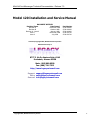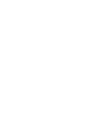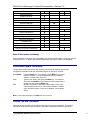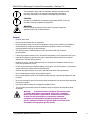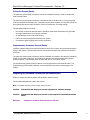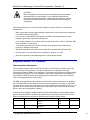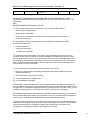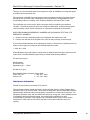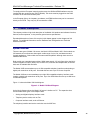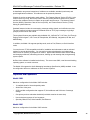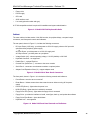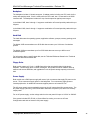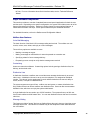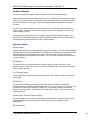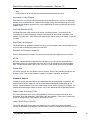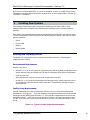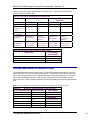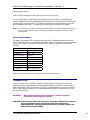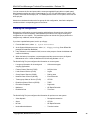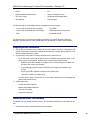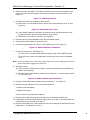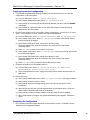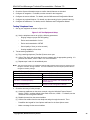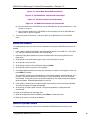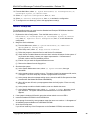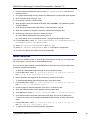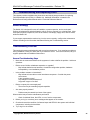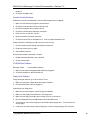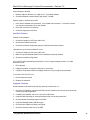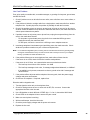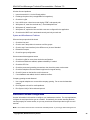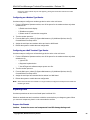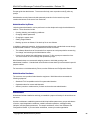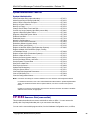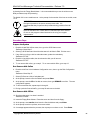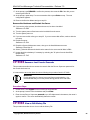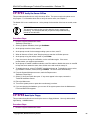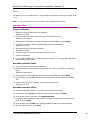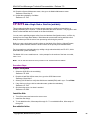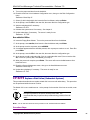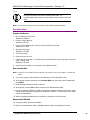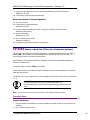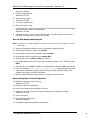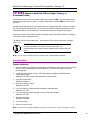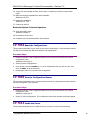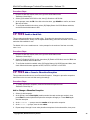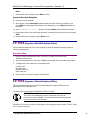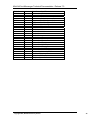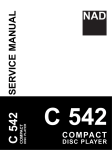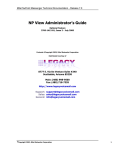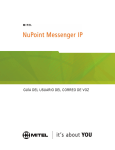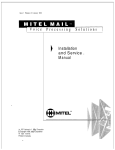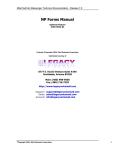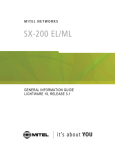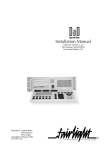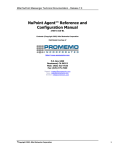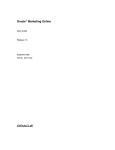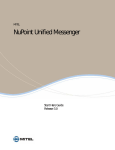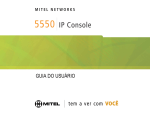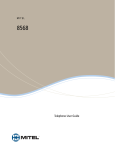Download Model 120 Installation and Service Manual
Transcript
Mitel NuPoint Messenger Technical Documentation - Release 7.0 Model 120 Installation and Service Manual DOCUMENT HISTORY Revision/Issue Date Issued Revision A December 1995 Revision B October 1996 Revision A - Issue 2 January 1998 Issue 1 November 1999 Issue 2 July 2000 Part Number 2700-1280-01 2700-1280-01 2700-1408-01 2700-1507-01 2700-1507-01 Contents ©Copyright 2002, Mitel Networks Corporation Distributed Courtesy of 8777 E. Via De Ventura Suite #340 Scottsdale, Arizona 85258 Main: (480) 998-9500 Fax: (480) 718-7355 http://www.legacyvoicemail.com Support: [email protected] Sales: [email protected] General: [email protected] ©Copyright 2002, Mitel Networks Corporation 1 Mitel NuPoint Messenger Technical Documentation - Release 7.0 Menu Maps and Other Navigation Aids Many documents in the NuPoint Messenger library have menu maps or a "road map" procedure for help to reach a menu or to see which task to perform next. The List of Procedures at the back of the manual lists all of the procedures in the manual and where to find them. Which Document Do I Use? Topics listed below are described in the documents indicated. This table lists documents for the base hardware and software only, not optional features. Topics Installation and Service Manual Technical Reference Manual Reference and Configuration Manual Activating an inactive configuration √ Administration by phone Billing Call placement Card configuration Card replacement Defining a line group Diagnostics Disk replacement Distribution lists Duplicating a configuration FCOSs and feature bits Floppy backup and restore FPSA GCOSs and groups Glossary Greetings Hardware changes Hardware descriptions Installation procedures LCOSs and limits Mailboxes Message delivery Message waiting lights Paging Passcode - mailbox Password - console Phoneline exceptions Power information √ √ √ √ ©Copyright 2002, Mitel Networks Corporation √ √ √ √ √ √ √ √ √ √ √ √ √ √ √ √ √ √ √ √ √ √ √ √ √ √ √ 3 Mitel NuPoint Messenger Technical Documentation - Release 7.0 Prompts RCOSs (NPA/NXX) Repairing a server Replacing a server Reports Resource Manager Service procedures Site preparation System administration System maintenance System security System verify Testing a configuration Troubleshooting Updating Upgrading Verifying configuration parameters √ √ √ √ √ √ √ √ √ √ √ √ √ √ √ √ √ √ √ What If Information Is Missing? If the information you need is not yet available in the documents listed above, check the web site at www.mitel.com. To obtain other NuPoint Messenger documents, contact your distributor. Conventions Used in This Manual The procedures in this manual use the following conventions to describe how to enter configuration information and how information appears on the server console. Press Enter Enter bold Press the Enter key. For example, "Press Enter if the current number is correct." On some keyboards, this key is labeled "Return" or has a return arrow on it. Type the text shown, then press the Enter key. For example, "Enter the line number (1-24)" means to type a number from 1 through 24, then press the Enter key. Words or characters in bold type indicate either a value to be entered exactly as shown or, when used to indicate a variable entry, describe the type of value to be supplied. See example above. Note: Unless otherwise stated, press Enter after each response. Console Tips and Techniques This manual assumes that you are familiar with using a console and keyboard. This section describes how to use the server effectively. and make configuration sessions at the server ©Copyright 2002, Mitel Networks Corporation 4 Mitel NuPoint Messenger Technical Documentation - Release 7.0 console more productive. Viewing Menus • When you finish entering a value for a parameter, the server displays an abbreviated form of the current menu, called the "short menu." To view the complete current menu when a short menu appears, press Enter. • To return to the Main Menu from any configuration menu, press X (Exit), until the Main menu appears. Accepting Defaults • To accept a default displayed in a prompt, press Enter. • To accept a default displayed in a menu, no action is necessary. Quitting an Entry Session At any point while entering offline or online parameters, you can quit. Quitting discards all entries that you have made and leaves the configuration the way it was before you started setting parameters. To quit from the NuPoint Voice Configuration Offline or Online menu, select (Q) Quit -Forget Changes and enter Y to return to the NuPoint Voice Configuration Main menu. Shortcut Commands You can use the Ctrl (Control) key or the / (slash) key while simultaneously pressing another key to execute shortcut commands at the server console To do this... Exit from the offline or online menus, or FCOS, LCOS, GCOS menus, and save any entries Exit from the offline or online menus, or FCOS, LCOS, GCOS menus, without saving any entries Stop scrolling a displayed report Resume scrolling a displayed report Return to the application when a # or $ prompt appears Type... X Q+Y Ctrl-S Ctrl-Q Ctrl-D or type exit Important Safety Instructions These instructions provide basic installation information, necessary for the proper and safe functioning of this equipment. Persons installing or maintaining this product must read all of the safety instructions and the parts of system grounding which are applicable to the system being maintained. Note: All installation personnel should consult the following information before attempting to install this product. Read all instructions before attempting to install or use this product. ©Copyright 2002, Mitel Networks Corporation 5 Mitel NuPoint Messenger Technical Documentation - Release 7.0 The exclamation point within an equilateral triangle is intended to alert the user to the presence of important operating and maintenance (servicing) instructions in the literature accompanying the product. CAUTION: Changes or modifications not expressly approved by MITEL could void the user's authority to operate the equipment. WARNING: Failure to follow all instructions may result in improper equipment operation and/or risk of electrical shock. General • Read all instructions • Keep these instructions with the equipment • Do not attempt to install or service this equipment, unless you are skilled in the installation and maintenance of electronic telecommunications equipment and have successfully completed specific training for this equipment. • This product must be installed and serviced in accordance with this Technical Documentation. • Follow all procedures outlined in the Technical Documentation in the sequence that is given. • Install and configure this product with only the assemblies specified and in the locations stated in the Technical Documentation. • Replace all covers, guards or barriers when you complete the installation and before you return the equipment to service. • Do not connect telecommunications cabling to the system, service the system, or operate the system with the grounding conductor disconnected. • Install all wiring according to local, state, and federal electrical code requirements. • Never install telephone wiring during a lightning storm. • Never install telephone jacks in wet locations unless the jack is specifically designed for wet locations. • Never touch telephone wires of terminals unless the telephone line has been disconnected at the network interface. • Use caution when installing or modifying the telephone lines. • The AC power socket/outlet should be installed near the equipment and should be easily accessible. Warning: Protective Ground Connection (Protective earth) To comply with safety requirements, this Class I equipment must be connected to a grounded or earthed mains receptacle. It must also be connected to a permanently connected, redundant and independent equipment protective ground (earth) conductor between the ground stud on the back of the unit and the wiring system ground (earth). ©Copyright 2002, Mitel Networks Corporation 6 Mitel NuPoint Messenger Technical Documentation - Release 7.0 Protective Ground (Earth) The protective ground (earth) conductor must be an insulated conductor, sized to comply with local electrical codes. The protective ground (earth) conductor is provided as part of the three-wire, 15-Amp, ac-power cord set included with the equipment. If the power cord must be replaced, use a power cord of the same gauge that has the same insulation, number of conductors, and usage ratings. The grounding conductor must be: • Not smaller in size than and equivalent in insulation material and thickness to the grounded and ungrounded branch circuit supply conductor • An insulated green wire with yellow stripes • Part of the circuit that supplies that product or system • Connected to ground (earth) at the service equipment Supplementary Protective Ground (Earth) Install the supplementary ground (earth) conductor before you connect other telecommunications wiring to the system. The conductor must be connected to the protective earth stud on the back of the unit. The protective ground (earth) conductor must be insulated, not smaller in size than the unearthed branch-circuit supply conductors, and must be permanently connected to the building ground (earth) conductor. The insulation must be green with one or more yellow stripes. The supplementary ground (earth) conductor must comply with the local electrical codes. The supplementary ground (earth) conductor must not depend on the power cord and plug of the product. Preparing for Hardware Installation and Maintenance Before you begin to install any Model 120 hardware, read this section. These reader advisories are used in this manual. Note: Information especially useful in relation to this procedure. Caution: Information that helps you prevent equipment or software damage. Caution: Information that helps you prevent an interruption to telecommunications traffic. Warning: A hazard or condition that can injure or kill you. ©Copyright 2002, Mitel Networks Corporation 7 Mitel NuPoint Messenger Technical Documentation - Release 7.0 CAUTION: Many of the Model 120 components are easily damaged by electrostatic discharge (ESD) or rough handling: Circuit cards and hard disks are particularly susceptible to damage. Unless instructed otherwise, observe the precautions listed below and in individual sections while handling all components. Follow these instructions to reduce the risk of equipment trouble, down-time, and customer dissatisfaction: • Wear a grounded wrist strap while handling components in order to protect the components from electrostatic discharge (ESD). • If you service an older Model 120 that does not include a separate ground wire, add a temporary grounding jumper before starting work. • Do an orderly shutdown of your server before turning off the power. Refer to CP 6268, "Shut Down a System," for instructions. • Turn off and unplug the server power, then label and unplug the phone cables before removing or installing components. • Wait 60 seconds after you turn the server power off for the hard disk to stop spinning. • Place the card on an anti-static mat to set switches or jumpers on a card. • Store all components in anti-static bags in their original shipping boxes. Regulatory Notice to U.S. Customers Interconnection Information This equipment complies with Part 68 of the FCC rules. The FCC label is located on either the rear or the bottom of the enclosure. This label contains the FCC registration and ringer equivalence number(s) (REN), for this equipment. If requested, this information must be provided to the telephone company. The FCC registration number for this equipment is either BN2USA 25709-VM-E or BN2CAN 25702-VM-E, depending upon the product's country of manufacture (refer to the registration label of the product). The REN is used to determine the quantity of devices which may be connected to the telephone line. Excessive RENs on the telephone line may result in the devices not ringing in response to an incoming call. In most, but not all areas, the sum of the RENs should not exceed five (5.0). To be certain of the number of devices that may be connected to a line, as determined by the total RENs, contact the local telephone company. Connection to the telephone network should be made using standard modular telephone jacks, type RJ14C and/or RJ48C. The RJ48C plug and/or jacks used comply with FCC Part 68 rules. Refer to the table below for the Service Order Code and Facility Interface Codes. PORT AG8 Dual T-1 Service Order Code FACILITY INTERFACE CODES 9.0F 02LS2 02GS-2 02RV2-T 6.0N 04DU9-BN 04DU9-DN ©Copyright 2002, Mitel Networks Corporation REN 0.8B 0.0B 0.0B N/A Network Jacks RJ14C RJ48C 8 Mitel NuPoint Messenger Technical Documentation - Release 7.0 04DU9-1KN 04DU9-1SN ALLOWING THIS EQUIPMENT TO BE OPERATED IN SUCH A MANNER AS TO NOT PROVIDE FOR PROPER ANSWER SUPERVISION IS A VIOLATION OF PART 68 OF THE FCC RULES AND PROPER ANSWER SUPERVISION IS WHEN: A. This equipment returns answer supervision to the PSTN when DID calls are: • Answered by the called station • Answered by the attendant • Routed to the recorded announcement that can be administered by the CPE user • Routed to a dial prompt B. This equipment returns answer supervision on all DID calls forwarded to the PSTN. Permissible exceptions are: • A call is unanswered • A busy tone is received • A reorder tone is received The Telephone Consumer Protection Act of 1991 makes it unlawful for any person to use a computer or other electronic device to send any message via a telephone fax machine unless such message clearly contains in a margin at the top or bottom of each transmitted page, or on the first page of transmission, the date and the time it is sent, an identification of the business or other, or individual sending the message and the telephone number of the sending machine, or such business, or entity, or individual. In order to program this information into your fax machine, you should: 1. Refer to the "Page Header" instructions provided with the reference manual for the fax software with this unit. 2. Enter information to the program including: (a) The date and time the message is sent (b) Your identification information If this telephone equipment causes harm to the telephone network, the telephone company will notify in advance that temporary discontinuance of service may be required. But if advance notice is not practical, the telephone company will notify the customer as soon as possible. Also, you will be advised of your right to file a complaint with the FCC if you believe it is necessary. The telephone company may make changes in its facilities, equipment, operations or procedures that could affect the proper function of the equipment. If they do, you will be notified in advance in order for you to make necessary modifications to maintain uninterrupted service. If trouble is experienced with this unit, please contact customer service at the address and phone listed below. The equipment does not contain any user serviceable components. If the equipment is causing network failure, the telephone company may request that you disconnect this equipment from the telephone network until the problem is resolved. ©Copyright 2002, Mitel Networks Corporation 9 Mitel NuPoint Messenger Technical Documentation - Release 7.0 There are no user serviceable parts in this equipment. Refer all installation, servicing and repairs to qualified service personnel only. This equipment is capable of providing users access to interstate providers of operator services through the use of access codes. Modification of this equipment by call aggregators to block access dialing codes is a violation of the Telephone Operators Consumers Act of 1990. This equipment may not be used on public coin phone service provided by the telephone company. Connections to party lines service is subject to state tariffs. (Contact the state public utility commission, public service commission or corporation commission for information). WHEN PROGRAMMING EMERGENCY NUMBERS AND (OR) MAKING TEST CALLS TO EMERGENCY NUMBERS: 1. Remain on the line and briefly explain to the dispatcher the reason for the call. 2. Perform such activities in the off-peak hours, such as early mornings or late evenings. If you require a Mitel Networks return authorization number, or information on obtaining service or repairs for this equipment, please call the following telephone number: 1 - 888 - 901 - 6483 A Mitel Networks return authorization number must be obtained before sending equipment to the repair facility. The Mitel Networks repair facility is located at the following address: All returns are to go to: Mitel Networks 814 Proctor Ave. Ogdensburg, N.Y. 13669 All calls are to go to: Mitel Networks Repair Customer Service Desk Phone Toll Free 1 - 888 - 901 - 6483 Phone Local 1 - 315 - 393 - 8466 Interference Information Federal Communications Commission (FCC) Notice This equipment has been tested and found to comply with the limits for a Class A digital device, pursuant to Part 15 of the FCC Rules. These limits are designed to provide reasonable protection against harmful interference when the equipment is operated in a commercial environment. This equipment generates, uses, and can radiate radio frequency energy and, if not installed and used in accordance with the instruction manual, may cause harmful interference to radio communications. Operation of this equipment in a residential area is likely to cause harmful interference in which case the user will be required to correct the interference at his own expense. ©Copyright 2002, Mitel Networks Corporation 10 Mitel NuPoint Messenger Technical Documentation - Release 7.0 Regulatory Notice to Canadian Customers Interconnection Information NOTICE: The Industry Canada label identifies certified equipment. This certification means that the equipment meets certain telecommunications network protective, operational and safety requirements. Industry Canada does not guarantee the equipment will operate to the user's satisfaction. Before installing this equipment, users should ensure that it is permissible to be connected to the facilities of the local telecommunications company. The equipment must also be installed using an approved method of connection. The customer should be aware that compliance with the above conditions may not prevent degradation of service in some situations. Repairs to certified equipment should be made by an authorized Canadian maintenance facility designated by the supplier. Any repairs or alterations made by the user to this equipment, or equipment malfunctions, may give the telecommunications company cause to request the user to disconnect the equipment. Users should ensure for their own protection that the electrical ground connections of the power utility, telephone lines and internal metallic water pipe system, if present, are connected together. This precaution may be particularly important in rural areas. Caution: Users should not attempt to make such connections themselves, but should contact the appropriate electric inspection authority, or electrician, as appropriate. The Ringer Equivalence Number (REN) assigned to each terminal device provides an indication of the maximum number of terminals allowed to be connected to a telephone interface. The termination on an interface may consist of any combination of devices subject only to the requirement that the sum of the Ringer Equivalence Numbers of all the devices does not exceed 5. The Ringer Equivalence Number for this equipment is 1.2B. If you require a Mitel Networks return authorization number, or information on obtaining service or repairs for this equipment, please call the following telephone number: 1 - 888 - 901 - 6483 A Mitel Networks return authorization number must be obtained before sending equipment to the repair facility. The Mitel Networks repair facility is located at the following address: Mitel Networks 340 Legget Drive Kanata, Ontario Canada K2K 1X3 ©Copyright 2002, Mitel Networks Corporation 11 Mitel NuPoint Messenger Technical Documentation - Release 7.0 Interference Information Industry Canada Notice This Class A digital apparatus meets all requirements of the Canadian Interference - Causing Equipment Regulations. Regulatory Notice To European Customers The "CE" mark is affixed to this product to demonstrate conformance to the R&TTE Directive 99/05/EC (Radio Equipment and Telecommunications Terminal Equipment Directive). Declaration of Conformity We, Mitel Networks Of, Mitel Business Park Portskewett Gwent, UK. Declare under our sole responsibility that the product: NuPoint Messenger and all associated peripherals manufactured by Mitel To which this declaration relates is in conformity with the essential requirements specified in Article 3.1 (a) and 3.1 (b) of: Directive 99/05/EC (Radio Equipment and Telecommunications Terminal Equipment Directive) For a copy of the Original Signed Declaration (in full conformance with EN45014), please contact the Regulatory Approvals Manager at the above address. Warning: This is a Class A product. In a domestic environment this product may cause radio interference in which case the user may be required to take adequate measures The disconnect device for this product shall be the mains cord. The socket outlet used to power this product shall be installed near this equipment and shall be easily accessible. • To avoid risk of electrical shock hazard or fire do not insert or remove cards with the power connected. • Do not service telephony cards whilst the host computer is powered on • Do not service the host computer with the chassis powered on. ©Copyright 2002, Mitel Networks Corporation 12 Mitel NuPoint Messenger Technical Documentation - Release 7.0 To comply with the European immunity requirements, the ONS and E&M interfaces must be installed with the modular choke (P/N 57002040). The choke must be plugged into the RJ45 connector of the telecommunication ports. In the European Union, the loopstart, groundstart, and E&M interfaces may not be connected directly to the PSTN. They may only be connected to a PBX. 1 Product Description This chapter provides a high-level description of the Model 120 hardware and software functions, features, and components. It also provides general server specifications. Expanded discussions of some of the topics in this chapter appear in other chapters of this manual. For additional information, see the Reference and Configuration and Technical Reference manuals. System Overview There are two types of Model 120 servers, the Model 120R and Model 120S. Both models are full-featured voice mail servers that support a wide range of voice, fax, and data store-andforward applications. Both models use the same software platform although there are minor hardware differences. Both models use a standard tower cabinet, 500W power supply, 3.5-inch floppy drive, the MultiVendor Integration Protocol (MVIP) bus, Pentium CPU, SCSI bus and adapter card, SCSI hard disk, and 10 available ISA card slots. The Model 120R accommodates up to six ISA-compatible telephony interface cards (analog or digital) with a maximum of 48 ports. One hard disk can store up to 210 hours of speech. The Model 120S server accommodates up to eight ISA-compatible telephony interface cards (analog or digital) with a maximum of 60 ports. Up to four SCSI disks can store up to 960 hours of redundant speech. Figure 1-1 shows the Model 120 block diagram. Figure 1-1 Model 120 Block Diagram As the block diagram shows, the Model 120 server is similar to a PC. The expansion slots accommodate three types of ISA adapter cards: • Analog and digital telephony interface cards • Telephony service cards, such as Fax • Computer interface cards, such as Ethernet The telephony interface and service cards also use the MVIP bus. ©Copyright 2002, Mitel Networks Corporation 13 Mitel NuPoint Messenger Technical Documentation - Release 7.0 At installation, two general categories of mailboxes are available, standard (user/owner) and special applications mailboxes. All mailboxes can be passcode protected. Classes of service are assigned to each mailbox. The Features Class of Service (FCOS), Limits Class of Service (LCOS), and Group Class of Service (GCOS) determine options for a mailbox and how the mailboxes function in relation to each other and the server. The Network Class of Service (NCOS), Restriction Class of Service (RCOS), and Tenant Class of Service (TCOS) belong to optional features. Standard features include voice messaging, message waiting signals, and notification services. The user interface includes mnemonic commands such as "P" to play a message, single-digit prompts, and an online user tutorial. These optional features are available with the Model 120: NuPoint Fax™, NP View, Cut-Through Paging, NuPoint Agent™, NP Forms, NP Receptionist, NP WakeUp, Integrations, NP Net, and AMIS Analog. In addition, the Model 120 supports specialty cards, such as Fax, Ethernet, or Serial Interface cards. You must have a VT100 compatible terminal for installation and maintenance and an outboard modem for remote administration. You can perform system administration and maintenance either on-site or remotely, by telephone or modem. System administration tasks include adding and changing mailboxes, maintaining the server, backing up and restoring data, and generating system reports. NuPoint Voice software is installed at the factory. The server uses QNX, a real-time multi-tasking operating system, to control resources. The Model 120 supports the Audio Messaging Interchange Specification (AMIS) standard. It can be configured to deliver to mailboxes on other vendors’ systems. Capacities and Expansions Model 120R Maximum configuration for the Model 120R includes: • 10 available slots for line and specialty cards • 48 NuPoint Voice ports • SCSI hard disk configuration that supports 57,344 mailboxes and 210 hours of message storage • One primary and one redundant hard disk (both disks must be the same size) • User and system prompts in four languages • Specialty cards for Fax, Serial Interface, and Ethernet Model 120S Maximum configuration for the Model 120S includes: ©Copyright 2002, Mitel Networks Corporation 14 Mitel NuPoint Messenger Technical Documentation - Release 7.0 • 10 available slots for line and specialty cards • 60 NuPoint Voice ports • SCSI hard disk configuration that supports 57,344 mailboxes and 960 hours of message storage • Up to four hard disks; four primary or two primary and two redundant (all disks must be the same size) • User and system prompts in four languages with one system drive or eight languages with two system drives • Specialty cards for Fax, Serial Interface, and Ethernet General Server Specifications Safety and Emissions Regulatory Compliance This equipment meets or exceeds requirements for safety in the US, NRT/C equivalent to UL1950, FCC Parts 15 and 68, DOC; Canada, CSA 950; and International, TUV to EN60950, IEC 950Y, CISPR22, BABT, CE (digital). Physical Specifications Height (with feet installed) Width Depth Weight 25.50 inches (65 cm) 7.35 inches (19 cm) 16.50 inches (42 cm) 25 pounds (11.5 kg) Server Environment Temperature Humidity Altitude Heat output Noise at operator position ESD AC power Operating: 50 - 95°F (10 - 35°C) Non-operating: 40 - 158°F (40 - 70°C) Operating: 85% at 95°F (35°C) Non-operating: 95% at 95°F (35°C) Operating: to 10,000 ft (3,000 m) Non-operating: to 50,000 ft (15,240 m) 1700 BTU 41 dB maximum with peripherals idle 15 KV 100 - 120VAC, 50 - 60Hz 200 - 240VAC, 50 - 60Hz Major Hardware Components All major hardware components are replaceable and are referred to as field replaceable units (FRUs). Figure 1-2 shows the FRUs in the server. Both servers include the following major hardware components in the standard configuration: • Cabinet • Backplane • SCSI hard disk ©Copyright 2002, Mitel Networks Corporation 15 Mitel NuPoint Messenger Technical Documentation - Release 7.0 • Floppy drive • Power supply • CPU card • SCSI interface card • Line card (optional number and type) A VT100 compatible terminal is required for installation and system administration. Figure 1-2 Model 120 Field Replaceable Units Cabinet The tower cabinet includes twelve 16-bit ISA bus slots, six peripheral bays, rear panel output connectors, and front panel controls and indicators. The rear panel, shown in Figure 1-3, includes the following connectors: • DC Input Power (120S only) - provides power to ±5V/±12V supply; shares -48V input with optional auxiliary telephony power supply Or AC Input Power - provides power to a ±5V/±12V supply and AC Output Power - provides power to a peripheral • Voltage Switch (AC) - selects operating voltage, 110 VAC (default) or 220 VAC • Keyboard Connector - not supported • Parallel Port 1 - optional Zip drive • Console Port (Serial Port 1) - connects to the server console • Serial Port 2 - connects to a maintenance modem or optional printer • Adapter Card Expansion Slots (12) - support adapter cards Figure 1-3 Model 120 AC Rear Panel Connectors The front panel, shown in Figure 1-4, includes the following controls and indicators: • Power Button- turns the server on and off • Reset Button - initiates a warm boot that resets the server without turning off the power supply • Power LED (Green) - lights when the power is on • HDD LED (Red) - lights when the hard disk is accessed • Floppy Drive LED (Green) - lights when the floppy drive is accessed • Floppy Drive - provides the interface to install, reconfigure, back up, and update the software • Floppy Drive Eject Button - ejects the diskette • Keyboard Lock - not supported Figure 1-4 Model 120 Front Panel Controls and Indicators ©Copyright 2002, Mitel Networks Corporation 16 Mitel NuPoint Messenger Technical Documentation - Release 7.0 Backplane The backplane includes 12 slots that support 12 adapter cards, including one CPU card, the line cards, and specialty cards. Slot 0 is reserved for the CPU card; slot 1 is reserved for the SCSI interface card. The backplane includes a 5 Amp fuse that protects against power surges. In the Model 120R, slots 2 through 11 support a combination of line and specialty cards with up to 48 ports. In the Model 120S, slots 2 through 11 support a combination of line and specialty cards with up to 60 ports. Hard Disk The hard disks store the operating system, application software, prompts, names, greetings, and messages. The Model 120R accommodates one SCSI disk that can store up to 210 hours of redundant speech. The Model 120S accommodates up to four SCSI disks that can store up to 960 hours of redundant speech. For information about a specific hard disk, see the Technical Reference Manual or the Technical Memo that describes that hard disk. Floppy Drive Both models support a 3.5-inch, 1.44MB floppy drive that uses double-sided, high-density diskettes. Use the floppy drive to install, reconfigure, and update the server software; back up mailbox and account data files; and upgrade the hours of speech storage capacity on the hard disk. Power Supply Both models use a 500W power supply with seven 6-pin connectors that supply DC power to the server. Three connectors supply power to the backplane. Four connectors supply power to internal peripherals. An additional connector supplies power to an internal DC fan. The AC power supply uses a standard three-prong plug for input and auxiliary output power. The DC power supply (120S only) uses screw-down connectors for power input; there is no auxiliary output power. For an AC power supply, set the voltage switch on the rear panel for input at 110VAC or 220VAC. If the system includes DID, E & M, or Ground Start line cards, you must use a Power Configuration card and an external -48V power supply. ©Copyright 2002, Mitel Networks Corporation 17 Mitel NuPoint Messenger Technical Documentation - Release 7.0 CPU Card The Model 120 uses a Pentium CPU. The CPU card is located in slot 0. For more information about the CPU card, see the Technical Reference Manual. SCSI Interface Card The Model 120 uses a SCSI Interface card to communicate with the hard disk(s). It is located in slot 1. For more information about the SCSI Interface card, see the Technical Reference Manual. Line Cards Analog and digital line cards provide the interface between the Model 120 and the telephone network. These cards control incoming calls, including fax messages and support the MVIP bus, which enables the system to interface with a wide range of third-party telephony cards. The analog line cards provide these optional configurations: Loop Start, Ground Start Trunk, Direct Inward Dialing (DID) Trunk, or E&M Trunk. These cards can support four or eight ports each. The digital line cards are T1, with 24 ports, which can be configured as Loop Start, Ground Start Trunk, DID Trunk, or E&M Trunk. If the system includes DID, E&M, or Ground Start line cards, you must provide -48V externally. The line cards have the following features: • Speech digitization (analog-to-digital and digital-to-analog) and compression • Line signaling and supervision • DTMF and progress tone detection and synthesis • Program memory and control and speech buffer memory for each of two channels • MVIP support For more information about line cards, see the Technical Reference Manual. Specialty Cards The Model 120 supports specialty cards, such as Ethernet, Fax, and Serial Interface, cards that support computer, fax, and LAN services. • Ethernet cards provide a connection to the local area network. For more information about Ethernet cards, see the Technical Reference Manual. • Fax cards handle incoming fax messages and support other telephone interfaces. When an incoming fax tone occurs, the Fax card performs a "handshake" with the fax machine that sends the tone, then processes the incoming fax. The Fax card sends the fax to the hard disk for retrieval or distribution. For more information about Fax cards, see the Technical Reference and NuPoint Fax manuals. • Serial Interface cards provide 2-, 4-, 8-, or 16/32-ports of simultaneous serial communications for applications such as PBX integration, host computer communication, and ©Copyright 2002, Mitel Networks Corporation 18 Mitel NuPoint Messenger Technical Documentation - Release 7.0 NP Net. For more information about Serial Interface cards, see the Technical Reference Manual. Major Software Components This section provides an overview of standard features and special applications for both the user and the server. Depending on the specific configuration, the system will include some or all of the features discussed in this section. Software, including support for some optional features, is loaded when the Model 120 ships. Some optional features require additional hardware. For detailed information, refer to the Reference and Configuration Manual. Mailbox User Features Voice Mail/Messaging The basic function of the Model 120 is message taking and retrieval. The mailbox user can receive, review, save, delete, and reply to or send messages. These delivery options are available to users: • Marking a message as urgent • Making a message as confidential so it cannot be passed on to another user • Specifying a date for future message delivery • Requesting a return receipt to verify that the message was received Customizing Users can customize mailboxes. Customizing options include greetings, distribution lists, fax delivery, and reminder calls. Distribution Lists A distribution list allows a mailbox user to send the same message simultaneously to several other users. A distribution list can be set up over the telephone; it is assigned an individual number. The class of service assignment for each mailbox determines the owner’s ability to create, access, or be part of a distribution list. The system supports two types of lists: mailbox user and system, or master, distribution lists. Only mailbox owners can access mailbox user distribution lists. Users can also access master distribution lists, which are set up by the system administrator. A single distribution list can contain up to 65,535 members. The system allows up to 200 user lists for each mailbox and 200 master lists. You can nest distribution lists so that one list contains other lists. Message Waiting This feature provides a "stutter" dial tone or flashing light at the user’s phone to signal that a new message has arrived. This indicator is available only for the telephone number associated with the user mailbox. ©Copyright 2002, Mitel Networks Corporation 19 Mitel NuPoint Messenger Technical Documentation - Release 7.0 Outdial Notification The server supports two types of outdial notification: Paging and Message Delivery. Paging notification calls a radio pager in real-time to let the mailbox user know that a message is waiting. The server can send a customized numeric message or deliver the first 30 seconds of the voice message to a voice pager. The actual message length is dependent on the pager company. The user can customize paging to have the server call up to two primary and two alternative pager numbers. Notification can be set to a specific interval for all messages or only when an urgent messages arrives. Message Delivery notifies the user at a telephone number not associated with a pager. The system calls the designated telephone number at specified intervals, announces the number of messages waiting, and prompts the user to log into the mailbox. Optional Features NuPoint Agent NuPoint Agent adds call processing capability to the server software. You can create automated attendant and call processing applications, controlling the time, destination, and method for each call processing event to arrange what callers hear and where callers go within the system. NuPoint Agent also offers scheduling for holidays. You can set up or modify the call processing over the telephone. NP WakeUp The mailbox user can schedule wakeup or reminder calls for any day, at any time, to any telephone number. Each call is directed to a specific telephone number and can occur multiple times at specific intervals. Cut-Through Paging Cut-Through Paging sends a call-back number, instead of the mailbox number, to the mailbox user’s pager. NuPoint Fax The NuPoint Fax software works with the Fax card to provide Fax Mail, Fax Broadcast, Guaranteed Fax, Fax Publishing, and Walkaway Fax. The user can send, receive, answer, voice annotate, and distribute fax messages. NuPoint Fax also provides automatic or scheduled delivery to any fax machine. The software is included with the system. The Fax card must be ordered separately. Special Pager Terminal Protocol Paging The special pager terminal protocol customizes outdial notification to interact with the private or highly specialized pager network systems (TNPP protocol) used by hospitals or other organizations. NP Receptionist ©Copyright 2002, Mitel Networks Corporation 20 Mitel NuPoint Messenger Technical Documentation - Release 7.0 With this feature, the server answers each incoming phone call and prompts the caller to enter an extension number or name of the desired party. After the caller enters the information, the server transfers callers to the desired extension. Outside Caller Features All features for outside callers can be enabled and disabled from the server console. A caller who leaves a message can: • Replay and re-record the message • Make the message urgent, placing it at the front of the message queue • Leave messages in additional mailboxes on the server • Be transferred to the operator or any other extension on the switch. System Features Distribution Lists A distribution list allows a mailbox user to send the same message to several other users simultaneously. The system administrator can create distribution lists that all mailbox users can use. Each list is assigned an individual distribution list number. Integrations An integration establishes the connection between a specific telephone switch and the Model 120. It provides information for direct and forwarded calls and the message waiting signal for the user. Integrations are transparent to both users and callers. In-band DTMF integration is standard. It allows the switching system and the Model 120 to communicate by exchanging tones in the voice frequency band. Optional System Features AMIS Analog AMIS Analog is a system networking application that enables the Model 120 to communicate with voice processing systems from other vendors. Functional Partition System Administration (FPSA) This feature adds extra security to server administration. FPSA allows customers to limit access to operations, administration, and maintenance (OA&M) functions to specific departments or individuals. In addition, FPSA allows certain administrative functions to be offloaded to restricted groups within the organization. FPSA adds security in five ways: • It can be activated only by special optional software. • It controls access to all parts of the server (administration menus or QNX) by user ID and password. • It lets you control access to batch commands. • It lets superusers force system administrators to change their passcodes every set number of ©Copyright 2002, Mitel Networks Corporation 21 Mitel NuPoint Messenger Technical Documentation - Release 7.0 days. • It can provide an audit trail each time an administrator accesses the server. Automated or Video Dispatch This feature lets you set up mailboxes with specialized distribution lists, such as for dispatchers and field service representatives. Dispatched message activity can be displayed on a terminal. Customers with dispatch operations can use this application to increase productivity and reduce dispatch costs. Call Detail Recorder (CDR) Call Detail Recorder (CDR) tracks server activity for billing purposes. It records such call information as number of messages received, faxes delivered, and outdial notifications, on a mailbox or system level. CDR enables you to directly bill mailbox users, cost centers, or specific accounts. Direct Data Link Integration The Direct Data Link integration enables the server to use a separate data communications circuit to receive call processing information from the PBX. Electronic Set Emulation Integration With the Electronic Set Emulation, the server acts as an electronic telephone set to the PBX. NP Net NP Net is a digital networking application that enables up to 1500 remotely located NuPoint Messenger servers to communicate with each other over 16 simultaneously operating digital links. If Administered AMIS is also in use, some of the 1500 remote servers must be shared. Prompt Sets The server can play up to four different sets of prompts. Some of the available prompt sets are English, French, French hotel, Spanish, German, Portuguese, Japanese, and Korean. Classes of Service Classes of service define the features and capabilities that can be assigned to mailboxes. Six distinct class of service categories can be programmed and assigned independently of one another. Combine classes of service to build multiple tiers of service offerings or privileges. For detailed information about classes of service, refer to the Reference and Configuration Manual. Feature Class of Service (FCOS) An FCOS determines which voice mail capabilities a mailbox user has and how each call is processed. Over 200 capabilities, called feature bits, are available. These can be combined to create up to 640 FCOSs. Each mailbox must have an FCOS. Limits Class of Service (LCOS) The LCOS defines the time and storage parameters for a mailbox by restricting message, greeting, and outdialing digit lengths. Use this class of service to control server resources. Up to ©Copyright 2002, Mitel Networks Corporation 22 Mitel NuPoint Messenger Technical Documentation - Release 7.0 640 LCOSs can be programmed to quantify different categories of parameters. Each mailbox must have an LCOS. Group Class of Service (GCOS) A GCOS defines a group within which any particular user can directly exchange messages with any other user This class of service provides software partitioning at the mailbox level without requiring partitioning at the line group level. Two types of groups can be configured. A flexible, or bitmapped, GCOS allows multiple groups to exchange messages. A closed, or affinity, GCOS restricts message exchange to within the defined group of users. Up to 64 bitmapped GCOSs and 32,000 affinity GCOSs can be configured in the server. Each mailbox must be in a GCOS. Network Class of Service (NCOS) The NCOS works in conjunction with the NP Net digital networking feature. Use the NCOS to assign a user’s access and priority on a network that connects multiple NuPoint Messenger servers. For detailed information, refer to the NP Net Administration Guide. Restriction Class of Service (RCOS) The RCOS parameters limit the area codes or exchanges that a particular mailbox can outdial. Tenant Class of Service (TCOS) The TCOS mailbox option is used with the SMDI integration. This feature governs mailbox interaction between user communities. Special Application Mailboxes You can configure mailboxes for special application in the system. The software preconfigures two special application mailboxes: the administrator and attendant mailboxes. You can create combinations of special application mailboxes for special purposes. For detailed information about special mailboxes, refer to the Reference and Configuration Manual. Administrator The administrator’s mailbox is preconfigured in the software installation. It belongs to the system administrator. The unique special privileges allow you to add, change, and delete mailboxes by telephone; create master or system distribution lists; and record the company or system greeting. Attendant The attendant mailbox is preconfigured in the software installation. This mailbox contains the "message of the day" greeting and a customized user tutorial. It also receives all unaddressed messages, when a caller enters neither an extension number nor a user name. Broadcast Broadcast mailboxes allow both users and outside callers to record and send a single voice or fax message to multiple mailboxes. Distribution lists are configured by either the system ©Copyright 2002, Mitel Networks Corporation 23 Mitel NuPoint Messenger Technical Documentation - Release 7.0 administrator or the user. Each broadcast mailbox can send messages to up to 65,535 members. Chain Chain mailboxes allow a caller to enter either an extension number or the user name or number for a mailbox. The caller is then transferred to the extension or mailbox. Greeting Only Greeting Only mailboxes provide information to callers, but do not allow callers to leave messages. There are three types of greeting only mailboxes: voice greeting, fax greeting, or voice and fax greeting. Guest A Guest mailbox is assigned on a temporary basis. It does not require an owner name or passcode for access. This mailbox cannot save messages. Rotational Rotational mailboxes allow greetings to change constantly, either by time and day (period rotation) or with each call (index rotation). Tree Tree mailboxes route a call to preselected mailboxes when the caller enters a single digit. A greeting gives instructions on which single digit to enter to reach a particular destination. Tree mailboxes can be configured to process calls from rotary phones. Shared Extensions is a type of Tree mailbox that allows more than one individual or telephone number to access the same mailbox. Discrete passcodes are assigned to each partition within the mailbox to provide privacy for each user. Optional Special Application Mailboxes Guaranteed Fax A Guaranteed Fax mailbox is associated with the NuPoint Fax optional feature. It creates a "never busy" fax machine. If the fax machine is busy, the call will be forwarded to the Guaranteed Fax mailbox. After receiving the fax, the mailbox repeatedly attempts delivery to the fax machine until the fax is received. This operation is transparent to the fax sender. Fax Publishing Use Fax Publishing to configure mailboxes to attach related hardcopy documents to prerecorded outgoing messages, such as product or company information. This feature provides a convenient way to send frequently requested information to employees, customers, and outside callers. Fax Store and Forward This feature enables users to efficiently store and forward fax messages the same way that they store and forward voice messages. NP Forms ©Copyright 2002, Mitel Networks Corporation 24 Mitel NuPoint Messenger Technical Documentation - Release 7.0 NP Forms is a template application. It uses voice templates, or forms, to enable callers to leave messages that simulate written information on paper forms, such as questionnaires, requests for information, or schedules. 2 Installing New Systems This chapter provides step-by-step procedures for installing a new Model 120R or 120S. Additional information is located in the Reference and Configuration and Technical Reference manuals. Each Model 120 is shipped with the hardware and software preconfigured to the customer order. The exact configuration differs according to the optional features; however, each server includes these components: • Server • Power Cable • Modem • Modem Cable Selecting and Preparing the Site The Model 120 is designed to work in a typical commercial environment. Physical space requirements are nominal. Environmental Requirements Choose a site that is: • Within 3 ft. (1 m) of the connection for a dedicated circuit with an isolated ground that protects against electrical noise and surges (see TR 1900 for information about power requirements) • Clean and dust free • Well ventilated and away from heat sources, including direct sunlight • At least 3 ft. (1 m) from strong electromagnetic fields produced by electrical devices such as air conditioners, large fans, electric motors, radio and TV transmitters, and high-frequency security devices Facility Power Requirements Provide a dedicated circuit with an isolated ground for the server to minimize transient power disturbances. See Figure 2-1. Verify that resistance and impedance between the server and the master ground bar (MGB) equals less than 1 Ω. Verify that the voltage between the server and the MGB equals 0 V. Verify that the current equals 0.1 A RMS or less when all telephone lines are idle. If you have two or more voice mail servers at your site, use a separate circuit for each server. Figure 2-1 Typical 110-VAC Single Phase Receptacle ©Copyright 2002, Mitel Networks Corporation 25 Mitel NuPoint Messenger Technical Documentation - Release 7.0 Table 2-1 lists the AC power requirements for the Model 120. Table 2-2 lists the DC power requirements for the Model 120S. Table 2-1 AC Power Specifications for Model 120 Power Item System Power Supply Power Configuration Board Converter Input voltage 90—132V 180—264V 90—132V 180—264V Input frequency 47—63 Hz 47—63 Hz 47—63 Hz 47—63 Hz Maximum 7A 3.5 A 2A 1A steady input current Recommended 15 A 8A 8A 8A circuit breaker Recommended NEMA No. 5NEMA or NEMA No. 5NEMA or receptacle 20R or better country code 20R or better country code approved approved Wire size, power 14 AWG 14 AWG 14 AWG 14 AWG panelboard to (4110 circular (4110 circular (4110 circular (4110 circular receptacle mils) or better mils) or better mils) or better mils) or better Table 2-2 DC Power Specifications for Model 120S Power Item CPU Assembly Power Supply Input voltage 42 - 56 V Maximum steady input current 10 A Recommended circuit breaker for -48 VDC 20 A Checking Requirements for Peripheral Devices The peripheral devices connect to serial ports. The server provides two serial ports on the CPU card; connect the Console and modem to these ports. To add ports for other devices, such as a printer, use a Serial Interface card. For specifications for the Serial Interface card, see TR 1908 in the Technical Reference Manual. Table 2-3 shows connector pinouts and signals for serial ports on the CPU. Table 2-4 shows connector pinouts and signals for ports on the serial interface card. Note: In the configuration menus, serial ports provided on an optional card appear as "CTI #.”. Table 2-3 Pinout for the Serial Ports on the CPU Card 9 Pin Connector (CPU) 25 Pin Connector Signal Name Pin 1 Pin 4, Pin 5 Carrier Detect Pin 2 Pin 2 Receive Data Pin 3 Pin 3 Transmit Data Pin 4 Pin 6 Data Terminal Ready Pin 5 Pin 7 Signal Ground Pin 6 Pin 20 Data Set Ready Pin 7 Pin 8 Request To Send ©Copyright 2002, Mitel Networks Corporation 26 Mitel NuPoint Messenger Technical Documentation - Release 7.0 Pin 8 Pin 8 Clear To Send Pin 9 No Connection Ring Indicate Names of required signals appear in bold italics. Table 2-4 Pinout for DB-25 Ports on the Serial Interface Card Pin RS-232 RS-232 Description V.24 V.24 Description Signal Signal 1* AA Frame/Chassis Ground Frame Ground (FG) 2 BA Transmitted Data (TxD) 103 Transmitted Data 3 BB Received Data (RxD) 104 Received Data 4 CA Request To Send (RTS) 105 Request To Send 5 CB Clear To Send (CTS) 106 Ready For Sending 6 CC Data Set Ready (DSR) 107 Data Set Ready 7 AB Signal Ground (SG) 102 Signal Ground 102a DTE Com 102b DCE Com 8 CF Data Carrier Detect (DCD) 109 Data Channel Received/ Line Signal Detector 20 DC Data Terminal Ready (DTR) 108/2 Data Terminal Ready 22 CE Ring Indicator (RI) 125 Calling Indicator Directio n n/a out in out in in n/a in out in Console Requirements Check that the console for the server is VT100-compatible. Table 2-5 lists specifications. Refer to the manufacturer's documentation for switch settings. If you use a PC, you must run Procomm 2.1 and install the keyboard-driver file provided with the system. Table 2-5 Console Specifications Parameter Requirement Baud Rates 9600 Baud Auto Scroll Enabled Auto Line Feed Disabled Line Mode Full Duplex Parity None Data Bits 8 Stop Bits 1 Data Protocol X-On/X-Off Plan to connect the console to serial port 1, located on the CPU card. Mitel Networks supplies RS-232 cables with a 25-pin D-type and a 9-pin D-type connector. Modem Requirements For maintenance purposes, Mitel Networks recommends and ships a US Robotics Sportster ©Copyright 2002, Mitel Networks Corporation 27 Mitel NuPoint Messenger Technical Documentation - Release 7.0 modem with the servers. Plan to connect the modem to serial port 2, located on the CPU card. For most applications, configure the serial port device type as a modem. Occasionally, the modem handling tasks do not start properly for remote access, so you may need to set the serial port device type as a null terminal. To configure the modem as a modem device type, see the server installation procedure. To configure the modem as a null terminal, see Chapter 4. Note: Do not leave remote access connected for extended periods. If you hang up before exiting from all menus, the active console may not close properly, placing the next modem user into the active console session. Printer Requirements The Model 120 supports DTE serial printers that use X-On/X-Off data transmission protocols. Check that the printer meets the specifications listed in Table 3. If the pinout on the printer differs from the list in Table 5, you may need a "null-modem" cable that swaps pins 2 and 3 of the interface. Table 2-6 Printer Specifications Parameter Requirement Baud Rate 9600 baud Auto Line Feed Disabled Line Mode Full Duplex Parity None Data Bits 8 Stop Bits 1 Data Protocol X-On/X-Off Print Speed 380 Characters/sec. Plan to connect the printer to a port located on the Serial Interface card. Telephone Lines You can use a 6- or a 12-connector "octopus" interface cable to connect the line card ports directly to a customer-supplied 25-pair. Mitel Networks supplies two types of octopus cables, both of which have a RJ-21X connector. For LS, GS, or DID applications, use the 12-connector RJ-61, which has two wires per port. For E&M applications, use the 6-connector RJ-61, which has four wires per port. WARNING: Work closely with your project manager to prevent accidental interruption of the telephone services. CAUTION: Protect the line card ports from power surges by installing carbon-type or gas-type protectors on any unprotected lines that come from an unprotected PBX. Place the protectors as close as possible to where the phone lines enter the building. ©Copyright 2002, Mitel Networks Corporation 28 Mitel NuPoint Messenger Technical Documentation - Release 7.0 You can connect the line card ports and the customer-supplied 25-pair cable to a patch panel. Mitel Networks supplies two types of patch panels. For LS, GS, and DID systems, use the 2 RJ21 panel, which has two wires per port. For E&M systems use the 4 RJ-21 panel, which has four wires per port. Obtain the worksheets that show the line groups for this configuration, then list the telephone numbers and their corresponding ports on the server. Planning the configuration Because the configuration process is complex and distributors frequently use a few similar configurations for several systems, Mitel Networks provides a tool to copy a known good configuration to a new system. The predefined system can include line groups (without line assignments), mailboxes, and an integration. If you have a predefined system, back it up to floppy: 1. From the Main menu, select (S) System maintenance. 2. At the System Maintenance menu, select (F) Floppy Backup, then follow the prompts to insert the diskettes. 3. If any diskette is not formatted in QNX, enter Y at the prompt to format the diskette and continue the backup. 4. When the backup is complete, a report appears and the server returns to the System Maintenance menu. Label the diskettes as “QuickConfig diskette n of nn.” The QuickConfig Tool pre-configures this information on a new system: • Line-group information for incoming and outgoing applications • Call treatment types • Feature Class of Service (FCOS) • NuPoint Voice • Limits Class of Service (LCOS) • Logfile • Group Class of Service (GCOS) • Dial by name • Network Class of Service (NCOS) • Event Recorder • Tenant group Class of Service (TCOS) • ATLOG • Restriction Class of Service (RCOS) • TNPP • Phoneline Exceptions • Pager task • Mailboxes • NP Rapid Dial table • Distribution lists • Time zone The QuickConfig Tool pre-configures this information for options on a new system: • Video dispatch • Receptionist extension • Alarm • ATLOG • NP Net • NP Rapid Dial table • Node table administrator • Terminal number ©Copyright 2002, Mitel Networks Corporation 29 Mitel NuPoint Messenger Technical Documentation - Release 7.0 • EECO • Fax • Digital translation administrator • Speech recognition group • NP View License • Language and passage tables • NP WakeUp • NuPoint Agent The QuickConfig Tool preconfigures these integrations on a new system: • Lucent, Mitel, and Nortel with In-Channel • UI_ESMDI • Lucent, Mitel, and Nortel with Voice Bridge • Enhanced Data Link Integration • Rolm • Enhanced Inband The QuickConfig Tool does not preconfigure information for specific hardware, Resource Manager, optional features, or site-specific data such as banners or system revision history. Preparing for the Installation 1. Set up a log to record the server model and all serial numbers, the server configuration and options, information found on the worksheets provided by the system design engineer, and other information about the system. 2. Check that the server will be correctly connected to the power source. • • For an AC server, check that the power cord is compatible with the power outlet. If the power cord is not compatible, obtain a power cord that meets these criteria: - Rated for use at the available AC voltage, with a current rating that is at least 125 percent of the current product rating - A grounding-type plug that shows certification by an agency acceptable in the country - An IEC type CEE-22 female connector at the product end - Less than 14.8 feet (4.5 meters) long For a DC server, obtain 14 AWG (4110 circular mills) or better wire for use between the power panel and the server. 3. Gather these tools: - Phillips screwdriver (#2 bit) - Medium flat-bladed screwdriver - Anti-static wrist strap - Conductive foam pad Installing the Model 120 Hardware The Model 120 is preconfigured at the factory. This procedure describes how to install it at the site. 1. Check that the site is ready as described in this chapter. ©Copyright 2002, Mitel Networks Corporation 30 Mitel NuPoint Messenger Technical Documentation - Release 7.0 2. Attach the base to the cabinet. The holes in the base for the screws go toward the outer ends of the server and the dimples in the base go toward the center of the server. See Figure 2-2. Figure 2-2 Attaching the Base 3. Check that all cards in the chassis are firmly seated. (a) Remove the 12 screws that secure the server, then rotate and lift the cover off. See Figure 2-3. Figure 2-3 Model 120 Server Cover (b) Check that the cards are not bowed, are seated correctly and secured with a screw through the bracket, and all internal cables are firmly seated. (c) Replace the cover and the 12 screws. See Figure2-3. 4. Place the server near the dedicated circuit with the isolated ground. 5. Check that the power switch on the server is off. 6. Connect the ground stud on the server to the isolated ground. See Figure 2-3. Figure 2-4 Model 120 Power Connections 7. Connect the input power. See Figure 2-4. • For a DC server, connect the dedicated input power to the -48V and RTN terminals. • For an AC server, check the voltage switch, then plug the server into the dedicated circuit. Note: The factory default is 110V. When using a 220V power source, set the voltage switch on the rear panel to 220V before plugging in the power cord. 8. Install the console. (a) Check the switch settings on the console. See the manufacturer's documentation for specific switch settings. (b) Plug the console cable into the console and into serial port 1. Leave the power switch off. See Figure 2-5. Figure 2-5 Model 120 Rear Panel Connectors 9. Plug the modem cable into the modem and into serial port 2. See Figure 2-5. 10. Set these modem switches to ON for a modem-type device. 3, Enable result code display 5, Disable auto answer 8, Smart mode AT command set recognition 11. Plug the printer cable into the printer and into a port on the Serial Interface card. 12. If the system includes an A/B switch box and Zip drive, go to step 13; if an A/B switch box and Zip drive are not included, go to step 19. 13. Place the A/B switch box on a flat surface near the server and plug the A/B switch box into parallel port 1. See Figures 2-6 and 2-7. ©Copyright 2002, Mitel Networks Corporation 31 Mitel NuPoint Messenger Technical Documentation - Release 7.0 Figure 2-6 Server Rear Panel With Connections Figure 2-7 A/B Switch Box Controls and Connections 14. Place the CD-ROM drive on a flat surface near the server and plug the CD-ROM cable into the CD-ROM drive and the A/B switch box. See Figures 2-7 and 2-8. Figure 2-8 CD-ROM Drive Controls and Connections 15. Plug the power supply cable into the power cord receptacle on the CD-ROM drive and the AC power outlet. 16. Place the Zip drive on a flat surface near the server. 17. Plug the Zip drive cable into the Zip drive and the A/B switch box. See Figures 2-7 and 2-9. 18. PPlug the power supply cables into the power cord receptacle on the Zip drive, the power jack on the A/B switch, and the AC power outlets. Figure 2-9 Zip Drive 19. Place the CD-ROM drive on a flat surface near the server and plug the CD-ROM cable into the CD-ROM drive and parallel port 1. See Figures 2-6 and 2-8 20. Plug the power supply cables into the power cord receptacle on the CD-ROM drive and the AC power outlet. 21. Connect the telephone lines between the server ports and the main distribution frame (MDF). Use the information on the worksheets supplied by the system designer. The exact connections depend on the system design and type of PBX. (a) Locate the MDF. (b) Mount the RJ-45 modular connector blocks within 10 feet of the server. (c) Run standard 24-gauge twisted pair telephone wire between the MDF punchdown blocks and the RJ-45 modular blocks. For E&M signaling leads, use a second wire pair for each RJ-45 modular block. (d) Connect each wire pair to the terminals on the MDF punchdown block. To maintain Tip & Ring integrity, connect Tip above Ring on the punchdown block. (e) Connect each twisted pair to the RJ-45 modular block. (f) Label each modular block to indicate which telephone line and server port will connect through it. (g) Install the telephone cables from the modular blocks to the server ports. 22. Check the quality of the installation. (a) Check that all internal cables and connectors are tight. (b) Check that all peripheral cables and connections are tight, properly labeled, and easily identifiable. (c) Check grounding. Configuring and Testing the server 1. Turn on the console. 2. Turn on the server and wait for initialization. ©Copyright 2002, Mitel Networks Corporation 32 Mitel NuPoint Messenger Technical Documentation - Release 7.0 Copying a known good configuration 3. If your distributor provided QuickConfig diskettes, use the QuickConfig Tool to install the configuration on the new system. (a) From the Main menu, select (S) System maintenance. (b) At the System Maintenance menu, select (Q) QuickConfig Tool. (c) At the prompt for how many QuickConfig backup diskettes you have, enter the number of diskettes. (d) At the prompt for confirmation enter Y, then follow the prompts to insert the backup diskettes from the Gold system. 4. Run the Online System Verify of all records, speech, and prompts. If errors occur, run Verify again. If errors continue to occur, contact your support representative. (a) From the Main menu, select (S) System maintenance, then (U) System Verify. (b) At the System Verify menu, select (R) Verify Records and, at the prompt, specify that the results will be logged. (c) At the Record Verification menu, select which records to verify. The server displays dots while the verification runs, then returns to the Record Verification menu. (d) Select (X) Exit to return to the System Verify menu. (e) At the System Verify menu, select (S) Verify Speech and, at the prompt, specify that the results will be logged. (f) At the Speech Verification menu, select which speech to verify. The server displays dots while the verification runs, then returns to the Speech Verification menu. (g) Select (X) Exit until you reach the System Maintenance menu. 5. Configure the modem; turn the modem power on. (h) From the Main menu, select (S) System maintenance, (O) Additional Options, then (C) Console/Serial Port Setup. (i) At the Console/Serial Port menu, assign the serial port as a modem device and set it to 9600 baud. 6. Reboot the server. (a) At the System Maintenance menu, select (S) System shutdown, then type shutdown. (b) At the prompt to select a module, enter a. (c) At the prompt about the message waiting queue, enter N to shut down the server immediately. (d) When all lines are off-hook, a prompt appears about the verification option. Enter N to skip the offline verification and continue the shutdown. (e) At the prompt to enable or disable modules, enter N to keep the server enabled. (f) When the shutdown is complete, the System Maintenance menu appears. Reboot the server. Completing the Configuration 1. Run a System Information report and send it to the console or printer. For details, see the Reference and Configuration Manual. ©Copyright 2002, Mitel Networks Corporation 33 Mitel NuPoint Messenger Technical Documentation - Release 7.0 2. Check the System Information report to confirm that all features are included. 3. Configure an integration. For details, see the manual for the integration. 4. Configure the server software. For details, see the Reference and Configuration Manual. 5. Configure any optional features. For details, see the manual(s) for the optional feature(s). 6. Configure the mailboxes. For details, see the Reference and Configuration Manual. Testing Telephone Lines 1. Set up your equipment as shown in Figure 2-10. Figure 2-10 Test Equipment Setup (a) Use the telephone test set to verify the following parameters: - Ringing voltage or proper E & M Signaling - End-to-end transmission of voice - End-to-end transmission of DTMF - Sound quality of lines (no noise or static) - Hunting capability of hunt lines 2. Test answering capabilities. (a) Plug a working telephone (Test Set B) into a server port. (b) Call on Test Set A and check that the server answers with the appropriate greeting. If a port does not answer, refer to Table 1 for more information. (c) Repeat steps 3 and 4 for all additional ports. Note: This test cannot be done on installations with full PBX integration where each port is linked to the telephone extension through software. For such installations, see the test plan provided with the integration software package. Table 2-7 Frequent Problems and Reference Documents Possible Problem Reference Document Line card jumpers: Loop/E & M settings Technical Reference Manual Line card jumpers: addresses Technical Reference Manual Line card: not seated properly Chapter 4 in the Model 120 Installation and Service Manual Line group programming Reference and Configuration Manual 3. Check the accuracy of voice prompts. (a) Create two mailboxes on the server console, using the Unlimited Feature Class of Service, FCOS 1, and the default Limits Class of Service, LCOS 1. For details, see the Reference and Configuration Manual. (b) Disable the tutorial on the second mailbox. (c) Call the first mailbox from the test telephone and go through the tutorial. Then: - Press 8 on the keypad for User Options and listen for the User Options menu. - Make a message for the second mailbox. ©Copyright 2002, Mitel Networks Corporation 34 Mitel NuPoint Messenger Technical Documentation - Release 7.0 - Press 9 on the keypad twice in quick succession to exit the mailbox and return to the Company greeting. (d) Enter the number of the second mailbox. Then: - Listen for "You have an unplayed message..." Do not respond. After the time-out, check that the server plays the entire menu: "Press P to Play..." - Play the message, then listen for the prompts to keep, discard, answer, and so on. - Press 2 on the keypad to answer the message, then listen for the prompt to record additional comments. - Press 9 on the keypad to exit the mailbox. (e) If any prompt is missing, reinstall the prompts; for details, see Chapter 3. 4. Verify Mailbox Dialing Plan (a) Set up a dialing plan for the server. For details, see the Reference and Configuration Manual. (b) Set up one test mailbox for each leading digit of the dialing plan. (c) Call the server and enter the number of the first mailbox. Repeat for the other mailboxes. If the server does not accept a valid number, check the programming for the mailbox dialing plan for that port group. (d) Try to enter an invalid mailbox number for each dialing plan position and check that the server responds: "That is not a valid mailbox number. Please enter another mailbox number." If the prompt is missing, reinstall the prompts; for details, see Chapter 3. 5. Test Call Attendant Operation (a) Attach a telephone test set to Line B. See Figure 1. (b) Call Line B from Test Set A and check for ringing on the test set. (c) Test each of the attendant access routes that apply to the server. When the dial string to reach the attendant is invoked, listen to the call progress on the test set. Stay on the line at Test Set A until you are transferred to the attendant. (d) If the call fails, do the following: - Repeat the test, but insert a plus (+) after the dialed telephone number; many PBXs do not transfer properly if the hangup occurs too fast. - Check the programming of the Call Attendant string (use two sets and transfer one to the operator). The programming sequence should be identical to the manual transfer operation. - Check Phoneline Exception 23 for switch hook flash timing. If the time is too long, an immediate disconnect occurs when the server issues a switch hook flash. If the time is too short, the call is not placed on hold. 6. Test Message Indicators (a) Create a mailbox and assign it the FCOS that enables the Caller’s menu. For details, see the Reference and Configuration Manual. (b) Call the mailbox and leave a message. Check that the message completes properly under each of the following conditions: - You stop speaking and the server “hears” three seconds of dial tone. - You enter a valid DTMF tone. - The server "hears" five seconds of dial tone. ©Copyright 2002, Mitel Networks Corporation 35 Mitel NuPoint Messenger Technical Documentation - Release 7.0 - You reach the maximum message length allowed by the mailbox LCOS. (c) Check that the message waiting indicator activates. (d) Log into the mailbox and retrieve the message. Log out. Check that the message waiting indicator turns off. 7. Test Feature Classes of Service (FCOS) (a) Create several mailboxes and assign each a different FCOS. For details, see the Reference and Configuration Manual. (b) Test all features assigned to each FCOS. Check that appropriate prompts play and all server responses are correct. (c) If a problem occurs, check the FCOS programming, especially possible feature conflicts. 8. Test Limit Classes of Service (LCOS) (a) Create several mailboxes and assign each a different LCOS. For details, see the Reference and Configuration Manual. (b) Test mailboxes to ensure parameters are correct. 9. Test Group Classes of Service (GCOS) (a) Create several mailboxes and assign each a different GCOS. For details, see the Reference and Configuration Manual. (b) Make messages among mailboxes. (c) Verify that you can deliver only those messages allowed by each mailbox GCOS. Completing the Installation 1. Complete the post-implementation documentation. - End User System Registration - Quality Feedback Report - Return Authorization Card (trouble tag), if returning a part for repair 2. Meet with the project manager to turn the system over to the customer. 3 Update or Upgrade Software This chapter provides instructions to: • Install the CD-ROM drive • Update the software • Install an optional feature • Add Prompts • Increase system hours • Install a Revision Support Disk (RSD) • Install a Patch disk Before you start any of these processes: ©Copyright 2002, Mitel Networks Corporation 36 Mitel NuPoint Messenger Technical Documentation - Release 7.0 • Print the current configuration • Back up the server • Connect a printer to the terminal or use the capture file function (for example, PROCOMM) to record all steps of the procedure Install the CD-ROM Drive This procedure describes how to install the CD-ROM drive before you update the software. 1. Back up the server to floppy diskette or zip disk. (a) From the Main menu, select (S) System Maintenance, then (F) Floppy backup, and follow the prompts to insert the diskettes. OR From the Main menu, select (S) System Maintenance, then (Z) Zip drive backup, and follow the prompts to insert the Zip disks. (b) If any diskette is not formatted in QNX, enter Y at the prompt to format the diskette or Zip disk and continue the backup. (c) When the backup is complete, a report appears and the server returns to the System Maintenance menu. Label and store the diskettes or Zip disks. 2. Shut down the system. (a) At the System Maintenance menu, select (S) System Shutdown, then type shutdown. (b) At the prompt to select a module, enter a. The status of each line appears as idle, active, or stopped. The server stops any calls still in progress after five minutes. (c) At the prompt about the message waiting queue, enter Y to wait for the queue to clear or enter N to shut down the server immediately. (d) When all lines are off-hook, a prompt appears about the Verify option. Enter Y to verify the server. (e) At the prompt to enable or disable modules, enter Y to disable the server. (f) At the Module Maintenance menu, select (D) DISABLE a module, then enter a and type disable. The Maintenance From Hard Disk menu appears. 3. Install the hardware for the CD-ROM drive. (a) Turn off the power to the server. (a) Place the CD-ROM drive on a flat surface near the server. (b) If the system does not include a Zip drive, go to step g. (c) If a Zip drive is installed, unplug it. (d) Plug the parallel cable into port COM on the A/B switch and into parallel port 1. See Figures 3-1 and 3-2. (e) Plug the cable for the Zip drive into the Zip drive and into port B on the A/B switch. Figures 3-2 and 3-3. See (f) Plug the cable for the CD-ROM drive into the CD-ROM drive and into port A on the A/B switch. See Figures 3-2 and 3-4. (g) Plug the cable for the A/B switch power supply into the power jack on the A/B switch, then plug the power supply into the AC power receptacle. Go to step i. ©Copyright 2002, Mitel Networks Corporation 37 Mitel NuPoint Messenger Technical Documentation - Release 7.0 Figure 3-1 Server Rear Panel With Connections Figure 3-2 A/B Switch Box Controls and Connections Figure 3-3 Zip Drive Controls and Connections Figure 3-4 CD-ROM Drive Controls and Connections (h) Plug the cable for the CD-ROM drive into the CD-ROM drive and into parallel port 1. See Figures 3-1 and 3-4. (i) Plug the power cables for the CD-ROM drive into the power port on the CD-ROM drive and into the AC power receptacle. 4. Turn on the power to the server. The server boots to the Maintenance From Hard Disk menu. Update the Software To complete this process, you must have the Standard and Prompts CD-ROMs and the Service diskette. 1. If the system includes an A/B switch, press the selector switch to turn LED A on. See Figure 3-4. Insert the Standard CD-ROM in the CD-ROM drive. 2. Insert the Floppy Boot diskette, then press the Reset button to boot the system from the floppy drive. 3. At the prompt to verify the system type, enter Y if the information is correct. 4. At the prompt, enter service. 5. At the prompt, insert the Service diskette and press Enter. 6. At the prompt to select a process, enter update. 7. A message appears about the process, then a prompt to continue or exit appears. Enter Y or press Enter to continue. The installation process runs automatically to load the base software, optional features, and Prompts. The process takes from 30 minutes to 2 hours, depending on the mix of options and Prompts. During the process, the file names appear on the screen and prompts appear about the update. Respond appropriately for your site. 8. If the system includes hotel or custom Prompts, at the prompt, insert the Prompts CD-ROM. The process loads the Prompts automatically. 9. At the prompt to install a patch, enter N. The process updates the configuration files automatically. 10. Remove the diskette from the floppy drive. 11. When all configuration files are updated, press Enter to reboot the server. 12. Back up the server to a new set of diskettes. Install an Optional Feature To complete this process, you must have the Standard CD-ROM and both the Service and ©Copyright 2002, Mitel Networks Corporation 38 Mitel NuPoint Messenger Technical Documentation - Release 7.0 Service Plus diskettes. 1. Duplicate the Active Configuration. From the Main menu, select (S) System Maintenance, (R) Reconfiguration, (R) Reconfigure System, (G) Offline menu, then (B) Duplicate Active Configuration, and (X) to exit and save the configuration. 2. Merge the Service diskettes. (a) From the Main menu, select (S) System Maintenance, (O) Additional Options, then (U) Utility menu. (b) At the Utility menu, select (M) Merge Service Diskettes. (c) Follow the prompts to insert the Service and Service Plus diskettes. (d) Check the list of enabled features to be sure that it includes all features for the system. If any features are missing, contact your support representative. If all features are included, continue with the installation process. (e) Enter X until you reach the System Maintenance menu. (f) Remove the diskette from the floppy drive. 3. Shut down the system. (a) At the System Maintenance menu, select (S) System Shutdown, then type shutdown. (b) At the prompt to select a module, enter a. The status of each line appears as idle, active, or stopped. The server stops any calls still in progress after five minutes. (c) At the prompt about the message waiting queue, enter Y to wait for the queue to clear or enter N to shut down the server immediately. (d) When all lines are off-hook, a prompt appears about the Verify option. Enter Y to verify the server. (e) At the prompt to enable or disable modules, enter Y to disable the server. (f) At the Module Maintenance menu, select (D) DISABLE a module, then enter a and type disable. The system reboots and the Maintenance From Hard Disk menu appears. 4. If the system includes an A/B switch, press the selector switch to turn on LED A. 5. Insert the Standard CD-ROM in the CD-ROM drive. 6. At the prompt to for an activity, enter install.options, then enter Y to continue. 7. At the list of options, enter Y to install all options, including any that are already installed on the server, or enter N to select specific options and follow these steps: (a) At the prompt to select an individual option, enter an option number, then press Enter. The process runs automatically. (b) To add another optional feature, repeat step a. (c) When all optional features are installed, enter done at the prompt to select an individual item. 8. When the installation is complete, remove the diskette from the floppy drive. 9. At the prompt, enter host.status to enable the server. 10. At the Module Maintenance menu prompt, enter e. 11. At the prompt, enter 1 to enable the server. The server automatically reboots. ©Copyright 2002, Mitel Networks Corporation 39 Mitel NuPoint Messenger Technical Documentation - Release 7.0 12. From the Main Menu, select (S) System Maintenance, (R) Reconfiguration, (R) Reconfigure System, (G) Offline Menu. 13. Select (B) Duplicate Configuration, then (X) Exit. 14. Select (A) Activate Configuration, then (A) to activate the configuration. 15. To configure the new feature(s), refer to the appropriate manual(s). Install a Prompt Set To complete this process, you must have the Standard and Prompts CD-ROMs and both the Service and Service Plus diskettes. 1. Duplicate the Active Configuration. From the Main menu, select (S) System Maintenance, (R) Reconfiguration, (R) Reconfigure System, (G) Offline menu, then (B) Duplicate Active Configuration, and (X) to exit and save the configuration. 2. Merge the Service diskettes. (a) From the Main menu, select (S) System Maintenance, (O) Additional Options, then (U) Utility menu. (b) At the Utility menu, select (M) Merge Service Diskettes. (c) Follow the prompts to insert the Service and Service Plus diskettes. (d) Check the list of enabled features to be sure that it includes all features for the system. If any features are missing, contact your support representative. If all features are included, continue with the installation process. (e) Enter X until you reach the System Maintenance menu. (f) Remove the diskette from the floppy drive. 3. Shut down the system. (a) At the System Maintenance menu, select (S) System Shutdown, then type shutdown. (b) At the prompt to select a module, enter a. The status of each line appears as idle, active, or stopped. The server stops any calls still in progress after five minutes. (c) At the prompt about the message waiting queue, enter Y to wait for the queue to clear or enter N to shut down the server immediately. (d) When all lines are off-hook, a prompt appears about the Verify option. Enter Y to verify the server. (e) At the prompt to enable or disable modules, enter Y to disable the server. (f) At the Module Maintenance menu, select (D) DISABLE a module, then enter a and type disable. The system reboots and the Maintenance From Hard Disk menu appears. 4. If the system includes an A/B switch, press the selector switch to turn on LED A. 5. Insert the Standard CD-ROM in the CD-ROM drive. 6. At the prompt for an activity, enter prompts.add, then enter Y to continue. A list appears of all enabled Prompts available on the Standard CD-ROM. 7. At the list of Prompt sets: If you will not install any of the Prompts sets on the Standard CD-ROM, enter done at the ©Copyright 2002, Mitel Networks Corporation 40 Mitel NuPoint Messenger Technical Documentation - Release 7.0 prompt to select an individual item, then go to step 8. OR Enter Y to install all Prompt sets, including any that are already installed on the server, then go to step 8. OR Enter N to select specific Prompt sets and follow these steps: (a) At the prompt to select an individual Prompt set, enter a Prompt set number, then press Enter. (b) To add another Prompt set, repeat step a. (c) When all Prompt sets are selected, enter done at the prompt to select an individual item. The process runs automatically. 8. If you will install hotel or custom Prompts that are on the Prompts CD-ROM, at the prompt, insert the Prompts CD-ROM, then repeat step 7. 9. When the installation is complete, remove the diskette from the floppy drive. 10. At the prompt, enter host.status to enable the server. 11. At the Module Maintenance Menu prompt, enter e. 12. At the prompt, enter 1 to enable the server. The server automatically reboots. 13. From the Main Menu, select (S) System Maintenance, (R) Reconfiguration, (R) Reconfigure System, (G) Offline Menu. 14. Select (B) Duplicate Configuration, then (X) Exit. 15. Select (A) Activate Configuration, then (A) to activate the configuration. 16. To configure the LCOS for the new Prompt set(s), see CP 5017 in the Reference and Configuration Manual. 17. To set the default language to the new Prompt set(s), see CP 3312 in the Reference and Configuration Manual. Increase the Server Hours To complete this process, you must have the Standard CD-ROM and the Floppy Boot, Service, and Service Plus diskettes. 1. Duplicate the Active Configuration. From the Main menu, select (S) System Maintenance, (R) Reconfiguration, (R) Reconfigure System, (G) Offline menu, then (B) Duplicate Active Configuration, and (X) to exit and save the configuration. 2. Merge the Service diskettes. (a) From the Main menu, select (S) System Maintenance, (O) Additional Options, then (U) Utility menu. (b) At the Utility menu, select (M) Merge Service Diskettes. (c) Follow the prompts to insert the Service and Service Plus diskettes. (d) Check the list of enabled features to be sure that it includes all features for the system. If any features are missing, contact your support representative. If all features are included, continue with the installation process. (e) Enter X until you reach the System Maintenance menu. (f) Remove the diskette from the floppy drive. 3. Shut down the system. ©Copyright 2002, Mitel Networks Corporation 41 Mitel NuPoint Messenger Technical Documentation - Release 7.0 (a) At the System Maintenance menu, select (S) System Shutdown, then type shutdown. (b) At the prompt to select a module, enter a. The status of each line appears as idle, active, or stopped. The server stops any calls still in progress after five minutes. (c) At the prompt about the message waiting queue, enter Y to wait for the queue to clear or enter N to shut down the server immediately. (d) When all lines are off-hook, a prompt appears about the Verify option. Enter Y to verify the server. (e) At the prompt to enable or disable modules, enter Y to disable the server. (f) At the Module Maintenance menu, select (D) DISABLE a module, then enter a and type disable. The system reboots and the Maintenance From Hard Disk menu appears. 4. Insert the Floppy Boot diskette, then press the Reset button to boot the system from the floppy drive. 5. At the prompt to verify the system type, enter Y if the information is correct. 6. At the prompt, enter service. 7. At the prompt, insert the Service diskette and press Enter. 8. If the system includes an A/B switch, press the selector switch to turn on LED A. 9. Insert the Standard CD-ROM in the CD-ROM drive. 10. At the prompt to select a process, enter upgrade. 11. A message appears about the process, then a prompt to continue or exit appears. Enter Y or press Enter to continue. The upgrade process runs automatically. 12. When the process is complete, remove the diskette from the floppy drive. 13. After the server reboots, enable the server. (a) At the prompt, enter host.status to enable the server. (b) At the Module Maintenance menu prompt, enter e. (c) At the prompt, enter 1 to enable the server. The server automatically reboots. 14. At the Main Menu, select (S) System Maintenance, (R) Reconfiguration, (R) Reconfigure System, (G) Offline Menu. 15. Select (B) Duplicate Configuration, then (X) Exit. 16. Select (A) Activate Configuration, then (A) to activate the configuration Install an RSD If you perform a software update or reload on the same software release, you must also install any current RSD. If an error occurs while installing the RSD, make a printout of the procedure and contact your support representative. 1. Duplicate the Active Configuration. From the Main Menu, select (S) System Maintenance, (R) Reconfiguration, (R) Reconfigure System, (G) Offline menu, then (B) Duplicate Active Configuration, and (X) to exit and save the configuration. ©Copyright 2002, Mitel Networks Corporation 42 Mitel NuPoint Messenger Technical Documentation - Release 7.0 2. Reach the System Maintenance menu, choose (S) System Shutdown, then enter Y to disable the server. 3. The system automatically reboots, and the Run Maintenance from Hard Disk menu appears. 4. At the command, enter install.rsd. 5. At the prompt, enter Y to install the RSD. 6. When prompted, insert the Standard CD-ROM, and press Enter. The installation process runs automatically. 7. At the prompt to install another RSD, Patch, or Optional Feature, enter N. 8. When the installation is complete, remove the diskette from the floppy drive. 9. At the prompt, enter host.status to enable the server. (a) At the Module Maintenance menu prompt, enter e. (b) At the prompt, enter 1 to enable the server. The system automatically reboots. 10. From the Main Menu, select (S) System Maintenance, (R) Reconfiguration, (R) Reconfigure System, (G) Offline Menu. 11. Select (B) Duplicate Configuration, then (X) Exit. 12. Select (A) Activate Configuration, then (A) to activate the configuration. 13. Check that the System Information Report shows the RSD. Install a Patch Disk If you perform a software update or reload on the same software release, you must also install any current patch. Use the utility for downloadable patches. If an error occurs while installing a downloadable patch, make a printout of the procedure and contact your support representative. • To back up a downloadable patch through the utility, follow these steps: 1. From the Main Menu, select (S) System maintenance, (O) Additional Options, then (Z) Copy downloadable Patch to diskette. 2. Insert a diskette in the floppy drive, then follow the prompts on the screen. • To install a downloadable patch through the utility, follow these steps: 1. From the Main Menu, select (S) System maintenance, (O) Additional Options, then (V) Install Downloadable Patch. 2. Check the patch file name that appears, then enter Y to install the patch. 3. When the Additional Options menu appears, exit to the Main Menu. 4. At the Main Menu, select (R) Report generation, then (I) System information. 5. Verify that the system information report shows this patch, then exit to the Main Menu. • To remove the most recently installed downloadable patch through the utility, follow these steps: 1. From the Main Menu, select (S) System maintenance, (O) Additional Options, then (W) Uninstall Downloadable Patch. 2. To remove other previously installed patches, repeat step 1. ©Copyright 2002, Mitel Networks Corporation 43 Mitel NuPoint Messenger Technical Documentation - Release 7.0 4 Troubleshooting and Replacing Parts This chapter provides troubleshooting instructions and step-by-step procedures for replacing Field Replaceable Units (FRUs) in a Model 120. Additional information is located in the Reference and Configuration Manual and the Technical Reference Manual. Service Strategy The Model 120 is designed for ease of installation, system expansion, service, and repair. Perform all maintenance and administration, either on-site or remotely, on a regular basis. Most field repairs replace components, such as the cabinet, hard disk(s), floppy drive, and line cards, within the Model 120. If your support representative needs to log in to the server remotely, configure the maintenance modem according to the information that starts following the Troubleshooting section. Troubleshooting Overview This section discusses troubleshooting and corrective maintenance. If you experience problems during installation, check your work, then try to restart the server. If the server still fails, call your support representative for additional instructions. General Troubleshooting Steps 1. Meet with the customer and discuss the symptoms in order to define the problem. Ask these questions: • Did the server fail after a hardware expansion or upgrade? - • Is the problem constant or intermittent? - • May indicate a loose cable or other intermittent component. Consider the power environment: Is the grounding correct? Any changes to connected devices? Any power surges or line hits? Did the company hire new employees? - • May indicate defective new hardware, a hardware configuration problem, hardware incompatibility, or an installation problem. The server may be exceeding original capacities. Are users properly trained? - Problems may be caused by misuse of the system When was the last preventive maintenance performed? - Check for blocked filters, dim LEDs, or out of service components. 2. Before you log in, record any error messages that appear on the console. 3. Check and record the condition of all status lamps and LEDS for the system and individual components, including the hard disks. 4. Try to log in to the console. ©Copyright 2002, Mitel Networks Corporation 44 Mitel NuPoint Messenger Technical Documentation - Release 7.0 5. Does the server accept the user name and do you see the prompt for the password? 6. Does the server accept the password and allow log in? 7. After you log in, run the Logfile and check for error messages. 8. If the symptoms seem to be related to a specific port or to the network, check the Usage report to identify any ports or lines that do not carry normal traffic. 9. Follow the specific troubleshooting steps this chapter. 10. When the tests and checks indicate a specific failed component, remove and replace the FRU. 11. Check that the system operates correctly. 12. Return the failed component for repair according to the terms of your support plan Specific Troubleshooting Steps These troubleshooting steps are grouped by topic. Warning: Caution: Do not attempt to remove or replace any components or peripherals when the server is turned on. Hazardous voltage and current are present in this product. Electrostatic discharge (ESD) can damage components. To reduce risk, wear an anti-static wrist strap attached to a metal part of the server chassis. Application Software Problems 1. Check that all cables are installed correctly. 2. Verify that server hardware configuration is correct. 3. Verify that server software is properly configured. 4. Check the backplane fuse. Power Supply Problems 1. Make sure the server is plugged in. 2. Check that the ±12V and +5V outputs are within ±5%. 3. Check the backplane fuse. 4. Make sure all cables are installed correctly. 5. Check for short-circuits or defective peripherals by unplugging one peripheral at a time, then turning on power to the server. When the server starts, you have isolated the problem. Communications Failure Server does not answer calls OR Call is answered, but followed by silence 1. Call all stations. The problem could be associated with a bad station port rather than with the Model 120. 2. Check for loose phone line connections. 3. Remove line cord from line card. Plug into a single line loop phone and call the station. Does the phone ring? Do you get dial tone on line? If not, then faulty PBX port or line cord; ©Copyright 2002, Mitel Networks Corporation 45 Mitel NuPoint Messenger Technical Documentation - Release 7.0 replace it. 4. Check the backplane fuse. Console/Terminal Problems Characters on-screen are distorted or incorrect OR Characters do not appear 1. Make sure the terminal is plugged in and turned on. 2. Check the terminal cable connectors at both ends. 3. Check the brightness and contrast controls. 4. Check the console speed, baud rate, and setup. 5. Enter <Ctrl-Q> to clear the <Ctrl-S>. 6. Move the console to another serial port. 7. Check that Green LED on backplane is lit. If not lit, replace backplane fuse. Console function is missing a prompt or does not react to entry 1. Check console terminal settings, especially the baud rate. 2. Reset the console, then try again. 3. Get a different terminal. Server resets terminal’s baud rate on restart 1. Disable auto baud detection on the terminal. 2. Check console cable. CD-ROM Drive Problems Message “/bcd0/ . . . . not accessible” appears. 1. Make sure all power and parallel data cables are plugged in. 2. Check the switches on the A/B switch box Floppy Drive Problems Floppy drive light does not go on when drive is in use. 1. Make sure floppy drive data cables are properly installed. 2. Check that the power cable is plugged in. Cannot boot from floppy drive. 1. Make sure you are using the correct Floppy boot diskette. 2. Make sure the Floppy boot diskette is in the floppy drive. 3. Make sure the floppy drive light goes on when you turn on the server. 4. Run the Diagnostics from the Maintenance from Hard Disk menu. 5. Turn power off, remove the floppy drive and install a spare floppy drive. Turn the power on and try again. 6. If the server can start from the spare floppy drive, return the original floppy drive for repair. ©Copyright 2002, Mitel Networks Corporation 46 Mitel NuPoint Messenger Technical Documentation - Release 7.0 Cannot backup to diskette 1. Diskette might be defective or it might be full. Try another diskette. 2. Check that diskette is double-sided, high density, 1.44MB. Update, install, or increase hours fails 1. Is the Service diskette write-protected? If so, disable write-protection. If it still fails, contact your support representative for a new diskette. 2. Is this the correct Service diskette? 3. Check the floppy drive for failure. Hard Disk Problems Checks for all symptoms 1. Check that voltages (12V/5V) are within ±5%. 2. Check that all cables are secure. 3. Check the hard disk configuration (see the Hard Disk Information sheets). Light does not go on when hard disk is in use 1. Check that voltages (12V/5V) are within ±5%. 2. Make sure power and data cables for the hard disk are properly installed. 3. Check the hard disk configuration. You receive "Doubly allocated speech blocks" or "Out of range message number" or "Invalid Reference Count" 1. Run Diagnose. 2. If Diagnose passes, run System Verify two or more times. 3. If System Verify passes and the messages continue, call your support representative. You receive "Self Test 78" error 1. Check cable connections. 2. Replace the hard disk. Integration Problems Some extensions call forward properly with greeting, but others do not 1. Check the Configuration report that the PBX lines are installed in the correct server ports with correct line group assignments. 2. If a data link is installed, check it or run the Event Recorder. 3. Compare PBX dial strings of working extensions with non-working extensions. 4. Check extension forwarding targets in the PBX. 5. Compare Message Waiting indicator types. 6. Check that the mailbox is properly configured. 7. Check the Classes of Service for the PBX. ©Copyright 2002, Mitel Networks Corporation 47 Mitel NuPoint Messenger Technical Documentation - Release 7.0 Line Card Problems Poor voice quality on outside calls, recorded messages, or greetings for loop start, ground start, and DID line cards 1. Check if problem occurs on all calls from one caller, some calls from one or more callers, or all calls. 2. If the problem is limited to a single caller from a single phone, make test calls from another telephone line. If quality improves, the problem is probably not with the line cards. 3. Check if the problem occurs on one port, several ports, all ports on one card, or all ports on all cards. Check the Mailbox Dump function to determine the source, then make test calls on various ports to determine a pattern. 4. If problem occurs on only some ports or phone lines, unplug the suspected line(s) from the server, then make these checks: - For loop start or ground start ports, plug the line into a standard 2500-type set or telephone test set, then make test calls. - For DID ports, call into the server from a 2500-type set or telephone test set. 5. Interchange telephone lines between good and faulty ports, then make test calls. Check whether the problem remains on a port or follows a telephone line. Note: For a serial link integrated system, incoming calls on relocated lines receive the general greeting. Change the relocated lines to busy-out and reconnect them normally as soon as you complete testing. If possible, test while call traffic is low. 6. If the problem follows one or more telephone lines, make either of these checks: • If the server is on a PBX, check for PBX line interface card problems. • If the server is on CO lines, use a transmission test set to make these checks: - The local loop circuit loss at 1KHz is about -4 to -8dB. - The local loop message circuit noise, C-message weighted and balanced, is <20dBrnC. - If an audible hum is present, measure the noise-to-ground value with C-message and 3KHz flat filters. 7. If the problem affects all ports and the telephone lines are good, check the power supply voltages and power environment. 8. Check fuse on backplane. If required, replace fuse. Distortion and/or chopped words 1. Test the signal-to-noise ratio on the telephone lines. 2. Check for nearby sources of hum or noise such as RF, FM, or motors. Connect the appropriate line filter to the line card. 3. Use a Digigrabber to check dB level of DTMF digit. If +3 to +8, then add a 600 W load. 4. Check levels on the telephone lines to ensure they are normal. 5. Make sure user’s phone is working. 6. With an oscilloscope, check the line noise. 7. Check the power supply voltages and the power environment. 8. Replace the line card. ©Copyright 2002, Mitel Networks Corporation 48 Mitel NuPoint Messenger Technical Documentation - Release 7.0 All other line card problems 1. Insure that switch S-1 is in the Ready position. 2. Exchange the phone line (not applicable for Integrations). 3. Check the Logfile. 4. Use a 2500 set or a hand set to test ringing, DTMF, and speech path. 5. With power off, reset line card and retry. Check backplane fuse. 6. With power off, reseat line card. 7. With power off, replace the line card with a new one configured for the application. 8. Check that the MVIP bus is terminated correctly and only at each end. System and Miscellaneous Problems Silence when prompt should be heard 1. Check the line card. 2. Check to see if the problem is common to all line groups. 3. Check to see if user interface (in the Offline menu) is set to Standard. 4. Reload the Prompts. 5. Check line group configuration. Server resets without apparent reason 1. Check the Logfile for errors, then check the configuration. 2. Check that all disks are enabled; update redundancy if needed. 3. Check the CPU fan. 4. Check the power and grounding connections, then check the power environment. 5. Check the telephone lines and related equipment for irregular activity. 6. Check 5V power on the last line card in the server. 7. If new hardware was added, check for address conflicts. Company greeting sounds distorted 1. Use a regular telephone to re-record the company greeting. Do not use the Attendant console. 2. Run Diagnose to check for media problems. 3. Run System Verify of all records and speech. Maintenance Modem Configuration Use the information in this section to configure your maintenance modem. For most applications, configure the serial port device type as a modem. Occasionally, the modem handling tasks do not start properly for remote access, so you may need to set the serial port device type as a null terminal. Note: Do not leave remote access connected for extended periods. If you hang up before exiting from all ©Copyright 2002, Mitel Networks Corporation 49 Mitel NuPoint Messenger Technical Documentation - Release 7.0 menus, the active console may not close properly, placing the next modem user into the active console session. Configuring as a Modem-Type Device Use these steps to configure a modem-type device at the voice mail server: 1. For the US Robotics Sportster modem, turn off the power for the modem and set only these switches to On: - 3, Enable result code display - 5, Disable auto answer - 8, Smart mode AT command set recognition 2. Turn the modem power on. 3. From the Main menu, select (S) System Maintenance, (O) Additional Options, then (P) Console/Serial Port Setup menu. 4. Assign the serial port as a modem device and set it to 9600 baud. 5. Reboot the system to enable the new configuration. Configuring as a Null Terminal-Type Device Use these steps to configure a null terminal-type device at the voice mail server: 1. For the US Robotics Sportster modem, turn off the power for the modem and set only these switches to On: - 1, Ignore DTR - 4, Suppress keyboard echo - 7, Use &F0 generic software setup at power on to On. 2. Turn the modem power on. 3. From the Main menu, select (S) System Maintenance, (O) Additional Options, then (P) Console/Serial Port Setup menu. 4. Assign the serial port as a terminal device and set it to 9600 baud. 5. Reboot the system to enable the new configuration. Note: When remote access as a terminal is no longer needed, reconfigure the serial port and modem as a modem-type device. Replacing Parts Use these procedures to remove and install parts in a Model 120. Obtain an antistatic mat and a container to hold the screws before you change any parts. When you remove a component, place it on the nonconductive surface. Prepare the Chassis Caution: Protect the server and components from ESD damage during work. ©Copyright 2002, Mitel Networks Corporation 50 Mitel NuPoint Messenger Technical Documentation - Release 7.0 1. Wear a grounded wrist strap and attach it to the server to protect all components from electrostatic discharge. 2. Shut down the system (for details, see chapter 5) and turn off the power, then wait one minute for the hard disk to stop spinning. Warning: Do not attempt to remove or replace any components when the server is plugged in. Hazardous voltage and current are present in this product. 3. Label all cables, then unplug the power cables from the server. Remove the Cover 1. Remove the screws that hold the cover in place. See Figure 4-1. Figure 4-1 Black Chassis Cover 2. Grasp the top of the cover at the rear and lift slightly upward, then slide the cover backward and remove it from the chassis. See Figure 4-1. Remove and Install Circuit Cards 1. Locate the line card you will remove, then unplug all cables from the card. 2. Remove the screw from the retaining bracket for the card. See Figure 4-2. Figure 4-2 Circuit Card and Retaining Bracket Screw 3. Pull the card straight out, then place it in an anti-static bag for return and repair. 4. If you will not replace the card, secure the slot cover with the screw that held the retaining bracket. 5. If you are installing a card in an unused slot, remove the slot cover. 6. Place the new card on a grounded, static-free surface with the component side up and verify that you have the correct circuit card and that all switches and jumpers are set. For details, see the Technical Reference Manual. 7. If the card has a serial number, record it in the equipment log. 8. Firmly press the card into the connector on the motherboard. See Figure 4-2. 9. Secure the retaining bracket with a 6-32 Phillips screw. 10. Plug the cables into the card. Remove and Install a Hard Disk Warning: When the drive carrier is removed, the power switch terminals are accessible. These terminals can have hazardous voltages present even when the power switch is turned off. To prevent personal injury and equipment damage, unplug the server. 1. If this is a replacement for a non-redundant hard disk, transfer data from the old hard disk to the new hard disk. See chapter 5. 2. Label, then unplug the data and power cables from the hard disk. 3. Remove the lower bezel from the server front panel. ©Copyright 2002, Mitel Networks Corporation 51 Mitel NuPoint Messenger Technical Documentation - Release 7.0 4. Remove the screws that secure the carrier to the chassis, then slide the carrier out the front of the system. See Figure 4-3. Figure 4-3 Hard Disk Carrier 5. Remove the three or four screws that secure the hard disk to the carrier. 6. Remove the hard disk from the carrier and place it in an anti-static bag. Note: If you are troubleshooting, install the hard disk in the spare cabinet to test it. If you are replacing the hard disk, prepare it for return and repair. 7. According to your server type, configure an IDE hard disk as master or slave OR configure a SCSI hard disk as 0 or 1. For details, see the Hard Disk Information sheets. 8. Slide the new hard disk into the carrier and secure it with three or four screws. 9. Slide the hard disk carrier into the server and secure it to the chassis with four screws. See Figure 4-3. 10. Replace the bezel in the front panel. 11. Plug the data and power cables into the hard disk. Remove and Install the Floppy Drive 1. Label, then unplug the data and power cables from the floppy drive. 2. Remove the screws that secure the carrier to the chassis, then slide the carrier out the front of the system. See Figure 4-4. Figure 4-4 Floppy Drive 3. Remove the three or four screws that secure the floppy drive to the carrier. 4. Remove the floppy drive from the carrier and place it in an anti-static bag. Note: If you are troubleshooting, install the floppy drive in the spare cabinet to test it. If you are replacing the floppy drive, prepare it for return and repair. 5. Slide the new floppy drive into the carrier and secure it with three or four screws. 6. Slide the floppy drive carrier into the server and secure it to the chassis with four screws. See Figure 4-4. To align the floppy drive with the front bezel, slightly loosen the top two screws that hold it to the carrier and adjust the floppy drive, then tighten the screws. 7. Plug the data and power cables into the floppy drive. Replace the Power Supply 1. At the rear of the chassis, remove the four screws from that hold the power supply, then slide the unit out. See Figure 4-5. Figure 4-5 Screws for Power Supply 2. Position the new power supply inside the server and secure it to the chassis with four screws. See Figure 4-5. 3. Plug the power cables into the backplane at P8, P9, and P10. 4. Plug all cables and wires into the power supply. Check that all connections are secure. See Figure 4-6. ©Copyright 2002, Mitel Networks Corporation 52 Mitel NuPoint Messenger Technical Documentation - Release 7.0 Figure 4-6 Internal Power Wiring For an AC server, set the voltage selector switch. The default setting is 110V. Replace the Fan 1. At the back panel, remove the four fan mounting screws and set them aside. See Figure 4-5. 2. Unplug the power cable from the fan. 3. Place the label side of the fan against the inside of the rear panel and secure it with four Phillips head screws. See Figure 4-5. 4. Plug in the power cable for the new fan. Replace the Backplane 1. Remove all circuit cards. For deatils, see "Remove and Install Circuit Cards," above. 2. Unplug the power cables at P8, P9, and P10. 3. Remove the ten mounting screws that hold the backplane, then slide the backplane out. See Figure 4-7. Figure 4-7 Model 120 Backplane 4. Position the new backplane inside the chassis and mount it with the ten screws on the inside of the chassis. See Figure 4-7. 5. Plug in the power cables at P8, P9, and P10. 6. Install all circuit cards. For details, see "Remove and Install Circuit Cards," above. Prepare the Chassis for Service 1. Check that the wires do not contact the cover, panels, or cards. 2. Replace the top cover and secure it with five Phillips head screws in the back panel. See Figure 4-1. 3. Plug the power cord into the chassis. 5. Plug all labeled cables into the correct cards and connectors. 6. Turn on the power, boot the server, test that the server functions normally, and restart voice mail service. 5 System Administration How To Use This Chapter This chapter provides step-by-step procedures for system administration tasks on a NuPoint Messenger Model 120. Additional information is located in the Reference and Configuration and Technical Reference manuals. A task list and the procedures (CPs) that describe how to adminster the system are located at the end of this chapter. ©Copyright 2002, Mitel Networks Corporation 53 Mitel NuPoint Messenger Technical Documentation - Release 7.0 Users familiar with NuPoint Messenger servers can use each CP as a checklist if desired, while users new to NuPoint Messenger servers can use the CPs for step-by-step instructions. After gaining experience with this documentation, you will develop your own way of using the task list. One approach to using the task list is provided below. Using the Task List From the task list, select the title of the task that you want to perform and note its CP number. Look through the CPs in this chapter until you find the CP number. Follow the instructions given in the CP. A reference line in each CP points you to supplemental information such as another procedure, technical information in the Technical Reference Manual, another manual, or menu maps. If you need to interrupt your work to seek reference information, mark the CP with your bookmark or otherwise note where you are in the CP so that when you return to the CP, you can continue to execute the steps from the point where you left it. System Administration The system administrator creates and maintains all mailboxes and their functions on the server. The Model 120 allows the administrator to perform the following tasks: • • • Configure and customize the server – Create, modify, delete, and reassign mailboxes – Build classes of service (FCOS, LCOS, GCOS, NCOS, RCOS, and TCOS) – Set up system-wide distribution lists and broadcast mailboxes – Create the "message of the day" – Create phoneline exceptions, modifying telephony parameters that do not use the Model 120 default values (see the Technical Reference Manual) – Add optional features and expand capacities – Change the server time and date, when required Create system and client reports – Statistics: five reports show server resource usage, such as usage of line ports, speech storage, trunks and messages – System information: ten reports give information about server configuration and programming (see the Reference and Configuration Manual) – Billing: four reports break down charges for individual users and calculate amounts for billback (see the Reference and Configuration Manual) Perform maintenance, backup, and troubleshooting – Routine maintenance of software files – System backup and restoration – System diagnostics and fault isolation The application software includes default values; these can be changed through the console. ©Copyright 2002, Mitel Networks Corporation 54 Mitel NuPoint Messenger Technical Documentation - Release 7.0 Prompts guide the administrator. To access online help, enter a question mark (?) after any prompt. Administration security features include passcode protection for the console to prevent unauthorized access to the server from a terminal. Administration by Phone Limited system administration can be performed over the telephone through the administrator’s mailbox. These functions include: • Creating, deleting, and modifying mailboxes • Changing mailbox passcodes • Changing the system clock • Getting usage statistics • Backing up server to diskette, if the back up fits on one diskette In addition to passcode protection, timing parameters help prevent unauthorized access through an administrator’s mailbox. The timing parameters function as follows: • The software allows three to five seconds for a response to each prompt before announcing "no change" and returning to the Administration menu. • If more time is needed, the administrator can press "1" after a prompt to restart the timer. The server issues an error message and repeats the prompt. Mitel Networks does not recommend assigning a name or individual greeting to the administrator’s mailbox. Unauthorized users should not know that they have accessed a special purpose mailbox. For instructions on Administration by Phone, see the Reference and Configuration Manual. Administrative Hardware The customer must provide all administrative equipment. Mitel Networks recommends the following equipment: • Standard VT100 compatible terminal for system administration • Outboard modem for remote administration • A/B box (console or modem active) for both on-site and remote administration Worksheets Worksheets facilitate installation and help you establish a paper trail backup for all work done on the server. Use the worksheets to establish system and individual mailbox parameters, groups and classes of service, special application mailboxes, outdial notification operations, message waiting indication, and integration parameters. For sample worksheets, refer to the Reference and Configuration Manual. If you need other worksheets, contact your sales organization. ©Copyright 2002, Mitel Networks Corporation 55 Mitel NuPoint Messenger Technical Documentation - Release 7.0 System Administration Task List System Administration Add a Redundant Disk (make.redundant)------------------------------------------CP 6271 Add a Single Disk or Disk Pair (add.disk) ------------------------------------------CP 6272 Add or Cancel a Phoneline Exception ----------------------------------------------CP 7022 Back Up a Class of Service------------------------------------------------------------CP 5412 Back Up to Floppy -----------------------------------------------------------------------CP 5703 Change Server Status From Hard Disk---------------------------------------------CP 5314 Convert to a Larger Capacity Hard Disk (convert.disk) -------------------------CP 6481 iagnose a Disk with System Offline --------------------------------------------------CP 7030 Diagnose a Disk With System Online -----------------------------------------------CP 7029 Enable a Hard Disk ----------------------------------------------------------------------CP 7019 Enable the Server ------------------------------------------------------------------------CP 7014 Name the Configurations---------------------------------------------------------------CP 7004 Recover a Lost Console Passcode --------------------------------------------------CP 5303 Reload the Software (system.reload) -----------------------------------------------CP 6267 Remove a Disk (remove.disk)---------------------------------------------------------CP 2182 Replace a Hard Disk Offline (Non-Redundant Systems) -----------------------CP 6482 Replace a Model 120I Disk Offline (Single, Primary, or Redundant Drives) -------------------------------------------------------------------CP 6484 Replace a Disk Online (Redundant Systems)-------------------------------------CP 6273 Restore a Class of Service ------------------------------------------------------------CP 5413 Restore the Server (system.restore) ------------------------------------------------CP 5704 Set the Site Name, Banner, and Code----------------------------------------------CP 5415 Set the System Time and Date -------------------------------------------------------CP 5414 Shut Down a Hard Disk-----------------------------------------------------------------CP 7017 Shut Down the Server-------------------------------------------------------------------CP 6268 Update Disk Redundancy --------------------------------------------------------------CP 7015 Verify the Server Offline ----------------------------------------------------------------CP 5701 View Hard Disk Operational Parameters -------------------------------------------CP 5313 View or Edit History File ----------------------------------------------------------------CP 5304 View the Configuration Names--------------------------------------------------------CP 7005 Note: Procedures for building the customer database are in the Reference and Configuration Manual. For additional information, refer to the Technical Reference Manual and the System Implementation Guide. For detailed information about an optional feature, refer to the manual for that optional feature. Updates to procedures and the Model 120 product are issued to the field in the Notice to Installers. Add them to this manual, as appropriate. CP 2182 Remove a Disk (remove.disk) This procedure describes how to remove a disk either online or offline. You can remove the primary disk of a primary/redundant pair or you can remove the disk pair. You can run the remove.disk program online, from the Hardware Configuration menu, or offline, ©Copyright 2002, Mitel Networks Corporation 56 Mitel NuPoint Messenger Technical Documentation - Release 7.0 by booting from the Floppy Boot diskette. It is recommended that you use the online menus. Both procedures stop call processing. The Model 120 is a one module server. At the prompt for the number of the host or module, enter 1 or a. WARNING! During this procedure, the server cannot process calls. It is recommended that you perform this procedure during periods of low call traffic. CAUTION! Remove.disk takes one or both disks of a redundant pair out of service. Do not run this program unless instructed to do so by your support representative. Procedure Steps Prepare the System 1. Reach the Hard Disk Utilities menu, then go to the SCSI Status menu. Reference: Menu Map 8 2. Select (E) SCSI Status and check that the status for all disks is ENA. Exit the menu. 3. If any disk is out of sync with its redundant mate, update the redundancy. Reference:CP 7015 4. Reach the virtual drive table, then shut down the disk you will remove. Reference:CP 7017 5. To run remove.disk online, go to step 6. To run remove.disk offline, go to step 12. Run Remove.disk Online 6. Reach the NuPoint Voice Hardware Configuration menu, then to go the Disk Configuration menu. Reference: Menu Map 12 7. Select (R) Remove a disk of redundant pair. 8. At the prompt, insert the Service Diskette and press Enter. 9. At the prompt, enter the ID of the disk to remove, then type REMOVE to confirm. The new configuration appears. 10. To remove another disk, repeat steps 6 through 9. 11. During a period of low-call traffic, go to step 20 and remove the disk. Run Remove.disk Offline 12. Shut down the server, but leave it enabled. Reference:CP 6268 13. Insert the Floppy Boot diskette. Reset the server and boot from the floppy. 14. At the prompt, enter service, then insert the Service diskette and press Enter. 15. At the prompt to select a process, enter remove.disk. 16. A message appears about the process, then a prompt to continue or exit. Press Enter. ©Copyright 2002, Mitel Networks Corporation 57 Mitel NuPoint Messenger Technical Documentation - Release 7.0 17. At the prompt, type REMOVE to confirm the process, then enter the ID of the disk you are removing and enter Y. 18. At the prompt, repeat step 17 to remove another disk or press Enter to stop. The new configuration appears. 19. Remove the Service diskette and go to step 20. Remove the Hardware and Restart the Server 20. If you ran the online process, shut down the server, but leave it enabled. Reference: CP 6268 21. Turn the system power off and remove the hard disk from the server. 22. Turn the system power on. 23. If you ran remove.disk online, go to step 25. If you ran remove.disk offline, continue with the next step. 24. Enable the server. Reference: CP 5314 25. Reach the System Maintenance menu, then go to the Host Maintenance menu. Reference: Menu Map 12 26. Select (T) Module Status and check that the status for the server and all disks is ENA. 27. Update the disk redundancy if necessary by selecting the "K" option from the Hard Disk Utilities menu. Reference: CP 7015 CP 5303 Recover a Lost Console Passcode This procedure describes how to access the console after the Root or Superuser passcode for the console has been lost. It is assumed the server has been shut down following the procedure listed in CP 6268. WARNING! For this procedure, the server is removed from normal operation. It is recommended that you run this process during periods of low call traffic. Procedure Steps 1. On the server, enter bypass for the normal login and passcode. 2. At the prompt, insert the Service diskette and press Enter. 3. Enter the new Root or Superuser passcode, up to 253 alphanumeric characters, then enter it again to confirm. The server automatically starts the console. CP 5304 View or Edit History File This procedure describes how to view or edit the History File. ©Copyright 2002, Mitel Networks Corporation 58 Mitel NuPoint Messenger Technical Documentation - Release 7.0 The History File is a record of the modifications made to the server. The system administrator, your distributor, or Mitel Networks technical personnel can make entries to this record. Before updating software, always review this record to check for custom changes that can be overwritten with the new software. Procedure Steps 1. Reach the System Maintenance menu, go to the Additional Options menu, then go to the Utility menu, then to the History menu. Reference: Menu Map 12 View the History File 2. Select (S) Show file, then enter the number of a specific record or enter a for all non-empty records. 3. The file appears on the console. To stop scrolling, press Ctrl-S. To restart scrolling, press Ctrl-Q. Update the History File 4. Select (U) Update file to enter information in the History File. 5. At the prompts, enter the following information: • The name of the person who modified the server, up to 15 characters • A description of the problem, up to 79 characters • A description of the changes that corrected the problem, up to 159 characters • Any other necessary information, up to 79 characters, or press Enter to leave blank CP 5313 View Hard Disk Operational Parameters This procedure describes how to determine size and manufacturer of the hard disk. Note: This procedure applies only to Model 120S. Procedure Steps 1. Reach the System Maintenance menu, then go to the Hard Disk Utilities menu. Reference: Menu Map 8 2. Select (O) Display the Operation Parameters for a disk, then enter the ID number of the disk. 3. Check the Operational Parameters Report. The manufacturer and model number appear near the top of page 1. The disk capacity appears near the bottom of page 4. Operational Parameters for Hard Disk 0:0 Vendor: FUJITSU Model: M2684S-512 Rev: 2026 Disk capacity: 1039328 Press any key to continue.... 4. Press any key to return to the Hard Disk Utilities menu. ©Copyright 2002, Mitel Networks Corporation 59 Mitel NuPoint Messenger Technical Documentation - Release 7.0 CP 5314 Change Server Status From Hard Disk This procedure describes how to change the status of the server from the Maintenance From Hard Disk menu. Although you can disable a disk with a Permission Category Two login, you must log in as the System Superuser to enable a disk. The Model 120 is a one module server. At the prompts for the number of the host or module, enter 1 or a. Procedure Steps 1. Log in as Superuser and boot the system to the Maintenance From Hard Disk menu. If the server is currently disabled, it boots to the Maintenance From Hard Disk menu; enter y to continue. 2. At the prompt to select a process, enter host.status. 3. To enable the server, go to step 4. To disable the server, go to step 5. 4. Select (E) ENABLE a module, then enter a. The server will reset and start normal operation. 5. Select (D) DISABLE a module, then enter a and type disable to confirm. The server will reset and boot to the Maintenance from Hard Disk menu. CP 5412 Back Up a Class of Service This procedure describes how to back up the defined Classes Of Service (COS) for the server. Run this program in addition to the floppy backup. This program does not replace the floppy backup. Procedure Steps 1. Reach the System Maintenance menu, then go to the System Configuration menu. Reference: Menu Map 1 2. Select (B) Backup COS. 3. Follow the prompts on the screen to insert each backup diskette, then press Y to continue. 4. If any diskette is not formatted in QNX, enter Y to format the diskette, then continue the backup. 5. Store the diskettes in a safe location. CP 5413 Restore a Class of Service This procedure describes how to restore the defined Classes Of Service (COS) for the server. This program is not the same as the restore program on the Maintenance From Hard Disk menu. Procedure Steps 1. Reach the System Maintenance menu, then go to the System Configuration menu. Reference: Menu Map 1 ©Copyright 2002, Mitel Networks Corporation 60 Mitel NuPoint Messenger Technical Documentation - Release 7.0 2. Select (A) Restore COS, then insert the first diskette and press Y. 3. At the prompts, enter Y for each type of COS to be restored. 4. Insert the diskettes at the prompt. The server restores each selected COS, then returns to the System Configuration menu. CP 5414 Set the System Time and Date This procedure describes how to set the time and date on the server. Procedure Steps 1. Reach the System Maintenance menu, then go to the System Maintenance - Additional Options menu. Reference: Menu Map 12 2. To change the time zone, select (Y) Time Zone Configuration, then (E) Set time zone for system site, and enter the letter for your continent, then enter the letter for your region. 3. To name the time zone, select (C) Name time zone and enter a name, up to 35 characters, such as the city where the server is installed. 4. Enter X to exit and save changes, then reboot the server. The date and time zone change to the new time zone. 5. If either the date or time is incorrect, reach the System Maintenance menu, then go to the System Maintenance - Additional Options menu. 6. Select (T) Time and Date, then enter the date in the format of mm-dd-yy or press Enter to keep the current date, then enter the time in the format of hh:mm with am or pm, or press Enter to keep the current time. The new time and date appear, then the server returns to the System Maintenance - Additional Options menu. CP 5415 Set the Site Name, Banner, and Code This procedure describes how to set the name, banner, and code for the site. Procedure Steps 1. Reach the System Maintenance menu. Reference: Menu Map 1 2. Select (N) System Name, Code, and Banner. 3. At the prompt to change the site name, enter N to keep the current name or enter Y to change the name, then enter a descriptive name, up to 60 characters. 4. At the prompt to change the site code, enter N to keep the current code or enter Y to change the code, then enter a new code, up to 10 characters. 5. At the prompt to change the site banner, enter N to keep the current banner or enter Y to change the banner, then enter a new banner, up to 240 characters. At the end of the text, enter a period (.) on a new line and press Enter. The system returns to the System Maintenance menu. ©Copyright 2002, Mitel Networks Corporation 61 Mitel NuPoint Messenger Technical Documentation - Release 7.0 CP 5701 Verify the Server Offline This procedure describes how to verify the server offline. The server must be shut down to run this program. For information about how to verify the server online, see Chapter 2. The Model 120 is a one module server. At the prompt for the number of the host or module, enter 1 or a. WARNING! This procedure requires that you shut down the server, stopping call processing. It is recommended that you perform this procedure during periods of low call traffic. Procedure Steps 1. Reach the System Maintenance menu. Reference: Menu Map 1 2. Select (S) System Shutdown, then type shutdown. 3. At the prompt to select a host, enter a. 4. At the prompt to wait for the message waiting queue to clear, enter Y. 5. When all lines are off-hook, enter Y at the prompt to start the verification process. 6. At the prompt to log the results, enter Y or press Enter. 7. If any errors occur during the verification, run the verification again. If the errors persist,contact your support representative. 8. At the prompt to enable or disable modules, enter Y to enable or disable the server or enter N to keep the server status the same, then exit the menu and continue at step 10. 9. To enable the server, select (E) ENABLE a module and enter a. To disable the server, select (D) DISABLE a module, enter a, then type disable. The server resets automatically. 10. From the System Maintenance menu, reach the Reports menu. Reference: Menu Map 9 11. Select (V) Verify and check the report. If any errors appear in the report, contact the Technical Assistance Center. 12. Exit to the Main menu. 13. Turn off the system power or press the reset button(s) to reboot. 14. If you are changing the hardware, you can turn off the system power when the Maintenance From hard Disk menu appears. CP 5703 Back Up to Floppy This procedure describes how to back up the server to floppy diskettes. Use only double-sided, high-density, 1.44MB diskettes. Procedure Steps 1. Reach the System Maintenance menu. ©Copyright 2002, Mitel Networks Corporation 62 Mitel NuPoint Messenger Technical Documentation - Release 7.0 Reference: Menu Map 1 2. Select (F) Floppy Backup, then follow the prompts to insert the diskettes. 3. If any diskette is not formatted in QNX, enter Y at the prompt to format the diskette and continue the backup. 4. When the backup is complete, a report appears and the server returns to the System Maintenance menu. Label the diskettes and store them in a safe place. CP 6267 Reload the Software (system.reload) This procedure describes how to reload the software on a Model 120. Use this option only when you are instructed to use it on a non-redundant server with a disk failure. This process deletes all existing speech, accounts, and configuration. To update the server software and preserve the existing speech, accounts, and configuration, see chapter 3. WARNING! The System Reload program erases all information currently on the hard disk. Run this program only if your technical support group instructs you to do so. WARNING! Shut down and disable the server using the procedure in CP 6268. Procedure Steps 1. If the system includes an A/B switch, press the selector switch to turn LED A on. Insert the Standard CD-ROM in the CD-ROM drive. 2. Insert the Floppy Boot diskette, then press the reset button or turn on the system power and follow the prompts to boot the system from floppy. 3. At the prompt to choose an activity, enter service, then insert the Service diskette and press Enter. 4. At the prompt to select a process, enter system.reload. 5. Messages appear about the process, then prompts to check and confirm the system time and date, hard disk configuraton, and system configuration. At the prompts to continue or exit, enter Y or press Enter. The reload process runs automatically to load the base software, optional features, and Prompts. The process takes from 30 minutes to 2 hours, depending on the mix of options and Prompts. The file names and script appear on the screen. 6. If the system includes hotel or custom Prompts, at the prompt for the second CD-ROM, insert the Prompt CD-ROM. The process loads the prompts automatically. 7. If the reload includes a patch, follow the prompts on the screen and enter Y to add a patch or press Enter to continue. 8. Remove the diskette from the floppy drive. 9. At the prompt to reboot the server, press Enter. 10. If it is appropriate, restore the previous configuration (see CP 5704); otherwise, follow the standard system configuration procedures. ©Copyright 2002, Mitel Networks Corporation 63 Mitel NuPoint Messenger Technical Documentation - Release 7.0 CP 6268 Shut Down the Server This procedure describes how to shut down the server. Use this procedure before turning off the power to halt call processing in a clean and orderly fashion. The Model 120 is a one module server. At the prompt for the number of the host or module, enter 1 or a. WARNING! Follow the policy of the site to warn users before shutting the system down. This process stops all call processing. It is recommended that you perform this procedure only during periods of low call traffic. Procedure Steps 1. Reach the System Maintenance menu. Reference: Menu Map 1 2. Select (S) System Shutdown, then type shutdown. 3. At the prompt to select a module, enter a. The status of each line appears as idle, active, or stopped. The server stops any calls still in progress after five minutes. 4. At the prompt about the message waiting queue, enter Y to wait for the queue to clear or enter N to shut down the server immediately. 5. When all lines are off-hook, a prompt appears about the verification option. Enter Y to verify the server or enter N to skip the verification and continue the shutdown. 6. At the prompt to enable or disable modules, enter Y to change the server status or enter N to keep it the same, then go to step 8. 7. If you chose to change the server status, the Module Maintenance menu appears. Select (E) ENABLE a module, then enter a and exit the menu, or select (D) DISABLE a module, then enter a and type disable; the Maintenance From Hard Disk menu will appear. 8. When the shutdown is complete, the System Maintenance menu appears. Either reboot the server or turn off the power. CP 6271 Add a Redundant Disk (make.redundant) This procedure describes how to add storage redundancy by adding a hard disk. It can be done while the server is online. The program to add a redundant hard disk is called make.redundant and is located on the Service diskette. For the procedure to increase the storage capacity by adding another primary disk, see CP 6272, Add a Single Disk or Disk Pair (add.disk). The make.redundant program can be accessed online, from the Hardware Configuration menu, or offline, by booting from the Floppy Boot diskette. It is recommended recommends running make.redundant online. Both procedures prevent the server from processing calls during the process. Check the Configuration Report to be sure that the server includes the Disk Redundancy optional ©Copyright 2002, Mitel Networks Corporation 64 Mitel NuPoint Messenger Technical Documentation - Release 7.0 feature. The Model 120 is a one module server. At the prompt for the number of the host or module, enter 1 or a. Note: You can find TRs referenced in this procedure in the Technical Reference Manual. Procedure Steps Prepare the System 1. Select an unused SCSI ID for the new hard disk. Reference: TR 1918 2. Reach the Hard Disk Utilities menu, then go to the SCSI Status menu. Reference: Menu Map 8 3. Select (E) SCSI Status and verify that all disks are enabled (ENA), then press Enter. 4. If any disk is out of sync with its redundant mate, update the redundancy. Reference: CP 7015 5. Shut down the server, but leave it enabled. Reference: CP 6268 6. Turn off the power to the server and remove the server cover. 7. Install the new disk(s). 8. To run make.redundant online, complete steps 9 through 13. To run make.redundant offline, complete steps 14 through 21. Run make.redundant Online 9. Turn on the power and boot from the hard disk. 10. Reach the NuPoint Voice Hardware Configuration menu, then to go the Disk Configuration menu. Reference: Menu Map 12 11. Select (M) Make a disk redundant, then insert the Service diskette and press Enter. 12. At the prompts, enter the ID numbers for the existing primary disk and the new redundant disk. 13. Update redundancy of the new disk. The new disk is ready to use. Reference: CP 7015 Run make.redundant Offline 14. Insert the Floppy Boot diskette. Turn on the power and boot from floppy. 15. At the prompt, enter service, then insert the Service diskette and press Enter. 16. At the prompt to select a process, enter make.redundant. 17. A message appears about the make.redundant process, then a prompt to continue or exit. Enter Y or press Enter. 18. At the prompts, enter the IDs for the existing primary disk and the new redundant disk. 19. At the end of the process, press Enter. ©Copyright 2002, Mitel Networks Corporation 65 Mitel NuPoint Messenger Technical Documentation - Release 7.0 20. Reach the System Maintenance menu, then go to the Module Maintenance menu. Reference: Menu Map 12 21. Update the redundancy of all disks. Reference: CP 7015 CP 6272 Add a Single Disk or Disk Pair (add.disk) This procedure describes how to increase storage capacity by adding a primary disk or a primary/redundant pair to a server. It can be done while the server is online. The program to add a disk is called add.disk and is located on the Service diskette. You can run the add.disk program online, from the Hardware Configuration menu, or offline, by booting from the Floppy Boot diskette. Mitel Networks recommends running add.disk online. Both procedures prevent the server from processing calls during the process. Before you start, check that the serial numbers on the labels of the Service, Optional Feature, and other system diskettes match the serial numbers of the primary and redundant disks. For the procedure to add redundancy by adding a single redundant disk, see CP 6271, Add a Redundant Disk (make.redundant). The Model 120 is a one module server. At the prompts for the number of the host or module, enter 1 or a. Note: You can find TRs referenced in this procedure in the Technical Reference Manual. Procedure Steps Prepare the System 1. Select the SCSI ID for the new disk(s). Reference: TR 1918 2. Reach the Hard Disk Utilities menu, then go to the SCSI Status menu. Reference: Menu Map 8 3. Select (E) SCSI Status to verify that all disks are enabled (ENA) and in sync. Press Enter. 4. If any disk is out of sync with its redundant mate, update the redundancy. Reference: CP 7015 5. Shut down the server, but leave it enabled. Reference: CP 6268 Install the Disk 6. Turn off the power and remove the server cover. 7. Install the new disk(s). 8. To run add.disk online, follow steps 9 through 23. To run add.disk offline, follow steps 15 through 23. Run add.disk Online ©Copyright 2002, Mitel Networks Corporation 66 Mitel NuPoint Messenger Technical Documentation - Release 7.0 9. Turn on the power and boot from the hard disk. 10. Reach the NuPoint Voice Hardware Configuration menu, then go to the Disk Configuration menu. Reference: Menu Map 12 11. Select (A) Add a single disk, then insert the Service diskette, and press Enter. 12. At the prompt, enter the ID for the new disk, then enter 1 as the configuration type. 13. Add the redundant disk if necessary. Reference: CP 6271 14. INcrease the system hours if neccesary. See chapter 3. 15. Update redundancy if necessary. The server is ready for use. Reference: CP 7015 Run add.disk Offline 16. Insert the Floppy Boot diskette. Turn on the power and boot from the diskette. 17. At the prompt, enter service, then insert the Service diskette and press Enter. 18. At the prompt to select a process, enter add.disk. 19. A message appears about the add.disk process, then a prompt to continue or exit. Enter Y or press Enter. 20. At the prompt, enter the ID for the new disk, then enter 1 as the configuration type. 21. At the prompt to add a redundant disk, if this is a redundant disk enter Y, then enter the disk ID, or if this is a primary disk, enter N and go to step 21. 22. When the process is complete, press Enter. The server will reset to the Maintenance from Hard Disk menu. 23. Reach the System Maintenance menu, then go to the Host Maintenance menu. Reference: Menu Map 12 24. Update the redundancy if necessary. The server is ready for use. Reference: CP 7015 CP 6273 Replace a Disk Online (Redundant Systems) This procedure describes how to replace a hard disk in a server with redundancy. This procedure can be performed while the server is online. The Model 120 is a one module server. At the prompt for the number of the host or module, enter 1 or a. WARNING! During this procedure, the server cannot process calls. It is recommended that you perform this procedure during periods of low call traffic. Note: You can find TRs referenced in this procedure in the Technical Reference Manual. Procedure Steps ©Copyright 2002, Mitel Networks Corporation 67 Mitel NuPoint Messenger Technical Documentation - Release 7.0 1. Jumper the new disk to the same SCSI ID as the disk being replaced. Reference: TR 1918 2. Disable the disk being replaced. Reference: CP 7017 3. Reach the Hard Disk Utilities menu, then go to the SCSI Status menu. Reference: Menu Map 8 4. Select (E) SCSI Status and verify that the status of all disks except the disk being replaced is ENA. Press Enter. 5. Update redundancy for any disks that are out of sync except the disk being replaced. Reference: CP 7015 6. Shut down the system, but leave the server enabled. Reference: CP 6268 7. Turn off the power and remove server cover. 8. Remove the old disk, then install the new disk. 9. Turn on the server power. 10. Reach the NuPoint Voice Hardware Configuration menu, then go to the Disk Configuration menu. Reference: Menu Map 12 11. Select (S) Replace a disk of redundant pairs, then insert the Service diskette and press Enter. 12. At the prompt, enter the ID for the disk you replaced. The server configures the disk, then displays the serial number. Reference: CP 7019 13. Enable the new disk. Reference: CP 7019 14. Update redundancy. Reference: CP 7015 CP 6481Convert to a Larger Capacity Hard Disk (convert.disk) This procedure describes how to convert an installed hard disk to a new, larger hard disk. The convert.disk process transfers all information from the original disk to the destination disk. To perform this procedure, the server must be offline. To convert each primary disk, the system is out of service for about two hours. If the server includes two primary disks and it cannot be out of service for four or more hours, divide the process by converting each primary disk separately. If the server includes redundancy, replace both disks, but convert only the primary disk. Complete the offline disk conversion, reboot the server, and update redundancy while the server processes calls. Before you start, verify that the new hard disk was formatted by Mitel Networks. The Model 120 is a one module server. At the prompt for the number of the host or module, enter ©Copyright 2002, Mitel Networks Corporation 68 Mitel NuPoint Messenger Technical Documentation - Release 7.0 1 or a. WARNING! During this procedure, the server cannot process calls. It is recommended that you perform this procedure during periods of low call traffic. Note: You can find TRs referenced in this procedure in the Technical Reference Manual. Procedure Steps Prepare the Server 1. Run an Online System Verify. Reference: Chapter 2 2. Perform a floppy backup. Reference: CP 5703 3. If you have a redundant disk, remove it with the offline remove.disk. Reference: CP 2182 4. Shut down the server. Reference: CP 6268 5. Turn off the power. 6. Remove the server cover. 7. Jumper the new hard disk. For SCSI systems, set the SCSI ID for the new disk to an ID that is not currently used. Reference: TR 1918 8. Install the new hard disk. Do not remove the original hard disk. Run convert.disk Note: In general, do not operate the server with the cover removed. This is an exception. Proceed with caution. 9. Turn on the system power and boot to the Maintenance From Hard Disk menu. 10. At the prompt to select a process, enter convert.disk, then insert the Service diskette and press Enter. 11. At the warning message, enter Y to continue. 12. At the prompt, enter the ID numbers for the source and destination disks. 13. If an error message, MOUNT: Unable to find partition, appears during the conversion, check that the cables are properly seated, then restart the conversion. If the problem occurs again, contact your distributor. 14. When a message appears that the conversion is complete, turn off the power. Remove the Old Disk 15. Unplug the cables from both hard disks. 16. Remove the original disk, and its redundant mate if needed, and prepare it for return. ©Copyright 2002, Mitel Networks Corporation 69 Mitel NuPoint Messenger Technical Documentation - Release 7.0 17. Jumper the new disk to the ID of the old disk and install the new disk in the server. Reference: TR 1918 18. If necessary, install the new redundant disk. Return the System To Normal Operation 19. Turn on the power. 20. If necessary, run make.redundant. Reference: CP 6271 21. Reach the System Maintenance menu, then go to the Hard Disk Utilities menu. Reference: Menu Map 8 22. Update redundancy. Reference: CP 7015 23. Run an Online System Verify. Reference: Chapter 2 24. Complete the post-implementation documentation. CP 6482 Replace a Hard Disk Offline (Non-Redundant Systems) This procedure describes how to replace a defective or malfunctioning disk with a new disk in a Model 120S. All information must be transferred from the existing disk to the new disk. To perform this procedure, the server must be offline. Mitel Networks recommends using CP 6273 Replace a Disk Online (Redundant Systems) to replace a redundant disk. To replace a disk in a Model 120I, use CP 6484. Check that the Service and Optional Feature diskettes include the serial numbers for all existing disks and the new disk. The Model 120 is a one module server. At the prompt for the number of the module or host, enter 1 or a. WARNING! During this procedure, the server cannot process calls. It is recommended that you perform this procedure during periods of low call traffic. Note: You can find TRs referenced in this procedure in the Technical Reference Manual. Procedure Steps Prepare the Server 1. Call your support representative for help with adding the serial number of the new disk to all diskettes. 2. Run an Online System Verify. ©Copyright 2002, Mitel Networks Corporation 70 Mitel NuPoint Messenger Technical Documentation - Release 7.0 Reference: Chapter 2 3. Perform a floppy backup. Reference: CP 5703 4. Shut down the system. Reference: CP 6268 5. Turn off the system power. 6. Remove the server cover. 7. Configure the disk. Select a temporary ID to use until the data transfer process is complete, then reset the ID to the ID of the original disk. Reference: TR 1918 8. Install the new disk. Do not remove the original disk. For IDE systems, use the second connector on the disk cable, not the third connector. Run the Disk Replacement Program Note: In general, never operate the Model 120 with the cover removed. This is an exception. Proceed with caution. 9. Insert the Floppy Boot diskette, then turn on the power to boot from floppy. 10. At the prompt to select an option, enter service. 11. At the prompt, insert the Service diskette and press Enter. 12. At the prompt to select a process, enter replace.disk. 13. At the prompt, enter the date and time if necessary. 14. A message appears about the process, then a prompt to continue or exit. Enter Y or press Enter. 15. At the prompt, enter the ID of the disk to be replaced and the temporary ID of the new disk. 16. If an error message, MOUNT: Unable to find partition, appears durign the process, check that the cables are plugged in properly, then try the disk conversion again. If the problem occurs again, contact your distributor. 17. When a message appears that the process is complete, turn off the power. Return the System To Normal Operation 18. Disable the disk that you are removing. Reference: CP 5314 19. Unplug the cables from both disks. 20. Remove the original disk and prepare it for return. 21. Jumper the new disk to match the ID of the original disk, then install the new disk. Reference: TR 1918 22. Turn on the power. 23. Run an Online System Verify. Reference: Chapter 2 24. Complete the post-implementation documentation. ©Copyright 2002, Mitel Networks Corporation 71 Mitel NuPoint Messenger Technical Documentation - Release 7.0 CP 6484 Replace a Hard Disk Offline (Single, Primary, or Redundant Drives) This procedure describes how to replace a hard disk in a Model 120I. This procedure must be performed while the server is offline. To replace a hard disk in a Model 120S, use CP 6273 or CP 6482. All data must be transferred from the existing disk to the replacement disk. To do this, configure the new hard disk as the slave disk. The conversion process transfers all information from the existing hard disk to the new hard disk. The new disk can then be configured as needed. Check that the Service and Optional Feature diskettes contain the serial numbers for the disk(s) in the server and the replacement disk. The Model 120I is a one-module server. At the prompt for the number of the host or module, enter 1 or a. WARNING! During this procedure, the server cannot process calls. It is recommended that you perform this procedure during periods of low call traffic. Note: You can find TRs referenced in this procedure in the Technical Reference Manual. Procedure Steps Prepare the Server 1. Call your support representative for assistance with adding the serial number of the new hard disk to the Service and Optional Feature diskettes. You can do this while the server is processing calls. 2. Jumper the new hard disk to slave. IDE hard disks are shipped from Mitel Networks configured as master. Reference: TR 1923 and the Technical memo for the hard disk 3. Verify the system online. Reference: Chapter 2 4. Back up the server to floppy. Reference: CP 5703 5. If you are replacing a redundant disk, disable the redundant disk. Reference: CP 7017 6. If you are replacing a redundant disk, use the remove.disk program. Reference: CP 2182 7. Shut down the server. Reference: CP 6268 8. Turn off the power. 9. Remove the server cover. Note: In general, never operate the Model 120I with the cover removed. This is an exception. Proceed ©Copyright 2002, Mitel Networks Corporation 72 Mitel NuPoint Messenger Technical Documentation - Release 7.0 with caution. 10. To replace a single drive, go to step 11. To replace a primary drive, go to step 23. To replace a redundant drive, go to step 33. Replace a Single Drive 11. Plug the second connector on the disk cable into the new disk. 12. Insert the Floppy Boot diskette, then turn on the power to boot from floppy. 13. At the prompt, enter service, then insert the Service diskette and press Enter. 14. At the prompt to select a process, enter replace.disk. 15. A message appears about the process, then a prompt to continue or exit. Enter Y or press Enter. 16. At the prompt, enter the ID of the disk to be replaced and the ID of the new disk. 17. If an error message, MOUNT: Unable to find partition appears, check that the cables are plugged in properly, then try the disk conversion again. If the problem occurs again, contact your Distributor. 18. When a message appears that the process is complete, turn off the power. 19. Unplug the cables from both hard disks. 20. Jumper the new hard disk from slave to master, then install the new hard disk. Prepare the old hard disk for return and/or repair. 21. Turn on the system power. 22. Continue at step 38. Replace a Primary Drive 23. Unplug the cables from the primary disk and remove it from the server. 24. Jumper the redundant disk to master. 25. Turn on the power and boot the server. 26. Run remove.disk on the redundant disk. Reference: CP 2182 27. Reboot the server to be sure that it boots correctly. If it fails to boot correctly, contact your customer service representative. 28. Shut down the server and turn off the power. 29. Jumper the new hard disk as slave, then install it. Prepare the old disk for return and/or repair. 30. Run the online make.redundant procedure to make the new disk redundant. Reference: CP 6271 31. Update the redundancy. Reference: CP 7015 32. Continue at step 38. Replace a Redundant Drive 33. Unplug the cables from the existing redundant disk and remove it from the server. ©Copyright 2002, Mitel Networks Corporation 73 Mitel NuPoint Messenger Technical Documentation - Release 7.0 34. Jumper the new hard disk as slave, then install it. Prepare the old disk for return and/or repair. 35. Make the new disk redundant with make.redundant. Reference: CP 6271 36. Update the redundancy. Reference: CP 7015 37. Continue at step 38. Return the System To Normal Operation 38. Verify the system online. Reference: Chapter 2 39. Re-install the server cover. 40. Complete your post-implementation documentation. CP 7004 Name the Configurations This procedures describes how to name the two server configurations. Using descriptive names can help you remember the differences between the configurations. Procedure Steps 1. Reach the NuPoint Voice Configuration Main menu, then go to the NuPoint Voice Active Configuration menu. Reference: Menu Map 12 2. Select (N) Name Configurations. 3. At the prompt, enter the number (0 or 1) of the configuration that you want to name, then enter the name, up to 24 characters. 4. Repeat steps 2 and 3 to name the other configuration. CP 7005 View the Configuration Names This procedures describes how to view the names of the server configurations and the date that the active configuration was activated. Procedure Steps 1. Reach the NuPoint Voice Configuration Main menu, then go to the NuPoint Voice Active Configuration menu. Reference: Menu Map 12 2. Select (V) View Configurations. The configuration names and activation information appear. CP 7014 Enable the Server This procedure describes how to enable the server to return it to normal call processing. ©Copyright 2002, Mitel Networks Corporation 74 Mitel NuPoint Messenger Technical Documentation - Release 7.0 Although you can disable a disk with a Permission Category Two login, you must log in as the System Superuser to enable a disk. The Model 120 is a one module server. At the prompt for the number of the host or module, enter 1 or a. Procedure Steps 1. Log in as Superuser and reach the System Maintenance menu, then go to the Module Maintenance menu. Reference: Menu Map 12 2. Select (E) ENABLE a module, then enter 1 or a.The server will reset and return to normal operation. CP 7015 Update Disk Redundancy This procedure describes how to update the disk redundancy. Each hard disk has multiple partitions. To be sure that all partitions are updated, use the "Update all out of synchronization hard disks" option. Update the partitions as needed according to the status indicated in the SCSI Status menu. Status ENA OUTSYN OUTDAT OUTSFW Partitions to be updated All partitions are fully synchronized Software, speech, and accounts are out of sync Speech and accounts are out of sync Software is out of sync Procedure Steps 1. Reach the Hard Disk Utilities menu, then go to the Redundancy Update menu. Reference: Menu Map 8 2. Select one of the following update options according to the current disk status. • To update all redundancy for all disks, select (A) Update all out of synchronization hard disks, then type update to confirm. This selection does not update ENA disks. • To update only the software, select (Q) Update system software drives. • To update only speech and accounts, select (S) Update speech and account drives on a hard disk. 3. Reach the Hard Disk Utilities menu, then go to the SCSI Status menu. Reference: Menu Map 8 4. Select (E) SCSI Status and check that all disks show the status as ENA. Press Enter to exit. CP 7017 Shut Down a Hard Disk This procedure describes how to shut down a hard disk, removing it from service. To use this procedure, the server must have redundant disks. ©Copyright 2002, Mitel Networks Corporation 75 Mitel NuPoint Messenger Technical Documentation - Release 7.0 Procedure Steps 1. Reach the Hard Disk Utilities menu, then go to the SCSI Status menu. Reference: Menu Map 8 2. Select (S) Shutdown SCSI BUS or disk, then (D) Shutdown a SCSI disk. 3. At the prompts, enter the ID of the disk to be shut down, type disable to confirm, and enter X to exit the menu. 4. To verify that the disk is shut down, select (D) Display Status of all SCSI Buses and disks, and check that the disk status is DIS. CP 7019 Enable a Hard Disk This procedure describes how to enable a disk. To perform this procedure, the server must contain redundant disks. Always run the Update Redundancy procedure described in CP 7015 to make the disk available for use. The Model 120 is a one module server. At the prompts for the number of the host or module, enter 1 or a. Procedure Steps 1. Reach the Hard Disk Utilities menu, then go to the SCSI Status menu. Reference: Menu Map 8 2. Select (E) Enable SCSI BUS or disk, then select (D) Enable a SCSI disk, enter the ID for the disk to be enabled, and enter X to exit. 3. To verify that the disk is enabled, select (D) Display Status of all SCSI Buses and disks, then check that the disk status appears as ENA, OUTSYN, OUTDAT or OUTSFW. CP 7022 Add or Cancel a Phoneline Exception This procedure describes how to set a Phoneline Exception. Changes to phoneline exceptions take effect on the next new call after saving the settings. Procedure Steps 1. To modify a phoneline exception, reach the Phoneline Exceptions menu. Reference: Menu Map 10 Add or Change a Phoneline Exception 2. Select (A) Add exception. 3. At the prompt, enter a line triplet (module number:line card number:port number), then press Enter for each triplet that the phoneline exception will apply to. Press Enter again after the last triplet. 4. At the "command =" prompt, enter the number of the phoneline exception. 5. At the "value =" prompt, enter the new value. 6. Repeat steps 3 through 5 to set other phoneline exceptions for the selected line, then press ©Copyright 2002, Mitel Networks Corporation 76 Mitel NuPoint Messenger Technical Documentation - Release 7.0 Enter. 7. Select a new line to change or press Enter to finish. Cancel a Phoneline Exception 8. Select (C) Cancel exception. 9. At the prompt, enter a line triplet (module number:line card number:port number), then press Enter for each triplet that the default value will apply to. Press Enter again after the last triplet. 10. At the "command to cancel =" prompt, enter the number of the phoneline exception. 11. Repeat steps 9 and 10 to cancel other phoneline exceptions for the selected line, then press Enter. 12. Select another line to change or press Enter to exit. CP 7029 Diagnose a Disk With System Online This procedure describes how to run the program to check the hard disk while the system is online, processing calls. Procedure Steps 1. Reach the System Maintenance menu, then go to the Hard Disk Utilities menu. Reference: Menu Map 8 2. Select (D) Diagnose a disk, then enter the ID to test a single disk or enter a to test all disks. 3. To diagnose the disk, select from the following tests: Controller test Sequential test Random Seek test Spiral Seek test 4. If any test fails, contact your support representative. CP 7030 Diagnose a Disk with System Offline This procedure describes how to run the hard disk diagnostic program offline from the Maintenance From Hard Disk menu. The server must be shut down and disabled. Refer to CP 6268. WARNING! This version of the diagnose program requires that the server be removed from normal operation. It is recommended that this process be run during periods of low call traffic. If possible, run the online version of this program to avoid stopping call processing. See CP 7029 for the online instructions. ©Copyright 2002, Mitel Networks Corporation 77 Mitel NuPoint Messenger Technical Documentation - Release 7.0 Procedure Steps 1. Boot the disabled server to the Maintenance From Hard Drive menu. 2. At the prompt, select diagnose, then enter the ID to test a single disk or enter a to test all disks. 3. To diagnose the disk, select from the following tests: Perform Controller test Sequential test Random Seek test Spiral Seek test 4. If any test fails, contact your support representative. 5. If all tests pass, enable the server. At the prompt, enter host.status, then select (E) ENABLE a module, and enter a. The server resets and returns to normal operation. List of Procedures Procedure Number CP 2182 CP 5303 CP 5304 CP 5313 CP 5314 Chapter Number CP 6481 5 5 5 5 5 3 5 5 5 5 5 5 5 5 5 2 5 5 5 2 5 CP 6482 5 CP 6484 3 5 CP 7004 CP 7005 CP 7014 CP 7015 2 5 5 5 5 CP 5412 CP 5413 CP 5414 CP 5415 CP 5701 CP 5703 CP 5704 CP 6267 CP 6268 CP 6271 CP 6272 CP 6273 Title Remove a Disk (remove.disk) Recover a Lost Console Passcode View or Edit History File View Hard Disk Operational Parameters Change Server Status From Hard Disk Install Optional Feature Back Up a Class of Service Restore a Class of Service Set the System Time and Date Set the Site Name, Banner, and Code Verify the Server Offline Back Up to Floppy Restore the Server (system.restore) Reload the Software (system.reload) Shut Down the Server Install a Modem Add a Redundant Disk (make.redundant) Add a Single Disk or Disk Pair (add.disk) Replace a Disk Online (Redundant Systems) Install a Model 120 Convert to a Larger Capacity Hard Disk (convert.disk) Replace a Hard Disk Offline (Non-Redundant Systems) Update the System Software Replace a Hard Disk Offline (Single, Primary, or Redundant Drives) Verify the System Online Name the Configurations View the Configuration Names Enable the Server Update Disk Redundancy ©Copyright 2002, Mitel Networks Corporation 78 Mitel NuPoint Messenger Technical Documentation - Release 7.0 CP 7017 CP 7019 CP 7022 CP 7029 CP 7030 5 5 3 5 3 5 5 2 2 3 2 2 2 2 3 2 4 4 4 4 4 4 4 2 3 2 Shut Down a Hard Disk Enable a Hard Disk Increase the System Hours Add or Cancel a Phoneline Exception Activate New Software Diagnose a Disk With System Online Diagnose a Disk With System Online Check Installation Quality Connect the Telephone Lines Increase the System Hours Install Console Install a Model 120 Install a Model 120 Install a Modem Install Optional Feature Install Printer Remove/Install Server Cover Remove/Install Backplane Remove/Install CPU Card Remove/Install Floppy Drive Remove/Install Hard Disk Remove/Install Power Supply Remove/Install Line Card Test Basic Telephony Fucntions Update the Software Verify the System Online ©Copyright 2002, Mitel Networks Corporation 79