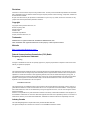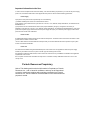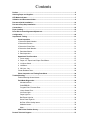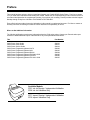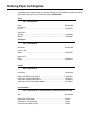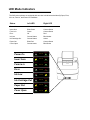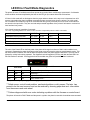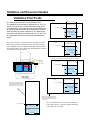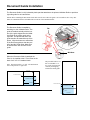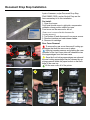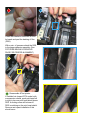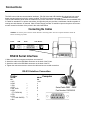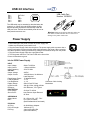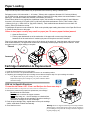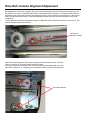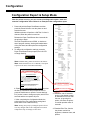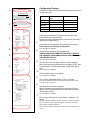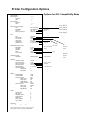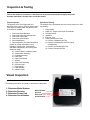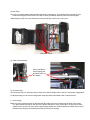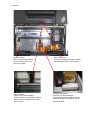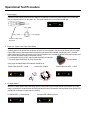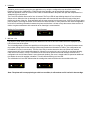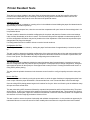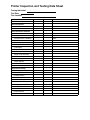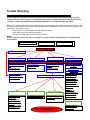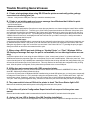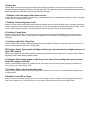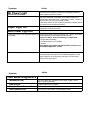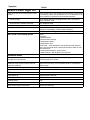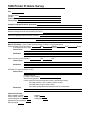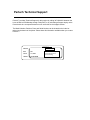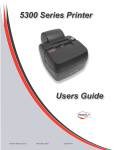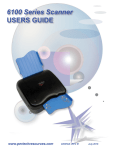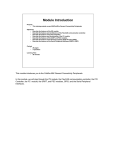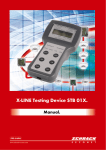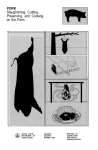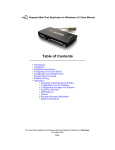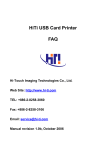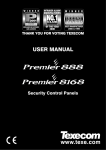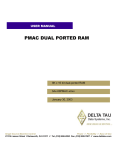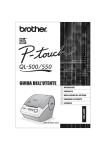Download Help Desk Manual with FAQs
Transcript
5351 Series Printer Technical Support Documentation Pertech Resources Inc. 2007 2202xxx Rev.00 Disclaimer Information in this document is subject to change without notice. Consult your Pertech® sales representative for information that is applicable and current. Pertech reserves the right to improve products as new technology, components, software and firmware become available. No part of this document may be reproduced or transmitted in any form or by any means, electronic or mechanical, for any purpose with out the express written permission of Pertech. Copyright Copyright © 2007 by Pertech Resources, Inc. Riverton, Wyoming USA All rights reserved Printed in USA Confidential, Unpublished Property of Pertech Resources, Inc. Trademarks PERTECH® is a registered trademark of PERTECH RESOURCES, INC. Other trademarks and registered trademarks are the property of their respective holders Web site http://www.pertechresources.com/ Federal Communications Commission (FCC) Radio Frequency Interference Statement Warning Changes or modifications to this unit not expressly approved by the party responsible for compliance could void the user’s authority to operate the equipment. Note This equipment has been tested and found to comply with the limits for a Class B digital device, pursuant to Part 15 of the FCC rules. These limits are designed to provide reasonable protection against harmful interference when the equipment is operated in a commercial environment. This equipment generates, uses, and can radiate radio frequency energy and , if not installed and used in accordance with the instruction manual, may cause harmful interference to radio communications. Operation of this equipment in a residential area is likely to cause harmful interference in which case the user will be required to correct the interference at his own expense. Information to the User This equipment must be installed and used in strict accordance with the manufacturer’s instructions. However, there is no guarantee that interference of radio communications will not occur in a particular commercial installation. If this equipment does cause interference, which can be determined by turning the equipment off and on , the user is encouraged to contact Pertech immediately. Pertech is not responsible for any radio of television interference caused by unauthorized modification of this equipment, or the substitution of attachment or connection cables and equipment other than those specified by Pertech. The correction of interferences caused by such unauthorized modification, substitution or attachment will be the responsibility of the user. Industry Canada This Class B digital apparatus complies with Industry Canada Standard ICES-003. Cet appareil numérique de la classe A est conforme à la norme NMB-003 d’Industrie Canada. Important Information to the User In order to ensure compliance with the Product Safety, FCC and CE marking requirements. you must use the power supply, power cord, and interface cable which were shipped with this product or which meet the following parameters: Power Supply Input power to this product must be provided by one of the following: (1) A NRTL Certified power source with a Limited Power Source (LPS) output for use in North America, input rated 100 - 240 Vac, 1.5 A, 50/60 Hz, Output rated 24Vdc, 2.5 A Maximum and 60W Maximum. or (2) A power source with a Limited Power Source (LPS) output Certified by an agency recognized in the country of installation, input rated 100 - 240 Vac, 1.5 A, 50/60 Hz, Output rated 24Vdc, 2.5 A Maximum and 60W Maximum. Use of this product with a power supply other than the Pertech power supply will require you to test this power supply and the Pertech printer for FCC and CE mark certification. Interface Cable A shielded (360 degree) interface cable must be used with this product. The shield must be connected to the frame or earth ground reference at each end of the cable. Use of a cable other than the described here will require that you test this cable with the Pertech printer and your system for FCC and CE mark certification. Power cord For North America a NRTL Recognized detachable power cord must be used. For applications where the power supply module may be located on the floor, a power cord with Type SJT marking must be used. For applications outside of North America, Power cords which meet the country of installation’s certification and application requirements must be used. Use of a power cord other than described here may result in a violation of safety certifications which are in force in the country of use. Pertech Resources Proprietary Notice: This drawing and/or technical information is Proprietary to Pertech Resources Inc. , and is issued in confidence, and may not be reproduced or used to manufacture anything without written permission from Pertech Resources Inc., and is loaned for mutual assistance to be returned when its purpose is served. Contents Preface ...........................................................................................................................................5 Ordering Paper and Supplies .......................................................................................................6 LED Mode Indicators ....................................................................................................................7 Validation and Document Guides ................................................................................................9 Document Guide Installation......................................................................................................10 Document Drop Stop Installation............................................................................................... 11 Connections.................................................................................................................................14 Paper Loading..............................................................................................................................16 Drive Belt -Column Alignment Adjustment ...............................................................................17 Configuration ...............................................................................................................................18 Inspection & Testing ...................................................................................................................21 Visual Inspection ............................................................................................................21 1. Determine Model Number ............................................................................................21 2. Determine Revision ......................................................................................................21 3. Determine Printer Date.................................................................................................21 4. Determine Serial Number .............................................................................................21 5. Parts Identification .......................................................................................................22 6. Parts Inspection...........................................................................................................23 Operational Test Procedure...........................................................................................27 1. Power supply .............................................................................................................27 2. Paper out - Paper Load -Paper Feed Button..............................................................27 3. Lid Open Switch .........................................................................................................27 4. Validation ....................................................................................................................28 5. INK Low - Out .............................................................................................................28 Printer Resident Tests .....................................................................................................29 Printer Inspection and Testing Data Sheet ..................................................................30 Trouble Shooting .........................................................................................................................31 Trouble Shooting General Issues .....................................................................................32 Fault Mode Diagnostics .................................................................................................34 Mechanical Error .......................................................................................................34 RAM ERROR..............................................................................................................34 Program Error/ Firmware Error...................................................................................34 Home Sensor Error.....................................................................................................34 No Power Light ..........................................................................................................34 Paper Light On ...........................................................................................................34 Red Power Light On ....................................................................................................34 Green Power Light On.................................................................................................35 No Print & Print Quality Issues ....................................................................................35 Validation issues..........................................................................................................35 Other............................................................................................................................35 5300 Printer Problem Survey.........................................................................................36 Pertech Technical Support .........................................................................................................37 Preface This manual has been written to help you Install and Operate your Pertech® 5300 Series Printer. Feel free to contact us if you need further assistance after reading this manual. Please see the Troubleshooting Printer Problems section of this manual and determine the complete part number of your printer prior to calling. Pertech provides technical support Monday through Friday from 8:00 AM to 5:00 PM MST at 307-856-4821. Every effort has been made to insure the information in this manual is complete and accurate. Feel free to contact us with any comments concerning this manual. Pertech assumes no responsibility for errors. Where to Get Additional information The following publications contain more information about the 5300 series printer. Contact your Pertech sales representative to obtain additional copies of this Manual or any of the publications listed below. Title Part Number 5300 Printer: Setup Guide 5300 Printer: Users Guide 5300 Printer: Service Guide 5300 Printer: Programming Manual A470 5300 Printer: Programming Manual ACL 5300 Printer: Programming Manual D0214 5300 Printer: Programming Manual ZC 5999 / 5979 5300 Printer: Programming Manual ZC 2979 5300 Printer: Programming Manual ZC 1939 / 2059 220322 220321 220323 220282 220320 220284 220285 220286 220325 Available Models: 5351 Ink Jet Receipt / Independent Validation 5354 Ink Jet Validation Only 5371 Impact Receipt / Independent Validation 5374 Impact Validation Only Ordering Paper and Supplies The following section lists the paper and supplies available for order. In addition to paper and ribbons, parts, service and repair may be obtained by calling 1-800-800-6614. Paper: Call: 1-800-800-6614 Paper Part Number Ink Jet 5351 One Ply....................................................................................................... 103292057 Impact 5371 One Ply....................................................................................................... 103292062 Two Ply ....................................................................................................... 103292061 Cartridge’s: Call: 1-800-800-6614 Description Part Number Ink Jet 535X Black........................................................................................................... 108541001 Impact 537X Black........................................................................................................... 100629011 Purple ......................................................................................................... 100629012 Cables: Call: 1-800-800-6614 Description Part Number 5300 Printer RS232 Serial Cable 6’ ............................................................. 106356010 5300 Printer Certified USB Cable 6’ ............................................................. 106356011 5300 Printer Certified USB Cable 10”........................................................... 106356014 5300 Printer A470 Serial Interface adapter................................................... 106356013 Documentation: Call: 1-800-800-6614 - or downloadable at www.pertechresources.com Title Part Number 5300 Printer: Setup Guide ............................................................................ 220322 5300 Printer: Users Guide .......................................................................... 220321 5300 Printer: : Service Manual ..................................................................... 220223 Parts Information Manual (PIM)..................................................................... 220324 LED Mode Indicators The 5300 series printers are equipped with two color led indicators that identify Paper, Error, Ink Low, Form In, and Power On conditions. Status Left LED Right LED Power On Off Green Insert form Blink Green Current Status Form is in Green Current Status Error Off Red Ink Low Current Status Blink Amber Ink Cartridge Out Current Status Amber Paper Out Blink Red Current Status Cover Open Current status Blink Green Power On Insert form Form is in Error Ink Low Ink Cartridge Out Paper Out Cover Open ����� ����� ��� ��� ����� ���� ����� ����� ��� ��� ����� ���� ����� ����� ��� ��� ����� ���� ����� ����� ��� ��� ����� ���� ����� ����� ��� ��� ����� ���� ����� ����� ��� ��� ����� ���� ����� ����� ��� ��� ����� ���� ����� ����� ��� ��� ���� ����� LED Error Fault Mode Diagnostics The printer will enter a Fault Mode and will not operate when certain failure conditions are encountered. Confirmation of this condition can be accomplished by the host on the DTR (pin 8) or status with an RS-232 interface. A Printer in fault mode will not feed paper when the paper advance button on the top cover is depressed nor will it execute commands other than immediate commands that are executed even when the printer is in a fault condition. Immediate commands are high-level commands that are typically executed prior to low-level commands that are stored in the input buffer. They are received and processed regardless of the printer’s fault state or communications interface busy status. ACL Control Language Immediate Commands (See 5300 Programing Manuals for details on these and other Compatibility Mode available commands) Immediate status transmission DLE EOT 10 04 16 4 n Immediate recovery from fault DLE ENQ 10 05 16 5 n Immediate peripheral pulse DLE DC4 10 14 16 20 s m n Immediate printer reset DLE @ 10 40 16 64 The color of the Power LED on the front panel of the printer will change from Green to Red if a fault condition is encountered. Depressing the paper feed button on the printer cover will cause the printer to enter diagnostic mode. This will cause the LED to flash a 3 bit code to define the specific reason the printer entered Fault Mode. The error code is followed by a delay before being repeated. The diagnostic code will toggle the DTR line and flash the Red LED if the RS-232 interface is selected. It will toggle the fault line and flash the green led if parallel interface is selected. ����� ����� ��� ��� ���� ����� Diagnosed failure Error Code Dot Dot Dash Mechanical Error (most likely compensator, wiper problem)* Dot Dash Dot Ram Error*** Dot Dash Dash Program Error / Firmware Error*** Dash Dot Dot Home Sensor Error ** * Clamp functionality, wiper engage and disengage ** Failed sensor, control board problem, mechanical problem or dirty sensor. The later has proved to be the most common and can be resolved by cleaning paper dust and other debris from the sensors and code wheel. ***Failures diagnosed with error codes indicating a problem with the firmware or control board. The printer will remain in FAULT Mode until the power is cycled or the printer is reset with a immediate reset command. Validation and Document Guides Validation Print Fields The 5300 series printer has 2.5 inch wide print field. The validation print field height is adjustable from .17 to 1.75 inches. This can be done via the configuration utility or the one button setup. An inserted form can be manually aligned or a optional document guide can be attached to provide a fixed right side stop for the inserted form. The drawings below indicate the typical print positions for a 2 3/4” X 6” form. The highlighted area is the print field width and Maximum height. Note: The one button set-up only has three selectable document stop settings. Using the Configuration Utility the document stop can be adjusted to any desired print field height within the parameters specified above. See Configuration and Diagnostics section of this manual for available options. Dot column #1 Dot Column #400 3 Inches Print Zone 2 Inches for 6” Check 1 Inch 1.75 Document Stop Print field is 2.5” Wide Center Justify 3.25 Inches 3 Inches Print Zone 2 Inches for 6” Check 1 Inch 1.75 Document Stop Print field is 2.5” Wide Left Justify 3 Inches Bank of First Deposit (BOFD) Endorsement A470, bit [print field is ;larger @ 72 To 2” Print Zone: Doc ument Guide 3 Inches Left Justify Right Justify Print Zone 2 Inches for 6” Check 1.75 Document Stop 2.5” Wide Print Field Print field is 2.5” Wide Right Justify 3 Inches Print Zone 2 Inches for 6” Check 1 Inch 3.5 Inches 3 Inches Print Zone 2 Inches for 6” Check 1 Inch 1.75 Document Stop Right Edge of Form Aligned with Right Edge of Receipt Retail Endorsement. To center justify check in print zone, document guide is 2.625” from dot column #1 Print field is 2.5” Wide Right Justify 2.75 Inches Right Edge of Form Aligned with Right Edge of Receipt BOFD Endorsement Effective print area in Endorsement zone is 1.75” wide. 1.75 Document Stop Print field is 2.5” Wide Right Justify 1 Inch 2.75 Inches Note: The Print Field is 2.5” wide. Left Justification will overlap into the 1” right zone. Right Justification will overlap into 3” left zone. 1 Inch Document Guide Installation The Document Guide is a clip in durable plastic part that attaches to the printers Validation Roller to provide a right side guide for an inserted form. NOTE: Before installing the Document Guide make sure the area where the guide is to be installed is free of any dust debris or contamination that could inhibit the movement of the Validation Roller. The Document Guide is installed by attaching it to the Validation Roller. The guide is installed vertically with the bottom of the guide clipped into the Validation Roller in the rollers notch on the right side. The tapered tab end of the guide needs to be toward the top of the printer. Align the bottom two extensions of the Document guide so that they are left of the MLV Roller Gear. Make sure an inserted form will not catch on the guide. Tab MLV Gear When the Document Guide is attached the Print is Left Justified to the 2” Print Zone on the back of a 2 3/4” X 6” standard check. Note: The Print Field is 2.5” wide. Left Justification can overlap into the 1” right zone. 3 Inches Print Zone 2 Inches for 6” Check The print field will be 1/4” left of a standard 2 3/4” X 6” form when inserted vertically and aligning with the document guide. 1 Inch 1.75 Document Stop Print field is 2.5” Wide 3 Inches 1.75 Document Stop Print field is 2.5” Wide 1 Inch 2.75 Inches Document Drop Stop Installation A pair of tweezers, mylar Document Drop Stop, PN# 108693 (DDS), and an Alcohol Prep are the Items necessary to do this installation. Pre-Install: 1. Open front cover. Print head should move to right side, compensator validation clamp position should be open. Front cover can be removed or left on. (Front cover is removed in this document for viewing purposes). 2. Turn power off and disconnect from power source. 3. Remove interface and cash drawer cables. 4. Remove ink cartridge. Rear Cover Removal: 1 To remove the rear cover there are 4 locking appendages that hold the rear cover in place. 2 Applying inwards pressure and pushing the case upwards on the front lower sides will release the two front appendages from the lower case. 3 Once the front locking appendages are released the rear locking appendages can be released by applying pressure inside the paper bucket on the back edge of the case top. 4 Lift the rear cover off of the printer. 1 2 3 4 Document Drop Stop Placement Bend in Mylar DDS 1 2 Clean the installation area with an alcohol swab and peel the backing off the (DDS). With a pair of tweezers attach the DDS to the paper deflector assembly. (See PICTURES BELOW & PREVIOUS PAGE FOR PROPER ALIGNMENT ) 3 4 Reassemble & Test printer. If installed into Impact 537X model, with compensator closed, push print head left to right to be sure print head shield clears DDS. A clicking noise will be heard if DDS is catching on the print head shield. Remove and repeat installation if this should occur. Connections The 5300 comes with two communication interfaces, RS-232 Serial and USB. Additionally, the printer has a cash drawer port and a three pin mini din power coupling. The RS-232 interface connector is a DB9M connector and requires a Null Modem Serial cable for standard PC to printer connections. The USB Interface uses a standard USB 2.0 cable for standard PC to printer connections. A single tele-jack port provides a cash drawer interface capable of running two cash drawers. An external Class 2 Power Supply provides 15 watt Min output to the printer. All connectors are located on the back of the printer in the order listed below. Connecting the Cables Caution: Be sure the power switch is turned off before connecting cables. The host computer should be turned off before connecting any cables. Power USB Serial Cash Drawer RS232 Serial Interface 1. Make sure the host computer and printer are turned off. 2. Attach the cable to the DB9 Male connector on the back of the Printer. 3 Attach the cable to the DB9 Male connector on the back of the PC. 4. Tighten the connector screws to secure the cable and ensure a solid connection. RS-232 Interface Connection Printer DB-9M Pin 1 N/C 2.RXD 3 TXD 4 DTR 5 SIG. GND. 6 DSR (TTL FORM IN) 7 RTS 8 CTS (TTL LOW PAPER) 9. N/C ← → → ← ← → → ← → DB-9M Pin 1 N/C 3 2 6 5 4 8 7 N/C Computer Serial Cable DB9F - DB9F Part Number 106356010 USB 2.0 Interface Pin 1 Pin 2 Pin 3 Pin 4 Pin 5 Pin 6 USB Cable Part Number 106356011 EOT/VCC DD+ GND GND GND The USB cable may be attached or detached when the system is on. When Using the USB interface the Windows® Operating System will automatically install the USB port driver. Pertech has available printer drivers at www.pertechresources.com. Warning: When Hot Swapping USB cable make sure that cable is installed into the correct connectors or damage to the printer could result. Power Supply To avoid damage to the printer connect the Power Supply last. 1. Make sure the printer power switch is off. 2. Plug the Power Supply Cable into the printer. The power supply cable connector has a locking mechanism to ensure that the cable stays fastened to the printer. When removing the cable release the locking mechanism by pulling the mechanism away from the printer. 3. Plug the Power Supply Cable into a grounded outlet. 4. Turn the power switch on. The Power LED on the front of the Printer will illuminate to green. Ink Jet 535X Power Supply INPUT Input Voltage: Input Current: Input Frequency OUTPUT Output Voltage: Output Current: Rated Output Power: Load Regulation: Line Regulation: Ripple Voltage: Inrush Current: Efficiency: PROTECTION Over-voltage: Short Circuit: APPROVALS Safety Marks: EMI: PHYSICAL AC Plug: DC Cord Length: DC Plug: 90Vac To 255Vac <.5Arms At 90Vac 47Hz To 63Hz 24VDC .625A Minimum, No Minimum Load Required 15 Watts Minimum +/- 5% +/- 1% 250mV Peak To Peak 30A @ 115Vac, 40A @ 230Vac 60% Minimum, 75% Typical 25.6Vdc TO 30Vdc Auto-Recover Upon Removal Of Short UL, CSA or CUL, *CE, *TUV FCC Part 15 Class B (Both Radiated And Conducted) On Wall Mount Adapter 1830mm (6 FT.) 3-pin Locking Mini Din (See Pinout Above) Connector Cable Locking Mechanism ����� ����� ��� ��� ���� ����� Paper Loading Paper and other printer consumables may be purchased from Pertech by calling 1-800-800-6614. Roll paper must be 3.0 inches wide +/- .03 inches (.762mm) with a maximum diameter of 3.5 inches (88.9mm). Ink Jet 535X receipt printers can accommodate 1 paper ply. Impact 537X receipt printers can accommodate 1 or two paper plys. The minimum inside core diameter is 5/8 inches (15.875mm). Inserted forms allow for one original plus 2 additional copies, this includes the receipt roll paper if used. Minimum form size is 5.5 inches by 2.75 inches (139.7 by 69.9mm) with thickness between .0015 to .0047 inches (.0381.1194mm) for 2 ply s, .0026-.0047 for 1ply(.066-.1194mm) . Total media thickness allowed is no more than .012 inches (.305mm) includes the receipt. To load paper the power must be turned ON. Refer to the pictorial paper loading instructions in the Paper Roll Cover or Follow the instructions on this page. Failure to load paper correctly may result in a paper jam. To remove paper that has jammed: 1. Open the Front Cover. 2. Pull the paper backwards out of the mechanism. If the paper will not remove pull the paper forwards out of the mechanism. If needed cycle power to the printer and wait 5 seconds. Drop roll into paper bucket so that paper comes off the bottom of the paper roll. Insert the paper end into the paper feed actuator assembly. The paper feed actuator will automatically feed the paper through the mechanism . Close the paper cover lid, paper loading is complete. Correct Incorrect Cartridge Installation & Replacement 1. Press the Power Switch to turn on the printer. 2. Open the front cover. The printhead cradle will move to an accessible position. 3. If replacing print cartridge lift the print cartridge out and discard. Skip this step if no print cartridge is installed. Note: Replacement ink jet print cartridge for your printer 108541001 Replacement impact print cartridge for your printer 100629011 Black 100629012 Purple. 535X Ink Jet Specific Directions To reset the Ink Status LED - Close and Re-Open the Cover after Step 3 (See INK STATUS RESET in Configuration section of this manual for available options.) 4. Remove the protective vinyl tape from replacement print cartridge. Do not touch the Ink nozzles. Do not touch or remove the copper contacts. Do not Tap, bang, etc.... the ink cartridge on a hard surface. Doing this can cause the ink cartridge to de-prime resulting in reduced ink cartridge life or loss of cartridge. 5. Push the print cartridge firmly, angled down into the print cartridge cradle, cradle latch will latch automatically. 6. Close the front cover. Warning: Printer is shipped without the print cartridge installed. When shipping or transporting printer remove the ink cartridge to prevent damage to the printer. Ink cartridges should be shipped in original packaging only. Drive Belt -Column Alignment Adjustment Belt adjustment is usually not necessary, but if the column vertical alignment is off the drive belt assembly should be checked. The screw (1.) Should be tight and the belt should not have any play in it. To adjust the belt, back the adjustment screw off enough so that the drive assembly is free to move. Move the print head carrier to the left and then to the right and back to center. Tighten the Adjustment Screw and check the column alignment via a printer resident test. Column alignment can also be adjusted by using a configuration utility that Pertech Provides on our web site. This method does not adjust the belt tension. Belt Tension Adjustment Screw Issues with column alignment can also be caused by loose Drive Motor screws. The drive motor is not visible, it is mounted under the printer chassis. If loose you may notice a clacking noise., check by moving the cartridge holder from left to right with the power off . If a clacking noise is heard the screws may need to be tightened. Drive Motor Screws Configuration Configuration Report & Setup Mode After the printer is set up, you can run two print diagnostic reports / tests and enter the configuration menu. Below is an example of the configuration report. 1 Press and hold the Paper Feed Button and then press the Power Switch to turn the printer on and start the first test. Validation printers will perform a Self Test if a form is detected, when the power is turned on. Release the Paper Feed Button after 4 seconds for the printing to begin. The 5300 completes a test of RAM , a checksum test of program memory, homing and maintenance of the print head, and then prints the configuration settings. 2 To change the configuration settings, press the Paper Feed Button when prompted, the Left LED will begin flashing. Serial Number: Main Firmware Revision: CRC: Boot Firmware Revision: CRC: Font: PRESSING THE PAPER FEED BUTTON WHILE THE GREEN LIGHT IS FLASHING WILL REJECT THE LAST PRINTED PARAMETER. IF THE BUTTON IS NOT PRESSED WITHIN 5 SECONDS. THE PARAMETER WILL BE ACCEPTED AND THE NEXT SET-UP OPTION WILL BE LISTED. PRESS THE PAPER FEED BUTTON NOW TO REJECT THE CURRENT CONFIGURATION AND CONTINUE WITH THE PRINTER SET-UP. A. Entering the configuration mode, the printer prints the Set-Up Instructions and prompts the user to press the feed button to reject the current settings. B. If you don’t want to change an option, wait for five seconds and the next option will print. C. After completing the Configuration Mode, the printer prints the new configuration settings and stores them in non-volatile memory. Note: Exiting setup early by turning the printer off will erase any changes made to the configuration. You must complete the setup for changes to take effect. Standard Draft USA 437 USA 6 Lines Per Inch 6 Lines Per Inch Model Number Hardware Memory ================================= SET-UP INSTRUCTIONS Font: Font Quality: Intl Char set: Code Page: Receipt LPI: Validation LPI: USB (when used) Descriptor: Note: If Ink Status Reset is set to “Manual”, first option to print will be “Press feed to Reset Ink Tally”. Press paper feed to change configuration ACL Language Standard Print CR = CR Automatic 57.6K 8-bits 1-bit None Hardware ����� Note: Validation-Only printers do not have this feature. * ** *** **** RS232 Serial (when used) Baud Rate: Data Bits: Stop Bits: Parity: Flow Control: ��� ��� ���� * ** *** **** Printer Control Language PCL: Diag Mode: Auto LF: Soft Fault Recover: ����� ����� ******** Tallies Validation Clamp: Form Insert Wait: Paper Low Sensor Ink Status Reset: Document Stop: Column Alignment Half Speed: Full Speed: Closed 1 Min Enabled Automatic 1.75 Inches Installed RAM: Installed ROM: Total User Flash: Flash Logos Flash Fonts Flash Macros: Flash Raw Data: Total User Ram: Ram Logos: Ram Fonts: Ram Macros: 128K 512K 64K 32K 0K 0K 32K 24560 24560 0K 0K Printed Lines: Dot Count: Validation Opens: Feed Distance: Hours On: Flash Updates: Cover Opens: 0 0 0 0 0 0 0 Diagnostic: 0 0 3 10 0 ==================================== Press paper feed to change configuration Press paper feed to enter print test 3 Otherwise, wait 10 seconds and you can choose to enter an Extended Print Test. After this test, or Ignoring this option, will return the printer to normal operation after 10 seconds. 4. Extended Print Test: Checks the printers vertical line alignment, character fonts, and pitches. 1 Configuration Example: ================================= Configure the RS232 Serial parameters for the printer using the configuration menu. Press paper feed to change configuration SET-UP INSTRUCTIONS PRESSING THE PAPER FEED BUTTON WHILE THE GREEN LIGHT IS FLASHING WILL REJECT THE LAST PRINTED PARAMETER. IF THE BUTTON IS NOT PRESSED WITHIN 5 SECONDS. THE PARAMETER WILL BE ACCEPTED AND THE NEXT SET-UP OPTION WILL BE LISTED. 2 PRESS THE PAPER FEED BUTTON NOW TO REJECT THE CURRENT CONFIGURATION AND CONTINUE WITH THE PRINTER SET-UP. 3 ACL Language Draft USA 437 USA 6 PLI :6LPI RS232 Serial (when used) Baud Rate: 57.6K Data Bits: 8 Bits Stop Bits: 1 Parity: None Flow Control: Hardware 4 5 Baud Rate Options: 9600 19.2K 38.4K 57.6K 57.6 Baud Rate: 9600 Stop Bit Options: 1-Bit 2-Bit Stop Bits: 6 1 2 Baud Rate: 3 1 Bit Parity Options: None Even Odd Parity: None 4 Flow Control Options: Hardware Software Flow Control: Hardware 5 Flow Control: Software USB (when used) Descriptor: 7 Model Number Hardware Mechanism Model:JRNL / VAL Validation Clamp: Closed Paper Low Stop: Disabled Ink Status Reset: Automatic Document Stop: 1.75 inches Column Alignment Half Speed: X Full Speed: X Tallies Printed Lines: Dot Count: Validation Opens: Feed Distance: Hours On; Flash Updates: Cover Opens: Diagnostic: 0 0 0 Configuration Report to follow Change to: Baud Rate 57.6 9600 Data Bits 8 8 Stop Bits 1 1 Parity None None Flow Control Hardware Printer Control Language PCL: ACL Language Diag: Standard Print Auto LF: CR=CR Font: Font: Font Quality: Intl Char Set: Code Page: Receipt LPI: Validation LPI Current Parameters 6 7 Software Press and hold the Paper Feed Button and then press the Power Switch to turn the printer on. Release the Paper Feed Button after 4 seconds for the configuration report to begin printing. At the end of the configuration report the printer will prompt “ Press Paper Feed to Change Configuration” . Press the Paper Feed Button. The Setup instructions will print and prompt to: “PRESS THE PAPER FEED BUTTON NOW TO REJECT THE CURRENT CONFIGURATION AND CONTINUE WITH THE PRINTER SET-UP” Press the Paper Feed Button. The First Menu Item will appear “Printer Control Language”. Wait 5 seconds and the next Menu Item will appear “Font”. Wait 5 seconds and the “RS232 Serial (When Used)” Menu will appear. Press the Paper Feed Button The “Baud Rate Options” will appear Press the Paper Feed Button The currently selected Baud Rate “57.6K” will appear Press the feed button until the 9600 parameter appears then wait 5 seconds for the next option. The “Stop Bits” parameter will appear Wait 5 seconds and the next Menu Item will appear “Parity Options”. Wait 5 seconds and the next Menu Item will appear “Flow Control Options”. Press the Paper Feed Button The currently selected Flow Control Option, “Hardware” will appear Press the Paper Feed Button until the “Software” parameter appears then wait until the printer goes through the rest of the menus and prints off the configuration Report. Check the New Report with the old to make sure the setting are now correct. Printer Configuration Options Serial Number: Main Firmware Revision: CRC: Boot Firmware Revision: CRC: ******** * ** *** **** * ** *** **** Printer Control Language PCL: Diag Mode: Auto LF: Soft Fault Recover: Font: Options for ACL Compatibility Mode ACL Language Standard Print CR = CR Automatic Font: Font Quality: Intl Char set: Code Page: Receipt LPI: Validation LPI: Standard Draft USA 437 USA 6 Lines Per Inch 6 Lines Per Inch ���� �������� ���� � ������� ���� � �������� ����� ��� ����� ��� �������� ��� ������������� ���� ����� � ����������� ����� � ��� ����� USB (when used) Descriptor: Model Number ������ ������ Tallies ���� � �������� ���������� 57.6K 8-bits 1-bit None Hardware Memory ���� � �������� �������� RS232 Serial (when used) Baud Rate: Data Bits: Stop Bits: Parity: Flow Control: Hardware ���� � �������� ��� ���� �� � �� ���� ���������� ������� ������ ���� �������� �� ��� ����� ����� � ������� � ������ ����� ������ Validation Clamp: Form Insert Wait: Paper Low Sensor Ink Status Reset: Document Stop: Column Alignment Half Speed: Full Speed: Closed 1 Min Enabled Automatic 1.75 Inches Installed RAM: Installed ROM: Total User Flash: Flash Logos Flash Fonts Flash Macros: Flash Raw Data: Total User Ram: Ram Logos: Ram Fonts: Ram Macros: 128K 512K 64K 32K 0K 0K 32K 24560 24560 0K 0K Printed Lines: Dot Count: Validation Opens: Feed Distance: Hours On: Flash Updates: Cover Opens: 0 0 0 0 0 0 0 Diagnostic: 0 0 3 10 0 ==================================== Press paper feed to change configuration Press paper feed to enter print test ������� �� ���� �� ����� �������� ������ ��������� ������ Inspection & Testing Test results should be recorded on a data sheet for each printer and should accompany the printer. A sample data sheet is include at the end of this Section. Visual Inspection: The purpose of the visual inspection is to determine if the printer is within its product life or if the printer is missing parts, has broken parts or needs to be updated. 1. Determine Model Numbers 2. Determine Printer Revision Number 3. Determine Printer Date 4. Determine Serial Number 5. Parts Identification 6. Parts Inspection (The parts listed below should be visually inspected for wear, breakage, broken seals contaminants and debris. Additionally, any missing parts should be noted). a) Pressure Roller, Validation (seals) b) Compensator assembly c) Printhead Assembly d) Case Parts e) Paper Feed Button f) Sensors g) Paper Feed Assembly h) Document stop i) Power supply j) Paper Mandrel k) Interface Cable Operational Testing: The purpose of the operational test is to test the printer for in field functionality. 1. 2. 3. 4. 5. 6. Power supply Paper out - Paper Load -Paper Feed Button Lid Open Switch Validation INK Low - Out Printer Resident Self Tests a) Perform a Validation Self Test b) Perform a Configuration Self-Test (Verify Configuration). c) Perform an Extended Print Test d) Perform a Burnin Self-Test Visual Inspection The following information is located ion the bottom of the printer. . 1. Determine Model Number 2. Determine Revision 3. Determine Printer Date 4. Determine Serial Number Model Number Revision Date Code Serial Number 5. Parts Identification Item Number Qty # Item Description Item Number Qty # Item Description 108628001A 1.00 101 MECH ASSY-I.J VAL. & RECEIPT 108635001A 1.00 141 CASE TOP REAR ASSY, BLACK 100261046 0.00 102 ADHESIVE (TORQUE SEAL, PURPLE) 108535010C 1.00 142 CASE-BOTTOM, BLACK 100173240 3.00 104 SCREW-WASHER 108536010A 1.00 143 CRADLE-BOTTOM, BLACK 100173386 1.00 105 SCREW-6-32 X .188 PH FLAT 108637001A 1.00 144 CRADLE TOP ASSY, BLACK 100173384 3.00 106 SCREW-SHOULDER 108636001A 1.00 145 CASE TOP FRONT ASSY, BLACK 100239002 1.00 109 SANDWICH MOUNT 108540002A 1.00 147 LABEL-LED, SUNLIGHT, BLACK 104315006A 4.00 120 FOOT 108548B 1.00 149 INSULATOR-PCB, 5300 107074008 1.00 123 POWER SUPPLY, 15W 108631A 1.00 150 GUIDE-RIGHT FORM EDGE 108469300B 1.00 125 ASSEMBLY- INKPACT PRINTER PCB 108693A 1.00 153 CATCH-FORM, MYLAR 6. Parts Inspection a) Pressure Roller, Validation (seals) Make sure purple loctite seal is not broken. b) Compensator assembly Compensator should have pressure on the validation roller. Pushing lightly on the indicated area to test for spring failure. c) Printhead Assembly Ink Cartridge Holder Ribbon Head Connector 5 1 2 3 4 d) Case Parts The case is a durable plastic that should be inspected for missing feet, cover latches that are broken or have become disengage from their seats. The later is usually a indication that the printer has been dropped. Addtiionally the paper roll cover should move freely and fit flush into the rear cover mold. Case Latch Points g) Paper Feed Assembly Paper Feed Button should engage the activation switch on the chassis. h) Document stop The Document stop is a virtual stop that is raised to the specific height that it is set for in the printers configuration. To adjust the stop you can use the configuration setup procedures described earlier in this document. i) Power supply Make sure power supply pins are not bent and that the cable connector is locked onto the back of the printer. The green power LED light on the front of the printer should be lit. If the Green light is on and you still have questions on the power you can have the power supply tested by a certified electrician. Another way to test is to attach power supply from another printer that is known to be working f) Sensors Lid Open Switch With Lid Open switch inactivated (cover open) Led on front of printer will Flash. Form In Sensor Keep free from dust and debris. If form in sensor is not working a inserted form will not be recognized. Fault mode error will occur. Paper Out Sensor Located in the paper path below visibility. Use Operational Test to verify working. Carriage Home Sensor Keep free from dust and debris. If carriage stalls and error light occurs the sensor may need to be replaced. Sensor mounted on PCB. j) Paper Mandrel Make sure the paper mandrel spins freely with no paper installed. Make sure the mandrel in seated on both sides in the mounting slots. Paper Mandrel Seats k) Interface Cable Check the cable to make sure no Pins are bent or the cord is not cracked or damaged. Operational Test Procedure 1. Power supply Check the power supply connectors and cable for any damage. Connect the power supply to the printer and then to a power source. Turn the printer on . The green Power LED on the printer should light. ����� LED – is Green Power supply ����� ��� ��� ����� ���� Connector Cable Locking Mechanism 2. Paper out - Paper Load -Paper Feed Button a. Apply power to the printer turn the printer on switch to the on position, the print head should cycle, the paper Paper LED indicator should light Red and be blinking the power LED indicator should light green. (Caution: when connecting the power to the printer the correct sequence is to connect the printer to the power supply and then connect the power supply to the power source). b. Load a paper into the printer, paper should feed freely and straight. Feed Button c. Press the paper feed button to verify functionality. Once paper is loaded Paper LED indicator should be off. Printer Paper Out LED – is ON Load a Roll of Paper Printer Paper Out LED – is OFF ��� ��� ��� ��� ���� ����� ���� ����� ����� ����� ����� ����� 3. Lid Open Switch With the Lid Open Switch depressed apply power to the printer, the print head should cycle and line up on left margin, release the Lid Open Switch and the head should center. Release the switch and the Green Power LED should blink. Indicates Lid open switch is working Lid Closed LED – is Solid Green ����� ����� Lid Open LED is Blinking Green ���� ����� ����� ��� ��� ��� ��� ����� ���� ����� 4. Validation Validation can be tested by using the your application or by using the configuration test described in the Printer Resident Tests section. Additionally, a 5300 Pertech demo program can be supplied for testing purposes. When the application uses the correct control codes to initiate validation the printer will open the compensator for a validation form to be inserted. The Form LED will blink Green until a form is inserted. The Form LED will stop blinking when the Form In Sensor detects a form. When the form is detected the compensator will close and the document will begin printing and feeding out the top of the slot. Dust and Debris are the most common kind of sensor error. If the form in sensor gets a piece of paper in it will flag the sensor and create a form detect situation. In many cases this will cause the application to fail due to conflicting information between the printer and the host. It is best to keep the sensors clean and free of debris. A regular maintenance with canned air at Ink Cartridge is recommended. Waiting for Form Insertion ����� ����� Form Detected ��� ��� ����� ���� ����� ����� ��� ��� ����� ���� 5. INK Low - Out It is helpful to under stand just how the printer determines the Ink low and out conditions that are displayed by the LED’s on the front of the printer. The ink cartridge does not have the capability to tell the printer when it is running low, The printers firmware counts the number of dots fired from the cartridge nozzles and records that information in Tallies ( See configuration test in Resident Print Test in next section). The Dot Count Tally is used to determine when the printer has reached approximately 93% of the installed cartridges life. When this occurs the Ink Low Led will turn on and begin blinking, it will not turn off unless it is reset. To reset the ink the lid must be opened and the old cartridge removed. If the configuration for the Ink Status Reset is set to Automatic (default), the cover is closed and then opened an additional time before the new ink cartridge is installed. This will clear the blinking Ink Low LED. The solid Amber Ink Low LED indicates that the cartridge has reached its Max dot count and should be out. ����� ����� ���� ����� ����� ��� ��� ��� ��� ����� ���� ����� Note: The printer will not stop printing at a Ink Low condition, it will continue as if it had ink in the cartridge. Printer Resident Tests There are four routines resident in the printer. Each is initiated during power up with other specific action taken. Confirm normal initialization prior to executing a self test by turning power on with the lid closed. Listen for the mechanism to initialize, then rase the cover and ensure the printhead centers. Validation Self Test The validation self test in initiated by inserting a form in the validation slot and holding the paper feed button down for approximately 4 seconds on power up. If the printer will not accept a form, raise the cover and the compensator will open. Insert the form and begin the in it a ion procedure above. This test is useful to determine the default configuration for the printer and prints the firmware revision and settings. It also confirms functionality of the form in sensor. The Document Stop must be adjusted to its downward position or all of the configuration information may not be printed on the ticket. Adjustment of the Document stop should only be changed when the form size changes, If a Configuration Self Test is needed it is best to use the Journal mode test. Configuration Self Test The configuration self test is initiated by holding the paper feed button down for approximately 4 seconds on power up. This test is useful to determine the default configuration of the printer and prints the revision and mark numbers of the firmware and printers settings. Additionally Tally are printed on the bottom of this test for number of printed lines, Dot Count, Cover Opens. This information can help in diagnosing issues related to use. Extended Self Test The extended self test is initiated by holding the paper feed button down for approximately 4 seconds on power up. After the Configuration Self Test prints the user is prompted to “Press paper feed to change configuration”, letting this option pass the printer will then prompt to “Press paper feed to enter print test”. Pressing the feed butt will result in a rolling ASCII pattern printing. This test prints the printable characters in the character set and is useful to verify print quality across the entire print field. Burn-In Self Test The burn-in self test in initiated by turning the power switch on while the paper feed button is depressed and the front cover is open. When the paper feed button is release and the front cover is closed the Burn-in Self Test will begin. Once the rolling ASCII printing pattern begins it will continue for 48 cycle. At the end of each cycle the validation clamp will open and close several times. This test prints rolling ASCII characters followed by repeated clamp actuation and form feed roller activity. The printer will be inactive for about 18 minutes before starting over with the next extended self test. This sequence will continue until the power is interrupted, a paper out condition is encountered or 48 blocks have been printed. The complete test will consume a full roll of single ply and about 16 hours of time. This test is useful to ensure the printer functionality and validation clamp actuation. It also provides an opportunity for intermittent failures recur and can screen for infant mortality when new electronic components have been installed. Printer Inspection and Testing Data Sheet Testing Individual Test Date Test Location Accepted Failed Notes Model Number Revision Number Serial Number Environmental Conditions Visual Inspection Pressure Roller, validation Compensator assembly Printhead Assembly Ribbon Feed Assembly Case Parts Paper Feed Button Sensors Paper Feed Assembly Document Stop Power supply Paper Mandrel Interface Cable Operational Testing Power supply Paper Out - Load - Feed Lid Open Switch Validation Ink - Low - Out Validation Self Test Configuration Self-Test Extended Print Test Burnin Self-Test Printout Results Application Interface Test Seals Trouble Shooting Trouble shooting information should be recorded on the accompanying 5300 Printer Problem Survey located on at the end of this section. Trouble Shooting procedure should begin with the identification of the customer, printer and customer issue. Follow the chart below for trouble shooting information. Many printer issues can be easily solved without having to have the printer serviced by a technician. Below is a table of Issues that will help identify and resolve many of these issues. Additionally, If you have more than one printer and one printer is performing correctly: Swap printers to see if the system or printer has the Problem. Swap cable to see if the cable is the problem. Compare the configurations between the two printers. NOTE: Actions listed are possible solutions to a symptom and do not reflect all possibilities for a specific symptoms solution. Customer Information Printer Information Issue Identification Symptom Amber Light On NO Power Light Red Power Light Red Paper Light Green Power Light Action Operational Test Procedure Visual Inspection Visual Inspection Paper LED Trouble Shooting Sensors Visual Inspection No Print and Print Quality Issues Validation Issues Other Issues Cartridge Loading Operation Test Procedure Ink -Low Out Mechanical Error Trouble Shooting Paper Jam Visual Inspection Operational Testing Sensors Compensator Assy Drive Motor Assy LED Error &Fault Mode Diagnostics Ram Error Program / Firmware Fault Mode Diagnostics Fault Mode Diagnostics Other Issues Visual Inspection Form In Sensor Document Stop Compensator Assy Drive Motor Assy Belt Adjustment Document Drop Stop Paper Jam Driver Configuration Trouble Shooting Head Connector Cartridge Holder Home Sensor Error Click on underlined text to Hyper Link to document section. Driver Motor Assy Home Sensor Trouble Shooting General Issues A. Printer prints garbage when using RS-232 and/or printer occasionally prints garbage even when not sending print job. - Solution : Verify that the COM port is set up to match the attached printer. . B. Printer is not printing and receive error message from Windows that it failed to print. - Verify that the printer is connected and powered on. - Cancel the document. - Solution for USB users: Windows may have assigned the 53xx printer to some other port than the one chosen during the install. Select a different “USB00x Virtual Printer Port”. To do this, go to 53xx Printer Properties and select the Ports tab. If the printer is on and connected, but the 53xx icon displayed in the Printers and Faxes dialog box is grayed out, right click on the 53xx icon and check “Use Printer Off Line”. Try sending the print job again. You may have to repeat this process if several “USB00x Virtual Printer Ports” are displayed under the Ports tab until you find the correct port. Always remember to cancel the documents that fail to print. - Solution for RS-232 users: Verify that the NULL MODEM cable is connected to the port selected by the printer driver. Verify that the baud rate, parity, data and stop bits match. If the printer is on and connected, but the 53xx icon displayed in the Printers and Faxes dialog box is grayed out, right click on the 53xx icon and check “Use Printer Off Line”. Try sending the print job again. Always remember to cancel the documents that fail to print. C. When using a RS232 port and clicking on “Update Printer” or “Print”, Windows 2000 or XP displays a message that says the port is not available, but no other applications are running. Verify that a printer driver is not using the same COM port. Open “control panel, printers” or “printers and faxes” in Windows and select the properties (right click on the printer icon) for each installed printer. Select the “ports” tab. If the current checked port for any installed printer matches the COM port that is being used with the configuration utility, you will need to select another port for the printer driver. This only needs to be done while the configuration utility is being used. After the printer is configured, set the printer driver port back to the correct COM port D. Utility does not communicate with USB connected printer. If using Windows 98 SR2, you may need to contact Pertech Resources for Microsoft’s USBPRINT.SYS driver. Windows ME, 2000 and XP already include this driver. If you have a Printer Driver for Windows 2000/XP installed using a virtual USB printer port, you may have to temporarily re-assign the Printer Driver to a “File” port before using the configuration utility. Go to “Printers and Faxes”, right click on the printer, select “Properties”, select the “Ports” tab, make a note of which USB port is checked, then check the “File” port. After using the configuration utility, remember to switch the port back to the USB port that it was assigned to. E. The power switch is turned ON but the printer is dead. The Green Status light is Off. Make sure the outlet has power and the power cord is plugged into the back of the printer. F. The printer will print a Configuration Report but will not respond to the system commands. Check to see that the interface cable is connected to the back of the terminal/ PC, and to the back of the printer. G. Amber Ink Low LED is flashing (See INK Cartridge installation). Solution: Open cover remove Ink cartridge close front cover, open front cover, replace ink cartridge close front cover. H. Paper Jam Solution: Open cover and remove supply roll. Grasp paper and gently pull paper out of the printer if paper does not move freely gently pull the paper the opposite direction momentarily until it frees. Once paper is removed be sure no paper bits still exist in the printer. Depress paper feed button to verify all gear and rollers turn freely. I. Problem: Cant load paper, Roller does not turn Clean Paper dust away from paper out sensor lens, located at the back of the compensator assembly. If clean verity paper is able to get to the sensor and be seen. J. Problem: Column alignment is off. Solution : Loosen screw on belt tension plate and allow extension spring to tighten belt fully before re-tightening the screw. Loosen carriage motor drive motor screws and bias motor for full gear engagement. Clean rear stringer and apply a small amount of NYE grease to stringer, cycle cartridge black and forth across the stringer to distribute grease. K. Problem: Forms Skew Solution: Verify the form path is free of obstructions. If skew still exists adjust MLV/Validation pressure rollers for even pressure on each side of roller . If roller pressure is adjusted you mist re-adjust ink cartridge gap to print bar and then wiper gap. L. Problem: Light Print / Drop Outs Solution: Replace ink cartridge. If still not printing well verify cartridge fits in holder correctly and connects to flex circuit. If still not working problem maybe PCB - Change PCB M. Problem: Printer Cycles print cartridge and then goes into fault mode (red light comes on in right LED position). Solution: Run diagnostic code (flashing LED) by holding paper feed button down while printer is in fault condition. Refer to diagnostics code to help identify potential problem. N. Problem: After turning printer of with front cover closed, the cartridge does not cycle and both LED’s toggle on and off. Solution: Open and close front cover. If head does not cycle check to be sure lid open sensor plunger is operation correctly. If plunger is correct replace PCB. O. Problem: Can’t communicate with printer. Solution : Verify interface cable is connected properly to host and printer , be sure PCL mode and printer settings are set to match system. P. Problem: Form Will not Feed Solution: Place form in printer verifying the form is in the form edge sensor on chassis. Left LED light should turn green when form is present. If not, clean any dust / etc. from sensor. If light still does not turn green replace PCB. Symptom No Power Light & printer will not function Paper Light On Red Power Light On Action Check the power supply to make sure it is plugged in and the printers power switch is turned on. Check the connector on the back of the printer and the cord connection to the power brick. If connected to a UPS, check the UPS to make sure it is powered and working. If the above actions do not correct the problem the printer should be checked out by a trained technician. Feed paper if light does not go out than printer should be checked by a trained technician • Power light is Red (not Green) and printer will Power off the printer, Remove the paper roll. Using Low Pressure not respond. Canned Air spray out the areas around the sensors. Inspect for debris, worn part breakage, or obstruction: • Compensator Assembly • Print Head Carrier, Ink Cartridge • Sensors If the Status Light remains red after the above procedure see “Fault Mode Diagnostics” section. A Steady red light and jerky head Symptom Fault Mode Diagnostics Check the print head carriage and drive belt. Press the paper feed button for Fault Mode Diagnostics. If this action produces no results printer may have a control board failure or DC motor failure. Action The printer will remain in fault mode until the power is cycled. Mechanical Error Check for paper jam, Carriage is stuck, Wiper engage - disengage. Clamp Functionality RAM ERROR Program Error/ Firmware Error Home Sensor Error Problem with PCB or Firmware Problem with PCB or Firmware Dirty Sensor, Failed sensor, Control Board problem, Symptom Green Power Light On Paper wont feed when pressing paper actuator Arm. Action Lower actuator arm is not engaging the feed switch or feed switch is not working. Check arm by switch to see if it is obstructed, If not printer needs to be checked out by a trained technician. Double printing Weak Stepper Motor or bad Stepper Motor Gear, Tight rewind spring, Firmware, PCB Vertical lines on validation test ticket Dirty Validation Roller Wobble messy wavy crooked characters Column Alignment, Carriage Drive assy adjustment. Illegible / Garbled Print Check the application settings, printer configuration and the port settings for compatibility ( Communication Settings) line cut off Ink cartridge Nozzle Plugged (replace Cartridge) No Print & Print Quality Issues Check: • Cartridge • Interface Cables • Communication Settings • Compensator Spring • Compensator drive • Print Head - cable attached to main board connector head secure in the print head carrier. Inspect print head for debris or print head obstruction. • Compensator Assembly - loose, broken •Lid Open Switch - Will the printer do a self test? Validation issues Printer prints when the Power is turned On, even Spray air in the validation slot and make sure no paper pieces or debris though a form is not inserted. are blocking the from in sensor. Validation Clamp closes but ticket wont advance out of Val slot Adjust Document Stop, Check Validation Roller to compensator rollers for gap. Validation Clamp wont open Check Compensator Spring Light print on one side Check Validation Roller, Compensator Spring. Other Paper Backs up Wrong firmware, bad PCB Clunking sound DC motor loose on Inner frame Runaway head PCB Short jerks for head cycle PCB Noisy clatter on print head Carrier Check Drive Belt Assy 5300 Printer Problem Survey Date: Company Name Contact Model Number Serial number Customer Indicated Problem. (Symptom) What has changed with the system before the failure. What was happening before the issue occurred. What has been done to resolve the issue. What is LED Status: (See Trouble Shooting Section for help in Issue identification) Power Indicator on front of printer is: RED GREEN If red determine error code LED Error Code Action Taken OFF Resolution Paper Indicator on front of printer Action Taken ON OFF Resolution LED Status is Green and Paper is OFF : Action Taken Resolution Perform Self test: Firmware / Rev. Number Attached Configuration If have more than one printer and one printer is performing correctly: Can swap printers to see if cable or system is issue Can swap cable to see if cable is issue Can check the dip switches between the two for a comparison. Check the following: Paper Loaded Correctly Power Supply working Visual Inspection completed Operational Test completed Document Stop Sensors Paper Jam Configuration Amber Pertech Technical Support Pertech™ provides Technical Support for this product by calling 307-856-4821 between the hours of 8AM to 5PM Monday through Friday MST, or by submitting a Support Inquiry at the Pertech web site. www.pertechresources.com under the service/support section. The Model Number, Revision, Date, and Serial Number can be located on the Label attached on the bottom of the printer. Please have this information available when you contact Pertech™. ���� �� ��� ��� ����� 5351 ����� ��� �� ���� ����� ������ �� �� ���� 535100001B ����������� Made in the USA. by Pertech Resources Inc. Pertech Patents Pending