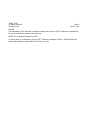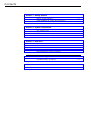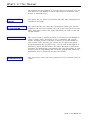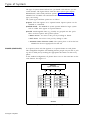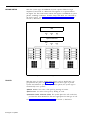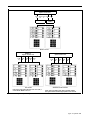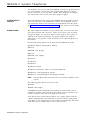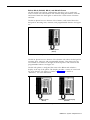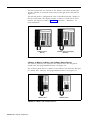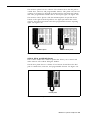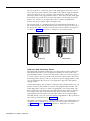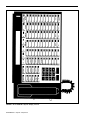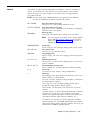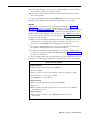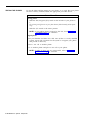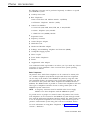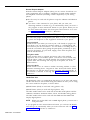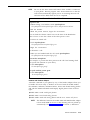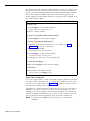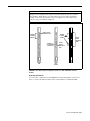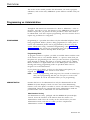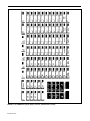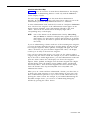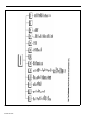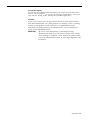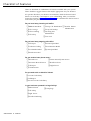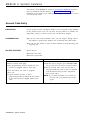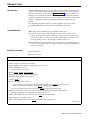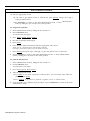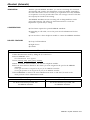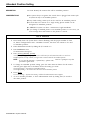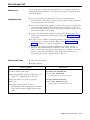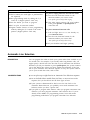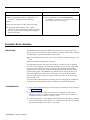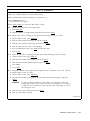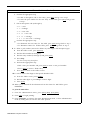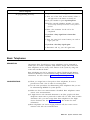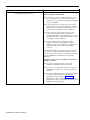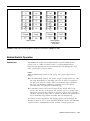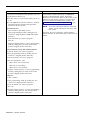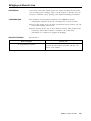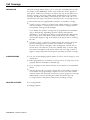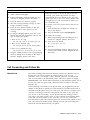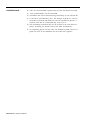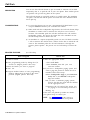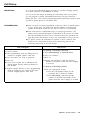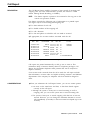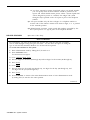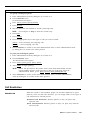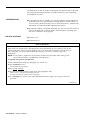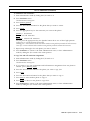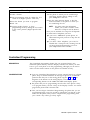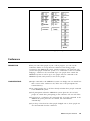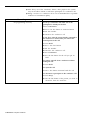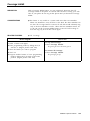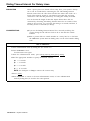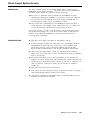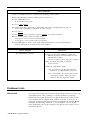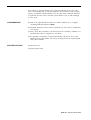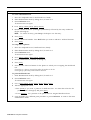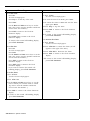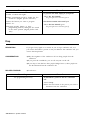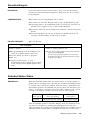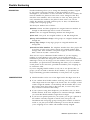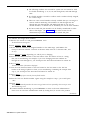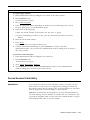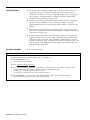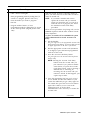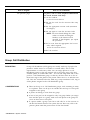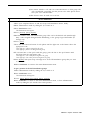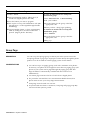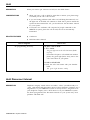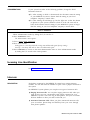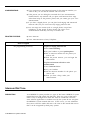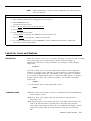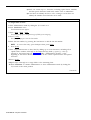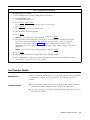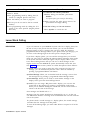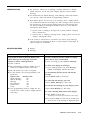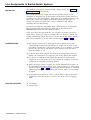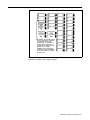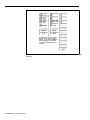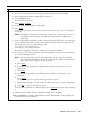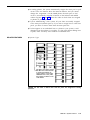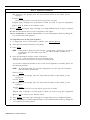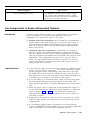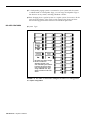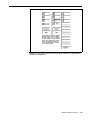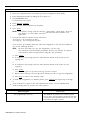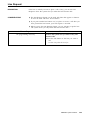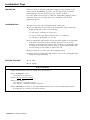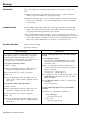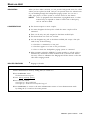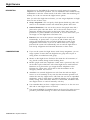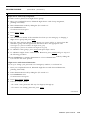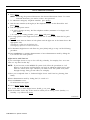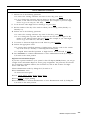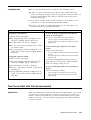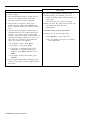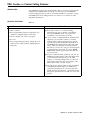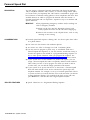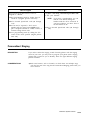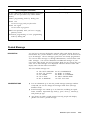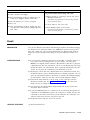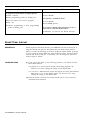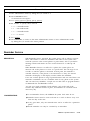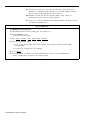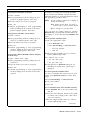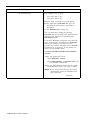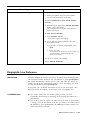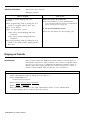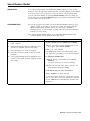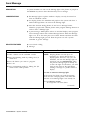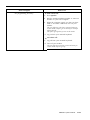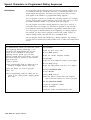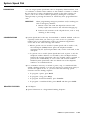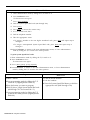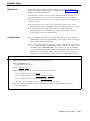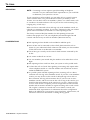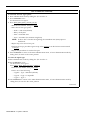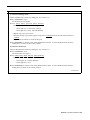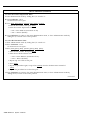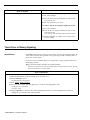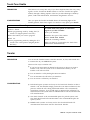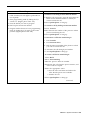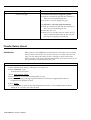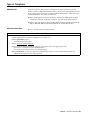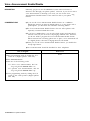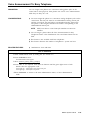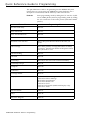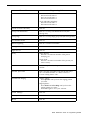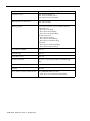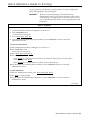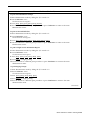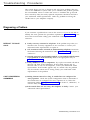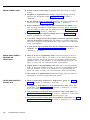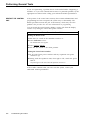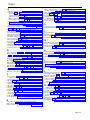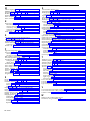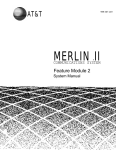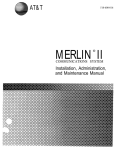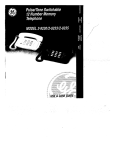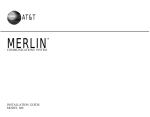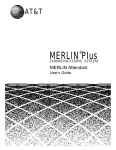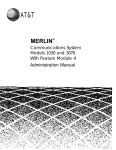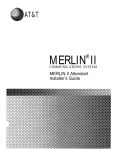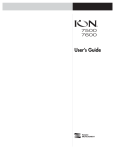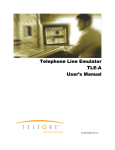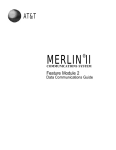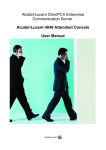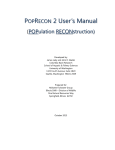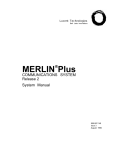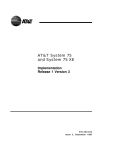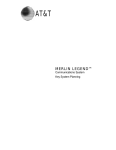Download MERLIN II
Transcript
AT&T ® MERLIN II COMMUNICATIONS SYSTEM Release 3 System Manual ©1991 AT&T All Rights Reserved Printed in USA Issue 4 March, 1991 NOTICE The information in this document is subject to change without notice. AT&T assumes no responsibility for any errors that may appear in this document. MERLIN is a registered trademark of AT&T. To order copies of this document, call the AT&T Customer Information Center, 1-800-432-6600 and include the document number 999-507-146 with your order. Warranty AT&T warrants that this product will be free from defects in material and workmanship on the date of your purchase, and that it will repair or replace, at its option, without charge for parts or labor, the product if it fails to work, provided that the effect is reported to AT&T within one year of your purchase. If AT&T determines that any defective product cannot be replaced, it may refund your purchase price. Replacement parts or products may be new or equivalent to new in performance, and will be provided on an exchange basis. For information on repair procedures, call your authorized dealer. The warranties provided in this section do not cover damages, defects, malfunctions or product failures caused by: ● Failure to follow AT&T installation, operation or maintenance instructions; ● Modification of the Products; ● Abuse, misuse or negligent acts by persons other than AT&T, or ● Power failures, fire, flood, accident, actions of third parties and other events outside AT&T control. Except as specifically made in this agreement, AT&T and its affiliated subcontractors and agents make no warranties, express or implied, and specifically disclaim any warranty of merchantability or fitness for a particular purpose. In no event will AT&T or its dealer be liable for any claims, suits, liabilities, damages, costs or expenses in excess of $50,000 regardless of the form of action, whether in contract, tort (including negligence) and strict liability or otherwise, and whether or not foreseeable, except for direct damages for personal injury (including death). In no event will AT&T or its dealer be liable for indirect, special reliance, incidental or consequential loss or damage arising out of the subject matter of this agreement. Contents Section 1: Getting Started What’s in This Manual Other MERLIN II System Documentation FCC Notification and Repair Information 1-1 1-2 1-3 Section 2: System Components The Control Unit Type of System MERLIN II System Telephones Phone Accessories 2-1 2-2 2-6 2-17 Section 3: Reference Overview Checklist of Features MERLIN II System Features Quick Reference Guide to Programming Quick Reference Guide to Printing 3-1 3-6 3-8 3-144 3-147 Section 4: Troubleshooting Troubleshooting Procedures 4-1 Index I-1 Index What’s in This Manual The information in this MERLIN ® II Communications System Manual is for use with Release 3 of the MERLIN II system. This manual is divided into four sections, as described below. SECTION 1: GETTING STARTED This section tells you what’s in the manual and what other documentation is available for the system. SECTION 2: COMPONENTS OF YOUR SYSTEM This section describes the control unit, the different system types, and the telephones and accessories available with your system. Here you’ll also find details about lights, buttons, and signals that identify the status of calls and selected features. SECTION 3: REFERENCE This section contains a detailed discussion of each feature in the MERLIN II system. It begins with a description of how to administer and program features, and then provides a checklist of features you should consider for your business needs. Following the checklist are the feature descriptions organized alphabetically by feature name. You can read the descriptions to familiarize yourself with the features, then follow the tables to perform the procedures for administering, programming, and using the features. A quick reference guide to programming, that lists all the programmable features in alphabetical order, is provided at the end of this section. SECTION 4: TROUBLESHOOTING This section helps isolate and resolve problems you may encounter with your system. What’s in This Manual 1-1 Other MERLIN II System Documentation The documents you need to use with your MERLIN II system come packaged with it. Other related documents, listed below, and additional copies of the documents that come with the system can be ordered by calling the AT&T Customer Information Center at l-800-432-6600. MERLIN II System Release 3 Document Installation, Administration, and Maintenance Manual User’s Guide: Basic Touch-Tone and Rotary Telephones User’s Guide: 5, 10, 22, and 34 Button Telephones User’s Guide: 7406D Telephones Attendant’s Guide Planning Guide Data Communications Guide System Manual MERLIN II Attendant User’s Guide MERLIN II Attendant Planning Forms MERLIN II Attendant Installer’s Guide Customization Chart for Menu-Driven Administration Ordering Number 518-600-016 999-503-141 999-503-142 999-503-143 999-508-148 999-503-144 518-600-038 999-507-146 999-504-140 999-504-139 518-600-017 999-507-147 USER GUIDES FOR TELEPHONES AND ATTENDANT CONSOLE You’ll find copies of the attendant and user guides with this binder. Distribute those guides to the appropriate people as soon as possible so they can learn how the system works and how they can make the most of its optional features. PLANNING GUIDE The MERLIN II Communications System Release 3 Planning Guide provides planning forms and instructions for planning the features you need and for determining the initial capacity of your system. DATA COMMUNICATIONS GUIDE If your system includes digital data equipment, a MERLIN II Communications System Release 3 Data Communications Guide is included with the data module. SERVICE MANUAL If you have the expertise to plan, install, and administer the system yourself, you should order a copy of the MERLIN II Communications System Installation, Administration, and Maintenance Manual. Please do not attempt to install the system without this manual. 1-2 Other MERLIN II System Documentation FCC Notification and Repair Information INTERFERENCE INFORMATION NOTICE FCC REGISTRATION AND REPAIR INFORMATION Federal Communications Commission (FCC) Rules require that you be notified of the following: ● This equipment generates, uses, and can radiate radio frequency energy and, if not installed and used in accordance with the instructions in this manual and the MERLIN II Communications System Installation, Administration, and Maintenance Manual, may cause interference to radio communications. ● This equipment has been tested and found to comply with the limits for a Class A computing device pursuant to Subpart J of Part 15 of FCC Rules, which are designed to provide reasonable protection against such interference when the equipment is operated in a commercial environment. ● Operating this equipment in a residential area is likely to cause interference, in which case the user, at his or her own expense, will be required to do whatever is necessary to correct the interference. This equipment is registered with the FCC in accordance with Part 68 of its rules. In compliance with those rules, you are advised of the following: ● Means of Connection: Connection to the telephone network shall be through a standard network interface jack USOC RJ1lC or RJ14C. Connection to E&M Tie Trunks requires a USOC RJ2GX. Connection to Off-Premises Stations requires a USOC RJ1lC. Connection to 1.544 Mbs digital facilities must be through a USOC RJ48C. These shall be ordered from your Telephone Company. This equipment may not be used with party lines or coin telephone lines. ● Notification to the Telephone Companies: Before connecting this equipment, you or your equipment supplier must notify your local telephone company’s business office of the following: ➤ The telephone numbers you will be using with this equipment. ➤ The appropriate registration number and ringer equivalence number (REN) which can be found on the back or bottom of the control unit as follows: If this equipment is to be used as a key system, report number AS593M-72914-KF-E. If the system provides both manual and automatic selection of incoming/outgoing access to the network, report AS593M-72682-MF-E. The ringer equivalence number for both systems is 0.5A. ➤ For tie line connection provide facility interface code (FIC) TL31M and service order code (SOC) 9.0F. ➤ For connection to off-premises stations, report FIC OL13C and SOC 9.0F. FCC Notification and Repair Information 1-3 ➤ If this equipment is to be connected to digital services (1.544 Mbs), report FIC 04DU9-B and SOC 6.0N. ➤ Report the quantities and USOC numbers of the jacks required. ➤ For each jack, provide the sequence in which lines are to be connected, the type lines, the FIC and REN by position when applicable. You must also notify your local telephone company if and when this equipment is permanently disconnected from the line(s). PROBLEM AND REPAIR ASSISTANCE If you have any problems or questions about your MERLIN II Communications System, or if you need repair information, please call the AT&T National Service Assistance Center: 1-800-628-2888. ● Installation Instructions for Equipment Installers and Operational Procedures: This manual contains information about operational procedures of the MERLIN II system. The MERLIN II Communications System Installation, Administration, and Maintenance Manual contains information about both installation and operational procedures. 1-4 FCC Notification and Repair Information The Control Unit The control unit is the vital core of the system. It provides the power and intelligence for all your telephones, and it directs incoming and outgoing call traffic. All the system’s memory, including systemwide administration, line assignments, and phone programming, resides in the control unit. Figure 2-1 shows a typical control unit with the front cover removed. FIGURE 2-1 The MERLIN II system control unit. The control unit must contain the following modules: ● Power Supply Module ● Processor Module ● Circuit Pack (008 or 408) Module in slot 1 of the basic carrier. NOTE: There is no required slot assignment for line and/or station modules (008, 008D, 400w/TTR, 408, or 800) except that the module in slot 1 of the basic carrier must be a 008 or a 408 module. The Control Unit 2-1 Type of System The type of system selected affects how you handle calls and how you use certain features. The figures below show the three system types (Square, Behind-Switch, and Pooled) and their options. Section 3, “Reference,” identifies how to handle calls and features that are affected by the system type you’re using. The system types and their options are as follows: SQUARE (NONPOOLED) ● Square. Each line appears on a separate button. Square systems can be standard or customized. ● Behind-Switch. The MERLIN II system operates behind a larger system such as a PBX. Lines appear on separate buttons. ● Pooled. Interchangeable lines (e.g. WATS) are grouped into line pools. There are three options with pooled systems: ➤ Button Access. You select a line pool by touching its button. ➤ Dial Access. You select a line pool by dialing its code. ➤ Automatic Route Selection (ARS). The system places a call on the line identified as the most appropriate for that call. In a square system, each line appears on a separate button on each phone. This arrangement simplifies call handling because people can join calls or pick up calls on hold just by touching the appropriate line button on almost any phone. In the standard configuration, all phones have access to the same lines on the same buttons. See Figure 2-2. MERLIN II System Control Unit Line A Line B Line C Line D Standard FIGURE 2-2 Example of a standard square (nonpooled) system. 2-2 Type of System With the customized configuration, each line button accesses only one line, but every line doesn’t have to appear on each phone nor do the lines have to appear on the same buttons on each phone. See Figure 2-3. This type of system provides complete flexibility in line assignment; you can assign lines to any available button on a phone, in any order you wish. See “Line Assignments in Square Systems” in Section 3, “Reference,” for more information. For example, a customized square system in an automobile dealership could have three local lines assigned to the phone in the service department, a WATS line and a local line assigned to the phone in the parts department, and a private line assigned to the manager’s phone. The ability to customize line assignments enables a company to respond to the specific phone requirements of each department. MERLIN II System Control Unit Line A Line B Line C Line D Customized FIGURE 2-3 Example of a customized square (nonpooled) system. Changing to a Square System When changing from a pooled system to a square system, first remove all the pools from the phones. If the pools are not removed, the phones will have nonfunctioning pool buttons instead of the intended square lines. See the description of pooled systems and “MERLIN II System Telephones” on the following pages. Changing from a pooled system will disable the Automatic Route Selection feature. See “Automatic Route Selection” in Section 3, for more information. Type of System 2-3 BEHIND SWITCH With this system type, the MERLIN II system operates behind a larger telephone system such as a PBX. Each line appears on a separate button. See Figure 2-4. The fixed feature buttons that appear on MERLIN II system phones, including Conference, Transfer, Drop, and Hold, are controlled by the larger system. See “Line Assignments in Behind-Switch Systems” in Section 3, “Reference.” PBX Line A Line B Line C MERLIN II System Control Unit Line A Line B Line C FIGURE 2-4 Example of a behind-switch system. POOLED With this type of system, similar types of lines, such as WATS lines, are grouped into line pools. See Figure 2-5. There are three types of pooled systems and whenever you select any of these options, the system type is automatically set to “pooled.” ● Button Access. You select a line pool by pressing its button. ● Dial Access. You select a line pool by dialing its code. ● Automatic Route Selection (ARS). The system places the call on the line pool that has been identified as the most appropriate for that type of call. See “Line Assignments in Pooled Systems” in Section 3, “Reference.” 2-4 Type of System MERLIN II System Control Unit Line Line Line Line Line D E B C A MAIN POOL WATS Button Access MERLIN II System Control Unit Line A Line B Line C Line D Line E Dial Access Press either pool button then dial 9 for lines A, B, C or dial 890 for WATS lines D, E. MERLIN II System Control Unit Line A Line B Line C Line D Line E Automatic Route Selection Press either pool button then dial an outside number. The system selects the most appropriate line for the call. FIGURE 2-5 Example of a pooled system. Type of System 2-5 MERLIN II System Telephones The telephones you can use with your MERLIN II system are properly known as “voice terminals” because they have programmable buttons for special features. However, we use the terms “phone” and “telephone” throughout this manual since those are the terms most people recognize. SYSTEM DISPLAY CONSOLE OTHER PHONES The main telephone in the system is the MERLIN II System Display Console, which must be used as the administrator console. The assignment of lines and systemwide features and restrictions are implemented from this phone. See “The MERLIN II System Display Console” in this section for more details. The other telephones available for your system come in various sizes and offer special features and accessories. There are two basic types of phones, analog and digital. You may have either or both types in your system. In addition to the models listed below, the system supports any standard Touch-Tone or rotary phone, which are referred to as “Basic Telephones” in this manual. The following analog phones can be used with the MERLIN II system: ● 10-Button Built-In Speakerphone (BIS-10) ● BIS-22 ● BIS-22D with Display ● BIS-34 ● BIS-34D with Display ● 5-Button ● 10-Button ● 34-Button ● 34-Button Deluxe ● 10-Button Hands-Free Answer on Intercom (HFAI-10) ● 34-Button with Speakerphone (SP-34) ● 34-Button with Speakerphone and Display (SP-34D) NOTE: Only the BIS models in the above list are currently available for sale or lease. The following digital phones can also be used: ● 7406D ● 7406D with Display All MERLIN II System telephones have buttons for fixed features such as Conference, Transfer, Drop, and Hold. They differ from one another in the number of buttons above and to the right of the dial pad. Some phones have special features built-in. For example, phones with the “HFAI” designation have the hands-free on intercom feature while phones with “BIS” or “SP” designations also have built-in speakerphones that can be used hands free for outside calls as well as intercom calls. 2-6 MERLIN II System Telephones BIS-10, BIS-22, BIS-22D, BlS-34, and BlS-34D Phones All BIS models have built-in speakerphones that allow you to make and receive outside calls and intercom calls without lifting the handset. Each line and feature button has dual lights to indicate the current status of features and lines. The BIS-10 phone has two columns of five buttons, each located above the dial pad for incoming lines, intercom, and programmable features. See Figure 2-6. 10-Button phone (BIS-10) FIGURE 2-6 A BIS-10 phone. The BIS-22 phone has two columns of five buttons each above the dial pad for incoming lines, intercom, and programmable features. This phone also has one column of 12 buttons to the right of the dial pad for auto intercom and programmable features. See Figure 2-7. The BIS-22D phone is configured the same as the BIS-22 and includes a display at the top of the phone. The display provides a variety of visual aids for most features. See Figure 2-7. Refer to “Display” in Section 3, “Reference,” for more information. 22-Button phone (BIS-22) 22-Button phone with Display (BIS-22D) FIGURE 2-7 The BIS-22 and BIS-22D phones. MERLIN II System Telephones 2-7 The BIS-34 phone has two columns of five buttons, each above the dial pad and two columns of 12 buttons each located to the right of the dial pad. See Figure 2-8. The BIS-34D phone is configured the same as the BIS-34 and has a display at the top of the phone. The display provides a variety of visual aids for most features. See Figure 2-8. Refer to “Display” in Section 3, “Reference,” for more information. 34-Button phone (BIS-34) 34-Button phone with Display (BIS-34D) FIGURE 2-8 The BIS-34 and BIS-34D phones. 5-Button, 10-Button, 34-Button, and 34-Button Deluxe Phones The 5-Button phone has one column of five buttons above the dial pad for outside lines and programmable features. See Figure 2-9. The 10-Button phone has two columns of five buttons, each above the dial pad for outside lines, intercom, and programmable features. See Figure 2-9. 5-Button phone FIGURE 2-9 5-Button and 10-Button phones. 2-8 MERLIN II System Telephones 10-Button phone The 34-Button phone has two columns of five buttons above the dial pad for outside lines, intercom, and programmable features. This phone also has two columns of 12 buttons to the-right of the dial pad for Auto Intercom buttons and other programmable features that do not require lights. See Figure 2-10. The 34-Button Deluxe phone is like the 34-Button phone except that the 24 buttons to the right of the dial pad have two lights per button that can be used for Auto Intercom buttons and other programmable features requiring lights. See Figure 2-10. 34-Button Deluxe phone 34-Button phone FIGURE 2-10 34-Button and 34-Button Deluxe phones. HFAI-10, SP-34, and SP-34D Phones Each of these models has a built-in speaker that allows you to answer and make intercom calls without lifting the handset. The HFAI-10 phone has two columns of five buttons located above the dial pad for outside lines, intercom, and programmable features. See Figure 2-11. HFAI-10 phone FIGURE 2-11 A HFAI-10 phone. MERLIN II System Telephones 2-9 The SP-34 phone is a 34-button phone with speakerphone that allows you to place and answer both intercom and outside calls without using the handset. Above the dial pad are two columns of five buttons for outside lines, Auto Intercom buttons, and programmable features. These buttons have dual lights that indicate the current status of lines and features. To the right of the dial pad are two columns of 12 buttons that can be used for programmable features that do not require lights. See Figure 2-12. The SP-34D phone is a 34-button phone with speakerphone and display. It has all the features of the SP-34 phone and it also has a display on the top of the phone that offers a variety of visual aids for most features. See Figure 212. Refer to “Display” in Section 3, “Reference,” for further details. SP-34 phone SP-34D phone FIGURE 2-12 SP-34 and SP-34D with Display phones. 7406D and 7406D with Display Phones The 7406D and the 7406D with Display are digital phones. Both models have Shift buttons that allow you to program two features on each of the seven programmable buttons. You use the Shift button when you want to program or access features on the top band of those buttons. These phones also have a Select Ring button that you can use to choose a special ringing pattern so that you can distinguish the sound of your telephone’s ring from other phones ringing nearby. On the 7406D phone, the top button in the first (left) column and the two top buttons in the second column are for lines and programmable features. The Select Ring button can have a feature programmed on its bottom band. The third column has ten buttons. The first three buttons have lights for features that require them. The seven buttons below them can have two features programmed onto each button, provided the features do not require lights. The Shift button is used to access the feature programmed on the top band of any of these seven buttons. See Figure 2-13. The 7406D with Display phone is configured the same as the 7406D phone, but in addition, has a display on its top to provide visual aids for most features. See Figure 2-13. Refer to “Display” in Section 3, “Reference,” for more information. 2-10 MERLIN II System Telephones 7406D phone 7406D phone with Display FIGURE 2-13 7406D and 7406D with Display phones. THE DISPLAY CONSOLE The MERLIN II system display console is the only telephone that can administer MERLIN II System Release 3 features. It is often referred to as the administrator’s console. See Figure 2-14. The display has two lines to provide information about programming, administration, and call status. When the display is not in use, it shows the time, day, and date. The station shift button allows you to select the group of stations that the Auto Intercom buttons represent. Station Shift 1 represents intercom numbers 10 through 49. Station Shift 2 represents intercom numbers 50 through 69 and 700 through 719. Station Shift 3 represents intercom numbers 720 through 759. When you place a call from the console to an intercom number or transfer a call, you touch the Station Shift button and the appropriate Auto Intercom button located in one of the last four columns on the console. Whenever you press a Shift button, the red light beside it goes on. The console also has two Line Shift buttons for use in administration. With Line Shift 1, the line buttons represent lines 1 through 30. With Line Shift 2, the buttons represent lines 31 through 56. For more information on the MERLIN II System Display Console, see “Display” in Section 3, “Reference.” MERLIN II System Telephones 2-11 FIGURE 2-14 The MERLIN II System Display Console. 2-12 MERLIN II System Telephones SIGNALS Your phone provides the following signals to announce a call you are about to receive, or to inform you of the status of a call you’re about to place or have placed. In many cases, these signals are the same as the ones generated by your phone at home. NOTE: If your system type is Behind-Switch, your signals may be different. See the documentation provided with the host system. IIIII IIIIIIIIIIII One short and one long ring: Transferred call. A call is being transferred to you. IIIII IIIII IIIIIIIIIIII Two short and one long ring: Ringing intercom call. Announces an incoming or transferred intercom call on your phone. IIIIIIIIIIIIIIIII One long ring: Outside call. An outside call is coming into your phone. NOTE: You can program your phone with a ringing pattern that is different from the ringing sound of nearby phones. See “Personalized Ringing” in Section 3, “Reference.” IIIIIIIIIIIIIIIIIIIIIIIII Steady tone: Intercom dial tone. You can begin dialing when you are ready. IIIII IIIII IIIII Slow pulsed tone: Intercom busy tone. The line is busy. IIIIIIIIIIIIIII Long ringing tone: Intercom ringing tone. The call is ringing at the other person’s phone. III III III III Medium pulsed tone: Fast busy tone. You have made a dialing error or no lines in a pool are available. IIIII III IIIII III Alternating high and low tone: Incorrect dialing tone. You have dialed a number incorrectly. II Two beeps: Forced idle tone. The system is being administered. II II One beep: The meaning of one beep depends on the status of the call or feature selected, as shown below: Error tone. You have entered an illegal number or character in an administration sequence. Voice signal tone. You can begin speaking and be heard through the other person’s phone speaker. Hold reminder. You have had a call on hold for at least 60 seconds. Call Park reminder. A call has been parked (placed on hold for someone else to pick up) at your phone for at least one minute. (Your phone beeps after a call has been parked for one minute and then again after two minutes, etc.) Line Request tone. The line you have requested is available. Manual Signaling tone. The 7406D digital phone has a timed beep; on the analog phones the beep continues as long as you hold down the Manual Signaling button. MERLIN II System Telephones 2-13 VOLUME CONTROL You can adjust the volume control lever on the left side of your phone to increase or decrease the loudness of the ringing sound or the speaker. LIGHTS The lights next to the line buttons on your phone show the status of the lines. There are also lights next to the Speaker, Message, HFAI/Mic, Speakerphone, and Microphone buttons. Red light steady next to a line button means that either you are now using the line or this is the line you will get when you press Speakerphone or lift your handset. Green light steady next to a line or feature button, including Speakerphone and HFAI/Mic buttons, means the line is in use or the feature is active. Green light flashing next to a line button represents an incoming call on this line. Green light flashing rapidly next to a line button indicates that you have put a call on hold on this line. Green light flashing slowly next to a line button indicates that someone at another phone has put a call on hold on this line. Green light on next to the Message button (analog phone) or green Message light (digital phone) means call the attendant, you have a message. If you have a display phone, you may be able to view the message on the display. SPEAKERPHONE AND SPEAKER If your phone is equipped with a speakerphone or speaker, you can use certain features and make calls without lifting the handset. All BIS model phones offer the speakerphone feature described below: Speakerphone With a speakerphone you can conduct conversations without lifting your handset. Anyone with you can hear both sides of the conversation. Keep in mind that room acoustics and background noise can affect speakerphone operation. To get the best results, follow these suggestions: ● Place your phone at least 6 inches from the edge of your desk. ● Avoid placing your phone in areas where there is high background noise from loud voices, radios, typewriters, printers, or other office equipment. ● Avoid putting books or papers under or next to your phone since they may block the microphone. ● Always face your phone when you are talking. 2-14 MERLIN II System Telephones ● Avoid talking until the other person is finished. When you both speak at the same time, transmission may be broken. ● If you have trouble hearing the other person, try increasing the volume level of the speaker. To use the speakerphone, just touch Speakerphone to turn it on and off. The light next to the button shows whether the speakerphone is activated. Speaker With a speaker, you can place a call (see “On-Hook Dialing” in Section 3, “Reference”) or monitor a call if you have been put on hold (see “Monitoron-Hold” in Section 3, “Reference”) without lifting your handset. In order for the person at the other end to hear you, however, you must speak into your handset. With a call in progress, you can turn on your speaker to let others in your office hear the call (see “Group Listening” in Section 3, “Reference”). Keep these points in mind: ● When you use the Monitor-on-Hold or the Group Listening feature, your speaker makes a squealing noise when the handset comes close to it. To prevent this, touch Speaker before hanging up your handset. ● If you have a 7406D digital phone, you can use the Group Listening and the On-Hook Dialing feature, but not Monitor-on-Hold. ● If you have a Hands-Free Unit connected to your phone, the HFU turns on when you touch an Outside Auto Dial button. See “Outside Auto Dial” in Section 3, “Reference.” To use the speaker, follow the procedures below to place and monitor calls on hold and to let other people with you hear the other side of the conversation. How to Use the Speaker On-Hook Dialing: 1 Without lifting your handset, press Speaker. 2 Dial the number. 3 When you hear the other person answer, lift your handset to speak. If the line is busy, or if you get no answer: 1 Press Speaker to cancel the call. Monitor-on-Hold: 1 When you have been put on hold, press Speaker. 2 Hang up. 3 When you hear the other person return to the call, lift your handset and continue the call. Group Listening: 1 While a call is in progress, press Speaker and continue your conversation. MERLIN II System Telephones 2-15 TESTING THE PHONES To test the lights and the ringing on your phone, or to verify that your phone has been correctly installed, follow the appropriate procedure below: How to Test a Phone Analog phone: 1 Slide the Test/Program (T/P) switch on the left side of your phone to T. The red and green lights next to your phone buttons flash alternately and the phone rings. 2 Slide the T/P switch to the center position. NOTE: If your phone doesn’t respond to this test, check Section 4, “Troubleshooting,” for assistance. Digital phone: 1 Lift your handset and listen for a dial tone. (If this is a newly installed system, it may take a moment for the system to recognize your phone and provide a dial tone.) 2 Place a test call to another phone. 3 Go to another phone and place a test call to your phone. NOTE: If either of these tests are unsuccessful, refer to Section 4, “Troubleshooting” for assistance. 2-16 MERLIN II System Telephones Phone Accessories The following accessories can be purchased separately to enhance or expand your MERLIN II system. ● Auxiliary Power Unit ● Basic Telephones ● ➤ Basic Touch-Tone and Modem Interface 2 (BTMI-2) ➤ Off-Premise Telephone Interface (OPTI) Control Unit Modules ➤ Circuit Pack (008, 008D, 400w/TTR, 408, or 800) Module ➤ 12-Basic Telephone (012) Module ➤ 4 E&M Tie Line (400EM) Module ● Expansion Carrier ● Frequency Generator ● General Purpose Adapter ● Hands-Free Unit ● Headset and Headset Adapter ● In-Range, Out-of-Building Telephone and Protectors (IROB) ● Loudspeaker Paging System ● Music Coupler ● Power Failure Telephones ● Printer ● Supplemental Alert Adapter Your authorized AT&T representative can advise you if you need any of these accessories for your installation. Some accessories have special operating instructions as follows: Basic Telephones On-premises basic Touch-Tone telephones can be connected to station jacks on a 12-Basic Telephone (012) Module. People with these basic telephones can use many of the features of the MERLIN II system by using dial codes and switchhook flashes. On-premises basic Touch-Tone telephones can also be connected to the system with a Basic Telephone and Modem Interface 2 (BTMI-2). The BTMI-2 makes it possible to connect basic telephones and most other types of telephones and data devices to analog station jacks on the MERLIN II system control unit. NOTE: A Frequency Generator must be installed in the Power Supply Module to use basic telephones with the MERLIN II system. To provide service to people at a remote location, off-premises basic TouchTone telephones can be connected to the MERLIN II system through outside lines with the Off-Premise Telephone Interface (OPTI). The OPTI permits you to use an off-premises telephone to access many of the features of your onpremises communication system using dial codes and switchhook flashes. For more information on using Basic Telephones, see “Basic Telephones” in Section 3, “Reference.” Phone Accessories 2-17 General Purpose Adapter With the General Purpose Adapter (GPA) you can connect Touch-Tone (not rotary) equipment such as modems, autodialers, facsimile (FAX) machines, and telephone extensions (including cordless telephones) to your analog phones. ● The GPA may be used with all phones except the 5-Button and HFAI-10 phones. ● If you have a GPA connected to your phone, and you want your answering machine or modem to go on automatically when you receive a call, program an Auto Answer-All button for your phone. When you use the Auto Answer-All feature, the GPA option switch must be set to Auto. See “Auto Answer-All” in Section 3, “Reference.” How to Use the General Purpose Adapter You select the proper switch position, Join, Basic, or Auto, on the adapter to operate the telephone or data equipment connected to your phone. Using Join Mode Set the switch to Join when you want to join a call already in progress on your phone. You can attach an extension phone or a speakerphone and have someone join the conversation. You can attach a recording device to record the conversation (first getting the participants’ permission) or play a tape for the listener. In join mode, ringing comes from the phone, not from the attached device. Using Basic Mode Set the switch to Basic to originate and receive calls at the attached equipment, such as an extension phone. This device can be located away from the phone. When you lift the handset, the extension functions like a phone. Note that incoming calls ring only at the phone, not at the attached device. Using Auto Mode Set the switch to Auto to connect a modem, answering machine, or other automatic answering device. Program an Auto Answer-All feature button and activate it so that the device answers incoming calls automatically. If an extension is attached, it will ring. See “Auto Answer-All” in Section 3, “Reference.” Hands-Free Unit The Hands-Free Unit is a speakerphone that allows you to place and answer outside and intercom calls without using the handset. Be sure you are using the correct model for the phone, as shown below. ● Model S102A (black) is used with analog phones only. ● Model S101A (silver) is used with digital phones only. The HFU model S102A can be used with all the BIS model phones and the 10-Button, 34-Button, 34-Button Deluxe, SP-34, and SP-34D analog phones. The HFU model S101A can be used with the 7406D and the 7406D with Display digital phones. NOTE: When you use the HFU with a 7406D digital phone, you must use a local power unit. If you program an Auto Answer-Intercom button, you can have the HandsFree Unit go on automatically when you receive intercom calls. See “Auto Answer-Intercom” in Section 3, “Reference.” 2-18 Phone Accessories NOTE: Do not use the Auto Answer-All feature when an HFU is connected to your phone. Instead, program Auto Answer-Intercom so that the control unit automatically signals you for an incoming intercom call and turns off the HFU when the call is completed. How to Use the Hands-Free Unit To place a call: 1 Without lifting your handset, touch Speakerphone. The speakerphone and microphone lights come on, and you hear the dial tone. 2 Dial the number. 3 When the person answers, begin the conversation. You can slide the volume control lever on the front of the Hands-Free Unit to lower or raise the volume of the other person’s voice. To answer an outside call: 1 Touch Speakerphone. The speakerphone and microphone lights go on. 2 Begin the conversation. To disconnect a call: 1 When you are finished with the call, touch Speakerphone. The speakerphone and microphone lights go off. To mute the microphone: (For example, to prevent the other person on the call from listening while you speak with someone in your office.) 1 Touch Microphone. The microphone light goes off. To speak with the person again: 1 Touch Microphone. The microphone light goes on. Headset and Headset Adapter A headset connected to your phone by way of the headset adapter allows you to handle calls more easily. A headset can be used with all the BIS models, the 10-button, 34-button, 34-Button Deluxe, SP-34, and SP-34D analog phones and with the 7406D and 7406D with Display digital phone. There are three types: ● Model 500A is used with digital phones. ● Model 502A is used with analog phones. ● Model 502B is used with analog phones and the Auto Answer-All feature. NOTE: The difference between the model 502A and 502B headset adapter is that model 502B can be set so that incoming calls are picked up automatically. See “Auto Answer-All” in Section 3, “Reference.” Phone Accessories 2-19 The attendant can use a headset with the display console. The console has a Disconnect button that allows the attendant with one touch to disconnect an outside call without lifting the handset, or turning off the headset, and then dial another telephone number. The cord on the headset plugs into the headset adapter, and the adapter connects to the phone with a modular cord that comes with the adapter. How to Use the Headset Adapter To place a call: 1 Touch On/Quiet on the headset adapter. The green light next to the button goes on. 2 Dial the outside number. To answer a call with the 500A or 502A adapter: 1 Touch On/Quiet on the headset adapter. To answer a call with the 502B adapter: 1 Program an Auto Answer-All button on your phone. See “Auto Answer-All” in Section 3, “Reference.” 2 Press Auto Answer-All. The green light next to the button goes on. 3 Touch On/Quiet on the headset adapter. The green light next to the button goes on. 4 A warning tone alerts you to an incoming call. To mute the microphone: 1 Hold down On/Quiet on the headset adapter. To disconnect: 1 Touch Off on the headset adapter. The green light next to On/Quiet goes off. Power Failure Telephones In case of a power failure, a basic Touch-Tone or rotary telephone connected to a Power Failure Telephone jack in a control unit module has access to the first line on the same module. See Figure 2-15 to identify the PFT jack and the first line on different line modules. When there is a power failure, the system shuts off except for power failure telephones. (The PFT jack does not function when the system is up and running.) If you have plugged a Power Failure Telephone into the PFT jack, the basic telephone automatically goes on when a power outage occurs. You can use the power failure telephone to place and receive outside calls. NOTE: You cannot use a MERLIN II system phone as a power failure telephone. 2-20 Phone Accessories How to Use a Power Failure Telephone Plug the basic telephone into the power failure telephone jack on a control unit module. When there is a power failure, the power failure telephone bridges to the lowest position as shown in Figure 2-15. Place and receive calls on your power failure telephone. Power failure telephone jack Bridges to lowest position Bridges to lowest position Power failure telephone jack Bridges to lowest position 408 Power failure telephone jacks 400 w/TTR 800 FIGURE 2-15 A Power Failure Telephone Jack on a 408, 400w/TTR, and 800 module. Ordering Information You can order components for the MERLIN II system through the AT&T Source Book, or contact the National Parts Sales Center (NPSC) at 1-800-222-PART. Phone Accessories 2-21 Overview This section of the manual provides the information you need to program, administer, and use the many MERLIN II system features available with your system. Programming vs. Administration Throughout this manual are instructions for “How to Administer,” “How to Program,” and “How to Use” the features of your MERLIN II system. Some features require that you perform all three procedures, others don’t need to be administered, some don’t require programming, and a few features do not require any procedures for using them. PROGRAMMING Programming is a procedure that affects only the individual telephone that’s being programmed. While a phone is being programmed, it cannot place or receive calls. Individual phones can be programmed by the user or by the system administrator using “Centralized Programming.” (See “Centralized Programming” in this section.) By programming their own phones, individual users can select the features that help them in their jobs. Programming Mode To program a feature at a phone, you label an available button with the name of the feature, such as “Last Number Redial,” or a person’s name, then put the phone into programming mode. How you enter and leave programming mode depends on whether the phone is an analog model such as a BIS-10, BIS-22, or BIS-34 or a digital model such as the 7406D phone. Directions for entering and leaving programming mode are provided under “How to Program” for each related feature. If your phone has a display, it shows you the features and options you selected. See ”Display” in this section for more details. NOTE: ADMINISTRATION Phones in programming mode ring every five seconds to remind you that you’re programming and that you can’t place or receive calls. Remember do not lift the handset while you are programming. Features that have to be administered can only be administered from the MERLIN II System Display Console. In some cases when administering features, none of the phones can make or receive calls while a feature is being administered. Directions for entering and leaving administration mode are provided under “How to Administer” for each related feature. Administration Overlay An administration overlay, packaged with the MERLIN II System Display Console, shows the functions of the buttons when the console is in administration mode. Place the overlay on the console before you enter administration mode, and remove it when you have completed an administration session. See Figure 3-1. Overview 3-1 FIGURE 3-1 The MERLIN II System Display Console Administration Overlay. 3-2 Overview Administration Menu Map Figure 3-2 shows an overview of menu-driven administration. This displaybased method of administering features is used only with the MERLIN II System Display Console. The menu map in Figure 3-2 shows the menu-driven administration hierarchy. By referring to this map you’ll always know where you are in the administration process to keep administration time to a minimum. To enter administration mode, slide the T/P switch to P and press Conference twice. The first four categories of the administration menu appear on the display (System, FlexNum, Lines, and Stations) followed by the word “More.” Each of the five buttons below the display aligns with a corresponding entry on the display. NOTE: Four of five buttons on the Administration Overlay (Next, Bksp, Exit, and Enter) are labeled. If a display entry appears above any of these buttons, use the button to perform that function. If no display entry appears use the button to perform the function designated on the overlay. If you are administering a feature under one of the remaining nine categories, you press the button aligned with “More” and the display provides the next four categories (Options, Tables, SpdDial, and Night) and again, the word “More.” Each time you press the button aligned with “More,” the display reveals up to as many as the next four categories. Once you have selected the category you want, you also advance within a category using the “More” button. For example, if you want to administer the day of the week to enable Night Service, you enter administration mode and press the “More” button once. The display now shows the categories Options, Tables, SpdDial, and Night. Press the button aligned with “Night” and the display shows the features Group, OutRstr, Emerg, and Exclude followed by “More.” Press the button aligned with “More” and the display shows the features Start, Stop and DayofWk. Press “DayofWk” and administer the feature. When you’re in a menu and have administered a feature, you don’t have to go back to the main categories to access other features. In most cases, each level of administration provides a way to move around within that level by pressing the “More” button. For example, if you finished administering the DayofWk in Night Service, you can move to administering Emergency numbers by pressing the “More” button. Overview 3 - 3 FIGURE 3-2 Administration Menu Map. 3-4 Overview Forced Idle Signals To perform most administration procedures, the system must be idle, that is, have no calls in progress. If you get the message “System Busy,” you must wait until the system is idle, then try the procedure again later. Printouts If you have a printer, you can get printouts that show how certain features have been administered. You order printouts by entering a code or pressing a button at the Display Console while you’re in administration mode. Instructions for getting printouts are included in the “How to Administer” section of the appropriate feature. IMPORTANT: Be sure to wait until printing is done before leaving administration mode. You will hear two beeps at the console when printing is completed. Don’t remove the printout until you’ve left administration mode, or your page alignments will be affected. Overview 3 - 5 Checklist of Features There are hundreds of combinations of features available with your system. These checklists suggest features that maybe appropriate for your business. If a question describes your business environment, check the features listed below it to see if they could improve your call handling. After you read the feature descriptions in Section 3, “Reference,” put a checkmark in the box next to each feature you plan to use. Do you have heavy incoming call traffic? ❑ MERLIN Attendant ❑ Call Coverage ❑ Call Forwarding ❑ Call Pickup ❑ Group Call Distribution ❑ ❑ Group Call Pickup ❑ Incoming Line Transfer Return Identification Identification ❑ Line Pools Do you have heavy outgoing call traffic? ❑ Call Report ❑ Conference Calling ❑ Last Number Redial ❑ Outside Auto Dial ❑ Personal Speed Dial ❑ Saved Number Redial ❑ System Speed Dial Do you need to lower phone costs? ❑ Allowed Lists ❑ Automatic Route Selection ❑ Call Report ❑ Call Restriction ❑ Direct Inward System Access ❑ Disallowed Lists ❑ Night Service Do you make calls on behalf of clients? ❑ Account Code Entry ❑ Call Report ❑ Forced Account Code Entry Is your business operated in a large facility? ❑ Behind Switch ❑ Call Pickup ❑ Night Service ❑ Flexible Numbering 3-6 Checklist of Features ❑ Group Page Is your business a hotel or motel? ❑ Call Report ❑ Extended Station Status ❑ Flexible Numbering ❑ Reminder Service Do you require after-hours phone coverage? ❑ MERLIN Attendant ❑ Night Service Do you send and receive data over phone lines? ❑ Auto Answer-All ❑ Modem Pooling ❑ Data Hunt Groups Will your system attendant handle internal calls? ❑ Call Coverage ❑ Labels for Stations ❑ Message ❑ Posted Message ❑ Leave Word Calling Do you want to reduce employee toll call abuse? ❑ Allowed Lists ❑ Call Report ❑ Call Restriction ❑ Disallowed Lists Do you need to Insure privacy for some employees? ❑ Do Not Disturb ❑ Privacy ❑ System Speed Dial (marked) Do employees frequently call other people In the system? ❑ Call Forwarding/Follow Me ❑ Group Page ❑ Group Call Distribution ❑ Intercom Auto Dial ❑ Leave Word Calling ❑ Loudspeaker Page ❑ Message Checklist of Features 3-7 MERLIN II System Features The features of the MERLIN II system are presented in alphabetical order to help you find them quickly. Refer to the “Checklist of Features” at the beginning of this section if you need help selecting the features that are best for your specific needs. Account Code Entry DESCRIPTION If your system uses the Call Report feature, you can include account numbers in the printed report. You can use these account numbers to identify the department, project, or client to whom the call should be charged. CONSIDERATIONS ● If you use some account numbers often, you can assign a dialing code to the number or program the number onto an Outside Auto Dial button. ● You can use this feature to enter account numbers for both incoming and outgoing calls. ● Call Report ● Outside Auto Dial ● Personal Speed Dial RELATED FEATURES How to Program 1 Label a button with lights. 2 Enter programming mode by sliding the T/P switch to P. (Digital phones: Dial #33.) 3 Press the button you want to program. 4 Dial *82. 5 Program another feature, or leave programming mode by sliding the T/P switch to the center position. (Digital phones: Dial #00.) 3-8 MERLIN II System Features How to Use 1 With the call in progress, press Account Code. The green light next to the Account Code button flashes. 2 Dial the account code. (You can also dial a Personal Speed Dial code or press an Outside Auto Dial button that you have assigned to this account code.) NOTE: If you make a mistake as you enter an account code, just perform these steps again. Allowed Lists DESCRIPTION When the MERLIN II system is first set up, all phones can be used for all types of calls. You can then restrict selected phones so that people can use them to place only intercom or local calls (see Call Restriction). However, if that is too limiting, you can use the Allowed Lists feature to allow people with restricted phones to call particular area codes and/or exchanges. Using the Allowed Lists feature, you assign lists of these permitted numbers (allowed lists) to the phones. The Allowed Lists feature helps you reduce telephone usage costs while providing MERLIN II system users with the flexibility they need. CONSIDERATIONS RELATED FEATURES ● Only the system administrator can establish allowed lists. ● A system can have up to eight allowed lists, each with as many as ten entries. Each entry can contain a leading 1, if required, plus a maximum of six characters. These can be an area code, an exchange code, an area code plus an exchange code, or an emergency number such as 911. ● Disallowed Lists take precedence over Allowed Lists. If a number appears on both lists assigned to the same phone, when the number is dialed the call will not go through. ● Call Restriction ● Disallowed Lists How to Administer To create an Allowed List: 1 Have Form 5k, Allowed Lists, handy. 2 Enter administration mode by sliding the T/P switch to P. 3 Press Conference twice. The administration menu appears. 4 Press [More], [Tables], [More], [AlwList]. 5 Dial the allowed list number (0 through 7). 6 Dial the entry number (0 through 9). 7 Press [Enter]. 8 Take the appropriate action: ➤ If you find that you are going to keep the existing entry, press [Enter] again to leave this menu. To repeat the procedure, press [Alwlist], and begin again at step 5. ➤ If you are going to dial a new entry, press [Drop] to delete the existing entry. 9 Dial the new entry. It can be an area code and/or exchange (6 digits maximum), plus a leading 1 if required, or an emergency number such as 911. 10 For each additional entry on this list, press [Next] and dial the number. 11 When the list is complete, press 12 To create additional lists, press [Alwlist] and repeat steps 5 through 10. (Continued) MERLIN II System Features 3-9 How to Administer (Continued) 13 Take the appropriate action: ➤ If you want to give phones access to allowed lists, press [AllowTo], and go on to step 4 of the procedure below. ➤ Press Conference to return to the main administration menu, or leave administration mode by sliding the T/P switch to the center position, To assign lists to phones: 1 Enter administration mode by sliding the T/P switch to P. 2 Press Conference twice. The administration menu appears. 3 Press [More], [Tables], [More], [Allowto]. 4 Dial the list number (0 through 7). 5 Press [Enter]. 6 Press the Auto Intercom button(s) until the appropriate code shows: Steady green on = phone has access to the numbers on the list Green off = phone doesn‘t have access to the numbers on the list 7 Press [AllowTo] and repeat steps 4 through 6 to give the phone access to other lists. 8 Press Conference to return to the main administration menu, or leave administration mode by sliding the T/P switch to the center position. To print the Allowed List: 1 Enter administration mode by sliding the T/P switch to P. 2 Press Conference twice. The administration menu appears. 3 Press [More], [More], [Print], [More]. 4 Take the appropriate action: 5 ➤ Press [Alwlist] if you want a printout of allowed lists. You must then select which list (0-7) and press [Enter]. ➤ Press [AllowTo] if you want a printout of phone access to allowed lists. Press the button for a different print procedure or press Conference to return to the main administration menu. 3-10 MERLIN II System Features Attendant (Automatic) With the optional MERLIN Attendant, you can have incoming calls answered automatically and routed to the department or intercom number requested by the caller. This feature can act as a back up or replacement for a busy attendant or receptionist. It can also provide after hours call coverage to answer calls after the company has closed for the evening. DESCRIPTION The MERLIN Attendant answers incoming calls on designated lines with a prerecorded message. The callers are then instructed how to reach the department or person they’re calling. CONSIDERATIONS RELATED FEATURES ● This feature requires the optional MERLIN Attendant. ● Depending on call traffic, one to four ports must be administered for this feature. ● You must have a basic telephone module to connect the MERLIN Attendant. ● Group Call Distribution ● Night Service ● Transfer How to Administer 1 Enter administration mode by sliding the T/P switch to P. 2 Press Conference twice. The administration menu appears. 3 Press [Stations], [More], [More], [More], [AA/VMS]. 4 Enter an available station number from the basic telephone module. 5 Press the Auto Intercom button for the station you want assigned as the port for the MERLIN Attendant. Green light on=station is assigned as the port for the MERLIN Attendant. Green light off=station is not assigned as the port for the MERLIN Attendant. 6 Press Conference to return to the main administration menu or slide the T/P switch to the center position to leave administration mode. How to Program See the documentation provided with the MERLIN Attendant. How to Use See the documentation provided with the MERLIN Attendant. MERLIN II System Features 3-11 Attendant Position Setting DESCRIPTION You must identify the stations that will be attendant positions. CONSIDERATIONS ● The system always recognizes the console that is plugged into station jack 01 (intercom 10) as an attendant position. ● Every fourth analog station jack can be used for an attendant position. ● No more than two stations on a single analog phone module can be designated as attendant positions. ● A MERLIN II system can have a maximum of eight attendants. ● If you change a standard phone to an attendant position or vice versa, you must reassign lines and features to the phone or console. How to Administer 1 Have handy Form 1d, System Form—Station Planning, and the proper number of Form 3a, Station Configuration Forms—Attendant Consoles, that show the stations to be used as attendant positions. 2 Enter administration mode by sliding the T/P switch to P. 3 Press Conference twice. The administration menu appears. 4 Press [System], [Attendnts], [Position]. A steady or a flashing green light appears next to each button for each station that either is or can be an attendant position (see Step 5 below). No light means a station cannot be an attendant position. NOTE: If you see the message, “System busy—please wait,” wait for a prompt or try this procedure again later. 5 To change an attendant position setting, press the Auto Intercom button for the station until the green light next to the button shows the setting you want: Green light steady = this station is an attendant position. Green light flashing = this station can be but is not now an attendant position. 6 Press [Store]. You see the message, “System is Re-starting” and then the administration menu reappears. 7 Go on to another procedure, or leave administration mode by sliding the T/P switch to the center position. 3-12 MERLIN II System Features Auto Answer-All DESCRIPTION If you want calls to be answered automatically by an optional modem or an answering machine connected to your phone, you need to program an Auto Answer-All button. CONSIDERATIONS ● You can have both Auto Answer-All and Auto Answer-Intercom programmed for your phone; however, the two features cannot be turned on at your phone at the same time. ● If you want an answering machine to answer intercom calls, use the Auto Answer-All rather than the Auto Answer-Intercom feature. If you try to use an answering machine with the Auto Answer-Intercom feature, it may cause intercom calls to be dropped. ● If you want an answering machine to answer only intercom calls, not outside calls, program all your lines for no ring. See “Ringing Options” in this section. ● In order to use a modem or answering machine with your analog phone, you must have a General Purpose Adapter. (See “General Purpose Adapter” in Section 2, “System Components.”) ● Do not use this feature with the Hands-Free Unit (HFU). Instead, program Auto-Answer-Intercom to identify to the control unit that an HFU is connected to your phone. Then, when you complete an intercom call, the control unit automatically turns off the HFU, and when you receive an intercom call, a signal sounds to alert you. ● Auto Answer-Intercom ● Ringing Options RELATED FEATURES How to Program 1 Label a button with lights. 2 Enter programming mode by sliding the T/P switch to P. (Digital phones: Dial #33.) How to Use To answer calls automatically: 1 Press Auto Answer-All. The green light next to the button goes on. 3 Press the button you want to program. To stop automatic answering: 4 Dial *75. 1 Press Auto Answer-All again. The green light next to the button goes off. 5 Program another feature, or leave programming mode by sliding the T/P switch to the center position. (Digital phones: Dial #00.) MERLIN II System Features 3-13 Auto Answer-Intercom DESCRIPTION You may have an optional Hands-Free Unit connected to your phone. If you want it to go on automatically when you receive intercom calls so that you can answer them without lifting your handset, you need to program an Auto Answer-Intercom button. CONSIDERATIONS ● You should use the Auto Answer-Intercom feature instead of Auto Answer-All to activate a Hands-Free Unit when intercom calls come in. ● If you want an answering machine to answer intercom calls, use the Auto Answer-All feature instead of Auto Answer-Intercom. ● You can have both Auto Answer-All and Auto Answer-Intercom programmed for your phone; however, the two features cannot be turned on at your phone at the same time. ● If you have a built-in speakerphone or Hands-Free Answer on Intercom, you don‘t need to program the Auto Answer-Intercom feature. ● Auto Answer-All RELATED FEATURES How to Program How to Use To have your Hands-Free Unit go on automatically for intercom calls: 1 Label a button with lights. 2 Enter programming mode by sliding the T/P switch to P. (Digital phones: Dial #33.) 3 Press the button you want to program. 1 Press Auto Answer-Intercom. The green light next to the button goes on. 4 Dial *70. To stop the automatic answering: 5 Program another feature, or leave programming mode by sliding the T/P switch to the center position. (Digital phones: Dial #00.) 1 Press Auto Answer-Intercom again. The green light next to the button goes off. Auto Intercom DESCRIPTION CONSIDERATIONS 3-14 MERLIN II System Features You can use an Auto Intercom button for one-touch dialing of intercom numbers. Program any intercom number onto an Auto Intercom button and use the button instead of dialing the intercom number. ● You cannot have both an Auto Intercom button and a Manual Signaling button for the same person. If you try to program both, you deactivate the one that you programmed earlier. ● If you program this feature onto a button with lights, the green light next to the button goes on when the person at that intercom number uses the phone or uses the Do Not Disturb feature. When the person calls you, the light next to the person’s Auto Intercom button flashes. How to Use How to Program 1 Label a button (one with lights is preferred but not required). 2 Enter programming mode by sliding the T/P switch to P. (Digital phones: Dial #33.) 3 Press the button you want to program. 4 Dial *91 plus an intercom number. 5 Program another feature or leave programming mode by sliding the T/P switch to the center position. (Digital phones: Dial #00.) To place a ringing intercom call with one touch: 1 Press the Auto Intercom button for the intercom number you want to reach. Your speaker goes on and you hear ringing. 2 If the other person answers, lift your handset. If not, press Speaker or Speakerphone to cancel the call. To place announced intercom calls: 1 If the red light next to it is not already on, press Intercom-Voice. 2 Press the Auto Intercom button for the intercom number you want to dial. Your speaker goes on and you hear a beep. 3 Lift your handset and begin speaking. Automatic Line Selection DESCRIPTION You can program the order in which your system makes lines available to you for outside calls. For example, if you usually make long distance calls, you might specify a WATS line as the first line in your Automatic Line Selection. Whenever you lift your handset or press Speakerphone, the system connects you to the WATS line, unless you select another line manually. If the first line in your Automatic Line Selection sequence is busy, the system connects you to your second choice line, and so forth. CONSIDERATIONS ● You can place up to eight lines in an Automatic Line Selection sequence. can include either outside lines, tie lines, or intercom lines in the sequence, but you should not mix the three types of lines. ● You ● If your system is administered for Dial Access for Line Pools or for Automatic Route Selection, you probably won’t need Automatic Line Selection, unless you have a private line. ● If you plan to program other features when you program Automatic Line Selection, you must program Automatic Line Selection first. If you’re already in the middle of a programming session, leave and reenter programming mode before you program Automatic Line Selection. MERLIN II System Features 3-15 How to Use How to Program 1 Enter programming mode by sliding the T/P switch to P. (Digital phones: Dial #33.) 2 Dial **. 1 Lift your handset or press Speakerphone. The MERLIN II system connects you to the first free line in your Automatic Line Selection sequence. 3 Press the line buttons in the order you prefer. 4 To program other features, dial ** again. Otherwise, leave programming mode by sliding the T/P switch to the center position. (Digital phones: Dial #00.) Automatic Route Selection DESCRIPTION The Automatic Route Selection (ARS) feature allows you to specify how the system can route toll and local calls to minimize costs for the business. Routing calls efficiently is especially important if the system: ● Has several different line pools, such as local, WATS, foreign exchange, or tie lines ● Uses an alternate long distance company You determine the most efficient and cost-effective routes for calls to different area codes and exchanges and enter that information in the system. With ARS in place, people simply press the Pool Access button and dial the telephone numbers they want to reach, without selecting particular line pools or dialing special routing digits. The MERLIN II system directs the call to the line pool that has designated as the best one for that type of call. If all the lines in the first-choice line pool are busy, the system routes the call to the second-choice line pool and so on. You can further reduce telephone operating costs by using ARS in combination with other cost-saving features such as Allowed Lists and Call Restriction. CONSIDERATIONS 3-16 MERLIN II System Features ● Only systems administered as pooled systems with ARS can use this feature. See “System Type.” ● In order to administer ARS, you must have a completed set of Forms 5a through 5j, Forms for Automatic Route Section, located in the MERLIN II Communications System Release 3 Planning Guide. ● Valid digit entries for “Other Digits” (listed under the “Other Digits” heading on any of the Forms 5b and 5j) are: 0-9, *, Hold (Pause), Recall, and Transfer (Touch-Tone Enable). The # entry is not valid. I How to Administer 1 Have the completed Forms for ARS Tables handy. 2 Enter administration mode by sliding the T/Pswitch to P. 3 Press Conference twice. The administration menu appears. 4 Press [More], [Tables] to reach the ARS Tables screens. 5 To specify how many tables are 6-digit tables: a Press [ARS-6dgt]. b Dial the number of 6-digit tables (0 through 8) and press [Enter]. 6 To add an area code or exchange to the Area Code/Exchange section of a table: a On the Tables screen, press [ARS-Inp]. b Dial the table number (0 through 7) and press [Enter]. c Dial the entry number (00 through 99) and press [Enter]. d Dial the entry (an area code or an exchange). e For each additional entry, press [Next] and dial the entry. f Press [Enter]. 7 To delete an area code or exchange from the Area Code/Exchange section of a table: a On the Tables screen, press [ARS-Inp]. b Dial the table number (0 through 7) and press [Enter]. c Dial the entry number (00 through 99) and press [Enter]. d Press Drop. e Press [Enter]. 8 To add pool numbers, other digits, and absorption codes, if required, to the Pool, Absorb, and Other Digits section of a table: a On the Tables screen, press [ARS-Pool]. b Dial the table number (0 through 9), dial the entry number (0 through 5), and press [Enter]. WARNING: In order to add pool numbers, other digits, and absorption codes, the existing digits and codes as well as the entry pool number you are about to dial have to be cleared out. The next step clears other digits as well as the absorption code. c Dial the entry (pool number) and press [Enter]. d Dial any other digits required. (Continued) MERLIN II System Features 3-17 How to Administer (Continued) e Perform the appropriate step: ➤ To add an absorption code to this entry, press [Enter] and go on to step f. ➤ To enter the pool number for the next entry on this table, press [Next] and go back to step c. Dial an absorption code (0 through 5). f g ➤ 0 = none ➤ 1 = leading 1 ➤ 2 = area code ➤ 3 = 1 + area code ➤ 4 = 1 + exchange ➤ 5 = 1 + area code + exchange Perform the appropriate step: ➤ To administer the next entry for this table, press [Next] and go back to step c. ➤ To administer entries for another table, press [Enter] and go back to step a. 9 To delete a pool number (action also deletes any other digits and absorption type): a From the Tables screen, press [ARS-Pool]. b Dial the table number (0 through 9). c Dial the entry number (0 through 5) and press [Enter]. d Press Drop. This clears out any entry already there. e Perform the appropriate step: f ➤ Dial a new pool number and press [Enter] to enter a new pool number. ➤ Press [Enter] to insert a blank entry. Press [Exit] to return to the Tables screen. 10 To add or delete other digits in the Special Number Table: a From the Tables screen, press [SpclNm]. b Dial the other digits or press Drop to remove digits. c Press [Enter]. 11 When you’ve entered all the information from the Forms for ARS Tables, press Conference. To print the ARS tables: 1 From the administration menu, press [More], [More], [Print], [More]. 2 Press [ARS] to begin printing. 3 Press Conference to return to the main administration menu, or leave administration mode by sliding the T/P switch to the center position. 3-18 MERLIN II System Features How to Program No programming necessary. How to Use To place an outside call using ARS: 1 Press one of the Pool Access buttons, unless a red light next to the button is already on. 2 Lift your handset or press Speakerphone. 3 Dial the outside telephone number you want. You hear beeps instead of Touch-Tones or rotary clicks as you dial. 4 Wait a few moments for the call to be completed. If you hear a busy signal that is faster than normal: 1 Press the same Pool Access button you used to begin your call. If you hear a fast busy signal again: 1 Disconnect and try your call again later. Basic Telephones DESCRIPTION On-premises basic Touch-Tone or rotary telephones can be connected to station jacks on a Basic Telephone (012) module. People with Touch-Tone basic telephones can use many of the features of the system by using dial codes and switchhook flashes. Basic telephones can also be connected to a Basic Telephone and Modem Interface 2 (BTMI-2) or an Off-Premises Range Extender (OPRE). For more information, see their entries in Section 2 “System Components.” CONSIDERATIONS ● When you assign lines or line pools to basic telephones, be sure to provide users with a list of codes for accessing them. ● Use the same procedures for administering basic telephones that you use for administering MERLIN II system phones. ● Make sure that voice announcement is disabled. Basic telephones cannot receive voice announcements. ● If Night Service with Outward Restriction is in effect, people with basic telephones cannot enter a password to make calls. To allow them to make after-hours calls, you must assign these basic telephones to the Night Service Exclusion list. See “Night Service” in this section for more information. ● Basic telephones can receive ringing intercom calls, but cannot receive intercom calls with voice announcement. MERLIN II System Features 3-19 How to Program How to Use No programming necessary. To place calls on a basic telephone connected to a Basic Telephone (012) Module: ● If you have a square system, dial 88 to access an outside line. The system automatically connects you to the first available line assigned to your telephone. ● If your system type is Button Access to Line Pools, dial 9 to access the main pool. You can dial 88 to access another available line or line pool, if one is assigned to your telephone. ● If your system type is Dial Access to Line Pools, dial 9 and then dial the code for a particular line pool. You can dial 88 to access an additional line or dedicated line pool, if one is assigned to your telephone. ● If your system type is Automatic Route Selection, dial 9 and then dial the outside number. If the basic telephone is assigned an individual line or line pool, you dial 88 to access it. For more information on using a basic telephone connected to a Basic Telephone Module, see the User’s Guide: Basic Touch-Tone and Rotary Telephones for the MERLIN II Communications System Release 3. To place calls on a basic telephone connected to a BTMI-2 or OPTI: 3-20 MERLIN II System Features ● To place a ringing intercom call, lift the handset and dial the intercom number. ● To place a voice-announced intercom call, lift the handset and dial #41, then the intercom number. ● To access particular lines or line pools assigned to buttons, lift the handset and dial the appropriate codes shown in Figure 3-3. (Dialing the code associated with the button has the same effect as touching the button on a MERLIN II system phone.) Square systems Pooled systems with Dial Access to line pools FIGURE 3-3 Dial Codes for using a Basic Telephone connected to a BTMI-2 or OPTI Behind-Switch Operation DESCRIPTION The MERLIN II system can be administered to operate behind another system, such as a PBX or Centrex system. A system administered for behind-switch operation has several characteristics that distinguish it from other system types, as shown below. Lines When a behind-switch system is first set up, the system assigns lines as follows: ● At all nonattendant stations, the system assigns a single prime line. This line rings immediately for incoming calls. You are always connected to this line (even when it is busy), unless you manually select a different line. You can administer additional, secondary lines to the phone. Secondary lines are factory-set for delayed ring. ● At attendant consoles, the system assigns all the outside lines to the console. The first line is the prime line, and the rest are secondary lines. These lines are assigned to buttons in the same order as lines assigned to attendant consoles in other types of systems. By default, the prime line is set for immediate ring and the secondary lines for delayed ring. The factory-set line assignments and ringing options can be changed. For example, if there are two or more standard attendant consoles, the additional consoles must be readministered so that each has a unique prime line. MERLIN II System Features 3-21 Fixed Features Pressing Conference, Drop, or Transfer sends unadministered signal to the host switch to perform the function in the host system. To use the MERLIN II system Conference, Drop, and Transfer features, you can program local fixed feature buttons, as described below in “How to Program”. NOTE: The Hold button works the same way in both systems, so there is no need to program it for local use. Ringing Patterns In most cases, the ringing patterns for incoming calls are different for the host system than for the MERLIN II system. In behind-switch mode, MERLIN II system phones and basic telephones take on the ringing patterns of the host system. CONSIDERATIONS RELATED FEATURES 3-22 MERLIN II System Features ● Behind-switch operation is a system type, equivalent to square, pooled, and pooled with Automatic Route Selection. Therefore, a system set for behind-switch operation cannot have line pools and cannot use Automatic Route Selection. ● When behind-switch is selected, you press # to signal the host switch while you are active on a call. However, the MERLIN II system uses # as the first character for many of the codes used to access various features. Therefore when you want to access MERLIN II system features while in behind-switch mode, you must program a Speed Dial Access button (see “How to Program” below). Then you press the button, instead of pressing #, before dialing the code. ● In systems set for behind-switch operation, there is no One-Touch Transfer feature. People with MERLIN II system phones can use the Transfer with Voice Announcement and Call Park features, however, if local Transfer and Camp On buttons are programmed. (See “How to Program” below.) ● If you use speed dial numbers provided by the host switch, MERLIN II system Call Report (also known as SMDR) prints the “#” symbol, not the phone number, each time a speed dial number is dialed. Likewise, speed dial numbers provided by the host switch are not subject to MERLIN II system Call Restriction. ● Basic telephones in behind-switch systems can only access prime lines. You can receive but cannot make intercom calls, and you cannot use any MERLIN II system features. ● Camp On ● Line Assignments in Behind-Switch Systems ● Ringing Options How to Administer To choose Behind Switch as the system type: 1 Enter administration mode by sliding the T/P switch to P. 2 Press Conference twice. The administration menu appears. 3 Press [System], [Type], [More], [BehindSw]. You see the message “System is Re-starting,”and the administration menu reappears. 4 Press Conference to return to the main administration menu, or leave administration mode by sliding the T/P switch to the center position. To assign host system codes to fixed feature buttons: 1 Enter administration mode by sliding the T/P switch to P. 2 Press Conference twice. The administration menu appears. 3 Press these buttons: [More], [Options], [More], [BehindSw]. 4 Press the appropriate button ([Transfer], [Drop], or [Confrnce]). 5 Dial the host system code for the fixed feature. To assign a host system access code to the button, dial the appropriate code (up to 6 characters, including 0 through 9, *, #, Hold [pause], and Recall). If you don’t dial a code, the button keeps the default feature, Recall. 6 Press [Enter]. 7 Press Conference to return to the main administration menu, or leave administration mode by sliding the T/P switch to the center position. To configure lines see “Line Assignments in Behind-Switch Systems,” in this section. MERLIN II System Features 3-23 How to Program In systems set for behind-switch operation, you can program buttons that let you: ● Use dial codes to access features while you’re on a call ● Use the MERLIN II system Conference, Transfer, and Drop features instead of the equivalent features of the host system Speed Dial Access: 1 Label a button “Speed Dial Access.” 2 Enter programming mode by sliding the T/P switch to P. (Digital phones 7406B and 7604D: Dial #33.) 3 Press the button you want to program. 4 Dial *20. 5 Program another feature, or leave programming mode by sliding the T/P switch to the center position. (Digital phones: Dial #00.) Local Conference, Drop, and Transfer Buttons: 1 Label the button you want to program. 2 Enter programming mode by sliding the T/P switch to P. (Digital phones: Dial #33.) 3 Press the button you want to program. 4 Dial the appropriate code: ➤ Dial *96 for Local Conference ➤ Dial *97 for Local Drop ➤ Dial *99 for Local Transfer 5 Program another feature, or leave programming mode by sliding the T/P switch to the center position. (Digital phones: Dial #00.) Camp On: 1 Label a button. 2 Enter programming mode by sliding the T/P switch to P. (Digital phones: Dial #33.) 3 Press the button you want to program. 4 Dial *29. 5 Program another feature, or leave programming mode by sliding the T/P switch to the center position. (Digital phones: Dial #00.) 3-24 Merlin II System Features How to Use Some features operate differently if a MERLIN II system is behind another system. Note these differences in each feature entry in this section of the manual. For information on how to use the speed dial access button in behind-switch systems, see “PBX, Centrex, or Custom calling Features” in this section. NOTE: To use the fixed button features of the host system, use the instructions that came with that system. Generally, the Local Conference, Hold, and Drop buttons function as described in this section for each feature. Bridging on Shared Lines DESCRIPTION If you share a line with another person in a square or behind-switch system, you can easily join (or “bridge” onto) a call in progress on that line. You can also join a conference call by pressing a line button and lifting your handset. CONSIDERATIONS ● A maximum of three people connected to the MERLIN II system, including the originator of the call, can bridge onto a call at one time. ● If any of the people on the call have activated the Privacy feature, you will not be able to bridge onto the call. ● Under extremely heavy use of the Conference feature, other people in the system may not be able to initiate a conference call or add more participants to a conference in progress by bridging. ● Conference RELATED FEATURES How to Program No programming required. How to Use 1 Press the line button associated with the call. 2 Lift your handset. MERLIN II System Features 3-25 Call Coverage DESCRIPTION The Call Coverage feature allows you to cover calls, including intercom calls, for people in your MERLIN II system, even if their lines do not appear on your phone. When Call Coverage is in effect, calls ring at both phones. For primary coverage, calls ring at both phones simultaneously. For secondary coverage, the phone that’s being covered rings first, then, if the call is not answered, the call rings at the phone of the person who is covering the calls. A Cover button may be programmed for primary or secondary coverage. ● Primary coverage is useful for someone who usually answers a co-worker’s calls. For example, a secretary who screens calls for a manager should have primary coverage for the manager. Cover buttons for primary coverage may be programmed for immediate ring or delayed ring, depending upon the situation and personal preferences. If you program a primary coverage button for delayed ring, the call rings twice at the phone of the person whose calls are being covered, then begins to ring at the phone of the person who is covering the calls. CONSIDERATIONS RELATED FEATURES 3-26 MERLIN II System Features ● Secondary coverage is useful for a backup person who answers calls if the person providing primary coverage isn’t available. For example, a secretary who screens a manager’s calls can designate someone else to answer those calls when he or she isn’t available. After a call has rung four times at the phone of the person whose calls are being covered, it begins to ring at the phone for the person providing secondary coverage. ● You can use the Ringing Options feature as well as Call Coverage to cover shared lines. ● When programmed, cover buttons are factory-set for no ring, but you can program them for immediate or delayed ring. ● Up to six phones in the system can have Cover buttons for an individual phone. ● Only the person who is covering someone else’s calls needs to program a Cover button. No programming is required to have your calls covered. Someone whose calls are being covered may want to program a Coverage Inhibit button, however. Pressing this button deactivates the Call Coverage feature at the phone of the person providing coverage. ● Coverage Inhibit ● Ringing Options How to Use How to Program 1 Label a button with lights. 2 Enter programming mode by sliding the T/P switch to P. (Digital phones: Dial #33.) 3 Press the button you want to program. 4 Dial *40 to assign primary coverage or *50 to assign secondary coverage. 5 Press the Auto Intercom button or dial the intercom number of the person you are covering. 6 To assign a Ringing Option, press the Cover button, then dial the appropriate code for the type of ringing you prefer: To answer a call for a person whose calls you are covering: 1 Press Cover if the red light isn’t already on next to this button. 2 Lift your handset or press Speakerphone. To cancel call coverage: 1 ➤ Dial *35 for no ring. The red light next to the button goes off. Enter programming mode by sliding the T/P switch to P. (Digital phones: Dial #33.) 2 ➤ Dial *36 for delayed ring. The red light next to the line button flashes. Press the Cover button. The green light goes on. 3 Dial *90. ➤ Dial *37 for immediate ring. 4 Leave programming mode by sliding the T/P switch to the center position. (Digital phones: Dial #00.) The red light next to the line button goes on steady. 7 When you receive a call for the person you are covering, your phone rings unless you have programmed the Cover button for no ring. The green light next to the Cover button flashes. The red light moves to the Cover button, unless you are on another call. Program another feature or leave programming mode by sliding the T/P switch to the center position. (Digital phones: Dial #00.) Call Forwarding and Follow Me DESCRIPTION The Call Forwarding and Follow Me features provide two different ways of having your calls ring at a phone in another location, such as a lab, conference room, or colleague’s office. Outside, intercom, and transferred calls are forwarded to the destination phone, where they appear as ringing intercom-voice calls. If both Intercom buttons on the destination phone are in use, the call waits in a queue until a button becomes available or the caller ends the call. Call Forwarding is activated at your phone when you program the intercom number of the phone to which your calls should be forwarded. Follow Me is activated from the phone where you want your calls sent. For example, if you will be in a meeting in someone’s office but do not want to miss your calls, you can use “Call Forwarding” at your phone before the meeting to send your calls to the other person’s office. If you’re already at the meeting when you decide you do not want to miss your calls, you can use “Follow Me” from the phone in that office and program your own intercom number so that your calls will be forwarded to that meeting location. Call Forwarding and Follow Me are both deactivated at your phone. MERLIN II System Features 3-27 CONSIDERATIONS 3-28 MERLIN II System Features ● Calls can’t be forwarded to phones that have Do Not Disturb activated. ● Voice announcements can’t be forwarded. ● Forwarded calls can be answered using Call Pickup or Auto Answer-All. ● A call can be forwarded only once. For example, if phone A’s calls are forwarded to phone B and phone B’s calls are forwarded to phone C, a call that comes into A is forwarded only to B, not to C. ● Call Forwarding and Follow Me can’t be in effect at the same time on a phone. Activating one feature removes the other automatically. ● An originating phone can have only one destination phone. However, a phone can serve as the destination for more than one originator. How to Use How to Program 1 Label a button with lights. 2 Enter programming mode by sliding the T/P switch to P. (Digital phones: Dial #33.) 3 Press the button you want to program. 4 Dial *33. 5 Program another feature or leave programming mode by sliding the T/P switch to the center position. (Digital phones: Dial #00.) To activate Call Forwarding: 1 Take one of these actions: ➤ Press Call Forwarding. ➤ Press Intercom-Ring, lift the handset, and dial *89. 2 Press the Auto Intercom button or dial the intercom number of the phone to which calls should be forwarded (the destination phone). The green light next to Call Forwarding goes on. To cancel Call Forwarding: 1 Take one of these actions: ➤ Press Call Forwarding. ➤ Press Intercom-Ring, lift the handset, and dial *89. 2 Dial your intercom number. The green light next to Call Forwarding goes off. To activate Follow Me: 1 At the destination phone, press IntercomRing. 2 Lift the handset. 3 Dial *80. 4 Press the Auto Intercom button or dial the intercom number of your phone. To cancel Follow Me: 1 At your phone, take one of these actions: ➤ Press Call Forwarding. ➤ Press Intercom-Ring, lift the handset, and dial *80. 2 Dial your intercom number. The green light next to Call Forwarding goes off. MERLIN II System Features 3-29 Call Park You can use the Call Park feature to put an outside or intercom call on hold temporarily, that is, to park the call at your own phone. Then another person can pick the call up from any phone in the system. DESCRIPTION The Call Park feature is especially useful in a pooled system. The attendant can park a call and then tell the person for whom the call is intended which line to pick up. CONSIDERATIONS RELATED FEATURES ● To access this feature you can use a programmed Call Park button or you can press Transfer and dial your own intercom number. ● When used with the Loudspeaker Page feature, the Call Park feature helps attendants to transfer calls to someone who may be in one of several locations. The attendant parks the call then announces the call with the loudspeaker system. The person for whom the call is intended can use the Call Pickup feature to answer the call. ● An attendant in a square (nonpooled) system can use Call Park to transfer a call to someone who doesn’t have a button for the line on which the call came in. The attendant parks the call and announces it through the person’s phone speaker. The person can use Call Pickup to answer the call. ● Call Pickup How to Use How to Program 1 Label a button. 2 Enter programming mode by sliding the T/P switch to P. (Digital phones: Dial #33.) 3 Press the button you want to program. 4 Dial *86. 5 Program another feature or leave programming mode by sliding the T/P switch to the center position. (Digital phones: Dial #00) 1 Take the appropriate action: ➤ Press Call Park. ➤ Press Transfer, then dial your own intercom number. 2 If you have a loudspeaker paging system and want to page the person for whom the call is intended, follow these steps: a Press Loudspeaker Page or press IntercomVoice, dial *9, and dial the Loudspeaker Page line number. b If you have a multizone paging system, wait for the dial tone, then dial the number for the appropriate zone. c Announce the call and tell the person you are paging to use Call Pickup to answer it. d Hang up. If the call is not picked up within one minute, your phone beeps to remind you. NOTE: 3-30 MERLIN II System Features See “Call Pickup” in this section to retrieve a call that has been parked. Call Pickup You can use the Call Pickup feature to answer a call that is ringing, parked, or on hold anywhere in the MERLIN II system. DESCRIPTION You can access this feature by dialing the Call Pickup code. If you prefer, you can program a general Call Pickup button that you press instead of dialing the code. You can also program individual Call Pickup buttons to pick up calls at specific phones or on specific lines. CONSIDERATIONS ● Unless you have a button programmed to pick up calls at a specific phone or on a specific line, you must know the line number or the intercom number of the phone where the call came in order to use Call Pickup. ● When used with the Loudspeaker Page or Group Page Pickup can be particularly helpful to attendants. If the the call is intended may be in any of several locations, page the person and tell him or her to use Call Pickup ● In a square system, the attendant can transfer a call to someone who doesn’t have a line button for that call by announcing the call and instructing the person to use Call Pickup. How to Use How to Program 1 Label a button. features, Call person for whom the attendant can to answer the call. To pick up a call using a dial code: 1 Press Intercom-Ring or Intercom-Voice. 2 Enter programming mode by sliding the T/P switch to P. (Digital phones: Dial #33.) 2 Lift your handset. 3 Press the button you want to program. 3 Dial *9. 4 Dial *84. 4 Dial the line number or dial the intercom number of the phone where the call is ringing or on hold. 5 If you want to make this an individual Call Pickup button, dial the intercom number or line number. 6 Program another feature or leave programming mode by sliding the T/P switch to the center position. (Digital phones: Dial #00.) To pick up a call using a button: 1 Take the appropriate action: ➤ Press the Call Pickup button for the particular line or intercom number. ➤ Press Call Pickup, then dial the line number or the intercom number of the phone where the call is ringing or on hold. MERLIN II System Features 3-31 Call Pickup Groups A member of a Call Pickup Group can answer a call that is ringing at any other group member’s phone by dialing a code or pressing a button. The group member picking up the call doesn’t need to know the intercom number of the ringing phone. The system connects him or her to the ringing phone automatically. DESCRIPTION Group members can pick up intercom, outside, transferred, and covered calls at each other’s phones. They can transfer outside calls to other phones in the system. CONSIDERATIONS ● A system can have up to 30 Call Pickup groups, each containing as many as 15 members. A phone can be assigned to only one group. ● If a member of the group has activated the Coverage Inhibit feature, a call ringing at that phone can’t be picked up by other group members. How to Administer 1 Check the completed Form 4e, Call Pickup Groups Assignments form, to see which phones should be assigned to each group. 2 Enter administration mode by sliding the T/P switch to P. 3 Press Conference twice. 4 Press [Stations], [More], [More], [Pickup]. 5 Dial a group number (01 through 30). 6 Press [Enter]. 7 Press the Auto Intercom button of each phone (maximum of 15 per group) until the light next to the button shows the appropriate code: Green on = phone included in Call Pickup group Green off = phone is not included in Call Pickup group 8 Press [PickUp] and repeat steps 5 through 7 to create other groups. 9 Press Conference to return to the main administration menu, or leave administration mode by sliding the T/P switch to the center position. How to Program 1 Label a button. 2 Enter programming mode by sliding the T/P switch to P. (Digital phones: Dial #33.) 3 Press the button you want to program. 4 Dial *32. 5 Program another feature or leave programming mode by sliding the T/P switch to the center position. (Digital phones: Dial #00.) How to Use To pickup a call at another group member’s phone 1 Take one of the following actions (based on how your phone is programed): ➤ With your speaker off and your handset hung up, press the Call Pickup Group button. Then lift your handset. ➤ Press Intercom-Voice or Intercom-Ring, lift your handset, and press the Call Pickup Group button. ➤ Press Intercom-Voice or Intercom-Ring, lift your handset, and dial *88. 2 When you hear a beep or when someone answers, speak into your handset. 3-32 MERLIN II System Features Call Report DESCRIPTION The Call Report feature enables a business to keep records of incoming and outgoing calls. (In some communications systems, this feature is called Station Message Detail Recording, or SMDR.) NOTE: This feature requires a printer to be connected to the top port on the control unit processor module. This feature provides the following type of information in a printed report (see Figure 3-4) for each incoming and outgoing call: ● T h e date and time of each call ● T h e dialed numbers of the outgoing call ● T h e call’s duration ● T h e line and phone on which the call was made or received ● If appropriate, the account number associated with the call DATE TIME CALLED NUMBER DUR. ACCOUNT LINE STN. C 03/30/89 19:00 5551212 00:44:31 802 10 987654321 C 03/30/89 22:44 2125551212 00:01:00 801 15 765214329 C 03/30/89 23:59 IN 00:06:00 806 27 C 04/01/89 08:56 9145551234 00:00:00 801 25 C 04/01/89 08:56 2125554968 00:01:00 801 C 04/01/89 08:58 2125552626 00:05:00 C 04/01/89 08:59 5554357 803 00:03:00 804 15 19 14 6373933843879246 FIGURE 3-4 Example of a Portion of a Call Report. Call reports are printed automatically as calls go out or come in. This information helps a business identify abuses in telephone privileges. Call Report also documents telephone traffic patterns that can be analyzed to improve efficiency. If an account code is entered when the call is made, the call report includes that information. Account codes are helpful in billing customer’s and different departments of the company for telephone calls that should be charged to them. CONSIDERATIONS ● When you administer the Call Report feature, you can set certain options: ➤ You must set the initial time and date, so that these details appear correctly on the call report. ➤ Although the system is factory-set to record incoming as well as outgoing calls, you can set the system not to record incoming calls. ➤ The system is factory-set to record outgoing calls that last at least 40 seconds. However, you can change the minimum duration to record calls immediately (0 seconds) or after more time has elapsed (up to 255 seconds). MERLIN II System Features 3-33 ➤ RELATED FEATURES If you have assigned a System Speed Dial code to an outside number, you can specify which of these numbers should be printed on call reports and which should remain private. When a System Speed Dial code is designed as private or “marked,” the 4-digit code ( #600 through # 729) is printed on the call report in place of the telephone number. ● A call report includes only the first 15 digits of a telephone number or account code. If the number contains more than 15 digits, a “?” is printed on the sixteenth position. ● In behind-switch operation, system speed dial numbers provided by the host system print as a # sign in place of the telephone number. ● Account Code Entry How to Administer For Call Report, you must set the initial time and the date, and reset the time as needed, such as when daylight saving time goes into effect. You also have the option of setting the type of calls and the minimum duration of a call that will be reported. To set the time and date for the system: 1 Enter administration mode by sliding the T/P switch to P. 2 Press Conference twice. The administration menu appears. 3 Press [System], [More], [Time]. 4 Dial two digits for the hour (00 through 23) and two digits for the minute (00 through 59). 5 Press [Enter]. 6 Press [Date]. 7 Dial two digits for the month (01 through 12), two digits for the day (00 through 31), and two digits for the year (00 through 99). 8 Press [Enter]. 9 Press Conference to return to the main administration menu or leave administration mode by sliding the T/P switch to the center position. (Continued) 3-34 MERLIN II System Features How to Administer (Continued) To specify Call Report options: 1 Enter administration mode by sliding the T/P switch to P. 2 Press Conference twice. The administration menu appears. 3 Press [More], [Options], [More], [ S M D R ] . 4 Press [MinTime]. 5 Dial the minimum call duration in seconds (0 through 255). NOTE: Use backspace or Drop to erase the current entry. 6 Press [Enter]. 7 Press [CallRep]. 8 Press the appropriate key for the types of calls you want recorded: = record incoming and outgoing calls [OutOnly] = record outgoing calls only [In/Out] 9 Press Conference to return to the main administration menu or leave administration mode by sliding the T/P switch to the center position. To print your Call Report options: 1 Enter administration mode by sliding the T/P switch to P. 2 Press Conference twice. The administration menu appears. 3 Press [More], [More], [Print], [More], [More]. 4 Press [SMDR] to begin printing. NOTE: 5 Follow this procedure if the printer doesn’t form feed automatically and the report heading appears at any place but at the top of the page. From the administration menu, press [More], [Options], [More], [SMDR], [New Pg]. Press Conference to return to the main administration menu, or leave administration mode by sliding the T/P switch to the center position. Call Restriction DESCRIPTION When the system is first installed, people can use their telephones to place intercom, local, and toll calls. However, you can assign either of two types of call restrictions for selected phones: ● Outward Call Restriction. Restricts phones so they can place only intercom calls. ● Toll Call Restriction. Restricts phones so they can place only intercom and local calls. MERLIN II System Features 3-35 Call Restriction can also be used in combination with features such as Allowed Lists and Automatic Route Selection to further reduce the costs of operating your MERLIN II system. CONSIDERATIONS RELATED FEATURES ● If call restrictions are too limiting, you can keep phones unrestricted but set up Disallowed Lists to prevent calls from being made to certain numbers or you can restrict phones but assign one or more Allowed List—numbers that individuals may call beyond the established restrictions. ● Even though a phone is restricted in placing calls, the user can still receive all types of incoming calls. Someone with a restricted phone can bridge onto any call or conference call in progress. ● Allowed Lists ● Disallowed Lists How to Administer To restrict phones to local calls only, the system must be able to identify toll calls as people dial them. Form 1A, System Form—Incoming Lines, shows which lines in your system, if any, do not require a toll prefix (0 or 1) for long distance calls. If you have lines on which it is not necessary to dial a toll prefix, you need to know which lines they are so you may correctly assign Call Restrictions. NOTE: If a toll prefix is required on all your lines, skip the first procedure below and go on to the second procedure, “To administer call restrictions.” To identify toll types for selected lines: 1 Enter administration mode by sliding the T/P switch to P. 2 Press Conference twice. The administration menu appears. 3 Press [Lines], [TollType]. 4 Press the line buttons until the lights show the appropriate code: Steady green on = toll calls detected by toll prefix only Green off = toll calls detected by area code or toll prefix 5 Press Conference to return to the main administration menu and go on to step 2 of the next procedure. (Continued) 3-36 MERLIN II System Features How to Administer (Continued) To administer call restrictions: 1 Enter administration mode by sliding the T/P switch to P. 2 Press Conference twice. The administration menu appears. 3 Press [Stations], [Restrct]. 4 Press the Auto Intercom button for the phone that you want to restrict. 5 Press [Enter]. 6 Press the appropriate key for the restriction you want on this phone: [NoRestr] [Local] = unrestricted = toll call restriction [Intercom] = outward call restriction As you press the appropriate key, the Speaker button shows one of these light patterns: Steady green on = all calls permitted (unrestricted) Flashing green = local and intercom calls and calls to numbers on assigned lists permitted (toll call restriction) Green off = intercom calls and calls to numbers on assigned lists permitted (outward call restriction) 7 Repeat steps 4 through 6 for each phone you want to restrict. 8 Press Conference to return to the main administration menu, or leave administration mode by sliding the T/P switch to the center position. To copy line and call restriction assignments: 1 Enter administration mode by sliding the T/P switch to P. 2 Press Conference twice. The administration menu appears. 3 If you want to copy line assignments and Call Restriction assignments from one phone to another, press [Stations], [Copy]. 4 Press the Auto Intercom button for the phone you want to copy from. 5 Press [Enter]. 6 Press the Auto Intercom button for the phone that you want to copy to. 7 Press [Next] to select another phone to copy to. 8 Press [Enter] to choose a new phone to copy from. 9 Press Conference to return to the main administration menu, or leave administration mode by sliding the T/P switch to the center position. MERLIN II System Features 3-37 Camp On DESCRIPTION You can use the Camp On feature to transfer an outside call to a busy phone. The call stays on hold until the phone becomes available, then rings through automatically. Camp On makes it unnecessary to place the call on hold, recheck the busy phone until it becomes available, and then transfer the call. Calls can stay “camped” for up to five minutes without any attention from the person who originated the Camp On procedure. However, if the busy phone doesn’t become available within the preset Camp On return interval, the call rings again at the originating console or phone. CONSIDERATIONS ● You can set the Camp On return interval from one to five minutes. ● In order to receive a Camp On call on a particular line, the person must have that line administered to his or her phone. ● Camp On calls function like transferred calls at the receiving phone. To the caller, and to other system users, Camp On calls appear to be on hold. ● If the phone has Do Not Disturb activated, a Camp On call does not ring but the green light next to the line button flashes. ● Only one Camp On call can be assigned to a particular button on a phone. This is true of Pool Access buttons as well as buttons for individual lines and line pools. ● When more than one call is camped onto a phone, the camped-on calls are handled in “last-in, first-out” order. How to Administer 1 Enter administration mode by sliding the T/P switch to P. 2 Press Conference twice. The administration menu appears. 3 From the administration menu, press [More], [Options], [CampOn]. 4 Enter the number of minutes (1 through 5) that calls should remain camped. NOTE: Use backspace or Drop to remove the current entry. 5 Press [Enter]. 6 Press Conference to return to the main administration menu, or leave administration mode by sliding the T/P switch to the center position. 3-38 MERLIN II System Features How to Use How to Program 1 Label a button. 2 Enter programming mode by sliding the T/P switch to P. (Digital phones: Dial #33.) 3 Press the button you want to program. 4 Dial *29. 5 Program another feature, or leave programming mode by sliding the T/P switch to the center position. (Digital phones: Dial #00.) 1 If the phone to which you are transferring a call is busy and the caller is willing to wait, press Camp On or dial #57. 2 Press the Auto Intercom button or dial the intercom number of the phone to which you are transferring the call. NOTE: You must enter this information within your system’s transfer return interval or Camp On will be denied. How you are notified of a Camp On call depends on what kind of telephone you have. ● If you have a MERLIN II system phone, an abbreviated ring tells you that a Camp On call is waiting. ● If you have a basic telephone, you won’t be notified that a Camp On call is waiting, but the call rings through automatically as soon as your telephone becomes available. Centralized Programming DESCRIPTION The Centralized Programming feature lets you program features onto individual phones directly from the Display Console. This means you don‘t have to go to each phone to do the programming, although you do need to make sure the feature buttons on the phones are labeled correctly. CONSIDERATIONS ● If you use Centralized Programming to assign optional features to a digital phone, keep in mind that buttons on this type of phone are in different positions than they are on the analog phone. Figures 3-5 and 3-6 are diagrams of the buttons on the analog Display Console and the corresponding buttons on the 7406D and 7406D with Display phone. ● The phone that you are programming must be idle. If the phone is busy or in program mode, you hear a beep at the Display Console. You cannot program the phone until it becomes idle. ● Once you have begun Centralized Programming, the phone that you are programming beeps every five seconds to remind the user that he or she cannot use the phone until you have completed the programming from your console. Any callers get a busy signal. MERLIN II System Features 3-39 How to Administer 1 Enter administration mode by sliding the T/P switch to P. 2 Press Conference twice. The administration menu appears. 3 Press [More], [More], [Cntr Prg]. 4 Press the Auto Intercom button for the phone to be programmed. 5 Press [Enter]. 6 If the display shows “System busy—please wait” try again later. If not, go to step 7. 7 Perform the steps shown in the programming procedure for the feature, except for entering and leaving programming mode. 8 Press Conference to return to the main administration menu, or leave administration mode by sliding the T/P switch to the center position. FIGURE 3-5 Button location codes for analog phones. 3-40 MERLIN II System Features FIGURE 3-6 Button location codes for digital (7406D) phones. Conference DESCRIPTION CONSIDERATIONS When you want other people to join a call in progress, you can use the Conference feature to set up intercom conference calls among people connected to the MERLIN II system, outside conference calls involving only yourself and people outside the system, or a combination of the two. Unlike bridging, a conference call can include up to two people from outside the MERLIN II system as well as up to two people who are connected to the MERLIN II system, and yourself, a total of five people. ● People connected to the MERLIN II system can bridge onto an outside line that is active in the conference call, unless one of the participants has activated Privacy. ● You cannot bridge onto a call that already includes three people connected to the MERLIN II system. ● If all participants within the MERLIN II system place the call on hold, people on outside lines participating in the conference call can still confer. ● If everyone in a conference call composed only of people connected to the MERLIN II system places the call on hold, the call terminates automatically. ● If you drop a line that has other people bridged onto it, those people are also disconnected from the conference. MERLIN II System Features 3-41 ● Under heavy use of the Conference feature, other people in the system may not be able to initiate or add more participants to a conference call. ● Adding a tie line to a conference call is not recommended due to possible reduction of transmission quality. How to Use How to Program No programming necessary. To set up a conference call when one of the participants is already on the line: 1 Press Conference. 2 Press a free line button or intercom button. 3 Dial the number. 4 Announce the conference call. If you don’t want the person already connected to the conference to listen while you connect the second person to the call: 1 Press Hold. 2 Press a free line button. 3 Dial the number. 4 Announce the conference call. 5 Press Conference. 6 Press the line button for the call you put on hold. To remove yourself from a conference without ending the call: 1 Press Hold. To rejoin the call: 1 Press a line button associated with the call. To disconnect a participant in the conference call: 1 Press Drop. 2 Press the line button of the person you want to disconnect from the conference. 3-42 MERLIN II System Features Coverage Inhibit With a Coverage Inhibit button, you can temporarily deactivate the Call Coverage feature at the phone of someone who has been covering your calls. Calls to your phone do not ring at that phone until you deactivate Coverage Inhibit. DESCRIPTION CONSIDERATIONS ● This feature is very useful in a system with more than one attendant. When one attendant is away from his or her desk, the other attendant can use the Call Coverage feature to answer all calls that would ordinarily ring only at the first attendant’s console. When the first attendant returns, he or she can use the Coverage Inhibit feature to turn off Call Coverage so that calls ring only at his or her console again. RELATED FEATURES ● Call Coverage How to Program 1 Label a button with lights. 2 Enter programming mode by sliding the T/P switch to P. (Digital phones: Dial #33.) How to Use To stop Call Coverage: 1 Press Coverage Inhibit. The green light next to the button goes on. 3 Press the button you want to program. To restore Call Coverage: 4 Dial *77. 1 Press Coverage Inhibit. The green light goes off. 5 Program another feature or leave programming mode by sliding the T/P switch to the center position. (Digital phones: Dial #00.) MERLIN II System Features 3-43 Dialing Timeout Interval For Rotary Lines DESCRIPTION When a person places an outside call on rotary lines, your system is factoryset to wait 12 seconds before connecting the call. This Dialing Timeout Interval ensures that the caller hears Touch-Tones rather than clicks. As a result of this interval, people in your business may find they are being connected to calls after the person they are calling has already answered. You can shorten the length of time that elapses before these calls are connected by decreasing the Dialing Timeout Interval to 8 seconds. If that setting is also too long, you can lower the setting to 4 seconds, and then, if necessary, down to 0 seconds (no delay). CONSIDERATIONS ● If you set the Dialing Timeout Interval for 0 seconds (no delay), the person placing the call will hear clicks as he or she dials the outside number. ● When a person dials an outside number on a rotary line, he or she hears the MERLIN II system intercom dialing tone, not the usual outside dialing tone. How to Administer 1 Enter administration mode by sliding the T/P switch to P. 2 Press Conference twice. The administration menu appears. 3 From the administration menu, press [More], [Options], [More], [More], [Rotary]. 4 Dial the appropriate number to specify the timeout interval: ● 0 = 0 seconds ● 1 = 4 seconds ● 2 = 8 seconds ● 3 = 12 seconds NOTE: Use backspace or Drop to remove the current entry. 5 Press [Enter]. 6 Press Conference to return to the main administration menu, or leave administration mode by sliding the T/P switch to the center position. 3-44 MERLIN II System Features Direct Inward System Access DESCRIPTION The Direct Inward System Access (DISA) feature allows remote access to MERLIN II system phones and lines. By placing calls on lines administered for DISA, callers outside the system can do the following: ● Place calls to a particular intercom number in the MERLIN II system without going through an attendant. For example, a person working off site can call a co-worker directly, even if the system is pooled and all incoming calls normally ring at an attendant’s console. ● Access a line that is administered to the MERLIN II system and place a call on that line. For example, a sales representative who is on the road can use the company’s WATS line to call prospective clients. For security reasons, you can set up this feature so that callers must enter a password before placing a call. You can also allow callers to dial intercom numbers from outside the MERLIN II system but prevent them from accessing other system lines. CONSIDERATIONS ● DISA lines must appear on buttons at the Display Console. ● To take advantage of DISA, the caller must use a Touch-Tone telephone. The MERLIN II control unit must contain one or more modules with Touch-Tone receivers, such as the 4-Line Module with Touch-Tone Receivers (400 w/TTR Module) or the 12-Basic Telephone (012) Module. ● Callers using the DISA feature cannot use Automatic Route Selection (ARS), enter an account code, or make announcements using Loudspeaker Page or Group Page. ● The system treats DISA calls to intercom numbers as transferred calls. Therefore, in square (nonpooled) and behind-switch systems, the phone to which the call is directed must have a button for the line on which the call came in. After the connection is made, the call becomes a standard outside call. ● DISA calls cannot be placed on rotary lines. ● If the system has the Call Report feature, it generates records of outgoing calls placed through DISA by remote access callers. ● Calls that are misdialed or not dialed within a certain amount of time are transferred to the primary attendant. MERLIN II System Features 3-45 How to Administer 1 Have a completed Form 1a, System Form—Incoming Lines, handy. 2 Enter administration mode by sliding the T/P switch to P. 3 Press Conference twice. The administration menu appears. 4 Press [Lines], [ D I S A ] . 5 If callers must dial a password to make DISA calls, dial a four-digit password. (If you don’t want to administer a password, go on to step 6.) 6 Press [Enter]. 7 Press [NoRestr] for no restriction, or press [InwdOnly] for inward restriction. 8 Press the line buttons until the lights show: Green light on = line or line pool can be used for DISA Green light off = line or line pool cannot be used for DISA 9 Press Conference to return to the main administration menu, or leave administration mode by sliding the T/P switch to the center position. How to Use How to Program No programming necessary. 1 From a Touch-Tone telephone outside the MERLIN II system, dial the number of a line administered for DISA. If the line is available, you hear ringing, then a dial tone. 2 Dial the DISA password, if required. You hear a dial tone. 3 Take the appropriate action: ➤ For an intercom call, dial the intercom number or Call Distribution Group code. ➤ For a call outside the system, dial the line or line pool number. When you hear a dial tone, dial the telephone number. Disallowed Lists DESCRIPTION You can prevent people in your business from making unnecessary calls to up to 80 different area codes, exchanges, or specific numbers by assigning Disallowed Lists to their phones. Up to eight Disallowed Lists with as many as ten numbers can be assigned. Each number on the list can be up to 12 digits and can also contain wild card characters (indicated by pressing Hold) to simplify administering restrictions to several numbers, such as all area codes. Disallowed Lists can be assigned to any phone in the system, even to unrestricted phones. 3-46 MERLIN II System Features For example, to prevent billable calls to the 976 exchange in any area code (976 is an exchange that is used for telephone services such as time, weather reports, and lottery announcements), you can enter three wildcard characters to represent the area code so that the system denies access to 976 exchanges in every state. CONSIDERATIONS RELATED FEATURES ● Each of the eight Disallowed Lists can contain numbers up to 12 digits, including wildcard characters (Hold). ● Wildcard characters can be used to represent any area code or combination you require. ● Users cannot dial a number on an Allowed List if it matches a number on a Disallowed List that is assigned to your phone. ● If a number is assigned to a System Speed Dial code and is also on the Disallowed List, the number will not go through unless the System Speed Dial code is marked. ● Allowed Lists ● System Speed Dial MERLIN II System Features 3-47 How to Administer To create a Disallowed List: 1 Have the completed Form 5l, Disallowed Lists, handy. 2 Enter administration mode by sliding the T/P switch to P. 3 Press Conference twice. The administration menu appears. 4 Press [More], [Tables], [More], [More], [DisList]. 5 Dial the number of the list (0 through 7) immediately followed by the entry number for the list (0 through 9). NOTE: To remove an entry, press Drop or backspace over the entry. 6 Press [Enter]. 7 Dial the disallowed number. Press Hold when you want to indicate a wildcard character. 8 Press [Enter]. To assign lists to phones: 1 Have the completed form 5l, Disallowed Lists, handy. 2 Enter administration mode by sliding the T/P switch to P. 3 Press Conference twice. The administration menu appears. 4 Press [More], [Tables], [More], [More], [DisAlTo]. 5 Dial the Disallowed List number (0 through 7). 6 Press [Enter]. 7 Press the Auto Intercom buttons for the phones to which you’re assigning the Disallowed List. Green light on = phone is restricted from calling the numbers on the list Green light off = phone may call the numbers on the list To print Disallowed Lists: 1 Enter administration mode by sliding the T/P switch to P. 2 Press Conference twice. The administration menu appears. 3 Press [More], [More], [Print], [More], [More], [More], [More]. 4 Take the appropriate action: 5 ➤ Press [DisList] if you want a printout of disallowed lists. You must then select the list you want (dial 0 through 7) and press [Enter]. ➤ Press [DisAlTo]. for a printout of the phones that are assigned Disallowed Lists. Press the button for a different print procedure or press Conference to return to the main administration menu. 3-48 MERLIN II System Features Display DESCRIPTION Displays come with the MERLIN II System Display Console and the BIS-34D, the BIS-22D, the SP-34D, and the 7406D phone with Display. Displays can also be purchased separately and added later to 7406D phones. The display provides information that can help you handle calls and messages and program your phone more easily. For example, when you make a call, internal or external, the number appears on the display screen. When you receive internal calls, including returned transfer calls and calls you’re covering for someone else, information associated with that call appears on the display. When you are programming a button, the display shows you whether the button has a feature already programmed onto it. When you’re away from your desk you can use the display unit to display messages from people in your system. You can also use the display to provide an alarm, time calls that you place or receive, and display the time, day, and the date. Special features of the display unit are the following: CONSIDERATIONS ● Deliver Message. If you call someone in the MERLIN II system who has a display phone, you can leave a message if the line is busy or the person doesn’t answer. ● Leave Word Calling. You can check messages on your display and have the system automatically return calls. ● Posted Message. You can have a message displayed to other people in the system with display phones to indicate why you cannot answer the phone. ● Timer. The timekeeping features of the display unit allow you to set an alarm as well as the clock and date. ● The display does not identify the phone number of outside calls. ● The display messages that you see on your phone may vary according to the type of display phone that you are using. ● The 7406D with Display phone can accommodate two lines of information up to a maximum of 16 characters. When the display is not in use, it is blank. ● The following table shows the typical displays you see during normal callhandling, programming, and administration: MERLIN II System Features 3-49 Feature Display Description Acct? When you press the Account Code Entry button, the display prompts you to enter the account code. Acct? 1234567 As you dial an account code or when you press a button that contains an account code, such as an Outside Auto Dial button, the digits are printed on the display screen. Administration Mode Administration When you enter administration mode by pressing the Conference button twice, this display appears on the screen. Call Coverage > 23-r When Call Coverage is in effect, the display shows you the intercom number of the person whose calls you are covering. Caller ID 23-Icom When you receive an intercom call, the caller’s intercom number or an administered station label, such as the person’s name, appears on the screen. Account Code Entry Leave Word Calling You can use the Deliver Message and other Leave Word Calling features to leave messages, check the identity of callers, and to have your phone automatically return calls. Message Box Full This message appears if you are trying to send a message to someone whose message box is full. Call 17 If you have a BIS-34D, an SP-34D, or a 7406D with Display and your Message light is on, when you press Message the intercom number of the phone from which the call came appears. You can return the call by using the Return Call feature, read the next message by using the Next Message feature, delete the message from your message box by using the Delete Message feature, and, if you have a 7406D with display phone, use the Scroll feature to read the second line of the message. No Messages Appears when you press the Message button and there are no messages waiting for you. Cannot Send If you try to return a call to someone who has not left a message at your phone, you see this message. Number Dialed 18005551212 When you dial an outside, intercom, or account number, or press a button that contains numbers, such as Outside Auto Dial, the digits appear. Posted Message OUT TO LUNCH If you’re going to be away from your desk and no one is covering your phone, you can select a posted message to appear on the display phones of people who call while you’re away. 3-50 MERLIN II System Features Display Feature Program Mode Special Characters ProgramMode 16 When you begin programming, the display tells you that you are in the program mode and the intercom number of the phone you are programming. *9092015556789 As you dial characters for the programming procedures, the characters appear on your screen. Last Number If you press a button that has already been programmed, the display identifies the name of the feature on that button. The example shows that Last Number Redial was previously programmed on this button. Blank If the button has not been programmed, this message appears on the display screen. Not Programmable Appears if you press a nonprogrammable button, or a fixed feature button such as Conference during programming. Error Appears if you dial incorrect numbers or characters. sprt When you include special characters in a dialing sequence, you must press one of the following fixed feature buttons. Each of these buttons prints a different symbol on the display screen: Drop = “s“ (stop) Hold = “p” (Pause) Recall = “r“ (Switchhook flash) Transfer = “t” (Touch-Tone enable) If the display includes more than 16 characters, a “<” appears as the first character on the second line of numbers to remind you that the characters on the next line are part of the same telephone number. The seventeenth character and any additional digits (up to a maximum of 40) then appear on the second screen or second line of the screen as you dial them. < Transfer Return Identification Description Tfr Ret-STAT-18 When you transfer a call to another phone and the call is unanswered, the call returns to your phone. The intercom number or label of the phone from which the call is returning appears on the screen. Tfr Ret A. Person If labels have been administered to lines or stations, the label appears on the display in place of the intercom number or line number. See “Labels for Lines and Stations” in this section. Time-Keeping Features of the MERLIN II System Display Console The time-keeping features on the display console allow you to set the clock and date, an alarm, and a timer. To help you do this, there are five buttons below the display screen. You press Clock Functions to get into this mode. When you’re not using your display to help with programming or administration, the display shows the time and date on the first line. The second line of the display shows you the function of each button, Timer, Alarm, and Set. You press the appropriate button for the procedure you’re following. MERLIN II System Features 3-51 How to Use How to Program To set the clock: To set the timer: 1 Press Set. The Clock Set display appears. 1 Press Timer. The Timer Function display appears. 2 Press Day to set the day of the week. 2 To start the timer from 00:00, press Start. 3 Press Time. 4 Use the Hour and Min arrow keys to set the time. (Up arrows raise the numbers and down arrows lower the numbers.) 3 To return the timer to 00:00 and start the timer again, press Reset. 5 Press EXIT to return to the Clock Set Functions display. 6 Press EXIT again to return to the Clock Functions display. 7 To return to the normal call-handling display, press Clock Functions. To set the date: 1 Press Set. The Clock Set display appears. 2 3 Press Date. Use the Month and Date arrow keys to set the date. (Up arrows raise the numbers and down arrows lower the numbers. ) 4 Press EXIT to return to the Clock Set Functions display. 5 Press EXIT again to return to the Clock Functions display. 6 If you want to return to the normal callhandling display, press Clock Functions. To set the alarm: 1 Press A l a r m . The Alarm Functions display appears. 2 Press Alrm Set. 3 Use the Hour and Min arrow keys to set the time at which you want the alarm to sound. (Up arrows raise the numbers and down arrows lower the numbers. ) 4 Press EXIT to return to the Alarm Functions display. 5 To return to the normal call-handling display, press Clock Functions. 3-52 MERLIN II System Features 4 Press Stop to stop the timer. 5 Press EXIT to return to the Clock Functions display. 6 To return to the normal call-handling display, press Clock Functions. To Activate the Alarm: 1 Press Alarm. The Alarm Functions display appears. 2 Press Alrm On to activate the alarm. (A bell appears to the right of the time.) 3 Press Alrm Off to deactivate the alarm. 4 Press EXIT to return to the Clock Functions display. 5 To return to the normal call-handling display, press Clock Functions. Time-Keeping Features of the BIS-34D, BIS-22D, and Sp-34D Phones The time-keeping features of the BIS-34D, BIS-22D, and the SP-34D phones allow you to set an alarm as well as the clock and date. NOTE: The BIS-22D display phone functions the same as the BIS-34D. How to Use How to Program To set the time, day, and date: To start the timer: 1 Press Set until the item you want to change flashes. 1 Press Time/Timer. 2 Press Fwd or Rev to advance or reverse the time, day, or date. 2 Press Start to reset the timer to 00:00 and start the timer. 3 When you are finished, touch Exit. 3 When you are finished using the timer, touch Stop. To set the alarm: To display the clock/calendar: 1 Press Set until the item you want to change flashes. 1 Press Time/Timer. 2 Press Fwd or Rev to advance or reverse the time until the displays shows the time you want the alarm to sound. 3 When you are finished, touch Exit. Do Not Disturb DESCRIPTION When you do not want to be bothered by ringing calls, use the Do Not Disturb feature. When you receive outside calls, the green light next to the line button flashes, but your phone does not ring. When internal callers call you, they get a busy signal. Calls can still be transferred to you (the green light next to the line button flashes), but your phone does not ring. If a call is transferred using a voice announcement, the caller hears a busy signal, but the call is transferred to your phone. When you activate Do Not Disturb at your phone, the green light goes on next to your Auto Intercom button at other people’s phones. CONSIDERATIONS ● Calls from people within the MERLIN II system who have primary Cover buttons programmed for your phone ring even if you have activated the Do Not Disturb feature. This allows an attendant to notify you when you receive an important call. ● If you activate the Do Not Disturb feature while someone is announcing a call through your phone speaker, the call is dropped. ● If you transfer a call, but no one answers, you will still hear the transfer return ring, even if you have activated the Do Not Disturb feature. MERLIN II System Features 3-53 How to Use How to Program To prevent calls from ringing at your phone: 1 Label a button with lights. 2 Enter programming mode by sliding the T/P switch to P. (Digital phones: Dial #33.) 1 Press Do Not Disturb. The green light next to the button goes on. 3 Press the button you want to program. This feature remains active until you: 4 Dial *71. 1 Press Do Not Disturb again. The green light next to the button goes off. 5 Program another feature, or leave programming mode by sliding the T/P switch to the center position. (Digital phones: Dial #00.) Drop DESCRIPTION If you get a busy signal or no answer as you set up a conference call, or if you want to disconnect a person or line you added to the conference call, you can use the Drop feature. CONSIDERATIONS ● Only the originator of the conference call can drop people from the conference. ● If you press the switchhook, you cut off everyone on the call. ● If you drop a line that has other people bridged onto it, those people are also disconnected from the conference call. ● Conference RELATED FEATURES How to Use How to Program No programming necessary. To disconnect a person or line in a conference call: 1 Press Drop. 2 Press the line button of the person you want to disconnect from the conference. 3-54 MERLIN II System Features Executive Barge-In DESCRIPTION If you must contact a person whose phone is busy or has Do Not Disturb activated, you can use Executive Barge-In to bridge onto the call or override Do Not Disturb. CONSIDERATIONS ● This feature must be programmed onto a button. ● You cannot use Executive Barge-In with Group Call Distribution groups. ● If the target phone is in programming mode or has Privacy activated, you will hear a busy signal if you try to use Executive Barge-In. ● This feature cannot be used to bridge onto conference calls involving three phones. ● An Executive Barge-In call will not be directed to another phone if Call Coverage, Call Forwarding, or Follow Me is in effect. ● Do Not Disturb RELATED FEATURES How to Use How to Program 1 Label a button. 1 Place a ringing intercom call. 2 Enter programming mode by sliding the T/P switch to P. (Digital phones: Dial #33.) 2 If you hear a busy signal or the person doesn’t answer, press Barge-In. If a call is in progress, the people hear a tone, then you are bridged onto their call. If Do Not Disturb is in effect, the phone rings anyway. 3 Press the button you want to program. 4 Dial *25. 5 Program another feature, or leave programming mode by sliding the T/P switch to the center position. (Digital phones: Dial #00.) Extended Station Status DESCRIPTION When the Extended Station Status (ES Status) feature is activated, lights on phones indicate operating states other than the standard call-handling modes of available, busy, and Do Not Disturb. When ES Status is administered for Hotel/Motel operation, the attendant can put any phone into ES Status 0, ES Status 1, or ES Status 2. Typically, these states show whether or not a room is ready for occupancy, but they can also be used for other purposes. ES Status 0 ES Status 1 ES Status 2 Green light off Green light flashing Green light on Checked out/needs cleaning Unoccupied/cleaned Occupied With the attendant console in ES Status Display mode, the attendant can see the status of each phone by checking the green lights next to the Auto Intercom buttons. By pressing the appropriate buttons, the attendant can put individual phones into ES Status 1 to indicate that the room is unoccupied MERLIN II System Features 3-55 but not cleaned, ES Status 2 to indicate that the room is available and cleaned, or ES Status 0 to indicate that the room is occupied and the phone is in regular call-handling state. In both ES Status 1 and ES Status 2 states, the phones are outward restricted and cannot place outgoing calls. NOTE: The attendant will be unable to change the ES Status if the phone in the room is in use, has Do Not Disturb activated, or is in programming mode. This ES Status Inhibit feature helps prevent hotel guests from making calls from their room after they have checked out. People can also put their own phones into ES Status 1 or ES Status 2 but can’t change them to ES Status 0, the regular call-handling state. CONSIDERATIONS ● When the console is in ES Status Display mode, attendants can still use the Message Status button to see whether message lights are on at phones. ● Use Centralized Programming to assign this feature to basic Touch-Tone telephones. The user can then access the feature by dialing a code representing the programmed button. ● This feature cannot be assigned to rotary telephones. ● Phone users can put their phones into ES Status 1 or ES Status 2 state, but only attendants can return phones to the ES Status 0, regular callhandling state. All phones become outward restricted when they enter ES Status 1 or ES Status 2. If you want people to be able to dial selected numbers, such as emergency numbers, even when the phones are in ES Status 1 or ES Status 2, assign these phones access to Allowed Lists. RELATED FEATURES 3-56 MERLIN II System Features ● Returning a phone to ES Status 0, regular call-handling state, removes the ES Status restrictions and reinstates any restrictions that you’ve assigned. ● The green light does not indicate whether or not a phone is in use. It only identifies the current ES Status of the phone. ● Reminder Service How to Administer To specify ES Status mode of operation: 1 Enter administration mode by sliding the T/P switch to P. 2 Press Conference twice. The administration menu appears. 3 Press [More], [Options], [More], [Status]. 4 Select [Hotel]. 5 Press Conference to return to the main administration menu, or leave administration mode by sliding the T/P switch to the center position. To put attendant consoles into ES Status display mode: 1 Enter administration mode by sliding the T/P switch to P. 2 Press Conference twice. The administration menu appears. 3 Press [Stations], [More], [More], [XtndSta]. Green lights flash next to the Auto intercom buttons for all candidate attendant consoles. 4 Press the Auto Intercom button for each attendant console until the light next to the button shows the appropriate code. Green light steady = console is in ES Status Display mode Green light flashing = console is not in ES Status Display mode 5 Press Conference to return to the main administration menu, or leave administration mode by sliding the T/P switch to the center position. MERLIN II System Features 3-57 How to Use How to Program This feature requires programming ES Status buttons at phones and attendant consoles. The buttons at a phone are used to put it in ES Status 1 or ES Status 2. Attendant consoles can have buttons that give other phones different ES Status, including ES Status 0, which is regular callhandling state. To program ES Status buttons on MERLIN II system phones: 1 Label a button. 2 Enter programming mode by sliding the T/P switch to P. (Digital phones: Dial #33.) 3 Perform the appropriate procedure: ➤ To monitor and change ES Status from an attendant console: 1 Check the green light next to the phone’s Auto Intercom button. Green light off = phone is in ES Status 0, regular callhandling state. Green light flashing = phone is in ES Status 1 Green light steady = phone is in ES Status 2 2 If you have buttons programmed to put phones in ES Status 0, ES Status 1, and ES Status 2, press the appropriate button. Otherwise, dial the appropriate code, as follows: If you’re programming a button at a phone that is not an attendant position, press the button and dial one of the following codes: – For ES Status 1: Dial *301. – For ES Status 2: Dial *302. ➤ If you’re programming a button on an attendant console that changes states at phones, press the button and dial one of the following codes: – For ES Status 0 (Regular call-handling state): Dial *210. – For ES Status 1: Dial *211. – For ES Status 2: Dial *212. 4 5 Repeat step 3 for each button you want to program. Program another feature, or leave programming mode by sliding the T/P switch to the center position. (Digital phones: Dial #00.) To program ES Status on Basic Telephones: 1 Follow the instructions in this section for “Centralized Programming” and dial the following codes: ● For ES Status 1: Dial # 01*301. ● For ES Status 2: Dial # 02*302. 3-58 MERLIN II System Features 3 ➤ To put a phone in ES Status 0, dial #35. ➤ To put a phone in the ES Status 1, dial #36. ➤ To put a phone in the ES Status 2, dial # 37. Press the Auto Intercom button for the phone whose status you want to change. If you hear a denial tone, the phone is currently in use, has Do Not Disturb turned on, or is in programming mode. To change ES Status from a Basic Telephone: ● For ES Status 1: Dial #01. ● For ES Status 2: Dial #02. ● You can also notify the attendant to change the ES Status. Flexible Numbering DESCRIPTION Flexible Numbering allows you to change the identifying numbers assigned by the system to intercoms and lines so that the numbers are more meaningful to your business or more convenient for callers. For example, the intercom numbers for phones in hotel rooms can be changed so that they match the room numbers, such as 401, 402, etc. This way hotel guests can easily remember the number to the phone in their rooms. You can also change the numbers associated with line pools, tie lines, Call Distribution Groups, and Group Page groups. The factory-set numbers are as follows: ● Stations. Phones and data equipment are assigned intercom numbers 10 through 69 and 700 through 759 for a total of 120 stations. ● Lines. Lines are assigned identifying numbers 801 through 856. ● Line Pools. Line pools are assigned numbers 9, and 890 through 899. ● Group Call Distribution Groups. GCD groups are assigned numbers 870 through 875. ● Group Page Groups. Group Page groups are assigned numbers 881 through 887. ● Inward Dial Plan Numbers. The telephone numbers that other people dial on tie lines to reach your system’s stations are assigned numbers 4010 through 4129. These numbers correspond roughly to intercom numbers; 4010 = intercom 10; 4097 = intercom 727. There are two ways to administer flexible numbers. If you are assigning numbers to several phone in your system, you must first perform an initialization procedure that changes the intercom numbers to numbers in the 7000 range so that you can assign your new numbers. Once you’ve initialized the numbers, you perform block renumbering that allows you to renumber several phones at the same time, provided the numbers you’re assigning are in consecutive order. If you are assigning flexible numbers to only one or two phones, lines, or groups, you do not need to initialize all the numbers, so you perform the single renumbering procedure individually for each phone, line, or group. CONSIDERATIONS ● Flexible Numbers can be one to four digits but the first digit cannot be 0. ● If you combine short flexible numbers with long ones, the longer numbers cannot begin with the same digit as the shorter ones. For example, a hotel couldn’t assign the number 2 to the bellhop and the number 201 to room 201 because when callers begin to dial room 201, as soon as they dial 2 they would be connected to the bellhop. ● If your system is using basic telephones, you should not use 9 or 88 as flexible numbers. If the basic telephones are connected through a BTMI-2, you cannot dial flexible numbers longer than two digits. ● If you have an optional printer for your system, you can get a printout of the numbers currently assigned to stations, lines, line pools, Call Distribution and Group Page groups. Having these numbers on hand is useful as you plan your flexible numbering to be sure that the numbers you’re assigning do not conflict with numbers already assigned. MERLIN II System Features 3-59 ● The following numbers are reserved for system use and cannot be used for flexible numbering: 7, 76, 77, 78, 760 through 783, and 7600 through 7839. ● If a flexible number is invalid or conflicts with a number already assigned, the console beeps. ● There are some unused numbers already available that you can assign to stations without initializing. The numbers are 784 through 799, 857 through 869, 876 through 880, and 888 through 889. If you can use discrete numbers, or random sets of numbers, you can use these numbers. ● Tie line inward dial plan numbers can be flexibly renumbered to either three or four digits. See “Tie Lines” later in this section for the administration procedure to renumber the inward dial plan. How to Administer To initialize and assign block numbers: 1 Slide the T/P switch to P and press Conference twice. The administration menu appears. 2 Press [FlexNum], [Block], [InitSp]. 3 All the intercom numbers are assigned numbers in the 7000 range. (Add 7000 to the factory-set intercom number. Intercom 10 becomes 7010, intercom 11 becomes 7011, and so on.) 4 Press [Stations] or [Lines] depending on which you’re changing. 5 Press the Auto Intercom button or the line button of the first station or line in a string that you’re renumbering. For example, if you were changing intercom numbers 20 through 30 to 201 through 211, you would press the Auto Intercom button for station 20. 6 Press [Enter]. The intercom number of the station is displayed. 7 Press the Auto Intercom button or the line button for the last station or the last line button in the string of phones or lines you’re renumbering. Continuing the example from step 5, you would press the Auto Intercom button for station 30. 8 Press [Enter]. The system prompts you to enter the first new flexible number. 9 Enter the first new flexible number. Again using the example in step 5, you would press “201.” 10 Press [Enter]. The system automatically renumbers the entire string of stations or lines sequentially, then returns you to the Block Renumbering screen. 11 Continue Flexible Numbering or press Conference to return to the main administration menu. You can also leave administration mode by sliding the T/P switch to the position. (Continued) 3-60 MERLIN II System Features How to Administer To assign single numbers: 1 Enter administration mode by sliding the T/P switch to the center position. 2 Press Conference twice. The administration menu appears. 3 Press [FlexNum], [Single]. 4 Press the appropriate button depending on whether you’re renumbering a line, station, line pool, page group, or Call Distribution group. 5 Perform one of the following: ➤ Enter the current number of the station, line, line pool, or group. ➤ If you’re renumbering a station or line, press the Auto Intercom button or the line button. 6 Enter the new flexible number. 7 Press [Enter]. The system returns you to the Single Renumbering screen. 8 Continue with Flexible Numbering or press Conference to return to the main administration menu. You can also leave administration mode by sliding the T/P switch to the center position. To print the current dial plan: 1 Enter administration mode by sliding the T/P switch to P. 2 Press Conference twice. The administration menu appears. 3 Press [More], [More], [Print], [DialPlan], 4 Press Conference to return to the main administration menu, or leave administration mode by sliding the T/P switch to the center position. Forced Account Code Entry DESCRIPTION If you assign the Forced Account Code Entry feature to a phone, the user must enter an account code (1 to 16 digits) before placing an outside call. This feature assures that all outgoing calls on selected phones are associated with the appropriate account for billing or other purposes. MERLIN II system phone users program an Account Code Entry button to use when entering account numbers for outside calls. For convenience, they can program frequently used account codes onto available buttons or assign Personal Speed Dial codes to account numbers. MERLIN II System Features 3-61 CONSIDERATIONS RELATED FEATURES ● Forced Account Code Entry applies only to outside calls that the user originates. The user can answer outside calls, add outside lines to a conference call that he or she has originated, bridge onto an in-progress call, generate a switchhook flash, or select an alternate ARS routing pattern without entering an account code. ● People whose phones are administered for Forced Account Code Entry can also use the standard Account Code Entry feature. The same programmable button, the Account Code Entry button, is used for both features. ● The Forced Account Code Entry feature applies to outgoing calls only. You use the standard Account Code Entry feature to associate an account code with an incoming call. ● Forced Account Code Entry can be administered for basic Touch-Tone telephones in all systems except systems administered for behind-switch operation. People who have basic telephones administered for Forced Account Code Entry follow a different procedure for placing outside calls than do people with MERLIN II system phones. The feature cannot be used with rotary telephones. ● Account Code Entry How to Administer 1 Enter administration mode by sliding the T/P switch to P. 2 Press Conference twice. The administration menu appears. 3 Press [Stations], [More], [Account]. 4 Press the Auto Intercom button of each phone to which you want to assign or remove this feature until the light next to the button shows the appropriate code. Green light on = phone has Forced Account Code Entry Green light off = phone doesn‘t have Forced Account Code Entry 5 Press Conference to return to the main administration menu, or leave administration mode by sliding the T/P switch to the center position. 3-62 MERLIN II System Features How to Use How to Program 1 Label a button with lights. 2 Enter programming mode by sliding the T/P switch to P. (Digital phones: Dial #33.) 3 Press the button you want to program. 4 Dial *82. 5 Program another feature, or leave programming mode by sliding the T/P switch to the center position. (Digital phones: Dial #00.) With the Forced Account Code Entry feature in place, you must enter an account code in order to make an outside call. NOTE: If you made a mistake and want to replace the account code you entered when you placed the call, you can do so while the call is in progress. Just follow the standard Account Code Entry procedure There are two procedures for placing calls, one for MERLIN II phones and the other for Basic TouchTone telephones. To place an outside call on a MERLIN II system phone administered for Forced Account Code Entry: 1 Lift the handset. The green light next to the programmed Account Code Entry button begins flashing. You hear no dial tone and no lights appear next to the line or pool button. 2 Dial the appropriate account code (maximum of 16 digits) or press the button programmed with an account code. 3 Press the Account Code Entry button. The green light next to the Account Code Entry button becomes steady. NOTE: Pressing the Account Code Entry button stores the account code you just entered. If you perform another action before you press the Account Code Entry button, such as selecting a different line or answering an incoming call, the account code you entered is erased. If that happens, just repeat steps 2 and 3. 4 Press the appropriate line, line pool, or Pool Access button and dial the number. If your system has ARS and you get a busy signal on the outside line, press the Pool Access button again. This connects you to a line in the backup line pool, if one has been administered. It isn’t necessary to reenter the account code. (Continued) MERLIN II System Features 3-63 How to Program How to Use (Continued) See previous page. To place a call on a basic telephone administered for Forced Account Code Entry: 1 Lift the handset. You hear the intercom dial tone. 2 Dial #22, the code for the Account Code entry feature. 3 Dial the appropriate account code (maximum of 16 digits). 4 Dial #22 again to store the Account Code. NOTE: You must finish dialing the codes within 15 seconds of lifting the handset, or the feature will be canceled. If that happens, just repeat the procedure. 5 Dial 9 or 88, then the appropriate Pool Access code, where required. You hear the outside line dial tone. 6 Dial the number. Group Call Distribution DESCRIPTION CONSIDERATIONS 3-64 MERLIN II System Features Group Call Distribution (GCD) groups are usually made up of people who provide a similar service to co-workers or outside callers, such as sales representatives or order entry clerks. You can assign phones to a Call Distribution group so that any intercom call to the group rings at the next available phone, in round-robin order. You can also assign lines and/or line pools to a Call Distribution group, so that any call that comes in on one of those lines rings at the phone of the person whose turn it is to take the next call. Calls not answered before the third ring, except transferred calls, ring at all the phones assigned to the Call Distribution group. ● There can be up to six Call Distribution groups, each containing as many as 15 phones. There can be up to 56 outside lines and up to 11 line pools assigned to each group. ● A phone can belong to more than one group. ● A line or line pool can be assigned to only one group. Before you assign lines and line pools to a group, make sure each phone in the group has access to those lines or line pools. ● If a person within a group is not free to take calls, he or she can turn on the Do Not Disturb feature. The system does not direct any calls to the person’s phone until that person turns off Do Not Disturb. ● You cannot transfer a call with voice announcement to a GCD group. The call is transferred successfully, but the person at the other phone cannot hear your voice announcement. ● This feature cannot be used over a tie line. How to Administer 1 Have your completed Forms 4c and 4d, Group Call Distribution Forms, handy. 2 Enter administration mode by sliding the T/P switch to P. 3 Press Conference twice. The administration menu appears. 4 Press [Stations], [More], [GrpCall]. 5 Dial the number of the Call Distribution group. This can be the default code (870 through 875), a code assigned through Flexible Numbering, or the group’s logical ID number (#1 through #6). 6 Press [Enter]. 7 Press the Auto Intercom button of each phone until the light next to the button shows the appropriate code: Green light on = phone is assigned to the group Green light off = phone is not assigned to the group 8 To associate lines or line pools with this group, press the line or line pool buttons until the lights show the appropriate code: Green light on = line or line pool is assigned to the group Green light off = line or line pool is not assigned to the group 9 Press [GrpCall] and repeat steps 5 through 8 for each Call Distribution group that you want to administer. 10 Press Conference to return to the main administration menu. To get a printout of the Call Distribution groups: 1 Enter administration mode by sliding the T/P switch to P. 2 Press Conference twice. The administration menu appears. 3 Press [More], [More], [Print], [More], [More], [ G r p C a l l ] . 4 Press Conference to return to the main administration menu, or leave administration mode by sliding the T/P switch to the center position. MERLIN II System Features 3-65 How to Program 1 Label a button. 2 Enter programming mode by sliding the T/P switch to P. (Digital phones: Dial #33.) How to Use To place an intercom call to a Group Call Distribution group: 1 Press Intercom-Voice or Intercom-Ring. 3 Press the button you want to program. 2 Lift your handset. 4 Dial *91 plus a Group Call Distribution code (870 through 875 or a code assigned through Flexible Numbering). 3 Press the button for the group or dial the appropriate rode. 5 Program another feature, or leave programming mode by sliding the T/P switch to the center position. (Digital phones: Dial #00.) To transfer an outside call to a Group Call Distribution group 4 When you hear a beep, begin speaking. 1 Press Transfer. 2 Press the button for the group or dial the appropriate code. 3 Hang Up. Group Page DESCRIPTION CONSIDERATIONS 3-66 MERLIN II System Features You can set up Group Page groups so that anyone in the system can use the Group Page feature to page up to 10 people at a time directly through the phone speakers. You do not need an external paging system for this feature. ● You can have up to six paging groups, each with a maximum of 10 phones. If necessary, one phone can be assigned to more than one paging group. (All phones in your system can be paged through the paging group 887. This Page-All feature is automatically available and does not have to be administered.) ● You cannot page someone who has a Touch-Tone or digital phone. ● If a person has activated the Voice Announcement Disable feature, that phone cannot receive your Group Page announcement. ● Group Page cannot be used over a tie line. ● In systems with more than 11 extensions, Group Page-All (page group 887) can be used if the system is pooled. How to Administer 1 Have your completed Forms 4b, Group Page Assignments, handy. 2 Enter administration mode by sliding the T/P switch to P. 3 Press Conference twice. The administration menu appears. 4 Press [Stations], [More], [PageZn]. 5 Dial the number of the paging group to which you want to add or remove phones. This can be the default code (881 through 886), a code assigned through Flexible Numbering, or the group’s logical ID number (#1 through #6). 6 Press [Enter]. 7 Press Auto Intercom buttons until they show the paging group assignment you prefer. Steady green light on = phone is assigned to the group Green light off = phone is not assigned to the group 8 Press [PageZn] and repeat steps 2 through 4 to add group page zones. 9 Press Conference to return to the main administration menu or leave administration mode by sliding the T/P switch to the center position. To get a printout of paging groups: 1 Enter administration mode by sliding the T/P switch to P. 2 Press Conference twice. The administration menu appears. 3 Press [More], [More], [Print], [More], [More]. 4 Press [PgZone] to begin printing. 5 Press Conference to return to the main administration menu, or leave administration mode by sliding the T/P switch to the center position. How to Program How to Use 1 Label a button (include the group number). To use a Group Page button to make an announcement through a group of speakers: 2 Enter programming mode by sliding the T/P switch to P. (Digital phones: Dial #33.) 1 Press the Group Page button for the group you want to page. 3 Press the button you want to program. 2 4 Dial *91 plus the Group Page code (881 through 887) or a code assigned through Flexible Numbering. When you hear a beep, lift your handset and make the announcement. To page a group using a dial code: 5 Program another feature, or leave programming mode by sliding the T/P switch to the center position. (Digital phones: Dial #00.) 1 Press Intercom-Voice. 2 Lift your handset. 3 Dial the code for the group you want to page (881 through 887). 4 When you hear a beep, speak into your handset. MERLIN II System Features 3-67 Hold DESCRIPTION When you need to put someone on hold, use the Hold feature. CONSIDERATIONS ● When you leave a call on hold for more than a minute, your phone rings to remind you the call is still on hold. ● If you are having problems with callers on hold being disconnected, or if the light next to the held call continues to flash after a person outside the system has disconnected the call, you should reset the disconnect interval for your system. ● If everyone in a conference call composed of people connected to the MERLIN II system, places the call on hold, the call is automatically terminated. ● Conference ● Hold Disconnect Interval RELATED FEATURES How to Program No programming necessary. How to Use To place a call on hold: 1 Press Hold. The green light next to the call’s line button flashes rapidly. If someone else puts a call on hold from another phone, the green light flashes slowly next to the call’s line button on your phone. To take a call off hold: 1 Press the call’s line button with your handset lifted. The green light becomes steady. Hold Disconnect Interval DESCRIPTION 3-88 MERLIN II System Features Telephone company central offices use either a “short” (50 millisecond) or a “long” (450 millisecond) disconnect interval. Most telephone companies use a long interval, so your MERLIN II system is factory-set for a long interval. If your telephone company uses a short interval or if your MERLIN II system has been reprogrammed, the disconnect interval for your system may cause problems with held calls. CONSIDERATIONS If your system has either of the following problems, change the Hold Disconnect Interval. ● If a caller waiting on hold is disconnected, the disconnect interval setting of your MERLIN II system is shorter than the setting at your local telephone company’s central office. ● If a caller waiting on hold hangs up, but the light next to that line button on phones in your system continues to flash as if the call were still on hold, the disconnect interval setting of your MERLIN II system is longer than the setting at your local telephone company’s central office. How to Administer 1 Enter administration mode by sliding the T/P switch to P. 2 Press Conference twice. The administration menu appears. 3 Press [Lines], [More], [HldAband]. 4 Press line buttons: Steady green on = line drops held call on long (450 millisecond) signal (factory setting) Green off = line drops held call on short (50 millisecond) signal 5 Press Conference to return to the main administration menu or leave administration mode by sliding the T/P switch to the center position. Incoming Line Identification See “Labels for Lines and Stations” Intercom DESCRIPTION Each phone connected to the MERLIN II system has a unique intercom number. You can dial intercom numbers to place calls to people connected to the system. On MERLIN II system phones you can place two types of intercom calls: ● Ringing Intercom Calls. You can place ringing intercom calls when you want to have two-way conversations with people connected to your MERLIN II system. Your calls ring at their phones, and your co-workers lift their handsets to hear you and to talk with you. ● Announced Intercom Calls. When you place announced intercom calls, your co-workers’ phones beep and then they hear your voice through their phone speakers. MERLIN II System Features 3-69 CONSIDERATIONS RELATED FEATURES ● If you program an Auto Intercom button for the intercom number you want to call, you can dial the number with one touch. ● If the person you are calling has activated the Voice Announcement Disable feature, any intercom call you place with Intercom-Voice rings rather than beeps at the person’s phone, and you cannot give your voice announcement. ● If you have a digital phone, you can place both ringing and announced intercom calls, but you can receive only ringing intercom calls. ● You can assign two station jacks to a single phone, except basic telephones, so that people at these phones can receive voice announcements while they are busy on another call. ● Auto Intercom ● Voice Announcement to Busy Telephone How to Program No programming necessary. How to Use To place a ringing intercom call: 1 Press Intercom-Ring. 2 Lift your handset or press Speakerphone. 3 Dial an intercom number for the phone you want to call. 4 When the person answers, you can begin the conversation. To place an intercom call with a voice announcement: 1 Press Intercom-Voice. 2 Lift your handset. 3 Dial the intercom number for the phone you want to call. 4 When you hear a beep, make your announcement. Intercom Dial Tone DESCRIPTION 3-70 MERLIN II System Features Your MERLIN II system provides two types of dial tones: MERLIN II system internal dial tone and outside line dial tone. These two types of dial tones make it easy to distinguish an inside line from an outside line. However, some software applications or modems used by the system do not recognize the MERLIN II system internal dial tone. If this occurs, you can administer the system so that the inside dial tone is the same as the outside dial tone so that it can be recognized by third party systems. NOTE: When transferring a call from a basic telephone, you will not hear an intercom dial tone. How to Administer 1 Enter administration mode by sliding the T/P switch to P. 2 Press Conference twice. The administration menu appears. 3 Press [More], [Options], [More], [More], [More]. 4 Press [ICMdial]. 5 Take the appropriate action: 6 ➤ Press [Internl] to provide the MERLIN II intercom dial tone. ➤ Press [Externl] to provide the outside line dial tone. To continue administration, press Conference or leave administration mode by sliding the T/P switch to the center position. Labels for Lines and Stations DESCRIPTION When the system is first set up, display messages for intercom and incoming calls, Group Page calls, transfer returns, and Leave Word Calling are identified by their line or stations numbers. For example, a station display might read: Tfr Ret 18. From the console, you can associate alphanumeric labels such as telephone numbers or people’s names with line or station numbers so that the displays are more meaningful and make call handling easier, especially for attendants. If you assign an alphanumeric label to a phone, that label appears on people’s displays in place of the line or intercom number. For example, a line label might read: 5551234 or it could be the name of the department, such as: PARTS CONSIDERATIONS ● Labels for lines and stations can only be administered from the MERLIN II system display console. ● Labels for lines only appear when the line button is pressed before answering a call. ● All display phones in the system can show a line label when outside calls come in (if the line button is pressed before answering the call) and a station label when intercom calls come in. In addition, the display console provides the station label for Hold, Transfer, Camp On, and Call Park calls. MERLIN II System Features 3-71 ● Labels can contain up to 7 characters, including capital letters, numbers, and the special characters listed below under “How to Administer.” ● A line label can identify the line a call is coming in on but does not identify the number from which the call is made. How to Administer To assign labels to lines: 1 Enter administration mode by sliding the T/P switch to P. 2 Press Conference twice. The administration menu appears. 3 Press [More], [More], [Label]. The system prompts you to designate the type of labels you are assigning. 4 Press [ L i n e s ] . The system prompts you to enter the line number. 5 Enter the line number, by pressing the line button or dial the line ID number. NOTE: 6 To correct the entry, press backspace then press [Enter]. Press [Enter] 7 Enter a department name or other label by dialing up to seven characters, including all 26 capital letters, numbers 0 through 9, the ampersand (&), dash (-), space ( ), colon (:), asterisk (*), and pound sign (#). Figure 3-1 under “Administration Overlay” at the beginning of this section shows which buttons on the console represent letters and special characters. 8 Press [ E n t e r ] . 9 Repeat steps 5 through 8 to assign labels to the remaining lines. 10 Press Conference to continue administration or leave administration mode by sliding the T/P switch to the center position. (Continued) 3-72 MERLIN II System Features How to Administer (Continued) To assign labels to stations: 1 Enter administration mode by sliding the T/P switch to P. 2 Press Conference twice. The administration menu appears. 3 Press [More], [More], [Label]. The system prompts you to designate the type of labels you are assigning. 4 Press [Stations]. The system prompts you to enter the station number. 5 Dial the station (intercom) number. 6 Press [Enter]. NOTE: To correct the entry, press backspace then press [Enter]. 7 Enter the label for the station. This can be up to seven characters, including all 26 capital letters, the numbers 0 through 9, and the ampersand (&), dash (-), space ( ), colon (:), asterisk (*), and pound sign (#). Figure 3-1 under “Administration Overlay” at the beginning of this section shows which buttons on the console represent letters and special characters. NOTE: Correct an entry by pressing backspace and then [Enter]. 8 Press [Enter]. 9 Repeat steps 5 through 8 to assign labels to the remaining stations. 10 Press Conference to return to the main administration menu or leave administration mode by sliding the T/P switch to the center position. Last Number Redial DESCRIPTION CONSIDERATIONS With a Last Number Redial button, you can redial with one touch the number you dialed most recently. You do not need to do anything to save the number. ● The Last Number Redial button saves manually dialed outside telephone numbers and numbers dialed with an Outside Auto Dial button. ● If you try to program a second Last Number Redial button, the first one is automatically removed. MERLIN II System Features 3-73 How to Use How to Program To redial the last number you dialed: 1 Label a button. 2 Enter programming mode by sliding the T/P switch to P. (Digital phones: Dial #33.) 3 Press the button you want to program. 4 Dial *73 (you do not need to dial an outside number). 5 Leave programming mode by sliding the T/P switch to the center position. (Digital phones: Dial #00.) 1 Without lifting your handset, press Last Number. Your phone speaker goes on and you hear dialing. 2 When you hear the other person answer, lift your handset and begin talking. If the line is busy, or if no one answers: 1 Press Speaker to cancel the call. Leave Word Calling DESCRIPTION If you call someone in your MERLIN II system who has a display phone, but the line is busy or the person does not answer, you can use the Deliver Message feature to leave a message that you have called. By pressing a programmed Deliver Message button at your phone before you hang up, you can turn on the Message light at the other person’s display phone. If you have a display phone, you can read the messages that you received while you were away by pressing the Message button. Messages from people in the system who have called you appear on your display. There are also Leave Word Calling features that you can use to check messages on the display and to have the MERLIN II system automatically return calls. (See also “Display” in this section. ) Below is a fuller description of these features. ● Return Call. If you want to return the call to someone who left you a message, you can automatically dial the caller’s intercom number by pressing a programmed Return Call button. ● Delete Message. When you are finished with the message, erase it from the message box by pressing a programmed Delete Message button. ● Next Message. When you are ready to read another message on the display screen, press the Next Message button. ● Scroll. If you are using a BIS phone with a display, you can view the second line of the message by pressing a programmed Scroll button. When you are finished reading the second line, use the Scroll feature to return to the first line of the message. New messages are labeled with a “*.” Messages from the system attendant are designated by an “A” so that you can differentiate between a message from an attendant and one from someone else in the system. If a phone sends a second message to a display phone, the second message overwrites the first message from that phone. To turn off the Message light, you must either delete or respond to all of the messages. 3-74 MERLIN II System Features CONSIDERATIONS RELATED FEATURES ● The person to whom you are sending a message must have a display phone. However, you do not need a display phone in order to send a message. ● For the Return Call, Delete Message, Next Message, and Scroll features, you can use a dial code instead of programming a button. ● Each display phone can store up to 10 messages. Once a display phone has stored the maximum 10 messages, no other messages can be stored in the message box. If the receiving display phone has a full message box, the person sending the message is alerted in one of two ways that the message has been denied. ➤ A person who is sending a message from a phone without a display hears a denial tone. ➤ A person who is sending a message from a display phone sees on the display, “Message Box Full.” ● If the system is shut down for a moment, you need to press Message again to read your messages. If there is a power failure, all messages in your message box are deleted. ● Display ● Message How to Program To program the Deliver Message, Return Call, Delete Message, Next Message, and Scroll features as well as a Message button: How to Use To leave word that you have called at a display phone that is busy or unattended: 1 Before you hang up, press Deliver Message. 1 Label a button. 2 Enter programming mode by sliding the T/P switch to P. (Digital phones: Dial #33.) 3 Press the button you want to program. 4 For each feature, use the programming code listed here. Dial this code: Button Label: *78 Delete Message *83 Deliver Message *98 Message *80 Next Message *79 Return Call *81 Scroll 5 Leave programming mode by sliding the T/P switch to the center position. (Digital phones: Dial #00.) To check your display for messages: 1 If your Message light is on, press Message. (7406D with Display phones: Dial #98.) To automatically dial the person who left the message: 1 Press Return Call (or dial #27). To cancel the last message you read: 1 Press Delete Message (or dial #26). To read the next message on your display screen: 1 Press Next Message (or dial #28). To scroll a message (BIS phones with display): 1 Press Scroll (or dial #29). The display screen shows the second line of the message. 2 If you press Scroll (or dial #29) a second time, the first part of the message is displayed again. MERLIN II System Features 3-75 Line Assignments in Behind-Switch Systems DESCRIPTION The MERLIN II system can operate behind a larger system. See “BehindSwitch Operation” in this section. The system automatically assigns the first line, default line 801, to all attendants as the prime line. It then assigns all other lines to that console as secondary lines, with delayed ring. These lines are assigned to buttons in the same order as lines are assigned to attendant consoles in other types of systems. By default, the prime line is set for immediate ring and the secondary lines for delayed ring. In contrast, each phone is assigned a single, different line as its prime line. The system automatically assigns the prime line to the button above Intercom-Voice in the leftmost column of buttons. If any lines other than the prime line are to appear on phones, you must assign them. When you assign a secondary line to a phone or console, the system automatically assigns that line to the first button that doesn’t already have a line assigned to it, in the order shown in Figures 3-7 and 3-8. CONSIDERATIONS RELATED FEATURES 3-76 MERLIN II System Features ● The system is factory-set to assign prime lines to phones in an order corresponding to their intercom numbers. It assigns the first line to the first station, second line to the second station, etc. For example, it assigns the first line (line 801) to the display console (intercom 10), line 802 to intercom number 11, etc. ● If all lines have been assigned, but there aren’t enough lines for all the phones, the system does not assign any line to any phone that remains. ● If a person in a behind-switch system does not have a particular line assigned to his or her phone, he or she can pick up a ringing or held call on that line by using the Call Pickup feature. ● When you assign a line to a phone, the system automatically assigns it to the first button that doesn’t already have a line assigned to it, in the order shown in Figures 3-7 and 3-8. You can assign lines to phones in a different pattern by pressing the line buttons in the order in which you want them to appear. ● Assign lines to one phone at a time. A phone must be idle to have lines assigned to it and cannot place or receive calls while you are assigning them. ● Call Pickup ● System Type By default, the system assigns all lines to buttons on attendant consoles in the order indicated by the numbers. It assigns only a prime line to analog phones and basic telephones. If you assign additional lines, they appear on buttons in the order shown. The line on button 1 is always the prime line. FIGURE 3-7 The order in which secondary lines are assigned to buttons on attendant consoles and analog phones. MERLIN II System Features 3-77 By default, the system assigns only the prime line to 7406D phones. If you assign additional lines, they appear on buttons in the order indicated by the numbers. FIGURE 3-8 The order in which secondary lines are assigned to buttons on digital phones. 3-78 MERLIN II System Features How to Administer 1 Have your completed Forms 3a through 3g, Station Configuration Forms handy. 2 Enter administration mode by sliding the T/P switch to P. 3 Press Conference twice. The administration menu appears. 4 Press [Stations], [Line/Pool]. 5 Press the Auto Intercom button for the phone. 6 Press [Enter]. A steady green light comes on next to the phone’s Auto Intercom button. The system gives a 2-beep signal for you to begin. NOTE: If the phone is being used, the message, “station busy - please wait,” shows on your display. You must either wait until the station becomes available or try again later. 7 Press the appropriate line buttons to add or remove lines from this phone. The green light next to each line button tells you the current status of the line. Each successive press of a line button gives you one of the following codes: Green light on = line is assigned to phone Green light off = line is not assigned to phone The lines are assigned in the order in which you press the line buttons. 8 If you want to give another phone the same line assignments as one you have already set up, use the following shortcut: NOTE: Be aware that when you copy line assignments, you also copy call restrictions and allowed-list permissions. Be sure you want the two phones to be identical in these respects before using this Copy procedure. a Press [Copy]. b In response to the prompt, press the Auto Intercom button of the station you are copying from. c Press [Enter]. d In response to the prompt, press the Auto Intercom button of the station you are copying to. e Press [Enter]. You hear a 2-beep signal to let you know that the copy procedure is complete. f Repeat steps b through e for each phone for which you want to copy line assignments. g Press [Exit] to return to the Stations screen. To make line assignments to a different phone, press [Line/Pool] and repeat steps 5 through 8. 9 Label the phone buttons with the telephone numbers you’ve assigned. 10 Press Conference to continue administration or leave administration mode by sliding the T/P switch to the center position. MERLIN II System Features 3-79 How to Use How to Program No programming necessary. The guides for users and attendants explain how to place calls in behind-switch systems. Be sure that everyone in your business knows how to use the line buttons in a behind-switch system. Line Assignments in Pooled Systems DESCRIPTION CONSIDERATIONS 3-80 MERLIN II System Features To administer lines in pooled systems, you group interchangeable outside lines into pools that people can access with a single button or a dial code on their phones. People within the system can place a call through a line pool in one of three ways: ● Button Access. People access the main pool (default pool 9, which usually contains local lines) by pressing one of the two buttons to which the system assigns that pool. You can assign phones access to other line pools as well, such as pools of WATS lines or FX lines. You can also assign individual lines to buttons on phones. ● Dial Access. People use a dial code to access any line pool that you assign to their phones. The user presses one of the two Pool Access buttons that the system assigns to each phone. Then he or she dials the access code for any of the pools that you’ve assigned to the phone. You can also assign individual lines and line pools to buttons on these phones. ● Automatic Route Selection. People press the Pool Access button and dial the telephone numbers they want to reach and the system selects the line pool that you have designated as the best one for the type of call being made. If the most appropriate line for a call is busy, the system routes the call to the second-choice line and so on. See “Automatic Route Selection” in this section. ● The number of lines available for pooling is affected by the number of lines you must reserve for personal or special-purpose use. For example, if you have ten outside lines and two people need personal lines, there are eight lines left for pooling. If a line is assigned to a pool, it cannot be assigned to a second pool nor to an individual as a personal line. ● Your system can have as many as 11 different line pools. If your business has special-purpose lines, such as WATS or FX lines, they should be assigned to separate pools. Do not mix types of lines in a pool, because people in the system cannot control which line they get when they access the pool. ● You can assign all, some, or none of the system’s lines to a single pool, but you cannot assign any line to more than one pool. ● If your system has Loudspeaker Page and the Music-on-Hold features, the loudspeaker paging system and the music source are connected to line jacks. A Loudspeaker Page line cannot be assigned to line pools, but you can assign the individual line to appropriate stations, such as attendant consoles. RELATED FEATURES ● On analog phones, the system automatically assigns the main pool or pool Access to the two buttons above the Intercom buttons, and you cannot change this assignment. On the 7406D phone, the main pool or Pool Access is automatically assigned to buttons in the leftmost and middle column. Figures 3-9 and 3-10 show the order in which lines are assigned to phones in pooled systems. ● If you’re administering a new system, all your lines are initially assigned to the main pool (default pool 9). If you want to assign lines to other line pools, you have to remove them from the main pool first. ● If a line appears as an individual line at a phone in your system, it will disappear from that phone if you add it to a line pool. Before adding lines to pools, make sure they aren’t needed as individual lines. ● System Type By default, the system assigns the Main Pool or Pool Access to the first two buttons on analog phones. If you assign additional lines or line pools, they appear on buttons in the order shown. FIGURE 3-9 The order in which lines and line pools are assigned to analog phones. MERLIN II System Features 3-81 By default, the system assigns Main Pool or Pool Access to the first two line buttons. If you assign a line or line pool, it appears on the top button in the second column. FIGURE 3-10 The order in which lines and line pools are assigned to the 7406D digital phones. 3-62 MERLIN II System Features How to Administer Before you assign lines, be sure that your system is administered for the appropriate type of pool access (see “System Type” in this section). To assign lines to line pools: 1 Have your completed Form 1a, System Form—Incoming Lines handy. 2 Enter administration mode by sliding the T/P switch to P. 3 Press Conference twice. The administration menu appears. 4 Press [Lines], [Pools]. 5 Dial the pool code (codes are 9 and 890 through 899). 6 Press [Enter]. 7 Press the line buttons until the lights show your selection: Steady red on = line is in the pool Red off = line not is in the pool 8 Press [Exit] and repeat steps 5 through 7 to administer additional pools. 9 Label the line buttons that you have assigned to each phone. 10 Press Conference to continue administration or leave administration mode by sliding the T/P switch to the center position. To assign line pools and lines to buttons on phones: 1 Have your completed Forms 3a through 3g, Station Configuration Forms handy. 2 Enter administration mode by sliding the T/P switch to P. 3 Press Conference twice. The administration menu appears. 4 Press [Stations], [Line/Pool]. 5 Press the Auto Intercom button for the phone. 6 Press [Enter]. NOTE: If the phone is being used, the message, “station busy - please wait,” shows on your display. Wait until the station becomes available or try again later. 7 Press the line buttons until the lights show your selection: Steady green on = line or line pool is assigned to the phone Green off = line or line pool is not assigned to the phone To copy the assignment of line pools and lines to buttons on another phone NOTE: Be aware that when you copy line assignments, you also copy call restrictions and allowed-list permissions. a Press [ C o p y ] . b In response to the prompt, press the Auto Intercom button of the station you are copying from. c Press [Enter]. (Continued) MERLIN II System Features 3-83 How to Administer (Continued) d In response to the prompt, press the Auto Intercom button of the station you are copying to. e Press [Enter]. You hear a 2-beep signal to let you know that the copy procedure is complete. f Repeat steps b through e for each phone to which you want to copy line assignments. g Press [Exit] to return to the Stations screen. 8 Press [Line/Pool] and repeat steps 2 through 7 to assign additional lines or pools to buttons. 9 Label the line buttons that you have assigned to each phone. 10 Press Conference to continue administration or leave administration mode by sliding the T/P switch to the center position. To assign dial access to line pools to phones 1 To assign Dial Access to Line Pools to phones, press [Stations], [DialAcc]. 2 Press the Auto Intercom button for the phone. 3 Press [Enter]. NOTE: 4 If the phone is being used, the message, “station busy - please wait,” shows on your display. You must either wait until the station becomes available or try again later. Press the line buttons until the correct code shows: Steady green on = phone has Dial Access to the pool containing the line Green off = phone doesn‘t have Dial Access to the pool containing the line If you want to duplicate the Dial Access to Line Pool assignments on another phone, use the following shortcut: NOTE: Be aware that when you copy line assignments, you also copy call restrictions and allowed-list permissions. a Press [ C o p y ] . b In response to the prompt, press the Auto Intercom button of the station you are copying from. c Press [Enter]. d In response to the prompt, press the Auto Intercom button of the station you are copying to. e Press [Enter]. You hear a 2-beep signal to let you know that the copy procedure is complete. f Repeat steps b through e for each phone to which you want to copy line assignments. g Press [Exit] to return to the Stations screen. 5 Press [DialAcc] and repeat steps 2 through 4 to assign Dial Access to additional phones. 6 Press Conference to continue administration or leave administration mode by sliding the T/P switch to the center position. 3-84 MERLIN II System Features How to Program How to Use No programming necessary. The MERLIN II System User’s Guides explain how to place calls in different types of pooled systems. Be sure that everyone in your business knows how to use the line pools. Line Assignments in Square (Nonpooled) Systems DESCRIPTION CONSIDERATIONS In square systems, each line appears on a separate button on the phones. How you assign lines in a square system depends on the type of configuration your system has. There are two types: ● Standard square line configuration. Every outside line is represented by a separate button in the same position on every phone in the system. A square arrangement simplifies call handling because people can bridge onto calls or pick up calls on hold just by pressing the appropriate line button at any phone. ● Customized square line configuration. Selected lines are assigned to buttons on phones with similar requirements for placing and receiving calls. For example, everyone within a particular department may need the same line assignments, but different line assignments than people in other departments. This configuration also allows you to vary the order in which you assign individual lines to buttons on phones. You can also assign a personal line to someone in the office who needs to be sure of getting an open line at all times. ● If the system has eight or fewer lines and you decide on a standard square system, you don’t need to assign lines. The system automatically assigns the lines plugged into the corresponding control unit jacks to the eight line buttons above the dial pad on each phone. If the system has more than eight lines, however, you must follow the procedure described below to assign the rest of the lines to each phone in the system. ● If you are setting up a customized square system for the first time, begin by removing all existing lines from each phone in the system. Then follow the procedure below to assign the individual lines to each phone in turn. ● When you assign a line to a phone the system automatically assigns it to the first button that doesn’t already have a line assigned to it in the order shown in Figures 3-11 and 3-12. You can assign lines to phones in a different pattern by pressing the line buttons in the order in which you want them to appear. ● Assign lines to one phone at a time. You cannot assign lines to a phone unless it is idle, and the user cannot place or receive calls while you are assigning lines. ● If a loudspeaker paging system is connected to your system and the system is administered for Loudspeaker Page, you can assign Loudspeaker Page to line buttons on stations such as attendant consoles. MERLIN II System Features 3-85 RELATED FEATURES ● If a loudspeaker paging system is connected to your system and the system is administered for Loudspeaker Page, you can assign Loudspeaker Page to line buttons on any station, including attendant consoles. ● When changing from a pooled system to a square system, first remove all the pools from the phones. If the pools are not removed, the phone will have non-functioning pool buttons instead of the intended square lines. ● System Type By default, the system assigns all lines to buttons on attendant consoles in the order indicated by the numbers. It assigns only the first eight lines to analog phones. If you assign additional lines, they appear on buttons in the order shown. FIGURE 3-11 The order in which Ilnes reassigned to buttons on analog phones in a square configuratlon. 3-86 MERLIN II System Features By default, the system assigns the first three lines to 7406D phones in the order indicated by the numbers. If you remove those lines and assign others to the 7406D phone, the new lines are assigned to buttons in the order shown. FIGURE 3-12 The order in which lines are assigned to buttons on digital phones in a square configuration. MERLIN II System Features 3-87 How to Administer 1 Have your completed Forms 3a through 3g, Station Configuration Form handy. 2 Enter administration mode by sliding the T/P switch to P. 3 Press Conference twice. The administration menu appears. 4 Press [Stations], [Line/Pool]. 5 Press the Auto Intercom button for the phone. 6 Press [Enter]. NOTE: If the phone is being used, the message, “Station Busy - Please Wait,” shows on your display. You must either wait until the station becomes available or try again later. 7 Press the line buttons until the correct code shows: Green light on = line is assigned to the phone Green light off = line is not assigned to the phone If you want to give another phone the same line assignments as one you have already set up, use the following shortcut: NOTE: Be aware that when you copy line assignments, you also copy call restrictions and allowed-list permissions. Be-sure you want the two phones to be identical in these respects before using this copy procedure. a Press [Copy]. b In response to the prompt, press the Auto Intercom button of the station you are copying from. c d In response to the prompt, press the Auto Intercom button of the station you are copying to. e Press [Enter]. You hear a 2-beep signal to let you know that the copy procedure is complete. f Repeat steps b through e for each phone for which you want to copy line assignments. g Press [Exit] to return to the Stations screen. 8 To make line assignments to a different phone, press [Line/Pool] and repeat steps 5 through 7. 9 Press Conference to return to the main administration menu, or leave administration mode by sliding the T/P switch to the center position. How to Program No programming necessary. 3-88 MERLIN II System Features How to Use The MERLIN II System User’s Guides explain how to place calls in square systems. Be sure that everyone in your business knows how to use the line buttons in square systems. Line Request If the line on which you want to place a call is busy, you can use Line Request to have the system alert you when the line becomes idle. DESCRIPTION CONSIDERATIONS ● The Line Request feature can be used with lines that appear on buttons. It cannot be used with Pool Access buttons. ● If you press another line button or if you place or receive a call after you have pressed the line button, your line request is canceled. ● When you use the Line Request feature, you are selecting a specific line. The system alerts you only when that line becomes idle. How to Program No programming necessary. How to Use To have the system alert you when a busy line becomes idle: 1 Press the line button of the line you want to use. You hear a beep when the line is free. MERLIN II System Features 3-89 Loudspeaker Page DESCRIPTION When you have an optional loudspeaker paging system attached to the control unit of the MERLIN II system, you can page people and make announcements over the system from your console or phone. You must identify the line jack to which the loudspeaker paging system is connected, then you can assign that line to attendant consoles and appropriate phones. CONSIDERATIONS RELATED FEATURES ● There can be only one Loudspeaker Page system jack. ● You can designate any line jack as the Loudspeaker Page system jack except the line jack of any of the following: ➤ A line that is contained in a line pool ➤ A line to which the Music-on-Hold source is connected ➤ A line that is designated as a tie line ● The Loudspeaker Page feature can be especially helpful to the attendant. If the person for whom a call is intended may be in one of several locations, the attendant can park the call and then use Loudspeaker Page to announce the call. The person can then go to the nearest phone and use Call Pickup or Line Pickup to answer the call. ● Only one person at a time can use the paging system. ● People without Loudspeaker Page buttons can use the Loudspeaker Page feature by using Call Pickup. ● Call Park ● Call Pickup How to Administer 1 Enter administration mode by sliding the T/P switch to P. 2 Press Conference twice. The administration menu appears. 3 Press [More], [Options], [XtrnPg]. 4 Press line button: Green light on = Loudspeaker Page jack Green light off = standard line or Music-on-Hold jack 5 Press Conference to return to the main administration menu or leave administration mode by sliding the T/P switch to the center position. 3-90 MERLIN II System Features How to Program No programming necessary. How to Use 1 Press Loudspeaker Page. 2 Lift your handset. 3 Make your announcement. 4 Hang up. The loudspeaker turns off automatically. Manual Signaling DESCRIPTION You can use a Manual Signaling button to generate a beep at a co-worker’s phone. Program a Manual Signaling button for each person you want to signal. CONSIDERATIONS ● You can signal someone with a Manual Signaling button while you have an outside call in progress. ● The beep sounds at your co-worker’s phone even if it is busy. ● If you program this feature on a button with lights, the green light next to the button goes on when your co-worker uses his or her phone or uses the Do Not Disturb feature. ● You cannot have both a Manual Signaling button and an Auto Intercom button for the same person. If you try to program both, you deactivate the feature that you programmed earlier. How to Program 1 Label a button. 2 Enter programming mode by sliding the T/P switch to P. (Digital phones: Dial #33.) 3 Press the button you want to program. 4 Dial *60 plus the intercom number of the person you are signaling. 5 Leave programming mode by sliding the T/P switch to the center position. (Digital phones: Dial #00.) How to Use To signal a co-worker: 1 Without lifting your handset, press the Manual Signaling button. To place an intercom call using a Manual Signaling button: 1 Press Intercom-Voice or Intercom-Ring. 2 Lift the handset. 3 Press the Manual Signaling button. MERLIN II System Features 3-91 Message How you respond to a Message light depends on the type of phone you have. DESCRIPTION CONSIDERATIONS RELATED FEATURES ● When the light next to the Message button is lit on a phone without a display, call your attendant to get your messages. ● When the Message light is lit on a display phone, someone in the system has left you a message. Use your Message button to check your display for messages. ● The 7406D with Display phone has a Message light, but not a Message button. The 5-button analog phone has neither. On these phones, you can program the Message feature onto a button. ● On a 7406D phone without a display, you must program both a Message button and a Delete Message button. When your Message light is on, press one of these buttons and then the other until your Message light goes off. Then call a system attendant to see if there is a message for you. ● Leave Word Calling ● Posted Message How to Use How to Program If you have a 5-button analog phone or a 7406D with display phone, you may want to program a Message and a Delete Message button. If you need a Message Status button with a light next to it, program it on an appropriate button. To program a Message button: 1 Label a button. 2 Enter programming mode by sliding the T/P switch to P. (Digital phones: Dial #33.) 3 Press the button you want to program. 4 Dial *98. 5 Leave programming mode by sliding the T/P switch to the center position. (Digital phones: Dial #00.) To program a Delete Message button: 1 Label a button. 2 Enter programming mode by sliding the T/P switch to P. (Digital phones: Dial #33.) 3 Press the button you want to program. 4 Dial To turn a Message light off or on from attendant console: 1 Press Message Status. The red light next to Message Status flashes, and the Auto Intercom buttons show message status instead of call-handling status. 2 Press the appropriate Station Shift button if you’re not on the correct band for the phone’s intercom number. Green light on = Message light is on Green light off = Message light is off 3 To change the state of the Message light, press Send Message, then press the person’s Auto Intercom button. 4 Press Message Status to return to normal callhandling. The red light goes off. To turn a Message light off at a nonattendant position: 1 Perform the appropriate procedure: ➤ Press Message. The message light goes off. ➤ Dial #54. The message light goes off. *78. 5 Leave programming mode by sliding the T/P switch to the center position. (Digital phones: Dial #00.) 3-92 MERLIN II System Features Music-on-Hold DESCRIPTION When you have Music-on-Hold, you can provide background music for callers whom you have placed on hold, and you can provide music for selected areas of your building through the loudspeaker paging system. You can use a radio, tape player, or stereo system as a music source for this feature. NOTICE: CONSIDERATIONS RELATED FEATURES Users of equipment that rebroadcasts copyrighted music or other material may be required to obtain a license from a third party, such as ASCAP or BMI. ● This feature requires a music coupler. ● You must designate the line jack to which the music coupler will be connected. ● There can be only one jack assigned as the Music-on-Hold jack. ● This feature does not work over tie lines. ● You can designate any jack as the Music-on-Hold Jack except a line jack used for any of the following: ➤ A line that is contained in a line pool ➤ A line that appears as a line or line pool button ➤ A line to which the loudspeaker paging system is connected ● When someone within the MERLIN II system transfers a call the caller is automatically connected to Music-on-Hold if the system has the feature. You may choose to administer the Ringing-on-Transfer feature so that the caller hears ringing instead. ● Ringing-on-Transfer How to Administer 1 Enter administration mode by sliding the T/P switch to P. 2 Press Conference twice. The administration menu appears. 3 Press [More], [Options], [Music]. 4 Press the line button: Green light on = Music-on-Hold jack Green light off = standard line or Loudspeaker Page jack 5 Press Conference to return to the main administration menu or leave administration mode by sliding the T/P switch to the center position. MERLIN II System Features 3-93 Night Service DESCRIPTION Night Service for the MERLIN II system has several options for assigning telephones for after-hours operation. You can administer these features in any combination to meet the current needs of the office. When the attendant goes off duty, he or she can activate the Night Service options. Once you select the Night Service feature, you can assign telephones to Night Service in one of three ways: CONSIDERATIONS 3-94 MERLIN II System Features ● Group Assignment. You can specify which phone should ring when calls come in to an attendant console with which these phones share lines. ● Outward Restriction. You can set the system so that people must dial a password to place calls after hours. He or she can also create a list of emergency numbers that people can dial even if they don’t know the password. If a phone shouldn’t be restricted at all, even after hours, you can assign it to the Night Service Exclusion List. ● Time Set. You can set the system to turn Night Service on and off automatically, at preset times. If you set on and off times only, the system will automatically turn on and off Night Service with Group Assignment at those times. If you set on and off times and a 4-digit password, the system will automatically turn on and off Night Service with Group Assignment and Outward Restriction at those times. ● If you set the system for Night Service with Group Assignment, you can assign a phone to more than one Night Service group and can put as many phones as needed into each group. ● Phones on the Night Service Exclusion list retain the call restrictions, if any, placed on them during normal working hours. ● Because people with basic telephones cannot enter a password, they will not be able to place after-hours calls when Night Service with Outward Restriction is in place unless you assign the basic telephones to the Exclusion list. These users will be able to dial the numbers on the emergency number list, however. ● Attendants can override Night Service with Time Set and turn Night Service on or off manually at any time, but the automatic operation will resume the next day. Night Service with Time Set can also be suspended temporarily, such as when there is a midweek holiday or an unexpected facility closing, then reactivated. While it is deactivated, attendants must turn Night Service on and off manually each day. ● If an attendant does not have a Night Service button, he or she can use a dial code to turn Night Service on and off. ● The optional MERLIN II Attendant feature can be used for night service to provide a prerecorded message to callers after normal business hours. RELATED FEATURES ● Attendant (Automatic) How to Administer Night Service with Group Assignment: To add or remove phones from Night Service groups: 1 Have your completed Form 7a, Enhanced Night Service with Group Assignment, planning form handy. 2 Enter administration mode by sliding the T/P switch to P. 3 Press Conference twice. The administration menu appears. 4 Press [More], [Night]. 5 Press [Group]. 6 Dial the intercom number of the attendant for whom you are setting up or changing a Night Service group and press [Enter]. 7 Press the Auto Intercom button of each phone you want to add to or remove from this attendant’s group until the light beside the button shows the appropriate code. Green light on = phone is included in the Night Service group Green light off = phone is not included in the Night Service group 8 To administer other groups, press [Group] and repeat steps 6 and 7. 9 To administer Night Service with Outward Restriction, press [OutRstr] and go to step 2 of the following procedure. 10 Press Conference to continue administration or leave administration mode by sliding the T/P switch to the center position. Night Service with Outward Restriction: To set up or change your password, list of emergency numbers, or exclusion list. 1 Have your completed Form 7b, Enhanced Night Service with Outward Restriction, planning form handy. 2 Enter administration mode by sliding the T/P switch to P. 3 Press Conference twice. The administration menu appears. 4 Press [More], [Night], [OutRstr]. 5 Take one of these actions: ➤ To create a new password, dial any four digits (0 through 9). ➤ To remove an existing password, press [Drop]. (Continued) MERLIN II System Features 3-95 How to Administer (Continued) 6 Press [Enter]. NOTE: Removing the password deactivates the Outward Restriction feature. To restore Outward Restriction, you need to create a new password. 7 To administer emergency telephone numbers, press [Emerg]. 8 Dial the entry number (0 through 9) of the telephone number on the allowed list and press [Enter]. 9 Take the appropriate action: ➤ To add or change an entry, dial the telephone number (maximum of 12 digits) and press [Enter]. ➤ To remove an existing number, press [Drop], and press [Enter]. 10 To assign phones to the Night Service Exclusion list or remove them from this list, press [Exclude]. 11 Press the Auto Intercom button of each phone until the light next to the button shows the appropriate code. Green light on = phone is on the Exclusion List Green light off = phone isn‘t on the Exclusion List 12 To administer Night Service with Time Set, press [More] and go to step 2 of the following procedure. 13 Press Conference to continue administration or leave administration mode by sliding the T/P switch to the center position. Night Service with Time Set: If you want Night Service to stay on for a full day (a Sunday, for example), don‘t set a start time or a stop time for that day. NOTE: If you have not set the MERLIN II system clock, follow the procedures in “Call Report” to set the time and date before you begin to administer Night Service with Time Set. Follow those steps whenever you need to reset the system clock (when Daylight Savings Time goes into effect, for example). 1 Have your completed Form 7c, Enhanced Night Service with Time Set, planning form handy. 2 Enter administration mode by sliding the T/P switch to P. 3 Press Conference twice. The administration menu appears. 4 Press [ M o r e ] , [ N i g h t ] , [ M o r e ] . 5 To set the time at which Night Service should go on, press [Start]. 6 Dial the number for the day of the week for which you are setting a time. (Sunday = 0, Saturday = 6), followed by [Enter]. (Continued) 3-96 MERLIN II System Features How to Administer (Continued) 7 Perform one of the following operations: ➤ To remove the existing automatic start time for this day, press [Enter]. ➤ To set or change the start time, dial two digits for the hour and two digits for the minute, in the 24-hour format, then press [Enter]. (For example, if you want Night Service to go on at 5:30 p.m., dial 1730). 8 To set the time when Night Service should go off, press [Stop]. 9 Dial the number of the day of the week for which you are setting a time (Sunday = 0, Saturday = 6). 10 Perform one of the following operations: ➤ To remove the existing automatic stop time for this day, press [Enter]. ➤ To set or change the stop time, dial two digits for the hour and two digits for the minute, in the 24-hour format, then press [Enter] (For example, if you want Night Service to go off at 8:00 a.m., dial 0800.) 11 To activate or deactivate Night Service with Time Set, press [DayofWk]. 12 Perform the appropriate action: ➤ To activate timer-controlled operation of Night Service, dial the code for the current day of the week (0 = Sunday, 6 = Saturday) followed by [Enter]. ➤ To suspend timer-controlled operation of Night Service, dial 9 followed by [Enter]. 13 Press Conference to continue administration or leave administration mode by sliding the T/P switch to the center position. Night Service Information Report: If you have a printer attached to your system for the Call Report (SMDR) feature, you can get a Night Service Information Report. It shows group assignments, the password, the allowed list of emergency telephone numbers, the Exclusion list, and on and off times for Night Service with Time Set. 1 Enter administration mode by sliding the T/P switch to P. 2 Press Conference twice. The administration menu appears. 3 Press [More], [More], [Print], [More], [More], [More]. 4 Press [NiteSrv] to begin printing. 5 Press Conference to continue administration or leave administration mode by sliding the T/P switch to the center position. MERLIN II System Features 3-97 How to Program How to Use 2 Enter programming mode by sliding the T/P switch to P. (Digital phones: Dial #33.) To Turn Night Service On and Off: A green light next to the Night Service button is on whenever Night Service is in effect. To turn Night Service on or off: 3 Press the button you want to program. 1 Press Night Service (or dial #39). 1 Label a button. 4 Dial *39. 5 Continue programming or leave programming mode by sliding the T/P switch to the center position. (Digital phones: Dial #00.) To Turn Night Service With Outward Restriction On and Off: If the system is administered with the Outward Restriction option, the attendant uses the password to turn Night Service on and off. The green light next to Night Service flashes as a reminder to enter the password and stays on while Night Service is in effect. 1 Press Night Service (or dial #39). 2 Dial the password. If you don’t enter the password within 60 seconds or if you make a dialing error, Night Service status doesn’t change. If this happens, just repeat the procedure. To Make a Call Using the Password: To place an outside call when Night Service with Outward Restriction is On: 1 Before you lift your handset, press Recall (for digital phones without a Recall button, dial #50). 2 Dial the password. 3 Lift your handset and dial the outside number. If your system has ARS and you are making successive calls, you must dial the password before each call (steps 2 and 3, above). If you don’t have ARS, press Recall (for digital phones without a Recall button, dial #50) between calls, without hanging up (steps 1 through 3, above). Notify DESCRIPTION 3-98 The Notify feature is a way for people in the MERLIN II system, other than the attendant, to alert someone that a message is waiting. With this feature people can program Send buttons for others to whom they often send messages or Receive buttons for receiving messages from others, such as a boss to his or her secretary, or vice versa. MERLIN II System Features CONSIDERATIONS ● You can use the Notify feature in addition to the Message feature. ● In order to receive a message from a person with a Send button, the person receiving the message must have programed a Receive button on his or her phone labeled with “Receive” and the name of the person sending the message. ● You can have as many Send or Receive buttons on your phone as you want and as you have available programmable buttons. ● If you try to program a second Notify button for the same phone, you deactivate the one you programmed earlier. How to Use How to Program To program a Send button: To turn on the green light next to the Receive button at another phone: 1 Label a button with lights. 2 Enter programming mode by sliding the T/P switch to P. (Digital phones: Dial #33.) 3 Press the button you want to program. 4 Dial *87 + the intercom number of the person you want to notify. 5 Leave programming mode by sliding the T/P switch to the center position. (Digital phones: Dial #00.) To program a Receive button: 1 Label a button with lights. 2 Enter programming mode by sliding the T/P switch to P. (Digital phones: Dial #33.) 3 Press the button you want to program. 4 Dial *88 + the intercom number of the person notifying you. 5 Leave programming mode by sliding the T/P switch to the center position. (Digital phones: Dial #00.) 1 Press the Send button for that phone. The green light next to the Send button goes on. The green light next to the Receive button on the other phone goes on. To turn off the green light next to the Send button: 1 Press the Send button. The green light next to the Send button on your phone goes off. The green light next to the Receive button on the other phone goes off. If you have programmed the Receive feature, a green light next to the Receive button indicates there is a message waiting for you. To turn off the green light next to your Receive button: 1 Press the Receive button. The green light next to the Receive button goes off. The green light next to the Send button on the other phone goes off. One-Touch Hold with Call Announcement DESCRIPTION When you administer One-Touch Hold with Call Announcement, you can put an outside call on hold and place an intercom call, all with one touch. For instance, while on an outside call, you may need information from a person within your system. You can do this by pressing the Auto Intercom button for your co-worker. MERLIN II System Features 3-99 ● This feature is useful for screening calls before passing them on to someone else in the office. ● One-Touch Hold with Call Announcement is the most suitable option for square systems, unless everyone in the system has a button for each line. ● Behind-switch systems are factory-set for One-Touch Hold with Call Announcement, and this cannot be changed. ● Square and pooled systems are factory-set for One-Touch Transfer (OneTouch Transfer allows you to transfer an outside call without an announcement to someone within the system by pressing the co-worker’s Auto Intercom button.) Those systems can be readministered for OneTouch Hold with Call Announcement. CONSIDERATIONS How to Administer 1 Enter administration mode by sliding the T/P switch to P. 2 Press Conference twice. The administration menu appears. 3 To set the system for One-Touch Transfer, press [More], [Options], [More], [More], [OneTouch]. 4 Press the button for the option you prefer: [Transfer] or [Hold]. 5 Press Conference to return to the main administration menu or leave administration mode by sliding the T/P switch to the center position. How to Program No programming necessary. How to Use 1 While on a call, press the Auto Intercom button for the phone to which you are placing an intercom call. 2 Return to the call by pressing the line button, or tell your co-worker to answer the call, using Call Pickup if he or she doesn’t have a button for that line. 3-100 MERLIN II System Features Outside Auto Dial DESCRIPTION You can use the Outside Auto Dial feature to dial frequently used numbers and codes with one touch. These numbers and codes can include telephone numbers, account numbers, and PBX, Centrex, or Custom Calling feature codes. Whenever instructions tell you to dial an outside number, you can press an Outside Auto Dial button instead. IMPORTANT: When programming emergency numbers and/or making test calls to emergency numbers: 1 Remain on the line until the dispatcher answers and briefly explain the reason for the call before hanging up. 2 Perform such activities in the off-peak hours, such as early morning or late evening. CONSIDERATIONS RELATED FEATURES ● If your system uses account numbers on printed call reports, you can program frequently dialed account numbers on Outside Auto Dial buttons. Then while you have a call in progress for which you need to dial an account code, you can dial the code with one touch. ● You can include up to 16 digits and special characters in an Outside Auto Dial number. ● If your system is set up for Dial Access to Line Pools, a programmed Outside Auto Dial button number must include a Pool Access code and two pauses before the telephone number. For example, to program an Outside Auto Dial button in a system in which you usually dial the access code 891 before you dial an in-state telephone number, you would dial the Pool Access code, 891, press Hold twice, and then dial the 7-digit telephone number. ● Special Characters in Programmed Dialing Sequences MERLIN II System Features 3-101 How to Use How to Program To dial an outside number with one touch: 1 Label a button. 2 Enter programming mode by sliding the T/P switch to P. (Digital phones: Dial #33.) 3 Press the button you want to program. 4 Dial *90 and, if required, a Pool Access number and two pauses (press Hold twice) plus a telephone number or a PBX or Centrex code. 2 When you hear the other person answer, lift your handset or speak into your speakerphone. 5 You may need to program a pause, stop, or switchhook flash into an Outside Auto Dial sequence, or you may need to switch from rotary to Touch-Tone signals in the middle of a programmed dialing sequence. To do so, you must enter the following special characters when you program the sequence. If the line is busy or if no one answers: 6 ➤ To program a pause, press Hold. ➤ To program a stop, press Drop. ➤ To program a switchhook flash at the beginning of a programmed dialing sequence, press Recall and then press Hold. ➤ To program Touch-Tone Enable, press Transfer. Leave programming mode by sliding the T/P switch to the center position. (Digital phones: Dial #00.) 3-102 MERLIN II System Features 1 Without lifting your handset, press the Outside Auto Dial button for the number you want to dial. Your phone speaker goes on and you hear dialing. 1 Perform one of the following steps: ➤ Press Speaker to cancel the call. ➤ Lift your handset and press an Outside Auto Dial button. PBX, Centrex, or Custom CalIing Features DESCRIPTION Your MERLIN II system may work behind a PBX or a Centrex system and be configured for behind-switch operation. You may also use non-MERLIN Custom Calling features. If you are operating behind a host system or using non-MERLIN Custom Calling features, see “How to Use” below for some important information. RELATED FEATURES ● Recall How to Use How to Program 1 Label a button. ● When PBX, Centrex, or Custom Calling instructions tell you to include a switchhook flash, press Recall instead. If you press the switchhook, you disconnect your call. ● If your system is administered for behind-switch operation, you use PBX, Centrex, or Custom Calling feature codes that begin with a pound sign (#) as described in their documentation. To use MERLIN II system feature codes that begin with # while your handset is lifted (you hear a dial tone or you are on a call), you must program a Speed Dial Access button. You press Speed Dial Access instead of pressing #, then dial the rest of the code. ● Except for behind-switch operation, you can use MERLIN II system feature codes that begin with # as described in this manual. To use PBX, Centrex, or Custom Calling codes, you dial two pound signs instead of one. For example, if the PBX code is #1234, you dial ##1234. ● You may access special features such as AUDIX and MERLIN Mail through your MERLIN II system by pressing ##. Or, you may program a Speed Dial Access button for a particular feature, then press Speed Dial Access and # to access the feature. 2 Enter programming mode by sliding the T/P switch to P. (Digital phones: Dial #33.) 3 Press the button you want to program. 4 Dial *20. 5 Leave programming mode by sliding the T/P switch to the center position. (Digital phones: Dial #00.) MERLIN II System Features 3-103 Personal Speed Dial DESCRIPTION You can assign a 3-character Personal Speed Dial code (from #01 through #24) to telephone numbers, PBX, Centrex, or Custom Calling feature codes, or account codes you frequently dial. This feature is intended for people who have 5-button or 10-button analog phones or basic telephones that don’t have available buttons on which to program the Outside Auto Dial feature. A Personal Speed Dial code can represent a sequence of up to 16 numbers and special characters. IMPORTANT: When programming emergency numbers and/or making test calls to emergency numbers: 1 Remain on the line until the dispatcher answers and briefly explain the reason for the call before hanging up. 2 Perform such activities in the off-peak hours, such as early morning or late evening. CONSIDERATIONS ● Personal Speed Dial requires a dialing code. You do not place these codes on a phone button. ● You cannot use this feature with 34-button phones. ● You cannot use codes #1 through #12 with a 22-button phone. ● You may need to program a pause, stop, or switchhook flash into a Personal Speed Dial sequence, or you may need to switch from rotary to Touch-Tone signals in the middle of a programmed dialing sequence. To do so, enter special characters when you program the sequence. See “Special Characters in a Programmed Dialing Sequence” in this section. ● If your system uses account numbers on printed call reports, you can assign a Personal Speed Dial code to frequently dialed account numbers. Then, while you have a call in progress for which you need to dial an account code, you can dial the 3-digit speed dial code instead. ● If your system is set up for Dial Access to Line Pools, a Personal Speed Dial code must include a Pool Access code and two pauses before the telephone number. For example, to set up a Personal Speed Dial code in a system in which you usually dial the access code 891 before you dial an in-state telephone number, you would dial the Pool Access code, 891, press Hold twice, and then dial the 7-digit telephone number. ● Special Characters in a Programmed Dialing Sequence RELATED FEATURES 3-104 MERLIN II System Features How to Use How to Program The Personal Speed Dial feature cannot be assigned to a button. 1 Enter programming mode by sliding the T/P switch to P. (Digital phones: Dial #33.) 2 Dial a Personal Speed Dial code (#01 through # 24). 3 Dial *90 and, if required, a Pool Access number and two pauses (press Hold twice) plus a telephone number or a PBX, Centrex, or Custom Calling feature code. To place a call using a Personal Speed Dial code: 1 Lift your handset. NOTE: If you have a speakerphone, you can dial the code without lifting the handset until the call is answered. If you have a BIS set, you don’t have to lift the handset at all. 2 Dial a Personal Speed Dial code (#01 through #24). 4 Leave programming mode by sliding the T/P switch to the center position. (Digital phones: Dial #00.) Personalized Ringing DESCRIPTION If you often confuse the ringing sound of nearby phones with the ringing sound of your own, you may want to program your phone with a ringing pattern that is easier for you to identify. There are eight different ringing patterns available. CONSIDERATIONS ● With some features, such as Transfer, in which there are multiple rings, only the last part of the ring has the Personalized Ringing pattern that you have selected. MERLIN II System Features 3-105 How to Program Personalized Ringing for an analog phone: 1 Enter programming mode by sliding the T/P switch to P. You hear the ringing sound your phone makes. 2 Press Speaker. You hear another ringing pattern. Press Speaker repeatedly until you hear a ringing pattern you like. 3 Leave programming mode by sliding the T/P switch to the center position. Personalized Ringing for a digital phone: If you have a 7406D phone, use one of these procedures to select a ringing pattern for your phone. You can select a personalized ringing sound by using two buttons on your phone or by using a dial code. To use the Shift button and the Select Ring button to program the Personalized Ringing feature: 1 Press Shift. The light next to the Shift button goes on. 2 Press Select Ring. The light next to the Shift button flashes. The display unit shows the message, “Personalized Ring #x.” You hear the current ringing sound your phone makes. 3 Press Select Ring again. You hear another ringing pattern. The display unit shows the message, “Personalized Ring #x“ for the next ringing sound. 4 Press Select Ring repeatedly until you hear a ringing pattern you like. 5 To save the ringing sound you have selected, press Shift again. The green light next to the Shift button goes off. (Continued) 3-106 MERLIN II System Features How to Use After you have programmed your Personalized Ringing preference, you don’t need to do anything else to use the feature. When a call rings at your phone, you hear the ringing pattern you have chosen. How to Program (Continued) How to Use To use a dial code to select the ringing sound you prefer: (Use this procedure only with a 7406D phone.) See previous page 1 Enter programming mode by dialing #33. 2 Dial #56. You hear the ringing sound your phone makes. 3 Dial #56 again. You hear another ringing pattern. 4 Dial #56 repeatedly until you hear a ringing pattern you like. 5 Continue programming or leave programming mode by dialing #00. Posted Message DESCRIPTION You can have a message displayed to internal callers with display phones to inform them why you are unable to answer your phone. You can select from up to 20 messages. The ten messages given below are already programmed. You can use these messages or, through administration, overwrite them with other messages. You can also administer ten additional messages of your own. Then, when people are away from their desks for any reason, they can select one of these messages to be displayed whenever internal callers with display units call their intercom numbers. The ten available messages are: 01 02 03 04 05 CONSIDERATIONS DO NOT DISTURB OUT TO LUNCH AT HOME OUT SICK IN A MEETING 06 07 08 09 10 IN CONFERENCE WITH A CLIENT WITH A CUSTOMER AWAY FROM DESK OUT ALL DAY ● You can administer up to ten new posted messages (message numbers 11-20) and you can also change the messages listed above (message numbers 01-10). ● Posted messages can contain up to 16 characters, including 26 capital letters, numbers, ampersand (&), dash (-), space, colon (:), asterisk (*), and pound (#) sign. ● Any phone can send a posted message but only people with display phones can receive a posted message. MERLIN II System Features 3-107 How to Administer To create a new message: 1 Enter administration mode by sliding the T/P switch to P. 2 Press Conference twice. The administration menu appears. 3 Press [More], [More], [Label]. 4 Press [PostMsg]. 5 Dial the message number (01 through 20). 6 Press [Enter]. 7 Enter your new message. NOTE: If you are replacing a message, use the backspace key to type over the existing message or press Drop to erase the entire message. 8 Press [Enter]. 9 Press Conference to continue administration or leave administration mode by sliding the T/P switch to the center position. How to Use How to Program To post a message: 1 Label a button. 2 Enter programming mode by sliding the T/P switch to P. (Digital phones: Dial #33.) 3 Press the button you want to program. 4 Dial *101. 5 Leave programming mode by sliding the T/P switch to the center position. (Digital phones: Dial #00.) 1 Press Posted Message. The green light flashes. 2 Dial the code for the posted message you want (01 through 20). The green light is steady. To cancel a posted message: 1 Press Posted Message. 2 Dial 00. Privacy DESCRIPTION If you share an outside line with other people, you may choose to program a Privacy button that allows you to prevent others from accidentally joining your telephone conversations. CONSIDERATIONS 3-108 MERLIN II System Features ● To turn the Privacy feature on and off, you can use a dial code instead of programming a button. However, if you use a dial code to turn on this feature, you will not have a light to remind you that the feature is active. ● You can activate the Privacy feature during a call in progress. For example, you may want someone to bridge onto a call and then make the call private. How to Use How to Program To prevent others from joining your calls: 1 Label a button with lights. 2 Enter programming mode by sliding the T/P switch to P. (Digital phones: Dial #33.) 3 Press the button you want to program. 4 Dial *72. 5 Leave programming mode by sliding the T/P switch to the center position. (Digital phones: Dial #00.) 1 Before placing or receiving a private call, press Privacy (or dial #31). If the feature is programmed on a button, the green light next to the button goes on. To allow others to join your calls: 1 Press Privacy again (or dial #30). If the feature is programmed on a button, the green light next to the button goes off. Recall DESCRIPTION You can use Recall to disconnect and then begin another call without hanging up. When you use the Recall feature, the MERLIN II system is factory-set to keep the outside line open for 450 milliseconds, the Recall Timer Interval, before the system accepts the first digit of the next telephone number you dial. CONSIDERATIONS ● If your system is behind switch and you have PBX, or Centrex features, or if you have Custom Calling features on your phone, you must press Recall (or for digital phones without a Recall button, dial #50, or program a Recall button) any time instructions call for a switchhook flash. By using the Recall button, you automatically place a specially timed pause into the system. If you press the switchhook, you disconnect your call. ● The display console has both a Recall button and a Disconnect button. Use the Recall button to put a switchhook flash in a dialing sequence. You can press the Disconnect button to disconnect an outside call without hanging up the handset. Then you can dial a new outside telephone number. ● If the Recall Timer Interval is set too long, it may cause the system to disconnect outside calls. See “Recall Timer Interval” in this section for details on how to change the interval. ● You cannot use the Recall button with outside calls if your system has Automatic Route Selection. ● If you press Recall while on a conference call in which all participants are connected to the MERLIN II system, the conference is ended, and you are connected to the intercom line that you last added to the conference. You will hear a dial tone, and you can place a new call. ● The Recall feature will not work over tie lines. RELATED FEATURES ● Recall Timer Interval MERLIN II System Features 3-109 How to Use How to Program To program a Recall button on digital phones: To disconnect a call using a Recall button: 1 Label a button. 1 Press Recall. 2 Enter programming mode by dialing #33. 3 Press the button you want to program. 4 Dial *89. To generate a switchhook flash: 1 Press Recall. 2 Press Hold (Pause). 5 Continue programming or leave programming mode by dialing #00. If you have a digital phone and choose to use a dial code to access the RecaIl feature: 1 Whenever you need to use Recall, dial #50. Recall Timer Interval DESCRIPTION When people use the Recall feature, your MERLIN II system is factory-set to keep the outside line open for 450 milliseconds, the Recall Timer Interval, before it accepts the first digit of the next telephone number dialed. If people in your system are having difficulty using the Recall feature, the Recall Timer Interval may be incorrectly set. If necessary, you can change the interval to make it longer or shorter. CONSIDERATIONS ● ● 3-110 MERLIN II System Features If your system has either of the following problems, you should reset the Recall Timer Interval. ➤ If people try to use the Recall feature and nothing happens, the interval is too short. Change the setting to 650 milliseconds. ➤ If you have a behind-switch system and people are being disconnected when they try to use the Recall feature, the interval is too long. Change the setting to 350 milliseconds. The Recall feature cannot be used with outside calls if your system has Automatic Route Selection. How to Administer 1 Enter administration mode by sliding the T/P switch to P. 2 Press Conference twice. The administration menu appears. 3 Press [More], [ O p t i o n s ] , [More], [More], [Recall]. 4 Dial number to specify timer interval: ➤ 0 = 350 milliseconds ➤ 1 ➤ 2 = 650 milliseconds ➤ 3 = 1 second = 450 milliseconds 5 Press [Enter]. 6 Press Conference to return to the main administration menu or leave administration mode by sliding the T/P switch to the center position. Reminder Service DESCRIPTION With Reminder Service activated, the system places calls to phones at preset times. This feature is useful for attendants and others in the system who want the system to alert several phones at preset times, such as just before meetings. Hotels and motels can also use this feature for a wake-up call service. When Reminder Service is in effect for a phone, the system places an intercom call to the phone at or close to a preset time. The call rings for 30 seconds or until the phone is answered. At that point, the reminder is canceled. However, if the phone is not answered or is busy, the missed reminder call display on the display console notifies the attendant. Users can set their phones to ring at particular times and can cancel their own reminders. Attendants can set a reminder time for any phone in the system and can cancel any reminders. People can use dial codes or program buttons for Reminder Set and Reminder Cancel. You can set a single reminder Cancel-All time, such as the end of the business day. With this feature in place, all reminders are canceled at that time every day. CONSIDERATIONS ● To use Reminder Service, the MERLIN II system clock must be set. ● Reminder Service must be reset each time it is used. It doesn’t carry over from one day to the next. ● At any given time, only one reminder time can be in effect for a particular phone. ● Missed reminders can only be canceled by an attendant. MERLIN II System Features 3-111 ● If the phone is busy or no one answers when the system sends the reminder, it is identified to the attendant as a missed reminder and can only be cleared with the Reminder Cancel button. ● Reminders override the Do Not Disturb feature. They cannot be transferred and aren’t sent to covering phones. ● If there are no missed reminders, the missed reminder call display shows, “No Missed Reminder Calls.” How to Administer For Reminder Cancel-All time: 1 Enter administration mode by sliding the T/P switch to P. 2 Press Conference twice. The administration menu appears. 3 Press [More], [Options], [More], [More], [More], [RmdrSvc]. 4 Take the appropriate action: ➤ To set a time, dial a 4-digit Cancel-All reminder time using the 24-hour format (0000 through 2359) ➤ To remove an existing time, press Drop. 5 Press [Enter]. 6 Press Conference to return to the main administration menu, or leave administration mode by sliding the T/P switch to the center position. 3-112 MERLIN II System Features How to Use How to Program To program a Reminder Set button: 1 Label a button. 2 Enter programming mode by sliding the T/P switch to P. (Digital phones: Dial #33.) Procedures for setting and canceling Reminder Service calls from attendant consoles and from individual phones are somewhat different. Follow the appropriate procedure below. 3 Press the button you want to program. If your console or phone has a display, it shows the following: 4 Dial *28. ● 5 Continue programming or leave programming mode by sliding the T/P switch to the center position. (Digital phones: Dial #00.) the feature status when you enter a feature code or press a feature button ● new settings as you dial them To program a Reminder Cancel button: 1 Label a button. 2 Enter programming mode by sliding the T/P switch to P. (Digital phones: Dial #33.) NOTE: You can check an existing setting by pressing Reminder Set, verifying that the time shown on the display is correct, then pressing Reminder Set again. To set personal reminder times: 1 Take the appropriate action: 3 Press the button you want to program. ➤ Press Reminder Set. 4 Dial *27. ➤ Press Intercom-Ring or Intercom-Voice. 5 Continue programming or leave programming mode by sliding the T/P switch to the center position. (Digital phones: Dial #00.) To program a Missed Reminder button (Display Console only): 1 Label a button with a light. 2 Enter programming mode by sliding the T/P switch to P. 3 Press the button you want to program. 4 Dial *102. 5 Continue programming or leave programming mode by sliding the T/P switch to the center position. — Lift your handset. — Dial *81. 2 Dial the 4-digit reminder time in a 12-hour format (1200 through 1159). 3 To indicate a.m. or p.m.: ➤ For a.m. dial 2 (A) ➤ For p.m. dial 7 (P) 4 If the light next to Reminder Set goes off, indicating an invalid entry, repeat steps 1 through 3. To cancel personal reminder times: To cancel a reminder that you have set for your phone, press Reminder Cancel or follow these steps: 1 Press Intercom-Ring or Intercom-Voice. 2 Lift your handset. 3 Dial *82. To set reminder times from attendant consoles: 1 Press Reminder Set or lift your handset and dial *81. 2 Press the Auto Intercom button of the phone for which you’re setting a time. (This can be your own console.) 3 Dial the 4-digit reminder time in a 12-hour format (1200 through 1159). (Continued) MERLIN II System Features 3-113 How to Program See previous page How to Use (Continued) 4 To indicate a.m. or p.m.: ➤ For a.m. dial 2 (A) ➤ For p.m. dial 7 (P) 5 Repeat steps 2 through 4 for each phone. 6 If the light next to Reminder Set goes off, indicating an invalid entry, repeat steps 1 through 4. 7 Press Reminder Set or hang up. You can check these settings by pressing Reminder Set, then pressing each Auto Intercom button in turn. When you’re finished, press Reminder Set again. If you have Reminder Set buttons, they show the status of the feature. The light next to Reminder Set on your console is off, unless you set a reminder for yourself. The lights next to Reminder Set buttons are on, however, at any phones for which you set reminder times. To cancel individual reminders from attendant consoles: 1 Take the appropriate action: ➤ Press Reminder Cancel. ➤ Press Intercom-Ring or Intercom-Voice, lift your handset, and dial *82. 2 Press the Auto Intercom button for the phone whose Reminder Service you want to cancel. NOTE: If you set a Cancel-All time, the system automatically cancels all reminders each day at that time. (Continued) 3-114 MERLIN II System Features How to Use (Continued) How to Program See previous page To receive a reminder: 1 When your phone rings, lift your handset. You hear the Reminder Service Touch-Tones. To see if reminders have been missed (Display Console): 1 When the green light next to Missed Reminder flashes, press that button. The green light becomes steady and “Missed Reminder” appears on the display. To clear missed reminders: 1 Press Reminder Cancel. “Event Deleted” appears on the display. 2 To see the next missed reminder, take the appropriate action: ➤ If you have a button programmed, press Next. ➤ If not, dial *80. The system searches for the next missed reminder. If there are no others, “No Missed Rmdr Calls” appears on the display. To return to normal call handling: 1 Press Missed Reminder. Ringing/Idle Line Preference DESCRIPTION When the MERLIN II system is first set up, all phones have the Ringing/Idle Line Preference feature. When you lift your handset or press Speakerphone, the system automatically connects you to a line. And when you receive an outside call, the system automatically connects you to the ringing line when you lift your handset or press Speakerphone. If you prefer, you can disable this feature. If you do, you must press a line button to answer an incoming call and select a line for outgoing calls. CONSIDERATIONS ● If you receive many calls, the disable option prevents you from accidentally disconnecting an incoming call by pressing the button for a different line. ● If you want to place an outside call while one of the lines on your phone is ringing, press the line button of the line you want to use. When you lift the handset or press Speakerphone, the MERLIN II system connects you to the line you have selected. MERLIN II System Features 3-115 RELATED FEATURES ● Automatic Line Selection ● Ringing Options How to Use How to Program To enable or disable Ringing/Idle Line Preference: When you receive an outside call: 1 Enter programming mode by sliding the T/P switch to P. (Digital phones: Dial #33.) 2 Press a line button. 1 Lift your handset or press Speakerphone. If you have Ringing/Idle Line Preference, the MERLIN II system connects you to the ringing line. If you have disabled this feature: 3 Take the appropriate action: ➤ Dial *343 to enable Ringing/Idle Line Preference. ➤ Dial *344 to disable Ringing/Idle Line Preference. 1 Press the line button for the incoming call. 4 Leave programming mode by sliding the T/P switch to the center position. (Digital phones: Dial #00.) Ringing-on-Transfer DESCRIPTION When someone within the MERLIN II system transfers a call, the person is automatically connected to Music-on-Hold, if the system is using that feature. However, you may choose to administer the Ringing-on-Transfer feature so that the caller hears ringing instead. The system is factory-set to connect a person to Music-on-Hold when the person’s call is transferred. How to Administer 1 Enter administration mode by sliding the T/P switch to P. 2 Press Conference twice. The administration menu appears. 3 Press [More], [Options], [More], [Feedback]. 4 Press [Music] or [Ringback]. 5 Press Conference to return to the main administration menu, or leave administration mode by sliding the T/P switch to the center position. 3-116 MERLIN II System Features Ringing Options DESCRIPTION When a square or behind-switch system is installed, the lines at each phone ring immediately when a call comes in on them. In pooled systems, the two pool buttons above Intercom-Voice are factory-set for no ring. You can change these factory-set ringing options to suit your needs, selecting the ringing options you prefer for individual lines or for all your lines. You can set lines so that incoming calls ring immediately, after a delay, or not at all. You can also decide whether you want to keep the Abbreviated Ringing feature (the factory-setting) or remove it. With Abbreviated Ringing, if you are on a call and another call comes in, the new call rings only once. The green light next to the button continues to flash as a reminder, but the incoming call does not interrupt the call in progress. If you prefer, you can remove Abbreviated Ringing. In that case, the new call continues to ring until it is answered or the caller hangs up. Abbreviated Ringing applies to incoming calls only. Returning transferred calls ring repeatedly. CONSIDERATIONS The following tips are useful for deciding how and when phones in your MERLIN II system should ring: ● Select Immediate Ring for people responsible for answering incoming calls, such as the system attendant. You can also use this option for private lines that don’t need to be screened or for people who answer their own calls. ● Select Delayed Ring if you need to provide backup coverage on a shared line. The backup phone rings only after it has rung twice somewhere else. Then, when calls come in for a person who is away from his or her desk, that person’s calls will ring at the phone of a backup person. Delayed ring is often useful for a secretary who picks up calls for someone on a personal line. ● Select No Ring for people who do not normally answer incoming calls. If the attendant answers all the calls that come into the office, all other phones in the office can be set for no ring. You might also prefer to program telephones in public places, such as lobbies or conference rooms, not to ring. A line programmed for no ring does not ring on outside calls, but does ring for transferred and intercom calls. ● In pooled systems, all lines in a pool are activated when the ring is turned on for that pool. MERLIN II System Features 3-117 How to Use How to Program You can assign immediate, delayed, or no ring to individual lines or line pools on your phone or you can program the same option for all your lines and line pools. You assign Abbreviated or Repeated Ringing to all your lines or line pools. 1 Enter programming mode by sliding the T/P switch to P. (Digital phones: Dial #33.) 2 Take the appropriate action: ➤ To assign immediate, delayed, or no ringing to an individual line or line pool button, press the button and dial the appropriate code: — Dial *35 for No Ring. The red light next to the line button goes off. — Dial *36 for Delayed Ring. The red light next to the line button flashes. — Dial *37 for Immediate Ring. The red light next to the line button goes on steady. ➤ To assign immediate, delayed, or no ring to all the lines and line pools at your phone, press any line button and dial the code for the type of ringing you prefer: — Dial *345 for No Ring. The red lights next to all the line buttons go off. — Dial *346 for Delayed Ring. The red lights next to all the line buttons flash. — Dial *347 for Immediate Ring. The red lights next to all the line buttons go on steady. 3 To select Abbreviated or Repeated Ringing for incoming calls to a busy phone, press one of your line or line pool buttons and dial the appropriate code: ➤ Dial *341 for Abbreviated Ringing. ➤ Dial *342 for Repeated Ringing. 4 Leave programming mode by sliding the T/P switch to the center position. (Digital phones: Dial #00.) 3-118 MERLIN II System Features Even if you program the lines on your phone not to ring, you can tell if a call comes in for you because the green light next to the line button still flashes. To answer the call: 1 Press the line button next to the flashing green light. 2 Lift your handset. Saved Number Redial DESCRIPTION If you have programmed a Saved Number Redial button, you can use the button to save an important number for later one-touch dialing. If the number you call is busy or no one answers, or if you need to call the person back, you can save that number by pressing Saved Number before you hang up. Later, when you press Saved Number again, your phone automatically redials the last number you have saved. CONSIDERATIONS ● You can program more than one Saved Number Redial button for your phone, so that, if necessary, you can save several calls during the day. With multiple Saved Number buttons you will need a method of identifying who or what number is being called on each Saved Number button as you use them. ● A Saved Number Redial button saves manually dialed numbers and numbers dialed with an Outside Auto Dial button. How to Program 1 Label a button. 2 Enter programming mode by sliding the T/P switch to P. (Digital phones: Dial #33.) 3 Press the button you want to program. 4 Dial *74 (you do not need to dial an outside number). 5 Leave programming mode by sliding the T/P switch to the center position. (Digital phones: Dial #00.) How to Use To use a button to save a number for redialing: 1 Before you hang up your handset from a call in progress, press Saved Number. 2 Hang up your handset. The MERLIN II system saves this number until you repeat this procedure to save another number. To redial the number later: 1 Without lifting your handset, press Saved Number. Your phone speaker goes on, and you hear dialing. 2 When you hear the other person answer, lift your handset and begin talking. If the line is busy, or if no one answers: 1 Press Speaker to cancel the call. To use this feature with basic telephones, see the User’s Guide: Basic Touch-Tone and Rotary Telephone for the MERLIN II Communications System with Release 3. MERLIN II System Features 3-119 Send Message DESCRIPTION A system attendant can turn on the Message light at the phones of people in the MERLIN II system to alert them that they have a message. CONSIDERATIONS ● The Message light at a phone without a display can only be turned on from an attendant console. ● For display phones, the attendant and people in the system who have a Deliver Message button can turn on the Message light. ● Note that 5-button analog phones do not have a Message button. Therefore, people with 5-button phones must program Message buttons in order to have a Message light. ● A person using a 7406D phone without an attached display must program both a Message button and a Delete Message button. When the Message light is on, he or she must press one of these buttons and then the other until the Message light goes off. Then the person can call a system attendant to get the message. ● Leave Word Calling ● Message RELATED FEATURES How to Use How to Program 1 Label a button on the attendant console. 2 Enter programming mode by sliding the T/P switch to P. 3 Press the button you want to program. 4 Dial *38. 5 Leave programming mode by sliding the T/P switch to the center position. NOTE: Display phones can store up to 10 messages. If a person doesn’t have a display phone, however, only you, the attendant, can turn the Message light on and off. If you use Send Message when the person’s Message light is already on, it turns the light off. Therefore, you must check on the status of the light before sending a message to a phone without a display. To turn on someone’s Message light: If the person for whom you took the message does not have a display phone, first make sure that his or her Message light is not already on: 1 Press Message Status. The red light next to the button flashes. (Continued) 3-120 MERLIN II System Features How to Use (Continued) How to Program See previous page. 2 Press Station Shift 1, Station Shift 2, or Station Shift 3. (For information on the Shift buttons, see “Shift” in Section 2, “Telephones and Phone Accessories.”) The red light next to the button goes on steady. 3 Check the light next to the person’s Auto Intercom button. If the green light is on beside an Auto Intercom button, the person’s Message light is already on. 4 Take the appropriate action: ➤ If the light is on, press Message Status again and save the message. ➤ If the light is off, follow the steps below to send a message. To send a message: 1 Press Send Message. 2 Press the Auto Intercom button for the person’s phone. The green light beside the button goes on, telling the attendant that the person’s Message light is on. 3 Press Message Status. The red light goes off, telling you that the green lights beside that group of Auto Intercom buttons show phone status, not message status. To turn off the Message light at a phone without a display: People with display phones must retrieve their messages to turn their Message lights off. 1 Press Send Message. 2 Press the Auto Intercom button for the person’s phone. MERLIN II System Features 3-121 Simultaneous Voice and Data Calls DESCRIPTION The Simultaneous Voice and Data feature allows you to set up a connection between your own computer terminal and a local or remote host computer. You can continue to place or receive calls without interrupting your data call to the computer. For information about using digital data with the MERLIN II system, see the MERLIN II Communications System Release 3 Data Communications Guide. CONSIDERATIONS ● To use this feature, you must have a General Purpose Adapter and a modem connected to your analog phone, not a basic telephone. ● For a telephone to use this feature, you must assign the phone two consecutive analog phone jacks on the control unit. ● You can assign either the Voice Announcement to Busy Telephone feature or the Simultaneous Voice and Data feature to a phone. Since both features require two consecutive analog phone jacks, a phone cannot have both features. ● You should assign the voice/data station pair to an odd-numbered analog station jack and the next higher even-numbered analog phone jack. The intercom number of the phone connected to these jacks is the intercom number corresponding to the odd-numbered station jack. NOTE: Odd/even refer to control unit jack numbers not intercom numbers. ● You cannot use a Hands-Free Unit when the Simultaneous Voice and Data feature has been administered. ● Voice Announcement to Busy Telephone RELATED FEATURES How to Administer 1 Enter administration mode by sliding the T/P switch to P. 2 Press Conference twice. The administration menu appears. 3 Press [More], [More], [Data], [ V c e / D a t a ] . 4 Press either of two adjacent Auto Intercom buttons: Green light on = station jack part of voice/data pair Green light off = station jack not paired 5 Press Conference to return to the main administration menu or leave administration mode by sliding the T/P switch to the center position. 3-122 MERLIN II System Features How to Use How to Program No programming necessary. To make a data call: 1 Press Speaker. 2 Dial the outside telephone number or intercom number for your host computer. 3 When the computer signals you that you have made a successful connection, turn on your modem. The green light next to the line or intercom button you used to call the computer goes on and stays on until you end the data call. The speaker goes off when you turn on the modem. 4 Log on from your terminal keyboard. To end a data call: 1 Log off from your terminal keyboard. 2 Turn off your modem. The green light next to the line or intercom button you used to call the computer goes off. MERLIN II System Features 3-123 Special Characters in Programmed Dialing Sequences You must enter special characters when you need to program a pause, stop, or switchhook flash into an Outside Auto Dial, a Personal Speed Dial, or a System Speed Dial sequence, and when you switch from rotary to TouchTone signals in the middle of a programmed dialing sequence. DESCRIPTION You can program a pause (1.5 seconds) into a dialing sequence. For example, you may need to place a pause between a pool access code, such as a 9, and an outside telephone number in an Outside Auto Dial sequence. You can program a stop into a dialing sequence to allow you to wait for a second dial tone. For example, you may need to program a stop between a local telephone number and an alternate long distance authorization code. You can program a switchhook flash at the beginning of a dialing sequence. For example, you may need to program a button with a PBX, Centrex, or Custom Calling feature code that calls for a switchhook flash. You can program Touch-Tone Enable into a dialing sequence. For example, you may need to include Touch-Tone Enable to use a credit card authorization service. How to Use How to Program In a behind-switch system, you enter host system codes beginning with the pound sign ( # ) as described in the documentation for the host system. To use a MERLIN II system code beginning with the pound sign, you must program a Speed Dial Access button. You press that button instead of pressing #, then dial the digits of the code. 1 Label a button. 2 Enter programming mode by sliding the T/P switch to P. (Digital phones: Dial #33.) 3 Press the button you want to program. 4 Dial *20. 5 Leave programming mode by sliding the T/P switch to the center position. (Digital phones: Dial #00.) To use Pause: 1 Dial the pool access code. 2 Press Hold (Pause). 3 Dial the outside telephone number. To use Stop: 1 Dial the local telephone number (seven digits). 2 Press Drop (Stop). 3 Dial the authorization code (five or six digits). To use a switchhook flash: 1 Press Recall. 2 Press Hold (Pause). 3 Dial the PBX or Centrex dial code sequence that accesses the feature you want to program. To use Touch-Tone Enable: 1 Dial the telephone number. 2 Press Transfer. 3 Dial the credit card authorization code. 3-124 MERLIN II System Features Stopwatch DESCRIPTION If you want to start and stop the timer on the display of your 7406D with Display phone to time how long you spend on a call, for example, you can use the Stopwatch feature. When you press a programmed Stopwatch button, the Stopwatch activates the timer on your display screen. CONSIDERATIONS ● This feature can be used only with the 7406D with Display phone. ● The stopwatch feature starts the clock at :00 on the display and will count to a maximum of 9:59:59 (hours: minutes: seconds). When you press the Stopwatch button on your phone to stop the timer, the display disappears immediately. How to Program How to Use To start the timer on your display: 1 Label a button. 2 Enter programming mode by dialing #33. 3 Press the button you want to program. 1 Press Stopwatch. The timer on your display starts. 4 Dial *92. 2 When you are finished, note the elapsed time and record it, if necessary. 5 Leave programming mode by dialing #00. 3 Press Stopwatch to turn off the display. System Renumbering DESCRIPTION At some point, you may need to change modules in the control unit. If you replace a module with one of a different type, you must readminister the system to reassign numbers to lines and stations. Changing station modules may also require readministration of features that are related to analog stations only, such as attendant positions and the Voice Announcement to Busy Telephone feature. Contact your authorized AT&T representative for more information. CONSIDERATIONS If you add a line or station module in the control unit, renumbering is not necessary. However, you will need to assign the additional lines and stations to individual phones. MERLIN II System Features 3-125 How to Administer 1 Enter administration mode by sliding the T/P switch to P. 2 Press Conference twice. The administration menu appears. 3 Press [System], [More]. 4 Press [Renumbr]. You see a message showing that the system is restarting. 5 When the administration menu appears, go on to another procedure, or leave administration mode by sliding the T/P switch to the center position. System Size DESCRIPTION The MERLIN II system can be set for two different sizes: small and large. The small setting is for systems administered for eight or fewer lines and 20 or fewer phones. The large setting is for systems administered for more than eight lines (up to 56) or more than 20 phones (up to 120). Keep in mind that the system size you select doesn’t have to correspond to the number of lines or stations your system has initially. If you expect your business will require more lines and stations within a year or two, selecting “large” makes it easier to administer the system when you expand it later. CONSIDERATIONS If you change the system size designation from small to large, or vice versa, on a running system, the line and feature assignments change on all attendant consoles. How to Administer 1 Enter administration mode by sliding the T/P switch to P. 2 Press Conference twice. The administration menu appears. 3 Press [ S y s t e m ] , [Size]. 4 Press [Small] or [Large] as appropriate for your system. 5 Press Conference to return to the main administration menu, or leave administration mode by sliding the T/P switch to the center position. 3-126 MERLIN II System Features System Speed Dial DESCRIPTION You can assign System Speed Dial codes to frequently dialed numbers, such as warehouse or branch office numbers or the numbers of clients or vendors. Be sure the list of codes is distributed to people in the office. People can place a call to one of those numbers quickly, by dialing the code (#600 through #729) or pressing the button on which they have programmed the code. IMPORTANT: When programming emergency numbers and/or making test calls to emergency numbers: 1 Remain on the line until the dispatcher answers and briefly explain the reason for the call before hanging up. 2 Perform such activities in the off-peak hours, such as early morning or late evening. CONSIDERATIONS ● ● RELATED FEATURES System Speed Dial codes may be unmarked or marked. Marked codes are especially useful when you want to give users access to a particular number such as an authorization code for an alternate long-distance service but do not want to divulge the number. ➤ When a person uses an unmarked System Speed code to make a call, the Call Report (SMDR) feature prints the telephone number represented by the System Speed Dial code, not the code itself, in the call report. ➤ If a person uses a marked System Speed Dial code to place a call, the telephone number dialed is not recorded by the Call Report feature. Instead, the System Speed Dial code (for example, #605) is printed, to preserve the confidentiality of access codes and account numbers. Marked System Speed Dial codes are dialed even if the telephone number is on a Disallowed List. It is sometimes necessary to include a pause, stop, or switchhook flash within a dialing sequence, or it may be necessary to switch from rotary to Touch-Tone signals. To do so, you must enter the following special characters into the dialing sequence. ➤ To program a pause, press Hold. ➤ To program a stop, press Drop. ➤ To program Touch-Tone Enable, press Transfer. ➤ To program a switchhook flash, press Recall and then press Hold. ● Call Report ● Special Characters in a Programmed Dialing Sequence MERLIN II System Features 3-127 How to Administer 1 Enter administration mode by sliding the T/P switch to P. 2 Press Conference twice. The administration menu appears. 3 Press [More], [SpdDial]. 4 Dial the System Speed Dial code (600 through 729). 5 Press [Enter]. 6 Press [Bksp] to remove the current entry. 7 If it’s a marked code, dial *. 8 Dial the telephone number. 9 Take the appropriate action: ➤ To assign a number to the next higher numbered code, press [Next] and repeat steps 6 through 8. ➤ To assign a nonsequential System Speed Dial code, press [Enter] and repeat steps 4 through 9. 10 Press Conference to return to the main administration menu, or leave administration mode by sliding the T/P switch to the center position. To print System Speed Dial codes: 1 Enter administration mode by sliding the T/P switch to P. 2 Press Conference twice. The administration menu appears. 3 Press [More], [More], [Print], [ S p d D i a l ] . 4 Press Conference to return to the main administration menu, or leave administration mode by sliding the T/P switch to the center position. How to Program How to Use 1 Label a button. To dial an outside number: 2 Enter programming mode by sliding the T/P 1 Lift the handset. switch to P. (Digital phones: Dial #33.) 3 Press the button you want to program. 4 Dial *95 plus a 3-digit System Speed Dial code (600 through 729—do not enter the “#”) 5 Leave programming mode by sliding the T/P switch to the center position. (Digital phones: Dial #00.) 3-128 MERLIN II System Features 2 Press the System Speed Dial button or dial the appropriate code (#600 through #729). System Type DESCRIPTION When the system is first set up, you must specify whether the system is square (nonpooled), behind-switch, or pooled. See also “Type of System” in Section 2, “System Components.” If the system is pooled, you must specify the method used to access line pools: Button Access, Dial Access, or Automatic Route Selection (ARS). CONSIDERATIONS ● If the system has Button Access to Line Pools, people press a button to get a line in a pool. ● If the system has Dial Access to Line Pools, people press a Pool Access button and then dial the appropriate line pool code to get a line in a pool. ● If the system has Automatic Route Selection (ARS), the system automatically selects an administered route for each outside call that people make using a Pool Access button. ● If you change the system type at a later time, you erase all system line administration and phone programming. You will then have to reassign all lines and reprogram all phones. ● If you change the system from Button Access to Dial Access to Line Pools, or vice versa, the system automatically assigns a different function to the two buttons above Intercom-Voice. If you change the system to Button Access, the main pool (default Pool 9) is automatically assigned to the two buttons above the Intercom buttons. If the main pool was previously assigned to any other button on that phone, it is automatically removed. How to Administer 1 Enter administration mode by sliding the T/P switch to P. 2 Press Conference twice. The administration menu appears. 3 Press [System], [Type]. 4 Press the appropriate button for the preferred type of system: ➤ For a square system, press [Square] ➤ For a pooled system, press [ButnAcc], [ARS], or [DialAcc]. ➤ For a behind switch system, press [More], [BehindSw]. The message “System is Re-starting” appears, followed by the administration menu. 5 Go on to another procedure, or leave administration mode by sliding the T/P switch to the center position. MERLIN II System Features 3-129 Tie Lines DESCRIPTION NOTE: Connecting a tie line requires special knowledge of telephone networks. See your authorized AT&T representative if you would like to administer your system for a tie line. If your system has a tie line module, you can make calls to a specific location, such as a branch office, on a private line that connects you directly to that location. You can direct calls to an attendant, a phone, or to a data station, such as a modem or facsimile machine. Calls on your tie line can be incoming only, outgoing only, or both ways. When a tie line is connected so that calls ring only at the attendant console, it’s referred to as automatic ringdown. If a tie line is connected so that you can dial specific intercom numbers, it’s referred to as a dial repeating tie line. The factory set inward dial plan numbers for dial repeating tie lines (the numbers that people use to call your telephones) are 4010 through 4129 and coincide with the factory set intercom numbers (4010=intercom 10). CONSIDERATIONS ● Dial repeating tie lines should not be included in ARS line pools. ● Since tie lines can be connected to other AT&T phone networks such as System 75, your authorized AT&T technician will inform you what numbers to dial if the tie line is not directed to an attendant. ● The tie line type is usually set the same for both locations connected by the tie line. ● You cannot use Recall on a tie line. ● You can renumber your inward dial plan numbers to be either three or four digits. ● Dial repeating tie lines work best when your system is in the pooled mode. ● Tie lines that will use Touch-Tone signaling on incoming calls require either a basic telephone module or a four-line module with Touch-Tone receivers within the MERLIN II system. ● In a pooled system with dial repeating tie lines, incoming calls to a direct extension will also ring at the attendant console. If you have a one-attendant console, you may wish to set the console for delayed ring so that calls to a direct extension will ring at that extension first. If you have one or more attendant consoles, and do not want tie line calls to ring at the consoles, you should set the tie line buttons on the consoles for “no ring.” If direct tie line access to each console is required, you must assign both a tie line extension number and an extension number for regular incoming calls to each console. The “regular” extension is accessed with a cover button. Consult your authorized AT&T representative for information about this configuration. Refer to the MERLIN II Communication System Installation, Administration, and Maintenance Manual for information on setting the ring option. 3-130 MERLIN II System Features ● In a square system or a behind switch system, tie lines should be administered as automatic ringdown tie lines. To have the automatic ringdown act as a dial repeating tie line, you can designate one telephone as an “answering station” that will answer each incoming tie line call and will transfer it to the appropriate extension. Calls will then be transferred from the answering station by the usual transfer procedure. To setup an answering station, set the ring option on the tie line to “ring” at the designated answering station phone and to “no ring” at all other extensions assigned to the tie line. Refer to the MERLIN II Communication System Installation, Administration, and Maintenance Manual for information on setting the ring option. How to Administer To select the Direction: 1 Have completed Form 1b, System Form—Tie Lines, handy. 2 Enter administration mock by sliding the T/P switch to P. 3 Press Conference twice. The administration menu appears. 4 Press [More], [More], [More], [TieLines], [Directn]. ➤ Enter the line number, then press [Enter]. ➤ Select the direction of the tie line — Two way (default) — Outgoing — Incoming ➤ Repeat step 3 for each tie line port. 5 Press Conference to return to the main administration menu, or leave administration mode by sliding the T/P switch to the center position. (Continued) MERLIN II System Features 3-131 How to Administer (Continued) To select the Tie Line Type option: 1 Enter administration mode by sliding the T/P switch to P. 2 Press Conference twice. The administration menu appears. 3 Press [More], [More], [More], [TieLines], [InType]. ➤ Enter the line number, then press [Enter]. ➤ Select the tie line type option: — Wink = wink start (default) — Delay = delay dial — Imm = immediate start — Auto = automatic (for automatic ringdown) NOTE: If the tie line is Touch-Tone signaling, the immediate start (Imm) option is disallowed. ➤ Repeat step 3 for each tie line port. ➤ Perform the step 3 procedure again except select [OutType] from the TieLines menu instead of [InType]. ➤ Repeat this procedure for each tie line port. 4 Press Conference to return to the main administration menu, or leave administration mode by sliding the T/P switch to the center position. To select the Signal type: 1 Enter administration mode by sliding the T/P switch to P. 2 Press Conference twice. The administration menu appears. Press [More], [More], [More], [TieLines], [E&MSignl]. ➤ Enter the line number, then press [Enter]. ➤ Select one of the following: — Type1S = Type 1 Standard (default) — Type1C = Type 1 Compatible — Type5 = Type 5 3 Press Conference to return to the main administration menu, or leave administration mode by sliding the T/P switch to the center position. (Continued) 3-132 MERLIN II System Features How to Administer (Continued) To select the Dialing mode: 1 Enter administration mode by sliding the T/P switch to P. 2 Press Conference twice. The administration menu appears. 3 Press [More], [More], [ T i e L i n e s ] , [More], [InMode]. ➤ Press line button to select the dialing mode: — Green light on = Touch-Tone selected — Green light off = rotary selected (default) ➤ Repeat step 3 for each tie line. ➤ Perform the step 3 procedure again, except select [OutMode] from the tie line menu instead of [InMode]. ➤ Repeat this procedure for each tie line port. 4 Press Conference to return to the main administration menu, or leave administration mode by sliding the T/P switch to the center position. To select the Dial Tone: 1 Enter administration mode by sliding the T/P switch to P. 2 Press Conference twice. The administration menu appears. 3 Press [More], [More], [More], [TieLines], [More], [DialTone]. ➤ Press line button to select the tie line dial tone: — Green light on = remote (default) — Green light off = local 4 Press Conference to return to the main administration menu, or leave administration mode by sliding the T/P switch to the center position. (Continued) MERLIN II System Features 3-133 How to Administer (Continued) To select the Answer Supervision Time: 1 Enter administration mode by sliding the T/P switch to P. 2 Press Conference twice. The administration menu appears. 3 Press [More], [More], [More], [TieLines], [More], [More], [AnsSupv]. ➤ Enter the line number, then press [Enter]. ➤ Select the Answer Supervision Time: — time = 20 to 4800 ms (increments of 20) — time = 300 ms (default) 4 Press Conference to return to the main administration menu, or leave administration mode by sliding the T/P switch to the center position. To select the Disconnect Time: 1 Enter administration mode by sliding the T/P switch to P. 2 Press Conference twice. The administration menu appears. 3 Press [More], [More], [More], [TieLines], [More], [More], [InDisc]. ➤ Enter the line number, then press [Enter]. ➤ Select the tie line disconnect time: — time = 140 to 2400 ms (increments of 10) — time = 300 ms (default) ➤ Repeat step 3 for each tie line port. ➤ Press [Enter]. ➤ Repeat the procedure again, except select [OutDisc] from the TieLines menu instead of [InDisc]. ➤ Repeat this procedure for each tie line port. 4 Press Conference to return to the main administration menu, or leave administration mode by sliding the T/P switch to the center position. (Continued) 3-134 MERLIN II System Features How to Administer (Continued) To enter the number of Inward Dial Plan digits: 1 Enter administration mode by sliding the T/P switch to P. 2 Press Conference twice. The administration menu appears. 3 Press [More], [More], [More], [TieLines], [More], [More], [More], [InDigt]. ➤ Enter the number of digits, either 3 or 4 (default=4), for the inward dial plan. 4 Press Conference to return to the main administration menu, or leave administration mode by sliding the T/P switch to the center position. To renumber the Dial Plan: 1 Enter administration mode by sliding the T/P switch to P. 2 Press Conference twice. The administration menu appears. 3 Press [More], [More], [TieLines], [More], [More], [More], [InDPln]. ➤ To renumber the dial plan of one station, press [Single]. — Press [Station] — Enter the old station number, then press [Enter]. — Enter the new station number, then press [Enter]. ➤ To renumber the dial plan of a group (block) of stations, press [Block]. — Press [Station] — Enter the first extension number — Press [Enter]. 4 Press Conference to return to the main administration menu, or leave administration mode by sliding the T/P switch to the center position. To print the Inward Dial Plan: 1 Enter administration mode by sliding the T/P switch to P. 2 Press Conference twice. The administration menu appears. 3 Press [More], [More], [Print], [More], [More], [More], [More], [InDpln]. 4 Press Conference to return to the main administration menu, or leave administration mode by sliding the T/P switch to the center position. MERLIN II System Features 3-135 How to Use How to Program No programming necessary. To make a call on a dial repeating tie line: 1 Lift your handset. 2 Press the line or line pool button for the tie line you want to use. 3 Dial the extension you want. To make a call on an automatic ringdown tie line: 4 Lift your handset. 5 Press the line or line pool button for the tie line you want to use. Your call rings at an attendant station of the other system. 6 Ask the attendant to connect you to the person you are calling. Touch-Tone or Rotary Signaling DESCRIPTION The MERLIN II system is factory-set to send or generate Touch-Tone signals. If some of the system’s lines generate rotary pulses, you need to identify each of those lines to the system. If you are not sure whether lines are Touch-Tone or rotary, perform this test at the display console: ● Press each line button and dial an outside number. If the line is Touch-Tone, you hear tones and the dial tone stops. If the line is rotary, you hear tones, but the dial tone is not interrupted. How to Administer 1 Enter administration mode by sliding the T/P switch to P. 2 Press Conference twice. The administration menu appears. 3 Press [Lines], [More], [TchTone]. 4 Press each line button until the light next to it shows the appropriate code: Steady green on = Touch-Tone Green off = rotary 5 Press Conference to return to the main administration menu, or leave administration mode by sliding the T/P switch to the center position. 3-136 MERLIN II System Features Touch-Tone Enable DESCRIPTION This feature is for rotary lines only. If you have telephone lines that carry rotary signals, use the Touch-Tone Enable feature to switch to Touch-Tone signals midway through a dialing sequence. This lets you take advantage of bank-byphone, credit card authorization, and alternate long distance services. CONSIDERATIONS Once you press the Touch-Tone Enable button, all remaining digits of the number generate Touch-Tone signals. To return to rotary pulse; press Recall. How to Use How to Program 1 Label a button. To switch from rotary pulses to Touch-Tone signals as you dial a number: 2 Enter programming mode by sliding the T/P switch to P. (Digital phones: Dial #33.) 1 Lift your handset. 3 Press the button you want to program. 2 Dial the first part of the number. 3 Press Touch-Tone Enable. 4 Dial *76. 5 Leave programming mode by sliding the T/P switch to the center position. (Digital phones: Dial #00.) 4 Dial the remaining numbers. When you hang up your handset, the Touch-Tone feature turns off automatically. Transfer DESCRIPTION You can use the Transfer button to transfer intercom, tie, line, and outside calls to someone else in your MERLIN II system. There are four ways to transfer calls: CONSIDERATIONS ● If you have an Auto Intercom button for the person to whom you want to transfer a call, and if the system is set for One-Touch Transfer, you can transfer a call with one touch. ● You can transfer a call by dialing the intercom number. ● You can announce the call before you transfer it. ● You can screen a call before you transfer it. ● Pooled and square systems are factory-set for One-Touch Transfer so that to transfer a call, the attendant simply presses the Auto Intercom button for the person to whom the call is being transferred and the call is automatically routed there. However, if you would prefer to announce the call before it is transferred, then the system must be administered for One-Touch Hold with Call Announcement. ● One-Touch Transfer is the recommended option for pooled systems, and One-Touch Hold with Call Announcement is the recommended option for square systems. ● Behind-switch systems are factory-set for One-Touch Hold with Call Announcement and cannot switch to One-Touch Transfer. MERLIN II System Features 3-137 RELATED FEATURES ● In a square system, the person to whom you are transferring a call must have a button for that line in order to receive the transferred call. If not, he or she can use the Call Pickup feature to answer the call. ● If no one answers the transferred call, the call returns to the sender after a specified number of rings. You may also choose to administer the system so that it does not return calls. ● You cannot transfer with voice announcement to a Call Distribution group or 7406D phone. The call is transferred successfully, but the person at the other phone cannot hear your voice. ● When you transfer a call, the person is automatically connected to the Music-on-Hold source, if your system has this feature. However, you may choose to administer the Ringing-on-Transfer feature so the caller hears ringing instead. ● If used with the optional MERLIN Attendant feature, you can choose to have calls answered by the electronic attendant then direct unanswered calls to a system attendant or vice versa. ● In a system with three-digit extensions, you can transfer calls to and from an off-premises single line phone by dialing #55 and then the extension number. ● Attendant (Automatic) ● Auto Intercom ● One-Touch Hold with Call Announcement ● Ringing-on-Transfer ● Transfer Return Interval 3-138 MERLIN II System Features How to Use How to Program 1 2 Label a button (one with lights is preferred but not required). Enter programming mode by sliding the T/P switch to P. (Digital phoes: Dial #33.) 3 Press the button you want to program. To transfer a call using an Auto Intercom button: 1 With the call in progress, press the Auto Intercom button for the intercom number to which you want to transfer the call. 2 Press Speakerphone or hang up. 4 Dial *91 plus an intercom number. To transfer a call by dialing an intercom number: 5 Program another feature or leave programming mode by sliding the T/P switch to the center position. (Digital phones: Dial #00.) 3 Press Transfer. 4 Dial the intercom number of the person to whom you are transferring the call. 5 Press Speakerphone or hang up. TO announce a call before transferring it: 1 Press Transfer. 2 Press Intercom-Voice. 3 Dial the intercom number of the phone to which you want to transfer the call. 4 Announce the call through your handset. 5 Press Speakerphone or hang up. To screen a call before transferring it: 1 Press Hold. 2 Press Intercom-Ring. 3 Dial the person’s intercom number. 4 Announce the call when the person answers, and ask if it will be accepted. 5 Take the appropriate action. ➤ Press the call’s line button and advise the caller that the person isn’t available. ➤ Transfer the call. 6 Press Speakerphone or hang up. (Continued) MERLIN II System Features 3-139 How to Use (Continued) How to Program See previous page. To transfer calls between single line phones: 1 Flash the switchhook, then dial the extension to which you are transferring the call. 2 As soon as you hear ringing, hang up. To announce a call using single line phones: 1 Flash the switchhook, then dial the extension to which you are transferring the call. 2 Announce the call. 3 Then both you and the person to whom the call will be transferred must hang up. The call will then ring at the appropriate extension. Transfer Return Interval DESCRIPTION When someone is the MERLIN II system transfers a call and it is not answered, the call return to the sender. The system is factory-set to return calls after four rings. You can change the setting so that a call rings as many as nine times before returning to the person who has transferred it. You can also choose to set the system not to return transferred calls at all. How to Administer 1 Enter administration mode by sliding the T/P switch to P. 2 Press Conference twice. The administration menu appears. 3 Press [More], [Options], [TrfRet]. 4 Press [Backspace] to erase the existing number of rings. 5 Dial number of rings (1 through 9) preferred before calls return to original phone. Dial 0 if transferred calls should not return. 6 Press [Enter]. 7 Press Conference to return to the main administration menu, or leave administration mode by sliding the T/P switch to the center position. 3-140 MERLIN II System Features Type of Telephone DESCRIPTION RELATED FEATURES When the system is first set up, it recognizes all analog stations except the display console as BIS/HFAI phones, that is, phones with raised plastic buttons. If any analog station jacks are used for non-BIS/HFAI phones, which have flat membrane buttons, they must be identified. ● Older model phones with flat membrane buttons (non-BIS/HFAI models) include the 5-button, 10-button, 34-button, and 34-button deluxe phones. ● Phones with raised plastic buttons (BIS/HFAI models) include the HFAI-10, BIS-10, BIS-22D, BIS-22, BIS-34, BIS-34D, SP-34, and SP-34D phones. ● Voice Announcement Enable/Disable. How to Administer 1 Enter administration mode by sliding the T/P switch to P. 2 Press Conference twice. The administration menu appears. 3 Press [Stations], [More], [BIS/HFAI]. 4 Press the Auto Intercom buttons until the green lights show the appropriate code: Green light on = raised plastic button (BIS/HFAI) phone Green light off = flat membrane button (non-BIS/HFAI) phone 5 Press Conference to return to the main administration menu, or leave administration mode by sliding the T/P switch to the center position. MERLIN II System Features 3-141 Voice Announcement Enable/Disable DESCRIPTION Ordinarily, people can use the MERLIN II system intercom feature to announce calls through your phone speaker. However, if you do not want a voice announcement to interrupt your work, you can use the Voice Announcement Disable feature to have intercom calls to your phone ring instead. CONSIDERATIONS ● If you use the Voice Announcement Disable feature on a 10-Button Hands-Free Answer on Intercom (HFAI) phone or on any phone with a speakerphone, you deactivate the automatic answering feature. ● The Voice Announcement Disable feature does not affect phones with separately connected Hands-Free Units. ● If you have a 7406D phone, you can place both ringing and announced intercom calls, but you can receive only ringing intercom calls. Therefore, you do not need to program the Voice Announcement Disable feature. When someone from an analog phone tries to place a voice announced call to a digital phone, it becomes a ringing intercom call instead. ● When you use the Voice Announcement Disable feature, you disable the Group Page feature. ● Voice Announcement should be disabled for basic telephones. How to Program 1 Enter programming mode by sliding the T/P switch to P. (Digital phones: Dial #33.) 2 Press Intercom-Voice. 3 Dial one of the following codes: ➤ To allow voice announcements, dial *37. The green light beside Intercom-Voice is on. ➤ To prevent voice announcements, dial *35. The green light beside Intercom-Voice is off. 4 Leave programming mode by sliding the T/P switch to the center position. (Digital phones: Dial #00.) 3-142 MERLIN II System Features How to Use None Voice Announcement To Busy Telephone DESCRIPTION You can assign some phones two consecutive analog phone jacks on the control unit so that people at these phones can receive voice announcements while they are busy on a call. CONSIDERATIONS ● You must assign the phone two consecutive analog telephone jacks on the control unit. The first jack must be an odd-numbered analog station jack and the second jack the next higher even-numbered analog station jack. The phone is then assigned the intercom number corresponding to the odd-numbered station jack. NOTE: RELATED FEATURES Odd/even refers to control unit jack numbers not intercom numbers. ● You can assign a phone either the Voice Announcement To Busy Telephone feature or the Simultaneous Voice and Data feature but not both. ● This feature is not available with basic telephones. ● This feature decreases the number of telephones a system can have. ● Simultaneous Voice and Data How to Administer 1 Enter administration mode by sliding the T/P switch to P. 2 Press Conference twice. The administration menu appears. 3 Press [Stations], [More], [More], [VceSgnl]. 4 Press either of two adjacent Auto Intercom buttons until the green lights next to both buttons show the appropriate code: Green light on = station jack is part of voice/voice pair Green light off = station jack is not paired 5 Press Conference to return to the main administration menu, or leave administration mode. MERLIN System Features 3-143 Quick Reference Guide to Programming This Quick Reference Guide to Programming lists the MERLIN II System features that you can program onto MERLIN II system telephones. For a description of each feature, find the feature by name in this Section. Reminder: Enter programming mode by sliding the T/P switch to P (dial #33 on 7406D phones) and exit programming mode by sliding the T/P switch back to the center position (dial #00on 7406D phones). Programming Code Feature Name Account Code Entry Dial *82. Auto Answer-All Dial *75. Auto Answer-Intercom Dial *70. Auto Intercom Dial *91 + an intercom number. Automatic Line Selection Dial ** then press the line buttons in the order you prefer. Call Coverage Dial *40 for primary coverage (dial *50 for secondary coverage) + the intercom number of the person whose calls you want to cover. Call Forwarding Dial *33. Call Park Dial *86. Call Pickup Dial *84 (or *84 + line code or intercom number). Call Pickup Groups Dial *32. Camp On Dial *29. Conference Dial *96. Coverage Inhibit Dial *77. Display Dial *78 for Delete Message. Dial *83 for Deliver Message. Dial *80 for Next Message. Dial *79 for Return Call. Dial *81 for Scroll. Dial *92 for Stopwatch (7406D with Display only). Dial *92 for Timer. Do Not Disturb Dial *71. Drop Dial *97. Executive Barge-In Dial *25. 3-144 Quick Reference Guide to Programming Feature Name Extended Station Status Programming Code At an attendant console: Dial *210 for ES Status 0. Dial *211 for ES Status 1. Dial *212 for ES Status 2. At an individual telephone Dial *301 for ES Status 1. Dial *302 for ES Status 2. Forced Account Code Entry Dial *82. Group Call Distribution Dial *91 + a Group Call Distribution code (870 through 875). Group Page Dial *91 + a Group Page group code (881 through 887). Last Number Redial Dial *73. Manual Signaling Dial *60 + an intercom number. Message Dial *98. Night Service Dial *39. Notify Notify Receive: Dial *88 + the intercom number of the person notifying you. Notify Send: Dial *87 + the intercom number of the person you want to notify. Outside Auto Dial Dial *90 + a pool code, if required, + an outside number. Personal Sped Dial Dial a Personal Speed Dial code (#01 through #24) + *90 + an outside number, or a PBX, Centrex, or Custom Calling feature code. Personalized Ringing Analog phone. Press Speaker until you hear the ringing pattern you want. Digital phones: Press Shift then Select Ring until you hear the ringing pattern you want. Press Shift again to save your selection. Posted Message Dial *101. Privacy Dial *72. Recall Dial *89. Quick Reference Guide to Programming 3-145 Programming Code Feature Name Reminder Service Dial *28 for reminder set. Dial *27 for reminder cancel. Dial *102 for missed reminder. Ringing/Idle Line Preference Dial *343 to enable. Dial *344 to disable. Ringing Options Press a line, line pool, or Cover button and then: Individual lines: Dial *35 for No Ring. Dial *36 for Delayed Ring. Dial *37 for Immediate Ring. All lines/line pools: Dial *345 for No Ring. Dial *346 for Delayed Ring. Dial *347 for Immediate Ring. Busy lines: Dial *341 for Abbreviated Ring. Dial *342 for Repeated Ring. Saved Number Redial Dial *74. Send Message Dial *38. Speed Dial Access Dial *20. System Speed Dial Dial *95 + a System Speed Dial code (600 through 729). Touch-Tone Enable Dial *76. Transfer Dial *99. Voice Announcement Enable/Disable Press Intercom-Voice and then: Dial *37 for Voice Announcement Enable. Dial *35 for Voice Announcement Disable. 3-146 Quick Reference Guide to Programming Quick Reference Guide to Printing To get a printout of the dial plan, specific features, or system configuration, follow the appropriate steps in this guide. lMPORTANT: Be sure to wait until printing is done before leaving administration mode. You will hear two beeps at the console when printing is completed. Don’t remove the printout until you’ve left administration mode, or your page alignments will be affected. How to Administer To print All (dial plan, specific features, and system configuration): 1 Enter administration mode by sliding the T/P switch to P. 2 Press Conference twice. The administration menu appears. 3 Press [More], [More], [Print], [All]. 4 Press the button for a different print procedure or press Conference to return to the main administration menu. To print an Allowed List: 1 Enter administration mode by sliding the T/P switch to P. 2 Press Conference twice. The administration menu appears. 3 Press [More], [More], [Print], [More]. 4 Take the appropriate action: ➤ Press [AlwList] for a printout of allowed lists. You must then select the list you want (dial 0 through 7) and press [Enter]. ➤ Press [AllowTo] if you want a printout of phone access to allowed lists. 5 Press the button for a different print procedure or press Conference to return to the main administration menu. To print ARS tables: 1 From the administration menu, press [More], [More], [Print], [More]. 2 Press [ARS] to begin printing. 3 Press the button for a different print procedure or press Conference to return to the main administration menu. (Continued) Quick Reference Guide to Printing 3-147 How to Administer (Continued) To print Call Report (SMDR) options: 1 Enter administration mode by sliding the T/P switch to P. 2 Press Conference twice. The administration menu appears. 3 Press [More], [More], [Print], [More], [More]. 4 Press [SMDR] to begin printing. NOTE: Follow the procedure below if the printer doesn’t form feed automatically and the report heading appears at any place but at the top of the page. ➤ Press [More], [Options], [More], [NewPg]. 5 Press the button for a different print procedure or press Conference to return to the main administration menu. To print a current Dial Plan: 1 Enter administration mode by sliding the T/P switch to P. 2 Press Conference twice. The administration menu appears. 3 Press [More], [More], [Print], [DialPlan]. 4 Press the button for a different print procedure or press Conference to return to the main administration menu. To print Disallowed Lists: 1 Enter administration mode by sliding the T/P switch to P. 2 Press Conference twice. The administration menu appears. 3 Press [More], [More], [Print], [More], [More], [More], [More]. 4 Take the appropriate action: ➤ Press [DisList] if you want a printout of disallowed lists. You must then select the list you want (dial 0 through 7) an press [Enter]. ➤ Press [DisAlTo]. for a printout of the phones that are assigned Disallowed Lists. 5 Press the button for a different print procedure or press Conference to return to the main administration menu. (Continued) 3-148 Quick Reference Guide to Printing How to Administer (Continued) To print Call Distribution Groups: 1 Enter administration mode by sliding the T/P switch to P. 2 Press Conference twice. The administration menu appears. 3 Press [More], [More], [Print], [More], [More], [GrpCall]. 4 Press the button for a different print procedure or press Conference to return to the main administration menu. To print an Inward Dial Plan: 1 Enter administration mode by sliding the T/P switch to P. 2 Press Conference twice. The administration menu appears. 3 Press [More], [More], [Print], [More], [More], [More], [More], [InDpln]. 4 Press the button for a different print procedure or press Conference to return to the main administration menu. To print a Night Service Information Report: 1 Enter administration mode by sliding the T/P switch to P. 2 Press Conference twice. The administration menu appears. 3 Press [More], [More], [Print], [More], [More], [More]. 4 Press [NiteSrv] to begin printing. 5 Press the button for a different print procedure or press Conference to return to the main administration menu. To print Paging Groups: 1 Enter administration mode by sliding the T/P switch to P. 2 Press Conference twice. The administration menu appears. 3 Press [More], [More], [Print], [More], [More]. 4 Press [PgZone] to begin printing. 5 Press the button for a different print procedure or press Conference to return to the main administration menu. (Continued) Quick Reference Guide to Printing 3-149 How to Administer (Continued) To print a System Configuration Report: 1 Enter administration mode by sliding the T/P switch to P. 2 Press Conference twice. The administration menu appears. 3 Press [More], [More], [Print], [SysConf]. 4 Press the button for a different print procedure or press Conference to return to the main administration menu. To print System Speed Dial codes: 1 Enter administration mode by sliding the T/P switch to P. 2 Press Conference twice. The administration menu appears. 3 Press [More], [More], [Print], [SpdDial]. 4 Press the button for a different print procedure or press Conference to return to the main administration menu. 3-150 Quick Reference Guide to Printing Troubleshooting Procedures This section shows you how to diagnose and solve basic problems that may occur in the MERLIN II system. Once you’ve identified the problem, perform the recommended action to isolate and correct it. Problems that go beyond those caused by faulty but easily replaced components should be referred to your authorized AT&T representative. Refer any problems involving the outside lines to your telephone company. Diagnosing a Problem If you encounter a problem that is not in this section or if you are not able to identify the cause, perform the procedures explained in “General Tests” at the end of this section before calling your authorized AT&T representative for assistance. DIFFICULT TO PLACE CALLS CAN'T HEAR PERSON ANSWERING ● Faulty accessory connected to telephone. If the problem stops after you disconnect the accessory equipment do not reconnect it. Contact your authorized AT&T representative to replace it. ● Call restriction feature activated on malfunctioning telephone. Deactivate the feature following the instructions under “Call Restriction” in Section 3, “Reference.” ● Outside Auto Dial, Saved Number Redial, or Last Number Redial feature is programmed or used incorrectly. Refer to the appropriate entry in Section 3, “Reference.” ● Faulty MERLIN II system components. Try to place an outside call and an intercom call from several telephones. If the trouble appears only on intercom calls or only on one telephone, contact your authorized AT&T representative. If the trouble appears only on outside calls, the problem may be with the control unit or wiring. Notify your authorized AT&T representative of the problem. ● Dialing Timeout Interval too long, if outside lines are configured for rotary operation. Check the System Configuration Form to determine if the outside lines are configured for rotary operation. If so, follow the instructions under “Dialing Timeout Interval” in Section 3, “Reference,” to reset the delay interval. ● If the outside lines are not rotary, the telephone is faulty. Contact your authorized AT&T representative. Troubleshooting Procedures 4-1 PHONE DOESN'T RING PHONE RINGS EVERY 5 SECONDS OR CONSTANTLY PHONE RINGS WHEN IT SHOULD NOT 4-2 ● Volume control switch setting is too low. Slide the switch to a higher setting. ● Telephone is programmed for no ring. Change the ringing option by following the instructions under “Ringing Options” in Section 3, “Reference.” ● Do Not Disturb feature is activated. Deactivate the feature following the instructions under “Do Not Disturb” in Section 3, “Reference.” ● Call Forwarding or Follow Me has been activated on your phone. Your calls are being forwarded to another phone. On your phone, deactivate Call Forwarding or Follow Me. See instructions under “Call Forwarding and Follow Me” in Section 3, “Reference.” ● Telephone should be assigned to Night Service. See “Night Service” in Section 3, “Reference,” for details. ● If you have a single line set, the Frequency Generator required to make it ring may be missing or faulty. Dial the number for another single line set in your company. If that phone doesn’t ring, contact your authorized AT&T representative. ● If your system type is pooled, lines may be assigned incorrectly to your telephone. See “Line Assignments in Pooled Systems” in Section 3, “References,” for details. ● Phone is in test or programming mode. Check the position of the T/P switch. If it is set to either T or P slide it to the center position. If the ringing continues, the phone may be in programming mode from the attendant console. If the attendant is not programming the phone, the phone is faulty; call your authorized AT&T representative. ● Digital phone is in programming mode. Dial #00 to exit programming mode. If the phone continues to ring, it may be in programming mode from the attendant console. If the attendant is not programming the phone, the phone is faulty; call your authorized AT&T representative. ● The system is in administration mode. The ringing will stop when the administrator completes programming the phone. ● Phone is erroneously assigned to a Night Service group. See “Night Service” in Section 3, “Reference,” for details. ● Your phone is programmed to cover someone else’s calls. Follow the instructions under “Call Coverage” in Section 3, “Reference,” to remove this cover feature from your phone. ● Call Forwarding or Follow Me was activated to ring at your phone. See “Call Forwarding and Follow Me” in Section 3, “Reference,” to deactivate the feature at the phone whose calls are being sent to you. ● In a pooled system, too many lines are assigned to your phone. See “Line Assignments for Pooled Systems” in Section 3, “Reference,” to reassign the lines. Troubleshooting Procedures NO LIGHTS OR DIAL TONE ● Control unit is not receiving power. Follow the instructions at the end of this section under “General Tests” to reset the control unit. If the green power light on the control unit is on and the problem remains, call your authorized AT&T representative. ● Power outlet is controlled by wall switch. Move the control unit plug to an outlet that is not controlled by a wall switch. ● Faulty power outlet. Test the outlet by plugging in an appliance that is known to be working, such as a lamp or a calculator. If the outlet is faulty, have it repaired by an electrician. ● Feature was incorrectly programmed or changed. Refer to the appropriate entry in Section 3, “Reference,” or copy the programmable features from another telephone that does work. For copying procedures, refer to “General Tests” at the end of this section. ● Faulty control unit or telephone. Program the feature on a second telephone of the same type and try it again. If the feature still doesn’t work, contact your authorized AT&T representative. If the feature works on the second phone, the first phone is defective; call your AT&T representative. CALLS ON HOLD ARE DISCONNECTED OR LIGHT CONTINUES TO FLASH ● The hold disconnect interval is set incorrectly. Refer to the instructions for “Hold Disconnect Interval” in Section 3, “Reference,” to shorten or lengthen the interval. RECALL BUTTON DOESN'T WORK OR DISCONNECTS LINE ● Your system has Automatic Route Selection (ARS) selected. The recall button can’t be used with ARS. ● The Recall Timer Interval is set improperly or attempted over a tie line. Follow the instructions under “Recall Timer Interval” in Section 3, “Reference” to shorten or lengthen the interval. The Recall feature cannot be used over tie lines. PROGRAMMED FEATURE DOESN'T WORK CANT’ HEAR CALLER ON INTERNAL CALL ● System not administered for membrane button phone. If a membrane button phone is administered as an HFAI/BIS phone, the call is coming in on voice 1 path while the speaker is on voice 2 path. Follow the instructions under “Type of Telephone” in Section 3, “Reference,” to administer the phone properly. BIS-34 LIGHTS WON'T GO OFF OR HFAI LIGHTS DON'T TURN ON ● HFAI/BIS telephone is improperly administered as a membrane button phone. Follow the instructions under “Type of Telephone” in Section 3, “Reference,” to administer the phone properly. Troubleshooting Procedures 4-3 Performing General Tests If you are experiencing a problem that is not described under “Diagnosing a Problem” or if you were referred here because of a particular problem, try the appropriate test below before calling your authorized AT&T representative. RESTART THE CONTROL UNIT If the portion of the control unit’s memory that contains administration and programming has been corrupted, the system may act abnormally. The Restart procedure restores this part of the memory, which may solve the problem. This procedure does not erase administration or programming. You can restart the control unit by dialing a restart code from the display console or by setting the control unit power switches. How to Restart the Control Unit Dialing the Restart Code: 1 Slide the T/P switch on the attendant console to P. 2 Touch Conference twice. The administration menu appears. 3 Press [System], [Restart]. 4 Slide the T/P switch to the center position. Setting the Control Unit Switches: 1 Set all control unit power switches and any expansion unit power switches to off. 2 Starting with the expansion units, from right to left, switch the power back on. The power lights on the control unit and expansion unit turn on. If the trouble continues after you have reset the system, contact your authorized AT&T representative. 4-4 Troubleshooting Procedures COPY FEATURES FROM A WORKING PHONE Use this procedure to replace the features programmed on a phone when you are not sure why they are not working. How to Copy Features 1 Slide the T/P switch on the attendant’s console to P. 2 Press Conference twice. The administation menu appears. 3 Press [Stations], [Copy]. 4 Press the Auto Intercom button for the telephone to be copied from. 5 Press [Enter]. 6 Touch the Auto Intercom button for the phone to be copied to. 7 Press [Enter]. The line assignments of the one phone are copied onto the target phone. See NOTE. 8 Slide the T/P switch to the center position. NOTE: For information on copying allowed lists, call restrictions, disallowed lists, line pools, and lines for square systems, refer to the appropriate entry in Section 3, “Reference.” If the trouble remains, contact your authorized AT&T representative. Troubleshooting Procedures 4-5 Index A Abbreviated Ringing. See Ringing Options Accessories, 2-17 — 2-21 Basic Telephones, 2-17 General Purpose Adapter, 2-18 Hands-Free Unit, 2-18 — 2-19 Headset and Headset Adapter, 2-19 — 2-20 Power Failure Telephones, 2-20 — 2-21 Account Code Entry, 3-8. See also Forced Account Code Entry Administration, error tone, 2-13 Administration mode, entering. 3-1 Administrator/Attendant Console with Display, 2-6, 2-11 — 2-12, 2-20, 3-49 Allowed Lists, 3-9 — 3-10. See also Call Restriction Announced Intercom Calls, 2-13, 3-69 Answering Machines, 2-18 ARS. See Automatic Route Selection Attendant, Automatic, 3-11, 3-138 Attendant Position Setting, 3-12 Auto Answer-All, 2-18, 3-13 Auto Answer-Intercom, 2-18, 3-14 Auto Intercom 3-14 — 3-15 Autodialers, 2-18 Automatic Line Selection, 3-15 — 3-16 Automatic Route Selection, 2-4 — 2-5, 3-16 — 3-19 Auxiliary Power Unit, 2-18 B Basic Telephones, 2-17, 3-19 — 3-21 Basic Telephones with OPTI and BTMI-2, 2-17, 3-19 — 3-21 Behind-Switch Line Configuration, 3-76 — 3-80 Behind-Switch Operation, 2-2, 2-4, 3-21 — 3-24, 3-100. See also PBX, Centrex, or Custom Calling Features BIS-10 phone, 2-18, 2-19, 3-141 BIS-22 phone, 2-18, 2-19, 3-141 BIS 22D phone, 2-18, 2-19 BIS-34 phone, 2-18, 2-19, 3-141 BIS-34D phone with display, 2-7 — 2-8, 2-18, 2-19, 3-53, 3-141 Bridging on Shared Lines, 3-25 Button Access to Pools, 3-129 C Call Coverage, 3-26 — 3-27, 3-53 primary coverage, 3-26 — 3-27, 3-52 Cal Forwarding and Follow Me, 3-27 — 3-29 Call Park, 2-13, 3-30 Call Pickup, 3-31 Call Pickup Groups, 3-32 Call Report, 3-33 — 3-35, 3-127 Call Restriction, 3-35 — 3-37 Camp On, 3-38 — 3-39 Centralized Programming, 3-39 — 3-41 Conference, 3-41 — 3-42, 3-68 Drop (end), 3-54 Control Unit, 2-1 Cordless Telephones, 2-18 Coverage Inhibit, 3-43 D Direct Inward System Access, 3-45 — 3-46 Disallowed Lists, 3-46 — 3-48. See also Call Restriction Disconnect, 2-20, 3-109. See also Recall Display, 3-49 — 3-53. See also Leave Word Calling and Posted Message Display Console, 2-6, 2-11 — 2-12 Time-Keeping Features, 3-51 — 3-52 Do Not Disturb, 3-53 — 3-54 Drop, 3-54. See also Conference E Executive Barge-In, 3-55 Extended Station Status, 3-55 — 3-58 F FCC Information, 1-3 — 1-4 Flexible Numbering, 3-59 — 3-61 Follow Me, 3-27 — 3-29 Forced Account Code Entry, 3-61 — 3-64 G General Purpose Adapter, 2-18, 3-122 Group Call Distribution, 3-64 — 3-66 Group Listening, 2-14 — 2-15 Group Page, 3-66 — 3-67 H Hands-Free Unit, 2-15, 2-18 — 2-19 Headset/Headset Adapter, 2-19 — 2-20 Hold, 2-13, 3-68 Hold Disconnect Interval, 3-68 — 3-69 I Idle Line Preference, 3-115 — 3-116 Incoming Line Identification. See Labels for Lines and Stations Intercom, 2-13, 3-69 — 3-70 Intercom Dial Tone, 3-70 — 3-71 L Labels for Lines and Stations, 3-71 — 3-73 Last Number Redial, 3-73 — 3-74 Leave Word Calling, 3-74 — 3-75. See also Display delete message, 3-74 deliver message, 3-74 next message, 3-74 return call, 3-74 scroll, 3-74 Lights, 2-14 — 2-15 Line Assignments, 3-76 — 3-88 Behind-Switch, 3-76 — 3-80 Pooled Systems, 3-80 — 3-85 Square Systems, 3-85 — 3-88 Line Labels. See Labels for Lines and Stations Line Pools, 2-4 — 2-5, 3-80 — 3-85 Automatic Route Selection, 2-4 — 2-5, 3-16 — 3-19 Button Access to Pools, 2-4 — 2-5, 3-80 — 3-85 Dial Access to Pools, 2-4 — 2-5, 3-80 — 3-85, 3-129 Line Request, 2-13, 3-89 Loudspeaker Page, 3-90 — 3-91 Data Calls. See Simultaneous Voice and Data Calls Dial Access to Pools, 2-4, 3-129 Dialing Timeout Interval for Rotary Lines, 3-44 Index I-1 M Manual Signaling, 2-13, 3-91 MERLIN Attendant. See Attendant (Automatic) Message, 3-74, 3-92. See also Notify and Send Message Modem, 2-18 Monitor on-Hold, 2-14 — 2-15 Music Coupler, 3-93 Music on-Hold, 3-93, 3-138 N Night Service, 3-94 — 3-98 Information Report, 3-97 turning off and on, 3-98 with Group Assignment, 3-94, 3-95 with Outward Restriction, 3-94, 3-95 — 3-96, 3-98 with Time Set, 3-94, 3-96 — 3-97 Notify, 3-98 — 3-99 0 One-Touch Hold with Call Announcement, 3-99 — 3-100, 3-137 One-Touch Transfer, 3-100, 3-137 On-Hook Dialing, 2-14 — 2-15 Outside Auto Dial, 3-101 — 3-102. See also Special Characters in Programmed Dialing Sequences Outside Call, 2-13 P Page-All, Group Page, 3-66 Password, 3-46, 3-98 entering for DISA, 3-46 entering for Night Service, 3-98 PBX, Centrex, or Custom Calling Features, 3-103 Personal Speed Dial, 3-104 — 3-105 Personalized Ringing, 2-13, 3-105 — 3-107 analog phone, 3-106 digital phone, 3-106 Posted Message, 3-107 — 3-108 Power Failure Telephones, 2-20 — 2-21 Power Supply Module, 2-1 Primary attendant, handling DISA calls, 3-45 Printouts, 3-5, 3-147 — 3-150 Privacy, 3-108 — 3-109 Processor Module, 2-1 Programming, 3-144 — 3-146 R Recall, 3-103, 3-109 — 3-110, 3-137 Recall Timer Interval, 3-109, 3-110 — 3-111 Reminder Service, 3-111 — 3-115 Cancel, 3-111 — 3-114 Missed, 3-111, 3-113, 3-115 Set, 3-111, 3-113, 3-114 Repair Information, 1-4. See also Troubleshooting Restart, 4-3 Ringing/Idle Line Preference, 3-115 — 3-116 Ringing Intercom Calls, 2-13 Ringing on-Transfer, 3-116 Ringing Options, 3-117 — 3-118 Abbreviated, 3-118 Delayed Ring, 3-117 — 3-118 Immediate Ring, 3-117 — 3-118 No Ring, 3-117 — 3-118 Repeated, 3-118 I-2 Index S Saved Number Redial, 3-119 Send Message, 3-120 — 3-121 7406D-phone, 2-19, 3-49, 3-66, 3-120, 3-140 with display, 2-10 — 2-11, 2-19 Signals, 2-13 — 2-14 Simultaneous Voice and Data Calls, 3-122 — 3-123 SP-34 phone, 2-9 — 2-10, 3-53, 3-141 SP34D phone with display, 2-9 — 2-10, 3-53, 3-141 Speaker, 2-14 — 2-15 Group Listening, 2-14 — 2-15 Monitor on-Hold, 2-14 — 2-15 On-Hook Dialing, 2-14 — 2-15 Speakerphone, 2-14 — 2-15 Special Characters in Programmed Dialing Sequences, 3-124 Pause, 3-124 Stop, 3-124 Switchhook Flash, 3-124 Touch-Tone Enable 3-124 Speed Dial Access Button, 3-124 Square Line Configuration, 3-85 — 3-88 Station Labels. See Labels for Lines and Stations Station Message Detail Recording (SMDR). See Call Report Station Shift. See Display Console Stopwatch, 3-125 System Renumbering, 3-125 — 3-126 System Size, 3-126 System Speed Dial, 3-127 — 3-128 marked codes, 3-127, 3-128 printout, 3-128 special characters, 3-127 unmarked codes, 3-127 System Type, 2-2 — 2-5, 3-129 T Telephone, types of, 2-6 — 2-10, 3-139 10-button phone, 2-8, 2-18, 2-19, 3-141 10-button HFAI phone, 2-9, 3-143 34-button phone, 2-8, 2-18, 3-50, 3-141 34-button deluxe phone, 2-9, 2-18, 2-19, 3-141 Tie lines, 3-130 — 3-136 Answer Supervision Time, 3-134 Dialing Mode, 3-133 Dial Tone, 3-133 Direction, 3-131 Disconnect Time, 3-134 Inward Dial Plan, 3-135 Signal Type, 3-132 Tie Line Type option, 3-132 Touch-Tone Enable, 3-137 Transfer, 2-13, 3-137 — 3-140 Transfer Return Interval, 3-140 Type of Telephone, 3-141 V Voice Announcement Enable/Disable, 3-66 Voice Announcement to Busy Telephone, 3-143 Volume Control, 2-14 W Wakeup Calls. See Reminder Service WATS line, using with DISA, 3-45