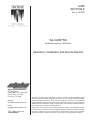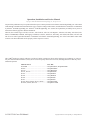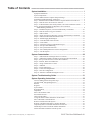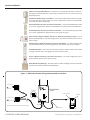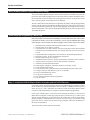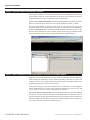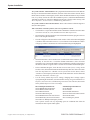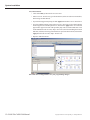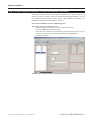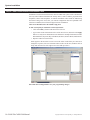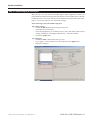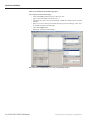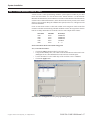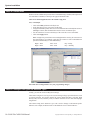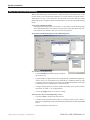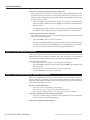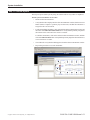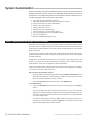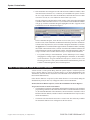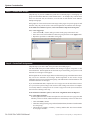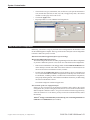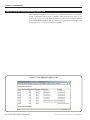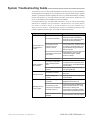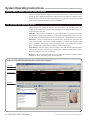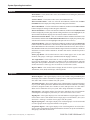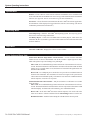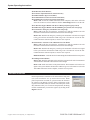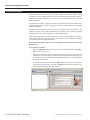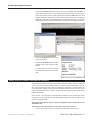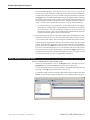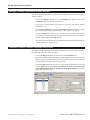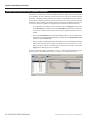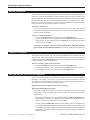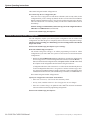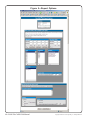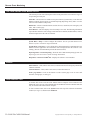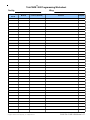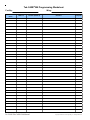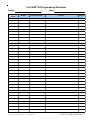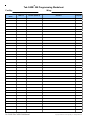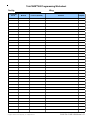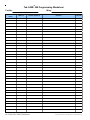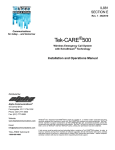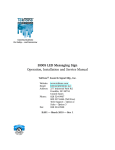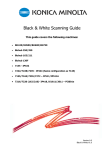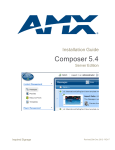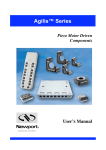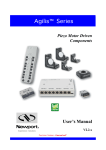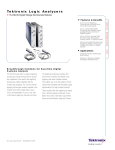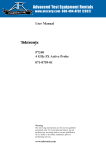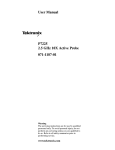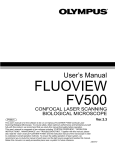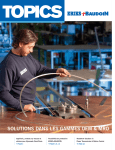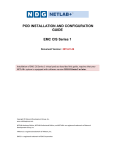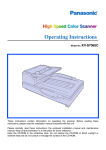Download Emergency-Call System - Alpha Communications
Transcript
IL880 SECTION E Rev. 2 - 04/2009 Tek-CARE®500 Wireless Emergency Call System Operation, Installation and Service Manual Alpha Communications® 42 Central Drive Farmingdale, NY 11735-1202 Phone: (631) 777-5500 Fax: (631) 777-5599 Website: www.AlphaCommunications.com Email: [email protected] TOLL-FREE Technical #: 1-800-666-4800 TekTone® has designed Tek-CARE®500 to work as a system. Its NC501A Master Station Computer has been carefully designed and matched to work with Tek-CARE®500 wireless and wired peripherals. TekTone® will not warrant or support components of Tek-CARE®500 that are purchased separately unless the components are add-ons to previously sold systems. TekTone® will also not warrant or support a system that is a mix of TekTone® and Non-TekTone® parts, unless prior permission has been obtained. A site survey must be performed and submitted before ordering a Tek-CARE®500 system. In order to track our systems and to inform facilities of software upgrades, full site information (site name, address and phone number) will be required when ordering. Site information and NC501 warranty numbers will also be required when requesting technical support. Operation, Installation and Service Manual Copyright © 2003–2009 TekTone® Sound & Signal Mfg., Inc., All rights reserved. No part of this publication may be copied without the express written permission of TekTone® Sound & Signal Mfg., Inc. The content of this manual is furnished for informational use only, is subject to change without notice, and should not be construed as a commitment by TekTone® Sound & Signal Mfg., Inc. TekTone® Sound & Signal Mfg., Inc. assumes no responsibility or liability for any errors or inaccuracies that may appear in this documentation. TekTone, the TekTone logo, Tek-Call, Tek-Care, Tek-Check-In, Tek-Com, Tek-Digicare, Tek-Door, Tek-Entry, Tek-Guard, TekMicro, Tek-MMARS, TekNIOS, Tek-Paging, Tek-Phone, Tek-Safe, Tek-Select, Tek-Sentry, Tek-Sound, Tek-Status, Tek-Trio and Tek-View are either registered trademarks or trademarks of TekTone® Sound & Signal Mfg., Inc. in the United States and/or other countries. All other trademarks are the property of their respective owners. Tek-CARE®500 devices comply with Part 15 of the FCC Rules. Operation is subject to the following two conditions: (1) Devices may not cause harmful interference, and (2) devices must accept any interference received, including interference that may cause undesired operation. TekTone Part # FCC ID# NC500SK ..................................................... HCQ3B6SSR16, HCQ3B6UMXF NC505 .......................................................... HCQ3B6SSR64 NC510 .......................................................... HCQ3B6FA403 NC511, NC512 ............................................. HCQ3B6SSRL SF501 ........................................................... HCQ3B6RTA SF502 ........................................................... HCQ3B6RTX SF505 ........................................................... HCQ3B6ESL SF515 ........................................................... HCQ3B6SSF SF520, SF525, SF526, SF527, SF528 .......... HCQ3B6UMXF SF529/A, SF530, SF531/A ........................... HCQ3B6U1XFM ii • IL815 Tek-Care®500 Manual Copyright © TekTone Sound & Signal Mfg., Inc. All Rights Reserved. Table of Contents ———————————————————— System Installation .................................................................................. 1 Equipment Installation ................................................................................................. 1 System Components .................................................................................................... 1 NC501A Master Station Computer Setup and Usage .................................................. 5 Initial Setup and Programming—Work Flow ................................................................ 5 Step 1—Install the NC501A Master Station Computer and the NC510 Receiver ......... 5 Step 2—Start the LS501 Event Monitor Software ....................................................... 6 Step 3—Add Transmitters Activated by Button, Call Cord or Pull-Down Switch ....... 6 Step 4—Program and Add NC511 Repeaters, NC512 Locators, and Remaining Transmitters ................................................................................. 8 Step 5—Install the Repeaters, Locators and Stationary Transmitters ........................ 10 Step 6—Start the LS500 Config Tool Software ..........................................................10 Step 7—Add Locations ..............................................................................................11 Step 8—Assign Locations to Repeaters, Locators and Stationary Transmitters .......13 Step 9—Add Custom Resident Information Fields ..................................................... 14 Step 10—Enable Paging & Add Pagers ......................................................................15 Step 11—Create Resident Check-In Times ................................................................. 17 Step 12—Create Shifts ................................................................................................ 18 Step 13—Configure Call Types and Hardware Types .................................................18 Step 14—Set Up Central Monitoring .......................................................................... 19 Step 15—Set Up Password Protection ........................................................................ 20 Step 16—Save and Implement the Custom Configuration .......................................... 20 Step 17—Test the System ...........................................................................................21 System Customization .......................................................................... 22 Step 1—Add Residents and Assign Them to Locations ............................................ 22 Step 2—Add SF501 Pendant Transmitters and Assign Them to Residents ............... 24 Step 3—Set Up Check-In Times to Check-In Transmitters ......................................... 25 Step 4—Rename, Delete and Add Zones .................................................................... 26 Step 5—Assign Transmitters to Zones ......................................................................27 Step 6—Add Staff ...................................................................................................... 27 Step 7—Create Staff Groups ....................................................................................... 28 Step 8—Create Staff Assignments .............................................................................. 28 Step 9—Save the Configuration ................................................................................. 29 Step 10—Print the Central Monitoring Device List ....................................................30 System Troubleshooting Guide .......................................................... 31 System Operating Instructions ............................................................ 32 NC501A Master Station Setup and Usage .................................................................. 32 The Tek-CARE®500 Operating Screen ........................................................................ 32 Buttons .............................................................................................................. 33 Registers .............................................................................................................. 33 System Menu .............................................................................................................. 34 Reporting Menu ......................................................................................................... 34 Help Menu .............................................................................................................. 34 Place Calls and Reset Calls ......................................................................................... 34 Password Protection ................................................................................................... 35 Add a New Resident ................................................................................................... 36 Assign an SF501 Pendant Transmitter to a Resident .................................................. 37 Move a Resident to Another Room ............................................................................39 Remove a Resident from the System ........................................................................... 40 Reassign a Pendant Transmitter to Another Resident ................................................ 41 Temporarily Remove a Pendant Transmitter from Service .......................................... 41 Disable Supervision of an SF501 Pendant Transmitter ............................................... 42 Delete a Pendant Transmitter from the System ........................................................... 43 Copyright © TekTone Sound & Signal Mfg., Inc. All Rights Reserved. IL815 Tek-Care®500 Manual • iii Table of Contents Send a Page .............................................................................................................. 43 Using the Resident Check-In Feature .........................................................................44 Low Battery Replacement ...........................................................................................44 Missing Transmitters .................................................................................................. 45 Tampered Transmitters ............................................................................................... 45 Save and Back Up Your Current Configuration ..........................................................45 Reload a Previously Saved Configuration .................................................................. 46 Reporting System Instructions ............................................................ 47 Low Battery Report ..................................................................................................... 47 Launch Reporting .......................................................................................................47 About Datasets ..........................................................................................................49 Creating a Report ........................................................................................................ 49 Report Options ........................................................................................................... 49 Data Backup .............................................................................................................. 49 Remote Event Monitoring ................................................................... 50 Set Up LS586 Remote Event Monitor Software ..........................................................50 The LS586 Remote Event Monitor Screen .................................................................. 52 Menus ........................................................................................................................ 52 Buttons ....................................................................................................................... 52 Clear a Monitor Fault .................................................................................................. 52 Reporting System Instructions ................................................................................... 53 Send a Page .............................................................................................................. 54 Tek-CARE®500 Programming Worksheets ......................................... 55 Illustrations Figure 1—PK510 Serial Cable & Programming Cable Connections ............................. 2 Figure 2—NC501A Master Station Computer Connections ........................................ 4 Figure 3—Central Monitoring Device List .................................................................. 30 Figure 4—Tek-CARE®500 Operating Screen & Residents Register ............................32 Figure 5—Report Options .......................................................................................... 48 Figure 6—LS586 Remote Event Monitor ................................................................... 51 iv • IL815 Tek-Care®500 Manual Copyright © TekTone Sound & Signal Mfg., Inc. All Rights Reserved. System Installation ——————————————————— Equipment Installation Before beginning installation of the Tek-CARE®500 Wireless Emergency Call System, ensure that a site survey has been done by a qualified TekTone® representative using the NC500SK Site Survey Kit. This is a necessary step to correctly determine what equipment is necessary and where it should be located. A properly done site survey will also identify potential problem areas in a facility so that those issues may be addressed. The Tek-CARE®500 system can include NC511 Repeaters, NC512 Locators, SF501 mobile Pendant Call Transmitters, and a variety of stationary call transmitters. (These include checkin/assistance stations, emergency switches, room stations, wall-mounted transmitters, motion detectors, smoke detectors, door/window egress transmitters, and universal NO or NC transmitters). System Components TekTone®’s Tek-CARE®500 Wireless Emergency Call System consists of and/or supports the following equipment. Each unit is packaged with specific installation, programming and operating instructions. For more detailed information, see individual specification sheets on our website: www.tektone.com. NC501A Master Station Computer—The core component of the Tek-CARE®500 system. NC502 PC-Alarm Panel—Interfaces between the NC501A Master Station Computer and a POTS line for the purpose of sending alarm messages to a central monitoring station. NC505 Additional Receiver—Used to connect external dome lamps and dialers to the system, providing an alternate annunciation path to the normal Tek-CARE®500 screen. The NC505 is not dependant upon the NC501A Master Station Computer. NC510 Receiver—Connected directly to the NC501A Master Station Computer, the receiver transfers information received from the transmitters in the field to the Tek-CARE®500 master station computer. NC511 Repeater—Extends the transmission range of transmitters and locators. An optional IH511 weatherproof housing is available for indoor or outdoor use with a backup battery. NC512 Locator—Use to determine the approximate location of roaming transmitters. Not recommended for use in multi-story buildings. An optional IH511 weatherproof housing is available for indoor or outdoor use with a backup battery. NC365A Paging Transmitter/Control Unit—Connected directly to the NC501A Master Station Computer, the paging transmitter enables automatic and manual staff paging, when used with NC397A Pagers. NC397A Alphanumeric Pocket Pager—Receives automatic and manual paging messages from the Tek-CARE®500 system, via the NC365A Paging Transmitter/Control Unit. SF501 Water-Resistant Single Button Pendant Call Transmitter—A latching pendant transmitter with attachable necklace and belt clip, the SF501 places an alarm signal that can be reset only by pressing the reset button on its reverse. SF502 Wall-Mounted Call Transmitter—The SF502 places an alarm signal that can be reset only at the Tek-CARE®500 NC501A Master Station Computer. Includes an attachable necklace for use as a portable transmitter. SF505 Wireless Smoke Detector—Transmits an alarm signal when the smoke detector is activated. The signal will be reset automatically when the detector is clear of all smoke. Copyright © TekTone Sound & Signal Mfg., Inc. All Rights Reserved. IL880 Tek-CARE®500 Manual • 1 System Installation SF515 Passive Infra-Red Detector—The SF515 is a motion detector that is sensitive to moving heat (infrared radiation). Can be used as a check-in device or a security device by monitoring activity. SF520 Door/Window Egress Transmitter—Use to monitor door and window activity. May be used as either NO or NC to allow for a variety of applications. Alarms are automatically reset when returned to normal state. SF525 Maintained NO Universal Contact Transmitter—Use with a maintained NO switch for a variety of applications. Alarms are automatically reset when returned to normal state. SF526 Momentary NO Universal Contact Transmitter—Use with a momentary NO switch for a variety of applications. Alarms must be reset at point of origin. SF527 Wireless Support Module with SF337C Waterproof Emergency Switch—Use in showers and bathrooms or anywhere a high priority call is desired. Alarms must be reset at point of origin. SF529/A Wireless Resident Check-In & Assistance Call Station—Use where a high priority call and resident check-in is desired. High priority calls must be reset at point of origin. SF530 Room Station—Use where call cord usage is desired. Alarms must be reset at point of origin. Call cord must remain plugged in to prevent battery drain. SF531/A Wireless Emergency Switch (not waterproof)—Use where a high priority call is desired. Alarms must be reset at point of origin. IH511 Weatherproof Housing—Provides indoor or outdoor mounting of an NC511 Repeater or an NC512 Locator, plus a BA510 Backup Battery. Figure 1—PK510 Serial Cable & Programming Cable Connections To 120 VAC 60 Hz NC510 Receiver (FA403) Serial Data Port Programming Header Vs Reset Button In Gnd Out To PC Comm. Port Red PK510 Serial Cable & Programming Cable Connection Rev1 010705 1 Green Programming Cable Example: Inside SF502 2 • IL880 Tek-CARE®500 Manual Copyright © TekTone Sound & Signal Mfg., Inc. All Rights Reserved. System Installation IH527 Surface-Mount Single-Gang Plastic Back Box—for the SF530 Single Patient Station or the SF527/SF337C Waterproof Emergency Switch assembly. To flush mount, use a plastic box that does not interfere with RF signals. IH528 Surface-Mount Single-Gang Plastic Back Box—A lower-profile box for SF529A Check-In/Assistance Stations and SF531A Emergency Switches. To flush mount, use a plastic box that does not interfere with RF signals. PK510 Power Supply and PC Interconnect Assembly—Convenient cable assembly supplies power to the NC510 Receiver and a serial connection from the NC510 Receiver to the NC501A Master Station Computer. RP501 Replacement SF501 Accessory Kit—Replacement necklace and belt clip for the SF501 call transmitter. RP503 Small Wristband—Wristband for the SF501 call transmitter. RP504 Large Wristband—Wristband for the SF501 call transmitter. SS014 AC Transformer—Replacement transformer and power supply for NC511 Repeaters and N512 Locators. Battery Information BA501—Replacement Battery for SF501 BA502—Replacement Battery for SF502 BA505—Replacement Battery for SF505, SF515, SF520, SF525, SF526, SF527, SF528, SF529/A, SF530, SF531/A BA510—Backup Battery for NC511, NC512 Cross Reference Chart of Innovonics and TekTone® Part Numbers Copyright © TekTone Sound & Signal Mfg., Inc. All Rights Reserved. Innovonics Part # ACC610 ACC623A ACC640 ACC643 BAT603 BAT604 TekTone Part # SS014 RP501 IH511 PK510 BA510 BA505 BAT608 BAT609 FA202 FA203S FA206S FA210 FA210M FA210W FA223S-LTH FA403 FA536 FA570 BA502 BA501 SF505 SF502 SF515 SF525 SF526 SF520 SF501 NC510 NC512 NC511 Description Replacement AC Transformer for NC511, NC512 Replacement necklace and belt clip for SF501 Weatherproof Housing for NC511, NC512 with BA510 Power Supply/PC Interconnect Assembly Backup Battery for NC511, NC512 Replacement Battery for SF505, SF515, SF520, SF525, SF526, SF527, SF528, SF529/A, SF530, SF531/A Replacement Battery for SF502 Replacement Battery for SF501 Wireless Smoke Detector Wall-Mounted Call Transmitter Passive Infra-Red Detector Maintained NO Universal Contact Wireless Transmitter Momentary NO Universal Contact Wireless Transmitter Door/Window Egress Transmitter Water-Resistant Single Button Call Transmitter Receiver Locator Repeater IL880 Tek-CARE®500 Manual • 3 to 120 VAC 60 HZ PK510 Power Supply & PC Interconnect Assembly Receiver NC510 JOHNNY WA S HE RE NOW HE I S S O GONE HE LE F T T HI S HE RE S O HI S NA ME LI V E S ON NC501A Power Cord Connector Parallel Printer Mouse PC Alarm Panel NC502 VGA Video (Monitor) Keyboard Figure 2—NC501A Master Station Computer Connections JOHNNY WAS HERE NOW HE IS SO GONE HE LEFT THIS HERE SO HIS NAME LIVES ON 4 • IL880 Tek-CARE®500 Manual Copyright © TekTone Sound & Signal Mfg., Inc. All Rights Reserved. Phone Line Pager Transmitter NC365A System Installation NC501A Master Station Computer Setup and Usage The NC501A Master Station Computer must be dedicated to the Tek-CARE®500 system. Do not run non-Tek-CARE®500 applications on the master station computer. In addition, due to the critical nature of the Tek-CARE®500 reporting features, all power saving features on the master station computer and monitor have been disabled. The Tek-CARE®500 software includes two components: the LS500 Config Tool programming software, and the LS501 Event Monitor and Reporting System. The LS500 Config Tool is used to perform initial programming, such as setting up paging, and adding repeaters, locators and fixed transmitters. The LS501 Event Monitor and Reporting System is the heart of the Tek-CARE®500 system. Initial Setup and Programming—Work Flow Here is an example of the work flow for installing a new Tek-CARE®500 system. This scenario is designed so that the system can be installed by just one person (although final testing will be simpler with an assistant). The following pages will cover these steps in more detail. 1. Install the NC501A Master Station Computer and the NC510 Receiver. 2. Start the LS501 Event Monitor software. 3. Add transmitters activated by button, call cord or pull-down switch. SF501 Pendant Transmitters may be added in this step, or by facility staff in the System Customization section. 4. Program and add NC511 Repeaters, NC512 Locators, and remaining transmitters. 5. Install the repeaters, locators and stationary transmitters. 6. Start the LS500 Config Tool software. 7. Add locations where locators, repeaters and stationary transmitters will be installed. 8. Assign locations to repeaters, locators and stationary transmitters. 9. Add custom resident information fields. 10. Enable paging, add pagers, and modify default text messages, if used. 11. Create resident check-in times. 12. Create shifts for staff, central monitoring, and disabling transmitter supervision. 13. Configure call types and hardware types, or use defaults. 14. Set up Central Monitoring, if used. 15. Set up password protection. 16. Save and implement the custom configuration. 17. Test the system. Step 1—Install the NC501A Master Station Computer and the NC510 Receiver Connect the monitor, keyboard and mouse to the NC501A Master Station Computer. Connect the NC510 Receiver to the NC501A Master Station Computer’s COM4 (top left) serial port as shown in Figures 1 and 2. Install the NC510 Receiver near the NC501A Master Station Computer (on the wall behind it, for example) to simplify transmitter programming. If the system includes pagers, connect the NC365A Paging Transmitter to the NC501A Master Station Computer’s COM3 (top right) serial port, as shown in Figure 2. If the system includes Central Monitoring, connect the NC502 PC-Alarm Panel to the NC501A Master Station Computer’s COM6 (bottom left) serial port, as shown in Figure 2. A parallel or USB printer may also be connected to the master station computer (follow the manufacturer’s directions for installation). Turn on the master station computer and monitor. Copyright © TekTone Sound & Signal Mfg., Inc. All Rights Reserved. IL880 Tek-CARE®500 Manual • 5 System Installation Step 2—Start the LS501 Event Monitor Software The LS501 Event Monitor software is the primary part of the Tek-CARE®500 software, and is used to monitor calls from wireless transmitters. It can also be used to perform some system programming functions. This is considered “online” programming. Double-click the LS501 Event Monitor icon on the desktop to start the Tek-CARE®500 software. When it is connected (shown in the lower-left of the Event Monitor window), continue. The LS501 Event Monitor screen has two main areas. The top area shows calls sent by the transmitters that have been programmed into the system. The bottom area is displayed by clicking on the Registers button, and includes tabs for Residents, Transmitters, Zones, etc. The Registers display information, such as residents’ names, that has been programmed into the system. It can also be used for “online” programming of the Tek-CARE®500 system. Step 3—Add Transmitters Activated by Button, Call Cord or Pull-Down Switch In this step, you will add transmitters to the Tek-CARE®500 using the LS501 Event Monitor, while retaining the transmitters’ factory-default programming. You will also mark each transmitter with its device number, and record its device number and model number on the programming worksheet at the back of this manual. If you prefer to assign your own device numbers (Dev #) to transmitters, or are installing an NC505 Additional Receiver, skip this step and add all transmitters in the next step, Add NC511 Repeaters, NC512 Locators, and Remaining Transmitters. For systems with up to 200 transmitters: Pre-programmed transmitters that can be added in this step are the SF501 Pendant Transmitter, SF502 Wall-Mounted Transmitter, SF529/A Check-In/Assistance Switch, SF530 Room Station, SF531/A Emergency Switch, and SF337C with SF527 Waterproof Emergency Switch. SF501 Pendant Transmitters may be added now, or by facility staff at the end of the installation process. 6 • IL880 Tek-CARE®500 Manual Copyright © TekTone Sound & Signal Mfg., Inc. All Rights Reserved. System Installation For systems with 201–1500 transmitters: Pre-programmed transmitters that can be added in this step are the SF501 Pendant Transmitter, SF529/A Check-In/Assistance Switch, SF530 Room Station, and SF531/A Emergency Switch. SF501 Pendant Transmitters may be added now, or by facility staff at the end of the installation process. (Add SF502 Wall-Mounted Transmitters and SF337C with SF527 Waterproof Emergency Switches in the next step, Add NC511 Repeaters, NC512 Locators, and Remaining Transmitters.) For systems with more than 1500 transmitters: Please call TekTone® Technical Support at (800) 327-8466 Option 2. Add a transmitter activated by button, call cord or pull-down switch: • Click on the View traffic button in the LS501 Event Monitor. Check the box next to Hide transmitters already in system, and the box next to Hide supervisions. • Insert the battery into the transmitter. For an SF530 Room Station, plug in a call cord. Place a call using the transmitter. • The call will appear as an alarm in the Traffic window. Click on the alarm to highlight it, and then click on the Add transmitter to system button. The Event Monitor window will pop up with the Transmitters tab of the Transmitters Register highlighted. • Write the transmitter’s device number (Dev #) on the back of the transmitter. (It is not necessary to write the Dev # on SF501 Pendant Transmitters.) Also record the transmitter’s Dev # and model number on the programming worksheet at the back of this manual. The Dev # appears in the Transmitters area of the Transmitters Register. • In the Transmitters Register, check the box next to Assume factory settings. In the Hardware area, choose the transmitter model from the drop-down box. Select a Location from the drop-down box—“Mobile” will be pre-selected for the SF501; choose “Nowhere” as the temporary location for other model transmitters. For the SF502 and SF530, also choose the “Used as” type. • Use the factory default Supervision settings; changing these settings requires reprogramming the transmitter, as described in the next step, Program and Add NC511 Repeaters, NC512 Locators, and Remaining Transmitters. For reference, these are the factory default Supervision Interval settings: 60-second Supervision Interval SF502 Wall-Mounted Transmitter SF505 Wireless Smoke Detector SF515 Motion Detector SF520 Door/Window Egress SF525 Maintained NO Universal Contact SF526 Momentary NO Universal Contact SF527/SF337C Waterproof Emergency Switch 5-minute Supervision Interval NC511 Repeater NC512 Locator SF501 Pendant Transmitter SF529/A Check-In/Assistance Switch SF530 Room Station SF531/A Emergency Switch Note: Specific results will vary depending upon site conditions that affect the transmission and reception of RF signals. Copyright © TekTone Sound & Signal Mfg., Inc. All Rights Reserved. IL880 Tek-CARE®500 Manual • 7 System Installation • Click on the Apply button. In a few moments, the call will appear in the Event Monitor. Cancel the call from that transmitter. The call will disappear from the Event Monitor. • Repeat this procedure to add the next transmitter. Step 4—Program and Add NC511 Repeaters, NC512 Locators, and Remaining Transmitters In this step, you will program repeaters, locators and remaining transmitters to assign unique device numbers (Dev #) to them. This process will also add these devices to the Tek-CARE®500. You will then mark each device with its device number, and record its device and model number on the programming worksheet at the back of this manual. Transmitters that are added in this step include the SF505 Wireless Smoke Detector, SF515 Motion Detector, SF520 Door/Window Egress Transmitter, SF525 Maintained NO Universal Contact, and SF526 Momentary NO Universal Contact. You may also add transmitters activated by buttons, call cords or pull-down switches in this step if you prefer to assign your own device numbers to these transmitters, are installing an NC505 Additional Receiver, or have more than 200 transmitters. Valid device numbers are 4-digit hexadecimal numbers from 0001–FFFE (for a possible 65,534 addresses). For simplicity, assign each device type to a specific range of ID numbers. For example, assign 0001–0FFF to locators and repeaters, and assign 1000–1FFF to pendant transmitters. (When using the NC505 Additional Receiver, all transmitters supervised by the same NC505 must use the same first two digits in their device numbers.) Program and Add a Repeater, Locator or Transmitter: Open the NC510 Receiver so that its 3-pin programming header and reset button are accessible. Connect either end of the receiver’s 12-inch programming cable to its 3-pin programming header, in either direction. The connector must cover all three pins on the programming header. See Figure 1 for header location. 8 • IL880 Tek-CARE®500 Manual • Open the repeater, locator or transmitter being programmed so that its 3-pin programming header and reset button are accessible. (SF529/A and SF531/A stations have a connector on the programming header—note its orientation, and then remove it.) Connect the loose end of the receiver’s programming cable to the 3-pin programming header of the device being programmed, in either direction. The connector must cover all three pins on the programming header. For header locations, refer to the owner’s manual included with the device being programmed. • Plug in the device to be programmed, and/or install its battery. • If the Registers are not visible in the LS501 Event Monitor, click the Registers button to show them. Then click on the Transmitters Register, and the Transmitter tab. Copyright © TekTone Sound & Signal Mfg., Inc. All Rights Reserved. System Installation • Click on the Add (+) button in the Transmitters Register. Type the desired device number in the Dev # box. In the Hardware area, choose the transmitter model from the dropdown box. Select a Location from the drop-down box—“Mobile” will be pre-selected for the SF501; choose “Nowhere” as the temporary location for other model transmitters, repeaters and locators. For the SF502, SF515, SF525, SF526 and SF530, also choose the “Used as” type. • For systems with up to 1500 transmitters, use the following Supervision settings. For systems with more than 1500 transmitters, please call TekTone® Technical Support at (800) 327-8466 Option 2. Device Type SF501 Pendant transmitters SF502 Call transmitters NC511 Repeaters, NC512 Locators All other transmitters Supervision Interval 5 min. 12.5 min. 60 min. 5 min. Supervision Timeout 240 min. 600 min. 1440 min. 240 min. Supervision Interval determines how often the transmitter sends a supervision signal. Supervision Timeout determines how long the system will wait without receiving a supervision signal before generating a “Missing” call. The above Supervision settings are intended to provide the highest degree of supervision available with a low risk of false “Missing” calls. Note: Specific results will vary depending upon site conditions that affect the transmission and reception of RF signals. • Click on the Apply button. • Press the Reset button on the transmitter, repeater or locator to program it. • If successful, a window will pop up with the message: The transmitter was successfully programmed. Click OK. You may receive this error message: Programming Error: Unable to write new settings into receiver memory. Operation terminated. If this error message is displayed, the receiver was busy handling supervision signals from the field. Click the Program Transmitter button to begin programming again. (This error becomes more common as the number of programmed devices increases. To avoid this error, remove the batteries and/or power from all transmitters, repeaters and locators, except the one being programmed—until all devices have been programmed.) • Write the assigned device number (Dev #) on the back of the transmitter, repeater or locator. Also record the transmitter’s Dev # and model number on the programming worksheet at the back of this manual. • Disconnect the programmed device from the receiver’s programming cable and close the device. (For SF529/A and SF531/A stations, replace the connector on the programming header in its original orientation.) Copyright © TekTone Sound & Signal Mfg., Inc. All Rights Reserved. IL880 Tek-CARE®500 Manual • 9 System Installation • Repeat this procedure to program the next device. When all devices have been programmed, remove the programming cable from the NC510 Receiver and close the receiver. Step 5—Install the Repeaters, Locators and Stationary Transmitters Physically install the repeaters, locators and stationary transmitters in their final locations. Note the location (room number or location name) of each device on the programming worksheet. You now have enough information on the programming worksheet to finish configuring the Tek-CARE®500 system. Step 6—Start the LS500 Config Tool Software The LS500 Config Tool software is an offline programming tool used to configure your Tek-CARE®500 system. Over the next several pages, you will learn how to use the Config Tool to complete a custom system programming configuration and save it to the master station computer’s hard drive. You will then upload your custom programming configuration to the LS501 Event Monitor. If the LS501 Event Monitor is not running, double-click the LS501 Event Monitor icon on the desktop to start the Tek-CARE®500 software. When it is connected (shown in the lower-left of the Event Monitor window), continue. Double-click the LS500 Config Tool icon on the desktop, choose Load Data From Network, and click OK. This loads the current LS501 Event Monitor configuration, including transmitters, locators and repeaters that were added to the system in the previous steps. The next screenshot is the LS500 Config Tool window that will appear. Select File>Save Configuration As and select a filename for the configuration you will be creating. 10 • IL880 Tek-CARE®500 Manual Copyright © TekTone Sound & Signal Mfg., Inc. All Rights Reserved. System Installation These buttons are used to add, modify and delete items in the Config Tool: —Add another item of the current type. —Delete the currently selected item. —Edit the selected item. —Apply (save) the changes made to the selected item. —Cancel the changes made to the selected item. When editing items, the borders of the data being edited change color and the icon on the current tab changes to indicate an item is being edited. Step 7—Add Locations Locations are places where repeaters, locators and stationary transmitters have been physically installed. The Tek-CARE®500 allows you to import a map of each wing or floor of your facility. You can then use those Proximity Maps to show where each repeater, locator and stationary transmitter is installed. Click on the Locations tab in the LS500 Config Tool. If you have Proximity Maps of your facility to add: • Copy your facility maps to the NC501A Master Station Computer’s hard drive. Proximity maps are image files in any of these formats: BMP, GIF, JPG, JPEG or PNG. • Click on the Add (+) button in the Proximity Maps area. • Click on the Load from file button in the Proximity Maps–Details area, browse to the first map you copied to the hard drive, and click the Open button. • Type a name for the map (such as Building 1, North Wing or 2nd Floor), and click on the Apply button. • Repeat to add more facility maps. Copyright © TekTone Sound & Signal Mfg., Inc. All Rights Reserved. IL880 Tek-CARE®500 Manual • 11 System Installation Now, add Locations: • Click on the Add (+) button in the Locations area. • In the Locations–Details area, type a location name (such as a resident’s room number, Staff Lounge or Mens Room). • If you are not using proximity maps, click the Apply button in the Locations–Details area. • If you have added proximity maps, in the Locations–Details area, select which map the location appears on in the drop-down box, and click the Apply button. A red dot will appear in the upper-left corner of the proximity map. This is a location indicator. Click on the Edit button in the Proximity Maps–Details area, then click and drag the location indicator (red dot) to the map position that best represents that location, and click the Apply button in the Proximity Maps–Details area. • Repeat to add all locations. Select File>Save Configuration to save your programming changes. 12 • IL880 Tek-CARE®500 Manual Copyright © TekTone Sound & Signal Mfg., Inc. All Rights Reserved. System Installation Step 8—Assign Locations to Repeaters, Locators and Stationary Transmitters At this point, repeaters, locators and stationary transmitters have all been assigned to a temporary “Nowhere” location. Using your completed Programming Worksheet, you will now assign the correct locations to these devices. (SF501 Pendant Transmitters were automatically assigned the correct “Mobile” location.) Click on the Transmitters tab in the LS500 Config Tool. Now, assign the correct locations to devices: • Select a transmitter by clicking on its Dev # in the list on the left. • Click on the Edit button in the Details area. • Select the correct location in the Location drop-down box. Make sure the Program Transmitter on Apply box is not checked, and click on the Apply button. • Repeat for each device. Select File>Save Configuration to save your programming changes. Copyright © TekTone Sound & Signal Mfg., Inc. All Rights Reserved. IL880 Tek-CARE®500 Manual • 13 System Installation Step 9—Add Custom Resident Information Fields In addition to resident name and location, the Tek-CARE®500 system can be customized to store any other resident information the facility desires, such as: address, physician name and phone, relative name and phone, or medical information. These fields are added using the LS500 Config Tool. Later, after your custom configuration has been uploaded to the LS501 Event Monitor, these fields will appear in the Event Monitor. Click on the Residents tab in the LS500 Config Tool. To add custom fields for additional resident information: • Click on the Add (+) button in the Resident Fields area. • Type a name for the field in the Resident Fields–Details area, and click on the Apply button. Use only letters and numbers in the field name. Example field names include: Resident Phone, Physician, Physician Phone, Relative, Relative Phone, Medications. • Repeat to add more custom fields. Fields appear in the Residents–Details area in the order in which they are entered. To change the sequence, click on a field name in the Resident Fields area, and then click on the up and down arrows at the right to move the field up or down. Select File>Save Configuration to save your programming changes. 14 • IL880 Tek-CARE®500 Manual Copyright © TekTone Sound & Signal Mfg., Inc. All Rights Reserved. System Installation Step 10—Enable Paging & Add Pagers Skip this step if your system does not include pagers. Pagers supplied by TekTone® are programmed with unique identifying CAP codes which are used to add the pagers to the TekCARE®500 system. The system includes several standard text messages that can be sent to pagers—you can also add your own custom text messages. Click on the Pagers tab in the LS500 Config Tool. First, enable paging: • Click on the Edit button in the RF Paging Settings area. • Check the box next to Enabled:. • Select the Paging Base Type (COMP2, Scope or TAP), and modify other Protocol Settings according to your paging transmitter base’s instruction manual. • Click on the Apply button. Now, add pagers: • Click on the Add (+) button in the RF Pagers area. • Type a pager’s CAP code in the Details area and click on the Apply button. • Repeat for each pager. Copyright © TekTone Sound & Signal Mfg., Inc. All Rights Reserved. IL880 Tek-CARE®500 Manual • 15 System Installation Click on the Staff tab in the LS500 Config Tool. Now, add your custom text messages: • Click on the Add (+) button in the Text Messages area. • Type a custom message in the Details area. • Check the Has Subject box to automatically include the calling location with the message. • Select L1, L2 or L3 staff type to send this message to just one staff type; select None to send this message to all staff types. • Click on the Apply button. • Repeat for each custom text message. Select File>Save Configuration to save your programming changes. 16 • IL880 Tek-CARE®500 Manual Copyright © TekTone Sound & Signal Mfg., Inc. All Rights Reserved. System Installation Step 11—Create Resident Check-In Times A check-in time is a time period during which the system requires residents to press their rooms’ check-in buttons or to activate their rooms’ motion detectors. (Use SF502 WallMounted Call Transmitters, SF529/A Wireless Assistance Call & Resident Check-In Stations, or SF515 Passive Infra-Red Detectors.) If the check-in button is not pressed (or the motion detector is not activated) during the scheduled time period, an Inactivity call appears in the LS501 Event Monitor. Create several check-in times so that each resident can be assigned a check-in time that coincides with their normal waking schedule. Residents can also be assigned one check-in time for weekdays and another for weekends. Here are some sample check-in times: Start Time 05:00 06:00 07:00 07:00 08:00 End Time 06:00 07:00 08:00 08:00 09:00 Week Days SMTWTFS SMTWTFS SMTWTFS .MTWTF. S.....S Click on the Check In tab in the LS500 Config Tool. Now, create Check-In Times: • • • • Click on the Add (+) button in the Check In Times area. Using 24-hour Military time, enter a Start Time and an End Time in the Details area. (Midnight is 00:00.) Start and End times must be at least 10 minutes apart. Use the checkboxes to select which days of the week this event is scheduled. Click on the Apply button. Select File>Save Configuration to save your programming changes. Copyright © TekTone Sound & Signal Mfg., Inc. All Rights Reserved. IL880 Tek-CARE®500 Manual • 17 System Installation Step 12—Create Shifts Shifts are used to schedule time periods when Central Monitoring is enabled, when supervision of a transmitter is disabled, or when specific pagers annunciate calls. Click on the Staff Assignments tab in the LS500 Config Tool. Now, create Shifts: • • • • • Click on the Add (+) button in the Shifts area. In the Shift Details area, type a name for the shift. Using 24-hour Military time, enter a Start Time and an End Time in the Shift Details area. (Midnight is 00:00.) Start and End times must be at least 10 minutes apart. Use the checkboxes to select which days of the week this event is scheduled. Click on the Apply button. Note: A single time period cannot cross midnight into the next day; divide it into two time period entries. For example, create these two entries to create a scheduled time period of 6:00 PM Friday to 10:00 AM Saturday: Begin—18:00 Begin—00:00 End—23:59 End—10:00 Day—Friday Day—Saturday Select File>Save Configuration to save your programming changes. Step 13—Configure Call Types and Hardware Types Usually, you will not need to modify these settings. The LS500 Config Tool’s Call Types tab is used to change call-type specific behaviors, such as priority and tones. You can also modify the system default call filters (All Calls, High Priority Calls, No Calls, and Only Code), or add new call filters for use with staff and pager assignments. The LS500 Config Tool’s Hardware Types tab is used to change or add station-specific behaviors. For example, an SF502 can be a Call/Alarm Device or a Check-In Device. 18 • IL880 Tek-CARE®500 Manual Copyright © TekTone Sound & Signal Mfg., Inc. All Rights Reserved. System Installation Step 14—Set Up Central Monitoring When Central Monitoring is enabled, the Tek-CARE®500 LS501 Event Monitor sends events (such as alarms, resets, and missing transmitters) via a serial connection to the NC502 PCAlarm Panel (see Figure 2 for connections). The NC502 PC-Alarm panel dials the Central Monitoring facility’s telephone number and transmits the events to the Central Monitoring facility. Create Central Monitoring Shifts: Following the instructions in System Installation—Create Shifts, to create the time periods when Central Monitoring is to be enabled. You may wish to prefix these shifts with “CM” to differentiate them from the shifts you create for other purposes. Click on the Central Monitoring tab in the LS500 Config Tool. Now, enable Central Monitoring: • Click on the Edit button in the Settings area and check the Enabled: box. • Type the facility’s 4-digit account code, as assigned by the Central Monitoring facility, in the Account: box. (Valid characters are the numbers 0–9 and the letters B–F.) This 4-character code is sent with every event to the Central Monitoring facility, and is used to identify the event’s originating Tek-CARE®500 facility. • Configure dialing options, as needed, to disable call waiting, to use a prefix to dial an outside line, or to dial “1” for 10-digit numbers. • Click on the Apply button to save the new settings. Select the times when Central Monitoring is active: • Click on the Add (+) button in the Schedule area. • A window will pop up that lists the shifts you created previously, plus an “Always” shift. Select a shift during which Central Monitoring should be active and click the OK button. • Repeat to add another shift to the list. Copyright © TekTone Sound & Signal Mfg., Inc. All Rights Reserved. IL880 Tek-CARE®500 Manual • 19 System Installation Create the Central Monitoring facility’s phone number list: When sending an event, the LS501 Event Monitor tries each telephone number in order, and uses the first one that connects. If that telephone number stops working, the Event Monitor continues through the list until it finds another working number, retrying once per minute until it connects. • Click on the Add (+) button in the Phone Numbers area. Type the Central Monitoring facility’s telephone number and click the Apply button. Repeat to add another phone number to the list. • To change the phone number sequence, click on a phone number and then click on the up and down arrows at the right to move the phone number up or down in the list. Create the list of locations to be monitored: If a location is not in the Locations list, events from that location will not be transmitted to the Central Monitoring facility. • Click on the Add (+) button in the Locations area. • A window will pop up that lists the locations in your facility. Select the locations (rooms) to monitor from the list and click the OK button. (To select multiple locations, hold the Ctrl key down and click each location before clicking the OK button.) Step 15—Set Up Password Protection When password protection is turned on, a password must be entered in the LS501 Event Monitor software before resident, transmitter, zone, staff, staff group or staff assignment information can be added, deleted or edited. Calls and reports remain fully functional. Add one or more passwords: • Select Tools>Password Manager to open the password manager. • Click on the Add (+) button, type a password, and click the OK button. Repeat to add more passwords. • Uncheck the Allow Access By Default box to require passwords. • Click the OK button to save the new passwords. Step 16—Save and Implement the Custom Configuration Much of the programming so far has been created offline using the LS500 Config Tool software. In this step, you will save a copy of your custom configuration on the hard drive of the NC501A Master Station Computer. Then you will upload (or Commit) your configuration to the LS501 Event Monitor software. Save your custom configuration: • Select File>Save Configuration to save changes. • Select File>Consistency Check to run the consistency check. • Fix any issues, and then select File>Save Configuration to save changes. Upload your configuration to the LS501 Event Monitor: • Select File>Commit Changes to update the Tek-CARE®500 LS501 Event Monitor software with the customized programming. Shut down the LS500 Config Tool Software. 20 • IL880 Tek-CARE®500 Manual Copyright © TekTone Sound & Signal Mfg., Inc. All Rights Reserved. System Installation Step 17—Test the System This step will proceed more quickly using an assistant and two-way radios or cellphones. Test the system’s transmitters one at a time: • Initiate a call from a transmitter. • Verify that the call is displayed in the LS501 Event Monitor window, that the NC501A Master Station Computer’s speakers play an alarm tone, and that the transmitter is assigned to the correct location. • For SF501 Pendant Transmitters, click on the call line in the Event Monitor window, and then click on the Show detected location button. Verify that the proximity map shows the location of the nearest NC512 Locator as a red dot. For all other transmitters, click on the call line in the Event Monitor window, and then click on the Show location button. Verify that the proximity map shows the transmitter’s correct location as a red dot. • Cancel the call. Verify that the call disappears from the LS501 Event Monitor window. • Repeat this procedure to test each transmitter. Copyright © TekTone Sound & Signal Mfg., Inc. All Rights Reserved. IL880 Tek-CARE®500 Manual • 21 System Customization —————————————————— After the Tek-CARE®500 system is installed and tested, it is ready to be customized. This is normally performed by facility staff, and is accomplished using the LS501 Event Monitor software. Here is an example of the work flow for customizing a new Tek-CARE®500 system. The following pages will cover these steps in more detail. 1. Add residents and assign them to locations. 2. Add SF501 Pendant Transmitters and assign them to residents. 3. Assign check-in times to check-in transmitters. 4. Rename, delete and add zones. 5. Assign transmitters to zones. 6. Add staff (if system includes pagers). 7. Create staff groups (if system includes pagers). 8. Create staff assignments (if system includes pagers). 9. Save the configuration. 10. Print the Central Monitoring device list. Step 1—Add Residents and Assign Them to Locations Residents are the recipients of care at your facility, whether you call them residents, clients or patients. The Tek-CARE®500 system associates individual residents with their respective rooms (locations) and transmitters, so it can show which resident has placed a call (activated his/her transmitter). If a room has two residents, each of them can be assigned to the same location and stationary transmitter. Both names will then be displayed on the Event Monitor when a call is placed from that transmitter. In addition to resident name and location, the system may have been customized by your installer to store any other resident information you requested, such as address, physician name and phone, relative name and phone, or medical information. Complete the programming worksheet at the back of this manual by adding your residents’ names next to their locations (room numbers). You can refer to this worksheet while adding your residents to the Tek-CARE®500 system. Start the LS501 Event Monitor software: • If this program is not already running, double-click the LS501 Event Monitor icon on the desktop to start the Tek-CARE®500 software. When it is connected (shown in the lower-left of the Event Monitor window), continue. • Click on the Registers button, and then click on the Residents tab. Now, add Residents: • Click on the Resident tab in the Residents–Details area, and then click on the Add (+) button. 22 • IL880 Tek-CARE®500 Manual • Type the resident’s name in the Name field of the Residents–Details area. If desired, complete any custom fields that you added, such as Resident Phone or Physician. Use the Tab key to move from field to field. Press the keyboard Enter key to type additional lines of text within a field. • To include a resident photo, click on the Add (+) button in the Image area, browse to an image file on the hard drive, and click the Open button. (Image files may be in any of these formats: BMP, GIF, JPG, JPEG or PNG.) Copyright © TekTone Sound & Signal Mfg., Inc. All Rights Reserved. System Customization • Click on the Locations tab in the Residents–Details area, and then click on the add (+) button on the Locations tab. A window will pop up that lists the locations in your facility. Select the resident’s location (room) from the list and click the OK button. (To select multiple locations, hold the Ctrl key down and click each location before clicking the OK button.) If desired, choose a default location from the drop-down box—this location will be displayed when a call is placed from the resident’s SF501 Pendant Transmitter. • Click on the Apply button in the Residents–Details area. • Click on the Printable button to create a printable report of this resident’s information. • Repeat this procedure to add the next resident. Copyright © TekTone Sound & Signal Mfg., Inc. All Rights Reserved. IL880 Tek-CARE®500 Manual • 23 System Customization Step 2—Add SF501 Pendant Transmitters and Assign Them to Residents In this step, you will assign individual SF501 Pendant Transmitters to the residents that will be carrying them. Your installer may have added these transmitters to the system in the earlier step, System Installation—Add Transmitters Activated by Button, Call Cord or PullDown Switch. If a pendant transmitter has not yet been added to your system, you will add it in this step. The Tek-CARE®500 system assigns the “Mobile” location to SF501 Pendant Transmitters. It uses NC512 Locators to aid in determining where a resident is located when he/she places a call with the SF501 Pendant Transmitter. In the LS501 Event Monitor software, click on the Transmitters tab in the Registers. Assign an SF501 pendant transmitter to a resident, adding it to the system if necessary: A. Insert the battery into the SF501 Pendant Transmitter, and place a call. B. If the transmitter has already been added to the system, it will appear as a call in the LS501 Event Monitor window. (If it does not appear in the Event Monitor window, go to step C.) Note the number assigned to the transmitter in the monitor window, and click on that transmitter in the list at the bottom left of the screen. Then click on the Edit button in the Transmitters–Details area, scroll down to the Resident drop-down box, select a resident to assign the transmitter to, and click the Apply button. Cancel the call from that transmitter, and label the transmitter so that you can give it to the correct resident. Return to step A to assign another transmitter. 24 • IL880 Tek-CARE®500 Manual Copyright © TekTone Sound & Signal Mfg., Inc. All Rights Reserved. System Customization C. If the transmitter does not appear as a call in the LS501 Event Monitor window, either it has been removed from service, or it has not yet been added to the system. Click on the View traffic button in the LS501 Event Monitor, and check the box next to Hide transmitters already in system and the box next to Hide supervisions. The call will appear as an alarm in the Traffic window. Click on the alarm to highlight it, and then click on the Add transmitter to system button. The Event Monitor window will pop up with the Transmitters Register highlighted. The Dev # appears in the Transmitters area of the Transmitters Register. In the Transmitters Register, check the box next to Assume factory settings. In the Hardware area, choose transmitter model SF501 from the drop-down box. Scroll down to the Resident drop-down box, select a resident to assign the transmitter to, and click the Apply button*. The call should now appear in the Event Monitor window, including the resident’s name in the Resident(s) column. Cancel the call from that transmitter; the call will disappear from the Event Monitor window. Label the transmitter so that you can give it to the correct resident. Return to step A to assign another transmitter. * For systems with up to 1500 transmitters, use the default Supervision settings; changing these settings requires reprogramming the transmitter, as described in System Installation—Program and Add NC511 Repeaters, NC512 Locators, and Remaining Transmitters. For systems with more than 1500 transmitters, please call TekTone® Technical Support at (800) 327-8466 Option 2. Step 3—Assign Check-In Times to Check-In Transmitters A check-in time is a time period during which the system requires a resident to press the room’s check-in button or activate its motion detector. (Use SF502 Wall-Mounted Call Transmitters, SF529/A Wireless Assistance Call & Resident Check-In Stations, or SF515 Passive Infra-Red Detectors.) If the check-in button is not pressed (or the motion detector is not activated) during the scheduled time period, an Inactivity call appears in the LS501 Event Monitor. In the LS501 Event Monitor software, click on the Transmitters tab in the Registers. Assign check-in times to check-in transmitters: • Click on the Dev# of a check-in transmitter in the list at the left. Refer to your completed programming worksheet to determine which resident’s room the transmitter is located in. (SF502 Wall-Mounted Call Transmitters, SF529/A Wireless Assistance Call & Resident Check-In Stations, and SF515 Passive Infra-Red Detectors may be used as check-in transmitters.) • Copyright © TekTone Sound & Signal Mfg., Inc. All Rights Reserved. Click on the Check In tab in the Transmitters–Details area. This tab is only available for transmitters that have been configured as check-in devices. IL880 Tek-CARE®500 Manual • 25 System Customization • Click on the Edit button in the Transmitters–Details area, select one or more Check In Times, and click the Apply button. Assign just one check-in time per day to a transmitter, although one check-in time may be assigned for weekdays and another for weekends. Step 4—Rename, Delete and Add Zones Zones are used to assign a group of transmitters to send automatic text messages to the pagers of selected staff or staff groups. They are also used as filtering criteria for the TekCARE®500 Reporting System. Define a zone as a geographical area of the facility, and then assign transmitters to the zone. The system has 75 preset zones, named Z01 through Z75. Each of these zones is preconfigured to include all transmitters. You may rename or delete any or all of these preset zones. You may also create new zones. (When zones are created, they do not include any transmitters until you add them using the Transmitters tab.) In the LS501 Event Monitor software, click on the Zones tab in the Registers. Rename, delete and add zones: • Rename preset zones to names that have meaning for your facility: Click on the zone in the zones list and then click on the Edit button in the Details area. Type a new name and click on the Apply button. This renamed zone will include all transmitters unless you remove them using the Transmitters tab. 26 • IL880 Tek-CARE®500 Manual • Delete the zones that your facility is not using: Click on the zone in the zones list and then click on the Delete (–) button. • If your facility needs more than 75 zones, add them: Click on the Add (+) button, type a name in the Details area, and then click on the Apply button. This new zone will not include any transmitters unless you add them using the Transmitters tab, as described in the next section, Assign Transmitters to Zones. Copyright © TekTone Sound & Signal Mfg., Inc. All Rights Reserved. System Customization Step 5—Assign Transmitters to Zones In this step, you will assign transmitters to the zones you created in the previous step. Refer to your completed programming worksheet for transmitter locations. In the LS501 Event Monitor software, click on the Transmitters tab in the Registers. Assign a transmitter to one or more zones: • Click on a transmitter in the transmitters list. Click on the Zones tab in the Transmitters— Details area to view which zones the transmitter is assigned to. • To change the transmitter’s zone settings, click on the Edit button. Choose which zones the transmitter is assigned to, and then click on the Apply button. • Repeat this procedure for each transmitter. Step 6—Add Staff (Skip this step if your Tek-CARE®500 system does not include pagers.) In this step, you will add staff members to the system and assign them individual pagers. Pagers were added to the system by your installer in the earlier section, System Installation—Add Pagers. If a pager has not yet been added to your system, complete Save the Configuration at the end of this section to save your current system settings. Then use the LS500 Config Tool Software to complete Add Pagers and Save and Implement the Custom Configuration in the System Installation section before returning to this step to add staff members. In the LS501 Event Monitor software, click on the Staff tab in the Registers. Now, add Staff: • Click on the Add (+) button in the Staff area. • Type the staff member’s name in the Name field of the Details area. If desired, assign a staff type (L1, L2, L3) or leave the default “None.” • Select a pager to assign to this staff member, and click on the Apply button. • Repeat this procedure to add each staff member. Copyright © TekTone Sound & Signal Mfg., Inc. All Rights Reserved. IL880 Tek-CARE®500 Manual • 27 System Customization Step 7—Create Staff Groups (Skip this step if your Tek-CARE®500 system does not include pagers.) A staff group is a group of staff members that have similar characteristics—for example, they work the same shift, cover the same zone, are all nurses, or are all aides. A staff member can be added to multiple staff groups. Staff groups are used to send custom text messages to the pagers of a specific group of staff members. They may also be used to create staff assignments for automatic text messages. In the LS501 Event Monitor software, click on the Staff Groups tab in the Registers. Now, create staff groups: • Click on the Add (+) button, and type a name for the group in the Details area. • Select one or more staff members to add to the group and click on the Apply button. • Repeat this procedure to add another staff group. Step 8—Create Staff Assignments (Skip this step if your Tek-CARE®500 system does not include pagers.) The Tek-CARE®500 system sends automatic text messages to pagers in response to calls from transmitters. Staff Assignments are the final step in customizing your system to send automatic text messages to staff pagers. Staff Assignments are used to assign shifts to staff and staff groups, which determines when they will receive automatic text messages. Staff Assignments are also used to assign transmitters and/or zones to staff and staff groups, which determines which transmitters will send them automatic text messages. If you need additional shifts, complete Save the Configuration at the end of this section to save your current system settings. Then use the LS500 Config Tool software to complete Create Shifts and Save and Implement the Custom Configuration in the System Installation section before returning to this step. In the LS501 Event Monitor software, click on the Assignments tab in the Registers. Now, create staff assignments: A staff assignment consists of three main parts: the staff who will receive pages, the shift when they will receive them, and the transmitter or zone that they will receive them from. • • • 28 • IL880 Tek-CARE®500 Manual Click on the Add (+) button. Choose the staff type (staff, group, or all staff) and staff name (the name of a staff member or a staff group). Choose the level (primary, secondary, or tertiary) and the shift. Also choose whether to send pages for faults. Copyright © TekTone Sound & Signal Mfg., Inc. All Rights Reserved. System Customization • • • Choose the device type (a transmitter, zone, or all devices), the specific transmitter or zone, and the filter (all calls, no calls, only code, or high priority calls). Also choose whether to send a page when a call is reset. Click on the Apply button. Repeat procedure to create additional staff assignments. Step 9–Save the Configuration In this step, you will save a copy of your final custom configuration on the hard drive of the NC501A Master Station Computer. This copy can be used to reload your current configuration to the Tek-CARE®500 system, if needed. Shut down the LS500 Config Tool Software (if it is running). Restart the LS500 Config Tool software: The LS500 Config Tool software is an offline programming tool used for offline configuration of your Tek-CARE®500 system. It is also used to save and reload custom configurations. • If the LS501 Event Monitor is not running, double-click the LS501 Event Monitor icon on the desktop to start the Tek-CARE®500 software. When it is connected (shown in the lower-left of the Event Monitor window), continue. • Double-click the LS500 Config Tool icon on the desktop, choose Load Data From Network, and click OK. This loads the configuration as it currently exists on the LS501 Event Monitor, including residents, resident location and transmitter assignments, staff groups and assignments, zones and SF501 Pendant Transmitters you added using the LS501 Event Monitor software. The LS500 Config Tool window will appear next. Save and back up the new configuration file: Select File>Save Configuration As and choose a filename (such as today’s date) for the configuration file you are creating. By default, this file is saved on the NC501A Master Station Computer’s hard drive in the C:\Program Files\TekTone\LS450\Configs\ directory with a file extension of .nc4. If desired, you may save this file to another location, such as the Desktop. TekTone® strongly recommends that you also back up your saved configuration file to a CD-R disc or a USB flash drive (not included). Copyright © TekTone Sound & Signal Mfg., Inc. All Rights Reserved. IL880 Tek-CARE®500 Manual • 29 System Customization Step 10—Print the Central Monitoring Device List The Central Monitoring Device List is used by your Central Monitoring facility to match the ID that is transmitted with an event to a resident’s name and location (see Figure 3). To create the device list, click on the Tools menu at the top of the LS500 Config Tool and then select Central Monitoring Device List. The device list will appear in a browser window; print the list and provide it to your Central Monitoring facility. Figure 3—Central Monitoring Device List 30 • IL880 Tek-CARE®500 Manual Copyright © TekTone Sound & Signal Mfg., Inc. All Rights Reserved. System Troubleshooting Guide —————————————— An accurate site survey is critical to the installation of a trouble-free system. After installation, if transmissions are not reliably received, another site survey must be performed by a qualified TekTone® representative. Before beginning this site survey, disable all transmitters, including locators and repeaters, by removing batteries and other power sources. Perform the site survey as described in the NC500SK Survey Kit User Manual. If isolated problems arise with individual transmitters, verify the correct programming instructions as outlined in System Installation—Add Transmitters Activated by Button, Call Cord or Pull-Down Switch, or System Installation—Program and Add NC511 Repeaters, NC512 Locators, and Remaining Transmitters. The following chart lists other possible equipment problems, their causes and recommended solutions. Symptom Transmissions are not displayed on screen. Audio indications are not heard. Possible Cause Solution No power to the receiver. Verify that receiver is plugged in. Verify that receiver is powered by removing its cover and checking that the three red LEDs are flashing. No connection or bad connection from the receiver to the PC. Check the connections between the receiver and the PC. Verify that comm port setting in the configuration menu (signal interface setup) matches the actual connection. Transmitters were removed from service. Verify that the In use box in the Transmitters Register—Details section is checked. The receiver is damaged. Contact TekTone Technical Support. No power to the speakers and/or volume is turned down. Verify that the speakers are connected to the PC and have power. Increase volume. Check MS Windows volume setting. No valid audio file has been selected. Verify settings using LS450 Config Tool (Call Types tab). No power to the printer. Verify that printer is connected and has power. Printer’s settings are incorrect. Check printer driver and configuration in MS Windows. No power to the pager transmitter. Verify that pager transmitter is plugged in and red LED is lit. No connection or bad connection from the pager transmitter to the PC. Check the connections between the pager transmitter and the PC. Verify that comm port setting in the configuration menu (paging interface setup) matches the actual connection. Pager transmitter has been damaged. Contact TekTone Technical Support. ® Can’t print reports. Messages are not sent to pagers. Copyright © TekTone Sound & Signal Mfg., Inc. All Rights Reserved. ® IL880 Tek-CARE®500 Manual • 31 System Operating Instructions —————————————— NC501A Master Station Computer Setup and Usage The NC501A Master Station Computer must be dedicated to the Tek-CARE®500 system. Do not run non-Tek-CARE®500 applications on the master station computer. In addition, due to the critical nature of the Tek-CARE®500 reporting features, all power saving features on the master station computer and monitor have been disabled. The Tek-CARE®500 Operating Screen This section provides a brief description of the various parts of the operating screen. The separate menu sections go into greater detail regarding specific functions. Refer to Figure 4 for operating screen layout. Menu Bar—Menu items are available to set up zone and call filters (System menu), to exit the Event Monitor program (System menu), to Launch Reporting (Reporting menu), to view the Low Battery Report (Reporting menu), and to view the software version number (Help menu). Button Bar—This area includes buttons used to silence (or unsilence) non-emergency call tones; show transmitter information, resident information, or location of a call displayed in the Event Monitor; acknowledge (cancel) a call from some types of transmitters; send a page; view transmitter signal traffic; and display or hide the Registers. Event Monitor—This area displays a list of currently active calls. The following information is provided for each active call: Call Type, Transmitter device number, Resident name, Location, and Time elapsed since the call was initiated. Registers—This area displays the tabs used to view and modify information about residents, transmitters, zones, staff, staff groups, and assignments. Figure 4—Tek-CARE®500 Operating Screen & Residents Register Menu Bar Button Bar Event Monitor Registers 32 • IL880 Tek-CARE®500 Manual Copyright © TekTone Sound & Signal Mfg., Inc. All Rights Reserved. System Operating Instructions Buttons Silence Button—Click (while a call is active) to turn alarm tones off. Emergency alarm tones cannot be silenced. Unsilence Button—Click (while a call is active) to turn alarm tones on. Show transmitter Button—Click on a call in the Event Monitor, and then click the Show transmitter button to display the calling transmitter’s Register information. Show resident Button—Click on a call in the Event Monitor, and then click the Show resident button to display the calling resident’s Register information. Show location Button—Click on a call in the Event Monitor, and then click the Show location button to display the proximity map with the calling transmitter’s location highlighted. (An SF501 Pendant Transmitter displays the associated resident’s default location.) Show detected location Button—Click on a call from an SF501 Pendant Transmitter in the Event Monitor, and then click the Show detected location button to display the proximity map with the nearest locator’s location highlighted. (Requires NC512 Locators.) Acknowledge Button—Click on a call in the Event Monitor, and then click the Acknowledge button to reset the call and remove it from the list. (This button clears calls placed only from SF502 Wall-Mounted Call Transmitters, SF505 Wireless Smoke Detectors, SF515 Passive Infra-Red Motion Detectors, SF520 Door/Window Egress Wireless Transmitters, and SF525 and SF526 Universal Contact Transmitters. All other calls must be cancelled in person at point of origin.) Send a page Button—Click on this button to send a custom page to one or more staff members, staff groups, or staff types. (Disabled unless RF Paging is enabled.) View traffic Button—Click on this button to view the signals that the NC510 Receiver is receiving from transmitters. This button is primarily used for troubleshooting, and while adding new SF501 pendant transmitters to the system (see System Installation—Add SF501 Pendant Transmitters and Assign them to Residents to see how this is used.) Registers Button—Click on this button to display the tabs for these registers: Residents, Transmitters, Zones, Staff, Staff Groups, and Assignments. Registers Residents Register—This register displays a list of your residents, along with tabbed panes that display each resident’s information, assigned locations, and assigned transmitters. It is also used to add or remove residents from your system. Transmitters Register—This register displays a list of all transmitters, repeaters and locators in your system. Tabbed panes show additional information about the transmitter, including its location, assigned resident, device number, its zones, and supervision. It is also used to add or remove transmitters from your system, and to assign transmitters to residents. Zones Register—This register displays a list of all zones, and allows zones to be renamed to something that is meaningful to your facility. It is also used to add or remove zones. Staff Register—This register displays a list of all staff and their assigned pagers. It is also used to add or remove staff members and to assign pagers to staff members. (See System Installation—Add Pagers to add or remove pagers from the system.) Staff Groups Register—This register displays a list of all staff groups. It is also used to add or remove groups and to assign staff members to the groups. Assignments Register—This register displays a list of staff assignments. It is also used to assign or remove annunciation of individual transmitters and zones to specific staff members, staff groups, staff shifts or staff levels. Copyright © TekTone Sound & Signal Mfg., Inc. All Rights Reserved. IL880 Tek-CARE®500 Manual • 33 System Operating Instructions System Menu Redetect—Clears a Monitor Fault from the LS501 Event Monitor screen. A monitor fault occurs when a Remote Event Monitor PC closes its copy of the LS586 Remote Event Monitor software. (See Appendix: Remote Event Monitoring for more information.) Exit Alt-F4—Closes all interfaces and terminates the Tek-CARE®500 software application. No information will be displayed or logged when the software is not running. (The Alt+F4 combination performs the same function.) Reporting Menu Launch Reporting—Starts the Tek-CARE®500 Reporting System. See Reporting System Instructions section for usage instructions. Low Battery Report—Creates the Tek-CARE®500 Low Battery Report, which shows the transmitter ID (Dev #), hardware type, location and resident assocated with transmitters that need new batteries. Help Menu About Tek-CARE®500—Displays the software version number. Place Calls and Reset Calls SF501 Water-Resistant Single Button Call Transmitter—A water resistant transmitter suitable for use in showers and bathtubs. The SF501 includes a lightweight neck chain, which will separate to prevent choking if it is pulled tight. Place a call—Press and hold the large button on the front of the transmitter for at least 1 second. The SF501 transmitter will transmit the call and its call-assurance LED will blink rapidly. Every 3 seconds until it is reset, the SF501 will resend the call signal and its callassurance LED will blink. Reset a call—Use a ballpoint pen or similar device to press the recessed black button on the back of the transmitter. The transmitter will send a reset signal to the system and its call-assurance LED will blink rapidly. Call cannot be reset at the Tek-CARE®500 master station computer; it must be reset in person. SF502 Wall-Mounted Call Transmitter—May be used either as a call button or a resident check-in button. Place a call—Press and hold the large button on the front of the transmitter for at least 1 second. The SF502 transmitter will transmit the call once only and its call-assurance LED will blink rapidly. To transmit the call continually, press and hold the button. Reset a call—At the Tek-CARE®500 master station computer, click on the call in the LS501 Event Monitor software and then click the Acknowledge button to reset the call. Resident Check-In—Push the button during the scheduled check-in time period. 34 • IL880 Tek-CARE®500 Manual Copyright © TekTone Sound & Signal Mfg., Inc. All Rights Reserved. System Operating Instructions SF505 Wireless Smoke Detector, SF515 Passive Infra-Red Detector (motion detector), SF520 Door/Window Egress Transmitter, SF525 Maintained NO Universal Contact Transmitter, SF526 Momentary NO Universal Contact Transmitter Reset a call—At the Tek-CARE®500 master station computer, click on the call in the LS501 Event Monitor software and then click the Acknowledge button to reset the call. SF527 Wireless Support Module with SF337C Waterproof Emergency Switch, SF528 Wireless Support Module with SF340B Emergency Switch (not waterproof), SF531/A Wireless Emergency Call Station (not waterproof) Place a call—Push the red emergency switch down or pull the attached cord. The transmitter will transmit the call and its call-assurance LED will light. Reset a call—Push the red emergency switch up. The transmitter will send a reset signal to the system and its call-assurance LED will go out. Call cannot be reset at the TekCARE®500 master station computer; it must be reset in person. SF529/A Wireless Assistance Call & Resident Check-In Station Place a call—Push the red emergency switch down or pull the attached cord. The transmitter will transmit the call and its call-assurance LED will light. Reset a call—Push the red emergency switch up. The transmitter will send a reset signal to the system and its call-assurance LED will go out. Call cannot be reset at the TekCARE®500 master station computer; it must be reset in person. Resident Check-In—Push the check-in button during the scheduled check-in time period. SF530 Single Patient Station Place a call—Push the call button at the end of the associated call cord. The transmitter will transmit the call and the call-assurance LED will light. Reset a call—Push reset button on the patient station. The transmitter will send a reset signal to the system and the call-assurance LED will go out. Call cannot be reset at the Tek-CARE®500 master station computer; it must be reset in person. Password Protection Password protection is turned on or off via the LS500 Config Tool (see System Installation—Set Up Password Protection). When password protection is turned on, a password must be entered in the LS501 Event Monitor software before information in the registers can be added, edited, or deleted. Calls and reports remain fully functional. After you’ve entered a valid password, all editing remains available until you close the registers by clicking on the Registers button. Copyright © TekTone Sound & Signal Mfg., Inc. All Rights Reserved. IL880 Tek-CARE®500 Manual • 35 System Operating Instructions Add a New Resident Residents are the recipients of care at your facility, whether you call them residents, clients or patients. The Tek-CARE®500 system associates individual residents with their respective rooms (locations) and transmitters, so it can show which resident has placed a call (activated his/her transmitter). If a room has two residents, each of them can be assigned to the same location and stationary transmitter. Both names will then be displayed on the Event Monitor when a call is placed from that transmitter. In addition to resident name and location, the system may have been customized by your installer to store any other resident information you requested, such as address, physician name and phone, relative name and phone, or medical information. Complete the programming worksheet at the back of this manual by adding the resident’s name next to his/her location (room number). You can refer to this worksheet while adding your residents to the Tek-CARE®500 system. In the LS501 Event Monitor software, click on the Registers button, and then click on the Residents tab.. Now, add the new resident: • Click on the Resident tab in the Residents–Details area, and then click on the Add (+) button in the Residents area. 36 • IL880 Tek-CARE®500 Manual • Type the resident’s name in the Name field of the Residents–Details area. If desired, complete any custom fields that you added, such as Resident Phone or Physician. Use the Tab key to move from field to field. Press the keyboard Enter key to type additional lines of text within a field. • To include a resident photo, click on the Add (+) button in the Image area, browse to an image file on the hard drive, and click the Open button. (Image files may be in any of these formats: BMP, GIF, JPG, JPEG or PNG.) Copyright © TekTone Sound & Signal Mfg., Inc. All Rights Reserved. System Operating Instructions • Click on the Locations tab in the Residents–Details area, and then click on the add (+) button on the Locations tab. A window will pop up that lists the locations in your facility. Select the resident’s location (room) from the list and click the OK button. (To select multiple locations, hold the Ctrl key down and click each location before clicking the OK button.) If desired, choose a default location from the drop-down box—this location will be displayed when a call is placed from the resident’s SF501 Pendant Transmitter. • Click on the Apply button in the Residents–Details area. • Click on the Printable button to create a printable report of this resident’s information. • Continue to the next section to assign an SF501 Pendant Transmitter to the Resident. Assign an SF501 Pendant Transmitter to a Resident SF501 Pendant Transmitters are mobile transmitters carried by residents. The Tek-CARE®500 system associates individual residents with their respective pendant transmitters, so it can show which resident has placed a call (activated his/her transmitter). The Tek-CARE®500 system assigns the “Mobile” location to SF501 Pendant Transmitters. It uses NC512 Locators to aid in determining where a resident is located when he/she places a call with the SF501 Pendant Transmitter. In this section, you will assign an SF501 Pendant Transmitter to the resident who will be carrying it. If you are assigning a new pendant transmitter that has not yet been added to your system, you will add it here. In the LS501 Event Monitor software, click on the Registers button, and then click on the Transmitters tab. If the SF501 Pendant Transmitter is in the system, and you know its Dev #: • Click on the transmitter’s Dev # in the list at the bottom left of the screen. Copyright © TekTone Sound & Signal Mfg., Inc. All Rights Reserved. IL880 Tek-CARE®500 Manual • 37 System Operating Instructions • Click on the Edit button in the Transmitters–Details area and verify that the In use box is checked. Scroll down to the Resident drop-down box, select a resident to assign the transmitter to, and click the Apply button. • Place a call from the transmitter and verify that it appears as a call in the LS501 Event Monitor window, with the correct resident’s name in the Resident(s) column. Cancel the call. • Label the transmitter so that you can give it to the correct resident. If the SF501 Pendant Transmitter is not in the system, or you do not know its Dev #: A. Insert the battery into the SF501 Pendant Transmitter, and place a call. B. If the transmitter has already been added to the system and is marked In use, it will appear as a call in the LS501 Event Monitor window. (If it does not appear in the Event Monitor window, go to step C.) Note the number assigned to the transmitter in the monitor window, and click on that transmitter in the list at the bottom left of the screen. Then click on the Edit button in the Transmitters–Details area and verify that the In use box is checked. Scroll down to the Resident drop-down box, select a resident to assign the transmitter to, and click the Apply button. Cancel the call from that transmitter, and label the transmitter so that you can give it to the correct resident. Return to step A to assign another transmitter. C. If the transmitter does not appear as a call in the LS501 Event Monitor window, either it has been removed from service, or it has not yet been added to the system. Click on the View traffic button in the LS501 Event Monitor, and check the box next to Hide transmitters already in system and the box next to Hide supervisions. If the transmitter has not yet been added to the system, the call will appear as an alarm in the Traffic window. (If it does not appear in the Traffic window, go to step D.) Click on the alarm to highlight it, and then click on the Add transmitter to system button. The Event Monitor window will pop up with the Transmitters Register highlighted. The Dev # appears in the Transmitters area of the Transmitters Register. 38 • IL880 Tek-CARE®500 Manual Copyright © TekTone Sound & Signal Mfg., Inc. All Rights Reserved. System Operating Instructions In the Transmitters Register, check the box next to Assume factory settings. In the Hardware area, choose transmitter model SF501 from the drop-down box. Scroll down to the Resident drop-down box, select a resident to assign the transmitter to, and click the Apply button*. The call should now appear in the Event Monitor window, including the resident’s name in the Resident(s) column. Cancel the call from that transmitter; the call will disappear from the Event Monitor window. Label the transmitter so that you can give it to the correct resident. Return to step A to assign another transmitter. * For systems with up to 1500 transmitters, use the default Supervision settings; changing these settings requires reprogramming the transmitter, as described in System Installation—Program and Add NC511 Repeaters, NC512 Locators, and Remaining Transmitters. For systems with more than 1500 transmitters, please call TekTone® Technical Support at (800) 327-8466 Option 2. D. If the transmitter does not appear in the Traffic window, it has been added to the system, but has been removed from service. Uncheck the box next to Hide transmitters already in system in the Traffic window. The call will appear as an alarm in the Traffic window. Note the number assigned to the transmitter in the Traffic window, close the Traffic window, and click on that transmitter in the list at the bottom left of the Transmitters Register. Then click on the Edit button in the Transmitters–Details area, and check the In use box to return the transmitter to service. Scroll down to the Resident drop-down box, select a resident to assign the transmitter to, and click the Apply button. Cancel the call from that transmitter, and label the transmitter so that you can give it to the correct resident. Return to step A to assign another transmitter. Move a Resident to Another Room To move a resident from one room to another room: • In the LS501 Event Monitor, click on the Registers button, and then click on the Residents tab. Click on the Locations tab in the Residents–Details area. • Click on the resident’s name in the list on the left side of the Residents Register, and then click on the Edit button in the Residents–Details area. • Click on the resident’s former room number in the list of locations, and then click on the Delete (–) button on the Locations tab. Repeat to remove additional former locations. Copyright © TekTone Sound & Signal Mfg., Inc. All Rights Reserved. IL880 Tek-CARE®500 Manual • 39 System Operating Instructions • Click on the Add (+) button on the Locations tab. A window will pop up that lists all locations in the system. Select the resident’s location (room) from the list and click the OK button. (To select multiple locations, hold the Ctrl key down and click each location before clicking the OK button.) If desired, choose a default location from the drop-down box—this location will be displayed when a call is placed from the resident’s SF501 Pendant Transmitter. • Click on the Apply button in the Residents–Details area. Remove a Resident from the System To completely remove a resident from the system: • In the LS501 Event Monitor, click on the Registers button, and then click on the Residents tab. 40 • IL880 Tek-CARE®500 Manual • Click on the resident’s name in the list on the left side of the Residents Register, and then click on the Delete (–) button on the Residents tab. • A window will pop up warning that you are about to delete a resident. Click the OK button to completely remove the resident from the system. Copyright © TekTone Sound & Signal Mfg., Inc. All Rights Reserved. System Operating Instructions Reassign a Pendant Transmitter to Another Resident If an SF501 Pendant Transmitter is assigned to one resident and you want to reassign it to another resident: • Click on the Registers button, click on the Residents tab, and then click on the Transmitters tab in the Residents–Details area. • Click on the current resident’s name in the list at the left, and note the pendant transmitter’s Dev #. • Click on the Transmitters tab, click on the Transmitter tab in the Transmitters–Details area, and then click on the pendant transmitter’s Dev # in the list at the left. • Click on the Edit button in the Transmitters–Details area, scroll down to the Resident drop-down box (which should show the replacement resident’s name), select the new resident’s name, and click the Apply button. • Place a call from the transmitter and verify that the replacement resident’s name appears in the Event Monitor. Cancel the call. Temporarily Remove a Pendant Transmitter from Service If an SF501 Pendant Transmitter is not currently being used, remove it from service to reduce the signal load on the Tek-CARE®500 system. • Click on the Registers button, and then click on the Transmitters tab. • Place a call using the pendant transmitter. The call will appear as an alarm in the Event Monitor window. Note the transmitter’s device number, and click on its Dev # in the list at the bottom left of the screen. Cancel the call. • Click on the Edit button in the Transmitters—Details area, uncheck the In use box, and click the Apply button. Note: When a transmitter’s In use box is unchecked, the Tek-CARE®500 system will ignore all calls placed from that transmitter. (Low battery signals will not be ignored.) Copyright © TekTone Sound & Signal Mfg., Inc. All Rights Reserved. IL880 Tek-CARE®500 Manual • 41 System Operating Instructions Disable Supervision of an SF501 Pendant Transmitter This feature is available only for SF501 Pendant Transmitters. When supervision is disabled on a transmitter, the Tek-CARE®500 system will not receive supervisory signals from that transmitter—including missing and battery low statuses. It will continue to receive calls from the transmitter. Disable supervision when a resident leaves the facility with their pendant transmitter so that a “Missing” call will not appear on the LS501 Event Monitor. You may also use a shift to schedule a regularly recurring time period when the resident will be away. • First, determine the transmitter’s device number. Click on the Registers button, click on the Residents tab, and then click on the Transmitters subtab. In the residents list, click on the resident’s name and note the associated pendant transmitter’s device number. • Click on the Transmitters tab, click on the pendant transmitter’s device number in the list on the left side of the Transmitters Register, and then click the Disable Supervision subtab. Click on the Edit button. • Select one of the available shifts during which supervision is to be disabled by checking its box. (Shifts may have been set up by your installer; see System Installation—Create Shifts.) Or, select “Always” to disable supervision until you re-enable it. Click on the Apply button. When supervision is disabled If you have selected to disable a transmitter “Always,” when the resident returns repeat the above procedure, unchecking the box next to “Always,” to re-enable supervision. 42 • IL880 Tek-CARE®500 Manual Copyright © TekTone Sound & Signal Mfg., Inc. All Rights Reserved. System Operating Instructions Delete a Pendant Transmitter from the System If an SF501 Pendant Transmitter has been broken, delete it from the Tek-CARE®500 system. • First, determine the transmitter’s device number. If the transmitter is still assigned to a resident, click on the Registers button, click on the Residents tab, and then click on the Transmitters subtab. In the residents list, click on the resident’s name and note the associated pendant transmitter’s device number. • Click on the Transmitters tab, click on the pendant transmitter’s device number in the list on the left side of the Transmitters Register, and then click the Delete (–) button on the Transmitters tab. • A window will pop up warning that you are about to delete a transmitter. Click the OK button to completely remove the transmitter from the system. • Repeat this procedure to add the next transmitter. Send a Page Your system must have an NC365A Paging Transmitter/Control Unit and NC397A Pagers to send pages (text messages). Paging must also be enabled using the LS500 Config Tool (see the System Installation—Enable Paging & Add Pagers section). When equipped with paging equipment and properly customized, the Tek-CARE®500 system will automatically send a text message to staff pagers in response to a resident call. To send a manual text message to one or more staff pagers: • Click on the Send a page button. • In the window that pops up, select the staff members, staff groups, or staff types to page. Type a custom message in the Message box, or select a preconfigured message from the drop-down box, and select a priority (Low, Medium, High or Urgent. High and urgent override vibrate setting on pager). • Click the Send button. Copyright © TekTone Sound & Signal Mfg., Inc. All Rights Reserved. IL880 Tek-CARE®500 Manual • 43 System Operating Instructions Using the Resident Check-In Feature The resident check-in feature reduces staff labor from manual “up and about” resident checks. A check-in time is a time period during which the system requires a resident to press the room’s check-in button or activate its motion detector. (Use SF502 Wall-Mounted Call Transmitters, SF529/A Wireless Assistance Call & Resident Check-In Stations, or SF515 Passive Infra-Red Detectors.) At other times, the system ignores button presses and motion from check-in devices. If the check-in button is not pressed (or the motion detector is not activated) during the scheduled time period, an Inactivity call appears in the LS501 Event Monitor. To reset an Inactivity call, at the Tek-CARE®500 master station computer, click on the call in the LS501 Event Monitor software and then click the Acknowledge button. Pressing the check-in button on an SF502 transmitter or an SF529/A station will also reset an Inactivity call. Low Battery Replacement A transmitter sends a “Battery Low” call to the LS501 Event Monitor when its battery needs to be replaced. To clear the call, select the call line and click on the Acknowledge button. You may replace the battery immediately, or you may choose to run a Low Battery Report weekly and replace all low batteries at that time. The Low Battery Report shows the Transmitter ID (Dev #), Hardware Type, Location and Resident of all transmitters that need their batteries changed. To create the report, click on the Reporting menu at the top of the LS501 Event Monitor software Main Window (see Figure 4) and then select Low Battery Report. After you insert a new battery into a transmitter, the transmitter’s battery information in the Transmitters Register will automatically update within its next Supervision Interval. 44 • IL880 Tek-CARE®500 Manual Copyright © TekTone Sound & Signal Mfg., Inc. All Rights Reserved. System Operating Instructions Missing Transmitters The system initiates a “Missing” call to the LS501 Event Monitor when it has not received supervisory signals from a transmitter for longer than the Supervision Timeout. This may be due to a dead battery, a broken transmitter, or because a resident has left the facility with their pendant transmitter. The call will clear automatically after the transmitter’s In use box is unchecked, or when the system receives a supervisory signal from the transmitter (the dead battery is replaced, or the pendant transmitter is in range). To replace a dead battery: After replacing the transmitter’s dead battery, press its reset button. Then test the transmitter as described in System Installation—Test the System. The missing call should clear from the Event Monitor. To remove a transmitter from use: • Click on the Registers button, and then click on the Transmitters tab. • Click on the transmitter’s Dev #, and then click on the Edit button in the Details area. • Uncheck the In use box, and then click on the Apply button. The missing call should clear from the Event Monitor. Note: When a transmitter’s In use box is unchecked, the Tek-CARE®500 system will ignore all calls placed from that transmitter. (Low battery signals will not be ignored.) Tampered Transmitters The system initiates a “Tamper” call to the LS501 Event Monitor when a transmitter has been tampered with—usually the transmitter’s case has been opened. To clear the call, select the call line and click on the Acknowledge button. Or you may program the LS501 Event Monitor to ignore all tamper signals from that device. To ignore all tamper signals from a transmitter: • Click on the Registers button, and then click on the Transmitters tab. • Click on the transmitter’s Dev #, and then click on the Edit button in the Details area. • Check the Ignore Tamper box, and then click on the Apply button. Save and Back Up Your Current Configuration After you have made changes to your database—adding, moving or removing residents or transmitters, for example—save a copy of your current custom configuration on the hard drive of the NC501A Master Station Computer. This copy can be used to reload your current configuration to the Tek-CARE®500 system, if needed. Shut down the LS500 Config Tool Software (if it is running). Restart the LS500 Config Tool software: The LS500 Config Tool software is an offline programming tool used for offline configuration of your Tek-CARE®500 system. It is also used to save and reload custom configurations. • If the LS501 Event Monitor is not running, double-click the LS501 Event Monitor icon on the desktop to start the Tek-CARE®500 software. When it is connected (shown in the lower-left of the Event Monitor window), continue. • Double-click the LS500 Config Tool icon on the desktop, choose Load Data From Network, and click OK. This loads the configuration as it currently exists on the LS501 Event Monitor, including residents, resident location assignments, resident transmitter assignments, and SF501 Pendant Transmitters you added using the LS501 Event Monitor software. Copyright © TekTone Sound & Signal Mfg., Inc. All Rights Reserved. IL880 Tek-CARE®500 Manual • 45 System Operating Instructions The LS500 Config Tool window will appear next. Save and back up the new configuration file: Select File>Save Configuration As and choose a filename (such as today’s date) for the configuration file you are creating. By default, this file is saved on the NC501A Master Station Computer’s hard drive in the C:\Program Files\TekTone\LS450\Configs\ directory with a file extension of .nc4. If desired, you may save this file to another location, such as the Desktop. TekTone® strongly recommends that you also back up your saved configuration file to a CD-R disc or a USB flash drive (not included). Shut down the LS500 Config Tool Software. Reload a Previously Saved Configuration You can completely replace your current system configuration with an earlier saved configuration. Note that this process completely deletes all current configuration settings. Therefore, before proceeding, save and back up your current configuration as described in the previous section. Shut down the LS500 Config Tool Software (if it is running). Restart the LS500 Config Tool software: The LS500 Config Tool software is an offline programming tool used for offline configuration of your Tek-CARE®500 system. It is also used to save and reload custom configurations. • Double-click the LS500 Config Tool icon on the desktop, and choose Load Data From Saved Configuration. To select a configuration file to reload, click on the Browse (…) button, locate the desired configuration file, click Open, and then click OK. This reloads the complete saved configuration into the LS500 Config Tool software. (Configuration files have a file extension of .nc4. The software automatically browses for saved configuration files in the C:\Program Files\TekTone\LS450\Configs\ directory on the NC501A Master Station Computer’s hard drive, but a configuration can be reloaded from another location, such as the Desktop, a CD-R disc, or a USB flash drive.) The LS500 Config Tool window will appear next. Upload your configuration to the LS501 Event Monitor: • Select File>Consistency Check to run the consistency check. • Fix any issues, and then select File>Save Configuration to save changes. • Select File>Commit Changes to update the Tek-CARE®500 LS501 Event Monitor software with the customized programming configuration. Shut down the LS500 Config Tool Software. 46 • IL880 Tek-CARE®500 Manual Copyright © TekTone Sound & Signal Mfg., Inc. All Rights Reserved. Reporting System Instructions —————————————— The Tek-CARE®500 Reporting System produces standard reports about events that have been cleared from the Event Monitor. These reports provide valuable information to evaluate and optimize staff time. The information contained in these reports also provides accountability information to the facility for each zone, room, type of call and time period. Low Battery Report The Low Battery Report shows the Transmitter ID (Dev #), Hardware Type, Location and Resident of transmitters that need their batteries changed. To create the report, click on the Reporting menu at the top of the LS501 Event Monitor software Main Window (see Figure 4) and then select Low Battery Report. Launch Reporting To start the Reporting System, click on the Reporting menu at the top of the LS501 Event Monitor software Main Window (see Figure 4) and then select Launch Reporting. The Tek-CARE®500 Reporting System main screen will appear. Copyright © TekTone Sound & Signal Mfg., Inc. All Rights Reserved. IL880 Tek-CARE®500 Manual • 47 Figure 5—Report Options 48 • IL880 Tek-CARE®500 Manual Copyright © TekTone Sound & Signal Mfg., Inc. All Rights Reserved. Reporting System Instructions About Datasets In order to keep report creation times short while the system collects more and more data, calls are stored in datasets that span one month. A second set of datasets is also maintained that includes calls from the middle of one month to the middle of the next. Reports cannot span datasets. Creating a Report To create a report, select a dataset from the drop-down list, and then click the Create a Report button. Report Options This screen is used to define the report’s parameters, to create a custom report. (See Figure 5.) Select or enter the desired reporting Time Period, Shift, Relevant Calls (Zones, Transmitters, Residents, Event Types), and Response Time. By default, all calls will be included in the report. To make selections to narrow the report parameters: • • • Uncheck the All box before making changes to the selections. Hold down the Ctrl key to make multiple selections or to deselect a single selection from a list. Use 24-hour time. Then, define how you would like the report to look: • • • Type a description for your report. Select the type(s) of summary report to create. Select whether to create detailed reports. After choosing the desired report options, click on the Create Report button at the bottom of the screen, and then print your report. Data Backup Dataset files have the .db extension and are stored in the C:\Program Files\TekTone\ NC47 0\Data\ subdirectory on the Tek-CARE®500 Master Station Computer. To back up datasets, copy the .db files to a CD-R disk or a USB flash drive (not included). Do not copy the newest two datasets while Tek-CARE®500 is running. To restore datasets, copy the .db files from the backup media (CD-R or USB flash drive) to the C:\Program Files\TekTone\NC470\Data\ directory on the Tek-CARE®500 machine. Copyright © TekTone Sound & Signal Mfg., Inc. All Rights Reserved. IL880 Tek-CARE®500 Manual • 49 Remote Event Monitoring ——————————–—————– The LS586 Remote Event Monitor software is used to connect additional personal computers (PCs) running Microsoft® Windows® to the Tek-CARE®500 system via the facility’s LAN (local area network). The software provides real time monitoring of all system activity, creates reports using a web browser, and plays call tones via the PC’s speakers (if this option is selected). The LS586 Remote Event Monitor software may be installed on up to nine of the facility’s PCs. Note: The LS586 Remote Event Monitor software is a supplemental system monitoring tool and must not be used as the primary means of annunciation for the Tek-CARE®500 system. To respond to calls, staff must have access to certain features that are available only on the NC501A Master Station Computer. These features include the ability to clear calls from some transmitter types, to view resident and transmitter information, and to view call locations. Therefore, locate the NC501A Master Station Computer where primary caregiving staff have access to it. Set up LS586 Remote Event Monitor software Connect the NC501A Master Station Computer to the facility’s network. • Assign a static IP address to the NC501A Master Station, and note the IP address here: NC501A static IP address: ______ . ______ . ______ . ______ (To determine the IP address of the NC501A Master Station Computer at a later date, follow this procedure: In Microsoft® Windows® XP, access the network settings via Start > Control Panel > Network Connections. Double-click on Local Area Connection, and the Local Area Connection Status window will appear. Click on the Support tab and note the IP address.) • The LS586 setup file is located on the desktop of the NC501A Master Station Computer. It is named LS586_setup_1.0.nnnn.exe, where nnnn is a 4-digit number. Copy this file to a CD-R disc or a USB flash drive (not included). Install the LS586 Remote Event Monitor software on a networked PC: • Insert the CD-R disc or USB flash drive that includes the LS586 setup file into the networked PC. 50 • IL880 Tek-CARE®500 Manual • Double-click on LS586_setup_1.0.nnnn.exe to install the LS586 Remote Event Monitor software. When the TekCARE500 LS586 Setup: Installation Options window appears, click on the Install button. • When the TekCARE500 LS586 Setup: Installation Completed window appears, click on the Close button. Copyright © TekTone Sound & Signal Mfg., Inc. All Rights Reserved. Remote Event Monitoring Next, start the LS586 Remote Event Monitor on the networked PC and configure it. • Double-click the LS586 Event Monitor icon on the desktop to start the software. When the Remote Event Monitor window appears (as shown in Figure 6), continue. • Click on the System menu at the top of the LS586 Remote Event Monitor window (see Figure 6) and then select Setup. • Type the static IP address of the NC501A Master Station Computer in the Server Address box. • Choose a Monitor Index (1–9) to assign to this PC. Each PC that uses the LS586 Remote Event Monitor software must be assigned a unique Monitor Index. • If desired, uncheck the Play Sounds box for silent operation of the software on this PC. • Click on the OK button to save the configuration. Figure 6—LS586 Remote Event Monitor Menu Bar Button Bar Event Monitor Copyright © TekTone Sound & Signal Mfg., Inc. All Rights Reserved. IL880 Tek-CARE®500 Manual • 51 Remote Event Monitoring The LS586 Remote Event Monitor Screen This section provides a brief description of the various parts of the screen. Refer to Figure 6 for operating screen layout. Menu Bar—Menu items are available to set up the software (System menu), to exit the Event Monitor program (System menu), to Launch Reporting (Reporting menu), and to view the software version number (Help menu). Button Bar—This area includes buttons used to silence (or unsilence) non-emergency call tones, and to send a page. Event Monitor—This area displays a list of currently active calls. The following information is provided for each active call: Call Type, Transmitter device number, Resident name, Location, and Time elapsed since the call was initiated. Menus System Menu > Setup—Used to configure the software. See Set up LS586 Remote Event Monitor software section for usage instructions. System Menu > Exit Alt-F4—Closes all interfaces and terminates the LS586 Remote Event Monitor software application. No information will be displayed when the software is not running. (The Alt+F4 combination performs the same function.) Reporting Menu > Launch Reporting—Starts the Tek-CARE®500 Reporting System. See Reporting System Instructions section for usage instructions. Help Menu > About Tek-CARE®500—Displays the software version number. Buttons Silence Button—Click (while a call is active) to turn alarm tones off. Emergency alarm tones cannot be silenced. Unsilence Button—Click (while a call is active) to turn alarm tones on. Send a page Button—Click on this button to send a custom page to one or more staff members, staff groups, or staff types. Clear a Monitor Fault A monitor fault occurs at the NC501A Master Station Computer when a Remote Event Monitor PC closes its copy of the LS586 Remote Event Monitor software. Monitor faults can only be cleared at the master station computer. To clear a monitor fault, click on the System menu at the top of the LS501 Event Monitor window (see Figure 4) and then select Redetect. 52 • IL880 Tek-CARE®500 Manual Copyright © TekTone Sound & Signal Mfg., Inc. All Rights Reserved. Remote Event Monitoring Reporting System Instructions Launch Reporting To start the Reporting System, click on the Reporting menu at the top of the LS586 Remote Event Monitor software Main Window (see Figure 6) and then select Launch Reporting. The Tek-CARE®500 Reporting System main screen will appear. About Datasets In order to keep report creation times short while the system collects more and more data, calls are stored in datasets that span one month. A second set of datasets is also maintained that includes calls from the middle of one month to the middle of the next. Reports cannot span datasets. (Note: Datasets are located on the NC501 Master Station Computer and are accessed across the facility’s network.) Creating a Report To create a report, select a dataset from the drop-down list, and then click the Create a Report button. Copyright © TekTone Sound & Signal Mfg., Inc. All Rights Reserved. IL880 Tek-CARE®500 Manual • 53 Remote Event Monitoring Report Options This screen is used to define the report’s parameters, to create a custom report. (See Figure 5.) Select or enter the desired reporting Time Period, Shift, Relevant Calls (Zones, Transmitters, Residents, Event Types), and Response Time. By default, all calls will be included in the report. To make selections to narrow the report parameters: • • • Uncheck the All box before making changes to the selections. Hold down the Ctrl key to make multiple selections or to deselect a single selection from a list. Use 24-hour time. Then, define how you would like the report to look: • • • Type a description for your report. Select the type(s) of summary report to create. Select whether to create detailed reports. After choosing the desired report options, click on the Create Report button at the bottom of the screen, and then print your report. Send a Page Your system must have an NC365A Paging Transmitter/Control Unit and NC397A Pagers to send pages (text messages). Paging must also be enabled using the LS500 Config Tool (see the System Installation—Enable Paging & Add Pagers section). When equipped with paging equipment and properly customized, the Tek-CARE®500 system will automatically send a text message to staff pagers in response to a resident call. To send a manual text message to one or more staff pagers: 54 • IL880 Tek-CARE®500 Manual • Click on the Send a page button. • In the window that pops up, select the staff member(s), staff groups, or staff types to page. Type a custom message in the Message box, or select a preconfigured message from the drop-down box, and select a priority (Low, Medium, High or Urgent. High and urgent override vibrate setting on pager). • Click the Send button. Copyright © TekTone Sound & Signal Mfg., Inc. All Rights Reserved. ® Tek-CARE 500 Programming Worksheet Facility: Transmitter Dev # Wing: Model # Location (Room #) Copyright © TekTone Sound & Signal Mfg., Inc. All Rights Reserved. Resident Complete IL880 Tek-CARE®500 Manual • 55 ® Tek-CARE 500 Programming Worksheet Facility: Transmitter Dev # Wing: Model # Location (Room #) 56 • IL880 Tek-CARE®500 Manual Resident Complete Copyright © TekTone Sound & Signal Mfg., Inc. All Rights Reserved. ® Tek-CARE 500 Programming Worksheet Facility: Transmitter Dev # Wing: Model # Location (Room #) Copyright © TekTone Sound & Signal Mfg., Inc. All Rights Reserved. Resident Complete IL880 Tek-CARE®500 Manual • 57 ® Tek-CARE 500 Programming Worksheet Facility: Transmitter Dev # Wing: Model # Location (Room #) 58 • IL880 Tek-CARE®500 Manual Resident Complete Copyright © TekTone Sound & Signal Mfg., Inc. All Rights Reserved. ® Tek-CARE 500 Programming Worksheet Facility: Transmitter Dev # Wing: Model # Location (Room #) Copyright © TekTone Sound & Signal Mfg., Inc. All Rights Reserved. Resident Complete IL880 Tek-CARE®500 Manual • 59 ® Tek-CARE 500 Programming Worksheet Facility: Transmitter Dev # Wing: Model # Location (Room #) 60 • IL880 Tek-CARE®500 Manual Resident Complete Copyright © TekTone Sound & Signal Mfg., Inc. All Rights Reserved.