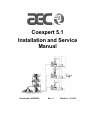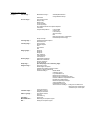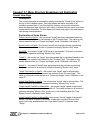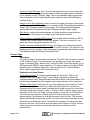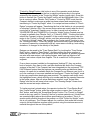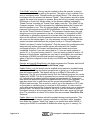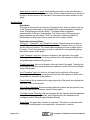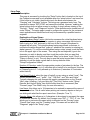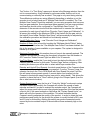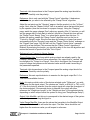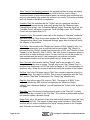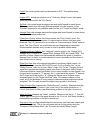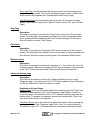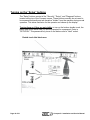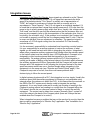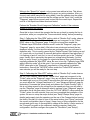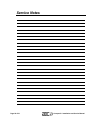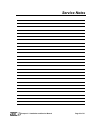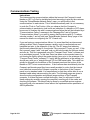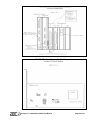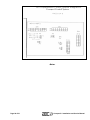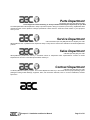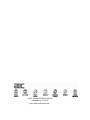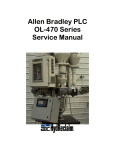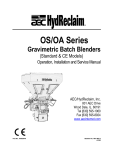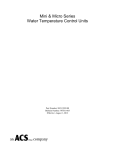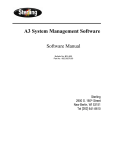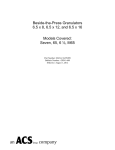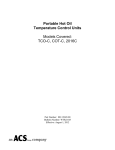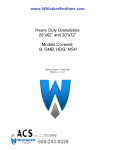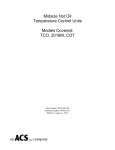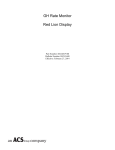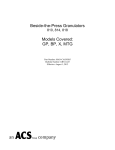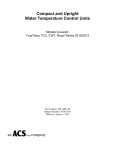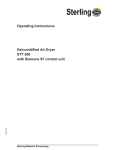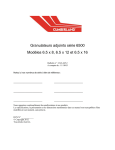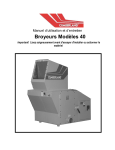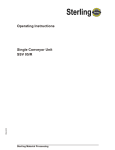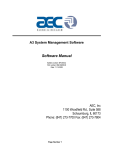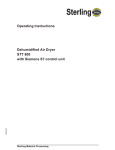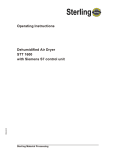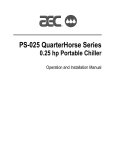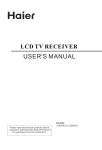Download Coexpert 5.1 Installation and Service Manual
Transcript
Coexpert 5.1 Installation and Service Manual Part Number: A0566980 Rev. C Effective: 12/12/12 Please note that our address and phone information has changed. Please reference this page for updated contact information. These manuals are obsolete and are provided only for their technical information, data and capacities. Portions of these manuals detailing procedures or precautions in the operation, inspection, maintenance and repair of the products may be inadequate, inaccurate, and/or incomplete and shouldn’t be relied upon. Please contact the ACS Group for more current information about these manuals and their warnings and precautions. Parts and Service Department The ACS Customer Service Group will provide your company with genuine OEM quality parts manufactured to engineering design specifications, which will maximize your equipment’s performance and efficiency. To assist in expediting your phone or fax order, please have the model and serial number of your unit when you contact us. A customer replacement parts list is included in this manual for your convenience. ACS welcomes inquiries on all your parts needs and is dedicated to providing excellent customer service. For immediate assistance, please contact: • North, Central and South America, 8am – 5pm CST +1 (800) 483-3919 for drying, conveying, heating and cooling and automation. For size reduction: +1 (800) 229-2919. North America, emergencies after 5pm CST (847) 439-5855 North America email: [email protected] • Mexico, Central & South America Email: [email protected] • Europe, Middle East & Africa +48 22 390 9720 Email: [email protected] • India +91 21 35329112 Email: [email protected] • Asia/Australia +86 512 8717 1919 Email: [email protected] Sales and Contracting Department Our products are sold by a worldwide network of independent sales representatives. Contact our Sales Department for the name of the sales representative nearest you. Let us install your system. The Contract Department offers any or all of these services: project planning; system packages including drawings; equipment, labor, and construction materials; and union or non-union installations. For assistance with your sales or system contracting needs please Call: North, Central and South America +1 (262) 641-8600 or +1 (847) 273-7700 Monday–Friday, 8am–5pm CST Europe/Middle East/Africa +48 22 390 9720 India +91 21 35329112 Asia/Australia +86 512 8717 1919 Facilities: ACS offers facilities around the world to service you no matter where you are located. For more information, please visit us at www.acscorporate.com United States: ACS Schaumburg – Corporate Offices 1100 E. Woodfield Road Suite 588 Schaumburg, IL 60173 Phone: + 1 847 273 7700 Fax: + 1 847 273 7804 ACS New Berlin – Manufacturing Facility th 2900 S. 160 Street New Berlin, WI 53151 Phone : +1 262 641 8600 Fax: + 1 262 641 8653 Asia/Australia: ACS Suzhou 109 Xingpu Road SIP Suzhou, China 215126 Phone: + 86 8717 1919 Fax: +86 512 8717 1916 Europe/Middle East/Africa: ACS Warsaw Ul. Działkowa 115 02-234 Warszawa Phone: + 48 22 390 9720 Fax: +48 22 390 9724 India ACS India Gat No. 191/1, Sandbhor Complex Mhalunge, Chakan, Tal Khed, Dist. Pune 410501, India Phone: +91 21 35329112 Fax: + 91 20 40147576 Coexpert 5.1 Menu Structure Coexpert ----- Overall Page --- Process Page --- Trending Page --Inventory Page --- Gauging Page --- Security Page --- Setup Page --Diagnose Page --- Calculator Page --Alarm Log Page --Help Page --Minimize Button --Exit --- Blender/OFC Image--- Start/Stop Blender/OFC Change Blender Recipe Size Button Current Gear Choice Ramp to Stop Monitor Only Control by RPM Control by Weight Go to RPM mode with Drool Speed Setpoints Trim Width Coexpert Recipe Book --Load and Quit Cancel Load Load a Recipe Save the Recipe Edit Make back-up Floppy of all Recipes Restore Recipes from Floppy Graph of Recipe Pause/Resume Data Capture Show Grid Lines Clear Inventory Generate Report Print Save to Disk Exit Gauge #1 Gauge #2 Gauge #3 High Tolerance Target Diameter Low Tolerance Administrator Password Maintenance Password Operator Password Access Privileges (See Setup Page Tree on Following Page) Clear Com Counts Restart High/Low Capture Calibrate Layer RPM in Monitor Function Entering in Service Passwords Advanced Settings --Median Width Calculation Points Layer Deadband in % Maximum Input Change in % Maximum Input Change Before Alarm Number of Maximum Inputs Before Alarm Extruder Drive Offset Section Maximum Input/Output Voltages Voltage Deadband in % Refresh Rate in Seconds Advanced Control Settings --- Polling time in milliseconds Response time in milliseconds Volumetric layer control option Force I/O Functions Calculator Functions Exiting the Calculator Save Alarms to Disk Print Log Exit Alarm Log Service Use Minimizing the Coexpert Program Exiting the Coexpert Program Coexpert 5.1 Menu Structure Breakdown and Explanation Overall View Page Description The overall view page is accessed by simply touching the "Overall View" button on the top of the Coexpert screen. This page shows the status and value of all extrusion process items. From this page the operator can monitor information about the extrusion layer structure, rpm values, individual blender status, and other recipe related information. For this reason the overall view page is the best page to view during normal operation. Explanation of Items Shown Target Lbs/Hr or Kgs/Hr --the current set "target" rate that is calculated based on the recipe that the operator has entered on the "Process Page". This value is only shown when the line is in "Control by Weight" mode. Otherwise it will show "0". Actual Lbs/Hr or Kgs/Hr --the current "actual" rate that the extruder is producing. This value is shown in all modes of operation including "Monitor Only" mode. Set RPM -- the current "target" RPM value for the extruder. This value is shown in all modes of operation including "Monitor Only" mode. Target % --the current set "target" layer percentage that is calculated based on the recipe that the operator has entered on the "Process Page". This value is only shown when the line is in "Control by Weight" mode. Otherwise it will show "0". Actual % -- the current "actual" layer percentage that the extruder is producing. This value is shown in all modes of operation including "Monitor Only" mode. Target Total Lbs/Hr or Kgs/Hr --the current total "target" rate for all extruders based on the recipe that the operator has entered on the "Process Page". This value is only shown when the line is in "Control by Weight" mode. Otherwise, it will show "0". Actual Total Lbs/Hr or Kgs/Hr --the current total "actual" rate for all extruders. This value is shown in all modes of operation including "Monitor Only" mode. Target Hauloff Feet/Min or Meters/Min -- the current "target" speed of the hauloff device such as capstan, nip, puller, or chill roll. This value is shown in all modes of operation including "Monitor Only" mode, but is only available when the "Line Speed Control" is selected under "Setup". Actual Hauloff Feet/Min or Meters/Min -then current "actual" speed of the hauloff device. This value is shown in all modes of operation including "Monitor Only" mode, but is only available when the "Line Speed Control" is selected under "Setup." Coexpert 5.1 Installation and Service Manual Page 3 of 31 Product in Spec Message -this is found in the lower-left comer of the screen and shows that the current gauge measurement is within the specifications entered in by the operator on the "Gauging" page. This is only available when a gauge has been interfaced to the Coexpert system and configured under "Setup/Gauging Interface Setup". Gauge Control Active Message -this is found in the upper-left corner of the screen and is only available if "Ramp Control" is selected under "Setup/Gauging Interface Setup" (see "Gauging Interface Setup" page). This indicates that the gauging control algorithm is currently active (see "Gauging Interface Setup" page) Size Button -touching this area enlarges or shrinks the data in a particular box. This is useful if the operator is having trouble viewing the small text. Green Indicator on Blender/OFC Picture -this indicates that the blender or OFC is "running" and currently does not have any alarms. If the unit is turned off or an alarm occurs then the green indicator turns off Double Touching the Blender/OFC Picture -this brings up another screen where the operator can start/stop the blender/OFC from the Coexpert. The recipe for that blender can also be changed. This feature can be disabled by deselecting it under "Setup/Blender Network Setup/ID Setup/Edit Item". Process Page Description The process page is accessed by touching the "Process" button located on the top of the Coexpert screen. From this screen, the operator can modify the current mode of operation (Stop, Monitor Only, Control by RPM, Control by Weight, Go to RPM mode with DROOL speed setpoints). The operator also can modify all RPM, Hauloff speed, and Recipe setpoints as well as access the "Coexpert Recipe Book" where recipes have been previously stored. Explanation of Items Shown Current Gear Choice -the current selected gear for the hauloff. This is only available once "Line Speed Control" under "Setup" has been selected and multigear hauloff under "Setup/Extruder and Hauloff Setup" has been enabled. The line must be stopped before the operator can change the gear choice selection. "Ramp to Stop" button -this button is one of the operation mode selectors. Touch this button to stop the extrusion line. When this button has been touched the Coexpert will go into control mode (indicated by blue light on panel front) and then will evenly ramp the line down to stop. In "Ramp to Stop" mode no values can be entered in on the "Process Page", but the operator can access the "Recipe Book". If the line was running prior to hitting this button then a warning message will appear asking if the operator is sure that he wants to stop the line. This protects against accidentally bumping the screen. The ramp that is used maintains product specifications until the last minute. This minimizes variations for the product that remains in the line. This function is not the same as the Remote "E-Stop" function, which ramps the line down much quicker and does not maintain product specifications. Page 4 of 31 Coexpert 5.1 Installation and Service Manual "Control by Weight" button -this button is one of the operation mode buttons. Touching this button transfers the line to weight mode according to the values entered by the operator in the "Control by Weight" section (upper right). Once this button is touched, the "Control by Weight" section will be highlighted in blue. If the line is running in either "Monitor Only" mode or "Control by RPM" mode then the Coexpert checks to make sure a recipe has been entered and accepted prior to transferring to "Control by Weight" mode. If no recipe has been entered, a "Check Recipe" message will appear. Transferring the line in this fashion is not necessarily a "bumpless" transfer. Only if the current recipe values are exactly what the line is running will a "bumpless" transfer occur. In order to avoid such a problem, a "LEARN RECIPE and TRANSFER to Control by Weight" button (located near top of page) is available from "Monitor Only" or "Control by RPM". Touching this button causes the Coexpert to take a "snapshot" of the current running recipe, write this recipe to the "Control by Weight" section, and then automatically transfers the line to "Control by Weight" mode. This is similar to the "cruise control" function in your car. Running the line in "Control by Weight" prevents extruder output deviation that is commonly caused by screen pack build-up, screw wear or build-up, heat setting deviations, or changes in the density of the plastic. Recipes can be saved to the "Coex Recipe Book" by touching the "Coex Recipe Book" button, selecting "Save Recipe", and then picking the recipe number or name that you wish to use. From the recipe book, the operator or process engineer can also write new recipes, edit existing recipes, make back-up floppies of all recipes, and restore recipes from floppies. This is a useful tool for the process engineer. From a demo program installed on the engineers’ desktop PC, they can write a book of recipes, copy them to disk, and then distribute this disk to the Coexpert systems in the plant. If the Coexpert has been integrated into the customers "TCP LAN" Ethernet system then the engineer can remotely write and distribute these recipes. An open slot is available inside the Coexpert for an Ethernet card, but it is up to the customer to have one installed and configured. "Control by Weight" mode is also very useful when developing new products. The operator can simply touch the highlighted boxes, which will bring up a number pad that the operator can enter in the recipe values. After all values have been entered, touch "Accept New Recipe" and the line will ramp to that recipe. The "Running Recipe" boxes show what the current set recipe values are. To load a previously stored recipe, the operator touches the "Coex Recipe Book", then "load a Recipe" button, picks the recipe number or name, then "Load and Quit" button, and finally the" Accept New Recipe" button. The "Control by Weight" mode is also very useful in "trimming" the line to reduce material cost. Usually lines are operated slightly above the minimum specifications of a product. This is to ensure quality product throughout the product run. With "Control by Weight" mode, this is not necessary. The Coexpert adjusts for conditions that cause the extruder output to fall and therefore ensures quality product using the minimum amount of material throughout the run of the product. Coexpert 5.1 Installation and Service Manual Page 5 of 31 “Trim Width" entry box -this box can be touched to allow the operator to enter in the current measured trim width of the product. This button is only available if trim entry is configured under "Setup/Extruder and Hauloff Setup". The value can only be entered once the process has become "Stable". The procedure should be done exactly the same from operator to operator. Bring the line up to speed (using either RPM mode or Control by Weight mode), let the process stabilize (indicated by "Stable Process" message on "Overall View" page), enter the “Trim Width" on the Coexpert program. You will be prompted for a password before the Coexpert will allow the program to run. This is to prevent illegal installations. To obtain a password, the customer must call AEC/HydReclaim on the day of installation and ask for the "Pirate Protection Password". This password changes every day and therefore can only be generated on the day of installation. It is possible for AEC/ HydReclaim to generate a password for a certain date if the installation is to be done on the weekend. Once the password has been entered on the system you will never see this display again. It is only necessary for the installation. After the system has been authorized and the program boots go to "Setup/Configuration Utilities" and select "Load a Configuration". Pick the name of the configuration that was previously written down and the system will restart with the Coexpert configured as before. All Coexpert configurations are forward and reverse compatible, therefore if you are running version 1.0 you can easily upgrade to version 5.1 or if you are running version 5.1 you can easily go back to version 1.0. Because of this software, upgrades are very easy to accomplish, but some basic knowledge of WIN95 shortcuts and functions are required. For information on where to find the configuration files directly from WIN95 see "Hard Drive File Structure". Extruder and Hauloff Setup Button -this button accesses the "Extruder and Hauloff Setup" page. SEE "Extruder and Hauloff Setup" page. Enable History Log -this should only be enabled during extensive troubleshooting of the system. Enabling this feature generates an on going log of all gravimetrical data and system speeds. This feature will log up to 5Meg of information for diagnosing. The file is not viewable directly from the Coexpert program, but can be viewed from WIN95. This file is generated once a minute until the feature is turned off. It should only be viewed once the logging has been turned off. Viewing the data shows the polled throughput and polled extruder RPM for each extruder. The data also shows volts to each drive and the current calculated Max WTP and RPMs of each extruder. This is useful to verify if one of the blenders or OFC units on the system is oscillating due to a load cell or A/D problem. It is also useful to verify what speed changes the Coexpert has made to each drive over an extended period of time. The time is also written to the log so you can correlate a speed or throughput change to a time logged event or alarm that is also stored on the hard drive. For information on where to find these files and more see "Hard Drive File Structure". Enable Alarm Log -this feature should be enabled during normal operation. This will log all alarms and events (operator initiated) to a log that is either viewable from within the Coexpert "Alarm Log" page or can viewed from within WIN95. If viewing from WIN95 it is advisable to disable the alarm log prior to viewing. For Page 6 of 31 Coexpert 5.1 Installation and Service Manual information on where to find the alarm log file and more see "Hard Drive File Structure". Use Tahoma Font when Printing -this feature selects the "Tahoma Font" for all printout functions including printing the verbose configuration report, the inventory reports, and the alarm log report. Trending Page Description This page is accessed by touching the "Trending" button that is located on the top of the Coexpert screen. This page is used to observe the current extruder RPMs and Hauloff speeds for the last 100 seconds. This is useful to show an operator how the line is responding to the values that they have entered (very useful training tool). Trending is also used by the service engineer when starting up the system. It is useful in determining speed pot voltage stability while in "Monitor Only" mode and for diagnosing a problem extruder. This page is not intended to be a "longterm" monitoring tool. The service engineer would instead use the "Max File" function to monitor line variables over a length of time (see "Setup", enabling the "Max File") Explanation of Items Shown % of Max RPM Axis -this is the vertical axis of the graph and is scaled in percent of the maximum rpm of the extruder or the maximum hauloff speed of the hauloff. Time in Seconds (T -axis) -this is the horizontal axis of the graph and is scaled in seconds. The far right hand side of the graph is the current time and the far lefthand side is 100 seconds prior to the current time. Max RPM key -this is located in the upper left-hand section of the page and shows what the "% of Max RPM" axis coordinates to. “Key” -this is located in the lower left hand section of the page and shows what each color on the graph represents. A different color is given for each extruder and the hauloff. "Show Grid lines" -this is located in the middle of the bottom of the page and enables the "grid" that overlays the graph. This is useful in quantifying the actual deviation of a particular extruder or the hauloff. "Vertical Spacing" key -this is located in the lower left section of the page. These values correlate to the vertical spacing of the "grid". Each horizontal line on the grid represents one unit of this value. Each vertical line on the grid represents one second of data. "Pause/Resume Data Capture" button -this button is located in the lower right of the page. This is used to pause or resume the "scrolling" of the data that is shown. In order to measure how much an extruder has changed, it is best to first pause the data capture (doesn't affect anything except the graph) and then to enable the "grid" to calculate the change in RPMs. Coexpert 5.1 Installation and Service Manual Page 7 of 31 Small dashes near left of graph -these dashes are shown in the case that two or more extruders are overlapping each other. Without these indicators you would not be able to see the some of the extruders if they were at the same position on the graph. Gauginq Paqe Description This page is accessed by touching the "Gauging" button that is located on the top of the Coexpert screen and is only available when a gauge has been interfaced under "Setup/Gauging Interface Setup". This page shows a graphical representation of the up to three gauges. The current value of the gauge and gauge setpoints are also shown. This is a "real-time" measuring system for interfacing an analog output from a gauge into the Coexpert system. Explanation of Items Shown "Gauge #1", "Gauge #2", and "Gauge #3" buttons -these buttons are located on the left side of the page. If only one gauge has been interfaced then you will not see the other two buttons. The current selected gauge will have a yellow light on its’ button. Touch the gauge that you wish to view and the corresponding gauge data will be shown on the graph. "High Tolerance" entry box -this box is located on the right side of the graph. Touching this box brings up a number pad that allows the operator to enter in the acceptable high tolerance of the product. "Target" entry box -this box is located on the right side of the graph. Touching this box brings up a number pad that allows the operator to enter in the nominal target value of the product. "Low Tolerance" entry box -this box is located on the right side of the graph. Touching this box brings up a number pad that allows the operator to enter in the acceptable low tolerance of the product. Current Value -this is located on the upper right side of the graph and displays the "real-time" value of the product. "Out of Spec" Message -this red message tells the operator that the product is not within the high and low tolerance values of the product. "Unstable Gauge" Message -this red message tells the operator that the measured voltage from the gauge is "jumping" around greater than the deadband volts (configured under "Setup/Gauging Interface Setup"). Graph Data -the graph that is shown is "real-time". This data is not stored to disk for long term trending and is only available for the operator to monitor. Page 8 of 31 Coexpert 5.1 Installation and Service Manual Setup Page Description This page is accessed by touching the "Setup" button that is located on the top of the Coexpert screen and is only available when the “setup buttons" are turned on. If this button is not visible, then double touch the blank area between the "Gauging" and “Calculator" buttons. This brings up a password entry form. The password is always “SETUPON" and cannot be modified. However, enabling the setup buttons does not allow access to anything, it simply allows viewing of the "Security", "Setup", and "Diagnose" buttons. These buttons can be turned back off under "Setup". The setup page is used to configure the system for the customers’ exact application and therefore should only be accessed by a qualified service engineer. Explanation of Items Shown "Virtual Keyboard Setup" button -this button accesses the virtual keyboard setup page. After touching this button, the operator is given a message that instructs them to plug in a "real" keyboard to the front of the Coexpert (a keyboard is shipped with all units). The virtual keyboard setup page allows a customer to customize the alpha keypad that "pops-up" whenever the operator is entering an alpha type entry. To use the virtual keyboard setup routine, simply touch the blank box in the upper right of the screen. Then using the real keyboard, type in the character you wish to display, and then touch the position that you want that character to reside on the virtual keyboard. When you’re done, touch "Done" or "Return to Setup" to quit. The only way to reset the entire keypad back to factory defaults is to set the entire system back to factory defaults under "Setup/Configuration Utilities". Number of Extruders -select the appropriate number of extruders for the line. The Coexpert system allows up to 6 extruders with a hauloff to be configured. Versions of Coexpert prior to 5.1 only allowed up to 6 devices (6 extruders or 5 extruders with a hauloff). Line Speed Control- select the type of hauloff you are using or select "none". The current choices are "none", "puller", "nip", "Chill Roll", and "Wire and Cable". Typically changing this only changes the graphic representation on the "Overall View" page. However, if you are using the "Trim Entry" feature under "Setup/ Extruder and Hauloff Setup" then this will affect how trim is measured (See "Process" page/”Trim Width" entry for more information). Line Name -this allows up to 10 characters to be entered to represent the name of the production line. This is useful when printing out inventory reports so that you can distinguish what line the report came from. (Example: "Line 1") Extruder Name -this allows up to 5 characters to be entered to represent the name of a particular extruder. By default, the Coexpert uses "EXT -1", "EXT -2", etc. This allows you to customize this name which is reflected on the “Process" page, "Overall View" page, and the "Trending" page. This name will not affect the "Diagnose" page or the "Setup" page. Coexpert 5.1 Installation and Service Manual Page 9 of 31 The entries and units of each entry can be selected to match the customers’ product specifications sheet for their line. This allows quick transition from the way that they use to run the line to the way they will run the line-using Coexpert. Thickness mode uses the operator entry of layer density and product laytlat to calculate a target Ibs/hr of each extruder. If the operator incorrectly enters in the layer density or the laytlat then the thickness will not be accurate. Remember that the only control variables that any extrusion control system has are extruder throughput (measured by a Gravimetrical blender or OFC) and hauloff speed (measured by an encoder circuit). "Inventory Report Setup" button -this button accesses the "Inventory Report Setup" page. From this page the engineer can select from "automatic" report generation and clearing as well as "automatic" printing of the report. If "automatic" generation is selected then the interval can be configured. The start time of the first report can be entered along with intervals such as "Every 8 hrs", "Every 12hrs", "Every 24hrs in the AM", "Every 24hrs in the PM". If the customer wishes to generate reports less frequently, they can select from "every 30 days", "every 180 days", or "every 365 days". The report will be generated with all devices shown, but the printout of the report can be configured to only show what they want to see (such as extruder 1 info, extruder 2 info, blender info from extruder 1, etc.). If "automatic" report generation is not selected, then the operator can manually clear and generate reports from the "Inventory" page. "Blender Network Setup" button -this button accesses the "Blender Network Setup" page. From this page, the engineer can add or remove additional items to the blender network such as OA/OS batch blenders that are above an OFC weigh hopper. Due to high speed processing the Coexpert system is designed to only interface to blenders or OFC units that are actually on the same process line. You cannot communicate to a batch blender that is used elsewhere in the customer's plant. The Coexpert reserves network "ID"s of 1-6. Additional items, such as batch blenders, must be addressed 7-12. The Coexpert subtracts 6 from the ID to determine which extruder the batch blender is feeding. You cannot add a batch blender above an OL blender. In an example if you have an OL blender on extruder 1 (1D 1) and an OFC hopper on extruder 2 (1D 2) then you are allowed to place a batch blender above the OFC hopper of extruder 2 (ID would be 8, 8-6=2, thus extruder 2). This numbering convention must be followed. The Coexpert will allow you to add up to 6 additional items, but unless the extruder correlating to the ID-6 is an OFC hopper the Coexpert will not include it in the Inventory Report. To add, remove, or edit an item touch the "ID Setup" button. As a protection the blender network setup will not let you add or remove an item with ID 1-6 (Coexpert Reserved). However, this protection can be bypassed by entering in the "service password" found on the "Diagnose" page (see "Diagnose" page for more info). This should only be used if for some reason an ID of 1-6 has been accidentally duplicated. From "Edit" you can customize the name of any "tagged" item on the blender network. "Continuous Polling" should be turned on during normal operation. This should only be turned off when you want to test a particular item for communications. Once turned off, touch the item to test and push the "Push to Page 10 of 31 Coexpert 5.1 Installation and Service Manual Test" button. If a "Test String" response is shown in the Message window, then the unit is communicating. A tag indicated by red means either that the unit is not communicating or currently has an alarm. This page is only used during start-up. These Maximum settings are setup differently depending on whether or not the encoder circuit is being used and if "Multiple Gear Hauloff' is enabled. The "Use Multiple Gear Control" should be enabled if you are using a capstan that has more than one gear selection. Some lines have these capstans, but are never switched and therefore should not be configured for "Use Multiple Gear Control". To determine if the encoder circuit should be enabled and to examine the calibration procedure for each type of hauloff see "Encoder Circuit Usage and Calibration". In all cases, this setting for the Maximum RPM of the Hauloff and the gear ratio for the hauloff (found under "Multiple Gear Setup") will automatically be adjusted by the calibration procedure and should not be manually entered. Hauloff Calibration Factor ---see "Encoder Circuit Usage and Calibration" Number of Gears -this is found by touching the "Multigear Hauloff Setup" button and is only available when the "Use Multiple Gear Control" has been enabled. Set this to the number of gears available on your capstan. The system is designed to handle up to 6 gears. Maximum Extruder Rate -this number does not have to be manually entered. The Coexpert will calculate this using the throughput information from the blender or OFC once the "Stable Process" light has been lit for 30 seconds. Use Trim Option -enable this if you wish to input trim below the blender or OFC. Carefully see the section for this under "Process Page" before configuring. After enabling this feature you will be able to select which layer contains trim. Extruder and Hauloff Drool Speeds -the drool speed feature of the Coexpert allows a preset speed for each device to be programmed. From the "Process" page, the operator can touch the "Go to RPM Mode with Drool Speed Set points" and the line will ramp to these preset speeds. A remote button can be wired into the Coexpert to emulate the same function (see print for wiring detail). This allows the operator to place the line in "Drool" without going to the Coexpert panel (from the die or other remote location). System Speed Limits -once the line is in "Control by Weight" mode and a recipe has been entered successfully the Coexpert will monitor the speeds of each extruder and hauloff. In order to maintain the extruder output, the Coexpert will adjust for screen pack build-up and other physical properties of the line that cause output to fall. If the speed exceeds or falls below the "System Speed Limits,” an alarm will notify the operator of the condition. This alarm indicates that the Coexpert cannot guarantee the quality of the product. In order to obtain the best performance and quality for the product the system is usually limited to 98% max and 5% min for this setting. Altering this setting can produce unwanted results caused by the inconsistent output of the extruder at these extremely high or low rates. Coexpert 5.1 Installation and Service Manual Page 11 of 31 The "Com" alarm indicates a communications network failure on one of the blender or OFC units. This is usually caused by the unit either being powered off or unplugged from the network. This alarm will occur in all modes of operation including "Stop" mode. Ratio the Haul-off Speed in RPM mode -this is used to tell the Coexpert whether or not the "Master Control" (found on "Process" page) ratio will adjust the speed of the hauloff. Some customers chose to ramp the extruders up together while maintaining the speed of the hauloff. Usually this is done while the line is in "startup" and the hauloff is not actually pulling material. It is recommended in order to keep the ramping benefits of the Coexpert that this value be enabled. Use Multiple Gear Control- enable this if the hauloff device that you are using has a multiple gear gearbox and you intend on using more than one of these gears. Typically, this is only used in the "Wire and Cable" industry. Bump Start Speeds and Time -this feature is useful if the extruder has an old drive and has trouble going from a "dead" stop to a "drool" or low speed. The way operators would avoid this using a speed pot was that they would turn the speed pot to a higher setting for a second, wait for the drive to start turning, and then they would turn it back down to where it should be. This feature does the same thing. Whenever an extruder goes from stop to any speed, it first will receive a "Bump" that is configurable. The "Bump" will last for a certain amount of time that is also configurable. Only use this feature if you are aware you currently have a problem with your drive. Gauging Interface Setup Page Description This page is accessed by touching the "Gauging Interface Setup" button located on the "Setup" page. It is used to integrate a gauging to the Coexpert system. Up to 3 gauges can be integrated for the Coexpert to measure, but the limit is dependent on the number of "free" analog inputs. The Coexpert can also send analog signals to a gauging system. This is also dependent on the number of "free" analog outputs. This page shows the engineer what are free and how to configure them. Explanation of Items Shown Reference from Gauge to Coexpert Section Current Input Use -this shows which analog inputs are already used by the Coexpert system (for extruder and hauloff speed pots, hauloff encoder circuit). Any input that is labeled "unused" can be selected as "Input From Gauge". Once this is configured, the Coexpert will examine the signal and scale it using the other parameters. Page 12 of 31 Coexpert 5.1 Installation and Service Manual Terminals -this shows where in the Coexpert panel the analog input should be wired into. Carefully note the polarity. Reference -this is only used with the "Ramp Control" algorithm. It determines which extruder you want to be affected by the "Ramp Control" algorithm. Adjust the set points on the "Gauging" page so that the product is in the "In Spec" range. Next, slow the "Master Control" ratio to a realistic value that would be used by the operator (slow the line down for a paper change). Using the "Gauging" page, watch the gauge change. Don't adjust any speeds. After 2-6 minutes you will see the gauge start to climb back to where it should be. Record this time and set the "Ramp Control Steady Timer" to a value that is greater than this time. To finalize this setting, enable the "Ramp Control" algorithm and run the line in "Control by Weight" mode. Slow the line down by entering in a lower line speed and examine both the "Gauging" page and the "Gauge Control Active" message on the "Overall View" page. Run the test until the "Gauge Control Active" message goes off for a few minutes (This ensures that the "Ramp Control" algorithm is finished. By analyzing the results, you should be able to fine tune the algorithm and reduce the amount of product that falls "Out of Spec". Reference from Coexpert to Gauge Section Current Output Use -this shows which analog outputs are already used by the Coexpert (extruder and hauloff drive references). Any output that is "unused" can be configured for "Output to a Gauge". Once this is configured, the Coexpert will output a voltage that references the selected value and will scale it according to the parameters specified. Terminals -this shows where in the Coexpert panel the analog output should be wired from. Carefully note the polarity. Reference -this sets up which device to examine for the signal output Ext 1-6 or Total are the available choices. Units -this sets up which value of the device selected under "Reference" you wish to measure for the signal output. The choices are "Lbs/Hr or KGs/Hr" or "W/L or W/ A". If the first choice is selected, then the output signal will output the throughput of the device selected. If the second choice is selected, the output will either reference the "Weight per Length" or the "Weight per Area" of the selected device depending on which recipe format the system is using (see "Setup/Recipe Setup"). Output Volts Max/Min -set this up to correspond to the desired range of the system with which you are sending the signal to. Value Range Max/Min -these are the values that correlate to the Max/Min Output volts specified above. This will scale the output. The Max Value should be set higher than the maximum value you will expect to reference. Coexpert 5.1 Installation and Service Manual Page 13 of 31 Other Uses for the Gauging Interface -the gauging interface is simply an analog communications interface. This interface could as well be used to drive a volumetric feeder, a large remote display panel, an extruder amp monitoring tool, and any other analog type system the customer can create. The uses are endless and only limited to the ability of imagination. Unstable Flag -this indicates that the "Polled" rate for a particular extruder is varying on a 1 second interval (every poll) greater than the "Maximum Input Change Before Alarm" (see "Advanced Settings" page). Once this flag is set, the "Unstable Count" will begin to increment. Once this flag is reset, the "Unstable Count" will count back down to "0". Unstable Count -this counter keeps track of the number of "Unstable" conditions that have occurred. Once this counter reaches the "Number of Maximum Input Changes before Alarm" (see "Advanced Settings" page) then an alarm will notify the operator of the problem. W% Factor -this number is the "Weight per Percent of Drive Capacity" ratio. It is calculated continuously once an extruder has become stable. The "Weight" is retrieved from the "Polled" number from the blender or OFC, the "Percent of Drive Capacity" is the "Speed%" field (0-100%). This ratio is used to determine where to set the drive to obtain a desired output. It is very useful to record this number for each extruder and the hauloff. Later comparison can indicate a possible maintenance condition such as screen pack build-up, screw wear, etc. Zero Flow rate -this indicates that the "Polled" rate for an extruder is "0" even though the extruder drive is turning. This will only be set if the "Steady Flag" is received from the blender or OFC first (refer to blender or OFC documentation for details on why). When this occurs an alarm will notify the operator of the problem. Set Daq -this is the D/A target value in "Bits" that is used to ramp the output to a specific voltage. The range is (0-4095). This is used in comparison with the "Daq Out" and the "Daq Step" to determine if the "Ramp Flag" should be set. Daq Out -this is the current D/A output in "Bits". The range is (0-4095). If this number is divided by 4095 and then multiplied by the "Maximum Output Voltage" (see "Advanced Settings") you will calculate the "Output Volts" shown on this page. Daq Step -this is the current increment that is added to the "Daq Out" to slowly ramp the extruder or hauloff to the "Set Daq". This number is recalculated anytime the operator makes a process change. Ramp Time -this is the amount of time that each device will take to ramp the "Daq Out" to the "Set Daq". The largest of these ramp times is shown in "Max Ramp" and this value is used to recalculate the "equal" ramping feature of the Coexpert (see "Extruder and Hauloff Setup" page) . Page 14 of 31 Coexpert 5.1 Installation and Service Manual Polled -the current polled rate from the blender or OFC. This updates every second. Highest W/% -during a production run in "Control by Weight" mode, the highest value ever observed for the "W% Factor". Set Rate -the current target throughput rate and hauloff speed for each device. This is calculated from the recipe that was entered in by the operator on the "Process" page and is only available when the line is in "Control by Weight" mode. Average Rate -the average observed throughput and hauloff speed for each device throughout the entire product run. "Clear Com Counts" button -this button restarts the "Com Counts" count. The "Com Counts" are the max number of communications failures that have been observed. Ten (10) failures must occur before a "Communications Failure" alarm is given. The "Com Counts" are useful when you are diagnosing an intermittent communications problem and you want to look for possible trouble areas. "Restart High/Low Capture" -the "High/Low" capture refers to the "Highest W/%, Average W/%, Lowest W/%, Highest RPM, Average RPM, and Lowest RPM". The resetting of these values occurs automatically whenever the mode of operation changes, but it is useful for trouble shooting to reset it manually and then check it after a few hours of running. Digital Out Data -this is the decimal equivalent to the binary digital outputs. All Digital Outputs are from the ADI12-16(PC) card. Out 0 is unused, Out 1 is the "Stable Process" light, Out 2 is the "Alarm" output, Out 3 is the "Coexpert Control" signal that operates the switching relays in the back of the panel. Each of these outputs would have a binary equivalent for the output number. In plain English, Out 0 output would be equal to "1" decimal, Out 1 output would be equal to "2" decimal, Out 3 output would be equal to "4". Adding the decimal value for each output energized gives you the "Digital Out Data" value. This seems useless to most users, but to the developer it is very useful in determining what outputs should be energized. The I/O cards process the digital output request in this format. Stable Process Flag -indicates the "Stable Process" condition. Whenever this flag is "1 ", then the "Stable Process" light on the front of the panel should be on. If it is not, then there is either a hardware/wiring problem or the light is burned out. Alarm On Flag -indicates the “Alarm" condition. Whenever this flag is “1", then the “Alarm" light on the front of the panel should be on. If it is not, then there is either a hardware/wiring problem or the light is burned out. Stop Input Flag -this flag indicates that the remote stop input has been closed (see print for wiring detail). This in turn will cause the line to stop quickly using the "Emergency Decel Ramp Rate" (see "Extruder and Hauloff Setup" page). Coexpert 5.1 Installation and Service Manual Page 15 of 31 Drool Input Flag -this flag indicates that the remote drool input has been closed (see print for wiring detail). This in turn will cause the line to switch to RMP mode with the preset drool speeds (see "Extruder and Hauloff Setup" page). 10% UP Input Flag -this flag indicates that the remote 10% up input has been closed. This in turn will bump up the "Master Control" ratio by 10% (see "Process Page"). Help Page Description This page is accessed by touching the "Help" button on the top of the Coexpert screen. From this page, the engineer can obtain the current configuration name that is running and the installation path of the Coexpert program. At this time is does not contain an active "Help" feature. Exit button Description This button is accessed by touching the "Exit" button on the top of the Coexpert screen. This will prompt the operator if he is sure he wants to exit the program and then will shut down the program returning them to the standard WIN95 screen. Minimize button Description This button is accessed by touching the minimize or "-" icon on the very top of the Coexpert program. Before the program will allow you to minimize it you must enter in the "5413" Service password (see "Entering in the Service Passwords"). Advanced Settings page Description This button is accessed by touching the" Advanced Settings" button on the "Diagnose" page. You must enter in the "5413" Service password (see "Entering in the Service Passwords") before this button is visible. Explanation of Items Shown Median Width -this is the width of the buffer that is used to buffer the "Polled" rate measured at each blender or OFC (See "Diagnose" page/”Median Counts" for more information). The default for this is 20. To increase response, decrease the median width. To dampen out response, increase the median width. There is no case where this has had to be adjusted. Calculation Points -this is the width of the median filter that is used to average the median width buffer (See "Diagnose" page/”Calc. Count" for more information). The default for this is 30. To increase response, decrease the calculation points. Page 16 of 31 Coexpert 5.1 Installation and Service Manual To dampen out response, increase the calculation points. There is no case where this has had to be adjusted. Layer Deadband in % -this is the control deadband for each layer in relation to throughput control. To increase response, decrease the layer deadband. To dampen out response, increase the deadband. There is no case where this has had to be adjusted. Maximum Input Change in % -this is the allowed % change that the W% Factor is allowed to change (see "Diagnose" page/”Unstable Flag" for more information). The default for this is 2. To increase response, decrease this value (0 is lowest). To dampen out response, increase this value. There is no case where this has had to be adjusted. Coexpert 5.1 Installation and Service Manual Page 17 of 31 Turning on the “Setup” buttons The "Setup" buttons consist of the "Security", "Setup", and "Diagnose" buttons located on the top of the Coexpert screen. These buttons normally do not need to be accessed frequently and are therefore "hidden" from the operator during normal operation. This saves confusion for the operator and cleans up the display. Turning them on if they are not visible -to turn on the buttons double touch, the blank area shown below and you will be prompted for a password. Enter in "SETUPON". This password only turns on the buttons and is "Hard" coded. Double touch this blank area Page 18 of 31 Coexpert 5.1 Installation and Service Manual are and ask the customer if they approve or disapprove this error (this will be the error when running the line). If they approve this then the customer provided feedback signal is correct to use. Document this data and the customer's approval before proceeding. If all of these tests fail then you must use the encoder circuit from AEC/ HydReclaim in order to accurately control the line. Hardware Calibration of the AEC/HydReclaim's Encoder Circuit -mount the encoder on the hauloff motor or on the hauloff motor side of the gearbox. The RPM at the mounting location cannot exceed 2300 RPM. If this is a problem, you can either gear the encoder (using pulleys) to an RPM that is lower than 2300 RPM or you can call AEC/HydReclaim and replace the current encoder (250 pulse/revolution) with a 100 pulse/revolution encoder (this allows up to 5750 RPM). The max input frequency of the line speed box is 10khz. The encoder comes supplied with a 15 foot cable between the encoder and line speed box. This is the maximum length allowed. The distance between the line speed box and the Coexpert Panel can be up to 300 foot without any problems. The line speed box will also need a 120VAC supply (the box comes with a cable attached). Once the encoder and panel are properly mounted and wired into the Coexpert Panel you will need to plug in the line speed box to the 120VAC source at least 10 minutes before you will be able to calibrate the hardware. Located in the line speed box is a frequency to voltage converter. On the converter is a small rubber plug that can be removed to access the calibration button. First step: push and hold the calibration button for about 7 seconds. Second step: turn the hauloff speed pot up to 10 volts (full speed). Third step: press the calibration button once. Fourth step: stop the hauloff and then press the calibration button once. Fifth step: turn the hauloff speed pot up until the output voltage of the line speed box (this can be measured in the Coexpert Panel on terminals 18a/b) measures exactly 9.999 volts (as close to 10 without hitting 10). Press the calibration button once. Sixth step: turn the hauloff speed pot down until the output voltage of the line speed box (this can also be measured in the Coexpert Panel on terminals 18a/b) measures exactly .001 volts (as close to 0 without hitting 0). Press the calibration button once. Seventh step: press the calibration once to exit and save the calibration. You are now ready to test the feedback voltage of the encoder circuit. Use the same test as described for testing the "Customer's 0-10 volt feedback signal", but instead use the voltage found on terminals 18a/b of the Coexpert instead of the customer's feedback signal. If this does not test out then recalibrate the hardware of the encoder circuit and repeat the test until it does. Coexpert 5.1 Installation and Service Manual Page 19 of 31 Integration Issues Integration of the Speed Pot Signals -these signals are referred to as the "Speed Pot" signals, but can actually be any 0-10 volt signal that represents the drive speed of a particular device. This "speed" is actually not a representation of "RPM", but instead is a reference to where the drive is currently set to in accordance to "Drive Capacity". The 0-10 volt signal is an industrial standard. If it is found that a customer has a signal that actually measures 0-10.9 volts then this range is due to a faulty power supply within their drive. Usually, this voltage can be "fine tuned" and the drive can they be relinearized so that the customer does not lose any drive capacity (refer to the documentation of the particular drive, this is to be done by the customer only!). If this problem is not corrected, the Coexpert will not be able to properly control the line for voltages greater than 10 volts. If the line is never run that high, then no adjustment is necessary. The speed pot signal is sometimes a 0-10 volt signal coming from the customer's PLC that normally controls the drive. It is the customer's responsibility to understand how his existing controls function. It is your responsibility as a service engineer to instruct the customer of what signals you will need and work with them in integrating the solution. Integration’s where other companies auxiliary equipment that follows either the extruder speed or the hauloff speed must be carefully done. AEC/HydReclaim's Coexpert is not designed to control such equipment and the integration is the customer's responsibility. On analog systems (systems without a PLC) this integration is usually just a matter of adding a few external relays to the switch which reference the auxiliary equipment will follow. Remember that the Coexpert will make speed changes and if this equipment is still following the old speed instead of the new speed erroneous results can occur. Another thought when integrating to this equipment is in the ramp rate (see "Extruder and Hauloff Setup" page). If the Coexpert's ramp rate is too fast, then this could cause problems with devices trying to follow the current speed. In digital systems (systems with a PLC) the integration is not as simple. Usually the reference speed that the auxiliary equipment is following is not switchable using external relays (the reference is within the PLC). In this case either the customer or the OEM of the PLC system must develop code to integrate the auxiliary equipment. It is a very simple code and is usually just a matter of reading in the Coexpert's analog outputs and reading in a contact from the Coexpert telling the PLC when it should use our reference instead of theirs to control the auxiliary equipment. The contact can be taken from a spare "Normally Open" contact off one of the relays in the back of the Coexpert panel (there are 4 relays that are enabled when the Coexpert is in control). When integration becomes a problem that can not be resolved in one trip, then the start-up can be completed for a "Monitor Only" application. See "Installation for a "Monitor Only" Application". Page 20 of 31 Coexpert 5.1 Installation and Service Manual Wiring in the "Speed Pot" signals -only connect one cable at a time. This allows you to test each signal as you go and will prevent any wiring mistakes. After you connect each cable (see print for wiring detail), have the operator turn the speed pot for that device up and monitor that the voltage on the "Input Volts" under the "Diagnose" page follows properly and is wired into the correct input. Repeat this until all of the inputs have been wired and tested. Perform the "Encoder Circuit Usage and Calibration" section if the customer wishes to monitor the Hauloff. Once this is done, instruct the operator that he can go back to running the line in production, while you complete the "Communications testing" before proceeding. Step 1. Calibrating the "Max RPM" setting -while in "Monitor Only" mode, observe the "Set RPM" value on the "Overall View" page and compare it to the "Polled RPM" value on the "Diagnose" page. If they are not equal then enable the "Calibrate Layer RPM while in Monitor mode" under the "Diagnose" page (see "Diagnose" page for more detail). Wait about one minute and recheck the two displayed values. If at this time the values are unchanged then you will need to determine why. This is usually caused by the "Stable Process" light flashing on and off. It must stay on for at least 30 seconds before this calibration can take place. If it is flashing on and off, wait for it to turn off and then quickly go to the "Trending" page. Usually this is caused by the speed pot voltage being unsteady. If at this time you see a "bump" on the graph for a particular device, then you will have to manually calibrate the "Max RPM" value. Be sure to turn the "Calibrate Layer RPM while in Monitor mode" off at this point. If you must manually calibrate the "Max RPM" value refer to the "Diagnose" page section of this manual for detailed instructions. Once all the "Set RPM" values match the "Polled RPM" values for earn extruder you will be ready for the next step. Step 2. Calibrating the "Max WTP" setting -while in "Monitor Only" mode observe the "ACTUAL LBS/HR" value on the "Overall View" page and compare it to the "Polled" value on the "Diagnose" page. If they are not equal then determine why. If the stable light is not on for at least 50 seconds then this value will not update and you must adjust the "Voltage Dead band in %" (see "Advanced Settings" page for instructions). Increase this value slowly and observe the "Stable Process" light. If this is not being caused by the voltage from the speed pots then you will need to use the "Diagnose" page to determine what is causing it (see "Diagnose" page for information on all the given data). Once the "ACTUAL LBS/HR" values match the "Polled" values for each extruder, then you have completed the installation of the system. Be sure to setup the recipe format (see "Setup"/Recipe Setup" page for details) and properly train the operators on the use of the Coexpert before leaving the facility. Normally it is best to turn off the setup buttons (see "Setup") and save the current configuration (also to floppy). Keep a copy of this configuration for the records and give a copy to the engineer in charge at the facility. Load a version of the "Coexpert" program on the customer's training computer, load in this configuration, and then configure the system for "Simulation" (see "Setup"). Coexpert 5.1 Installation and Service Manual Page 21 of 31 Service Notes Page 22 of 31 Coexpert 5.1 Installation and Service Manual Service Notes Coexpert 5.1 Installation and Service Manual Page 23 of 31 Communications Testing Instructions The interconnecting communications cables that connect the Coexpert to each blender or OFC is to first be installed and wired according to print by the customer. Using the "Setup/Blender Network Setup" page, you will be able to test communications to each device. This is done automatically and it is not necessary to push the "Push to Test" button. After you observe that the Coexpert is communicating to each device (red is also an indication of a blender or OFC alarm, be sure not to confuse this with a communications failure that will be indicated by a "Communications Failure" message in the "Message Box" and a Coexpert "Communications Alarm") you need to ensure that the device with ID 1 is above extruder number 1 and so forth (see "Setup/Blender Network Setup" page of this manual for details on configuring the "ID" of each unit). If you are having a communications failure, it is more than likely an interconnect cabling problem. Each Coexpert passes a quality control communications and hardware test prior to the shipment of the unit. The QC stamp that indicates that the unit passed this test is found under "My computer/C:/"coex_qcr.aec". If this file is present, open it with "note pad" and you will see the date the unit was tested and who by. This file is generated using the "Coexpert Panel Tester" software and is an automated process. To this date, there has been no documented case of a unit leaving the facility without the proper testing (even prior to the existence of the "Coexpert Panel Tester" software). To verify that the problem is in the cabling you should carry with you a "straight through" 50 foot DB9 serial cable. This cable can quickly be plugged into the bottom of the Coexpert panel and the bottom of the blender or OFC to test communications. If the customer has wired directly into the Coexpert and blender panel they have usually avoided to notice that the internal com cable that connects the Coexpert computer to the bottom of the Coexpert panel is not a standard cable. It is manufactured so that they will be able to use a standard cable when interconnecting the units. The following pages are given to show the entire configuration and internal jumper settings of the Coexpert computer. If all else has been verified thoroughly, then you will need to check these settings by carefully opening the computer, removing all of the cards, and checking the jumpers. This should only be done by a qualified service engineer and could void your warrantee if done without the expressed written permission of AEC/HydReclaim. Page 24 of 31 Coexpert 5.1 Installation and Service Manual Coexpert 5.1 Installation and Service Manual Page 25 of 31 -Notes- Page 26 of 31 Coexpert 5.1 Installation and Service Manual Switching Relays & Encoder Pickup Module Close up of relay group This section of the interface backplate contains the switching relays to divert the signal from the manual potentiometers on the extruder system over to the analog outputs from the Coexpert system. Coexpert 5.1 Installation and Service Manual Page 27 of 31 Overview of Field Wiring Terminal Strip View of Field Wiring Terminals The Coexpert system is provided with a recessed terminal strip to ensure ease of installation and trouble shooting. All wire terminations in the panel are provided with ferrules to eliminate stray wire strands that can cause noise pickup, and short circuits. An excellent wire number system is provided. Page 28 of 31 Coexpert 5.1 Installation and Service Manual Wiring the existing speed pots into the Coexpert Panel The Coexpert system replaces the function of your existing "speed pot", but in order to keep the system capable of being ran from the original "speed pots" the speed pots must be wired into the Coexpert Panel. The first thing to verify is that the Coexpert system strictly works with 0-10V signals. There is no problem if you are currently using a speed pot that is less than 0-10V, but if your drive is using 0-12V control circuits then you will need to lower the voltage range to 0-10V before the Coexpert will perform correctly. If your drive is using 4-20mA control circuits, then you will need to integrate a converter so that the 0-10V signal from the Coexpert will work correctly. The way that your existing drive works uses a speed pot with 3 connections. One connection is for the excitation -, one for excitation +, and the other for the "signal". You will need to run a shielded twisted pair cable from the speed pot to the Coexpert Panel. Hook one of the wires from the twisted pair to the excitation -(do not remove this wire from the drive). Remove the "signal" wire from the drive and wire it to the other wire from the cable. DO NOT GROUND THE SHIELD AT THE SPEED POT END!!! (it is only grounded at the Coexpert Panel end). The other end of the cable will wire into the "Speed Pot Inputs" section of the Coexpert Panel. Refer to the interconnect drawing for specific terminations Wiring the reference signals from the Coexpert Panel to each Drive. You will first need to run a twisted, shielded pair cable from the Coexpert panel to each drive (one cable per drive). The Coexpert Panel end will be wired to the "Drive Reference Outputs" section. The other end will be wired to the drive. You will hook one wire from the cable to the excitation -(same as where the speed pot is wired, see above) and the other to where the original "signal" wire was wired. This will need to be done for each drive. Refer to the interconnect drawing for specific terminations. DO NOT GROUND THE SHIELD AT THE SPEED POT END!!! (it is only grounded at the Coexpert Panel end) Coexpert 5.1 Installation and Service Manual Page 29 of 31 Entering in the Service Passwords (Note: Remove this page for production floor use) The service passwords consist allow a service engineer access to items unavailable during normal operation. The list of specific passwords and access are listed below. "5413" Service Password -once this has been enabled, the engineer will gain access to "Force I/O" functions ("Diagnose" page), access to the "Advanced Settings" and "Advanced Control Settings" pages (from "Diagnose" page), can view the alarm log's "hidden" event log to identify the keystrokes that the operator has pressed, allows the "Minimizing" of the Coexpert program, and allows modification (including removal) of "ID items" 1-6 (see "Blender Network Setup" page). "3145348" Service Password -once this has been enabled, the engineer will gain access to "Force I/O" functions ("Diagnose" page), and access to the "Advanced Settings" and "Advanced Control Settings" pages including the "Run Extruder in Volumetric Always" setting under the" Advanced Control Settings". How to Enter either password -on the "Diagnose" page, certain boxes are actually "buttons". Using these buttons, an engineer can enter in the numbers 1-8 and there is also a "clear" button. Whenever entering in a password always hit "clear” first to ensure you are starting with a new password. Also, be sure not to leave a Service password enabled once you are done servicing the unit. To turn off a service password simply hit "clear". The "buttons" are shown below. Page 30 of 31 Coexpert 5.1 Installation and Service Manual Parts Department Call toll-free 8am-5pm CST [800] 423-3183 Parts shipped from the Schaumburg, IL facility available for Next Day Air shipment up to 4 pm EST. The AEC/HydReclaim Parts Department is ready to provide the parts to keep your systems up and running. HydReclaim OEM replacement parts ensure operation at design specifications. Please have the model and serial number of your equipment when you call. Service Department Call toll-free 8am–5pm CST [800] 233-4819 or call [847] 273-7700 AEC/HydReclaim has a qualified service department ready to help. Service contracts are available for most AEC/HydReclaim products. Sales Department Call 8am–5pm CST [847] 273-7700 AEC/HydReclaim products are sold by a worldwide network of independent sales representatives. Contact our Sales Department for the name of the sales representative nearest you. Contract Department Call 8am–5pm CST [847] 273-7700 Let AEC/HydReclaim install your system. The Contract Department offers any or all of these services: project planning; system packages including as-built drawings; equipment, labor, and construction materials; union or non-union installations; and field supervision. Coexpert 5.1 Installation and Service Manual Page 31 of 31 1100 E. Woodfield Road, Suite 588 Schaumburg, IL 60713 http://www.aecinternet.com