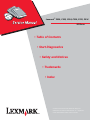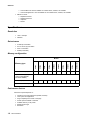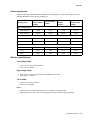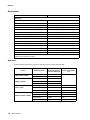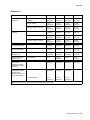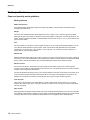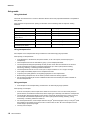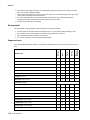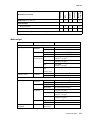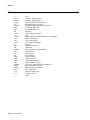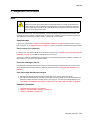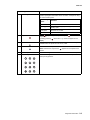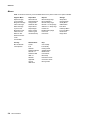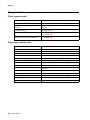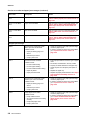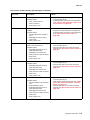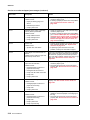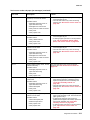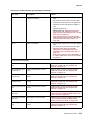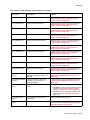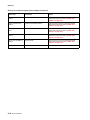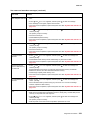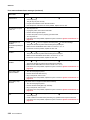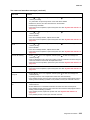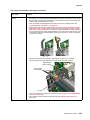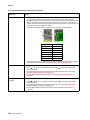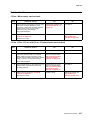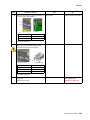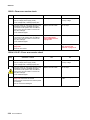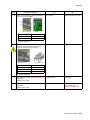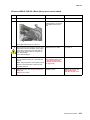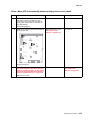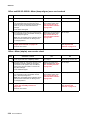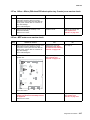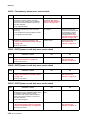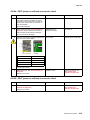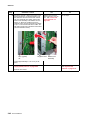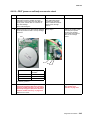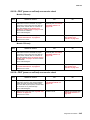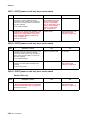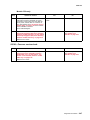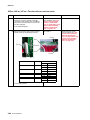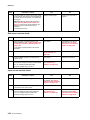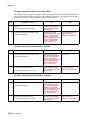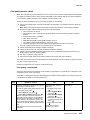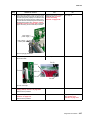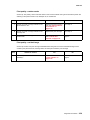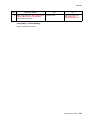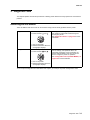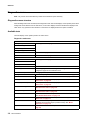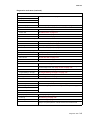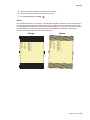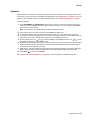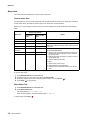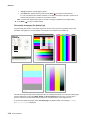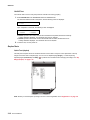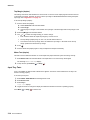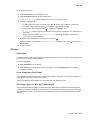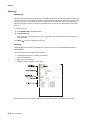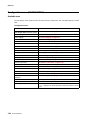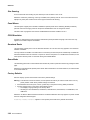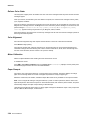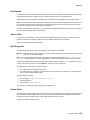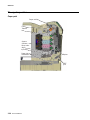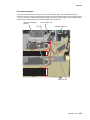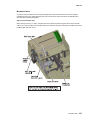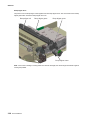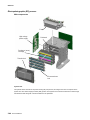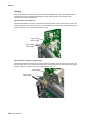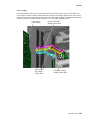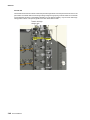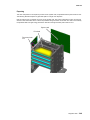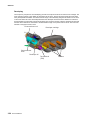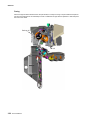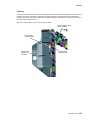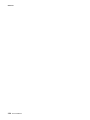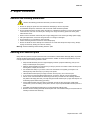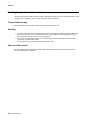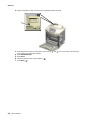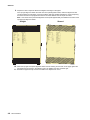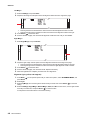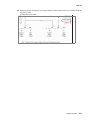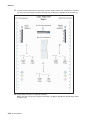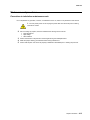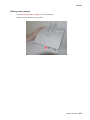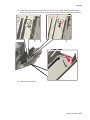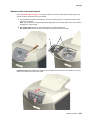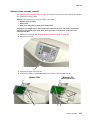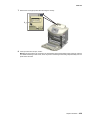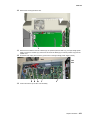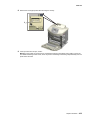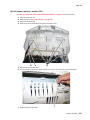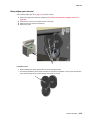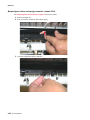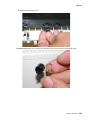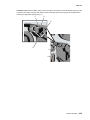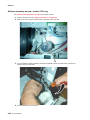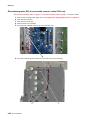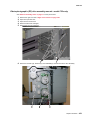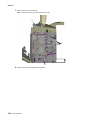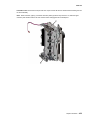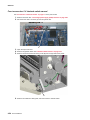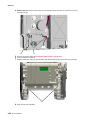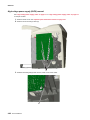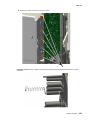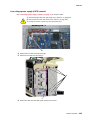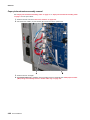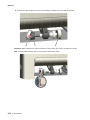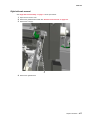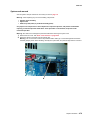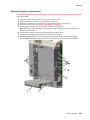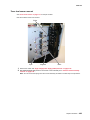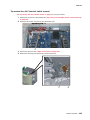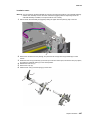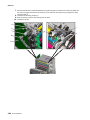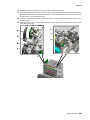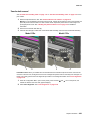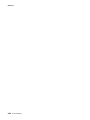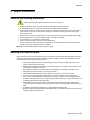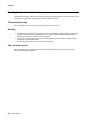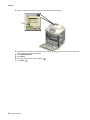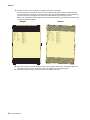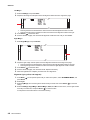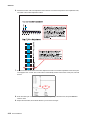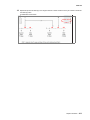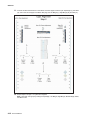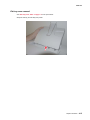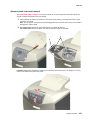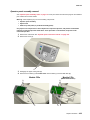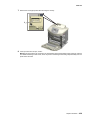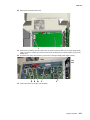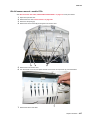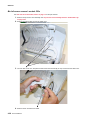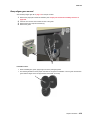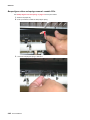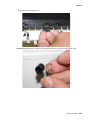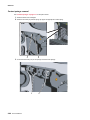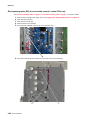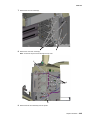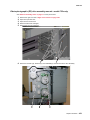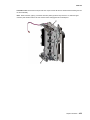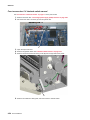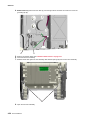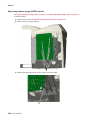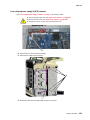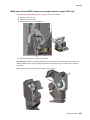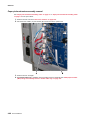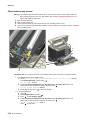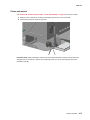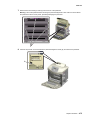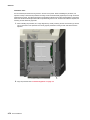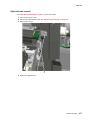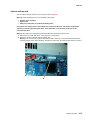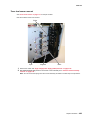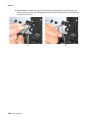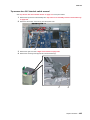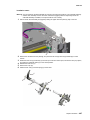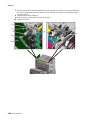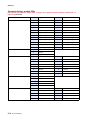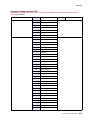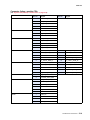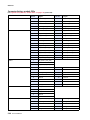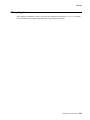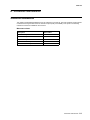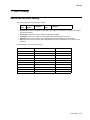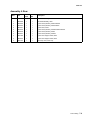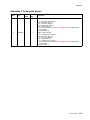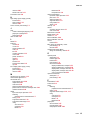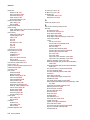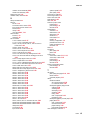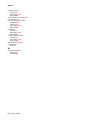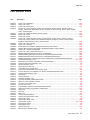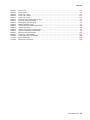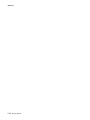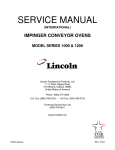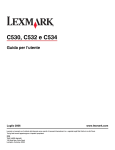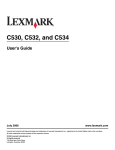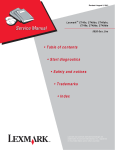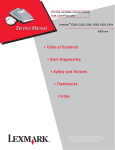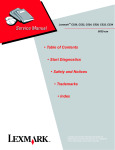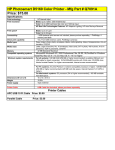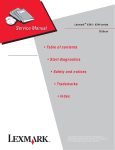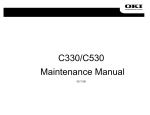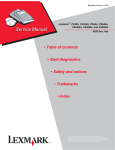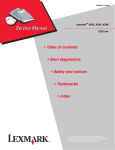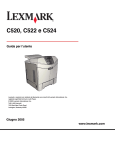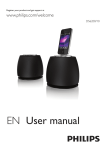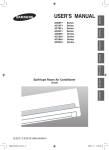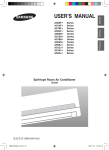Download Lexmark C52x, C53x (5022-xxx)
Transcript
Lexmark™ C520, C522, C524, C530, C532, C534 5022-xxx • Table of Contents • Start Diagnostics • Safety and Notices • Trademarks • Index Lexmark and Lexmark with diamond design are trademarks of Lexmark International, Inc., registered in the United States and/or other countries. 5022-xxx 1. General information The Lexmark™ C52x and C53x color laser printers deliver superior text and brilliant graphics. The following models are available. Model name Configuration Machine type Lexmark C520n Network 5022-010 Lexmark C522n Network 5022-210 Lexmark C524 Non-network 5022-400 Lexmark C524n Network 5022-410 Lexmark C524dn Network 5022-430 Lexmark C530dn Duplex, network 5022-130 Lexmark C532n Network 5022-310 Lexmark C532dn Duplex, network 5022-330 Lexmark C534n Network 5022-510 Lexmark C534dn/dtn Duplex, network (550-sheet tray) 5022-530 Maintenance approach The diagnostic information in this manual leads you to the correct field replaceable unit (FRU) or part. Use the error code charts, symptom tables, and service checks to determine the symptom and repair the failure. You may find that the removals in the Repair information chapter will help you identify parts. After you complete the repair, perform tests as needed to verify the repair. Begin at “Start” on page 2-1. Options and features The following options or features are available. Some options are not available in every country. Contact your point of purchase for options available in your country. • Memory options of 128MB, 256MB, and 512MB SDRAM • Flash memory options of 32MB and 64MB • Hard disk—40GB with adapter (models C524, C524n, and C524dn and models C534n, C534dn, and C534dtn) • Media handling operations – 500-sheet optional tray assembly for models C522n, C524, C524n, and C524dn and 550-sheet optional tray assembly for models C532n, C532dn, C534n, and C534dn. – Duplex—not an option, available only on models C524dn, C524dtn, C530dn, C532dn, and C534dn/dtn (factory installed). • Integrated network options – Token-Ring – Ethernet – External serial adapter – PRESCRIBE card assembly – Bar code card assembly – Parallel interface card – MarkNet™ Print Servers – Lexmark PrintCryption™ card – Lexmark Forms card (single-byte and Simplified Chinese) on models C534n, C534dn, and C534dtn General information 1-1 5022-xxx – Lexmark Bar Code Card is available on models C534n, C534dn, and C534dtn – Lexmark ImageQuick™ Card is available for the models C534n, C534dn, and C534dtn • DBCS font cards – Simplified Chinese – Traditional Chinese – Japanese – Korean Specifications Resolution • 1200 x 1200 dpi • 4800CQ Data streams • • • • PostScript 3 emulation PCL 5c and 6 (XL) emulation PDF 1.5 emulation PPDS (if activated) Memory configuration C524n C524dn C530dn C532n C532dn C534n C534dn/dtn Models 128 128 128 128 128 128 256 128 128 C524 C522n Standard DRAM (MB) C520n Memory type 64 Optional memory (MB) 128, 256, and 512 MB available (100 pin DDR SDRAM unbuffered DIMMs) Maximum (MB) 640 640 576 Optional flash memory 32 and 64 MB available Performance factors Performance speed depends on: • • • • • • • Interface to the host (USB, serial, parallel, network) Host system and application Page complexity and content of the page Printer options installed or selected Available memory in the printer Media size and type Resolution 1-2 Service Manual 640 640 640 640 640 640 768 5022-xxx Power requirements Average nominal power requirements for the base printer configuration (110 volt). Power levels are shown in watts (W). Maximum current is given in Amperes (A). Lexmark C524, C524n, C524dn, C524dtn Lexmark C520n, C522n Lexmark C534n, C534dn, C534dtn Lexmark C530dn, C532n, C532dn Power Saver on <18 W <16 W <18 W <17 W Power Saver off 105 W 105 W 120 W 120 W Basic printer 350 W 350 W 410 W 410 W All options 375 W 350 W 410 W 410 W Printing states Idle—average power Printing—average power Printing—maximum average current 100 V 4.5 A 4.5 A 2.5 A 2.5 A 110 V 4.0 A 4.0 A 5.0 A 5.0 A 220 V 2.0 A 2.0 A 5.5 A 5.5 A Electrical specifications Low voltage model • 110 to 127 V ac at 47 to 63 Hz nominal • 99 to 137 V ac, extreme High voltage model • 220 to 240 V ac at 47 to 63 Hz nominal (not available in all countries) • 198 to 259 V ac, extreme 100 V model • 100 V ac at 47 to 63 Hz nominal • 90 to 110 V ac, extreme Notes: • Using a 220 to 110 power converter with the 110 V printer is not recommended. • Using an inverter (12 V dc to 120 V ac for example) to power the printer is not recommended. General information 1-3 5022-xxx Environment Environment Specifications Operating Air Temperature—Product Operating 15.6 to 32.2° C (60 to 90.0° F) Air Temperature—Product Power Off 10.0 to 40.0° C (50 to 104.0° F) Air Relative Humidity Relative Humidity 8 to 80% Wet Bulb Temperature—Product Operating 22.8° C (73.0° F) Maximum Web Bulb Temperature—Product Power Off 26.7° C (80.1° F) Maximum Altitude 0 to 3048 meters (10,000 feet) Atmospheric Pressure 74.6 kPa † Ambient Operating Environment 15.6 to 32.2° C (60 to 90°F) and 8% to 80% RH Shipping / Storage Cartridges -40° C to +40° C (104° Fahrenheit) Printer with Cartridges -40° C to +40°C (104° Fahrenheit) Printer without Cartridges -40° C to +40°C (104° Fahrenheit) Air Relative Humidity Relative Humidity 8 to 80% Altitude 10,300 meters (34,000 feet) Web Bulb Temperature—Product Power Off 26.7° C (80.1° F) Maximum † In some cases performance specifications (such as paper OCF, EP cartridge usage) are specified to be measured at an ambient condition. Acoustics All measurements are made in accordance with ISO 7779 and conform with ISO 9296. Printer C520n, C522n, C524n C524dn, C524dtn C532n, C534n C530dn, C534dn, C534dtn 1-4 Service Manual Operating mode 1-Meter Average Bystander Sound Pressure @4800 CQ Printing 51 dBA Idle 32 dBA Printing 51 dBA Duplex printing 52 dBA Declared Sound Power Level @4800 CQ Idle 32 dBA Mono printing 53 dBA 6.7B Color printing 51 dBA 6.6B Idle 31 dBA 4.6B Mono printing 53 dBA 6.7B Color printing 51 dBA 6.6B Duplex printing 53 dBA 6.7B Idle 31 dBA 4.6B 5022-xxx Dimensions Description Models Height Width Depth Weight Basic printer with no extensions C520, C522n, C524, C524n, C524dn 19 in. (484 mm) 17.3 in. (440 mm) 16.1 in. (408 mm) 57.5 lb (26.1 kg) C532n, C534n 19 in. (484 mm) 17.3 in. (440 mm) 16.1 in. (408 mm) 57.0 lb (25.9 kg) C530dn, C532dn, C534dn 19 in. (484 mm) 17.3 in. (440 mm) 16.1 in. (408 mm) 58.8 lb (26.7 kg) C520, C522n, C524, C524n 19 in. (484 mm) 17.3 in. (440 mm) 20.2 in. (512 mm) 57.5 lb (26.1 kg) C532n, C534n 19 in. (484 mm) 17.3 in. (440 mm) 20.2 in. (512 mm) 57.0 lb (25.9 kg) C530dn, C524dn, C534dn 19 in. (484 mm) 17.3 in. (440 mm) 20.2 in. (512 mm) 58.8 lb (26.7 kg) Printer, duplex unit, 500-sheet assembly C524dtn 24 in. (610mm) 17.3 in. (440 mm) 22 in. (558 mm) 64.8 lb (29.4 kg) Printer, duplex unit, 550-sheet assembly C534dtn 24 in. (610mm) 17.3 in. (440 mm) 22 in. (558 mm) 64.0 lb (29.0 kg) Optional 500-sheet assembly only C52x models 5 in. (127 mm) 16.5 in. (420 mm) 20.4 in. (518 mm) 7.25 lb (3.29 kg) Optional 550-sheet assembly only C53x models 5 in. 16.5 in. (420 mm) 20.4 in. 7.0 lb (3.2 kg) MPF configuration (printer with multipurpose feeder extended and exit tray extended) C52x, C53x models 19 in. (484 mm) 17.3 in. (440 mm) 26.6 in. (676 mm) 57.5 lb (26.1 kg) Primary tray configuration (printer with paper tray adjuster extended and output bin installed) A4/letter size media 19 in. (484 mm) 17.3 in. (440 mm) 20.2 in. (512 mm) — Legal size media 19 in. (484 mm) 17.3 in. (440 mm) 21.3 in. (540 mm) — Printer with exit tray extended Note: A buffer of 12 in. (304.8 mm) is needed on the back of the printer. General information 1-5 5022-xxx Media specifications Paper and specialty media guidelines Media guidelines Media characteristics The following media characteristics affect print quality and reliability. Consider these characteristics when evaluating new media stock. Weight The printer can automatically feed media weights from 60 to 176 g/m2 (16 to 47 lb bond) grain long. Media lighter than 60 g/m2 (16 lb) might not be stiff enough to feed properly, causing jams. For best performance, use 90 g/m2 (24 lb bond) grain long media. For media smaller than 182 x 257 mm (7.2 x 10.1 in.), we recommend 90 g/m2 or heavier media. Curl Curl is the tendency for media to curl at its edges. Excessive curl can cause media feeding problems. Curl can occur after the media passes through the printer, where it is exposed to high temperatures. Storing media unwrapped in hot, humid, cold, or dry conditions, even in the trays, can contribute to media curling prior to printing and can cause feeding problems. Smoothness Media smoothness directly affects print quality. If media is too rough, toner cannot fuse to it properly. If media is too smooth, it can cause media feeding or print quality issues. Always use media between 100 and 300 Sheffield points; however, smoothness between 150 and 200 Sheffield points produces the best print quality. Moisture content The amount of moisture in media affects both print quality and the ability of the printer to feed the media correctly. Leave media in its original wrapper until it is time to use it. This limits the exposure of media to moisture changes that can degrade its performance. Condition media before printing by storing it in its original wrapper in the same environment as the printer for 24 to 48 hours before printing. Extend the time several days if the storage or transportation environment is very different from the printer environment. Thick media may also require a longer conditioning period. Grain direction Grain refers to the alignment of the media fibers in a sheet of media. Grain is either grain long, running the length of the media, or grain short, running the width of the media. For 60 to 90 g/m2 (16 to 24 lb bond) media, use grain long fibers. Fiber content Most high-quality xerographic media is made from 100% chemically treated pulped wood. This content provides the media with a high degree of stability resulting in fewer media feeding problems and better print quality. Media containing fibers such as cotton possesses characteristics that can negatively affect media handling. 1-6 Service Manual 5022-xxx Unacceptable media The following media types are not recommended for use with the printer: • Chemically treated media used to make copies without carbon paper, also known as carbonless papers, carbonless copy paper (CCP), or no carbon required (NCR) paper • Preprinted media with chemicals that may contaminate the printer • Preprinted media that can be affected by the temperature in the printer fuser • Preprinted media that requires a registration (the precise print location on the page) greater than ±2.3 mm • • • • • (±0.09 in.), such as optical character recognition (OCR) forms In some cases, registration can be adjusted with a program to successfully print on these forms. Coated media (erasable bond), synthetic media, thermal media Rough-edged, rough, or heavily textured surface media, or curled media Recycled media containing more than 25% post-consumer waste that does not meet DIN19 309 Media weighing less than 60 g/m2 (16 lb) Multiple-part forms or documents Selecting media Using appropriate media prevents jams and helps ensure trouble-free printing. To help avoid jams and poor print quality: • Always use new, undamaged media. • Before loading media, know the recommended print side of the media. This information is usually indicated on the media package. • Do not use media that has been cut or trimmed by hand. • Do not mix media sizes, types, or weights in the same source; mixing results in jams. • Do not use coated media unless they are specifically designed for electrophotographic printing. Selecting preprinted forms and letterhead Use these guidelines when selecting preprinted forms and letterhead: • Use grain long papers for best results for 60 to 90 g/m2 weights. • Use only forms and letterhead printed using an offset lithographic or engraved printing process. • Avoid papers with rough or heavily textured surfaces. Use papers printed with heat-resistant inks designed for use in xerographic copiers. The ink must be able to withstand temperatures up to 180°C (356°F) without melting or releasing hazardous emissions. Use inks that are not affected by the resin in toner. Inks that are oxidation-set or oil-based generally meet these requirements; latex inks might not. When in doubt, contact the paper supplier. Preprinted papers such as letterhead must be able to withstand temperatures up to 180°C (356°F) without melting or releasing hazardous emissions. General information 1-7 5022-xxx Using media Using letterhead Check with the manufacturer or vendor to determine whether the chosen preprinted letterhead is acceptable for laser printers. Page orientation is important when printing on letterhead. Use the following table for help when loading letterhead. Process or paper source Print side Top of page Tray 1 Letterhead faceup Letterhead goes toward the front of the tray Tray 2 Letterhead faceup Letterhead goes toward the front of the tray Duplex (two-sided) printing from trays 1 and 2 Letterhead facedown Letterhead goes toward the rear of the tray Multipurpose feeder Letterhead facedown Letterhead top edge enters first Manual feeder Letterhead facedown Letterhead top edge enters first Duplex (two-sided) printing from the multipurpose feeder Letterhead faceup Letterhead top edge enters last Using transparencies Print samples on the transparencies being considered for use before buying large quantities. When printing on transparencies: • From MarkVision™ Professional, the printer software, or the control panel, set the Paper Type to Transparency. • Feed transparencies from the standard tray (Tray 1) or the multipurpose feeder. • Use transparencies designed specifically for laser printers. Check with the manufacturer or vendor to • • • • • ensure transparencies are able to withstand temperatures up to 180°C (356°F) without melting, discoloring, offsetting, or releasing hazardous emissions. Use transparencies that are 0.12–0.14 mm (4.8–5.4 mil) in thickness or 161–179 g/m 2 in weight. Print quality and durability depend on the transparencies used. To prevent print quality problems, avoid getting fingerprints on the transparencies. Before loading transparencies, fan the stack to prevent sheets from sticking together. We recommend Lexmark part number 12A8240 for letter-size and Lexmark part number 12A8241 for A4-size transparencies. Using envelopes • Print samples on the envelopes being considered for use before buying large quantities. When printing on envelopes: • From the control panel, set the Paper Source based on the source in use. From the control panel, the printer software, or MarkVision Professional, set the Paper Type to Envelope, and select the envelope size. • Use envelopes designed specifically for laser printers. Check with the manufacturer or vendor to ensure • • the envelopes can withstand temperatures up to 180°C (356°F) without sealing, wrinkling, curling excessively, or releasing hazardous emissions. For the best performance, use envelopes made from 90 g/m 2 (24 lb bond) paper. Use up to 105 g/m 2 (28 lb bond) weight for envelopes as long as the cotton content is 25% or less. All-cotton envelopes must not exceed 90 g/m2 (24 lb bond) weight. Use only new envelopes. 1-8 Service Manual 5022-xxx • To optimize performance and minimize jams, do not use envelopes that: – Have excessive curl or twist – Are stuck together or damaged in any way – Have windows, holes, perforations, cutouts, or embossing – Have metal clasps, string ties, or folding bars – Have an interlocking design – Have postage stamps attached – Have any exposed adhesive when the flap is in the sealed or closed position – Have bent corners – Have rough, cockle, or laid finishes • Adjust the width guide to fit the width of the envelopes. Note: A combination of high humidity (over 60%) and the high printing temperature may wrinkle or seal envelopes. Using labels Print samples on the labels being considered for use before buying large quantities. For detailed information on label printing, characteristics, and design, see the Card Stock & Label Guide available on the Lexmark Web site at www.lexmark.com/publications. Note: Vinyl labels are not supported on this product. Use only paper labels. When printing on labels: • From the printer software, MarkVision Professional, or the control panel, set the Paper Type to Labels. • Use only letter-, A4-, and legal-size label sheets. • Use labels designed specifically for laser printers. Check with the manufacturer or vendor to verify that • • • • • • • label adhesives, face sheet (printable stock), and topcoats can withstand temperatures up to 180°C (356°F) and pressure up to 30 psi without delaminating, oozing around the edges, or releasing hazardous fumes. Do not use vinyl labels. Do not use labels with slick backing material. Use full label sheets. Partial sheets may cause labels to peel off during printing, resulting in a jam. Partial sheets also contaminate the printer and the cartridge with adhesive, and could void the printer and cartridge warranties. Do not print within 1 mm (0.04 in) of the edge of the label, of the perforations, or between die-cuts of the label. Be sure adhesive backing does not reach to the sheet edge. Zone coating of the adhesive at least 1 mm (0.04 in) away from edges is recommended. Adhesive material contaminates the printer and could void the warranty. If zone coating of the adhesive is not possible, remove a 3 mm (0.125 in.) strip on the leading and driver edge, and use a non-oozing adhesive. Portrait orientation works best, especially when printing bar codes. Do not use labels with exposed adhesive. Using card stock Card stock is heavy, single-ply print media. Many of its variable characteristics, such as moisture content, thickness, and texture, can significantly impact print quality. Print samples on the card stock being considered for use before buying large quantities. When printing on card stock: • From MarkVision Professional, the printer software, or the control panel: – Set the Paper Type to Card Stock. – Set the Paper Weight to Card Stock Weight. – Set the Card Stock Weight to Normal or Heavy. General information 1-9 5022-xxx • Be aware that preprinting, perforation, and creasing may significantly affect the print quality and cause jams or other paper handling problems. • Check with the manufacturer or vendor to ensure the card stock can withstand temperatures up to 180°C (356°F) without releasing hazardous emissions. • Do not use preprinted card stock manufactured with chemicals that may contaminate the printer. Preprinting introduces semi-liquid and volatile components into the printer. • Use grain long card stock when possible. Storing media Use these media storage guidelines to help avoid jams and uneven print quality: • • • • For best results, store media where the temperature is 21°C (70°F) and the relative humidity is 40%. Store media in cartons when possible, on a pallet or shelf, rather than on the floor. Store individual packages of media on a flat surface. Do not store anything on top of individual media packages. Supported sizes Media Sizes 250 Tray MPF Duplex 500 Tray Manual Feed Slot The following tables provide information on standard and optional sources for both input and output trays and bins. A4 210 x 297 mm ✓ ✓ ✓ ✓ ✓ A5 148 x 210 mm ✓ ✓ ✓ ✓ ✓ JIS B5 182 x 257 mm ✓ ✓ ✓ ✓ ✓ ✓ ✓ Statement1 5.5 x 8.5 in. ✓ Letter 8.5 x 11 in. ✓ ✓ ✓ ✓ ✓ Folio1 8.5 x 13 in. ✓ ✓ ✓ ✓ ✓ Legal 8.5 x 14 in. ✓ ✓ ✓ ✓ ✓ Executive 7.25 x 10.5 in. ✓ ✓ ✓ ✓ ✓ Universal1 (width) 123.8 to 215.9 x 355.6 mm; 3.875 x 4.875 to 8.5 x 14 in. ✓ 152.4 to 215.9 x 355.6 mm; 3.875 x 6 to 8.5 x 14 in. ✓ 139.7 x 210 to 215.9 x 355.6 mm; 5.5 x 8.27 to 8.5 x 14 in. ✓ ✓ ✓ ✓ 148 x 210 to 215.9 x 355.6 mm; 5.83 x 8.27 to 8.5 x 14 in. ✓ ✓ ✓ ✓ ✓ 7 3/4 Envelope 3 7/8 x 7 1/2 in. ✓ ✓ 9 Envelope 3 7/8 x 8 7/8 in. ✓ ✓ 10 Envelope 4 1/8 x 9 1/2 in. ✓ ✓ DL Envelope 110 x 220 mm ✓ ✓ C5 Envelope 162 x 229 mm ✓ ✓ 1-10 Service Manual B5 Envelope 176 x 250 mm Manual Feed Slot 500 Tray Duplex Media Sizes (continued) MPF 250 Tray 5022-xxx ✓ ✓ ✓ ✓ Other Envelope 60.5 to 215.9 mm ✓ 97.4 to 215.9 mm 1 Lower feed reliability might be encountered when using non-standard media sizes. Media weight Size Type Weight Primary tray and 500-sheet optional tray Letter, Legal, A4 Xerographic and Bonds Recycled Long Grain 16 to 47 lb (60 to 177 g/m2) Short Grain 24 to 58 lb (90 to 218 g/m2) Long Grain 20 to 47lb (75 to 177 g/m2) Short Grain 28 to 58 lb (105 to 218g/m2) Card Stock Cover (long and short) 50 lb/65 lb (135 g/m2 / 176 g/m 2) Index 67 lb/90 lb (120 g/m2 / 163 g/m 2) Tag 74 lb/100 lb (120 g/m2 / 163 g/m 2) 0.12 to 0.14 mm 161 to 179 g/m2 Transparency 4.8 to 5.4 mil A5, B5, JIS-B5, Exec., Statement, Folio Xerographic and Bonds Long Grain 20 to 47 lb (75 to 177 g/m2) Short Grain 24 to 58 lb (90 to 218 g/m2) Long Grain 20 to 47 lb (75 to 177 g/m2) Short Grain 24 to 58 lb (90 to 218 g/m2) Long Grain 20 to 47 lb (75 to 177 g/m2) Short Grain 28 to 58 lb (105 to 218 g/m2) Cover 50 lb/ 65 lb (135 g/m2 / 176 g/m 2) Index 67 lb/ 90 lb (120 g/m2 / 163 g/m 2) Tag 74 lb/ 100 lb (120 g/m2 /163 g/m2) Paper 35 lb (131 g/m2) Vinyl Not Supported Thickness: 0.12 to 0.13 mm 161 to 179 g/m2 Multipurpose feeder and manual feed slot Letter, Legal, A4 Xerographic and Bonds Recycled Card Stock (long/short) Labels (max) Letter, Legal, A4 (continued) Transparency General information 1-11 5022-xxx Media weight Size Type Weight Long Grain 20 to 47 lb (75 to 177 g/m2) Short Grain 24 to 58 lb (90 to 218 g/m2) A5, B5, JIS-B5, Exec., Statement, Folio Xerographic and Bonds Envelope Monarch, 7 ¾, #9, #10, DL, B5, C5, C6-C5, C6, B6 16 to 28 lb (60 to 105 g/m2) Xerographic and Bonds Long Grain 20 to 32 lb (75 to 120 g/m2) Short Grain 24 to 32 lb (90 to 120 g/m2) Long Grain 20 to 32 lb (75 to 120 g/m2) Short Grain 28 to 32 lb (105 to 120 g/m2) Duplex unit A5, B5, Executive, Statement, Folio, Letter, A4 and Legal Recycled Input and output capacities The following table outlines the input and output source capacities by media type. Source Media Maximum height Approximate reference capacity Input Standard 250-sheet tray2 Plain paper 1 54 mm 250 sheets (75 g/m2) Optional 500-sheet tray (C52x) or Plain paper 1 57.6 mm 500 sheets (80 g/m2) Optional 550-sheet tray (C53x)2 Multipurpose feeder2 Manual feed slot 550 sheets (75 g/m2) Plain paper 10 mm 100 sheets (75 g/m2) Envelopes 10 envelopes (75 g/m 2) Other Various quantities Any media Single sheet 1 sheet 35 mm 250 sheets (75 g/m2) Output Standard 250-sheet output bin 1, 2 Plain Paper Other Various quantities 1 20 lb xerographic paper at ambient environment 2 Capacity may vary and is subject to media specifications and printer operating environment. Note: Paper input is limited to below the input source indicator on the tray. Print area The printable area is limited to within 4.2 mm (0.167 in.) of all edges of the media. Any information placed outside this specified printable area does not print. 1-12 Service Manual 5022-xxx Serial number and machine type The serial number is located on the label on the rear of the right cover and on the service tag located on the inside right frame of the printer. The service tag also contains the configuration IDs, machine type, and model information. Config IDs Machine type Serial number Serial number Tools required for service Flat-blade screwdriver #1 Phillips screwdriver, magnetic #2 Phillips screwdriver, magnetic #2 Phillips screwdriver, magnetic short-blade Needlenose pliers Diagonal side cutters Spring hook Feeler gauges Analog or digital multimeter Parallel wrap plug 1319128 Twinax/serial debug cable 1381963 Coax/serial debug cable 1381964 General information 1-13 5022-xxx Acronyms C CRU DIMM DRAM EP EPROM ESD FRU GB HVPS K LASER LCD LED LVPS M MPF MS NVRAM OPT PC pel POR POST PWM RIP SDRAM SIMM SRAM TAR V ac V dc Y 1-14 Service Manual Cyan Customer Replaceable Unit Dual Inline Memory Module Dynamic Random Access Memory ElectroPhotographic (process) Erasable Programmable Read-Only Memory Electrostatic Discharge Field Replaceable Unit Gigabyte High Voltage Power Supply Black Light Amplification by Stimulated Emission of Radiation Liquid Crystal Display Light-Emitting Diode Low Voltage Power Supply Magenta Multipurpose Feeder Microswitch Nonvolatile Random Access Memory Optical Sensor Photoconductor Picture element Power-On Reset Power-On Self Test Pulse Width Modulation Raster Imaging Processor Synchronous Dual Random Access Memory Single Inline Memory Module Static Random Access Memory Toner Adder Roller Volts alternating current Volts direct current Yellow 5022-xxx 2. Diagnostic information Start CAUTION Remove the power cord from the printer or wall outlet before you connect or disconnect any cable or electronic card or assembly for personal safety and to prevent damage to the printer. Use the handholds on the side of the printer. Make sure your fingers are not under the printer when you lift or set the printer down. Use the service error code, user status message, user error message, symptom table, service checks, and diagnostic aids in this chapter to determine the corrective action necessary to repair a malfunctioning printer. They will lead you to solutions or service checks, including use of various tests. Symptom tables If your printer completes the “Power-on self test (POST) sequence” on page 2-5 without an error, and you have a symptom, go to “Symptom tables” on page 2-6. Locate your symptom, and take the appropriate action. Service errors (1xx.xx/9xx.xx) If a service error code appears while you are working on the printer, go to “Service error codes and paper jam messages” on page 2-7, and take the indicated action for that error. Service error codes are indicated by a three-digit error code followed by a period and additional numbers in the format XXX.YY. In most cases, five digits are shown. Paper jam messages (2xx.xx) User attendance messages that indicate a paper jam these have been included with the service error codes since repeated instances may indicate an underlying service issue. Go to “2xx paper jam messages” on page 2-8. User status and attendance messages • User status messages provide the user with information on the current status of the printer. • User attendance messages are indicated by a two-digit code that provides the user with information that explains a problem with a print cartridge, option, port, and so on. If a user error message displays, see “User status and attendance messages” on page 2-19 or “2xx paper jam messages” on page 2-8. Additional information • “Operator panel and menus” on page 2-2 • “Power-on self test (POST) sequence” on page 2-5 • “Theory of operation” on page 3-30 Diagnostic information 2-1 5022-xxx Operator panel and menus Operator panel The operator panel consists of these items: Buttons and light description Button or light Function 1 The display shows messages and pictures that communicate the status of the printer. Display The 2 3 button functions as a select button. Press this button to: Note: It has a check mark ( ) icon. • Open a menu and display the first item in the menu (called a menu item). • Open a menu item and display the default setting. • Save the displayed menu item as the new user default setting. The printer issues a Saved or Submitted Selection message and returns to the menu item. Note: When a new setting is saved as the user default setting, it remains in effect until new settings are saved or until factory defaults are restored. Settings chosen from the software application can also change or override the user default settings selected from the operator panel. Navigation arrow buttons , —Press these buttons to scroll up or down through menus, menu items, or settings, called menu item values, or to scroll between screens and menu values. Each press moves one item in the list or a different setting for a menu item. , —Press these buttons to scroll items that wrap off of the screen. For menu items with numeric values, such as Copies, press and hold this button to scroll through the values. Release the button when the needed number appears. 2-2 Service Manual 5022-xxx Button or light Function 4 The two-toned light emitting diode called the indicator light on the operator panel gives information about the status of the printer using the colors red and green. 5 Indicator light Stop Indicator light status Indicates Off Printer power is off. Blinking green Printer is warming up, processing data, or printing a job. Solid green Printer is on, but idle. Solid red Operator intervention is required. Press to stop or suspend all job activity. The stop button. If printing, pressing display. functions as a causes the Stop screen to appear on the 6 Menu Press to open the administration menus. These menus are only available when the printer is in the Ready state. 7 Back Press to return to the previous screen. Note: This button is only active if screen. appears on the top left of the 8 USB direct port Model C534 only: Insert a USB flash drive to send data to the printer. 9 Numeric keypad Model C534 only: Consists of the numbers 0–9, a backspace button, and a pound (#) button. Diagnostic information 2-3 5022-xxx Menus Note: Some menu items may not be available based on the printer model or the options installed. Supplies Menu Replace Supply Cyan Cartridge Magenta Cartridge Yellow Cartridge Black Cartridge Cyan PC Unit Magenta PC Unit Yellow PC Unit Black PC Unit Waste Toner Box Fuser Transfer Belt Paper Menu Default Source Paper Size/Type Configure MP Substitute Size Paper Texture Paper Weight Paper Loading Custom Types Universal Setup Reports Menu Settings Page Device Statistics Network Setup Page Network <x> Setup Page Wireless <x> Setup Page Profiles List NetWare Setup Page Print Fonts Print Demo Security Max Invalid PIN Job Expiration Network/Ports TCP/IP IPv6 Wireless Standard Network Network <x> Standard USB USB <x> NetWare AppleTalk LexLink USB Direct Help Color Quality Print Quality Printing Guide Supplies Guide Media Guide Print Defects Menu Map Information Guide Connection Guide Moving Guide 2-4 Service Manual Settings Setup Menu Finishing Menu Quality Menu Utilities Menu PDF Menu PostScript Menu PCL Emul Menu HTML Menu Image Menu 5022-xxx Power-on self test (POST) sequence When you turn the printer on, it performs a Power-On Self Test. Check for correct POST functioning of the base printer by observing the following: 1. 2. 3. 4. 5. 6. 7. 8. The LED turns on. The main fan turns on. The operator panel turns on. A partial row of pixels appears. The operator panel display clears. Another row of pixels appears. The operator panel display clears again. The operator panel displays system information. For example: *256MB 500Mhz 9. The fuser lamp turns on. The fuser takes longer to warm up from a cold start than a warm start. 10. The operator panel LED starts blinking. 11. A clock face appears on the display. 12. 13. 14. 15. 16. The following errors or messages may appear: • Close Door or Insert Cartridge display if the upper front cover is open or the print cartridge is missing. • Any cartridge errors, such as Defective Cartridge or Missing Cartridge. Ready appears on the display. The main drive motor turns on. The EP drive assembly drives the developer shaft located in the toner cartridge. The exit rollers turn. The printer calibrates. Diagnostic information 2-5 5022-xxx Symptom tables Printer symptom table Symptom Action Dead printer Go to “Dead printer service check” on page 2-51. Operator panel—one or more buttons do not work. Go to “One or more operator panel buttons fail” on page 2-53. Operator panel—display is blank. Printer sounds five beeps. Go to “Operator panel display blank, five beeps, and LED off” on page 2-53. Operator panel—display is blank. Go to “Operator panel display blank, five beeps, and LED off” on page 2-53. Operator panel continuously displays all diamonds and does not complete POST. Go to “Operator panel display blank, five beeps, and LED off” on page 2-53. Print quality symptom table Symptom Action Background Go to “Print quality—background” on page 2-55. Blank page Go to “Print quality—blank page” on page 2-56. Blurred or fuzzy print Go to “Print quality—blurred or fuzzy print” on page 2-58. Half-color page Go to “Print quality—half-color page” on page 2-58. Horizontal banding Go to “Print quality—horizontal banding” on page 2-58. Horizontal line Go to “Print quality—horizontal line” on page 2-58. Insufficient fusing Go to “Print quality—insufficient fusing” on page 2-58. Missing image at edge Go to “Print quality—missing image at edge” on page 2-58. Mottle (2–5mm speckles) Go to “Print quality—mottle (2–5mm speckles)” on page 2-58. Narrow vertical line Go to “Print quality—narrow vertical line” on page 2-58. Random marks Go to “Print quality—random marks” on page 2-59. Residual image Go to “Print quality—residual image” on page 2-59. Solid color page Go to “Print quality—solid color page” on page 2-60. Vertical banding Go to “Print quality—vertical banding” on page 2-61. 2-6 Service Manual 5022-xxx Error codes and messages Service error codes and paper jam messages Error code Description Action 110.01–110.06 Mirror Motor A mirror motor error has occurred. POR the printer. If the error message persists, see “110.xx—Mirror motor service check” on page 2-27. 111.01–111.05 Printhead Error An error has occurred in the cyan channel of the printhead. POR the printer. If the error message persists, see “111.xx, 112.xx, 113.xx, and 114.xx—Printhead error service check” on page 2-27. 112.01–112.05 Printhead Error An error has occurred in the magenta channel of the printhead. POR the printer. If the error message persists, see “111.xx, 112.xx, 113.xx, and 114.xx—Printhead error service check” on page 2-27. 113.01–113.05 Printhead Error An error has occurred in the yellow channel of the printhead. POR the printer. If the error message persists, see “111.xx, 112.xx, 113.xx, and 114.xx—Printhead error service check” on page 2-27. 114.01–114.05 Printhead Error An error has occurred in the black channel of the printhead. POR the printer. If the error message persists, see “111.xx, 112.xx, 113.xx, and 114.xx—Printhead error service check” on page 2-27. 120.01–120.02 Fuser Error An error has occurred in the fuser. Remove and reseat the fuser. POR the printer. If the error message persists, see “120.01, 120.02, 120.08–120.10, 120.13–120.15—Fuser error service check” on page 2-28. 120.03 Fuser Error An error has occurred in the fuser. Remove and reseat the fuser. POR the printer. If the error message persists, see “120.03—Fuser error service check” on page 2-30. 120.04–120.07 Fuser Error An error has occurred in the fuser. Remove and reseat the fuser. POR the printer. Check the camshaft follower on the left side. If the error message persists, see “120.04–120.07— Fuser error service check” on page 2-30. 120.08–120.10, 120.13–120.15 Fuser Error An error has occurred in the fuser. Remove and reseat the fuser. POR the printer. If the error message persists, see “120.01, 120.02, 120.08–120.10, 120.13–120.15—Fuser error service check” on page 2-28. 140.03–140.08 Autocomp Motor Error Tray 1 motor has failed. POR the printer. If the error message persists, see “140.xx—Autocomp (tray 1) motor error service check” on page 2-32. 142.09–142.18, 142.20–142.25, 142.27 Motor Error Fuser motor has failed. POR the printer. If the error message persists, see “142.xx and 906.01–906.04—Motor (fuser) error service check” on page 2-33. 143.09–143.18, 143.20–143.25 Motor Error EP Drive assembly cartridge 1 motor has failed. POR the printer. If the error message persists, see “143.xx—Motor (EP drive assembly top cartridge) error service check” on page 2-34. 144.09–144.18, 144.20-144.25 Motor Error EP Drive assembly cartridge 2 (bottom) motor has failed. POR the printer. If the error message persists, see “144.xx—Motor (EP drive assembly bottom cartridge) error service check” on page 2-35. 145.09–145.18, 145.20–145.25 Motor Error Bump aligner motor has failed. POR the printer. If the error message persists, see “145.xx and 906.05–906.08—Motor (bump aligner) error service check” on page 2-36. 1xx service error codes Diagnostic information 2-7 5022-xxx Service error codes and paper jam messages (continued) Error code Description Action 146.01–146.08 Motor Error Duplex motor has failed. POR the printer. If the error message persists, see “146.xx—Motor (duplex) error service check” on page 2-36. 147.01–147.08 Motor Error Tray 2 motor has failed. POR the printer. If the error message persists, see “147.xx, 149.xx—Motor (500-sheet/550-sheet option tray 2 motor) error service check” on page 2-37. 148.01–148.08 Motor Error MPF motor has failed. POR the printer. If the error message persists, see “148.xx—MPF motor error service check” on page 2-37. 149.01–149.08 Motor Error Tray 2 motor has failed. POR the printer. If the error message persists, see “147.xx, 149.xx—Motor (500-sheet/550-sheet option tray 2 motor) error service check” on page 2-37. 2xx paper jam messages 200.01 Input sensor is made when printer tries to print from an idle state. Possible causes: • Paper jam leaving page over sensor • Defective input sensor • Faulty system card 200.11 Input sensor does not break. Possible causes: • • • • • 200.16 Incorrect media setting Incorrect paper loading Incorrect media restraint setting Paper tray failure Paper pick mechanism Input sensor is made when printer powers up or covers are closed. Possible causes: • Paper jam leaving page over sensor • Defective input sensor • Faulty system card 200.21 Bump aligner motor stalled. Possible causes: • Faulty cable/connector • 24 V interlock switch not working correctly • Faulty bump align motor • Faulty system card 2-8 Service Manual • Check for anything in the paper path that might cause the paper to jam. • If clearing a paper jam does not fix the problem, go to “Input sensor service check” on page 2-52. • Ensure proper media is set for the type of paper used. • Fan media, and stack flat in the tray or MPF. • Properly set media restraints in the paper tray. • Check the pick arm rolls (tires) and replace if worn. • Replace the paper tray. • Replace the paper pick mechanism. See “Paper pick mechanism assembly removal” on page 4-68. • Check for anything in the paper path that might cause the paper to jam. • If clearing a paper jam does not fix the problem, go to “Input sensor service check” on page 2-52. • Check for anything in the paper path that might cause the paper to jam. • If clearing a paper jam does not fix the problem, go to “145.xx and 906.05–906.08—Motor (bump aligner) error service check” on page 2-36. 5022-xxx Service error codes and paper jam messages (continued) Error code Description 200.22 Pick (tray 1) motor stalled. Possible causes: • Faulty cable/connector • Faulty pick motor • Faulty system card 200.25 Input sensor is made when tray 1 is installed. Possible causes: • Improper placement of paper in tray 1 • Damaged input sensor flag or input sensor • Faulty system card 201.06 Paper is jammed between the input sensor and the exit sensor. Possible causes: • Damaged paper exit sensor or paper exit sensor flag • Damaged fuser autoconnect • Faulty fuser DC cable connection • Faulty fuser • Faulty system card 201.07 Exit sensor is made early. Possible causes: • Damaged paper exit sensor or paper exit sensor flag • Damaged fuser autoconnect • Faulty fuser DC cable connection • Faulty fuser • Faulty system card 201.08 Exit sensor is never made. Possible causes: • Improper loading of manual feed slot • Paper wrapped in fuser • Damaged paper exit sensor or paper exit sensor flag • Damaged fuser autoconnect • Faulty fuser DC cable connection • Faulty fuser • Faulty system card Action • Check for anything in the paper path that might cause the paper to jam. • If clearing a paper jam does not fix the problem, go to “140.xx—Autocomp (tray 1) motor error service check” on page 2-32. • Fan media, and stack flat in the tray or MPF. • Properly set media restraints in the paper tray. • If clearing a paper jam does not fix the problem, go to “Input sensor service check” on page 2-52. • Check for anything in the paper path that might cause the paper to jam. • The fuser exit sensor may not be functioning properly. See “Exit sensor service check” on page 2-52. • Check for anything in the paper path that might cause the paper to jam. • The fuser exit sensor may not be functioning properly. See “Exit sensor service check” on page 2-52. • Check for anything in the paper path that might cause the paper to jam. • Load paper in the manual feed slot. See “Paper jams in the multipurpose feeder or manual feeder” on page 3-28. • The fuser exit sensor may not be functioning properly. See “Exit sensor service check” on page 2-52. Diagnostic information 2-9 5022-xxx Service error codes and paper jam messages (continued) Error code Description 201.10 Input sensor flag broke early. Possible causes: • Paper jam leaving page over sensor • Defective input sensor • Faulty system card 201.21 Cartridge motor 1 (top) or cartridge motor 2 (bottom) has stalled. Possible causes: • Faulty cable/connector • Faulty cartridge motor • Faulty system card 201.23 Special case. Possible cause: • System card code failure 201.24 A 201.08 jam occurred and was not cleared. Possible cause—Failure to open and close the top access door. 202.02 Exit sensor is made when printer tries to print from an idle state. Possible causes: • Damaged paper exit sensor or paper exit sensor flag • Damaged fuser autoconnect • Faulty fuser DC cable connection • Faulty fuser • Faulty system card 202.12 Exit sensor broke early. Possible causes: Action • Check for anything in the paper path that might cause the paper to jam. • If clearing a paper jam does not fix the problem, go to “Input sensor service check” on page 2-52. • Check for anything in the paper path that might cause the paper to jam. • If clearing a paper jam does not fix the problem, go to “143.xx—Motor (EP drive assembly top cartridge) error service check” on page 2-34 and then “144.xx—Motor (EP drive assembly bottom cartridge) error service check” on page 2-35 if necessary. • POR the printer. Replace the system card if the error message persists. See “System card removal” on page 4-79. • If replacing system card does not fix the problem, contact your next level of support. This error is generated as a protection for possible paper wrap in the fuser. Open the top access door, and check for a paper jam. Close the top access door. If the jam is cleared, and the error does not go away, go to “Exit sensor service check” on page 2-52. • Check for anything in the paper path that might cause the paper to jam. • The fuser exit sensor may not be functioning properly. See “Exit sensor service check” on page 2-52. The fuser exit sensor may not be functioning properly. See “Exit sensor service check” on page 2-52. • Damaged paper exit sensor or paper exit sensor flag • Faulty fuser • Faulty system card 202.13 Exit sensor never broke. Possible causes: • Damaged paper exit sensor or paper exit sensor flag • Faulty fuser • Faulty system card • Faulty output bin flag 2-10 Service Manual • Check output bin flag on fuser for proper operation. Ensure that paper is not hanging on the flag. • The fuser exit sensor may not be functioning properly. See “Exit sensor service check” on page 2-52. 5022-xxx Service error codes and paper jam messages (continued) Error code Description 202.17 Exit sensor is made when the printer powers up or covers are closed. Possible causes: • Damaged paper exit sensor or paper exit sensor flag • Damaged fuser autoconnect • Faulty fuser DC cable connection • Faulty fuser • Faulty system card 202.21 Fuser motor stalled. Possible causes: • Faulty cable/connector • Faulty fuser motor • Faulty system card 203.09 During duplex printing retract, the exit sensor is never made. Possible causes: • Damaged paper exit sensor or paper exit sensor flag • Damaged fuser autoconnect • Faulty fuser DC cable connection • Faulty fuser • Faulty system card 203.14 During duplex printing retract, the exit sensor broke early. Possible causes: Action • Check for anything in the paper path that might cause the paper to jam. • The fuser exit sensor may not be functioning properly. See “Exit sensor service check” on page 2-52. • Check for anything in the paper path that might cause the paper to jam. • If clearing a paper jam does not fix the problem, go to “142.xx and 906.01–906.04—Motor (fuser) error service check” on page 2-33. • Check for anything in the paper path that might cause the paper to jam. • The fuser exit sensor may not be functioning properly. See “Exit sensor service check” on page 2-52. The fuser exit sensor may not be functioning properly. See “Exit sensor service check” on page 2-52. • Damaged paper exit sensor or paper exit sensor flag • Faulty fuser • Faulty system card 203.15 During duplex printing, the exit sensor never broke. Possible causes: • Damaged paper exit sensor or paper exit sensor flag • Obstructed duplex • Faulty fuser • Faulty system card 230.03 During duplex printing, the input sensor is never made. Possible causes: • • • • Obstructed duplex path Defective input sensor Faulty system card Faulty duplex drive • Check the duplex paper path for damage that would obstruct the print. If damage is found, replace the duplex front door assembly. See “Front door assembly removal” on page 4-55. • The fuser exit sensor may not be functioning properly. See “Exit sensor service check” on page 2-52. • Check for anything in the duplex paper path that might cause the paper to jam. This includes the paper guides in tray 1. • If clearing the paper jam does not fix the problem and the paper is fan-folded, replace the front access assembly. See “Front door assembly removal” on page 4-55. • If clearing a paper jam does not fix the problem, go to “Input sensor service check” on page 2-52. Diagnostic information 2-11 5022-xxx Service error codes and paper jam messages (continued) Error code Description 230.04 During duplex printing, the input sensor is made while the previous page is still in the aligner. Action • If clearing a paper jam does not fix the problem, go to “Input sensor service check” on page 2-52. Possible causes: • Defective input sensor • Faulty system card 230.05 During duplex printing, the input sensor is not made. Possible causes: • • • • 230.21 Obstructed duplex path Defective input sensor Faulty system card Faulty duplex drive Duplex motor stalled. Possible causes: • Obstructed duplex path • Defective duplex motor • Faulty system card 241.03 While feeding from tray 1, the input sensor does not break. Possible causes: • • • • • 241.04 Incorrect media setting Incorrect paper loading Incorrect media restraint setting Paper tray failure Paper pick mechanism failure While feeding from tray 1, the input sensor is made while the previous page is still in aligner. Possible causes: • • • • • 2-12 Service Manual Incorrect media setting Incorrect paper loading Incorrect media restraint setting Paper tray failure Paper pick mechanism • Check for anything in the duplex paper path that might cause the paper to jam. This includes the paper guides in tray 1. • If clearing the paper jam does not fix the problem and the paper is fan-folded, replace the front access assembly. See “Front door assembly removal” on page 4-55. • If clearing a paper jam does not fix the problem, go to “Input sensor service check” on page 2-52. • Check for anything in the duplex paper path that might cause the paper to jam. This includes the paper guides in tray 1. • If clearing a paper jam does not fix the problem, go to “146.xx—Motor (duplex) error service check” on page 2-36. • Ensure proper media is set for the type of paper used. • Fan media, and stack it flat in the tray or MPF. • Properly set media restraints in paper tray. • Check the pick arm rolls (tires) and replace if worn. • Replace the paper tray. • Replace the paper pick mechanism. See “Paper pick mechanism assembly removal” on page 4-68. • Ensure the proper media is set for the type of paper used. • Fan media, and stack it flat in the tray or MPF. • Properly set media restraints in paper tray. • Check the pick arm rolls (tires) and replace if worn. • Replace the paper tray. • Replace the paper pick mechanism. See “Paper pick mechanism assembly removal” on page 4-68. 5022-xxx Service error codes and paper jam messages (continued) Error code Description 241.05 While feeding from tray 1, the input sensor is never made. Possible causes: • • • • • • 241.20 Incorrect media setting Incorrect paper loading Incorrect media restraint setting Paper tray failure Paper pick mechanism failure System card While feeding from tray 1, the transparency sensor is blocked. Possible causes: • • • • 241.21 Transparency sensor Paper tray failure Paper pick mechanism failure System card Tray 1 motor stalled. Possible causes: • Incorrect paper loading • Paper pick mechanism failure • System card 242.03 While feeding from tray 2, the input sensor does not break. Possible causes: • • • • • 242.04 Incorrect media setting Incorrect paper loading Incorrect media restraint setting 500-sheet assembly failure Paper pick mechanism While feeding from tray 2, the input sensor is made while the previous page is still in the aligner. Possible causes: • • • • • Incorrect media setting Incorrect paper loading Incorrect media restraint setting 500-sheet assembly failure Paper pick mechanism Action • Ensure proper media is set for the type of paper used. • Fan media, and stack it flat in the tray or MPF. • Properly set media restraints in paper tray. • Check the pick arm rolls (tires) and replace if worn. • Replace the paper tray. • If the previous actions do not fix the problem, go to “140.xx—Autocomp (tray 1) motor error service check” on page 2-32. • Replace the paper tray. • If the previous action does not fix the problem, go to “910.01—Transparency sensor error service check” on page 2-38. • Ensure proper media is set for the type of paper used. • Fan media, and stack it flat in the tray or MPF. • If the previous actions do not fix the problem, go to “148.xx—MPF motor error service check” on page 2-37. • Ensure proper media is set for the type of paper used. • Fan media, and stack flat in 500-sheet tray (tray 2). • Properly set media restraints in tray 2. • Check the pick arm rolls (tires) and replace if worn. • Replace the 500-sheet assembly. • If the previous actions do not fix the problem, go to “140.xx—Autocomp (tray 1) motor error service check” on page 2-32. • Ensure proper media is set for the type of paper used. • Fan media, and stack it flat in the 500-sheet tray (tray 2). • Properly set media restraints in tray 2. • Check the pick arm rolls (tires) and replace if worn. • Replace the 500-sheet assembly. • If the previous actions do not fix the problem, go to “140.xx—Autocomp (tray 1) motor error service check” on page 2-32. Diagnostic information 2-13 5022-xxx Service error codes and paper jam messages (continued) Error code Description 242.05 While feeding from tray 2, the input sensor is not made. • Ensure proper media is set for the type of paper used. • Fan media, and stack it flat in the 500-sheet tray (tray 2). • Properly set media restraints in tray 2. • Check the pick arm rolls (tires) and replace if worn. • If the previous actions do not fix the problem, go to “147.xx, 149.xx—Motor (500-sheet/550sheet option tray 2 motor) error service check” on page 2-37. 242.21 The tray 2 autocomp or the redrive motor stalled. • Fan media, and stack it flat in the 500-sheet tray (tray 2). • If the previous actions do not fix the problem, go to “147.xx, 149.xx—Motor (500-sheet/550sheet option tray 2 motor) error service check” on page 2-37. 250.03 While feeding from the MPF, the input sensor did not break. • Ensure proper media is set for the type of paper used. • Fan media, and stack it flat in the tray or MPF. • Properly set media restraints in the paper tray. • Check the pick arm rolls (tires) and replace if worn. • Replace the paper tray. • Replace the MPF swing arm assembly. See “Multipurpose feeder (MPF) swing arm assembly removal—models C52x only” on page 4-67. • If the previous actions do not fix the problem, replace the paper pick mechanism. See “Paper pick mechanism assembly removal” on page 4-68. 250.04 While feeding from the MPF, the input sensor is made while the previous page is still in the aligner. • Ensure proper media is set for the type of paper used. • Fan media, and stack it flat in the tray or MPF. • Properly set media restraints in the paper tray. • Check the pick arm rolls (tires) and replace if worn. • Replace the paper tray. • Replace the MPF swing arm assembly. See “Multipurpose feeder (MPF) swing arm assembly removal—models C52x only” on page 4-67. • If the previous actions do not fix the problem, replace the paper pick mechanism. See “Paper pick mechanism assembly removal” on page 4-68. 2-14 Service Manual Action 5022-xxx Service error codes and paper jam messages (continued) Error code Description Action 250.05 While feeding from the MPF, the input sensor is not made. • Ensure proper media is set for the type of paper used. • Fan media, and stack it flat in the tray or MPF. • Properly set media restraints in the paper tray. • Check the pick arm rolls (tires) and replace if worn. • Replace the paper tray. • Models C52x only: Replace the MPF swing arm assembly. See “Multipurpose feeder (MPF) swing arm assembly removal—models C52x only” on page 4-67. • If the previous actions do not fix the problem, replace the paper pick mechanism. See “Paper pick mechanism assembly removal” on page 4-68. 250.21 MPF motor stalled. • Ensure proper media is set for the type of paper used. • Fan media, and stack it flat in the tray or MPF. • Replace the MPF swing arm assembly. “Multipurpose feeder (MPF) swing arm assembly removal—models C52x only” on page 4-67. • If the previous actions do not fix the problem, go to “148.xx—MPF motor error service check” on page 2-37. 9xx service error messages 900.00–900.99 Software Error Unrecoverable RIP software error. POR the printer. If the error message persists, replace the system card. See “System card removal” on page 4-79. 902.01–902.99 Engine Software Error Unrecoverable system software errors. POR the printer. If the error message persists, replace the system card. See “System card removal” on page 4-79. 903.01–903.05 Engine Software Error Unrecoverable system software errors. POR the printer. If the error message persists, replace the system card. See “System card removal” on page 4-79. 904.01–904.04 Interface Violation by RIP Unrecoverable system software errors. POR the printer. If the error message persists, replace the system card. See “System card removal” on page 4-79. 905.xx Engine Software Error Unrecoverable system software errors. POR the printer. If the error message persists, replace the system card. See “System card removal” on page 4-79. 906.01–906.04 Fuser Motor Error Fuser motor has failed. POR the printer. If the error message persists, see “142.xx and 906.01–906.04—Motor (fuser) error service check” on page 2-33. 906.05–906.08 Bumper Motor error Bump aligner motor has failed. POR the printer. If the error message persists, see “145.xx and 906.05–906.08—Motor (bump aligner) error service check” on page 2-36. 907.xx Engine Software Error Unrecoverable system software errors. POR the printer. If the error message persists, replace the system card. See “System card removal” on page 4-79. Diagnostic information 2-15 5022-xxx Service error codes and paper jam messages (continued) Error code Description Action 908.00–908.99 Engine Software error Unrecoverable system software errors. POR the printer. If the error persists, replace the system card. See “System card removal” on page 4-79. 910.01 Transparency Sensor Transparency sensor failed calibration. See “910.01—Transparency sensor error service check” on page 2-38. 920.01 POST Error Bump align motor not connected. See “920.01—POST (power on self test) error service check” on page 2-38. 920.02 POST Error Tray 1 motor not connected. See “920.02—POST (power on self test) error service check” on page 2-38. 920.03 POST Error Transfer belt not connected. See “920.03—POST (power on self test) error service check” on page 2-38. 920.04 POST Error Fuser motor not connected. See “920.04—POST (power on self test) error service check” on page 2-39. 920.05 POST Error Printhead motor not connected. See “920.05—POST (power on self test) error service check” on page 2-39. 920.06 POST Error Input sensor not connected. See “920.06—POST (power on self test) error service check” on page 2-40. 920.07 POST Error Narrow media sensor not connected. See “920.07—POST (power on self test) error service check” on page 2-40. 920.08 POST Error Exit sensor not connected. See “920.08—POST (power on self test) error service check” on page 2-40. 920.09-12 POST Error One toner sensor not connected. See “920.09-12—POST (power on self test) error service check” on page 2-41. 920.13 POST Error Cartridge motor 1 (top) not connected. See “920.13—POST (power on self test) error service check” on page 2-43. 920.14 POST Error Cartridge motor 2 (bottom) not connected. See “920.14—POST (power on self test) error service check” on page 2-44. 920.15 POST Error Bad transfer belt NVRAM data. See “920.15—POST (power on self test) error service check” on page 2-45. 920.16 POST Error Bad printhead NVRAM data. See “920.16—POST (power on self test) error service check” on page 2-45. 920.17 POST Error Output bin cable not connected. See “920.17—POST (power on self test) error service check” on page 2-46. 920.18 POST Error Tray 2 has failed. See “920.18—POST (power on self test) error service check” on page 2-46. 920.19 POST Error Stepper motor not connected. See “920.19—POST (power on self test) error service check” on page 2-46. 925.01 Fan Error Fan has stalled. POR the printer. If the error message persists, see “925.01—Fan error service check” on page 2-47. 945.01 Transfer Roll Yellow transfer roll has failed. POR the printer. If the error message persists, see “945.xx, 946.xx, 947.xx—Transfer roll error service check” on page 2-48. 945.02 Transfer Roll Cyan transfer roll has failed. POR the printer. If the error message persists, see “945.xx, 946.xx, 947.xx—Transfer roll error service check” on page 2-48. 2-16 Service Manual 5022-xxx Service error codes and paper jam messages (continued) Error code Description Action 945.03 Transfer Roll Magenta transfer roll has failed. POR the printer. If the error message persists, see “945.xx, 946.xx, 947.xx—Transfer roll error service check” on page 2-48. 945.04 Transfer Roll Black transfer roll has failed. POR the printer. If the error message persists, see “945.xx, 946.xx, 947.xx—Transfer roll error service check” on page 2-48. 946.01 Transfer Roll Yellow transfer roll has failed. POR the printer. If the error message persists, see “945.xx, 946.xx, 947.xx—Transfer roll error service check” on page 2-48. 946.02 Transfer Roll Cyan transfer roll has failed. POR the printer. If the error message persists, see “945.xx, 946.xx, 947.xx—Transfer roll error service check” on page 2-48. 946.03 Transfer Roll Magenta transfer roll has failed. POR the printer. If the error message persists, see “945.xx, 946.xx, 947.xx—Transfer roll error service check” on page 2-48. 946.04 Transfer Roll Black transfer roll has failed. POR the printer. If the error message persists, see “945.xx, 946.xx, 947.xx—Transfer roll error service check” on page 2-48. 947.01 Transfer Roll Yellow transfer roll has failed. POR the printer. If the error message persists, see “945.xx, 946.xx, 947.xx—Transfer roll error service check” on page 2-48. 947.02 Transfer Roll Cyan transfer roll has failed. POR the printer. If the error message persists, see “945.xx, 946.xx, 947.xx—Transfer roll error service check” on page 2-48. 947.03 Transfer Roll Magenta transfer roll has failed. POR the printer. If the error message persists, see “945.xx, 946.xx, 947.xx—Transfer roll error service check” on page 2-48. 947.04 Transfer Roll Black transfer roll has failed. POR the printer. If the error message persists, see “945.xx, 946.xx, 947.xx—Transfer roll error service check” on page 2-48. 950.00–950.29 NVRAM Mismatch Mismatch between operator panel assembly NVRAM and system card NVRAM. POR the printer. If the error message persists, see “950.00–950.29 EPROM mismatch failure” on page 2-50. 950.30–950.60 NVRAM Mismatch Mismatch between system card NVRAM and smart chip card or printhead NVRAM. POR the printer. If the error message persists, see “950.30–950.60 EPROM mismatch failure” on page 2-50. 951.01–951.99 NVRAM Failure Smart chip card or printhead NVRAM failure. POR the printer. 952.01–952.99 NV Failure:n CRC error has occurred. This is recoverable. Perform a POR to clear the error. 953.01–953.99 NVRAM Failure Operator panel assembly NVRAM. POR the printer. Replace operator panel assembly if the error message persists. See “Operator panel assembly removal” on page 4-23. • For C52x: if the error message persists, replace the smart chip card. See “Smart chip card removal—models C52x only” on page 4-78. • For C53x: if the error message persists, replace the printhead. See “Printhead removal” on page 4-74. Diagnostic information 2-17 5022-xxx Service error codes and paper jam messages (continued) Error code Description Action 954.01–954.99 NVRAM Failure System card NVRAM failure. POR the printer. If the error message persists, replace the system card. See “System card removal” on page 4-79. 955.01–955.99 Code Failure System board memory failure. POR the printer. If the error message persists, replace the system card. See “System card removal” on page 4-79. 956.01–956.99 System card Processor failure. POR the printer. If the error message persists, replace the system card. See “System card removal” on page 4-79. 958.01–958.99 Memory Failure Processor failure. POR the printer. If the error message persists, replace the system card. See “System card removal” on page 4-79. 961.01–961.99 Memory Failure Memory failure. POR the printer. If the error message persists, replace the system card. See “System card removal” on page 4-79. 990.xx Option Error Tray 2 failure. Replace 500-sheet assembly. 2-18 Service Manual 5022-xxx User status and attendance messages User status and attendance messages Error code Action 3x through 8x attendance messages 31 Defective or Missing <color> Cartridge • Reseat the specified toner cartridge. • For models C52x: Inspect the smart chip card contacts (A) for damage, contamination or positioning error. If damaged, contact your next level of service. A • Inspect the toner cartridge contacts for damage/contamination. Replace the toner cartridge if defective. • Inspect the JSBTN1 cable connection. Properly connect the cable if not connected properly. Replace the cable if damaged. • For models C52x: Replace the smart chip card. See “Smart chip card removal— models C52x only” on page 4-78. • If the problem still exists, replace the system card. See “System card removal” on page 4-79. 32 Unsupported Cartridge • Check to see if the toner cartridge is a supported cartridge. Note: Once the cartridge shipped with the printer is exhausted, it must be replaced by a supply cartridge (refer to the User’s Guide for part numbers.) If the specified toner cartridge is a supported cartridge, reseat the cartridge. • For models C52x: Inspect the smart chip card contacts (A) for damage, contamination, or positioning error. If damaged, contact your next level of service. A • Inspect the toner cartridge contacts for damage or contamination. Replace the toner cartridge if defective. • Inspect JSBTN1 cable connection. Properly connect the cable if not connected properly. Replace the cable if damaged. • For models C52x: Replace the smart chip card. See “Smart chip card removal— models C52x only” on page 4-78. • If the problem still exists, replace the system card. See “System card removal” on page 4-79. Diagnostic information 2-19 5022-xxx User status and attendance messages (continued) Error code Action 34 Short Paper • Press until Continue appears, and then press to clear the message and continue printing. • The printer does not automatically reprint the page that prompted the message. • Check the tray length and width guides to ensure the media is properly fitted. • Make sure the print job is requesting the correct size of media. • Adjust the Paper Size setting for the media size being used. • If the MP Feeder Size is set to Universal, make sure the media is large enough for the formatted data. • Cancel the current job. Replace the paper pick mechanism. See “Paper pick mechanism assembly removal” on page 4-68. • If the problem still exists, replace the system card. See “System card removal” on page 4-79. 34 Incorrect Media • Load the appropriate media in the selected source. • Press until Continue appears, and then press to clear the message and print the job using a different paper source. • POR the printer to recalibrate transparency sensor. • Ensure the transparency sensor is mounted correctly in the paper pick mechanism. If not, snap it into place. • Replace the paper pick mechanism. See “Paper pick mechanism assembly removal” on page 4-68. • If the problem still exists, replace the system card. See “System card removal” on page 4-79. 35 Insufficient memory to support Resource Save feature • Press until Continue appears, and then press to disable Resource Save and continue printing. • To enable Resource Save after receiving this message: - Make sure the link buffers are set to Auto, then exit the menus to activate the link buffer changes. - When Ready is displayed, enable Resource Save. • Install additional memory. • If this does not fix the problem, replace the system card. See “System card removal” on page 4-79. 37 Insufficient memory to collate job • Press until Continue appears, and then press to print the portion of the job already stored and begin collating the rest of the job. • Cancel the current job. • If this does not fix the problem, replace the system card. See “System card removal” on page 4-79. 37 Insufficient memory for Flash Memory Defragment operation • Press until Continue appears, and then press to stop the defragment operation and continue printing. • Delete fonts, macros, and other data in printer memory. • Install additional printer memory. • If this does not fix the problem, replace the system. See “System card removal” on page 4-79. 37 Insufficient memory, some held jobs were deleted • The printer deleted some held jobs in order to process current jobs. • Press until Continue appears, and then press to clear the message. • If this does not fix the problem, replace the system card. See “System card removal” on page 4-79. 2-20 Service Manual 5022-xxx User status and attendance messages (continued) Error code 37 Insufficient memory, some held jobs were lost Action • The printer was unable to restore some or all of the confidential or held jobs on the hard disk. • Press until Continue appears, and then press to clear the message. • If this message occurs again, replace the hard drive. • If this does not fix the problem, replace the system card. See “System card removal” on page 4-79. 38 Memory Full • Press until Continue appears, and then press to clear the message and continue printing. The job may not print correctly. • Cancel the current job. • Install additional printer memory. • If this does not fix the problem, replace the system card. See “System card removal” on page 4-79. 50 PPDS font error • Press until Continue appears, and then press to clear the message and continue printing. The job may not print correctly. • Cancel the current job. • If this does not fix the problem, replace the system card. See “System card removal” on page 4-79. 51 Defective flash detected • Press until Continue appears, and then press to clear the message and continue printing. • Install different flash memory before downloading any resources to flash. • If this does not fix the problem, replace the system card. See “System card removal” on page 4-79. 52 Not enough free space in flash memory for resources • Press until Continue appears, and then press to clear the message and continue printing. Downloaded fonts and macros not previously stored in flash memory are deleted. • Delete fonts, macros, and other data stored in flash memory. • Install a larger capacity flash memory card. • If this does not fix the problem, replace the system card. See “System card removal” on page 4-79. 53 Unformatted flash detected • Press until Continue appears, and then press to clear the message and continue printing. • Format the flash memory before storing any resources on it. If the error message remains, replace the flash memory. • If this does not fix the problem, replace the system card. See “System card removal” on page 4-79. 54 Serial option <x> error • Make sure the serial link is set up correctly and the appropriate cable is in use. • Make sure the serial interface parameters (protocol, baud, parity, and data bits) are set correctly on the printer and host computer. • Press until Continue appears, and then press to clear the message and continue printing. The job may not print correctly. • POR the printer. If this does not fix the problem, replace the PCI card. Diagnostic information 2-21 5022-xxx User status and attendance messages (continued) Error code Action 54 Network <x> software error • Press until Continue appears, and then press to clear the message and continue printing. The job may not print correctly. • Program new firmware for the network interface. • POR the printer. If this does not fix the problem, replace the PCI card. 55 Unsupported option in slot <x> • • • • • • 56 Parallel port <x> disabled • Press Turn the printer off. Unplug the power cord from the wall outlet. Remove the unsupported option. Connect the power cord to a properly grounded outlet. Turn the printer on. If this does not fix the problem, replace the system card. See “System card removal” on page 4-79. until Continue appears, and then press to clear the message. 56 Standard parallel port disabled The printer discards any data received through the parallel port. • Make sure the Parallel Buffer menu item is not set to Disabled. • If this does not fix the problem, replace the PCI card. 56 Serial port <x> disabled • Press 56 Standard USB port disabled • Press 58 Too many flash options installed • • • • 58 Too many trays attached 61 Remove defective disk 2-22 Service Manual until Continue appears, and then press to clear the message. The printer discards any data received through the serial port. • Make sure the Serial Buffer menu item is not set to Disabled. • If this does not fix the problem, replace the PCI card. until Continue appears, and then press to clear the message. The printer discards any data received through the USB port. • Make sure the USB Buffer menu item is not set to Disabled. • If this does not fix the problem, replace the system card. See “System card removal” on page 4-79. Turn off and unplug the printer. Remove the excess flash memory. Plug in the printer, and turn it on. If this does not fix the problem, replace the system card. See “System card removal” on page 4-79. This printer does not support the 500-sheet assembly. • • • • Turn off and unplug the printer. Remove the 500-sheet paper tray assembly. Plug in the printer, and turn it on. If this does not fix the problem, replace the system card. See “System card removal” on page 4-79. • Press until Continue appears, and then press to clear the message and continue printing. • Install a different hard disk before performing any operations that require a hard disk. • If this does not fix the problem, replace the system card. See “System card removal” on page 4-79. 5022-xxx User status and attendance messages (continued) Error code Action 62 Disk full • Press until Continue appears, and then press to clear the message and continue processing. Any information not previously stored on the hard disk is deleted. • Delete fonts, macros, and other data stored on the hard disk. • Install a larger hard disk. • If this does not fix the problem, replace the system card. See “System card removal” on page 4-79. 63 Unformatted disk • Press until Continue appears, and then press to clear the message and continue printing. • Format the disk. • If the error message remains, replace the hard disk. • If this does not fix the problem, replace the system card. See “System card removal” on page 4-79. 64 Unsupported disk format • Press until Continue appears, and then press to clear the message and continue printing. • Format the disk. • If the error message remains, replace the hard disk. • If this does not fix the problem, replace the system card. See “System card removal” on page 4-79. 80 Fuser life warning • Press until Continue appears, and then press to clear the message and continue printing. • Order a replacement fuser. When print quality is reduced, install the new fuser using the instruction sheet that comes with the replacement fuser. • If this does not fix the problem, replace the system card.See “System card removal” on page 4-79. 80 Replace fuser • Replace the fuser. • If this does not fix the problem, replace the system card. See “System card removal” on page 4-79. 82 Waste toner box nearly full • Press until Continue appears, and then press to clear the message and continue printing. • If printing continues, order a replacement waste toner box immediately. • If the problem persists, open the front access door and check the bump aligner shaft for binding. Clear the binding if possible. If not possible, contact your next level of service. 82 Replace waste toner box • Replace the waste toner box using the instruction sheet that comes with the replacement waste toner box. • Ensure that there is no interference between the waste toner box and the printer. • If the problem persists, open the front access door and check the bump aligner shaft for binding. Clear the binding if possible. • If the problem persists, replace the system card. See “System card removal” on page 4-79. • If the problem persists, contact your next level of service. Diagnostic information 2-23 5022-xxx User status and attendance messages (continued) Error code Action 82 Waste toner box missing • Insert the waste toner box. • Inspect the top cover camshaft assembly for proper operation. When the top access cover is closed, the printer should mechanically interlock. • Check the JBUMP1 connection/cable connected to the system card for defects and proper connection. If the cable wiring or the cable connection is defective, replace the bump aligner motor. See “Bump aligner motor removal” on page 4-40. If the JBUMP1 connector is damaged on the system card, replace the system card. See “System card removal” on page 4-79. • Check the bump aligner shaft and the mechanical system for binds. • Replace the bump aligner motor. See “Bump aligner motor removal” on page 4-40. • If the problem persists, replace the system card. See “System card removal” on page 4-79. 83 Transfer belt missing • Insert the transfer belt. • For models C52x: Check connector JTRANS1 for proper connection to the system card, the cable for pinch points, and the cable or connector for any other damage. If the connector is damaged on system card, replace the system card. See “System card removal” on page 4-79. For models C53x: Check connector JTRANS2 for proper connection to the system card, the cable for pinch points, and the cable connector for any other damage. If the connector is damaged on the system card, replace the system card. See “System card removal” on page 4-79. If the JTRANS1 cable (model C52x) or the JTRANS2 cable (model C53x) is damaged, replace the front door assembly. See “Front door assembly removal” on page 4-55. • Replace the transfer belt assembly. See “Transfer belt removal” on page 4-91. • If the problem persists, replace the system card. See “System card removal” on page 4-79. 83 Transfer belt life warning • Press until Continue appears, and then press to clear the message and continue printing. • Order a replacement transfer belt. When print quality is reduced, install the new transfer belt using the instruction sheet that comes with the replacement transfer belt. • If the problem persists, replace the system card. See “System card removal” on page 4-79. 83 Replace transfer belt • Replace the transfer belt using the instruction sheet that comes with the replacement transfer belt. See “Transfer belt removal” on page 4-91. • If the problem persists, replace the system card. See “System card removal” on page 4-79. 84 <color> PC Unit life warning • Press until Ignore appears, and then press to clear the message and continue printing. • Order the specified photoconductor unit. When print quality is reduced, install the new specified photoconductor unit using the instruction sheet that comes with the replacement specified photoconductor unit. • If the problem persists, replace the system card. See “System card removal” on page 4-79. 84 Replace <color> PC Unit • Replace the specified photoconductor unit using the instruction sheet that comes with the replacement specified photoconductor unit. • If the problem persists, replace the system card. See “System card removal” on page 4-79. 2-24 Service Manual 5022-xxx User status and attendance messages (continued) Error code 84 <color> PC Unit missing Action • Scroll down the operator panel to see if the printer is showing that all four of the PC units are missing. If so, check the HVPS cable between the system card and the HVPS. Ensure that the cable is not plugged in backwards on the HVPS. Disconnect and reconnect the cable to make sure there is good contact. • Insert or reinstall the specified photoconductor unit and see if problem clears. See “Photoconductor unit removal” on page 4-70. • Remove the top access cover assembly (see “Top access cover assembly removal— model C52x only” on page 4-28 or “Top access cover assembly removal—model C53x only” on page 4-32), and confirm that the camshaft follower (A) on the left side is not out of the groove (B). If the camshaft follower is out of the groove, raise the arm, use a screwdriver to ease the camshaft follower back into the groove. You need to press down to snap it into position. B A • Check the high voltage contacts path, especially the “finger” on the specified photoconductor unit (printer is shown with components removed for clarity). High voltage power supply High voltage contact path Finger • If the contacts are good, replace the HVPS. See “High voltage power supply (HVPS) removal” on page 4-62. • If the problem persists, replace the system card. See “System card removal” on page 4-79. Diagnostic information 2-25 5022-xxx User status and attendance messages (continued) Error code Action 87 Fuser missing • Install the fuser. Replace the fuser if the problem persists. • If the problem continues, turn the printer off and remove the rear cover. Check the JFUSER1 connector for proper connection to the system card, the cable for pinch points, and the cable or the connector for any other damage. If the connector is damaged on system card, replace the system card. See “System card removal” on page 4-79. If the fuser cable is damaged, replace the cable. • Check for the following continuity between the DC autoconnect and FUSER1. pin 10 pin 6 1 3 5 7 9 pin 1 Pin 2 4 6 8 10 configuration pin 8 DC autoconnect • 88 <color> Cartridge low JFUSER1 DC autoconnect JFUSER1 Pin 3 Pin 3 Pin 4 Pin 4 Pin 6 Pin 6 Pin 7 Pin 7 Pin 8 Pin 8 Pin 9 Pin 9 Pin 10 Pin 10 If continuity is not present, replace the fuser cable. If the problem persists after replacing cable, replace the system card. See “System card removal” on page 4-79. • Replace the specified toner cartridge. • Press until Continue appears, and then press to clear the message and continue printing. • If the message does not clear, replace the smart chip card. See “Smart chip card removal—models C52x only” on page 4-78. • If the problem persists, replace the system card. See “System card removal” on page 4-79. 88 Replace <color> cartridge 2-26 Service Manual • Replace the specified toner cartridge. • Press until Continue appears, and then press to clear the message and continue printing. • If the message does not clear, replace the smart chip card. See “Smart chip card removal—models C52x only” on page 4-78. • If the problem persists, replace the system card. See “System card removal” on page 4-79. 5022-xxx Service checks 110.xx—Mirror motor service check Step 1 Questions / actions Yes No Turn the printer off, and remove the rear cover. Check the connector JMIRR1 for proper connection to the system card, the printhead cable for pinch points, and the cable or connector for any other damage. Replace the printhead. See “Printhead removal” on page 4-74. Go to step 2. Problem solved. Replace the system card. See “System card removal” on page 4-79. Is the cable damaged? 2 Replace the printhead. See “Printhead removal” on page 4-74. Does the error clear? 111.xx, 112.xx, 113.xx, and 114.xx—Printhead error service check Step Questions / actions Yes No 1 Is the front access door completely closed? Go to step 2. Properly close the door. 2 Turn the printer off, and remove the rear cover. Check the connector JINT1 (5 V interlock switch cable) for proper connection to the system card, the cable for pinch points, and the cable or connector for any other damage. Replace the front access door 5 V interlock switch. See “Front access door 5 V interlock switch removal” on page 4-54. Go to step 3. Replace the front access door 5 V interlock switch. See “Front access door 5 V interlock switch removal” on page 4-54. Go to step 4. Problem solved. Replace the system card. See “System card removal” on page 4-79. Is the cable damaged? 3 Turn the printer power on, and check for 5 V dc between JINT1 pin (red wire) and ground. Is voltage present? 4 Replace the printhead. See “Printhead removal” on page 4-74. Does the error clear? Diagnostic information 2-27 5022-xxx 120.01, 120.02, 120.08–120.10, 120.13–120.15—Fuser error service check Step 1 Questions / actions Check the input voltage switch on the back of the low voltage power supply (LVPS). Yes No Go to step 2. Set the switch for proper country voltage. Go to step 3. Press the camshaft follower into the groove. Replace the fuser cable. Go to step 4. Replace the LVPS cable. See “Low voltage power supply (LVPS) removal” on page 4-65. Go to step 5. Replace the appropriate cable. Go to step 6. Is the voltage level (115/230) properly set? 2 Remove the fuser, and check the camshaft follower on the right side. If the camshaft follower (A) is above the crescent-shaped groove, it needs to be pressed down into the proper location. A Is the camshaft follower on the right side properly placed in the groove? 3 Turn the printer off, and remove the rear cover. Check the connector JFUSER1 for proper connection to the system card, the cable for pinch points, and the cable or connector for any other damage. Is the cable damaged? 4 Check the connector JLVPS1 for proper connection to the system card, the cable for pinch points, and the cable or connector for any other damage. Is the cable damaged? 5 Remove the fuser. See “Fuser removal” on page 4-60. Check the AC and DC autoconnects on both the fuser and the printer for damage. Are the connectors damaged? 2-28 Service Manual 5022-xxx Step 6 Questions / actions Yes Check for the following continuity between the DC autoconnect and FUSER1. pin 6 No Go to step 7. Replace the DC fuser cable. Go to step 8. Replace the AC fuser cable. Problem solved. Replace the system card. See “System card removal” on page 4-79. pin 10 1 3 5 7 9 pin 1 Pin 2 4 6 8 10 configuration pin 8 DC autoconnect JFUSER1 DC autoconnect JFUSER1 Pin 9 Pin 9 Pin 10 Pin 10 Is continuity present? 7 Check for continuity between the following pins of the AC autoconnect and the pins of the connector that connects to the LVPS. pin 5 pin 1 pin 1 AC autoconnect pin 3 LVPS connector LVPS connector AC autoconnect Pin 1 Pin 5 Pin 2 Pin 4 Pin 3 Pin 1 Is continuity present? 8 Replace the fuser. See “Fuser removal” on page 4-60. Does the error clear? Diagnostic information 2-29 5022-xxx 120.03—Fuser error service check Step 1 Questions / actions Check the input voltage switch on the back of the low voltage power supply (LVPS). Yes No Go to step 2. Set the switch for proper the country voltage. Replace the fuser cable. Go to step 3. Replace the LVPS. See “Low voltage power supply (LVPS) removal” on page 4-65. Go to step 4. Problem solved. Replace the system card. See “System card removal” on page 4-79. Is the voltage level (115/230) properly set? 2 Turn the printer off, and remove the rear cover. Check the connector JFUSER1 for proper connection to the system card, the cable for pinch points, and the cable or connector for any other damage. Is the cable damaged? 3 Check the connector JLVPS1 for proper connection to the system card, the cable for pinch points, and the cable or connector for any other damage. Is the cable damaged? 4 Replace the fuser. See “Fuser removal” on page 4-60. Does the error clear? 120.04–120.07—Fuser error service check Step 1 Questions / actions Check the input voltage switch on the back of the low voltage power supply (LVPS). Yes No Go to step 2. Set the switch for the proper country voltage. Replace the fuser cable. Go to step 3. Go to step 4. Replace the appropriate cable. Is the voltage level (115/230) properly set? 2 Turn the printer off, and remove the rear cover. Check the connector JFUSER1 for proper connection to the system card, the cable for pinch points, and the cable or connector for any other damage. Is the cable damaged? 3 Remove the fuser. See “Fuser removal” on page 4-60. Check the AC and DC autoconnects on both the fuser and the printer for damage. Are the connectors damaged? 2-30 Service Manual 5022-xxx Step 4 Questions / actions Yes Check for the following continuity between DC autoconnect and JFUSER1. pin 6 No Go to step 5. Replace the DC fuser cable. Go to step 6. Replace the AC fuser cable. Problem solved. Go to step 7. Problem solved. Replace the system card. See “System card removal” on page 4-79. pin 10 1 3 5 7 9 pin 1 Pin 2 4 6 8 10 configuration pin 8 DC autoconnect JFUSER1 DC autoconnect JFUSER1 Pin 9 Pin 9 Pin 10 Pin 10 Is continuity present? 5 Check for continuity between the following pins of the AC autoconnect and the pins of the connector that connects to the LVPS. pin 5 pin 1 pin 1 AC autoconnect pin 3 LVPS connector LVPS connector AC autoconnect Pin 1 Pin 5 Pin 2 Pin 4 Pin 3 Pin 1 Is continuity present? 6 Reinstall the fuser. See “Fuser removal” on page 4-60. Does the error clear? 7 Replace the fuser. See “Fuser removal” on page 4-60. Does the error clear? Diagnostic information 2-31 5022-xxx 140.xx—Autocomp (tray 1) motor error service check Step 1 Questions / actions Yes No Turn the printer off, and remove the rear cover. Check the connector JTRAY2 for proper connection to the system card, the cable for pinch points, and the cable or connector for any other damage. See “Connectors” on page 5-11 for the location of connectors. Replace the paper pick mechanism. See “Paper pick mechanism assembly removal” on page 4-68. Go to step 2. Replace the system card. See “System card removal” on page 4-79. Go to step 3. Problem solved. Replace the system card. See “System card removal” on page 4-79. Is the cable damaged? 2 Measure the resistance across fuse F2 on the system card. Is the fuse blown? 3 Replace the paper pick mechanism. See “Paper pick mechanism assembly removal” on page 4-68. Does the error clear? 2-32 Service Manual 5022-xxx 142.xx and 906.01–906.04—Motor (fuser) error service check Step Questions / actions Yes No 1 Is the top access door completely closed? Go to step 2. Close the top access door. 2 Turn the printer off, and remove the fuser. Lift the top access door to its widest position, and put the right bellcrank (A) into its slot. Go to step 3. Replace the fuser cable. Go to step 4. Replace the top access door 24 V interlock switch. See “Top access door 24 V interlock switch removal” on page 4-85. Go to step 5. Problem solved. Replace the system card. See “System card removal” on page 4-79. A Is the right bellcrank (A) out of its slot? 3 Turn the printer off, and remove the rear cover. Check the connector JFUSER1 for the proper connection to the system card, the cable for pinch points, and the cable or connector for any other damage. Is the cable damaged? 4 Turn the printer power on, and check for 24 V dc between JCVR1 pin 1 (red wire) and ground. Note: The ground lead of the voltmeter can be placed on the metal frame to obtain ground. Is voltage present? 5 Replace the fuser. See “Fuser removal” on page 4-60. Does the error clear? Diagnostic information 2-33 5022-xxx 143.xx—Motor (EP drive assembly top cartridge) error service check Step 1 Questions / actions Yes No Turn the printer off, and remove the rear cover. Check the connector JCART1 for proper connection to the system card, the cable for pinch points, and the cable or connector for any other damage. Replace the JCART1 cable. Go to step 2. Replace the system card. See “System card removal” on page 4-79. Go to step 3. Problem solved. Replace the system card. See “System card removal” on page 4-79. Is the cable damaged? 2 Measure the resistance across fuse F4 and F5 on the system card. Is either fuse blown? 3 Replace the EP drive assembly. See “Electrophotographic (EP) drive assembly removal—model C52x only” on page 4-48 or “Electrophotographic (EP) drive assembly removal—model C53x only” on page 4-51. Does the error clear? 2-34 Service Manual 5022-xxx 144.xx—Motor (EP drive assembly bottom cartridge) error service check Step 1 Questions / actions Turn the printer off, and remove the rear cover. Check the connector JCART2 for proper connection to the system card, the cable for pinch points, and the cable or connector for any other damage. Yes No Replace JCART2 cable. Go to step 2. Replace the system card. See “System card removal” on page 4-79. Go to step 3. Problem solved. Replace the system card. See “System card removal” on page 4-79. Is the cable damaged? 2 Measure the resistance across fuse F5 and F6 on the system card. Is either fuse blown? 3 Replace the EP drive assembly. See “Electrophotographic (EP) drive assembly removal—model C52x only” on page 4-48 or “Electrophotographic (EP) drive assembly removal—model C53x only” on page 4-51. Does the error clear? Diagnostic information 2-35 5022-xxx 145.xx and 906.05–906.08—Motor (bump aligner) error service check Step Questions / actions Yes No 1 Is the top access door completely closed? Go to step 2. Close the top access door. 2 Open the top access door, and slowly close it. You should hear the top access door 24 V interlock switch closing when the door almost shuts. If you do not, check the switch for damage. Replace the top access door 24 V interlock switch. See “Top access door 24 V interlock switch removal” on page 4-85. Go to step 3. Replace the top access door 24 V interlock switch. See “Top access door 24 V interlock switch removal” on page 4-85. Go to step 4. Problem solved. Replace the system card. See “System card removal” on page 4-79. Is the switch damaged? 3 Close the top access door. Turn printer power on, and check for 24 V dc between JCVR1 pin 1 (red wire) and ground. Note: The ground lead of the voltmeter can be placed on the metal frame to obtain ground. Is voltage present? 4 Replace the bump aligner motor. See “Bump aligner motor removal” on page 4-40. Does the error clear? 146.xx—Motor (duplex) error service check Step Questions / actions Yes No 1 Is the top access door completely closed? Go to step 2. Close the top access door. 2 Turn the printer off, and remove the rear cover. Check the connector JDUPLX1 for proper connection to the system card, the cable for pinch points, and the cable or connector for any other damage. Replace the duplex front door assembly. See “Front door assembly removal” on page 4-55. Go to step 3. Replace the top access door 24 V interlock switch. See “Top access door 24 V interlock switch removal” on page 4-85. Go to step 4. Problem solved. Replace the system card. See “System card removal” on page 4-79. Is the cable damaged? 3 Close the front access door. Turn the power on, and check for 24 V dc between JCVR1 pin 1 (red wire) and ground. Note: The ground lead of the voltmeter can be placed on the metal frame to obtain ground. Is voltage present? 4 Replace the duplex front door assembly. See “Front door assembly removal” on page 4-55. Does the error clear? 2-36 Service Manual 5022-xxx 147.xx, 149.xx—Motor (500-sheet/550-sheet option tray 2 motor) error service check Step 1 Questions / actions Turn the printer off, and remove the rear cover. Check the connector JOPT1 for proper connection to the system card, the cable for pinch points, and the cable or connector for any other damage. Yes No Replace the option cable. Go to step 2. Problem solved. Replace the system card. See “System card removal” on page 4-79. Is the cable damaged? 2 Replace the 500-sheet assembly or the 550-sheet assembly. Does the error clear? 148.xx—MPF motor error service check Step 1 Questions / actions Yes No Turn the printer off, and remove the rear cover. Check the connector JTRAY2 for proper connection to the system card, the cable for pinch points, and the cable or connector for any other damage. Replace the paper pick mechanism. See “Paper pick mechanism assembly removal” on page 4-68. Go to step 2. Replace the system card. See “System card removal” on page 4-79. Go to step 3. Problem solved. Replace the system card. See “System card removal” on page 4-79. Is the cable damaged? 2 Measure the resistance across fuse F2 on the system card. Is the fuse blown? 3 Replace the paper pick mechanism. See “Paper pick mechanism assembly removal” on page 4-68. Does the error clear? Diagnostic information 2-37 5022-xxx 910.01—Transparency sensor error service check Step 1 Questions / actions Yes No Turn the printer off, and remove the rear cover. Check the connector JTRAY1 for proper connection to the system card, the cable for pinch points, and the cable or connector for any other damage. Replace the paper pick mechanism. See “Paper pick mechanism assembly removal” on page 4-68. Go to step 2. Go to step 3. Remove the paper pick mechanism, properly install the transparency sensor and reinstall paper pick mechanism. See “Paper pick mechanism assembly removal” on page 4-68. Problem solved. Replace the system card. See “System card removal” on page 4-79. Is the cable damaged? 2 Check the transparency sensor for correct mounting. Is the transparency sensor properly mounted in the paper pick mechanism? 3 Replace the paper pick mechanism. See “Paper pick mechanism assembly removal” on page 4-68. Does the error clear? 920.01—POST (power on self test) error service check Step 1 Questions / actions Replace the bump aligner motor. See “Bump aligner motor removal” on page 4-40. Yes Problem solved. Does the error clear? No Replace the system card. See “System card removal” on page 4-79. 920.02—POST (power on self test) error service check Step 1 Questions / actions Replace the paper pick mechanism. See “Paper pick mechanism assembly removal” on page 4-68. Yes Problem solved. No Replace the system card. See “System card removal” on page 4-79. Does the error clear? 920.03—POST (power on self test) error service check Step 1 Questions / actions Turn the printer off, and remove the rear cover. Check the connector JTRANS2 (model C52x) or JTRANS1 (model C53x) for proper connection to the system card, the cable for pinch points, and the cable or connector for any other damage. Yes No Replace the damaged cable. Go to step 2. Problem solved. Replace the system card. See “System card removal” on page 4-79. Is the cable damaged? 2 Replace the EP drive assembly. See “Electrophotographic (EP) drive assembly removal—model C52x only” on page 4-48. Does the error clear? 2-38 Service Manual 5022-xxx 920.04—POST (power on self test) error service check Step 1 Questions / actions Yes Turn the printer off, and remove the rear cover. Check the connector JFUSER1 for proper connection to the system card, the cable for pinch points, and the cable or connector for any other damage. No Replace the fuser cable. Go to step 2. Replace the DC autoconnect cable. Go to step 3. Go to step 4. Replace the DC fuser cable. Problem solved. Replace the system card. See “System card removal” on page 4-79. Is the cable damaged? 2 Remove the fuser. See “Fuser removal” on page 4-60. Check the DC autoconnects on both the fuser and the printer for damage. Are the connectors damaged? 3 Check for the following continuity between the DC autoconnect and FUSER1. pin 6 pin 10 1 3 5 7 9 pin 1 Pin 2 4 6 8 10 configuration pin 8 DC autoconnect JFUSER1 DC autoconnect JFUSER1 Pin 3 Pin 3 Pin 8 Pin 8 Pin 9 Pin 9 Pin 10 Pin 10 Is continuity present? 4 Replace the fuser. See “Fuser removal” on page 4-60. Does the error clear? 920.05—POST (power on self test) error service check Step 1 Questions / actions Replace the printhead card. See “Printhead removal” on page 4-74. Does the error clear? Yes Problem solved. No Replace the system card. See “System card removal” on page 4-79. Diagnostic information 2-39 5022-xxx 920.06—POST (power on self test) error service check Step 1 Questions / actions Replace the paper pick mechanism. See “Paper pick mechanism assembly removal” on page 4-68. Yes Problem solved. No Replace the system card. See “System card removal” on page 4-79. Does the error clear? 920.07—POST (power on self test) error service check Step 1 Questions / actions Yes No Turn the printer off, and remove the rear cover. Check the connector JTRAY1 for proper connection to the system card, the cable for pinch points, and the cable or connector for any other damage. Replace the paper pick mechanism. See “Paper pick mechanism assembly removal” on page 4-68. Go to step 2. Go to step 3. Remove the paper pick mechanism, properly install the transparency sensor, and reinstall the paper pick mechanism. See “Paper pick mechanism assembly removal” on page 4-68. Problem solved. Replace the system card. See “System card removal” on page 4-79. Is the cable damaged? 2 Check the transparency sensor for correct mounting. Is the transparency sensor properly mounted in the paper pick mechanism? 3 Replace the paper pick mechanism. See “Paper pick mechanism assembly removal” on page 4-68. Does the error clear? 920.08—POST (power on self test) error service check Step 1 Questions / actions Turn the printer off, and remove the rear cover. Check the connector JFUSER1 for proper connection to the system card, the cable for pinch points, and the cable or connector for any other damage. Yes No Replace the fuser cable. Go to step 2. Replace the JFUSER1 cable. Go to step 3. Is the cable damaged? 2 Remove the fuser. See “Fuser removal” on page 4-60. Check the DC autoconnects on both the fuser and the printer for damage. Are the connectors damaged? 2-40 Service Manual 5022-xxx Step 3 Questions / actions Yes Check for the following continuity between the DC autoconnect and FUSER1. pin 6 No Go to step 4. Replace the DC fuser cable. Problem solved. Replace the system card. See “System card removal” on page 4-79. pin 10 1 3 5 7 9 pin 1 Pin 2 4 6 8 10 configuration pin 8 DC autoconnect JFUSER1 DC autoconnect JFUSER1 Pin 6 Pin 6 Pin 7 Pin 7 Pin 8 Pin 8 Is continuity present? 4 Replace the fuser. See “Fuser removal” on page 4-60. Does the error clear? 920.09-12—POST (power on self test) error service check Step 1 Questions / actions Yes Turn the printer off, and remove the rear cover. Check the connector JHVPS1 for proper connection to the system card, the cable for pinch points, and the cable or connector for any other damage. Replace the top access cover assembly. See “Top access cover assembly removal—model C52x only” on page 4-28 or “Top access cover assembly removal—model C53x only” on page 4-32. Go to step 2. Replace the damaged sensor. See “Toner level sensor removal” on page 4-83. Go to step 3. Go to step 4. Replace the top access cover assembly. See “Top access cover assembly removal—model C52x only” on page 4-28 or “Top access cover assembly removal—model C53x only” on page 4-32. Is the cable damaged? 2 Remove the left cover. See “Left cover removal” on page 4-20. Check all the toner level sensor cables connected to the rear of the HVPS for proper connection to HVPS, the cable for pinch points, and the cable or connector for any other damage. No Are any of the cables damaged? 3 Disconnect JHVPS1 from the system card and the HVPS. Check for the following continuity. JHVPS1 cable HVPS end System card end Pin 14 Is continuity present? Pin 14 Diagnostic information 2-41 5022-xxx Step 4 Questions / actions Yes Reconnect JHVPS1 cable to the system card and the HVPS. Do not reinstall the left cover, but make sure the front access door and the top cover assembly are closed, and that the waste toner assembly is reinstalled. Turn the printer on. Attach the negative end of the voltmeter to the ground, and check the voltage on pin 1 of each toner level sensor cable. You will need to check this on the back of the HVPS (see the illustration below). Pin1 (typical) 4X Replace the toner level sensor that has 5 V dc on pin 1. See “Toner level sensor removal” on page 4-83. No Go to step 5. Negative lead Waste toner assembly Is there approximately 5 V dc on any of the pins? 5 Replace the HVPS. See “High voltage power supply (HVPS) removal” on page 4-62. Does the error clear? 2-42 Service Manual Problem solved. Replace the system card. See “System card removal” on page 4-79. 5022-xxx 920.13—POST (power on self test) error service check Step 1 Questions / actions Yes Turn the printer off, and remove the rear cover. Check the connector JCART1 for proper connection to the system card, the cable for pinch points, and the cable or connector for any other damage. Replace the JCART1 cable. The cable parts packet contains one cartridge motor cable that works for either of the cartridge motors. Go to step 2. Go to step 3. Replace the JCART1 cable. The cable parts packet contains one cartridge motor cable that works for either of the cartridge motors. Is the cable damaged? 2 Remove the right cover. Check for the following continuity between JCART1 and top cartridge connector. Pin 1 Pin 3 JCART1 To cartridge motor connector Pin 1 Pin 1 Pin 2 Pin 2 Pin 3 Pin 3 No Pin 2 Pin 1 Is continuity present? 3 Replace the EP drive assembly. See “Electrophotographic (EP) drive assembly removal—model C52x only” on page 4-48 or “Electrophotographic (EP) drive assembly removal—model C53x only” on page 4-51. Problem solved. Replace the system card. See “System card removal” on page 4-79. Does the error clear? Diagnostic information 2-43 5022-xxx 920.14—POST (power on self test) error service check Step 1 Questions / actions Yes Turn the printer off, and remove the rear cover. Check the connector JCART2 for proper connection to the system card, the cable for pinch points, and the cable or connector for any other damage. Replace the JCART2 cable. The cable parts packet contains one cartridge motor cable that works for either of the cartridge motors. Go to step 2. Go to step 3. Replace the JCART2 cable. The cable parts packet contains one cartridge motor cable that works for either of the cartridge motors. Is the cable damaged? 2 Remove the right cover. Check for the following continuity between JCART2 and bottom cartridge connector. Pin 1 Pin 3 JCART1 Bottom cartridge motor connector Pin 1 Pin 1 Pin 2 Pin 2 Pin 3 Pin 3 No Pin 2 Pin 1 Is continuity present? 3 Replace the EP drive assembly. See “Electrophotographic (EP) drive assembly removal—model C52x only” on page 4-48 or “Electrophotographic (EP) drive assembly removal—model C53x only” on page 4-51. Does the error clear? 2-44 Service Manual Problem solved. Replace the system card. See “System card removal” on page 4-79. 5022-xxx 920.15—POST (power on self test) error service check Models C52x only Step 1 Questions / actions Yes No Turn the printer off, and remove the rear cover. Check the connector JTRANS1 for proper connection to the system card, the cable for pinch points, and the cable or connector for any other damage. See “System card (network)—models C52x” on page 5-11 for the location of JTRANS1. Replace the front door assembly. See “Front door assembly removal” on page 4-55. Go to step 2. Problem solved. Replace the system card. See “System card removal” on page 4-79. Is the cable damaged? 2 Replace the transfer belt assembly. See “Transfer belt removal” on page 4-91. Does the error clear? Models C53x only Step 1 Questions / actions Yes No Turn the printer off, and remove the rear cover. Check the connector JTRANS2 for proper connection to the system card, the cable for pinch points, and the cable or connector for any other damage. See “Connector listing— models C53x” on page 5-19 for the location of JTRANS2. Replace the front door assembly See “Front door assembly removal” on page 4-55. Go to step 2. Problem solved. Replace the system card. See “System card removal” on page 4-79. Is the cable damaged? 2 Replace the transfer belt assembly. See “Transfer belt removal” on page 4-91. Does the error clear? 920.16—POST (power on self test) error service check Step 1 Questions / actions Yes No Turn the printer off, and remove the rear cover. Check the connector JPH1 (large printhead cable) for proper connection to the system card, the cable for pinch points, and the cable or connector for any other damage. Replace the printhead. See “Printhead removal” on page 4-74. Go to step 2. Problem solved. Replace the printhead. See “Printhead removal” on page 4-74. Is the cable damaged? 2 Replace the system card. See “System card removal” on page 4-79. Does the error clear? Diagnostic information 2-45 5022-xxx 920.17—POST (power on self test) error service check Step 1 Questions / actions Yes Turn the printer off, and remove the rear cover. Check the connector JBIN1 for proper connection to the system card, the cable for pinch points, and the cable or connector for any other damage. Replace the top access cover assembly. See “Top access cover assembly removal—model C52x only” on page 4-28 or “Top access cover assembly removal—model C53x only” on page 4-32. Go to step 2. Problem solved. Replace the system card. See “System card removal” on page 4-79. Is the cable damaged? 2 Replace the top access cover assembly. “Top access cover assembly removal—model C52x only” on page 4-28 or “Top access cover assembly removal—model C53x only” on page 4-32. No Does the error clear? 920.18—POST (power on self test) error service check Step 1 Questions / actions Turn the printer off, and remove the rear cover. Check the connector JOPT1 for proper connection to the system card, the cable for pinch points, and the cable or connector for any other damage. Yes No Replace the option cable. Go to step 2. Problem solved. Replace the system card. See “System card removal” on page 4-79. Is the cable damaged? 2 Replace the 500-sheet assembly (C52x models) or the 550-sheet assembly (C53x models). Does the error clear? 920.19—POST (power on self test) error service check Models C52x only Step 1 Questions / actions Replace the EP drive assembly. See “Electrophotographic (EP) drive assembly removal—model C52x only” on page 4-48. Does the error clear? 2-46 Service Manual Yes Problem solved. No Replace the system card. See “System card removal” on page 4-79. 5022-xxx Models C53x only Step 1 Questions / actions Turn the printer off, and remove the rear cover. Check the connector JTRANS1 for proper connection to the system card, the cable for pinch points, and the cable or connector for any other damage. See “Connector listing— models C53x” on page 5-19 for the location of the JTRANS1 connector. Yes No Replace the JTRANS1 cable. Go to step 2. Problem solved. Replace the system card. See “System card removal” on page 4-79. Is the cable damaged? 2 Replace the EP drive assembly. See “Electrophotographic (EP) drive assembly removal—model C52x only” on page 4-48 or “Electrophotographic (EP) drive assembly removal—model C53x only” on page 4-51. Does the error clear? 925.01—Fan error service check Step 1 Questions / actions Replace the top access cover assembly. See “Top access cover assembly removal— model C52x only” on page 4-28 or “Top access cover assembly removal—model C53x only” on page 4-32. Yes Problem solved. No Replace the system card. See “System card removal” on page 4-79. Does the error clear? Diagnostic information 2-47 5022-xxx 945.xx, 946.xx, 947.xx—Transfer roll error service check Step 1 Questions / actions Yes Turn the printer off, and remove the rear cover. Check the connector JHVPS1 for proper connection to the system card, the cable for pinch points, and the cable or connector for any other damage. Replace the top access cover assembly. See “Top access cover assembly removal—model C52x only” on page 4-28 or “Top access cover assembly removal—model C53x only” on page 4-32. Go to step 2. Go to step 3. Replace the top access cover assembly. See “Top access cover assembly removal—model C52x only” on page 4-28 or “Top access cover assembly removal—model C53x only” on page 4-32. Is the cable damaged? 2 Disconnect JHVPS1 from system card and HVPS. Check for the following continuity. Pin 23 Pin 1 Pin 24 Pin 23 Pin 2 Pin 24 Pin 2 Pin 1 Error code 945.01, 946.01, 957.01 Color Yellow JHVPS1 cable to: HVPS System card Pin 19 Pin 19 Pin 20 Pin 20 Pin 15 Pin 15 945.02, 946.02, 957.02 Cyan Pin 16 Pin 16 945.03, 946.03, 957.03 Magenta Pin 17 Pin 17 Pin 18 Pin 18 Pin 23 Pin 23 Pin 24 Pin 24 945.04, 946.04, 957.04 Is continuity present? 2-48 Service Manual Black No 5022-xxx Step 3 Questions / actions Remove the HVPS. See “High voltage power supply (HVPS) removal” on page 4-62. Check for continuity between the contacts (yellow1 and yellow2, cyan1 and cyan2, magenta1 and magenta2, or black1 and black2) on the transfer contact assembly. Yes Go to step 4. No Replace the transfer contact assembly. See “Transfer contact assembly removal” on page 4-92. yellow2 yellow1 cyan1 cyan2 magenta2 magenta1 black1 black2 Is continuity present? 4 Replace the HVPS. See “High voltage power supply (HVPS) removal” on page 4-62. Does the error clear? Problem solved. Replace the system card. See “System card removal” on page 4-79. Diagnostic information 2-49 5022-xxx 950.00–950.29 EPROM mismatch failure Warning: When replacing any one of the following components: • Operator panel assembly • System card • Printhead assembly Only replace one component at a time. Replace the required component, and perform a POR before replacing a second component listed above. If this procedure is not followed, the printer will be rendered inoperable. Warning: Never install and remove components listed above as a method of troubleshooting components. Once a component has been installed in a printer, it cannot be used in another printer. It must be returned to the manufacturer. This error code indicates a mismatch between the operator panel assembly and the system card. Step 1 Questions / actions Has the operator panel assembly been recently replaced? Yes Replace the operator panel assembly with a new, and not previously installed operator panel assembly. See “Operator panel assembly removal” on page 4-23. No Replace the system card with a new, and not previously installed system card. See “System card removal” on page 4-79. 950.30–950.60 EPROM mismatch failure Warning: When replacing any one of the following components: • Operator panel assembly • System card • Printhead assembly Only replace one component at a time. Replace the required component, and perform a POR before replacing a second component listed above. If this procedure is not followed, the printer will be rendered inoperable. Warning: Never install and remove components listed above as a method of troubleshooting components. Once a component has been installed in a printer, it cannot be used in another printer. It must be returned to the manufacturer. This error code indicates a mismatch between the system card and the smart chip card. Models C52x only Step 1 Questions / actions Has the smart chip card been recently replaced? 2-50 Service Manual Yes Replace the smart chip card with a new, and not previously installed smart chip card. See “Smart chip card removal—models C52x only” on page 4-78. No Replace the system card with a new, and not previously installed system card. See “System card removal” on page 4-79. 5022-xxx Models C53x only Step 1 Questions / actions Has the printhead been recently replaced? Yes Replace the printhead with a new, and not previously installed smart chip card. See “Printhead removal” on page 4-74. No Replace the system card with a new, and not previously installed system card. See “System card removal” on page 4-79. Dead printer service check A dead printer is a condition where the display is blank, the LED on the operator panel is off, no fans turn, no motors turn, and the fuser lamp does not come on. If a 500-sheet option assembly (C52x models) or a 550-sheet option assembly (C53x models) is installed, remove the option and check the base printer for correct operation. If the base printer operates correctly, replace the 500-sheet option assembly. Warning: Observe all necessary ESD precautions when removing and handling the system card or any installed option cards or assemblies. See “Handling ESD-sensitive parts” on page 4-1. CAUTION When you see this symbol, there is a danger from hazardous voltage in the area of the product where you are working. Unplug the product before you begin, or use caution if the product must receive power in order to perform the task. Remove any input and output paper handling options from the printer. Step 1 Questions / actions Check the AC line voltage. Yes No Go to step 2. Inform the customer. Is the line voltage correct? 2 Is the AC line cord damaged? Replace the line cord. Go to step 3. 3 Check the system card for +5 V dc between JLVPS1 pin 1 and ground. Replace the system card. See “System card removal” on page 4-79. Go to step 4. Is the voltage correct? 4 Is the JLVPS1 cable correctly installed at JLVPS1 on the system card? Go to step 5. Reseat the JLVPS1 cable. 5 Turn the printer off. Disconnect the JLVPS1 cable from the system card. Turn the printer on, and measure the voltage between the JLVPS1 cable pin 1 and the JLVPS1 pin 14 (black wire). Go to step 6. Replace the LVPS. See “Low voltage power supply (LVPS) removal” on page 4-65. Does this measure approximately +5 V dc? Diagnostic information 2-51 5022-xxx Step 6 Questions / actions Turn the printer off. Connect the JLVPS1 cable to the system card. Remove one option/feature at a time, and turn the printer on to isolate the failing part. Yes Replace the faulty part. No Contact your next level of support. Warning: Observe all the ESD precautions (see “Handling ESD-sensitive parts” on page 4-1) and turn the printer off before any feature or option cards are removed or replaced. Is a failing part found? Exit sensor service check Step 1 Questions / actions Verify the paper is loaded properly in the manual feed slot. See “Loading media in the multipurpose feeder or manual feeder” on page 3-28. Yes No Go to step 2. Load paper in the manual feed slot. See “Clearing paper jams in the manual feeder” on page 3-29. Is the paper properly loaded in the manual feed slot? 2 Is the exit sensor flag damaged? Replace the fuser. See “Fuser removal” on page 4-60. Go to step 3. 3 Is the JFUSER1 properly connected to the system card? Go to step 4. Reseat the connector. 4 Place a voltmeter between the JFUSER1 pin 7 and ground. Initially, the meter should indicate 5 V dc. Activate the exit sensor flag. Replace the system card. See “System card removal” on page 4-79. Replace the exit sensor. Does the voltage drop to 0 V dc? Input sensor service check Step Questions / actions Yes No 1 Is the input sensor flag damaged? Replace the paper pick mechanism. See “Paper pick mechanism assembly removal” on page 4-68. Go to step 2. 2 Is the JTRAY cable connector properly connected to the system card? Go to step 3. Reseat the connector. 3 Place a voltmeter between JTRAY1 pin 2 and ground. Initially, the meter should indicate +5 V dc. Activate the input sensor flag. Replace the system card. See “System card removal” on page 4-79. Replace the paper pick mechanism. See “Paper pick mechanism assembly removal” on page 4-68. Does the voltage drop to 0 V dc? 2-52 Service Manual 5022-xxx Operator panel service check Warning: When replacing any one of the following components: • Operator panel assembly • System card • Printhead assembly Only replace one component at a time. Replace the required component, and perform a POR before replacing a second component listed above. If this procedure is not followed, the printer will be rendered inoperable. Warning: Never install and remove components listed above as a method of troubleshooting components. Once a component has been installed in a printer, it cannot be used in another printer. It must be returned to the manufacturer. One or more operator panel buttons fail Step 1 Questions / actions Run the Button Test. See “Button Test” on page 3-11 in Diagnostics mode. Did any of the buttons fail the test? 2 Disconnect the operator panel assembly cable from JOPP1 on the system card, and measure the voltage on pin 6 and ground. Does the voltage measure approximately +3.3 V dc? Yes No Replace the operator panel assembly. See “Operator panel assembly removal” on page 4-23. Go to step 2. Replace the operator panel assembly. See “Operator panel assembly removal” on page 4-23. If this does not fix the problem, replace the top cover access assembly. See “Top access cover assembly removal— model C52x only” on page 4-28 or “Top access cover assembly removal— model C53x only” on page 4-32. Replace the system card. See “System card removal” on page 4-79. Operator panel display blank, five beeps, and LED off Service tip: The printer has detected a problem with the system card, the operator panel assembly cable (part of the top cover access assembly), or the operator panel assembly if POST does not complete. The printer emits five beeps, and sticks in a continuous pattern until the printer is turned off. Step Questions / actions Yes No 1 Is the operator panel assembly cable properly installed at system card JOPP1 and at the operator panel assembly? Go to step 2. Reinstall the cable. 2 Measure the voltage between JOPP1 pin 2 and ground on the system card. Go to step 3. Replace the system card. See “System card removal” on page 4-79. Replace the operator panel assembly. See “Operator panel assembly removal” on page 4-23. Replace the top cover access assembly. See “Top access cover assembly removal—model C52x only” on page 4-28 or “Top access cover assembly removal—model C53x only” on page 4-32. Is the voltage approximately +5 V dc? 3 Check continuity of the operator panel assembly cable. Is there continuity? Diagnostic information 2-53 5022-xxx Operator panel display blank, five beeps, LED on Service tip: The printer has detected a problem with the system card, the operator panel assembly cable (part of the top cover access assembly), or the operator panel assembly if POST does not complete. The printer emits five beeps, and sticks in a continuous pattern until the printer is turned off. Step 1 Questions / actions Check for ground between JOPP1 pin 4 and ground. Is the voltage approximately 0 V dc? 2 Check the operator panel assembly cable. Is the cable damaged? Yes No Replace the operator panel assembly. See “Operator panel assembly removal” on page 4-23. Go to step 2. Replace the top cover access assembly. See “Top access cover assembly removal—model C52x only” on page 4-28 or “Top access cover assembly removal—model C53x only” on page 4-32. Replace the system card. See “System card removal” on page 4-79. Operator panel display all diamonds, no beeps Step 1 Questions / actions Check the operator panel assembly cable. Is the cable damaged? 2 Measure the voltage between JOPP1 pin 2 and ground on the system card. Is the voltage approximately +5 V dc? Yes No Replace the top access cover assembly. See “Top access cover assembly removal—model C52x only” on page 4-28 or “Top access cover assembly removal—model C53x only” on page 4-32. Go to step 2. Replace the operator panel assembly. See “Operator panel assembly removal” on page 4-23. Replace the system card. See “System card removal” on page 4-79. Operator panel display all diamonds, five beeps Step 1 Questions / actions Check the operator panel assembly cable. Is the cable damaged? 2 Measure the voltage between JOPP1 pin 2 and ground on the system card. Is the voltage approximately +5 V dc? 2-54 Service Manual Yes No Replace the top access cover assembly. See “Top access cover assembly removal—model C52x only” on page 4-28 or “Top access cover assembly removal—model C53x only” on page 4-32. Go to step 2. Replace the operator panel assembly. See “Operator panel assembly removal” on page 4-23. Replace the system card. See “System card removal” on page 4-79. 5022-xxx Print quality service check Note: This symptom may require replacement of one or more CRUs (Customer Replaceable Units) designated as supplies or maintenance items, which are the responsibility of the customer. With the customer's permission, you may need to install a developer (toner) cartridge or photoconductor unit. Service tip: Before troubleshooting any print quality problems, do the following: 1. Print a menu settings page, and check the life status of all supplies. Any supplies that are low should be 2. 3. 4. 5. 6. 7. replaced. Note: Be sure and keep the original menu page to restore the customer's custom settings if needed. On the menu page, make sure the following is set to the default level: – Color Correction: Set to Auto. – Print Resolution: Set to 1200 dpi (print quality problems should be checked at different resolution settings). – Toner Darkness: Set to 4 (default). – Color Saver: Set to OFF. – RGB Brightness, RGB Contrast, RGB Saturation: Set to 0. – Color Balance: Select Reset Defaults to zero out all colors. – Check the paper type, texture and weight settings against what is loaded in the printer. Once the printer has been restored to its default levels, do the following: Inspect the transfer belt for damage. Replace if damaged. Inspect the OPCs and toner cartridges for damage. Replace if damaged. If paper other than 20lb plain letter/A4 paper is being used, load 20lb plain letter/A4 and print the Print Quality pages to see if the problem remains. Use Tray 1 to test print quality problems. Print the Print Quality Pages, and looked for variations in the print from what is expected. An incorrect printer driver for the installed software can cause problems. Incorrect characters could print, and the copy may not fit the page correctly. Measure all voltages from the connector to the printer ground. Print quality—background Service tip: Some background problems can be caused by rough papers, non-Lexmark toner cartridges or if the media texture is set to the rough setting. Some slick or coated papers may also cause background problems. Some problems occur with printers that run a large amount of graphics in a humid environment. Step 1 Questions / actions Yes Read the current status of the photoconductor unit from the customer menus. Reset the value. To reset this value: To view the status of the photoconductor units: 1. In Ready mode, press . 2. Select Supplies Menu, and press . 3. Select Replace Supply, and press . 4. Select the PC color unit you want to change, and press . 5. Select Yes, and press . If this does not fix the problem, go to step 2. 1. In Ready mode, press . 2. Select Reports, and press . 3. Select Device Statistics, and press . Ask the customer if the photoconductor unit has been recently replaced. It is possible the photoconductor value was not reset and the photoconductor unit is past end of life. If the PC unit was recently replaced, reset the value. If the PC unit was not replaced, replace the PC unit. Has the photoconductor unit been recently replaced? No Go to step 2. Diagnostic information 2-55 5022-xxx Step 2 Questions / actions Replace the PC unit. See “Photoconductor unit removal” on page 4-70. Yes No Problem solved. Go to step 3. Replace the spring or the transfer contact assembly. See “Transfer contact assembly removal” on page 4-92. Go to step 4. Problem solved. Go to step 5. Problem solved. Go to step 6. Problem solved. Replace the printhead. See “Printhead removal” on page 4-74. Does this fix the problem? 3 Check the high voltage contact from the HVPS to the transfer belt assembly. Transfer belt high voltage path (typical 4X) Is a problem found? 4 Reseat the JHVPS connector. Does this fix the problem? 5 Replace the HVPS. See “High voltage power supply (HVPS) removal” on page 4-62. Does this fix the problem? 6 Clean the printhead. Does this fix the problem? Print quality—blank page Step Questions / actions Yes No 1 Is all the packing material for the photoconductor unit in question removed? Go to step 2. Remove the packing material. 2 Replace the photoconductor unit for the color in question. Problem solved. Go to step 3. Go to step 5. Replace the EP drive assembly. See “Electrophotographic (EP) drive assembly removal— model C52x only” on page 4-48 or “Electrophotographic (EP) drive assembly removal— model C53x only” on page 4-51. Does this fix the problem? 3 4 Enter the Diagnostics mode (turn off the printer, press and hold and , turn on the printer, and release the buttons when the clock graphic displays), and run the appropriate cartridge drive motor test for the missing color. See “General motor tests” on page 3-8. Did the motor run? 2-56 Service Manual 5022-xxx Step 5 Questions / actions Yes No Check the high voltage contact from the HVPS to the photoconductor charge roll. Ensure the contact springs are properly mounted and that the charge roll contact spring is making good contact with the HVPS spring that runs through the left printer frame. See “Transfer contact assembly removal” on page 4-92 to view the proper mounting and for removal procedures. Replace the transfer contact assembly. See “Transfer contact assembly removal” on page 4-92. Go to step 6. Go to step 7. Replace the cable assembly. High voltage power supply High voltage contact path Are the spring(s) defective? 6 Turn off the printer and check the continuity of the HVPS cable. Pin 23 Pin 1 Pin 24 Pin 23 Pin 2 Pin 24 Pin 2 Pin 1 Is there continuity? 7 Replace the HVPS. See “High voltage power supply (HVPS) removal” on page 4-62. Problem solved. Go to step 8. Problem solved. Replace the system card. See “System card removal” on page 4-79. Did this fix the problem? 8 Replace the printhead. See “Printhead removal” on page 4-74. Did this fix the problem? Diagnostic information 2-57 5022-xxx Print quality—blurred or fuzzy print Blurred or fuzzy print is usually caused by a problem in the EP drive assembly or in the transfer belt assembly. Check the EP drive assembly and transfer belt assembly for correct operation. Blurred print can also be caused by incorrect feeding from one of the input paper sources, paper trays, or duplex paper path. Check the high voltage spring contacts to ensure they are not bent, corroded, or damaged. Replace as necessary. Print quality—half-color page A photoconductor unit is not properly seated. Reset the specific photoconductor unit. Print quality—horizontal banding Step 1 Questions / actions Measure the distance between repeating bands. Yes No Replace the print cartridge. Replace the photoconductor unit. See “Photoconductor unit removal” on page 4-70. Is the distance between bands either 27 or 36mm? Print quality—horizontal line The photoconductor unit is defective. Replace the photoconductor unit. Print quality—insufficient fusing Step Questions / actions Yes No 1 Is the fuser properly installed? Go to step 2. Install the fuser properly. 2 Replace the fuser. See “Fuser removal” on page 4-60. Problem solved. Replace the LVPS. see “Low voltage power supply (LVPS) removal” on page 4-65. Does this fix the problem? Print quality—missing image at edge Reseat the developer cartridge. Print quality—mottle (2–5mm speckles) Keep running prints through, and the problem normally clears up. If the problem persists, replace the developer cartridge. Print quality—narrow vertical line Step 1 Questions / actions Replace the photoconductor unit. See “Photoconductor unit removal” on page 4-70. 2-58 Service Manual Yes Problem solved. No Replace the print cartridge. 5022-xxx Print quality—random marks Service tip: The primary cause of random marks is due to loose material moving around inside the printer and attaching to the photoconductor unit, developer roll, or transfer belt. Step Questions / actions Yes No 1 Is there any loose or foreign material on the photoconductor unit? Replace the photoconductor unit. See “Photoconductor unit removal” on page 4-70. Go to step 2. 2 Is there any loose or foreign material on the cartridge roll? Replace the print cartridge. Go to step 3. 3 Is there any loose or foreign material on the transfer belt? Replace the transfer belt. See “Transfer belt removal” on page 4-91. Contact your next level of support. Print quality—residual image Service tip: Install a new print cartridge if available before doing this service check. Residual image can be caused by the photoconductor, cleaning blade, and other parts inside the print cartridge. Step 1 Questions / actions Is there any toner contamination on the fuser assembly? Yes Replace the fuser. See “Fuser removal” on page 4-60. No Contact your next level of support. Diagnostic information 2-59 5022-xxx Print quality—solid color page Service tip: A solid color page is generally caused by a problem in the high voltage system or an incorrect high voltage in the printing process resulting in toner development on the entire photoconductor drum. Step 1 Questions / actions Replace the photoconductor unit for the color in question. Yes No Problem solved. Go to step 2. Replace the transfer contact assembly. See “Transfer contact assembly removal” on page 4-92. Go to step 3. Go to step 4. Replace the cable assembly. Does this fix the problem? 2 Check the high voltage contact from the HVPS to the photoconductor charge roll. Ensure the contact springs are properly mounted and that the charge roll contact spring is making good contact with the HPVS spring that runs through the left printer frame. See “Transfer contact assembly removal” on page 4-92 to view the proper mounting and for removal procedures. High volt power supply High volt contact path Note: Printer is shown with components removed for clarity Are the spring(s) defective? 3 Turn the printer off, and check the continuity of the HVPS cable. Pin 23 Pin 1 Pin 24 Pin 23 Pin 2 Pin 24 Pin 2 Is there continuity? 2-60 Service Manual Pin 1 5022-xxx Step 4 Questions / actions Replace the HVPS. See “High voltage power supply (HVPS) removal” on page 4-62. Did this solve the problem? Yes Problem solved. No Replace the system card. See “System card removal” on page 4-79. Print quality—vertical banding Replace the developer cartridge. Diagnostic information 2-61 5022-xxx 2-62 Service Manual 5022-xxx 3. Diagnostic aids This chapter explains the tests and procedures to identify printer failures and verify repairs have corrected the problem. Accessing service menus There are different test menus that can be accessed during POR to identify problems with the printer. Diagnostics menu 1. Turn off the printer. 2. Press and hold and . The Diagnostics menu group contains the settings and operations used while manufacturing and servicing the printer. See “Diagnostics menu” on page 3-2 for more information. 3. Turn on the printer. 4. Release the buttons when the clock graphic displays. Configuration menu 1. Turn off the printer. 2. Press and hold and . The Configuration menu group contains a set of menus, settings, and operations which are infrequently required by a user. Generally, the options made available in this menu group are used to configure a printer for operation. See “Configuration menu (CONFIG MENU)” on page 3-20 for more information. 3. Turn on the printer. 4. Release the buttons when the clock graphic displays. To run the printer diagnostic tests described in this chapter, you must put the printer in Diagnostics mode. Diagnostic aids 3-1 5022-xxx Diagnostics menu Note: Tray 2 refers to the 500-sheet tray located in the 500-sheet option assembly. Diagnostics menu structure When the Diagnostics mode is entered, each Diagnostics main menu item displays on the operator panel. When a diagnostic test is selected from the main menu, a sub menu displays and each individual test displays in the order shown. Any options that are referred to in the menus are displayed when the option is installed. Available tests The tests display on the operator panel in the order shown: Diagnostics mode tests REGISTRATION Top Margin See “Registration” on page 3-4. Bottom Margin Left Margin Right Margin Skew See “Skew” on page 3-5. Quick Test See “Quick Test” on page 3-6. ALIGNMENT Cyan See “Alignment” on page 3-7. Yellow Magenta Factory Scanner Factory Manual A summary page for all the color alignment settings. Can be used in place of alignment pages for each individual color. MOTOR TESTS (order differs depending upon model) Align Motor Test Tests the bump aligner motor. See “General motor tests” on page 3-8. Fuser Tests the fuser motor. See “General motor tests” on page 3-8. Tray 1 Tests tray 1 motor located in the paper pick mechanism. See “General motor tests” on page 3-8. Tray 2 (if installed) Tests tray 2 motor located in the paper pick mechanism. See “General motor tests” on page 3-8. Bottom Cartridge Tests the bottom cartridge motor located on the EP drive assembly. See “General motor tests” on page 3-8. Top Cartridge Tests the top cartridge motor located on the EP drive assembly. See “General motor tests” on page 3-8. Transfer Tests the transfer belt assembly motor located on the EP drive assembly. See “General motor tests” on page 3-8. Mirror Motor Test Tests the mirror motor located in the printhead assembly. See “Mirror Motor Test” on page 3-8. Motor Calibration Synchronizes the bump aligner and fuser motor speeds with the transfer belt speed to ensure that output is printed correctly. See “Motor Calibration” on page 3-9. Servo Laser Test Tests servo laser located in the printhead. See “Servo Laser Test” on page 3-9. 3-2 Service Manual 5022-xxx Diagnostics mode tests (continued) PRINT TESTS Tray 1 See “Input source tests” on page 3-9. Tray 2 (if installed) Manual Feeder (if installed) MP Feeder Prt Quality Pgs See “Print quality test pages (Prt Quality Pgs)” on page 3-10. HARDWARE TESTS Panel Test See “Panel Test” on page 3-11. Button Test See “Button Test” on page 3-11. DRAM Test See “DRAM Test” on page 3-11. CACHE Test See “CACHE Test” on page 3-12. DUPLEX TESTS (if installed) Quick Test See “Quick Test (duplex)” on page 3-12. Print Test See “Print Test (duplex)” on page 3-13. Top Margin See “Top Margin (duplex)” on page 3-14. Motor Test See “Motor Test (duplex)” on page 3-14. INPUT TRAY TESTS (if Tray 2 is installed) Tray 2 See “Input Tray Tests” on page 3-14. BASE SENSOR TEST Bin Full Test See “Bin Full Test” on page 3-15. Sensor Test See “Sensor Test” on page 3-15. PRINTER SETUP Defaults See “Defaults” on page 3-16. PAGE COUNTS This menu contains three submenus: Prt Color Pg Count, Mono Pg Count, and Perm Page Count. See “Page Counts” on page 3-16. Serial Number See “Serial Number” on page 3-16. Engine Setting 1 through 4 See “Engine Setting 1 through 4” on page 3-16. Model Name See “Model Name” on page 3-16. Configuration ID See “Configuration ID” on page 3-16. EP SETUP EP Defaults See “EP Defaults” on page 3-17. Fuser Temp See “Fuser Temperature (Fuser Temp)” on page 3-17. DC Charge Adjust See “DC Charge Adjust, Dev Bias Adj, Transfer Adjust” on page 3-17. Dev Bias Adj Transfer Adjust EVENT LOG Display Log See “Display Log” on page 3-18. Print Log See “Print Log” on page 3-18. Clear Log See “Clear Log” on page 3-19. EXIT DIAGNOSTICS This selection exits Diagnostics mode, and Resetting the Printer displays. The printer performs a POR, and returns to normal mode. Diagnostic aids 3-3 5022-xxx Registration Print registration makes sure the black printing is properly aligned on the page. This is one of the steps in aligning a new printhead. See “Printhead alignment” on page 4-3. It is also the first step in aligning the duplex registration. See “Quick Test (duplex)” on page 3-12. The settings available are: Top Margin Bottom Margin Left Margin Right Margin Skew Quick Test To set print registration: 1. Select REGISTRATION from the DIAGNOSTICS menu. 2. Select Quick Test, and press . To print the Quick Test page: a. Press b. Press until the appears next to Quick Test. . The message Quick Test Printing… appears on the display. Retain this page to determine the changes you need to make to the margin settings. 3. Use 4. Use or to select the margin setting you need to change, and press to decrease or to increase the offset values, and press . to confirm the value. The message Submitting selection displays, and the original REGISTRATION screen appears with the beside the previously selected margin setting. The print registration range is: Description Value Direction of change Bottom margin -20 to +20 Each increment causes approximately 0.55 mm shift in the bottom margin. A positive offset moves text up the page and widens the bottom margin, while a negative offset moves text down the page and narrows the bottom margin. Top margin -25 to +25 Each increment corresponds to 8 scans at a 600 dpi scan rate (0.0133 inches or 0.339 mm). A positive change moves the image down the page and increases the top margin. A negative change moves the image up and decreases the top margin. Left margin -25 to +25 Each increment corresponds to 4 pels at 600 dpi (0.00666 in. or 0.1693 mm). A positive change moves the image to the left, and a negative change moves the image to the right. No compression occurs. Right margin -10 to +10 Each increment corresponds to an approximate shift of 4 pels at 600 dpi. A positive change moves the image to the right, and a negative change moves the image to the left. Skew Each increment corresponds to 1/1200 of an inch. A positive value causes the right end of the scan line to move down the page. A negative value causes the right end of the scan line to move up the page. The left end stays fixed. 3-4 Service Manual 5022-xxx 5. Continue changing the settings by repeating steps 2 through 4. 6. Print another copy of the Quick Test to verify your changes. 7. To exit REGISTRATION, press Back ( ). Skew One printhead houses the four color planes. The black plane is aligned to the printer, and the color planes are internally aligned to black. Electronic alignment fine tunes the alignment of the color planes to the black plane once the printhead is installed. See “Printhead mechanical alignment” on page 4-3 for instructions on setting printhead alignment. This must be performed before color skew adjustment is attempted. The following illustration shows proper alignment versus skewed alignment. Proper skew Straight Page Count PSAC Installed Memory Processor Speed Serial Number CalStat CalSet xx xx xxx MB xxxMHz xxxxxxx xxxx x.xx x.xx x.xx x.xx x.xx Engine ID xx FSpeed xxx Printer Revision Levels Loader xx.xx.xxxx-x Kernel xxx.xx.xxxx-x Base xx.xx.xxxx-x Network xxx.xx.xxxxx-x Network Drvr xx.xx.xxxx-x Engine xx.xx.xxxx-x Font x.xxxxx-xx.x Skewed Lexmark C52X Quick Test Lexmark C52X Quick Test Printer Information Improper skew Printer Information Margin Settings Top Margin = x Bottom Margin = x Left Margin = x Right Margin = x Skew = x Cyan Top Margin = x Cyan Left Margin = xx Cyan Right Margin = x Cyan Skew = x Cyan Bow = x Yellow Top Margin = x Yellow Left Margin = x Yellow Right Margin = x Yellow Skew =x Yellow Bow = x Magenta Top Margin =x Magenta Left Margin =x Magenta Right Margin = x Magent Skew = x magenta Bow = x Dup Top Margin = x Paper Source Formatted Size = Tray 1 = xxxxxx Page Count PSAC Installed Memory Processor Speed Serial Number CalStat CalSet xx xx xxx MB xxxMHz xxxxxxx xxxx x.xx x.xx x.xx x.xx x.xx Engine ID xx FSpeed xxx Printer Revision Levels Loader xx.xx.xxxx-x Kernel xxx.xx.xxxx-x Base xx.xx.xxxx-x Network xxx.xx.xxxxx-x Network Drvr xx.xx.xxxx-x Engine xx.xx.xxxx-x Font x.xxxxx-xx.x Margin Settings Top Margin = x Bottom Margin = x Left Margin = x Right Margin = x Skew = x Cyan Top Margin = x Cyan Left Margin = xx Cyan Right Margin = x Cyan Skew = x Cyan Bow = x Yellow Top Margin = x Yellow Left Margin = x Yellow Right Margin = x Yellow Skew =x Yellow Bow = x Magenta Top Margin =x Magenta Left Margin =x Magenta Right Margin = x Magent Skew = x magenta Bow = x Dup Top Margin = x Paper Source Formatted Size = Tray 1 = xxxxxx Diagnostic aids 3-5 5022-xxx Quick Test The Quick Test contains the following information: • • • • Print registration settings Alignment diamonds at the left, right, top and bottom Horizontal lines to check for skew General printer information, including current page count, installed memory, serial number, and code level. To print the Quick Test page: Note: Print the Quick Test Page on letter or A4 paper. 1. Select REGISTRATION from DIAGNOSTICS. 2. Press until the appears next to Quick Test. The message Quick Test Printing… appears on the display. Once the Quick Test Page completes printing, the Registration screen displays again. 3-6 Service Manual 5022-xxx Alignment Alignment is part of the process of adjusting the printhead and the color planes to the black plane and to each other. Before you start, perform the black alignment (Registration). See “Registration” on page 3-4. If you are replacing a new printhead, perform the entire printhead alignment. See “Printhead alignment” on page 4-3. To perform alignment: 1. Select ALIGNMENT from DIAGNOSTICS. Scroll until you reach the color that you desire to align. Go to each submenu, press Select and use the right and left arrow keys to zero out all settings. Press Select after you zero out each setting. Note: It is important to zero out all settings to make the adjustment easier. 2. Scroll to Quick Test in the same color menu. Press Select; two pages print. 3. On the pages, make sure all the Current Values are set to zero. If not, go back two steps and repeat. 4. Look at the coarse and fine adjustments on the top left of the page, and enter the best number for the top adjustment in the T space. Transfer this number over to the computation area for Z. and to locate Top Margin. Press Select, and then use or to enter the setting computed for T. Press Select to save. Repeat this process for skew (Z). Add the T value and the current Z value to obtain the new skew (Z) value. Reprint the Quick Test page, and observe the results. Make additional adjustments if necessary before proceeding on to Quick Test step two page. Obtain left (L), right (R), and Bow (P) value using the same method as obtaining T from Quick Test Step 1. Reprint the Quick Test to ensure the settings are correct. Make additional adjustments as required. Press Back ( ) to return to ALIGNMENT. 5. On the operator panel, use 6. 7. 8. 9. See “Printhead mechanical alignment” on page 4-3 for printout samples and additional information. Diagnostic aids 3-7 5022-xxx Motor tests The motor tests are run primarily to locate noises in the printer. General motor tests In some instances, when you enter a particular test, you will be given the choice to run the motor in forward or reverse. Other times, there will only be the option to run the motor in forward direction. Before you run any particular motor test, ensure you have configured the printer as directed in the following table: Setup requirements Motor test Top access cover Notes Front access door Align Motor Test Closed Closed Select Forward or Reverse. Fuser Closed Closed Select Forward or Reverse. Tray 1 Not applicable Not applicable Tray 2 Not applicable Not applicable Remove all paper from the input source tray to avoid paper jams while performing this test. Select Forward or Reverse. Bottom cartridge Closed Open Top cartridge Closed Open Transfer Closed Open 1. Close the top access cover and front access door. 2. Enter MOTOR TESTS. 3. Open the top access cover and front access door, activate the top right bellcrank by hand, close the top access cover. 4. Remove the toner cartridges if you plan to test for any length of time. 5. Run the desired motor tests. To finish: 1. Open the top access cover. 2. Deactivate the top right bellcrank 3. Close the top access cover and the front access door. To run the motor tests: 1. 2. 3. 4. Select MOTOR TESTS from DIAGNOSTICS. Select the motor that you need to test, and press Select ( ). Select the direction if a choice is offered (Forward or Reverse). Press Select ( Press Stop ( ) to end the test. Mirror Motor Test 1. Select MOTOR TESTS from DIAGNOSTICS. 2. Select Mirror Motor Test. The panel displays Mirror Motor Test. After the test completes, the panel displays either Pass or Fail. To stop the test, press Stop ( 3-8 Service Manual ). ). 5022-xxx Motor Calibration This test is run to match the fuser motor speed to the belt motor speed. 1. Select MOTOR TESTS from DIAGNOSTICS. 2. Select Motor Calibration. The printer generates eight pages as part of this test. To stop the test, press Stop ( ). Servo Laser Test 1. Select MOTOR TESTS from DIAGNOSTICS. 2. Select Servo Laser Test. The panel displays Servo Laser Test. After the test completes, the panel displays either Pass or Fail. To stop the test, press Stop ( ). Print Tests Input source tests The purpose of the diagnostic Print Tests is to verify that the printer can print on media from each of the installed input options. The contents of the Print Test Page varies depending on the media installed in the selected input source. Check each Test Page from each source to assist in print quality and paper feed problems. To run the Print Test Page: 1. Select PRINT TESTS from the DIAGNOSTICS. 2. Select the media source. Tray 1 Tray 2 (if installed) MP Feeder 3. Select Single or Continuous. Diagnostic aids 3-9 5022-xxx • If Single is selected, a single page is printed. • If Continuous is selected, printing continues until Stop ( ) is pressed to cancel the test. If a source is selected that contains envelopes, an envelope test pattern is printed. If Continuous is selected, the test pattern is printed only on the first envelope. Note: The Print Test Page always prints on one side of the paper, regardless of the duplex setting. 4. Press Back ( ) to return to PRINT TESTS. Print quality test pages (Prt Quality Pgs) The print quality test consists of five pages. Pages one and two contain a mixture of graphics and text. The remainder of the pages only contain graphics. The test prints on the media in the default tray. This test may be printed from either Configuration Menu or the Diagnostics mode. To run the print quality pages from the Diagnostics mode, select PRINT TESTS and Print Quality Pgs from the menu. Once the test is started, it cannot be canceled. When the test pages print, the printer returns to the original screen. To run the Print Quality Test Pages, select Prt Quality Pgs from PRINT TESTS. The message Printing Quality Test Pages is displayed. 3-10 Service Manual 5022-xxx Hardware Tests Panel Test This test verifies the operator panel LCD function. To run the Panel Test: 1. Select HARDWARE TESTS from DIAGNOSTICS. 2. Select Panel Test. 3. The Panel Test continually executes. Press Stop ( ) to cancel the test. Button Test This test verifies the operator panel button function. To run the Button Test: 1. Select Button Test from HARDWARE TESTS in the Diagnostics mode. Button Test 2. Press each button one at a time, and an X appears in the box that represents that button. When you press Back ( ) or Stop ( ), the test ends. Press Back or Stop to cancel the test. DRAM Test This test checks the validity of DRAM, both standard and optional. The test writes patterns of data to DRAM to verify that each bit in memory can be set and read correctly. To run the DRAM Test: Select DRAM Test from HARDWARE TESTS in DIAGNOSTICS. The power indicator blinks indicating the test is in progress. Note: Turn off the printer to exit the test before the test is complete. DRAM Test P:###### 128M F:##### P:###### represents the number of times the memory test has passed and finished successfully. Initially, 000000 displays with the maximum pass count being 99,999. F:##### represents the number of times the memory test has failed and finished with errors. Initially, 00000 displays with the maximum fail count being 99,999. Once the maximum pass count or fail count is reached, the test is stopped, the power indicator turns on solid, and the final results appear. If the test fails, SDRAM Error appears for approximately three seconds and the failure count increases by 1. Diagnostic aids 3-11 5022-xxx CACHE Test The CACHE Test is used to verify the processor CACHE is functioning properly. 1. Select CACHE Test from HARDWARE TESTS in DIAGNOSTICS. The machine initiates a POR of the printer, and the following screen is displayed: Resetting the Printer Upon completion of the POR, the following screen is displayed: CACHE Test x100 P:###### F:###### 2. P:###### represents the number of times the CACHE test has passed, finished successfully. Initially, 000000 is displayed. The maximum pass count is 999,999. F:###### represents the number of times the CACHE test has failed, finished with errors. Initially, 000000 is displayed. The maximum fall count is 999,999. To exit the test, turn the printer off. Duplex Tests Quick Test (duplex) This test prints a duplex version of the Quick Test that can be used to verify the correct placement of the top margin on the back side of a duplex page. You can run one duplexed page (Single), or continue printing duplexed pages (Continuous) until Stop ( Margin (duplex)” on page 3-14. ) is pressed. For information about changing the margin, see “Top Note: Before you set the duplex top margin, be sure to set the registration. See “Registration” on page 3-4. 3-12 Service Manual 5022-xxx The paper you choose to print the page on should be either Letter or A4. To run the Quick Test (duplex): 1. Select Quick Test from DUPLEX TESTS. 2. Select Single or Continuous. • The single Duplex Quick test cannot be canceled. • The printer attempts to print the Quick Test Page from the default paper source. • Check the Quick Test Page for the correct offset between the placement of the first scan line on the front and back side of a duplexed sheet. The single test stops automatically when a single duplex sheet is printed, and the continuous test continues until you press Stop ( ). Print Test (duplex) This test provides service personnel with a way to verify the function of the printer’s duplex hardware. After the user selects this test, the device automatically executes a continuous print test that generates a duplexed, color output page. To stop the test, the user must press Stop ( ). While this test executes, the power indicator light blinks green and the panel displays “DUPLEX TESTS Printing...”. The paper you choose to print the page on should be either Letter or A4. To run the Print Test (duplex): 1. Select Print Test from DUPLEX TESTS. The printer executes a continuous print test that generates a duplexed, color output page. 2. To stop the test, press Stop ( ). Diagnostic aids 3-13 5022-xxx Top Margin (duplex) This setting controls the offset between the first scan line on the front of the duplex page and the first scan line on the back of the page. Therefore, be sure to set the top margin in REGISTRATION before setting the duplex top margin. See “Registration” on page 3-4. To set the Top Margin (duplex): 1. Print the Quick Test (duplex): a. Select Quick Test from DUPLEX TESTS. b. Select Single. c. Hold the page to the light to see whether the top margin of the back aligns with the top margin of the front. 2. Select Top Margin from DUPLEX TESTS. 3. Use or to select the margin setting you need to change. • Each increment shifts the duplex top margin by 1/100 of an inch. • The Top Margin (duplex) range is -20 to +20, and the default value is 0. • An increase moves the top margin down and widens the top margin. A decrease moves the top margin upward and narrows the top margin. 4. Press . 5. Print the Quick Test (duplex) again to verify the adjustment. Repeat if necessary. Motor Test (duplex) This test is used to determine whether or not the duplex unit paper feed drive system is working correctly. 1. Select Motor Test from DUPLEX TESTS. The duplex motor runs continuously until stopped. The message Motor Running displays. 2. To stop the test, press Back ( ) or Stop ( ). Input Tray Tests If tray 2 is installed, the INPUT TRAY TESTS menu appears. This test is used to determine if the Tray 2 full sensor is sensing properly. To run the Input tray test: 1. Select INPUT TRAY TESTS from the Diagnostics mode. 2. Select Sensor Test. 3. Select Tray 2. Tray2 full displays. 4. Toggle the sensor to change the display and determine whether the sensor is operating properly. Press Back ( 3-14 Service Manual ) or Stop ( ) to exit the test. 5022-xxx Base Sensor Test Bin Full Test This test is used to determine if the bin full sensor is operating correctly. This test is only applicable to network printers. To run the Bin Full Test: 1. Select BASE SENSOR TEST from DIAGNOSTICS. 2. Select Bin Full Test. The display shows Bin Full and the current state of this sensor, either Closed or Open. Move the bin full sensor flag (located on the fuser) up and down to toggle the sensor state. Sensor Test This test is used to determine if specific sensors are working correctly. If you need to know where a sensor is located, refer to “Sensors” on page 5-8. To run the Sensor Test: 1. Select BASE SENSOR TEST from DIAGNOSTICS. 2. Select Sensor Test. The display shows each one of the sensors, one line at a time, and the current state of the sensor. Use the down arrow to locate the sensor in question. Use the following table to toggle the sensor. Sensor Possible values Sensor activation Fuser Exit (paper exit) Open/Closed Open the top access cover. Activate the fuser exit flag. The sensor should change state. Inner Door (front access door) Open/Closed Open the front access door. The sensor should change state. Input Open/Closed Remove the paper tray 1. Activate the input sensor flag. The sensor should change state. Narrow Media (transparency) Open/Closed Test the manual feed slot by pulling out the tray. The sensor should change state. Test the MFP tray by inserting a sheet of paper, and pushing up to sensor. The sensor should change state. TPS Open/Closed Open the front access door. Slip a piece of paper between the TPS and the transfer belt. The sensor should change state. Toner C Open/Closed Remove the cyan toner cartridge. Shine a flashlight on the toner level sensor. The sensor should change state. Toner K Open/Closed Remove the black toner cartridge. Shine a flashlight on the toner level sensor. The sensor should change state. Toner M Open/Closed Remove the magenta toner cartridge. Shine a flashlight on the toner level sensor. The sensor should change state. Toner Y Open/Closed Remove the yellow toner cartridge. Shine a flashlight on the toner level sensor. The sensor should change state. Top Door (top access cover assembly) Open/Closed Open the top access cover assembly. The sensor should change state. Waste Toner OK/Full Remove the waste toner box before entering the sensor test. The actual test runs when the menu is entered. Replace the waste toner box, leave the menu, and re-enter the menu. The state should be OK. Press Back ( ) or Stop ( ) to exit the test. Diagnostic aids 3-15 5022-xxx Printer Setup Defaults US/Non-US defaults changes whether the printer uses the US factory defaults or the non-US factory defaults. The settings affected include paper size, envelope size, PCL symbol set, code pages, and units of measure. Warning: Changing this setting resets the printer to factory defaults, and data may be lost. It cannot be undone. Page Counts You can view, but not change any of the three counts displayed under PAGE COUNTS. To view the Prt Color Pg Count, the Prt Mono Pg Count, or the Perm Page Count: 1. Select PRINTER SETUP from DIAGNOSTICS. 2. Select PAGE COUNTS. 3. Select the page count you wish to view: • Prt Color Pg Count • Prt Mono Pg Count • Perm Page Count Press Back ( ) to return to PRINTER SETUP. Serial Number The serial number can only be viewed and changed. To view or change the serial number: 1. Select Serial number from PRINTER SETUP. 2. Press Back ( ) to return to PRINTER SETUP. Engine Setting 1 through 4 Warning: Do not change these settings unless requested to do so by your next level of support. Model Name The model name can only be viewed and cannot be changed. Configuration ID The two configuration IDs are used to communicate information about certain areas of the printer that cannot be determined using hardware sensors. The configuration IDs are originally set at the factory when the printer is manufactured. However, the servicer may need to reset Configuration ID 1 or Configuration ID 2 whenever the system board is replaced. The IDs consist of eight digits. The first seven digits in each ID are hexadecimal numbers, while the last digit is a checksum of the preceding seven digits. Each ID can contain a combination of the digits 0 through 9, and A through F. Note: When the printer detects a Configuration ID that is not defined or invalid, the following occurs: • The default standard model Configuration ID is used instead. • Configuration ID is the only function available in DIAGNOSTICS. • Unless the menu is in DIAGNOSTICS, Check Config ID displays. 3-16 Service Manual 5022-xxx To set the configuration ID: 1. Select Printer Setup from the Diagnostic mode. 2. Select Configuration ID from the Printer Setup menu. Submitting Selection displays, followed by the value for Configuration ID 1. 3. Enter the Configuration ID 1. • To select a digit or character to change, press or until the digit or character is underlined. • To change a digit or character, press to increase or to decrease the value. • When the last digit is changed, press to validate the Configuration ID 1. If Invalid ID appears, the entry is discarded, and the previous Configuration ID 1 is displayed on the screen. If the process is successful, Submitting Selection appears on the display, followed by the current value for Configuration ID 2. 4. Repeat the steps for entering the Configuration ID, and press . If the Configuration ID 2 is validated, Submitting Selection appears, and a check ( Printer Setup. ) appears next to 5. Restart the printer. EP Setup EP Defaults This setting is used to restore each printer setting listed in EP SETUP to its factory default value. Sometimes this is used to help correct print quality problems. To restore EP Defaults: 1. Select EP Defaults from EP SETUP. 2. Select Restore to reset the values to the factory settings, and select Do Not Restore to exit without changing the settings. Fuser Temperature (Fuser Temp) This adjustment can be used to help solve some customer problems with paper curl on low grade papers and problems with letterheads on some types of media. The fuser temperature can be adjusted to: Low, Normal, High. The default is Normal. DC Charge Adjust, Dev Bias Adj, Transfer Adjust Each of these three settings enables you to adjust the high voltage levels controlling the electrophotographic process. You will use these settings to compensate for unusual operating circumstances such as high humidity. The printer uses the value of these settings together with other settings to calculate printing speed and media selection. Diagnostic aids 3-17 5022-xxx Event Log Display Log The event log provides a history of printer errors. It contains the 12 most recent errors that have occurred on the printer. The most recent error displays in position 1, and the oldest error displays in position 12 (if 12 errors have occurred). If an error occurs after the log is full, the oldest error is discarded. Identical errors in consecutive positions in the log are entered, so there may be repetitions. All 2xx and 9xx error messages are stored in the event log. To view the event log: 1. Select EVENT LOG from DIAGNOSTICS. 2. Select Display Log. Up to three error codes display at a time. Press additional details. Press Back ( or to view additional error codes. Press to view ) to return to the EVENT LOG menu. Print Log Additional diagnostic information is available when you print the event log from DIAGNOSTICS rather than CONFIG MENU. The Event Log printed from DIAGNOSTICS includes: • • • • Detailed printer information, including code versions Time and date stamps Page counts for most errors Additional debug information in some cases The printed event log can be faxed to Lexmark or your next level of support for verification or diagnosis. 3-18 Service Manual 5022-xxx To print the event log: 1. Select EVENT LOG from DIAGNOSTICS. 2. Select Print Log. Press Back ( ) to return to EVENT LOG. Clear Log Use Clear Log to remove the current information in the Event Log. This affects both the viewed log and the printed log information. 1. Select Clear Log from the Event Log menu. 2. Select YES to clear the Event Log or NO to exit the Clear Log menu. If YES is selected, Deleting EVENT LOG displays on the screen. Press Back ( ) to return to EVENT LOG. EXIT DIAGNOSTICS Press Select to exit DIAGNOSTICS. The printer performs a power-on reset and returns to normal mode. Diagnostic aids 3-19 5022-xxx Configuration menu (CONFIG MENU) Available tests The tests display on the operator panel in the order shown for models C53x. The order differs slightly in models C52x. Configuration menu Reset Fuser Cnt See “Reset Fuser Cnt” on page 3-21. Color Lock Out See “Color Lock Out” on page 3-21. (For models C52x: Black Only Mode) Prt Quality Pgs See “Prt Quality Pgs” on page 3-21. Color Trapping See “Color Trapping” on page 3-21. SIZE SENSING See “Size Sensing” on page 3-22. Panel Menus See “Panel Menus” on page 3-22. PPDS Emulation See “PPDS Emulation” on page 3-22. Download Emuls See “Download Emuls” on page 3-22. Demo Mode See “Demo Mode” on page 3-22. Factory Defaults See “Factory Defaults” on page 3-22. Energy Conserve See “Energy Conserve” on page 3-23. EVENT LOG See “Event Log” on page 3-23. Auto Align Adj See “Auto Align Adj” on page 3-23. Auto Color Adj See “Auto Color Adj” on page 3-23. Enforce Color Order See “Enforce Color Order” on page 3-24. Color Alignment See “Color Alignment” on page 3-24. Motor Calibration See “Motor Calibration” on page 3-24. Paper Prompts See “Paper Prompts” on page 3-24. Env Prompts See “Env Prompts” on page 3-25. Jobs on Disk (if hard disk is installed) See “Jobs on Disk” on page 3-25. Disk Encryption (if hard disk is installed) See “Disk Encryption” on page 3-25. Duplex Gloss See “Duplex Gloss” on page 3-25. Font Sharpening See “Font Sharpening” on page 3-26. Exit Config Menu This selection exits Configuration Menu, and Resetting the Printer displays. The printer performs a POR and returns to normal mode. 3-20 Service Manual 5022-xxx Reset Fuser Cnt Resets the fuser count value to zero. The Event Log records each time that a user executes the Reset Fuser Count operation. See “Event Log” on page 3-23 for more information. This setting only appears if the Maintenance Warning and Intervention function is enabled in the printer Configuration ID. To reset the fuser count: 1. Select Reset Fuser Cnt from the CONFIG MENU. 2. Press . 3. Press to select Reset. Resetting Fuser Count Value appears. 4. Select Motor Calibration. See “Motor Calibration” on page 3-24. To cancel a reset, press Back. Color Lock Out Called Black Only Mode in C52x models. Select On when printing for extended periods with only black toner. This saves the toner cartridges (cyan, magenta, and yellow) and photoconductor units from excessive wear. In addition to setting the values, the cyan, magenta, and, yellow toner cartridges and their matching photoconductor units must be removed from the printer. Select Off (default) when printing with color toner. Note: Remove all the color supplies from the printer before selecting the On value from the operator panel. Install all the color supplies before selecting the Off value from the operator panel. Prt Quality Pgs To help isolate print quality problems, print the Print Quality Test Pages. The pages are formatted. The Printing Quality Test Pages message appears, then the pages print. The message remains on the operator panel until all the pages print. Press Select to print the pages. The Print Quality Test Pages contain several pages. The first page which is printed in English text only contains a mixture of text and graphics. The information includes values of the Quality Menu settings in Settings and printer and toner cartridge configuration information. The remaining pages only contain graphics. For samples of the pages, see “Print quality test pages (Prt Quality Pgs)” on page 3-10. Color Trapping Uses an algorithm to compensate for mechanical mis-registration in the printer. When small black text or fine black lines are being printed, the printer checks to see if they are being printed on top of a colored background. If so, rather than remove the color from beneath the black content, the printer leaves the color around the edge of the text or line. The hole in the colored region is reduced in size which prevents the characteristic white gap that is caused by mis-registration. This menu item applies to PCL 5 emulation, PCL XL, PDF, and PostScript. Selections are Off and the values 1 through 5, with 2 as the default. Values 1 through 5 indicate the amount of color remaining beneath the black content. Each setting increments by 1/600 of an inch. The more inaccurate the registration setting, the higher the setting needs to be adjusted. Selecting Off disables color trapping. Diagnostic aids 3-21 5022-xxx Size Sensing Turns the automatic size sensing for print media input sources either to Auto or Off. Selections include Tray 2 Sensing, if the tray is installed, Auto (default), and Off. This is a two-level menu that displays only those print media sources which support automatic size sensing. Panel Menus Lets the system support person enable or disable the operator panel menus. Selecting Enable (the default) prevents users from changing values for the printer. Disable allows users to changes the values. This menu item only appears when the PJL PASSWORD Environment variable is set to 0. PPDS Emulation Activates or deactivates the Personal Printer Data Stream (PPDS) emulation language. This menu item only appears if the PPDS interpreter is available. Download Emuls Lets the system support person turn the download emulator off. This menu item only appears if one download emulator is installed. The only selection is Disable. An Enable value is unnecessary because the printer automatically re-enables all download emulators after two instances of a power-on reset for the printer. To re-enable these emulators, a user would perform another power-on reset after exiting the CONFIG MENU. Demo Mode Lets marketing personnel or merchandisers demonstrate the printer to potential customers by printing the demo page. Selections include Deactivate (default) and Activate. Select Deactivate to turn Demo Mode off; or select Activate to turn Demo Mode on. Factory Defaults Sets the majority of printer values back to their factory default settings. Warning: This selection cannot be reversed, so this operation should only be used as a last resort to fix any printer problem. When factory default settings are restored: • All downloaded resources (fonts, macros, symbol sets) in the printer memory (RAM) are deleted. • All menu settings return to the factory default setting except: – The Display Language setting in the “Setup” Menu. – All settings in the Parallel Menu, Serial Menu, Network Menu, Infrared Menu, LocalTalk Menu, and USB Menu. Selections are Restore Base and Restore Network. The Restore Network value only appears on printer models that have integrated network support. Restoring Factory Defaults appears on the operator panel while factory defaults are restored. 3-22 Service Manual 5022-xxx Energy Conserve Affects the values that appear in the Power Saver menu item in the Setup Menu. This menu item only appears when the printer model does not support Automatic Power Saver or has deactivated Automatic Power Saver. The menu item only affects the values that are displayed in the Power Saver menu item. Select Off (default) to cause Power Saver to only display Disabled. If Disabled is selected in Power Saver, the printer deactivates the Power Saver feature. Select On to cause Disabled to not appear on the operator panel for Power Saver. Event Log Lets the system support person print a limited set of the information contained in the Diagnostics mode version of the printed Event Log. For a sample of a printout, see “Event Log” on page 3-18. The limited Configuration log and the full Diagnostics log printed versions show the same operator panel messages when they print and follow the same layout guidelines. To print the event log: 1. Select EVENT LOG from the Config Menu. 2. Select Print Log. 3. Press Select to begin printing the log. Auto Align Adj Controls whether the printer executes the automatic alignment calibration after an initiating event occurs. Toner Patch Sensing (TPS) is a diagnostic mechanism that automatically adjusts the printer toner density and alignment settings. When TPS executes, the printer generates toner patches on the transfer belt. It then uses these to calculate the appropriate amount of adjustment, if necessary. When an event initiates a TPS operation, the printer performs a toner density calibration, an alignment calibration, or both of the calibrations. Selections are On (default) and Off. Auto Color Adj Sets the suggested number of pages which the printer should print between consecutive calibrations. Selections are Off and the values between 100 and 1000 in increments of 50. The default is 500 pages. If the printer exceeds the set value while printing a job, it completes the current job and any other jobs received while printing the current job before it initiates a calibration. The printer does not cancel or suspend an active job in order to perform a calibration. If a user is in any of the menus, including the Configuration Menu and the Diagnostics mode, an automatic color adjust calibration does not occur. Diagnostic aids 3-23 5022-xxx Enforce Color Order Lets the system support person set whether the color order of the cartridges inside the printer is enforced and if messages appear. From top to bottom, as indicated by the color labels in the printer, the enforced toner cartridges order is yellow, cyan, magenta, and black. When On is selected, the printer lets users place each toner cartridge in only its specified slot. For instance, the Magenta toner cartridge must be in the Magenta slot. If the user tries to place a cartridge in an incorrect slot, the printer message 31 Defective or Missing [color] Cartridge or 32 Unsupported [color] Cartridge appears where [color] stands for Cyan, Magenta, Yellow, or Black. When Off is selected, the printer does not issue any message to let the user know that the cartridge is placed in the wrong slot inside the printer. Color Alignment Prints the Print Alignment Page and requires that the best line in each set of lines must be selected. Press Select to begin printing. Consulting the printed page, follow the instructions on the operator panel to choose the best appearing line numbered 0 through 20 for the following sets of lines. These includes Set A, Set B, and so forth through Set L. For each of the sets listed, the sub-value is 0–20 (10 is the default). Motor Calibration Allows for speed calibration after resetting the fuser maintenance counter. To calibrate the motors: Press to select Motor Calibration from the CONFIG MENU. Calibrating displays, and the printer prints several blank pages and then returns to the CONFIG MENU. Paper Prompts Controls the source the printer selects for a change paper source message. The printer displays the change paper source message based on the size of the paper requested and not by the paper type. Selections include Auto, MP Feeder, and Manual Paper. MP Feeder is only available on some printer models. Note: If the Configure MP setting is changed to Manual, a power-on reset is performed, and the value of the Paper Prompts menu item before the power-on reset was MP Feeder, then when the printer restarts, the printer automatically changes the Paper Prompts setting to Manual Paper. Load Manual overrides that would result in a change paper message are disabled for Paper or Env prompts that are set to Manual, Manual Paper, or Manual Env. 3-24 Service Manual 5022-xxx Env Prompts Controls the source the printer selects for a change envelope source message. The printer displays the change envelope message based on the size of the envelope requested and not by the envelope type. Selections include Auto, MP Feeder, and Manual Env. MP Feeder is only available on some printer models. Note: If the Configure MP setting is changed to Manual, and a power-on reset is performed, and the value of the Env Prompts menu item before the power-on reset was MP Feeder, then when the printer restarts, the printer automatically changes the Env Prompt setting to Manual Env. Load Manual overrides that would result in a change paper message are disabled for Paper or Env prompts that are set to Manual, Manual Paper, or Manual Env. Jobs on Disk Lets the user select whether or not the printer deletes all buffered jobs on the hard disk. This menu item only appears if a hard disk is installed. It appears even if no buffered jobs exist on the hard disk. Selections include Do Not Delete and Delete. Disk Encryption Controls whether the printer encrypts the information that it writes to the hard disk. Warning: When the value for Disk Encryption, the printer completely formats the hard disk which means that all information on the disk is deleted. Note: If an encrypted disk is removed from the printer and another disk is installed, the Disk Corrupted. Reformat? message appears. The newly installed disk must either be formatted or removed from the printer. Selections include Disable (default) and Enable. When Disk Encryption is selected, Yes or No appears for you to confirm. Select either Yes or No, and press Select to continue. To cancel, select No. The Disk Encryption menu item only appears when: • A non-defective disk is installed in the printer. • The values of bits 3-2 of digit 4 in the Configuration ID 2 are either 01 for Supported, or 10 for Supported with an internal network adapter (INA). A graphic appears, showing: • The message Encrypting Disk or Formatting Disk • A percentage scale • The message DO NOT POWER OFF The process is complete when the percentage scale displays 100. Duplex Gloss Generates higher quality duplex copies than when using the normal duplex mode. The major difference between normal duplex and duplex gloss mode is the number of sheets in the duplex print media path. Normal duplex mode feeds two sheets simultaneously, while duplex gloss feeds only one sheet. Selections include Off (default) and On. Diagnostic aids 3-25 5022-xxx Font Sharpening Lets a user set a text point-size value below the setting of the high frequency screens used when printing font data. This menu item only affects the PostScript, PCL 5, PCL XL, and PDF emulators. Settings are in the range of 0–150 (24 is the default). For example, if the value is set to 24, then all fonts sized 24 points or less use the high frequency screens. To increase value by 1, press the right arrow; to decrease the value by 1, press the left arrow. Exit Config Menu Press Select to exit the CONFIG MENU. The printer performs a power-on reset and returns to normal mode. 3-26 Service Manual 5022-xxx Paper Jams Error jam locations The following illustration shows the location and error codes generated for specific paper jams and the corresponding locations of these jams. 202 Paper Jam fuser / exit sensor 203 Paper Jam exit sensor retract when duplexing 230 Paper Jam exit sensor to input sensor when duplexing 230 Paper Jam exit sensor to input sensor when duplexing 250 Paper Jam MPF feeder 242 Paper Jam tray 2 242 Paper Jam tray 1 200 Paper Jam input sensor area Diagnostic aids 3-27 5022-xxx Paper jams in the multipurpose feeder or manual feeder Note: The multipurpose feeder can also be used as a manual feeder. Loading media in the multipurpose feeder or manual feeder 1. Use the marks above the slot to adjust the width guide for standard paper sizes. For odd sizes, once the paper is isolated, move the width guide until it lightly touches the sheet. Warning: Do not force the width guide against the paper, or it could be damaged. 2. When Load manual feeder with <x> appears on the display, load a single sheet of paper flush with the right side of the slot, and then press Load an envelope with the flap side up. . 3. Push the paper in until it stops. The printer pulls it in farther. Note: Maintain pressure on the paper or envelope until the printer takes the paper from your hand. Clearing a paper jam in the multipurpose feeder When paper jams in the multipurpose feeder, a 250.xx, 201.08, or 200.11 Paper Jam message appears. 1. Pull the paper down and out. 2. Open the top access cover, and close it. 3. Load the paper, and push the paper in until it stops. The printer should pull it in farther. Note: Maintain pressure on the paper or envelope until the printer takes the paper from your hand. 3-28 Service Manual 5022-xxx Clearing paper jams in the manual feeder When paper is not placed far enough into the manual feeder, the display prompts you to insert paper. If the paper is pushed far enough into the manual feeder for the printer to sense it, but not far enough to feed properly, 200.xx, 200.11, or 201.08 Paper Jam messages appear. In either case, push the paper farther into the manual feeder. If the paper does not feed: 1. Remove the paper or envelope. 2. Open the top access cover, and close it. 3. Load the paper, and push the paper in until it stops. The printer should pull it in farther. Note: Maintain pressure on the paper or envelope until the printer takes the paper from your hand. Diagnostic aids 3-29 5022-xxx Theory of operation Paper path Paper exit flag Fuser Transfer belt System card Bump roller align Input flag Paper pick mechanism Duplex MPF pick 3-30 Service Manual 5022-xxx Diagnostic aids 3-31 5022-xxx Main Components System card The system card provides the intelligence of the printer. Command and control signals originate in the system card that make print media travel possible. The system card controls the timing of the print media during the printing so the media arrives at certain positions in the print process at certain times. Paper tray Houses the print media. Paper pick mechanism Picks the print media from the paper tray. The paper pick mechanism contains the paper pick (input) sensor and the multifunction transparency sensor. Bump aligner roll The bump aligner roll advances the print media onto the transfer belt and corrects any media skew as it comes out of the paper trays or MPF. Transfer belt The transfer rolls (located inside the transfer belt unit) are an integral part of the electrophotographic process, and the transfer belt advances the print media through the printer. Fuser The fuser bonds toner to the print media and advances the print media through the last portion of the paper path. The paper exit sensor is also located in the fuser, and a flag is present on all fusers that activates the bin full sensors on network model printers. Duplex Duplex capability is present only on the C524dn or C524dtn model printers. The duplex function is built into the front access door and uses a two-pass method for rerouting the paper down and back through the paper path for a second time. To accomplish the two-pass method, the paper is fed partially out of the printer and is then reversed back into the printer. 3-32 Service Manual 5022-xxx Print media transport The print media is picked from the input source and fed to the bump aligner roll. The media movement is detected by a sensor located in the paper pick mechanism. It does not matter where the media comes from (Tray 1, Tray 2, or, the MPF); it will enter the electrophotographic process at the bump aligner drive. The bump aligner motor drives the bump aligner roll which feeds the paper to the transfer belt. 500-sheet assembly pick tire Bump aligner roll Pick tire Backup aligner roll MPF pick tire Diagnostic aids 3-33 5022-xxx Once the paper is fed onto the transfer belt, the photoconductor drums in conjunction with the transfer belt pull the print media through the paper path. Photoconductor drums Transfer belt 3-34 Service Manual 5022-xxx Once the print media exits the transfer belt, it enters the fuser where heat and pressure are applied to bond the toner permanently to the media. The fuser rollers continue to turn and pull the print media through the paper path until it reaches the exit drive roll. The exit drive roll pulls the print media from the fuser rollers and delivers it to the fuser output drive roll. Once the print media reaches the fuser output drive roll, the roller pushes the print media into the output bin. Fuser output drive roll Fuser exit drive roll Paper exit flag Fuser backup roll Fuser exit idler roll Fuser hot roll Diagnostic aids 3-35 5022-xxx If the page is to be duplexed, the fuser output drive roll continues to pull the media until it clears the paper exit flag and then reverses the rotation of the roller in order to pull the media back into the printer duplex assembly. The media is then routed down through the duplex path until it reaches the bump aligner roll. Once in this position, it enters the EP path for the second time. Fuser output drive roll Paper exit flag The paper exit flag serves two purposes. When it triggers the paper exit sensor, it serves as a one-way gate for the media when it is exiting the printer to the output bin and also serves as a one-way gate when the media is entering back into the printer for a duplex print. In other words, it diverts the print media's path, directing it to either the output bin or the duplex paper path. 3-36 Service Manual 5022-xxx Mechanical drive In order for the print media to move through the paper path, there are several drive motors that supply the mechanical power to the rollers discussed previously. The drives for these components are illustrated and discussed in the following paragraphs. Paper pick mechanism drive When printing from Tray 1 or Tray 2, the paper pick motor drives the paper pick gears which causes the pick roller to turn. During an MPF print, the paper pick motor drives the swing arm assembly for the MPF and causes the MPF paper pick roller to turn. Diagnostic aids 3-37 5022-xxx Bump aligner drive The power to turn the bump aligner roll is supplied from the bump aligner motor. The motor drives a set of bump aligner gears which causes the bump aligner roll to turn. Bump aligner roll Bump aligner gears Bump aligner gears Bump aligner motor Note: If this motor is stalling or causing waste toner box full messages, the vertical auger mechanism might be causing the problem. 3-38 Service Manual 5022-xxx Photoconductor unit/toner cartridge drive The photoconductor units (four) and toner cartridges (four) receive drive power from the EP drive assembly motors. The top cartridge motor 1 on the EP drive assembly provides drive to the top two photoconductor units and toner cartridges (yellow and cyan). Likewise, the bottom cartridge motor 2 drives the two bottom photoconductor units and toner cartridges. When the printer's top access door is open, the couplers for the toner cartridges and photoconductor units disengage. Diagnostic aids 3-39 5022-xxx Transfer belt drive The transfer belt unit receives drive from a motor located on the EP drive assembly. When the top access door is open, the coupler for the transfer belt disengages. Outside Transfer belt motor Inside Coupler Fuser drive The fuser drive (motor) is built into the fuser assembly and drives the fuser rollers to turn. 3-40 Service Manual 5022-xxx Duplex drive The duplex motor is mounted on the front door assembly. Drive is provided to three drive shafts in the duplex unit by a belt that is driven by the motor. The drive shafts move the print media through the duplex unit during printing. Duplex motor Drive shafts Bottom view of motor and gear Belt Diagnostic aids 3-41 5022-xxx Paper sensing Sensors are strategically placed in the printer to ensure that the print media is making it to specific points within a given time in the electrophotographic process. There are two paper flags: one at the bottom of the machine (paper pick) to detect input paper, including duplex second side, from all sources and one at the top (paper exit) to detect paper movement beyond the fuser. The flags are similar in design, in that a mechanical arm is moved by the media to interrupt an optical sensor; both are normally blocked when no media is present. There is also a multifunction transparency sensor that detects if: 1) tray 1 is present, 2) narrow media is being used, and 3) the media is a transparency. The sensor works for tray 1, tray 2 (500-sheet option), and the MPF. Paper pick sensor Paper pick mechanism Multifunction transparency sensor Input sensor 3-42 Service Manual 5022-xxx Paper exit/duplex entry sensor and bin full flag The top sensor detects movement in two directions: as the paper exits the fuser and as it is retracted from the exit tray back into the duplex path. Each sheet must be driven past the fuser exit flag and allowed to fall before being turned around and starting the duplex path. If the print media activates the paper exit flag for too long, or the print media doesn't reach the paper exit flag within a given time, a paper jam error will be posted. There is a similar paper flag (bin full) on the output of network machines. This sensor indicates when the output bin is full. The physical flag is located in the fuser on all machines; however, the electrical sensor is not present on the non-network models. The flag should move in and out of the sensor eye with every sheet until the bin is nearly full. Once in this state, the paper flag will break the sensor eye continuously. Paper exit/duplex entry sensor Note: Bin full sensor is located in top cover assembly Paper exit/duplex entry flag Bin full flag Fuser access door removed for clarity. Diagnostic aids 3-43 5022-xxx Electrophotographic (EP) process Main components Fuser High voltage power supply Printhead Developer (toner) cartridge Transfer belt Photoconductor belt System card The system card is the brain of the printer. During the print process, an image is sent from a computer to the system card. The raster image processor (RIP) portion of the system card converts the data into a raster image and feeds this data along with control information to the printhead. 3-44 Service Manual 5022-xxx High voltage power supply (HVPS) Provides a high voltage charge to: • • • • • • The The The The The The charge roll located in the photoconductor unit photoconductor drum located in the photoconductor unit toner adder roller (TAR) located in the toner cartridge developer roll located in the toner cartridge doctor blade located in the toner cartridge four transfer rolls located in the transfer belt Printhead assembly The printhead receives control and image data from the system card (RIP). Through the use of a laser unit, the printhead irradiates the photoconductor drum with light and creates an invisible image called a latent or electrostatic image. Photoconductor unit The photoconductor unit consists primarily of a charge roll and the photoconductor drum. The charge roll charges the surface of the photoconductor drum to prepare it for the latent image “drawn” by the laser. Once the photoconductor drum has been written to by the laser, it is responsible for picking up toner from the cartridge developer roller and then transferring the image to the print media. Toner cartridge This unit consists primarily of the developer roll and the toner adder roll. The primary function of this unit is to supply charge toner to the photoconductor unit for transfer onto the print media. The toner adheres to the electrostatic image on the surface of the photoconductor drum which is then transferred to the print media. Fuser The fuser assembly uses heat and pressure to fuse the toner image onto the print media. Diagnostic aids 3-45 5022-xxx Charging The primary component of the charging process is the high voltage power supply. The following provides information that covers the mechanical transfer of the high voltage through a set of springs to each subcomponent of the charging process. Photoconductor unit (charge roll) The following illustration shows the circuit path that allows high voltage current to flow from the HVPS to the charge roll contact on the photoconductor unit. It is essential that the contact springs are properly touching to provide a good flow. If not, print quality problems will occur. High voltage power supply High voltage contact path Photoconductor unit (photoconductor drum) The following illustration shows the circuit path that allows high voltage current to flow from the HVPS to the photoconductor drum contact on the photoconductor unit. It is essential that the contact springs are properly touching to provide a good flow. If not, print quality problems will occur. High voltage power supply High voltage contact path 3-46 Service Manual 5022-xxx Toner cartridge The following illustration shows the circuit path that allows high voltage current to flow from the HVPS to the toner cartridge. The toner cartridge contains three parts that are provided high voltage from the HVPS. These three parts are: the doctor blade, the developer roll, and the toner adder roll (TAR). It is essential that the contact springs are properly touching to provide a good flow. If not, print quality problems will occur. High voltage power supply Toner add roll high voltage contact path Cleaner blade high voltage contact path Developer roll high voltage contact path Diagnostic aids 3-47 5022-xxx Transfer belt The transfer belt houses four transfer rollers that provide image transfer from the photoconductor drum to the print media. The transfer belt receives its high voltage charge through spring contacts located on the transfer contact assembly as shown in the following illustration. For the sake of simplicity, only one of the roller's high voltage paths is shown. This path is typical for the other three rollers as well. Transfer belt high voltage path 3-48 Service Manual 5022-xxx Exposing The main components in the exposure process are the system card, the printhead and the photoconductor unit. The following illustration depicts a typical data path for a single color exposure. Data is received from a computer into a port on the system card. The system card's RIP function converts this data into raster information which is fed to the printhead along with other control data. The data is converted by the printhead laser into light energy data that is directed to the light sensitive photoconductor unit. System card Printhead Photoconductor unit Diagnostic aids 3-49 5022-xxx Developing The two primary components of the developing process are the photoconductor unit and the toner cartridge. The toner cartridge contains a toner adder roll, developer roll and toner. Toner is advanced toward the toner adder roll by three paddle assemblies. The advanced toner clings to the electrically charged toner adder roll. The toner on the toner adder roll is then electrically attracted to the developer roll because of the difference in electrical charge between the toner adder roll and the developer roll. The toner uniformly coats the developer roll with help from the doctor blade and is introduced to the electrostatic image on the photoconductor drum. The toner then transfers to the photoconductor drum. Photoconductor unit Developer cartridge Photoconductor drum Developer roll Toner add roll (TAR) 3-50 Service Manual Paddles 5022-xxx Transferring After the toner is attracted to the photoconductor drum, the image is ready for transfer onto the print media. The print media is advanced in the paper path onto the transfer belt and is carried along the belt underneath each photoconductor unit. The charged transfer roll(s) located inside the transfer belt pulls the image from the photoconductor drum to the print media. This is a direct transfer method. The main function of the transfer belt is to provide transport for the print media. Toner is not transferred directly to the belt during the print process. Photoconductor unit Photoconductor drum Transfer roll Diagnostic aids 3-51 5022-xxx Fusing After the image has been transferred onto the print media, it is ready for fusing. The print media is transported into the fuser where the hot roll and backup roll use a combination of high heat and pressure to melt and press the toner to the media. Backup roll Hot roll 3-52 Service Manual 5022-xxx Cleaning The transfer belt and photoconductor drum are cleaned at the end of the electrophotographic process cycle. The transfer belt surface is cleaned as it rotates past a cleaning blade and shaft located inside the transfer belt assembly. Any waste toner that is scraped off of the belt is collected in the waste toner container located next to the belt inside the transfer belt unit. The photoconductor drum is cleaned by the cleaning blade. Photoconductor drum cleaning blade Transfer belt cleaning blade Transfer belt waste toner container Transfer belt cleaning shaft Diagnostic aids 3-53 5022-xxx Electrical interlock 5 V interlock switch An interlock switch triggered by the front access door disables the +5 V output to the printhead which turns off the laser. Gearbox shield removed 5V interlock switch 3-54 Service Manual 5022-xxx 24 V interlock switch The 24 V dc interlock switch is mounted to the right side of the top cover camshaft assembly. Opening the top door rotates the drive retraction lockout which opens the 24 V dc interlock switch. When the top door is closed with the front access door also closed, the drive retraction lockout trips the switch arm which closes the 24 V dc interlock switch. Drive retraction lockout Switch arm 24 V interlock switch When the 24 V switch opens, the normally open side of the switch is activated which signals the system card to disable a +24 V power supply output, turning off all high voltage supplies, the bump/align motor, the duplex motor and the fuser motor for safety considerations. Diagnostic aids 3-55 5022-xxx 3-56 Service Manual 5022-xxx 4. Repair information Removal and cleaning precautions Observe the following precautions whenever you service the printer: • Be sure to unplug the printer from the outlet before attempting to service the printer. • To reassemble the printer, reverse the order of removal unless otherwise specified. • Do not operate the printer anytime during removals. If it is absolutely necessary to run the printer with its • • • • • covers removed, use care not to allow your clothing to be caught in revolving parts such as the gears, rollers and fan motor. Never touch the terminals of electrical parts or high-voltage parts such as the high-voltage power supply. After part replacement, ensure the wiring harness is not caught or damaged. Do not attempt to cut or extend the wiring harness. Confirm the wiring harness connector is connected properly. Be sure to handle the fuser carefully as it remains hot for a while after the printer stops running. Always unplug connectors by holding the connector housing. Warning: Read the following before handling electronic parts. Handling ESD-sensitive parts Many electronic products use parts that are known to be sensitive to electrostatic discharge (ESD). To prevent damage to ESD-sensitive parts, follow the instructions below in addition to all the usual precautions, such as turning off power before removing electronic cards: • Keep the ESD-sensitive part in its original shipping container (a special “ESD bag”) until you are • • • • • • • • ready to install the part in the printer. Make the fewest possible movements with your body to prevent an increase of static electricity from clothing fibers, carpets, and furniture. Put the ESD wrist strap on your wrist. Connect the wrist band to the system ground point. This discharges any static electricity in your body to the printer. Hold the ESD-sensitive part by its edge connector shroud (cover); do not touch its pins. If you need to put down the ESD-sensitive part for any reason, first put it into its special bag. Printer covers and metal tables are electrical grounds. They increase the risk of damage because they make a discharge path from your body through the ESD-sensitive part. (Large metal objects can be discharge paths without being grounded.) Prevent ESD-sensitive parts from being accidentally touched by other personnel. Install printer covers when you are not working on the printer, and do not put unprotected ESD-sensitive parts on a table. If possible, keep all ESD-sensitive parts in a grounded metal cabinet (case). Be extra careful in working with ESD-sensitive parts when cold-weather heating is used, because low humidity increases static electricity. Repair information 4-1 5022-xxx Handing the photoconductor unit The following precautions must be observed when handling the photoconductor unit. The photoconductor unit is a supply item you will have to remove during some of the repair procedures: Transportation/storage Use the specified carton whenever moving or storing the photoconductor unit. Handling • The optical photoconductor roller in the photoconductor unit exhibits the greatest light fatigue after being • • exposed to strong light over an extended period of time. Never expose it to direct sunlight. Cover the photoconductor unit when you remove it from the printer. Use care not to contaminate the surface of the optical photoconductor roller with an oil-based solvent, fingerprints, and other foreign matter. Do not scratch the surface of the optical photoconductor roller. Parts not to be touched Any part where the mounting screws are used to meet a printer alignment set at the factory must not be removed, disassembled, or adjusted. 4-2 Service Manual 5022-xxx Adjustments Printhead alignment Overview When reinstalling the printhead, it is important to keep in mind that the printhead mounting screws should be initially tightened just enough to hold the printhead in the printer. This allows the pages to be printed that will be used to align the black plane to the printer frame and also allows skew adjustment with the printhead alignment screw. Once black skew is adjusted, the mounting screws will be fully tightened. There is one printhead that houses the four color planes. The black plane is aligned to the printer, and the color planes are internally aligned to black. Electrical alignment is done to fine tune the alignment of the color planes to the black plane once the printhead is installed. The first step in aligning the printhead is to set the skew for black. Printhead mechanical alignment Skew (black) 1. During installation of the printhead, the printhead's lower right corner slot (as seen when looking through the rear of the printer) and the hole in the frame (A) should have been visually aligned. Repair information 4-3 5022-xxx 2. Remove the paper exit tray for access to the printhead alignment screw (B). 3. Enter Diagnostic mode (turn off the printer, press and hold 4. 5. 6. 7. buttons when the clock graphic displays). Select REGISTRATION. Select Skew. Adjust this setting to zero, and press Select ( Press Back ( ). 4-4 Service Manual ). and , turn on the printer, and release the 5022-xxx 8. Scroll down to Quick Test, and press Select. A page similar to this one prints: Top left alignment marks Top right alignment marks Left margin alignment marks Lexmark C52X Quick Test Printer Information Page Count PSAC Installed Memory Processor Speed Serial Number CalStat CalSet xx xx xxx MB xxxMHz xxxxxxx xxxx x.xx x.xx x.xx x.xx x.xx Engine ID xx FSpeed xxx Print er Rev isi on Lev els Loader xx.xx.xxxx-x Kernel xxx.xx.xxxx-x Base xx.xx.xxxx-x Network xxx.xx.xxxxx-x Network Drvr xx.xx.xxxx-x Engine xx.xx.xxxx-x Font x.xxxxx-xx.x Margin Settings Top Margin = x Bottom Margin = x Left Margin = x Right Margin = x Skew = x Cyan Top Margin = x Cyan Left Margin = xx Cyan Right Margin = x Cyan Skew = x Cyan Bow = x Yellow Top Margin = x Yellow Left Margin = x Yellow Right Margin = x Yellow Skew =x Yellow Bow = x Magenta Top Margin =x Magenta Left Margin =x Magenta Right Margin = x Magent Skew = x magenta Bow = x Dup Top Margin = x Paper Source Formatted Size = Tray 1 = xxxxxx Right margin alignment marks Bottom margin alignment marks Repair information 4-5 5022-xxx 9. Adjust the screw to adjust the skew and straighten the image on the paper. If the top right alignment marks are lower than the top left alignment marks, rotate the alignment screw counterclockwise a full revolution, and print the Quick Test page. Repeat adjusting the screw and printing the Quick Test until the top alignment marks are the same distance from the top of the media. Note: One rotation of the printhead alignment screw equals approximately 0.5 millimeter movement of the top edge print alignment marks. Straight Skewed LexmarkC52X Quick Test Lexmark C52X Quick Test Printer Information Page Count PSAC Installed Memory Processor Speed Serial Number CalStat CalSet xx xx xxx MB xxxMHz xxxxxxx xxxx x.xx x.xx x.xx x.xx x.xx Engine ID xx FSpeed xxx Printer Rev isi on Lev els Loader xx.xx.xxxx-x Kernel xxx.xx.xxxx-x Base xx.xx.xxxx-x Network xxx.xx.xxxxx-x Network Drvr xx.xx.xxxx-x Engine xx.xx.xxxx-x Font x.xxxxx-xx.x Printer Information Margin Settings Top Margin = x Bottom Margin = x Left Margin = x Right Margin = x Skew = x Cyan Top Margin = x Cyan Left Margin = xx Cyan Right Margin = x Cyan Skew = x Cyan Bow = x Yellow Top Margin = x Yellow Left Margin = x Yellow Right Margin = x Yellow Skew =x Yellow Bow = x Magenta Top Margin =x Magenta Left Margin =x Magenta Right Margin = x Magent Skew = x magenta Bow = x Dup Top Margin = x Paper Source Formatted Size = Tray 1 = xxxxxx Page Count PSAC Installed Memory Processor Speed Serial Number CalStat CalSet xx xx xxx MB xxxMHz xxxxxxx xxxx x.xx x.xx x.xx x.xx x.xx Engine ID xx FSpeed xxx Pri nter Revisi on Leve ls Loader xx.xx.xxxx-x Kernel xxx.xx.xxxx-x Base xx.xx.xxxx-x Network xxx.xx.xxxxx-x Network Drvr xx.xx.xxxx-x Engine xx.xx.xxxx-x Font x.xxxxx-xx.x Margin Settings Top Margin = x Bottom Margin = x Left Margin = x Right Margin = x Skew = x Cyan Top Margin = x Cyan Left Margin = xx Cyan Right Margin = x Cyan Skew = x Cyan Bow = x Yellow Top Margin = x Yellow Left Margin = x Yellow Right Margin = x Yellow Skew =x Yellow Bow = x Magenta Top Margin =x Magenta Left Margin =x Magenta Right Margin = x Magent Skew = x magenta Bow = x Dup Top Margin = x Paper Source Formatted Size = Tray 1 = xxxxxx 10. When the top right and top left alignment marks are both showing and are even on the page, tighten the printhead mounting screws in the following order: Top middle, lower left, and lower right. 11. Reinstall the paper exit tray and the fuser cable cover. Replace the covers. 4-6 Service Manual 5022-xxx Registration (black) Top Margin 1. Select Quick Test (REGISTRATION in the Diagnostics mode), or use the last Quick Test you used to adjust skew. 2. Select Top Margin, and press Select. 3. Adjust the values until both top alignment marks are on the top edge of the print. • Increasing the value (right arrow) moves the alignment marks down on the print. • Decreasing moves them up. 4. Press Select ( ) to save the value. 5. Print the Quick Test page, and check the top alignment marks. Repeat adjustment of the top margin and printing of the Quick Test page until top margin is set. Bottom Margin 1. Select Bottom Margin, and press Select. 2. Adjust the bottom margin until the points of the bottom margin alignment marks are visible and touching 3. 4. the edge of the paper. • Increasing the value (right arrow) moves the alignment marks up on the page. • Decreasing the value (left arrow) moves the marks down on the page. Press Select ( ) to save the value. Print the Quick Test page, and repeat this process until the bottom margin is adjusted. Repair information 4-7 5022-xxx Left Margin 1. Select Left Margin, and press Select. 2. Adjust the left margin until the points of the left alignment marks touch the edge of the page. • Pressing the left arrow decreases the value and moves the left alignment marks to the left. • Pressing the right arrow increases the value and moves the left alignment marks to the right. 3. Press Select ( ) to save the value. 4. Print the Quick Test page, and check the left alignment marks each time until you are satisfied. Right Margin 1. Select Right Margin, and press Select. 2. Adjust the right margin until the points of the left alignment marks touch the edge of the page. • Pressing the left arrow decreases the value and moves the right alignment marks to the right. • Pressing the right arrow increases the value and moves the right alignment marks to the left. 3. Press Select ( ) to save the value. 4. Print the Quick Test page, and check the results. Repeat if necessary. 5. When the registration is complete, proceed to the color alignments. Alignment (cyan, yellow, and magenta) 1. Press Back ( 2. 3. 4. ) on the operator panel until you reach the top menu, select ALIGNMENT MENU, and press Select. Select Cyan. Select Top Margin, and use the right and left arrow keys to select zero. Press Select ( ) to save the setting. Select Left Margin, Right Margin, Bottom Margin, Skew, and Bow. In each menu, use the right and left arrow keys to select zero, and press Select ( ) to save the value. It is important to set all the values to zero before starting. 4-8 Service Manual 5022-xxx 5. Select Quick Test in the Cyan menu, and press Select. Two pages print. You may have to print these pages several times until you get T and Z aligned. Do not go to step 2 until T and Z are aligned. The first page is similar to the following: Repair information 4-9 5022-xxx 6. Determine the line under Fine Adjustment that is closest. If the value is beyond the Fine Adjustment scale, use either of the Coarse Adjustment scales. 7. Enter the number determined from the Fine Adjustment scale or the Coarse Adjustment scales on the part of the page for the “T” value. The current value is automatically entered on the sheet. At this point, it should be zero. -18 -18 8. Enter the “New Cyan T value” on the operator panel using the right and left arrows, and press Select to save the value. 9. Reprint the Quick Test, and evaluate whether you are at zero changes. 4-10 Service Manual 5022-xxx 10. Repeat this process for skew (Z). Don't forget to add the T value and the current cyan Z value to obtain the new skew (Z) value. An example is shown below: -18 -18 -18 -14 -32 Repair information 4-11 5022-xxx 11. Continue to follow the directions on the bottom of the first page to find the Cyan Top Margin (T), the Skew (Z), and on the second page of the Quick Test page, the Left Margin (L), Right Margin (R), and Bow (P). 12. Repeat steps 2 through 11 for yellow and magenta. Note: Start each color group by setting the Top Margin, Left Margin, Right Margin, Bottom Margin, Skew, and Bow to zero. 4-12 Service Manual 5022-xxx Printer removal procedures Precautions to take before maintenance work Do not implement any operation, removal, or modification and so on, which is not presented in this manual. 1. Turn the printer power off and unplug the power cable from the outlet prior to starting removals or checks. 2. Prior to starting any repairs, read and understand the warnings in this manual. • High temperature • High voltage • Laser radiation 3. Confirm the direction of all parts and screw lengths during removal/replacement. 4. Utilize the proper cleaning procedures/solvents during maintenance. 5. Confirm that all parts and covers are properly installed and assembled prior to starting the print test. Repair information 4-13 5022-xxx Cover removals 4-14 Service Manual 5022-xxx Exit tray cover removal See “Exit tray cover, C52x” on page 7-3 for the part number. Grasp the exit tray, and lift away from printer. Repair information 4-15 5022-xxx Front access door cover assembly removal See Front access door cover assembly for the part number for the models you need on page 7-3. 1. 2. 3. 4. Remove the paper tray. Remove the right cover. See “Right cover removal” on page 4-26. Disconnect the transfer belt cable (A). Press the two tabs (B) on either side of the transfer belt assembly, and lift out the transfer belt assembly. Note: Leave the photoconductor units on the transport belt when removing. Warning: To avoid damaging the photoconductor drum, hold the photoconductor units by their handle and place the photoconductor units on a clean surface. Never expose the photoconductor units to light for a prolonged period of time. See “Handing the photoconductor unit” on page 4-2 for additional information. Model C52x A 4-16 Service Manual B Model C53x A B 5022-xxx 5. Looking down at the keyed end of the restraint (C), twist the end clockwise, slide the restraint upward through the slit (D), and slip the end of the restraint through the keyed hole (E). Repeat for the other side. C E D 6. Close the front access door. Repair information 4-17 5022-xxx 7. Remove the four screws (F) that attach the pivot pin to the front access door cover. 8. Remove the front access cover assembly. 4-18 Service Manual 5022-xxx Gearbox shield removal Not a FRU. 1. 2. 3. 4. Remove the paper tray. Remove the right cover. See “Right cover removal” on page 4-26. Remove the four screws (A). Remove the gearbox shield (B). There is a locking tab on the back of the gearbox shield. Warning: When removing the gearbox shield, be careful not to damage the 5 V interlock switch arm. A B Repair information 4-19 5022-xxx Left cover removal See “Left cover” on page 7-3 for the part number. 1. 2. 3. 4. 5. 6. Place the printer on the table with the left side edge hanging over slightly. Remove the waste toner assembly. See “Waste toner assembly removal” on page 4-93. Open the top access door. Open the front access door. Remove the three screws (A). Press the locking tab (B), slide the cover down, and lift the bottom out to remove the cover. Warning: Be careful not to damage the two small locking tabs (C). A 4-20 Service Manual C B 5022-xxx Operator panel outer bezel removal See “Outer bezel, C52x” on page 7-3 for the part number for the C52x models. See the same page for the specific models for the bezels for the C53x models. 1. Using a flathead screwdriver or similar tool, unsnap the locking tabs (A) on the upper left and the upper right of the outer bezel. Note: The top portion of the operator panel disengages with the outer bezel. Flex the top of outer bezel to disengage the operator panel. 2. For models C52x: Remove the outer bezel with the inner bezel (B) attached. For models C53x: Remove the bezel. The bezel is one piece for this set of models. A B Installation note: When reinstalling or replacing the outer bezel, insert the bottom of the bezel first, ensuring that the outer bezel bottom portion fully seats. Repair information 4-21 5022-xxx Operator panel inner bezel removal—models C52x only See the part number for the inner bezel for the model you need on page 7-3. 1. Remove the outer bezel. See “Operator panel outer bezel removal” on page 4-21. 2. Press the top of the inner bezel to release the inner bezel (A) from the outer bezel. 3. Gently twist to free the lower tabs (B). A 4-22 Service Manual B 5022-xxx Operator panel assembly removal See “Operator panel assembly, C52x” on page 7-3 for the part number. See the same page for the individual part numbers for the C53x models. Warning: When replacing any one of the following components: • Operator panel assembly • System card • Smart chip card (C52x) or printhead assembly (C53x) Only replace one component at a time. Replace the required component, and perform a POR before replacing a second component listed above. If this procedure is not followed, the printer will be rendered inoperable. 1. Remove the outer bezel. See “Operator panel outer bezel removal” on page 4-21. 2. Remove the screw (A). A 3. Disengage the upper locking tabs (B). 4. Disconnect the cables (C). For model C534: remove cables (C) and the USB cable (D). Models C52x Models C53x (Model C534 shown) B B C D C Repair information 4-23 5022-xxx Paper tray dust cover removal See “Paper tray dust cover with dust cover spring, C53x” on page 7-3 for the part number. 1. 2. 3. 4. 5. 6. Unplug the power cord from the printer. Remove the exit tray. See “Exit tray cover removal” on page 4-15. Remove the paper tray. Place the printer on its back. Remove the four screws (A). The upper right screw can be accessed through a hole in the frame (B). Remove the paper tray dust cover assembly. A B 7. Lift the dust cover bracket (C), and disconnect the dust cover spring (D). C 8. Set the dust cover bracket aside to reuse with the new FRU. 4-24 Service Manual D 5022-xxx Rear cover removal See “Rear cover” on page 7-3 for the part number. 1. Loosen the eight screws (A). Note: Do not remove the screws. 2. Lift up on the rear cover, and slide to the right to remove from the back of the printer. A Repair information 4-25 5022-xxx Right cover removal See “Right cover” on page 7-3 for the part number. 1. 2. 3. 4. 5. Make sure the power cord is removed. Place the printer on the table with the right side edge hanging over slightly. Open the top access door. Open the front access door. Remove the three screws (A). B 6. Lift the bottom of the cover out, and slide the right cover down to remove the cover. 4-26 Service Manual 5022-xxx Installation note: Be sure the tab (B) is fully engaged. B Repair information 4-27 5022-xxx Top access cover assembly removal—model C52x only See “Top access cover assembly (network), C520n/C522n/C524n/C524dn” on page 7-3 or “Top access cover assembly (non-network), C524” on page 7-3 for the part number. 1. 2. 3. 4. Remove the Remove the Remove the Remove the rear cover. See “Rear cover removal” on page 4-25. left cover. See “Operator panel outer bezel removal” on page 4-21. fuser. See “Fuser removal” on page 4-60. four screws (A) exposed after removing the fuser. A 5. Remove the operator panel. See “Operator panel assembly removal” on page 4-23. 6. Remove the exit tray. See “Exit tray cover removal” on page 4-15. 4-28 Service Manual 5022-xxx 7. Remove the screw (B) exposed after removing the exit tray. B 8. If the top access door is open, close it. Warning: Ensure that the top access door is closed before removing the linkage screw. Failing to close the door leaves the linkage under a load, which may result in the linkage screw being catapulted away from the printer when removed. Repair information 4-29 5022-xxx 9. Remove the linkage screw (C). C 4-30 Service Manual 5022-xxx 10. Remove the screw (D) from the rear. D 11. Disconnect the cables for the fan at JFAN1 (E), the operator panel at JOPP1 (F), the high voltage power 12. supply connector at JHVPS1 (G), and the bin full sensor at JBIN1(H) (for network printers only) from the system card. On the left side, unplug the connector (J) from CN1 on the high voltage power supply (HVPS). Rear Left side 13. Lift and remove the top access cover assembly. Repair information 4-31 5022-xxx Top access cover assembly removal—model C53x only See “Top access cover assembly (network), C532n/C534n” on page 7-3 or “Duplex top access assembly (network), C530dn/C532dn/C534dn” on page 7-3 for the part number. 1. 2. 3. 4. 5. Remove the Remove the Remove the Remove the Remove the right cover. See “Right cover removal” on page 4-26. left cover. See “Operator panel outer bezel removal” on page 4-21. rear cover. See “Rear cover removal” on page 4-25. fuser. See “Fuser removal” on page 4-60. four screws (A) exposed after removing the fuser. A 6. Remove the operator panel. See “Operator panel assembly removal” on page 4-23. 7. Remove the exit tray. See “Exit tray cover removal” on page 4-15. 4-32 Service Manual 5022-xxx 8. Remove the screw (B) exposed after removing the exit tray. B 9. If the top access door is open, close it. Warning: Ensure that top access door is closed before removing the linkage screw. Failing to close the door leaves the linkage under a load, which may result in the linkage screw being catapulted away from the printer when removed. Repair information 4-33 5022-xxx 10. Remove the linkage screw (C). C 4-34 Service Manual 5022-xxx 11. Disconnect the cables for the fan at JFAN1 (D), the operator panel at JOPP1 (E), the high voltage power supply connector at JHVPS1 (F), and the bin full sensor at JBIN1(G), and USB at J1 (H) (model C534 only) from the system card. 12. Unplug the connector (I) from CN1 on the high voltage power supply (HVPS). Rear Left side I Repair information 4-35 5022-xxx 13. Disconnect the ground cable (J). J 14. Lift and remove the top access cover assembly. 4-36 Service Manual 5022-xxx Bin full sensor removal—models C52x See “Bin full sensor with cable, C520n/C522n/C524n/C524dn” on page 7-3 for the part number. 1. 2. 3. 4. Open the top access door. Remove the fuser. See “Fuser removal” on page 4-60. Disconnect the spring (A). Remove the seven screws (B) securing the inner access cover. 5. Remove the inner access cover. 6. Turn the access cover over, and press the back of the sensor to snap sensor (C) from the bracket. 7. Remove the sensor and cable. Repair information 4-37 5022-xxx Bin full sensor removal—models C53x See “Bin full sensor with cable, C53x” on page 7-3 for the part number. 1. Remove the top access cover assembly. See “Top access cover assembly removal—model C53x only” on page 4-32. 2. Remove the three screws (A) from the cable cover. 3. Turn the cable cover over, and press the side of the bin full sensor (B) to snap it loose from the cable cover. 4. Remove the bin full sensor and cable. 4-38 Service Manual 5022-xxx Bump aligner gear removal See the Bump aligner gear kit on page 7-5 for the part number. 1. Remove the paper pick mechanism assembly. See “Paper pick mechanism assembly removal” on page 4-68. 2. Close the front access door for better access to the gears. 3. Remove the three e-clips and washers (A). 4. Remove the gears. A Installation notes: • When reinstalling the gears, apply a light coat of the packaged grease. • The following illustration shows proper orientation of the gears for installation. The two gears are reduction gears with the largest of the two (B) located in the middle, on the top. B Repair information 4-39 5022-xxx Bump aligner motor removal See “Bump aligner motor” on page 7-7 for the part number. 1. Remove the right side cover. 2. Remove the bump aligner gears. See “Bump aligner gear removal” on page 4-39. 3. Remove the two bump aligner motor mounting screws (A). A 4-40 Service Manual 5022-xxx 4. Disconnect the JBUMP1 connector (B) from the system card. B 5. Remove the bump aligner motor from the printer. Repair information 4-41 5022-xxx Bump aligner rollers and springs removal—models C53x See “Bump aligner roller and spring” on page 7-5 for the part number. 1. Remove the paper tray. 2. Push up and back to relase the bump aligner spring. 3. Lower the bump aligner spring to remove it. 4-42 Service Manual 5022-xxx 4. Remove the bump aligner roller. Installation note: Make sure to support the bump aligner roller in the arms of the bump aligner spring. Repair information 4-43 5022-xxx Contact springs removal See “Contact springs” on page 7-17 for the part number. 1. Remove all the toner cartridges. 2. Remove the screw (A) and the spring cap (B) of the appropriate contact spring. A B 3. Press the lower half (C, D) of the springs and remove the springs. C 4-44 Service Manual D 5022-xxx Installation notes: When installing, make sure the top half (E) of the spring is under the straight spring (F). This is typical for both types of springs. Also make sure the bottom half (D,G) of both springs are compressed and locked by the appropriate locking tabs (H, I). F E H G I D Repair information 4-45 5022-xxx Deflector assembly removal—models C53x only See “Deflector assembly, C53x” on page 7-5 for the part number. 1. Remove the right cover. See “Right cover removal” on page 4-26. 2. Remove the screw (A) securing the deflector assembly on the right side. 3. Place a flathead screwdriver between the deflector assembly and the right side frame, and lever the deflector away from the frame. 4. Pivot the deflector out, and remove. 4-46 Service Manual 5022-xxx Installation notes: 1. Align the two studs (A) to the two alignment holes (B) in the left side frame. 2. Align the stud (C) with the alignment hole (D) on the right frame. 3. Snap into place. 4. Replace the screw on the right side. Repair information 4-47 5022-xxx Electrophotographic (EP) drive assembly removal—model C52x only See “EP drive assembly, C52x” on page 7-7 or “EP drive assembly, C53x” on page 7-7 for the part number. 1. 2. 3. 4. 5. Remove the low voltage power supply. See “Low voltage power supply (LVPS) removal” on page 4-65. Open the top access door. Open the front access door. Remove all the toner cartridges. Disconnect the JTRANS2 connector (A) from the system card. 6. Disconnect JCART1 (B) and JCART2 (C) connectors from the drive assembly. B 4-48 Service Manual C 5022-xxx 7. Remove the six inner screws (D). 8. Remove the nine outer screws (E). Note: Access the top two screws through the top cover. E E E 9. Remove the EP drive assembly from the printer. Repair information 4-49 5022-xxx Installation note: Ensure that the top access door is open and EP drive is retracted when installing the new EP drive assembly. Note: When retracted, the upper (F) and lower retraction plates (G) will be fully forward. If not, slide the upper retraction plate forward until the EP drive retracts and is disengaged from the developers. 4-50 Service Manual 5022-xxx Electrophotographic (EP) drive assembly removal—model C53x only See “EP drive assembly, C53x” on page 7-7 for the part number. 1. 2. 3. 4. 5. Remove the right cover. See “Right cover removal” on page 4-26. Open the top access door. Open the front access door. Remove all the toner cartridges. Remove the six inner screws (A). 6. Disconnect JCART1 (B), JCART2 (C), and JTRANS2 (D) connectors from the drive assembly. Repair information 4-51 5022-xxx 7. Remove the nine outer screws (E). Note: Access the top two screws through the top cover. E E E 8. Remove the EP drive assembly from the printer. 4-52 Service Manual 5022-xxx Installation note: Ensure that the top access door is open and the EP drive is retracted when installing the new EP drive assembly. Note: When retracted, upper (F) and lower retraction plates (G) will be fully forward. If not, slide the upper retraction plate forward until the EP drive retracts and is disengaged from the developers. Repair information 4-53 5022-xxx Front access door 5 V interlock switch removal See “Front door 5 V interlock switch” on page 7-7 for the part number. 1. Remove the LVPS. See “Low voltage power supply (LVPS) removal” on page 4-65. 2. Disconnect the JINT1 connector (A) from the system card. A 3. Open the top access door. 4. Remove the gearbox shield. See “Gearbox shield removal” on page 4-19. 5. Remove the interlock switch mounting screw (B) from the right side of the printer. B 6. Remove the cable from cable guide, and remove the 5 V interlock switch. 4-54 Service Manual 5022-xxx Front door assembly removal See the part number for the Front door assembly for the specific model you need on page 7-5. 1. Remove the front access cover assembly. See “Front access door cover assembly removal” on page 4-16. 2. Remove the rear cover. See “Rear cover removal” on page 4-25. 3. For C52x only: Disconnect the JTRANS1 cable (A) from the system card. For C53x only: Disconnect the JTRANS2 cable (A) from the system card. Note: If you have a duplex model, also disconnect the JDUPLX1 cable (B) from the system card. A B Repair information 4-55 5022-xxx 4. Models C52x only: Disconnect the cable (C) from the right side of the frame. Be careful not to lose the grounding clip (D). C D 5. Remove the gearbox shield. See “Gearbox shield removal” on page 4-19. 6. Close the front door assembly. 7. Release the left and right front door assembly cable restraint springs (E) from the front door assembly. E 8. Open the front door assembly. 4-56 Service Manual 5022-xxx 9. Unwrap and remove the cable from the left and right pulleys (F). 10. Remove the mounting screw (G) and the cap (H). G H Repair information 4-57 5022-xxx 11. Open the front door assembly, slide it to the right, and remove. You need to press firmly to slide the front door assembly to the right. Installation note: See “Front door assembly front cable removal” on page 4-59 for proper installation of the cable restraints. 4-58 Service Manual 5022-xxx Front door assembly front cable removal See the part number for the Front door parts packet for the model you need on page 7-5. Removal procedures are for either the left or the right front door assembly restraint cables. Right restraint cable 1. Remove the front access cover assembly. See “Front access door cover assembly removal” on page 4-16. 2. Release the cable spring (A) from the front door assembly. 3. Remove the gearbox/switch shield (B). See “Gearbox shield removal” on page 4-19. 4. Remove the end of the cable (C) from the frame. Left restraint cable 1. Remove the front access cover assembly. See “Front access door cover assembly removal” on page 4-16. 2. Close the top access door. 3. Release the cable spring (D) from the front door assembly. Note: In order to access the springs, make sure the top access cover is closed. 4. Remove the end of the cable (E) from the frame. Installation note: The shortest cable installs on the right side of the printer. Repair information 4-59 5022-xxx Fuser removal See “Fuser assembly, 115 V” on page 7-15, “Fuser assembly, 230 V” on page 7-15, or “Fuser assembly, 100 V” on page 7-15 for the part number. CAUTION The fuser can be extremely hot. Use care when handling to avoid burns. 1. 2. 3. 4. Turn off the printer. Open the top access door. Rotate the fuser thumbscrews (A) counterclockwise until loosened. Grasp the handles (B), lift the fuser straight up and away from the printer. A B Installation note: If you install a new fuser, be sure to reset the fuser counter in the Configuration Menu. To reset the counter: 1. Enter the Configuration Menu. (Turn off the printer, press and hold 2. 3. 4. and , turn on the printer, and release the buttons when the clock graphic displays.) Press for the Reset value. Resetting Fuser Count Value appears. Press to select Motor Calibration from the CONFIG MENU. Calibrating displays, and the printer prints several blank pages and then returns to the CONFIG MENU. Select Exit Config Menu. See “Page Counts” on page 3-16. 4-60 Service Manual 5022-xxx Fuser cable cover removal See “Fuser cable cover, included in parts packet (P/N 40X1430), C52x” on page 7-5 or “Fuser cable cover, included in parts packet (P/N 40X3598), C53x” on page 7-5 for the part number. 1. 2. 3. 4. Open the top access door. Open the front access door. Remove the yellow and cyan toner cartridges. Pull the locking tab (A) down on the left side of the cable cover (B), slide the cable to left, lower and remove. A B Repair information 4-61 5022-xxx High voltage power supply (HVPS) removal See “High voltage power supply, C52x” on page 7-11 or “High voltage power supply, C53x” on page 7-11 for the part number. 1. Remove the left cover. See “Operator panel outer bezel removal” on page 4-21. 2. Remove the six mounting screws (A). A 3. Release the locking tab (B) from the front, lower corner of the HVPS. B 4-62 Service Manual 5022-xxx 4. Disconnect the five connectors (C) from the HVPS. Installation notes: Be sure to replace the spring when replacing the HVPS. See the illustration for proper orientation. Repair information 4-63 5022-xxx Left bellcrank removal See “Left bellcrank assembly” on page 7-5 for the part number. 1. Remove the left cover. See “Left cover removal” on page 4-20. 2. Remove the C-clip (A). 3. Remove the left bellcrank. 4-64 Service Manual 5022-xxx Low voltage power supply (LVPS) removal See “Low voltage power supply, 115/230 V” on page 7-7 for the part number. 1. Remove the right side cover. See “Right cover removal” on page 4-26. 2. Remove the rear cover. See “Rear cover removal” on page 4-25. 3. Unplug the JLVPS1 connector (A) from the system card. A 4. Remove the five LVPS mounting screws (B). 5. Disconnect the cable from the LVPS (C). B C 6. Remove the cable from the cable guide, and remove the LVPS. Repair information 4-65 5022-xxx Installation note: When installing the new LVPS, make sure the voltage switch (D) is set for the proper value (115 V or 230 V), depending on the country. D 4-66 Service Manual 5022-xxx Multipurpose feeder (MPF) swing arm assembly removal—models C52x only See “MPF swing arm assembly, C52x” on page 7-5 for the part number. 1. Open the top access door. 2. Open the front access door. 3. Remove the three mounting screws (A). A 4. Remove the swing arm assembly from the frame. Installation note: Refer to the following illustration if the swing arm crank comes loose from the swing arm assembly. Make sure the end of the spring (B) is under the retaining tab (C) on the swing arm crank after installation. Note: Spring end (B) is shown disengaged from swing arm crank. Repair information 4-67 5022-xxx Paper pick mechanism assembly removal See “Paper pick mechanism assembly, C52x” on page 7-5 or “Paper pick mechanism assembly, C53x” on page 7-5 for the part number. 1. Remove the rear cover. See “Rear cover removal” on page 4-25. 2. Disconnect the JTRAY1 (A) and JTRAY2 (B) connectors from the system card. 3. Remove all toner cartridges. 4. For models C52x only: If installed, remove the MPF swing arm assembly. See “Multipurpose feeder (MPF) swing arm assembly removal—models C52x only” on page 4-67. 4-68 Service Manual 5022-xxx 5. Remove the three mounting screws (C). 6. Release the front locking tabs (D). 7. Slide the paper pick mechanism forward until the rear locking tabs (E) release. E C D 8. Lower the paper pick mechanism, and remove through the front of the printer. Note: Make sure the JTRAY1 and JTRAY2 connectors do not bind when passing through the frame access hole. Repair information 4-69 5022-xxx Photoconductor unit removal Warning: To avoid damaging the photoconductor drum, hold the photoconductor units by their handle and place the photoconductor units on a clean surface. See “Handing the photoconductor unit” on page 4-2 for additional information. 1. 2. 3. 4. Open the top access door. Open the front access door. Lift the right end handle (A) of the photoconductor unit, releasing from the mount. Lift the unit up and away from the left side of printer, ensuring the left end of the photoconductor is released from the holding pin (B). A B Installation note: If a new photoconductor unit is installed, reset the life count value in the printer memory. • If a message appears on the operator panel: 1. When 84 <color> PC Unit Life Warning or 84 Replace <color> PC Unit appears, • select Supply Replaced, and then press . Replace Supply displays. 2. Select Cyan PC Unit, Magenta PC Unit, Yellow PC Unit, or Black PC Unit based on the photoconductor unit that was just replaced, and then press . <color> PC Unit Replaced displays. 3. Select Yes, and then press to clear the message. If no message appears: 1. Press . 2. Select Supplies Menu, and press . 3. Press to select Replace Supply. 4. Select Cyan PC Unit, Magenta PC Unit, Yellow PC Unit, or Black PC Unit based on the photoconductor unit that was just replaced, and then press . <color> PC Unit Replaced displays. Press to select Yes. 4-70 Service Manual 5022-xxx Pick roll rubber tires removal and replacement See “Pick arm roll” on page 7-15 for the part number. The autocompensator pick roll tires are located in the base printer. There are also tires in all input options. If you have additional input options, and you are having problems with media picking, replace these tires also. Always replace the pick tires in pairs. The tires come in a package of two. Warning: Remove only the rubber tires and not the pick tire assembly to avoid losing small parts. 1. Remove the paper tray. 2. Pull the autocompensator pick arm (A) down. A Repair information 4-71 5022-xxx 3. Remove the rubber tire (B) from the pick roll assembly (C). Repeat for the other pick roll assembly. B C B Installation notes: Install the new rubber tires with the surface texture (D) turning in the direction as shown. Note: Feel the rubber surface to verify it turns properly in the direction shown. 4-72 Service Manual 5022-xxx Printer pad removal See “Printer pad, included in parts packet , screws (P/N 40X1431)” on page 7-5 for the part number. 1. Slide the corner of the printer containing the damaged pad over the corner of the table. 2. Pull the pad (A) from the bottom of the printer. B A Installation Note: When installing the new pad, remove the appropriate side cover that corresponds to the damaged pad. It is necessary to remove the corresponding side cover to see if the pad fully seats in the installation holes (B). Repair information 4-73 5022-xxx Printhead removal See “Printhead assembly, C52x” on page 7-9 or “Printhead assembly, C53x” on page 7-9 for the part number. Warning: When replacing any one of the following components: • Operator panel assembly • System card • Smart chip card (C52x) or printhead assembly (C53x) Only replace one component at a time. Replace the required component, and perform a POR before replacing a second component listed above. If this procedure is not followed, the printer will be rendered inoperable. 1. 2. 3. 4. Remove the toner cartridges. Remove the exit tray cover. See “Exit tray cover removal” on page 4-15. Disconnect the transfer belt cable (A). Press the two tabs (B) on either side of the transfer belt assembly, and lift out the transfer belt assembly. Note: Leave the photoconductor units on the transport belt when removing. Warning: To avoid damaging the photoconductor drum, hold the photoconductor units by their handle and place the photoconductor units on a clean surface. Never expose the photoconductor units to light for a prolonged period of time. See “Handing the photoconductor unit” on page 4-2 for additional information. C52x A C53x B A B 5. Remove the system card support shield. See “System card support shield removal” on page 4-81. 6. Remove the fuser cable cover. See “Fuser cable cover removal” on page 4-61. 4-74 Service Manual 5022-xxx 7. Remove the three mounting screws (C) from the front of the printhead. Warning: Secure the printhead when removing the printhead alignment screw. Failure to do this allows the printhead to fall out of the printer, potentially damaging the printhead. C 8. Close the top access cover and remove the printhead alignment screw (D), and remove the printhead. D Repair information 4-75 5022-xxx Installation notes: Do not install the printhead mounting screws in the rear of the printer. When reinstalling the printhead, it is important to keep in mind that the printhead mounting screws should be initially tightened just enough to hold the printhead in the printer. This allows the pages to be printed that will be used to align the black plane to the printer frame and also allows skew adjustment with the printhead alignment screw. Once the black skew is adjusted, the mounting screws will be fully tightened. 1. When installing the printhead, do a rough alignment by visually centering the hole in the frame (C) with the slot on the bottom of the printhead. Do not fully tighten printhead mounting screws until skew has been adjusted. C 2. Align the printhead. See “Printhead alignment” on page 4-3. 4-76 Service Manual 5022-xxx Right bellcrank removal See “Right bellcrank assembly” on page 7-5 for the part number. 1. Open the front access cover. 2. Remove the gearbox/switch shield. See “Gearbox shield removal” on page 4-19. 3. Remove the C-clip (A). A 4. Remove the right bellcrank. Repair information 4-77 5022-xxx Smart chip card removal—models C52x only See “Smart chip card, C52x only” on page 7-9 for the part number. Warning: When replacing any one of the following components: • Operator panel assembly • System card • Smart chip card (C52x) or printhead assembly (C53x) Only replace one component at a time. Replace the required component, and perform a POR before replacing a second component listed above. If this procedure is not followed, the printer will be rendered inoperable. 1. Remove the system card support shield. See “System card support shield removal” on page 4-81. 2. From the outside right of the printer, disconnect the five connectors (A). 3. Remove the two mounting screws (B), and remove the smart chip card. A B 4-78 Service Manual 5022-xxx System card removal See the system card part number for the model you need on page 7-9. Warning: When replacing any one of the following components: • Operator panel assembly • System card • Smart chip card (C52x) or printhead assembly (C53x) Only replace one component at a time. Replace the required component, and perform a POR before replacing a second component listed above. If this procedure is not followed, the printer will be rendered inoperable. Warning: Be careful not to damage the printhead cable when removing the system card. 1. Remove the rear cover. See “Rear cover removal” on page 4-25. 2. Disconnect all the connectors from the system card. Warning: Do not use tools to remove the printhead ribbon cable (A). It can be damaged and should be removed gently by hand. When installing, carefully line up the cable, and press straight into the connector. Repair information 4-79 5022-xxx 3. Remove the screw (B) from the USB connector. 4. For models C52x only: If a non-network system card is installed, also remove the two screws (C) from the parallel connector. Network system card B Non-network system card B C 5. Remove the eight screws (D) from the system card. 6. Remove the system card. 4-80 Service Manual 5022-xxx System card support shield removal See “System card support shield, C52x” on page 7-9 or “System card support shield, C53x” on page 7-9 for the part number. 1. 2. 3. 4. 5. Remove the right cover. See “Right cover removal” on page 4-26. Remove the left cover. See “Left cover removal” on page 4-20. Remove the LVPS. See “Low voltage power supply (LVPS) removal” on page 4-65. Remove the system card. See “System card removal” on page 4-79. Remove the five mounting screws (A) from the outer left side of the printer. Note: Make a note of the attachment of the printhead ground cable (B) to the second screw from the bottom for later installation. 6. Remove the four screws (C) from the inner right side of the support shield. 7. Pull the cables through the access holes on the right side of the printer. 8. For network printers—Remove the two screws (D) attaching the parallel connector support plate. For non-network printers—Remove the INA mounting plate screw (E) and the INA mounting plate. Repair information 4-81 5022-xxx 9. Remove the four mounting screws (D) from the top and bottom of the support shield. Note: Only the printhead cables come through the access holes in the system card support shield. D 10. Lower and remove the support shield. Be careful not to damage the cables that route through the top frame of the printer. 4-82 Service Manual 5022-xxx Toner level sensor removal See “Toner level sensor” on page 7-11 for the part number. Note the locations of the toner sensors. Yellow Cyan Magenta Black 1. Remove the HVPS. See “High voltage power supply (HVPS) removal” on page 4-62. 2. For yellow and cyan only: Remove the transfer contact assembly. See “Transfer contact assembly removal” on page 4-92. Note: Do not remove the springs from the contact assembly as stated in the last step of the procedure. Repair information 4-83 5022-xxx 3. For all colors: It is difficult to press both locking tabs at the same time. Using a spring hook, press the locking tab (A), and disengage the sensor on that side. Press the other locking tab (B), and remove the sensor. A 4-84 Service Manual B 5022-xxx Top access door 24 V interlock switch removal See “Top access door 24 V interlock switch” on page 7-13 for the part number. 1. Remove the top access cover assembly. See “Top access cover assembly removal—model C52x only” on page 4-28. 2. Disconnect the JCVR1 connector (A) from the system card. A 3. Remove the right cover. See “Right cover removal” on page 4-26. 4. Remove the mounting screw (B) and 24 V interlock switch (C). C B Repair information 4-85 5022-xxx Top cover camshaft assembly removal See “Top cover camshaft assembly” on page 7-13 for the part number. 1. Remove the top access door 24 V interlock switch. See “Top access door 24 V interlock switch removal” on page 4-85. 2. Remove the left cover. See “Operator panel outer bezel removal” on page 4-21. 3. Rotate the lever arm (A) all the way up as if the top access door were open; hold the lever arm (A) in place, and rotate the camshafts (B) down to the closed position. 4. While still holding the lever arm (A) up, remove the left front mounting screw (C) and flip the right lock (D) back. 5. Continue to hold the lever arm (A) up, and remove the right front mounting screw (E); release the lever arm. 6. Remove the e-clip (F). 7. Slide the lever arm (A) and the spring (G) off the shaft. Warning: When removing the right rear mounting screw, be careful not to damage or remove the spring that mounts over the screw. 8. Remove the rear mounting screws (H). 9. Remove the top cover camshaft assembly. D A F H E H G C B 4-86 Service Manual B 5022-xxx Installation notes: Warning: Do not install the camshaft assembly by reversing the removal procedures. The camshaft assembly and EP drive assembly must be set to the closed and engaged positions respectively before the camshaft assembly is installed, or the printer will not work correctly. 1. Ensure the EP drive assembly is engaged by sliding the upper retraction plate (A) fully to the rear. A 2. Remove the camshaft from the package, and place the left and right mounting brackets (B) on a flat surface. 3. Rotate the lever arm (C) all the way up as if the top access door were open; hold the lever arm (C) in place, and rotate the camshafts down (D) to the closed position. 4. Release the lever arm (C). 5. Remove the e-clip (E). 6. Slide the lever arm (C) and the spring (F) off the shaft. C E B F D B D Repair information 4-87 5022-xxx 7. Place the left side of the camshaft assembly through the opening in the waste toner shutter (G). Make sure 8. 9. 10. the cam (H) engages the waste toner shutter (G). Also make sure the drive pinion (I) engages the upper retraction plate (J). Install the rear mounting screws (K). Slide the spring (L) and the lever arm (M) onto the shaft. Install the e-clip (N). G I H L K J M N 4-88 Service Manual 5022-xxx 11. Rotate the lever arm (O) all the way up as if the top access door were open. 12. While still holding the lever arm (O) up, flip the right lock (P) up and install the front mounting screws (Q). Warning: Failure to place the camshaft assembly in the open position prevents the front access door from closing and may cause damage to the door. 13. Continue to hold the lever arm (O) up. Flip the right lock (P) down, and rotate the camshafts (R) up. This is the open position. 14. Lower the lever arm (O), and make sure the left lock (S) and right lock (P) are positioned correctly in their respective channels (T). Repair information 4-89 5022-xxx Note: If the left side of the camshaft assembly becomes disassembled, use the following illustration: 4-90 Service Manual 5022-xxx Transfer belt removal See “Transfer belt assembly, C52x” on page 7-15 or “Transfer belt assembly, C53x” on page 7-15 for the part number. 1. Remove all photoconductor units. See “Photoconductor unit removal” on page 4-70. Warning: To avoid damaging the photoconductor drum, hold the photoconductor units by their handle and place the photoconductor units on a clean surface. Never expose the photoconductor units to light for a prolonged period of time. See “Handing the photoconductor unit” on page 4-2 for additional information. 2. Disconnect the transfer belt cable (A). 3. Press the two tabs (B) on either side of the transfer belt assembly, and lift out the transfer belt assembly. Model C52x A B Model C53x A B Installation notes: When you installed the new transfer belt and moved all the photoconductor units from the used one to the new one, the alignment of the toner cartridges and photoconductor units may have changed. For better color quality, perform the Color Alignment procedure in the Configuration Menu. See “Color Alignment” on page 3-24. 1. Enter the Configuration Menu. (Turn off the printer, press and hold 2. and , turn on the printer, and release the buttons when the clock graphic displays.) Select Color Alignment. See “Color Alignment” on page 3-24. Repair information 4-91 5022-xxx Transfer contact assembly removal See “Transfer contact assembly” on page 7-11 for the part number. 1. 2. 3. 4. Remove the HVPS. See “High voltage power supply (HVPS) removal” on page 4-62. Remove all the inside contact springs. See “Contact springs removal” on page 4-44. Remove the four screws (A), and remove the transfer contact assembly. Remove the eight springs (B) for reuse during installation. Note: The top spring may fall away from the transfer contact assembly during removal. Installation note: For ease of installation, put the transfer contact assembly on before installing the springs. B B A A B 4-92 Service Manual 5022-xxx Waste toner assembly removal Not a FRU. 1. Press release latch (A). 2. Swing front of waste toner away from printer and remove. A Repair information 4-93 5022-xxx 4-94 Service Manual 5022-xxx 4. Repair information Removal and cleaning precautions Observe the following precautions whenever you service the printer: • Be sure to unplug the printer from the outlet before attempting to service the printer. • To reassemble the printer, reverse the order of removal unless otherwise specified. • Do not operate the printer anytime during removals. If it is absolutely necessary to run the printer with its • • • • • covers removed, use care not to allow your clothing to be caught in revolving parts such as the gears, rollers and fan motor. Never touch the terminals of electrical parts or high-voltage parts such as the high-voltage power supply. After part replacement, ensure the wiring harness is not caught or damaged. Do not attempt to cut or extend the wiring harness. Confirm the wiring harness connector is connected properly. Be sure to handle the fuser carefully as it remains hot for a while after the printer stops running. Always unplug connectors by holding the connector housing. Warning: Read the following before handling electronic parts. Handling ESD-sensitive parts Many electronic products use parts that are known to be sensitive to electrostatic discharge (ESD). To prevent damage to ESD-sensitive parts, follow the instructions below in addition to all the usual precautions, such as turning off power before removing electronic cards: • Keep the ESD-sensitive part in its original shipping container (a special “ESD bag”) until you are • • • • • • • • ready to install the part in the printer. Make the fewest possible movements with your body to prevent an increase of static electricity from clothing fibers, carpets, and furniture. Put the ESD wrist strap on your wrist. Connect the wrist band to the system ground point. This discharges any static electricity in your body to the printer. Hold the ESD-sensitive part by its edge connector shroud (cover); do not touch its pins. If you need to put down the ESD-sensitive part for any reason, first put it into its special bag. Printer covers and metal tables are electrical grounds. They increase the risk of damage because they make a discharge path from your body through the ESD-sensitive part. (Large metal objects can be discharge paths without being grounded.) Prevent ESD-sensitive parts from being accidentally touched by other personnel. Install printer covers when you are not working on the printer, and do not put unprotected ESD-sensitive parts on a table. If possible, keep all ESD-sensitive parts in a grounded metal cabinet (case). Be extra careful in working with ESD-sensitive parts when cold-weather heating is used, because low humidity increases static electricity. Repair information 4-1 5022-xxx Handing the photoconductor unit The following precautions must be observed when handling the photoconductor unit. The photoconductor unit is a supply item you will have to remove during some of the repair procedures: Transportation/storage Use the specified carton whenever moving or storing the photoconductor unit. Handling • The optical photoconductor roller in the photoconductor unit exhibits the greatest light fatigue after being • • exposed to strong light over an extended period of time. Never expose it to direct sunlight. Cover the photoconductor unit when you remove it from the printer. Use care not to contaminate the surface of the optical photoconductor roller with an oil-based solvent, fingerprints, and other foreign matter. Do not scratch the surface of the optical photoconductor roller. Parts not to be touched Any part where the mounting screws are used to meet a printer alignment set at the factory must not be removed, disassembled, or adjusted. 4-2 Service Manual 5022-xxx Adjustments Printhead alignment Overview When reinstalling the printhead, it is important to keep in mind that the printhead mounting screws should be initially tightened just enough to hold the printhead in the printer. This allows the pages to be printed that will be used to align the black plane to the printer frame and also allows skew adjustment with the printhead alignment screw. Once black skew is adjusted, the mounting screws will be fully tightened. There is one printhead that houses the four color planes. The black plane is aligned to the printer, and the color planes are internally aligned to black. Electrical alignment is done to fine tune the alignment of the color planes to the black plane once the printhead is installed. The first step in aligning the printhead is to set the skew for black. Printhead mechanical alignment Skew (black) 1. During installation of the printhead, the printhead's lower right corner slot (as seen when looking through the rear of the printer) and the hole in the frame (A) should have been visually aligned. Repair information 4-3 5022-xxx 2. Remove the paper exit tray for access to the printhead alignment screw (B). 3. Enter Diagnostic mode (turn off the printer, press and hold 4. 5. 6. 7. buttons when the clock graphic displays). Select REGISTRATION. Select Skew. Adjust this setting to zero, and press Select ( Press Back ( ). 4-4 Service Manual ). and , turn on the printer, and release the 5022-xxx 8. Scroll down to Quick Test, and press Select. A page similar to this one prints: Top left alignment marks Top right alignment marks Left margin alignment marks Lexmark C52X Quick Test Printer Information Page Count PSAC Installed Memory Processor Speed Serial Number CalStat CalSet xx xx xxx MB xxxMHz xxxxxxx xxxx x.xx x.xx x.xx x.xx x.xx Engine ID xx FSpeed xxx Print er Rev isi on Lev els Loader xx.xx.xxxx-x Kernel xxx.xx.xxxx-x Base xx.xx.xxxx-x Network xxx.xx.xxxxx-x Network Drvr xx.xx.xxxx-x Engine xx.xx.xxxx-x Font x.xxxxx-xx.x Margin Settings Top Margin = x Bottom Margin = x Left Margin = x Right Margin = x Skew = x Cyan Top Margin = x Cyan Left Margin = xx Cyan Right Margin = x Cyan Skew = x Cyan Bow = x Yellow Top Margin = x Yellow Left Margin = x Yellow Right Margin = x Yellow Skew =x Yellow Bow = x Magenta Top Margin =x Magenta Left Margin =x Magenta Right Margin = x Magent Skew = x magenta Bow = x Dup Top Margin = x Paper Source Formatted Size = Tray 1 = xxxxxx Right margin alignment marks Bottom margin alignment marks Repair information 4-5 5022-xxx 9. Adjust the screw to adjust the skew and straighten the image on the paper. If the top right alignment marks are lower than the top left alignment marks, rotate the alignment screw counterclockwise a full revolution, and print the Quick Test page. Repeat adjusting the screw and printing the Quick Test until the top alignment marks are the same distance from the top of the media. Note: One rotation of the printhead alignment screw equals approximately 0.5 millimeter movement of the top edge print alignment marks. Straight Skewed LexmarkC52X Quick Test Lexmark C52X Quick Test Printer Information Page Count PSAC Installed Memory Processor Speed Serial Number CalStat CalSet xx xx xxx MB xxxMHz xxxxxxx xxxx x.xx x.xx x.xx x.xx x.xx Engine ID xx FSpeed xxx Printer Rev isi on Lev els Loader xx.xx.xxxx-x Kernel xxx.xx.xxxx-x Base xx.xx.xxxx-x Network xxx.xx.xxxxx-x Network Drvr xx.xx.xxxx-x Engine xx.xx.xxxx-x Font x.xxxxx-xx.x Printer Information Margin Settings Top Margin = x Bottom Margin = x Left Margin = x Right Margin = x Skew = x Cyan Top Margin = x Cyan Left Margin = xx Cyan Right Margin = x Cyan Skew = x Cyan Bow = x Yellow Top Margin = x Yellow Left Margin = x Yellow Right Margin = x Yellow Skew =x Yellow Bow = x Magenta Top Margin =x Magenta Left Margin =x Magenta Right Margin = x Magent Skew = x magenta Bow = x Dup Top Margin = x Paper Source Formatted Size = Tray 1 = xxxxxx Page Count PSAC Installed Memory Processor Speed Serial Number CalStat CalSet xx xx xxx MB xxxMHz xxxxxxx xxxx x.xx x.xx x.xx x.xx x.xx Engine ID xx FSpeed xxx Pri nter Revisi on Leve ls Loader xx.xx.xxxx-x Kernel xxx.xx.xxxx-x Base xx.xx.xxxx-x Network xxx.xx.xxxxx-x Network Drvr xx.xx.xxxx-x Engine xx.xx.xxxx-x Font x.xxxxx-xx.x Margin Settings Top Margin = x Bottom Margin = x Left Margin = x Right Margin = x Skew = x Cyan Top Margin = x Cyan Left Margin = xx Cyan Right Margin = x Cyan Skew = x Cyan Bow = x Yellow Top Margin = x Yellow Left Margin = x Yellow Right Margin = x Yellow Skew =x Yellow Bow = x Magenta Top Margin =x Magenta Left Margin =x Magenta Right Margin = x Magent Skew = x magenta Bow = x Dup Top Margin = x Paper Source Formatted Size = Tray 1 = xxxxxx 10. When the top right and top left alignment marks are both showing and are even on the page, tighten the printhead mounting screws in the following order: Top middle, lower left, and lower right. 11. Reinstall the paper exit tray and the fuser cable cover. Replace the covers. 4-6 Service Manual 5022-xxx Registration (black) Top Margin 1. Select Quick Test (REGISTRATION in the Diagnostics mode), or use the last Quick Test you used to adjust skew. 2. Select Top Margin, and press Select. 3. Adjust the values until both top alignment marks are on the top edge of the print. • Increasing the value (right arrow) moves the alignment marks down on the print. • Decreasing moves them up. 4. Press Select ( ) to save the value. 5. Print the Quick Test page, and check the top alignment marks. Repeat adjustment of the top margin and printing of the Quick Test page until top margin is set. Bottom Margin 1. Select Bottom Margin, and press Select. 2. Adjust the bottom margin until the points of the bottom margin alignment marks are visible and touching 3. 4. the edge of the paper. • Increasing the value (right arrow) moves the alignment marks up on the page. • Decreasing the value (left arrow) moves the marks down on the page. Press Select ( ) to save the value. Print the Quick Test page, and repeat this process until the bottom margin is adjusted. Repair information 4-7 5022-xxx Left Margin 1. Select Left Margin, and press Select. 2. Adjust the left margin until the points of the left alignment marks touch the edge of the page. • Pressing the left arrow decreases the value and moves the left alignment marks to the left. • Pressing the right arrow increases the value and moves the left alignment marks to the right. 3. Press Select ( ) to save the value. 4. Print the Quick Test page, and check the left alignment marks each time until you are satisfied. Right Margin 1. Select Right Margin, and press Select. 2. Adjust the right margin until the points of the left alignment marks touch the edge of the page. • Pressing the left arrow decreases the value and moves the right alignment marks to the right. • Pressing the right arrow increases the value and moves the right alignment marks to the left. 3. Press Select ( ) to save the value. 4. Print the Quick Test page, and check the results. Repeat if necessary. 5. When the registration is complete, proceed to the color alignments. Alignment (cyan, yellow, and magenta) 1. Press Back ( 2. 3. 4. ) on the operator panel until you reach the top menu, select ALIGNMENT MENU, and press Select. Select Cyan. Select Top Margin, and use the right and left arrow keys to select zero. Press Select ( ) to save the setting. Select Left Margin, Right Margin, Bottom Margin, Skew, and Bow. In each menu, use the right and left arrow keys to select zero, and press Select ( ) to save the value. It is important to set all the values to zero before starting. 4-8 Service Manual 5022-xxx 5. Select Quick Test in the Cyan menu, and press Select. Two pages print. You may have to print these pages several times until you get T and Z aligned. Do not go to step 2 until T and Z are aligned. The first page is similar to the following: Repair information 4-9 5022-xxx 6. Determine the line under Fine Adjustment that is closest. If the value is beyond the Fine Adjustment scale, use either of the Coarse Adjustment scales. 7. Enter the number determined from the Fine Adjustment scale or the Coarse Adjustment scales on the part of the page for the “T” value. The current value is automatically entered on the sheet. At this point, it should be zero. -18 -18 8. Enter the “New Cyan T value” on the operator panel using the right and left arrows, and press Select to save the value. 9. Reprint the Quick Test, and evaluate whether you are at zero changes. 4-10 Service Manual 5022-xxx 10. Repeat this process for skew (Z). Don't forget to add the T value and the current cyan Z value to obtain the new skew (Z) value. An example is shown below: -18 -18 -18 -14 -32 Repair information 4-11 5022-xxx 11. Continue to follow the directions on the bottom of the first page to find the Cyan Top Margin (T), the Skew (Z), and on the second page of the Quick Test page, the Left Margin (L), Right Margin (R), and Bow (P). 12. Repeat steps 2 through 11 for yellow and magenta. Note: Start each color group by setting the Top Margin, Left Margin, Right Margin, Bottom Margin, Skew, and Bow to zero. 4-12 Service Manual 5022-xxx Printer removal procedures Precautions to take before maintenance work Do not implement any operation, removal, or modification and so on, which is not presented in this manual. 1. Turn the printer power off and unplug the power cable from the outlet prior to starting removals or checks. 2. Prior to starting any repairs, read and understand the warnings in this manual. • High temperature • High voltage • Laser radiation 3. Confirm the direction of all parts and screw lengths during removal/replacement. 4. Utilize the proper cleaning procedures/solvents during maintenance. 5. Confirm that all parts and covers are properly installed and assembled prior to starting the print test. Repair information 4-13 5022-xxx Cover removals 4-14 Service Manual 5022-xxx Exit tray cover removal See “Exit tray cover, C52x” on page 7-3 for the part number. Grasp the exit tray, and lift away from printer. Repair information 4-15 5022-xxx Front access door cover assembly removal See Front access door cover assembly for the part number for the models you need on page 7-3. 1. 2. 3. 4. Remove the paper tray. Remove the right cover. See “Right cover removal” on page 4-26. Disconnect the transfer belt cable (A). Press the two tabs (B) on either side of the transfer belt assembly, and lift out the transfer belt assembly. Note: Leave the photoconductor units on the transport belt when removing. Warning: To avoid damaging the photoconductor drum, hold the photoconductor units by their handle and place the photoconductor units on a clean surface. Never expose the photoconductor units to light for a prolonged period of time. See “Handing the photoconductor unit” on page 4-2 for additional information. Model C52x A 4-16 Service Manual B Model C53x A B 5022-xxx 5. Looking down at the keyed end of the restraint (C), twist the end clockwise, slide the restraint upward through the slit (D), and slip the end of the restraint through the keyed hole (E). Repeat for the other side. C E D 6. Close the front access door. Repair information 4-17 5022-xxx 7. Remove the four screws (F) that attach the pivot pin to the front access door cover. 8. Remove the front access cover assembly. 4-18 Service Manual 5022-xxx Gearbox shield removal Not a FRU. 1. 2. 3. 4. Remove the paper tray. Remove the right cover. See “Right cover removal” on page 4-26. Remove the four screws (A). Remove the gearbox shield (B). There is a locking tab on the back of the gearbox shield. Warning: When removing the gearbox shield, be careful not to damage the 5 V interlock switch arm. A B Repair information 4-19 5022-xxx Left cover removal See “Left cover” on page 7-3 for the part number. 1. 2. 3. 4. 5. 6. Place the printer on the table with the left side edge hanging over slightly. Remove the waste toner assembly. See “Waste toner assembly removal” on page 4-93. Open the top access door. Open the front access door. Remove the three screws (A). Press the locking tab (B), slide the cover down, and lift the bottom out to remove the cover. Warning: Be careful not to damage the two small locking tabs (C). A 4-20 Service Manual C B 5022-xxx Operator panel outer bezel removal See “Outer bezel, C52x” on page 7-3 for the part number for the C52x models. See the same page for the specific models for the bezels for the C53x models. 1. Using a flathead screwdriver or similar tool, unsnap the locking tabs (A) on the upper left and the upper right of the outer bezel. Note: The top portion of the operator panel disengages with the outer bezel. Flex the top of outer bezel to disengage the operator panel. 2. For models C52x: Remove the outer bezel with the inner bezel (B) attached. For models C53x: Remove the bezel. The bezel is one piece for this set of models. A B Installation note: When reinstalling or replacing the outer bezel, insert the bottom of the bezel first, ensuring that the outer bezel bottom portion fully seats. Repair information 4-21 5022-xxx Operator panel inner bezel removal—models C52x only See the part number for the inner bezel for the model you need on page 7-3. 1. Remove the outer bezel. See “Operator panel outer bezel removal” on page 4-21. 2. Press the top of the inner bezel to release the inner bezel (A) from the outer bezel. 3. Gently twist to free the lower tabs (B). A 4-22 Service Manual B 5022-xxx Operator panel assembly removal See “Operator panel assembly, C52x” on page 7-3 for the part number. See the same page for the individual part numbers for the C53x models. Warning: When replacing any one of the following components: • Operator panel assembly • System card • Smart chip card (C52x) or printhead assembly (C53x) Only replace one component at a time. Replace the required component, and perform a POR before replacing a second component listed above. If this procedure is not followed, the printer will be rendered inoperable. 1. Remove the outer bezel. See “Operator panel outer bezel removal” on page 4-21. 2. Remove the screw (A). A 3. Disengage the upper locking tabs (B). 4. Disconnect the cables (C). For model C534: remove cables (C) and the USB cable (D). Models C52x Models C53x (Model C534 shown) B B C D C Repair information 4-23 5022-xxx Paper tray dust cover removal See “Paper tray dust cover with dust cover spring, C53x” on page 7-3 for the part number. 1. 2. 3. 4. 5. 6. Unplug the power cord from the printer. Remove the exit tray. See “Exit tray cover removal” on page 4-15. Remove the paper tray. Place the printer on its back. Remove the four screws (A). The upper right screw can be accessed through a hole in the frame (B). Remove the paper tray dust cover assembly. A B 7. Lift the dust cover bracket (C), and disconnect the dust cover spring (D). C 8. Set the dust cover bracket aside to reuse with the new FRU. 4-24 Service Manual D 5022-xxx Rear cover removal See “Rear cover” on page 7-3 for the part number. 1. Loosen the eight screws (A). Note: Do not remove the screws. 2. Lift up on the rear cover, and slide to the right to remove from the back of the printer. A Repair information 4-25 5022-xxx Right cover removal See “Right cover” on page 7-3 for the part number. 1. 2. 3. 4. 5. Make sure the power cord is removed. Place the printer on the table with the right side edge hanging over slightly. Open the top access door. Open the front access door. Remove the three screws (A). B 6. Lift the bottom of the cover out, and slide the right cover down to remove the cover. 4-26 Service Manual 5022-xxx Installation note: Be sure the tab (B) is fully engaged. B Repair information 4-27 5022-xxx Top access cover assembly removal—model C52x only See “Top access cover assembly (network), C520n/C522n/C524n/C524dn” on page 7-3 or “Top access cover assembly (non-network), C524” on page 7-3 for the part number. 1. 2. 3. 4. Remove the Remove the Remove the Remove the rear cover. See “Rear cover removal” on page 4-25. left cover. See “Operator panel outer bezel removal” on page 4-21. fuser. See “Fuser removal” on page 4-60. four screws (A) exposed after removing the fuser. A 5. Remove the operator panel. See “Operator panel assembly removal” on page 4-23. 6. Remove the exit tray. See “Exit tray cover removal” on page 4-15. 4-28 Service Manual 5022-xxx 7. Remove the screw (B) exposed after removing the exit tray. B 8. If the top access door is open, close it. Warning: Ensure that the top access door is closed before removing the linkage screw. Failing to close the door leaves the linkage under a load, which may result in the linkage screw being catapulted away from the printer when removed. Repair information 4-29 5022-xxx 9. Remove the linkage screw (C). C 4-30 Service Manual 5022-xxx 10. Remove the screw (D) from the rear. D 11. Disconnect the cables for the fan at JFAN1 (E), the operator panel at JOPP1 (F), the high voltage power 12. supply connector at JHVPS1 (G), and the bin full sensor at JBIN1(H) (for network printers only) from the system card. On the left side, unplug the connector (J) from CN1 on the high voltage power supply (HVPS). Rear Left side 13. Lift and remove the top access cover assembly. Repair information 4-31 5022-xxx Top access cover assembly removal—model C53x only See “Top access cover assembly (network), C532n/C534n” on page 7-3 or “Duplex top access assembly (network), C530dn/C532dn/C534dn” on page 7-3 for the part number. 1. 2. 3. 4. 5. Remove the Remove the Remove the Remove the Remove the right cover. See “Right cover removal” on page 4-26. left cover. See “Operator panel outer bezel removal” on page 4-21. rear cover. See “Rear cover removal” on page 4-25. fuser. See “Fuser removal” on page 4-60. four screws (A) exposed after removing the fuser. A 6. Remove the operator panel. See “Operator panel assembly removal” on page 4-23. 7. Remove the exit tray. See “Exit tray cover removal” on page 4-15. 4-32 Service Manual 5022-xxx 8. Remove the screw (B) exposed after removing the exit tray. B 9. If the top access door is open, close it. Warning: Ensure that top access door is closed before removing the linkage screw. Failing to close the door leaves the linkage under a load, which may result in the linkage screw being catapulted away from the printer when removed. Repair information 4-33 5022-xxx 10. Remove the linkage screw (C). C 4-34 Service Manual 5022-xxx 11. Disconnect the cables for the fan at JFAN1 (D), the operator panel at JOPP1 (E), the high voltage power supply connector at JHVPS1 (F), and the bin full sensor at JBIN1(G), and USB at J1 (H) (model C534 only) from the system card. 12. Unplug the connector (I) from CN1 on the high voltage power supply (HVPS). Rear Left side I Repair information 4-35 5022-xxx 13. Disconnect the ground cable (J). J 14. Lift and remove the top access cover assembly. 4-36 Service Manual 5022-xxx Bin full sensor removal—models C52x See “Bin full sensor with cable, C520n/C522n/C524n/C524dn” on page 7-3 for the part number. 1. 2. 3. 4. Open the top access door. Remove the fuser. See “Fuser removal” on page 4-60. Disconnect the spring (A). Remove the seven screws (B) securing the inner access cover. 5. Remove the inner access cover. 6. Turn the access cover over, and press the back of the sensor to snap sensor (C) from the bracket. 7. Remove the sensor and cable. Repair information 4-37 5022-xxx Bin full sensor removal—models C53x See “Bin full sensor with cable, C53x” on page 7-3 for the part number. 1. Remove the top access cover assembly. See “Top access cover assembly removal—model C53x only” on page 4-32. 2. Remove the three screws (A) from the cable cover. 3. Turn the cable cover over, and press the side of the bin full sensor (B) to snap it loose from the cable cover. 4. Remove the bin full sensor and cable. 4-38 Service Manual 5022-xxx Bump aligner gear removal See the Bump aligner gear kit on page 7-5 for the part number. 1. Remove the paper pick mechanism assembly. See “Paper pick mechanism assembly removal” on page 4-68. 2. Close the front access door for better access to the gears. 3. Remove the three e-clips and washers (A). 4. Remove the gears. A Installation notes: • When reinstalling the gears, apply a light coat of the packaged grease. • The following illustration shows proper orientation of the gears for installation. The two gears are reduction gears with the largest of the two (B) located in the middle, on the top. B Repair information 4-39 5022-xxx Bump aligner motor removal See “Bump aligner motor” on page 7-7 for the part number. 1. Remove the right side cover. 2. Remove the bump aligner gears. See “Bump aligner gear removal” on page 4-39. 3. Remove the two bump aligner motor mounting screws (A). A 4-40 Service Manual 5022-xxx 4. Disconnect the JBUMP1 connector (B) from the system card. B 5. Remove the bump aligner motor from the printer. Repair information 4-41 5022-xxx Bump aligner rollers and springs removal—models C53x See “Bump aligner roller and spring” on page 7-5 for the part number. 1. Remove the paper tray. 2. Push up and back to relase the bump aligner spring. 3. Lower the bump aligner spring to remove it. 4-42 Service Manual 5022-xxx 4. Remove the bump aligner roller. Installation note: Make sure to support the bump aligner roller in the arms of the bump aligner spring. Repair information 4-43 5022-xxx Contact springs removal See “Contact springs” on page 7-17 for the part number. 1. Remove all the toner cartridges. 2. Remove the screw (A) and the spring cap (B) of the appropriate contact spring. A B 3. Press the lower half (C, D) of the springs and remove the springs. C 4-44 Service Manual D 5022-xxx Installation notes: When installing, make sure the top half (E) of the spring is under the straight spring (F). This is typical for both types of springs. Also make sure the bottom half (D,G) of both springs are compressed and locked by the appropriate locking tabs (H, I). F E H G I D Repair information 4-45 5022-xxx Deflector assembly removal—models C53x only See “Deflector assembly, C53x” on page 7-5 for the part number. 1. Remove the right cover. See “Right cover removal” on page 4-26. 2. Remove the screw (A) securing the deflector assembly on the right side. 3. Place a flathead screwdriver between the deflector assembly and the right side frame, and lever the deflector away from the frame. 4. Pivot the deflector out, and remove. 4-46 Service Manual 5022-xxx Installation notes: 1. Align the two studs (A) to the two alignment holes (B) in the left side frame. 2. Align the stud (C) with the alignment hole (D) on the right frame. 3. Snap into place. 4. Replace the screw on the right side. Repair information 4-47 5022-xxx Electrophotographic (EP) drive assembly removal—model C52x only See “EP drive assembly, C52x” on page 7-7 or “EP drive assembly, C53x” on page 7-7 for the part number. 1. 2. 3. 4. 5. Remove the low voltage power supply. See “Low voltage power supply (LVPS) removal” on page 4-65. Open the top access door. Open the front access door. Remove all the toner cartridges. Disconnect the JTRANS2 connector (A) from the system card. 6. Disconnect JCART1 (B) and JCART2 (C) connectors from the drive assembly. B 4-48 Service Manual C 5022-xxx 7. Remove the six inner screws (D). 8. Remove the nine outer screws (E). Note: Access the top two screws through the top cover. E E E 9. Remove the EP drive assembly from the printer. Repair information 4-49 5022-xxx Installation note: Ensure that the top access door is open and EP drive is retracted when installing the new EP drive assembly. Note: When retracted, the upper (F) and lower retraction plates (G) will be fully forward. If not, slide the upper retraction plate forward until the EP drive retracts and is disengaged from the developers. 4-50 Service Manual 5022-xxx Electrophotographic (EP) drive assembly removal—model C53x only See “EP drive assembly, C53x” on page 7-7 for the part number. 1. 2. 3. 4. 5. Remove the right cover. See “Right cover removal” on page 4-26. Open the top access door. Open the front access door. Remove all the toner cartridges. Remove the six inner screws (A). 6. Disconnect JCART1 (B), JCART2 (C), and JTRANS2 (D) connectors from the drive assembly. Repair information 4-51 5022-xxx 7. Remove the nine outer screws (E). Note: Access the top two screws through the top cover. E E E 8. Remove the EP drive assembly from the printer. 4-52 Service Manual 5022-xxx Installation note: Ensure that the top access door is open and the EP drive is retracted when installing the new EP drive assembly. Note: When retracted, upper (F) and lower retraction plates (G) will be fully forward. If not, slide the upper retraction plate forward until the EP drive retracts and is disengaged from the developers. Repair information 4-53 5022-xxx Front access door 5 V interlock switch removal See “Front door 5 V interlock switch” on page 7-7 for the part number. 1. Remove the LVPS. See “Low voltage power supply (LVPS) removal” on page 4-65. 2. Disconnect the JINT1 connector (A) from the system card. A 3. Open the top access door. 4. Remove the gearbox shield. See “Gearbox shield removal” on page 4-19. 5. Remove the interlock switch mounting screw (B) from the right side of the printer. B 6. Remove the cable from cable guide, and remove the 5 V interlock switch. 4-54 Service Manual 5022-xxx Front door assembly removal See the part number for the Front door assembly for the specific model you need on page 7-5. 1. Remove the front access cover assembly. See “Front access door cover assembly removal” on page 4-16. 2. Remove the rear cover. See “Rear cover removal” on page 4-25. 3. For C52x only: Disconnect the JTRANS1 cable (A) from the system card. For C53x only: Disconnect the JTRANS2 cable (A) from the system card. Note: If you have a duplex model, also disconnect the JDUPLX1 cable (B) from the system card. A B Repair information 4-55 5022-xxx 4. Models C52x only: Disconnect the cable (C) from the right side of the frame. Be careful not to lose the grounding clip (D). C D 5. Remove the gearbox shield. See “Gearbox shield removal” on page 4-19. 6. Close the front door assembly. 7. Release the left and right front door assembly cable restraint springs (E) from the front door assembly. E 8. Open the front door assembly. 4-56 Service Manual 5022-xxx 9. Unwrap and remove the cable from the left and right pulleys (F). 10. Remove the mounting screw (G) and the cap (H). G H Repair information 4-57 5022-xxx 11. Open the front door assembly, slide it to the right, and remove. You need to press firmly to slide the front door assembly to the right. Installation note: See “Front door assembly front cable removal” on page 4-59 for proper installation of the cable restraints. 4-58 Service Manual 5022-xxx Front door assembly front cable removal See the part number for the Front door parts packet for the model you need on page 7-5. Removal procedures are for either the left or the right front door assembly restraint cables. Right restraint cable 1. Remove the front access cover assembly. See “Front access door cover assembly removal” on page 4-16. 2. Release the cable spring (A) from the front door assembly. 3. Remove the gearbox/switch shield (B). See “Gearbox shield removal” on page 4-19. 4. Remove the end of the cable (C) from the frame. Left restraint cable 1. Remove the front access cover assembly. See “Front access door cover assembly removal” on page 4-16. 2. Close the top access door. 3. Release the cable spring (D) from the front door assembly. Note: In order to access the springs, make sure the top access cover is closed. 4. Remove the end of the cable (E) from the frame. Installation note: The shortest cable installs on the right side of the printer. Repair information 4-59 5022-xxx Fuser removal See “Fuser assembly, 115 V” on page 7-15, “Fuser assembly, 230 V” on page 7-15, or “Fuser assembly, 100 V” on page 7-15 for the part number. CAUTION The fuser can be extremely hot. Use care when handling to avoid burns. 1. 2. 3. 4. Turn off the printer. Open the top access door. Rotate the fuser thumbscrews (A) counterclockwise until loosened. Grasp the handles (B), lift the fuser straight up and away from the printer. A B Installation note: If you install a new fuser, be sure to reset the fuser counter in the Configuration Menu. To reset the counter: 1. Enter the Configuration Menu. (Turn off the printer, press and hold 2. 3. 4. and , turn on the printer, and release the buttons when the clock graphic displays.) Press for the Reset value. Resetting Fuser Count Value appears. Press to select Motor Calibration from the CONFIG MENU. Calibrating displays, and the printer prints several blank pages and then returns to the CONFIG MENU. Select Exit Config Menu. See “Page Counts” on page 3-16. 4-60 Service Manual 5022-xxx Fuser cable cover removal See “Fuser cable cover, included in parts packet (P/N 40X1430), C52x” on page 7-5 or “Fuser cable cover, included in parts packet (P/N 40X3598), C53x” on page 7-5 for the part number. 1. 2. 3. 4. Open the top access door. Open the front access door. Remove the yellow and cyan toner cartridges. Pull the locking tab (A) down on the left side of the cable cover (B), slide the cable to left, lower and remove. A B Repair information 4-61 5022-xxx High voltage power supply (HVPS) removal See “High voltage power supply, C52x” on page 7-11 or “High voltage power supply, C53x” on page 7-11 for the part number. 1. Remove the left cover. See “Operator panel outer bezel removal” on page 4-21. 2. Remove the six mounting screws (A). A 3. Release the locking tab (B) from the front, lower corner of the HVPS. B 4-62 Service Manual 5022-xxx 4. Disconnect the five connectors (C) from the HVPS. Installation notes: Be sure to replace the spring when replacing the HVPS. See the illustration for proper orientation. Repair information 4-63 5022-xxx Left bellcrank removal See “Left bellcrank assembly” on page 7-5 for the part number. 1. Remove the left cover. See “Left cover removal” on page 4-20. 2. Remove the C-clip (A). 3. Remove the left bellcrank. 4-64 Service Manual 5022-xxx Low voltage power supply (LVPS) removal See “Low voltage power supply, 115/230 V” on page 7-7 for the part number. 1. Remove the right side cover. See “Right cover removal” on page 4-26. 2. Remove the rear cover. See “Rear cover removal” on page 4-25. 3. Unplug the JLVPS1 connector (A) from the system card. A 4. Remove the five LVPS mounting screws (B). 5. Disconnect the cable from the LVPS (C). B C 6. Remove the cable from the cable guide, and remove the LVPS. Repair information 4-65 5022-xxx Installation note: When installing the new LVPS, make sure the voltage switch (D) is set for the proper value (115 V or 230 V), depending on the country. D 4-66 Service Manual 5022-xxx Multipurpose feeder (MPF) swing arm assembly removal—models C52x only See “MPF swing arm assembly, C52x” on page 7-5 for the part number. 1. Open the top access door. 2. Open the front access door. 3. Remove the three mounting screws (A). A 4. Remove the swing arm assembly from the frame. Installation note: Refer to the following illustration if the swing arm crank comes loose from the swing arm assembly. Make sure the end of the spring (B) is under the retaining tab (C) on the swing arm crank after installation. Note: Spring end (B) is shown disengaged from swing arm crank. Repair information 4-67 5022-xxx Paper pick mechanism assembly removal See “Paper pick mechanism assembly, C52x” on page 7-5 or “Paper pick mechanism assembly, C53x” on page 7-5 for the part number. 1. Remove the rear cover. See “Rear cover removal” on page 4-25. 2. Disconnect the JTRAY1 (A) and JTRAY2 (B) connectors from the system card. 3. Remove all toner cartridges. 4. For models C52x only: If installed, remove the MPF swing arm assembly. See “Multipurpose feeder (MPF) swing arm assembly removal—models C52x only” on page 4-67. 4-68 Service Manual 5022-xxx 5. Remove the three mounting screws (C). 6. Release the front locking tabs (D). 7. Slide the paper pick mechanism forward until the rear locking tabs (E) release. E C D 8. Lower the paper pick mechanism, and remove through the front of the printer. Note: Make sure the JTRAY1 and JTRAY2 connectors do not bind when passing through the frame access hole. Repair information 4-69 5022-xxx Photoconductor unit removal Warning: To avoid damaging the photoconductor drum, hold the photoconductor units by their handle and place the photoconductor units on a clean surface. See “Handing the photoconductor unit” on page 4-2 for additional information. 1. 2. 3. 4. Open the top access door. Open the front access door. Lift the right end handle (A) of the photoconductor unit, releasing from the mount. Lift the unit up and away from the left side of printer, ensuring the left end of the photoconductor is released from the holding pin (B). A B Installation note: If a new photoconductor unit is installed, reset the life count value in the printer memory. • If a message appears on the operator panel: 1. When 84 <color> PC Unit Life Warning or 84 Replace <color> PC Unit appears, • select Supply Replaced, and then press . Replace Supply displays. 2. Select Cyan PC Unit, Magenta PC Unit, Yellow PC Unit, or Black PC Unit based on the photoconductor unit that was just replaced, and then press . <color> PC Unit Replaced displays. 3. Select Yes, and then press to clear the message. If no message appears: 1. Press . 2. Select Supplies Menu, and press . 3. Press to select Replace Supply. 4. Select Cyan PC Unit, Magenta PC Unit, Yellow PC Unit, or Black PC Unit based on the photoconductor unit that was just replaced, and then press . <color> PC Unit Replaced displays. Press to select Yes. 4-70 Service Manual 5022-xxx Pick roll rubber tires removal and replacement See “Pick arm roll” on page 7-15 for the part number. The autocompensator pick roll tires are located in the base printer. There are also tires in all input options. If you have additional input options, and you are having problems with media picking, replace these tires also. Always replace the pick tires in pairs. The tires come in a package of two. Warning: Remove only the rubber tires and not the pick tire assembly to avoid losing small parts. 1. Remove the paper tray. 2. Pull the autocompensator pick arm (A) down. A Repair information 4-71 5022-xxx 3. Remove the rubber tire (B) from the pick roll assembly (C). Repeat for the other pick roll assembly. B C B Installation notes: Install the new rubber tires with the surface texture (D) turning in the direction as shown. Note: Feel the rubber surface to verify it turns properly in the direction shown. 4-72 Service Manual 5022-xxx Printer pad removal See “Printer pad, included in parts packet , screws (P/N 40X1431)” on page 7-5 for the part number. 1. Slide the corner of the printer containing the damaged pad over the corner of the table. 2. Pull the pad (A) from the bottom of the printer. B A Installation Note: When installing the new pad, remove the appropriate side cover that corresponds to the damaged pad. It is necessary to remove the corresponding side cover to see if the pad fully seats in the installation holes (B). Repair information 4-73 5022-xxx Printhead removal See “Printhead assembly, C52x” on page 7-9 or “Printhead assembly, C53x” on page 7-9 for the part number. Warning: When replacing any one of the following components: • Operator panel assembly • System card • Smart chip card (C52x) or printhead assembly (C53x) Only replace one component at a time. Replace the required component, and perform a POR before replacing a second component listed above. If this procedure is not followed, the printer will be rendered inoperable. 1. 2. 3. 4. Remove the toner cartridges. Remove the exit tray cover. See “Exit tray cover removal” on page 4-15. Disconnect the transfer belt cable (A). Press the two tabs (B) on either side of the transfer belt assembly, and lift out the transfer belt assembly. Note: Leave the photoconductor units on the transport belt when removing. Warning: To avoid damaging the photoconductor drum, hold the photoconductor units by their handle and place the photoconductor units on a clean surface. Never expose the photoconductor units to light for a prolonged period of time. See “Handing the photoconductor unit” on page 4-2 for additional information. C52x A C53x B A B 5. Remove the system card support shield. See “System card support shield removal” on page 4-81. 6. Remove the fuser cable cover. See “Fuser cable cover removal” on page 4-61. 4-74 Service Manual 5022-xxx 7. Remove the three mounting screws (C) from the front of the printhead. Warning: Secure the printhead when removing the printhead alignment screw. Failure to do this allows the printhead to fall out of the printer, potentially damaging the printhead. C 8. Close the top access cover and remove the printhead alignment screw (D), and remove the printhead. D Repair information 4-75 5022-xxx Installation notes: Do not install the printhead mounting screws in the rear of the printer. When reinstalling the printhead, it is important to keep in mind that the printhead mounting screws should be initially tightened just enough to hold the printhead in the printer. This allows the pages to be printed that will be used to align the black plane to the printer frame and also allows skew adjustment with the printhead alignment screw. Once the black skew is adjusted, the mounting screws will be fully tightened. 1. When installing the printhead, do a rough alignment by visually centering the hole in the frame (C) with the slot on the bottom of the printhead. Do not fully tighten printhead mounting screws until skew has been adjusted. C 2. Align the printhead. See “Printhead alignment” on page 4-3. 4-76 Service Manual 5022-xxx Right bellcrank removal See “Right bellcrank assembly” on page 7-5 for the part number. 1. Open the front access cover. 2. Remove the gearbox/switch shield. See “Gearbox shield removal” on page 4-19. 3. Remove the C-clip (A). A 4. Remove the right bellcrank. Repair information 4-77 5022-xxx Smart chip card removal—models C52x only See “Smart chip card, C52x only” on page 7-9 for the part number. Warning: When replacing any one of the following components: • Operator panel assembly • System card • Smart chip card (C52x) or printhead assembly (C53x) Only replace one component at a time. Replace the required component, and perform a POR before replacing a second component listed above. If this procedure is not followed, the printer will be rendered inoperable. 1. Remove the system card support shield. See “System card support shield removal” on page 4-81. 2. From the outside right of the printer, disconnect the five connectors (A). 3. Remove the two mounting screws (B), and remove the smart chip card. A B 4-78 Service Manual 5022-xxx System card removal See the system card part number for the model you need on page 7-9. Warning: When replacing any one of the following components: • Operator panel assembly • System card • Smart chip card (C52x) or printhead assembly (C53x) Only replace one component at a time. Replace the required component, and perform a POR before replacing a second component listed above. If this procedure is not followed, the printer will be rendered inoperable. Warning: Be careful not to damage the printhead cable when removing the system card. 1. Remove the rear cover. See “Rear cover removal” on page 4-25. 2. Disconnect all the connectors from the system card. Warning: Do not use tools to remove the printhead ribbon cable (A). It can be damaged and should be removed gently by hand. When installing, carefully line up the cable, and press straight into the connector. Repair information 4-79 5022-xxx 3. Remove the screw (B) from the USB connector. 4. For models C52x only: If a non-network system card is installed, also remove the two screws (C) from the parallel connector. Network system card B Non-network system card B C 5. Remove the eight screws (D) from the system card. 6. Remove the system card. 4-80 Service Manual 5022-xxx System card support shield removal See “System card support shield, C52x” on page 7-9 or “System card support shield, C53x” on page 7-9 for the part number. 1. 2. 3. 4. 5. Remove the right cover. See “Right cover removal” on page 4-26. Remove the left cover. See “Left cover removal” on page 4-20. Remove the LVPS. See “Low voltage power supply (LVPS) removal” on page 4-65. Remove the system card. See “System card removal” on page 4-79. Remove the five mounting screws (A) from the outer left side of the printer. Note: Make a note of the attachment of the printhead ground cable (B) to the second screw from the bottom for later installation. 6. Remove the four screws (C) from the inner right side of the support shield. 7. Pull the cables through the access holes on the right side of the printer. 8. For network printers—Remove the two screws (D) attaching the parallel connector support plate. For non-network printers—Remove the INA mounting plate screw (E) and the INA mounting plate. Repair information 4-81 5022-xxx 9. Remove the four mounting screws (D) from the top and bottom of the support shield. Note: Only the printhead cables come through the access holes in the system card support shield. D 10. Lower and remove the support shield. Be careful not to damage the cables that route through the top frame of the printer. 4-82 Service Manual 5022-xxx Toner level sensor removal See “Toner level sensor” on page 7-11 for the part number. Note the locations of the toner sensors. Yellow Cyan Magenta Black 1. Remove the HVPS. See “High voltage power supply (HVPS) removal” on page 4-62. 2. For yellow and cyan only: Remove the transfer contact assembly. See “Transfer contact assembly removal” on page 4-92. Note: Do not remove the springs from the contact assembly as stated in the last step of the procedure. Repair information 4-83 5022-xxx 3. For all colors: It is difficult to press both locking tabs at the same time. Using a spring hook, press the locking tab (A), and disengage the sensor on that side. Press the other locking tab (B), and remove the sensor. A 4-84 Service Manual B 5022-xxx Top access door 24 V interlock switch removal See “Top access door 24 V interlock switch” on page 7-13 for the part number. 1. Remove the top access cover assembly. See “Top access cover assembly removal—model C52x only” on page 4-28. 2. Disconnect the JCVR1 connector (A) from the system card. A 3. Remove the right cover. See “Right cover removal” on page 4-26. 4. Remove the mounting screw (B) and 24 V interlock switch (C). C B Repair information 4-85 5022-xxx Top cover camshaft assembly removal See “Top cover camshaft assembly” on page 7-13 for the part number. 1. Remove the top access door 24 V interlock switch. See “Top access door 24 V interlock switch removal” on page 4-85. 2. Remove the left cover. See “Operator panel outer bezel removal” on page 4-21. 3. Rotate the lever arm (A) all the way up as if the top access door were open; hold the lever arm (A) in place, and rotate the camshafts (B) down to the closed position. 4. While still holding the lever arm (A) up, remove the left front mounting screw (C) and flip the right lock (D) back. 5. Continue to hold the lever arm (A) up, and remove the right front mounting screw (E); release the lever arm. 6. Remove the e-clip (F). 7. Slide the lever arm (A) and the spring (G) off the shaft. Warning: When removing the right rear mounting screw, be careful not to damage or remove the spring that mounts over the screw. 8. Remove the rear mounting screws (H). 9. Remove the top cover camshaft assembly. D A F H E H G C B 4-86 Service Manual B 5022-xxx Installation notes: Warning: Do not install the camshaft assembly by reversing the removal procedures. The camshaft assembly and EP drive assembly must be set to the closed and engaged positions respectively before the camshaft assembly is installed, or the printer will not work correctly. 1. Ensure the EP drive assembly is engaged by sliding the upper retraction plate (A) fully to the rear. A 2. Remove the camshaft from the package, and place the left and right mounting brackets (B) on a flat surface. 3. Rotate the lever arm (C) all the way up as if the top access door were open; hold the lever arm (C) in place, and rotate the camshafts down (D) to the closed position. 4. Release the lever arm (C). 5. Remove the e-clip (E). 6. Slide the lever arm (C) and the spring (F) off the shaft. C E B F D B D Repair information 4-87 5022-xxx 7. Place the left side of the camshaft assembly through the opening in the waste toner shutter (G). Make sure 8. 9. 10. the cam (H) engages the waste toner shutter (G). Also make sure the drive pinion (I) engages the upper retraction plate (J). Install the rear mounting screws (K). Slide the spring (L) and the lever arm (M) onto the shaft. Install the e-clip (N). G I H L K J M N 4-88 Service Manual 5022-xxx 11. Rotate the lever arm (O) all the way up as if the top access door were open. 12. While still holding the lever arm (O) up, flip the right lock (P) up and install the front mounting screws (Q). Warning: Failure to place the camshaft assembly in the open position prevents the front access door from closing and may cause damage to the door. 13. Continue to hold the lever arm (O) up. Flip the right lock (P) down, and rotate the camshafts (R) up. This is the open position. 14. Lower the lever arm (O), and make sure the left lock (S) and right lock (P) are positioned correctly in their respective channels (T). Repair information 4-89 5022-xxx Note: If the left side of the camshaft assembly becomes disassembled, use the following illustration: 4-90 Service Manual 5022-xxx Transfer belt removal See “Transfer belt assembly, C52x” on page 7-15 or “Transfer belt assembly, C53x” on page 7-15 for the part number. 1. Remove all photoconductor units. See “Photoconductor unit removal” on page 4-70. Warning: To avoid damaging the photoconductor drum, hold the photoconductor units by their handle and place the photoconductor units on a clean surface. Never expose the photoconductor units to light for a prolonged period of time. See “Handing the photoconductor unit” on page 4-2 for additional information. 2. Disconnect the transfer belt cable (A). 3. Press the two tabs (B) on either side of the transfer belt assembly, and lift out the transfer belt assembly. Model C52x A B Model C53x A B Installation notes: When you installed the new transfer belt and moved all the photoconductor units from the used one to the new one, the alignment of the toner cartridges and photoconductor units may have changed. For better color quality, perform the Color Alignment procedure in the Configuration Menu. See “Color Alignment” on page 3-24. 1. Enter the Configuration Menu. (Turn off the printer, press and hold 2. and , turn on the printer, and release the buttons when the clock graphic displays.) Select Color Alignment. See “Color Alignment” on page 3-24. Repair information 4-91 5022-xxx Transfer contact assembly removal See “Transfer contact assembly” on page 7-11 for the part number. 1. 2. 3. 4. Remove the HVPS. See “High voltage power supply (HVPS) removal” on page 4-62. Remove all the inside contact springs. See “Contact springs removal” on page 4-44. Remove the four screws (A), and remove the transfer contact assembly. Remove the eight springs (B) for reuse during installation. Note: The top spring may fall away from the transfer contact assembly during removal. Installation note: For ease of installation, put the transfer contact assembly on before installing the springs. B B A A B 4-92 Service Manual 5022-xxx Waste toner assembly removal Not a FRU. 1. Press release latch (A). 2. Swing front of waste toner away from printer and remove. A Repair information 4-93 5022-xxx 4-94 Service Manual 5022-xxx 5. Locations and connectors Locations Covers Locations and connectors 5-1 5022-xxx Front Fuser cable cover Paper pick mechanism assembly MPF swing arm assembly (models C52X only) Front door assembly Deflector assembly Bellcrank assembly Printer pad Bump aligner gears Front door cap Left front door assembly restraint cable 5-2 Service Manual Right front door assembly restraint cable 5022-xxx Right EP drive assembly Bump aligner motor 5 V interlock switch Locations and connectors 5-3 5022-xxx Rear 5-4 Service Manual 5022-xxx Left Toner level sensor High voltage power supply Transfer contact assembly Locations and connectors 5-5 5022-xxx Top Top cover camshaft assembly Top access door 24V interlock switch with cable 5-6 Service Manual 5022-xxx CRU and FRUs Locations and connectors 5-7 5022-xxx Sensors Toner level sensor Toner patch sensor (TPS) 5-8 Service Manual 5022-xxx Motors Locations and connectors 5-9 5022-xxx Printer cards 5-10 Service Manual 5022-xxx Connectors System card (network)—models C52x Locations and connectors 5-11 5022-xxx System card (non-network)—models C52x 5-12 Service Manual 5022-xxx Connector listing—models C52x (see “System card (network)—models C52x” on page 5-11 or “System card (non-network)—models C52x” on page 5-12) Connector JBIN1 JBUMP1 JCART1 JCART2 JCVR1 JDUPLX1 JFAN1 JFUSER1 Pin no. Signal Pin no. Signal 1 V_BF (+5 SW) 2 S_BIN_FB 3 Ground 1 VS_BUMP_LED 2 S_BUMP_ENC 3 Ground 4 V_BUMP_M- 5 V_BUMP_M+ 1 V_JC1-1 2 V_JC1-2 3 V_JC2-3 4 V_JC1-4 5 Ground 6 +5V_SW 7 N/C 8 V_C2_U 9 V_C2_V 10 V_C2_W 1 CART2_HALL_V 2 V_JC2-2 3 CART2_HALL_W 4 V_JC2-4 5 Ground 6 _5V_SW 7 N/C 8 V_C2_U 9 V_C2_V 10 V_C2_W 1 V_24V_CVR 2 COVER_OPEN_SNS 1 VS_DUPLX (+5 V) 2 DUPLEX_PWM 3 DUPLEX_ENC 4 Ground 5 V_24VD 6 Ground 1 FAN_FG 2 Ground 3 +24VC 4 FAN1_PWM 1 V_FUSER_M+ 2 V_FUSER_M- 3 VS_FUSER_LED 4 S_FUSER_ENC 5 Ground 6 GND/BR_THERM 7 FUSER_EXIT_SNSD 8 VS_FUSER+5V 9 FUSER_HR_SNS 10 FUSER_HR_THM_RTN Locations and connectors 5-13 5022-xxx Connector listing—models C52x (see “System card (network)—models C52x” on page 5-11 or “System card (non-network)—models C52x” on page 5-12) (continued) Connector JHVPS1 JINT1 JLVPS1 JMIRR1 JOPT1 5-14 Service Manual Pin no. Signal Pin no. Signal 1 Ground 2 V_24VD 3 C-DEVPWM 4 M-DEVPWM 5 Y-DEVPWM 6 K-DEVPWM 7 Ground 8 +5V_SW 9 HV_EMPTY_C 10 HV_EMPTY_M 11 HV_EMPTY_Y 12 HV_EMPTY_K 13 HV_CHRG_PWM 14 TONER_CHK 15 HV_XFER_PWM_C 16 XFER_SERV0_C 17 HV_XFER_PWM_M 18 XFER_SERV0_M 19 HV_XFER_PWM_Y 20 XFER_SERV0_Y 21 CORE_CURR_SNSD 22 HVPS_ID 23 HV_XFER_PWM_K 24 XFER_SERV0-K 1 VS_JINT-1 (+5V_SW) 2 Ground 3 VS_INT (+5V_PH) 1 +5 V dc 2 +5 V dc 3 +5 V dc 4 +5 V dc 5 LVPS_ZERO_XING 6 +24 V dc 7 +24 V dc 8 +24 V dc 9 Ground 10 Ground 11 Ground 12 Ground 13 Ground 14 Ground 15 LVPS_BRON 16 LVPS_HRON 1 MM_REF 2 MM_LOCK 3 MM_START 4 Ground 5 +24 V dc 1 VS_JOPT-1 (+5V_SW) 2 OPTION_PWM 3 S_OPT_ENC 4 OPT_TYPE 5 Ground 6 Ground 7 +24VC 8 OPT_PSIZE 9 OPT_PLEV 10 OPT_PCTL 5022-xxx Connector listing—models C52x (see “System card (network)—models C52x” on page 5-11 or “System card (non-network)—models C52x” on page 5-12) (continued) Connector JOPP1 JPH1 Pin no. Signal 1 I2C_DATA5_OP 2 V_PANEL+5V 3 I2C_CLK_OP 4 Ground 5 I2CIRQ5_R 6 +3.3 V dc 7 Ground 1 Ground 2 D_VDO_M- 3 D_VDO_M+ 4 Ground 5 D_VDO_C- 6 D_VDO_C+ 7 Ground 8 PH_EMS1_SNS_R 9 VDO_BOOST1 10 VDO_LPOW1 11 VDO_LADJ01 12 VDO_HADJ01 13 PH_EMS0 14 VDO_BOOST0 15 VDO_LPOW0 16 VS_+5VPH_NVX_R 17 PH_EOS_THERM_SNS 18 +5V_PH 19 I2C_CLK_PH 20 I2C_DATA_PH 21 VDO_LENA 22 PH_EMS2_SNS_R 23 VDO_BOOST2 24 VDO_LPOW2 25 VDO_LADJ23 26 VDO_HYSNC1 27 PH_EMS3_SNS_R 28 VDO_BOOST3 29 VDO_LPOW3 30 Ground Pin no. Signal Locations and connectors 5-15 5022-xxx Connector listing—models C52x (see “System card (network)—models C52x” on page 5-11 or “System card (non-network)—models C52x” on page 5-12) (continued) Connector JPH1 (continued) JSBTN1 JTRANS1 JTRAN2 JTRAY1 5-16 Service Manual Pin no. Signal Pin no. Signal 31 D_VDO_K- 32 D_VDO_K+ 33 Ground 34 D_VDO_Y- 35 D_VDO_Y+ 36 Ground 1 S_SB_Y 2 S_SB_K 3 S_SB_M 4 S_SB_C 5 Ground 6 I2C_DATA_SB 7 I2C_CLK_SB 8 +3.3 V dc 1 VS_JTRANS-1 (+5V) 2 Ground 3 I2C_CLK_SB 4 I2C_DATA_TB 5 VS_JTRANS-5 (5V SW) 6 TRANS_BELT_SNS 7 TRANS_THERM_SNS 8 VS_5V_TPS 9 VS_JTRANS-9 (+3.3V) 10 TPS_SNS 11 TPS_GAIN_ADJ 12 TPS_SNS_RTN 13 TPS_THERM_SNS 14 N/C 1 V_TRANS_PHA+ 2 V_TRANS_PHA- 3 V_TRANS_PHB+ 4 V_TRANS_PHB- 1 VS_TRAY_INPT_LED (+5V) 2 S_TRAY_INPUT 3 Ground 4 VS_TRAY+5V_NMT 5 TRAY_NMT (+3.3v) 6 Ground 7 N/C 5022-xxx Connector listing—models C52x (see “System card (network)—models C52x” on page 5-11 or “System card (non-network)—models C52x” on page 5-12) (continued) Connector JTRAY2 Pin no. Signal 1 VS_TRAY_ENC_LED 2 S_TRAY_ENC 3 Ground 4 V_TRAY_PICK_M- 5 V_TRAY_PICK_M+ Pin no. Signal Locations and connectors 5-17 5022-xxx System card (network)—models C53x 5-18 Service Manual 5022-xxx Connector listing—models C53x (see “System card (network)—models C53x” on page 5-18) Connector J1 JBIN1 JBUMP1 JCART1 JCART2 JCVR1 JDUPLX1 JFAN1 Pin no. Signal Pin no. Signal 1 V FHUSB_+5 2 JB_USB_RD- 3 JB_USB_RD+ 4 Ground 5 Ground 1 V_BF (+5 SW) 2 S_BIN_FB 3 Ground 1 VS_BUMP_LED 2 S_BUMP_ENC 3 Ground 4 V_BUMP_M- 5 V_BUMP_M+ 1 CART1_HALL_U 2 CART1_HALL_V 3 CART2_HALL_U 4 CART1_FG 5 Ground 6 +5V_SW 7 N/C 8 V_CART1_WIND_U 9 V_CART1_WIND_V 10 V_CART1_WIND_W 1 CART2_HALL_U 2 CART2_HALL_V 3 CART2_HALL_W 4 CART2_FG 5 Ground 6 +5V_SW 7 N/C 8 V_CART2_WIND_U 9 V_CART2_WIND_V 10 V_CART2_WIND_W 1 V_24V_CVR 2 COVER_OPEN_SNS 1 VS_DUPLX (+5 V) 2 DUPLEX_PWM 3 DUPLEX_ENC 4 Ground 5 V_24VD 6 Ground 1 FAN_FG 2 Ground 3 +24VC 4 FAN1_PWM Locations and connectors 5-19 5022-xxx Connector listing—models C53x (see “System card (network)—models C53x” on page 5-18) (continued) Connector JFUSER1 JHVPS1 JINT1 JLVPS1 JMIRR1 JOPT1 5-20 Service Manual Pin no. Signal Pin no. Signal 1 V_FUSER_M+ 2 V_FUSER_M- 3 VS_FUSER_LED 4 S_FUSER_ENC 5 Ground 6 GND/BR_THERM 7 FUSER_EXIT_SNSD 8 VS_FUSER+5V 9 FUSER_HR_SNS 10 FUSER_HR_THM_RTN 1 Ground 2 V_24VD 3 HV_EMPTY_C 4 HV_EMPTY_M 5 HV_EMPTY_Y 6 HV_ENPTY_K 7 Ground 8 +5V_SW 9 TONER_C 10 TONER_M 11 TONER_Y 12 TONER_K 13 HV_CHRG_PWM 14 TONER_CHK 15 HV_XFER_PWM_C 16 XFER_SERV0_C 17 HV_XFER_PWM_M 18 XFER_SERV0_M 19 HV_XFER_PWM_Y 20 XFER_SERV0_Y 21 CORE_CURR_SNSD 22 HVPS_ID 23 HV_XFER_PWM_K 24 XFER_SERV0-K 1 VS_JINT-1 (+5V_SW) 2 Ground 3 VS_INT (+5V_PH) 1 +5 V dc 2 +5 V dc 3 +5 V dc 4 +5 V dc 5 LVPS_ZERO_XING 6 +24 V dc 7 +24 V dc 8 +24 V dc 9 Ground 10 Ground 11 Ground 12 Ground 13 Ground 14 Ground 15 LVPS_BRON 16 LVPS_HRON 1 MM_REF 2 MM_LOCK 3 MM_START 4 Ground 5 +24 V dc 1 VS_JOPT-1 (+5V_SW) 2 SERIAL_TRANSMIT 3 S_OPT_ENC 4 OPT_TYPE 5 Ground 6 Ground 7 +24VC 8 OPT_PSIZE 9 OPT_PLEV 10 OPT_PCTL 5022-xxx Connector listing—models C53x (see “System card (network)—models C53x” on page 5-18) (continued) Connector JOPP1 JPH1 Pin no. Signal 1 I2C_DATA5_OP 2 V_PANEL+5V 3 I2C_CLK_OP 4 Ground 5 I2CIRQ5_R 6 +3.3 V dc 7 Ground 1 Ground 2 D_VDO_C- 3 D_VDO_C+ 4 Ground 5 D_VDO_Y- 6 D_VDO_Y+ 7 Ground 8 PH_EMS1_SNS_R 9 VDO_BOOST1 10 VDO_LPOW1 11 VDO_LADJ01 12 VDO_HADJ01 13 PH_EMS0 14 VDO_BOOST0 15 VDO_LPOW0 16 VS_+5VPH_NVX_R 17 PH_EOS_THERM_SNS 18 +5V_PH 19 I2C_CLK_PH 20 I2C_DATA_PH 21 VDO_LENA 22 PH_EMS2_SNS_R 23 VDO_BOOST2 24 VDO_LPOW2 25 VDO_LADJ23 26 VDO_HYSNC1 27 PH_EMS3_SNS_R 28 VDO_BOOST3 29 VDO_LPOW3 30 Ground Pin no. Signal Locations and connectors 5-21 5022-xxx Connector listing—models C53x (see “System card (network)—models C53x” on page 5-18) (continued) Connector JPH1 (continued) JSBTN1 JTRANS1 JTRANS2 JTRAY1 JTRAY2 5-22 Service Manual Pin no. Signal Pin no. Signal 31 D_VDO_K- 32 D_VDO_K+ 33 Ground 34 D_VDO_M- 35 D_VDO_M+ 36 Ground 1 S_SB_Y 2 S_SB_K 3 S_SB_M 4 S_SB_C 5 Ground 6 I2C_DATA_SB 7 I2C_CLK_SB 8 +3.3 V dc 1 V_TRANS_PHA+ 2 V_TRANS_PHA- 3 V_TRANS_PHB+ 4 V_TRANS_PHB- 1 VS_5V_TPS 2 V_JTRANS-9 (+3.3V) 3 TPS_SNS 4 TPS_PWM1 5 TPS_SNS_RTN 6 TPS_THERM_SNS 7 Ground 8 I2C_CLK_TB 9 I2_DATA_TB 10 V_TRANS-1 (+3.3V) 11 Ground 12 N/C 1 VS_TRAY_INPT_LED (+5V) 2 S_TRAY_INPUT 3 Ground 4 VS_TRAY+5V_NMT 5 TRAY_NMT (+3.3v) 6 Ground 7 N/C 1 VS_TRAY_ENC_LED 2 S_TRAY_ENC 3 Ground 4 V_TRAY_PICK_M- 5 V_TRAY_PICK_M+ 5022-xxx Wiring diagrams Wiring diagrams are attached to the end of this document. Diagrams are designed for 11 x 17 in. or A3 paper. Print the individual wiring diagram pages separately on larger paper for best effect. Locations and connectors 5-23 5022-xxx 5-24 Service Manual 5022-xxx 6. Preventive maintenance Scheduled maintenance The operator panel displays 80 Replace Fuser at 120K page count interval. The fuser assembly and the transfer roll should be changed at this interval to maintain the print quality and reliability of the printer. The following maintenance items are available for the customer: Maintenance items Description Part number Fuser assembly, 115 V 40X3569 Fuser assembly, 230 V 40X3570 Fuser assembly, 100 V 40X3571 Transfer belt assembly, C52x 40X1401 Transfer belt assembly, C53x 40X3572 Preventive maintenance 6-1 5022-xxx 6-2 Service Manual 5022-xxx 7. Parts catalog How to use this parts catalog The following legend is used in the parts catalog: AsmIndex Part number Units/mach Units/ FRU Description • Asm-index: identifies the assembly and the item in the diagram. For example, 3-1 indicates Assembly 3 • • • • and the item number 1. Part number: identifies the unique number that identifies this FRU. Units/mach: refers to the number of units actually used in the base printer or product. Units/FRU: refers to the number of units packaged together and identified by the part number. NS: (Not shown) in the Asm-Index column indicates that the part is procurable but is not pictured in the illustration. Model information used in the parts catalog. Model name Configuration Machine type Lexmark C520n Network 5022-010 Lexmark C522n Network 5022-210 Lexmark C524 Non-network 5022-400 Lexmark C524n Network 5022-410 Lexmark C524dn Network 5022-430 Lexmark C530dn Duplex, network 5022-130 Lexmark C532n Network 5022-310 Lexmark C532dn Duplex, network 5022-330 Lexmark C534n Network 5022-510 Lexmark C534dn/dtn Duplex, network (550-sheet tray) 5022-530 Parts catalog 7-1 5022-xxx Assembly 1: Covers 1 4 6 2 5 3 7 9 10 8 15 11 12 14 13 7-2 Service Manual 5022-xxx Assembly 1: Covers Index P/N Units/ mach Units/ FRU Description 1-1 40X1415 1 1 Outer bezel, C52x 2 40X1448 1 1 Inner bezel, C524/C524n/C524dn 2 40X1449 1 1 Inner bezel, C522n 2 40X1450 1 1 Inner bezel, C520n 3 40X1414 1 1 Operator panel assembly, C52x 4 40X3608 1 1 Bezel, C530dn 4 40X3585 1 1 Bezel, C532n 4 40X3586 1 1 Bezel, C532dn 5 40X3582 1 1 Operator panel assembly, C530dn/C532n/C532dn 6 40X3587 1 1 Bezel, C534n 6 40X3588 1 1 Bezel, C534dn 7 40X3583 1 1 Operator panel assembly, C534n/C534dn 8 40X1451 1 1 Top access cover assembly (network), C520n/C522n/C524n/C524dn 8 40X1412 1 1 Top access cover assembly (non-network), C524 8 40X3604 1 1 Top access cover assembly (network), C532n/C534n 8 40X3605 1 1 Duplex top access assembly (network), C530dn/C532dn/C534dn 9 40X1422 1 1 Exit tray cover, C52x 9 40X3594 1 1 Exit tray cover, C53x 10 40X1427 1 1 Rear cover 11 40X3612 1 12 40X1425 1 1 Right cover 13 40X1443 1 1 Front access door cover assembly (duplex), C524dn only 13 40X1413 1 1 Front access door cover assembly (non-duplex), C520n/C522n/C524/ C524n 13 40X3602 1 1 Front access door cover assembly (duplex), C530dn/C532dn/C534dn Paper tray dust cover with dust cover spring, C53x 13 40X3581 1 1 Front access door cover assembly (non-duplex), C532n/C534n 14 40X1426 1 1 Left cover 15 40X1440 1 1 Bin full sensor with cable, C520n/C522n/C524n/C524dn 15 40X3601 1 1 Bin full sensor with cable, C53x Parts catalog 7-3 5022-xxx Assembly 2: Front 7-4 Service Manual 5022-xxx Assembly 2: Front Index P/N Units/ mach Units/ FRU Description 2-1 1 1 Fuser cable cover, included in parts packet (P/N 40X1430), C52x 1 1 1 Fuser cable cover, included in parts packet (P/N 40X3598), C53x Printer pad, included in parts packet , screws (P/N 40X1431) 2 4 1 3 40X1446 1 1 Right bellcrank assembly 4 40X1432 1 1 Bump aligner gear kit, including: • • • • • 5 40X1420 1 1 Align idler gear (1) First reduction gear (1) Second reduction gear (1) Grease packet (1) Washers (3) Front door parts packet, C52x, including • A—Right cable assembly (1) • B—Front door cap (1) • C—Left cable assembly (1) 5 40X3593 1 1 Front door parts packet, C53x, including • A—Right cable assembly (1) • B—Front door cap (1) • C—Left cable assembly (1) 6 40X1419 1 1 Duplex front door assembly, C524dn 6 40X1418 1 1 Front door assembly, C520n/C522n/C524n 6 40X3592 1 1 Duplex front door assembly, C530dn/C532dn/C534dn 6 40X3590 1 1 Front door assembly, C532n/C534n 7 40X3615 1 1 Deflector assembly, C53x 8 40X3614 4 1 Bump aligner roller and spring 9 40X1435 1 1 MPF swing arm assembly, C52x 10 40X1447 1 1 Left bellcrank assembly 11 40X1405 1 1 Paper pick mechanism assembly, C52x 11 40X3573 1 1 Paper pick mechanism assembly, C53x 12 40X3614 4 1 Bump aligner roller and spring Parts catalog 7-5 5022-xxx Assembly 3: Right 7-6 Service Manual 5022-xxx Assembly 3: Right Index P/N Units/ mach Units/ FRU Description 3-1 40X1409 1 1 EP drive assembly, C52x 1 40X3578 1 1 EP drive assembly, C53x 2 40X3574 1 1 Low voltage power supply, 115/230 V 3 40X1433 1 1 Bump aligner motor 4 40X1436 1 1 Front door 5 V interlock switch NS 40X1445 1 1 Ground contact plate, C52x only Parts catalog 7-7 5022-xxx Assembly 4: Rear 7-8 Service Manual 5022-xxx Assembly 4: Rear Index P/N Units/ mach Units/ FRU Description 4-1 40X1417 1 1 Printhead assembly, C52x 1 40X3589 1 1 Printhead assembly, C53x 2 40X4218 1 1 System card (network), C524n/C524dn 2 40X4219 1 1 System card (network), C520n/C522n 2 40X4217 1 1 System card, C524 2 40X3575 1 1 System card (network), C530dn/C532n/C532dn 2 40X3576 1 1 System card (network), C534n 2 40X3577 1 1 System card (network), C534dn 3 40X1429 1 1 System card support shield, C52x 3 40X3597 1 1 System card support shield, C53x 4 40X1410 1 1 Smart chip card, C52x only Parts catalog 7-9 5022-xxx Assembly 5: Left 1 2 3 7-10 Service Manual 5022-xxx Assembly 5: Left Index P/N Units/ mach Units/ FRU Description 5-1 40X1416 4 1 Toner level sensor 2 40X1428 1 1 Transfer contact assembly 3 40X1411 1 1 High voltage power supply, C52x 3 40X3579 1 1 High voltage power supply, C53x Parts catalog 7-11 5022-xxx Assembly 6: Top 1 2 7-12 Service Manual 5022-xxx Assembly 6: Top Index P/N Units/ mach Units/ FRU Description 6-1 40X3613 1 1 Top cover camshaft assembly 2 40X1437 1 1 Top access door 24 V interlock switch Parts catalog 7-13 5022-xxx Assembly 7: Customer replaceable units (CRUs) 1 2 6 2 5 4 7-14 Service Manual 3 5022-xxx Assembly 7: CRUs Index P/N Units/ mach Units/ FRU Description 7-1 40X3569 1 1 Fuser assembly, 115 V 1 40X3570 1 1 Fuser assembly, 230 V 1 40X3571 1 1 Fuser assembly, 100 V 2 40X3607 4 2 Pick arm roll 3 40X1439 1 1 Option tray assembly, 500-sheet option (includes tray), C522n/C524/ C524n/C524dn 3 40X3600 1 1 Option tray assembly, 550-sheet option (includes tray), C532n/C532dn/ C534n/C534dn 4 40X1423 1 1 Tray assembly, 500-sheet, C522n/C524/C524n/C524dn 4 40X3595 1 1 Tray assembly, 550-sheet, C532n/C532dn/C534n/C534dn 5 40X1404 1 1 MPF paper tray assembly, 250-sheet, C524/C524n/C524dn 5 40X1424 1 1 Paper tray assembly, single feeder, C520n/C522n 5 40X3599 1 1 MPF paper tray assembly, 250-sheet, C530dn/C532dn/C534dn 5 40X3596 1 1 Paper tray assembly, single feeder, C532n, C534n 6 40X1401 1 1 Transfer belt assembly, C52x 6 40X3572 1 1 Transfer belt assembly, C53x NS 40X0297 1 1 Power cord—USA, Canada, Bolivia, Peru NS 40X0288 1 1 Power cord—Argentina NS 40X0296 1 1 Power cord—Australia, New Zealand NS 40X0278 1 1 Power cord—Austria, Belgium, Catalan, Czechoslovakia, Finland, France, Germany, Greece, Hungary, Ireland, Italy, Netherlands, Norway, Paraguay, Poland, Portugal, Russia, Spain, Sweden, Turkey, United Kingdom NS 40X0286 1 1 Power cord—Austria, Belgium, Catalan, Czechoslovakia, Finland, France, Germany, Greece, Hong Kong, Hungary, Ireland, Italy, Netherlands, Norway, Paraguay, Poland, Portugal, Russia, Singapore, Spain, Sweden, Turkey, United Kingdom NS 40X3611 1 1 Power cord—Brazil NS 40X0287 1 1 Power cord—Chile, Uruguay NS 40X0282 1 1 Power cord—China NS 40X0279 1 1 Power cord—Denmark, Finland, Norway, Sweden NS 40X0275 1 1 Power cord—Israel NS 40X3609 1 1 Power cord—Japan NS 40X0280 1 1 Power cord—Korea NS 40X0276 1 1 Power cord—South Africa NS 40X0274 1 1 Power cord—Switzerland NS 40X3610 1 1 Power cord—Taiwan Parts catalog 7-15 5022-xxx Assembly 8: Contact springs 7-16 Service Manual 5022-xxx Assembly 8: Contact springs Index 8-1 P/N 40X1434 Units/ mach 1 Units/ FRU Description 1 Contact springs kit, including: • • • • • • A—Torsion PCD contact spring (4) B—Torsion CR contact spring (4) C—Contact spring cap (4) D—Charge roll contact spring (8) E—HVPS TAR contact spring (4) F—HVPS doctor/developer contact spring (8) Parts catalog 7-17 5022-xxx Assembly 9: Cable parts packet 7-18 Service Manual 5022-xxx Assembly 9: Cable parts packet Index 9-1 P/N 40X1430 Units/ mach 1 Units/ FRU 1 Description Cables, C52x, including • • • • • • A—Cartridge motor cable (1) B—Fuser AC cable (1) C—Fuser DC cable (1) D—Smart chip cable (1) E—Option cable (1) Fuser cable cover (1) (see“Front” on page 7-4 for part identification and location) • Duplex cable (1) 2 40X3598 1 1 Cables, C53x, including • • • • • • A—Cartridge motor cable (1) B—Fuser AC cable (1) C—Fuser DC cable (1) E—Option cable (1) F—Transport motor cable (1) Fuser cable cover (1) (see“Front” on page 7-4 for part identification and location) • Duplex cable (1) Parts catalog 7-19 5022-xxx Assembly 10: Miscellaneous Index P/N Units/ mach Units/ FRU Description NS 40X1431 1 1 Parts packet, screw (contains one of each screw used in the printer, with the exception of the parts specifically called out.) NS 40X1508 1 1 128 MB SDRAM, 100-pin NS 40X1509 1 1 256 MB SDRAM, 100-pin NS 40X1510 1 1 512 MB SDRAM, 100-pin NS 40X1454 1 1 32 MB flash card NS 40X1455 1 1 64 MB flash card NS 40X1515 1 1 Korean font card NS 40X1514 1 1 Traditional Chinese font card NS 40X1513 1 1 Simplified Chinese font card NS 40X1512 1 1 Japanese font card NS 40X2664 1 1 Bar code card, C524/C524n/C524dn NS 40X4237 1 1 Bar code card, C534n/C534dn NS 40X4199 1 1 PrintCryption card, C524/C524n/C524dn NS 40X4239 1 1 PrintCryption card, C534n/C534dn NS 40X2663 1 1 Forms card, C524/C524n/C524dn NS 40X4238 1 1 Forms card, C534n/C534dn NS 40X1375 1 1 MarkNet N8000 fast ethernet print server, C524/C524dn NS 40X1376 1 1 MarkNet N8020 gigabit ethernet print server, C524/C524dn/C534n/C534dn NS 40X1377 1 1 MarkNet N8030 fiber ethernet print server, C524/C524dn/C534/C534dn NS 40X1378 1 1 MarkNet N8050 802.11g wireless print server (US/Americas), C524/ C524dn/C534n/C534dn NS 40X1562 1 1 MarkNet N8050 802.11g wireless print server (rest of world), C524/C524n/C524dn/C534n/C534dn NS 40X0291 1 1 Parallel 1284-B interface card adapter, C524/C524n/C524dn, C534n/ C534dn NS 40X0290 1 1 Serial interface card adapter, C524/C524n/C524dn,/C534n/C534dn NS 40X2610 1 1 40.0 GB hard disk assembly, C524n/C524dn/C534n/C534dn/C534dtn NS 7377018 1 1 Printer relocation kit NS 7377200 1 1 Options tray relocation kit 7-20 Service Manual 5022-xxx Index Numerics C 1xx service error codes 2-7 –2-8 24 V interlock switch locations 5-6 parts catalog 7-12 removal 4-85 theory 3-55 2xx paper jam codes 2-8–2-15 3x–8x attendance messages 2-19–2-26 5 V interlock switch locations 5-3 parts catalog 7-6 removal 4-54 theory 3-54 9xx service error codes 2-15 –2-18 cables, parts catalog 7-18 CACHE Test 3-12 card stock 1-9 Color Alignment 3-24 Color Lock Out 3-21 Color Trapping 3-21 configuration ID 3-16 configuration menu accessing 3-1 Auto Align Adj 3-23 Auto Color Adj 3-23 available tests 3-20 Color Alignment 3-24 Color Lock Out 3-21 Color Trapping 3-21 Demo Mode 3-22 Disk Encryption 3-25 Download Emuls 3-22 Duplex Gloss 3-25 Energy Conserve 3-23 Enforce Color Order 3-24 Env Prompts 3-25 Event Log 3-23 exit Config Menu 3-26 Factory Defaults 3-22 Font Sharpening 3-26 Jobs on Disk 3-25 Motor Calibration 3-24 Panel Menus 3-22 Paper Prompts 3-24 PPDS Emulation 3-22 Prt Quality Pages 3-21 Reset Fuser Cnt 3-21 Size Sensing 3-22 connectors 5-11 network system card 5-11 parallel system card 5-12 system card—models C52x (network) 5-11 system card—models C52x (non-network) 5-12 system card—models C53x (network) 5-18 contact springs parts catalog 7-16 removal 4-44 covers identification 4-14 locations 5-1 parts catalog 7-2 A accessing service menus 3-1 acronyms 1-14 adjustments 4-3 Align Motor Test 3-8 alignment diagnostics menu 3-7 printhead 4-3 Auto Align Adj 3-23 Auto Color Adj 3-23 B bellcrank left bellcrank 4-64 parts catalog 7-5 right bellcrank 4-77 bezel inner—C52x 4-22 , 7-2 outer—C52x 4-21, 7-2 parts catalog 7-2 removal 4-21 bin full sensor Bin Full Test 3-15 parts catalog 7-12 removal—C52x 4-37 removal—C53x 4-38 Bin Full Test 3-15 Black Only Mode 3-21 bump aligner gear parts catalog 7-4 removal 4-39 bump aligner motor locations 5-3 parts catalog 7-6 removal 4-40 Button Test 3-11 buttons description 2-2 parts catalog (operator panel) 7-2 D dead printer service check 2-51 defaults 3-16 EP Defaults 3-17 factory defaults 3-22 Index I-1 5022-xxx deflector assembly parts catalog 7-4 removal 4-46 Demo Mode 3-22 diagnostic aids 3-1 diagnostics menu accessing 3-1 ALIGNMENT 3-7 available tests 3-2 Base Sensor Test Bin Full Test 3-15 Sensor Test 3-15 Duplex Tests Motor Test 3-14 Print Test (duplex) 3-13 Quick Test 3-12 Top Margin 3-14 Event Log Clear Log 3-19 Display Log 3-18 Print Log 3-18 exit diagnostics 3-19 Hardware Tests Button Test 3-11 CACHE Test 3-12 DRAM Test 3-11 Panel Test 3-11 Input Tray Tests 3-14 Motor Tests Align Motor Test 3-8 Bottom cartridge 3-8 Fuser 3-8 Mirror Motor Test 3-8 Motor Calibration 3-9 Servo Laser Test 3-9 Top cartridge 3-8 Transfer 3-8 Tray 1 3-8 Tray 2 3-8 Print Tests input source tests 3-9 Prt Quality Pgs 3-10 Printer Setup Configuration ID 3-16 DC Charge Adjust 3-17 Defaults 3-16 Dev Bias Adj 3-17 Engine Setting 1–4 3-16 EP Defaults 3-17 Fuser Temp 3-17 Model Name 3-16 Page Counts 3-16 Serial Number 3-16 Transfer Adjust 3-17 REGISTRATION 3-4 Bottom Margin 3-4 Left Margin 3-4 Quick Test 3-6 I-2 Service Manual Right Margin 3-4 Skew 3-5 Top Margin 3-4 dimensions 1-5 Disk Encryption 3-25 DRAM Test 3-11 duplex Motor Test 3-14 Print Test 3-13 Quick Test 3-12 theory 3-41 Top Margin 3-14 Duplex Gloss 3-25 E electrical interlock 3-54 24 V interlock switch 3-55 5 V interlock switch 3-54 electrophotographic (EP) drive assembly locations 5-3 parts catalog 7-6 removal—C52x 4-48 removal—C53x 4-51 electrophotographic (EP) process 3-44 charging 3-46 cleaning 3-53 developing 3-50 exposing 3-49 fusing 3-52 main components 3-44 transferring 3-51 Energy Conserve 3-23 Enforce Color Order 3-24 engine setting 3-16 Env Prompts 3-25 envelopes 1-8 error codes and messages 1xx service error codes 2-7 –2-8 9xx service error codes 2-15 –2-18 error codes and messages2xx paper jams 2-8–2-15 error codes and messages3x–8x attendance messages 2-19–2-26 ESD-sensitive parts 4-1 event log configuration menu 3-23 diagnostics mode 3-18 exit sensor service check 2-52 F Factory Defaults 3-22 Font Sharpening 3-26 front door assembly front cable removal 4-59 parts catalog 7-4 removal 4-55 fuser locations 5-7 motor test 3-8 parts catalog 7-14 5022-xxx removal 4-60 Reset Fuser Cnt 3-21 Fuser Motor Test 3-8 H high voltage power supply (HVPS) locations 5-5 parts catalog 7-10 removal 4-62 how to use this parts catalog 7-1 J jams common messages (diagram) 3-27 paper jam messages 2-8 paper path 3-30 Jobs on Disk 3-25 L labels 1-9 locations cards 5-10 covers 5-1 CRUs and FRUs 5-7 front 5-2 left 5-5 machine type label 1-13 motors 5-9 printer cards 5-10 rear 5-4 right 5-3 sensors 5-8 serial number label 1-13 top 5-6 low voltage power supply (LVPS) locations 5-3 parts catalog 7-6 removal 4-65 M machine type tag location 1-13 maintenance approach 1-1 mechanical drive bump aligner drive 3-38 duplex drive 3-41 fuser drive 3-40 paper pick mechanism drive 3-37 photoconductor unit/toner cartridge drive 3-39 transfer belt drive 3-40 media input and output capacities 1-12 selecting preprinted forms and letterhead 1-7 storing 1-10 supported media size 1-10 supported media weight 1-11 using card stock 1-9 envelopes 1-8 labels 1-9 letterhead 1-8 transparencies 1-8 media specifications input and output capacities 1-12 print area 1-12 selecting media 1-6 supported sizes 1-10 using media 1-8 weight 1-12 memory 1-2 menus accessing service menus 3-1 user menus 2-4 Mirror Motor Test 3-8 Model Name 3-16 models 1-1, 7-1 Motor Calibration 3-24 Motor Calibration Test 3-9 motors locations 5-9 MPF swing arm assembly—C52x parts catalog 7-4 removal 4-67 multipurpose feeder (MPF) swing arm assembly—C52x 4-67 O operator panel description 2-2 indicator light 2-2 locations 5-1 parts catalog 7-2 service check 2-53 display all diamonds, 5 beeps 2-54 display all diamonds, no beeps 2-54 display blank, 5 beeps, LED off 2-53 display blank, 5 beeps, LED on 2-54 one or more buttons fail 2-53 options and features description 1-1 parts catalog 7-20 P Panel Menus 3-22 Panel Test 3-11 paper selecting preprinted forms and letterhead 1-7 storing 1-10 supported media weight 1-10, 1-11 using card stock 1-9 envelopes 1-8 labels 1-9 letterhead 1-8 paper jams error locations 3-27 manual feeder 3-28 multipurpose feeder 3-28 Index I-3 5022-xxx paper path diagram 3-30, 3-31 main components 3-32 mechanical drive 3-37 paper sensing 3-42 print media transport 3-33 paper pick mechanism parts catalog 7-4 removal 4-68 Paper Prompts 3-24 paper sensing paper exit/duplex entry sensor and bin full flag 3-43 paper pick sensor 3-42 parts catalog cable parts packet 7-18 contact springs 7-16 CRUs 7-14 front 7-4 left 7-10 miscellaneous 7-20 rear 7-8 right 7-6 top 7-12 Perm Page Count 3-16 photoconductor unit 4-2 handling 4-2 installation 4-70 locations 5-7 parts not to be touched 4-2 removal 4-70 transportation/storage 4-2 Pick roll tires, replacement 4-71 power cords 7-15 power-on self test (POST) sequence 2-5 PPDS Emulation 3-22 print area 1-12 print quality background 2-55 blank page 2-56 blurred or fuzzy print 2-58 half-color page 2-58 horizontal banding 2-58 horizontal line 2-58 insufficient fusing 2-58 missing image at edge 2-58 mottle (2 - 5mm speckles) 2-58 narrow vertical line 2-58 random marks 2-59 residual image 2-59 solid color page 2-60 vertical banding 2-61 printer pads parts catalog 7-4 removal 4-73 printhead locations 5-4 parts catalog 7-8 removal 4-74 printhead alignment 4-3 I-4 Service Manual Prt Color Pg Count 3-16 Prt Mono Pg Count 3-16 Prt Quality Pgs configuration menu 3-21 diagnostic menu 3-10 Q Quick Test (duplex) 3-12 R removal and cleaning precautions 4-1 removals bin full sensor 4-38 bin full sensor removal 4-37 bump aligner gear 4-39 bump aligner motor 4-40 bump aligner rollers and springs—C53x 4-42 contact springs 4-44 covers exit tray cover 4-15 front access cover assembly 4-16 gearbox shield 4-19 left cover 4-20 operator panel assembly 4-23 operator panel inner bezel—C52x 4-22 operator panel outer bezel 4-21 rear cover 4-25 right cover 4-26 top access cover assembly—C52x 4-28 top access cover assembly—C53x 4-32 deflector assembly—C53x only 4-46 electrophotographic (EP) process drive assembly— C52x 4-48 electrophotographic (EP) process drive assembly— C53x 4-51 front access door 5 V interlock switch 4-54 front door assembly 4-55 front door assembly restraint cable 4-59 fuser 4-60 fuser cable cover 4-61 high voltage power supply (HVPS) 4-62 left bellcrank 4-64 low voltage power supply (LVPS) 4-65 multipurpose feeder (MPF) swing arm assembly—C52x only 4-67 paper pick mechanism assembly 4-68 paper tray dust cover 4-24 photoconductor unit 4-70 pick roll rubber tires 4-71 precautions 4-13 printer pad 4-73 printhead 4-74 right bellcrank 4-77 smart chip card—C52x 4-78 system card 4-79 system card support shield 4-81 toner level sensor 4-83 top access door 24 V interlock switch 4-85 top cover camshaft assembly 4-86 transfer belt 4-91 5022-xxx transfer contact assembly 4-92 waste toner assembly 4-93 Reset Fuser Cnt 3-21 restraint cable, removal 4-59 S safety information xv sensors bin full 7-12 exit sensor service check 2-52 input sensor service check 2-52 locations 5-8 theory 3-42 toner level 4-83, 7-10 serial number location 1-13 viewing 3-16 service checks 110.xx—Mirror motor 2-27 111.xx–114.xx—Printhead error 2-27 120.01, 120.02, 120.08–120.10, 120.13–120.15— Fuser error 2-28 120.03—Fuser error 2-30 120.04-120.07—Fuser error 2-30 140.xx—Autocomp motor error 2-32 142.xx—fuser motor error 2-33 143.xx—EP drive asm top cartridge motor 2-34 144.xx—EP drive asm bottom cartridge) motor error 2-35 145.xx—bump aligner motor error 2-36 146.xx—duplex motor error 2-36 147.xx, 149.xx—500/550-sheet option motor error 2-37 147.xx/149.xx—500-sheet option motor error 2-37 148.xx—MPF motor error 2-37 906.01–906.04—fuser motor error 2-33 906.05–906.08—bump aligner motor error 2-36 910.01—transparency sensor error 2-38 920.01—POST error 2-38 920.02—POST error 2-38 920.03—POST error 2-38 920.04—POST error 2-39 920.05—POST error 2-39 920.06—POST error 2-40 920.07—POST error 2-40 920.08—POST error 2-40 920.09–920.12—POST error 2-41 920.13—POST error 2-43 920.14—POST error 2-44 920.15—POST error 2-45 920.16—POST error 2-45 920.17—POST error 2-46 920.18—POST error 2-46 920.19—POST error 2-46 925.01—fan error 2-47 945.xx, 946.xx, 947.xx—Transfer roll error 2-48 950.00–950.29 EPROM mismatch failure 2-50 950.30–950.60 EPROM mismatch failure 2-50 dead printer 2-51 exit sensor 2-52 input sensor 2-52 operator panel 2-53 print quality 2-55 service error codes 2-7 service tag location 1-13 Servo Laser Test 3-9 Size Sensing 3-22 skew 3-5, 4-3 smart chip card—C52x locations 5-4 parts catalog 7-8 removal 4-78 specifications acoustics 1-4 data streams 1-2 dimensions 1-5 electrical 1-3 environment 1-4 media 1-6 memory configuration 1-2 performance factors 1-2 power requirements 1-3 resolution 1-2 start 2-1 symptoms print quality 2-6 printer 2-6 system card connectors—C52x 5-11 , 5-12 connectors—C53x 5-18 locations 5-4 parts catalog 7-8 removal 4-79 system card support shield parts catalog 7-8 removal 4-81 T test pages print quality test pages 3-10, 3-21 Quick Test 3-6 quick test (duplex) 3-12 theory electrical interlock 24 V interlock switch 3-55 5 V interlock switch 3-54 electrophotographic (EP) process charging 3-46 cleaning 3-53 developing 3-50 exposing 3-49 fusing 3-52 main components 3-44 transferring 3-51 electrophotographic process (EP) 3-44 paper path 3-30 main components 3-32 mechanical drive 3-37 paper sensing 3-42 print media transport 3-33 toner cartridges, location 5-7 Index I-5 5022-xxx toner level sensor locations 5-5 parts catalog 7-10 removal 4-83 Toner Patch Sensing (TPS) 3-23 tools required 1-13 top cover camshaft assembly installation 4-87 locations 5-6 parts catalog 7-12 removal 4-86 transfer belt locations 5-7 parts catalog 7-14 removal 4-91 transfer contact assembly locations 5-5 parts catalog 7-10 removal 4-92 Transfer Motor Test 3-8 transparencies using 1-8 W waste toner assembly locations 5-7 removal 4-93 I-6 Service Manual 5022-xxx Part number index P/N 40X0274 40X0275 40X0276 40X0278 40X0279 40X0280 40X0282 40X0286 40X0287 40X0288 40X0290 40X0291 40X0296 40X0297 40X1375 40X1376 40X1377 40X1378 40X1401 40X1404 40X1405 40X1409 40X1410 40X1411 40X1412 40X1413 40X1414 40X1415 40X1416 40X1417 40X1418 40X1419 40X1420 40X1422 40X1423 40X1424 40X1425 40X1426 40X1427 40X1428 40X1429 40X1430 40X1430 40X1431 40X1432 40X1433 40X1434 40X1435 Description Page Power cord—Switzerland - - - - - - - - - - - - - - - - - - - - - - - - - - - - - - - - - - - - - - - - - - - - - - - - - - - - - - - - 7-15 Power cord—Israel - - - - - - - - - - - - - - - - - - - - - - - - - - - - - - - - - - - - - - - - - - - - - - - - - - - - - - - - - - - - 7-15 Power cord—South Africa - - - - - - - - - - - - - - - - - - - - - - - - - - - - - - - - - - - - - - - - - - - - - - - - - - - - - - - 7-15 Power cord—Austria, Belgium, Catalan, Czechoslovakia, Finland, France, Germany, Greece, Hungary, Ireland, Italy, Netherlands, Norway, Paraguay, Poland, Portugal, Russia, Spain, Sweden, Turkey, United Kingdom - - - - - - - - - - - - - - - - - - - - - - - - - - - - - - - - - - - - - - - - - - - - - - - - - - - - - - - - - 7-15 Power cord—Denmark, Finland, Norway, Sweden - - - - - - - - - - - - - - - - - - - - - - - - - - - - - - - - - - - - - - 7-15 Power cord—Korea - - - - - - - - - - - - - - - - - - - - - - - - - - - - - - - - - - - - - - - - - - - - - - - - - - - - - - - - - - - - 7-15 Power cord—China - - - - - - - - - - - - - - - - - - - - - - - - - - - - - - - - - - - - - - - - - - - - - - - - - - - - - - - - - - - - 7-15 Power cord—Austria, Belgium, Catalan, Czechoslovakia, Finland, France, Germany, Greece, Hong Kong, Hungary, Ireland, Italy, Netherlands, Norway, Paraguay, Poland, Portugal, Russia, Singapore, Spain, Sweden, Turkey, United Kingdom - - - - - - - - - - - - - - - - - - - - - - - - - - - - - - - - - - - - 7-15 Power cord—Chile, Uruguay - - - - - - - - - - - - - - - - - - - - - - - - - - - - - - - - - - - - - - - - - - - - - - - - - - - - - 7-15 Power cord—Argentina - - - - - - - - - - - - - - - - - - - - - - - - - - - - - - - - - - - - - - - - - - - - - - - - - - - - - - - - - 7-15 Serial interface card adapter, C524/C524n/C524dn,/C534n/C534dn - - - - - - - - - - - - - - - - - - - - - - - - - 7-20 Parallel 1284-B interface card adapter, C524/C524n/C524dn, C534n/ C534dn - - - - - - - - - - - - - - - - - - 7-20 Power cord—Australia, New Zealand - - - - - - - - - - - - - - - - - - - - - - - - - - - - - - - - - - - - - - - - - - - - - - - 7-15 Power cord—USA, Canada, Bolivia, Peru - - - - - - - - - - - - - - - - - - - - - - - - - - - - - - - - - - - - - - - - - - - - 7-15 MarkNet N8000 fast ethernet print server, C524/C524dn - - - - - - - - - - - - - - - - - - - - - - - - - - - - - - - - - 7-20 MarkNet N8020 gigabit ethernet print server, C524/C524dn/C534n/C534dn - - - - - - - - - - - - - - - - - - - - 7-20 MarkNet N8030 fiber ethernet print server, C524/C524dn/C534/C534dn - - - - - - - - - - - - - - - - - - - - - - 7-20 MarkNet N8050 802.11g wireless print server (US/Americas), C524/C524dn/C534n/C534dn - - - - - - - - 7-20 Transfer belt assembly, C52x - - - - - - - - - - - - - - - - - - - - - - - - - - - - - - - - - - - - - - - - - - - - - - - - - 6-1, 7-15 MPF paper tray assembly, 250-sheet, C524/C524n/C524dn - - - - - - - - - - - - - - - - - - - - - - - - - - - - - - - 7-15 Paper pick mechanism assembly, C52x - - - - - - - - - - - - - - - - - - - - - - - - - - - - - - - - - - - - - - - - - - - - - - 7-5 EP drive assembly, C52x - - - - - - - - - - - - - - - - - - - - - - - - - - - - - - - - - - - - - - - - - - - - - - - - - - - - - - - - - 7-7 Smart chip card, C52x only - - - - - - - - - - - - - - - - - - - - - - - - - - - - - - - - - - - - - - - - - - - - - - - - - - - - - - - 7-9 High voltage power supply, C52x - - - - - - - - - - - - - - - - - - - - - - - - - - - - - - - - - - - - - - - - - - - - - - - - - - 7-11 Top access cover assembly (non-network), C524 - - - - - - - - - - - - - - - - - - - - - - - - - - - - - - - - - - - - - - - 7-3 Front access door cover assembly (non-duplex), C520n/C522n/C524/ C524n - - - - - - - - - - - - - - - - - - - 7-3 Operator panel assembly, C52x - - - - - - - - - - - - - - - - - - - - - - - - - - - - - - - - - - - - - - - - - - - - - - - - - - - - 7-3 Outer bezel - - - - - - - - - - - - - - - - - - - - - - - - - - - - - - - - - - - - - - - - - - - - - - - - - - - - - - - - - - - - - - - - - - - 7-3 Toner level sensor - - - - - - - - - - - - - - - - - - - - - - - - - - - - - - - - - - - - - - - - - - - - - - - - - - - - - - - - - - - - - 7-11 Printhead assembly, C52x - - - - - - - - - - - - - - - - - - - - - - - - - - - - - - - - - - - - - - - - - - - - - - - - - - - - - - - - 7-9 Front door assembly, C520n/C522n/C524n - - - - - - - - - - - - - - - - - - - - - - - - - - - - - - - - - - - - - - - - - - - - 7-5 Duplex front door assembly, C524dn - - - - - - - - - - - - - - - - - - - - - - - - - - - - - - - - - - - - - - - - - - - - - - - - 7-5 Front door parts packet, C52x - - - - - - - - - - - - - - - - - - - - - - - - - - - - - - - - - - - - - - - - - - - - - - - - - - - - - 7-5 Exit tray cover, C52x - - - - - - - - - - - - - - - - - - - - - - - - - - - - - - - - - - - - - - - - - - - - - - - - - - - - - - - - - - - - 7-3 Tray assembly, 500-sheet, C522n/C524/C524n/C524dn - - - - - - - - - - - - - - - - - - - - - - - - - - - - - - - - - - 7-15 Paper tray assembly, single feeder, C520n/C522n - - - - - - - - - - - - - - - - - - - - - - - - - - - - - - - - - - - - - - 7-15 Right cover - - - - - - - - - - - - - - - - - - - - - - - - - - - - - - - - - - - - - - - - - - - - - - - - - - - - - - - - - - - - - - - - - - - 7-3 Left cover - - - - - - - - - - - - - - - - - - - - - - - - - - - - - - - - - - - - - - - - - - - - - - - - - - - - - - - - - - - - - - - - - - - - 7-3 Rear cover - - - - - - - - - - - - - - - - - - - - - - - - - - - - - - - - - - - - - - - - - - - - - - - - - - - - - - - - - - - - - - - - - - - 7-3 Transfer contact assembly - - - - - - - - - - - - - - - - - - - - - - - - - - - - - - - - - - - - - - - - - - - - - - - - - - - - - - - 7-11 System card support shield, C52x - - - - - - - - - - - - - - - - - - - - - - - - - - - - - - - - - - - - - - - - - - - - - - - - - - - 7-9 Parts packet, C52x - - - - - - - - - - - - - - - - - - - - - - - - - - - - - - - - - - - - - - - - - - - - - - - - - - - - - - - - - - - - - 7-5 Parts packet, cables, C52x - - - - - - - - - - - - - - - - - - - - - - - - - - - - - - - - - - - - - - - - - - - - - - - - - - - - - - - 7-19 Parts packet, screws - - - - - - - - - - - - - - - - - - - - - - - - - - - - - - - - - - - - - - - - - - - - - - - - - - - - - - - 7-5, 7-20 Bump aligner gear kit - - - - - - - - - - - - - - - - - - - - - - - - - - - - - - - - - - - - - - - - - - - - - - - - - - - - - - - - - - - - 7-5 Bump aligner motor - - - - - - - - - - - - - - - - - - - - - - - - - - - - - - - - - - - - - - - - - - - - - - - - - - - - - - - - - - - - - 7-7 Contact springs kit - - - - - - - - - - - - - - - - - - - - - - - - - - - - - - - - - - - - - - - - - - - - - - - - - - - - - - - - - - - - - 7-17 MPF swing arm assembly C52x - - - - - - - - - - - - - - - - - - - - - - - - - - - - - - - - - - - - - - - - - - - - - - - - - - - - 7-5 Part number index I-7 5022-xxx 40X1436 40X1437 40X1439 40X1440 40X1443 40X1445 40X1446 40X1447 40X1448 40X1449 40X1450 40X1451 40X1454 40X1455 40X1508 40X1509 40X1510 40X1512 40X1513 40X1514 40X1515 40X1562 40X2610 40X2663 40X2664 40X3569 40X3570 40X3571 40X3572 40X3573 40X3574 40X3575 40X3576 40X3577 40X3578 40X3579 40X3581 40X3582 40X3583 40X3585 40X3586 40X3587 40X3588 40X3589 40X3590 40X3592 40X3593 40X3594 40X3595 40X3596 40X3597 40X3598 40X3598 40X3599 40X3600 40X3601 40X3602 40X3604 40X3605 Front door 5 V interlock switch - - - - - - - - - - - - - - - - - - - - - - - - - - - - - - - - - - - - - - - - - - - - - - - - - - - - 7-7 Top access door 24 V interlock switch - - - - - - - - - - - - - - - - - - - - - - - - - - - - - - - - - - - - - - - - - - - - - - 7-13 Option tray assembly, 500-sheet option (includes tray), C522n/C524/C524n/C524dn - - - - - - - - - - - - - 7-15 Bin full sensor with cable (network printers only) - - - - - - - - - - - - - - - - - - - - - - - - - - - - - - - - - - - - - - - - 7-3 Front access door cover assembly (duplex), C524dn only - - - - - - - - - - - - - - - - - - - - - - - - - - - - - - - - - 7-3 Ground contact plate, C52x - - - - - - - - - - - - - - - - - - - - - - - - - - - - - - - - - - - - - - - - - - - - - - - - - - - - - - 7-7 right bellcrank assembly - - - - - - - - - - - - - - - - - - - - - - - - - - - - - - - - - - - - - - - - - - - - - - - - - - - - - - - - - 7-5 Left bellcrank assembly - - - - - - - - - - - - - - - - - - - - - - - - - - - - - - - - - - - - - - - - - - - - - - - - - - - - - - - - - 7-5 Inner bezel, C524/C524n/C524dn - - - - - - - - - - - - - - - - - - - - - - - - - - - - - - - - - - - - - - - - - - - - - - - - - - 7-3 Inner bezel, C522n - - - - - - - - - - - - - - - - - - - - - - - - - - - - - - - - - - - - - - - - - - - - - - - - - - - - - - - - - - - - 7-3 Inner bezel, C520n - - - - - - - - - - - - - - - - - - - - - - - - - - - - - - - - - - - - - - - - - - - - - - - - - - - - - - - - - - - - 7-3 Top access cover assembly, network - - - - - - - - - - - - - - - - - - - - - - - - - - - - - - - - - - - - - - - - - - - - - - - 7-3 32 MB flash card - - - - - - - - - - - - - - - - - - - - - - - - - - - - - - - - - - - - - - - - - - - - - - - - - - - - - - - - - - - - - 7-20 64 MB flash card - - - - - - - - - - - - - - - - - - - - - - - - - - - - - - - - - - - - - - - - - - - - - - - - - - - - - - - - - - - - - 7-20 128 MB SDRAM, 100-pin - - - - - - - - - - - - - - - - - - - - - - - - - - - - - - - - - - - - - - - - - - - - - - - - - - - - - - - 7-20 256 MB SDRAM, 100-pin - - - - - - - - - - - - - - - - - - - - - - - - - - - - - - - - - - - - - - - - - - - - - - - - - - - - - - - 7-20 512 MB SDRAM, 100-pin - - - - - - - - - - - - - - - - - - - - - - - - - - - - - - - - - - - - - - - - - - - - - - - - - - - - - - - 7-20 Japanese font card - - - - - - - - - - - - - - - - - - - - - - - - - - - - - - - - - - - - - - - - - - - - - - - - - - - - - - - - - - - 7-20 Simplified Chinese font card - - - - - - - - - - - - - - - - - - - - - - - - - - - - - - - - - - - - - - - - - - - - - - - - - - - - - 7-20 Traditional Chinese font card - - - - - - - - - - - - - - - - - - - - - - - - - - - - - - - - - - - - - - - - - - - - - - - - - - - - 7-20 Korean font card - - - - - - - - - - - - - - - - - - - - - - - - - - - - - - - - - - - - - - - - - - - - - - - - - - - - - - - - - - - - - 7-20 MarkNet N8050 802.11g wireless print server (rest of world), C524/C524n/C524dn/C534n/C534dn - - 7-20 40.0 GB hard disk assembly, C524n/C524dn/C534n/C534dn/C534dtn - - - - - - - - - - - - - - - - - - - - - - - 7-20 Forms card, C524/C524n/C524dn - - - - - - - - - - - - - - - - - - - - - - - - - - - - - - - - - - - - - - - - - - - - - - - - - 7-20 Bar code card, C524/C524n/C524dn - - - - - - - - - - - - - - - - - - - - - - - - - - - - - - - - - - - - - - - - - - - - - - - 7-20 Fuser assembly, 115 V - - - - - - - - - - - - - - - - - - - - - - - - - - - - - - - - - - - - - - - - - - - - - - - - - - - - - - 6-1, 7-15 Fuser assembly, 230 V - - - - - - - - - - - - - - - - - - - - - - - - - - - - - - - - - - - - - - - - - - - - - - - - - - - - - - 6-1, 7-15 Fuser assembly, 100 V - - - - - - - - - - - - - - - - - - - - - - - - - - - - - - - - - - - - - - - - - - - - - - - - - - - - - - 6-1, 7-15 Transfer belt assembly, C53x - - - - - - - - - - - - - - - - - - - - - - - - - - - - - - - - - - - - - - - - - - - - - - - - - 6-1, 7-15 Paper pick mechanism assembly, C53x - - - - - - - - - - - - - - - - - - - - - - - - - - - - - - - - - - - - - - - - - - - - - - 7-5 Low voltage power supply, 115/230 V - - - - - - - - - - - - - - - - - - - - - - - - - - - - - - - - - - - - - - - - - - - - - - - 7-7 System card (network), C530dn/C532n/C532dn - - - - - - - - - - - - - - - - - - - - - - - - - - - - - - - - - - - - - - - - 7-9 System card (network), C534n - - - - - - - - - - - - - - - - - - - - - - - - - - - - - - - - - - - - - - - - - - - - - - - - - - - - 7-9 System card (network), C534dn - - - - - - - - - - - - - - - - - - - - - - - - - - - - - - - - - - - - - - - - - - - - - - - - - - - 7-9 EP drive assembly, C53x - - - - - - - - - - - - - - - - - - - - - - - - - - - - - - - - - - - - - - - - - - - - - - - - - - - - - - - - 7-7 High voltage power supply, C53x - - - - - - - - - - - - - - - - - - - - - - - - - - - - - - - - - - - - - - - - - - - - - - - - - 7-11 Front access door cover assembly (non-duplex), C532n/C534n - - - - - - - - - - - - - - - - - - - - - - - - - - - - - 7-3 Operator panel assembly, C530dn/C532n/C532dn - - - - - - - - - - - - - - - - - - - - - - - - - - - - - - - - - - - - - - 7-3 Operator panel assembly, C534n/C534dn - - - - - - - - - - - - - - - - - - - - - - - - - - - - - - - - - - - - - - - - - - - - 7-3 Bezel, C532n - - - - - - - - - - - - - - - - - - - - - - - - - - - - - - - - - - - - - - - - - - - - - - - - - - - - - - - - - - - - - - - - 7-3 Bezel, C532dn - - - - - - - - - - - - - - - - - - - - - - - - - - - - - - - - - - - - - - - - - - - - - - - - - - - - - - - - - - - - - - - - 7-3 Bezel, C534n - - - - - - - - - - - - - - - - - - - - - - - - - - - - - - - - - - - - - - - - - - - - - - - - - - - - - - - - - - - - - - - - 7-3 Bezel, C534dn - - - - - - - - - - - - - - - - - - - - - - - - - - - - - - - - - - - - - - - - - - - - - - - - - - - - - - - - - - - - - - - - 7-3 Printhead assembly, C53x - - - - - - - - - - - - - - - - - - - - - - - - - - - - - - - - - - - - - - - - - - - - - - - - - - - - - - - 7-9 Front door assembly, C532n/C534n - - - - - - - - - - - - - - - - - - - - - - - - - - - - - - - - - - - - - - - - - - - - - - - - 7-5 Duplex front door assembly, C530dn/C532dn/C534dn - - - - - - - - - - - - - - - - - - - - - - - - - - - - - - - - - - - 7-5 Front door parts packet, C53x - - - - - - - - - - - - - - - - - - - - - - - - - - - - - - - - - - - - - - - - - - - - - - - - - - - - - 7-5 Exit tray cover, C53x - - - - - - - - - - - - - - - - - - - - - - - - - - - - - - - - - - - - - - - - - - - - - - - - - - - - - - - - - - - 7-3 Tray assembly, 550-sheet, C532n/C532dn/C534n/C534dn - - - - - - - - - - - - - - - - - - - - - - - - - - - - - - - 7-15 Paper tray assembly, single feeder, C532, C534n - - - - - - - - - - - - - - - - - - - - - - - - - - - - - - - - - - - - - - 7-15 System card support shield, C53x - - - - - - - - - - - - - - - - - - - - - - - - - - - - - - - - - - - - - - - - - - - - - - - - - - 7-9 Parts packet, C53x - - - - - - - - - - - - - - - - - - - - - - - - - - - - - - - - - - - - - - - - - - - - - - - - - - - - - - - - - - - - 7-5 Parts packet, cables, C53x - - - - - - - - - - - - - - - - - - - - - - - - - - - - - - - - - - - - - - - - - - - - - - - - - - - - - - 7-19 MPF paper tray assembly, 250-sheet, C530dn/C532dn/C534dn - - - - - - - - - - - - - - - - - - - - - - - - - - - 7-15 Option tray assembly, 550-sheet option (includes tray), C532n/C532dn/C534n/C534dn - - - - - - - - - - - 7-15 Bin full sensor with cable, C53x - - - - - - - - - - - - - - - - - - - - - - - - - - - - - - - - - - - - - - - - - - - - - - - - - - - - 7-3 Front access door cover assembly (duplex), C530dn/C532dn/C534dn - - - - - - - - - - - - - - - - - - - - - - - - 7-3 Top access cover assembly (network), C530dn/C532n/C534n - - - - - - - - - - - - - - - - - - - - - - - - - - - - - - 7-3 Duplex top access assembly (network), C532dn/C534dn - - - - - - - - - - - - - - - - - - - - - - - - - - - - - - - - - 7-3 I-8 Service Manual 5022-xxx 40X3607 40X3608 40X3609 40X3610 40X3611 40X3612 40X3613 40X3614 40X3615 40X4199 40X4217 40X4218 40X4219 40X4237 40X4238 40X4239 7377018 7377200 Pick arm roll - - - - - - - - - - - - - - - - - - - - - - - - - - - - - - - - - - - - - - - - - - - - - - - - - - - - - - - - - - - - - - - - - 7-15 Bezel, C530dn - - - - - - - - - - - - - - - - - - - - - - - - - - - - - - - - - - - - - - - - - - - - - - - - - - - - - - - - - - - - - - - - 7-3 Power cord—Japan - - - - - - - - - - - - - - - - - - - - - - - - - - - - - - - - - - - - - - - - - - - - - - - - - - - - - - - - - - - - 7-15 Power cord—Taiwan - - - - - - - - - - - - - - - - - - - - - - - - - - - - - - - - - - - - - - - - - - - - - - - - - - - - - - - - - - - 7-15 Power cord—Brazil - - - - - - - - - - - - - - - - - - - - - - - - - - - - - - - - - - - - - - - - - - - - - - - - - - - - - - - - - - - - 7-15 Paper tray dust cover with spring, C53x - - - - - - - - - - - - - - - - - - - - - - - - - - - - - - - - - - - - - - - - - - - - - - 7-3 Top cover camshaft assembly - - - - - - - - - - - - - - - - - - - - - - - - - - - - - - - - - - - - - - - - - - - - - - - - - - - - 7-13 Bump aligner roller and spring - - - - - - - - - - - - - - - - - - - - - - - - - - - - - - - - - - - - - - - - - - - - - - - - - - - - - 7-5 Deflector assembly, C53x - - - - - - - - - - - - - - - - - - - - - - - - - - - - - - - - - - - - - - - - - - - - - - - - - - - - - - - - 7-5 PrintCryption card, C524/C524n/C524dn - - - - - - - - - - - - - - - - - - - - - - - - - - - - - - - - - - - - - - - - - - - - - 7-20 System card, C524 - - - - - - - - - - - - - - - - - - - - - - - - - - - - - - - - - - - - - - - - - - - - - - - - - - - - - - - - - - - - - 7-9 System card (network), C524n/C524dn - - - - - - - - - - - - - - - - - - - - - - - - - - - - - - - - - - - - - - - - - - - - - - - 7-9 System card (network), C520n/C522n - - - - - - - - - - - - - - - - - - - - - - - - - - - - - - - - - - - - - - - - - - - - - - - - 7-9 Bar code card, C534n/C534dn - - - - - - - - - - - - - - - - - - - - - - - - - - - - - - - - - - - - - - - - - - - - - - - - - - - - 7-20 Forms card, C534n/C534dn - - - - - - - - - - - - - - - - - - - - - - - - - - - - - - - - - - - - - - - - - - - - - - - - - - - - - - 7-20 PrintCryption card, C534n/C534dn - - - - - - - - - - - - - - - - - - - - - - - - - - - - - - - - - - - - - - - - - - - - - - - - - 7-20 Printer relocation kit - - - - - - - - - - - - - - - - - - - - - - - - - - - - - - - - - - - - - - - - - - - - - - - - - - - - - - - - - - - - 7-20 Options tray relocation kit - - - - - - - - - - - - - - - - - - - - - - - - - - - - - - - - - - - - - - - - - - - - - - - - - - - - - - - - 7-20 Part number index I-9 5022-xxx I-10 Service Manual