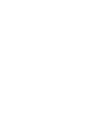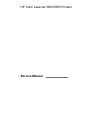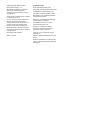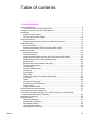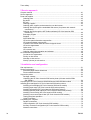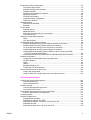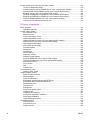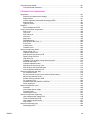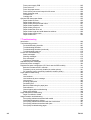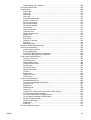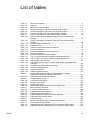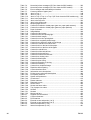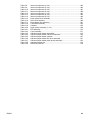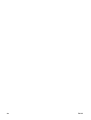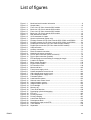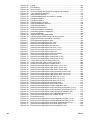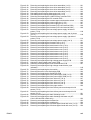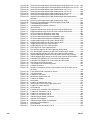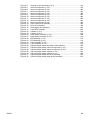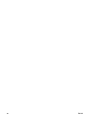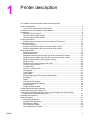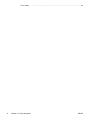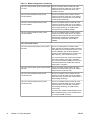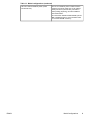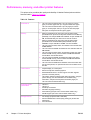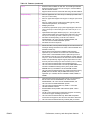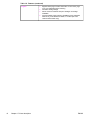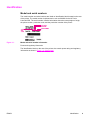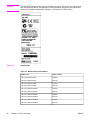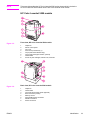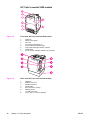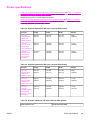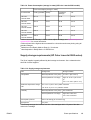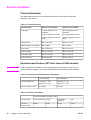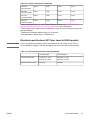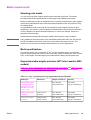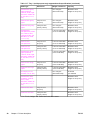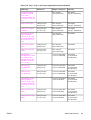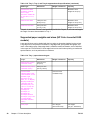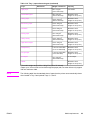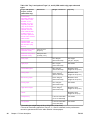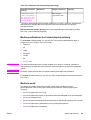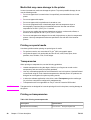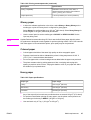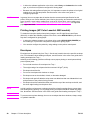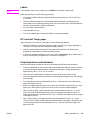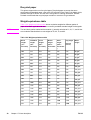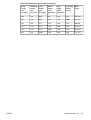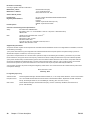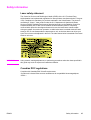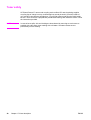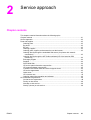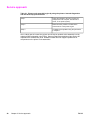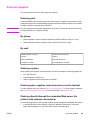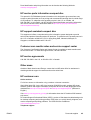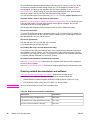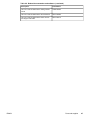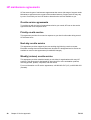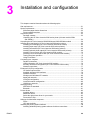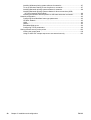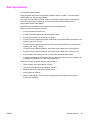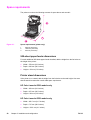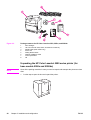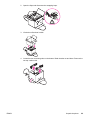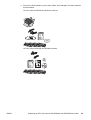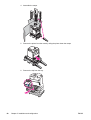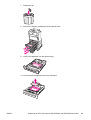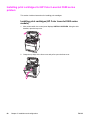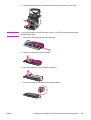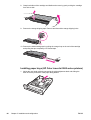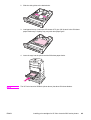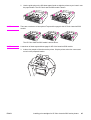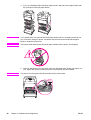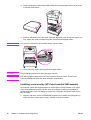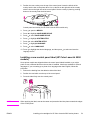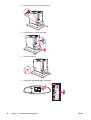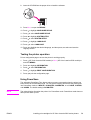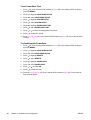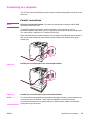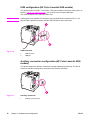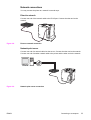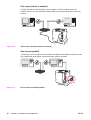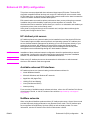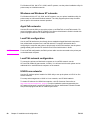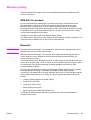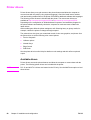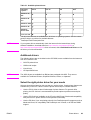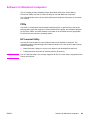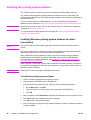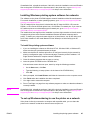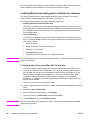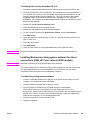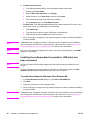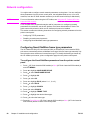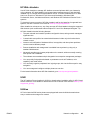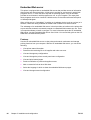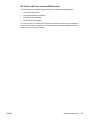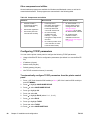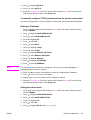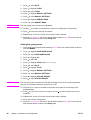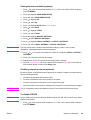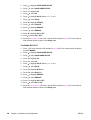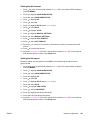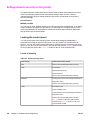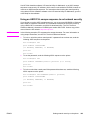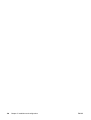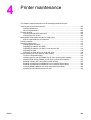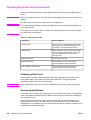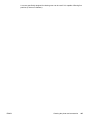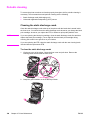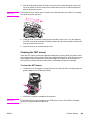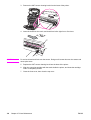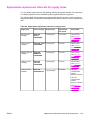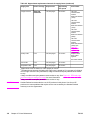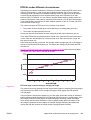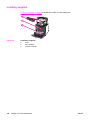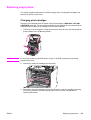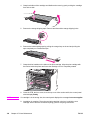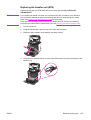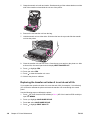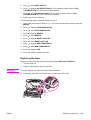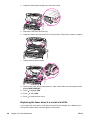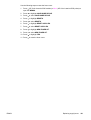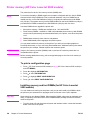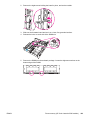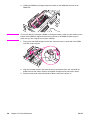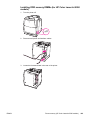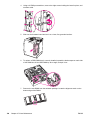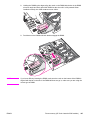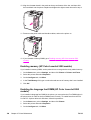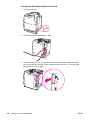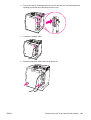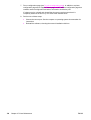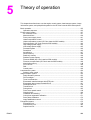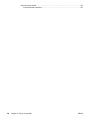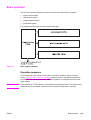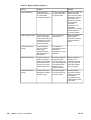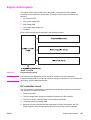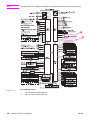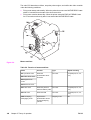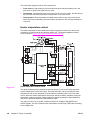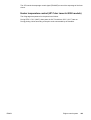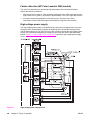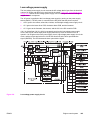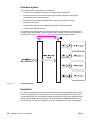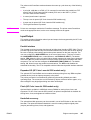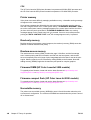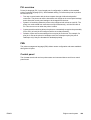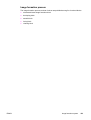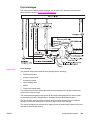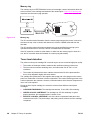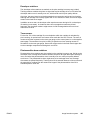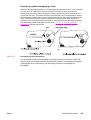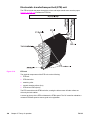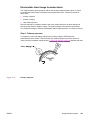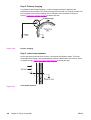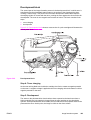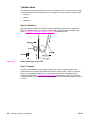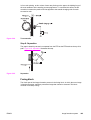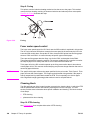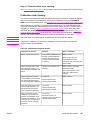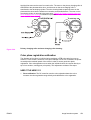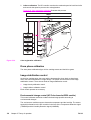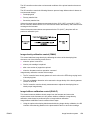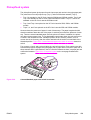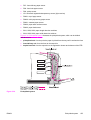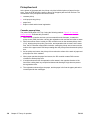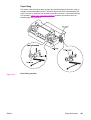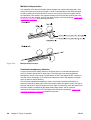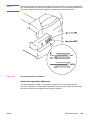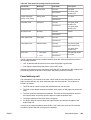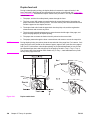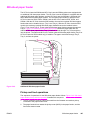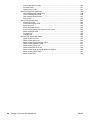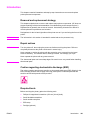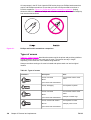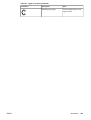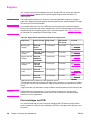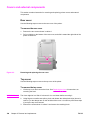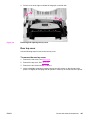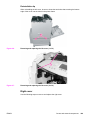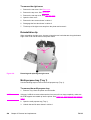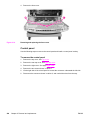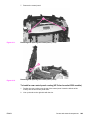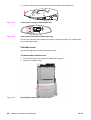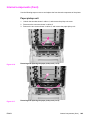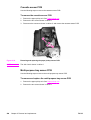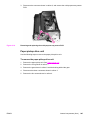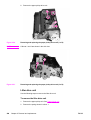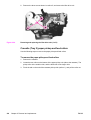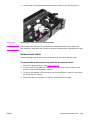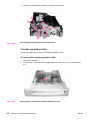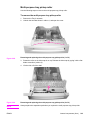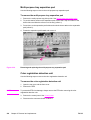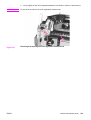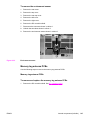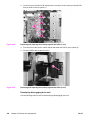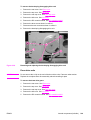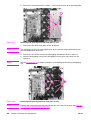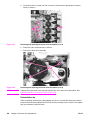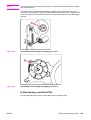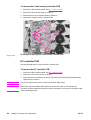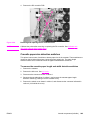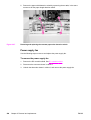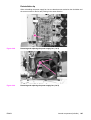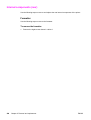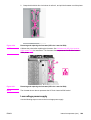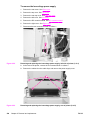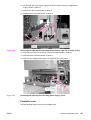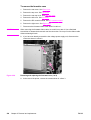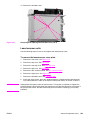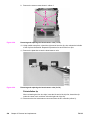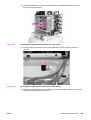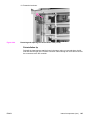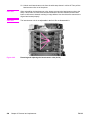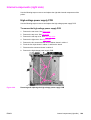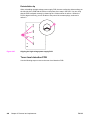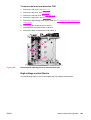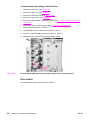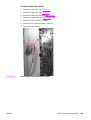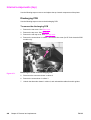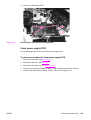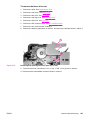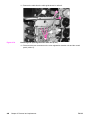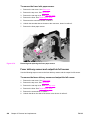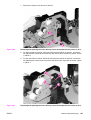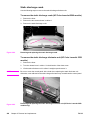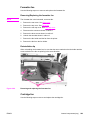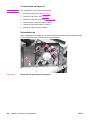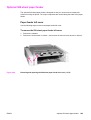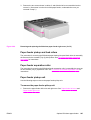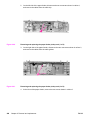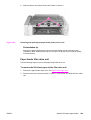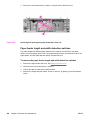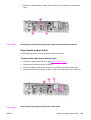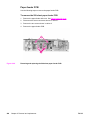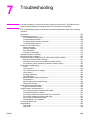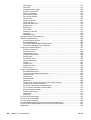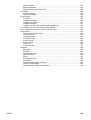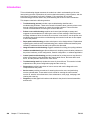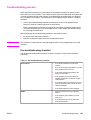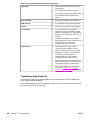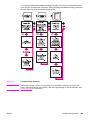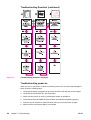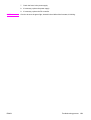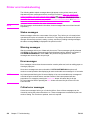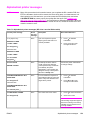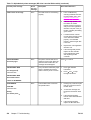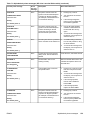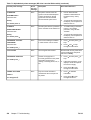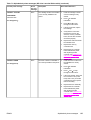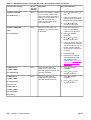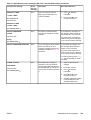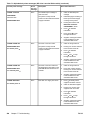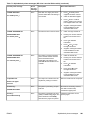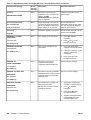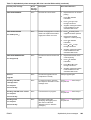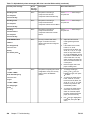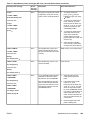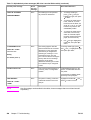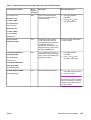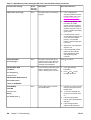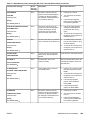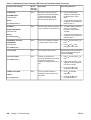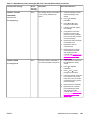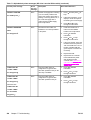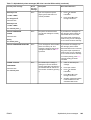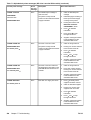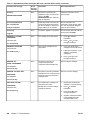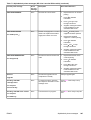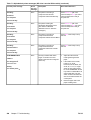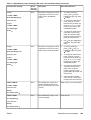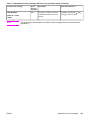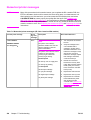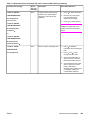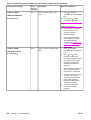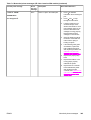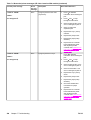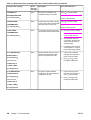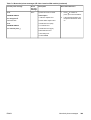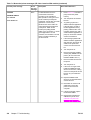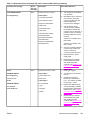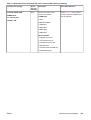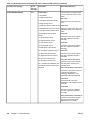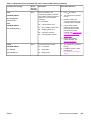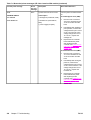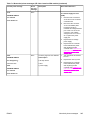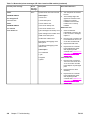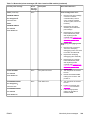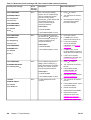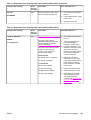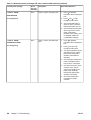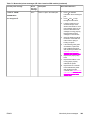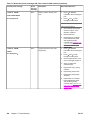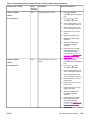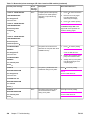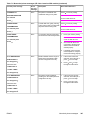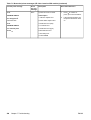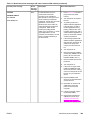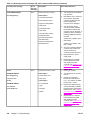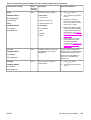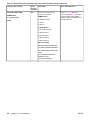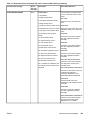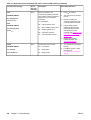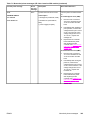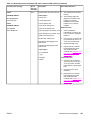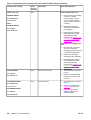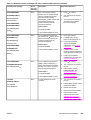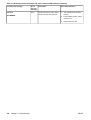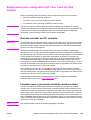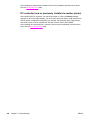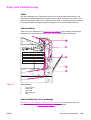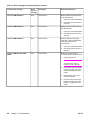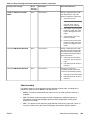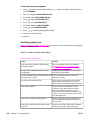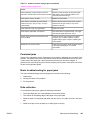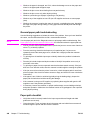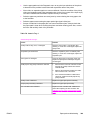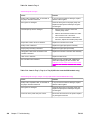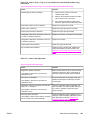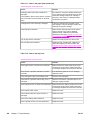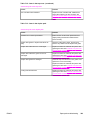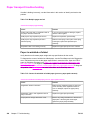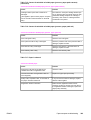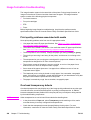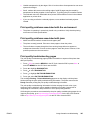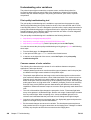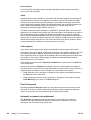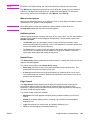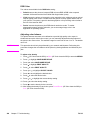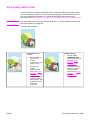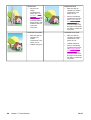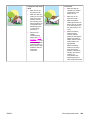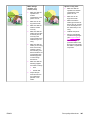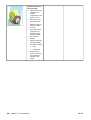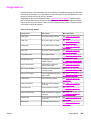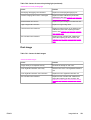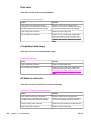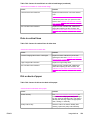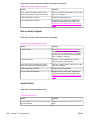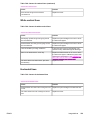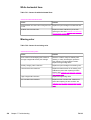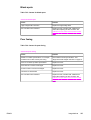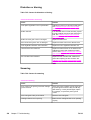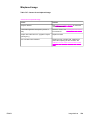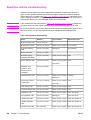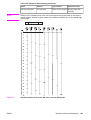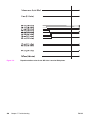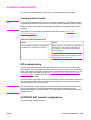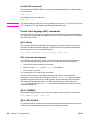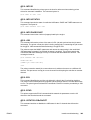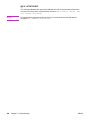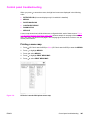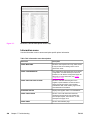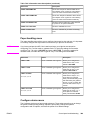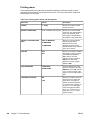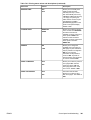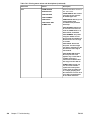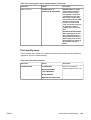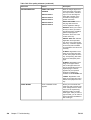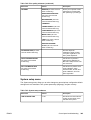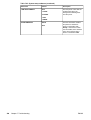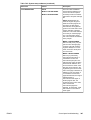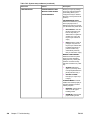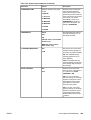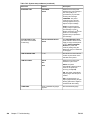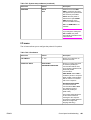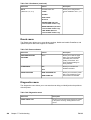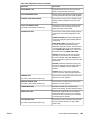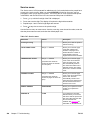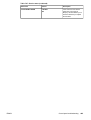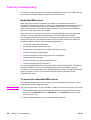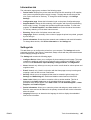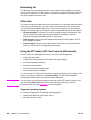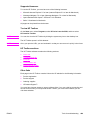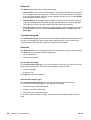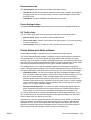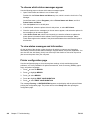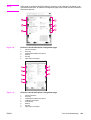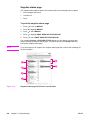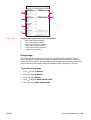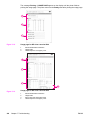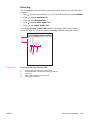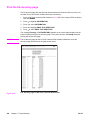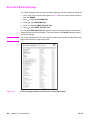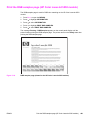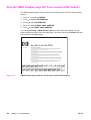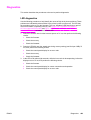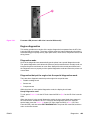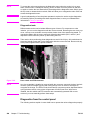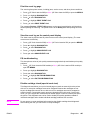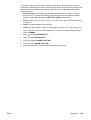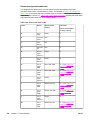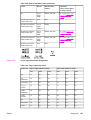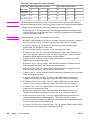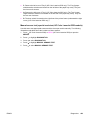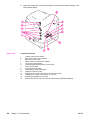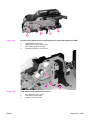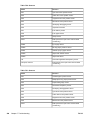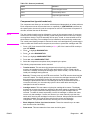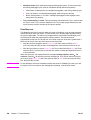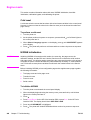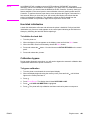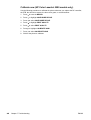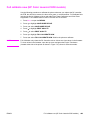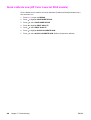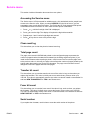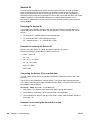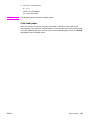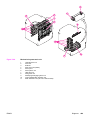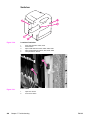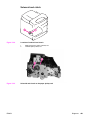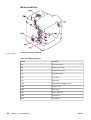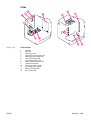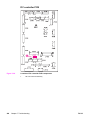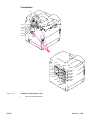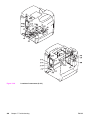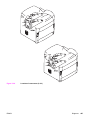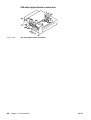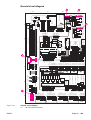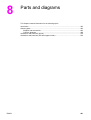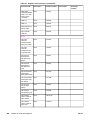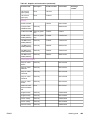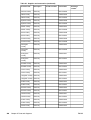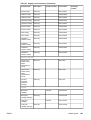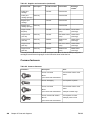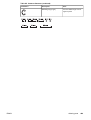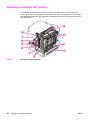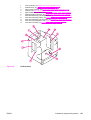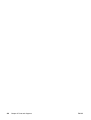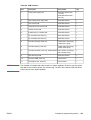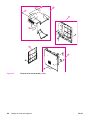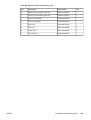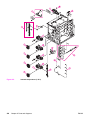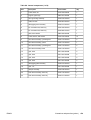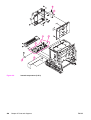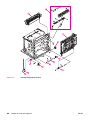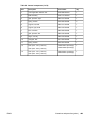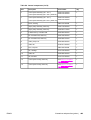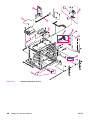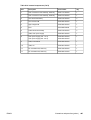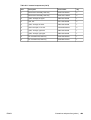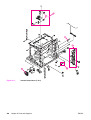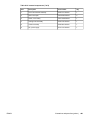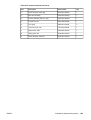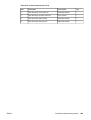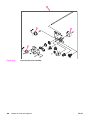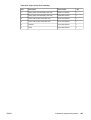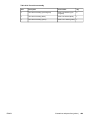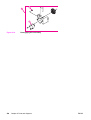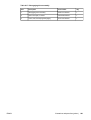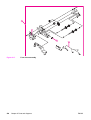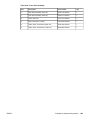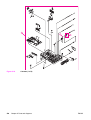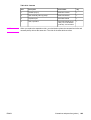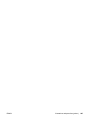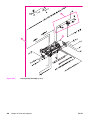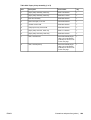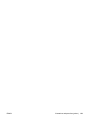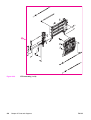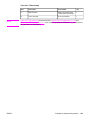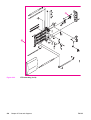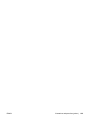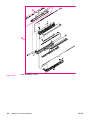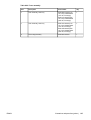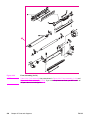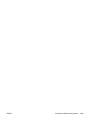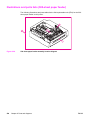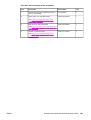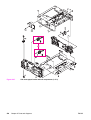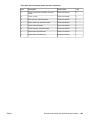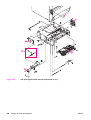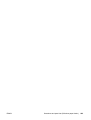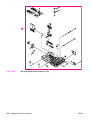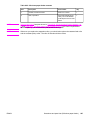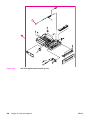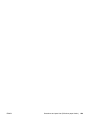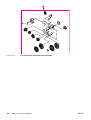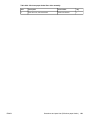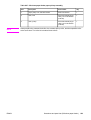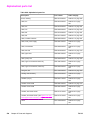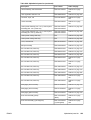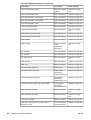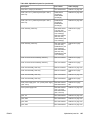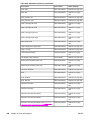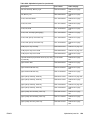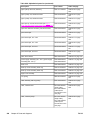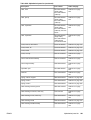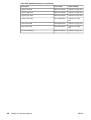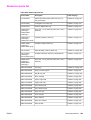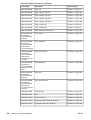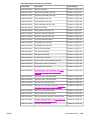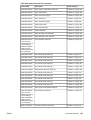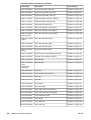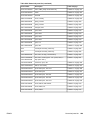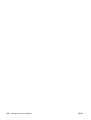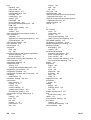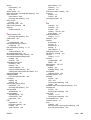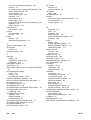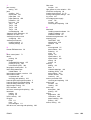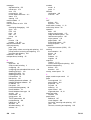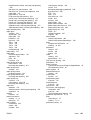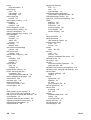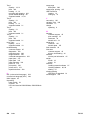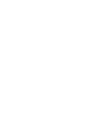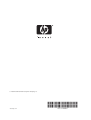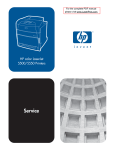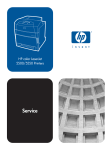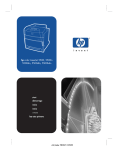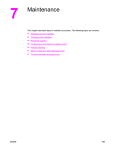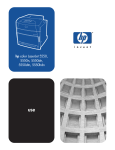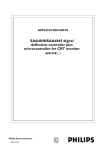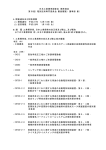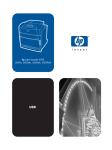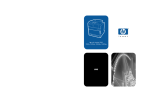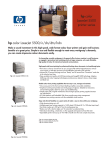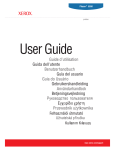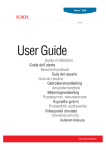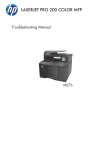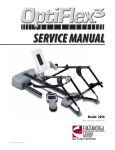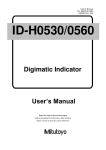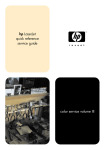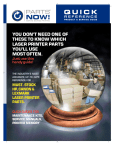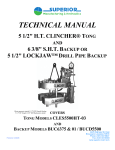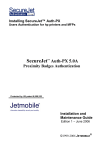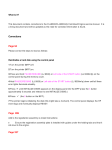Download Service Manual
Transcript
HP color LaserJet
5500/5550 Printers
Service
HP Color LaserJet 5500/5550 Printers
Service Manual
© 2005 Copyright Hewlett-Packard
Development Company, L.P.
Reproduction, adaptation or translation
without prior written permission is
prohibited, except as allowed under the
copyright laws.
The information contained herein is subject
to change without notice.
The only warranties for HP products and
services are set forth in the express
warranty statements accompanying such
products and services. Nothing herein
should be construed as constituting an
additional warranty. HP shall not be liable
for technical or editorial errors or omissions
contained herein.
Part number: Q3713-90965
Edition 1, 1/2005
Trademark Credits
Adobe and Adobe Photoshop are
trademarks of Adobe Systems Incorporated.
CorelDRAW™ is a trademark of Corel
Corporation or Corel Corporation Limited.
Microsoft® is a U.S. registered trademark
of Microsoft Corporation.
Netscape is a U.S trademark of Netscape
Communications Corporation.
PANTONE® Pantone, Inc.’s checkstandard trademark for color.
PostScript is a trademark of Adobe
Systems, Incorporated, which may be
registered in certain jurisdictions.
TrueType is a U.S. trademark of Apple
Computer, Inc.
UNIX is a registered trademark of the Open
Group.
Windows, MS Windows, and Windows NT
are U.S. registered trademarks of Microsoft
Corporation.
Table of contents
1 Printer description
Model Configurations ................................................................................................................3
The HP Color LaserJet 5500 series printer ........................................................................3
Performance, memory, and other printer features ....................................................................6
Identification ..............................................................................................................................9
Model and serial numbers ..................................................................................................9
HP Color LaserJet 5500 models ......................................................................................11
HP Color LaserJet 5550 models ......................................................................................12
Printer specifications ...............................................................................................................13
Supply storage requirements (HP Color LaserJet 5500 series) ......................................15
Product information .................................................................................................................16
Product information ..........................................................................................................16
Electrical specifications (HP Color LaserJet 5500 models) .............................................16
Electrical specifications (HP Color LaserJet 5550 models) .............................................17
Media requirements ................................................................................................................19
Selecting print media ........................................................................................................19
Media specifications .........................................................................................................19
Supported media weights and sizes (HP Color LaserJet 5500 models) ..........................19
Supported paper weights and sizes (HP Color LaserJet 5550 models) ..........................22
Media specifications for 2-sided (duplex) printing ............................................................25
Media to avoid ..................................................................................................................25
Media that may cause damage to the printer ...................................................................26
Printing on special media .................................................................................................26
Transparencies .................................................................................................................26
Printing on transparencies ................................................................................................26
Glossy paper .....................................................................................................................27
Colored paper ...................................................................................................................27
Heavy paper .....................................................................................................................27
Printing images (HP Color LaserJet 5550 models) ..........................................................28
Envelopes .........................................................................................................................28
Labels ...............................................................................................................................29
HP LaserJet Tough paper ................................................................................................29
Preprinted forms and letterhead ......................................................................................29
Recycled paper .................................................................................................................30
Weight equivalence table .................................................................................................30
Hewlett-Packard warranty statement ......................................................................................32
Limited warranty for print cartridge life ....................................................................................33
HP's Premium Protection Warranty. Color LaserJet Image Fuser Kit and Image
Transfer Kit Limited Warranty Statement ............................................................................34
Declaration of Conformity ........................................................................................................35
Safety information ...................................................................................................................37
Laser safety statement .....................................................................................................37
Canadian DOC regulations ...............................................................................................37
EMI statement (Korea) .....................................................................................................38
VCCI statement (Japan) ...................................................................................................38
Laser Statement for Finland .............................................................................................39
ENWW
iii
Toner safety ............................................................................................................................40
2 Service approach
Chapter contents .....................................................................................................................41
Service approach ....................................................................................................................42
Parts and supplies ...................................................................................................................43
Ordering parts ...................................................................................................................43
By phone: ..........................................................................................................................43
By mail: .............................................................................................................................43
Ordering supplies ..............................................................................................................43
Ordering parts, supplies, and accessories over the Internet ............................................43
Ordering directly through the embedded Web server (for printers with network
connections) ..................................................................................................................43
Ordering directly through the HP Toolbox software (HP Color LaserJet 5550
model only) ....................................................................................................................44
Exchange program ...........................................................................................................44
Supplies ............................................................................................................................44
World Wide Web ...............................................................................................................44
HP service parts information compact disc ......................................................................45
HP support assistant compact disc ..................................................................................45
Customer care reseller sales and service support center ................................................45
HP service agreements ....................................................................................................45
Other areas .......................................................................................................................45
HP customer care .............................................................................................................45
Ordering related documentation and software .................................................................46
HP maintenance agreements .................................................................................................48
On-site service agreements ..............................................................................................48
Priority on-site service ......................................................................................................48
Next-day on-site service ...................................................................................................48
Weekly (volume) on-site service ......................................................................................48
3 Installation and configuration
Site requirements ....................................................................................................................51
Space requirements ................................................................................................................52
500-sheet paper feeder dimensions .................................................................................52
Printer stand dimensions ..................................................................................................52
Unpack the printer ...................................................................................................................53
Package contents .............................................................................................................53
Unpacking the HP Color LaserJet 5500 series printer (for base models 5500n
and 5500dn) ..................................................................................................................54
Unpacking the HP Color LaserJet 5500/5550dtn and 5500/5550hdn models .......................58
Installing print cartridges for HP Color LaserJet 5500 series printers ....................................62
Installing print cartridges (HP Color LaserJet 5500 series models) .................................62
Installing paper trays (HP Color LaserJet 5500 series printers) ......................................64
Installing accessories (HP Color LaserJet 5500 series printers) .....................................66
Installing optional printer stand (HP Color LaserJet 5500 series printers) .......................69
Installing a new overlay (HP Color LaserJet 5500 models) .............................................70
Installing a new control panel label (HP Color LaserJet 5550 models) ...........................71
Testing the printer operation .............................................................................................73
Using PowerSave .............................................................................................................73
Connecting to a computer .......................................................................................................75
Parallel connections .........................................................................................................75
USB configuration (HP Color LaserJet 5550 models) ......................................................76
Auxiliary connection configuration (HP Color LaserJet 5550 models) .............................76
Network connections ........................................................................................................77
iv
ENWW
Enhanced I/O (EIO) configuration ...........................................................................................79
HP Jetdirect print servers .................................................................................................79
Available enhanced I/O interfaces ....................................................................................79
NetWare networks ............................................................................................................79
Windows and Windows NT networks ...............................................................................80
AppleTalk networks ..........................................................................................................80
LocalTalk configuration .....................................................................................................80
LocalTalk network configuration .......................................................................................80
UNIX/Linux networks ........................................................................................................80
Wireless printing ......................................................................................................................81
IEEE 802.11b standard ....................................................................................................81
Bluetooth ...........................................................................................................................81
Printer drivers ..........................................................................................................................82
Available drivers ...............................................................................................................82
Additional drivers ..............................................................................................................83
Select the right printer driver for your needs ....................................................................83
Printer driver Help .............................................................................................................84
Software for Macintosh computers .........................................................................................85
PPDs .................................................................................................................................85
HP LaserJet Utility ............................................................................................................85
Installing the printing system software ....................................................................................86
Installing Windows printing system software for direct connections ................................86
Installing Windows printing system software for networks ...............................................87
To set up Windows-sharing to use the printer on a network ............................................87
Installing Macintosh printing system software for networks .............................................88
Installing Macintosh printing system software for direct connections (USB,
HP Color LaserJet 5550 models) ..................................................................................89
Installing the software after the parallel or USB cable has been connected ....................90
Network configuration .............................................................................................................92
Configuring Novell NetWare frame type parameters .......................................................92
HP Web Jetadmin .............................................................................................................93
UNIX .................................................................................................................................93
Utilities ..............................................................................................................................93
Embedded Web server .....................................................................................................94
Configuring TCP/IP parameters .......................................................................................96
Setting network security on the printer .................................................................................102
Locking the control panel ................................................................................................102
Using an ASCII PJL escape sequence to set network security .....................................103
4 Printer maintenance
Cleaning the printer and accessories ..................................................................................106
Cleaning spilled toner .....................................................................................................106
Vacuum specifications ....................................................................................................106
Periodic cleaning ...................................................................................................................108
Cleaning the static discharge comb ...............................................................................108
Cleaning the OHT sensor ...............................................................................................109
Approximate replacement intervals for supply items ............................................................111
ETB life under different circumstances ...........................................................................113
Locating supplies ..................................................................................................................114
Replacing supply items .........................................................................................................115
Changing print cartridges ...............................................................................................115
Replacing the transfer unit (ETB) ...................................................................................117
Replacing the transfer unit when it is not at end of life ..................................................118
Replacing the fuser .........................................................................................................119
Replacing the fuser when it is not at end of life ..............................................................120
ENWW
v
Printer memory (HP Color LaserJet 5500 models) ...............................................................122
To print a configuration page ..........................................................................................122
Installing memory and font DIMMs (for HP Color LaserJet 5500 models) .....................122
Installing DDR memory DIMMs (for HP Color LaserJet 5550 models) ..........................125
Enabling memory (HP Color LaserJet 5500 models) .....................................................128
Enabling the language font DIMM (HP Color LaserJet 5550 models) ...........................128
Enabling the language font DIMM (HP Color LaserJet 5500 models) ...........................129
Checking DIMM installation (HP Color LaserJet 5500 models) .....................................129
Installing an HP Jetdirect print server card ....................................................................129
5 Theory of operation
Basic operation .....................................................................................................................135
Operation sequence .......................................................................................................135
Engine control system ...........................................................................................................137
DC controller circuit ........................................................................................................137
Motors and fans ..............................................................................................................139
Fuser power supply circuit ..............................................................................................141
Heater temperature control .............................................................................................142
Heater temperature control (HP Color LaserJet 5550 models) ......................................143
Failure detection (HP Color LaserJet 5550 models) ......................................................144
High-voltage power supply .............................................................................................144
Low-voltage power supply ..............................................................................................145
Formatter system ............................................................................................................146
PowerSave .....................................................................................................................146
Input/Output ....................................................................................................................147
Printer memory ...............................................................................................................148
Read-only memory .........................................................................................................148
Random-access memory ................................................................................................148
Firmware DIMM (HP Color LaserJet 5500 models) .......................................................148
Firmware compact flash (HP Color LaserJet 5550 models) ..........................................148
Nonvolatile memory ........................................................................................................148
PJL overview ..................................................................................................................149
PML .................................................................................................................................149
Control panel ..................................................................................................................149
Laser/scanner system ...........................................................................................................150
Scanner motor control ....................................................................................................151
Image formation system ........................................................................................................152
Image formation process ................................................................................................153
Print cartridges ................................................................................................................155
Toner level detection ......................................................................................................156
Electrostatic transfer/transport belt (ETB) unit ...............................................................160
Electrostatic latent image formation block ......................................................................161
Development block .........................................................................................................163
Transfer block .................................................................................................................164
Fusing block ....................................................................................................................165
Fuser motor speed control ..............................................................................................166
Cleaning block ................................................................................................................166
Calibration and cleaning .................................................................................................167
Color plane registration calibration .................................................................................171
Drum phase calibration ...................................................................................................172
Image stabilization control ..............................................................................................172
Pickup/feed system ...............................................................................................................175
Pickup/feed unit ..............................................................................................................178
Fuser/delivery unit ..........................................................................................................185
Duplex feed unit ..............................................................................................................186
vi
ENWW
500-sheet paper feeder .........................................................................................................187
Pickup and feed operations ............................................................................................187
6 Removal and replacement
Introduction ............................................................................................................................191
Removal and replacement strategy ................................................................................191
Repair notices .................................................................................................................191
Caution regarding electrostatic discharge (ESD) ...........................................................191
Required tools .................................................................................................................191
Types of screws ..............................................................................................................192
Supplies .................................................................................................................................194
Print cartridges and ETB ................................................................................................194
Covers and external components .........................................................................................196
Rear cover ......................................................................................................................196
Top cover ........................................................................................................................196
Rear top cover ................................................................................................................197
Left cover ........................................................................................................................198
Right cover ......................................................................................................................199
Reinstallation tip .............................................................................................................200
Multi-purpose tray (Tray 1) .............................................................................................200
Front cover ......................................................................................................................201
Control panel ..................................................................................................................202
Cassette cover ................................................................................................................204
Internal components (front) ...................................................................................................205
Paper pickup unit ............................................................................................................205
Cassette sensor PCB .....................................................................................................206
Multi-purpose tray sensor PCB ......................................................................................206
Paper pickup drive unit .................................................................................................207
Lifter drive unit ..............................................................................................................208
Cassette (Tray 2) paper pickup and feed rollers ............................................................210
Solenoid and clutch ........................................................................................................211
Cassette separation roller .............................................................................................212
Multi-purpose tray pickup roller ......................................................................................213
Multi-purpose tray separation pad .................................................................................214
Color registration detection unit ......................................................................................214
Internal components (left side) ..............................................................................................216
DC controller shield ........................................................................................................216
Environment sensor (HP Color LaserJet 5550 models) .................................................216
Memory tag antenna PCBs ............................................................................................217
E-label memory controller PCB ......................................................................................223
DC controller PCB ..........................................................................................................224
Cassette paper size detection switches .........................................................................225
Power supply fan ............................................................................................................226
Internal components (rear) ....................................................................................................228
Formatter ........................................................................................................................228
Low-voltage power supply ..............................................................................................229
Formatter case ................................................................................................................231
Laser/scanner units ........................................................................................................233
Internal components (right side) ...........................................................................................239
High-voltage power supply PCB .....................................................................................239
Toner level detection PCB ..............................................................................................240
High-voltage contact blocks ............................................................................................241
Door switch .....................................................................................................................242
Internal components (top) .....................................................................................................244
Discharging PCB ............................................................................................................244
ENWW
vii
Fuser power supply PCB ................................................................................................245
Fuser drive unit ...............................................................................................................246
Fuser inlet paper sensor .................................................................................................249
Fuser delivery sensor and output bin full sensor ............................................................250
Static discharge comb ....................................................................................................252
Formatter fan ..................................................................................................................253
Cartridge fan ...................................................................................................................253
Optional 500-sheet paper feeder ..........................................................................................255
Paper feeder left cover ...................................................................................................255
Paper feeder right cover .................................................................................................256
Paper feeder pickup and feed rollers .............................................................................257
Paper feeder separation roller ........................................................................................257
Paper feeder pickup unit .................................................................................................257
Paper feeder lifter drive unit .........................................................................................259
Paper feeder length and width detection switches .......................................................260
Paper feeder pickup clutch .............................................................................................261
Paper feeder PCB ..........................................................................................................262
7 Troubleshooting
Introduction ............................................................................................................................266
Troubleshooting process .......................................................................................................267
Pre-troubleshooting checklist .........................................................................................267
Troubleshooting flowchart ..............................................................................................268
Troubleshooting flowchart (continued) ...........................................................................270
Troubleshooting power-on ..............................................................................................270
Printer error troubleshooting .................................................................................................272
Status messages ............................................................................................................272
Warning messages .........................................................................................................272
Error messages ..............................................................................................................272
Critical error messages ...................................................................................................272
Alphabetical printer messages ..............................................................................................273
Numerical printer messages .................................................................................................302
Replacement parts configuration (HP Color LaserJet 5550 models) ...................................341
Both the formatter and DC controller ..............................................................................341
Formatter (new or previously installed in another printer) ..............................................341
DC controller (new or previously installed in another printer) ........................................342
Paper path troubleshooting ...................................................................................................343
Jams ...............................................................................................................................343
Jam locations ..................................................................................................................343
Jam locations by error message ....................................................................................343
Jam recovery ..................................................................................................................345
Avoiding paper jams .......................................................................................................346
Persistent jams ...............................................................................................................347
Basic troubleshooting for paper jams .............................................................................347
Data collection ................................................................................................................347
General paper path troubleshooting ...............................................................................348
Paper path checklist .......................................................................................................348
Paper transport troubleshooting ............................................................................................354
Paper is wrinkled or folded .............................................................................................354
Image formation troubleshooting ..........................................................................................356
Print quality problems associated with media ................................................................356
Overhead transparency defects .....................................................................................356
Print quality problems associated with the environment ................................................357
Print quality problems associated with jams ..................................................................357
Print quality troubleshooting pages ................................................................................357
viii
ENWW
Understanding color variations .......................................................................................358
Print quality defect chart ........................................................................................................363
Image defects ........................................................................................................................369
Light image .....................................................................................................................370
Light color .......................................................................................................................370
Dark image .....................................................................................................................371
Dark color .......................................................................................................................372
Completely blank image .................................................................................................372
All black or solid color .....................................................................................................372
Dots in vertical lines ........................................................................................................373
Dirt on back of paper ......................................................................................................373
Dirt on front of paper .......................................................................................................374
Vertical lines ...................................................................................................................374
White vertical lines ..........................................................................................................375
Horizontal lines ...............................................................................................................375
White horizontal lines .....................................................................................................376
Missing color ...................................................................................................................376
Blank spots .....................................................................................................................377
Poor fusing ......................................................................................................................377
Distortion or blurring .......................................................................................................378
Smearing ........................................................................................................................378
Misplaced image .............................................................................................................379
Repetitive defects troubleshooting ........................................................................................380
Interface troubleshooting ......................................................................................................383
Communications checks .................................................................................................383
EIO troubleshooting ........................................................................................................383
AUTOEXEC.BAT standard configurations .....................................................................383
Printer Job Language (PJL) commands ........................................................................384
Control panel troubleshooting ...............................................................................................387
Printing a menu map ......................................................................................................387
Information menu ............................................................................................................388
Paper handling menu .....................................................................................................389
Configure device menu ...................................................................................................389
Printing menu ..................................................................................................................390
Print quality menu ...........................................................................................................393
System setup menu ........................................................................................................395
I/O menu .........................................................................................................................401
Resets menu ...................................................................................................................402
Diagnostics menu ...........................................................................................................402
Service menu ..................................................................................................................404
Tools for troubleshooting ......................................................................................................406
Embedded Web server ...................................................................................................406
To access the embedded Web server ............................................................................406
Information tab ................................................................................................................407
Settings tab .....................................................................................................................407
Networking tab ................................................................................................................408
Other links .......................................................................................................................408
Using the HP Toolbox (HP Color LaserJet 5550 models) ..............................................408
Printer Status and Alerts software ..................................................................................411
To choose which status messages appear ....................................................................412
To view status messages and information .....................................................................412
Printer configuration page ..............................................................................................412
Supplies status page ......................................................................................................414
Usage page ....................................................................................................................415
Event log .........................................................................................................................417
Print the file directory page ...................................................................................................418
ENWW
ix
Print the PCL font list page ...................................................................................................419
Print the PS font list page .....................................................................................................420
Print the RGB samples page (HP Color LaserJet 5550 models) .........................................421
Print the CMYK samples page (HP Color LaserJet 5550 models) .......................................422
Diagnostics ............................................................................................................................423
LED diagnostics ..............................................................................................................423
Engine diagnostics .........................................................................................................425
Diagnostics from the control panel .................................................................................426
Test pages .............................................................................................................................439
Engine test page .............................................................................................................439
Formatter test page ........................................................................................................439
Engine resets ........................................................................................................................440
Cold reset .......................................................................................................................440
NVRAM initialization .......................................................................................................440
Hard disk initialization .....................................................................................................441
Calibration bypass ..........................................................................................................441
Calibrate now (HP Color LaserJet 5500 models only) ...................................................442
Full calibrate now (HP Color LaserJet 5550 models) ...........................................................443
Quick calibrate now (HP Color LaserJet 5550 models) ........................................................444
Service menu ........................................................................................................................445
Accessing the Service menu ..........................................................................................445
Clear event log ................................................................................................................445
Total page count .............................................................................................................445
Transfer kit count ............................................................................................................445
Fuser kit count ................................................................................................................445
Serial number .................................................................................................................445
Service ID .......................................................................................................................446
Cold reset paper .............................................................................................................447
Diagrams ...............................................................................................................................448
Main parts .......................................................................................................................448
Switches .........................................................................................................................450
Solenoid and clutch ........................................................................................................451
Motors and fans ..............................................................................................................452
PCBs ...............................................................................................................................453
DC controller PCB ..........................................................................................................454
Connectors .....................................................................................................................455
500-sheet paper feeder connectors ...............................................................................458
General circuit diagram ..................................................................................................459
500-sheet paper feeder circuit diagram ..........................................................................460
8 Parts and diagrams
Introduction ............................................................................................................................462
Ordering parts .......................................................................................................................463
Supplies and accessories ...............................................................................................463
Common fasteners .........................................................................................................468
Illustrations and parts lists (printer) .......................................................................................470
Illustrations and parts lists (500-sheet paper feeder) ...........................................................520
Alphabetical parts list.............................................................................................................534
Numerical parts list.................................................................................................................543
Index
x
ENWW
List of tables
Table 1-1.
Table 1-2.
Table 1-3.
Table 1-4.
Table 1-5.
Table 1-6.
Table 1-7.
Table 1-8.
Table 1-9.
Table 1-10.
Table 1-11.
Table 1-12.
Table 1-13.
Table 1-14.
Table 1-15.
Table 1-16.
Table 1-17.
Table 1-18.
Table 1-19.
Table 1-20.
Table 1-21.
Table 1-22.
Table 1-23.
Table 1-24.
Table 2-1.
Table 2-2.
Table 3-1.
Table 3-2.
Table 3-3.
Table 4-1.
Table 4-2.
Table 5-1.
Table 5-2.
Table 5-3.
Table 5-4.
Table 5-5.
Table 5-6.
Table 6-1.
Table 6-2.
Table 7-1.
Table 7-2.
Table 7-3.
ENWW
Model configurations .........................................................................................3
Features ............................................................................................................6
Model names and numbers ............................................................................10
Physical dimensions (HP Color LaserJet 5500 models) .................................13
Physical dimensions (HP Color LaserJet 5550 models) .................................13
Acoustic emissions (HP Color LaserJet 5500 models) ...................................13
Acoustic emissions (HP Color LaserJet 5550 models) ...................................14
Power Consumption (average in watts) (HP Color LaserJet 5500
models) ............................................................................................................14
Power Consumption (average in watts) (HP Color LaserJet 5550
models) ............................................................................................................15
Supply storage requirements ..........................................................................15
Printer functions ..............................................................................................16
Electrical specifications and requirements ......................................................16
Power consumption .........................................................................................16
Electrical specifications and requirements ......................................................17
Power consumption .........................................................................................18
Operating environment specifications .............................................................18
Tray 1 (multi-purpose tray) supported media specifications ...........................19
Tray 2, Tray 3, and Tray 4 supported media specifications ............................21
Tray 1 paper sizes and types ..........................................................................22
Tray 2 and optional Trays 3, 4, and 5 (5550 model only) paper sizes
and types .........................................................................................................24
Automatic two-sided printing (duplexing)1 .......................................................25
Printing on transparencies ..............................................................................26
Paper specifications ........................................................................................27
Weight equivalence table ................................................................................30
Printer repair normally begins by using the printer’s internal
diagnostics and the three-step process below. ...............................................42
Related documentation and software .............................................................46
Available printer drivers ...................................................................................83
Components and utilities .................................................................................96
Printer security levels ...................................................................................102
Cleaning the printer ......................................................................................106
Approximate replacement intervals for supply items ....................................111
Basic operation sequence .............................................................................136
Function of motors and fans .........................................................................140
Calibration timing and duration .....................................................................167
Cleaning timing and duration ........................................................................168
Cassette paper size detection/cassette detection ........................................179
Feed speed according to media ....................................................................184
Types of screws ............................................................................................192
Approximate replacement intervals for supply items ....................................194
Pre-troubleshooting checklist ........................................................................267
Alphabetical printer messages (HP Color LaserJet 5500 models) ...............273
Alphabetical printer messages (HP Color LaserJet 5550 models) ...............287
xi
Table 7-4.
Table 7-5.
Table 7-6.
Table 7-7.
Table 7-8.
Table 7-9.
Table 7-10.
Table 7-11.
Table 7-12.
Table 7-13.
Table 7-14.
Table 7-15.
Table 7-16.
Table 7-17.
Table 7-18.
Table 7-19.
Table 7-20.
Table 7-21.
Table 7-22.
Table 7-23.
Table 7-24.
Table 7-25.
Table 7-26.
Table 7-27.
Table 7-28.
Table 7-29.
Table 7-30.
Table 7-31.
Table 7-32.
Table 7-33.
Table 7-34.
Table 7-35.
Table 7-36.
Table 7-37.
Table 7-38.
Table 7-39.
Table 7-40.
Table 7-41.
Table 7-42.
Table 7-43.
Table 7-44.
Table 7-45.
Table 7-46.
Table 7-47.
Table 7-48.
Table 7-49.
Table 7-50.
Table 7-51.
Table 7-52.
Table 8-1.
Table 8-2.
Table 8-3.
Table 8-4.
Table 8-5.
Table 8-6.
Table 8-7.
xii
Numerical printer messages (HP Color LaserJet 5500 models) ..................302
Numerical printer messages (HP Color LaserJet 5550 models) ..................321
Error messages and associated jam locations .............................................344
Common causes of paper jams ....................................................................346
Jams in Tray 1 ...............................................................................................349
Jams in Tray 2 ...............................................................................................350
Jams in Tray 3, Tray 4, or Tray 5 (HP Color LaserJet 5550 models only) ...350
Jams in the paper path ..................................................................................351
Jams in the top cover ....................................................................................352
Jams in the duplex path ................................................................................353
Multiple pages are fed ...................................................................................354
Causes for wrinkled or folded paper (part one, paper path entrance) ..........354
Causes for wrinkled or folded paper (part two, paper path exit) ...................355
Paper is skewed ............................................................................................355
Image defects ................................................................................................369
Causes for light images .................................................................................370
Causes for one color printing light ................................................................370
Causes for dark images ................................................................................371
Causes for one color printing dark ................................................................372
Causes for a completely blank image ...........................................................372
Causes for an all black or solid colored image .............................................372
Causes for vertical lines of white dots ..........................................................373
Causes for dirt on the back of the paper .......................................................373
Causes for dirt on the front of the paper .......................................................374
Causes for vertical lines ................................................................................374
Causes for white vertical lines ......................................................................375
Causes for horizontal lines ............................................................................375
Causes for white horizontal lines ..................................................................376
Causes for a missing color ............................................................................376
Causes for blank spots ..................................................................................377
Causes for poor fusing ..................................................................................377
Causes for distortion or blurring ....................................................................378
Causes for smearing .....................................................................................378
Causes for a misplaced image ......................................................................379
Repetitive defect spacing ..............................................................................380
Communications check .................................................................................383
Information menu descriptions ......................................................................388
Printing menu values and descriptions .........................................................390
Print quality submenu ....................................................................................393
System setup submenu .................................................................................395
I/O submenu ..................................................................................................401
Resets submenu ...........................................................................................402
Diagnostics menu ..........................................................................................402
Service menu ................................................................................................404
Sensor test letter codes ................................................................................430
Tray 2 paper size codes ................................................................................431
Sensors .........................................................................................................436
Sensors .........................................................................................................436
Motors and fans ............................................................................................452
Supplies and accessories .............................................................................463
Common fasteners ........................................................................................468
PCB locations ................................................................................................473
External covers and panels (1 of 2) ..............................................................475
External covers and panels (2 of 2) ..............................................................477
Internal components (1 of 9) .........................................................................479
Internal components (2 of 9) .........................................................................481
ENWW
Table 8-8.
Table 8-9.
Table 8-10.
Table 8-11.
Table 8-12.
Table 8-13.
Table 8-14.
Table 8-15.
Table 8-16.
Table 8-17.
Table 8-18.
Table 8-19.
Table 8-20.
Table 8-21.
Table 8-22.
Table 8-23.
Table 8-24.
Table 8-25.
Table 8-26.
Table 8-27.
Table 8-28.
Table 8-29.
ENWW
Internal components (3 of 9) .........................................................................483
Internal components (4 of 9) .........................................................................485
Internal components (5 of 9) .........................................................................487
Internal components (6 of 9) .........................................................................489
Internal components (7 of 9) .........................................................................491
Internal components (8 of 9) .........................................................................493
Internal components (9 of 9) .........................................................................495
Paper pickup drive assembly ........................................................................497
Drum drive assembly ....................................................................................499
Disengaging drive assembly .........................................................................501
Fuser drive assembly ....................................................................................503
Cassette ........................................................................................................505
Paper pickup assembly (1 of 2) ....................................................................509
ETB assembly ...............................................................................................513
Fuser assembly .............................................................................................517
500-sheet paper feeder assemblies ..............................................................521
500-sheet paper feeder internal components ...............................................523
500-sheet paper feeder cassette ..................................................................527
500-sheet paper feeder lifter drive assembly ................................................531
500-sheet paper feeder paper pickup assembly ...........................................533
Alphabetical parts list.....................................................................................534
Numerical parts list.........................................................................................543
xiii
xiv
ENWW
List of figures
Figure 1-1.
Figure 1-2.
Figure 1-3.
Figure 1-4.
Figure 1-5.
Figure 1-6.
Figure 1-7.
Figure 1-8.
Figure 3-1.
Figure 3-2.
Figure 3-3.
Figure 3-4.
Figure 3-5.
Figure 3-6.
Figure 3-7.
Figure 3-8.
Figure 3-9.
Figure 3-10.
Figure 3-11.
Figure 4-1.
Figure 4-2.
Figure 5-1.
Figure 5-2.
Figure 5-3.
Figure 5-4.
Figure 5-5.
Figure 5-6.
Figure 5-7.
Figure 5-8.
Figure 5-9.
Figure 5-10.
Figure 5-11.
Figure 5-12.
Figure 5-13.
Figure 5-14.
Figure 5-15.
Figure 5-16.
Figure 5-17.
Figure 5-18.
Figure 5-19.
Figure 5-20.
Figure 5-21.
Figure 5-22.
Figure 5-23.
Figure 5-24.
Figure 5-25.
ENWW
Model and serial number information ................................................................9
Sample label ....................................................................................................10
Front view, HP Color LaserJet 5500 models ..................................................11
Back view, HP Color LaserJet 5500 models ...................................................11
Front view, HP Color LaserJet 5550 models ..................................................12
Back view, HP Color LaserJet 5550 models ...................................................12
EMI statement for Korea .................................................................................38
VCCI statement for Japan ...............................................................................38
Space requirements (printer only) ...................................................................52
Package contents for HP Color LaserJet 5500, 5500n, and 5500dn .............53
Package contents for HP Color LaserJet 5550, 5550n, and 5550dn .............54
Parallel port connection (HP Color LaserJet 5500 models) ............................75
Parallel port connection (HP Color LaserJet 5550 models) ............................75
USB connection ..............................................................................................76
Auxiliary connection ........................................................................................76
Direct to network connection ...........................................................................77
Network print server connection .....................................................................77
Peer to peer connection (direct to network) ....................................................78
Peer to peer connection (parallel) ...................................................................78
ETB total page count according to average job length .................................113
Location of supplies ......................................................................................114
Basic system operation .................................................................................135
Engine control system ...................................................................................137
DC controller circuit .......................................................................................138
Motors and fans ............................................................................................140
Fuser power supply circuit ............................................................................141
Heater temperature control circuit .................................................................142
High-voltage power supply circuit .................................................................144
Low-voltage power supply circuit ..................................................................145
Formatter system ..........................................................................................146
Laser/scanner system ...................................................................................150
Scanner motor control circuit ........................................................................151
Image formation system ................................................................................152
Image formation process ...............................................................................154
Print cartridge ................................................................................................155
Memory tag ...................................................................................................156
Toner level detection .....................................................................................158
Developing cylinder disengaging ..................................................................159
ETB unit .........................................................................................................160
Primary exposure ..........................................................................................161
Primary charging ...........................................................................................162
Laser beam exposure ...................................................................................162
Development block ........................................................................................163
Attaching the paper to the ETB .....................................................................164
Toner transfer ................................................................................................165
Separation .....................................................................................................165
xv
Figure 5-26.
Figure 5-27.
Figure 5-28.
Figure 5-29.
Figure 5-30.
Figure 5-31.
Figure 5-32.
Figure 5-33.
Figure 5-34.
Figure 5-35.
Figure 5-36.
Figure 5-37.
Figure 5-38.
Figure 5-39.
Figure 5-40.
Figure 5-41.
Figure 5-42.
Figure 5-43.
Figure 6-1.
Figure 6-2.
Figure 6-3.
Figure 6-4.
Figure 6-5.
Figure 6-6.
Figure 6-7.
Figure 6-8.
Figure 6-9.
Figure 6-10.
Figure 6-11.
Figure 6-12.
Figure 6-13.
Figure 6-14.
Figure 6-15.
Figure 6-16.
Figure 6-17.
Figure 6-18.
Figure 6-19.
Figure 6-20.
Figure 6-21.
Figure 6-22.
Figure 6-23.
Figure 6-24.
Figure 6-25.
Figure 6-26.
Figure 6-27.
Figure 6-28.
Figure 6-29.
Figure 6-30.
Figure 6-31.
Figure 6-32.
Figure 6-33.
Figure 6-34.
Figure 6-35.
Figure 6-36.
Figure 6-37.
Figure 6-38.
xvi
Fusing ............................................................................................................166
ETB cleaning .................................................................................................169
Drum cleaning ...............................................................................................170
Primary charging roller and toner charging roller cleaning ...........................171
Color registration calibration .........................................................................172
Image density detection ................................................................................174
Custom/Standard paper size switch in cassette ...........................................175
Pickup/feed system .......................................................................................176
Pickup/feed system .......................................................................................177
Cassette pickup operation ............................................................................179
Paper size detection switches .......................................................................180
Paper lifting operation ...................................................................................181
Multiple-feed prevention ................................................................................182
Overhead transparency detection .................................................................183
Horizontal registration adjustment ................................................................184
Duplex switch back .......................................................................................186
Additional 500-sheet paper feeder ................................................................187
500-sheet paper feeder pickup and feed operation ......................................188
Phillips and Posidriv screwdriver comparison ...............................................192
ETB supports and pressure gears ................................................................195
Removing and replacing the rear cover ........................................................196
Removing and replacing the top cover .........................................................197
Removing and replacing the rear top cover ..................................................198
Removing and replacing the left cover (1 of 2) .............................................199
Removing and replacing the left cover (2 of 2) .............................................199
Removing and replacing the right cover .......................................................200
Removing and replacing the multi-purpose tray ...........................................201
Removing and replacing the front cover .......................................................202
Removing and replacing the control panel (1 of 2) .......................................203
Removing and replacing the control panel (2 of 2) .......................................203
Control panel overlay for 5500 models only .................................................204
Control panel with label for 5550 models only ..............................................204
Removing and replacing the cassette cover .................................................204
Removing and replacing the paper pickup unit (1 of 2) ................................205
Removing and replacing the paper pickup unit (2 of 2) ................................205
Removing and replacing the paper pickup sensor PCB ...............................206
Removing and replacing the multi-purpose tray sensor PCB .......................207
Removing and replacing the paper pickup drive unit (1 of 2) .......................208
Removing and replacing the paper pickup drive unit (2 of 2) .......................208
Removing and replacing the lifter drive unit (1 of 3) .....................................209
Removing and replacing the lifter drive unit (2 of 3) .....................................209
Removing and replacing the lifter drive unit (3 of 3) .....................................210
Removing the cassette pickup and feed rollers ............................................211
Removing and replacing the solenoid and clutch .........................................212
Removing and replacing the cassette separation roller ................................212
Removing and replacing the multi-purpose tray pickup roller (1 of 2) ..........213
Removing and replacing the multi-purpose tray pickup roller (2 of 2) ..........213
Removing and replacing the multi-purpose tray separation pad ..................214
Removing and replacing the color registration detection unit .......................215
Removing and replacing the DC controller shield ........................................216
Environment sensor ......................................................................................217
Removing and replacing the memory tag antenna PCBs (1 of 2) ................218
Removing and replacing the memory tag antenna PCBs (2 of 2) ................218
Removing and replacing the developing disengaging drive unit ..................219
Removing and replacing the drum drive gears (1 of 2) ................................220
Removing and replacing the drum drive gears (2 of 2) ................................220
ENWW
Figure 6-39.
Figure 6-40.
Figure 6-41.
Figure 6-42.
Figure 6-43.
Figure 6-44.
Figure 6-45.
Figure 6-46.
Figure 6-47.
Figure 6-48.
Figure 6-49.
Figure 6-50.
Figure 6-51.
Figure 6-52.
Figure 6-53.
Figure 6-54.
Figure 6-55.
Figure 6-56.
Figure 6-57.
Figure 6-58.
Figure 6-59.
Figure 6-60.
Figure 6-61.
Figure 6-62.
Figure 6-63.
Figure 6-64.
Figure 6-65.
Figure 6-66.
Figure 6-67.
Figure 6-68.
Figure 6-69.
Figure 6-70.
Figure 6-71.
Figure 6-72.
Figure 6-73.
Figure 6-74.
Figure 6-75.
Figure 6-76.
Figure 6-77.
Figure 6-78.
Figure 6-79.
Figure 6-80.
Figure 6-81.
Figure 6-82.
Figure 6-83.
Figure 6-84.
Figure 6-85.
Figure 6-86.
Figure 6-87.
ENWW
Removing and replacing the drum drive assemblies (1 of 4) .......................221
Removing and replacing the drum drive assemblies (2 of 4) .......................221
Removing and replacing the drum drive assemblies (3 of 4) .......................222
Removing and replacing the drum drive assemblies (4 of 4) .......................222
Reinstalling the developing disengaging rod (1 of 2) ....................................223
Reinstalling the developing disengaging rod (2 of 2) ....................................223
Removing and replacing the e-label memory controller PCB .......................224
Removing and replacing the DC controller PCB ...........................................225
Removing and replacing the cassette paper size detection switch ..............226
Removing and replacing the power supply fan (1 of 2) ................................227
Removing and replacing the power supply fan (2 of 2) ................................227
Removing and replacing the formatter (HP Color LaserJet 5550) ...............229
Removing and replacing the formatter (HP Color LaserJet 5500) ...............229
Removing and replacing the low-voltage power supply, left side of
printer (1 of 4) ................................................................................................230
Removing and replacing the low-voltage power supply, rear of printer
(2 of 4) ...........................................................................................................230
Removing and replacing the low-voltage power supply, right side of
printer (3 of 4) ................................................................................................231
Removing and replacing the low-voltage power supply (4 of 4) ...................231
Removing and replacing the formatter case (1 of 2) ....................................232
Removing and replacing the formatter case (2 of 2) ....................................233
Removing and replacing the laser/scanner units (1 of 8) .............................234
Removing and replacing the laser/scanner units (2 of 8) .............................234
Removing and replacing the laser/scanner units (3 of 8) .............................235
Removing and replacing the laser/scanner units (4 of 8) .............................235
Removing and replacing the laser/scanner units (5 of 8) .............................236
Removing and replacing the laser/scanner units (6 of 8) .............................236
Removing and replacing the laser/scanner units (7 of 8) .............................237
Removing and replacing the laser/scanner units (8 of 8) .............................238
Removing and replacing the high-voltage power supply PCB .....................239
Aligning the high-voltage power supply PCB ................................................240
Removing and replacing the toner level detection PCB ...............................241
Removing and replacing the high-voltage contact blocks (cyan
indicated) .......................................................................................................242
Removing and replacing the door switch ......................................................243
Removing the screw in the discharging PCB ................................................244
Removing and replacing the discharging PCB .............................................245
Removing and replacing the fuser power supply PCB (1 of 2) .....................246
Removing and replacing the fuser power supply PCB (2 of 2) .....................246
Removing and replacing the fuser drive unit (1 of 4) ....................................247
Removing and replacing the fuser drive unit (2 of 3) ....................................248
Removing and replacing the fuser drive unit (3 of 4) ....................................249
Removing and replacing the fuser drive unit (4 of 4) ....................................249
Removing and replacing the fuser paper sensor ..........................................250
Removing and replacing the fuser delivery sensor and output bin full
sensor (1 of 2) ...............................................................................................251
Removing and replacing the fuser delivery sensor and output bin full
sensor (2 of 2) ...............................................................................................251
Removing and replacing the static discharge comb .....................................252
Removing and replacing the static discharge eliminator unit (HP
Color LaserJet 5550 models only) ................................................................252
Removing and replacing the formatter fan ....................................................253
Removing and replacing the cartridge fan ....................................................254
Removing and replacing the 500-sheet paper feeder left cover (1 of 2) ......255
Removing and replacing the 500-sheet paper feeder left cover (2 of 2) ......256
xvii
Figure 6-88.
Figure 6-89.
Figure 6-90.
Figure 6-91.
Figure 6-92.
Figure 6-93.
Figure 6-94.
Figure 6-95.
Figure 6-96.
Figure 7-1.
Figure 7-2.
Figure 7-3.
Figure 7-4.
Figure 7-5.
Figure 7-6.
Figure 7-7.
Figure 7-8.
Figure 7-9.
Figure 7-10.
Figure 7-11.
Figure 7-12.
Figure 7-13.
Figure 7-14.
Figure 7-15.
Figure 7-16.
Figure 7-17.
Figure 7-18.
Figure 7-19.
Figure 7-20.
Figure 7-21.
Figure 7-22.
Figure 7-23.
Figure 7-24.
Figure 7-25.
Figure 7-26.
Figure 7-27.
Figure 7-28.
Figure 7-29.
Figure 7-30.
Figure 7-31.
Figure 7-32.
Figure 7-33.
Figure 7-34.
Figure 7-35.
Figure 7-36.
Figure 7-37.
Figure 7-38.
Figure 7-39.
Figure 7-40.
Figure 7-41.
Figure 7-42.
Figure 8-1.
Figure 8-2.
Figure 8-3.
xviii
Removing and replacing the 500-sheet paper feeder right cover (1 of 2) ....256
Removing and replacing the 500-sheet paper feeder right cover (2 of 2) ....257
Removing and replacing the paper feeder pickup unit (1 of 3) .....................258
Removing and replacing the paper feeder pickup unit (2 of 3) .....................258
Removing and replacing the paper feeder pickup unit (3 of 3) .....................259
Removing and replacing the paper feeder lifter drive unit ............................260
Removing and replacing the paper feeder length and width detection
switches .........................................................................................................261
Removing and replacing the paper feeder pickup clutch ..............................261
Removing and replacing the 500-sheet paper feeder PCB ..........................262
Troubleshooting flowchart .............................................................................269
Troubleshooting flowchart, continued ...........................................................270
Jam locations ................................................................................................343
Repetitive defects ruler for the HP Color LaserJet 5550 printer ...................381
Repetitive defects ruler for the HP Color LaserJet 5500 printer ...................382
HP Color LaserJet 5500 printer menu map ..................................................387
HP Color LaserJet 5550 printer menu map ..................................................388
HP Color LaserJet 5500 printer configuration page .....................................413
HP Color LaserJet 5550 printer configuration page .....................................413
Supplies status page for HP Color LaserJet 5550 ........................................414
Supplies status page for HP Color LaserJet 5500 ........................................415
Usage page for HP Color LaserJet 5500 ......................................................416
Usage page for HP Color LaserJet 5550 ......................................................416
Event log for HP Color LaserJet 5500 ..........................................................417
File directory page for HP Color LaserJet 5550 models ...............................418
PCL font list page (shown is for HP Color LaserJet 5550 models) ..............419
PS font list page (shown is for HP Color LaserJet 5550 models) .................420
RGB samples page (shown for the HP Color LaserJet 5550 models) .........421
CMYK samples page (shown for the HP Color LaserJet 5550 models) .......422
Formatter LED (shown is HP Color LaserJet 5500 model) ..........................424
Formatter LED (shown is HP Color LaserJet 5550 model) ..........................425
Door switch and ETB connector ...................................................................426
Tray 2 paper size switch arrangement ..........................................................431
Location of sensors .......................................................................................434
Sensors on the paper pickup unit (the sensors are on the back side of
the PCA) ........................................................................................................435
Fuser sensors and output bin full sensor ......................................................435
Test page switch ...........................................................................................439
Location of main parts ...................................................................................448
Mechanical system main unit ........................................................................449
Location of switches ....................................................................................450
Door switch ....................................................................................................450
Location of solenoid and clutch ...................................................................451
Solenoid and clutch on the paper pickup unit ...............................................451
Location of motors and fans ..........................................................................452
PCB locations ................................................................................................453
Location of DC controller PCB components .................................................454
Location of connectors (1 of 3) .....................................................................455
Location of connectors (2 of 3) .....................................................................456
Location of connectors (3 of 3) .....................................................................457
500-sheet paper feeder connectors ..............................................................458
General circuit diagram .................................................................................459
500-sheet paper feeder circuit diagram ........................................................460
Assembly location diagram ...........................................................................470
PCB locations ................................................................................................471
External covers and panels (1 of 2) ..............................................................474
ENWW
Figure 8-4.
Figure 8-5.
Figure 8-6.
Figure 8-7.
Figure 8-8.
Figure 8-9.
Figure 8-10.
Figure 8-11.
Figure 8-12.
Figure 8-13.
Figure 8-14.
Figure 8-15.
Figure 8-16.
Figure 8-17.
Figure 8-18.
Figure 8-19.
Figure 8-20.
Figure 8-21.
Figure 8-22.
Figure 8-23.
Figure 8-24.
Figure 8-25.
Figure 8-26.
Figure 8-27.
Figure 8-28.
Figure 8-29.
Figure 8-30.
Figure 8-31.
Figure 8-32.
ENWW
External covers and panels (2 of 2) ..............................................................476
Internal components (1 of 9) .........................................................................478
Internal components (2 of 9) .........................................................................480
Internal components (3 of 9) .........................................................................482
Internal components (4 of 9) .........................................................................484
Internal components (5 of 9) .........................................................................486
Internal components (6 of 9) .........................................................................488
Internal components (7 of 9) .........................................................................490
Internal components (8 of 9) .........................................................................492
Internal components (9 of 9) .........................................................................494
Paper pickup drive assembly ........................................................................496
Drum drive assembly ....................................................................................498
Disengaging drive assembly .........................................................................500
Fuser drive assembly ....................................................................................502
Cassette (1 of 2) ............................................................................................504
Cassette (2 of 2) ............................................................................................506
Paper pickup assembly (1 of 2) ....................................................................508
Paper pickup assembly (2 of 2) ....................................................................510
ETB assembly (1 of 2) ...................................................................................512
ETB assembly (2 of 2) ...................................................................................514
Fuser assembly (1 of 2) ................................................................................516
Fuser assembly (2 of 2) ................................................................................518
500-sheet paper feeder assembly location diagram .....................................520
500-sheet paper feeder internal components (1 of 2) ..................................522
500-sheet paper feeder internal components (2 of 2) ..................................524
500-sheet paper feeder cassette (1 of 2) ......................................................526
500-sheet paper feeder cassette (2 of 2) ......................................................528
500-sheet paper feeder lifter drive assembly ................................................530
500-sheet paper feeder paper pickup assembly ...........................................532
xix
xx
ENWW
1
Printer description
This chapter contains information about the following topics.
Model Configurations ................................................................................................................3
The HP Color LaserJet 5500 series printer ........................................................................3
Performance, memory, and other printer features ....................................................................6
Identification ..............................................................................................................................9
Model and serial numbers ..................................................................................................9
HP Color LaserJet 5500 models ......................................................................................11
HP Color LaserJet 5550 models ......................................................................................12
Printer specifications ...............................................................................................................13
Supply storage requirements (HP Color LaserJet 5500 series) ......................................15
Product information .................................................................................................................16
Product information ..........................................................................................................16
Electrical specifications (HP Color LaserJet 5500 models) .............................................16
Electrical specifications (HP Color LaserJet 5550 models) .............................................17
Media requirements ................................................................................................................19
Selecting print media ........................................................................................................19
Media specifications .........................................................................................................19
Supported media weights and sizes (HP Color LaserJet 5500 models) ..........................19
Supported paper weights and sizes (HP Color LaserJet 5550 models) ..........................22
Media specifications for 2-sided (duplex) printing ............................................................25
Media to avoid ..................................................................................................................25
Media that may cause damage to the printer ...................................................................26
Printing on special media .................................................................................................26
Transparencies .................................................................................................................26
Printing on transparencies ................................................................................................26
Glossy paper .....................................................................................................................27
Colored paper ...................................................................................................................27
Heavy paper .....................................................................................................................27
Printing images (HP Color LaserJet 5550 models) ..........................................................28
Envelopes .........................................................................................................................28
Labels ...............................................................................................................................29
HP LaserJet Tough paper ................................................................................................29
Preprinted forms and letterhead ......................................................................................29
Recycled paper .................................................................................................................30
Weight equivalence table .................................................................................................30
Hewlett-Packard warranty statement ......................................................................................32
Limited warranty for print cartridge life ....................................................................................33
HP's Premium Protection Warranty. Color LaserJet Image Fuser Kit and Image
Transfer Kit Limited Warranty Statement ............................................................................34
Declaration of Conformity ........................................................................................................35
Safety information ...................................................................................................................37
Laser safety statement .....................................................................................................37
Canadian DOC regulations ...............................................................................................37
EMI statement (Korea) .....................................................................................................38
VCCI statement (Japan) ...................................................................................................38
Laser Statement for Finland .............................................................................................39
ENWW
1
Toner safety ............................................................................................................................40
2
Chapter 1 Printer description
ENWW
Model Configurations
This printer combines the quality and reliability of Hewlett-Packard printing with the features
listed below. For more information on printer features, see the Hewlett-Packard website at
http://www.hp.com/support/clj5500 or http://www.hp.com/support/clj5550.
The HP Color LaserJet 5500 series printer
1
2
3
4
HP Color LaserJet 5500, 5500n, 5550, 5550n, 5500dn, and 5550dn printers
HP Color LaserJet 5500dtn and 5550dtn printers
HP Color LaserJet 5500hdn printers
HP Color LaserJet 5550hdn printer
Table 1-1. Model configurations
HP LaserJet 5500 models
HP Color LaserJet 5500 printer (model number
C9656A)
ENWW
The HP CLJ 5500 printer is the base model,
which includes 96 megabytes (MB) of
synchronous dynamic random access memory
(SDRAM), one 500-sheet input tray. This model
comes with three optional EIO slots, standard bidirectional parallel port (IEEE-1284-C compliant),
and a Fast InfraRed (FIR) port.
Model Configurations
3
Table 1-1. Model configurations (continued)
HP Color LaserJet 5500n printer (model number
C7131A)
The HP CLJ 5500n printer contains all of the
features of the base model plus an HP Jetdirect
615N print server (network card) and is only
available in Europe.
HP Color LaserJet 5500dn printer (model
number C9657A)
The HP CLJ 5500dn printer contains all of the
features of the base model plus an HP Jetdirect
615N print server (network card), and automatic
2-sided printing (duplexing).
HP Color LaserJet 5500dtn printer (model
number C9658A)
The HP CLJ 5500dtn printer contains all of the
features of the base model plus an HP Jetdirect
615N print server (network card) and automatic 2sided printing (duplexing), an additional 500sheet feeder, and 160 MB of SDRAM.
HP Color LaserJet 5500hdn printer (model
number C9659A)
The HP CLJ 5500hdn printer contains all of the
features of the base model with an HP Jetdirect
615N print server (network card) and automatic 2sided printing (duplexing), two additional 500sheet feeders, a hard disk, and 160 MB of
SDRAM.
HP LaserJet 5550 models
HP Color LaserJet 5550 printer (model number
Q3713A)
The HP CLJ 5550 printer is the base model,
which includes 128 megabytes (MB) of dual-datarate (DDR) synchronous dynamic random access
memory (SDRAM), plus 32 MB of additional
memory on the formatter board for a total of 160
MB of memory, and a 500-sheet input tray.
The printer provides three enhanced input/output
(EIO) slots, wireless connectivity, an auxiliary
port, a universal serial bus (USB) connection, and
a standard bidirectional parallel cable interface
(IEEE-1284-C compliant).
HP Color LaserJet 5550n printer (model number
Q3714A)
The HP CLJ 5550n printer contains all of the
features of the base model plus an HP Jetdirect
620N print server (network card).
HP Color LaserJet 5550dn printer (model
number Q3715A)
The HP CLJ 5550dn printer contains all of the
features of the base model plus an HP Jetdirect
620n print server (network card) and automatic 2sided printing (duplexing).
HP Color LaserJet 5550dtn printer (model
number Q3716A)
The HP CLJ 5550dtn printer contains all of the
features of the base model plus an HP Jetdirect
620N print server (network card), automatic 2sided printing (duplexing), an additional 500sheet feeder.
This model has 256 MB of DDR SDRAM, plus 32
MB of additional memory on the formatter board
for a total of 288 MB of memory.
4
Chapter 1 Printer description
ENWW
Table 1-1. Model configurations (continued)
HP Color LaserJet 5550hdn printer (model
number Q3717A)
The HP CLJ 5550hdn printer contains all of the
features of the base model plus an HP Jetdirect
620N print server (network card), automatic 2sided printing (duplexing), and three addtional
500-sheet feeders.
This model has 256 MB of DDR SDRAM, plus 32
MB of additional memory on the formatter board
for a total of 288 MB of memory.
ENWW
Model Configurations
5
Performance, memory, and other printer features
This printer series combines the quality and reliability of Hewlett-Packard printers with the
features listed in Table 1-2. Features.
Table 1-2. Features
Performance
●
●
Memory
●
●
●
●
●
●
●
User interface
●
●
●
●
Memory specifications for HP Color LaserJet 5500 models:
specifications for Synchronous Dynamic Random Access Memory
(SDRAM), four 168-pin DIMM slots available. Accepts 64 MB, 128
MB, and 256 MB. Only four slots can be used at one time.
Memory specifications for HP Color LaserJet 5550 models:
specifications for Dual Data Rate (DDR) SDRAM, 200-pin
SODIMM. Accepts 128 MB or 256 MB. Two slots available.
HP Color LaserJet 5500, 5500n, and 5500dn come with standard
96 MB SDRAM.
HP Color LaserJet 5500dtn and 5500hdn come standard with 160
MB SDRAM.
HP Color LaserJet 5550, 5550n, and 5550dn models come with a
total of 160 MB memory, which includes 128 MB DDR SDRAM
and 32 MB on the formatter board.
HP Color LaserJet 5550dtn and 5550hdn models come with a
total of 288 MB memory, which includes 256 MB DDR SDRAM
and 32 MB on the formatter board.
HP Color LaserJet 5500hdn and 5550hdn come with a hard drive.
For the other printers, an optional hard drive can be added via an
EIO slot.
Graphic display on control panel
Enhanced Help with animated graphics
Embedded Web server to access support and order supplies
(network-connected printers)
HP Toolbox software provides printer status and alerts, configure
printer settings, view documentation and troubleshooting
information, and print internal printer information pages (for
HP Color LaserJet 5550 models only).
Supported printer
personalities
●
●
●
●
●
●
HP PCL 6
HP PCL 5c
PostScript 3 emulation
Automatic language switching
Direct PDF support (HP Color LaserJet 5550 models only)
XHTML support (HP Color LaserJet 5550 models only)
Storage features
●
●
Job storage (for printers with a hard disk)
Personal identification number (PIN) printing (for printers with
hard drives)
Fonts and forms
●
6
HP Color LaserJet 5500 models: Up to 22 pages per minute
(ppm) for A4-size paper and up to 21 ppm for letter size paper
HP Color LaserJet 5550 models: Up to 28 pages per minute
(ppm) on A4 size paper and up to 27 ppm for letter size paper
Also prints on transparencies and glossy paper
Chapter 1 Printer description
ENWW
Table 1-2. Features (continued)
Fonts
●
●
●
Paper handling
●
●
●
●
●
●
●
●
Accessories
●
●
●
●
●
●
Connectivity
●
●
●
●
●
●
●
ENWW
80 internal fonts available for both PCL and PostScript emulation
80 printer-matching screen fonts in TrueType™ format available
with the software solution
Supports forms and fonts on the hard drive using HP Web Jetadmin.
Prints on paper from 76 x 127 mm (3 x 5 inches) up to 306 x 470
mm (12.1 x 18.5 inches)
Prints on paper with weights from 60 g/m2 to 199 g/m2 (16 to 53 lb
bond)
Prints on a wide range of media types including glossy, labels,
overhead transparencies, and envelopes
Multiple gloss levels
A 500-sheet paper feeder (Tray 2) that supports paper sizes from
148 x 210 mm (5.8 x 8.3 inches) up to 297 x 432 mm (11.6 x 17
inches).
Optional 500-sheet paper feeders (Trays 3, 4, and 5 (HP Color
LaserJet 5550 models only) supports paper sizes from 148 x 210
mm (5.8 x 8.3 inches) up to 297 x 432 mm (11.6 x 17 inches).
Automatic two-sided printing on all HP Color LaserJet
5500dn/5550dn, HP Color LaserJet 5500dtn/5550dtn, and
HP Color LaserJet 5500hdn/5550hdn printers
250-sheet face-down output bin.
Printer hard drive, which provides storage for fonts and macros as
well as job storage; standard on HP Color LaserJet 5500hdn and
5550hdn models only
Printer stand (recommended for additional optional trays)
Optional Tray 3 is standard on the HP Color LaserJet 5500dtn
and HP Color LaserJet5550dtn models. Optional trays 3 and 4
are standard on the HP Color LaserJet 5500hdn models. Optional
Trays 3, 4, and 5 are standard on the HP Color LaserJet 5550hdn
models. All optional trays support support paper sizes from 148 x
210 mm (5.8 x 8.3 inches) up to 297 x 432 mm (11.6 x 17 inches).
HP Color LaserJet 5500 models: Fast InfraRed (FIR) pod
HP Color LaserJet 5550 models: Two-200-pin DDR SDRAM slots.
One slot is available for adding memory to the printer. DDR
SDRAM memory is available in 128 and 256 MB modules
HP Color LaserJet 5500 supports four 168-pin dual inline memory
(DIMM) slots and the fifth 100-pin DIMM slot. Memory can be
expanded up to 416 MB, which is available in 64MB, 128MB, or
256MB.
Optional enhanced input/output (EIO) network card; standard on
the HP Color LaserJet 5500n/5550n, HP Color LaserJet
5500dn/5550dn, HP Color LaserJet 5500dtn/5550dtn, and
HP Color LaserJet 5500hdn/5550hdn printers
HP Color LaserJet 5550 models only: USB 1.1 connection
HP Web Jetadmin software
Standard bidirectional parallel cable interface (IEEE -1284-C
compliant)
The HP Color LaserJet 5550 model printer supports an auxiliary
connection for paper handling input devices.
HP Color LaserJet 5550 models only: Both USB and parallel
connections are supported, but cannot be used at the same time
HP Color LaserJet 5500 model only: Infrared (FIR) connection.
Performance, memory, and other printer features
7
Table 1-2. Features (continued)
Supplies
●
●
●
●
8
Chapter 1 Printer description
Supplies status page contains information on toner level, page
count, and estimated pages remaining
No-shake cartridge design
Printer checks for authentic HP print cartridges at cartridge
installation
Internet-enabled supply-ordering capabilities (using embedded
Web server, printer Status and Alerts, or Toolbox (HP Color
LaserJet 5550 models only)
ENWW
Identification
Model and serial numbers
The model number and serial numbers are listed on identification labels located on the rear
of the printer. The model number is alphanumeric, such as C9656A for the HP Color
LaserJet 5550. The serial number contains information about the country/region of origin,
the printer version, production code, and the production number of the printer.
Figure 1-1.
Model and serial number information
Power and regulatory information
The identification labels on the rear of the printer also contain power rating and regulatory
information as shown in Figure 1-2. Sample label.
ENWW
Identification
9
CAUTION
Converting the voltage on the printer can damage the printer. Do not use any voltage other
than the operating voltage. Any attempt to convert operating voltages will void the product
warranty (for example, attempting to change a 110V printer to a 220V printer).
Figure 1-2.
Sample label
Table 1-3. Model names and numbers
10
Model name
Model number
HP Color LaserJet 5500
C9656A
HP Color LaserJet 5550
Q3713A
HP Color LaserJet 5500n
C7131A
HP Color LaserJet 5550n
Q3714A
HP Color LaserJet 5500dn
C9657A
HP Color LaserJet 5550dn
Q3715A
HP Color LaserJet 5500dtn
C9658A
HP Color LaserJet 5550dtn
Q3716A
HP Color LaserJet 5500hdn
C9659A
HP Color LaserJet 5550hdn
Q3717A
Chapter 1 Printer description
ENWW
NOTE
This manual describes the HP Color LaserJet 5500 series printer which includes the
HP Color LaserJet 5500 models and the HP Color LaserJet 5550 models.
HP Color LaserJet 5500 models
Figure 1-3.
Front view, HP Color LaserJet 5500 models
1
2
3
4
5
6
7
8
Figure 1-4.
Back view, HP Color LaserJet 5500 models
1
2
3
4
5
6
7
8
ENWW
Output bin
Printer control panel
Top cover
Front cover (includes tray 1)
Tray 2 (500-sheet standard tray)
Tray 3 (500-sheet paper feeder; optional)
On/off switch
Access to print cartridges, transfer unit, and fuser
Output bin
On/off switch
Tray 3 500-sheet paper feeder (optional)
EIO connections (3 total)
Memory access
Fast InfraRed (FIR) connection
Parallel connection
Power connection
Identification
11
HP Color LaserJet 5550 models
Figure 1-5.
Front view, HP Color LaserJet 5550 models
1
2
3
4
5
6
7
8
Figure 1-6.
Back view, HP Color LaserJet 5550 models
1
2
3
4
5
6
7
8
12
Output bin
Printer control panel
Top cover
Front cover (includes tray 1)
Tray 2 (500-sheet standard tray)
Tray 3 (500-sheet paper feeder; optional)
On/off switch
Access to print cartridges, transfer unit, and fuser
Output bin
Auxiliary connector
Parallel connection
On/off switch
EIO connections (3 total)
Memory access
1.1 USB connection
Tray 3, Tray 4, or Tray 5 (optional)
Chapter 1 Printer description
ENWW
Printer specifications
Table 1-4. Physical dimensions (HP Color LaserJet 5500 models) and Table 1-5. Physical
dimensions (HP Color LaserJet 5550 models) describe the dimensions of the printer.
Maximum duty cycle is 120,000 pages per month.
Table 1-6. Acoustic emissions (HP Color LaserJet 5500 models) and Table 1-7. Acoustic
emissions (HP Color LaserJet 5550 models) list the acoustic emissions of the printer when it
is printing and when it is in standby mode.
Table 1-4. Physical dimensions (HP Color LaserJet 5500 models)
Product
Height
Depth
Width
Weight
HP Color
LaserJet 5500,
5500n, and
5500dn models
640 mm
(25.2 in)
704 mm
(27.7 in)
577 mm
(22.7 in)
60 kg
(132 lbs)
HP Color
LaserJet 5500
with optional
Tray 3 and stand
986 mm
(38.8 in)
718 mm
(28.25 in)
630 mm
(24.8 in)
113 kg
(250 lbs)
HP Color
LaserJet 5500
with optional
Trays 3 and 4
and stand
1119 mm
(44 in)
718 mm
(28.25 in)
630 mm
(24.8 in)
128 kg
(283 lbs)
Table 1-5. Physical dimensions (HP Color LaserJet 5550 models)
Product
Height
Depth
Width
Weight
HP Color
LaserJet 5550,
5550n, and
5550dn models
640 mm
(25.2 in)
704 mm
(27.7 in)
577 mm
(22.7 in)
60 kg
(132 lbs)
HP Color
LaserJet 5550
with optional
Trays 3 and stand
986 mm
(38.8 in)
718 mm
(28.25 in)
630 mm
(24.8 in)
113 kg
(250 lbs)
HP Color
LaserJet
5550hdn models
with optional
Trays 3, 4, and 5
and stand
1237 mm
(48.7 in)
718 mm
(28.25 in)
630 mm
(24.8 in)
144 kg
(317 lbs)
Table 1-6. Acoustic emissions (HP Color LaserJet 5500 models)
Sound Power Level1 , 2
ENWW
Declared Per ISO 9296
Printer specifications
13
Table 1-6. Acoustic emissions (HP Color LaserJet 5500 models) (continued)
Printing (22 ppm)
LWAd=6.5 Bels (A) [65 dB (A)]
Ready
LWAd=4.9 Bels (A) [49 dB (A)]
Sound Pressure Level - Bystander Position1 , 2 Declared Per ISO 9296
Printing (22 ppm)
LpAm=49dB (A)
Ready
LpAm=33 dB (A)
1
Values current as of January 25, 2004. Values subject to change, see http://www.hp.com/
support/clj5500 for current information.
2
Configuration tested: Base unit printing A4 monochrome from standard tray.
Table 1-7. Acoustic emissions (HP Color LaserJet 5550 models)
Sound Power Level1, 2
Declared Per ISO 9296
Printing (28 ppm)
LWAd=6.6 Bels (A) [66 dB (A)]
Ready
LWAd=4.9 Bels (A) [49 dB (A)]
Sound Pressure Level - Bystander Position1, 2
Declared Per ISO 9296
Printing (28 ppm)
LpAm=49dB (A)
Ready
LpAm=33 dB (A)
1
Values current as of January 25, 2004. Values subject to change, see http://www.hp.com/
support/clj5550 for current information.
2
Configuration tested: Base unit printing A4 monochrome from standard tray.
Table 1-8. Power Consumption (average in watts) (HP Color LaserJet 5500 models)
Power Consumption (average, in watts)1
Product Model
Printing (22 PPM)2 Ready3, 4
PowerSave
(Sleep 2)
Off
HP Color
LaserJet 5500
556 W
49 W
43 W
0.2 W
HP Color
LaserJet 5500n
563 W
50 W
44 W
0.2 W
HP Color
LaserJet 5500dn
563 W
50 W
44 W
0.2 W
HP Color
LaserJet 5500dtn
592 W
50 W
44 W
0.2 W
HP Color
LaserJet 5500hdn
592 W
55 W
49 W
0.2 W
1
Values current as of April 16, 2002. Values subject to change, see http://www.hp.com/
support/clj5500 or http://www.hp.com/support/clj5550 for current information.
2
Power reported is the highest value measured for color and monochrome printing using all
standard voltages.
3
Default time from Ready Mode to Sleep 2 = 30 minutes.
4
Heat dissipation in Ready Mode = 188 BTU/Hour.
14
Chapter 1 Printer description
ENWW
Table 1-9. Power Consumption (average in watts) (HP Color LaserJet 5550 models)
Power Consumption (average, in watts)1
Product Model
Printing (28 PPM)2 Ready3, 4
PowerSave
(Sleep 2)
Off
HP Color
LaserJet 5550
611 W
93 W
23 W
0.3 W
HP Color
LaserJet 5550n
614 W
93 W
24 W
0.3 W
HP Color
LaserJet 5550dn
630 W
93 W
24 W
0.3 W
HP Color
LaserJet 5550dtn
630 W
93 W
24 W
0.3 W
HP Color
LaserJet 5550hdn
632 W
93 W
28 W
0.3 W
1
Values current as of February 2, 2004. Values subject to change, see http://www.hp.com/
support/clj5550 for current information.
2
Power reported is the highest value measured for color and monochrome printing using all
standard voltages.
3
Default time from Ready Mode to Sleep 2 = 30 minutes.
4
Heat dissipation in Ready Mode = 318 BTU/Hour.
Supply storage requirements (HP Color LaserJet 5500 series)
The life of supplies is greatly affected by their storage environment. Use to determine the
shelf life of stored supplies.
Table 1-10. Supply storage requirements
Item
Storage time
Storage condition
Temperature
Normal (maximum of 2.5 years)
0° to 35° C (32° to 95° F)
Severe (maximum of 18 days)
High 35° to 40° C (95° to 104°
F)
Low 0° to -20° C (32° to -4° F)
Maximum temperature change
rate
40° to 15° C (104° to 59° F) within 3 minutes
Humidity
Normal (maximum of 2.5 years)
35% to 85% RH
Severe (maximum of 18 days)
High 85% to 95% RH
-20° to 25° C (-4° to 77° F) within 3 minutes
Low 10% to 35% RH
Atmospheric pressure
460 to 760 mmHg (18.1 to 29.9 in Hg)
Storage time1
2.5 years
1
The average storage time includes use time. Use cartridges within 2.5 years of the date
code on the cartridge.
ENWW
Printer specifications
15
Product information
Product information
The specifications for the HP Color LaserJet 5500 and HP Color LaserJet 5550 are
described in this section.
Table 1-11. Printer functions
Printer function
HP Color LaserJet 5500
HP Color LaserJet 5550
Print speed
up to 22 pages/min in A4
landscape
up to 28 pages/min in A4
landscape
up to 21.5 pages/min in letter
up to 27 pages/min in letter
up to 10 pages/min in A3 and
ledger
up to 13 pages/min in A3 and
ledger
First print time
Max 18 seconds
Max 16 seconds
Maximum power consumption
Max 1,380W
Max 1,440W
From Ready
Max 18 seconds
Max 16 seconds
From Cold Start
Max 155 seconds
Max 145 seconds
From Warm Start
Max 155 seconds
Max 78 seconds
From Powersave
Max 45 seconds
Max 45 seconds
Electrical specifications (HP Color LaserJet 5500 models)
WARNING!
Power requirements are based on the country/region where the printer is sold. Do not
convert operating voltages. This may damage the printer and void the product warranty.
Table 1-12. Electrical specifications and requirements
Power Requirements
Rated short term current
110-Volt Models
230-Volt Models
110-127V (+/- 10%)
220-240V (+/- 10%)
50/60 Hz (+/- 2 Hz)
50/60 Hz (+/- 2 Hz)
10.1 Amps
5.0 Amps
Table 1-13. Power consumption
Power Consumption (average, in watts)1
16
Product Model
Printing (22 PPM)2 Ready3, 4
PowerSave
(Sleep 2)
Off
HP Color
LaserJet 5500
556 W
43 W
0.2 W
Chapter 1 Printer description
49 W
ENWW
Table 1-13. Power consumption (continued)
HP Color
LaserJet 5500n
563 W
50 W
44 W
0.2 W
HP Color
LaserJet 5500dn
563 W
50 W
44 W
0.2 W
HP Color
LaserJet 5500dtn
592 W
50 W
44 W
0.2 W
HP Color
LaserJet 5500hdn
592 W
55 W
49 W
0.2 W
1
Values current as of April 16, 2002. Values subject to change, see http://www.hp.com/
support/clj5500 or http://www.hp.com/support/clj5550 for current information.
2
Power reported is the highest value measured for color and monochrome printing using all
standard voltages.
3
Default time from Ready Mode to Sleep 2 = 30 minutes.
4
Heat dissipation in Ready Mode = 188 BTU/Hour.
Electrical specifications (HP Color LaserJet 5550 models)
WARNING!
Power requirements are based on the country/region where the printer is sold. Do not
convert operating voltages. This may damage the printer and void the product warranty.
Table 1-14. Electrical specifications and requirements
Power Requirements
Rated short term current
ENWW
110-Volt Models
230-Volt Models
110-127V (+/- 10%)
220-240V (+/- 10%)
50/60 Hz (+/- 2 Hz)
50/60 Hz (+/- 2 Hz)
7.0 Amps
3.0 Amps
Product information
17
Table 1-15. Power consumption
Power Consumption (average, in watts)1
Product Model
Printing (28 PPM)2 Ready3, 4
PowerSave
(Sleep 2)
Off
HP Color
LaserJet 5550
611 W
93 W
23 W
0.3 W
HP Color
LaserJet 5550n
614 W
93 W
24 W
0.3 W
HP Color
LaserJet 5550dn
630 W
93 W
24 W
0.3 W
HP Color
LaserJet 5550dtn
630 W
93 W
24 W
0.3 W
HP Color
LaserJet 5550hdn
632 W
93 W
28 W
0.3 W
1
Values current as of February 2, 2004. Values subject to change, see http://www.hp.com/
support/clj5500 or http://www.hp.com/support/clj5550 for current information.
2
Power reported is the highest value measured for color and monochrome printing using all
standard voltages.
3
Default time from Ready Mode to Sleep 2 = 30 minutes.
4
Heat dissipation in Ready Mode = 318 BTU/Hour.
Table 1-16. Operating environment specifications
Environment
Allowed
Temperature
HP Color LaserJet 5500models:15 to 27°C (59
to 81°F)
HP Color LaserJet 5550 models:10 to 30°C (50
to 86°F)
Humidity
HP Color LaserJet 5500 models: 20 to 70% RH
HP Color LaserJet 5550 models: 20 to 80% RH
Altitude
18
Chapter 1 Printer description
(8530 ft, 2600 meters)
ENWW
Media requirements
Selecting print media
You can use many types of paper and other print media with this printer. This section
provides guidelines and specifications for selecting and using different print media.
Before purchasing any media or specialized forms in quantity, verify that your paper supplier
obtains and understands the print media requirements specified in the HP LaserJet Family
Print Media Guide.
It is possible that media could meet all of the guidelines in this chapter and still not print
satisfactorily. This may be a result of abnormal characteristics of the printing environment or
of other variables over which Hewlett-Packard has no control (for example, extremes in
temperature and humidity).
Hewlett-Packard recommends testing any media before buying it in large quantities.
CAUTION
Using media that does not conform to the specifications listed here and in the HP LaserJet
Family Print Media Specification Guide can cause problems that require service. This
service is not covered by the Hewlett-Packard warranty or service agreements.
Media specifications
For optimum results, use conventional 75 g/m2 (20 lb) xerographic paper. Verify that the
paper is of good quality and is free of cuts, nicks, tears, spots, loose particles, dust, wrinkles,
curls, or bent edges. Avoid fanning the print media before loading it into the paper trays.
Supported media weights and sizes (HP Color LaserJet 5500
models)
Table 1-17. Tray 1 (multi-purpose tray) supported media specifications and Table 1-18. Tray
2, Tray 3, and Tray 4 supported media specifications show the media types and sizes
supported by the printer and the printer accessories.
Table 1-17. Tray 1 (multi-purpose tray) supported media specifications
Media type
Dimensions
Standard size paper/
cardstock (Letter/A4,
Legal, Executive, JIS
B5, B5-R, A5, A5-R,
11 x 171, A3)
ENWW
Weight or thickness
Capacity
60 to 200 g/m2
(16 to 53 lb bond)
100 sheets
(75 g/m2; 20 lb bond)
Minimum size paper/
cardstock
76 by 127 mm
(3 by 5 in)
60 to 200 g/m2
(16 to 53 lb bond)
100 sheets
(75 g/m2; 20 lb bond)
Maximum size paper/
cardstock
312 by 470 mm
(12.3 by 18.5 in)
60 to 200 g/m2
(16 to 53 lb bond)
100 sheets
(75 g/m2; 20 lb bond)
Media requirements
19
Table 1-17. Tray 1 (multi-purpose tray) supported media specifications (continued)
Media type
Dimensions
Standard size glossy
paper (Letter/A4,
Letter-R, A4-R, Legal,
Executive, JIS B5, B5R, A5, A5-R, 11 x 17,
A3)
Weight or thickness
Capacity
75 to 163 g/m2
(20 to 43 lb bond)
Maximum stack
height: 10 mm (0.4 in)
Minimum size glossy
paper
76 by 127 mm
(3 by 5 in)
75 to 163 g/m2
(20 to 43 lb bond)
Maximum stack
height: 10 mm (0.4 in)
Maximum size glossy
paper
312 by 470 mm
(12.3 by 18.5 in)
75 to 163 g/m2
(20 to 43 lb bond)
Maximum stack
height: 10 mm (0.4 in)
0.12 to 0.13 mm thick
(4.7 to 5.5 mils thick)
Maximum stack
height: 10 mm (0.4 in)
Standard size
transparencies (Letter/
A4, Letter-R, A4-R,
Legal, Executive, JIS
B5, B5-R, A5, A5-R,
11 x 17, A3)
Minimum size
transparencies
76 by 127 mm
(3 by 5 in)
0.12 to 0.13 mm thick
(4.7 to 5.5 mils thick)
Maximum stack
height: 10 mm (0.4 in)
Maximum size
transparencies
312 by 470 mm
(12.3 by 18.5 in)
0.12 to 0.13 mm thick
(4.7 to 5.5 mils thick)
Maximum stack
height: 10 mm (0.4 in)
0.10 to 0.13 mm thick
(4 to 5.5 mils thick)
Maximum stack
height: 10 mm (0.4 in)
Standard size tough
paper (Letter/A4,
Letter-R, A4-R, Legal,
Executive, JIS B5, B5R, A5, A5-R, 11 x 17,
A3)
Minimum size tough
paper
76 by 127 mm
(3 by 5 in)
0.10 to 0.13 mm thick
(4 to 5.5 mils thick)
Maximum stack
height: 10 mm (0.4 in)
Maximum size tough
paper
312 by 470 mm
(12.3 by 18.5 in)
0.10 to 0.13 mm thick
(4 to 5.5 mils thick)
Maximum stack
height: 10 mm (0.4 in)
75 to 105 g/m2
(20 to 28 lb bond)
20 sheets
(10 mils thick
Envelope (Com 10,
Monarch, C5, DL, B5)
Standard size label
(Letter/A4, Letter-R,
A4-R, Legal,
Executive, JIS B5, B5R, A5, A5-R, 11 x 17,
A3)
Maximum stack
height: 10 mm (0.4 in)
Minimum size label
76 by 127 mm
(3 by 5 in)
Maximum stack
height: 10 mm (0.4 in)
Maximum size label
312 by 470 mm
(12.3 by 18.5 in)
Maximum stack
height: 10 mm (0.4 in)
1
11 x 17 inch, Ledger, and Tabloid sizes are all the same.
20
Chapter 1 Printer description
ENWW
Table 1-18. Tray 2, Tray 3, and Tray 4 supported media specifications
Media type
Dimensions
Standard size paper
(Letter/A4, Letter-R,
A4-R, Legal,
Executive, JIS B51, B5R, A5, A5-R, 11 by 17,
A3)
Capacity
60 to 163 g/m2
(16 to 43 lb bond)
500 sheets
(75 g/m2; 20 lb bond)
Minimum size paper
148 by 210 mm
(5.8 by 8.3 in)
60 to 163 g/m2
(16 to 43 lb bond)
500 sheets
(75 g/m2; 20 lb bond)
Maximum size paper/
cardstock
297 by 432 mm
(11.7 by 17 in)
60 to 163 g/m2
(16 to 43 lb bond)
100 sheets
(75 g/m2; 20 lb bond)
75 to 163 g/m2
(20 to 43 lb bond)
200 sheets
Standard size glossy
paper (Letter/A4,
Letter-R, A4-R, Legal,
Executive, JIS B5, B5R, A5, A5-R, 11 x 17,
A3)
Minimum size glossy
paper
148 by 210 mm
(5.8 by 8.3 in)
60 to 163 g/m2
(16 to 43 lb bond)
200 sheets
Maximum size glossy
paper
297 by 432 mm
(11.7 by 17 in)
60 to 163 g/m2
(16 to 43 lb bond)
200 sheets
0.12 to 0.13 mm thick
(4.7 to 5.5 mils thick)
100 sheets
(0.13 mm thick;
5.5 mils thick)
Standard size
transparencies (Letter/
A4, Letter-R, A4-R,
Legal, Executive, JIS
B5, B5-R, A5, A5-R,
11 x 17, A3)
Minimum size
transparencies
148 by 210 mm
(5.8 by 8.3 in)
0.12 to 0.13 mm thick
(4.7 to 5.5 mils thick)
100 sheets
(0.13 mm thick;
5.5 mils thick)
Maximum size
transparencies
297 by 432 mm
(11.7 by 17 in)
0.12 to 0.13 mm thick
(4.7 to 5.5 mils thick)
100 sheets
(0.13 mm thick;
5.5 mils thick)
0.10 to 0.13 mm thick
(4 to 5.5 mils thick)
100 sheets
(0.13 mm thick;
5.5 mils thick)
Standard size Tough
paper (Letter/A4,
Letter-R, A4-R, Legal,
Executive, JIS B5, B5R, A5, A5-R, 11 by 17,
A3)
ENWW
Weight or thickness
Minimum size Tough
paper
148 by 210 mm
(5.8 by 8.3 in)
0.10 to 0.13 mm thick
(4 to 5.5 mils thick)
100 sheets
(0.13 mm thick;
5.5 mils thick)
Maximum size Tough
paper
297 by 432 mm
(11.7 by 17 in)
0.10 to 0.13 mm thick
(4 to 5.5 mils thick)
100 sheets
(0.13 mm thick;
5.5 mils thick)
Media requirements
21
Table 1-18. Tray 2, Tray 3, and Tray 4 supported media specifications (continued)
Media type
Dimensions
Weight or thickness
Standard size label
(Letter/A4, Letter-R,
A4-R, Legal,
Executive, JIS B5, B5R, A5, A5-R, 11 x 17,
A3)
Capacity
Maximum stack
height: 50 mm (2 in)
Minimum size label
148 by 210 mm
(5.8 by 8.3 in)
Maximum stack
height: 10 mm (0.4 in)
Maximum size label
297 by 432 mm
(11.7 by 17 in)
Maximum stack
height: 10 mm (0.4 in)
1
Trays 2, 3, and 4 use “Custom” size specifically for B5 ISO. Trays 2, 3, and 4 do not support
the range of custom sizes available in Tray 1.
Supported paper weights and sizes (HP Color LaserJet 5550
models)
Letter and A4 sizes can be loaded with the long-edge or short-edge leading into the printer.
Long-edge first is the preferred orientation. Long-edge feed gives greater throughput, and
lower consumable usage. Short-edge feed is called the rotated orientation, and is identified
in the trays as LTR-R and A4-R. Short-edge feed can be useful when printing on media with
special features, such as perforations or windows.
Table 1-19. Tray 1 paper sizes and types
22
Tray 1
Dimensions
Minimum size (unless
otherwise noted)1
76 by 127 mm
(3 by 5 in)
Maximum size (unless
otherwise noted)1, 2
306 by 470 mm
(12.1 by 18.5 in)
Weight or thickness
Nondetectable
standard sizes: Letter,
Letter-Rotated, A4, A4Rotated, Legal,
Executive, A5, A3,
RA3, 11 x 17, B4(JIS),
B5(JIS), Double post
card(JIS), 16K, 8K,
Executive (JIS), 12 x
18, 8.5 x 13, A6, JISB6, Statement, #10
envelope, DL
Envelope, C5
Envelope, B5
Envelope, Monarch
Envelope. (Tray 1 has
no automatically
detectable standard
sizes.)
(16 to 53 for all
models lb bond)
Plain paper
75 to 89 g/m2
(20 to 23 lb bond)
Chapter 1 Printer description
Capacity
100 sheets
(75 g/m2; 20 lb bond)
ENWW
Table 1-19. Tray 1 paper sizes and types (continued)
Tray 1
Weight or thickness
Capacity
Light paper
60 to 74 g/m2
(16 to 19 lb bond)
100 sheets
Intermediate paper
90 to 104 g/m2
(24 to 27 lb bond)
Maximum stack
height: 10 mm (0.4 in)
Heavy paper
105 to 119 g/m2
(28 to 31 lb bond)
Maximum stack
height: 10 mm (0.4 in)
Extra heavy paper
120 to 164 g/m2
(32 to 43 lb bond)
Maximum stack
height: 10 mm (0.4 in)
Cardstock
163 to 200 g/m2
(44 to 53 lb bond)
Maximum stack
height: 10 mm (0.4 in)
Glossy paper
75 to 105 g/m2
(20 to 28 lb bond)
Maximum stack
height: 10 mm (0.4 in)
Heavy Glossy
106 to 120 g/m2
(29 to 32 lb bond)
Maximum stack
height: 10 mm (0.4 in)
High Gloss Images
120 to 120 g/m2
(32 to 32 lb bond)
Maximum stack
height: 10 mm (0.4 in)
Transparency
0.12 to 0.13 mm thick
(4.7 to 5.5 mils thick)
Maximum stack
height: 10 mm (0.4 in)
Tough Paper
0.10 to 0.13 mm thick
(4 to 5 mils thick)
Maximum stack
height: 10 mm (0.4 in)
Envelopes
75 to 105 g/m2
(20 to 28 lb bond)
20 envelopes
Labels
Dimensions
Maximum stack
height: 10 mm (0.4 in)
1
The media weight range is 60 to 199 g?/?m2 (16 to 53 lb bond).
Paper up to 312 mm wide can be fed through the paper path, but most drivers only support
306 mm maximum width.
2
NOTE
ENWW
The following table lists the standard sizes of paper that the printer can automatically detect
when loaded in Tray 2 and optional Trays 3, 4, and 5.
Media requirements
23
Table 1-20. Tray 2 and optional Trays 3, 4, and 5 (5550 model only) paper sizes and
types
Tray 2 and optional
Trays 3, 4, and 5
(5550 model only)
Dimensions
Weight or thickness
Capacity
Plain paper
75 to 89 g/m2
(20 to 23 lb bond)
500 sheets
(75 g/m2; 20 g/m)
Light paper
60 to 74 g/m2
(16 to 19 lb bond)
500 sheets
Intermediate paper
90 to 104 g/m2
(24 to 27 lb bond)
Maximum stack
height: 50 mm (2.0 in)
Heavy paper
105 to 119 g/m2
(28 to 31 lb bond)
Maximum stack
height: 50 mm (2.0 in)
Extra heavy paper2
120 to 163 g/m2
(32 to 43 lb bond)
Maximum stack
height: 50 mm (2.0 in)
Glossy paper
75 to 105 g/m2
(20 to 28 lb bond)
200 sheets
High Gloss Images
120 to 120 g/m2
(32 to 32 lb bond)
Maximum stack
height: 10 mm (0.4 in)
Automatically
detectable standard
sizes: Letter, LetterRotated, A4, A4Rotated, A3, 11x17,
Legal, B4 (JIS), B5
(JIS), A5, Executive.
Trays 3 and 4 are
optional on the HP
Color LaserJet 5500
models. Trays 3, 4,
and 5 are optional on
the HP Color LaserJet
5550 models.
Nondetectable
standard sizes: 16K,
8K, Executive (JIS),
8.5 x 13
Minimum Size (unless
otherwise noted)1
76 by 127 mm
(3 by 5 in)
Maximum size (unless
otherwise noted)1
297 by 431 mm
(11.69 by 17 in)
Labels
Maximum stack
height: 50 mm (2 in)
Transparency
0.12 to 0.13 mm thick
(4.7 to 5.5 mils thick)
100 sheets
Tough paper
0.10 to 0.13 mm thick
(4 to 5 mils thick)
100 sheets
1
The media size weight range is 60 to 163 g?/?m2 (16 to 43 lb).
The use of Extra heavy paper from Trays 2, 3, 4, and 5 is allowed, but the performance
cannot be guaranteed due to the wide variation in these papers.
2
24
Chapter 1 Printer description
ENWW
Table 1-21. Automatic two-sided printing (duplexing)1
Automatic two-sided
printing
Dimensions
Standard size paper,
Letter, Letter-Rotated,
A4, A4-Rotated, Legal,
Executive, A3, 11x17,
B4 (JIS), B5 (JIS)
Weight or thickness
Capacity
60 to 120 g/m2
(16 to 32 lb bond)
1
The printer automatically prints on paper weights up to 163 g/m2. However, automatic twosided printing on weights above the maximum value noted in this table can produce
unexpected results.
Manual two-sided (duplex) printing. Any of the supported paper sizes listed for printing
from Tray 1 can be manually duplexed.
Media specifications for 2-sided (duplex) printing
For automatic 2-sided printing, you can use any of the following standard-size paper in
weights from 60 to 120 g/m2 (16 to 32 lb bond):
●
Letter/A4
●
A3
●
Legal
●
Executive
●
JIS B5
●
B4
●
11 x 17 inch
NOTE
The printer automatically prints on paper weights up to 163 g/m2. However, automatic 2sided printing on weights above the maximum value noted above can produce unexpected
results.
NOTE
Automatic 2-sided printing does not support rotated (short-edge first) orientation.
For manual 2-sided printing, you can use any of the supported paper sizes listed for printing
from Tray 1.
Media to avoid
This printer can handle many types of media. Using media outside the printer’s
specifications will cause a loss of print quality and increase the chance of paper jams
occurring.
ENWW
●
Do not use paper that is too rough.
●
Do not use paper with cutouts or perforations other than standard 3-hole punched paper.
●
Do not use multipart forms.
●
Do not use paper that has already been printed on or fed through a photocopier or printer.
●
Do not use paper with a watermark if you are printing solid patterns.
●
Do not use paper that is embossed.
Media requirements
25
Media that may cause damage to the printer
In rare circumstances media can damage the printer. To prevent possible damage, do not
use the following media:
●
Do not use paper that is coated unless it is specifically recommended for use in this
printer.
●
Do not use paper with staples.
●
Do not use paper with irregularities such as tabs or cuts.
●
Do not use preprinted forms or letterhead paper with low temperature dyes or
thermography. Preprinted forms or letterhead must use inks that can tolerate
temperatures of 190°C (374°F) for 0.1 second.
●
Do not use any media that produces hazardous emissions, or that melts, offsets, or
discolors when exposed to 190°C (374°F) for 0.1 second.
●
Do not use transparencies designed for use with Inkjet printers or other low temperature
printers. Use only transparencies that are specified for use with HP Color LaserJet
printers.
Printing on special media
Use these guidelines when printing on special types of media.
●
For optimum results, use conventional 75 g/m2 (20 lb) xerographic paper.
●
Verify that the paper is of good quality and free of cuts, nicks, tears, spots, loose
particles, dust, wrinkles, curls, or bent edges.
Transparencies
When printing on transparencies, use the following guidelines.
CAUTION
●
Handle transparencies using the edges. Oils from your fingers can remain on the
transparency and can cause print quality problems.
●
Use only overhead transparencies recommended for use in this printer. Hewlett-Packard
recommends using HP Color LaserJet transparencies with this printer. HP products are
designed to work together for optimum printing results.
●
In either the software application or the driver, select Transparency as the media type.
Or, print from a tray that is configured for transparencies.
●
Transparencies are not supported from Tray 5 in the HP LaserJet 5550 model.
Transparencies not designed for LaserJet printing will melt in the printer, causing damage to
the printer.
Printing on transparencies
Table 1-22. Printing on transparencies
26
Description
Specifications
Electrical surface resistivity
2 to 15 x 10**10 ohms per square inch
Chapter 1 Printer description
ENWW
Table 1-22. Printing on transparencies (continued)
Description
Specifications
Fusing compatibility
Materials must not discolor, melt, offset, or
release hazardous emissions when heated to
190°C ( (374°F)) for 0.1 second.
Caliper (thickness)
0.12 mm (0.0048 in) to 0.13 mm (0.0052 in)
Glossy paper
●
In either the software application or the driver, select Glossy or Heavy Glossy as the
media type, or print from a tray that is configured for glossy paper.
Select Glossy for media weights up to 105 g/m2 (28 lb bond). Select Heavy Glossy for
media weights of 105 g/m2 (28 lb bond) and heavier.
●
NOTE
Use the control panel to set the media type to GLOSSY or HEAVY GLOSSY for the
input tray being used.
Hewlett-Packard recommends using HP Color LaserJet Soft Gloss paper with this printer.
HP products are designed to work together for optimum printing results. If HP Color LaserJet
Soft Gloss paper is not used with this printer, print quality may be compromised.
Colored paper
●
Colored paper should be of the same high quality as white xerographic paper.
●
Pigments used must be able to withstand the printer’s fusing temperature of 190° C
(374° F) for 0.1 second without deterioration.
●
Do not use paper with a colored coating that was added after the paper was produced.
●
The printer creates colors by printing patterns of dots, overlaying and varying their
spacing to produce various colors. Varying the shade or color of your paper will affect
the shades of your printed colors.
Heavy paper
Table 1-23. Paper specifications
ENWW
Paper type
Paper weight
Heavy
105-119 g/m2 (28-31 lb)
Extra heavy
120-163 g/m2 (32-43 lb)
Cardstock
163-200 g/m2 (44-53 lb)
●
Any of the trays will print most heavy media that does not exceed 163 g/m2 (47 lb bond).
●
For optimum results when printing on heavy paper, use the printer control panel to set
the media type for the tray to HEAVY (106 g/m2 to 163 g/m2).
●
Use card stock only in Tray 1 (163 g/m2 to 200 g/m2).
Media requirements
27
CAUTION
●
In either the software application or the driver, select Heavy or Cardstock as the media
type, or print from a tray that is configured for heavy paper.
●
Because this setting affects all print jobs, it is important to return the printer to its original
settings once your job has printed. See the section in the online user guide on
configuring input trays.
In general, do not use paper that is heavier than the recommended specification for this
printer. Doing so can cause misfeeds, jams, inferior print quality, and excessive mechanical
wear. However, some heavier media types, such as HP Cover Stock, can be safely used.
See Table 1-17. Tray 1 (multi-purpose tray) supported media specifications for supported
paper types and sizes.
Printing images (HP Color LaserJet 5550 models)
To obtain the best print quality when printing images, use HP High Gloss Laser Paper
(Q2419A). In either the software program or the driver, select HIGH GLOSS or print from a
tray that is configured for glossy paper.
●
In either the software program or the printer driver, select HIGH GLOSS (IMAGES) as
the media type, or print from a tray that is configured for glossy paper.
●
You can also configure the printer by using settings on the printer control panel.
Envelopes
Envelopes can be printed only from Tray 1. Set the tray’s media size to the specific envelope
size. For information about loading envelopes, see the section in the online user guide about
loading envelopes into Tray 1.
Adhering to the following guidelines will help ensure proper printing on envelopes and help
prevent printer jams:
●
Do not load more than 20 envelopes into Tray 1.
●
The weight rating of envelopes should not exceed 105 g/m2 (28 lb).
●
Envelopes should be flat.
●
Do not use envelopes with windows or clasps.
●
Envelopes must not be wrinkled, nicked, or otherwise damaged.
●
Envelopes with peel-off adhesive strips must use adhesives that can withstand the heat
and pressures of the printer’s fusing process.
●
Envelopes should be loaded face-down and with the top of the envelope to the left, and
the short edge feeding into the printer first.
NOTE
In high humidity environments, envelopes should be printed long-edge first to prevent them
from sealing during printing. For long-edge printing, envelopes should be loaded long-edge
first, face-down. See the section in the online user guide about loading envelopes in Tray 1.
CAUTION
To prevent severe printer damage, do not use envelopes that have windows, clasps, snaps,
or synthetic materials.
28
Chapter 1 Printer description
ENWW
Labels
NOTE
To print labels, set the tray’s media type to LABELS in the printer control panel.
When printing labels, use the following guidelines:
●
Verify that the label’s adhesive material can tolerate temperatures of 190°C (374°F) for
0.1 second.
●
Verify that adhesive material is not exposed between the labels. Exposed areas can
cause labels to peel off during printing, which can cause printer jams. Exposed adhesive
can also cause damage to printer components.
●
Do not re-feed a sheet of labels.
●
Verify that labels lie flat.
●
Do not use labels that are wrinkled, bubbled, or otherwise damaged.
HP LaserJet Tough paper
When printing on HP LaserJet Tough paper, use the following guidelines:
●
Handle HP LaserJet Tough paper using the edges. Oils from your fingers deposited on
HP LaserJet Tough paper can cause print quality problems.
●
Use only Hewlett-Packard LaserJet Tough paper with this printer. HP products are
designed to work together for optimum printing results.
●
In either the software application or the driver, select Tough Paper as the media type, or
print from a tray that is configured for HP LaserJet Tough paper.
Preprinted forms and letterhead
Observe the following guidelines for best results with preprinted forms and letterhead:
ENWW
●
Forms and letterhead must be printed with heat-resistant inks that will not melt, vaporize,
or release hazardous emissions when subjected to the printer’s fusing temperature of
approximately 190°C ( 374°F) for 0.1 second.
●
Inks must be non-flammable and should not adversely affect any printer rollers.
●
Forms and letterhead should be sealed in a moisture-proof wrapping to prevent changes
during storage.
●
To load preprinted forms and letterhead into Tray 1, load them face down with the top
edge of the page to the left.
●
Before you load preprinted paper such as forms and letterhead, verify that the ink on the
paper is dry. During the fusing process, wet ink can come off of preprinted paper.
●
When simplex printing, load pre-printed forms and letterhead into trays 2, 3, 4, and 5
(HP Color LaserJet 5550 models) face-up with the top edge of the page to the left. To
load pre-printed forms and letterhead into Tray 1, load them face-down with the top edge
of the page to the left.
●
When duplex printing, load preprinted forms and letterhead into Trays 2, 3, 4, and 5
(Tray 5 HP Color LaserJet 5550 models) face-down with the top edge of the page to the
left. Load preprinted forms and letterhead into Tray 1 face-up with the top edge of the
page to the left.
Media requirements
29
Recycled paper
This printer supports the use of recycled paper. Recycled paper must meet the same
specifications as standard paper; refer to the HP LaserJet Printer Family Print Media Guide,
available through HP Direct. See the online user guide for ordering information. HewlettPackard recommends that recycled paper contain no more than 5% groundwood.
Weight equivalence table
Table 1-24. Weight equivalence table shows equivalent weights for different grades of
paper. A boldface type value indicates a commonly available standard weight for that grade.
NOTE
Text and book grades marked with an asterisk (*) actually calculate to 51, 61, 71, and 81 but
are rounded to standard book or text weights of 50, 60, 70, and 80.
Table 1-24. Weight equivalence table
30
Bond
weight
Text/Book
weight
Cover
weight
Bristol
weight
Index
weight
(17 x
22 inches)
(25 x
38 inches)
(20 x
26 inches)
(22.5 x
28.5 inches
)
(25.5 x
30.5 inches
)
16#
41#
22#
27#
33#
37#
60 g/m2
17#
43#
24#
29#
35#
39#
64 g/m2
20#
50# *
28#
34#
42#
46#
75 g/m2
21#
54#
30#
36#
44#
49#
80 g/m2
24#
60# *
33#
41#
50#
55#
90 g/m2
27#
68#
37#
45#
55#
61#
100 g/m2
28#
70# *
39#
49#
58#
65#
105 g/m2
29#
74#
41#
50#
61#
68#
110 g/m2
32#
80# *
44#
55#
67#
74#
120 g/m2
36#
90#
50#
62#
75#
83#
135 g/m2
39#
100#
55#
67#
82#
91#
148 g/m2
40#
101#
55#
68#
83#
92#
150 g/m2
43#
110#
60#
74#
90#
100#
163 g/m2
45#
115#
63#
77#
94#
104#
170 g/m2
47#
119#
65#
80#
97#
108#
176 g/m2
51#
128#
70#
86#
105#
117#
190 g/m2
53#
134#
74#
90#
110#
122#
199 g/m2
54#
137#
75#
93#
113#
125#
203 g/m2
Chapter 1 Printer description
Tag weight
(24 x 36
inches)
Metric
weight
ENWW
Table 1-24. Weight equivalence table (continued)
ENWW
Bond
weight
Text/Book
weight
Cover
weight
Bristol
weight
Index
weight
Tag weight
(17 x
22 inches)
(25 x
38 inches)
(20 x
26 inches)
(22.5 x
28.5 inches
)
(25.5 x
30.5 inches
)
58#
146#
80#
98#
120#
133#
216 g/m2
65#
165#
90#
111#
135#
150#
244 g/m2
66#
169#
92#
114#
138#
154#
250 g/m2
67#
171#
94#
115#
140#
155#
253 g/m2
70#
178#
98#
120#
146#
162#
264 g/m2
72#
183#
100#
123#
150#
166#
271 g/m2
(24 x 36
inches)
Metric
weight
Media requirements
31
Hewlett-Packard warranty statement
HP PRODUCT
HP Color LaserJet 5500/5550, 5500n/5550n,
5500dn/5550dn, 5500dtn/5550dtn, and
5500hdn/5550hdn printers
DURATION OF LIMITED WARRANTY
1 year limited warranty
HP warrants to you, the end-user customer, that HP hardware and accessories will be free
from defects in materials and workmanship after the date of purchase, for the period
specified above. If HP receives notice of such defects during the warranty period, HP will, at
its option, either repair or replace products which prove to be defective. Replacement
products may be either new or equivalent in performance to new.
HP warrants to you that HP software will not fail to execute its programming instructions after
the date of purchase, for the period specified above, due to defects in material and
workmanship when properly installed and used. If HP receives notice of such defects during
the warranty period, HP will replace software which does not execute its programming
instructions due to such defects.
HP does not warrant that the operation of HP products will be uninterrupted or error free. If
HP is unable, within a reasonable time, to repair or replace any product to a condition as
warranted, you will be entitled to a refund of the purchase price upon prompt return of the
product.
HP products may contain remanufactured parts equivalent to new in performance or may
have been subject to incidental use.
Warranty does not apply to defects resulting from (a) improper or inadequate maintenance
or calibration, (b) software, interfacing, parts or supplies not supplied by HP, (c)
unauthorized modification or misuse, (d) operation outside of the published environmental
specifications for the product, or (e) improper site preparation or maintenance.
TO THE EXTENT ALLOWED BY LOCAL LAW, THE ABOVE WARRANTIES ARE
EXCLUSIVE AND NO OTHER WARRANTY OR CONDITION, WHETHER WRITTEN OR
ORAL, IS EXPRESSED OR IMPLIED AND HP SPECIFICALLY DISCLAIMS ANY IMPLIED
WARRANTIES OR CONDITIONS OF MERCHANTABILITY, SATISFACTORY QUALITY,
AND FITNESS FOR A PARTICULAR PURPOSE. Some countries/regions, states or
provinces do not allow limitations on the duration of an implied warranty, so the above
limitation or exclusion might not apply to you. This warranty gives you specific legal rights
and you might also have other rights that vary from country/region to country/region, state to
state, or province to province. HP's limited warranty is valid in any country/region or locality
where HP has a support presence for this product and where HP has marketed this product.
The level of warranty service you receive may vary according to local standards. HP will not
alter form, fit or function of the product to make it operate in a country/region for which it was
never intended to function for legal or regulatory reasons.
TO THE EXTENT ALLOWED BY LOCAL LAW, THE REMEDIES IN THIS WARRANTY
STATEMENT ARE YOUR SOLE AND EXCLUSIVE REMEDIES. EXCEPT AS INDICATED
ABOVE, IN NO EVENT WILL HP OR ITS SUPPLIERS BE LIABLE FOR LOSS OF DATA
OR FOR DIRECT, SPECIAL, INCIDENTAL, CONSEQUENTIAL (INCLUDING LOST
PROFIT OR DATA), OR OTHER DAMAGE, WHETHER BASED IN CONTRACT, TORT, OR
OTHERWISE. Some countries/regions, states or provinces do not allow the exclusion or
limitation of incidental or consequential damages, so the above limitation or exclusion may
not apply to you.
THE WARRANTY TERMS CONTAINED IN THIS STATEMENT, EXCEPT TO THE EXTENT
LAWFULLY PERMITTED, DO NOT EXCLUDE, RESTRICT OR MODIFY AND ARE IN
ADDITION TO THE MANDATORY STATUTORY RIGHTS APPLICABLE TO THE SALE OF
THIS PRODUCT TO YOU.
32
Chapter 1 Printer description
ENWW
Limited warranty for print cartridge life
This HP product is warranted to be free from defects in materials and workmanship.
This warranty does not apply to products that (a) have been refilled, refurbished,
remanufactured or tampered with in any way, (b) experience problems resulting from
misuse, improper storage, or operation outside of the published environmental specifications
for the printer product or (c) exhibit wear from ordinary use.
To obtain warranty service, please return the product to place of purchase (with a written
description of the problem and print samples) or contact HP customer support. At HP's
option, HP will either replace products that prove to be defective or refund your purchase
price.
TO THE EXTENT ALLOWED BY LOCAL LAW, THE ABOVE WARRANTY IS EXCLUSIVE
AND NO OTHER WARRANTY OR CONDITION, WHETHER WRITTEN OR ORAL, IS
EXPRESSED OR IMPLIED AND HP SPECIFICALLY DISCLAIMS ANY IMPLIED
WARRANTIES OR CONDITIONS OF MERCHANTABILITY, SATISFACTORY QUALITY,
AND FITNESS FOR A PARTICULAR PURPOSE.
TO THE EXTENT ALLOWED BY LOCAL LAW, IN NO EVENT WILL HP OR ITS
SUPPLIERS BE LIABLE FOR DIRECT, SPECIAL, INCIDENTAL, CONSEQUENTIAL
(INCLUDING LOST PROFIT OR DATA), OR OTHER DAMAGE, WHETHER BASED IN
CONTRACT, TORT, OR OTHERWISE.
THE WARRANTY TERMS CONTAINED IN THIS STATEMENT, EXCEPT TO THE EXTENT
LAWFULLY PERMITTED, DO NOT EXCLUDE, RESTRICT OR MODIFY AND ARE IN
ADDITION TO THE MANDATORY STATUTORY RIGHTS APPLICABLE TO THE SALE OF
THIS PRODUCT TO YOU.
ENWW
Limited warranty for print cartridge life
33
HP's Premium Protection Warranty. Color LaserJet Image Fuser
Kit and Image Transfer Kit Limited Warranty Statement
This HP product is warranted to be free from defects in materials and workmanship until the
printer provides a low-life indicator on the control panel.
This warranty does not apply to products that (a) have been refurbished, remanufactured or
tampered with in any way, (b) experience problems resulting from misuse, improper storage,
or operation outside of the published environmental specifications for the printer product or
(c) exhibit wear from ordinary use.
To obtain warranty service, please return the product to place of purchase (with a written
description of the problem) or contact HP customer support. At HP's option, HP will either
replace products that prove to be defective or refund your purchase price.
TO THE EXTENT ALLOWED BY LOCAL LAW, THE ABOVE WARRANTY IS EXCLUSIVE
AND NO OTHER WARRANTY OR CONDITION, WHETHER WRITTEN OR ORAL, IS
EXPRESSED OR IMPLIED AND HP SPECIFICALLY DISCLAIMS ANY IMPLIED
WARRANTIES OR CONDITIONS OF MERCHANTABILITY, SATISFACTORY QUALITY,
AND FITNESS FOR A PARTICULAR PURPOSE.
TO THE EXTENT ALLOWED BY LOCAL LAW, IN NO EVENT WILL HP OR ITS
SUPPLIERS BE LIABLE FOR DIRECT, SPECIAL, INCIDENTAL, CONSEQUENTIAL
(INCLUDING LOST PROFIT OR DATA), OR OTHER DAMAGE, WHETHER BASED IN
CONTRACT, TORT, OR OTHERWISE.
THE WARRANTY TERMS CONTAINED IN THIS STATEMENT, EXCEPT TO THE EXTENT
LAWFULLY PERMITTED, DO NOT EXCLUDE, RESTRICT OR MODIFY AND ARE IN
ADDITION TO THE MANDATORY STATUTORY RIGHTS APPLICABLE TO THE SALE OF
THIS PRODUCT TO YOU.
34
Chapter 1 Printer description
ENWW
Declaration of Conformity
Declaration of Conformity
according to ISO/IEC Guide 22 and EN 45014
Manufacturer’s Name:
Manufacturer’s Address:
Hewlett-Packard Company
11311 Chinden Boulevard,
Boise, Idaho 83714-1021, USA
declares that the product
Product Name:
Regulatory Model Number:
Product Options:
HP Color LaserJet 5500/5500n/5500dn/5500dtn/5500hdn
Including: 500-sheet paper feeder unit
BOISB-0202-00
All
conforms to the following Product Specifications:
Safety:
IEC 60950:1999 / EN60950:2000
IEC 60825-1:1993 + A1 +A2 / EN 60825-1 + A11 +A2 Class 1 Laser/LED Product
GB4943-2001
EMC:
CISPR 22:1993 + A1 + A2 / EN 55022:1994 + A1 + A2 Class B1*
EN 61000-3-2:2000
EN 61000-3-3:1995 / A1:2001
EN 55024:1998
FCC Title 47 CFR, Part 15 Class B2 / ICES-003, Issue 4 / GB9254-1998
Supplementary Information:
The product herewith complies with the requirements of the EMC Directive 89/336/EEC and the Low Voltage Directive 73/23/EEC, and carries
the CE-Marking accordingly:
1) The product was tested in a typical configuration with Hewlett-Packard Personal Computer Systems.
2) This Device complies with Part 15 of the FCC Rules. Operation is subject to the following two Conditions: (1) this device may not cause
harmful interference, and (2) this device must accept any interference received, including interference that may cause undesired operation.
*) This product includes LAN (Local Area Network) options. When the interface cable is attached to LAN connectors, the product meets the
requirements of EN55022 Class A in which case the following applies: “Warning—This is a Class A product. In a domestic environment this
product may cause radio interference in which case the user may be required to take adequate measures”.
Boise, Idaho 83713, USA
9 February, 2005
For regulatory topics only:
Australia Contact
Product Regulations Manager, Hewlett-Packard Australia, Ltd., 31-41 Joseph Street, Blackburn, Victoria 3130, Australia
European Contact
Your Local Hewlett-Packard Sales and Service Office or Hewlett-Packard Gmbh, Department HQ-TRE / Standards
Europe, Herrenberger Straße 140, D-71034 Böblingen, Germany (FAX: +49-7031-14-3143)
USA Contact
Product Relations Manager, Hewlett-Packard Company, PO Box 15, Mail Stop 160 Boise, Idaho 83707-0015,
(Phone: 208-396-6000)
ENWW
Declaration of Conformity
35
Declaration of Conformity
according to ISO/IEC Guide 22 and EN 45014
Manufacturer’s Name:
Manufacturer’s Address:
Hewlett-Packard Company
11311 Chinden Boulevard,
Boise, Idaho 83714-1021, USA
declares that the product
Product Name:
Regulatory Model Number4):
Product Options:
HP Color LaserJet 5550/5550n/5550dn/5550dtn/5550hdn
BOISB-0310-00
Including
Q3956A—Optional 500-Sheet Input Tray
Q9669A—Optional Printer Stand
All
conforms to the following Product Specifications:
Safety:
IEC 60950:1999 / EN60950:2000
IEC 60825-1:1993 + A1 +A2 / EN 60825-1:1994+A11+A2 (Class 1 Laser/LED Product)
GB4943-2001
EMC:
CISPR 22:1997 / EN 55022:1998 - Class B1), 3)
EN 61000-3-2:2000
EN 61000-3-3:1995 / A1:2001
EN 55024:1998/A1:2001
FCC Title 47 CFR, Part 15 Class B2 / ICES-003, Issue 4
GB9254-1998, GB17625.1-1998
Supplementary Information:
The product herewith complies with the requirements of the EMC Directive 89/336/EEC and the Low Voltage Directive 73/23/EEC, and carries
the CE-Marking accordingly:
1) The product was tested in a typical configuration with Hewlett-Packard Personal Computer Systems Compliance testing of product to
standard with exception of Clause 9.5, which is not yet in effect.
2) This Device complies with Part 15 of the FCC Rules. Operation is subject to the following two Conditions: (1) this device may not cause
harmful interference, and (2) this device must accept any interference received, including interference that may cause undesired operation.
3) The product includes LAN (Local Area Network) options. When the interface cable is attached to LAN connectors, the product meets the
requirements of EN55022 and CNS13438 Class A in which case the following applies: “Warning—This is a class A product. In a domestic
environment this product may cause radio interference in which case the user may be required to take adequate measures”.
4) For regulatory purposes, this product is assigned a Regulatory model number. This number should not be confused with the product name
or the product number(s).
Boise, Idaho 83713, USA
8 February, 2005
For regulatory topics only:
Australia Contact
Product Regulations Manager, Hewlett-Packard Australia, Ltd., 31-41 Joseph Street, Blackburn, Victoria 3130, Australia
European Contact
Your Local Hewlett-Packard Sales and Service Office or Hewlett-Packard Gmbh, Department HQ-TRE / Standards
Europe, Herrenberger Straße 140, D-71034 Böblingen, Germany (FAX: +49-7031-14-3143)
USA Contact
Product Relations Manager, Hewlett-Packard Company, PO Box 15, Mail Stop 160 Boise, Idaho 83707-0015,
(Phone: 208-396-6000)
36
Chapter 1 Printer description
ENWW
Safety information
Laser safety statement
The Center for Devices and Radiological Health (CDRH) of the U.S. Food and Drug
Administration has implemented regulations for laser products manufactured since 1 August
1976. Compliance is mandatory for products marketed in the United States. The printer is
certified as a “Class 1” laser product under the U.S. Department of Health and Human
Services (DHHS) Radiation Performance Standard according to the Radiation Control for
Health and Safety Act of 1968. Since radiation emitted inside the printer is completely
confined within protective housings and external covers, the laser beam cannot escape
during any phase of normal user operation. Invisible laser beam is emitted within the laser/
scanner unit. Do not disassemble the laser/scanner unit, as the laser beam can injure your
eyes.The unit cannot be adjusted in the field. The label shown below is attached to the laser/
scanner unit cover.
WARNING!
Using controls, making adjustments, or performing procedures other than those specified in
this guide may result in exposure to hazardous radiation.
Canadian DOC regulations
Complies with Canadian EMC Class B requirements.
‹Conforme á la classe B des normes canadiennes de compatibilité électromagnétiques.
‹CEM›.››
ENWW
Safety information
37
EMI statement (Korea)
Figure 1-7.
EMI statement for Korea
VCCI statement (Japan)
Figure 1-8.
38
VCCI statement for Japan
Chapter 1 Printer description
ENWW
Laser Statement for Finland
Luokan 1 laserlaite
Klass 1 Laser Apparat
HP Color LaserJet 5500/5550, 5500n/5550n, 5500dn/5550dn, 5500dtn/5550dtn,
5500hdn/5550hdn laserkirjoitin on käyttäjän kannalta turvallinen luokan 1 laserlaite.
Normaalissa käytössä kirjoittimen suojakotelointi estää lasersäteen pääsyn laitteen
ulkopuolelle. Laitteen turvallisuusluokka on määritetty standardin EN 60825-1 (1994)
mukaisesti.
VAROITUS !
Laitteen käyttäminen muulla kuin käyttöohjeessa mainitulla tavalla saattaa altistaa käyttäjän
turvallisuusluokan 1 ylittävälle näkymättömälle lasersäteilylle.
VARNING !
Om apparaten används på annat sätt än i bruksanvisning specificerats, kan användaren
utsättas för osynlig laserstrålning, som överskrider gränsen för laserklass 1.
HUOLTO
HP Color LaserJet 5500/5550, 5500n/5550n, 5500dn/5550dn, 5500dtn/5550dtn,
5500hdn/5550hdn -kirjoittimen sisällä ei ole käyttäjän huollettavissa olevia kohteita. Laitteen
saa avata ja huoltaa ainoastaan sen huoltamiseen koulutettu henkilö. Tällaiseksi
huoltotoimenpiteeksi ei katsota väriainekasetin vaihtamista, paperiradan puhdistusta tai
muita käyttäjän käsikirjassa lueteltuja, käyttäjän tehtäväksi tarkoitettuja ylläpitotoimia, jotka
voidaan suorittaa ilman erikoistyökaluja.
VARO !
Mikäli kirjoittimen suojakotelo avataan, olet alttiina näkymättömällelasersäteilylle laitteen
ollessa toiminnassa. Älä katso säteeseen.
VARNING !
Om laserprinterns skyddshölje öppnas då apparaten är i funktion, utsättas användaren för
osynlig laserstrålning. Betrakta ej strålen. Tiedot laitteessa käytettävän laserdiodin
säteilyominaisuuksista: Aallonpituus 775-795 nm Teho 5 m W Luokan 3B laser.
ENWW
Safety information
39
Toner safety
HP Planet Partners™ returns and recycling service offers HP LaserJet printing supplies
recycling free of charge in many countries/regions around the world. Check the inside of
your new HP LaserJet toner cartridge box. You will find a Return and Recycle Guide inside
the box. There should be a prepaid and preaddressed mailing label inside the Guide. Follow
the instructions provided.
NOTE
40
In case of toner spills, skin and clothing are best cleaned by removing as much toner as
possible with a dry tissue, then washing with cold water. Hot water causes toner to
permanently set into clothing.
Chapter 1 Printer description
ENWW
2
Service approach
Chapter contents
This chapter contains information about the following topics.
Chapter contents .....................................................................................................................41
Service approach ....................................................................................................................42
Parts and supplies ...................................................................................................................43
Ordering parts ...................................................................................................................43
By phone: ..........................................................................................................................43
By mail: .............................................................................................................................43
Ordering supplies ..............................................................................................................43
Ordering parts, supplies, and accessories over the Internet ............................................43
Ordering directly through the embedded Web server (for printers with network
connections) ..................................................................................................................43
Ordering directly through the HP Toolbox software (HP Color LaserJet 5550
model only) ....................................................................................................................44
Exchange program ...........................................................................................................44
Supplies ............................................................................................................................44
World Wide Web ...............................................................................................................44
HP service parts information compact disc ......................................................................45
HP support assistant compact disc ..................................................................................45
Customer care reseller sales and service support center ................................................45
HP service agreements ....................................................................................................45
Other areas .......................................................................................................................45
HP customer care .............................................................................................................45
Ordering related documentation and software .................................................................46
HP maintenance agreements .................................................................................................48
On-site service agreements ..............................................................................................48
Priority on-site service ......................................................................................................48
Next-day on-site service ...................................................................................................48
Weekly (volume) on-site service ......................................................................................48
ENWW
Chapter contents
41
Service approach
Table 2-1. Printer repair normally begins by using the printer’s internal diagnostics
and the three-step process below.
Step 1
Isolate the problem to the major system (for
example, the host computer, the network or
server, or the printer system).
Step 2
Determine if the problem is located in the
accessories or in the printer engine.
Step 3
Troubleshoot the problem using the procedures
in Chapter 7.
Once a faulty part is located, the printer can usually be repaired at the assembly level by
replacing field replaceable units (FRUs). Some mechanical assemblies might need to be
repaired at the subassembly level. Hewlett-Packard does not support replacement of
components on the printer circuit assembles.
42
Chapter 2 Service approach
ENWW
Parts and supplies
This section discusses how to order parts and supplies
Ordering parts
Field replaceable and accessory part numbers are found in Chapter 8 of this manual. Order
replacement parts from Hewlett-Packard Customer Support-Americas (HPCS-A) or HewlettPackard Customer Support-Europe (HPCS-E).
NOTE
Use only accessories specifically designed for this printer. Accessories can be ordered from
an authorized service or support provider.
By phone:
●
Hewlett-Packard Customer Support-Americas (HPCS-A) 800-227-8164 (U.S. only)
●
Hewlett-Packard Customer Support-Europe (HPCS-E) 49-703114-2253
By mail:
Hewlett-Packard Company
Hewlett-Packard Company
HPCS-A
HPCS-E
8050 Foothills Blvd.
Wolf-Hirth Straße 33
Roseville, CA 95678
D-7030 Böblingen, Germany
Ordering supplies
Order supplies directly from Hewlett-Packard. The phone numbers for ordering supplies are:
●
U.S. 800-538-8787
●
United Kingdom 0734-441212
●
Other local phone numbers may also be available
Ordering parts, supplies, and accessories over the Internet
To order supplies in the US, contact www.hp.com/go/ljsupplies. To order supplies worldwide,
see www.hp.com/ghp/buyonline.html. To order accessories, see www.hp.com.
Ordering directly through the embedded Web server (for
printers with network connections)
Use the following steps to order printing supplies directly through the embedded Web server.
1. In the Web browser on the computer, type the IP address for the printer. The printer
status window appears. Or, go to the URL provided in the alert email.
ENWW
Parts and supplies
43
2. Click Other Links.
3. Click Order Supplies. The browser opens to a page in which you can choose to send
information about the printer to HP. You also have the option to order supplies without
sending the printer information to HP.
4. Select the part numbers you want to order and follow the instructions on the screen.
Ordering directly through the HP Toolbox software (HP Color
LaserJet 5550 model only)
The HP Toolbox software gives you the ability to order supplies directly from the computer.
Two things are necessary to use this feature:
●
The HP Toolbox software must be installed on your computer. (It is automatically
installed as part of the typical software installation.)
●
You must have access to the World Wide Web.
1. At the bottom right of the screen (in the system tray), click the hp Toolbox icon. The
software opens in a Web browser. (Or, on the Start menu, select Programs,Hewlett
Packard, HP Color LaserJet 5550, and then select HP Toolbox.)
2. On the left side of the window, click Other Links.
3. Click Order Supplies. The browser opens to the supplies purchasing page.
4. Select the supplies you want to order.
Exchange program
HP offers remanufactured assemblies for some parts. These are identified in Chapter 8 and
can be ordered from Hewlett-Packard Customer Support-Americas (HPCS-A) or HewlettPackard Customer Support-Europe (HPCS-E).
Supplies
Paper and print cartridges can be ordered directly from Hewlett-Packard. See Chapter 8 for
ordering information.
World Wide Web
Printer drivers, updated HP printer software, and product and support information can be
obtained from the following URL:
In the U.S.: www.hp.com/support/clj5500 or www.hp.com/support/clj5550
Printer drivers can be obtained from the following sites:
In China: ftp://www.hp.com.cn/support/clj5500 or ftp://www.hp.com.cn/support/clj5550
In Japan: ftp://www.jpn.hp.com/support/clj5500 or ftp://www.jpn.hp.com/support/clj5550
In Korea: www.hp.co.kr/support/clj5500 or www.hp.co.kr/support/clj5550
In Taiwan: www.hp.com.tw/support/clj5500 or www.hp.com.tw/support/clj5550
or the local driver Web site: www.dds.com.tw
44
Chapter 2 Service approach
ENWW
Parts identification and pricing information can be found at the following Web site:
www.hp.com/go/hpparts
HP service parts information compact disc
This powerful, CD-ROM-based parts information tool is designed to give users fast, easy
access to parts information such as pricing and recommended stocking lists for a wide range
of HP products. To subscribe to this quarterly service in the U.S. or Canada, call
800-336-5987. In Asia Pacific, call 65-740-4484. Parts identification and pricing information
can also be checked via the World Wide Web at http://isis.tay.cpqcorp.net/materials/
reference/partcontracts.asp.
HP support assistant compact disc
This support tool offers a comprehensive online information system designed to provide
technical and product information about HP products. To subscribe to the quarterly service in
the U.S. or Canada, call 800-457-1762. In Hong Kong SAR, Indonesia, Malaysia, or
Singapore, call Mentor Media at 65-740-4477.
Customer care reseller sales and service support center
The Customer Care Reseller Sales and Support Center is available to assist resellers and
service technicians. To reach this support center, call 800-544-9976.
HP service agreements
Call 800-743-8305 in the U.S. or 800-268-1221 in Canada.
Other areas
Outside of North America and Europe, contact the local HP sales office for assistance in
obtaining technical support for resellers and service technicians.
HP customer care
Online services
For 24-hour access to information using a modem or Internet connection:
World Wide Web URL: for the HP Color LaserJet 5500/5550 models, updated HP printer
software, product and support information, and printer drivers in several languages can be
obtained from www.hp.com/support/clj5500 or www.hp.com/support/clj5550. (Sites are in
English.)
Visit www.hp.com/support/net_printing for information about the HP Jetdirect 5550 external
print server.
HP Instant Support Professional Edition (ISPE) is a suite of Web-based troubleshooting tools
for desktop computing and printing products. ISPE helps you quickly identify, diagnose, and
resolve computing and printing problems. The ISPE tools are available at
www.instantsupport.hp.com.
Telephone support
ENWW
Parts and supplies
45
HP provides free telephone support during the warranty period. When you call, you will be
connected to a responsive team waiting to help you. For the telephone number for your
country/region, see the flyer that shipped in the box with the product, or visit www.hp.com/
support/callcenters. Before calling HP, have the following information ready: product name
and serial number, date of purchase, and description of the problem.
You can also find support on the Internet at www.hp.com. Click the support & drivers block.
Software utilities, drivers, and electronic information
Visit www.hp.com/go/clj5500_software or www.hp.com/go/clj5550_software for the HP Color
LaserJet 5500 models. The Web page for the drivers might be in English, but you can
download the drivers in several languages.
See the flyer that shipped in the box with the printer for phone-contact information.
HP service information
To locate HP-Authorized Dealers, call 800-243-9816 (U.S.) or 800-387-3867 (Canada). For
service for your product, call the customer support number for your country/region. See the
flyer that shipped in the box with the printer.
HP service agreements
Call 800-835-4747 (U.S.) or 800-268-1221 (Canada).
For extended Service call, 800-446-0522
HP Toolbox (HP Color LaserJet 5550 models only)
To check the printer status and settings and to view troubleshooting information and online
documentation, use HP Toolbox. You can view the HP Toolbox when the printer is directly
connected to your computer or when it is connected to a network. You must have performed
a complete software installation to use the HP Toolbox.
HP support and information for Macintosh computers
Visit www.hp.com/go/macosx for Macintosh OS x support information and HP subscription
service for driver updates.
Visit www.hp.com/go/mac-connect for products designed specifically for the Macintosh user.
Ordering related documentation and software
Table 2-2. Related documentation and software shows where to order related
documentation and software. Telephone numbers for the various sources are:
NOTE
●
Hewlett-Packard Customer Support-Americas (HPCS-A) 800-227-8164 (U.S. only)
●
HP Distribution Center (HPD) (661) 257-5565. Fax: 805-257-6995
In other countries/regions contact your local sales office.
Table 2-2. Related documentation and software
46
Description
Part Number
HP LaserJet Family Print Media Guide
5963-7863
HP JetDirect Print Server Administrator’s Guide
5971-3257
PCL/PJL Technical Reference Package
5021-0377
Chapter 2 Service approach
ENWW
Table 2-2. Related documentation and software (continued)
ENWW
Description
Part Number
HP Color LaserJet 5500 Series Getting Started
Guide
C9656-90925
HP Color LaserJet 5500 Series Service Manual
Q3713-90965
HP Color LaserJet 5500 Series Printer Service
and Support CD-ROM
Q3713-60112
Parts and supplies
47
HP maintenance agreements
HP has several types of maintenance agreements that meet a wide range of support needs.
Maintenance agreements are not part of the standard warranty. Support services may vary
by area. Check with your local HP dealer to determine the services available to you.
On-site service agreements
To provide you with the level of support best suited to your needs, HP has on-site service
agreements with three response times.
Priority on-site service
This agreement provides 4-hour service response to your site for calls made during normal
HP business hours.
Next-day on-site service
This agreement provides support by the next working day following a service request.
Extended coverage hours and extended travel beyond HP’s designated service zones are
available on most on-site agreements (for additional charges).
Weekly (volume) on-site service
This agreement provides scheduled weekly on-site visits for organizations with many HP
products. This agreement is designated for sites using 25 or more workstation products,
including printers, plotters, computers, and disk drives.
For more information on HP service agreements, call 800-835-4747 (U.S.) or 800-268-1221
(Canada).
48
Chapter 2 Service approach
ENWW
3
Installation and configuration
This chapter contains information about the following topics.
Site requirements ....................................................................................................................51
Space requirements ................................................................................................................52
500-sheet paper feeder dimensions .................................................................................52
Printer stand dimensions ..................................................................................................52
Unpack the printer ...................................................................................................................53
Package contents .............................................................................................................53
Unpacking the HP Color LaserJet 5500 series printer (for base models 5500n
and 5500dn) ..................................................................................................................54
Unpacking the HP Color LaserJet 5500/5550dtn and 5500/5550hdn models .......................58
Installing print cartridges for HP Color LaserJet 5500 series printers ....................................62
Installing print cartridges (HP Color LaserJet 5500 series models) .................................62
Installing paper trays (HP Color LaserJet 5500 series printers) ......................................64
Installing accessories (HP Color LaserJet 5500 series printers) .....................................66
Installing optional printer stand (HP Color LaserJet 5500 series printers) .......................69
Installing a new overlay (HP Color LaserJet 5500 models) .............................................70
Installing a new control panel label (HP Color LaserJet 5550 models) ...........................71
Testing the printer operation .............................................................................................73
Using PowerSave .............................................................................................................73
Connecting to a computer .......................................................................................................75
Parallel connections .........................................................................................................75
USB configuration (HP Color LaserJet 5550 models) ......................................................76
Auxiliary connection configuration (HP Color LaserJet 5550 models) .............................76
Network connections ........................................................................................................77
Enhanced I/O (EIO) configuration ...........................................................................................79
HP Jetdirect print servers .................................................................................................79
Available enhanced I/O interfaces ....................................................................................79
NetWare networks ............................................................................................................79
Windows and Windows NT networks ...............................................................................80
AppleTalk networks ..........................................................................................................80
LocalTalk configuration .....................................................................................................80
LocalTalk network configuration .......................................................................................80
UNIX/Linux networks ........................................................................................................80
Wireless printing ......................................................................................................................81
IEEE 802.11b standard ....................................................................................................81
Bluetooth ...........................................................................................................................81
Printer drivers ..........................................................................................................................82
Available drivers ...............................................................................................................82
Additional drivers ..............................................................................................................83
Select the right printer driver for your needs ....................................................................83
Printer driver Help .............................................................................................................84
Software for Macintosh computers .........................................................................................85
PPDs .................................................................................................................................85
HP LaserJet Utility ............................................................................................................85
Installing the printing system software ....................................................................................86
Installing Windows printing system software for direct connections ................................86
ENWW
49
Installing Windows printing system software for networks ...............................................87
To set up Windows-sharing to use the printer on a network ............................................87
Installing Macintosh printing system software for networks .............................................88
Installing Macintosh printing system software for direct connections (USB,
HP Color LaserJet 5550 models) ..................................................................................89
Installing the software after the parallel or USB cable has been connected ....................90
Network configuration .............................................................................................................92
Configuring Novell NetWare frame type parameters .......................................................92
HP Web Jetadmin .............................................................................................................93
UNIX .................................................................................................................................93
Utilities ..............................................................................................................................93
Embedded Web server .....................................................................................................94
Configuring TCP/IP parameters .......................................................................................96
Setting network security on the printer .................................................................................102
Locking the control panel ................................................................................................102
Using an ASCII PJL escape sequence to set network security .....................................103
50
Chapter 3 Installation and configuration
ENWW
Site requirements
Environmental specifications
Keep the printer within the environmental conditions shown in Table 1-4, Environmental
specifications, for optimum performance.
The printer must be kept in a proper location to maintain the performance level that has
been set at the factory. In particular, be sure that the environment adheres to the
specifications listed in this chapter.
Below are recommendations for the printer location and placement.
Make sure the printer has the following:
●
A well-ventilated, dust-free area
●
A surface that will support the particular printer model
●
A hard, level surface (not more than a 2° angle)
●
For the HP Color LaserJet 5500/5550, 5500n/5550, and 5500/5550dn, the surface must
support up to 60 kg (132 lb)
●
For the HP Color LaserJet 5500dtn and HP Color LaserJet 5550dtn, the surface must
support up to 113 kg ( 250 lb)
●
For the HP Color LaserJet 5500hdn, the surface must support up to 128 kg (283 lb)
●
For the HP Color LaserJet 5550hdn, the surface must support up to 144 kg (317 lb)
●
A level surface that supports all four corners of the 500-sheet paper feeder
●
A constant temperature and humidity (Do not install near water sources, humidifiers, air
conditioners, refrigerators, or other major appliances.)
Make sure to keep the printer away from the following:
ENWW
●
Direct sunlight, dust, open flames, or water
●
Direct flow of exhaust from air ventilation systems
●
Magnets and devices that emit a magnetic field
●
Areas subject to vibration
●
Walls or other objects. There must be enough space around the printer for proper
access and ventilation.
Site requirements
51
Space requirements
The printer must have the following amounts of space above and around it.
Figure 3-1.
Space requirements (printer only)
1
2
3
628 mm (25 inches)
1090 mm (43 inches)
940 mm (37 inches)
500-sheet paper feeder dimensions
For each additional 500-sheet paper feeder installed, add the height from the list below to
the height of the printer.
●
Width = 578 mm (22.8 inches)
●
Depth = 662 mm (26.2 inches)
●
Height = 132 mm (5.2 inches)
Printer stand dimensions
If the printer is on a stand, add the height from the list below to the total height. Also note
that the stand increases the overall width space requirement.
HP Color LaserJet 5500 models only
●
Width = 630 mm (24.8 inches)
●
Depth = 670 mm (26.5 inches)
●
Height = 202 mm (8.0 inches)
HP Color LaserJet 5550 models only
52
●
Width = 628.7 mm (24.7 inches)
●
Depth = 727 mm (28.6 inches)
●
Height = 130.2 mm (4.1 inches)
Chapter 3 Installation and configuration
ENWW
Unpack the printer
This section provides instructions for unpacking the printer.
Package contents
Figure 3-2.
Package contents for HP Color LaserJet 5500, 5500n, and 5500dn
1
2
3
4
5
6
7
ENWW
HP Color LaserJet 5500, 5500n, and 5500dn models
Print cartridges
Software and electronic documentation
Getting Started Guide
Power cord
Parallel cable (base models only)
Control panel overlay
Unpack the printer
53
Figure 3-3.
Package contents for HP Color LaserJet 5550, 5550n, and 5550dn
1
2
3
4
5
6
7
8
Print cartridges
HP Color LaserJet 5550, 5550n, and 5550dn models only
Parallel cable (base models only)
Power cord
Getting Started Guide
Network Installation Guide
Control panel label
CD
Unpacking the HP Color LaserJet 5500 series printer (for
base models 5500n and 5500dn)
NOTE
Save all the packing materials in case you need to repack and transport the printer at a later
date.
1. Cut the tape to open the box and unpack the printer.
54
Chapter 3 Installation and configuration
ENWW
2. Open the flaps and disconnect the strapping loops.
3. Lift the box off and set it aside.
4. Locate the two connecting tabs on the bottom. Bend the tabs out and down. Remove the
two top cushion rails.
ENWW
Unpack the printer
55
5. Lift the inner sleeve up and off of the printer.
6. Remove the accessory box. Slide the top sections of each packing cushion off.
WARNING!
The printer weighs approximately 65 kg (132 lb). HP recommends having four people lift or
move the printer.
7. It takes four people to lift and move the printer. Grip the printer at the four corners and
move it to the prepared location.
56
Chapter 3 Installation and configuration
ENWW
8. For the HP Color LaserJet 5500 models, remove the orange packing tape from the
printer. Remove the clear plastic film from the control panel.
9. For the HP Color LaserJet 5550 models, remove the clip from the tray.
10. Discard the clip.
ENWW
Unpack the printer
57
Unpacking the HP Color LaserJet 5500/5550dtn and
5500/5550hdn models
1. The following illustration shows the HP Color LaserJet 5500/5550dtn and 5500/5550hdn
printers.
2. Open the crate and remove the packing material.
58
Chapter 3 Installation and configuration
ENWW
3. Remove the documentation, power cords, cables, print cartridges, and other materials
as shown below.
HP Color LaserJet 5500dtn and 5500 hdn contents
HP Color LaserJet 5550dtn and 5550hdn contents
ENWW
Unpacking the HP Color LaserJet 5500/5550dtn and 5500/5550hdn models
59
4. Assemble the ramps.
5. Remove the printer from the crate by rolling the printer down the ramps.
6. Remove the clip from the tray.
60
Chapter 3 Installation and configuration
ENWW
7. Discard the clip.
8. Remove the shipping cardboard from the optional trays.
9. Loosen the cardboard from the optional trays.
10. Lift upward and completely remove the cardboard.
ENWW
Unpacking the HP Color LaserJet 5500/5550dtn and 5500/5550hdn models
61
Installing print cartridges for HP Color LaserJet 5500 series
printers
This section includes instructions for installing print cartridges.
Installing print cartridges (HP Color LaserJet 5500 series
models)
1. After a short while, the control panel displays INSTALL SUPPLIES. Using the side
handles, open the top cover.
2. Grasp the top edge of the front cover and pull to open the front cover.
62
Chapter 3 Installation and configuration
ENWW
3. Grasp the green handles on either side of the transfer unit (ETB) and pull down.
CAUTION
Do not place anything on the ETB while it is open. If the ETB is punctured, print quality
problems might result.
4. Remove the print cartridge from the plastic bag.
5. Remove the covering by lifting it upward.
6. After removing the covering completely, discard it.
7. Remove the cover at the right side of the print cartridge.
ENWW
Installing print cartridges for HP Color LaserJet 5500 series printers
63
8. Grasp both sides of the cartridge and distribute the toner by gently rocking the cartridge
from side to side.
9. Remove the orange shipping tape. Remove and discard the orange shipping locks.
10. Remove the inside sealing tape by pulling the orange loop on the end of the cartridge
and pulling the tape completely out. Discard tape.
Installing paper trays (HP Color LaserJet 5500 series printers)
1. Adjust the rear length guide by squeezing the guide adjustment latch and sliding the
back of the tray to the size of the paper being loaded.
64
Chapter 3 Installation and configuration
ENWW
2. Slide the side guides to the desired size.
3. Load paper face-up. Load up to 500 sheets of 75 g/m2 (20 lb) stock in the 500-sheet
paper feeder trays. Capacity may vary with other paper types.
4. Insert the trays into the printer and the 500-sheet paper feeder.
NOTE
ENWW
The HP Color LaserJet 5550hdn (shown above) has three 500-sheet feeders.
Installing print cartridges for HP Color LaserJet 5500 series printers
65
Installing accessories (HP Color LaserJet 5500 series printers)
Installing optional 500-sheet feeder for HP Color LaserJet 5500 series printers.
1. Remove the optional 500-sheet feeder from the box and remove the packing materials.
Save the box and packing material if you need to transport the optional 500-sheet feeder.
NOTE
66
The HP Color Laser 5500dtn and 5550dtn models come standard with one optional 500sheet feeder. HP Color LaserJet 5500hdn comes standard with two options 500-sheet
feeders. The HP Color LaserJet 5550hdn comes standard with three optional 500-sheet
feeders. The maximum number of options 500-sheet feeders that can be installed on HP
Color LaserJet 5500 models is two. The maximum number of optional 500-sheet feeders
that can be installed on HP Color LaserJet 5550 models is three.
Chapter 3 Installation and configuration
ENWW
2. Use the guide pins on the 500-sheet paper feeder to align the printer as you lower it onto
the paper feeder. The HP Color LaserJet 5500 model is shown.
NOTE
There are a maximum of two optional Trays and four pegs for the HP Color LaserJet 5500
models.
The HP Color LaserJet 5550 model is shown above.
NOTE
A maximum of three trays and three pegs for HP Color LaserJet 5550 models.
3. It takes four people to lift and move the printer. Grip the printer at the four corners and
move it to the prepared location.
ENWW
Installing print cartridges for HP Color LaserJet 5500 series printers
67
4. If you are installing another 500-sheet paper feeder, align the second paper feeder with
the guide pins on the first paper feeder.
NOTE
If you already have one optional 500-sheet paper feeder and you are adding a second one,
you will need to unplug the printer, and detach the printer from the first 500-sheet paper
feeder to install the second one.
WARNING!
Use caution when stacking the 500-sheet paper feeders and the printer. Avoid tipping.
5. Insert an attachment screw into each of the four alignment holes. Using your fingers or a
coin, tighten the screws to attach the printer to the optional 500-sheet feeder.
NOTE
68
This is true for each optional 500-sheet feeder and/or printer stand.
Chapter 3 Installation and configuration
ENWW
6. Gently lower the printer onto the optional 500-sheet feeder.
CAUTION
Avoid bending the guide pins while lowering the printer.
NOTE
The above graphic represents the HP Color LaserJet 5500/5550dtn model. The HP Color
LaserJet 5500hdn has two optional 500-sheet stackable feeders and the HP Color LaserJet
5550hdn has three optional 500-sheet stackable feeders.
Installing optional printer stand (HP Color LaserJet 5500
series printers)
1. Place the printer stand in the prepared location.
CAUTION
The prepared location must be level, sturdy, and must support all four corners of the printer
stand.
2. It takes four people to lift and move the printer. Grip the printer at the four corners and
move it to the prepared location.
ENWW
Installing print cartridges for HP Color LaserJet 5500 series printers
69
3. Use the guide pins on the printer stand to align the 500-sheet paper feeder as you lower
it onto the printer stand.
4. Insert an attachment screw into each of the four alignment holes. Using your fingers or a
coin, tighten the screws to attach the printer to the 500-sheet paper feeder.
This is true for each device sheet feeder and/or a printer stand.
NOTE
5. Gently lower the printer onto the 500-sheet paper feeder.
CAUTION
Avoid bending the guide pins while lowering the printer.
NOTE
The above graphic represents the HP Color LaserJet 5500hdn model. The HP Color
LaserJet 5550hdn has three 500-sheet stackable sheet feeders.
Installing a new overlay (HP Color LaserJet 5500 models)
Some printer models are shipped without the control panel overlay installed or you might
prefer using a different overlay from the one that is installed. Overlays are available for
several languages. If you are setting up a printer for a language other than English, follow
this procedure.
1. Open the top cover. Use a small flat-blade screw driver to release the locking tabs on
either side of the control-panel overlay, and then remove the overlay.
70
Chapter 3 Installation and configuration
ENWW
2. Position the new overlay over the top of the control panel. Insert the left tab of the
overlay into the slot on the printer face. Line up the tab on the right side of the overlay
with the slot on the right side of the control panel. Set the overlay in place by pushing
down on the overlay near the blue button.
Control panel and overlay for HP Color LaserJet 5500 models only
3. Press
to open the MENUS.
4. Press
to highlight CONFIGURE DEVICE.
5. Press
to select CONFIGURE DEVICE.
6. Press
to highlight SYSTEM SETUP.
7. Press
to select SYSTEM SETUP.
8. Press
to highlightLANGUAGE.
9. Press
to select LANGUAGE.
10. Press to highlight the desired language, and then press
language choice.
to select and save the
Installing a new control panel label (HP Color LaserJet 5550
models)
Some printer models are shipped without the control panel labels installed or you might
prefer to use a different label than the one that is installed. Labels are available for several
languages. If you are setting up a printer for a language other than English, follow this
procedure.
1. Remove the backing from the adhesive side of the label.
2. Position the new label over the top of the control panel.
3. Press the label firmly onto the control panel.
NOTE
ENWW
When applying the label, start at the center and press the label into place towards the edges
of the control panel.
Installing print cartridges for HP Color LaserJet 5500 series printers
71
4. Plug the AC power cord into the printer.
5. Plug the power cord into the outlet.
6. Turn the printer on.
7. Change the language display if necessary.
72
Chapter 3 Installation and configuration
ENWW
8. Insert the CD ROM into the proper drive to install the software.
9. Press MENU to open the MENUS'.
10. Press
to highlight CONFIGURE DEVICE.
11. Press
to select CONFIGURE DEVICE.
12. Press
to highlight SYSTEM SETUP.
13. Press
to select SYSTEM SETUP.
14. Press
to highlight LANGUAGE.
15. Press
to select LANGUAGE.
16. Press to highlight the desired language, and then press
language choice.
to select and save the
Testing the printer operation
Print a configuration page to ensure the printer is working properly.
1. Press (HP Color LaserJet 5500 models) or MENU (HP Color LaserJet 5550 models) to
enter the MENUS.
2. Press
to highlight INFORMATION.
3. Press
to select INFORMATION.
4. Press
to highlight PRINT CONFIGURATION.
5. Press
to print the configuration page.
Using PowerSave
The adjustable PowerSave Time feature reduces power consumption when the printer has
been inactive for an extended period. You can set the length of time before the printer goes
into PowerSave mode to 1 MINUTE, 15 MINUTES, 30 MINUTES, or to 1 HOUR, 2 HOURS,
or 4 HOURS. The default setting is 30 MINUTES.
NOTE
ENWW
The printer display dims when the printer is in PowerSave mode. PowerSave mode does not
affect printer warm-up time.
Installing print cartridges for HP Color LaserJet 5500 series printers
73
To set PowerSave Time
1. Press (HP Color LaserJet 5500 models) or MENU (HP Color LaserJet 5550 models) to
enter the MENUS.
2. Press
to highlight CONFIGURE DEVICE.
3. Press
to select CONFIGURE DEVICE.
4. Press
to highlight SYSTEM SETUP.
5. Press
to select SYSTEM SETUP.
6. Press
to highlight POWERSAVE TIME.
7. Press
to select POWERSAVE TIME.
8. Press
or
9. Press
to set the time period.
to select the appropriate time period.
10. Press PAUSE/RESUME (HP Color LaserJet 5500 models) or MENU (HP Color LaserJet 5550
models).
To disable/enable PowerSave
1. Press (HP Color LaserJet 5500 models) or MENU (HP Color LaserJet 5550 models) to
enter the MENUS.
2. Press
to highlight CONFIGURE DEVICE.
3. Press
to select CONFIGURE DEVICE.
4. Press
to highlight RESETS.
5. Press
to select RESETS.
6. Press
to highlight POWERSAVE.
7. Press
to select POWERSAVE.
8. Press
or
9. Press
to set the selection.
to select ON.
10. Press the PAUSE/RESUME (HP Color LaserJet 5500 models) or MENU (HP Color LaserJet
5550 models) button.
74
Chapter 3 Installation and configuration
ENWW
Connecting to a computer
The HP Color LaserJet 5550 series printer supports network and parallel connections at the
same time.
Parallel connections
NOTE
HP Color LaserJet 5550 models: You cannot use the parallel connection and the USB
connection at the same time.
To establish a parallel connection, connect the printer to the computer by using a
bidirectional parallel cable (IEEE-1284-C). Plug that connector into the printer's parallel port.
The cable can be a maximum of 10 meters (30 feet) long.
When used to describe a parallel interface, the term bidirectional indicates that the printer is
able to both receive data from the computer and send data to the computer through the
parallel port.
Figure 3-4.
Parallel port connection (HP Color LaserJet 5500 models)
Figure 3-5.
Parallel port connection (HP Color LaserJet 5550 models)
NOTE
To use the enhanced capabilities of the bidirectional parallel interface, ensure that the most
recent printer driver is installed. These enhanced capabilities include bidirectional
communication between the computer and printer, faster transfer of data, and automatic
configuration of printer drivers.
ENWW
Connecting to a computer
75
USB configuration (HP Color LaserJet 5550 models)
This printer supports a USB 1.1 connection. The port is located on the back of the printer, as
shown in Figure 3-6. USB connection. You must use an A-to-B type USB cable.
The network USB can be used at the same time.
NOTE
USB support is not available for computers running Windows 95 or Windows NT 4.0. You
cannot use the parallel connection and the USB connection at the same time.
Figure 3-6.
USB connection
1
2
USB connector
USB port
Auxiliary connection configuration (HP Color LaserJet 5550
models)
This printer supports an auxiliary connection for paper handling input devices. The port is
located on the back of the printer, as shown in the auxiliary connection.
Figure 3-7.
Auxiliary connection
1
76
Auxiliary connection port
Chapter 3 Installation and configuration
ENWW
Network connections
You may connect the printer to a network in several ways.
Direct to network
Connect one end of the network cable to the RJ-45 port. Connect the other end to the
network.
Figure 3-8.
Direct to network connection
Network print server
Connect one end of a network cable into the server. Connect the other end to the network.
Connect one end of another network cable to the printer and the other end to the network.
Figure 3-9.
ENWW
Network print server connection
Connecting to a computer
77
Peer to peer (direct to network)
Connect one end of a network cable to your computer. Connect the other end to the
network. Connect one end of another network cable to the printer and the other end to the
network.
Figure 3-10.
Peer to peer connection (direct to network)
Peer to peer (parallel)
Connect two or more computers to the network hub using network cables. Connect one end
of a parallel cable to the printer. Connect the other end to a computer.
Figure 3-11.
78
Peer to peer connection (parallel)
Chapter 3 Installation and configuration
ENWW
Enhanced I/O (EIO) configuration
This printer comes equipped with three enhanced input/output (EIO) slots. The three EIO
slots hold compatible external devices such as the HP Jetdirect print server network cards,
HP EIO hard drive, or other devices. Plugging EIO network cards into the slots increases the
number of network interfaces available to the printer.
EIO network cards can maximize printer performance when you are printing from a network.
In addition they provide the ability to place the printer anywhere on a network. This
eliminates the need to attach the printer directly to a server or a workstation and enables you
to place the printer closer to the network users.
If the printer is configured through an EIO network card, configure that card through the
control panel Configure device menu.
HP Jetdirect print servers
HP Jetdirect print servers (network cards) can be installed in one of the printer’s EIO slots.
These cards support multiple network protocols and operating systems. HP Jetdirect print
servers facilitate network management by allowing you to connect a printer directly to your
network at any location. HP Jetdirect print servers also support the Simple Network
Management Protocol (SNMP), which provides network managers with remote printer
management and troubleshooting through HP Web Jetadmin software.
NOTE
Installation of these cards and network configuration should be performed by a network
administrator. Configure the card either through the control panel, the printer installation
software, HP Web Jetadmin software, or Embedded Web Server.
NOTE
Refer to the HP Jetdirect print server documentation for information on which external
devices or EIO network cards are supported.
Available enhanced I/O interfaces
HP Jetdirect print servers (network cards) provide software solutions for:
●
Novell NetWare Network
●
Microsoft Windows and Windows NT networks
●
Apple Mac OS (AppleTalk)
●
UNIX (HP-UX and Solaris)
●
Linux (Red Hat and SuSE)
●
Internet printing
For a summary of available network software solutions, refer to the HP Jetdirect Print Server
Administrator’s Guide, or visit HP Customer Care online at http://www.hp.com/support/
net_printing.
NetWare networks
When using Novell NetWare products with an HP Jetdirect print server, Queue Server mode
provides improved printing performance over Remote Printer mode. The HP Jetdirect print
server supports Novell Directory Services (NDS) as well as bindary modes. For more
information, see the HP Jetdirect Print Server Administrator’s Guide.
ENWW
Enhanced I/O (EIO) configuration
79
For Windows 95, 98, Me, NT 4.0, 2000, and XP systems, use the printer installation utility for
printer setup on a NetWare network.
Windows and Windows NT networks
For Windows 98, Me, NT 4.0, 2000, and XP systems, use your printer installation utility for
printer setup on a Microsoft Windows network. The utility supports printer setup for either
peer-to-peer or client-server network operation.
AppleTalk networks
Use the HP LaserJet Utility to set up the printer on an EtherTalk or LocalTalk network. For
more information, refer to the HP Jetdirect Print Server Administrator’s Guide included with
printers equipped with the HP Jetdirect print server.
LocalTalk configuration
Use a LocalTalk interface to print directly from a standalone Apple Macintosh computer or
from a Macintosh computer on a LocalTalk network. For specific information about
configuring the computer and printer to print through a LocalTalk interface, see the printer
getting started guide and the HP Jetdirect Print Server Administrator's Guide.
NOTE
For a LocalTalk configuration, the DIN-8 printer cable must be connected to the printer port
on the Macintosh computer.
LocalTalk network configuration
To connect the printer to a Macintosh computer on a LocalTalk network, use the
HP LocalTalk Cable Kit (part number, J4135A). You will need a kit for each printer and an
additional kit for each Macintosh computer on the network.
UNIX/Linux networks
Use the HP Jetdirect printer installer for UNIX utility to set up the printer on HP-UX or Sun
Solaris networks.
For setup and management on UNIX or Linux networks, use HP Web Jetadmin.
To obtain HP software for UNIX/Linux networks, visit HP Customer Care online at
http://www.hp.com/support/net_printing. For other installation options supported by the
HP Jetdirect print server, see the HP Jetdirect Print Server Administrator’s Guide included
with printers equipped with the HP Jetdirect print server.
80
Chapter 3 Installation and configuration
ENWW
Wireless printing
Wireless networks offer a safe, secure, and cost-effective alternative to traditional wired
network connections.
IEEE 802.11b standard
By using the wireless HP Jetdirect 802.11b external print server, HP peripherals can be
placed anywhere in the office or home and connected to a wireless network running
Microsoft, Apple, Netware, UNIX, or Linux network operating systems. This wireless
technology provides a high-quality printing solution without the physical constraints of wiring.
Peripherals can be conveniently placed anywhere in an office or home and can be easily
moved without changing network cables.
Installation is easy with the HP Install Network Printer Wizard.
HP Jetdirect 802.11b print servers are available for USB, parallel, and EIO connections. The
USB connection is available only on the HP Color LaserJet 5550.
Bluetooth
NOTE
Bluetooth wireless technology1 is not supported for the Macintosh operating system and is
available only on the HP Color LaserJet 5550.
Bluetooth wireless technology1 is a low-power, short-range radio technology that can be
used to wireless connect computers, printers, personal digital assistants (PDAs), cell
phones, and other devices.
Unlike infrared technology, Bluetooth’s reliance on radio signals means that devices do not
have to be in the same room, office, or cubicle or have an unobstructed line of sight in order
to communicate. This wireless technology increases portability and efficiency within
business network programs.
HP Color LaserJet 5550 printer models use a Bluetooth adapter (hp bt1300) to incorporate
Bluetooth wireless technology. The adapter is available for either USB or parallel
connections. The adapter has a 10-meter operation range in the 2.5 GHz ISM band and can
achieve data transfer rates up to 723 Kbps. The device supports the following Bluetooth
profiles:
●
Hardcopy Cable Replacement Profile (HCRP)
●
Serial Port Profile (SPP)
●
Object Push Profile (OPP)
●
Basic Imaging Profile (BIP)
●
Basic Printing Profile (BPP) with xHTML-Print
1
The Bluetooth trademarks are owned by its proprietor and used by Hewlett-Packard
company under license.
ENWW
Wireless printing
81
Printer drivers
Printer drivers allow you to gain access to the printer features and allow the computer to
communicate with the printer (using a printer language). Check the install notes, readme,
and late-breaking readme files on the printer CD-ROM for additional software and languages.
The following printer drivers are included with the printer. The most recent drivers are
available at http://www.hp.com/support/clj5500 or http://www.hp.com/support/clj5550.
Depending on the configuration of Windows-based computers, the installation program for
the printer software automatically checks the computer for Internet access to obtain the
latest drivers.
Other media types affect the printer settings as well: Selecting heavy or glossy media, for
example, causes the printer to change the engine speed.
The printer driver also gives you customized control of color text, graphics, and photos. Use
the printer driver to set the following color control options:
●
Print in Grayscale
●
Halftone options
●
Neutral Grays
●
Edge Control
●
RGB Color
See the printer driver’s online Help for details on color settings and their effect on printed
output.
Available drivers
Printer drivers access the printer features and allow the computer to communicate with the
printer. The following printer drivers are included with the printer.
NOTE
82
PCL 5c and all NT 4.0 drivers are located on the CD only. Use the Add Printer option to load
these drivers.
Chapter 3 Installation and configuration
ENWW
Table 3-1. Available printer drivers
Operating
system1
PCL 6
PCL 5c
PS
PPD2
Windows 98,
Me
Windows NT
4.0
Windows 2000
Windows XP
Windows
Server 2003
Macintosh OS
1
Not all printer features are available from all drivers or operating systems. See the contextsensitive help in your driver for available features.
2
PostScript Printer Description files.
NOTE
If your system did not automatically check the Internet for the latest drivers during
software installation, download them from http://www.hp.com/support/clj5500 or
http://www.hp.com/support/clj5550. Once connected, select Downloads and Drivers to find
the driver you wish to download.
Additional drivers
The following drivers are not included on the CD-ROM, but are available from the Internet or
from HP Customer Care.
NOTE
●
OS/2 PS printer driver
●
UNIX model scripts
●
Linux drivers
●
HP OpenVMS drivers
The OS/2 drivers are available from IBM and are packaged with OS/2. They are not
available for Traditional Chinese, Simplified Chinese, Korean, or Japanese.
Select the right printer driver for your needs
Select a printer driver based on the way that you use the printer. Certain printer features are
available only in the PCL 6 drivers. See the printer driver Help for available features.
ENWW
●
Use the PCL 6 driver to take full advantage of printer features. For general office
printing, the PCL 6 driver is recommended to provide optimum performance and print
quality.
●
Use the PCL 5c driver (available on the CD using Add Printer) if backward compatibility
with previous PCL printer drivers or older printers is necessary.
●
Use the PS driver if you are printing primarily from PostScript-specific programs such as
Adobe and Corel, for compatibility with PostScript Level 3 needs, or for PS font DIMM
support.
Printer drivers
83
NOTE
The printer automatically switches between PS and PCL printer languages.
Printer driver Help
Each printer driver has Help screens that can be activated by using the Help button, the F1
button on the computer keyboard, or a question-mark symbol in the upper-right corner of the
printer driver (depending on the Windows operating system used). These Help screens give
detailed information about the specific driver. Printer driver Help is separate from your
program Help.
84
Chapter 3 Installation and configuration
ENWW
Software for Macintosh computers
The HP installer provides PostScript Printer Description (PPD) files, Printer Dialog
Extensions (PDEs), and the HP LaserJet Utility for use with Macintosh computers.
The embedded Web server can be used by Macintosh computers if the printer is connected
to a network.
PPDs
Use PPDs, in combination with the Apple PostScript drivers, to gain access to the printer
features and to allow the computer to communicate with the printer. An installation program
for the PPDs, PDEs, and other software is provided on the CD-ROM. Use the appropriate
PS driver that comes with the operating system.
HP LaserJet Utility
Use the HP LaserJet Utility to control features that are not available in the driver. The
illustrated screens make selecting printer features easier to use. Use the HP LaserJet Utility
to do the following:
NOTE
ENWW
●
Name the printer, assign it to a zone on a network, and download files and fonts.
●
Configure and set the printer for Internet protocol (IP) printing.
The HP LaserJet Utility is not currently supported for OS X, but the utility is supported for the
Classic environment.
Software for Macintosh computers
85
Installing the printing system software
The following sections contain instructions for installing the printing system software.
The printer comes with printing system software and printer drivers on a CD-ROM. The
printing system software on the CD-ROM must be installed in order to take full advantage of
the printer features.
If you do not have access to a CD-ROM drive, you can download the printing system
software from the Internet at www.hp.com/support/clj5500 or www.hp.com/support/clj5550.
NOTE
Sample model scripts for UNIX (HP-UX, Sun Solaris) and Linux networks are available for
download at www.hp.com/support.
You can download the latest software free of charge at www.hp.com/support/clj5500 or
www.hp.com/support/clj5550.
Installing Windows printing system software for direct
connections
NOTE
Only the HP LaserJet 5550 models support the USB cable connection described in this
section.
This section explains how to install the printing system software for Microsoft Windows 98,
Windows Me, Windows NT 4.0, Windows 2000, and Windows XP.
When installing the printing software in a direct-connect environment, always install the
software before connecting the parallel or USB cable. If the parallel or USB cable was
connected before the software installation, see Installing the software after the parallel or
USB cable has been connected.
Either a parallel or USB cable can be used for the direct connection. However, you cannot
connect both the parallel and USB cable at the same time. Use an IEEE 1284-C cable or a
standard 2-meter USB cable.
NOTE
Windows NT 4.0 does not support USB cable connections.
To install the printing system software
1. Close all software programs that are open or running.
2. Insert the printer CD-ROM into the CD-ROM drive.
If the welcome screen does not open, start it by using the following procedure:
●
On the Start menu, click Run.
●
Type the following: x:\setup (where x is the letter of the CD-ROM drive).
●
Click OK.
3. When prompted, click Install Printer and follow the instructions on the computer screen.
4. Click Finish when the installation has been completed.
5. You might need to restart the computer.
6. Print a Test Page or a page from any software program to make sure that the software is
correctly installed.
86
Chapter 3 Installation and configuration
ENWW
If installation fails, reinstall the software. If this fails, check the installation notes and Readme
files on the printer CD-ROM or the flyer that came in the printer box, or go to www.hp.com/
support/clj5500 or www.hp.com/support/clj5550 for help or more information.
Installing Windows printing system software for networks
The software on the printer CD-ROM supports network installation with a Microsoft network.
For network installation on other operating systems, go to www.hp.com/support/clj5500 or
www.hp.com/support/clj5550.
The HP Jetdirect print server that is included with the HP LaserJet 5550n, HP LaserJet
5550dn, or HP LaserJet 5550dtn printer has a 10/100 Base-Tx network port. If you need an
HP Jetdirect print server with another type of network port, go to www.hp.com/support/
clj5500 or www.hp.com/support/clj5550.
The installer does not support printer installation or printer object creation on Novell servers.
It supports only direct-mode network installations between Windows computers and a
printer. To install your printer and create objects on a Novell server, use an HP utility (such
as HP Web Jetadmin or HP Install Network Printer Wizard) or a Novell utility (such as
NWadmin).
To install the printing system software
1. If you are installing the software on Windows NT 4.0, Windows 2000, or Windows XP,
make sure that you have administrator privileges.
2. Make sure that the HP Jetdirect print server is configured correctly for the network by
printing a configuration page. On the second page, locate the printer IP address. You
might need this address to complete network installation.
3. Close all software programs that are open or running.
4. Insert the printer CD-ROM into the CD-ROM drive.
If the welcome screen does not open, start it by using the following procedure:
●
On the Start menu, click Run.
●
Type the following: x:\setup (where x is the letter of the CD-ROM drive).
●
Click OK.
5. When prompted, click Install Printer and follow the instructions on the computer screen.
6. Click Finish when the installation has been completed.
7. You might need to restart the computer.
8. Print a Test Page or a page from any software program to make sure that the software is
correctly installed.
NOTE
If installation fails, reinstall the software. If this fails, check the installation notes and Readme
files on the printer CD-ROM or the flyer that came in the printer box, or go to www.hp.com/
support/clj5500 or www.hp.com/support/clj5550 for help or more information.
To set up Windows-sharing to use the printer on a network
If the printer is directly connected to a computer with a parallel cable, you can share the
printer on the network so that other network users can print to it.
ENWW
Installing the printing system software
87
See your Windows documentation to make Windows-sharing available. After the printer is
shared, install the printer software on all computers that share the printer.
Installing Macintosh printing system software for networks
This section describes how to install Macintosh printing system software. The printing
system software supports Apple Mac OS version 9.1.x and later.
The printing system software includes the following components:
●
PostScript Printer Description (PPD) files
The PPDs, in combination with the Apple PostScript printer drivers, provide access to
printer features. An installation program for the PPDs and other software is provided on
the CD-ROM that came with the printer. Use the appropriate PS driver that comes with
the operating system.
●
HP LaserJet Utility
The HP LaserJet Utility provides access to features that are not available in the printer
driver. Use the illustrated screens to select printer features and complete the following
tasks with the printer:
NOTE
●
Name the printer.
●
Assign the printer to a zone on the network.
●
Assign an IP to the printer.
●
Download files and fonts.
●
Configure and set the printer for IP or AppleTalk printing.
The HP LaserJet Utility is not currently supported for OS X, but the utility is supported for the
Classic environment.
To install printer drivers from Mac OS 9.1X and later
1. Connect the network cable between the HP Jetdirect print server and a network port.
2. Insert the CD-ROM into the CD-ROM drive. The CD-ROM menu runs automatically. If
the CD-ROM menu does not run automatically, double-click the CD-ROM icon on the
desktop, and then double-click the Installer icon. This icon is located in the Installer/
<language> folder of the Starter CD-ROM (where <language> is your language
preference). For example, the Installer/English folder contains the Installer icon for the
English printer software.
3. Follow the instructions on the computer screen.
4. Open the Apple Desktop Printer Utility located in the {Startup Disk}:Applications: Utilities
folder.
5. Double-click Printer (AppleTalk).
6. Next to AppleTalk Printer Selection, click Change.
7. Select the printer, click Auto Setup, and then click Create.
8. On the Printing menu, click Set Default Printer.
NOTE
88
The icon on the desktop will appear to be generic. All the print panels appear in the Print
dialog box in a program.
Chapter 3 Installation and configuration
ENWW
To install printer drivers from Mac OS 10.X
1. Connect the network cable between the HP Jetdirect print server and a network port.
2. Insert the CD-ROM into the CD-ROM drive. The CD-ROM menu runs automatically. If
the CD-ROM menu does not run automatically, double-click the CD-ROM icon on the
desktop, and then double-click the Installer icon. This icon is located in the Installer/
<language> folder of the Starter CD-ROM (where <language> is your language
preference). (For example, the Installer/English folder contains the Installer icon for the
English printer software.)
3. Double-click the HP LaserJet Installers folder.
4. Follow the instructions on the computer screen.
5. Double-click the Installer icon for the desired language.
6. On your computer, double-click Applications, Utilities, and then Print Center.
7. Click Add Printer.
8. Select the AppleTalk connection type on OS X 10.1 and the Rendezvous connection
type on OS X 10.2.
9. Select the printer name.
10. Click Add Printer.
11. Close the Print Center by clicking the Close button in the upper-left corner.
NOTE
Macintosh computers cannot be connected directly to the printer using a parallel port.
Installing Macintosh printing system software for direct
connections (USB, HP Color LaserJet 5550 models)
NOTE
Macintosh computers do not support parallel port connections.
This section explains how to install the printing system software for Mac OS 9.X and later.
The Apple LaserWriter driver must be installed to use the PPD files. Use the Apple
LaserWriter 8 driver that came with your Macintosh computer.
To install the printing system software
1. Connect a USB cable between the USB port on the printer and the USB port on the
computer. Use a standard 2-meter USB cable.
2. Close all software programs that are open or running.
3. Insert the printer CD-ROM into the CD-ROM drive and run the installer.
The CD-ROM menu runs automatically. If the CD-ROM menu does not run
automatically, double-click the CD-ROM icon on the desktop, and then double-click the
Installer icon. This icon is located in the Installer/<language> folder of the Starter CDROM (where <language> is your language preference).
4. Follow the instructions on the computer screen.
5. Restart the computer.
ENWW
Installing the printing system software
89
6. For Mac OS 9.X and later:
●
From HD/Applications/Utilities, open the Apple Desktop Printer Utility.
●
Double-click Printer (USB).
●
Next to USB Printer Selection, click Change.
●
Select the printer, click Auto Setup, and then click Create.
●
Click the Desktop Printer Icon that was just created.
●
On the Printing menu, click Set Default Printer.
For Mac OS X: From HD/Applications/Utilities/Print Center, start the Print Center. If the
printer does not set up automatically, do the following:
●
Click Add Printer.
●
From within the printer list, select USB as the connection type.
●
Select the printer and click Add in the lower-left corner.
7. Print a Test Page or a page from any software program to make sure that the software is
correctly installed.
NOTE
If installation fails, reinstall the software. If this fails, see the installation notes or Readme
files on the printer CD-ROM or the flyer that came in the printer box, or go to www.hp.com/
support/clj5500 or www.hp.com/support/clj5550 for help or more information.
NOTE
The icon on the desktop will appear to be generic. All the print panels appear in the PRINT
dialog box in a program.
Installing the software after the parallel or USB cable has
been connected
NOTE
Only the HP LaserJet 5550 model supports the USB cable connection described in this
section.
If you have already connected a parallel or USB cable to a Windows computer, the New
Hardware Found dialog box appears when you turn on the computer.
To install the software for Windows 98 or Windows Me
1. In the New Hardware Found dialog box, click Search CD-ROM drive.
2. Click Next.
3. Follow the instructions on the computer screen.
4. Print a Test Page or a page from any software program to make sure that the software is
correctly installed.
NOTE
90
If installation fails, reinstall the software. If this fails, check the installation notes and Readme
files on the printer CD-ROM or the flyer that came in the printer box, or go to www.hp.com/
support/clj5500 or www.hp.com/support/clj5550 for help or more information.
Chapter 3 Installation and configuration
ENWW
To install the software for Windows 2000, Windows XP, or Windows 2003
1. In the New Hardware Found dialog box, click Search.
2. On the Locate Driver Files screen, select the Specify a Location check box, click to
clear all of the other check boxes, and then click Next.
3. Type the letter for the root directory. For example, X:\ (where "X:\" is the letter of the root
directory on the CD-ROM drive).
4. Click Next.
5. Follow the instructions on the computer screen.
6. Click Finish when the installation has been completed.
7. Select a language and follow the instructions on the computer screen.
8. Print a Test Page or a page from any software program to make sure that the software is
correctly installed.
NOTE
ENWW
If installation fails, reinstall the software. If this fails, check the installation notes and Readme
files on the printer CD-ROM or the flyer that came in the printer box, or go to www.hp.com/
support/clj5500 or www.hp.com/support/clj5550 for help or more information.
Installing the printing system software
91
Network configuration
You might need to configure certain network parameters on the printer. You can configure
these parameters from the printer control panel, the embedded Web server, or for most
networks, from the HP Web Jetadmin software (or the HP LaserJet Utility for Macintosh).
NOTE
For more information about using the HP Toolbox, see Using the HP Toolbox (HP Color
LaserJet 5550 models).
For a complete list of supported networks and for instructions on configuring network
parameters from software, see the HP Jetdirect Print Server Administrator’s Guide. The
guide comes with printers in which an HP Jetdirect print server is installed.
This section contains the following instructions for configuring network parameters from the
printer control panel:
●
Configuring TCP/IP parameters
●
Disabling unused network protocols
●
Configuring Novell NetWare frame type parameters
Configuring Novell NetWare frame type parameters
The HP Jetdirect 615N (HP Color LaserJet 5500) or the 620N (HP Color LaserJet 5550)
print server automatically selects a NetWare frame type. Select a frame type manually only
when the print server selects an incorrect frame type. To identify the frame type chosen by
the HP Jetdirect print server, print a configuration page from the printer control panel.
To configure the Novell NetWare parameters from the printer control
panel
1. Press (HP Color LaserJet 5500 models) or MENU(HP Color LaserJet 5550 models) to
enter the MENUS.
2. Press
to highlight CONFIGURE DEVICE.
3. Press
to select CONFIGURE DEVICE.
4. Press
to highlight I/O.
5. Press
to select I/O.
6. Press
to highlight EIO X (where X = 1, 2, or 3).
7. Press
to select EIO X.
8. Press
to highlight IPX/SPX.
9. Press
to select IPX/SPX.
10. Press
to highlight FRAME TYPE.
11. Press
to highlight the desired frame type.
12. Press
to select the frame type.
13. Press the PAUSE/RESUME (HP Color LaserJet 5500 models) or MENU (HP Color LaserJet
5550 models) button to return to the Ready state.
92
Chapter 3 Installation and configuration
ENWW
HP Web Jetadmin
Use HP Web Jetadmin to manage HP Jetdirect connected printers within your intranet by
using a browser. HP Web Jetadmin is a browser-based management tool, and should be
installed only on a single network administration server. It can be installed and run on Red
Hat Linux; Suse Linux; Windows NT 4.0 Server and Workstation; Windows 2000
Professional, Server, and Advanced Server; and Windows XP Professional Service Pack 1
systems.
To download a current version of HP Web Jetadmin and for the latest list of supported host
systems, visit HP Customer Care Online at www.hp.com/go/webjetadmin.
When installed on a host server, any client can open HP Web Jetadmin through a supported
Web browser (such as Microsoft Internet Explorer 5.5 and 6.0 or Netscape Navigator 7.0).
HP Web Jetadmin has the following features:
●
The task-oriented user interface provides configurable views, saving network managers
significant time.
●
Customizable user profiles let network administrators include only the function that is
viewed or used.
●
Instant e-mail notification of hardware failure, low supplies, and other printer problems
can be routed to different people.
●
Remote installation and management is available from anywhere by using only a
standard Web browser.
●
Advanced autodiscovery locates peripherals on the network, without manually entering
each printer into a database.
●
The software accommodates simple integration into enterprise management packages.
●
You can quickly find peripherals based on parameters such as IP address, color
capability, and model name.
●
You can easily organize peripherals into logical groups, with virtual office maps for easy
navigation.
●
You can manage and configure multiple printers at one time.
For the latest information about HP Web Jetadmin go to www.hp.com/go/webjetadmin.
UNIX
The HP Jetdirect Printer Installer for UNIX is a simple printer installation utility for HP-UX and
Solaris networks. It is available for download from HP Customer Care Online at www.hp.com/
support/net_printing.
Utilities
HP Color LaserJet 5500 series printers are equipped with several utilities that make them
easy to monitor and manage on a network.
ENWW
Network configuration
93
Embedded Web server
This printer is equipped with an embedded Web server that provides access to information
about printer and network activities. A Web server provides an environment in which Web
programs can run, in much the same way that an operating system, such as Windows,
provides an environment in which programs can run, on your computer. The output from
these programs can then be viewed in a Web browser, such as Microsoft Internet Explorer
or Netscape Navigator.
When a Web server is "embedded," it resides on a hardware device (such as a printer) or in
firmware, rather than being available as software that is loaded on a network server.
The advantage of an embedded Web server is that it provides an interface to the printer that
anyone who has a network-connected computer or a standard Web browser can use. There
is no special software to install or configure. For more information about the HP embedded
Web server, see the Embedded Web Server User Guide. You can find this guide on the CDROM that is included with the printer.
Features
Use the HP embedded Web server to view printer and network card status and manage
printing functions from your computer. With the HP embedded Web server, you can do the
following:
94
●
View printer status information.
●
Determine the remaining life on all supplies and order new ones.
●
View and change tray configurations.
●
View and change the printer control panel menu configuration.
●
View and print internal pages.
●
Receive notification of printer and supplies events.
●
Add or customize links to other Web sites.
●
Select the language in which to show the embedded Web server pages.
●
View and change network configuration.
Chapter 3 Installation and configuration
ENWW
HP Toolbox (HP Color LaserJet 5550 models)
The HP Toolbox is a software program that can be used for the following tasks:
●
Check the printer status.
●
View troubleshooting information.
●
View online documentation.
●
Print internal printer pages.
You can view the HP Toolbox when the printer is directly connected to your computer or
when it is connected to a network. You have to perform a complete software installation
before you can use the HP Toolbox.
ENWW
Network configuration
95
Other components and utilities
Several software programs are available for Windows and Macintosh users, as well as for
network administrators. These programs are summarized in the following table.
Table 3-2. Components and utilities
Windows
Macintosh OS
Network administrator
●
Software installer —
automates the printing
system installation
●
●
●
Online Web registration
PostScript Printer
Description files (PPDs) —
for use with the Apple
PostScript drivers that
comes with the Mac OS
●
HP Toolbox (HP Color
LaserJet 5550 models)
●
HP LaserJet Utility
(available from the
Internet) — a printer
management utility for Mac
OS users
HP Web Jetadmin — a
browser-based system
management tool. See
www.hp.com/go/
webjetadmin for the latest
HP Web Jetadmin software
●
HP Jetdirect Printer
Installer for UNIX —
available for download
from www.hp.com/support/
net_printing
●
HP Toolbox (for Mac OS X
V10.2 and later; HP Color
LaserJet 5550 models)
Configuring TCP/IP parameters
You can use the printer control panel to configure the following TCP/IP parameters:
●
Usage of the BOOTP file for configuration parameters (the default is to use the BOOTP
file)
●
IP address (4 bytes)
●
Subnet mask (4 bytes)
●
Default gateway (4 bytes)
●
Idle TCP/IP connection timeout (in seconds)
To automatically configure TCP/IP parameters from the printer control
panel
1. Press (HP Color LaserJet 5500 models) or MENU (HP Color LaserJet 5550 models) to
enter the MENUS.
96
2. Press
to highlight CONFIGURE DEVICE.
3. Press
to select CONFIGURE DEVICE.
4. Press
to highlight I/O.
5. Press
to select I/O.
6. Press
to highlight EIO X (where X = 1, 2, or 3).
7. Press
to select EIO X.
8. Press
to highlight TCP/IP.
9. Press
to select TCP/IP.
10. Press
to select CONFIG METHOD.
Chapter 3 Installation and configuration
ENWW
11. Press
to highlight AUTO IP.
12. Press
to select AUTO IP.
13. Press the PAUSE/RESUME (HP Color LaserJet 5500 models) or MENU (HP Color LaserJet
5550 models) button to return to the Ready state.
To manually configure TCP/IP parameters from the printer control panel
Use manual configuration to set an IP address, subnet mask, and local and default gateway.
Setting an IP address
1. Press (HP Color LaserJet 5500 models) or MENU (HP Color LaserJet 5550 models) to
enter the MENUS.
NOTE
2. Press
to highlight CONFIGURE DEVICE.
3. Press
to select CONFIGURE DEVICE.
4. Press
to highlight I/O.
5. Press
to select I/O.
6. Press
to select EIO X.
7. Press
to highlight TCP/IP.
8. Press
to select TCP/IP.
9. Press
to highlight MANUAL SETTINGS.
10. Press
to select MANUAL SETTINGS.
11. Press
to highlight MANUAL.
12. Press
to highlight IP ADDRESS.
13. Press
to select IP ADDRESS.
The first of three sets of numbers is highlighted. If there is not a number highlighted, a
highlighted empty underscore appears.
14. Press
or
to increase or decrease the number for configuring the IP address.
15. Press
to move to the next set of numbers.
16. Repeat steps 15 and 16 until the correct IP address is entered.
17. Press the PAUSE/RESUME (HP Color LaserJet 5500 models) or MENU (HP Color LaserJet
5550 models) button to return to the Ready state.
Setting the subnet mask
1. Press (HP Color LaserJet 5500 models) or MENU (HP Color LaserJet 5550 models) to
enter the MENUS.
ENWW
2. Press
to highlight CONFIGURE DEVICE.
3. Press
to select CONFIGURE DEVICE.
4. Press
to highlight I/O.
5. Press
to select I/O.
6. Press
to highlight EIO X (where X = 1, 2, or 3).
Network configuration
97
NOTE
7. Press
to select EIO X.
8. Press
to highlight TCP/IP.
9. Press
to select TCP/IP.
10. Press
to highlight MANUAL SETTINGS.
11. Press
to select MANUAL SETTINGS.
12. Press
to highlight SUBNET MASK.
13. Press
to select SUBNET MASK.
The first of three sets of numbers is highlighted.
14. Press or
15. Press
to increase or decrease the number for configuring the subnet mask.
to move to the next set of numbers.
16. Repeat steps 14 and 15 until the correct subnet mask is entered.
17. Press the PAUSE/RESUME (HP Color LaserJet 5500 models) or MENU (HP Color LaserJet
5550 models) button to return to the Ready state.
Setting the syslog server
1. Press (HP Color LaserJet 5500 models) or MENU (HP Color LaserJet 5550 models) to
enter the MENUS.
NOTE
2. Press
to highlight CONFIGURE DEVICE.
3. Press
to select CONFIGURE DEVICE.
4. Press
to highlight I/O.
5. Press
to select I/O.
6. Press
to highlight EIO X (where X = 1, 2, or 3).
7. Press
to select EIO X.
8. Press
to highlight TCP/IP.
9. Press
to highlight MANUAL SETTINGS.
10. Press
to select MANUAL SETTINGS.
11. Press
to highlight SYSLOG SERVER.
12. Press
to select SYSLOG SERVER.
The first of four sets of numbers are the default settings. Each set of numbers represents
one byte of information and has a range from 0 to 255.
13. Press the or arrow to increase or decrease the number for the first byte of the
default gateway.
14. Press to move to the next set of numbers. (Press
numbers.)
to move to the previous set of
15. Repeat steps 13 and 14 until the correct subnet mask is entered.
16. Press
to save the syslog server.
17. Press the PAUSE/RESUME (HP Color LaserJet 5500 models) or MENU (HP Color LaserJet
5550 models) button to return to the Ready state.
98
Chapter 3 Installation and configuration
ENWW
Setting the local and default gateway
1. Press (HP Color LaserJet 5500 models) or MENU (HP Color LaserJet 5550 models) to
enter the MENUS.
NOTE
2. Press
to highlight CONFIGURE DEVICE.
3. Press
to select CONFIGURE DEVICE.
4. Press
to highlight I/O.
5. Press
to select I/O.
6. Press
to highlight EIO X (where X = 1, 2, or 3).
7. Press
to select EIO X.
8. Press
to highlight TCP/IP.
9. Press
to select TCP/IP.
10. Press
to highlight MANUAL SETTINGS.
11. Press
to select MANUAL SETTINGS.
12. Press
to highlight LOCAL GATEWAY or DEFAULT GATEWAY.
13. Press
to select LOCAL GATEWAY or DEFAULT GATEWAY.
The first of three sets of numbers are the default settings. If there is not a number
highlighted, a highlighted empty underscore appears.
14. Press or to increase or decrease the number for configuring LOCAL or DEFAULT
GATEWAY.
15. Press
to move to the next set of numbers.
16. Repeat steps 15 and 16 until the correct subnet mask is entered.
17. Press the PAUSE/RESUME (HP Color LaserJet 5500 models) or MENU (HP Color LaserJet
5550 models) button to return to the Ready state.
Disabling network protocols (optional)
By factory default, all supported network protocols are enabled. Disabling unused protocols
has the following benefits:
NOTE
●
Decreases printer-generated network traffic.
●
Prevents unauthorized users from printing to the printer.
●
Provides only pertinent information on the configuration page.
●
Allows the printer control panel to display protocol-specific error and warning messages.
TCP/IP configuration cannot be disabled on the HP Color LaserJet 5550 series printer.
To disable IPX/SPX
NOTE
Do not disable this protocol if Windows 95/98, Windows NT, ME, 2000, and XP users will be
printing to the printer.
1. Press (HP Color LaserJet 5500 models) or MENU (HP Color LaserJet 5550 models) to
enter the MENUS.
ENWW
Network configuration
99
2. Press
to highlight CONFIGURE DEVICE.
3. Press
to select CONFIGURE DEVICE.
4. Press
to highlight I/O.
5. Press
to select I/O.
6. Press
to highlight EIO X (where X = 1, 2, or 3).
7. Press
to select EIO X.
8. Press
to highlight IPX/SPX.
9. Press
to select IPX/SPX.
10. Press
to highlight ENABLE.
11. Press
to select ENABLE
12. Press
to highlight ON or OFF.
13. Press to select ON or OFF.
14. Press the PAUSE/RESUME (HP Color LaserJet 5500 models) or MENU (HP Color LaserJet
5550 models) button to return to the Ready state.
To disable DLC/LLC
1. Press (HP Color LaserJet 5500 models) or MENU (HP Color LaserJet 5550 models) to
enter the MENUS.
2. Press
to highlight CONFIGURE DEVICE.
3. Press
to select CONFIGURE DEVICE.
4. Press
to highlight I/O.
5. Press
to select I/O.
6. Press
to highlight EIO X (where X = 1, 2, or 3).
7. Press
to select EIO X.
8. Press
to highlight DLC/LLC.
9. Press
to select DLC/LLC.
10. Press
to highlight ENABLE.
11. Press
to select ENABLE.
12. Press
to highlight ON or OFF.
13. Press
to select ON or OFF.
14. Press the PAUSE/RESUME (HP Color LaserJet 5500 models) or MENU (HP Color LaserJet
5550 models) button to return to the Ready state.
100
Chapter 3 Installation and configuration
ENWW
Setting the idle timeout
1. Press (HP Color LaserJet 5500 models) or MENU (HP Color LaserJet 5550 models) to
enter the MENUS.
2. Press
to highlight CONFIGURE DEVICE.
3. Press
to select CONFIGURE DEVICE.
4. Press
to highlight I/O.
5. Press
to select I/O.
6. Press
to highlight EIO X (where X = 1, 2, or 3).
7. Press
to select EIO X.
8. Press
to highlight TCP/IP.
9. Press
to highlight MANUAL SETTINGS.
10. Press
to select MANUAL SETTINGS.
11. Press
to highlight IDLE TIMEOUT.
12. Press
to select IDLE TIMEOUT.
13. Press the
timeout.
14. Press
or
arrow to to increase or decrease the number of seconds for the idle
to save the idle timeout.
15. Press the PAUSE/RESUME (HP Color LaserJet 5500 models) or MENU (HP Color LaserJet
5550 models) button to return to the Ready state.
Setting the link speed
By factory default, the link speed is set to AUTO. Use the following procedure to set a
specific speed:
1. Press (HP Color LaserJet 5500 models) or MENU (HP Color LaserJet 5550 models) to
enter the MENUS.
2. Press
to highlight CONFIGURE DEVICE.
3. Press
to select CONFIGURE DEVICE.
4. Press
to highlight I/O.
5. Press
to select I/O.
6. Press
to highlight EIO X (where X = 1, 2, or 3).
7. Press
to select EIO X.
8. Press
to highlight LINK SPEED.
9. Press
to select LINK SPEED.
10. Press
to highlight the desired link speed.
11. Press
to select the desired link speed.
12. Press the PAUSE/RESUME (HP Color LaserJet 5500 models) or MENU (HP Color LaserJet
5550 models) button to return to the Ready state.
ENWW
Network configuration
101
Setting network security on the printer
This printer features control panel locking, which allows network administrators to prevent
users from changing certain printer control panel settings. When a menu is locked,
unauthorized users trying to change settings in the printer control panel will receive the
following message:
Access Denied
MENUS LOCKED
You can use HP Web Jetadmin software, the HP LaserJet Utility for Macintosh, or an ASCII
escape sequence to perform this procedure. For instructions on locking the printer control
panel using either the HP Web Jetadmin software or the HP LaserJet Utility for Macintosh,
see the online Help for these utilities.
Locking the control panel
You can prevent users from changing printer control panel settings by establishing a
password and locking the printer control panel. You can choose from multiple levels of
security. You can lock certain control panel menus, allowing users to change the rest of the
menus, or you can lock all of the menus—and you can even lock the STOP JOB button on the
HP Color LaserJet 5550 or the CANCEL JOB button on the HP Color LaserJet 5500.
Levels of security
Table 3-3. Printer security levels
Lock setting
Control panel items locked
OFF
Service menu (locked with factory set PIN)
LOW
I/O submenu
System setup submenu
Resets submenu
Service menu (locked with factory set PIN)
MEDIUM
Configure Device menu (including all submenus)
Diagnostics menu
Service menu (locked with factory set PIN)
HIGH
Information menu
Paper Handling menu
Configure Device menu (including all submenus)
Diagnostics menu
Service menu (locked with factory set PIN)
STOP JOB button on HP Color LaserJet 5550
models or the CANCEL JOB button on HP Color
LaserJet 5500 models
102
Chapter 3 Installation and configuration
ENWW
Use HP Web Jetadmin software, HP LaserJet Utility for Macintosh, or an ASCII escape
sequence to set security. HP software, which comes on the software CD ROM, is easier to
use than an ASCII escape sequence. For instructions about locking the control panel by
using either HP Web Jetadmin software or the HP LaserJet Utility for Macintosh, go to the
online Help for that software.
Using an ASCII PJL escape sequence to set network security
If you decide to use the ASCII escape sequence, you must use an MS-DOS® or Windows
ASCII editor to create the commands. The commands must also be sent to the printer by
using a DOS COPY command or an ASCII file download utility. The PJL Technical
Reference Manual is located on CD-ROM, part number 5961-0976. Order a copy of this
manual from the HP website: http://www.hp.com.
NOTE
In the following examples, EC represents the escape character. For more information on
using escape characters, see the PJL Technical Reference Manual.
●
To lock or unlock the printer control panel if a password has not been set, send the
following ASCII sequence to the printer:
EC%-12345X@PJL JOB
@PJL DEFAULT CPLOCK=NONE
(or MINIMUM, MODERATE, or MAXIMUM)
@PJL EOJ
EC%-12345X
●
To set the password, send the following ASCII sequence to the printer:
EC%-12345X@PJL JOB
@PJL DEFAULT PASSWORD=[numeric password (0 to 65535)]
@PJL EOJ
EC%-12345X
●
To lock or unlock the control panel if the password has been set, send the following
ASCII sequence to the printer:
EC%-12345X@PJL JOB PASSWORD=(numeric password)
@PJL DEFAULT CPLOCK=NONE
(or MINIMUM, MODERATE, or MAXIMUM)
@PJL EOJ
EC%-12345X
ENWW
Setting network security on the printer
103
104
Chapter 3 Installation and configuration
ENWW
4
Printer maintenance
This chapter contains information for the following maintenance topics.
Cleaning the printer and accessories ..................................................................................106
Cleaning spilled toner .....................................................................................................106
Vacuum specifications ....................................................................................................106
Periodic cleaning ...................................................................................................................108
Cleaning the static discharge comb ...............................................................................108
Cleaning the OHT sensor ...............................................................................................109
Approximate replacement intervals for supply items ............................................................111
ETB life under different circumstances ...........................................................................113
Locating supplies ..................................................................................................................114
Replacing supply items .........................................................................................................115
Changing print cartridges ...............................................................................................115
Replacing the transfer unit (ETB) ...................................................................................117
Replacing the transfer unit when it is not at end of life ..................................................118
Replacing the fuser .........................................................................................................119
Replacing the fuser when it is not at end of life ..............................................................120
Printer memory (HP Color LaserJet 5500 models) ...............................................................122
To print a configuration page ..........................................................................................122
Installing memory and font DIMMs (for HP Color LaserJet 5500 models) .....................122
Installing DDR memory DIMMs (for HP Color LaserJet 5550 models) ..........................125
Enabling memory (HP Color LaserJet 5500 models) .....................................................128
Enabling the language font DIMM (HP Color LaserJet 5550 models) ...........................128
Enabling the language font DIMM (HP Color LaserJet 5500 models) ...........................129
Checking DIMM installation (HP Color LaserJet 5500 models) .....................................129
Installing an HP Jetdirect print server card ....................................................................129
ENWW
105
Cleaning the printer and accessories
Clean the outside surfaces with a water-dampened cloth. Observe the warning and caution
below.
WARNING!
Before you begin these steps, turn the printer off and unplug all power cords to avoid shock
hazard.
Be careful when cleaning around the fuser area. It might be hot.
CAUTION
To avoid permanent damage to the print cartridge, do not use ammonia-based cleaners on
or around the printer.
If toner gets on your clothes, wipe it off with a dry cloth and wash your clothes in cold water.
Hot water sets toner into fabric.
Table 4-1. Cleaning the printer
Component
Cleaning Method
Outside covers
Use an HP Toner Cleaning Cloth (part number
5090-3379) or a water-dampened cloth. Do not
use solvents or ammonia-based cleaners.
Inside general
With a dry lint-free cloth, wipe any dust, spilled
toner, and paper particles from the paper path
area, the registration roller, and the print
cartridge cavity.
ETB attaching roller
Clean with lint-free cloth.
Paper pickup rollers
Clean with lint-free cloth. If dirt cannot be
removed, dampen the cloth with water.
Color registration detection unit
Clean with lint-free cloth. If dirt cannot be
removed, dampen the cloth with water.
Cleaning spilled toner
Defective print cartridges can develop leaks. Also, after a paper jam has occurred, some
toner might remain on the rollers and guides inside the printer. The pages that print
immediately after the jam can pick up this toner.
CAUTION
When cleaning the printer, do not touch the ETB with the damp cloth or with your fingers.
Vacuum specifications
Do not vacuum the printer or any spilled toner using a conventional vacuum. Toner particles
used in this product might be too fine for effective vacuuming and could result in damage to
conventional vacuums.
Slowly sweep the material into a bag or other sealed container. Clean remainder with a
damp cloth or toner vacuum. If a toner vacuum is used, the motor must be rated as dust
explosion-proof. Fine powder can form explosive dust-air mixtures. Dispose of waste toner in
accordance with local requirements.
106
Chapter 4 Printer Maintenance
ENWW
A vacuum specifically designed for cleaning toner can be used if it is capable of filtering fine
particles (5 microns in diameter).
ENWW
Cleaning the printer and accessories
107
Periodic cleaning
To ensure the printer continues to function properly throughout its life, periodic cleaning is
necessary. The two areas that need periodic cleaning are the following:
●
Static discharge comb (discharging unit)
●
Horizontal registration/transparency (OHT) sensor
Cleaning the static discharge comb
Clean the static discharge comb at the top of the printer with the brush that is stored inside
the front cover. You should clean the static discharge comb whenever you change the black
print cartridge, whenever you replace the ETB, or whenever print quality defects occur.
NOTE
If you are replacing the black print cartridge, clean the static discharge comb first and then
replace the black print cartridge. (Toner might fall onto the black print cartridge during
cleaning.) Be careful not to get toner on your clothes.
If you are replacing the ETB, clean the static discharge comb with the new cleaning brush
included with the replacement ETB.
To clean the static discharge comb
1. Lift the top cover of the printer. Grasp the front cover and pull down. Remove the
cleaning brush stored inside the front cover.
2. Grasp the green handles on the ETB and pull down.
108
Chapter 4 Printer Maintenance
ENWW
3. Rub the cleaning brush back and forth four times over the static discharge comb at the
top of the printer to remove excess toner. Shake the brush over a waste receptacle to
dispose of the excess toner.
CAUTION
If toner gets on your clothes, wipe it off with a dry cloth and wash your clothes in cold water.
Hot water sets toner into fabric.
4. Close the ETB, and store the cleaning brush inside the front cover. If you are replacing
the ETB, a new cleaning brush is included. Discard the old cleaning brush and store the
new one inside the front cover.
5. Close the front cover and then the top cover.
Cleaning the OHT sensor
Clean the OHT sensor (horizontal registration/transparency sensor) when the printer control
panel reports paper is being used instead of the desired transparency. Also clean the sensor
when images on the front and back of the printed page do not align. A brush to clean the
OHT sensor is stored at the base of the printer, underneath the cyan print cartridge.
To clean the OHT sensor
1. Lift the top cover of the printer. Grasp the front cover and pull down, and then grasp the
green handles on the ETB and pull down.
2. Remove the cyan print cartridge from the printer.
CAUTION
ENWW
Do not place the cyan print cartridge on the ETB while it is open. If the ETB is damaged,
severe print quality problems might result.
Periodic cleaning
109
3. Remove the OHT sensor cleaning brush from the base of the printer.
4. Insert the brush into the notch, and brush from left to right four or five times.
CAUTION
Do not brush back and forth over the sensor. Doing so will smear dust over the sensor and
cause print errors.
5. Replace the OHT sensor cleaning brush into the base of the printer.
6. Align the cyan print cartridge with the tracks inside the printer, and insert the cartridge
until it is completely seated.
7. Close the front cover, then close the top cover.
110
Chapter 4 Printer Maintenance
ENWW
Approximate replacement intervals for supply items
You can identify supply items by their labeling and their blue plastic handles. For instructions
on installing supplies, see the installation guides supplied with each supply item.
The following table lists the approximate replacement intervals and part numbers for printer
supply items and the control panel messages that prompt you when it is time to replace each
item.
Table 4-2. Approximate replacement intervals for supply items
Supply item
Printer message
Expected life
Approximate
time period1
Part number
Black (K) print
cartridge
REPLACE
BLACK
CARTRIDGE
13,000 pages2
3.25 months
C9730-67901
Cyan (C) print
cartridge
REPLACE CYAN
CARTRIDGE
12,000 pages2
Magenta (M) print
cartridge
REPLACE
MAGENTA
CARTRIDGE
12,000 pages2
Yellow (Y) print
cartridge
REPLACE
YELLOW
CARTRIDGE
12,000 pages2
Image Transfer
kit (ETB)
REPLACE
TRANSFER KIT
120,000 pages3
(see Table 8-1.
Supplies and
accessories)
3 months
C9731-67901
(see Table 8-1.
Supplies and
accessories)
3 months
C9733-67901
(see Table 8-1.
Supplies and
accessories)
3 months
C9732-67901
(see Table 8-1.
Supplies and
accessories)
40 months
HP Color
LaserJet 5500
models:
RG5-7737-000CN
HP Color
LaserJet 5550
models:
RG5-7137-000CN
(see Table 8-1.
Supplies and
accessories)
ENWW
Approximate replacement intervals for supply items
111
Table 4-2. Approximate replacement intervals for supply items (continued)
Supply item
Printer message
Expected life
Approximate
time period1
Part number
Image Fuser kit
REPLACE
FUSER KIT
150,000 pages
50 months
HP Color
LaserJet 5500
models:
RG5-6700-000CN
(110V)
HP Color
LaserJet 5550
models:
RG5-7691-000CN
(110V)
HP Color
LaserJet 5500
models:
RG5-6701-000CN
(220V)
HP Color
LaserJet 5550
models:
RG5-7692-000CN
(220V) (see
Table 8-1.
Supplies and
accessories)
Pickup roller
none
300,000 pages4
75 months
Replace these
three rollers
together.
RY7-5097-000CN
Feed roller
none
300,000 pages4
75 months
Separation roller
none
300,000 pages4
75 months
1
Approximate lives are based on 4,000 pages per month.
The approximate average A4/Letter-size page count is based on 5% coverage of individual
colors. Page counts are only estimations; usage conditions and print patterns cause results
to vary.
3
Usage conditions and print patterns cause results to vary. See Figure 4-1. ETB total page
count according to average job length for more information.
4
Usage conditions and print patterns cause results to vary.
2
CAUTION
112
Hewlett-Packard recommends the use of HP products in this printer. Use of non-HP
products can cause problems that require service not covered by the Hewlett-Packard
warranty or service agreements.
Chapter 4 Printer Maintenance
ENWW
ETB life under different circumstances
Depending on the printer workload, the customer will need to replace the ETB once or twice
in the life of the printer. In order to help plan supplies purchases, the HP Color LaserJet
5500series printer calculates an estimated remaining number of pages that can be printed
on the ETB and displays this on the Supplies Status page under Transfer Kit: HP Part
Number: RG5-7737-000CN. You can view the Supplies Status page by printing it from the
printer’s control panel. If the printer is connected to the network, you can also view the page
in your Web browser, through the HP Web Jetadmin software or the HP Toolbox (HP Color
LaserJet 5550 models only).
The number of pages an ETB can print is a function of two factors:
●
The number of times the belt goes from a stationary to a rotating state (spins up)
●
The number of pages printed on the belt
Unless print jobs are queued back to back, each print job will require the belt to spin up.
Think of the ETB as having a limited number of wear units. It has 200,000 wear units when it
is new. Each time the belt spins up, it uses two wear units. Each time it prints a page, the
belt uses one wear unit.
Since most print jobs are not queued, the average number of pages per job, or job length, is
a factor in how fast the ETB will wear out. The shorter the average job, the faster the ETB
will wear out.
Figure 4-1. ETB total page count according to average job length shows how many pages
an ETB will print, given various average job lengths.
Figure 4-1.
ETB total page count according to average job length
The printer assumes an average print job length of three pages to estimate how many pages
are remaining on the ETB. For an average job length of three pages, the ETB will print
120,000 pages.
If all print jobs are exactly three pages long, for each page printed the number of estimated
pages remaining would decrease by one, beginning with the maximum 120,000 pages. If the
job’s length is less than three pages, the estimated pages remaining number decreases
more quickly than the rate at which the number of pages actually printed increases. If the
job’s length is greater than three pages, the number of pages remaining decreases less
quickly than the rate at which the actual number of pages printed increases.
ENWW
Approximate replacement intervals for supply items
113
Locating supplies
Figure 4-2. Location of supplies illustrates the location of each supply item.
Figure 4-2.
Location of supplies
1
2
3
114
Fuser
Print cartridges
Transfer unit (ETB)
Chapter 4 Printer Maintenance
ENWW
Replacing supply items
This section contains instructions for replacing supply items including print cartridges, the
transfer unit (ETB), and the fuser.
Changing print cartridges
Replace a print cartridge when the printer control panel displays a REPLACE <COLOR>
CARTRIDGE message. The control panel display will also indicate the color that should be
replaced (unless a genuine HP cartridge is not currently installed).
1. Lift the top cover of the printer. Grasp the front cover and pull down, and then grasp the
green handles on the ETB and pull down.
CAUTION
Do not place anything on the ETB while it is open. If the ETB is punctured, print quality
problems may result.
2. Remove the used print cartridge from the printer.
3. Remove the new print cartridge from the bag. Place the used print cartridge in the bag
for recycling. See the enclosed recycling guide in the new toner cartridge box for
replacing instructions.
ENWW
Replacing supply items
115
4. Grasp both sides of the cartridge and distribute the toner by gently rocking the cartridge
from side to side.
5. Remove the orange shipping tape. Remove and discard the orange shipping locks.
6. Remove the inside sealing tape by pulling the orange loop on the end and pulling the
tape completely out. Discard the tape.
7. Grasp the blue handles on the sides of the print cartridge. Align the print cartridge with
the tracks inside the printer and insert the cartridge until it is completely seated.
8. Close the ETB, the front cover, then the top cover. After a short while, the control panel
should display Ready.
NOTE
If a cartridge is in the wrong slot, the control panel displays the message Incorrect supplies.
9. Installation is complete. Place the used print cartridge in the box in which the new
cartridge arrived. See the enclosed recycling guide for recycling instructions.
116
Chapter 4 Printer Maintenance
ENWW
Replacing the transfer unit (ETB)
Replace the transfer unit (ETB) when the printer control panel displays: REPLACE
TRANSFER KIT.
NOTE
If you replace the transfer unit when it is not at the end of life, for instance if it is defective,
you will need to calibrate the printer and reset the transfer unit count through the control
panel. See Cleaning the static discharge comb for instructions.
Clean the static discharge comb whenever you replace the ETB. Use the new cleaning
brush that is included with the replacement ETB. See Cleaning the static discharge comb.
1. Turn the printer off.
2. Using the side handles, open the top cover. Open the front cover.
3. Grasp the green handles on the transfer unit and pull down.
4. Locate the blue release latches on either side of the transfer unit (near the bottom of the
transfer unit).
ENWW
Replacing supply items
117
5. Grasp the transfer unit with two hands. Simultaneously pull the release latches on either
side of the transfer unit and slide the unit out of the printer.
6. Remove the new transfer unit from the bag.
7. Hold the transfer unit on either side. Guide the feet into the cups and slide the transfer
unit into the printer.
8. Close the transfer unit and front cover. Close the top cover and turn the printer on. After
a short while, the control panel should display NEW TRANSFER KIT.
9. Press
to highlight YES.
10. Press
to select YES.
11. Press
to reset the transfer unit count.
12. Wait for the printer to calibrate.
Replacing the transfer unit when it is not at end of life
If you replace the transfer unit when it is not at the end of life (for example, if it is defective)
you will need to calibrate the printer and reset the transfer unit count through the control
panel.
Use the following steps to calibrate the printer:
1. Press (HP Color LaserJet 5500 models) or MENU (HP Color LaserJet 5550 models) to
open the MENUS.
118
2. Press
to highlight CONFIGURE DEVICE.
3. Press
to select CONFIGURE DEVICE.
4. Press
to highlight PRINT QUALITY.
Chapter 4 Printer Maintenance
ENWW
5. Press
to select PRINT QUALITY.
6. Press to highlight CALIBRATE NOW (HP Color LaserJet 5500 models) or FULL
CALIBRATE NOW (HP Color LaserJet 5550 models).
7. Press to select CALIBRATE NOW (HP Color LaserJet 5500 models) or FULL
CALIBRATE NOW (HP Color LaserJet 5550 models).
8. Wait for the printer to calibrate.
Use the following steps to reset the transfer unit count:
1. Press HP Color LaserJet 5500) or MENU (HP Color LaserJet 5550 models) to open the
MENUS.
2. Press
to highlight CONFIGURE DEVICE.
3. Press
to select CONFIGURE DEVICE.
4. Press
to highlight RESETS.
5. Press
to select RESETS.
6. Press
to highlight RESET SUPPLIES.
7. Press
to select RESET SUPPLIES.
8. Press
to highlight NEW TRANSFER KIT.
9. Press
to select NEW TRANSFER KIT.
10. Press
to highlight YES.
11. Press
to reset the transfer unit count.
Replacing the fuser
Replace the fuser when the printer control panel displays REPLACE FUSER KIT.
1. Turn the printer off.
2. Using the side handles, open the top cover.
WARNING!
The fuser might be hot. Wait 10 minutes before proceeding.
3. Completely loosen the blue thumb screws on either side of the fuser.
ENWW
Replacing supply items
119
4. Grasp the ends and pull straight up to remove the fuser.
5. Remove the new fuser from the bag.
6. Grasp the sides of the fuser and lower it into the printer. Press firmly to seat it in position.
7. Tighten the blue thumb screws.
8. Close the top cover, and turn the printer on. After a short while, the control panel should
display NEW FUSER KIT.
9. Press
to highlight YES.
10. Press
to select YES.
11. Press
to reset the fuser count.
Replacing the fuser when it is not at end of life
If you replace the fuser when it is not at the end of its life (for example, if it is defective) you
will need to reset the fuser count through the control panel.
120
Chapter 4 Printer Maintenance
ENWW
Use the following steps to reset the fuser count:
1. Press (HP Color LaserJet 5500 models) or MENU (HP Color LaserJet 5550 printer) to
open the MENUS.
ENWW
2. Press
to highlight CONFIGURE DEVICE.
3. Press
to select CONFIGURE DEVICE.
4. Press
to highlight RESETS.
5. Press
to select RESETS.
6. Press
to highlight RESET SUPPLIES.
7. Press
to select RESET SUPPLIES.
8. Press
to highlight NEW FUSER KIT.
9. Press
to select NEW FUSER KIT.
10. Press
to highlight YES.
11. Press
to reset the fuser count.
Replacing supply items
121
Printer memory (HP Color LaserJet 5500 models)
The printer has five dual in-line memory module (DIMM) slots.
For maximum flexibility in DIMM support, the formatter is designed with four 168-pin DIMM
slots and a fifth 100-pin DIMM slot. Due to technical limitations, only four DIMMs can be
loaded at a time, so the fifth DIMM slot (100-pin) is logically the same as the fourth DIMM
slot (168-pin). The system can only have a DIMM installed on the fourth DIMM slot (168-pin)
provided that no DIMM is installed in the fifth DIMM slot (100-pin) and vice versa.
NOTE
Use these DIMM slots to upgrade the printer with:
●
More printer memory - DIMMs are available in 64, 128, and 256 MB
●
Flash memory DIMMs - available in 4 MB; unlike standard printer memory, flash DIMMs
can be used to permanently store downloaded items in the printer, even when the printer
is off
●
DIMM-based accessory fonts, macros, and patterns
●
Other DIMM-based printer languages and printer options
You may want to add more memory to the printer if you often print complex graphics or
PostScript documents, or if you use many downloaded fonts. Additional memory also allows
the printer to print multiple, collated copies at the maximum speed.
Single in-line memory modules (SIMMs) used on previous HP LaserJet printers are not
compatible with the printer.
NOTE
Before ordering additional memory, print a configuration page to see how much memory is
currently installed.
To print a configuration page
1. Press (HP Color LaserJet 5500 models) or MENU (HP Color LaserJet 5550 models) to
enter the MENUS.
2. Press
to highlight INFORMATION.
3. Press
to select INFORMATION.
4. Press
to highlight PRINT CONFIGURATION.
5. Press
to select PRINT CONFIGURATION.
Installing memory and font DIMMs (for HP Color LaserJet
5500 models)
You can install more memory for the printer, and you can also install a font DIMM to allow
the printer to print characters for languages such as Chinese or the Cyrillic alphabet.
CAUTION
Static electricity can damage DIMMs. When handling DIMMs, either wear an antistatic wrist
strap, or frequently touch the surface of the DIMM antistatic package and then touch bare
metal on the printer.
1. Turn the printer off, and disconnect all power and interface cables. Locate the formatter
board in the rear of the printer.
122
Chapter 4 Printer Maintenance
ENWW
2. Remove the eight screws holding the board in place, and set them aside.
3. Slide out the formatter board and set it on a clean, flat, grounded surface.
4. Release the locks on each side of the DIMM slot.
5. Remove the DIMM from the antistatic package. Locate the alignment notches on the
bottom edge of the DIMM.
ENWW
Printer memory (HP Color LaserJet 5500 models)
123
6. Holding the DIMM by the edges, align the notches on the DIMM with the bars in the
DIMM slot.
NOTE
If you have difficulty inserting the DIMM or closing the latches, make sure the notches on the
bottom of the DIMM are aligned with the bars in the slot. If the DIMM still does not go in,
make sure you are using the correct type of DIMM.
7. Firmly press the DIMM straight into the slot. Close the locks on each side of the DIMM
until they snap into place.
8. Align the formatter board in the tracks at the top and bottom of the slot, and slide the
board back into the printer. Replace and tighten the eight screws removed in step 2.
9. Reconnect the power cable and interface cables, and turn the printer on.
124
Chapter 4 Printer Maintenance
ENWW
Installing DDR memory DIMMs (for HP Color LaserJet 5550
models)
1. Turn the printer off.
2. Disconnect all power and interface cables.
3. Locate the formatter board in the rear of the printer.
ENWW
Printer memory (HP Color LaserJet 5500 models)
125
4. Using a #2 Phillips screwdriver, remove the eight screws holding the board in place, and
set them aside.
5. Slide out the formatter board and set it on a clean, flat, grounded surface.
6. To replace a DDR DIMM that is currently installed, spread the latches apart on each side
of the DIMM slot, lift the DDR DIMM up at an angle, and pull it out.
7. Remove the new DIMM from the antistatic package. Locate the alignment notch on the
bottom edge of the DIMM.
126
Chapter 4 Printer Maintenance
ENWW
8. Holding the DIMM by the edges, align the notch on the DIMM with the bar in the DIMM
slot at an angle and firmly press the DIMM into the slot until it is fully seated. When
installed correctly, the metal contacts are not visible.
9. Push down on the DIMM until both latches engage the DIMM.
NOTE
ENWW
If you have difficulty inserting the DIMM, make sure the notch on the bottom of the DIMM is
aligned with the bar in the slot. If the DIMM still does not go in, make sure you are using the
correct type of DIMM.
Printer memory (HP Color LaserJet 5500 models)
127
10. Align the formatter board in the tracks at the top and bottom of the slot, and then slide
the board back into the printer. Replace and tighten the eight screws removed in step 4.
11. Reconnect the power cable and interface cables, and turn the printer on.
12. If you installed a memory DIMM, go to Enabling memory (HP Color LaserJet 5500
models).
Enabling memory (HP Color LaserJet 5500 models)
If you installed a memory DIMM, set the printer driver to recognize the newly added memory.
1. On the Start menu, point to Settings, and then click Printers or Printers and Faxes.
2. Select this printer and select Properties.
3. On the Configure tab, click More.
4. In the Total Memory field, type or select the total amount of memory that is now installed.
5. Click OK.
Enabling the language font DIMM (HP Color LaserJet 5550
models)
If you installed a language font DIMM in the printer, you must select the Font DIMM option in
the printer driver in order for the font DIMM to work correctly. To enable fonts from the PCL
5c and PCL 6 printer drivers for Windows, follow this procedure:
1. On the Start menu, point to Settings, and then click Printers.
2. Select this printer and select Properties.
3. On the Configure tab, click More.
128
Chapter 4 Printer Maintenance
ENWW
4. Select the Font DIMM check box.
5. In the Configure Font DIMMs dialog box, click Add to add the font file.
6. In the Add Font DIMM dialog box, browse to the location of the font file, select the font
file, and then click OK.
7. In the Configure Font DIMMs dialog box, select the installed DIMM.
8. Click OK.
Enabling the language font DIMM (HP Color LaserJet 5500
models)
If you installed a language font DIMM in the printer, you must select the Font DIMM option in
the printer driver for the font DIMM to work properly. To enable fonts from the PCL 5c and
PCL 6 printer drivers for Windows, follow this procedure:
1. On the Start menu, point to Settings, and click Printers.
2. Select this printer and select Properties.
3. On the Configure tab, click More.
4. Select the Font DIMM check box.
5. In the Configure Font DIMMs dialog box, click Add to add the font file.
6. In the Add Font DIMM dialog box, browse to the location of the font file, select the font
file, and click OK.
7. In the Configure Font DIMMs dialog box, select the installed DIMM.
8. Click OK.
Checking DIMM installation (HP Color LaserJet 5500 models)
Check that the DIMMs are installed correctly and working.
1. Turn the printer on. Check that the Ready light is on after the printer has gone through
the startup sequence. If an error message appears, a DIMM may have been incorrectly
installed.
2. Print a configuration page.
3. Check the Installed Personalities and Options section on the configuration page and
compare it with the configuration page printed before the DIMM installation.
4. If the amount of recognized memory has not increased:
The DIMM may not be installed correctly. Repeat the installation procedure.
The DIMM may be defective. Try a new DIMM.
Installing an HP Jetdirect print server card
You can install an HP Jetdirect print server card in the base model printer, which comes with
three available EIO slot.
ENWW
Printer memory (HP Color LaserJet 5500 models)
129
To install an HP Jetdirect print server card
1. Turn the printer off.
2. Disconnect all power and interface cables.
3. Locate an empty EIO slot. Loosen and remove the two retaining screws holding the
cover for the EIO slot onto the printer, and then remove the cover. You will not need
these screws and cover again.
130
Chapter 4 Printer Maintenance
ENWW
4. Firmly insert the HP Jetdirectprint server card into the EIO slot. Insert and tighten the
retaining screws that came with the print server card.
5. Connect the network cable.
6. Reconnect the power cable, and turn the printer on.
ENWW
Printer memory (HP Color LaserJet 5500 models)
131
7. Print a configuration page (see To print a configuration page). In addition to a printer
configuration page and a Supplies Status page, an HP Jetdirect configuration page that
contains network configuration and status information should also print.
If it does not print, uninstall and reinstall the print server card to ensure that it is
completely seated in the slot or try one of the other available slots.
8. Perform one of these steps:
132
●
Choose the correct port. See the computer or operating system documentation for
instructions.
●
Reinstall the software, choosing the network installation this time.
Chapter 4 Printer Maintenance
ENWW
5
Theory of operation
This chapter describes how to use the engine control system, laser/scanner system, image
information system, and pickup/feed system for the HP Color LaserJet 5500 series printer.
Basic operation .....................................................................................................................135
Operation sequence .......................................................................................................135
Engine control system ...........................................................................................................137
DC controller circuit ........................................................................................................137
Motors and fans ..............................................................................................................139
Fuser power supply circuit ..............................................................................................141
Heater temperature control .............................................................................................142
Heater temperature control (HP Color LaserJet 5550 models) ......................................143
Failure detection (HP Color LaserJet 5550 models) ......................................................144
High-voltage power supply .............................................................................................144
Low-voltage power supply ..............................................................................................145
Formatter system ............................................................................................................146
PowerSave .....................................................................................................................146
Input/Output ....................................................................................................................147
Printer memory ...............................................................................................................148
Read-only memory .........................................................................................................148
Random-access memory ................................................................................................148
Firmware DIMM (HP Color LaserJet 5500 models) .......................................................148
Firmware compact flash (HP Color LaserJet 5550 models) ..........................................148
Nonvolatile memory ........................................................................................................148
PJL overview ..................................................................................................................149
PML .................................................................................................................................149
Control panel ..................................................................................................................149
Laser/scanner system ...........................................................................................................150
Scanner motor control ....................................................................................................151
Image formation system ........................................................................................................152
Image formation process ................................................................................................153
Print cartridges ................................................................................................................155
Toner level detection ......................................................................................................156
Electrostatic transfer/transport belt (ETB) unit ...............................................................160
Electrostatic latent image formation block ......................................................................161
Development block .........................................................................................................163
Transfer block .................................................................................................................164
Fusing block ....................................................................................................................165
Fuser motor speed control ..............................................................................................166
Cleaning block ................................................................................................................166
Calibration and cleaning .................................................................................................167
Color plane registration calibration .................................................................................171
Drum phase calibration ...................................................................................................172
Image stabilization control ..............................................................................................172
Pickup/feed system ...............................................................................................................175
Pickup/feed unit ..............................................................................................................178
Fuser/delivery unit ..........................................................................................................185
Duplex feed unit ..............................................................................................................186
ENWW
133
500-sheet paper feeder .........................................................................................................187
Pickup and feed operations ............................................................................................187
134
Chapter 5 Theory of operation
ENWW
Basic operation
The HP Color LaserJet 5500 series printer’s functions are divided into four systems:
●
engine control system
●
laser/scanner system
●
image formation system
●
pickup/feed system
This chapter describes each of these systems thoroughly.
Figure 5-1.
Basic system operation
Operation sequence
A microcomputer in the engine control system controls the operation sequence for the
printer. Table 5-1. Basic operation sequence describes the main operational periods from
the point when the printer is turned on until a print operation is completed and each motor
stops rotating.
NOTE
ENWW
In the table below, "ETB" stands for "electrostatic transfer/transport belt." This component is
described later in this chapter, as are the other components mentioned in the table.
Basic operation
135
Table 5-1. Basic operation sequence
136
Period
Purpose
WAIT (wait period)
From the time the
power switch is turned
on until the ETB
cleaning is completed.
To clear a potential on
the drum surface and
to clean the ETB.
During this period, the
printer checks the
toner level and detects
whether the cartridges
are present. The
printer also executes
the pulse width
modulation
adjustment, color
registration
adjustment, and image
density calibration
control as required.
STBY (standby period)
From the end of the
WAIT or LSTR period
or last rotation until the
formatter inputs a print
command or until the
power is turned off.
To keep the printer
ready to print.
When the formatter
sends a sleep
command, the printer
enters PowerSave
mode.
INTR (initial rotations
period)
From immediately
after the formatter
inputs a print
command until the /
TOP signal is sent to
the formatter.
To stabilize the
photosensitive drum’s
sensitivity in
preparation for a print
operation.
PRINT (print period)
From the end of the
INTR period until the
leading edge detection
sensor detects paper
and then turns off the
transfer positive bias.
To form an image on
the photosensitive
drum according to the
video signal input from
the formatter and to
transfer the toner
image to the paper.
After the power is
turned on, the
cartridge is cleaned
every 35 pages and
the ETB is cleaned
every 100 pages.
LSTR (last rotations
period)
From the end of the
PRINT period until the
ETB motor stops.
To deliver the paper
out of the printer and
to clean the ETB.
The last rotations
period lasts until the
instant the formatter
sends a print
command. Then the
initial rotations period
starts again.
Chapter 5 Theory of operation
Remark
ENWW
Engine control system
The engine control system is the brain of the printer. It controls all the other systems
according to commands from the formatter. The engine control system consists of the
following:
●
DC controller PCB
●
fuser power supply PCB
●
high-voltage PCB
●
low-voltage power supply unit
●
formatter
Each of these components is described in the following sections.
Figure 5-2.
Engine control system
NOTE
In this manual, the abbreviation "PCB" stands for "printed circuit board assembly."
Components described as a PCB may consist of a single circuit board or a circuit board plus
other parts, such as cables and sensors.
DC controller circuit
The DC controller is responsible for controlling the print operation sequence for the printer.
The sequence of events is as follows:
1. Power is turned on.
2. The low-voltage power supply unit supplies DC power to the DC controller.
3. The CPU in the DC controller starts to control printer operations.
4. The printer enters the standby state.
5. Based on the print command and the image data input from the formatter, the CPU
sends a signal to drive the laser diode, the motors, the clutch, and the solenoids.
ENWW
Engine control system
137
NOTE
See the general circuit diagram in chapter 8 for detailed information on the printer circuitry.
Figure 5-3.
DC controller circuit
1
2
138
HP Color LaserJet 5500 models only
HP Color LaserJet 5550 models only
Chapter 5 Theory of operation
ENWW
Motors and fans
The printer has twelve motors, including three fans. Nine of the motors are DC motors; the
other three are stepping motors. Figure 5-4. Motors and fans shows the locations of the
motors and fans. Table 5-2. Function of motors and fans explains the function of each
component.
Six of the nine DC motors and two of the stepping motors are used for paper feeding and
image formation. The remaining three DC motors are fan motors. The remaining stepping
motor is the developing disengaging motor.
Since the printer transfers an image in four colors in line onto the paper, small changes in
the rotational speed of the motor are likely to cause color misalignment. The DC motors
used for image formation are precisely controlled to account for rotational speed fluctuation.
For the HP Color LaserJet 5550 models only:
Drum Motor Control
The main CPU determines a failure, stops the printer engine, and notifies the video controller
under the following conditions:
●
Drum startup abnormality. When the printer does not enter MOTOR READY state within
6.6 seconds from the start of the drum motor drive.
●
Drum motor rotation abnormality. When the printer enters MOTOR NOT READY state
for 6.6 seconds continuously after it has entered the MOTOR READY state.
Fixing motor control
ENWW
Engine control system
139
The main CPU determines a failure, stops the printer engine, and notifies the video controller
under the following conditions:
Figure 5-4.
●
Fixing motor startup abnormality. When the printer does not enter MOTOR READY state
within 6.6 seconds from the start of the drum motor drive.
●
Fixing motor rotation abnormality. When the printer enters MOTOR NOT READY state
for 6.6 seconds continuously after it has entered the MOTOR READY state.
Motors and fans
Table 5-2. Function of motors and fans
Name
Function
Type
Speed switching
M1 Cyan drum motor
Drives the
photosensitive drum
and stirrer
DC motor
4-speed (full, 1/2, 1/3,
1/4)
M5 Fuser motor
Drives the pressure
roller and delivery roller
DC motor
4-speed (full, 1/2, 1/3,
1/4)
M6 ETB motor
Drives the ETB
DC motor
4-speed (full, 1/2, 1/3,
1/4)
PM1 Developing
disengaging motor
Separates the
photosensitive drums
and the developing
cylinders
Stepping motor
No
M2 Yellow drum motor
M3 Magenta drum
motor
M4 Black drum motor
140
Chapter 5 Theory of operation
ENWW
Table 5-2. Function of motors and fans (continued)
Name
Function
Type
Speed switching
PM2 Pick up motor
Drives the pickup roller
and feed roller
Stepping motor
4-speed (full, 1/2, 1/3,
1/4)
PM3 Lifter motor
Lowers the pickup
roller and raises the
lifter
Stepping motor
No
FM1 Power supply fan
Exhausts heat around
the DC controller and
the low-voltage power
supply
DC motor
2-speed (full, half)
FM2 Formatter fan
Exhausts heat around
the formatter
DC motor
2-speed (full, half)
FM3 Cartridge fan
Exhausts heat around
DC motor
the fuser and cartridges
2-speed (full, half )
Fuser power supply circuit
This printer uses an induction heating method to heat the fuser. Figure 5-5. Fuser power
supply circuit shows the configuration of the fuser power supply.
Figure 5-5.
ENWW
Fuser power supply circuit
Engine control system
141
The fuser power supply has three main components:
●
Fuser sleeve. A high-frequency current flows through an induction heating coil in the
fuser sleeve, causing the metal sleeve to heat.
●
Thermistors. Two thermistors are in the fuser sleeve: one in the center, and the other at
the end. Each thermistor monitors the temperature in the fuser sleeve.
●
Thermoswitch. The thermoswitch is located at the bottom center of the fuser sleeve.
When the fuser is overheating, the switch opens, and power to the induction heating coil
is shut off.
Heater temperature control
The heater temperature control detects the surface temperature of the fuser sleeve and
controls the current flowing to the induction heating coil. The heater temperature control
circuit is shown in Figure 5-6. Heater temperature control circuit.
Figure 5-6.
Heater temperature control circuit
The two thermistors that are attached to the fuser sleeve (TH101 and TH102) detect the
surface temperature of the fuser sleeve. The main thermistor (TH101) controls the fuser
temperature, and the sub thermistor (TH102) detects overheating at the end of the fuser
sleeve. When the surface temperature of the fuser sleeve increases, resistance of the two
thermistors is reduced, and the voltage of the main thermistor detection signal (MAINTH)
and the sub thermistor detection signal (SUBTH) drops.
The main CPU (IC101) on the DC controller monitors the voltage of the MAINTH and
SUBTH signals. The CPU sends the fuser temperature control signal (TMPCON) according
to the voltage level.
142
Chapter 5 Theory of operation
ENWW
The CPU sends the amperage control signal (PRANGE) to control the amperage of the fuser
sleeve.
Heater temperature control (HP Color LaserJet 5550 models)
The fixing target temperature for the printer is as follows:
During STBY: 170°C (338°F) when power is ON. This shifts to 155°C (311°F) later on.
During printing: Varies according to the print mode commanded by the formatter.
ENWW
Engine control system
143
Failure detection (HP Color LaserJet 5550 models)
The main CPU determines an abnormally high temperature when the main thermistor
detects the following conditions:
●
After the printer is turned on, if the temperature detected by the main thermistor remains
higher than (220°C) (428°F) (equivalent to approximately 1.05 V) for longer than 500 ms.
●
During the temperature adjustment of the fixing unit, if the output of the fixing
temperature control (TMPCON) signal remains at0 for longer than 390 seconds.
High-voltage power supply
The high-voltage power supply circuit applies bias to the primary charging rollers, the toner
charging rollers, the developing cylinders, the attaching roller, the transfer charging rollers,
and the discharging unit. The main CPU in the DC controller controls the high-voltage power
supply circuit and the discharging high-voltage circuit through the ASIC to generate these
biases. Figure 5-7. High-voltage power supply circuit shows the high-voltage power supply
circuit.
Figure 5-7.
144
High-voltage power supply circuit
Chapter 5 Theory of operation
ENWW
Low-voltage power supply
The low-voltage power supply circuit converts the AC voltage that is input from the electrical
outlet to DC power and delivers it to each load in the printer. Figure 5-8. Low-voltage power
supply circuit shows the low-voltage power supply circuit including the amount of voltage
supplied to each component.
The AC power is supplied to the low-voltage power supply by turning on the power supply
switch (SW301). The AC power is converted to the DC power that the printer requires:
●
+24 V goes to the motors, solenoids, clutches, and the high-voltage power supply circuit.
●
+5 V goes to the laser driver PCB, the beam detect PCB, and the formatter.
●
+3.3 V goes to the formatter, the sensors, and the ICs in the DC controller PCB.
+24 V is divided into +24 VA, which is constantly sent from the low-voltage power supply
circuit, and +24 VB, which stops power supply when the top cover or the front cover is
opened. +24 VB goes to the fuser power supply circuit, high-voltage power supply circuit, the
clutch, and the motors and solenoid. +24 VB also functions as the door open detection
signal (/DOPEN). The CPU detects the door open with the signal.
Figure 5-8.
ENWW
Low-voltage power supply circuit
Engine control system
145
Formatter system
The formatter PCB is responsible for the following:
●
receiving and processing print data from the various printer interfaces
●
monitoring control panel inputs and relaying printer status information (through the
control panel and the bidirectional I/O)
●
developing and coordinating data placement and timing with the print engine
●
storing font information
●
communicating with the host computer through the bidirectional interface
●
controlling the PowerSave mode
The formatter monitors the printer continuously through the video interface. When the printer
is ready to print, the formatter sends a signal to the DC controller, which turns the laser on or
off based on the signal. Figure 5-9. Formatter system shows the formatter system.
Figure 5-9.
Formatter system
PowerSave
This feature conserves power after the printer has been idle for an adjustable length of time.
Set the time length in the Configure Device menu, under System Setup. When the printer is
in PowerSave mode, the control panel backlight is turned off, but the printer retains all printer
settings, downloadable fonts, and macros. The default setting is Powersave on, with a 30minute idle time. You can turn PowerSave off in the Configure Device menu, under Resets.
146
Chapter 5 Theory of operation
ENWW
The printer exits PowerSave mode and enters the warm-up cycle when any of the following
occurs:
NOTE
●
A print job, valid data, or a PML or PJL command is received at the parallel port, FIR
port (for the HP Color LaserJet 5500 models), EIO card, or the USB 1.1 (for the
HP Color LaserJet 5550 models).
●
A control panel button is pressed.
●
The top cover is opened (HP Color LaserJet 5500 models only).
●
A paper tray is opened (HP Color LaserJet 5500 models only).
●
The engine test button is pressed.
Printer error messages override the PowerSave message. The printer enters PowerSave
mode at the appropriate time, but the error message continues to appear.
Input/Output
This section contains information about input and output devices supported by the HP Color
LaserJet 5500 series models.
Parallel interface
The formatter receives incoming data through its bidirectional interface (IEEE-1284). The I/O
provides high-speed and two-way communication between the printer and the host, allowing
the user to change printer settings and monitor printer status from the host computer. The
user can configure the HIGH SPEED item in the control panel menu. (This item is found in
the CONFIGURE DEVICE menu, under I/O menu, and PARALLEL INPUT.) The default
setting, YES, allows the I/O to run at the higher speeds supported by most newer computers.
When set to NO, the parallel interface runs at the slower mode that is compatible with older
computers. The user can also configure the ADVANCED FUNCTIONS item. The default
setting, ON, allows for two-way parallel communications. The OFF mode disables the
advanced functionality. The I/O is compatible with the bidirectional parallel interface standard.
Expanded I/O (HP Color LaserJet 5500 models only)
The optional HP Fast InfraRed receiver enables wireless printing from any iRDA-compliant
portable device (such as a laptop computer) to the printer.
The printing connection is maintained by positioning the sending infrared port within
operating range. The connection can be blocked by objects such as a hand or paper, or by
direct sunlight or any bright light shining into either infrared port.
Flash (HP Color LaserJet 5500 models only)
Optional flash is available in 4-MB flash memory DIMMs for storing forms, fonts, and
signatures. For HP Color LaserJet 5550 models, an optional compact flash is available for
storing forms, fonts, and signatures in different sizes.
Hard-disk accessory
The optional hard-disk accessory can be mounted in one of the EIO slots on the rear of the
formatter. The optional EIO-based hard disk is used for creating multiple original prints
(mopies) and storing forms, fonts, and signatures.
ENWW
Engine control system
147
CPU
The HP Color LaserJet 5500 printer formatter incorporates a 400-MHz RISC processor and
the HP Color LaserJet 5550 printer formatter incorporates a 533-MHz RISC processor.
Printer memory
If the printer encounters difficulty managing available memory, a clearable warning message
will appear on the control panel.
Some printer messages are affected by the auto-continue and clearable warning settings
from the Configure Device menu, under System Setup. If CLEARABLE WARNING = JOB is
set on the control panel, warning messages appear on the control panel until the end of the
job from which they were generated. If CLEARABLE WARNING = ON is set, warning
messages appear on the control panel until is pressed. If an error occurs that prevents
printing and AUTO CONTINUE = OFF is set, the message appears until is pressed.
Read-only memory
Besides storing microprocessor control programs, the read-only memory (ROM) stores dot
patterns of internal character sets (fonts).
Random-access memory
The random-access memory (RAM) contains the page, I/O buffers, and the font storage
area. It stores printing and font information received from the host system, and can also
serve to temporarily store a full page of print-image data before the data is sent to the print
engine. Memory capacity can be increased by adding DIMMs to the formatter. Note that
adding memory (DIMMs) might also increase the print speed for complex graphics.
Firmware DIMM (HP Color LaserJet 5500 models)
To upgrade printer firmware, locate and use the latest firmware at http://www.hp.com/
support/clj5500.com or http://www.hp.com/support/clj5550.com.
Firmware compact flash (HP Color LaserJet 5550 models)
To upgrade printer firmware, locate and use the latest firmware at http://www.hp.com/
support/clj5500.com or http://www.hp.com/support/clj5550.com.
Nonvolatile memory
The printer uses nonvolatile memory (NVRAM) to store I/O and information about the print
environment’s configuration. The contents of NVRAM are retained when the printer is turned
off or disconnected.
148
Chapter 5 Theory of operation
ENWW
PJL overview
Printer job language (PJL) is an integral part of configuration, in addition to the standard
printer command language (PCL). With standard cabling, PJL allows the printer to perform
functions such as:
●
Two-way communication with the host computer through a bidirectional parallel
connection. The printer can tell the host about such things as the control panel settings,
and it allows the control panel settings to be changed from the host.
●
Dynamic I/O switching allows the printer to be configured with a host on each I/O. The
printer can receive data from more than one I/O simultaneously, until the I/O buffer is
full. This can occur even when the printer is offline.
●
Context-sensitive switching allows the printer to automatically recognize the personality
(PS or PCL) of each job and configure itself to serve that personality.
●
Isolation of print environment settings from one print job to the next. For example, if a
print job is sent to the printer in landscape mode, the subsequent print jobs print in
landscape only if they are formatted for landscape printing.
PML
The printer management language (PML) allows remote configuration and status readback
through the I/O ports.
Control panel
The formatter sends and receives printer status and command data to and from a control
panel board.
ENWW
Engine control system
149
Laser/scanner system
The laser/scanner system receives a signal from the formatter and forms a latent image on
the photosensitive drum in the print cartridge. The printer has a separate laser/scanner unit
for each color. Each of these has the same structure, which is shown in Figure 5-10. Laser/
scanner system.
Figure 5-10.
150
Laser/scanner system
Chapter 5 Theory of operation
ENWW
Scanner motor control
The scanner motor control rotates the scanner motor at a constant speed in order to place
the laser beam at the proper position on the photosensitive drum. The illustration below
shows the circuit diagram for the scanner motor control.
Figure 5-11.
ENWW
Scanner motor control circuit
Laser/scanner system
151
Image formation system
The image formation system is the central hub of the printer. Figure 5-12. Image formation
system shows the image formation system. During image formation, an image of colored
toner is formed and then fused onto the paper. The image formation system consists of the
following physical components:
Figure 5-12.
152
●
four laser/scanners
●
four print cartridges
●
ETB
●
fuser
Image formation system
Chapter 5 Theory of operation
ENWW
Image formation process
The image formation process consists of eleven steps divided among five functional blocks:
ENWW
●
electrostatic latent image formation block
●
developing block
●
transfer block
●
fusing block
●
cleaning block
Image formation system
153
Figure 5-13. Image formation process illustrates the process. The next sections describe the
print cartridges and the ETB in detail, followed by a description of each functional block. The
image formation steps are numbered consecutively through the blocks.
Figure 5-13.
154
Image formation process
Chapter 5 Theory of operation
ENWW
Print cartridges
The printer has four different print cartridges, one for each color. However, they share the
same structure, shown in Figure 5-14. Print cartridge.
Figure 5-14.
Print cartridge
The physical components inside the print cartridge are the following:
●
photosensitive drum
●
primary charging roller
●
developing cylinder
●
toner charging roller
●
stirrers
●
waste toner transfer plate
The photosensitive drum’s rotation drives the primary charging roller. All other components
are driven by the drum motor.
The developing disengaging motor drives the developing disengaging block, which causes
the developing cylinder to engage with or disengage from the photosensitive drum.
The DC controller uses an LED and a photo diode to monitor the level of toner inside the
cartridge. It stores this information on a memory tag built into each cartridge.
The primary charging roller and the toner charging roller are cleaned at the start of each print
operation to avoid image defects.
ENWW
Image formation system
155
Memory tag
The memory tag is an EEP-ROM built into the print cartridge. It stores information about the
amount of toner in the cartridge and estimates the remaining life. Figure 5-15. Memory tag
describes how the memory tag operates.
Figure 5-15.
Memory tag
The DC controller reads information from the memory tag whenever the printer is turned on,
whenever the top cover is closed, and whenever it receives a READ command from the
formatter.
The DC controller writes information to the memory tag at specified times during a print
operation and whenever it receives a WRITE command from the formatter.
If the DC controller is unable to either read to or write from the memory tag four times in a
row, the DC controller alerts the formatter of a memory tag abnormality.
Toner level detection
The printer monitors print cartridge life in several ways to ensure continued high print quality:
●
The number of developer rotations measures the usefulness (charge) of the toner.
●
The toner sensor monitors remaining toner, and informs the user of "low" or "out"
conditions.
●
The number of photosensitive drum rotations measures the life of the photosensitive
drum, which degrades slightly with each rotation.
The cartridge life represented on the supplies status page and in the gauges on the control
panel is a combination of all three of these components. The lowest remaining percent is the
number reported to the customer. However, information about which of these components is
low or out is not reported.
During the life of a print cartridge, the customer receives three different control panel
messages:
156
●
CLEARABLE WARNINGS. The cartridge has between 15 and 100% life remaining.
●
ORDER <COLOR> CARTRIDGE. The cartridge has 15% life remaining. In typical
printing situations, this represents about 2 weeks of use.
●
REPLACE <COLOR> CARTRIDGE. One of the three components listed above has
reached its end of life. The printer stops, and printing cannot continue until the cartridge
is replaced.
Chapter 5 Theory of operation
ENWW
Developer rotations
The developer rollers rotations are tracked on the print cartridge’s memory tag (e-label).
Tracking rotations enables the printer to signal that a print cartridge is low or out before the
developer and/or toner is actually worn out, which would result in print quality defects.
Over time, the toner loses its required properties due to excessive stirring and re-charging.
Although the cartridge will correctly signal LOW or OUT because of wear, some toner might
remain in the fresh toner hopper.
In addition to toner wear, the developer roller experiences wear during its life, so developer
life tracking is necessary. In situations where low-coverage documents are printed
frequently, the developer rotations might cause a LOW message before the toner level
reaches its low level.
Toner sensor
For the first 75% of the cartridge life, toner depletion within the cartridge is calculated by
pixel counting. An optical toner level sensor then tracks the final 25% of toner. The toner is
measured and then reported on the toner gas gauge on the control panel or on the supplies
status page. The transition from pixel counting to optical toner-level sensing causes no
fluctuations on the toner gas gauge. Some toner might remain in the fresh toner hopper due
to other cartridge components reaching their end of life.
Photosensitive drum rotations
Photosensitive drum rotations are also tracked on the cartridge’s memory tag. Similar to the
developer roller, tracking these rotations enables the printer to signal that a print cartridge is
low or out before the photosensitive drum is actually worn out, when print quality defects
would occur. The photosensitive drum might cause a low message when low-coverage
documents are printed frequently. Tracking drum life is essential because of drum wear and
the potential for overflow from the waste toner hopper if the photosensitive drum life is
extended past its useful life.
ENWW
Image formation system
157
Figure 5-16. Toner level detection illustrates the toner level detection system.
Figure 5-16.
158
Toner level detection
Chapter 5 Theory of operation
ENWW
Developing cylinder disengaging control
Whenever the developing cylinder is in contact with the photosensitive drum, toner is passed
onto the drum. At certain times, such as during ETB cleaning or during monochrome
printing, toner should not pass onto the drum, and the developing cylinder should not be in
contact with the drum. The bottom half of the print cartridge can pivot up and down, causing
the developing cylinder to either come in contact with or move away from the photosensitive
drum. A small block inside the printer causes each cartridge to pivot. When the block is
pushed up, the rear of the cartridge is pushed up, and the front of the cartridge swings down.
The developing cylinder disengages from the drum. Figure 5-17. Developing cylinder
disengaging illustrates this process.
Figure 5-17.
Developing cylinder disengaging
The developing cylinders are disengaged only during monochrome printing or during ETB
cleaning. During monochrome printing, the developing cylinder in all cartridges except black
is disengaged. During ETB cleaning, the developing cylinders in all cartridges are
disengaged.
ENWW
Image formation system
159
Electrostatic transfer/transport belt (ETB) unit
The ETB unit feeds the paper through the printer and helps transfer toner onto the paper.
Figure 5-18. ETB unit illustrates the ETB unit.
Figure 5-18.
ETB unit
The physical components of the ETB unit are the following:
●
ETB belt
●
ETB feed roller
●
attaching roller
●
transfer charging rollers (four)
●
ETB-driven rollers (three)
The ETB motor drives the ETB feed roller, causing the belt to rotate. All other rollers are
driven by the belt rotation.
A sensor at the top of the ETB unit detects the ETB’s speed. The DC controller maintains a
constant ETB feed speed to ensure good color registration.
160
Chapter 5 Theory of operation
ENWW
Electrostatic latent image formation block
The image formation process begins with the electrostatic image formation block, in which
an electrostatic latent image is formed on the photosensitive drum. This block consists of
three steps:
●
primary exposure
●
primary charging
●
laser beam exposure
After the last step is completed, areas of the drum surface that have not been exposed to
the laser beam retain a negative charge. The areas exposed to the laser are neutralized.
This neutralized image is called an electrostatic latent image because it is invisible to the eye.
Step 1: Primary exposure
To prepare for primary charging, light from the primary exposure LED strikes the
photosensitive drum surface. This eliminates any residual charge on the drum surface in
order to avoid inconsistent charge density. Figure 5-19. Primary exposure illustrates this step.
Figure 5-19.
ENWW
Primary exposure
Image formation system
161
Step 2: Primary charging
To prepare for latent image formation, a uniform negative potential is applied to the
photosensitive drum surface. The primary charging roller is made of a conductive rubber. DC
bias is applied to the primary charging roller to maintain uniform potential on the drum
surface. Figure 5-20. Primary charging illustrates this step.
Figure 5-20.
Primary charging
Step 3: Laser beam exposure
As the laser beam scans the drum surface, it neutralizes the negative charge. This is the
electrostatic latent image. The remaining areas, where the laser beam has not struck, retain
a negative charge. Figure 5-21. Laser beam exposure illustrates this step.
Figure 5-21.
162
Laser beam exposure
Chapter 5 Theory of operation
ENWW
Development block
The second part of the image formation process is the development block, in which toner is
transferred onto the electrostatic latent image on the surface of the photosensitive drum,
creating a visible image. This printer uses a contact development method that keeps the
developing cylinder in contact with the drum, pushing the toner against the drum surface for
development. The toner is non-magnetic and consists of resins. This block consists of two
steps:
●
toner charging
●
development
Figure 5-22. Development block shows a cross-section of a print cartridge and illustrates the
development block.
Figure 5-22.
Development block
Step 4: Toner charging
As the toner stirring blade turns inside the cartridge, the friction creates a negative potential
on the toner. A negative voltage is applied to the toner charging roller and creates a uniform
negative potential on the toner.
Step 5: Development
The areas on the photosensitive drum that have been exposed to the laser beam have a
higher potential (are less negatively charged) than the toner particles on the developing
cylinder. As the photosensitive drum rotates, the toner adheres to the exposed areas on the
photosensitive drum. At this point, the image is visible on the drum surface.
ENWW
Image formation system
163
Transfer block
The third part of the image formation process is the transfer block, in which the toner image
is transferred from the photosensitive drum to the paper. This block consists of three steps:
●
attaching
●
transfer
●
separation
Step 6: Attaching
After the paper is picked up from the input tray, the attaching roller pushes it against the
ETB. The attaching roller has a positive DC bias, and it creates a positive charge on the
paper. Figure 5-23. Attaching the paper to the ETB illustrates this step.
Figure 5-23.
Attaching the paper to the ETB
Step 7: Transfer
A positive bias is applied to the transfer charging roller, which is directly opposite the
photosensitive drum. As the ETB passes the transfer charging roller, it picks up a positive
charge. The negatively charged toner on the photosensitive drum is transferred to the
positively charged paper. Figure 5-24. Toner transfer illustrates this step. This process is
repeated for each color as the ETB carries the paper from the bottom cartridge to the top (C,
Y, M, K).
164
Chapter 5 Theory of operation
ENWW
In four-color printing, as four colors of toner are piled up on the paper, the holding force of
the toner weakens as the transfer process progresses. To counteract this effect, the DC
controller increases the positive DC bias applied to the transfer charging roller for each
successive color.
Figure 5-24.
Toner transfer
Step 8: Separation
The paper’s elasticity causes it to separate from the ETB as the ETB reaches the top of its
path. Figure 5-25. Separation illustrates this step.
Figure 5-25.
Separation
Fusing block
The fourth part of the image formation process is the fusing block, in which the toner image
is fused to the paper, making a permanent image that cannot be smeared. This block
consists of one step: fusing.
ENWW
Image formation system
165
Step 9: Fusing
This printer uses the induction heating method to fuse the toner to the paper. This method
uses quick fuser heating, resulting in shortened wait time and reduced power consumption.
Figure 5-26. Fusing illustrates this step.
Figure 5-26.
Fusing
Fuser motor speed control
The fuser motor speed control for HP Color LaserJet 5550 models is explained in this section.
The HP Color LaserJet 5550 printer controls the motor speed in the same way the HP Color
LaserJet 5500 models does, except the HP Color LaserJet 5550 printer has two fixing paper
sensors: PS81 and PS82—to control the warp of specific types of thick paper.
There are two fixing paper detection flags, one for the PS81, and another for the PS82.
These flags shield their respective sensors. The sensors enable the DC controller to monitor
the warp of paper more closely than the HP Color LaserJet 5500 models can.
Thick paper is fed, the DC controller speeds up the fixing motor earlier than it does when a
normal paper is fed. This ensures minimal warping and prevents image distortion that can be
caused by paper thickness.
NOTE
The specific thick paper refers to the paper specified for the print mode, Thick Paper 2. Thick
paper is firmer than normal paper. The image can be distorted during transfer if the paper is
heavily warped and is pushed back toward the ETB. This is especially true of thick paper
with a high basic weight (grammage) that needs to have its warp diminished.
Cleaning block
The fifth and final part of the image formation process is the cleaning block, in which the ETB
and the photosensitive drums are cleaned, preparing them for the next print. The next
section provides more information about printer calibration and cleaning. This block consists
of two steps:
●
ETB cleaning
●
photosensitive drum cleaning
Step 10: ETB cleaning
See ETB cleaning for a complete discussion of ETB cleaning.
166
Chapter 5 Theory of operation
ENWW
Step 11: Photosensitive drum cleaning
See Photosensitive drum cleaning for a complete discussion of photosensitive drum cleaning.
Calibration and cleaning
The printer automatically calibrates and cleans itself at various times to maintain the highest
level of print quality. You can also force the printer to calibrate by choosing CALIBRATE
NOW from the Print Quality menu. See Calibrate now (HP Color LaserJet 5500 models only).
While the printer is calibrating or cleaning, it will pause printing. For most calibrations and
cleanings, the printer will not interrupt a print job, but will wait for the job to complete before
calibrating or cleaning. Table 5-3. Calibration timing and duration shows when the printer
calibrates, the duration of the calibration, and the type of calibration that occurs. Table 5-4.
Cleaning timing and duration shows when the printer cleans and the duration of the
cleaning. The sections that follow discuss calibration and cleaning in more detail.
NOTE
The times listed in the tables below are preliminary and are subject to change.
NOTE
Certain error conditions can cause some calibrations to repeat which will increase the
duration listed in the table below.
Table 5-3. Calibration timing and duration
Calibration occurrence
Duration
Type of calibration
When you turn the printer on.
75 seconds for calibration, but
because of other initialization
activities, the printer takes a
total of 2 minutes to be ready
for printing
DMAX, DHALF
150 seconds (2 minutes, 30
seconds)
DMAX, DHALF, color plane
registration (CPR)
When you install one or more
print cartridges that have not
previously been installed in the
printer.
ENWW
Warm (1:10) (HP Color
LaserJet 5550 models)
Cold (2:10) (HP Color LaserJet
5550 models)
CPR, DMAX, DHALF (2:25)
(HP Color LaserJet 5550
models)
After 50 pages have printed
75 seconds
since installing a print cartridge.
60 seconds (HP Color
The printer will finish printing
LaserJet 5550 models)
the current job before calibrating.
DMAX, DHALF
After 1000 pages have printed
since the last calibration. The
printer will finish printing the
current job before calibrating.
75 seconds
DMAX, DHALF
After 8 hours since the last
calibration, but not while the
printer is in PowerSave mode.
Typically, this calibration occurs
on the first job or control panel
interaction after an overnight
idle period.
75 seconds
60 seconds (HP Color
LaserJet 5550 models)
DMAX, DHALF
60 seonds to ready, 70
seconds to belt stop (HP Color
LaserJet 5550 models)
Image formation system
167
Table 5-3. Calibration timing and duration (continued)
Calibration occurrence
Duration
Type of calibration
When you request calibration
from the control panel
(Calibrate Now).
280 seconds (4 minutes, 40
seconds)
DMAX, DHALF, CPR, drum
phase
Quick Calibration Now (HP
Color LaserJet 5550 models
only)
60 seconds (HP Color
LaserJet 5550 models)
DMAX, DHALF (4:05) (HP
Color LaserJet 5550 models)
Full Calibrate HP Color
LaserJet 5550 models only)
280 seconds (4 minutes, 40
seconds)
DMX,DHALF
Table 5-4. Cleaning timing and duration
NOTE
Cleaning occurrence
Duration
Type of cleaning
When the printer continuously
prints (with no idle period or
spin down) for 51 pages.
either 5 seconds or 21 seconds
primary and toner charging
rollers
At intervals of between 90 and
140 pages. The printer will
finish printing the current job
before cleaning.
16 seconds
(5 seconds is the most common)
ETB
An NVRAM INIT will not always correct all CPR problems. NVRAM INIT only erases
calibration values from NVRAM in the formatters. If you have done a full calibration and still
have CPR issues, you should clear the NVRAM in the DC Controller. Currently, there is no
feature available in the control panel to reset calibration values for both formatter and DC
Controller. To perform the reset, open the top cover and press the Engine Test button for a
few seconds. When you close the cover, the control panel display will indicate that the
printer is performing a calibration. The calibration values are being cleared from the
Controller NVRAM. This procedure might also be required to recover CPR.
ETB cleaning
During this step, all toner particles that remain on the ETB are returned to the photosensitive
drums in each print cartridge. ETB cleaning illustrates this step.
168
Chapter 5 Theory of operation
ENWW
The ETB is automatically cleaned when the printer is turned on, when the covers are closed,
and after printing a specified number of pages. The DC controller applies negative bias to
the photosensitive drums and either a positive or negative bias to the transfer charging
rollers. This creates a difference in potential between the photosensitive drums and the ETB.
Both positive and negative residual toner returns to the photosensitive drums.
Figure 5-27.
ENWW
ETB cleaning
Image formation system
169
Photosensitive drum cleaning
A cleaning blade inside the print cartridge clears the remaining toner on the photosensitive
drum as the drum rotates past the blade. This waste toner is moved into the waste toner
container in the top of the print cartridge. Figure 5-28. Drum cleaning illustrates this step.
Figure 5-28.
Drum cleaning
During the printing process, toner adheres to the primary charging roller and the toner
charging roller. To prevent print quality defects, this toner needs to be cleaned. The DC
controller alternately applies negative bias in different values to the primary charging roller
and the toner charging roller when one of the following occurs:
170
●
The printer is turned on.
●
The covers are closed.
●
At the start of a print operation.
●
After printing a specified number of pages.
Chapter 5 Theory of operation
ENWW
Applying bias removes the toner from each roller. The toner on the primary charging roller is
transferred to the photosensitive drum, and the toner on the toner charging roller is
transferred to the developing cylinder. Then the cleaning blade scrapes the toner on the
photosensitive drum into the waste toner container, as described above. The toner on the
developing cylinder is returned to the toner case. Figure 5-29. Primary charging roller and
toner charging roller cleaning illustrates this process.
Figure 5-29.
Primary charging roller and toner charging roller cleaning
Color plane registration calibration
The diameter of the rollers in individual print cartridges or ETB units varies from one to
another. For this reason, whenever a new print cartridge or ETB unit is installed, the printer
must adjust the rotational speed of the rollers in order to ensure good color plane
registration. Color misregistration occurs when the individual colors do not print directly on
top of one another, causing poor print quality. This adjustment consists of two steps:
NEED TITLE HERE !!!!!!
1. Direct calibration. The DC controller uses the color registration detection unit to
measure the color registration range directly and calibrate the color registration.
ENWW
Image formation system
171
2. Indirect calibration. The DC controller monitors the rotational speed of each feed roller
and controls the speed to prevent color misregistration.
Figure 5-30. Color registration calibration illustrates this process.
Figure 5-30.
Color registration calibration
Drum phase calibration
The drum phase calibration aligns all four cartridge motors and their drive gears.
Image stabilization control
As the print cartridge ages, the toner and the photosensitive drum begin to deteriorate,
which can cause fluctuations in image density. The printer accounts for this with image
stabilization control. There are two kinds of image stabilization control:
●
image density calibration control
●
image halftone calibration control
Each control operates as necessary.
Environmental change control (HP Color LaserJet 5550 models)
This control calibrates each bias to obtain the best image possible according to
environmental changes.
The environment conditions sensor detects the temperature and the humidity. The sensor
sends this information to the DC controller in the form of the Temperature Detection signal
(TEMSNS) and the Humidity Detection signal (HUMSNS).
172
Chapter 5 Theory of operation
ENWW
The DC controller monitors the environmental conditions of the printer based on these two
signals.
The DC controller controls the following biases to prevent image defects when it detects an
environmental change.
●
Developing bias
●
Primary transfer bias
●
Secondary transfer bias
If the environment sensor detects a temperature below -30ºC (-22ºF) or over 80ºC (176ºF),
the DC controller determines this is an "environment sensor abnormality" and sends an error
message to the formatter.
If the environment sensor detects a temperature below 7ºC (44.6ºF), the printer will not
perform a calibration cycle.
Image density calibration control (DMAX)
This control stabilizes image density by calibrating the values of the developing bias
whenever one of the following events occurs:
●
when the printer is turned on
●
when a print cartridge is replaced
●
after a set number of pages have printed
●
when the formatter sends an operation command
Image density calibration consists of three steps:
1. The DC controller forms density patterns for each color on the ETB using varying levels
of developing bias.
2. The color registration detection unit measures the image density of the density patterns
formed on the ETB.
3. The DC controller uses the density measurements to adjust the developing bias to
obtain proper image density.
Image halftone calibration control (DHALF)
This control measures halftone density output from the formatter and returns the
measurements to the formatter so it can perform halftone calibration. Image density
calibration must always be performed prior to image halftone calibration.
Image halftone calibration control consists of three steps:
1. Using the optimum developing bias determined during image density calibration, the DC
controller forms density patterns on the photosensitive drum in each color cartridge.
ENWW
Image formation system
173
2. These density patterns are transferred to the ETB, and the color registration detection
unit measures the image density of these patterns. Image data is returned to the
formatter.
3. The formatter uses the image data to perform a halftone calibration in order to obtain an
ideal halftone image.
Image density detection
Each of the image stabilization controls described above uses the color registration unit at
the top of the ETB unit to measure image density. To measure image density, the DC
controller emits a light from sensors located above the density detection patterns on the
ETB. The light reflected off the patterns is returned to the sensor, and the data is returned to
the DC controller. Figure 5-31. Image density detection illustrates this process.
When the values detected by the density sensor are outside the specified range, the DC
controller resets the image density and issues an "image density sensor out of guaranteed
range" warning to the formatter.
If the sensor receives no reflected light, the DC controller stops the printer and issues a
"density sensor abnormality" warning to the formatter.
Figure 5-31.
174
Image density detection
Chapter 5 Theory of operation
ENWW
Pickup/feed system
The pickup/feed system picks paper from the input trays and carries it along the paper path.
The printer has one multi-purpose tray (Tray 1) and one 500-sheet cassette (Tray 2).
●
Tray 3 is standard on the HP Color LaserJet 5500dtn and 5550dtn models. Tray 3 and
Tray 4 are standard on the HP Color LaserJet 5500hdn model. Trays 3, 4, and 5 are
standard on the HP Color LaserJet 5550hdn model.
●
Tray 3 and Tray 4 are optional on the HP Color LaserJet 5500, 5500n, and 5500dn
models.
●
Trays 3, 4, and 5 are optional on the HP Color LaserJet 5550 and 5550dn models.
Sensors detect the presence of paper in each of these trays. The paper length and width
detection switches detect the size of the paper in each tray as well as the presence of each
tray. There are several standard paper sizes the printer can detect. In addition, the printer
can detect custom paper sizes. To use detectable custom paper sizes, the user must move
a switch in the cassette from the "Standard" position to the "Custom" position. Once a
custom size is set for a tray, that size will be retained until the switch is moved back to the
Standard position. Figure 5-32. Custom/Standard paper size switch in cassette shows this
switch.
Four motors, a clutch, and a solenoid drive the various feed rollers. Photo sensors are able
to detect the progress of paper along the paper path. If paper does not reach or pass one of
these sensors within a specified time, the DC controller determines there is a paper jam and
notifies the formatter. Figure 5-33. Pickup/feed system on the next page illustrates this
system.
Figure 5-32.
ENWW
Custom/Standard paper size switch in cassette
Pickup/feed system
175
Figure 5-33.
Pickup/feed system
The pickup/feed system has the following physical components:
176
●
M5: fuser motor
●
M6: ETB motor
●
PM2: pickup motor
●
PM3: lifter motor
●
CL1: cassette pickup clutch
●
SL1: multi-purpose tray pickup solenoid
●
PS6: output bin full sensor
Chapter 5 Theory of operation
ENWW
●
PS7: fuser delivery paper sensor
●
PS8: fuser inlet paper sensor
●
PS9: pickup sensor
●
IS1: horizontal registration/transparency sensor (light receiver)
●
PS801: top of page sensor
●
PS802: multi-purpose tray paper sensor
●
PS901: cassette paper sensor
●
PS902: paper stack surface sensor
●
PS903: paper feed sensor
●
SW1, SW2, SW3: paper length detection switches
●
SW4, SW5, SW6: paper width detection switches
Figure 5-34. Pickup/feed system illustrates the pickup/feed system, which can be divided
into three units:
Figure 5-34.
ENWW
●
pickup/feed unit. from the point the paper is picked from the tray until it reaches the fuser
●
fuser/delivery unit. from the fuser to the output bin
●
duplex feed unit. from the output bin to the registration shutter at the bottom of the ETB
Pickup/feed system
Pickup/feed system
177
Pickup/feed unit
At the bottom of the paper path, the pickup unit picks individual pieces of paper from the
trays. Then the ETB carries the paper to the top of the paper path and into the fuser. The
mechanisms of the pickup/feed unit are as follows:
●
cassette pickup
●
multi-purpose tray pickup
●
paper feed
●
duplex re-feed and horizonal registration
Cassette paper pickup
The printer feeds paper from Tray 2 using the following method. Figure 5-35. Cassette
pickup operation illustrates this procedure.
1. When the DC controller receives a print command from the formatter, it rotates the
pickup motor (PM2) clockwise, causing the registration roller and the feed roller to rotate.
2. When the scanner motor is ready, the DC controller turns on the cassette pickup clutch
(CL1), allowing the pickup roller, feed roller, and separation roller to rotate. At the same
time, the DC controller rotates PM3 clockwise, causing the pickup arm to lower onto the
surface of the paper stack. PM3 stops rotating after the pickup sensor detects the pickup
arm.
3. As the pickup arm lowers, the pickup roller touches the surface of the stack of paper and
pulls paper out of the cassette.
4. When paper reaches the paper feed sensor, the DC controller rotates PM3 counterclockwise to lift the pickup arm.
5. If multiple sheets are fed, the separation roller rotates in the opposite direction of the
feed roller, holding back any multiple-fed sheets and allowing a single sheet to pass to
the registration roller.
6. The registration shutter aligns the paper, and the paper is fed into the paper path at the
correct speed for the media type.
178
Chapter 5 Theory of operation
ENWW
7. The ETB carries the paper past the print cartridges, where toner is transferred onto the
paper, and into the fuser.
Figure 5-35.
Cassette pickup operation
Cassette detection and cassette paper size detection
The printer can sense whether the cassette (Tray 2) is installed correctly, and it can sense
the size of the paper in the cassette. Paper size detection switches along the side of the
cassette send this information to the DC controller. The DC controller is able to determine
which size is loaded by reading the state of the various switches according to the Table 5-5.
Cassette paper size detection/cassette detection.
Table 5-5. Cassette paper size detection/cassette detection
Paper size
Paper length detection switch
Paper width detection switch
SW1
SW2
SW3
SW4
SW5
SW6
A3
on
off
on
on
off
na
A4
landscape
off
off
on
on
off
na
A4 portrait
on
off
off
off
off
na
Ledger
on
off
on
on
on
na
Letter
landscape
off
off
on
on
on
na
Letter
portrait
on
on
off
off
off
na
(11 x 17
inches)
ENWW
Pickup/feed system
179
Table 5-5. Cassette paper size detection/cassette detection (continued)
Figure 5-36.
Paper size
Paper length detection switch
Paper width detection switch
B4
on
off
on
off
on
na
B5 portrait
off
on
on
off
off
na
Legal
on
off
on
off
off
na
Executive
off
on
off
off
off
na
A5 portrait
off
off
on
off
off
na
Custom
on
on
on
na
na
na
No cassette
off
off
off
off
off
off
Paper size detection switches
Although the cassette determines paper size by reading the switches, it is possible that the
user can select a different size than what is loaded, creating an error in paper size detection.
The Custom/Standard paper size switch in the cassette overrides the size detection switches
when it is in the Custom position.
The paper leading edge sensor detects when the leading edge and the trailing edge of a
sheet of paper pass it. By measuring the time between the leading edge and trailing edge
passing, the sensor can determine the actual size of the paper. If this measured size differs
from the size specified by the formatter or the switch combination, the DC controller
determines there is a mis-match. The current sheet of paper is ejected from the printer, and
the printer stops.
180
Chapter 5 Theory of operation
ENWW
Paper lifting
The printer is able to keep the stack of paper at a specified height at all times in order to
maintain uninterrupted paper feeding. The printer adjusts the stack height whenever the
printer is turned on, whenever the cassette is pushed into position, or as needed during a
print operation. Figure 5-37. Paper lifting operation illustrates the components of the
cassette paper lifting operation.
Figure 5-37.
ENWW
Paper lifting operation
Pickup/feed system
181
Multiple-feed prevention
The separation roller prevents multiple sheets of paper from entering the paper path. If the
pickup roller picks only one sheet of paper, a clutch in the separation roller allows the paper
to feed by rotating in the same direction. However, if the pickup roller picks multiple sheets,
the separation roller rotates in the opposite direction from the feed roller, pushing the extra
sheets back into the cassette. Only the top sheet of paper is fed into the printer. Figure 5-38.
Multiple-feed prevention illustrates this procedure.
Figure 5-38.
Multiple-feed prevention
Overhead transparency detection
In order to prevent print quality problems, the printer prints on overhead transparencies
(OHT) at a slower speed than on plain paper. The printer has a horizontal registration/
transparency sensor in the pickup unit that detects an OHT and signals the DC controller to
slow the motors accordingly. (This sensor also detects the side-to-side alignment of paper,
which is useful for duplex printing.)
The horizontal registration/transparency sensor uses a light transmitter and receiver to
detect the presence of plain paper. When plain paper passes through the sensor, the light is
blocked, and the OHT signal changes from low to high. Consequently, when the signal is not
blocked, but paper is detected by the paper leading edge sensor, the DC controller
determines the media to be an OHT and adjusts the feed speed accordingly. Figure 5-39.
Overhead transparency detection illustrates this process.
182
Chapter 5 Theory of operation
ENWW
NOTE
Avoid using transparencies that have a paper strip along the edge. The sensor identifies this
type of transparency to be paper and operates incorrectly. HP Color LaserJet transparencies
do not have a paper strip along the edge. See Chapter 8 for ordering information.
Figure 5-39.
Overhead transparency detection
Horizontal registration adjustment
The printer adjusts the image on each page from side to side so the image is placed
correctly on the page. This adjustment is especially important during duplex printing to align
the image on the front of the page with the image on the back.
ENWW
Pickup/feed system
183
To adjust horizontal registration, the printer uses the horizontal registration/transparency
sensor. When a sheet of paper passes through the sensor, the DC controller detects the
position of the left edge of the sheet and passes this measurement to the formatter. The
formatter adjusts the starting position in the horizontal scanning direction accordingly, and
then sends a message to the DC controller to begin printing. Figure 5-40. Horizontal
registration adjustment illustrates this procedure.
Figure 5-40.
Horizontal registration adjustment
Feed speed control
The type of media in the paper path dictates the speed at which it is fed. Table 5-6. Feed
speed according to media shows the relationship between media type and feed speed.
Table 5-6. Feed speed according to media
Feed mode
Media type
Print mode
Feed speed
Normal mode
Plain paper
Full color
normal
Monochrome
OHT mode
Thick 1 mode
Overhead transparency
Thick paper
Full color
1/4 speed
Monochrome
1/2 speed
Full color
1/2 speed
Monochrome
Thick 2 mode
Thick paper
Full color
Monochrome
Gloss 1 mode
Glossy paper
Full color
1/2 speed (5500
models only)
1/3 speed (5550
models only)
1/3 speed
Monochrome
184
Chapter 5 Theory of operation
ENWW
Table 5-6. Feed speed according to media (continued)
Feed mode
Media type
Print mode
Feed speed
Gloss 2 mode
Glossy paper
Full color
1/3 speed
Monochrome
1/2 speed (5550
models only)
Full color
1/4 speed
Image mode (high
glossy mode; (5550)
Glossy paper
Gloss film mode
Glossy film
Monochrome
Full color
Monochrome
Envelope mode
Envelope
Full color
1/3 speed (5500
models only)
1/4 speed (5550
models only)
normal
Monochrome
Thick paper mode
Thick paper
Full color
normal
Monochrome
Label paper mode
Adhesive labels
Full color
Monochrome
Auto mode
●
Plain paper
Full color
●
OHT
Monochrome
1/2 and 1/3 speed
(5550 models only)
1/3 speed (5550
models only)
Automatically adjusts
for media
The DC controller determines a media mismatch, ejects the media, and stops the printer in
the following situations:
●
OHT is detected and the printer is set to either thick paper or gloss mode.
●
Plain paper is detected and the printer is set to OHT mode.
However, if the printer is set to plain-paper mode and OHT is detected, the DC controller will
automatically switch the printer to OHT mode, and printing continues normally.
Fuser/delivery unit
The fuser/delivery unit consists of the fuser, which melts the toner and presses it onto the
paper, and the delivery unit, which feeds the paper into the output bin. The sequence of
events is as follows:
1. The ETB carries a sheet of paper with transferred toner into the fuser.
2. The fuser motor adjusts its speed to maintain even tension on the paper as it enters the
fuser.
3. The fuser melts the individual toner particles. The fuser sleeve and pressure roller mix
the liquefied toner and press it onto the paper to create the desired color.
4. The paper passes from the fuser into the output bin.
5. For duplex jobs, the fuser reverses the paper direction and delivers the paper to the
duplex feed unit.
A sensor in the output bin detects when the bin is full. If this is the case, the DC controller
will stop the printer after the current print is completed.
ENWW
Pickup/feed system
185
Duplex feed unit
During 2-sided (duplex) printing, the duplex feed unit reverses the paper direction in the
fuser and sends it back through the pickup/feed unit to print on the second side. Figure 5-41.
Duplex switch back illustrates this duplex "switch back" procedure. The sequence of events
is as follows:
1. The paper, with the front side printed, passes through the fuser.
2. The fuser motor (M5) rotates counterclockwise for a specified length of time after the
paper reaches the fuser delivery sensor. The fuser delivery roller reverses direction and
feeds the paper into the duplex feed unit.
3. The duplex feed roller feeds the paper back into the pickup unit, and the registration
shutter detects and corrects any skew.
4. The horizontal registration/transparency sensor detects the left edge of the page, and
aligns the page properly for duplex printing.
5. The paper then re-enters the feed unit and is printed on the second side.
6. The paper passes through the fuser a second time and comes to rest in the output bin.
NOTE
During duplex printing, the printer prints the second side of the page first. For instance, if a 4page print job is to be printed on two sheets of paper, pages 2 and 4 print first, then pages 1
and 3 print. For this reason, when duplex printing on pre-printed letterhead, be sure to load
the letterhead face-down and with the top of the page to the left in Tray 2, Tray 3, Tray 4,
Tray 5 for the HP Color LaserJet 5550 models only. In Tray 1, load letterhead face-up with
the top of the page to the left.
Figure 5-41.
Duplex switch back
186
Chapter 5 Theory of operation
ENWW
500-sheet paper feeder
The HP Color LaserJet 5500dtn and HP Color LaserJet 5550dtn printers are equipped with
an additional 500-sheet paper feeder. The HP Color LaserJet 5500hdn is equipped with two
additional 500-sheet paper feeders, and the HP Color LaserJet 5550hdn is equipped with
three additional 500-sheet paper feeders. The 500-sheet paper feeder is optional on the
HP Color LaserJet 5500, 5500n, 5500dn, and the HP Color LaserJet 5550, 5550n, and
5550dn. With the HP Color LaserJet 5500 models, the maximum optional 500-sheet paper
feeders that can be installed is two. (Tray 3 and Tray 4). With the HP Color LaserJet 5550
models, the maximum optional 500-sheet paper feeders that can be installed is three
(Tray 3, Tray 4, and Tray 5). These optional 500-sheet paper feeders operate the same as
Tray 2. Figure 5-42. Additional 500-sheet paper feeder shows the paper path with one
additional 500-sheet paper feeder (Tray 3) installed. It feeds through Tray 3 first, and then
into the printer. The same would be true if a third optional 500-sheet paper feeder (Tray 5 for
HP Color LaserJet 5550 models only) is installed. The paper would feed through Tray 4,
Tray 3, and into the printer.
Figure 5-42.
Additional 500-sheet paper feeder
Pickup and feed operations
The sequence of operations for the 500-sheet paper feeder follows. Figure 5-43. 500-sheet
paper feeder pickup and feed operation illustrates this sequence.
1. The DC controller receives a print command from the formatter and sends a pickup
command to the paper feeder driver.
2. The paper feeder driver rotates the pickup motor (M502) in the paper feeder, and the
feed roller starts to rotate.
ENWW
500-sheet paper feeder
187
3. After the printer enters the SCANNER READY state, the DC controller instructs the
paper feeder driver to pick a sheet of paper. The paper feeder PCB activates the paper
feeder pickup clutch (CL501). Then the pickup roller, feed roller, and separation roller
make one rotation. The lifter motor (M501) rotates clockwise, causing the pickup arm to
move down.
4. As the pickup arm moves down, the pickup roller touches the surface of the stack of
paper. Paper is picked from the stack and fed into the printer.
5. When paper reaches the feed sensor, the pickup motor rotates counter-clockwise,
causing the pickup arm to lift.
6. The separation roller eliminates any multiple-fed sheets, and a single piece of paper
enters the feed path.
Figure 5-43.
188
500-sheet paper feeder pickup and feed operation
Chapter 5 Theory of operation
ENWW
6
NOTE
Removal and replacement
Use this information in conjunction with the English service manual. The English service
manual contains additional information that is not included in this translation.
This chapter includes information about removing and replacing printer parts and
components.
Introduction ............................................................................................................................191
Removal and replacement strategy ................................................................................191
Repair notices .................................................................................................................191
Caution regarding electrostatic discharge (ESD) ...........................................................191
Required tools .................................................................................................................191
Types of screws ..............................................................................................................192
Supplies .................................................................................................................................194
Print cartridges and ETB ................................................................................................194
Covers and external components .........................................................................................196
Rear cover ......................................................................................................................196
Top cover ........................................................................................................................196
Rear top cover ................................................................................................................197
Left cover ........................................................................................................................198
Right cover ......................................................................................................................199
Reinstallation tip .............................................................................................................200
Multi-purpose tray (Tray 1) .............................................................................................200
Front cover ......................................................................................................................201
Control panel ..................................................................................................................202
Cassette cover ................................................................................................................204
Internal components (front) ...................................................................................................205
Paper pickup unit ............................................................................................................205
Cassette sensor PCB .....................................................................................................206
Multi-purpose tray sensor PCB ......................................................................................206
Paper pickup drive unit .................................................................................................207
Lifter drive unit ..............................................................................................................208
Cassette (Tray 2) paper pickup and feed rollers ............................................................210
Solenoid and clutch ........................................................................................................211
Cassette separation roller .............................................................................................212
Multi-purpose tray pickup roller ......................................................................................213
Multi-purpose tray separation pad .................................................................................214
Color registration detection unit ......................................................................................214
Internal components (left side) ..............................................................................................216
DC controller shield ........................................................................................................216
Environment sensor (HP Color LaserJet 5550 models) .................................................216
Memory tag antenna PCBs ............................................................................................217
E-label memory controller PCB ......................................................................................223
DC controller PCB ..........................................................................................................224
Cassette paper size detection switches .........................................................................225
Power supply fan ............................................................................................................226
Internal components (rear) ....................................................................................................228
Formatter ........................................................................................................................228
ENWW
189
Low-voltage power supply ..............................................................................................229
Formatter case ................................................................................................................231
Laser/scanner units ........................................................................................................233
Internal components (right side) ...........................................................................................239
High-voltage power supply PCB .....................................................................................239
Toner level detection PCB ..............................................................................................240
High-voltage contact blocks ............................................................................................241
Door switch .....................................................................................................................242
Internal components (top) .....................................................................................................244
Discharging PCB ............................................................................................................244
Fuser power supply PCB ................................................................................................245
Fuser drive unit ...............................................................................................................246
Fuser inlet paper sensor .................................................................................................249
Fuser delivery sensor and output bin full sensor ............................................................250
Static discharge comb ....................................................................................................252
Formatter fan ..................................................................................................................253
Cartridge fan ...................................................................................................................253
Optional 500-sheet paper feeder ..........................................................................................255
Paper feeder left cover ...................................................................................................255
Paper feeder right cover .................................................................................................256
Paper feeder pickup and feed rollers .............................................................................257
Paper feeder separation roller ........................................................................................257
Paper feeder pickup unit .................................................................................................257
Paper feeder lifter drive unit .........................................................................................259
Paper feeder length and width detection switches .......................................................260
Paper feeder pickup clutch .............................................................................................261
Paper feeder PCB ..........................................................................................................262
190
Chapter 6 Removal and replacement
ENWW
Introduction
This chapter contains illustrations and step-by-step instructions to remove and replace
printer parts and components.
Removal and replacement strategy
This chapter explains how to remove and replace major printer components. (HP does not
support repairing individual subassemblies or troubleshooting to the component level.)
Replacement is generally the reverse of removal. Occasionally, directions for difficult or
critical replacement procedures are included.
Designations for the left and right sides of the printer are as if you are facing the front of the
printer.
WARNING!
The information in this section is intended for authorized service personnel only.
Repair notices
WARNING!
Turn the printer off, then unplug the power cord before servicing the printer. Failure to
completely disconnect the printer could result in severe injury.
Never operate or service the printer with the protective cover removed from the laser/
scanner assembly. The reflected beam, although invisible, can damage your eyes.
Never operate the printer with any parts removed.
The sheet-metal parts can have sharp edges. Be careful not to cut yourself when handling
sheet-metal parts.
Caution regarding electrostatic discharge (ESD)
The printer contains parts that are sensitive to electrostatic discharge (ESD). Watch for the
ESD reminder shown at the left when removing printer parts. Protect the parts that are
sensitive to ESD with protective ESD pouches.
Required tools
Before servicing the printer, gather the following tools:
ENWW
●
Phillips #2 magnetized screwdriver (152-mm [6-inch] shaft)
●
Small flat-blade screwdriver
●
Small needle-nose pliers
●
ESD strap
●
Penlight (optional)
Introduction
191
All components in the HP Color LaserJet 5500 series printer use Phillips-head screws that
require a #2 Phillips screwdriver. Ensure that you have a Phillips screwdriver and not a
Posidriv screwdriver. Figure 6-1. Phillips and Posidriv screwdriver comparison (below)
shows the difference between a Phillips and a Posidriv screwdriver. Note that the Phillips tip
has more beveled surfaces.
Figure 6-1.
Phillips and Posidriv screwdriver comparison
Types of screws
Table 6-1. Types of screws describes the screws used in the printer and provides guidelines
to help determine where to use each type of screw. The screws can vary in length
depending on the thickness of the material being fastened.
Always note where each type of screw is located and replace each one into its original
location.
Table 6-1. Types of screws
Illustration
Description
Uses
Screw, truss head
To hold sheet metal to sheet
metal.
M3x8
part number XA9-1330-000CN
Screw, self tapping
To hold plastic to plastic.
Screw, truss head
To hold sheet metal to sheet
metal.
M3x6
part number XA9-1329-000CN
example: formatter cage
Screw, machine with washer
To hold plastic to metal.
M3x10
example: printer covers
part number XA9-1162-000CN
192
Chapter 6 Removal and replacement
ENWW
Table 6-1. Types of screws (continued)
Illustration
ENWW
Description
Uses
Retaining ring (e-type)
To hold a bolt through a slot or
a gear in place.
Introduction
193
Supplies
The customer replaces print cartridges, the fuser, and the ETB unit as they are depleted.
Printer Maintenance explains when to replace supplies and provides instructions on
replacing them.
NOTE
The printer tracks the amount of use on the customer-replaceable supplies by keeping a
page count. Swapping supplies between printers might cause a misrepresentation of supply
life values and is not recommended.
NOTE
If you replace either the fuser or the ETB when servicing the printer, and these supplies
have not yet reached the end of their estimated life, you must reset the page count for these
supplies through the Configure device menu on the control panel. See Replacing the fuser
for instructions on resetting the ETB and fuser counts.
Table 6-2. Approximate replacement intervals for supply items
Supply item
Printer message
Page counts
Approximate
time period1
To install
Black (K) print
cartridge
REPLACE
BLACK
CARTRIDGE
13,000 pages2
3.25 months
See Changing
print cartridges.
Cyan (C) print
cartridge
REPLACE CYAN
CARTRIDGE
12,000 pages2
3.0 months
See Changing
print cartridges.
Magenta (M) print
cartridge
REPLACE
MAGENTA
CARTRIDGE
12,000 pages2
3.0 months
See Changing
print cartridges.
Yellow (Y) print
cartridge
REPLACE
YELLOW
CARTRIDGE
12,000 pages2
3.0 months
See Changing
print cartridges.
Image transfer kit
(ETB)
REPLACE
TRANSFER KIT
120,000 pages3
40 months
See Replacing
the transfer unit
(ETB).
Image fuser kit
REPLACE
FUSER KIT
150,000 pages
50 months
See Replacing
the fuser.
1
Approximate lives are based on 3,000 pages per month.
The approximate average A4/Letter-size page count is based on 5% coverage of individual
colors. Page counts are only estimations; usage conditions and print patterns cause results
to vary.
3
Page counts are only estimations; usage conditions and print patterns cause results to vary.
2
CAUTION
Hewlett-Packard recommends the use of HP products in this printer. Use of non-HP
products can cause problems that require service not covered by the Hewlett-Packard
warranty or service agreements.
Print cartridges and ETB
It is recommended that you remove the print cartridges and ETB when servicing internal
printer components. Place the print cartridges and ETB in a safe place while they are out of
the printer.
194
Chapter 6 Removal and replacement
ENWW
Use a screwdriver to rotate the ETB supports (callout 1) and the ETB pressure gears (callout
2) up and into the printer. This allows the front cover to close completely, so you can remove
other components.
Figure 6-2.
ETB supports and pressure gears
CAUTION
Grasp the print cartridges by the blue handles to avoid accidentally touching the
photosensitive drum inside each cartridge.
CAUTION
Do not place any items on the ETB. If the belt is punctured or otherwise damaged, print
quality problems will result.
For instructions on removing the print cartridges, see Changing print cartridges.
For instructions on removing the ETB, see Replacing the transfer unit (ETB).
ENWW
Supplies
195
Covers and external components
This section contains instruction for removing and replacing printer covers and external
components.
Rear cover
Use the following steps to remove the rear cover of the printer.
To remove the rear cover
1. Remove the two screws shown in callout 1.
2. Pull out slightly on the bottom of the rear cover, and slide it toward the right side of the
printer to remove it.
Figure 6-3.
Removing and replacing the rear cover
Top cover
Use the following steps to remove the top cover of the printer.
To remove the top cover
1. Lift the top cover and remove the fuser. See Replacing the fuser for instructions on
removing the fuser.
WARNING!
The fuser might be hot. Wait 10 minutes for it to cool down before removing it.
2. Using fingers or needle-nose pliers, pinch and release the white plastic clips (shown in
callout 1) on the damper arm on the left side of the cover. It is easier to pinch these clips
if you tip the top cover forward.
3. Remove the screw shown in callout 2 and remove the retaining block.
196
Chapter 6 Removal and replacement
ENWW
4. Pull the cover to the right to release the hinge pin on the left side.
Figure 6-4.
Removing and replacing the top cover
Rear top cover
Use the following steps to remove the rear top cover.
To remove the rear top cover
1. Remove the rear cover. See Rear cover.
2. Remove the top cover. See Top cover.
3. Remove the two screws shown in callout 1.
4. Insert a flat-blade screwdriver between the top and side covers on the left side of the
printer. Lift slightly to disengage the tab (shown in callout 2) on the left side of the printer.
ENWW
Covers and external components
197
5. Pull the cover up and back to remove it.
Figure 6-5.
Removing and replacing the rear top cover
Left cover
Use the following steps to remove and replace the left cover.
To remove the left cover
1. Remove the rear cover. See Rear cover.
2. Remove the top cover. See Top cover.
3. Remove the rear top cover. See Rear top cover.
4. Open the front cover.
5. Remove the two screws at the bottom of the left cover shown in callout 1.
6. Disengage the two tabs shown in callout 2.
7. Tilt the top of the left cover away from the printer, and remove it.
198
Chapter 6 Removal and replacement
ENWW
Reinstallation tip
When reinstalling the left cover, be sure to insert the two hooks that are along the bottom
edge of the cover into the holes in the printer frame.
Figure 6-6.
Removing and replacing the left cover (1 of 2)
Figure 6-7.
Removing and replacing the left cover (2 of 2)
Right cover
Use the following steps to remove and replace the right cover.
ENWW
Covers and external components
199
To remove the right cover
1. Remove the rear cover. See Rear cover.
2. Remove the top cover. See Top cover.
3. Remove the rear top cover. See Rear top cover.
4. Open the front cover.
5. Remove the two screws shown in callout 1.
6. Disengage the four tabs shown in callout 2.
7. Tilt the top of the right cover away from the printer and remove it.
Reinstallation tip
When reinstalling the right cover, be sure to insert the two hooks that are along the bottom
edge of the cover into the holes in the printer frame.
Figure 6-8.
Removing and replacing the right cover
Multi-purpose tray (Tray 1)
Use the following steps to remove the multi-purpose tray (Tray 1).
To remove the multi-purpose tray
1. Remove Tray 2 from the printer and set it aside.
NOTE
If the tray is difficult to remove because the front cover will not close completely, make sure
the ETB supports are rotated up into the printer. See Figure 6-2. ETB supports and pressure
gears.
2. Open the multi-purpose tray (Tray 1).
3. Unhook the two link arms shown in callout 1.
200
Chapter 6 Removal and replacement
ENWW
4. Flex the cover inward near the two link arms, and remove the cover.
Figure 6-9.
Removing and replacing the multi-purpose tray
Front cover
Use the following steps to remove the front cover.
To remove the front cover
1. Remove the multi-purpose tray. See Multi-purpose tray (Tray 1).
2. Unhook the two spring rods shown in callout 1.
CAUTION
The rods are under spring tension. Use caution when removing them. Tilt the tray up to
lessen the spring tension, making the rods easier to remove.
3. Remove the four screws shown in callout 2, and remove the rod supporting plates.
ENWW
Covers and external components
201
4. Remove the front cover.
Figure 6-10.
Removing and replacing the front cover
Control panel
Use the following steps to remove the control panel and install a control panel overlay.
To remove the control panel
1. Remove the top cover. See Top cover.
2. Remove the rear top cover. See Rear top cover.
3. Remove the right cover. See page Right cover.
4. Remove the two screws shown in callout 1.
5. Lift the right side of the control panel to access the connector underneath the left side.
6. Disconnect the connector shown in callout 2, and unwind the wires from the stay.
202
Chapter 6 Removal and replacement
ENWW
7. Remove the control panel.
Figure 6-11.
Removing and replacing the control panel (1 of 2)
Figure 6-12.
Removing and replacing the control panel (2 of 2)
To install a new control panel overlay (HP Color LaserJet 5500 models)
1. Position the new overlay over the top of the control panel. Insert the left tab of the
overlay into the slot on the printer face.
2. Line up the tab on the right side with the slot.
ENWW
Covers and external components
203
3. Set the overlay in place by pushing down on the overlay near the right side.
Figure 6-13.
Control panel overlay for 5500 models only
Figure 6-14.
Control panel with label for 5550 models only
The HP Color LaserJet 5550 models do not have an overlay to replace. This model comes
with a control panel label.
Cassette cover
Use the following steps to remove the cassette cover.
To remove the cassette cover
1. Flex the ends of the cover outward to release the hinge pins.
2. Remove the cassette cover.
Figure 6-15.
204
Removing and replacing the cassette cover
Chapter 6 Removal and replacement
ENWW
Internal components (front)
Use the following steps to remove and replace the front internal components of the printer.
Paper pickup unit
1. Unhook the two tabs shown in callout 1, and remove the pickup unit cover.
2. Disconnect the connector shown in callout 2.
3. Remove the two screws shown in callout 3, and remove the paper pickup unit.
Figure 6-16.
Removing and replacing the paper pickup unit (1 of 2)
Figure 6-17.
Removing and replacing the paper pickup unit (2 of 2)
ENWW
Internal components (front)
205
Cassette sensor PCB
Use the following steps to remove the cassette sensor PCB.
To remove the cassette sensor PCB
1. Remove the paper pickup unit. See Paper pickup unit.
2. Remove the two screws shown in callout 1.
3. Disconnect the connector shown in callout 2, and remove the cassette sensor PCB.
Figure 6-18.
Removing and replacing the paper pickup sensor PCB
NOTE
The side view is shown in callout 1.
Multi-purpose tray sensor PCB
Use the following steps to remove the multi-purpose tray sensor PCB.
To remove and replace the multi-purpose tray sensor PCB
1. Remove the paper pickup unit. See Paper pickup unit.
2. Remove the two screws shown in callout 1.
206
Chapter 6 Removal and replacement
ENWW
3. Disconnect the connector shown in callout 2, and remove the multi-purpose tray sensor
PCB.
Figure 6-19.
Removing and replacing the multi-purpose tray sensor PCB
Paper pickup drive unit
Use the following steps to remove the paper pickup drive unit.
To remove the paper pickup drive unit
1. Remove the paper pickup unit. See Paper pickup unit.
2. Remove the e-ring shown in callout 1.
3. Remove the gear shown in callout 2 and the bushing behind the gear.
4. Disconnect the three connectors shown in callout 3.
5. Remove the four screws shown in callout 4.
ENWW
Internal components (front)
207
6. Remove the paper pickup drive unit.
Figure 6-20.
Removing and replacing the paper pickup drive unit (1 of 2)
NOTE
Callouts 1 and 2 are shown in the side view.
Figure 6-21.
Removing and replacing the paper pickup drive unit (2 of 2)
Lifter drive unit
Use the following steps to remove the lifter drive unit.
To remove the lifter drive unit
1. Remove the paper pickup unit. See Paper pickup unit.
2. Remove the spring shown in callout 1.
208
Chapter 6 Removal and replacement
ENWW
3. Disconnect the connector shown in callout 2.
Figure 6-22.
Removing and replacing the lifter drive unit (1 of 3)
4. From the bottom of the paper pickup unit, remove the e-ring and the bushing shown in
callout 3.
5. Remove the other bushing at the end of the shaft, shown in callout 4.
Figure 6-23.
ENWW
Removing and replacing the lifter drive unit (2 of 3)
Internal components (front)
209
6. Remove the three screws shown in callout 5, and remove the lifter drive unit.
Figure 6-24.
Removing and replacing the lifter drive unit (3 of 3)
Cassette (Tray 2) paper pickup and feed rollers
Use the following steps to remove the paper pickup and feed rollers.
To remove the paper pickup and feed rollers
1. Remove the cassette.
2. Locate the two rollers on the bottom of the paper pickup unit (above the cassette). The
pickup roller is the smaller roller, and the feed roller is the larger roller.
3. Pinch the tab on the end of the cassette pickup roller (callout 1), and pull the roller out.
210
Chapter 6 Removal and replacement
ENWW
4. Pinch the tab on the end of the cassette feed roller (callout 2), and pull the roller out.
Figure 6-25.
Removing the cassette pickup and feed rollers
NOTE
Always replace the cassette pickup roller and the cassette feed rollers at the same time.
Also replace the separation roller (located in the paper cassette) when replacing these rollers.
Solenoid and clutch
Use the following steps to remove the multi-purpose tray solenoid or cassette clutch.
To remove the multi-purpose tray solenoid or cassette clutch
1. Remove the paper pickup unit. See Paper pickup unit.
2. To remove the multi-purpose tray solenoid, remove the screw shown in callout 1 and
disconnect the connector shown in callout 2.
3. To remove the cassette clutch, disconnect the connector shown in callout 3, and remove
the spring shown in callout 4.
4. Remove the three screws shown in callout 5, and remove the side plate.
ENWW
Internal components (front)
211
5. Remove the e-ring shown in callout 6, and remove the clutch.
Figure 6-26.
Removing and replacing the solenoid and clutch
Cassette separation roller
Use the following steps to remove the cassette separation roller.
To remove the cassette separation roller
1. Remove the cassette.
2. Pinch the tab on the end of the cassette separation roller (callout 1), and pull the roller
out.
Figure 6-27.
212
Removing and replacing the cassette separation roller
Chapter 6 Removal and replacement
ENWW
Multi-purpose tray pickup roller
Use the following steps to remove the multi-purpose tray pickup roller.
To remove the multi-purpose tray pickup roller
1. Remove the Tray 2 cassette.
2. Unhook the two tabs shown in callout 1, and open the cover.
Figure 6-28.
Removing and replacing the multi-purpose tray pickup roller (1 of 2)
3. Rotate the roller so the blue snap is on top. Release the blue snap by prying it with a flatblade screwdriver (callout 2).
4. Lift the roller off of the shaft.
Figure 6-29.
Removing and replacing the multi-purpose tray pickup roller (2 of 2)
NOTE
Always replace the separation pad when you replace the multi-purpose tray pickup roller.
ENWW
Internal components (front)
213
Multi-purpose tray separation pad
Use the following steps to remove the multi-purpose tray separation pad.
To remove the multi-purpose tray separation pad
1. Remove the multi-purpose tray pickup roller. See Multi-purpose tray pickup roller.
2. To provide easier access to the separation pad, remove the e-clip from either of the
black rollers and slide the rollers out of the way (callout 1).
3. Press down on the separation pad holder and unhook the two tabs on the separation
pad (callout 2).
4. Rotate the separation pad forward and remove it.
Figure 6-30.
Removing and replacing the multi-purpose tray separation pad
Color registration detection unit
Use the following steps to remove the color registration detection unit.
To remove the color registration detection unit
1. Open the top cover and the front cover.
2. Remove the ETB.
NOTE
To protect the ETB from damage, always remove the ETB when removing the color
registration detection unit.
3. Remove the control panel. See Control panel.
4. Disconnect the connector shown in callout 1.
214
Chapter 6 Removal and replacement
ENWW
5. Lift up slightly on the color registration detection unit shown in callout 2, and remove it.
CAUTION
Do not touch the lens for the color registration detection unit.
Figure 6-31.
Removing and replacing the color registration detection unit
ENWW
Internal components (front)
215
Internal components (left side)
Use the following steps to remove and replace the left side internal components of the printer.
DC controller shield
Use the following steps to remove the DC controller shield.
To remove the DC controller shield
1. Remove the print cartridges and the ETB.
2. Remove the rear cover. See Rear cover.
3. Remove the top cover. See Top cover.
4. Remove the rear top cover. Rear top cover.
5. Remove the left cover. See Left cover.
6. Remove the nine screws shown in callout 1.
7. Disconnect the connector that is inside the shield, on the left side.
8. Remove the DC controller shield.
Figure 6-32.
Removing and replacing the DC controller shield
Environment sensor (HP Color LaserJet 5550 models)
Use the following steps to remove the environment sensor.
216
Chapter 6 Removal and replacement
ENWW
To remove the environment sensor
1. Remove the rear cover.
2. Remove the top cover.
3. Remove the rear top cover.
4. Remove the left cover.
5. Remove the right cover.
6. Remove the DC controller shield.
7. Disconnect the connector shown in callout 1.
8. Unhook the two claws shown in callout 2.
9. Remove the environment sensor shown in callout 3.
Figure 6-33.
Environment sensor
Memory tag antenna PCBs
Use the following steps to remove the memory tag antenna PCBs.
Memory tag antenna PCBs
To remove and replace the memory tag antenna PCBs
1. Remove the DC controller shield. See DC controller shield.
ENWW
Internal components (left side)
217
2. On the memory controller PCB, disconnect the connector for the memory antenna PCB
that you wish to remove (callout 1).
Figure 6-34.
Removing and replacing the memory tag antenna PCBs (1 of 2)
3. From the front of the printer, unhook the tab that holds the PCB in place (callout 2).
4. Push the PCB to the left and remove it.
Figure 6-35.
Removing and replacing the memory tag antenna PCBs (2 of 2)
Developing disengaging drive unit
Use the following steps to remove the developing disengaging drive unit.
218
Chapter 6 Removal and replacement
ENWW
To remove the developing disengaging drive unit
1. Remove the rear cover. See Rear cover.
2. Remove the top cover. See Top cover.
3. Remove the rear top cover. See Rear top cover.
4. Remove the left cover. See Left cover.
5. Remove the DC controller shield. See DC controller shield.
6. Remove the three screws shown in callout 1.
7. Disconnect the two connectors shown in callout 2.
8. Remove the developing disengaging drive unit.
Figure 6-36.
Removing and replacing the developing disengaging drive unit
Drum drive units
CAUTION
Do not remove the e-clip on the end of the drum drive units. Parts are under tension.
Replace the complete drum drive assembly rather than taking it apart.
To remove the drum drive gears
1. Remove the rear cover. See Rear cover.
2. Remove the top cover. See Top cover.
3. Remove the rear top cover. See Rear top cover.
4. Remove the left cover. See Left cover.
5. Remove the DC controller shield. See DC controller shield.
ENWW
Internal components (left side)
219
6. Remove the six screws shown in callout 1, and remove the drum drive grounding plate.
Figure 6-37.
Removing and replacing the drum drive gears (1 of 2)
7. Remove the four drum drive gears, shown in callout 2.
The drive gears for the cyan and magenta drum drive units have longer shafts than for the
yellow and black drum drive units.
NOTE
8. Remove the two screws and the two disengaging rod retainers shown in callout 3.
9. Move the disengaging rod up until it disengages from the gear, and pull the arm out
(callout 4).
NOTE
See the Reinstallation tip for helpful information on reinstalling the developing disengaging
rod.
Figure 6-38.
Removing and replacing the drum drive gears (2 of 2)
NOTE
Calibrate the printer after removing and replacing any of the drum drive gears. See Calibrate
now (HP Color LaserJet 5500 models only).
220
Chapter 6 Removal and replacement
ENWW
To remove the drum drive assemblies
1. Remove the drum drive gears. See To remove the drum drive gears .
2. From the front of the printer, release the tabs on the link arm cover, shown in callout 1.
Figure 6-39.
Removing and replacing the drum drive assemblies (1 of 4)
3. Remove the link arm shown in callout 2.
Figure 6-40.
Removing and replacing the drum drive assemblies (2 of 4)
4. Remove the drum drive release plate shown in callout 3.
ENWW
Internal components (left side)
221
5. On the drum drive unit that you wish to remove, disconnect the appropriate connector
shown in callout 4.
Figure 6-41.
Removing and replacing the drum drive assemblies (3 of 4)
6. Remove the four screws shown in callout 5.
7. Remove the drum drive assembly.
Figure 6-42.
Removing and replacing the drum drive assemblies (4 of 4)
NOTE
Calibrate the printer after removing and replacing any of the drum drive assemblies. See
Calibrate now (HP Color LaserJet 5500 models only).
Reinstallation tip
When reinstalling the developing disengaging rod, be sure to rotate the white gear (located
between the black and magenta drum drive units) fully clockwise until it comes to a complete
stop, as indicated in callout 6 below.
222
Chapter 6 Removal and replacement
ENWW
NOTE
Failure to position the gear properly will result in improper printer operation and possible
print quality defects.
Also make sure the developing disengaging rod passes through the slots in the drive
clutches (in the up position, callout 7) in each of the four drum drive units, engaging each
clutch. The clutch on the yellow drum drive unit is particularly difficult to see and engage
properly.
Figure 6-43.
Reinstalling the developing disengaging rod (1 of 2)
Figure 6-44.
Reinstalling the developing disengaging rod (2 of 2)
E-label memory controller PCB
Use the following steps to remove the e-label memory controller PCB.
ENWW
Internal components (left side)
223
To remove the e-label memory controller PCB
1. Remove the DC controller shield. See DC controller shield.
2. Remove the three screws shown in callout 1.
3. Disconnect the nine connectors shown in callout 2.
4. Remove the e-label memory controller PCB.
Figure 6-45.
Removing and replacing the e-label memory controller PCB
DC controller PCB
Use the following steps to remove the DC controller PCB.
To remove the DC controller PCB
1. Remove the DC controller shield. See DC controller shield.
2. Remove the five screws shown in callout 1.
3. Disconnect all the connectors on the DC controller PCB, including the formatter ribbon
cable shown in callout 2.
NOTE
The DC controller shown is for the HP Color LaserJet 5500 model.
CAUTION
When removing the formatter ribbon cable, be careful not to tear it or to damage the
connector. Gently release the brown tab over the connection. Do not pull on the ribbon cable
without releasing this tab.
224
Chapter 6 Removal and replacement
ENWW
4. Remove the DC controller PCB.
Figure 6-46.
Removing and replacing the DC controller PCB
NOTE
Calibrate the printer after removing or replacing the DC controller. See Calibrate now
(HP Color LaserJet 5500 models only).
Cassette paper size detection switches
This printer has two sets of switches to detect paper size in the cassette. These switches are
located on the left side of the printer, below the power supply fan. The paper length
detection switch set is further back than the paper width detection switch set.
To remove the cassette paper length and width detection switches
1. Remove the cassette.
2. Remove the left cover. See Left cover.
3. Disconnect the connector shown in callout 1.
4. Squeeze the two tabs shown in callout 2, and remove the cassette paper length
detection switch by pushing it into the cassette cavity.
5. Remove the switch cover shown in callout 3, and disconnect the connector indicated in
callout 4 (it is behind the cover).
ENWW
Internal components (left side)
225
6. Remove the paper width detection switch by squeezing the two tabs, in the same
manner as for the paper length detection switch.
Figure 6-47.
Removing and replacing the cassette paper size detection switch
Power supply fan
Use the following steps to remove and replace the power supply fan.
To remove the power supply fan
1. Remove the DC controller shield. See DC controller shield.
2. Disconnect the connector shown in callout 1.
3. Unhook the three tabs shown in callout 2, and remove the power supply fan.
226
Chapter 6 Removal and replacement
ENWW
Reinstallation tip
When reinstalling the power supply fan, be sure that the arrow marked on the fan holder and
the arrow marked on the fan are pointing in the same direction.
Figure 6-48.
Removing and replacing the power supply fan (1 of 2)
Figure 6-49.
Removing and replacing the power supply fan (2 of 2)
ENWW
Internal components (left side)
227
Internal components (rear)
Use the following steps to remove and replace the rear internal components of the printer.
Formatter
Use the following steps to remove the formatter.
To remove the formatter
1. Remove the eight screws shown in callout 1.
228
Chapter 6 Removal and replacement
ENWW
2. Grasp the black disk drive lock shown in callout 2, and pull the formatter out of the printer.
Figure 6-50.
Removing and replacing the formatter (HP Color LaserJet 5550)
NOTE
Calibrate the printer after replacing the formatter. See Calibrate now (HP Color LaserJet
5500 models only) for instructions. The formatter above represents the HP Color LaserJet
5550 printer.
Figure 6-51.
Removing and replacing the formatter (HP Color LaserJet 5500)
NOTE
The formatter shown above represents the HP Color LaserJet 5500 model.
Low-voltage power supply
Use the following steps to remove the low-voltage power supply.
ENWW
Internal components (rear)
229
To remove the low-voltage power supply
1. Remove the rear cover. See Rear cover.
2. Remove the top cover. See Top cover.
3. Remove the rear top cover. See Rear top cover.
4. Remove the left cover. See Left cover.
5. Remove the DC controller shield. See DC controller shield.
6. Remove the right cover. See Right cover.
7. Disconnect the two connectors shown in callout 1.
Figure 6-52.
Removing and replacing the low-voltage power supply, left side of printer (1 of 4)
8. At the rear of the printer, remove the four screws shown in callout 2.
9. Remove the cables from the cable clips, and remove the power supply cover.
Figure 6-53.
230
Removing and replacing the low-voltage power supply, rear of printer (2 of 4)
Chapter 6 Removal and replacement
ENWW
10. On the right side of the printer, unhook the switch rod from the low-voltage power
supply, shown in callout 3.
11. Remove the two screws shown in callout 4.
12. Disconnect the connector shown in callout 5.
Figure 6-54.
Removing and replacing the low-voltage power supply, right side of printer (3 of 4)
13. At the left rear corner of the printer, remove the screw shown in callout 6.
14. Disconnect the connector shown in callout 7.
15. Slide the low-voltage power supply unit (callout 8) out of the printer.
Figure 6-55.
Removing and replacing the low-voltage power supply (4 of 4)
Formatter case
Use the following steps to remove the formatter case.
ENWW
Internal components (rear)
231
To remove the formatter case
1. Remove the rear cover. See Rear cover.
2. Remove the top cover. See Top cover.
3. Remove the rear top cover. See Rear top cover.
4. Remove the left cover. See Left cover.
5. Remove the DC controller shield. See DC controller shield.
6. Remove the right cover. See Right cover.
7. Disconnect the formatter ribbon cable shown in callout 1.
CAUTION
When removing the formatter ribbon cable, be careful not to tear it. Use a flat-blade
screwdriver to release the brown tab over the connection. Do not pull on the ribbon cable
without releasing this tab.
8. If you have not already removed the low-voltage power supply unit, disconnect the
connector shown in callout 2.
Figure 6-56.
Removing and replacing the formatter case (1 of 2)
9. At the rear of the printer, remove the screws shown in callout 3.
232
Chapter 6 Removal and replacement
ENWW
10. Remove the formatter case
Figure 6-57.
Removing and replacing the formatter case (2 of 2)
Laser/scanner units
Use the following steps to remove and replace the laser/scanner units.
To remove the laser/scanner cover plate
1. Remove the rear cover. See Rear cover.
2. Remove the top cover. See Top cover.
3. Remove the rear top cover. See Rear top cover.
4. Remove the left cover. See Left cover.
5. Remove the DC controller shield. See DC controller shield.
6. Remove the right cover. See Right cover.
7. Remove the formatter case. See Formatter case.
8. At the rear of the printer, place the cardboard spacer (included with the laser/scanner
unit) underneath the V mark on the bottom of the printer frame, as shown in callout 1.
CAUTION
ENWW
Always place the spacer under the printer frame. This spacer is important to support the
printer and keep it from flexing when the plate that covers the laser/scanners is removed. If
the printer frame flexes, the laser beams may become skewed, resulting in print quality
problems.
Internal components (rear)
233
9. Remove the seven screws shown in callout 2.
Figure 6-58.
Removing and replacing the laser/scanner units (1 of 8)
10. Using needle-nose pliers, unhook the right end of the wire clip, then release the left side
of the clip from the bracket. Repeat this procedure for each of the four clips.
11. Remove the plate that covers the laser/scanner units.
Figure 6-59.
Removing and replacing the laser/scanner units (2 of 8)
Reinstallation tip
When reinserting the four wire clips, insert the left end of the clip first, thread the clip
under the center notch, and then insert the right end of the clip.
12. Disconnect the four laser/scanner connectors from the DC controller (callout 3).
234
Chapter 6 Removal and replacement
ENWW
13. Unwind the cables from the stays, and thread the connectors through the slot so they
are free of the printer frame.
Figure 6-60.
Removing and replacing the laser/scanner units (3 of 8)
14. On the left side of the printer, remove the screw above the DC controller, shown in
callout 4.
Figure 6-61.
Removing and replacing the laser/scanner units (4 of 8)
15. Grasp the top of the laser/scanner retaining bar where indicated in callout 5, and push it
towards the laser/scanners to release it.
ENWW
Internal components (rear)
235
16. Rotate the bar down.
CAUTION
The scanner retaining bars are under spring tension. Remove them carefully.
Figure 6-62.
Removing and replacing the laser/scanner units (5 of 8)
17. On the right side of the printer, remove the screw shown in callout 6.
Figure 6-63.
Removing and replacing the laser/scanner units (6 of 8)
18. Grasp the top of the laser/scanner retaining bar where indicated in callout 7, and push it
towards the laser/scanners to release it.
236
Chapter 6 Removal and replacement
ENWW
19. Rotate the bar down.
Figure 6-64.
Removing and replacing the laser/scanner units (7 of 8)
Reinstallation tip
Reinstall the laser/scanner retaining bars in the same order you removed them: the left
side and then the right side. Feed the connector cables through the frame and reconnect
the connectors to the DC controller.
ENWW
Internal components (rear)
237
20. Unhook each laser/scanner unit from the white strap shown in callout 8. Then pull the
laser/scanner units out of the printer.
CAUTION
When reinstalling the laser/scanner units, always reconnect the laser/scanner units to the
strap. Failure to do so could cause the laser/scanners to become distorted, and the laser
beam could become skewed, resulting in image defects. Also check that the scanners are
aligned and seated properly.
CAUTION
The laser/scanner unit is not adjustable in the field. Do not disassemble it.
Figure 6-65.
Removing and replacing the laser/scanner units (8 of 8)
238
Chapter 6 Removal and replacement
ENWW
Internal components (right side)
Use the following steps to remove and replace the right side internal components of the
printer.
High-voltage power supply PCB
Use the following steps to remove and replace the high-voltage power supply PCB.
To remove the high-voltage power supply PCB
1. Remove the rear cover. See Rear cover.
2. Remove the top cover. See Top cover.
3. Remove the rear top cover. See Rear top cover.
4. Remove the right cover. See Right cover.
5. Remove the four screws and the mount retainer shown in callout 1.
6. Pinch the four clips shown in callout 2, and free the board.
7. Disconnect the connector shown in callout 3.
8. Remove the high-voltage power supply PCB.
Figure 6-66.
ENWW
Removing and replacing the high-voltage power supply PCB
Internal components (right side)
239
Reinstallation tip
When reinstalling the high-voltage power supply PCB, be sure to align the white markings on
the left side of the PCB with the hooks on the printer, then snap in the PCB. You can verify
that the PCB is aligned correctly by observing the 12 holes shown in callout 4. When the
PCB is aligned correctly, you will be able to see part of the contact springs, as shown in
callout 5.
Figure 6-67.
Aligning the high-voltage power supply PCB
Toner level detection PCB
Use the following steps to remove the toner level detection PCB.
240
Chapter 6 Removal and replacement
ENWW
To remove the toner level detection PCB
1. Remove the rear cover. See Rear cover.
2. Remove the top cover. See Top cover.
3. Remove the rear top cover. See Rear top cover.
4. Remove the right cover. See Right cover.
5. Remove the high-voltage power supply PCB. See To remove the high-voltage power
supply PCB.
6. Remove the four screws shown in callout 1.
7. Disconnect the connector shown in callout 2.
8. Remove the toner level detection PCB (callout 3).
Figure 6-68.
Removing and replacing the toner level detection PCB
High-voltage contact blocks
Use the following steps to remove and replace the high-voltage contact blocks.
ENWW
Internal components (right side)
241
To remove the high-voltage contact blocks
1. Remove the rear cover. See Rear cover.
2. Remove the top cover. See Top cover.
3. Remove the rear top cover. See Rear top cover.
4. Remove the right cover. See Right cover.
5. Remove the high-voltage power supply PCB. See To remove the high-voltage power
supply PCB.
6. Remove the toner level detection PCB. See Toner level detection PCB.
7. Remove the screw shown in callout 1.
8. Unthread the wires from their guides, shown in callout 2.
9. Remove the high-voltage contact block, shown in callout 3.
10. Repeat for each of the four high-voltage contact blocks.
Figure 6-69.
Removing and replacing the high-voltage contact blocks (cyan indicated)
Door switch
Use the following steps to remove the door switch.
242
Chapter 6 Removal and replacement
ENWW
To remove the door switch
1. Remove the rear cover. See Rear cover.
2. Remove the top cover. See Top cover.
3. Remove the rear top cover. See Rear top cover.
4. Remove the right cover. See Right cover.
5. Remove the screw shown in callout 1.
6. Disconnect the connector shown in callout 2.
7. Remove the door switch.
Figure 6-70.
ENWW
Removing and replacing the door switch
Internal components (right side)
243
Internal components (top)
Use the following steps to remove and replace the top internal components of the printer.
Discharging PCB
Use the following steps to remove the discharging PCB.
To remove the discharging PCB
1. Remove the rear cover. See Rear cover.
2. Remove the top cover. See Top cover.
3. Remove the rear top cover. See Rear top cover.
4. Remove the screw shown in callout 1 and remove the cover (for HP Color LaserJet 5550
models only).
Figure 6-71.
Removing the screw in the discharging PCB
5. Disconnect the connector shown in callout 2.
6. Remove the screw shown in callout 3.
7. Unhook the three tabs shown in callout 4, and unthread the cables from their guides.
244
Chapter 6 Removal and replacement
ENWW
8. Remove the discharging PCB.
Figure 6-72.
Removing and replacing the discharging PCB
Fuser power supply PCB
Use the following steps to remove the fuser power supply PCB.
To remove and replace the fuser power supply PCB
1. Remove the rear cover. See Rear cover.
2. Remove the top cover. See Top cover.
3. Remove the rear top cover. See Rear top cover.
4. Disconnect the connector shown in callout 1, and unthread the cable from the stay.
5. Unthread the cable shown in callout 2 from the fuser power supply cover.
ENWW
Internal components (top)
245
6. Remove the screw shown in callout 3, and then remove the fuser power supply cover.
Figure 6-73.
Removing and replacing the fuser power supply PCB (1 of 2)
7. Remove the two screws shown in callout 4.
8. Using needle-nose pliers, remove the four clips shown in callout 5.
9. Disconnect the four connectors shown in callout 6, and remove the fuser power supply
PCB.
Figure 6-74.
Removing and replacing the fuser power supply PCB (2 of 2)
Fuser drive unit
Use the following steps to remove the fuser drive unit.
246
Chapter 6 Removal and replacement
ENWW
To remove the fuser drive unit
1. Remove the fuser. See Replacing the fuser.
2. Remove the rear cover. See Rear cover.
3. Remove the top cover. See Top cover.
4. Remove the rear top cover. See Rear top cover.
5. Remove the left cover. See Left cover.
6. Remove the DC controller shield. See DC controller shield.
7. Remove the two screws shown in callout 1.
8. Remove the damper plate shown in callout 2, and remove the damper shown in callout 3.
Figure 6-75.
Removing and replacing the fuser drive unit (1 of 4)
9. Disconnect the four connectors (J1110, J1119, J1128, J1101) shown in callout 4.
10. Disconnect the intermediate connector shown in callout 5.
ENWW
Internal components (top)
247
11. Remove the cable from the cable guide shown in callout 6.
Figure 6-76.
Removing and replacing the fuser drive unit (2 of 3)
12. Disconnect the two connectors on the color registration detection unit and the control
panel (callout 7).
248
Chapter 6 Removal and replacement
ENWW
13. Remove the three screws shown in callout 8, and remove the fuser drive unit (callout 9).
Figure 6-77.
Removing and replacing the fuser drive unit (3 of 4)
Figure 6-78.
Removing and replacing the fuser drive unit (4 of 4)
Fuser inlet paper sensor
Use the following steps to remove the fuser inlet paper sensor.
ENWW
Internal components (top)
249
To remove the fuser inlet paper sensor
1. Remove the rear cover. See Rear cover.
2. Remove the top cover. See Top cover.
3. Remove the rear top cover. See Rear top cover.
4. Remove the fuser. See Replacing the fuser.
5. Disconnect the connector shown in callout 1.
6. Unhook the two tabs that are closest to the connector, shown in callout 2.
7. Remove the fuser paper sensor.
Figure 6-79.
Removing and replacing the fuser paper sensor
Fuser delivery sensor and output bin full sensor
Use the following steps to remove the fuser delivery sensor and the output bin full sensor.
To remove the fuser delivery sensor and output bin full sensor
1. Remove the rear cover. See Rear cover.
2. Remove the top cover. See Top cover.
3. Remove the rear top cover. See Rear top cover.
4. Remove the fuser. See Replacing the fuser.
5. Remove the screw shown in callout 1.
6. Unhook the tab on the side of the sensor cover shown in callout 2.
250
Chapter 6 Removal and replacement
ENWW
7. Remove the sensor cover shown in callout 3.
Figure 6-80.
Removing and replacing the fuser delivery sensor and output bin full sensor (1 of 2)
8. For the fuser delivery sensor, disconnect the connector shown in callout 4, unhook the
two tabs that are closest to the connector, and remove the fuser delivery sensor, shown
in callout 5.
9. For the output bin full sensor, disconnect the connector shown in callout 6, unhook the
two tabs that are closest to the connector, and remove the output bin full sensor, shown
in callout 7.
Figure 6-81.
ENWW
Removing and replacing the fuser delivery sensor and output bin full sensor (2 of 2)
Internal components (top)
251
Static discharge comb
Use the following steps to remove the static discharge eliminator unit.
To remove the static discharge comb (HP Color LaserJet 5500 models)
1. Remove the fuser.
2. Remove the two screws shown in callout 1.
3. Remove the static discharge comb.
Figure 6-82.
Removing and replacing the static discharge comb
To remove the static discharge eliminator unit (HP Color LaserJet 5550
models)
1. Remove the fuser.
2. Turn the release lever in callout 1 in the direction of the down arrow.
3. Lift the static eliminator unit in callout 2 straight up and remove it.
NOTE
Be sure to cover the control panel with a cloth when replacing the static eliminator unit.
Otherwise, toner adhered to the static charge eliminator may contaminate the control panel.
Figure 6-83.
Removing and replacing the static discharge eliminator unit (HP Color LaserJet 5550
models only)
252
Chapter 6 Removal and replacement
ENWW
Formatter fan
Use the following steps to to remove and replace the formatter fan.
Removing/Replacing the formatter fan
NOTE
The formatter fan is the horizontal, rear-most fan.
1. Remove the rear cover. See Rear cover.
2. Remove the top cover. See Top cover.
3. Remove the rear top cover. See Rear top cover.
4. Disconnect the connector shown in callout 1.
5. Remove the three screws shown in callout 2.
6. Unhook the two tabs shown in callout 3.
7. Remove the fan holder and the fan from the printer.
8. Remove the fan from the fan holder.
Reinstallation tip
When reinstalling the formatter fan, be sure that the arrow marked on the fan holder and the
arrow marked on the fan are pointing in the same direction.
Figure 6-84.
Removing and replacing the formatter fan
Cartridge fan
Use the following steps to remove and replace the cartridge fan.
ENWW
Internal components (top)
253
To remove the cartridge fan
The cartridge fan is the vertical, front-most fan.
NOTE
1. Remove the rear cover. See Rear cover.
2. Remove the top cover. See Top cover.
3. Remove the rear top cover. See Rear top cover.
4. Disconnect the connector shown in callout 1.
5. Unhook the three tabs shown in callout 2.
6. Remove the fan from the fan holder.
Reinstallation tip
When reinstalling the cartridge fan, be sure that the arrow marked on the fan holder and the
arrow marked on the fan are pointing in the same direction.
Figure 6-85.
254
Removing and replacing the cartridge fan
Chapter 6 Removal and replacement
ENWW
Optional 500-sheet paper feeder
The optional 500-sheet paper feeder is designed so that you can access its components
without removing the printer. The major components are located along the sides of the paper
feeder.
Paper feeder left cover
Use the following steps to remove the paper feeder left cover.
To remove the 500-sheet paper feeder left cover
1. Remove the cassette.
2. Remove the screw shown in callout 1, and remove the front left cover shown in callout 2.
Figure 6-86.
ENWW
Removing and replacing the 500-sheet paper feeder left cover (1 of 2)
Optional 500-sheet paper feeder
255
3. Remove the two screws shown in callout 3, and slide the left cover toward the back to
remove it. (One screw is on the front of the paper feeder, underneath the cover you
removed in step 2.)
Figure 6-87.
Removing and replacing the 500-sheet paper feeder left cover (2 of 2)
Paper feeder right cover
Use the following steps to remove the paper feeder right cover.
To remove the 500-sheet paper feeder right cover
1. Remove the cassette.
2. Remove the screw shown in callout 1, and remove the right front cover shown in callout 2.
Figure 6-88.
256
Removing and replacing the 500-sheet paper feeder right cover (1 of 2)
Chapter 6 Removal and replacement
ENWW
3. Remove the two screws shown in callout 3, and slide the left cover toward the back to
remove it. (One screw is on the front of the paper feeder, underneath the cover you
removed in step 2.)
Figure 6-89.
Removing and replacing the 500-sheet paper feeder right cover (2 of 2)
Paper feeder pickup and feed rollers
The procedure for removing the 500-sheet paper feeder pickup and feed rollers is essentially
the same as for the cassette (Tray 2) pickup rollers. See To remove the paper pickup and
feed rollers for instructions.
Paper feeder separation roller
The procedure for removing the 500-sheet feeder separation roller is essentially the same as
for the cassette (Tray 2) separation roller. See To remove the cassette separation roller for
instructions.
Paper feeder pickup unit
Use the following steps to remove the paper feeder pickup unit.
To remove the paper feeder pickup unit
1. Remove the paper feeder left cover and right cover. See Paper feeder left cover and
Paper feeder right cover.
ENWW
Optional 500-sheet paper feeder
257
2. On the left side of the paper feeder, disconnect the two connectors shown in callout 1,
and remove the cables from the cable clip.
Figure 6-90.
Removing and replacing the paper feeder pickup unit (1 of 3)
3. On the right side of the paper feeder, disconnect the two connectors shown in callout 2,
and remove the cables from the cable guides.
Figure 6-91.
Removing and replacing the paper feeder pickup unit (2 of 3)
4. At the front of the paper feeder, remove the two screws shown in callout 3.
258
Chapter 6 Removal and replacement
ENWW
5. Slide the pickup unit forward, then push it down to remove it.
Figure 6-92.
Removing and replacing the paper feeder pickup unit (3 of 3)
Reinstallation tip
Remove the paper cassette that is above the paper feeder pickup unit that you are
reinstalling. While inserting the pickup unit, lift up on the pickup roller to help the pickup
unit seat properly.
Paper feeder lifter drive unit
Use the following steps to remove the paper feeder lifter drive unit.
To remove the 500-sheet paper feeder lifter drive unit
1. Remove the paper feeder right cover. See Paper feeder right cover.
2. Disconnect the two connectors shown in callout 1, and remove the cables from the cable
clip.
ENWW
Optional 500-sheet paper feeder
259
3. Remove the six screws shown in callout 2, and pull out the lifter drive unit.
Figure 6-93.
Removing and replacing the paper feeder lifter drive unit
Paper feeder length and width detection switches
The paper length and width detection switches are located on the left side of the paper
feeder, next to the paper feeder PCB. The length detection switch is towards the rear of the
paper feeder, and the width detection switch is toward the front.
To remove the paper feeder length and width detection switches
1. Remove the paper feeder left cover. See Paper feeder left cover.
2. Disconnect the connectors shown in callout 1.
3. Unhook the tabs on either side of both switches.
4. Remove the length detection switch, shown in callout 2, by pushing it into the cassette
cavity.
260
Chapter 6 Removal and replacement
ENWW
5. Remove the width detection switch, shown in callout 3, by pushing it into the cassette
cavity.
Figure 6-94.
Removing and replacing the paper feeder length and width detection switches
Paper feeder pickup clutch
Use the following steps to remove the paper feeder pickup clutch.
To remove the paper feeder pickup clutch
1. Remove the paper feeder left cover. See Paper feeder left cover.
2. Disconnect the connector shown in callout 1.
3. Remove the three screws shown in callout 2, and remove the pickup motor mount.
4. Disconnect the connector shown in callout 3, and remove the pickup clutch (callout 4).
Figure 6-95.
ENWW
Removing and replacing the paper feeder pickup clutch
Optional 500-sheet paper feeder
261
Paper feeder PCB
Use the following steps to remove the paper feeder PCB.
To remove the 500-sheet paper feeder PCB
1. Remove the paper feeder left cover. See Paper feeder left cover.
2. Disconnect the seven connectors shown in callout 1.
3. Remove the two screws shown in callout 2.
4. Remove the paper feeder PCB.
Figure 6-96.
262
Removing and replacing the 500-sheet paper feeder PCB
Chapter 6 Removal and replacement
ENWW
7
NOTE
Troubleshooting
Use this information in conjunction with the English service manual. The English service
manual contains additional information that is not included in this translation.
The troubleshooting chapter contains the information listed below to help resolve printing
problems.
Introduction ............................................................................................................................266
Troubleshooting process .......................................................................................................267
Pre-troubleshooting checklist .........................................................................................267
Troubleshooting flowchart ..............................................................................................268
Troubleshooting flowchart (continued) ...........................................................................270
Troubleshooting power-on ..............................................................................................270
Printer error troubleshooting .................................................................................................272
Status messages ............................................................................................................272
Warning messages .........................................................................................................272
Error messages ..............................................................................................................272
Critical error messages ...................................................................................................272
Alphabetical printer messages ..............................................................................................273
Numerical printer messages .................................................................................................302
Replacement parts configuration (HP Color LaserJet 5550 models) ...................................341
Both the formatter and DC controller ..............................................................................341
Formatter (new or previously installed in another printer) ..............................................341
DC controller (new or previously installed in another printer) ........................................342
Paper path troubleshooting ...................................................................................................343
Jams ...............................................................................................................................343
Jam locations ..................................................................................................................343
Jam locations by error message ....................................................................................343
Jam recovery ..................................................................................................................345
Avoiding paper jams .......................................................................................................346
Persistent jams ...............................................................................................................347
Basic troubleshooting for paper jams .............................................................................347
Data collection ................................................................................................................347
General paper path troubleshooting ...............................................................................348
Paper path checklist .......................................................................................................348
Paper transport troubleshooting ............................................................................................354
Paper is wrinkled or folded .............................................................................................354
Image formation troubleshooting ..........................................................................................356
Print quality problems associated with media ................................................................356
Overhead transparency defects .....................................................................................356
Print quality problems associated with the environment ................................................357
Print quality problems associated with jams ..................................................................357
Print quality troubleshooting pages ................................................................................357
Understanding color variations .......................................................................................358
Print quality defect chart ........................................................................................................363
Image defects ........................................................................................................................369
Light image .....................................................................................................................370
Light color .......................................................................................................................370
ENWW
263
Dark image .....................................................................................................................371
Dark color .......................................................................................................................372
Completely blank image .................................................................................................372
All black or solid color .....................................................................................................372
Dots in vertical lines ........................................................................................................373
Dirt on back of paper ......................................................................................................373
Dirt on front of paper .......................................................................................................374
Vertical lines ...................................................................................................................374
White vertical lines ..........................................................................................................375
Horizontal lines ...............................................................................................................375
White horizontal lines .....................................................................................................376
Missing color ...................................................................................................................376
Blank spots .....................................................................................................................377
Poor fusing ......................................................................................................................377
Distortion or blurring .......................................................................................................378
Smearing ........................................................................................................................378
Misplaced image .............................................................................................................379
Repetitive defects troubleshooting ........................................................................................380
Interface troubleshooting ......................................................................................................383
Communications checks .................................................................................................383
EIO troubleshooting ........................................................................................................383
AUTOEXEC.BAT standard configurations .....................................................................383
Printer Job Language (PJL) commands ........................................................................384
Control panel troubleshooting ...............................................................................................387
Printing a menu map ......................................................................................................387
Information menu ............................................................................................................388
Paper handling menu .....................................................................................................389
Configure device menu ...................................................................................................389
Printing menu ..................................................................................................................390
Print quality menu ...........................................................................................................393
System setup menu ........................................................................................................395
I/O menu .........................................................................................................................401
Resets menu ...................................................................................................................402
Diagnostics menu ...........................................................................................................402
Service menu ..................................................................................................................404
Tools for troubleshooting ......................................................................................................406
Embedded Web server ...................................................................................................406
To access the embedded Web server ............................................................................406
Information tab ................................................................................................................407
Settings tab .....................................................................................................................407
Networking tab ................................................................................................................408
Other links .......................................................................................................................408
Using the HP Toolbox (HP Color LaserJet 5550 models) ..............................................408
Printer Status and Alerts software ..................................................................................411
To choose which status messages appear ....................................................................412
To view status messages and information .....................................................................412
Printer configuration page ..............................................................................................412
Supplies status page ......................................................................................................414
Usage page ....................................................................................................................415
Event log .........................................................................................................................417
Print the file directory page ...................................................................................................418
Print the PCL font list page ...................................................................................................419
Print the PS font list page .....................................................................................................420
Print the RGB samples page (HP Color LaserJet 5550 models) .........................................421
Print the CMYK samples page (HP Color LaserJet 5550 models) .......................................422
Diagnostics ............................................................................................................................423
264
Chapter 7 Troubleshooting
ENWW
LED diagnostics ..............................................................................................................423
Engine diagnostics .........................................................................................................425
Diagnostics from the control panel .................................................................................426
Test pages .............................................................................................................................439
Engine test page .............................................................................................................439
Formatter test page ........................................................................................................439
Engine resets ........................................................................................................................440
Cold reset .......................................................................................................................440
NVRAM initialization .......................................................................................................440
Hard disk initialization .....................................................................................................441
Calibration bypass ..........................................................................................................441
Calibrate now (HP Color LaserJet 5500 models only) ...................................................442
Full calibrate now (HP Color LaserJet 5550 models) ...........................................................443
Quick calibrate now (HP Color LaserJet 5550 models) ........................................................444
Service menu ........................................................................................................................445
Accessing the Service menu ..........................................................................................445
Clear event log ................................................................................................................445
Total page count .............................................................................................................445
Transfer kit count ............................................................................................................445
Fuser kit count ................................................................................................................445
Serial number .................................................................................................................445
Service ID .......................................................................................................................446
Cold reset paper .............................................................................................................447
Diagrams ...............................................................................................................................448
Main parts .......................................................................................................................448
Switches .........................................................................................................................450
Solenoid and clutch ........................................................................................................451
Motors and fans ..............................................................................................................452
PCBs ...............................................................................................................................453
DC controller PCB ..........................................................................................................454
Connectors .....................................................................................................................455
500-sheet paper feeder connectors ...............................................................................458
General circuit diagram ..................................................................................................459
500-sheet paper feeder circuit diagram ..........................................................................460
ENWW
265
Introduction
This troubleshooting chapter assumes the reader has a basic understanding of the color
laser printing process. Explanations of each mechanical assembly, printer systems, and the
basic theory of operation are found in Chapter 5. Do not perform any of these
troubleshooting processes without fully understanding the function of each mechanism.
This chapter contains the following sections:
266
●
Troubleshooting process includes a pre-troubleshooting checklist and a
troubleshooting flowchart. These tools contain information about common printer errors
that can inhibit proper operation or create print quality problems. These tools also
include recommendations for solving the cause of the error.
●
Printer error troubleshooting explains each control panel display message and
suggests recommendations for clearing the cause of each message. When the printer
message indicates a failure for which the root cause is not obvious, use the printer error
troubleshooting section and the troubleshooting tools section found later in this chapter
to solve the problem.
●
Paper path troubleshooting provides techniques to solve feed problems. Explanations
regarding print media checks, troubleshooting jams, and the differences between jams
caused by media and those caused by the printer are discussed.
●
Image formation troubleshooting suggests methods for solving print quality problems.
●
Interface troubleshooting provides techniques for isolating communication problems to
the printer hardware, printer configuration, network configuration, or software application.
●
Control panel troubleshooting provides procedures for printing a menu map from the
printer control panel. It also describes the control panel menus, the items within each
menu, and the possible values for the menu items.
●
Troubleshooting tools help isolate the cause of printer failures. This section includes
explanations of the printer configuration page and the event log.
●
Diagnostics provides instructions on how to access and use the diagnostic tools
incorporated into the printer.
●
Service menu provides procedures for entering the service menu and performing
service-oriented tasks. These tasks include counts for entering the serial number,
service ID, transfer unit maintenance, fuser maintenance, color page, total page, and
clearing the event log.
●
Diagrams provides graphical locations and tables for the printer’s internal assemblies
and sensors.
Chapter 7 Troubleshooting
ENWW
Troubleshooting process
When the printer malfunctions or encounters an unexpected situation, the printer control
panel alerts you of the situation. This section contains a pre-troubleshooting checklist to filter
out many possible causes of the problem. A troubleshooting flowchart helps you diagnose
the root cause of the problem. The remainder of this chapter provides steps for correcting
problems.
●
Use the pre-troubleshooting checklist to evaluate the source of the problem and to
reduce the number of steps required to fix the problem.
●
Use the troubleshooting flowchart to pinpoint the root cause of hardware malfunctions.
The flowchart guides you to the appropriate section of this chapter that provides steps
for correcting the malfunction.
Before beginning any troubleshooting procedure, check the following:
NOTE
●
Are supply items within their rated life?
●
Does the configuration page reveal any configuration errors?
The customer is responsible for checking supplies and for using supplies that are in good
condition.
Pre-troubleshooting checklist
The list below describes basic questions to ask the customer to help quickly define the
problem(s).
Table 7-1. Pre-troubleshooting checklist
Environment
Media
ENWW
●
Is the printer installed on a solid, level
surface?
●
Is the power supply voltage within ± 10 volts
of the specified power source?
●
Is the power supply plug inserted in the
printer and the outlet?
●
Is the operating environment within the
specified parameters, as listed in Chapter 1
of this manual?
●
Is the printer exposed to ammonia gas, such
as that produced by diazo copiers or office
cleaning materials?
●
Is the printer exposed to direct sunlight?
●
Does the customer use only supported
media?
●
Is the media in good condition (no curls,
folds, etc.)?
●
Is the media stored correctly and within
environmental limits?
Troubleshooting process
267
Table 7-1. Pre-troubleshooting checklist (continued)
Input trays
●
Is the amount of media in the tray within
specifications?
●
Is the media set into the tray correctly?
●
Are the paper guides aligned with the paper?
●
Is the cassette properly installed in the
printer?
Print cartridges
●
Is each print cartridge properly installed?
ETB and fuser
●
Are the ETB and fuser properly installed?
Covers
●
Are the top cover and front cover closed?
Condensation
●
Does condensation occur following a
temperature change (particularly in winter
following cold storage)? If so, wipe affected
parts dry or leave the printer on for 10 to 20
minutes.
●
Was a print cartridge opened soon after
being moved from a cold to a warm room? If
so, allow the printer to sit at room
temperature for one to two hours.
●
Check for and remove any non-HP
components (print cartridges, memory
modules, and EIO cards) from the printer.
●
If hardware or software configuration has
not changed, or the problem is not
associated with any specific software,
contact the Customer Care Center.
●
Remove the printer from the network, and
ensure that the failure is associated with the
printer before beginning troubleshooting.
●
For any print quality issues, calibrate the
printer. See, Calibrate now (HP Color
LaserJet 5500 models only), for instructions.
Miscellaneous
Troubleshooting flowchart
The flowchart on these two pages highlights the general processes to quickly isolate and
solve printer hardware problems.
Each heading depicts a major troubleshooting step. A "yes" answer to the questions allows
you to proceed to the next major step.
268
Chapter 7 Troubleshooting
ENWW
A "no" answer indicates that additional testing is needed. Proceed to the referenced section
in this chapter, and follow the instructions. After completing this additional testing, proceed to
the next major step in the troubleshooting flowchart.
Figure 7-1.
Troubleshooting flowchart
NOTE
If the printer’s display is blank, but the power-on checks pass, try printing an engine test
page to determine whether the problem is with the engine/display or with the formatter. See
Engine test page for instructions.
ENWW
Troubleshooting process
269
Troubleshooting flowchart (continued)
Figure 7-2.
Troubleshooting flowchart, continued
Troubleshooting power-on
When you turn on the printer, if it does not make any sound or if the control panel display is
blank, check the following items:
1. Verify that the printer is plugged into an active electrical outlet with the correct voltage.
2. Verify that the on/off switch is in the ON position.
3. Make sure the rear fan is running, indicating the system is operational.
4. Verify that the firmware DIMM and the formatter are seated and operating properly.
5. Remove any HP Jetdirect or other EIO cards, then try to turn the printer on again.
6. Make sure the control panel display is connected.
270
Chapter 7 Troubleshooting
ENWW
7. Check the fuses in the power supply.
8. If necessary, replace the power supply.
9. If necessary, replace the DC controller.
NOTE
ENWW
Check to be sure the green light, located in the middle of the formatter, is blinking.
Troubleshooting process
271
Printer error troubleshooting
The following tables explain messages that might appear on the printer control panel.
Alphabetical printer messages and their meanings are listed in Table 7-2. Alphabetical
printer messages (HP Color LaserJet 5500 models) and Table 7-3. Alphabetical printer
messages (HP Color LaserJet 5550 models), The numerical printer messages are listed in
Table 7-4. Numerical printer messages (HP Color LaserJet 5500 models) and Table 7-5.
Numerical printer messages (HP Color LaserJet 5550 models).
NOTE
Not all messages are described in the tables; those messages that are not listed are selfexplanatory.
Status messages
Status messages reflect the current state of the printer. They inform you of normal printer
operation and require no interaction to clear them. They change as the state of the printer
changes. Whenever the printer is ready, not busy, and has no pending warning messages,
the status message Ready is displayed if the printer is online.
Warning messages
Warning messages inform you of data and print errors. These messages typically alternate
with Ready or with status messages and remain displayed until the button is pressed. If
CLEARABLE WARNINGS is set to JOB in the printer’s configuration menu, these
messages are cleared by the next print job.
Error messages
Error messages communicate that some action must be performed, such as adding paper or
clearing a paper jam.
Some error messages are auto-continuable; if AUTO CONTINUE=ON the printer will
continue normal operation after displaying an auto-continuable error message for 10 seconds.
NOTE
Any button pressed during the 10-second display of an auto-continuable error message will
override the auto-continue feature, and the function of the button pressed will take
precedence. For example, pressing the CANCEL JOB button will cancel the job for the
HP Color LaserJet 5500 or pressing the STOP button will cancel the job for the HP Color
LaserJet 5550.
Critical error messages
Critical error messages inform you of a device failure. Some of these messages can be
cleared by turning the printer off and then on. These messages are not affected by the auto
continue setting. If a critical error persists, service is required.
272
Chapter 7 Troubleshooting
ENWW
Alphabetical printer messages
NOTE
Many of the procedures in this section instruct you to replace the DC controller PCB, the
ETB, the formatter, the drum drive motors, the drum drive gears, or a laser/scanner unit.
After replacing one of these items, you must access the Print Quality menu and select
CALIBRATE NOW to ensure proper print quality after the repair. See Calibrate now
(HP Color LaserJet 5500 models only), for instructions on calibrating the printer. When the
ETB or the fuser are replaced before their normal end of life, access the resets menu and
reset the counter to zero.
Table 7-2. Alphabetical printer messages (HP Color LaserJet 5500 models)
Control panel message
Event
log error
message
Description
Recommended action
If no paper in tray:
None
A job sent requires a specific
paper type and size that is not
currently available.
1.
Press for detailed
information.
2.
Press and to step
through instructions.
MANUALLY FEED
<TYPE> <SIZE>
For help press
alternates with
MANUALLY FEED
<TYPE> <SIZE>
To use another
tray press
Access Denied
None
An attempt has been made to
modify a menu item while the
control panel security mechanism
is enabled by the printer
administrator. The message will
disappear shortly, and the printer
will return to Ready state.
Contact the printer administrator
to change settings.
None
PJL encountered a request for a
personality that did not exist in the
printer. The job is aborted and no
pages will be printed.
1.
Press for detailed
information.
2.
Press and to step
through the instructions.
The covers need to be closed.
1.
Press
2.
Close front covers.
MENUS LOCKED
CHOSEN PERSONALITY NOT
AVAILABLE
For help press
alternates with
CHOSEN PERSONALITY NOT
AVAILABLE
To continue press
CLOSE FRONT COVERS
For help press
None
for more information.
NOTE
This message might also appear if
the fuser is missing or incorrectly
installed. Ensure that the fuser is
correctly installed.
ENWW
Alphabetical printer messages
273
Table 7-2. Alphabetical printer messages (HP Color LaserJet 5500 models) (continued)
Control panel message
Event
log error
message
Description
Recommended action
CPR sensor out of range
None
The CPR Sensor is not behaving
properly.
1.
Force a calibration by
selecting Calibrate Now from
the Print Quality menu. See
Calibrate now (HP Color
LaserJet 5500 models only).
2.
If the message persists, verify
the cables are seated
properly and the connectors
J32 (on the color registration
detection unit) and J1119 (on
the DC controller) are making
good contact.
3.
If a laser/scanner unit has
recently been replaced, make
sure it has been installed
properly. If it is installed
properly, replace it again with
a new one.
4.
Replace the color registration
detection unit.
5.
If the message still persists,
replace the DC controller
PCB. Calibrate the printer
after replacing the DC
controller.
DATA RECEIVED
None
The printer received data and is
waiting for a form feed. When the
printer receives another file, the
message should disappear.
Press
None
A tray has been loaded with paper
that is a standard size and the
switch in the tray is set to custom.
1.
Press for detailed
information.
2.
Press and to step
through instructions.
1.
Printing may continue for jobs
that do not require access to
the disk drive.
2.
To clear the message, turn
the printer off and then back
on.
3.
If the message persists,
remove and re-install the EIO
disk drive.
4.
If the message persists,
replace the EIO disk drive.
Print last page?
DETECTABLE SIZE
For help press
alternates with
to continue.
DETECTABLE SIZE
Recommend move
switch to STANDARD
DISK DEVICE
FAILURE
alternates with
None
A device failure has occurred on
the specified drive.
Ready
For menus press
274
Chapter 7 Troubleshooting
ENWW
Table 7-2. Alphabetical printer messages (HP Color LaserJet 5500 models) (continued)
Control panel message
Event
log error
message
Description
Recommended action
DISK FILE
None
The printer received a PJL file
system command that attempted
to perform an illogical operation
(for example, to download a file to
a non-existent directory).
1.
Printing may continue.
2.
Turn the printer off and then
back on.
3.
If the message reappears,
there may be a problem with
the software application.
The printer received a PJL file
system command that attempted
to store something on the file
system but was unsuccessful
because the file system is full.
1.
Use the HP Web Jetadmin
software to delete files from
the EIO disk drive and try
again.
2.
To remove this message from
the display, turn the printer off
and then back on.
The file system device is protected 1.
and no new files can be written to it.
To enable writing to the disk,
turn off write protection, using
HP Web Jetadmin.
2.
To remove this message from
the display, turn the printer off
and then back on.
OPERATION FAILED
alternates with
Ready
For menus press
DISK FILE
None
SYSTEM IS FULL
alternates with
Ready
For menus press
DISK IS
None
WRITE PROTECTED
alternates with
Ready
For menus press
DOORS OPEN
None
A printer door has been opened
during a test. The test has been
aborted.
Close the door, and restart the test.
None
The EIO disk in slot X is not
working correctly.
Remove the EIO disk from the slot
indicated and replace with a new
EIO disk drive.
None
A device failure has occurred on
the specified drive.
1.
Printing may continue for jobs
that do not require the Flash
DIMM.
2.
To remove this message from
the display, turn the printer off
and then back on.
3.
If the message persists,
remove and re-install the
Flash DIMM.
4.
If the message persists,
replace the Flash DIMM.
1.
Printing may continue.
2.
Turn the printer off and then
back on.
3.
If the message reappears,
there may be a problem with
the software application.
TEST ABORTED
EIO DISK X
NOT FUNCTIONAL
For help press
FLASH DEVICE
FAILURE
alternates with
Ready
For menus press
FLASH FILE
OPERATION FAILED
alternates with
Ready
For menus press
ENWW
None
The printer received a PJL file
system command that attempted
to perform an illogical operation
(for example, to download a file to
a non-existent directory).
Alphabetical printer messages
275
Table 7-2. Alphabetical printer messages (HP Color LaserJet 5500 models) (continued)
Control panel message
Event
log error
message
Description
Recommended action
FLASH FILE
None
The printer received a PJL file
system command that attempted
to store something on the file
system but was unsuccessful
because the file system is full.
1.
Use HP Web Jetadmin
software to delete files from
the flash memory and try
again.
2.
To remove this message from
the display, turn the printer off
and then back on.
SYSTEM IS FULL
alternates with
Ready
For menus press
FLASH IS
None
WRITE PROTECTED
The file system device is protected 1.
and no new files can be written to it.
alternates with
Ready
2.
To remove this message from
the display, turn the printer off
and then back on.
1.
Press
help.
2.
Press and to step
through the instructions.
For menus press
INCORRECT <COLOR>
CARTRIDGE
None
An incorrect cartridge is installed
in a slot and the cover is closed.
alternates with
To enable writing to the flash
memory, turn off write
protection, using HP Web
Jetadmin.
For status press
and then press
for
Incorrect PIN
None
The wrong PIN was entered.
Re-enter PIN correctly. After three
incorrect PIN entries, the printer
will return to Ready.
INCORRECT SUPPLIES
None
At least one supply item is
incorrectly positioned in the printer
and another supply item is
missing, incorrectly placed, out, or
low.
1.
Press
help.
2.
Follow the instructions on the
display to locate and replace
the incorrect supply.
3.
Press and to step
through the instructions.
1.
Press for detailed
information.
2.
Press and to step
through instructions.
For status press
INSERT OR CLOSE
TRAY X
For help press
276
Chapter 7 Troubleshooting
None
Tray XX must be inserted or
closed before the current job can
be printed.
and then press
for
ENWW
Table 7-2. Alphabetical printer messages (HP Color LaserJet 5500 models) (continued)
Control panel message
Event
log error
message
Description
Recommended action
INSTALL <COLOR>
None
The cartridge is either not installed
or not correctly installed in the
printer.
1.
Insert the cartridge or make
sure the cartridge is fully
seated.
2.
Press for detailed
information.
3.
Press and to step
through the instructions.
4.
If the error persists, replace
the cartridge.
5.
Verify that the connectors
between the memory tag
antenna, memory controller
board, and the DC controller
are seated properly.
6.
Replace the antenna PCB for
the indicated color.
7.
Replace the memory
controller PCB.
8.
Replace the DC controller
PCB. Calibrate the printer
after replacing the DC
controller. See Calibrate now
(HP Color LaserJet 5500
models only).
1.
Insert the fuser or make sure
the installed fuser is fully
seated.
2.
Press for detailed
information.
3.
Press and to step
through the instructions.
4.
If the error persists, verify that
the connectors J18 (on the
fuser) and J1101 (on the DC
controller) are good; replace
them if necessary.
5.
Replace the fuser assembly.
6.
Replace the DC controller
PCB. Calibrate the printer
after replacing the DC
controller. See Calibrate now
(HP Color LaserJet 5500
models only).
CARTRIDGE
alternates with
For help press
INSTALL FUSER
For help press
ENWW
None
The fuser is either not installed or
not correctly installed in the printer.
Alphabetical printer messages
277
Table 7-2. Alphabetical printer messages (HP Color LaserJet 5500 models) (continued)
Control panel message
Event
log error
message
Description
Recommended action
INSTALL SUPPLIES
None
At least one supply item is missing
or is not correctly seated in the
printer and another supply item is
missing, incorrectly placed, out, or
low. Insert the supply item or
make sure the installed supply
item is fully seated.
1.
Press
help.
2.
Follow the instructions on the
display to locate and replace
the missing or incorrect supply.
3.
Press and to step
through the instructions.
1.
Insert the transfer unit or
make sure the installed
transfer unit is fully seated.
2.
Press for detailed
information.
3.
Press and to step
through the instructions.
4.
If the error persists, verify that
the ETB connectors (J36 and
J38 on the ETB and J1111 on
the DC controller PCB) are
good. Replace connectors as
necessary.
5.
Replace the ETB.
6.
Replace the DC controller
PCB. Calibrate the printer
after replacing the DC
controller. See Calibrate now
(HP Color LaserJet 5500
models only).
1.
Press for detailed
information.
2.
Press and to step
through instructions.
1.
Press for detailed
information.
2.
Press and to step
through instructions.
For status press
INSTALL TRANSFER
None
UNIT
The transfer unit is either not
installed or not correctly installed
in the printer.
For help press
LOAD TRAY X
None
<TYPE> <SIZE>
For help press
LOAD TRAY X
<TYPE> <SIZE>
For help press
None
Tray XX is either empty or
configured for a type and size
other than specified in the job. No
other tray is available.
Tray XX is either empty or
configured for a type and size
other than specified in the job.
and then press
for
alternates with
LOAD TRAY X
<TYPE> <SIZE>
To use another
tray press
278
Chapter 7 Troubleshooting
ENWW
Table 7-2. Alphabetical printer messages (HP Color LaserJet 5500 models) (continued)
Control panel message
Event
log error
message
Description
Recommended action
MANUALLY FEED
None
A job sent requires a specific
paper type and size that is not
currently available.
1.
Press for detailed
information.
2.
Press and to step
through instructions.
<TYPE> <SIZE>
For help press
alternates with
MANUALLY FEED
<TYPE> <SIZE>
To continue press
NON HP CARTRIDGE
None
IN USE
The printer has detected that a
non-HP print cartridge is currently
installed.
alternates with
Any printer repair required as a
result of using non-HP cartridges
is not covered under HP warranty.
Ready
For menus press
NON HP CARTRIDGE DETECTED
If you believe the cartridge is an
HP cartridge, please call the HP
fraud hotline at 1-877-219-3183.
None
A new cartridge has been installed
that is not made by HP. This
message is displayed until an HP
cartridge is installed or CANCEL JOB
is pressed.
If you believe the cartridge is an
HP cartridge, call the HP fraud
hotline at 1-877-219-3183.
Any printer repair required as a
result of using non-HP cartridges
is not covered under HP warranty.
To continue printing, press CANCEL
JOB. The first pending job will be
cancelled.
ORDER <COLOR>
CARTRIDGE
alternates with
To continue press
ENWW
None
The identified print cartridge is
nearing the end of its useful life
and the SUPPLIES LOW setting in
the SYSTEM SETUP submenu is
set to STOP. Override by pressing
.
1.
Order the identified print
cartridge.
2.
Press
3.
Press for detailed
information.
4.
Press and to step
through instructions.
5.
Supplies ordering information
is also available from the
embedded Web server.
to continue.
Alphabetical printer messages
279
Table 7-2. Alphabetical printer messages (HP Color LaserJet 5500 models) (continued)
Control panel message
Event
log error
message
Description
Recommended action
ORDER <COLOR>
None
The identified print cartridge is
near end of life.
1.
Order the identified print
cartridge.
The printer is ready and will
continue for the estimated number
of pages indicated.
2.
Estimated pages remaining is
based upon historical page
coverage of this printer.
3.
Printing will continue until
REPLACE <COLOR>
CARTRIDGE is shown.
4.
Press for detailed
information.
5.
Press and to step
through instructions.
6.
Supplies ordering information
is also available from the
embedded Web server.
The fuser is near end of life.
1.
Order the image fuser kit.
The printer is ready and will
continue for the estimated number
of pages indicated.
2.
Printing can continue until the
fuser reaches end of life.
3.
Press for detailed
information.
4.
Press and to step
through instructions.
5.
Supplies ordering information
is also available from the
embedded Web server.
1.
Order the image fuser kit.
2.
Press to continue printing.
Printing can continue until the
fuser reaches end of life.
3.
Supplies ordering information
is also available from the
embedded Web server.
1.
Press to identify which
supplies should be ordered.
2.
Order the identified supplies.
3.
Printing can continue until
supplies reach end of life.
4.
Press for detailed
information.
5.
Press and to step
through instructions.
6.
Supplies ordering information
is also available from the
embedded Web server.
CARTRIDGE
alternates with
XXXX PAGES LEFT
ORDER FUSER KIT
None
XXXX PAGES LEFT
For menus press
ORDER FUSER KIT
None
XXXX PAGES LEFT
To continue press
ORDER SUPPLIES
None
The fuser is near end of life and
the SUPPLIES LOW setting in the
SYSTEM SETUP submenu is set
to STOP.
More than one supply item is low.
For menus press
280
Chapter 7 Troubleshooting
ENWW
Table 7-2. Alphabetical printer messages (HP Color LaserJet 5500 models) (continued)
Control panel message
Event
log error
message
Description
Recommended action
ORDER SUPPLIES
None
More than one supply item is low
and the SUPPLIES LOW setting is
set to STOP.
1.
Press to identify which
supplies should be ordered.
2.
Order the identified supplies.
3.
Press twice to continue
printing. Printing can continue
until supplies reach end of life.
4.
Supplies ordering information
is also available from the
embedded Web server.
1.
Order an image transfer kit.
2.
Printing can continue until the
transfer unit reaches end of
life.
3.
Press for detailed
information.
4.
Press and to step
through instructions.
5.
Supplies ordering information
is also available from the
embedded Web server.
1.
Order the transfer kit.
2.
Printing can continue until the
transfer unit reaches end of
life.
3.
Press for detailed
information.
4.
Press and to step
through instructions.
5.
Supplies ordering information
is also available from the
embedded Web server.
For status press
ORDER TRANSFER KIT
None
The transfer unit is near end of life.
XXXX PAGES LEFT
For menus press
ORDER TRANSFER KIT
None
XXXX PAGES LEFT
To continue press
Output Bin Full
The number of pages remaining
for the transfer unit has reached
the low threshold and the
SUPPLIES LOW setting in the
SYSTEM SETUP submenu is set
to STOP.
None
The output bin is full and must be
emptied for printing to continue.
Remove media from the output bin.
None
The printer is performing a Paper
Path test.
No action is necessary; however,
the data is useful to help
troubleshoot paper jams.
None
The printer is generating the print
quality troubleshooting pages. The
printer will return to the Ready
state when the pages are printed.
Follow the instructions on the
printed pages.
Remove all paper
from bin
Performing...
PAPER PATH TEST
Printing...
PQ troubleshooting
ENWW
Alphabetical printer messages
281
Table 7-2. Alphabetical printer messages (HP Color LaserJet 5500 models) (continued)
Control panel message
Event
log error
message
Description
Recommended action
Printing...
None
The printer is generating the
registration page. The printer will
return to the SET
REGISTRATION menu when the
page is completed.
Follow the instructions on the
printed pages.
None
Paper temporarily comes into the
output bin while printing a duplex
job. Do not attempt to remove the
pages until the job is complete.
Do not grab paper as it
temporarily comes into the output
bin. The message will disappear
when the job is finished.
None
A firmware upgrade is in progress.
Do not turn the printer off until the
printer returns to Ready.
None
The cartridge is not fully seated.
1.
Press for detailed
information.
2.
Press and to step
through instructions.
1.
Press to display which
cartridges are not fully seated.
2.
Follow the instructions on the
display to reinstall the
cartridge(s).
3.
Press and to step
through instructions.
REGISTRATION PAGE
Processing duplex job
Do not grab paper
until job completes
Receiving
upgrade
REINSTALL <COLOR>
CARTRIDGE
alternates with
For help press
REINSTALL SUPPLIES
None
alternates with
One or more cartridges are not
fully seated.
For status press
REMOVE ALL
None
The printer is executing a
Component test and the
component selected is Belt only.
Remove all print cartridges.
None
The printer is executing a Disable
cartridge check or Component test
where the component selected is
Cartridge Motor.
Remove one print cartridge.
None
The identified print cartridge has
reached the end of life.
1.
Replace the identified print
cartridge to continue printing.
Printing will not continue until the
cartridge is replaced.
2.
Press for detailed
information.
3.
Press and to step
through instructions.
4.
Supplies ordering information
is also available from the
embedded Web server.
PRINT CARTRIDGES
To exit press
the STOP key
REMOVE AT LEAST ONE
CARTRIDGE
To exit press
the STOP key
REPLACE <COLOR>
CARTRIDGE
alternates with
For help press
282
Chapter 7 Troubleshooting
ENWW
Table 7-2. Alphabetical printer messages (HP Color LaserJet 5500 models) (continued)
Control panel message
Event
log error
message
Description
Recommended action
REPLACE FUSER KIT
None
The fuser kit is at end of life.
1.
Replace the fuser to continue
printing.
2.
Press for detailed
information.
3.
Press and to step
through instructions.
4.
Supplies ordering information
is also available from the
embedded Web server.
1.
Press to identify which
supplies should be replaced.
2.
Replace the identified
supplies to continue printing.
3.
Press for detailed
information.
4.
Press and to step
through instructions.
5.
Supplies ordering information
is also available from the
embedded Web server.
1.
Replace the transfer unit to
continue printing.
2.
Press for detailed
information.
3.
Press and to step
through instructions.
4.
Supplies ordering information
is also available from the
embedded Web server.
REPLACE SUPPLIES
None
For status press
REPLACE TRANSFER KIT
None
For help press
Resend
The transfer unit has reached end
of life.
None
The firmware upgrade was not
completed successfully.
Attempt upgrade again.
None
A component test is in progress;
the component selected is <color>
Cartridge motor.
Press CANCEL JOB when ready to
stop this test.
None
A Scanner test is in progress.
Press CANCEL JOB when ready to
stop this test.
None
The printer is testing the
developing disengaging motor.
(This motor is called the
"alienation motor" in firmware
messages.)
Press CANCEL JOB when ready to
stop this test.
upgrade
Rotating <COLOR>
At least one supply item is out and
needs to be replaced and another
supply item is either out or low.
cartridge motor
To exit press
Cancel Job key
Rotating <COLOR> laser scanner
To exit press
Cancel Job key
Rotating motor
To exit press
Cancel Job key
ENWW
Alphabetical printer messages
283
Table 7-2. Alphabetical printer messages (HP Color LaserJet 5500 models) (continued)
Control panel message
Event
log error
message
Description
Recommended action
Rotating motor
None
The printer is executing a
Component Test and the
component selected is Belt Only.
Press CANCEL JOB when ready to
stop this test.
None
The printer is executing a
Press CANCEL JOB when ready to
Component test and the
stop this test.
component selected is Fuser Motor.
None
The printer is executing a
Component test and the
component selected is Transfer
Motors.
Press CANCEL JOB when ready to
stop this test.
None
The tray is loaded with media
longer or shorter in the feed
direction than the size configured
for the tray.
1.
Adjust the side and rear
media guides against the
paper.
2.
If the media used is Letter,
Letter-R, A4, A4-R,
Executive, B5 JIS, B5-R, A5,
A5-R, A3, 11 by 17, or Legal
sized, the tray switch should
be set to STANDARD. Set the
tray switch to CUSTOM for all
other media sizes. The tray
switch must be set before the
size can be selected from the
control panel.
3.
Reset the paper size in the
paper handling menu.
1.
To change media type,
press . Use and to
highlight the type, then press
to select.
2.
To change the media size to
Letter, Letter-R, A4, A4-R,
Executive, B5 JIS, B5-R, A5,
A5-R, A3, 11 by 17, or Legal,
leave the tray switch in the
STANDARD position.
3.
To change the media size to
other sizes, move the tray
switch to CUSTOM, adjust
the paper guides against the
paper, and close the tray.
4.
Use and to highlight the
media size, then press to
select.
To exit press
Cancel Job key
Rotating motor
To exit press
Cancel Job key
Rotating...
transfer motors
To exit press
Cancel Job key
SIZE MISMATCH IN
TRAY X
For help press
alternates with
Ready
For menus press
Tray X
<TYPE> <SIZE>
Size detected by tray
alternates with
None
The printer is reporting the current
configuration of tray XX. The tray
switch is in the STANDARD
position.
Tray X
<TYPE> <SIZE>
To change type
press
284
Chapter 7 Troubleshooting
ENWW
Table 7-2. Alphabetical printer messages (HP Color LaserJet 5500 models) (continued)
Control panel message
Event
log error
message
Description
Recommended action
Tray X
None
The printer is reporting the current
configuration of tray XX. The tray
switch is in the CUSTOM position.
1.
To change media type,
press . Use and to
highlight the type, then press
to select.
2.
To change the media size to
Letter, Letter-R, A4, A4-R,
Executive, B5 JIS, B5-R, A5,
A5-R, A3, 11 by 17, or Legal,
leave the tray switch in the
STANDARD position.
3.
To change the media size to
other sizes, leave the tray
switch in the CUSTOM
position, adjust the media
guides against the media, and
close the tray.
4.
Select the paper handling
menu from the control panel.
Configure the size for the tray.
<TYPE> <SIZE>
Size specified by user
alternates with
Tray X
<TYPE> <SIZE>
To change type
press
TRAY X EMPTY
None
The specified tray is empty and
needs to be filled but the current
job does not need this tray to print
correctly.
Refill the tray at a convenient time.
None
The specified tray is open or not
closed completely.
Close the tray.
None
A non-detectable media size was
selected from the menu and the
tray switch is set to STANDARD.
1.
Adjust the side and rear
media guides against the
paper.
The size selected from the menu
does not match the size detected
by the tray. Size detection occurs
when the tray switch is set in the
STANDARD position.
2.
If the media used is Letter,
Letter-R, A4, A4-R,
Executive, B5 JIS, B5-R, A5,
A5-R, A3, 11 by 17, or Legal
sized, the tray switch should
be set to STANDARD. Set the
tray switch to CUSTOM for all
other media sizes. The tray
switch must be set before the
size can be selected from the
control panel.
3.
Reset the paper size in the
paper handling menu.
<TYPE> <SIZE>
alternates with
Ready
For menus press
TRAY X OPEN
For help press
alternates with
Ready
For menus press
TRAY X SIZE=
<XXXX SIZE>
For help press
alternates with
TRAY X SIZE=
<XXXX SIZE>
To change, move
switch in tray XX
ENWW
Alphabetical printer messages
285
Table 7-2. Alphabetical printer messages (HP Color LaserJet 5500 models) (continued)
Control panel message
Event
log error
message
Description
Recommended action
TRAY XX CONTAINS
None
The media type in the specified
tray cannot be determined.
1.
To change media type,
press . Use and to
highlight the type, then press
to select.
2.
To change the media size to
Letter, Letter-R, A4, A4-R,
Executive, B5 JIS, B5-R, A5,
A5-R, A3, 11 by 17, or Legal,
leave the tray switch in the
STANDARD position.
3.
To change the media size to
other sizes, move the tray
switch to CUSTOM, adjust
the paper guides against the
paper, and close the tray.
4.
Use and to highlight the
media size, then press to
select.
UNKNOWN MEDIA
TYPE MISMATCH IN
None
This warning appears after the
printer has detected an overhead
transparency in the paper path
when the tray is configured for
another type, resulting in a 41.5
Unexpected Type in Tray XX
error. The user did not reconfigure
the tray after the error message
appeared, so the printer
determines that the type of media
is not what the tray is configured
to hold.
To change media type, press .
Use and to highlight the type,
then press to select.
None
A job cannot be stored because of
a memory, disk, or configuration
problem.
Install additional memory in the
printer, or install a disk drive into
the printer.
TRAY XX= <TYPE>
alternates with
Ready
For menus press
Unable To Store Job
If a disk drive is installed, delete
previously stored print jobs.
USE INSTEAD?
None
TRAY XX: <TYPE>
The printer is offering a selection
of alternate media to use for the
print job.
Highlight the media with and
Press to select a choice.
.
<SIZE>
NOTE
286
Not all messages are described in the tables; those messages that are not listed are selfexplanatory.
Chapter 7 Troubleshooting
ENWW
Table 7-3. Alphabetical printer messages (HP Color LaserJet 5550 models)
Control panel message
Event
log error
message
Description
Recommended action
If no paper in tray:
None
A job sent requires a specific
paper type and size that is not
currently available.
1.
Press for detailed
information.
2.
Press and to step
through instructions.
Manually Feed
<TYPE> <SIZE>
For help press
alternates with
Manually Feed
<TYPE> <SIZE>
To use another
tray press
Access Denied
None
An attempt has been made to
modify a menu item while the
control panel security mechanism
is enabled by the printer
administrator. The message will
disappear shortly, and the printer
will return to Ready state.
Contact the printer administrator
to change settings.
None
PJL encountered a request for a
personality that did not exist in the
printer. The job is aborted and no
pages will be printed.
1.
Press for detailed
information.
2.
Press and to step
through the instructions.
The covers need to be closed.
1.
Press
2.
Close front covers.
MENUS LOCKED
CHOSEN PERSONALITY
NOT AVAILABLE
For help press
alternates with
CHOSEN PERSONALITY
NOT AVAILABLE
To continue press
CLOSE FRONT COVERS
For help press
None
for more information.
NOTE
This message might also appear if
the fuser is missing or incorrectly
installed. Ensure that the fuser is
correctly installed.
ENWW
Alphabetical printer messages
287
Table 7-3. Alphabetical printer messages (HP Color LaserJet 5550 models) (continued)
Control panel message
Event
log error
message
Description
Recommended action
CPR sensor out of range
None
The CPR Sensor is not behaving
properly.
1.
Force a calibration by
selecting Calibrate Now from
the Print Quality menu. See
Calibrate now (HP Color
LaserJet 5500 models only).
2.
If the message persists, verify
the cables are seated
properly and the connectors
J32 (on the color registration
detection unit) and J1119 (on
the DC controller) are making
good contact.
3.
If a laser/scanner unit has
recently been replaced, make
sure it has been installed
properly. If it is installed
properly, replace it again with
a new one.
4.
Replace the color registration
detection unit.
5.
If the message still persists,
replace the DC controller
PCB. Calibrate the printer
after replacing the DC
controller.
DATA RECEIVED
None
The printer received data and is
waiting for a form feed. When the
printer receives another file, the
message should disappear.
Press
None
A tray has been loaded with paper
that is a standard size and the
switch in the tray is set to custom.
1.
Press for detailed
information.
2.
Press and to step
through instructions.
1.
Printing may continue for jobs
that do not require access to
the disk drive.
2.
To clear the message, turn
the printer off and then back
on.
3.
If the message persists,
remove and re-install the EIO
disk drive.
4.
If the message persists,
replace the EIO disk drive.
Print last page?
DETECTABLE SIZE
IN TRAY X
For help press
to continue.
alternates with
DETECTABLE SIZE IN TRAY X
Recommend move
switch to STANDARD
DISK DEVICE
FAILURE
alternates with
None
A device failure has occurred on
the specified drive.
Ready
For menus press
288
Chapter 7 Troubleshooting
ENWW
Table 7-3. Alphabetical printer messages (HP Color LaserJet 5550 models) (continued)
Control panel message
Event
log error
message
Description
Recommended action
DISK DEVICE
None
The printer received a PJL file
system command that attempted
to perform an illogical operation
(for example, to download a file to
a non-existent directory).
1.
Printing may continue.
2.
Turn the printer off and then
back on.
3.
If the message reappears,
there may be a problem with
the software application.
The printer received a PJL file
system command that attempted
to store something on the file
system but was unsuccessful
because the file system is full.
1.
Use the HP Web Jetadmin
software to delete files from
the EIO disk drive and try
again.
2.
To remove this message from
the display, turn the printer off
and then back on.
The file system device is protected 1.
and no new files can be written to it.
To enable writing to the disk,
turn off write protection, using
HP Web Jetadmin.
2.
To remove this message from
the display, turn the printer off
and then back on.
FAILURE
alternates with
Ready
For menus press
DISK FILE OPERATION FAILED
None
SYSTEM IS FULL
alternates with
Ready
For menus press
DISK IS
None
WRITE PROTECTED
alternates with
Ready
For menus press
DOORS OPEN
None
A printer door has been opened
during a test. The test has been
aborted.
Close the door, and restart the test.
None
The EIO disk in slot X is not
working correctly.
Remove the EIO disk from the slot
indicated and replace with a new
EIO disk drive.
None
A device failure has occurred on
the specified drive.
1.
Printing may continue for jobs
that do not require the Flash
DIMM.
2.
To remove this message from
the display, turn the printer off
and then back on.
3.
If the message persists,
remove and re-install the
Flash DIMM.
4.
If the message persists,
replace the Flash DIMM.
1.
Printing may continue.
2.
Turn the printer off and then
back on.
3.
If the message reappears,
there may be a problem with
the software application.
TEST ABORTED
EIO DISK X
NOT FUNCTIONAL
For help press
FLASH DEVICE
EIO DISK X NOT FUNCTIONAL
alternates with
Ready
For menus press
FLASH FILE
OPERATION FAILED
alternates with
Ready
For menus press
ENWW
None
The printer received a PJL file
system command that attempted
to perform an illogical operation
(for example, to download a file to
a non-existent directory).
Alphabetical printer messages
289
Table 7-3. Alphabetical printer messages (HP Color LaserJet 5550 models) (continued)
Control panel message
Event
log error
message
Description
Recommended action
FLASH FILE
None
The printer received a PJL file
system command that attempted
to store something on the file
system but was unsuccessful
because the file system is full.
1.
Use HP Web Jetadmin
software to delete files from
the flash memory and try
again.
2.
To remove this message from
the display, turn the printer off
and then back on.
SYSTEM IS FULL
alternates with
Ready
For menus press
FLASH IS
None
WRITE PROTECTED
The file system device is protected 1.
and no new files can be written to it.
alternates with
Ready
2.
To remove this message from
the display, turn the printer off
and then back on.
1.
Press
help.
2.
Press and to step
through the instructions.
For menus press
INCORRECT <COLOR>
CARTRIDGE
None
An incorrect cartridge is installed
in a slot and the cover is closed.
alternates with
To enable writing to the flash
memory, turn off write
protection, using HP Web
Jetadmin.
For status press
and then press
for
Incorrect PIN
None
The wrong PIN was entered.
Re-enter PIN correctly. After three
incorrect PIN entries, the printer
will return to Ready.
Incorrect supplies
None
At least one supply item is
incorrectly positioned in the printer
and another supply item is
missing, incorrectly placed, out, or
low.
1.
Press
help.
2.
Follow the instructions on the
display to locate and replace
the incorrect supply.
3.
Press and to step
through the instructions.
1.
Press for detailed
information.
2.
Press and to step
through instructions.
For status press
INSERT OR CLOSE
TRAY X
For help press
290
Chapter 7 Troubleshooting
None
Tray XX must be inserted or
closed before the current job can
be printed.
and then press
for
ENWW
Table 7-3. Alphabetical printer messages (HP Color LaserJet 5550 models) (continued)
Control panel message
Event
log error
message
Description
Recommended action
INSTALL <COLOR>
None
The cartridge is either not installed
or not correctly installed in the
printer.
1.
Insert the cartridge or make
sure the cartridge is fully
seated.
2.
Press for detailed
information.
3.
Press and to step
through the instructions.
4.
If the error persists, replace
the cartridge.
5.
Verify that the connectors
between the memory tag
antenna, memory controller
board, and the DC controller
are seated properly.
6.
Replace the antenna PCB for
the indicated color.
7.
Replace the memory
controller PCB.
8.
Replace the DC controller
PCB. Calibrate the printer
after replacing the DC
controller. See Calibrate now
(HP Color LaserJet 5500
models only).
1.
Insert the fuser or make sure
the installed fuser is fully
seated.
2.
Press for detailed
information.
3.
Press and to step
through the instructions.
4.
If the error persists, verify that
the connectors J18 (on the
fuser) and J1101 (on the DC
controller) are good; replace
them if necessary.
5.
Replace the fuser assembly.
6.
Replace the DC controller
PCB. Calibrate the printer
after replacing the DC
controller. See Calibrate now
(HP Color LaserJet 5500
models only).
CARTRIDGE
alternates with
For help press
INSTALL FUSER
For help press
ENWW
None
The fuser is either not installed or
not correctly installed in the printer.
Alphabetical printer messages
291
Table 7-3. Alphabetical printer messages (HP Color LaserJet 5550 models) (continued)
Control panel message
Event
log error
message
Description
Recommended action
INSTALL SUPPLIES
None
At least one supply item is missing
or is not correctly seated in the
printer and another supply item is
missing, incorrectly placed, out, or
low. Insert the supply item or
make sure the installed supply
item is fully seated.
1.
Press
help.
2.
Follow the instructions on the
display to locate and replace
the missing or incorrect supply.
3.
Press and to step
through the instructions.
1.
Insert the transfer unit or
make sure the installed
transfer unit is fully seated.
2.
Press for detailed
information.
3.
Press and to step
through the instructions.
4.
If the error persists, verify that
the ETB connectors (J36 and
J38 on the ETB and J1111 on
the DC controller PCB) are
good. Replace connectors as
necessary.
5.
Replace the ETB.
6.
Replace the DC controller
PCB. Calibrate the printer
after replacing the DC
controller. See Calibrate now
(HP Color LaserJet 5500
models only).
1.
Press for detailed
information.
2.
Press and to step
through instructions.
1.
Press for detailed
information.
2.
Press and to step
through instructions.
For status press
INSTALL TRANSFER
None
UNIT
The transfer unit is either not
installed or not correctly installed
in the printer.
For help press
LOAD TRAY XX:
None
<TYPE> <SIZE>
For help press
LOAD TRAY XX:
<TYPE> <SIZE>
For help press
None
Tray XX is either empty or
configured for a type and size
other than specified in the job. No
other tray is available.
Tray XX is either empty or
configured for a type and size
other than specified in the job.
and then press
for
alternates with
LOAD TRAY XX:
<TYPE> <SIZE>
To use another
tray press
292
Chapter 7 Troubleshooting
ENWW
Table 7-3. Alphabetical printer messages (HP Color LaserJet 5550 models) (continued)
Control panel message
Event
log error
message
Description
Recommended action
Manually Feed
None
A job sent requires a specific
paper type and size that is not
currently available.
1.
Press for detailed
information.
2.
Press and to step
through instructions.
<TYPE> <SIZE>
For help press
alternates with
Manually Feed
<TYPE> <SIZE>
To continue press
NON HP CARTRIDGE
None
IN USE
The printer has detected that a
non-HP print cartridge is currently
installed.
alternates with
Any printer repair required as a
result of using non-HP cartridges
is not covered under HP warranty.
Ready
For menus press
NON HP CARTRIDGE DETECTED
If you believe the cartridge is an
HP cartridge, please call the HP
fraud hotline at 877-219-3183.
None
A new cartridge has been installed
that is not made by HP. This
message is displayed until an HP
cartridge is installed or until STOP
is pressed.
If you believe the cartridge is an
HP cartridge, please call the
HP fraud hotline at 877-219-3183.
Any printer repair required as a
result of using non-HP cartridges
is not covered under HP warranty.
To continue printing, press STOP.
The first pending job will be
cancelled.
ORDER <COLOR>
CARTRIDGE
alternates with
To continue press
ENWW
None
The identified print cartridge is
nearing the end of its useful life
and the SUPPLIES LOW setting in
the SYSTEM SETUP submenu is
set to STOP. Override by pressing
.
1.
Order the identified print
cartridge.
2.
Press
3.
Press for detailed
information.
4.
Press and to step
through instructions.
5.
Supplies ordering information
is also available from the
embedded Web server.
to continue.
Alphabetical printer messages
293
Table 7-3. Alphabetical printer messages (HP Color LaserJet 5550 models) (continued)
Control panel message
Event
log error
message
Description
Recommended action
ORDER <COLOR>
None
The identified print cartridge is
near end of life.
1.
Order the identified print
cartridge.
The printer is ready and will
continue for the estimated number
of pages indicated.
2.
Estimated pages remaining is
based upon historical page
coverage of this printer.
3.
Printing will continue until
REPLACE <COLOR>
CARTRIDGE is shown.
4.
Press for detailed
information.
5.
Press and to step
through instructions.
6.
Supplies ordering information
is also available from the
embedded Web server.
The fuser is near end of life.
1.
Order the image fuser kit.
The printer is ready and will
continue for the estimated number
of pages indicated.
2.
Printing can continue until the
fuser reaches end of life.
3.
Press for detailed
information.
4.
Press and to step
through instructions.
5.
Supplies ordering information
is also available from the
embedded Web server.
1.
Order the image fuser kit.
2.
Press to continue printing.
Printing can continue until the
fuser reaches end of life.
3.
Supplies ordering information
is also available from the
embedded Web server.
1.
Press to identify which
supplies should be ordered.
2.
Order the identified supplies.
3.
Printing can continue until
supplies reach end of life.
4.
Press for detailed
information.
5.
Press and to step
through instructions.
6.
Supplies ordering information
is also available from the
embedded Web server.
CARTRIDGE
alternates with
XXXX PAGES LEFT
ORDER FUSER KIT
None
XXXX PAGES LEFT
For menus press
ORDER FUSER KIT
None
XXXX PAGES LEFT
To continue press
ORDER SUPPLIES
None
The fuser is near end of life and
the SUPPLIES LOW setting in the
SYSTEM SETUP submenu is set
to STOP.
More than one supply item is low.
For menus press
294
Chapter 7 Troubleshooting
ENWW
Table 7-3. Alphabetical printer messages (HP Color LaserJet 5550 models) (continued)
Control panel message
Event
log error
message
Description
Recommended action
ORDER SUPPLIES
None
More than one supply item is low
and the SUPPLIES LOW setting is
set to STOP.
1.
Press to identify which
supplies should be ordered.
2.
Order the identified supplies.
3.
Press twice to continue
printing. Printing can continue
until supplies reach end of life.
4.
Supplies ordering information
is also available from the
embedded Web server.
1.
Order an image transfer kit.
2.
Printing can continue until the
transfer unit reaches end of
life.
3.
Press for detailed
information.
4.
Press and to step
through instructions.
5.
Supplies ordering information
is also available from the
embedded Web server.
1.
Order the transfer kit.
2.
Printing can continue until the
transfer unit reaches end of
life.
3.
Press for detailed
information.
4.
Press and to step
through instructions.
5.
Supplies ordering information
is also available from the
embedded Web server.
For status press
ORDER TRANSFER KIT
None
The transfer unit is near end of life.
XXXX PAGES LEFT
For menus press
ORDER TRANSFER KIT
None
XXXX PAGES LEFT
To continue press
Output Bin Full
The number of pages remaining
for the transfer unit has reached
the low threshold and the
SUPPLIES LOW setting in the
SYSTEM SETUP submenu is set
to STOP.
None
The output bin is full and must be
emptied for printing to continue.
Remove media from the output bin.
None
The printer is performing a Paper
Path test.
No action is necessary; however,
the data is useful to help
troubleshoot paper jams.
None
The printer is generating the print
quality troubleshooting pages. The
printer will return to the Ready
state when the pages are printed.
Follow the instructions on the
printed pages.
Remove all paper
from bin
Performing...
PAPER PATH TEST
Printing...
PQ troubleshooting
ENWW
Alphabetical printer messages
295
Table 7-3. Alphabetical printer messages (HP Color LaserJet 5550 models) (continued)
Control panel message
Event
log error
message
Description
Recommended action
Printing...
None
The printer is generating the
registration page. The printer will
return to the SET
REGISTRATION menu when the
page is completed.
Follow the instructions on the
printed pages.
None
Paper temporarily comes into the
output bin while printing a duplex
job. Do not attempt to remove the
pages until the job is complete.
Do not grab paper as it
temporarily comes into the output
bin. The message will disappear
when the job is finished.
None
A firmware upgrade is in progress.
Do not turn the printer off until the
printer returns to Ready.
None
The cartridge is not fully seated.
1.
Press for detailed
information.
2.
Press and to step
through instructions.
1.
Press to display which
cartridges are not fully seated.
2.
Follow the instructions on the
display to reinstall the
cartridge(s).
3.
Press and to step
through instructions.
REGISTRATION PAGE
Processing duplex job
Do not grab paper
until job completes
Receiving
upgrade
REINSTALL <COLOR>
CARTRIDGE
alternates with
For help press
REINSTALL SUPPLIES
None
alternates with
One or more cartridges are not
fully seated.
For status press
REMOVE ALL
None
The printer is executing a
Component test and the
component selected is Belt only.
Remove all print cartridges.
None
The printer is executing a Disable
cartridge check or Component test
where the component selected is
Cartridge Motor.
Remove one print cartridge.
None
The identified print cartridge has
reached the end of life.
1.
Replace the identified print
cartridge to continue printing.
Printing will not continue until the
cartridge is replaced.
2.
Press for detailed
information.
3.
Press and to step
through instructions.
4.
Supplies ordering information
is also available from the
embedded Web server.
PRINT CARTRIDGES
To exit press
Cancel Job key
REMOVE AT LEAST ONE
CARTRIDGE
To exit press
Cancel Job key
REPLACE <COLOR>
CARTRIDGE
alternates with
For help press
296
Chapter 7 Troubleshooting
ENWW
Table 7-3. Alphabetical printer messages (HP Color LaserJet 5550 models) (continued)
Control panel message
Event
log error
message
Description
Recommended action
REPLACE FUSER KIT
None
The fuser kit is at end of life.
1.
Replace the fuser to continue
printing.
2.
Press for detailed
information.
3.
Press and to step
through instructions.
4.
Supplies ordering information
is also available from the
embedded Web server.
1.
Press to identify which
supplies should be replaced.
2.
Replace the identified
supplies to continue printing.
3.
Press for detailed
information.
4.
Press and to step
through instructions.
5.
Supplies ordering information
is also available from the
embedded Web server.
1.
Replace the transfer unit to
continue printing.
2.
Press for detailed
information.
3.
Press and to step
through instructions.
4.
Supplies ordering information
is also available from the
embedded Web server.
REPLACE SUPPLIES
None
For status press
REPLACE TRANSFER KIT
None
For help press
Resend
The transfer unit has reached end
of life.
None
The firmware upgrade was not
completed successfully.
Attempt upgrade again.
None
A component test is in progress;
the component selected is <color>
Cartridge motor.
Press STOP when ready to stop
this test.
None
A Scanner test is in progress.
PressSTOP when ready to stop this
test.
upgrade
Rotating <COLOR>
At least one supply item is out and
needs to be replaced and another
supply item is either out or low.
cartridge motor
To exit press
Cancel Job key
Rotating <COLOR> laser scanner
To exit press
the STOP key
ENWW
Alphabetical printer messages
297
Table 7-3. Alphabetical printer messages (HP Color LaserJet 5550 models) (continued)
Control panel message
Event
log error
message
Description
Recommended action
Rotating...
None
The printer is executing a
Component Test and the
component selected is Belt Only.
Press CANCEL JOB (HP Color
LaserJet 5500) or STOP (HP Color
LaserJet 5550) when ready to
stop this test.
None
The printer is testing the
developing disengaging motor.
(This motor is called the
"alienation motor" in firmware
messages.)
Press CANCEL JOB (HP Color
LaserJet 5500) or STOP (HP Color
LaserJet 5550) when ready to
stop this test.
None
The printer is executing a
Press STOP when ready to stop
Component test and the
this test.
component selected is Fuser Motor.
None
The printer is executing a
Component test and the
component selected is Transfer
Motors.
Press STOP when ready to stop
this test.
None
The tray is loaded with media
longer or shorter in the feed
direction than the size configured
for the tray.
1.
Adjust the side and rear
media guides against the
paper.
2.
If the media used is Letter,
Letter-R, A4, A4-R,
Executive, B5 JIS, B5-R, A5,
A5-R, A3, 11 x 17, or Legal
sized, the tray switch should
be set to STANDARD. Set the
tray switch to CUSTOM for all
other media sizes. The tray
switch must be set before the
size can be selected from the
control panel.
3.
Reset the paper size in the
paper handling menu.
belt drive
To exit press
Cancel Job key
Rotating...
fuser motor
To exit press
Cancel Job key
Rotating...
fuser motor
To exit press
Cancel Job key
Rotating...
transfer motors
To exit press
Cancel Job key
SIZE MISMATCH IN
TRAY X
For help press
alternates with
Ready
For menus press
298
Chapter 7 Troubleshooting
ENWW
Table 7-3. Alphabetical printer messages (HP Color LaserJet 5550 models) (continued)
Control panel message
Event
log error
message
Description
Recommended action
Tray X
None
The printer is reporting the current
configuration of tray XX. The tray
switch is in the STANDARD
position.
1.
To change media type,
press . Use and to
highlight the type, then press
to select.
2.
To change the media size to
Letter, Letter-R, A4, A4-R,
Executive, B5 JIS, B5-R, A5,
A5-R, A3, 11 x 17, or Legal,
leave the tray switch in the
STANDARD position.
3.
To change the media size to
other sizes, move the tray
switch to CUSTOM, adjust
the paper guides against the
paper, and close the tray.
4.
Use and to highlight the
media size, then press to
select.
1.
To change media type,
press . Use and to
highlight the type, then press
to select.
2.
To change the media size to
Letter, Letter-R, A4, A4-R,
Executive, B5 JIS, B5-R, A5,
A5-R, A3, 11 x 17, or Legal,
leave the tray switch in the
STANDARD position.
3.
To change the media size to
other sizes, leave the tray
switch in the CUSTOM
position, adjust the media
guides against the media, and
close the tray.
4.
Select the paper handling
menu from the control panel.
Configure the size for the tray.
<TYPE> <SIZE>
Size detected by tray
alternates with
Tray X
<TYPE> <SIZE>
To change type
Press
Tray X
None
<TYPE> <SIZE>
The printer is reporting the current
configuration of tray XX. The tray
switch is in the CUSTOM position.
Size specified by user
alternates with
Tray X
<TYPE> <SIZE>
To change type
Press
TRAY X EMPTY
None
The specified tray is empty and
needs to be filled but the current
job does not need this tray to print
correctly.
Refill the tray at a convenient time.
None
The specified tray is open or not
closed completely.
Close the tray.
<TYPE> <SIZE>
alternates with
Ready
For menus press
TRAY X OPEN
For help press
alternates with
Ready
For menus press
ENWW
Alphabetical printer messages
299
Table 7-3. Alphabetical printer messages (HP Color LaserJet 5550 models) (continued)
Control panel message
Event
log error
message
Description
Recommended action
TRAY X SIZE=
None
A non-detectable media size was
selected from the menu and the
tray switch is set to STANDARD.
1.
Adjust the side and rear
media guides against the
paper.
The size selected from the menu
does not match the size detected
by the tray. Size detection occurs
when the tray switch is set in the
STANDARD position.
2.
If the media used is Letter,
Letter-R, A4, A4-R,
Executive, B5 JIS, B5-R, A5,
A5-R, A3, 11 x 17, or Legal
sized, the tray switch should
be set to STANDARD. Set the
tray switch to CUSTOM for all
other media sizes. The tray
switch must be set before the
size can be selected from the
control panel.
3.
Reset the paper size in the
paper handling menu.
1.
To change media type,
press . Use and to
highlight the type, then press
to select.
2.
To change the media size to
Letter, Letter-R, A4, A4-R,
Executive, B5 JIS, B5-R, A5,
A5-R, A3, 11 x 17, or Legal,
leave the tray switch in the
STANDARD position.
3.
To change the media size to
other sizes, move the tray
switch to CUSTOM, adjust
the paper guides against the
paper, and close the tray.
4.
Use and to highlight the
media size, then press to
select.
<SIZE>
For help press
alternates with
TRAY X SIZE=
<SIZE>
To change, move
switch in tray XX
TRAY XX CONTAINS
None
UNKNOWN MEDIA
TYPE MISMATCH
None
This warning appears after the
printer has detected an overhead
transparency in the paper path
when the tray is configured for
another type, resulting in a 41.5
Unexpected Type in Tray XX
error. The user did not reconfigure
the tray after the error message
appeared, so the printer
determines that the type of media
is not what the tray is configured
to hold.
To change media type, press .
Use and to highlight the type,
then press to select.
None
A job cannot be stored because of
a memory, disk, or configuration
problem.
Install additional memory in the
printer, or install a disk drive into
the printer.
TRAY XX= <TYPE>
alternates with
Ready
To enter menus, press
Press
Unable To Store Job
JOB NAME
The media type in the specified
tray cannot be determined.
If a disk drive is installed, delete
previously stored print jobs.
300
Chapter 7 Troubleshooting
ENWW
Table 7-3. Alphabetical printer messages (HP Color LaserJet 5550 models) (continued)
Control panel message
Event
log error
message
Description
Recommended action
USE INSTEAD?
None
The printer is offering a selection
of alternate media to use for the
print job.
Highlight the media with and
Press to select a choice.
TRAY XX: <TYPE>
.
<SIZE>
NOTE
ENWW
Not all messages are described in the tables; those messages that are not listed are selfexplanatory.
Alphabetical printer messages
301
Numerical printer messages
Many of the procedures in this section instruct you to replace the DC controller PCB, the
ETB, the formatter, the drum drive motors, the drum drive gears, or a laser/scanner unit.
After replacing one of these items, you must access the Print Quality menu and select
CALIBRATE NOW to ensure proper print quality after the repair. See Calibrate now
(HP Color LaserJet 5500 models only), for instructions on calibrating the printer. When the
ETB or the fuser are replaced before their normal end of life, access the Resets menu and
reset the counter to zero. See Replacing the transfer unit (ETB) and Replacing the fuser for
instructions.
NOTE
Table 7-4. Numerical printer messages (HP Color LaserJet 5500 models)
Control panel message
Event
log error
message
Description
Recommended action
10.X.X SUPPLY
None
NOTE
1.
Turn the printer off and then
back on.
2.
Swap the cartridge for the
color indicated with a
cartridge in another slot to
determine whether the error
follows the cartridge or stays
with the slot. If the error
follows the cartridge, replace
that cartridge. Otherwise,
continue with step 3.
3.
Reseat the connectors
between the memory PCB
(J601-J605) and the antenna
PCBs (J903), the memory
PCB, and the DC controller
PCB (J1122).
01 cyan print cartridge
4.
Replace the antenna PCB.
02 magenta print cartridge
5.
Replace the memory PCB.
03 yellow print cartridge
6.
Replace the DC controller
PCB. Calibrate the printer
after replacing the DC
controller. See Calibrate now
(HP Color LaserJet 5500
models only).
MEMORY ERROR
For help press
The printer cannot always
determine whether the error lies
with the cartridge or with the
printer reader/writer.
The printer cannot read or write to
at least one print cartridge
memory tag or at least one
memory tag is missing.
XX Description
00 memory error on supply item
10 memory tag missing
YY Description
00 black print cartridge
302
Chapter 7 Troubleshooting
ENWW
Table 7-4. Numerical printer messages (HP Color LaserJet 5500 models) (continued)
Control panel message
Event
log error
message
Description
Recommended action
13.XX.YY DUPLEX
None
A duplex job was interrupted by
interference as media passed
through the output bin during
duplexing.
1.
Press
2.
Remove one or two pages
from the output bin as
directed by the display.
3.
Press
JOB INTERRUPTED
For help press
alternates with
13.XX.YY DUPLEX
for more information.
to continue printing.
NOTE
JOB INTERRUPTED
If OFF some pages will not be
reprinted. Re-send the missing
pages.
Discard top sheet
and press
or
13.XX.YY DUPLEX
JOB INTERRUPTED
Discard top two
sheets and press
13.XX.YY JAM IN
None
There is a jam in the duplex path.
1.
Press for detailed
information about clearing the
jam.
2.
Press and to step
through the instructions.
3.
Check if the ETB rollers or
gears are worn or defective.
Replace the ETB if they are.
4.
Check the duplex feed guide,
which is part of the control
panel crossmember
assembly. If the guide is worn
or damaged, replace the
crossmember assembly.
DUPLEX PATH
For help press
ENWW
Numerical printer messages
303
Table 7-4. Numerical printer messages (HP Color LaserJet 5500 models) (continued)
Control panel message
Event
log error
message
Description
Recommended action
13.XX.YY JAM IN
None
There is a jam in the top cover
area.
1.
Press for detailed
information about clearing the
jam.
2.
Press and to step
through the instructions.
JAMS IN PAPER PATH
For help press
WARNING!
The fuser might be hot.
13.XX.YY JAM IN
PAPER INPUT PATH
For help press
304
Chapter 7 Troubleshooting
None
There is a jam in the media input
path.
3.
Check that the fuser paper
sensor is in place. If it is
defective, replace it.
4.
Replace the fuser.
5.
Replace the DC controller
PCB. Calibrate the printer
after replacing the DC
controller. See Calibrate now
(HP Color LaserJet 5500
models only).
1.
Press for detailed
information about clearing the
jam.
2.
Press and to step
through the instructions.
3.
Check the registration shutter,
and make sure it is in place.
Replace the paper pickup
assembly if the shutter is
damaged.
4.
Check the paper pickup feed
rollers, and replace them if
they are worn or damaged.
5.
Check the connectors, gears,
solenoid, clutch, motors,
sensors, and PCBs on the
paper pickup assembly.
Replace the paper pickup
assembly if necessary.
6.
Check the cassette lifter
mechanism for proper
operation.
ENWW
Table 7-4. Numerical printer messages (HP Color LaserJet 5500 models) (continued)
Control panel message
Event
log error
message
Description
Recommended action
13.XX.YY JAM IN
None
There is a jam in the media path.
1.
Press for detailed
information about clearing the
jam.
2.
Press and to step
through the instructions.
3.
If paper is folding into an
accordion shape, check
whether the shutter on each
print cartridge opens as you
close the ETB and if each
cartridge is turning properly.
Replace defective print
cartridges or drive motors.
4.
Clean the attaching roller at
the bottom of the ETB and
make sure the spring is
holding it in place.
5.
If the attaching roller gears
are defective, replace the
ETB. Calibrate the printer
after replacing the ETB. See
Calibrate now (HP Color
LaserJet 5500 models only).
6.
Replace the paper pickup
PCB.
7.
Replace the ETB if it is not
moving paper properly.
Calibrate the printer.
8.
Replace the DC controller
PCB. Calibrate the printer
after replacing the DC
controller. See Calibrate now
(HP Color LaserJet 5500
models only).
PAPER PATH
For help press
ENWW
Numerical printer messages
305
Table 7-4. Numerical printer messages (HP Color LaserJet 5500 models) (continued)
Control panel message
Event
log error
message
Description
Recommended action
13.XX.YY JAM IN
None
A page is jammed in the multipurpose tray.
1.
Press for detailed
information about clearing the
jam.
2.
Press and to step
through the instructions.
3.
Clean the pickup roller. If it is
worn or damaged, replace it.
4.
Clean or replace the
separation pad.
5.
Replace the Tray 1 pickup
solenoid.
6.
Replace the pickup motor.
7.
Replace the paper pickup
assembly.
8.
Replace the DC controller
PCB. Calibrate the printer
after replacing the DC
controller. See Calibrate now
(HP Color LaserJet 5500
models only).
1.
Press for detailed
information about clearing the
jam.
2.
Press and to step
through the instructions.
3.
Clean the pickup roller. If it is
worn or damaged, replace it.
4.
Clean the feed roller. If it is
worn or damaged, replace it.
5.
Replace the Tray 2 pickup
clutch.
6.
Replace the pickup motor.
7.
Replace the paper pickup
assembly.
8.
Check the cassette lifter
mechanism for proper
operation.
9.
Replace the DC controller
PCB. Calibrate the printer
after replacing the DC
controller. See Calibrate now
(HP Color LaserJet 5500
models only).
TRAY 1
For help press
13.XX.YY JAM IN
None
A page is jammed in Tray 2.
TRAY 2
For help press
306
Chapter 7 Troubleshooting
ENWW
Table 7-4. Numerical printer messages (HP Color LaserJet 5500 models) (continued)
Control panel message
Event
log error
message
Description
Recommended action
13.XX.YY JAM IN
None
A page is jammed in Tray 3 or
Tray 4.
1.
Press for detailed
information about clearing the
jam.
2.
Press and to step
through the instructions.
3.
Clean the pickup roller. If it is
worn or damaged, replace it.
4.
Clean the feed roller. If it is
worn or damaged, replace it.
5.
Replace the Tray 3 or Tray 4
pickup clutch.
6.
Replace the Tray 3 or Tray 4
pickup motor.
7.
Replace the Tray 3 or Tray 4
paper feeder PCB.
8.
Check the cassette lifter
mechanism for proper
operation.
9.
Replace the DC controller
PCB. Calibrate the printer
after replacing the DC
controller. See Calibrate now
(HP Color LaserJet 5500
models only).
1.
Press
TRAY X
For help press
20 INSUFFICIENT
None
MEMORY
The printer has received more
data from the computer than fits in
available memory.
NOTE
For help press
A loss of data will occur.
alternates with
2.
Reduce the complexity of the
print job to avoid this error.
3.
Adding memory to the printer
may allow printing of more
complex pages.
20 INSUFFICIENT
MEMORY
To continue press
22 EIO X
None
BUFFER OVERFLOW
The printer’s EIO card in slot X
has overflowed its I/O buffer
during a busy state.
To continue press
22 PARALLEL I/O
BUFFER OVERFLOW
For help press
to resume printing.
Press
to resume printing.
NOTE
A loss of data will occur.
None
The printer’s parallel buffer has
overflowed during a busy state.
Press
to resume printing.
NOTE
A loss of data will occur.
alternates with
22 PARALLEL I/O
BUFFER OVERFLOW
To continue press
ENWW
Numerical printer messages
307
Table 7-4. Numerical printer messages (HP Color LaserJet 5500 models) (continued)
Control panel message
Event
log error
message
Description
Recommended action
22 SERIAL I/O
None
The printer’s serial buffer has
overflowed during a busy state.
Press
BUFFER OVERFLOW
To continue press
40 BAD SERIAL
NOTE
A loss of data will occur.
None
TRANSMISSION
A serial data error (parity, framing,
or line overrun) has occurred while
the printer was receiving data.
To continue press
40 EIO X BAD
Press
to resume printing.
NOTE
A loss of data will occur.
None
TRANSMISSION
A connection with the card in EIO
1.
slot X has been abnormally broken.
To continue press
41.3 UNEXPECTED
to resume printing.
Press
to resume printing.
NOTE
A loss of data will occur.
None
SIZE IN TRAY X
Media is loaded which is longer or
shorter in the feed direction than
the size configured for the tray.
For help press
2.
Check that all cables are
connected to the EIO ports
and that the EIO board is
seated properly.
3.
If possible, print to another
network printer to verify the
network is working properly.
1.
If the incorrect size was
selected, cancel the job or
press to access help.
2.
Press and to step
through the instructions.
1.
If the incorrect type was
selected, cancel the job or
press to access help.
2.
Press and to step
through the instructions.
alternates with
LOAD TRAY X
<TYPE> <SIZE>
For help press
41.5 UNEXPECTED
TYPE IN TRAY X
For help press
alternates with
None
The printer senses a different
media type in the media path than
configured in the tray.
LOAD TRAY X;
<TYPE> <SIZE>;
For help press
308
Chapter 7 Troubleshooting
ENWW
Table 7-4. Numerical printer messages (HP Color LaserJet 5500 models) (continued)
Control panel message
Event
log error
message
Description
Recommended action
41.X
None
A printer error has occurred.
1.
Press
press
2.
If the message persists, turn
the printer off and then back
on.
PRINTER ERROR
X Description
For help press
1 unknown misprint error
alternates with
2 beam detect misprint error
41.X
3 media feed error (size)
PRINTER ERROR
4 no VSYNC error
To continue press
5 media feed error (type)
to continue or
for more information.
6 ETB detection error
7 feed delay error
9 noise VSREQ
ENWW
Numerical printer messages
309
Table 7-4. Numerical printer messages (HP Color LaserJet 5500 models) (continued)
Control panel message
Event
log error
message
Description
Recommended action
49.XXXX
None
A critical firmware error has
occurred that caused the
processor on the formatter to
abort operation. This type of error
can be caused by invalid print
commands, corrupt data, or invalid
operations. In some cases,
electrical noise in the cable can
corrupt data during transmission
to the printer. Other causes
include poor quality parallel
cables, poor connections, or homegrown applications. On rare
occasions, the formatter is at fault,
which is usually indicated by a
79 Service Error.
1.
Press CANCEL JOB to clear the
print job from the printer
memory.
2.
Turn the printer off and then
back on.
3.
Try printing a job from a
different software application.
If the job prints, go back to
the first application and try
printing a different file. If the
message appears only with a
certain software application or
print job, contact the software
vendor for assistance.
4.
If the message persists with
different software applications
and print jobs, disconnect all
cables to the printer that
connect it to the network or
PC.
5.
Turn the printer off.
6.
Remove all memory DIMMs
or third-party DIMMs from the
printer. (Do not remove the
firmware DIMM in slot J1.)
7.
Remove all EIO devices from
the printer.
8.
Turn the printer on.
9.
If the error no longer exists,
install each DIMM and EIO
device one at a time, making
sure to turn the printer off and
back on as you install each
device.
PRINTER ERROR
To continue
turn off then on
10. Replace a DIMM or EIO
device if you determine that it
causes the error.
11. Remember to reconnect all
cables that connect the
printer to the network or
computer.
12. If the error persists, replace
the firmware DIMM.
13. Replace the formatter and
calibrate the printer. See
Calibrate now (HP Color
LaserJet 5500 models only).
310
Chapter 7 Troubleshooting
ENWW
Table 7-4. Numerical printer messages (HP Color LaserJet 5500 models) (continued)
Control panel message
Event
log error
message
Description
Recommended action
50.X FUSER ERROR
None
A fuser error has occurred.
1.
Turn the printer off and allow
it to cool down.
2.
Reinstall the fuser, and check
the connector (J100) that
connects the fuser and the
printer. Replace the
connector if it is damaged.
3.
Turn the printer off and
remove the fuser. Measure
the resistance between the
connector pins on the fuser. If
resistance does not meet the
following guidelines, replace
the fuser.
X Description
For help press
1 low fuser temperature
2 fuser warmup service
3 high fuser temperature
4 faulty fuser
5 inconsistent fuser
6 open fuser
7 fuser pressure release
mechanism failure
8 low fuser temperature
(sub=thermistor)
J100LB-5 to J100LB-6: 300 500 KOhms
9 high fuser temperature
(sub=thermistor)
J100LB-1 to J100LB-2: less
than 1 KOhm
4.
Check for continuity between
connector pins J100-5 and
J100-6. If there is no
continuity, replace the fuser.
5.
Replace the fuser power
supply PCB.
6.
Replace the DC controller
PCB. Calibrate the printer
after replacing the DC
controller. See Calibrate now
(HP Color LaserJet 5500
models only).
A printer error has occurred.
1.
Press
PRINTER ERROR
X Description
2.
For help press
1 beam detect error
Turn the printer off and then
back on.
alternates with
2 laser error
3.
51.XY
Y Description
PRINTER ERROR
0 no color/black
Reseat the connectors
between the laser/scanner
(J74 - J77) and DC controller
PCB (J1106 - J1109).
To continue
1 cyan
4.
turn off then on
2 magenta
Replace the defective laser/
scanner assembly. Calibrate
the printer after replacing the
laser/scanner. See Calibrate
now (HP Color LaserJet 5500
models only).
5.
Replace the DC controller
PCB. Calibrate the printer
after replacing the DC
controller. See Calibrate now
(HP Color LaserJet 5500
models only).
51.XY
None
3 yellow
ENWW
to continue.
Numerical printer messages
311
Table 7-4. Numerical printer messages (HP Color LaserJet 5500 models) (continued)
Control panel message
Event
log error
message
Description
Recommended action
52.XY
None
A printer error has occurred.
1.
Press
PRINTER ERROR
X Description
2.
For help press
1 scanner error
Turn the printer off and then
back on.
alternates with
2 scanner startup error
3.
52.XY
3 scanner rotation error
PRINTER ERROR
Y Description
Reseat the connectors
between the laser/scanner
(J74 - J77) and DC controller
PCB (J1106 - J1109).
To continue
0 no color/black
4.
turn off then on
1 cyan
Replace the defective laser/
scanner assembly. Calibrate
the printer after replacing the
laser/scanner. See Calibrate
now (HP Color LaserJet 5500
models only).
5.
Replace the DC controller
PCB. Calibrate the printer
after replacing the DC
controller. See Calibrate now
(HP Color LaserJet 5500
models only).
2 magenta
3 yellow
53.10.05
None
PRINTER ERROR
A DIMM is installed in both 168pin DIMM Slot 4 and 100-pin
DIMM Slot 5.
To continue
PRINTER ERROR
To continue
This is an invalid configuration.
DIMMs can not be installed in both
of these slots at the same time.
Remove one of the DIMMs, or
move one of the DIMMs to a
different slot.
turn off then on
53.X0.ZZ
to continue.
None
An error has occurred in the
onboard RAM.
1.
Press
to continue.
2.
Turn the printer off and then
back on.
turn off then on
312
Chapter 7 Troubleshooting
ENWW
Table 7-4. Numerical printer messages (HP Color LaserJet 5500 models) (continued)
Control panel message
Event
log error
message
Description
Recommended action
53.XY.ZZ CHECK RAM
None
An error occurred on some
memory of the printer.
Press CANCEL JOB. If the problem
persists, replace the DIMM card in
the slot indicated.
DIMM SLOT X
To continue press
CANCEL JOB
X DIMM Type
1 RAM
Y Device Location
1 DIMM Slot 1
2 DIMM Slot 2
3 DIMM Slot 3
4 DIMM Slot 4
ZZ Error Number
0 unsupported memory
1 unrecognized memory
2 unsupported memory size
3 failed RAM test
4 exceeded maximum RAM size
5 invalid DIMM speed
ENWW
Numerical printer messages
313
Table 7-4. Numerical printer messages (HP Color LaserJet 5500 models) (continued)
Control panel message
Event
log error
message
Description
Recommended action
54.XX PRINTER ERROR
None
X Description
Turn the printer off and then back
on, then check items in the order
listed.
1 temperature
3 image density sensor
5 color plane registration sensor
6 image density sensor
54.1 error
Check the fuser. See 50.X fuser
error.
7 yellow drum home position sensor 54.30 error
8 magenta drum home pos. sensor
9 cyan drum home position sensor
10 black drum home position
sensor
Wipe sensor lens clean. Run a full
calibration and the error should go
away.
54.3 error
12 magenta density sensor
Check the connections. Replace
the color registration detection
assembly.
13 cyan density sensor
54.5 error
14 black density sensor
19 ETB speed control sensor
Check the connections. Replace
the color registration detection
assembly.
20 color plane registration sensor
54.6 error
21 yellow toner level sensors
Check the connections. Replace
the color registration detection
assembly.
11 yellow density sensor
22 magenta toner level sensors
23 cyan toner level sensors
24 black toner level sensors
1E or 30 Half tone calibration error
01 Humidity environmental sensor
abnormal
54.7, 54.8, 54.9, or 54.10 error
Check the connections. Replace
the drum phase sensor for the
indicated color.
54.11, 54.12, 54.13, or 54.14 error
Check the connections. Check the
cartridge and replace it if
necessary. Replace the color
registration detection assembly.
54.19 error
Check the ETB connection.
Replace the ETB. Replace the DC
controller.
54.20 error
Check the connection. Replace
the color registration detection
assembly.
54.21, 54.22, 54.23, or 54.24 error
Check the connections. Replace
the toner level sensing PCB.
Replace the DC controller.
314
Chapter 7 Troubleshooting
ENWW
Table 7-4. Numerical printer messages (HP Color LaserJet 5500 models) (continued)
Control panel message
Event
log error
message
Description
Recommended action
55.X
None
The DC controller is not
communicating with the formatter.
The problem could be caused by a
timing error or an intermittent
connection.
1.
Press
2.
Turn the printer off and then
back on.
3.
Reseat or replace the
connectors between the DC
controller and the formatter.
4.
If the problem persists,
replace the DC controller
PCB. Calibrate the printer
after replacing the DC
controller. See Calibrate now
(HP Color LaserJet 5500
models only).
5.
Replace the formatter.
Initialize NVRAM. See
NVRAM initialization.
1.
Turn the printer off and then
back on.
2.
If problems persist, contact
HP Support at
http://www.hp.com/support/
clj5500.
PRINTER ERROR
For help press
alternates with
X — Description
55.X
00 — Communication error
PRINTER ERROR
01 — DC Controller memory error
To continue press
02 — Outgoing parity error
03 — No engine response
04 — Communication timeout
56.XX
None
A printer error has occurred.
PRINTER ERROR
XX — Description
To continue
01 — Illegal input
turn off then on
02 — Illegal output
ENWW
to continue.
Numerical printer messages
315
Table 7-4. Numerical printer messages (HP Color LaserJet 5500 models) (continued)
Control panel message
Event
log error
message
Description
Recommended action
57.X
None
A printer fan error has occurred.
Turn the printer off and then back
on.
PRINTER ERROR
X Description
To continue
3 cartridge fan (vertical fan, FM3)
turn off then on
4 formatter fan (horizontal fan,
FM2)
57.3 Cartridge fan error (FM3)
1.
Reconnect the connectors
J10 for the cartridge fan and
J1102 on the DC controller
PCB.
2.
Immediately after starting the
print operation, measure the
voltage between pins 1 and 3
on the J10 connector. If the
voltage changes from 0 V to
12 V or 24 V, replace the
cartridge fan.
3.
Replace the DC controller
PCB. Calibrate the printer
after replacing the DC
controller. See Calibrate now
(HP Color LaserJet 5500
models only).
7 power suppply fan (FM1)
57.4 Formatter fan error (FM2)
316
Chapter 7 Troubleshooting
1.
Reconnect the connectors
J11 for the formatter fan and
J1102 on the DC controller
PCB.
2.
Immediately after turning the
printer on, measure the
voltage between pins 4 and 6
on the J1102 connector. If the
voltage changes from 0 V to
12 V or 24 V, replace the
formatter fan.
3.
Replace the DC controller
PCB. Calibrate the printer
after replacing the DC
controller. See Calibrate now
(HP Color LaserJet 5500
models only).
ENWW
Table 7-4. Numerical printer messages (HP Color LaserJet 5500 models) (continued)
Control panel message
Event
log error
message
57.X
None
Description
Recommended action
PRINTER ERROR
57.7 Power supply fan error
(FM2)
To continue
1.
Reconnect the connectors
J1104 and J1133 on the DC
controller PCB.
2.
Disconnect the connector
J1133. Immediately after
turning the printer on,
measure the voltage between
pins 1 and 3 on the J1133
connector. If the voltage
changes from 0 V to 12 V or
24 V, replace the power
supply fan.
3.
Replace the low-voltage
power supply.
4.
Replace the DC controller
PCB. Calibrate the printer
after replacing the DC
controller. See Calibrate now
(HP Color LaserJet 5500
models only).
1.
Turn the printer off and then
back on.
2.
Replace the memory PCB.
3.
Replace the DC controller
PCB. Calibrate the printer
after replacing the DC
controller. See Calibrate now
(HP Color LaserJet 5500
models only).
turn off then on
58.X
None
A memory tag error was detected.
PRINTER ERROR
X Description
For help press
2 air temp sensor
alternates with
3 CPU
58.X
4 power supply
PRINTER ERROR
To continue
turn off then on
ENWW
Numerical printer messages
317
Table 7-4. Numerical printer messages (HP Color LaserJet 5500 models) (continued)
Control panel message
Event
log error
message
Description
Recommended action
59.XY
None
A printer motor error has occurred.
1.
Turn the printer off and then
back on.
2.
This message might also
appear if the transfer unit is
missing or incorrectly
installed. Ensure that the
transfer unit is correctly
installed.
PRINTER ERROR
X Description
For help press
0 motor error
alternates with
1 motor startup error
59.XY
2 motor rotation error
PRINTER ERROR
3 fuser motor startup error
To continue
4 fuser motor rotation error
ETB motor error
turn off then on
5 print cartridge motor startup error
1.
Clean the ETB unit
intermediate connector, J36.
If the connector is damaged,
replace it.
2.
Reconnect the connetors J38
for the ETB motor and J1111
on the DC controller PCB.
3.
Replace the ETB motor.
4.
Replace the DC controller
PCB. Calibrate the printer
after replacing the DC
controller. See Calibrate now
(HP Color LaserJet 5500
models only).
6 print cartridge motor rotation error
9 ETB motor startup error
A ETB motor rotation error
B developing disengaging motor
startup error
C developing disengaging motor
rotation error
Y Description
0 no color/black
1 cyan
318
Chapter 7 Troubleshooting
2 magenta
Fuser motor error
3 yellow
1.
Reconnect the connectors
J18 for the fuser motor and
J1101 on the DC controller
PCB. Replace any damaged
parts.
2.
Replace the fuser drive
assembly.
3.
Replace the DC controller
PCB. Calibrate the printer
after replacing the DC
controller. See Calibrate now
(HP Color LaserJet 5500
models only).
ENWW
Table 7-4. Numerical printer messages (HP Color LaserJet 5500 models) (continued)
Control panel message
Event
log error
message
59.XY (continued)
None
Description
Recommended action
Print cartridge motor error
PRINTER ERROR
1.
Reconnect the print cartridge
connector on the DC
controller PCB (J1124 for
cyan, J1126 for magenta,
J1125 for yellow, and J1127
for black).
2.
Replace the drum drive
assembly for the indicated
print cartridge.
3.
Replace the DC controller
PCB. Calibrate the printer
after replacing the DC
controller. See Calibrate now
(HP Color LaserJet 5500
models only).
For help press
alternates with
59.XY
PRINTER ERROR
To continue
turn off then on
Developing disengaging motor
error
62 NO SYSTEM
None
No system was found.
1.
Reconnect the connectors
J16 for the developing
disengaging motor and J1100
for the DC controller PCB.
2.
Replace the developing
disengaging drive assembly.
3.
Replace the DC controller
PCB. Calibrate the printer
after replacing the DC
controller. See Calibrate now
(HP Color LaserJet 5500
models only).
1.
Turn the printer off and then
back on.
2.
Reseat the firmware DIMM,
making sure it is in the 168pin slot J1.
1.
Turn the printer off and then
back on.
2.
Perform a cold reset. See
Cold reset for instructions.
3.
If the message persists,
replace the formatter or
firmware DIMM.
To continue
turn off then on
64 PRINTER ERROR
For help press
alternates with
64 PRINTER ERROR
To continue
turn off then on
ENWW
None
Scan buffer error.
Numerical printer messages
319
Table 7-4. Numerical printer messages (HP Color LaserJet 5500 models) (continued)
Control panel message
Event
log error
message
Description
Recommended action
68.X PERMANENT
None
One or more printer settings
saved in the non-volatile storage
device is invalid and has been
reset to its factory default.
Pressing the button should clear
the message. Printing can
continue, but there may be
unexpected behavior.
1.
Press
2.
Turn the printer off and then
back on.
3.
Check the printer settings to
determine which settings
have been changed.
1.
Press
2.
For 68.0 errors, turn the
printer off and then back on.
3.
If a 68.0 error persists,
execute an NVRAM
inititialization. See NVRAM
initialization.
4.
For 68.1 errors, use the
HP Web Jetadmin software to
delete files from the disk drive.
5.
If a 68.1 errors persists,
reinitialize the hard disk. See
Hard disk initialization.
1.
Press
2.
Turn the printer off and then
back on.
3.
If the problem persists,
initialize NVRAM. See
NVRAM initialization.
4.
Reinitialize the hard disk. See
Hard disk initialization.
1.
Turn the printer off and then
back on.
2.
If the problem persists, reseat
the firmware DIMM.
3.
Reseat the formatter.
4.
Replace the firmware DIMM.
5.
Replace the formatter.
Calibrate the priner. See
Calibrate now (HP Color
LaserJet 5500 models only).
STORAGE ERROR
For help press
alternates with
68.X PERMANENT
STORAGE ERROR
X Description
To continue
0 onboard NVRAM
Press
1 removable disk (flash or hard)
68.X PERMANENT
None
STORAGE FULL
For help press
alternates with
A non-volatile storage device is
full. Pressing the button should
clear the message. Printing can
continue, but there may be
unexpected behavior.
X Description
68.X PERMANENT
0 onboard NVRAM
STORAGE FULL
1 removable disk (flash or hard)
To continue
press
68.X PERMANENT
None
STORAGE WRITE FAIL
To continue press
A non-volatile storage device is
failing to write. Pressing the
button should clear the message.
Printing can continue, but there
may be unexpected behavior.
X Description
0 onboard NVRAM
1 removable disk (flash or hard)
79.XXXX
PRINTER ERROR
To continue
turn off then on
320
to continue.
Chapter 7 Troubleshooting
None
A critical hardware error has
occurred.
to continue.
to continue.
ENWW
Table 7-4. Numerical printer messages (HP Color LaserJet 5500 models) (continued)
Control panel message
Event
log error
message
Description
Recommended action
8X.YYYY
None
The EIO accessory card in slot X
has encountered a critical error.
1.
Turn the printer off and then
back on.
2.
If the problem persists, reseat
the EIO card.
3.
Replace the EIO card.
EIO ERROR
Table 7-5. Numerical printer messages (HP Color LaserJet 5550 models)
Control panel message
Event
log error
message
Description
Recommended action
10.XX.YY SUPPLIES
None
NOTE
1.
Turn the printer off and then
back on.
2.
Swap the cartridge for the
color indicated with a
cartridge in another slot to
determine whether the error
follows the cartridge or stays
with the slot. If the error
follows the cartridge, replace
that cartridge. Otherwise,
continue with step 3.
3.
Reseat the connectors
between the memory PCB
(J601-J605) and the antenna
PCBs (J903), the memory
PCB, and the DC controller
PCB (J1122).
01 cyan print cartridge
4.
Replace the antenna PCB.
02 magenta print cartridge
5.
Replace the memory PCB.
03 yellow print cartridge
6.
Replace the DC controller
PCB. Calibrate the printer
after replacing the DC
controller. See Calibrate now
(HP Color LaserJet 5500
models only).
ERROR
For help press
The printer cannot always
determine whether the error lies
with the cartridge or with the
printer reader/writer.
The printer cannot read or write to
at least one print cartridge
memory tag or at least one
memory tag is missing.
XX Description
00 memory error on supply item
10 memory tag missing
YY Description
00 black print cartridge
ENWW
Numerical printer messages
321
Table 7-5. Numerical printer messages (HP Color LaserJet 5550 models) (continued)
Control panel message
Event
log error
message
Description
Recommended action
13.XX.YY JAM IN
None
There is a jam in the duplex path.
1.
Press for detailed
information about clearing the
jam.
2.
Press and to step
through the instructions.
3.
Check if the ETB rollers or
gears are worn or defective.
Replace the ETB if they are.
4.
Check the duplex feed guide,
which is part of the control
panel crossmember
assembly. If the guide is worn
or damaged, replace the
crossmember assembly.
1.
Press for detailed
information about clearing the
jam.
2.
Press and to step
through the instructions.
3.
Check the registration shutter,
and make sure it is in place.
Replace the paper pickup
assembly if the shutter is
damaged.
4.
Check the paper pickup feed
rollers, and replace them if
they are worn or damaged.
5.
Check the connectors, gears,
solenoid, clutch, motors,
sensors, and PCBs on the
paper pickup assembly.
Replace the paper pickup
assembly if necessary.
6.
Check the cassette lifter
mechanism for proper
operation.
DUPLEX PATH
For help press
13.XX.YY JAM IN
PAPER INPUT PATH
For help press
322
Chapter 7 Troubleshooting
None
There is a jam in the media input
path.
ENWW
Table 7-5. Numerical printer messages (HP Color LaserJet 5550 models) (continued)
Control panel message
Event
log error
message
Description
Recommended action
13.XX.YY JAM IN
None
There is a jam in the media path.
1.
Press for detailed
information about clearing the
jam.
2.
Press and to step
through the instructions.
3.
If paper is folding into an
accordion shape, check
whether the shutter on each
print cartridge opens as you
close the ETB and if each
cartridge is turning properly.
Replace defective print
cartridges or drive motors.
4.
Clean the attaching roller at
the bottom of the ETB and
make sure the spring is
holding it in place.
5.
If the attaching roller gears
are defective, replace the
ETB. Calibrate the printer
after replacing the ETB. See
Calibrate now (HP Color
LaserJet 5500 models only).
6.
Replace the paper pickup
PCB.
7.
Replace the ETB if it is not
moving paper properly.
Calibrate the printer.
8.
Replace the DC controller
PCB. Calibrate the printer
after replacing the DC
controller. See Calibrate now
(HP Color LaserJet 5500
models only).
PAPER PATH
For help press
ENWW
Numerical printer messages
323
Table 7-5. Numerical printer messages (HP Color LaserJet 5550 models) (continued)
Control panel message
Event
log error
message
Description
Recommended action
13.XX.YY JAM IN
None
There is a jam in the top cover
area.
1.
Press for detailed
information about clearing the
jam.
2.
Press and to step
through the instructions.
TOP COVER AREA
For help press
WARNING!
The fuser might be hot.
13.XX.YY JAM IN
TRAY 1
For help press
324
Chapter 7 Troubleshooting
None
A page is jammed in the multipurpose tray.
3.
Check that the fuser paper
sensor is in place. If it is
defective, replace it.
4.
Replace the fuser.
5.
Replace the DC controller
PCB. Calibrate the printer
after replacing the DC
controller. See Calibrate now
(HP Color LaserJet 5500
models only).
1.
Press for detailed
information about clearing the
jam.
2.
Press and to step
through the instructions.
3.
Clean the pickup roller. If it is
worn or damaged, replace it.
4.
Clean or replace the
separation pad.
5.
Replace the Tray 1 pickup
solenoid.
6.
Replace the pickup motor.
7.
Replace the paper pickup
assembly.
8.
Replace the DC controller
PCB. Calibrate the printer
after replacing the DC
controller. See Calibrate now
(HP Color LaserJet 5500
models only).
ENWW
Table 7-5. Numerical printer messages (HP Color LaserJet 5550 models) (continued)
Control panel message
Event
log error
message
Description
Recommended action
13.XX.YY JAM IN
None
A page is jammed in Tray 2.
1.
Press for detailed
information about clearing the
jam.
2.
Press and to step
through the instructions.
3.
Clean the pickup roller. If it is
worn or damaged, replace it.
4.
Clean the feed roller. If it is
worn or damaged, replace it.
5.
Replace the Tray 2 pickup
clutch.
6.
Replace the pickup motor.
7.
Replace the paper pickup
assembly.
8.
Check the cassette lifter
mechanism for proper
operation.
9.
Replace the DC controller
PCB. Calibrate the printer
after replacing the DC
controller. See Calibrate now
(HP Color LaserJet 5500
models only).
1.
Press for detailed
information about clearing the
jam.
2.
Press and to step
through the instructions.
3.
Clean the pickup roller. If it is
worn or damaged, replace it.
4.
Clean the feed roller. If it is
worn or damaged, replace it.
5.
Replace the Tray 3 or Tray 4
pickup clutch.
6.
Replace the Tray 3 or Tray 4
pickup motor.
7.
Replace the Tray 3 or Tray 4
paper feeder PCB.
8.
Check the cassette lifter
mechanism for proper
operation.
9.
Replace the DC controller
PCB. Calibrate the printer
after replacing the DC
controller. See Calibrate now
(HP Color LaserJet 5500
models only).
TRAY 2
For help press
13.XX.YY JAM IN
TRAY X
For help press
ENWW
None
A page is jammed in Tray 3 or
Tray 4.
Numerical printer messages
325
Table 7-5. Numerical printer messages (HP Color LaserJet 5550 models) (continued)
Control panel message
Event
log error
message
Description
Recommended action
13.XX.YY JAM IN DUPLEX
None
A duplex job was interrupted by
interference as media passed
through the output bin during
duplexing.
1.
Press
2.
Remove one or two pages
from the output bin as
directed by the display.
3.
Press
JOB INTERRUPTED
For help press
alternates with
13.XX.YY JAM IN DUPLEX
for more information.
to continue printing.
NOTE
JOB INTERRUPTED
If Jam Recovery= OFF some
pages will not be reprinted. Resend the missing pages.
Discard top sheet
and press
or
13.XX.YY JAM IN DUPLEX
JOB INTERRUPTED
Discard top two
sheets and press
20 INSUFFICIENT
None
MEMORY
The printer has received more
data from the computer than fits in
available memory.
1.
Press
to resume printing.
NOTE
For help press
A loss of data will occur.
alternates with
2.
Reduce the complexity of the
print job to avoid this error.
3.
Adding memory to the printer
may allow printing of more
complex pages.
20 INSUFFICIENT
MEMORY
To continue press
Press
22 EIO X
None
BUFFER OVERFLOW
The printer’s parallel buffer has
overflowed during a busy state.
For help press
Press
to resume printing.
NOTE
A loss of data will occur.
alternates with
22 PARALLEL I/O
BUFFER OVERFLOW
To continue
Press
22 EIO X
BUFFER OVERFLOW
To continue press
None
The printer’s EIO card in slot X
has overflowed its I/O buffer
during a busy state.
Press
to resume printing.
NOTE
A loss of data will occur.
Press
326
Chapter 7 Troubleshooting
ENWW
Table 7-5. Numerical printer messages (HP Color LaserJet 5550 models) (continued)
Control panel message
Event
log error
message
Description
Recommended action
22 SERIAL I/O
None
The printer’s serial buffer has
overflowed during a busy state.
Press
BUFFER OVERFLOW
to resume printing.
NOTE
To continue
A loss of data will occur.
Press
40 BAD SERIAL
None
TRANSMISSION
A serial data error (parity, framing,
or line overrun) has occurred while
the printer was receiving data.
To continue press
Press
to resume printing.
NOTE
A loss of data will occur.
Press
40 EIO X BAD
None
TRANSMISSION
A connection with the card in EIO
1.
slot X has been abnormally broken.
To continue press
to resume printing.
NOTE
A loss of data will occur.
Press
41.3 UNEXPECTED
Press
None
SIZE IN TRAY X
Media is loaded which is longer or
shorter in the feed direction than
the size configured for the tray.
For help press
2.
Check that all cables are
connected to the EIO ports
and that the EIO board is
seated properly.
3.
If possible, print to another
network printer to verify the
network is working properly.
1.
If the incorrect size was
selected, cancel the job or
press to access help.
2.
Press and to step
through the instructions.
1.
If the incorrect type was
selected, cancel the job or
press to access help.
2.
Press and to step
through the instructions.
alternates with
LOAD TRAY X
<TYPE> <SIZE>
For help press
41.5 UNEXPECTED
TYPE IN TRAY X
For help press
alternates with
None
The printer senses a different
media type in the media path than
configured in the tray.
LOAD TRAY X
<TYPE> <SIZE>
For help press
ENWW
Numerical printer messages
327
Table 7-5. Numerical printer messages (HP Color LaserJet 5550 models) (continued)
Control panel message
Event
log error
message
Description
Recommended action
41.X
None
A printer error has occurred.
1.
Press
press
2.
If the message persists, turn
the printer off and then back
on.
PRINTER ERROR
X Description
For help press
1 unknown misprint error
alternates with
2 beam detect misprint error
41.X
3 media feed error (size)
PRINTER ERROR
4 no VSYNC error
To continue press
5 media feed error (type)
Press
6 ETB detection error
to continue or
for more information.
7 feed delay error
9 noise VSREQ
328
Chapter 7 Troubleshooting
ENWW
Table 7-5. Numerical printer messages (HP Color LaserJet 5550 models) (continued)
Control panel message
Event
log error
message
Description
Recommended action
49.XXXX
None
A critical firmware error has
occurred that caused the
processor on the formatter to
abort operation. This type of error
can be caused by invalid print
commands, corrupt data, or invalid
operations. In some cases,
electrical noise in the cable can
corrupt data during transmission
to the printer. Other causes
include poor quality parallel
cables, poor connections, or homegrown applications. On rare
occasions, the formatter is at fault,
which is usually indicated by a
79 Service Error.
1.
Press CANCEL JOB to clear the
print job from the printer
memory.
2.
Turn the printer off and then
back on.
3.
Try printing a job from a
different software application.
If the job prints, go back to
the first application and try
printing a different file. If the
message appears only with a
certain software application or
print job, contact the software
vendor for assistance.
4.
If the message persists with
different software applications
and print jobs, disconnect all
cables to the printer that
connect it to the network or
PC.
5.
Turn the printer off.
6.
Remove all memory DIMMs
or third-party DIMMs from the
printer. (Do not remove the
firmware DIMM in slot J1.)
7.
Remove all EIO devices from
the printer.
8.
Turn the printer on.
9.
If the error no longer exists,
install each DIMM and EIO
device one at a time, making
sure to turn the printer off and
back on as you install each
device.
PRINTER ERROR
To continue
turn off then on
10. Replace a DIMM or EIO
device if you determine that it
causes the error.
11. Remember to reconnect all
cables that connect the
printer to the network or
computer.
12. If the error persists, replace
the firmware DIMM.
13. Replace the formatter and
calibrate the printer. See
Calibrate now (HP Color
LaserJet 5500 models only).
ENWW
Numerical printer messages
329
Table 7-5. Numerical printer messages (HP Color LaserJet 5550 models) (continued)
Control panel message
Event
log error
message
Description
Recommended action
50.X FUSER ERROR
None
A fuser error has occurred.
1.
Turn the printer off and allow
it to cool down.
2.
Reinstall the fuser, and check
the connector (J100) that
connects the fuser and the
printer. Replace the
connector if it is damaged.
3.
Turn the printer off and
remove the fuser. Measure
the resistance between the
connector pins on the fuser. If
resistance does not meet the
following guidelines, replace
the fuser.
X Description
For help press
1 low fuser temperature
2 fuser warmup service
3 high fuser temperature
4 faulty fuser
5 inconsistent fuser
6 open fuser
7 fuser pressure release
mechanism failure
8 low fuser temperature
(sub=thermistor)
J100LB-5 to J100LB-6: 300 500 KOhms
9 high fuser temperature
(sub=thermistor)
J100LB-1 to J100LB-2: less
than 1 KOhm
4.
Check for continuity between
connector pins J100-5 and
J100-6. If there is no
continuity, replace the fuser.
5.
Replace the fuser power
supply PCB.
6.
Replace the DC controller
PCB. Calibrate the printer
after replacing the DC
controller. See Calibrate now
(HP Color LaserJet 5500
models only).
A printer error has occurred.
1.
Press
PRINTER ERROR
X Description
2.
For help press
1 beam detect error
Turn the printer off and then
back on.
alternates with
2 laser error
3.
51.XY
Y Description
PRINTER ERROR
0 no color/black
Reseat the connectors
between the laser/scanner
(J74 - J77) and DC controller
PCB (J1106 - J1109).
To continue
1 cyan
4.
turn off then on
2 magenta
Replace the defective laser/
scanner assembly. Calibrate
the printer after replacing the
laser/scanner. See Calibrate
now (HP Color LaserJet 5500
models only).
5.
Replace the DC controller
PCB. Calibrate the printer
after replacing the DC
controller. See Calibrate now
(HP Color LaserJet 5500
models only).
51.XY
None
3 yellow
330
Chapter 7 Troubleshooting
to continue.
ENWW
Table 7-5. Numerical printer messages (HP Color LaserJet 5550 models) (continued)
Control panel message
Event
log error
message
Description
Recommended action
52.XY
None
A printer error has occurred.
1.
Press
PRINTER ERROR
X Description
2.
For help press
1 scanner error
Turn the printer off and then
back on.
alternates with
2 scanner startup error
3.
52.XY
3 scanner rotation error
PRINTER ERROR
Y Description
Reseat the connectors
between the laser/scanner
(J74 - J77) and DC controller
PCB (J1106 - J1109).
To continue
0 no color/black
4.
turn off then on
1 cyan
Replace the defective laser/
scanner assembly. Calibrate
the printer after replacing the
laser/scanner. See Calibrate
now (HP Color LaserJet 5500
models only).
5.
Replace the DC controller
PCB. Calibrate the printer
after replacing the DC
controller. See Calibrate now
(HP Color LaserJet 5500
models only).
2 magenta
3 yellow
53.10.05
None
PRINTER ERROR
A DIMM is installed in both 168pin DIMM Slot 4 and 100-pin
DIMM Slot 5.
To continue
PRINTER ERROR
To continue
This is an invalid configuration.
DIMMs can not be installed in both
of these slots at the same time.
Remove one of the DIMMs, or
move one of the DIMMs to a
different slot.
turn off then on
53.X0.ZZ
to continue.
None
An error has occurred in the
onboard RAM.
1.
Press
to continue.
2.
Turn the printer off and then
back on.
turn off then on
ENWW
Numerical printer messages
331
Table 7-5. Numerical printer messages (HP Color LaserJet 5550 models) (continued)
Control panel message
Event
log error
message
Description
Recommended action
53.XX.ZZ CHECK RAM
None
An error occurred on some
memory of the printer.
Press CANCEL JOB (HP Color
LaserJet 5500) or STOP (HP Color
LaserJet 5550). If the problem
persists, replace the DIMM card in
the slot indicated.
DIMM SLOT X
To continue press
DIMM SLOT X
0 Onboard memory
STOP
1 SLOT 1
2 SLOT 2
Y Bank number
0 No useful bank info
1 Bank number 1
2 Bank number 2
3 Bank number 3
4 Bank number 4
ZZ Error Number
00 UNSUPPORTED MEMORY
01 UNRECOGNIZED MEMORY
02 UNDER MINIMUM MEMORY
LIMIT
03 EXCEEDED MAXIMUM
MEMORY LIMIT
04 FAILED RAM TEST
332
Chapter 7 Troubleshooting
ENWW
Table 7-5. Numerical printer messages (HP Color LaserJet 5550 models) (continued)
Control panel message
Event
log error
message
Description
Recommended action
54.XX PRINTER ERROR
None
X Description
Turn the printer off and then back
on, then check items in the order
listed.
1 temperature
3 image density sensor
54.1 error
5 color plane registration sensor
Check the fuser. See 50.X fuser
error.
6 image density sensor
7 yellow drum home position sensor 54.30 error
8 magenta drum home pos. sensor
9 cyan drum home position sensor
10 black drum home position
sensor
Wipe sensor lens clean. Run a full
calibration and the error should go
away.
54.3 error
12 magenta density sensor
Check the connections. Replace
the color registration detection
assembly.
13 cyan density sensor
54.5 error
14 black density sensor
19 ETB speed control sensor
Check the connections. Replace
the color registration detection
assembly.
20 color plane registration sensor
54.6 error
21 yellow toner level sensors
Check the connections. Replace
the color registration detection
assembly.
11 yellow density sensor
22 magenta toner level sensors
23 cyan toner level sensors
54.7, 54.8, 54.9, or 54.10 error
24 black toner level sensors
1E or 30 Half tone calibration error
01 Humidity environmental sensor
abnormal
Check the connections. Replace
the drum phase sensor for the
indicated color.
54.11, 54.12, 54.13, or 54.14 error
Check the connections. Check the
cartridge and replace it if
necessary. Replace the color
registration detection assembly.
54.19 error
Check the ETB connection.
Replace the ETB. Replace the DC
controller.
54.20 error
Check the connection. Replace
the color registration detection
assembly.
54.21, 54.22, 54.23, or 54.24 error
Check the connections. Replace
the toner level sensing PCB.
Replace the DC controller.
ENWW
Numerical printer messages
333
Table 7-5. Numerical printer messages (HP Color LaserJet 5550 models) (continued)
Control panel message
Event
log error
message
Description
Recommended action
55.X
None
The DC controller is not
communicating with the formatter.
The problem could be caused by a
timing error or an intermittent
connection.
1.
Press
2.
Turn the printer off and then
back on.
3.
Reseat or replace the
connectors between the DC
controller and the formatter.
4.
If the problem persists,
replace the DC controller
PCB. Calibrate the printer
after replacing the DC
controller. See Calibrate now
(HP Color LaserJet 5500
models only).
5.
Replace the formatter.
Initialize NVRAM. See
NVRAM initialization.
1.
Turn the printer off and then
back on.
2.
If problems persist, contact
HP Support at
http://www.hp.com/support/
clj5500.
PRINTER ERROR
For help press
alternates with
X — Description
55.X
00 — Communication error
PRINTER ERROR
01 — DC Controller memory error
To continue press
02 — Outgoing parity error
press
03 — No engine response
04 — Communication timeout
56.XX
None
A printer error has occurred.
PRINTER ERROR
XX — Description
To continue
01 — Illegal input
turn off then on
02 — Illegal output
334
Chapter 7 Troubleshooting
to continue.
ENWW
Table 7-5. Numerical printer messages (HP Color LaserJet 5550 models) (continued)
Control panel message
Event
log error
message
Description
Recommended action
57.X
None
A printer fan error has occurred.
Turn the printer off and then back
on.
PRINTER ERROR
X Description
To continue
3 cartridge fan (vertical fan, FM3)
turn off then on
4 formatter fan (horizontal fan,
FM2)
57.3 Cartridge fan error (FM3)
1.
Reconnect the connectors
J10 for the cartridge fan and
J1102 on the DC controller
PCB.
2.
Immediately after starting the
print operation, measure the
voltage between pins 1 and 3
on the J10 connector. If the
voltage changes from 0 V to
12 V or 24 V, replace the
cartridge fan.
3.
Replace the DC controller
PCB. Calibrate the printer
after replacing the DC
controller. See Calibrate now
(HP Color LaserJet 5500
models only).
7 power suppply fan (FM1)
57.4 Formatter fan error (FM2)
ENWW
1.
Reconnect the connectors
J11 for the formatter fan and
J1102 on the DC controller
PCB.
2.
Immediately after turning the
printer on, measure the
voltage between pins 4 and 6
on the J1102 connector. If the
voltage changes from 0 V to
12 V or 24 V, replace the
formatter fan.
3.
Replace the DC controller
PCB. Calibrate the printer
after replacing the DC
controller. See Calibrate now
(HP Color LaserJet 5500
models only).
Numerical printer messages
335
Table 7-5. Numerical printer messages (HP Color LaserJet 5550 models) (continued)
Control panel message
Event
log error
message
57.X
None
Description
Recommended action
PRINTER ERROR
57.7 Power supply fan error
(FM2)
To continue
1.
Reconnect the connectors
J1104 and J1133 on the DC
controller PCB.
2.
Disconnect the connector
J1133. Immediately after
turning the printer on,
measure the voltage between
pins 1 and 3 on the J1133
connector. If the voltage
changes from 0 V to 12 V or
24 V, replace the power
supply fan.
3.
Replace the low-voltage
power supply.
4.
Replace the DC controller
PCB. Calibrate the printer
after replacing the DC
controller. See Calibrate now
(HP Color LaserJet 5500
models only).
1.
Turn the printer off and then
back on.
2.
Replace the memory PCB.
3.
Replace the DC controller
PCB. Calibrate the printer
after replacing the DC
controller. See Calibrate now
(HP Color LaserJet 5500
models only).
turn off then on
58.X
None
A memory tag error was detected.
PRINTER ERROR
X Description
For help press
2 air temp sensor
alternates with
3 CPU
58.X
4 power supply
PRINTER ERROR
To continue
turn off then on
336
Chapter 7 Troubleshooting
ENWW
Table 7-5. Numerical printer messages (HP Color LaserJet 5550 models) (continued)
Control panel message
Event
log error
message
Description
Recommended action
59.XY
None
A printer motor error has occurred.
1.
Turn the printer off and then
back on.
2.
This message might also
appear if the transfer unit is
missing or incorrectly
installed. Ensure that the
transfer unit is correctly
installed.
PRINTER ERROR
X Description
For help press
0 motor error
alternates with
1 motor startup error
59.XY
2 motor rotation error
PRINTER ERROR
3 fuser motor startup error
To continue
4 fuser motor rotation error
ETB motor error
turn off then on
5 print cartridge motor startup error
1.
Clean the ETB unit
intermediate connector, J36.
If the connector is damaged,
replace it.
2.
Reconnect the connetors J38
for the ETB motor and J1111
on the DC controller PCB.
3.
Replace the ETB motor.
4.
Replace the DC controller
PCB. Calibrate the printer
after replacing the DC
controller. See Calibrate now
(HP Color LaserJet 5500
models only).
6 print cartridge motor rotation error
9 ETB motor startup error
A ETB motor rotation error
B developing disengaging motor
startup error
C developing disengaging motor
rotation error
Y Description
0 no color/black
1 cyan
ENWW
2 magenta
Fuser motor error
3 yellow
1.
Reconnect the connectors
J18 for the fuser motor and
J1101 on the DC controller
PCB. Replace any damaged
parts.
2.
Replace the fuser drive
assembly.
3.
Replace the DC controller
PCB. Calibrate the printer
after replacing the DC
controller. See Calibrate now
(HP Color LaserJet 5500
models only).
Numerical printer messages
337
Table 7-5. Numerical printer messages (HP Color LaserJet 5550 models) (continued)
Control panel message
Event
log error
message
59.XY (continued)
None
Description
Recommended action
Print cartridge motor error
PRINTER ERROR
1.
Reconnect the print cartridge
connector on the DC
controller PCB (J1124 for
cyan, J1126 for magenta,
J1125 for yellow, and J1127
for black).
2.
Replace the drum drive
assembly for the indicated
print cartridge.
3.
Replace the DC controller
PCB. Calibrate the printer
after replacing the DC
controller. See Calibrate now
(HP Color LaserJet 5500
models only).
For help press
alternates with
59.XY
PRINTER ERROR
To continue
turn off then on
Developing disengaging motor
error
62 NO SYSTEM
None
No system was found.
1.
Reconnect the connectors
J16 for the developing
disengaging motor and J1100
for the DC controller PCB.
2.
Replace the developing
disengaging drive assembly.
3.
Replace the DC controller
PCB. Calibrate the printer
after replacing the DC
controller. See Calibrate now
(HP Color LaserJet 5500
models only).
1.
Turn the printer off and then
back on.
2.
Reseat the firmware DIMM,
making sure it is in the 168pin slot J1.
1.
Turn the printer off and then
back on.
2.
Perform a cold reset. See
Cold reset for instructions.
3.
If the message persists,
replace the formatter or
firmware DIMM.
To continue
turn off then on
64 PRINTER ERROR
For help press
alternates with
64 PRINTER ERROR
To continue
turn off then on
338
Chapter 7 Troubleshooting
None
Scan buffer error.
ENWW
Table 7-5. Numerical printer messages (HP Color LaserJet 5550 models) (continued)
Control panel message
Event
log error
message
Description
Recommended action
68.X PERMANENT
None
One or more printer settings
saved in the non-volatile storage
device is invalid and has been
reset to its factory default.
Pressing the button should clear
the message. Printing can
continue, but there may be
unexpected behavior.
1.
Press
2.
Turn the printer off and then
back on.
3.
Check the printer settings to
determine which settings
have been changed.
1.
Press
2.
For 68.0 errors, turn the
printer off and then back on.
3.
If a 68.0 error persists,
execute an NVRAM
inititialization. See NVRAM
initialization.
4.
For 68.1 errors, use the
HP Web Jetadmin software to
delete files from the disk drive.
5.
If a 68.1 errors persists,
reinitialize the hard disk. See
Hard disk initialization.
1.
Press
2.
Turn the printer off and then
back on.
3.
If the problem persists,
initialize NVRAM. See
NVRAM initialization.
4.
Reinitialize the hard disk. See
Hard disk initialization.
1.
Turn the printer off and then
back on.
2.
If the problem persists, reseat
the firmware DIMM.
3.
Reseat the formatter.
4.
Replace the firmware DIMM.
5.
Replace the formatter.
Calibrate the priner. See
Calibrate now (HP Color
LaserJet 5500 models only).
STORAGE ERROR
For help press
alternates with
68.X PERMANENT
STORAGE ERROR
X Description
To continue press
0 onboard NVRAM
press
68.X PERMANENT
1 removable disk (flash or hard)
None
STORAGE FULL
For help press
alternates with
A non-volatile storage device is
full. Pressing the button should
clear the message. Printing can
continue, but there may be
unexpected behavior.
X Description
68.X PERMANENT
0 onboard NVRAM
STORAGE FULL
1 removable disk (flash or hard)
To continue press
press
68.X PERMANENT
None
STORAGE WRITE FAIL
To continue press
A non-volatile storage device is
failing to write. Pressing the
button should clear the message.
Printing can continue, but there
may be unexpected behavior.
X Description
0 onboard NVRAM
1 removable disk (flash or hard)
79.XXXX
PRINTER ERROR
To continue
turn off then on
ENWW
to continue.
None
A critical hardware error has
occurred.
to continue.
to continue.
Numerical printer messages
339
Table 7-5. Numerical printer messages (HP Color LaserJet 5550 models) (continued)
Control panel message
Event
log error
message
Description
Recommended action
8X.YYYY
None
The EIO accessory card in slot X
has encountered a critical error.
1.
Turn the printer off and then
back on.
2.
If the problem persists, reseat
the EIO card.
3.
Replace the EIO card.
EIO ERROR
340
Chapter 7 Troubleshooting
ENWW
Replacement parts configuration (HP Color LaserJet 5550
models)
When the following parts are replaced, perform the procedures shown in this section.
NOTE
●
Both the formatter and the DC controller
●
Formatter (new or previously installed in another printer)
●
DC controller (new or previously installed in another printer)
The HP Color LaserJet 5550 models store printer configuration information in the flash
memory card. Always print a configuration page before and after (wait five minutes after the
printer power is turned on) installing these parts to verify that the printer configuration
information is restored from the flash memory card to the NVRAM.
Both the formatter and DC controller
WARNING!
Do not replace the formatter and the DC controller at the same time. If the formatter and DC
controller must both be replaced, install a replacement formatter first and make sure to that
you install the flash memory card from the removed formatter on the replacement formatter
before you turn the printer power on.
If both the formatter and the DC controller need to be replaced, install the replacement
formatter first. The HP Color LaserJet 5550 models store printer configuration information in
the flash memory card. The flash memory card from the removed formatter must be installed
on the replacement formatter, so that printer configuration information (for example, the
duplexing option, page counts, and serial number) can be restored to the formatter and the
DC controller. After replacing the formatter and installing the flash memory card, turn the
printer power on. When the Ready message appears on the control panel display, you must
wait five minutes before using the printer so that the printer configuration information can be
restored from the flash memory card to the NVRAM.
Then replace the DC controller. Turn the printer power off, and replace the DC controller.
Turn the printer power on. When the Ready message appears on the control panel display,
wait five minutes before using the printer so that the printer configuration information can be
restored from the flash memory card to the NVRAM.
After installing the replacement formatter and DC controller, perform a full calibration
procedure three times. See the Print quality menu table.
Formatter (new or previously installed in another printer)
The HP Color LaserJet 5550 models store printer configuration information in the flash
memory card. The flash memory card from the removed formatter must be installed on the
replacement formatter, so that printer configuration information (for example, the duplexing
option, page counts, and serial number) can be restored to the formatter and DC controller.
After replacing the formatter and installing the flash memory card, turn the printer power on.
When the Ready message appears on the control panel display, you must wait five minutes
before using the printer so that the printer configuration information can be restored from the
flash memory card to the NVRAM.
NOTE
ENWW
The transfer kit page count is not reset by replacing the formatter.
Replacement parts configuration (HP Color LaserJet 5550 models)
341
After installing the replacement formatter, perform a full calibration procedure three times.
See the Print quality menu table.
DC controller (new or previously installed in another printer)
After replacing the DC controller, turn the printer power on. When the Ready message
appears on the control panel display, you must wait five minutes before using the printer so
that the printer configuration information (for example, the duplexing option, page counts,
and serial number) can be restored from the flash memory card to the NVRAM.
After installing the replacement DC controller, perform a quick calibration procedure three
times.See the Print quality menu table.
342
Chapter 7 Troubleshooting
ENWW
Paper path troubleshooting
Jams
Jam error messages occur if paper fails to arrive at or clear the paper path sensors in the
allowed time. Dedicated paper sensors detect whether paper is present in the sensor and if
paper is fed normally. When the DC controller detects a jam, it immediately stops the printing
process and displays the appropriate jam message for the sensor that detects the jam.
Jam locations
Jams occur in the areas shown in Figure 7-3. Jam locations. Jam messages correlate with
these areas. For instructions on clearing jams, see the sections later in this chapter.
Figure 7-3.
Jam locations
1
2
3
4
5
Top cover area
Duplex path
Paper path
Paper input path
Trays
Jam locations by error message
Use Table 7-6. Error messages and associated jam locations to help pinpoint and clear
specific paper jams. See Figure 7-3. Jam locations for jam locations.
ENWW
Paper path troubleshooting
343
Table 7-6. Error messages and associated jam locations
Control panel message
Event
log error
message
Description
Recommended action
13.01.YY JAM IN TRAY X
None
Jam location 5
Media is delayed in the feed area
of the specified tray.
13.02.YY JAM IN TRAY X
13.05.YY JAM IN TRAY X
13.09.YY JAM IN TOP COVER
AREA
None
None
None
Jam location 5
Jam location 3
Jam location 1
1.
Open the covers and the ETB.
2.
Pull media by both corners to
remove it.
Media is stuck in the feed area of
the specified tray.
1.
Open the covers and the ETB.
2.
Pull media by both corners to
remove it.
Media is delayed in the paper
input path or has not reached the
fuser paper sensor in the
expected time.
1.
Open the covers and the ETB.
2.
Pull media by both corners to
remove it.
Media has crumpled into an
accordion fold as it enters the fuser.
1.
Open the top cover.
WARNING!
The fuser is hot, wait 10
minutes for it to cool down.
344
Chapter 7 Troubleshooting
2.
Pull forward on the two green
handles on either side of the
fuser to disengage the fuser
rollers.
3.
Open the fuser cover, and
remove the media.
4.
Press back on the two green
handles on either side of the
fuser to re-engage the fuser
rollers.
ENWW
Table 7-6. Error messages and associated jam locations (continued)
Control panel message
Event
log error
message
Description
Recommended action
13.0A.YY JAM IN TOP COVER
AREA
None
Jam location 1
During a duplex print job, media
was delayed in the output bin
before it entered the duplex path.
1.
Open the top cover.
WARNING!
The fuser is hot, wait 10
minutes for it to cool down.
13.12.YY JAM IN DUPLEX PATH
13.21.YY JAM IN DUPLEX PATH
None
None
Jam location 2
Jam location 3
2.
Pull forward on the two green
handles on either side of the
fuser to disengage the fuser
rollers.
3.
Open the fuser cover, and
remove the media.
4.
Press back on the two green
handles on either side of the
fuser to re-engage the fuser
rollers.
During a duplex print job, media
was removed from the output bin
before it entered the duplex path,
or media has entered the duplex
path, but it is stuck.
1.
Open the top cover and the
front cover. (Do not open the
ETB.)
2.
Pull media by both corners to
remove it.
One of the covers is not
completely closed. Ensure both
covers are closed before printing.
1.
Open the covers and the ETB.
2.
Pull media by both corners to
remove it.
Jam recovery
This option allows you to configure the printer response to paper jams, including how it
handles the pages involved. AUTO is the default value.
ENWW
●
AUTO—The printer automatically turns jam recovery on when sufficient memory is
available.
●
ON—The printer reprints any page involved in a paper jam. Additional memory is
allocated to store the last few pages printed, and this might cause overall printer
performance to suffer.
●
OFF—The printer will not reprint any page that was involved in a paper jam. Since no
memory is used to store the most recent pages, performance might be optimal.
Paper path troubleshooting
345
To set jam recovery response
1. Press (HP Color LaserJet 5500 models) or MENU (HP Color LaserJet 5550 models) to
enter the MENUS.
2. Press
to highlight CONFIGURE DEVICE.
3. Press
to select CONFIGURE DEVICE.
4. Press
to highlight SYSTEM SETUP.
5. Press
to select SYSTEM SETUP.
6. Press
to highlight JAM RECOVERY.
7. Press
to select JAM RECOVERY.
8. Press
or
9. Press
to set the selection.
to select the appropriate setting.
10. Press MENU.
Avoiding paper jams
Table 7-7. Common causes of paper jams lists common causes of paper jams and suggests
solutions for resolving them.
Table 7-7. Common causes of paper jams
Common causes of paper jams
346
Cause
Solution
Print media does not meet HP-recommended
media specifications.
Use only media that meets HP specifications.
See Table 1-17. Tray 1 (multi-purpose tray)
supported media specifications.
A supply item is installed incorrectly, causing
repeated jams.
Verify that all print cartridges, the ETB, and the
fuser are correctly installed.
You are reloading paper that has already passed
through a printer or copier.
Do not use media that has been previously
printed on or copied.
An input tray is loaded incorrectly.
Remove any excess media from the input tray.
Press media down in the input tray so it fits
below the tabs and within the media width guides.
Print media is skewed.
Input tray guides are not adjusted correctly.
Adjust input tray guides so they hold media
firmly in place without bending it. If media
heavier than 200 g/m2 (53 lb) is loaded into Tray
2, Tray 3, Tray 4, or Tray 5 (for the 5550 model),
the media might skew.
Print media is binding or sticking together.
Remove media, flex it, rotate it 180 degrees, or
flip it over. Reload media into the input tray. Do
not fan media.
Print media is removed before it settles into the
output bin.
Reset the printer. Wait until the page completely
settles in the output bin before removing it.
Chapter 7 Troubleshooting
ENWW
Table 7-7. Common causes of paper jams (continued)
Common causes of paper jams
Cause
Solution
When duplexing, the print media is removed
Reset the printer and print the document again.
before the second side of the document is printed. Wait until the page completely settles in the
output bin before removing it.
Print media is in poor condition.
Replace the print media.
Print media is not picked up by the internal
rollers from Tray 2, Tray 3, Tray 4, or Tray 5
(5550 model).
Remove the top sheet of media. If the media is
heavier than 163 g/m2 (43 lb), it may not be
picked from the tray.
Print media has rough or jagged edges.
Replace the media.
Print media is perforated or embossed.
This media does not separate easily. You might
need to feed single sheets from Tray 1.
Printer supply items have reached the end of
their useful life.
Check the printer control panel for messages
prompting you to replace supplies, or print a
supplies status page to verify the remaining life
of the supplies.
Media was not stored correctly.
Replace the print media. Media should be stored
in the original packaging in a controlled
environment.
Persistent jams
If jams occur repeatedly, use the information in this section to diagnose the root cause of the
problem. The tables in this section list possible causes and recommended solutions for jams
in each area of the paper path. Items are listed in the order you should investigate. In
general, items at the beginning of the list are relatively minor repairs. Items at the end of the
list are more significant repairs.
Basic troubleshooting for paper jams
The basic troubleshooting process for paper jams consists of the following:
1. Gather data.
2. Identify the cause of the problem.
3. Fix the problem.
Data collection
To troubleshoot paper jams, gather the following information:
ENWW
●
The exact paper jam error code displayed on the control panel
●
The location of the leading edge of the paper in the paper path
●
Whether paper is in the paper path when the jam occurs, or if paper is stuck in the input
tray
●
Whether the jam occurs at power-up or while paper is moving
Paper path troubleshooting
347
●
Whether the paper is damaged, and if it is, where the damage occurs on the paper and
where in the paper path the paper stops
●
Whether the jam occurs when feeding from one particular tray
●
Whether the jam occurs only when duplex printing
●
Whether a particular type of paper is jamming or not jamming
●
Whether any of the supplies are non-HP (non-HP supplies are known to cause paper
jams)
●
Whether the customer is storing the paper in correctly, overloading the trays, damaging
the edge of the paper during loading, or using paper that has already been fed through
the printer
General paper path troubleshooting
Use the following suggestions to isolate the cause of the problem. Once you have identified
the cause, use the tables that follow to find a recommended solution.
NOTE
Use the paper path test in the Diagnostics menu to print pages while troubleshooting. See
Paper path test (HP Color LaserJet 5500 models) for information about the paper path test.
●
View or print the event log and determine if a particular jam error occurs more often than
others. Try to identify a pattern.
●
From the event log, determine the frequency of a particular jam. If a jam occurs
repeatedly around the same page count, consider this a single jam that the customer
tried to clear.
●
Try printing from all available input trays to identify whether the problem is isolated to
one tray.
●
Print the job in both simplex and duplex modes to identify if the problem occurs only in
one mode or the other.
●
Try printing on paper from an unopened ream that has been stored correctly. If the jam
does not occur with this media, then the customer’s media might be causing the problem.
●
If the jam occurs from when the printer is turned on, check the paper path for small torn
pieces of paper. Also check for broken sensors or flags, and check for loose or defective
connections.
●
If the paper is torn, folded, or wrinkled (typically along the leading edge), inspect the
paper path for items that could be causing the damage.
●
If the customer is using non-HP supplies, try replacing those supplies with genuine HP
supplies to see if the problem goes away.
●
If necessary, instruct the customer on proper media storage, correct loading technique,
and printer operation. Make sure the customer knows not to grab paper in the output bin
during duplex printing.
Paper path checklist
348
♦
Verify that media is correctly loaded in the input trays and that all length and width
guides are set correctly.
♦
Clean the printer. Toner and paper dust in the paper path can inhibit free movement of
media through the printer and can block the sensors.
Chapter 7 Troubleshooting
ENWW
♦
Use the paper path test in the Diagnostic menu to vary the input selections of the printer
to determine if the problem is associated with a particular area of the printer.
♦
Worn rollers or separation pads can cause multifeeds. Check the condition of the pickup
rollers and separation pads. Bent separation tabs (on the front corners of the input trays)
can cause misfeeds and multifeeds. Replace the tray if necessary.
♦
Defective paper tray switches can cause jams by communicating the wrong paper size
to the formatter.
♦
Defective paper sensors along the paper path might signal a false jam.
♦
Scraps of media left in the paper path can cause intermittent jams. Always check that
the paper path is clear when cleaning the printer and when clearing jams. Also, remove
the fuser and carefully check it for jam debris.
Table 7-8. Jams in Tray 1
Causes for jams in Tray 1
ENWW
Cause
Solution
Pickup roller is dirty, worn, or damaged.
Clean the pickup roller. If it is still dirty after
cleaning, or if it is worn or damaged, replace the
pickup roller.
Separation pad is defective.
Clean the separation pad. If it is still dirty after
cleaning, or if it is worn or damaged, replace the
separation pad.
Drive gears are damaged.
Check the drive gears in the paper pickup unit.
Replace the pickup drive assembly if the gears
are damaged.
Multi-purpose tray pickup solenoid is defective.
1.
Disconnect the connector J25 for the multipurpose tray pickup solenoid from the DC
controller PCB.
2.
Measure the resistance between the cableside connectors J25-1 and J25-2.
3.
If the measured resistance is NOT about
108 ohms, replace the multi-purpose tray
pickup solenoid.
Pickup motor is defective.
Replace the paper pickup drive assembly.
Paper pickup assembly is defective.
Replace the paper pickup assembly.
DC controller PCB is defective.
Replace the DC controller PCB. Calibrate the
printer after replacing the DC controller. See
Calibrate now (HP Color LaserJet 5500 models
only).
Paper path troubleshooting
349
Table 7-9. Jams in Tray 2
Causes for jams in Tray 2
Cause
Solution
Pickup roller, separation roller, or feed roller in
the paper cassette is deformed.
If any one of these rollers is damaged, replace
all three rollers together.
Drive gears are damaged.
Check the drive gears in the paper pickup unit.
Replace the pickup drive assembly if the gears
are damaged.
Cassette pickup clutch is damaged.
1.
Disconnect the connector J24 for the
cassette pickup clutch.
2.
Measure the resistance between the cableside connectors J24-1 and J24-2.
3.
If the measured resistance is NOT about
206 ohms, replace the cassette pickup clutch.
Paper stack surface sensor is defective.
Replace the cassette sensor PCB.
Pickup motor is defective.
Replace the paper pickup drive assembly.
Paper pickup assembly is defective.
Replace the paper pickup assembly.
Lifting plate or lifter drive mechanism in the
cassette is defective.
Replace the cassette or the lifter drive assembly.
Lifter motor is defective.
Replace the lifter motor.
DC controller PCB is defective.
Replace the DC controller PCB. Calibrate the
printer after replacing the DC controller. See
Calibrate now (HP Color LaserJet 5500 models
only).
Table 7-10. Jams in Tray 3, Tray 4, or Tray 5 (HP Color LaserJet 5550 models only)
Causes for jams in Tray 3, Tray 4, or Tray 5 (HP Color LaserJet 5550models only)
350
Cause
Solution
Pickup roller, separation roller, or feed roller in
the paper cassette is deformed.
If any one of these rollers is damaged, replace
all three rollers together.
Drive gears are damaged.
Check the drive gears in the paper pickup unit.
Replace the pickup drive assembly if the gears
are damaged.
Connector to the printer has poor contact.
Reconnect all connectors to the printer. Replace
any damaged connectors.
Chapter 7 Troubleshooting
ENWW
Table 7-10. Jams in Tray 3, Tray 4, or Tray 5 (HP Color LaserJet 5550 models only)
(continued)
Causes for jams in Tray 3, Tray 4, or Tray 5 (HP Color LaserJet 5550models only)
Cause
Solution
Cassette pickup clutch is damaged.
1.
Disconnect the connector J24 for the
cassette pickup clutch.
2.
Measure the resistance between the cableside connectors J24-1 and J24-2.
3.
If the measured resistance is NOT about
206 ohms, replace the cassette pickup clutch.
Paper stack surface sensor is defective.
Replace the cassette sensor PCB.
Pickup motor is defective.
Replace the paper pickup drive assembly.
Paper pickup assembly is defective.
Replace the paper pickup assembly.
Lifting plate or lifter drive mechanism in the Tray
3 or Tray 4 cassette is defective.
Replace the cassette, or the lifter drive assembly.
Lifting plate or lifter drive mechanism in the Tray
2 cassette is defective.
Replace the cassette.
Paper feeder PCB is defective.
Replace the paper feeder PCB.
DC controller PCB is defective.
Replace the DC controller PCB. Calibrate the
printer after replacing the DC controller. See
Calibrate now (HP Color LaserJet 5500 models
only).
Table 7-11. Jams in the paper path
Causes for jams in the paper path
Cause
Solution
Registration shutter is defective.
Make sure the shutter is clean, moves smoothly,
and that the spring is in place. If the shutter is
damaged, replace the paper pickup assembly.
(This applies to jams that occur before the
registration roller.)
Drive gears are damaged.
(This applies to jams that occur before the
registration roller.)
Registration roller and registration sub roller are
dirty, worn, or damaged.
(This applies to jams that occur before the
registration roller.)
Attaching roller is damaged.
(This applies to jams in which paper is crumpled
into an accordion as it enters the ETB.)
ENWW
Check the drive gears in the paper pickup unit.
Replace the pickup drive assembly if the gears
are damaged.
Clean the registration roller or registration sub
roller if it is dirty. If it is still dirty after cleaning, or
if it is worn or damaged, replace the paper
pickup assembly.
Check if the attaching roller is damaged. If it is
damaged, replace the ETB. Calibrate the printer
after replacing the ETB. See Calibrate now
(HP Color LaserJet 5500 models only).
Paper path troubleshooting
351
Table 7-11. Jams in the paper path (continued)
Causes for jams in the paper path
Cause
Solution
Cartridge shutter open/close mechanism is
damaged.
The shutters in each print cartridge should open
as you close the ETB. If a shutter does not open,
reseat that cartridge. Replace the cartridge if
necessary. Also check for a damaged shutter
mechanism in the printer.
(This applies to jams in which paper is crumpled
into an accordion fold somewhere on the ETB
belt.)
Cartridge drive motor assembly is damaged.
Inspect the cartridge drive assembly in each
print cartridge. If any are damaged, replace the
assembly for that print cartridge.
Attaching roller is defective.
Make sure the attaching roller is clean and the
spring is in place. If the roller is damaged,
replace the ETB. Calibrate the printer after
replacing the ETB. See Calibrate now (HP Color
LaserJet 5500 models only).
Top of page sensor is defective.
Replace the multi-purpose tray sensor PCB.
DC controller PCB is defective.
Replace the DC controller PCB. Calibrate the
printer after replacing the DC controller. See
Calibrate now (HP Color LaserJet 5500 models
only).
Table 7-12. Jams in the top cover
Causes for jams in the top cover
Cause
Solution
Fuser paper sensor or sensor lever is defective.
Make sure the fuser paper sensor lever moves
smoothly and is set in place. Replace the lever if
it is damaged. Replace the sensor if it is defective.
Fuser sleeve or pressure roller does not rotate
smoothly.
If the fuser drive gears are worn or damaged,
replace the fuser.
Fuser inlet guide is dirty or has built-up toner.
Clean the fuser inlet guide.
Fuser sleeve or pressure roller is dirty, worn, or
damaged.
Clean the fuser sleeve or pressure roller. If it is
damaged, replace the fuser.
Fuser delivery sensor or sensor lever is defective. Make sure the fuser delivery sensor lever moves
smoothly and is set in place. Replace the lever if
it is damaged. Replace the sensor if it is defective.
352
Fuser delivery roller is worn.
Replace the fuser.
Fuser delivery roller drive gears are worn or
damaged.
Replace the fuser.
Face-down delivery roller is defective.
Replace the fuser.
Fuser nip width is does not meet specification.
Replace the fuser.
Chapter 7 Troubleshooting
ENWW
Table 7-12. Jams in the top cover (continued)
Causes for jams in the top cover
Cause
Solution
DC controller PCB is defective.
Replace the DC controller PCB. Calibrate the
printer after replacing the DC controller. See
Calibrate now (HP Color LaserJet 5500 models
only).
Table 7-13. Jams in the duplex path
Causes for jams in the duplex path
Cause
Solution
Media does not meet specifications.
Make sure the media meets specifications for
duplex printing and that the media has been
stored correctly.
Duplex feed guides or duplex feed rollers are
dirty.
Clean the rollers with a damp, lint-free cloth.
Remove any debris from the duplex feed guide.
Duplex feed rollers are worn or damaged.
Replace the ETB unit. Calibrate the printer after
replacing the ETB. See Calibrate now (HP Color
LaserJet 5500 models only).
Duplex feed roller drive gears are worn or
damaged.
Replace the ETB unit. Calibrate the printer after
replacing the ETB. See Calibrate now (HP Color
LaserJet 5500 models only).
Duplex feed guides are damaged.
Check the top cover and front cover guides, and
replace the covers if necessary.
Replace the ETB unit. Calibrate the printer after
replacing the ETB. See Calibrate now (HP Color
LaserJet 5500 models only).
Timing belts are defective.
ENWW
Replace the ETB unit. Calibrate the printer after
replacing the ETB. See Calibrate now (HP Color
LaserJet 5500 models only).
Paper path troubleshooting
353
Paper transport troubleshooting
If media is feeding incorrectly, use the information in this section to identify and resolve the
problem.
Table 7-14. Multiple pages are fed
Causes for multiple pages feeding
Cause
Solution
Pickup roller, feed roller, or separation roller in
the paper cassette is deformed.
If any one of these rollers is damaged, replace
all three rollers together.
Multi-purpose tray separation pad is worn.
Replace the separation pad assembly.
Multi-purpose tray separation pad has a
defective spring.
Make sure the spring is set in place. If the spring
is damaged, replace the separation pad
assembly.
Separation roller is not rotating correctly.
Replace the paper pickup unit or the cassette.
Paper is wrinkled or folded
Verify that the media meets paper weight and tray specifications for the media.
To diagnose the cause of wrinkled or folded paper, use the Print/Stop test in the Diagnostics
menu. Adjust the stop time so the paper stops before it enters the fuser. Open the ETB. If
paper is wrinkled at this stage, use Table 7-16. Causes for wrinkled or folded paper (part
two, paper path exit) to diagnose the problem. If paper is not wrinkled at this stage, use
Table 7-15. Causes for wrinkled or folded paper (part one, paper path entrance) to diagnose
the problem. See Print/Stop test for more information on the Print/Stop test.
Table 7-15. Causes for wrinkled or folded paper (part one, paper path entrance)
Causes for wrinkled or folded paper (part one, paper path entrance)
354
Cause
Solution
Registration shutter is defective.
Make sure the registration shutter is clean and
moves smoothly. If the registration shutter is
worn or damaged, replace the paper pickup
assembly.
Registration roller or sub registration roller is
dirty or defective.
Replace the paper pickup assembly.
Paper path has foreign substances or dirt.
Remove any foreign substances or dirt from the
paper path. If the feed guide is damaged,
replace the paper pickup assembly.
Chapter 7 Troubleshooting
ENWW
Table 7-15. Causes for wrinkled or folded paper (part one, paper path entrance)
(continued)
Causes for wrinkled or folded paper (part one, paper path entrance)
Cause
Solution
Cartridge shutter open/close mechanism is
damaged.
The shutters in each print cartridge should open
as you close the ETB. If a shutter does not open,
reseat that cartridge. Replace the cartridge if
necessary. Also check for a damaged shutter
mechanism in the printer.
(This applies to jams in which paper is crumpled
into an accordion fold somewhere on the ETB
belt.)
Table 7-16. Causes for wrinkled or folded paper (part two, paper path exit)
Causes for wrinkled or folded paper (part two, paper path exit)
Cause
Solution
Fuser inlet guide is dirty.
Clean the fuser inlet guide.
Fuser pressure roller is dirty or damaged.
Clean the pressure roller. If the pressure roller is
damaged, replace the fuser.
Fuser sleeve is dirty or damaged.
Clean the fuser sleeve. If the fuser sleeve is
damaged, replace the fuser.
Fuser delivery roller is dirty.
Clean the fuser delivery roller.
Table 7-17. Paper is skewed
Causes for skewed paper
ENWW
Cause
Solution
Paper dust or dirt has accumulated in the
cassette feed roller or registration roller.
Clean the rollers.
Cassette feed roller and registration roller are
worn irregularly.
Replace the paper pickup assembly.
Pickup roller, separation roller, or feed roller in
the paper cassette is deformed.
If any one of these rollers is damaged, replace
all three rollers together.
Registration shutter is defective.
Make sure the registration shutter moves
smoothly, its spring is in place, and it is clean. If
the registration shutter is damaged, replace the
paper pickup assembly.
Paper transport troubleshooting
355
Image formation troubleshooting
The image formation system is the central hub of the printer. During image formation, an
image of colored toner is formed and then fused onto the paper. The image formation
system consists of the following physical components:
●
Four laser scanners
●
Four print cartridges
●
ETB
●
Fuser
Before beginning image formation troubleshooting, check that the media meets the
specifications listed in the HP LaserJet Printer Family Print Media Specifications Guide.
Print quality problems associated with media
Some print quality problems arise from use of inappropriate media.
●
Use paper that meets HP paper specifications. See Table 1-17. Tray 1 (multi-purpose
tray) supported media specifications.
●
The surface of the media is too smooth. Use media that meets HP paper specifications.
See Table 1-17. Tray 1 (multi-purpose tray) supported media specifications.
●
The driver/printer is set incorrectly. Change the paper type setting to heavy or glossy.
●
The media you are using is too heavy for the printer, and the toner is not fusing to the
media.
●
The transparencies you are using are not designed for proper toner adhesion. Use only
transparencies designed for HP Color LaserJet printers.
●
The moisture content of the paper is uneven, too high, or too low. Use paper from a
different source or from an unopened ream of paper.
●
Some areas of the paper reject toner. Use paper from a different source or from an
unopened ream of paper.
●
The letterhead you are using is printed on rough paper. Use a smoother, xerographic
paper. If this solves your problem, consult with the printer of your letterhead to verify that
the paper used meets the specifications for this printer.
●
The paper is excessively rough. Use a smoother, xerographic paper.
Overhead transparency defects
Overhead transparencies may display any of the image quality problems that any other type
of media will cause, as well as defects specific to printing on transparencies. In addition,
because transparencies are pliable while in the print path, they are subject to being marked
by the media-handling components.
NOTE
356
Allow transparencies to cool at least 30 seconds before handling them.
●
In the printer driver’s Paper tab, select Transparency as the media type. Also, make
sure that the tray is correctly configured for transparencies.
●
Check that the transparencies meet the specifications for this printer. For more
information, consult the HP LaserJet Printer Family Print Media Specifications Guide.
Chapter 7 Troubleshooting
ENWW
●
Handle transparencies by the edges. Skin oil on the surface of transparencies can cause
spots and smudges.
●
Small, random dark areas on the trailing edge of solid fill pages may be caused by
transparencies sticking together in the output bin. Try printing the job in smaller batches.
●
The selected colors are undesirable when printed. Select different colors in the software
application or printer driver.
●
If you are using a reflective overhead projector, use a standard overhead projector
instead.
Print quality problems associated with the environment
●
The printer is operating in excessively humid or dry conditions. Verify that the printing
environment is within specifications.
Print quality problems associated with jams
●
Make sure that all media is cleared from the paper path.
●
The printer recently jammed. Print two to three pages to clean the printer.
●
The media does not pass through the fuser causing image defects to appear on
subsequent documents. Print two to three pages to clean the printer. However, if the
problem persists see the next section.
Print quality troubleshooting pages
The print quality troubleshooting pages provide information on aspects of the printer that
affect print quality.
1. Press MENU to enter the MENUS for the HP Color LaserJet 5500 or press MENU to
enter the MENUS for the HP Color LaserJet 5550.
2. Press
to highlight DIAGNOSTICS.
3. Press
to select DIAGNOSTICS.
4. Press
to highlight PQ TROUBLESHOOTING.
5. Press
to select PQ TROUBLESHOOTING.
The message Printing... PQ troubleshooting appears on the display until the printer
finishes printing the print quality troubleshooting information. The printer returns to the
Ready state after printing the print quality troubleshooting information.
The print quality troubleshooting information includes one page for each color (cyan,
magenta, yellow, and black), printer statistics related to print quality, instructions on
interpreting the information, and procedures to solve print quality problems.
If following the procedures recommended by the print quality troubleshooting pages do not
improve print quality, go to http://www.hp.com/support/clj5500 for the HP Color LaserJet
5500 or http://www.hp.com/support/clj5550 for the HP Color LaserJet 5550.
ENWW
Image formation troubleshooting
357
Understanding color variations
The printed output might not match the computer screen, and the colors printed on
successive pages might not match. While color variations are inherent in this printing
method, they can indicate changes in the printing environment, print media, or printer
components.
Print quality troubleshooting tool
The print quality troubleshooting tool is available to users and service personnel to help
identify and troubleshoot print quality issues for the HP Color LaserJet 5500 and HP Color
LaserJet 5550 printers. The tool is designed to provide intuitive, step-by-step instructions for
printing PQ troubleshooting pages. It suggests solutions for eight print quality issues using
standard images to ensure that the support agent and the user have a common diagnostic
method for isolating the print quality issue.
The print quality troubleshooting tool is available at the following Web sites:
●
http://www.hp.com/go/printquality/clj5550
●
http://www.hp.com/cpso-support-new/pg/5550/5550home.html
●
http://www.hp.com/bizsupport (Find the print quality tool under Hot Topics.)
You can also access the print quality troubleshooting tool by going to hp.com and following
these steps.
1. From the Main page, click Support & Drivers.
2. In the open text field, type CLJ5550 and click the forward arrows.
3. In the box on the right side of the screen, under Hot Topics, click print quality
troubleshooting tool.
Common causes of color variation
The following list outlines the major causes of color variations between computers,
applications, and output devices.
358
●
Halftone patterns produced on monitors and the types of patterns used in the print jobs
are different and might cause variations in the printed output.
●
The printed output differs from the image on the monitor because the monitor and the
print media have different reference values of black and white. The monitor screen has
charcoal gray for the black level, and the white on the monitor screen is actually blue.
Black on the print media is limited only by the fill capability of the printer, and most good
quality paper has a very high white level. In addition, phosphor (used in color monitors)
and toner have entirely different spectra characteristics and different color-rendering
capabilities. Differences between output are common. Blues generally match better than
reds.
●
The color of the ambient light changes the perception of color. Fluorescent light lacks
many colors present in incandescent light, and the color range of natural light is broader
than any artificial light. When comparing color, choose a standard light source for
reference and understand that the perceived color will change as the light changes.
●
Long-term color variations occur as paper ages. Use high-quality paper and protect the
paper from sunlight to help minimize discoloration.
●
Environmental changes can cause color variation. The development process places a
high potential across an air gap to attract toner to the imaging drum. Changes in relative
humidity vary the point at which the toner travels to the imaging drum.
Chapter 7 Troubleshooting
ENWW
●
All consumable components have a finite life span. As these components reach the end
of their useful life, their ability to produce consistent print quality diminishes.
●
Paper roughness can cause colors to look different. Use standard paper.
Color selection process
The user selects the color in the application, but the operating system might convert or
modify some characteristics of the color before sending the information to the printer driver.
The printer driver might also modify color characteristics depending upon the selected output
mode.
Any color characteristics not addressed by the printer driver or applications are set to the
printer default. The default color might not match the color the user selected.
Matching colors
The user can match colors using Pantone® color matching systems or swatch book color
matching.
PANTONE®* color matching
PANTONE®* has multiple color matching systems. PANTONE®* Matching System is very
popular and uses solid inks to generate a wide range of color hues and tints. See
http://www.hp.com for details on how to use PANTONE®* Matching System with this printer.
Swatch book color matching
The process for matching printer output to preprinted swatch books and standard color
references is complex. In general, you can obtain a reasonably good match to a swatch
book if the inks used to create the swatch book are cyan, magenta, yellow, and black. These
are usually referred to as process color swatch books.
Some swatch books are created from spot colors. Spot colors are specially created
colorants. Many of these spot colors are outside of the gamut of the printer. Most spot color
swatch books have companion process swatch books that provide CMYK approximations to
the spot color.
Most process swatch books will have a note on what process standards were used to print
the swatch book. In most cases they will be SWOP, EURO, or DIC. To get optimal color
matching to the process swatch book, select the corresponding ink emulation from the
printer menu. If you cannot identify the process standard, use SWOP ink emulation.
Using color
This section includes information on ways to produce the best possible color prints.
HP ImageREt 3600
HP ImageREt 3600 is a technology that provides you with the best color print quality without
having to change driver settings or make trade-offs between print quality, performance, and
memory. HP ImageREt 3600 produces photorealistic images.
HP ImageREt 3600 provides 3600 dpi color laser-class quality through a multilevel printing
process. This process precisely controls color by combining up to four colors within a single
dot and by varying the amount of toner in a given area. As a result, ImageREt 3600, together
with the 600-by-600 dpi engine resolution, creates millions of smooth colors.
ENWW
Image formation troubleshooting
359
Paper selection
For the best color and image quality, select the appropriate media type from the printer
menu or from the front panel.
sRGB
Standard red-green-blue (sRGB) is a world-wide color standard originally developed by HP
and Microsoft as a common color language for monitors, input devices (scanners, digital
cameras), and output devices (printers, plotters). It is the default color space used for HP
products, Microsoft operating systems, the World Wide Web, and most office software sold
today. sRGB is representative of the typical Windows PC monitor today and the
convergence standard for high-definition television.
The latest versions of Adobe PhotoShop, CorelDRAW™, Microsoft Office, and many other
applications use sRGB to communicate color. Most importantly, as the default color space in
Microsoft operating systems, sRGB has gained broad adoption as a means to exchange
color information between applications and devices using a common definition that assures
typical users will experience greatly improved color matching. sRGB improves your ability to
match colors between the printer, the PC monitor and other input devices (scanner, digital
camera) automatically, without the need to become a color expert.
Color options
Color options enable optimal color output automatically for diverse types of documents.
Color options use object tagging, which allows optimal color and halftone settings to be used
for different objects (text, graphics, and photos) on a page. The printer driver determines
which objects are used on a page and uses halftone and color settings that provide the best
print quality for each object. Object tagging, combined with optimized default settings,
produces great color out of the box.
In the Windows environment, the Automatic and Manual color options are on the Color tab
in the printer driver.
Setting color options to Automatic will typically produce the best possible print quality for
color documents. However, there may be cases when you want to print a color document in
grayscale (black and white) or wish to change one of the printer’s color options.
●
Using Windows, print in grayscale or change the color options using settings found on
the Color tab in the printer driver.
●
Using a Macintosh computer, print in grayscale or change the color options using the
Color Matching pop-up menu in the Print dialog box.
Print in Grayscale
Selecting the Print in Grayscale option from the printer driver prints a document in black
and white. This option is useful for previewing preliminary copies of slides and hardcopy
output, or for printing color documents that will be photocopied or faxed.
Automatic or manual color adjustment
The Automatic color adjustment option optimizes the neutral gray color treatment,
halftones, and edge enhancements used for each element in a document. For more
information, see your printer driver online Help.
360
Chapter 7 Troubleshooting
ENWW
NOTE
Automatic is the default setting and is recommended for printing all color documents.
The Manual color adjustment option allows you to adjust the neutral gray color treatment,
halftones, and edge enhancements for text, graphics and photographs. To access the
Manual color options, from the Color tab, select Manual, then Settings.
Manual color options
Manual color adjustment allows you to adjust the Color (or Color Map) and Halftone options
individually for text, graphics, and photographs.
NOTE
Some applications convert text or graphics to raster images. In these cases, the
Photographs settings will also control text and graphics.
Halftone options
Halftone options affect the resolution and clarity of your color output. You can select halftone
settings for text, graphics, and photographs independently. The two halftone options are
Smooth and Detail.
●
The Smooth option provides better results for large, solid-filled print areas. It also
enhances photographs by smoothing out fine color gradations. Choose this option when
uniform and smooth area fills are top priority.
●
The Detail option is useful for text and graphics that require sharp distinctions among
lines or colors, or images that contain a pattern or a high level of detail. Choose this
option when sharp edges and details are top priority.
Neutral Grays
The Neutral Grays setting determines the method used for creating gray colors used in text,
graphics, and photographs.
Two values are available for the Neutral Grays setting:
●
Black Only generates neutral colors (grays and black) using only black toner. This
guarantees neutrals colors without a color cast.
●
4-Color generates neutral colors (grays and black) by combining all four toner colors.
This method produces smoother gradients and transitions to non-neutral colors, and it
produces the darkest black.
Edge Control
The Edge Control setting determines how edges are rendered. Edge control has two
components: adaptive halftoning and trapping. Adaptive halftoning increases edge
sharpness. Trapping reduces the effect of incorrect color plane registration by overlapping
the edges of adjacent objects slightly.
Four levels of edge control are available:
ENWW
●
Maximum is the most aggressive trapping setting. Adaptive halftoning is on for this
setting.
●
Normal is the default trapping setting. Trapping is at a medium level and adaptive
halftoning is on.
●
Light sets trapping at a minimal level, and adaptive halftoning is on.
●
Off turns off both trapping and adaptive halftoning.
Image formation troubleshooting
361
RGB Color
Two values are available for the RGB Color setting:
●
Default instructs the printer to interpret RGB color as sRGB. sRGB is the accepted
standard of Microsoft and the World Wide Web Organization (www).
●
Vivid instructs the printer to increase the color saturation in the midtones so that colored
objects appear more colorful. Printed blues and greens will likely appear darker than on
your monitor. This option is good for business graphics or for producing colors similar to
the HP Color LaserJet 4550.
●
Device instructs the printer to print RGB data in raw device mode. To render
photographs properly with this selection, you must manage image color in the
application or operating system.
Adjusting color balance
This printer features automatic color calibration to provide high-quality color output. In
situations that require critical color control, you can manually adjust the density balance of
the printer’s four toner colors. The available range for each color is from -5 to +5. The default
value is 0.
CAUTION
This procedure should only be performed by your network administrator. Performing this
procedure changes the color balance of the printer by altering halftones and affects all print
jobs.
To adjust color density
1. Press
(HP Color LaserJet 5500 ) or MENU (HP Color LaserJet 5550) to enter the MENUS.
2. Press
to highlight CONFIGURE DEVICE.
3. Press
to select CONFIGURE DEVICE.
4. Press
to highlight PRINT QUALITY.
5. Press
to select PRINT QUALITY.
6. Press
or
to highlight ADJUST COLOR.
7. Press
or
to highlight the desired color.
8. Press
to select the desired color.
9. Press
or
10. Press
to select the density setting.
11. Press
to set the density for the next color.
to highlight the correct density setting.
12. After setting the density for each color, press PAUSE/RESUME (HP Color LaserJet 5500) or
STOP (HP Color LaserJet 5550).
362
Chapter 7 Troubleshooting
ENWW
Print quality defect chart
Use the examples in the print quality defect chart to determine which print-quality problem
you are experiencing, and then see the corresponding pages to find information that can
help you troubleshoot the problem. For the latest information and problem-solving
procedures, go to http://www.hp.com/support/clj5500 or http://www.hp.com/support/clj5550.
NOTE
The print-quality defect chart assumes the use of letter- or A4-size media that has moved
through the printer long-edge first.
An image with no defects
Horizontal lines or
streaks
ENWW
●
Make sure that the
operation and
location
requirements of the
printer are met.
●
Print the Print
Quality
Troubleshooting
Pages (see Image
formation
troubleshooting) and
follow the diagnostic
procedure listed on
the first page to help
isolate the defect to
a particular
component.
Misaligned colors
●
Request a FULL
CALIBRATE NOW
using the printer control
panel (see Image
formation
troubleshooting).
●
Verify that the media
does not exceed the
maximum weight
supported (see Image
formation
troubleshooting).
Print quality defect chart
363
364
Vertical lines
Repetitive defects
●
●
Make sure that the
operation and location
requirements of the
printer are met.
●
Print the Print Quality
Troubleshooting Pages
(see Image formation
troubleshooting) and
follow the diagnostic
procedure listed on the
first page to help isolate
the defect to a particular
component.
Print the Print
Quality
Troubleshooting
Pages (see Image
formation
troubleshooting) and
follow the diagnostic
procedure listed on
the first page to help
isolate the defect to
a particular
component.
Color fade in all colors
Color fade in one color
●
Make sure that the
operation and
location
requirements of the
printer are met.
●
Make sure that the
operation and location
requirements of the
printer are met.
●
Calibrate the printer.
●
Calibrate the printer.
●
Print the Print Quality
Troubleshooting Pages
(see Image formation
troubleshooting) and
follow the diagnostic
procedure listed on the
first page to help isolate
the defect to a particular
component.
Chapter 7 Troubleshooting
ENWW
Fingerprints and media
dents
●
Make sure to use
supported media.
●
Make sure that the
media you are using
does not have any
wrinkles or dents
from handling, and
that the media is not
contaminated with
visible fingerprints
or other foreign
substances.
●
ENWW
Print the Print
Quality
Troubleshooting
Pages (see Image
formation
troubleshooting) and
follow the diagnostic
procedure listed on
the first page to help
isolate the defect to
a particular
component.
Loose toner
●
Make sure that the
operation and location
requirements of the
printer are met.
●
Make sure to use
supported media.
●
Make sure that the
media type and size for
the tray are set correctly
in the control panel for
the media that you are
using.
●
Make sure that the
media is loaded
correctly, the size
guides are touching the
edges of the stack of
media, and the custommedia switch is set
appropriately.
Make sure that the
media you are using
does not have any
wrinkles or dents from
handling, and that the
media is not
contaminated with
visible fingerprints or
other foreign substances.
Print quality defect chart
365
Smeared toner
●
●
366
Chapter 7 Troubleshooting
Make sure to use
supported media.
A paper fragment
was left in the
printer when
clearing a jam.
Remove any paper
fragments (see
Image formation
troubleshooting.)
White areas (dropouts) on
page
●
Make sure that the
operation and location
requirements of the
printer are met.
●
Make sure to use
supported media.
●
Make sure that the
media you are using
does not have any
wrinkles or dents from
handling, and that the
media is not
contaminated with
visible fingerprints or
other foreign substances.
●
Make sure that the
media type and size for
the tray are set correctly
in the control panel for
the media that you are
using.
●
Calibrate the printer.
●
Print the Print Quality
Troubleshooting Pages
(see Image formation
troubleshooting) and
follow the diagnostic
procedure listed on the
first page to help isolate
the defect to a particular
component.
ENWW
Media damage
(wrinkles, curl,
creases, tears)
●
●
Make sure to use
supported media.
●
Make sure that the
media is loaded
correctly.
●
Make sure that the
media type and size
for the tray are set
correctly in the
control panel for the
media that you are
using.
●
Make sure that the
media you are using
does not have any
wrinkles or dents
from handling, and
that the media is not
contaminated with
visible fingerprints
or other foreign
substances.
●
Make sure that the
following supplies
are seated correctly:
●
ENWW
Make sure that the
operation and
location
requirements of the
printer are met.
●
fuser
●
transfer belt
Specks or stray toner
●
Make sure that the
operation and location
requirements of the
printer are met.
●
Make sure to use
supported media.
●
Make sure that the
media type and size for
the tray are set correctly
in the control panel for
the media that you are
using.
●
Calibrate the printer.
●
Print the Print Quality
Troubleshooting Pages
(see Image formation
troubleshooting) and
follow the diagnostic
procedure listed on the
first page to help isolate
the defect to a particular
component.
Inspect the jam
areas and remove
any undetected
jammed or torn
media.
Print quality defect chart
367
Skewed, stretched, or
off-center page
●
Make sure that the
operation and
location
requirements of the
printer are met.
●
Make sure to use
supported media.
●
Make sure that the
media is loaded
correctly.
●
For problems with
page skew, turn
over the stack of
media and rotate
the stack 180
degrees.
●
Make sure that the
following supplies
are seated correctly:
●
368
Chapter 7 Troubleshooting
●
fuser
●
transfer belt
Inspect the jam
areas and remove
any undetected
jammed or torn
media.
ENWW
Image defects
If specific defects occur repeatedly, print a Print Quality Troubleshooting page and follow the
instructions on the page. If you are unable to resolve the problem, use the information in this
section to identify the root cause of the problem.
Image defects fall into the categories listed in Table 7-18. Image defects. Possible causes
and recommended solutions for each of these categories are listed in the tables that follow.
In general, the items are listed in order from minor repairs to major repairs. Check the items
in the order in which they appear.
Table 7-18. Image defects
ENWW
Image defect
Description
More information
Light image
A very light image is printed.
See Table 7-19. Causes for
light images.
Light color
One color is light in an image.
See Table 7-20. Causes for
one color printing light.
Dark image
A very dark image is printed.
See Table 7-21. Causes for
dark images.
Dark color
One color is dark in an image.
See Table 7-22. Causes for
one color printing dark.
Completely blank
No image is printed.
See Table 7-23. Causes for a
completely blank image.
All black/solid color
An all black or solid colored
image is printed.
See Table 7-24. Causes for an
all black or solid colored image.
Dots in vertical lines
Vertical lines of white dots
appear in the image.
See Table 7-25. Causes for
vertical lines of white dots.
Dirt on back of paper
The back (non-printed) side of
the paper is dirty.
See Table 7-26. Causes for dirt
on the back of the paper.
Dirt on front of paper
The front (printed) sided of the
paper is dirty.
See Table 7-27. Causes for dirt
on the front of the paper.
Vertical lines
Vertical lines are printed.
See Table 7-28. Causes for
vertical lines.
White vertical lines
White vertical lines appear in
the image.
See Table 7-29. Causes for
white vertical lines.
Horizontal lines
Horizontal lines are printed.
See Table 7-30. Causes for
horizontal lines.
White horizontal lines
White horizontal lines appear in
the image.
See Table 7-31. Causes for
white horizontal lines.
Missing color
One of the four toner colors is
not printed.
See Table 7-32. Causes for a
missing color.
Blank spots
The image has blank spots.
See Table 7-33. Causes for
blank spots.
Image defects
369
Table 7-18. Image defects (continued)
Image defect
Description
More information
Poor fusing
Toner is loose on the printed
image.
See Table 7-34. Causes for
poor fusing.
Distortion or blurring
The image appears distorted,
or colors seem out of alignment.
See Table 7-35. Causes for
distortion or blurring.
Smearing
The image is smeared or dirty.
See Table 7-36. Causes for
smearing.
Misplaced image
The image is placed incorrectly
on the page.
See Table 7-37. Causes for a
misplaced image.
Light image
Table 7-19. Causes for light images
Causes for light images
Cause
Solution
Image density is not adjusted correctly.
Increase the density for each color.
Poor contact in the attaching bias contacts
between the ETB and the high-voltage PCB.
Clean the contacts. Replace them if they are still
dirty or are damaged.
Attaching roller is worn or damaged.
Replace the ETB. Calibrate the printer after
replacing the ETB. See Calibrate now (HP Color
LaserJet 5500 models only).
High-voltage PCB is defective.
Replace the high-voltage PCB.
DC controller PCB is defective.
Replace the DC controller PCB. Calibrate the
printer after replacing the DC controller. See
Calibrate now (HP Color LaserJet 5500 models
only).
Light color
Table 7-20. Causes for one color printing light
Causes for one color printing light
370
Cause
Solution
Poor contact in the transfer bias contacts
between the ETB and the printer.
Clean the contacts for the affected color. If the
contacts are still dirty after cleaning or if they are
damaged, replace the contacts or the ETB.
Calibrate the printer after replacing the ETB. See
Calibrate now (HP Color LaserJet 5500 models
only).
Chapter 7 Troubleshooting
ENWW
Table 7-20. Causes for one color printing light (continued)
Causes for one color printing light
Cause
Solution
Developing disengaging unit is defective.
Replace the developing disengaging unit.
Transfer charging roller is worn or damaged.
Replace the ETB. Calibrate the printer after
replacing the ETB. See Calibrate now (HP Color
LaserJet 5500 models only).
Photosensitive drum is worn.
Replace the print cartridge for the affected color.
High-voltage PCB is defective.
Replace the high-voltage PCB.
Laser/scanner unit is defective.
Replace the laser/scanner for the affected color.
Calibrate the printer after replacing the laser/
scanner. See Calibrate now (HP Color LaserJet
5500 models only).
DC controller PCB is defective.
Replace the DC controller PCB. Calibrate the
printer after replacing the DC controller. See
Calibrate now (HP Color LaserJet 5500 models
only).
Dark image
Table 7-21. Causes for dark images
Causes for dark images
ENWW
Cause
Solution
Image density is not adjusted correctly.
Decrease the density for each color.
Color registration detection unit is dirty.
Clean the lens on the color registration detection
unit.
Color registration detection unit is defective.
Replace the color registration detection unit.
DC controller PCB is defective.
Replace the DC controller PCB. Calibrate the
printer after replacing the DC controller. See
Calibrate now (HP Color LaserJet 5500 models
only).
Image defects
371
Dark color
Table 7-22. Causes for one color printing dark
Causes for one color printing dark
Cause
Solution
Poor contact in the drum ground, primary
charging bias, and developing bias contacts of
the high-voltage PCB and the print cartridge.
Clean the contacts on the cartridge for the
affected color. If they are still dirty after cleaning,
or if they are damaged, replace the cartridge.
High-voltage PCB is defective.
Replace the high-voltage PCB.
DC controller PCB is defective.
Replace the DC controller PCB. Calibrate the
printer after replacing the DC controller. See
Calibrate now (HP Color LaserJet 5500 models
only).
Completely blank image
Table 7-23. Causes for a completely blank image
Completely blank image
Cause
Solution
High-voltage PCB is defective.
Replace the high-voltage PCB.
DC controller PCB is defective.
Replace the DC controller PCB. Calibrate the
printer after replacing the DC controller. See
Calibrate now (HP Color LaserJet 5500 models
only).
All black or solid color
Table 7-24. Causes for an all black or solid colored image
Causes for an all black or solid colored image
372
Cause
Solution
Poor contact in the drum ground, primary
charging bias, and developing bias contacts of
the high-voltage PCB and the print cartridge.
Clean the contacts on the cartridge for the
affected color. If they are still dirty after cleaning,
or if they are damaged, replace the cartridge.
Primary charging roller is defective.
Replace the print cartridge for the affected color.
High-voltage PCB is defective.
Replace the high-voltage PCB.
Chapter 7 Troubleshooting
ENWW
Table 7-24. Causes for an all black or solid colored image (continued)
Causes for an all black or solid colored image
Cause
Solution
Laser/scanner unit is defective.
Replace the laser/scanner unit for the affected
color.
NOTE
Calibrate the printer after you replace the laser
scanner. See Calibrate now (HP Color LaserJet
5500 models only).
DC controller PCB is defective.
Replace the DC controller PCB. Calibrate the
printer after replacing the DC controller. See
Calibrate now (HP Color LaserJet 5500 models
only).
Dots in vertical lines
Table 7-25. Causes for vertical lines of white dots
Causes for vertical lines of white dots
Cause
Solution
Transfer charging roller is worn or damaged.
Replace the ETB. Calibrate the printer after
replacing the ETB. See Calibrate now (HP Color
LaserJet 5500 models only).
High-voltage PCB is defective.
Replace the high-voltage PCB.
DC controller PCB is defective.
Replace the DC controller PCB. Calibrate the
printer after replacing the DC controller. See
Calibrate now (HP Color LaserJet 5500 models
only).
Dirt on back of paper
Table 7-26. Causes for dirt on the back of the paper
Causes for dirt on the back of the paper
ENWW
Cause
Solution
Rollers are dirty.
See Table 7-38. Repetitive defect spacing for
information on identifying the roller(s) that might
be dirty. Clean the indicated roller. If the roller is
still dirty after cleaning, replace the appropriate
roller, cartridge, or assembly.
Pickup roller is dirty.
Clean the roller. If the roller is still dirty after
cleaning, replace the pickup roller assembly.
Image defects
373
Table 7-26. Causes for dirt on the back of the paper (continued)
Causes for dirt on the back of the paper
Cause
Solution
Poor contact in the attaching bias contacts
between the ETB and the high-voltage PCB.
Clean the contacts. Replace them if they are still
dirty or are damaged.
High-voltage PCB is defective.
Replace the high-voltage PCB.
DC controller PCB is defective.
Replace the DC controller PCB. Calibrate the
printer after replacing the DC controller. See
Calibrate now (HP Color LaserJet 5500 models
only).
Dirt on front of paper
Table 7-27. Causes for dirt on the front of the paper
Causes for dirt on the front of the paper
Cause
Solution
Rollers are dirty.
See Table 7-38. Repetitive defect spacing for
information on identifying the roller(s) that might
be dirty. Clean the indicated roller. If the roller is
still dirty after cleaning, replace the appropriate
roller, cartridge, or assembly.
Pickup roller is dirty.
Clean the roller. If is still dirty after cleaning,
replace the pickup roller assembly.
Poor contact in the attaching bias contacts
between the ETB and the high-voltage PCB.
Clean the contacts. Replace them if they are still
dirty or are damaged.
High-voltage PCB is defective.
Replace the high-voltage PCB.
DC controller PCB is defective.
Replace the DC controller PCB. Calibrate the
printer after replacing the DC controller. See
Calibrate now (HP Color LaserJet 5500 models
only).
Vertical lines
Table 7-28. Causes for vertical lines
Causes for vertical lines
374
Cause
Solution
Photosensitive drum has grooves going around
the circumference.
Replace the cartridge for the color of the vertical
lines.
Chapter 7 Troubleshooting
ENWW
Table 7-28. Causes for vertical lines (continued)
Causes for vertical lines
Cause
Solution
Fuser sleeve has grooves around the
circumference.
Replace the fuser.
White vertical lines
Table 7-29. Causes for white vertical lines
Causes for white vertical lines
Cause
Solution
Developing cylinder has grooves going around
the circumference.
Replace the print cartridge for the color in which
the white lines appear.
Photosensitive drum has grooves going around
the circumference.
Replace the print cartridge for the color in which
the white lines appear.
Laser is blocked by a foreign substance.
Inspect the laser source for the affected color,
and remove any debris that might be blocking it.
Mirror in the laser/scanner unit is dirty.
Replace the laser/scanner for the color in which
the white lines appear. Calibrate the printer after
replacing the laser/scanner. See Calibrate now
(HP Color LaserJet 5500 models only).
The fuser sleeve has vertical scars. (All colors
are affected.)
Replace the fuser.
Horizontal lines
Table 7-30. Causes for horizontal lines
Causes for horizontal lines
ENWW
Cause
Solution
Photosensitive drum has scars running from end
to end.
Replace the print cartridge for the affected color.
The fuser sleeve has scars running from end to
end.
Replace the fuser.
Image defects
375
White horizontal lines
Table 7-31. Causes for white horizontal lines
Causes for white horizontal lines
Cause
Solution
Photosensitive drum has scars running from end
to end.
Replace the print cartridge for the affected color.
ETB belt has horizontal scars.
Replace the ETB. Calibrate the printer after
replacing the ETB. See Calibrate now (HP Color
LaserJet 5500 models only).
Missing color
Table 7-32. Causes for a missing color
Causes for a missing color
376
Cause
Solution
Poor contact in the developing bias contacts of
the high-voltage PCB and the print cartridge.
Clean the contacts. If they are still dirty after
cleaning, or if they are damaged, replace the
print cartridge or the high-voltage contacts.
Replace the high-voltage PCB.
Primary charging roller is defective.
Replace the print cartridge for the missing color.
Laser/scanner unit is defective.
Replace the laser/scanner for the missing color.
Calibrate the printer after replacing the laser/
scanner. See Calibrate now (HP Color LaserJet
5500 models only).
High-voltage PCB is defective.
Replace the high-voltage PCB.
DC controller PCB is defective.
Replace the DC controller PCB. Calibrate the
printer after replacing the DC controller. See
Calibrate now (HP Color LaserJet 5500 models
only).
Chapter 7 Troubleshooting
ENWW
Blank spots
Table 7-33. Causes for blank spots
Causes for blank spots
Cause
Solution
High-voltage PCB is defective.
Replace the high-voltage PCB.
DC controller PCB is defective.
Replace the DC controller PCB. Calibrate the
printer after replacing the DC controller. See
Calibrate now (HP Color LaserJet 5500 models
only).
Poor fusing
Table 7-34. Causes for poor fusing
Causes for poor fusing
ENWW
Cause
Solution
Media is not within specifications. For example,
media that is too thick causes poor fusing.
Use media that meets specifications. See
“Supported media weights and sizes” on page 24.
Fuser is not within nip width specifications.
Replace the fuser.
Fuser sleeve is scarred or damaged.
Replace the fuser.
Pressure roller is scarred or damaged.
Replace the fuser.
Thermistor is deteriorated.
Replace the fuser.
DC controller PCB is defective.
Replace the DC controller PCB. Calibrate the
printer after replacing the DC controller. See
Calibrate now (HP Color LaserJet 5500 models
only).
Image defects
377
Distortion or blurring
Table 7-35. Causes for distortion or blurring
Causes for distortion or blurring
Cause
Solution
Color plane registration is out of specification.
Calibrate the printer from the Print Quality menu.
See Calibrate now (HP Color LaserJet 5500
models only).
ETB is defective.
If the ETB belt does not rotate smoothly, replace
the ETB. Calibrate the printer after replacing the
ETB. See Calibrate now (HP Color LaserJet
5500 models only).
ETB motor drive gear is worn or damaged.
Replace the ETB motor.
Drum motor drive gear is worn or damaged.
Replace the drum motor for the affected color.
Color registration detection unit is defective.
Replace the color registration detection unit.
Laser/scanner unit is defective.
Replace the laser/scanner for the affected color.
Calibrate the printer after replacing the laser/
scanner. See Calibrate now (HP Color LaserJet
5500 models only).
DC controller PCB is defective.
Replace the DC controller PCB. Calibrate the
printer after replacing the DC controller. See
Calibrate now (HP Color LaserJet 5500 models
only).
Smearing
Table 7-36. Causes for smearing
Causes for smearing
378
Cause
Solution
Poor contact in the printer ground and cartridge
ground contacts.
Clean each printer cartridge ground contact and
the printer ground contact. If they are still dirty
after cleaning, or if they are damaged, replace
the cartridge, or replace the printer ground
contact.
Fuser inlet guide is dirty or has debris.
Clean the fuser inlet guide.
Cartridge shutters are not opening.
Make sure the cartridge shutter bar is operating
properly.
Chapter 7 Troubleshooting
ENWW
Misplaced image
Table 7-37. Causes for a misplaced image
Causes for a misplaced image
ENWW
Cause
Solution
Paper is skewed.
See Table 7-17. Paper is skewed to resolve the
reason for the skew.
Horizontal registration/transparency sensor is
dirty.
Clean the sensor. See Cleaning the OHT sensor
for instructions.
Duplex feed rollers are worn. (Applies to duplex
printing only.)
Replace the ETB.
DC controller PCB is defective.
Replace the DC controller PCB. Calibrate the
printer after replacing the DC controller. See
Calibrate now (HP Color LaserJet 5500 models
only).
Image defects
379
Repetitive defects troubleshooting
Defects on printer rollers can cause image defects to appear at regular intervals on the
page. Use the repetitive defects ruler on the next page to measure the distance between
defects that recur on a page. Use Table 7-38. Repetitive defect spacing to determine which
roller is causing the defect. To resolve the problem, try cleaning the roller first. If the roller is
still dirty after cleaning or if it is damaged, replace the indicated part.
NOTE
Letter codes before the roller names in Table 7-38. Repetitive defect spacing correspond to
the letters at the top of the repetitive defects ruler. Not all rollers are shown in the ruler.
CAUTION
Do not use solvents or oils to clean rollers. Instead, rub the roller with lint-free paper. If dirt is
difficult to remove, rub the roller with lint-free paper dampened with rubbing alcohol.
Table 7-38. Repetitive defect spacing
Roller
Distance
Type of defect
Replacement part
A toner charging roller
14 mm (.55 inch)
B developing cylinder
50 mm (1.97 inches)
defect on front of paper
print cartridge
C primary charging
roller
38 mm (1.5 inches)
blank spots
print cartridge
D toner feed roller
43 mm (1.7 inches)
E transfer/ media
attaching roller (MAR)
38 mm (1.5 inches)
defect on front of paper
ETB
F fuser pressure roller
63 mm (2.5 inches)
defect on back of paper
fuser
poor fusing
G transfer roller
82 mm (3.2 inches)
(center to center
distance between
cartridges)
H photosensitive drum
94 mm (3.7 inches)
defect on front of paper
cartridge
blank spots
380
J fuser sleeve (fuserheated roller)
107 mm (4.2 inches)
fuser delivery roller
38 mm (1.5 inches)
defect on back of paper
fuser
output bin delivery roller 41 mm (1.6 inches)
defect on back of paper
fuser
registration roller
53 mm (2.1 inches)
defect on front of paper
paper pickup unit
sub registration roller
63 mm (2.5 inches)
blank spots
paper pickup unit
cassette feed roller
94 mm (3.7 inches)
defect on front of paper
paper pickup roller kit
cassette separation
roller
94 mm (3.7 inches)
defect on back of paper
paper pickup roller kit
cassette pickup roller
see note below
defect on front of paper
paper pickup roller kit
Chapter 7 Troubleshooting
defect on front of paper
fuser
poor fusing
ENWW
Table 7-38. Repetitive defect spacing (continued)
Roller
Distance
Type of defect
Replacement part
MP tray pickup roller
see note below
defect on back of paper
MP tray pickup roller
assembly
NOTE
Defects on the cassette pickup roller or the multi-purpose tray pickup roller do not cause a
repetitive defect. Defects on these rollers cause a defect to appear only on the leading edge
of the image.
Figure 7-4.
Repetitive defects ruler for the HP Color LaserJet 5550 printer
ENWW
Repetitive defects troubleshooting
381
Figure 7-5.
382
Repetitive defects ruler for the HP Color LaserJet 5500 printer
Chapter 7 Troubleshooting
ENWW
Interface troubleshooting
This section contains information to help the user troubleshoot interface problems.
Communications checks
NOTE
Communication problems are normally the customer’s responsibility. Time spent attempting
to resolve these problems might not be covered by the product’s Hewlett-Packard warranty.
Refer the customer to the network administrator for assistance in troubleshooting network
problems.
If the printer is not connected to an MS-DOS-based host, proceed to Table 7-39.
Communications check.
Table 7-39. Communications check
Check
Action
Is your computer configured to the parameters
described in the configuration instructions?
These parameters are required to communicate
with the printer. Verify that the configuration of
the computer's communications port matches
these parameters.
NOTE
If these parameters are not set properly, an error
might display on the control panel.
EIO troubleshooting
If the printer contains an optional HP Jetdirect print server, and you cannot communicate
with the printer over the network, verify the operation of the print server. Print a configuration
page. If the Jetdirect card does not appear under "Installed personalities and options" on the
configuration page (indicated by the arrow in Figure 7-8. HP Color LaserJet 5500 printer
configuration page), see the troubleshooting section of the HP Jetdirect Print Server
Software Installation Guide.
If the host system and printer are still not communicating, replace the formatter PCB and the
EIO card and reconfigure the printer. If the problem persists, a protocol analyzer might be
needed to find the source of the problem.
CAUTION
HP LaserJetprinters are not designed to work with mechanical switch-box products without
proper surge protection. These devices generate high transient voltages that cause
permanent damage to the formatter PCB. This circumstance is not covered by the HewlettPackard warranty.
AUTOEXEC.BAT standard configurations
Use the following standard command.
ENWW
Interface troubleshooting
383
Parallel DOS commands
Ensure that the AUTOEXEC.BAT file contains the following statements for parallel interface
communications:
MODE LPT1: ,,P
For MS-DOS version 4.0 and above:
MODE LPT1: ,,B
NOTE
This example assumes that you are using parallel printer port LPT1. If you are using LPT2 or
LPT3, replace LPT1 in the example with the appropriate printer port.
Printer Job Language (PJL) commands
See the HP Printer Job Language Technical Reference Manual for a complete description of
PJL commands. This manual is available with the HP PCL/PJL Reference Set on CD-ROM,
part number 5021-0337.
@PJL [Enter]
This command enables the specified printer language. If the printer does not receive this
command it enables the default language. This ensures the correct operation applications
that do not support PJL. The command syntax is:
@PJL [Enter] LANGUAGE = {PCL/PostScript} [<CR>] <LF>
UEL (universal exit language)
This command (also referred to as the universal exit language command) terminates the
current printer language and returns control to PJL. It performs the following actions:
●
Prints all data received before this command.
●
Performs a reset: <esc>E in PCL, <cntrl>D in PostScript.
●
Turns control over to PJL.
This command is also a valid HP-GL/2 terminator.
The UEL command must be immediately followed by the “@PJL” command prefix.
Characters or control codes other than @PJL (such as <CR> or <LF>), enable the default
language and process the print job in that language. All jobs must begin and end with the
UEL command. Besides entering PJL, the UEL command has the same effect as the
<esc>E command. However, the <esc>E command should always be included to ensure
backward compatibility.
@PJL COMMENT
This command designates the current line as a comment, which is ignored. The syntax is:
@PJL COMMENT <words> [<CR>] <LF>
@PJL INFO CONFIG
This command solicits a response to describe the installed options and allows the printer to
configure the installed options automatically as the applications require.
384
Chapter 7 Troubleshooting
ENWW
@PJL INFO ID
This command identifies the printer type to the host for reference when selecting printer
drivers for automatic installation. The command syntax is:
@PJL INFO ID <CR> <LF>
@PJL INFO USTATUS
This command queries the state of unsolicited JOB status. PAGE and TIMED status are not
supported. The syntax is:
@PJL INFO USTATUS <CR> <LF>
@PJL INFO PAGECOUNT
This command returns the number of pages printed by the engine.
@PJL JOB
This command informs the printer of the start of a PJL job and synchronizes the job status
information. The printer counts print jobs, including nested jobs, incrementing the job counter
for the @PJL JOB command and decrementing it for @PJL EOJ.
The printer accepts the NAME= parameter and returns the name string in the unsolicited
JOB start status message (if unsolicited job status is enabled). The printer transmits the
unsolicited JOB status message to every I/O channel that has enabled this function. This
message’s format is:
@PJL USTATUS JOB <CR><LF>
START<CR><LF>
[NAME=<job name><CR><LF>]
<FF>
The printer resets the nested job counter whenever it switches the source to a different I/O
channel. This prevents a corrupt job on one channel from disrupting the activities on another
channel.
@PJL EOJ
This command identifies the end of a print job and is a hint for the I/O switching algorithm.
The printer counts nested jobs and recognizes job boundaries when the counter decrements
to zero. The printer ignores isolated EOJ commands. Each EOJ must be preceded by a JOB
command.
@PJL ECHO
This printer supports the ECHO command which transmits its parameters over the I/O
channel to the host that issued the command.
@PJL USTATUS JOB=ON/OFF
This command enables or disables the JOB status for the I/O channel that delivers the
command.
ENWW
Interface troubleshooting
385
@PJL USTATUSOFF
This command disables the unsolicited JOB status for the I/O channel that delivered the
command. For this printer, it duplicates the function of @PJL USTATUS JOB=OFF, AND
@PJL USTATUS DEVICE=OFF.
NOTE
386
All commands not supported by this printer’s PJL command set are returned with the
message @PJL XXXX<CR><LF>?<CR><LF>.
Chapter 7 Troubleshooting
ENWW
Control panel troubleshooting
When you press
order:
to enter the menus, the high-level menus are displayed in the following
●
RETRIEVE JOB (this menu displays only if a hard disk is installed)
●
MENUS
●
PAPER HANDLING
●
CONFIGURE DEVICE
●
DIAGNOSTICS
●
SERVICE
A menu map shows how individual items are configured within each of these menus. Figure
7-7. HP Color LaserJet 5550 printer menu map shows a sample of one page of the menu
map. The menu map prints on six pages. The last page gives instructions on how to use the
control panel buttons.
Printing a menu map
Figure 7-6.
ENWW
1. Press
(HP Color LaserJet 5500) or MENU (HP Color LaserJet 5550) to enter the MENUS.
2. Press
to highlight MENUS.
3. Press
to select MENUS.
4. Press
to highlight PRINT MENU MAP.
5. Press
to select PRINT MENU MAP.
HP Color LaserJet 5500 printer menu map
Control panel troubleshooting
387
Figure 7-7.
HP Color LaserJet 5550 printer menu map
Information menu
Use the information menu to access and print specific printer information.
Table 7-40. Information menu descriptions
388
Menu item
Description
PRINT MENU MAP
Prints the control panel menu map, which shows
the layout and current settings of the control
panel menu items.
PRINT CONFIGURATION
The configuration page shows the current printer
configuration. If an HP Jetdirect print server is
installed, an HP Jetdirect configuration page will
also print. For more information, see Printer
configuration page.
PRINT SUPPLIES STATUS PAGE
Prints the estimated remaining life for the
supplies; reports statistics on total number of
pages and jobs processed, print cartridge
manufacture date, serial number, page counts,
and maintenance information.
SUPPLIES STATUS
Displays the supplies status in a scrollable list.
PRINT USAGE PAGE
Prints a count of all media sizes that have
passed through the printer; lists whether they
were simplex, duplex, monochrome, or color;
and reports the page count.
PRINT DEMO
Prints a demonstration page.
Chapter 7 Troubleshooting
ENWW
Table 7-40. Information menu descriptions (continued)
Menu item
Description
PRINT RGB SAMPLES
Prints color samples for different RGB values.
The samples act as a guide for color matching
on the HP Color LaserJet 5550 models only.
PRINT CMYK SAMPLES
Prints color samples for different CMYK values.
The samples act as a guide for color matching
on the HP Color LaserJet 5550 models only.
PRINT FILE DIRECTORY
Prints the name and directory of files stored in
the printer on an optional hard drive.
PRINT PCL FONT LIST
Prints the available PCL fonts.
PRINT PS FONT LIST
Prints the available PS (emulated PostScript)
fonts.
Paper handling menu
The paper handling menu allows you to configure input trays by size and type. It is important
to correctly configure the trays with this menu before you print for the first time.
NOTE
If you have used previous HP Color LaserJet printers, you might be accustomed to
configuring Tray 1 to first mode or cassette mode. To mimic the settings for first mode,
configure Tray 1 for size = ANY SIZE and type = ANY TYPE. To mimic the settings for
cassette mode, set either the size or type for Tray 1 to a setting other than ANY.
Menu item
Value
Description
TRAY 1 SIZE
A list of available sizes appears.
Allows you to configure the
media size for Tray 1. The
default is ANY SIZE.
TRAY 1 TYPE
A list of available types appears. Allows you to configure the
media type for Tray 1. The
default is ANY TYPE. S
TRAY <N> SIZE
A list of available sizes appears.
N = 2, 3, 4, or 5
TRAY <N> TYPE
N = 2, 3, 4, or 5
Allows you to configure the
media size for Trays 2, 3, 4,
and 5 (HP Color LaserJet
5550). The default setting is the
size detected by the guides in
the tray. To use a custom size,
move the switch in the tray to
custom.
A list of available types appears. Allows you to configure the
media type for Trays 2, 3, 4,
and 5 (HP Color LaserJet
5550). The default is PLAIN.
Configure device menu
The Configure device menu has several submenus. These submenus allow you to change
the printer’s default printing settings, adjust the print quality, change the system’s
configuration and I/O options, and reset the printer to its default settings.
ENWW
Control panel troubleshooting
389
Printing menu
These settings affect only jobs without identified properties. Most jobs identify all of the
properties and override the values set from this menu. This menu can also be used to set
default paper size and type.
Table 7-41. Printing menu values and descriptions
Menu item
Values
Description
COPIES
1 - 32000
Allows you to set the default
number of copies.
DEFAULT PAPER SIZE
A list of available sizes appears.
Allows you to see the default
paper size. This setting applies
only to print jobs that do not
have a paper size specified in
the program or the printer driver.
DEFAULT CUSTOM PAPER
SIZE
UNIT OF MEASURE
Allows you to set the default
size for any job without
dimensions. This menu
appears only if the customstandard switch in the selected
tray is set to custom.
X DIMENSION
Y DIMENSION
DUPLEX
OFF
ON
DUPLEX BINDING
LONG EDGE
SHORT EDGE
OVERRIDE A4/LETTER
NO
YES
390
Chapter 7 Troubleshooting
Allows you to enable or disable
the duplex function on models
with duplexing capabilities.
OFF: prints on one side
(simplex) of a sheet of paper.
ON prints on both sides
(duplex) of a sheet of paper.
Default is OFF.
This item appears only if the
printer has a duplex unit and if
DUPLEX is set to ON. It allows
you to choose the edge of the
paper to use for binding duplex
jobs.
Allows you to set the printer to
print an A4 job on letter-size
paper when no A4 paper is
loaded, a letter-size job when
no A4-size paper is loaded, an
A3 job on 11 x 17-size paper
when no A3 paper is loaded,
and a 11 x 17-size job on A3
paper when no 11 x 17-size
paper is loaded.
ENWW
Table 7-41. Printing menu values and descriptions (continued)
Menu item
Values
Description
MANUAL FEED
ON
Allows you to manually feed
media. Feeds the paper
manually from tray 1, rather
than automatically from a tray.
If MANUAL FEED=ON and tray
1 is empty, the printer goes
offline when it receives a print
job. MANUALLY FEED=
[PAPER SIZE] appears on the
printer control panel display.
Default is OFF.
OFF
COURIER FONT
REGULAR
DARK
WIDE A4
NO
YES
PRINT PS ERRORS
OFF
ON
PRINT PDF ERRORS
OFF
ON
ENWW
Allows you to select a version
of the Courier font. REGULAR:
the internal Courier font
available on the HP LaserJet 4
series printer. DARK: The
internal Courier font that is
available on the HP LaserJet III
series printer. Default is
REGULAR.
Allows you to change the
printable area of A4 paper so
that eighty 10-pitch characters
may be printed on a single line.
NO: Up to 78 10-pitch
characters can be printed on
one line. YES: Up to 80 10pitch characters can be printed
on one line. Default is NO.
Allows you to select to print PS
error pages. OFF: PS error
page never prints. ON: PS
error page prints when a PS
error occurs. Default is OFF.
HP Color LaserJet 5550:
Allows you to select to print
PDF error pages. The default is
OFF.
Control panel troubleshooting
391
Table 7-41. Printing menu values and descriptions (continued)
Menu item
Values
Description
PCL
FORM LENGTH
Submenu that allows access to
PCL menu items.
ORIENTATION
FONT SOURCE
FONT NUMBER
FONT PITCH
FONT POINT SIZE
SYMBOL SET
FORM LENGTH: Sets vertical
spacing from 5 to 128 lines
for default paper size.
ORIENTATION: Allows you to
change default page
orientation from portrait to
landscape.
FONT SOURCE: Allows you
to select the font source as
*Internal, CARD SLOT1 or 2,
Internal disk, or EIO disk.
FONT NUMBER: The printer
assigns a number to each
font and lists the numbers on
the PCL Font List. The range
is 0 to 999.
FONT PITCH: Selects the
font pitch. This item might
not appear, depending on the
font selected. The range is
0.44 to 99.99.
FONT POINT SIZE: Selects
the font point size. This
appears only if a font with a
scalable point size is
selected as the default font.
The range is 4.00 to 999.75.
SYMBOL SET: Selects any
one of several available
symbol sets at the printer
control panel. A symbol set
is a unique grouping of all
the characters in a font. PC-8
or PC-850 is recommended
for line-draw characters.
392
Chapter 7 Troubleshooting
ENWW
Table 7-41. Printing menu values and descriptions (continued)
Menu item
Values
Description
PCL (continued)
APPEND CR TO LF
APPEND CR TO LF: Select
YES to append a carriage
return to each line feed
encountered in backwardcompatible PCL jobs (pure
text, no job control). Some
environments, such as UNIX,
indicate a new line using
only the line feed control
code. This option allows you
to append the required
carriage return to each line
feed.
SUPPRESS BLANK PAGES
SUPPRESS BLANK PAGES:
When generating your own
PCL, extra form feeds are
included that would cause a
blank page(s) to be printed.
Select YES for form feeds to
be ignored if the page is
blank.
Print quality menu
The Print quality menu allows you to adjust all aspects of print quality, including calibration,
registration, and color halftone settings.
Table 7-42. Print quality submenu
Menu item
Values
Description
ADJUST COLOR
CYAN DENSITY
Allows you to modify the
halftone settings for each color.
MAGENTA DENSITY
YELLOW DENSITY
BLACK DENSITY
RESTORE COLOR VALUES
ENWW
Control panel troubleshooting
393
Table 7-42. Print quality submenu (continued)
Menu item
Values
Description
SET REGISTRATION
PRINT TEST PAGE
Shifts the margin alignment to
center the image on the page
from top to bottom, and left to
right. You can also align the
image that is printed on the
front with the image that is
printed on the back.
SOURCE
ADJUST TRAY 1
ADJUST TRAY 2
ADJUST TRAY 3
ADJUST TRAY 4
ADJUST TRAY 5
PRINT TEST PAGE: Prints a
test page that shows the
current registration settings.
SOURCE: Allows you to select
the tray for which you want to
print the test page. If installed,
optional trays appear as
selections, where <N> is the
number of the tray.
ADJUST TRAY <N>: Sets the
registration for the specified
tray, where <N> is the number
of the tray. A selection appears
for each tray that is installed
and registration must be set for
each tray.
X1 SHIFT: Registration of the
image on the paper from side
to side, as the paper lies in the
tray. For duplexing, this side is
the second side (back) of the
page.
X2 SHIFT: Registration of the
image on the paper side to
side, as the paper lies in the
tray for the first side (front) of a
duplexed page. This item
appears only if an optional
duplexer is installed and
enabled. Set the X1 SHIFT first.
Y SHIFT: Registration of the
image on the paper from top to
bottom as the paper lies in the
tray.
PRINT MODES
394
Chapter 7 Troubleshooting
A list of available modes
appears.
Allows you to associate each
media type with a specific print
mode. Change the fuser mode
only if you are experiencing
problems printing on certain
media types. After you select a
type of media, you can select a
fuser mode that is available for
that media type.
ENWW
Table 7-42. Print quality submenu (continued)
Menu item
Values
Description
OPTIMIZE
REDUCE (HP Color LaserJet
5550 models only)
Allows you to optimize certain
parameters for all jobs rather
than optimizing by media type.
REDUCE BACKGROUND
(HP Color LaserJet 5500
models only)
BACKGROUND (HP Color
LaserJet 5550 models only)
TRANSFER
TRANSPARENCY (HP Color
LaserJet 5550 models only)
FUSER WARM UP (HP Color
LaserJet 5550 models only)
MEDIA TYPE (HP Color
LaserJet 5550 models only)
TRAY 1 (HP Color LaserJet
5550 models only)
RESTORE OPTIMIZE
94 mm (HP Color LaserJet
5550 models only)
CALIBRATE NOW (HP Color
LaserJet 5500 models only)
Executes all printer
calibrations: DMAX, DHALF,
color plane registration, and
drum phase adjustment
QUICK CALIBRATE NOW
(HP Color LaserJet 5550
models only)
Use this item to perform a
partial printer calibration (DMax and D-Half) used for color
tone correction.
FULL CALIBRATE NOW
(HP Color LaserJet 5550
models only)
Use this item to perform a full
printer calibration, which
includes D-Max, D-Half, drum
phase calibration, and color
plane registration.
System setup menu
The System setup menu allows you to make changes to general printer configuration default
settings such as PowerSave Time, printer personality (language), and jam recovery.
Table 7-43. System setup submenu
ENWW
Menu item
Values
Description
JOB STORAGE LIMIT
1-100
Sets the limit for the maximum
number of jobs stored on the
hard disk at the printer.
Control panel troubleshooting
395
Table 7-43. System setup submenu (continued)
Menu item
Values
Description
JOB HELD TIMEOUT
OFF
Sets the period of time that the
system keeps files in job
storage before deleting them
from the queue.
1 HOUR
4 HOURS
1 DAY
1 WEEK
SHOW ADDRESS
AUTO
OFF
396
Chapter 7 Troubleshooting
This item determines whether
the printer's IP address is
shown on the display with
Ready. If more than one EIO
card is installed, the IP address
of the card in the first slot is
shown. The default is OFF.
ENWW
Table 7-43. System setup submenu (continued)
Menu item
Values
Description
COLOR/MONO MIX
AUTO
This menu item establishes
how the printer switches from
color to monochrome (black
and white) mode for maximum
performance and print cartridge
life.
MOSTLY COLOR PAGES
MOSTLY BLACK PAGES
AUTO: Will determine the
mode the engine will go into
based on the first page of the
print job. If the first page is
monochrome, the engine will
go into mono mode until a color
page is detected. It will then
continue in color mode until the
end of the job. If the first page
is in color the engine will go
into color mode for the duration
of the print job.
MOSTLY COLOR PAGES:
Select if nearly all of your print
jobs are color with high page
coverage. This will cause the
engine to always run in color
mode, even if the whole job is
in monochrome.
MOSTLY BLACK PAGES:
Select if you print mostly
monochrome print jobs or a
combination of color and
monochrome print jobs. This
will cause the engine to switch
back and forth between color
and monochrome mode. If the
first page is monochrome, the
engine will go into mono mode
until a color page is detected. It
will then go into color mode. If
2 consecutive monochrome
pages are detected, the engine
will switch back to
monochrome mode again. If
the first page is color, the
engine will go into color mode
until 2 consecutive
monochrome pages are
detected, at which point, it will
switch back to monochrome
mode again.
ENWW
Control panel troubleshooting
397
Table 7-43. System setup submenu (continued)
Menu item
Values
Description
TRAY BEHAVIOR
USE REQUESTED TRAY
Allows you to specify settings
for the tray selection behavior.
(This setting allows you to
configure the trays to behave
like trays in some previous HP
printers.)
MANUAL FEED PROMPT
PS DEFER MEDIA
USE REQUESTED TRAY:
Determines whether the printer
tries to pull paper from a
different tray than the one that
you selected in the printer driver.
●
EXCLUSIVELY: Sets the
printer to pull paper only
from the tray that you
selected and not pull from
another tray, even if the
tray that you selected is
empty.
●
FIRST: Sets the printer to
pull paper only from the
tray that you selected first,
but allows the printer to
pull from another tray
automatically if the tray
that you selected is empty.
MANUAL FEED PROMPT:
Determines when the printer
shows a prompt regarding
pulling from tray 1 if the print
job does not match the tray
size that is loaded in any other
tray.
●
ALWAYS: Select this
option if you always want
to be prompted before the
printer pulls from tray 1.
●
UNLESS LOADED:
Prompts you only if tray 1
is empty.
PS DEFER MEDIA: Controls
whether the PostScript (PS) or
HP paper handling model is
used to print jobs.
398
Chapter 7 Troubleshooting
●
ENABLED: Causes PS to
defer to the HP paper
handling model.
●
DISABLED: Uses the PS
paper handling model.
ENWW
Table 7-43. System setup submenu (continued)
Menu item
Values
Description
POWERSAVE TIME
Settings depend on the printer
model.
Reduces power consumption
when the printer has been
inactive for the period of time
specified by this item. Reduces
wear on electronic components
in the printer. The printer
automatically comes out of
POWERSAVE mode when a
job is sent to the printer. The
default is 30 MINUTES.
1 MINUTE
15 MINUTES
30 MINUTES
60 MINUTES
90 MINUTES
2 HOURS
4 HOURS
PERSONALITY
AUTO
Sets the default personality to
automatic switching, PCL, or
PostScript emulation.
PCL
PS
PDF (HP Color LaserJet 5550
models only)
MIME (HP Color LaserJet
5550 models only)
CLEARABLE WARNINGS
ON
JOB
Sets the amount of time that a
clearable warning appears on
the printer control panel display.
ON: The clearable warning
message appears until you
press (Select).
JOB: The clearable warning
message appears until the end
of the print job that generaged
the message.
AUTO CONTINUE
ON
OFF
Determines how the printer
reacts to errors. If the printer is
on a network, turn AUTO
CONTINUE to ON.
ON: If an error occurs that
prevents printing, the message
appears on the printer control.
panel display and the printer
goes offline for 10 seconds
before returning online.
OFF: If an error occurs that
prevents printing, the message
remains on the printer control
panel display and the printer
remains offline until you press
(Select).
ENWW
Control panel troubleshooting
399
Table 7-43. System setup submenu (continued)
Menu item
Values
Description
SUPPLIES LOW
CONTINUE
Determines how the printer
behaves if the print cartridge is
low. Print quality is not
guaranteed if you print after
receiving this message.
STOP
CONTINUE: The printer
continues to print, and the
message appears until you
replace the print cartridge.
STOP: The printer pauses
printing until you replace the
print cartridge or press
(Select) each time you turn the
printer on. The message
appears until you replace the
print cartridge.
COLOR SUPPLY OUT
(HP Color LaserJet 5550
models only)
AUTO CONTINUE BLACK
JOB STORAGE LIMIT
1-100
Sets the limit for the maximum
number of jobs stored on the
hard disk at the printer.
JAM RECOVERY
AUTO
Determines how the printer
behaves if a jam occurs.
STOP
ON
OFF
Sets COLOR SUPPLY OUT
printer behavior. When a color
supply is empty and the printer
is set to AUTO CONTINUE
BLACK, the printer will
continue printing using the
black toner only for a maximum
of 500 pages.
AUTO: The printer
automatically selects the best
mode for the printer jam
recovery (usually ON).
ON: The printer automatically
reprints pages after the jam is
cleared.
OFF: The printer does not
reprint pages following the jam.
Printing performance might be
increased with this setting.
LANGUAGE
400
Chapter 7 Troubleshooting
A list of available languages
appears.
Sets the default language.
ENWW
Table 7-43. System setup submenu (continued)
Menu item
Values
Description
RAM DISK
AUTO
Determines how the RAM
DISK is configured. This item
only appears if an optional hard
disk accessory is installed.
OFF
AUTO: Allow the printer to
determine the optimal RAM
DISK size based on the
amount of available memory.
OFF: The RAM DISK is not
available.
NOTE
If you change the setting from
OFF to AUTO, the printer
automatically reinitializes when
it becomes idle.
I/O menu
The I/O menu allows you to configure the printer’s I/O options.
Table 7-44. I/O submenu
Menu item
Values
Description
I/O TIMEOUT
5 - 300
Allows you to select the I/O
timeout in seconds.
PARALLEL INPUT
HIGH SPEED
Allows you to select the speed
at which the parallel port
communicates with the host,
and to enable or disable the bidirectional parallel
communication.
ADVANCED FUNCTIONS
HIGH SPEED: Select YES to
enable the printer to accept the
faster parallel communications
that are used for connections
with newer computers.
ADVANCED FUNCTIONS:
Turn the bi-directional
communications ON or OFF.
The default is set for bidirectional parallel port
(IEEE-1284).
This function allows the printer
to send status read back
messages to the computer.
(Turning the parallel advanced
functions on might slow
language switching.)
ENWW
Control panel troubleshooting
401
Table 7-44. I/O submenu (continued)
Menu item
Values
Description
EIO X
Possible values are:
(Where X=1, 2, or 3.)
TCP/IP
Allows you to configure EIO
devices installed in slot 1, 2, or
3.
IPX/SPX
APPLETALK
DLC/LLC
SECURE WEB (HP Color
LaserJet 5550 models only)
RESET SECURITY (HP Color
LaserJet 5550 models only)
LINK SPEED (HP Color
LaserJet 5550 models only)
Resets menu
The Resets menu allows you to reset factory settings, disable and enable PowerSave, and
update the printer after new supplies are installed.
Table 7-45. Resets submenu
Menu item
Values
Description
RESTORE FACTORY
SETTINGS
None.
Allows you to clear the page
buffer, remove all perishable
personality data, reset the
printing environment, and
return all default settings to
factory defaults.
POWERSAVE
ON
Allows you to enable and
disable PowerSave.
OFF
RESET SUPPLIES
NEW TRANSFER KIT
NEW FUSER KIT
Allows you to inform the printer
that a new transfer kit or new
fuser kit has been installed.
Diagnostics menu
The diagnostics menu allows you to run tests that can help you identify and solve problems
with the printer.
Table 7-46. Diagnostics menu
402
Menu item
Description
PRINT EVENT LOG
Prints an event log that shows the last 50 entries
in the printer event log, starting with the most
recent.
Chapter 7 Troubleshooting
ENWW
Table 7-46. Diagnostics menu (continued)
Menu item
Description
SHOW EVENT LOG
Shows the last 50 events on the control panel
display, starting with the most recent.
PQ TROUBLESHOOTING
Prints a series of print-quality assessment pages
that help troubleshoot any print-quality problems.
DISABLE CARTRIDGE CHECK
Use this item to remove a print cartridge to help
determine which cartridge is the source of the
problem.
Paper Path SENSOR TEST
Use this item to test each of the printer sensors
to determine if they are working correctly and
display the status of each sensor.
(HP Color LaserJet 5550 models only)
PAPER PATH TEST
Use this item to test the paper-handling features
of the printer, such as the configuration of the
trays.
PAPER PATH TEST generages a test page that
is useful for testing the paper-handling features
of the printer.
PRINT TEST PAGE: Press (Select) to start
the paper path test using the source (tray),
destination (output bin), duplex, and the number
of copies setting that you set in the other items
on the PAPER PATH TEST menu. Set the other
items before selecting PRINT TEST PAGE.
SOURCE: Select the tray that uses the paper
path that you want to test. You can select any
tray that is installed. Select ALL TRAYS to test
all tray paper paths. Paper must be loaded in the
selected tray.
DUPLEX: Determines whether the paper goes
through the duplexer during the paper path test.
This item is available only if the duplexer is
installed.
COPIES: Set how many sheets of paper are
used from each tray during the paper path test.
SENSOR TEST
(HP Color LaserJet 5500 models only)
MANUAL SENSOR TEST
(HP Color LaserJet 5550 models only)
Use this item to manually test the sensors and
switches for correct operation.
COMPONENT TEST
Activates individual parts independently to
isolate noise, leaking, and other hardware issues.
PRINT/STOP TEST
Isolates print-quality faults more accurately by
stopping the printer in mid print cycle. Stopping
the printer in mid-cycle allows you to see where
the image begins to degrade.
COLOR BAND TEST
Use this item to print a color band test page that
is used to identify arching in the high-voltage
power supply.
(HP Color LaserJet 5550 models only)
ENWW
Use this item to test the paper-path sensors and
switches for correct operation.
Control panel troubleshooting
403
Service menu
The Service menu is PIN protected for added security. Only authorized service people have
access to the service menu. When you select SERVICE from the list of menus, you are
prompted to enter your 8-digit PIN number. The PIN for the HP Color LaserJet 5500 printer
is 04555002, and the PIN for the HP Color LaserJet 5550 printer is 04555004.
1. Press
or
until the first digit of the PIN is displayed.
2. Press
to save the digit. The display will replace the digit with an asterisk.
3. Repeat steps 1 and 2 until all eight digits are entered.
4. Press
at any time to move to the previous digit.
Use the Service menu to reset counts, clear the event log, enter the serial number, enter the
date the printer was first used, and reset the default paper size.
Table 7-47. Service menu
Menu item
Values
Clearing event log
Allows you to clear the printer’s
internal event log
TOTAL PAGE COUNT
Range: 0 - 9999999
Allows you to reset the page
count after replacing the
formatter. The page count
should reflect the number of
pages printed on the print
engine rather than the formatter.
TRANSFER KIT COUNT
Range: 0 - 9999999
Allows you to reset the page
count of the current transfer
unit if the value is lost. This
item automatically resets to
zero when the transfer unit is
replaced and the user selects
the choice to reset the transfer
count.
(120,000 is the maximum
number of pages the transfer
unit can print)
FUSER KIT COUNT
Range: 0 - 9999999
(150,000 is the maximum
number of pages the fuser can
print)
404
Description
Allows you to reset the page
count of the current fuser if the
value is lost. This item
automatically resets to zero
when the fuser is replaced and
the user selects the choice to
reset the fuser count.
SERIAL NUMBER
XXXXXXXXXX
Allows you to update the serial
number if you replace the
formatter.
SERVICE ID
YYDD
If you replace the formatter,
this item allows you to set the
date to the date the printer was
first used, rather than the date
the new formatter was
installed. See Service ID for
information on the date format.
Chapter 7 Troubleshooting
ENWW
Table 7-47. Service menu (continued)
Menu item
Values
Description
COLD RESET PAPER
LETTER
If the customer uses default
paper size of A4 (used in
Europe), this item allows you to
reset the default if you replace
the formatter.
A4
ENWW
Control panel troubleshooting
405
Tools for troubleshooting
This section contains information for using the embedded Web server, HP Toolbox, and the
Printer Status and Alerts software to help resolve printer problems.
Embedded Web server
When the printer is directly connected to a computer, the embedded Web server is
supported for Windows 95 and later. In order to use the embedded Web server with a direct
connection, you must choose the Custom installation option when you install the printer
driver. Select the option to load Printer Status and Alerts. The proxy server is installed as
part of the Printer Status and Alerts software.
When the printer is connected to the network, the embedded Web server is automatically
available. You may access the embedded Web server from Windows 95 and later.
The embedded Web server allows you to view printer and network status and to manage
printing functions from your computer instead of from the printer control panel. Below are
examples of what you can do using the embedded Web server:
●
View printer control status information.
●
Set the type of paper loaded in each tray.
●
Determine the remaining life on all supplies and order new ones.
●
View and change tray configurations.
●
View and change the printer control panel menu configuration.
●
View and print internal pages.
●
Receive notification of printer and supplies events.
●
View and change network configuration.
To use the embedded Web server, you must have Microsoft Internet Explorer 4 and later or
Netscape Navigator 4 and later. The embedded Web server works when the printer is
connected to an IP-based network. The embedded Web server does not support IPX-based
printer connections. You do not have to have Internet access to open and use the
embedded Web server.
To access the embedded Web server
In a supported Web browser on your computer, type the IP address for the printer. (To find
the IP address, print a configuration page.)
NOTE
Once you open the URL, you can bookmark it so that you can return to it quickly in the future.
1. The embedded Web server has three tabs that contain settings and information about
the printer: the Information tab, the Settings tab, and the Network tab. Click the tab
that you want to view.
2. See the following sections for more information about each tab.
406
Chapter 7 Troubleshooting
ENWW
Information tab
The Information pages group consists of the following pages:
●
Device Status. Displays the printer status and shows the life remaining of HP supplies,
with 0 percent representing that a supply is empty. The page also shows the type and
size of print media set for each tray. To change the default settings, click Change
Settings.
●
Configuration page. Shows the information found on the printer Configuration page.
●
Supplies Status. Shows the life remaining of HP supplies, with 0 percent representing
that a supply is empty. This page also provides supplies part numbers. To order new
supplies, click Order Supplies in the Other Links area on the left side of the window.
To visit any website, you must have Internet access.
●
Event log. Shows a list of all printer events and errors.
●
Usage page. Shows a summary of the number of pages the printer has printed, grouped
by size and type.
●
Device Information. Shows the printer network name, address, and model information.
To change these entries, click Device Information on the Settings tab.
Settings tab
This tab allows you to configure the printer from your computer. The Settings tab can be
password protected. If this printer is networked, always consult with the printer administrator
before changing settings on this tab.
The Settings tab contains the following pages:
ENWW
●
Configure Device. Allows you to configure all printer settings from this page. This page
contains the traditional menus found on printers using a control panel display. These
menus include Information, Paper Handling, Configure Device, and Diagnostics.
●
Alerts. Network only. Allows you to set up to receive e-mail alerts for various printer and
supplies events.
●
E-mail. Network only. Used in conjunction with the Alerts page to set up incoming and
outgoing e-mail, as well as to set e-mail alerts.
●
Security. Allows you to set a password that must be entered to gain access to the
Settings and Networking tabs. Enable and disable certain features of the EWS.
●
Other Links. Allows you to add or customize a link to another website. This link is
displayed in the Other Links area on all embedded Web server pages. These
permanent links always appear in the Other Links area: HP Instant Support™, Order
Supplies, and Product Support.
●
Device Information. Allows you to name the printer and assign an asset number to it.
Enter the name and e-mail address for the primary contact who will receive information
about the printer.
●
Language. Allows you to determine the language in which to display the embedded
Web server information.
Tools for troubleshooting
407
Networking tab
This tab allows the network administrator to control network-related settings for the printer
when it is connected to an IP-based network. This tab will not appear if the printer is directly
connected to a computer, or if the printer is connected to a network using anything other
than an HP Jetdirect print server card.
Other links
This section contains links that connect you to the Internet. You must have Internet access in
order to use any of these links. If you use a dial-up connection and did not connect when
you first opened the embedded Web server, you must connect before you can visit these
websites. Connecting might require that you close the embedded Web server and reopen it.
●
HP Instant Support™ connects you to the HP website to help you find solutions. This
service analyzes your printer error log and configuration information to provide
diagnostic and support information specific to your printer.
●
Order Supplies connects to the HP website and order genuine HP supplies, such as
print cartridges and paper.
●
Product Support connects to the support site for the HP Color LaserJet 5500 printer
where you can search for help regarding general topics.
Using the HP Toolbox (HP Color LaserJet 5550 models)
The HP Toolbox is a Web application that you can use for the following tasks:
●
Check the printer status.
●
Configure the printer settings (access device Web page settings).
●
View troubleshooting information.
●
View online documentation.
●
Print internal printer information pages.
●
Receive pop-up status messages.
You can view the HP Toolbox when the printer is directly connected to your computer. If the
printer is connected to a network, use Custom Installer. The HP Toolbox software is
automatically installed as part of the typical software installation.
NOTE
You do not have to have Internet access to open and use the HP Toolbox. However, if you
click a link in the Other Links area, you must have Internet access to go to the site
associated with the link. See Other links for more information.
Supported operating systems
HP Toolbox is supported for the following operating systems:
408
●
Windows 98, 2000, Me, Server 2003, and XP
●
Macintosh OS 10.2 or later
Chapter 7 Troubleshooting
ENWW
Supported browsers
To use the HP Toolbox, you must have one of the following browsers:
●
Microsoft Internet Explorer 5.5 or later (Internet Explorer 5.2 or later for Macintosh)
●
Netscape Navigator 7.0 or later (Netscape Navigator 7.0 or later for Macintosh)
●
Opera Software ASA Opera™ 6.05 and 7.0 for Windows
●
Safari 1.0 software for Macintosh
All pages can be printed from the browser.
To view HP Toolbox
On the Start menu, select Programs, select HP Color LaserJet 5550, and then select
HP LaserJet Toolbox.
NOTE
You can also view the HP Toolbox by clicking the system tray icon or the desktop icon.
The HP Toolbox opens in a Web browser.
NOTE
Once you open the URL, you can bookmark it so that you can return to it quickly in the future.
HP Toolbox sections
The HP Toolbox software contains the following sections:
●
Status tab
●
Troubleshooting tab
●
Alerts tab
●
Documentation tab
●
Device Settings button
Other links
Each page in the HP Toolbox contains links to the HP website for the following information:
●
Product registration
●
Product support
●
Ordering supplies
●
HP Instant Support™
You must have Internet access to use any of these links. If you use a dial-up connection and
did not connect when you first opened the HP Toolbox, you must connect before you can
visit these websites.
ENWW
Tools for troubleshooting
409
Status tab
The Status tab has links to the following main pages:
●
Device Status. View printer status information. This page will indicate printer conditions
such as a paper jam or an empty tray. Use the virtual control panel buttons on this page
to change printer settings. After you correct a problem with the printer, click the Refresh
button to update the device status.
●
Supplies Status. View detailed supplies status such as the percent of toner remaining
in the print cartridges and the number of pages printed with the current print cartridges.
This page also has links to order supplies and to find recycling information.
●
Print Info Pages. Print the configuration page and various other information pages that
are available for the printer, such as the Supplies Status page, the Demo page, and
Menu Map.
Troubleshooting tab
The Troubleshooting tab provides links to various printer troubleshooting information, such
as how to clear a paper jam, how to resolve print quality problems, how to resolve other
internal problems with the printer, and how to print some printer pages.
Alerts tab
The Alerts tab allows you to configure the printer to automatically notify you of printer alerts.
The Alerts tab has links to the following main pages:
●
Set up status alerts
●
Administrative settings
Set up status alerts page
On the Set up status alerts page, you can choose to turn alerts on or off, specify when the
printer should send an alert, and choose from two different types of alerts:
●
A pop-up message
●
A task bar icon
Click Apply to activate the settings.
Administrative settings page
On the Administrative settings page, you can set the frequency of how often the
HP Toolbox checks for printer alerts. Three settings are available:
●
Less often: every 15000 milliseconds
●
Normal: every 8000 milliseconds
●
More often: every 4000 milliseconds
If you want to reduce network I/O traffic, reduce the frequency that the printer checks for
alerts.
410
Chapter 7 Troubleshooting
ENWW
Documentation tab
The Documentation tab contains links to these information sources:
●
User Guide. Contains the information about the printer usage, warranty, specifications,
and support that you are currently reading. The user guide is available in both HTML
and PDF format.
●
Install Notes. Contains installation information about the printer.
Device Settings button
Clicking the Device Settings button connects you to the printer’s embedded Web server.
HP Toolbox links
The HP Toolbox links at the left of the screen provide links to the following options:
●
Select a device. Select from all HP Toolbox-enabled devices.
●
View current alerts. View the current alerts for all set up printers. (You must be printing
to view current alerts.)
●
Text only page. View HP Toolbox as a site map linking to text-only pages.
Printer Status and Alerts software
Printer Status and Alerts is supported only for Windows 95 and later versions.
The Printer Status and Alerts software is available to users of both networked and directly
connected printers. To use Printer Status and Alerts software with a directly connected
computer, you must choose the Custom installation option when you install the printer driver.
Select the option to install Printer Status and Alerts. For network connections, Printer Status
and Alerts is installed automatically with the Typical software installation option.
This software allows you to view the embedded Web server information for a particular
printer. It also generates messages on the computer regarding the status of the printer and
print jobs. Depending on how the printer is connected, you can receive different messages.
●
Networked printers. You can receive regular job status messages that appear every
time a print job is sent to the printer or every time the print job finishes printing. You can
also receive alert messages. These messages appear when you are printing to a
particular printer if that printer experiences a problem. In some cases, the printer can
continue to print (such as when a tray that is not being used is open, or a print cartridge
is low). In other cases, a problem may prevent the printer from printing (such as when
paper is out, or a print cartridge is empty).
●
Directly connected printers. You can receive alert messages that appear when the
printer experiences a problem but can continue printing or a problem that prevents it
from printing. You can also receive messages indicating the print cartridge is low.
You can set alert options for a single printer that supports Printer Status and Alerts, or you
can set alert options for all printers that support Printer Status and Alerts. For networked
printers, these alerts only appear for your jobs.
Note that even if you are setting alert options for all printers, not all options you select will
apply to all printers. For example, when selecting the option to notify you when the print
cartridges are low, directly connected printers that support Printer Status and Alerts will
generate a message when the print cartridges are low. However, none of the networked
printers will generate this message, unless it affects a user-specific job.
ENWW
Tools for troubleshooting
411
To choose which status messages appear
Use the following steps to choose which status messages appear.
1. Open Printer Status and Alerts in one of these ways:
Double-click the Printer Status and Alerts tray icon, which is near the clock in the Tray
Manager.
On the Start menu, point to Programs, point to Printer Status and Alerts, and click
Printer Status and Alerts.
2. Click the Options icon in the left pane.
3. In the For field, select the printer driver for this printer, or select All Printers.
4. Clear the options for the messages you do not want to appear, and select the options for
the messages you do want to appear.
5. Under Status check rate, select how frequently you want the software to update the
printer status information that the software uses to generate the messages. Status
Check Rate might not be available if the printer administrator has restricted the rights to
this function.
To view status messages and information
On the left side of the window, select the printer for which you want to see information.
Information provided includes status messages, supplies status, and printer capabilities. You
can also click the Job History (clock) icon at the top of the window to view a list of previous
jobs sent to the printer from your computer.
Printer configuration page
Use the configuration page to view current printer settings, to help troubleshoot printer
problems, or to verify installation of optional accessories, such as memory (DIMMs), paper
trays, and printer languages.
1. Press
to enter the MENUS.
2. Press
to highlight MENUS.
3. Press
to select MENUS.
4. Press
to highlight PRINT CONFIGURATION.
5. Press
to select PRINT CONFIGURATION.
The message Printing... CONFIGURATION appears on the display until the printer finishes
printing the configuration page. The printer returns to the Ready state after printing the
configuration page.
412
Chapter 7 Troubleshooting
ENWW
NOTE
If the printer is configured with EIO cards (for example, an HP Jetdirect Print Server) or an
optional hard disk drive, an additional configuration page will print that provides information
about those devices.
Figure 7-8.
HP Color LaserJet 5500 printer configuration page
1
2
3
4
5
6
Figure 7-9.
HP Color LaserJet 5550 printer configuration page
1
2
3
4
5
6
7
8
ENWW
Printer information
Event log
Installed personalities and options
Memory
Security
Paper trays and options
Printer information
Event log
Installed personalities and options
Calibration information
Color density
Memory
Security
Paper trays and options
Tools for troubleshooting
413
Supplies status page
The supplies status page illustrates the remaining life for the following printer supplies:
●
Print cartridges (all colors)
●
Transfer unit
●
Fuser
To print the supplies status page
1. Press
to enter the MENUS.
2. Press
to highlight MENUS.
3. Press
to select MENUS.
4. Press
to highlight PRINT SUPPLIES STATUS PAGE.
5. Press
to select PRINT SUPPLIES STATUS PAGE.
The message Printing... SUPPLIES STATUS appears on the display until the printer
finishes printing the supplies status page. The printer returns to the Ready state after
printing the supplies status page.
NOTE
If you are using non-HP supplies, the supplies status page will not show the remaining life
for those supplies.
Figure 7-10.
Supplies status page for HP Color LaserJet 5550
414
Chapter 7 Troubleshooting
ENWW
Figure 7-11.
Supplies status page for HP Color LaserJet 5500
1
2
3
4
5
6
Black print cartridge information
Cyan print cartridge information
Magenta print cartridge information
Yellow print cartridge information
Image transfer kit (ETB) information
Image fuser kit information
Usage page
The usage page lists a page count for each size of media that has passed through the
printer. This page count includes the number of pages that were printed on one side, the
number that were printed on two sides (duplexed), and totals of the two printing methods for
each media size. It also lists the average percentage of page coverage for each color.
To print the usage page
ENWW
1. Press
to enter the MENUS.
2. Press
to highlight MENUS.
3. Press
to select MENUS.
4. Press
to highlight PRINT USAGE PAGE.
5. Press
to select PRINT USAGE PAGE.
Tools for troubleshooting
415
The message Printing... USAGE PAGE appears on the display until the printer finishes
printing the usage page. The printer returns to the Ready state after printing the usage page.
Figure 7-12.
Usage page for HP Color LaserJet 5500
1
2
3
Figure 7-13.
Usage page for HP Color LaserJet 5550
1
2
3
4
416
Printer identification information
Usage totals
Historical printer coverage by color
Printer identification information
Usage totals
Print modes and paper path usage
Historical printer coverage by color
Chapter 7 Troubleshooting
ENWW
Event log
The event log lists the printer events, including printer jams, service errors, and other printer
conditions.
1. Press
(HP Color LaserJet 5500) or MENU (HP Color LaserJet 5550) to enter the MENUS.
2. Press
to highlight DIAGNOSTICS.
3. Press
to select DIAGNOSTICS.
4. Press
to highlight PRINT EVENT LOG.
5. Press
to select PRINT EVENT LOG.
The message Printing... EVENT LOG appears on the display until the printer finishes
printing the event log. The printer returns to the Ready state after printing the event log.
Figure 7-14.
Event log for HP Color LaserJet 5500
1
2
3
4
5
ENWW
Current page count and printer serial number
Event number (the most recent is at the top of the list)
Error code
Page count at which the event occurred
Description of the event
Tools for troubleshooting
417
Print the file directory page
The file directory page lists the files and directories that are stored in printer memory or on
the hard drive (not all printer models come with a hard drive).
1. Press (HP Color LaserJet 5500 models) or MENU (HP Color LaserJet 5550 models) to
open the MENUS.
2. Press
to highlight INFORMATION.
3. Press
to select INFORMATION.
4. Press
to highlight PRINT FILE DIRECTORY.
5. Press
to select PRINT FILE DIRECTORY.
The message Printing... FILE DIRECTORY appears on the control panel display until the
printer finishes printing the file directory page. The printer returns to the Ready state after
printing the file directory page.
NOTE
The file directory page for the HP Color LaserJet 5550 models contains the same file
directory page information as the page shown below.
Figure 7-15.
File directory page for HP Color LaserJet 5550 models
418
Chapter 7 Troubleshooting
ENWW
Print the PCL font list page
The PCL font list page list the PCL fonts that are available on the printer.
1. Press (HP Color LaserJet 5500 models) or MENU (HP Color LaserJet 5550 models) to
open the MENUS.
2. Press
to highlight INFORMATION.
3. Press
to select INFORMATION.
4. Press
to highlight PRINT PCL FONT LIST.
5. Press
to select PRINT PCL FONT LIST.
The message PRINTING... PCL FONT LIST appears on the control panel display until the
printer finishes printing the PCL fonts list page. The printer returns to the Ready state after
printing the PCL font list page.
NOTE
The PCL font list page for the HP Color LaserJet 5550 models contains the same PCL font
list page information as the page shown below.
Figure 7-16.
PCL font list page (shown is for HP Color LaserJet 5550 models)
ENWW
Print the PCL font list page
419
Print the PS font list page
The PS font list page list the PS fonts (emulated PostScript) that are available on the printer.
1. Press (HP Color LaserJet 5500 models) or MENU (HP Color LaserJet 5550 models) to
open the MENUS.
2. Press
to highlight INFORMATION.
3. Press
to select INFORMATION.
4. Press
to highlight PRINT PS FONT LIST.
5. Press
to select PRINT PS FONT LIST.
The message PRINT PS FONT LIST appears on the control panel display until the printer
finishes printing the PS fonts list page. The printer returns to the Ready state after printing
the PS font list page.
NOTE
The PS font list page for the HP Color LaserJet 5500 models contains the same PS font list
page information as the page shown below.
Figure 7-17.
PS font list page (shown is for HP Color LaserJet 5550 models)
420
Chapter 7 Troubleshooting
ENWW
Print the RGB samples page (HP Color LaserJet 5550 models)
The RGB samples page is used for RGB color matching on the HP Color LaserJet 5550
models.
1. Press MENU to open the MENUS.
2. Press
to highlight INFORMATION.
3. Press
to select INFORMATION.
4. Press
to highlight PRINT RGB SAMPLES.
5. Press
to select PRINT RGB SAMPLES.
The message Printing... RGB Samples appears on the control panel display until the
printer finishes printing the RGB samples page. The printer returns to the Ready state after
printing the RGB samples page.
Figure 7-18.
ENWW
RGB samples page (shown for the HP Color LaserJet 5550 models)
Print the RGB samples page (HP Color LaserJet 5550 models)
421
Print the CMYK samples page (HP Color LaserJet 5550 models)
The CMYK samples page is used for CMYK color matching on the HP Color LaserJet 5550
models.
1. Press MENU to open the MENUS.
2. Press
to highlight INFORMATION.
3. Press
to select INFORMATION.
4. Press
to highlight PRINT CMYK SAMPLES.
5. Press
to select PRINT CMYK SAMPLES.
The message Printing... CMYK Samples appears on the control panel display until the
printer finishes printing the CMYK samples page. The printer returns to the Ready state after
printing the CMYK samples page.
Figure 7-19.
422
CMYK samples page (shown for the HP Color LaserJet 5550 models)
Chapter 7 Troubleshooting
ENWW
Diagnostics
This section describes the procedures to be used to perform diagnostics.
LED diagnostics
Use the following procedure to help identify the cause of high-level printer problems. These
problems are indicated by abnormalities in the printer's power-on sequence. The LED that
the procedure refers to is on the formatter. This is a “heartbeat” LED that blinks on and off
when the formatter is operating correctly. Use Figure 7-20. Formatter LED (shown is
HP Color LaserJet 5500 model) and Figure 7-21. Formatter LED (shown is HP Color
LaserJet 5550 model) to locate the formatter LED.
1. Does the LED blink with four fast bursts at power on? If not, then perform the following
checks.
●
Check the firmware.
●
Check the memory.
●
Check the formatter.
2. Does the LED blink at a fast, steady rate during memory testing (one blink per 8 MB)? If
not, then perform the following checks.
●
Check the control panel display for an error code.
●
Check the memory.
●
Check the formatter.
3. Is the LED off for about eight seconds, while the boot code is decompressing, before the
display turns on? If not, then perform the following checks.
ENWW
●
Check the firmware.
●
Check the control panel display for correct connections and operation.
●
Check the control panel display for an error code.
Diagnostics
423
4. Does the LED blink at a steady rate of one blink per second? If not, then perform the
following checks.
●
Check the firmware.
●
Check the formatter.
●
Check the control panel display for an error code.
5. If the control panel display does not illuminate, perform an engine test to check the
engine. You must have paper loaded in Tray 2 for the engine test.
Figure 7-20.
424
Formatter LED (shown is HP Color LaserJet 5500 model)
Chapter 7 Troubleshooting
ENWW
Figure 7-21.
Formatter LED (shown is HP Color LaserJet 5550 model)
Engine diagnostics
This section provides an overview of the engine diagnostics incorporated into the HP Color
LaserJet 5500 series printer. The printer contains extensive internal diagnostics that help in
troubleshooting print quality issues, paper path issues, noise issues, component issues, and
timing issues.
Diagnostics mode
Some of the diagnostic tests automatically put the printer into a special diagnostics mode.
The special diagnostics mode allows the printer to perform actions that it normally could not
because the printer would enter an error state. Always follow the control panel directions in
the Diagnostic menu to properly exit the special diagnostics mode and return the printer to a
normal state.
Diagnostics that put the engine into the special diagnostics mode
There are three diagnostic tests that put the engine into a special state:
●
Disable cartridge check
●
Sensor test
●
Component test
While the printer is in the special diagnostics mode, the display should read:
Ready Diagnostics mode
To exit, press CANCEL JOB for the HP Color LaserJet 5500 or STOP for the HP Color LaserJet
5550.
When the printer is in the special diagnostics mode, the three tests listed above appear in
the menu and are available to be run. To access other diagnostic tests or to leave the
special state, press the CANCEL JOB button (HP Color LaserJet 5500) or STOP (HP Color
LaserJet 5550), and then select EXIT DIAGNOSTICS. The printer will reset itself, and then
return to the normal state.
ENWW
Diagnostics
425
NOTE
To access the main menu and get to the diagnostics menu when the engine is in an error
state, such as when a cartridge is missing, you do not have to turn the printer off and then
on again or resolve the error state before proceeding with the diagnostics tests. Simply open
the top cover to release the door switch, which will allow you to navigate the main menu and
access the diagnostics menu.
NOTE
A good understanding of how the printer operates is required to use the engine diagnostics
successfully. Before proceeding with these diagnostic tests, be sure you understand the
information in Theory of operation.
Diagnostics tests
Different tests can be used to isolate different types of issues. For component or noise
isolation, you can run the diagnostics with the covers removed. Removing the rear cover, top
cover, rear top cover, and side covers provides a better view of the areas being tested. To
operate the printer with the covers removed, defeat the door switch (SW1, callout 1) and
depress the ETB connector (callout 2) after closing the ETB.
WARNING!
Take caution when performing printer diagnostics to avoid risk of injury. Only trained service
personnel should access and run the diagnostics with the covers removed. Never touch any
of the power supplies with the printer turned on.
Figure 7-22.
Door switch and ETB connector
NOTE
Any time a cartridge is installed or removed while the covers are removed, the door interlock
must be cycled to simulate opening and closing the top cover in order for the engine to
recognize the change. The ETB must be closed and its connector must be depressed before
cycling the door switch, or the printer will generate a 59.90 Printer Error. With covers
installed, the door switch and ETB connector are automatically operated. With covers
removed, you must manually perform these steps.
Diagnostics from the control panel
The following sections explain in more detail how to operate the various diagnostics properly.
426
Chapter 7 Troubleshooting
ENWW
Print the event log page
The event log lists printer events, including jams, service errors, and other printer conditions.
1. Press
(HP Color LaserJet 5500) or MENU (HP Color LaserJet 5550) to open the MENUS.
2. Press
to highlight DIAGNOSTICS.
3. Press
to select DIAGNOSTICS.
4. Press
to highlight PRINT EVENT LOG.
5. Press
to select PRINT EVENT LOG.
The message Printing... EVENT LOG appears on the control panel display until the printer
finishes printing the event log. The printer returns to the Ready state after printing the event
log.
View the event log on the control panel display
The show event log lists the last 50 printer events on the control panel display. (The most
recent event is listed first).
1. Press
(HP Color LaserJet 5500) or MENU (HP Color LaserJet 550) to open the MENUS.
2. Press
to highlight DIAGNOSTICS.
3. Press
to select DIAGNOSTICS.
4. Press
to highlight SHOW EVENT LOG.
5. Press
to select SHOW EVENT LOG.
PQ troubleshooting
This item prints a series of print quality assessment pages that help troubleshoot print quality
problems.
1. Press (HP Color LaserJet 5500 models) or MENU (HP Color LaserJet 5550 models) to
open the MENUS.
2. Press
to highlight DIAGNOSTICS.
3. Press
to select DIAGNOSTICS.
4. Press
to highlight PQ TROUBLESHOOTING.
5. Press
to select PQ TROUBLESHOOTING.
Disable cartridge check (special mode test)
This diagnostic test allows you to print internal pages or send an external job to the printer
with one or more print cartridges removed or swapped. Because the cartridges are not
keyed, the diagnostic test can be run with one to four cartridges removed or swapped to
another location. Consumable supply errors are ignored while in this mode. Once in this
mode, you can navigate the menus and print internal pages or send an external print job to
the printer. This diagnostic test can be used to isolate print quality problems related to
individual cartridges and to isolate individual cartridge problems such as noise.
NOTE
ENWW
Do not remove or swap cartridges before entering the disable cartridge check diagnostic.
After entering the test, you can remove or swap cartridges.
Diagnostics
427
While performing the disable cartridge check, you can navigate the menus and print internal
pages as desired from the control panel. Use the button to access the menus as you
normally would. You can also send external print jobs to the printer.
To exit this diagnostic, press the CANCEL JOB (HP Color LaserJet 5500 models) or STOP
(HP Color LaserJet 5550 models) button and then select EXIT DIAGNOSTICS.
Paper path sensors (HP Color LaserJet 5550 models)
This special mode test allows you to test the printer's sensors for proper operation. Each
sensor is represented by a letter. A one below the letter on the display indicated paper is
present. This test allows you to print internal pages or send an external job to the printer.
Manual sensor test (HP Color LaserJet 5550 models)
This test allows you to manually test paper path sensors and the door-open switch. Each
sensor is represented by a letter.
Paper path sensor test (HP Color LaserJet 5550 models)
This test displays the status of each paper path sensor.
1. Press MENU to open the MENUS.
2. Press
to highlight DIAGNOSTICS.
3. Press
to select DIAGNOSTICS.
4. Press
to highlight PAPER PATH TEST.
5. Press
to select PAPER PATH TEST.
6. The printer displays a message similar to:
ABCDEF....
010010....
NOTE
The number of alpha and numeric characters varies according to the number of input paper
sheet feeders that are installed.
7. To exit, press STOP.
8. The printer displays the message NO JOB TO CANCEL, and enters the ready dignostics
mode. To exit, press STOP.
9. The printer displays the message DIAGNOSTICS. Press
DIAGNOSTICS.
10. Press
to highlight EXIT
to select EXIT DIAGNOSTICS.
11. The printer displays the message WAITING FOR PRINTER TO RE-INITIALIZE.
The printer will return to the Ready state once initialization is complete.
Paper path test (HP Color LaserJet 5500 models)
This diagnostic test generates one or more test pages that you can use to isolate the cause
of jams.
428
Chapter 7 Troubleshooting
ENWW
To isolate a problem, you can specify which input tray to use, specify whether to use the
duplex path, and specify the number of copies to print. Multiple copies can be printed to help
isolate intermittent problems. The following options become available after you start the
diagnostic feature:
●
Print test page. Run the paper path test from the default settings: Tray 2, no duplex,
and one copy. To specify other settings, scroll down the menu and select the setting,
and then scroll back up and select PRINT TEST PAGE to start the test.
●
Source. Select Tray 1 or Tray 2. Trays 3, 4, or 5 (HP Color LaserJet 5550 models only)
are optional.
●
Duplex. Enable or disable 2-sided printing.
●
Copies. Set the numbers of copies to be printed; the choices are 1,10, 50, 100, or 500.
1. Press (HP Color LaserJet 5500 models) or MENU (HP Color LaserJet 5550 models) to
open the MENUS.
2. Press
to highlight DIAGNOSTICS.
3. Press
to select DIAGNOSTICS.
4. Press
to highlight PAPER PATH TEST.
5. Press
to select PAPER PATH TEST.
6. Select the paper path test options when the printer prompts you.
ENWW
Diagnostics
429
Sensor test (special mode test)
This diagnostic test allows you to test the printer's sensors and switches for proper
operation. Each sensor is represented by a letter, as indicated in Table 7-48. Sensor test
letter codes. A one below the letter indicates paper is present. For the paper size sensor, the
range of values is from 0 to 7. Table 7-49. Tray 2 paper size codes indicates the switch state
and paper size associated with each of these values.
Table 7-48. Sensor test letter codes
Letter
430
Sensor
Sensor/switch
number
Idle value
(doors closed, paper
in Trays 1 and 2)
A
top of
page
PS801
0
B
fuser inlet/
speed
PS8
1
C
fuser
delivery
PS7
0
D
output bin
full
PS6
0
E
MP tray
paper
presence
PS802
0
F
Tray 2
paper
presence
PS601
0
G
Tray 2
paper
width
SW1, SW2, SW3
0 - 7 (see Table 7-49.
Tray 2 paper size
codes)
H
Tray 2
paper
length
SW4, SW5, SW6
0 - 7 (see Table 7-49.
Tray 2 paper size
codes)
I
Tray 3
paper
presence
PS503
0
J
Tray 3
paper
width
SW501,502, 503
0 - 7 (see Table 7-49.
Tray 2 paper size
codes)
K
Tray 3
paper
length
SW504, 505, 506
0 - 7 (see Table 7-49.
Tray 2 paper size
codes)
L
Tray 4
paper
presence
PS503
0
M
Tray 4
paper
width
SW501,502, 503
0 - 7 (see Table 7-49.
Tray 2 paper size
codes)
Chapter 7 Troubleshooting
ENWW
Table 7-48. Sensor test letter codes (continued)
Letter
Figure 7-23.
Sensor
Sensor/switch
number
Idle value
(doors closed, paper
in Trays 1 and 2)
N
Tray 4
paper
length
SW504, 505, 506
0 - 7 (see Table 7-49.
Tray 2 paper size
codes)
O (HP Color LaserJet
5500 models only)
Door
SW1
1
O (HP Color LaserJet
5550 models only)
Tray 5
paper
presence
PS503
0
P (HP Color LaserJet
5550 models only)
Tray 5
paper
width
SW501, 502, 503
0 - 7 (see Table 7-49.
Tray 2 paper size
codes)
Q (HP Color LaserJet
5550 models only)
Tray 5
paper
length
SW504, 505, 506
0 - 7 (see Table 7-49.
Tray 2 paper size
codes)
R (HP Color LaserJet
5550 models only)
Door
SW1
1
Tray 2 paper size switch arrangement
Table 7-49. Tray 2 paper size codes
Paper size
ENWW
Paper length detection switch
Paper width detection switch
SW1
SW2
SW3
SW4
SW5
SW6
A3
on
off
on
on
off
na
A4
landscape
off
off
on
on
off
na
A4 portrait
on
off
off
off
off
na
11 x 17
inches
on
off
on
on
on
na
Letter
landscape
off
off
on
on
on
na
Letter
portrait
on
on
off
off
off
na
B4
on
off
on
off
on
na
B5 portrait
off
on
on
off
off
na
Legal
on
off
on
off
off
na
Diagnostics
431
Table 7-49. Tray 2 paper size codes (continued)
Paper size
Paper length detection switch
Paper width detection switch
Executive
off
on
off
off
off
na
A5 portrait
off
off
on
off
off
na
Custom
on
on
on
na
na
na
No cassette
off
off
off
off
off
off
Depressing all three switches of the Tray 2 paper size levers to cause the control panel to
display the custom paper menu. Press the button to return to the sensor diagnostic display.
NOTE
To toggle a sensor, find and move the sensor flags in the following locations:
●
WARNING!
432
A. Remove Tray 2. The flag is located in the center paper inlet path of the paper pickup
unit, directly in front of right-side white roller. The flag is recessed above the registration
shutter in the paper pickup unit.
The fuser might be hot; wait 10 minutes for it to cool down.
●
B. Open the ETB and wait for the fuser to cool down. The fuser inlet flag is in located at
the front center of the fuser. Access the flag from above the black print cartridge.
●
C. The fuser delivery flag is located at the upper center of fuser, behind the fuser
Caution label. It is wrapped in a clear roller.
●
D. The output bin full sensor is located on upper rear edge of the fuser.
●
E. Remove Tray 2. The Tray 1 (MP tray) paper presence sensor flag is the black lever
on the front right of the paper tray cavity. The Tray 2 paper length sensor (H) must be
activated for the MP paper presence sensor to change states.
●
F. Remove Tray 2. The Tray 2 paper presence sensor flag is the black lever in the
middle center of the paper tray cavity.
●
G. Remove Tray 2. The Tray 2 paper width detection switches are located on the left
side of the paper tray cavity. They are the front set of sensors.
●
H. Remove Tray 2. The Tray 2 paper length detection switches are located on the left
side of the paper tray cavity. They are the rear set of sensors.
●
I. Remove Tray 3. The Tray 3 paper presence sensor flag is the black lever in the middle
center of the paper tray cavity.
●
J. Remove the left cover of Tray 3. The Tray 3 paper width detection switches are
located on the left side of the paper tray cavity. They are the front set of sensors.
●
K. Remove the left cover of Tray 3. The Tray 3 paper length detection switches are
located on the left side of the paper tray cavity. They are the rear set of sensors.
●
L. Remove Tray 4. The Tray 4 paper presence sensor flag is the black lever in the
middle center of the paper tray cavity.
●
M. Remove the left cover of Tray 4. The Tray 4 paper width detection switches are
located on the left side of the paper tray cavity. They are the front set of sensors.
●
N. Remove the left cover of Tray 4. The Tray 4 paper length detection switches are
located on the left side of the paper tray cavity. They are the rear set of sensors.
●
O. The door switch is located on the right front of the printer frame (underneath the right
cover). HP Color LaserJet 5500 models only.
●
O. Remove Tray 5 (HP Color LaserJet 5550 ). The Tray 5 paper presence sensor flag is
the black lever in the middle center of the paper tray cavity.
Chapter 7 Troubleshooting
ENWW
●
P. Remove the left cover of Tray 5 (HP Color LaserJet 5550 only). The Tray 5 paper
width detection switches are located on the left side of the paper tray cavity. They are
the front set of sensors.
●
Q. Remove the left cover of Tray 5 (HP Color LaserJet 5550 only). The Tray 5 paper
length detection switches are located on the left side of the paper tray cavity. They are
the rear set of sensors.
●
R. The door switch is located on the right front of the printer frame (underneath the right
cover). (HP Color LaserJet 5550 only.)
Manual sensor test (special mode test; HP Color LaserJet 5550 models)
Use this test to test paper-path sensors and the door-open switch manually. The following
illustrations and tables show the locations of these sensors.
1. Press (HP Color LaserJet 5500) or MENU (HP Color LaserJet 5550) to open the
MENUS.
ENWW
2. Press
to highlight DIAGNOSTICS.
3. Press
to select DIAGNOSTICS.
4. Press
to highlight MANUAL SENSOR TEST.
5. Press
to select MANUAL SENSOR TEST.
Diagnostics
433
6. Open and close doors or move sensor flags to see the sensor status change on the
control panel display.
Figure 7-24.
Location of sensors
1
2
3
4
5
6
7
8
9
10
11
12
13
14
434
Cassette paper sensor (PS901)
Paper stuck surface sensor (PS902)
Paper feed sensor (PS9)
Multi-purpose tray paper sensor (PS802)
Top of page sensor (PS801)
Horizontal registration/transparency sensor (IS1)
Pick-up sensor (PS9)
Fusing paper sensor (PS8)
Fusing delivery paper sensor (PS7)
Output bin full sensor (PS6)
ETB speed sensor (HP Color LaserJet 5500 models) (PS10)
Cartridge home position sensors (PS1, 2, 3, and 4)
Developing disengaging sensor (PS5)
Environmental sensor (HP Color LaserJet 5550 models) (TEMPSNS HUMSNS)
Chapter 7 Troubleshooting
ENWW
Figure 7-25.
Sensors on the paper pickup unit (the sensors are on the back side of the PCA)
1
2
3
4
Figure 7-26.
Fuser sensors and output bin full sensor
1
2
3
ENWW
Cassette-paper sensor (PS1)
Multipurpose-tray paper sensor (PS2)
Paper leading-edge sensor (PS3)
Overhead transparency sensor (PS4)
Fuser inlet paper sensor (PS8)
Fuser delivery sensor (PS7)
Output bin full sensor (PS6)
Diagnostics
435
Table 7-50. Sensors
Name
Function
PS1
cyan drum home position sensor
PS2
yellow drum home position sensor
PS3
magenta drum home position sensor
PS4
black drum home position sensor
PS5
developing disengaging sensor
PS6
output bin full sensor
PS7
fuser delivery sensor
PS8
fuser paper sensor
PS9
pickup sensor
PS10
ETB speed sensor (HP Color LaserJet 5500
models only)
PS801
top of page sensor
PS802
MP tray paper presence sensor
PS901
cassette (Tray 2) paper sensor
PS902
paper stack surface sensor
PS903
paper feed sensor
IS1
horizontal registration/transparency sensor
Tempsns, Humsns
Environment sensor (HP Color LaserJet 5550
models only)
Table 7-51. Sensors
436
Name
Function
PS1
Cassette-paper present sensor
PS2
Multipurpose-tray paper present sensor
PS3
Paper leading-edge sensor
PS4
Overhead transparency sensor
PS5
Developing disengagement sensor
PS6
Cyan drum home position sensor
PS7
Yellow drum home position sensor
PS8
Magenta drum home position sensor
PS9
Black drum home position sensor
PS10
ETB speed sensor (HP Color LaserJet 5500
models only)
Chapter 7 Troubleshooting
ENWW
Table 7-51. Sensors (continued)
Name
Function
PS11
Fuser inlet paper sensor
PS12
Fuser delivery sensor
PS13
Output bin paper-full sensor
Component test (special mode test)
The component test allows you to exercise individual parts independently to isolate problems.
Each component test can be exercised once or repeatedly. If CONTINUOUS is selected as
the repeat option, the test will cycle the component on and off. This process will repeat for 2
minutes, and then the test will terminate.
NOTE
The door interlock switch must be defeated to run any of the component tests. If covers are
removed, the door switch must be manually cycled during some tests in order for the engine
to recognize a change. The ETB assembly can be open, closed, or removed while some of
these tests are executing. Print cartridges can be installed or removed during certain tests.
The control panel display prompts for removal of some or all cartridges during certain tests in
order to rotate and isolate certain components, as well as to protect the cartridges and ETB.
1. Press (HP Color LaserJet 5500 models) or MENU (HP Color LaserJet 5550 models) to
open the MENUS.
2. Press
to highlight DIAGNOSTICS.
3. Press
to select DIAGNOSTICS.
4. Press
to highlight COMPONENT TEST.
5. Press
to select COMPONENT TEST.
6. Select the component test options when prompted by the printer.
The following component tests can be executed:
ENWW
●
Transfer motors. This test turns the components involved in the image transfer
process: the cartridge motors, the ETB motor and belt (if the ETB is closed and the
connector is seated), and the print cartridges (if the ETB is closed). You can remove or
install print cartridges during this test.
●
Belt only. This test turns only the ETB motor and belt. The ETB must be closed and the
connector seated. The display prompts you to remove the cartridges because the ETB
belt contacts the photosensitive drums and cannot turn without them rotating also.
Rotating the photosensitive drums could damage the belt or photosensitive drums. If
covers are removed, you must manually cycle the door switch after removing the
cartridges for the test to execute.
●
Cartridge motors. This test rotates only the print cartridge drive motors. The display
prompts you to remove at least one cartridge for the same reason as stated for the Belt
only test. The engine rotates the cartridge motor(s) for only the cartridges that are
removed. To rotate all motors sequentially, remove all cartridges; to isolate one motor,
remove only that cartridge. If covers are removed, you must manually cycle the door
switch after removing the cartridges for the test to execute. Always start this test with all
cartridges installed, and cycle the door switch so the printer recognizes the
configuration. Then proceed with the test, removing one or more cartridges.
●
Black, Magenta, Yellow, Cyan laser/scanners. These four tests allow you to rotate
each scanner motor individually.
●
Fuser motor. This test rotates the fuser motor and drive gears.
Diagnostics
437
●
●
Alienation motor (also called the developing disengaging motor). This test moves the
developing disengaging rod, clutches, and plates through their three positions:
●
Clean/Home: middle position; all cartridges disengaged; used during cleaning cycle
●
Color: top position; no cartridges disengaged; used during color printing
●
Black: lowest position; C, M, and Y cartridges disengaged, black engaged; used
during black-only printing
Tray 1 solenoid/Tray 2 clutch. This test activates and releases the Tray 1 solenoid and
the Tray 2 clutch. Tray 2 must be installed or the Tray 2 paper length sensors (the rear
set of sensors) must be activated for this test to operate.
Print/Stop test
This diagnostic test can be used to isolate the cause of problems, such as image formation
defects and jams, within the engine. This test allows you to stop the paper anywhere along
the printer's paper path. The test can be programmed to stop printing internal pages or an
external print job when the paper reaches a certain position. The test can also be
programmed to stop from 0 to 60,000 mS. If the timer is set to a value that is greater than it
takes to print the job, there are two ways to recover the printer.
●
After the print job completes, press CANCEL JOB (HP Color LaserJet 5500) or STOP
(HP Color LaserJet 5550) to return to the diagnostic menu before the timer times out.
●
After the timer times out, press CANCEL JOB (HP Color LaserJet 5500) or STOP (HP Color
LaserJet 5550). You will have to cycle the door switch to restart the engine and return it
to a normal state.
When the timer trips, the display shows the message Printing stopped , Press . To
continue. Pressing will print the previously selected job. If you do not want the previous
job to print, press CANCEL JOB (HP Color LaserJet 5500) or STOP (HP Color LaserJet 5550)
first, and press the button.
NOTE
438
Do not attempt to execute a Print/Stop test while the printer is calibrating; a power cycle will
be required. If you encounter a jam message during testing, cycle the door switch.
Chapter 7 Troubleshooting
ENWW
Test pages
Printing test pages helps you determine whether the printer engine and the formatter are
functioning.
Engine test page
To verify that the printer engine is functioning, print an engine test page. Use a small pointed
object to depress the test page switch located on the left side of the printer, as shown in
Figure 7-27. Test page switch. The test page should have a series of horizontal lines. The
test page can use only Tray 2 as the paper source, so ensure paper is loaded in Tray 2.
Figure 7-27.
Test page switch
Formatter test page
To verify that the formatter is functioning, print a configuration page as follows:
ENWW
1. Press
(HP Color LaserJet 5500) or MENU (HP Color LaserJet 5550) to enter the MENUS.
2. Press
to highlight MENUS.
3. Press
to select MENUS.
4. Press
to highlight PRINT CONFIGURATION.
5. Press
to select PRINT CONFIGURATION.
Test pages
439
Engine resets
This section contains information about cold reset, NVRAM initialization, hard disk
initialization, calibration bypass, and calibrating the printer.
Cold reset
A cold reset unlocks menus that have been locked and resets variables in the control panel.
However, it does not clear the values in the Service menu (such as the serial number and
page counts).
To perform a cold reset
1. Turn the printer on.
2. As the printer performs its power-on sequence, press and hold
the control panel are lit.
3. When Select A Language appears on the display, press
on the display.
until all three lights on
until COLD RESET appears
4. Press . The printer will perform a cold reset and then continue its power-on sequence.
NVRAM initialization
CAUTION
Initializing NVRAM will reset the serial number, the event log, the page counts, the
calibration settings, and the EIO card. Use the Service menu to restore the serial number
and page counts. You will also need to reconfigure any computers that print to this printer to
recognize the printer. Initialize NVRAM only when absolutely necessary. In most situations,
use a Cold reset to reset printer variables but still retain the needed values in the Service
menu.
Before initializing NVRAM, print a configuration page and a supplies status page to gather
the following information:
●
Total page count and color page count
●
Transfer kit count
●
Fuser kit count
●
Serial number
To initialize NVRAM
1. Turn the printer on and watch the control panel display.
2. When the display begins showing the memory count, press and hold
lights on the control panel are lit.
3. Press
until all three
.
4. Press PAUSE/RESUME for the HP Color LaserJet 5500 or press STOP for the HP Color
LaserJet 5550. The display should show SKIP DISK LOAD.
5. Press
until NVRAM INIT is highlighted.
6. Press . The printer will initialize NVRAM and then continue its power-on sequence.
440
Chapter 7 Troubleshooting
ENWW
NOTE
An NVRAM INIT will not always correct all CPR problems. NVRAM INIT only erases
calibration values from NVRAM in the formatters. If you have done a full calibration and still
have CPR issues, you should clear the NVRAM in the DC Controller. Currently, there is no
feature available in the control panel to reset calibration values for both formatter and DC
Controller. To perform the reset, open the top cover and press the Engine Test button for a
few seconds. When you close the cover, the control panel display will indicate that the
printer is performing a calibration. The calibration values are being cleared from the
Controller NVRAM. This procedure might also be required to recover CPR.
Hard disk initialization
A hard disk initialization will erase and reformat the printer’s hard disk. Perform hard disk
initialization only if an error code appears on the control panel indicating an EIO disk error.
Always try initializing the hard disk before replacing it.
To initialize the hard disk
1. Turn the printer on.
2. When the Memory Count appears on the display, press and hold the MENU button.
3. When the LED's are all on and steady, release the MENU button.
4. Press and release the
panel.
button. You should now see INITIALIZE DISKS on the control
5. Press and release the
button.
Calibration bypass
During certain diagnostic procedures, you will need to bypass the automatic calibration that
is performed whenever the printer is turned on.
To bypass calibration
1. Turn the printer on and watch the control panel display.
2. When the display begins showing the memory count, press and hold
lights on the control panel are lit.
3. Press
until all three
.
4. Press PAUSE/RESUME. The display should show SKIP DISK LOAD.
5. Press
until SKIP CALIBRATION is highlighted.
6. Press . The printer will skip calibration and then continue its power-on sequence.
ENWW
Engine resets
441
Calibrate now (HP Color LaserJet 5500 models only)
Use the following procedure to calibrate the printer whenever you replace the DC controller,
the ETB, the drum drive motors, the drum drive gears, or a laser/scanner.
1. Press
to enter the MENUS.
2. Press
to highlight CONFIGURE DEVICE.
3. Press
to select CONFIGURE DEVICE.
4. Press
to highlight PRINT QUALITY.
5. Press
to select PRINT QUALITY.
6. Press
to highlight CALIBRATE NOW.
7. Press
to select CALIBRATE NOW.
8. Wait for the printer to calibrate.
442
Chapter 7 Troubleshooting
ENWW
Full calibrate now (HP Color LaserJet 5550 models)
Use the following procedure to calibrate the printer whenever you replace the DC controller,
the ETB, the drum drive motors, the drum drive gears, or a laser/scanner. Full Calibrate Now
includes the Quick Calibrate routines and adds Drum Phase Calibration and Color Plane
Registration. Full Calibrate lasts for about 3 minutes and 15 seconds.
1. Press MENU to open the MENUS.
NOTE
ENWW
2. Press
to highlight CONFIGURE DEVICE.
3. Press
to select CONFIGURE DEVICE.
4. Press
to highlight PRINT QUALITY.
5. Press
to select PRINT QUALITY.
6. Press
to highlight FULL CALIBRATE NOW.
7. Press
to select FULL CALIBRATE NOW. Wait for the printer to calibrate.
Full Calibration only clears the DC Controller values. It does not clear values in the formatter.
To clear values in the formatter, open the top cover and press the Engine Test button
(located at the side of the printer as shown in Figure 7-27) down for several seconds.
Full calibrate now (HP Color LaserJet 5550 models)
443
Quick calibrate now (HP Color LaserJet 5550 models)
Quick calibrate now is used for color tone calibration (D-Max and D-Half) and takes only a
few seconds to run.
1. Press MENU to open the MENUS.
444
2. Press
to highlight CONFIGURE DEVICE.
3. Press
to select CONFIGURE DEVICE.
4. Press
to highlight PRINT QUALITY.
5. Press
to select PRINT QUALITY.
6. Press
to highlight QUICK CALIBRATE NOW.
7. Press
to select QUICK CALIBRATE NOW. Wait for the printer to calibrate.
Chapter 7 Troubleshooting
ENWW
Service menu
This section includes information about service menu options.
Accessing the Service menu
The Service menu is PIN-protected for added security. Only authorized service people have
access to the Service menu. When you select SERVICE from the list of menus, you are
prompted to enter your 8-digit PIN number. The PIN for the HP Color LaserJet 5500 printer
is 04550002 and the PIN for the HP Color LaserJet 5500 printer is 09555004.
1. Press
or
until the first digit of the PIN is displayed.
2. Press
to save the digit. The display will replace the digit with an asterisk.
3. Repeat steps 1 and 2 until all eight digits are entered.
4. Press
at any time to move to the previous digit.
Clear event log
This item allows you to clear the printer’s internal event log.
Total page count
The page count stored in NVRAM and printed on the configuration page represents the
number of pages that the formatter has formatted (not including engine test prints). If you
install a new formatter when repairing a printer, use this menu item to reset the page count
to the previous value. In this way, the page count reflects the number of pages printed by the
engine rather than starting over for the new formatter. The page count is broken into two
categories: total mono pages and total color pages.
Transfer kit count
This item allows you to reset the transfer unit count if the value is lost, such as when you
replace the formatter. This value is initially set to zero at the factory. Enter a value up to
120,000. This value is automatically reset to zero when a customer installs a new transfer kit
and sets NEW TRANSFER KIT to YES in the Resets menu.
Fuser kit count
This item allows you to reset the fuser count if the value is lost, such as when you replace
the formatter. This value is initially set to zero at the factory. Enter a value up to 150,000.
This value is automatically reset to zero when a customer installs a new transfer kit and sets
NEW FUSER KIT to YES in the Resets menu.
Serial number
If you replace the formatter, use this item to reset the serial number of the printer.
ENWW
Service menu
445
Service ID
This item allows the date that the printer was first used to be shown through the control
panel, eliminating the need for customers to keep paper receipts for proof of warranty.
Because the printer does not have an internal clock, the service ID date’s availability is
dependent on the printer being connected to a source that can provide the date, such as the
installer, the driver, or the embedded Web server. In cases where the printer is not
connected to a date source, the service ID will not be available, and the control panel will
display 000000.
Restoring the Service ID
If you replace the formatter, the date is lost. Use this menu item to reset the date to the
original date the printer was first used. The date format is YYDDD. Calculate the date as
follows:
1. To calculate YY, subtract 1990 from the calendar year.
2. To calculate the DDD, use the following formula:
30 * (calendar month — 1) + calendar day = DDD
Example for restoring the Service ID
Example using the Service ID 14262, the date conversion is as follows:
Example actual date = September 22, 2004 or (9–22–04)
1. 2004 – 1990 = 14
YY = 14
2. 30 * (9–1) + 22 = DDD
30 * (8) + 22 = DDD
240 + 22 = DDD
262 = DDD
Converting the Service ID to an actual date
You can use the printer Service ID number to determine whether the printer is still under
warranty.
The Service ID is formatted as a five-digit number. The first two digits represent the year
(YY), and the remaining three digits represent the date (DDD). Convert the Service ID into
the installation date as follows:
Service ID = 14262, where 14 = YY and 262 = DD
1. Add 1990 to YY to determine the actual year that the printer was installed.
2. Divide DDD by 30 and add 1 to the quotient if there is a remainder.
3. The remainder from step 2 is the day of the month. If there is no remainder, the day of
the month = 30.
Example for converting the Service ID to a date
1. 1990 + 14 = 2004
446
Chapter 7 Troubleshooting
ENWW
2. 262 / 30 = 8 remainder 22
8+1=9
Month = 9 or September
22 = day of the month
NOTE
A 6-day grace period is built into the date system.
Cold reset paper
When you perform a cold reset, the paper size stored in NVRAM is reset to the default
factory setting. If you replace a formatter board in a country/region such as Europe that uses
A4 as the standard paper size, use this menu to reset the default paper size to A4. LETTER
and A4 are the only available values.
ENWW
Service menu
447
Diagrams
This section contains diagrams for printer part and assembly locations.
Main parts
Figure 7-28.
Location of main parts
1
2
3
4
5
6
7
8
9
10
11
448
Fuser assembly
ETB assembly
Paper pickup assembly
Cassette
Paper pickup drive assembly
Disengaging drive assembly
Drum drive assembly (cyan/magenta)
Drum drive assembly (yellow)
Drum drive assembly (cyan/magenta)
Drum drive assembly (black)
Fuser drive assembly
Chapter 7 Troubleshooting
ENWW
Figure 7-29.
Mechanical system main unit
1
2
3
4
5
6
7
8
9
10
11
ENWW
Laser/Scanner unit
Fuser unit
ETB unit
Drum drive unit (CMYK)
Pick-up unit
Pick-up drive unit
Lifter drive unit
Fixing drive unit
Developing disengaging drive unit
Color misregistration detection unit
Static eliminator unit (HP Color LaserJet 5550)
Diagrams
449
Switches
Figure 7-30.
Location of switches
1
2
3
4
5
Figure 7-31.
Door switch
1
2
450
Door open detection switch, SW1
Power switch
Paper width detection switch, SW4, SW5, SW6
Paper length detection switch, SW1, SW2, SW3
Test print switch, SW101
Open door switch
Front cover switch
Chapter 7 Troubleshooting
ENWW
Solenoid and clutch
Figure 7-32.
Location of solenoid and clutch
1
2
Figure 7-33.
ENWW
Multi-purpose tray pickup solenoid, SL1
Cassette pickup clutch, CL1
Solenoid and clutch on the paper pickup unit
Diagrams
451
Motors and fans
Figure 7-34.
Location of motors and fans
Table 7-52. Motors and fans
452
Name
Function
M1
cyan drum motor
M2
yellow drum motor
M3
magenta drum motor
M4
black drum motor
M5
fuser motor
M6
ETB motor
PM1
developing disengaging motor
PM2
pickup motor
PM3
lifter motor
FM1
power supply fan
FM2
formatter fan
FM3
cartridge fan
Chapter 7 Troubleshooting
ENWW
PCBs
Figure 7-35.
PCB locations
1
2
3
4
5
6
7
8
9
10
11
12
13
ENWW
Formatter
Firmware
I/O daughter card
High-voltage power supply PCB
Discharging high-voltage PCB
Fuser power supply PCB
Toner level detection PCB
Multi-purpose tray sensor PCB
Cassette sensor PCB
Memory tag antenna PCBs
Low-voltage power supply
Memory controller PCB
DC controller PCB
Diagrams
453
DC controller PCB
Figure 7-36.
Location of DC controller PCB components
1
454
HP Color LaserJet 5550 only
Chapter 7 Troubleshooting
ENWW
Connectors
J10
J11
J19
J22
J21
J205
J1121
J45
J1110
J1102
J18
J1119
J20
J32
J1
J701SD
J751SD
J701SH
J751SH
J1128
J1101
J1502
J80
J1127
J605
J100SD
J604
J1122
J601
J1126
J903SD
J921SD
J903SC
J921SC
J903SB
J921SB
J903SA
J921SA
J1125
J100SC
J1124
J603
J602
J100SB
J100SA
Figure 7-37.
Location of connectors (1 of 3)
1
ENWW
HP Color LaserJet 5550 only
Diagrams
455
Figure 7-38.
456
Location of connectors (2 of 3)
Chapter 7 Troubleshooting
ENWW
Figure 7-39.
ENWW
Location of connectors (3 of 3)
Diagrams
457
500-sheet paper feeder connectors
Figure 7-40.
458
500-sheet paper feeder connectors
Chapter 7 Troubleshooting
ENWW
Diagrams
1
2
3
4
1
2
3
4
J1SA
J74
C laser/
scanner
unit
M5
1
2
3
4
J401SA
J1SB
J75
Y laser/
scanner
unit
J401SB
J1SC
J76
M laser/
scanner
unit
Fixing
motor
1
2
3
4
J401SC
J1SD
J77
Bk laser/
scanner
unit
J401SD
J18
1
2
3
1
2
3
1
2
3
1
2
3
1
2
3
4
5
6
7
8
1
2
3
4
5
6
7
8
7
6
5
4
3
2
1
14
13
12
11
10
9
8
7
6
5
4
3
2
1
14
13
12
11
10
9
8
7
6
5
4
3
2
1
14
13
12
11
10
9
8
7
6
5
4
3
2
1
1
2
3
4
5
6
7
1
2
3
4
5
6
7
14
13
12
11
10
9
8
7
6
5
4
3
2
1
1
2
3
4
5
6
7
PS81
J20
1
2
3
PWMFU
+24VB
PGND
PGND
SPIDAT
/CSFU
SPICLK
CAPFU
J1101
PDOUT1
+5V
SGND
VDODAT1
/VDODAT1
CTRL10
CTRL11
SGND
/BDI1
+3.3V
PGND
/DEC1
/ACC1
+24VA
J1106
J1130
P3LED
SGND
DHP1
P3LED
SGND
DHP2
P3LED
SGND
DHP3
P3LED
SGND
DHP4
DRLSAO
/DRLSAO
DRLSBO
/DRLSBO
P3LED
SGND
DEVHP
J1100
PGND
+24VB
HVCLK3
DIS-CHGN
HVCLK1
DIS-CHGP
PDOUT2
+5V
SGND
VDODAT2
/VDODAT2
CTRL20
CTRL21
SGND
/BDI2
+3.3V
PGND
/DEC2
/ACC2
+24VA
J1107
J1109
PDOUT4
+5V
SGND
VDODAT4
/VDODAT4
CTRL40
CTRL41
SGND
/BDI4
J1113
+3.3V
PGND
PGND
/DEC4
+24VB
/ACC4
HVCLK3
+24VA
HVTPWM
HVCLK1
/ATTN
TRS
ATTS
J1108
/HVRESET
PDOUT3 HVDALD
HVDACLK
+5V
HVDATA
SGND
+3.3V
VDODAT3
SGND
/VDODAT3
CTRL30 TONSNS1
CTRL31 TONSNS2
TONSNS3
SGND
TONSNS4
/BDI3
SGND
+3.3V
TONLED
PGND
/DEC3
/ACC3
+24VA
PS82
3
2
1
J21
1
2
3
4
5
6
6
5
4
3
2
1
1
2
3
4
5
6
7
8
9
10
11
12
13
14
15
16
17
18
19
1
2
3
4
5
6
1
2
3
4
5
6
7
8
9
10
11
12
13
14
15
16
17
18
19
20
3
2
1
J22
J10D
J10L
J1102
6
5
4
3
2
1
J301
J2030
14
13
12
11
10
9
8
7
6
5
4
3
2
1
3
2
1
J17
3
2
1
J14
3
2
1
J13
3
2
1
J12
3
2
1
J3030
6
5
4
3
2
1
1
2
3
J903SC
1
2
J921SA
C primary
exposure LED
C antenna
PCB
1
2
3
PS5
J16
PS4
Developing disengaging
sensor
Developing
disengaging motor
Bk drum home position
sensor
M drum home position
sensor
Y drum home position
sensor
PM1
PS3
PS2
1
2
1
2
3
J903SA
Y primary
exposure LED
J921SB
Y antenna
PCB
J903SB
M primary
exposure LED
J921SC
M antenna
PCB
1
2
1
2
1
2
3
J921SD
Bk primary
exposure LED
ETB unit
C
cartridge
J903SD
J1112
J11D
J11L
J46L
Bk antenna
PCB
PS1 C drum home position
sensor
J15
4
3
2
1
TR1
TR2
TR3
TR4
ATT
DEV1
TC1
PRI1
Y
cartridge
M
cartridge
DEV3
TC3
PRI3
DEV2
TC2
PRI2
Bk
cartridge
DEV4
TC4
PRI4
Discharging
High-voltage
PCB
J2520
J2540
J2560
T2581
T2721
J2320
J2420
J2220
J2340
J2440
J2240
J2360
J2460
J2260
J2380
J2480
J2280
High-voltage power supply PCB
J1128
J19D
J19L
1
2
3
3
2
1
PGND
/CRGFNLK
CRGFN(+24VA)
PGND
/CNTFNLK
CNTFN(+24VA)
N.C.
1
2
3
4
5
6
7
8
9
P3LED
SGND
BEFFSR
P3LED
SGND
PAPOUT
P3LED
SGND
PFULL
1
2
3
4
1
2
3
4
5
6
7
4
3
2
1
Cartridge Controller
fan
fan
FM2
FM3
IOT
5
4
3
2
1
M1
C
drum
motor
M2
Y
drum
motor
M3
M
drum
motor
M4
J602
J603
J1
Operation panel
13 1
12 2
11 3
10 4
9 5
8 6
7 7
6 8
5 9
4 10
3 11
2 12
1 13
FFC
1
2
3
4
5
6
7
8
J100SA
1
2
3
4
5
6
7
8
J100SB
10
9
8
7
6
5
4
3
2
1
10
9
8
7
6
5
4
3
2
1
J100SC
1 10
9
2
8
3
7
4
6
5
5
6
4
7
3
8
2
1
J100SD
1 10
9
2
8
3
7
4
6
5
5
6
4
7
3
8
2
1
J601
J604
J605
Bk
drum
motor
3
2
1
3
2
1
3
2
1
3
2
1
J1110
Memory controller PCB
1
2
3
4
5
+5V
/IOTR
SGND
/IOTT
IOTDET
8
7
6
5
4
3
2
1
1
2
3
4
5
6
7
8
8
7
6
5
4
3
2
1
1
2
3
4
5
6
7
8
J45D
J45L
J1502
CAP1
+5V
/PREEXP1
J1129B
PWM2
CISCLK
+24VB
CISRST
PGND
VREF
PGND
+5V
SPIDAT
SGND
/CS2
SGND
SPICLK
CISSNSI
CAP2
SGND
+5V
/CISLEDK
/PREEXP2 CISLEDA
LIFTAO
J1124
/LIFTAO
PWM1
LIFTBO
+24VB
/LIFTBO
PGND
P3LED
PGND
SGND
SPIDAT
TOPI
/CS1
MPS
SPICLK
J1127
PWM4
+24VB
PGND
J1129A
PGND
SPIDAT
+24VB
/CS4
/FEDCL
SPICLK
+24VB
CAP4
/PKUPSL
+5V
/PREEXP4 FEEDAO
/FEEDAO
J1126
FEEDBO
PWM3
/FEEDBO
+24VB
P3LED
PGND
SGND
PGND
CSTS
SPIDAT
PAPPOS
/CS3
FEDSNS
SPICLK
SNS-RSV
CAP3
+5V
P3LED
/PREEXP3
SGND
FEDINT
J1125
REGLEDD
SGND
/REGAIND1
REGAIND0
SGND
DENSD
/PKHLDD
+5V
REGDETD
REGLEDH
J1122
SGND
+3.3V
/REGAINH1
+24VA /REGAINH0
+5V
DENSH
/CAE
/PKHLDH
/TDATA
SGND
SELECT1
+5V
RDATA
REGDETH
SELECT0
CKSTOP
/CKSTART
SGND
CLOCK
SGND
J1119
J32L
1
2
3
4
5
6
7
8
9
10
11
12
13
14
15
16
17
18
SL1
Video controller PCB
2
7
PS801
M6
J38
ETB unit
sensor
ETB
motor
J36LB
7
J36DB
7
3
J36DA
1
2
3
1
2
3
4
5
6
7
GND
J34L J34D
4
1
3
2
2
3
1
4
4
3
2
1
J48
Paper width
detection switches
4
3
2
1
4
3
2
1
J33L J33D
4 1
4
3 2
3
2 3
2
1 4
1
J47
Paper length
detection switches
10
9
8
7
6
5
4
3
2
1
1
2
3
4
5
6
7
8
+5V
SGND
+3.3V
PGND
PGND
+24VA
+24VA
MAINTH
SUBTH
ACLINE
PRANGE
TMPCON
WDG1K
+3.3V
CSIZE3
CSIZE2
SGND
CSIZE1
CWSIZE3
CWSIZE2
J1104
SGND
CWSIZE1 /P24OFF
/PSFNSPD
PSFNON
PGND
PSFNVDD
OPSCK
OPSIN
OPSOT
PGND
/OPCS
J1111
+24VA
ETBSNS
SGND
P3LED
PWMEB
+24VB
J1121
SPIDAT
PGND
+24VB
/CSEB
PGND
SPICLK
SGND
CAPEB
J1103
J1114
4
3
2
1
3
2
1
1 10
9
2
8
3
7
4
6
5
5
6
4
7
3
8
2
9
10 1
1
2
3
4
5
6
7
8
9
10
11
1
2
3
4
5
6
7
F45
J39DA
+24VB
PGND
SGND
MAINTH
SUBTH
ACLINE
PRANGE
TMPCON
WDG1K
+3.3V
J205
4
3
4
3
2
1
J40LH
J201
J202
J101
J39DB
J106
J105
J104
J0
1
2
J203
2
1
J102
Fixing power supply PCB
5
4
3
2
1
1
2
3
4
5
6
7
Power
supply fan
FM1
+3.3V OR 1
SGND BL 2
Paper feeder
(optional)
J1133
1:45
PSFNVDD
/PSFNLK
PGND
J40L
1
IHDRVH
1
Multi-purpose tray
2
pick-up solenoid
3
J264
4
5
3
6
J204
2
PM2 Pick-up motor
7
Cassette sensor PCB
1
8
J42M J42F
J901
J1115
6
9
1
3 +24VB 2
Cassette
5
10
2
1
2
PS901 paper sensor
4
11
PS903
1 +24VA
3
12
Paper feed
J43
2
13
sensor
Paper stack
1
14
15
Door open
PS902 surface sensor J902
J27
16
detection switch
J44DB
Pick-up sensor
17 P3LED 3
J44DA
SW1
2
18 SGND
PS9
FEDINT 1
J28
4
6
8
1 18
1
17
7
2
2
6
3 16
3
4
6
5
4
6
4 15
4
IS1
4
5 14
5
Horizontal
3
6 13
6
J100LA
J200LB J200LA
J100LB
2
registration/
7 12
7
1
8 11
8
transparency
9 10
9
J29D J29L
J30
sensor
10 9
10
2
2
1
11 8
11
1
1
2
LED1
12 7
12
MT200
13 6
13
MT
J31D J31HJ31L
MT100
14 5
14
MT
1 Lifter motor
4
102
15 4
15
202
2
3
MP tray sensor PCB
16 3
16
MT
3 PM3 J801
2
MT
L2
17 2
17
101
4
1
L1
Multi-purpose tray
TH101 TH102
5
TH201 TH202 201
18 1
18
4
paper sensor
TP100
PS802
3
Fixing unit (100V)
Fixing unit (200V)
TP200
J23DB J23LB
2
Top of page
1
18
17
16
15
14
13
12
11
10
9
8
7
6
5
4
3
2
1
J25D J25L
1
1
2
2
Cassette pick-up
clutch
CL1
J701SH
J751SH
J24L
1
2
3
7
6
5
4
3
2
1
2
1
J701SD
J751SD
J24D
3
2
1
7
6
5
4
3
2
1
2
1
Color misregistration sensor
J1105
J45D
J45L
J23DA J23LA
1
2
3
4
5
6
7
8
9
10
11
12
13
14
15
16
17
18
1
2
3
4
5
6
7
8
9
10
11
12
13
14
15
16
17
18
J32D
18
17
16
15
14
13
12
11
10
9
8
7
6
5
4
3
2
1
J80
Environment
sensor
DC controller PCB
+5V
SGND
/FPCS
FPCK
FPI
FPO
PNLPWR
PNLGND
Fixing paper sensor
PNLPWR
FPO
FPI
FPCK
/FPCS
PNLGND
+5V
+5V
SGND
VDODAT4
/VDODAT4
N.C.
N.C.
VDODAT3
/VDODAT3
N.C.
N.C.
VDO2
/VDO2
N.C.
N.C.
VDODAT1
/VDODAT1
N.C.
N.C.
4
3
2
1
1
2
3
4
TEMPSNS
SGND
HUMSNS
+5V
3
IHDRV
IHDRVH
4
1
2
THOUT200V 1
2
+24VB 3
4
5
IHDRV
IHDRVH
Fixing delivery Delivery tray
paper sensor paper full sensor
PS7
PS6
SCLK
/PFED
/PDLV
N.C.
N.C.
N.C.
SGND
3VFB(N.C.)
SUBTH 1
SGND 2
3
4
MAINTH 5
SGND 6
6
5
4
3
2
1
6
5
4
3
2
1
SUBTH 1
SGND 2
3
4
MAINTH 5
SGND 6
Toner level detection PCB
SGND
/TOP
SGND
/BD1
/BD2
/BD3
/BD4
SGND
/CCRT
SC
1
2
3
3
2
1
1
2
3
4
5
6
7
8
9
10
11
12
13
14
15
16
17
18
19
20
21
22
23
24
25
26
27
28
29
30
31
32
33
34
35
36
37
38
39
40
41
42
43
44
45
1
2
3
4
5
6
7
8
9
10
11
12
13
14
15
16
17
18
19
20
21
22
23
24
25
26
27
28
29
30
31
32
33
34
35
36
37
38
39
40
41
42
43
44
45
6
5
4
3
2
1
46
47
IHDRV
IHDRVH
IHDRV
1
2
3
1
2
3
4
5
6
7
8
6 SUBTH
5 SGND
4
3
2 MAINTH
1 SGND
THOUT200V
THOUT100V
ENWW
+24VB
1-5
4
3
2
1
Figure 7-41.
1
THOUT100V 2
+24VB 3
4
6
A
B
C
D
General circuit diagram
General circuit diagram
HP Color LaserJet 5550 only.
459
500-sheet paper feeder circuit diagram
Figure 7-42.
460
500-sheet paper feeder circuit diagram
Chapter 7 Troubleshooting
ENWW
8
Parts and diagrams
This chapter contains information for the following topics.
Introduction ............................................................................................................................462
Ordering parts .......................................................................................................................463
Supplies and accessories ...............................................................................................463
Common fasteners .........................................................................................................468
Illustrations and parts lists (printer) .......................................................................................470
Illustrations and parts lists (500-sheet paper feeder) ...........................................................520
ENWW
461
Introduction
The figures in this chapter show the major subassemblies in the printer and their component
parts. A table (materials list) follows each exploded assembly diagram. Each table lists the
reference designator (item number), the associated part number, and the description of each
part.
NOTE
When looking for a part number, pay careful attention to the voltage listed in the description
column to ensure that the part number selected is for the correct printer model.
NOTE
In this manual, the abbreviation "PCB" stands for "printed circuit board assembly."
Components described as a PCB may consist of a single circuit board or a circuit board plus
other parts, such as cables and sensors.
462
Chapter 8 Parts and diagrams
ENWW
Ordering parts
All standard part numbers are stocked and can be ordered from Hewlett-Packard Customer
Support-Americas (HPCS-A) or Hewlett-Packard Customer Support-Europe (HPCS-E). For
information about contacting HPCS-A or HPCS-E, see Chapter 2.
NOTE
Parts that have no reference designator or part number are not field replaceable and cannot
be ordered.
Supplies and accessories
The items listed in Table 8-1. Supplies and accessories are available through your local
authorized HP dealer. To find a dealer near you (or if your local dealer is temporarily out of
stock), call the HP Customer Information Center at (800) 752-0900.
NOTE
See Chapter 2 for documentation part numbers.
Supplies and accessories are available directly from Hewlett-Packard at the following
numbers:
●
U.S.: 800-538-8787
●
Canada: 800-387-3154, (Toronto) 416-671-8383
●
United Kingdom: 0734-441212
Contact your local HP Parts Coordinator for other local phone numbers.
Table 8-1. Supplies and accessories
Product name
Description
Product number
JetDirect 620N
5500 only
J7934A
HP Jetdirect
connectivity card
None
J6057A
FIR pod
5500 only
C4103A
Printer stand
None
C9669B
Optional 500sheet paper
feeder and Tray 3
assembly
None
C7130A
None
C2946A
Part number
Exchange
number
Accessories
J6057-69001
C7130-67901
Cables
IEEE-1284
compliant parallel
cable, 3 m, with
male (c-type)
connector
ENWW
Ordering parts
463
Table 8-1. Supplies and accessories (continued)
Product name
Description
Product number
IEEE-1284
compliant parallel
cable, 10 m, with
male (c-type)
connector
None
C2947A
USB 2 m
None
C6518A
USB 3 m
None
C6520A
Macintosh DIN-8
printer cable
None
92215S
HP LocalTalk
cable kit
None
92215N
HP Color
LaserJet
Transparencies
(letter) 50 sheets
None
C2934A
HP Color
LaserJet
Transparencies
(A4) 50 sheets
None
C2936A
HP LaserJet
Monochrome
transparencies
(letter)
None
92296T
HP LaserJet
Monochrome
transparences
(A4)
None
92296U
HP LaserJet Soft
Gloss paper
(letter) 200 sheets
None
C4179A
HP LaserJet Soft
Gloss paper (A4)
200 sheets
None
C4179B
HP LaserJet
Tough paper
(letter)
None
Q1298A
HP LaserJet
Tough paper (A4)
None
Q1298B
HP Premium
Choice LaserJet
paper (letter)
None
HPU1132
HP Premium
Choice LaserJet
paper (A4)
None
CHP410
Part number
Exchange
number
Media
464
Chapter 8 Parts and diagrams
ENWW
Table 8-1. Supplies and accessories (continued)
Product name
Description
Product number
HP LaserJet
paper (letter)
None
HPJ1124
HP LaserJet
paper (A4)
None
CHP310
Part number
Exchange
number
Memory
Printer hard disk
J6073A
J6073-61003
Compact Flash
32MB Firmware
5550 only
Q2635-67913
4 MB Flash DIMM
5500 only (5550
NA)
C4287A
C4287A
64 MB memory
DIMM (SDRAM)
5500 only (5550
NA)
C7848A
C7848-67901
128 MB memory
DIMM (SDRAM)
5500 only
C7850A
C7850-67901
128 MB memory
DIMM (SDRAM)
5550 only
Q2630A
Q2630-67951
256 MB memory
DIMM (SDRAM)
5500 only
C9653A
C9653-67901
256 MB memory
DIMM (SDRAM)
5550 only
Q2631A
Q2631-67951
Control panel overlays
ENWW
Assy CP Label
ES/PT
5550 only
Q3713-60105
Assy CP Label
DE/FR/IT
5550 only
Q3713-60107
Assy CP Label
CS/HU/PL
5550 only
Q3713-60108
Assy CP Label
NO/SV/FI
5550 only
Q3713-60109
Assy CP Label
RU/EL
5550 only
Q3713-60110
ASSY CP Label
ES/PT/IT/FR/NL/
DE
None
Q3713-60111
English overlay
5500 only
C9656-40002
English overlay
5550 only
Q3713-00024
French overlay
5500 only
C9656-40003
French overlay
5550 only
Q3713-00002
German overlay
5500 only
C9656-40004
Ordering parts
465
Table 8-1. Supplies and accessories (continued)
466
Product name
Description
German overlay
5550 only
Q3713-00003
Italian overlay
5500 only
C9656-40005
Italian overlay
5550 only
Q3713-00004
Spanish overlay
5500 only
C9656-40006
Spanish overlay
5550 only
Q3713-00005
Danish overlay
5500 only
C9656-40007
Danish overlay
5550 only
Q3713-00006
Dutch overlay
5500 only
C9656-40008
Dutch overlay
5550 only
Q3713-00007
Finnish overlay
5500 only
C9656-40009
Finnish overlay
5550 only
Q3713-00008
Norwegian
overlay
5500 only
C9656-40010
Norwegian
overlay
5550 only
Q3713-00009
Portuguese
overlay
5500 only
C9656-40011
Portuguese
overlay
5550 only
Q3713-00001
Swedish overlay
5500 only
C9656-40012
Swedish overlay
5550 only
Q3713-00010
Czech overlay
5500 only
C9656-40013
Czech overlay
5550 only
Q3713-00011
Hungarian overlay
5500 only
C9656-40014
Hungarian overlay
5550 only
Q3713-00012
Polish overlay
5500 only
C9656-40015
Polish overlay
5550 only
Q3713-00013
Russian overlay
5500 only
C9656-40016
Russian overlay
5550 only
Q3713-00014
Turkish overlay
5500 only
C9656-40017
Turkish overlay
5550 only
Q3713-00015
Arabic overlay
5500 only
C9656-40018
Arabic overlay
5550 only
Q3713-00016
Greek overlay
5500 only
C9656-40019
Chapter 8 Parts and diagrams
Product number
Part number
Exchange
number
ENWW
Table 8-1. Supplies and accessories (continued)
Product name
Description
Product number
Part number
Greek overlay
5550 only
Q3713-00017
Hebrew overlay
5500 only
C9656-40020
Hebrew overlay
5550 only
Q3713-00018
Japanese overlay
5500 only
C9656-40021
Japanese overlay
5550 only
Q3713-00019
Korean overlay
5500 only
C9656-40022
Korean overlay
5550 only
Q3713-00020
Thai overlay
5500 only
C9656-40023
Thai overlay
5550 only
Q3713-00023
Simplified
Chinese overlay
5500 only
C9656-40024
Simplified
Chinese overlay
5550 only
Q3713-00021
Traditional
Chinese overlay
5500 only
C9656-40025
Traditional
Chinese overlay
5550 only
Q3713-00022
HP LaserJet
Printer Family
Paper
Specifications
Guide
5500 only
5963-7863
HP LaserJet
Printer Family
Paper
Specifications
Guide
5500 only
5851-1468
PCL/PJL
Technical
Reference
Package
5500 only
5021-0377
Exchange
number
Reference materials
Supplies
Black print
cartridge
Black print
cartridge (Europe)
C9730A
5500 only
Cyan print
cartridge
Cyan print
cartridge (Europe)
ENWW
C9730-67902
C9731A
5500 only
C9730-67901
C9731-67901
C9731-67902
Ordering parts
467
Table 8-1. Supplies and accessories (continued)
Product name
Description
Yellow print
cartridge
Yellow print
cartridge (Europe)
Part number
C9732A
C9732-67901
5500 only
Exchange
number
C9732-67902
Magenta print
cartridge
Magenta print
cartridge (Europe)
Product number
C9733A
5500 only
C9733-67901
C9733-67902
Image Transfer
Kit (ETB)
C9734B
RG5-7737-000CN
(new)
C9734-69001
(exchange)
Image fuser kit
(110 volt)
5500 only
C9735A
RG5-6848-150CN
(new)
C9656-69012
(exchange)
Image fuser kit
(110 volt)
5550 only
Q3984A
Q3984-67901
(new)
Q3984-69001
(exchange)
Image fuser kit
(220 volt)1
5500 only
C9736A
RG5-6701-000CN
(new)
C9656-69002
(exchange)
Image fuser kit
(220 volt)
5550 only
Q3985A
Q3985-67901
(new)
Q3985-69001
(exchange)
1
The only difference between the print cartridges listed above is that the Europe-only print
cartridges have different languages on the instruction sheet inside the box.
Common fasteners
Table 8-2. Common fasteners
Illustration
Description
Uses
Screw, truss head
To hold sheet metal to sheet
metal.
M3x8
part number XA9-1330-000CN
Screw, self tapping
To hold plastic to plastic.
Screw, truss head
To hold sheet metal to sheet
metal.
M3x6
part number XA9-1329-000CN
example: formatter cage
Screw, machine with washer
To hold plastic to metal.
M3x10
example: printer covers
part number XA9-1162-000CN
468
Chapter 8 Parts and diagrams
ENWW
Table 8-2. Common fasteners (continued)
Illustration
ENWW
Description
Uses
Retaining ring (e-type)
To hold a bolt through a slot or
a gear in place.
Ordering parts
469
Illustrations and parts lists (printer)
The following illustrations and parts tables list the field replaceable units (FRU) for this
printer. At the end of this chapter are two tables listing all of the parts shown in this chapter.
See tables 8-28 and 8-29. Both tables list the appropriate figures in this chapter where the
part can be found.
Figure 8-1.
470
Assembly location diagram
Chapter 8 Parts and diagrams
ENWW
1
2
3
4
5
6
7
8
9
10
11
Figure 8-2.
ENWW
Fuser assembly, see Figure 8-24. Fuser assembly (1 of 2).
ETB assembly, see Figure 8-22. ETB assembly (1 of 2).
Paper pickup assembly, see Figure 8-20. Paper pickup assembly (1 of 2).
Cassette, see Figure 8-18. Cassette (1 of 2).
Paper pickup drive assembly, see Figure 8-14. Paper pickup drive assembly.
Disengaging drive assembly, see Figure 8-16. Disengaging drive assembly.
Drum drive assembly (cyan/magenta), see Figure 8-15. Drum drive assembly.
Drum drive assembly (yellow), see Figure 8-15. Drum drive assembly.
Drum drive assembly (cyan/magenta), see Figure 8-15. Drum drive assembly.
Drum drive assembly (black), see Figure 8-15. Drum drive assembly.
Fuser drive assembly, see Figure 8-17. Fuser drive assembly.
PCB locations
Illustrations and parts lists (printer)
471
472
Chapter 8 Parts and diagrams
ENWW
Table 8-3. PCB locations
NOTE
ENWW
Ref
Description
Part number
Qty
1
Fuser power supply PCB
RG5-6801-000CN (100 127 volt),
RG5-6802-000CN (220 240 volt)
1
2
High-voltage power supply PCB
RG5-6800-000CN
1
3
toner sensor PCB
RG5-6805-000CN
1
4
multi-purpose tray sensor PCB
RG5-6806-000CN
1
5
cassette sensor PCB
RG5-6807-000CN
1
6
E-label memory controller PCB
RG5-6803-000CN
1
7
DC controller PCB, 5550 only
RG5-7684-000CN
1
7
DC controller PCB, 5500 only
RG5-6850-070CN
1
8
Formatter (simplex), 5500 only
C9660-69011 (exchange),
C9660-67911 (new)
1
8
Formatter (duplex), 5500 only
C9661-69002 (exchange),
C9661-67902 (new)
1
8
Formatter assembly, 5550 only, simplex/duplex Q3713-69001 (exchange),
Q3713-67902 (new)
1
9
static discharge PCB
RG5-6810-000CN
1
10
Firmware DIMM, 5500 only
C9156-67910
1
11
I/O daughter card, 5500 only
C9144-60001
1
The formatter is available with either simplex or duplex capability. Be sure to use the correct
formatter for the model of printer you are servicing. The HP Color LaserJet 5550 and 5550n
printers do not have duplex capability.
Illustrations and parts lists (printer)
473
Figure 8-3.
474
External covers and panels (1 of 2)
Chapter 8 Parts and diagrams
ENWW
Table 8-4. External covers and panels (1 of 2)
ENWW
Ref
Description
Part number
Qty
1
Rear top cover assembly, 5550 only
RG5-7732-000CN
1
1
Rear top cover assembly, 5500 only
RG5-6779-000CN
1
2
Right cover assembly
RG5-6783-020CN
1
3
Left cover assembly
RG5-6782-000CN
1
4
Rear cover
RG5-9485-000CN
1
5
Filter, rear
RB2-9379-000CN
1
6
screw, M3x8
XA9-1330-000CN
8
7
Filter, left side
RB2-9378-000CN
1
Illustrations and parts lists (printer)
475
Figure 8-4.
476
External covers and panels (2 of 2)
Chapter 8 Parts and diagrams
ENWW
Table 8-5. External covers and panels (2 of 2)
ENWW
Ref
Description
Part number
Qty
8
Top cover assembly
RG5-6778-060CN
1
9
Multi-purpose tray assembly
RG5-6780-070CN
1
10
Front cover assembly
RG5-6777-120CN
1
Illustrations and parts lists (printer)
477
Figure 8-5.
478
Internal components (1 of 9)
Chapter 8 Parts and diagrams
ENWW
Table 8-6. Internal components (1 of 9)
ENWW
Ref
Description
Part number
Qty
1
screw, M3x6, TP
XA9-1329-000CN
7
2
support, right hinge
RB2-9475-000CN
1
3
drum grounding assembly
RG5-6720-030CN
1
4
cable, left side
RG5-6818-000CN
1
5
disengaging drive assembly
RG5-6719-000CN
1
6
DC controller PCB, 5550 only
RG5-7684-000CN
1
6
DC controller PCB, 5500 only
RG5-6850-070CN
1
7
plate, drive release
RB2-9359-000CN
1
8
screw, M3x10, with washer
XA9-1162-000CN
13
9
drum drive assembly, cyan/magenta
RG5-7723-000CN
2
10
drum drive assembly, yellow
RG5-7724-000CN
1
11
drum drive assembly, cyan/magenta
RG5-7723-000CN
2
12
drum drive assembly, black
RG5-7725-000CN
1
13
gear, 200T
RS7-0320-000CN
2
14
gear, 200T
RS7-0321-000CN
2
15
gear, 200T
RS7-0320-000CN
2
16
gear, 200T
RS7-0321-000CN
2
17
disengaging plate assembly
RG5-6742-000CN
1
18
gear, 17T
RS7-0323-000CN
1
19
damper assembly
RG5-6786-000CN
1
20
fuser drive assembly, 5550 only
RG5-7700-000CN
1
20
fuser drive assembly, 5500 only
RG5-6714-000CN
1
Illustrations and parts lists (printer)
479
Figure 8-6.
480
Internal components (2 of 9)
Chapter 8 Parts and diagrams
ENWW
Table 8-7. Internal components (2 of 9)
Ref
Description
Part number
Qty
1
cable, formatter interface
RG5-6834-000CN
1
2
cable, flat
RH2-5510-000CN
1
3
spring, scanner support
RB2-8246-000CN
3
4
fuse, 250 v, 8 amp (110 and 220 v)
VD7-0648-001CN
1
5
fuse, 250 v, 20 amp (100 - 127 v)
VD7-1732-002CN,
VD7-0644-001CN
1
RG5-6808-060CN,
RG5-6809-060CN
1
fuse, 250 v, 4 amp (220 - 240 v)
6
power supply assembly (100 - 127 v)
power supply assembly (220 - 240 v)
ENWW
7
cover, cassette rear
RB2-9478-020CN
1
8
cable, DC
RG5-6816-000CN
1
Illustrations and parts lists (printer)
481
Figure 8-7.
482
Internal components (3 of 9)
Chapter 8 Parts and diagrams
ENWW
Table 8-8. Internal components (3 of 9)
Ref
Description
Part number
Qty
1
color registration detection unit
RG5-6688-000CN
1
2
ETB assembly
RG5-7737-000CN
1
3
gear, pressure, right
RB2-9151-000CN
1
4
spring, tension
RS6-2626-000CN
2
5
support, left, ETB
RB2-9147-000CN
1
6
support, right, ETB
RB2-9146-000CN
1
7
lever, interlock
RB2-9358-020CN
1
8
gear, pressure, left
RB2-9150-000CN
1
9
hinge, one-way
RB2-9152-000CN
1
10
cam/gear, 66T
RS7-0302-000CN
1
11
spring, tension
RS6-2632-000CN
1
12
fuser (100 - 127 v), 5500 only
C9656-69012 (exchange),
C9656-69002 (exchange)
1
Q3984-69001 (exchange),
Q3985-69001 (exchange)
1
fuser (220 - 240 v), 5500 only
12
fuser (100 - 127 v), 5550 only
fuser (220 - 240 v), 5550 only
ENWW
Illustrations and parts lists (printer)
483
Figure 8-8.
484
Internal components (4 of 9)
Chapter 8 Parts and diagrams
ENWW
Table 8-9. Internal components (4 of 9)
Ref
Description
Part number
Qty
1
control panel assembly (100 - 127 v)
RG5-6781-030CN,
RG5-6794-000CN
1
RG5-6781-030CN,
RG5-6781-030CN
1
control panel assembly (220 - 240 v) 5500 only
1
control panel assembly (100 - 127 v)
control panel assembly (220 - 240 v), 5550 only
ENWW
2
brush, cleaning
RB2-9145-000CN
1
3
paper pickup assembly, 5550 only
RG5-7709-000CN
1
3
paper pickup assembly, 5500 only
RG5-6670-110CN
1
4
E-label memory controller PCB
RG5-6803-000CN
1
5
DC controller PCB, 5550 only
RG5-7684-000CN
1
5
DC controller PCB, 5500 only
RG5-6850-070CN
1
6
cable, pickup unit
RG5-6829-000CN
1
7
cable, flat
RH2-5511-000CN
1
8
lever, test print
RB2-9350-000CN
1
9
fan, cartridge
RH7-1526-000CN
1
10
cable, fan
RG5-6820-000CN
1
11
fan, formatter
RH7-1491-000CN
1
12
control panel overlay, 5500 only
See Table 8-1. Supplies
and accessories
1
12
control panel overlay, 5550 only
See Table 8-1. Supplies
and accessories
1
Illustrations and parts lists (printer)
485
Figure 8-9.
486
Internal components (5 of 9)
Chapter 8 Parts and diagrams
ENWW
Table 8-10. Internal components (5 of 9)
Ref
Description
Part number
Qty
1
fuser connector mount assembly, 5550 only
RG5-7727-000CN
1
1
fuser connector mount assembly, 5500 only
RG5-6734-000CN
1
2
HVT terminal assembly
RG5-6725-000CN
4
3
toner sensor PCB
RG5-6805-000CN
1
4
high-voltage PCB
RG5-6800-000CN
1
5
lever
RF5-3898-000CN
4
6
e-label antenna assembly
RG5-6728-000CN
4
7
cable, fuser power supply
RG5-6827-000CN
1
8
fuser power supply (100 - 127 v)
RG5-6801-000CN,
RG5-6802-000CN
1
fuser power supply (220 - 240 v)
ENWW
9
cable, intermediate
RG5-6826-000CN
1
10
cable, AC
RG5-6815-000CN
1
11
DC controller PCB, 5550 only
RG5-7684-000CN
1
11
DC controller PCB, 5500 only
RG5-6850-070CN
1
Illustrations and parts lists (printer)
487
Figure 8-10.
488
Internal components (6 of 9)
Chapter 8 Parts and diagrams
ENWW
Table 8-11. Internal components (6 of 9)
ENWW
Ref
Description
Part number
Qty
1
laser/scanner assembly, 5500 only
RG5-6736-000CN
4
1
laser/scanner assembly, 5550 only
RG5-7681--000CN
4
2
guide, cartridge, left upper
RB2-9391-000CN
1
3
gear, 36T
RS7-0326-000CN
4
4
guide, cartridge, left lower
RB2-9390-000CN
1
5
photo interrupter, TLP 1241
WG8-5362-000CN
4
6
guide, cartridge, right lower
RB2-9392-000CN
1
7
guide, cartridge, right upper
RB2-9393-000CN
1
8
DC controller PCB, 5550 only
RG5-7684-000CN
1
8
DC controller PCB, 5500 only
RG5-6850-070CN
1
Illustrations and parts lists (printer)
489
Figure 8-11.
490
Internal components (7 of 9)
Chapter 8 Parts and diagrams
ENWW
Table 8-12. Internal components (7 of 9)
ENWW
Ref
Description
Part number
Qty
1
sensor and bracket assembly
RG5-6715-000CN
1
2
photo interrupter
WG8-5362-000CN
2
3
switch, cover safety
WC4-5188-000CN
1
4
cartridge inlet assembly
RG5-6726-000CN
1
5
contact assembly
RG5-6844-000CN
1
6
fan, power supply
RH7-1491-000CN
1
Illustrations and parts lists (printer)
491
Figure 8-12.
492
Internal components (8 of 9)
Chapter 8 Parts and diagrams
ENWW
Table 8-13. Internal components (8 of 9)
ENWW
Ref
Description
Part number
Qty
1
frame assembly, lower right
RG5-6673-000CN
1
2
lifter drive assembly
RG5-6676-000CN
1
3
link arm assembly, MP tray, right
RG5-6675-000CN
1
4
link, MP tray, left
RB2-9066-000CN
1
5
rod, spring
RB2-8213-000CN
2
6
connector, 6-pin, J39
VS1-6760-006CN
1
7
paper feeder cable
RG5-6836-000CN
1
8
cable, paper size
RG5-6821-000CN
1
9
frame assembly, lower left
RG5-6672-040CN
1
Illustrations and parts lists (printer)
493
Figure 8-13.
494
Internal components (9 of 9)
Chapter 8 Parts and diagrams
ENWW
Table 8-14. Internal components (9 of 9)
ENWW
Ref
Description
Part number
Qty
1
static discharge comb, 5500 only
RG5-6846-000CN
1
1
static discharge comb KH, 5550 only
Q3713-67901
1
2
static discharge PCB assembly
RG5-6845-000CN
1
3
static discharge cleaning brush
RB2-9561-030CN
1
Illustrations and parts lists (printer)
495
Figure 8-14.
496
Paper pickup drive assembly
Chapter 8 Parts and diagrams
ENWW
Table 8-15. Paper pickup drive assembly
ENWW
Ref
Description
Part number
Qty
1
paper pickup drive assembly, 5550 only
RG5-7711-000CN
1
1
paper pickup drive assembly, 5500 only
RG5-6661-070CN
1
2
motor, PM2, pickup motor 5550 only
RH7-1619-000CN
1
2
motor, PM2, pickup motor 5500 only
RH7-1523-000CN
1
3
solenoid
RH7-5330-000CN
1
4
clutch
RH7-5329-000CN
1
Illustrations and parts lists (printer)
497
Figure 8-15.
498
Drum drive assembly
Chapter 8 Parts and diagrams
ENWW
Table 8-16. Drum drive assembly
ENWW
Ref
Description
Part number
Qty
1
drum drive assembly (cyan/magenta)
RG5-7723-000CN (cyan/
magenta)
2
1
drum drive assembly (black)
RG5-7725-000CN (black)
1
1
drum drive assembly (yellow)
RG5-7724- 000CN (yellow)
1
Illustrations and parts lists (printer)
499
Figure 8-16.
500
Disengaging drive assembly
Chapter 8 Parts and diagrams
ENWW
Table 8-17. Disengaging drive assembly
ENWW
Ref
Description
Part number
Qty
1
disengaging drive assembly
RG5-6719-000CN
1
2
photo interrupter, TLP1241
WG8-5362-000CN
1
3
motor, PM1, developing disengaging
RH7-1524-000CN
1
Illustrations and parts lists (printer)
501
Figure 8-17.
502
Fuser drive assembly
Chapter 8 Parts and diagrams
ENWW
Table 8-18. Fuser drive assembly
ENWW
Ref
Description
Part number
Qty
1
fuser drive assembly, 5550 only
RG5-7700-000CN
1
1
fuser drive assembly, 5500 only
RG5-6714-000CN
1
2
motor, M5, fuser
RH7-1617-000CN
1
3
photo interrupter, TLP1241
WG8-5362-000CN
1
4
cable, upper crossmember 5550 only
RG5-7687-000CN
1
4
cable, upper crossmember, 5500 only
RG5-6823-000CN
1
Illustrations and parts lists (printer)
503
Figure 8-18.
504
Cassette (1 of 2)
Chapter 8 Parts and diagrams
ENWW
Table 8-19. Cassette
NOTE
ENWW
Ref
Description
Part number
Qty
1
cassette (Tray 2)
RG5-6647-150CN
1
2
roller assembly, MP tray pickup
RG9-1529-000CN
1
3
separation pad
RF5-3865-000CN
1
4
roller, separation
RF5-3338-000CN (single
roller), RY7-5097-000CN
(roller kit), see note below
1
When you replace the separation roller, you should also replace the cassette feed roller and
cassette pickup roller at the same time. The roller kit includes all three rollers.
Illustrations and parts lists (printer)
505
Figure 8-19.
Cassette (2 of 2)
NOTE
Table 8-19. Cassette lists parts shown in Figure 8-18. Cassette (1 of 2) and Figure 8-19.
Cassette (2 of 2). If you order a replacement cassette (item 1), you will receive all parts
shown in both figures.
506
Chapter 8 Parts and diagrams
ENWW
ENWW
Illustrations and parts lists (printer)
507
Figure 8-20.
508
Paper pickup assembly (1 of 2)
Chapter 8 Parts and diagrams
ENWW
Table 8-20. Paper pickup assembly (1 of 2)
ENWW
Ref
Description
Part number
Qty
1
paper pickup assembly, 5550 only
RG5-7709-000CN
1
1
paper pickup assembly, 5500 only
RG5-6670-110CN
1
2
lifter drive assembly
RG5-6665-000CN
1
3
photo interrupter, TLP 1241
WG8-5362-000CN
1
4
cassette sensor PCB
RG5-6807-000CN
1
5
multi-purpose tray sensor PCB
RG5-6806-000CN
1
6
paper pickup drive unit, 5550 only
RG5-7711-000CN
1
6
paper pickup drive assy, 5500 only
RG5-6661-070CN
1
7
roller, cassette feed
RF5-3338-000CN (single
roller), RY7-5097-000CN
(roller kit) see second note
on the next page
1
8
roller, cassette pickup
RF5-3340-000CN (single
roller), RY7-5097-000CN
(roller kit) see second note
on the next page
1
Illustrations and parts lists (printer)
509
Figure 8-21.
Paper pickup assembly (2 of 2)
NOTE
Table 8-20. Paper pickup assembly (1 of 2) lists parts shown in Figure 8-20. Paper pickup
assembly (1 of 2) and Figure 8-21. Paper pickup assembly (2 of 2). If you order a
replacement paper pickup unit (item 1), you will receive all parts shown in both figures.
NOTE
You should always replace the cassette pickup roller, the cassette feed roller, and the
cassette separation roller at the same time. The roller kit includes all three rollers.
510
Chapter 8 Parts and diagrams
ENWW
ENWW
Illustrations and parts lists (printer)
511
Figure 8-22.
512
ETB assembly (1 of 2)
Chapter 8 Parts and diagrams
ENWW
Table 8-21. ETB assembly
NOTE
ENWW
Ref
Description
Part number
Qty
1
ETB assembly
RG5-7737-000CN (new),
C9656-69001 (exchange)
1
2
motor, M6, ETB
RH7-1618-000CN
1
Table 8-21. ETB assembly lists parts shown in Figure 8-22. ETB assembly (1 of 2) and
Figure 8-23. ETB assembly (2 of 2). If you order a replacement ETB (item 1), you will receive
all parts shown in both figures.
Illustrations and parts lists (printer)
513
Figure 8-23.
514
ETB assembly (2 of 2)
Chapter 8 Parts and diagrams
ENWW
ENWW
Illustrations and parts lists (printer)
515
Figure 8-24.
516
Fuser assembly (1 of 2)
Chapter 8 Parts and diagrams
ENWW
Table 8-22. Fuser assembly
ENWW
Ref
Description
Part number
Qty
1
fuser assembly, 5500 only
RG5-6848-150CN (110
volt, new), C9656-69016
(110 volt, exchange),
RG5-6701-000CN (220
volt, new), C9656-69005
(220 volt, exchange)
1
1
fuser assembly, 5550 only
RG5-7691-000CN (110
volt, new), Q3984-69001
(110 volt, exchange),
RG5-7692-000CN (220
volt, new), Q3985-69001
(220 volt, exchange)
1
2
sensor flag assembly
RG5-6842-040CN
1
Illustrations and parts lists (printer)
517
1
Figure 8-25.
Fuser assembly (2 of 2)
NOTE
Table 8-22. Fuser assembly lists parts shown in Figure 8-24. Fuser assembly (1 of 2) and
Figure 8-25. Fuser assembly (2 of 2). If you order a replacement fuser, you will receive all
the parts shown in both figures.
518
Chapter 8 Parts and diagrams
ENWW
ENWW
Illustrations and parts lists (printer)
519
Illustrations and parts lists (500-sheet paper feeder)
The following illustrations and parts tables list the field replaceable units (FRU) for the 500sheet paper feeder on this printer.
Figure 8-26.
520
500-sheet paper feeder assembly location diagram
Chapter 8 Parts and diagrams
ENWW
Table 8-23. 500-sheet paper feeder assemblies
Ref
Description
Part number
Qty
1
optional 500-sheet paper feeder and Tray 3
(or Tray 4) assembly
C7130-67901
1
2
paper pickup unit, 500-sheet feeder
RG5-6748-050CN
1
RG5-6753-030CN
1
RG5-6770-140CN
1
(see Figure 8-32. 500-sheet paper feeder
paper pickup assembly)
3
lifter drive unit, 500-sheet feeder
(see Figure 8-31. 500-sheet paper feeder lifter
drive assembly)
4
cassette, 500-sheet feeder
(see Figure 8-29. 500-sheet paper feeder
cassette (1 of 2))
ENWW
Illustrations and parts lists (500-sheet paper feeder)
521
Figure 8-27.
522
500-sheet paper feeder internal components (1 of 2)
Chapter 8 Parts and diagrams
ENWW
Table 8-24. 500-sheet paper feeder internal components
ENWW
Ref
Description
Part number
Qty
1
paper size detection assembly, 500-sheet
feeder
RG5-6769-000CN
2
2
screw, security
RS5-9175-000CN
4
3
lifter drive unit, 500-sheet feeder
RG5-6753-030CN
1
4
paper pickup unit, 500-sheet feeder
RG5-6748-050CN
1
5
motor, 500-sheet feeder
RH7-1524-000CN
1
6
clutch assembly, 500-sheet feeder
RG5-6761-000CN
1
7
paper feeder PCB 5550 only
RG5-7718-000CN
1
7
paper feeder PCB 5500 only
RG5-6772-000CN
1
Illustrations and parts lists (500-sheet paper feeder)
523
Figure 8-28.
524
500-sheet paper feeder internal components (2 of 2)
Chapter 8 Parts and diagrams
ENWW
ENWW
Illustrations and parts lists (500-sheet paper feeder)
525
Figure 8-29.
526
500-sheet paper feeder cassette (1 of 2)
Chapter 8 Parts and diagrams
ENWW
Table 8-25. 500-sheet paper feeder cassette
Ref
Description
Part number
Qty
1
cassette, 500-sheet feeder
RG5-6770-140CN
1
2
roller, separation
RF5-3338-000CN (single
roller), RY7-5097-000CN
(roller kit) See second note
below.
1
NOTE
Solenoid and clutch lists parts shown in Figure 8-29. 500-sheet paper feeder cassette (1 of
2) and Figure 8-30. 500-sheet paper feeder cassette (2 of 2). If you order a replacement
cassette (item 1), you will receive all parts shown in both figures.
NOTE
Whenever you replace the separation roller, you should also replace the cassette feed roller
and the cassette pickup roller. The roller kit includes all three rollers.
ENWW
Illustrations and parts lists (500-sheet paper feeder)
527
Figure 8-30.
528
500-sheet paper feeder cassette (2 of 2)
Chapter 8 Parts and diagrams
ENWW
ENWW
Illustrations and parts lists (500-sheet paper feeder)
529
Figure 8-31.
530
500-sheet paper feeder lifter drive assembly
Chapter 8 Parts and diagrams
ENWW
Table 8-26. 500-sheet paper feeder lifter drive assembly
ENWW
Ref
Description
Part number
Qty
1
lifter drive unit, 500-sheet feeder
RG5-6753-000CN
1
Illustrations and parts lists (500-sheet paper feeder)
531
Figure 8-32.
532
500-sheet paper feeder paper pickup assembly
Chapter 8 Parts and diagrams
ENWW
Table 8-27. 500-sheet paper feeder paper pickup assembly
NOTE
ENWW
Ref
Description
Part number
Qty
1
paper pickup unit, 500-sheet feeder
RG5-6748-050CN
1
2
roller, feed
RF5-3340-000CN (single
roller), RY7-5097-000CN
(roller kit)
1
3
roller, pickup
RF5-3338-000CN (single
roller), RY7-5097-000CN
(roller kit)
1
Always replace the cassette feed roller, the cassette pickup roller, and the separation roller
at the same time. The roller kit includes all three rollers.
Illustrations and parts lists (500-sheet paper feeder)
533
Alphabetical parts list
Table 8-28. Alphabetical parts list
534
Description
Part number
Table and page
brush, cleaning
RB2-9145-000CN
Table 8-9 on page 485
cable, AC
RG5-6815-000CN
Table 8-10 on page
487
cable, DC
RG5-6816-000CN
Table 8-7 on page 481
cable, fan
RG5-6820-000CN
Table 8-9 on page 485
cable, flat
RH2-5510-000CN
Table 8-7 on page 481
cable, flat
RH2-5511-000CN
Table 8-9 on page 485
cable, formatter interface
RG5-6834-000CN
Table 8-7 on page 481
cable, fuser power supply
RG5-6827-000CN
Table 8-10 on page
487
cable, intermediate
RG5-6826-000CN
Table 8-10 on page
487
cable, left side
RG5-6818-000CN
Table 8-6 on page 479
cable, paper size
RG5-6821-000CN
Table 8-13 on page
493
cable, pickup unit
RG5-6829-000CN
Table 8-9 on page 485
cable, upper crossmember 5550 only
RG5-7687-000CN
Table 8-18 on page
503
cable, upper crossmember, 5500 only
RG5-6823-000CN
Table 8-18 on page
503
cam/gear, 66T
RS7-0302-000CN
Table 8-8 on page 483
cartridge inlet assembly
RG5-6726-000CN
Table 8-12 on page
491
cassette (Tray 2)
RG5-6647-150CN
Table 8-19 on page
505
cassette sensor PCB
RG5-6807-000CN
Table 8-3 on page 473
cassette sensor PCB
RG5-6807-000CN
Table 8-20 on page
509
cassette, 500-sheet feeder
RG5-6770-140CN
Table 8-25 on page
527
cassette, 500-sheet feeder (see Figure 8-29. 500sheet paper feeder cassette (1 of 2))
RG5-6770-140CN
Table 8-23 on page
521
clutch
RH7-5329-000CN
Table 8-15 on page
497
Chapter 8 Parts and diagrams
ENWW
Table 8-28. Alphabetical parts list (continued)
ENWW
Description
Part number
Table and page
clutch assembly, 500-sheet feeder
RG5-6761-000CN
Table 8-24 on page
523
color registration detection unit
RG5-6688-000CN
Table 8-8 on page 483
connector, 6-pin, J39
VS1-6760-006CN
Table 8-13 on page
493
contact assembly
RG5-6844-000CN
Table 8-12 on page
491
control panel assembly (100 - 127 v) control panel
assembly (220 - 240 v) 5500 only
RG5-6781-030CN,
RG5-6794-000CN
Table 8-9 on page 485
control panel assembly (100 - 127 v) control panel
assembly (220 - 240 v), 5550 only
RG5-6781-030CN,
RG5-6781-030CN
Table 8-9 on page 485
control panel overlay, 5500 only
See
Table 8-9 on page 485
control panel overlay, 5550 only
See
Table 8-9 on page 485
cover, cassette rear
RB2-9478-020CN
Table 8-7 on page 481
damper assembly
RG5-6786-000CN
Table 8-6 on page 479
DC controller PCB, 5500 only
RG5-6850-070CN
Table 8-3 on page 473
DC controller PCB, 5500 only
RG5-6850-070CN
Table 8-6 on page 479
DC controller PCB, 5500 only
RG5-6850-070CN
Table 8-9 on page 485
DC controller PCB, 5500 only
RG5-6850-070CN
Table 8-10 on page
487
DC controller PCB, 5500 only
RG5-6850-070CN
Table 8-11 on page
489
DC controller PCB, 5550 only
RG5-7684-000CN
Table 8-3 on page 473
DC controller PCB, 5550 only
RG5-7684-000CN
Table 8-6 on page 479
DC controller PCB, 5550 only
RG5-7684-000CN
Table 8-9 on page 485
DC controller PCB, 5550 only
RG5-7684-000CN
Table 8-10 on page
487
DC controller PCB, 5550 only
RG5-7684-000CN
Table 8-11 on page
489
disengaging drive assembly
RG5-6719-000CN
Table 8-6 on page 479
disengaging drive assembly
RG5-6719-000CN
Table 8-17 on page
501
disengaging plate assembly
RG5-6742-000CN
Table 8-6 on page 479
drum drive assembly (black)
RG5-7725-000CN
(black)
Table 8-16 on page
499
drum drive assembly (cyan/magenta)
RG5-7723-000CN
(cyan/magenta)
Table 8-16 on page
499
Alphabetical parts list
535
Table 8-28. Alphabetical parts list (continued)
536
Description
Part number
Table and page
drum drive assembly (yellow)
RG5-7724- 000CN
(yellow)
Table 8-16 on page
499
drum drive assembly, black
RG5-7725-000CN
Table 8-6 on page 479
drum drive assembly, cyan/magenta
RG5-7723-000CN
Table 8-6 on page 479
drum drive assembly, cyan/magenta
RG5-7723-000CN
Table 8-6 on page 479
drum drive assembly, yellow
RG5-7724-000CN
Table 8-6 on page 479
drum grounding assembly
RG5-6720-030CN
Table 8-6 on page 479
e-label antenna assembly
RG5-6728-000CN
Table 8-10 on page
487
E-label memory controller PCB
RG5-6803-000CN
Table 8-3 on page 473
E-label memory controller PCB
RG5-6803-000CN
Table 8-9 on page 485
ETB assembly
RG5-7737-000CN
Table 8-8 on page 483
ETB assembly
RG5-7737-000CN
(new),
C9656-69001
(exchange)
Table 8-21 on page
513
fan, cartridge
RH7-1526-000CN
Table 8-9 on page 485
fan, formatter
RH7-1491-000CN
Table 8-9 on page 485
fan, power supply
RH7-1491-000CN
Table 8-12 on page
491
Filter, left side
RB2-9378-000CN
Table 8-4 on page 475
Filter, rear
RB2-9379-000CN
Table 8-4 on page 475
Firmware DIMM, 5500 only
C9156-67910
Table 8-3 on page 473
Formatter (duplex), 5500 only
C9661-69002
(exchange),
C9661-67902 (new)
Table 8-3 on page 473
Formatter (simplex), 5500 only
C9660-69011
(exchange),
C9660-67911 (new)
Table 8-3 on page 473
Formatter assembly, 5550 only, simplex/duplex
Q3713-69001
(exchange),
Q3713-67902 (new)
Table 8-3 on page 473
frame assembly, lower left
RG5-6672-040CN
Table 8-13 on page
493
frame assembly, lower right
RG5-6673-000CN
Table 8-13 on page
493
Front cover assembly
RG5-6777-120CN
Table 8-5 on page 477
fuse, 250 v, 20 amp (100 - 127 v) fuse, 250 v, 4
amp (220 - 240 v)
VD7-1732-002CN,
VD7-0644-001CN
Table 8-7 on page 481
Chapter 8 Parts and diagrams
ENWW
Table 8-28. Alphabetical parts list (continued)
ENWW
Description
Part number
Table and page
fuse, 250 v, 8 amp (110 and 220 v)
VD7-0648-001CN
Table 8-7 on page 481
fuser (100 - 127 v), 5500 only fuser (220 - 240 v),
5500 only
C9656-69012
(exchange),
C9656-69002
(exchange)
Table 8-8 on page 483
fuser (100 - 127 v), 5550 only fuser (220 - 240 v),
5550 only
Q3984-69001
(exchange),
Q3985-69001
(exchange)
Table 8-8 on page 483
fuser assembly, 5500 only
RG5-6848-150CN
(110 volt, new),
C9656-69016 (110
volt, exchange),
RG5-6701-000CN
(220 volt, new),
C9656-69005 (220
volt, exchange)
Table 8-22 on page
517
fuser assembly, 5550 only
RG5-7691-000CN
(110 volt, new),
Q3984-69001 (110
volt, exchange),
RG5-7692-000CN
(220 volt, new),
Q3985-69001 (220
volt, exchange)
Table 8-22 on page
517
fuser connector mount assembly, 5500 only
RG5-6734-000CN
Table 8-10 on page
487
fuser connector mount assembly, 5550 only
RG5-7727-000CN
Table 8-10 on page
487
fuser drive assembly, 5500 only
RG5-6714-000CN
Table 8-6 on page 479
fuser drive assembly, 5500 only
RG5-6714-000CN
Table 8-18 on page
503
fuser drive assembly, 5550 only
RG5-7700-000CN
Table 8-6 on page 479
fuser drive assembly, 5550 only
RG5-7700-000CN
Table 8-18 on page
503
fuser power supply (100 - 127 v) fuser power supply
(220 - 240 v)
RG5-6801-000CN,
RG5-6802-000CN
Table 8-10 on page
487
Fuser power supply PCB
RG5-6801-000CN
(100 - 127 volt),
RG5-6802-000CN
(220 - 240 volt)
Table 8-3 on page 473
gear, 17T
RS7-0323-000CN
Table 8-6 on page 479
gear, 200T
RS7-0320-000CN
Table 8-6 on page 479
gear, 200T
RS7-0321-000CN
Table 8-6 on page 479
gear, 200T
RS7-0320-000CN
Table 8-6 on page 479
Alphabetical parts list
537
Table 8-28. Alphabetical parts list (continued)
538
Description
Part number
Table and page
gear, 200T
RS7-0321-000CN
Table 8-6 on page 479
gear, 36T
RS7-0326-000CN
Table 8-11 on page
489
gear, pressure, left
RB2-9150-000CN
Table 8-8 on page 483
gear, pressure, right
RB2-9151-000CN
Table 8-8 on page 483
guide, cartridge, left lower
RB2-9390-000CN
Table 8-11 on page
489
guide, cartridge, left upper
RB2-9391-000CN
Table 8-11 on page
489
guide, cartridge, right lower
RB2-9392-000CN
Table 8-11 on page
489
guide, cartridge, right upper
RB2-9393-000CN
Table 8-11 on page
489
high-voltage PCB
RG5-6800-000CN
Table 8-10 on page
487
High-voltage power supply PCB
RG5-6800-000CN
Table 8-3 on page 473
hinge, one-way
RB2-9152-000CN
Table 8-8 on page 483
HVT terminal assembly
RG5-6725-000CN
Table 8-10 on page
487
I/O daughter card, 5500 only
C9144-60001
Table 8-3 on page 473
laser/scanner assembly, 5500 only
RG5-6736-000CN
Table 8-11 on page
489
laser/scanner assembly, 5550 only
RG5-7681--000CN
Table 8-11 on page
489
Left cover assembly
RG5-6782-000CN
Table 8-4 on page 475
lever
RF5-3898-000CN
Table 8-10 on page
487
lever, interlock
RB2-9358-020CN
Table 8-8 on page 483
lever, test print
RB2-9350-000CN
Table 8-9 on page 485
lifter drive assembly
RG5-6676-000CN
Table 8-13 on page
493
lifter drive assembly
RG5-6665-000CN
Table 8-20 on page
509
lifter drive unit, 500-sheet feeder
RG5-6753-030CN
Table 8-24 on page
523
lifter drive unit, 500-sheet feeder
RG5-6753-000CN
Table 8-26 on page
531
lifter drive unit, 500-sheet feeder (see Figure 8-31.
500-sheet paper feeder lifter drive assembly)
RG5-6753-030CN
Table 8-23 on page
521
Chapter 8 Parts and diagrams
ENWW
Table 8-28. Alphabetical parts list (continued)
ENWW
Description
Part number
Table and page
link arm assembly, MP tray, right
RG5-6675-000CN
Table 8-13 on page
493
link, MP tray, left
RB2-9066-000CN
Table 8-13 on page
493
motor, 500-sheet feeder
RH7-1524-000CN
Table 8-24 on page
523
motor, M5, fuser
RH7-1617-000CN
Table 8-18 on page
503
motor, M6, ETB
RH7-1618-000CN
Table 8-21 on page
513
motor, PM1, developing disengaging
RH7-1524-000CN
Table 8-17 on page
501
motor, PM2, pickup motor 5500 only
RH7-1523-000CN
Table 8-15 on page
497
motor, PM2, pickup motor 5550 only
RH7-1619-000CN
Table 8-15 on page
497
Multi-purpose tray assembly
RG5-6780-070CN
Table 8-5 on page 477
multi-purpose tray sensor PCB
RG5-6806-000CN
Table 8-3 on page 473
multi-purpose tray sensor PCB
RG5-6806-000CN
Table 8-20 on page
509
optional 500-sheet paper feeder and Tray 3 (or Tray
4) assembly
C7130-67901
Table 8-23 on page
521
paper feeder cable
RG5-6836-000CN
Table 8-13 on page
493
paper feeder PCB 5500 only
RG5-6772-000CN
Table 8-24 on page
523
paper feeder PCB 5550 only
RG5-7718-000CN
Table 8-24 on page
523
paper pickup assembly, 5500 only
RG5-6670-110CN
Table 8-9 on page 485
paper pickup assembly, 5500 only
RG5-6670-110CN
Table 8-20 on page
509
paper pickup assembly, 5550 only
RG5-7709-000CN
Table 8-9 on page 485
paper pickup assembly, 5550 only
RG5-7709-000CN
Table 8-20 on page
509
paper pickup drive assembly, 5500 only
RG5-6661-070CN
Table 8-15 on page
497
paper pickup drive assembly, 5550 only
RG5-7711-000CN
Table 8-15 on page
497
paper pickup drive assy, 5500 only
RG5-6661-070CN
Table 8-20 on page
509
Alphabetical parts list
539
Table 8-28. Alphabetical parts list (continued)
540
Description
Part number
Table and page
paper pickup drive unit, 5550 only
RG5-7711-000CN
Table 8-20 on page
509
paper pickup unit, 500-sheet feeder
RG5-6748-050CN
Table 8-24 on page
523
paper pickup unit, 500-sheet feeder
RG5-6748-050CN
Table 8-27 on page
533
paper pickup unit, 500-sheet feeder (see Figure
RG5-6748-050CN
8-32. 500-sheet paper feeder paper pickup assembly)
Table 8-23 on page
521
paper size detection assembly, 500-sheet feeder
RG5-6769-000CN
Table 8-24 on page
523
photo interrupter
WG8-5362-000CN
Table 8-12 on page
491
photo interrupter, TLP 1241
WG8-5362-000CN
Table 8-11 on page
489
photo interrupter, TLP 1241
WG8-5362-000CN
Table 8-20 on page
509
photo interrupter, TLP1241
WG8-5362-000CN
Table 8-17 on page
501
photo interrupter, TLP1241
WG8-5362-000CN
Table 8-18 on page
503
plate, drive release
RB2-9359-000CN
Table 8-6 on page 479
power supply assembly (100 - 127 v) power supply
assembly (220 - 240 v)
RG5-6808-060CN,
RG5-6809-060CN
Table 8-7 on page 481
Rear cover
RG5-9485-000CN
Table 8-4 on page 475
Rear top cover assembly, 5500 only
RG5-6779-000CN
Table 8-4 on page 475
Rear top cover assembly, 5550 only
RG5-7732-000CN
Table 8-4 on page 475
Right cover assembly
RG5-6783-020CN
Table 8-4 on page 475
rod, spring
RB2-8213-000CN
Table 8-13 on page
493
roller assembly, MP tray pickup
RG9-1529-000CN
Table 8-19 on page
505
roller, cassette feed
RF5-3338-000CN
(single roller),
RY7-5097-000CN
(roller kit) see
second note on the
next page
Table 8-20 on page
509
roller, cassette pickup
RF5-3340-000CN
(single roller),
RY7-5097-000CN
(roller kit) see
second note on the
next page
Table 8-20 on page
509
Chapter 8 Parts and diagrams
ENWW
Table 8-28. Alphabetical parts list (continued)
ENWW
Description
Part number
Table and page
roller, feed
RF5-3340-000CN
(single roller),
RY7-5097-000CN
(roller kit)
Table 8-27 on page
533
roller, pickup
RF5-3338-000CN
(single roller),
RY7-5097-000CN
(roller kit)
Table 8-27 on page
533
roller, separation
RF5-3338-000CN
(single roller),
RY7-5097-000CN
(roller kit), see note
below
Table 8-19 on page
505
roller, separation
RF5-3338-000CN
(single roller),
RY7-5097-000CN
(roller kit) See
second note below.
Table 8-25 on page
527
screw, M3x10, with washer
XA9-1162-000CN
Table 8-6 on page 479
screw, M3x6, TP
XA9-1329-000CN
Table 8-6 on page 479
screw, M3x8
XA9-1330-000CN
Table 8-4 on page 475
screw, security
RS5-9175-000CN
Table 8-24 on page
523
sensor and bracket assembly
RG5-6715-000CN
Table 8-12 on page
491
sensor flag assembly
RG5-6842-040CN
Table 8-22 on page
517
separation pad
RF5-3865-000CN
Table 8-19 on page
505
solenoid
RH7-5330-000CN
Table 8-15 on page
497
spring, scanner support
RB2-8246-000CN
Table 8-7 on page 481
spring, tension
RS6-2626-000CN
Table 8-8 on page 483
spring, tension
RS6-2632-000CN
Table 8-8 on page 483
static discharge cleaning brush
RB2-9561-030CN
Table 8-14 on page
495
static discharge comb KH, 5550 only
Q3713-67901
Table 8-14 on page
495
static discharge comb, 5500 only
RG5-6846-000CN
Table 8-14 on page
495
static discharge PCB
RG5-6810-000CN
Table 8-3 on page 473
static discharge PCB assembly
RG5-6845-000CN
Table 8-14 on page
495
Alphabetical parts list
541
Table 8-28. Alphabetical parts list (continued)
542
Description
Part number
Table and page
support, left, ETB
RB2-9147-000CN
Table 8-8 on page 483
support, right hinge
RB2-9475-000CN
Table 8-6 on page 479
support, right, ETB
RB2-9146-000CN
Table 8-8 on page 483
switch, cover safety
WC4-5188-000CN
Table 8-12 on page
491
toner sensor PCB
RG5-6805-000CN
Table 8-3 on page 473
toner sensor PCB
RG5-6805-000CN
Table 8-10 on page
487
Top cover assembly
RG5-6778-060CN
Table 8-5 on page 477
Chapter 8 Parts and diagrams
ENWW
Numerical parts list
Table 8-29. Numerical parts list
ENWW
Part number
Description
Table and page
C7130-67901
optional 500-sheet paper feeder and Tray 3 (or
Tray 4) assembly
Table 8-23 on page 521
C9144-60001
I/O daughter card, 5500 only
Table 8-3 on page 473
C9156-67910
Firmware DIMM, 5500 only
Table 8-3 on page 473
C9656-69012
(exchange),
C9656-69002
(exchange)
fuser (100 - 127 v), 5500 only fuser (220 - 240 v),
5500 only
Table 8-8 on page 483
C9660-69011
(exchange),
C9660-67911 (new)
Formatter (simplex), 5500 only
Table 8-3 on page 473
C9661-69002
(exchange),
C9661-67902 (new)
Formatter (duplex), 5500 only
Table 8-3 on page 473
Q3713-67901
static discharge comb KH, 5550 only
Table 8-14 on page 495
Q3713-69001
(exchange),
Q3713-67902 (new)
Formatter assembly, 5550 only, simplex/duplex
Table 8-3 on page 473
Q3984-69001
(exchange),
Q3985-69001
(exchange)
fuser (100 - 127 v), 5550 only fuser (220 - 240 v),
5550 only
Table 8-8 on page 483
RB2-8213-000CN
rod, spring
Table 8-13 on page 493
RB2-8246-000CN
spring, scanner support
Table 8-7 on page 481
RB2-9066-000CN
link, MP tray, left
Table 8-13 on page 493
RB2-9145-000CN
brush, cleaning
Table 8-9 on page 485
RB2-9146-000CN
support, right, ETB
Table 8-8 on page 483
RB2-9147-000CN
support, left, ETB
Table 8-8 on page 483
RB2-9150-000CN
gear, pressure, left
Table 8-8 on page 483
RB2-9151-000CN
gear, pressure, right
Table 8-8 on page 483
RB2-9152-000CN
hinge, one-way
Table 8-8 on page 483
RB2-9350-000CN
lever, test print
Table 8-9 on page 485
RB2-9358-020CN
lever, interlock
Table 8-8 on page 483
RB2-9359-000CN
plate, drive release
Table 8-6 on page 479
RB2-9378-000CN
Filter, left side
Table 8-4 on page 475
Numerical parts list
543
Table 8-29. Numerical parts list (continued)
544
Part number
Description
Table and page
RB2-9379-000CN
Filter, rear
Table 8-4 on page 475
RB2-9390-000CN
guide, cartridge, left lower
Table 8-11 on page 489
RB2-9391-000CN
guide, cartridge, left upper
Table 8-11 on page 489
RB2-9392-000CN
guide, cartridge, right lower
Table 8-11 on page 489
RB2-9393-000CN
guide, cartridge, right upper
Table 8-11 on page 489
RB2-9475-000CN
support, right hinge
Table 8-6 on page 479
RB2-9478-020CN
cover, cassette rear
Table 8-7 on page 481
RB2-9561-030CN
static discharge cleaning brush
Table 8-14 on page 495
RF5-3338-000CN
(single roller),
RY7-5097-000CN
(roller kit)
roller, pickup
Table 8-27 on page 533
RF5-3338-000CN
(single roller),
RY7-5097-000CN
(roller kit) See
second note below.
roller, separation
Table 8-25 on page 527
RF5-3338-000CN
(single roller),
RY7-5097-000CN
(roller kit) see
second note on the
next page
roller, cassette feed
Table 8-20 on page 509
RF5-3338-000CN
(single roller),
RY7-5097-000CN
(roller kit), see note
below
roller, separation
Table 8-19 on page 505
RF5-3340-000CN
(single roller),
RY7-5097-000CN
(roller kit)
roller, feed
Table 8-27 on page 533
RF5-3340-000CN
(single roller),
RY7-5097-000CN
(roller kit) see
second note on the
next page
roller, cassette pickup
Table 8-20 on page 509
RF5-3865-000CN
separation pad
Table 8-19 on page 505
RF5-3898-000CN
lever
Table 8-10 on page 487
RG5-6647-150CN
cassette (Tray 2)
Table 8-19 on page 505
RG5-6661-070CN
paper pickup drive assembly, 5500 only
Table 8-15 on page 497
RG5-6661-070CN
paper pickup drive assy, 5500 only
Table 8-20 on page 509
Chapter 8 Parts and diagrams
ENWW
Table 8-29. Numerical parts list (continued)
ENWW
Part number
Description
Table and page
RG5-6665-000CN
lifter drive assembly
Table 8-20 on page 509
RG5-6670-110CN
paper pickup assembly, 5500 only
Table 8-9 on page 485
RG5-6670-110CN
paper pickup assembly, 5500 only
Table 8-20 on page 509
RG5-6672-040CN
frame assembly, lower left
Table 8-13 on page 493
RG5-6673-000CN
frame assembly, lower right
Table 8-13 on page 493
RG5-6675-000CN
link arm assembly, MP tray, right
Table 8-13 on page 493
RG5-6676-000CN
lifter drive assembly
Table 8-13 on page 493
RG5-6688-000CN
color registration detection unit
Table 8-8 on page 483
RG5-6714-000CN
fuser drive assembly, 5500 only
Table 8-6 on page 479
RG5-6714-000CN
fuser drive assembly, 5500 only
Table 8-18 on page 503
RG5-6715-000CN
sensor and bracket assembly
Table 8-12 on page 491
RG5-6719-000CN
disengaging drive assembly
Table 8-6 on page 479
RG5-6719-000CN
disengaging drive assembly
Table 8-17 on page 501
RG5-6720-030CN
drum grounding assembly
Table 8-6 on page 479
RG5-6725-000CN
HVT terminal assembly
Table 8-10 on page 487
RG5-6726-000CN
cartridge inlet assembly
Table 8-12 on page 491
RG5-6728-000CN
e-label antenna assembly
Table 8-10 on page 487
RG5-6734-000CN
fuser connector mount assembly, 5500 only
Table 8-10 on page 487
RG5-6736-000CN
laser/scanner assembly, 5500 only
Table 8-11 on page 489
RG5-6742-000CN
disengaging plate assembly
Table 8-6 on page 479
RG5-6748-050CN
paper pickup unit, 500-sheet feeder (see Figure
8-32. 500-sheet paper feeder paper pickup
assembly)
Table 8-23 on page 521
RG5-6748-050CN
paper pickup unit, 500-sheet feeder
Table 8-24 on page 523
RG5-6748-050CN
paper pickup unit, 500-sheet feeder
Table 8-27 on page 533
RG5-6753-000CN
lifter drive unit, 500-sheet feeder
Table 8-26 on page 531
RG5-6753-030CN
lifter drive unit, 500-sheet feeder (see Figure 8-31.
500-sheet paper feeder lifter drive assembly)
Table 8-23 on page 521
RG5-6753-030CN
lifter drive unit, 500-sheet feeder
Table 8-24 on page 523
RG5-6761-000CN
clutch assembly, 500-sheet feeder
Table 8-24 on page 523
RG5-6769-000CN
paper size detection assembly, 500-sheet feeder
Table 8-24 on page 523
RG5-6770-140CN
cassette, 500-sheet feeder (see Figure 8-29. 500sheet paper feeder cassette (1 of 2))
Table 8-23 on page 521
RG5-6770-140CN
cassette, 500-sheet feeder
Table 8-25 on page 527
Numerical parts list
545
Table 8-29. Numerical parts list (continued)
546
Part number
Description
Table and page
RG5-6772-000CN
paper feeder PCB 5500 only
Table 8-24 on page 523
RG5-6777-120CN
Front cover assembly
Table 8-5 on page 477
RG5-6778-060CN
Top cover assembly
Table 8-5 on page 477
RG5-6779-000CN
Rear top cover assembly, 5500 only
Table 8-4 on page 475
RG5-6780-070CN
Multi-purpose tray assembly
Table 8-5 on page 477
RG5-6781-030CN,
RG5-6781-030CN
control panel assembly (100 - 127 v) control panel
assembly (220 - 240 v), 5550 only
Table 8-9 on page 485
RG5-6781-030CN,
RG5-6794-000CN
control panel assembly (100 - 127 v) control panel
assembly (220 - 240 v) 5500 only
Table 8-9 on page 485
RG5-6782-000CN
Left cover assembly
Table 8-4 on page 475
RG5-6783-020CN
Right cover assembly
Table 8-4 on page 475
RG5-6786-000CN
damper assembly
Table 8-6 on page 479
RG5-6800-000CN
High-voltage power supply PCB
Table 8-3 on page 473
RG5-6800-000CN
high-voltage PCB
Table 8-10 on page 487
RG5-6801-000CN
(100 - 127 volt),
RG5-6802-000CN
(220 - 240 volt)
Fuser power supply PCB
Table 8-3 on page 473
RG5-6801-000CN,
RG5-6802-000CN
fuser power supply (100 - 127 v) fuser power
supply (220 - 240 v)
Table 8-10 on page 487
RG5-6803-000CN
E-label memory controller PCB
Table 8-3 on page 473
RG5-6803-000CN
E-label memory controller PCB
Table 8-9 on page 485
RG5-6805-000CN
toner sensor PCB
Table 8-3 on page 473
RG5-6805-000CN
toner sensor PCB
Table 8-10 on page 487
RG5-6806-000CN
multi-purpose tray sensor PCB
Table 8-3 on page 473
RG5-6806-000CN
multi-purpose tray sensor PCB
Table 8-20 on page 509
RG5-6807-000CN
cassette sensor PCB
Table 8-3 on page 473
RG5-6807-000CN
cassette sensor PCB
Table 8-20 on page 509
RG5-6808-060CN,
RG5-6809-060CN
power supply assembly (100 - 127 v) power supply
assembly (220 - 240 v)
Table 8-7 on page 481
RG5-6810-000CN
static discharge PCB
Table 8-3 on page 473
RG5-6815-000CN
cable, AC
Table 8-10 on page 487
RG5-6816-000CN
cable, DC
Table 8-7 on page 481
RG5-6818-000CN
cable, left side
Table 8-6 on page 479
RG5-6820-000CN
cable, fan
Table 8-9 on page 485
RG5-6821-000CN
cable, paper size
Table 8-13 on page 493
Chapter 8 Parts and diagrams
ENWW
Table 8-29. Numerical parts list (continued)
ENWW
Part number
Description
Table and page
RG5-6823-000CN
cable, upper crossmember, 5500 only
Table 8-18 on page 503
RG5-6826-000CN
cable, intermediate
Table 8-10 on page 487
RG5-6827-000CN
cable, fuser power supply
Table 8-10 on page 487
RG5-6829-000CN
cable, pickup unit
Table 8-9 on page 485
RG5-6834-000CN
cable, formatter interface
Table 8-7 on page 481
RG5-6836-000CN
paper feeder cable
Table 8-13 on page 493
RG5-6842-040CN
sensor flag assembly
Table 8-22 on page 517
RG5-6844-000CN
contact assembly
Table 8-12 on page 491
RG5-6845-000CN
static discharge PCB assembly
Table 8-14 on page 495
RG5-6846-000CN
static discharge comb, 5500 only
Table 8-14 on page 495
RG5-6848-150CN
(110 volt, new),
C9656-69016 (110
volt, exchange),
RG5-6701-000CN
(220 volt, new),
C9656-69005 (220
volt, exchange)
fuser assembly, 5500 only
Table 8-22 on page 517
RG5-6850-070CN
DC controller PCB, 5500 only
Table 8-3 on page 473
RG5-6850-070CN
DC controller PCB, 5500 only
Table 8-6 on page 479
RG5-6850-070CN
DC controller PCB, 5500 only
Table 8-9 on page 485
RG5-6850-070CN
DC controller PCB, 5500 only
Table 8-10 on page 487
RG5-6850-070CN
DC controller PCB, 5500 only
Table 8-11 on page 489
RG5-7681--000CN
laser/scanner assembly, 5550 only
Table 8-11 on page 489
RG5-7684-000CN
DC controller PCB, 5550 only
Table 8-3 on page 473
RG5-7684-000CN
DC controller PCB, 5550 only
Table 8-6 on page 479
RG5-7684-000CN
DC controller PCB, 5550 only
Table 8-9 on page 485
RG5-7684-000CN
DC controller PCB, 5550 only
Table 8-10 on page 487
RG5-7684-000CN
DC controller PCB, 5550 only
Table 8-11 on page 489
RG5-7687-000CN
cable, upper crossmember 5550 only
Table 8-18 on page 503
RG5-7691-000CN
(110 volt, new),
Q3984-69001 (110
volt, exchange),
RG5-7692-000CN
(220 volt, new),
Q3985-69001 (220
volt, exchange)
fuser assembly, 5550 only
Table 8-22 on page 517
RG5-7700-000CN
fuser drive assembly, 5550 only
Table 8-6 on page 479
Numerical parts list
547
Table 8-29. Numerical parts list (continued)
548
Part number
Description
Table and page
RG5-7700-000CN
fuser drive assembly, 5550 only
Table 8-18 on page 503
RG5-7709-000CN
paper pickup assembly, 5550 only
Table 8-9 on page 485
RG5-7709-000CN
paper pickup assembly, 5550 only
Table 8-20 on page 509
RG5-7711-000CN
paper pickup drive assembly, 5550 only
Table 8-15 on page 497
RG5-7711-000CN
paper pickup drive unit, 5550 only
Table 8-20 on page 509
RG5-7718-000CN
paper feeder PCB 5550 only
Table 8-24 on page 523
RG5-7723-000CN
drum drive assembly, cyan/magenta
Table 8-6 on page 479
RG5-7723-000CN
drum drive assembly, cyan/magenta
Table 8-6 on page 479
RG5-7723-000CN
(cyan/magenta)
drum drive assembly (cyan/magenta)
Table 8-16 on page 499
RG5-7724- 000CN
(yellow)
drum drive assembly (yellow)
Table 8-16 on page 499
RG5-7724-000CN
drum drive assembly, yellow
Table 8-6 on page 479
RG5-7725-000CN
drum drive assembly, black
Table 8-6 on page 479
RG5-7725-000CN
(black)
drum drive assembly (black)
Table 8-16 on page 499
RG5-7727-000CN
fuser connector mount assembly, 5550 only
Table 8-10 on page 487
RG5-7732-000CN
Rear top cover assembly, 5550 only
Table 8-4 on page 475
RG5-7737-000CN
ETB assembly
Table 8-8 on page 483
RG5-7737-000CN
(new),
C9656-69001
(exchange)
ETB assembly
Table 8-21 on page 513
RG5-9485-000CN
Rear cover
Table 8-4 on page 475
RG9-1529-000CN
roller assembly, MP tray pickup
Table 8-19 on page 505
RH2-5510-000CN
cable, flat
Table 8-7 on page 481
RH2-5511-000CN
cable, flat
Table 8-9 on page 485
RH7-1491-000CN
fan, formatter
Table 8-9 on page 485
RH7-1491-000CN
fan, power supply
Table 8-12 on page 491
RH7-1523-000CN
motor, PM2, pickup motor 5500 only
Table 8-15 on page 497
RH7-1524-000CN
motor, PM1, developing disengaging
Table 8-17 on page 501
RH7-1524-000CN
motor, 500-sheet feeder
Table 8-24 on page 523
RH7-1526-000CN
fan, cartridge
Table 8-9 on page 485
RH7-1617-000CN
motor, M5, fuser
Table 8-18 on page 503
RH7-1618-000CN
motor, M6, ETB
Table 8-21 on page 513
Chapter 8 Parts and diagrams
ENWW
Table 8-29. Numerical parts list (continued)
ENWW
Part number
Description
Table and page
RH7-1619-000CN
motor, PM2, pickup motor 5550 only
Table 8-15 on page 497
RH7-5329-000CN
clutch
Table 8-15 on page 497
RH7-5330-000CN
solenoid
Table 8-15 on page 497
RS5-9175-000CN
screw, security
Table 8-24 on page 523
RS6-2626-000CN
spring, tension
Table 8-8 on page 483
RS6-2632-000CN
spring, tension
Table 8-8 on page 483
RS7-0302-000CN
cam/gear, 66T
Table 8-8 on page 483
RS7-0320-000CN
gear, 200T
Table 8-6 on page 479
RS7-0320-000CN
gear, 200T
Table 8-6 on page 479
RS7-0321-000CN
gear, 200T
Table 8-6 on page 479
RS7-0321-000CN
gear, 200T
Table 8-6 on page 479
RS7-0323-000CN
gear, 17T
Table 8-6 on page 479
RS7-0326-000CN
gear, 36T
Table 8-11 on page 489
See
control panel overlay, 5500 only
Table 8-9 on page 485
See
control panel overlay, 5550 only
Table 8-9 on page 485
VD7-0648-001CN
fuse, 250 v, 8 amp (110 and 220 v)
Table 8-7 on page 481
VD7-1732-002CN,
VD7-0644-001CN
fuse, 250 v, 20 amp (100 - 127 v) fuse, 250 v, 4
amp (220 - 240 v)
Table 8-7 on page 481
VS1-6760-006CN
connector, 6-pin, J39
Table 8-13 on page 493
WC4-5188-000CN
switch, cover safety
Table 8-12 on page 491
WG8-5362-000CN
photo interrupter, TLP 1241
Table 8-11 on page 489
WG8-5362-000CN
photo interrupter
Table 8-12 on page 491
WG8-5362-000CN
photo interrupter, TLP1241
Table 8-17 on page 501
WG8-5362-000CN
photo interrupter, TLP1241
Table 8-18 on page 503
WG8-5362-000CN
photo interrupter, TLP 1241
Table 8-20 on page 509
XA9-1162-000CN
screw, M3x10, with washer
Table 8-6 on page 479
XA9-1329-000CN
screw, M3x6, TP
Table 8-6 on page 479
XA9-1330-000CN
screw, M3x8
Table 8-4 on page 475
Numerical parts list
549
550
Chapter 8 Parts and diagrams
ENWW
Index
Symbols/Numerics
2-sided printing
jams 353
operation 186
500-sheet paper feeder
locating 11, 12
model configurations 3
A
access denied 102
accessories
cleaning 106
installation 66
ordering 43
part numbers 463
adhesive labels
printing 29
alerts, e-mail 407
alienation motor
component test 438
removing and replacing 218
ammonia-based cleaners, avoiding 106
ASCII escape sequence 103
assemblies
remanufactured 44
replacing 42
atmospheric pressure 15
attaching rollers, locating 160
AUTOEXEC.BAT 383
auxiliary connection 76
auxiliary connector, locating 12
B
bin
locating 11, 12
Bluetooth support 81
born-on date 446
C
cables
connecting 75
cables, part numbers
calibrate now 442
ENWW
463
calibration
bypassing 441
color registration 171
density 172
halftone 172
caliper, transparencies 27
capacity
input trays 19, 21
cardstock, printing 27
cartridge fan
function 141
removing and replacing 253
cassette
jams 350
paper feed roller, removing and replacing 210
paper pickup roller, removing and replacing 210
part numbers 504
pickup clutch, removing and replacing 211
cassette cover, removing and replacing 204
cassette pickup clutch
removing and replacing 211
CD, service parts information 45
circuit
assemblies 42
DC controller 137
diagram 459
fuser power supply 141
heater temperature control 142
high-voltage power supply 144
low-voltage power supply 145
paper feeder diagram 460
scanner motor control 151
cleaning
periodic 108
printer and accessories 106
spilled toner 106
clear event log 445
clothing, toner on 40
clutch
component test 438
locating 451
CMYK sample page, printing 422
coated media 26
cold reset 440
cold reset paper type 447
Index
551
color
adjusting 360
edge control 361
halftone options 361
HP ImageREt 3600 359
matching 359
neutral grays 361
options 360
PANTONE 359
print in grayscale 360
print quality troubleshooting tool 358
RGB 362
sample pages, printing 421
sRGB 360
variation 358
Color LaserJet 5500 series printer models 3
color registration
calibration 171
detection unit, removing and replacing 214
ETB feed speed 160
color selection process 359
color variations 358
colored paper 27
commands
DOS 384
PJL 384
Commercial Service and Support Organization
America (CSSO-A) 43
Europe (CSSO-E) 43
compact disc, service parts information 45
component tests 437
components, replacing 42
configuration page
printing 412
viewing with embedded Web server 407
configuration, DC controller 342
configuration, formatter 341
configuration, formatter and DC controller 341
connecting
parallel cable 75
connectors, locating 455, 458
control panel
label, installing 71
locating 11, 12
locking 102
overlay, installing 70
overlays, part numbers 465
removing and replacing 202
country/region of origin, determining 9
covers
cleaning 106
front 201
left 198
locating 11, 12
part numbers 474
rear 196
552
Index
rear top 197
right 199
top 196
CPU, type 148
crooked images 355
CSSO-A (Commercial Service and Support
Organization-America) 43
CSSO-E (Commercial Service and Support
Organization-Europe) 43
customer support 45
cutouts 25
D
DC controller
circuit 137
components 454
function 137
removing and replacing 224
shield, removing and replacing 216
DDR DIMM, installing 125
Declaration of Conformity 35, 36
Deskjet transparencies, avoiding 26
developing cylinder
disengaging 159
locating 155
developing disengaging
assembly, part numbers 500
motor, component test 438
motor, function 140
motor, removing and replacing 218
rod, removing and replacing 219
DHALF 172
diagnostics
engine 425
LED 423
mode 425
paper path 428
procedure 423
tests 426
using 42
diagnostics menu 402
dimensions
printer 52
DIMMs
adding 122
enabling (5500) 128
font 122
disable cartridge check 427
disk
file directory, rinting 418
DMAX 172
documentation, ordering 46
door switch
locating 450
removing and replacing 242
DOS commands 384
ENWW
drivers
downloading 44
Help 84
drivers, printer 46
drum drive gears, removing and replacing 219
drum drive unit
part numbers 498
removing and replacing 219
drum motors
function 140
duplex path, jams 353
duplex unit, operation 186
duplexer
models including 3
E
e-label memory PCB
removing and replacing 223
e-mail alerts 407
EIO
troubleshooting 383
EIO (Enhanced Input Output)
configuring 79
EIO connections, locating 11, 12
electrical
surface resistivity 26
electrostatic discharge 191
electrostatic latent image, forming 161
electrostatic transfer/transport belt
locating 160
structure 160
embedded Web server
accessing 406
features 94
ordering supplies 43
using for troubleshooting 406
viewing with Printer Status and Alerts 411
embossed media 26
enabling DIMMs
HP Color LaserJet 5500 128
envelopes
loading 28
printing 28
environment sensor (5550)
operations 172
removing and replacing 216
environmental
specifications 51
error messages
alphabetical list 273
numerical list 302
paper jams 343
ETB
expected life 113
feed roller, locating 160
locating 160
motor, function 140
ENWW
part numbers 512
replacing 117
structure 160
ETB-driven rollers, locating 160
event log
printing 417
viewing 407
exchange program 44
F
fans
cartridge 141
formatter 141
function 139
locating 139, 141, 452
power supply 141
Fast InfraRed pod
locating 11, 12
fasteners 468
features
accessories 7
memory 6
performance 6
storage 6
user interface 6
feed speed control 184
file directory, printing 418
FIR pod
locating 11, 12
firmware
compact flash 148
DIMM 148
flash memory 122, 147
font DIMM
adding 122
enabling (5500) 129
font DIMMs
enabling (5550) 128
font lists, printing 419
formatter
function 146
LED 423
removing and replacing 228
system 146
formatter case, removing and replacing 231
formatter fan
function 141
removing and replacing 253
front cover
locating 11, 12
removing and replacing 201
Full Calibrate Now 443
functions, printer 16
fuser
cleaning 106
delivery sensor, removing and replacing 250
drive unit, part numbers 502
Index
553
drive unit, removing and replacing 246
function 141
inlet paper sensor, removing and replacing 249
motor, component test 437
motor, function 140
motor, speed control 166
operation 185
part numbers 516
power supply 141
power supply PCB, removing and replacing 245
replacing 119
sleeve, function 142
fuser drive unit
part numbers 502
fuser kit
count, resetting 445
life span 112
fusing
process 165
temperature specifications 27
G
general circuit diagram 459
glossy paper
printing 27
grayscale printing 360
H
hard disk
adding 147
file directory, printing 418
initialization 441
heavy paper, printing 27
Help, drivers 84
high-voltage contact blocks, removing and replacing
241
high-voltage power supply
circuit 144
function 144
removing and replacing 239
horizontal registration, adjusting 183
HP Color LaserJet 5500 series printer models 3
HP customer care 45
HP Distribution Center 46
HP ImageREt 3600 359
HP Instant Support Professional Edition (ISPE) 45
HP Jetdirect print server card
configuring 408
HP Jetdirect print servers
installing 129
models including 3
wireless printing 81
HP LaserJet Family Print Media Guide 19
HP LaserJet Utility, Macintosh 85, 88
HP Support Assistant 45
HP Toner Cleaning Cloth 106
554
Index
HP Toolbox
features 95
ordering supplies 44
HP toolbox
using 408
HP Web Jetadmin 93
humidity
environment sensor operations (5550)
site requirements 51
storing supplies 15
172
I
I/O
expanded 147
flash 147
hard disk 147
parallel interface 147
printer management language 149
processor 148
image
defects 369
density calibration (DMAX) 172
halftone calibration (DHALF) 172
stabilization control 172
image formation
overview 152
process 153
images, printing 28
information menu 388
information, product 16
inkjet transparencies, avoiding 26
inks, specifications 29
input trays
capacity 19, 21
configuring 389
supported media 19
installation
accessories 66
connecting to a computer 75
control-panel overlay 70
Macintosh network software 88
Macintosh software 89
paper trays 64
print cartridges 62
Windows network software 87
Windows software 86, 87, 90
Instant Support Professional Edition (ISPE) 45
internal components:
part numbers 494
part numbers<$startrange>; 478
IP address 97
isolating problems 42
ISPE (Instant Support Professional Edition) 45
ENWW
J
jam recovery
setting 345
jams
avoiding 346
duplex path 353
paper path 351
paper path test 428
persistent 347
top cover 352
Tray 1 349
Tray 2 350
Tray 3 350
Tray 4 350
troubleshooting 343
Japanese VCCI statement 38
Jetadmin, HP Web 93
Jetdirect print server card
configuring 408
Jetdirect print servers
models including 3
wireless printing 81
K
Korean EMI statement 38
L
label, control panel 71
labels
printing 29
language
embedded Web server 407
printer job (PJL) 384
universal exit (UEL) 384
languages, control-panel 70
laser safety statements
United States 37
laser/scanner system, overview 150
laser/scanner units
component test 437
removing and replacing 233
LaserJet 5500 series printer models 3
LaserJet Family Print Media Guide 19
LaserJet Utility, Macintosh 85, 88
latent image, forming 161
LED, formatter 423
left cover, removing and replacing 198
letterhead
loading 29
printing 29
levels, security 102
life span
ETB 111
fuser 111
print cartridges 111
lifter drive unit, removing and replacing 208
ENWW
lifter motor
function 141
light, affects on color variation 358
LocalTalk, configuring 80
location requirements 51, 52
locking control panel settings 102
log, event 427
low-voltage power supply
circuit 145
function 145
removing and replacing 229
M
Macintosh
installing network software 88
installing software 89
software included 85
maintenance agreements 48
matching color
PANTONE 359
swatch book 359
variation 358
media
non-supported 25
part numbers 464
selecting 19
sizes 19
special 26
specifications 22
speed control 184
storing 29
weight 19
memory
adding 122
base 3
clearable warnings 148
enabling (5500) 128
part numbers 465
random access 148
read-only 148
memory controller PCB
removing and replacing 223
memory tag
function 156
locating 156
menu map
description 388
printing 387
menus
diagnostics 402
information 388
paper handling 389
printing 390
menus, locking 102
Index
555
messages
alphabetical list 273
critical error 272
error 272
numerical list 302
Printer Status and Alerts 411
status 272
warning 272
model numbers 9
models 3
monitors, affect on color 358
motor
developing disengaging 140
drum 140
ETB 140
fuser 140
lifter 141
pickup 141
motors
function 139
locating 139, 452
MS-DOS commands 384
multi-purpose tray
jams 349
paper pickup rollers, removing and replacing 213
pickup solenoid, removing and replacing 211
removing and replacing 200
multifeeds 182, 354
multipart forms, avoiding 25
N
networks
AppleTalk 80
cards, models including 3
configuring 92
configuring with embedded Web server 408
disabling DLC/LLC 100
disabling IPX/SPX 99
disabling protocols 99
I/O interfaces 79
idle timeout 101
installing Macintosh software 88
installing Windows software 87
IP address 97
link speed 101
local and default gateway 99
Novell NetWare 79
Novell NetWare frame type 92
security 102
subnet mask 97
syslog server 98
TCP/IP parameters 96
troubleshooting 383
UNIX/Linux 80
Windows 80
Windows-sharing 87
wireless 81
556
Index
numbers
model 9
serial 9
NVRAM
initialization 440
overview 148
O
OHT
defects 356
detection 182
on/off switch, locating 11, 12
online Help, drivers 84
operation
basic 135
engine control system 137
image formation system 152
laser/scanner system 150
major systems 135
paper feeder 187
pickup/feed system 175
timing sequence 135
operations
environment sensor (5550) 172
ordering
documentation 46
drivers 46
parts 43
software 46
supplies 43
output bin
locating 11, 12
sensor, removing and replacing 250
overhead transparency
defects 356
detection 182
overlay, control-panel 70
P
pages, maximum per month 13
paper
non-supported 25
part numbers 464
preprinted 29
recycled 30
selecting 19
speed control 184
supported sizes 19, 21
paper feed roller
cassette 210
paper feeder
additional 187
circuit diagram 460
feed roller, removing and replacing 257
jams 350
left cover, removing and replacing 255
ENWW
length detection switch, removing and replacing
260
lifter drive unit, part numbers 530
lifter drive unit, removing and replacing 259
paper path 187
part numbers 520, 522
PCB, removing and replacing 262
pickup clutch, removing and replacing 261
pickup roller, removing and replacing 257
pickup unit, removing and replacing 257
right cover, removing and replacing 256
separation roller, removing and replacing 257
width detection switch, removing and replacing 260
paper handling menu 389
paper jams
avoiding 346
duplex path 353
paper path 351
persistent 347
top cover 352
Tray 1 349
Tray 2 350
Tray 3 350
Tray 4 350
troubleshooting 343
paper lifting 181
paper path
500-sheet paper feeder 187
alignment 183
jams 351
overview 175
paper pickup drive unit
part numbers 496
removing and replacing 207
paper pickup roller
cassette 210
paper pickup rollers
multi-purpose tray 213
paper pickup sensor PCB
removing and replacing 206
paper pickup unit
overview 178
part numbers 504, 508
removing and replacing 205
paper size
detection 179
detection switch, removing and replacing 225
supported 19
parallel
interface 147
parallel connection
locating 11, 12
setting up 75
part numbers
accessories 463
cables 463
cassette 504
ENWW
control panel overlays 465
covers 474
developing disengaging assembly 500
drum drive unit 498
ETB 512
fuser 516
fuser drive unit 502
media 464
memory 465
paper feeder 522
paper feeder cassette 526
paper feeder lifter drive unit 530
paper pickup drive unit 496
paper pickup unit 508
PCBs 471
reference material 467
supplies 467
part numbers:
internal components 494
internal components<$startrange> 478
parts
compact disc information 45
ordering 43, 463
passwords
network 407
service 445
setting 102
PCBs
locating 453
part numbers 471
PCL font lists, printing 419
perforations 25
phone numbers
Commercial Service and Support Organizations 43
HP Distribution Center 46
phone support 45
photosensitive drum
locating 155
pickup motor
function 141
pickup/feed system
overview 175
pickup/feed unit
overview 178
PIN, service 445
PJL (Printer Job Language)
commands 384
overview 149
Technical Reference Manual 103
placement requirements 51, 52
ports
connecting to 75
locating 11, 12
postcards, printing 27
Index
557
power
rating information 9
power supply
fuser 141
high-voltage 144
low-voltage 145
power supply fan
function 141
power switch, locating 11, 12
PowerSave
disabling 74
overview 146
PPDs, Macintosh 85, 88
preprinted forms, loading 29
pressure, atmospheric 15
primary charging roller, locating 155
print cartridges
changing 115
life span 111
status 407
structure 155
print quality
defects 369
print quality troubleshooting
process 356
print server card
installing 129
print servers, configuring 408
printer
calibration 442
connectivity 7
features 6
printer drivers
Help 84
selecting 83
printer drivers, ordering 46
Printer Job Language (PJL)
commands 384
Technical Reference Manual 103
printer management language 149
printing menu 390
processor, type 148
production number 9
PS font lists, printing 420
punched paper 25
R
RAM (random access memory) 6
rear cover, removing and replacing 196
rear top cover, removing and replacing 197
recycled paper 30
reference materials, part numbers 467
regulatory information, power rating 9
remanufactured assemblies 44
repetitive defects 380
558
Index
replacement intervals
ETB 111
fuser 112
print cartridges 111
replacement parts configuration
configuration, replacement parts 341
RGB sample page, printing 421
right cover, removing and replacing 199
rollers
attaching 160
ETB feed 160
ETB-driven 160
primary charging 155
toner charging 155
transfer charging 160
S
safety information 37
safety statements
laser safety for Finland 39
scanner motor control
circuit 151
function 151
screws
types 192, 468
security
levels 102
network 102
setting in embedded Web server 407
selecting media 19
sensor test 430
sensors
environment (5550), operations 172
paper path test 428
separation pad, removing and replacing 214
separation roller, removing and replacing 212
serial number
formatter, resetting 445
locating 9
service
agreements 48
approach 42
ID 446
parts information CD 45
service agreements 45
service menu
accessing 445
PIN 445
settings
embedded Web server 407
locking 102
network security 102
sharing, Windows 87
site requirements 52
skewed images 355
ENWW
software
components 96
downloading 44
installing on Macintosh 89
installing on Macintosh networks 88
installing on Windows 86, 87, 90
installing on Windows networks 87
Macintosh, included 85
ordering 46
Printer Status and Alerts 411
utilities 93, 96
solenoid
component test 438
locating 451
removing and replacing 211
space requirements 52
special media, printing 26
specifications
electrical 16, 17
environmental 51
media 19, 22
preprinted paper 26
printer 13, 16
site requirements 51
space requirements 52
speed
feed control 184
spilled toner
cleaning 106
washing off clothing 40
static discharge comb
removing and replacing 252
status and alerts software 406, 411
status, e-mail alerts 407
storing
media 29
printer 51
supplies 15
subassemblies 42
subnet mask 97
supplies
HP 112
locating 114
ordering 43, 463
part numbers 467
replacing 111, 194
status 407
status page 407
storing 15
supplies status page
description 388
supplies status page, printing 414
Support Assistant, HP 45
support, customer 45
surface resistivity, electrical 26
switch boxes 383
switches, locating 450
ENWW
T
technical reference guides 46
technical support 45
telephone support 45
temperature
environment sensor operations (5550) 172
failure detection 144
heater control 142
ink requirements 26
maximum change rate 15
site requirements 51
storing supplies 15
test page
printing 439
tests
LED 423
paper path 428
theory of operation
basic 135
engine control system 137
image formation system 152
laser/scanner system 150
paper feeder 187
pickup/feed system 175
thermistors, function 142
thermoswitch, function 142
toner
cleaning spilled 106
fusing 165
transferring to drum 163
transferring to paper 164
washing off clothing 40
toner cartridge, structure 155
toner charging roller, locating 155
Toner Cleaning Cloth, HP 106
toner level detection PCB, removing and replacing
toner level, detecting 156
toner stirrer, locating 155
tools, required for service 191
top cover
jams 352
locating 11, 12
removing and replacing 196
total page count, resetting 445
transfer charging rollers, locating 160
transfer kit
life span 111
resetting count 117, 445
transfer motor, component test 437
transfer unit
replacing 117
resetting count 111, 445
transparencies
defects 356
detection 182
HP-supported 26
printing 26
Index
240
559
Tray 1
capacity 19, 21
jams 349
locating 11, 12
removing and replacing 200
special media handling 28
supported media 19, 21
Tray 2
capacity 21
jams 350
locating 11, 12
supported media 21
Tray 3
capacity 21
jams 350
supported media 21
Tray 4
capacity 21
jams 350
supported media 21
trays, input
capacity 19, 21
supported media 19
troubleshooting
customer support 45
diagnostics 423
general process 268
image formation 356
overhead transparencies 356
paper jams 347
paper path 343
paper transport 354
power-on 270
print quality 356
printer errors 272
repetitive defects 380
U
UEL (universal exit language) 384
universal exit language (UEL) 384
UNIX support 93
Unpacking
base models 54
contents 53
HP Color LaserJet 5500/5550dtn, 5500/5550hdn
58
560
Index
usage page
description 388
usage page, printing 415
USB connection
locating 12
setting up 76
V
vacuuming 106
variation, color 358
ventilation 51
voltage
operating 9
W
warranty
customer support 45
print cartridge 33
statement 32
transfer unit 34
waste toner
container 155
transfer plate 155
Web Jetadmin 93
Web sites
customer support 45
drivers, downloading 44
websites
service part information 45
weight
media 19
printer 51
Windows
installing network software 87
installing software 86, 90
sharing 87
wireless printing
IEEE 802.11b standard 81
wrinkled paper 354
ENWW
© 2005 Hewlett-Packard Development Company, L.P.
*Q3713-90965*
*Q3713-90965*
www.hp.com
Q3713-90965