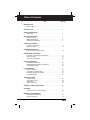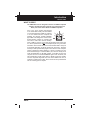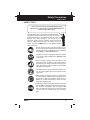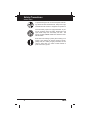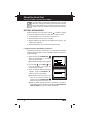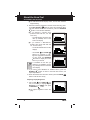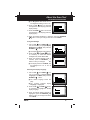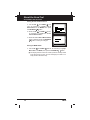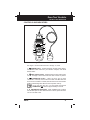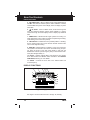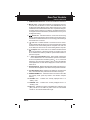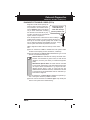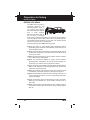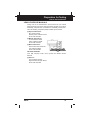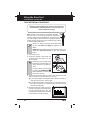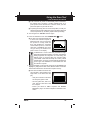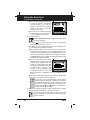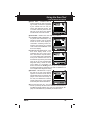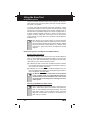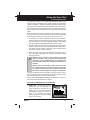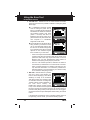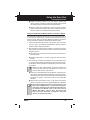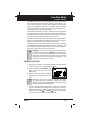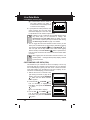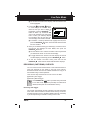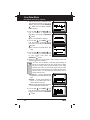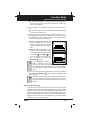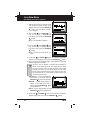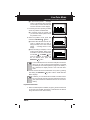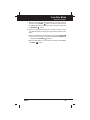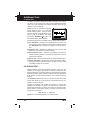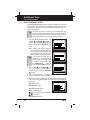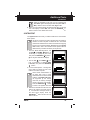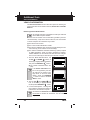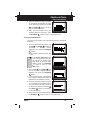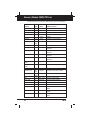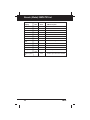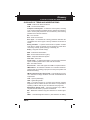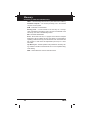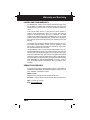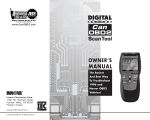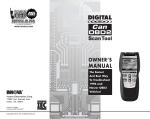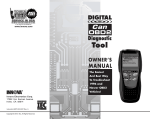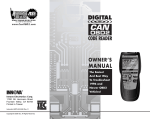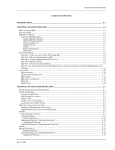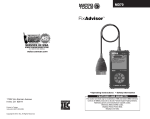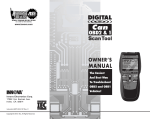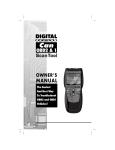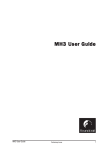Download Manuals
Transcript
E
Table of Contents
Title
E
Page No.
INTRODUCTION
What is OBD? . . . . . . . . . . . . . . . . . . . . . . . . . . . . . . . . . . . . .
1
YOU CAN DO IT! . . . . . . . . . . . . . . . . . . . . . . . . . . . . . . . . . . . . . . .
2
SAFETY PRECAUTIONS
Safety First! . . . . . . . . . . . . . . . . . . . . . . . . . . . . . . . . . . . . . .
3
ABOUT THE SCAN TOOL
Vehicles Covered . . . . . . . . . . . . . . . . . . . . . . . . . . . . . . . . . .
Battery Replacement . . . . . . . . . . . . . . . . . . . . . . . . . . . . . . .
Adjustments and Settings . . . . . . . . . . . . . . . . . . . . . . . . . . . .
5
6
7
SCAN TOOL CONTROLS
Controls and Indicators . . . . . . . . . . . . . . . . . . . . . . . . . . . . . .
Display Functions . . . . . . . . . . . . . . . . . . . . . . . . . . . . . . . . . . .
11
12
ONBOARD DIAGNOSTICS
Diagnostic Trouble Codes (DTCs) . . . . . . . . . . . . . . . . . . . . . .
15
PREPARATION FOR TESTING
Preliminary Vehicle Diagnosis Worksheet . . . . . . . . . . . . . . . .
Before You Begin . . . . . . . . . . . . . . . . . . . . . . . . . . . . . . . . . .
Vehicle Service Manuals . . . . . . . . . . . . . . . . . . . . . . . . . . . . .
17
20
21
USING THE SCAN TOOL
Code Retrieval Procedure . . . . . . . . . . . . . . . . . . . . . . . . . . . .
Erasing Diagnostic Trouble Codes (DTCs) . . . . . . . . . . . . . . . .
I/M Readiness Testing . . . . . . . . . . . . . . . . . . . . . . . . . . . . . . .
22
27
29
LIVE DATA MODE
Viewing Live Data . . . . . . . . . . .
Customizing Live Data (PIDs) . .
Recording (Capturing) Live Data
Live Data Playback . . . . . . . . . .
.
.
.
.
.
.
.
.
.
.
.
.
.
.
.
.
.
.
.
.
.
.
.
.
.
.
.
.
.
.
.
.
.
.
.
.
.
.
.
.
.
.
.
.
.
.
.
.
.
.
.
.
.
.
.
.
.
.
.
.
.
.
.
.
.
.
.
.
.
.
.
.
.
.
.
.
.
.
.
.
.
.
.
.
.
.
.
.
.
.
.
.
35
36
37
42
ADDITIONAL TESTS
O2 Sensor Test . . . .
Non-Continuous Test
System Test . . . . . . .
Vehicle Information .
.
.
.
.
.
.
.
.
.
.
.
.
.
.
.
.
.
.
.
.
.
.
.
.
.
.
.
.
.
.
.
.
.
.
.
.
.
.
.
.
.
.
.
.
.
.
.
.
.
.
.
.
.
.
.
.
.
.
.
.
.
.
.
.
.
.
.
.
.
.
.
.
.
.
.
.
.
.
.
.
.
.
.
.
.
.
.
.
.
.
.
.
44
46
47
48
GENERIC (GLOBAL) OBD2 PID LIST . . . . . . . . . . . . . . . . . . . . . . .
50
GLOSSARY
Glossary of Terms and Abbreviations
...................
55
WARRANTY AND SERVICING
Limited One Year Warranty . . . . . . . . . . . . . . . . . . . . . . . . . . .
Service Procedures . . . . . . . . . . . . . . . . . . . . . . . . . . . . . . . .
57
57
i
OBD2
.
.
.
.
.
.
.
.
.
.
.
.
.
.
.
.
.
.
.
.
.
.
.
.
.
.
.
.
.
.
.
.
.
.
.
.
Introduction
WHAT IS OBD?
WHAT IS OBD?
The OBD2 Scan Tool is designed to work on all OBD 2 compliant
vehicles. All 1996 and newer vehicles (cars, light trucks and
SUVs) sold in the United States are OBD 2 compliant.
One of the most exciting improvements
in the automobile industry was the addition
of on-board diagnostics (OBD) on vehicles,
or in more basic terms, the computer that
activates the vehicle’s “CHECK ENGINE”
light. OBD 1 was designed to monitor manufacturer-specific systems on vehicles built
from 1981 to 1995. Then came the development of OBD 2, which is on all 1996 cars and light trucks sold in the
U.S. Like its predecessor, OBD 2 was adopted as part of a government
mandate to lower vehicle emissions. But what makes OBD 2 unique is
its universal application for all late model cars and trucks - domestic
and import. This sophisticated program in the vehicle’s main computer
system is designed to detect failures in a range of systems, and can
be accessed through a universal OBD 2 port, which is usually found
under the dashboard. For all OBD systems, if a problem is found, the
computer turns on the “CHECK ENGINE” light to warn the driver, and
sets a Diagnostic Trouble Code (DTC) to identify where the problem
occurred. A special diagnostic tool, such as the OBD2 Scan Tool, is
required to retrieve these codes, which consumers and professionals
use as a starting point for repairs.
OBD2
E
1
You Can Do It!
EASY TO USE - EASY TO VIEW - EASY TO DEFINE
Easy To Use . . . .
■
Connect the Scan Tool to the vehicle’s test connector.
■
Turn the ignition key "On.”
■
Press the LINK button.
Easy To View . . . .
■
The Scan Tool retrieves stored codes,
Freeze Frame data and I/M Readiness
status.
■
Codes, I/M Readiness status and
Freeze Frame data are displayed on the
Scan Tool’s display screen. System status is indicated by LED indicators.
Easy To Define . . . .
2
E
■
Read code definitions from the Scan
Tool’s display.
■
View Freeze Frame data.
■
View Live Data.
OBD2
Safety Precautions
SAFETY FIRST!
SAFETY FIRST!
To avoid personal injury, instrument damage and/or
damage to your vehicle; do not use the OBD2 Scan Tool
before reading this manual.
This manual describes common test procedures used by
experienced service technicians. Many test procedures
require precautions to avoid accidents that can result in
personal injury, and/or damage to your vehicle or test
equipment. Always read your vehicle's service manual and
follow its safety precautions before and during any test or
service procedure. ALWAYS observe the following general
safety precautions:
When an engine is running, it produces carbon monoxide, a toxic and poisonous gas. To prevent serious injury
or death from carbon monoxide poisoning, operate the
vehicle ONLY in a well-ventilated area.
To protect your eyes from propelled objects as well as
hot or caustic liquids, always wear approved safety
eye protection.
When an engine is running, many parts (such as the
coolant fan, pulleys, fan belt etc.) turn at high speed. To
avoid serious injury, always be aware of moving parts.
Keep a safe distance from these parts as well as other
potentially moving objects.
Engine parts become very hot when the engine is running. To prevent severe burns, avoid contact with hot
engine parts.
P RND L
Before starting an engine for testing or trouble-shooting, make sure the parking brake is engaged. Put the
transmission in park (for automatic transmission) or
neutral (for manual transmission). Block the drive
wheels with suitable blocks.
Connecting or disconnecting test equipment when the
ignition is ON can damage test equipment and the vehicle's electronic components. Turn the ignition OFF
before connecting the Scan Tool to or disconnecting the
Scan Tool from the vehicle’s Data Link Connector
(DLC).
OBD2
E
3
Safety Precautions
SAFETY FIRST!
To prevent damage to the on-board computer when taking vehicle electrical measurements, always use a digital multimeter with at least 10 megOhms of impedance.
Fuel and battery vapors are highly flammable. To prevent an explosion, keep all sparks, heated items and
open flames away from the battery and fuel / fuel
vapors. DO NOT SMOKE NEAR THE VEHICLE DURING TESTING.
Don't wear loose clothing or jewelry when working on an
engine. Loose clothing can become caught in the fan,
pulleys, belts, etc. Jewelry is highly conductive, and can
cause a severe burn if it makes contact between a
power source and ground.
4
E
OBD2
About the Scan Tool
VEHICLES COVERED
VEHICLES COVERED
The OBD2 Scan Tool is designed to work on all OBD 2 compliant vehicles. All 1996 and newer vehicles (cars and light trucks) sold in the
United States are OBD 2 compliant.
Federal law requires that all 1996 and newer cars and light
trucks sold in the United States must be OBD 2 compliant;
this includes all Domestic, Asian and European vehicles.
Some 1994 and 1995 vehicles are OBD 2 compliant. To find out if a
1994 or 1995 vehicle is OBD 2 compliant, check the following:
1. The Vehicle Emissions Control Information (VECI) Label. This
label is located under the hood or by the radiator of most vehicles. If
the vehicle is OBD 2 compliant, the label will state “OBD II Certified.”
VEHICLE EMISSION CONTROL INFORMATION
ENGINE FAMILY
DISPLACEMENT
VEHICLE
MANUFACTURER
EFN2.6YBT2BA
2.6L
OBD II
CERTIFIED
THIS VEHICLE CONFORMS TO U.S. EPA AND STATE
OF CALIFORNIA REGULATIONS APPLICABLE TO
1999 MODEL YEAR NEW TLEV PASSENGER CARS.
REFER TO SERVICE MANUAL FOR ADDITIONAL INFORMATION
TUNE-UP CONDITIONS: NORMAL OPERATING ENGINE TEMPERATURE,
ACCESSORIES OFF, COOLING FAN OFF, TRANSMISSION IN NEUTRAL
EXHAUST EMISSIONS STANDARDS
CERTIFICATION
IN-USE
SPARK PLUG
TYPE NGK BPRE-11
GAP: 1.1MM
OBD II
CERTIFIED
STANDARD CATEGORY
TLEV
TLEV INTERMEDIATE
CATALYST
2. Government Regulations require that
all OBD 2 compliant vehicles must
have a “common” sixteen-pin Data
Link Connector (DLC).
1 2 3 4 5 6 7 8
9 10111213141516
Some 1994 and 1995 vehicles have 16-pin connectors but
are not OBD 2 compliant. Only those vehicles with a Vehicle
Emissions Control Label stating “OBD II Certified” are OBD 2
compliant.
Data Link Connector (DLC) Location
The 16-pin DLC is usually
located under the instrument
panel (dash), within 12 inches
(300 mm) of center of the
panel, on the driver’s side of
most vehicles. It should be easily accessible and visible from
a kneeling position outside the
vehicle with the door open.
OBD2
E
LEFT CORNER
OF DASH
NEAR
CENTER
OF DASH
BEHIND
ASHTRAY
5
About the Scan Tool
VEHICLES COVERED / BATTERY REPLACEMENT
On some Asian and European vehicles the DLC is located
behind the “ashtray” (the ashtray must be removed to access
it) or on the far left corner of the dash. If the DLC cannot be
located, consult the vehicle’s service manual for the location.
BATTERY REPLACEMENT
Replace batteries when the battery symbol
is visible on display
and/or the 3 LEDS are all lit and no other data is visible on screen.
1. Locate the battery cover on the back of the Scan Tool.
2. Slide the battery cover off (use your fingers).
3. Replace batteries with three AA-size batteries (for longer life, use
Alkaline-type batteries).
4. Reinstall the battery cover on the back of the Scan Tool.
Language Selection After Battery Installation
The first time the Scan Tool is turned on, you must select the desired
display language (English, French or Spanish). Select the display language as follows:
1. Press and hold the POWER/LINK
button for approximately 3 seconds to
turn the Scan Tool “ON.”
■
The Select Language screen displays.
2. Use the UP
and DOWN
buttons, as necessary, to highlight the
desired display language.
3. When the desired display language is
selected, press the ENTER/LD
button to confirm your selection.
■
The display shows the "To Link" message in the selected display language. Press the POWER/LINK
button to turn the Scan Tool "off."
■
6
E
After the initial language selection is performed, it as well as
other settings can be changed as desired. See ADJUSTMENTS
AND SETTINGS on page 7 for further instructions.
OBD2
About the Scan Tool
ADJUSTMENTS AND SETTINGS
ADJUSTMENTS AND SETTINGS
The OBD2 Scan Tool lets you make several adjustments and settings
to configure the Scan Tool for your particular needs. The following
adjustments and settings are available:
■
DTC Library - Library of OBD2 DTC definitions.
■
Adjust Brightness: Adjusts the brightness of the display screen.
■
Display Backlight: Turns the display backlight on and off.
■
Select Language: Sets the display language for the Scan Tool to
English, French or Spanish.
■
Unit of Measure: Sets the Unit of Measure for the Scan Tool’s display to USA or metric.
Adjustments and settings can be made only when the Scan
Tool is NOT connected to a vehicle.
To enter the MENU Mode:
1. With the Scan Tool “off”, press and hold
the UP
button, then press and
release the POWER/LINK
button.
■
The adjustments and setting MENU
displays.
2. Release the UP
button.
DO NOT release the UP
button until the adjustments and
settings MENU is visible on the display.
3. Make adjustments and settings as described in the following paragraphs.
Searching for a DTC Definition Using the DTC Library
1. Use the UP
and DOWN
buttons, as necessary, to highlight DTC
Library in the MENU, then press the
ENTER/LD
button.
■ The Enter DTC screen displays. The
screen shows the code “P0000”, with
the “P” flashing.
2. Use the UP
and DOWN
buttons,
as necessary, to scroll to the desired
DTC type (P=Powertrain, U=Network,
B=Body, C=Chassis), then press the
DTC SCROLL
button.
OBD2
E
7
About the Scan Tool
ADJUSTMENTS AND SETTINGS
■
The selected character displays “solid”, and the next character
begins flashing.
3. Select the remaining characters in the DTC in the same way, pressing the DTC SCROLL
button to confirm each character. When
you have selected all the DTC characters, press the ENTER/LD
button to view the DTC definiition.
■
If you entered a “Generic” DTC
(DTCs that start with “P0”, “P2” and
some “P3”):
- The selected DTC and DTC definition (if available) show on the
Scan Tool’s display.
■
If you entered a “ManufacturerSpecific” DTC (DTCs that start with
“P1” and some “P3”):
- The “Select Manufacturer” screen
displays.
- Use the UP
and DOWN
buttons, as necessary, to highlight the appropriate manufacturer, then press the ENTER/LD
button to display the correct
DTC for your vehicle.
If a definition for the DTC you
entered is not available, an advisory message shows on the Scan
Tool’s display.
4. If you wish to view definitions for additional DTCs, press the
ENTER/LD
button to return to the Enter DTC screen, and
repeat steps 2 and 3.
5. When all desired DTCs have been viewed, press the ERASE
button to exit the DTC Library.
Adjusting Display Brightness
1. Use the UP
and DOWN
buttons, as necessary, to highlight Adjust
Brightness in the MENU, then press
the ENTER/LD
button.
■
8
E
The Adjust Brightness screen displays.
OBD2
About the Scan Tool
ADJUSTMENTS AND SETTINGS
■
The Brightness field shows the current brightness setting, from 0 to 43.
2. Press the UP
button to decrease
the brightness of the display (make the
display darker).
3. Press the DOWN
button to increase
the brightness of the display (make the
display lighter).
4. When the desired brightness is obtained, press the ENTER/LD
button to save your changes and return to the MENU.
Using the Backlight
1. Use the UP
and DOWN
buttons, as necessary, to highlight Display
Backlight in the MENU, then press the
ENTER/LD
button.
■
The Display Backlight screen displays.
2. Press the UP
or DOWN
button,
as necessary, to select the desired
backlight mode, either ON or OFF.
3. When the desired backlight mode is
selected, press the ENTER/LD
button to save your changes.
■
The display returns to the MENU, and
the backlight turns “on” or “off” as
selected.
Selecting the Display Language
1. Use the UP
and DOWN
buttons, as necessary, to highlight Select
Language in the MENU, then press the
ENTER/LD
button.
■
The Select Language screen displays.
■
The currently selected
Language is highlighted.
display
2. Press the UP
or DOWN
button,
as necessary, to highlight the desired
display language.
3. When the desired display language is
highlighted, press the ENTER/LD
button to save your changes and return
to the MENU.
OBD2
E
9
About the Scan Tool
ADJUSTMENTS AND SETTINGS
Setting the Unit of Measurement
1. Use the UP
and DOWN
buttons, as necessary, to highlight Unit of
Measurement in the MENU, then press
the ENTER/LD
button.
2. Press the UP
or DOWN
button,
as necessary, to highlight the desired
Unit of Measurement.
3. When the desired Unit of Measurement
value is selected, press the ENTER/LD
button to save your changes.
Exiting the MENU Mode
1. Use the UP
and DOWN
buttons, as necessary, to highlight
Menu Exit in the MENU, then press the ENTER/LD
button.
■
10
E
The display returns to the DTC screen (if data is currently stored
in the Scan Tool) or to the "To Link" message (if no data is currently stored in the Scan Tool).
OBD2
Scan Tool Controls
CONTROLS AND INDICATORS
CONTROLS AND INDICATORS
11
10
7
6
8
9
1
3
2
4
5
Figure 1. Controls and Indicators
See Figure 1 for the locations of items 1 through 11, below.
1.
ERASE button - Erases Diagnostic Trouble Codes (DTCs),
and “Freeze Frame” data from your vehicle’s computer, and resets
Monitor status.
2.
DTC SCROLL button - Displays the DTC View screen and/or
scrolls the display to view DTCs when more than one DTC is present.
3.
POWER/LINK button - When the Scan Tool IS NOT
connected to a vehicle, turns the Scan Tool “On” and “Off”. When the
Scan Tool is connected to a vehicle, links the Scan Tool to the vehicle’s
PCM to retrieve diagnostic data from the computer’s memory.
To turn the Scan Tool "On", you must press and hold the
POWER/LINK
button for approximately 3 seconds.
4.
ENTER/LIVE DATA button - When in MENU mode, confirms
the selected option or value. When linked to a vehicle, places the Scan
Tool in "Live Data" mode.
OBD2
E
11
Scan Tool Controls
DISPLAY FUNCTIONS
5.
DOWN button - When in MENU mode, scrolls DOWN through
the menu and submenu selection options. When LINKED to a vehicle,
scrolls DOWN through the current display screen to display any additional data.
6.
UP button - When in MENU mode, scrolls UP through the
menu and submenu selection options. When LINKED to a vehicle,
scrolls UP through the current display screen to display any additional
data.
7. GREEN LED - Indicates that all engine systems are running normally (all Monitors on the vehicle are active and performing their diagnostic testing, and no DTCs are present).
8. YELLOW LED - Indicates there is a possible problem. A “Pending”
DTC is present and/or some of the vehicle’s emission monitors have
not run their diagnostic testing.
9. RED LED - Indicates there is a problem in one or more of the vehicle’s systems. The red LED is also used to show that DTC(s) are present. DTCs are shown on the Scan Tool’s display. In this case, the
Multifunction Indicator (“Check Engine”) lamp on the vehicle’s instrument panel will light steady on.
10. Display - Displays settings Menu and submenus, test results,
Scan Tool functions and Monitor status information. See DISPLAY
FUNCTIONS, following, for more details.
11. CABLE - Connects the Scan Tool to the vehicle’s Data Link
Connector (DLC).
DISPLAY FUNCTIONS
2
1
11 12
13
3
4
5
6
15
16
7
14
8
10
9
Figure 2. Display Functions
See Figure 2 for the locations of items 1 through 16, following.
12
E
OBD2
Scan Tool Controls
DISPLAY FUNCTIONS
1. I/M MONITOR STATUS field - Identifies the I/M Monitor status area.
2. Monitor icons - Indicate which Monitors are supported by the vehicle under test, and whether or not the associated Monitor has run
its diagnostic testing (Monitor status). When a Monitor icon is solid,
it indicates that the associated Monitor has completed its diagnostic testing. When a Monitor icon is flashing, it indicates that the vehicle supports the associated Monitor, but the Monitor has not yet run
its diagnostic testing.
3.
Vehicle icon - Indicates whether or not the Scan Tool is being
properly powered through the vehicle’s Data Link Connector (DLC).
A visible icon indicates that the Scan Tool is being powered through
the vehicle’s DLC connector.
4.
Link icon - Indicates whether or not the Scan Tool is communicating (linked) with the vehicle’s on-board computer. When visible,
the Scan Tool is communicating with the computer. If the Link icon
is not visible, the Scan Tool is not communicating with the computer.
5.
Computer icon - When this icon is visible it indicates that the
Scan Tool is linked to a personal computer. An optional “PC Link
Kit” is available that makes it possible to upload retrieved data to a
personal computer.
6.
Scan Tool Internal Battery icon - When visible, indicates the
Scan Tool batteries are “low” and should be replaced. If the batteries are not replaced when the battery symbol
is "on", all 3 LEDs
will light up as a last resort indicator to warn you that the batteries
need replacement. No data will be displayed on screen when all 3
LEDs are lit.
7. DTC Display Area - Displays the Diagnostic Trouble Code (DTC) number. Each fault is assigned a code number that is specific to that fault.
8. Test Data Display Area - Displays DTC definitions, Freeze Frame
data, Live Data and other pertinent test information messages.
9. FREEZE FRAME icon - Indicates that there is Freeze Frame data
from “Priority Code” (Code #1) stored in the vehicle’s computer
memory.
10. HISTORY icon - Indicates the currently displayed DTC is a
“History” code.
11. PENDING icon - Indicates the currently displayed DTC is a
“Pending” code.
12. MIL icon - Indicates the status of the Malfunction Indicator Lamp
(MIL). The MIL icon is visible only when a DTC has commanded
the MIL on the vehicle’s dashboard to light.
OBD2
E
13
Scan Tool Controls
DISPLAY FUNCTIONS
13. Code Number Sequence - The Scan Tool assigns a sequence
number to each DTC that is present in the computer’s memory,
starting with “01.” This number indicates which code is currently
displayed. Code number “01” is always the highest priority code,
and the one for which “Freeze Frame” data has been stored.
If “01” is a “Pending” code, there may or may not be
“Freeze Frame” data stored in memory.
14. Code Enumerator - Indicates the total number of codes retrieved
from the vehicle’s computer.
14
E
15.
Generic DTC icon - When visible, indicates that the currently
displayed DTC is a “generic” or universal code.
16.
Manufacturer Specific DTC icon - When visible, indicates that
the currently displayed DTC is a Manufacturer Specific Code.
OBD2
Onboard Diagnostics
DIAGNOSTIC TROUBLE CODES (DTCs)
DIAGNOSTIC TROUBLE CODES (DTCs)
Diagnostic Trouble Codes (DTCs) are
meant to guide you to the proper service procedure in the vehicle’s service
manual. DO NOT replace parts based
only on DTCs without first consulting
the vehicle’s service manual for proper testing procedures for that particular
system, circuit or component.
Diagnostic Trouble
Codes (DTCs) are
codes that identify a
specific problem area.
DTCs are alphanumeric codes that are used to identify a
problem that is present in any of the systems that are monitored by the on-board computer (PCM). Each trouble code
has an assigned message that identifies the circuit, component or system area where the problem was found.
OBD 2 diagnostic trouble codes are made up of five characters:
■
The 1st character is a letter. It identifies the “main system” where
the fault occurred (Body, Chassis, Powertrain, or Network).
■
The 2nd character is a numeric digit. It identifies the “type” of code
(Generic or Manufacturer-Specific).
Generic DTCs are codes that are used by all vehicle manufacturers. The standards for generic DTCs, as well as their
definitions, are set by the Society of Automotive Engineers
(SAE).
Manufacturer-Specific DTCs are codes that are controlled
by the vehicle manufacturers. The Federal Government does
not require vehicle manufacturers to go beyond the standardized generic DTCs in order to comply with the new
OBD2 emissions standards. However, manufacturers are free
to expand beyond the standardized codes to make their systems easier to diagnose.
E
■
The 3rd character is a numeric digit. It identifies the specific system or sub-system where the problem is located.
■
The 4th and 5th characters are numeric digits. They identify the
section of the system that is malfunctioning.
OBD2
15
Onboard Diagnostics
DIAGNOSTIC TROUBLE CODES (DTCs)
OBD 2 DTC EXAMPLE
P0201 - Injector Circuit Malfunction, Cylinder 1
B
C
P
U
-
Body
Chassis
Powertrain
Network
0
1
2
3
-
Generic
Manufacturer Specific
Generic
Includes both Generic and Manufacturer
Specific Codes
P0201
Identifies the system where the
problem is located:
1 - Fuel and Air Metering
2 - Fuel and Air Metering (injector circuit
malfunction only)
3 - Ignition System or Misfire
4 - Auxiliary Emission Control System
5 - Vehicle Speed Control and Idle Control
System
6 - Computer Output Circuits
7 - Transmission
8 - Transmission
Identifies what section of the system
is malfunctioning
DTCs and MIL Status
When the vehicle’s on-board computer detects
a failure in an emissions-related component
or system, the computer’s internal diagnostic
program assigns a diagnostic trouble code
(DTC) that points to the system (and subsystem) where the fault was found. The diagnostic program saves the code in the computer’s memory. It records a “Freeze Frame” of
conditions present when the fault was found, and lights the Malfunction
Indicator Lamp (MIL). Some faults require detection for two trips in a
row before the MIL is turned on.
The “Malfunction Indicator Lamp” (MIL) is the accepted term
used to describe the lamp on the dashboard that lights to
warn the driver that an emissions-related fault has been
found. Some manufacturers may still call this lamp a “Check
Engine” or “Service Engine Soon” light.
16
E
OBD2
Preparation for Testing
PRELIMINARY VEHICLE DIAGNOSIS WORKSHEET
PRELIMINARY VEHICLE DIAGNOSIS WORKSHEET
The purpose of this form is to help you gather preliminary information on
your vehicle before you retrieve codes. By having a complete account of
your vehicle's current problem(s), you will be able to systematically pinpoint the problem(s) by comparing your answers to the fault codes you
retrieve. You can also provide this information to your mechanic to assist
in diagnosis and help avoid costly and unnecessary repairs. It is important for you to complete this form to help you and/or your mechanic have
a clear understanding of your vehicle's problems.
NAME:
DATE:
VIN*:
YEAR:
MAKE:
MODEL:
ENGINE SIZE:
VEHICLE MILEAGE:
*VIN: Vehicle Identification Number, found at the base of the windshield
on a metallic plate, or at the driver door latch area (consult your vehicle
owner's manual for location).
TRANSMISSION:
❑ Automatic
❑ Manual
Please check all applicable items in each category.
DESCRIBE THE PROBLEM:
OBD2
E
17
Preparation for Testing
PRELIMINARY VEHICLE DIAGNOSIS WORKSHEET
WHEN DID YOU FIRST NOTICE THE PROBLEM:
❑
❑
❑
❑
Just Started
Started Last Week
Started Last Month
Other:
LIST ANY REPAIRS DONE IN THE PAST SIX MONTHS:
PROBLEMS STARTING
❑ No symptoms
❑ Will not crank
❑ Cranks, but will not start
❑ Starts, but takes a long time
ENGINE QUITS OR STALLS
❑ No symptoms
❑ Right after starting
❑ When shifting into gear
❑ During steady-speed driving
❑
❑
❑
❑
IDLING CONDITIONS
❑ No symptoms
❑ Is too slow at all times
❑ Is too fast
❑ Is sometimes too fast or too slow
❑ Is rough or uneven
❑ Fluctuates up and down
RUNNING CONDITIONS
❑ No symptoms
❑ Runs rough
❑ Lacks power
❑ Bucks and jerks
❑ Poor fuel economy
❑ Hesitates or stumbles on
❑
❑
❑
❑
❑
Right after vehicle comes to a stop
While idling
During acceleration
When parking
Backfires
Misfires or cuts out
Engine knocks, pings or rattles
Surges
Dieseling or run-on
accelerations
18
E
OBD2
Preparation for Testing
PRELIMINARY VEHICLE DIAGNOSIS WORKSHEET
AUTOMATIC TRANSMISSION PROBLEMS (if applicable)
❑ No symptoms
❑ Vehicle does not move when in
gear
❑ Shifts too early or too late
❑ Jerks or bucks
❑ Changes gear incorrectly
PROBLEM OCCURS
❑ Morning
❑ Afternoon
❑ Anytime
ENGINE TEMPERATURE WHEN PROBLEM OCCURS
❑ Cold
❑ Warm
❑ Hot
DRIVING CONDITIONS WHEN PROBLEM OCCURS
❑ Short - less than 2 miles
❑ With headlights on
❑ 2 - 10 miles
❑ During acceleration
❑ Long - more than 10 miles
❑ Mostly driving downhill
❑ Stop and go
❑ Mostly driving uphill
❑ While turning
❑ Mostly driving level
❑ While braking
❑ Mostly driving curvy roads
❑ At gear engagement
❑ Mostly driving rough roads
❑ With A/C operating
DRIVING HABITS
❑ Mostly city driving
❑ Highway
❑ Park vehicle inside
❑ Park vehicle outside
GASOLINE USED
❑ 87 Octane
❑ 89 Octane
❑ Drive less than 10 miles per day
❑ Drive 10 to 50 miles per day
❑ Drive more than 50 miles per day
❑ 91 Octane
❑ More than 91 Octane
WEATHER CONDITIONS WHEN PROBLEM OCCURS
❑ 32 - 55° F (0 - 13° C)
❑ Above 55° F (13° C)
❑ Below freezing (32° F / 0° C)
CHECK ENGINE LIGHT / DASH WARNING LIGHT
❑ Sometimes ON
❑ Never ON
PECULIAR SMELLS
❑ "Hot"
❑ Sulfur ("rotten egg")
❑ Burning rubber
❑ Gasoline
❑ Burning oil
❑ Electrical
STRANGE NOISES
❑ Rattle
❑ Knock
❑ Squeak
❑ Other
OBD2
E
❑ Always ON
19
Preparation for Testing
BEFORE YOU BEGIN
BEFORE YOU BEGIN
The OBD2 Scan Tool aids in
monitoring electronic- and
emissions-related faults in
your vehicle and retrieving
fault codes related to malfunctions in these systems.
Mechanical problems such as
low oil level or damaged
hoses, wiring or electrical connectors can cause poor engine performance and may also cause a fault code to set. Fix any known mechanical problems before performing any test. See your vehicle’s service
manual or a mechanic for more information.
Check the following areas before starting any test:
20
E
■
Check the engine oil, power steering fluid, transmission fluid (if
applicable), engine coolant and other fluids for proper levels. Top off
low fluid levels if needed.
■
Make sure the air filter is clean and in good condition. Make sure all
air filter ducts are properly connected. Check the air filter ducts for
holes, rips or cracks.
■
Make sure all engine belts are in good condition. Check for cracked,
torn, brittle, loose or missing belts.
■
Make sure mechanical linkages to engine sensors (throttle,
gearshift position, transmission, etc.) are secure and properly connected. See your vehicle’s service manual for locations.
■
Check all rubber hoses (radiator) and steel hoses (vacuum/fuel) for
leaks, cracks, blockage or other damage. Make sure all hoses are
routed and connected properly.
■
Make sure all spark plugs are clean and in good condition. Check
for damaged, loose, disconnected or missing spark plug wires.
■
Make sure the battery terminals are clean and tight. Check for corrosion or broken connections. Check for proper battery and charging system voltages.
■
Check all electrical wiring and harnesses for proper connection.
Make sure wire insulation is in good condition, and there are no
bare wires.
■
Make sure the engine is mechanically sound. If needed, perform a
compression check, engine vacuum check, timing check (if applicable), etc.
OBD2
Preparation for Testing
VEHICLE SERVICE MANUALS
VEHICLE SERVICE MANUALS
Always refer to the manufacturer’s service manual for your vehicle
before performing any test or repair procedures. Contact your local car
dealership, auto parts store or bookstore for availability of these manuals. The following companies publish valuable repair manuals:
■
Haynes Publications
861 Lawrence Drive
Newbury Park, California 91320
Phone: 800-442-9637
■
Mitchell International
14145 Danielson Street
Poway, California 92064
Phone: 888-724-6742
■
Motor Publications
5600 Crooks Road, Suite 200
Troy, Michigan 48098
Phone: 800-426-6867
FACTORY SOURCES
Ford, GM, Chrysler, Honda, Isuzu, Hyundai and Subaru Service
Manuals
■
OBD2
E
Helm Inc.
14310 Hamilton Avenue
Highland Park, Michigan 48203
Phone: 800-782-4356
21
Using the Scan Tool
CODE RETRIEVAL PROCEDURE
CODE RETRIEVAL PROCEDURE
Retrieving and using Diagnostic Trouble Codes (DTCs) for
troubleshooting vehicle operation is only one part of an
overall diagnostic strategy.
Never replace a part based only on the DTC definition.
Each DTC has a set of testing procedures, instructions
and flow charts that must be followed to confirm the location of the problem. This information is found in the vehicle's
service manual. Always refer to the vehicle's service manual
for detailed testing instructions.
Check your vehicle thoroughly before performing
any test. See Before You Begin on page 20 for
details.
ALWAYS observe safety precautions whenever working on a
vehicle. See Safety Precautions on page 3 for more information.
1. Turn the ignition off.
2. Locate the vehicle's 16-pin Data Link
Connector (DLC). See page 5 for connector location.
Some DLCs have a plastic cover
that must be removed before connecting the Scan Tool cable connector.
If the Scan Tool is ON, turn it OFF
by pressing the POWER/LINK
button BEFORE connecting the
Scan Tool to the DLC.
3. Connect the Scan Tool cable connector to the vehicle’s DLC. The
cable connector is keyed and will only fit one way.
■
If you have problems connecting the cable connector to the DLC,
rotate the connector 180° and try again.
■
If you still have problems, check the DLC on the vehicle and on
the Scan Tool. Refer to your vehicle’s service manual to properly
check the vehicle’s DLC.
4. When the Scan Tool’s cable connector is
properly connected to the vehicle’s DLC,
the unit automatically turns ON, and
the display shows instructions for linking
to the vehicle’s on-board computer.
22
E
OBD2
Using the Scan Tool
CODE RETRIEVAL PROCEDURE
■
If the unit does not power on automatically when connected to
the vehicle’s DLC connector, it usually indicates there is no
power present at the vehicle’s DLC connector. Check your fuse
panel and replace any burned-out fuses.
■
If replacing the fuse(s) does not correct the problem, consult your
vehicle’s repair manual to identify the proper computer (PCM) fuse/
circuit, and perform any necessary repairs before proceeding.
5. Turn the ignition on. DO NOT start the engine.
6. Press and release the Scan Tool’s POWER/LINK
■
button.
The Scan Tool will automatically start
a check of the vehicle’s computer to
determine which type of communication protocol it is using. When the
Scan Tool identifies the computer’s
communication protocol, a communication link is established. The protocol type used by the vehicle’s computer is shown on the display.
A PROTOCOL is a set of rules and procedures for regulating data transmission between computers, and between
testing equipment and computers. As of this writing, five
different types of protocols (ISO 9141, Keyword 2000,
J1850 PWM, J1850 VPW and CAN) are in use by vehicle
manufacturers. The Scan Tool automatically identifies the
protocol type and establishes a communication link with
the vehicle’s computer.
7. After approximately 10~60 seconds, the Scan Tool will retrieve and
display any Diagnostic Trouble Codes, Monitor Status and Freeze
Frame Data retrieved from the vehicle’s computer memory.
■
If the Scan Tool fails to link to the vehicle’s computer a “Linking Failed” message shows on the Scan Tool’s display.
- Verify the connection at the DLC:
and verify the ignition is ON.
- Turn the ignition OFF, wait 5 seconds, then turn back ON to reset
the computer.
- Ensure your vehicle is OBD2 compliant. See Vehicles
Covered on page 5 for vehicle compliance verification information.
OBD2
E
23
Using the Scan Tool
CODE RETRIEVAL PROCEDURE
■
The Scan Tool will display a code only
if codes are present in the vehicle’s
computer memory. If no codes are
present, a “No DTC’s are presently
stored in the vehicle’s computer”
message is displayed.
■
The Scan Tool is capable of retrieving
and storing up to 32 codes in memory, for immediate or later viewing.
8. To read the display:
Refer to Display Functions on page 12 for a description
of display elements.
■
A visible
icon indicates that the Scan Tool is being powered
through the vehicle’s DLC connector.
■
A visible
icon indicates that the Scan Tool is linked to (communicating with) the vehicle’s computer.
■
The I/M Monitor Status icons indicate the type and number of
Monitors the vehicle supports, and provides indications of the
current status of the vehicle’s Monitors. A solid Monitor icon indicates the associated Monitor has run and completed its testing.
A blinking Monitor icon indicates the associated Monitor has
not run and completed its testing.
■
The upper right hand corner of the
display shows the number of the code
currently being displayed, the total
number of codes retrieved, the type
of code (G = Generic; M = Enhanced
or Manufacturer specific), and
whether or not the displayed code
commanded the MIL on. If the code
being displayed is a PENDING code, the PENDING icon is
shown.
■
The Diagnostic Trouble Code (DTC) and related code definition
are shown in the lower section of the display.
In the case of long code definitions, or when viewing
Freeze Frame and Live Data, a small arrow is shown in
the upper/lower right-hand corner of the Scan Tool display area to indicate the presence of additional information. Use the
and
buttons, as necessary, to
view the additional information.
9. Read and interpret Diagnostic Trouble Codes/system condition
using the display and the green, yellow and red LEDs.
The green, yellow and red LEDs are used (with the display) as visual aids to make it easier to determine engine
system conditions.
24
E
OBD2
Using the Scan Tool
CODE RETRIEVAL PROCEDURE
■
Green LED – Indicates that all
engine systems are “OK” and operating normally. All monitors supported
by the vehicle have run and performed their diagnostic testing, and
no trouble codes are present. A zero
will show on the Scan Tool’s display,
and all Monitor icons will be solid.
■
Yellow LED – Indicates one of the following conditions:
A. A PENDING CODE IS PRESENT – If
the yellow LED is illuminated, it may
indicate a Pending code is present.
Check the Scan Tool’s display for
confirmation. A Pending code is confirmed by the presence of a numeric
code and the word PENDING on the
Scan Tool’s display.
B. MONITOR NOT RUN STATUS – If the
Scan Tool’s display shows a zero
(indicating there are no DTC’s present in the vehicle’s computer memory), but the yellow LED is illuminated,
it may be an indication that some of
the Monitors supported by the vehicle
have not yet run and completed their
diagnostic testing. Check the Scan
Tool’s display for confirmation. All
Monitor icons that are blinking have not yet run and completed
their diagnostic testing; all Monitor icons that are solid have run
and completed their diagnostic testing.
OBD2
E
■
Red LED – Indicates there is a problem with one or more of the vehicle’s
systems. The red LED is also used to
indicate that DTC(s) are present (displayed on the Scan Tool’s screen). In
this case, the Multifunction Indicator
(Check Engine) lamp on the vehicle’s
instrument panel will be illuminated.
■
DTC’s that start with “P0”, “P2” and some “P3” are considered
Generic (Universal). All Generic DTC definitions are the same on
all OBD2 equipped vehicles. The Scan Tool automatically displays the code definitions (if available) for Generic DTC’s.
25
Using the Scan Tool
CODE RETRIEVAL PROCEDURE
■
DTC’s that start with “P1” and some
“P3” are Enhanced (Manufacturer specific) codes and their code definitions
vary with each vehicle manufacturer.
When an Enhanced (Manufacturer
specific) DTC is retrieved, the LCD display shows a list of vehicle manufacturers. Use the UP
and DOWN
buttons, as necessary, to highlight the appropriate manufacturer,
then press the ENTER/LD
button to display the correct code
definition for your vehicle.
If the manufacturer for your vehicle is not listed, use the
UP
and DOWN
buttons, as necessary, to select
Other manufacturer and press the ENTER/LD
button for additional DTC information.
If the Manufacturer Specific
definition for the currently displayed code is not available, an
advisory message shows on
the Scan Tool’s display.
10. If more than one DTC was retrieved,
and to view Freeze Frame Data, press
and release the DTC SCROLL
button, as necessary.
■
Each time the DTC SCROLL
button is pressed and
released, the Scan Tool will scroll and display the next DTC in
sequence until all DTCs in its memory have displayed.
■
Freeze Frame Data (if available) will display after DTC #1.
Whenever the Scroll function is used to view additional
DTCs and Freeze Frame Data, the Scan Tool's communication link with the vehicle's computer disconnects. To reestablish communication, press the POWER/LINK
button again.
■
26
E
In OBD2 systems, when an emissions-related engine malfunction
occurs that causes a DTC to set, a
record or snapshot of engine conditions at the time that the malfunction
occurred is also saved in the vehicle’s computer memory. The record
saved is called Freeze Frame data.
Saved engine conditions include, but are not limited to: engine
speed, open or closed loop operation, fuel system commands,
coolant temperature, calculated load value, fuel pressure, vehicle speed, air flow rate, and intake manifold pressure.
OBD2
Using the Scan Tool
ERASING DIAGNOSTIC TROUBLE CODES (DTCs)
If more than one malfunction is present that causes more
than one DTC to be set, only the code with the highest priority will contain Freeze Frame data. The code designated
“01” on the Scan Tool display is referred to as the
PRIORITY code, and Freeze Frame data always refers to
this code. The priority code is also the one that has commanded the MIL on.
Retrieved information can be uploaded to a Personal
Computer (PC) with the use of an optional “PC Link Kit.”
(see instructions included with PC-Link program for more
information).
11. Determine engine system(s) condition by viewing the Scan Tool’s
display for any retrieved Diagnostic Trouble Codes, code definitions, Freeze Frame data and Live Data, interpreting the green, yellow and red LEDs.
If DTC’s were retrieved and you are going to perform the repairs
yourself, proceed by consulting the Vehicle’s Service Repair
Manual for testing instructions, testing procedures, and flow
charts related to retrieved code(s).
■ If you plan to take the vehicle to a professional to have it serviced, complete the Preliminary Vehicle Diagnosis Worksheet
on page 17 and take it together with the retrieved codes, freeze
frame data and LED information to aid in the troubleshooting
procedure.
■ To prolong battery life, the Scan Tool automatically shuts “Off”
approximately three minutes after it is disconnected from the
vehicle. The DTCs retrieved, captured Live Data Information,
Monitor Status and Freeze Frame data (if any) will remain in the
Scan Tool’s memory, and may be viewed at any time by turning
the unit “On”. If the Scan Tool’s batteries are removed, or if the
Scan Tool is re-linked to a vehicle to retrieve codes/data, any
prior codes/data in its memory are automatically cleared.
■
ERASING DIAGNOSTIC TROUBLE CODES (DTCs)
When the Scan Tool’s ERASE function is used to erase
DTCs from the vehicle's on-board computer, "Freeze
Frame" data and manufacturer-specific enhanced data
are also erased.
If you plan to take the vehicle to a Service Center for repair, DO NOT
erase the codes from the vehicle's computer. If the codes are erased,
valuable information that might help the technician troubleshoot the
problem will also be erased.
Erase DTCs from the computer's memory as follows:
OBD2
E
27
Using the Scan Tool
ERASING DIAGNOSTIC TROUBLE CODES (DTCs)
When DTCs are erased from the vehicle's computer memory, the I/M Readiness Monitor Status program resets the status of all Monitors to a not run "flashing" condition. To set all
of the Monitors to a DONE status, an OBD 2 Drive Cycle
must be performed. Refer to your vehicle's service manual for
information on how to perform an OBD 2 Drive Cycle for the
vehicle under test.
The Scan Tool must be connected
to the vehicle’s DLC to erase the
codes from the computer’s memory. If you press the ERASE
button when the Scan Tool is not
connected to the vehicle’s DLC,
the erase instruction screen displays.
1. If not connected already, connect the
Scan Tool to the vehicle's DLC, and turn
the ignition "On.” (If the Scan Tool is
already connected and linked to the
vehicle's computer, proceed directly to
step 4. If not, continue to step 2.)
2. Turn the ignition on. DO NOT start the
engine. Press and release the
POWER/LINK
button to establish
communication with the vehicle's computer.
3. Press and release the ERASE
button. A confirmation message shows on
the display.
- If you are sure you want to proceed
press the ERASE
button again to
erase DTCs from the vehicle’s computer.
- If you do not want to continue with the erase process, press the
POWER/LINK
button to exit the erase mode.
4. If you chose to erase DTCs, a progress
screen displays while the erase function
is in progress.
■
28
E
If the erase was successful, a confirmation message shows on the display. Press the DTC SCROLL
button to return to the DTC screen.
OBD2
Using the Scan Tool
I/M READINESS TESTING
■
If the erase was not successful, an
advisory message shows on the display. Verify that the Scan Tool is properly connected to the vehicle’s DLC
and that the ignition is on, then
repeat steps 2 and 3, above.
Erasing DTCs does not fix the problem(s) that caused the
code(s) to be set. If proper repairs to correct the problem that
caused the code(s) to be set are not made, the code(s) will
appear again (and the check engine light will illuminate) as
soon as the vehicle is driven long enough for its Monitors to
complete their testing.
I/M READINESS TESTING
I/M is an Inspection and Maintenance program legislated by the
Government to meet federal clean-air standards.
The program requires that a vehicle be taken periodically to an
Emissions Station for an "Emissions Test" or "Smog Check,” where the
emissions-related components and systems are inspected and tested
for proper operation. Emissions Tests are generally performed once a
year, or once every two years.
On OBD 2 systems, the I/M program is enhanced by requiring vehicles to
meet stricter test standards. One of the tests instituted by the Federal
Government is called I/M 240. On I/M 240, the vehicle under test is driven under different speeds and load conditions on a dynamometer for 240
seconds, while the vehicle's emissions are measured.
Emissions tests vary depending on the geographic or regional area in which the vehicle is registered. If the vehicle is registered in a highly urbanized area, the I/M 240 is probably the
type of test required. If the vehicle is registered in a rural area,
the stricter “dynamometer type” test may not be required.
I/M Readiness Monitors
I/M Readiness shows whether the various emissions-related systems
on the vehicle are operating properly and are ready for Inspection and
Maintenance testing.
State and Federal Governments enacted Regulations, Procedures and
Emission Standards to ensure that all emissions-related components
and systems are continuously or periodically monitored, tested and
diagnosed whenever the vehicle is in operation. It also requires vehicle manufacturers to automatically detect and report any problems or
faults that may increase the vehicle's emissions to an unacceptable level.
The vehicle's emissions control system consists of several components or sub-systems (Oxygen Sensor, Catalytic Converter, EGR, Fuel
System, etc.) that aid in reducing vehicle emissions.
OBD2
E
29
Using the Scan Tool
I/M READINESS TESTING
To have an efficient Vehicle Emission Control System, all the emissions-related components and systems must work correctly whenever
the vehicle is in operation.
To comply with State and Federal Government regulations, vehicle
manufacturers designed a series of special computer programs called
"Monitors" that are programmed into the vehicle's computer. Each of
these Monitors is specifically designed to run tests and diagnostics on
a specific emissions-related component or system (Oxygen Sensor,
Catalytic Converter, EGR Valve, Fuel System, etc.) to ensure their
proper operation. Currently, there are a maximum of eleven Monitors
available for use.
Each Monitor has a specific function to test and diagnose
only its designated emissions-related component or system.
The names of the Monitors (Oxygen Sensor Monitor, Catalyst
Monitor, EGR Monitor, Misfire Monitor, etc.) describe which
component or system each Monitor is designed to test and
diagnose.
Emissions Inspection and Maintenance (I/M) Readiness
Monitor Status Information
I/M Readiness Monitor Status shows which of the vehicle's Monitors
have run and completed their diagnosis and testing, and which ones
have not yet run and completed testing and diagnosis of their designated sections of the vehicle's emissions system.
■
If a Monitor was able to meet all the conditions required to enable it
to perform the self-diagnosis and testing of its assigned engine system, it means the monitor "HAS RUN.”
■
If a Monitor has not yet met all the conditions required for it to perform the self-diagnosis and testing of its assigned engine system; it
means the Monitor "HAS NOT RUN.”
The Monitor Run/Not Run status does not show whether
or not a problem exists in a system. Monitor status only
indicates whether a particular Monitor has or has not run
and performed the self-diagnosis and testing of its associated system.
Performing I/M Readiness Quick Check
When a vehicle first comes from the factory, all Monitors indicate a “HAVE RUN” status. This indicates that all Monitors
have run and completed their diagnostic testing. The “HAVE
RUN” status remains in the computer's memory, unless the
Diagnostic Trouble Codes are erased or the vehicle's computer memory is cleared.
30
E
OBD2
Using the Scan Tool
I/M READINESS TESTING
The Scan Tool allows you to retrieve Monitor/System Status Information to help you determine if the vehicle is ready for an Emissions
Test (Smog Check). In addition to retrieving Diagnostic Trouble Codes,
the Scan Tool also retrieves Monitor Run/Not Run status. This information is very important since different areas of the state/country have different emissions laws and regulations concerning Monitor Run/Not Run
status.
Before an Emissions Test (Smog Check) can be performed, your vehicle must meet certain rules, requirements and procedures legislated
by the Federal and state (country) governments where you live.
1. In most areas, one of the requirements that must be met before a
vehicle is allowed to be Emissions Tested (Smog Checked) is that
the vehicle does not have any Diagnostic Trouble Codes present
(with the exception of PENDING Diagnostic Trouble Codes).
2. In addition to the requirement that no Diagnostic Trouble Codes be
present, some areas also require that all the Monitors that a particular vehicle supports indicate a "Has Run" status condition before
an Emissions Check may be performed.
3. Other areas may only require that some (but not all) Monitors indicate a "Has Run" status before an Emissions Test (Smog Check)
may be performed.
Monitors with a "Has Run" status indicate that all the
required conditions they needed to perform diagnosis
and testing of their assigned engine area (system) have
been met, and all diagnostic testing has completed successfully.
Monitors with a "Has Not Run" status have not yet met
the conditions they need to perform diagnosis and testing of their assigned engine area (system), and have not
been able to perform diagnostic testing on that system.
The green, yellow and red LEDs provide a quick way to help you determine if a vehicle is ready for an Emissions Test (Smog Check). Follow
the instructions below to perform the Quick Check.
Perform the Code Retrieval Procedure as described on page 22,
then interpret the LED indications as follows:
Interpreting I/M Readiness Test Results
1. GREEN LED - Indicates that all engine
systems are "OK" and operating normally (all Monitors supported by the
vehicle have run and performed their
self-diagnostic testing). The vehicle is
ready for an Emissions Test (Smog
Check), and there is a good possibility
that it can be certified.
OBD2
E
31
Using the Scan Tool
I/M READINESS TESTING
2. YELLOW LED - Determine from the Code Retrieval Procedure
(page 22) which of the two possible conditions is causing the yellow
LED to light.
■
If a "PENDING" Diagnostic Trouble
Code is causing the yellow LED to
light, it is possible that the vehicle will
be allowed to be tested for emissions
and certified. Currently, most areas
(states / countries) will allow an
Emissions Test (Smog Check) to be
performed if the only code in the vehicle's computer is a "PENDING"
Diagnostic Trouble Code.
■
If the illumination of the Yellow LED is
being caused by monitors that “have
not run” their diagnostic testing, then
the issue of the vehicle being ready
for an Emissions Test (Smog Check)
depends on the emissions regulations and laws of your local area.
- Some areas require that all Monitors indicate a "Has Run" status before they allow an Emissions Test (Smog Check) to be
performed. Other areas only require that some, but not all,
Monitors have run their self-diagnostic testing before an
Emissions Test (Smog Check) may be performed.
- From the code retrieval procedure, determine the status of
each Monitor (a solid Monitor icon shows Monitor "Has Run"
status, a flashing Monitor icon indicates "Has Not Run" status). Take this information to an emissions professional to
determine (based on your test results) if your vehicle is ready
for an Emissions Test (Smog Check).
3. RED LED - Indicates there is a problem
with one or more of the vehicle's systems. A vehicle displaying a red LED is
definitely not ready for an Emissions
Test (Smog Check). The red LED is also
an indication that there are Diagnostic
Trouble Code(s) present (displayed on
the Scan Tool's screen). The
Multifunction Indicator (Check Engine)
Lamp on the vehicle's instrument panel will light steady. The problem that is causing the red LED to light must be repaired before an
Emissions Test (Smog Check) can be performed. It is also suggested that the vehicle be inspected/repaired before driving the vehicle
further.
If the Red LED was obtained, there is a definite problem present in
the system(s). In these cases, you have the following options.
32
E
OBD2
Using the Scan Tool
I/M READINESS TESTING
■
Repair the vehicle yourself. If you are going to perform the
repairs yourself, proceed by reading the vehicle service manual
and following all its procedures and recommendations.
■
Take the vehicle to a professional to have it serviced. The problem(s) causing the red LED to light must be repaired before the
vehicle is ready for an Emissions Test (Smog Check).
Using the I/M Readiness Monitor Status to Confirm a Repair
The I/M Readiness Monitor Status function can be used (after repair of
a fault has been performed) to confirm that the repair has been performed correctly, and/or to check for Monitor Run Status. Use the following procedure to determine I/M Readiness Monitor Status:
1. Using retrieved Diagnostic Trouble Codes (DTCs) and code definitions as a guide, and following manufacturer's repair procedures,
repair the fault or faults as instructed.
2. After the fault or faults have been repaired, connect the Scan Tool
to the vehicle's DLC and erase the code or codes from the vehicle's
computer memory.
■
See page 27 for procedures to erase DTCs from the vehicle's onboard computer.
■
Write the codes down on a piece of paper for reference before
erasing.
3. After the erase procedure is performed, most of the Monitor icons
on the Scan Tool’s display will be flashing. Leave the Scan Tool connected to the vehicle, and perform a Trip Drive Cycle for each "flashing" Monitor:
Misfire, Fuel and Comprehensive Component Monitors run
continuously and their icons will always be on solid, even
after the erase function is performed.
■
Each DTC is associated with a specific Monitor. Consult the vehicle's service manual to identify the Monitor (or Monitors) associated with the faults that were repaired. Follow the manufacturer's
procedures to perform a Trip Drive Cycle for the appropriate
Monitors.
■
While observing the Monitor icons on the Scan Tool’s display,
perform a Trip Drive Cycle for the appropriate Monitor or Monitors.
If the vehicle needs to be driven in order to perform a Trip
Drive Cycle, ALWAYS have a second person help you.
One person should drive the vehicle while the other person observes the Monitor icons on the Scan Tool for
Monitor RUN status. Trying to drive and observe the
Scan Tool at the same time is dangerous, and could
cause a serious traffic accident.
OBD2
E
33
Using the Scan Tool
I/M READINESS TESTING
4. When a Monitor's Trip Drive Cycle is performed properly, the
Monitor icon on the Scan Tool’s display changes from "flashing" to
"solid,” indicating that the Monitor has run and finished its diagnostic testing.
34
E
■
If, after the Monitor has run, the MIL on the vehicle's dash is not
lit, and no stored or pending codes associated with that particular Monitor are present in the vehicle's computer, the repair was
successful.
■
If, after the Monitor has run, the MIL on the vehicle's dash lights
and/or a DTC associated with that Monitor is present in the vehicle's computer, the repair was unsuccessful. Refer to the vehicle's service manual and recheck repair procedures.
OBD2
Live Data Mode
VIEWING LIVE DATA
The OBD2 Scan Tool is a special diagnostic tool that communicates
with the vehicle's computer. The Scan Tool lets you view and/or "capture" (record) "real-time" Live Data. This information includes values
(volts, rpm, temperature, speed etc.) and system status information
(open loop, closed loop, fuel system status, etc.) generated by the various vehicle sensors, switches and actuators.
In effect the Scan Tool lets you view, in "real time", the same signal values generated by the sensors, actuators, switches and/or vehicle system status information used by the vehicle's computer when calculating and conducting system adjustments and corrections.
The real time (Live Data) vehicle operating information (values/status)
that the computer supplies to the Scan Tool for each sensor, actuator,
switch, etc. is called Parameter Identification (PID) Data.
Each PID (sensor, actuator switch, status, etc.) has a set of operating
characteristics and features (parameters) that serve to identify it. The
Scan Tool displays this information for each sensor, actuator, switch or
status that is supported by the vehicle under test.
WARNING: If the vehicle must be driven in order to perform
a troubleshooting procedure, ALWAYS have a second person help you. One person should drive the vehicle while the
other person observes the Scan Tool data. Trying to drive and
operate the Scan Tool at the same time is dangerous, and
could cause a serious traffic accident.
VIEWING LIVE DATA
1. Follow steps 1 through 7 of the Code Retrieval Procedure (page 22)
to place the Scan Tool in "Code Retrieval" mode.
2. Press and release the ENTER/LD
button to place the Scan Tool in "Live
Data" mode.
3. Real-time Live Data (PID) information
supported by the vehicle under test displays.
Remember, what you are viewing is "real-time" Live Data.
The values (volts, rpm, temperature, vehicle speed, system
status etc) for the various PIDS displayed may change as the
vehicle's operating conditions change.
4. A vehicle usually supports several PIDs, however, only a limited
amount of PID data can be displayed on the screen at one time. If
additional PID data is available, a small arrow will be shown on the
display. Use the the UP
and DOWN
buttons, as necessary,
to scroll up or down to view all available PID data.
OBD2
E
35
Live Data Mode
CUSTOMIZING LIVE DATA (PIDs)
■
If communication with the vehicle is
lost while viewing Live Data, a
Communication Lost" message shows
on the Scan Tool's display.
5. If you experience vehicle problems, view
and/or compare the Live Data (PID)
information displayed on the Scan Tool
to specifications in the vehicle's repair manual.
If desired, you can "customize" the Live Data display to show
only those PIDs you are interested in viewing. See
Customizing Live Data (PIDs) below for details. You may
also choose to "capture" (record) Live Data for later viewing.
See Recording Live Data on page 37 for details.
6. You can toggle back and forth between the DTC screen (to view
DTCs) and Live Data screen (to view PIDs) by alternately pressing
and releasing the DTC SCROLL
and the ENTER/LD
buttons once (the unit will stay linked to the vehicle while toggling
between modes). If the DTC SCROLL
button is pressed twice,
then the screen will scroll to the next DTC and the tool will be taken
out of link.
When toggling from the Live Data to the DTC screen a “one
moment please...” message will temporarily display, followed
by the DTC screen.
CUSTOMIZING LIVE DATA (PIDs)
This feature lets you customize the Scan Tool display to show only
those PIDs that are of interest at the current time. You can customize
the Live Data display by placing the Scan Tool in "Custom Live Data"
mode and selecting only the PIDs that you wish to display. To customize the Live Data display, proceed as follows:
1. With the Scan Tool in "Live Data" mode
(see Viewing Live Data on page 35 for
details), press and hold the ENTER/LD
button until the "Mode Selection
Menu" appears.
2. Use the the UP
and DOWN
buttons, as necessary, to highlight “Live
Data Menu”, then press the ENTER/LD
button.
■
The "Live Data Menu" displays.
3. Use the UP
and DOWN
buttons, as necessary, to highlight “Custom
Live Data”, then press the ENTER/LD
button.
36
E
OBD2
Live Data Mode
RECORDING (CAPTURING) LIVE DATA
■
The "Custom Live Data" menu displays, with the first PID in the
menu highlighted.
4. Use the UP
and DOWN
buttons
to scroll through the available PIDs.
When the PID you wish to display is
highlighted, press the ENTER/LD
button to select it (a "checkmark" will
show in the checkbox to the right of the
PID to confirm your selection). Repeat
the procedure until only the PIDs you
want to display have all been selected.
■
To deselect a currently selected PID, highlight the PID, then
press the ENTER/LD
button. The checkmark will be removed
from the checkbox.
5. When you are finished making your selection(s), scroll to the end of
the PID list and highlight the word DONE, then press the
ENTER/LD
button.
■
The Scan Tool is now in "Custom Live Data" mode. Only the PIDs
you selected are shown on the Scan Tools display.
■
To toggle between the "Custom Live Data" display and the full
Live Data display, momentarily press the ENTER/LD
button.
6. To exit the "Custom Live Data" mode, press and hold the
ENTER/LD
button until the “Mode Selection Menu” displays.
RECORDING (CAPTURING) LIVE DATA
You can record and save several frames of Live Data information for
each PID supported by the vehicle in the Scan Tool's memory.
Recorded Live Data can serve as valuable information to help you in
the troubleshooting of vehicle problems.
There are two ways that the Scan Tool can "record" Live Data:
■
Record by DTC Trigger
■
Record by Manual Trigger
If the POWER/LINK
button is pressed at any time while
in Live Data mode, any stored (recorded) Live Data will be
cleared (erased) from the Code Reader’s memory.
Record by DTC Trigger
This function automatically records (captures) Live Data information
when a DTC sets and saves it in the Scan Tool’s memory. The recorded (captured) data can be a valuable troubleshooting aid, particularly
if you are experiencing a fault that is causing a DTC to set.
OBD2
E
37
Live Data Mode
RECORDING (CAPTURING) LIVE DATA
1. With the Scan Tool in "Live Data" mode
(see Viewing Live Data on page 35 for
details), press and hold the ENTER/LD
button until the "Mode Selection
Menu" appears.
2. Use the UP
and DOWN
buttons, as necessary, to highlight “Live
Data Menu”, then press the ENTER/LD
button.
■
The "Live Data Menu" displays.
3. Use the UP
and DOWN
buttons, as necessary, to highlight “Record
Live Data”, then press the ENTER/LD
button.
■
The "Record Live Data Menu" displays.
4. Use the UP
and DOWN
buttons, as necessary, to highlight Record
by DTC trigger, then press the
ENTER/LD
button.
5. When the "Record by DTC Trigger" screen displays, select the
desired trigger point as follows:
The Scan Tool is capable of recording approximately 20
frames of Live Data. Record by DTC trigger lets you select
the point in time at which you wish the Scan Tool to begin
recording Live Data. You can set the trigger point to record
the 20 frames of data before an event (when the DTC sets),
after the event, or in the middle (10 frames before and 10
frames after the event.
■
Beginning - records approximately
20 frames of Live Data after the DTC
sets.
■
Middle - records approximately 10
frames of Live Data before and 10
frames after the DTC sets.
■
End - records approximately 20 frames
of Live Data before the DTC sets.
6. Use the UP
and DOWN
buttons, as necessary, to select the desired
trigger point, then press the ENTER/LD
button.
38
E
OBD2
Live Data Mode
RECORDING (CAPTURING) LIVE DATA
■
A "One moment please. . ." message shows on the display. When
the Scan Tool is ready to record Live Data, the "Record Live
Data" screen displays.
7. Put the engine in the operating condition that causes the DTC to
set.
■
If necessary, drive the vehicle until you reach the vehicle speed
at which the problem occurs.
8. When the Scan Tool detects a fault that causes a DTC to set, it
automatically records and saves approximately 20 frames of Live
Data information in its memory (according to your trigger selection)
for each PID supported by the vehicle.
■
All three LEDs will blink for three seconds to indicate that Live Data is
being recorded, and a "One moment
please..." message shows on the display.
■
When recording is complete, a confirmation screen displays, asking if you
would like to view the recorded data.
Use the UP
and DOWN
buttons, as necessary, to select Yes or
No, as desired, then press the
ENTER/LD
button.
If Yes is selected, the Scan Tool
enters "Playback" mode from
which you can view a frame-by-frame playback of recorded
Live Data (see Live Data Playback on page 42 for details). If
No is selected, the display returns to the "Live Data View"
mode.
9. You can exit the "Record Live Data Mode" at any time by pressing
and holding the ENTER/LD
button until the "Mode Selection
Menu" displays.
If desired, you can transfer the recorded Live Data information to a personal computer using the optional PC-LINK program (see instructions included with PC-Link for more information).
Record by Manual Trigger
This option lets you select the precise time at which the Live Data
recording will occur. Record by Manual Trigger can be a very valuable
diagnostic tool when troubleshooting intermittent problems that do not
meet the requirements for a DTC to set. Even though a DTC is not
present, the intermittent problems will sometimes manifest themselves
briefly, for a few fractions of a second and/or only at certain vehicle
speeds or vehicle operating conditions.
OBD2
E
39
Live Data Mode
RECORDING (CAPTURING) LIVE DATA
1. With the Scan Tool in "Live Data" mode
(see Viewing Live Data on page 35 for
details), press and hold the ENTER/LD
button until the "Mode Selection
Menu" appears.
2. Use the UP
and DOWN
buttons, as necessary, to highlight “Live
Data Menu”, then press the ENTER/LD
button.
■
The "Live Data Menu" displays.
3. Use the UP
and DOWN
buttons, as necessary, to highlight “Record
Live Data”, then press the ENTER/LD
button.
■
The "Record Live Data Menu" displays.
4. Use the UP
and DOWN
buttons, as necessary, to highlight
“Record by manual trigger”, then press the ENTER/LD
button.
5. When the "Record by Manual Trigger" screen displays, select the
desired trigger point as follows:
The Scan Tool is capable of recording approximately 20
frames of Live Data. Record by DTC trigger lets you select
the point in time at which you wish the Scan Tool to begin
recording Live Data. You can set the trigger point to record
the 20 frames of data before an event (when the DTC was
set), after the event, or in the middle (10 frames before and
10 frames after the event.
■
Beginning - records approximately
20 frames of Live Data after the
ENTER/LD
button was pressed.
■
Middle - records approximately 10
frames of Live Data before and 10
frames after the ENTER/LD
button was pressed.
■
End - records approximately 20 frames of Live Data before the
ENTER/LD
button was pressed.
6. Use the UP
and DOWN
buttons, as necessary, to select the
desired trigger point, then press the ENTER/LD
button.
40
E
OBD2
Live Data Mode
RECORDING (CAPTURING) LIVE DATA
■
A "One moment please. . ." message
shows on the display. When the Scan
Tool is ready to record Live Data, the
"Record Live Data" screen displays.
7. Put the engine in the operating condition
where the problem manifests itself.
■
If necessary, drive the vehicle until
you reach the vehicle speed at which
the problem occurs.
8. When the problem occurs, press and
release the ENTER/LD
button.
■
All three LEDs will blink for three seconds to indicate that Live Data is
being recorded, and a "One moment
please. . ." message shows on the
display.
■
When recording is complete, a confirmation screen displays, asking if you
would like to view the recorded data.
Use the UP
and DOWN
buttons, as necessary, to select Yes or
No, as desired, then press the
ENTER/LD
button.
If Yes is selected, the Scan Tool enters "Playback" mode from
which you can view a frame-by-frame playback of recorded
Live Data (see Live Data Playback on page 42 for details). If
No is selected, the display returns to the "Live Data View"
mode.
9. You can exit the "Record Live Data Mode" at any time by pressing
and holding the ENTER/LD
button until the "Mode Selection
Menu" displays.
If desired, you can transfer the recorded Live Data information to a personal computer using the optional PC-LINK program (see instructions included with PC-Link for more information).
Important Information
1. When Live Data capture is initiated, the green, yellow and red LEDs
on the Scan Tool will flash three times to indicate that Live Data is
being saved to the Scan Tool's memory.
OBD2
E
41
Live Data Mode
LIVE DATA PLAYBACK
2. When you are LINKED to a vehicle and you are in the “Live Data
View mode”, you can toggle between “Live Data View” mode and
“DTC view” mode by alternately pressing and releasing the DTC
SCROLL
or the ENTER/LD
buttons. The Scan Tool will
stay linked to the vehicle’s computer during this process. However,
if the DTC SCROLL
button is pressed twice the DTC screen
will be advanced to the next DTC screen and the Scan Tool will be
taken out of link.
LIVE DATA PLAYBACK
Once Live Data has been recorded, it is saved in the Scan Tool's memory. You can view recorded Live Data immediately after recording by
selecting Yes from the Record Live Data confirmation screen (see
Recording Live Data on page 37 for more information), or you can view
it later using the "Playback" function.
1. With the Scan Tool not connected to a vehicle, press the
POWER/LINK
button.
■
The "To Link" screen shows on the Scan Tool's display.
2. Press the ENTER/LD
button to
place the Scan Tool in "Live Data
Playback" mode.
■
The display shows the recorded Live
Data, beginning with the "trigger"
frame.
When you select Yes from the Record Live Data confirmation
screen, the Scan Tool enters the "Live Data Playback" mode,
and the display shows the recorded Live Data, beginning with
the "trigger" frame.
■
A vehicle usually supports several PIDs, however, only a limited
amount of PID data can be displayed on the screen at one time.
If additional PID data is available, a small arrow will be shown on
the display. Use the UP
and DOWN
buttons, as necessary, to scroll up or down to view all available PID data.
■
When viewing recorded Live Data, look for any irregularities in
any of the PID values/signal information (LTFT %, RPM, MAP,
TEMP, etc.). If any PIDs are not within specification, or irregularities are detected, follow the procedures in the vehicle's service
repair manual to perform additional troubleshooting and repair.
When recorded Live Data is played back, all available PIDs are
shown, even if you have customized the Live Data selections.
If there is no Live Data currently stored in the Scan Tool's
memory, an advisory message shows on the display. Press
the DTC SCROLL
button to exit the "Live Data
Playback" mode.
42
E
OBD2
Live Data Mode
LIVE DATA PLAYBACK
3. When you have viewed all PID information for the current frame of
Live Data, use the DOWN
button to scroll to the end of the PID
list. Highlight Next Frame or Previous Frame, as desired, then press
the ENTER/LD
button.
4. When you have finished viewing the recorded Live Data, exit the
“Live Data Playback” mode using the appropriate procedure shown
below:
OBD2
E
■
If the Code Reader is connected to a vehicle, use the DOWN
button to scroll to the end of the PID list, highlight Exit Playback,
then press the ENTER/LD
button.
■
If the Code Reader is not connected to a vehicle, press the DTC
SCROLL
button.
43
Additional Tests
O2 SENSOR TEST
In addition to retrieving Diagnostic Trouble Code (DTC) and viewing
Live Data, you can use the Scan Tool to perform additional diagnostic
tests, and to view diagnostic and vehicle information stored in your
vehicle's on-board computer.
Additional tests are accessed through the
"Mode Selection Menu." To access the
"Mode Selection Menu", place the Scan
Tool in "Live Data" mode (see Viewing Live
Data on page 35 for details), then press
and hold the ENTER/LD
button until
the "Mode Selection Menu" appears.
The following functions are available from the "Mode Selection Menu":
■
Live Data Menu - Displays the "Live Data Menu" from which you
can choose to record, customize and play back Live Data (see the
Live Data Mode section beginning on page 35 for more information)
■
O2 Sensor Test - Retrieves and displays O2 sensor monitor test
results from your vehicle's on-board computer.
■
Non-Continuous Test - Retrieves and displays test results for
emission-related powertrain components and systems that are not
continuously monitored.
■
System Test - Performs a leak test for the vehicle's EVAP system.
■
Vehicle Information - Retrieves the vehicle's VIN number, calibration ID(s) and other related information, and lets you view a listing
of available modules for the vehicle.
O2 SENSOR TEST
OBD2 regulations require that applicable vehicles monitor and test
operation of the oxygen (O2) sensors to identify problems that can
affect fuel efficiency and vehicle emissions. These tests are performed
automatically when engine operating conditions are within predefined
limits. Results of these tests are stored in the on-board computer's
memory.
The O2 Sensor Test function lets you retrieve and view O2 sensor
monitor test results for the most recently completed tests from your
vehicle's on-board computer.
Vehicles are equipped with multiple O2 sensors. O2 sensors are
installed both upstream of (before) and downstream of (after) the
exhaust system Catalytic Converters. The name of an O2 sensor identifies its location in the exhaust system. The name of each O2 sensor
is made up of three parts:
O2S XX YY -or- O2S X Y
■
44
E
O2S -this is the basic designation for all O2 sensors.
OBD2
Additional Tests
O2 SENSOR TEST
■
X or XX - These characters identify the location of the O2 sensor in
relation to a cylinder bank. An O2 sensor for cylinder bank 1 is identified by the designation “1” or "B1"; a sensor for cylinder bank 2 is
identified as “2” or "B2."
”Bank One” indicates the side of the engine where cylinder
number one is located (V-type engines). Bank Two is opposite of Bank One.
■
Y orYY - These characters identity the location of the O2 sensor in relation to the exhaust system catalyst. An O2 sensor located upstream of
the catalyst is identified by the designation”1” or "S1", a sensor located
downstream of the Catalytic Converter is identified as “2” or "S2."
For example, O2S12 or O2SB1S2 is the designation for the downstream O2 sensor for cylinder bank 1.
The Scan Tool does not perform O2 sensor tests, but
retrieves results from the most recently performed O2 sensor
tests from the on-board computer's memory. You may retrieve
O2 sensor test results for only one test of one sensor at any
given time.
1. From the "Mode Selection Menu", use
the UP
and DOWN
buttons, as
necessary, to highlight O2 Sensor Test,
then press the ENTER/LD
button.
■
The "Select Sensor" screen displays.
The screen shows all O2 sensors
applicable to the vehicle under test.
If O2 sensor tests are not supported by the vehicle under test,
an advisory message shows on
the Scan Tool's display. Press the
ENTER/LD
button to return
to "Live Data" mode.
2. Use the UP
and DOWN
buttons, as necessary, to highlight the O2
sensor for which you wish to view test
results, then press the ENTER/LD
button.
3. A "One moment please..." message displays while the request is
sent to the vehicle's on-board computer.
4. When test results have been retrieved, data for the selected sensor
test will show on the Scan Tool's display.
5. When you have finished viewing the retrieved test data, scroll to the
end of the display to select Exit, then press the ENTER/LD
button to return to the "Select Test" screen.
OBD2
E
45
Additional Tests
NON-CONTINUOUS TEST
NON-CONTINUOUS TEST
The Non-Continuous Test function retrieves and displays test results
for emission-related powertrain components and systems that are not
continuously monitored. The tests available are determined by the
vehicle manufacturer.
The Scan Tool does not perform non-continuous test, but
retrieves results from the most recently performed tests from
the on-board computer’s memory. You may retrieve non-continuous test results for only one test at any given time.
1. From the "Mode Selection Menu", use
the UP
and DOWN
buttons, as
necessary, to highlight Non-Continuous
Test, then press the ENTER/LD
button.
■
The “Select Test” screen displays.
The screen shows all tests applicable
to the vehicle under test. Refer to the
vehicle’s service repair manual for information related to non-continuous tests.
If non-continuous tests are not
supported by the vehicle under
test, an advisory message shows
on the Scan Tool's display. Press
the ENTER/LD
button to
return to the Mode Selection menu.
2. Use the UP
and DOWN
buttons, as necessary, to highlight the
desired test, then press the ENTER/LD
button.
3. A “One moment please. . .” message diplays while the request is
sent to the vehicle’s on-board computer.
4. When test results have been retrieved, data for the selected test will
show on the Scan Tool’s display. The display shows the following
information:
■
Test ID number
■
Module ID number
■
Component ID number
■
Min or Max test limit
Only one test limit, either Min or Max, is shown for any
given test.
■ Test Value and status
46
E
OBD2
Additional Tests
SYSTEM TEST
Status is calculated by the Scan Tool by comparing the
Test Value against the displayed test limit (either Min or
Max). Status is shown as either Low, High or OK.
5. When you have finished viewing the retrieved test data, scroll to the
end of the display to select Exit, then press the ENTER/LD
button to return to the “Select Test” screen.
SYSTEM TEST
The System Test function lets you initiate a leak test for the vehicle's
EVAP system.
The Scan Tool does not perform the leak test, but signals to
vehicle's on-board computer to initiate the test. The vehicle
manufacturer determines the criteria and method for stopping
the test once it has been started. BEFORE using the System
Test function, refer to the vehicle's service repair manual to
determine the procedures necessary to stop the test.
1. From the "Mode Selection Menu", use
the UP
and DOWN
buttons as
necessary, to highlight System Test,
then press the ENTER/LD
button.
■
The "System Test Menu" displays.
2. Use the UP
and DOWN
buttons, as necessary, to highlight EVAP
Leak Test, then press the ENTER/LD
button.
3. A "One moment please..." message displays while the request is sent to the
vehicle's on-board computer.
Some vehicle manufacturers do
not allow Scan Tools or other
external devices to control vehicle
systems. If the EVAP Leak Test is
not supported by the vehicle
under test, an advisory message
shows on the Scan Tool's display.
Press the ENTER/LD
button
to return to the System Test menu.
4. When the EVAP leak test has been initiated by the vehicle's on-board computer, a confirmation message shows on
the Scan Tool's display. Press the
ENTER/LD
button to return to "Live
Data" mode.
OBD2
E
47
Additional Tests
VEHICLE INFORMATION
VEHICLE INFORMATION
The Vehicle Information function offers two options for retrieving reference information for the vehicle under test; Vehicle ID and Available
Modules.
Retrieving Vehicle ID Information
The Vehicle ID function is applicable to model year 2000 and
newer OBD2-compliant vehicles.
The Scan Tool can retrieve a list of information (provided by the vehicle manufacturer), unique to the vehicle under test, from the vehicle's
on-board computer. This information may include:
■
The vehicle's VIN number
■
The control module identification number
■
The vehicle's calibration ID(s). These IDs uniquely identify the software version(s) for the vehicle's control module(s).
■
The Vehicle's Calibration Verification Number(s) (CVNs) required
by ODB2 regulations. CVNs are used to determine if emissionrelated calibrations for the vehicle under test have been changed.
One or more CVNs may be returned by the vehicle's computer.
1. From the "Mode Selection Menu", use
the UP
and DOWN
buttons, as
necessary, to highlight Vehicle Information,
then press the ENTER/LD
button.
■
The "Vehicle Information Menu" displays.
If the Vehicle Information function is not supported by the vehicle under test, an advisory message shows on the Scan Tool's
display. Press the ENTER/LD
button to return to the Mode
Selection menu.
2. Use the UP
and DOWN
buttons, as necessary, to highlight Vehicle
ID, then press the ENTER/LD
button.
3. A "One moment please..." message displays while the requested information is
retrieved from the vehicle's computer.
The first time the Vehicle ID function is used, it may take several minutes to retrieve the information from the vehicle's
computer.
48
E
OBD2
Additional Tests
VEHICLE INFORMATION
4. When the retrieval process is completed, the vehicle ID information is shown
on the Scan Tool's display. Use the UP
and DOWN
buttons, as necessary, to view the entire list.
5. When you have finished viewing the
retrieved vehicle ID information, press
the ENTER/LD
button to return to "Live Data" mode.
Viewing Available Modules
The Scan Tool can retrieve a list of modules supported by the vehicle
under test.
1. From the "Mode Selection Menu", use
the UP
and DOWN
buttons, as
necessary,
to
highlight
Vehicle
Information, then press the ENTER/LD
button.
■
The "Vehicle Information Menu" displays.
If the Vehicle Information function is not supported by the vehicle under test, an advisory message shows on the Scan Tool's
display. Press the ENTER/LD
button to return to "Live
Data" mode.
2. Use the UP
and DOWN
buttons, as necessary, to highlight Available
Modules, then press the ENTER/LD
button.
3. A "One moment please..." message displays while the requested information is
retrieved from the vehicle's computer.
4. When the retrieval process is completed, a complete list of modules supported by the vehicle under test is shown on
the Scan Tool's display. Use the UP
and DOWN
buttons, as necessary,
to view the entire list.
5. When you have finished viewing the list of available modules, press
the ENTER/LD
button to return to "Live Data" mode.
OBD2
E
49
Generic (Global) OBD2 PID List
The following is a list of Generic (Global) PIDs and their descriptions.
Tool
Display
Unit
Value
PID Description
ACC Pedal D
%
XXX.X
Accelerator Pedal Position D
ACC Pedal E
%
XXX.X
Accelerator Pedal Position E
ACC Pedal F
%
XXX.X
Accelerator Pedal Position F
Air Status
-
UPS, DNS,
OFF
Commanded Secondary Air
Status
Ambient
Aux Input Status
BARO
Calc LOAD
XXX
-
On / Off
kPa / XXX / XX.X
inHg
Ambient Air Temperature
Auxiliary Input Status
Barometric Pressure
%
XXX.X
CAT Temp 11
*C / *F
XXXX.X
Catalyst Temperature Bank 1Sensor 1
CAT Temp 12
*C / *F
XXXX.X
Catalyst Temperature Bank 1Sensor 2
CAT Temp 21
*C / *F
XXXX.X
Catalyst Temperature Bank 2Sensor 1
CAT Temp 22
*C / *F
XXXX.X
Catalyst Temperature Bank 2Sensor 2
Command
EGR
%
XXX.X
Commanded EGR
Command
EVAP
%
XXX.X
Commanded Evaporative Purge
Command TAC
Calculated LOAD Value
%
XXX.X
Commanded Throttle Actuator
Dist DTC Clr
km /
mile
XXXXX
Distance since DTC Cleared
Dist MIL ON
km /
miles
XXXXX
Distance Traveled while MIL ON
ECT
*C / *F XXX / XXX
Engine Coolant Temp
ECU Volts
V
XX.XXX
EGR Error
%
XXX.X
Eng RPM
min
XXXXX
Engine RPM
EQ Ratio
-
X.XXX
Commanded Equivalence Ratio
EQ Ratio 11
-
X.XXX
Bank 1 - Sensor 1 Equivalence
Ratio
EQ Ratio 12
-
X.XXX
Bank 1 - Sensor 2 Equivalence
Ratio
EQ Ratio 13
-
X.XXX
Bank 1 - Sensor 3 Equivalence
Ratio
50
E
*C / *F
Control Module Voltage
EGR Error
OBD2
Generic (Global) OBD2 PID List
Tool
Display
Unit
Value
PID Description
EQ Ratio 14
-
X.XXX
Bank 1 - Sensor 4 Equivalence
Ratio
EQ Ratio 21
-
X.XXX
Bank 2 - Sensor 1 Equivalence
Ratio
EQ Ratio 22
-
X.XXX
Bank 2 - Sensor 2 Equivalence
Ratio
EQ Ratio 23
-
X.XXX
Bank 2 - Sensor 3 Equivalence
Ratio
EQ Ratio 24
-
X.XXX
Bank 2 - Sensor 4 Equivalence
Ratio
EVAP Press
FP / Vac
Fuel Level
Evap System Vapor Pressure
kPa / XXXX.XXX /
PSI
XXX.X
Fuel Rail Pressure relative to
Vacuum
%
XXX.X
Fuel Level Input
Fuel Press
kPa / XXX / XX.X
PSI
Fuel Rail Pressure
Fuel Press
kPa /
PSI
XXXXX /
XXXX.X
Fuel Rail Pressure
Fuel Sys 1
-
OL
Fuel System 1 Status
Fuel Sys 1
-
CL
Fuel System 1 Status
Fuel Sys 1
-
OL-Drive
Fuel System 1 Status
Fuel Sys 1
-
OL-Fault
Fuel System 1 Status
Fuel Sys 1
-
CL-Fault
Fuel System 1 Status
Fuel Sys 2
-
OL
Fuel System 2 Status
Fuel Sys 2
-
CL
Fuel System 2 Status
Fuel Sys 2
-
OL-Drive
Fuel System 2 Status
Fuel Sys 2
-
OL-Fault
Fuel System 2 Status
Fuel Sys 2
-
CL-Fault
Fuel System 2 Status
IAT
*C / *F XXX / XXX
Intake Air Temperature
LOAD Value
%
XXX.X
Absolute Load Value
LTFT B1
%
XXX.X
Long Term Fuel Trim-Bank 1
LTFT B2
%
XXX.X
Long Term Fuel Trim-Bank 2
LTFT B3
%
XXX.X
Long Term Fuel Trim-Bank 3
LTFT B4
%
XXX.X
Long Term Fuel Trim-Bank 4
MAF
g/s ;
lb/min
XXX.XX /
XXXX.X
Air Flow Rate from Mass Air
Flow Sensor
MAP
kPa / XXX / XX.X
PSI
OBD2
E
Pa / XXXX.XX /
in H2O XX.XXX
Intake Manifold Absolute Pressure
51
Generic (Global) OBD2 PID List
Tool
Display
MIL On Time
Monitor Status
O2S B1 S1
O2S B1 S1 mA
Value
hrs, min XXXX, XX
PID Description
Engine Run Time while MIL ON
-
ICONS on
Display
Monitor Status this Driving Cycle
V
X.XXX
Bank 1 - Sensor 1
mA
X.XXX
Bank 1 - Sensor 1 O2S Current
O2S B1 S1 V
V
X.XXX
Bank 1 - Sensor 1 O2S Voltage
O2S B1 S2
V
X.XXX
Bank 1 - Sensor 2
O2S B1 S2 mA
mA
X.XXX
Bank 1 - Sensor 2 O2S Current
O2S B1 S2 V
V
X.XXX
Bank 1 - Sensor 2 O2S Voltage
O2S B1 S3
V
X.XXX
Bank 1 - Sensor 3
O2S B1 S3 mA
O2S B1 S3 V
O2S B1 S4
O2S B1 S4 mA
O2S B1 S4 V
O2S B2 S1
O2S B2 S1 mA
O2S B2 S1 V
O2S B2 S2
O2S B2 S2 mA
mA
X.XXX
Bank 1 - Sensor 3 O2S Current
V
X.XXX
Bank 1 - Sensor 3 O2S Voltage
Bank 1 - Sensor 4
V
X.XXX
mA
X.XXX
Bank 1 - Sensor 4 O2S Current
V
X.XXX
Bank 1 - Sensor 4 O2S Voltage
Bank 2 - Sensor 1
V
X.XXX
mA
X.XXX
Bank 2 - Sensor 1 O2S Current
V
X.XXX
Bank 2 - Sensor 1 O2S Voltage
V
X.XXX
Bank 2 - Sensor 2
mA
X.XXX
Bank 2 - Sensor 2 O2S Current
O2S B2 S2 V
V
X.XXX
Bank 2 - Sensor 2 O2S Voltage
O2S B2 S3
V
X.XXX
Bank 2 - Sensor 3
O2S B2 S3 mA
mA
X.XXX
Bank 2 - Sensor 3 O2S Current
O2S B2 S3 V
V
X.XXX
Bank 2 - Sensor 3 O2S Voltage
O2S B2 S4
V
X.XXX
Bank 2 - Sensor 4
O2S B2 S4 mA
mA
X.XXX
Bank 2 - Sensor 4 O2S Current
O2S B2 S4 V
V
X.XXX
Bank 2 - Sensor 4 O2S Voltage
O2S Location
-
O2S11
Oxygen Sensor, Bank 1, Sensor 1
O2S Location
-
O2S12
Oxygen Sensor, Bank 1, Sensor 2
O2S Location
-
O2S13
Oxygen Sensor, Bank 1, Sensor 3
O2S Location
-
O2S14
Oxygen Sensor, Bank 1, Sensor 4
O2S Location
-
O2S21
Oxygen Sensor, Bank 2, Sensor 1
O2S Location
-
O2S22
Oxygen Sensor, Bank 2, Sensor 1
O2S Location
-
O2S23
Oxygen Sensor, Bank 2, Sensor 3
O2S Location
-
O2S24
Oxygen Sensor, Bank 2, Sensor 4
O2S Location
-
O2S11
Oxygen Sensor, Bank 1, Sensor 1
52
E
Unit
OBD2
Generic (Global) OBD2 PID List
Tool
Display
Unit
Value
O2S Location
-
O2S12
Oxygen Sensor, Bank 1, Sensor 2
O2S Location
-
O2S21
Oxygen Sensor, Bank 2, Sensor 1
O2S Location
-
O2S22
Oxygen Sensor, Bank 2, Sensor 2
O2S Location
-
O2S31
Oxygen Sensor, Bank 3, Sensor 1
O2S Location
-
O2S32
Oxygen Sensor, Bank 3, Sensor 2
O2S Location
-
O2S41
Oxygen Sensor, Bank 4, Sensor 1
O2S Location
-
O2S42
Oxygen Sensor, Bank 4, Sensor 2
OBD Support
-
OBD2
OBD Requirements
OBD Support
-
OBD
OBD Requirements
OBD Support
-
OBD and
OBD2
OBD Requirements
OBD Support
-
OBD 1
OBD Requirements
OBD Support
-
No OBD
OBD Requirements
OBD Support
-
EOBD
OBD Requirements
OBD Support
-
EOBD and
OBD2
OBD Requirements
OBD Support
-
EOBD and
OBD
OBD Requirements
OBD Support
-
EOBD, OBD
and OBD2
OBD Requirements
OBD Support
-
JOBD
OBD Requirements
OBD Support
-
JOBD and
OBD2
OBD Requirements
OBD Support
-
JOBD and
EOBD
OBD Requirements
OBD Support
-
JOBD, EOBD
and OBD2
OBD Requirements
PTO Status
-
On / Off
Rel TPS
%
XXX.X
deg
XX
STFT B1
%
XXX.X
Short Term Fuel Trim-Bank 1
STFT B1 S1
%
XXX.X
Bank 1 - Sensor 1
STFT B1 S2
%
XXX.X
Bank 1 - Sensor 2
STFT B1 S3
%
XXX.X
Bank 1 - Sensor 3
STFT B1 S4
%
XXX.X
Bank 1 - Sensor 4
STFT B2
%
XXX.X
Short Term Fuel Trim-Bank 2
Spark Adv
OBD2
E
PID Description
Power Take Off Status
Relative Throttle Position
Ignition Timing Advance #1
Cylinder
53
Generic (Global) OBD2 PID List
Tool
Display
Unit
Value
PID Description
STFT B2 S1
%
XXX.X
Bank 2 - Sensor 1
STFT B2 S2
%
XXX.X
Bank 2 - Sensor 2
STFT B2 S3
%
XXX.X
Bank 2 - Sensor 3
STFT B2 S4
%
XXX.X
Bank 2 - Sensor 4
STFT B3
%
XXX.X
Short Term Fuel Trim-Bank 3
STFT B4
%
XXX.X
Short Term Fuel Trim-Bank 4
Time DTC Clr hrs, min XXXX, XX
Time since DTC Cleared
Time Since
Start
sec
XXXX
Time Since Engine Start
TPS
%
XXX.X
Absolute Throttle Position
TPS B
%
XXX.X
Absolute Throttle Position B
%
XXX.X
Absolute Throttle Position C
TPS C
Veh Speed
Warm-up DTC
Clr
54
E
km/h / XXX / XXX
mph
-
XXX
Vehicle Speed Sensor
# Warm-ups since DTC Cleared
OBD2
Glossary
GLOSSARY OF TERMS AND ABBREVIATIONS
GLOSSARY OF TERMS AND ABBREVIATIONS
CARB – California Air Resources Board
CCM – Central Control Module
Computer Control System – An electronic control system, consisting
of an on-board computer and related sensors, switches and actuators,
used to ensure peak performance and fuel efficiency while reducing
pollutants in the vehicle’s emissions.
DIY – Do-It-Yourself
DLC – Data Link Connector
Drive Cycle – An extended set of driving procedures that takes into
consideration the various types of driving conditions encountered in
real life.
Driving Condition – A specific environmental or operation condition
under which a vehicle is operated; such as starting the vehicle when
cold, driving at steady speed (cruising), accelerating, etc.
DTC(s) – Diagnostic Trouble Code(s)
EGR – Exhaust Gas Recirculation
EPA – Environmental Protection Agency
EVAP – Evaporative Emissions System
Fault Code – See DTCs
Freeze Frame – A digital representation of engine and/or emissions
system conditions present when a fault code was recorded.
FTP – Fuel Tank Pressure
Generic Code – A DTC that applies to all OBD 2 compliant vehicles.
I/M Readiness – An indication of whether or not a vehicle’s emissionsrelated system are operating properly and are ready for Inspection and
Maintenance testing.
I/M Test / Emissions Test / Smog Check – A functional test of a vehicle to determine if tailpipe emissions are within Federal/State/Local
requirements.
LCD – Liquid Crystal Display
LED – Light Emitting Diode
LTFT – Long Term Fuel Trim, is a program in the vehicle’s computer
designed to add or subtract fuel from the vehicle to compensate for
operating conditions that vary from the ideal A/F ratio (long term).
Manufacturer Specific Code – A DTC that applies only to OBD 2
compliant vehicles made by a specific manufacturer.
MIL – Malfunction Indicator Lamp (also referred to as “Check Engine”
light
OBD 1 – On-Board Diagnostics Version 1 (also referred to as “OBD I”)
OBD2
E
55
Glossary
GLOSSARY OF TERMS AND ABBREVIATIONS
OBD 2 – On-Board Diagnostics Version 2 (also referred to as “OBD II”)
On-Board Computer – The central processing unit in the vehicle’s
computer control system.
PCM – Powertrain Control Module
Pending Code – A code recorded on the “first trip” for a “two-trip”
code. If the fault that caused the code to be set is not detected on the
second trip, the code is automatically erased.
PID – Parameter Identification
STFT – Short Term Fuel Trim, is a program in the vehicle’s computer
designed to add or subtract fuel from the vehicle to compensate for
operating conditions that vary from the ideal A/F ratio. The vehicle uses
this program to make minor fuel adjustments (fine tune) on a shortterm basis.
Trip Drive Cycle – Vehicle operation that provides the necessary driving condition to enable a vehicle Monitor to run and complete its diagnostic testing.
VECI – Vehicle Emission Control Information Decal
56
E
OBD2
Warranty and Servicing
LIMITED ONE YEAR WARRANTY
The Manufacturer warrants to the original purchaser that this unit is
free of defects in materials and workmanship under normal use and
maintenance for a period of one (1) year from the date of original purchase.
If the unit fails within the one (1) year period, it will be repaired or
replaced, at the Manufacturer’s option, at no charge, when returned
prepaid to the Service Center with Proof of Purchase. The sales
receipt may be used for this purpose. Installation labor is not covered
under this warranty. All replacement parts, whether new or remanufactured, assume as their warranty period only the remaining time of this
warranty.
This warranty does not apply to damage caused by improper use, accident, abuse, improper voltage, service, fire, flood, lightning, or other
acts of God, or if the product was altered or repaired by anyone other
than the Manufacturer’s Service Center.
The Manufacturer, under no circumstances shall be liable for any consequential damages for breach of any written warranty of this unit. This
warranty gives you specific legal rights, and you may also have rights,
which vary from state to state. This manual is copyrighted with all rights
reserved. No portion of this document may be copied or reproduced by
any means without the express written permission of the Manufacturer.
THIS WARRANTY IS NOT TRANSFERABLE. For service, send via
U.P.S. (if possible) prepaid to Manufacturer. Allow 3-4 weeks for service/repair.
SERVICE PROCEDURES
If you have any questions, require technical support or information on
UPDATES and OPTIONAL ACCESSORIES, please contact your local
store, distributor or the Service Center.
USA & Canada:
(800) 544-4124 (6:00 AM-6:00 PM, Monday-Friday PST)
All others: (714) 241-6802 (6:00 AM-6:00 PM, Monday-Friday PST)
FAX: (714) 432-7511 (24 hr.)
Web: www.CanOBD2.com
OBD2
E
57
®
Innova Electronics Corp.
17291 Mt. Herrmann Street
Fountain Valley, CA 92708
Printed in Taiwan
Instruction MRP #93-0099
E
PRODUCT DESIGN & COPYRIGHT
© 2004