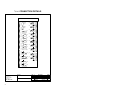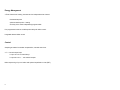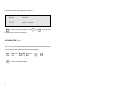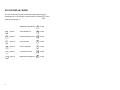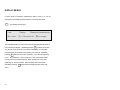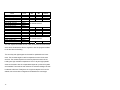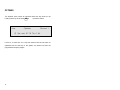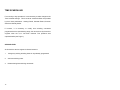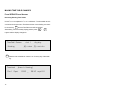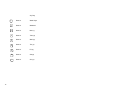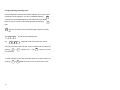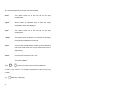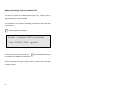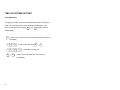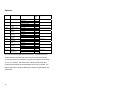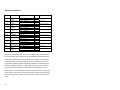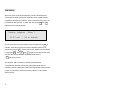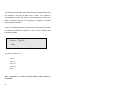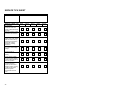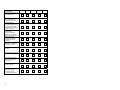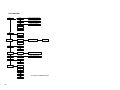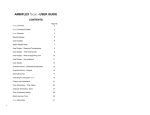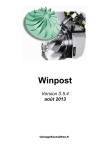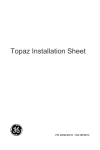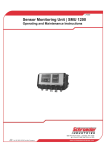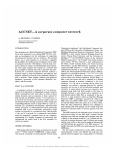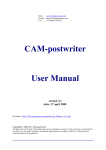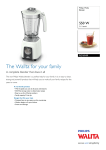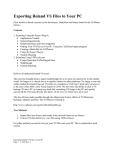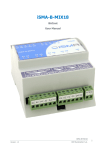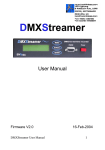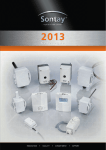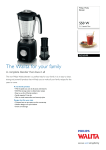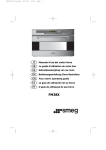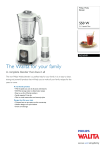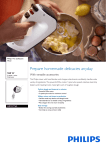Download AMBIFLEX focus - SERVICE MANUAL
Transcript
AMBIFLEX focus - SERVICE MANUAL CONTENTS Page No 2 focus Overview focus Connection Details 3 Technical Specification 4 Unlocking & Locking the focus Status Display Mode 1 7 9 User Adjusts 11 Alarms/Eventlist 13 Optimes 14 Time Scheduling - Reviewing 15 Time Scheduling - Editing 19 Time Scheduling - Inserting 23 Calendar Scheduling - Reviewing 24 Calendar Scheduling - Editing 24 Calendar Scheduling - Inserting 24 Time Setting - Clock Adjustment 26 Time Setting - British Summer Time 27 System Configuration - Switches 28 Commissioning 31 Service Tick Sheet 33 Service Record 35 Menu Map 36 focus PRODUCT OVERVIEW The focus is an intelligent standalone or networking building management system with features normally available only in much more expensive systems. It has been designed with override and adjustment facilities for the non technical user. The focus incorporates a separate PSU board with field connection terminals which connects to the front panel/CPU via a ribbon cable. This means site installation can be carried out without the risk of damaging the front panel/CPU which can be fitted at the commissioning stage. The front panel has a Keypad/LCD display which can show temperatures, alarms and generally what is happening with the system at the two ‘User’ levels and can be used for commissioning at the two ‘Engineer’ levels. All levels except the lowest user level are password protected. A modem may be plugged directly into the RS232 port of the PSU allowing automatic dial-out of alarm messages to a PC or standard off the shelf fax machine. This guide concerns the Service level of access to the controller, which is the lower of the two engineer levels. This booklet should be used when servicing and maintaining the focus. 2 focus CONNECTION DETAILS focus Address - 1 1 L 2 N 35 AI 1 240V AC Supply 36 3 E 37 4 L 5 N 6 E 39 40 6A screen 7 8 11 DO 1 42 43 AI 4 44 DO 2 45 46 47 AI 5 11A 12 41 AI 3 9 10 38 AI 2 Auxiliary Supply DO 3 48 49 13 14 15 DO 4 AI 6 DO 5 AI 7 50 51 52 16 17 18 19 20 53 54 DO 6 55 56 AI 8 57 21 Energising Voltage 58 22 23 DI 1 AO 1 DI 2 AO 2 24 59 60 25 26 27 61 62 63 28 Energising Voltage 64 29 30 DI 3 31 32 33 DI 4 34 Ambiflex Ltd 5 Vale View Vicarage Lane Bowdon, Cheshire WA14 3BD Tel : 0161 941 1122 Fax : 0161 941 1188 3 Project Rev Description Date Customer focus Sheet No 1 of 1 TECHNICAL SPECIFICATION focus Inputs 8 - Analog Inputs (Temperature Sensors). 4 - Digital inputs for remote overrides and plant fault. 4 - Dedicated Inputs on front panel for setting extension timers, summer/winter selection and holiday operation selection. 1 - Dedicated Alarm Mute input on front panel. focus Outputs 6 - Digital outputs. 2 - 0…10V dc analog outputs. The 0…10V outputs can be used for control of a mixing valve and also a boiler sequencer. For systems requiring greater input/output capacity than that provided by the focus, the MF820 from Ambiflex offers a fully expandable system. 4 Energy Management 3 Time Channels for heating, hot water and an independent time channel fixed start/stop time optimum start/stop time - heating each day of the week independently programmable Pre-programmed minimum on/off/step time delays for boiler control. Integrated demand boiler control. Control Setpoint generators for weather compensation, cascade control etc. 4 P + I control output loops Loops 1 & 2 via on board relays Loops 3 & 4 via 0 … 10V onboard outputs Boiler sequencing of up to 2 boilers with optional equalised run time (ERT) 5 Monitoring 3 Data logs (trend logs) one energy log with degree days. two temperature logs, 8 temperatures/calculated temperatures plus time/date Event (alarm) recording 6 UNLOCKING AND LOCKING THE focus TO UNLOCK Press # 9 ) to make sure the focus is in the standby display mode. + ) The focus display will change to: Access Unlock ?????? Locked Key [9] to open and the cursor moves to the bottom line over the leftmost ‘?’ SERVICE LEVEL UNLOCK Enter the low level password. If left at its default setting enter display as follows: 1 2 3 1 2 3 or appropriate password if this has been changed. As each key entry is made, the ‘?’ changes, starting with the rightmost ‘?’ to #. When all six digits have been entered: # + 7 0 twice to accept. If entered correctly, the display will change to: ) Access Unlock ?????? open, service to return to standby display, or key 1 then 5 to get to Time Scheduling, the first menu heading. LOCKING THE focus The focus will lock itself automatically 20 minutes after the last keystroke. To lock it before this (starting from the standby display). # + ) 8 ) then 3 9 5 then to revert to standby display. # + 0 STATUS DISPLAY MODE The user can go directly to any of the status display pages from the standby display, in the locked or unlocked mode by pressing 0 goes to the first page, i.e. : 9 Measured temperatures # to view 5 goes to : Time channel info. # to view 5 again to : What is happening now? # to view 5 again to : Any problems? # to view 5 again to : Info for engineers. # to view 5 again to : Accumulator values # to view 5 again to : Measured temperatures # to view which DISPLAY MENUS A wider range of information regarding the status of the focus can be displayed in more detail whilst the machine is unlocked as follows: 0 The display will change to: User Display [#] = view Measured temperatures [5] = Channel info. [)] = escape The first status display concerns the measured temperatures allocated on the controller and targets - repeatedly pressing # will show all of these. The second menu concerns Time channel information, ie. information concerning the current status of the heating, hot water etc. repeatedly pressing # will show all current information. The ‘What is happening now?’, ‘Any problems?’, ‘Info for engineers.’ and ‘Accumulator values’ menus show current status readings, faults, problems and any other details eg. run hours for boilers. When a section has been chosen repeatedly pressing menu. 10 # shows all the values/information within that USER ADJUSTS # From the default display press hold and press 0 . These keys pressed together will take the user directly to this screen. User Adjust 21.0 To change this 21.0 Room day target [9]=change 9 [5]=nxtAdj and the bottom line of the display changes to: [ 2=Up 5=Down 0=Reset #ok ] 2 takes the temperature up by half a degree. 5 takes the temperature down by half degree. 0 takes the temperature to the default programmed in. # accepts the changes made. # again to return to normal display. When the cursor is flashing over Room day target, cursor to the next setpoint. 11 5 will move the Name Room day target Room night target Hot water target Off above - outdr temp Outdoor @ high VT temp Normal high VT temp Outdoor @ low VT temp Normal low VT temp VT parallel shift VT night shift Max VT flow limit Min VT flow limit Maximum boiler flow Minimum boiler flow Room FROST cut in Outdoor FROST cut in Boiler FROST cut in OFF above room-SP Level Free Free Free User Installer Installer Installer Installer Service Service Service Service Service Service Installer Installer Installer User Max 30 30 60 36 Min 16 16 35 -10 Default 21 21 55 35 Not available at this level see Installer manual 20 0 83 80 87 87 -25 -25 50 15 50 35 0 -10 80 30 83 50 Not available at this level see Installer manual 5 0 2 The user adjusts earmarked for Free, User, and Service can be accessed at this level, this allows the Service engineer to trim the program installed to suit the client and building. The room day and night targets can be used for optimisation and room reset. The hot water target is used for temperature control of hot water services. The outdoor setpoint is an economy feature to switch off the heating at a high outside air temperature. The VT day and night parallel shifts can be used to trim the compensated slope set up when the system was installed. The maximum and minimum VT and boiler settings can also be altered at this level. Finally there is a high limit setpoint which can be altered, this is the number of degrees to be added to the room target. 12 EVENTLST Press and hold the # and the 0 together to get to the User Adjust display then move the cursor over Adjust by pressing 1 then key 5 and this display appears: User [#] = view Press # Eventlst [5] = U/Optims to view the alarms and events on this list. The name of the alarm appears along with the time that the alarm occurred and the time that it cleared. Key 13 5 to view the next menu heading ‘Optimes’. OPTIMES The Optimes menu shows all optimised start and stop times for the heating channel up to 50 events. Press # User Optimes to view the events. Channel 1 0] Opt start 07:18 Thu 13th If there is no event line for a day this means that there has been no optimised start for that day ie. the system only started up when the programmed occupancy begins. 14 TIME SCHEDULING For most day to day operations it is not necessary to make changes to the Time Schedule settings. This is because override facilities are provided by the 4 black pushbuttons - Heating Extend, Hotwater Extend, Summer Switch and Holiday Switch. If however, it is necessary to modify time switching commands programmed at the commissioning stage, this can be done by the service engineer when the focus has been unlocked. This procedure was explained earlier (see Page 7). SERVICE LEVEL At this level the service engineer is allowed access to: 1. Change any existing switching times for days already programmed. 2. Add new switching times. 3. Delete existing time switching commands. 15 MAKING TIME TABLE CHANGES From SERVICE Level Access Reviewing Existing Time Tables Unlock focus as explained in ‘focus Lock/Unlock’. The time table menu is one below the Access menu. Therefore with the cursor flashing over the A for Access key 5 and the TimeTabl menu will be reached. Alternatively, from the standby display position press # + 2 together and the display changes to: TimeTabl Review Heating chnl 1 Any day [#] = view [5] = nxt chn # View the time schedule for channel 1 on for every day of the week e.g. Timsched [time ch: Heating] Chn 1 Opsrt 16 12345 . . 08:30 xcpt LG1 A cursor appears on the bottom line and this can be moved by using the cursor keys on the keypad, 2 is up, 5 is down, 1 is left and 3 is right. As the cursor is moved an expanded description appears on the top line. For example, if the cursor is under the command section Opsrt, the upper line will read TimeTabl [command: Optimised START] Where a dot ‘.’ appears it means that the same command is set for the same time for the day where the dot is positioned, i.e. a dot in position 3 would mean the same command is set for Wednesday. A dash ‘_’ means the command is not set for that day. Repeat pressing Then 5 # to view all command lines for channel 1. to move the cursor from Chnl 1 to Chnl 2 to view other existing time channels. The focus has three channels, i.e. Heating, an Independent Channel and Hot Water but the number used will vary for different applications. To change the day on which the time schedule is viewed move the cursor from Chnl 1 to Anyday by pressing value. See chart on next page. 17 3 . Then 5 to change this Any Day 18 5 Goes to: Week Days 5 Goes to: Weekend 5 Goes to: Mon (1) 5 Goes to: Tues (2) 5 Goes to: Wed (3) 5 Goes to: Thu (4) 5 Goes to: Fri (5) 5 Goes to: Sat (6) 5 Goes to: Sun (7) Changing Existing Switching Times Once the required Time Channel has been selected, carry out the review procedure for that channel for ‘Any day’ by repeatedly pressing # until the line to be changed appears on the bottom line of the display. Move the cursor over the current switching time by pressing key 3 then: 9 And the cursor will move to the left hand digit of the time currently set. h e.g. h m 0 to enter the new switching time. m 7 4 5 would set a time of 07:45 (24 hour format). Once the correct time has been set, it can be entered into the system by pressing # + 0 together once. Then # to move to the next command line. To make changes to other time channels, select the required channel by scrolling ( 5 or 19 2 ) whilst the cursor is on the top line next to ‘chnl’. Changing Existing Time Command Lines Once the required channel has been reviewed, and the first command line to be edited has been selected TimeTabl Chn 1 Opsrt Command 9 [command: Optimised START 12345 _ _ 07:30 Days Viewed Time ] xcept LG 1 Except Link Group 1 Holiday Dates and the cursor will move to the time command type on the left hand side of the bottom line of the display. If the command type is to be changed, scroll using 5 or 2 until the new command type has been selected. 20 The command type may be chosen from the list below: ‘Start’ This means switch on at the time set for the days programmed. ‘Opsrt’ Which means an optimised start to reach the target temperature at the time displayed. ‘Stop’ This means switch off at the time set for the days programmed. ‘Opstp’ This means switch off before or at the time set providing the target end temperature will be met. ‘Cycle’ This is a start command which means go into proportional load cycle mode at the time set (not used with this set of applications). ‘Pulse’ Currently this command is not in use. Then back to Start. Then # + 0 and the cursor will move to the ‘day’ selections. To add a day which is not already programmed, enter the day key number, e.g. 21 1 adds day 1 (Monday). If the day is already programmed, entering the day number will remove it. e.g. if display shows ‘1 2 3 4 5 _ _’ removes day 4 (Thursday) and display 4 becomes ‘1 2 3 _ 5 _ _’ 4 again restores day 4. 0 removes all days which if accepted deletes that command line. 9 adds all days. # + 0 to accept the required day combination and the cursor moves onto ‘time’. Enter new time, if required, as in Low Level. # + 0 to accept the new time and the cursor moves to the Link Group column, this is to link in the time schedule to the holiday dates entered. The selections here are: Ignore LG1 – generally used for Stop and OpStop commands. Only LG1 – used only for times which are set in during a holiday. Except LG1 – generally used for Start and OpStart commands. To select use 22 5 or 2 key. Adding (Inserting) A New Command Line This may be required if an additional time period, e.g. ‘Evening Use’ or ‘Saturday Working’ is to be provided. The procedure is very similar to the editing process but to add a new time command line: 7 and the display will change to: TimeTabl [command: START as scheduled] 1 Start 1234567 00:00 ignoreLG From here the process is the same as if 9 had been pressed except it is creating a new additional command line. Once all changes have been made, review to confirm they have been correctly entered. 23 CALENDAR SCHEDULING - DIARY At SERVICE level existing dates for suspending and restoring daily time schedules may be changed. CHANGING EXISTING CALENDAR DATES As a standard convention, all focus controllers are set where: Holiday makes all channels inactive i.e. suspend all daily time programmes starting on this date i.e. the first day of holiday and date of the holiday i.e. normal operation resumes the day after. Return to the standby display by pressing ) . Then by pressing: # + 3 the display will show typically: Diary Review [#]=view 24 [5]=D.Logs [7]=add After reviewing existing dates, review again until the first date to be changed is displayed then: 9 then select event required ie. Holiday # + 0 to accept. Then key in the start date, this is in Date/Month/Year format. If only the Date and Month are entered then this event will occur every year, otherwise if a specific year is entered, the event will be deleted once it has occurred. # 0 + to accept. Then key in the date for the last day of holiday operation. E.g A holiday like Christmas Day and Boxing Day occurring every year could be entered as: Holiday Cal: all OFF 25/12/xx to 26/12 # + # 0 to accept. to move to the next event to be edited. Carry on until all dates have been reviewed, changed and accepted. N.B. CALENDAR DATES CAN ROLL ON CONTINOUSLY OR BE YEAR SPECIFIC. Inserting new calendar dates follows exactly the procedure above with one exception - instead of using key 9 , key 7 25 is pressed. TIME (CLOCKTIME) SETTING Clock Adjustment Changing clock times can be done at the SERVICE Level of access (see Page 7 for unlock instructions) in the Timekeep Clockset Menu. This menu can be reached by pressing # and 7 together from the default display. 9 and the cursor moves to the time at the bottom left hand side of the display. h h m m to enter correct time, then # + d d m m y # + 0 y to enter date including year and then clock will update the ‘Day’ and ‘BST’ automatically. 26 0 BRITISH SUMMER TIME (BST) The default for the BST start date is set with the month only, e.g. 00/03 for March the focus will change from Winter to Summer Time automatically at 02:00 on the last Sunday in March, every year. The GMT start date is also set with the month only, e.g. 00/10 Occasionally this will be wrong for a period of 1 week in some years when the time change takes place on the Sunday before the last Sunday in the month. 9 to edit and key in # and 0 together to Specific dates can be set within the controller, key the date in the day/month format then press update the controller. 27 SYSCONFG From the stand-by display press # and 6 together to access the following display: Sysconfg ConfigSw DHW-plant setup ON — with DHW Within this menu the application configuration switches can be accessed; these switches should be checked for the application installed and the current building usage. Be aware that choice of switch position determines how the controller will operate and may limit access, for example, if the first switch DHW-plant setup is set to the OFF position, the next three switches will be automatically turned OFF and shown ‘Not currently in use’. Not all switches are relevant in all of the applications, so there are pre-set settings for switches which are not required. In the following tables this is shown:‘H-F’ - OFF and hidden by the application, ‘H-N’ - ON and hidden by the application. 28 Switches Switch: Name: On/Off Name: Cg 01 DHW-plant setup Cg 02 DHW-control Cg 03 DHW-heat source DHW-secondary pump Sensor-room sensor 1 Sensor-room sensor 2 Sensor-room sensor 3 Sensoraveraging Sensor-boiler return Heating-MV override Heating-setback -no DHW -with DHW -with time only -with time & temp -independent heater -with link to boiler -no pump -slaved with R6 -not required -included -not required -included -not required -included Cg 04 Cg 05 Cg 06 Cg 07 Cg 08 Cg 09 Cg 10 Cg 11 Cg 12 Heatingoptimisation -not required -included -not required -included If SET to: Off On Off On Off On Off On Off On Off On Off On Off On Off On Off On Off On Off On Applications: 1,2,3,4,5,6 1,2,3,4,5,6 1,2,3,4,5,6 H-N,H-N,H-N, H-N,5,6 1,2,3,4,5,6 1,2,3,4,5,6 1,2,3,4,5,6 1,2,3,4,5,6 1,2,3,4,5,6 H-F,H-F,3,4, 5,6 1,2,3,4,5,6 1,2,3,4,5,6 The first four switches deal with DHW services – requirement, control, whether linked to the boiler and pump control. The next five switches concern the sensors, for example up to three room sensors can be used on a focus controller. The mixing valve override, will force the valve closed should the boiler circuit temperature be too low, if included. The last two of this set of switches deal with the options of night setback and optimisation. 29 Switches continued Switch: Name: On/Off Name: Cg 13 -no room reset -With room reset -room:flow ratio 3:1 -room:flow ratio 2:1 Cg 19 Heating-flow target Heating-reset ratio Ch 2-Ind. timer Ch 2-link to heating Ch 2-link to DHW Boiler-control setup Boiler-firing Cg 20 Boiler-rotation Cg 21 DHW-cylinder control DHW-htg primary pump Not currently in use Sensormonitoring Cg 14 Cg 15 Cg 16 Cg 17 Cg 18 Cg 22 Cg 23 Cg 24 -No link -works with heating -No link -works with DHW -Single boiler -0..10v sequencer -Fixed firing -Sequence rotates -equal run time -weekly rotation -no control valve -with control valve -no pump control -with pump control Not currently in use Not currently in use If SET to: Off On Off On Off On Off On Off On Off On Off On Off On Off On Off On Off On Off On Applications: 1,2,3,4,5,6 1,2,3,4,5,6 1,H-F,3,H-F, 5,H-F 1,H-F,3,H-F, 5,H-F 1,H-F,3,H-F, 5,H-F 1,H-F,3,H-F, 5,H-F H-F,2,H-F, 4,H-F,6 H-F,2,H-F, 4,H-F,6 1,2,H-F,H-F, H-F,H-F 1,2,H-F,H-F, H-F,H-F 1,2,3,4,5,6 1,2,3,4,5,6 The first two switches deal with room reset - the influence the room temperature has on the heating. The next three concern the Independent Time Channel (ITC), the ITC can be linked to the heating, the DHW, both or neither – this is generally for extensions etc. The next three switches are to do with boiler control, on the single boiler applications and the multiple boiler applications. With fixed firing the lead boiler will always be Boiler 1, if sequencing is chosen there is the option for equalised run time on the boilers or weekly rotation of the lead boiler. The two DHW switches concern temperature control and how that is achieved, through the control valve or through pump control. The last switch concerns monitoring of the sensors picked up on the system, if this is left ON the controller will record sensor failure. 30 CMISSION Within this menu all inputs (temperatures, remote override fault) and outputs (boilers, DHW, pumps) etc real status can be viewed and also simulated to test different conditions. There is also a fast clock which can be initiated for test purposes. To reach this menu press # and 8 together from the standby display. Cmission AnlgSimu 21.0`C real Room 1 : [9] to override Use the cursor keys to choose which point to simulate then key 9 to override; a test value can then be entered. Negative values can be entered by keying all by keying all 9 , positive values from negative can be achieved 0 . Then # and 0 together to accept the new value. The test value can be altered to suit as described above or 7 will cancel the test. The AnlgSimu menu contains the Analog Inputs (Measured Temperatures); BininSim contains the binary/digital inputs (remote overrides, faults etc); RelaySim contains the relays/digital outputs (boilers, pumps, etc); AnoutSim contains the analog outputs (VT valve, boiler sequencer etc). 31 The BininSim and RelaySim menus which deal with the digital points show the condition of the point as either ‘Set’ or ‘Clear’. ‘Set’ equates to energized/closed contact and ‘Clear’ to de-energised/open contact i.e. if Boiler 1 condition is set then it is energized off. Therefore on controller failure the boilers will fail on. Lastly the commissioning section contains a test clock feature to enable the Service/Commissioning engineer to test out time schedules and calendar schedules. Cmission Testclok clear The testclok can be run in: mins+ 1 mins+ 5 mins+ 10 mins+ 30 Date+ 1 N.B. Remember to reset the above features when testing is concluded. 32 SERVICE TICK SHEET Client: Site Address: SERVICE CHECKS (tick as applicable) CONTROLLER Check door seals and ingress of dirt/moisture into the panel Test door interlocks, switch operations and indicators Check controller power supply route; fuses, MCB’s, earth connection and any special supply detail such as RFI filter, voltage transformer, isolating transformer Check display and keypad, key actions and backlight settings Check tightness of terminations and cable security Check network (RS232) and sub-network (RS485) communications buses for error free operation INPUTS/OUTPUTS Check temperature sensors for mechanical damage, integrity of wiring. Confirm correct sensor allocation against programmed reference point 33 Visit 1 Visit 2 Visit 3 Visit 4 Visit 5 SERVICE CHECKS (tick as applicable) Check correct operation of controlled devices. Check digital inputs for correct operation and interlocking action with controlled devices Check digital output relays for correct operation and interlocking action with controlled devices (boilers, pumps, valves etc) SOFTWARE/PROGRAM FUNCTIONS Check time/calendar schedules, step through days/weekend operation Check operation of local/remote override switches and remote indication Check system software, application, configuration switches set correctly Check clock setting, day and date Check data logs and event list for reporting Down load temperature data logs and review for performance Copy latest settings for program back-up Consult with client for any operational changes required to system parameters/adjustments 34 Visit 1 Visit 2 Visit 3 Visit 4 Visit 5 SERVICE RECORD Client: Site Address: Visit 1 2 3 4 5 Job Reference No: Visit 1 2 3 4 5 Reason for visit: Visit 1 2 3 4 5 Recommendations: Visit 1 2 3 4 5 Client Signature: 35 Customer Order No: Engineer Signature: Date: Focus Menu Map User Action Holiday all OFF dd/mm etc Display Measured temperature etc Adjust Room day target etc Eventlst OpTimes Access Lock Unlock TimeTabl Review Heating Anyday etc DLinkStat Diary Review Status Datalogs View #1 Daily etc Sysconfg ConfigSw DHW - plant setup etc Timekeep Clockset BST dates Cmission AnlgSimu BininSim RelaySim AnoutSim Testclok 36 The above is for SERVICE access.