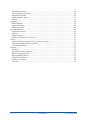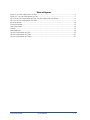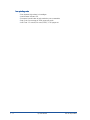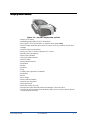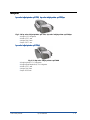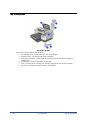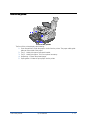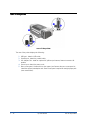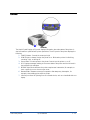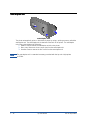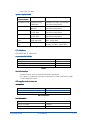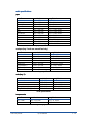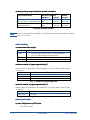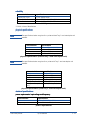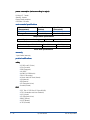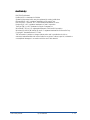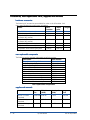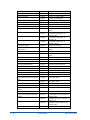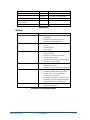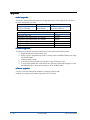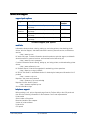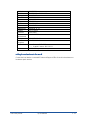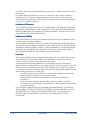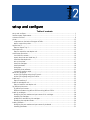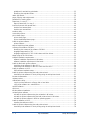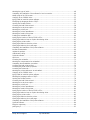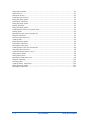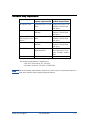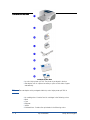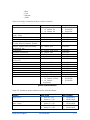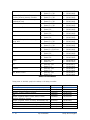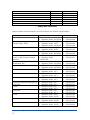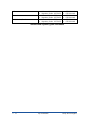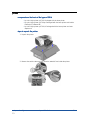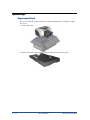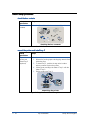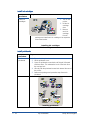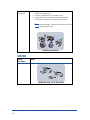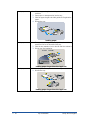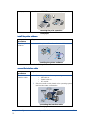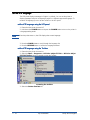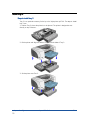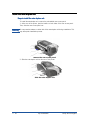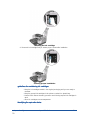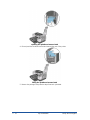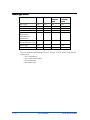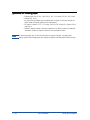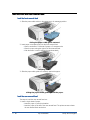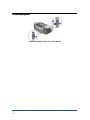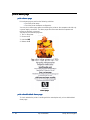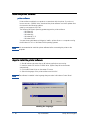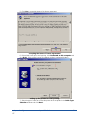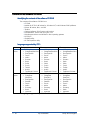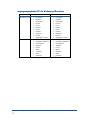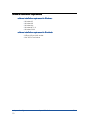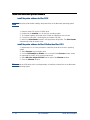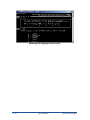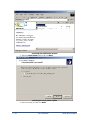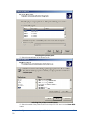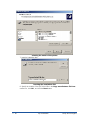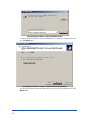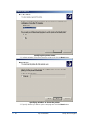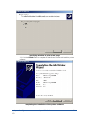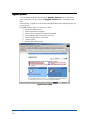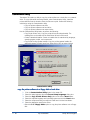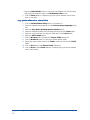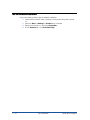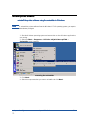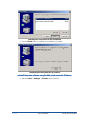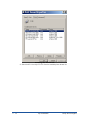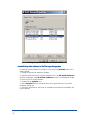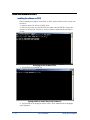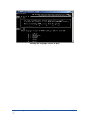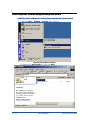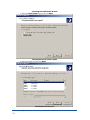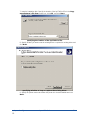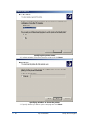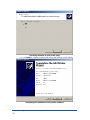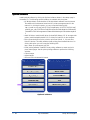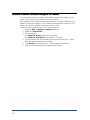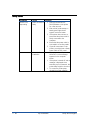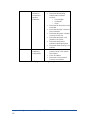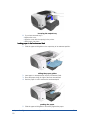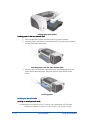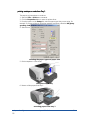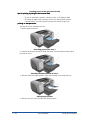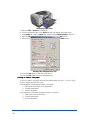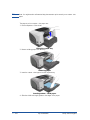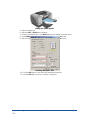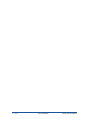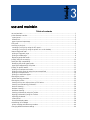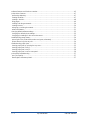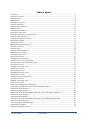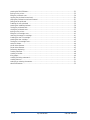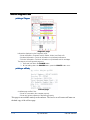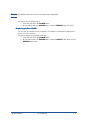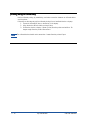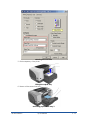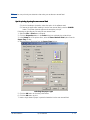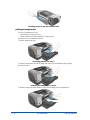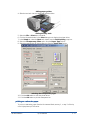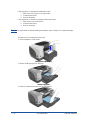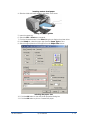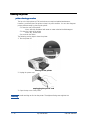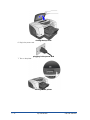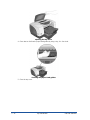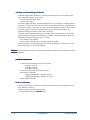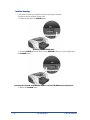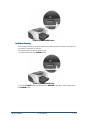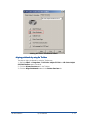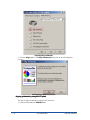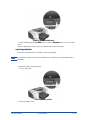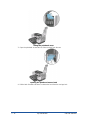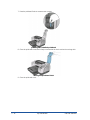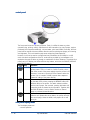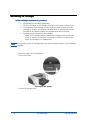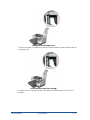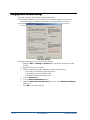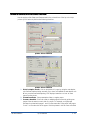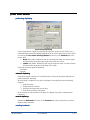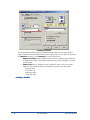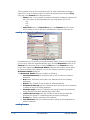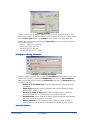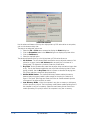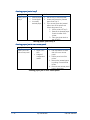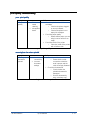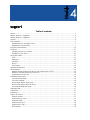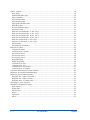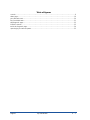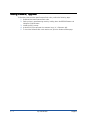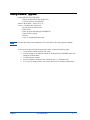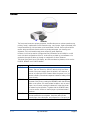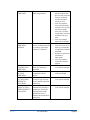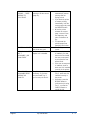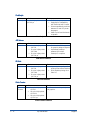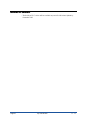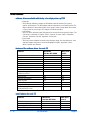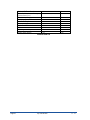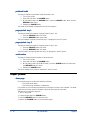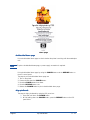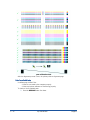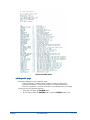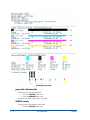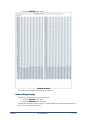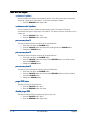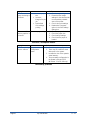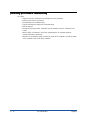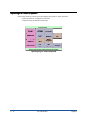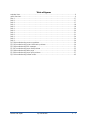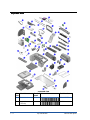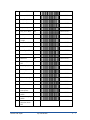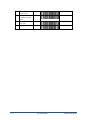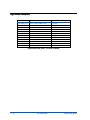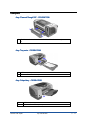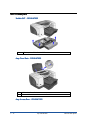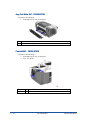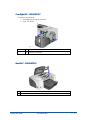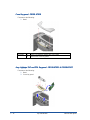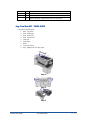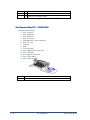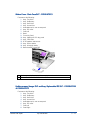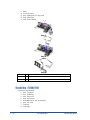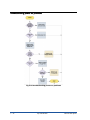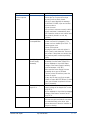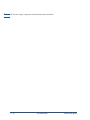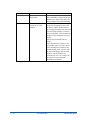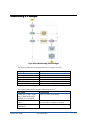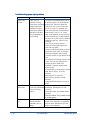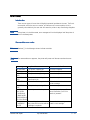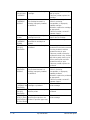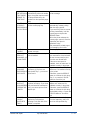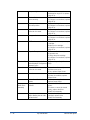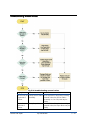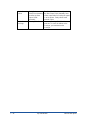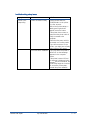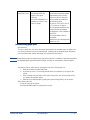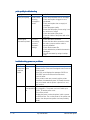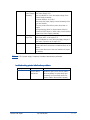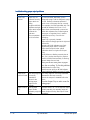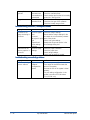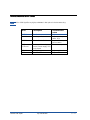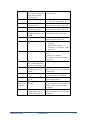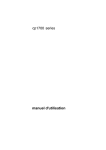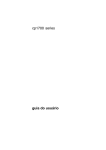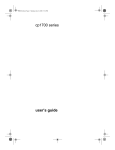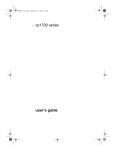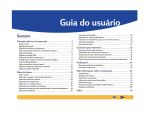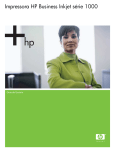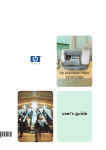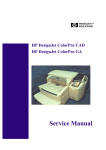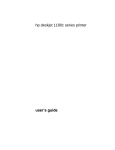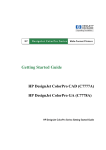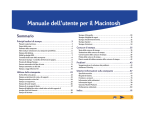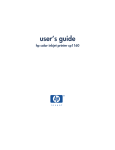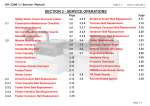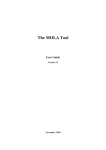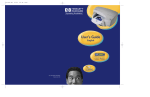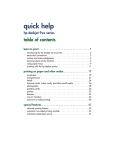Download hp cp1700 a3 printer service manual
Transcript
tour the product Table of contents tour the product...................................................................................................................... 1 product overview.................................................................................................................... 4 key selling points .................................................................................................................... 5 available options................................................................................................................. 5 quality ............................................................................................................................... 5 media flexibility................................................................................................................... 5 low printing costs ................................................................................................................ 6 unique product features ........................................................................................................... 7 localization............................................................................................................................ 8 foot print ............................................................................................................................... 9 hp color inkjet printer cp1700/ hp color inkjet printer cp1700ps............................................... 9 hp color inkjet printer cp1700d............................................................................................. 9 top of the printer................................................................................................................... 10 front of the printer................................................................................................................. 11 rear of the printer ................................................................................................................. 12 controls ............................................................................................................................... 13 auto-duplex unit.................................................................................................................... 14 product specifications............................................................................................................ 15 model numbers ................................................................................................................. 15 serial number location........................................................................................................ 15 printer description ............................................................................................................. 15 printer features.................................................................................................................. 16 software compatibility ........................................................................................................ 16 system requirements ........................................................................................................... 17 I/O interface .................................................................................................................... 17 recommended cables ......................................................................................................... 17 font information................................................................................................................. 17 HP supplies and accessories ............................................................................................... 17 media specifications .......................................................................................................... 19 media handling................................................................................................................. 20 memory information........................................................................................................... 20 reliability.......................................................................................................................... 21 physical specifications........................................................................................................ 21 electrical specifications....................................................................................................... 21 environmental specifications................................................................................................ 22 warranty .......................................................................................................................... 22 product certifications.......................................................................................................... 22 Accessories, User Replaceable Parts, Supplies and Manuals ....................................................... 24 hardware accessories ........................................................................................................ 24 user replaceable components .............................................................................................. 24 supplies and manuals......................................................................................................... 24 identify expiration dates ..................................................................................................... 25 Manuals........................................................................................................................... 27 upgrades............................................................................................................................. 28 model upgrades ................................................................................................................ 28 firmware upgrades ............................................................................................................ 28 software upgrades............................................................................................................. 28 service and support............................................................................................................... 29 support pack options.......................................................................................................... 29 web links.......................................................................................................................... 29 telephone support.............................................................................................................. 29 calling from elsewhere in the world...................................................................................... 31 support ............................................................................................................................... 32 customer sends unit directly to HP for Exchange or Repair ....................................................... 32 customer sends/takes unit to at HP Bench ............................................................................. 32 other support offerings ....................................................................................................... 33 warranty ............................................................................................................................. 35 warranty .......................................................................................................................... 35 repair and warranty information.......................................................................................... 35 duration of warranty period ................................................................................................ 35 Extent of limited warranty ................................................................................................... 35 Limitations of Warranty ...................................................................................................... 36 Limitations of Liability ......................................................................................................... 36 Local Law ......................................................................................................................... 36 1-2 hp confidential tour of the product Table of figures Figure 1 - hp color inkjet printer cp1700....................................................................................4 Figure 1.2 - hp color inkjet printer cp1700.................................................................................7 Fig 1.10 hp color inkjet printer cp1700/ hp color inkjet printer cp1700ps.....................................9 Fig 1.11 hp color inkjet printer cp1700d...................................................................................9 top of the printer...................................................................................................................10 Front of the printer ................................................................................................................11 rear of the printer .................................................................................................................12 controls ...............................................................................................................................13 auto-duplex unit....................................................................................................................14 hp color inkjet printer cp1700................................................................................................15 hp color inkjet printer cp1700d ..............................................................................................15 hp color inkjet printer cp1700ps.............................................................................................15 Tour of the product hp confidential 1-3 product overview Figure 1 - hp color inkjet printer cp1700 •=Product positioning: High performance, wide-format printer providing the benefits of individual color cartridges for small business •=Takes over the price points of the DJ 1220C with higher performance and expandability options •=Printer price: USD 499 •=Announcement date of the printer is Nov 1, 2001 •=High speeds: 16 ppm black fast; 14.5 ppm color fast •=Designed for small business •=Prints on both A4/Letter and A3+/13X19" and B size paper and special media •=Prints cost-effective color documents, proofs, collateral, and comps on a wide variety of paper •=Prints automatically on both sides of the document using the auto-duplex unit 1-4 hp confidential tour of the product key selling points available options options •=3 printer SKU options available: •=hp color inkjet printer cp1700 •=hp color inkjet printer cp1700d •=hp color inkjet printer cp1700ps •=Expandability options: •=Auto-duplex unit •=250-sheet paper tray •=LIO internal network module •=HP Jetdirect external print servers •=Connectivity features •=USB •=IEEE 1284 •=LIO •=front connect infrared quality •=Uses HP PhotoRet III color layering technology •=2400 x 1200 dpi printing (on hp premium photo paper only) •=Adobe PostScript 3 software RIP included with the hp color inkjet printer cp1700ps provides: •=Greater color accuracy •=Support for industry color management standards including ColorSync, ICC Profiles, PANTONE •=Emulation for press standards, such as SWOP/EuroScale •=ADI Driver (releases 13 onwards) included in-box for AutoCAD users (for Windows only) •=High Speeds: Fast - 16 ppm black/14.5 ppm color media flexibility •=Prints on paper types ranging from plain paper and transparencies to thick card stock (up to 72lb/270gsm) •=Prints on media sizes ranging from 4 x 6 inch/A6 size small postcards to 13 x 19 inch/A3+ posters and 13 x 50 inch banners •=Built-in media size sensor, for A3 paper size •=Built in media type sensor - recognizes the paper type in use and automatically selects the appropriate settings •=Paper path capacity: •=Rear manual feed: 1 sheet (16 to 72 lb) •=Front manual feed: 10 sheets (16 to 36 lb) •=Tray 1: 150-sheet paper tray (16 to 36 lb), envelopes (20 to 24 lb), and cards (110 lb index) •=Optional Tray 2: 250 sheets (16 to 36 lb) plain paper Tour of the product hp confidential 1-5 low printing costs •=Four separate high-volume ink cartridges •=Low-ink status indicator LCD •=Front-panel cancel button to help maximize your consumables •=Duty cycle of an average of 5000 pages per month •=Low Costs: 2.2 cents K/8.4 cents (CMYK), 1750 pages out 1-6 hp confidential tour of the product unique product features Figure 1.2 - hp color inkjet printer cp1700 •=Superior print quality •=outstanding photo quality (with HP PhotoRet III) •=Up to 2400 x 1200 dpi resolution on premium photo paper only •=CANCEL button terminates print jobs at one touch of the key, reducing ink and time wastage •=Optional network card enables •=Sharing of printer in small workgroups (of 2-3 users) •=Remote printer management •=Smart printing features: •=LCD printer status indicator •=CANCEL button •=Smart software features: •=ZoomSmart •=Booklet •=Handouts •=Tiling •=2-sided printing (manual or automatic) •=Watermark •=Banner •=Mirror Image •=Smart hardware features: •=automatic pen alignment •=Media type sensor •=Media size sensor (A3 only) •=Straight paper path eliminates bends and smudges in the print output •=Front-access infrared sensor allows wireless printing from a variety of mobile devices including laptops and PDAs Tour of the product hp confidential 1-7 localization Localization language options available for the following: •=Reference Guide •=Starter CD •=Packaging •=LCD Messaging Each of the above has the following localized language options: available language options Reference Guide o Starter CD 1 o Starter CD 2 Packaging o US English o Bahasa Indonesia o Traditional Chinese o Simplified Chinese o Korean and Japanese o Starter CD1 Windows Driver: US English, Portuguese(Brazilian), Euro-Spanish, French, Italian, German, Dutch, Polish, Czech, Turkish, Arabic, Traditional Chinese MAC Driver: US English, Portugese (Brazilian), Euro-Spanish, Swedish, French, Italian, Germany, Dutch, Japanese o Starter CD2 Windows Driver: US English, Swedish, Norwegian, Danish, Finish, Russian, Greek, Hebrew, Japanese, Korean, Simplified Chinese MAC Driver: US English, Portugese (Brazilian), Euro-Spanish, Swedish, French, Italian, Germany, Dutch, Japanese o US English o Bahasa Indonesia o Traditional Chinese o Simplified Chinese o Korean and Japanese localized language options 1-8 hp confidential tour of the product foot print hp color inkjet printer cp1700/ hp color inkjet printer cp1700ps Fig 1.10 hp color inkjet printer cp1700/ hp color inkjet printer cp1700ps •=Weight: 13.5 kilograms •=Width: 673.3 mm •=Height: 284.3 mm •=Depth: 567.7 mm hp color inkjet printer cp1700d Fig 1.11 hp color inkjet printer cp1700d •=Weight (printer): 13.5 kilograms •=Weight (Auto-Duplex Unit): 2.4 kilograms •=Width: 673.3 mm •=Height: 284.3mm •=Depth: 653.5mm Tour of the product hp confidential 1-9 top of the printer top of the printer of the printer displays the following: Ink cartridge cover - Provides access to the ink cartridges Printhead cover - Provides access to the printheads Printhead access latch - Lifts to allow each printhead to be removed from its colorcoded socket 4. Carriage lock - Locks the printhead access latch. 5. Hook - Connects to the carriage lock. Must be engaged for the printer to operate 6. Top cover - Provides access to the interior of the printer The top 1. 2. 3. 1 - 10 hp confidential tour of the product front of the printer Front of the printer The front of the printer displays the following: 1. Front manual feed - Holds the paper to be fed into the printer. The paper width guide slides to fit the width of the paper. 2. Tray 1 - Holds plain paper and special media. 3. Tray 2 - Holds plain paper. This is an optional accessory. 4. Output tray - Collects the printed pages. 5. Paper guides - Guides the print paper into the printer. Tour of the product hp confidential 1 - 11 rear of the printer rear of the printer The rear of the printer displays the following: 1. USB port - Attach a USB cable. 2. Parallel port - Attach the parallel cable 3. LIO Adaptor Slot - Install an optional HP JetDirect print server/Internet connector LIO module 4. Power input - Attach the power cord.. 5. Rear access panel - Remove this to clear paper jam. Remove the rear access panel to install the optional auto-duplex unit. Rear access panel required for straight paper path (rear manual feed). 1 - 12 hp confidential tour of the product controls controls The Liquid Crystal Display (LCD) panel displays information about the status of the printer. It also has buttons to perform basic printer operations. The LCD panel of the printer displays the following: 1. CANCEL button: Cancels the current print job 2. POWER light: Is always lit when the printer is on. Blinks when printer is initializing, canceling a job, or turning off. 3. Power button: Controls power to the printer. Press to turn the printer on or off. 4. LCD: Displays messages relating to the current state of the printer and the ink levels in the individual ink cartridges. 5. RESUME light: Blinks whenever the printer requires user intervention (for example, to clear a paper jam or to close an open cover. 6. Resume button: Resumes current print operation after temporary interruption, for example, when adding print media to printer. 7. Infra-red port: Used for printing form an infra-red device, such as a handheld device or laptop. Tour of the product hp confidential 1 - 13 autoauto-duplex unit auto-duplex unit The printer automatically prints on both sides of paper by using a printing accessory called the auto-duplex unit. The auto-duplex unit is attached at the back of the printer. The auto-duplex unit of the printer displays the following: 1. Buttons: Press to remove the auto-duplex unit from the printer. 2. Rear cover: Remove to clear a paper jam from the auto-duplex unit. 3. Handles: Press to remove the rear cover from the auto-duplex unit. Note 1 - 14 The auto-duplex unit is a standard accessory provided with the hp color inkjet printer cp1700d. hp confidential tour of the product product specifications model numbers printer name model number hp color inkjet printer cp1700 hp color inkjet printer cp1700d hp color inkjet printer cp1700 C8108A (base model) C8106A hp color inkjet printer cp1700d(base printer plus autoduplexer) hp color inkjet printer cp C2691A 1700ps (base printer plus software Adobe PostScript 3 RIP) availability hp color inkjet printer cp1700ps Worldwide Worldwide Worldwide printer model numbers Note The hp color inkjet printer cp1700, model C8108A, is the base model or starting point for each additional model listed above. The additional model numbers are created for specific distribution channels or by the addition of hardware or software. serial number location The serial number is located on the serial number plate found on the back of the printer and on the Diagnostic test page. printer description •=Connectivity features, such as USB, IEEE 1284, front connect infrared, and a LIO networking slot PCL3 enhanced •=HP PhotoREt III print quality with alternative 2400 8 1200 dpi mode for photo printing •=Individual print cartridge for each color (CMYK) •=Uses HP PhotoRet III color layering technology •=Accepts a wide variety of media from plain paper to transparencies or thick card stock (72 lb/270 gsm) •=Low cost-per-page and intervention rates •=Expandability options including auto-duplex unit, 250-page second input tray, and network capability with LIO internal/Jetdirect external modules •=Media size sensor (A3 only) •=Infrared printing Tour of the product hp confidential 1 - 15 •=Low-ink indicator and printer status LCD •=ADI Driver (releases 13 onwards) for AutoCAD users (for Windows only) •=The hp color inkjet printer cp1700 series supports the printing of Hagaki cards in the Japan region. printer features print speed print speed speed:: letter/A4 These are approximate page-per-minute (ppm) figures. Exact speeds will vary depending upon system configuration, software program, and document complexity. characteristic fast normal best Black text Mixed text color 4 in by 6 in Photo Full page color 16 ppm 14.5 ppm 1.4 ppm 5.5 ppm 8 ppm 7 ppm 0.9 ppm 1.3 ppm 4 ppm 4 ppm 0.7 ppm 0.7 ppm print speed: letter/A4 print speed speed:: (11 in by 17 in/A3) These are approximate page-per-minute (ppm) figures. Exact speeds will vary depending upon system configuration, software program, and document complexity. characteristic fast normal best Black text Mixed text color 8 in by 10 in Photo Full page color 10 ppm 9.5 ppm 0.5 ppm 3.7 ppm 5 ppm 3.5 ppm 0.3 ppm 0.9 ppm 1.7 1.6 0.2 0.5 ppm ppm ppm ppm print speed: 11 in by 17 in/A3 print print resolution characteristic specification Black Printing Color Printing Max. 600 x 600 dpi Max. 2400 x 1200 dpi print resolution print method Drop-on-demand thermal inkjet printing printer languages •=hp color inkjet cp1700: HP PCL 3 enhanced •=hp color inkjet cp1700d: HP PCL 3 enhanced •=hp color inkjet cp1700ps: HP PCL 3 enhanced and •=Adobe PostScript 3 Software RIP software compatibility •=Microsoft Windows 95, Windows 98, •=Windows Me, Windows NT 4.0, Windows 2000, 1 - 16 hp confidential tour of the product •=Mac OS 8.6 or later system requirements system requirements minimum recommended Windows 95/98 Pentium 60 MHz, 16MB RAM Pentium 60 MHz, 24 MB RAM Pentium 150 MHz, 32 MB RAM Pentium 133 MHz, 32 MB RAM 32 MB RAM (USB/AppleTalk) 32 MB RAM (IR) Pentium II 450 MHz, 128 MB RAM, 200 MB hard disk space Pentium II 450 MHz, 128 MB RAM, 200 MB hard disk space Pentium II 450 MHz, 128 MB RAM, 200 MB hard disk space Pentium II 450 MHz, 128 MB RAM, 200 MB hard disk space Mac OS 8.6 or later (iMac): 333 MHz. 64 MB RAM Mac OS 8.6 or later (Power Mac G3 or later): 350 MHz, 64 MB RAM Windows NT 4.0 Windows Me Windows 2000 Mac OS 8.6 or later Mac OS 8.6 or 9.x system requirements I/O interface USB, IEEE 1284, IR, network LIO recommended cables cable part number HP USB A-B (2 m) HP IEEE-1284 A-B Parallel Cable (2 m) HP IEEE-1284 A-B Parallel Cable (3 m) C6518A C2950A C2951A cables font information •=8 built-in fonts, 4 each in portrait and landscape orientations •=CG Times, CG Times Italic, Universe, Universe Italic, Courier, Courier Italic, Letter Gothic, Letter Gothic Italic HP supplies and accessories accessories part name part number Auto-duplex unit Second input paper tray C8219A C8220A HP accessories ink information printheads HP Part number HP No. 11 Black HP No. 11 Cyan C4810A C4811A Tour of the product hp confidential 1 - 17 HP No. 11 Magenta HP No. 11 Yellow C4812A C4813A printheads ink cartridges HP part number HP HP HP HP C4844A C4836A C4837A C4838A No. No. No. No. 10 11 11 11 Black (69 ml) Cyan (28 ml) Magenta (28 ml) Yellow (28 ml) ink cartridges hp photo quality inkjet paper print server HP part number size Two-sided, Two-sided, Two-sided, Two-sided, C7007A C6983A C6984A C7006A letter letter A4 A4/AP matte, 100 sheets semi-gloss, 25 sheets semi-gloss, 25 sheets semi-gloss, 25 sheets hp photo quality inkjet printer hp professional brochure and flyer paper print server HP part number size Two-sided, gloss, 50 sheets C6817A letter hp professional brochure and flyer paper hp heavyweight paper print server HP part number size Premium, 100 sheets Design, 100 sheets C1853A C6790A A4 super B/A3 hp heavyweight paper network print server HP part number HP Jetdirect module HP Jetdirect module) HP Jetdirect HP Jetdirect HP Jetdirect 200m print server/Internet connector (LIO J6039A 250m print server/Internet connector (LIO J6042A 170x external print server 175x external print server 300x external print server J3258A J6035A J3263A network 1 - 18 hp confidential tour of the product media specifications paper media metric size english size U.S. Letter U.S. Legal Tabloid Super B A3 A3+ A3 Banner Tabloid Banner A4 A5 B4 JIS B5 216 x 279 216 x 356 279 x 432 330 x 482 297 x 420 330 x 483 297 x 420 279 x 432 210 x 297 148 x 210 257 x 364 182 x 257 8.5 x 11 inches 8.5 x 14 inches 11 x 17 inches 13 x 19 inches 11.7 x 16.5 inches 13.0 x 19.0 inches 11.7 x 16.5 inches 11 x 17 inches 8.3 x 11.7 inches 5.8 x 8.3 inches 10.12 x 14.33 inches 7.17 x 10.12 inches mm mm mm mm mm mm mm mm mm mm mm mm paper specifications envelopes (tray 1 and rear manual feed only) media metric size english size U.S. No. 10 Monarch DL A2 Kaku No.2 JIS Envelope 3 JIS Envelope 4 C6 105 x 241 mm 98 x 191 mm 200 x 110 mm 111.1 x 146 mm 240 x 333 mm 120 x 235 mm 90 x 205 mm 114 x 162 mm 4.12 x 9.5 inches 3.87 x 7.5 inches 4.33 x 8.66 inches 4.4 x 5.8 8 inches 9.4 x 13.1 inches 4.7 x 9.3 inches 3.5 x 6.1 inches 4.49 x 6.38 inches envelope specifications cards (tray 1) media metric size english size Index card Index card A6 card J Hagaki card (for Japan) Hagaki Ofuku (for Japan) 102 x 152 mm 127 x 203 mm 105 x 148 mm 100 x 148 mm 200 x 148 mm 4 x 6 inches 5 x 8 inches 4.13 x 5.83 inches 3.94 x 5.83 inches 7.9 x 5.8 inches card specifications transparencies media metric size english size U.S. Letter A4 216 x 279 mm 210 x 297 mm 8.5 x 11 inches 8.27 x 11.7 inches transparency specifications Tour of the product hp confidential 1 - 19 minimum minimum printing margins (based on portrait orientation) paper description left and right top margins margin bottom margin Letter, legal, Tabloid, Executive, A3, B4, media of user-defined size A4, A5, B5, envelopes, cards, other media sizes 0.25 in (6.4 mm) 0.13 in (3.4 mm) 0.46 in (11.8 mm) 0.46 in (11.8 mm) 0.12 in (3.0 mm) 0.12 in (3.0 mm) minimum printing margins Note When you are using the auto-duplex unit, the minimum top margin must match or exceed 0.46 in or 11.8 mm. media handling recommended media media weight category specification Paper •= 16 to 36 lb Bond using Tray 1 or front manual feed •= 16 to 72 lb Bond using rear manual feed 20 to 24 lb Bond 110 lb Index Envelopes Cards media weight maximum number of pages supported (tray 1) Media capacity is dependent on the manufacturer, the type of media, and the media construction. category maximum number of pages supported Plain paper Envelopes Transparency 150 sheets of plain paper 10 envelopes 30 transparencies tray 1: number of pages supported maximum maximum number of pages supported (tray 2) Media capacity is dependent on the manufacturer, the type of media, and the media construction. category maximum number of pages supported Plain paper 250 sheets tray 2: number of pages supported memory information hp color inkjet printer cp1700 series •=16 MB built-in RAM 1 - 20 hp confidential tour of the product reliability characteristic specification Printer Duty Cycle Black Printhead Color Printheads 5,000 pages/month 18 months (from DOM2) or 200 ml 18 months (from DOM) or 530 ml reliability 2- DOM = Date of Manufacture physical specifications Note The specifications below are given for a printer without Tray 2 and auto-duplex unit installed. characteristic specification Width Height Depth Weight printer only 26 in or 674 mm (width) 8.4 in or 215 mm 22.3 in or 568 mm 29.7 lbs (13.5 kilograms) physical specifications (without tray 2 and auto-duplex unit) Note The specifications below are given for a printer with Tray 2 and auto-duplex unit installed. characteristic specification Width Height Depth Weight printer only Weight Tray 2 only Weight auto-duplex unit only 26 in or 674 mm 11.2 in or 285 mm 25.4 in or 646 mm 29.7 lbs (13.5 kilograms) 7.7 lbs (3.5 kilograms) 4.4 lbs (2 kilograms) physical specifications (with tray 2 and auto-duplex unit) electrical specifications power requirements: input voltage and frequency characteristic specification Source Frequency 100 to 200 VAC ( ± 10%) 50 to 60 Hz ( ± 3 Hz) power requirements Tour of the product hp confidential 1 - 21 power consumption (varies according to region) Printing: 47.7 watts Standby: 9 watts Energy Star®compliant Off mode: 0.6 watts environmental specifications Characteristic (Temperature) Specification (Celsius) Specification (Fahrenheit) Operating Storage 5 to 40 degrees -40 to 60 degrees 41 to 104 degrees -40 to 140 degrees temperature specifications Humidity: (non-condensing) Relative 20 to 80 percent RH humidity specifications Noise Levels per ISO 9614-1 Sound Power Sound Pressure : 6.4 B(A) LpAm: 48.8 dB(A) noise level specifications warranty 1-year limited warranty product certifications safety EMC •=CCIB S and E (China) •=CSA (Canada) •=PSB (Singapore) •=UL (USA) •=NOM-1-NYCE(Mexico) •=TUV-GS (Germany) •=K Mark and MIC Mark (Korea) •=LS (Lithuania) •=EEI (Estonia) •=CE (European Union) •=B mark (Poland) •=FCC Title 47 CFR Part 15 Class B (USA) •=CTICK (Australia and New Zealand) •=VCCI (Japan) •=CE (European Union) •=BSMI (Taiwan) •=GOST (Russia) •=ICES (Canada) 1 - 22 hp confidential tour of the product PANTONE (R)* PANTONE calibrated PostScript (R) is a trademark of Adobe Systems Incorporated which may be registered in certain jurisdictions. Microsoft (R) is a U.S. registered trademark of Microsoft Corp. PANTONE (R)* *Pantone, Inc.'s check-standard trademark for color. Pentium (R) is a U.S. registered trademark of Intel Corporation. TrueType (TM) is a U.S. trademark of Apple Computer,Inc. Windows NT (R) is a U.S. registered trademark of Microsoft Corporation. Windows (R) and MS Windows,(R) are U.S. registered trademarks of Microsoft Corp. Copyright C Hewlett-Packard Co. 2000 This information is subject to change without notice and is provided as is with no warranty.Hewlett-Packard shall not be liable for any direct, indirect, special, incidental or consequential damages in connection with the use of this material. Tour of the product hp confidential 1 - 23 Accessories, User User Replaceable Parts, Supplies and Manuals hardware accessories The following HP accessories are available for order on the HP website. Visit http://www.hpshopping.comfor more information. name part street weight number price Tray 2 (250-sheet input tray) HP auto-duplex unit HP Jetdirect 200m printer server/Internet connector (LIO module) HP Jetdirect 250m printer server/Internet connector (LIO module) HP Jetdirect 170x external print server HP Jetdirect 175x external print server HP Jetdirect 300x external print server C8220A C8219A J6039A US$ 129 US$ 129 US$ 159 J6042A US$ 249 J3258A J6035A J3263A US$ 144 US$ 199 US$ 255 3.5 kg 2.4 kg hardware accessories user replaceable components The following are the customer replaceable parts for the printer. part name part number Assy - Cleanout Trough SVC Assy - Tray Main SVC Assy - Output Tray SVC HP No. 11 Black Printhead HP No. 11 Cyan Printhead HP No. 11 Magenta Printhead HP No. 11Yellow Printhead HP No. 10 Black ink cartridge HP No. 11 Cyan ink cartridge HP No. 11 Magenta ink cartridge HP No. 11 Yellow ink cartridge C8108-67036 C8108-67044 C8108-67045 C4810A C4811A C4812A C4813A C4844A C4836A C4837A C4838A user replaceable components supplies and manuals 1 - 24 name part no. list price (US$) street price (US$) pages out HP No. 11 Black Printhead HP No. 11 Cyan Printhead HP No. 11 Magenta Printhead C4810A $39.99 ~ $35 16,000 C4811A $39.99 ~ $35 24,000 C4812A $39.99 ~ $35 24,000 hp confidential tour of the product HP No. 11Yellow Printhead C4813A $39.99 ~ $35 24,000 printheads ink capacity list price (US$) street price (US$) pages out name part no. Black ink cartridge HP No. 10 Black ink cartridge HP No. 11 Cyan ink cartridge HP No. 11 Magenta ink cartridge HP No. 11 Yellow ink cartridge C4840A 28 cc In-Box Only In-Box Only 700 C4844A 69cc $38.99 ~ $34 1750 C4836A 28cc $38.99 ~ $34 1750 C4837A 28cc $38.99 ~ $34 1750 C4838A 28cc $38.99 ~ $34 1750 ink cartridges identify expiration dates •=Install-by Date: This date is printed on the retail box for both ink cartridges and printheads. Install the ink cartridges and printheads before the Install-by date for optimized performance. •=Manufacture Date: This date is printed on the pouch for both ink cartridges and printheads. The number is in the following format: YYMMDDhhmm. For example, a printhead manufactured on November 19, 1999 at 1:12 pm has a Manufacture Date of 9911191312. •=End-of-Warranty Date: This date is printed directly on the ink cartridges and printheads. It is the date by when the warranty period for the ink cartridges and printheads will be over. paper type part number part description hp bright white inkjet paper C1824A C1825A C1857A C1858A C6944A C6950A C6831A C6951A C6832A C6979A C6040A 500 sheets, letter 500 sheets, A4 200 sheets, B 200 sheets, A3 Gloss, 20 sheets, 4 x 6 in Matte, 20 sheets, letter Gloss, 20 sheets, letter Matte, 20 sheets, A4 Gloss, 20 sheets, A4 Gloss, 50 sheets, letter Gloss, 15 sheets, A4 hp premium plus photo paper hp premium photo paper Tour of the product hp confidential 1 - 25 C6058A C6059A C1846A C1847A C6745A C6765A C7013A C7014A C7007A hp photo paper hp colorfast photo paper hp photo quality inkjet paper C6821A C6820A C6955A C1853A C6790A C1856A 51634Z 51634Y C1855A C3828A Gloss, 20 sheets, B Gloss, 15 sheets, A3 Gloss, 20 sheets, letter Gloss, 20 sheets, A4 Matte, 20 sheets, A4 One-sided, gloss, 20 sheets, A4 Gloss, 20 sheets, letter Gloss, 20 sheets, A4 Two-sided, matte, 100 sheets, letter Two-sided, semi-gloss, 25 sheets, letter Two-sided, semi-gloss, 25 sheets, A4 Two-sided, semi-gloss, 25 sheets, A4/AP Gloss, 50 sheets, B Two-sided, gloss, 50 sheets, letter Two-sided, gloss, 50 sheets, A4 Tri-fold, two-sided, 100 sheets, letter Two-sided, gloss, 50 sheets, A3 Two-sided, gloss, 50 sheets, B Matte, 50 sheets, letter Premium, 100 sheets, A4 Design, 100 sheets, super B/A3 100 sheets, A3 200 sheets, A4 200 sheets, letter 100 sheets, B 20 sheets, letter C3834A C3832A C3835A C1820A 50 sheets, letter 20 sheets, A4 50 sheets, A4 100 sheets, letter C1821A C6828A 100 sheets, A4 Felt-textured, ivory, half-fold, 20 sheets, letter Felt-textured, ivory, half-fold, 20 sheets, A4 Textured, white, half-fold, 20 sheets, letter Gloss, 10 sheets, letter C6983A C6984A C7006A hp design paper hp professional brochure and flyer paper C6791A C6817A C6818A C7020A hp heavyweight paper hp premium inkjet paper hp premium inkjet transparency film hp social expressions banner paper hp social expressions greeting cards C6829A C7019A C6044A 1 - 26 hp confidential tour of the product hp social expressions iron-on tshirt transfers C6045A C1812A C6042A C7018A C6049A Gloss, 10 sheets, A4 1/4 fold, 20 sheets, letter 1/4 fold, 20 sheets, letter 1/2 fold, 20 sheets, A4 10 sheets, letter C6050A 10 sheets, A4 paper types Manuals documentation release notes purpose •= •= Hp JetDirect guide user guide reference guide setup poster •= •= •= •= •= •= •= •= •= •= •= •= •= •= •= printer web sites •= •= Includes installation and the latest printer information Includes last minute changes and software troubleshooting tips. Configuring the printer for network printing Troubleshooting Help sources Setting up the computer Using the printer Performing common printer tasks Maintaining the printer Troubleshooting when a problem occurs Resolving printer problems Includes specific information about setting up the printer Information about installing the software Helps set up the printer Provides illustrated setup information Printed version of this document is provided with the printer An electronic version is available as an Adobe® Acrobat® Portable Document Format (PDF) file on the Starter CD Printer information Latest printer software education and training material Tour of the product hp confidential 1 - 27 upgrades model upgrades You need to purchase the auto-duplex unit to upgrade from hp color inkjet printer cp1700 to hp color inkjet printer cp1700d. base model sku upgrade option upgraded sku hp color inkjet printer Auto-duplex hp color inkjet printer cp1700 (C8108A) unit(C8219A) cp1700d (C8106A) You can purchase the following accessories to upgrade the printer hardware. accessory upgrade option 2nd Input paper tray hp jetdirect 200m print server (LIO module) hp jetdirect 250m print server (LIO module) hp jetdirect 170x external print server hp jetdirect 175x external print server hp jetdirect 300x external print server C8220A J6039A J6042A J3258A J6035A J3263A firmware upgrades To flash your printer with the latest firmware flash code, perform the following steps: 1. Download the latest firmware flash code 2. Set the printer in manufacturing mode by holding down the RESUME button and hitting the POWER button. 3. Initiate the DOS prompt. 4. At the MS-DOS prompt enter the command "copy/b<filename>/lpt1:" 5. To check the firmware flash code version sent, print the 4-button self-test page or press the RESUME button 5 times while holding on to the POWER button software upgrades You can access the latest printer software by using the following URL: www.hp.com/support/hp business inkjet printer cp1700 series 1 - 28 hp confidential tour of the product service and support support pack options region description part number Europe HP warranty exchange HP warranty exchange HP warranty exchange HP warranty exchange extension, 3-year, next day unit H3678A extension, 1-year, next day unit H3685E extension, 2-year, next day unit H3684E extension, 3-year, next day unit H3683E North America available support pack options web links Information about products, ordering, setting up, and using printers, downloading printer drivers, technical support, and details about the e-services, personal services, and business services. •=http://www.hp.com HP main web page. Contains information about the products, technical support, and details about the e-services, personal services, and business services offered by HP •=http://www.hp.com/cposupport Contains information about ordering, setting up, and using printers, and downloading printer drivers. •=http://www.software.hp.com HP Software Depot. Printer driver upgrades for maximizing printer operations •=http://www.hp.com/go/partsinfo HP SPI/HP Part Surfer. A web-based solution for obtaining the latest parts information for HP products •=http://cvseesc.cv.hp.com Requires a user name and password •=http://ijbuwww.cv.hp.com/techmktg Requires access to the HP intranet •=http://snserver.mayfield.hp.com Service Notes Web Page telephone support Before making a call, print a diagnostic page from the Toolbox utility or the LCD panel and then fill in the following information for the Customer Care Center representative. Printer model Serial number of the printer Brand and model of the computer Version of printer software Printer driver CPU speed Tour of the product hp confidential 1 - 29 RAM size The telephone service at the HP Customer Care Center is available free of cost during the printer warranty period. Customer support representatives answer questions regarding the setup, configuration, installation, and operation of the printer. They also help troubleshoot and diagnose printer problems and provide instructions for service and repair. region phone number Africa/Middle East Argentina Australia Austria Belgium Brazil Chile China Colombia Czech Republic Denmark Finland France Germany Greece Hong Kong Hungary India Indonesia Ireland Italy Japan Korea Malaysia Mexico New Zealand Norway Peru 1 - 30 41 22 780 71 11 Buenos Aires: 11 4778 8380 Outside Buenos Aires: 0810 555 5520 During warranty: 3 8877 8000 After warranty: If your product is not under warranty, you can call 613 8877 8000. A per-incident, out-of-warranty support fee of $27.50(inc GST) will be charged to your credit card. You can also call 1902 910 910 ($27.50 charged to your phone account) from 9:00 am to 5:00 pm, Monday to Friday. (Charges and support hours are subject to change without notice.) 0660 6386 •= Dutch: 02 626 88 06 •= French: 02 626 88 07 •= Sao Paulo: 11 3747 7799 or 11 4197 4998 •= Outside Sao Paulo: 0800 15 7751 or 0800 13 0999 800 36 0999 010 6564 5959 or 800 810 5959 9 800 91 9477 02 471 7327 •= •= •= •= 39 29 4099 0203 4 7 288 01 43 62 34 34 0180 52 58 143 01 6189890 300 28555 36 1 252 4505 9111 682 6035 21 350 3408 01 662 5525 02 264 10350 0570 000511 •= Seoul: 02 3270 0700 •= Outside Seoul: 080 999 0700 03 295 2566 •= Mexico City: 5258 9922 •= Outside Mexico City: 01 800 472 6684 09 356 6640 22 11 6299 0 800 10111 hp confidential tour of the product Philippines Poland Portugal Puerto Rico Russia Singapore Spain Sweden Switzerland Taiwan Thailand The Netherlands Turkey United Kingdom Venezuela Vietnam 2 867 3551 22 37 5065 or 22 37 5065 1 441 7 199 1 877 232 0589 095 923 50 01 272 5300 902 321 123 8 619 2170 0 848 80 11 11 2 2717 0055 2 6614000 020 606 8751 1 216 579 71 71 0 207 512 5202 •= Caracas: 207 8488 •= Outside Caracas: 800 10111 8 823 4530 call center numbers calling from elsewhere in the world Contact the local dealer or nearest HP Sales and Support Office for technical assistance or hardware repair services. Tour of the product hp confidential 1 - 31 support customer sends unit directly to HP for Ex Exchange change or Repair World-wide Repair Strategy: Standard Bench Repair (5-7 Days) customer sends unit directly to HP for Exchange or Repair, or Customer takes unit to Dealer/ASP and Dealer/ASP sends unit to HP for Exchange or Repair. HP dealer/ASP centralized repair service centers (e.g. CRCS, SME, AP HUBS) HP Exchange(FRU at product level) HP Express Exchange(FRU at product level) Return to HP(Assembly Level Repair at PCA Level) North America •= Middle East •= Latin America •= Europe •= Asia Pacific •= Africa North America •= •= •= •= •= •= North America Middle East Latin America Europe Asia Pacific Africa North America Middle East Latin America Europe Asia Pacific Africa North America Middle East Latin America Europe Asia Pacific Africa •= •= •= •= •= Middle East Latin America Europe Asia Pacific Africa •= North America Middle East Latin America Europe Asia Pacific Africa •= •= •= •= •= •= •= Pick-up and Return •= •= •= •= •= •= •= •= HP Express Repair customer sends/takes unit to at HP Bench customer sends/takes unit to at HP Bench or ASP for Exchange or Repair. non-centralized repair service HP ASP centers (e.g. Bench Repair, ASP, Depot) HP Exchange(FRU at product level) •= •= •= •= •= 1 - 32 hp confidential North America Middle East Latin America Europe Asia Pacific Africa •= •= •= •= •= North America Middle East Latin America Europe Asia Pacific Africa tour of the product HP Express Exchange(FRU at product level) Return to HP(Assembly Level Repair at PCA Level) North America •= •= •= •= •= North America Middle East Europe Asia Pacific Africa •= •= •= •= •= North America Middle East Europe Asia Pacific Africa other support offerings Response Center Support •= Mfg Division Support only •= •= •= •= •= •= Customer Support Center •= •= •= •= •= •= •= •= •= •= Free Phone Support Toll Phone Support Email Support POP(Parts Ordering Process) •= •= •= •= •= •= North America Middle East Latin America Europe Asia Pacific Africa North America Middle East Latin America Europe Asia Pacific Africa North America Middle East Latin America Europe Asia Pacific North America Middle East Latin America Europe Asia Pacific Africa Repair and Return Parts Program Replacement Parts Program Self-Maintenance Program Customer Self Repair Tour of the product hp confidential 1 - 33 Support Pack or E-Pack Offered CREW (Customer Replaceable End-User Warranty) Program •= •= •= •= •= •= •= •= •= •= •= •= 1 - 34 hp confidential North America Middle East Latin America Europe Asia Pacific Africa North America Middle East Latin America Europe Asia Pacific Africa tour of the product warranty warranty repair and warranty information If the hp color inkjet printer cp1700 needs repair, customers are directed to an authorized service provider or an hp facility. Repair services are free during the printer's limited warranty period. If repairs are needed after the limited warranty period has expired, the customer is quoted a repair cost. duration of warranty period hp product duration of limited warranty hp color inkjet printer cp1700 Software Accessories Ink cartridges Printer peripheral hardware 1 year 90 days 90 days 90 days 1 year duration of limited warranty Extent of limi limited ted warranty Hewlett-Packard warrants to the end-user customer that the HP products specified above will be free from defects in materials and workmanship for the duration specified above, which duration begins on the date of purchase by the customer. For software products, HP’s limited warranty applies only to a failure to execute programming instructions. HP does not warrant that the operation of any product will be uninterrupted or error free. HP’s limited warranty covers only those defects that arise as a result of normal use of the product, and does not cover any other problems, including those that arise as a result of: •=Improper maintenance or modification; •=Software, media, parts, or supplies not provided or supported by HP; or •=Operation outside the product’s specifications. For HP printer products, the use of a non-HP ink cartridge or a refilled ink cartridge does not affect either the warranty to the customer or any HP support contract with the customer. However, if printer failure or damage is attributable to the use of a non-HP or refilled ink cartridge, HP will charge its standard time and materials charges to service the printer for the particular failure or damage. If HP receives, during the applicable warranty period, notice of a defect in any product which is covered by HP’s warranty, HP shall either repair or replace the product, at HP’s option. If HP is unable to repair or replace, as applicable, a defective product which is covered by HP’s warranty, HP shall, within a reasonable time after being notified of the defect, refund the purchase price for the product. HP shall have no obligation to repair, replace, or refund until the customer returns the defective product to HP. Any replacement product may be either new or like new, provided that it has functionality at least equal to that of the product being replaced. Tour of the product hp confidential 1 - 35 HP products may contain remanufactured parts, components, or materials equivalent to new in performance. HP’s Limited Warranty Statement is valid in any country where the covered HP product is distributed by HP. Contracts for additional warranty services, such as on-site service, are available from any authorized HP service facility in countries where the product is distributed by HP or by an authorized importer. Limitations of Warranty TO THE EXTENT ALLOWED BY LOCAL LAW, NEITHER HP NOR ITS THIRD PARTY SUPPLIERS MAKES ANY OTHER WARRANTY OR CONDITION OF ANY KIND, WHETHER EXPRESS OR IMPLIED WARRANTIES OR CONDITIONS OF MERCHANTABILITY, SATISFACTORY QUALITY, AND FITNESS FOR A PARTICULAR PURPOSE. Limitations of Liability To the extent allowed by local law, the remedies provided in this Warranty Statement are the customer’s sole and exclusive remedies. TO THE EXTENT ALLOWED BY LOCAL LAW, EXCEPT FOR THE OBLIGATIONS SPECIFICALLY SET FORTH IN THIS WARRANTY STATEMENT, IN NO EVENT SHALL HP OR ITS THIRD PARTY SUPPLIERS BE LIABLE FOR DIRECT, INDIRECT, SPECIAL, INCIDENTAL, OR CONSEQUENTIAL DAMAGES, WHETHER BASED ON CONTRACT, TORT, OR ANY OTHER LEGAL THEORY AND WHETHER ADVISED OF THE POSSIBILITY OF SUCH DAMAGES. Local Law This Warranty Statement gives the customer specific legal rights. The customer may also have other rights which vary from state to state in the United States, from province to province in Canada, and from country to country elsewhere in the world. To the extent that this Warranty Statement is inconsistent with local law, this Warranty Statement shall be deemed modified to be consistent with such local law. Under such local law, certain disclaimers and limitations of this Warranty Statement may not apply to the customer. For example, some states in the United States, as well as some governments outside the United States (including provinces in Canada), may: •=Preclude the disclaimers and limitations in this Warranty Statement from limiting the statutory rights of a customer (e.g. the United Kingdom); •=Otherwise restrict the ability of a manufacturer to enforce such disclaimers or limitations; or •=Grant the customer additional warranty rights, specify the duration of implied warranties which the manufacturer cannot disclaim, or allow limitations on the duration of implied warranties. FOR CONSUMER TRANSACTIONS IN AUSTRALIA AND NEW ZEALAND, THE TERMS IN THIS WARRANTY STATEMENT, EXCEPT TO THE EXTENT LAWFULLY PERMITTED, DO NOT EXCLUDE, RESTRICT, OR MODIFY, AND ARE IN ADDITION TO, THE MANDATORY STATUTORY RIGHTS APPLICABLE TO THE SALE OF THE HP PRODUCTS TO SUCH CUSTOMERS. 1 - 36 hp confidential tour of the product set up and configure Table of contents set up and configure........................................................................................................... 1 hardware setup requirements ............................................................................................... 7 contents of the box ............................................................................................................. 8 printer ............................................................................................................................ 13 components on the basis of the types of SKUs ................................................................... 13 steps to unpack the printer.............................................................................................. 13 optional tray 2................................................................................................................. 14 Steps to unpack Tray 2 .................................................................................................. 14 auto-duplex unit ............................................................................................................... 15 Steps to unpack the auto-duplex unit ................................................................................ 15 overall setup procedure..................................................................................................... 16 check the box contents................................................................................................... 16 unpack the printer and install tray 2................................................................................. 16 install the auto-duplex unit .............................................................................................. 17 turn on the printer ......................................................................................................... 17 install ink cartridges....................................................................................................... 18 install printheads........................................................................................................... 18 load paper................................................................................................................... 19 install the printer software............................................................................................... 21 connect the interface cable............................................................................................. 21 set the LCD language........................................................................................................ 22 set the LCD language using the LCD panel........................................................................ 22 set the LCD language using the Toolbox ........................................................................... 22 install tray 2 .................................................................................................................... 25 Steps to install tray 2 ..................................................................................................... 25 install the auto-duplex unit ................................................................................................. 26 Steps to install the auto-duplex unit .................................................................................. 26 hp JetDirect print server ..................................................................................................... 27 hp JetDirect print server.................................................................................................. 27 differences between hp JetDirect 200m and hp JetDirect 250m ........................................... 27 install ink cartridges.......................................................................................................... 28 identifying the part numbers and part names of ink cartridges ............................................. 28 installing ink cartridges .................................................................................................. 28 guidelines for maintaining ink cartridges .......................................................................... 29 identifying the expiration dates ....................................................................................... 29 install printheads .............................................................................................................. 31 identifying the part numbers and part names of printheads ................................................. 31 installing printheads ...................................................................................................... 31 guidelines for maintaining printheads .............................................................................. 35 identifying the expiration dates ....................................................................................... 35 media type matrix ............................................................................................................ 36 paper capacity and weight matrix ...................................................................................... 37 guidelines for loading paper.............................................................................................. 38 extend tray 1 or tray 2 ...................................................................................................... 39 Steps to extend tray 1 or tray 2....................................................................................... 39 load the front and rear manual feed.................................................................................... 40 load the front manual feed ............................................................................................. 40 load the rear manual feed .............................................................................................. 40 scrubber utility ................................................................................................................. 42 connectivity options .......................................................................................................... 43 print a demo page ........................................................................................................... 44 print a demo page ........................................................................................................ 44 print a double-sided demo page...................................................................................... 44 install the printer software.................................................................................................. 46 printer software............................................................................................................. 46 steps to install the printer software ...................................................................................... 46 contents of the software CD ROM ....................................................................................... 50 identifying the contents of the software CD ROM ............................................................... 50 languages supported by CD 1 ........................................................................................ 50 languages supported by CD 2 for Windows and Mac drivers ............................................. 51 startup page of the CD browser.......................................................................................... 52 software installation requirements ....................................................................................... 53 software installation requirement in Windows ................................................................... 53 software installation requirement in Macintosh .................................................................. 53 install the Macintosh printer software .................................................................................. 54 install the printer software for Mac OS X .......................................................................... 54 install the printer software for Mac OS other than Mac OS X .............................................. 54 install the software on DOS ............................................................................................... 55 DOS software installation steps ....................................................................................... 55 install the printer software using the add printer wizard ......................................................... 57 install the printer software for local printing using the add printer wizard .............................. 57 browse documentation ...................................................................................................... 64 register product................................................................................................................ 65 customization utility .......................................................................................................... 66 copy the printer software to a floppy disk or hard drive...................................................... 66 copy printer software to a network drive........................................................................... 67 optional software ............................................................................................................. 68 quick tour........................................................................................................................ 69 test the software installation ............................................................................................... 70 uninstall printer software ................................................................................................... 71 uninstall the printer software using the uninstaller in Windows ............................................. 71 uninstall the printer software using the Add printer wizard in Windows ................................ 72 uninstall the printer software in the Mac operating system ................................................... 75 install the software on DOS ............................................................................................... 76 installing the software on DOS ........................................................................................ 76 install the printer software using the add printer wizard ......................................................... 78 install the printer software for local printing using the add printer wizard .............................. 78 2-2 hp confidential set up and configure optional software ............................................................................................................. 84 establish a network connection using the LIO module ............................................................ 85 install a network printer on a client computer .................................................................... 85 hp file expansion utility ..................................................................................................... 86 establish a network connection using the LIO module ............................................................ 87 setup issues ..................................................................................................................... 88 paper handling ................................................................................................................ 90 identifying the printer paper paths ................................................................................... 90 loading paper .............................................................................................................. 90 printing on special media............................................................................................... 94 set up and configure hp confidential 2 -3 Table of figures contents of the box ............................................................................................................. 8 checking the box contents.................................................................................................. 16 unpacking the printer ........................................................................................................ 16 installing the auto-duplex unit ............................................................................................. 17 turning on the printer ........................................................................................................ 17 installing ink cartridges ..................................................................................................... 18 installing printheads.......................................................................................................... 18 installing printheads.......................................................................................................... 19 pulling the tray out of the printer......................................................................................... 19 loading paper.................................................................................................................. 20 loading paper larger than the legal size .............................................................................. 20 loading paper larger than the legal size .............................................................................. 20 resuming the print operation .............................................................................................. 21 installing the printer software ............................................................................................. 21 connecting the interface cable............................................................................................ 21 accessing the toolbox ....................................................................................................... 22 printer services tab ........................................................................................................... 23 set language for LCD panel option...................................................................................... 23 set the required language.................................................................................................. 24 remove the rear access panel............................................................................................. 26 slide the auto-duplex unit ................................................................................................... 26 hp JetDirect print server/Internet connector LIO module.......................................................... 27 turning on the printer ........................................................................................................ 28 lifting the ink cartridge door............................................................................................... 28 installing the ink cartridge ................................................................................................. 29 ensuring proper installation................................................................................................ 29 lifting the printhead cover .................................................................................................. 31 opening the printhead access latch ..................................................................................... 32 lifting the printhead access latch......................................................................................... 32 removing the protective tape .............................................................................................. 33 inserting the printhead ...................................................................................................... 33 ensuring correct installation ............................................................................................... 34 closing the printhead access latch....................................................................................... 34 closing the printhead and ink cartridge covers...................................................................... 35 printhead initialization ...................................................................................................... 35 tray extension lock............................................................................................................ 39 pull the tray out................................................................................................................ 39 sliding the paper width guide outward ................................................................................ 40 inserting media ................................................................................................................ 40 sliding the paper width guide against the paper ................................................................... 40 inserting paper ................................................................................................................ 41 pushing the paper ............................................................................................................ 41 connection points in the rear of the printer ........................................................................... 43 demo page ..................................................................................................................... 44 selecting the language ...................................................................................................... 46 accepting the terms of license agreement............................................................................. 47 setting up the printer for local printing ................................................................................. 47 2-4 hp confidential set up and configure selecting the type of cable ................................................................................................. 48 completing the installation of the software for local connection ............................................... 49 startup page of the CD browser.......................................................................................... 52 changing to the CD-ROM drive .......................................................................................... 55 typing install to install the printer software............................................................................ 55 identifying the language version of DJCP ............................................................................. 56 opening the Printers window .............................................................................................. 57 accessing the Add Printer wizard ....................................................................................... 58 selecting the Local printer option ........................................................................................ 58 selecting the printer port.................................................................................................... 59 selecting the printer manufacturer ....................................................................................... 59 selecting the model of the printer ........................................................................................ 60 inserting the installation disk .............................................................................................. 60 specifying the location of the hp1700k.inf file ...................................................................... 61 specifying whether to keep or replace the existing driver ....................................................... 61 specifying the printer name................................................................................................ 62 specifying whether to share the printer ................................................................................ 62 specifying whether to print a test page ................................................................................ 63 completing the installation of the printer software.................................................................. 63 browse documentation ...................................................................................................... 64 register the product........................................................................................................... 65 customization utility .......................................................................................................... 66 Optional software ............................................................................................................ 68 quick tour........................................................................................................................ 69 accessing the uninstaller.................................................................................................... 71 selecting the components to be uninstalled ........................................................................... 72 completing the uninstallation procedure............................................................................... 72 accessing the Add printer wizard ....................................................................................... 73 accessing the printer server properties................................................................................. 73 accessing the Drivers tab................................................................................................... 74 selecting the printer software to be uninstalled...................................................................... 75 changing to the CD-ROM drive .......................................................................................... 76 typing install to install the printer software............................................................................ 76 selecting the language version of DJCP................................................................................ 77 opening the Printers window .............................................................................................. 78 accessing the Add Printer wizard ....................................................................................... 79 selecting the Local printer option ........................................................................................ 79 selecting the printer port.................................................................................................... 79 selecting the printer manufacturer ....................................................................................... 80 selecting the model of the printer ........................................................................................ 80 specifying the location of the hp1700k.inf file ...................................................................... 81 specifying whether to keep or replace the existing driver ....................................................... 81 specifying the printer name................................................................................................ 82 specifying whether to share the printer ................................................................................ 82 specifying whether to print a test page ................................................................................ 83 completing the installation of the printer software.................................................................. 83 Optional software ............................................................................................................ 84 lifting the output tray ......................................................................................................... 90 pulling tray 2................................................................................................................... 91 set up and configure hp confidential 2 -5 sliding paper guides ......................................................................................................... 91 sliding the lock................................................................................................................. 91 pulling out the tray ........................................................................................................... 92 inserting paper into tray 1 ................................................................................................. 92 sliding the paper guides.................................................................................................... 92 lowering the output tray .................................................................................................... 93 sliding the paper guides.................................................................................................... 93 pushing the paper ............................................................................................................ 93 sliding the paper guides.................................................................................................... 94 inserting paper into the rear manual feed ............................................................................ 94 pushing paper ................................................................................................................. 94 selecting the paper type and paper size .............................................................................. 95 lifting the output tray ......................................................................................................... 95 removing paper from tray 1............................................................................................... 95 inserting cards ................................................................................................................. 96 sliding the paper guides.................................................................................................... 96 lowering the output tray .................................................................................................... 96 selecting the paper type .................................................................................................... 97 inserting paper in the rear manual feed ............................................................................... 98 removing paper from tray 1............................................................................................... 98 inserting transpararencies in tray 1 ..................................................................................... 98 sliding paper guides ......................................................................................................... 98 sliding the tray back ......................................................................................................... 99 selecting the transparency size ........................................................................................... 99 lifting the output tray ....................................................................................................... 100 removing paper ............................................................................................................. 100 inserting custom - sized paper .......................................................................................... 100 sliding the paper guides.................................................................................................. 101 selecting the paper size................................................................................................... 101 2-6 hp confidential set up and configure hardware setup requirements operating system minimum operating system requirements target operating system requirements Windows 95/98 Pentium 60 MHz; 16-MB RAM Windows ME Pentium 150 MHz; 32MB RAM Windows NT 4.0 (service pack 4 and above) Windows 2000 Pentium 60 MHz; 24-MB RAM Mac OS 8.6 or later 32-MB RAM (USB/AppleTalk) Pentium II 450 MHz; 128MB RAM; 200-MB hard disk space Pentium II 450 MHz; 128MB RAM; 200-MB hard disk space Pentium II 450 MHz; 128MB RAM; 200-MB hard disk space Pentium II 450 MHz; 128MB RAM; 200-MB hard disk space (iMac): 333 MHz; 64-MB RAM (Power Mac G3 or later): 350 MHz; 64-MB RAM Mac OS 8.6 or 9.x 32-MB RAM (IR) Pentium 133 MHz; 32MB RAM hardware setup requirements The hardware requirements for postscript are: •=Mac OS 8.6 and above: G3; 300 MHz •=Windows: Pentium III; 350 MHz; 128-MB RAM Note The hardware setup requirements are specific for direct connect or peer-to-peer network. A client server network requires higher setup specifications. set up and configure hp confidential 2 -7 contents of the box contents of the box •=hp color inkjet printer cp1700: The printer is packaged in the box. •=Auto-duplex unit: An optional accessory to print on both sides of paper automatically. Note The auto-duplex unit is packaged with the hp color inkjet printer cp1700/d. •=Ink cartridge box: Contains four ink cartridges in the following colors: •=Black •=Cyan •=Magenta •=Yellow •=Printheads box: Contains four printheads in the following colors: 2-8 hp confidential set up and configure •=Black •=Cyan •=Magenta •=Yellow Power cord: Used to connect the printer to a power connection. •= country part name Saudi Arabia Czech Rep., Hungary, Poland, Portugal, Spain, Turkey Norway, Finland, Sweden, Denmark UK Europe - England, Russia, Greece, Israel, Croatia, Slovenia, Romania, Slovakia Europe - England, France, Germany, Netherlands, Italy South Africa Australia, NewZealand Thailand, Indonesia India Singapore, Malaysia, Vietnam, Hong Kong, NSC Taiwan Philippines China Korea Japan US Canada LAR, Mexico, Brazil o o o AC AC Cordset - Euro AC Cordset - US AC Cordset - UK Cordset - Euro part number o 8120-6811 o 8120-6812 o 8120-8706 8120-6811 AC Cordset - Euro AC Cordset - UK AC Cordset - Euro 8120-6811 8120-8706 8120-6811 AC Cordset - Euro 8120-6811 AC Cordset - South Africa AC Cordset - Aust AC Cordset - Euro AC Cordset - India AC Cordset - UK 8120-8886 8121-0524 8120-6811 8121-0564 8120-1351 AC Cordset - US AC Cordset - US AC Cordset - China AC Cordset - Korea AC Cordset - Japan AC Cordset - US AC Cordset - US o AC Cordset - US o AC Cordset - Chilean o AC Cordset Argentinean 8120-6812 8120-6812 8120-8376 8121-0017 8120-6798 8120-6812 8120-6812 o 8120-6812 o 8120-6980 o 8120-6869 power cord information Starter CD: Includes the printer software and other optional software. country part name part number Saudi Arabia o o o o o o o o o o o o Czech Rep.Hungary, Poland, Portugal, Spain, Turkey Norway, Finland, Sweden, Denmark set up and configure Driver Kit - CD1 Starter CD - CD1 Driver Kit - CD1 Starter CD - CD1 Driver Kit - CD2 Starter CD - CD2 hp confidential C8108-60077 C8108-10001 C8108-60077 C8108-10001 C8108-60078 C8108-10002 2 -9 UK Europe - England, Russia, Greece, Israel, Croatia, Slovenia, Romania, Slovakia Europe - Engand, France, Germany, Netherlands, Italy South Africa Australia, NewZealand Thailand, Indonesia India Singapor, Malaysia, Vietnam, Hong Kong, NSC Taiwan Philippines China Korea Japan US Canada LAR, Mexico, Brazil o o o o o o o o o o o o o o o o o o o o o o o o o o o o o o o o Driver Kit - CD1 Starter CD - CD1 Driver Kit - CD2 Starter CD - CD2 Driver Kit - CD1 Starter CD - CD1 Driver Kit - CD2 Starter CD - CD2 Driver Kit - CD2 Starter CD2 Driver Kit - CD2 Starter CD2 Driver Kit - CD2 Starter CD2 Driver Kit - CD1 Starter CD - CD1 Driver Kit - CD1 Starter CD - CD1 Driver Kit - CD1 Starter CD - CD1China Driver Kit - CD2 Starter CD2 Driver Kit - CD2 Starter CD2 Driver Kit - CD2 Starter CD2 Driver Kit - CD1 Starter CD 1 Driver Kit - CD1 Starter CD 1 Driver Kit - CD1 Starter CD 1 o o o o o o o o o o o o o o o o o o o o o o o o o o o o o o o o C8108-60077 C8108-10001 C8108-60078 C8108-10002 C8108-60077 C8108-10001 C8108-60078 C8108-10002 C8108-60078 C8108-10002 C8108-60078 C8108-10002 C8108-60078 C8108-10002 C8108-60077 C8108-10001 C8108-60077 C8108-10001 C8108-60077 C8108-10001 C8108-60078 C8108-10002 C8108-60078 C8108-10002 C8108-60078 C8108-10002 C8108-60077 C8108-10001 C8108-60077 C8108-10001 C8108-60077 C8108-10001 starter CD information Setup poster: A detailed, graphical roadmap on the setup procedure. country part name part number Saudi Arabia Czech Rep., Hungary, Poland, Portugal, Spain, Turkey Norway, Finland, Sweden, Denmark UK Europe - England, Russia, Greece, Israel, Croatia, Slovenia, Romania, Slovakia Europe - Englland, France, Germany, Netherlands, Italy South Africa Singapore, Malaysia, Vietnam, Hong Kong, NSC Taiwan Roadmap Roadmap Roadmap Roadmap Roadmap C8108-90001 C8108-90001 C8108-90001 C8108-90001 C8108-90001 Roadmap Roadmap Roadmap Roadmap C8108-90001 C8108-90001 C8108-90001 C8108-90001 2 - 10 hp confidential set up and configure Philippines China Korea Japan US Canada LAR/Mexico/Brazil Roadmap Roadmap Roadmap Roadmap Roadmap Roadmap Roadmap •= C8108-90001 C8108-90001 C8108-90001 C8108-90001 C8108-90001 C8108-90001 C8108-90001 setup poster information Reference guide: Includes information to set up the printer and install the printer software: country part name part number Saudi Arabia o o o o o o o o o o o o o o o o o o o o o o C8108-90002 C8108-90008 C8108-90003 C8108-90024 C8108-90008 C8108-90005 C8108-90011 C8108-90006 C8108-90008 C8108-90007 C8108-90010 o o o o o o o o o o o o o o o o o o o o o o C8108-90002 C8108-90008 C8108-90002 C8108-90008 C8108-90023 C8108-90021 C8108-90023 C8108-90021 C8108-90023 C8108-90021 C8108-90023 C8108-90021 C8108-90023 C8108-90021 C8108-90023 C8108-90021 C8108-90022 C8108-90020 C8108-90022 C8108-90020 C8108-90022 C8108-90020 Czech Rep., Hungary, Poland, Portugal, Spain, Turkey Norway, Finland, Sweden, Denmark UK Europe - England, Russia, Greece, Israel, Croatia, Slovenia, Romania, Slovakia Europe - English, France, Germany, Netherlands, Italy South Africa Australia, NewZealand Thailand, Indonesia India Singapore/Malaysia/Vietnam/Hong Kong/NSC Taiwan Philippines China Korea Japan set up and configure 11 o o o o o o o o o o o o o o o o o o o o o o Reference Guide - UGFIDA Regulatory Guide - UGFIDAPS Reference Guide - PCHSPT Regulatory Guide - CHPT Regulatory Guide - UGFIDAPS Reference Guide - NFSD Regulatory Guide - NFSD Reference Guide - U Regulatory Guide - UGFIDAPS Reference Guide - UGRHCSRS Regulatory Guide URGHCSRS Reference Guide - UGFIDA Regulatory Guide - UGFIDAPS Reference Guide - UGFIDA Regulatory Guide - UGFIDAPS Reference Guide - UTCI Regulatory Guide - UTCI Reference Guide - UTCI Regulatory Guide - UTCI Reference Guide - UTCI Regulatory Guide - UTCI Reference Guide - UTCI Regulatory Guide - UTCI Reference Guide - UTCI Regulatory Guide - UTCI Reference Guide - UTCI Regulatory Guide - UTCI Reference Guide - USCKJ Regulatory Guide - USCKJ Reference Guide - USCKJ Regulatory Guide - USCKJ Reference Guide - USCKJ Regulatory Guide - USCKJ hp confidential 2- US Canada LAR/Mexico/Brazil o o o o o o Reference Guide - U Regulatory Guide - UGFIDAPS Reference Guide - UFPS Regulatory Guide - UGFIDAPS Reference Guide - UFPS Regulatory Guide - UGFIDAPS o o o o o o C8108-90006 C8108-90008 C8108-90018 C8108-90008 C8108-90018 C8108-90008 reference and regulatory guide information 2 - 12 hp confidential set up and configure printer printer components on the basis of the types of SKUs •=hp color inkjet printer cp1700: Packaged with the base printer •=hp color inkjet printer cp1700ps: Packaged with the base printer and Adobe PostScript 3 Software RIP •=hp color inkjet printer cp1700/d: Packaged with the base printer and autoduplex unit steps to unpack the printer 1. Unpack the printer. 2. Remove the packing tape and any shipping material from inside the printer. set up and configure 13 hp confidential 2- optional tray 2 Steps to unpack Tray 2 Tray 2 is an optional accessory that can be purchased separately. The steps to unpack Tray 2 are: 1. Unpack the printer. 2. Remove the packing tape and any shipping material from inside the trays. 2 - 14 hp confidential set up and configure autoauto-duplex unit Steps to unpack the autoauto-duplex unit 1. Unpack the printer. 2. Remove the packing tape and any shipping materials from the auto-duplex unit. set up and configure 15 hp confidential 2- overall setup procedure check the box contents setup procedure Check the box contents Steps 1. Identify and check the box contents of the printer. checking the box contents check the box contents unpack the printer and install tray 2 setup procedure Unpack the printer and install Tray 2 (optional) steps 1. Unpack the printer. 2. Remove the packing tape and shipping material from inside the trays. 3. To install Tray 2, position the tray at the location where you want to place the printer. 4. Lift the printer and align the sides of Tray 1 with the sides of Tray 2. 5. Set the printer over Tray 2. unpacking the printer unpack the printer and install tray 2 2 - 16 hp confidential set up and configure install the autoauto-duplex unit setup procedure Install the autoduplex unit (Available with hp color inkjet printer cp1700/d) (Optional with hp color inkjet printer cp1700 and hp color inkjet printer cp1700 ps) Steps 1. At the rear of the printer, push the buttons on both sides of the rear access panel. Then, slide the rear access panel out. 2. Slide the auto-duplex unit into the rear of the printer. installing the auto-duplex unit install the auto-duplex unit turn on the printer setup procedure Turn on the printer steps 1. Connect the power cord to the printer and plug it in. 2. Press the POWER button to turn on the printer. turning on the printer turn on the printer set up and configure 17 hp confidential 2- install ink cartridges setup procedure Steps Install ink cartridges 1. Turn on the printer. 2. Lift the ink cartridge door. 3. Remove each ink cartridge from its package and install each ink cartridge in its respective color-coded socket. installing ink cartridges install ink cartridges install printheads setup procedure Install printheads Steps 1. Ensure that the printer is turned on. 2. Lift the printhead cover. 3. Open the printhead access latch and first pull it forward and then down. This releases the hook of the latch from the carriage lock. 4. Lift and push the printhead access latch toward the rear of the printer. 5. Remove the package and protective tape from each printhead. 6. Insert each printhead in its respective color-coded socket. installing printheads 2 - 18 hp confidential set up and configure Install printheads 1. Close the printhead access latch firmly so that the hook catches the carriage lock. 2. Close the printhead and ink cartridge covers. 3. Wait until the printer initializes the printheads. When initialization is complete, an alignment page prints. Note Ensure that paper is present in the printer before an alignment page prints. installing printheads install printheads load paper setup procedure Load paper steps 1. Pull the tray out of the printer to load the paper. pulling the tray out of the printer set up and configure 19 hp confidential 2- Load paper Load paper Load paper 1. Slide the paper length and width guides to their outermost positions. 2. Insert paper or transparencies into the tray. 3. Slide the paper length and width guides to fit against the paper. 4. Reinsert the tray. loading paper 1. To support paper larger than the legal size, locate the tray extension lock on the front left of the tray. 2. Slide the tray extension lock to the left and then release it. 3. Pull the tray out lengthwise. loading paper larger than the legal size 1. Insert paper or transparencies into the tray. 2. Reinsert the tray. loading paper larger than the legal size 2 - 20 hp confidential set up and configure Load paper 1. Press the RESUME button to resume the print operation. resuming the print operation load paper install the printer software setup procedure Install the printer software Steps 1. Install the printer software from the starter CD. installing the printer software install the printer software connect the interface cable setup procedure Connect the interface cable steps 1. Connect the printer to the computer using: o USB cable or o Parallel cable or o LIO module 2. Select the interface cable based on the operating system used and the system configuration. connecting the interface cable overall setup procedure set up and configure 21 hp confidential 2- set the LCD language The LCD panel displays messages in English, by default. You can set the printer to display messages and print configuration pages in a different supported language. To set the LCD language you can use the Toolbox or the LCD panel. set the LCD language using the LCD panel 1. Ensure that the printer is turned off. 2. Hold down the CANCEL button and press the POWER button to turn on the printer in a language-setting mode. Note When the printer turns on, the LCD displays the current language. 3. Press the CANCEL button to scroll through the language list. 4. Press the RESUME button to confirm the language selected. set the LCD language using th the e Toolbox 1. Ensure that the printer is turned on. 2. Select the Start -> Programs -> HP Color Inkjet CP1700 -> HP Color Inkjet CP1700 Toolbox menu command to open the Toolbox. accessing the toolbox 3. Select the Printer Services tab. 2 - 22 hp confidential set up and configure printer services tab 4. Select the Set Language for LCD panel option to set the required language. set language for LCD panel option 5. In the Set language for LCD panel dialog box, select the required language from the Set Language for LCD panel combo box. set up and configure 23 hp confidential 2- set the required language 2 - 24 hp confidential set up and configure install tray 2 Steps to install tray 2 Tray 2 is an optional accessory for the hp color inkjet printer cp1700. The steps to install tray 2 are: 1. Position Tray 2 where the printer is to be placed. The printer is designed to rest directly on top of the tray. 2. Lift the printer and align the sides of Tray 1 with the sides of Tray 2. 3. Set the printer over Tray 2. set up and configure 25 hp confidential 2- install the autoauto-duplex unit Steps to install the autoauto-duplex unit To install the auto-duplex unit, remove the preinstalled rear access panel. 1. At the rear of the printer, push the buttons on both sides of the rear access panel. Then, slide the rear access panel out. Warning Warning Do not press the buttons on either side of the auto-duplex unit during installation. This may disrupt the installation process. remove the rear access panel 2. Slide the auto-duplex unit into the rear of the printer. slide the auto-duplex unit 2 - 26 hp confidential set up and configure hp JetDirect print server hp JetDirect print server hp JetDirect print server/Internet connector LIO module The printer can be shared in a network environment by using an LIO module. The LIO module can be used in a client-server or peer-to-peer network. The LIO module provides: •=Networking capabilities •=Internet connectivity The LIO module is an optional accessory that you can purchase. The hp JetDirect 200m/250m print server is a low-end input/output (LIO) module that plugs into the LIO slot of the printer and provides networking for the printer. It utilizes 10/100Base-Tx Ethernet networking technology and comes with Status and Link-speed LEDs, and a Test/Reset Button. The hp JetDirect 200m/250m print server helps small businesses and small workgroups share hp printers with LIO connectivity slots on a network. By connecting their printer to the Internet with this print server, workgroups can use a variety of current and future printing e-services and other distributed printing services. differences differences between hp JetDirect 200m and hp JetDirect 250m The hp JetDirect 200m and the hp JetDirect 250m are very similar. The main difference between the two print servers is 250m's greater versatility. Both the print servers support recent Microsoft and Apple network operating systems. However, the hp JetDirect250m also supports Novell, Linux, Unix and several other Network operating systems and the 250m is upgradeable via flash memory downloads using the hp Download Manager. set up and configure 27 hp confidential 2- install ink cartridges identifying the part numbers and part names of ink cartridges part name part number Black ink cartridge HP No. 10 Black ink cartridge HP No. 11 Cyan ink cartridge HP No. 11 Magenta ink cartridge HP No. 11 Yellow ink cartridge C4840A C4844A C4836A C4837A C4838A part numbers and part names of ink cartridges installing ink cartridges 1. Turn on the printer (not a necessary step, though). turning on the printer 2. Lift the ink cartridge door. lifting the ink cartridge door 3. Remove each ink cartridge from its package, and install each ink cartridge in its respective color-coded socket. 2 - 28 hp confidential set up and configure installing the ink cartridge 4. Press each ink cartridge firmly to ensure proper contact after installation. ensuring proper installation guidelines for maintaining ink cartridges •=Keep the ink cartridges sealed in the original packaging until you are ready to use them. •=Keep the opened ink cartridges in the printer or sealed in a plastic bag. •=Use the first-in first-out inventory process to avoid having expired ink cartridges in stock. •=Store ink cartridges at room temperature. identifying the expiration dates set up and configure 29 hp confidential 2- •=Install-by Date: Printed on the retail box for ink cartridges. Install by this date for optimized performance. •=Manufacture Date: Printed on the pouch for ink cartridges. The number is in the following format: YYMMDDhhmm. For example, an ink cartridge manufactured on November 19, 1999 at 1:12 pm has a Manufacture Date of 9911191312. •=End-of-Warranty Date: Printed directly on ink cartridges. It marks the end date of the warranty period for ink cartridges. 2 - 30 hp confidential set up and configure install printheads identifying the part numbers and part names of printheads part name part number HP HP HP HP C4810A C4811A C4812A C4813A No. No. No. No. 11 11 11 11 Black Printhead Cyan Printhead Magenta Printhead Yellow Printhead part numbers and part names of printheads Warning Before installing the printheads ensure that you move the carriage to the docking position. installing printheads 1. Ensure that the printer is turned on. 2. Lift the printhead cover. lifting the printhead cover 3. Open the printhead access latch and first pull it forward and then down. This releases the hook of the latch from the carriage lock. set up and configure 31 hp confidential 2- opening the printhead access latch 4. Lift and push the printhead access latch toward the rear of the printer. lifting the printhead access latch 5. Remove the package and protective tape from each printhead. 2 - 32 hp confidential set up and configure removing the protective tape 6. Insert each printhead in its respective color-coded socket. inserting the printhead 7. Press each printhead firmly to ensure proper contact after installation. set up and configure 33 hp confidential 2- ensuring correct installation 8. Close the printhead access latch firmly so that the hook catches the carriage lock. closing the printhead access latch 9. Close the printhead and ink cartridge covers. 2 - 34 hp confidential set up and configure closing the printhead and ink cartridge covers 10. Wait until the printer initializes the printheads. When initialization is complete, an alignment page prints. Note If an alignment page does not print, ensure that the printer is loaded with paper. printhead initialization guidelines guidelines for maintaining printheads •=Keep the printheads sealed in the original packaging until you are ready to use them. •=Keep the opened printheads in the printer or sealed in a plastic bag. •=Store printheads at room temperature. •=Power off the printer by pressing the Power button. Do not power off the printer by unplugging the power cord. Powering off with the Power button returns the Carriage to the Service Station. The Service Station caps the printhead ink nozzles to prevent them from drying. identifying the expiration dates •=Install-by Date: Printed on the retail box for printheads. Install by this date for optimized performance. •=Manufacture Date: Printed on the pouch for printheads. The number is in the following format: YYMMDDhhmm. For example, a printhead manufactured on November 19, 1999 at 1:12 pm has a Manufacture Date of 9911191312. •=End-of-Warranty Date: Printed directly on printheads. It marks the end date of the warranty period for printheads set up and configure 35 hp confidential 2- media type matrix media type tray 1 tray 2 front manual feed rear manual feed Plain Paper Inkjet Paper Photo Paper Transparency Film Special Paper (Bannerpaper, restickables,iron transferables) Greeting cards, including Hagaki cards Index Cards Brochure Paper Yes Yes Yes Yes Yes Yes Yes Yes Yes Yes Yes Yes Yes Yes Yes Yes Yes Yes Yes Yes Yes Yes Yes media type matrix The printer supports media ranging from 4 x 6 inches to 13 x 19 inches. The printer has 4 paper paths: •=Tray 1 (default tray) •=Tray 2 (optional accessory) •=Front manual feed •=Rear manual feed 2 - 36 hp confidential set up and configure paper capacity and and weight matrix tray or bin size or type of media Tray 1 16 to 36 lb •= (60 to •= 135 •= gsm) •= 20 to 24 lb •= 110 lb index •= Plain paper up to 13 x 16 to 28 lb 19 inches (60 to 105 gsm) •= Paper (All paper types •= 16 to supported by Tray 1) 36 lb •= Envelopes (60 to •= Cards 135 •= Transparencies gsm) •= 20 to 24 lb •= 110 lb index •= Paper (Plain, Inkjet, •= 16 to Photo, Brochure paper) 72 lb •= Envelopes (60 to •= Cards 270 •= Transparencies gsm) •= Special media •= 20 to 24 lb •= 110 lb index All media types Tray 2 Front manual feed Rear manual feed Output tray Autoduplex unit •= Paper (Plain, Inkjet, Photo, Brochure paper) Envelopes Cards Transparencies Media up to 13 x 19 inches weight •= capacity •= •= •= •= •= •= •= •= •= •= •= •= •= •= Up to 150 sheets Up to 15 envelopes Up to 60 cards Up to 80 transparen cies Up to 400 sheets Up to 10 sheets Up to 10 envelopes Up to 10 cards Up to 3 transparen cies 1 sheet 1 envelope 1 card 1 transparen cy 1 sheet Up to 75 sheets 16 to 36 lb tray specifications set up and configure 37 hp confidential 2- guidelines for loading paper •=Default paper size of Tray 1 and Tray 2: 8.5 x 14 inches (215.9 x 355.6 mm). •=Default tray: Tray 1. •=For paper that is smaller than the default size of paper for the trays: Adjust the paper width and length guides in the required tray. •=For paper of sizes A3, 11 x 17 inches, and 13 x 19 inches/A3+: Extend Tray 1 and Tray 2. •=Media is always loaded in portrait orientation even when printing in landscape orientation. Select the output orientation from the software used. Note 2 - 38 To prevent a paper jam, do not load more than one type of paper in a paper path. Always remove the existing paper and realign the paper with new paper before loading. hp confidential set up and configure extend tray 1 or tray 2 Steps to extend tray 1 or tray 2 You need to extend the tray to load paper that is larger than the legal size. The steps to extend tray 1 or tray 2 are: 1. Locate the tray extension lock on the front left of the tray. 2. Slide the tray extension lock to the left and then release it. tray extension lock To support paper up to 11 x 17 inches, pull the tray out lengthwise. pull the tray out set up and configure 39 hp confidential 2- load the front and rear manual feed load the front manual feed 1. Slide the paper width guide on the output tray to its outermost position. sliding the paper width guide outward 2. Insert paper or transparencies into the front manual feed. •=Insert a maximum of 10 sheets of paper or 3 transparencies. •=Place the paper along the right of the front manual feed. •=Push the paper in until it reaches the maximum depth. inserting media 3. Slide the paper width guide to fit securely against the paper. sliding the paper width guide against the paper load the rear manual feed The steps to load the rear manual feed are: 1. Insert a single sheet of paper. •=Insert the paper in portrait orientation. •=Insert the paper to the left of the rear manual feed. The printer sensors activate the rear manual feed mechanism. 2 - 40 hp confidential set up and configure Note The paper should be placed with the print side facing upward. inserting paper 2. Push the paper into the printer until it reaches the maximum depth. When the printer sensors detect the paper, the printer pulls the paper further into the printer. Note The printer sensors activate the rear manual feed mechanism after 2 seconds. pushing the paper set up and configure 41 hp confidential 2- scrubber utility The scrubber utility enables you to clean the system in the following situations: •=A failed uninstallation •=An unclean uninstallation Note The scrubber utility is available only for Windows 2000 and Windows 98/ME. •=Reads the .ini file for all information. •=Deletes all printers using the driver specified. •=Deletes the printer driver and its dependent files. •=Deletes all the devices in the computer with the specified plug-n-play ID and USB ID. •=Deletes all the .inf and .pnf files specified in the scrub.ini file. •=Deletes all oem*.* files in the inf directory. •=Deletes all the files specified in the DeleteFiles section. Note 2 - 42 To ensure a clean system, execute the uninstaller before using the scrubber utility. hp confidential set up and configure connectivity options connection points in the rear of the printer set up and configure 43 hp confidential 2- print print a demo page print a demo page Print a demo page to perform the following activities: •=Check the printer setup. •=Check the printer hardware configuration. You can print a demo page without connecting the printer to the computer and with only a power supply connection. The demo page does not ensure that the computer and printer are properly connected. The steps to print a demo page are: 1. Turn on the printer. 2. Press and hold down the POWER button. 3. Hold the RESUME button for three seconds. 4. Release the POWER button to print the demo page. demo page print a doubledouble-sided demo page To check whether the printer is working with the auto-duplex unit, print a double-sided demo page. 2 - 44 hp confidential set up and configure Note Print a double-sided demo page with only a power supply connection by using the CANCEL and RESUME buttons. The steps to print a double-sided demo page are: 1. Turn on the printer. 2. Press and hold down the POWER button. 3. Press the CANCEL button three times. 4. Press the RESUME button once. 5. Release the POWER button to print a double-sided demo page. set up and configure 45 hp confidential 2- install the printer software printer software Printer software enables the computer to communicate with the printer. If you do not have access to a CD-ROM drive, download the printer software and other updates from the Internet at the following address: www.hp.com/support/c1p1700. The following Windows operating systems support the printer software: •=Windows 95 •=Windows 98 •=Windows Me •=Windows NT 4.0 •=Windows 2000 You must have administrator privileges to install a printer driver on a computer running the Windows NT 4.0 or Windows 2000 operating systems. Note It is recommended to install the printer software before connecting the printer to the computer. steps to install the printer software 1. Start Windows and ensure that no Windows applications are running. 2. Insert the starter CD into the CD-ROM drive. System Setup Wizard executes automatically. 3. Click Install Printer Driver on the starter CD menu. 4. Select the language of the printer software and click OK. Note The software is installed in the language that you select in Windows Control Panel. selecting the language 2 - 46 hp confidential set up and configure 5. Click Yes to accept the terms of the license agreement. accepting the terms of license agreement 6. If the printer is set up for local printing, click Connected to this computer and click Next . If the printer is set up for network printing, continue with step 9. setting up the printer for local printing 7. Select the type of cable to connect the printer to the computer in the Cable Type Selection window and click Next . set up and configure 47 hp confidential 2- selecting the type of cable 8. To complete installing the software for a local connection, click the Finish button. 9. If the printer is set up for network printing, click Connected via the network and then click Next . 10. Click Connected to this computer if the printer is connected to a server or to another computer. •=Click Basic Server or Peer-to-peer Network Setup to create a connection to the printer attached directly to the network. •=Click Client Setup if the printer is setup as a shared printer on the network and is managed by a server or another computer. 11. To complete installing the software for network connection, follow the instructions that appear on the screen. Note 2 - 48 You can also install the printer software by using the Add Printer wizard. hp confidential set up and configure completing the installation of the software for local connection set up and configure 49 hp confidential 2- contents of the software CD ROM identifying the contents of the software CD ROM The contents of the software CD ROM are: •=CD Shell •=Installer for PCL3 for Windows 9x, Windows NT, and Windows 2000 platforms •=Drivers: Windows, Mac, and ADI •=Toolbox •=Optional software: Print Creator and Acrobat •=Documentation: User Guide and Quick Tour •=Miscellaneous drivers and utilities for other operating systems: •=DOS DJCP •=Scrubber utility •=HP File Expansion utility languages supported by CD 1 Europe Windows driver Mac driver •= •= •= •= •= •= •= •= •= •= •= •= •= •= •= •= •= •= •= •= •= NA US English Portuguese(Brazilian) Euro-Spanish French Italian German Dutch Polish Czech Turkish Arabic Traditional Chinese US English Portuguese (Brazilian) Euro-Spanish Swedish French Italian Germany Dutch Japanese •= •= •= •= •= •= •= •= •= •= •= •= •= •= •= •= •= •= •= •= •= AP US English Portuguese(Brazilian) Euro-Spanish French Italian German Dutch Polish Czech Turkish Arabic Traditional Chinese US English Portuguese (Brazilian) Euro-Spanish Swedish French Italian Germany Dutch Japanese •= •= •= •= •= •= •= •= •= •= •= •= •= •= •= •= •= •= •= •= •= US English Portuguese(Brazilian) Euro-Spanish French Italian German Dutch Polish Czech Turkish Arabic Traditional Chinese US English Portuguese (Brazilian) Euro-Spanish Swedish French Italian Germany Dutch Japanese languages supported by CD 1 for Windows and Mac drivers 2 - 50 hp confidential set up and configure languages supported by CD 2 for Windows and Mac drivers Europe Windows driver Mac driver •= •= •= •= •= •= •= •= •= •= •= •= •= •= •= •= •= •= •= •= AP US English Swedish Norwegian Danish Finish Russian Greek Hebrew Japanese Korean Simplified Chinese US English Portuguese (Brazilian) Euro-Spanish Swedish French Italian Germany Dutch Japanese •= •= •= •= •= •= •= •= •= •= •= •= •= •= •= •= •= •= •= •= US English Swedish Norwegian Danish Finish Russian Greek Hebrew Japanese Korean Simplified Chinese US English Portuguese (Brazilian) Euro-Spanish Swedish French Italian Germany Dutch Japanese languages supported by CD 2 set up and configure 51 hp confidential 2- startup page of the CD browser The startup page of the CD browser consists of the following buttons: 1. Install printer driver : Enables you to install the printer driver on the computer. 2. Browse documentation : Enables you to view the contents of the following documentation: •=Release notes •=User guide •=Setup poster •=Printer Web site 3. Register product : Enables you to link to the site http://register.hp.com to register the printer and access service or support. 4. Customization utility: Enables you to copy the printer software onto disks, hard drive or network drive. 5. Optional software: Enables you to install the following optional software: •=HP Web JetAdmin •=AutoCAD Driver •=IrPrint •=HP Photo Printing software 6. Quick tour : Enables you to access the following information related to the printer: •=Expandability options •=Connectivity •=Smart software features startup page of the CD browser 2 - 52 hp confidential set up and configure software installation requirements software installation requirement in Windows •=Windows •=Windows •=Windows •=Windows •=Windows 95 98 Me NT 4.0 2000 software installation requirement requirement in Macintosh •=USB port/IR port/LIO module •=Mac OS 8.6 and above set up and configure 53 hp confidential 2- install the Macintosh printer software install the printer software for Mac OS X Note Set up the printer before installing the printer driver in the Macintosh operating system. 1. Insert the starter CD into the CD-ROM drive. 2. Double-click the Installer icon for the Mac operating system. 3. To complete installing the printer driver, follow the instructions on the screen. 4. Connect the USB cable, containing the part number C6518A. 5. Launch the Print Center located in the applications:utility folder. The Print Center automatically binds the printer driver. install the printer software for Mac OS other than Mac OS X 1. Repeat steps 1 to 4 of the procedure to install the printer driver for Mac operating system. 2. Select Chooser from the Apple menu. 3. Click the HP Deskjet xx Printer icon on the left of the Chooser window, where xx represents the version of the current printer driver. 4. Select HP Color Inkjet CP1700 from the right of the Chooser window. 5. Close the Chooser window. Note 2 - 54 Use the USB cable, which is sold separately, to install the printer driver on the Macintosh operating system. hp confidential set up and configure install the software on DOS DOS software installation steps Before installing the DeskJet Control Panel on DOS, ensure that the printer is set up and turned on. 1. Insert the starter CD into the CD-ROM drive. 2. At the DOS prompt, type the CD-ROM drive letter and press ENTER. Change the directory to drivers\dos\<location>\ where <location> represents either Europe or chi_tra. changing to the CD-ROM drive 3. Type INSTALL and press ENTER. typing install to install the printer software 4. Type the letter of the language version of DJCP to be installed from the language menu displayed. set up and configure 55 hp confidential 2- identifying the language version of DJCP 2 - 56 hp confidential set up and configure install the printer software using the add printer wizard install install the printer software for local printing using the add printer wizard The steps to install the printer software local printing are: 1. Select the Start -> Settings -> Printers menu command. opening the Printers window 2. Double-click the Add Printer icon and click Next button. set up and configure 57 hp confidential 2- accessing the Add Printer wizard 3. Select the Local Printer option and click Next . selecting the Local printer option 4. Select the printer port and click Next . 2 - 58 hp confidential set up and configure selecting the printer port 5. Select the manufacturer of the printer as HP. selecting the printer manufacturer 6. Select the model of the printer as HP Color Inkjet CP1700 and click the Have Disk button. set up and configure 59 hp confidential 2- selecting the model of the printer 7. Insert the installation disk. inserting the installation disk 8. Specify the location of the hp1700k.inf file in the Copy manufacturer file from combo box, click OK , and click the Next button. 2 - 60 hp confidential set up and configure specifying the location of the hp1700k.inf file 9. Specify whether you want to use the existing driver or replace the existing driver and click the Next button. specifying whether to keep or replace the existing driver 10. Specify the printer name and whether the printer is to be set as default and click the Next button. set up and configure 61 hp confidential 2- specifying the printer name 11. Indicate whether you want to share the printer and click the Next button. specifying whether to share the printer 12. Specify whether you want to print a test page and click the Next button. 2 - 62 hp confidential set up and configure specifying whether to print a test page 13. Click the Finish button to complete the Add Printer wizard and install the printer software. completing the installation of the printer software set up and configure 63 hp confidential 2- browse documentation browse documentation 2 - 64 hp confidential set up and configure register product You can register the product by clicking the Register Product button in the startup page in the Starter CD. On clicking the Register Product button, the following web site is displayed:http://register.hp.com/servlet/WebReg.servlets.EntryServlet?appID=java_wre g_wreg_genpg By registering the product you can have access to: 1. Enhanced customer service 2. Faster expert technical support 3. Timely notices of product and software upgrades 4. Free newsletters with exclusive tips and tricks 5. Special offers specific to your needs 6. Create a profile 7. Update your existing profile register the product set up and configure 65 hp confidential 2- customization utility The starter CD contains a utility to copy the printer software to a hard drive or a network drive. To copy disks while executing Installer, select Customization Utility. Install the printer software from the location where the files are copied. Perform the following activities by using the Customization utility: •=Copy the printer software onto disks •=Copy the printer software onto hard drive •=Copy the printer software onto network drive Use the Customization Utility button to perform the following: •=Copy Printer Drivers only: Copy the printer drivers to selected media. The resulting files can be used with the Add Printer Wizard of Microsoft. •=Create Customized Installer: Create an installer that is customized by language, operating system, model, and components. •=Copy Entire Printing System Installer: Copy the printing system installer for selected language to media apart from floppy disks, such as network drives. customization utility copy the printer software to a floppy disk or hard drive 1. Click the Customization Utility button in the starter CD. 2. Select the setup language from the Choose Setup Language dialog box. 3. Select the Copy Printer Drivers Only option and click the Next button. 4. Select the required language and operating system and click the Next button. 5. Select the components that you require to install and click the Next button. 6. Select the destination path for the driver. •=Select the 3.5” Floppy Disks option to copy the printer software onto a floppy disk. 2 - 66 hp confidential set up and configure •=Select the Other Media option to copy the printer software onto the hard drive and specify the destination path in the Destination Path text box. 7. Click the Finish button to complete copying the printer software onto the hard drive or onto disks. copy printer software to a network drive 1. Click the Customization Utility button on the starter CD. 2. Select the required setup language from the Choose Setup Language dialog box. 3. Select the Copy Entire Printing System Installer option. 4. Select the required language and operating system and click the Next button. 5. Select the components that you require to install and click the Next button. 6. Select the Other Media option. 7. Click the Browse button to display the Choose Folder dialog box. 8. Click the Network button to connect to a shared network folder. 9. Specify the network folder name in the Folder combo box and click the Finish button. 10. Click the OK button of the Choose Folder dialog box. 11. Click the Next and the Finish buttons to complete copying the printer software onto a network drive. set up and configure 67 hp confidential 2- optional software You can install optional software by clicking the Optional software button in the startup page in the starter CD. The following optional software is available with the printer: •=HP WebJet Admin: You can download the HP WebJet Admin software from the Internet. The software is Web-browser based and is a printer management tool for the network. On clicking this option, you can access the following URL: http://pandi.itrc.hp.com/pdi/t3/CDA/SeriesDisplay/0,1953,27905,00.html? product_type_oid=13037&currCatID=Print+Servers+and+Network+Software%2 1Installation+%26+Management+Software&lsidebarLayId=79&rsidebarLayId=6 2 •=AutoCAD driver: You can install the ADI driver for AutoCAD Release 13/14 to support the printer. You can install Hewlett-Packard HP GL/2 drivers for AutoCAD on the computer. •=IrPrint: You can download IrPrint for the printer to print from Palm III, V, VII, and other Palm OS devices. This utility enables robust printing from handheld devices. On clicking this option you can access the following URL: http://www.hp.com/support/cp1700. •=Photo printing software: You can install HP Photo printing software to create and print photo album pages. You can use the photo printing software to perform the following activities: •=Collect images •=Adjust images •=Save and print photographic images Optional software 2 - 68 hp confidential set up and configure quick tour You can identify the main features and highlights of the printer by clicking the Quick tour button. The following information related to the printer is available: •=Key highlights: Provides the key highlights of the printer. •=Expandability options: Provides the various expandability options available for the printer. •=Connectivity: Provides the connectivity options available with the printer. •=Smart software features: Provides the various software features available with the printer. quick tour set up and configure 69 hp confidential 2- test the software installation Perform the following steps to test the software installation: 1. Ensure that the interface cable is properly connected and the printer is turned on. 2. Select the Start -> Settings -> Printers menu command. 3. Right-click the printer icon and select Properties . 4. On the General tab, click Print Test Page . 2 - 70 hp confidential set up and configure uninstall printer software uninstall the printer software using the uninstaller in Windows Windows Note To uninstall the printer software from the Windows NT 4.0 operating system, you require administrator privileges. 1. Start the Windows operating system and ensure that no other Windows applications are running. 2. Select the Start -> Programs -> HP Color Inkjet Printer cp1700 -> Uninstaller menu command. accessing the uninstaller 3. Click Next . 4. Select the components that you want to uninstall and click Next . set up and configure 71 hp confidential 2- selecting the components to be uninstalled 5. Click the Finish button to complete the uninstallation procedure. completing the uninstallation procedure uninstall the printer software using using the Add printer wizard in Windows 1. Select the Start -> Settings -> Printers menu command. 2 - 72 hp confidential set up and configure accessing the Add printer wizard 2. Select the File -> Server Properties menu command. accessing the printer server properties 3. Select the Drivers tab in the Print Servers Properties dialog box. set up and configure 73 hp confidential 2- accessing the Drivers tab 4. Select the HP Color Inkjet CP1700 from the Installed printer drivers list. 2 - 74 hp confidential set up and configure selecting the printer software to be uninstalled uninstall the printer software in the Mac operating system Uninstall the printer software from the Mac OS by using the Uninstall option of the setup program. 1. Unplug the printer and restart the computer. 2. Insert the starter CD into the computer CD-ROM drive. The HP Printer Software window is displayed. If the HP Printer Software window is not displayed, doubleclick the icon for HP Printer Software. 3. Double-click the Installer icon. 4. Select Uninstall from the drop-down menu in the upper left corner of the main installation dialog box. 5. Follow the instructions on the screen to complete the procedure for uninstalling the printer software. set up and configure 75 hp confidential 2- install the software on DOS installing the software on DOS Before installing the DeskJet Control Panel on DOS, ensure that the printer is set up and turned on. 1. Insert the starter CD into the CD-ROM drive. 2. At the DOS prompt, type the CD-ROM drive letter and press ENTER. Change the directory to drivers\dos\<location>\ where <location> represents either Europe or chi_tra. changing to the CD-ROM drive 3. Type INSTALL and press ENTER. typing install to install the printer software 4. Type the letter of the language version of DJCP to be installed from the language menu displayed. 2 - 76 hp confidential set up and configure selecting the language version of DJCP set up and configure 77 hp confidential 2- install the printer software using the add printer wizard install the printer software for local printing using the add printer wizard 1. Select the Start -> Settings -> Printers menu command. opening the Printers window 2. Double-click the Add Printer icon and click Next . 2 - 78 hp confidential set up and configure accessing the Add Printer wizard 3. Select the Local Printer option and click Next . selecting the Local printer option 4. Select the printer port and click Next . selecting the printer port set up and configure 79 hp confidential 2- 5. Select the manufacturer of the printer as HP. selecting the printer manufacturer 6. Select the model of the printer as HP Color Inkjet CP1700 and click the Have Disk button. selecting the model of the printer 2 - 80 hp confidential set up and configure 7. Insert the installation disk. Specify the location of the hp1700k.inf file in the Copy manufacturer’s file from combo box, click OK , and click Next . specifying the location of the hp1700k.inf file 8. Specify whether you want to use the existing driver or replace the existing driver and click Next . specifying whether to keep or replace the existing driver 9. Specify the printer name and whether the printer is to be set as default and click Next . set up and configure 81 hp confidential 2- specifying the printer name 10. Indicate whether you want to share the printer and click Next . specifying whether to share the printer 11. Specify whether you want to print a test page and click Next . 2 - 82 hp confidential set up and configure specifying whether to print a test page 12. Click Finish to complete the Add Printer wizard and install the printer software. completing the installation of the printer software set up and configure 83 hp confidential 2- optional software Install optional software by clicking the Optional software button in the startup page in the starter CD. The following optional software is available with the printer: •=HP WebJet Admin: Download the HP WebJet Admin software from the Internet. The software is Web-browser based and is a printer management tool for the network. On clicking this option, you can access the following URL: http://pandi.itrc.hp.com/pdi/t3/CDA/SeriesDisplay/0,1953,27905,00.html? product_type_oid=13037&currCatID=Print+Servers+and+Network+Software%2 1Installation+%26+Management+Software&lsidebarLayId=79&rsidebarLayId=6 2 •=AutoCAD driver: Install the ADI driver for AutoCAD Release 13/14 to support the printer. Install Hewlett-Packard HP GL/2 drivers for AutoCAD on the computer. •=IrPrint: Download IrPrint for the printer to print from Palm III, V, VII, and other Palm OS devices. This utility enables robust printing from handheld devices. On clicking this option you can access the following URL: http://www.hp.com/support/cp1700. •=Photo printing software: Install HP Photo printing software to create and print photo album pages. Use the photo printing software to perform the following activities: •=Collect images •=Adjust images •=Save and print photographic images Optional software 2 - 84 hp confidential set up and configure establish a network connection using the LIO module Share the printer in a network environment by using an LIO module. The LIO module can be used in a client-server or peer-to-peer network. After installing the LIO module and setting up the network connection install the printer software on the client computers. Install the software from the starter CD or by adding a printer to the computer and browsing for the .inf file. install a network printer on a client computer computer 1. Select the Start -> Settings -> Printers dialog box. 2. Double-click Add Printer. 3. When prompted: •=Click Network Printer in Windows 95/98/Me. •=Click Network Print Server in Windows NT 4.0/2000. 4. Type the network path of the shared printer and click the Have Disk... option when prompted to select the printer model. 5. Click Browse and browse to the .inf file located on the starter CD. 6. Follow the on-screen directions to complete adding printer. set up and configure 85 hp confidential 2- hp file expansion utility The hp File Expansion Utility is used for manually expanding the compressed file drivers. 2 - 86 hp confidential set up and configure establish a network connection using the LIO module You can share the printer in a network environment by using an LIO module. The LIO module can be used in a client-server or peer-to-peer network. After installing the LIO module and setting up the network connection install the printer software on the client computers. You can install the software from the starter CD or by adding a printer to the computer and browsing for the .inf file. The steps to install a network printer on a client computer are: 1. Select the Start -> Settings -> Printers dialog box. 2. Double-click Add Printer. 3. When prompted: •=Click Network Printer in Windows 95/98/Me. •=Click Network Print Server in Windows NT 4.0/2000. 4. Type the network path of the shared printer and click the Have Disk... option when prompted to select the printer model. 5. Click Browse... and browse to the .inf file located on the starter CD. 6. Follow the on-screen directions to complete adding printer. set up and configure 87 hp confidential 2- setup issues symptom cause solution Printer is not responding Power connection faulty Incorrect driver installation 2 - 88 1. Press and hold down the POWER button on the printer for a few seconds. 2. After a brief printer startup, a steady green light should appear next to the button. 3. If the printer does not turn on, ensure that the printer cable is firmly connected to the computer. 4. Ensure that the power cable is connected to a working outlet. 5. If you still cannot turn on the printer, you might have a faulty power cable or LCD panel. •= If you print when the printer is turned off, an alert message appears on the computer screen. •= If the printer is turned off and no message is displayed when executing a print command, the printer setup might be incorrect. •= To correct the printer setup, reinstall the printer software. hp confidential set up and configure Incorrect hardware / accessories / supplies installation •= •= •= •= •= •= •= •= Incorrect network installation / configuration •= •= •= Check the printer setup. Ensure that the following components are loaded correctly: o Ink cartridges o Printheads o Paper Ensure that all the printer covers are closed. Ensure that the tape is removed from printheads. Ensure that the paper is loaded correctly into the tray. Ensure that the paper is not jammed in the printer. Ensure that the printer is selected as the default printer. Ensure that Pause Printing is not selected. Ensure that the printer is properly set up in the network environment. Check IP address. Ensure that correct network protocols are installed. identifying and resolving setup issues set up and configure 89 hp confidential 2- paper handling identifying the printer paper paths •=Tray 1 (default tray): Holds a maximum of 150 sheets •=Tray 2 (optional accessory): Holds a maximum of 250 sheets •=Front manual feed: Holds a maximum of 10 sheets •=Rear manual feed: Holds one sheet The printer supports paper ranging from 4 x 6 inches to 13 x 19 inches. The following table lists the type of paper, including transparencies, which you can print from each paper path. rear media type tray 1 tray 2 front manual manual feed feed Plain Paper Inkjet Paper Photo Paper Transparency Film Special Paper (Banner paper, restickables, iron transferables) Greeting cards, including Hagaki cards Brochure Paper Y Y Y Y Y Y Y Y Y Y Y Y Y Y Y Y Y Y Y Y Y paper types supported by the printer loading paper loading paper in tray 1or tray 2 1. To load tray 1, lift the output tray. lifting the output tray 2. To load tray 2, remove the tray completely by holding the handle under the front of the tray and pulling the tray towards you. 2 - 90 hp confidential set up and configure pulling tray 2 3. Press and slide the paper length guide and paper width guide to the outermost positions. sliding paper guides 4. To load paper larger than legal size, follow these steps to extend the tray: •=Locate the tray extension lock on the front left part of the tray. •=Slide the lock to the left, and then release it. sliding the lock •=Pull the tray out lengthwise until it clicks into place. This extends the tray to support media up to 13 x 19 in/A3+ in size. set up and configure 91 hp confidential 2- pulling out the tray 5. For tray 1, place up to 150 sheets of paper or 30 transparencies (up to .58 in or 15 mm thick) into the tray. For tray 2, remove the cover and place up to 250 sheets of paper (up to .98 in or 25 mm thick) into the tray. inserting paper into tray 1 6. Press and slide the paper length guide and paper width guide until they fit tightly against the paper. sliding the paper guides 7. Lower the output tray to its original position. 2 - 92 hp confidential set up and configure lowering the output tray 8. If you have removed tray 2: •=Replace the cover. •=Align the cover with the opening in the printer. •=Slide it back into place. loading paper in the front manual feed 1. Slide the paper width guide on the output tray to its outermost position. sliding the paper guides 2. Insert paper or transparencies into the front manual feed. 3. Place the paper along the right of the front manual feed. 4. Push the paper in until it reaches the maximum depth. pushing the paper 5. Slide the paper width guide to fit securely against the paper. set up and configure 93 hp confidential 2- sliding the paper guides loading paper in the rear manual feed 1. Insert a single sheet of paper. Insert the paper in portrait orientation. 2. Insert the paper to the left of the rear manual feed. The printer sensors activate the rear manual feed mechanism. inserting paper into the rear manual feed 3. Push the paper into the printer until it reaches the maximum depth. When the printer sensors detect the paper, the printer pulls the paper further into the printer. pushing paper printing on special media printing on envelopes and cards Print envelopes and cards from Tray 1 of the hp color inkjet printer cp1700 series •=Dimensions of media: 4 inches x 6 inches (101.6 x 152.4 mm) or larger. 2 - 94 hp confidential set up and configure printing envelopes or cards from Tray 1 The steps to print envelopes or cards are: 1. Select the File -> Print menu command. 2. Click the Properties button to open the printer driver. 3. From the options on the Setup tab, select the paper type that you are using. For example, if you are printing on HP glossy greeting card paper, select the HP glossy greeting card option as the paper type. 4. Select the envelope or card size from the Paper Size menu. selecting the paper type and paper size 5. Lift the output tray of the printer. lifting the output tray 6. Remove all the papers from tray 1. removing paper from tray 1 set up and configure 95 hp confidential 2- 7. Insert the stack of cards or envelopes into tray 1. inserting cards 8. Slide in the paper width and length guides to align with the edges of the envelopes or cards. sliding the paper guides 9. Lower the output tray. 10. Print the document. lowering the output tray tips for printing on envelopes To avoid jams and wrinkled or torn output: •=Avoid envelopes that have: •=Slick finish, self - stick adhesives, or clasps. •=Thick, irregular, or curled edges. •=Avoid envelopes that are: •=Wrinkled, torn, or damaged. •=Use a sturdy envelope that weighs 16 to 27 pounds (56 to 95 gsm) approximately. •=Use tightly constructed envelopes. •=Ensure the folds of the envelopes are sharply creased. 2 - 96 hp confidential set up and configure printing on thick paper by using the rear manual feed Use the rear manual feed of the printer to print on thick paper such as a card stock and a photo paper. Paper Weight: •=Up to 0.02 inches (0.4 mm) thick or 72 lb (270 gm) in weight Paper Dimensions: •=Minimum of 4 inches x 6 inches (102 mm x 152 mm) •=Maximum of 13 inches x 19 inches (330.2 mm x 482.6 mm) If the auto - duplex unit is installed, the rear manual feed is not available. To restore the rear manual feed, replace the auto - duplex unit with the rear access panel. Note You can print only one sheet at a time when you use the rear manual feed. Following are the steps to print using the rear manual feed: 1. Select the File -> Print menu command. 2. Click the Properties button in the Print dialog box to display the printer driver. 3. In the Setup tab of the printer driver, select the Rear Manual Feed option from the Paper Tray list box. 4. Select the type of the paper from the Paper Type list box. selecting the paper type 5. Click the OK button to close the printer driver. 6. Click the OK button to print. 7. Insert a single sheet of paper in portrait orientation into the rear manual feed. set up and configure 97 hp confidential 2- inserting paper in the rear manual feed tips for printing by using the rear manual feed •=To print in landscape orientation, select the option in the software used. •=To remove the paper after inserting it into the rear manual feed, press the CANCEL button. The printer ejects the paper and cancels the print job. printing on transparencies The steps to print on transparencies are: 1. Remove paper from tray 1. removing paper from tray 1 2. Insert the transparencies with the rough side down and the adhesive strip pointing forward into tray 1. inserting transpararencies in tray 1 3. Slide the width and length guides to align with the edge of the transparencies. sliding paper guides 4. Slide the tray back into the closed and locked position. 2 - 98 hp confidential set up and configure 5. 6. 7. 8. 9. sliding the tray back Select the File -> Print menu command. Click the Properties button in the Print dialog box to display the printer driver. In the Setup tab, select the Best radio button from the Print Quality group box. Select the Transparency Films option from the Paper Type list box. Select the required size for the transparency from the Paper Size list box. selecting the transparency size 10. Click the OK button to close the printer driver. 11. Click the OK button to print the transparencies. printing on custom - size paper To print on custom - size paper from the front manual feed, use Tray 1, or Tray 2 of the hp color inkjet printer cp1700 series. If the application in use supports custom - size paper: 1. Set the size of the paper in the application. 2. Create the document. 3. Print the document. If the application in use does not support custom - size paper: 1. Set the size in the printer driver. 2. Create the document. 3. Print the document. set up and configure 99 hp confidential 2- Note Note: You might need to reformat existing documents to print correctly on a custom - size paper. The steps to print on custom - size paper are: 1. Lift the output tray of the printer. lifting the output tray 2. Remove existing paper from the trays. removing paper 3. Insert the custom - sized paper into the required tray. inserting custom - sized paper 4. Slide the width and length guides to the edges of the paper. 2 - 100 hp confidential set up and configure 5. 6. 7. 8. 9. sliding the paper guides Lower the output tray. Select the File -> Print menu command. Click the Properties button in the Print dialog box to display the printer driver. In the Setup tab, select the paper type from the Paper Type list box. Select the appropriate size of the paper from the Paper Size list box. selecting the paper size 10. Click the OK button to close the printer properties dialog box. 11. Click the OK button to print on a custom - size paper. set up and configure 101 hp confidential 2- 2 - 102 hp confidential set up and configure use and maintain Table of contents use and maintain ................................................................................................................. 1 printer features overview ....................................................................................................... 5 control panel ...................................................................................................................... 5 infrared lens ....................................................................................................................... 5 paper input and output trays ................................................................................................. 5 LCD panel ........................................................................................................................... 6 canceling a print job ............................................................................................................ 7 canceling a print job by using the LCD panel .......................................................................... 7 canceling a print job by using the printer icon on the desktop.................................................... 7 internal diagnostic tests ......................................................................................................... 8 printing a Diagnostic page ................................................................................................... 8 printing a self-test page ........................................................................................................ 8 displaying printhead health................................................................................................... 9 printing using IR connectivity................................................................................................ 10 media and tray compatibility ............................................................................................... 11 identifying the printer paper paths ....................................................................................... 11 paper types supported by the printer .................................................................................... 11 printing on special media .................................................................................................... 12 printing on envelopes and cards.......................................................................................... 12 printing on thick paper by using the rear manual feed ............................................................ 14 printing on transparencies .................................................................................................. 16 printing on custom-size paper.............................................................................................. 17 cleaning the printer............................................................................................................. 20 printer cleaning procedure.................................................................................................. 20 cleaning the printer............................................................................................................. 23 cleaning the hp color inkjet printer cp1700 series.................................................................. 23 cleaning and maintaining printheads ................................................................................... 26 level-one cleaning.............................................................................................................. 26 level-two cleaning.............................................................................................................. 28 level-three cleaning ............................................................................................................ 29 cleaning printheads by using the Toolbox ............................................................................. 30 aligning printheads by using the Toolbox.............................................................................. 31 replacing printheads .......................................................................................................... 33 control panel .................................................................................................................... 38 front panel display states .................................................................................................... 38 maintaining ink cartridges ................................................................................................... 40 printer cartridge maintenance procedure .............................................................................. 40 changing default hardware settings ...................................................................................... 44 software features and functions overview ............................................................................... 45 printer driver features.......................................................................................................... 47 performing duplexing......................................................................................................... 47 creating handouts.............................................................................................................. 47 creating a booklet ............................................................................................................. 48 tiling pages ...................................................................................................................... 49 creating and using watermark ............................................................................................. 50 creating banners ............................................................................................................... 50 enlarging or reducing documents......................................................................................... 51 advanced features ............................................................................................................. 51 changing default software settings ........................................................................................ 53 changing the default printer settings ..................................................................................... 53 changing print settings for the current document .................................................................... 53 troubleshooting usage issues ................................................................................................ 54 power light of the printer blinks amber and green, alternately.................................................. 54 printer takes a long time to print .......................................................................................... 54 troubleshooting paper jams ................................................................................................. 55 clearing paper jam by opening the top cover ........................................................................ 55 clearing paper jam in tray 1 ............................................................................................... 55 clearing paper jam in tray 2 ............................................................................................... 56 clearing paper jam in rear access panel............................................................................... 56 print quality troubleshooting................................................................................................. 57 poor print quality............................................................................................................... 57 meaningless characters printed............................................................................................ 57 3-2 hp confidential use and maintain Table of figures LCD panel .............................................................................................................................6 canceling a print job...............................................................................................................7 diagnostic page .....................................................................................................................8 self-test page ..........................................................................................................................8 selecting the card size ...........................................................................................................13 lifting the output tray .............................................................................................................13 removing paper from tray 1 ...................................................................................................13 inserting cards .....................................................................................................................14 lowering the output tray.........................................................................................................14 selecting the paper type.........................................................................................................15 inserting paper in the rear manual feed ...................................................................................16 removing paper from tray 1 ...................................................................................................16 inserting transparencies in tray 1 ............................................................................................16 sliding paper guides .............................................................................................................17 sliding the tray back..............................................................................................................17 selecting the transparency type ...............................................................................................17 lifting the output tray .............................................................................................................18 removing paper....................................................................................................................18 inserting custom-sized paper ..................................................................................................19 sliding the paper guides ........................................................................................................19 selecting the paper size .........................................................................................................19 turning off the printer.............................................................................................................20 unplugging the power cord ....................................................................................................20 opening the top cover of the printer.........................................................................................21 cleaning dust from the paper feed guides.................................................................................21 closing the top cover .............................................................................................................22 plugging in the power cord....................................................................................................22 turning on the printer.............................................................................................................22 turning off the printer.............................................................................................................23 unplugging the power cord ....................................................................................................23 opening the top cover ...........................................................................................................24 cleaning the paper feed guides ..............................................................................................24 closing the top cover .............................................................................................................25 plugging in the power cord....................................................................................................25 turning on the printer.............................................................................................................25 pressing and holding the POWER button .................................................................................27 pressing the CANCEL button with the POWER button pressed .....................................................27 releasing the POWER button ..................................................................................................27 pressing the POWER button ...................................................................................................28 pressing the CANCEL and RESUME button with the POWER button depressed ..............................28 releasing the POWER button ..................................................................................................29 pressing the POWER button ...................................................................................................29 pressing the CANCEL and RESUME button with the POWER button depressed ..............................30 releasing the POWER button ..................................................................................................30 clicking the Clean Printheads button ........................................................................................31 aligning the printheads..........................................................................................................32 starting the alignment process.................................................................................................32 use and maintain hp confidential 3-3 pressing the POWER button ...................................................................................................33 turning on the printer.............................................................................................................33 lifting the printhead cover ......................................................................................................34 opening the printhead access latch .........................................................................................34 pulling the printhead access latch forward ...............................................................................35 pulling out the printhead........................................................................................................35 installing the new printhead ...................................................................................................35 pressing the installed printhead ..............................................................................................36 closing the printhead latch .....................................................................................................36 closing the printhead cover ....................................................................................................37 turning on the printer.............................................................................................................40 lifting the ink cartridge cover ..................................................................................................41 removing the empty ink cartridge ............................................................................................41 inserting the new ink cartridge................................................................................................42 pressing the new cartridge .....................................................................................................42 closing the ink cartridge cover................................................................................................43 auto-pick feature...................................................................................................................44 printer driver features ............................................................................................................45 printer driver features ............................................................................................................45 performing duplexing ............................................................................................................47 creating handouts .................................................................................................................48 creating a booklet.................................................................................................................49 tiling pages..........................................................................................................................49 creating and using watermark ................................................................................................50 creating banners ..................................................................................................................51 enlarging or reducing documents............................................................................................51 advanced features ................................................................................................................52 3-4 hp confidential use and maintain printer features overview The hp color inkjet printer cp1700 series printer has the following hardware components: •=control panel •=infrared lens •=paper input and output trays control panel The control panel consists of the LCD (Liquid Crystal Display) that displays information regarding the current status of the printer and the buttons to perform basic printer operations. infrared lens The infrared lens enables printing from an infrared device. For infrared printing, establish a wireless connection between an infrared device and the printer.The infrared device projects a beam on the printer during the information transfer process. When the information transfer is complete, the beam turns off. paper input and output trays The hp color inkjet printer cp1700 series contains different paper trays for handling different types of paper and media. The different types of paper trays are: •=Tray 1: This tray holds both A-size and B-size paper. •=Tray 2: This tray holds both A-size and B-size paper. •=Front manual feed: This tray holds paper and media that are manually fed into the printer. •=Rear manual feed: This tray holds cards and any special type of printable media. This provides a straight paper path •=Output tray: This tray collects the printed paper and media. use and maintain hp confidential 3-5 LCD panel The LCD panel displays information about the status of the printer. It also has buttons to perform basic printer operations. •=control panel •=infrared lens •=paper input and output trays LCD panel The components of the LCD panel are: 1. CANCEL button: Cancels the current print job. 2. Resume light: Blinks whenever the printer requires user intervention, such as clearing a paper jam or closing an open cover. 3. RESUME button: Resumes current print operation after temporary interruption, such as adding paper to printer. 4. LCD: Displays messages relating to the current state of the printer and the ink levels in the individual ink cartridges. 5. Power light: Blinks when the printer is initializing, canceling a job, or turning off. 6. POWER button: Controls the power to the printer. Press this button to turn on or off the printer. 7. Infrared lens: Enables printing from an infrared device. 3-6 hp confidential use and maintain canceling a print job Cancel a print job by using: •=The LCD panel on the printer •=The printer icon on the desktop canceling a print job by using the LCD panel canceling a print job The steps to cancel a currently processed print job by using the LCD panel are: 1. Press the CANCEL button on the LCD panel to clear the currently processed job. Note Canceling a print job does not affect the jobs waiting to be processed. canceling a print job by using the printer icon on the desktop The steps to cancel a print job by using the printer icon on the desktop are: 1. Double-click the printer icon on the lower-right corner of the computer screen. 2. Select the print job that you want to cancel in the printer window. 3. Click the Document -> Cancel menu command to cancel the print job. use and maintain hp confidential 3-7 internal diagnostic tests printing a Diagnostic page diagnostic page Information displayed on the Diagnostic page: •=Printer information: Firmware version number, Model, and Service ID •=Printhead information: Technical information on printhead performance •=Technical information: Technical information on printheads and ink cartridges The steps to print a Diagnostic page are: 1. Press and hold down the POWER button. 2. While holding down the POWER button, press the CANCEL button once. printing a selfself-test page self-test page A self-test page verifies if the: •=Printer is connected to the computer properly. •=Printer and printer software are functioning properly. This page is not available entirely to the end-user. The service or call center staff must use the hard copy of the self-test page. 3-8 hp confidential use and maintain Note If the self-test page does not print, check the printer configuration. The steps to print a self-test page is: 1. Press and hold down the POWER button. 2. While holding down the POWER button, press the RESUME button four times. displaying printhead health You can view the condition of the printheads. The condition of printheads is displayed on the LCD in KCMY sequence. The steps to display the printhead health are: 1. Press and hold down the POWER button. 2. While holding down the POWER button, press the CANCEL button thrice and the RESUME button thrice. use and maintain hp confidential 3-9 printing using IR connectivity Perform infrared printing by establishing a wireless connection between an infrared device and the printer. Following are the steps to perform infrared printing from a handheld device or laptop: 1. Locate the infrared (IR) lens on the device or the laptop. 2. Align the device IR lens with the printer IR lens. 3. Position the device or laptop 1 meter (3 feet) from the printer and within a 30degree angle from the printer infrared lens. Note 3 - 10 The infrared device should not be more than 1 meter from the printer IR port. hp confidential use and maintain media and tray compatibility identifying the printer paper paths •=Tray 1 (default tray): Holds a maximum of 150 sheets •=Tray 2 (optional accessory): Holds a maximum of 250 sheets •=Front manual feed: Holds a maximum of 10 sheets •=Rear manual feed: Holds one sheet paper types supported by the printer media type tray 1 tray 2 front manual feed rear manual feed Plain Paper Inkjet Paper Photo Paper Transparency Film Special Paper (Banner paper, restickables, iron transferables) Greeting cards, including Hagaki cards Brochure Paper Y Y Y Y Y Y Y Y Y Y Y Y Y Y Y Y use and maintain Y Y hp confidential Y Y Y 3 - 11 printing on special media printing on envelopes and cards Print envelopes and cards from Tray 1 of the hp color inkjet printer cp1700 series. •=Dimensions of media: 4 inches x 6 inches (101.6 x 152.4 mm) or larger. Note The hp color inkjet printer cp1700 series supports the printing of Hagaki cards. tips for printing on envelopes To avoid jams and wrinkled or torn output: •=Avoid envelopes that have: •=Slick finish, self-stick adhesives, or clasps. •=Thick, irregular, or curled edges. •=Avoid envelopes that are: •=Wrinkled, torn, or damaged. •=Use a sturdy envelope that weighs 16 to 27 pounds (56 to 95 gsm) approximately. •=Use tightly constructed envelopes. •=Ensure the folds of the envelopes are sharply creased. The steps to print envelopes or cards are: 1. Select the File -> Print menu command. 2. Click the Properties button to open the printer driver. 3. From the options on the Setup tab, select the paper type that you are using. For example, if you are printing on HP glossy greeting card paper, select the HP glossy greeting card option as the paper type. 4. Select the envelope or card size from the Paper Size menu. 3 - 12 hp confidential use and maintain selecting the card size 5. Lift the output tray of the printer. lifting the output tray 6. Remove all the papers from tray 1. removing paper from tray 1 use and maintain hp confidential 3 - 13 7. Insert the stack of cards or envelopes into tray 1. inserting cards 8. Slide in the paper width and length guides to align with the edges of the envelopes or cards. 9. Lower the output tray. 10. Print the document. lowering the output tray printing on thick paper by using the rear manual feed Use the rear manual feed of the printer to print on thick paper such as a card stock and a photo paper. Paper Weight: •=Up to 0.02 inches (0.4 mm) thick or 72 lb (270 gm) in weight Paper Dimensions: •=Minimum of 4 inches x 6 inches (102 mm x 152 mm) •=Maximum of 13 inches x 19 inches (330.2 mm x 482.6 mm) If the auto-duplex unit is installed, the rear manual feed is not available. To restore the rear manual feed, replace the auto-duplex unit with the rear access panel. 3 - 14 hp confidential use and maintain Note You can print only one sheet at a time when you use the rear manual feed. tips for printing by using the rear manual feed •=To print in landscape orientation, select the option in the software used. •=To remove the paper after inserting it into the rear manual feed, press the CANCEL button. The printer ejects the paper and cancels the print job. Following are the steps to print using the rear manual feed: 1. Select the File -> Print menu command. 2. Click the Properties button in the Print dialog box to display the printer driver. 3. In the Setup tab of the printer driver, select the Rear Manual Feed option from the Paper Tray list box. 4. Select the type of the paper from the Paper Type list box. selecting the paper type 5. Click the OK button to close the printer driver. 6. Click the OK button to print. 7. Insert a single sheet of paper in portrait orientation into the rear manual feed. use and maintain hp confidential 3 - 15 inserting paper in the rear manual feed printing on transparencies To print on transparencies, use: •=HP Premium Transparency films. •=Other transparency films designed for inkjet printers. The steps to print on transparencies are: 1. Remove paper from tray 1. removing paper from tray 1 2. Insert the transparencies with the rough side down and the adhesive strip pointing forward into tray 1. inserting transparencies in tray 1 3. Slide the width and length guides to align with the edge of the transparencies. 3 - 16 hp confidential use and maintain sliding paper guides 4. Slide the tray back into the closed and locked position. 5. 6. 7. 8. 9. sliding the tray back Select the File -> Print menu command. Click the Properties button in the Print dialog box to display the printer driver. In the Setup tab, select the Best radio button from the Print Quality group box. Select the Transparency Films option from the Paper Type list box. Select the required size for the transparency from the Paper Size list box. selecting the transparency type 10. Click the OK button to close the printer driver. 11. Click the OK button to print the transparencies. printing on customcustom-size paper To print on custom-size paper from the front manual feed, use tray 1, or tray 2 of the hp color inkjet printer cp1700 series. use and maintain hp confidential 3 - 17 If the application in use supports custom-size paper: 1. Set the size of the paper in the application. 2. Create the document. 3. Print the document. If the application in use does not support custom-size paper: 1. Set the size in the printer driver. 2. Create the document. 3. Print the document. Note You might need to reformat existing documents to print correctly on a custom-size paper. The steps to print on custom-size paper are: 1. Lift the output tray of the printer. lifting the output tray 2. Remove existing paper from the trays. removing paper 3. Insert the custom-sized paper into the required tray. 3 - 18 hp confidential use and maintain inserting custom-sized paper 4. Slide the width and length guides to the edges of the paper. 5. 6. 7. 8. 9. sliding the paper guides Lower the output tray. Select the File -> Print menu command. Click the Properties button in the Print dialog box to display the printer driver. In the Setup tab, select the paper type from the Paper Type list box. Select the appropriate size of the paper from the Paper Size list box. selecting the paper size 10. Click the OK button to close the printer properties dialog box. 11. Click the OK button to print on a custom-size paper. use and maintain hp confidential 3 - 19 cleaning the printer printer cleaning procedure The hp color inkjet printer cp1700 series does not require scheduled maintenance. However, you should clean the printer to keep it in peak condition. You can also diagnose printer problems easily by cleaning the printer. •=To clean the case of the printer: •=Use a soft cloth moistened with water or water mixed with mild detergent •=To clean the inside of the printer •=Use a dry, lint-free cloth •=Do not touch the rollers The following are the steps to clean the printer: 1. Turn the printer off. 2. Unplug the power cord. turning off the printer unplugging the power cord 3. Open the top cover of the printer. Warning Avoid reaching too far into the printer. The adjacent fusing area might be hot. 3 - 20 hp confidential use and maintain opening the top cover of the printer 4. Clean dust or dirt from the paper feed guides by using a dry, lint free cloth. cleaning dust from the paper feed guides 5. Close the top cover. use and maintain hp confidential 3 - 21 6. Plug in the power cord. 7. Turn on the printer. closing the top cover plugging in the power cord turning on the printer 3 - 22 hp confidential use and maintain cleaning the printer cleaning the hp color inkjet printer cp1700 series •=To clean the case of the printer: •=Use a soft cloth moistened with water or water mixed with mild detergent •=To clean the inside of the printer •=Use a dry, lint - free cloth •=Do not touch the rollers The hp color inkjet printer cp1700 series does not require scheduled maintenance. However, you should clean the printer to keep it in peak condition. You can also diagnose printer problems easily by cleaning the printer. The following are the steps to clean the printer: 1. Turn the printer off. 2. Unplug the power cord. turning off the printer unplugging the power cord 3. Open the top cover of the printer. Warning Avoid reaching too far into the printer. The adjacent fusing area might be hot. use and maintain hp confidential 3 - 23 opening the top cover 4. Clean dust or dirt from the paper feed guides by using a dry, lint - free cloth. cleaning the paper feed guides 5. Close the top cover. 3 - 24 hp confidential use and maintain 6. Plug in the power cord. 7. Turn on the printer. closing the top cover plugging in the power cord turning on the printer Use the following guidelines to clean the hp color inkjet printer cp1700: •=To clean the case of the printer: •=Use a soft cloth moistened with water or water mixed with mild detergent. •=To clean the inside of the printer: •=Use a dry, lint - free cloth. •=Do not touch the rollers. use and maintain hp confidential 3 - 25 cleaning and maintaining printheads Printheads require little maintenance. Typically, printheads last for one-and-a-half years. Using a single printhead, you can print: •=16,000 black and white pages •=24,000 color pages Ink nozzles might clog due to prolonged exposure to air, and result in incomplete printed characters. To ensure proper printing and avoid incomplete printouts, the printheads must be cleaned, aligned, or replaced. To perform these maintenance activities, use the toolbox or the LCD panel. The toolbox is most frequently used to clean the printheads. The printheads should be cleaned by using the LCD panel if: The printer aligns printheads whenever you replace them. If the appearance of printouts indicates improper alignment of printheads, you need to align the printheads. Align the printheads by using the Toolbox or the LCD panel. •=The Toolbox is not installed. •=Use an Apple computer with a Macintosh operating system. Perform three levels of cleaning by using the LCD panel. After each cleaning, the printer prints a test page to check the print quality. Note Clean printheads only when it is necessary because it wastes the ink and shortens the life of printheads. printhead maintenance •=Cleaning the printheads by using the LCD panel •=level-one cleaning •=level-two cleaning •=level-three cleaning •=Cleaning the printheads by using the toolbox •=Aligning the printheads •=aligning printheads by using the Toolbox •=aligning printheads by using the LCD panel •=replacing the printheads levellevel-one cleaning The level-one cleaning is the quickest, it uses the least amount of ink as compared to the other methods of cleaning. The steps to perform level-one cleaning are: 1. Press and hold down the POWER button. 3 - 26 hp confidential use and maintain pressing and holding the POWER button 2. Press the CANCEL button two times while holding down the POWER button. pressing the CANCEL button with the POWER button pressed 3. Release the POWER button. releasing the POWER button use and maintain hp confidential 3 - 27 levellevel-two cleaning If the level-one cleaning is insufficient, perform the level-two cleaning. The steps to perform level-two cleaning are: 1. Press and hold down the POWER button. pressing the POWER button 2. Press the CANCEL button two times and the RESUME button once while holding down the POWER button. pressing the CANCEL and RESUME button with the POWER button depressed 3. Release the POWER button. 3 - 28 hp confidential use and maintain releasing the POWER button levellevel-three cleaning The level-three cleaning is the most comprehensive among the three levels of cleaning but it consumes the maximum ink and time. The steps to perform level-three cleaning are: 1. Press and hold down the POWER button. pressing the POWER button 2. Press the CANCEL button two times and the RESUME button twice while holding down the POWER button. use and maintain hp confidential 3 - 29 pressing the CANCEL and RESUME button with the POWER button depressed 3. Release the POWER button. releasing the POWER button cleaning printheads by using the Toolbox Using the Toolbox is the easiest way to clean printheads. Note You need to install the Toolbox to use it. The steps to clean printheads by using the Toolbox are: 1. Select the Start -> Programs -> HP Color Inkjet CP1700 -> HP Color Inkjet CP1700 Toolbox menu command. 2. Click the Printer Services tab in the Toolbox. 3. Click Clean Printheads . 3 - 30 hp confidential use and maintain clicking the Clean Printheads button aligning printheads by using the Toolbox The steps to align printheads by using the Toolbox are: 1. Select the Start -> Programs -> HP Color Inkjet CP1700 -> HP Color Inkjet CP1700 Toolbox menu command. 2. Click the Printer Services tab in the Toolbox. 3. Click the Align Printheads button in the Printer Services tab. use and maintain hp confidential 3 - 31 aligning the printheads 4. Click the Align button in the Align Printheads dialog box to start the alignment process. starting the alignment process aligning printheads by using the LCD panel The steps to align printheads by using the LCD panel are: 1. Press and hold down the POWER button. 3 - 32 hp confidential use and maintain pressing the POWER button 2. While holding down the POWER button, press the RESUME button on the LCD panel thrice. After the alignment process is over, the printer prints an alignment page. replacing printheads Replace a printhead when LCD displays a warning message. Note Do not need to replace all the four printheads at once. Replace only the printhead that is exhausted. The steps to replace a printhead are: 1. Turn on the printer. 2. Lift the printhead cover. use and maintain turning on the printer hp confidential 3 - 33 lifting the printhead cover 3. Open the printhead access latch by lifting the latch from the rear. opening the printhead access latch 4. Pull the latch forward and down to release the hook from the carriage lock. 3 - 34 hp confidential use and maintain pulling the printhead access latch forward 5. Hold both ends of the printhead firmly and pull it up straight out of its slot. pulling out the printhead 6. Install the new printhead in the color-coded slot that matches the color of the printhead. installing the new printhead use and maintain hp confidential 3 - 35 7. Press the printhead firmly to ensure proper contact. pressing the installed printhead 8. Close the printhead access latch firmly to ensure that the hook catches the carriage lock. closing the printhead latch 9. Close the printhead cover. 3 - 36 hp confidential use and maintain closing the printhead cover use and maintain hp confidential 3 - 37 control panel The front panel serves two primary purposes. Firstly, it notifies the users on printer operations (eg. printing, ready), requirement of user intervention (eg. out of paper, replace printhead) and component status (eg. ink level status, print head health). Secondly, the front panel will be used to drive second-order functions such as printing test pages, pen cleaning and alignment. This is achieved through some unique key press sequences. However, it will not be used to configure low-level information set in NVRAM or on LIO cards. Low-level configurations of the IO cards will be provided by host software or its equivalent, through the driver or through a combination of driver/firmware. The printer front panel has a LCD display, two LEDs and three key buttons, which are the POWER, RESUME and CANCEL buttons. image key function POWER It is a momentary pushbutton that is used to control the printer power. This is a "Hard On, Soft Off" switch, which has direct control of the power supply when the printer is off. However, it acts as an input logic to the firmware when the power is on. It is used to initiate a power down sequence instead of cutting of the power directly. RESUME This momentary pushbutton is context sensitive. Depending on the state of the printer, pressing the RESUME button has different effect on the printer. If a media related condition, such as out of paper, has occurred, pressing this button will cause the printer to resume its print operation. Together with the POWER button, it can be used to invoke an internal page or printhead related functions. CANCEL A momentary pushbutton used to cancel current print job. After the user presses the cancel button, the printer will eject the current page; clears the buffer, and prepare for a new print job. front panel display states The five display states are: •=normal operation 3 - 38 hp confidential use and maintain •=warning display •=user intervention •=unrecoverable error •=special display Display State POWER RESUME CANCEL Normal Operating State Power off printer Disabled Warning Display Power off printer Clears the current warning User Intervention Power off printer Indicate to the printer that the intervention is complete (if required). Disabled Cancels job if in processing job state. Eject page loaded from rear manual feed if in ready state. Cancels job if in processing job state. Eject page loaded from rear manual feed if in ready state. Cancels job if in printing state Disabled Clear current display Disabled Unrecoverable Error Turn power off State Special Display Turn power off use and maintain hp confidential 3 - 39 maintaining ink cartridges printer cartridge maintenance procedure 1. Ink cartridges do not require maintenance. 2. Life of Ink Cartridge: An ink cartridge should print 1750 pages in black or color. 3. Checking status of ink cartridge: Use the Toolbox to check the status of the ink cartridges. In addition, LCD displays a message when an ink cartridge exhausts and needs to be replaced. Replace ink cartridges when the ink exhausts. 4. Tips for storing and maintaining ink cartridges: •=Keep the ink cartridges sealed in the original packaging until you use them. •=Keep the opened ink cartridges in the printer or seal them in a plastic bag. •=Store ink cartridges at room temperature. Note Do not replace all four ink cartridges when one of them exhausts. Replace only the empty ink cartridge. The steps to replace an ink cartridge are: 1.Turn on the printer. turning on the printer 2. Lift the ink cartridge cover. 3 - 40 hp confidential use and maintain lifting the ink cartridge cover 3. Remove the empty ink cartridge by holding it firmly between the thumb and the forefinger and pulling it out. removing the empty ink cartridge 4. Insert the new ink cartridge into the color-coded slot that matches the color of the ink cartridge. use and maintain hp confidential 3 - 41 inserting the new ink cartridge 5. Press the new cartridge firmly to ensure a proper contact after installation. pressing the new cartridge 6. Close the ink cartridge cover. 3 - 42 hp confidential use and maintain closing the ink cartridge cover use and maintain hp confidential 3 - 43 changing default hardware settings The printer picks up paper from the currently selected tray. If the currently selected tray is out of paper and the Auto-Pick feature is not turned on: •=The printer displays a message that instructs you to provide paper to that tray. If the currently selected tray is out of paper and the Auto-Pick feature is turned on: •=The printer picks up paper from other trays. auto-pick feature Following are the steps to turn on the Auto-Pick feature: 1. Select the Start -> Settings -> Printers menu command to display the Printers window. 2. Right-click the icon for the printer. 3. Select the required menu item, depending on the operating system: •=Properties for Windows 95 and Windows 98 •=Printing Preferences for Windows 2000 •=Document Defaults for Windows NT 4.0 4. Click the Features tab. 5. Click the Advanced Features button. 6. Select the Auto-Pick from Next Tray check box in the Advanced Features dialog box. 7. Click OK to close the dialog box. 3 - 44 hp confidential use and maintain software features and functions overview Use the options of the Setup and Features tabs in the printer driver of the hp color inkjet printer cp1700 series to perform the following functions: printer driver features printer driver features 1. Print in duplex mode : Print on both sides of a page by using the auto-duplex unit. Perform duplex printing manually if you have not installed the auto-duplex unit. When you select manual duplexing, LCD displays instructions on how to insert paper into the printer. 2. Create handouts : Print presentation slides on regular paper. 3. Create a booklet : Print and collate a multiple-page document by printing two pages of the document on each side of a paper. For example, an eight-page document is printed with pages 1 and 8 on the same side of the paper and pages 2 and 7 on the other side of the paper. Fold the printout in half to create a booklet. use and maintain hp confidential 3 - 45 4. Tile pages : Enlarge and print a page in sections and on different sheets of paper. Use these sheets of paper as tiles to form a large poster. 5. Create and use watermarks : Specify the text to be placed in the background of an existing document. For example, you might want to print draft or confidential diagonally across the first page or all pages of a document. 6. Create a banner : Create a banner by using software, such as Corel Print House, Microsoft Publisher, and Broderbund Print Shop. 7. Resize document views : Resize document views by using the HP ZoomSmart feature. 3 - 46 hp confidential use and maintain printer driver features performing duplexing performing duplexing Print on both sides of a paper by using the hp inkjet color printer cp1700 series. This is called duplexing. Enable the duplexing feature of the hp color inkjet printer cp1700 series by checking the Two-sided Printing (Duplex) check box in the Features tab of the printer driver. 1. Book radio button: Enables the user to print using both sides of a sheet of paper with the binding along the longer edge of the paper like a book. 2. Tablet radio button: Enables the user to print using both sides of a sheet of paper with the binding along the shorter edge of the paper. Following are the two types of duplexing: •=Automatic •=Manual automatic duplexing Select the Automatic check box in the Features tab of the printer properties dialog box to perform automatic duplexing. When printing is complete on one side of the paper, the printer performs the following functions: 1. Holds the paper. 2. Pauses while the ink dries. 3. Pulls back the paper after the ink dries. 4. Prints the second side of the paper. When printing on both the sides of the paper is complete, the paper is released to the output tray. manual duplexing Deselect the Automatic check box in the Features tab of the printer driver to perform duplex printing manually. creating handouts use and maintain hp confidential 3 - 47 creating handouts The handout feature enables printing a multiple page document on to a single sheet of paper. Enable the handout feature of the hp color inkjet printer cp1700 series by checking the Handout check box in the Features tab of the printer driver. 1. Pages Per Sheet list box: Enables the user to print a multiple page document in a single sheet of paper. This feature enables printing of upto 16 pages in a single sheet of paper. 2. Page Order list box: Enables the user to select the order in which the pages appear on the printed document. Following are the options for page order: •=Left then down •=Down then left •=Right then down •=Down then right creating a booklet 3 - 48 hp confidential use and maintain creating a booklet The Booklet feature takes the page printing sequence of a multi page document and prints two pages in a single sheet of paper. This enables the user to fold the printed output and bound it to form a booklet. Enabling the booklet feature automatically activates two-sided printing. You enable the booklet feature of the hp color inkjet printer cp1700 series by checking the Booklet Printing check box in the Features tab of the printer driver. 1. Print on one side check box: Enables the user to print on a single side of a sheet. 2. Reverse order check box: Enables the user to print backwards from the end of the document. tiling tiling pages tiling pages use and maintain hp confidential 3 - 49 The tiling feature of the hp color inkjet printer cp1700 series enables users to enlarge a page to fit on up to 25 sheets of paper. Access the tiling feature by checking the Tiling check box in the Features tab of the printer driver 1. Sheet list box: You can specify the number of sheets the printable document would span. The number of tiles supported by hp color inkjet printer cp1700 are: •=2x2 •=3x3 •=4x4 2. Select Tiles button: The Select Tiles button in the Features tab of the printer driver enables the user to specify an individual tile or selection of tiles to print. creating and using watermark creating and using watermark Print watermark on a document by using the watermark feature of the hp color inkjet printer cp1700 series. Select the required watermark option from the Watermark list box in the Features tab of the printer driver. Clicking the Edit button in the Features tab of the printer driver displays the Watermark Details dialog box that contains various options to change the format of the watermark. You can also create a watermark by using the Watermark Details dialog box. The Watermark Details dialog box contains the following: 1. Current Watermarks list: Enables the user to view and select an available watermark. 2. New button: Enables the user to add a new watermark to the list of existing watermarks. 3. Delete button: Enables the user to delete an existing watermark. 4. Watermark Message text box: Enables the user to specify the text of watermark or modify the text of an existing watermark. 5. Message Angle group box: Enables the user to specify angle of the watermark text by selecting the required message angle radio button. 6. Justified Across Page check box: Enables the user to specify whether the watermark will appear in a justified alignment across the printed page. 7. Preview box: Displays a preview of the watermark. 8. Font Attributes group box: Enables the user to specify the font attributes of the selected watermark. creating banners 3 - 50 hp confidential use and maintain creating banners Create a banner by using software, such as Corel Print House, Microsoft Publisher, and Broderbund Print Shop. To perform banner printing, first select the hp banner paper list item from the Paper Type list box in the Setup tab of the printer driver. Next, select the required size of the banner paper from the Paper Size list box. Select the banner paper size from the following: •=Banner – Letter [8.5 x 11 inches] •=Banner A4 [210 x 297 mm] •=Banner A3 [297 x 420 mm] •=Banner Tabloid [11 x 17 inches] enlarging or reducing documents enlarging or reducing documents Enlarge or reduce document views by using the ZoomSmart feature of the hp color inkjet printer cp1700 series. To enable the ZoomSmart feature, click the HP ZoomSmart button in the printer driver to display the Scale to fit dialog box. The Scale to fit dialog box has the following: 1. Resize to % of original size spin box: Enables the user to specify a scaling percentage. 2. Paper type drop-down list box: Enables the user to specify the type of paper, such as Letter, Tabloid, or A4. 3. Scale to fit paper in device radio button: Enables the user to specify the ZoomSmart scale factor to fit the document and printer paper sizes. 4. Document Size list box: Enables the user to specify the media size that matches the media size of the document to be printed. 5. Paper in device list box: Enables the user to specify the media size that is currently present in the media tray of the printer as indicated by your selection. advanced features use and maintain hp confidential 3 - 51 advanced features Use the advanced features of the hp color inkjet printer cp1700 series driver to set options, such as ink volume and dry time. The steps to set advanced options are: 1. Select the File -> Print menu command to display the Print dialog box. 2. Click the Properties button in the Print dialog box to display the printer driver. 3. Click the Features tab. 4. Select the required option. The advanced features of the hp color inkjet printer cp1700 series driver are: 1. Ink Volume : The ink volume feature enables the user to adjust the amount of ink printed on a page. Use the Ink Volume slider to specify the ink volume of a printed page. The lighter the ink volume, faster the printout dries. 2. Dry Time : B-size printouts often smear due to paper shape and take a longer time to dry. The dry time feature enables the user to provide extra drying time for slowdrying printouts. Use the Dry Time slider to increase or decrease the drying time. The printer holds the printout until the printout dries. 3. Media Width Sensor : The media width sensor feature enables the users to detect whether the paper loaded is wide enough for the print job. Select the If Paper is Too Small, Eject Page and Pause check box to enable automatic ejection of the paper if the paper width is too small. 4. Low Memory Mode : When the computer is very low on memory or disk space, it fails to process a print job. The low memory mode feature enables printing even if the computer is very low on memory. Select the Low Memory Mode check box to enable processing of a print job even if the computer is very low on memory. 3 - 52 hp confidential use and maintain changing default software settings changing the default printer settings The printer driver stores the default print settings for most applications. Change these settings to: •=Print on different sizes and types of paper. •=Use an optional feature. For example, you need to change the default printer settings to print on both sides of a paper. Following are the steps to change default print settings: 1. Select the Start -> Settings -> Printers menu command to display the Printers window. 2. Right-click the icon for the printer. 3. From the context menu, select the required menu item, depending on the operating system: •=Properties for Windows 95 and Windows 98 •=Printing Preferences for Windows 2000 •=Document Defaults for Windows NT 4.0 4. In the dialog box that appears, click the Setup tab and select the required print settings. 5. Click the OK button to close the Properties dialog box and activate the changes. changing print settings for the current document You can also change the print settings for the current document from the application in which you create the document. Following are the steps to change the print settings for the current document: 1. Select the File -> Print menu command to display the Print dialog box. 2. Click the Properties button in the Print dialog box to display the document properties dialog box. Perform the required changes. 3. Click the OK button to close the dialog box and apply the changes. The printer uses the settings of the application you are using for the current document. Note You can also change the print settings from the control panel of the printer. However, the settings in the printer driver and application override the control panel settings. use and maintain hp confidential 3 - 53 troubleshooting usage issues power light of the printer blinks amber and green, alternately symptom cause Power light of the printer blinks amber and green, alternately •= •= solution A nonrecoverable error has occurred. (e.g. a the carriage might be stalled) The latest version of the firmware is absent or the firmware might have been incorrectly flashed •= •= •= Turn off the printer, wait for sometime, and turn on the printer again. Turn off the printer and then on again. If the problem persists, it may be a hardware issue or fault setup issues - 1 printer takes a long time to print symptom Printer takes a long time to print cause •= •= •= •= solution Incorrect configuration Inadequate hard disk space in the spool directory Incorrect configuration of hardware on the PC side Low ink supply •= •= •= •= •= Ensure that the computer meets the minimum operating system requirements for the printer. At least 50 MB of hard disk space should be available in the following cases: o To print on 11 x 17 inch or A3 paper o To print graphicsintensive files Ensure that the port settings configuration in the computer is set to ECP. Check the status of the ink cartridges. Replace any ink cartridges that are low on ink. setup issues - 2 3 - 54 hp confidential use and maintain troubleshooting paper jams To clear a paper jam, first check the paper input paths. If the jammed paper is visible from one of the input trays or the front manual feed, carefully pull the jammed paper straight up and out of the printer. Select new paper and reload the printer with it. Note Ensure that the paper is aligned to the right side of the tray. In addition, verify that the guides are adjusted tightly against the stack of paper and they do not wrinkle or bend the paper. clearing paper jam by opening the top cover 1. Remove all paper from the output tray. 2. Open the top cover. The carriage should return to its position on the right of the printer. 3. If the carriage does not return to the right of the printer, turn off the printer before you remove the jammed paper. 4. Remove any wrinkled paper by pulling the paper through the top of the printer. After clearing the jam: •=Close all covers of the printer. •=Press the RESUME button to continue the print job. Note The print job continues from the next page. Reprint the pages that were jammed in the printer. clearing paper jam in tray 1 symptom Paper jam in Tray 1 cause •= •= •= solution Skewed paper Curled paper Incorrectly stacked paper 1. Pull out Tray 1 from the printer. 2. Locate and remove the jammed paper from Tray 1. 3. Lower the output tray. 4. Replace Tray 1. clearing paper jam in tray 1 use and maintain hp confidential 3 - 55 clearing paper jam in tray 2 symptom cause Paper jam in Tray 2 •= •= •= solution Skewed paper Curled paper Incorrectly stacked paper 1. Pull out Tray 2 from the printer. 2. Locate and remove the jammed paper from Tray 2. 3. If you cannot locate the jammed paper, turn off the printer and remove the power cord. 1. Lift the printer off Tray 2. 2. Remove the jammed paper from the bottom of the printer. 3. Place the printer back on top of Tray 2. clearing paper jam in tray 2 clearing paper jam in rear access panel symptom cause Paper jam in the rear access panel •= •= solution Paper is too thick Usage of unsupported media 1. Push the buttons on either side of the rear access panel. 2. Pull the panel out of the printer. 3. Remove the jammed paper by pulling it out with both hands. 4. Place the rear access panel back in the printer. clearing paper jam in rear access panel 3 - 56 hp confidential use and maintain print quality troubleshooting poor print quality symptom Poor print quality cause •= •= solution Printer needs cleaning Ink supplies issues •= •= •= Check the printheads and ink cartridges o Check and replace clogged or worn printheads. o Check and replace low or empty ink cartridges. Check the paper quality o Ensure that the paper you are using is not too moist or too rough. Check the inside of the printer o Clean the inside of the printer with a lint-free cloth. poor print quality meaningless meaningless characters printed symptom cause Meaningless characters printed •= •= solution Incorrect connectivity Incorrect document settings •= •= Check the cable connection o Ensure that the cable connection at both the ends is proper and the cable is securely fastened. Check the document file o Check whether the printable document is damaged. o Print the document by using a backup copy. meaningless characters printed use and maintain hp confidential 3 - 57 support Table of contents support ................................................................................................................................. 1 flashing firmware / upgrades................................................................................................... 4 flashing firmware / upgrades................................................................................................... 5 controls ................................................................................................................................. 6 LCD messages........................................................................................................................ 7 messages that do not require action ....................................................................................... 7 messages that require action ................................................................................................. 7 key driver improvements ........................................................................................................ 11 ADI driver............................................................................................................................ 11 installing a driver on a network ........................................................................................... 11 installation on the server ..................................................................................................... 11 driver/SKU matrix ................................................................................................................ 11 PCL3 ............................................................................................................................... 11 PostScript ......................................................................................................................... 12 ADI driver ........................................................................................................................ 12 IR Print ............................................................................................................................. 12 Print Creator ..................................................................................................................... 12 windows XP statement ........................................................................................................... 13 driver features ...................................................................................................................... 14 software drivers available with the hp color inkjet printer cp1700 ............................................ 14 features of the software driver for each OS ........................................................................... 14 smart features for each OS ................................................................................................. 14 troubleshooting process ......................................................................................................... 16 check the printer setup ....................................................................................................... 16 check the computer............................................................................................................ 16 print a demo/duplex demo page......................................................................................... 16 print a demo page through the driver ................................................................................... 16 check the self diagnostic page ............................................................................................ 16 diagnostic tests..................................................................................................................... 17 introduction ......................................................................................................................... 17 Instructions........................................................................................................................... 17 Output - LCD Panel ............................................................................................................... 17 firmware revision............................................................................................................... 17 most recent error code ....................................................................................................... 17 printhead health ................................................................................................................ 18 pages picked: tray 1.......................................................................................................... 18 pages picked : tray 2......................................................................................................... 18 serial number.................................................................................................................... 18 Output - printout ................................................................................................................... 18 demo page....................................................................................................................... 18 double-sided demo page .................................................................................................... 19 align printheads ................................................................................................................ 19 list of available tests........................................................................................................... 20 self diagnostic page........................................................................................................... 21 paper path calibration data ................................................................................................ 22 NVRAM contents ............................................................................................................... 22 technical diagnostic page................................................................................................... 23 spot sensor check .............................................................................................................. 24 skew test - econofast mode - A size - tray 1 ........................................................................... 24 skew test - econofast mode - A size - tray 2 ........................................................................... 25 skew test - econofast mode - B size - tray 1............................................................................ 25 skew test - econofast mode - B size - tray 2............................................................................ 25 skew test - normal mode - A size - tray 1 ............................................................................... 25 skew test - normal mode - A size - tray 2 ............................................................................... 25 nozzle pattern................................................................................................................... 25 EDD diagnostic information................................................................................................. 25 tests with no output ............................................................................................................... 26 continuous H pattern .......................................................................................................... 26 continuous color H pattern .................................................................................................. 26 pen recovery level 1 .......................................................................................................... 26 pen recovery level 2 .......................................................................................................... 26 pen recovery level 3 .......................................................................................................... 26 purge RIDS tubes ............................................................................................................... 26 disable purge RIDS ............................................................................................................ 26 continuous pick: main ........................................................................................................ 27 continuous pick: 2nd.......................................................................................................... 27 continuous pick: main duplex .............................................................................................. 27 continuous pick: 2nd duplex ............................................................................................... 27 product troubleshooting and issue resolution............................................................................. 28 performing print software troubleshooting ................................................................................ 30 performing internal diagnostic tests ......................................................................................... 31 diagnostic test : output - LCD panel ...................................................................................... 31 diagnostic test : output - printout .......................................................................................... 31 diagnostic tests : no output action ........................................................................................ 31 repackage for return shipment ................................................................................................ 32 escalation and support by region............................................................................................ 33 North America .................................................................................................................. 33 Middle East ...................................................................................................................... 33 Latin America.................................................................................................................... 33 Europe............................................................................................................................. 33 Asia Pacific ...................................................................................................................... 33 Africa .............................................................................................................................. 33 4-2 hp confidential support Table of figures controls ................................................................................................................................. 6 demo page.......................................................................................................................... 19 pen calibration test ............................................................................................................... 20 list of available tests .............................................................................................................. 21 self-diagnostic page .............................................................................................................. 22 NVRAM contents .................................................................................................................. 23 technical diagnostic page ...................................................................................................... 24 repackaging for return shipment ............................................................................................. 32 support hp confidential 4-3 flashing firmware / upgrades To flash the printer with the latest firmware flash code, perform the following steps: 1. Download the latest firmware flash code. 2. Set the printer in manufacturing mode by holding down the RESUME button and hitting the POWER button. 3. Initiate the DOS prompt. 4. At the MS-DOS prompt enter the command copy /b "<filename> lpt1. 5. To check the firmware flash code version sent, print the 4-button self-test page. 4-4 hp confidential support flashing firmware / upgrades Product will ship with FLASH-ROM •=Flash accomplished through Parallel Port •=Can flash be done through USB? Switch to Mask–ROM : approx FCS +6 Current – Firmware flash instructions : •=Set the printer in reflash mode •=Power down •=Power up while depressing the RESUME key •=Open the DOS prompt •=Execute: •=Copy /b <firmwarefilename> lpt1 Note Firmware flash utility to be released by FCS, watch the division web pages for updates To flash a printer with the latest firmware flash code, perform the following steps: 1. 1.Download the latest firmware flash code 2. 2.Set the printer in manufacturing mode by holding down the RESUME button and hitting the POWER button. 3. 3.Initiate the DOS prompt. 4. 4.At the MS-DOS prompt enter the command copy /b "<filename> lpt1 5. 5.To check the firmware flash code version sent, print the 4-button self-test page. support hp confidential 4-5 controls controls The front panel serves two primary purposes. It notifies the users on printer operations (eg. printing, ready), requirement of user intervention (eg. out of paper, replace printhead) and component status (eg. ink level status, print head health). Second, the front panel will be used to drive second-order functions such as printing test pages, pen cleaning and alignment. This is achieved through some unique key press sequences. However, it will not be used to configure low-level information set in NVRAM or on LIO cards. Low-level configurations of the IO cards will be provided by host software or its equivalent, through the driver or through a combination of driver/firmware. The printer front panel has a LCD display, two LEDs and three key buttons, which are the POWER, RESUME and CANCEL buttons. key function POWER It is a momentary pushbutton that is used to control the printer power. This is a "Hard On, Soft Off" switch, which has direct control of the power supply when the printer is off. However, it acts as an input logic to the firmware when the power is on. It is used to initiate a power down sequence instead of cutting of the power directly. This momentary pushbutton is context sensitive. Depending on the state of the printer, pressing the RESUME button has different effect on the printer. If a media related condition, such as out of paper, has occurred, pressing this button will cause the printer to resume its print operation. Together with the POWER button, it can be used to invoke an internal page or printhead related functions. A momentary pushbutton used to cancel current print job. After the user presses the cancel button, the printer will eject the current page; clears the buffer, and prepare for a new print job. RESUME CANCEL controls 4-6 hp confidential support LCD messages messages that do not require action message explanation INITIALIZING READY PROCESSING JOB CANCELLING JOB ATTENTION POWERING OFF The printer is starting up. The printer is idling. The printer is busy printing. The printer is canceling the current print job. User interaction is required. The printer is switching off. details of messages that do not require action messages that require action message explanation PAPER JAM,OPEN COVER AND CLEAR PAPER PRESS RESUME TO CONTINUE [COLOR] INK CARTRIDGE EMPTY Paper is jammed in the printer. •= Clear the jammed paper. For more information, see "Print media is jammed." The cartridge is out of ink and the printer will not print until the cartridge is replaced. The printer detects a faulty ink cartridge. •= Remove the ink cartridge and install a new cartridge. •= Reinstall the faulty ink cartridge and try to print. If the error persists, replace the cartridge. Open the ink cartridge door and check for a missing, incompatible, or improperly installed cartridge. Reinstall or replace the cartridge as appropriate. If the error persists, contact HP customer support. If the print quality is insufficient, replace the ink cartridge. Replace the ink cartridge. REPLACE [COLOR] INK CARTRIDGE recommended action •= [COLOR] INK CARTRIDGE MISSING The printer cannot detect the ink cartridge because it is missing, improperly installed, or defective. •= •= •= [COLOR] INK IS LOW [COLOR] INK CARTRIDGE EXPIRED support The specified ink cartridge is running low on ink. The expiration date for the specified ink cartridge has passed. hp confidential •= •= 4-7 REPLACE [COLOR] PRINTHEAD The printer detects a faulty ink printhead. •= •= •= [COLOR] PRINTHEAD MISSING The printer cannot detect the ink printhead because it is missing, improperly installed, or defective. •= •= •= BAD INK CARTRIDGE OR PRINTHEAD INCOMPATIBLE [COLOR] PRINTHEAD LOAD [MEDIA TYPE] in [TRAY] PRESS RESUME TO CONTINUE LOAD [MEDIA SIZE] MEDIA IN [TRAY] PRESS RESUME TO CONTINUE 4-8 The printer detects a faulty ink cartridge or printhead. The printhead is not compatible with the printer. Printer requires media of a specific type and size to be loaded in specified paper tray. For a print job that automatically selects the media type, the printer requires media of the specified size to be loaded into the specified paper tray. hp confidential •= Remove the printhead, ensure the protective film has been removed from the printhead, and then reinstall it and try to print. If the error persists, remove the printhead and use a dry, lint-free, soft cloth to gently clean any ink off the contact pads, and then reinstall it and try to print. If the error persists, replace the printhead. Open the printhead cover and check for a missing, incompatible, or improperly installed printhead. Reinstall or replace the printhead as appropriate. If the error persists, contact HP customer support. Follow the instructions in the printer message. •= Replace it with the correct printhead. •= Follow the instructions in the printer message. •= Follow the instructions in the printer message. support PRINTED PAGE IS DRYING... PRESS RESUME TO CONTINUE Printer has paused printing to let the current page dry •= •= •= •= CLOSE ALL COVERS One or more covers on the printer are open. REAR MANUAL FEED Check to see if the autoNOT duplex unit is installed. AVAILABLE...JOB CANCELLED •= •= •= TRAY 2 NOT AVAILABLE PRESS RESUME OR CANCEL Tray 2 is an optional accessory. If you have not purchased Tray 2, you cannot print from it. •= •= support hp confidential Wait for the printer to automatically resume printing after the drying period. If you want the printer to resume printing immediately, hold the current page and press the RESUME button. When the printer releases the current page, remove it from the output tray and place it elsewhere to dry. This prevents the printed pages from smudging each other. Close any open covers. If the auto-duplex unit is installed, you must remove it and reinstall the rear access panel to print from the rear manual feed. If the rear access panel is installed, check to make sure it is installed correctly in the printer. If you have purchased Tray 2, make sure it is installed correctly in the printer. Otherwise, press the RESUME button to continue the job using Tray 1, or press the CANCEL button to cancel the job. 4-9 AUTO-DUPLEX UNIT NOT AVAILABLE PRESS RESUME OR CANCEL The auto-duplex unit is an optional accessory. If you have not purchased the auto-duplex unit, you cannot print an autoduplex job. •= This message is for manual duplexing. Indicates that printing on the first side of the media is complete. PRINTHEAD ACCESS The printhead access LATCH OPEN latch is open. •= REINSERT [number] PAGES INTO [TRAY] •= •= •= •= REAR ACCESS PANEL OPEN The rear access panel is not installed correctly or at all in the printer. •= LANGUAGE= [LANGUAGE] Displays the language in which the LCD shows messages. •= If you have purchased the auto-duplex unit, make sure it is installed correctly in the printer. Otherwise, press the RESUME button to continue the job using single-sided printing, or press the CANCEL button to cancel the job. Take the printed stack of paper from the output tray and put it back into the specified tray. Open the printhead cover, close the printhead access latch, and then close the printhead cover. You will have to use some force to close the printhead access latch. If the printhead access latch will not close, ensure that the printheads are seated properly by pushing down firmly on each printhead. Make sure the rear access panel is inserted correctly and completely into the printer. For information about changing the display language, see "Setting the LCD language." details of messages that require action 4 - 10 hp confidential support key driver improvements •=Auto-duplexing •=Normal mode printing in 600dpi •=Printing with black ink only •=Windows 2000 user mode driver •=Hagaki support •=Emulate LaserJet Margins •=Symmetrical Margins ADI driver installing a driver on a network If an AutoCAD driver is installed on a network, the process is basically the same as installation on a workstation. It is in two parts: •=Installation on the server. •=Configuration and operation on each client. installation on the server The following table lists the AutoCAD releases that can be used with different operating systems. Operating System AutoCAD release Windows 9x and Windows NT 13 and 14 AutoCAD release and OS driver/SKU matrix PCL3 driver PCL3 printer •= •= •= features hp color inkjet printer cp1700 hp color inkjet printer cp1700d hp color inkjet printer cp1700 ps •= •= Object-based language Use to print from DOS as no DOS driver is available PCL3 features support hp confidential 4 - 11 PostScript driver printer features Postscript hp color inkjet printer cp1700 ps •= •= •= •= PostScript language Designed for compatibility with PostScript level 3 needs Printer automatically switches between PS and PCL printer languages Used to print from Macintosh computers PostScript features ADI driver driver ADI driver printer •= •= •= features hp color inkjet printer cp1700 hp color inkjet printer cp1700d hp color inkjet printer cp1700 ps •= •= Provides AutoCAD support for graphic designer segment Host based Postscript software RIP. Adobe Postscript 3 compliant. ADI driver features IR Print driver IR Print printer •= •= •= features hp color inkjet printer cp1700 hp color inkjet printer cp1700d hp color inkjet printer cp1700 ps •= •= Improved print quality while printing from external devices IrPrint enables printing from Palm OS IR Print features Print Creator driver Print Creator printer •= •= •= features hp color inkjet printer cp1700 hp color inkjet printer cp1700d hp color inkjet printer cp1700 ps Print Creator is used to print photos and graphics Print Creator features 4 - 12 hp confidential support windows XP statement •=The Unidriver PCL 3 driver will be available as part of the Windows Update by December 2001 support hp confidential 4 - 13 driver features software drivers available with the hp color inkjet printer cp1700 •=Postscript •=The Postscript software provides an affordable postscript solution for low-end graphic professionals. The RIP software allows customers to print PostScript files. The target customer for the postscript SKU is the graphic artist in small studio who needs a color printer to print comps. OS Support: Windows and Mac •=CAD drivers •=The CAD driver provides AutoCAD support for low-end technical graphics users. The CAD driver is available in English, French, Spanish, German, Italian, Simplified Chinese, Traditional Chinese, Japanese, and Korean. •=Print creator •=The Print Creator software increases ink and paper usage. Use the software to view and edit images and photos. Localized languages: English, Japanese, French, Italian, Spanish and German features of the software driver for each OS feature Windows 9X/Me/NT/2000 Mac OS 8 and 9 Installer Uninstaller Print Quality Orientation Margins User-defined paper size Start printing from the last page Copies (*1 to 999) Device Settings, Windows Printer Publishing service Print Preview Manual/Auto-duplex Extra dry time Save settings Help Toolbox (using SDIO for Windows, DeskJet Utility for Mac) Yes Yes Yes Yes Yes Yes Yes Yes Yes Yes Yes Yes Yes Yes Yes Yes Yes No Yes Yes Yes No Yes Yes Yes Yes Yes Yes No Yes features and OS smart features for each OS 4 - 14 feature Windows 9X/Me/NT/2000 Mac OS 8 and 9 Different first paper type Photo Paper Printing Concept preview Banner Printing Yes Yes Yes Yes Yes Yes Yes Yes hp confidential support Scale to Fit (ZoomSmart) Color Options Automatic Image Enhancement (*on) Two-sided printing Multiple pages per Sheet Booklet Printing Poster printing Optimized for Fax mode Sepia Media type sensing Media width sensing Yes Yes Yes Yes Yes Yes Yes Yes Yes No Yes Yes Yes Yes Yes Yes Yes Yes Yes Yes features and OS support hp confidential 4 - 15 troubleshooting process check the printer setup •=Plug in and power on the printer. •=Check that the network cable is connected. Check that the USB or parallel cable between the printer and the computer or the HP JetDirect print server is connected securely and functioning properly. •=Ensure the printheads and ink cartridges are properly installed. •=Check the LCD control panel for an error message. •=Check that too many programs are not open when trying to perform a task. Close programs that are not in use, or restart the computer before attempting the task again. check the computer •=Make sure the network is accessible from the computer. •=Ensure the driver settings are properly configured. •=Check the driver version. Visit the HP Web site to download the latest drivers. If the printer prints a nonsense version of the document, updating the driver might solve the problem. print a demo/duplex demo page •=If the demo page is printed, the printer is working. print a demo page through the driver •=If the demo page is successfully through the driver, the OS to printer connectivity is working. check the self diagnostic page •=With a self-diagnostic page, all configuration information regarding the printer in the current state, such as the health of the printheads and the ink cartridge usage is available. 4 - 16 hp confidential support diagnostic tests introduction This document explains how to perform built-in internal tests for hp color inkjet printer cp1700 series. The internal tests include: •=Printing a demo page •=Printing a caliberation test page •=Printing a diagnostics test page •=Printing a test page for the two-sided printing module. •=Printing a Skew Measurement test page. Use internal tests to verify that the printer's internal firmware is functioning properly. It will not verify that the computer and printer connection is working properly. On the basis of the output of the test, the internal tests can be classified as: •=Output - LCD Panel •=Output - printout •=No Output Use the following instructions to print the test pages for the hp color inkjet printer cp1700 series: Instructions Before beginning the internal tests: •=Be certain that the printer is not connected to the computer. •=Make sure that the printer's power light is on solid and that no other lights are active. Output - LCD Panel firmware revision To test 1. 2. 3. the firmware revision: Turn on the printer. Press and hold down the POWER button. While holding down the POWER button, press the RESUME button on the LCD panel five times. 4. Release the POWER button. The firmware revision number of the hp color inkjet printer cp1700 series is displayed on the LCD panel. most recent error code To identify the latest error code: 1. Press the RESUME button six times. The latest error code is available on the LCD panel. support hp confidential 4 - 17 printhead health The steps to display the printhead health information are: 1. Turn on the printer. 2. Press and hold down the POWER button. 3. While holding down the POWER button, press the CANCEL button thrice and the RESUME button thrice. 4. Release the POWER button. The health of printheads is displayed in the KCMY sequence. pages picked: tray 1 The steps to identify the number of pages picked in tray 1 are: 1. Press the CANCEL button four times. 2. Press the RESUME button three times. The total numbers of pages picked from tray 1 is displayed in the LCD panel. pages picked : tray 2 The steps to identify the number of pages picked in tray 2 are: 1. Press the CANCEL button four times. 2. Press the RESUME button four times. The total number of pages picked from tray 2 is displayed in the LCD panel. serial number The steps to identify the serial number of the printer are: 1. Turn on the printer. 2. Press and hold down the POWER button. 3. While holding down the POWER button, press the CANCEL button four times and the RESUME button five times. 4. Release the POWER button. The serial number of the printer is displayed in the LCD panel. Output - printout demo page Print a demo page to perform the following activities: •=Check the printer setup. •=Check the printer hardware configuration. It is possible to print a demo page without connecting the printer to the computer. The demo page does not ensure that the computer and printer are properly connected. The steps to print a demo page are: 1. Turn on the printer. 2. Press and hold down the POWER button. 3. Hold the RESUME button for three seconds. 4. Release the POWER button to print the demo page. 4 - 18 hp confidential support demo page doubledouble-sided demo page Print a double-sided demo page to check whether the printer is working with the auto-duplex unit. Note To print a double-sided demo page, a power supply connection is required. Print a double-sided demo page by using the CANCEL button and the RESUME button on the LCD control panel. The steps to print a double-sided demo page are: 1. Turn on the printer. 2. Press and hold down the POWER button. 3. Press the CANCEL button three times. 4. Press the RESUME button once. 5. Release the POWER button to print a double-sided demo page. align printheads The steps to align printheads by using the LCD panel are: 1. Press and hold down the POWER button. 2. While holding down the POWER button, press the RESUME button on the LCD panel thrice. support hp confidential 4 - 19 pen calibration test After the alignment process is over, the printer prints an alignment page. list of available tests A self-test page verifies if the: •=Printer is connected to the computer properly. •=Printer and printer software are functioning properly. To obtain a list of available tests: 1. Press the RESUME button four times. 4 - 20 hp confidential support list of available tests self diagnostic page Information displayed on the Diagnostic page: •=Printer information: Firmware version number, Model, and Service ID •=Printhead information: Technical information on printhead performance •=Technical information: Technical information on printheads and ink cartridges The steps to print a Diagnostic page are: 1. Press and hold down the POWER button. 2. While holding down the POWER button, press the CANCEL button once. support hp confidential 4 - 21 self-diagnostic page paper path calibr calibration ation data The steps to print the paper data are: 1. Press the CANCEL button once. 2. Press the RESUME button once. The paper path data is displayed in a printout. NVRAM contents The steps to print the NVRAM contents are: 1. Press the CANCEL button once. 4 - 22 hp confidential support 2. Press the RESUME button twice. NVRAM contents The contents of the NVRAM are displayed in a printout. technical diagnostic page The steps to print a technical diagnostic page are: 1. Press the CANCEL button once. 2. Press the RESUME button five times. The technical diagnostic page is printed. It contains advanced configuration information for use of CCC and service center users. support hp confidential 4 - 23 technical diagnostic page spot sensor check The spot sensor check is useful to service Center and test the accuracy of the spot sensor. The steps to test the spot sensor are: 1. Press the CANCEL button thrice. 2. Press the RESUME button four times. skew test - econofast mode - A size - tray 1 Use the skew test to test for paper tray with the specified location, paper size, and print mode. The steps to perform the skew test are: 1. Press the CANCEL button six times. 2. Press the RESUME button seven times. 4 - 24 hp confidential support skew test - econofast mode - A size - tray 2 Use the skew test to test for paper tray with the specified location, paper size, and print mode. The steps to perform the skew test are: 1. Press the CANCEL button six times. 2. Press the RESUME button eight times. skew test - econofast mode - B size - tray 1 Use the skew test to test for paper tray with the specified location, paper size, and print mode. The steps to perform the skew test are: 1. Press the CANCEL button six times. 2. Press the RESUME button nine times. skew test - econofast mode - B size - tray 2 Use the skew test to test for paper tray with the specified location, paper size, and print mode. The steps to perform the skew test are: 1. Press the CANCEL button seven times. skew test - normal mode - A size - tray 1 Use the skew test to test for paper tray with the specified location, paper size, and print mode. The steps to perform the skew test are: 1. Press the CANCEL button seven times. 2. Press the RESUME button once. skew test - normal mode - A size - tray 2 Use the skew test to test for paper tray with the specified location, paper size, and print mode. The steps to perform the skew test are: 1. Press the CANCEL button seven times. 2. Press the RESUME button twice. nozzle pattern Print the pen nozzle pattern to test the printhead health and check for blocked printhead nozzles. The steps to print the nozzle pattern are: 1. Turn on the printer. 2. Press and hold down the POWER button. 3. While holding down the POWER button, press the CANCEL button eight times and the RESUME button four times. 4. Release the POWER button. EDD diagnostic information The electronic drop detect test tests whether the pens are spitting satisfactorily. The steps to obtain EDD diagnostic information are: 1. Press the CANCEL button nine times. 2. Press the RESUME button twice. support hp confidential 4 - 25 tests with no output continuous H pattern Use the continuous H pattern to stress test the printer. The printer picks paper continuously and prints a page each of the letter H. To print the continuous H pattern: 1. Press the RESUME button eight times. continuous color H pattern Use the continuous color H pattern to stress test the printer. The printer picks paper continuously and prints a page each of the letter H. The steps to print the continuous color H pattern are: 1. Press the CANCEL button once. 2. Press the RESUME button three times. pen recovery level 1 The steps to perform level-one cleaning of the printheads are: 1. Press and hold down the POWER button. 2. Press the CANCEL button two times while holding down the POWER button. 3. Release the POWER button. pen recovery level 2 The steps to perform level-two cleaning of the printheads are: 1. Press and hold down the POWER button. 2. Press the CANCEL button two times and the RESUME button once while holding down the POWER button. 3. Release the POWER button. pen recovery level 3 The steps to perform level-three cleaning of the printheads are: 1. Press and hold down the POWER button. 2. Press the CANCEL button two times and the RESUME button twice while holding down the POWER button. 3. Release the POWER button. purge RIDS tubes The steps to purge air from tubes are: 1. Press the CANCEL button twice. 2. Press the RESUME button five times. disable purge RIDS The steps to disable RIDS air purging until power cycle are: 1. Press the CANCEL button twice. 2. Press the RESUME button eight times. 4 - 26 hp confidential support continuous pick: main To diagnose the causes for paper handling problems, such as paper jams, perform the continuous paper pick test. The steps to perform the continuous paper pick test from tray 1 are: 1. Press the CANCEL button four times. 2. Press the RESUME button six times. continuous pick: 2nd To diagnose the causes for paper handling problems, such as paper jams, perform the continuous paper pick test. The steps to perform the continuous paper pick test from tray 2 are: 1. Press the CANCEL button four times. 2. Press the RESUME button seven times. continuous pick: main duplex To diagnose the causes for paper handling problems, such as paper jams, perform the continuous paper pick test. The steps to perform the continuous paper pick test from tray 1 with the auto-duplex unit installed are: 1. Press the CANCEL button four times. 2. Press the RESUME button eight times. continuous pick: 2nd duplex To diagnose the causes for paper handling problems, such as paper jams, perform the continuous paper pick test. The steps to perform the continuous paper pick test from tray 2 with the auto-duplex unit installed are: 1. Press the CANCEL button four times. 2. Press the RESUME button nine times. support hp confidential 4 - 27 product troubleshooting and issue resolution symptom cause Unexpected printer shutdown solution •= No power supply •= Printer overheate d 1. Ensure that the power cord is connected firmly to the printer and a working outlet. 2. Check if power cord is defective. 3. Ensure that the printer is turned on and the color of the POWER light on the LCD panel of the printer is green. 4. Restart the printer. 1. Check the printer vents. 2. Ensure that the vents are not covered and the printer is in a cool, dry location. printer status symptom cause Blank page printed •= •= •= Printhead problems Incorrect driver Media mispick issue Wrong fonts printed •= Fonts in document are non-standard or customized Jagged text solution Use of non-standard fonts 1. Check that the tape is removed from the printheads. 2. Check for empty ink cartridges. 3. Check that the paper is wide enough. 4. Check the parallel port on the computer. 5. Check that application print preview (if any) is correct. 6. Check that the correct printer driver is selected. 1. Check the fonts used. 2. Check the available fonts. 3. Check whether the font that is incorrectly printed is a TrueType font. 1. Check the chosen font type 2. Check the font type of the software 3. Check the bitmap image of text print quality issues 4 - 28 hp confidential support symptom Content on the page is missing or incorrect cause •= •= •= Placement of the text or graphics is incorrect solution Incorrect paper size Incorrect Margins for print job Specialized color settings printing Incorrect page settings 1. Check margin settings. 2. Ensure that the margin settings for the document do not exceed the printable area of the printer. 3. Check color print settings. 4. Deselect the Grayscale option in the Print Settings dialog box. 1. Check the page orientation. 2. Check the paper size. 3. Check margin settings. 4. Check how the paper is loaded. incorrect / incomplete content symptom cause solution Problems printing over a network System / network configuration issues 1. Check the system configuration. 2. There may be insufficient hard disk space in the system. 3. Increase the size of the system's virtual memory. 4. The port setting configuration in the system is not set to ECP (Windows 3.1x/95/98 only). connectivity problems support hp confidential 4 - 29 performing print software troubleshooting HP offers: •=Support services to troubleshoot and diagnose printer problems •=Instructions for service and repair •=Documentation for troubleshooting •=Online and telephone support for troubleshooting •=URL for support: •=During the warranty period, customers receive assistance from HP Customer Care Center •=Before calling a Customer Care Center representative, the customer needs to provide information regarding: •=Results of a configuration page, brand and model of the computer, operating system of the computer, and printer driver installed 4 - 30 hp confidential support performing internal diagnostic tests diagnostic test : output - LCD panel panel test keypanel sequence description Firmware revision Most recent error code Display Printhead health Pages Picked: Tray 1 Pages Picked: Tray 2 Serial Number 5 6 Available as LCD information Available as LCD information 33 Shows health of printheads in KCMY sequence Total numbers of pages picked from tray 1 Total numbers of pages picked from tray 2 Displays serial number of the printer 43 44 45 output - LCD panel diagnostic test : output - printout test keypanel sequence description Technical Diagnostic Page 15 Skew Test - Econofast mode - A size - Tray 1 Skew Test - Econofast mode - A size - Tray 2 Skew Test - Econofast mode - B size - Tray 1 Skew Test - Econofast mode - B size - Tray 2 Skew Test - Normal mode - A size - Tray 1 Skew Test - Normal mode - A size - Tray 2 67 Contains advanced configuration information for use of CCC and service center users Tests for Paper tray with the specified location, paper size and print mode Tests for Paper tray with the specified location, paper size and print mode Tests for Paper tray with the specified location, paper size and print mode Tests for Paper tray with the specified location, paper size and print mode Tests for Paper tray with the specified location, paper size and print mode Tests for Paper tray with the specified location, paper size and print mode 68 69 70 71 72 output - printout diagnostic tests : no output action test keypanel sequence description Pen recovery level 1 Pen recovery level 2 Pen recovery level 3 20 21 22 Pen cleaning : Basic Pen cleaning : Intermediate Pen cleaning : Advanced no output action support hp confidential 4 - 31 repackage for return shipment Perform the following checks while repackaging the printer for return shipment: •=Ensure that the ink cartridges are removed. •=Ensure that the printheads are removed. repackaging for return shipment 4 - 32 hp confidential support escalation and support by region North America Support FlowEnd Customer->Dealer->Call Center->Division-> Escalation FlowEnd Customer->Dealer->Call Center->Division-> Middle East Support FlowEnd Customer->Dealer->Call Center->Division-> Escalation FlowEnd Customer->Dealer->Call Center->Division-> Latin America Support FlowEnd Customer->Dealer->Call Center->Division-> Escalation FlowEnd Customer->Dealer->Call Center->Division-> Europe Support FlowEnd Customer->Dealer->Call Center->Division-> Escalation FlowEnd Customer->Dealer->Call Center->Division-> Asia Pac Pacific ific Support FlowEnd Customer->Dealer->Call Center->Division-> Escalation FlowEnd Customer->Dealer->Call Center->Division-> Africa Support FlowEnd Customer->Dealer->Call Center->Division-> Escalation FlowEnd Customer->Dealer->Call Center->Division-> support hp confidential 4 - 33 service and repair Table of contents service and repair................................................................................................................... 1 run tests................................................................................................................................. 4 Diagnostic Test : Output - LCD Panel ...................................................................................... 4 Diagnostic Test : Output - printout .......................................................................................... 4 Diagnostic Tests : No Output - (Action to be performed)............................................................ 5 exploded view ....................................................................................................................... 6 repair flowchart...................................................................................................................... 9 high failure rate parts............................................................................................................ 10 crew parts ........................................................................................................................... 11 Assy. Cleanout Trough SVC - C8108-67036......................................................................... 11 Assy. Tray main - C8108-67044 ......................................................................................... 11 Assy. Output tray - C8108-67045 ....................................................................................... 11 non V-coded parts ................................................................................................................ 12 2nd bin SVC - C8108-67052 ............................................................................................. 12 Assy. Door Main - C8108-67020 ........................................................................................ 12 Assy. Access Door - C8108-67022...................................................................................... 12 Cover LIO SVC - C8108-67014 .......................................................................................... 13 Duplexer SVC - C8108-67053 ............................................................................................ 13 Assy. Pick Roller SVC - C8108-67039.................................................................................. 14 Case Left SVC - C8108-67016............................................................................................ 14 Case Right SVC - C8108-67017 ......................................................................................... 15 Bezel SVC - C8108-67015................................................................................................. 15 Cover Key panel - C8108-67018 ........................................................................................ 16 Assy. Lightpipe SVC and PCA Key panel - C8108-67021 & C8108-67007 .............................. 16 Assy. Case Main SVC - C8108-67019................................................................................. 17 PCA Assy. Logic SVC - C8108-67005 ................................................................................. 18 PCA Power Supply SVC - C8108-67004 .............................................................................. 18 Assy. USB SVC- C8108-67006 ........................................................................................... 19 PCA Duplexer Interconnect - C8108-67031 .......................................................................... 20 Assy. Service Station - C8108-67011 .................................................................................. 20 Assy. Ink Supply Station - C8108-67013 .............................................................................. 21 Base Absorber/Basin SVC - C8108-67003........................................................................... 22 Bottom Cover - Main Case SVC - C8108-67023.................................................................... 23 Holder-raceway/hanger SVC and Assy. Replaceable IDS SVC - C8108-67024 & C8108-67012 23 Encoder Strip - C8108-67010............................................................................................. 24 troubleshooting power-on problems......................................................................................... 26 troubleshooting printer initialization problems........................................................................... 29 troubleshooting LCD messages................................................................................................ 31 print media problems ............................................................................................................ 33 print media....................................................................................................................... 33 troubleshooting the demo page .............................................................................................. 35 troubleshooting the demo page ........................................................................................... 36 clean printheads................................................................................................................ 36 change the ink cartridges ................................................................................................... 36 troubleshooting paper eject problems ...................................................................................... 37 troubleshooting paper eject problems ................................................................................... 38 error codes .......................................................................................................................... 39 Introduction ...................................................................................................................... 39 Recoverable error codes..................................................................................................... 39 troubleshooting problems with parts ........................................................................................ 43 troubleshooting unusual noises ............................................................................................... 45 troubleshooting setup issues ................................................................................................ 47 troubleshooting paper jams................................................................................................. 49 print quality troubleshooting................................................................................................ 50 troubleshooting power-on problems...................................................................................... 50 troubleshooting printer initialization problems........................................................................ 51 troubleshooting print media problems................................................................................... 52 troubleshooting the demo page ........................................................................................... 53 troubleshooting paper eject problems ................................................................................... 54 troubleshooting unusual noises ............................................................................................ 55 troubleshooting printer status............................................................................................... 55 troubleshooting print quality issues....................................................................................... 55 troubleshooting incorrect / incomplete content....................................................................... 56 troubleshooting connectivity problems .................................................................................. 56 nonrecoverable error codes ................................................................................................... 57 5-2 hp confidential service and repair Table of figures exploded view ....................................................................................................................... 6 repair flowchart...................................................................................................................... 9 Step 1................................................................................................................................. 17 Step 2................................................................................................................................. 17 Step 3................................................................................................................................. 17 Step 1................................................................................................................................. 18 Step 2................................................................................................................................. 18 Step 1................................................................................................................................. 20 Step 2................................................................................................................................. 20 Step 1................................................................................................................................. 21 Step 2................................................................................................................................. 21 Step 1................................................................................................................................. 24 Step 2................................................................................................................................. 24 Step 3................................................................................................................................. 24 Fig 5.84 troubleshooting power-on problems............................................................................ 26 Fig 5.85 troubleshooting printer initialization problems.............................................................. 29 Fig 5.86 troubleshooting LCD messages .................................................................................. 31 Fig 5.87 troubleshooting paper feed problems ......................................................................... 33 Fig 5.88 troubleshooting demo page ...................................................................................... 35 Fig 5.89 troubleshooting paper eject problems ......................................................................... 37 Fig 5.90 troubleshooting unusual noises .................................................................................. 45 service and repair hp confidential 5-3 run tests Diagnostic Test : Output - LCD Panel test description procedure Firmware Revision Most recent error code Display Printhead health Press the RESUME button five times. Press the RESUME button six times. Press the CANCEL button and the RESUME button three times. Press the CANCEL button four times and the RESUME button three times Press the CANCEL button four times and the RESUME button four times Press the CANCEL button four times and the RESUME button five times Pages Picked: Tray 1 Pages Picked: Tray 2 Serial Number Diagnostic tests: Output - LCD Panel Diagnostic Test : Output - printout test description procedure Demo Page Demo Page - Double-sided Press the RESUME button once. Press the CANCEL button three times and the RESUME button one time. Press the RESUME button three times. Press the CANCEL button one time. Press the CANCEL button one time and the RESUME button one time. Press the CANCEL button one time and the RESUME button five times. Press the CANCEL button three times and the RESUME button four times. Press the CANCEL button six times and the RESUME button seven times. Press the CANCEL button six times and the RESUME button eight times. Press the CANCEL button six times and the RESUME button nine times. Press the CANCEL button seven times. Pen Calibration Self Diagnostic Page Paper path calibration data Technical Diagnostic Page Spot Sensor Check Skew Test - Econofast mode - A size Tray 1 Skew Test - Econofast mode - A size Tray 2 Skew Test - Econofast mode - B size Tray 1 Skew Test - Econofast mode - B size Tray 2 Skew Test - Normal mode - A size Tray 1 Skew Test - Normal mode - A size Tray 2 Nozzle Pattern EDD diagnostic Information 5-4 Press the CANCEL button seven times and the RESUME button one time. Press the CANCEL button seven times and the RESUME button two times. Press the CANCEL button eight times and the RESUME button four times. Press the CANCEL button nine times and the RESUME button two times. hp confidential service and repair Diagnostic tests: Output - printout Diagnostic Tests : No Output - (Action to be performed) test description procedure Continuous H pattern Continuous color H pattern Press the RESUME button 8 times. Press the CANCEL button one time and the RESUME button three times. Press the CANCEL button two times. Press the CANCEL button two times and the RESUME button one time. Press the CANCEL button two times and the RESUME button two times. Press the CANCEL button two times and the RESUME button five times. Press the CANCEL button two times and the RESUME button eight times. Press the CANCEL button four times and the RESUME button six times. Press the CANCEL button four times and the RESUME button seven times. Press the CANCEL button four times and the RESUME button eight times. Press the CANCEL button four times and the RESUME button nine times. Press the CANCEL button eight times and the RESUME button eight times. Pen recovery level 1 Pen recovery level 2 Pen recovery level 3 Purge RIDS tubes Disable Purge RIDS Continuous Pick: Main Continuous Pick: 2nd Continuous Pick: Main Duplex Continuous Pick: 2nd Duplex LIO test Diagnostic Tests : No Output service and repair hp confidential 5-5 exploded view 5-6 S. No. Part Name exploded view Service Bar codes Level Part Number 1. Serial label NV C8108-67025 2. hp jetdirect 200mhp J6039A hp confidential service and repair 2a. jetdirect 200m NV J6042A 3. Cover LIO SVC NV C8108-67014 4. Assy. Tray Main NV C8108-67044 5. 2nd Bin SVC NV C8108-67052 6. Output tray NV C8108-67045 7. Assy. Door Main NV C8108-67020 8. Assy. Access Door NV C8108-67022 9. NV C8108-67036 10. Assy. Cleanout Trough Duplex Unit SVC NV C8108-67053 11. Assy. Pick Roller NV C8108-67039 12. Case-Right SVC NV C8108-67017 13. Case-Left SVC NV C8108-67016 14. Bezel SVC NV C8108-67015 15. NV C8108-67018 16. Cover Key panel SVC Assy. Lightpipe NV C8108-67021 17. PCA key panel NV C8108-67007 18. Assy. Case main NV C8108-67019 19. PCA Assy. Logic NV C8108-67005 20. PCA power supply NV C8108-67004 21. Assy. USB SVC NV C8108-67006 22. PCA Duplexer Interconnect Assy. Service station Assy. Ink supply station Base absorber/basin SVC NV C8108-67031 NV C8108-67011 NV C8108-67013 NV C8108-67003 23. 24. 25. service and repair hp confidential 5-7 26. 27. 28. 29. 5-8 Bottom Cover Main Case Holder raceway/hanger SVC Assy. Replaceable IDS SVC Carriage Rod NV C8108-67023 NV C8108-67024 NV C8108-67012 NV C8108-67008 hp confidential service and repair repair flowchart repair flowchart service and repair hp confidential 5-9 high failure rate parts part number part name part AFR or % repair C8108-67011 C8108-67013 C8108-67019 C8108-67045 C8108-67003 C8108-67010 C8108-67012 C8108-67016 C8108-67017 C8108-67020 C8108-67022 C8108-67044 Assy. Service Station SVC Assy. Ink Supply Station SVC Assy. Case Main SVC Assy. Output Tray SVC Base absorber/basin SVC Encoder Strip SVC Assy. Replaceable IDS SVC Case - Left SVC Case - Right SVC Assy. Door Main SVC Assy. Access Door SVC Assy. Tray Main SVC 15.00% 15.00% 15.00% 15.00% 10.00% 10.00% 10.00% 10.00% 10.00% 10.00% 10.00% 10.00% high failure rate parts - in order of AFR% 5 - 10 hp confidential service and repair crew parts Assy. Cleanout Trough SVC - C8108C8108-67036 1. Push the two buttons located on both sides of the cleanout trough to remove it. Assy. Tray main - C8108C8108-67044 1. Lift the output tray. 2. Pull to remove the main tray. Assy. Output tray - C8108C8108-67045 1. 2. service and repair Lift the output tray. Pull to remove the output tray. hp confidential 5 - 11 non VV-coded parts 2nd bin SVC - C8108C8108-67052 1. Lift the printer off the 2nd bin SVC. Assy. Door Main - C8108C8108-67020 1. 2. Lift the Assy. Door Main. Release the two tabs and remove the Door Main. Assy. Access Door - C8108C8108-67022 5 - 12 hp confidential service and repair 1. 2. Lift the access door. Loosen the two catches of the access door and remove it. Cover LIO SVC - C8108C8108-67014 1. Remove the LIO cover from its slot. Duplexer SVC - C8108C8108-67053 1. Push the buttons located on both sides of the auto-duplex unit to remove it. service and repair hp confidential 5 - 13 Assy. Pick Roller SVC - C8108C8108-67039 First remove the following: 1. Auto-duplex unit/ rear access panel 1. 2. Use long nosed pliers to turn the catch clockwise. Remove the Assy. Pick roller. Case Left SVC - C8108C8108-67016 First remove the following: 1. Auto-duplex unit/ rear access panel 2. Assy. Pick Roller 2 screws 5 - 14 1. 2. Use a T-20 bit screwdriver to remove the T-20 screws. Remove Case Left. hp confidential service and repair Case Right SVC - C8108C8108-67017 First remove the following: 1. Auto-duplex unit/ rear access panel 2. Assy. Pick Roller 2 screws 1. 2. Use a T-20 bit screwdriver to remove the T-20 screws. Remove Case Right. Bezel SVC - C8108C8108-67015 1. Lift the Main door. 2. Use a flathead screwdriver to release the six catches and remove the Bezel. service and repair hp confidential 5 - 15 Cover Key panel - C8108C8108-67018 First remove the following: 1. Bezel 2 screws 1. 2. Using a screwdriver remove the T-10 screws. Remove the cover key panel. Assy. Lightpipe SVC and PCA Key panel - C8108C8108-67021 & C8108C8108-67007 First remove the following: 1. Bezel 2. Cover key panel 5 - 16 hp confidential service and repair 4 screws 1. 2. 3. 4. Using a screwdriver remove the T-10 screws. Pull out the harness. Release the four catches located on the back. Remove the Assy. lightpipe and the PCA key panel. Assy. Case Main SVC - C8108C8108-67019 First remove the following: 1. Assy. Tray Main 2. Assy. Output tray 3. Assy. Door Main 4. Assy. Access Door 5. Case Left 6. Case Right 7. Bezel 8. Cover Key Panel 9. Assy. Lightpipe & PCA key panel Step 1 Step 2 Step 3 service and repair hp confidential 5 - 17 1 screw 1. Remove the T-20 screw and push the cable through the slot. 2. Use a flathead screwdriver to release the six locks located at the bottom of the printer. 3. Remove the Assy. Case Main. PCA Assy. Logic SVC - C8108C8108-67005 First remove the following: 1. Auto-duplex unit/ rear access panel 2. Assy. Pick Roller 3. Case Right Step 1 3 screws 1. 2. 3. 4. Step 2 Remove the T-10 screws. Pull the harness. Remove the flexi cable. Pull out the harness and the flexi cable. PCA Power Supply SVC - C8108C8108-67004 First remove the following: 1. Assy. Tray Main 2. Assy. Output tray 3. Assy. Door Main 4. Assy. Access Door 5. Case Left 6. Case Right 5 - 18 hp confidential service and repair 7. 8. 9. 10. 11. Bezel Cover Key Panel Assy. Lightpipe & PCA key panel Assy. Case Main PCA Assy. Logic 3 screws 1 screw 1. 2. 3. 4. Remove the T-10 screws. Remove the T-20 screw to remove the green harness. Use a flathead screwdriver to remove the power harness. Remove the power supply unit. Assy. USB SVCSVC- C8108C8108-67006 First remove the following: 1. Assy. Tray Main 2. Assy. Output tray 3. Assy. Door Main 4. Assy. Access Door 5. Case Left 6. Case Right 7. Bezel 8. Cover Key Panel 9. Assy. Lightpipe & PCA key panel 10. Assy. Case Main 11. PCA Assy. Logic 2 screws service and repair 1. Remove the T-10 screws. hp confidential 5 - 19 2. Detach the Assy. USB SVC. PCA Duplexer Interconnect - C8108C8108-67031 First remove the following: 1. Assy. Door Main 2. Auto-duplex unit/ rear access panel 3. Assy. Pick roller 4. Case Left Step 1 1 screw 1. 2. Step 2 Remove the T-10 screw. Turn the Duplexer Interconnect unit to pull out the harness. Assy. Service Station - C8108C8108-67011 First remove the following: 1. Assy. Door Main 2. Auto-duplex unit/ rear access panel 3. Assy. Pick roller 4. Case Left 5 - 20 hp confidential service and repair 1 screw 1. 2. 3. 4. 5. 6. Remove the T-10 screw. Slide out the Encoder strip from its slot in the Encoder holder. Remove the Encoder holder. Use manual uncap, if necessary. Pull out the two harnesses. Remove the Assy. Service station. Assy. Ink Supply Station - C8108C8108-67013 First remove the following: 1. Assy. Tray Main 2. Assy. Output tray 3. Assy. Door Main 4. Assy. Access Door 5. Auto-duplex unit/ rear access panel 6. Assy. Pick roller 7. Case Left 8. Bezel 9. Cover Key Panel 10. Assy. Lightpipe & PCA key panel 11. Assy. Case Main 12. PCA Duplexer interconnect 13. Assy. Service station Step 1 3 screws service and repair Step 2 1. Remove the T-10 screws. hp confidential 5 - 21 2. Pull out the (Black and white) harness and the motor harness. 3. Use long nosed pliers to cut the clip to remove the harness. 4. Remove the ink supply station. Remove Ink Supply Station - C8108-67013 Base Absorber/Basin SVC - C8108C8108-67003 First remove the following: 1. Assy. Tray Main 2. Assy. Output tray 3. Assy. Door Main 4. Assy. Access Door 5. Auto-duplex unit/ rear access panel 6. Assy. Pick roller 7. Case Left 8. Bezel 9. Cover Key Panel 10. Assy. Lightpipe & PCA key panel 11. Assy. Case Main 12. PCA Duplexer interconnect 13. Assy. Service station 14. Assy. Ink supply station 1. 2. 5 - 22 Remove the base absorber. Remove the Basin SVC. hp confidential service and repair Bottom Cover - Main Case SVC - C8108C8108-67023 First remove the following: 1. Assy. Tray Main 2. Assy. Output tray 3. Assy. Door Main 4. Assy. Access Door 5. Auto-duplex unit/ rear access panel 6. Assy. Pick roller 7. Case Left 8. Bezel 9. Cover Key Panel 10. Assy. Lightpipe & PCA key panel 11. Assy. Case Main 12. PCA Duplexer interconnect 13. Assy. Service station 14. Assy. Ink supply station 15. Base absorber/ basin SVC 1. Use long nosed pliers to push the two tabs located on the bottom cover. 2. Remove the Bottom Cover Main Case SVC. HolderHolder-raceway/hanger SVC and Assy. Replaceable IDS SVC - C8108C8108-67024 & C8108C8108-67012 First remove the following: 1. Assy. Tray Main 2. Assy. Output tray 3. Assy. Door Main 4. Assy. Access Door 5. Auto-duplex unit/ rear access panel 6. Assy. Pick roller 7. Case Left 8. Case Right service and repair hp confidential 5 - 23 9. 10. 11. 12. 13. Bezel Cover Key Panel Assy. Lightpipe & PCA key panel Assy. Case Main Assy. Service station Step 1 Step 2 5 screws 1. 2. 3. Step 3 Remove the T-10 screws. Lift the printhead access latch to remove the hanger SVC. Separate the hanger SVC and the Assy. Replaceable IDS. Encoder Strip - C8108C8108-67010 First remove the following: 1. Assy. Tray Main 2. Assy. Output tray 3. Assy. Door Main 4. Assy. Access Door 5. Auto-duplex unit/ rear access panel 6. Assy. Pick roller 7. Case Left 8. Case Right 5 - 24 hp confidential service and repair 9. 10. 11. 12. 13. 14. 1. 2. 3. Bezel Cover Key Panel Assy. Lightpipe & PCA key panel Assy. Case Main PCA Duplexer interconnect Assy. Service station Assy. Ink supply station Remove the Encoder strip from its slot. Remove the Encoder strip from its slot in the Encoder holder. Slide out the Encoder strip. service and repair hp confidential 5 - 25 troubleshooting powerpower-on problems Fig 5.84 troubleshooting power-on problems 5 - 26 hp confidential service and repair symptom cause solution Power on and printer response issues Access doors open Check the Access Doors: Ensure the Top Cover and Carriage Access Cover are firmly closed. If the LCD panel displays the message CLOSE ALL COVERS, open and reclose all access doors. Check the vents. If the printer's vents are covered, and the printer overheats, it automatically turns off. Ensure the vents are not covered and the printer is placed in a cool, dry location. Ensure the printer is connected to the power cord and it is plugged in. The power cord can handle up to 230V. To test the power cord: Power off the printer. Unplug the power cord and replace it with a power cord that works. Power on the printer. If the printer now works, then the previous power cord was probably faulty. Disconnect the Power Supply Harness Assembly from the Power Supply PCA. Use a multimeter to check the output voltage of the Power Supply Assembly. It should measure +19V (B+). Reconnect the Power Supply Harness Assembly when you are finished. Turn the printer off and then power the printer on again. It may also be due to an Opto-coupler failure or Power MOSFET failure. In either case you will need to replace the Power Supply Assembly. Use a multimeter to check the output supply voltage of the Kayak ASIC on the Logic PCA. Use a multimeter to check the input supply voltage of the Power Connector to the Logic PCA. Check that all connections to the Main Harness are solid and that all connectors are attached firmly to the wires. Also ensure that none of the wire insulation is frayed or missing. Power cord incompatibilities Verify Voltage of Power Supply Assembly Measure Voltage of Logic PCA Main Harness service and repair hp confidential 5 - 27 Note If PCA/power supply is replaced, hardware tests must be performed. 5 - 28 hp confidential service and repair troubleshooting printer initialization problems Fig 5.85 troubleshooting printer initialization problems service and repair hp confidential 5 - 29 symptom cause solution Service station mechanism Rotate the gears of the Service Station Motor Assembly to ensure the Wiper Assembly can move freely within the Service Station Mechanism Assembly. If the Carriage Lock is not releasing, check the Carriage Lock and check the Service Station for movement. If the Carriage Assembly does not move out of the home position or return to the home position, clean the electrical contacts on the printheads and print cradle. Remove the printheads from the printer. Clean the electrical contacts on the print cradle with a dry cotton swab. Clean the electrical contacts on the printheads with a dry, lint free cloth. To prevent damage to the electrical contacts, you should wipe the contacts only once. Do not wipe the ink nozzles on the printheads. Re-install the printheads. Carriage assembly moves out of home position 5 - 30 hp confidential service and repair troubleshooting LCD messages Fig 5.86 troubleshooting LCD messages The following table lists the messages that does not require an action: message explanation INITIALIZING READY PROCESSING JOB CANCELLING JOB ATTENTION POWERING OFF The printer is starting up. The printer is idle. The printer is busy printing. The printer is canceling the current print job. User interaction is required. The printer is powering off. The following table lists the messages that require action:: message explanation PAPER JAM, OPEN COVER AND CLEAR PAPER PRESS RESUME TO CONTINUE [COLOR] INK CARTRIDGE EMPTY REPLACE [COLOR] INK CARTRIDGE service and repair Paper is jammed in the printer. The cartridge is out of ink and the printer will not print until the cartridge is replaced. The printer detects a faulty ink cartridge. hp confidential 5 - 31 [COLOR] INK CARTRIDGE MISSING The printer cannot detect the ink cartridge because it is missing, improperly installed, or defective. [COLOR] INK IS LOW The specified ink cartridge is running low on ink. The expiration date for the specified ink [COLOR] INK CARTRIDGE EXPIRED cartridge has passed. REPLACE [COLOR] PRINTHEAD The printer detects a faulty ink printhead. [COLOR] PRINTHEAD MISSING The printer cannot detect the ink printhead because it is missing, improperly installed, or defective. BAD INK CARTRIDGE OR The printer detects a faulty ink cartridge or PRINTHEAD printhead. INCOMPATIBLE [COLOR] The printhead is not compatible with the PRINTHEAD printer. LOAD [MEDIA TYPE] in [TRAY] Printer requires media of a specific type and PRESS RESUME TO CONTINUE size to be loaded in specified paper tray. LOAD [MEDIA SIZE] MEDIA IN For a print job that automatically selects the [TRAY] PRESS RESUME TO media type, the printer requires media of the CONTINUE specified size to be loaded into the specified paper tray. PRINTED PAGE IS DRYING... Printer has paused printing to let the current PRESS RESUME TO CONTINUE page dry. CLOSE ALL COVERS One or more covers on the printer are open. REAR MANUAL FEED NOT Check to see if the auto-duplex unit is installed. AVAILABLE...JOB CANCELLED TRAY 2 NOT AVAILABLE PRESS Tray 2 is an optional accessory. If you have RESUME OR CANCEL not purchased Tray 2, you cannot print from it. AUTO-DUPLEX UNIT NOT The auto-duplex unit is an optional accessory. AVAILABLE PRESS RESUME OR If you have not purchased the auto-duplex unit, CANCEL you cannot perform an auto-duplex job. REINSERT [number] PAGES This message is for manual duplexing. INTO [TRAY] Indicates that printing on the first side of the media is complete. PRINTHEAD ACCESS LATCH The printhead access latch is open. OPEN REAR ACCESS PANEL OPEN The rear access panel is not installed correctly or the printer does not have a rear access panel. LANGUAGE= [LANGUAGE] Displays the language in which the LCD shows messages. 5 - 32 hp confidential service and repair print media problems Fig 5.87 troubleshooting paper feed problems print media symptom cause solution Special media does not pull in Media is curled Uncurl and flatten media as much as possible by physically curling it in the opposite direction Loosen Width Adjuster if necessary. Envelope Feed Width Adjuster is too tight against envelope Too many envelopes in the Envelope Feed service and repair The Envelope Feed only supports one envelope at a time. To print more than one envelope, use Tray 1. hp confidential 5 - 33 Paper does not pull in 5 - 34 Left Width Adjuster Check, if Left Width Adjuster is pressed too tightly against paper stack. Loosen it slightly. Paper stack Reduce paper stack height to level height indicated by the yellow sticker on right wall of Input Tray. Dirt accumulated Use the cleaning kit to clean the on pick and drive rollers. Replace Drive Shaft/Pivot rollers Assembly if cleaning several times does not help. Paper Motor Listen and look for motor and roller movement. If no movement is present, use a multimeter to probe contacts. If power is live, replace Paper Motor. Paper Motor Listen and look out for motor and power supply roller movement. If no movement is present, use a multimeter to probe contacts. If power is not live, the Paper Motor Power Supply has failed. Electrical contacts Change Main Harness if necessary hp confidential service and repair troubleshooting the demo page Fig 5.88 troubleshooting demo page service and repair hp confidential 5 - 35 troubleshooting the demo page symptom cause solution Protective tape on printheads Each new printhead is packaged with protective plastic tape covering the ink nozzles. Check each printhead and remove tape if necessary. Click Start on the task bar Highlight Settings and click Printers. Double-click the HP printer icon. In the menu bar, click Printer and select Properties . Click Print Test Page at the bottom of the page. The printer prints a Self-test page. If you are printing black text and a blank page prints, your black ink cartridge may be empty. Replace the black ink cartridge. Print a Self-test page Out of Ink clean printheads test name test description Pen recovery level Pen cleaning: Basic 1 Pen recovery level Pen cleaning: 2 Intermediate Pen recovery level Pen cleaning: 3 Advanced CANCEL button RESUME button 2 2 1 2 2 change the ink cartridges Caution The ink in the cartridges has been carefully formulated by Hewlett-Packard to ensure superior print quality and compatibility with your printer. Damage to the printer or the print cartridge resulting from modifying or refilling the ink cartridge is not the responsibility of HP. Remove the printheads from the printer. Clean the electrical contacts on the print cradle with a dry cotton swab. Clean the electrical contacts on the printheads with a dry, lint free cloth. To prevent damage to the electrical contacts, you should wipe the contacts only once. Do not wipe the ink nozzles on the printheads. 5. Re-install the printheads. 6. Print an Extended Diagnostic Test page. 1. 2. 3. 4. 5 - 36 hp confidential service and repair troubleshooting paper eject problems Fig 5.89 troubleshooting paper eject problems service and repair hp confidential 5 - 37 troubleshooting paper eject problems symptom cause solution Skew Test Failure Input Tray not inserted correctly. Paper stack not fitting Length and Width Adjusters too tight Paper stack height is below the indicator Dirt accumulates on Drive Rollers Paper does not Exit Printer The ramp maybe incorrectly assembled Room for exiting paper To check for skew test failure, print a Diagnostic page. Fold the Diagnostic page in half. Ensure the skew test symbols in each corner of the page line up correctly. For example, the lines associated with 1=A should fall between the 2 lines 1 1=C. Paper skew most frequently occurs when the Width Adjusters are not flush against the paper or excessive force is used to install the Input Tray. Check for the following: Input Tray is properly inserted. Paper stack fits snugly against the right and front walls. Length and Width Adjusters are firmly against the paper stack or envelope. Paper stack height is below yellow indication sticker on right wall of Input Tray. Drive Rollers are feeding unevenly due to dirt. If so, use the cleaning kit or replace the Drive Shaft/Pivot Assembly if cleaning several times does not help. Glossy media are most prone to paper skew due to curling. To fix this problem: Add side-wall on Input Tray. Add front bias spring on Width Adjuster. Install additional stopper at corner of page. The ramp maybe incorrectly assembled. Reassemble the ramp correctly. Ensure the ramps are installed before the Pivot. Clear the Output Tray to make room for exiting paper. Paper forms a "U" 5 - 38 Up/Rear Paper Guide Assembly, assembly may be faulty If paper forms a "U" on the Up/Rear Paper Guide Assembly, the assembly may be faulty. Replace the Up/Rear Paper Guide Assembly. hp confidential service and repair error codes Introduction There are two types of errors that will highlight potential problems to the user. The first is recoverable, which the user can resolve, and the second is unrecoverable, which is generally not solvable by the user and will cause the printer to stop functioning altogether. Note If the printer is in the Menu state, error messages will not be displayed until the printer is back in the Ready state. Recoverable error codes Note Brackets [ ] in the Message column indicate variables Note If a recoverable error appears, the printer will pause until the user resolves the error. message explanation recommended action INITIALIZING READY PROCESSING JOB CANCELLING JOB ATTENTION The printer is starting up. The printer is idling. The printer is busy printing. No action required. No action required. No action required. The printer is cancelling the current print job. User interaction is required. No action required. POWERING OFF PAPER JAM,OPEN COVERAND CLEAR PAPER PRESS RESUME TO CONTINUE [COLOR] INK CARTRIDGE EMPTY The printer is powering off. service and repair Paper is jammed in the printer. Follow the instructions in the printer message. No action required. Clear the jammed paper. For more information, see "Print media is jammed." The cartridge is out of ink and Remove the ink cartridge and the printer will not print until the install a new cartridge. cartridge is replaced. hp confidential 5 - 39 5 - 40 REPLACE [COLOR] INK CARTRIDGE The printer detects a faulty ink cartridge. [COLOR] INK CARTRIDGE MISSING The printer cannot detect the ink cartridge because it is missing, improperly installed, or defective. [COLOR] INK IS LOW [COLOR] INK CARTRIDGE EXPIRED REPLACE [COLOR] PRINTHEAD The specified ink cartridge is running low on ink. The expiration date for the specified ink cartridge has passed. The printer detects a faulty ink printhead. [COLOR] PRINTHEAD MISSING The printer cannot detect the ink printhead because it is missing, improperly installed, or defective. BAD INK CARTRIDGE OR PRINTHEAD INCOMPATIBLE [COLOR] PRINTHEAD LOAD [MEDIA TYPE] in [TRAY] PRESS RESUME TO CONTINUE The printer detects a faulty ink cartridge or printhead. Reinstall the faulty ink cartridge and try to print. If the error persists, replace the cartridge. Open the ink cartridge door and check for a missing, incompatible, or improperly installed cartridge. Reinstall or replace the cartridge as appropriate. If the error persists, contact HP customer support. If the print quality is insufficient, replace the ink cartridge. Replace the ink cartridge. Remove the printhead, ensure the protective film has been removed from the printhead, and then reinstall it and try to print. If the error persists, remove the printhead and use a dry, lint-free, soft cloth to gently clean any ink off the contact pads, and then reinstall it and try to print. If the error persists, replace the printhead. Open the printhead cover and check for a missing, incompatible, or improperly installed printhead. Reinstall or replace the printhead as appropriate. If the error persists, contact HP customer support. Follow the instructions in the printer message. The printhead is not compatible Replace it with the correct with the printer. printhead. Printer requires media of a specific type and size to be loaded in specified paper tray. hp confidential Follow the instructions in the printer message. service and repair LOAD [MEDIA SIZE] MEDIA IN [TRAY] PRESS RESUME TO CONTINUE PRINTED PAGE IS DRYING... PRESS RESUME TO CONTINUE For a print job that automatically selects the media type, the printer requires media of the specified size to be loaded into the specified paper tray. Printer has paused printing to let the current page dry CLOSE ALL COVERS REAR MANUAL FEED NOT AVAILABLE...JO B CANCELLED One or more covers on the printer are open. Check to see if the auto-duplex unit is installed. TRAY 2 NOT AVAILABLE PRESS RESUME OR CANCEL Tray 2 is an optional accessory. If you have not purchased Tray 2, you cannot print from it. AUTO-DUPLEX UNIT NOT AVAILABLEPRES S RESUME OR CANCEL The auto-duplex unit is an optional accessory. If you have not purchased the auto-duplex unit, you cannot print an autoduplex job. REINSERT [number] PAGES INTO [TRAY] This message is for manual duplexing. Indicates that printing on the first side of the media is complete. service and repair hp confidential Follow the instructions in the printer message. Wait for the printer to automatically resume printing after the drying period. If you want the printer to resume printing immediately, hold the current page and press the RESUME button. When the printer releases the current page, remove it from the output tray and place it elsewhere to dry. This prevents the printed pages from smudging each other. Close any open covers. If the auto-duplex unit is installed, you must remove it and reinstall the rear access panel to print from the rear manual feed. If the rear access panel is installed, check to make sure it is installed correctly in the printer. If you have purchased Tray 2, make sure it is installed correctly in the printer. Otherwise, press the RESUME button to continue the job using Tray 1, or press the CANCEL button to cancel the job. If you have purchased the autoduplex unit, make sure it is installed correctly in the printer. Otherwise, press the RESUME button to continue the job using single-sided printing, or press the CANCEL button to cancel the job. Take the printed stack of paper from the output tray and put it back into the specified tray. 5 - 41 PRINTHEAD ACCESS LATCH OPEN The printhead access latch is open. REAR ACCESS PANEL OPEN The rear access panel is not installed correctly or at all in the printer. Displays the language in which the LCD shows messages. LANGUAGE= [LANGUAGE] 5 - 42 hp confidential Open the printhead cover, close the printhead access latch, and then close the printhead cover. You will have to use some force to close the printhead access latch. If the printhead access latch will not close, ensure that the printheads are seated properly by pushing down firmly on each printhead. Make sure the rear access panel is inserted correctly and completely into the printer. For information about changing the display language, see “Setting the LCD language.” service and repair troubleshooting problems with parts part description symptom recommended action (OOPS Sensor) Door sensor (combined) Media sensor Continuous paper feed Replace the sensor. Indicates carriage door open No detection of transparency. Transparency detected when paper present. Replace the sensor. Line sensor Carriage Assembly No auto pen alignment Carriage slams to the end Use hot keys to disarm or replace Media Sensor. Check paper skew-skewed paper can make Media Sensor detect transparency instead of paper. Replace the sensor. The Carriage Encoder Strip might be defective. Check the 5V supply. Check the 16V supply. Please check voltage Replace the carriage lock. "Replace printhead” error is displayed Carriage does not move out of home position. Printout edges, lines and text Replace the encoder strip. misaligned Check the alignment of the Encoder strip. Noise coming from carriage. Clean electrical contacts. Replace Carriage Motor. Check Carriage Shaft for dirt particles. Key Panel Garbled display Check the contact between LCD PCA No response from printer panel and Logic PCA. after pressing buttons Running dots Power Supply Unexpected shutdown due to Check the fan. overheating Ensure that the cooling vents are Unable to power up not obstructed. Opto-coupler failure Replace Power Supply PCA. Service Station Carriage does not move out Check if Carriage Latch faulty. Assembly of Home/Service Station Replace Service Station. position Logic PCA Garbled display. Check the contact between the No response from printer LCD panel and Logic PCA. after pressing buttons. Running dots. service and repair hp confidential 5 - 43 No power light. Service Station does not move smoothly. Carriage does not move out of home position. Drive Shaft/Pivot Assembly rollers do not rotate. No paper feed. Self-Test does not look OK. Gaps in Test pattern. Encoder Strip Paper Motor Printer/Carriage stall. Error code displayed if alignment extremely poor. Drive Shaft/Pivot Assembly rollers do not rotate. No roller movement. Drive Shaft/Pivot Assembly Noise form left side of printer. Paper jam cannot be cleared. Paper skewed. Uneven paper feeding due to roller contamination. 5 - 44 hp confidential If +5v and 18v cannot be measured on Logic PCA, replace Logic PCA. Replace Service Station. If problem is not resolved, replace Logic PCA. Replace Carriage Motor. If problem is not resolved, replace Logic PCA. Replace Paper Motor. If problem is not resolved, replace Logic PCA. Replace OOPs tag. If problem is not resolved, replace Logic PCA. Check for protective tape on print cartridge. Replace print cartridge. If problem is not resolved, replace Logic PCA. Perform the Pen Recovery Diagnostic test. Change the print cartridge. If problem is not resolved, replace Logic PCA. Replace dirty or faulty Encoder Strip. Ensure that rollers and pins on backbone are loose. If not, replace Paper Motor. Check contacts to motor. If power is available, replace Paper Motor. If noise is coming from the motor, replace Paper Motor. Check Drive Shaft/Pivot Assembly gears. If broken or cannot be turned freely, replace the Drive Shaft/Pivot Assembly. Clean rollers. If problem is not resolved, replace Drive Shaft/Pivot Assembly. service and repair troubleshooting unusual noises symptom Fig 5.90 troubleshooting unusual noises cause solution Noise from the right side of Printer Faulty Service Station Assembly Noise from the left side of Printer Faulty Paper Motor service and repair If the right side of the printer is making unusual noises, the Service Station Assembly or one of its parts may be faulty. If the left side of the printer is making unusual noises, the Paper Motor may be faulty. hp confidential 5 - 45 Noise from the rollers Noise from the carriage 5 - 46 Faulty Drive Shaft/Pivot Assembly and the Up/Rear Paper Guide Assembly Carriage Shaft The Drive Shaft/Pivot Assembly and the Up/Rear Paper Guide Assembly have rollers responsible for feeding the paper in to the printer. Faulty rollers cause unusual noises. Check the Carriage Shaft for dirt particles. To check the sliders on the Carriage, you must remove the Carriage. hp confidential service and repair troubleshooting setup issues symptom cause Printer is not responding Power connection faulty service and repair solution Press and hold down the POWER button on the printer for a few seconds. After a brief printer startup, a steady green light should appear next to the button. If the printer does not turn on, ensure that the printer cable is firmly connected to the computer. Ensure that the power cable is connected to a working outlet. If you still cannot turn on the printer, you might have a faulty power cable or LCD panel. Incorrect driver installation If you print when the printer is turned off, an alert message appears on the computer screen. If the printer is turned off and no message is displayed when executing a print command, the printer setup might be incorrect. To correct the printer setup, reinstall the printer software. hp confidential 5 - 47 Incorrect hardware / accessories / supplies installation Check the printer setup. Ensure that the following components are loaded correctly: Ink cartridges Printheads Paper Ensure that all the printer covers are closed. Power light of the printer blinks amber and green, alternately 5 - 48 Ensure that the tape is removed from printheads. Ensure that the paper is loaded correctly into the tray. Ensure that the paper is not jammed in the printer. Ensure that the printer is selected as the default printer. Ensure that Pause Printing is not selected. Incorrect network Ensure that the printer is installation / configuration properly set up in the network environment. Check IP address. Ensure that correct network protocols are installed. Turn off the printer, wait for A nonrecoverable error some time, and turn on the has occurred. (e.g. the carriage might be stalled) printer again. Turn off the printer and then The latest version of the turn it on again. firmware is absent or the firmware might have been If the problem persists, it might be a hardware issue or fault. incorrectly flashed hp confidential service and repair Printer takes a long time to print Incorrect configuration Inadequate hard disk space in the spool directory Incorrect configuration of hardware on the PC side Low ink supply Ensure that the computer meets the minimum operating system requirements for the printer. At least 50 MB of hard disk space should be available in the following cases: To print on 279 x 432 mm (11 x 17 inches) or A3 paper To print graphics-intensive files Ensure that the port settings configuration in the computer is set to ECP. Check the status of the ink cartridges. Replace any ink cartridges that are low on ink. troubleshooting paper jams tips and tricks To clear a paper jam, first check the paper input paths. If the jammed paper is visible from one of the input trays or the front manual feed, carefully pull the jammed paper straight up and out of the printer. Select new paper and reload the printer with it. Note Ensure that the paper is aligned to the right side of the tray. In addition, verify that the guides are adjusted tightly against the stack of paper and they do not wrinkle or bend the paper. The steps to clear a paper jam by opening the top cover of the printer are: 1. Remove all paper from the output tray. 2. Open the top cover. The carriage should return to its position on the right of the printer. 3. If the carriage does not return to the right of the printer, turn off the printer before you remove the jammed paper. 4. Remove any wrinkled paper by pulling the paper through the top of the printer. After clearing the jam: •=Close all covers of the printer. •=Press the RESUME button to continue the print job. service and repair hp confidential 5 - 49 print quality troubleshooting symptom cause solution Poor print quality Printer needs cleaning Ink supplies issues Meaningless characters printed Incorrect connectivity Incorrect document settings Check the printheads and ink cartridges Check and replace clogged or worn printheads. Check and replace low or empty ink cartridges. Check the paper quality Ensure that the paper you are using is not too moist or too rough. Check the inside of the printer Clean the inside of the printer with a lintfree cloth. Check the cable connection Ensure that the cable connection at both the ends is proper and the cable is securely fastened. Check the document file Check whether the printable document is damaged. Print the document by using a backup copy. troubleshooting powerpower-on problems symptom cause solution Power-on Access doors and printer open response issues Check the Access Doors: Ensure the Top Cover and Carriage Access Cover are firmly closed. If the LCD panel displays the message CLOSE ALL COVERS, open and reclose all access doors. Check the vents: If the printer's vents are covered, and the printer overheats, it automatically turns off. Ensure the vents are not covered and the printer is placed in a cool, dry location. Power cord Ensure the printer is connected to the power cord and incompatibiliti it is plugged in. The power cord can handle up to es 230V. To test the power cord: Turn off the printer. Unplug the power cord and replace it with a power cord that works. Turn on the printer. If the printer now works, then the previous power cord was probably faulty. 5 - 50 hp confidential service and repair Voltage of Power Supply Assembly Voltage of Logic PCA Main Harness Note Disconnect the Power Supply Harness Assembly from the Power Supply PCA. Use a multimeter to check the output voltage of the Power Supply Assembly. It should measure +19V (B+). Reconnect the Power Supply Harness Assembly when you are finished. Turn the printer off and then power the printer on again. It might also be due to an Opto-coupler failure or Power MOSFET failure. In either case you will need to replace the Power Supply Assembly. Use a multimeter to check the output supply voltage of the Kayak ASIC on the Logic PCA. Use a multimeter to check the input supply voltage of the Power Connector to the Logic PCA. Check that all connections to the Main Harness are solid and that all connectors are attached firmly to the wires. Also ensure that none of the wire insulation is frayed or missing. If PCA/power supply is replaced, hardware tests must be performed. troubleshooting printer initialization problems symptom service and repair cause solution Service station mechanism Rotate the gears of the Service Station Motor Assembly to ensure the Wiper Assembly can move freely within the Service Station Mechanism Assembly. hp confidential 5 - 51 Carriage assembly If the Carriage Lock is not releasing, moves out of home check the Carriage Lock and check the position Service Station for movement. If the Carriage Assembly does not move out of the home position or return to the home position, clean the electrical contacts on the printheads and print cradle. Remove the printheads from the printer. Clean the electrical contacts on the print cradle with a dry cotton swab. Clean the electrical contacts on the printheads with a dry, lint free cloth. To prevent damage to the electrical contacts, you should wipe the contacts only once. Do not wipe the ink nozzles on the printheads. Re-install the printheads. troubleshooting print media problems symptom cause solution Special media does not pull in Media is curled Uncurl and flatten media as much as possible by physically curling it in the opposite direction Loosen Width Adjuster if necessary. Paper does not pull in Envelope Feed Width Adjuster is too tight against envelope Too many envelopes in the Envelope Feed Left Width Adjuster Paper stack height Dirt accumulated on pick and drive rollers Paper Motor 5 - 52 The Envelope Feed only supports one envelope at a time. To print more than one envelope, use Tray 1. Check if Left Width Adjuster is pressed too tightly against the paper stack. Loosen it slightly. Reduce paper stack height to level indicated by the yellow sticker on right wall of Input Tray. Use the cleaning kit to clean the rollers. Replace Drive Shaft/Pivot Assembly if cleaning several times does not help. Listen and look for motor and roller movement. If no movement is present, use a multimeter to probe contacts. If power is live, replace Paper Motor. hp confidential service and repair Paper Motor power supply Electrical contacts Listen and look out for motor and roller movement. If no movement is present, use a multimeter to probe contacts. If power is not live, the Paper Motor Power Supply has failed. Change Main Harness if necessary troubleshooting the demo page symptom cause solution Protective tape on Each new printhead is packaged with printheads protective plastic tape covering the ink nozzles. Check each printhead and remove tape if necessary. Print a Self-test Click Start on the task bar page Highlight Settings and click Printers . Double-click the HP printer icon. In the menu bar, click Printer and select Properties . Click Print Test Page at the bottom of the page. The printer prints a Self-test page. Out of Ink If printing black text and a blank page prints, the black ink cartridge might be empty. Replace the black ink cartridge. service and repair hp confidential 5 - 53 troubleshooting paper eject problems symptom cause solution Skew Test Failure Input Tray not inserted correctly. Paper stack not fitting Length and Width Adjusters too tight Paper stack height is below the indicator Dirt accumulates on Drive Rollers To check for skew test failure, print a Diagnostic page. Fold the Diagnostic page in half. Ensure the skew test symbols in each corner of the page line up correctly. For example, the lines associated with 1=A should fall between the 2 lines 1 1=C. Paper skew most frequently occurs when the Width Adjusters are not flush against the paper or excessive force is used to install the Input Tray. Check for the following: Input Tray is properly inserted. Paper stack fits snugly against the right and front walls. Length and Width Adjusters are firmly against the paper stack or envelope. Paper stack height is below yellow indication sticker on right wall of Input Tray. Drive Rollers are feeding unevenly due to dirt. If so, use the cleaning kit or replace the Drive Shaft/Pivot Assembly if cleaning several times does not help. Glossy media are most prone to paper skew due to curling. To fix this problem: Paper does not Exit Printer Paper forms a "U" 5 - 54 Add side-wall on Input Tray. Add front bias spring on Width Adjuster. Install additional stopper at corner of page. The ramp might be The ramp might be incorrectly assembled. Reassemble the ramp correctly. incorrectly Ensure the ramps are installed before the assembled. Pivot. Room for the exiting paper Clear the Output Tray to make room for might not be exiting paper. enough The Up/Rear If paper forms a "U" on the Up/Rear Paper Paper Guide Guide Assembly, the assembly might be Assembly might be faulty. Replace the Up/Rear Paper Guide faulty Assembly. hp confidential service and repair troubleshooting unusual noises symptom cause solution Noise from the right Faulty Service If the right side of the printer is making side of Printer Station Assembly unusual noises, the Service Station Assembly or one of its parts might be faulty. Noise from the left Faulty Paper If the left side of the printer is making side of Printer Motor unusual noises, the Paper Motor might be faulty. Noise from the Faulty Drive The Drive Shaft/Pivot Assembly and the rollers Shaft/Pivot Up/Rear Paper Guide Assembly have Assembly and rollers responsible for feeding the paper in to the printer. Faulty rollers cause the Up/Rear unusual noises. Paper Guide Assembly Noise from the Carriage Shaft Check the Carriage Shaft for dirt carriage particles. To check the sliders on the Carriage, remove the Carriage. troubleshooting printer status symptom cause action Unexpected printer shutdown No power supply Ensure that the power cord is connected firmly to the printer and a working outlet. Check if power cord is defective. Ensure that the printer is turned on and the POWER light on the LCD panel is green. Restart the printer. Check the printer vents. Ensure that the vents are not covered, and the printer is in a cool and dry location. Printer overheated troubleshooting print quality issues symptom cause action Blank page printed Printhead problems Incorrect driver Media mispick issue Ensure that the tape is removed from the printheads. Check for empty ink cartridges. Check that the paper is wide enough. Check the parallel port on the computer Check whether the application print preview (if any) is correct. Ensure that the correct printer driver is selected. service and repair hp confidential 5 - 55 Wrong fonts printed Jagged text Fonts in document are non-standard or customized Use of nonstandard fonts Check the fonts used. Check the available fonts. Check whether the font that is incorrectly printed is a TrueType font. Check the chosen font type. Check the font type of the software. Check the bitmap image of text. troubleshooting incorrect / incomplete content symptom cause action Content on the page is missing or incorrect Incorrect paper size Incorrect Margins for print job Specialized color settings printing Incorrect page settings Check the margin settings. Ensure that the margin settings for the document do not exceed the printable area of the printer. Check color print settings. Deselect the Grayscale option in the Print Settings dialog box. Placement of the text or graphics is incorrect Check Check Check Check the page orientation. the paper size. margin settings. how the paper is loaded. troubleshooting connectivity problems 5 - 56 symptom cause action Problems printing over a network System / network configuration issues Check the system configuration. There might be insufficient hard disk space in the system. Increase the size of the system's virtual memory. The port setting configuration in the system is not set to ECP (Windows 3.1x/95/98 only). hp confidential service and repair nonrecoverable error codes Note XX or XXXX signifies any digits, substitutes in their place in the character sting error description recommended action C00300xx C00400xx Pen Problems Carriage stall, shutdown C00600xx Service Station Problems C011xxxx; C012xxxx Problems with carriage board, Power supply, PCA logic board Pen & Supply errors Real Time Clock errors Replace sensor. Replace carriage motor, PCA, Replace/Clean repair service station Troubleshoot parts C0id00xx C01Axxxx service and repair hp confidential Replace printheads Replace PCA 5 - 57 part description symptom recommended action (OOPS Continuous paper feed Replace sensor. Sensor) Door sensor Indicates carriage door Replace sensor. (combined) open Media sensor •= No detection of •= Use hot keys to disarm or replace transparency. Media Sensor. •= Transparency detected •= Check paper skew-skewed paper when paper present. can make Media Sensor detect transparency instead of paper. Line sensor No auto pen alignment Replace sensor. Carriage Carriage slams to the end Carriage Encoder Strip defective. Assembly Check 5V supply as well. Please check voltage "Replace printhead error" Check 16V supply. Bad acumen. display Bad pen contact. Please check voltage "Empty ink cartridge" Bad acumen. Bad pen contact. display Carriage does not move Carriage lock has not released (Error out of home position. "E:0432") because lock faulty, service station faulty, or service station lost sequence position. Printout edges, lines and •= Bad bi-directional alignment. text misaligned •= Econofast mode. •= Encoder strip dirty (printer may stall and display error code due to misalignment) Noise coming from •= Clean electrical contacts. Replace carriage. Carriage Motor. •= Check Carriage Shaft for dirt particles. Key Panel •= Garbled display Check contact between LCD panel PCA •= No response from and Logic PCA. printer after pressing buttons •= Running dots Power Supply Unexpected shutdown •= Check fan. due to overheating •= Ensure cooling vents not Unable to power up obstructed. Opto-coupler failure •= Replace Power Supply PCA. Service Carriage does not move Check if Carriage Latch faulty. Station out of Home/Service Replace Service Station. Assembly Station position 5 - 58 hp confidential service and repair Logic PCA Garbled display. No response from printer after pressing buttons. Running dots. No power light. Service Station does not move smoothly. Carriage does not move out of home position. Drive Shaft/Pivot Assembly rollers do not rotate. No paper feed. Self-Test does not look OK. Gaps in Test pattern. Encoder Strip Paper Motor Drive Shaft/Pivot Assembly Printer/Carriage stall. Error code displayed if alignment extremely poor. Drive Shaft/Pivot Assembly rollers do not rotate. No roller movement. Noise form left side of printer. Paper jam cannot be cleared. Paper skewed. Uneven paper feeding due to roller contamination. service and repair Check contact between LCD panel and Logic PCA. If +5v and 18v cannot be measured on Logic PCA, replace Logic PCA. Replace Service Station. If problem is not resolved, replace Logic PCA. Replace Carriage Motor. If problem is not resolved, replace Logic PCA. Replace Paper Motor. If problem is not resolved, replace Logic PCA. Replace OOPs tag. If problem is not resolved, replace Logic PCA. •= Check for protective tape on print cartridge. •= Replace print cartridge. •= If problem is not resolved, replace Logic PCA. Perform Pen Recovery Diagnostic Test. Change print cartridge. If problem is not resolved, replace Logic PCA. Replace dirty or faulty Encoder Strip. Check that rollers and pins on backbone are loose. If not, replace Paper Motor. Check contacts to motor. If power is available, replace Paper Motor. If noise is coming from motor, replace Paper Motor. Check Drive Shaft/Pivot Assembly gears. If broken or cannot be turned freely, replace Drive Shaft/Pivot Assembly. Clean rollers. If problem is not resolved, replace Drive Shaft/Pivot Assembly. hp confidential 5 - 59 copyright 2001 Hewlett-Packard Company printed in Singapore C8108-67905 www.s-manuals.com