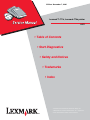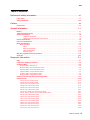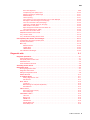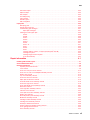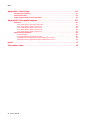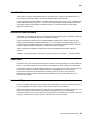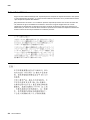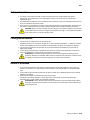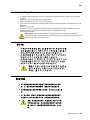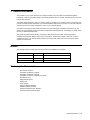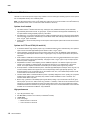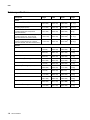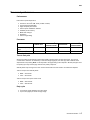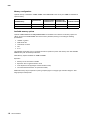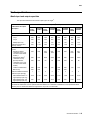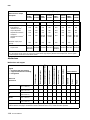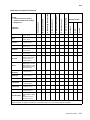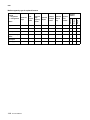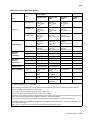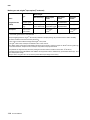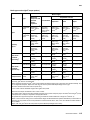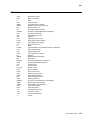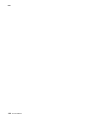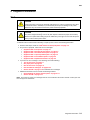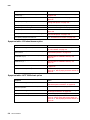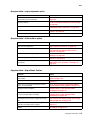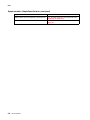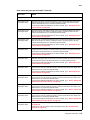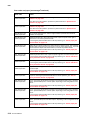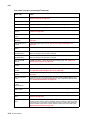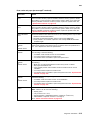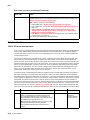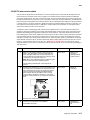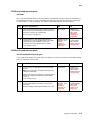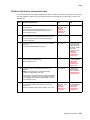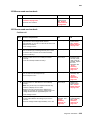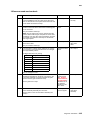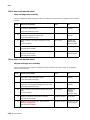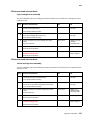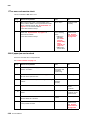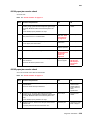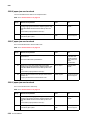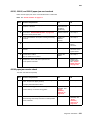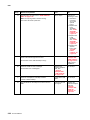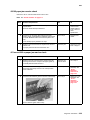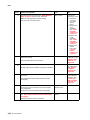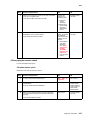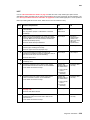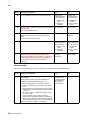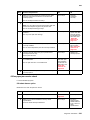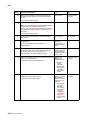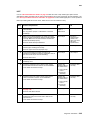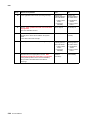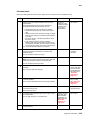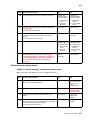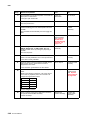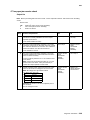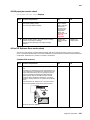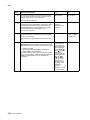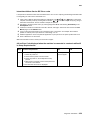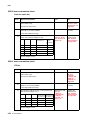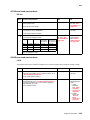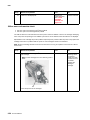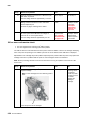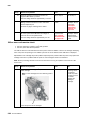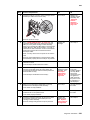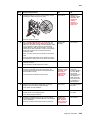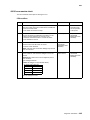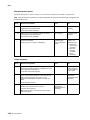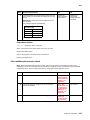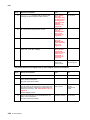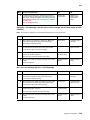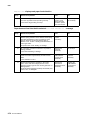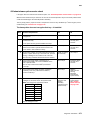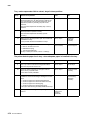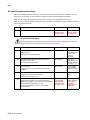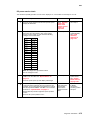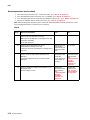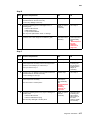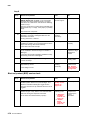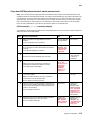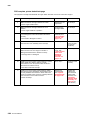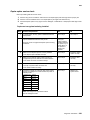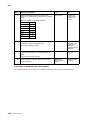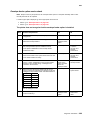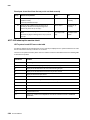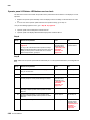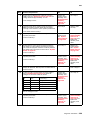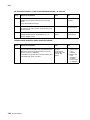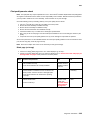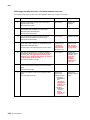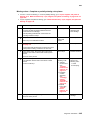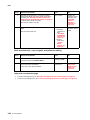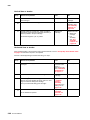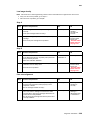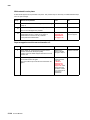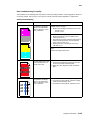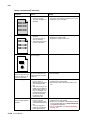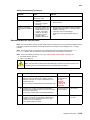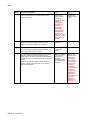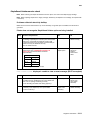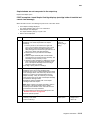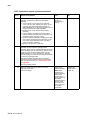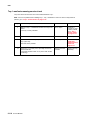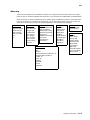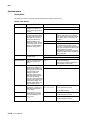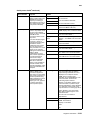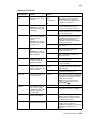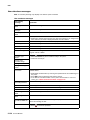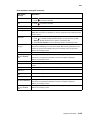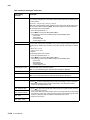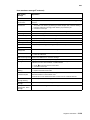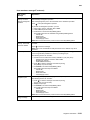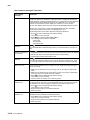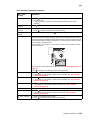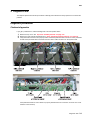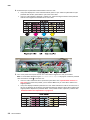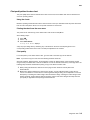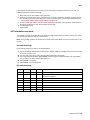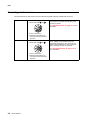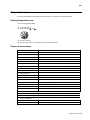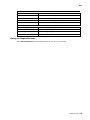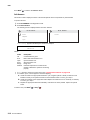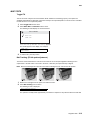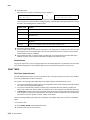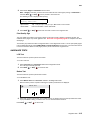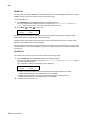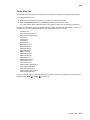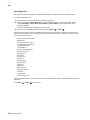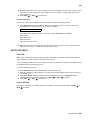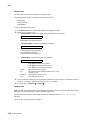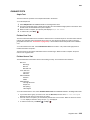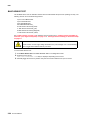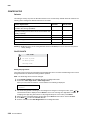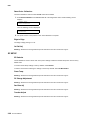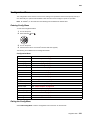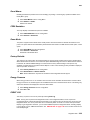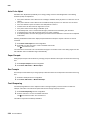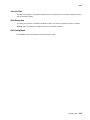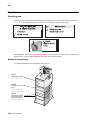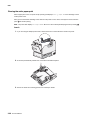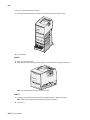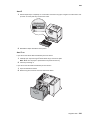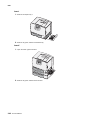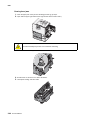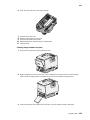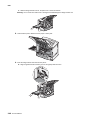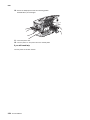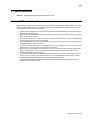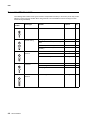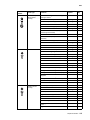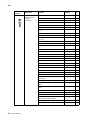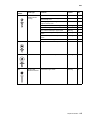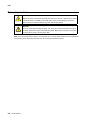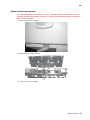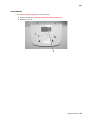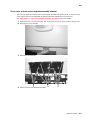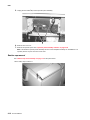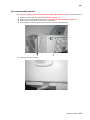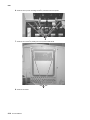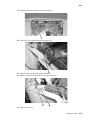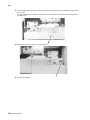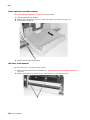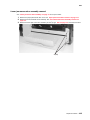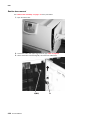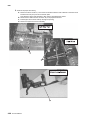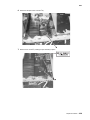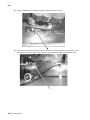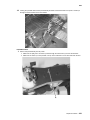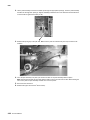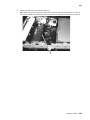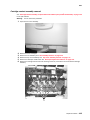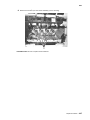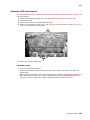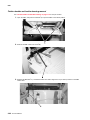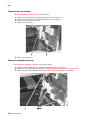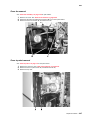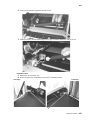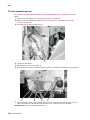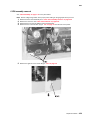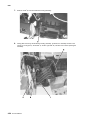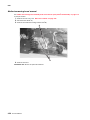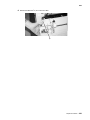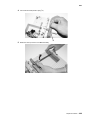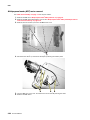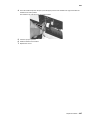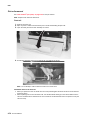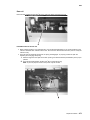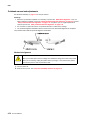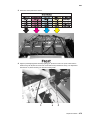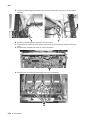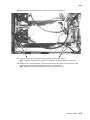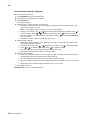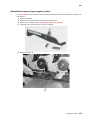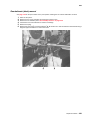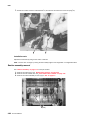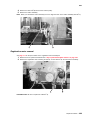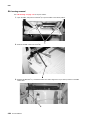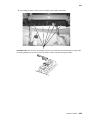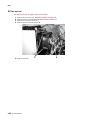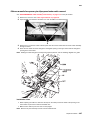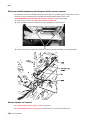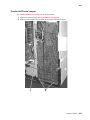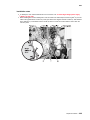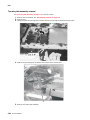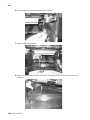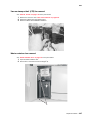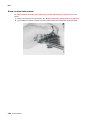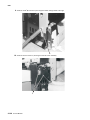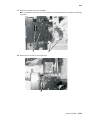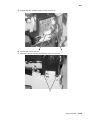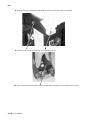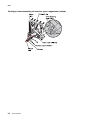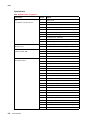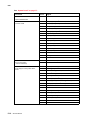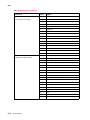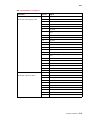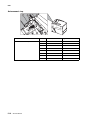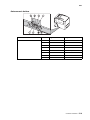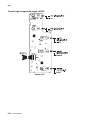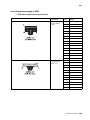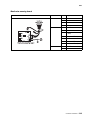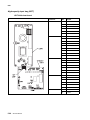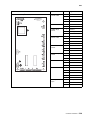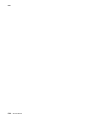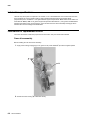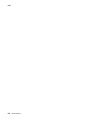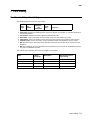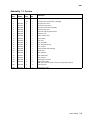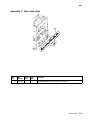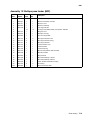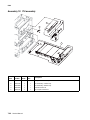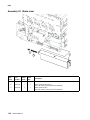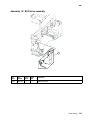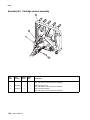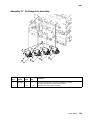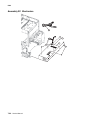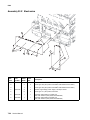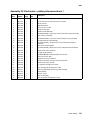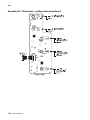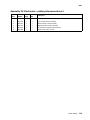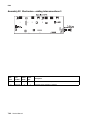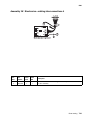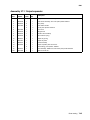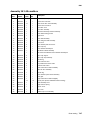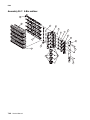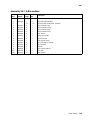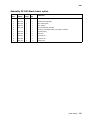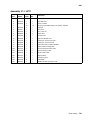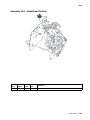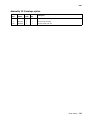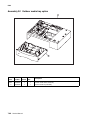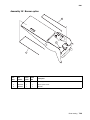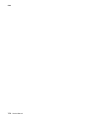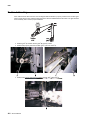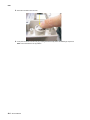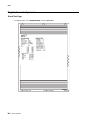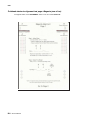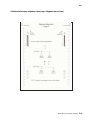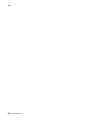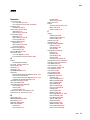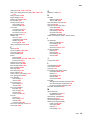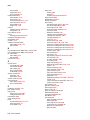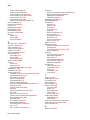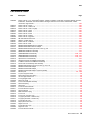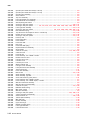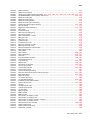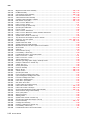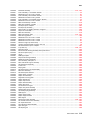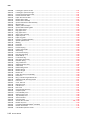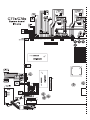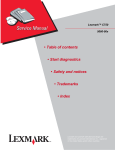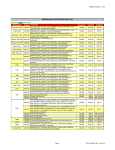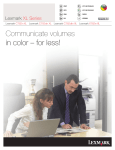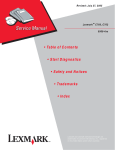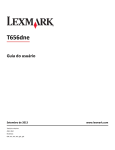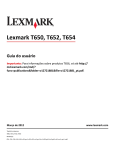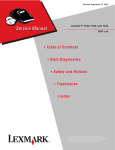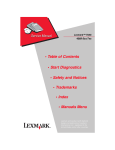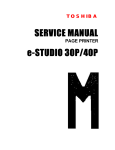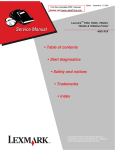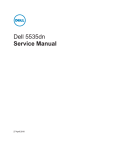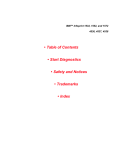Download Lexmark C77x , C78x (5061-xxx)
Transcript
Edition: November 7, 2008 Lexmark™ C77x, Lexmark C78x printer 5061 • Table of Contents • Start Diagnostics • Safety and Notices • Trademarks • Index Lexmark and Lexmark with diamond design are trademarks of Lexmark International, Inc., registered in the United States and/or other countries. 5061 Edition: November 7, 2008 The following paragraph does not apply to any country where such provisions are inconsistent with local law: LEXMARK INTERNATIONAL, INC. PROVIDES THIS PUBLICATION “AS IS” WITHOUT WARRANTY OF ANY KIND, EITHER EXPRESS OR IMPLIED, INCLUDING, BUT NOT LIMITED TO, THE IMPLIED WARRANTIES OF MERCHANTABILITY OR FITNESS FOR A PARTICULAR PURPOSE. Some states do not allow disclaimer of express or implied warranties in certain transactions; therefore, this statement may not apply to you. This publication could include technical inaccuracies or typographical errors. Changes are periodically made to the information herein; these changes will be incorporated in later editions. Improvements or changes in the products or the programs described may be made at any time. Comments may be addressed to Lexmark International, Inc., Department D22A/032-2, 740 West New Circle Road, Lexington, Kentucky 40550, U.S.A or e-mail at [email protected]. Lexmark may use or distribute any of the information you supply in any way it believes appropriate without incurring any obligation to you. References in this publication to products, programs, or services do not imply that the manufacturer intends to make these available in all countries in which it operates. Any reference to a product, program, or service is not intended to state or imply that only that product, program, or service may be used. Any functionally equivalent product, program, or service that does not infringe any existing intellectual property right may be used instead. Evaluation and verification of operation in conjunction with other products, programs, or services, except those expressly designated by the manufacturer, are the user’s responsibility. Lexmark, Lexmark with diamond design, and MarkNet are trademarks of Lexmark International, Inc., registered in the United States and/or other countries. PrintCryption is a trademark of Lexmark International, Inc. StapleSmart is a trademark of Lexmark International, Inc. LEXFAX is a service mark of Lexmark International, Inc. PCL® is a registered trademark of the Hewlett-Packard Company. Other trademarks are the property of their respective owners. © 2006 Lexmark International, Inc. All rights reserved. UNITED STATES GOVERNMENT RIGHTS This software and any accompanying documentation provided under this agreement are commercial computer software and documentation developed exclusively at private expense. P/N 12G9688 5061 Table of contents Notices and safety information . . . . . . . . . . . . . . . . . . . . . . . . . . . . . . . . . . . . . . . . . . . xi Laser notice . . . . . . . . . . . . . . . . . . . . . . . . . . . . . . . . . . . . . . . . . . . . . . . . . . . . . . . . . . . . . . . . . . . . . . . . . . xi Safety information. . . . . . . . . . . . . . . . . . . . . . . . . . . . . . . . . . . . . . . . . . . . . . . . . . . . . . . . . . . . . . . . . . . xvii Preface . . . . . . . . . . . . . . . . . . . . . . . . . . . . . . . . . . . . . . . . . . . . . . . . . . . . . . . . . . . . . . xx Conventions. . . . . . . . . . . . . . . . . . . . . . . . . . . . . . . . . . . . . . . . . . . . . . . . . . . . . . . . . . . . . . . . . . . . . . . . . xx General information .................................................................... 1-1 Models . . . . . . . . . . . . . . . . . . . . . . . . . . . . . . . . . . . . . . . . . . . . . . . . . . . . . . . . . . . . . . . . . . . . . . . . . . . . . 1-1 Tools required for service . . . . . . . . . . . . . . . . . . . . . . . . . . . . . . . . . . . . . . . . . . . . . . . . . . . . . . . . . . . . . 1-1 Options and features . . . . . . . . . . . . . . . . . . . . . . . . . . . . . . . . . . . . . . . . . . . . . . . . . . . . . . . . . . . . . . . . . 1-2 Options for all models . . . . . . . . . . . . . . . . . . . . . . . . . . . . . . . . . . . . . . . . . . . . . . . . . . . . . . . . . 1-2 Options for C772 and C782 (310 and 410) . . . . . . . . . . . . . . . . . . . . . . . . . . . . . . . . . . . . . . . . . 1-2 Printer specifications . . . . . . . . . . . . . . . . . . . . . . . . . . . . . . . . . . . . . . . . . . . . . . . . . . . . . . . . . . . . . . . . . 1-4 Power and performance . . . . . . . . . . . . . . . . . . . . . . . . . . . . . . . . . . . . . . . . . . . . . . . . . . . . . . . . . . . . . . 1-7 Media specifications . . . . . . . . . . . . . . . . . . . . . . . . . . . . . . . . . . . . . . . . . . . . . . . . . . . . . . . . . . . . . . . . . 1-9 Media guidelines . . . . . . . . . . . . . . . . . . . . . . . . . . . . . . . . . . . . . . . . . . . . . . . . . . . . . . . . . . . . . . . . 1-17 Paper . . . . . . . . . . . . . . . . . . . . . . . . . . . . . . . . . . . . . . . . . . . . . . . . . . . . . . . . . . . . . . . . . . . . . 1-17 Paper characteristics . . . . . . . . . . . . . . . . . . . . . . . . . . . . . . . . . . . . . . . . . . . . . . . . . . . . . . . . . 1-18 Unacceptable paper . . . . . . . . . . . . . . . . . . . . . . . . . . . . . . . . . . . . . . . . . . . . . . . . . . . . . . . . . 1-18 Selecting paper . . . . . . . . . . . . . . . . . . . . . . . . . . . . . . . . . . . . . . . . . . . . . . . . . . . . . . . . . . . . . 1-19 Web oiler upgrade kit and replacements . . . . . . . . . . . . . . . . . . . . . . . . . . . . . . . . . . . . . . . . . . . . . . . . 1-19 Acronyms . . . . . . . . . . . . . . . . . . . . . . . . . . . . . . . . . . . . . . . . . . . . . . . . . . . . . . . . . . . . . . . . . . . . . . . . . 1-20 Diagnostic information . . . . . . . . . . . . . . . . . . . . . . . . . . . . . . . . . . . . . . . . . . . . . . . . . . . . . . . . . . . . . . . . . 2-1 Start . . . . . . . . . . . . . . . . . . . . . . . . . . . . . . . . . . . . . . . . . . . . . . . . . . . . . . . . . . . . . . . . . . . . . . . . . . . . . . . 2-1 POR (Power-On Reset) sequence . . . . . . . . . . . . . . . . . . . . . . . . . . . . . . . . . . . . . . . . . . . . . . . . . . . . . . . 2-2 Symptom tables . . . . . . . . . . . . . . . . . . . . . . . . . . . . . . . . . . . . . . . . . . . . . . . . . . . . . . . . . . . . . . . . . . . . . 2-3 Symptom table—base printer . . . . . . . . . . . . . . . . . . . . . . . . . . . . . . . . . . . . . . . . . . . . . . . . . . . . . . . 2-3 Symptom table—500-sheet drawer option . . . . . . . . . . . . . . . . . . . . . . . . . . . . . . . . . . . . . . . . . . . . . 2-4 Symptom table—HCIT 2000-sheet option . . . . . . . . . . . . . . . . . . . . . . . . . . . . . . . . . . . . . . . . . . . . . . 2-4 Symptom table—output expander option . . . . . . . . . . . . . . . . . . . . . . . . . . . . . . . . . . . . . . . . . . . . . . 2-5 Symptom table—5-bin mailbox option . . . . . . . . . . . . . . . . . . . . . . . . . . . . . . . . . . . . . . . . . . . . . . . . . 2-5 Symptom table—StapleSmart finisher . . . . . . . . . . . . . . . . . . . . . . . . . . . . . . . . . . . . . . . . . . . . . . . . . 2-5 Service error code and paper jam message table . . . . . . . . . . . . . . . . . . . . . . . . . . . . . . . . . . . . . . . . . . 2-7 Service checks . . . . . . . . . . . . . . . . . . . . . . . . . . . . . . . . . . . . . . . . . . . . . . . . . . . . . . . . . . . . . . . . . . . . . 2-14 100.01 ITU error service check . . . . . . . . . . . . . . . . . . . . . . . . . . . . . . . . . . . . . . . . . . . . . . . . . . . . . 2-14 100.02 ITU error service check . . . . . . . . . . . . . . . . . . . . . . . . . . . . . . . . . . . . . . . . . . . . . . . . . . . . . 2-17 122.01 error code service check . . . . . . . . . . . . . . . . . . . . . . . . . . . . . . . . . . . . . . . . . . . . . . . . . . . . 2-18 122.02 error code service check . . . . . . . . . . . . . . . . . . . . . . . . . . . . . . . . . . . . . . . . . . . . . . . . . . . . 2-19 122.03 error code service check . . . . . . . . . . . . . . . . . . . . . . . . . . . . . . . . . . . . . . . . . . . . . . . . . . . . 2-19 122.04 error code service check . . . . . . . . . . . . . . . . . . . . . . . . . . . . . . . . . . . . . . . . . . . . . . . . . . . . 2-20 122.05 and 122.06 error code service check . . . . . . . . . . . . . . . . . . . . . . . . . . . . . . . . . . . . . . . . . . . 2-21 122.07, 122.14, and 122.15 error code service check . . . . . . . . . . . . . . . . . . . . . . . . . . . . . . . . . . . . 2-22 122.08 error code service check . . . . . . . . . . . . . . . . . . . . . . . . . . . . . . . . . . . . . . . . . . . . . . . . . . . . 2-23 122.10 error code service check . . . . . . . . . . . . . . . . . . . . . . . . . . . . . . . . . . . . . . . . . . . . . . . . . . . . 2-23 122.11 error code service check . . . . . . . . . . . . . . . . . . . . . . . . . . . . . . . . . . . . . . . . . . . . . . . . . . . . 2-24 122.12 error code service check . . . . . . . . . . . . . . . . . . . . . . . . . . . . . . . . . . . . . . . . . . . . . . . . . . . . 2-24 122.13 error code service check . . . . . . . . . . . . . . . . . . . . . . . . . . . . . . . . . . . . . . . . . . . . . . . . . . . . 2-24 148.xx error code service check . . . . . . . . . . . . . . . . . . . . . . . . . . . . . . . . . . . . . . . . . . . . . . . . . . . . 2-25 150.xx error code service check . . . . . . . . . . . . . . . . . . . . . . . . . . . . . . . . . . . . . . . . . . . . . . . . . . . . 2-26 151.xx error code service check . . . . . . . . . . . . . . . . . . . . . . . . . . . . . . . . . . . . . . . . . . . . . . . . . . . . 2-26 Table of contents iii 5061 152.xx error code service check . . . . . . . . . . . . . . . . . . . . . . . . . . . . . . . . . . . . . . . . . . . . . . . . . . . . . 2-27 153.xx error code service check . . . . . . . . . . . . . . . . . . . . . . . . . . . . . . . . . . . . . . . . . . . . . . . . . . . . . 2-27 177.xx error code service check . . . . . . . . . . . . . . . . . . . . . . . . . . . . . . . . . . . . . . . . . . . . . . . . . . . . . 2-28 200.03 paper jam service check . . . . . . . . . . . . . . . . . . . . . . . . . . . . . . . . . . . . . . . . . . . . . . . . . . . . . 2-28 200.04 paper jam service check . . . . . . . . . . . . . . . . . . . . . . . . . . . . . . . . . . . . . . . . . . . . . . . . . . . . . 2-29 200.05 paper jam service check . . . . . . . . . . . . . . . . . . . . . . . . . . . . . . . . . . . . . . . . . . . . . . . . . . . . . 2-29 200.06 paper jam service check . . . . . . . . . . . . . . . . . . . . . . . . . . . . . . . . . . . . . . . . . . . . . . . . . . . . . 2-30 200.07 paper jam service check . . . . . . . . . . . . . . . . . . . . . . . . . . . . . . . . . . . . . . . . . . . . . . . . . . . . . 2-30 200.16 paper jam service check . . . . . . . . . . . . . . . . . . . . . . . . . . . . . . . . . . . . . . . . . . . . . . . . . . . . . 2-30 200.21, 200.28, and 200.29 paper jam service check . . . . . . . . . . . . . . . . . . . . . . . . . . . . . . . . . . . .2-31 200.93 paper jam service check . . . . . . . . . . . . . . . . . . . . . . . . . . . . . . . . . . . . . . . . . . . . . . . . . . . . . 2-31 200.96 paper jam service check . . . . . . . . . . . . . . . . . . . . . . . . . . . . . . . . . . . . . . . . . . . . . . . . . . . . . 2-33 201.xx and 202.xx paper jam service check . . . . . . . . . . . . . . . . . . . . . . . . . . . . . . . . . . . . . . . . . . . . 2-33 230.xx paper jam service check . . . . . . . . . . . . . . . . . . . . . . . . . . . . . . . . . . . . . . . . . . . . . . . . . . . . .2-35 241.xx paper jam service check . . . . . . . . . . . . . . . . . . . . . . . . . . . . . . . . . . . . . . . . . . . . . . . . . . . . .2-36 242.xx paper jam service check . . . . . . . . . . . . . . . . . . . . . . . . . . . . . . . . . . . . . . . . . . . . . . . . . . . . .2-37 243.xx paper jam service check . . . . . . . . . . . . . . . . . . . . . . . . . . . . . . . . . . . . . . . . . . . . . . . . . . . . .2-41 244.xx paper jam service check . . . . . . . . . . . . . . . . . . . . . . . . . . . . . . . . . . . . . . . . . . . . . . . . . . . . .2-46 250.xx paper jam service check . . . . . . . . . . . . . . . . . . . . . . . . . . . . . . . . . . . . . . . . . . . . . . . . . . . . .2-47 271.xx paper jam service check . . . . . . . . . . . . . . . . . . . . . . . . . . . . . . . . . . . . . . . . . . . . . . . . . . . . .2-49 272.xx paper jam service check . . . . . . . . . . . . . . . . . . . . . . . . . . . . . . . . . . . . . . . . . . . . . . . . . . . . .2-50 282.98 paper jam service check . . . . . . . . . . . . . . . . . . . . . . . . . . . . . . . . . . . . . . . . . . . . . . . . . . . . . 2-51 900.xx RIP Software Error service check . . . . . . . . . . . . . . . . . . . . . . . . . . . . . . . . . . . . . . . . . . . . . . 2-51 925.02 error code service check . . . . . . . . . . . . . . . . . . . . . . . . . . . . . . . . . . . . . . . . . . . . . . . . . . . . . 2-54 926.01 error code service check . . . . . . . . . . . . . . . . . . . . . . . . . . . . . . . . . . . . . . . . . . . . . . . . . . . . . 2-54 927.03 error code service check . . . . . . . . . . . . . . . . . . . . . . . . . . . . . . . . . . . . . . . . . . . . . . . . . . . . . 2-55 930.09 error code service check . . . . . . . . . . . . . . . . . . . . . . . . . . . . . . . . . . . . . . . . . . . . . . . . . . . . . 2-55 940.xx error code service check . . . . . . . . . . . . . . . . . . . . . . . . . . . . . . . . . . . . . . . . . . . . . . . . . . . . . 2-56 941.xx error code service check . . . . . . . . . . . . . . . . . . . . . . . . . . . . . . . . . . . . . . . . . . . . . . . . . . . . . 2-58 942.xx error code service check . . . . . . . . . . . . . . . . . . . . . . . . . . . . . . . . . . . . . . . . . . . . . . . . . . . . . 2-60 943.xx error code service check . . . . . . . . . . . . . . . . . . . . . . . . . . . . . . . . . . . . . . . . . . . . . . . . . . . . . 2-62 956.xx service error service check . . . . . . . . . . . . . . . . . . . . . . . . . . . . . . . . . . . . . . . . . . . . . . . . . . . 2-64 982.xx error service check . . . . . . . . . . . . . . . . . . . . . . . . . . . . . . . . . . . . . . . . . . . . . . . . . . . . . . . . . 2-64 990.01 error service check . . . . . . . . . . . . . . . . . . . . . . . . . . . . . . . . . . . . . . . . . . . . . . . . . . . . . . . . . 2-65 5-bin mailbox option service check . . . . . . . . . . . . . . . . . . . . . . . . . . . . . . . . . . . . . . . . . . . . . . . . . . .2-67 500-sheet drawer option service check . . . . . . . . . . . . . . . . . . . . . . . . . . . . . . . . . . . . . . . . . . . . . . .2-71 AC and DC power service check . . . . . . . . . . . . . . . . . . . . . . . . . . . . . . . . . . . . . . . . . . . . . . . . . . . . 2-74 Autocompensator service check . . . . . . . . . . . . . . . . . . . . . . . . . . . . . . . . . . . . . . . . . . . . . . . . . . . . . 2-76 Black only retract (BOR) service check . . . . . . . . . . . . . . . . . . . . . . . . . . . . . . . . . . . . . . . . . . . . . . .2-78 Close door/HVPS/printhead interlock switch service check . . . . . . . . . . . . . . . . . . . . . . . . . . . . . . . . 2-79 Duplex option service check . . . . . . . . . . . . . . . . . . . . . . . . . . . . . . . . . . . . . . . . . . . . . . . . . . . . . . . .2-81 Envelope feeder option service check . . . . . . . . . . . . . . . . . . . . . . . . . . . . . . . . . . . . . . . . . . . . . . . . 2-83 HCIT 2000-sheet option service check . . . . . . . . . . . . . . . . . . . . . . . . . . . . . . . . . . . . . . . . . . . . . . . . 2-84 Fuser drive assembly noise check . . . . . . . . . . . . . . . . . . . . . . . . . . . . . . . . . . . . . . . . . . . . . . . . . . . 2-87 Operator panel LCD/status LED/buttons service check . . . . . . . . . . . . . . . . . . . . . . . . . . . . . . . . . . . 2-88 Output expander option service check . . . . . . . . . . . . . . . . . . . . . . . . . . . . . . . . . . . . . . . . . . . . . . . . 2-90 Print quality service check . . . . . . . . . . . . . . . . . . . . . . . . . . . . . . . . . . . . . . . . . . . . . . . . . . . . . . . . . 2-93 Blank page (no image) . . . . . . . . . . . . . . . . . . . . . . . . . . . . . . . . . . . . . . . . . . . . . . . . . . . . . . . .2-93 Entire page is mostly one color—Full bleed planes in one color . . . . . . . . . . . . . . . . . . . . . . . . 2-94 Missing colors—Complete or partially missing color planes . . . . . . . . . . . . . . . . . . . . . . . . . . . 2-95 Black and white only—cyan, magenta, and yellow are missing . . . . . . . . . . . . . . . . . . . . . . . . . 2-96 Light print over the entire page . . . . . . . . . . . . . . . . . . . . . . . . . . . . . . . . . . . . . . . . . . . . . . . . . . 2-96 Vertical lines or streaks . . . . . . . . . . . . . . . . . . . . . . . . . . . . . . . . . . . . . . . . . . . . . . . . . . . . . . . 2-98 Horizontal lines or streaks . . . . . . . . . . . . . . . . . . . . . . . . . . . . . . . . . . . . . . . . . . . . . . . . . . . . .2-98 Low image density . . . . . . . . . . . . . . . . . . . . . . . . . . . . . . . . . . . . . . . . . . . . . . . . . . . . . . . . . . .2-99 iv Service Manual 5061 Poor color alignment . . . . . . . . . . . . . . . . . . . . . . . . . . . . . . . . . . . . . . . . . . . . . . . . . . . . . . . . . 2-99 Transparency print quality is poor . . . . . . . . . . . . . . . . . . . . . . . . . . . . . . . . . . . . . . . . . . . . . . 2-100 Negative ghosting or faded image . . . . . . . . . . . . . . . . . . . . . . . . . . . . . . . . . . . . . . . . . . . . . 2-101 Residual image . . . . . . . . . . . . . . . . . . . . . . . . . . . . . . . . . . . . . . . . . . . . . . . . . . . . . . . . . . . . 2-101 Uneven printing . . . . . . . . . . . . . . . . . . . . . . . . . . . . . . . . . . . . . . . . . . . . . . . . . . . . . . . . . . . . 2-101 Toner smears or rubs off the page with no error code displayed . . . . . . . . . . . . . . . . . . . . . . 2-102 Smudged or distorted images on fused page . . . . . . . . . . . . . . . . . . . . . . . . . . . . . . . . . . . . . 2-102 Toner is on the back of the printed page . . . . . . . . . . . . . . . . . . . . . . . . . . . . . . . . . . . . . . . . . 2-103 Light lines or streaks appear on the page . . . . . . . . . . . . . . . . . . . . . . . . . . . . . . . . . . . . . . . . 2-103 White streak in color plane . . . . . . . . . . . . . . . . . . . . . . . . . . . . . . . . . . . . . . . . . . . . . . . . . . . 2-104 Paper wrapped around the second transfer roll . . . . . . . . . . . . . . . . . . . . . . . . . . . . . . . . . . . 2-104 User troubleshooting for quality . . . . . . . . . . . . . . . . . . . . . . . . . . . . . . . . . . . . . . . . . . . . . . . 2-105 Second transfer roll service check . . . . . . . . . . . . . . . . . . . . . . . . . . . . . . . . . . . . . . . . . . . . . . . . . . 2-109 StapleSmart finisher service check . . . . . . . . . . . . . . . . . . . . . . . . . . . . . . . . . . . . . . . . . . . . . . . . . 2-111 Tray 1 service check . . . . . . . . . . . . . . . . . . . . . . . . . . . . . . . . . . . . . . . . . . . . . . . . . . . . . . . . . . . . 2-115 Tray 1 media size sensing service check . . . . . . . . . . . . . . . . . . . . . . . . . . . . . . . . . . . . . . . . . . . . 2-116 User operator panel, menus, and messages . . . . . . . . . . . . . . . . . . . . . . . . . . . . . . . . . . . . . . . . . . . . 2-117 Understanding the printer operator panel . . . . . . . . . . . . . . . . . . . . . . . . . . . . . . . . . . . . . . . . . . . . 2-117 Operator panel buttons . . . . . . . . . . . . . . . . . . . . . . . . . . . . . . . . . . . . . . . . . . . . . . . . . . . . . . . . . . 2-117 Menu map . . . . . . . . . . . . . . . . . . . . . . . . . . . . . . . . . . . . . . . . . . . . . . . . . . . . . . . . . . . . . . . . . . . . 2-119 Selected menus . . . . . . . . . . . . . . . . . . . . . . . . . . . . . . . . . . . . . . . . . . . . . . . . . . . . . . . . . . . 2-120 Quality Menu . . . . . . . . . . . . . . . . . . . . . . . . . . . . . . . . . . . . . . . . . . . . . . . . . . . . . . . . . . . . . . 2-120 Utilities Menu . . . . . . . . . . . . . . . . . . . . . . . . . . . . . . . . . . . . . . . . . . . . . . . . . . . . . . . . . . . . . . 2-122 User attendance messages . . . . . . . . . . . . . . . . . . . . . . . . . . . . . . . . . . . . . . . . . . . . . . . . . . . . . . . 2-124 Diagnostic aids ......................................................................... 3-1 Diagnostic procedures . . . . . . . . . . . . . . . . . . . . . . . . . . . . . . . . . . . . . . . . . . . . . . . . . . . . . . . . . . . . . . . 3-1 Printhead diagnostics . . . . . . . . . . . . . . . . . . . . . . . . . . . . . . . . . . . . . . . . . . . . . . . . . . . . . . . . . . . . . 3-1 Print quality defect locator chart . . . . . . . . . . . . . . . . . . . . . . . . . . . . . . . . . . . . . . . . . . . . . . . . . . . . . 3-3 Partial Print Test . . . . . . . . . . . . . . . . . . . . . . . . . . . . . . . . . . . . . . . . . . . . . . . . . . . . . . . . . . . . . . . . . 3-4 HCIT standalone test mode . . . . . . . . . . . . . . . . . . . . . . . . . . . . . . . . . . . . . . . . . . . . . . . . . . . . . . . . . 3-5 Accessing service menus . . . . . . . . . . . . . . . . . . . . . . . . . . . . . . . . . . . . . . . . . . . . . . . . . . . . . . . . . . . . . 3-6 Diagnostics mode . . . . . . . . . . . . . . . . . . . . . . . . . . . . . . . . . . . . . . . . . . . . . . . . . . . . . . . . . . . . . . . . . . . 3-7 Entering Diagnostics mode . . . . . . . . . . . . . . . . . . . . . . . . . . . . . . . . . . . . . . . . . . . . . . . . . . . . . . . . . 3-7 Diagnostic mode menus . . . . . . . . . . . . . . . . . . . . . . . . . . . . . . . . . . . . . . . . . . . . . . . . . . . . . . . . . . . 3-7 Exiting the Diagnostics mode . . . . . . . . . . . . . . . . . . . . . . . . . . . . . . . . . . . . . . . . . . . . . . . . . . . . . . . 3-9 REGISTRATION . . . . . . . . . . . . . . . . . . . . . . . . . . . . . . . . . . . . . . . . . . . . . . . . . . . . . . . . . . . . . . . . 3-10 ALIGNMENT MENU . . . . . . . . . . . . . . . . . . . . . . . . . . . . . . . . . . . . . . . . . . . . . . . . . . . . . . . . . . . . . 3-11 Setting alignment for color . . . . . . . . . . . . . . . . . . . . . . . . . . . . . . . . . . . . . . . . . . . . . . . . . . . . 3-11 Drift Sensors . . . . . . . . . . . . . . . . . . . . . . . . . . . . . . . . . . . . . . . . . . . . . . . . . . . . . . . . . . . . . . . 3-12 MISC TESTS . . . . . . . . . . . . . . . . . . . . . . . . . . . . . . . . . . . . . . . . . . . . . . . . . . . . . . . . . . . . . . . . . . . 3-13 Toggle ITU . . . . . . . . . . . . . . . . . . . . . . . . . . . . . . . . . . . . . . . . . . . . . . . . . . . . . . . . . . . . . . . . 3-13 Belt Tracking (ITU 4th point adjustment) . . . . . . . . . . . . . . . . . . . . . . . . . . . . . . . . . . . . . . . . . . 3-13 Printhead Inst . . . . . . . . . . . . . . . . . . . . . . . . . . . . . . . . . . . . . . . . . . . . . . . . . . . . . . . . . . . . . . 3-14 PRINT TESTS . . . . . . . . . . . . . . . . . . . . . . . . . . . . . . . . . . . . . . . . . . . . . . . . . . . . . . . . . . . . . . . . . . 3-14 Print Tests (input sources) . . . . . . . . . . . . . . . . . . . . . . . . . . . . . . . . . . . . . . . . . . . . . . . . . . . . 3-14 Print Quality Pgs . . . . . . . . . . . . . . . . . . . . . . . . . . . . . . . . . . . . . . . . . . . . . . . . . . . . . . . . . . . . 3-15 HARDWARE TESTS . . . . . . . . . . . . . . . . . . . . . . . . . . . . . . . . . . . . . . . . . . . . . . . . . . . . . . . . . . . . . 3-15 LCD Test . . . . . . . . . . . . . . . . . . . . . . . . . . . . . . . . . . . . . . . . . . . . . . . . . . . . . . . . . . . . . . . . . . 3-15 Button Test . . . . . . . . . . . . . . . . . . . . . . . . . . . . . . . . . . . . . . . . . . . . . . . . . . . . . . . . . . . . . . . . 3-15 DRAM Test . . . . . . . . . . . . . . . . . . . . . . . . . . . . . . . . . . . . . . . . . . . . . . . . . . . . . . . . . . . . . . . . 3-16 CACHE Test . . . . . . . . . . . . . . . . . . . . . . . . . . . . . . . . . . . . . . . . . . . . . . . . . . . . . . . . . . . . . . . 3-16 Parallel Wrap Test . . . . . . . . . . . . . . . . . . . . . . . . . . . . . . . . . . . . . . . . . . . . . . . . . . . . . . . . . . . 3-17 Serial Wrap Test . . . . . . . . . . . . . . . . . . . . . . . . . . . . . . . . . . . . . . . . . . . . . . . . . . . . . . . . . . . . 3-18 Table of contents v 5061 DUPLEX TESTS . . . . . . . . . . . . . . . . . . . . . . . . . . . . . . . . . . . . . . . . . . . . . . . . . . . . . . . . . . . . . . . . . 3-19 Duplex Quick Test . . . . . . . . . . . . . . . . . . . . . . . . . . . . . . . . . . . . . . . . . . . . . . . . . . . . . . . . . . .3-19 Duplex Top Margin Offset . . . . . . . . . . . . . . . . . . . . . . . . . . . . . . . . . . . . . . . . . . . . . . . . . . . . .3-19 Duplex Sensor Test . . . . . . . . . . . . . . . . . . . . . . . . . . . . . . . . . . . . . . . . . . . . . . . . . . . . . . . . . .3-19 INPUT TRAY TESTS . . . . . . . . . . . . . . . . . . . . . . . . . . . . . . . . . . . . . . . . . . . . . . . . . . . . . . . . . . . . . 3-20 Feed Test . . . . . . . . . . . . . . . . . . . . . . . . . . . . . . . . . . . . . . . . . . . . . . . . . . . . . . . . . . . . . . . . . . 3-20 Sensor Test . . . . . . . . . . . . . . . . . . . . . . . . . . . . . . . . . . . . . . . . . . . . . . . . . . . . . . . . . . . . . . . .3-20 OUTPUT BIN TESTS . . . . . . . . . . . . . . . . . . . . . . . . . . . . . . . . . . . . . . . . . . . . . . . . . . . . . . . . . . . . . 3-21 Feed Test . . . . . . . . . . . . . . . . . . . . . . . . . . . . . . . . . . . . . . . . . . . . . . . . . . . . . . . . . . . . . . . . . . 3-21 Feed to All Bins . . . . . . . . . . . . . . . . . . . . . . . . . . . . . . . . . . . . . . . . . . . . . . . . . . . . . . . . . . . . . 3-21 Sensor Test . . . . . . . . . . . . . . . . . . . . . . . . . . . . . . . . . . . . . . . . . . . . . . . . . . . . . . . . . . . . . . . .3-22 Diverter Test . . . . . . . . . . . . . . . . . . . . . . . . . . . . . . . . . . . . . . . . . . . . . . . . . . . . . . . . . . . . . . . . 3-22 FINISHER TESTS . . . . . . . . . . . . . . . . . . . . . . . . . . . . . . . . . . . . . . . . . . . . . . . . . . . . . . . . . . . . . . . . 3-23 Staple Test . . . . . . . . . . . . . . . . . . . . . . . . . . . . . . . . . . . . . . . . . . . . . . . . . . . . . . . . . . . . . . . . . 3-23 Finisher Feed Test . . . . . . . . . . . . . . . . . . . . . . . . . . . . . . . . . . . . . . . . . . . . . . . . . . . . . . . . . . . 3-23 Finisher Sensor Test . . . . . . . . . . . . . . . . . . . . . . . . . . . . . . . . . . . . . . . . . . . . . . . . . . . . . . . . . 3-23 BASE SENSOR TEST . . . . . . . . . . . . . . . . . . . . . . . . . . . . . . . . . . . . . . . . . . . . . . . . . . . . . . . . . . . . 3-24 DEVICE TESTS . . . . . . . . . . . . . . . . . . . . . . . . . . . . . . . . . . . . . . . . . . . . . . . . . . . . . . . . . . . . . . . . . 3-25 Quick Disk Test . . . . . . . . . . . . . . . . . . . . . . . . . . . . . . . . . . . . . . . . . . . . . . . . . . . . . . . . . . . . . 3-25 Disk Test/Clean . . . . . . . . . . . . . . . . . . . . . . . . . . . . . . . . . . . . . . . . . . . . . . . . . . . . . . . . . . . . . 3-25 Flash Test . . . . . . . . . . . . . . . . . . . . . . . . . . . . . . . . . . . . . . . . . . . . . . . . . . . . . . . . . . . . . . . . . . 3-25 PRINTER SETUP . . . . . . . . . . . . . . . . . . . . . . . . . . . . . . . . . . . . . . . . . . . . . . . . . . . . . . . . . . . . . . . . 3-26 Defaults . . . . . . . . . . . . . . . . . . . . . . . . . . . . . . . . . . . . . . . . . . . . . . . . . . . . . . . . . . . . . . . . . . . 3-26 PAGE COUNTS . . . . . . . . . . . . . . . . . . . . . . . . . . . . . . . . . . . . . . . . . . . . . . . . . . . . . . . . . . . . . 3-26 Serial Number . . . . . . . . . . . . . . . . . . . . . . . . . . . . . . . . . . . . . . . . . . . . . . . . . . . . . . . . . . . . . . 3-27 Engine Setting x . . . . . . . . . . . . . . . . . . . . . . . . . . . . . . . . . . . . . . . . . . . . . . . . . . . . . . . . . . . . . 3-27 Model Name . . . . . . . . . . . . . . . . . . . . . . . . . . . . . . . . . . . . . . . . . . . . . . . . . . . . . . . . . . . . . . . . 3-27 Configuration ID . . . . . . . . . . . . . . . . . . . . . . . . . . . . . . . . . . . . . . . . . . . . . . . . . . . . . . . . . . . . . 3-27 Reset Color Calibration . . . . . . . . . . . . . . . . . . . . . . . . . . . . . . . . . . . . . . . . . . . . . . . . . . . . . . . 3-28 Edge to Edge . . . . . . . . . . . . . . . . . . . . . . . . . . . . . . . . . . . . . . . . . . . . . . . . . . . . . . . . . . . . . . . 3-28 Cal Ref Adj . . . . . . . . . . . . . . . . . . . . . . . . . . . . . . . . . . . . . . . . . . . . . . . . . . . . . . . . . . . . . . . . . 3-28 EP SETUP . . . . . . . . . . . . . . . . . . . . . . . . . . . . . . . . . . . . . . . . . . . . . . . . . . . . . . . . . . . . . . . . . . . . . 3-28 EP Defaults . . . . . . . . . . . . . . . . . . . . . . . . . . . . . . . . . . . . . . . . . . . . . . . . . . . . . . . . . . . . . . . .3-28 Fuser Temp . . . . . . . . . . . . . . . . . . . . . . . . . . . . . . . . . . . . . . . . . . . . . . . . . . . . . . . . . . . . . . . .3-28 DC Charge Adjustment . . . . . . . . . . . . . . . . . . . . . . . . . . . . . . . . . . . . . . . . . . . . . . . . . . . . . . . 3-28 Dev Bias Adj . . . . . . . . . . . . . . . . . . . . . . . . . . . . . . . . . . . . . . . . . . . . . . . . . . . . . . . . . . . . . . . . 3-28 Transfer Adjust . . . . . . . . . . . . . . . . . . . . . . . . . . . . . . . . . . . . . . . . . . . . . . . . . . . . . . . . . . . . . .3-28 ERROR LOG . . . . . . . . . . . . . . . . . . . . . . . . . . . . . . . . . . . . . . . . . . . . . . . . . . . . . . . . . . . . . . . . . . . 3-29 Display Log . . . . . . . . . . . . . . . . . . . . . . . . . . . . . . . . . . . . . . . . . . . . . . . . . . . . . . . . . . . . . . . . . 3-29 Print Log . . . . . . . . . . . . . . . . . . . . . . . . . . . . . . . . . . . . . . . . . . . . . . . . . . . . . . . . . . . . . . . . . . . 3-29 Clear Log . . . . . . . . . . . . . . . . . . . . . . . . . . . . . . . . . . . . . . . . . . . . . . . . . . . . . . . . . . . . . . . . . .3-30 EXIT DIAGNOSTICS . . . . . . . . . . . . . . . . . . . . . . . . . . . . . . . . . . . . . . . . . . . . . . . . . . . . . . . . . . . . . 3-30 Configuration Menu . . . . . . . . . . . . . . . . . . . . . . . . . . . . . . . . . . . . . . . . . . . . . . . . . . . . . . . . . . . . . . . . . . 3-31 Entering Config Menu . . . . . . . . . . . . . . . . . . . . . . . . . . . . . . . . . . . . . . . . . . . . . . . . . . . . . . . . . . . . . 3-31 Exiting the Config Menu . . . . . . . . . . . . . . . . . . . . . . . . . . . . . . . . . . . . . . . . . . . . . . . . . . . . . . . . . . .3-31 Reset Fuser Cnt . . . . . . . . . . . . . . . . . . . . . . . . . . . . . . . . . . . . . . . . . . . . . . . . . . . . . . . . . . . . . . . . . 3-32 Black Only Mode . . . . . . . . . . . . . . . . . . . . . . . . . . . . . . . . . . . . . . . . . . . . . . . . . . . . . . . . . . . . . . . . . 3-32 Prt Quality Pgs . . . . . . . . . . . . . . . . . . . . . . . . . . . . . . . . . . . . . . . . . . . . . . . . . . . . . . . . . . . . . . . . . .3-32 Color Trapping . . . . . . . . . . . . . . . . . . . . . . . . . . . . . . . . . . . . . . . . . . . . . . . . . . . . . . . . . . . . . . . . . .3-32 Tray Insert Msg . . . . . . . . . . . . . . . . . . . . . . . . . . . . . . . . . . . . . . . . . . . . . . . . . . . . . . . . . . . . . . . . . . 3-32 SIZE SENSING . . . . . . . . . . . . . . . . . . . . . . . . . . . . . . . . . . . . . . . . . . . . . . . . . . . . . . . . . . . . . . . . . . 3-32 Panel Menus . . . . . . . . . . . . . . . . . . . . . . . . . . . . . . . . . . . . . . . . . . . . . . . . . . . . . . . . . . . . . . . . . . . . 3-33 PPDS Emulation . . . . . . . . . . . . . . . . . . . . . . . . . . . . . . . . . . . . . . . . . . . . . . . . . . . . . . . . . . . . . . . . . 3-33 Demo Mode . . . . . . . . . . . . . . . . . . . . . . . . . . . . . . . . . . . . . . . . . . . . . . . . . . . . . . . . . . . . . . . . . . . . 3-33 Factory Defaults . . . . . . . . . . . . . . . . . . . . . . . . . . . . . . . . . . . . . . . . . . . . . . . . . . . . . . . . . . . . . . . . . 3-33 Energy Conserve . . . . . . . . . . . . . . . . . . . . . . . . . . . . . . . . . . . . . . . . . . . . . . . . . . . . . . . . . . . . . . . .3-33 EVENT LOG . . . . . . . . . . . . . . . . . . . . . . . . . . . . . . . . . . . . . . . . . . . . . . . . . . . . . . . . . . . . . . . . . . . . 3-33 vi Service Manual 5061 Auto Color Adjust . . . . . . . . . . . . . . . . . . . . . . . . . . . . . . . . . . . . . . . . . . . . . . . . . . . . . . . . . . . . . . . . Paper Prompts . . . . . . . . . . . . . . . . . . . . . . . . . . . . . . . . . . . . . . . . . . . . . . . . . . . . . . . . . . . . . . . . . . Env Prompts . . . . . . . . . . . . . . . . . . . . . . . . . . . . . . . . . . . . . . . . . . . . . . . . . . . . . . . . . . . . . . . . . . . Font Sharpening . . . . . . . . . . . . . . . . . . . . . . . . . . . . . . . . . . . . . . . . . . . . . . . . . . . . . . . . . . . . . . . . Jobs On Disk . . . . . . . . . . . . . . . . . . . . . . . . . . . . . . . . . . . . . . . . . . . . . . . . . . . . . . . . . . . . . . . . . . . Disk Encryption . . . . . . . . . . . . . . . . . . . . . . . . . . . . . . . . . . . . . . . . . . . . . . . . . . . . . . . . . . . . . . . . . Exit Config Menu . . . . . . . . . . . . . . . . . . . . . . . . . . . . . . . . . . . . . . . . . . . . . . . . . . . . . . . . . . . . . . . . Paper jams . . . . . . . . . . . . . . . . . . . . . . . . . . . . . . . . . . . . . . . . . . . . . . . . . . . . . . . . . . . . . . . . . . . . . . . . Identifying jams . . . . . . . . . . . . . . . . . . . . . . . . . . . . . . . . . . . . . . . . . . . . . . . . . . . . . . . . . . . . . . . . . Access doors and trays . . . . . . . . . . . . . . . . . . . . . . . . . . . . . . . . . . . . . . . . . . . . . . . . . . . . . . . . . . . Understanding jam messages . . . . . . . . . . . . . . . . . . . . . . . . . . . . . . . . . . . . . . . . . . . . . . . . . . . . . . Paper jam messages . . . . . . . . . . . . . . . . . . . . . . . . . . . . . . . . . . . . . . . . . . . . . . . . . . . . . . . . Clearing the entire paper path . . . . . . . . . . . . . . . . . . . . . . . . . . . . . . . . . . . . . . . . . . . . . . . . . . . . . . Area A . . . . . . . . . . . . . . . . . . . . . . . . . . . . . . . . . . . . . . . . . . . . . . . . . . . . . . . . . . . . . . . . . . . . Area B . . . . . . . . . . . . . . . . . . . . . . . . . . . . . . . . . . . . . . . . . . . . . . . . . . . . . . . . . . . . . . . . . . . . Area C . . . . . . . . . . . . . . . . . . . . . . . . . . . . . . . . . . . . . . . . . . . . . . . . . . . . . . . . . . . . . . . . . . . . Area D . . . . . . . . . . . . . . . . . . . . . . . . . . . . . . . . . . . . . . . . . . . . . . . . . . . . . . . . . . . . . . . . . . . . Area T1 . . . . . . . . . . . . . . . . . . . . . . . . . . . . . . . . . . . . . . . . . . . . . . . . . . . . . . . . . . . . . . . . . . . Area E . . . . . . . . . . . . . . . . . . . . . . . . . . . . . . . . . . . . . . . . . . . . . . . . . . . . . . . . . . . . . . . . . . . . Area T<x> . . . . . . . . . . . . . . . . . . . . . . . . . . . . . . . . . . . . . . . . . . . . . . . . . . . . . . . . . . . . . . . . . Area J . . . . . . . . . . . . . . . . . . . . . . . . . . . . . . . . . . . . . . . . . . . . . . . . . . . . . . . . . . . . . . . . . . . . Area K . . . . . . . . . . . . . . . . . . . . . . . . . . . . . . . . . . . . . . . . . . . . . . . . . . . . . . . . . . . . . . . . . . . . Area L . . . . . . . . . . . . . . . . . . . . . . . . . . . . . . . . . . . . . . . . . . . . . . . . . . . . . . . . . . . . . . . . . . . . Clearing mailbox, finisher, or output expander jams (Area M) . . . . . . . . . . . . . . . . . . . . . . . . . Clearing fuser jams . . . . . . . . . . . . . . . . . . . . . . . . . . . . . . . . . . . . . . . . . . . . . . . . . . . . . . . . . . Clearing image transfer unit jams . . . . . . . . . . . . . . . . . . . . . . . . . . . . . . . . . . . . . . . . . . . . . . . If you still need help . . . . . . . . . . . . . . . . . . . . . . . . . . . . . . . . . . . . . . . . . . . . . . . . . . . . . . . . . 3-34 3-34 3-34 3-34 3-35 3-35 3-35 3-36 3-36 3-36 3-37 3-37 3-38 3-38 3-39 3-39 3-40 3-40 3-41 3-41 3-42 3-42 3-43 3-43 3-44 3-45 3-50 Repair information . . . . . . . . . . . . . . . . . . . . . . . . . . . . . . . . . . . . . . . . . . . . . . . . . . . . . . . . . . . . . . . . . . . . . . 4-1 Handling ESD-sensitive parts . . . . . . . . . . . . . . . . . . . . . . . . . . . . . . . . . . . . . . . . . . . . . . . . . . . . . . . . . . 4-1 Screw identification table . . . . . . . . . . . . . . . . . . . . . . . . . . . . . . . . . . . . . . . . . . . . . . . . . . . . . . . . . . . . . 4-2 Removal procedures . . . . . . . . . . . . . . . . . . . . . . . . . . . . . . . . . . . . . . . . . . . . . . . . . . . . . . . . . . . . . . . . . 4-6 Operator panel bezel removal . . . . . . . . . . . . . . . . . . . . . . . . . . . . . . . . . . . . . . . . . . . . . . . . . . . . . . . 4-7 Lens removal . . . . . . . . . . . . . . . . . . . . . . . . . . . . . . . . . . . . . . . . . . . . . . . . . . . . . . . . . . . . . . . . . . . . 4-9 Front cover rear pivot cover removal . . . . . . . . . . . . . . . . . . . . . . . . . . . . . . . . . . . . . . . . . . . . . . . . . 4-10 Front cover or front cover backplate assembly removal . . . . . . . . . . . . . . . . . . . . . . . . . . . . . . . . . . 4-11 Redrive cap removal . . . . . . . . . . . . . . . . . . . . . . . . . . . . . . . . . . . . . . . . . . . . . . . . . . . . . . . . . . . . . 4-12 Top cover assembly removal . . . . . . . . . . . . . . . . . . . . . . . . . . . . . . . . . . . . . . . . . . . . . . . . . . . . . . . 4-13 Front lower left cover removal . . . . . . . . . . . . . . . . . . . . . . . . . . . . . . . . . . . . . . . . . . . . . . . . . . . . . . 4-17 Paper path access door removal . . . . . . . . . . . . . . . . . . . . . . . . . . . . . . . . . . . . . . . . . . . . . . . . . . . . 4-18 Front left handle cover assembly removal . . . . . . . . . . . . . . . . . . . . . . . . . . . . . . . . . . . . . . . . . . . . . 4-19 Front lower right cover removal . . . . . . . . . . . . . . . . . . . . . . . . . . . . . . . . . . . . . . . . . . . . . . . . . . . . . 4-19 Front right handle cover assembly removal . . . . . . . . . . . . . . . . . . . . . . . . . . . . . . . . . . . . . . . . . . . . 4-21 Rear cover removal . . . . . . . . . . . . . . . . . . . . . . . . . . . . . . . . . . . . . . . . . . . . . . . . . . . . . . . . . . . . . . 4-22 Lower right door assembly removal . . . . . . . . . . . . . . . . . . . . . . . . . . . . . . . . . . . . . . . . . . . . . . . . . . 4-24 Left lower cover removal . . . . . . . . . . . . . . . . . . . . . . . . . . . . . . . . . . . . . . . . . . . . . . . . . . . . . . . . . . 4-24 Lower jam access door assembly removal . . . . . . . . . . . . . . . . . . . . . . . . . . . . . . . . . . . . . . . . . . . . 4-25 Redrive door removal . . . . . . . . . . . . . . . . . . . . . . . . . . . . . . . . . . . . . . . . . . . . . . . . . . . . . . . . . . . . 4-26 Autocompensator pick assembly removal . . . . . . . . . . . . . . . . . . . . . . . . . . . . . . . . . . . . . . . . . . . . . 4-27 BOR drive assembly removal . . . . . . . . . . . . . . . . . . . . . . . . . . . . . . . . . . . . . . . . . . . . . . . . . . . . . . 4-34 Cartridge contact assembly removal . . . . . . . . . . . . . . . . . . . . . . . . . . . . . . . . . . . . . . . . . . . . . . . . . 4-35 Cartridge drive assembly removal . . . . . . . . . . . . . . . . . . . . . . . . . . . . . . . . . . . . . . . . . . . . . . . . . . . 4-38 Developer HVPS board removal . . . . . . . . . . . . . . . . . . . . . . . . . . . . . . . . . . . . . . . . . . . . . . . . . . . . 4-39 Friction buckler and buckler housing removal . . . . . . . . . . . . . . . . . . . . . . . . . . . . . . . . . . . . . . . . . . 4-40 Front right light shield removal . . . . . . . . . . . . . . . . . . . . . . . . . . . . . . . . . . . . . . . . . . . . . . . . . . . . . . 4-42 Fuser assembly removal . . . . . . . . . . . . . . . . . . . . . . . . . . . . . . . . . . . . . . . . . . . . . . . . . . . . . . . . . . 4-44 Table of contents vii 5061 Fuser bottom duct removal . . . . . . . . . . . . . . . . . . . . . . . . . . . . . . . . . . . . . . . . . . . . . . . . . . . . . . . . . 4-45 Fuser drive assembly removal . . . . . . . . . . . . . . . . . . . . . . . . . . . . . . . . . . . . . . . . . . . . . . . . . . . . . . 4-46 Fuser fan removal . . . . . . . . . . . . . . . . . . . . . . . . . . . . . . . . . . . . . . . . . . . . . . . . . . . . . . . . . . . . . . . . 4-46 Fuser top duct removal . . . . . . . . . . . . . . . . . . . . . . . . . . . . . . . . . . . . . . . . . . . . . . . . . . . . . . . . . . . . 4-47 Inner system board shield removal . . . . . . . . . . . . . . . . . . . . . . . . . . . . . . . . . . . . . . . . . . . . . . . . . . .4-48 ITU assembly removal . . . . . . . . . . . . . . . . . . . . . . . . . . . . . . . . . . . . . . . . . . . . . . . . . . . . . . . . . . . . 4-49 ITU drive assembly removal . . . . . . . . . . . . . . . . . . . . . . . . . . . . . . . . . . . . . . . . . . . . . . . . . . . . . . . .4-52 LVPS assembly removal . . . . . . . . . . . . . . . . . . . . . . . . . . . . . . . . . . . . . . . . . . . . . . . . . . . . . . . . . . . 4-53 Media size sensing assembly removal . . . . . . . . . . . . . . . . . . . . . . . . . . . . . . . . . . . . . . . . . . . . . . . . 4-55 Media size sensing board removal . . . . . . . . . . . . . . . . . . . . . . . . . . . . . . . . . . . . . . . . . . . . . . . . . . .4-58 Multipurpose feeder (MPF) removal . . . . . . . . . . . . . . . . . . . . . . . . . . . . . . . . . . . . . . . . . . . . . . . . . . 4-59 Multipurpose feeder (MPF) autocompensator or side restraints removal . . . . . . . . . . . . . . . . . . . . . .4-62 Multipurpose feeder (MPF) motor removal . . . . . . . . . . . . . . . . . . . . . . . . . . . . . . . . . . . . . . . . . . . . .4-64 Nip relief handle removal . . . . . . . . . . . . . . . . . . . . . . . . . . . . . . . . . . . . . . . . . . . . . . . . . . . . . . . . . .4-65 Operator panel assembly removal . . . . . . . . . . . . . . . . . . . . . . . . . . . . . . . . . . . . . . . . . . . . . . . . . . . 4-68 Outer system board shield removal . . . . . . . . . . . . . . . . . . . . . . . . . . . . . . . . . . . . . . . . . . . . . . . . . . 4-69 Pick rolls removal . . . . . . . . . . . . . . . . . . . . . . . . . . . . . . . . . . . . . . . . . . . . . . . . . . . . . . . . . . . . . . . .4-70 Printhead removal and adjustments . . . . . . . . . . . . . . . . . . . . . . . . . . . . . . . . . . . . . . . . . . . . . . . . . . 4-72 Mechanical alignment . . . . . . . . . . . . . . . . . . . . . . . . . . . . . . . . . . . . . . . . . . . . . . . . . . . . . . . . . 4-72 Black printhead electronic alignment . . . . . . . . . . . . . . . . . . . . . . . . . . . . . . . . . . . . . . . . . . . . .4-77 Color printhead electronic alignment . . . . . . . . . . . . . . . . . . . . . . . . . . . . . . . . . . . . . . . . . . . . .4-78 Rear bellcrank removal (cyan, magenta, yellow) . . . . . . . . . . . . . . . . . . . . . . . . . . . . . . . . . . . . . . . .4-79 Rear bellcrank (black) removal . . . . . . . . . . . . . . . . . . . . . . . . . . . . . . . . . . . . . . . . . . . . . . . . . . . . . . 4-81 Redrive assembly removal . . . . . . . . . . . . . . . . . . . . . . . . . . . . . . . . . . . . . . . . . . . . . . . . . . . . . . . . . 4-82 Registration motor removal . . . . . . . . . . . . . . . . . . . . . . . . . . . . . . . . . . . . . . . . . . . . . . . . . . . . . . . . . 4-83 Rib housing removal . . . . . . . . . . . . . . . . . . . . . . . . . . . . . . . . . . . . . . . . . . . . . . . . . . . . . . . . . . . . . .4-84 RIP fan removal . . . . . . . . . . . . . . . . . . . . . . . . . . . . . . . . . . . . . . . . . . . . . . . . . . . . . . . . . . . . . . . . . 4-86 S2/narrow media/transparency/multipurpose feeder cable removal . . . . . . . . . . . . . . . . . . . . . . . . . . 4-87 S2/narrow media/transparency/multipurpose feeder sensors removal . . . . . . . . . . . . . . . . . . . . . . . . 4-88 Second transfer roll removal . . . . . . . . . . . . . . . . . . . . . . . . . . . . . . . . . . . . . . . . . . . . . . . . . . . . . . . .4-88 System board removal . . . . . . . . . . . . . . . . . . . . . . . . . . . . . . . . . . . . . . . . . . . . . . . . . . . . . . . . . . . . 4-89 Transfer HVPS board removal . . . . . . . . . . . . . . . . . . . . . . . . . . . . . . . . . . . . . . . . . . . . . . . . . . . . . . 4-91 Transfer plate assembly removal . . . . . . . . . . . . . . . . . . . . . . . . . . . . . . . . . . . . . . . . . . . . . . . . . . . . 4-94 Vacuum transport belt (VTB) removal . . . . . . . . . . . . . . . . . . . . . . . . . . . . . . . . . . . . . . . . . . . . . . . . . 4-95 Vacuum transport belt (VTB) fan removal . . . . . . . . . . . . . . . . . . . . . . . . . . . . . . . . . . . . . . . . . . . . . . 4-97 Waste container door removal . . . . . . . . . . . . . . . . . . . . . . . . . . . . . . . . . . . . . . . . . . . . . . . . . . . . . . 4-97 Waste container latch removal . . . . . . . . . . . . . . . . . . . . . . . . . . . . . . . . . . . . . . . . . . . . . . . . . . . . . . 4-98 Web oiler fuser assembly and card removal and replacement . . . . . . . . . . . . . . . . . . . . . . . . . . . . . . 4-99 Connector locations ................................................................... 5-1 Locations . . . . . . . . . . . . . . . . . . . . . . . . . . . . . . . . . . . . . . . . . . . . . . . . . . . . . . . . . . . . . . . . . . . . . . . . . . . 5-1 Printer boards . . . . . . . . . . . . . . . . . . . . . . . . . . . . . . . . . . . . . . . . . . . . . . . . . . . . . . . . . . . . . . . . . . . . 5-1 Printer motors . . . . . . . . . . . . . . . . . . . . . . . . . . . . . . . . . . . . . . . . . . . . . . . . . . . . . . . . . . . . . . . . . . . . 5-2 Printer sensors . . . . . . . . . . . . . . . . . . . . . . . . . . . . . . . . . . . . . . . . . . . . . . . . . . . . . . . . . . . . . . . . . . .5-3 Cartridge contact assembly pin locations (cyan, magenta and yellow) . . . . . . . . . . . . . . . . . . . . . . . . 5-4 Cartridge contact assembly pin locations (black) . . . . . . . . . . . . . . . . . . . . . . . . . . . . . . . . . . . . . . . . . 5-5 System board cabling reference . . . . . . . . . . . . . . . . . . . . . . . . . . . . . . . . . . . . . . . . . . . . . . . . . . . . . . 5-6 Connectors . . . . . . . . . . . . . . . . . . . . . . . . . . . . . . . . . . . . . . . . . . . . . . . . . . . . . . . . . . . . . . . . . . . . . . . . . . 5-7 System board . . . . . . . . . . . . . . . . . . . . . . . . . . . . . . . . . . . . . . . . . . . . . . . . . . . . . . . . . . . . . . . . . . . . 5-7 Autoconnect—top . . . . . . . . . . . . . . . . . . . . . . . . . . . . . . . . . . . . . . . . . . . . . . . . . . . . . . . . . . . . . . . . 5-18 Autoconnect—bottom . . . . . . . . . . . . . . . . . . . . . . . . . . . . . . . . . . . . . . . . . . . . . . . . . . . . . . . . . . . . . 5-19 Transfer high voltage power supply (HVPS) . . . . . . . . . . . . . . . . . . . . . . . . . . . . . . . . . . . . . . . . . . . . 5-20 Developer high voltage power supply (HVPS) board . . . . . . . . . . . . . . . . . . . . . . . . . . . . . . . . . . . . . 5-22 viii Service Manual 5061 Low voltage power supply (LVPS) . . . . . . . . . . . . . . . . . . . . . . . . . . . . . . . . . . . . . . . . . . . . . . . . . . . LVPS cable connectors to system board . . . . . . . . . . . . . . . . . . . . . . . . . . . . . . . . . . . . . . . . . LVPS fuser connectors . . . . . . . . . . . . . . . . . . . . . . . . . . . . . . . . . . . . . . . . . . . . . . . . . . . . . . . Media size sensing board . . . . . . . . . . . . . . . . . . . . . . . . . . . . . . . . . . . . . . . . . . . . . . . . . . . . . . . . . High-capacity input tray (HCIT) . . . . . . . . . . . . . . . . . . . . . . . . . . . . . . . . . . . . . . . . . . . . . . . . . . . . . StapleSmart finisher . . . . . . . . . . . . . . . . . . . . . . . . . . . . . . . . . . . . . . . . . . . . . . . . . . . . . . . . . . . . . 5-23 5-23 5-24 5-25 5-26 5-28 Preventive maintenance . . . . . . . . . . . . . . . . . . . . . . . . . . . . . . . . . . . . . . . . . . . . . . . . . . . . . . . . . . . . . . . . 6-1 Safety inspection guide . . . . . . . . . . . . . . . . . . . . . . . . . . . . . . . . . . . . . . . . . . . . . . . . . . . . . . . . . . . . . . . Scheduled maintenance . . . . . . . . . . . . . . . . . . . . . . . . . . . . . . . . . . . . . . . . . . . . . . . . . . . . . . . . . . . . . . Standard fusers . . . . . . . . . . . . . . . . . . . . . . . . . . . . . . . . . . . . . . . . . . . . . . . . . . . . . . . . . . . . . . . . . . ITU Maintenance kits . . . . . . . . . . . . . . . . . . . . . . . . . . . . . . . . . . . . . . . . . . . . . . . . . . . . . . . . . . . . . . Lubrication specifications . . . . . . . . . . . . . . . . . . . . . . . . . . . . . . . . . . . . . . . . . . . . . . . . . . . . . . . . . . . . . Lubrication for replacement motors . . . . . . . . . . . . . . . . . . . . . . . . . . . . . . . . . . . . . . . . . . . . . . . . . . . . . Fuser drive assembly . . . . . . . . . . . . . . . . . . . . . . . . . . . . . . . . . . . . . . . . . . . . . . . . . . . . . . . . . . . . . . Cartridge drive assembly . . . . . . . . . . . . . . . . . . . . . . . . . . . . . . . . . . . . . . . . . . . . . . . . . . . . . . . . . . . ITU drive assembly . . . . . . . . . . . . . . . . . . . . . . . . . . . . . . . . . . . . . . . . . . . . . . . . . . . . . . . . . . . . . . . 6-1 6-1 6-1 6-1 6-2 6-2 6-2 6-3 6-3 Parts catalog . . . . . . . . . . . . . . . . . . . . . . . . . . . . . . . . . . . . . . . . . . . . . . . . . . . . . . . . . . . . . . . . . . . . . . . . . . . . 7-1 How to use this parts catalog . . . . . . . . . . . . . . . . . . . . . . . . . . . . . . . . . . . . . . . . . . . . . . . . . . . . . . . . . . 7-1 Assembly 1: Covers . . . . . . . . . . . . . . . . . . . . . . . . . . . . . . . . . . . . . . . . . . . . . . . . . . . . . . . . . . . . . . . . . 7-2 Assembly 2: Cartridge mounting . . . . . . . . . . . . . . . . . . . . . . . . . . . . . . . . . . . . . . . . . . . . . . . . . . . . . . 7-6 Assembly 3: Fuser assembly . . . . . . . . . . . . . . . . . . . . . . . . . . . . . . . . . . . . . . . . . . . . . . . . . . . . . . . . . 7-7 Assembly 4: Fuser drive . . . . . . . . . . . . . . . . . . . . . . . . . . . . . . . . . . . . . . . . . . . . . . . . . . . . . . . . . . . . 7-10 Assembly 5: Vacuum transport belt (VTB) assembly . . . . . . . . . . . . . . . . . . . . . . . . . . . . . . . . . . . . . 7-11 Assembly 6: Transfer . . . . . . . . . . . . . . . . . . . . . . . . . . . . . . . . . . . . . . . . . . . . . . . . . . . . . . . . . . . . . . . 7-12 Assembly 7: Printheads . . . . . . . . . . . . . . . . . . . . . . . . . . . . . . . . . . . . . . . . . . . . . . . . . . . . . . . . . . . . . 7-13 Assembly 8: Paper feed output (redrive) . . . . . . . . . . . . . . . . . . . . . . . . . . . . . . . . . . . . . . . . . . . . . . . 7-14 Assembly 9: Paper feed input . . . . . . . . . . . . . . . . . . . . . . . . . . . . . . . . . . . . . . . . . . . . . . . . . . . . . . . . 7-15 Assembly 10: Media size sensing . . . . . . . . . . . . . . . . . . . . . . . . . . . . . . . . . . . . . . . . . . . . . . . . . . . . . 7-16 Assembly 11: Paper feed transport . . . . . . . . . . . . . . . . . . . . . . . . . . . . . . . . . . . . . . . . . . . . . . . . . . . 7-17 Assembly 12: Multipurpose feeder (MPF) . . . . . . . . . . . . . . . . . . . . . . . . . . . . . . . . . . . . . . . . . . . . . . 7-18 Assembly 13: 500-Sheet integrated tray. . . . . . . . . . . . . . . . . . . . . . . . . . . . . . . . . . . . . . . . . . . . . . . . 7-20 Assembly 14: Autocompensator assembly . . . . . . . . . . . . . . . . . . . . . . . . . . . . . . . . . . . . . . . . . . . . . 7-21 Assembly 15: ITU assembly . . . . . . . . . . . . . . . . . . . . . . . . . . . . . . . . . . . . . . . . . . . . . . . . . . . . . . . . . 7-22 Assembly 16: ITU drive assembly. . . . . . . . . . . . . . . . . . . . . . . . . . . . . . . . . . . . . . . . . . . . . . . . . . . . . 7-23 Assembly 17: ITU loading . . . . . . . . . . . . . . . . . . . . . . . . . . . . . . . . . . . . . . . . . . . . . . . . . . . . . . . . . . . 7-24 Assembly 18: Waste toner . . . . . . . . . . . . . . . . . . . . . . . . . . . . . . . . . . . . . . . . . . . . . . . . . . . . . . . . . . . 7-26 Assembly 19: BOR drive assembly. . . . . . . . . . . . . . . . . . . . . . . . . . . . . . . . . . . . . . . . . . . . . . . . . . . . 7-27 Assembly 20: Cartridge contact assembly . . . . . . . . . . . . . . . . . . . . . . . . . . . . . . . . . . . . . . . . . . . . . 7-28 Assembly 21: Cartridge drive assembly. . . . . . . . . . . . . . . . . . . . . . . . . . . . . . . . . . . . . . . . . . . . . . . . 7-29 Assembly 22: Electronics . . . . . . . . . . . . . . . . . . . . . . . . . . . . . . . . . . . . . . . . . . . . . . . . . . . . . . . . . . . 7-30 Assembly 23: Electronics—cabling interconnections 1 . . . . . . . . . . . . . . . . . . . . . . . . . . . . . . . . . . . 7-36 Assembly 24: Electronics—cabling interconnections 2 . . . . . . . . . . . . . . . . . . . . . . . . . . . . . . . . . . . 7-38 Assembly 25: Electronics—cabling interconnections 3 . . . . . . . . . . . . . . . . . . . . . . . . . . . . . . . . . . . 7-40 Assembly 26: Electronics—cabling interconnections 4 . . . . . . . . . . . . . . . . . . . . . . . . . . . . . . . . . . . 7-41 Assembly 27: Output expander. . . . . . . . . . . . . . . . . . . . . . . . . . . . . . . . . . . . . . . . . . . . . . . . . . . . . . . 7-42 Assembly 28: 5-Bin mailbox . . . . . . . . . . . . . . . . . . . . . . . . . . . . . . . . . . . . . . . . . . . . . . . . . . . . . . . . . 7-46 Assembly 29: 500-Sheet drawer option . . . . . . . . . . . . . . . . . . . . . . . . . . . . . . . . . . . . . . . . . . . . . . . . 7-50 Assembly 30: Duplex option . . . . . . . . . . . . . . . . . . . . . . . . . . . . . . . . . . . . . . . . . . . . . . . . . . . . . . . . . 7-54 Assembly 31: High-capacity input tray (HCIT) . . . . . . . . . . . . . . . . . . . . . . . . . . . . . . . . . . . . . . . . . . . 7-58 Assembly 32: StapleSmart finisher. . . . . . . . . . . . . . . . . . . . . . . . . . . . . . . . . . . . . . . . . . . . . . . . . . . . 7-62 Assembly 33: Envelope option . . . . . . . . . . . . . . . . . . . . . . . . . . . . . . . . . . . . . . . . . . . . . . . . . . . . . . . 7-66 Assembly 34: Outdoor media tray option . . . . . . . . . . . . . . . . . . . . . . . . . . . . . . . . . . . . . . . . . . . . . . 7-68 Assembly 35: Banner option . . . . . . . . . . . . . . . . . . . . . . . . . . . . . . . . . . . . . . . . . . . . . . . . . . . . . . . . . 7-69 Assembly 36: Options . . . . . . . . . . . . . . . . . . . . . . . . . . . . . . . . . . . . . . . . . . . . . . . . . . . . . . . . . . . . . . 7-70 Table of contents ix 5061 Appendix A—Service tips . . . . . . . . . . . . . . . . . . . . . . . . . . . . . . . . . . . . . . . . . . . . . . A-1 Identifying the printheads . . . . . . . . . . . . . . . . . . . . . . . . . . . . . . . . . . . . . . . . . . . . . . . . . . . . . . . . . . . . . A-1 Redrive belt routing . . . . . . . . . . . . . . . . . . . . . . . . . . . . . . . . . . . . . . . . . . . . . . . . . . . . . . . . . . . . . . . . . . A-2 Duplex option deflector button replacement . . . . . . . . . . . . . . . . . . . . . . . . . . . . . . . . . . . . . . . . . . . . . . A-3 Appendix B—Print quality samples. . . . . . . . . . . . . . . . . . . . . . . . . . . . . . . . . . . . . . . B-1 Print tests . . . . . . . . . . . . . . . . . . . . . . . . . . . . . . . . . . . . . . . . . . . . . . . . . . . . . . . . . . . . . . . . . . . . . . . . . . Print Quality Pages—Title page (total of five) . . . . . . . . . . . . . . . . . . . . . . . . . . . . . . . . . . . . . . . . . . . Print Quality Pages—Page 1 (total of five) . . . . . . . . . . . . . . . . . . . . . . . . . . . . . . . . . . . . . . . . . . . . . Print Quality Pages—Page 2 (total of five) . . . . . . . . . . . . . . . . . . . . . . . . . . . . . . . . . . . . . . . . . . . . . Print Quality Pages—Page 3 (total of five) . . . . . . . . . . . . . . . . . . . . . . . . . . . . . . . . . . . . . . . . . . . . . Print Quality Pages—Page 4 (total of five) . . . . . . . . . . . . . . . . . . . . . . . . . . . . . . . . . . . . . . . . . . . . . Registration and alignment . . . . . . . . . . . . . . . . . . . . . . . . . . . . . . . . . . . . . . . . . . . . . . . . . . . . . . . . . . . . Quick Test Page . . . . . . . . . . . . . . . . . . . . . . . . . . . . . . . . . . . . . . . . . . . . . . . . . . . . . . . . . . . . . . . . . Printhead mechanical alignment test page . . . . . . . . . . . . . . . . . . . . . . . . . . . . . . . . . . . . . . . . . . . . . Printhead electronic alignment test page—Magenta (one of two) . . . . . . . . . . . . . . . . . . . . . . . . . . . . Printhead electronic alignment test page—Magenta (two of two) . . . . . . . . . . . . . . . . . . . . . . . . . . . . B-1 B-1 B-2 B-3 B-4 B-5 B-6 B-6 B-7 B-8 B-9 Index . . . . . . . . . . . . . . . . . . . . . . . . . . . . . . . . . . . . . . . . . . . . . . . . . . . . . . . . . . . . . . . . .I-1 Part number index. . . . . . . . . . . . . . . . . . . . . . . . . . . . . . . . . . . . . . . . . . . . . . . . . . . . . .I-9 x Service Manual 5061 Notices and safety information The following laser notice labels may be affixed to this printer. Laser notice The printer is certified in the U.S. to conform to the requirements of DHHS 21 CFR Subchapter J for Class I (1) laser products, and elsewhere is certified as a Class I laser product conforming to the requirements of IEC 60825-1. Class I laser products are not considered to be hazardous. The printer contains internally a Class IIIb (3b) laser that is nominally a 5 milliwatt gallium arsenide laser operating in the wavelength region of 770-795 nanometers. The laser system and printer are designed so there is never any human access to laser radiation above a Class I level during normal operation, user maintenance, or prescribed service condition. Laser Der Drucker erfüllt gemäß amtlicher Bestätigung der USA die Anforderungen der Bestimmung DHHS (Department of Health and Human Services) 21 CFR Teil J für Laserprodukte der Klasse I (1). In anderen Ländern gilt der Drucker als Laserprodukt der Klasse I, der die Anforderungen der IEC (International Electrotechnical Commission) 60825-1 gemäß amtlicher Bestätigung erfüllt. Laserprodukte der Klasse I gelten als unschädlich. Im Inneren des Druckers befindet sich ein Laser der Klasse IIIb (3b), bei dem es sich um einen Galliumarsenlaser mit 5 Milliwatt handelt, der Wellen der Länge 770-795 Nanometer ausstrahlt. Das Lasersystem und der Drucker sind so konzipiert, daß im Normalbetrieb, bei der Wartung durch den Benutzer oder bei ordnungsgemäßer Wartung durch den Kundendienst Laserbestrahlung, die Klasse I übersteigen würde, Menschen keinesfalls erreicht. Avis relatif à l’utilisation de laser Pour les Etats-Unis : cette imprimante est certifiée conforme aux provisions DHHS 21 CFR alinéa J concernant les produits laser de Classe I (1). Pour les autres pays : cette imprimante répond aux normes IEC 60825-1 relatives aux produits laser de Classe I. Les produits laser de Classe I sont considérés comme des produits non dangereux. Cette imprimante est équipée d’un laser de Classe IIIb (3b) (arséniure de gallium d’une puissance nominale de 5 milliwatts) émettant sur des longueurs d’onde comprises entre 770 et 795 nanomètres. L’imprimante et son système laser sont conçus pour impossible, dans des conditions normales d’utilisation, d’entretien par l’utilisateur ou de révision, l’exposition à des rayonnements laser supérieurs à des rayonnements de Classe I . Avvertenze sui prodotti laser Questa stampante è certificata negli Stati Uniti per essere conforme ai requisiti del DHHS 21 CFR Sottocapitolo J per i prodotti laser di classe 1 ed è certificata negli altri Paesi come prodotto laser di classe 1 conforme ai requisiti della norma CEI 60825-1. I prodotti laser di classe non sono considerati pericolosi. La stampante contiene al suo interno un laser di classe IIIb (3b) all’arseniuro di gallio della potenza di 5mW che opera sulla lunghezza d’onda compresa tra 770 e 795 nanometri. Il sistema laser e la stampante sono stati progettati in modo tale che le persone a contatto con la stampante, durante il normale funzionamento, le operazioni di servizio o quelle di assistenza tecnica, non ricevano radiazioni laser superiori al livello della classe 1. Notices and safety information xi 5061 Avisos sobre el láser Se certifica que, en los EE.UU., esta impresora cumple los requisitos para los productos láser de Clase I (1) establecidos en el subcapítulo J de la norma CFR 21 del DHHS (Departamento de Sanidad y Servicios) y, en los demás países, reúne todas las condiciones expuestas en la norma IEC 60825-1 para productos láser de Clase I (1). Los productos láser de Clase I no se consideran peligrosos. La impresora contiene en su interior un láser de Clase IIIb (3b) de arseniuro de galio de funcionamiento nominal a 5 milivatios en una longitud de onda de 770 a 795 nanómetros. El sistema láser y la impresora están diseñados de forma que ninguna persona pueda verse afectada por ningún tipo de radiación láser superior al nivel de la Clase I durante su uso normal, el mantenimiento realizado por el usuario o cualquier otra situación de servicio técnico. Declaração sobre Laser A impressora está certificada nos E.U.A. em conformidade com os requisitos da regulamentação DHHS 21 CFR Subcapítulo J para a Classe I (1) de produtos laser. Em outros locais, está certificada como um produto laser da Classe I, em conformidade com os requisitos da norma IEC 60825-1. Os produtos laser da Classe I não são considerados perigosos. Internamente, a impressora contém um produto laser da Classe IIIb (3b), designado laser de arseneto de potássio, de 5 milliwatts ,operando numa faixa de comprimento de onda entre 770 e 795 nanómetros. O sistema e a impressora laser foram concebidos de forma a nunca existir qualquer possiblidade de acesso humano a radiação laser superior a um nível de Classe I durante a operação normal, a manutenção feita pelo utilizador ou condições de assistência prescritas. Laserinformatie De printer voldoet aan de eisen die gesteld worden aan een laserprodukt van klasse I. Voor de Verenigde Staten zijn deze eisen vastgelegd in DHHS 21 CFR Subchapter J, voor andere landen in IEC 60825-1. Laserprodukten van klasse I worden niet als ongevaarlijk aangemerkt. De printer is voorzien van een laser van klasse IIIb (3b), dat wil zeggen een gallium arsenide-laser van 5 milliwatt met een golflengte van 770-795 nanometer. Het lasergedeelte en de printer zijn zo ontworpen dat bij normaal gebruik, bij onderhoud of reparatie conform de voorschriften, nooit blootstelling mogelijk is aan laserstraling boven een niveau zoals voorgeschreven is voor klasse 1. Lasermeddelelse Printeren er godkendt som et Klasse I-laserprodukt, i overenstemmelse med kravene i IEC 60825-1. Klasse I-laserprodukter betragtes ikke som farlige. Printeren indeholder internt en Klasse IIIB (3b)-laser, der nominelt er en 5 milliwatt galliumarsenid laser, som arbejder på bølgelængdeområdet 770-795 nanometer. Lasersystemet og printeren er udformet således, at mennesker aldrig udsættes for en laserstråling over Klasse I-niveau ved normal drift, brugervedligeholdelse eller obligatoriske servicebetingelser. xii Service Manual 5061 Laserilmoitus Tämä tulostin on sertifioitu Yhdysvalloissa DHHS 21 CFR Subchapter J -standardin mukaiseksi luokan I (1) lasertuotteeksi ja muualla IEC 60825-1 -standardin mukaiseksi luokan I lasertuotteeksi. Luokan I lasertuotteita ei pidetä haitallisina. Tulostimen sisällä on luokan IIIb (3b) laser, joka on nimellisteholtaan 5 mW:n galliumarsenidilaser ja toimii 770 - 795 nanometrin aallonpituuksilla. Laserjärjestelmä ja tulostin ovat rakenteeltaan sellaisia, että käyttäjä ei joudu alttiiksi luokkaa 1 suuremmalle säteilylle normaalin käytön, ylläpidon tai huollon aikana. Huomautus laserlaitteesta Tämä kirjoitin on Yhdysvalloissa luokan I (1) laserlaitteiden DHHS 21 CFR Subchapter J -määrityksen mukainen ja muualla luokan I laserlaitteiden IEC 60825-1 -määrityksen mukainen. Luokan I laserlaitteiden ei katsota olevan vaarallisia käyttäjälle. Kirjoittimessa on sisäinen luokan IIIb (3b) 5 milliwatin galliumarsenidilaser, joka toimii aaltoalueella 770 - 795 nanometriä. Laserjärjestelmä ja kirjoitin on suunniteltu siten, että käyttäjä ei altistu luokan I määrityksiä voimakkaammalle säteilylle kirjoittimen normaalin toiminnan, käyttäjän tekemien huoltotoimien tai muiden huoltotoimien yhteydessä. VARO! Avattaessa ja suojalukitus ohitettaessa olet alttiina näkymättömälle lasersäteilylle. Älä katso säteeseen. VARNING! Osynlig laserstrålning när denna del är öppnad och spärren är urkopplad. Betrakta ej strålen. Laser-notis Denna skrivare är i USA certifierad att motsvara kraven i DHHS 21 CFR, underparagraf J för laserprodukter av Klass I (1). I andra länder uppfyller skrivaren kraven för laserprodukter av Klass I enligt kraven i IEC 60825-1. Laserprodukter i Klass I anses ej hälsovådliga. Skrivaren har en inbyggd laser av Klass IIIb (3b) som består av en laserenhet av gallium-arsenid på 5 milliwatt som arbetar i våglängdsområdet 770-795 nanometer. Lasersystemet och skrivaren är utformade så att det aldrig finns risk för att någon person utsätts för laserstrålning över Klass I-nivå vid normal användning, underhåll som utförs av användaren eller annan föreskriven serviceåtgärd. Laser-melding Skriveren er godkjent i USA etter kravene i DHHS 21 CFR, underkapittel J, for klasse I (1) laserprodukter, og er i andre land godkjent som et Klasse I-laserprodukt i samsvar med kravene i IEC 60825-1. Klasse I-laserprodukter er ikke å betrakte som farlige. Skriveren inneholder internt en klasse IIIb (3b)-laser, som består av en gallium-arsenlaserenhet som avgir stråling i bølgelengdeområdet 770-795 nanometer. Lasersystemet og skriveren er utformet slik at personer aldri utsettes for laserstråling ut over klasse I-nivå under vanlig bruk, vedlikehold som utføres av brukeren, eller foreskrevne serviceoperasjoner. Notices and safety information xiii 5061 Avís sobre el Làser Segons ha estat certificat als Estats Units, aquesta impressora compleix els requisits de DHHS 21 CFR, apartat J, pels productes làser de classe I (1), i segons ha estat certificat en altres llocs, és un producte làser de classe I que compleix els requisits d’IEC 60825-1. Els productes làser de classe I no es consideren perillosos. Aquesta impressora conté un làser de classe IIIb (3b) d’arseniür de gal.li, nominalment de 5 mil.liwats, i funciona a la regió de longitud d’ona de 770-795 nanòmetres. El sistema làser i la impressora han sigut concebuts de manera que mai hi hagi exposició a la radiació làser per sobre d’un nivell de classe I durant una operació normal, durant les tasques de manteniment d’usuari ni durant els serveis que satisfacin les condicions prescrites. xiv Service Manual 5061 Notices and safety information xv 5061 xvi Service Manual 5061 Safety information • The safety of this product is based on testing and approvals of the original design and specific • • • components. The manufacturer is not responsible for safety in the event of use of unauthorized replacement parts. The maintenance information for this product has been prepared for use by a professional service person and is not intended to be used by others. There may be an increased risk of electric shock and personal injury during disassembly and servicing of this product. Professional service personnel should understand this and take necessary precautions. CAUTION: When you see this symbol, there is a danger from hazardous voltage in the area of the product where you are working. Unplug the product before you begin, or use caution if the product must receive power in order to perform the task. Consignes de sécurité • La sécurité de ce produit repose sur des tests et des • • • agréations portant sur sa conception d'origine et sur des composants particuliers. Le fabricant n'assume aucune responsabilité concernant la sécurité en cas d'utilisation de pièces de rechange non agréées. Les consignes d'entretien et de réparation de ce produit s'adressent uniquement à un personnel de maintenance qualifié. Le démontage et l'entretien de ce produit pouvant présenter certains risques électriques, le personnel d'entretien qualifié devra prendre toutes les précautions nécessaires. ATTENTION : Ce symbole indique la présence d'une tension dangereuse dans la partie du produit sur laquelle vous travaillez. Débranchez le produit avant de commencer ou faites preuve de vigilance si l'exécution de la tâche exige que le produit reste sous tension. Norme di sicurezza • La sicurezza del prodotto si basa sui test e sull'approvazione del progetto originale e dei componenti • • • specifici. Il produttore non è responsabile per la sicurezza in caso di sostituzione non autorizzata delle parti. Le informazioni riguardanti la manutenzione di questo prodotto sono indirizzate soltanto al personale di assistenza autorizzato. Durante lo smontaggio e la manutenzione di questo prodotto, il rischio di subire scosse elettriche e danni alla persona è più elevato. Il personale di assistenza autorizzato deve, quindi, adottare le precauzioni necessarie. ATTENZIONE: Questo simbolo indica la presenza di tensione pericolosa nell'area del prodotto. Scollegare il prodotto prima di iniziare o usare cautela se il prodotto deve essere alimentato per eseguire l'intervento. Safety information xvii 5061 Sicherheitshinweise • Die Sicherheit dieses Produkts basiert auf Tests und Zulassungen des ursprünglichen Modells und • • • bestimmter Bauteile. Bei Verwendung nicht genehmigter Ersatzteile wird vom Hersteller keine Verantwortung oder Haftung für die Sicherheit übernommen. Die Wartungsinformationen für dieses Produkt sind ausschließlich für die Verwendung durch einen Wartungsfachmann bestimmt. Während des Auseinandernehmens und der Wartung des Geräts besteht ein zusätzliches Risiko eines elektrischen Schlags und körperlicher Verletzung. Das zuständige Fachpersonal sollte entsprechende Vorsichtsmaßnahmen treffen. ACHTUNG: Dieses Symbol weist auf eine gefährliche elektrische Spannung hin, die in diesem Bereich des Produkts auftreten kann. Ziehen Sie vor den Arbeiten am Gerät den Netzstecker des Geräts, bzw. arbeiten Sie mit großer Vorsicht, wenn das Produkt für die Ausführung der Arbeiten an den Strom angeschlossen sein muß. Pautas de Seguridad • La seguridad de este producto se basa en pruebas y aprobaciones del diseño original y componentes • • • específicos. El fabricante no es responsable de la seguridad en caso de uso de piezas de repuesto no autorizadas. La información sobre el mantenimiento de este producto está dirigida exclusivamente al personal cualificado de mantenimiento. Existe mayor riesgo de descarga eléctrica y de daños personales durante el desmontaje y la reparación de la máquina. El personal cualificado debe ser consciente de este peligro y tomar las precauciones necesarias. PRECAUCIÓN: este símbolo indica que el voltaje de la parte del equipo con la que está trabajando es peligroso. Antes de empezar, desenchufe el equipo o tenga cuidado si, para trabajar con él, debe conectarlo. Informações de Segurança • A segurança deste produto baseia-se em testes e aprovações do modelo original e de componentes • • • específicos. O fabricante não é responsável pela segunrança, no caso de uso de peças de substituição não autorizadas. As informações de segurança relativas a este produto destinam-se a profissionais destes serviços e não devem ser utilizadas por outras pessoas. Risco de choques eléctricos e ferimentos graves durante a desmontagem e manutenção deste produto. Os profissionais destes serviços devem estar avisados deste facto e tomar os cuidados necessários. CUIDADO: Quando vir este símbolo, existe a possível presença de uma potencial tensão perigosa na zona do produto em que está a trabalhar. Antes de começar, desligue o produto da tomada eléctrica ou seja cuidadoso caso o produto tenha de estar ligado à corrente eléctrica para realizar a tarefa necessária. xviii Service Manual 5061 Informació de Seguretat • La seguretat d'aquest producte es basa en l'avaluació i aprovació del disseny original i els components • • • específics. El fabricant no es fa responsable de les qüestions de seguretat si s'utilitzen peces de recanvi no autoritzades. La informació pel manteniment d’aquest producte està orientada exclusivament a professionals i no està destinada a ningú que no ho sigui. El risc de xoc elèctric i de danys personals pot augmentar durant el procés de desmuntatge i de servei d’aquest producte. El personal professional ha d’estar-ne assabentat i prendre les mesures convenients. PRECAUCIÓ: aquest símbol indica que el voltatge de la part de l'equip amb la qual esteu treballant és perillós. Abans de començar, desendolleu l'equip o extremeu les precaucions si, per treballar amb l'equip, l'heu de connectar. Safety information xix 5061 Preface This manual contains maintenance procedures for service personnel. It is divided into the following chapters: 1. General information contains a general description of the printer and the maintenance approach used to 2. 3. 4. 5. 6. 7. repair it. Special tools and test equipment, as well as general environmental and safety instructions, are discussed. Diagnostic information contains an error indicator table, symptom tables, and service checks used to isolate failing field replaceable units (FRUs). Diagnostic aids contains tests and checks used to locate or repeat symptoms of printer problems. Repair information provides instructions for making printer adjustments and removing and installing FRUs. Connector locations uses illustrations to identify the connector locations and test points on the printer. Preventive maintenance contains the lubrication specifications and recommendations to prevent problems. Parts catalog contains illustrations and part numbers for individual FRUs. Appendix A contains service tips and information. Appendix B contains representative print samples. Conventions Note: A note provides additional information. Warning: A warning identifies something that might damage the product hardware or software. There are several types of caution statements: CAUTION A caution identifies something that might cause a servicer harm. CAUTION This type of caution indicates there is a danger from hazardous voltage in the area of the product where you are working. Unplug the product before you begin, or use caution if the product must receive power in order to perform the task. CAUTION This type of caution indicates a hot surface. CAUTION This type of caution indicates a tipping hazard. xx Service Manual 5061 1. General information The Lexmark™ C77x, C78x (5061-xxx) is a network-capable color printer that uses electrophotographic technology to deliver high-quality images, presentation graphics, line art, and text. It prints both four-color and monochrome print jobs. The flexible design supports a variety of printing needs. For example, if you need the printer to match the color process used in a particular application, you can select RGB or CMYK color corrections. You can also adjust the printed colors to more closely represent the colors on your computer display. A variety of connectivity options enable the printer to be used in all types of system environments. You can attach one internal adapter to support network configurations requiring Ethernet, Token-Ring, LocalTalk, serial, infrared, or additional parallel ports. The printer has flexible paper handling. It supports a wide variety of paper sizes, and has a standard multipurpose feeder that makes it easy to print on envelopes, transparencies, labels, card stock, and nonstandard size paper. You can add optional inputs to the base printer, which can increase the printer paper capacity to 3100 sheets. Models The Lexmark C77x and C78x (5061-xxx) laser printers are available in four models: Lexmark C770n 5061-110 Network Lexmark C772n 5061-310 Network Lexmark C780n 5061-210 Network Lexmark C782n 5061-410 Network Tools required for service Flat-blade screwdriver #1 Phillips screwdriver, magnetic #2 Phillips screwdriver, magnetic #2 Phillips screwdriver, magnetic short-blade Needlenose pliers Diagonal side cutters Spring hook Feeler gauges Analog or digital multimeter Parallel wrap plug 1319128 Twinax/serial debug cable 1381963 Coax/serial debug cable 1381964 General information 1-1 5061 Options and features Lexmark C77x and C78x printers support only Lexmark C77x and C78x paper-handling options. These options are not compatible with any other Lexmark printer. Note: The Envelope Feeder for the C772 (model 310) works only on the C772 models. The C782 (model 410) Envelope Feeder works on the C772 and the C782 (models 310 and 410). Options for all models • 500-Sheet drawer—(includes 500-sheet tray and support unit) installs beneath the printer and holds • • approximately 500 sheets of 20 lb, 75 g/m2 paper. Up to three drawers are supported simultaneously, or an option drawer and high-capacity input tray. All models. 500-Sheet tray—for environments with space or budget constraints this can be ordered for special media. This temporarily replaces the standard tray in a 500-sheet drawer and holds approximately 500 sheets of 20 lb, 75 g/m2 paper. All models. Duplex option—offers two-side printing. The first option under a duplex option must be a 500-sheet drawer. All models. Options for C772 and C782 (310 and 410) • 2,000-Sheet drawer (High-capacity Input Tray)—installs beneath the printer and below any other optional • • • • • • input sources and holds approximately 2,000 sheets of 20 lb, 75 g/m2 paper. Output expander—installs above the printer primary output bin to offer an additional output destination. This holds approximately 650 sheets of 20 lb, 75 g/m2 paper. Only one output option above the printer is supported. 5-Bin mailbox—installs above the printer primary output bin to offer five output destinations in one option. Each of the five bins supports approximately 100 pages of 20 lb, 75 g/m 2 paper. Only one output option above the printer is supported. StapleSmart™ Finisher—offers stapling, and an additional output bin. The finisher supports up to 500 sheets of non-stapled. For stapled media, the output bin supports up to 15 stapled sets or about 375 sheets. The stapler staples a maximum of 25 sheets per set. Each printer supports one finisher. Envelope drawer—installs beneath the printer, and holds approximately 60 envelopes (20 lb, 75 g/m2). Up to three envelope drawers are supported or one envelope drawer and a high-capacity input tray. The Envelope Drawer for the C772 works only on the models C772 (310). The C782 Envelope Drawer works on the models C772 and C782 (310 and 410). Outdoor media drawer—installs beneath the printer is specially designed for use in printing on a polyester media used for outdoor signs. This heavy duty outdoor media is available in Letter or A4 sizes. The Outdoor media drawer only work Banner tray—extension of the Multipurpose Feeder allows printing of up to 50 sheets of 24 lb (90 (g/m²) banner paper (up to 8.27 in. wide x 48 in. long (210mm x 1,219mm). It also serves as an extension of the output tray, to hold the printed banner paper as it exits from the printer. The banner media tray is easily installed and features a fold-down tray for space savings when not in use. All media which can be fed from the MPF can be used when the Banner Tray is attached. High performance • • • • Up to 25 ppm black or color 500 MHz RISC processor (non-network) or 600 MHz (network) 128MB RAM Time to first page – Black: less than 13 seconds – Color: less than 15 seconds 1-2 Service Manual 5061 Automatic calibration The printer performs an automatic calibration under the following conditions. • At power-on • After exit from power saver mode with a significant change of ITU temperature compared to the last calibration. • Approximately every 500 pages, at the end of a job • After changing a print cartridge • After changing an image transfer unit (ITU) A manual calibration can be initiated by selecting Color Adjust from the Color Menu. Resolution • 1200 x 1200 dpi (one half printer speed) • 4800 CQ (default) (full printer speed) Toner darkness Toner darkness settings offer five user-selectable settings to balance print darkness and toner savings. The higher the setting, the darker the print. The toner darkness default setting is 4. Color level 4 and level 5 are the same. The toner darkness setting is available through the operator panel under the Print Quality menu or through the Lexmark PostScript driver. Setting 1 2 Delta toner from default (mono) -50% -30% Delta toner from default (color) -50% -30% 3 4 5 -15% Default +10% -15% Default N/A Color correction settings The following correction settings are available: • Auto (default): Applies different color correction to each object on the printed page depending upon the type of object and how the color for each object is specified. • Off: No color correction is implemented. • Manual: Allows users to customize color correction output from the driver or operator panel. General information 1-3 5061 Printer specifications Description Height Width Depth Weight Lexmark C77x(n)/C78x(n) 20.8 in. (528.3 mm) 23.8 in. (604.5 mm) 18.5 in. (469.9 mm) 105 lb (47.7 kg) Lexmark C77xdn/C78xdn (including duplex option) 24.3 in (617.2 mm) 23.8 in. (604.5 mm) 18.5 in. (469.9 mm) 118 lb (53.8 kg) Lexmark C77xdtn/C78xdtn (including duplex unit and optional 500-sheet drawer) 28.9 in. (734.1 mm) 23.8 in. (604.5 mm) 18.5 in. (469.9 mm) 132 lb (60 kg) Lexmark C772, C782 maximum input trays (including duplex unit, three optional 500-sheet drawers and printer stand) 41.4 in. (1051.6 mm) 23.8 in. (604.5 mm) 18.5 in. (469.9 mm)1 179.0 lb (81.4 kg) Lexmark C772, C782 with maximum input sheets (including duplex unit, optional 500-sheet drawer, and 2000-sheet drawer) 43.5 in. (1104.9 mm) 23.8 in. (604.5 mm) 23.8 in. (604.5 mm)2 181 lb (82.3 kg) 500-sheet drawer 5 in. (127 mm) 23.8 in. (604.5 mm) 18.5 in. (469.9 mm) 13.5 lb (6.1 kg) 500-sheet tray 3.8 in. (96.5 mm) 15.6 in. (396.2 mm) 15.5 in. (386.1 mm) 2.6 lb (1.2 kg) Duplex option 3.5 in. (88.9 mm) 23.8 in. (604.5 mm) 18.5 in. (469.9 mm) 13.5 lb (6.1 kg) 2,000-sheet tray (including stabilizer bars) 15.4 in. (391.2 mm) 26 in. (660.4 mm) 23.8 in. (604.5 mm) 49 lb (22.3 kg) Outdoor media drawer 5 in. (127 mm) 23.8 in. (604.5 mm) 18.5 in. (469.9 mm) 13.5 lb (6.1 kg) Banner Tray (including output bail) 9 in. (228.6 mm) 12 in. (304.8 mm) 30.5 in. (774.7 mm) 7.2 lb (3.3 kg) Envelope drawer 5 in. (127 mm) 23.8 in. (604.5 mm) 18.5 in 469.9 mm 13.5 lb (6.1 kg) Output expander 7 in (177.8 mm) 14.5 in. (368.3 mm) 18.5 in. (469.9 mm) 5.4 lb (2.5 kg) 5-bin mailbox 11.5 in. (292.1 mm) 14.5 in. (368.3 mm) 18.5 in. (469.9 mm) 8.7 lb (4.0 kg) StapleSmart Finisher 9 in. (228.6 mm) 17.6 in. (447.7 mm) 19.5 in. (495.3 MM) 13 lb (5.6 kg) Printer stand (including stabilizer bars) 4 in. (101.6 mm) 26.5 in. (673.1 mm) 24 in. (609.0 mm) 20 lb (9.1 kg) Printer Options 1-4 Service Manual 5061 Power and electrical specifications Average nominal power requirements for the base printer configuration (110 volt). (Power levels are shown in watts.) Maximum current shown in amp ergs. Printing states Lexmark C77x(n) Lexmark C77xdn Lexmark C78x(n) Lexmark C78xdn Printing—average power (W) Base model 500 500 675 675 All options 540 540 675 675 30 31 25 27 Idle—average power Power Saver On Power Saver Off 180 180 150 150 Printing—maximum current (110 V) 10.2 10.2 11.9 11.9 Notes: • Using a 220V ac to 110 V ac power converter with the 110 volt printer is not recommended. • Using an inverter (12 V dc to 120 V ac, for example) to power the printer is not recommended. • The C77xn, C77xdn, and C77xdtn and C78xn, C78xdn, and C78xdtn are Energy Star-compliant. These models include: Electrical specifications 110 Volt model • 110 to 127 V ac at 47 to 63 hertz (hz) nominal • 99 to 137 V ac, extreme Operating clearances Printer Side Model Measurement Left side1 All 24 in. (609.6 mm) Right side All 15 in. (381 mm)1 Front All 20 in. (508 mm) Rear All 12 in. (304.8 mm) C77x(dn)/C78x(dn) 42 in. (1,066.8 mm)2 C77xdtn/C78xdtn 34 in. (863.6 mm)2 2 Top 1 Allow 48 in. (1,219.2 mm) clearance to the left if you are adding a banner option to the C772 or C782. 2 Allow clearance above the printer for front door clearance, and for adding options, such as additional input drawers, output expander, StapleSmart finisher, or 5-bin mailbox. General information 1-5 5061 Acoustics All measurements are made in accordance with ISO 7779 and conform with ISO 9296. Status (at 1 Meter average sound pressure) Lexmark C770n Lexmark C772n Lexmark C780n Lexmark C782n Printing at 4800 CQ 52 dBA 52 dBA 52 dBA 53 dBA Idle (standby) 34 dBA 34 dBA 30 dBA 30 DBA Duplex models—printing simplex 52 dBA 52 dBA 52 dBA 53 dBA Duplex models—printing duplex 52 dBA 52 dBA 60 dBA 60 dBA Duplex models—idle 34 dBA 34 dBA 30 dBA 30 DBA Environment Printer Temperature and Humidity • Operating – Temperature: 60 to 90° F (15.6 to 32.3° C) – Relative humidity: 8 to 80% – Maximum wet bulb temperature: 73° F (22.8° C) – Altitude: 10,000 ft. (0 to 3,048 meters) – Atmospheric pressure: 74.6 kPa • Power off – Temperature: 50 to 110° F (10 to 43.3° C) – Relative humidity: 8 to 80% – Maximum wet bulb temperature: 80.1° F (26.7° C) – Altitude: 10,000 ft. (0 to 3,048 meters) – Atmospheric pressure: 74.6 kPa • Ambient operating environment* – Temperature: 60 to 90° F (15.6 to 32.2° C) – Relative humidity: 8 to 80% • Storage and shipping (packaged printer) with or without print cartridge Temperature: -40 to 110° F (-40 to 43.3° C) • Print cartridge Temperature: -40 to 110° F (-40 to 43.3° C) *In some cases, performance specifications (such as paper OCF, EP cartridge usage) are measured at an ambient condition. 1-6 Service Manual 5061 Power and performance Performance Performance speed depends on: • • • • • • • • Interface to the host (USB, serial, parallel, network) Host system and application Page complexity and content Printer options installed or selected Available printer memory Media size and type Resolution Printer usage setting Processor Lexmark C77x Lexmark C77x(n), Lexmark C77xdn Lexmark C78x Lexmark C78x(n) Lexmark C78xdn Processor frequency (Mhz) 500 600 800 800 Bus frequency (Mhz) 100 100 133 133 Time to first print All first copy times are measured for 600 image quality, simplex printing on letter-size paper. The test job consists of the character “A” followed by a form feed (single-page job). The first copy time is defined as the elapsed time from pressing Enter on the keyboard to the page exiting to the output bin. All tests pick paper from the primary input tray and the page exits into the primary output bin. Standby times may be longer if the toner control senses that toner flow needs to be checked or adjusted. Time to first print from standby mode • Black: <13 seconds • Color: <15 seconds Time to first print from power saver mode • Black: <120 seconds • Color: <120 seconds Duty cycle • Up to 60,000 pages maximum one-time usage • Up to 4,000 pages per month average usage General information 1-7 5061 Memory configuration Optional memory is available in 128MB, 256MB, and 512MB DIMM. There is only one DIMM slot available for optional memory. DRAM memory Lexmark C77xn dn Lexmark C77xdtn Lexmark C78n Lexmark C77, fn Lexmark C78xdn Lexmark C78xdtn Standard 256MB 256MB 256 256 Maximum 640MB 768MB 768 768 Available memory options Optional 128MB, 256MB and 512MB SDRAM DIMMs are available from Lexmark. The memory options are 168-pin synchronous DRAM DIMMs (dual in-line memory modules) meeting or exceeding the following specifications: • • • • • 100MHz or greater 4KB refresh rate Unbuffered, non ECC x32 3.3 V Unpredictable results may occur if an attempt is made to operate the printer with memory other than SDRAM DIMM memory with the stated specifications. Flash Memory Options available are 32MB and 64MB. Expansion • • • • Memory slot for extra flash or DRAM Expansion slot for optional interface cards Code expansion slot (application solution firmware cards) On-board hard disk interface (for optional hard disk) Additional memory may be required for printing complex pages or full-page, high-resolution images in 1200 image quality at rated speeds. 1-8 Service Manual 5061 Media specifications Media input and output capacities The capacities listed below are based on plain paper at 75g/m2. Capacity (sheets) Media source or output description Lexmark Lexmark Lexmark Lexmark Lexmark Lexmark Lexmark Lexmark C782n, C780n, C772n, C770n, C782dtn C780dtn C772dtn C770dtn C782dn C780dn C772dn C770dn, Input Standard input sources Tray 1 500 500 500 500 500 500 500 500 Tray 2 N/A 500 N/A 500 N/A 500 N/A 500 Multipurpose tray 100 100 100 100 100 100 100 100 Maximum total standard capacity (sheets) 600 1100 600 1100 600 1100 600 1100 500-Sheet drawer (maximum of 3 or only one with a 2000-sheet drawer)1 500 N/A 5001500 5001500 500 N/A 5001500 5001500 2000-Sheet drawer1 (maximum of one) N/A N/A 2000 2000 N/A N/A 2000 2000 Envelope drawer (maximum of 3 or only one with a 2000-sheet drawer) N/A N/A 60 60 N/A N/A 60 60 Outdoor media drawer N/A N/A 100 100 N/A N/A 100 100 Banner tray N/A N/A N/A N/A 1 0 3 2 1 0 3 2 With added drawers (no high-capacity input tray) 1100 1100 2100 2100 1100 1100 2100 2100 With added drawer and high-capacity input tray N/A N/A 3100 3100 N/A N/A 3100 3100 Optional available input sources Maximum additional drawers 2 Maximum input capacity 1 A maximum of one High-capacity Input Drawer is supported on any C772 or C782 model. 2 A maximum combination of three optional 500-sheet drawers or a maximum combination of one optional 500-sheet drawer plus one 2000-sheet drawer is supported on any C772 or C782 model. General information 1-9 5061 Capacity (sheets) Media source or output description Lexmark Lexmark Lexmark Lexmark Lexmark Lexmark Lexmark Lexmark C782n, C780n, C772n, C770n, C782dtn C780dtn C772dtn C770dtn C782dn C780dn C772dn C770dn, Output Standard output bin capacity 250 250 250 250 250 250 250 250 5-Bin mailbox (maximum of one)1 N/A N/A 500 500 N/A N/A 500 500 Output Expander1 N/A N/A 650 650 N/A N/A 650 650 StapleSmart Finisher1 unstapled N/A N/A 500 500 N/A N/A 500 500 N/A N/A 15 sets or 350 15 sets or 350 N/A N/A 15 sets or 350 15 sets or 350 250 250 900 900 250 250 900 900 Optional outputs StapleSmart Finisher1 stapled Maximum output paper capacity Other: Duplex Unit2 Optional/ Standard Standard Standard Optional/ Standard Standard Standard Standard Standard 1 A maximum combination of one 5-Bin Mailbox, Output Expander, or StapleSmart Finisher is supported on any model. 2 An optional 500-sheet drawer is required for a 2000-sheet High-capacity Drawer and a Duplex Unit. The first option under a duplex unit must be a 500-sheet drawer. Media sizes 500-sheet trays Multi-purpose feeder Optional high capacity feeder Optional duplex unit Optional envelope drawer Optional banner tray Optional 5-bin mailbox Standard Offset Staple Media sizes and support A3 297 x 420 mm (11.7 x 16.5 in.) 8 8 8 8 8 8 8 8 8 8 A4 210 x 297 mm (8.27 x 11.7 in.) 3 † 3 3 8 8 3 3 3 3 A5 148 x 210 mm (5.83 x 8.27 in.) 3 † 3 3 8 8 3 3 3 3 JIS B4 257 x 364 mm (10.1 x 14.3 in.) 8 8 8 8 8 8 8 8 8 8 JIS B5 182 x 257 mm (7.17 x 10.1 in.) 3 † 3 3 8 8 3 3 3 3 Legend 3 — supported with size sensing † — supported without size sensing* 8— unsupported Media size Dimensions * Supported ** Optional finisher as selected paper with tray size sensing turned off in the appropriate trays. When selected, the page is formatted for 215.9 x 355.6 mm (8.5 x 14 in.) unless otherwise specified. 1-10 Service Manual 5061 500-sheet trays Multi-purpose feeder Optional high capacity feeder Optional duplex unit Optional envelope drawer Optional banner tray Optional 5-bin mailbox Standard Offset Staple Media sizes and support (continued) Letter 215.9 x 279.4 mm (8.5 x 11 in.) 3 † 3 3 8 8 3 3 3 3 Legal 215.9 x 355.6 mm (8.5 x 14 in.) 3 † 3 3 8 8 3 3 3 3 Executive 184.2 x 266.7 mm (7.25 x 10.5 in.) 3 † 3 3 8 8 3 3 3 3 Folio 216 x 330 mm (8.5 x 13 in.) † † 8 3 8 8 3 3 3 3 Statement 139.7 x 215.9 mm (5.5 x 8.5 in.) † † 8 3 8 8 8 3 3 8 Tabloid 279 x 432 mm (11 x 17 in.) 8 8 8 8 8 8 8 8 8 8 69.85 x 127 mm to 215.9 x 1219.2 mm (2.75 x 3.5 in. to 11.69 x 48 in.) † † 8 † † 8 8 3 3 3 Universal** 8 † 8 8 8 3 8 8 8 8 Banner 210 to 215.9 mm wide by up to 1219.2 mm long (8.27 to 8.5 inches wide by up to 48 inches long) 7 3/4 Envelope (Monarch) 98.4 x 190.5 mm (3.875 x 7.5 in.) 8 † 8 8 3 8 8 8 8 8 9 Envelope 98.4 x 225.4 mm (3.875 x 8.9 in.) 8 † 8 8 3 8 8 8 8 8 10 Envelope 104.8 x 241.3 mm (4.12 x 9.5 in.) 8 † 8 8 3 8 8 8 8 8 DL Envelope 110 x 220 mm (4.33 x 8.66 in.) 8 † 8 8 3 8 8 8 8 8 C5 Envelope 162 x 229 mm (6.38 x 9.01 in.) 8 † 8 8 3 8 8 8 8 8 B5 Envelope 176 x 250 mm (6.93 x 9.84 in.) 8 † 8 8 3 8 8 8 8 8 8 † 8 8 † 8 8 8 8 8 Other Envelope 104.8 mm x 210 mm to 215.9 mm x 355.6 mm 4.125 in. x 8.27 in. to 8.5 in. x 14 in.) Legend 3 — supported with size sensing † — supported without size sensing* 8— unsupported Media size Dimensions * Optional finisher Supported as selected paper with tray size sensing turned off in the appropriate trays. ** When selected, the page is formatted for 215.9 x 355.6 mm (8.5 x 14 in.) unless otherwise specified. General information 1-11 5061 Media support by type for optional features 500-sheet trays Multipurpose feeder Offset Staple Optional Finisher Optional high capacity feeder Standard Legend 3 — supported 8— unsupported Paper 3 3 3 3 8 8 3 3 3 3 Card stock 3 3 8 3 8 8 8 3 8 8 Transparencies 3 3 8 8 8 8 8 3 3 8 Paper and Vinyl labels 3 3 8 3 8 8 8 8 8 8 Envelopes 8 3 8 8 3 8 8 8 8 8 Glossy paper 3 3 3 3 8 8 8 8 8 8 Media 1-12 Service Manual Optional duplex Optional envelope drawer Optional banner tray Optional 5-bin mailbox 5061 Media types and weights (input options) Media weight Type 500-sheet trays Multipurpose feeder 2000-sheet drawer Envelope drawer Xerographic or business paper 60 to 74.9 g/m2 grain long (16 to 19.9 lb bond)2, 6 60 to 74.9 g/m2 grain long (16 to 19.9 lb bond)2, 6 60 to 74.9 g/m2 grain long (16 to 19.9 lb bond)2, 6 Not supported Xerographic or business paper 75 to 119.9 g/m2 grain long (20 to 31.9 lb bond) 75 to 119.9 g/m2 grain long (20 to 31.9 lb bond) 75 to 176 g/m 2 grain long (20 to 47 lb bond) Not supported Xerographic or business paper 120 to 176 g/m 2 grain long (32 to 47 lb bond)9 120 to 176 g/m 2 grain long (32 to 47 lb bond) 120 to 176 g/m 2 grain long (32 to 47 lb bond) Not supported Gloss Book 88 to 176 g/m 2 grain long (60 to 120 lb book) 88 to 176 g/m 2 grain long (60 to 120 lb book) 88 to 176 g/m 2 Not supported grain long (60 to 120 lb book) Gloss Cover 162 to 176 g/m 2 162 to 176 g/m 2 162 to 176 g/m 2 grain long grain long grain long (60 to 65 lb cover) (60 to 65 lb cover) (60 to 65 lb cover) Index Bristol 163 g/m2 (90 lb) Media 2, 6, 9 Paper Specialty papers Card stock— maximum (grain long)1 Card stock— maximum (grain short)1 Transparencies8 Labels—maximum 1 163 g/m2 (90 lb) Not supported Not recommended Not supported Tag 163 g/m (100 lb) 163 g/m2 (100 lb) Not recommended Not supported Cover 176 g/m2 (65 lb) 176 g/m2 (65 lb) Not recommended Not supported 2 g/m2 Index Bristol 199 199 g/m2 Tag 203 g/m2 (125 lb) 203 g/m2 Not supported Not supported Cover 216 g/m2 (80 lb) 216 g/m2 (80 lb) Not supported Not supported g/m 2 2 (110 lb) (110 lb) Not recommended Not supported (125 lb) Laser printer 161 to 169 (43 to 45 lb bond) 161 to 169 g/m (43 to 45 lb bond) Not supported Not supported Paper 180 g/m2 (48 lb bond) 199 g/m2 (53 lb bond) Not supported Not supported Dual-web paper 180 g/m2 (48 lb bond) 199 g/m2 (53 lb bond) Not supported Not supported Polyester 220 g/m2 (59 lb bond) 220 g/m2 (59 lb bond) Not supported Not supported Vinyl7 300 g/m2 (92 lb liner) 260 g/m2 (78 lb liner) Not supported Not supported For 60 to 176 g/m2 (16 to 47 lb bond) paper, grain long fibers are recommended. For papers heavier than 176 g/m 2 (47 lb bond), grain short is recommended. 2 Paper weighing less than 75 g/m2 (20 lb bond) is limited to simplex printing only at less than 60% relative humidity. 3 Pressure-sensitive area must enter the printer first. 4 100% cotton content maximum weight is 90.2g/m 2 (24 lb) bond. 5 105 g/m2 (28 lb bond) envelopes are limited to 25% cotton content. 6The duplex option supports the same weights and types as the printer, except for paper 16–19.9 lb (60–74.9 grain long bond, A5 card stock, transparencies, envelopes, vinyl labels, and polyester labels. 7 Vinyl labels are supported only when the printing environment and the media are at 20–32.2° C (68–90° F). 8 Lexmark transparency P/N12A8240 and 12A8241 are supported from the standard tray, optional 500-sheet trays, and the multipurpose feeder. 9 Paper 105 to 176 g/m 2 (28 to 47 lb) must be printed with Paper Weight set to Heavy. General information 1-13 5061 Media types and weights (input options) (continued) Media weight Type 500-sheet trays Multipurpose feeder 2000-sheet drawer Envelope drawer Pressure sensitive area3 140 to 175 g/m 2 140 to 175 g/m 2 Not Recommended Not supported Paper base (grain long) 75 to 135 g/m 2 (20 to 36 lb bond) 75 to 135 g/m 2 (20 to 36 lb bond) Not Recommended Not supported Sulfite, wood-free or up to 100% cotton bonds Not supported 60 to 105 g/m 2 (16 to 28 lb bond)4, 5 Not supported 60 to 105 g/m2 (16 to 28 lb bond)4, 5 Media Integrated forms (labels) Envelopes2 1 For 60 to 176 g/m2 (16 to 47 lb bond) paper, grain long fibers are recommended. For papers heavier than 176 g/m 2 (47 lb bond), grain short is recommended. 2 Paper weighing less than 75 g/m2 (20 lb bond) is limited to simplex printing only at less than 60% relative humidity. 3 Pressure-sensitive area must enter the printer first. 4 100% cotton content maximum weight is 90.2g/m 2 (24 lb) bond. 5 105 g/m2 (28 lb bond) envelopes are limited to 25% cotton content. 6The duplex option supports the same weights and types as the printer, except for paper 16–19.9 lb (60–74.9 grain long bond, A5 card stock, transparencies, envelopes, vinyl labels, and polyester labels. 7 Vinyl labels are supported only when the printing environment and the media are at 20–32.2° C (68–90° F). 8 Lexmark transparency P/N12A8240 and 12A8241 are supported from the standard tray, optional 500-sheet trays, and the multipurpose feeder. 9 Paper 105 to 176 g/m 2 (28 to 47 lb) must be printed with Paper Weight set to Heavy. 1-14 Service Manual 5061 Media types and weights (output options) Media weight Media Type Card stock— maximum (grain long)1 StapleSmart finisher 5-bin mailbox Output bin Offset Staple Xerographic or business paper 60 to 74.9 g/m2 grain long (16 to 19.9 lb bond)2, 6 60 to 74.9 g/m2 grain long (16 to 19.9 lb bond)2, 6 60 to 74.9 g/m2 grain long (16 to 19.9 lb bond)2, 6 60 to 74.9 g/m2 grain long (16 to 19.9 lb bond)2, 6 60 to 74.9 g/m 2 grain long (16 to 19.9 lb bond)2, 6 Xerographic or business paper 75 to 176 g/m2 grain long (20 to 47 lb bond) 75 to 90 g/m2 grain long (20 to 24 lb bond) 75 to 90 g/m2 grain long (20 to 24 lb bond) 75 to 90 g/m2 grain long (20 to 24 lb bond) 75 to 90 g/m2 grain long (20 to 24 lb bond) Gloss Book 88 to 176 g/m2 grain long (60 to 120 lb book) Not supported 88 to 176 g/m2 grain long (60 to 120 lb book) 88 to 176 g/m2 grain long (60 to 120 lb book) Not supported Gloss Cover 162 to 176 g/m2 Not supported grain long (60 to 65 lb cover) 162 to 176 g/m2 grain long (60 to 65 lb cover) 162 to 176 g/m2 Not supported grain long (60 to 65 lb cover) Index Bristol 163 g/m2 (90 lb) Not supported 163 g/m2 (90 lb) 163 g/m2 (90 lb) Not supported Tag 163 g/m2 (100 lb) Not supported 163 g/m2 (100 lb) 163 g/m2 (100 lb) Not supported Cover 176 g/m2 (65 lb) Not supported 176 g/m2 (65 lb) 176 g/m2 (65 lb) Not supported Index Bristol 199 g/m2 (110 lb) Not supported 199 g/m2 (110 lb) 199 g/m2 (110 lb) Not supported Paper Specialty papers Standard output bin and optional output expander Card stock— maximum (grain short)1 Tag 203 g/m2 (125 lb) Not supported 203 g/m2 (125 lb) 203 g/m2 (125 lb) Not supported Cover 216 g/m2 (80 lb) Not supported 216 g/m2 (80 lb) 216 g/m2 (80 lb) Not supported Transparencies Laser printer 161 to 169 g/m2 Not supported (43 to 45 lb bond) 161 to 169 g/m2 161 to 169 g/m2 Not supported (43 to 45 lb (43 to 45 lb bond) bond) 1 For 60 to 176 g/m2 (16 to 47 lb bond) paper, grain long fibers are recommended. For papers heavier than 176 g/m 2 (47 lb bond), grain short is recommended. 2 Paper weighing less than 75 g/m2 (20 lb bond) is limited to simplex printing only at less than 60% relative humidity. and is not supported in duplex. Paper less than 76 g/m2 must be printed with Paper Weight set to Light. 3 Pressure-sensitive area must enter the printer first. 4 100% cotton content maximum weight is 90.2 g/m2 (24 lb) bond. 5 28 lb bond envelopes are limited to 25% cotton content. 6 The duplex option supports the same weights and types as the printer except for paper 16–19.9 lb (60–74.9 g/m2) bond, transparencies, envelopes, vinyl labels, and polyester labels. 7 Vinyl labels are supported only when the printing environment and the media are at 20–32.2° C (68–90° F). 8 Refer to the Converter Listing on the Lexmark Home Page and Automated FAX system (LEXFAX™) for information on whether your vinyl label converter has passed the Lexmark criteria. Refer, also, to the Card Stock and Label Guide for more details. 9 Paper 105–176 g/m 2 (28–47 lb bond) must be printed with Paper Weight set to Heavy. General information 1-15 5061 Media types and weights (output options) (continued) Media weight Media Labels— maximum Integrated forms Envelopes StapleSmart finisher Standard output bin and optional output expander 5-bin mailbox Paper 180 g/m2 (48 lb bond) Dual-Web paper Type Output bin Offset Staple Not supported Not supported Not supported Not supported 180 g/m2 (48 lb bond) Not supported Not supported Not supported Not supported Polyester 220 g/m2 (59 lb bond) Not supported Not supported Not supported Not supported Vinyl7, 8 300 g/m2 (92 lb bond) Not supported Not supported Not supported Not supported Pressure sensitive area3 140 to 175 g/m2 (up to 48 lb bond) Not supported Not supported Not supported Not supported Paper base (grain long) 75 to 135 g/m2 (20 to 36 lb bond) Not supported Not supported Not supported Not supported Sulfite, wood-free, or up to 100% cotton bond5 60 to 105 g/m2 (16 to 28 lb bond)3, 4 Not supported Not supported Not supported Not supported 1 For 60 to 176 g/m2 (16 to 47 lb bond) paper, grain long fibers are recommended. For papers heavier than 176 g/m 2 (47 lb bond), grain short is recommended. 2 Paper weighing less than 75 g/m2 (20 lb bond) is limited to simplex printing only at less than 60% relative humidity. and is not supported in duplex. Paper less than 76 g/m2 must be printed with Paper Weight set to Light. 3 Pressure-sensitive 4 area must enter the printer first. 100% cotton content maximum weight is 90.2 g/m2 (24 lb) bond. 5 28 lb bond envelopes are limited to 25% cotton content. 6 The duplex option supports the same weights and types as the printer except for paper 16–19.9 lb (60–74.9 g/m2) bond, transparencies, envelopes, vinyl labels, and polyester labels. 7 Vinyl labels are supported only when the printing environment and the media are at 20–32.2° C (68–90° F). 8 Refer to the Converter Listing on the Lexmark Home Page and Automated FAX system (LEXFAX™) for information on whether your vinyl label converter has passed the Lexmark criteria. Refer, also, to the Card Stock and Label Guide for more details. 9 Paper 105–176 g/m 2 (28–47 lb bond) must be printed with Paper Weight set to Heavy. 1-16 Service Manual 5061 Media types and weights (output options) (continued) Media weight Media Labels— maximum2,4 Envelopes2 StapleSmart finisher Standard output bin and optional output expander 5-bin mailbox Paper 180 g/m2 (48 lb bond) Dual-web paper Type Output bin Offset Staple Not supported 180 g/m2 (48 lb bond) 180 g/m 2 (48 lb bond) Not supported 180 g/m2 (48 lb bond) Not supported 180 g/m2 (48 lb bond) 180 g/m2 (48 lb bond) Not supported Polyester 220 g/m2 (59 lb bond) Not supported 220 g/m2 (59 lb bond) 220 g/m2 (59 lb bond) Not supported Vinyl 300 g/m2 (92 lb liner) Not supported 300 g/m 2 (92 lb liner) 300 g/m 2 (92 lb liner) Not supported Sulfite, wood-free or up to 100% cotton bonds 60 to 105 g/m2 (16 to 28 lb. bond) Not supported Not supported Not supported Not supported 1 For 60 to 176 g/m2 (16 to 47 lb bond) paper, grain long fibers are recommended. For papers heavier than 176 g/m 2 (47 lb bond), grain short is recommended. 2 Paper weighing less than 75 g/m2 (20 lb bond) is limited to simplex printing only at less than 60% relative humidity. and is not supported in duplex. Paper less than 76 g/m2 must be printed with Paper Weight set to Light. 3 Pressure-sensitive 4 area must enter the printer first. 100% cotton content maximum weight is 90.2 g/m2 (24 lb) bond. 5 28 lb bond envelopes are limited to 25% cotton content. 6 The duplex option supports the same weights and types as the printer except for paper 16–19.9 lb (60–74.9 g/m2) bond, transparencies, envelopes, vinyl labels, and polyester labels. 7 Vinyl labels are supported only when the printing environment and the media are at 20–32.2° C (68–90° F). 8 Refer to the Converter Listing on the Lexmark Home Page and Automated FAX system (LEXFAX™) for information on whether your vinyl label converter has passed the Lexmark criteria. Refer, also, to the Card Stock and Label Guide for more details. 9 Paper 105–176 g/m 2 (28–47 lb bond) must be printed with Paper Weight set to Heavy. Media guidelines Selecting the appropriate media for the printer helps avoid printing problems. The following sections contain guidelines for choosing the correct media for the printer. For detailed information about media characteristics, see the Card Stock & Label Guide available on the Lexmark Web site at www.lexmark.com/publications. Paper To ensure the best print quality and feed reliability, use 90 g/m 2 (24 lb) xerographic, grain long paper. Business papers designed for general business use may also provide acceptable print quality. We recommend Lexmark part number 12A5950 letter size glossy paper and Lexmark part number 12A5951 A4 size glossy paper. Always print several samples before buying large quantities of any type of media. When choosing any media, consider the weight, fiber content, and color. General information 1-17 5061 The Laser printing process heats paper to high temperatures of 180°C (356°F) for non-MICR applications. Use only paper able to withstand these temperatures without discoloring, bleeding, or releasing hazardous emissions. Check with the manufacturer or vendor to determine whether the paper chosen is acceptable for laser printers. When loading paper, note the recommended print side on the paper package, and load paper accordingly. Paper characteristics The following paper characteristics affect print quality and reliability. It is recommended that these guidelines are followed when evaluating new paper stock. For detailed information, see the Card Stock & Label Guide available on the Lexmark Web site at www.lexmark.com/publications. Weight The printer can automatically feed paper weights from 60 to 176 g/m2 (16 to 47 lb bond) grain long. Paper lighter than 60 g/m2 (16 lb) might not be stiff enough to feed properly, causing jams. For best performance, use 90 g/m2 (24 lb bond) grain long paper. To use paper narrower than 182 x 257 mm (7.2 x 10.1 in.), it is recommended that the weight be greater than or equal to 90 g/m2 (24 lb bond). Curl Curl is the tendency of media to curve at its edges. Excessive curl can cause paper feeding problems. Curl can occur after the paper passes through the printer, where it is exposed to high temperatures. Storing paper unwrapped in hot, humid, cold and dry conditions, even in the trays, can contribute to paper curling prior to printing and can cause feeding problems. Smoothness The degree of smoothness of paper directly affects print quality. If the paper is too rough, the toner does not fuse to the paper properly, resulting in poor print quality. If the paper is too smooth, it can cause paper feeding or print quality issues. Smoothness needs to be between 100 and 300 Sheffield points; however, smoothness between 150 and 250 Sheffield points produces the best print quality. Moisture content The amount of moisture in the paper affects both print quality and the ability of the printer to feed the paper properly. Leave the paper in its original wrapper until it is time to use it. This limits the exposure of the paper to moisture changes that can degrade its performance. Condition paper while it is still in the original wrapper. To condition it, store it in the same environment as the printer for 24 to 48 hours before printing to let the paper stabilize in the new conditions. Extend the time several days if the storage or transportation environment is very different from the printer environment. Thick paper may also require a longer conditioning period because of the mass of material. Grain direction Grain refers to the alignment of the paper fibers in a sheet of paper. Grain is either grain long, running the length of the paper, or grain short, running the width of the paper. For 60 to 90 g/m 2 (16 to 24 lb bond) paper, grain long fibers are recommended. Fiber content Most high-quality xerographic paper is made from 100% chemically pulped wood. This content provides the paper with a high degree of stability resulting in fewer paper feeding problems and better print quality. Paper containing fibers such as cotton possesses characteristics that can result in degraded paper handling. 1-18 Service Manual 5061 Unacceptable paper The following papers are not recommended for use with the printer: • Chemically treated papers used to make copies without carbon paper, also known as carbonless papers, carbonless copy paper (CCP), or no carbon required (NCR) paper • Preprinted papers with chemicals that may contaminate the printer • Preprinted papers that can be affected by the temperature in the printer fuser • Preprinted papers that require a registration (the precise print location on the page) greater than ±0.09 in., • • • • • • such as optical character recognition (OCR) forms In some cases, registration can be adjusted with the software application to successfully print on these forms. Coated papers (erasable bond), synthetic papers, or thermal papers Rough-edged, rough or heavily textured surface papers or curled papers Recycled papers containing more than 25% post-consumer waste that do not meet DIN 19 309 Paper having a weight less than 60 g/m 2 (16 lb) Multiple-part forms or documents Selecting paper Proper paper loading helps prevent jams and ensures trouble-free printing. To help avoid jams or poor print quality: • Always use new, undamaged paper. • Before loading paper, know the recommended print side of the paper. This information is usually indicated • • • • • • • • on the paper package. Do not use paper that has been cut or trimmed by hand. Do not mix media sizes, weights, or types in the same source; mixing results in jams. Do not use coated papers unless they are specifically designed for electrophotographic printing. Do not forget to change the Paper Size setting when using a source that does not support auto size sensing. Do not remove trays while a job is printing or Busy appears on the operator panel. Make sure the Paper Type and Paper Weight settings are correct. (See “Paper Menu” in the Menus and Messages Guide on the publications CD for detailed information about these settings.) Make sure the paper is properly loaded in the source. Flex paper back and forth. Do not fold or crease the paper. Straighten the edges on a level surface. General information 1-19 5061 Web oiler upgrade kit and replacements The web oiler removes fuser roll contamination in machines which run a large number of vinyl or dual web labels. The web oiler works with all media types and enables the prolonged use of labels without sacrificing fuser life. • Web oiler fuser life: 120,000 (C78x models), 200,000 (C77x models), • Web oiler life: 100,000 pages • Availability: Order the web oiler upgrade kit. Upgrade kit This kit allows you to upgrade your current printer. Description Web oiler upgrade kit Part number 40X1856 The installation of the web oiler upgrade kit converts a standard Lexmark C77x printer to an oil web-capable printer. The web oiler upgrade kit includes an oiler fuser and web oiler. 1-20 Service Manual 5061 Acronyms BLDC BOR C CSU DIMM DRAM EDO EP EPROM ESD FRU GB HCIT HCOF HVPS ITU K LASER LCD LED LVPS M MROM MS NVRAM OEM OPT PC pel, pixel POR POST PSD PWM RIP ROM SDRAM SIMM SRAM TPS UPR V ac V dc VTB Y Brushless DC Motor Black Only Retract Cyan Customer Setup Dual Inline Memory Module Dynamic Random Access Memory Enhanced Data Out Electrophotographic Process Erasable Programmable Read-Only Memory Electrostatic Discharge Field Replaceable Unit Gigabyte High-Capacity Input Tray High-Capacity Output Finisher High Voltage Power Supply Image Transfer Unit Black Light Amplification by Stimulated Emission of Radiation Liquid Crystal Display Light-Emitting Diode Low Voltage Power Supply Magenta Masked Read Only Memory Microswitch Nonvolatile Random Access Memory Original Equipment Manufacturer Optical Sensor Photoconductor Picture element Power-On Reset Power-On Self Test Position Sensing Device Pulse Width Modulation Raster Imaging Processor Read Only Memory Synchronous Dual Random Access Memory Single Inline Memory Module Static Random Access Memory Toner Patch Sensing Used Parts Return Volts alternating current Volts direct current Vacuum Transport Belt Yellow General information 1-21 5061 1-22 Service Manual 5061 2. Diagnostic information Start CAUTION Unplug the power cord from the electrical outlet before you connect or disconnect any cable or electronic board or assembly for personal safety and to prevent damage to the printer. Disconnect any connections between the printer and PCs/peripherals. CAUTION The printer weighs 48–82 kg (105–181 lb) and requires at least three people to lift it safely. Remove the options before lifting the printer. Make sure your fingers are not under the printer when you lift or set the printer down. To determine the corrective action necessary to repair a printer, look for the following information: • Does the POR stop? Check the “POR (Power-On Reset) sequence” on page 2-2 • Do you have a symptom, rather than an error message? – “Symptom table—base printer” on page 2-3 – “Symptom table—500-sheet drawer option” on page 2-4 – “Symptom table—HCIT 2000-sheet option” on page 2-4 – “Symptom table—output expander option” on page 2-5 – “Symptom table—5-bin mailbox option” on page 2-5 – “Symptom table—StapleSmart finisher” on page 2-5 • If you have an error message or user message, check the following: – “1xx service errors” on page 2-7 – “2xx paper jams” on page 2-9 – “9xx service errors” on page 2-11 – “User attendance messages” on page 2-124 – “Service checks” on page 2-14 for individual error messages • Additional information can be found at the following locations: – “Understanding the printer operator panel” on page 2-117 – “Service checks” on page 2-14 Note: There may be printer error messages that are not contained in this service manual. Contact your next level of support for assistance. Diagnostic information 2-1 5061 POR (Power-On Reset) sequence The following is an example of the events that occur during the POR sequence for the base machine with no paper handling options installed. 1. 2. 3. 4. 5. 6. Power the machine on. +5 V LED (Power ON) on the system board comes on. Fans turn on. The operator panel LED comes on solid. While loading code, dots scroll across the display. The following is an example of the screen that displays after the code is loaded. 256MB 800Mhz Where xxxMB displays the installed memory and xxxMhz indicates the processor speed. 7. The image of a clock face appears on the display. 8. The heartbeat LED on system boards turns on. 9. Color calibration may be initiated. This is displayed if one of the following occurs: • The printer detects at power on, or the front cover assembly is closed, that a new or different toner cartridge has been installed. • The printer detects at power on when the cover is closed that a new or different ITU has been installed. • The printer detects at power on that the fuser temperature is below 60° C. • When coming out of power saver if power saver has been active for eight hours or longer. • If the printer is turned on when a calibration cycle was in progress since the printer was last powered off. 10. The redrive exit roller turns. 11. Ready is displayed. Various messages may appear during this sequence or immediately after. For example: • • • • • • ITU Missing is posted if the ITU is missing. Fuser Missing is posted if the fuser is missing. Close Door is posted if the front cover assembly is open. Any cartridge errors are posted such as a defective cartridge, Return Program information, or missing cartridge. Any applicable maintenance messages display such as 80 Fuser Maintenance or 83 ITU Maintenance. One of the toner low messages appears when applicable: 88 Yellow Toner Low, 88 Magenta Toner Low, 88 Cyan Toner Low, or 88 Black Toner Low. 2-2 Service Manual 5061 Symptom tables Symptom table—base printer Symptom Action Fuser fan fails to run or is noisy Go to “925.02 error code service check” on page 2-54. RIP fan fails to run or is noisy Go to “927.03 error code service check” on page 2-55. VTB fan fails to run or is noisy Go to “926.01 error code service check” on page 2-54. Excessive fuser drive motor assembly noise Go to “Excessive fuser drive motor assembly noise” on page 2-87. Machine inoperative: Fans don’t turn, engine not on, lights not on, and none of the printer functions work. Go to “AC and DC power service check” on page 2-74. Close Door displays constantly, unable to clear the message, POR incomplete Go to “Close door/HVPS/printhead interlock switch service check” on page 2-79. Printer does not complete POST and stapler cycles several times. Go to “POST incomplete—stapler cycles several times” on page 2-114 Operator panel: One or more buttons do not work Go to “Operator panel LCD/status LED/buttons service check” on page 2-88. Operator panel: Display is blank, printer does not sound 5 beeps, but printer is not inoperative Replace the operator panel assembly. See “Operator panel assembly removal” on page 4-68. Operator Panel: Operator panel displays dots continuously, sounds 3 beeps, and POST is 18incomplete. Go to “Operator panel LCD/status LED/buttons service check” on page 2-88. Operator panel: One pixel or random pixels are missing Replace the operator panel assembly. See “Operator panel assembly removal” on page 4-68. Paper feed problems, base printer Go to “2xx paper jams” on page 2-9. Paper feed problems, integrated tray Go to “Tray 1 service check” on page 2-115. Printer prints black only, no colors Make sure that the printer is not set up to print black only. If the printer is set up correctly, check the Black Retract (BOR) Motor and gears for correct operation. If the gears are operating correctly, replace the Retract Motor Assembly. See “BOR drive assembly removal” on page 4-34. If this does not correct the problem, go to “Black only retract (BOR) service check” on page 2-78. Print quality: 100% single color printed Go to “Entire page is mostly one color—Full bleed planes in one color” on page 2-94. • • • • All black print All cyan print All magenta print All yellow print Print quality: Blank page (no image) Go to “Blank page (no image)” on page 2-93. Print quality: Evenly spaced horizontal marks or lines on the printed page Go to “Vertical lines or streaks” on page 2-98. Print quality: Black line Black horizontal lines are most likely caused by a shorted charge roll in the print cartridge. Replace the black print cartridge. Print quality: Magenta, cyan, or yellow lines. “Vertical lines or streaks” on page 2-98 or “Horizontal lines or streaks” on page 2-98. Print quality: Colored lines, streaks, or smudges Go to “Vertical lines or streaks” on page 2-98 or “Horizontal lines or streaks” on page 2-98. Diagnostic information 2-3 5061 Symptom Action Print quality: Light lines or streaks appear on the printed page Go to “Light lines or streaks appear on the page” on page 2-103. Print quality: Light print Go to “Light print over the entire page” on page 2-96. Print quality: Missing colors Go to “Missing colors—Complete or partially missing color planes” on page 2-95. Print quality: Uneven printing Go to “Uneven printing” on page 2-101. Print quality: Poor color alignment Go to “Poor color alignment” on page 2-99. Print quality: Toner on the back of the page Go to “Toner is on the back of the printed page” on page 2-103. Print quality: Toner smears or rubs off the page Go to “Toner smears or rubs off the page with no error code displayed” on page 2-102. Print quality: Multiple horizontal lines Go to “Vertical lines or streaks” on page 2-98 Symptom table—500-sheet drawer option Symptom Action Printer fails to recognize the option is installed Go to “The base printer does not recognize that tray x is installed.” on page 2-71. The tray x autocompensator fails to retract, stays in down position Go to “Tray x autocompensator fails to retract, stays in down position.” on page 2-72. Paper Low message appears when adequate paper is installed (tray x) Go to “The printer detects paper low in tray x when adequate paper is installed in the tray.” on page 2-72. Paper Out message appears when adequate paper is installed (tray x) Go to “The printer detects paper out in tray x when adequate paper is installed in the tray.” on page 2-73. Tray x does not detect size media is installed Go to “Tray x does not detect size media installed” on page 2-73. Paper jams in the option tray (242.xx, 243.xx, 244.xx) Go to “241.xx paper jam service check” on page 2-36, or “243.xx paper jam service check” on page 2-41. Symptom table—HCIT 2000-sheet option Symptom Action Printer fails to recognize the option is installed Go to “Printer does not recognize that the HCIT 2000-sheet option is installed.” on page 2-85. HCIT does not function. There is no response. The HCIT is inoperative. Go to “HCIT inoperative” on page 2-86. HCIT does not recognize the correct media size Go to “HCIT 2000-sheet option does not recognize the size paper selected.” on page 2-87. Paper jams in the HCIT Go to “2xx paper jams” on page 2-9. Paper jams in the HCIT (242.xx, 243.xx, 244.xx) Go to “242.xx paper jam service check” on page 2-37, “243.xx paper jam service check” on page 2-41, or “244.xx paper jam service check” on page 2-46. 2-4 Service Manual 5061 Symptom table—output expander option Symptom Action Printer fails to recognize the option is installed. The paper feeds into the standard bin. Go to “Output expander option service check” on page 2-90. Remove Paper—Output Bin x is displayed and cannot be cleared Go to “Remove Paper—Output Bin x is displayed, POST is incomplete unable to clear the message.” on page 2-91 Printer does not display Output Bin Full Go to “No indication that bin x is full or no indication that bin x is near full.” on page 2-92. Excessive static electricity buildup Go to “Problems with excessive static electricity buildup.” on page 2-92. 271.xx paper jams appears “271.xx paper jam service check” on page 2-49. Symptom table—5-bin mailbox option Symptom Action Printer fails to recognize the option is installed. Paper feeds into the standard bin. Go to “The printer does not recognize one or more output options as installed.” on page 2-68. Ready Bin x Full displays and won’t clear Go to “Ready bin x full message—may be able to clear message and will feed paper into bin selected.” on page 2-69 Bin x is full but no message displays that Bin x is full Go to “Bin x full—no message that bin x is full message” on page 2-69 Bin full message displays but paper feeds into bin. Go to “Ready—bin x full displays and paper feeds into bin x” on page 2-70 272 Paper Jam appears, paper does not feed into the bin selected. Go to “Paper does not feed into the bin selected. 272.xx Paper Jam—check bin 1 message” on page 2-70 Symptom table—StapleSmart finisher Symptom Action Printer does not complete POST, and stapler cycles several times. Go to “POST incomplete—stapler cycles several times” on page 2-114 Problems with static electricity buildup. Go to “Problems with static electricity buildup” on page 2-111 Printer does not recognize StapleSmart Finisher Option as being installed. Go to “Printer does not recognize StapleSmart finisher option as being installed” on page 2-111 Close Top Cover displayed. Unable to clear or reset message (POST incomplete). Go to “Close Finisher Top Cover displayed— unable to clear or reset message (POST incomplete)” on page 2-111. Close Finisher Side Cover displayed. Unable to clear or reset message (POST incomplete). Go to “Close Finisher Side Door displayed— unable to clear or reset message (POST incomplete)” on page 2-112. Paper feeds into finisher option output tray. Paper is not stapled and paper does not align with the right side. Go to “Paper feeds into finisher option output tray—Paper is not stapled—Paper does not align with the right side” on page 2-112. Paper feeds into finisher option. Paper aligns with the right side. The stapler does not staple. Go to “StapleSmart finisher service check” on page 2-111. Paper is transported into the output tray but is not stapled. Go to “Sheets are transported into output tray but not stapled” on page 2-112. Diagnostic information 2-5 5061 Symptom table—StapleSmart finisher (continued) Symptom Action Stapled sheets are not transported to the output tray. Go to “Stapled sheets are not transported to the output tray” on page 2-113. Finisher does not staple. Go to “StapleSmart finisher service check” on page 2-111 2-6 Service Manual 5061 Service error code and paper jam message table Error codes and paper jam messages Error code Action User attendance messages 1xx service errors 100.01 ITU Error ITU belt track direction problem—go to “100.01 ITU error service check” on page 2-14. 100.02 ITU Error ITU belt tracking problem—go to “100.02 ITU error service check” on page 2-17. 100.xx (.03 through.99) Replace the ITU assembly. See “ITU assembly removal” on page 4-49. 106.xx Printhead Error Cyan printhead error. Check for the correct installation of all the cables to the system board assembly and to the printhead assembly: JCY1, and JMMC1 on the system board. Go to “System board” on page 5-8. If the cables are connected correctly to the system board and to the printhead assembly, go to “Printhead diagnostics” on page 3-1. Note: Do not adjust or replace any printhead before performing checks in “Printhead diagnostics” on page 3-1. 107.xx Printhead Error Magenta printhead error Check for the correct installation of all the cables to the system board assembly and to the printhead assembly: JMMM1 and JMK1 on the system board. Go to “System board” on page 5-8. If the cables are connected correctly to the system board and to the printhead assembly, go to “Printhead diagnostics” on page 3-1. Note: Do not adjust or replace any printhead before performing checks in “Printhead diagnostics” on page 3-1. 108.xx Printhead Error Yellow printhead error Check for the correct installation of all the cables to the system board assembly and to the printhead assembly: JMMY1 and JMMC1 on the system board. Go to “System board” on page 5-8. If the cables are connected correctly to the system board and to the printhead assembly, go to “Printhead diagnostics” on page 3-1. Note: Do not adjust or replace any printhead before performing checks in “Printhead diagnostics” on page 3-1. 109.xx Printhead Error Black printhead error Check for the correct installation of all the cables to the system board assembly and to the printhead assembly: JMK1 and JMMK1 on the system board. Go to “System board” on page 5-8. If the cables are connected correctly to the system board and to the printhead assembly, go to “Printhead diagnostics” on page 3-1. Note: Do not adjust or replace any printhead before performing checks in “Printhead diagnostics” on page 3-1. 122.01 Fuser Error Fuser error—go to “122.01 error code service check” on page 2-18. 122.02 Fuser Error Fuser over temperature—go to “122.02 error code service check” on page 2-19. 122.03 Fuser Error Fuser open thermistor—go to “122.03 error code service check” on page 2-19. 122.04 Fuser Error Fuser cold—go to “122.04 error code service check” on page 2-20. 122.05 Fuser Error Fuser does not raise temperature quickly enough or raises temperature too quickly— go to “122.05 and 122.06 error code service check” on page 2-21. Diagnostic information 2-7 5061 Error codes and paper jam messages (continued) Error code Action 122.06 Fuser Error Fuser failed to raise temperature quickly enough or raises temperature too quickly— go to “122.05 and 122.06 error code service check” on page 2-21. 122.07 Fuser Error Fuser timeout waiting for home sensor—go to “122.07, 122.14, and 122.15 error code service check” on page 2-22. 122.08 Fuser Error Go to “122.08 error code service check” on page 2-23. 122.09 Fuser Error Replace LVPS assembly. See “LVPS assembly removal” on page 4-53. 122.10 Fuser Error Fuser failed to warm up—“122.10 error code service check” on page 2-23. 122.11 Fuser Error Fuser under temperature while in standby—go to “122.11 error code service check” on page 2-24. 122.12 Fuser Error Fuser under temperature while printing—go to “122.12 error code service check” on page 2-24. 122.13 Fuser Error Fuser open second thermistor—go to “122.13 error code service check” on page 2-24. 122.14 Fuser Error Fuser timeout waiting for motor to stop—go to “122.07, 122.14, and 122.15 error code service check” on page 2-22. 122.15 Fuser Error Fuser timeout waiting for motor to stop—go to “122.07, 122.14, and 122.15 error code service check” on page 2-22. 140.xx Motor Autocompensator motor error— replace the autocompensator motor. See “Autocompensator pick assembly removal” on page 4-27. If this does not fix the problem, replace the system board. See “System board removal” on page 4-89. 144.xx Motor Registration (staging) motor error—replace the registration motors. See “Registration motor removal” on page 4-83. If this does not fix the problem, replace the system board. See “System board removal” on page 4-89. 148.xx Motor ITU belt motor error—go to “148.xx error code service check” on page 2-25. 149.xx Motor Fuser motor error—replace the fuser drive assembly. See“Fuser drive assembly removal” on page 4-46. If this does not fix the problem, replace the system board. See “System board removal” on page 4-89. 150.xx Motor Black cartridge motor error—go to “150.xx error code service check” on page 2-26. 151.xx Motor Magenta cartridge motor error—go to “151.xx error code service check” on page 2-26. 152.xx Motor Cyan cartridge motor error—go to “152.xx error code service check” on page 2-27. 153.xx Motor Yellow Cartridge motor error—go to “153.xx error code service check” on page 2-27. 177.xx MFP Motor Error MPF motor error—go to “177.xx error code service check” on page 2-28. 2-8 Service Manual 5061 Error codes and paper jam messages (continued) Error code Action 2xx paper jams 200.03 Paper Jam Clear Paper Path S2 sensor was made at an unexpected time. This message indicates that a paper jam has occurred at or near the printer Input Sensor. Open the printers left door (Paper Jam Removal Door) to access the jammed media. If removing the jammed media does not fix the problem, go to “200.03 paper jam service check” on page 2-28. 200.04 Paper Jam Clear Paper Path S2 sensor wasn’t made within timeout period. This message indicates that a paper jam has occurred at or near the printer input sensor. Open the printers left door (Paper Jam Removal Door) to access the jammed media. If removing the jammed media does not fix the problem, go to “200.04 paper jam service check” on page 2-29. 200.05 Paper Jam Clear Paper Path S2 sensor did not break within timeout period. This message indicates that a paper jam has occurred at or near the printer input sensor. Open the printers left door (Paper Jam Removal Door) to access the jammed media. If removing the jammed media does not fix the problem, go to “200.05 paper jam service check” on page 2-29. 200.06 Paper Jam Clear Paper Path Narrow media sensor was made at an unexpected time. This message indicates that a paper jam has occurred at or near the printer input sensor. Open the printers left door (Paper Jam Removal Door) to access the jammed media. If removing the jammed media does not fix the problem, go to “200.06 paper jam service check” on page 2-30. 200.07 Paper Jam Clear Paper Path Narrow media sensor did not break within the timeout period. This message indicates that a paper jam has occurred at or near the printer input sensor. Open the printers left door (Paper Jam Removal Door) to access the jammed media. If removing the jammed media does not fix the problem, go to “200.07 paper jam service check” on page 2-30. 200.16 Paper Jam Clear Paper Path S2 sensor was made excessively early. This message indicates that a paper jam has occurred at or near the printer input sensor. Open the printers left door (Paper Jam Removal Door) to access the jammed media. If removing the jammed media does not fix the problem, go to “200.16 paper jam service check” on page 2-30. 200.21 Paper Jam Clear Paper Path Laser paper path sensor obstructed. This message indicates that a paper jam has occurred at or near the printer input sensor. Open the printers left door (Paper Jam Removal Door) to access the jammed media. If removing the jammed media does not fix the problem, go to “200.21, 200.28, and 200.29 paper jam service check” on page 2-31. 200.28 Paper Jam Clear Paper Path S2 paper path sensor obstructed. This message indicates that a paper jam has occurred at or near the printer input sensor. Open the printers left door (Paper Jam Removal Door) to access the jammed media. If removing the jammed media does not fix the problem, go to “200.21, 200.28, and 200.29 paper jam service check” on page 2-31. 200.29 Paper Jam Clear Paper Path Narrow media sensor obstructed. This message indicates that a paper jam has occurred at or near the printer input sensor. Open the printers left door (Paper Jam Removal Door) to access the jammed media. If removing the jammed media does not fix the problem, go to “200.21, 200.28, and 200.29 paper jam service check” on page 2-31. 200.69 Paper Jam Clear Paper Path Registration— replace the registration motor. See “Registration motor removal” on page 4-83. If this does not fix the problem, replace the system board. See “System board removal” on page 4-89. Diagnostic information 2-9 5061 Error codes and paper jam messages (continued) Error code Action 200.72 Paper Jam Clear Paper Path Registration motor error— replace the registration motor. See “Registration motor removal” on page 4-83. If this does not fix the problem, replace the system board. See “System board removal” on page 4-89. 200.75 Paper Jam Clear Paper Path Registration motor error— replace the registration motor. See “Registration motor removal” on page 4-83. If this does not fix the problem, replace the system board. See “System board removal” on page 4-89. 200.92 Paper Jam Clear Paper Path Narrow media detected when banner length media is specified. Narrow banner media is not supported. 200.93 Paper Jam Clear Paper Path Media has jammed at or before the fuser sensor. Open the printer lower right or center door to access the jammed media. If removing the jammed media does not fix the problem, go to “200.93 paper jam service check” on page 2-31. 200.96 Paper Jam Clear Paper Path Neither S2 nor narrow media sensor broke within the timeout period. This message indicates that a paper jam has occurred at or near the printer input sensor. Open the printers left door (Paper Jam Removal Door) to access the jammed media. If removing the jammed media does not fix the problem, go to “200.96 paper jam service check” on page 2-33. 201.xx Paper Jam Clear Paper Path Media has jammed at the fuser. Open the printer right door to access the jam area. 202.xx Paper Jam Clear Paper Path Media has jammed at the fuser. Open the printer right door to access the jam area. 230.xx Paper Jam Clear Paper Path Paper has most likely jammed in the duplex option. Remove the duplex tray to access the jam. If removing the jammed media does not fix the problem, go to “201.xx and 202.xx paper jam service check” on page 2-33. If removing the jammed media does not fix the problem, go to “201.xx and 202.xx paper jam service check” on page 2-33. If removing the jammed media does not fix the problem, go to “230.xx paper jam service check” on page 2-35. 241.xx Paper Jam Clear Paper Path Paper is jammed in the primary paper tray (tray 1). Remove the paper tray to access the jam. If removing the jammed media does not fix the problem, go to “241.xx paper jam service check” on page 2-36. 242.xx Paper Jam Clear Paper Path Tray 2—this paper jam message can apply to the 500-sheet Option Tray, envelope option, special media option, or HCIT option, depending on the configuration of the printer. If removing the jammed media does not fix the problem, go to “242.xx paper jam service check” on page 2-37. 243.xx Paper Jam Clear Paper Path Tray 3—this paper jam message can apply to the 500-sheet Option Tray, envelope option, special media option, or HCIT option, depending on the configuration of the printer. If removing the jammed media does not fix the problem, go to “243.xx paper jam service check” on page 2-41. 244.xx Paper Jam Clear Paper Path Tray 4—this paper jam message can apply to the 500-sheet Option Tray, envelope option, special media option, and HCIT option, depending on the configuration of the printer. If removing the jammed media does not fix the problem, go to “244.xx paper jam service check” on page 2-46. 2-10 Service Manual 5061 Error codes and paper jam messages (continued) Error code Action 250.xx Paper Jam Clear Paper Path Paper is jammed in the MPF. 271.xx Paper Jam Clear Paper Path If removing the jammed media does not fix the problem, go to “250.xx paper jam service check” on page 2-47. Paper has jammed at the output bin. Open the door of the bin to access the jammed media. If removing the jammed media does not fix the problem, go to “271.xx paper jam service check” on page 2-49. 272.xx Paper Jam Clear Paper Path Media is jammed in the 5-Bin Mailbox Option. Open the rear door of option to access the jammed media. If removing the jammed media does not fix the problem, go to “272.xx paper jam service check” on page 2-50. 280.xx Paper Jam Clear Paper Path This includes 280.36-40 and 280.80. Media has jammed in the StapleSmart finisher option. Open the finisher option front door to access the jammed pages. Note: If the accumulated sheets are removed, the printer will not reprint these sheets. Also if the print job is completed, the portion of the job printed after the jam will not be stapled. If removing the jammed media does not fix the problem, replace the StapleSmart finisher option. 282.98 Staple Jam Check Stapler The stapler device detects a paper jam during normal stapler operation such as when printing and stapling jobs. Check stapler are for jam in accumulator or stapler. Remove stapler cartridge to check for staple jam. Press to initiate priming and resume printing. If this does not fix the problem, go to “282.98 paper jam service check” on page 2-51. 9xx service errors 900.xx RIP Software Error Go to “900.xx RIP Software Error service check” on page 2-51. 902.xx Engine Software General Engine Software Errors 902 through 907 indicate an unrecoverable engine software error. The system board may cause this type of error. Turn the printer off and on to try and clear the error code. If this does not fix the problem after several attempts, contact your next level of support before replacing the system board. 903.xx Engine Software 904.xx Engine Software 905.xx Engine Software 906.xx Engine Software 907.xx Engine Software 908.xx Engine Hardware Failure General Engine Hardware Error 908 indicates an unrecoverable engine electronic hardware error. The system board may cause this type of error. Turn the printer off and on to try and clear the error code. If this does not fix the problem after several attempts, contact your next level of support before replacing the system board. 920.xx TPS Sensor Unrecoverable TPS Sensor Error—Replace the ITU assembly. See “ITU assembly removal” on page 4-49. Diagnostic information 2-11 5061 Error codes and paper jam messages (continued) Error code Action 921.xx Registration Unrecoverable Registration Sensor Error—Replace the ITU assembly. See “ITU assembly removal” on page 4-49. 925.02 Fan Stalled Fuser fan—Go to “925.02 error code service check” on page 2-54. 926.01 Fan Stalled VTB fan—Go to “926.01 error code service check” on page 2-54. 927.03 Fan Stalled RIP Fan—Go to “927.03 error code service check” on page 2-55. 930.09 LV Power Supply Unable to find zero crossover point—Replace the LVPS. See “LVPS assembly removal” on page 4-53. 940.xx TMC Error— Cyan Cyan TMC switch failure—Go to “940.xx error code service check” on page 2-56. 941.xx TMC Error— Magenta Magenta TMC switch failure—Go to “941.xx error code service check” on page 2-58. 942.xx TMC Error— Yellow Yellow TMC switch failure—Go to “942.xx error code service check” on page 2-60. 943.xx TMC Error— Black Black TMC switch failure—Go to “943.xx error code service check” on page 2-62. 950.00 to 950.29 NVRAM Failure Either the system board or the operator panel assembly you just replaced was not a blank FRU. Replace that part with a new FRU. 950.30 to 950.60 NVRAM Failure Either the system board or the media size sensing board you replaced was not a blank FRU. Replace that part with a new FRU. 951.xx NVRAM Failure NVRAM chip failure—replace the media size sensing board. See “Media size sensing board removal” on page 4-58. 952.xx NVRAM Failure NVRAM chip failure—POR the printer. 953.xx NVRAM Failure NVRAM chip failure operator panel assembly—replace the operator panel assembly. See “Operator panel assembly removal” on page 4-68. 954.xx NVRAM Failure NVRAM chip failure—Replace the system board. See “System board removal” on page 4-89. 955.xx Code CRC <loc> System board—This error indicates that the Code ROM or NAND failed the CRC check. The location of the failure is indicated by <loc>. Replace the system board. See “System board removal” on page 4-89. 956.xx Service <xxxx> System Board Go to “956.xx service error service check” on page 2-64. 957.xx System Board ASIC Failure Replace the system board. See “System board removal” on page 4-89. 958.xx NAND Failure Replace the system board. See “System board removal” on page 4-89. 960.xx RAM Memory Error RAM soldered on board is bad. Replace the system board. See “System board removal” on page 4-89. 961.xx RAM Memory Error There is an error in the memory installed in the memory option slot 1 on the system board. If another memory option is available, switch the memory options to isolate the problem. If you do not have a spare memory option to switch, then replace the memory installed. If this does not fix the problem, replace the system board. See “System board removal” on page 4-89. 2-12 Service Manual 5061 Error codes and paper jam messages (continued) Error code Action 962.xx RAM Memory Error There is an error in the memory installed in the memory option slot 2 on the system board. If another memory option is available, switch the memory options to isolate the problem. If you do not have a spare memory option to switch, then replace the memory installed. If this does not fix the problem, replace the system board. See “System board removal” on page 4-89. 963.xx RAM Memory Error There is an error in the memory installed in the memory option slot 3 on the system board. If another memory option is available, switch the memory options to isolate the problem. If you do not have a spare memory option to switch, then replace the memory installed. If this does not fix the problem, replace the system board. See “System board removal” on page 4-89. 964.xx Emulation Error Download emulation CRC failure has occurred. The following actions may be taken: 975.xx Standard Network or Network Card x Unrecognizable network Errors 975 through 979 indicate a failure with the standard network port located on the system board or a network card in the specified slot x, x=1, 2 or 3. Replace the card in the specified slot. 976.xx Standard Network Unrecoverable software or error in network for network card x. If unable to clear the error message, check the following: 1. Disable the Download Emulation. 2. Program the download emulation into the code overlay SIMM again. 3. If the problem is not resolved, replace the code overlay SIMM and download emulation again. • If installed, check network card for correct installation. • If correctly installed, replace the network card. • If a network card is not installed, replace the system board. 978.xx Standard Network or Network Card x Bad checksum while programming Standard Network or Network Card x port. Check the following: 979.xx Standard Network or Network Card X Flash parts failed while programming the Standard Network or Network Card x port. Check the following: 982.xx <device> comm Communications error detected by the specified device. • Make sure you have downloaded the code in binary mode, not ASCII. • Reprogram the Network card. • If the problem persists, and if installed, check the network card for correct installation. • If correctly installed, replace the network card. • If a network card is not installed, replace the system board. See “System board removal” on page 4-89. • If installed, check the network card for correct installation. • If correctly installed, replace the network card. • If a network card is not installed, replace the system board. See “System board removal” on page 4-89. Note: <device> can be one of the following: • Duplex option. • Tray x (where x=2, 3, or 4). • Output Expander or StapleSmart finisher—Output bin x (where x=1). • 5-Bin Mailbox—Output bin x (where x=1 through 5). Go to “982.xx error service check” on page 2-64 Diagnostic information 2-13 5061 Error codes and paper jam messages (continued) Error code Action 990.01 <device> This error message indicates that an equipment check condition has occurred in the specified device, but the error is unable to identify the exact component failure. Go to “990.01 error service check” on page 2-65. Note: <device> can be one of the following: • Duplex option. See “Duplex option service check” on page 2-81. • Tray x (where x=2, 3, or 4). See “500-sheet drawer option service check” on page 2-71. • Output Expander or StapleSmart finisher—Output bin x (where x=1). See “Output expander option service check” on page 2-90 or “StapleSmart finisher service check” on page 2-111. • 5-Bin Mailbox—Output bin x (where x=1 through 5). See “5-bin mailbox option service check” on page 2-67. Go to the service check for the device indicated. Service checks 100.01 ITU error service check A 100.01 ITU error indicates that the printer did not detect the ITU belt home sensor. Before proceeding with this service check, make sure that the Second Transfer Roll is correctly installed. After you reinstall the Second Transfer Roll, check to see if a 100.01 ITU error is still displayed. If a 100.01 ITU error is still being displayed, continue with this check. The ITU has an optical sensor that watches for a piece of reflective tape on the inside of the image belt. This tape is read every revolution of the belt. If a signal is not received from the belt sensor within a certain time period, the printer posts an error due to the loss of signal. There are several causes for the loss of signal. First, the belt has tracked too far to the front or rear of the printer. In this case, the belt is still turning, but the reflective tape is no longer passing within view of the belt sensor. This is considered a belt tracking error and is initially posted as a 100.02 ITU Error. The other causes of a signal loss could be a belt stall, meaning the belt is not turning, or a true signal loss, which would be due to a bad sensor, broken cable, loose connection, or bad system board. These other causes post as a 100.01 ITU Error. To assist the printer in determining the cause of a signal loss, there is a buffer that records the belt position for the last 50 revolutions. If the printer loses the belt signal, it refers to the buffer. If the buffer shows significant mistracking before signal loss, it will post a 100.02 ITU Error. If the buffer shows that the belt has been tracking in the center before signal loss, it posts a 100.01 ITU Error. Due to memory restrictions, the buffer is not saved during POR. This means if a printer posts a 100.02 ITU Error, so the belt is tracked off, and the customer or servicer turns off the printer to clear the error, when the printer starts up, it will still not see the belt signal and will now post a 100.01 ITU Error because the buffer is empty. When servicing a printer for a 100.01 ITU Error, it is important to view the error log. See “Display Log” on page 3-29. The error log can only be displayed at this point. Do not try to print the log. Look for past occurrences of 100.01 ITU Errors preceded by a 100.02 ITU Error. Step 1 Actions and questions Yes No Make sure all packing material is removed from the printer. The detensioner is located underneath the toner cartridges. Make sure the ITU detensioner is removed. Remove the detensioner by pulling up on the red handle on the right side of the ITU. Go to step 2 Remove any remaining packing material from the printer. Note: All the print cartridges must be removed to gain access to the detensioner packing material. Has all packing material been removed from the printer? 2-14 Service Manual 5061 Step 2 Actions and questions Yes No Check the ITU release lever for correct operation. The ITU release lever is the black lever located on the left upper side frame above the ITU opening and can be seen by opening and lowering the MPF assembly. When locked, the lever should be at the 6 o'clock position. When unlocked, it should be in a 3 o'clock position. Undue pressure is not required to operate the lever. Go to step 3 Repair as necessary. Go to step 4 Reinstall the second transfer roll. Does the ITU release lever operate correctly? 3 Check the second transfer roll installation. Is it installed correctly? 4 Check the display error log in the Diagnostic Menu. Is 100.01 ITU preceded in the log by a 100.02 ITU Error? Go to “100.02 ITU error service check” on page 2-17. Go to step 5 5 Remove the ITU assembly and check that the sensor cable is seated in the handle of the ITU assembly correctly. Go to step 6 Reinstall the cable correctly. Check again for a 100.01 ITU Error. If 100.01 ITU Error is displayed, go to step 6. Go to step 7 Position the shield on top of the belt. Go to step 11 Go to step 8 Note: The sensor connector is located on the side of the ITU handle assembly. Is the cable seated correctly? 6 The front contamination shield is attached to the font plate of the ITU frame and lies on the top of the ITU belt. Is the front contamination shield lying on the belt? 7 Make sure the ITU cleaner gear (A) is turning. Observe the gear by opening the front paper jam door above the integrated paper tray 1. Observe the white cleaner gear during POR. The gear should turn slowly and smoothly for approximately 8 seconds before the printer displays a 100.01 ITU error. Is the ITU Cleaner Gear turning? Diagnostic information 2-15 5061 Step 8 Actions and questions Yes No Check to see if the ITU drive roll gear (A) is turning during POR. Observe the gear by opening the MFP door to its horizontal position. Observe the gear on the left end of the ITU drive roll. The ITU drive roll gear should turn for a few seconds slowly and smoothly before the printer posts a 100.01 ITU error. Go to step 10 Go to step 9 Replace the ITU drive assembly. see “ITU drive assembly removal” on page 4-52. Go to step 10 Go to step 11 Place the printer on a solid, flat surface. Go to step 12 Install the cable correctly. Go to step 13 Install the connector/cable correctly. Replace the following FRUs in the following order: Replace the ITU autoconnect cable. Does the Gear turn? 9 Check to see if the ITU drive motor is turning during POR. Observe the ITU motor during POR by removing the rear cover. Is the ITU drive motor turning? 10 Check to see if the printer is setting on a solid, flat surface. Is the printer setting on a solid, flat surface? 11 Make sure the ITU drive motor assembly cable is correctly installed to the ITU drive motor and at connector location J16 on the system board. Is the cable correctly installed? 12 Make sure the ITU autoconnect cable is installed correctly at connector location J7 on the system board. Is the cable correctly installed? 13 Make sure the ITU autoconnect connector in the printer is seated correctly in the connector plate. Is the connector seated correctly? 1. ITU assembly. See “ITU assembly removal” on page 4-49. 2. System board. See “System board removal” on page 4-89. 2-16 Service Manual 5061 100.02 ITU error service check The ITU has an optical sensor that watches for a piece of reflective tape on the inside of the image belt. This tape is read every revolution of the belt. If a signal is not received from the belt sensor within a certain time period, the printer posts an error due to the loss of signal. There are several causes for the loss of signal. First, the belt has tracked too far to the front or rear of the printer. In this case, the belt is still turning, but the reflective tape is no longer passing within view of the belt sensor. This is considered a belt tracking error and is posted as a 100.02 ITU Error. The other causes of a signal loss could be a belt stall, meaning the belt is not turning, or a true signal loss, which would be due to a bad sensor, broken cable, loose connection, or bad system board. These other causes post as a 100.01 ITU Error. To assist the printer in determining what is the cause of a signal loss, there is a buffer that records the belt position for the last 50 revolutions. If the printer loses the belt signal, it refers to the buffer. If the buffer shows significant mistracking before signal loss, it will post a 100.02 ITU Error. If the buffer shows that the belt has been tracking in the center before signal loss, it posts a 100.01 ITU Error. Due to memory restrictions, the buffer is not saved during POR. This means if a printer posts a 100.02 ITU Error, so the belt is tracked off, and the customer or servicer turns off the printer to clear the error, when the printer starts up, it will still not see the belt signal and will now post a 100.01 ITU Error because the buffer is empty. When servicing a printer for a 100.01 ITU Error, it is important to view the error log. See “Display Log” on page 3-29. The error log can only be displayed at this point. Do not try to print the log. Look for past occurrences of 100.01 ITU Errors preceded by a 100.02 ITU Error. Step 1 Actions and questions Yes No Make sure all packing material is removed from the printer. The Detensioner is located underneath the toner cartridges. Make sure the ITU Detensioner is removed. Remove the Detensioner by pulling up on the red handle on the right side of the ITU. Go to step 2 Remove any remaining packing material from the printer. Go to step 3 Repair as necessary. Go to step 4 Reinstall the second transfer roll. Note: All the print cartridges must be removed to gain access to the Detensioner packing material. Has all packing material been removed from the printer? 2 Check the ITU release lever for correct operation. The ITU release lever is the black lever located on the left upper side frame above the ITU opening and can be seen by opening and lowering the MPF assembly. When locked, the lever should be at the 6 o'clock position. When unlocked, it should be in a 3 o'clock position. Undue pressure is not required to operate the lever. Does the ITU release lever operate correctly? 3 Check the second transfer roll installation. Is it installed correctly? Diagnostic information 2-17 5061 Step 4 Actions and questions Yes No Check the printer is setting on a solid, flat surface. Go to step 5 Inform the customer that the printer must be setting on a solid, flat surface. Go to step 6 Position the shield on top of the belt. Replace the ITU assembly. See “ITU assembly removal” on page 4-49 and run the belt tracking. See “Belt Tracking (ITU 4th point adjustment)” on page 3-13. Treat as a belt stall or signal communications problem. See “100.01 ITU error service check” on page 2-14. Is the printer setting on a solid, flat surface? 5 The front contamination shield is attached to the front plate of the ITU frame and lies on the top of the ITU belt. Is the front contamination shield lying on the ITU belt. 6 Remove the ITU and check the ITU belt position. If the belt has shifted to the front or to the rear it should be replaced. The belt must not shift more than 4 mm in either direction. Check by making the measurements as shown. The lower limit is 3.1 mm, the high limit is 8.1 mm, and the optimum position is 5.6 mm. Has the ITU Belt shifted to the front or to the rear? 122.01 error code service check Hot fuser Error code 122.01 indicates that the fuser heated up too quickly or not quickly enough. Error code 122.01 may also indicate a problem in the fuser assembly with the hot roll bearings, hot roll thermistor, LVPS, or the system board. Step 1 Actions and questions Yes No Turn the printer on. Open the right side fuser access door. Observe the hot roll lamp to see if it turns on and off. You may have to observe the lamp for a few minutes to see if it turns on and off. Go to step 2 Replace the LVPS assembly. See “LVPS assembly removal” on page 4-53. Replace the fuser assembly. See “Fuser assembly removal” on page 4-44. Replace the system board. See “System board removal” on page 4-89. Does the lamp turn on and off? 2 Turn the printer on. Measure the voltage on connector J17-11 on the system board. The voltage should measure approximately +0.13 V dc and +0.64 V dc as the hot roll lamp turns on and off. Is the voltage correct? 2-18 Service Manual 5061 122.02 error code service check Hot fuser Error code 122.02 displays whenever the printer detects a problem with the fuser running over temperature or the fuser lamps have been on too long. A problem could exist in the fuser assembly with the hot roll bearings, hot roll thermistor, or other hot roll parts. The LVPS or system board assembly can also be failing. Step 1 Actions and questions Yes No Open the right fuser access door. Observe the fuser, and see if the hot roll fuser lamp turns on and off. You may have to observe for a few minutes. Go to step 2 Replace the LVPS assembly. See “LVPS assembly removal” on page 4-53. Replace the fuser assembly. See “Fuser assembly removal” on page 4-44. Replace the system board. See “System board removal” on page 4-89. Do the lamps turn off and on? 2 Turn the printer on, and measure the voltage on connector J17-11 on the system board. The voltage should measure approximately +0.13 V dc to +0.64 V dc as the hot roll lamp turns on and off. Is the voltage correct? 122.03 error code service check Hot roll thermistor circuit is open If error code 122.03 displays, the printer detects a problem in the fuser hot roll, fuser hot roll thermistor, system board, or LVPS fuser control circuits. Step 1 Actions and questions Yes No Turn the printer on, and allow it to reach the Ready prompt. Go to step 2 Replace the system board. See “System board removal” on page 4-89. Replace the fuser assembly. See “Fuser assembly removal” on page 4-44. Replace the LVPS assembly. See “LVPS assembly removal” on page 4-53. Note: The printer may not complete POR and post a 122.03 Error message. Measure the voltage on connector J17-6 on the system board. The voltage should measure approximately +3.3 V dc. Is the voltage correct? 2 Measure the voltage on the fuser DC control connector on the LVPS. Measure the voltage on pin 6 of the connector. Does the voltage measure approximately +3.3 V dc? Diagnostic information 2-19 5061 122.04 error code service check Cold hot roll Step 1 Actions and questions Yes No Measure the voltage on connector J17-11 on the system board. The voltage should measure approximately +0.13 V dc to +0.64 V dc as the hot roll lamp turns off and on. Go to step 2 Replace the system board. See “System board removal” on page 4-89. Go to step 4 Go to step 3 Go to step 4 Install the lamp correctly. If this does not fix the problem, replace the fuser assembly. See “Fuser assembly removal” on page 4-44. Go to step 5 Replace the fuser assembly. See “Fuser assembly removal” on page 4-44. Go to step 6 Replace the system board. See “System board removal” on page 4-89. Replace the fuser assembly. See “Fuser assembly removal” on page 4-44. Replace the LVPS assembly. See “LVPS assembly removal” on page 4-53. Is the voltage correct? 2 Remove the fuser from the printer. Check continuity of the hot roll lamp by measuring between pins 1 and 2 on the AC fuser connector on the fuser assembly. Is there continuity? 3 Check to make sure the hot roll lamp is installed correctly. Is the hot roll lamp installed correctly? 4 Reinstall the fuser assembly. Watch to see if the lamps turn on and off as the lamp heats up. Do the lamps turn on? 5 Turn the printer on, and allow it to reach a Ready prompt. Note: The printer may not complete POR and may continue to display the error code. Remove the fuser from the printer. Measure the voltage on connector J17-6 on the system board. The voltage should measure approximately 3.3 V dc. Is the voltage correct? 6 Measure the voltage on the fuser DC control connector on the LVPS. Measure the voltage on pin 6 of the connect. Does the voltage measure approximately +3.3 V dc? 2-20 Service Manual 5061 122.05 and 122.06 error code service check Error codes 122.05 and 122.-6 indicate that the fuser didn’t increase in temperature enough. Error code 122.05 may also indicate a problem in the fuser assembly with the hot roll bearings, hot roll thermistor, LVPS, or the system board. Step 1 Actions and questions Yes No Measure the voltage on connector J17-11 on the system board. Replace the fuser assembly. See “Fuser assembly removal” on page 4-44. Go to step 2 Go to step 4 Go to step 3 Go to step 4 Install the lamp correctly. If this does not fix the problem, replace the fuser assembly. See “Fuser assembly removal” on page 4-44. Go to step 5 Replace the LVPS assembly. See “LVPS assembly removal” on page 4-53. Go to step 6 Replace the system board. See “System board removal” on page 4-89. Replace the fuser assembly. See “Fuser assembly removal” on page 4-44. Replace the LVPS assembly. See “LVPS assembly removal” on page 4-53. The voltage measures approximately 0.13 V dc to 0.64 V dc as the hot roll lamp turns off and on. Is the voltage correct? 2 Remove the fuser from the printer. Check continuity of the hot roll lamp by measuring between pins 1 and 2 on the AC fuser connector on the fuser assembly. Is there continuity? 3 Check to make sure that the hot roll lamp is installed correctly. Is the hot roll lamp installed correctly? 4 Reinstall the fuser assembly. Watch to see if the lamps turn on and off as they heat up. Do the lamps turn on? 5 Turn the printer on, and allow it to reach a Ready prompt. Note: The printer may not complete POR and continues to display the error code. Remove the fuser assembly from the printer. Measure the voltage on connector J17-6 on the system board. The voltage should measure approximately +3.3 V dc. Is the voltage correct? 6 Measure the voltage on the fuser DC control connector on the LVPS. Measure the voltage on pin 6 of the connector. Does the voltage measure approximately +3.3 V dc? Diagnostic information 2-21 5061 122.07, 122.14, and 122.15 error code service check Fuser assembly cam position is not found. Step 1 Actions and questions Yes No Observe the fuser drive assembly gears rotate during POR. Go to step 2 Go to step 5 Replace the FRUs in the order shown: Go to step 3 Do the gears rotate? 2 Do the gears stop and the fuser drive assembly gears make a loud buzzing sound? 1. Fuser drive assembly. See “Fuser drive assembly removal” on page 4-46. 2. “Fuser assembly removal” on page 4-44. 3 Check for correct installation of the fuser control cable to J17 on the system board. Make sure the cable is properly connected. Go to step 4 Install the cable correctly. Replace the fuser assembly. See “Fuser assembly removal” on page 4-44. Replace the LVPS assembly. See “LVPS assembly removal” on page 4-53. Go to step 6 Install the cable correctly. Replace the following FRUs in the order shown: Install the cable correctly. Is the cable installed correctly? 4 Remove the fuser from the printer. Measure the voltage at the DC fuser control connector on the LVPS on pin 2 and 9 on the connector. The voltage should measure approximately +5 V dc. Is the voltage correct? 5 Check for correct installation of the fuser drive motor cable to connector J15 on the system board. Is the cable installed correctly? 6 Remove the fuser fan to gain access to the motor cable. Check the correct installation of the fuser drive motor cable to connector J1 on the fuser drive motor board. Is the cable installed correctly? 2-22 Service Manual 1. Fuser drive assembly. See “Fuser drive assembly removal” on page 4-46. 2. System board. See “System board removal” on page 4-89. 5061 122.08 error code service check Step 1 Actions and questions Yes No Replace the fuser assembly. See “Fuser assembly removal” on page 4-44. Replace the system board. See “System board removal” on page 4-89. Problem resolved Actions and questions Yes No Measure the voltage on connector J17-11 on the system board. The voltage should measure approximately +0.13 V dc to +0.64 V dc as the hot roll lamp turns off and on. Go to step 2 Replace the system board. See “System board removal” on page 4-89. Go to step 4 Go to step 3 Go to step 4 Install the lamp correctly. If this does not fix the problem, replace the fuser assembly. See “Fuser assembly removal” on page 4-44. Go to step 5 Replace the fuser assembly. See “Fuser assembly removal” on page 4-44. Go to step 6 Replace the system board. See “System board removal” on page 4-89. Replace the fuser assembly. See “Fuser assembly removal” on page 4-44. Replace the LVPS assembly. See “LVPS assembly removal” on page 4-53. Does the error remain? 122.10 error code service check Cold hot roll Step 1 Is the voltage correct? 2 Remove the fuser from the printer. Check continuity of the hot roll lamp by measuring between pins 1 and 2 on the AC fuser connector on the fuser assembly. Is there continuity? 3 Check to make sure the hot roll lamp is installed correctly. Is the hot roll lamp installed correctly? 4 Reinstall the fuser assembly. Watch to see if the lamps turn on and off as the lamp heats up. Do the lamps turn on? 5 Turn the printer on, and allow it to reach a Ready prompt. Note: The printer may not complete POR and may continue to display the error code. Remove the fuser from the printer. Measure the voltage on connector J17-6 on the system board. The voltage should measure approximately 3.3 V dc. Is the voltage correct? 6 Measure the voltage on the fuser DC control connector on the LVPS. Measure the voltage on pin 6 of the connect. Does the voltage measure approximately +3.3 V dc? Diagnostic information 2-23 5061 122.11 error code service check Fuser hot roll is under temperature during standby Step 1 Actions and questions Yes No Turn the printer on, and allow it to reach a Ready prompt. Go to step 2 Replace the system board. See “System board removal” on page 4-89. Replace the fuser assembly. See “Fuser assembly removal” on page 4-44. Replace the LVPS assembly. See “LVPS assembly removal” on page 4-53. Note: The printer may not complete POR and continue to display the 122.11 Error message. Remove the fuser assembly from the printer. Measure the voltage on connector J17-6 on the system board. The voltage should measure approximately 3.3 V dc. Is the voltage correct? 2 Measure the voltage on the fuser DC control connector on the LVPS. Measure the voltage on pin 6 of the connector. Does the voltage measure approximately +3.3 V dc. 122.12 error code service check Cold fuser If error code 122.08 displays, the printer has detected a problem in the fuser hot roll lamp circuity, fuser hot roll thermistor, system board, or LVPS fuser control circuits. Replace the following FRUs in the order shown: 1. Fuser assembly. See “Fuser assembly removal” on page 4-44. 2. LVPS assembly. See “LVPS assembly removal” on page 4-53. 3. System board. See “System board removal” on page 4-89. 122.13 error code service check Secondary hot roll thermistor circuit is open If error code 122.13 displays the printer detects a problem in the fuser secondary hot roll, fuser hot roll thermistor, system board, or LVPS fuser control circuits. Step 1 Actions and questions Yes No Turn the printer on, and allow it to reach Ready. Go to step 2 Replace the system board. See “System board removal” on page 4-89. Replace the fuser assembly. See “Fuser assembly removal” on page 4-44. Replace the LVPS assembly. See “LVPS assembly removal” on page 4-53. Note: The printer may not complete POR and post a 122.13 Error message. Measure the voltage on connector J17-7 on the system board. The voltage should measure approximately +3.3 V dc. Is the voltage correct? 2 Measure the voltage on the fuser DC control connector on the LVPS. Measure the voltage on pin 7 of the connector. Is the voltage measure approximately +3.3 V dc. 2-24 Service Manual 5061 148.xx error code service check Step 1 Actions and questions Yes No Connector J16 on the system board—Check for correct installation of the ITU drive motor cable from the ITU drive motor to the system board connector J16. Go to step 2 Install the cable correctly. Replace the drive motor. Go to step 3 Go to step 4 Replace the ITU drive motor cable. Replace the drive motor. Go to step 5 Replace the system board. See “System board removal” on page 4-89. If this does not fix the problem, replace the ITU drive motor. Go to step 6 Contact your next level of support. Replace the ITU motor drive assembly. Is the cable connected correctly? 2 ITU drive motor—Check for continuity between pin 4 of CON1 on the motor drive card and the remaining pins in the connector. Do you measure continuity? Note: The ITU drive motor can be removed from the printer without removing the complete ITU drive motor assembly. If the ITU drive motor assembly is removed be careful not to spill toner that may be contained in the auger system. 3 ITU drive motor cable—Check the continuity of the ITU drive motor cable. Do you measure continuity? 4 ITU drive motor voltage check—Measure the voltage on connector J16 on the system board. The voltages are approximately values. Voltages with motor not running Connector pin Voltages (motor not running) J16-2 +4.2 V dc J16-4 +5.0 V dc J16-6 +3.3 V dc J16-8 +24 V dc J16-10 Ground J16-12 0 V dc J16-14 +3.3 V dc Are the voltages correct? 5 ITU motor drive assembly—Remove the ITU assembly. Manually turn the motor. The gears in the ITU motor assembly, the second transfer roll gears, and the cleaner gear should turn freely. Do the gears turn freely? 6 ITU motor drive assembly—Remove the ITU drive motor assembly. Manually turn the motor. Do the gears on the ITU drive motor assembly turn freely? Diagnostic information 2-25 5061 150.xx error code service check Black cartridge drive assembly This error indicates the black cartridge drive motor has failed to lock, has lost lock, or signature button could not be read. Step 1 Actions and questions Yes No Check the black cartridge drive motor cable connection to J16 on the system board. Go to step 2 Install the cable correctly. Go to step 3 Install the cable correctly. Go to step 4 Replace the black cartridge assembly cable. Problem resolved Go to step 5 Problem resolved Contact your next level of support. Is the cable installed correctly? 2 Check the black cartridge drive motor cable connection to the black cartridge drive motor card. Is the cable installed correctly? 3 Check continuity of the black cartridge drive motor cable. Is there continuity? 4 Replace the black cartridge drive assembly. Does this fix the problem? 5 Replace the system board. See “System board removal” on page 4-89. Does this fix the problem? 151.xx error code service check Magenta cartridge drive assembly This error indicates that the magenta cartridge drive motor has failed to lock, has lost lock, or the signature button could not be read. Step 1 Actions and questions Yes No Check the magenta cartridge drive motor cable connection to J19 on the system board. Go to step 2 Install the cable correctly Go to step 3 Install the cable correctly Go to step 4 Replace the magenta cartridge assembly cable. Problem resolved Go to step 5 Problem resolved Contact your next level of support. Is the cable installed correctly? 2 Check the magenta cartridge drive motor cable connection to the magenta cartridge drive motor card. Is the cable installed correctly? 3 Check continuity of the magenta cartridge drive motor cable. Is there continuity? 4 Replace the magenta cartridge drive assembly. Does this fix the problem? 5 Replace the system board. See “System board removal” on page 4-89. Does this fix the problem? 2-26 Service Manual 5061 152.xx error code service check Cyan cartridge drive assembly This error indicates that the cyan cartridge drive motor has failed to lock, has lost lock, or the signature button could not be read. Step 1 Actions and questions Yes No Check the cyan cartridge drive motor cable connection to J19 on the system board. Go to step 2 Install the cable correctly. Go to step 3 Install the cable correctly. Go to step 4 Replace the cyan cartridge assembly cable. Problem resolved Go to step 5 Problem resolved Contact your next level of support. Is the cable installed correctly? 2 Check the cyan cartridge drive motor cable connection to the cyan cartridge drive motor card. Is the cable installed correctly? 3 Check continuity of the cyan cartridge drive motor cable. Is there continuity? 4 Replace the cyan cartridge drive assembly. Does this fix the problem? 5 Replace the system board. See “System board removal” on page 4-89 Does this fix the problem? 153.xx error code service check Yellow cartridge drive assembly This error indicates that the yellow cartridge drive motor has failed to lock, has lost lock, or the signature button could not be read. Step 1 Actions and questions Yes No Check the yellow cartridge drive motor cable connection to J15 on the system board. Go to step 2 Install the cable correctly. Go to step 3 Install the cable correctly. Go to step 4 Replace the yellow cartridge assembly cable. Problem resolved Go to step 5 Problem resolved Contact your next level of support. Is the cable installed correctly? 2 Check the yellow cartridge drive motor cable connection to the yellow cartridge drive motor card. Is the cable installed correctly? 3 Check continuity of the yellow cartridge drive motor cable. Is there continuity? 4 Replace the yellow cartridge drive assembly. Does this fix the problem? 5 Replace the system board. See “System board removal” on page 4-89. Does this fix the problem? Diagnostic information 2-27 5061 177.xx error code service check This error indicates a MPF motor error. Step 1 Actions and questions Yes No MFP motor/sensor cable—check the MPF motor/ sensor cable to JMPF1 on the system board to make sure it is seated correctly. See “System board” on page 5-7 for connector information. Go to step 2 Install the cable correctly. Replace the FRU in the following order: Replace the system board. See “System board removal” on page 4-89. Is the cable seated correctly? 2 Voltage checks—disconnect JMPF1 from the system board. See “System board” on page 5-7 for connector information. Is the cable seated correctly? • MPF drive assembly. See “Multipurpose feeder (MPF) motor removal” on page 4-64. • MPF motor/ sensor cable. 200.03 paper jam service check S2 sensor was made at an unexpected time. See “Printer sensors” on page 5-3. Step Actions and questions Yes No 1 Is sensor flag obstructed by paper debris, out of position, or broken? Clear the obstruction and reinstall or replace flag. Go to step 2 2 Perform the “BASE SENSOR TEST” on page 3-24. Problem resolved Go to step 3 Do both sensor pass the test? 3 Is the inner deflector out of place, causing sensor flag to bind? Install inner deflector properly. Go to step 4 4 Are the sensors connectors fully seated? Go to step 5 Reseat the sensor connector. 5 Are connectors at J21 fully seated on the system board? Go to step 6 Reseat the connector on the system board. 6 Check sensor cables. Replace the cables. Go to step 7 Are the cables cut or broken? 7 Replace the sensor that did not pass the test. Is the problem resolved? 2-28 Service Manual Replace the system board. See “System board removal” on page 4-89. 5061 200.04 paper jam service check S2 sensor late Note: See “Printer sensors” on page 5-3. Step 1 Actions and questions Yes No Check the tray for proper edge guide setting and media loading. Edge guides should be adjusted against edge of media. Media should be fanned and lay flat in the tray. Go to step 2 Properly load media. Replace the pick rolls. See “Pick rolls removal” on page 4-70. Go to step 3 Are pick tires worn or contaminated? Check for obstructions in the paper path. Clear the obstruction. Go to step 4 Is the media properly loaded in the tray? 2 3 Check the pick tires for contamination or wear. Is the paper path obstructed? 4 Is the inner deflector out of position? Correct the inner deflector position. Go to step 5 5 Is the autocompensator damaged or defective? Go to “Autocompensa tor service check” on page 2-76 Go to step 6 6 Perform the “BASE SENSOR TEST” on page 3-24 on the S2 sensor. Contact your next level of support. See “200.21, 200.28, and 200.29 paper jam service check. Actions and questions Yes No Make sure the media installed in the tray meets specifications. Go to step 2 Inform the customer that media loaded in Tray x does not meet specification Go to step 3 Properly load media. Clear the jam. Contact your next level of support. Does the S2 sensor pass the test? 200.05 paper jam service check S2 or narrow media sensor did not break in time Note: See “Printer sensors” on page 5-3. Step 1 Does the media meet specifications? 2 Check tray for the edge guide setting and media loading. Edge guides should be adjusted against edge of media. Media should be fanned and lay flat in the tray. Is the media properly loaded in the tray? 3 Remove the ITU, and check for the jam at the second transfer roll. Is paper jammed at the second transfer roll? Diagnostic information 2-29 5061 200.06 paper jam service check The narrow media sensor made at an unexpected time. Note: See “Printer sensors” on page 5-3. Step 1 Actions and questions Yes No Check tray for the edge guide setting and media loading. Edge guides should be adjusted against edge of media. Media should be fanned and lay flat in the tray. Go to step 2 Properly load media. Clear the paper path. Contact your next level of support. Actions and questions Yes No Make sure the media installed in the tray meets specifications. Go to step 2 Inform the customer that media loaded in Tray x does not meet specification. Go to step 3 Properly load media. Clear the jam. Contact your next level of support. Actions and questions Yes No Check tray for the edge guide setting and media loading. Edge guides should be adjusted against edge of media. Media should be fanned and lay flat in the tray. Go to step 2 Properly load media. Clear the paper path. Contact your next level of support. Is the media properly loaded in the tray? 2 Media may not have been cleared from a previous jam. Is media in paper path? 200.07 paper jam service check S2 or narrow media sensor did not break in time. Note: See “Printer sensors” on page 5-3. Step 1 Does the media meet specifications? 2 Check tray for the edge guide setting and media loading. Edge guides should be adjusted against edge of media. Media should be fanned and lay flat in the tray. Is the media properly loaded in the tray? 3 Remove the ITU and check for the jam at the second transfer roll. Is paper jammed at the second transfer roll? 200.16 paper jam service check S2 or narrow media sensor made early. Note: See “Printer sensors” on page 5-3. Step 1 Is the media properly loaded in the tray? 2 Media may not have been cleared from a previous jam. Is media in paper path? 2-30 Service Manual 5061 200.21, 200.28, and 200.29 paper jam service check Either the laser paper path, S2,or narrow media sensor is obstructed. Note: See “Printer sensors” on page 5-3. Step 1 2 Actions and questions Yes No Is sensor flag obstructed by paper debris, out of position, or broken? Clear the obstruction and reinstall or replace flag. Go to step 2 Perform the “BASE SENSOR TEST” on page 3-24. Problem resolved Go to step 3 Do both sensor pass the test? 3 Is the inner deflector out of place, causing sensor flag to bind? Install inner deflector properly. Go to step 4 4 Are the sensors connectors fully seated? Go to step 5 Reseat the sensor connector. 5 Are connectors at J21 fully seated on the system board? Go to step 6 Reseat the connector on the system board. 6 Check sensor cables. Replace the cables. Go to step 7 Are the cables cut or broken? 7 Replace the sensor that did not pass the test. Replace the system board. See “System board removal” on page 4-89. Is the problem resolved? 200.93 paper jam service check The laser was made unexpectedly. Step 1 Actions and questions Yes No Remove fuser from printer, remove oiler housing from fuser, and pivot the paper guide up. Clear the jam. Go to step 2 Replace the fuser assembly. See “Fuser assembly removal” on page A-44. Go to step 3 Go to step 4 Replace the fuser assembly. See “Fuser assembly removal” on page A-44. Is paper jammed inside the fuser? 2 Check fuser entry guide for toner buildup. Is toner built up on the fuser entry guide? 3 Check fuser exit sensor flag. Does the flag rotate freely and return to normal position when released? Diagnostic information 2-31 5061 Step 4 Actions and questions Yes No Reinstall fuser and perform the “BASE SENSOR TEST” on page 3-24. Go to step 5 Perform the following in order: Note: Use a spring hook to actuate the flag. 1. Reseat the connector J17 on the system board. 2. Replace the fuser assembly. See “Fuser assembly removal” on page 4-44. 3. Replace the LVPS assembly. See “LVPS assembly removal” on page 4-53. 4. Replace the System board. See “System board removal” on page 4-89. Does fuser exit sensor pass test? 5 Check the vacuum transport belts (VTB) for motion. Observe the belt through the front door. Go to step 6 Go to “Vacuum transport belt (VTB) removal” on page 4-95 to verify correct installation. Replace the vacuum transport belt. See “Vacuum transport belt (VTB) removal” on page 4-95. Go to step 7. Clean off the VTB plate. Go to step 8 Call the next level of support. Replace the vacuum transport belt. See “Vacuum transport belt (VTB) fan removal” on page 4-97. Are the belts on the VTB assembly turning? 6 Check the VTBs for wear or damage. Are the belts worn or damaged? 7 Check the VTB plate for a buildup of debris. Is there a debris buildup? 8 Does media move smoothly into the fuser from the VTB? 2-32 Service Manual 5061 200.96 paper jam service check Neither the S2 nor narrow media sensor broke in time. Note: See “Printer sensors” on page 5-3. Step 1 Actions and questions Yes No Make sure the media installed in the tray meets specifications. Go to step 2 Inform the customer that media loaded in Tray x does not meet specification. Go to step 3 Properly load media. Clear the jam. Contact your next level of support. Actions and questions Yes No Remove the fuser from the printer. Remove the oiler housing from the fuser, and pivot the paper guide up. Clear the jam from the fuser. Go to step 2 Go to step 4 Replace the fuser assembly. See “Fuser assembly removal” on page 4-44. Go to step 4 Replace the fuser assembly. See “Fuser assembly removal” on page 4-44. Does the media meet specifications? 2 Check tray for the edge guide setting and media loading. Edge guides should be adjusted against edge of media. Media should be fanned and lay flat in the tray. Is the media properly loaded in the tray? 3 Remove the ITU and check for the jam at the second transfer roll. Is paper jammed at the second transfer roll? 201.xx and 202.xx paper jam service check Step 1 Is media jammed inside the fuser? 2 Check fuser exit sensor flag. Does flag rotate freely and return to normal position when released? 3 Check that the deflector gates in the fuser rotate freely. Do the deflector gates rotate freely? Diagnostic information 2-33 5061 Step 4 Actions and questions Yes No Reinstall the fuser and perform the “BASE SENSOR TEST” on page 3-24 for the fuser exit sensor. Go to step 5 Perform the following in order: Note: Use a spring hook to actuate the flag. 1. Reseat the connector J17 on the system board. 2. Replace the fuser assembly. See “Fuser assembly removal” on page 4-44. 3. Replace the LVPS assembly. See “LVPS assembly removal” on page 4-53. 4. Replace the system board. See “System board removal” on page 4-89. Does the fuser exit sensor pass? 5 Check that the duplex diverter rotates freely with the redrive door closed. Go to step 6 Replace the redrive door. See “Redrive door removal” on page 4-26. Go to step 7 Install or replace the redrive door. See “Redrive assembly removal” on page 4-82. Go to step 8 Replace the lower right door assembly. See “Lower right door assembly removal” on page 4-24. Replace the duplex option. Go to step 9 Replace the button. Go to step 10 Does the duplex diverter rotate freely? 6 Check for the proper operation of the redrive. Are both belts in good condition and properly installed? 7 If the duplex option is in use, check the lower right door paper path. Does media pass freely between the door and the metal plate? 8 If the duplex option is in use, remove the duplex R.H. access panel to check if the jam occurred at duplex entry edge guide. Did the jam occur at the duplex entry edge guide? 9 If the duplex option is in use, check the actuator button. See “Duplex option deflector button replacement” on page A-3. Should the actuator button be replaced? 2-34 Service Manual 5061 Step 10 Actions and questions Yes No Is a 5-bin mailbox option, StapleSmart finisher, or an output expander option in use? Check the following: Contact your next level of support. • Reseat the option on the printer. • Verify the top cover is properly seated on developer HVPS. 230.xx paper jam service check Step 1 Actions and questions Yes No Thoroughly examine the duplex paper path for torn paper that may be blocking the sensors or paper path. Go to step 2 Clear the paper path. Go to step 3 Replace the lower right door assembly. See “Lower right door assembly removal” on page 4-24. Go to step 4 Go to step 8 Go to step 5 Replace the fuser assembly. See “Fuser assembly removal” on page 4-44. Go to step 6 Replace the redrive door. See “Redrive door removal” on page 4-26. Is the duplex paper path clear? 2 Check the lower right door paper path. Does media pass freely between the door and the metal plate? 3 Are any of the following conditions true? • Only the back of the page of a duplex job prints and exits into the standard bin. • Media exits the right side of the printer. • Media jams in the duplex at the diverter. 4 Open the redrive door, and check that the diverter operates freely. Does the diverter operate freely? 5 Close the redrive door, and check that the diverter operates freely. Does the diverter operate freely? Diagnostic information 2-35 5061 Step 6 Actions and questions Yes No Check that the diverter actuator link is not binding or damaged. Examine the link for damage under the duplex option. Repair the actuator link. Go to step 7 Replace the actuator button. Go to step 8 Is link binding or damaged? 7 Check the duplex actuator button. See “Duplex option deflector button replacement” on page A-3. Should the button be replaced? 8 Check for the correct sensor operation by performing the Duplex Sensor test. See “Duplex Sensor Test” on page 3-19. Replace the duplex option. Go to step 9 9 Make sure the sensors are correctly connected to the duplex system board. Replace the duplex option. Correctly connect the cables. Actions and questions Yes No Make sure the media installed in the tray meets specifications. Go to step 2 Inform the customer that media loaded in Tray x does not meet media specifications. Go to step 3 Load the media correctly. Go to step 7 Go to step 4 Are the cables correctly connected? 241.xx paper jam service check 500-sheet drawer Media does not reach the pass thru sensor. Step 1 Does the media meet specifications? 2 Make sure the media is loaded correctly. Make sure the side and back restraints are located and seated properly. Is the media loaded correctly? 3 See if the paper is trying to feed from the tray. Note: You can observe the autocompensator feed rolls and the paper through the tray access door. Run the Tray x feed test from the Diagnostics menu to help diagnose a feed problem. See “Feed Test” on page 3-20. Is the media leaving the tray? 4 Are both of the autocompensator pick rolls installed and turning? Go to step 5 Go to step 8 5 Check the autocompensator pick rolls for wear or contamination. Replace the pick arm rolls. Replace both rolls at the same time. Go to step 6 Check for any obstructions that might catch the media and create a paper jam. Go to step 7 Are the autocompensator pick rolls worn or contaminated? 6 Check the pass thru sensor for correct operation by running the Tray x sensor test from the Diagnostics Menu. See “Sensor Test” on page 3-20. Does the pass thru sensor operate correctly? 2-36 Service Manual 5061 Step 7 Actions and questions Yes No Make sure the pass thru sensor is correctly connected to the Tray x system board. Replace the FRUs in the following order: Install the cable correctly. Is the sensor cable connected correctly? 8 Check the autocompensator cable for correct installation to Tray x system board. Is the cable connected correctly? 1. Pass thru sensor assembly. 2. Electronics/ size sensing assembly with system board. Replace the option, or replace the following parts in the order until the error is cleared: Install the cable correctly. • Autocompensator pick assembly. See “Autocompensator pick assembly removal” on page 4-27. • Tray x system board. 242.xx paper jam service check For second installed tray/option. 500-sheet drawer option Media does not reach the pass thru sensor. Step Actions and questions Yes No 1 Is Tray 2 a HCIT 2000-sheet option? Go to “HCIT” on page 2-39 Go to step 2 2 Make sure the media installed in the tray meets specifications. Go to step 3 Inform the customer that media loaded in Tray x does not meet media specifications. Go to step 4 Load the media correctly. Does the media meet specifications? 3 Make sure the media is loaded correctly. Make sure the side and back restraints are located and seated properly. Is the media loaded correctly? Diagnostic information 2-37 5061 Step 4 Actions and questions Yes No See if the paper is trying to feed from the tray. Go to step 8 Go to step 5 Note: You can observe the autocompensator feed rolls and the paper through the tray access door. Run the Tray x feed test from the Diagnostics menu to help diagnose a feed problem. See “Feed Test” on page 3-20. Is the media leaving the tray? 5 Are both of the autocompensator pick rolls installed and turning? Go to step 6 Go to step 9 6 Check the autocompensator pick rolls for wear or contamination. Replace the pick arm rolls. Replace both rolls at the same time. Go to step 7 Check for any obstructions that might catch the media and create a paper jam. Go to step 8 Replace the FRUs in the following order: Install the cable correctly. Are the autocompensator pick rolls worn or contaminated? 7 Check the pass thru sensor for correct operation by running the Tray x sensor test from the Diagnostics Menu. See “Sensor Test” on page 3-20. Does the pass thru sensor operate correctly? 8 Make sure the pass thru sensor is correctly connected to the Tray x system board. Is the sensor cable connected correctly? 9 Check the autocompensator cable for correct installation to Tray x system board. Is the cable connected correctly? 1. Pass thru sensor assembly. 2. Electronics/ size sensing assembly with system board. Replace the option or replace the following parts in the order until the error is cleared: • Autocompensator pick assembly. See “Autocompensator pick assembly removal” on page 4-27. • Tray x system board. 2-38 Service Manual Install the cable correctly. 5061 HCIT Use the “HCIT standalone test mode” on page 3-5 inside the HCIT to help isolate paper jams. Run the Standalone Feeding Operation Test to observe paper feeding from the tray and through the feed assembly. Use the “HCIT system board LED error code table” on page 2-84 to further isolate paper jam or sensor problems. Before proceeding with this service check, make sure the HCIT is installed correctly. Step 1 Actions and questions Yes No Check for pieces of paper or other obstructions in the feed assembly. Remove any paper or obstructions. Go to step 2 Go to step 3 Inform the customer that media in the paper tray does not meet specifications. Go to step 14 Go to step 4 Go to step 5 Go to step 6 Are any pieces of paper or obstructions in the feed assembly? 2 Make sure the media loaded in the paper tray meets printer supplies specifications and the media is loaded correctly. Make sure the side and back restraints are located and seated properly. Does the media meet specifications? 3 Use the Standalone Feeding Operation Test to observe paper feeding from the tray. Does the paper feed from the paper tray? 4 Using the Standalone Feeding Operation Test, observe the registration motor (the registration motor is the motor at the top of the feed assembly). Does the motor turn? 5 Does the pick motor, the lower motor in the feed unit assembly, turn? Go to step 8 Go to step 7 6 Check the registration motor cable to HCIT system board cable connected to CN3 for correct installation. Replace the following FRUs in the order shown: Install the cable correctly. Is the cable connected correctly? 7 Check the pick motor cable to HCIT system board cable connected to CN4 for correct installation. Is the cable connected correctly? 8 Use the “HCIT system board LED error code table” on page 2-84. 1. HCIT system board. 2. Feed unit assembly. Replace the following FRUs in the order shown: Install the cable correctly. 1. HCIT system board. 2. Feed unit assembly. Go to step 9 Go to step 11 Go to step 10 Install the cable correctly. Does the LED flash 7 times? 9 Make sure the registration home sensor cable is installed correctly to the sensor and to CN6 on the system board. Is the cable connected correctly? Diagnostic information 2-39 5061 Step 10 11 Actions and questions Yes No Is the registration home sensor operating correctly? Replace the following FRUs in the order shown: Replace the following FRUs in the order shown: 1. HCIT system board. 2. Feed unit assembly. 1. Registration sensor. 2. HCIT system board. Use the “HCIT system board LED error code table” on page 2-84. Go to step 12 Go to step 14 Go to step 13 Install the cable correctly. Replace the following FRUs in the order shown: Replace the following FRUs in the order shown: 1. HCIT system board. 2. Feed unit assembly. 1. Registration sensor 2. HCIT system board. Repair or replace parts as necessary. Replace the feed unit assembly. Does the LED flash 8 times? 12 Make sure the pick home sensor cable is installed correctly to the sensor and to CN6 on the system board. Is the cable connected correctly? 13 14 Is the registration home sensor operating correctly? Use the Standalone Feeding Operation Test to determine where the paper jams. Use the “HCIT system board LED error code table” on page 2-84 to help isolate problems in the feed unit assembly. Are you able to determine where the failure is occurring? Envelope feeder Before proceeding with this service check, make sure the envelope option is installed correctly. Step 1 Actions and questions Yes No Make sure the envelopes installed in the tray meet specifications. Inform the customer of the problems with the envelopes that do not meet specifications. Go to step 2 Some guidelines that can be used in selection of envelopes that will minimize the jam rate are: • Flat envelopes that are not warped or twisted. • Flexible envelopes that can conform to the paper path. • Smooth surface on the envelopes. Rough or ridged surfaces may cause the envelopes to stick together in the tray. • No cotton content, or as little as possible to meet the user’s needs. • If the envelopes have a pressure-sensitive adhesive flap, performance might be improved by reversing the orientation of the envelope in the tray and reversing the image in the drive or application. Are any problems found with the envelopes? 2-40 Service Manual 5061 Step Actions and questions Yes No Make sure the envelopes are loaded correctly. Make sure the side and back restraints are located and seated properly. Go to step 3 Load the envelopes correctly. Go to step 8 Go to step 4 Go to step 5 Install a new pair of pick rolls. Both pick rolls should be installed at the same time. See “Pick rolls removal” on page 4-70. Go to step 6 Install the pick rolls correctly. See “Pick rolls removal” on page 4-70. Go to step 7 Replace the envelope option. Replace the pick rolls. Both pick rolls should be replaced at the same time. See “Pick rolls removal” on page 4-70. Go to step 8 Actions and questions Yes No 1 Is Tray 3 a HCIT 2000-sheet option? Go to “HCIT” on page 2-43. Go to step 2 2 Make sure the media installed in the tray meets specifications. Go to step 3 Inform the customer that media loaded in Tray x does not meet specifications. 2 Are the envelopes loaded correctly? 3 Observe if the envelopes feed from the tray. Note: You can observe the autocompensator pick rolls and the envelopes through the tray access door. Are the envelopes leaving the tray? 4 Check the pick rolls to verify both pick rolls are installed. Are any of the pick rolls missing? 5 Check to make sure the autocompensator pick rolls are correctly installed. Are the autocompensator pick rolls correctly installed? 6 Observe the pick rolls as they try to pick and feed envelopes from the tray. Do the pick rolls turn? 7 Check the autocompensator pick rolls for signs of wear or contamination. Are the pick rolls worn or contaminated? 8 If you continue to have problems, replace the complete envelope option. 243.xx paper jam service check For third installed tray/option. 500-sheet drawer option Media does not reach the pass thru sensor. Step Does the media meet specifications? Diagnostic information 2-41 5061 Step 3 Actions and questions Yes No Make sure the media is loaded correctly. Make sure the side and back restraints are located and seated properly. Go to step 4 Load the media correctly. Go to step 8 Go to step 5 Is the media loaded correctly? 4 See if the paper is trying to feed from the tray. Note: You can observe the autocompensator feed rolls and the paper through the tray access door. Run the Tray x feed test from the Diagnostics menu to help diagnose a feed problem. See “Feed Test” on page 3-20. Is the media leaving the tray? 5 Are both of the autocompensator pick rolls installed and turning? Go to step 6 Go to step 9 6 Check the autocompensator pick rolls for wear or contamination. Replace the pick arm rolls. Replace both rolls at the same time. Go to step 7 Check for any obstructions that might catch the media and create a paper jam. Go to step 8 Replace the FRUs in the following order: Install the cable correctly Are the autocompensator pick rolls worn or contaminated? 7 Check the pass thru sensor for correct operation by running the Tray x sensor test from the Diagnostics Menu. See “Sensor Test” on page 3-20. Does the pass thru sensor operate correctly? 8 Make sure the pass thru sensor is correctly connected to the Tray x system board. Is the sensor cable connected correctly? 9 Check the autocompensator cable for correct installation to Tray x system board. Is the cable connected correctly? 1. Pass thru sensor assembly. 2. Electronics/ size sensing assembly with system board. Replace the option, or replace the following parts in the order until the error is cleared: • Autocompensator pick assembly. See “Autocompensator pick assembly removal” on page 4-27. • Tray x system board. 2-42 Service Manual Install the cable correctly. 5061 HCIT Use the “HCIT standalone test mode” on page 3-5 inside the HCIT to help isolate paper jams. Run the Standalone Feeding Operation Test to observe paper feeding from the tray and through the feed assembly. Use the “HCIT system board LED error code table” on page 2-84 to further isolate paper jam or sensor problems. Before proceeding with this service check, make sure the HCIT is installed correctly. Step 1 Actions and questions Yes No Check for pieces of paper or other obstructions in the feed assembly. Remove any paper or obstructions. Go to step 2 Go to step 3 Inform the customer that media in the paper tray does not meet specifications. Go to step 14 Go to step 4 Go to step 5 Go to step 6 Are any pieces of paper or obstructions in the feed assembly? 2 Make sure the media loaded in the paper tray meets printer supplies specifications and the media is loaded correctly. Make sure the side and back restraints are located and seated properly. Does the media meet specifications? 3 Use the Standalone Feeding Operation Test to observe paper feeding from the tray. Does the paper feed from the paper tray? 4 Using the Standalone Feeding Operation Test, observe the registration motor (the registration motor is the motor at the top of the feed assembly). Does the motor turn? 5 Does the pick motor, the lower motor in the feed unit assembly, turn? Go to step 8 Go to step 7 6 Check the registration motor cable to HCIT system board cable connected to CN3 for correct installation. Replace the following FRUs in the order shown: Install the cable correctly. Is the cable connected correctly? 7 Check the pick motor cable to HCIT system board cable connected to CN4 for correct installation. Is the cable connected correctly? 8 Use the “HCIT system board LED error code table” on page 2-84. 1. HCIT system board 2. Feed unit assembly. Replace the following FRUs in the order shown: Install the cable correctly. 1. HCIT system board. 2. Feed unit assembly. Go to step 9 Go to step 11 Go to step 10 Install the cable correctly. Does the LED flash 7 times? 9 Make sure the registration home sensor cable is installed correctly to the sensor and to CN6 on the system board. Is the cable connected correctly? Diagnostic information 2-43 5061 Step 10 11 Actions and questions Yes No Is the registration home sensor operating correctly? Replace the following FRUs in the order shown: Replace the following FRUs in the order shown: 1. HCIT system board. 2. Feed unit assembly. 1. Registration sensor. 2. HCIT system board. Use the “HCIT system board LED error code table” on page 2-84. Go to step 12 Go to step 14 Go to step 13 Install the cable correctly Replace the following FRUs in the order shown: Replace the following FRUs in the order shown: 1. HCIT system board. 2. Feed unit assembly. 1. Registration sensor 2. HCIT system board. Repair or replace parts as necessary. Replace the feed unit assembly. Does the LED flash 8 times? 12 Make sure the pick home sensor cable is installed correctly to the sensor and to CN6 on the system board. Is the cable connected correctly? 13 14 Is the registration home sensor operating correctly? Use the Standalone Feeding Operation Test to determine where the paper jams. Use the “HCIT system board LED error code table” on page 2-84 to help isolate problems in the feed unit assembly. Are you able to determine where the failure is occurring? 2-44 Service Manual 5061 Envelope feeder Before proceeding with this service check, make sure the envelope option is installed correctly. Step 1 Actions and questions Yes No Make sure the envelopes installed in the tray meet specifications. Inform the customer of the problems with the envelopes that do not meet specifications. Go to step 2 Go to step 3 Load the envelopes correctly. Go to step 8 Go to step 4 Go to step 5 Install a new pair of pick rolls. Both pick rolls should be installed at the same time. See “Pick rolls removal” on page 4-70. Go to step 6 Install the pick rolls correctly. See “Pick rolls removal” on page 4-70. Go to step 7 Replace the envelope option. Replace the pick rolls. Both pick rolls should be replaced at the same time. See “Pick rolls removal” on page 4-70. Go to step 8 Some guidelines that can be used in selection of envelopes that will minimize the jam rate are: • Flat envelopes that are not warped or twisted. • Flexible envelopes that can conform to the paper path. • Smooth surface on the envelopes. Rough or ridged surfaces may cause the envelopes to stick together in the tray. • No cotton content, or as little as possible to meet the user’s needs. • If the envelopes have a pressure-sensitive adhesive flap, performance might be improved by reversing the orientation of the envelope in the tray and reversing the image in the drive or application. Are any problems found with the envelopes? 2 Make sure the envelopes are loaded correctly. Make sure the side and back restraints are located and seated properly. Are the envelopes loaded correctly? 3 Observe if the envelopes feed from the tray. Note: You can observe the autocompensator pick rolls and the envelopes through the tray access door. Are the envelopes leaving the tray? 4 Check the pick rolls to verify both pick rolls are installed. Are any of the pick rolls missing? 5 Check to make sure the autocompensator pick rolls are correctly installed. Are the autocompensator pick rolls correctly installed? 6 Observe the pick rolls as they try to pick and feed envelopes from the tray. Do the pick rolls turn? 7 Check the autocompensator pick rolls for signs of wear or contamination. Are the pick rolls worn or contaminated? 8 If you continue to have problems, replace the complete envelope option. Diagnostic information 2-45 5061 244.xx paper jam service check HCIT—For the fourth installed option. Use the “HCIT standalone test mode” on page 3-5 inside the HCIT to help isolate paper jams. Run the Standalone Feeding Operation Test to observe paper feeding from the tray and through the feed assembly. Use the “HCIT system board LED error code table” on page 2-84 to further isolate paper jam or sensor problems. Before proceeding with this service check, make sure the HCIT is installed correctly. Step 1 Actions and questions Yes No Check for pieces of paper or other obstructions in the feed assembly. Remove any paper or obstructions. Go to step 2 Go to step 3 Inform the customer that media in the paper tray does not meet specifications. Go to step 14 Go to step 4 Go to step 5 Go to step 6 Are any pieces of paper or obstructions in the feed assembly? 2 Make sure the media loaded in the paper tray meets printer supplies specifications and the media is loaded correctly. Make sure the side and back restraints are located and seated properly. Does the media meet specifications? 3 Use the Standalone Feeding Operation Test to observe paper feeding from the tray. Does the paper feed from the paper tray? 4 Using the Standalone Feeding Operation Test, observe the registration motor (the registration motor is the motor at the top of the feed assembly). Does the motor turn? 5 Does the pick motor, the lower motor in the feed unit assembly, turn? Go to step 8 Go to step 7 6 Check the registration motor cable to HCIT system board cable connected to CN3 for correct installation. Replace the following FRUs in the order shown: Install the cable correctly. Is the cable connected correctly? 7 Check the pick motor cable to HCIT system board cable connected to CN4 for correct installation. Is the cable connected correctly? 8 Use the “HCIT system board LED error code table” on page 2-84. 1. HCIT system board 2. Feed unit assembly. Replace the following FRUs in the order shown: Install the cable correctly. 1. HCIT system board 2. Feed unit assembly. Go to step 9 Go to step 11 Go to step 10 Install the cable correctly Does the LED flash 7 times? 9 Make sure the registration home sensor cable is installed correctly to the sensor and to CN6 on the system board. Is the cable connected correctly? 2-46 Service Manual 5061 Step 10 11 Actions and questions Yes No Is the registration home sensor operating correctly? Replace the following FRUs in the order shown: Replace the following FRUs in the order shown: 1. HCIT system board 2. Feed unit assembly. 1. Registration sensor 2. HCIT system board. Use the “HCIT system board LED error code table” on page 2-84. Go to step 12 Go to step 14 Go to step 13 Install the cable correctly. Replace the following FRUs in the order shown: Replace the following FRUs in the order shown: 1. HCIT system board 2. Feed unit assembly. 1. Registration sensor 2. HCIT system board. Repair or replace parts as necessary. Replace the feed unit assembly. Does the LED flash 8 times? 12 Make sure the pick home sensor cable is installed correctly to the sensor and to CN6 on the system board. Is the cable connected correctly? 13 14 Is the registration home sensor operating correctly? Use the Standalone Feeding Operation Test to determine where the paper jams. Use the “HCIT system board LED error code table” on page 2-84 to help isolate problems in the feed unit assembly. Are you able to determine where the failure is occurring? 250.xx paper jam service check Unable to clear the message—multipurpose feeder loaded Note: A 250 Paper Jam displays when using a multipurpose feeder. Step 1 Actions and questions Yes No Make sure the media in the MPF meets specifications. Go to step 2 Inform user that the media in the MPF does not meet specifications. Does media meet specifications? 2 Does the media feed correctly from tray 1? Go to step 3 Go to“Tray 1 service check” on page 2-115. 3 Is the Paper Type setting correct for media in the MPF? Go to step 4 Correct the Paper Type setting. 4 Check the media is loaded properly. The side restraint should not be too tight. The leading edge of the media should be sitting on the friction buckler. Go to step 5 Properly load the media. Is the media correctly loaded? Diagnostic information 2-47 5061 Step 5 Actions and questions Yes No Open the MPF to the horizontal position, and check the paper path for obstructions. Clear the obstruction. Go to step 6 Go to step 8 Go to step 7 Go to step 8 Replace the MPF bracket assembly. Is the paper path obstructed? 6 Raise the pick tire off the media, and test the MPF. Does the pick tire turn? 7 Open the lower jam access door, move the MPF bracket assembly gear to the lowest position and test the MPF. Does the MPF bracket assembly rise and engage the gear? 8 Does media jam on the friction buckler? Replace the friction buckler. See “Friction buckler and buckler housing removal” on page 4-40. Go to step 9 9 Enter the Diagnostics Menu. Select INPUT TRAY TESTS, Sensor Test, and MP Feeder. Manually actuate the MPF sensor by moving the paper flag in the MPF. Replace the MPF assembly. Go to step 2 Go to step 11 Install the cable correctly. Go to step 12 Install the cable correctly. Go to step 13 Replace the system board. See “System board removal” on page 4-89. Replace the sensor assembly. Replace the sensor cable assembly. Does the test pass? 10 Make sure that the MPF sensor cable from the system board is correctly installed at J10 on the system board. Is the cable correctly installed? 11 Check the cable connection between the MPF sensor cable and the sensor. Check that the sensor is snapped into the bracket. Is the connection good between the two cables? 12 Disconnect the sensor cable from J10 on the system board. Measure the following voltages on J10, being careful not to short any adjacent pins in the connector. All voltages are approximate values. Connector pin Voltage J10-11 0 V dc J10-12 +5 V dc J10-13 +5 V dc J10-14 +5 V dc Are the voltages correct? 13 Check continuity of the sensor cable that is between the system board and MPF assembly. Is there continuity? 2-48 Service Manual 5061 271.xx paper jam service check Output bin Note: Before proceeding with this service check, run the Output Bin x Sensor Test and check for the failing sensor. Sensor Tests: XNF F P Step 1 Near Full (Upper part of sensor assembly) Full (Lower part of sensor assembly) Pass Thru Sensor Actions and questions Yes No DC motor cable connection—Make sure the DC motor connector is correctly installed at J4 on the output expander option board. Go to step 2 Install the cable correctly. Go to step 3 Replace the DC motor mechanical linkage assembly. Replace the DC motor mechanical linkage assembly. Go to step 4 Replace the DC motor mechanical linkage assembly. Replace the output expander control board. Is the cable installed correctly? 2 DC motor mechanical linkage assembly—Check the resistance of the motor on the cable connector. Check the resistance between J4-1 and J4-2. The resistance measures between 115 ohms and 135 ohms. Is the resistance correct? 3 DC motor mechanical linkage assembly—Check for continuity between J4-1 and J4-2 and the case of the motor. It measures infinity. Is there continuity between J4-1 or J4-2 and the case of the motor? Note: If the motor is shorted from either J4-1 or J4-2 and the case of the motor, it may be necessary to replace the output expander control board. 4 Output expander board—Disconnect the motor cable from J4, and check the voltages at J4 on the board. Note: All voltages are approximate values: J4—Motor cable (motor idle) J4-1 +24 V dc J4-2 +24 V dc J4-5 +5 V dc J4-6 +5 V dc Warning: Be careful not to short to adjacent pins on the connector. Are the voltages correct? Diagnostic information 2-49 5061 272.xx paper jam service check 5-bin mailbox Step 1 Actions and questions Yes No Bottom pass thru sensor flag—Make sure the flag is operating correctly and is not binding, broken, and there is no interference from the sensor cable. Fix or replace the flag. Go to step 2 Go to step 3 Reseat the cable. Go to step 4 Replace the control board. Replace the sensor assembly. Replace the control board. Actions and questions Yes No Pass thru sensor flag—Check the sensor flag for correct operation. Go to step 2 Repair or replace as necessary. Go to step 3 Reseat the cable. Go to step 4 Replace the control board. Replace the control board. Replace the sensor assembly. Is there any problem found with the sensor flag? 2 Bottom pass thru sensor—Make sure the sensor is correctly connected to J5 on the control board. Is the sensor connected correctly? 3 Bottom pass thru sensor voltage check 1—Disconnect the pass thru sensor cable and check the voltage at J5-3 on the board. The voltage measures approximately +5 V dc. Is the voltage correct? 4 Bottom pass thru sensor voltage check 2—Check the voltage at J5-2 on the board; the voltage measures approximately 0 V dc. Is the voltage correct? 5-bin mailbox POST incomplete Step 1 Is the flag operating correctly? 2 Pass thru sensor cable—Make sure the pass thru sensor cable is correctly connected to J3 on the control board. Is the cable connected correctly? 3 Voltage check—Disconnect the pass thru sensor cable from the control board and check the voltage on J3-3. The voltage measures approximately +5 V dc. Is the voltage correct? 4 Voltage check—Measure the voltage at J3-2. The voltage measures approximately 0 V dc. Is the voltage correct? 2-50 Service Manual 5061 282.98 paper jam service check 282.98 Staple Jam—Check Stapler Step displays Actions and questions Yes No 1 Staple cartridge holder—Check for jammed staples in the staple cartridge holder. Are there any jammed staples? Replace the old strip of staples with a new strip. Perform the Finisher Feed Test from the Diagnostics Menu. See “Finisher Feed Test” on page 3-23. Go to step 2 2 Staple cartridge holder—Check the staple cartridge holder for any signs of damage. Did you find any damage to the staple cartridge holder? Replace the staple cartridge holder. Replace the stapler option. 900.xx RIP Software Error service check The 900 error may indicate a communication problem (bad cable, network connection, and so on), software issue, or a hardware problem with the controller board/INA. The communication and software aspects should be checked first. Determine if the problem is constant or intermittent. Constant 900.xx errors Step 1 Actions and questions Yes No Reset the ITU electrical disconnect. Turn the printer off. Go to step 2 Problem resolved Check the ITU release lever for correct operation. The ITU release lever is the black lever located on the left upper side frame above the ITU opening and can be seen by opening and lowering the MPF assembly. When locked, the lever should be at the 6 o'clock position. When unlocked, it should be in a 3 o'clock position. Undue pressure is not required to operate the lever. Turn the printer off, insert the ITU, move the lever to the 6 o'clock position, and turn the printer back on. Does the 900 error display? Diagnostic information 2-51 5061 Step 2 Actions and questions Yes No Disconnect the printer from any external connections. Turn the power off and remove any parallel, USB, or network connections. Turn the printer on. Go to step 4 Go to step 3 Inform the user or network administrator of the issue. Go to step 4 Go to step 5 Determine which option is causing the 900 error. Record the secondary error codes. With the 900 Service RIP Error displayed, press Menu ( ) and together Record the complete list by scrolling with the arrows ( or ). The code may be a very long string of characters and numbers, but is needed for analysis. Problem resolved Does the 900 error display? 3 Run the internal test pages. Print one of the internal test pages from the Utilities Menu. If the printer works correctly while disconnected, have the user or their network administrator verify that there are no jobs in the queue which may be causing the error. Does the error remain? 4 Turn the printer off. Remove any options from the system board, such as additional memory, hard disk drives, or option cards. Does the 900 error persist when the printer is turned on? 5 Restore factory defaults from the Configuration Menu. Warning: When factory defaults or restored, all menu items are returned to the factory default values except: • Display Language. • All settings in the Parallel Menu, Serial Menu, Network Menu, and USB Menu. All downloaded resources (fonts, macros, and symbol sets) in printer memory (RAM) are deleted. (Resources residing in flash memory or on the hard disk are unaffected.) Contact your next level of support. 2-52 Service Manual 5061 Intermittent 900.xx Service RIP Error codes It is important to determine under what circumstances the error occurs. Capturing the following information aids in categorizing the nature of the intermittent error. 1. Crash codes—With the 900 Service RIP Error displayed, press Menu ( 2. 3. 4. 5. 6. ) and together. Record the complete secondary codes by scrolling with the arrows ( or ). The code may be a very long string of characters and numbers, but it is needed to analyze the problem. Print history—Print the printer history by entering Diagnostics Mode and selecting Print History in the Development menu. Code level—Obtain the code level for the RIP, network, and engine. All of these can be found on Print Menus page from the Utilities menu. Type of connection being used to print—Record the type of connection. For example, direct USB or parallel, or network peer to peer, Ethernet, Token-Ring, or so on. Software application—Does one particular application or print job sent to the printer produce this error? Driver—What driver or driver level. With this information in hand, contact you next level of support. 900.xx Error Code displayed when the machine is connected to a network while still in Setup Required mode Step 1 Actions and questions Yes No Perform the following steps: Contact your next level of support. Problem resolved 1. Power the printer off. 2. Disconnect the printer from the network. 3. Power the printer on, and complete the setup process. 4. When setup is complete, power off the printer and reconnect to the network. Is the same 900 Service Error displayed? Diagnostic information 2-53 5061 925.02 error code service check Fuser fan (main fan) Step 1 Actions and questions Yes No Turn the power off, manually spin the fan, and check that it rotates freely. Go to step 2 Replace the fuser fan. See “Fuser fan removal” on page 4-47. Go to step 3 Install the cable correctly. Replace the fuser fan. See “Fuser fan removal” on page 4-47. Replace the system board. See “System board removal” on page 4-89. Actions and questions Yes No Turn the power off, manually spin the fan, and check that it rotates freely. Go to step 2 Replace the VTB fan. See “Vacuum transport belt (VTB) fan removal” on page 4-97. Go to step 3 Install the cable correctly. Replace the VTB fan. See “Vacuum transport belt (VTB) fan removal” on page 4-97. Replace the system board. See “System board removal” on page 4-89. Does the fan rotate freely? 2 Check the fuser fan cable connection to the system board JM1 for correct installation. Is the cable installed correctly? 3 Disconnect the fuser fan from JM1 on the system board, and check the voltages on JM1. Pin Fan on Fan off Fan disconnected Fan disconFan switch on nected Fan switch off JM1-1 +1.6 V dc +3.3 V dc +3.3 V dc +3.3 V dc JM1-2 0 V 0V 0V 0V JM1-3 +1.9 V dc 0 V dc 0V +2 V dc JM1-4 +24 V dc +24 V dc +24 V dc +24 V dc JM1-5 Ground Are the voltages correct? 926.01 error code service check VTB fan Step 1 Does the fan rotate freely? 2 Check the VTB fan cable connection to the system board JY1 for correct installation. Is the cable installed correctly? 3 Disconnect the VTB fan from JY1 on the system board, and check the voltages on JY1. Pin Fan on Fan off Fan Fan disconnected disconnected fan switch on fan switch off JY1-1 +1.6V dc +3.3 V dc +3.3 V dc +3.3 V dc JY1-2 0V 0V 0V 0V JY1-3 +3.1 V dc 0 V dc 0V +2 V dc JY1-4 +24 V dc +24 V dc +24 V dc +24 V dc Are the voltages correct? 2-54 Service Manual 5061 927.03 error code service check RIP fan Step 1 Actions and questions Yes No Turn the power off, manually spin the fan, and check that it rotates freely. Go to step 2 Replace the RIP fan. See “RIP fan removal” on page 4-86. Go to step 3 Install the cable correctly. Replace the RIP fan. See “RIP fan removal” on page 4-86. Replace the system board. See “System board removal” on page 4-89. Does the fan rotate freely? 2 Check the RIP fan cable connection to the system board JR1 for correct installation. Is the cable installed correctly? 3 Disconnect the RIP fan from JR1 on the system board, and check the voltages on JR1. Pin Fan on Fan off Fan Fan disconnected disconnected Fan switch on Fan switch off JR1-1 +1.6 V dc +3.3 V dc +3.3 V dc +3.3 V dc JR1-2 0V 0V 0V 0V JR1-3 +1.9 V dc 0 V dc 0V +2 V dc JR1-4 +24 V dc +24 V dc +24 V dc +24 V dc Are the voltages correct? 930.09 error code service check LVPS This problem with the fuser circuits is usually the zero crossover signal from the LVPS not working correctly. Step 1 Actions and questions Yes No LVPS cable—check the LVPS cable to J17 on the system board to make sure it is seated correctly. Go to “System board” on page 5-8. Go to step 2 Install the cable correctly. Go to step 3 Replace the following FRUs in order: Is the cable seated correctly? 2 Voltage checks—Disconnect JCVR1 from the system board assembly. Go to “System board” on page 5-8. Check the voltage at J17, on the cable. It measures approximately +3.7 V dc. Is the voltage correct? 1. LVPS assembly. See “LVPS assembly removal” on page 4-53. 2. System board. See “System board removal” on page 4-89. Diagnostic information 2-55 5061 Step 3 Actions and questions Yes No Is 930 error still displayed? Replace the LVPS assembly. See “LVPS assembly removal” on page 4-53. Problem resolved 940.xx error code service check • 940.02—cyan toner metering cycle (TMC) problem • 940.05—cyan toner metering timeout problem The TMC is where the code and electronics in the printer sense an addition of toner in the cartridge developing area. If the printer is expecting a toner addition cycle but one is not detected, a 94x.xx TMC Error is displayed. Replacement of the cartridge may fix the problem temporarily if the problem is with the printer. Only replace the cartridge if there are no problems with the printer or if the cartridge is known to be defective. Note: Before proceeding with this service check, observe the error log for repetitive occurrences of a 94x.xx service error. Step 1 Actions and questions Yes No Check the toner metering cam (A) on the rear of the cyan cartridge. Go to step 2 If the toner metering cam is not present, check the printer to make sure it is not inside. Note: In some cartridges, the toner metering cam is black. Replace the damaged cartridge. A Is the cam present on the cartridge? 2-56 Service Manual 5061 Step 2 Actions and questions Yes No Check the TMC pin (B) in the cyan cartridge contact assembly to make sure it moves freely. Go to step 3 Replace the cartridge contact assembly. See “Cartridge contact assembly removal” on page 4-35. Replace the cartridge. Go to step 4 Go to step 6 Go to step 5 Replace the developer HVPS board. See “Developer HVPS board removal” on page 4-39. If the board is incorrectly installed, install it correctly. Make sure all the mounting screws are tightened down. Recheck the printer to see if a 940 Error is still displayed. Go to step 7 Correctly connect the cable. Go to step 8 Correctly connect the cable. Replace the system board. See “System board removal” on page 4-89. Go to step 9 B Does the pin move freely? 3 Go to the Base Sensor Test. See “BASE SENSOR TEST” on page 3-24, and check the cyan TMC sensor. When you press the TMC pin in the cyan cartridge contact assembly, make sure it actuates the TMC switch on the developer HVPS. When the TMC pin is pressed in, you hear a click when the switch actuates. Check for mechanical interference between the contact block and the developer HVPS. Note: You may need to turn the printer off to hear the click. Does the cyan TMC switch on the developer HVPS board actuate properly when the TMC pin is pressed? 4 Check the developer HVPS board to make sure it is not cracked or broken. Is the developer HVPS cracked or broken? 5 Check the mounting of the developer HVPS. Make sure the screws that mount the power supply are properly tightened down and the board is positioned and mounted correctly. Is the developer HVPS mounted correctly? 6 Make sure the developer HVPS cable is correctly installed on the developer board assembly. Is the cable correctly installed? 7 Make sure the developer HVPS cable is correctly installed at J6 on the system board. Is the cable properly installed? 8 Check the voltage at connector J6-11 on the system board while pressing the cyan TMC pin in the cartridge contact assembly. Does the voltage change when the pin is pressed? Diagnostic information 2-57 5061 Step 9 Actions and questions Yes No Check the voltage at connector J6-11 when the cyan TMC switch is pressed. Go to step 10 Go to step 11 Replace the cable. Replace the Developer HVPS board. See “Developer HVPS board removal” on page 4-39. Replace the system board. See “System board removal” on page 4-89. Replace the developer HVPS and developer HVPS to system board cable. Does the voltage measure approximately +3.3 V dc? 10 Check the developer HVPS to system board cable for damage, broken connections, or wire and shorts between adjacent pins. Are there any signs of damage to the cable? 11 Disconnect the developer HVPS cable from connector J6 on the system board. Measure the voltage on connector J6-11 on the system board. Does the voltage measure approximately 0 V dc? 941.xx error code service check • 941.03—magenta toner metering cycle (TMC) problem • 941.05—magenta toner metering cycle timeout problem The TMC is where the code and electronics in the printer sense an addition of toner in the cartridge developing area. If the printer is expecting a toner addition cycle but one is not detected, a 94x TMC Error is displayed. Replacement of the cartridge may fix the problem temporarily if the problem is with the printer. Only replace the cartridge if there are no problems with the printer or if the cartridge is known to be defective. Note: Before proceeding with this service check, observe the error log for repetitive occurrences of a 94x service error. Step 1 Actions and questions Yes No Check the toner metering cam (A) on the rear of the magenta cartridge. Go to step 2 If the toner metering cam is not present, check the printer to make sure it is not inside. Note: In some cartridges, the toner metering cam is black. Replace the damaged cartridge. A Is the cam present on the cartridge? 2-58 Service Manual 5061 Step 2 Actions and questions Yes No Check the TMC pin (B) in the magenta cartridge contact assembly to make sure it moves freely. Go to step 3 Replace the cartridge contact assembly. See “Cartridge contact assembly removal” on page 4-35. Replace the cartridge. Go to step 4 Go to step 6 Go to step 5 Replace the developer HPVS. See “Developer HVPS board removal” on page 4-39. If the board is incorrectly installed, install it correctly. Make sure all the mounting screws are tightened down. Recheck the printer to see if a 941 Error is still displayed. Go to step 7 Correctly connect the cable. Go to step 8 Correctly connect the cable. Replace the system board. See “System board removal” on page 4-89. Go to step 9 B Does the pin move freely? 3 Go to the “BASE SENSOR TEST” on page 3-24, and check the magenta TMC sensor. When you press the TMC pin in the magenta cartridge contact assembly, make sure it actuates the TMC switch on the developer HVPS. When the TMC pin is pressed in, you hear a click when the switch actuates. Check for mechanical interference between the contact block and the developer HVPS. Note: You may need to turn the printer off to hear the click. Does the magenta TMC switch on the developer HVPS board actuate properly when the TMC pin is pressed? 4 Check the developer HVPS board to make sure it is not cracked or broken. Is the developer HVPS cracked or broken? 5 Check the mounting of the developer HVPS. Make sure the screws that mount the power supply are properly tightened down and the board is positioned and mounted correctly. Is the developer HVPS mounted correctly? 6 Make sure the developer HVPS cable is correctly installed on the developer board assembly. Is the cable correctly installed? 7 Make sure the developer HVPS cable is correctly installed at J6 on the system board. Is the cable properly installed? 8 Check the voltage at connector J6-6 on the system board while pressing the magenta TMC pin in the cartridge contact assembly. Does the voltage change when the pin is pressed? Diagnostic information 2-59 5061 Step 9 Actions and questions Yes No Check the voltage at connector J6-6 when the magenta TMC switch is pressed. Go to step 10 Go to step 11 Replace the cable. Replace the developer HPVS board. See “Developer HVPS board removal” on page 4-39. Replace the system board. See “System board removal” on page 4-89. Replace the developer HVPS and developer HVPS to system cable. Does the voltage measure approximately +3.3 V dc? 10 Check the developer HVPS to system board cable for damage, broken connections, or wire and shorts between adjacent pins. Are there any signs of damage to the cable? 11 Disconnect the developer HVPS cable from connector J6 on the system board. Measure the voltage on connector J6-6 on the system board. Does the voltage measure approximately 0 V dc? 942.xx error code service check • 942.04—yellow toner metering cycle (TMC) problem • 942.05—yellow TMC timeout problem The TMC is where the code and electronics in the printer sense an addition of toner in the cartridge developing area. If the printer is expecting a toner addition cycle but one is not detected, a 94x TMC Error is displayed. Replacement of the cartridge may fix the problem temporarily if the problem is with the printer. Only replace the cartridge if there are no problems with the printer or if the cartridge is known to be defective. Note: Before proceeding with this service check, observe the error log for repetitive occurrences of a 94x service error. Step 1 Actions and questions Yes No Check the toner metering cam (A) on the rear of the yellow cartridge. Go to step 2 If the toner metering cam is not present, check the printer to make sure it is not inside. Note: In some cartridges, the toner metering cam is black. Replace the damaged cartridge. A Is the cam present on the cartridge? 2-60 Service Manual 5061 Step 2 Actions and questions Yes No Check the TMC pin (B) in the yellow cartridge contact assembly to make sure it moves freely. Go to step 3 Replace the cartridge contact assembly. See “Cartridge contact assembly removal” on page 4-35. Replace the cartridge. Go to step 4 Go to step 6 Go to step 5 Replace the developer HVPS assembly. See “Developer HVPS board removal” on page 4-39. If the board is incorrectly installed, install it correctly. Make sure all the mounting screws are tightened down. Recheck the printer to see if a 942 Error is still displayed. Go to step 7 Correctly connect the cable. Go to step 8 Correctly connect the cable. Replace the system board. See “System board removal” on page 4-89. Go to step 9 B Does the pin move freely? 3 Go to “BASE SENSOR TEST” on page 3-24, and check the yellow TMC sensor. When you press the TMC pin in the yellow cartridge contact assembly, make sure it actuates the TMC switch on the developer HVPS. When the TMC pin is pressed in, you hear a click when the switch actuates. Check for mechanical interference between the contact block and the developer HVPS. Note: You may need to turn the printer off to hear the click. Does the yellow TMC switch on the developer HVPS board actuate properly when the TMC pin is pressed? 4 Check the developer HVPS board to make sure it is not cracked or broken. Is the developer HVPS cracked or broken? 5 Check the mounting of the developer HVPS. Make sure the screws that mount the power supply are properly tightened down and the board is positioned and mounted correctly. Is the developer HVPS mounted correctly? 6 Make sure the developer HVPS cable is correctly installed on the developer board assembly. Is the cable correctly installed? 7 Make sure the developer HVPS cable is correctly installed at J6 on the system board. Is the cable properly installed? 8 Check the voltage at connector J6-16 on the system board while pressing the yellow TMC pin in the cartridge contact assembly. Does the voltage change when the pin is pressed? Diagnostic information 2-61 5061 Step 9 Actions and questions Yes No Check the voltage at connector J6-16 when the yellow TMC switch is pressed. Go to step 10 Go to step 11 Replace the cable. Replace the developer HVPS board. See “Developer HVPS board removal” on page 4-39. Replace the system board. See “System board removal” on page 4-89. Replace the developer HVPS and developer HVPS to system board cable. Does the voltage measure approximately +3.3 V dc? 10 Check the developer HVPS to system board cable for damage, broken connections, or wire and shorts between adjacent pins. Are there any signs of damage to the cable? 11 Disconnect the developer HVPS cable from connector J6 on the system board. Measure the voltage on connector J6-16 on the system board. Does the voltage measure approximately 0 V dc? 943.xx error code service check • 943.01—black toner metering cycle (TMC) problem • 943.05—black TMC timeout problem Toner metering cycle (TMC) is where the code and electronics in the printer sense an addition of toner in the cartridge developing area. If the printer is expecting a toner addition cycle but one is not detected, a 94x TMC Error is displayed. Replacement of the cartridge may fix the problem temporarily if the problem is with the printer. Only replace the cartridge if there are no problems with the printer or if the cartridge is known to be defective. Note: Before proceeding with this service check, observe the error log for repetitive occurrences of a 94x service error. Step 1 Actions and questions Yes No Check the toner metering cam (A) on the rear of the black cartridge. Go to step 2 If the toner metering cam is not present, check the printer to make sure it is not inside. Note: In some cartridges, the toner metering cam is black. Is the cam present on the cartridge? Replace the damaged cartridge. A 2-62 Service Manual 5061 Step 2 Actions and questions Yes No Check the TMC pin (B) in the black cartridge contact assembly to make sure it moves freely. Go to step 3 Replace the cartridge contact assembly. See “Cartridge contact assembly removal” on page 4-35. Replace the cartridge. Go to step 4 Go to step 6 Go to step 5 Replace the developer HVPS assembly. See “Developer HVPS board removal” on page 4-39. If the board is incorrectly installed, install it correctly. Make sure all the mounting screws are tightened down. Recheck the printer to see if a 943 Error is still displayed. Go to step 7 Correctly connect the cable. Go to step 8 Correctly install the cable. Replace the system board. See “System board removal” on page 4-89. Go to step 9 B Does the pin move freely? 3 Go to “BASE SENSOR TEST” on page 3-24, and check the black TMC sensor. When you press the TMC pin in the black cartridge contact assembly, make sure it actuates the TMC switch on the developer HVPS. When the TMC pin is pressed in, you hear a click when the switch actuates. Check for mechanical interference between the contact block and the developer HVPS. Note: You may need to turn the printer off to hear the click. Does the black TMC switch on the developer HVPS board actuate properly when the TMC pin is pressed? 4 Check the developer HVPS board to make sure it is not cracked or broken. Is the developer HVPS cracked or broken? 5 Check the mounting of the developer HVPS. Make sure the screws that mount the power supply are properly tightened down and the board is positioned and mounted correctly. Is the developer HVPS mounted correctly? 6 Make sure the developer HVPS cable is correctly installed on the developer board assembly. Is the cable correctly installed? 7 Make sure the developer HVPS cable is correctly installed at J6 on the system board. Is the cable properly installed? 8 Check the voltage at connector J6-1 on the system board while pressing the black TMC pin in the cartridge contact assembly. Does the voltage change when the pin is pressed? Diagnostic information 2-63 5061 Step Actions and questions Yes No Check the voltage at connector J6-1 when the black TMC switch is pressed. Go to step 10 Go to step 11 Replace the cable. Replace the developer HVPS board. See “Developer HVPS board removal” on page 4-39. Replace the system board. See “System board removal” on page 4-89. Replace the developer HVPS and developer HVPS to system board cable. Actions and questions Yes No Remove all option boards from the system board. Turn on the printer. Replace the system board. See “System board removal” on page 4-89. Go to step 2 Replace the failing option board. Problem resolved Actions and questions Yes No 1 Are the output options not recognized? Go to step 2 Go to step 4 2 Remove the output option, and reinstall it on the printer. Power on the printer. Replace the output option. Replace the top option autoconnect cable. Problem resolved Go to step 4 Replace the output option. Replace the bottom option autoconnect cable. 9 Does the voltage measure approximately +3.3 V dc? 10 Check the developer HVPS to system board cable for damage, broken connections, or wire and shorts between adjacent pins. Are there any signs of damage to the cable? 11 Disconnect the developer HVPS cable from connector J6 on the system board. Measure the voltage on connector J14-1 on the system board. Does the voltage measure approximately 0 V dc? 956.xx service error service check Service <xxxx> System Board Step 1 Does the error continue? 2 Replace each option board one at a time, making sure the boards are properly seated. Turn the printer off and then on between each option board to view any error messages. Does the error reappear? 982.xx error service check Step Does this fix the problem? 3 Remove the input option, and reinstall it on the printer. Power on the printer. Does this fix the problem? 4 Voltage check, base printer autoconnect connector— Turn the power off, and remove the output option from the printer. Check the voltages on the base printer top autoconnect connector. See “Autoconnect—top” on page 5-18. Are the voltages correct? 2-64 Service Manual 5061 990.01 error service check This error indicates which option is causing the error. 5-Bin mailbox Step 1 Actions and questions Yes No Mechanical linkage/DC motor assembly—Check the DC motor cable connector to make sure it is installed at J4 on the control board. Go to step 2 Reseat the cable, and recheck for correct operation of the option Go to step 3 Replace the mechanical linkage/DC motor assembly. Replace the mechanical linkage/DC motor assembly. Go to step 4 Replace the control board. Replace the mechanical linkage/DC motor assembly. Is the cable connected correctly? 2 Resistance check—Disconnect J4 from the option board, and check the resistance of the motor on the cable connector between J2-1 and J2-2. The resistance measures between 115 and 135 ohms. Is the resistance correct? 3 DC motor—Check between J2-1 and between J2-2 and the case of the DC motor for shorts. Is the DC motor shorted? Note: If the DC motor is shorted, damage may result to the control board. 4 Output expander control board check—Disconnect the motor cable J2, and check the voltages at J2 on the board. Warning: Be careful not to short to adjacent pins on the connector. The voltages measure: (Note: All voltages are approximate values.) J2—Motor cable (motor Idle) J2-1 +24 V dc J2-2 +24 V dc J2-3 +5 V dc J2-4 +5 V dc Are the voltages correct? Diagnostic information 2-65 5061 500-sheet drawer option For 990.01 Service Error—Tray x, x=Tray 2, 3, or 4, this is the tray that has a problem or needs service. Note: Verify the autoconnect housing is correctly snapped into the printer and all options and is plugged into the system board correctly. Step 1 Actions and questions Yes No Make sure the autocompensator cable is correctly installed at the tray system board. Go to step 2 Install the cable correctly. Go to step 3 Install the cable correctly. Replace the assembly that has the defective parts. Replace the FRUs in the following order: Actions and questions Yes No Mechanical linkage/DC motor assembly—Make sure the DC motor cable connector is installed at J4 on the output expander control board. Go to step 2 Reseat the cable, and recheck for correct operation of the option. Go to step 3 Replace the mechanical linkage/DC motor assembly. Replace the mechanical linkage/DC motor assembly. Go to step 4 Is the cable correctly installed? 2 Make sure the drive assembly cable is connected correctly to the tray system board. Is the cable correctly installed? 3 Check for worn or broken parts in the autocompensator and drive assemblies. Are any parts worn, broken, or damaged? 1. Electronic/ size sensing assembly. 2. Autocompensator assembly. 3. Drive Assembly. Output expander Step 1 Is the cable connected correctly? 2 Resistance check—Disconnect J4 from the option board, and check the resistance of the motor on the cable connector between J4-1 and J4-2. The resistance should measure between 115 and 135 ohms. Is the resistance correct? 3 DC motor—Check between J4-1 and between J4-2 and the case of the DC motor for shorts. Is the DC motor shorted? Note: If the DC motor is shorted, the system board may be damaged. 2-66 Service Manual 5061 Step 4 Actions and questions Yes No Output expander control board check—Disconnect the motor cable at J4, and check the voltages at J4 on the board. Replace the output expander control board. Replace the mechanical linkage/DC motor assembly. Warning: Be careful not to short to adjacent pins on the connector. The voltages measure approximately: J4—Output Expander control board (motor idle) J4-1 +24 V dc J4-2 +24 V dc J4-3 +5 V dc J4-4 +5 V dc Are the voltages correct? StapleSmart finisher Check Bin x displayed—POST incomplete. Step1—During POST, the stapler option does not try to home. Replace the stapler option. Step 2—During POST, the stapler option tries to home. Replace the stapler option. 5-bin mailbox option service check Note: Before proceeding with this service check, make sure the option(s) are installed correctly before attempting to service the unit. Make sure the machine is configured correctly. The majority of the mechanical components can be observed during operation by removing the left and right side covers. Step Actions and questions Yes No 1 Problems with excessive static electricity buildup. Go to “Problems with excessive static electricity buildup.” on page 2-92. Go to step 2 2 The printer does not recognize one or more output options as installed. Go to “The printer does not recognize one or more output options as installed.” on page 2-68. Go to step 3 3 272.xx Paper Jam—Check Bin 1 message Go to “272.xx paper jam service check” on page 2-50. Go to step 4 Diagnostic information 2-67 5061 Step Actions and questions Yes No 4 Ready—Bin x Full message—May be able to clear message and will feed paper into Bin selected. Go to “Ready bin x full message—may be able to clear message and will feed paper into bin selected.” on page 2-69. Go to step 5 5 Bin x is full—No message that bin x is full Go to “Bin x full—no message that bin x is full message” on page 2-69. Go to step 6 6 Ready—Bin x Full displays, and paper feeds into Bin x Go to “Ready— bin x full displays and paper feeds into bin x” on page 2-70. Go to step 7 7 Paper does not feed into the bin selected—272.xx Paper Jam. Check Bin 1 displays. Go to “Paper does not feed into the bin selected. 272.xx Paper Jam— check bin 1 message” on page 2-70. Go to step 8 8 990 Service Error Go to 950.xx Error Code service check. Contact your next level of support. The printer does not recognize one or more output options as installed. Step Actions and questions Yes No 1 Are the output options not recognized? Go to step 2 Go to step 4 2 Remove the output option, and reinstall it on the printer. Power on the printer. Problem resolved Go to step 3 Replace the output option. Replace the top Option autoconnect cable. Problem resolved Go to step 4 Does this resolve the problem? 3 Voltage check, base printer autoconnect connector— Turn the power off, and remove the output option from the printer. Check the voltages on the base printer top autoconnect connector. See “Autoconnect—top” on page 5-18. Are the voltages correct? 4 Remove the input options, and reinstall them on the printer. Turn on the printer. Does this resolve the problem? 2-68 Service Manual 5061 Step 5 Actions and questions Yes No Voltage check, base printer autoconnect connector— Turn the power off, and remove the output option from the printer. Check the voltages on the base printer top autoconnect connector. See “Autoconnect—bottom” on page 5-19. Replace the output option. Replace the bottom option autoconnect cable. Are the voltages correct? Ready bin x full message—may be able to clear message and will feed paper into bin selected. Note: This sensor is normally in a open position with the flag out of the sensor slot. Step 1 Actions and questions Yes No Bin x sensor (bin x=Sensor 1 through 5)—Make sure the sensor is seated correctly in the side of tray x. Go to step 2 Install the sensor correctly. Go to step 3 Install the sensor cable correctly. Repair or replace the sensor flag. Go to step 4 Replace the bin x sensor. Replace the bin x cable. Actions and questions Yes No Bin x sensor (bin x=sensor 1 through 5)—Make sure the sensor is seated correctly in the side of tray x. Go to step 2 Install the sensor correctly. Go to step 3 Install the sensor cable correctly. Repair or replace the sensor flag. Go to step 4 Replace the bin x sensor. Replace the bin x cable. Is the sensor seated correctly? 2 Bin x sensor cable—Make sure that bin x sensor cable is connected to the sensor and to the control board. Is the sensor cable connected correctly? 3 Bin x sensor flag—Check the bin x sensor flag for binding and proper operation. Are there any problems with the sensor flag? 4 Bin x sensor cable—Check the continuity of the sensor cable. Is there continuity? Bin x full—no message that bin x is full message Step 1 Is the sensor seated correctly? 2 Bin x sensor cable—Make sure that bin x sensor cable is connected to the sensor and to the control board. Is the sensor cable connected correctly? 3 Bin x sensor flag—check the bin x sensor flag for binding and proper operation. Are there any problems with the sensor flag? 4 Bin x sensor cable—Check the continuity of the sensor cable. Is there continuity? Diagnostic information 2-69 5061 Ready—bin x full Step 1 displays and paper feeds into bin x Actions and questions Yes No Bin x sensor flag—Make sure the bin x sensor flag is not in the up position and is operating correctly. Replace the bin x sensor. If this does not fix the problem, replace the control board. Repair or replace as necessary. Is the sensor flag operating correctly? Paper does not feed into the bin selected. 272.xx Paper Jam—check bin 1 message Step 1 Actions and questions Yes No Bin parts—Check all the bin parts, deflector gate, deflector spring, deflector cover, deflector cover spring, and shaft assemblies for signs of missing or loose springs. Check for binds in the deflecto gater or deflector cover, broken or binding shaft assemblies, or broken gear teeth. Replace parts or repairs necessary. Go to step 2 Replace the solenoid assembly. Go to step 3 Replace the 5-Bin Mailbox control board assembly. Replace bin x solenoid assembly. Replace the mechanical linkage/DC motor assembly. Replace the 5-Bin Mailbox control board assembly. Are parts broken, loose, binding, or missing? 2 Bin x solenoid—Check the solenoid for any binds or sticking problems. Is the solenoid binding or sticking? 3 Bin x solenoid—Check the resistance of the solenoid. It measures between approximately 30 ohms and 50 ohms. Is the resistance correct? 4 Mechanical linkage/motor assembly—Check the gears, clutch, and other linkage parts for correct operation and any signs of wear, broken gear teeth, or damaged parts. Are the mechanical linkage assembly mechanical parts broken, worn, or damaged? 2-70 Service Manual 5061 500-sheet drawer option service check If the paper does not feed from the 500-sheet option, see “Autocompensator service check” on page 2-76. Whenever the 500-sheet tray is removed, use care as the autocompensator may be in its down position which could result in damage to the autocompensator assembly. The tray empty sensor, paper low sensor, and pass thru sensor for any installed tray x (x=2 through 4) can be checked using the “Sensor Test” on page 3-20. The base printer does not recognize that tray x is installed. Step Actions and questions Yes No 1 Is tray x the only paper input option that is not recognized? Go to step 5 Go to step 2 2 Make sure the printer and any option above tray x is installed correctly. Go to step 3 Install the option correctly, and recheck. Go to step 4 Install the cable correctly, and recheck. Repair or replace as necessary. Go to step 5 Go to step 6 Install the cables correctly, and recheck. Go to step 7 Replace electronic size sensing assembly (includes the system board). Replace electronic size sensing assembly (includes the tray system board). Replace the system board. See “System board removal” on page 4-89. Is the printer and any options installed correctly? 3 Verify correct installation of the lower options autoconnect cable to system board connector J20. Is the cable to J20 installed correctly? 4 Autoconnect cables—check the autoconnect from the printer or option above tray x. Check for cuts, pinched wiring, or damage to the contacts in the connector. Are there any problems with the autoconnect cables? 5 Tray x autoconnect cable—check the tray x autoconnect cable(s) for correct installation at the tray x system board. Are the tray x autoconnect cable(s) connected correctly? 6 Tray x autoconnect cable continuity—Check the continuity of the Tray x Autoconnect cable(s). Is there continuity? 7 Disconnect J20 from the system board, and check the voltages on connector J20 on the system board. Note: All voltages are approximate values: Connector pins Voltage J20-1 +5 V dc J20-2 Ground J20-3 Ground J20-4 +5 V dc J20-5 +24 V dc J20-7 +5 V dc J20-8 +5 V dc Are the voltages correct? Diagnostic information 2-71 5061 Tray x autocompensator fails to retract, stays in down position. Step 1 Actions and questions Yes No Use care when removing a tray assembly when the autocompensator is in its down position. Remove the tray, and manually reset the autocompensator to its uppermost position by actuating the pick arm lift bellcrank. Go to step 2 Go to step 3 Problem resolved Go to step 3 Go to step 4 Install the bellcrank correctly. Repair or replace as necessary. Contact your next level of support. Does the autocompensator assembly stay in the up position? 2 Carefully replace the tray, and recheck to see if the autocompensator operates correctly. Does the autocompensator assembly operate correctly? 3 Make sure the autocompensator pick arm lift bellcrank is installed correctly. Is the pick arm lift bellcrank installed correctly? 4 Check the following for loose, broken, or missing parts: • Boss on the side of the arm • Bellcrank lift spring • Tray interlock bellcrank Are any of these parts loose, broken, or missing? The printer detects paper low in tray x when adequate paper is installed in the tray. Step 1 Actions and questions Yes No Run Tray x sensor test from the Diagnostics Menu. Go to step 3 Go to step 2 Go to step 3 Install the cable correctly. Go to step 4 Install the paper level sensing assembly correctly. Does the test pass for sensor L2? 2 Check the cable connection for the paper low/out sensor to tray x system board. Is the cable correctly installed? 3 Check the paper level sensing assembly for correct installation. Check the following for damaged or broken parts: • Check the paper level sensing flag bellcrank. • Check the paper level sensor is seated correctly. • Check the paper level sensing flag. • Check the paper level sensing flag spring. Is the paper level sensing assembly installed correctly? 4 Is the paper level sensing assembly damaged or broken? 2-72 Service Manual Replace the paper level sensing assembly. 5061 The printer detects paper out in tray x when adequate paper is installed in the tray. Step Actions and questions Yes No Run Tray x Sensor Test from the Diagnostics Menu. Go to step 5 Go to step 2 Go to step 3 Install the cable correctly. Go to step 4 Reinstall the assembly if not installed correctly. Go to step 5 Replace the cable. Replace the paper level sensing assembly. Go to step 6 Recheck the arm. If the problem continues, replace the paper leveling sensing assembly. If the problem still persists, replace the tray x system board. See why the arm is not extending all the way to the bottom of the tray. Repair as necessary. Actions and questions Yes No 1 Is the tray set for the size paper loaded in the tray, and are the restraints in the correct location? Go to step 2 Set the correct size 2 Are there damaged or broken size sensing gears or size sensing barrel cam in the tray assembly? Repair or replace defective parts. Go to step 3 3 Check the media size sensing assembly for any signs of damaged, binding, or broken parts. Replace the media size sensing assembly. Replace the electronics/size sensing assembly. 1 Does the test pass for Sensor L1? 2 Check the cable connection for the paper level sensing assembly to tray x system board. Is the cable correctly installed? 3 Check the paper level sensing assembly for correct installation. Is the paper level sensing assembly installed correctly? 4 Check continuity of the paper level sensing assembly cable. Do you measure continuity? 5 Check the paper level sensing assembly for correct installation. Check the following for damaged or broken parts: • Paper level sensing flag bellcrank • Paper level sensing flag • Paper level sensing flag spring Is the paper level sensing assembly installed correctly? 6 Make sure the paper level sensing assembly arm goes all the way through the bottom of tray x. Does the arm extend all the way down through the bottom of the tray? Tray x does not detect size media installed Step Are there broken or damaged parts? Diagnostic information 2-73 5061 AC and DC power service check Before proceeding with this service check remove or disconnect any options that may be installed. Turn the machine on. If it operates correctly, reattach one option at a time until the failing option is located. Note: Set the voltage range switch to the proper power setting for the geographic area you are in. Note: Before proceeding with this service check, turn the printer on, and check to see if the Power on LED on the system board is turned on. Step 1 Actions and questions Yes No Is the LED turned on? Go to “AC power service check” on page 2-74. Go to “DC power service check” on page 2-75. AC power service check The printer appears to be inoperative when turned on with the Power on/Status LED off, the LCD display is blank, the fuser lamps do not come on, and no motors turn. Step 1 Actions and questions Yes No Main AC power—Make sure the printer is receiving main AC power. Go to step 2 Inform the customer that AC power to the printer is incorrect. Go to step 3 Inform the customer that the AC line voltage is incorrect. Go to step 4 If the cord is in poor condition, replace the cord. Go to step 5 Replace the line cord. Replace the system board. See “System board removal” on page 4-89. Replace the LVPS assembly. See “LVPS assembly removal” on page 4-53. Is the printer receiving AC power? 2 AC power check (wall outlet)—Check the AC line voltage at the AC outlet. Is the AC line voltage correct? 3 AC power cord Is the power cord in good condition and correctly installed? 4 AC power check (AC line cord)—Check the AC line voltage at the end of the AC line cord. Is the AC line voltage correct? 5 Low voltage power supply—Turn the power off, and disconnect the LVPS at J18 on the system board. Measure the voltages on J18-3 and J18-4. The voltage should measure approximately +5 V dc. Is there approximately +5 V dc on any of these connector pins? 2-74 Service Manual 5061 DC power service check The machine is partially operative, a motor turns, display is on, or the Power On LED may be on or off. Step Actions and questions Yes No 1 Does the printer beep 5 times and the operator panel display all diamonds? Go to “Operator panel LCD/ status LED/ buttons service check” on page 2-88. Go to step 2 2 DC power to system board—Turn the power off, and disconnect the LVPS cable to J18 on the system board. Turn the power on, and check the following voltages on the LVPS cable: Go to step 3 Replace the LVPS assembly. See “LVPS assembly removal” on page 4-53. Go to step 4 Replace the system board. See “System board removal” on page 4-89. Check the cable and component that was last connected to system board for short. If printer comes to Ready, connect the remaining cables and print. J18-1 +3.3 V dc J18-2 +3.3 V dc J18-3 +5 V dc J18-4 +5 V dc J18-5 +24 V dc J18-6 +24 V dc J18-7 +24 V dc J18-8 +3.3V dc J18-9 Ground J18-10 Ground J18-11 Ground J18-12 Ground J18-13 Ground J18-14 Ground J18-15 Ground J18-16 Ground Note: All voltages are approximate values. Are the voltages correct? 3 Unplug all cables from the system board, except JOPP1, J18, and J20. See “System board” on page 5-7. Does the printer power up and display a message? 4 Turn off the printer, and plug in the cable for the component that is related to the error presented. For example, for the 109.xx Service Printhead error, plug in the black printhead JMMK1 and JMK1. Use connector locations on “System board” on page 5-7. Repeat this step until the original DC power problem occurs. Does the DC power problem occur? Diagnostic information 2-75 5061 Autocompensator service check • • • • If the paper fails to feed from Tray 1 or 500-sheet option, go to “Step A” on page 2-76. If the autcompensator fails to lower when Tray 1 is installed, go to “Step B” on page 2-77. If the autocompensator fails to retract when you attempt to remove Tray 1, go to “Step C” on page 2-77. If there is no indication that the media is out or low, go to “Step D” on page 2-78. Note: When feeding paper through the printer to check for autocompensator problems, use the Tray 1 Feed test in the Diagnostics Menu. A printed copy is not required. Step A Step 1 Actions and questions Yes No Use the tray 1 feed test to feed paper from tray 1. Check to see if the pick rolls are turning. Go to step 2 Go to step 3 Go to step 3 Is there any excessive contamination or damage to the pick rolls? Replace the pick rolls. Always replace both pick rolls at the same time. Verify the autocompensator is not stuck in the up position. Verify the output clutch assembly is not damaged. Dislodge the autocompensator assembly. Is the autocompensator stuck or the output clutch damaged? If this does not fix the problem, go to step 4. Replace the autocompensator pick assembly. See “Autocompensa tor pick assembly removal” on page 4-27. Check the voltages at JTRAY1-9 and JTRAY1-10 on the system board. Replace the autocompensator pick assembly. See “Autocompensa tor pick assembly removal” on page 4-27. Note: Observe the pick rolls by opening the lower jam access door assembly. Do the pick rolls turn? 2 3 4 Check the autocompensator pick rolls for contamination or damage to the rolls. Are the voltages correct? 2-76 Service Manual Replace the system board. See “System board removal” on page 4-89. 5061 Step B Step Actions and questions Yes No Check Tray 1 for damage to the pick arm lift bellcrank activation tabs on the rear of the tray. Replace tray 1. Go to step 2 Repair or replace parts as necessary. Go to step 3 Verify the autocompensator is not stuck in the up position (tires or hub caught on the deflector gate) Dislodge the autocompensator assembly. Replace the autocompensator pick assembly. See “Autocompensa tor pick assembly removal” on page 4-27. Actions and questions Yes No 1 Can you remove Tray 1 from the printer? Go to step 3 Go to step 2 2 Open the lower jam access door, carefully lift the autocompensator assembly until it is in its uppermost position, and carefully try to remove tray 1. Go to step 3 Determine what is causing the tray to stay in a locked position. Repair as necessary. Replace tray 1 Go to step 4 Replace the autocompensator assembly. See “Autocompensa tor pick assembly removal” on page 4-27. Go to step 5 Repair or replace parts as necessary. Determine what is causing the autocompensator to stay in the down position. Repair as necessary. 1 Is there any damage to the tray? 2 Check the following parts for damaged, loose, or missing parts. • Pick arm lift bellcrank • Bellcrank lift spring • Tray interlock bellcrank Are any of the parts broken, loose, or missing? 3 Step C Step Can you remove Tray 1? 3 Check Tray 1 for damage to the pick arm lift bellcrank activation tabs on the rear of the tray. Is there damage to the tray? 4 Check for loose or broken parts on the autocompensator assembly. Are there loose or broken parts? 5 Check the following parts for any signs of damaged or broken parts. • Pick arm lift bellcrank • Pick arm bellcrank lift spring Are there any damaged or broken parts? Diagnostic information 2-77 5061 Step D Step 1 Actions and questions Yes No Enter the Diagnostics Mode and select INPUT TRAY TESTS, Sensor Test, and Tray 1. You can activate the paper level sensor inside the printer. The paper level sensor is a dual sensor and checks the following levels for Tray 1. Contact your next level of support. Go to step 2 Repair or replace parts as necessary. Go to step 3 Go to step 4 Install the cable correctly. Go to step 5 Install correctly or replace the flag if damaged or broken. Go to step 6 Replace the level sensing cable. Replace the level sensing assembly. Replace the system board. See “System board removal” on page 4-89. Actions and questions Yes No Using the toggle ITU function in diagnostics mode, test the BOR system. Remove the print cartridges, and watch the belt while activating the toggle function. Go to “Print quality service check” on page 2-93. Go to step 2 Replace in the following order: Determine which component is preventing the proper movement. The Tray 1 level sensor is a dual sensor assembly that senses when tray 1 is empty, nearly empty, or partially empty. Does the Sensor Test pass? 2 Paper level sensing assembly—Make sure the assembly is not loose or damaged. Make sure the bellcrank is not broken. Are any parts loose or broken? 3 Check the paper level sensing cable for correct installation at JTRAY1 on the system board and to the paper level sensing dual sensor assembly. Is the cable connected correctly? 4 Check the paper level sensing assembly flag for correct installation and that the flag is not broken or damaged. Is the paper level sensing assembly installed correctly and the flag not broken or damaged? 5 Check continuity of the paper level sensing cable. Is there continuity? 6 Check the voltage at JTRAY1. It should measure approximately +5 V dc. Is the voltage correct? Black only retract (BOR) service check Step 1 Does the ITU belt move up and down when the ITU is toggled? 2 Remove the ITU. Locate the BOR gear, and manually activate the gear. Verify that the front and back BOR cams are moving the respective bell cranks. Do the cams move back and forth properly? 2-78 Service Manual 1. “BOR drive assembly removal” on page 4-34. 2. “System board removal” on page 4-89. 5061 Close door/HVPS/printhead interlock switch service check Note: There are two separate cables that contain microswitches and a cable. These cable/switches provide separate interlocks for the printhead and HVPS. One switch in the Printhead/cover open cable is mounted in the front access door support, and the other switch in the printhead/open cover cable is mounted on the ITU light shield assembly. The HVPS/cover open cable only has one switch mounted on the front access door support and is routed through the ITU autoconnect. The HVPS/cover open cable is connected to J14 on the system board, and the printhead/cover open cable is connected to JCVR1 on the system board. POR incomplete, Close Door constantly displays This symptom is usually associated with the lower switch mounted on the front access door support and with the switch mounted in the ITU light shield. Step 1 Actions and questions Yes No Make sure that the ITU light shield is not out of position. Properly align the ITU light shield. Go to step 2 Go to step 3 Is the actuator damaged or broken? Replace the ITU assembly. See “ITU assembly removal” on page 4-49. Front cover assembly Go to step 4 Install the front cover correctly, or repair as necessary Replace the front cover. See “Front cover or front cover backplate assembly removal” on page 4-11. Go to step 5 Go to step 6 Install the cable correctly. Go to step 7 Replace the printhead interlock cable/ switch assembly (see “Printhead interlock cable assembly” on page 7-37 for the part number.) Replace the system board. See “System board removal” on page 4-89. Replace the ITU light shield assembly. See “ITU light shield assembly” on page 7-37. Is the ITU light shield out of position? 2 3 Make sure the ITU assembly interlock switch actuator is not damaged or broken and actuates the switches correctly. Does the front cover assembly close correctly? 4 Front cover assembly Make sure the front cover flag is not broken or damaged and actuates the switches correctly. Is the flag broken or damaged? 5 Printhead/cover open interlock cable assembly and +24 V cover switch. Make sure that the cable is correctly connected to JCVR1 and J14 on the system board. Are the cables connected correctly? 6 Make sure the front cover assembly is closed and the ITU is correctly installed. Disconnect JCVR1 from the system board, and check for continuity between pins JCVR1-1 and JCVR1-3. Do you measure continuity? 7 Disconnect J14 from the system board and check for continuity between pins J14-1 and J14-2. Do you measure continuity? Diagnostic information 2-79 5061 POR complete, printer feeds blank page This symptom is usually associated with the upper switch mounted on the front access door support. Step 1 Actions and questions Yes No Make sure that the ITU light shield is not broken. Replace the ITU light shield. Go to step 2 Properly align ITU light shield. Go to step 3 Go to step 4 Is the actuator damaged or broken? Replace the ITU assembly. See “ITU assembly removal” on page 4-49. Front cover assembly Go to step 5 Install the front cover correctly, or repair as necessary. Replace the front cover. See “Front cover or front cover backplate assembly removal” on page 4-11. Go to step 6 Go to step 7 Install the cable correctly. Replace the system board. See “System board removal” on page 4-89. Replace the HVPS/cover open interlock switch/cable assembly (see “Printhead interlock cable assembly” on page 7-37 for part number.) Is the ITU light shield broken? 2 Make sure that the ITU light shield is not out of position. Is the ITU light shield out of position? 3 4 Make sure the ITU assembly interlock switch actuator is not damaged or broken and actuates the switch correctly. Does the front cover assembly close correctly? 5 Front cover assembly Make sure the front cover flag is not broken or damaged and actuates the switches correctly. Is the flag broken or damaged? 6 HVPS/cover open interlock cable assembly to system board—Make sure that the cable is correctly connected to J14 on the system board and the ITU autoconnect is seated correctly. Is the cable connected correctly? 7 HVPS/cover open interlock cable assembly—Make sure the front cover assembly is closed and the ITU is correctly installed. Disconnect the switch cable from J14 on the system board. Check for continuity between J14-1 and J14-2 on the cable connector. Is there continuity? 2-80 Service Manual 5061 Duplex option service check Before proceeding with this service check: 1. Check for any pieces of media or obstructions in the duplex paper path that might cause a paper jam. 2. Check for correct installation of the front duplex jam tray and right side clearance tray. 3. Check the duplex option for any signs of loose, damaged, contaminated, or warped parts that might cause a jam. Duplex not recognized as being installed Step Actions and questions Yes No 1 Is duplex option the only option installed beneath the base printer? Go to step 3 Go to step 2 2 Except for the duplex option, remove any other paper options installed beneath the base printer. The problem is in one of the option(s) that is installed beneath the printer. Try to isolate which of the options is causing the problem. Go to step 3 Go to step 4 Install the duplex option correctly. Go to step 5 Install the cable correctly. Go to step 6 Install the cable correctly. Go to step 7 Replace the system board. Does the printer recognize the duplex option as being installed? 3 Make sure the duplex option is correctly installed. Is the duplex option installed correctly? 4 Make sure the bottom options cable connector is snapped firmly into the bottom of the base machine. Is the cable connector mounted correctly? 5 Make sure the bottom options cable is installed correctly to system board connector J20. Is the cable installed correctly? 6 Check the voltages on connector J20 on the system board. The voltages are measured with the printer in standby mode: Connector pin Voltage J20-1 +5 V dc J20-2 Ground J20-3 Ground J20-4 +5 V dc J20-5 +24 V dc J20-8 +5 V dc J20-7 +5 V dc Note: All voltages are approximate values. Are the voltages correct? Diagnostic information 2-81 5061 Step 7 Actions and questions Yes No Check the voltages on the bottom options cable connector. The voltages are with the printer in standby mode. Go to step 8 Replace the bottom options cable in the printer. Go to step 9 Correctly install the cable. If the connector is damaged, replace the cable assembly. Go to step 10 Install the cable correctly. Replace the duplex options board. Install the cable correctly. Note: All voltages are approximate values. Connector pin Voltage J20-1 +5 V dc J20-2 Ground J20-3 Ground J20-4 +5 V dc J20-5 +24 V dc J20-7 +5 V dc J20-8 +5 V dc Are the voltages correct? 8 Make sure the upper options cable in the duplex option is installed correctly in the duplex frame. Is the cable installed correctly? 9 Make sure the upper options cable in the duplex option is connected correctly to J11 on the duplex options board. Is the cable connected correctly? 10 Check continuity of the upper duplex options cable. Is there continuity? Top margin on duplexed copy set incorrectly Go to “Duplex Quick Test” on page 3-19 to adjust the top margin on the back of the duplexed page. 2-82 Service Manual 5061 Envelope feeder option service check Note: Except for the tray and pick tires, the envelope feeder option is a complete assembly with no other internal parts that can be replaced. If a 24x.xx paper jam is displayed, go to the appropriate service check: • 242.xx—go to “Envelope feeder” on page 2-40 • 243.xx—go to “Envelope feeder” on page 2-45 The printer does not recognize that the envelope feeder option is installed Step Actions and questions Yes No 1 Is the envelope feeder option the only option that is not recognized? Go to step 2 Go to step 6 2 Are the other options that are not recognized installed below the envelope feeder? Replace the envelope feeder option. Go to step 3 3 Make sure the printer and any option installed above the envelope feeder option is installed correctly. Go to step 4 Install the printer or options correctly, and recheck performance. Go to step 5 Install the cable correctly, and recheck performance. Is the option installed above the envelope feeder installed correctly? 4 Check for the correct installation of the lower options autoconnect cable for the system board connector J20. Is the cable installed correctly? 5 Autoconnect cable—Check the autoconnect from the printer or option installed above the envelope feeder. Check for cuts, pinched wiring, or damage to the contacts in the connector. Go to the service check for the option mounted above the envelope feeder. Replace the envelope feeder. 6 Disconnect the autoconnect cable from J20 on the printer system board. Measure the voltages on J20, the voltages are approximate values and should measure: Go to step 7 Replace the system board. Replace the envelope feeder option. Replace the autoconnect cable. Connector pin Voltage J20-1 +24 V dc J20-2 Ground J20-4 +5 V dc J20-5 +5 V dc J20-7 +5 V dc J20-8 +5 V dc Are the voltages correct? 7 Check continuity of the autoconnect cable. Is there continuity? Diagnostic information 2-83 5061 Envelopes do not feed from the tray or do not feed correctly Step 1 Actions and questions Yes No Check the envelope feeder tray to make sure it is installed correctly. Go to step 2 Install the tray correctly. Go to step 3 Set the tray up correctly. Replace the envelope feeder tray. Replace the envelope feeder option. Is the tray installed correctly? 2 Check the tray to make sure it has been set up correctly for the size of envelopes being used. Has the tray been set up correctly? 3 Check the tray for any signs of broken or damaged parts. Are there any signs of damage to the tray or parts in the tray? HCIT 2000-sheet option service check HCIT system board LED error code table If a failure is detected by the system board, an error code may be displayed. If the system board LED is on solid, the HCIT detects that the tray or side door is not closed. The LED on the system board may blink. Count the number of times the LED blinks and use the following table to determine the problem. LED blinks Problem 1 Jam at registration sensor S2 2 Jam before the leading edge of the paper reaches the registration sensor S2 3 Paper jam is still detected in the HCIT after removing the jam 4 Paper jam is still detected even with front of jam door closed 5 Paper jam detected at pick sensor 6 Error detected with the tray 7 Error detected at the registration roller home position 8 Error detected at the pick roller home position sensor (S1) 9 Error detected with the lift motor—no motor lock or loss of lock 10 Not used 11 Communication error 12 Other error—Failure of the adjustment of the mirror reflection sensors or EEPROM initialization 2-84 Service Manual 5061 Printer does not recognize that the HCIT 2000-sheet option is installed. Step Actions and questions Yes No 1 Is the HCIT 2000-sheet option the only paper input option that is not recognized? Go to step 5 Go to step 2 2 Make sure that the printer and any option above the HCIT 2000-sheet option are installed correctly. Go to step 3 Install the options correctly, and recheck performance. Go to step 4 Install the cable correctly, and recheck performance. Go to step 5 Replace the system board. Repair or replace as necessary. Go to step 6 Go to step 7 Install the cable correctly. Replace HCIT system board. Replace the HCIT autoconnect cable. Are the printer and any options installed correctly? 3 Check for correct installation of the lower options autoconnect cable to system board connector J20. Is the cable to J20 installed correctly? 4 Disconnect J20 from the system board, and check the voltages on connector J20 on the system board. Note: All voltages are approximate values: Connector pin Voltage J20-1 +5 V dc J20-2 Ground J20-4 +5 V dc J20-5 +24 V dc J20-7 +5 V dc J20-8 +5 V dc Are the voltages correct? 5 Autoconnect cables—Check the autoconnect from the printer or option above the HCIT 2000-sheet option. Check for any signs of cuts, pinched wiring, or damage to the contacts in the connector. Are there any problems with the autoconnect cables? 6 HCIT autoconnect cable—Check the HCIT autoconnect cable for correct installation at the HCIT system board. Is the cable installed correctly? 7 HCIT autoconnect cable continuity—Check the continuity of the HCIT autoconnect cable(s). Is there continuity? Diagnostic information 2-85 5061 HCIT inoperative Before proceeding with this service check, make sure the 2000-sheet tray option is properly connected to AC power. The printer power cord plugs into the HCIT AC outlet, and the power cord from the HCIT plugs into the AC voltage source. Note: Make sure the electrical outlet is working properly and all power cords are plugged in correctly. Make sure the slide switch on the LVPS is toward the right. The system board status LED can be observed by removing the rear cover. The LED is mounted on the HCIT system board. Step Actions and questions Yes No 1 Does the printer power up and work normally when plugged into the AC outlet on the HCIT? Go to step 2 Go to step 5 2 Check the system board LED. Is it is on solid or blinking? Go to step 3 • On solid means that the HCIT has detected the front door or side door open. • Blinking means that the system is operating. Is the LED on solid or blinking? If the LED is on solid, check the front and side doors. If the LED is blinking, replace the HCIT system board. Measure the voltage at TP3 (+5 V dc test point) on the HCIT system board. The voltage should measure approximately +5 V dc. Replace the HCIT system board. Go to step 4 Replace the HCIT system board. Go to step 5 Replace the HCIT LVPS. Go to step 6 Determine where the AC line voltage is being lost to the HCIT. Repair as necessary. Replace the cables. 3 Is the voltage correct? 4 Measure the voltage at CN2 pin 2 on the HCIT system board. The voltage should measure approximately +5 V dc. Is the voltage correct? 5 Check the AC line voltage at the input to the LVPS. Is the voltage correct? 6 Check the AC cable from the HCIT AC inlet to the LVPS. Are the cables good? 2-86 Service Manual 5061 HCIT 2000-sheet option does not recognize the size paper selected. Step 1 Actions and questions Yes No Make sure the media loaded in the tray meets specifications. Go to step 2 Load the media properly, or inform the customer that the media does not meet specifications. Go to step 3 Reinstall the guide if installed incorrectly. Go to step 4 Install the cable correctly. Go to step 5 Is a sensor flag spring broken, loose, or missing? Reconnect the spring if it is loose. Replace the spring if broken or missing. Check the media size sensor flag for sticking or broken parts. Replace the media size flag. Go to step 6 Replace the sensor. If this does not fix the problem, replace the HCIT system board. Replace the sensor cable. Actions and questions Yes No Excessive noise from the fuser drive motor assembly— Check for correct installation of the fuser drive assembly. Go to step 2 Correctly install the fuser drive assembly. See “Fuser drive assembly removal” on page 4-46. Replace the fuser drive assembly. See “Fuser drive assembly removal” on page 4-46. Problem resolved. Is the media loaded properly and meet specifications? 2 Check the paper tray guide for correct installation. Is the paper tray guide installed correctly for the selected media size? 3 Check for correct installation of the media size sensor cable to the HCIT system board at CN7. Is the cable installed correctly? 4 5 Check for a broken, loose, or missing media size sensor flag spring. Is the media size sensor flag sticking or broken? 6 Check continuity of the sensor cable. Do you measure continuity? Fuser drive assembly noise check Excessive fuser drive motor assembly noise Step 1 Is the fuser drive installed correctly? 2 Install a new fuser assembly. See “Fuser assembly removal” on page 4-44. Is there still excessive noise from the fuser drive motor assembly? Diagnostic information 2-87 5061 Operator panel LCD/status LED/buttons service check Use this service check to check both the operation of the panel buttons and to test the LCD display for correct operation. • Replace the operator panel assembly if the LCD display functions normally, but the LED does not come on. • If one or more of the operator panel buttons do not operate correctly, go to “Step A.” If any of the following symptoms occur, go to “Step B” on page 2-99. • Operator panel LCD is blank/power on/status LED off • Operator panel LCD is blank/power on/status LED on • Operator panel LCD displays all diamonds/5 beeps/power on/status LED on Step A Step 1 Actions and questions Yes No Buttons Test—Perform the “Button Test” on page 3-15. Replace the operator panel assembly. See “Operator panel assembly removal” on page 4-68. Test passes. No problem found. Do any or all of the buttons fail to operate correctly? Note: If all the buttons fail to operate correctly, the LCD display is blank, power on status LED is on, and the printer beeps 5 times, go step B. Step B Note: Make sure the operator panel cable is seated firmly in J1 on the system board before proceeding with this step. Step 1 Actions and questions Yes No LCD Test—Perform the “LCD Test” on page 3-15. Go to step 2 Go to step 4 Can you run the test? 2 LCD Test—Does the test pass? Problem resolved Go to step 3 3 Operator panel—Is the operator panel operating correctly except for a few pixels missing or broken? Replace the operator panel assembly. see “Operator panel assembly removal” on page 4-68. Go to step 4 4 Operator panel assembly—Is the operator panel assembly completely blank and the power on status LED off? Go to step 6 Go to step 5 5 Operator panel assembly—Is the operator panel assembly completely blank and the power on status LED on? Go to step 10 Go to step 12 6 Does the printer beep 5 times? Go to step 7 Replace the operator panel assembly. See “Operator panel assembly removal” on page 4-68. 2-88 Service Manual 5061 Step 7 Actions and questions Yes No System board—Measure the voltage at connector JOPP1-2 on the “System board” on page 5-8. The voltage measures approximately +5 V dc. Replace the operator panel assembly. See “Operator panel assembly removal” on page 4-68. Go to step 8 Go to step 9 Seat the cable correctly. Replace the system board. See “System board removal” on page 4-89. Go to “Operator panel assembly removal” on page 4-68, and replace the operator panel cable. Go to step 11 Replace the system board. See “System board removal” on page 4-89. Replace the operator panel assembly. See “Operator panel assembly removal” on page 4-68. Go to “Operator panel assembly removal” on page 4-68 and replace the operator panel cable. Is the voltage correct? 8 Operator panel cable (operator panel connection)— Make sure that the operator panel cable is seated correctly in the connector on the operator panel board. Is the cable seated correctly? 9 Operator panel cable—Check continuity of the operator panel cable. Is there continuity? 10 System board—A poor ground connection between pin JOPP1-4 on the operator panel board connector can cause this symptom. Check for continuity between pin JOPP1-4 and ground on the board. Go to “System board” on page 5-8. Is there continuity? 11 Operator panel cable—Check continuity of the operator panel cable. Is there continuity? 12 Operator panel assembly—Does the operator panel display all diamonds, with the power on/status LED on and five beeps? Go to step 13 Contact your next level of support. 13 Voltage checks at system board connector JOPP1— Go to “System board” on page 5-8. Check the voltages on connector JOPP1 as shown: Replace the operator panel assembly. See “Operator panel assembly removal” on page 4-68. Go to step 14 Replace the operator panel assembly. See “Operator panel assembly removal” on page 4-68. Go to “Operator panel assembly removal” on page 4-68, and replace the operator panel cable. Connector pin Voltage (display Voltage (display active—LCD static) Test running) JOPP1-1 +5 V dc Voltage varies 1.0 to 2.0 V dc JOPP1-2 +5 V dc +5 V dc JOPP1-3 +5 V dc Voltage varies 1.0 to 2.4 V dc JOPP1-4 Ground Ground JOPP1-5 +5 V dc +5 V dc Are the voltages correct? 14 Operator panel cable—Check continuity of the operator panel cable. Is there continuity? Diagnostic information 2-89 5061 Output expander option service check Note: The majority of the mechanical components can be observed during operation by removing the covers. The output expander functions without the covers installed. Make sure the option is correctly installed before attempting to service the unit. Step Actions and questions Yes No 1 The printer does not recognize one or more output expander options as being installed. Go to “Printer does not recognize that one or more output options as being installed.” on page 2-91. Go to step 2 2 271.xx Paper Jam Open Rear Door message appears. A sheet of paper is jammed prior to the pass thru sensor flag or a sheet of paper feeds out to the standard bin even though bin x is selected. Paper exits half way out of the redrive. Go to “271.xx paper jam service check” on page 2-49. Go to step 3 3 Remove paper—Output Bin x is displayed, POST is incomplete, unable to clear the message. Go to “Remove Paper—Output Bin x is displayed, POST is incomplete unable to clear the message.” on page 2-91. Go to step 4 4 271.xx Paper Jam—Check Bin x, POST incomplete. Go to “POST incomplete” on page 2-50. Go to step 5 5 271.xx Paper Jam—Check Bin x, POST complete, first sheet of paper feeds into output bin x. Go to “271.xx paper jam service check” on page 2-49. Go to step 6 6 No indication that bin x is full OR No indication that bin x is near full. Go to “No indication that bin x is full or no indication that bin x is near full.” on page 2-92. Go to step 7 7 990.xx Service—Bin x Go to “990.01 error service check” on page 2-65. Contact your next level of support. 2-90 Service Manual 5061 Printer does not recognize that one or more output options as being installed. Step 1 Actions and questions Yes No Excessive static electricity buildup—Check the output expander control board cover to make sure the ESD brush ground lead is firmly attached to the output expander frame. Make sure the ESD brush is not loose or damaged. Go to step 2 1. Attach the ground cable if not installed correctly. 2. Replace the cover assembly if the ESD brush is loose or damaged. is the ESD brush ground cable correctly installed and the ESD brush not loose or broken? 2 Output expander assembly mechanical linkage (cables)—Check the output expander autoconnect cable and connector for any signs of damage, especially the connector pins. Replace the autoconnect cable. Go to step 3 Go to step 4 Reseat the cables. Go to step 5 The problem is in the base printer. Check autoconnects in the printer. Replace the output expander option system board. Replace the output expander option mechanical linkage assembly. Are there any signs of damage to the cable, connector, or connector pins? 3 Output expander assembly mechanical linkage (electrical)—Check the cables at J1A, J1B, J2A, and J2B on the control board to make sure they are attached securely and correctly. Are the cables attached securely and correctly? 4 Voltage check, base printer autoconnect connector— Turn the power off, remove the output expander option from the printer, and check the voltages on the base printer top autoconnect connector. Go to “Connectors” on page 5-7. Are the voltages correct? 5 Voltage check, output expander system board— Reinstall the output expander option, and check the voltages at J1A and J1B on the connector. Are the voltages correct? Remove Paper—Output Bin x is displayed, POST is incomplete unable to clear the message. Step 1 Actions and questions Yes No Output sensor flag check—Check the flag for correct operation, binds, broken parts, or interference from the sensor cable. Replace the flag or repair as necessary. Go to step 2 Contact your next level of support. Replace the sensor assembly. If this does not fix the problem, replace the “System board removal” on page 4-89. Is there a problem with the sensor flag? 2 Output bin sensor—Run the sensor test to check the Output bin sensor for correct operation. Does the sensor operate correctly? Diagnostic information 2-91 5061 No indication that bin x is full or no indication that bin x is near full. Step 1 Actions and questions Yes No Sensor cable installation—Check for correct installation of the sensor cable at J5 on the control board. Go to step 2 Install the cable correctly. Go to step 3 Contact your next level of support. Replace the sensor. Replace the control board. Actions and questions Yes No Excessive static electricity buildup—Check the front cover to make sure the ESD brush ground lead is firmly attached to the Output Expander frame or the ESD brush is not loose or damaged. Make sure the brush is contacting the media being fed through the option. Is the cable installed correctly? 2 Dual output bin x sensor assembly Do either the bin x full or the bin x near full sensor fail the sensor test? 3 Voltage—Check the voltages at J5-3 and J5-4. The voltages should measure approximately +5 V dc. Are the voltages correct? Problems with excessive static electricity buildup. Step 1 Is the ESD brush ground cable correctly installed, and is the ESD brush loose or broken? 2-92 Service Manual 1. Attach the ground cable if not installed. 2. Replace the cover assembly if the ESD brush is loose or damaged. 5061 Print quality service check Note: This symptom may require replacement of one or more CRUs (Customer Replaceable Units) designated as supplies or maintenance items, which are the responsibility of the customer. With the customer's permission, you may need to install an ITU, fuser assembly, second transfer roll, or print cartridge. Check the following before proceeding with any of the print quality service checks. • • • • • • • Use tray 1 (internal tray) to test the print quality of the base printer. Be sure the fuser assembly is installed correctly. Be sure the ITU assembly is installed correctly. Be sure the second transfer roll is installed correctly. Check the media in tray 1 to make sure it meets paper specifications. Run a copy of the CE Test page. This sets all the printer defaults to the correct settings to check for print quality. If a specific color has a print quality problem, first try a new cartridge to help isolate the problem. An incorrect printer driver for the installed software can cause print quality problems. Incorrect characters could print, and the copy may not fit the page correctly. Note: Some 201.xx Paper Jam errors can be caused by a faulty print cartridge. Blank page (no image) • If there is no image (blank page) and no error codes displayed, go to step 1. • If there is no image (blank page) but error codes are displayed, go to “Service error code and paper jam message table” on page 2-7 and perform the necessary action. Step 1 Actions and questions Yes No Second transfer roll—Make sure the second transfer roll is installed correctly. If a second transfer roll is not installed, install a new one. Go to step 2 Go to step 3 Repair as necessary. Replace the transfer HVPS board. See “Transfer HVPS board removal” on page 4-91. Replace the cable. Is the second transfer roll correctly installed? 2 Second transfer roll release lever—Make sure the second transfer roll release Lever is not stuck in the down position. Check for broken or damaged parts. Is the second transfer roll release lever operating correctly? 3 Check continuity of the second transfer roll to the transfer HVPS cable. Is there continuity? Diagnostic information 2-93 5061 Entire page is mostly one color—Full bleed planes in one color Some printing may appear in other colors. This applies to black, cyan, magenta, and yellow. Step 1 Actions and questions Yes No Change or switch the cartridge of the color that is experiencing the issue. Go to step 2 Replace the cartridge. Go to step 3 Go to step 5 Go to step 4 Problem resolved Replace the printhead (see “Printhead removal and adjustments” on page 4-72.) Replace the system board. See “System board removal” on page 4-89. Go to step 6 Replace the cartridge contact assembly. See “Cartridge contact assembly removal” on page 4-35. Go to step 7 Problem resolved Replace the FRUs in the following order: Replace the developer HVPS cable. Does the issue persist? 2 Using a piece of paper, block the laser path between the printhead and cartridge for the color that is experiencing the full bleed issue. Does the issue still persist? 3 Turn the printer off. Check the cable connections between the printhead and the system board. Does the issue still persist? 4 Use the “Printhead diagnostics” on page 3-1 to switch video cables between the printhead of the full bleed color and another color. Does the color of the full bleed plane stay the same? 5 Cartridge contact assembly—Check the cartridge contact block. Make sure the PC drum contact pin is not stuck. See “Cartridge contact assembly pin locations (cyan, magenta and yellow)” on page 5-4 to identify the PC drum contact pin. Does the pin operate correctly? 6 Turn the printer off. Check the cable connections between the developer HVPS board and the system board. Does the issue persist? 7 Perform a continuity check on the developer HVPS cable. Does the cable check out? 2-94 Service Manual 1. Developer HVPS board. See “Developer HVPS board removal” on page 4-39. 2. System board. See “System board removal” on page 4-89. 5061 Missing colors—Complete or partially missing color planes • If a color or colors are missing, or a color is partially missing, go to “If cyan, magenta, and yellow is • missing, go to “Black and white only—cyan, magenta, and yellow are missing” on page 2-96.” on page 2-95. If cyan, magenta, and yellow is missing, go to “Black and white only—cyan, magenta, and yellow are missing” on page 2-96. Step 1 Actions and questions Yes No Print cartridge—Make sure the cartridge is seated properly and that all packing material has been removed from the cartridge. Go to step 2 Remove packaging and seat cartridge. Replace the broken bell cranks. Go to step 3 Go to step 4 Go to step 6 Go to step 5 Problem resolved Replace in the following order: Replace the FRUs in the following order: Has all packing material been removed? Is the cartridge seated correctly? 2 Inspect each of the transfer roll bellcranks. Were any of the bellcranks broken? 3 Perform the partial print test. See “Partial Print Test” on page 3-4. Is the image well-developed on the PC drum but the same plane is missing or faded on the ITU belt? 4 Turn off the printer. Check the cable connections between the transfer HVPS board and the system board. Does the issue persist? 5 Check continuity on the cable between the respective rear bellcrank and the lead on the transfer HVPS board. Is there continuity? 6 Change or switch failing cartridge. Does the issue persist? 1. Transfer HPVS board. See “Transfer HVPS board removal” on page 4-91. 2. Cartridge contact assembly. See “Cartridge contact assembly removal” on page 4-35. 3. System board. See “System board removal” on page 4-89. Go to step 7 1. Cable 2. FTR spring. Replace the cartridge. Diagnostic information 2-95 5061 Step 7 Actions and questions Yes No Cartridge contact assembly—Check the cartridge contact block. Make sure the PC drum contact pin is not stuck. See “Cartridge contact assembly pin locations (cyan, magenta and yellow)” on page 5-4 to identify the PC drum contact pin. Go to step 8 Replace the cartridge contact assembly. See “Cartridge contact assembly removal” on page 4-35. Replace in order: Replace the developer HVPS cable. Does the pin operate correctly? 8 Perform a continuity check on the developer HVPS cable. Does the cable check out? 1. Developer HVPS board. See “Developer HVPS board removal” on page 4-39. 2. System board. See “System board removal” on page 4-89. Black and white only—cyan, magenta, and yellow are missing Step 1 Actions and questions Yes No Check the Print Mode setting in the Color Menu. Change the setting to Color. Go to step 2 Install the correct color driver. Go to “Black only retract (BOR) service check” on page 2-78. Is the Print Mode set to Black & White? 2 Ask the user or network administrator to check if the correct color driver is installed. Is the correct color driver installed? Light print over the entire page • If all colors have light print, go to “All colors have light print over the entire page” on page 2-97. • If only one color has light print, go to “One color has light print over the entire page” on page 2-97. 2-96 Service Manual 5061 All colors have light print over the entire page Step 1 Actions and questions Yes No Replace the second transfer roll. See “Second transfer roll removal” on page 4-88. Go to step 2 Problem resolved Does the light print persist? 2 Turn the printer off. Check the cable connections between the transfer HVPS board and the system board. Go to step 3 Problem resolved 3 Check continuity on the cable between the rear second transfer roll arm and the 1 lead on the transfer HVPS board. Replace the transfer HVPS board. See “Transfer HVPS board removal” on page 4-91. Check the connection at the second transfer roll arm. Actions and questions Yes No Print cartridge—Make sure the cartridge is seated properly and all packaging material is removed from the cartridge. Go to step 2 Remove the packaging material, and seat the cartridge. Go to step 3 Problem resolved Replace the FRUs in the order shown: Replace the cartridge contact assembly. See “Cartridge contact assembly removal” on page 4-35. One color has light print over the entire page Step 1 Has all packaging material been removed and the cartridge seated correctly? 2 Print cartridge—The cartridge may be out of toner. Change or switch the cartridge. Does the issue persist? 3 Cartridge contact assembly—Check the cartridge contact block. Make sure the PC drum contact pin is not stuck. See “Cartridge contact assembly pin locations (cyan, magenta and yellow)” on page 5-4 to identify the PC drum contact pin. Does the PC drum contact pin move freely? • Cartridge contact assembly. See “Cartridge contact assembly removal” on page 4-35. • Developer HPVS board. See “Developer HVPS board removal” on page 4-39. Diagnostic information 2-97 5061 Vertical lines or streaks Step Actions and questions Yes No 1 Are the vertical lines or streaks visible outside the printed image? Go to step 2 Replace the cartridge. 2 Are the vertical streaks in a single color? Go to step 3 Replace the ITU assembly. See “ITU assembly removal” on page 4-49. 3 Vertical streaks in a single color, which are visible outside the printed area are most likely caused by a cleaner problem in the print cartridge. Replace the cartridge. Replace in order: Are streaks magenta, cyan, or yellow? • Black print cartridge • ITU assembly. See “ITU assembly removal” on page 4-49. Horizontal lines or streaks If the horizontal marks or lines repeat at evenly-spaced intervals, use the “Print quality defect locator chart” on page 3-3 to determine the part to be replaced. For lines or marks appearing at random intervals, go to step 1. Step Actions and questions Yes No 1 Does the printer display an 83 ITU Maintenance message? Recommend the customer order the ITU maintenance kit. See “Scheduled maintenance” on page 6-1. Go to step 2 2 Are the horizontal marks or lines in a single color? Replace the cartridge. Go to step 3 3 Print cartridge(s)—Enter the Diagnostics mode. Remove one print cartridge at a time, and run a Test Page to isolate the faulty print cartridge. Replace the “Cartridge contact assembly removal for the failing color on page 4-35. Go to step 4 Replace the “ITU assembly removal” on page 4-49. Problem resolved Have you isolated the failing print cartridge? 4 Reseat the ITU. Do the marks/lines persist? 2-98 Service Manual 5061 Low image density Note: If all colors have a low image density problem, set the Print Darkness to High from the user’s menu. • If only one color has a problem, go to “Step A.” • If all colors have a problem, go to “Step B.” Step A Step 1 Actions and questions Yes No Print cartridge—Make sure the print cartridge is seated correctly. Go to step 2 Install the print cartridge correctly and recheck. Problem resolved Replace the transfer HVPS board. See “Transfer HVPS board removal” on page 4-91. Actions and questions Yes No Make sure that color calibration has not been disabled in the Diagnostics menus, especially if the printer has been previously serviced. Set Color Calibration on. Go to step 2 Problem resolved Replace the transfer HPVS board. See “Transfer HVPS board removal” on page 4-91. Actions and questions Yes No Print cartridge—Make sure that the print cartridges are properly inserted and are seated properly in their respective V blocks. Go to step 2 Install the cartridge(s) correctly. Go to step 3 Replace any missing or damaged springs or hold downs. Is the print cartridge seated correctly? 2 The print cartridge may be out of toner. Try a new print cartridge. Does a new print cartridge fix the problem? Step B Step 1 Was color calibration disabled? 2 Toner density calibration—Run toner density calibration from the Utility menu. Does this fix the problem? Poor color alignment Step 1 Are the cartridges seated correctly? 2 Front cover and cartridge contact block—Check the front cover and the cartridge contact block to make sure that all the springs and cartridge hold downs are present and correctly installed. Are all springs and cartridge hold downs present and correctly installed? Diagnostic information 2-99 5061 Step 3 Actions and questions Yes No ITU—Make sure that the ITU legs are properly seated onto the rail at the right side of the printer. This is visible by removing the yellow print cartridge. Alignment— Enter the Diagnostics Menu. Perform the alignment for the color required. See “ALIGNMENT MENU” on page 3-11. Reinstall the ITU. If the problem continues, replace the ITU assembly. See “ITU assembly removal” on page 4-49. Actions and questions Yes No Transparencies—Check the media type and transparency in use. Go to step 2 Inform the customer. Is the ITU seated correctly? Transparency print quality is poor Step 1 Are the recommended transparencies and media type used? 2 Is the quality of the transparency poor or do brown colors appear when projected? Go to step 3 Go to step 4 3 Fuser settings—From the Diagnostics menu select fuser settings and set to high. Problem resolved Replace the fuser assembly. See “Fuser assembly removal” on page 4-44. Does this fuser setting fix the problem? 4 Does the transparency have a splotchy appearance? Go to step 5 Replace the second transfer roll. See “Second transfer roll removal” on page 4-88. 5 Transfer setting: High—From the Diagnostics menu set Transfer setting to High. Problem resolved Go to step 6 Problem resolved Replace the second transfer roll. See “Second transfer roll removal” on page 4-88. Does this transfer setting fix the problem? 6 Transfer setting: Low—From the Diagnostics menu set Transfer setting to Low. Does this transfer setting fix the problem? 2-100 Service Manual 5061 Negative ghosting or faded image The print has a negative ghost on the page or the image is faded, particular with text. This problem may happen with any color and can be mistaken as toner smudges on the page. Step 1 2 Actions and questions Yes No Check the bellcranks of the color that is having the problem. Got to step 2 Is a bellcrank broken or missing? Replace the broken or missing bellcrank. Check each of the springs that attach to the bellcranks to make sure they are attached and not broken or missing. Repair or replace the spring as necessary. Look for any signs of missing or damaged parts in the area of the color having the problem, including the ITU. Are the springs for the color having the problem missing or unattached? Residual image • If only one color has a residual image repeated every 95 mm, replace the print cartridge. • If all colors have a residual image 147 mm from the top of the page, replace the fuser assembly. Note: Do the following steps before you replace the fuser assembly: 1. Check Media Type setting on the operator panel. If the setting is for light paper, select the correct setting for the current media type. 2. If the problem continues, set the fuser temperature selection to High. 3. If the problem continues, check the page count. If the page count is greater than 200K copies and the fuser has not been replaced, advise the customer to install a new fuser CRU or a maintenance kit. • If only one color has a residual image problem, go to “Horizontal lines or streaks” on page 2-98. • If all colors have a residual image problem, go to “Residual image” on page 2-101. Uneven printing • If all colors have uneven print, replace the ITU assembly. • The uneven print may appear as spots or streaks that are different on each page. The most likely cause for • this type of problem is damage to the ITU belt in the ITU assembly. Replace the “ITU assembly removal” on page 4-49. If only one color is missing or printing uneven, go to step 1. Step 1 Actions and questions Yes No Print cartridge—Make sure the cartridge is seated properly and that all packing material has been removed from the cartridge. Problem resolved Go to step 2 Problem resolved Contact your next level of support. Has all packing material been removed? Is the cartridge seated correctly? 2 Cartridge check—the cartridge may be out of toner or have another toner problem. Try a new toner cartridge. Does a new toner cartridge fix the problem? Diagnostic information 2-101 5061 Toner smears or rubs off the page with no error code displayed Note: This type of problem is associated with improper fusing or incorrect settings for media type being used. Step Actions and questions Yes No 1 Media settings—Does the media setting match the current media type? Set the printer for current media type, and go to step 2. Go to step 3 2 Does resetting the media type fix the problem? Problem resolved Go to step 3 3 Fuser settings—Set the fuser to High in the CE menu. Problem resolved Replace the fuser assembly. See “Fuser assembly removal” on page 4-44. Actions and questions Yes No Remove the ITU assembly and check for any signs of debris near the paper feed reference edge mechanism underneath the ITU assembly. Remove the debris. Go to step 2 Remove the debris. Look for any signs of damage to the ITU belt. If found, replace the ITU assembly. See “ITU assembly removal” on page 4-49. Does setting the fuser to High fix the problem? Smudged or distorted images on fused page Step 1 Are there any signs of any debris in this location? 2 Check for any signs of debris on the surface of the ITU belt near the toner patch sensor (TPS) which is the white egg shaped device located on the front left corner of the ITU assembly. Note: When toner cartridges are replaced, small pieces of plastic may drop off of a toner cartridge and be deposited on the ITU belt. Are there any debris in this location? 2-102 Service Manual 5061 Toner is on the back of the printed page Do the following steps before proceeding with this service check: 1. Enter the Diagnostics Mode. 2. Select Print Test, Tray 1, Continuous from the menu. 3. Run at least 20 pages of text, and see if the problem remains. • If toner is still on the back of the printed page, proceed with this service check. • If the problem is on the top two inches of the page, replace the second transfer roll. • If the toner is “stringy” over the top half of the page, go to step 1. Step Actions and questions Yes No 1 Media settings—Does the media setting match the current media type? Set the printer for current media type, and go to step 2. Go to step 3 2 Does resetting the media type fix the problem? Problem resolved Go to step 3 3 Fuser settings—Set the fuser to High in the CE menu. Problem resolved Replace the fuser assembly. See “Fuser assembly removal” on page 4-44. Does setting the fuser to High fix the problem? Light lines or streaks appear on the page Single color streaks outside the printed page are most likely caused by a problem in the print cartridge. Replace the print cartridge. All the colors streaking at a different spot on each page is probably caused by a damaged ITU assembly. Replace the ITU assembly. See “ITU assembly removal” on page 4-49. If only one color streaks in the printed area, go to step 1. Step 1 Actions and questions Yes No Print cartridge check—Try a new print cartridge. Problem resolved Go to step 2 Go to Clear the printhead lens with a soft, lintfree cloth. Contact your next level of support. Does a new print cartridge fix the problem? 2 Printhead check—The printhead lens may be contaminated by toner. Check for any signs of contamination on the lens of the printhead. Is the printhead contaminated? Diagnostic information 2-103 5061 White streak in color plane A white streak appears in one particular color plane. This problem may be caused by a contaminated developer roll in the print cartridge. Step Actions and questions Yes No Problem resolved Go to step 3. Go to “Printhead removal and adjustments” on page 4-72. Contact your next level of support. Actions and questions Yes No Some media can get wrapped around the second transfer roll and can affect print quality. Remove the piece of media, and go to step 2. Problem resolved Replace the second transfer roll. See “Second transfer roll removal” on page 4-88. If this does not fix the problem, contact your next level of support for assistance. Problem resolved 1 Check to see which color is having the problem, and go to step 2. 2 Try a new cartridge for the color having the problem. Does a new cartridge fix the problem? 3 Printhead check—The printhead lens may be contaminated by toner. Check for any signs of contamination on the lens of the printhead. Is the printhead contaminated? Paper wrapped around the second transfer roll Step 1 Is there a piece of media wrapped around the second transfer roll? 2 Run several pages to see if the media wraps around the second transfer roll again. Does the media wrap around the second transfer roll, again? 2-104 Service Manual 5061 User troubleshooting for quality The information in the following table may help you solve print quality problems. If these suggestions still do not correct the problem, call for service. You may have a printer part that requires adjustment or replacement. Quality troubleshooting Symptom Cause Solution Repeating defects Either the print cartridges are defective, the image transfer unit and transfer roller are defective, or the fuser is defective. Marks occur repeatedly only in one color and multiple times on a page: • Replace the cartridge if the defects occur every: - 48 mm (1.9 in.) - 97 mm (3.8 in.) Marks occur down the page repeatedly in all colors: • Replace the transfer roll if the defects occur every 60 mm (2.4 in.) • Check the first transfer bellcranks and springs or replace the image transfer unit if the defects occur every 101 mm (4 in.) • Replace the fuser if the defects occur every 148 mm (5.8 in.) Marks occur on every third or sixth page in any color: Replace the image transfer unit. Color misregistration Color has shifted outside of the appropriate area or has been superimposed over another color area. ABCDE ABCDE ABCDE White or colored line ABCDE ABCDE ABCDE Either the print cartridges are defective, the image transfer unit and transfer roller are defective, or the fuser is defective. Top to Bottom or Left to Right: 1. Re-seat the cartridges by removing them from the printer and then reinserting them. 2. Adjust the Color Alignment under the Utilities Menu. 1. Replace the color print cartridge causing the line. 2. If you still have the problem, replace the image transfer unit and transfer roller. 3. If you still have the problem, replace the fuser. Diagnostic information 2-105 5061 Quality troubleshooting (continued) Symptom Cause Solution Streaked horizontal lines The print cartridges, the transfer roller, image transfer unit, or fuser may be defective, empty, or worn. Replace the print cartridge, the transfer roller, the image transfer unit, or fuser as needed. • Toner is smeared before fusing to the paper. • The print cartridge is defective. • If paper is stiff, try feeding from another tray. • Replace the color print cartridge causing the streaks. • Paper has absorbed moisture due to high humidity. • You are using paper that does not meet the printer specifications. • The image transfer unit and transfer roller are worn or defective. • The fuser is worn or defective. • Load paper from a fresh package in the paper tray. • Avoid textured paper with rough finishes. • Make sure the printer paper type, paper texture, and paper weight settings match the type of paper you are using. • Replace the image transfer unit and transfer roller. • Replace the fuser. ABCDE ABCDE ABCDE Streaked vertical lines ABCDE ABCDE ABCDE Print irregularities ABCDE ABCDE ABCDE 2-106 Service Manual From the printers operator panel, print the repetitive defects guide to determine which component needs to be replaced. 5061 Quality troubleshooting (continued) Symptom Cause Solution Print too light • Paper settings may be incorrect. • The Toner Darkness setting is too light. • You are using paper that does not meet the printer specifications. • The print cartridges are low on toner. • The print cartridges are defective or have been installed in more than one printer. • Make sure the printer paper type, paper texture, and paper weight settings match the type of paper you are using. • Select a different Toner Darkness setting from the printer driver before sending the job to print. • Perform a Color Adjust in the Utilities Menu. • Load paper from a new package. • Avoid textured paper with rough finishes. • Make sure the paper you load in the trays is not damp. • Shake the specified toner cartridge to utilize the remaining toner. For more information, see Print cartridges. • Replace the print cartridges. Print too dark • The Toner Darkness setting is too dark. • The print cartridges are defective. • Select a different Toner Darkness setting from the printer driver before sending the job to print. • Replace the print cartridges. Transparency print quality is poor • You are using transparencies that do not meet the printer specifications. • The Paper Type setting for the tray you are using is set to something other than transparency. • Use only transparencies recommended by the printer’s manufacturer. • Make sure the Paper Type setting is set to Transparency. Toner specks • The print cartridges are defective. • The transfer roller is worn or defective. • The image transfer unit is worn or defective. • The fuser is worn or defective. • Toner is in the paper path. • • • • • Toner rubs off the paper easily when you handle the sheets. • The Type setting is wrong for the type of paper or specialty media you are using. • The Texture setting is wrong for the type of paper or specialty media you are using. • The Weight setting is wrong for the type of paper or specialty media you are using. • The fuser is worn or defective. • Change Paper Type to match the paper or specialty media you are using. • Change Paper Texture from Normal to Smooth or Rough. • Change Paper Weight from Plain to CardStock (or other appropriate weight). • Replace the fuser. (Print has inappropriate light or dark spots, toner is smeared, horizontal or vertical light bands appear, or color does not project.) Replace the print cartridges. Replace the transfer roller. Replace the image transfer unit. Replace the fuser. Call for service. Diagnostic information 2-107 5061 Quality troubleshooting (continued) Symptom Gray background ABCDE ABCDE ABCDE Uneven print density ABCDE ABCDE ABCDE Cause Solution • The Toner Darkness setting is too dark. • The print cartridges are defective. • Select a different Toner Darkness setting from the printer driver before sending the job to print. • Replace the print cartridges. • The print cartridges are defective. • The transfer roller is worn or defective. • The image transfer unit is worn or defective. • Replace the print cartridges. • Replace the transfer roller. • Replace the image transfer unit. Ghost Images Toner level is low in the print cartridges. Replace the print cartridges. Clipped images Guides in the selected tray are set for a different size paper than what is loaded in the tray. Move the guides in the tray to the proper positions for the size loaded. (Some of the print is cut off on the sides, top, or bottom of the paper.) Incorrect margins • Guides in the selected tray are set for a different size paper than what is loaded in the tray. • Auto size sensing is set to off, but you loaded a different size paper in a tray. For example, you inserted A4 size paper into the selected tray but did not set the media size to A4. • Move the guides in the tray to the proper positions for the size loaded. • Set the Paper Size to match the media in the tray. Skewed print • Guides in the selected tray are not in the correct position for the media size loaded in the tray. • You are using paper that does not meet the printer specifications. • Move the guides in the tray to the proper positions for the size loaded. • Refer to the Card Stock & Label Guide available on the Lexmark Web site at www.lexmark.com for detailed specifications. • For more information, see “Media guidelines” on page 1-17. (Print is inappropriately slanted.) 2-108 Service Manual 5061 Quality troubleshooting (continued) Symptom Cause Solution Blank pages The print cartridges are defective or empty. Replace the print cartridges. Solid color pages • The print cartridges are defective. • Your printer requires servicing. • Replace the print cartridges. • Call for service. The paper curls badly once it prints and exits to a bin. • The Type, Texture, and Weight settings are not appropriate for the type of paper or specialty media you are using. • The paper has been stored in a high humidity environment. • Change Paper Type, Paper Texture, and Paper Weight to match the paper or specialty media loaded in the printer. • Load paper from a fresh package. • Store paper in its original wrapper until you use it. Second transfer roll service check Note: The second transfer roll is 51.03 mm (2.009 inches) in circumference. Any print quality problems such as lines that are spaced apart indicate you should check the second transfer roll for damage, toner, or foreign material. Note: The second transfer roll is also part of the maintenance kit and should be replaced when 83 ITU Maintenance appears. Ask the customer if they have replaced the second transfer roll recently. Note: If any of the following problems occur, go to “Print quality service check” on page 2-93: • A problem with only one color • Light or very light print CAUTION Make sure the printer is powered off before making any checks on the second transfer roll or associated parts for personal safety and to prevent damage to the printer. Step 1 Actions and questions Yes No Second transfer roll assembly—Check the second transfer roll for any signs of toner buildup, surface damage to the roll, oil, or other contaminants on the surface of the roll. Replace the second transfer roll. See “Second transfer roll removal” on page 4-88. Go to step 2 Contact your next level of support. Go to step 3 Go to step 4 Install the cable correctly. Do you see any problems with the second transfer roll? 2 Transfer arms, springs, and associated hardware— Contact your next level of support. None of these parts are service related parts. Is there any problem with the associated hardware? 3 Transfer high voltage power supply, HV wiring, and contacts—Check the second transfer cable (transfer HVPS contact to the second transfer roll rear arm contact) for correct installation. Is the cable installed correctly? Diagnostic information 2-109 5061 Step 4 Actions and questions Yes No Check the continuity of the second transfer cable. Replace the FRUs in order: Replace the second transfer cable. Is there continuity? 1) Second transfer roll. See “Second transfer roll removal” on page 4-88. 2) Transfer HPVS board. See “Transfer HVPS board removal” on page 4-91. If this does not correct the problem, go to step 5. 5 Make sure the ITU bias spring is not broken or missing for the color(s) that is having transfer problems. Repair as necessary. Go to step 7 Reinstall or replace the cable. Go to step 7 Repair or replace as necessary. If this does not correct the problem, contact your next level of support. Replace the FRUs in order: Is the ITU bias spring broken, off, or missing? 6 Check the transfer HVPS to ITU HV transfer terminal for the color(s) that is having transfer problems. Is the cable disconnected or broken? 7 Transfer terminal contact assembly and ITU transfer bellcrank—Check the transfer terminal contact, transfer cable, and ITU transfer bellcrank assemblies to make sure they are installed correctly, not loose, or broken. Are there any problems with the transfer terminal contact, transfer cable connection, or ITU transfer bellcrank assemblies? 1) Transfer HVPS board. See “Transfer HVPS board removal” on page 4-91. 2) Second transfer roll. See “Second transfer roll removal” on page 4-88. 3) ITU assembly. See “ITU assembly removal” on page 4-49. 2-110 Service Manual 5061 StapleSmart finisher service check Note: When removing the stapler mechanism from the option, first remove the staple supply cartridge. Note: When replacing staples in the supply cartridge, discard any old staples in the cartridge, and replace with a fresh strip. Problems with static electricity buildup Make sure the brush is attached to the top cover assembly, the ground clips are installed, and the brush is grounded. Printer does not recognize StapleSmart finisher option as being installed Step Actions and questions Yes No 1 Check the StapleSmart finisher autoconnects for signs of damage, especially the connector pins. Remove the right cover, and check the cables at J1A and J1B (bottom autoconnect) to the stapler card assembly to make sure they are attached securely. Are the cables secure? Go to step 2 Reconnect the cables securely. 2 Check the voltages of the StapleSmart finisher autoconnect. See “StapleSmart finisher” on page 5-28. The measurements should be approximately: Replace the staple option. Replace the printer top options autoconnect cable. J1A—top autoconnect Connector Voltage J1A-1 +24 V dc J1A-3 Ground J1A-3 +5 V dc Do the voltages measure correctly? Close Finisher Top Cover Step displayed—unable to clear or reset message (POST incomplete) Actions and questions Yes No 1 Top cover assembly—Check the top cover assembly to make sure it is actuating the top cover switch and the cover is opening and closing correctly. Is the actuating the switch and closing properly? Go to step 2 Replace the safety cover open switch assembly. 2 Top cover switch stapler card assembly—Check the continuity of the stapler top cover open switch. Is there continuity? Replace the stapler card assembly. Replace the switch assembly. Diagnostic information 2-111 5061 Close Finisher Side Door Step 1 displayed—unable to clear or reset message (POST incomplete) Actions and questions Yes No Side cover door—Check the stapler access door for any signs of damage or broken parts. Make sure the door correctly actuates the stapler side access door switch. If this does not fix the problem, replace the stapler option. Does the side cover door actuate the switch when it closes? Replace the stapler option. Replace the stapler access door switch assembly. Paper feeds into finisher option output tray—Paper is not stapled—Paper does not align with the right side Replace the stapler option. Misalignment of sheets to be stapled Step Actions and questions Yes No 1 Left side bail assembly—Check the left side bail assembly for any signs of binding, missing, or broken parts. Are there binding, missing, or broken parts to the left side bail assembly? Fix or replace the binding, missing, or broken parts. Go to step 2 2 Stapler gearbox assembly—Check the stapler gearbox assembly for correct operation. Does the stapler gearbox assembly operate correctly? Replace the staple option. Replace the stapler assembly. Note: When replacing the stapler assembly, observe the location of the ground lead from the stapler assembly and the finisher frame, and make sure the ground lead is correctly reattached. Sheets are transported into output tray but not stapled Replace the stapler option. 2-112 Service Manual 5061 Stapled sheets are not transported to the output tray Replace the stapler option. POST incomplete—Insert Stapler Cartridge displays (cartridge holder is installed and cannot clear message) When this failure occurs, the following may also occur in the order shown: • Insert Staple Cartridge displayed. • • The stapler assembly may cycle or fire a few times. 282.xx Stapler Jam displayed. The stapler assembly may try to cycle or fire. 990.01 Service displayed. Step Actions and questions Yes No 1 Remove the stapler cartridge holder from the stapler assembly. If the holder is jammed in the stapler assembly: 1. Turn the printer off, and remove the right side cover. Use care when removing the cover, as the right side door switch and cable assembly are easily damaged. Do not allow the right side cover to hang by the switch and cable assembly. 2. Disconnect the 10-pin cable from the stapler assembly. 3. Hold the stapler assembly with one hand while removing the three screws from the assembly. The assembly is heavy and easy to drop. 4. Check the stapler assembly for damaged or broken parts. Check the flag and spring assembly on the front of the stapler assembly to see if the flag or spring are broken or missing. Is the flag or spring broken or missing? Replace the broken or missing flag or spring. Go to step 2 2 Carefully cycle the large gear on the side of the stapler assembly, and try to free the cartridge holder assembly. Note: Look for staples jammed at the throat of the cartridge holder, and remove any that are found. Gently try to remove the cartridge holder from the stapler assembly. It may be necessary to manually cycle the large gear on the side of the stapler assembly to release the cartridge holder. Go to step 3 Problem resolved Replace the staple option. Replace the stapler board cable (J3). Reinstall the stapler assembly with a new stapler cartridge holder and staples. Note: When replacing the stapler assembly, observe the location of the ground lead from the stapler assembly and the finisher frame, and make sure the ground lead is correctly reattached. Run the Finisher Feed Test to check the option. See “Finisher Feed Test” on page 3-23. Does the problem persist? 3 Stapler to stapler board (J3) cable—Check the continuity of the cable. Is there continuity? Diagnostic information 2-113 5061 POST incomplete—stapler cycles several times Step Actions and questions Yes No 1 Remove the stapler cartridge holder from the stapler assembly. If the holder is jammed in the stapler assembly: 1. Turn the printer off, and remove the right side cover. Use care when removing the cover, as the right side door switch and cable assembly are easily damaged. Do not allow the right side cover to hang by the switch and cable assembly. 2. Disconnect the 10-pin cable from the stapler assembly. 3. Hold the stapler assembly with one hand while removing the three screws from the assembly. The assembly is heavy and easy to drop. 4. Check the stapler assembly for damaged or broken parts. Check the flag and spring assembly on the front of the stapler assembly to see if the flag or spring are broken or missing. Is the flag or spring broken or missing? Replace the broken or missing flag or spring. Go to step 2 2 Carefully cycle the large gear on the side of the stapler assembly, and try to free the cartridge holder assembly. Note: Look for staples jammed at the throat of the cartridge holder, and remove any that are found. Gently try to remove the cartridge holder from the stapler assembly. It may be necessary to manually cycle the large gear on the side of the stapler assembly to release the cartridge holder. Go to step 3 Problem resolved Replace the stapler assembly. Note: When replacing the stapler assembly, observe the location of the ground lead from the stapler assembly and the finisher frame, and make sure the ground lead is correctly reattached. Replace the stapler board cable (J3). Reinstall the stapler assembly with a new stapler cartridge holder and staples. Run the Finisher Feed Test to check the option. See “Finisher Feed Test” on page 3-23. Does the problem persist? 3 Stapler to stapler board (J3) cable—Check the continuity of the cable. Is there continuity? 2-114 Service Manual 5061 Tray 1 service check Tray 1 does not stay seated or fit correctly in the printer, the media fails to feed correctly from tray 1, or tray 1 is difficult to install. The Tray 1 Feed Test in the Diagnostics menu can be used to help isolate problems with paper feeding from Tray 1. Step 1 Actions and questions Yes No Check the following parts in Tray 1 for broken or missing parts. Repair or replace parts as necessary. Go to step 2 Go to step 3 Go to “Autocompensa tor service check” on page 2-76. Replace the paper tray guide. Go to step 4 Repair or replace parts as necessary. Go to step 5 Go to step 6 Go to the “Tray 1 media size sensing service check” on page 2-116. Replace the tray assembly. Go to step 7 Repair as necessary. Replace the tray assembly. • Tray bias spring loose or missing • Tray bias bellcrank Are any parts broken, loose, or missing? 2 Make sure the autocompensator has fully retracted to its upper position. Does the autocompensator retract correctly? 3 Check for any signs of damage to the paper tray guide. Is the paper tray guide damaged, loose or missing? 4 Check the following parts for wear, damage, or missing parts. • Wear strips • Restraint pads • Wear clip • Side restraint • Back restraint and back restraint latch Are there broken, worn, or missing parts? 5 Check to make sure that the tray is correctly actuating the media size switches on the media size sensing board. Does the tray correctly actuate the media size sensing switches? 6 Check for any signs of damage to the tray that might prevent it from actuating the switches. Is there any problem with the tray? 7 Check to see if there is anything in the printer that might be interfering with the tray being correctly installed. Is there anything in the printer that might cause the tray from installing correctly? Diagnostic information 2-115 5061 Tray 1 media size sensing service check The printer does not sense the size of the media installed in Tray 1. Note: If there is a problem when installing Tray 1, Tray 1 is difficult to remove or does not stay locked in position, go to “Tray 1 service check” on page 2-115. Step 1 Actions and questions Yes No Make sure tray 1 is installed and seated correctly in the printer. Go to step 2 Install tray 1 correctly. If there is still a problem, go to “Tray 1 service check” on page 2-115. Is the tray correctly installed? 2 Is another 500-sheet tray available? Go to step 3 Go to step 4 3 Try another 500-sheet tray in place of the internal tray 1 paper tray. Go to step 4 Go to the “Tray 1 media size sensing service check” on page 2-116. Replace the back restraint. Replace the tray assembly. Does this fix the problem? 4 Check tray 1 for broken parts, especially the teeth on the back restraint. Is the back restraint broken or any of the teeth broken or missing? 2-116 Service Manual 5061 User operator panel, menus, and messages Understanding the printer operator panel The printer operator panel has a four-line, back lit, grayscale display that can show both graphics and text. The Back, Menu, and Stop buttons are located to the left of the display, the navigation buttons are located below the display, and the numeric pad is located to the right of the display. BACK Back MENU 1 2 3 4 5 6 7 8 9 0 # Menu Stop Numeric pad STOP USB Direct interface Indicator light Select button Navigation buttons Operator panel buttons Button Function Back Press the Back button to return to the last screen viewed. Menu Note: Changes made on a screen will not be applied if you press the Back button. Press the Menu button to open the menu index. Stop Indicator light Note: The printer must be in the Ready state to access the menu index. A message indicating the menus are unavailable will appear if the printer is not ready. Press the Stop button to stop the mechanical operation of the printer. After pressing Stop, the message Stopping is displayed. When the printer has stopped, the status line in the operator panel will show Stopped, and a list of options will appear. A two-toned green and red LED is used on the operator panel. The lights indicate whether the printer power is on, the printer is busy, idle, processing a job, or requires operator intervention. Status Indicates Off Power is off Solid green Printer is on, but idle Flashing green Printer is warming up, processing data, or printing a job Solid red Operator intervention is required Diagnostic information 2-117 5061 Button Function Navigation buttons The up and down buttons are used to move up and down lists. When navigating through a list using the up or down button, the cursor moves one line at a time. Pressing the down button changes the screen to the next whole page. The left and right buttons are used to move within a screen, such as moving from one menu index item to another. They are also used to scroll through text that will not fit on the screen. The Select button is used to initiate action on a selection. Press Select to select an item, to submit a configuration item, or to start or cancel a job. USB Direct interface The host USB Direct interface on the operator panel is used to plug in a USB flash memory device and print PDF and supported graphic files (.gif, .jpeg, .jpg, .bmp, .png, .tiff, .tif, .pcx, and .dcx files). Note: A USB port is located on the back of the printer to connect a host computer. The numeric pad consists of numbers, a pound (#) sign, and a backspace button. The 5 button has a raised bump for non-visual orientation. Numeric pad 1 2 3 4 5 6 7 8 9 0 # Status / Supplies Ready Tray 1 low View Supplies The numbers are used to enter numeric values for items like quantities or PINs. The backspace is used to delete the number to the left of the cursor. Pressing the backspace multiple times will delete additional entries. Note: The pound (#) sign is not used. The display panel shows messages and graphics describing the current state of the printer and indicating possible printer problems you must resolve. The top line of the display is the header line. If applicable, it will contain the graphic indicating the Back button can be used. It will also display the current status and the Supplies (Warnings) status. If multiple warnings are present, each warning will be separated by a comma. The other three lines of the display are the body of the screen. This is where you view printer status, supplies messages, Show me screens, and make selections. 2-118 Service Manual 5061 Menu map This menu map identifies menus available to customers. The diagram shows the menu index on the operator panel, the menus, and items available under each menu. The Color Menu and Utilities Menu are detailed below. Some menu items or values are displayed only if a specific option is installed on the printer. Other menu items may only be effective for a particular printer language. You can select these values at any time, but they only affect printer function when you have the optional equipment or the specified printer language. Supplies Menu Cyan Cartridge Magenta Cartridge Yellow Cartridge Black Cartridge Waste Toner Box Fuser ITU Paper Menu Default Source Paper Size/Type Configure MP Substitute Size Paper Texture Paper Weight Paper Loading Custom Types Universal Setup Bin Setup Reports Menu Settings Page Device Statistics Network Setup Page Wireless Setup Page Profiles List NetWare Setup Page Print Fonts Print Directory Print Demo Settings Setup Menu Finishing Menu Quality Menu Utilities Menu PDF Menu PostScript Menu PCL Emul Menu PPDS Menu HTML Menu Image Menu Network/Ports TCP/IP IPv6 Wireless Standard Network and Network <x> Standard USB and USB <x> Parallel <x> Serial <x> NetWare AppleTalk LexLink USB Direct Security Max Invalid PIN Job Expiration Help Print All Color Quality Print Quality Printing Guide Supplies Guide Media Guide Print Defects Menu Map Information Guide Connection Guide Moving Guide Diagnostic information 2-119 5061 Selected menus Quality Menu Use this menu selection to change settings that affect print quality and save toner. Quality menu details Menu selection Purpose Values Print Mode To determine whether images are printed in a monochrome grayscale or in color. Color (default) To adjust the printed color to better match the colors of other output devices or standard color systems. Auto (default) Color Correction Due to the differences between additive and subtractive colors, certain colors that appear on the monitor are impossible to duplicate on the printer. Black Only Off No color correction is implemented. Manual Allows customization of the color conversion tables applied to each object on the printed page, depending on the type of object and how the color for each object is specified. Customization is performed using the selections available under the Manual Color menu item. Print Resolution Selects the quality of printed output. 1200 dpi Toner Darkness Lighten or darkens printed output and conserves toner. 1 to 5 To conserve toner in graphics and images yet maintain high quality text. The amount of toner used to print graphics and images is reduced; however, text is printed with default toner usage. If selected, this setting overrides Toner Darkness settings. Color Saver is not supported in PPDS, and partially supported by the PCL emulation driver. On To assist in making brightness, contrast, and saturation adjustments to color output. -6, -5, -4, -3, -2, -1, 0, 1, 2, 3, 4, 5, 6 These functions do not affect files where CMYK color specifications are being used. 0, 1, 2, 3, 4, 5 Color Saver RGB Brightness RGB Contrast RGB Saturation Applies different color conversion tables to each object on the printed page, depending on the type of object and how the color for each object is specified. 4800 CQ (default) 4 is the default setting. Select a lower number to lighten the printed output or save toner. Off (default) -6 is the maximum decrease 6 is the maximum increase 0 is the default setting 0 is the default setting 5 is the maximum increase 0, 1, 2, 3, 4, 5 0 is the default setting 5 is the maximum increase 2-120 Service Manual 5061 Quality menu details (continued) Menu selection Purpose Values Color Balance To provide users with the ability to make subtle color adjustments to printed output by increasing or decreasing the amount of toner being used for each color plane individually. Cyan -5, -4, -3, -2, -1, 0, 1, 2, 3, 4, 5 Magenta 0 is the default. Yellow -5 is the maximum decrease Black 5 is the maximum increase Reset Defaults Sets values for Cyan, Magenta, Yellow, and Black to 0 (zero). To assist users in selecting colors to be printed. Users can print color samples pages for each of the RGB and CMYK color conversion tables used in the printer. sRGB Display Prints RGB samples using sRGB Display color conversion tables. sRGB Vivid Prints RGB samples using sRGB Vivid color conversion tables. Display — True Black Prints RGB samples using Display — True Black color conversion tables. Vivid Prints RGB samples using Vivid color conversion tables. Off—RGB No color conversion is implemented. US CMYK Prints CMYK samples using US CMYK color conversion tables. Euro CMYK Prints CMYK samples using Euro CMYK color conversion tables. Vivid CMYK Prints CMYK samples using Vivid CMYK color conversion tables. Off—CMYK No color conversion is implemented. RGB Image sRGB Display (default)—Applies a color conversion table to produce output that approximates the colors displayed on a computer monitor. Color Samples The color samples pages consist of a series of colored boxes along with the RGB or CMYK combination that creates the color observed for each particular box. These pages can be useful in helping users decide which RGB or CMYK combinations to use in their software applications to create the desired printed color output. The printer Embedded Web Server interface, which is only available on network models, offers users more flexibility. It lets users print Detailed Color Samples. Manual Color To let users customize the RGB or CMYK color conversions applied to each object on the printed page. Color conversion of the data specified using RGB combinations can be customized based on object type (text, graphics, or image) through the printer operator panel. sRGB Vivid—Increases color saturation for the sRGB Display color conversion table. Preferred for business graphics and text. Display—True Black—Applies color conversion table to produce output that approximates the colors displayed on a computer monitor while using only black toner for neutral gray colors. Vivid—Applies a color conversion table that produces brighter, more saturated colors. Off—No color conversion is implemented. RGB Text sRGB Display RGB Graphics sRGB Vivid (default) Display—True Black Vivid Off Diagnostic information 2-121 5061 Quality menu details (continued) Menu selection Purpose Values Manual Color (continued) To let users customize the RGB or CMYK color conversions applied to each object on the printed page. Color conversion of the data specified using RGB combinations can be customized based on object type (text, graphics, or image) through the printer operator panel. CMYK Image CMYK Text CMYK Graphics US CMYK (country/region-specific factory default values)—Applies a color conversion table to approximate SWOP color output. Euro CMYK (country/region-specific factory default values)—Applies color conversion table to approximate EuroScale color output. Vivid CMYK—Increases color saturation for the US CMYK color conversion table. Off—No color conversion is implemented. Color Adjust Automatic color adjust will occur periodically during printing. Color adjustment can be manually started by this operation. No selections exist for this operation. Pressing this operation. Enhance Fine Lines A selection to enable a print mode preferable for certain files containing fine line detail, such as architectural drawings, maps, electronic circuit diagrams, and flow charts. On In the driver, enable the check box. Off (default) In the driver, disable the check box. initiates Enhance Fine Lines is not a menu item. This setting is only available on the PCL emulation driver or PostScript driver or on the printer Embedded Web Server. Utilities Menu Use this menu selection to change printer settings, remove jobs, set up printer hardware, and troubleshoot printer problems. Utilities Menu Menu selection Purpose Values Factory Defaults Returns printer settings to the factory default values. Do Not Restore (default) User-defined settings remain. Restore Now All menu items are returned to the factory default values except: • Display Language • All settings in the Parallel Menu, Serial Menu, Network Menu, and USB Menu • Resources residing in flash memory or on the hard disk Note: All downloaded resources (fonts, macros, and symbol sets) in printer memory (RAM) are deleted. 2-122 Service Manual 5061 Utilities Menu (continued) Menu selection Purpose Values Remove Held Jobs Removes confidential and held jobs from the printer hard disk. Confidential Held Not Restored All Format Flash Formats the flash memory. Yes Warning: Do not turn off the printer while the flash is formatting. Defragment Flash Job Acct Stat Color Alignment Hex Trace Deletes any data stored in flash memory and prepares the flash memory to receive new resources. No Cancels the request to format the flash memory and leaves current resources stored in flash memory. Yes Transfers all resources stored in flash memory to printer memory and then reformats the flash memory option. When the format operation is complete, the resources are loaded back into flash memory. No Cancels the request to defragment the flash memory. Formats the printer hard disk. Yes Warning: Do not turn off the printer while the hard disk is formatting. Deletes any data stored on the hard disk and prepares the device to receive new resources. No Cancels the request to format the hard disk and leaves current resources stored on the disk. Prints a listing of all job statistics stored on the hard disk, or clears all statistics on the disk. Print Prints all statistics available for the most recent print jobs. Clear Deletes all accumulated job statistics from the hard disk. To print a color alignment test page, which can be used to properly align how colors are printed. Print Alignment Page No selections exist for this operation. Pressing the Select button will print the alignment page. Set A–Set L You are prompted to enter alignment values for each setting (A–L). Helps isolate the source of a print job problem. Activate With Hex Trace selected, all data sent to the printer is printed in hexadecimal and character representation. Control codes are not executed. Retrieves lost storage area from resources that were deleted from flash memory. Warning: Do not turn off the printer while the flash is defragmenting. Format Disk Selecting a menu value only affects jobs that are resident in the printer. Bookmarks, jobs on USB flash memory devices, and other types of held jobs are not affected. Note: To exit Hex Trace, turn the printer off, or reset the printer by pressing Stop ( ). Coverage Estimator Provides an estimate of the percent coverage of cyan, magenta, yellow, and black on a page. The estimate is printed on a separator page. Off (default) Percent coverage is not printed. On Prints the estimated percentage of coverage for each color on a page. LCD Contrast Adjusts the contrast of the operator panel display. 1–10 5 is the default setting. Adjusts the brightness of the operator panel display. 1–10 LCD Brightness A higher value will make the display appear lighter, a lower value makes the display appear darker. 5 is the default setting. A higher value increases the brightness of the display, a lower value decreases the brightness of the display. Diagnostic information 2-123 5061 User attendance messages Note: A secondary message only displays if the finisher option is installed. User attendance messages User primary message Explanation Activating Demo Mode The printer is entering Demo Mode. Activating Menu Changes Wait for the message to clear. Activating PPDS Mode The PPDS emulator has been activated. Bin <x> Full Busy • The specified bin is full. • Remove the stack of paper from the bin to clear the message. If you assigned the bin a name, the bin name is displayed instead of the bin number. Wait for the message to clear, or cancel the print job. Calibrating Wait for the message to clear. Cancel not available Wait for the message to clear. Cancelling Wait for the message to clear. <color> Cartridge Low Specified toner cartridge is low. <color> refers to either Cyan, Magenta, Yellow, or Black. Change <src> <Custom Type Name> • Press if you have changed the media. • Select Use current to print on media currently in the printer. • Cancel the current job. Change <src> <Custom String> Change <src> <size> Change <src> <type> <size> Check <device> Connection The specified device is either not fully connected to the printer or is experiencing a hardware failure. • Reestablish communication by removing the specified device and reattaching it to the printer. • Press to clear the message and continue printing. • In the case of a hardware failure, turn the printer off and back on. If the error recurs, go to “982.xx error service check” on page 2-64. Clearing job accounting statistics Wait for the message to clear. Close door Close the upper and lower doors to clear the message. Close <tray> door Close the 2000-sheet drawer door to clear the message. Copies Enter the desired number of copies. Deactivating Demo Mode The printer is leaving Demo Mode. Deactivating PPDS Mode The PPDS emulator has been deactivated. Defragmenting Flash DO NOT POWER OF F Do not turn the printer off while this message is displayed. Delete 2-124 Service Manual Wait for the message to clear. • Press • Press to delete the specified job. to cancel the operation. 5061 User attendance messages (continued) User primary message Explanation Delete all • Press • Press to delete all held jobs. to cancel the operation. Delete all confidential jobs • Press • Press to delete all confidential jobs. to cancel the operation. Deleting Wait for the message to clear. Disabling DLEs Wait for the message to clear. Disabling Menus Wait for the message to clear. Note: While the menus are disabled, you cannot change the printer settings from the operator panel. Disk corrupted Reformat? The printer has attempted a disk recovery process, and cannot repair the disk. to reformat the disk and delete all files currently stored on the disk. • Press Warning: All data will be lost if you select to reformat the disk. • Select Do not reformat to clear the message without reformatting the disk. Disk Recovery x/5 yyy% Warning: Do not turn the printer off while this message is displayed. The printer is attempting to recover the hard disk. Disk recovery takes place in five phases; the operator panel displays the percent complete of the current phase. Wait for the message to clear. Enabling Menus Wait for the message to clear. Encrypting Disk yyy% DO NOT POWER OFF Warning: Do not turn the printer off while this message is displayed. The printer is encrypting the hard disk. The percent complete is displayed. Wait for the message to clear. Engine Warming Wait for the message to clear. Enter PIN Enter the PIN you identified in the driver when you sent the confidential job to the printer. Enter PIN to lock Enter the correct PIN to lock the operator panel and prevent menu changes. Error printing from USB drive Wait for the message to clear. Error reading USB drive Wait for the message to clear. Flushing buffer Wait for the message to clear. Formatting Disk yyy% DO NOT POWER OFF Warning: Do not turn the printer off while this message is displayed. The printer is formatting the hard disk. The percent complete is displayed. Wait for the message to clear. Formatting Flash DO NOT POWER OFF Warning: Do not turn the printer off while this message is displayed. Wait for the message to clear. Diagnostic information 2-125 5061 User attendance messages (continued) User primary message Insert Tray <x> Explanation This message is displayed when the printer requests the user to insert tray x before it can continue printing the job. The printer needs to pick media from the missing tray or the trays below it. Tray=Tray 1, Tray 2, Tray 3, Tray 4, or Tray 5 Note: This message displays when refilling the trays during a job. Before filling tray x, take the printer offline by pressing Stop, and wait for pages to read the output bin. The following actions can be taken: • Insert the requested tray, or • Press Menu to access the Busy/Waiting Menu. The following functions are available using the Busy/Waiting Menu: - Cancel Job - Reset Printer - Reset Active Bin - Check Supply Levels Install bin <x> Install duplex This message is displayed when the user has Hot Unplugged a paper handling option and the printer requires the reinstallation of the option to print a page which has been formatted by an install Tray x interpreter prior to the removal of the option or Cancel Job. • Bin x (x=1, 2, or 3) • Tray x (x=2, 3, or 4) • Duplex The following options can be taken: • Insert the requested option, or • Press Menu to access the Busy/Waiting Menu. The following functions are available using the Busy/Waiting Menu. - Cancel Job - Reset Printer - Reset Active Bin - Check Supply Levels Invalid Engine Code Download valid engine code to the printer. Note: You can download engine code while this message is displayed. Invalid file format The selected file on the USB device is not valid. Invalid Network Code Download valid code to the internal print server. Note: You can download network code while this message is displayed. Invalid PIN Enter the correct PIN. ITU Life Warning • Image transfer unit is near end of life. • Press to clear the message and print without installing a new ITU assembly. • Replace the image transfer unit and, if necessary, reset the printer internal counter for the image transfer unit. Load manual feeder with <Custom Type> • Load the specified paper in the manual feed tray or multipurpose feeder. • Press to ignore the manual feed request and print on paper already installed in one of the input sources. If the printer finds a tray that has paper of the correct type and size, it feeds paper from that tray. If the printer cannot find a tray with the correct paper type and size, it prints on whatever paper is installed in the default input source. • Cancel the current job. Load manual feeder with <Custom String> Load manual feeder with <size> Load manual feeder with <size> <type> 2-126 Service Manual 5061 User attendance messages (continued) User primary message Load <src> with <Custom Type Name> Explanation • Load the input source with the correct type and size media. • Cancel the current job. Load <src> with <Custom String> Load <src> <size> Load <src> <type> <size> Menus are Disabled The printer menus are disabled. You cannot change the printer settings from the operator panel. Note: You can still cancel a job, print a confidential job, or print a held job. Contact your system support person. Network A network interface is the active communication link. Network <x> Network <x>, <y> A network interface is the active communication link, where <x> represents the active communication link, and <y> represents the channel. No held jobs Wait for the message to clear. No jobs found Note: The four-digit personal identification number (PIN) you entered is not associated with any confidential print job. Retry? • Select Retry to enter another PIN. • Select Cancel to exit the Enter PIN screen. No jobs to cancel Wait for the message to clear. No recognized file types Wait for the message to clear. Not ready Note: The only supported file type is PDF. The printer is offline. Press Overflow Bin Full to return to normal operation. • The mailbox’s designated overflow bin is full. • Remove the stack of paper from the bin to clear the message. Parallel <x> A parallel interface is the active communication link. Port disabled Remove USB drive Wait for the message to clear. Power Saver • Send a job to print. • Press to warm the printer to normal operating temperature and display the Ready message. Printer locked, enter PIN to unlock The operator panel has been locked. Printing Wait for the message to clear. Printing from USB drive DO NOT REMOVE Warning: Do not turn the printer off or remove the USB drive while this message is displayed. Printer busy Press Continue Select Quit to cancel the information retrieval process. Enter the correct PIN number. Wait for the message to clear. to read the information from the USB drive. Quit Programming System Code DO NOT POWER OFF Warning: Do not turn the printer off while this message is displayed. Wait for the message to clear and the printer to reset. Diagnostic information 2-127 5061 User attendance messages (continued) User primary message Explanation Programming Flash DO NOT POWER OFF Warning: Do not turn the printer off while this message is displayed. Programming Disk Warning: Do not turn the printer off while this message is displayed. DO NOT POWER OFF Wait for the message to clear. Reading USB drive DO NOT REMOVE Wait for the message to clear. Ready Send a job to print. Reattach <device> The specified device is either not fully connected to the printer or is experiencing a hardware failure. Wait for the message to clear. • Reestablish communication by removing the specified device and reattaching it to the printer. • Press to clear the message and continue printing without using the device. • In the case of a hardware failure, turn the printer off and back on. If the error recurs, got to “982.xx error service check” on page 2-64. Remote Management Active DO NOT POWER OFF The printer settings are being configured, and the printer was taken offline to ensure it is not currently printing and processing jobs. Wait for the message to clear. Remove paper from standard output bin Remove the stack of paper from the standard output bin. Remove paper from bin <x> Remove the paper from the specified output bin. Remove paper from all bins Remove the paper from all output bins. Remove paper from <linked set bin name> The printer automatically senses media removal and resumes printing. Replace ITU If removing the media does not clear the message, press . • Image transfer unit is at end of life. • Replace the image transfer unit. Replace Fuser Replace the fuser. If the fuser is not replaced when the warning is cleared, the printer will post the warning again. Resetting Active Bin Wait for the message to clear. Resetting Fuser Count Wait for the message to clear. Resetting the Printer Wait for the message to clear. Restore Held Jobs Restoring Factory Defaults to restore all Print and Hold jobs on the hard disk. • Press • Select Do not restore to delete Print and Hold jobs. Wait for the message to clear. Note: When factory default settings are restored: • All downloaded resources (fonts, macros, symbol sets) in the printer memory are deleted. • All menu settings return to the factory default setting except: - The Display Language setting in the Setup Menu - All settings in the Parallel Menu, Serial Menu, Network Menu, Infrared Menu, LocalTalk Menu, USB Menu, and Fax Menu. Restoring held job(s) x/y 2-128 Service Manual • Wait for the message to clear. • Select Quit restoring to delete unrestored Print and Hold jobs. Note: x represents the number of the job being restored, and y represents the total number of jobs to be restored. 5061 User attendance messages (continued) User primary message Explanation Serial <x> A serial interface is the active communication link. Setup Required check <area name> Packing material was detected in one or more areas. Remove any remaining packing material. Some held jobs were not restored to clear the message and continue printing. • Press The printer frees memory by deleting the oldest held job and continues deleting held jobs until there is enough printer memory to process the job. • Cancel the current job. Standard Bin Full Remove the stack of paper from the bin to clear the message. Submitting selection Wait for the message to clear. Tray <x> Empty Load paper in the tray to clear the message. Tray <x> Low Add paper to the tray to clear the message. Tray <x> Missing Insert the tray into the printer. Unlocking Printer PIN entry is successful. Wait for the message to clear. USB The printer is processing data through the specified USB port. USB <x> USB device unsupported USB drive removed Remove the USB device to clear the message. • Wait for the message to clear. • Insert the USB drive. USB hub unsupported Remove the USB device to clear the message. View supplies Displays the current level of all printer supplies. Waiting The printer has received a page of data to print, but is waiting for an End of Job command, a Form Feed command, or additional data. to print the contents of the buffer. • Press • Cancel the current job. Waste Toner Life Warning 1565 Emul Error Load Emul Option • Waste toner bottle is nearly full. • Replace the waste toner bottle. The printer automatically clears the message in 30 seconds, and then disables the download emulator on the firmware card. Download the correct download emulator version from the Lexmark Web site. 30 <color> toner cartridge missing Install the specified toner cartridge, and close the front cover. 31 Defective <color> cartridge Replace the specified toner cartridge, and close the front cover. 32 Replace unsupported <color> cartridge Remove the toner cartridge, and install a supported one. Diagnostic information 2-129 5061 User attendance messages (continued) User primary message Explanation 34 Incorrect media This message is displayed when the printer detects a media mismatch. The following actions can be taken: to clear • Replace the media in the source with the requested media, and press the message and print the job. • Press Menu to access the Busy/Waiting Menu. The following functions are available: - Cancel Job - Reset Printer - Reset Active Bin - Check Supply Levels • Menu Lockout does NOT prevent access to the Busy/Waiting Menu. • If the message persists, go to “BASE SENSOR TEST” on page 3-24 and check for the correct operation of the inline media sensor. 34 Short Paper 35 Insufficient memory to support Resource Save feature • Press to clear the message and continue printing. The printer does not automatically reprint the page that prompted the message. • Check tray length and width guides to ensure paper is properly fitted in the tray. • Make sure the print job is requesting the correct size of paper. • Adjust the Paper Size setting for the size paper you are using. If MP Feeder Size is set to Universal, make sure the paper is large enough for the formatted data. • Cancel the current job. This message displays when the printer lacks sufficient memory to enable Resource Save. This message usually indicates the user has allocated too much memory for one or more of the printer link buffers; however, modification of other printer settings which affect the amount of available memory may also create this condition. If restoration of Resource Save is required after this message is received, the customer should install additional memory or set each link buffer to Auto. Once all link buffers are returned to Auto, you should exit the menu to activate the link buffer changes. Once the printer returns to the Ready state, you can enable Resource Save and go back and modify the link buffers again. Note the reduction of available memory to the link buffers when Resource Save has been enabled, and compare it to the memory available when Resource Save is disabled. • Press to disable Resource Save and continue printing. To enable Resource Save after you get this message: - Make sure the link buffers are set to Auto, then exit the menus to activate the link buffer changes. - When Ready is displayed, enable Resource Save. • Install additional memory. 36 Printer Service Required This message is displayed when background toner prevents a completion of a TPS calibration cycle. Service is required to fix the problem. Press to clear the message. If the Service Printer message is displayed, it means that a TPS failure has most likely occurred. The printer continues to operate, but the color quality degrades. The most probable cause for this error message is a defective print cartridge or ITU. 37 Insufficient memory to collate job This message is displayed when the printer memory and disk used to store pages is too full to collate the print job. The following actions can be taken: to print the portion of the job already stored, and begin collating the rest • Press of the job. • Press Menu to access the Busy/Waiting Menu. The following functions are available. - Cancel Job - Reset Printer - Reset Active Bin Note: Menu Lockout does NOT prevent access to the Busy/Waiting Menu. 2-130 Service Manual 5061 User attendance messages (continued) User primary message 37 Insufficient memory for Flash Memory Defragment operation Explanation This message is displayed when insufficient printer memory is available to perform Flash Memory Defragment operation. This message appears prior to the actual start of the deframent operation. Press to stop the defragment operation. To perform the defragment operation, you can: • Delete fonts, macros, and other data in RAM. • Install additional printer memory. • Press Menu to access the Busy/Waiting Menu. The following functions are available using the Busy/Waiting Menu: - Cancel Job - Reset Printer - Reset Active Bin - Check Supply Levels Note: Menu Lockout does NOT prevent access to the Busy/Waiting Menu. 37 Insufficient memory, some held jobs were deleted The printer was unable to restore some or all of the confidential or held jobs on the hard disk. Press to clear the message. Note: Some of the confidential or held jobs remain on the disk but may not be accessed. 38 Memory Full This message is displayed when the printer is processing an incoming job and there is not enough memory available to continue processing the job. The following actions can be taken: • Determine how to make more memory available to your print job by: - Deleting fonts, macros and other data in RAM. - Simplify your print job. - Install additional memory • Press to clear the message and continue printing. The job may not print correctly. • Press Menu to access the Busy/Waiting Menu. The following functions may be available: - Cancel Job - Reset Printer - Reset Active Bin - Check Supply Levels 39 Page is too complex to print This message is displayed when a page is too complex to print. The following actions can be taken: • Press to clear the message and continue printing. The job may not print correctly. • Simplify the print job. • Press Menu to access the Busy/Waiting Menu. The following functions may be available: - Cancel Job - Reset Printer - Reset Active Bin - Check Supply Levels Note: Menu Lockout does NOT prevent access to the Busy/Waiting Menu. 40 [color] invalid refill, change cartridge Replace the specified toner cartridge, and close the front cover. Diagnostic information 2-131 5061 User attendance messages (continued) User primary message 50 PPDS font error Explanation This error displays when the PPDS interpreter has detected a font error. When a specific font, which is not installed, is requested based on a PPDS mode Set Font Global command, a Select Code Page command, or a comprehensive Font Selection command and the printer BEST FIT setting is off. If BEST FIT is on, the printer performs a best fit search to find a similar font, and this error does not occur. This error also displays when the printer receives invalid PPDS download font data. This error only occurs when a printer is formatting PPDS print data. Other data streams support different protocols for handling the font errors. The following actions can be taken while this message is displayed: to clear the message and continue printing. • Press The job may not print correctly. • Press Menu to access the Busy/Waiting Menu. The following functions may be available: - Cancel Job - Reset Printer - Reset Active Bin 51 Defective flash detected 52 Not enough free space in flash memory for resources Press to clear the message and continue printing. You must install different flash memory before you can download any resources to flash. to clear the message and continue printing. • Press Downloaded fonts and macros not previously stored in flash memory are deleted. • Delete fonts, macros, and other data stored on the flash memory. • Install a larger capacity flash memory card. 53 Unformatted flash detected Press 54 Serial option <x> error This message is displayed when a serial error, either framing, parity or overrun, is detected on the specified (option x) serial port. This usually means the serial port is not set up correctly. to clear the message and continue printing. You must format the flash memory before you can store any resources on it. If the error message remains, the flash memory may be defective and require replacing. • Make sure the serial link is set up correctly, and you are using the appropriate cable. • Make sure the serial interface parameters (protocol, baud, parity, and data bits) are set correctly on the printer and host computer. • Press to clear the message and continue printing. The job may not print correctly. • Turn the printer off and then on to reset the printer. 54 Network <x> software error The printer disables all communications to the associated network interface. No data may be received or sent from or to the associated interface. The user can program new firmware in the network using the parallel port after this message clears. • Press to clear the message and continue printing. The job may not print correctly. • Program new firmware for the network interface. • Reset the printer. 54 Standard network software error This message is displayed when the RIP software detects that a network port is installed but cannot establish communications with it. • Press to clear the message and continue printing. The job may not print correctly. • Program new firmware for the network interface. • Reset the printer. 2-132 Service Manual 5061 User attendance messages (continued) User primary message Explanation 55 Unsupported option in slot <x> This message displays when an unsupported option is installed or when an unsupported flash DIMM, such as a C750 version, is installed in a memory slot. 1. Turn the printer off. 2. Remove the unsupported option. 3. Turn the printer on. 56 Parallel port <x> disabled This message may appear when data is sent to the printer across a parallel port, but the port is disabled. Note: Once the error is displayed the first time, reporting of further errors is suppressed until the printer is reset or menus are entered. The following actions can be taken: to clear the message. • Press Any data received on the parallel port is discarded. • Press Menu to access the Busy/Waiting Menu. The following functions may be available: - Reset Printer - Reset Active Bin - Check Supply Levels Note: Menu Lockout does NOT prevent access to the Busy/Waiting Menu. Note: Make sure the Parallel Buffer menu item is not set to Disabled. 56 Serial port <x> disabled These messages may appear when data is sent to the printer across a serial port, but the port is disabled. Note: Once the error is displayed the first time, reporting of further errors is suppressed until the printer is reset or menus are entered. The following actions can be taken: • Press to clear the message. Any data received on the serial port is discarded. • Press Menu to access the Busy/Waiting Menu. The following functions may be available: - Reset Printer - Reset Active Bin - Check Supply Levels Note: Menu Lockout does NOT prevent access to the Busy/Waiting Menu. 56 Standard USB port disabled These messages may appear when data is sent to the printer across the USB port, but the port is disabled. 56 US port <x> disabled Note: Once the error is displayed the first time, reporting of further errors is suppressed until the printer is reset or menus are entered. The following actions can be taken: • Press to clear the message. Any data received on the USB port is discarded. • Press Menu to access the Busy/Waiting Menu. The following functions may be available: - Reset Printer - Reset Active Bin - Check Supply Levels Note: Menu Lockout does NOT prevent access to the Busy/Waiting Menu. Note: Make sure the USB Buffer menu item is not set to Disabled. Diagnostic information 2-133 5061 User attendance messages (continued) User primary message 57 Configuration Change Explanation This message are displays when the printer has attempted to Print and Hold jobs from the disk and found that some or all of the jobs could not be restored. The printer firmware could not restore jobs from the disk because the configuration of the printer has changed. Some configuration changes that can cause a 57 Configuration Change message are: • Code version change • Paper handling option removed • Disk drive has been moved to a different printer. Note: Some of the held jobs may not be restored. They remain on the disk, but cannot be accessed. 58 Too many bins attached 1. Turn off and unplug the printer. 2. Remove the additional bins. 3. Plug in the printer, and turn it on. 58 Too many disks installed 1. Turn off and unplug the printer. 2. Remove the excess disks. 3. Plug in the printer, and turn it on. 58 Too many flash options installed 1. Turn off and unplug the printer. 2. Remove the excess flash memory. 3. Plug in the printer, and turn it on. 58 Too many trays attached 1. Turn off and unplug the printer. 2. Remove the additional trays. 3. Plug in the printer, and turn it on. 58 Input Config Error This message is displayed when: • An high-capacity input tray (HCIT) is connected when it is not supported (C770). • More than one duplex unit is installed. • More than one option tray (500-sheet tray, envelope feeder, or outdoor media tray) are connected above the HCIT. • The duplex unit and HCIT are installed without a tray. • The duplex unit is located in the wrong location, for example if an option tray is in installed above the duplex unit. To fix the problem: 1. Turn off, and unplug the printer. 2. Remove the non-compliant input option or properly configure the printer options. 3. Plug in the printer, and turn it on. 59 Incompatible duplex 1. Turn off and unplug the printer. 2. Remove the incompatible duplex unit. 3. Plug in the printer, and turn it on. 59 Incompatible output bin <x> 1. Turn off and unplug the printer. 2. Remove the specified incompatible output bin. 3. Plug in the printer, and turn it on. 59 Incompatible tray <x> 1. Turn off and unplug the printer. 2. Remove the specified incompatible tray. 3. Plug in the printer, and turn it on. 61 Remove defective disk • Press to clear the message and continue printing. • Install a different hard disk before you perform any operations that require a hard disk. 62 Disk full • Press to clear the message and continue processing. Any information not previously stored on the hard disk is deleted. • Delete fonts, macros, and other data stored on the hard disk. • Install a larger hard disk. 2-134 Service Manual 5061 User attendance messages (continued) User primary message 63 Unformatted disk 82 Waste toner box nearly full 82 Replace Waste toner box Explanation to clear the message and continue printing. • Press • Format the disk. If the error message remains, the hard disk may be defective and require replacing. Press to clear the message and continue printing. • Replace the waste toner box. • Press to clear the message and continue printing. to clear the message and continue printing. 82 Waste toner box missing Install the waste toner box, and press 83 ITU missing Check the ITU release lever for correct operation. The ITU release lever is the black lever located on the left upper side frame above the ITU opening and can be seen by opening and lowering the MPF assembly. When locked, the lever should be at the 6 o'clock position. When unlocked, it should be in a 3 o'clock position. Undue pressure is not required to operate the lever. Turn the printer off, insert the ITU, move the lever to the 6 o'clock position, and turn the printer back on. If this does not resolve, replace the ITU assembly. See “ITU assembly removal” on page 4-49. Press to continue. The message persists until replacement. 83 ITU life warning • Press to clear the message and continue printing. • If print quality is unacceptable, replace the ITU assembly. See “ITU assembly removal” on page 4-49. 83 Replace ITU • Press to clear the message and continue printing. • If print quality is unacceptable, replace the ITU assembly. See “ITU assembly removal” on page 4-49. 87 Fuser life warning • Press to clear the message and continue printing. • If print quality is unacceptable, replace the fuser. See “Fuser assembly removal” on page 4-44. 87 Fuser missing Install the fuser unit. See “Fuser assembly removal” on page 4-44. 87 Replace Fuser • Press to clear the message and continue printing. • If print quality is unacceptable, replace the fuser. See “Fuser assembly removal” on page 4-44. 88 <color> cartridge low • Replace the specified toner cartridge. • Press to clear the message and continue printing. Diagnostic information 2-135 5061 2-136 Service Manual 5061 3. Diagnostic aids This chapter explains the tests and procedures to identify printer failures and verify repairs have corrected the problem. Diagnostic procedures Printhead diagnostics If you get a printhead error, follow this diagnostic to find the specific failure. 1. Remove the top cover. See “Top cover assembly removal” on page 4-13. 2. Remove the outer system board shield. See “Outer system board shield removal” on page 4-69. 3. Verify that all the connectors are properly seated. Check the printhead cable connectors on the printheads as well as the printhead cable connectors and mirror motor cable connectors on the system board. If the printhead and mirror motor cables are properly seated and the error remains, record the error code. Continue to the next step. Diagnostic aids 3-1 5061 4. Select which pair of printheads to switch based on the error code. • If the printer displays one of the codes that indicate yellow or cyan, switch the yellow with the cyan printhead cable and the yellow with the cyan mirror motor cable. • If the error code indicates a magenta or a black error, switch the magenta with the black printhead cable and the magenta with the black mirror motor cable. 5. Turn on the printer and compare the new error codes with the original error code you recorded. Note: If an automatic calibration begins, 36 Printer Service Required may appear. Check the printhead cable connections. Press to clear the error. • If the error code remains the same, replace the system board. See “System board removal” on • page 4-89. If that solves the problem, you are finished. Make sure you return all the cables to the original positions. If the printer displays a different printhead error code, which indicates the code for the other color of the pair you switched, the printhead or the printhead cables are defective. Return all the cables to the original positions. Replace the printhead cables. If the problem remains, replace the printhead. See “Printhead removal and adjustments” on page 4-72. 3-2 Service Manual 5061 Print quality defect locator chart The print quality locator chart is attached to the back of this book, use the tables and rulers to determine the source of repeating defects. Using the charts Measure repeating horizontal lines from the reference lines at the top to determine what may have caused the lines to form in that pattern. Be sure to use portrait orientation for the test file. Printing the chart from the user menu The printer has an internal copy of the defect locator chart under the Help Menu. At the Ready prompt: 1. Press . 1. Select Help. 2. Select Print Defects. Printing Print Defects displays. Verify the proper image size by measuring any of the marks on the chart and comparing them to the corresponding measurement in the chart. Use Step 2 if adjustments are needed. Print quality For a transparency of the defect locator chart, go to the back of the hard copy service manual. Note: If you want to copy the chart, then the following should be observed. Since fax machines, digital scanners, and xerographic copiers can distort images, charts should be printed using the PDF provided in back of this service manual. In order to maintain the accuracy of the edge rulers, the following steps should be heeded when printing a copy of the Defect Location Chart. 1. When printing this document, make sure “Fit the page” is NOT selected. This may distort the measurements. 2. Measure the distance between the reference line and the 110 mm calibration mark to verify that it is correct. If the distance is inaccurate, the bottom registration margin setting can be adjusted to correct the discrepancy. Increasing the bottom margin value stretches the image; reducing the bottom margin value shrinks the image. Original margin settings should be noted in case these changes adversely affect the print quality or registration when printing normal documents. Diagnostic aids 3-3 5061 Partial Print Test Diagnostic procedure for missing or faded planes 1. 2. 3. 4. 5. 6. 7. Turn the printer off. Remove all cartridges and the ITU. Inspect the bellcranks. Enter the Configuration Menu. See “Configuration Menu” on page 3-31. Select Prt Quality Pgs, and press Select. Open the vacuum transport belt (VTB) jam access door, and watch the test pages pass from left to right over the VTB. There is a delay between the first and second page. Once the pages are printed, examine the pages to confirm the color plane is not printing. Note: The third page is particularly important since it is the image on the belt when the test printed. 8. Select Prt Quality Pgs, and press Select. Open the VTB through the access door and, once again, watch the test pages pass over the VTB. 9. When the top half of the second page passes over the VTB, quickly open the front cover assembly. The printing stops. Approximate final stopping place 10. Remove all four toner cartridges, and set them facedown. Look at the surface of each toner cartridge, and check for a developed image. Interpreting the results If the developed images are not visible on one of the PC drums, the following components should be checked: • Toner cartridge—Switch cartridges to determine if the problem stays with the slot or cartridge. • Cartridge contact block pins—Verify that pins are spring loaded and properly positioned. See “Cartridge contact assembly pin locations (cyan, magenta and yellow)” on page 5-4. • Developer HVPS cable—Make sure that there is no damage to the cable running from the system board. • Developer HVPS board • System board 3-4 Service Manual 5061 If the image is well developed on the PC drum, but the same plane is missing or faded on the ITU belt, the following components should be checked: • Bell cranks—Check the condition of the bell cranks. • Continuity on the bell crank circuit—Turn the printer off. Using a multimeter, check the continuity between • • • the rear bell crank contact for the failing color and the respective cable on the transfer HVPS board. See “Transfer high voltage power supply (HVPS)” on page 5-20. Transfer HVPS cable—Make sure that there is no damage to the cable running from the system board to the transfer HVPS board. Verify the connection at both ends. Transfer HVPS board Engine board HCIT standalone test mode This test lets you check out and test the HCIT (2000-sheet high capacity Input tray) without removing any option or the base printer mounted above the optional HCIT. Note: During normal operation, the red LED on the HCIT system board blinks on for one second and off for one second. Dip switch settings Do the following steps to set and run the Test/Diagnostic: 1. Use the Dip Switch Settings table to determine the settings (DSW1 thru DSW4) on the HCIT control board for the test you want to run. 2. Turn the HCIT power off by moving the LVPS slide switch to the left position. 3. Press and hold the Push Button Switch PBSW1 while moving the LVPS slide switch to the right position. The red LED on the HCIT control board comes on. 4. Press PBSW1 to feed paper. 5. Press PBSW1 to stop feeding paper. Dip switch settings DSW1 DSW2 DSW3 DSW4 Mode Off Off Off N/A Set for shipping Off Off On N/A The Mirror Reflection Sensors must be adjusted anytime the sensors are replaced. Off On Off N/A EEPROM Initialize Off On On N/A Not used On Off Off N/A Paperless Operation Mode On Off On N/A Self Operation Mode On On Off N/A Standalone Feeding Operation Mode On On On N/A Not used Diagnostic aids 3-5 5061 Accessing service menus There are different test menus that can be accessed during POR to identify problems with the printer. Diagnostics Mode 1. Turn off the printer. 2. Press and hold and . The Diagnostics Mode group contains the settings and operations used while manufacturing and servicing the printer. See “Diagnostics mode” on page 3-7 for more information. 3. Turn on the printer. 4. Hold the buttons about 10 seconds (until the clock face appears). Configuration Menu 1. Turn off the printer. 2. Press and hold and . The Configuration menu group contains a set of menus, settings, and operations which are infrequently required by a user. Generally, the options made available in this menu group are used to configure a printer for operation. See “Configuration Menu” on page 3-31 for more information. 3. Turn on the printer. 4. Hold the buttons about 10 seconds (until the clock face appears). 3-6 Service Manual 5061 Diagnostics mode To run the printer diagnostic tests described in this chapter, put the printer in Diagnostics mode. Entering Diagnostics mode To enter the Diagnostics Mode: 1. Turn off the printer. 2. Press and hold and . 3. Turn on the printer. 4. Hold the buttons about 10 seconds (until the clock face appears). Diagnostic mode menus REGISTRATION See “REGISTRATION” on page 3-10 Top Margin Bottom Margin Left Margin Right Margin Quick Test ALIGNMENT See “Quick Test” on page 3-11 See “ALIGNMENT MENU” on page 3-11 Cyan Yellow Magenta Factory Scanner Factory Manual Drift Sensors See “Drift Sensors” on page 3-12 MISC TESTS Toggle ITU See “Toggle ITU” on page 3-13 Belt Tracking See “Belt Tracking (ITU 4th point adjustment)” on page 3-13 Printhead Inst See “Printhead Inst” on page 3-14 PRINT TESTS See “PRINT TESTS” on page 3-14 Tray 1 Tray 2 (If installed) Tray 3 (if installed) Tray 4 (If installed) MP Feeder Prt Quality Pgs See “Print Quality Pgs” on page 3-15 Diagnostic aids 3-7 5061 HARDWARE TESTS LCD Test See “LCD Test” on page 3-15 Button Test See “Button Test” on page 3-15 DRAM Test See “DRAM Test” on page 3-16 CACHE Test See “CACHE Test” on page 3-16 Parallel 1 Wrap (If installed) See “Parallel Wrap Test” on page 3-17 Serial 1 Wrap (If installed) See “Serial Wrap Test” on page 3-18 DUPLEX TESTS (If installed) Quick Test See “Duplex Quick Test” on page 3-19 Top Margin See “Duplex Top Margin Offset” on page 3-19 Sensor Test See “Duplex Sensor Test” on page 3-19 INPUT TRAY TESTS Feed Tests See “Feed Test” on page 3-20 Sensor Tests See “Sensor Test” on page 3-20 OUTPUT BIN TESTS Feed Tests See “Feed Test” on page 3-21 Feed To All Bins See “Feed to All Bins” on page 3-21 Sensor Test See “Sensor Test” on page 3-22 Diverter Test See “Diverter Test” on page 3-22 FINISHER TESTS Staple Test See “Staple Test” on page 3-23 Feed Test See “Finisher Feed Test” on page 3-23 Sensor Test See “Finisher Sensor Test” on page 3-23 BASE SENSOR TEST See “BASE SENSOR TEST” on page 3-24 DEVICE TESTS (If installed) Quick Disk Test See “Quick Disk Test” on page 3-25 Disk Test/Clean See “Disk Test/Clean” on page 3-25 Flash Test See “Flash Test” on page 3-25 PRINTER SETUP Defaults See “Defaults” on page 3-26 PAGE COUNTS See “PAGE COUNTS” on page 3-26 Serial Number See “Serial Number” on page 3-27 Engine Setting 1-4 See “Engine Setting x” on page 3-27 Model Name See “Model Name” on page 3-27 Configuration ID See “Configuration ID” on page 3-27 Reset Color Cal See “Reset Color Calibration” on page 3-28 Edge to Edge See “Edge to Edge” on page 3-28 Cal Ref Adj See “Cal Ref Adj” on page 3-28 3-8 Service Manual 5061 EP SETUP EP Defaults See “EP Defaults” on page 3-28 Fuser Temp See “Fuser Temp” on page 3-28 DC Charge Adjust See “DC Charge Adjustment” on page 3-28 Dev Bias Adj See “Dev Bias Adj” on page 3-28 Transfer Adjust See “Transfer Adjust” on page 3-28 EVENT LOG Display Log See “Display Log” on page 3-29 Print Log See “Print Log” on page 3-29 Clear Log See “Clear Log” on page 3-30 EXIT DIAGNOSTICS Exiting the Diagnostics mode Select EXIT DIAGNOSTICS to exit the Diagnostics mode and return to normal mode. Diagnostic aids 3-9 5061 REGISTRATION Use REGISTRATION to align the black image on the page. Use ALIGNMENT to align the individual colors. The black image should be aligned before the individual colors are aligned. To set Registration: 1. Select REGISTRATION from the Diagnostics mode. 2. Press to print the Quick Test Page. Current margin settings are listed on the printout. 3. Determine how values should change to align the arrows to the top, bottom, right, and left margins. Align the Registration Line to the edge of the page. 4. Select Top Margin. REGISTRATION Top Margin Bottom Margin Left Margin 5. Press or to decrease or increase the value for Top Margin. The print registration range is: Top Margin: -25 to +25 Bottom Margin: -25 to +25 Left Margin: -15 to +15 Right Margin: -15 to +15 Increasing the value moves the image down the page. Always adjust the top before the bottom margin. Increasing the value stretches the image toward the bottom of the page. Increasing the value moves the image toward the left margin. Always adjust the left before the right margin. Increasing the value compresses the image toward the left on the page. Note: Adjusting the Top and Left margins moves the entire image. Adjusting the Bottom and Right margins causes the image to expand or compress. It is easier to adjust the Top and Left margins first, then adjust the Bottom and Right. 6. Press Select ( ) to save the value. Submitting Selection… appears. 7. To verify the margin values are correct, print the Quick Test Page from the registration screen. Press to print the test page. While printing, Quick Test Printing… is displayed. Once printing is complete, the Registration screen appears. See a sample of the “Quick Test Page” on appendix page B-6. 3-10 Service Manual 5061 Print the Quick Test Page on letter or A4 paper. 8. Repeat for Bottom Margin, Left Margin, and Right Margin. Print a Test Page after each change to evaluate the results. To exit the Registration menu, press Back ( ). Quick Test See “REGISTRATION” on page 3-10 for information on using the Quick Test page to set registration. See “Quick Test Page” on appendix page B-6 for a sample printout. Current margin settings are listed on the printout. The page includes: • • • • Arrow points (diamonds) are shown in the margins to use to determine page registration. Horizontal lines help to adjust skew General printer information, including current page count, installed memory Specific information including serial number, code level and print registration settings The Quick Test is printed from the default paper source, unless the default paper source contains envelopes. In that case, it prints from tray 1. It should be printed on A4 or letter paper. ALIGNMENT MENU Aligns the image on the page for the individual colors: cyan, yellow, and magenta. The black image should be aligned using REGISTRATION before the individual colors are aligned. Setting alignment for color 1. Select ALIGNMENT MENU from the Diagnostics mode. 2. Select CYAN, YELLOW, or MAGENTA. The following screen is displayed: Cyan Cyan Top Margin Quick Test Bottom Margin Left Margin 3. Scroll down and select Quick Test. 4. A two page instruction sheet prints. See “Printhead mechanical alignment test page” on appendix page B-7 for a full page sample. The printer prints the test page from the default paper source, however if the default source only supports envelopes, then the page prints from Tray 1. Print on A4 or letter paper for best results. Determine which settings to change and follow the instructions on the printed sheets to determine the adjustment. Description: Top Margin Left Margin Right Margin Range: -127 to +127 -300 to +300 -350 to +350 5. Press 6. 7. 8. or to increase or decrease. Once the value is displayed, press Select to save the value. Submitting Selection… appears. Reprint the Quick Test to evaluate the changes. Continue until each adjustment is correct. Repeat steps 4 through 6 if required. Continue until all three colors are aligned. A separate Quick Test prints for each color. Diagnostic aids 3-11 5061 Press Back ( ) to exit the ALIGNMENT MENU. Drift Sensors This check is used to display the status of the thermal system used to compensate for printhead drift. To perform the test: 1. Select ALIGNMENT from Diagnostics mode. 2. Select Drift Sensors. The following screen is displayed when the test is selected: Drift Sensors Drift Sensors Black Yellow Magenta Cyan Black Testing… appears, followed by the results. For example: OK Results 26 Values: Value: OK Error Open Short Range Number Description: Communication is good RIP to A/D communication error Open thermistor error Short thermistor error Range error Detected temperature in Celsius of last reading. Indicates the system is functioning properly. • If Error appears, replace the system board. See “System board removal” on page 4-89. • If a number, Open, or Short appears, check the following: a. Check the cable of the appropriate thermistor (cyan, magenta, yellow, or black) to make sure it is installed correctly to the system board and to the thermistor board. If correct, go to step b. b. Check the continuity of the appropriate cable. Replace the cable if there is no continuity. If continuity c. is correct, go to step c. Replace the appropriate thermistor assembly. If this does not fix the problem, replace the system board. To exit the test, press Back ( 3-12 Service Manual ) or Stop ( ). 5061 MISC TESTS Toggle ITU The test is used to verify that ITU belt retraction, BOR, hardware is functioning properly. Two options are available: Raise Belt and Lower Belt. If the belt is already in the requested position, no action occurs. Otherwise the belt will move to the requested position. 1. Select Toggle ITU from the menu. 2. Select Raise Belt or Lower Belt from the menu. The following screens display for the test selected: Drift Sensors Raise ITU Lower ITU Raise ITU Testing… or Lower ITU Testing… appears. The results appear on the display. For example: Lower ITU Test Passed 3. To exit the test, press any button. Belt Tracking (ITU 4th point adjustment) This test is used to determine the need for the ITU Shim to correct 4th point alignment following the ITU replacement. If the belt tracks to one side or the other, a shim may be required to keep it aligned. Note: Remove all cartridges and close all covers before initiating this test, and note the belt position. 1. Remove the cartridges from the printer, and close all covers. 2. Select Belt Tracking from the menu. The following screen is displayed: Belt Tracking Testing… The operation normally takes approximately 15 minutes to complete. It may take less time if the test fails. Diagnostic aids 3-13 5061 3. Evaluate results: When the test is complete, the following screen is displayed: Test Complete Code <pass code> OR Test Failed Failure Code=<fail code> If the test is successful, the pass code will be a number between -250 and +250. Do not install a shim. If the test fails, then a fail code will be a number between 0 and 200 and a message indicates the cause of the failure. The following is a list of failure codes: Failure Code Results 01 Cover open. 02 Some cartridges NOT removed. 03 Less than three revolutions before the test ended (may never be displayed). Belt tracked to front. 04-100 Number of revolutions when test ended, belt tracked to front. 103 Three or fewer revolutions before test ended. Belt tracked to rear. Probably never displayed. 104-200 100 or more revolutions when test ended. Belt tracked to rear. 4. Exit the test; press any button. 5. Verify the failure code by comparing the belt position to the initial position. Install the shim to the rear if the 6. belt tracked to the rear. Install the shim to the font if the belt tracked to the front. Refer to the instructions included with the shim for installation. After installing the shim, run the test again. If the test fails, rerun several times as the belt needs time to stabilize. Once the test is successful, reinstall the cartridges and restart the printer. Printhead Inst The purpose of this test is to print a page that aids in the mechanical alignment of a printhead. This test should not be used independently of the mechanical alignment. See “Mechanical alignment” on page 4-72. PRINT TESTS Print Tests (input sources) This test determines if the printer can print on media from any of the paper input sources. Each of the installed sources is available within the Print Tests menu. The content of the test page varies depending on the media installed in the selected input source. • If a source is selected that contains paper, then a page similar to the Quick Test Page is printed and does not contain the Print Registration diamonds. • If a source is selected which contains envelopes, then an Envelope Print Test pattern is printed. This pattern only contains text, which consists of continuous print of each character in the selected symbol set. • If Continuous is selected, all sources printing with media sizes prints the same page continuously until the test is stopped. If Continuous is selected from a source which contains envelopes, then the envelope print test pattern is printed on the first envelope, and the rest are blank. The Print Test page always prints single-sided, regardless of the Duplex setting or the presence of the Duplex option. To run the Print Test: 1. Select PRINT TESTS from the Diagnostics mode. 2. Select the paper source from the menu. 3-14 Service Manual 5061 3. Select either Single or Continuous from the menu. Note: If Single is selected, no buttons are active while the Print Test Page is printing. If Continuous is selected, Back ( ) or Stop ( ) can be pressed to cancel the test. The following screen is displayed while printing. <input source> Printing… <media width> <input source> <media width> 4. Press Back ( Tray 1, Tray 2, Tray 3, Tray 4, Tray 5, MP Feeder, or Env Feeder N for narrow media, or W for wide media ) or Stop ( ) at the end of the test to return to the original screen. Print Quality Pgs The print quality test consists of five pages. Pages one and two contain a mixture of graphics and text. The remainder of the pages only contain graphics. See “Print tests” on appendix page B-1 for samples of the Print Quality Pgs. This test may be printed from either Configuration menu or the Diagnostics mode. To run the print quality pages from the Diagnostics mode, select PRINT TESTS and Print Quality Pgs from the menu. Once the test is started it cannot be canceled. When the test pages print the printer returns to the original screen. HARDWARE TESTS LCD Test This test verifies the operator panel LCD function. To run the LCD Test: 1. Select LCD Test from HARDWARE TESTS in the Diagnostics mode. The LCD test continually executes. ) or Stop ( ) to cancel the test. 2. Press Back ( Button Test This test verifies the operator panel button function. To run the Button Test: 1. Select Button Test from HARDWARE TESTS in the Diagnostics mode. With no buttons pressed, a pattern matching the operator panel buttons is displayed. Button Test 2. Press each operator panel button one at a time, and an “X” displays in the box that represents the button. If you press Back or Stop, you exit the test. You can start the test and continue. Press Back ( ) or Stop ( ) to exit the test. Diagnostic aids 3-15 5061 DRAM Test This test checks the validity of DRAM, both standard and optional. The test repeatedly writes patterns of data to DRAM to verify that each bit in memory can be set and read correctly. To run the DRAM Test: 1. Select DRAM Test from HARDWARE TESTS in the Diagnostics mode. 2. The power indicator blinks indicating the test is in progress and Reseting the Printer and DRAM Test Testing… appears on the screen. The printer resets, but continues the test. Press Back ( ) or Stop ( ) to exit the test. DRAM Test P:###### 128M F:##### P:###### represents the number of times the memory test has passed and finished successfully. Initially 000000 displays with the maximum pass count being 99,999. F:##### represents the number of times the memory test has failed and finished with errors. Initially 00000 displays with the maximum fail count being 99,999. Once the maximum pass count or fail count is reached, the test stops, the power indicator turns on solid, and the final results appear. If the test fails, SDRAM Error appears for approximately three seconds and the failure count increases by 1. CACHE Test The CACHE Test is used to verify the processor CACHE is functioning properly. 1. Select CACHE Test from HARDWARE TESTS in the Diagnostics mode. The machine initiates a POR of the printer and Resetting the Printer and CACHE Test Testing… appears. The power indicator light blinks. Upon completion of the POR the following screen is displayed: CACHE Test x100 P:###### F:###### 2. P:###### represents the number of times the CACHE test has passed, finished successfully. Initially 000000 is displayed. The maximum pass count is 999,999. F:###### represents the number of times the CACHE test has failed, finished with errors. Initially 000000 is displayed. The maximum fall count is 999,999. To exit the test, turn the printer off. 3-16 Service Manual 5061 Parallel Wrap Test Use this test with a wrap plug to check operation of the parallel port hardware. Each parallel signal is tested. To run the Parallel Wrap Test: 1. Disconnect the parallel interface cable, and install the wrap plug (P/N 1319128). 2. Select the Parallel Wrap Test from HARDWARE TESTS in the Diagnostics mode. The power indicator blinks, indicating the test is in progress. The test runs continuously until canceled. Each time the test finishes, the screen updates. If the test passes, the Pass Count increases by 1. However, if the test fails, one of the following messages appears for approximately three seconds: Sync Busy Error Byte Interrupt Request Error Strobe Interrupt Request Error Init Fail Error Init Busy Error Init Rise Error Host Busy Error RAM Data FF Error RAM Data AA Error RAM Data 00 Error RAM Data 55 Error DMA Count Error DMA Address Error DMA Interrupt Error DMA Memory Error DMA Background Error Clear Init Rise Error False Init Rise Error Autofeed Rising Interrupt Error Clear Autofeed Rise Error False Autofeed Rise Error Autofeed Falling Interrupt Error Clear Autofeed Fall Error Once the maximum count is reached the test stops, the power indicator goes on solid and the final results are displayed. Press Back ( ) or Stop ( ) to exit the test. Diagnostic aids 3-17 5061 Serial Wrap Test Use this test to check the operation of the Serial Port Hardware using a wrap plug. Each signal is tested. To run the Serial Wrap Test: 1. Disconnect the serial interface cable, and install the wrap plug. 2. Select the appropriate Serial Wrap Test from HARDWARE TESTS in the Diagnostics mode. Values 3. include Serial Wrap, Serial 1 Wrap, Serial 2 Wrap, or Serial 3 Wrap. P and F represent the same numbers for DRAM. The power indicator blinks, indicating the test is running. This test runs continuously unless canceled by pressing Back ( ) or Stop ( ). Each time the test finishes, the screen updates with the result. If the test passes, the Pass Count increases by 1. However, if the test fails, one of the following failure messages appears for approximately three seconds, and the Fail Count increases by 1: Receive Status Interrupt Error Status Error Receive Data Interrupt Error Transmit Data Interrupt Error Transmit Empty Error Threshold Error Receive Data Ready Error Break Interrupt Error Framing Error Parity Error Overrun Error Data Error Data 232 Error Data 422 Error FIFO Error DSR Error DSR PIO Error DSR Interrupt Error CTS Error CTS PIO Error CTS Interrupt Error Once the maximum count is reached, the test stops. The power indicator goes on solid and the final results are displayed. Press Back ( 3-18 Service Manual ) or Stop ( ) to exit the test. 5061 DUPLEX TESTS Duplex Quick Test This test verifies if the Duplex Option Top Margin is set correctly. This test prints a duplexed version of the Quick Test Page that can be used to adjust the Top Margin for the back of the duplexed page. You can run one duplexed page (Single) or continue printing duplexed pages (Continuous) until Back ( ) or Stop ( ) is pressed. You must use either Letter or A4 paper. To run the Duplex Quick Test: 1. Select Duplex Quick Test from DUPLEX TESTS in the Diagnostics mode. 2. Select Single or Continuous. • The single Duplex Quick test cannot be canceled. • The printer attempts to print the Quick Test Page from the default paper source. If the default paper source only supports envelopes, then the page is printed from Tray 1. • Check the Quick Test Page for the correct offset between the placement of the first scan line on the front and back side of a duplexed sheet. • If adjustment is necessary, the Top Margin in the Registration menu must be adjusted first. The Duplex Top Margin Offset may be adjusted next. • A positive offset moves the text down the page and widens the top margin, while a negative offset moves the text up the page and narrows the top margin. ) or Stop ( ) to exit the test. 3. Press Back ( Duplex Top Margin Offset Modification of this setting controls the offset between the placement of the first scan line on the front and back side of a duplex sheet. Changing the value by 1 unit moves the margin by 1/100 inches. A positive value moves the text down the page and widens the top margin. A negative value moves the text up the page and narrows the top margin. Duplex Sensor Test This test determines whether or not the duplex sensors and switches are working correctly. 1. Select Sensor Test from DUPLEX TESTS in the Diagnostics mode. 2. Select the sensor to test: 3. 4. Duplex input sensor Duplex exit sensor Manually actuate the duplex sensors. When the sensor/switch is closed, Closed displays, when the sensor/switch is open, Open displays. Press Back ( ) or Stop ( ) to exit the test. Diagnostic aids 3-19 5061 INPUT TRAY TESTS Feed Test This test lets you observe the paper path as media is feeding through the printer. The upper front door, used to access the print cartridge, cannot be opened during the feed test. To observe the paper path, you must open the lower front door, used to access the paper jams on the vacuum transport belt. Blank pages feed during the test. Note: This test can run using any of the paper or envelope sizes supported by the printer. The pages are placed in the default output bin, however, the Feed Test menu lets you select the input source. To run the Input Tray Feed Test: 1. Select Feed Test from INPUT TRAY TESTS in the Diagnostics mode. 2. Select the input source from the sources displayed on the Feed Test menu. All installed sources are displayed. 3. Select either Single (feeds one sheet of media from the selected source) or Continuous (continues to feed from the selected source until Back ( ) or Stop ( ) to exit test. ) or Stop ( ) is pressed). 4. Press Back ( Sensor Test This test can be used for either 500-sheet trays or 2000-sheet trays, as well as the standard trays. 500-sheet trays Use this test to determine if the input tray sensors for a 500-sheet tray are working correctly. To run the Sensor Test for 500-sheet trays: 1. Select the Sensor Test from INPUT TRAY TESTS in the Diagnostics mode. 2. Select the input source from the sources displayed. All installed sources are displayed. For example, Tray 1 may appear as follows: Tray 1 Empty Closed Low Closed Not all sensors display for all trays. Tray sensors are supported by the following sources: Source Empty sensor Low sensor Pass thru sensor Tray 1 Yes Yes Not present Tray 2* Yes Yes Yes Tray 3* Yes Yes Yes Tray 4* Yes Yes Yes Multipurpose Feeder Yes Not present Not present * 2000-sheet trays may be in this position. See “For 2000-sheet trays” below. 3-20 Service Manual 5061 3. Manually actuate each sensor. The tray empty sensor can be actuated by hand, however, a sheet of paper 4. can be used to cover the pass thru sensor. When the sensor is closed, CL displays when the sensor is open, OP appears. Press Back ( ) or Stop ( ) to exit the test. For 2000-sheet trays This test can also be used to determine if the 2000-sheet tray sensors are working correctly. 1. Select Sensor Test from INPUT TRAY TESTS in the Diagnostics mode. for the tray you want to test. The display lists the sensors and their current state, for example: Empty Open The selected tray is displayed on line 1 (<input tray> is either Tray 2, Tray 3, or Tray 4.) Empty sensor Near empty sensor Paper level sensor Input trays side cover sensor 2. Manually actuate each tray sensor by moving the flag in and out of the sensor. Open appears when the flag is out of the sensor, or Closed when the flag is in the sensor. OUTPUT BIN TESTS Feed Test Note: If the “Configure Bins” printer setting is link rather than mailbox, the printer selects its own internal bin linking regardless of which output bin is selected for the feed test. This test verifies that media can be fed to a specific output bin. No information is printed on the media because the printhead is not turned on during this test. To run the Output Bin Feed Test: 1. Select Feed Test from OUTPUT BIN TESTS in the Diagnostics mode. 2. Select the output bin you want the paper to exit into. All output bins installed on the printer are shown on the feed test menu. 3. Select either Single (one sheet of media feeds to the selected output bin) or Continuous (media continues feeding to the selected output bin) until Back ( ) or Stop ( ) to exit the test. ) or Stop ( ) is pressed. 4. Press Back ( Feed to All Bins One page is fed to every bin, including the finisher, if available. The test runs continuously until Back ( Stop ( ) is pressed. Diagnostic aids ) or 3-21 5061 Sensor Test This test verifies if the output bin sensors are working correctly. The following output sources, if installed, are supported by this test. Standard Bin Output Expander 5-Bin Mailbox To run the Output Bin Sensor Test: 1. Select Sensor Test from OUTPUT BIN TESTS in the Diagnostics mode. 2. Select the bin you want to test. • If Standard Bin is selected, the display shows something like the following: Full Open Standard Bin Output Bin Full Sensor • If Output Expander is selected, the following is displayed: Pass Thru Open Output Expander Pass Thru Sensor. Output Expander Full Sensor Output Expander Near Full Sensor. • If 5-Bin Mailbox is selected, the following is displayed: Pass Thru Sensor Empty NL Near Full Full 5-Bin Mailbox first Pass Thru Sensor. 5-Bin Mailbox second Pass Thru Sensor. 5-Bin Mailbox output level sensor where: EM indicates the bin is empty. NL indicates the bin contains media but the bin is not near full nor full. NF indicates the bin is near full. FL indicates the bin is full. 3. Once the selection is displayed, you can manually actuate the sensor you want to test. When the sensor is closed, Closed displays, and when the sensor is open, Open displays. ) or Stop ( ). 4. To exit the test, press Back ( Diverter Test Note: This test checks the operation of each mailbox output diverter. Also if more than one 5-Bin mailbox option is installed, the test checks all of the diverters installed on the printer. When the test is selected from OUTPUT BIN TESTS in the Diagnostics mode, Diverter Test Running is displayed. This is a single test and ends upon completion. 3-22 Service Manual 5061 FINISHER TESTS Staple Test This test verifies the operation of the staple mechanism in the finisher. To run the Staple Test: 1. Select Staple Test from FINISHER TESTS in the Diagnostics menu. 2. The printer feeds eight pieces of media to the finisher and accumulates all eight pieces in the finisher. After the last sheets are accumulated, the pack is stapled. 3. When the test is complete, the operator panel displays Staple Test Passed. 4. To exit the test, press Stop ( ). Finisher Feed Test This test verifies that media can be fed from the default source to a finisher output bin. The sheet fed for this test is blank. Any size paper that is supported can be used. You can also specify which bin to test by using the Output Bin Feed Test (see “Feed Test” on page 3-21) or send media to all bins Output Bin Feed To All Bins (see To run the Finisher Feed Test, select Finisher Feed Test from the menu. The printer feeds eight pieces of media to the finisher output bin. This test cannot be canceled or terminated once the test has begun. When the test is complete, the printer returns to the original screen. Finisher Sensor Test This test determines if the finisher sensors are working correctly. The sensors that are tested are: Bin Level Bin Empty Bin Full Bin Near Full Cover and Door Top Cover Side Door Pass and Media Passthru Media Staple Sensors Cartridge Presence Staple Low Self-priming Home Signal To run the Finisher Sensor Test, select Finisher Sensor Test from FINISHER TESTS in the Diagnostics mode. • If you select Sensor group you want to test, such as Bin Level, from the menu, Bin Level Testing… is displayed and the sensors in that group are polled: • Once the sensors are polled, you can manually actuate each of the sensors. When the sensor is closed, Closed is displayed; when the sensor is open, Open is displayed. ) or Stop ( ). • To exit the sensor test, press Back ( Diagnostic aids 3-23 5061 BASE SENSOR TEST Use the Base Sensor Test to determine that the sensors located inside the printer are operating correctly. The following sensors can be checked using this test: Input—In-Line Media Clear Input—S2 Media Clear Fuser Exit Media Clear NarrowMedia Media Clear K TMC Sensor Not Closed (black) C TMC Sensor Not Closed (cyan) M TMC Sensor Not Closed (magenta) Y TMC Sensor Not Closed (yellow) See “Printer sensors” on page 5-3 for locations for these sensors. See “Cartridge contact assembly pin locations (cyan, magenta and yellow)” on page 5-4 or “Cartridge contact assembly pin locations (black)” on page 5-5. CAUTION These sensors are near high voltage terminals to the print cartridge. Use a nonconducting item to toggle these switches and not your hand. To run the Base Sensor Test. 1. Select Base Sensor Test from BASE SENSOR TEST in the Diagnostics mode. 2. Select the sensor to test. Open, Clear, Closed, or Not Closed may be displayed, depending on the sensor. 3. Manually toggle the sensors by hand to verify that each sensor switches from open to closed. 3-24 Service Manual 5061 DEVICE TESTS Quick Disk Test This test performs a non-destructive read/write on one block per track on the disk. The test reads one block on each track, saves the data, and proceeds to write and read four test patterns to the bytes in the block. If the block is good, the saved data is written back to the disk. To run the Quick Disk Test: 1. Select Quick Disk Test from DEVICE TESTS in the Diagnostics mode. • The power indicator blinks while the test is in progress. • Quick Disk Test/Test Passed is displayed if the test passes and the power indicator turns on solid. • Quick Disk Test/Test Failed is displayed if the test failed and the power indicator turns on solid. 2. Press Back ( ) or Stop ( ) to return to the Device Tests menu. Disk Test/Clean Warning: This test destroys all data on the disk and should not be attempted on a good disk. This test may run approximately 1½ hours depending on the disk size. To run the Disk Test/Clean Test: 1. Select Disk Test/Clean from DEVICE TESTS in the Diagnostics mode. Files will be lost/Go or Stop? is displayed to warn the user. 2. To exit the test immediately and return to DEVICE TESTS, press Back ( 3. 4. ) or Stop ( ). To continue with the test, press Select ( ). If is selected, Disk Test/Clean/BAD:000000 00% is displayed. The screen updates periodically, indicating the percentage of test completed and the number of bad blocks found. The power indicator blinks during the test. The test can be canceled anytime during the test by pressing Back ( ) or Stop ( ). • Once the test is complete, the power indicator turns on solid and a message displays. • xxxx Bad Blocks/yyyyyy Usable is displayed if fewer than 2000 bad blocks are detected. xxxx indicates the number of bad blocks, and yyyyyy indicates the number of usable blocks. • xxxx Bad Blocks/Replace Disk is displayed if more than 2000 bad blocks are detected. The disk cannot be recovered because too many bad blocks exist on the disk. Press Back ( ) or Stop ( ) to return to DEVICE TESTS. Flash Test This test causes the file system to write and read data on the flash to test the flash. Warning: This test destroys all data on the flash because the flash is reformatted at the end of the test. To run the Flash Test: 1. Select Flash Test from DEVICE TESTS in the Diagnostics mode. • The power indicator blinks while the test is running. • Flash Test/Test Passed is displayed if the test passes and the power indicator turns on solid. • Flash Test/Test Failed is displayed if the test fails and the power indicator turns on solid. 2. Press Back ( ) or Stop ( ) to return to DEVICE TESTS. Diagnostic aids 3-25 5061 PRINTER SETUP Defaults This setting is used by the printer to determine whether US or non-US factory defaults should be selected. The following printer settings have different US and non-US values: Printer default values US value Non-US value Media size (paper feeding sources which do not have hardware size sensing capabilities) Letter A4 Envelope size (Envelope feeding sources which do not have hardware size sensing capability) 10 Envelope DL Envelope Fax media size Letter A4 PCL symbol set PC-8 PC-850 PPDS code page 437 850 Universal units of measure Inches Millimeters Warning: Modification of the printer setting Defaults causes the NVRAM space to be restored to the printer’s factory settings. PAGE COUNTS PAGE COUNTS Prt Color Pg Count Prt Mono Pg Count Perm Page Count Setting the page counts The printer’s page count can be changed through the diagnostic menu. The Color and Mono Page Count can be changed whenever the media size sensing board is replaced. Note: The Perm Page Count cannot be changed. 1. Select PAGE COUNTS from PRINTER SETUP in the Diagnostics mode. 2. Select either Color Page Count or Mono Page Count. When you have made the selection, a screen similar to the following is displayed: Color Page Count =1234567* 3. The left most digit blinks, indicating it is the first digit to be changed. To change the value, press 4. 5. 6. or until the desired value is displayed. Press Select to move to the next digit. The digit blinks. Continue modifying each digit using this method. To skip a digit and keep its current value, press Select. When you have completed selecting the final digit, press Select and the count is stored in NVRAM. Press Back ( ) to return to PRINTER SETUP. Select a new test or select Exit Diagnostics from the Diagnostic Menu. 3-26 Service Manual 5061 Viewing the permanent page count The permanent page count can only be viewed from the operator panel and cannot be changed. 1. Select Perm Page Count from PRINTER SETUP in the Diagnostics mode. 2. A screen similar to the following screen displays when permanent page count is selected: Perm Page Count =1234567* 3. Press Back ( ) to return to PRINTER SETUP in the Diagnostics mode. Serial Number You can view the serial number. Engine Setting x Warning: Should not be changed without specific instructions from the next level of support. Model Name You can view the model name. Configuration ID The two configuration IDs are used to communicate information about certain areas of the printer that cannot be determined using hardware sensors. The configuration IDs are originally set at the factory when the printer is manufactured, however the servicer may need to reset Configuration ID 1 or Configuration ID 2 whenever you replace the system board. The IDs consist of eight hexadecimal characters, including 0 through 9 and A through F. Note: When the printer detects a Configuration ID that is not defined or invalid, the following occurs: • The default standard model Configuration ID is used instead. • Configuration ID is the only function available in DIAGNOSTICS. • Unless the menu is in DIAGNOSTICS, Check Config ID displays. To set the configuration ID: 1. Select Printer Setup from the Diagnostic mode. 2. Select Configuration ID from the Printer Setup menu. Submitting Selection displays, followed by the value for Configuration ID 1. 3. Enter the Configuration ID 1. • To select a digit or character to change, press or until the digit or character is underlined. • To change a digit or character, press to increase or to decrease the value. • When the last digit is changed, press to validate the Configuration ID 1. 4. 5. If Invalid ID appears, the entry is discarded, and the previous Configuration ID 1 is displayed on the screen. If the process is successful, Submitting Selection appears on the display, followed by the current value for Configuration ID 2. Repeat the steps for entering the Configuration ID, and press . If the Configuration ID 2 is validated, Submitting Selection appears, and a check ( ) appears next to Printer Setup. Restart the printer. Diagnostic aids 3-27 5061 Reset Color Calibration The Reset Calibration resets the TPS NVRAM values when initiated. 1. Select Reset Calibration from PRINTER SETUP in the Diagnostics mode, and the following screen displays: PRINTER SETUP Reset Calibration Then the following screen is displayed: Resetting Calibration 2. The printer returns to the previous screen when calibration is complete. Edge to Edge Turn Edge to Edge printing on or off. Cal Ref Adj Warning: Should not be changed without specific instructions from the next level of support. EP SETUP EP Defaults The EP Defaults is used to restore each of the printer settings contained in the EP Setup menu to their factory default value. To restore the EP Setup settings to factory defaults, select Restore. To exit the menu without restoring the settings to the factory defaults, select Do Not Restore. Fuser Temp Warning: Should not be changed without specific instructions from the next level of support. DC Charge Adjustment Warning: Should not be changed without specific instructions from the next level of support. Dev Bias Adj Warning: Should not be changed without specific instructions from the next level of support. Transfer Adjust Warning: Should not be changed without specific instructions from the next level of support. 3-28 Service Manual 5061 ERROR LOG Display Log The event log provides a history of printer errors. The event log contains the 12 most recent errors. The most recent error appears in position 1, and the oldest error appears in position 12 (if 12 errors have occurred). If an error occurs after the log is full, the oldest error is discarded. Identical errors in consecutive positions in the log are entered. All 1xx, 2xx, and 9xx error messages are stored in the error log. These errors are also shown in Print Quality Pages. To view the Event Log: 1. Select Display Log from EVENT LOG in the Diagnostics mode. The Event log is displayed on three screens as only four entries display at a time. 2. Press or to move forward or backward and view additional lines. 3. Press Back ( ) or Stop ( ) to exit the Event Log. Print Log The history of printer errors can be printed. The first page of the event log contains a Printer Information section similar to what is printed on a Menu Setting Page. Printed at the top of each page is the model name and serial number to assist in tracking each page of a report to a specific printer. The printout of the log contains the following information for each error in the log: • • • • Page count when the error occurred (except for 900 service RIP software errors). Code versions of all packages when error occurred. Panel display when error occurred (except for 900 service RIP software errors). Debug information and secondary error codes depending on the error. The Clear Log operation clears out the errors that print in this report. The errors listed in the Display Log operation do not necessarily match in number nor in order with the errors from the printer log. Note: This log can be printed from configuration menu, but the debug and secondary error codes are not printed on this log. Diagnostic aids 3-29 5061 Clear Log To clear the Event Log: 1. Select Clear Log from EVENT LOG in the Diagnostics mode. 2. Select Yes to clear the Event Log or No to exit the Clear Log menu. If Yes is selected, the Empty Event Log displays on the screen. ) or Stop ( ) to exit the Clear Log menu. 3. Press Back ( EXIT DIAGNOSTICS Select EXIT DIAGNOSTICS to exit the Diagnostics mode and return to normal mode. 3-30 Service Manual 5061 Configuration Menu The Configuration menu contains a set of menus, settings, and operations which are infrequently used by a user. Generally, the options made available in this menu are used to configure a printer for operation. Note: An asterisk (*) in the value list in the following menus indicates the default value. Entering Config Menu To enter the Configuration Menu: 1. Turn off the printer. 2. Press and hold and . 3. Turn on the printer. 4. Hold the buttons about 10 seconds (until the clock face appears). The following are available from the Configuration Menu: Configuration Menu Reset Fuser Cnt See “Reset Fuser Cnt” on page 3-32 Black Only Mode See “Black Only Mode” on page 3-32 Prt Quality Pgs See “Prt Quality Pgs” on page 3-32 Color Trapping See “Color Trapping” on page 3-32 Tray Insert Msg See “Tray Insert Msg” on page 3-32 SIZE SENSING See “SIZE SENSING” on page 3-32 Panel Menus See “Panel Menus” on page 3-33 PPDS Emulation See “PPDS Emulation” on page 3-33 Demo Mode See “Demo Mode” on page 3-33 Factory Defaults See “Factory Defaults” on page 3-33 Energy Conserve See “Energy Conserve” on page 3-33 EVENT LOG See “EVENT LOG” on page 3-33 Auto Color Adjust See “Auto Color Adjust” on page 3-34 Paper Prompts See “Paper Prompts” on page 3-34 Env Prompts See “Env Prompts” on page 3-34 Font Sharpening See “Font Sharpening” on page 3-34 Jobs On Disk See “Jobs On Disk” on page 3-35 Disk Encryption See “Disk Encryption” on page 3-35 Exit Config Menu Exiting the Config Menu Select EXIT Config Menu to exit the Configuration menu and return to normal mode. Diagnostic aids 3-31 5061 Reset Fuser Cnt This only displays if the Maintenance Warning and Intervention function is enabled in the printer Configuration ID. The fuser maintenance page counter is incremented when a page is printed and incremented by two when a duplex sheet is printed. The counter can be used to track printer usage. When the counter reaches 120,000 for models C78x or 200,000 for models C77x, the printer posts a fuser maintenance message on the operator panel. 1. Select Reset Fuser Cnt in the Config Menu to view the page count. 2. Press Back ( ) to return to the previous menu or press Select to reset the maintenance page counter back to zero. Black Only Mode When this setting is set to On the printer prints only grayscale printing. The default is Off. The result is similar to setting Print Mode to Black Only. Prt Quality Pgs The Print Quality Test consists of five pages. Pages one and two contain a mixture of graphics and text. The remainder of the pages only contain graphics. Use this test to identify print quality problems. The Test Pages must be printed on A4, Legal, or Letter paper. 1. Select Prt Quality Pgs from the Config Menu. 2. Press Select. Go to “Print tests” on appendix page B-1 for representative samples of the pages. Color Trapping Color trapping is an aid to graphics and text. When text or graphics appear over other colors, a misalignment may allow white paper to show through at the borders of the colors. Color trapping reduces the cutout area under the upper image so a slight misalignment does not show. This only affects PostScript printing. 1. Select Color Trapping from the Config Menu. 2. Select the value or Off. The range is 1 to 5, and the default value is 2. Press to increase the value. Tray Insert Msg This setting controls how long, in seconds, the tray insert message displays when a tray is inserted. The values are Disabled and 1 to 90. The default value is 5. SIZE SENSING Automatic size sensing can be disabled or enabled in this menu. Only paper sources that support Auto Size Sensing are displayed. 1. Select SIZE SENSING from the Config Menu. 2. Select a tray. Only those trays with size sensing display. One of the following is displayed: 3. 4. Tray 1 Sensing Tray 2 Sensing Tray 3 Sensing Tray 4 Sensing Select Auto to turn size sensing on for that tray, or select Off to disable size sensing. Press Back ( ) to exit. 3-32 Service Manual 5061 Panel Menus Disabling Panel Menus prohibits users from modifying any setting or executing any operation available in the Ready Menu group. 1. Select Panel Menus from the Config Menu. 2. Select Disable or Enable. Enable is the default. PPDS Emulation This only displays if the PPDS interpreter is available. 1. Select PPDS Emulation from the Config Menu. 2. Select Activate or Deactivate. Demo Mode This printer supports a demo mode that is usually used in retail environments to illustrate the features of the printer. The printer features are illustrated by demonstration files stored in the RIP firmware, flash option, or disk option. 1. Select Demo Mode from the Config Menu. 2. Select Activate or Deactivate. Deactivate is the default value. Factory Defaults The customer can restore either the network settings or the base printer settings to their factory default values. When Restore Base is selected, non-critical base printer NVRAM settings are restored. When Restore Network is selected, all network NVRAM settings are restored to their factory default settings. This option is only available on models with an integrated network adapter. In either case, Restoring Factory Defaults is displayed after the operation is selected. 1. Select Factory Defaults from the Config Menu. 2. Select Restore Base or Restore Network. Note: Restore Network is only listed on models that have integrated network support. Energy Conserve When Energy Conserve is on, the customer does not have access to disable the Power Saver function. When Energy Conserve is off, Disable appears as an additional menu item in the Power Saver menu. This setting only affects the values that are displayed in the Power Saver Menu. 1. Select Energy Conserve from the Config Menu. 2. Select On or Off. EVENT LOG The history of printer errors can be printed by selecting Print Log. Note: This log can be printed from Diagnostics mode or the Configuration Menu, but the report from Configuration menu contains the debug and secondary error codes that are not printed in the version from the Diagnostics mode. The errors printed here do not necessarily match in number or in order those printed with Display Log in Diagnostics. However, you can select additional options in Diagnostics mode, including Display Log and Clear Log. For additional information, see “ERROR LOG” on page 3-29. Errors are also shown on the Print Quality Pages. Diagnostic aids 3-33 5061 Auto Color Adjust Automatic color adjustments periodically occur during printing, based on internal algorithms. The following situations prompt the adjustment: • If the printer detects a new or different color cartridge is installed, usually at power on or when the cover is • • • • • • • closed. If the printer detects a new or different ITU is installed, usually at power on or when the cover is closed. If the fuser detects at power on that the fuser temperature is at 60° C. If Power Saver has been active for eight hours or more. If the printer was turned off during a calibration cycle. At the Ready state, if one of several internal engine parameters has exceeded a given threshold. If requested by the user from the operator panel or by a PJL command. At the Ready state if more than 500 pages are printed since the last calibration. This value can be adjusted in this menu. Selecting Off disables all Auto Color Adjust prompts listed above except the request of the user or the PJL command. 1. Select Auto Color Adjust from the Config Menu. 2. Select Off or a value from 100 to 1000. The default value is 500. Use to increase the value. The values are in increments of 50. The default is 500 pages. The number refers to how many pages since the last calibration before recalibration begins automatically. Paper Prompts Setting Paper Prompts controls which tray a change prompt is directed to when paper is sensed to be the wrong size. 1. Select Paper Prompts from the Config Menu. 2. Select Auto, MP Feeder, or Manual Paper. Env Prompts Env Prompts controls which tray a change prompt is directed to when the envelopes are sensed to be the wrong size. 1. Select Env Prompts from the Config Menu. 2. Select Auto, MP Feeder, or Manual Envelope. Font Sharpening Font Sharpening allows the user to adjust the value of the high frequency screens used for font data. For example, if the value is 24, all fonts 24 points and less use the high frequency screens. 1. Select Font Sharpening from the Config Menu. 2. Select a value from 1 to 150. The default value is 24. Use to increase the value. The increment is 1. This feature only works in PostScript emulation. 3-34 Service Manual 5061 Jobs On Disk This setting only appears if a hard disk is installed. Jobs can be deleted from the hard disk. Settings are Delete and Do Not Delete (default). Disk Encryption This setting only appears if a hard disk is installed, the disk is not read only, and Disk Encryption is enabled. Warning: When the settings are changed, all data on the hard disk is deleted. Exit Config Menu Press Select to exit the Configuration menu and reboot the printer. Diagnostic aids 3-35 5061 Paper jams Identifying jams If the printer jams, the appropriate jam message will be displayed on the printer operator panel. If you select Show areas on the operator panel, you can view one or more images to help you clear the jam. See the diagram “Access doors and trays” on page 3-36 for an overview of the paper path and areas where jams may occur. The path varies depending on the paper source and output bins. Access doors and trays The following illustrations show areas where jams can occur. Area A Multipurpose feeder 250.xx Paper Jam Area B Left access door (beside tray 1) 200.xx Paper Jam 24<x>.xx Paper Jam Area C Paper input options: 500-sheet drawer or 2000-sheet drawer 24<x>.xx Paper Jam 3-36 Service Manual 5061 Understanding jam messages Note: Always clear the entire paper path when you receive any jam message. Paper jam messages Area M 5-Bin Mailbox 272.xx Paper Jam Area D Front access door 201.xx Paper Jam Output Expander 271.xx Paper Jam Area T1 Standard tray (Tray 1) StapleSmart Finisher 28x.xx Paper Jam 200.xx Paper Jam Area L Upper right access door (redrive area) 241.xx Paper Jam 201.xx Paper Jam Area E Duplex mechanism 202.xx Paper Jam 230.xx Paper Jam Area K Lower right access door (fuser area) Area T<x> Paper input options: 500-sheet trays or 2000-sheet tray 201.xx Paper Jam 202.xx Paper Jam Area J Duplex tray 24<x>.yy Paper Jam 230.xx Paper Jam Message Check Areas What to do 200.xx Paper Jam B, T1 Follow the instructions for clearing Area B, and Area T1. (tray 1 and left access door beside tray 1) 201.xx Paper Jam If the jam message persists, paper may be caught in the image transfer unit. For instructions, see “Clearing image transfer unit jams” on page 3-45. D, K, L (fuser area) 202.xx Paper Jam K, L (fuser area) 230.xx Paper Jam Follow the instructions for clearing Area D, Area K, and Area L. If the jam message persists, paper may be caught in the fuser. For instructions, see Clearing fuser jams. Follow the instructions for clearing Area K and Area L. If the jam message persists, paper may be caught in the fuser. For instructions, see Clearing fuser jams. E, J Follow the instructions for clearing Area E and Area J. B,C, T<x> Follow the instructions for clearing Area B, Area C and Area T<x>. A,D Follow the instructions for clearing Area A and Area D. M Follow the instructions for Clearing mailbox, finisher, or output expander jams (Area M). (duplex area) 24<x>.xx Paper Jam (trays 1–4) 250 Paper Jam (multipurpose feeder) 27<x>.xx Paper Jam (mailbox and output expander) Diagnostic aids 3-37 5061 Clearing the entire paper path When a paper jam occurs, the printer stops operating and displays 2<xx>.yy Paper Jam and a message to clear certain printer areas. After you have cleared the following areas, make sure all printer covers, doors, and trays are closed, and then press to resume printing. Note: The printer also displays <x> Pages Jammed. Be sure to remove all the jammed pages before pressing Area A 1. If you are using the multipurpose feeder, release the levers on each side of the feeder to lay it flat. 2. Press the pick assembly release lever, and remove all media and jams. 3. Return the feeder to its working position, and reload your media. 3-38 Service Manual . 5061 Area B 1. Open the left access door until it latches open. 2. Remove all visible media. Note: Remove any torn media from the printer. 3. Close the door. Note: Open Tray 1, and make sure the entire media stack is pushed all the way down into the tray. Area C If you have one or more optional 500-sheet drawers: 1. Open the 500-sheet drawer access door. Hold the door down while removing jams. Note: Make sure the entire paper stack is loaded correctly and pushed all the way down into the tray. 2. Close the door. Diagnostic aids 3-39 5061 If you have an optional 2000-sheet drawer: 1. Open the 2000-sheet drawer access door. Pull the jam down and out of the rollers. 2. Close the door. Area D 1. Open the front access door. 2. Hold down the front access door. Remove jams in the rollers under the image transfer unit. Note: Any image printed will not be fused to the page. Area T1 1. If clearing Area B did not clear the jam, then carefully open tray 1. Remove any jams. Note: Make sure the paper is pushed all the way down into the tray. 2. Close tray 1. 3-40 Service Manual 5061 Area E 1. Pull the duplex tray E completely out. Look inside, and remove any paper caught in the rollers. Also, look up inside, as some jams may be above the rollers. 2. Reinstall the duplex mechanism in the printer. Area T<x> If you cannot clear all the 500-sheet drawer jams from Area C: 1. Carefully open trays 2 through 4 (all 500-sheet trays), and remove jams. Note: Make sure the paper is pushed all the way down into the tray. 2. Close trays 2 through 4. If you cannot clear the 2000-sheet drawer jam from Area C: 1. Open the 2000-sheet drawer. 2. Remove any jams, and then close the 2000-sheet drawer. Diagnostic aids 3-41 5061 Area J 1. Remove the duplex tray J. 2. Remove any jams, and then reinstall the tray. Area K 1. Open the lower right access door. 2. Remove any jams, and then close the door. 3-42 Service Manual 5061 Area L 1. Open the upper right access door. 2. Remove jams from the rollers, and then close the door. Clearing mailbox, finisher, or output expander jams (Area M) 1. Open the rear door of the 5-bin mailbox or output expander. 2. Pull the jam straight out, and then close the door. Diagnostic aids 3-43 5061 Clearing fuser jams 1. Clear the paper path. If the jam error message persists, go to step 2. 2. Open both the upper right and the lower right access doors (Areas K and L). CAUTION The fuser assembly may be hot. Let it cool before continuing. 3. Pull down the latches. They slide toward the center to release the fuser. 4. Pull the fuser out, and set it on a clean, flat surface. 5. Unsnap the housing, and set it aside. 3-44 Service Manual 5061 6. Lift up the fuser roller cover, and remove the jam. 7. 8. 9. 10. 11. Close the fuser roller cover. Snap the housing back onto the fuser. Insert the fuser back into the printer. Slide the latches out, and then pull up to refasten them. Close the doors. Clearing image transfer unit jams 1. Open the front access door and the left access door. 2. While holding down the front access door, insert a folded piece of paper as shown to clear the paper sensors under the image transfer unit. Make sure to clear the entire width of the paper path. 3. Close the left access door and the front access door. If the jam persists, continue with step 4. Diagnostic aids 3-45 5061 4. Turn the printer off. Open the front cover assembly. 5. Remove all the print cartridges. a. Pull up slightly on the cartridge handhold. b. Pull the cartridge straight out, and use the handle to lift it off the guides. c. Place the cartridges on a clean, flat surface out of direct light. 3-46 Service Manual 5061 6. Release the latches to open the multipurpose feeder (area A) all the way. 7. Remove the image transfer unit. a. Raise the lever to unlock the image transfer unit. b. Pull down on the handle. Diagnostic aids 3-47 5061 c. Slide the image transfer unit out, and place it on a clean, flat surface. Warning: Do not touch the transfer belt. Touching the belt will damage the image transfer unit. 8. Look inside the printer. Remove all torn paper or other jams. 9. Insert the image transfer unit back into the printer. a. Align the guides with the insertion grooves, and gently slide the unit in. 3-48 Service Manual 5061 b. Rotate the handle up, and push gently to lock the unit in place. c. Lower the lever to lock the image transfer unit into place. Diagnostic aids 3-49 5061 10. Return the multipurpose feeder to its working position. Reinstall all the print cartridges. 11. Close the printer door. 12. Turn the printer on. The printer returns to a Ready state. If you still need help Turn the printer off and then back on. 3-50 Service Manual 5061 4. Repair information Warning: Read the following before handling electronic parts. Handling ESD-sensitive parts Many electronic products use parts that are known to be sensitive to electrostatic discharge (ESD). To prevent damage to ESD-sensitive parts, use the following instructions in addition to all the usual precautions, such as turning off power before removing logic boards: • Keep the ESD-sensitive part in its original shipping container (a special “ESD bag”) until you are ready to install the part into the machine. • Make the least-possible movements with your body to prevent an increase of static electricity from clothing fibers, carpets, and furniture. • Put the ESD wrist strap on your wrist. Connect the wrist band to the system ground point. This discharges any static electricity in your body to the machine. • Hold the ESD-sensitive part by its edge connector shroud (cover); do not touch its pins. If you are removing a pluggable module, use the correct tool. • Do not place the ESD-sensitive part on the machine cover or on a metal table; if you need to put down the ESD-sensitive part for any reason, first put it into its special bag. • Machine covers and metal tables are electrical grounds. They increase the risk of damage because they • • • make a discharge path from your body through the ESD-sensitive part. (Large metal objects can be discharge paths without being grounded.) Prevent ESD-sensitive parts from being accidentally touched by other personnel. Install machine covers when you are not working on the machine, and do not put unprotected ESD-sensitive parts on a table. If possible, keep all ESD-sensitive parts in a grounded metal cabinet (case). Be extra careful in working with ESD-sensitive parts when cold-weather heating is used because low humidity increases static electricity. Repair information 4-1 5061 Screw identification table The following table contains screw types, locations, and quantities necessary to service the printer. Pay careful attention to each screw type location when doing removals. You must install the correct screw type in each location during reassembly. Reference number Screw type Location Purpose Qty 002 4-40 Machine Parallel connector to shield Attach 2 102 M3.5x8 mm Thread Cutting Cartridge guides to upper frame Attach 8 Upper front cover assembly to cartridge guides Attach 4 Front cover pivot to front upper cover Attach 2 Front left light shield to upper front cover assembly Attach 1 LVPS to lower frame Mounting 7 Right rear cover to LVPS Attach 1 HVPS standoffs to upper frame Mounting 4 Door handle to cover Attach 2 Detent housing to cover Attach 1 Door spring shields to cover Attach 4 ITU motor to gearbox Mounting 4 121 133 214 4-2 Service Manual M3.5x6 mm Machine M3x8 mm Panhead M3.5x10 mm Machine 5061 Reference number 232 312 323 Screw type Location Purpose Qty M3x6 mm Taptite Metal Thread Forming Ground cable to right front cover support and upper frame. Attach 2 Blank INA covers to system card shield Mounting 2 Rear V-block plate to upper frame Mounting 1 Transfer HVPS to card shield Attach 1 Media size card to support plate Attach 3 Black bellcrank studs Mounting 2 Ground cable to bottom support plate shield support assembly Attach 2 Rear cover to card shield Attach 6 Ground cable strap to system card shield assembly Attach 1 Card shield to card support plate Attach 2 System card to shield Mounting 8 Card shield cover to card shield Attach 4 USB connector to shield Mounting 1 Front access door assembly Mounting 3 ITU switch housing to light shield Attach 1 Duplex baffle to lower right door Attach 4 Front and rear latches to lower right door Mounting 2 Bias latch cover to door Attach 1 MPF asm to MPF door Attach 6 M2.9x6 mm Plastite M3.5x8 mm Plastite Thread Forming Support bracket to MPF door Attach 4 MPF cable cover to door asm Mounting 1 MPF latch support brackets to upper frame Attach 2 Voltage cable to terminal (BOR/ITU) black Attach 1 Voltage cable to terminal (BOR/ITU) cyan Attach 1 Voltage cable to terminal (BOR/ITU) Magenta Attach 1 Voltage cable to terminal (BOR/ITU) yellow Attach 1 Thermistor to printheads Attach 8 Guides to V-blocks Attach 8 Frame support back plate to lower frame Attach 2 Door latch catch to frame Attach 2 Transfer HVPS to lower frame Mounting 2 Fuser top duct to lower frame Attach 1 Right front cover support to lower frame Attach 1 Front lower left cover to lower frame Attach 1 Front left handle cover asm to lower frame Attach 4 Front lower right cover to lower frame Attach 1 Front right handle cover asm to lower frame Attach 4 Right front cover to lower frame Attach 2 Repair information 4-3 5061 Reference number 323 4-4 Service Manual Screw type Location Purpose Qty M3.5x8 mm Plastite Thread Forming Left lower cover to lower frame Attach 2 Left upper cover asm to lower frame Attach 2 (continued) Left upper cover asm to upper frame Attach 1 Left lower pivot to lower frame Attach 2 Left upper pivot lower frame Attach 1 Rear cover to lower frame, left cover Attach 6 Rear fan cover to lower frame and top cover Attach 4 RIP fan assembly to upper frame Attach 1 Cartridge contact caps to housing Attach 8 Rear cover to lower frame, left cover and top cover Attach 10 Top cover asm to upper front cover Attach 3 Top cover asm to card shield Attach 1 ITU light shield asm to upper front guide ITU Attach 1 Ribs to upper redrive door Mounting 5 Upper door hinges to upper frame (redrive) Mounting 2 Inner redrive asm to upper frame (redrive) Mounting 2 Developer HVPS to cartridge contact asm Mounting 4 BOR drive asm to upper frame Mounting 1 ITU drive asm to lower frame Mounting 3 Fuser drive asm to lower frame Mounting 4 Vacuum top duct to lower frame Mounting 2 Toner shield to lower frame Attach 4 Diverter gate to lower frame (PF XPORT) Mounting 2 VTB asm to lower frame (PF XPORT) Mounting 3 Inner deflector to lower frame (PF XPORT) Attach 1 Jam access spring to VTB asm (PF XPORT) Attach 1 500 pick assembly to lower frame Mounting 3 Media size sensing assembly to lower frame Mounting 1 Paper level sensing assembly to lower frame Mounting 3 Duplex actuator bracket to lower frame Mounting 2 Fuser top duct to lower frame Mounting 1 Tray interlock bellcrank to lower frame Attach 1 Front left light shield to upper front cover and front left handle assembly Mounting 2 Card support plate to frame Mounting 2 Card shield to lower frame Mounting 3 5061 Reference number 324 Screw type Location Purpose Qty M3.5x10 mm Plastite Thread Forming Transfer HVPS/RIP fan asm to RIP shield Attach 1 Front left light shield to left upper cover asm and top cover Attach 1 Front right light shield to right front cover support and top cover Attach 1 Cartridge drive assemblies to upper frame Mounting 12 Upper door hinges to upper frame (redrive) Attach 2 Inner redrive assembly to upper frame Mounting 2 Paper level sensing assembly to lower frame Mounting 3 Inner deflector/pick assembly to lower frame Mounting 1 RIP fan to RIP fan duct Attach 2 412 2.9x5.2 mm Plastite Hinge restraint to door (MPF) SEMS Attach 1 423 M3.5x9 mm Plastite Tray bias bellcrank to tray Mounting 1 484 M3.5x14 mm Machine Panhead Printhead to upper frame Mounting 12 Repair information 4-5 5061 Removal procedures CAUTION Remove the power cord from the electrical outlet before you connect or disconnect any cable or electronic board or assembly for personal safety and to prevent damage to the printer. Disconnect any connections between the printer and PCs/peripherals. CAUTION The C77x weighs approximately 48–82 kg (105–181 lb) and requires at least three people to lift it safely. Remove the options before lifting the printer. Make sure your fingers are not under the printer when you lift or set the printer down. Note: Some removal procedures require removing cable ties. You must replace cable ties during reassembly to avoid pinching wires, obstructing the paper path, or restricting mechanical movement. 4-6 Service Manual 5061 Operator panel bezel removal See “Operator panel bezel with overlays—1xx only”, “Operator panel bezel with overlays—2xx only”, “Operator panel bezel with overlays—3xx only”, or “Operator panel bezel with overlays—4xx only” on page 7-3 for the part number. 1. Open the front cover assembly. 2. Remove the two small screws (A). 3. Close the front cover assembly. A Repair information 4-7 5061 4. Lift the bezel out and then straight up. Note: Be careful not to swing the bezel out too far and break off the clips. Note: Set the lens (B) aside. It is not part of the bezel FRU. 4-8 Service Manual 5061 Lens removal See “Clear LCD lens” on page 7-3 for the part number. 1. Remove the bezel. See “Operator panel bezel removal” on page 4-7. 2. Remove the lens (A). Repair information 4-9 5061 Front cover rear pivot cover removal See “Front cover rear pivot cover” on page 7-3 for the part number. 1. Remove the bezel. See “Operator panel bezel removal” on page 4-7. 2. Remove the four screws (A). 3. Remove the front cover rear pivot cover. 4-10 Service Manual 5061 Front cover or front cover backplate assembly removal The front cover does not include the front cover backplate assembly and operator panel. To remove the front cover, remove the front cover backplate and operator panel and reinstall on the new front cover. See “Front cover” or “Front cover backplate assembly” on page 7-3 for the part numbers. 1. Remove the front cover rear pivot cover. See “Front cover rear pivot cover removal” on page 4-10. 2. Open the front cover assembly. 3. Remove the 12 screws (A). 4. Remove the front cover backplate assembly. Repair information 4-11 5061 5. Unplug the two cables (B) from the operator panel assembly. B 6. Remove the front cover. 7. Remove the operator panel. See “Operator panel assembly removal” on page 4-68. Note: Set aside the operator panel assembly and front cover backplate assembly for reinstallation. The operator panel is not part of the front cover FRU. Redrive cap removal See “Redrive cap cover assembly” on page 7-3 for the part number. Lift the redrive cap to remove it. 4-12 Service Manual 5061 Top cover assembly removal See “Top cover assembly Also order cable tie parts packet (P/N 40X1648)” on page 7-3 for the part number. 1. 2. 3. 4. Remove the redrive cap. See “Redrive cap removal” on page 4-12. Remove the front right light shield screw. See “Front right light shield removal” on page 4-42. Remove the top cover screws (A) from the rear of the printer. Open the MPF, and remove the top cover screw (B) from the left side of the printer. A B 5. Open the front cover assembly. Repair information 4-13 5061 6. Remove the top cover mounting screws (C) from the front of the printer. 7. Remove four screws (D) holding the outer system board shield. 8. Remove the shield. 4-14 Service Manual 5061 9. Disconnect the cable from J2 (E) on the system board. 10. Lift the top cover, and clip and remove the cable tie (F). 11. Pull the cable through the inner system board shield. 12. Remove the autoconnect cable (G) from the cable retainer (H). 13. Remove the top cover. Repair information 4-15 5061 Installation notes Note: Replace all cable ties. Warnings: • Be sure the cables are in the cable retainer (A). • Be sure the cables are not pinched by the top cover ribs against the indicated surfaces (B) of the printer • frame. Be sure to replace the cable tie (C). • Place the cover carefully over the upper redrive diverter to avoid damage. 4-16 Service Manual 5061 Front lower left cover removal See “Front lower left cover” on page 7-3 for the part numbers. 1. Remove the paper tray. 2. Open the front cover assembly. 3. Open the paper path access door, carefully remove screw (A) type “323” on page 4-3 and screw (B), and close the door. A B Repair information 4-17 5061 4. Tape front jam access door (C), to help hold the door in place. 5. The spring loaded door is difficult to reassemble. Avoid disassembly of the door, unless you need to replace the paper path access door. Remove the screw (D) in the front left handle cover assembly. D C 6. Remove the front lower left cover with the paper path door attached. Paper path access door removal See “Paper path access door” on page 7-3 for the part numbers. 1. Remove the front lower left cover. See “Front lower left cover removal” on page 4-17. 2. Separate the paper path access door cover and the front lower left cover. Note: Do not lose the spring. 4-18 Service Manual 5061 Front left handle cover assembly removal See “Front left handle cover assembly” on page 7-3 for the part number. 1. Remove the front lower left cover. See “Front lower left cover removal” on page 4-17. 2. Remove the three front left handle cover assembly screws (A) type “323” on page 4-3, and remove the assembly. Front lower right cover removal See “Front lower right cover” on page 7-3 for the part number. 1. Remove tray. 2. Open the paper path access door, and remove the left lower cover screw (A) type “323” on page 4-3. A Repair information 4-19 5061 3. Close the paper path access door, and tape front jam access door (B), if tape is available, to help hold the door in place. The spring loaded latch is difficult to reassemble. Avoid unlatching the left side if you just need access to the right screw. 4. Remove the screw (C) from the front lower right cover. 5. Remove the assembly. 4-20 Service Manual 5061 Front right handle cover assembly removal Se “Front right handle cover assembly” on page 7-3 for the part number. 1. Open the front cover assembly. 2. Remove the toner cartridges. 3. Remove the four front right handle cover assembly screws (A) type “323” on page 4-3 and the screw (B) from the front lower right cover. 4. Remove the assembly. Repair information 4-21 5061 Rear cover removal See “Rear cover” on page 7-5 for the part number. 1. Remove the outer system board shield. See “Outer system board shield removal” on page 4-69. 2. Press the releases (A) to open the MPF all the way. 3. Loosen the screw (B). 4. Remove the screw (C). C 4-22 Service Manual B 5061 5. Remove 13 rear cover screws (D) and (E). D E E D E D 6. Remove tabs (F) from slots. F 7. Remove the rear cover. Repair information 4-23 5061 Lower right door assembly removal See “Lower right door assembly” on page 7-3 for the part number. 1. Open the lower right door assembly. 2. Remove the front lower right cover. See “Front lower right cover removal” on page 4-19. 3. Loosen the two screws (A). 4. Remove the lower right door assembly. Left lower cover removal See “Left lower cover” on page 7-5 for part number. 1. Remove the lower jam access door assembly. See “Lower jam access door assembly removal” on page 4-25. 2. Remove the left lower cover screws (A) type “323” on page 4-3, and remove the cover. A 4-24 Service Manual 5061 Lower jam access door assembly removal See “Lower jam access door assembly” on page 7-5 for the part number. 1. Remove the paper path access door cover. See “Paper path access door removal” on page 4-18. 2. Remove the front left handle cover assembly. See “Front left handle cover assembly removal” on page 4-19. 3. Remove the lower jam access door assembly screws (A) type “323” on page 4-3, and remove the door. A(323) Repair information 4-25 5061 Redrive door removal See “Redrive door assembly” on page 7-14 for the part number. 1. Open the redrive door. 2. Loosen the redrive door upper hinge screw (A) type “324” on page 4-5. 3. Lift the redrive door from the hinge (B), and remove the redrive door. 4-26 Service Manual 5061 Autocompensator pick assembly removal See “Pick assembly 500-tray” on page 7-21 for the part number. 1. Remove the transfer plate assembly. See “Transfer plate assembly removal” on page 4-94. 2. Cut the cable tie (A) and remove the black mylar piece. 3. Remove the front lower left cover. See “Front lower left cover removal” on page 4-17. 4. Remove the three screws (B) type “323” on page 4-3 to remove the front left handle cover assembly. Repair information 4-27 5061 5. Remove the paper level sensor. a. Remove the three screws (C). Two screws are located under the back VTB belt. The third screw is b. c. d. located at the rear pivot point for the transfer plate. This allows the paper level assembly to drop into the integrated paper drawer. Disconnect the cable from the connector (D) on the paper level sensor. Pull the paper lever sensor cable up through the opening. Remove the paper level sensor assembly. 4-28 Service Manual 5061 6. Disconnect the pick motor connector (E). 7. Remove three screws (F) holding the pick assembly in place. Repair information 4-29 5061 8. Push the bellcrank (G) in to allow the pick arm to fall to the bottom of the tray. 9. Disconnect the spring clip (H) from the pick arm. Be sure not to let the spring come off of the lower frame. Also identify which pegs the spring clip is sitting on. These pegs are typically marked with white paint. 4-30 Service Manual 5061 10. Leaving the pick arm down, lift the pick assembly and slide it toward the back of the printer, and drop it through the holes located next to the brackets. Installation notes: 1. Put the new pick assembly into the printer. • Make sure the pick motor connector is placed through the holes before you insert the brackets. • Make sure the boss (A) on the pick arm is on top of the bellcrank so it can raise and lower the arm. Repair information 4-31 5061 2. Lift the pick assembly to insert the brackets up through the appropriate openings. Once the pick assembly brackets are through their openings, slide the assembly toward the front of the machine until the half moon on the bracket is against the locator pin (B). 3. Reattach the spring clip to the pick arm. Make sure the pick arm rotates freely from top to bottom in the machine. 4. Once the pick assembly is in place, put the three screws for the pick assembly back into place. Note: Placing the front side screw in first makes it easier to put in the rest of the screws. When starting the front screw, push the pick assembly towards the front of the printer. 5. Reconnect the connectors. 6. Reattach the paper lever sensor (three screws). 4-32 Service Manual 5061 7. Position the mylar piece, and replace the cable tie. Note: When you place the mylar piece, make sure you place it back under the metal bar (C) under the inner deflector. Make sure that the blue cable running under the mylar piece is retained by the cable tie. Repair information 4-33 5061 BOR drive assembly removal See “Lift/BOR assembly” on page 7-27 for the part numbers. 1. Open the front cover assembly. 2. Remove the yellow toner cartridge. 3. Remove the front right light shield cover. See “Front right light shield removal” on page 4-42. 4. Remove the BOR housing assembly screw (A) type “323” on page 4-3, and remove the assembly. Note: Gear (B) can easily fall from the assembly. Be careful not to drop the gear. 4-34 Service Manual 5061 Cartridge contact assembly removal See “Cartridge contact assembly, complete Also order cable tie parts packet (P/N 40X1648)” on page 7-28 for the part numbers. Warning: Do not remove the printheads. 1. Open the front cover assembly. 2. 3. 4. 5. 6. Remove the toner cartridges. Remove the ITU assembly. See “ITU assembly removal” on page 4-49. Remove the top cover assembly. See “Top cover assembly removal” on page 4-13. Remove the developer HVPS board. See “Developer HVPS board removal” on page 4-39. Remove the cartridge rail front and rear mounting screws (A), and remove the rail of selected cartridge assembly. A Repair information 4-35 5061 7. Press the cartridge contact assembly (yellow shown) retaining tabs (B), and remove the assembly. B 8. Remove the screw (C) from the front of the printhead. C 4-36 Service Manual 5061 9. Remove the screws (D) for the contact assembly you are removing. D Installation note: Be sure to replace all the cable ties. Repair information 4-37 5061 Cartridge drive assembly removal Note: Drive assemblies must be removed in the following order until the desired assembly can be removed: 1. 2. 3. 4. Black Magenta Cyan Yellow See “Cartridge drive assembly (one drive assembly per package) Also order cable tie parts packet (P/N 40X1648).” on page 7-29 for the part number. 1. Remove inner system board shield. See “Inner system board shield removal” on page 4-48. 2. Remove the cartridge drive assembly mounting screws (A). Black is shown. 3. Disconnect the cable (B) from the cartridge drive assembly. 4. Note the location of the cable ties (C), and cut them. Yellow is shown. 5. Remove the cartridge drive assembly. Installation note: Be sure to replace all the cable ties. 4-38 Service Manual 5061 Developer HVPS board removal See “Developer HVPS board—1xx/3xx only Also order cable tie parts packet (P/N 40X1648)” on page 7-34 for the part numbers. 1. 2. 3. 4. Remove inner system board shield. See “Inner system board shield removal” on page 4-48. Lift the plastic shield. Remove all connectors from the HVPS developer board. Remove four top machine screws (A) type “323” on page 4-3 and four bottom screws (B) type “121” on page 4-2 from the developer HVPS board. 5. Remove the developer HVPS boards. Installation notes: • Be sure to replace all the cable ties. • Install the large board by attaching the bottom screws loosely, attach the top screws, then tighten the bottom screws. • When replacing the developer HVPS, verify the TMC switches are properly functioning by performing the Base Sensor Test for the black, cyan, yellow, and magenta sensors. See “BASE SENSOR TEST” on page 3-24. If a sensor fails the test, realign the developer HVPS boards and rerun the test. Repair information 4-39 5061 Friction buckler and buckler housing removal See “Friction buckler and buckler housing” on page 7-19 for the part number. 1. Open the MPF, and press the releases (A) to open the MPF to the lowest position. 2. Remove the MPF cable cover screw (B). 3. Release the MPF latch (C), and lower the MFP door down. Support the tray to relieve pressure on the MPF switch cable. 4-40 Service Manual 5061 4. Use needlenose pliers to remove the buckler housing (D). Installation notes: 1. Before installation, insert the friction buckler into the buckler housing. The tab (E) on the side should be aligned with the notch (F) in the buckler housing. Repair information 4-41 5061 2. The end of the buckler housing that goes into the printer first has tabs flush with the edge. Place the housing between the two sets of slots in the printer, and then slide the housing into position. Front right light shield removal See “Front right light shield” on page 7-3 for the part numbers. 1. Open the front cover assembly. 2. Remove the front right light shield screws (A) and (B). 4-42 Service Manual 5061 3. Unlatch the alignment stud (C). 4. Remove the front right light shield. Repair information 4-43 5061 Fuser assembly removal CAUTION Be sure the fuser assembly has cooled before you remove it. See “Fuser assembly” on page 7-7 for the part numbers. 1. Turn the printer off. Note: The printer shouldbe powered down prior to removal and/or replacement of the fuser. 2. Open the lower right door assembly and redrive door. 4-44 Service Manual 5061 3. Unlatch the two fuser latches (A). 4. Remove the fuser assembly. A Installation note: Reset the Reset Fuser counter in the Configuration Menu. 1. Enter the Configuration Menu (Turn off the printer, turn on the printer while holding 2. 3. and , release the buttons after about 10 seconds or when the clock face appears.) Select Reset Fuser Cnt in the Config Menu to view the page count. Confirm you want to reset the counter. Repair information 4-45 5061 Fuser bottom duct removal See “Fuser bottom duct” on page 7-5 for the part number. 1. 2. 3. 4. Remove Remove Remove Remove the fuser assembly. See “Fuser assembly removal” on page 4-44. the fuser top duct. See “Fuser top duct removal” on page 4-47. the redrive belt cover duct (A). fuser left duct (B). 5. Remove fuser bottom duct. Fuser drive assembly removal See “Fuser drive assembly” on page 7-10 for the part number. 1. Remove the fuser bottom duct. See “Fuser bottom duct removal” on page 4-46. 2. Swing lever (A), and disengage VTB shaft. See “Vacuum transport belt (VTB) removal” on page 4-95. 3. Remove the fuser drive assembly screws (B) type “323” on page 4-3, and remove the assembly. 4-46 Service Manual 5061 Fuser fan removal See “Fuser fan assembly” on page 7-35 for part number. 1. Remove rear cover. See “Rear cover removal” on page 4-22. 2. Disconnect the fuser fan cable from connector JM1 (A) on the system board. 3. Remove the fuser fan screws (B), and remove the fan. Fuser top duct removal See “Fuser top duct” on page 7-5 for the part number. 1. Remove the rear cover. See “Rear cover removal” on page 4-22. 2. Remove the fuser top duct screw (B), and disconnect tab (A). 3. Remove the top duct. Repair information 4-47 5061 Inner system board shield removal See “System board inner shield assembly” on page 7-33 for part number. 1. 2. 3. 4. 5. Remove Remove Remove Remove Remove the top cover assembly. See “Top cover assembly removal” on page 4-13. the rear cover. See “Rear cover removal” on page 4-22. the transfer HVPS board. See “Transfer HVPS board removal” on page 4-91. the system board. See “System board removal” on page 4-89. the ground wire screw (A). (Shown from above the inner system board shield.) 6. Remove the five screws (B). 7. Lay the inner system board shield out of the way. Installation note: Be sure to replace all the cable ties. 4-48 Service Manual 5061 ITU assembly removal See “ITU assembly—1xx/3xx only” on page 7-22 for the part number. 1. Open the front cover assembly. 2. Remove the toner cartridges. 3. Open the MPF, and press the releases (A) to open the MPF to the lowest position. Repair information 4-49 5061 4. Raise the ITU release lever (B). 5. Slide the ITU assembly from the printer. 4-50 Service Manual 5061 6. Lift the second transfer roll right end (closest to front). 7. Slide the left side to the side to disengage from the gear, and allow clearance to remove the roll. Installation notes: 1. Replace the second transfer roll. 2. Be sure to replace the ITU assembly in the slots (C) indicated by arrows. Rear edge Front edge C Repair information 4-51 5061 ITU drive assembly removal See “ITU drive assembly Also order cable tie parts packet (P/N 40X1648).” on page 7-23 for the part number. 1. Remove the ITU assembly. See “ITU assembly removal” on page 4-49. 2. Remove the black cartridge drive assembly. See the removal for the “Cartridge drive assembly removal” on page 4-38. 3. Disconnect the ITU drive coupling cable (A). A 4. Cut the two cable ties (B). 5. Disconnect the ITU drive motor cable (C). 6. Remove the three ITU drive assembly mounting screws (D), and disconnect the ITU drive motor cable (D). 7. Move the bottom of the ITU drive assembly toward you as you rotate the top of the assembly out of the printer. Be careful not to damage the large drive gear as you remove the ITU drive assembly. Installation note: Be sure to replace all the cable ties. 4-52 Service Manual 5061 LVPS assembly removal See “LVPS assembly” on page 7-31 for the part number. Note: Set the voltage range switch to the proper power setting for the geographic area you are in. 1. 2. 3. 4. Remove the fuser drive assembly. See “Fuser drive assembly removal” on page 4-46. Remove the rear cover. See “Rear cover removal” on page 4-22. Disconnect the J17 and J18 cables from the system board. Remove the four LVPS screws (A) type “121” on page 4-2 from the rear of the printer. 5. Remove the right rear cover screw (B) type “121” on page 4-2. Repair information 4-53 5061 6. Remove the screw (C) type “121” on page 4-2 from the top of the LVPS, and remove the LVPS from the printer. 4-54 Service Manual 5061 Media size sensing assembly removal See “Media size sensing” on page 7-16 for part numbers associated with this assembly. 1. Enter Diagnostics mode. Power up the printer in Diagnostics mode (holding 2. 3. 4. 5. and about 10 seconds or until the clock face appears). Print the Quick Test Page, if possible. Retain this sheet to verify the installation. a. Select REGISTRATION. b. Press Select ( ) to print the page. Turn the printer off. Remove the inner system board shield. See “Inner system board shield removal” on page 4-48. Open the waste toner container door, and slide the container out. 6. Remove the two screws (A) on the lower shield, and remove the ground wire screw (B). Repair information 4-55 5061 7. Remove screw (C) from the media size sensing assembly. 8. Gently twist and remove the media size sensing assembly. As shown, the assembly touches at the spring (D), the fingers (E), the bottom (F), and the right side (G). This also occurs when replacing the assembly. 4-56 Service Manual 5061 Replacing the media size sensing assembly Installation note: Be sure to replace all cable ties. 1. Press on the back of the media size sensing assembly fingers (H). 2. Move the assembly down to the bottom of the aligning hole. Be careful with the exposed fingers. Do not allow them to press against the black plastic frame. 3. Gently wiggle the entire assembly, and press in and around the corner to the right. 4. Grasp the rectangular piece (J) of the media size sensing assembly and move up and to the left until the screw hole (K) lines up. 5. Reinstall the ground screw, inner system board shield, waste toner container, outer system board shield, and the covers. Repair information 4-57 5061 Media size sensing board removal See “Media size sensing board assembly Also order cable tie parts packet (P/N 40X1648)” on page 7-16 for the part number. 1. Remove the rear cover. See “Rear cover removal” on page 4-22. 2. Disconnect the cables (A). 3. Remove the media size sensing board screws (B). 4. Remove the board. Installation note: Be sure to replace all cable ties. 4-58 Service Manual 5061 Multipurpose feeder (MPF) removal See “Multipurpose feeder (MPF)” on page 7-19 for the part numbers. 1. Open the MPF, and press the releases (A) to open the MPF to the lowest position. 2. Remove the MPF cable cover screw (B). Repair information 4-59 5061 3. Remove the three screws (C) that secure the MPF inner cover. 4. Press the latches (D) to release the MPF switch cable from the MPF sensor, and disconnect the cable. 5. Remove the cable from the cable retainer (E). 4-60 Service Manual 5061 6. Release the MPF latch (F), and remove the MPF. Repair information 4-61 5061 Multipurpose feeder (MPF) autocompensator or side restraints removal See “MPF autocompensator pick assembly” or “MPF side restraint” on page 7-19 for the part numbers. 1. Remove the MPF. See “Multipurpose feeder (MPF) removal” on page 4-59. 2. Remove the c-clip (A). 3. Remove the gear (B). 4-62 Service Manual 5061 4. Unhook the autocompensator spring (C). 5. Rotate the shaft up and out of the MPF assembly. Repair information 4-63 5061 Multipurpose feeder (MPF) motor removal See “MPF drive assembly” on page 7-19 for the part number. 1. Remove the MPF. See “Multipurpose feeder (MPF) removal” on page 4-59. 2. Remove the MPF autocompensators 1 and 2. See “Multipurpose feeder (MPF) autocompensator or side restraints removal” on page 4-62. 3. Remove the four screws (A) to secure the MPF inner cover. 4. Disconnect the cable (C), and remove the tape (D) securing the cable in place. 5. Turn the MPF inner cover over, and remove the four screws (B) securing the motor. 6. Remove the MPF motor. 4-64 Service Manual 5061 Nip relief handle removal See “Nip relief handle Also order cable tie parts packet (P/N 40X1648)” on page 7-17 for the part number. 1. Remove the left lower cover to access the nip relief handle. See “Left lower cover removal” on page 4-24. 2. Remove waste toner container. 3. Reinsert paper tray into printer. 4. Remove the broken pieces of old handle. a. Pull up the upper piece of handle to raise the nip relief link (A), and rotate upper piece of handle 90° clockwise to free it from the nip relief link. b. Pull down the lower portion of the broken handle as far as it goes. Rotate the handle to slide off the post. Repair information 4-65 5061 Installation notes 1. Rotate the new nip relief handle into place to connect it to the nip relief link (A). 2. Using a screwdriver, gently pry the nip relief lever (B) toward the rear of the printer, and insert lower portion of the handle so that it is between the nip relief lever and the reference edge plate (C). 3. Holding the handle in place, use a flathead screwdriver to gently pry up on the top portion of the nip relief lever allowing the handle to snap into place onto the post using moderate force. 4-66 Service Manual 5061 4. Once the handle snaps onto the post, press the upper portion of the handle to the right, and rotate the handle into its home position. This seats the nip relief lever into the correct position. 5. Check for proper operation. 6. Install the waste toner container. 7. Replace the covers. Repair information 4-67 5061 Operator panel assembly removal See “Operator panel assembly” on page 7-3 for the part number. 1. Remove the front cover and front cover backplate assembly. See “Front cover or front cover backplate assembly removal” on page 4-11. 2. Remove the four screws (A) attaching the operator panel to the front cover. 3. Remove the operator panel assembly. Installation note: Be sure the notch (B) at the bottom of the operator panel connects securely on the front cover. 4-68 Service Manual 5061 Outer system board shield removal See “System board outer shield” on page 7-33 for the part number. 1. Remove four screws (A). 2. Remove outer system board shield. Repair information 4-69 5061 Pick rolls removal See “Pick roll tires (2 per pack)” on page 7-53 for the part number. Note: Replace both rolls at the same time. Front roll 1. Remove the paper tray. 2. Wipe any toner or debris from the bottom pan to avoid contaminating the pick rolls. 3. Open the lower jam access door assembly for access. 4. Pull the pick assembly down into the bottom pan, and remove the screw. Note: Do not attempt to remove either the shaft or the clutch races. Installation notes for the front roll: • When you replace the front roll, make sure the roll is pressed against the shaft and the screw is fastened all the way down. • When replacing both the front and back rolls, note the directional markings on the roll and make sure the rolls turn clockwise when viewed from the front. Check out the directional arrows in the pictures. Verify the rolls turn freely. 4-70 Service Manual 5061 Rear roll Reach around and depress the latch (A) on the end of the shaft, and remove the roll. Installation note for the rear roll: • When replacing both the front and back rolls, note the directional markings on the roll and make sure the • rolls turn clockwise when viewed from the front. Check out the directional arrows in the pictures. Verify the rolls turn freely. Once the pick arm assembly is lowered, the spring is disengaged. To properly position the pick arm assembly and re-engage the spring: 1. Reach through the lower jam access door opening, and lift and hold the pick assembly in the proper position. 2. Press the autocompensator release lever (B) to engage the spring. Note: A piece of paper is shown in the picture only for contrast. Repair information 4-71 5061 Printhead removal and adjustments See Printhead assembly on page 7-13 for the part number. Warnings: • Whenever a printhead is replaced, it is necessary to perform the ““Mechanical alignment”. Then, if a • • black printhead is replaced, perform the “Black printhead electronic alignment” on page 4-77 and the “Color printhead electronic alignment” on page 4-78. If a yellow, cyan, or magenta printhead is replaced, perform the “Color printhead electronic alignment” on page 4-78. Do not loosen or replace more than one printhead at a time to retain factory settings. The printhead alignment assemblies must be removed once the mechanical alignment is completed. The printhead comes with two printhead alignment assemblies. Mechanical alignment CAUTION When you see this symbol, there is a danger from hazardous voltage in the area of the product where you are working. Unplug the product before you begin, or use caution if the product must receive power in order to perform the task. 1. Turn the printer off. 2. Remove the top cover. See “Top cover assembly removal” on page 4-13. 4-72 Service Manual 5061 3. Determine which printhead to remove. 4. Align the printhead alignment assembly locating pin (A) with the hole in the printer frame and the attachment screw (B) with the screw hole (shown without the printhead for clarity). The adjustment thumbscrew (C) should be facing the closest mounting beam. Repair information 4-73 5061 5. Install one printhead alignment assembly (D) in the front and the other (E) in the rear of the selected printhead. 6. Screw the printhead alignment assembly to the printer frame. 7. Finger tighten the adjustment screw until the end of the screw is pressing firmly against the mounting beam. 8. Disconnect the printhead motor cable (F) at the system board. 9. Disconnect the color-keyed printhead cable (G) on top of the printhead. 4-74 Service Manual 5061 10. Remove the three printhead mounting screws (H), and remove the printhead. 11. Lift the old printhead out, leaving the printhead alignment assemblies in place. Note: Untwist the printhead motor cables before placing the printhead assembly into the printer. 12. Install the new printhead assembly, reconnect the printhead motor cable into the system board, and reconnect the color keyed printhead cable into the top of the printhead. Note: Replace the printhead mounting screws, but do not tighten them yet. Repair information 4-75 5061 13. With one hand, bias the new printhead against the front and rear adjustment screws of the printhead alignment assembly. Note: Using a consistent force on the front and back of the printhead is important and will reduce the number of interations. 14. While maintaining bias pressure, tighten the right rear printhead mounting screw. Then tighten the front screw followed by the left rear screw. 15. Securely close the front cover assembly. 16. Print the Mechanical Alignment Test page: a. Enter Diagnostics Mode (Turn the printer off, press and hold b. c. and , turn on the printer, and release the buttons in about 10 seconds or until the clock face appears on the display). Select MISCELLANEOUS TESTS, and then select Printhead Inst. The Mechanical Alignment Test page prints and can be used to determine the printhead alignment. This page contains information for black (K), magenta (M), cyan (C), and yellow (Y) printheads. Look at the line pertaining to the color of printhead you are replacing. The goal is to get the vertical line that runs from “REAR SIDE” to “FRONT SIDE” between 1 and -1 for both front and rear. For example, the following is a sample of the magenta “FRONT SIDE” with the vertical line at +5. d. If the line is outside of this range, turn off the printer, loosen the printhead mounting screws, and turn the adjustment screw of the printhead alignment assembly as indicated by the Mechanical Alignment Test page. In the example above, the vertical line is at +5. Therefore, turn the front adjustment screw clockwise five full turns. If the vertical line had been at -5 it would indicate you should turn the adjustment screw five turns in a counterclockwise direction. After adjusting the screw for the front and similarly determining the adjustment and making it for the back, go to step 13. 4-76 Service Manual 5061 e. Repeat steps 13 through 16 as necessary until the line is within 1 and -1 on both ends. 17. Remove both printhead alignment assemblies from the printer. Warning: Leaving the printhead alignment assemblies in the printer can cause damage to the printer. 18. Press Back ( ) to return to the main Diagnostic Menu. 19. Perform the electronic alignment(s): • If a Black printhead is replaced, perform the “Black printhead electronic alignment” on page 4-77 and then the “Color printhead electronic alignment” on page 4-78. • If a magenta, cyan, or yellow printhead is replaced, perform only the “Color printhead electronic alignment” on page 4-78. Black printhead electronic alignment After replacing the black printhead: 1. Select REGISTRATION from the Diagnostic Menu. 2. Select Quick Test. 3. Set the top, bottom, left, and right margin in that order. The margins are set when the tip of the triangle touches the edge of the page. The print registration range is: Top Margin: -25 to +25 Bottom Margin: Left Margin: -25 to +25 -15 to +15 Right Margin: -15 to +15 Increasing the value moves the image down the page. Always adjust the top before the bottom margin. Increasing the value stretches the image toward the bottom of the page. Increasing the value moves the image toward the left margin. Always adjust the left before the right margin. Increasing the value compresses the image to the left on the page. Note: Adjusting the Top and Left margins moves the entire image. Adjusting the Bottom and Right margins causes the image to expand or compress. It is easier to adjust the Top and Left margins first, then adjust the Bottom and Right. 4. Perform the “Color printhead electronic alignment” on page 4-78 for all colors (not black). Repair information 4-77 5061 Color printhead electronic alignment After replacing a color printhead: 1. Select Alignment from the Diagnostics Menu. 2. Select the color of printhead you are replacing. 3. Select Quick Test. Test pages are printed. 4. Adjust the Step 1 settings, based on the Test pages. • Follow Step 1 of the instruction on the Test pages. The goal is to change the values until the Test page shows A is within ±1 from B. Note: If fine adjustment lines do not line up, then use coarse alignment. • For Step 1 (top margin), press 5. 6. 7. or on the operator panel to adjust the top margin. Press to submit the change. Press or to adjust the right margin. Press to submit the change. • After each adjustment, print another set of Test pages by pressing and selecting Quick Test to verify the change. • Repeat Step 1 until A is within ±1 from B, then go to step 2. Adjust the Step 2 settings. • Follow Step 2 of the instructions on the Test pages. The goal is to change the value until the Test page shows A and B are within ±1. • For Step 2 (top margin), press or to adjust the top margin. Press to submit the change. • Press or to adjust the right margin. Press to submit the change. • After each adjustment, print the Quick Test pages to verify the change. • Repeat Step 2 until A and B are within ±1, then go to step 3. Adjust the Step 3 settings. • Follow Step 3 of the instructions on the Test pages. The goal is to change the value for both the left and right margins until the Test page shows C and D within ±6. • After each adjustment, print another set of Test pages to verify the change. • Round any fractional numbers up to the nearest whole number. For example: (1+2)/2 = 1.5 rounds to 2. • Repeat Step 3 until C and D are within ±6. When they are, you are done. Exit Diagnostics mode. Installation note: Be sure to replace all cable ties. 4-78 Service Manual 5061 Rear bellcrank removal (cyan, magenta, yellow) See page 7-25 for the part numbers for the parts packet, including the rear transfer bellcranks, for yellow, cyan, and magenta. 1. 2. 3. 4. Power off the printer. Remove the four toner cartridges, and leave the front door open. Remove the ITU assembly. See “ITU assembly removal” on page 4-49. Check each of the rear bellcranks for cracks or breakage. 5. Remove the spring (A). Repair information 4-79 5061 6. Rotate the contact end of the bellcrank down (B) and remove. Be careful not to lose the contact spring (C). Installation note Replace the bellcranks by reversing the order of removal. Note: Test the color coverage by running the Print Quality Pages in the Diagnostics or Configuration Menu. 4-80 Service Manual 5061 Rear bellcrank (black) removal See page 7-25 for the part number for the parts packet, including the rear transfer bellcranks, for black. 1. 2. 3. 4. 5. 6. Power off the printer. Remove the four toner cartridges, and leave the front door open. Remove the ITU assembly. See “ITU assembly removal” on page 4-49. Check each of the rear bellcranks for cracks or breakage. Remove the spring. Remove the stop screw (A) and two washers (B). Be careful not to lose the washers. Recommend using a magnetic tipped screwdriver to remove the screw. Repair information 4-81 5061 7. Rotate the contact end of the bellcrank down (C) and remove. Be careful not to lose the spring (D). Installation note Replace the bellcranks by using reverse order of removal. Note: Test the color coverage by running the Print Quality Pages in the Diagnostics or Configuration Menu. Redrive assembly removal See “Redrive assembly” on page 7-14 for the part number. 1. Remove the redrive door. See “Redrive door removal” on page 4-26. 2. Remove the fuser bottom duct. See “Fuser bottom duct removal” on page 4-46. 3. Remove the redrive assembly screw (A) type “323” on page 4-3. A(323) 4-82 Service Manual 5061 4. Remove the drive belt (B) from the lower redrive pulley. 5. Remove the redrive assembly. Note: When you reinstall the redrive assembly be sure to align the notch in the redrive assembly with tab (C). Registration motor removal See page 7-17 for the part number for the registration motor assembly kit. 1. Remove the inner system board shield. See “Inner system board shield removal” on page 4-48. 2. Remove the registration motor mounting screws (B), cut the cable tie (A), and remove the assembly. Installation note: Be sure to replace the cable tie (A). Repair information 4-83 5061 Rib housing removal See “Rib housing” on page 7-19 for the part number. 1. Open the MPF, and press the releases (A) to open the MPF to the lowest position. 2. Remove the MPF cable cover screw (B). 3. Release the MPF latch (C), and lower the MFP door down. Support the tray to relieve pressure on the MPF switch cable. 4-84 Service Manual 5061 4. Use needlenose pliers to remove the rib housing (D) that requires replacement. Installation note: The end of the rib housing that goes into the printer first has tabs flush with the edge. Place the housing between the two sets of slots in the printer, and then slide the housing into position. Repair information 4-85 5061 RIP fan removal See “RIP fan, 92 mm” on page 7-35 for the part number. 1. 2. 3. 4. Remove the rear cover. See “Rear cover removal” on page 4-22. Disconnect the rip fan cable from the system board at connector J3. Remove the front rip fan screw (A). Remove the two rip fan rear screws (B). 5. Remove the rip fan. 4-86 Service Manual 5061 S2/narrow media/transparency/multipurpose feeder cable removal See “S2/XPAR/NMS/MPF cable assembly (with sensors)” on page 7-37 for the part number. 1. Remove the rear cover. See “Rear cover removal” on page 4-22. 2. Open the MPF, and press the releases (A) to open the MPF to the lowest position. 3. Remove the J10 connector cable to allow space. Note the route it shares with the sensor cable assembly through the frame. 4. Route the new cable connector through the rectangular opening in the upper frame and out through the opening in the lower frame. Note: Guiding the cable through the small opening requires patience. Use the following diagram as a guide. Installation notes • When replacing the cable tie, make sure the tape on the cable protects the cable at the opening in the frame and is not pinched or obstructs the MPF door. • Make sure the cable at point C is clear of sharp edges. Note: Remove only the necessary sensors from the cable harness. Repair information 4-87 5061 S2/narrow media/transparency/multipurpose feeder sensors removal The individual sensors are not available separately from the cable. If you need to replace a single sensor, remove it from the S2/narrow media/transparency/multipurpose feeder cable and replace that one. See “S2/XPAR/NMS/MPF cable assembly (with sensors)” on page 7-37 for the part number. 1. Remove the rear cover. See “Rear cover removal” on page 4-22. 2. Open the MPF and press the releases (A) to open the MPF to the lowest position. 3. Remove the sensor you sensor you need from the new cable FRU and replace it in the installed cable. Second transfer roll removal See “Second transfer roll” on page 7-12 for the part number. See “ITU assembly removal” on page 4-49 for removal of the ITU and the second transfer roll. 4-88 Service Manual 5061 System board removal See “System board, network—1xx/3xx only Also order cable tie parts packet (P/N 40X1648)” on page 7-33 for the part numbers. Note: For a color image of the cabling, see “System board cabling reference” on page 5-6. Warning: When replacing any one of the following components: • Operator panel assembly • System board assembly • Media size sensing assembly Only replace one component at a time. Replace the required component, and perform a POR before replacing a second component listed above. If this procedure is not followed, the printer will be rendered inoperable. Never replace two or more of the components listed above without a POR after installing each one, or the printer will be rendered inoperable. Warning: 1. 2. 3. 4. Never install and remove components listed above as a method of troubleshooting components. Once a component has been installed in a printer, it cannot be used in another printer. It must be returned to the manufacturer. Remove the outer system board shield. See “Outer system board shield removal” on page 4-69. Disconnect all the cables from the system board. Remove the USB screw (A). Remove the eight screws (B) type “232” on page 4-3 from the system board. Repair information 4-89 5061 5. Clip the cable ties (C). 6. Remove the system board. Note: When reinstalling the system board, verify the input and output option cables are fully connected. Replace all cable ties. To verify the input sources are recognized: 1. On the operator panel, at the Ready prompt, select Paper Menu. 2. Select Paper Source. 3. Make sure all installed options are listed. To verify the output options are recognized: 1. At the Ready prompt, select Paper Menu. 2. Select Output Bin. 3. Make sure all installed options are listed. 4-90 Service Manual 5061 Transfer HVPS board removal See “Transfer HVPS board” on page 7-34 for the part number. 1. Remove the rear cover. See “Rear cover removal” on page 4-22. 2. Remove screw (A) and the two screws (B) on the bottom of the transfer HVPS. Repair information 4-91 5061 3. Remove all connectors (C). 4. Remove the transfer HVPS board. 4-92 Service Manual 5061 Installation notes • To identify the color coded cable bands to the connectors, see “Transfer high voltage power supply (HVPS)” on page 5-20. • When installing the transfer HVPS board, route the cable to the HVPS input connector at CN1 (C) over the cable to the yellow transfer contact (D), under the cable to the magenta transfer contact (E), and attached to the cable tie (F). This makes sure the toroid (G) does not come into contact with the motor when the card is in place. Repair information 4-93 5061 Transfer plate assembly removal See “Transfer plate assembly” on page 7-12 for the part number. 1. Remove the ITU assembly. See “ITU assembly removal” on page 4-49. 2. Remove tray 1. 3. Lifting and rotate the right edge of the transfer plate up to a 45° angle to release the transfer plate. 4. Remove the grounding strap (A) attached to the bottom of the transfer plate. A 5. Remove the transfer plate assembly. 4-94 Service Manual 5061 Vacuum transport belt (VTB) removal See “Vacuum transport belt assembly” on page 7-11 for the part number. 1. Remove the transfer plate assembly. See “Transfer plate assembly removal” on page 4-94. 2. Remove the fuser bottom duct. See “Fuser bottom duct removal” on page 4-46. 3. Remove the two front screws (A). 4. Loosen belt (B) on redrive assembly, and remove from redrive gear. 5. Remove belt from gear on vacuum belt transfer unit. Repair information 4-95 5061 6. Rotate release lever on gear until the gear can be removed. 7. Remove screw from ground wire. 8. Remove vacuum belt transfer belt unit far enough to release ground wire from restraint clips, and remove completely. 4-96 Service Manual 5061 Vacuum transport belt (VTB) fan removal See “VTB fan, 60 mm” on page 7-35 for the part number. 1. Remove the rear cover. See “Rear cover removal” on page 4-22. 2. Disconnect VTB fan from the system board. 3. Remove VTB fan with a flatblade screwdriver. Waste container door removal See “Waste container door” on page 7-5 for the part number. 1. Open the waste container door. 2. Flex the door, and remove it from the hinges (A). A Repair information 4-97 5061 Waste container latch removal See “Waste container latch Also order cable tie parts packet (P/N 40X1648)” on page 7-26 for the part number. 1. Remove the media size sensing assembly. See “Media size sensing assembly removal” on page 4-55. 2. Use a flatblade screwdriver to release the waste container latch from the media size sensing assembly. 4-98 Service Manual 5061 Web oiler fuser assembly and card removal and replacement See “Fuser assembly” on page 7-7 for the part number. 1. 2. 3. 4. Turn the printer off. Open the fuser access cover. Unlatch the two fuser latches (A). Remove the fuser assembly. CAUTION The fuser may be hot. To avoid a burn injury, allow the fuser to cool to room temperature before removing. A 5. Open the front cover assembly. 6. Remove the yellow print cartridge. 7. Remove the front light shield. See “Front right light shield removal” on page 4-42. 8. Remove the front lower right cover. See “Front lower right cover removal” on page 4-19. Repair information 4-99 5061 9. Remove screw (B) from the top front support bracket. Swing bracket to the right. B 10. Remove the two screws (C) securing the web oiler motor assembly. C 4-100 Service Manual 5061 11. Remove the web oiler fuser motor assembly. Note: To reinstall the web oiler fuser motor assembly, use the alignment pins (D) to position the assembly in holes (E). E D 12. Remove the four screws (F) securing the card. F Repair information 4-101 5061 Installation notes: 1. Use the alignment pins (A) on the web oiler fuser motor assembly to position the assembly in holes (B), and install the assembly. 2. Secure the web oiler motor assembly with screws (C). 3. Install the web oiler card using screws. 4. Plug web oiler cable (D) into web oiler card connector. Note: Make sure the cables from the drive assembly are routed along the lower frame and are not in contact with the drive assembly gears. 4-102 Service Manual 5061 5. Plug web oiler drive assembly cable into cable connector (E). 6. Reinstall paper path access door. 7. Align tabs on the front right light shield with the slots (F) on the frame. Repair information 4-103 5061 8. Move the front right light shield up until alignment stud (G) and the screw hole (H) are aligned. 9. Attach the new web oiler fuser housing (J) to new web oiler fuser. 10. Insert the web oiler fuser assembly into the fuser assembly, and install the fuser assembly into the printer. 4-104 Service Manual 5061 5. Connector locations Locations Printer boards Connector locations 5-1 5061 Printer motors 5-2 Service Manual 5061 Printer sensors Connector locations 5-3 5061 Cartridge contact assembly pin locations (cyan, magenta and yellow) 5-4 Service Manual 5061 Cartridge contact assembly pin locations (black) Connector locations 5-5 5061 System board cabling reference Refer to the System board wiring diagrams for additional details. 5-6 Service Manual 5061 Connectors System board Connector locations 5-7 5061 System board See “System board” on page 5-7. 5-8 Connector Pin no. Signal J1 1 Printer TXD Top options connector bin full 2 Ground 3 Ground 4 Printer RXD 5 +24V_OPTIONS (through fuse F11) 6 Ground 7 +5V_OPTIONS (through fuse F9) 8 +5V_BIN_FULL (switched) 9 Ground 10 BIN_FULL_IN J2 1 LIFT_OUT- (+24 V dc in standby) BOR lift motor 2 LIFT_OUT+ (+24 V dc in standby) J4 1 VBUS Operator panel USB 2 D- 3 D+ 4 Ground J6 1 -CART_METER_K_IN Developer HVPS 2 K_AC_BIAS_ENABLE (active low) 3 SC_K_CHIP 4 N/C 5 K_DEV_PWM_OUT 6 -CART_METER_M_IN 7 K_CHARGE_PWM_OUT 8 CMY_CHARGE_PWM_OUT 9 SC_M_CHIP 10 N/C 11 -CART_METER_C_IN 12 CMY_AC_BIAS_ENABLE (active low) 13 SC_C_CHIP 14 N/C 15 M_DEV_PWM_OUT 16 -CART_METER_Y_IN 17 C_DEV_PWM_OUT 18 Y_DEV_PWM_OUT 19 SC_Y_CHIP 20 N/C 21 Ground Service Manual 5061 See “System board” on page 5-7. Connector Pin no. Signal J6 (continued) 22 +24V_SWITCHED Developer HVPS 23 N/C 24 N/C J7 1 N/C ITU/TPS autoconnect 2 ITU_I2C_DATA 3 +3.3 V dc (Through fuse F13) 4 TPS_GAIN_OUT 5 ITU_TEMP 6 BELT_HOLE 1 N/C 7 Ground 8 Ground 9 ITU_I2C_CLK 10 +24V_SWITCHED 11 TPS_LED_ON_OUT 12 TONER_PATCH_OUT 13 N/C 14 BELT_HOLE 2 15 +5V_SWITCHED J10 1 Ground S2/narrow media/prism/MPF sensor 2 +5V dc S2 (switched) 3 NARROW_MEDIA_IN 4 PAPERPATH_S2_IN 5 +5 V dc NM (switched) 6 Ground 7 Ground 8 +5 V dc PRISM (switched) 9 PRISM_SENSOR_IN 10 PRISM_LED_VOLT 11 Ground 12 +5 V dc MPF (switched) 13 MPF_FEED_OUT_IN 14 N/C J11 1 +5V_SWITCHED Registration (staging) motor 2 STAGING_ENC 3 Ground 4 N/C 5 STAGING_OUT_2 (+24 V dc in standby) 6 STAGING_OUT_1 (+24 V dc in standby) Connector locations 5-9 5061 See “System board” on page 5-7. Connector Pin no. Signal J13 1 ITU_TX_ENA_OUT (active low) Transfer HVPS 2 ITU_TX_CUR_PWM_OUT 3 ITU_SERVO_IN 4 ITU_TX_PWM_OUT 5 CMY_TX_ENA_OUT (active low) 6 K_SERVO_IN 7 K_TX_PWM_OUT 8 C_SERVO_IN 9 C_TX_PWM_OUT J12 Option DRAM Socket 5-10 10 M_SERVO_IN 11 Y_TX_PWM_OUT 12 Y_SERVO_IN 13 M_TX_PWM_OUT 14 Ground 15 +24V_SWITCHED 16 N/C J14 1 +24V To Cover Open Switch Cover open switch (+24V dc switched) 2 +24V dc Switched J15 1 Y_ON_OUT Fuser stepper motor/yellow BLDC motor 2 FUSER_ON_OUT (Fuser current I0) 3 +5V dc (Through fuse F8) 4 +5V dc (Through fuse F8) 5 Y_DIR_OUT 6 FUSER_DIR_OUT (Fuser phase B) 7 +24V _Y_AND_FUSER (Through fuse F3) 8 +24V_Y_AND_FUSER (Through fuse F3) 9 Ground 10 Ground 11 Y_CLK_OUT 12 FUSER_CLK_OUT (Fuser Phase A) 13 Y_HALL_IN 14 FUSER_HALL_IN (Fuser Current I1) 15 N/C 16 Ground Service Manual 5061 See “System board” on page 5-7. Connector Pin no. Signal J16 1 K_ON_OUT ITU/black BLDC motors 2 ITU_ON_OUT 3 +5V dc (Through fuse F8) 4 +5V dc (Through fuse F8) 5 K_DIR_OUT 6 ITU_DIR_OUT 7 +24V_K_AND_ITU (Through fuse F4) 8 +24V_K_AND_ITU (Through fuse F4) 9 Ground 10 Ground 11 K_CLK_OUT 12 ITU_CLK_OUT 13 K_HALL_IN 14 ITU_HALL_IN 15 N/C 16 N/C J17 1 EXIT_SENSOR_IN Fuser interface 2 FUSER_CAM_1_IN 3 Ground 4 OILER_ENC_A_IN 5 OILER_ENC_B_IN 6 HR_THERM_IN (hot roll thermistor) 7 BR_THERM_IN (backup roll thermistor) 8 Ground 9 +5V_SWITCHED 10 ZERO_XING_IN 11 HR_HEAT_ON_OUT (hot roll control) 12 BR_THERM_ON_OUT (backup roll control) Connector locations 5-11 5061 See “System board” on page 5-7. 5-12 Connector Pin no. Signal J18 1 +3.3 V dc Low voltage power supply 2 +3.3 V dc 3 +5 V dc 4 +5 V dc 5 +24V dc 6 +24V dc 7 +24V dc 8 +3.3 V dc Sense 9 Ground 10 Ground 11 Ground 12 Ground 13 Ground 14 Ground 15 Ground 16 Ground J19 1 M_ON_OUT Magenta/cyan BLDC motors 2 C_ON_OUT 3 +5V dc (Through fuse F8) 4 +5V dc (Through fuse F8) 5 M_DIR_OUT 6 C_DIR_OUT 7 +24V_M_AND_C (Through fuse F5) 8 +24V_M_AND_C (Through fuse F5) 9 Ground 10 Ground 11 M_CLK_OUT 12 C_CLK_OUT 13 M_HALL_IN 14 C_HALL_IN 15 N/C 16 N/C 17 N/C 18 N/C Service Manual 5061 See “System board” on page 5-7. Connector Pin no. Signal J20 1 Printer TXD Bottom options connector 2 Ground Waste toner full 3 Ground 4 Printer RXD 5 +24V_OPTIONS (Through fuse F11) 6 Ground 7 +5V_OPTIONS (Through fuse F9) 8 Staging Encoder 9 ITU_CLNR_FULL 10 N/C 11 Ground 12 WASTE_BTL_PRES 13 TRAY_SIZE_3 14 Ground 15 TRAY_SIZE_2 16 TRAY_SIZE_1 17 Ground 18 +3.3 V dc (Through fuse F13) 19 MEM_DATA (I²C Data to Media Size Card) 20 MEM_CLK (I²C Clock to Media Size Card) JMMY1 1 FUSE24V Yellow printhead mirror motor 2 Ground 3 Ground 4 +5 V dc (through fuse F12) 5 Y MMSTART 6 Y HSYN-SOS 7 Y MMLOCK 8 Ground 9 Y MMREF 10 N/C Media size JETH1 Ethernet port Connector locations 5-13 5061 See “System board” on page 5-7. Connector Pin no. Signal JCY1 1 C_DATA+ Yellow and cyan video to printheads 2 Ground 3 C_DATA- 4 Y_THERMISTOR 5 Ground 6 Y_LENA 7 +5 V dc (through fuse F12 and safety switches at J10) 8 Ground 9 C_LPWM 10 Y_LADJ 11 Ground 12 Ground 13 C_LADJ 14 Y_LPWM 15 Ground 16 +5 V dc (through fuse F12 and safety switches at J10) 17 C_LENA 18 Ground 19 C_THERMISTOR 20 Y_DATA- 21 Ground 22 Y_DATA+ JM1 1 FAN1_STALL_IN Fuser fan 2 Ground 3 FAN1_CNTRL 4 +24V_LEFTSIDE 5 Ground JCVR1 1 +5 V dc (direct from low voltage power supply) Cover open switch 2 Ground 3 VDO_ERR (+5 V dc to J8 and J12) JHD1 Optional hard disk drive 5-14 Service Manual 5061 See “System board” on page 5-7. Connector Pin no. Signal JMK1 1 K_DATA+ Printhead—black/magenta video 2 Ground 3 K_DATA- 4 M_THERMISTOR 5 Ground 6 M_LENA 7 +5 V dc (through fuse F12 and safety switches at J10) 8 Ground 9 K_LPWM 10 M_LADJ 11 Ground 12 Ground 13 K_LADJ 14 M_LPWM 15 Ground 16 +5 V dc (through fuse F12 and safety switches at J10) 17 K_LENA 18 Ground 19 K_THERMISTOR 20 M_DATA- 21 Ground 22 M_DATA+ JMMC1 1 FUSE24V Printhead—cyan mirror motor 2 Ground 3 Ground 4 +5 V dc (through fuse F12) 5 C_MMSTART 6 C_HSYN_SOS 7 C_MMLOCK 8 Ground 9 C_MMREF 10 N/C Connector locations 5-15 5061 See “System board” on page 5-7. 5-16 Connector Pin no. Signal JMMK1 1 FUSE24V Printhead—black mirror motor 2 Ground 3 Ground 4 +5 V dc (through fuse F12) 5 K_MMSTART 6 K_HSYN-SOS 7 K_MMLOCK 8 Ground 9 K_MMREF 10 N/C JMMM1 1 FUSE24V Printhead—magenta mirror motor 2 Ground 3 Ground 4 V_V5FUSE 5 M_MMSTART 6 M_HSYN-S0S 7 M_MMLOCK 8 Ground 9 M_MMREF 10 N/C JMPF1 1 +5 V dc MPF motor and sensor 2 MPF+Enc 3 Ground 4 MPF_Mtr- 5 MPF_Mtr+ 6 Ground 7 +5 V dc 8 MPF Paper Out 9 MPF Paper Low 10 Ground JOPP1 1 BUF_I2CDATA Operator panel 2 +5V dc (through fuse 8) 3 BUF_I2CCLK 4 Ground 5 OP-Panel Interrupt (Active line) Service Manual 5061 See “System board” on page 5-7. Connector Pin no. Signal JR1 1 FAN3_STALL_IN RIP fan 2 Ground 3 FAN3_CNTRL- 4 +24V_LEFTSIDE 5 N/C JTRAY1 1 +5 V dc Paper level (switched) Autocomp motor 2 +5V_SWITCHED 3 PAPER_OUT_IN 4 AUTOCOMP_ENC 5 PAPER_LOW_IN 6 Ground 7 Ground 8 Ground 9 AUTOCOMP_OUT1 (+24 V dc in standby) 10 AUTOCOMP_OUT2 (+24 V dc in standby) JUSB1 G1 Ground USB port 1 USB +5 V dc 2 USB D- 3 USB D+ 4 Ground G2 Ground JWEB1 1 +5 V dc (through fuse F8) Web oiler motor 2 OILER_CURR_SEL_A 3 OILER_CURR_SEL_B 4 OILER_PHASE_A 5 OILER_PHASE_B 6 Ground 7 +24V_LEFTSIDE JY1 1 FAN2_STALL_IN VTB fan 2 Ground 3 VTB_FAN_OUT (Fan 2 control) 4 +24V_LEFTSIDE J INA Card Socket Connector locations 5-17 5061 Autoconnect—top 5-18 Connector Pin no Color Signal CN1 Autoconnect—top 1 White +24 V dc 2 Black Ground 3 Yellow Printer RXD 4 Black Ground 5 N/A NC 6 Red +5 V dc 7 Black Ground 8 Blue Printer TXD Service Manual 5061 Autoconnect—bottom Connector Pin no Signal Signal CN1 Autoconnect—bottom 1 White +24 V dc 2 Black Ground 3 Yellow Printer RXD 4 Black Ground 5 Brown STAGING_ENCODER 6 Red +5 V dc 7 Black Ground 8 Blue Printer TXD Connector locations 5-19 5061 Transfer high voltage power supply (HVPS) 5-20 Service Manual 5061 Connector Pin no Signal CN1 HVPS Input Connector 1 +24 V dc Switched 2 +24 V dc Return 3 M-Txpwm 4 M-Srvo out 5 Y-Txpwm 6 Y-Srvo out 7 C-Txpwm 8 C-Srvo out 9 K-Txpwm 10 K-Srvo out 11 KCYM-Txenable 12 ITU-Txpwm 13 ITU-Srvo out 14 ITU-Txcurpwm 15 TUI-Txenable T102 Transformer HV Terminal I (ITU) 1 HV Transformer output to 2nd Transfer Roll Cable T201 Transformer HV Terminal K Black 1 HV Transformer Output Terminal to Black Transfer Cable T301 Transformer HV Terminal C Cyan 1 HV Transformer Output Terminal to Cyan Transfer Cable T401 Transformer HV Terminal Y Yellow 1 HV Transformer Output Terminal to Yellow Transfer Cable T501 Transformer HV Terminal M Magenta 1 HV Transformer Output Terminal to Magenta Transfer Cable Connector locations 5-21 5061 Developer high voltage power supply (HVPS) board Connector Pin no Signal CN1 Developer HVPS Input 1 +24 V dc Return 2 +24 V dc 3 Y-Ctsense 4 Y-Devpwm 5 Y-TnrSense 6 C-Devpwm 7 C-CtSense 8 M-Devpwm 9 C-TnrSense 10 CYM-Acenable 11 M-CtSense 12 CYM-Chgpwm 13 M-TnrSense 14 K-Chgpwm 15 K-CtSense 16 K-Devpwm 17 K-TnrSense 18 K-Acenable CB Terminal 5-22 Service Manual Cleaner Bias Terminal (not used) 5061 Low voltage power supply (LVPS) LVPS cable connectors to system board Connector Pin Signal Main power to system board (J35) 1 +3.3 V dc 2 +3.3 V dc 3 +5 V dc 4 +5 V dc 5 +24 V dc 6 +24 V dc 7 +24 V dc 8 +3.3 V dc Sense 9 Ground 10 Ground 11 Ground 12 Ground 13 Ground 14 Ground 15 Ground 16 Ground 1 FusExitSen 2 BURCam1 3 Ground 4 WebEncoderA IN 5 WebEncoderB IN 6 HRThermistor IN 7 BURThermistor IN 8 Ground 9 +5 V dc switched 10 XOVERXNG 11 Heat On #1 (HR) 12 Heat On #2 (BUR) LVPS to system board cable for fuser (J17) Connector locations 5-23 5061 LVPS fuser connectors Connector Pin no. Signal LVPS AC Fuser Connector 1 AC Load #1 2 AC Common 3 Ground 4 N/C 5 AC Load #2x 1 FusExitSen 2 BURCam1 3 N/C 4 WebEncoderA 5 WebEncoderB 6 HRThermistor 7 BURThermistor 8 Return—Analog Ground 9 +5 V dc switched 10 N/C LVPS DC Fuser Control Connector 5-24 Service Manual 5061 Media size sensing board Connector Pin Signal J1 1 +3.3V dc 2 EPROM Data 3 Ground 4 EPROM Clock 1 J3-1 (Waste BTL Full) 2 Ground 3 Waste BTL PRESENT (SW4) 4 Tray Size 1 (SW3) 5 Ground 6 Tray Size 2 (SW2) 7 Tray Size 3 (SW1) 1 J2-1 (Waste BTL Full) 2 Ground J2 J3 Connector locations 5-25 5061 High-capacity input tray (HCIT) HCIT 2000-sheet board Connector Pin Signal CN1 I/F 1 Send 2 PRI RXD 3 PGND 4 PERON 5 SGND 6 PRI TXD 1 Poweron 2 +5 V dc 3 SGND 4 PGND 5 PGND 6 PGND 7 +24 V dc 8 +24 V dc 9 +24 V dc 1 +24 V dc 2 +24 V dc 3 REG A 4 REG A 5 REG B 6 REG B 7 No Connection 1 +24 V dc 2 +24 V dc 3 PICK A 4 *PICK A 5 PICK B 6 *PICK B 1 +24 V dc 2 LHOT CN2 LVPS CN3 REG Motor CN4 PICK Motor CN5 LIFT Motor 5-26 Service Manual 5061 Connector Pin Signal CN6 Sensors Side Door/Level/ Empty/ Registration Home/Pick Home 1 +5 V dc 2 GND 3 SIDE 4 +5 V dc 5 GND 6 LEVEL 7 +5 V dc 8 GND 9 EMPTY 10 +5 V dc 11 GND 12 RHOME 13 +5 V dc 14 GND 15 PHOME 1 +5 V dc 2 GND 3 SIZE 0 4 +5 V dc 5 GND 6 SIZE 1 7 +5 V dc 8 GND 9 SIZE 2 10 +5 V dc 11 GND 12 NE EMP 1 +5 V dc 2 S2 3 GND 4 +5 V dc 5 S1 6 GND CN7 Size Sensors/Near Empty CN8 S1(Pick Sensor) S2(Registration Sensor) Connector locations 5-27 5061 StapleSmart finisher Connector Staple card assembly J1A Bottom autoconnect J1B Bottom autoconnect J2 Feed motor J3 Stepper motor J4 Accessory connector J5 Solenoid J6 Stapler 5-28 Service Manual Pin Signal 1 +24 V dc 2 Ground 3 +5 V in 1 rtxdin 2 Ground 3 prtrxd 4 Ground 5 Ground 1 fdmtr1 2 fdmtr2 3 Ground 4 Ground 5 tachft 6 5Vptt 1 stpmtr- 2 stpmtr- 3 stpmtr+ 4 stpmtr+ 5 crtprsnt- 6 stplow+ 7 ‘stpphomo- 8 Ground 9 5Vstpl 10 stprimed- 1 +24 V dc 2 accmtr- 3 Ground 4 Ground 5 tacha+ 6 5Vptt 1 Sol1- 2 +24 V dc 1 Ground 2 pfrinstp+ 3 5Vsnsr2 5061 Connector Staple card assembly (continued) J7 Right side sensor board J8 Solenoid J9 Bin empty sensor J10 Left side sensor board J12 Pass thru sensor J13 Cover open switch J14A J14B J15 Stapler door open Pin Signal 1 Ground 2 Bottom 3 Top 4 Ground 1 Sol2- 2 +24 V dc 1 Ground 2 bnempty- 3 5Vsnsr2 1 Ground 2 full+ 3 NRFull+ 4 Ground 1 Ground 2 psthruint 3 5Vptt 1 +5V dc 2 Ground 3 cvropin- 1 +24V dc 2 Ground 3 5V in 1 prtxdout 2 Ground 3 prtrxd 4 Ground 5 Ground 1 Dooropin- 2 Ground 3 5Vswitch Connector locations 5-29 5061 5-30 Service Manual 5061 6. Preventive maintenance This chapter describes procedures for printer preventive maintenance. Follow these recommendations to help prevent problems and maintain optimum performance. Safety inspection guide The purpose of this inspection guide is to aid you in identifying unsafe conditions. If any unsafe conditions exist, find out how serious the hazard could be and if you can continue before you correct the hazard. Check the following items: • Damaged, missing, or altered parts, especially in the area of the On/Off switch and the power supply • Damaged, missing, or altered covers, especially in the area of the top cover and the power supply cover • Possible safety exposure from any non-Lexmark attachments Scheduled maintenance The operator panel displays 80 Fuser Maintenance and 83 ITU Maintenance for scheduled maintenance. 80 Fuser Maintenance is displayed at 120,000 copies for C78x models, and at 200,000 copies for C77x models indicating the fuser assembly needs to be replaced to maintain the print quality and reliability of the printer. The parts are available as a maintenance kit with the following part numbers: Standard fusers Part number Description Models 1xx/3xx (C77x) Models 2xx/4xx (C78x) Maintenance kit 115 V fuser 40X1859 40X1831 Maintenance kit 220 V fuser 40X1860 40X1832 Maintenance kit 100 V fuser 40X1861 40X1833 83 ITU Maintenance is displayed at each 120,000 copies when the ITU Assembly needs to be replaced to maintain the print quality and reliability of the printer. There are two assemblies, ITU assembly and Second Transfer Roll, in a maintenance kit. Both should be replaced at the same time. The parts are available as a maintenance kits: ITU Maintenance kits Description Part number ITU Maintenance kit for 1xx and 3xx models 40X1788 ITU Maintenance kit for 2xx and 4xx models 40X1826 After replacing the kit, the fuser maintenance count must be reset to zero to clear the maintenance message. 84 Oiler Nearly Exhausted is displayed at each 100,000 copies when the Web Oiler Assembly is nearly exhausted. Go to “Web Oiler Assembly” on page 7-9 for part number. Preventive maintenance 6-1 5061 Lubrication specifications Lubricate only when parts are replaced or as needed, not on a scheduled basis. Use of lubricants other than those specified can cause premature failure. Some unauthorized lubricants may chemically attack polycarbonate parts. Use IBM no. 10 oil, P/N 1280443 (Approved equivalents: Mobil DTE27, Shell Tellus 100, Fuchs Renolin MR30), IBM no. 23 grease (Approved equivalent Shell Darina 1), and grease, P/N 99A0394 to lubricate appropriate areas. Use Nyogel type 774 to lubricate the Fuser Drive Assembly and Nyogel 744 to lubricate the ITU and Cartridge Drive assemblies. Lubrication for replacement motors The motor drive FRUs contain the proper lubricant in the FRU. Only use the lubricant included. Fuser drive assembly Before installing the new fuser drive assembly: 1. Apply a thin coating of Nyogel type 774 grease to the points identified (A) from the supplied packet. 2. Rotate the motor housing (B) to distribute evenly. 6-2 Service Manual 5061 Cartridge drive assembly 1. Apply a thin coating of Nyogel type 744 grease to the points identified (A) from the supplied packet. 2. Rotate the motor housing (B) to distribute evenly. ITU drive assembly 1. Apply a thin coating of Nyogel type 744 grease to the points identified (A) from the supplied packet. A B C A Note: Do not lubricate Gear 58 (C). 2. Rotate the motor housing (B) to distribute evenly. Preventive maintenance 6-3 5061 6-4 Service Manual 5061 7. Parts catalog How to use this parts catalog The following legend is used in the parts catalog: AsmIndex Part number Units/mach - OR Units/option Units/ FRU Description • Asm-index: identifies the assembly and the item in the diagram. For example, 3-1 indicates Assembly 3 • • • • • • and the item number 1. Part number: identifies the unique number that identifies this FRU. Units/mach: refers to the number of units actually used in the base machine or product. Units/option: refers to the number of units used in the option and does not include the base machine. Units/kit or pkg: refers to the number of units packaged together and identified by the part number. NS: (Not shown) in the Asm-Index column indicates that the part is procurable but is not pictured in the illustration. NA: (Not available) in the parts description column indicates the part is shown for identification purposes only and is not available as a FRU. The Lexmark C77x (506x-4xx) laser printer is available in four models: Name Machine type/model Description Abbreviation used in parts catalog Lexmark C770 5061-110 Network 110 Lexmark C772 5061-310 Network 310 Lexmark C780n 5061-210 Network 210 Lexmark C782n 5061-410 Network 410 Parts catalog 7-1 5061 Assembly 1: Covers 1 2 3 37 36 4 5 10 10 35 5 34 8 6 33 5 7 32 8 8 31 10 9 30 29 8 27 26 10 11 8 28 25 12 10 13 15 24 16 21 19 22 23 7-2 Service Manual 14 20 17 18 5061 Assembly 1: Covers AsmIndex Part number Units/ mach Units/ FRU Description 1–1 40X1628 1 1 Top cover assembly Also order cable tie parts packet (P/N 40X1648) 2 40X1631 1 1 250 output flag and retainer 3 40X1637 1 1 Top autoconnect and output bin sensor—1xx/3xx only 3 40X1777 1 1 Top autoconnect and output bin sensor—2xx/4xx 4 40X1638 1 1 Redrive cap cover assembly 5 40X1601 7 1 Machine pad 6 40X1602 1 1 Top front support bracket 7 40X1622 1 1 Right rear cover 3 3 Screw type 324, parts packet (40X1635) 40X1620 1 1 Right front cover 8 9 10 12 12 Screw type 323, parts packet (40X1633) 11 40X1634 1 1 Lower right door assembly 12 40X1605 1 1 Front right light shield 13 40X1615 1 1 Front cover rear pivot cover 14 40X1607 1 1 Front cover backplate assembly 15 40X1608 1 1 Detent link spring 16 40X1672 1 1 Bellcrank detent bearing 17 40X1636 4 1 Rear hold down spring 18 40X1610 4 1 Front hold down bellcrank 19 40X1609 1 1 Detent link 20 40X1623 1 1 Front access door handle 21 40X1614 1 1 Front cover 22 40X1626 1 1 Operator panel assembly 23 40X1625 1 1 Operator panel bezel with overlays—1xx only 23 40X1822 1 1 Operator panel bezel with overlays—2xx only 23 40X1624 1 1 Operator panel bezel with overlays—3xx only 23 40X1874 1 1 Operator panel bezel with overlays—4xx only 24 40X1627 1 1 Clear LCD lens 25 40X1621 1 1 Front lower right cover 26 40X1629 1 1 Front right handle cover assembly 27 40X1867 1 1 Reference edge nip release strap 28 40X1619 1 1 Paper path access door 29 40X1603 1 1 Paper path access door spring 30 40X1618 1 1 Front lower left cover 31 40X1630 1 1 Front left handle cover assembly 32 40X1604 1 1 Left front light shield cover 33 40X1606 1 1 Paper tray guide 34 40X1612 1 1 Detent bellcrank 35 40X1613 1 1 Bellcrank detent spring 36 40X1611 1 1 Front access door support 37 40X1616 1 1 Top paper jam label—3xx/4xx only 37 40X1617 1 1 Top paper jam label—1xx/2xx only Parts catalog 7-3 5061 Assembly 1.1: Covers 16 2 15 3 2 12 14 1 13 4 2 2 12 2 6 10 2 2 9 8 11 2 7 BACK 2 2 17 18 19 FRONT 7-4 Service Manual 20 5 5061 Assembly 1.1: Covers AsmIndex 1.1–1 Part number 40X1657 2 Units/ mach Units/ FRU Description 1 1 Left upper cover assembly 21 1 Screw type 323, parts packet, (40X1633) Left upper pivot cover 3 40X1653 1 1 4 40X1787 1 1 Jam access door spring 5 40X1658 1 1 Lower jam access door assembly 6 40X1655 1 1 Left lower pivot cover 7 40X1768 1 1 Reference edge nip release strap 8 40X1654 1 1 Left lower cover 9 40X1656 1 1 Waste container door 10 40X1647 1 1 Ground cable 11 40X1644 1 1 Rear cover 12 40X1643 2 2 Fuser latch slide 13 40X1645 2 2 Fuser latch slide spring 14 40X1640 1 1 Fuser top duct 15 40X1646 1 1 Duplex actuator arm assembly 16 40X1662 1 1 RIP fan duct 17 40X1642 1 1 Fuser wall duct 18 40X1641 1 1 Fuser bottom duct 19 40X1650 1 1 Fuser left duct 20 40X1652 1 1 Redrive belt cover duct NS 40X1648 6 6 Cable tie (6 in pack) Note: Use to secure cables to the inner system board shield) NS 40X1649 2 2 Cable tie mount NS 40X1671 6 6 Cable tie (6 in pack) Parts catalog 7-5 5061 Assembly 2: Cartridge mounting 1 3 1 2 2 AsmIndex Part number Units/ mach Units/ FRU Description 2–1 40X1663 4 1 Guide assembly, left side 2 40X1664 4 1 Guide assembly, right side 12 8 Screw type 102, parts packet (40X1639) 3 7-6 Service Manual 5061 Assembly 3: Fuser assembly 1 AsmIndex Part number Units/ mach Units/ FRU Description 3–1 40X1666 1 1 Fuser assembly, 220 V 500W—1xx/3xx 1 40X1832 1 1 Fuser assembly, 220 V 500W—2xx/4xx 1 40X1651 1 1 Fuser assembly, 115 V 500W—1xx/3xx 1 40X1831 1 1 Fuser assembly, 115 V 500W—2xx/4xx 1 40X1667 1 1 Fuser assembly, 100 V 500W (Japan)—1xx/3xx 1 40X1833 1 1 Fuser assembly, 100 V 500W (Japan)—2xx/4xx Parts catalog 7-7 5061 Assembly 3.1: Fuser (web oiler) 1 2 3 7-8 Service Manual 5061 Assembly 3.1: Fuser (web oiler) AsmIndex Part number Units/ mach Units/ FRU Description 3.1–1 40X1674 1 1 Web oiler assembly 2 40X1670 1 1 Web oiler driver board assembly 3 40X1669 1 1 Web oiler index drive assembly Parts catalog 7-9 5061 Assembly 4: Fuser drive 1 2 AsmIndex Part number Units/ mach 4–1 2 40X1661 7-10 Service Manual Units/ FRU Description 4 1 Screws type 323, parts packet (40X1633) 1 1 Fuser drive assembly 5061 Assembly 5: Vacuum transport belt (VTB) assembly 2 1 AsmIndex Part number Units/ mach Units/ FRU Description 5–1 40X1660 1 1 Jam access spring 2 40X1677 1 1 Vacuum transport belt assembly Parts catalog 7-11 5061 Assembly 6: Transfer 1 2 AsmIndex Part number Units/ mach Units/ FRU Description 6–1 40X1678 1 1 Second transfer roll 2 40X1679 1 1 Transfer plate assembly 7-12 Service Manual 5061 Assembly 7: Printheads 1 1 1 2 AsmIndex 7-1 2 Part number 40X1828 Units/ mach Units/ FRU 1 2 Description 4 1 Printhead assembly (do not replace more than one printhead at a time) Also order cable tie parts packet (P/N 40X1648) 12 12 Screw type 484, parts packet (40X1632) Parts catalog 7-13 5061 Assembly 8: Paper feed output (redrive) 1 3 2 4 5 6 2 1 3 7 9 8 10 AsmIndex Part number Units/ mach Units/ FRU Description 8–1 40X1686 8 2 Bracket mounting anchor (2 per package) 2 40X1685 2 2 Upper door hinge 2 2 Screw type 312/322/412/423, parts packet, (40X1691) 3 4 40X1689 1 1 Redrive belt 300 T 5 40X1684 1 1 Redrive assembly 6 40X1690 1 1 Redrive door assembly 7 40X1687 1 1 Lower right door latch 8 40X1688 1 1 Lower left door latch 2 2 Screw type 324, parts packet (40X1635) 1 1 Lower right door assembly 9 10 40X1634 7-14 Service Manual 5061 Assembly 9: Paper feed input 1 AsmIndex 9–1 Part number 40X1692 Units/ mach 1 Units/ FRU 1 Description S2/XPAR/NMS/MPF cable assembly (with sensors) Parts catalog 7-15 5061 Assembly 10: Media size sensing 6 5 4 2 3 AsmIndex Part number Units/ mach Units/ FRU 1 Description 10–1 40X1700 1 1 System board shield support with clips Also order cable tie parts packet (P/N 40X1648) 2 40X1698 1 1 Media size sensing bracket Also order cable tie parts packet (P/N 40X1648) 3 40X1697 4 4 Media size sensing spring Also order cable tie parts packet (P/N 40X1648) 4 4 Screw type 232, parts packet, 40X1676 (media size sensing assembly mounting) 4 5 40X1699 1 1 Media size sensing board assembly Also order cable tie parts packet (P/N 40X1648) 6 40X1696 4 4 Media size sensing link Also order cable tie parts packet (P/N 40X1648) 7-16 Service Manual 5061 Assembly 11: Paper feed transport AsmIndex Part number Units/ mach Units/ FRU Description 11–1 40X1701 1 1 Nip relief handle Also order cable tie parts packet (P/N 40X1648) 2 40X1702 1 1 Registration motor assembly kit, including: (also order cable tie parts packet, P/N 40X1648) - Staging motor assembly - Gear, reference plate - Gear, staging idler - Gear, staging reduction - Motor screws 3 3 Screw type 323, parts packet, 40X1633 3 Parts catalog 7-17 5061 Assembly 12: Multipurpose feeder (MPF) 1 2 3 7 4 5 8 6 9 5 12 5 10 13 11 14 9 20 5 10 5 11 5 19 15 17 16 18 7-18 Service Manual 5061 Assembly 12: Multipurpose feeder (MPF) AsmIndex Part number Units/ mach Units/ FRU Description 12–1 40X1714 1 1 MPF door assembly—1xx/3xx 1 40X1841 1 1 MPF door assembly—2xx/4xx 2 40X1711 1 1 MPF door cover 3 40X1853 1 1 MPF drive assembly 4 40X1708 1 1 Door hinge restraint 12 12 Screw type 312/322/412/423, parts packet, 40X1691 5 6 40X1710 1 1 MPF gear cover 7 40X1673 1 1 MPF paper out flag 8 40X1852 1 1 Paper out sensor MPF 9 40X1715 2 2 MPF support bracket cover 10 40X1707 2 2 MPF support bracket spring 11 40X1717 2 1 MPF support bracket 12 40X1713 1 1 Frame bias latch cover 13 40X1712 1 1 Frame bias latch 14 40X1706 1 1 Frame bias spring 15 40X1716 1 1 MPF autocompensator pick assembly 16 40X1736 1 1 MPF side restraint 17 40X1682 1 1 MPF pick shaft 18 40X1709 1 1 MPF feed assembly—1xx/3xx 18 40X1840 1 1 MPF feed assembly—2xx/4xx 19 40X1808 1 1 Friction buckler and buckler housing 20 40X1704 5 5 Rib housing NS 40X1854 1 1 MPF motor/sensor cable Parts catalog 7-19 5061 Assembly 13: 500-Sheet integrated tray 8 7 1 2 9 10 3 6 4 5 AsmIndex Part number Units/ mach Units/ FRU Description 13–1 40X1728 1 1 500-Sheet tray assembly 2 40X1720 1 1 Back restraint latch 3 40X1719 1 1 Back restraint 4 40X1723 5 1 1 Tray bias bellcrank assembly 1 1 Screw type 312/322/412/423, parts packet, 40X1691 6 40X1725 1 1 Tray bias spring 7 40X1722 4 4 Wear strip 8 40X1885 1 1 Tray wear clip 9 40X1727 2 2 Restraint pad 10 40X1718 1 1 Side restraint 7-20 Service Manual 5061 Assembly 14: Autocompensator assembly 10 1 9 2 3 4 5 8 6 7 AsmIndex 14–1 Part number 40X1730 Units/ mach 1 Units/ FRU 1 Description Tray interlock bellcrank 2 40X1741 1 1 Pick arm lift bellcrank 3 40X1724 1 1 Pick assembly 500-tray 4 40X1734 1 1 Bellcrank lift spring 5 40X1732 1 1 Paper level sensing assembly 6 40X1731 1 1 Tray interlock bracket 7 40X1729 1 1 Sensor, paper out/low 8 1 1 Screw type 312/322/412/423, parts packet, 40X1691 (pick roll mounting) 9 40X1765 2 2 Pick roll tires (2 per pack) 10 40X1733 1 1 Pick motor extension and paper level sensing cable Parts catalog 7-21 5061 Assembly 15: ITU assembly 1 4 3 AsmIndex Part number Units/ mach Units/ FRU Description 15-1 40X1739 1 1 ITU light shield assembly 2 40X1788 1 1 ITU assembly—1xx/3xx only 2 40X1826 1 1 ITU assembly—2xx/4xx only 3 40X1678 1 1 Second transfer roll 4 40X1737 1 1 ITU coupler retract lever 7-22 Service Manual 2 5061 Assembly 16: ITU drive assembly 1 3 3 2 AsmIndex Part number Units/ mach Units/ FRU Description 1 40X1823 1 1 ITU drive assembly Also order cable tie parts packet (P/N 40X1648). 2 40X1742 1 1 #58 gear Also order cable tie parts packet (P/N 40X1648) 3 3 Screw type 323, parts packet, 40X1633 (ITU drive assembly lower frame) 3 Parts catalog 7-23 5061 Assembly 17: ITU loading 15 16 15 17 16 14 13 12 9 2 2 3 10 3 11 4 3 2 4 3 4 5 4 4 4 4 4 8 7 6 7-24 Service Manual 5 2 1 5061 Assembly 17: ITU loading AsmIndex Part number Units/ mach Units/ FRU Description 17–1 40X1761 1 1 Yellow terminal contact assembly 2 40X1744 4 1 Contact spring terminal Screw type 312/322/412/423, parts packet, 40X1691 3 4 1 4 40X1743 8 1 Cartridge support roller 5 40X1749 1 1 Parts packet, ITU loading—yellow, including - Yellow BOR spring - Rear block guide - Rear transfer bellcrank - Front V block guide - Front transfer bellcrank - High voltage contact spring 6 40X1750 1 1 Parts packet, ITU loading—cyan, including - Cyan BOR spring - Rear V block guide - Rear transfer bellcrank - Front V block guide - Front transfer bellcrank - High voltage contact spring 7 40X1751 1 1 Parts packet, ITU loading (1xx/3xx)—magenta, including - Magenta BOR spring - Rear V block guide - Rear transfer bellcrank - Front V block guide - Front transfer bellcrank - High voltage contact spring 7 40X1849 1 1 Parts packet, ITU loading (2xx/4xx)—magenta, including - Magenta BOR spring - Rear V block guide - Rear transfer bellcrank - Front V block guide - Front transfer bellcrank - High voltage contact spring 8 40X1752 1 1 Parts packet, ITU loading—black, including - Black BOR spring - Rear block guide - Rear transfer bellcrank - Front V block guide - Front transfer bellcrank - High voltage contact spring 9 40X1753 1 1 Black terminal contact assembly 10 40X1757 1 1 Magenta terminal contact assembly 11 40X1759 1 1 Cyan terminal contact assembly 12 40X1747 1 1 BOR front cam 13 40X1748 1 1 BOR rear cam 14 40X1770 1 1 Front ITU guide 2 2 Screw type 323, parts packet, 40X1633 15 16 40X1745 1 1 ITU bias spring 17 40X1746 1 1 Rear ITU guide Parts catalog 7-25 5061 Assembly 18: Waste toner 3 1 2 AsmIndex Part number Units/ mach Units/ FRU Description 18–1 40X1756 1 1 Waste toner container 2 40X1755 1 1 Waste container latch spring Also order cable tie parts packet (P/N 40X1648) 3 40X1754 1 1 Waste container latch Also order cable tie parts packet (P/N 40X1648) 7-26 Service Manual 5061 Assembly 19: BOR drive assembly 1 AsmIndex 19–1 Part number 40X1758 Units/ mach 1 Units/ FRU 1 Description Lift/BOR assembly Parts catalog 7-27 5061 Assembly 20: Cartridge contact assembly 1 2 3 AsmIndex Part number Units/ mach Units/ FRU Description 20–1 40X1762 4 1 Cartridge contact assembly, complete Also order cable tie parts packet (P/N 40X1648) 2 40X1636 4 1 Rear hold down spring Also order cable tie parts packet (P/N 40X1648) 3 40X1760 4 1 Rear hold down bellcrank Also order cable tie parts packet (P/N 40X1648) 7-28 Service Manual 5061 Assembly 21: Cartridge drive assembly 1 2 AsmIndex 1 2 Part number 40X1824 2 2 2 Units/ mach 2 2 2 Units/ FRU 2 Description 4 1 Cartridge drive assembly (one drive assembly per package) Also order cable tie parts packet (P/N 40X1648). 12 12 Screw type 324, parts packet, 40X1635 Parts catalog 7-29 5061 Assembly 22: Electronics 1 3 2 3 3 7-30 Service Manual 5061 Assembly 22: Electronics AsmIndex Part number Units/ mach Units/ FRU Description 22–1 40X0269 1 1 Power cord set, 8 ft (straight)—U.S., Asia Pacific (English), Canada, Colombia, Costa Rica, Dominican Republic, Ecuador, El Salvador, Guatemala, Honduras, Mexico, Nicaragua, Panama, Puerto Rico, Saudi Arabia, Taiwan, Venezuela, Virgin Islands 1 40X1767 1 1 Power cord set, 8 ft (straight)—African countries—Bluemark, Austria, Belgium, Bulgaria, Catalan, CIS, Croatia, Finland, France, Germany, Greece, Hungary, Italy, Macedonia, Netherlands, Norway, Paraguay, Poland, Portugal, Romania, Russia, Slovenia, Spain, Sweden, Turkey, Yugoslavia (Serbia and Montenegro) 1 40X0288 1 1 Power cord set, 8 ft (straight)—Argentina 1 40X0301 1 1 Power cord set, 8 ft (straight)—Australia 1 40X1766 1 1 Power cord set, 8 ft (straight)—Bolivia, Peru 1 40X1773 1 1 Power cord set, 8 ft (straight)—Botswana, Lesotho, Namibia, South Africa 1 40X0277 1 1 Power cord set, 8 ft (straight)—Brazil 1 40X0273 1 1 Power cord set, 8 ft (straight)—Chile, Uruguay 1 40X1774 1 1 Power cord set, 8 ft (straight)—Denmark 1 40X0271 1 1 Power cord set, 8 ft (straight)—Ireland, UK 1 40X0275 1 1 Power cord set, 8 ft (straight)—Israel 1 40X0270 1 1 Power cord set, 8 ft (straight)—Japan 1 40X0280 1 1 Power cord set, 6 ft (straight)—Korea 1 40X1792 1 1 Power cord set, 8 ft (straight)—Korea 1 40X0303 1 1 Power cord set, 8 ft (straight)—PRC 1 40X1772 1 1 Power cord set, 8 ft (straight)—Switzerland 1 40X0281 1 1 Power cord set, 6 ft (straight)—Taiwan 1 40X1791 1 1 Power cord set, 8 ft (straight)—Taiwan 2 40X1781 1 1 LVPS assembly 8 8 Screw type 121, parts packet, 40X1780 3 Parts catalog 7-31 5061 Assembly 22.1: Electronics 1 6 6 10 8 9 7 2 3 4 6 5 6 6 7-32 Service Manual 2 5061 Assembly 22.1: Electronics AsmIndex Part number Units/ mach Units/ FRU Description 22.1–1 40X1782 1 1 System board outer shield 2 40X1786 5 1 Cable clip 3 40X1783 1 1 System board inner shield assembly Also order cable tie parts packet (P/N 40X1648) 4 40X1785 1 1 Ground cable 5 40X1700 1 1 System board shield support with clips 20 20 Screw type 232, parts packet, 40X1676 6 7 40X1775 1 1 System board, network—1xx/3xx only Also order cable tie parts packet (P/N 40X1648) 7 40X1817 1 1 System board, network—2xx/4xx.only Also order cable tie parts packet (P/N 40X1648) 8 40X3521 1 1 Bar code card assembly—1xx/3xx only 8 40X4741 1 1 Bar code card assembly—2xx/4xx only 9 40X1508 1 1 128MB SDRAM card assembly 9 40X1509 1 1 256MB SDRAM card assembly 9 40X1510 1 1 512MB SDRAM card assembly 10 40X1784 1 1 INA blank flat shield, use when options are not installed Parts catalog 7-33 5061 Assembly 22.2: Electronics 4 4 5 3 6 5 5 1 2 AsmIndex 22.2–1 Part number Units/ mach Description 1 1 Transfer HVPS board 2 2 2 Screw type 323, parts packet, 40X1633 (TFR HVPS board to frame) 3 1 1 Screw type 324, parts packet, 40X1635 (TFR HVPS board to frame) 4 40X1793 Units/ FRU 40X1794 5 3 3 Standoff, high voltage power supply—developer board 8 8 Screw type 121, parts packet, 40X1780 6 40X1795 1 1 Developer HVPS board—1xx/3xx only Also order cable tie parts packet (P/N 40X1648) 6 40X1825 1 1 Developer HVPS board—2xx/4xx only Also order cable tie parts packet (P/N 40X1648) 7-34 Service Manual 5061 Assembly 22.3: Electronics 7 6 5 3 2 1 4 AsmIndex Part number Units/ mach Units/ FRU Description 22.3–1 40X1800 1 1 VTB fan, 60 mm 2 40X1796 1 1 VTB fan gap cover 3 40X1798 1 1 Fuser fan assembly 2 2 Screws, parts packet, 40X1797 (fuser fan mounting) 5 40X1799 1 1 RIP fan, 92 mm 6 40X1662 1 1 RIP fan duct 2 2 Screw type 324, parts packet, 40X1635 4 7 Parts catalog 7-35 5061 Assembly 23: Electronics—cabling interconnections 1 7-36 Service Manual 5061 Assembly 23: Electronics—cabling interconnections 1 AsmIndex Part number Units/ mach Units/ FRU Description 23–1 40X1637 1 1 Top autoconnect and output bin sensor—1xx/3xx only 1 40X1777 1 1 Top autoconnect and output bin sensor—2xx/4xx 2 40X1799 1 1 RIP fan, 92 mm 3 40X1758 1 1 Lift/BOR assembly 4 40X1807 1 1 Oiler motor driver cable 5 40X1801 1 1 Operator panel cable 6 40X1769 1 1 Operator panel USB cable 7 40X1828 1 1 Printhead assembly—yellow mirror motor (attached to yellow printhead) 8 40X1806 1 1 Laser cable—cyan/yellow 9 40X1828 1 1 Printhead assembly—cyan mirror motor (attached to cyan printhead) 10 40X1740 1 1 Printhead interlock cable assembly 11 40X1828 1 1 Printhead assembly—magenta mirror motor (attached to magenta printhead) 12 40X1805 1 1 Laser cable—black/magenta 13 40X1828 1 1 Printhead assembly—black mirror motor (attached to black printhead) 14 40X1810 1 1 HVPS control cable—developer 15 40X1739 1 1 ITU light shield assembly 16 40X1692 1 1 S2/XPAR/NMS/MPF cable assembly (with sensors) 17 40X1854 1 1 MPF motor/sensor cable 18 40X1702 1 1 Registration motor assembly kit 19 40X1733 1 1 Pick motor extension and paper level sensing cable 20 40X1809 1 1 HVPS control cable—transfer 21 40X1804 1 1 ITU and black cartridge motor cable 22 40X1803 1 1 Cyan and magenta cartridge motor cable 23 40X1811 1 1 Options bottom/media size sensing cable assembly 24 40X1781 1 1 LVPS assembly 25 40X1800 1 1 VTB fan, 60 mm 26 40X1798 1 1 Fuser fan assembly 27 40X1802 1 1 Fuser and yellow cartridge motor cable Parts catalog 7-37 5061 Assembly 24: Electronics—cabling interconnections 2 7-38 Service Manual 5061 Assembly 24: Electronics—cabling interconnections 2 AsmIndex Part number Units/ mach Units/ FRU Description 24–1 40X1753 1 1 Black terminal contact assembly 2 40X1759 1 1 Cyan terminal contact assembly 3 40X1761 1 1 Yellow terminal contact assembly 4 40X1757 1 1 Magenta terminal contact assembly 5 40X1812 1 1 Second transfer voltage cable assembly 6 40X1809 1 1 HVPS control cable—transfer Parts catalog 7-39 5061 Assembly 25: Electronics—cabling interconnections 3 AsmIndex Part number Units/ mach Units/ FRU Description 25–1 40X1810 1 1 HVPS control cable—developer 2 40X1762 4 1 Cartridge contact assembly, complete 7-40 Service Manual 5061 Assembly 26: Electronics—cabling interconnections 4 AsmIndex Part number Units/ mach Units/ FRU Description 26–1 40X1811 1 1 Options bottom/media size sensing cable assembly 2 40X1823 1 1 ITU drive assembly Parts catalog 7-41 5061 Assembly 27: Output expander 1 2 3 24 4 23 5 22 6 15 16 18 21 20 19 7 17 14 13 12 8 9 10 11 7-42 Service Manual 5061 Assembly 27: Output expander AsmIndex Part number Units/ option Units/ FRU Description 27–1 40X1980 1 1 Output expander, complete 2 40X1996 1 1 Right cover 3 40X1997 1 1 ESD brush cover 4 40X1988 1 1 Deflector gate (also order 40X2000) Also called upper redrive deflecter. 5 40X2000 1 1 Upper diverter spring 6 40X2007 1 1 Exit shaft assembly, also order parts packet 40X2011 7 40X1999 1 1 Lower exit shaft assembly, also order parts packet 40X2011 8 40X1982 1 1 Output option card shield 9 40X2013 1 1 Output expander DC motor board 10 40X1984 1 1 Front control board cover 11 40X1992 1 1 Output expander tray 12 40X2014 1 1 Diverter arm 13 40X1978 1 1 Spring clutch assembly 14 40X2010 1 1 Output tray spring 15 2 1 Shaft bearing, parts packet, 40X2011 16 40X1991 1 1 Output tray latch 17 40X1981 2 1 Front attach bracket 18 40X2009 2 1 Swing arm spring 19 40X1995 1 1 Output expander assembly, mechanical linkage 20 40X1987 1 1 Rear support cover 21 40X1986 1 1 Rear cover 22 40X1989 1 1 Level sensor bracket 23 40X1990 1 1 Output paper level flag 24 40X3265 1 1 Dual bin full sensor Parts catalog 7-43 5061 Assembly 27.1: Output expander 15 1 14 14 13 14 2 3 4 6 5 12 5 9 11 7 8 10 7-44 Service Manual 3 5061 Assembly 27.1: Output expander AsmIndex Part number Units/ option Units/ FRU Description 27.1–1 40X1994 1 1 Right jam access door assembly 2 40X2006 1 1 Lower shaft assembly, also order parts packet 40X2011 3 40X2004 3 1 Drive pulley 4 40X1983 2 1 Rear attach bracket 4 4 Screw, parts packet, 40X1813 5 6 40X1985 1 1 Front cover 7 40X2002 1 1 160-gear belt 8 40X2003 1 1 Belt idler arm assembly 9 40X2005 1 1 Belt tensioner spring 10 40X2010 1 1 Output tray spring 11 40X1991 1 1 Output tray latch 12 40X2015 1 1 Frame assembly 13 40X3264 14 1 1 Output expander pass thru sensor 6 1 Shaft bearing, parts packet, 40X2011 15 40X2012 1 1 Shaft assembly, middle 40T, also order parts packet 40X2011 NS 40X1998 1 1 Multi-bin stacker kit Parts catalog 7-45 5061 Assembly 28: 5-Bin mailbox 1 35 34 33 3 32 30 31 2 3 29 5 6 28 7 8 4 27 26 10 22 24 23 10 21 13 8 20 14 16 18 15 19 17 7-46 Service Manual 9 11 25 12 5061 Assembly 28: 5-Bin mailbox AsmIndex Part number Units/ option Units/ FRU Description 28–1 40X2020 1 1 5-Bin mailbox, complete 2 40X2157 1 1 Access door rear latch 3 40X2049 10 1 Rear access door roller assembly 4 40X2024 1 1 Access door front latch 5 40X2032 1 1 Front door cover 6 40X4268 1 1 Front door assembly 7 40X2044 1 1 Left frame assembly w/clutch assembly 8 40X2056 1 1 Drive shaft bushing packet Right cover 9 40X2033 1 1 10 40X2054 4 1 Drive shaft assembly 11 40X2055 1 1 Drive with gear shaft assembly 12 40X2029 1 1 Front cover 13 40X3242 5 1 5-bin mailbox pass thru sensor 14 40X2028 5 1 Paper cap tray 15 40X2043 1 1 5-bin mailbox assembly kit 16 40X2027 1 1 Bail attach bracket assembly 1 1 Bail, order P/N 40X2043, 5-bin mailbox assembly kit 5 1 Paper tray support 17 18 40X2035 19 40X2042 5 1 Paper tray stop assembly 20 40X2038 4 1 Bin full flag 21 40X2030 1 1 Rear structural cover 22 40X2023 5 1 Tray media level sensor cable 23 40X3240 5 1 Dual bin level sensor 24 40X2052 1 1 Lower autoconnect cable assembly 25 40X2050 1 1 Main DC drive assembly 26 40X2026 1 1 Bin full flag 27 40X2064 1 1 5-bin mailbox system board assembly 28 40X2067 1 1 Drive gear 29 40X2053 1 1 Upper autoconnect cable assembly 12 12 Screw, parts packet, 40X2046 (board mounting) 30 31 40X2031 1 1 Rear assembly cover 32 40X2000 1 1 Upper diverter spring 33 40X2025 1 1 Top bin cover 34 40X2040 1 1 Wire cover 35 40X1638 1 1 Redrive cap cover assembly Parts catalog 7-47 5061 Assembly 28.1: 5-Bin mailbox 15 14 1 2 3 4 5 6 7 8 13 9 11 12 3 10 3 3 7-48 Service Manual 5061 Assembly 28.1: 5-Bin mailbox AsmIndex Part number Units/ option Units/ FRU Description 28.1–1 40X2065 4 1 Diverter spring 2 40X2039 1 1 Right side frame assembly 3 12 12 Screw type 323, parts packet, 40X1633 4 40X2057 4 1 Diverter actuator cam 5 40X2060 4 1 Diverter actuator spring 6 40X2058 4 1 Diverter actuator latch 7 40X2059 4 1 Diverter actuator arbor 8 40X2069 4 1 C-clip retainer 9 40X2021 1 1 Attach front bracket 10 40X2061 4 1 Diverter solenoid 11 40X2022 1 1 Static ground contact 12 40X2041 5 1 Paper exit deflector w/brush 13 40X2037 4 1 Paper deflector 14 40X2068 4 1 Deflector 15 40X2036 1 1 Paper top bin deflector NS 40X1968 1 1 Drive gear NS 40X2047 10 1 Roller retainer Parts catalog 7-49 5061 Assembly 29: 500-Sheet drawer option 1 11 8 9 10 4 7 5 6 7-50 Service Manual 2 3 5061 Assembly 29: 500-Sheet drawer option AsmIndex Part number Units/ option Units/ FRU Description 29–1 40X1880 1 1 500-Sheet drawer option, complete 2 40X1728 1 1 500-Sheet tray assembly 3 40X1720 1 1 Back restraint latch 4 40X1719 1 1 Back restraint 5 40X1723 1 1 Tray bias bellcrank assembly 1 1 Screw type 312/322/412/423, parts packet, 40X1691 6 7 40X1725 1 1 Tray bias spring 8 40X1722 4 1 Wear strip 9 40X1721 1 1 Tray wear clip 10 40X1885 1 1 Tray wear clip 11 40X1727 2 2 Restraint pad Parts catalog 7-51 5061 Assembly 29.1: 500-Sheet drawer option 2 2 1 2 23 3 2 4 2 2 2 6 11 10 21 7 8 9 22 5 12 13 2 20 14 19 2 18 15 16 2 16 17 16 2 16 2 2 7-52 Service Manual 5061 Assembly 29.1: 500-Sheet drawer option AsmIndex 29.1–1 Part number 40X1901 2 Units/ option Units/ FRU Description 1 1 Drive assembly, 500 option 2 31 31 Screw type 323, parts packet, 40X1633 3 40X1910 1 1 500-Sheet option tray pick assembly 4 40X1898 1 1 Paper level sensing assembly 5 40X1938 1 1 Autoconnect cable assembly 6 40X1648 1 6 Cable tie (6 in a pack) Note: To secure cables to the inner system board shield) 7 40X1908 1 1 Frame cover 8 40X1730 1 1 Tray interlock bellcrank 9 40X1891 1 1 Pass thru sensor 10 40X1896 1 1 Hinge 11 40X1894 1 1 Electronics/size sensing assembly with system board 12 40X1741 1 1 Pick arm lift bellcrank 13 40X1899 1 1 Media size sensing assembly 14 40X1734 1 1 Bellcrank lift spring 15 40X1907 1 1 500-Sheet base assembly 16 40X1601 7 1 Machine pad 17 40X1903 1 1 Plate, 500-Sheet support assembly 18 40X1909 1 1 Paper guide 19 40X1897 1 1 Wall support plate 20 40X1911 1 1 Base door assembly 21 40X1895 1 1 500-sheet option spring 22 40X1913 1 1 500-Sheet option deflector 23 40X1765 2 2 Pick roll tires (2 per pack) NS 40X1671 4 6 Cable tie (6 in pack) Parts catalog 7-53 5061 Assembly 30: Duplex option 1 25 24 5 5 19 18 27 21 20 16 17 26 16 28 23 5 30 22 16 16 3 15 29 2 5 14 13 12 11 5 3 5 5 3 5 4 10 5 3 9 8 6 5 7-54 Service Manual 7 5061 Assembly 30: Duplex option AsmIndex Part number Units/ option Units/ FRU Description 30–1 40X1920 1 1 Duplex option, complete 2 40X1961 1 1 Back cover 3 40X1965 5 1 Redrive bearing 4 40X1930 1 1 Duplex entry shaft assembly 20 20 Screw type 312/322/412/423, parts packet, 40X1691 1 1 Right side front tray guide 5 6 40X1923 7 40X1956 1 1 Deflector actuator assembly 8 40X1957 1 1 Deflector follower assembly Duplex front jam tray assembly 9 40X1959 1 1 10 40X1935 1 1 Duplex support bracket 11 40X1964 1 1 Sensor mount plate 12 40X1927 1 1 Duplex exit sensor 13 40X1924 1 1 Duplex shaft mount 14 40X1954 1 1 Front decurl assembly 15 40X1979 1 1 F/R backup shaft assembly 16 40X1951 1 1 5 mm bushing 17 40X1948 1 1 Brake pad 18 40X1963 1 1 Duplex paper guide 19 40X1933 1 1 Wall support 20 40X1950 1 1 Brake spring 21 40X1947 1 1 Pass thru shaft assembly 22 40X1926 1 1 Duplex shaft assembly 23 40X1944 1 1 Pass thru spring 24 40X1814 1 1 Aligner arm spring 25 40X1942 1 1 Spur drive gear 26 40X1943 2 1 26T duplex gear 1 Retainer, parts packet, 40X1966 28 40X1946 1 1 Bellcrank assembly 29 40X1949 1 1 Decurl BAC assembly 30 40X1929 1 1 40T shaft drive F/R gear NS 40X1955 1 1 Pulley washer 27 Parts catalog 7-55 5061 Assembly 30.1: Duplex option 21 2 20 1 3 6 5 19 4 6 17 5 5 7 5 5 16 18 15 13 12 14 11 8 13 14 12 9 11 10 7-56 Service Manual 5061 Assembly 30.1: Duplex option AsmIndex Part number Units/ option Units/ FRU Description 30.1–1 40X1934 1 1 Duplex support plate 2 40X1938 1 1 Autoconnect cable assembly 3 40X1939 1 1 DC forward/reverse motor assembly 4 40X1940 1 1 DC duplex feed motor 1 1 Screw type 323, parts packet, 40X1633 40X1648 6 6 Cable tie (6 in pack) 7 40X1937 1 1 Back support 8 40X1922 1 1 Duplex card assembly 5 6 9 40X1958 1 1 Transfer belt 10 40X1960 1 1 Right jam clearance tray assembly 11 40X1969 1 1 C-clip retainer 12 40X1953 2 1 Aligner spring 13 40X1967 2 1 Paper guide assembly 14 40X1941 2 1 Drive alignment shaft assembly 15 40X1952 1 1 Reduction gear shaft 16 40X1931 3 3 Right backup spring assembly 17 40X1968 2 1 Drive gear 18 40X1932 3 3 Left backup spring assembly 19 40X1962 1 1 Upper rib assembly 20 40X1925 1 1 Duplex input sensor 4 4 Screw type 324, parts packet 440X1635 21 Parts catalog 7-57 5061 Assembly 31: High-capacity input tray (HCIT) 28 34 28 35 36 6 33 7 6 37 32 28 1 4 3 27 6 5 28 31 30 6 9 29 2 26 25 28 8 27 24 22 9 10 11 9 9 23 22 9 12 21 13 20 19 18 14 17 16 15 7-58 Service Manual 5061 Assembly 31: HCIT AsmIndex Part number Units/ option Units/ FRU Description 31–1 40X2137 1 1 Paper size sensor box assembly 2 40X2111 1 1 Flag, paper size F 3 40X2112 1 1 Flag, paper size C 4 40X2110 1 1 Flag, paper size R 5 40X2113 3 1 Spring, paper size flag 6 40X2108 10 1 Sensor, photo interrupter 7 40X2103 1 1 Paper size sensors cable 8 40X2095 1 1 System control board 10 40X2096 1 1 LVPS 11 40X2105 1 1 Elevator motor assembly 12 40X2097 1 1 AC power outlet 9 Screw type 312/322/412/423, parts packet, 40X1691 13 40X2098 1 1 AC power inlet 14 40X2091 1 1 AC power cord jumper 15 40X2115 1 1 Paper tray guide 16 40X2134 1 1 Elevator lift belt 17 40X2136 1 1 Elevator lift 18 40X2139 3 1 Ring 7, elevator lift gear/elevator lift 19 40X2135 1 1 Elevator lift gear 20 40X2114 2 1 Paper tray arms 21 40X2116 1 1 Feed unit, complete assembly 22 40X2118 2 1 Bushing 23 40X2124 1 1 Front feed unit spring 24 40X2125 1 1 Rear feed unit spring 25 40X2138 1 1 Feed cover 26 40X2131 2 1 Separation/torque roller 27 40X2120 2 1 28 Feed cam E-clips, parts packet, 40X2122 29 40X2119 2 2 Feed roller 30 40X2121 2 1 Feed unit spring 31 40X2123 1 1 060 bushing 32 40X2133 2 1 Emitter timing wheel 33 40X2126 2 2 Plastic 5W clip 34 40X2117 2 1 Special optical sensors 35 40X2127 1 1 Level sensor flag 36 40X2129 1 1 Extension spring 37 40X2128 1 1 Near empty sensor flag NS 40X2090 1 1 HCIT option Parts catalog 7-59 5061 Assembly 31.1: High-capacity input tray (HCIT) 1 4 14 4 12 10 13 4 11 2 9 3 8 5 8 5 4 3 6 7 7-60 Service Manual 4 4 5061 Assembly 31.1: HCIT AsmIndex Part number Units/ option Units/ FRU Description 31.1–1 40X2145 1 1 Rear cover 2 40X2143 1 1 Right side cover 3 40X2092 4 2 1 Caster, movable 16 16 Screw type 312/322/412/423, parts packet, 40X1691 5 40X2094 4 1 F adjuster 6 40X2141 1 1 Front cover 7 40X2142 1 1 Cover, main CA 8 40X2093 2 1 Caster, fixed 9 40X2144 1 1 Left side cover 10 40X2146 1 1 Upper left side jam cover 11 40X2100 1 1 Locating pin, options front right 12 40X2099 1 1 Locating pin, options rear left 13 40X2106 1 1 Options autoconnect cable assembly 14 40X2109 1 1 Options cable mounting plate NS 40X2101 1 1 Feed unit special sensors cable NS 40X2102 1 1 Feed unit sensors cable NS 40X2104 1 1 Elevator motor cable NS 40X2107 1 1 Magnetic latch NS 40X2130 1 1 Tray present lever NS 40X2132 9 1 Cable clamp NS 40X2140 1 1 Stabilizer kit with mounting screws Parts catalog 7-61 5061 Assembly 32: StapleSmart finishe 1 2 12 11 3 10 4 5 6 7 8 9 AsmIndex Part number Units/ option Units/ FRU Description 32—1 40X2159 1 1 Redrive cap cover 2 40X2150 1 1 Complete option 3 40X2155 1 1 Jam access door 4 40X2156 1 1 Front door latch 5 40X2157 1 1 Access door rear latch 6 40X2152 1 1 Front assembly cover 7 40X2153 1 1 Stapler access cover 8 40X3274 1 1 Stapler access door switch assembly 9 40X3277 1 1 Output assembly tray 10 40X1816 1 1 Stacking bail kit 11 40X2031 1 1 Rear assembly cover 12 40X2154 1 1 Top assembly cover 7-62 Service Manual 5061 Assembly 32.1: StapleSmart finisher 1 AsmIndex Part number 32.1—1 40X3278 Units/ option 1 Units/ FRU 1 Description Stapler assembly Parts catalog 7-63 5061 Assembly 32.2: StapleSmart finisher 1 2 AsmIndex Part number Units/ option 32.2—1 40X3279 1 1 Switch assembly, safety cover open 2 99A0104 1 1 Spring, upper diverter 7-64 Service Manual Units/ FRU Description 5061 Assembly 32.3: StapleSmart finisher 1 AsmIndex Part number 32.3—1 99A2480 Units/ option 1 Units/ FRU 1 Description StapleSmart wheels maintenance kit Parts catalog 7-65 5061 Assembly 33: Envelope option 1 2 7-66 Service Manual 5061 Assembly 33: Envelope option AsmIndex Part number Units/ option Units/ FRU Description 33–1 40X1842 1 1 Envelope option, complete 2 40X1843 1 1 Envelope tray assembly NS 40X2080 1 1 Envelope feeder pick tire Parts catalog 7-67 5061 Assembly 34: Outdoor media tray option 1 2 AsmIndex Part number Units/ option Units/ FRU Description 35–1 40X2083 1 1 Outdoor media drawer assembly 2 40X2084 1 1 Outdoor media tray assembly 7-68 Service Manual 5061 Assembly 35: Banner option 1 2 3 AsmIndex Part number Units/ option 1 Units/ FRU 1 Description 36–1 40X2086 Paper support bail 2 40X2088 1 1 Banner option screw 3 40X2087 1 1 Wire bail Parts catalog 7-69 5061 Assembly 36: Options 7-70 Service Manual 5061 Assembly 36: Options and miscellaneous AsmIndex Part number Units/ option Units/ FRU Description NS 40X1508 1 1 128MB SDRAM card assembly NS 40X1509 1 1 256MB SDRAM card assembly NS 40X1510 1 1 512MB SDRAM card assembly NS 40X1454 1 1 32MB Flash DIMM card assembly NS 40X1455 1 1 64MB Flash DIMM card assembly NS 40X1514 1 1 Traditional Chinese font DIMM card assembly NS 40X1513 1 1 Simplified Chinese font DIMM card assembly NS 40X1512 1 1 Japanese font card assembly NS 40X1515 1 1 Korean font card assembly card assembly NS 40X0290 1 1 RS-232 serial interface card NS 40X3522 1 1 IPDS/SCS card assembly—1xx/3xx only NS 40X4743 1 1 IPDS/SCS card assembly—2xx/4xx only NS 40X3521 1 1 Bar code card assembly—1xx/3xx only NS 40X4741 1 1 Bar code card assembly—2xx/4xx only NS 40X3523 1 1 Lexmark Forms card assembly—1xx/3xx only NS 40X4742 1 1 Lexmark Forms card assembly—2xx/4xx only NS 40X3524 1 1 PrintCryption™ card assembly—1xx/3xx only NS 40X4744 1 1 PrintCryption card assembly—2xx/4xx only NS 40X4754 1 1 PRESCRIBE card assembly—2xx/4xx only NS 40X0291 1 1 Adapter, parallel 1284-B NS 40X2610 1 1 Hard Disk, 40GB with/adapter (formatted) NS 40X1592 1 1 MarkNet N7020e ENA adapter NS 40X1593 1 1 MarkNet N7000e ENA adapter NS 40X1594 1 1 MarkNet N7000e ENA adapter (requires parallel) NS 40X1376 1 1 MarkNet N8020 Gigabit Ethernet adapter NS 40X1377 1 1 MarkNet N8030 Fiber Ethernet adapter NS 40X1378 1 1 MarkNet N8050 wireless print server, 802.11g, U.S. NS 40X1562 1 1 MarkNet 8050 wireless print server, 802.11g, non-U.S. NS 1 1 Screw type 323, parts packet, 40X1633 NS 1 1 Screw type 324, parts packet, 40X1635 NS 1 1 Screw type 232, parts packet, 40X1676 NS 1 1 Screw type 102, parts packet, 40X1639 NS 1 1 Screw type 312/322/412/423, parts packet, 40X1691 NS 1 1 Screw type 484, parts packet, 40X1632 NS 1 1 Screw, 500-sheet tray, parts packet, 40X1665 NS 1 1 Screw type 121, parts packet, 40X1780 NS 7371549 1 1 Relocation package kit assembly—printer NS 7370563 1 1 Relocation package kit assembly—output expander NS 7370564 1 1 Relocation package kit assembly—5-bin mailbox NS 7370565 1 1 Relocation package kit assembly—500 drawer NS 7370566 1 1 Relocation package kit assembly—duplex Parts catalog 7-71 5061 7-72 Service Manual 5061 Appendix A—Service tips A Identifying the printheads Warning: Do not loosen or remove all printheads at the same time. If all printheads are loosened or removed, your reference to readjust will be lost. Notes: • Whenever a printhead is removed, it is necessary to perform the “Mechanical alignment” on page 4-72, • • the “Black printhead electronic alignment” on page 4-77 (if necessary), and the “Color printhead electronic alignment” on page 4-78. The front cover assembly must be installed and closed before any printhead alignment can be performed. It is not necessary to remove the cover to access the printheads. If there is a protective lens cover on the new printhead, it must be removed before installing the replacement printhead. Appendix A—Service tips A-1 5061 Redrive belt routing If the redrive belt has been removed, use the diagram and information to properly route the belt. The idler gear roller in these photos is only visible because the printer has been disassembled to the frame. The gear will have to be located by feel to ensure proper installation. • Redrive gear (A) and auto tension gear (B) properly routed. • Redrive belt properly routed on the idler gear (C) and the roller (D). • Redrive belt properly routed on the vacuum transfer belt (VTB) gear (E). A-2 Service Manual 5061 Duplex option deflector button replacement 230 Paper Jam—duplex deflector fails During a duplex job, the duplex option fails to actuate the deflector in the fuser, and the paper is diverted away from the duplex. The duplex option does not receive the sheet and prompts a 230 Paper Jam message. Replace the rubber deflector button with the enclosed compression spring deflector button. Replacing the button 1. The FRU kit contains two parts that should be assembled as shown. 2. Remove the deflector button by pulling up. Appendix A—Service tips A-3 5061 3. Place the new button into the cam. 4. Verify the new button moves freely by pressing the button firmly down and watching it snap back. Note: Leave the button in the up position. A-4 Service Manual 5061 Appendix B—Print quality samples The following pages represent some of the pages available in various menus. While they are as close as possible to what you will see, variations in printing may result from individual user printer settings, media, and printer alignment. Print tests Print Quality Pages—Title page (total of five) In Diagnostics Menu, select PRINT TESTS and select Prt Quality Pgs. Appendix B—Print quality samples B-1 5061 Print Quality Pages—Page 1 (total of five) B-2 Service Manual 5061 Print Quality Pages—Page 2 (total of five) Appendix B—Print quality samples B-3 5061 Print Quality Pages—Page 3 (total of five) B-4 Service Manual 5061 Print Quality Pages—Page 4 (total of five) Appendix B—Print quality samples B-5 5061 Registration and alignment Quick Test Page In Diagnostic Menu, select REGISTRATION and select Quick Test. B-6 Service Manual 5061 Printhead mechanical alignment test page In Diagnostics Menu, select MISC TESTS and select Printhead Inst. Appendix B—Print quality samples B-7 5061 Printhead electronic alignment test page—Magenta (one of two) In Diagnostic Menu, select ALIGNMENT, select a color, and select Quick Test. B-8 Service Manual 5061 Printhead electronic alignment test page—Magenta (two of two) Appendix B—Print quality samples B-9 5061 B-10 Service Manual 5061 Index Numerics 1xx service errors error code table 2-7–2-8 error-specific service checks 2-14–2-28 2xx paper jams description 2-9 –2-11 2000-sheet input tray option diagnostics 2-4 parts catalog 7-58, 7-60 5-bin mailbox option diagnostics 2-5 parts catalog 7-46, 7-48 service checks 2-67 500-sheet drawer option diagnostics 2-4 parts catalog 7-50, 7-52 service check 2-71 500-sheet integrated tray parts catalog 7-20 80 Fuser Maintenance 6-1 9xx service errors error code table 2-11–2-14 error-specific service check 2-51–2-65 A finisher see StapleSmart finisher AC power, service check 2-74 access doors 3-36 acoustics 1-6 acronyms 1-20 ALIGNMENT MENU 3-11 alignments black printhead electronic alignment 3-10, 4-77 color (user function 2-123 color printhead electronic alignment 3-11 , 4-78 printhead mechanical alignment 4-72 attendance messages 2-124 Auto Color Adjust 3-34 autocompensator pick assembly parts catalog 7-21 removal 4-27 service checks 2-76 autoconnect, bottom, connections 5-19 autoconnect, top, connections 5-18 B banner tray 7-69 BASE SENSOR TEST 3-24 Belt Tracking 3-13 Black Only Mode 3-32 BOR drive assembly location 5-2 parts catalog 7-27 removal 4-34 service checks 2-78 Button Test 3-15 buttons accessing service menus 3-6 Button Test 3-15 operator panel 2-117 C cabling system board 7-36 system board in color 5-6 transfer HVPS 7-38 CACHE Test 3-16 Cal Ref Adj 3-28 cartridge contact assembly location 5-4 , 5-5 parts catalog 7-28 removal 4-35 cartridge drive assembly location 5-2 lubrication 6-3 parts catalog 7-29 removal 4-38 service checks 2-26, 2-27 cartridge drive motor, location 5-2 close door, service checks 2-79 Color Balance 2-121 Color Correction 2-120 color correction settings 1-3 Color Samples 2-121 Color Saver 2-120 Color Trapping 3-32 Configuration ID 3-27 configuration menu 3-31 accessing 3-6 Auto Color Adjust 3-34 Black Only Mode 3-32 Color Trapping 3-32 Demo Mode 3-33 Disk Encryption 3-35 Energy Conserve 3-33 entering 3-31 Env Prompts 3-34 EVENT LOG 3-33 Exit Config Menu 3-31, 3-35 Factory Defaults 3-33 Font Sharpening 3-34 Jobs On Disk 3-35 Panel Menu 3-33 Paper Prompts 3-34 PPDS Emulation 3-33 Print Quality Pages 3-32 Reset Fuser Count 3-32 Index I-1 5061 SIZE SENSING 3-32 Tray Insert Msg 3-32 connector locations developer HVPS board 5-22 fuser connectors 5-24 HCIT 2000-sheet board 5-26 HVPS 5-20 HVPS board 5-20 LVPS 5-23 media size sensing board 5-25 StapleSmart finisher 5-28 system board 5-6, 5-8 D DC Charge Adjustment 3-28 DC power, service checks 2-74 Defaults 3-26 defect locator chart and transparency 3-3 Demo Mode 3-33 Dev Bias Adj 3-28 developer HVPS board connectors 5-22 location 5-1 parts catalog 7-34 removal 4-39 service checks 2-79 diagnostic aids partial print test 3-4 print quality deft locator transparency 3-3 diagnostics 2xx paper jam message table 2-124 error code table 2-7 system board LED error code table 2-84 user attendance message table 2-124 Diagnostics Mode 3-7 accessing 3-6 ALIGNMENT MENU 3-11 BASE SENSOR TEST 3-24 DEVICE TESTS 3-25 Disk Test/Clean 3-25 Flash Test 3-25 Quick Disk Test 3-25 Drift Sensors 3-12 DUPLEX TESTS 3-19 Duplex Quick Tests 3-19 Duplex Sensor Test 3-19 Duplex Top Margin Offset 3-19 entering 3-7 EP SETUP 3-28 DC Charge Adjustment 3-28 Dev Bias Adj 3-28 EP Defaults 3-28 Fuser Temp 3-28 Transfer Adjust 3-28 EVENT LOG 3-29 Clear Log 3-30 Display Log 3-29 Print Log 3-29 EXIT DIAGNOSTICS 3-9, 3-30 I-2 Service Manual FINISHER TESTS 3-23 Finisher Feed Test 3-23 Finisher Sensor Test 3-23 Staple Test 3-23 HARDWARE TESTS 3-15 Button Test 3-15 CACHE Test 3-16 DRAM Test 3-16 LCD Test 3-15 Parallel Wrap Test 3-17 Serial Wrap Test 3-18 INPUT TRAY TESTS 3-20 Feed Test 3-20 Sensor Test 3-20 MISC TESTS 3-13 Belt Tracking 3-13 Printhead Inst 3-14 Toggle ITU 3-13 OUTPUT BIN TESTS 3-21 Diverter Test 3-22 Feed Test 3-21 Feed to All Bins 3-21 Sensor Test 3-22 PRINT TESTS Print Quality Pgs 3-15 Quick Test Pages, by input source 3-14 PRINTER SETUP 3-26 Cal Ref Adj 3-28 Configuration ID 3-27 Defaults 3-26 Edge to Edge 3-28 Engine Setting x 3-27 Model Name 3-27 PAGE COUNTS 3-26 Reset Calibration 3-28 Serial Number 3-27 REGISTRATION 3-10 diagram, menu 2-119 dip switch settings, HCIT 3-5 Disk Encryption 3-35 disk format 2-123 display panel 2-118 Diverter Test 3-22 DRAM Test 3-16 Drift Sensors 3-12 duplex option deflector button replacement 8-3 parts catalog 7-54, 7-56 service checks 2-81 Duplex Quick Test 3-19 Duplex Sensor Test 3-19 Duplex Top Margin Offset 3-19 E Edge to Edge 3-28 electronic alignment black printhead 4-77 color printhead 4-78 5061 electronics 7-30 , 7-32 , 7-34, 7-35 electronics, cabling interconnections 7-36, 7-38, 7-40 , G Energy Conserve 3-33 Engine Setting x 3-27 Enhance Fine Lines 2-122 Env Prompts 3-34 envelope feeder option parts catalog 7-66 service checks 2-83 error codes 1xx service errors 2-7 2xx paper jams 2-9 9xx service errors 2-11 ESD-sensitive parts 4-1 EVENT LOG Clear Log 3-30 configuration menu 3-33 Display Log 3-29 Print Log 3-29 , 3-33 exiting configuration menu 3-35 H 7-41 F Factory 2-122 Factory Defaults 2-122, 3-33 Feed Test 3-20, 3-21 Feed to All Bins 3-21 finisher locations 5-28 parts catalog 7-62, 7-63, 7-64, 7-65 service check 2-111 Finisher Feed Test 3-23 Finisher Sensor Test 3-23 flash defragmenting 2-123 flash formatting 2-123 Flash Test 3-25 Font Sharpening 3-34 friction buckler 4-40 friction buckler, parts catalog 7-19 front right light shield 4-42 fuser assembly parts catalog 7-7 removal 4-44 fuser bottom duct parts catalog 7-5 removal 4-45 fuser drive assembly lubrication 6-2 parts catalog 7-10 removal 4-46 service checks 2-87 fuser fan location 5-2 parts catalog 7-37 removal 4-46 service checks 2-54 fuser motor assembly, location 5-1 Fuser Temp 3-28 guidelines, media 1-17 hard disk Disk Encryption 3-35 Jobs On Disk 3-35 HCIT standalone test mode 3-5 Hex Trace 2-123 high-capacity input tray (HCIT) connections 5-26 paper jam 2-39, 2-43 parts catalog 7-58, 7-60 service checks 2-84 standalone test mode 3-5 HVPS, see developer HVPS or transfer HVPS I ITU assembly Auto Color Adjust 3-34 parts catalog 7-22 removal 4-49 service check 2-14 , 2-17 ITU drive assembly location 5-2 lubrication 6-3 parts catalog 7-23 removal 4-52 J Jobs On Disk 3-35 L LCD Brightness 2-123 LCD Contrast 2-123 LCD Test 3-15 low voltage power supply (LVPS) connections 5-23 , 5-24 location 5-1 parts catalog 7-31 removal 4-53 service check 2-55 lubrication cartridge drive assembly replacement 6-3 fuser drive assembly replacement 6-2 ITU drive assembly replacement 6-3 lubrication specifications 6-2 M maintenance kits ITU Maintenance kits 6-1 standard fusers 6-1 maintenance, scheduled 6-1 Manual Color 2-121 mechanical alignment 4-72 media size sensing assembly board removal 4-58 connections 5-25 location 5-1 parts catalog 7-16 Index I-3 5061 removal 4-55 replacement 4-57 service check 2-116 media specifications characteristics 1-18 media types 1-12 recommended types 1-9, 1-17 sizes supported 1-10, 1-11 unacceptable 1-18 weight 1-13, 1-15 memory available memory options 1-8 configuration 1-8 menu diagram 2-119 menus accessing service menus 3-6 messages, attendance 2-124 Model Name 3-27 models 1-1, 7-1 multipurpose feeder (MPF) parts catalog 7-18, 7-19 removal 4-59 N narrow media sensor (NMS) cable, removal 4-87 narrow media sensor (NMS), removal 4-88 nip relief handle parts catalog 7-17 removal 4-65 numeric pad 2-118 O operator panel LCD brightness 2-123 LCD contrast 2-123 parts catalog 7-3 service checks 2-88 understanding 2-117 options and features description 1-2 parts catalog 7-70 outdoor media tray 7-68 output expander parts catalog 7-42, 7-44 service checks 2-90 P packaging, relocation 7-71 pad, numeric 2-118 page counts setting page counts 3-26 viewing permanent 3-27 Panel Menus 3-33 panel, display 2-118 paper recommended types 1-9, 1-17 sizes supported 1-11 unacceptable 1-18 I-4 Service Manual paper jams clearing 3-38 fuser 3-44 locations and access doors 3-36 Paper Prompts 3-34 Parallel Wrap Test 3-17 partial print test 3-4 parts catalog 500-sheet drawer option 7-50 , 7-52 500-sheet integrated tray 7-20 5-bin mailbox 7-46, 7-48 autocompensator assembly 7-21 banner tray 7-69 BOR drive assembly 7-27 cartridge contact assembly 7-28 cartridge drive assembly 7-29 cartridge mounting 7-6 covers 7-2, 7-4 duplex option 7-54, 7-56 electronics 7-30 , 7-32, 7-34, 7-35 electronics—cabling interconnections 1 7-36 electronics—cabling interconnections 2 7-38 electronics—cabling interconnections 3 7-40 electronics—cabling interconnections 4 7-41 envelope option 7-66 fuser assembly 7-7 fuser drive 7-10 high-capacity input tray (HCIT) 7-58 , 7-60 ITU assembly 7-22 ITU drive assembly 7-23 ITU loading 7-24 media size sensing 7-16 multipurpose feeder (MPF) 7-18, 7-19 options 7-70 outdoor media tray 7-68 output expander 7-42, 7-44 paper feed input 7-15 paper feed output (redrive) 7-14 paper feed transport 7-17 printheads 7-13 StapleSmart finisher 7-62, 7-63, 7-64, 7-65 transfer 7-12 vacuum transport belt assembly (VTB) 7-11 waste toner container 7-26 parts packets 7-71 pick rolls, removal 4-70 POR sequence 2-2 power cords 7-31 power-on sequence (POR) 2-2 PPDS Emulation 3-33 preventive maintenance 6-1 Print Mode 2-120 print quality 3-3 black and white only 2-96 blank page 2-93 entire page is one color 2-94 horizontal lines or streaks 2-98 light lines or streaks 2-103 light print 2-96 5061 light print—all colors 2-97 low image density 2-99 missing colors 2-95 negative ghost image 2-101 one color has light print 2-97 paper wrapped around the second transfer roll 2-104 poor color alignment 2-99 print quality service checks 2-93 print quality test pages 3-15 residual image 2-101 service check 2-93 smudged or distorted images 2-102 toner is on the back of the printed page 2-103 toner smears or rubs off the page 2-102 transparency print quality is poor 2-100 uneven printing 2-101 vertical lines or streaks 2-98 white streak in color plane 2-104 print quality defect locator chart 3-3 print quality samples 9-1 Print Resolution 2-120 PRINT TESTS Print Quality Pgs 3-15 , 9-1 Quick Test Page 3-14 printhead alignment assemblies 4-72 black electronic alignment 4-77 color electronic alignment 4-78 determining which to replace 4-73 identification 4-72 location 5-2 mechanical alignment 4-72 parts catalog 7-13 printhead alignment assemblies 4-72 printhead electronic alignment test pages 9-8 Printhead Inst 3-14 printhead interlock switch, service check 2-79 Prt Quality Pgs 3-32 Q Quality Menu 2-120 Quick Disk Test 3-25 Quick Test Page 3-10 , 3-11 , 3-14, 9-6 Quick Test, duplex 3-19 R rear bellcrank parts catalog 7-25 removal 4-79, 4-81 redrive assembly belt routing 8-2 parts catalog 7-14 removal 4-82 REGISTRATION 3-10 registration motor location 5-2 parts catalog 7-17 removal 4-83 relocation packaging kit 7-71 removals autocompensator pick assembly 4-27 BOR drive assembly 4-34 cartridge contact assembly 4-35 cartridge drive assembly 4-38 covers front cover 4-11 front cover backplate assembly 4-11 front cover rear pivot cover 4-10 front left handle cover assembly 4-19 front lower left cover 4-17 front lower right cover 4-19 front right handle cover assembly 4-21 left lower cover 4-24 lens 4-9 lower jam access door assembly 4-25 lower right door assembly 4-24 operator panel bezel 4-7 paper path access door 4-18 rear cover 4-22 redrive cap 4-12 redrive door 4-26 top cover assembly 4-13 developer HVPS board 4-39 friction buckler and buckler housing 4-40 front right light shield 4-42 fuser assembly 4-44 fuser bottom duct 4-45 fuser drive assembly 4-46 fuser fan 4-46 fuser top duct 4-47 inner system board shield 4-48 ITU assembly 4-49 ITU drive assembly 4-52 ITU drive motor 4-83 LVPS assembly 4-53 media size sensing assembly 4-55 media size sensing board 4-58 MPF autocompensator or side restraints 4-62 MPF motor 4-64 multipurpose feeder (MPF) 4-59 nip relief handle 4-65 operator panel assembly 4-68 outer system board shield 4-69 pick rolls 4-70 printheads 4-72 rear bellcrank (black) 4-81 rear bellcrank (cyan, magenta, yellow) 4-79 redrive assembly 4-82 registration motor 4-83 rib housing 4-84 RIP fan 4-86 S2/narrow media/transparency/mutipurpose feeder cables 4-87 S2/narrow media/transparency/mutipurpose feeder sensors 4-88 second transfer roll 4-88 system board 4-89 Index I-5 5061 transfer HVPS board 4-91 transfer plate assembly 4-94 vacuum transport belt (VTB) 4-95 vacuum transport belt (VTB) fan 4-97 waste container door 4-97 waste container latch 4-98 web oiler fuser assembly and card 4-99 Reset Calibration 3-28 Reset Fuser Count 3-32 resolution 1-3 RGB Brightness 2-120 RGB Contrast 2-120 RGB Saturation 2-120 rib housing, removal 4-84 RIP fan location 5-2 removal 4-86 service check 2-55 S S2 sensor cable, removal 4-87 S2 sensor, removal 4-88 safety information xvii safety inspection guide 6-1 samples, color 2-121 screw identification table 4-2 second transfer roll parts catalog 7-12 removal 4-88 service check 2-109 Sensor Test 3-20 , 3-22 sensors location 5-3 media size 7-16 S2/narrow media (NMS) 4-87, 4-88 Serial Number 3-27 Serial Wrap Test 3-18 service checks 2-14 100-990 error-specific service checks 2-14–2-65 500-sheet drawer option 2-71 5-bin mailbox option 2-67 AC and DC power 2-74 autocompensator 2-76 black only retract (BOR) 2-78 close door/HVPS/printhead interlock switch 2-79 duplex option 2-81 envelope feeder option 2-83 fans 2-54 fuser drive assembly noise check 2-87 HCIT 2-84 HCIT 2000-sheet option 2-84 operator panel LCD/status LED/buttons 2-88 output expander option 2-90 print quality 2-93 second transfer roll 2-109 StapleSmart finisher 2-111 toner metering cycle (TMC) 2-56 tray 1 2-115 tray 1 media size sensing 2-116 I-6 Service Manual service tips duplex option deflector button replacement A-3 identifying system board cabling 5-6 identifying the printheads 8-1 redrive belt routing 8-2 setting printer alignment 3-11 SIZE SENSING 3-32 specifications acoustics 1-6 dimensions 1-4 electrical 1-5 environment 1-6 media 1-9 memory configuration 1-8 memory options 1-8 operating clearance 1-5 performance 1-2 power and electrical 1-5 time to first print 1-7 Stapler Test 3-23 StapleSmart finisher 282.xx paper jam service check 2-51 locations 5-28 parts catalog 7-62, 7-63, 7-64, 7-65 service check 2-111 symptoms 500-sheet drawer option 2-4 5-bin mailbox option 2-5 base printer 2-3 HCIT 2000-sheet option 2-4 output expander option 2-5 StapleSmart finisher 2-5 system board cabling reference 5-6 connections 5-7, 5-8 location 5-1 parts catalog 7-36 removal 4-89 T Toggle ITU 3-13 Toner Darkness 2-120 toner darkness 1-3 tools required 1-1 Transfer Adjust 3-28 transfer HVPS board connectors 5-20 location 5-1 parts catalog 7-34 removal 4-91 service checks 2-79 transfer plate assembly parts catalog 7-12 removal 4-94 transparency sensor cable, removal 4-87 transparency sensor, removal 4-88 Tray Insert Msg 3-32 U Utilities Menu 2-122 5061 V vacuum transport belt (VTB) parts catalog 7-11 removal 4-95 vacuum transport belt (VTB) fan 5-2 removal 4-97 service check 2-54 W waste container door, removal 4-97 waste container latch 7-26 waste toner container, parts catalog 7-26 web oiler fuser location 5-1 removal 4-99 upgrade kit 1-19 Index I-7 5061 I-8 Service Manual 5061 Part number index P/N Description 40X0269 Power cord set—U.S., Asia Pacific (English), Canada, Colombia, Costa Rica, Dominican Republic, Ecuador, El Salvador, Guatemala, Honduras, Mexico, Nicaragua, Panama, Puerto Rico, Saudi Arabia, Taiwan, Venezuela, Virgin Islands - - - - - - - - - - - - - - - - - - - - - - - - - - - - - - - - - - - - - - - - - - - - - - - - - - - - - - - - 7-31 Power cord set—Japan - - - - - - - - - - - - - - - - - - - - - - - - - - - - - - - - - - - - - - - - - - - - - - - - - - - - - - - - - 7-31 Power cord set—Ireland, UK - - - - - - - - - - - - - - - - - - - - - - - - - - - - - - - - - - - - - - - - - - - - - - - - - - - - - 7-31 Power cord set—Chile, Uruguay - - - - - - - - - - - - - - - - - - - - - - - - - - - - - - - - - - - - - - - - - - - - - - - - - - - 7-31 Power cord set—Israel - - - - - - - - - - - - - - - - - - - - - - - - - - - - - - - - - - - - - - - - - - - - - - - - - - - - - - - - - 7-31 Power cord set—Brazil - - - - - - - - - - - - - - - - - - - - - - - - - - - - - - - - - - - - - - - - - - - - - - - - - - - - - - - - - 7-31 Power cord set—Korea - - - - - - - - - - - - - - - - - - - - - - - - - - - - - - - - - - - - - - - - - - - - - - - - - - - - - - - - - 7-31 Power cord set—Taiwan - - - - - - - - - - - - - - - - - - - - - - - - - - - - - - - - - - - - - - - - - - - - - - - - - - - - - - - - 7-31 Power cord set—Argentina - - - - - - - - - - - - - - - - - - - - - - - - - - - - - - - - - - - - - - - - - - - - - - - - - - - - - - 7-31 RS-232 serial interface card - - - - - - - - - - - - - - - - - - - - - - - - - - - - - - - - - - - - - - - - - - - - - - - - - - - - - - 7-71 Adapter, parallel 1284-B - - - - - - - - - - - - - - - - - - - - - - - - - - - - - - - - - - - - - - - - - - - - - - - - - - - - - - - - 7-71 Power cord set—Australia - - - - - - - - - - - - - - - - - - - - - - - - - - - - - - - - - - - - - - - - - - - - - - - - - - - - - - - 7-31 Power cord set—PRC - - - - - - - - - - - - - - - - - - - - - - - - - - - - - - - - - - - - - - - - - - - - - - - - - - - - - - - - - - 7-31 MarkNet N8020 Gigabit Ethernet adapter - - - - - - - - - - - - - - - - - - - - - - - - - - - - - - - - - - - - - - - - - - - - 7-71 MarkNet N8030 Fiber Ethernet adapter - - - - - - - - - - - - - - - - - - - - - - - - - - - - - - - - - - - - - - - - - - - - - - 7-71 MarkNet N8050 wireless print server, 802.11g, U.S. - - - - - - - - - - - - - - - - - - - - - - - - - - - - - - - - - - - - - 7-71 32MB Flash DIMM card assembly - - - - - - - - - - - - - - - - - - - - - - - - - - - - - - - - - - - - - - - - - - - - - - - - - 7-71 64MB Flash DIMM card assembly - - - - - - - - - - - - - - - - - - - - - - - - - - - - - - - - - - - - - - - - - - - - - - - - - 7-71 128MB SDRAM card assembly - - - - - - - - - - - - - - - - - - - - - - - - - - - - - - - - - - - - - - - - - - - - - - 7-33, 7-71 256MB SDRAM card assembly - - - - - - - - - - - - - - - - - - - - - - - - - - - - - - - - - - - - - - - - - - - - - - 7-33, 7-71 512MB SDRAM card assembly - - - - - - - - - - - - - - - - - - - - - - - - - - - - - - - - - - - - - - - - - - - - - - 7-33, 7-71 Japanese font card assembly - - - - - - - - - - - - - - - - - - - - - - - - - - - - - - - - - - - - - - - - - - - - - - - - - - - - - 7-71 Simplified Chinese font DIMM card assembly - - - - - - - - - - - - - - - - - - - - - - - - - - - - - - - - - - - - - - - - - 7-71 Traditional Chinese font DIMM card assembly - - - - - - - - - - - - - - - - - - - - - - - - - - - - - - - - - - - - - - - - - 7-71 Korean font card assembly card assembly - - - - - - - - - - - - - - - - - - - - - - - - - - - - - - - - - - - - - - - - - - - - 7-71 MarkNet 8050 wireless print server, 802.11g, non-U.S. - - - - - - - - - - - - - - - - - - - - - - - - - - - - - - - - - - - 7-71 MarkNet N7020e ENA adapter - - - - - - - - - - - - - - - - - - - - - - - - - - - - - - - - - - - - - - - - - - - - - - - - - - - - 7-71 MarkNet N7000e ENA adapter - - - - - - - - - - - - - - - - - - - - - - - - - - - - - - - - - - - - - - - - - - - - - - - - - - - - 7-71 MarkNet N7000e ENA adapter (requires parallel) - - - - - - - - - - - - - - - - - - - - - - - - - - - - - - - - - - - - - - - 7-71 Machine pad - - - - - - - - - - - - - - - - - - - - - - - - - - - - - - - - - - - - - - - - - - - - - - - - - - - - - - - - - - - - - 7-3, 7-53 Top front support bracket - - - - - - - - - - - - - - - - - - - - - - - - - - - - - - - - - - - - - - - - - - - - - - - - - - - - - - - - - 7-3 Paper path access door spring - - - - - - - - - - - - - - - - - - - - - - - - - - - - - - - - - - - - - - - - - - - - - - - - - - - - - 7-3 Left front light shield cover - - - - - - - - - - - - - - - - - - - - - - - - - - - - - - - - - - - - - - - - - - - - - - - - - - - - - - - - 7-3 Front right light shield - - - - - - - - - - - - - - - - - - - - - - - - - - - - - - - - - - - - - - - - - - - - - - - - - - - - - - - - - - - 7-3 Paper tray guide - - - - - - - - - - - - - - - - - - - - - - - - - - - - - - - - - - - - - - - - - - - - - - - - - - - - - - - - - - - - - - - 7-3 Front cover backplate assembly - - - - - - - - - - - - - - - - - - - - - - - - - - - - - - - - - - - - - - - - - - - - - - - - - - - - 7-3 Detent link spring - - - - - - - - - - - - - - - - - - - - - - - - - - - - - - - - - - - - - - - - - - - - - - - - - - - - - - - - - - - - - - 7-3 Detent link - - - - - - - - - - - - - - - - - - - - - - - - - - - - - - - - - - - - - - - - - - - - - - - - - - - - - - - - - - - - - - - - - - - 7-3 Front hold down bellcrank - - - - - - - - - - - - - - - - - - - - - - - - - - - - - - - - - - - - - - - - - - - - - - - - - - - - - - - - 7-3 Front access door support - - - - - - - - - - - - - - - - - - - - - - - - - - - - - - - - - - - - - - - - - - - - - - - - - - - - - - - - 7-3 Detent bellcrank - - - - - - - - - - - - - - - - - - - - - - - - - - - - - - - - - - - - - - - - - - - - - - - - - - - - - - - - - - - - - - - 7-3 Bellcrank detent spring - - - - - - - - - - - - - - - - - - - - - - - - - - - - - - - - - - - - - - - - - - - - - - - - - - - - - - - - - - 7-3 Front cover - - - - - - - - - - - - - - - - - - - - - - - - - - - - - - - - - - - - - - - - - - - - - - - - - - - - - - - - - - - - - - - - - - - 7-3 Front cover rear pivot cover - - - - - - - - - - - - - - - - - - - - - - - - - - - - - - - - - - - - - - - - - - - - - - - - - - - - - - - 7-3 Top paper jam label—30xx/4xx only - - - - - - - - - - - - - - - - - - - - - - - - - - - - - - - - - - - - - - - - - - - - - - - - - 7-3 Top paper jam label—1xx/2xx only - - - - - - - - - - - - - - - - - - - - - - - - - - - - - - - - - - - - - - - - - - - - - - - - - - 7-3 Front lower left cover - - - - - - - - - - - - - - - - - - - - - - - - - - - - - - - - - - - - - - - - - - - - - - - - - - - - - - - - - - - - 7-3 Paper path access door - - - - - - - - - - - - - - - - - - - - - - - - - - - - - - - - - - - - - - - - - - - - - - - - - - - - - - - - - - 7-3 Right front cover - - - - - - - - - - - - - - - - - - - - - - - - - - - - - - - - - - - - - - - - - - - - - - - - - - - - - - - - - - - - - - - 7-3 Front lower right cover - - - - - - - - - - - - - - - - - - - - - - - - - - - - - - - - - - - - - - - - - - - - - - - - - - - - - - - - - - - 7-3 Right rear cover - - - - - - - - - - - - - - - - - - - - - - - - - - - - - - - - - - - - - - - - - - - - - - - - - - - - - - - - - - - - - - - 7-3 Front access door handle - - - - - - - - - - - - - - - - - - - - - - - - - - - - - - - - - - - - - - - - - - - - - - - - - - - - - - - - - 7-3 40X0270 40X0271 40X0273 40X0275 40X0277 40X0280 40X0281 40X0288 40X0290 40X0291 40X0301 40X0303 40X1376 40X1377 40X1378 40X1454 40X1455 40X1508 40X1509 40X1510 40X1512 40X1513 40X1514 40X1515 40X1562 40X1592 40X1593 40X1594 40X1601 40X1602 40X1603 40X1604 40X1605 40X1606 40X1607 40X1608 40X1609 40X1610 40X1611 40X1612 40X1613 40X1614 40X1615 40X1616 40X1617 40X1618 40X1619 40X1620 40X1621 40X1622 40X1623 Page Part number index I-9 5061 40X1624 40X1625 40X1626 40X1627 40X1628 40X1629 40X1630 40X1631 40X1632 40X1633 40X1634 40X1635 40X1636 40X1637 40X1638 40X1639 40X1640 40X1641 40X1642 40X1643 40X1644 40X1645 40X1646 40X1647 40X1648 40X1649 40X1650 40X1651 40X1652 40X1653 40X1654 40X1655 40X1656 40X1657 40X1658 40X1660 40X1661 40X1662 40X1663 40X1664 40X1665 40X1666 40X1667 40X1669 40X1670 40X1671 40X1672 40X1673 40X1674 40X1676 40X1677 40X1678 40X1679 40X1682 40X1684 40X1685 40X1686 40X1687 40X1688 Operator panel bezel with overlays—3xx only - - - - - - - - - - - - - - - - - - - - - - - - - - - - - - - - - - - - - - - - - 7-3 Operator panel bezel with overlays—1xx only - - - - - - - - - - - - - - - - - - - - - - - - - - - - - - - - - - - - - - - - - 7-3 Operator panel assembly - - - - - - - - - - - - - - - - - - - - - - - - - - - - - - - - - - - - - - - - - - - - - - - - - - - - - - - - 7-3 Clear LCD lens - - - - - - - - - - - - - - - - - - - - - - - - - - - - - - - - - - - - - - - - - - - - - - - - - - - - - - - - - - - - - - - 7-3 Top cover assembly - - - - - - - - - - - - - - - - - - - - - - - - - - - - - - - - - - - - - - - - - - - - - - - - - - - - - - - - - - - - 7-3 Front right handle cover assembly - - - - - - - - - - - - - - - - - - - - - - - - - - - - - - - - - - - - - - - - - - - - - - - - - - 7-3 Front left handle cover assembly - - - - - - - - - - - - - - - - - - - - - - - - - - - - - - - - - - - - - - - - - - - - - - - - - - - 7-3 250 output flag and retainer - - - - - - - - - - - - - - - - - - - - - - - - - - - - - - - - - - - - - - - - - - - - - - - - - - - - - - 7-3 Screw type 484, parts packet - - - - - - - - - - - - - - - - - - - - - - - - - - - - - - - - - - - - - - - - - - - - - - - - 7-13, 7-71 Screw type 323, parts packet - - - - - - 7-3, 7-5, 7-10, 7-17, 7-23, 7-25, 7-34, 7-49, 7-53, 7-57, 7-71 Lower right door assembly - - - - - - - - - - - - - - - - - - - - - - - - - - - - - - - - - - - - - - - - - - - - - - - - - - - 7-3, 7-14 Screw type 324, parts packet - - - - - - - - - - - - - - - - - - - - - - - - 7-3, 7-14, 7-29, 7-34, 7-35, 7-57, 7-71 Rear hold down spring - - - - - - - - - - - - - - - - - - - - - - - - - - - - - - - - - - - - - - - - - - - - - - - - - - - - - - 7-3, 7-28 Top autoconnect and output bin sensor—1xx/3xx only - - - - - - - - - - - - - - - - - - - - - - - - - - - - - - - 7-3, 7-37 Redrive cap cover assembly - - - - - - - - - - - - - - - - - - - - - - - - - - - - - - - - - - - - - - - - - - - - - - - - - - 7-3, 7-47 Screw type 102, parts packet - - - - - - - - - - - - - - - - - - - - - - - - - - - - - - - - - - - - - - - - - - - - - - - - - 7-6, 7-71 Fuser top duct - - - - - - - - - - - - - - - - - - - - - - - - - - - - - - - - - - - - - - - - - - - - - - - - - - - - - - - - - - - - - - - - 7-5 Fuser bottom duct - - - - - - - - - - - - - - - - - - - - - - - - - - - - - - - - - - - - - - - - - - - - - - - - - - - - - - - - - - - - - 7-5 Fuser wall duct - - - - - - - - - - - - - - - - - - - - - - - - - - - - - - - - - - - - - - - - - - - - - - - - - - - - - - - - - - - - - - - 7-5 Fuser latch slide - - - - - - - - - - - - - - - - - - - - - - - - - - - - - - - - - - - - - - - - - - - - - - - - - - - - - - - - - - - - - - 7-5 Rear cover - - - - - - - - - - - - - - - - - - - - - - - - - - - - - - - - - - - - - - - - - - - - - - - - - - - - - - - - - - - - - - - - - - 7-5 Fuser latch slide spring - - - - - - - - - - - - - - - - - - - - - - - - - - - - - - - - - - - - - - - - - - - - - - - - - - - - - - - - - 7-5 Duplex actuator arm assembly - - - - - - - - - - - - - - - - - - - - - - - - - - - - - - - - - - - - - - - - - - - - - - - - - - - - 7-5 Ground cable - - - - - - - - - - - - - - - - - - - - - - - - - - - - - - - - - - - - - - - - - - - - - - - - - - - - - - - - - - - - - - - - 7-5 Cable tie (6 in pack) - - - - - - - - - - - - - - - - - - - - - - - - - - - - - - - - - - - - - - - - - - - - - - - - - - - 7-5, 7-53, 7-57 Cable tie mount - - - - - - - - - - - - - - - - - - - - - - - - - - - - - - - - - - - - - - - - - - - - - - - - - - - - - - - - - - - - - - - 7-5 Fuser left duct - - - - - - - - - - - - - - - - - - - - - - - - - - - - - - - - - - - - - - - - - - - - - - - - - - - - - - - - - - - - - - - - 7-5 Fuser assembly, 115 V 500W—1xx/3xx - - - - - - - - - - - - - - - - - - - - - - - - - - - - - - - - - - - - - - - - - - - - - - 7-7 Redrive belt cover duct - - - - - - - - - - - - - - - - - - - - - - - - - - - - - - - - - - - - - - - - - - - - - - - - - - - - - - - - - - 7-5 Left upper pivot cover - - - - - - - - - - - - - - - - - - - - - - - - - - - - - - - - - - - - - - - - - - - - - - - - - - - - - - - - - - - 7-5 Left lower cover - - - - - - - - - - - - - - - - - - - - - - - - - - - - - - - - - - - - - - - - - - - - - - - - - - - - - - - - - - - - - - - 7-5 Left lower pivot cover - - - - - - - - - - - - - - - - - - - - - - - - - - - - - - - - - - - - - - - - - - - - - - - - - - - - - - - - - - - 7-5 Waste container door - - - - - - - - - - - - - - - - - - - - - - - - - - - - - - - - - - - - - - - - - - - - - - - - - - - - - - - - - - - 7-5 Left upper cover assembly - - - - - - - - - - - - - - - - - - - - - - - - - - - - - - - - - - - - - - - - - - - - - - - - - - - - - - - 7-5 Lower jam access door assembly - - - - - - - - - - - - - - - - - - - - - - - - - - - - - - - - - - - - - - - - - - - - - - - - - - 7-5 Jam access spring - - - - - - - - - - - - - - - - - - - - - - - - - - - - - - - - - - - - - - - - - - - - - - - - - - - - - - - - - - - - 7-11 Fuser drive assembly - - - - - - - - - - - - - - - - - - - - - - - - - - - - - - - - - - - - - - - - - - - - - - - - - - - - - - - - - - 7-10 RIP fan duct - - - - - - - - - - - - - - - - - - - - - - - - - - - - - - - - - - - - - - - - - - - - - - - - - - - - - - - - - - - - - 7-5, 7-35 Guide assembly, left side - - - - - - - - - - - - - - - - - - - - - - - - - - - - - - - - - - - - - - - - - - - - - - - - - - - - - - - - 7-6 Guide assembly, right side - - - - - - - - - - - - - - - - - - - - - - - - - - - - - - - - - - - - - - - - - - - - - - - - - - - - - - - 7-6 Screw, 500-sheet tray, parts packet - - - - - - - - - - - - - - - - - - - - - - - - - - - - - - - - - - - - - - - - - - - - - - - - 7-71 Fuser assembly, 220 V 500W—1xx/3xx - - - - - - - - - - - - - - - - - - - - - - - - - - - - - - - - - - - - - - - - - - - - - - 7-7 Fuser assembly, 100 V 500W (Japan)—1xx/3xx - - - - - - - - - - - - - - - - - - - - - - - - - - - - - - - - - - - - - - - - 7-7 Web oiler index drive assembly - - - - - - - - - - - - - - - - - - - - - - - - - - - - - - - - - - - - - - - - - - - - - - - - - - - - 7-9 Web oiler driver board assembly - - - - - - - - - - - - - - - - - - - - - - - - - - - - - - - - - - - - - - - - - - - - - - - - - - - 7-9 Cable tie (6 in pack) - - - - - - - - - - - - - - - - - - - - - - - - - - - - - - - - - - - - - - - - - - - - - - - - - - - - - - - - 7-5, 7-53 Bellcrank detent bearing - - - - - - - - - - - - - - - - - - - - - - - - - - - - - - - - - - - - - - - - - - - - - - - - - - - - - - - - - 7-3 MPF paper out flag - - - - - - - - - - - - - - - - - - - - - - - - - - - - - - - - - - - - - - - - - - - - - - - - - - - - - - - - - - - 7-19 Web oiler assembly - - - - - - - - - - - - - - - - - - - - - - - - - - - - - - - - - - - - - - - - - - - - - - - - - - - - - - - - - - - - 7-9 Screw type 232, parts packet - - - - - - - - - - - - - - - - - - - - - - - - - - - - - - - - - - - - - - - - - - - 7-16, 7-33, 7-71 Vacuum transport belt assembly - - - - - - - - - - - - - - - - - - - - - - - - - - - - - - - - - - - - - - - - - - - - - - - - - - 7-11 Second transfer roll - - - - - - - - - - - - - - - - - - - - - - - - - - - - - - - - - - - - - - - - - - - - - - - - - - - - - - - 7-12, 7-22 Transfer plate assembly - - - - - - - - - - - - - - - - - - - - - - - - - - - - - - - - - - - - - - - - - - - - - - - - - - - - - - - - 7-12 MPF pick shaft - - - - - - - - - - - - - - - - - - - - - - - - - - - - - - - - - - - - - - - - - - - - - - - - - - - - - - - - - - - - - - 7-19 Redrive assembly - - - - - - - - - - - - - - - - - - - - - - - - - - - - - - - - - - - - - - - - - - - - - - - - - - - - - - - - - - - - 7-14 Upper door hinge - - - - - - - - - - - - - - - - - - - - - - - - - - - - - - - - - - - - - - - - - - - - - - - - - - - - - - - - - - - - - 7-14 Bracket mounting anchor - - - - - - - - - - - - - - - - - - - - - - - - - - - - - - - - - - - - - - - - - - - - - - - - - - - - - - - 7-14 Lower right door latch - - - - - - - - - - - - - - - - - - - - - - - - - - - - - - - - - - - - - - - - - - - - - - - - - - - - - - - - - - 7-14 Lower left door latch - - - - - - - - - - - - - - - - - - - - - - - - - - - - - - - - - - - - - - - - - - - - - - - - - - - - - - - - - - - 7-14 I-10 Service Manual 5061 40X1689 40X1690 40X1691 40X1692 40X1696 40X1697 40X1698 40X1699 40X1700 40X1701 40X1702 40X1704 40X1706 40X1707 40X1708 40X1709 40X1710 40X1711 40X1712 40X1713 40X1714 40X1715 40X1716 40X1717 40X1718 40X1719 40X1720 40X1722 40X1723 40X1724 40X1725 40X1727 40X1728 40X1729 40X1730 40X1731 40X1732 40X1733 40X1734 40X1736 40X1737 40X1739 40X1740 40X1741 40X1742 40X1743 40X1744 40X1745 40X1746 40X1747 40X1748 40X1749 40X1750 40X1751 40X1752 40X1753 40X1754 40X1755 40X1756 Redrive belt 300 T - - - - - - - - - - - - - - - - - - - - - - - - - - - - - - - - - - - - - - - - - - - - - - - - - - - - - - - - - - - - Redrive door assembly - - - - - - - - - - - - - - - - - - - - - - - - - - - - - - - - - - - - - - - - - - - - - - - - - - - - - - - - Screw type 312/322/412/423, parts packet 7-14, 7-19, 7-20, 7-21, 7-25, 7-51, 7-55, 7-59, 7-61, S2/XPAR/NMS/MPF cable assembly (with sensors) - - - - - - - - - - - - - - - - - - - - - - - - - - - - - - - - 7-15, Media size sensing link - - - - - - - - - - - - - - - - - - - - - - - - - - - - - - - - - - - - - - - - - - - - - - - - - - - - - - - - Media size sensing spring - - - - - - - - - - - - - - - - - - - - - - - - - - - - - - - - - - - - - - - - - - - - - - - - - - - - - - Media size sensing bracket - - - - - - - - - - - - - - - - - - - - - - - - - - - - - - - - - - - - - - - - - - - - - - - - - - - - - Media size sensing board assembly - - - - - - - - - - - - - - - - - - - - - - - - - - - - - - - - - - - - - - - - - - - - - - - System board shield support with clips - - - - - - - - - - - - - - - - - - - - - - - - - - - - - - - - - - - - - - - - - 7-16, Nip relief handle - - - - - - - - - - - - - - - - - - - - - - - - - - - - - - - - - - - - - - - - - - - - - - - - - - - - - - - - - - - - - Registration motor assembly kit - - - - - - - - - - - - - - - - - - - - - - - - - - - - - - - - - - - - - - - - - - - - - - 7-17, Rib housing - - - - - - - - - - - - - - - - - - - - - - - - - - - - - - - - - - - - - - - - - - - - - - - - - - - - - - - - - - - - - - - - Frame bias spring - - - - - - - - - - - - - - - - - - - - - - - - - - - - - - - - - - - - - - - - - - - - - - - - - - - - - - - - - - - - MPF support bracket spring - - - - - - - - - - - - - - - - - - - - - - - - - - - - - - - - - - - - - - - - - - - - - - - - - - - - - Door hinge restraint - - - - - - - - - - - - - - - - - - - - - - - - - - - - - - - - - - - - - - - - - - - - - - - - - - - - - - - - - - - MPF feed assembly—1xx/3xx - - - - - - - - - - - - - - - - - - - - - - - - - - - - - - - - - - - - - - - - - - - - - - - - - - - MPF gear cover - - - - - - - - - - - - - - - - - - - - - - - - - - - - - - - - - - - - - - - - - - - - - - - - - - - - - - - - - - - - - MPF door cover - - - - - - - - - - - - - - - - - - - - - - - - - - - - - - - - - - - - - - - - - - - - - - - - - - - - - - - - - - - - - Frame bias latch - - - - - - - - - - - - - - - - - - - - - - - - - - - - - - - - - - - - - - - - - - - - - - - - - - - - - - - - - - - - - Frame bias latch cover - - - - - - - - - - - - - - - - - - - - - - - - - - - - - - - - - - - - - - - - - - - - - - - - - - - - - - - - MPF door assembly—1xx/3xx - - - - - - - - - - - - - - - - - - - - - - - - - - - - - - - - - - - - - - - - - - - - - - - - - - - MPF support bracket cover - - - - - - - - - - - - - - - - - - - - - - - - - - - - - - - - - - - - - - - - - - - - - - - - - - - - - MPF autocompensator pick assembly - - - - - - - - - - - - - - - - - - - - - - - - - - - - - - - - - - - - - - - - - - - - - - MPF support bracket - - - - - - - - - - - - - - - - - - - - - - - - - - - - - - - - - - - - - - - - - - - - - - - - - - - - - - - - - - Side restraint - - - - - - - - - - - - - - - - - - - - - - - - - - - - - - - - - - - - - - - - - - - - - - - - - - - - - - - - - - - - - - - Back restraint - - - - - - - - - - - - - - - - - - - - - - - - - - - - - - - - - - - - - - - - - - - - - - - - - - - - - - - - - - - 7-20, Back restraint latch - - - - - - - - - - - - - - - - - - - - - - - - - - - - - - - - - - - - - - - - - - - - - - - - - - - - - - - 7-20, Wear strip - - - - - - - - - - - - - - - - - - - - - - - - - - - - - - - - - - - - - - - - - - - - - - - - - - - - - - - - - - - - - - 7-20, Tray bias bellcrank assembly - - - - - - - - - - - - - - - - - - - - - - - - - - - - - - - - - - - - - - - - - - - - - - - - 7-20, Pick assembly 500-tray - - - - - - - - - - - - - - - - - - - - - - - - - - - - - - - - - - - - - - - - - - - - - - - - - - - - - - - - Tray bias spring - - - - - - - - - - - - - - - - - - - - - - - - - - - - - - - - - - - - - - - - - - - - - - - - - - - - - - - - - 7-20, Restraint pad - - - - - - - - - - - - - - - - - - - - - - - - - - - - - - - - - - - - - - - - - - - - - - - - - - - - - - - - - - - 7-20, 500-Sheet tray assembly - - - - - - - - - - - - - - - - - - - - - - - - - - - - - - - - - - - - - - - - - - - - - - - - - - - 7-20, Sensor, paper out/low - - - - - - - - - - - - - - - - - - - - - - - - - - - - - - - - - - - - - - - - - - - - - - - - - - - - - - - - - Tray interlock bellcrank - - - - - - - - - - - - - - - - - - - - - - - - - - - - - - - - - - - - - - - - - - - - - - - - - - - - 7-21, Tray interlock bracket - - - - - - - - - - - - - - - - - - - - - - - - - - - - - - - - - - - - - - - - - - - - - - - - - - - - - - - - - Paper level sensing assembly - - - - - - - - - - - - - - - - - - - - - - - - - - - - - - - - - - - - - - - - - - - - - - - - - - - Pick motor extension and paper level sensing cable - - - - - - - - - - - - - - - - - - - - - - - - - - - - - - - - 7-21, Bellcrank lift spring - - - - - - - - - - - - - - - - - - - - - - - - - - - - - - - - - - - - - - - - - - - - - - - - - - - - - - - 7-21, MPF side restraint - - - - - - - - - - - - - - - - - - - - - - - - - - - - - - - - - - - - - - - - - - - - - - - - - - - - - - - - - - - - ITU coupler retract lever - - - - - - - - - - - - - - - - - - - - - - - - - - - - - - - - - - - - - - - - - - - - - - - - - - - - - - - ITU light shield assembly - - - - - - - - - - - - - - - - - - - - - - - - - - - - - - - - - - - - - - - - - - - - - - - - - - - 7-22, Printhead interlock cable assembly - - - - - - - - - - - - - - - - - - - - - - - - - - - - - - - - - - - - - - - - - - - - - - - - Pick arm lift bellcrank - - - - - - - - - - - - - - - - - - - - - - - - - - - - - - - - - - - - - - - - - - - - - - - - - - - - - - 7-21, #58 gear - - - - - - - - - - - - - - - - - - - - - - - - - - - - - - - - - - - - - - - - - - - - - - - - - - - - - - - - - - - - - - - - - - - Cartridge support roller - - - - - - - - - - - - - - - - - - - - - - - - - - - - - - - - - - - - - - - - - - - - - - - - - - - - - - - - Contact spring terminal - - - - - - - - - - - - - - - - - - - - - - - - - - - - - - - - - - - - - - - - - - - - - - - - - - - - - - - - ITU bias spring - - - - - - - - - - - - - - - - - - - - - - - - - - - - - - - - - - - - - - - - - - - - - - - - - - - - - - - - - - - - - - Rear ITU guide - - - - - - - - - - - - - - - - - - - - - - - - - - - - - - - - - - - - - - - - - - - - - - - - - - - - - - - - - - - - - - BOR front cam - - - - - - - - - - - - - - - - - - - - - - - - - - - - - - - - - - - - - - - - - - - - - - - - - - - - - - - - - - - - - - BOR rear cam - - - - - - - - - - - - - - - - - - - - - - - - - - - - - - - - - - - - - - - - - - - - - - - - - - - - - - - - - - - - - - - Parts packet, ITU loading—yellow - - - - - - - - - - - - - - - - - - - - - - - - - - - - - - - - - - - - - - - - - - - - - - - - Parts packet, ITU loading—cyan - - - - - - - - - - - - - - - - - - - - - - - - - - - - - - - - - - - - - - - - - - - - - - - - - - Parts packet, ITU loading (1xx/3xx)—magenta - - - - - - - - - - - - - - - - - - - - - - - - - - - - - - - - - - - - - - - - Parts packet, ITU loading—black - - - - - - - - - - - - - - - - - - - - - - - - - - - - - - - - - - - - - - - - - - - - - - - - - Black terminal contact assembly - - - - - - - - - - - - - - - - - - - - - - - - - - - - - - - - - - - - - - - - - - - - - - 7-25, Waste container latch - - - - - - - - - - - - - - - - - - - - - - - - - - - - - - - - - - - - - - - - - - - - - - - - - - - - - - - - - Waste container latch spring - - - - - - - - - - - - - - - - - - - - - - - - - - - - - - - - - - - - - - - - - - - - - - - - - - - - Waste toner container - - - - - - - - - - - - - - - - - - - - - - - - - - - - - - - - - - - - - - - - - - - - - - - - - - - - - - - - - - Part number index 7-14 7-14 7-71 7-37 7-16 7-16 7-16 7-16 7-33 7-17 7-37 7-19 7-19 7-19 7-19 7-19 7-19 7-19 7-19 7-19 7-19 7-19 7-19 7-19 7-20 7-51 7-51 7-51 7-51 7-21 7-51 7-51 7-51 7-21 7-53 7-21 7-21 7-37 7-53 7-19 7-22 7-37 7-37 7-53 7-23 7-25 7-25 7-25 7-25 7-25 7-25 7-25 7-25 7-25 7-25 7-39 7-26 7-26 7-26 I-11 5061 40X1757 40X1758 40X1759 40X1760 40X1761 40X1762 40X1765 40X1766 40X1767 40X1768 40X1769 40X1770 40X1772 40X1773 40X1774 40X1775 40X1777 40X1780 40X1781 40X1782 40X1783 40X1784 40X1785 40X1786 40X1787 40X1788 40X1788 40X1791 40X1792 40X1793 40X1794 40X1795 40X1796 40X1797 40X1798 40X1799 40X1800 40X1801 40X1802 40X1803 40X1804 40X1805 40X1806 40X1807 40X1808 40X1809 40X1810 40X1811 40X1812 40X1813 40X1814 40X1816 40X1817 40X1822 40X1823 40X1824 40X1825 40X1826 40X1826 Magenta terminal contact assembly - - - - - - - - - - - - - - - - - - - - - - - - - - - - - - - - - - - - - - - - - - - - 7-25, 7-39 Lift/BOR assembly - - - - - - - - - - - - - - - - - - - - - - - - - - - - - - - - - - - - - - - - - - - - - - - - - - - - - - - - 7-27, 7-37 Cyan terminal contact assembly - - - - - - - - - - - - - - - - - - - - - - - - - - - - - - - - - - - - - - - - - - - - - - 7-25, 7-39 Rear hold down bellcrank - - - - - - - - - - - - - - - - - - - - - - - - - - - - - - - - - - - - - - - - - - - - - - - - - - - - - - - 7-28 Yellow terminal contact assembly - - - - - - - - - - - - - - - - - - - - - - - - - - - - - - - - - - - - - - - - - - - - - 7-25, 7-39 Cartridge contact assembly, complete - - - - - - - - - - - - - - - - - - - - - - - - - - - - - - - - - - - - - - - - - - 7-28, 7-40 Pick roll tires (2 per pack) - - - - - - - - - - - - - - - - - - - - - - - - - - - - - - - - - - - - - - - - - - - - - - - - - - - 7-21, 7-53 Power cord set—Bolivia, Peru - - - - - - - - - - - - - - - - - - - - - - - - - - - - - - - - - - - - - - - - - - - - - - - - - - - - 7-31 Power cord set—various - - - - - - - - - - - - - - - - - - - - - - - - - - - - - - - - - - - - - - - - - - - - - - - - - - - - - - - 7-31 Reference edge nip release strap - - - - - - - - - - - - - - - - - - - - - - - - - - - - - - - - - - - - - - - - - - - - - - - - - - 7-5 Operator panel USB cable - - - - - - - - - - - - - - - - - - - - - - - - - - - - - - - - - - - - - - - - - - - - - - - - - - - - - - 7-37 Front ITU guide - - - - - - - - - - - - - - - - - - - - - - - - - - - - - - - - - - - - - - - - - - - - - - - - - - - - - - - - - - - - - - 7-25 Power cord set—Switzerland - - - - - - - - - - - - - - - - - - - - - - - - - - - - - - - - - - - - - - - - - - - - - - - - - - - - 7-31 Power cord set—Botswana, Lesotho, Namibia, South Africa - - - - - - - - - - - - - - - - - - - - - - - - - - - - - - 7-31 Power cord set—Denmark - - - - - - - - - - - - - - - - - - - - - - - - - - - - - - - - - - - - - - - - - - - - - - - - - - - - - - 7-31 System board, network—1xx/3xx only - - - - - - - - - - - - - - - - - - - - - - - - - - - - - - - - - - - - - - - - - - - - - - 7-33 Top autoconnect and output bin sensor—2xx/4xx - - - - - - - - - - - - - - - - - - - - - - - - - - - - - - - - - - - 7-3, 7-37 Screw type 121, parts packet - - - - - - - - - - - - - - - - - - - - - - - - - - - - - - - - - - - - - - - - - - - 7-31, 7-34, 7-71 LVPS assembly - - - - - - - - - - - - - - - - - - - - - - - - - - - - - - - - - - - - - - - - - - - - - - - - - - - - - - - - - - 7-31, 7-37 System board outer shield - - - - - - - - - - - - - - - - - - - - - - - - - - - - - - - - - - - - - - - - - - - - - - - - - - - - - - 7-33 System board inner shield assembly - - - - - - - - - - - - - - - - - - - - - - - - - - - - - - - - - - - - - - - - - - - - - - - 7-33 INA blank flat shield, use when options are not installed - - - - - - - - - - - - - - - - - - - - - - - - - - - - - - - - - 7-33 Ground cable - - - - - - - - - - - - - - - - - - - - - - - - - - - - - - - - - - - - - - - - - - - - - - - - - - - - - - - - - - - - - - - 7-33 Cable clip - - - - - - - - - - - - - - - - - - - - - - - - - - - - - - - - - - - - - - - - - - - - - - - - - - - - - - - - - - - - - - - - - - 7-33 Jam access door spring - - - - - - - - - - - - - - - - - - - - - - - - - - - - - - - - - - - - - - - - - - - - - - - - - - - - - - - - - 7-5 ITU assembly—1xx/3xx only - - - - - - - - - - - - - - - - - - - - - - - - - - - - - - - - - - - - - - - - - - - - - - - - - - - - - 7-22 ITU Maintenance kit for 1xx and 3xx models - - - - - - - - - - - - - - - - - - - - - - - - - - - - - - - - - - - - - - - - - - 6-1 Power cord set, 8 ft.—Taiwan - - - - - - - - - - - - - - - - - - - - - - - - - - - - - - - - - - - - - - - - - - - - - - - - - - - - 7-31 Power cord set, 8 ft.—Korea - - - - - - - - - - - - - - - - - - - - - - - - - - - - - - - - - - - - - - - - - - - - - - - - - - - - - 7-31 Transfer HVPS board - - - - - - - - - - - - - - - - - - - - - - - - - - - - - - - - - - - - - - - - - - - - - - - - - - - - - - - - - - 7-34 Standoff, high voltage power supply—developer board - - - - - - - - - - - - - - - - - - - - - - - - - - - - - - - - - - 7-34 Developer HVPS board—1xx/3xx only - - - - - - - - - - - - - - - - - - - - - - - - - - - - - - - - - - - - - - - - - - - - - - 7-34 VTB fan gap cover - - - - - - - - - - - - - - - - - - - - - - - - - - - - - - - - - - - - - - - - - - - - - - - - - - - - - - - - - - - - 7-35 Screws, parts packet - - - - - - - - - - - - - - - - - - - - - - - - - - - - - - - - - - - - - - - - - - - - - - - - - - - - - - - - - - 7-35 Fuser fan assembly - - - - - - - - - - - - - - - - - - - - - - - - - - - - - - - - - - - - - - - - - - - - - - - - - - - - - - - 7-35, 7-37 RIP fan, 92 mm - - - - - - - - - - - - - - - - - - - - - - - - - - - - - - - - - - - - - - - - - - - - - - - - - - - - - - - - - - 7-35, 7-37 VTB fan, 60 mm - - - - - - - - - - - - - - - - - - - - - - - - - - - - - - - - - - - - - - - - - - - - - - - - - - - - - - - - - 7-35, 7-37 Operator panel cable - - - - - - - - - - - - - - - - - - - - - - - - - - - - - - - - - - - - - - - - - - - - - - - - - - - - - - - - - - 7-37 Fuser and yellow cartridge motor cable - - - - - - - - - - - - - - - - - - - - - - - - - - - - - - - - - - - - - - - - - - - - - 7-37 Cyan and magenta cartridge motor cable - - - - - - - - - - - - - - - - - - - - - - - - - - - - - - - - - - - - - - - - - - - - 7-37 ITU and K cartridge motor cable - - - - - - - - - - - - - - - - - - - - - - - - - - - - - - - - - - - - - - - - - - - - - - - - - - 7-37 Laser cable—black/magenta - - - - - - - - - - - - - - - - - - - - - - - - - - - - - - - - - - - - - - - - - - - - - - - - - - - - - 7-37 Laser cable—cyan/yellow - - - - - - - - - - - - - - - - - - - - - - - - - - - - - - - - - - - - - - - - - - - - - - - - - - - - - - - 7-37 Oiler motor driver cable - - - - - - - - - - - - - - - - - - - - - - - - - - - - - - - - - - - - - - - - - - - - - - - - - - - - - - - - 7-37 Friction buckler and buckler housing - - - - - - - - - - - - - - - - - - - - - - - - - - - - - - - - - - - - - - - - - - - - - - - 7-19 HVPS control cable—transfer - - - - - - - - - - - - - - - - - - - - - - - - - - - - - - - - - - - - - - - - - - - - - - - - 7-37, 7-39 HVPS control cable—developer - - - - - - - - - - - - - - - - - - - - - - - - - - - - - - - - - - - - - - - - - - - - - - 7-37, 7-40 Options bottom/media size sensing cable assembly - - - - - - - - - - - - - - - - - - - - - - - - - - - - - - - - 7-37, 7-41 Second transfer voltage cable assembly - - - - - - - - - - - - - - - - - - - - - - - - - - - - - - - - - - - - - - - - - - - - 7-39 Screw, parts packet - - - - - - - - - - - - - - - - - - - - - - - - - - - - - - - - - - - - - - - - - - - - - - - - - - - - - - - - - - - 7-45 Aligner arm spring - - - - - - - - - - - - - - - - - - - - - - - - - - - - - - - - - - - - - - - - - - - - - - - - - - - - - - - - - - - - 7-55 Stacking bail kit - - - - - - - - - - - - - - - - - - - - - - - - - - - - - - - - - - - - - - - - - - - - - - - - - - - - - - - - - - - - - - 7-62 System board, network—2xx/4xx only - - - - - - - - - - - - - - - - - - - - - - - - - - - - - - - - - - - - - - - - - - - - - - 7-33 Operator panel bezel with overlays—2xx only - - - - - - - - - - - - - - - - - - - - - - - - - - - - - - - - - - - - - - - - - 7-3 ITU drive assembly - - - - - - - - - - - - - - - - - - - - - - - - - - - - - - - - - - - - - - - - - - - - - - - - - - - - - - - 7-23, 7-41 Cartridge drive assembly - - - - - - - - - - - - - - - - - - - - - - - - - - - - - - - - - - - - - - - - - - - - - - - - - - - - - - - 7-29 Developer HVPS board—2xx/4xx only - - - - - - - - - - - - - - - - - - - - - - - - - - - - - - - - - - - - - - - - - - - - - - 7-34 ITU assembly—2xx/4xx only - - - - - - - - - - - - - - - - - - - - - - - - - - - - - - - - - - - - - - - - - - - - - - - - - - - - - 7-22 ITU Maintenance kit for 2xx and 4xx models - - - - - - - - - - - - - - - - - - - - - - - - - - - - - - - - - - - - - - - - - - 6-1 I-12 Service Manual 5061 40X1828 40X1831 40X1831 40X1832 40X1832 40X1833 40X1833 40X1840 40X1841 40X1842 40X1843 40X1849 40X1852 40X1853 40X1854 40X1856 40X1859 40X1860 40X1861 40X1867 40X1874 40X1880 40X1885 40X1891 40X1894 40X1895 40X1896 40X1897 40X1898 40X1899 40X1901 40X1903 40X1907 40X1908 40X1909 40X1910 40X1911 40X1913 40X1920 40X1922 40X1923 40X1924 40X1925 40X1926 40X1927 40X1929 40X1930 40X1931 40X1932 40X1933 40X1934 40X1935 40X1937 40X1938 40X1939 40X1940 40X1941 40X1942 40X1943 Printhead assembly - - - - - - - - - - - - - - - - - - - - - - - - - - - - - - - - - - - - - - - - - - - - - - - - - - - - - - - 7-13, 7-37 Fuser assembly, 115 V 500W—2xx/4xx - - - - - - - - - - - - - - - - - - - - - - - - - - - - - - - - - - - - - - - - - - - - - - 7-7 Maintenance kit 115 V fuser, 2xx/4xx - - - - - - - - - - - - - - - - - - - - - - - - - - - - - - - - - - - - - - - - - - - - - - - - 6-1 Fuser assembly, 220 V 500W—2xx/4xx - - - - - - - - - - - - - - - - - - - - - - - - - - - - - - - - - - - - - - - - - - - - - - 7-7 Maintenance kit 220 V fuser, 2xx/4xx - - - - - - - - - - - - - - - - - - - - - - - - - - - - - - - - - - - - - - - - - - - - - - - - 6-1 Fuser assembly, 100 V 500W (Japan)—2xx/4xx - - - - - - - - - - - - - - - - - - - - - - - - - - - - - - - - - - - - - - - - 7-7 Maintenance kit 100 V fuser, 2xx/4xx - - - - - - - - - - - - - - - - - - - - - - - - - - - - - - - - - - - - - - - - - - - - - - - - 6-1 MPF feed assembly—2xx/4xx - - - - - - - - - - - - - - - - - - - - - - - - - - - - - - - - - - - - - - - - - - - - - - - - - - - - 7-19 MPF door assembly—2xx/4xx - - - - - - - - - - - - - - - - - - - - - - - - - - - - - - - - - - - - - - - - - - - - - - - - - - - - 7-19 Envelope option, complete - - - - - - - - - - - - - - - - - - - - - - - - - - - - - - - - - - - - - - - - - - - - - - - - - - - - - - - 7-67 Envelope tray assembly - - - - - - - - - - - - - - - - - - - - - - - - - - - - - - - - - - - - - - - - - - - - - - - - - - - - - - - - - 7-67 Parts packet, ITU loading (2xx/4xx)—magenta - - - - - - - - - - - - - - - - - - - - - - - - - - - - - - - - - - - - - - - - - 7-25 Paper out sensor MPF - - - - - - - - - - - - - - - - - - - - - - - - - - - - - - - - - - - - - - - - - - - - - - - - - - - - - - - - - - 7-19 MPF drive assembly - - - - - - - - - - - - - - - - - - - - - - - - - - - - - - - - - - - - - - - - - - - - - - - - - - - - - - - - - - - 7-19 MPF motor/sensor cable - - - - - - - - - - - - - - - - - - - - - - - - - - - - - - - - - - - - - - - - - - - - - - - - - - - 7-19, 7-37 Web oiler upgrade kit - - - - - - - - - - - - - - - - - - - - - - - - - - - - - - - - - - - - - - - - - - - - - - - - - - - - - - - - - - - 1-20 Maintenance kit 115 V fuser, 1xx/3xx - - - - - - - - - - - - - - - - - - - - - - - - - - - - - - - - - - - - - - - - - - - - - - - - 6-1 Maintenance kit 220 V fuser, 1xx/3xx - - - - - - - - - - - - - - - - - - - - - - - - - - - - - - - - - - - - - - - - - - - - - - - - 6-1 Maintenance kit 100 V fuser, 1xx/3xx - - - - - - - - - - - - - - - - - - - - - - - - - - - - - - - - - - - - - - - - - - - - - - - - 6-1 Reference edge nip release strap - - - - - - - - - - - - - - - - - - - - - - - - - - - - - - - - - - - - - - - - - - - - - - - - - - - 7-3 Operator panel bezel with overlays—4xx only - - - - - - - - - - - - - - - - - - - - - - - - - - - - - - - - - - - - - - - - - - 7-3 500-Sheet drawer option, complete - - - - - - - - - - - - - - - - - - - - - - - - - - - - - - - - - - - - - - - - - - - - - - - - - 7-51 Tray wear clip - - - - - - - - - - - - - - - - - - - - - - - - - - - - - - - - - - - - - - - - - - - - - - - - - - - - - - - - - - - 7-20, 7-51 Pass thru sensor - - - - - - - - - - - - - - - - - - - - - - - - - - - - - - - - - - - - - - - - - - - - - - - - - - - - - - - - - - - - - - 7-53 Electronics/size sensing assembly with system board - - - - - - - - - - - - - - - - - - - - - - - - - - - - - - - - - - - - 7-53 500-sheet option spring - - - - - - - - - - - - - - - - - - - - - - - - - - - - - - - - - - - - - - - - - - - - - - - - - - - - - - - - - 7-53 Hinge - - - - - - - - - - - - - - - - - - - - - - - - - - - - - - - - - - - - - - - - - - - - - - - - - - - - - - - - - - - - - - - - - - - - - - 7-53 Wall support plate - - - - - - - - - - - - - - - - - - - - - - - - - - - - - - - - - - - - - - - - - - - - - - - - - - - - - - - - - - - - - 7-53 Paper level sensing assembly - - - - - - - - - - - - - - - - - - - - - - - - - - - - - - - - - - - - - - - - - - - - - - - - - - - - 7-53 Media size sensing assembly - - - - - - - - - - - - - - - - - - - - - - - - - - - - - - - - - - - - - - - - - - - - - - - - - - - - - 7-53 Drive assembly, 500 option 2 - - - - - - - - - - - - - - - - - - - - - - - - - - - - - - - - - - - - - - - - - - - - - - - - - - - - - 7-53 Plate, 500-Sheet support assembly - - - - - - - - - - - - - - - - - - - - - - - - - - - - - - - - - - - - - - - - - - - - - - - - - 7-53 500-Sheet base assembly - - - - - - - - - - - - - - - - - - - - - - - - - - - - - - - - - - - - - - - - - - - - - - - - - - - - - - - 7-53 Frame cover - - - - - - - - - - - - - - - - - - - - - - - - - - - - - - - - - - - - - - - - - - - - - - - - - - - - - - - - - - - - - - - - - 7-53 Paper guide - - - - - - - - - - - - - - - - - - - - - - - - - - - - - - - - - - - - - - - - - - - - - - - - - - - - - - - - - - - - - - - - - 7-53 500-Sheet option tray pick assembly - - - - - - - - - - - - - - - - - - - - - - - - - - - - - - - - - - - - - - - - - - - - - - - - 7-53 Base door assembly - - - - - - - - - - - - - - - - - - - - - - - - - - - - - - - - - - - - - - - - - - - - - - - - - - - - - - - - - - - 7-53 500-Sheet option deflector - - - - - - - - - - - - - - - - - - - - - - - - - - - - - - - - - - - - - - - - - - - - - - - - - - - - - - - 7-53 Duplex option, complete - - - - - - - - - - - - - - - - - - - - - - - - - - - - - - - - - - - - - - - - - - - - - - - - - - - - - - - - 7-55 Duplex card assembly - - - - - - - - - - - - - - - - - - - - - - - - - - - - - - - - - - - - - - - - - - - - - - - - - - - - - - - - - - 7-57 Right side front tray guide - - - - - - - - - - - - - - - - - - - - - - - - - - - - - - - - - - - - - - - - - - - - - - - - - - - - - - - 7-55 Duplex shaft mount - - - - - - - - - - - - - - - - - - - - - - - - - - - - - - - - - - - - - - - - - - - - - - - - - - - - - - - - - - - - 7-55 Duplex input sensor - - - - - - - - - - - - - - - - - - - - - - - - - - - - - - - - - - - - - - - - - - - - - - - - - - - - - - - - - - - - 7-57 Duplex shaft assembly - - - - - - - - - - - - - - - - - - - - - - - - - - - - - - - - - - - - - - - - - - - - - - - - - - - - - - - - - - 7-55 Duplex exit sensor - - - - - - - - - - - - - - - - - - - - - - - - - - - - - - - - - - - - - - - - - - - - - - - - - - - - - - - - - - - - - 7-55 40T shaft drive F/R gear - - - - - - - - - - - - - - - - - - - - - - - - - - - - - - - - - - - - - - - - - - - - - - - - - - - - - - - - 7-55 Duplex entry shaft assembly - - - - - - - - - - - - - - - - - - - - - - - - - - - - - - - - - - - - - - - - - - - - - - - - - - - - - 7-55 Right backup spring assembly - - - - - - - - - - - - - - - - - - - - - - - - - - - - - - - - - - - - - - - - - - - - - - - - - - - - 7-57 Left backup spring assembly - - - - - - - - - - - - - - - - - - - - - - - - - - - - - - - - - - - - - - - - - - - - - - - - - - - - - 7-57 Wall support - - - - - - - - - - - - - - - - - - - - - - - - - - - - - - - - - - - - - - - - - - - - - - - - - - - - - - - - - - - - - - - - - 7-55 Duplex support plate - - - - - - - - - - - - - - - - - - - - - - - - - - - - - - - - - - - - - - - - - - - - - - - - - - - - - - - - - - - 7-57 Duplex support bracket - - - - - - - - - - - - - - - - - - - - - - - - - - - - - - - - - - - - - - - - - - - - - - - - - - - - - - - - - 7-55 Back support - - - - - - - - - - - - - - - - - - - - - - - - - - - - - - - - - - - - - - - - - - - - - - - - - - - - - - - - - - - - - - - - 7-57 Autoconnect cable assembly - - - - - - - - - - - - - - - - - - - - - - - - - - - - - - - - - - - - - - - - - - - - - - - - 7-53, 7-57 DC forward/reverse motor assembly - - - - - - - - - - - - - - - - - - - - - - - - - - - - - - - - - - - - - - - - - - - - - - - - 7-57 DC duplex feed motor - - - - - - - - - - - - - - - - - - - - - - - - - - - - - - - - - - - - - - - - - - - - - - - - - - - - - - - - - - 7-57 Drive alignment shaft assembly - - - - - - - - - - - - - - - - - - - - - - - - - - - - - - - - - - - - - - - - - - - - - - - - - - - 7-57 Spur drive gear - - - - - - - - - - - - - - - - - - - - - - - - - - - - - - - - - - - - - - - - - - - - - - - - - - - - - - - - - - - - - - - 7-55 26T duplex gear - - - - - - - - - - - - - - - - - - - - - - - - - - - - - - - - - - - - - - - - - - - - - - - - - - - - - - - - - - - - - - 7-55 Part number index I-13 5061 40X1944 40X1946 40X1947 40X1948 40X1949 40X1950 40X1951 40X1952 40X1953 40X1954 40X1955 40X1956 40X1957 40X1958 40X1959 40X1960 40X1961 40X1962 40X1963 40X1964 40X1965 40X1966 40X1967 40X1968 40X1969 40X1978 40X1979 40X1980 40X1981 40X1982 40X1983 40X1984 40X1985 40X1986 40X1987 40X1988 40X1989 40X1990 40X1991 40X1992 40X1994 40X1995 40X1996 40X1997 40X1998 40X1999 40X2000 40X2002 40X2003 40X2004 40X2005 40X2006 40X2007 40X2009 40X2010 40X2011 40X2012 40X2013 40X2014 Pass thru spring - - - - - - - - - - - - - - - - - - - - - - - - - - - - - - - - - - - - - - - - - - - - - - - - - - - - - - - - - - - - Bellcrank assembly - - - - - - - - - - - - - - - - - - - - - - - - - - - - - - - - - - - - - - - - - - - - - - - - - - - - - - - - - - Pass thru shaft assembly - - - - - - - - - - - - - - - - - - - - - - - - - - - - - - - - - - - - - - - - - - - - - - - - - - - - - - Brake pad - - - - - - - - - - - - - - - - - - - - - - - - - - - - - - - - - - - - - - - - - - - - - - - - - - - - - - - - - - - - - - - - - Decurl BAC assembly - - - - - - - - - - - - - - - - - - - - - - - - - - - - - - - - - - - - - - - - - - - - - - - - - - - - - - - - Brake spring - - - - - - - - - - - - - - - - - - - - - - - - - - - - - - - - - - - - - - - - - - - - - - - - - - - - - - - - - - - - - - - 5 mm bushing - - - - - - - - - - - - - - - - - - - - - - - - - - - - - - - - - - - - - - - - - - - - - - - - - - - - - - - - - - - - - - Reduction gear shaft - - - - - - - - - - - - - - - - - - - - - - - - - - - - - - - - - - - - - - - - - - - - - - - - - - - - - - - - - Aligner spring - - - - - - - - - - - - - - - - - - - - - - - - - - - - - - - - - - - - - - - - - - - - - - - - - - - - - - - - - - - - - - Front decurl assembly - - - - - - - - - - - - - - - - - - - - - - - - - - - - - - - - - - - - - - - - - - - - - - - - - - - - - - - - Pulley washer - - - - - - - - - - - - - - - - - - - - - - - - - - - - - - - - - - - - - - - - - - - - - - - - - - - - - - - - - - - - - - Deflector actuator assembly - - - - - - - - - - - - - - - - - - - - - - - - - - - - - - - - - - - - - - - - - - - - - - - - - - - - Deflector follower assembly - - - - - - - - - - - - - - - - - - - - - - - - - - - - - - - - - - - - - - - - - - - - - - - - - - - - Transfer belt - - - - - - - - - - - - - - - - - - - - - - - - - - - - - - - - - - - - - - - - - - - - - - - - - - - - - - - - - - - - - - - Duplex front jam tray assembly - - - - - - - - - - - - - - - - - - - - - - - - - - - - - - - - - - - - - - - - - - - - - - - - - - Right jam clearance tray assembly - - - - - - - - - - - - - - - - - - - - - - - - - - - - - - - - - - - - - - - - - - - - - - - Back cover - - - - - - - - - - - - - - - - - - - - - - - - - - - - - - - - - - - - - - - - - - - - - - - - - - - - - - - - - - - - - - - - Upper rib assembly - - - - - - - - - - - - - - - - - - - - - - - - - - - - - - - - - - - - - - - - - - - - - - - - - - - - - - - - - - Duplex paper guide - - - - - - - - - - - - - - - - - - - - - - - - - - - - - - - - - - - - - - - - - - - - - - - - - - - - - - - - - - Sensor mount plate - - - - - - - - - - - - - - - - - - - - - - - - - - - - - - - - - - - - - - - - - - - - - - - - - - - - - - - - - - Redrive bearing - - - - - - - - - - - - - - - - - - - - - - - - - - - - - - - - - - - - - - - - - - - - - - - - - - - - - - - - - - - - - Retainer, parts packet, - - - - - - - - - - - - - - - - - - - - - - - - - - - - - - - - - - - - - - - - - - - - - - - - - - - - - - - - Paper guide assembly - - - - - - - - - - - - - - - - - - - - - - - - - - - - - - - - - - - - - - - - - - - - - - - - - - - - - - - - Drive gear - - - - - - - - - - - - - - - - - - - - - - - - - - - - - - - - - - - - - - - - - - - - - - - - - - - - - - - - - - - - - - 7-49, C-clip retainer - - - - - - - - - - - - - - - - - - - - - - - - - - - - - - - - - - - - - - - - - - - - - - - - - - - - - - - - - - - - - - Spring clutch assembly - - - - - - - - - - - - - - - - - - - - - - - - - - - - - - - - - - - - - - - - - - - - - - - - - - - - - - - F/R backup shaft assembly - - - - - - - - - - - - - - - - - - - - - - - - - - - - - - - - - - - - - - - - - - - - - - - - - - - - - Output expander, complete - - - - - - - - - - - - - - - - - - - - - - - - - - - - - - - - - - - - - - - - - - - - - - - - - - - - - Front attach bracket - - - - - - - - - - - - - - - - - - - - - - - - - - - - - - - - - - - - - - - - - - - - - - - - - - - - - - - - - - Output option card shield - - - - - - - - - - - - - - - - - - - - - - - - - - - - - - - - - - - - - - - - - - - - - - - - - - - - - - Rear attach bracket - - - - - - - - - - - - - - - - - - - - - - - - - - - - - - - - - - - - - - - - - - - - - - - - - - - - - - - - - - Front control board cover - - - - - - - - - - - - - - - - - - - - - - - - - - - - - - - - - - - - - - - - - - - - - - - - - - - - - - Front cover - - - - - - - - - - - - - - - - - - - - - - - - - - - - - - - - - - - - - - - - - - - - - - - - - - - - - - - - - - - - - - - - Rear cover - - - - - - - - - - - - - - - - - - - - - - - - - - - - - - - - - - - - - - - - - - - - - - - - - - - - - - - - - - - - - - - - Rear support cover - - - - - - - - - - - - - - - - - - - - - - - - - - - - - - - - - - - - - - - - - - - - - - - - - - - - - - - - - - Deflector gate - - - - - - - - - - - - - - - - - - - - - - - - - - - - - - - - - - - - - - - - - - - - - - - - - - - - - - - - - - - - - - Level sensor bracket - - - - - - - - - - - - - - - - - - - - - - - - - - - - - - - - - - - - - - - - - - - - - - - - - - - - - - - - - Output paper level flag - - - - - - - - - - - - - - - - - - - - - - - - - - - - - - - - - - - - - - - - - - - - - - - - - - - - - - - - Output tray latch - - - - - - - - - - - - - - - - - - - - - - - - - - - - - - - - - - - - - - - - - - - - - - - - - - - - - - - - - 7-43, Output expander tray - - - - - - - - - - - - - - - - - - - - - - - - - - - - - - - - - - - - - - - - - - - - - - - - - - - - - - - - - Right jam access door assembly - - - - - - - - - - - - - - - - - - - - - - - - - - - - - - - - - - - - - - - - - - - - - - - - - Output expander assembly, mechanical linkage - - - - - - - - - - - - - - - - - - - - - - - - - - - - - - - - - - - - - - Right cover - - - - - - - - - - - - - - - - - - - - - - - - - - - - - - - - - - - - - - - - - - - - - - - - - - - - - - - - - - - - - - - - ESD brush cover - - - - - - - - - - - - - - - - - - - - - - - - - - - - - - - - - - - - - - - - - - - - - - - - - - - - - - - - - - - - Multi-bin stacker kit - - - - - - - - - - - - - - - - - - - - - - - - - - - - - - - - - - - - - - - - - - - - - - - - - - - - - - - - - - Lower exit shaft assembly, also order parts packet 40X2011 - - - - - - - - - - - - - - - - - - - - - - - - - - - - - Upper diverter spring - - - - - - - - - - - - - - - - - - - - - - - - - - - - - - - - - - - - - - - - - - - - - - - - - - - - - - 7-43, 160-gear belt - - - - - - - - - - - - - - - - - - - - - - - - - - - - - - - - - - - - - - - - - - - - - - - - - - - - - - - - - - - - - - - Belt idler arm assembly - - - - - - - - - - - - - - - - - - - - - - - - - - - - - - - - - - - - - - - - - - - - - - - - - - - - - - - Drive pulley - - - - - - - - - - - - - - - - - - - - - - - - - - - - - - - - - - - - - - - - - - - - - - - - - - - - - - - - - - - - - - - - Belt tensioner spring - - - - - - - - - - - - - - - - - - - - - - - - - - - - - - - - - - - - - - - - - - - - - - - - - - - - - - - - - Lower shaft assembly, also order parts packet 40X2011 - - - - - - - - - - - - - - - - - - - - - - - - - - - - - - - - Exit shaft assembly, also order parts packet 40X2011 - - - - - - - - - - - - - - - - - - - - - - - - - - - - - - - - - - Swing arm spring - - - - - - - - - - - - - - - - - - - - - - - - - - - - - - - - - - - - - - - - - - - - - - - - - - - - - - - - - - - - Output tray spring - - - - - - - - - - - - - - - - - - - - - - - - - - - - - - - - - - - - - - - - - - - - - - - - - - - - - - - - 7-43, Shaft bearing, parts packet - - - - - - - - - - - - - - - - - - - - - - - - - - - - - - - - - - - - - - - - - - - - - - - - - - 7-43, Shaft assembly, middle 40T, also order parts packet 40X2011 - - - - - - - - - - - - - - - - - - - - - - - - - - - - Output expander DC motor board - - - - - - - - - - - - - - - - - - - - - - - - - - - - - - - - - - - - - - - - - - - - - - - - Diverter arm - - - - - - - - - - - - - - - - - - - - - - - - - - - - - - - - - - - - - - - - - - - - - - - - - - - - - - - - - - - - - - - - I-14 Service Manual 7-55 7-55 7-55 7-55 7-55 7-55 7-55 7-57 7-57 7-55 7-55 7-55 7-55 7-57 7-55 7-57 7-55 7-57 7-55 7-55 7-55 7-55 7-57 7-57 7-57 7-43 7-55 7-43 7-43 7-43 7-45 7-43 7-45 7-43 7-43 7-43 7-43 7-43 7-45 7-43 7-45 7-43 7-43 7-43 7-45 7-43 7-47 7-45 7-45 7-45 7-45 7-45 7-43 7-43 7-45 7-45 7-45 7-43 7-43 5061 40X2015 40X2020 40X2021 40X2022 40X2023 40X2024 40X2025 40X2026 40X2027 40X2028 40X2029 40X2030 40X2031 40X2032 40X2033 40X2035 40X2036 40X2037 40X2038 40X2039 40X2040 40X2041 40X2042 40X2043 40X2044 40X2046 40X2047 40X2049 40X2050 40X2052 40X2053 40X2054 40X2055 40X2056 40X2057 40X2058 40X2059 40X2060 40X2061 40X2064 40X2065 40X2067 40X2068 40X2069 40X2080 40X2083 40X2084 40X2086 40X2087 40X2088 40X2090 40X2091 40X2092 40X2093 40X2094 40X2095 40X2096 40X2097 40X2098 Frame assembly - - - - - - - - - - - - - - - - - - - - - - - - - - - - - - - - - - - - - - - - - - - - - - - - - - - - - - - - - - - - - 5-Bin mailbox, complete - - - - - - - - - - - - - - - - - - - - - - - - - - - - - - - - - - - - - - - - - - - - - - - - - - - - - - - - Attach front bracket - - - - - - - - - - - - - - - - - - - - - - - - - - - - - - - - - - - - - - - - - - - - - - - - - - - - - - - - - - - Static ground contact - - - - - - - - - - - - - - - - - - - - - - - - - - - - - - - - - - - - - - - - - - - - - - - - - - - - - - - - - - Tray media level sensor cable - - - - - - - - - - - - - - - - - - - - - - - - - - - - - - - - - - - - - - - - - - - - - - - - - - - Access door front latch - - - - - - - - - - - - - - - - - - - - - - - - - - - - - - - - - - - - - - - - - - - - - - - - - - - - - - - - Top bin cover - - - - - - - - - - - - - - - - - - - - - - - - - - - - - - - - - - - - - - - - - - - - - - - - - - - - - - - - - - - - - - - Bin full flag - - - - - - - - - - - - - - - - - - - - - - - - - - - - - - - - - - - - - - - - - - - - - - - - - - - - - - - - - - - - - - - - - Bail attach bracket assembly - - - - - - - - - - - - - - - - - - - - - - - - - - - - - - - - - - - - - - - - - - - - - - - - - - - - Paper cap tray - - - - - - - - - - - - - - - - - - - - - - - - - - - - - - - - - - - - - - - - - - - - - - - - - - - - - - - - - - - - - - Front cover - - - - - - - - - - - - - - - - - - - - - - - - - - - - - - - - - - - - - - - - - - - - - - - - - - - - - - - - - - - - - - - - - Rear structural cover - - - - - - - - - - - - - - - - - - - - - - - - - - - - - - - - - - - - - - - - - - - - - - - - - - - - - - - - - - Rear assembly cover - - - - - - - - - - - - - - - - - - - - - - - - - - - - - - - - - - - - - - - - - - - - - - - - - - - - - - 7-47, Front door cover - - - - - - - - - - - - - - - - - - - - - - - - - - - - - - - - - - - - - - - - - - - - - - - - - - - - - - - - - - - - - Right cover - - - - - - - - - - - - - - - - - - - - - - - - - - - - - - - - - - - - - - - - - - - - - - - - - - - - - - - - - - - - - - - - - Paper tray support - - - - - - - - - - - - - - - - - - - - - - - - - - - - - - - - - - - - - - - - - - - - - - - - - - - - - - - - - - - - Paper top bin deflector - - - - - - - - - - - - - - - - - - - - - - - - - - - - - - - - - - - - - - - - - - - - - - - - - - - - - - - - - Paper deflector - - - - - - - - - - - - - - - - - - - - - - - - - - - - - - - - - - - - - - - - - - - - - - - - - - - - - - - - - - - - - - Bin full flag - - - - - - - - - - - - - - - - - - - - - - - - - - - - - - - - - - - - - - - - - - - - - - - - - - - - - - - - - - - - - - - - - Right side frame assembly - - - - - - - - - - - - - - - - - - - - - - - - - - - - - - - - - - - - - - - - - - - - - - - - - - - - - - Wire cover - - - - - - - - - - - - - - - - - - - - - - - - - - - - - - - - - - - - - - - - - - - - - - - - - - - - - - - - - - - - - - - - - Paper exit deflector w/brush - - - - - - - - - - - - - - - - - - - - - - - - - - - - - - - - - - - - - - - - - - - - - - - - - - - - - Paper tray stop assembly - - - - - - - - - - - - - - - - - - - - - - - - - - - - - - - - - - - - - - - - - - - - - - - - - - - - - - - 5-bin mailbox assembly kit - - - - - - - - - - - - - - - - - - - - - - - - - - - - - - - - - - - - - - - - - - - - - - - - - - - - - - Left frame assembly w/clutch assembly - - - - - - - - - - - - - - - - - - - - - - - - - - - - - - - - - - - - - - - - - - - - - Screw, parts packet - - - - - - - - - - - - - - - - - - - - - - - - - - - - - - - - - - - - - - - - - - - - - - - - - - - - - - - - - - - Roller retainer - - - - - - - - - - - - - - - - - - - - - - - - - - - - - - - - - - - - - - - - - - - - - - - - - - - - - - - - - - - - - - - Rear access door roller assembly - - - - - - - - - - - - - - - - - - - - - - - - - - - - - - - - - - - - - - - - - - - - - - - - - Main DC drive assembly - - - - - - - - - - - - - - - - - - - - - - - - - - - - - - - - - - - - - - - - - - - - - - - - - - - - - - - Lower autoconnect cable assembly - - - - - - - - - - - - - - - - - - - - - - - - - - - - - - - - - - - - - - - - - - - - - - - Upper autoconnect cable assembly - - - - - - - - - - - - - - - - - - - - - - - - - - - - - - - - - - - - - - - - - - - - - - - Drive shaft assembly - - - - - - - - - - - - - - - - - - - - - - - - - - - - - - - - - - - - - - - - - - - - - - - - - - - - - - - - - - Drive with gear shaft assembly - - - - - - - - - - - - - - - - - - - - - - - - - - - - - - - - - - - - - - - - - - - - - - - - - - - Drive shaft bushing packet - - - - - - - - - - - - - - - - - - - - - - - - - - - - - - - - - - - - - - - - - - - - - - - - - - - - - - Diverter actuator cam - - - - - - - - - - - - - - - - - - - - - - - - - - - - - - - - - - - - - - - - - - - - - - - - - - - - - - - - - Diverter actuator latch - - - - - - - - - - - - - - - - - - - - - - - - - - - - - - - - - - - - - - - - - - - - - - - - - - - - - - - - - Diverter actuator arbor - - - - - - - - - - - - - - - - - - - - - - - - - - - - - - - - - - - - - - - - - - - - - - - - - - - - - - - - - Diverter actuator spring - - - - - - - - - - - - - - - - - - - - - - - - - - - - - - - - - - - - - - - - - - - - - - - - - - - - - - - - Diverter solenoid - - - - - - - - - - - - - - - - - - - - - - - - - - - - - - - - - - - - - - - - - - - - - - - - - - - - - - - - - - - - - 5-bin mailbox system board assembly - - - - - - - - - - - - - - - - - - - - - - - - - - - - - - - - - - - - - - - - - - - - - - Diverter spring - - - - - - - - - - - - - - - - - - - - - - - - - - - - - - - - - - - - - - - - - - - - - - - - - - - - - - - - - - - - - - Drive gear - - - - - - - - - - - - - - - - - - - - - - - - - - - - - - - - - - - - - - - - - - - - - - - - - - - - - - - - - - - - - - - - - Deflector - - - - - - - - - - - - - - - - - - - - - - - - - - - - - - - - - - - - - - - - - - - - - - - - - - - - - - - - - - - - - - - - - - C-clip retainer - - - - - - - - - - - - - - - - - - - - - - - - - - - - - - - - - - - - - - - - - - - - - - - - - - - - - - - - - - - - - - - Envelope feeder pick tire - - - - - - - - - - - - - - - - - - - - - - - - - - - - - - - - - - - - - - - - - - - - - - - - - - - - - - - Outdoor media drawer assembly - - - - - - - - - - - - - - - - - - - - - - - - - - - - - - - - - - - - - - - - - - - - - - - - - Outdoor media tray assembly - - - - - - - - - - - - - - - - - - - - - - - - - - - - - - - - - - - - - - - - - - - - - - - - - - - - Paper support bail - - - - - - - - - - - - - - - - - - - - - - - - - - - - - - - - - - - - - - - - - - - - - - - - - - - - - - - - - - - - Wire bail - - - - - - - - - - - - - - - - - - - - - - - - - - - - - - - - - - - - - - - - - - - - - - - - - - - - - - - - - - - - - - - - - - - Banner option screw - - - - - - - - - - - - - - - - - - - - - - - - - - - - - - - - - - - - - - - - - - - - - - - - - - - - - - - - - - HCIT option - - - - - - - - - - - - - - - - - - - - - - - - - - - - - - - - - - - - - - - - - - - - - - - - - - - - - - - - - - - - - - - - AC power cord jumper - - - - - - - - - - - - - - - - - - - - - - - - - - - - - - - - - - - - - - - - - - - - - - - - - - - - - - - - - Caster, movable - - - - - - - - - - - - - - - - - - - - - - - - - - - - - - - - - - - - - - - - - - - - - - - - - - - - - - - - - - - - - Caster, fixed - - - - - - - - - - - - - - - - - - - - - - - - - - - - - - - - - - - - - - - - - - - - - - - - - - - - - - - - - - - - - - - - F adjuster - - - - - - - - - - - - - - - - - - - - - - - - - - - - - - - - - - - - - - - - - - - - - - - - - - - - - - - - - - - - - - - - - - System control board - - - - - - - - - - - - - - - - - - - - - - - - - - - - - - - - - - - - - - - - - - - - - - - - - - - - - - - - - - LVPS - - - - - - - - - - - - - - - - - - - - - - - - - - - - - - - - - - - - - - - - - - - - - - - - - - - - - - - - - - - - - - - - - - - - - AC power outlet - - - - - - - - - - - - - - - - - - - - - - - - - - - - - - - - - - - - - - - - - - - - - - - - - - - - - - - - - - - - - AC power inlet - - - - - - - - - - - - - - - - - - - - - - - - - - - - - - - - - - - - - - - - - - - - - - - - - - - - - - - - - - - - - - - Part number index 7-45 7-47 7-49 7-49 7-47 7-47 7-47 7-47 7-47 7-47 7-47 7-47 7-62 7-47 7-47 7-47 7-49 7-49 7-47 7-49 7-47 7-49 7-47 7-47 7-47 7-47 7-49 7-47 7-47 7-47 7-47 7-47 7-47 7-47 7-49 7-49 7-49 7-49 7-49 7-47 7-49 7-47 7-49 7-49 7-67 7-68 7-68 7-69 7-69 7-69 7-59 7-59 7-61 7-61 7-61 7-59 7-59 7-59 7-59 I-15 5061 40X2099 40X2100 40X2101 40X2102 40X2103 40X2104 40X2105 40X2106 40X2107 40X2108 40X2109 40X2110 40X2111 40X2112 40X2113 40X2114 40X2115 40X2116 40X2117 40X2118 40X2119 40X2120 40X2121 40X2122 40X2123 40X2124 40X2125 40X2126 40X2127 40X2128 40X2129 40X2130 40X2131 40X2132 40X2133 40X2134 40X2135 40X2136 40X2137 40X2138 40X2139 40X2140 40X2141 40X2142 40X2143 40X2144 40X2145 40X2146 40X2150 40X2152 40X2153 40X2154 40X2155 40X2156 40X2157 40X2159 40X2610 40X3240 40X3242 Locating pin, options rear left - - - - - - - - - - - - - - - - - - - - - - - - - - - - - - - - - - - - - - - - - - - - - - - - - - - Locating pin, options front right - - - - - - - - - - - - - - - - - - - - - - - - - - - - - - - - - - - - - - - - - - - - - - - - - - Feed unit special sensors cable - - - - - - - - - - - - - - - - - - - - - - - - - - - - - - - - - - - - - - - - - - - - - - - - - Feed unit sensors cable - - - - - - - - - - - - - - - - - - - - - - - - - - - - - - - - - - - - - - - - - - - - - - - - - - - - - - - Paper size sensors cable - - - - - - - - - - - - - - - - - - - - - - - - - - - - - - - - - - - - - - - - - - - - - - - - - - - - - - Elevator motor cable - - - - - - - - - - - - - - - - - - - - - - - - - - - - - - - - - - - - - - - - - - - - - - - - - - - - - - - - - Elevator motor assembly - - - - - - - - - - - - - - - - - - - - - - - - - - - - - - - - - - - - - - - - - - - - - - - - - - - - - - Options autoconnect cable assembly - - - - - - - - - - - - - - - - - - - - - - - - - - - - - - - - - - - - - - - - - - - - - - Magnetic latch - - - - - - - - - - - - - - - - - - - - - - - - - - - - - - - - - - - - - - - - - - - - - - - - - - - - - - - - - - - - - - Sensor, photo interrupter - - - - - - - - - - - - - - - - - - - - - - - - - - - - - - - - - - - - - - - - - - - - - - - - - - - - - - Options cable mounting plate - - - - - - - - - - - - - - - - - - - - - - - - - - - - - - - - - - - - - - - - - - - - - - - - - - - Flag, paper size R - - - - - - - - - - - - - - - - - - - - - - - - - - - - - - - - - - - - - - - - - - - - - - - - - - - - - - - - - - - Flag, paper size F - - - - - - - - - - - - - - - - - - - - - - - - - - - - - - - - - - - - - - - - - - - - - - - - - - - - - - - - - - - Flag, paper size C - - - - - - - - - - - - - - - - - - - - - - - - - - - - - - - - - - - - - - - - - - - - - - - - - - - - - - - - - - - Spring, paper size flag - - - - - - - - - - - - - - - - - - - - - - - - - - - - - - - - - - - - - - - - - - - - - - - - - - - - - - - - Paper tray arms - - - - - - - - - - - - - - - - - - - - - - - - - - - - - - - - - - - - - - - - - - - - - - - - - - - - - - - - - - - - - Paper tray guide - - - - - - - - - - - - - - - - - - - - - - - - - - - - - - - - - - - - - - - - - - - - - - - - - - - - - - - - - - - - Feed unit, complete assembly - - - - - - - - - - - - - - - - - - - - - - - - - - - - - - - - - - - - - - - - - - - - - - - - - - - Special optical sensors - - - - - - - - - - - - - - - - - - - - - - - - - - - - - - - - - - - - - - - - - - - - - - - - - - - - - - - - Bushing - - - - - - - - - - - - - - - - - - - - - - - - - - - - - - - - - - - - - - - - - - - - - - - - - - - - - - - - - - - - - - - - - - Feed roller - - - - - - - - - - - - - - - - - - - - - - - - - - - - - - - - - - - - - - - - - - - - - - - - - - - - - - - - - - - - - - - - Feed cam - - - - - - - - - - - - - - - - - - - - - - - - - - - - - - - - - - - - - - - - - - - - - - - - - - - - - - - - - - - - - - - - - Feed unit spring - - - - - - - - - - - - - - - - - - - - - - - - - - - - - - - - - - - - - - - - - - - - - - - - - - - - - - - - - - - - - E-clips, parts packet - - - - - - - - - - - - - - - - - - - - - - - - - - - - - - - - - - - - - - - - - - - - - - - - - - - - - - - - - - 060 bushing - - - - - - - - - - - - - - - - - - - - - - - - - - - - - - - - - - - - - - - - - - - - - - - - - - - - - - - - - - - - - - - Front feed unit spring - - - - - - - - - - - - - - - - - - - - - - - - - - - - - - - - - - - - - - - - - - - - - - - - - - - - - - - - - Rear feed unit spring - - - - - - - - - - - - - - - - - - - - - - - - - - - - - - - - - - - - - - - - - - - - - - - - - - - - - - - - - Plastic 5W clip - - - - - - - - - - - - - - - - - - - - - - - - - - - - - - - - - - - - - - - - - - - - - - - - - - - - - - - - - - - - - - Level sensor flag - - - - - - - - - - - - - - - - - - - - - - - - - - - - - - - - - - - - - - - - - - - - - - - - - - - - - - - - - - - - Near empty sensor flag - - - - - - - - - - - - - - - - - - - - - - - - - - - - - - - - - - - - - - - - - - - - - - - - - - - - - - - Extension spring - - - - - - - - - - - - - - - - - - - - - - - - - - - - - - - - - - - - - - - - - - - - - - - - - - - - - - - - - - - - Tray present lever - - - - - - - - - - - - - - - - - - - - - - - - - - - - - - - - - - - - - - - - - - - - - - - - - - - - - - - - - - - Separation/torque roller - - - - - - - - - - - - - - - - - - - - - - - - - - - - - - - - - - - - - - - - - - - - - - - - - - - - - - - Cable clamp - - - - - - - - - - - - - - - - - - - - - - - - - - - - - - - - - - - - - - - - - - - - - - - - - - - - - - - - - - - - - - - Emitter timing wheel - - - - - - - - - - - - - - - - - - - - - - - - - - - - - - - - - - - - - - - - - - - - - - - - - - - - - - - - - - Elevator lift belt - - - - - - - - - - - - - - - - - - - - - - - - - - - - - - - - - - - - - - - - - - - - - - - - - - - - - - - - - - - - - Elevator lift gear - - - - - - - - - - - - - - - - - - - - - - - - - - - - - - - - - - - - - - - - - - - - - - - - - - - - - - - - - - - - Elevator lift - - - - - - - - - - - - - - - - - - - - - - - - - - - - - - - - - - - - - - - - - - - - - - - - - - - - - - - - - - - - - - - - Paper size sensor box assembly - - - - - - - - - - - - - - - - - - - - - - - - - - - - - - - - - - - - - - - - - - - - - - - - - Feed cover - - - - - - - - - - - - - - - - - - - - - - - - - - - - - - - - - - - - - - - - - - - - - - - - - - - - - - - - - - - - - - - - Ring 7, elevator lift gear/elevator lift - - - - - - - - - - - - - - - - - - - - - - - - - - - - - - - - - - - - - - - - - - - - - - - Stabilizer kit with mounting screws - - - - - - - - - - - - - - - - - - - - - - - - - - - - - - - - - - - - - - - - - - - - - - - Front cover - - - - - - - - - - - - - - - - - - - - - - - - - - - - - - - - - - - - - - - - - - - - - - - - - - - - - - - - - - - - - - - - Cover, main CA - - - - - - - - - - - - - - - - - - - - - - - - - - - - - - - - - - - - - - - - - - - - - - - - - - - - - - - - - - - - - Right side cover - - - - - - - - - - - - - - - - - - - - - - - - - - - - - - - - - - - - - - - - - - - - - - - - - - - - - - - - - - - - - Left side cover - - - - - - - - - - - - - - - - - - - - - - - - - - - - - - - - - - - - - - - - - - - - - - - - - - - - - - - - - - - - - - Rear cover - - - - - - - - - - - - - - - - - - - - - - - - - - - - - - - - - - - - - - - - - - - - - - - - - - - - - - - - - - - - - - - - Upper left side jam cover - - - - - - - - - - - - - - - - - - - - - - - - - - - - - - - - - - - - - - - - - - - - - - - - - - - - - - Complete option - - - - - - - - - - - - - - - - - - - - - - - - - - - - - - - - - - - - - - - - - - - - - - - - - - - - - - - - - - - - Front assembly cover - - - - - - - - - - - - - - - - - - - - - - - - - - - - - - - - - - - - - - - - - - - - - - - - - - - - - - - - - Stapler access cover - - - - - - - - - - - - - - - - - - - - - - - - - - - - - - - - - - - - - - - - - - - - - - - - - - - - - - - - - Top assembly cover - - - - - - - - - - - - - - - - - - - - - - - - - - - - - - - - - - - - - - - - - - - - - - - - - - - - - - - - - - Jam access door - - - - - - - - - - - - - - - - - - - - - - - - - - - - - - - - - - - - - - - - - - - - - - - - - - - - - - - - - - - - Front door latch - - - - - - - - - - - - - - - - - - - - - - - - - - - - - - - - - - - - - - - - - - - - - - - - - - - - - - - - - - - - - Access door rear latch - - - - - - - - - - - - - - - - - - - - - - - - - - - - - - - - - - - - - - - - - - - - - - - - - - - - - 7-47, Redrive cap cover - - - - - - - - - - - - - - - - - - - - - - - - - - - - - - - - - - - - - - - - - - - - - - - - - - - - - - - - - - - Hard Disk, 40GB with/adapter (formatted) - - - - - - - - - - - - - - - - - - - - - - - - - - - - - - - - - - - - - - - - - - Dual bin level sensor - - - - - - - - - - - - - - - - - - - - - - - - - - - - - - - - - - - - - - - - - - - - - - - - - - - - - - - - - 5-bin mailbox pass thru sensor - - - - - - - - - - - - - - - - - - - - - - - - - - - - - - - - - - - - - - - - - - - - - - - - - - - I-16 Service Manual 7-61 7-61 7-61 7-61 7-59 7-61 7-59 7-61 7-61 7-59 7-61 7-59 7-59 7-59 7-59 7-59 7-59 7-59 7-59 7-59 7-59 7-59 7-59 7-59 7-59 7-59 7-59 7-59 7-59 7-59 7-59 7-61 7-59 7-61 7-59 7-59 7-59 7-59 7-59 7-59 7-59 7-61 7-61 7-61 7-61 7-61 7-61 7-61 7-62 7-62 7-62 7-62 7-62 7-62 7-62 7-62 7-71 7-47 7-47 5061 40X3264 40X3265 40X3274 40X3277 40X3278 40X3279 40X3521 40X3522 40X3523 40X3524 40X4268 40X4741 40X4742 40X4743 40X4744 40X4754 7370563 7370564 7370565 7370566 7371549 99A0104 99A2480 Output expander pass thru sensor - - - - - - - - - - - - - - - - - - - - - - - - - - - - - - - - - - - - - - - - - - - - - - - - Dual bin full sensor - - - - - - - - - - - - - - - - - - - - - - - - - - - - - - - - - - - - - - - - - - - - - - - - - - - - - - - - - - - Stapler access door switch assembly - - - - - - - - - - - - - - - - - - - - - - - - - - - - - - - - - - - - - - - - - - - - - - Output assembly tray - - - - - - - - - - - - - - - - - - - - - - - - - - - - - - - - - - - - - - - - - - - - - - - - - - - - - - - - - - Stapler assembly - - - - - - - - - - - - - - - - - - - - - - - - - - - - - - - - - - - - - - - - - - - - - - - - - - - - - - - - - - - - Switch assembly, safety cover open - - - - - - - - - - - - - - - - - - - - - - - - - - - - - - - - - - - - - - - - - - - - - - - Bar code card assembly—1xx/3xx only - - - - - - - - - - - - - - - - - - - - - - - - - - - - - - - - - - - - - - - - - 7-33, IPDS/SCS card assembly—1xx/3xx only - - - - - - - - - - - - - - - - - - - - - - - - - - - - - - - - - - - - - - - - - - - - Lexmark Forms card assembly—1xx/3xx only - - - - - - - - - - - - - - - - - - - - - - - - - - - - - - - - - - - - - - - - PrintCryption card assembly—1xx/3xx only - - - - - - - - - - - - - - - - - - - - - - - - - - - - - - - - - - - - - - - - - - Front door assembly - - - - - - - - - - - - - - - - - - - - - - - - - - - - - - - - - - - - - - - - - - - - - - - - - - - - - - - - - - Bar code card assembly—2xx/4xx only - - - - - - - - - - - - - - - - - - - - - - - - - - - - - - - - - - - - - - - - - 7-33, Lexmark Forms card assembly—2xx/4xx only - - - - - - - - - - - - - - - - - - - - - - - - - - - - - - - - - - - - - - - - IPDS/SCS card assembly—2xx/4xx only - - - - - - - - - - - - - - - - - - - - - - - - - - - - - - - - - - - - - - - - - - - - PrintCryption card assembly—2xx/4xx only - - - - - - - - - - - - - - - - - - - - - - - - - - - - - - - - - - - - - - - - - - PRESCRIBE card assembly—2xx/4xx only - - - - - - - - - - - - - - - - - - - - - - - - - - - - - - - - - - - - - - - - - - Relocation package kit assembly—output expander - - - - - - - - - - - - - - - - - - - - - - - - - - - - - - - - - - - - Relocation package kit assembly—5-bin mailbox - - - - - - - - - - - - - - - - - - - - - - - - - - - - - - - - - - - - - - Relocation package kit assembly—500 drawer - - - - - - - - - - - - - - - - - - - - - - - - - - - - - - - - - - - - - - - - Relocation package kit assembly—duplex - - - - - - - - - - - - - - - - - - - - - - - - - - - - - - - - - - - - - - - - - - - Relocation package kit assembly—printer - - - - - - - - - - - - - - - - - - - - - - - - - - - - - - - - - - - - - - - - - - - Spring, upper diverter - - - - - - - - - - - - - - - - - - - - - - - - - - - - - - - - - - - - - - - - - - - - - - - - - - - - - - - - - StapleSmart wheels maintenance kit - - - - - - - - - - - - - - - - - - - - - - - - - - - - - - - - - - - - - - - - - - - - - - - - Part number index 7-45 7-43 7-62 7-62 7-63 7-64 7-71 7-71 7-71 7-71 7-47 7-71 7-71 7-71 7-71 7-71 7-71 7-71 7-71 7-71 7-71 7-64 7-65 I-17 5061 I-18 Service Manual Reference Components Reference C77x, C78x Repeating Defect Locator Nip Shock NOTE: Do not use the side rulers to assess repeating defects if the left and right calibration lines do not measure 110 mm respectively. When printing this document, make sure ‘Fit to page’ is not selected. Rollers Charge Roll Component Description Component Planes Effected Defect Period mm inches One 38.2 1.5 Dev Roll Charge Roll PC Drum One 93.8 3.69 1st Xfer Roll PC Cleaner One 96.8 3.8 One 46.3 1.82 TAR One 48.2 1.9 Toner Meter One 1092.2 43.0 Cart Auger One 349.9 13.8 ITU One 53.1 2.09 2nd XferRoll All 59.4 2.34 ITU Drive / Back-up Rolls ITU All 101.0 3.98 ITU Reverse Roll ITU All 50.5 1.99 All 148.0 5.83 All 147.0 5.79 TAR 2nd Xfer Roll PC ITU Drive / Backup/CR Short 110mm Calibration Mark Developer Roll First Transfer Roll Second Transfer Roll Fuser Hot Roll Fuser BUR Cartridge Fuser Metering Rolls Reference Edge All 47.0 1.85 Color Charge Roll (CR)Short C, M, or Y Cart C, M, & Y 101.0 3.98 Fuser Nip to 1st Redirve Meter 4 to 2nd Xfer Meter 3 to 2nd Xfer Cartridge Spacing 110mm Calibration Mark Meter 2 to 2nd Xfer K to 2nd Xfer Fuser HR / BUR NIP Shock NIP Distances Y-C-M-K Cartridge Spacing K to Second Transfer Roll M to Second Transfer Roll C to Second Transfer Roll Y to Second Transfer Roll Meter 1 to Second Transfer Meter 2 to Second Transfer Meter 3 to Second Transfer Meter 4 to Second Transfer 2nd Transfer to Fuser Fuser Nip to First Redrive Fuser Nip to Exit Sensor Fuser Nip to Exit Tray Nip Defect Period mm inches 101.0 3.98 144.6 5.69 245.6 9.67 346.6 13.65 447.6 17.62 164.8 6.49 126.4 4.98 86.4 3.40 51.4 2.02 319.4 12.57 50.0 1.97 58.2 2.29 420.3 16.55 Meter 1 to 2nd Xfer M to 2nd Xfer Lexmark International, Inc. Revision 3.1 July 13, 2004