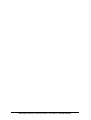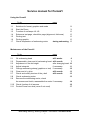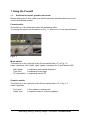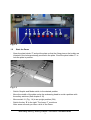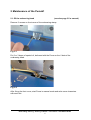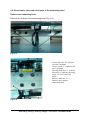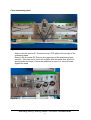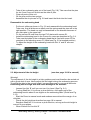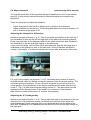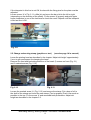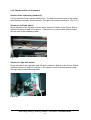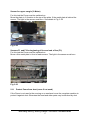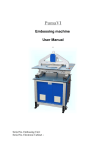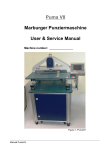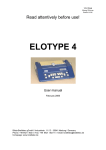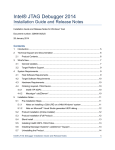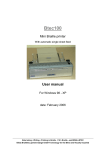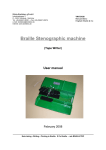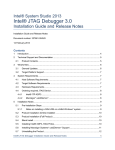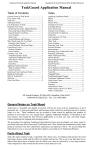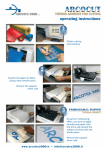Download Puma VI Service Manual
Transcript
PUMAVI Embossing machine Service Manual Note taking • Writing • Printing in Braille. If it’s Braille...ask BRAILLETEC Note taking • Writing • Printing in Braille. If it’s Braille...ask BRAILLETEC Service manual for PumaVI Using the PumaVI To do 1.1 1.2 1.3 1.4 1.5 1.6 1.7 page Switches for format, graphics and mode Start the Puma Function of red lamps H1-H3 Emboss a test page, check this page (alignment, thickness) Printing text Printing graphic Check temperature of embossing motor during embossing 2 3 5 5 5 5 5 Maintenance of the PumaVI To do 2.1 2.2 2.3 2.4 2.5 2.6 2.7 2.8 2.9 2.10 2.11 page Oil embossing head Disassemble, clean and oil embossing head Adjustment of the dot height Adjust interpoint Change embossing stamp (graphics or text) Clean and oil y-drive Check and modify tension of the y-belt Check embossing motor Remove the embossing motor, check the screws and clutch, reassemble the motor Check function of all sensors Protect Puma from dust (cover if not used) all 2 weeks all 6 month after changing head if necessary if necessary all 6 month all 6 month 6 7 10 11 12 13 13 13 if necessary 14 16 17 Note taking • Writing • Printing in Braille. If it’s Braille...ask BRAILLETEC 1 1 Using the PumaVI 1.1 Switches for format, graphics and mode Before starting the Puma, make sure that the switches described below are in the correct and desired position. Format switch: The switch is on the back side under the embossing table. To change the format, pull the switch on Fig. 1.1 and move it to the desired format. Fig. 1.1 Mode switch: The switch is on the right side of the Puma marked with a ‘C’ in Fig. 1.2 It has 3 positions (left, middle, right) Values in brackets for Puma6 before 2005 - Man (hand) = embossing with manual keyboard Test (test) = embossing a test page PC (automatic) = embossing via the PC Graphics switch: The switch is on the right side of the Puma marked with a ‘G’ in Fig. 1.2 It has 2 positions - Text (aus) Graph (ein) = Text mode on, emboss text = Graphics mode on, emboss graphics Note taking • Writing • Printing in Braille. If it’s Braille...ask BRAILLETEC 2 Fig. 1.2 1.2 - Start the Puma Open the plate holder ‘P’ and put the plate so that the fixing pins on the holder are inserted in the holes previously punched in the plate. Close the plate holder ‘P’ to lock the plate in position. Fig. 1.3 - Switch Graphic and Mode switch to the desired position - Move the middle of the plate under the embossing head to avoid a problem with the safety switches (See chapter 2.10) - Move switch ‘A’ (Fig. 1.4) to an upright position (ON) - Switch the key ‘B’ to the right. The Lamp ‘C’ must burn After some seconds you hear a click in the Puma. Note taking • Writing • Printing in Braille. If it’s Braille...ask BRAILLETEC 3 - Now press pushbutton ‘F’ (Fig. 1. 2). After 5 – 10 seconds the green lamp in this pushbutton must burn. - Now press the pushbutton ‘N’ (Fig. 1.5). The following actions must happen: The plate must be moved in Y (line) direction The plate must be moved in X (Character) direction The plate must be positioned at the home position (first character in first line. Position depends on the desired format). The embossing head must make one slow movement. - If this happens correctly, press pushbutton ‘N’ (Fig. 1.5) for a second time. - The lamp ‘O’ must burn, and the Puma is ready to emboss in the desired mode. Fig. 1.4 Fig. 1.5 Note taking • Writing • Printing in Braille. If it’s Braille...ask BRAILLETEC 4 1.3 Function of red lamps H1-H3 If a problem occur while starting the Puma or embossing, the reason of the problem can be found with 3 red lamps marked with ‘E’ in Fig. 1.2. You find an explanation at page 14 of the Puma manual for problems that happen in ‘Test Mode’ and on page 15 of the manual for problems that happen in ‘Manual or Automatic Mode’ 1.4 Emboss a test page, check this page (alignment, thickness) For checking the quality of a printed plate after adjusting the Puma or after changing the material of the plates you can emboss a test page. Switch to the test mode (Fig. 1.2 switch ‘C’) and start the Puma. It will emboss test plates as long you press the start button ‘N’. Check the quality of this plates. 1.5 Printing text To emboss Text, put the mode switch to ‘PC’ (Fig. 1.2 switch ‘C’), put Graphic switch ‘G’ to ‘Text’ and start the Puma. Connect Puma and PC with the serial cable and start the Puma driver (Puma.exe, RTFC or Duxbury). After the first page is embossed, turn the plate to the backside and continue embossing by pressing the start button ‘N’. 1.6 Printing graphics To emboss Graphics switch to the ‘PC’ mode (Fig. 1.2 switch ‘C’) and put Graphic switch ‘G’ to ‘Graph’. Start the Puma. Connect Puma and PC with the serial cable and start the Braillegraf windows program. Don’t forget to change the text stamp against the graphics stamp. 1.7 Check temperature of embossing motor If you emboss many plates continuously check the temperature of the embossing motor (Fig. 2.18) You must take a rest, if the motor reached such a temperature that you can’t touch it more than 10 seconds. This might occur in countries with height temperature. Note taking • Writing • Printing in Braille. If it’s Braille...ask BRAILLETEC 5 2 Maintenance of the PumaVI 2.1 Oil the embossing head (see also page 31 in manual) Remove 3 screws on front cover of the embossing stamp. Fig. 2.1 Put 2 or 3 drops of special oil, delivered with the Puma on the 6 dots of the embossing head. Fig. 2.2 After fixing the front cover, start Puma in manual mode and write some characters with each dot. Note taking • Writing • Printing in Braille. If it’s Braille...ask BRAILLETEC 6 2.2 Disassemble, clean and oil all parts of the embossing head Remove the embossing head Remove the 2 plugs of the embossing head (Fig. 2.3). Fig. 2.3 - - Loosen Hex Nut ‘B’ until you can turn it by hand. Loosen screw ‘C’ until you can turn it by hand. Turning Shaft Nut ‘A’ to minus direction (-), until the elevating screw ‘D’ is free and ‘fell down’. Remove shaft nut ’A’. Remove the complete embossing head. Fig. 2.4 Note taking • Writing • Printing in Braille. If it’s Braille...ask BRAILLETEC 7 Clean embossing head Fig. 2.5 - Remove the six screws S1. Remove the two PVC plates left and right of the embossing head. - Remove the 4 screws S2. Remove the upper part of the embossing head carefully. Take care not to loose the 6 plates with the braille dots and the 2 springs under the head. If there are problems to remove it, use soft beats against the head. Fig. 2.6 Note taking • Writing • Printing in Braille. If it’s Braille...ask BRAILLETEC 8 For the left and the right side separately remove the 3 slides (U1) and the 3 wires (U2). (The wires have two different ends. The thinner slide is the middle slide.) Clean all parts with a cleansing tissue. Reassemble them and oil all parts that have been removed. (Fig. 2.6) Adjusting the stripper Fig. 2.7 If you have to adjust the stripper that is mounted above the embossing pins here the instructions: Loosen the two lock nuts ‘M3’. Adjust the two screws ‘S3’ so, that the stripper is parallel and the distance between the full pulled out embossing pins is 0,5 mm (pin is 0,5 mm below the upper edge of the stripper. See details in Fig. 2.7. Fix the lock nuts ‘M3’. Cleaning of embossing pins Fig. 2.8 Note taking • Writing • Printing in Braille. If it’s Braille...ask BRAILLETEC 9 - Take all six embossing pins out of the head (Fig. 2.8). Take care that the pins for dot 2 and 5 are not as thick as the other 4 pins. Clean all parts of this unit. Oil the pins and the two springs. Assemble the six pins as in Fig. 2.8 and insert the block into the head. Reassemble the embossing head - - Put the six slides as shown in Fig. 2.6 and reassemble the embossing head. Take care, that all slides move easily and the springs and the pins are in the right position. The head can only be assembled in one direction because of two extra pins in the upper half. Fix the screws S2 and close the two PVC plates with screws S1. Install the embossing head in the Puma vice versa as described at Fig. 2.4. Take care that plate of the embossing head that is fixed with screw ‘B’ fits complete to the elevating screw ‘D’ (detail see Fig. 2.9 at marked position) To adjust the height of the embossing head with Nut ‘A’ and ‘B’ see next chapter . Fig. 2.9 2.3 Adjustment of the dot height (see also page 18-19 in manual) Warning! The adjustment of the dot height is a tricky problem and must therefore be carried out with a great deal of care. Never adjust the dot height during the embossing process. To adjust the dots to the correct height, increase/decrease by very small amounts. Embossing with too high dots will cause damage to the machine. - Loosen Hex Nut ‘B’ until you can turn it by hand. (See Fig. 2.4) - Turning Shaft Nut ‘A’ to minus or plus direction, until upper part of the embossing head is about 2 mm higher as the embossing table. (Detail see Fig. 2.13) - Start the Puma in manual mode and emboss some dots at the margin of an old plate. - Check the dot height as described on page 18 in manual. - Readjust Shaft Nut ‘A’ to minus or plus direction, as long as the dot height is correct for your plates. - When finished fix Hex Nut ‘B’ Note taking • Writing • Printing in Braille. If it’s Braille...ask BRAILLETEC 10 2.4 Adjust interpoint (see also page 22 in manual) You find the description of the complete interpoint adjustment in the Puma manual page 22. In this service manual the steps to check and adjust the interpoint are described. There are two steps to adjust the interpoint. - Adjust interpoint for the first line. Adjusting in X-direction (line direction) Adjust interpoint for the last line. The printing plate does not move accurately in Xand Y-direction at an angle of 90° Adjusting the Interpoint in X-Direction Switch to the desired format (1 or 2). Take a new plate and emboss in the first line 3 full characters (6 dots) on the left and right side of the plate with manual keyboard. Press new page key on the keyboard and turn the plate to the back side. Emboss 3 full characters on the left and right margin on the back side. If you check this plate, you find one dot of each character from the first page that is embossed in the middle of 4 dots of the back side. Check if that dots are placed exactly in the middle, or if they are placed more to one side, and destroy other dots. Fig. 2.10 only one Sensor is on this photo If it is not in the middle, the sensors F1 or F2 (according which format is chosen) must be moved a little bit. Before moving this sensors, mark the actual position. The correction mostly is less than 1/3 mm. So don’t move the sensor too far from the actual position. Fine adjustment of the sensor-position can be made using the set screw ‘F’ (Fig. 2.9) after loosening the holding screws ‘S’. This procedure must be repeated until the dots are exact in the middle of a character of the backside. After this the screws of the sensor ‘S’ must be fixed properly. Adjusting the X-Y Orthogonality Switch to the desired format (1 or 2). Take a plate from step 1 and emboss in the last (bottom) line 3 full characters (6 dots) on the left and right side of the plate with manual keyboard. Press new page key on the keyboard and turn the plate to the back side. Embossing 3 full characters on the last line at the left and right margin on the back side. Note taking • Writing • Printing in Braille. If it’s Braille...ask BRAILLETEC 11 If the interpoint in this line is not OK, the bar with the fixing pins for the plate must be adjusted. Loosen screw ‘A’ of Fig. 2.11 a little bit, and move the bar a bit to the left or right (depending on the direction of the offset). Fix the screw ‘A’ properly and print again some characters in one of the last lines to check the result. Repeat until the interpoint of the last line is OK. Fig. 2.11 2.5 Change embossing stamp (graphics or text) (see also page 14 in manual) Lower the printing head as described in the chapter ‘Adjust dot height’ approximately 2 mm to get more space for changing the head. Remove the front and backside protection of the head. (3 screws on front (Fig. 2.1) and 2 marked screws (Fig. 2.12). Fig. 2.12 Fig. 2.13 Loosen the marked screw ‘A’ (Fig. 2.13) and remove the stamp. Put a drop of oil to the shaft of the stamp and insert the new stamp (Text or graphic) Push it as much as possible to the top. Fix the screw ‘A’ and assemble both protections. Adjust dot height as described in the chapter 2.3. Note taking • Writing • Printing in Braille. If it’s Braille...ask BRAILLETEC 12 2.6 Clean and oil y-drive Put some drops of oil to the marked parts Fig. 2.14 2.7 Check and modify tension of the y-belt Fig. 2.15 Check the tension by pulling the belt ‘A’. It is OK, if you are able to pull it about 1 cm. Otherwise loosen screws ‘B’ a little bit and adjust the tension. 2.8 Check embossing motor If there is a problem to emboss with the Puma, check the embossing motor. Remove the cover as described in 2.9 and check if you can turn the head bully about 30 degrees to the left and right. If not, go on at chapter 2.9 Note taking • Writing • Printing in Braille. If it’s Braille...ask BRAILLETEC 13 2.9 Remove and reassemble the embossing motor, check screws and clutch It might be necessary to replace the embossing motor or to check the screws and clutch. Fig. 2.16 Fig. 2.17 Remove the cover of the head bully (4 screws) Check if the head bully can be turned free. The metal bar ‘P’ must be on the bottom. Fig. 2.18 Remove the screws of the motor ‘S3’. Remove the 2 plugs only if you want to replace the embossing motor. Put the motor on the embossing table. Remove the screws of the aluminium case ‘B’ for the clutch ‘S4’ Note taking • Writing • Printing in Braille. If it’s Braille...ask BRAILLETEC 14 S5 B C A S6 D S5 Fig. 2.19 - Check the socket screws ‘S5’ on the motor and the embossing head (one or two screws exist) Also the distance disc 'C' that is included in newer Pumas has one screw. - Please also check the fixing 'S6' of the motor gear and the axe extension that is included in newer Pumas. - Check the case for the clutch for damage and dirt and clean it. - Check the clutch ‘A’. Assemble the case of the clutch with screws ‘S4’ - Now do a normal start procedure of the Puma with manual keyboard. After pushing the upper green push button the motor is rotating slowly. - Put a thin metal plate (piece of an old plate) between the bully and the sensor (see Fig. 2.17 detail ‘S’). The motor must stop. Don’t switch off the Puma. - Assemble all parts of the embossing motor so that the plugs are on top. Fix the screws ‘S3’ of the motor. - Check embossing with manual keyboard. - Assemble the cover of the bully Note taking • Writing • Printing in Braille. If it’s Braille...ask BRAILLETEC 15 2.10 Check function of all sensors Sensor of the embossing head bully For this test the Puma must be switched on. To check the sensor move a thin metal plate between the bully and the sensor. The light in the sensor must burn. (Fig. 2.17) Sensor for left limit switch Move the plate to the left side until the end is reached. Switch on the Puma. After a while the Lamps H1 and H3 must burn. The sensor is a micro switch placed under the left side of the embossing table Fig. 2.20 Sensor for right limit switch Move the plate to the right side until the end is reached. Switch on the Puma. After a while the Lamps H1 and H2 must burn. The sensor is a micro switch placed under the right side of the embossing table. Fig. 2.21 Note taking • Writing • Printing in Braille. If it’s Braille...ask BRAILLETEC 16 Sensor for upper margin (Y-Motor) For this test the Puma must be switched on. Move the plate in Y direction to the top of the plate. If the metal plate is behind the sensor, The light in the sensor must burn. See details in Fig. 2.22 Fig. 2.22 Sensors F1 and F2 for beginning of line and end of line (F3) For this test the Puma must be switched on. Move a thin metal plate in front of each sensor. The light in the sensor must burn. Fig. 2.23 2.11 Protect Puma from dust (cover if not used) If the Puma is not used in the evening or on weekend cover the complete machine to protect it against dust. Otherwise the head and other parts may be blocked by dust Note taking • Writing • Printing in Braille. If it’s Braille...ask BRAILLETEC 17