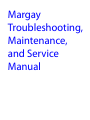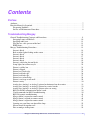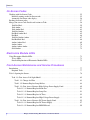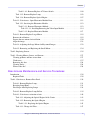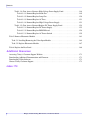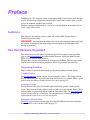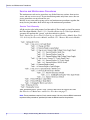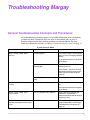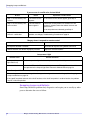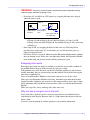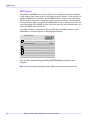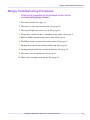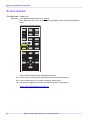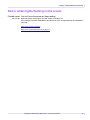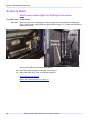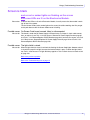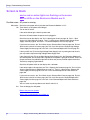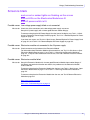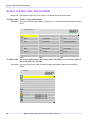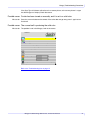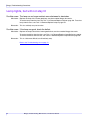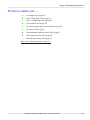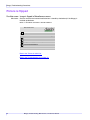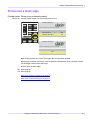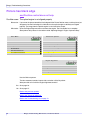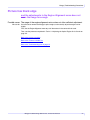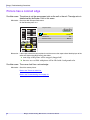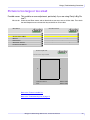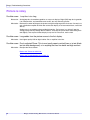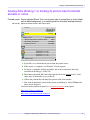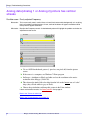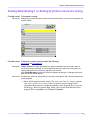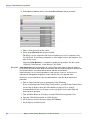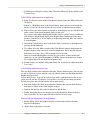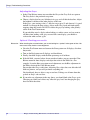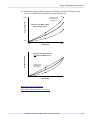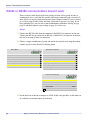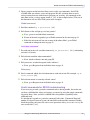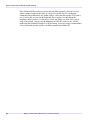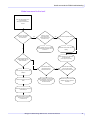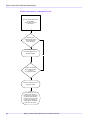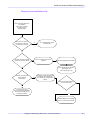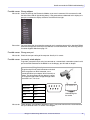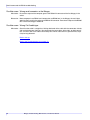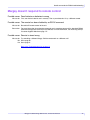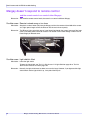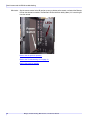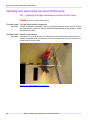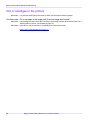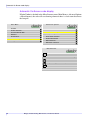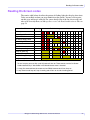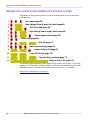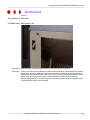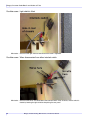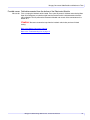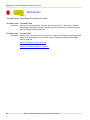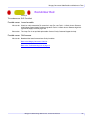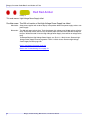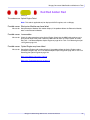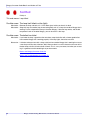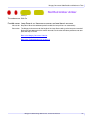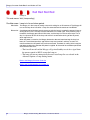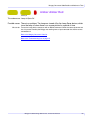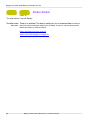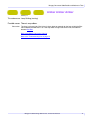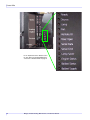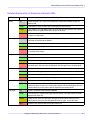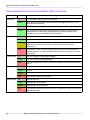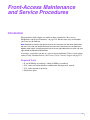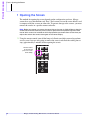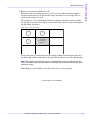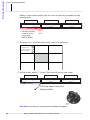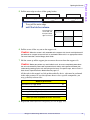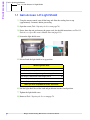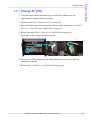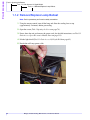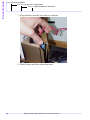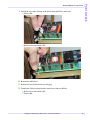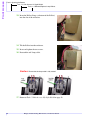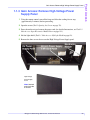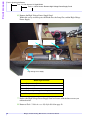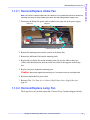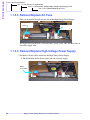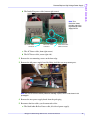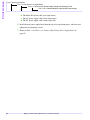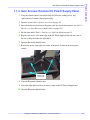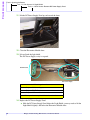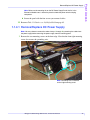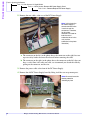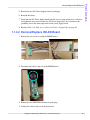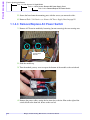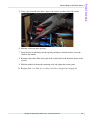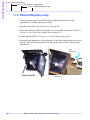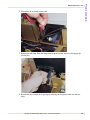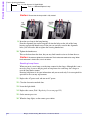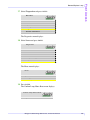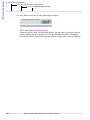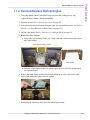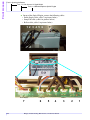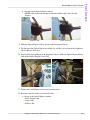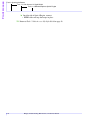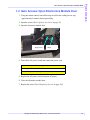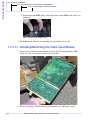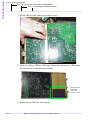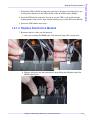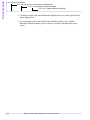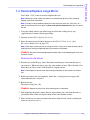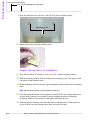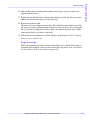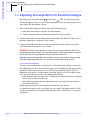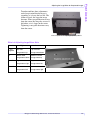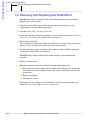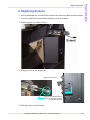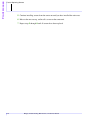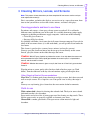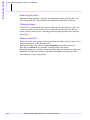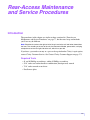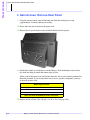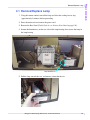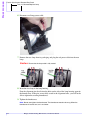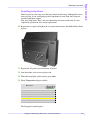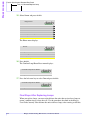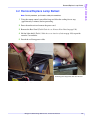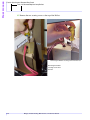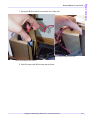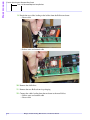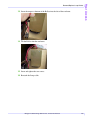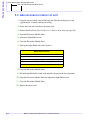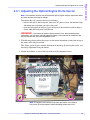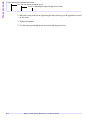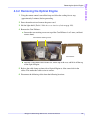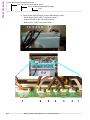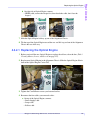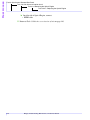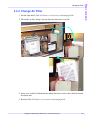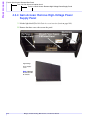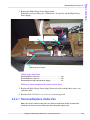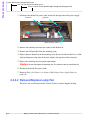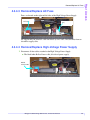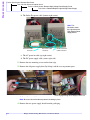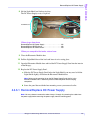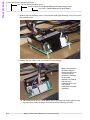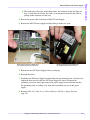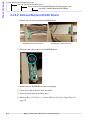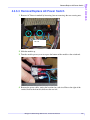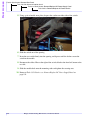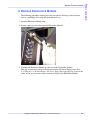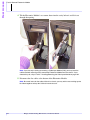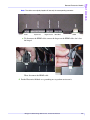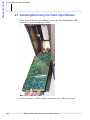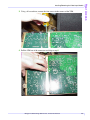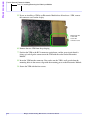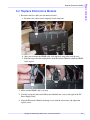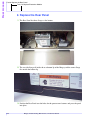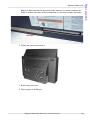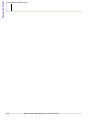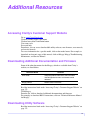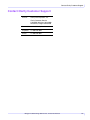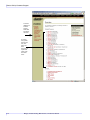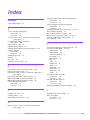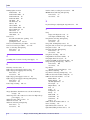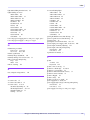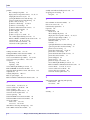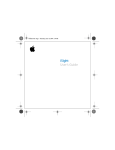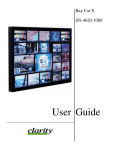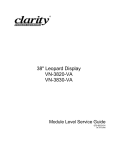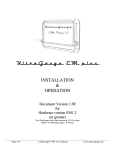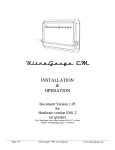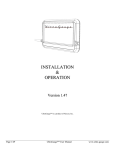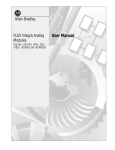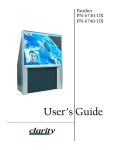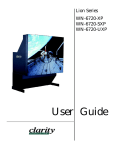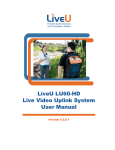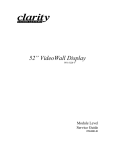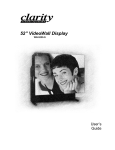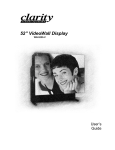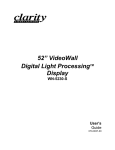Download Front Access
Transcript
Margay Troubleshooting, Maintenance, and Service Manual Copyright ©2006 by Clarity Visual Systems™, Inc. All Rights Reserved. Contents of this publication may not be reproduced in any form without permission of Clarity Visual Systems, Inc. Trademark Credits Windows™ is a trademark of Microsoft Corp. Clarity's Big Picture™ is a trademark of Clarity Visual Systems, Inc. APLCD® is a registered trademark Clarity Visual Systems, Inc. All other names are trademarks or registered trademarks of their respective companies. Disclaimer The information contained in this document is subject to change without notice. Clarity Visual Systems (hereinafter, “the Company”) makes no warranty of any kind with regard to this material. While every precaution has been taken in the preparation of this manual, the Company shall not be liable for errors or omissions contained herein or for incidental or consequential damages in connection with the furnishing, performance, or use of this material. Limited Warranty The Company warrants to Buyer that the WN-5040-720 (hereinafter, the “Product”), if properly used and serviced, will perform substantially in accordance with the product data sheet and users manual, and will be free from defects in material and workmanship for one year following date of shipment. This warranty does not apply to air filters and other consumable parts. If any Product fails to conform to the written warranty, the Company's exclusive liability and Buyer's exclusive remedy will be, at Clarity's option, to repair, replace or credit Buyer's account with an amount equal to the price paid for any such defective Product returned by Buyer during the warranty period, provided that: (a) Buyer promptly notifies the Company in writing that such Product failed to conform, furnishes an explanation of any alleged deficiency and obtains from the Company a return authorization; and (b) the Company is satisfied that claimed deficiencies actually exist and were not caused by accident, misuse, neglect, alteration, improper installation or repair, or improper testing. the Company will have a reasonable time to make repairs, to replace Products, or to credit Buyer's account. Limitations Any written warranty offered by the Company is in lieu of all other warranties, express or implied. The Company neither assumes nor authorizes any other person to assume any other liabilities in connection with the sales or use of any product without limitation. The Company disclaims all other warranties, express or implied, including any warranty of merchantability or fitness for a particular purpose. In no event will the Company be liable to buyer or any other party for procurement costs, loss of profits, loss of use, or for any other incidental, consequential, indirect or special damages or for contribution or indemnity claims, however caused. the Company's liability shall be limited to actual direct damages not in excess of the amounts paid to the Company by buyer for the product. These limitations will apply to all claims, including, without limitation, warranty, contract, indemnity, tort (including negligence), strict liability or otherwise. Part Number: 072-0002-00 Rev 1.0.0, April 04, 2006 2 Margay Troubleshooting, Maintenance, and Service Manual Contents Preface Audience . . . . . . . . . . . . . . . . . . . . . . . . . . . . . . . . . . . . . . . . . . . . . . . . . . . . . . . . . . . . . . . . . . . . . . . . . .7 How this Manual is Organized . . . . . . . . . . . . . . . . . . . . . . . . . . . . . . . . . . . . . . . . . . . . . . . . . . . . . . . . .7 Diagnosing Problems . . . . . . . . . . . . . . . . . . . . . . . . . . . . . . . . . . . . . . . . . . . . . . . . . . . . . . . . . . . . .7 Service and Maintenance Procedures . . . . . . . . . . . . . . . . . . . . . . . . . . . . . . . . . . . . . . . . . . . . . . . . .8 Troubleshooting Margay General Troubleshooting Concepts and Procedures . . . . . . . . . . . . . . . . . . . . . . . . . . . . . . . . . . . . . . . . .9 Swapping Lamps and Ballasts . . . . . . . . . . . . . . . . . . . . . . . . . . . . . . . . . . . . . . . . . . . . . . . . . . . . .10 Swapping other parts . . . . . . . . . . . . . . . . . . . . . . . . . . . . . . . . . . . . . . . . . . . . . . . . . . . . . . . . . . . .11 Why not use a new part out of the box? . . . . . . . . . . . . . . . . . . . . . . . . . . . . . . . . . . . . . . . . . . . . . .11 EDID Issues . . . . . . . . . . . . . . . . . . . . . . . . . . . . . . . . . . . . . . . . . . . . . . . . . . . . . . . . . . . . . . . . . . .12 Margay Troubleshooting Procedures . . . . . . . . . . . . . . . . . . . . . . . . . . . . . . . . . . . . . . . . . . . . . . . . . . .13 Screen is black . . . . . . . . . . . . . . . . . . . . . . . . . . . . . . . . . . . . . . . . . . . . . . . . . . . . . . . . . . . . . . . . .14 Red or amber lights flashing on the screen. . . . . . . . . . . . . . . . . . . . . . . . . . . . . . . . . . . . . . . . . . . .15 Screen is black . . . . . . . . . . . . . . . . . . . . . . . . . . . . . . . . . . . . . . . . . . . . . . . . . . . . . . . . . . . . . . . . .16 Screen is black . . . . . . . . . . . . . . . . . . . . . . . . . . . . . . . . . . . . . . . . . . . . . . . . . . . . . . . . . . . . . . . . .17 Screen is black . . . . . . . . . . . . . . . . . . . . . . . . . . . . . . . . . . . . . . . . . . . . . . . . . . . . . . . . . . . . . . . . .18 Screen is black . . . . . . . . . . . . . . . . . . . . . . . . . . . . . . . . . . . . . . . . . . . . . . . . . . . . . . . . . . . . . . . . .19 Screen is solid color, but not black . . . . . . . . . . . . . . . . . . . . . . . . . . . . . . . . . . . . . . . . . . . . . . . . . .20 Lamp lights, but will not stay lit . . . . . . . . . . . . . . . . . . . . . . . . . . . . . . . . . . . . . . . . . . . . . . . . . . . .22 Picture is visible, but ….. . . . . . . . . . . . . . . . . . . . . . . . . . . . . . . . . . . . . . . . . . . . . . . . . . . . . . . . . .23 Picture is flipped . . . . . . . . . . . . . . . . . . . . . . . . . . . . . . . . . . . . . . . . . . . . . . . . . . . . . . . . . . . . . . . .24 Picture has a black edge . . . . . . . . . . . . . . . . . . . . . . . . . . . . . . . . . . . . . . . . . . . . . . . . . . . . . . . . . .25 Picture has black edge. . . . . . . . . . . . . . . . . . . . . . . . . . . . . . . . . . . . . . . . . . . . . . . . . . . . . . . . . . . .26 Picture has black edge. . . . . . . . . . . . . . . . . . . . . . . . . . . . . . . . . . . . . . . . . . . . . . . . . . . . . . . . . . . .27 Picture has a colored edge . . . . . . . . . . . . . . . . . . . . . . . . . . . . . . . . . . . . . . . . . . . . . . . . . . . . . . . .28 Picture is too large or too small . . . . . . . . . . . . . . . . . . . . . . . . . . . . . . . . . . . . . . . . . . . . . . . . . . . .29 Picture is noisy . . . . . . . . . . . . . . . . . . . . . . . . . . . . . . . . . . . . . . . . . . . . . . . . . . . . . . . . . . . . . . . . .30 Analog data (Analog 1 or Analog 2) picture has horizontal streaks or noise . . . . . . . . . . . . . . . . . .31 Analog data (Analog 1 or Analog 2) picture has vertical streaks . . . . . . . . . . . . . . . . . . . . . . . . . . .32 Analog data (Analog 1 or Analog 2) picture colors are wrong. . . . . . . . . . . . . . . . . . . . . . . . . . . . .33 RS232 or RS485 communication doesn’t work . . . . . . . . . . . . . . . . . . . . . . . . . . . . . . . . . . . . . . . .38 Useful commands for RS232 troubleshooting . . . . . . . . . . . . . . . . . . . . . . . . . . . . . . . . . . . . . . . . .39 RS232 diagnostic troubleshooting . . . . . . . . . . . . . . . . . . . . . . . . . . . . . . . . . . . . . . . . . . . . . . . . . .44 Margay doesn’t respond to remote control . . . . . . . . . . . . . . . . . . . . . . . . . . . . . . . . . . . . . . . . . . . .47 Margay doesn’t respond to remote control . . . . . . . . . . . . . . . . . . . . . . . . . . . . . . . . . . . . . . . . . . . .48 Margay doesn’t respond to remote control . . . . . . . . . . . . . . . . . . . . . . . . . . . . . . . . . . . . . . . . . . . .51 Opening rear panel does not shut off the lamp . . . . . . . . . . . . . . . . . . . . . . . . . . . . . . . . . . . . . . . . .52 Screens do not fit together well . . . . . . . . . . . . . . . . . . . . . . . . . . . . . . . . . . . . . . . . . . . . . . . . . . . .53 Dirt or smudges in the picture. . . . . . . . . . . . . . . . . . . . . . . . . . . . . . . . . . . . . . . . . . . . . . . . . . . . . .54 Margay Troubleshooting, Maintenance, and Service Manual 3 Contents On-Screen Codes Working with On-Screen Codes . . . . . . . . . . . . . . . . . . . . . . . . . . . . . . . . . . . . . . . . . . . . . . . . . . . . . . 55 Manually turning on the On-Screen code . . . . . . . . . . . . . . . . . . . . . . . . . . . . . . . . . . . . . . . . . . . . 55 Automatic On-Screen code display . . . . . . . . . . . . . . . . . . . . . . . . . . . . . . . . . . . . . . . . . . . . . . . . . 56 Reading On-Screen codes . . . . . . . . . . . . . . . . . . . . . . . . . . . . . . . . . . . . . . . . . . . . . . . . . . . . . . . . . . . 57 Margay On-screen Code Details and Actions to Take . . . . . . . . . . . . . . . . . . . . . . . . . . . . . . . . . . . . . 58 Red Red Red . . . . . . . . . . . . . . . . . . . . . . . . . . . . . . . . . . . . . . . . . . . . . . . . . . . . . . . . . . . . . . . . . . 59 Red Amber . . . . . . . . . . . . . . . . . . . . . . . . . . . . . . . . . . . . . . . . . . . . . . . . . . . . . . . . . . . . . . . . . . . 62 Red Amber Red . . . . . . . . . . . . . . . . . . . . . . . . . . . . . . . . . . . . . . . . . . . . . . . . . . . . . . . . . . . . . . . 63 Red Red Amber . . . . . . . . . . . . . . . . . . . . . . . . . . . . . . . . . . . . . . . . . . . . . . . . . . . . . . . . . . . . . . . 64 Red Red Amber Red . . . . . . . . . . . . . . . . . . . . . . . . . . . . . . . . . . . . . . . . . . . . . . . . . . . . . . . . . . . . 65 Red Red . . . . . . . . . . . . . . . . . . . . . . . . . . . . . . . . . . . . . . . . . . . . . . . . . . . . . . . . . . . . . . . . . . . . . . 66 Red Red Amber Amber . . . . . . . . . . . . . . . . . . . . . . . . . . . . . . . . . . . . . . . . . . . . . . . . . . . . . . . . . 67 Red Red Red Red. . . . . . . . . . . . . . . . . . . . . . . . . . . . . . . . . . . . . . . . . . . . . . . . . . . . . . . . . . . . . . . 68 Amber Amber Red. . . . . . . . . . . . . . . . . . . . . . . . . . . . . . . . . . . . . . . . . . . . . . . . . . . . . . . . . . . . . . 69 Amber Amber . . . . . . . . . . . . . . . . . . . . . . . . . . . . . . . . . . . . . . . . . . . . . . . . . . . . . . . . . . . . . . . . . 70 Amber Amber Amber . . . . . . . . . . . . . . . . . . . . . . . . . . . . . . . . . . . . . . . . . . . . . . . . . . . . . . . . . . . 71 Solid Amber . . . . . . . . . . . . . . . . . . . . . . . . . . . . . . . . . . . . . . . . . . . . . . . . . . . . . . . . . . . . . . . . . . . 72 Electronics Module LEDs Using Electronics Module LEDs . . . . . . . . . . . . . . . . . . . . . . . . . . . . . . . . . . . . . . . . . . . . . . . . . . . . . . 73 To see LEDs. . . . . . . . . . . . . . . . . . . . . . . . . . . . . . . . . . . . . . . . . . . . . . . . . . . . . . . . . . . . . . . . . . . 73 Detailed Explanation of Electronics Module LEDs . . . . . . . . . . . . . . . . . . . . . . . . . . . . . . . . . . . . 75 Front-Access Maintenance and Service Procedures Introduction . . . . . . . . . . . . . . . . . . . . . . . . . . . . . . . . . . . . . . . . . . . . . . . . . . . . . . . . . . . . . . . . . . . . . . 77 Required Tools. . . . . . . . . . . . . . . . . . . . . . . . . . . . . . . . . . . . . . . . . . . . . . . . . . . . . . . . . . . . . . . . . 77 Task 1: Opening the Screen . . . . . . . . . . . . . . . . . . . . . . . . . . . . . . . . . . . . . . . . . . . . . . . . . . . . . . . . . . 78 Task 1.1: Gain Access: Lift Light Shield . . . . . . . . . . . . . . . . . . . . . . . . . . . . . . . . . . . . . . . . . . . . 82 Task 1.1.1: Change Air Filter . . . . . . . . . . . . . . . . . . . . . . . . . . . . . . . . . . . . . . . . . . . . . . . . . . 83 Task 1.1.2: Remove/Replace Lamp Ballast. . . . . . . . . . . . . . . . . . . . . . . . . . . . . . . . . . . . . . . . 84 Task 1.1.3: Gain Access: Remove High-Voltage Power Supply Panel. . . . . . . . . . . . . . . . . . . 89 Task 1.1.3.1: Remove/Replace Intake Fan . . . . . . . . . . . . . . . . . . . . . . . . . . . . . . . . . . . . . 91 Task 1.1.3.2: Remove/Replace Lamp Fan . . . . . . . . . . . . . . . . . . . . . . . . . . . . . . . . . . . . . . 91 Task 1.1.3.3: Remove/Replace AC Fuse . . . . . . . . . . . . . . . . . . . . . . . . . . . . . . . . . . . . . . . 92 Task 1.1.3.4: Remove/Replace High-Voltage Power Supply . . . . . . . . . . . . . . . . . . . . . . . 92 Task 1.1.4: Gain Access: Remove DC Power Supply Panel . . . . . . . . . . . . . . . . . . . . . . . . . . . 95 Task 1.1.4.1: Remove/Replace DC Power Supply . . . . . . . . . . . . . . . . . . . . . . . . . . . . . . . 97 Task 1.1.4.2: Remove/Replace IR/LED Board . . . . . . . . . . . . . . . . . . . . . . . . . . . . . . . . . . 99 4 Margay Troubleshooting, Maintenance, and Service Manual Contents Task 1.1.4.3: Remove/Replace AC Power Switch . . . . . . . . . . . . . . . . . . . . . . . . . . . . . . .100 Task 1.1.5: Remove/Replace Lamp . . . . . . . . . . . . . . . . . . . . . . . . . . . . . . . . . . . . . . . . . . . . .102 Task 1.1.6: Remove/Replace Optical Engine . . . . . . . . . . . . . . . . . . . . . . . . . . . . . . . . . . . . . .107 Task 1.2: Gain Access: Open Electronics Module Door . . . . . . . . . . . . . . . . . . . . . . . . . . . . . . . .111 Task 1.2.1: Servicing the Electronics Module . . . . . . . . . . . . . . . . . . . . . . . . . . . . . . . . . . . . .112 Task 1.2.1.1: Remove Electronics Module. . . . . . . . . . . . . . . . . . . . . . . . . . . . . . . . . . . . .112 Task 1.2.1.1.1: Installing/Removing the Video Input Module . . . . . . . . . . . . . . . . . . .114 Task 1.2.1.2: Replace Electronics Module . . . . . . . . . . . . . . . . . . . . . . . . . . . . . . . . . . . . .117 Task 1.3: Remove/Replace Large Mirror . . . . . . . . . . . . . . . . . . . . . . . . . . . . . . . . . . . . . . . . . . . .119 Remove the old mirror . . . . . . . . . . . . . . . . . . . . . . . . . . . . . . . . . . . . . . . . . . . . . . . . . . . . . . . . . .119 Prepare the new mirror for installation . . . . . . . . . . . . . . . . . . . . . . . . . . . . . . . . . . . . . . . . . . . . . .120 Align the image. . . . . . . . . . . . . . . . . . . . . . . . . . . . . . . . . . . . . . . . . . . . . . . . . . . . . . . . . . . . . . . .121 Task 1.4: Adjusting the Large Mirror for Keystoned Images. . . . . . . . . . . . . . . . . . . . . . . . . . . . .122 Task 1.5: Removing and Replacing the Small Mirror . . . . . . . . . . . . . . . . . . . . . . . . . . . . . . . . . .124 Task 2: Replacing Screens . . . . . . . . . . . . . . . . . . . . . . . . . . . . . . . . . . . . . . . . . . . . . . . . . . . . . . . . . .125 Task 3: Cleaning Mirrors, Lenses, and Screens . . . . . . . . . . . . . . . . . . . . . . . . . . . . . . . . . . . . . . . . . .127 Cleaning products and how to use them . . . . . . . . . . . . . . . . . . . . . . . . . . . . . . . . . . . . . . . . . . . . .127 Cloth to use . . . . . . . . . . . . . . . . . . . . . . . . . . . . . . . . . . . . . . . . . . . . . . . . . . . . . . . . . . . . . . . . . . .127 Removing dry dust . . . . . . . . . . . . . . . . . . . . . . . . . . . . . . . . . . . . . . . . . . . . . . . . . . . . . . . . . . . . .128 Cleaning lenses . . . . . . . . . . . . . . . . . . . . . . . . . . . . . . . . . . . . . . . . . . . . . . . . . . . . . . . . . . . . . . . .128 Where is the dirt? . . . . . . . . . . . . . . . . . . . . . . . . . . . . . . . . . . . . . . . . . . . . . . . . . . . . . . . . . . . . . .128 Rear-Access Maintenance and Service Procedures Introduction. . . . . . . . . . . . . . . . . . . . . . . . . . . . . . . . . . . . . . . . . . . . . . . . . . . . . . . . . . . . . . . . . . . . . .129 Required Tools . . . . . . . . . . . . . . . . . . . . . . . . . . . . . . . . . . . . . . . . . . . . . . . . . . . . . . . . . . . . . . . .129 Task 4: Gain Access: Remove Rear Panel . . . . . . . . . . . . . . . . . . . . . . . . . . . . . . . . . . . . . . . . . . . . . .130 Task 4.1: Remove/Replace Lamp . . . . . . . . . . . . . . . . . . . . . . . . . . . . . . . . . . . . . . . . . . . . . . . . . .131 Resetting Lamp Hours . . . . . . . . . . . . . . . . . . . . . . . . . . . . . . . . . . . . . . . . . . . . . . . . . . . . . . . . . .133 Final Steps After Replacing Lamps . . . . . . . . . . . . . . . . . . . . . . . . . . . . . . . . . . . . . . . . . . . . . . . .134 Task 4.2: Remove/Replace Lamp Ballast. . . . . . . . . . . . . . . . . . . . . . . . . . . . . . . . . . . . . . . . . . . .135 Task 4.3: Gain Access to interior of unit . . . . . . . . . . . . . . . . . . . . . . . . . . . . . . . . . . . . . . . . . . . .140 Task 4.3.1: Adjusting the Optical Engine On Its Carrier . . . . . . . . . . . . . . . . . . . . . . . . . . . . .141 Task 4.3.2: Removing the Optical Engine . . . . . . . . . . . . . . . . . . . . . . . . . . . . . . . . . . . . . . . .143 Task 4.3.2.1: Replacing the Optical Engine . . . . . . . . . . . . . . . . . . . . . . . . . . . . . . . . . . . .145 Task 4.3.3: Change Air Filter . . . . . . . . . . . . . . . . . . . . . . . . . . . . . . . . . . . . . . . . . . . . . . . . . .147 Margay Troubleshooting, Maintenance, and Service Manual 5 Contents Task 4.3.4: Gain Access: Remove High-Voltage Power Supply Panel. . . . . . . . . . . . . . . . . . 148 Task 4.3.4.1: Remove/Replace Intake Fan . . . . . . . . . . . . . . . . . . . . . . . . . . . . . . . . . . . . 149 Task 4.3.4.2: Remove/Replace Lamp Fan . . . . . . . . . . . . . . . . . . . . . . . . . . . . . . . . . . . . . 150 Task 4.3.4.3: Remove/Replace AC Fuse . . . . . . . . . . . . . . . . . . . . . . . . . . . . . . . . . . . . . . 151 Task 4.3.4.4: Remove/Replace High-Voltage Power Supply . . . . . . . . . . . . . . . . . . . . . . 151 Task 4.3.5: Gain Access: Remove/Replace DC Power Supply Panel . . . . . . . . . . . . . . . . . . . 154 Task 4.3.5.1: Remove/Replace DC Power Supply . . . . . . . . . . . . . . . . . . . . . . . . . . . . . . 155 Task 4.3.5.2: Remove/Replace IR/LED Board . . . . . . . . . . . . . . . . . . . . . . . . . . . . . . . . . 158 Task 4.3.5.3: Remove/Replace AC Power Switch . . . . . . . . . . . . . . . . . . . . . . . . . . . . . . 159 Task 5: Remove Electronics Module. . . . . . . . . . . . . . . . . . . . . . . . . . . . . . . . . . . . . . . . . . . . . . . . . . 161 Task 5.1: Installing/Removing the Video Input Module . . . . . . . . . . . . . . . . . . . . . . . . . . . . . . . . 164 Task 5.2: Replace Electronics Module . . . . . . . . . . . . . . . . . . . . . . . . . . . . . . . . . . . . . . . . . . . . . 167 Task 6: Replace the Rear Panel . . . . . . . . . . . . . . . . . . . . . . . . . . . . . . . . . . . . . . . . . . . . . . . . . . . . . . 168 Additional Resources Accessing Clarity’s Customer Support Website . . . . . . . . . . . . . . . . . . . . . . . . . . . . . . . . . . . . . . . . . 171 Downloading Additional Documentation and Firmware. . . . . . . . . . . . . . . . . . . . . . . . . . . . . . . . . . . 171 Downloading Utility Software. . . . . . . . . . . . . . . . . . . . . . . . . . . . . . . . . . . . . . . . . . . . . . . . . . . . . . . 171 Contact Clarity Customer Support. . . . . . . . . . . . . . . . . . . . . . . . . . . . . . . . . . . . . . . . . . . . . . . . . . . . 173 Index 175 6 Margay Troubleshooting, Maintenance, and Service Manual Preface The Margay is a 50" (diagonal screen measurement) DLP™ video display unit. Margays may be installed in many different configurations (stand-alone, banner, tower, or wall) and can be mounted upright, flying or tilted. The most common configuration is a wall of several units high by many units wide to create a large video screen. Audience This manual is intended for factory trained and certified QST (Quality Service Technician) personnel only. WARNING! The procedures described in this manual could expose personnel to UV light, hot surfaces, and potentially lethal high voltage. You must observe all safety notices while working on the display. How this Manual is Organized This manual may be used online or printed on paper. For example, many hyperlinks appear with blue underlining and when clicked onscreen, display the linked section. There are five sections in this manual. The first three sections contain methods of diagnosing problems. The last two sections contain service and maintenance procedures, which are presented hierarchically. Diagnosing Problems There are three separate sections to help you diagnose problems with the display. Troubleshooting The Troubleshooting section contains lists of symptoms (such as “The screen is black.”) that are linked to a series of detailed questions that lead you to a solution. This is a good place to start. See Margay Troubleshooting Procedures on page 13. On-screen Codes The On-Screen codes are red and amber lights that flash in specific patterns on the screen. The pattern of flashing lights can tell you what is wrong with the display. These flashing lights are particularly helpful when the lamp won’t light. The On-screen Code section lists the codes in a visual form. You can click on any of them and go to the explanation of it. See On-Screen Codes on page 55. Electronics Module LEDs The LEDs section explains the meaning of each of the LEDs found on the electronics module. See Electronics Module LEDs on page 73. Margay Troubleshooting, Maintenance, and Service Manual 7 Service and Maintenance Procedures Service and Maintenance Procedures The maintenance and service procedures are divided into two sections: front service access and rear service access. If your installation permits only front access, the rear access procedures are not relevant for you. Initially, it may seem odd to group service and maintenance procedures together, but many service procedures share initial steps with maintenance procedures. Service Task Hierarchy All the service tasks in this manual are hierarchical. For example, to install or remove the Video Input Module (Task 1.2.1.1.1 Installing/Removing the Video Input Module), you must first perform the “parent” tasks that contain it, namely: Task 1 Opening the Screen, Task 1.2 Gain Access: Open Electronics Module Door, Task 1.2.1 Servicing the Electronics Module, and Task 1.2.1.1 Remove Electronics Module. After performing these “parent” tasks, you may then install or remove the VIM. See Front-Access Maintenance and Service Procedures on page 77. Note: These procedures require a Clarity remote control. You may also use RS232 commands to perform these procedures, provided you know the RS232-command equivalents. 8 Margay Troubleshooting, Maintenance, and Service Manual Troubleshooting Margay General Troubleshooting Concepts and Procedures All troubleshooting procedures require you to gather information, make assumptions, and then test those assumptions until you arrive at the problem and can solve it. Possible solutions to the most common problems are explained below. For more involved problems and solutions, see Margay Troubleshooting Procedures on page 13. If your screen is black Do This Step 1. On the remote, press Result A menu appears MONITOR Explanation / Further Action The source is black. On the remote press SOURCE to change to different source If you know the source is not black, go to Step 2. No menu appears, but I see flashing lights The lamp may not be lit. On the remote, press ON. If the screen is still black, For help interpreting the flashing on-screen lights, see On-Screen Codes on page 55. Step 2. On the remote, press CURTAIN. No menu appears and no flashing lights Go to Step 4. The correct source appears The Curtain (aka Video Mute) was on. If the correct source did not appear, go to Step 3. Step 3. On the remote, press twice. The Test Patterns menu appears Check that no test patterns are selected. If a test pattern is selected, move the selector to None and press ENTER. Step 4. Check Power cable is connected and power rocker switch is ON Reconnect cable or turn on unit If none of these steps have resolved the problem, see Margay Troubleshooting Procedures on page 13 MONITOR 9 Swapping Lamps and Ballasts If your screen is a solid color, but not black Do This Result Explanation / Further Action Step 1. On the remote, press CURTAIN. The correct source appears If the correct source did not appear, go to Step 2. Step 2. On the remote, press twice. The Test Patterns menu appears Check that no test patterns are selected. If a test pattern is selected, move the selector to None and press ENTER. MONITOR If no test pattern was selected, go to Step 3. Step 3. Check to see if the source is a solid color. If the source is not a solid color and none of these steps have resolved the problem, see Margay Troubleshooting Procedures on page 13 Margay doesn’t respond to remote control Possible Cause Possible Resolution IR response disabled via RS232 Re-enable IR response using RS232 commands Remote batteries are dead or improperly installed Replace or reinstall batteries Lamps won’t light Possible Cause Possible Resolution Rear panel is open or light shield is up Put the rear panel or light shield back in place and cycle the AC power off, then on A fan has failed Look at the LEDs on the Electronics Module for a red LED in the Fan section. All fans must operate for the lamps to light. See Electronics Module LEDs on page 73. If the Door Open LED is amber, cycle the AC power off, then on To test a lamp, remove it and exchange it for a lamp you know is good from another Margay. See Swapping Lamps and Ballasts on page 10. If the “good” lamp does not work in the “bad” location, or the “bad” lamp works in another location, the problem may be a failed lamp ballast. Swapping Lamps and Ballasts Some lamp and ballast problems defy diagnostics and require you to actually try other parts to determine the cause of failure. 10 Margay Troubleshooting, Maintenance, and Service Manual Swapping other parts WARNING! Always turn off the AC power and remove the power cord before working inside the display and before removing a lamp. • If you have AC and ballast or 350V power, try swapping the lamp into a display where the lamp is good. Display A Display B Lamp A doesn’t work here. Move Lamp A here. Move good Lamp B out temporarily. - If Lamp A works in Display B, put it back in Display A. Lamp A is OK. - If Lamp A does not work in Display B, the problem is Lamp A. Put a new lamp in Display A. • If the lamp is OK, try swapping the ballast in the same way. The lamp ballast provides power to the lamp. It is an electronic part, and all electronic parts are subject to eventual failure. • Fan failed. All fans are sensed, which means the Electronics Module knows whether they are running or not. If they don’t run when they should, the Electronics Module turns off the lamp and prevents it from striking (turning on) again. Swapping other parts Exchanging parts from one display to another is an effective way to find a problem. If the problem follows the part to the new unit, that part was at fault. If the problem stays in the first unit, you haven’t found the problem yet, but you have learned something: the part you moved was not the problem. Put it back in the original unit and try something else. You can swap Electronics Modules or fans in the same way to see if one is bad. When you swap Electronics Modules for testing, remember to put them back in their original locations. Otherwise you may have to do setup procedures again, such as Input Level adjustment and Color Balance, because these values are stored in the Electronics Module. When you swap fans, always exchange fans of the same size. Why not use a new part out of the box? It may seem like a good idea to take a new part out of the box and substitute it for a suspected part in the display. However, there is a slight chance that the part in the box doesn’t work. If you test a part by putting in a known good part, you get better information. Margay Troubleshooting, Maintenance, and Service Manual 11 EDID Issues EDID Issues One problem with EDID is that Clarity displays are capable of many more resolutions (video timings) than can be stored in a data block of only 128 bytes. Clarity displays are capable of hundreds of resolutions, but the EDID block has room to store only dozens. This means that some video cards will not put out certain resolutions, even though the connected Clarity display is capable of handling them. If the resolution you want to use is not listed in the Clarity EDID, and the video card won’t list that resolution unless it is seen in the EDID, what can you do? A possible solution is to uncheck the Plug and Play box in the Miscellaneous menu (Main Menu > Advanced Options > Miscellaneous Options). M is cel la ne o us B ee p er C u rtai n Pattern L og o A u to Co d es P lu g an d P l ay ( E D ID E n ab le ) I n ver te d In sta ll at io n P r ef err ed S o u r c e D et ec t io n H D In t erl ac ed C on t en t Mo t io n 16 x 9 No rm a l After you have unchecked Plug and Play (EDID Enabled), reboot the source computer. Note: If you use a long-line distribution system, EDID may not function correctly or at all. 12 Margay Troubleshooting, Maintenance, and Service Manual Margay Troubleshooting Procedures Margay Troubleshooting Procedures Click on the symptom of the problem or turn to the corresponding page number. 1 The screen is black. Go to page 14. 2 The screen is a solid color, but not black. Go to page 20. 3 The lamp will light, but it won’t stay on. Go to page 22. 4 The picture is visible, but there is something wrong with it. Go to page 23. 5 RS232 or RS485 communication doesn’t work. Go to page 38. 6 The Margay doesn’t respond to the remote control. Go to page 47. 7 Opening the rear panel does not shut off the lamp. Go to page 52. 8 Opening the light shield does not shut off the lamp. Go to page 52. 9 The screens don’t fit together well. Go to page 53. 10 There is dirt or smudges in the picture. Go to page 54. Margay Troubleshooting, Maintenance, and Service Manual 13 Margay Troubleshooting Procedures Screen is black Possible cause: Lamp is off What to do: First, determine whether the lamp is really off. From about 6 feet (2 m) away, aim the remote at the Margay screen and press the MONITOR button ON SOURCE LEVEL CURTAIN FREQ/ PHASE SAVE SETUP LAMP OFF ® SIZE/POS MONITOR WALL MISC MENU PREV ENTER - + . Do you see Red or Amber lights flashing on the screen? Yes I see a red or an amber light, or both, flashing on the screen. Go to page 15. Yes I see an amber light, but it is steady, not flashing. Go to page 72. No I do not see any lights on the screen, and there is no menu. Go to page 16. Back to the Troubleshooting List on page 13. 14 Margay Troubleshooting, Maintenance, and Service Manual Margay Troubleshooting Procedures Red or amber lights flashing on the screen Possible cause: You don’t know the cause yet. Keep reading. What to do: Notice the pattern of the lights—red, red, amber or whatever it is. Go to “Margay On-screen Code Details and Actions to Take” on page 58 to help you decode the message. Back to the previous question Back to the Troubleshooting List on page 13. Margay Troubleshooting, Maintenance, and Service Manual 15 Margay Troubleshooting Procedures Screen is black and no red or amber lights are flashing on the screen Possible cause: Power failure What to do: Open the screen (Task 1 Opening the Screen on page 78) and the electronics module door (Task 1.2 Gain Access: Open Electronics Module Door on page 111). Or look at the Electronics Module from the rear. Are any of the LEDs on the Electronics Module lit? Yes some of the LEDs are either red or green. Go to page 17. No none of the LEDs are lit. They are all off.Go to page 18. Back to the previous question Back to the Troubleshooting List on page 13. 16 Margay Troubleshooting, Maintenance, and Service Manual Margay Troubleshooting Procedures Screen is black and no red or amber lights are flashing on the screen and some LEDs are lit on the Electronics Module. Discussion: If some of the LEDs are lit on the Electronics Module, it usually means that the module is working. At least it has power. The On-Screen Codes (red or amber lights on the screen) should be working also. But you got to this point because the On-Screen Codes weren’t flashing. Possible cause: On-Screen Code board covered, failed, or disconnected. What to do: This board is under the DC Power Supply & IR board cover. To inspect it, check cable connections, or replace it, see Task 1.1.4 Gain Access: Remove DC Power Supply Panel on page 95 and Task 1.1.4.2 Remove/Replace IR/LED Board on page 99. If you have rear access, see Task 4.3.5 Gain Access: Remove/Replace DC Power Supply Panel on page 154 and Task 4.3.5.2 Remove/Replace IR/LED Board on page 158. Possible cause: The light shield is raised. What to do: When the light shield is raised, it can block the flashing On-Screen Code lights. However, when it is raised, the lamp will not light, because the interlock switch is open. To lower the light shield, see Task 1.1 Gain Access: Lift Light Shield on page 82 or Task 4.3 Gain Access to interior of unit on page 140. Back to the previous question Back to the Troubleshooting List on page 13. Margay Troubleshooting, Maintenance, and Service Manual 17 Margay Troubleshooting Procedures Screen is black and no red or amber lights are flashing on the screen and no LEDs on the Electronics Module are lit. Possible cause: AC power is missing What to do: Check the main power switch just below the Electronics Module. Is it lit? No Then there is no AC power to the Margay. Turn on the AC switch. If the switch did not light, check the power cord. Check the AC outlet where the power cord is plugged in. Check the fuse on the display: see Task 1 Opening the Screen on page 78, Task 1.1 Gain Access: Lift Light Shield on page 82, Task 1.1.3 Gain Access: Remove High-Voltage Power Supply Panel on page 89, and Task 1.1.3.3 Remove/Replace AC Fuse on page 92. If you have rear access, see Task 4 Gain Access: Remove Rear Panel on page 130, Task 4.3 Gain Access to interior of unit on page 140, Task 4.3.4 Gain Access: Remove High-Voltage Power Supply Panel on page 148, and Task 4.3.4.3 Remove/Replace AC Fuse on page 151. If the Input AC fuse (F1 on the High-Voltage Power Supply) fails, no power goes into the unit; you may need to replace the High-Voltage Power Supply itself. If the Output AC fuse (F2 on the High-Voltage Power Supply) fails, the Electronics Module will still receive power, but the lamps won’t light because no power is going to the ballast. Also if the Output fuse blows, the problem might be the ballast and you may need to replace the ballast. Test this by swapping a good ballast. Check the AC power switch on the display with a voltmeter. If the switch needs to be replaced, see Task 1 Opening the Screen on page 78, Task 1.2 Gain Access: Open Electronics Module Door on page 111, Task 1.1.4 Gain Access: Remove DC Power Supply Panel on page 95, and Task 1.1.4.3 Remove/Replace AC Power Switch on page 100. If you have rear access, see Task 4 Gain Access: Remove Rear Panel on page 130, Task 4.3 Gain Access to interior of unit on page 140, Task 4.3.5 Gain Access: Remove/Replace DC Power Supply Panel on page 154, and Task 4.3.5.3 Remove/Replace AC Power Switch on page 159. You can’t solve any other problems until the AC switch is lit. Yes Then the Margay has AC power. Back to the previous question Back to the Troubleshooting List on page 13. 18 Margay Troubleshooting, Maintenance, and Service Manual Margay Troubleshooting Procedures Screen is black and no red or amber lights are flashing on the screen and no LEDs on the Electronics Module are lit and AC power switch is lit. Possible cause: Low-voltage power supply failed or not connected What to do: Check that all the connectors on the low-voltage power supply are secure. Swap this LV power supply with a known good one from another Margay. To remove and replace the DC Power Supply from the front of the display, see Task 1.1.4 Gain Access: Remove DC Power Supply Panel on page 95, Task 1.1.4.1 Remove/Replace DC Power Supply on page 97. If you have rear access, see Task 4.3.5 Gain Access: Remove/Replace DC Power Supply Panel on page 154, and Task 4.3.5.1 Remove/Replace DC Power Supply on page 155. Possible cause: Electronics module not connected to the LV power supply. What to do: Check connectors on the bottom of the Electronics Module. For information about Electronics Module cable connections, see Task 1.2 Gain Access: Open Electronics Module Door on page 111 and Task 1.2.1 Servicing the Electronics Module on page 112. To inspect cable connections from the rear, see Task 5 Remove Electronics Module on page 161. Possible cause: Electronics module failed. What to do: Swap this Electronics Module with a known good Electronics Module from another Margay. If this Margay now works but the other one doesn’t, the problem was the Electronics Module. Order a new one. To remove and replace the Electronics Module from the front, see Task 1.2 Gain Access: Open Electronics Module Door on page 111 and Task 1.2.1 Servicing the Electronics Module on page 112. To remove and replace the Electronics Module from the rear, see Task 5 Remove Electronics Module on page 161. Back to the previous question Back to the Troubleshooting List on page 13. Margay Troubleshooting, Maintenance, and Service Manual 19 Margay Troubleshooting Procedures Screen is solid color, but not black Discussion: You know the lamps are lit. The screen is a solid color for one of these reasons. Possible cause: There is a test pattern active. What to do: Open the Test Pattern menu. (MENU > DIAGNOSTICS > TEST PATTERNS) Select None and press ENTER. Tes t P at t er n s No n e Cu st o m C ol o r White Gray Sc ale Grid Re d Re d Sca le Al ig n me n t Da sh es Green Green Scale 4x 4 C h ec ker bo a rd Bl u e Bl ue Sc al e Un if o rm it y Bl ac k Co lo rs Fo c us Gray Co lo r Ba rs Lo g o Possible cause: No source, which means the Curtain (aka Video Mute) is on, and the Curtain is set to the solid color you see. What to do: Check the Picture menu. (With no menus showing, press MENU. Select Picture and press ENTER. )fs Picture Source C o lo rspa ce Sy nc Ty pe Ve rti ca l F re q ue nc y (f ra m e l oc ke d ) An a lo g 1 RGB U n kn o w n 60 Hz H o r iz o n tal Fr eq u en cy 0. 00k Hz Pi xe l F re q ue nc y 0. 00M Hz H o r iz o n tal Re so lu t io n 0 Ve rti ca l R es o lu ti o n 0 F r e qu e nc y 0 P h a se Sh a rp ne ss 0. 0° S ha rp es t I np u t L ev els 20 Margay Troubleshooting, Maintenance, and Service Manual Margay Troubleshooting Procedures If the Sync Type is Unknown, either there is no source picture, or the source picture is a type that the Margay can’t display. Check the source. Possible cause: Curtain has been turned on manually, and it is set to a solid color. What to do: Press the CURTAIN button on the remote. If the color does not go away, press it again to turn Curtain off. Possible cause: The source itself is producing the solid color. What to do: The problem is not in the Margay. Look at the source. Picture Source An a lo g 1 C o lo rspa ce S y n c Ty p e RGB Sepa ra te H&V Ve rti ca l F re q ue nc y (f ra m e l oc ke d ) 60 Hz H o r iz o n tal Fr eq u en cy 5 0. 00k Hz Pi xe l F re q ue nc y 8 0. 10M Hz H o r iz o n tal Re so lu t io n 13 66 Ve rti ca l R es o lu ti o n 7 68 F r e qu e nc y 16 02 P h a se 2 2. 5° Sh a rp ne ss S ha rp es t I np u t L ev els Back to the Troubleshooting List on page 13. Margay Troubleshooting, Maintenance, and Service Manual 21 Margay Troubleshooting Procedures Lamp lights, but will not stay lit Possible cause: The lamp can no longer maintain an arc between its electrodes. What to do: Replace the lamp with a known good lamp, one from another Margay that works. To service lamps from the front, see Task 1.1.5 Remove/Replace Lamp on page 102. To service lamps from the rear, see Task 4.1 Remove/Replace Lamp on page 131. Discussion: This is a relatively easy test to make. Possible cause: If the lamp was good, check the ballast. What to do: Replace the lamp ballast with a known good ballast, one from another Margay that works. To service the ballast from the front, see Task 1.1.2 Remove/Replace Lamp Ballast on page 84. To service the ballast from the rear, see Task 4.2 Remove/Replace Lamp Ballast on page 135. Discussion: This is a little more difficult, but still relatively easy. Back to the Troubleshooting List on page 13. 22 Margay Troubleshooting, Maintenance, and Service Manual Margay Troubleshooting Procedures Picture is visible, but …. a … it is flipped. Go to page 24. b … it has a black edge. Go to page 25. c … it has a colored edge. Go to page 28. d … it is too small. Go to page 29. e … it is too large; the edges are cut off. Go to page 29. f … it is noisy. Go to page 30. g … it has horizontal streaks or noise. Go to page 31. h … it has vertical streaks. Go to page 32. i … the colors are wrong. Go to page 33. Back to the Troubleshooting List on page 13. Margay Troubleshooting, Maintenance, and Service Manual 23 Margay Troubleshooting Procedures Picture is flipped Possible cause: Image is flipped in Miscellaneous menu. What to do: Check or uncheck the Inverted Installation box. It should by checked only if the Margay is installed upside down. MENU > ADVANCED OPTIONS > MISCELLANEOUS M is cel la ne o us B ee p er C u rtai n Pattern L og o A u to Co d es P lu g an d P l ay ( E D ID E n ab le ) I n ver te d In sta ll at io n P r ef err ed S o u r c e D et ec t io n H D In t erl ac ed C on t en t Mo t io n 16 x 9 No rm a l Back to the "Picture is visible" list Back to the Troubleshooting List on page 13. 24 Margay Troubleshooting, Maintenance, and Service Manual Margay Troubleshooting Procedures Picture has a black edge Possible cause: Picture is not positioned correctly. What to do: Use the Position control. On the remote, press SIZE/POS ON SOURCE LEVEL CURTAIN FREQ/ PHASE SAVE SETUP LAMP OFF Pic t ur e P os it io n U s e a r r o w k e y s t o m ov e i m a g e Ho ri z on ta l P os it io n ® Vert ic al Po si t io n SIZE/POS MONITOR WALL MISC MENU PREV ENTER 16 8 19 Pic t ur e P os it io n U s e a r r o w k e y s t o m ov e i m a g e Ho ri z on ta l P os it io n - 0- Vert ic al Po si t io n - 0- Note: If both positions are at zero, the image is DVI and cannot be adjusted. Using the Up and Down arrow keys, move the selector to Horizontal or Vertical Position. Use the Left and Right arrows to move the image. Did that move the black edge? Yes Go to page 23. No Go to page 26. Back to the "Picture is visible" list on page 23 Back to the Troubleshooting List on page 13. Margay Troubleshooting, Maintenance, and Service Manual 25 Margay Troubleshooting Procedures Picture has black edge and Position control does not help. Possible cause: The optical engine is not aligned properly Discussion: If you move the picture toward the black edge with the Picture Position menu, and the picture just disappears into the black edge, this indicates that the optical engine is definitely not aligned properly. The image from the optical engine is not aimed at the screen. What to do: Open the Engine Alignment menu and move the engine. The User Guide has a complete description of this process in the section called “Adjusting Margay’s Engine: Important Step.” Mai n Me nu A dv an ce d O p t io n s P i c tu r e C ol or B ala n ce Size & Position M i sc ell an eo u s O pt i on s As pe ct R at io & Wall L am p S e tt i ng s Memory S e r i a l P or t S e t t i n g s Di ag n os ti cs A ut o S e tu p O p t io n s Ad va n ced Opt io n s E n g in e Al ig nm e nt Pro g ram I nf o rm at io n Menu Options Me ss ag e in Pi ct u re E n g in e A li g nm e nt L eft S i de Ri gh t S id e Ho ri zon ta l Im ag e Si ze Tes t P at t er n Use the Grid test pattern. The four movement controls interact with each other a little. Be patient. Were you able to fix it with the Engine Alignment controls? Yes Go to page 23. No Go to page 27. Back to the previous question Back to the "Picture is visible" list Back to the Troubleshooting List on page 13. 26 Margay Troubleshooting, Maintenance, and Service Manual Off Margay Troubleshooting Procedures Picture has black edge and the adjustments in the Engine Alignment menu does not move the image far enough Possible cause: The range of the engine alignment motors does not allow sufficient adjustment. What to do: You will have to remove the Margay’s optical engine, and manually adjust the engine carrier slightly. First, use the Engine Alignment menu to put all the motors in the center of their travel. Then, see the processes explained in Task 4.3.1 Adjusting the Optical Engine On Its Carrier on page 141. Back to the previous question Back to the "Picture is visible" list Back to the Troubleshooting List on page 13. Margay Troubleshooting, Maintenance, and Service Manual 27 Margay Troubleshooting Procedures Picture has a colored edge Possible cause: The picture is not the same aspect ratio as the wall or the unit. The edge color is determined by the Border Color in this menu. What to do: Check the Wall & Aspect Ratio menu. On the Remote, press WALL. ON SOURCE LEVEL As pe ct R at io CURTAIN FREQ/ PHASE S ca le M o d e SAVE SETUP LAMP Ju st if y OFF Over sca n Bo rd er Co lo r ® Cr op C en te r 0% Bl ac k SIZE/POS MONITOR WALL MISC MENU PREV ENTER Discussion: If the aspect ratio of the source picture is not the same as the aspect ratio of the display or of the entire wall (when using Big Picture), then either: a some edge of the picture will be cropped (chopped off) b the extra area not filled with picture will be filled with a background color Possible cause: The source itself has a colored edge. What to do: Check the source picture. Back to the "Picture is visible" list Back to the Troubleshooting List on page 13. 28 Margay Troubleshooting, Maintenance, and Service Manual Margay Troubleshooting Procedures Picture is too large or too small Possible cause: This could be a zoom adjustment, particularly if you are using Clarity’s Big Picture™. What to do: Check the two Zoom menus and set them both so you see a zero on all four sides. Then check the two Viewport menus and see that they read zero on all four sides. Mai n Me nu S i z e & P o s it i o n P i c tu r e Pic t ur e P os it io n Size & Position Z oo m Wi nd o w To p & L eft As pe ct R at io & Wall Z oo m Wi nd o w B o tt o m & Ri g ht Memory View p o r t Wi nd o w To p & L eft Di ag n os ti cs View p o r t Wi nd o w B o tt o m & Ri g ht Ad va n ced Opt io n s Re se t Al l Wi n do w s t o De fa u lt Pro g ram I nf o rm at io n Zo o m To p & L eft Ar r ows mo ve t op an d left 0 0 0 0 LC D R eso l ut io n 1 28 0 x 1 02 4 Th i s 1 28 0 x 1 02 4 Back to the "Picture is visible" list Back to the Troubleshooting List on page 13. Margay Troubleshooting, Maintenance, and Service Manual 29 Margay Troubleshooting Procedures Picture is noisy Possible cause: Loop-thru is too long Discussion: Analog loop-thru is sometimes good for as many as 9 displays. Digital (DVI) loop-thru is good for 5 or 6. Beyond that, and sometimes even earlier, you may find noisy pictures. What to do: Reduce the number of Margays the picture must go through to get to the last one. One way is to use a distribution amplifier or switch box so that each display, or at least most of them, can be fed directly. Another way is to combine analog and digital loop-thru. For instance, in a 4x4 wall, loop the analog picture vertically through the first column. Then loop the picture out of these along each row digitally. That way the furthest display is only the 7th in the chain, not the 16th. Possible cause: Long cables from the picture source to the first display. What to do: Use highest quality VGA or digital cables. Put an amplifier in the line. Possible cause: Poorly adjusted Phase. This is most easily seen in vertical lines or in text (black text on white background), or in anything that has fine detail and high contrast. What to do: Readjust the Phase control. Back to the "Picture is visible" list Back to the Troubleshooting List on page 13. 30 Margay Troubleshooting, Maintenance, and Service Manual Margay Troubleshooting Procedures Analog data (Analog 1 or Analog 2) picture has horizontal streaks or noise Possible cause: Poorly adjusted Phase. This is most easily seen in vertical lines or in text (black text on white background), or in anything that has fine detail and high contrast. What to do: Adjust the Phase control in the Picture menu. Picture Source An a lo g 1 C o lo rspa ce S y n c Ty p e RGB Sepa ra te H&V Ve rti ca l F re q ue nc y (f ra m e l oc ke d ) 60 Hz H o r iz o n tal Fr eq u en cy 5 0. 00k Hz Pi xe l F re q ue nc y 8 0. 10M Hz H o r iz o n tal Re so lu t io n 13 66 Ve rti ca l R es o lu ti o n 7 68 F r e qu e nc y 16 02 P h a se 2 2. 5° Sh a rp ne ss S ha rp es t I np u t L ev els a If possible, use a checkerboard pattern from the picture source. b If the source is a computer, use Windows™ Paint program c Set Image > Attributes to Black and white and set the resolution to the native resolution of the Margay (1280x720). d Then choose the ninth (9th) color chip from the left on the bottom row of “color” chips (they all look white or gray or black). e Choose the paint bucket and dump this pattern in the Paint window. f Now look for horizontal streaks in the picture on the Margay. Adjust Phase until those streaks disappear. If there are vertical bands in the picture, it is a Frequency problem. Go to page 32. Back to the "Picture is visible" list Back to the Troubleshooting List on page 13. Margay Troubleshooting, Maintenance, and Service Manual 31 Margay Troubleshooting Procedures Analog data (Analog 1 or Analog 2) picture has vertical streaks Possible cause: Poorly adjusted Frequency. Discussion: This is most easily seen in vertical lines or in text (black text on white background), or in anything that has fine detail and high contrast. In text, some of the letters will appear washed out while nearby text will appear to be bold. What to do: Readjust the Frequency control. A checkerboard pattern will highlight the problem and make the adjustment easier to see. Picture Source An a lo g 1 C o lo rspa ce Sy nc Ty pe RGB Sepa ra te H&V Ve rti ca l F re q ue nc y (f ra m e l oc ke d ) 60 Hz H o r iz o n tal Fr eq u en cy 5 0. 00k Hz Pi xe l F re q ue nc y 8 0. 10M Hz H o r iz o n tal Re so lu t io n 136 6 Ve rti ca l R es o lu ti o n 76 8 F r e qu e nc y 160 2 P h a se 2 2. 5° Sh a rp ne ss S ha rp es t I np u t L ev els a Use an ANSI checkerboard pattern (1 pixel on, one pixel off) from the picture source. b If the source is a computer, use Windows™ Paint program c Set Image > Attributes to Black and white and set the resolution to the native resolution of the Margay (1280x720). d Then choose the ninth (9th) color chip from the left on the bottom row of “color” chips (they all look white or gray or black). e Choose the paint bucket and dump this pattern in the Paint window. If there are horizontal streaks, it is Phase problem. Go to page 31. Back to the "Picture is visible" list Back to the Troubleshooting List on page 13. 32 Margay Troubleshooting, Maintenance, and Service Manual Margay Troubleshooting Procedures Analog data (Analog 1 or Analog 2) picture colors are wrong Possible cause: Colorspace is wrong. What to do: Change to the correct colorspace. Open the Picture menu (Main > Picture) and change the Colorspace setting. fif Picture Source An a lo g 1 C o lo rspa ce S y n c Ty p e RGB Sepa ra te H&V Ve rti ca l F re q ue nc y (f ra m e l oc ke d ) 60 Hz H o r iz o n tal Fr eq u en cy 5 0. 00k Hz Pi xe l F re q ue nc y 8 0. 10M Hz H o r iz o n tal Re so lu t io n Ve rti ca l R es o lu ti o n 13 66 7 68 F r e qu e nc y 16 02 P h a se 2 2. 5° Sh a rp ne ss S ha rp es t I np u t L ev els Possible cause: If the input source is analog, adjust the following: Input Levels and Color Balance. Discussion: If INPUT LEVELS are wrong, with picture may appear washed out with weak colors and not “snap” to the blacks and whites. Or it may appear too contrasty, where many dark colors are compressed into black and many very light parts are all white. If the COLOR BALANCE is wrong, the colors or brightness of displays in a Margay wall may be differ from one to another display. What to do: To adjust Input Levels for analog sources, you need a black picture and a white picture from the source computer. a Show a black picture from the source. This must come from the computer source that will be used for the program. It does no good to use your laptop for this adjustment, then connect to a different computer for the program. Nor can you use the Margay’s black test pattern (Hint: Make a black screen from Windows Paint program, Run > mspaint) or use Desktop Properties. Margay Troubleshooting, Maintenance, and Service Manual 33 Margay Troubleshooting Procedures b In the MANUAL LEVELS menu, select AUTO BLACK LEVEL and press ENTER. In pu t L e vel s Au t o Bl ac k L e vel ( o ff se t ) Au t o Wh it e Le ve l ( g ai n) Ce nter Po in t 64 1 24 Bl ack Le ve l ( of f se t) - Al l 99 79 Re d 89 Green 67 Bl ue 83 Whi t e L e vel ( g ain ) - A ll 99 Re d 99 Green 99 Bl ue 99 c Show a white picture from the source. d Select AUTO WHITE LEVEL and press ENTER. The Margay is now adjusted to the black and white levels of this computer using this video card. If you change computers or video output cards in the computer, you must do this again. Adjusting Color Balance is a somewhat complicated procedure. See the section “Adjusting Color Balance” in the Margay User Guide. Discussion: Color balancing makes all the displays in a wall have the same colors. It does not achieve a particular hue or shade of white. When all the displays look the same for brightness and hue, the wall will look uniform, and viewers will focus their attention on the content. Color balancing is an art; you will get better at it with practice. In this art, you must try to separate your perception of brightness, values, and hue. Hue is the apparent color. By the way, are you color blind? If you are color blind even a little bit, do not perform this procedure. e Turn on lamps one hour prior to performing Color Balancing. If you are working with a multi-lamp Clarity product, go to the Lamp Control menu and see that all displays have the same number of lamps on. It is strongly recommended that you use all lamps, even if you plan to leave some lamps off during normal operation. f Turn off White Boost on all displays to make Color Balancing much easier. g Open the Color Balance menu on all the displays. h Set all displays to have the same settings for Gamma. i Set all displays to default levels. 34 Margay Troubleshooting, Maintenance, and Service Manual Margay Troubleshooting Procedures j Click Reset on all displays so they show 100 for the White red, green, and blue, and 7 for the Grays. Initial White adjustment for brightness k In the Test Pattern section of the Color Balance menu, choose the White pattern for all displays. l If there is a Hide Menu item in the Color Balance menu, you may wish to hide the menus so you won’t be distracted by the extra colors or adjust the wrong display. m If the wall is wide, move around so you look at all the displays on axis. Evaluate the white screens. Look for the brightest display in the wall. Try to ignore color when choosing the brightest display, except: Your eye and brain will interpret a bright bluish display to be brighter than a bright display that does not have a blue hue to it. If one display is bright and particularly blue, don’t choose it as the brightest. n Turn on the Color Balance menu again in the display you chose as the brightest by pressing the ENTER button. o Use Adjust All in the White section of the Color Balance menu to bring down the brightest display to the same level as the less bright ones, but do not take it down more than 5 or 6 steps. If it is still too bright, leave it for now. Don’t try to match the brightness exactly, just get it closer. A better match will come later. As you adjust the brightness of White downward, the hue may change. Try to ignore the color and adjust for brightness only. p If other displays are brighter, bring them down also. Again, do not adjust more than 5 or 6 steps. Initial White adjustment for hue Now step back and turn your attention to hue only. For the darker displays, the ones that are still at 100 for red, green and blue, you will subtract colors to make them match the brighter displays in hue. In your mind, or on a “map” of the wall for large walls, mark the displays that are too green, too red, too blue. If a display is too yellow, it is really has too much green and red, because green and red light sources mix to make yellow. q Start with displays that need green subtracted. Reduce the green in these displays until they are closer in hue to the brighter displays. r Look for the displays that need red subtracted, and do these. s Finally, reduce the blue in any displays that need taken down. Move the blue as little as possible. Try not to move the blue more than 10 or 15 steps. Second White adjustment for brightness t Reduce White All for the brightest displays to match more closely the other displays for brightness. u Repeat Steps q through s as needed. Margay Troubleshooting, Maintenance, and Service Manual 35 Margay Troubleshooting Procedures Adjusting the Grays v In the Color Balance menu, turn on either the Gray or the Gray Scale test pattern. The Gray Scale is the preferred test pattern. w Choose a display that has very little hue in its gray and call this the baseline. Adjust the brightness and hue of the other displays to this one. In the grays, your starting value is 7 and you can go up to 15 and down to 0. A good method is to change the three colors (always under Gray) back and forth rapidly, stopping when they match. DO NOT evaluate the grays by looking at the primary colors in the Test Pattern menu. If you took blue out of a display when looking at a white screen, and you want to add blue when looking at the gray screen of this same display, you should reevaluate the white screens again. Optional: Checking your results Discussion: When checking the saturated colors, you are not looking for a “perfect” red or green or blue. You want to see if they have the same brightness. x Go to the Test Pattern menu and turn on the Green pattern on all displays. See how they match. y Turn on the Red pattern on all displays and check them. z Finally, check the displays with the Blue pattern up on all of them. aa If the full field, saturated colors do not match each other, you may open the Color Balance menu for those displays and adjust that color in the White area. For example, if you the blue test patterns need adjustment, use the Blue adjustment in the White section of the Color Balance menu. Do not adjust the Grays at this time. Adjusting Gray values does not affect the full field test patterns, and you will just throw everything off. You should only have to adjust a step or two here. If things are off more than that, go back to Step 1 and start over. ab If you make any adjustment in the step above, you should look at the Grays again. Changing any white level affects may affect the gray level, but changing the gray does not affect the white. 36 Margay Troubleshooting, Maintenance, and Service Manual Margay Troubleshooting Procedures ac Remember to turn off the test pattern in all displays and close all menus. If you close the Color Balance menu, the test pattern will turn off. Bright Output brightness Changes in the White value moves this end point. 100 31 Changes in the White values affect the Gray values. 0 Dark Output brightness Black Input Signal White Changes in the Gray values do not affect the White values. Changes in the Gray value move this mid point. 15 0 Input Signal Back to the "Picture is visible" list Back to the Troubleshooting List on page 13. Margay Troubleshooting, Maintenance, and Service Manual 37 Margay Troubleshooting Procedures RS232 or RS485 communication doesn’t work There are many small details involved in getting an entire wall or group of units to communicate over a serial link. By starting with simple commands you can ensure all these details are in place before moving on to more complex control. If you are setting up a wall or group of units for the first time, follow these steps for easy setup. If you have problems later, you can refer to the troubleshooting flowcharts starting on page page 41 and the diagnostic steps starting on page 44 as necessary. Setup 1 Connect the RS-232 cable from the computer to the RS-232 in connector of one unit. Connect the RS-232 out connector of that unit, to the RS-232 in connector of the next unit and so on until all units are connected. 2 Choose a unique combination of group and unit id for each unit and, using the remote control, specify it in the Serial Port Settings menu. Mai n Me nu A dv an ce d O p t io n s P i c tu r e C ol or B ala n ce Size & Position M i sc ell an eo u s O pt i on s As pe ct R at io & Wall L am p S e tt i ng s Memory S e r i a l P or t S e t t i n g s Di ag n os ti cs A ut o S e tu p O p t io n s Ad va n ced Opt io n s E n g in e Al ig nm e nt Pro g ram I nf o rm at io n Menu Options Me ss ag e in Pi ct u re Seri al Port S etti n gs G r o up ID Un it I D ASC II R es po n se Typ e ASC II R es po n se Ter mi na t or Ba ud Ra te 1 1 Sym b o lic CR 19 200 Term in a te R S48 5 3 Set the baud rate of the host computer to 19200. If this is not possible, set the baud rate of each unit to match the baud rate of the host. 38 Margay Troubleshooting, Maintenance, and Service Manual Useful commands for RS232 troubleshooting 4 Open a program on the host that allows you to easily type commands. Serial Talk, available from our website, is one such program. Be sure you know how to send a carriage return character with whatever program you are using. All commands to the units must end in a carriage return (noted as [CR] in the examples below). The rest of this document will use Serial Talk syntax in the examples. Global command 5 Send the command op ** pattern=red [CR] 6 Did all units in the wall put up a red test pattern? a If yes, go on to send individual commands. b If none of the units responded, go to Global command to first unit on page 41. c If the first unit went red, but one or more of the others didn’t, go to Global command to subsequent units on page 42 Individual command 7 For each unit in the wall, send the command op 00 pattern=blue [CR], substituting each unit’s id in turn. 8 Did each unit turn blue when commanded? a If not, check each unit's unit and group ID. 9 Did you receive an echoed response back each time?a If not, go to Response from individual units on page 43. Data query 10 Send a command which asks for information to each unit in turn. For example, op 00 select.source?[CR] 11 Did each unit return its currently selected source? a If not, go to Response from individual units on page 43. Useful commands for RS232 troubleshooting If you are trying to send a particular command and are having trouble, first make sure you have established the wiring and settings are correct by using the simple commands suggested above. After you have established that, the problem is probably in the command itself. If a unit doesn't respond to a particular command, look at the “Commands Received” number. If it doesn't increase by one, the unit didn't understand the command. Double check the spelling and syntax. Be sure to start operations with op or OP, not oP or Op. Be sure to end with a [CR]. Margay Troubleshooting, Maintenance, and Service Manual 39 Useful commands for RS232 troubleshooting If the Commands Received increases but the unit didn't respond, it may be in a state where it cannot respond at this time, or it may have invalid data. Try sending the command with an individual (not global) address, and watch the response. If it sends a NAK, it wasn't able to carry out the command. For example, you can't change the brightness unless you have a valid source. It will also send a NAK if the data is out of range. For example, you can't set the brightness to 1000. If it sends an ERR, it didn't understand the command. Perhaps it is spelled wrong, or you are trying a command that is not valid on this product (such as an audio command on a Bobcat X). 40 Margay Troubleshooting, Maintenance, and Service Manual Useful commands for RS232 troubleshooting Global command to first unit Open The RS-232 Status menu on the first display. Send a global command from the host Do you see your command echoed on the bottom line of the menu? yes no Is there a 13 at the end of the decimal display (second to last line of the menu)? yes Is the command spelled correctly? no no Send a carriage return. Then resend the command with a carriage return at the end of it. Resend the command with the correct spelling. yes Check that the first two characters are the same case (OP or op) not (Op or oP) Does the bytes received number increase when you send a command? yes Does the baud rate of the display match the baud rate of the host? no yes Does the UART framing errors number increase when you send a command? Check the wiring of connectors and adapters Check the connection of the serial cable. no yes Set the baud rate on either the host or the display, so they match. Set all displays in the wall to the same baud rate Check the wiring of connectors and adapters. Be sure the ground is connected Check that the program is using the correct serial port Check that the cable is connected to the RS-232 in connection (not RS-232 out) Margay Troubleshooting, Maintenance, and Service Manual 41 Useful commands for RS232 troubleshooting Global command to subsequent units Open The RS-232 Status menu on all displays Send a global command from the host Does the bytes received number change on the displays that aren't responding no Check the cabling to the non responsive displays yes Do the UART framing errors number increase on the the non-responsive displays yes Check the baud rate of the non responsive displays Try a smaller group of displays. If an electronics module is bad, it could prevent any displays from getting the message. If you suspect a bad module, get a small group working and then add displays to the chain one at a time 42 Margay Troubleshooting, Maintenance, and Service Manual Useful commands for RS232 troubleshooting Response from individual units Open The RS-232 Status menu on all displays Send a query command from the host to an individual display Do you see your query on the bottom line of the menu of the display in question? no Go to troubleshooting a global command chart yes Does the commands received number increase on the display no Check for a carriage return on the command Check the spelling of the command Check that the first two characters are the same case (OP or op) not (Op or oP) yes Does the commands sent number increase on the display? no Check that no other displays share this display's ID. If two displays try to respond, the message will be garbled Does the Last Packet Address say "This Cube Alone"? yes Check the wiring of the RS-232 connectiors and adapters. The Tx line to the host may not be making connection no Check the address. Only addresses with no * in them will be answered. Margay Troubleshooting, Maintenance, and Service Manual 43 Useful commands for RS232 troubleshooting RS232 diagnostic troubleshooting Discussion: Look at the LEDs on the Electronics Module. The LED named SERIAL DATA should light every time any valid command is received. Check this LED in the first Margay in the series. It should light briefly (80ms) whenever a command is received. Possible cause: Wrong baud rate Discussion: The baud rate of the Margay and the baud rate of the computer (or whatever is sending the RS232 commands, must be the same. What to do: Check the current baud rate of the Margay. Mai n Me nu A dv an ce d O p t io n s P i c tu r e C ol or B ala n ce Size & Position M i sc ell an eo u s O pt i on s As pe ct R at io & Wall L am p S e tt i ng s Memory S e r i a l P or t S e t t i n g s Di ag n os ti cs A ut o S e tu p O p t io n s Ad va n ced Opt io n s E n g in e Al ig nm e nt Pro g ram I nf o rm at io n Menu Options Me ss ag e in Pi ct u re Seri al Port S etti n gs G r o up ID Un it I D ASC II R es po n se Typ e ASC II R es po n se Ter mi na t or Ba ud Ra te 1 1 Sym b o lic CR 19 200 Term in a te R S48 5 The baud rate in the Serial Port Settings menus must be the same as the baud rate of the computer. 44 Margay Troubleshooting, Maintenance, and Service Manual Useful commands for RS232 troubleshooting Possible cause: Wrong address What to do: Check the LEDs on the Electronics Module as you send a command. If the command is valid, the Serial Data LED will light briefly (80ms). If the command was addressed to this display, or a group that includes this display, the Serial Cmd LED will also light. Discussion: For more information about forming commands and a complete command list, download RS232 Control for Margay from the Clarity Visual website. For more information, see Accessing Clarity’s Customer Support Website on page 171. Possible cause: Wrong com port What to do: Check the com port setting of the computer. Usually #1 is correct. Possible cause: Incorrectly wired adapter. To go from a computer’s 9-pin serial out connector or a conventional automation system’s serial port to the RJ45 connector of the RS232 In on the Margay, you will need an adapter. Wiring the adapter To go from 9-pin D-sub serial connector on the back of the computer to an RJ45 connector, use a standard RJ45-to-9-pin adapter. Wire it internally as shown. The wiring shown for this adapter is correct for straight-through cables. Straight-through cables are wired 1-to-1, 2-to-2, etc. 1 Yellow wire pin 3 Black wire pin 2 Green wire pin 5 RJ45 9-pin 6 3 5 5 5 4 9 3 8 2 7 8 1 6 RJ45 looking into the socket What to do: These adapters are available at electronics stores. They come with the wires not connected to the 9-pin connector. Wire it as shown in this diagram. Margay Troubleshooting, Maintenance, and Service Manual 45 Useful commands for RS232 troubleshooting Possible cause: Wrong serial connector on the Margay What to do: Be sure the output of the computer goes to the RS232 IN connector of the first Margay in the series. Discussion: Most computers have RS232 serial outputs but not RS485 out. In the Margay, the serial data goes into the first unit in the series to the RS232 IN connector. From there it loops out the RS485 OUT to the next Margay’s RS485 IN. Possible cause: Wrong Cat-5 cable type What to do: Check that the cable is straight thru. Hold up both ends of the cable with the connectors side-byside and pointing away from you. You should see the same colors, left-to-right, on both connectors. It is best if the Cat-5 cable uses twisted pairs of wires rather than flat, parallel wires, especially for long distances. Back to the top Back to the Troubleshooting List on page 13. 46 Margay Troubleshooting, Maintenance, and Service Manual Useful commands for RS232 troubleshooting Margay doesn’t respond to remote control Possible cause: Dead batteries or batteries in wrong What to do: First, see that the batteries are in correctly. Then try new batteries. Or try a different remote. Possible cause: The remote has been disabled by an RS232 command What to do: Re-enable IR remote control of the unit. Discussion: For more information about forming commands and a complete command list, download RS232 Control for Margay from the Clarity Visual website. For more information, see Accessing Clarity’s Customer Support Website on page 171. Possible cause: Remote is aimed wrong What to do: Try controlling a different Margay. Did the remote work on a different unit? Yes Go to page 48. No Go to page 51. Back to the Troubleshooting List on page 13. Margay Troubleshooting, Maintenance, and Service Manual 47 Useful commands for RS232 troubleshooting Margay doesn’t respond to remote control and the remote control can control other Margays. Discussion: You know the remote control works, because it can control a different Margay. Possible cause: Remote is aimed wrong or too close What to do: Step back at about 10 feet (3m) from the Margay and aim the remote at the middle of the screen. at a slight upward angle so that the IR beam hits the main mirror squarely. Discussion: The IR beam (infra-red, which you can’t see) should go through the screen, bounce off the large mirror, and reflect down into the IR receiver. The receiver can be seen through a hole in the LV Power Supply & IR board cover. Possible cause: Light shield is lifted What to do: Lower the light shield To lower the light shield, see Task 1.1 Gain Access: Lift Light Shield on page 82 or Task 4.3 Gain Access to interior of unit on page 140 Discussion: Normally, the light shield must be down to turn on the lamp. However, if you bypassed the light shield switch and the light shield is up, it may block the IR path. 48 Margay Troubleshooting, Maintenance, and Service Manual Useful commands for RS232 troubleshooting Possible cause: IR receiver is disconnected from the Electronics Module What to do: Remove the LV Power Supply cover and check the IR board. Also, check the bottom of the Electronics Module where all the connectors are located.. To inspect the IR Reciever, check cable connections to it, or replace it, see Task 1.1.4 Gain Access: Remove DC Power Supply Panel on page 95 and Task 1.1.4.2 Remove/Replace IR/ LED Board on page 99. If you have rear access, see Task 4.3.5 Gain Access: Remove/Replace DC Power Supply Panel on page 154 and Task 4.3.5.2 Remove/Replace IR/LED Board on page 158. Margay Troubleshooting, Maintenance, and Service Manual 49 Useful commands for RS232 troubleshooting What to do: Aim the remote control at the IR receiver, press any button on the remote, and watch the Remote LED on the electronics module. The Remote LED should flicker briefly (80ms) if it is receiving IR from the remote. Back to the the previous question Back to the Troubleshooting List on page 13. Back to the previous question 50 Margay Troubleshooting, Maintenance, and Service Manual Useful commands for RS232 troubleshooting Margay doesn’t respond to remote control and remote does not control other Margays. What to do: Confirm that the batteries are in correctly. Then try new batteries. Or try a different remote. What to do: If the Margay’s light shield is raised, it may block the light path to the IR receiver. Lower the light shield to its operating position. To lower the light shield, see Task 1.1 Gain Access: Lift Light Shield on page 82 or Task 4.3 Gain Access to interior of unit on page 140 What to do: The IR receiver is under the cover plate nearest to the Electronics Module. Remove this plate and check that the IR receiver board is properly plugged in. To inspect the IR Reciever, check cable connections to it, or replace it, see Task 1.1.4 Gain Access: Remove DC Power Supply Panel on page 95 and Task 1.1.4.2 Remove/Replace IR/ LED Board on page 99. If you have rear access, see Task 4.3.5 Gain Access: Remove/Replace DC Power Supply Panel on page 154 and Task 4.3.5.2 Remove/Replace IR/LED Board on page 158. What to do: Check the lower edge of the Electronics Module to see that all cables are plugged in properly. For information about Electronics Module cable connections, see Task 1.2 Gain Access: Open Electronics Module Door on page 111 and Task 1.2.1 Servicing the Electronics Module on page 112. To inspect cable connections from the rear, see Task 5 Remove Electronics Module on page 161. Back to the previous question Back to the Troubleshooting List on page 13. Margay Troubleshooting, Maintenance, and Service Manual 51 Useful commands for RS232 troubleshooting Opening rear panel does not shut off the lamp OR — Opening the light shield does not shut off the lamp Caution: This is a serious safety hazard. Possible cause: The light shield switch is bypassed. What to do: The light shield switch should open—that is, be released—whenever the rear panel is removed or the light shield is raised. This switch is sometimes taped closed for testing purposes: remove the tape from the switch. Possible cause: Switch is wired wrong. What to do: If the switch is in its open position, as it would be if the rear panel were off, and the lamps can still be lit, maybe the switch is wired wrong. The wires should connect to the two contacts nearest the hinge of the light shield. Back to the Troubleshooting List on page 13. 52 Margay Troubleshooting, Maintenance, and Service Manual Useful commands for RS232 troubleshooting Screens do not fit together well Note: If the screens fit together before servicing but do not fit after servicing, the screens were replaced on the wrong units. You may have to remove all the screens and check the placement of shims. Possible cause: Poorly aligned wall of Margays Discussion: If this is a new installation and the screens do not fit well the first time you put them on, this probably means the first (bottom) row of Margays is not straight. What to do: The bottom row must be straight. It does not have to be level, but it must be straight. Do not trust your eye alone to judge straightness. Use a tightly stretched string. If you use a level, the level must be long enough to touch both of the end Margays at the same time. A tight string is better. See the User Guide or the Installation & Configuration Guide for discussion of how to build a wall of Margays. For information about downloading additional documentation, see Accessing Clarity’s Customer Support Website on page 171. Back to the Troubleshooting List on page 13. Margay Troubleshooting, Maintenance, and Service Manual 53 Useful commands for RS232 troubleshooting Dirt or smudges in the picture Discussion: It is easier to see dirt when the screen is white. Use the internal white test pattern. Possible cause: Dirt or smudges in the image path (from the image lens forward) What to do: If the smudge you see is out of focus and fuzzy, the smudge is on one of the mirrors. See Task 3 Cleaning Mirrors, Lenses, and Screens on page 127. What to do: If the dirt is in very sharp focus, it is probably on the back of the screen. Back to the Troubleshooting List on page 13. 54 Margay Troubleshooting, Maintenance, and Service Manual On-Screen Codes Working with On-Screen Codes The On-Screen codes are red and amber lights that flash in specific patterns on the screen. The pattern of flashing lights can tell you what is wrong with the display. There are two ways to turn them on: manually; or enable them to come on automatically when the system has a fault. Manually turning on the On-Screen code 1 With the remote control, press MONITOR. You should see the red or amber lights flashing on the screen. This also opens the Display Status menu, but of course, you won’t see it if the lamp is off. ON SOURCE LEVEL CURTAIN FREQ/ PHASE SAVE SETUP LAMP OFF ® SIZE/POS MONITOR WALL MISC MENU PREV ENTER U ni t Stat u s O p t ica l En gi ne SN : A ss et Tag : PS Fan L am p In ter lo ck Tem p er at ur e F au lt O ver r id e Mo d e ID : L as t F au lt : On E n g F an s On On C lo se d 40 °C is O n 3 1 H Per : 317 8 VL i ne s: 5 25 N o F au lt 0 0: 00 :0 0 2 If there is a bright picture, it may be difficult to see these lights. They are soft, out of focus lights; you may have to move around to see them. Or, press CURTAIN to make the screen black so they will be easier to see. 3 If you see a steady, unblinking, amber light, it means the lamp is on and there are no alarm conditions. 4 If the screen is black at this time, there are other reasons for it being black: • The curtain is on and black. • The source itself is a black picture. • There is no source, which turns the screen black. • There is some foreign object blocking the light path. • For more possible causes, see Margay Troubleshooting Procedures on page 13 55 Automatic On-Screen code display Automatic On-Screen code display If Auto Codes is checked in the Miscellaneous menu (Main Menu > Advanced Options > Miscellaneous), the code will start showing whenever there is a fault event that forces the lamp off. Mai n Me nu A dv an ce d O p t io n s P i c tu r e C ol or B ala n ce Size & Position M i sc ell an eo u s O pt i on s As pe ct R at io & Wall L am p S e tt i ng s Memory S e r i a l P or t S e t t i n g s Di ag n os ti cs A ut o S e tu p O p t io n s Ad va n ced Opt io n s E n g in e Al ig nm e nt Pro g ram I nf o rm at io n Menu Options Me ss ag e in Pi ct u re M is cel la ne o us B ee p er C u r tai n P at t er n L o go A u to Co d es P lu g an d Pl ay ( ED ID En ab le ) I n ver te d In sta ll at io n P ref er red S ou rc e D et e ct io n H D In t erl ac ed C on t en t M ot io n 56 Margay Troubleshooting, Maintenance, and Service Manual 16 x 9 N orm a l Reading On-Screen codes Reading On-Screen codes The concise table below describes the pattern of flashing lights that display when Auto Codes are enabled or when you press MONITOR on the remote. You may wish to print out this page and keep it with you. For a more detailed list of the On-screen codes and what to do to rectify them, see Margay On-screen Code Details and Actions to Take on page 58. w Priority Each block represents 0.2 seconds Door open 1 R Power Supply Fan failed 2 R Amber Engine Fan failed 3 R Amber HV Power Supply failed 4 R R Amber Optical Engine Failed 5 R R Amber Lamp failed 6 R R Wait On 7 R R Wait (lamp cooling) 8 R R Lamp off (Auto Off) 2 9 Amber Amber Lamp off (Ready) 2 10 Amber Amber Lamp Striking (starting) 11 Amber Amber Lamp on and all OK 12 R = Red R R See Footnote 1 Condition R R Amber R Amber R R Amber Amber on continuously To show the code, on the remote, press MONITOR once 1 To turn lamp on, you must first cycle AC power off, then on. These events start the On-Screen Codes automatically, if Auto Codes in the Miscellaneous menu is checked 2 A Lamp On command from the remote or from RS232 commands will turn lamp on 3 Lamp Saver turned lamp off; lamp is cooling and will turn on at end of cooling period Margay Troubleshooting, Maintenance, and Service Manual 57 Margay On-screen Code Details and Actions to Take Margay On-screen Code Details and Actions to Take Click below on the pattern of lights that you see flashing on the screen or turn to the page indicated. 1 Door open (page 59) 2 High-Voltage Power Supply Fan failed (page 62) 3 DLP Fan failed (page 63) 4 High-Voltage Power Supply failed (page 64) 5 Optical Engine Failed (page 65) 6 7 8 9 10 11 Lamp failed (page 66) Wait On (page 67) Wait (Lamp cooling)) (page 68) Lamp off (Auto Off (page 69) Lamp off (Ready) (page 70) Lamp Striking (starting) (page 71) 12 Lamp on and all OK (page 72) The numbers show the priority of the problem. If two events occur, such as a fan stops (priority 2) and the lamp is cooling (priority 8), only the lower numbered pattern (with the higher priority) will flash on the screen, in this case, priority 2, red-amber. Back to the Troubleshooting List on page 13. 58 Margay Troubleshooting, Maintenance, and Service Manual Margay On-screen Code Details and Actions to Take Red Red Red Priority 1 This code means: Door open Possible cause: Rear panel is off. What to do: Replace the rear panel and tighten all quarter-turn panel screws (6 of them). Discussion: There is only one switch located on the inside of the light shield near the hinge on the right side (looking from the front). When the rear panel is removed, this switch opens and the Electronics Module turns the lamp off. When the rear panel is in place and the light shield is lifted, the switch moves away from the rear panel, opens, and the Electronics Module turns the lamp off. During troubleshooting, it is all right to bypass this switch by temporarily taping it closed. Be sure to remove the tape when you are finished. Margay Troubleshooting, Maintenance, and Service Manual 59 Margay On-screen Code Details and Actions to Take Possible cause: Light shield is lifted. What to do: Check that the light shield is lowered and the screw is tightened. Possible cause: Wires disconnected from either interlock switch. What to do: Check that two wires are connected to the interlock switch. And, of course, that the switch is closed by lowering the light shield and replacing the rear panel. 60 Margay Troubleshooting, Maintenance, and Service Manual Margay On-screen Code Details and Actions to Take Possible cause: Cable disconnected from the bottom of the Electronics Module What to do: First, try taping the interlock switch closed. Then cycle AC power. If this does not make the Door Open alarm disappear, maybe the cable from the interlock switch is disconnected at the Electronics Module. Partially remove the Electronics Module and re-seat all the connectors on the bottom of it. Caution: Be sure to remove the tape from the interlock switch after you have finished testing. Back to the Margay On-screen Code list Back to the Troubleshooting List on page 13. Margay Troubleshooting, Maintenance, and Service Manual 61 Margay On-screen Code Details and Actions to Take Red Amber Priority 2 This code means: High-Voltage Power Supply Fan failed Possible cause: Fan cable loose What to do: Check the fan cable connection. To access the fans, see Task 1.1.3 Gain Access: Remove High-Voltage Power Supply Panel on page 89 or Task 4.3.4 Gain Access: Remove High-Voltage Power Supply Panel on page 148 Possible cause: Fan has failed. What to do: Replace the fan. To access the fans, see Task 1.1.3 Gain Access: Remove High-Voltage Power Supply Panel on page 89 or Task 4.3.4 Gain Access: Remove High-Voltage Power Supply Panel on page 148. Back to the Margay On-screen Code list Back to the Troubleshooting List on page 13. 62 Margay Troubleshooting, Maintenance, and Service Manual Margay On-screen Code Details and Actions to Take Red Amber Red Priority 3 This code means: DLP Fan failed Possible cause: Loose fan cable. What to do: Check fan cable connection.To access the Lamp Fan, see Task 1.1.3 Gain Access: Remove High-Voltage Power Supply Panel on page 89 or Task 4.3.4 Gain Access: Remove High-Voltage Power Supply Panel on page 148. Discussion: The Lamp Fan is not yet field-replaceable. Contact Clarity Customer Support for help. Possible cause: Old firmware. What to do: Download the latest firmware from Clarity’s website. Back to the Margay On-screen Code list Back to the Troubleshooting List on page 13. Margay Troubleshooting, Maintenance, and Service Manual 63 Margay On-screen Code Details and Actions to Take Red Red Amber Priority 4 This code means: High-Voltage Power Supply failed Possible cause: The 350 volt section of the High-Voltage Power Supply has failed. What to do: Swap power supplies with another display. If the problem follows the power supply, order a new power supply. Discussion: The 350 volts goes to the ballast. The ballast boosts this voltage up to 25,000 volts to strike the lamp. As the lamp strikes and turns on, the ballast drops this to less than 100 volts to keep the lamp on. Without the 350 V from the High-Voltage Power Supply, there will be no voltage to the lamp. To Remove/Replace High-Voltage Power Supply, see Task 1.1.3 Gain Access: Remove HighVoltage Power Supply Panel on page 89 or Task 4.3.4 Gain Access: Remove High-Voltage Power Supply Panel on page 148. Back to the Margay On-screen Code list Back to the Troubleshooting List on page 13. 64 Margay Troubleshooting, Maintenance, and Service Manual Margay On-screen Code Details and Actions to Take Red Red Amber Red Priority 5 This code means: Optical Engine Failed Note: This code is applicable only for displays with DLP engines, such as Margay. Possible cause: Electronics Module may have failed. What to do: Swap Electronics Modules with another display. If the problem follows the Electronics Module, order a new Electronics Module. Possible cause: Loose cables. What to do: Check all cable connections to the Optical Engine. Check that the HDMI cable retainers are in place at both ends of the cable. Check the HDMI cable for kinks or crimps. Reseat all cables. See Task 1.1.6 Remove/Replace Optical Engine on page 107 or Task 4.3.2 Removing the Optical Engine on page 143. Possible cause: Optical Engine may have failed. What to do: Swap Optical Engines with another display. If the problem follows the Optical Engine, order a new Optical Engine. See Task 1.1.6 Remove/Replace Optical Engine on page 107 or Task 4.3.2 Removing the Optical Engine on page 143. Back to the Margay On-screen Code list Back to the Troubleshooting List on page 13. Margay Troubleshooting, Maintenance, and Service Manual 65 Margay On-screen Code Details and Actions to Take Red Red Priority 6 This code means: Lamp failed Possible cause: The lamp itself failed to strike (light). What to do: Remove the lamp and look at it. If it has loose glass inside, you know it is dead. What to do: Swap this lamp for another lamp known to be good, such as a lamp from another Margay that is working. Put the suspected bad lamp in the other Margay. If the new lamp works, and the old lamp doesn’t work in the other Margay, you can be sure it is the lamp. Possible cause: The ballast has failed. What to do: If you know the lamp is good from the test above, swap the ballast with a known good ballast from another Margay that is working properly. If the lamp lights, the ballast was bad. Discussion: It is better to do your tests with a lamp or ballast from another Margay that is working than to use a new lamp or ballast out of the box. Why? Because there is a small chance that the new still-inthe-box lamp or ballast is bad and will not work. This is a very rare event, but when you are testing, it is good to test with something that you know works. Back to the Margay On-screen Code list Back to the Troubleshooting List on page 13. 66 Margay Troubleshooting, Maintenance, and Service Manual Margay On-screen Code Details and Actions to Take Red Red Amber Amber Priority 7 This code means: Wait On Possible cause: Lamp Saver is on, there was no source, and now there is a source. What to do: Be patient. When the cool-down period is ended, the lamp will turn on automatically. Discussion: The Margay had no source for the length of the Lamp Saver setting, so the lamp was turned off. During the cool-down period, the source returned, but since the cool-down period was not complete, the lamp is still off. Back to the Margay On-screen Code list Back to the Troubleshooting List on page 13. Margay Troubleshooting, Maintenance, and Service Manual 67 Margay On-screen Code Details and Actions to Take Red Red Red Red Priority 8 This code means: Wait (Lamp cooling)) Possible cause: Lamp is in its cool-down period. What to do: The Margay is in the Lamp off (ready) state and is waiting for an ON command. The Margay will turn on the lamp when it receives a Lamp On command from the remote or from RS232. Discussion: A cool-down period of about one minute occurs after the lamp is turned off to prevent it from restriking when it is hot. The lamp must be cool before it is started again. Every time the lamp is turned off, the Margay goes into this Wait state, and the lamp fan runs for one minute. That is why it is important to turn off the lamp and wait for it to cool before turning off the AC power, which stops the fan. When AC power is turned on, the Margay electronics does not know how long the lamp has been off. It could have been days ago that the lamp was turned off, and they are cool. Or it could have been that AC power was lost for one second. Therefore, for safety (of the lamp) the cool-down period starts whenever AC power is applied. At the end of the cool-down period one of these events will occur: • The fan will turn off and the Margay will go into Standby to wait for a signal from the remote control or RS232 to turn the lamp on. • The lamp will turn on automatically because Auto Lamp On was selected in the Advanced Options > Lamp Settings menu. Back to the Margay On-screen Code list Back to the Troubleshooting List on page 13. 68 Margay Troubleshooting, Maintenance, and Service Manual Margay On-screen Code Details and Actions to Take Amber Amber Red Priority 9 This code means: Lamp off (Auto Off Possible cause: There is no problem. The lamp was turned off by the Lamp Saver feature, which turns the lamp off when there is no source picture for a period of time. What to do: Turn on the lamp with the remote, or with an RS232 command. Check the source picture to see that it is present. Possibly the Margay was working from an input connector that had no source connected to it. Back to the Margay On-screen Code list Back to the Troubleshooting List on page 13. Margay Troubleshooting, Maintenance, and Service Manual 69 Margay On-screen Code Details and Actions to Take Amber Amber Priority 10 This code means: Lamp off (Ready) Possible cause: There is no problem. The lamp is waiting for you to command them to turn on. What to do: Aim the remote at the Margay and press the ON button. Or send a Lamp On command with RS232 commands. Or leave the lamp off. Back to the Margay On-screen Code list Back to the Troubleshooting List on page 13. 70 Margay Troubleshooting, Maintenance, and Service Manual Margay On-screen Code Details and Actions to Take Amber Amber Amber Priority 11 This code means: Lamp Striking (starting) Possible cause: There is no problem. Discussion: The lamp is trying to light. Give it time. It takes about ten seconds for the lamp to light the Electronics Module to know that it is lit. If the lamp does not light after several tries, the code will become Red-Red Back to the Margay On-screen Code list Back to the Troubleshooting List on page 13. Margay Troubleshooting, Maintenance, and Service Manual 71 Margay On-screen Code Details and Actions to Take Solid Amber Priority 12 This code means: Lamp on and all OK Possible cause: There is no problem. The lamp is on. If the screen is black, then check the following. What to do: Check for test patterns. Maybe a black test pattern is on. With the remote: MENU > Diagnostics > Test Patterns. Select the test pattern None and press ENTER. Or select any colored pattern and press ENTER. You should see that pattern on the screen. What to do: Check the SOURCE LED on the electronics module. If it is red, there is no source picture on the selected input, even if there are source pictures on other inputs. Discussion: When there is no source, the Margay puts up the Curtain, usually a black test pattern, but sometimes other colors or the Clarity logo. What to do: Check the source itself. If the source LED on the electronics module is green, there is a picture on the selected input. Maybe the source picture is all black. Possible cause: The lamp is off, but the Margay reports that it is on. What to do: Without fully opening the Rear Panel, peek through the crack between the Rear Panel and the chassis to see if the lamp is really on. If it is and you see this steady amber indicator on the screen, the electronics module is reporting incorrectly. Turn off the lamp, wait for the fans to stop, then cycle AC power off and on to reset the electronics. What to do: Something is preventing the light from getting through the optics to the screen. Is there light coming out of the optical engine’s lens? Back to the Margay On-screen Code list Back to the Troubleshooting List on page 13. 72 Margay Troubleshooting, Maintenance, and Service Manual Electronics Module LEDs Using Electronics Module LEDs The LEDs on the electronics module can give you more detailed information about the Margay’s state. To see LEDs The LEDs are on the electronics module. From the rear, you can see them easily, that is, if there aren’t too many cables in the way. From the front, open the screen. Then open the electronics module door to the right. LEDs 73 To see LEDs For an explanation of the different colors for each LED, see Detailed Explanation of Electronics Module LEDs on page 75 74 Margay Troubleshooting, Maintenance, and Service Manual Detailed Explanation of Electronics Module LEDs Detailed Explanation of Electronics Module LEDs LED Name Ready Source Lamp Fan Remote IR Door Open Condition Meaning Off Either the lamp is on, or there is no power to the Electronics Module. Check the Source LED Green The system is ready and the lamp is waiting for an ON command Amber The system is in a cool-down period. You must wait until this period is over (and the Ready LED turns green) before you can turn on the lamp Red A system fault occurred. You must cycle AC power off, then on again, to restore the system to a ready state Off There is no power to the Electronics Module. Check AC input. Check the power connector to the Electronics Module Green The selected source is present and valid Amber The system is adjusting to the current source automatically Red There is no source picture coming to the selected connector, or the selected source is invalid or out of range Off The lamp is off Green The lamp is on Amber The lamp is striking (trying to start) Red The lamp has failed to strike after repeated attempts. The system will not try to light the lamp again. You must cycle AC power off, then on again, to try the lamp again Off The fans are off Green All fans are running properly Amber One of the fans failed, but it is running again Red One of the fans has failed. This condition prevents the lamp from lighting Off At this moment, there is no IR (infra-red) being received by the IR sensor Green IR was received by the IR sensor. This LED is normally green briefly (80ms). If it is continually green, it means it is receiving IR radiation from something other than the remote control and it may not be able to respond to the remote control Off There is no power to the Electronics Module Green The rear panel is closed and the light shield is closed, or the door switch has been bypassed in some way Amber Either the rear panel was opened or the light shield was lifted. Both are back in place now, but you must cycle AC power off, then on again, to start the lamp Red Either the rear panel is open or the light shield is up Margay Troubleshooting, Maintenance, and Service Manual 75 Detailed Explanation of Electronics Module LEDs Detailed Explanation of Electronics Module LEDs (Continued) LED Name Serial Data Serial Cmd Lamp Saver Engine Status Ballast Status Condition Meaning Off No serial data is being received at this moment Green Serial data is being received. This LED flashes briefly (80ms) each time a serial data command is received Off The serial data, if there is any right now, is not addressed to this Margay Green The serial data being received is addressed to this Margay. The command was addressed either to this specific Margay alone, or to a group of Margays that includes this one, or to all Margays in this serial string Off Lamp Saver is not active now Green Lamp Saver is active, and the lamp is on Amber Lamp Saver is active, and the lamp is off. The system is in the cool-down period. At the end of this period, if there is still a valid source, the lamp will turn on automatically Red Lamp Saver is active. The lamp is off because there is no source picture on the selected connector. If a source is detected on this connector, the lamp will turn on automatically Off There is no power to the Electronics Module Green The optical engine is operating properly Red The optical engine had a fault, or the Electronics Module is not able to communicate with it Off Lamp off Green Lamp on Amber Ballast Supply 76 Red Ballast fault or communication failure Off High voltage is off Green High voltage is on and ready Amber High voltage is on but not ready Red The Electronics Module had to wait more than 10 seconds for a ready state from the High voltage supply Margay Troubleshooting, Maintenance, and Service Manual Front-Access Maintenance and Service Procedures Introduction The procedures in this chapter are similar to those contained in “Rear-Access Maintenance and Service Procedures” on page 129, but the actual steps and methods you’ll use may be different. Note: Directions that refer to the right or left of the unit are for the unit itself when viewed from the front. Thus, after you remove the screen and stand at the front of the unit, the Electronics Module, power switch, and plug receptacle are on the rear right side of the unit, which is on your right, behind the Electronics Module door. If you have a part under warranty or a part can be repaired under Clarity’s repair option, contact Clarity Customer Service. See Contact Clarity Customer Support on page 173. Required Tools • • • • #1 and #2 Phillips screwdrivers, stubby #2 Phillips screwdriver 5/16" socket and ratchet handle or combination (box/open end) wrench 7/16" socket wrench or nut driver Needle-nose pliers 77 Front Access Task 1: Opening the Screen 1 Opening the Screen The method for opening the screen depends on the configuration you have. Margay screens have very thin mullions and “float.” Each screen rests on the screen below it and is compressed by the screens on either side. To prevent damage to the screens, you must remove the screens in a specific manner and order. Note: Before you remove any screens, be aware that each screen is slightly different; when the screens were installed, some may have had shims placed to ensure precise alignment. Make note of which screen was installed on which display before you remove them so that when you replace the screens the correct screen goes on the correct display. 1 Using the remote control, turn off the lamps of all units on which you need to perform service (even if you are only going to remove the screen) and allow the cooling fans to stop (approximately 2 minutes) before opening the screen. ON Aim the remote at the unit and press OFF to turn off the lamps SOURCE LEVEL CURTAIN FREQ/ PHASE SAVE SETUP LAMP OFF ® MONITOR WALL MISC MENU PREV ENTER - 78 SIZE/POS + Margay Troubleshooting, Maintenance, and Service Manual 2 Remove a screen in the middle of a wall. The general rule for opening screens in a wall is to start with an outermost topmost screen and work your way in towards the center. You need at least two open sides to safely remove screens in a wall. For example, in a 3x3 wall illustrated below, the topmost, outermost screen would be the top right or top left screen. Thus, to remove the center screen, start by removing the top-left corner screen first. Remove the screens in this order. . . 1 2 3 . . . if this is the screen to be removed . . . To open the screen, you must be aware that simply pulling from the outside will cause the inside edge of the screen to press up against the screen next to it and crush the edge. Note: When removing screens from Banners, remove outside screens and work towards the center. For Towers, remove the top screen and work down. For stand-alone installations, simply remove the screen. When Margays are installed in a row, the screens are very close together. View from above a row of Margays Margay Troubleshooting, Maintenance, and Service Manual 79 Front Access Opening the Screen Front Access Task 1: Opening the Screen Pulling a screen from the outside of the row causes it to bind on its neighbor, possibly damaging both. Top of Margay 1 Top of Margay 2 Top of Margay 3 screen screen screen The result of pulling a screen from the outside edge. DON’T DO THIS! C RA ! CK 3 The proper way is to pull first on the inside corner of an outside unit. 2 Start with this screen and pull this edge first, lower corner FIRST. 1 4 Pull out steadily about 1/2" (12 mm). The screen will pop out at this corner. Top of Margay 1 Top of Margay 2 Top of Margay 3 screen screen screen Pull inside edge of screen first, but just a little. Note: Release the suction cup by pinching the two rubber posts together. 80 Margay Troubleshooting, Maintenance, and Service Manual 5 Pull the outer edge to release all the spring latches. Top of Margay 1 Top of Margay 2 Top of Margay 3 screen screen screen Then, pull the outer edge, until the latches release. Pull outside lower corner third, and then pull outside upper corner last 4 Then pull this edge, lower corner FIRST. 3 6 Pull the screen all the way out on the support rails. Caution: When the screen is fully extended on the support rails, the unit could tip forward if not tied back to a support structure or wall, or anchored to other units in an appropriate fashion. For more information, see the Margay User Guide.. 7 Lift the screen up off the support pins to remove the screen from the support rails. Caution: Before you perform any work inside the unit, be sure to completely power down the unit and remove the power cord to prevent electric shocks and to prevent someone from inadvertently powering up the unit and turning on the lamp. For specific steps, refer to Task 1.2 Gain Access: Open Electronics Module Door on page 111. All the tasks in this manual are laid out hierarchically; that is, tasks must be performed in the order presented. If you already know how to access specific components, you may go directly to those tasks. Where to go from here Gain Access: Lift Light Shield . . . . . . . . . . . . . . . . . . . . . . . . . 82 Gain Access: Open Electronics Module Door . . . . . . . . . . . . 111 Remove/Replace Large Mirror . . . . . . . . . . . . . . . . . . . . . . . . 119 Removing and Replacing the Small Mirror. . . . . . . . . . . . . . . 124 Cleaning Mirrors, Lenses, and Screens . . . . . . . . . . . . . . . . . 127 When you have completed the tasks, return here 8 Replace the screen (See Task 2 Replacing Screens on page 125). Margay Troubleshooting, Maintenance, and Service Manual 81 Front Access Opening the Screen Front Access Task 1: Opening the Screen Task 1.1: Gain Access: Lift Light Shield 1.1 Gain Access: Lift Light Shield 1 Using the remote control, turn off the lamp and allow the cooling fans to stop (approximately 2 minutes) before proceeding. 2 Open the screen (Task 1 Opening the Screen on page 78). 3 Power down the unit and remove the power cord (for detailed instructions, see Task 1.2 Gain Access: Open Electronics Module Door on page 111). 4 Loosen the light shield screw. 5 Lift and latch the light shield in its up position. Where to go from here: Change Air Filter . . . . . . . . . . . . . . . . . . . . . . . . . . . . . . . . . . . . 83 Remove/Replace Lamp Ballast . . . . . . . . . . . . . . . . . . . . . . . . . 84 Gain Access: Remove High-Voltage Power Supply Panel. . . . . 89 Gain Access: Remove DC Power Supply Panel . . . . . . . . . . . . 95 Remove/Replace Lamp . . . . . . . . . . . . . . . . . . . . . . . . . . . . . . 102 Remove/Replace Optical Engine. . . . . . . . . . . . . . . . . . . . . . . 107 When you have completed the tasks, return here 6 Pull the light shield free of the latch and push down into the closed position. 7 Tighten the light shield screw. 8 Return to Task 1 Opening the Screen on page 78. 82 Margay Troubleshooting, Maintenance, and Service Manual 1.1.1 Change Air Filter 1 Using the remote control, turn off the lamp and allow the cooling fans to stop (approximately 2 minutes) before proceeding. 2 Open the screen (Task 1 Opening the Screen on page 78). 3 Power down the unit and remove the power cord (for detailed instructions, see Task 1.2 Gain Access: Open Electronics Module Door on page 111). 4 Lift the light shield (Task 1.1 Gain Access: Lift Light Shield on page 82). 5 Lift out the air filter, tilting it forward as you lift. 6 Insert a new air filter. Confirm that the airflow direction is correct, that is the flow should be into the unit. 7 Return to Task 1.1 Gain Access: Lift Light Shield on page 82. Margay Troubleshooting, Maintenance, and Service Manual 83 Front Access Change Air Filter Front Access Task 1: Opening the Screen Task 1.1: Gain Access: Lift Light Shield Task 1.1.2 Remove/Replace Lamp Ballast 1.1.2 Remove/Replace Lamp Ballast Note: For this procedure, you’ll need a stubby screwdriver. 1 Using the remote control, turn off the lamp and allow the cooling fans to stop (approximately 2 minutes) before proceeding. 2 Open the screen (Task 1 Opening the Screen on page 78). 3 Power down the unit and remove the power cord (for detailed instructions, see Task 1.2 Gain Access: Open Electronics Module Door on page 111). 4 Lift the light shield (Task 1.1 Gain Access: Lift Light Shield on page 82). 5 Detach the red Lamp power cable. 84 Margay Troubleshooting, Maintenance, and Service Manual 6 Remove the two securing screws at the top of the Ballast. Margay Troubleshooting, Maintenance, and Service Manual 85 Front Access Remove/Replace Lamp Ballast Front Access Task 1: Opening the Screen Task 1.1: Gain Access: Lift Light Shield Task 1.1.2 Remove/Replace Lamp Ballast 7 Lift up the Ballast and tilt it toward the rear of the unit. 8 Partially remove the Ballast from the enclosure. 86 Margay Troubleshooting, Maintenance, and Service Manual 9 Detach the two cables leading to the ballast from the Ballast enclosure: • Power cable a • Ballast sense and control cable 10 Remove the old Ballast. 11 Remove the new Ballast from its packaging. 12 Connect the cables leading from the enclosure to the new Ballast: • Ballast sense and control cable • Power cable Margay Troubleshooting, Maintenance, and Service Manual 87 Front Access Remove/Replace Lamp Ballast Front Access Task 1: Opening the Screen Task 1.1: Gain Access: Lift Light Shield Task 1.1.2 Remove/Replace Lamp Ballast 13 Insert the Ballast flange (at bottom of the Ballast) into the slot of the enclosure. 14 Tilt the Ballast into the enclosure. 15 Insert and tighten the two screws. 16 Reattach the red Lamp cable. Caution: Ensure that the lamp cable is fully seated. 17 Return to Task 1.1 Gain Access: Lift Light Shield on page 82. 88 Margay Troubleshooting, Maintenance, and Service Manual 1.1.3 Gain Access: Remove High-Voltage Power Supply Panel 1 Using the remote control, turn off the lamp and allow the cooling fans to stop (approximately 2 minutes) before proceeding. 2 Open the screen (Task 1 Opening the Screen on page 78). 3 Power down the unit and remove the power cord (for detailed instructions, see Task 1.2 Gain Access: Open Electronics Module Door on page 111). 4 Lift the light shield (Task 1.1 Gain Access: Lift Light Shield on page 82). 5 Remove the three screws that secure the High-Voltage Power Supply panel. High-Voltage Power Supply Panel Note: Notched end at left side of chassis Margay Troubleshooting, Maintenance, and Service Manual 89 Front Access Gain Access: Remove High-Voltage Power Supply Panel Front Access Task 1: Opening the Screen Task 1.1: Gain Access: Lift Light Shield Task 1.1.3 Gain Access: Remove High-Voltage Power Supply Panel 6 Remove the High-Voltage Power Supply Panel. Within this cavity are three parts: the Intake Fan, the Lamp Fan, and the High-Voltage Power Supply. Intake Fan Lamp Fan High-Voltage Power Supply Where to go from here Remove/Replace Intake Fan . . . . . . . . . . . . . . . . . . . . . . . . . . . 91 Remove/Replace Lamp Fan . . . . . . . . . . . . . . . . . . . . . . . . . . . 91 Remove/Replace AC Fuse . . . . . . . . . . . . . . . . . . . . . . . . . . . . 92 Remove/Replace High-Voltage Power Supply. . . . . . . . . . . . . . 92 When you have completed the tasks, return here 7 Replace the High-Voltage Power Supply Panel and secure with the three screws you removed earlier. 8 Return to Task 1.1 Gain Access: Lift Light Shield on page 82. 90 Margay Troubleshooting, Maintenance, and Service Manual 1.1.3.1 Remove/Replace Intake Fan Note: You’ll need a ratchet handle and 5/16" socket or 5/16" combination wrench to remove the mounting nuts because of the limited space within the High-Voltage Power Supply cavity. 1 Disconnect the Intake Fan power cable attached to the right side of the power supply. Intake Fan Lamp Fan Intake Fan Power Cable 2 Remove the mounting nuts from the corners of the Intake Fan. 3 Remove the old Intake Fan from the mounting studs. 4 Replace the new Intake Fan on the mounting studs. Be sure the label on the fan is visible (label should point to the front of the unit, which is the opposite of the Lamp fan). 5 Replace and gently tighten the mounting nuts. Caution: Do not over-tighten the mounting nuts. The corners of the fan could break off! 6 Reconnect the Intake Fan power cable. 7 Return to Task 1.1.3 Gain Access: Remove High-Voltage Power Supply Panel on page 89. 1.1.3.2 Remove/Replace Lamp Fan The Lamp Fan is not yet field-replaceable. Contact Clarity Customer Support for help. Margay Troubleshooting, Maintenance, and Service Manual 91 Front Access Remove/Replace Intake Fan Front Access Task 1: Opening the Screen Task 1.1: Gain Access: Lift Light Shield Task 1.1.3 Gain Access: Remove High-Voltage Power Supply Panel Task 1.1.3.3: Remove/Replace AC Fuse 1.1.3.3 Remove/Replace AC Fuse Fuses are located on the right and left side of the High-Voltage Power Supply. Ouput AC Fuse (F2) Input AC Fuse (F1) We suggest that you purchase a few extra fuses (6.25A, 250V, 3AG, Slo-Blo) from an electronics supply store. 1.1.3.4 Remove/Replace High-Voltage Power Supply 1 Disconnect all four cables attached to the High-Voltage Power Supply. a The black/white Ballast Power cable (left side of power supply). Ballast Power Cable 92 Margay Troubleshooting, Maintenance, and Service Manual b The Intake Fan power cable (bottom right corner). Note: This illustration shows the right side of the High-Voltage Power Supply Board AC Power Cable connector DC Power Cable connector Intake Fan Power Cable connector c The AC Power cable (front right corner). d The DC Power cable (center right side). 2 Remove the two mounting screws on the front edge. 3 Remove the old power supply board by lifting it off the rear snap-mount posts. Note: Be sure to leave the Nomex protective shielding in place, which is not shown in this photograph. 4 Remove the new power supply board from the packaging. 5 Reconnect the four cables you disconnected earlier: a The black/white Ballast Power cable (left side of power supply). Margay Troubleshooting, Maintenance, and Service Manual 93 Front Access Remove/Replace High-Voltage Power Supply Front Access Task 1: Opening the Screen Task 1.1: Gain Access: Lift Light Shield Task 1.1.3 Gain Access: Remove High-Voltage Power Supply Panel Task 1.1.3.4: Remove/Replace High-Voltage Power Supply b The Intake Fan power cable (rear right corner). c The AC power supply cable (front right corner). d The DC power supply cable (center right side). 6 Install the new power supply board onto the two rear snap-mount posts, and insert and tighten the two mounting screws. 7 Return to Task 1.1.3 Gain Access: Remove High-Voltage Power Supply Panel on page 89. 94 Margay Troubleshooting, Maintenance, and Service Manual 1.1.4 Gain Access: Remove DC Power Supply Panel 1 Using the remote control, turn off the lamp and allow the cooling fans to stop (approximately 2 minutes) before proceeding. 2 Open the screen (Task 1 Opening the Screen on page 78). 3 Power down the unit and remove the power cord (for detailed instructions, see Task 1.2 Gain Access: Open Electronics Module Door on page 111). 4 Lift the light shield (Task 1.1 Gain Access: Lift Light Shield on page 82). 5 Remove two screws at the front edge of the DC Power Supply Panel and one screw at the rear of the panel under the light shield. 6 Open the Electronics Module door. 7 Remove the screw at the right rear corner of the panel (in front of the main power switch). Remove all four screws 8 Close the Electronics Module door. 9 Lower the light shield and leave it barely resting on the DC Power Supply Panel. 10 Open the Electronics Module door. Margay Troubleshooting, Maintenance, and Service Manual 95 Front Access Gain Access: Remove DC Power Supply Panel Front Access Task 1: Opening the Screen Task 1.1: Gain Access: Lift Light Shield Task 1.1.4 Gain Access: Remove DC Power Supply Panel 11 Lift the DC Power Supply Panel up and toward the front. 12 Close the Electronics Module door. 13 Lift and latch the light shield. The DC Power Supply cavity is exposed. IR/LED Board DC Power Supply Where to go from here Remove/Replace DC Power Supply . . . . . . . . . . . . . . . . . . . . . 97 Remove/Replace IR/LED Board . . . . . . . . . . . . . . . . . . . . . . . . 99 Remove/Replace AC Power Switch. . . . . . . . . . . . . . . . . . . . . 100 When you have completed the tasks, return here 14 Replace the DC Power Supply Panel. a Slide the DC Power Supply Panel below the Light Shield (you may need to lift the Light Shield slightly) and below the Electronics Module door. 96 Margay Troubleshooting, Maintenance, and Service Manual Note: Make sure the mounting tab on the DC Power Supply Panel that fits in the Electronics Module area is above the plate that holds the power switch and plug receptacles. b Secure the panel with the four screws you removed earlier. 15 Return to Task 1.1 Gain Access: Lift Light Shield on page 82. 1.1.4.1 Remove/Replace DC Power Supply Note: You may choose to reverse the order of steps 1 through 4 by removing the cables from the power supply before removing the power supply from the mounting posts. 1 Remove the two mounting screws on the front edge. Note that the front right mounting screw also secures the grounding wire. Note: Grounding wire is attached to front right mounting screw Margay Troubleshooting, Maintenance, and Service Manual 97 Front Access Remove/Replace DC Power Supply Front Access Task 1: Opening the Screen Task 1.1: Gain Access: Lift Light Shield Task 1.1.4 Gain Access: Remove DC Power Supply Panel Task 1.1.4.1: Remove/Replace DC Power Supply 2 Remove the two cables at the rear of the DC Power Supply. Note: In this photo, the DC Power Supply is turned around to make it easier to see the connectors. Therefore, for this photo, directions are listed for both the actual orientation when in the unit (and the orientation in the photo illustration). a The connector on the left (in the photo above, the connector on the right) has two separate safety latches that must be released before removing the cable. b The connector on the right (in the photo above, the connector on the left) does not have a catch. Since it has only one cable, we recommend you detach the cable by pulling on the connector, not the wire. 3 Remove the power cable at the front of the DC Power Supply. 4 Remove the old DC Power Supply board by lifting it off the rear snap-mount posts. Note: Be sure to leave the Nomex protective shielding in place 98 Margay Troubleshooting, Maintenance, and Service Manual 5 Remove the new DC Power Supply from its packaging. 6 Reattach the cables. 7 Install the new DC Power Supply board onto the two rear snap-mount posts, and insert and tighten the four screws for the new DC Power Supply. Be sure to reconnect the grounding wire to the front right corner of the power supply board. 8 Return to Task 1.1.4 Gain Access: Remove DC Power Supply Panel on page 95. 1.1.4.2 Remove/Replace IR/LED Board 1 Remove the two screws securing the IR/LED board. IR/LED Board viewed from the front IR/LED Board viewed from the rear 2 Disconnect the cable at the rear of the IR/LED board. 3 Remove the new IR/LED Board from its packaging. 4 Connect the cable to the rear of the new board. Margay Troubleshooting, Maintenance, and Service Manual 99 Front Access Remove/Replace IR/LED Board Front Access Task 1: Opening the Screen Task 1.1: Gain Access: Lift Light Shield Task 1.1.4 Gain Access: Remove DC Power Supply Panel Task 1.1.4.3: Remove/Replace AC Power Switch 5 Secure the board onto the mounting posts with the screws you removed earlier. 6 Return to Task 1.1.4 Gain Access: Remove DC Power Supply Panel on page 95. 1.1.4.3 Remove/Replace AC Power Switch 1 Remove AC Power-in module by loosening (but not removing) the two securing nuts. Loosen these two nuts 2 Slide the module up. 3 Turn the module partway over to expose the bottom of the module at the switch end. 4 Remove the power cables, noting the locations for each wire: Blue to the right of the switch, black to the front left, brown to the rear left. 100 Margay Troubleshooting, Maintenance, and Service Manual 5 Using a pair of needle-nose pliers, depress the catches on either side of the switch. 6 Slide the switch out of the opening. 7 Insert the new switch firmly into the opening and depress until the latches secure the switch in the module. 8 Reconnect the cables: Blue to the right of the switch, black to the front left, brown to the rear left. 9 Slide the module back onto the mounting studs and tighten the securing nuts. 10 Return to Task 1.1.4 Gain Access: Remove DC Power Supply Panel on page 95. Margay Troubleshooting, Maintenance, and Service Manual 101 Front Access Remove/Replace AC Power Switch Front Access Task 1: Opening the Screen Task 1.1: Gain Access: Lift Light Shield Task 1.1.5 Remove/Replace Lamp 1.1.5 Remove/Replace Lamp 1 Using the remote control, turn off the lamp and allow the cooling fans to stop (approximately 2 minutes) before proceeding. 2 Open the screen (Task 1 Opening the Screen on page 78). 3 Power down the unit and remove the power cord (for detailed instructions, see Task 1.2 Gain Access: Open Electronics Module Door on page 111). 4 Lift the light shield (Task 1.1 Gain Access: Lift Light Shield on page 82). 5 Loosen the lamp thumbscrew (located on the rear side of the lamp housing) that secures the lamp. This can be done from the front, but you may find it easier to replace lamps from the rear. Lamp Thumbscrew Lamp in place 102 Margay Troubleshooting, Maintenance, and Service Manual 6 Disconnect the red lamp power cable. 7 Remove the old lamp. Push the lamp towards the rear of the display to disengage the locator pins. 8 Remove the new lamp from its packaging and plug the red power cable into the new lamp. Margay Troubleshooting, Maintenance, and Service Manual 103 Front Access Remove/Replace Lamp Front Access Task 1: Opening the Screen Task 1.1: Gain Access: Lift Light Shield Task 1.1.5 Remove/Replace Lamp Caution: Ensure that the lamp cable is fully seated. 9 Insert the new lamp in the lamp housing Note the alignment pins on the lamp that fit into the holes on the side of the lamp housing opposite the thumb screw. If the pins are not fully seated in the alignment holes, you will not be able to tighten the securing thumbscrew. 10 Tighten the thumbscrew. This can be done from the front, but you may find it much easier to do from the rear. Caution: Do not over tighten the thumbscrew. The thumbscrew needs to be snug. When the thumbscrew is hard to turn, turn it no further. Resetting Lamp Hours When you put in a new lamp, reset the time counter for that lamp. Although this is not a necessary step, if you are keeping track of lamp hours for each lamp, don’t forget to reset the lamp hours counter. Resetting lamp hours is for your information and your records only. It is not required for operation or for warranty replacement. 11 Replace the AC power cord and turn on AC power. 12 Close the electronics module door. 13 Lower the light shield. 14 Replace the screen (Task 2 Replacing Screens on page 125). 15 On the remote press ON. 16 When the lamp lights, on the remote, press MENU. 104 Margay Troubleshooting, Maintenance, and Service Manual 17 Select Diagnostics and press ENTER . Ma in Me nu P i c tu r e Size & Position As pe ct R at io & Wal l Me mory Di ag n os t ics Ad va n ce d Opt i on s Pro g ram I n fo rm at i on The Diagnostics menu displays. 18 Select Hours and press ENTER. D iag n o st ic s U ni t Stat u s S e r i a l P or t Sta t u s R S48 5 Por t Stat u s Tes t Pa tt er ns S e tu p S um m ar y L am p B al las t H ou rs The Hours menu displays. H ou rs Sy st em Tim e 00 63 6: 45 R un n in g Tim e 00 53 2: 00 R ese t L am p H ou r s 19 Press ENTER. The Confirm Lamp Hours Reset menu displays. C on f irm L am p Ho u r s R es et A re yo u su re ? Ye s No Margay Troubleshooting, Maintenance, and Service Manual 105 Front Access Remove/Replace Lamp Front Access Task 1: Opening the Screen Task 1.1: Gain Access: Lift Light Shield Task 1.1.5 Remove/Replace Lamp 20 Press the left arrow key to select Yes and press ENTER. C on f irm L am p Ho u r s R es et A re yo u su re ? Ye s No Final Step After Replacing Lamps When you replace lamps, you must color balance the units that received new lamps to ensure a uniform image across the wall. Use the procedure described in the Margay User Guide, but only color balance the units with new lamps after resetting to defaults. 106 Margay Troubleshooting, Maintenance, and Service Manual 1.1.6 Remove/Replace Optical Engine 1 Using the remote control, turn off the lamp and allow the cooling fans to stop (approximately 2 minutes) before proceeding. 2 Open the screen (Task 1 Opening the Screen on page 78). 3 Power down the unit and remove the power cord (for detailed instructions, see Task 1.2 Gain Access: Open Electronics Module Door on page 111). 4 Lift the light shield (Task 1.1 Gain Access: Lift Light Shield on page 82). 5 Remove the Cam Follower: a Loosen the two retaining screws 4 or 5 turns (and don’t remove them) that secure the Cam Follower. Cam Follower retaining screws Cam Follower b Push the Cam Follower to the rear, tilt the top to the rear, and lift it off the top of the Optical Engine. 6 Release the cable clamp on front side of Optical Engine to allow some slack in the cables. This makes the cables easier to remove. 7 Disconnect the following cables from the following locations: Margay Troubleshooting, Maintenance, and Service Manual 107 Front Access Remove/Replace Optical Engine Front Access Task 1: Opening the Screen Task 1.1: Gain Access: Lift Light Shield Task 1.1.6 Remove/Replace Optical Engine a On top of the Optical Engine, remove the following cables: • Power Supply cable (cable 7 in pictures below) • Lamp Fan cable (cable 6 in pictures below) • Ballast cable (cable 3 in pictures below) 1 2 3 4 5 6 Power Supply 7 108 7 Ballast Lamp Fan 6 5 4 Margay Troubleshooting, Maintenance, and Service Manual 3 2 1 b On right side of Optical Engine, remove: • HDMI cable (remove the keeper first then detach the cable; don’t lose the keeper!). Keeper latched Keeper unlatched 8 Slide the Optical Engine halfway up out of the Alignment Chassis. 9 Tilt the top of the Optical Engine toward the rear and lift it up and out of the Alignment Chassis the rest of the way. 10 Replace new Optical Engine in the Alignment Chassis. Slide the Optical Engine Slot in front of the Optical Engine Carrier Tab. 11 Tighten the Cam Follower screws you loosened earlier. 12 Reconnect the four cables you removed earlier: a On top of the Optical Engine, connect: • Power Supply cable • Lamp cable • Ballast cable Margay Troubleshooting, Maintenance, and Service Manual 109 Front Access Remove/Replace Optical Engine Front Access Task 1: Opening the Screen Task 1.1: Gain Access: Lift Light Shield Task 1.1.6 Remove/Replace Optical Engine b On right side of Optical Engine, connect: • HDMI cable and snap the keeper in place 13 Return to Task 1.1 Gain Access: Lift Light Shield on page 82. 110 Margay Troubleshooting, Maintenance, and Service Manual 1.2 Gain Access: Open Electronics Module Door 1 Using the remote control, turn off the lamp and allow the cooling fans to stop (approximately 2 minutes) before proceeding. 2 Open the screen (Task 1 Opening the Screen on page 78). 3 Open the electronics module door. AC Power cord plugs in here AC Power switch 4 Turn off the AC power switch and remove the power cord. Where to go from here Servicing the Electronics Module . . . . . . . . . . . . . . . . . . . . . . 112 When you have completed the tasks, return here 5 Replace the AC power cord and turn on AC power. 6 Close the electronics module door. 7 Replace the screen (Task 2 Replacing Screens on page 125). Margay Troubleshooting, Maintenance, and Service Manual 111 Front Access Gain Access: Open Electronics Module Door Front Access Task 1: Opening the Screen Task 1.2: Gain Access: Open Electronics Module Door Task 1.2.1 Servicing the Electronics Module 1.2.1 Servicing the Electronics Module The following procedures require you to use electrostatic discharge safety measures such as a grounding wrist strap and grounded work area. 1.2.1.1 Remove Electronics Module 1 Loosen captive screws at the top of the Electronics Module 112 Margay Troubleshooting, Maintenance, and Service Manual 2 Carefully lift the Electronics Module up and part way out of the chassis. Note: If you are planning only to install or remove a VIdeo Input Module (VIM), you may choose to leave the cables attached and only partially remove the Electronics Module from the chassis. If you choose this path, skip to Task 1.2.1.1.1 Installing/Removing the Video Input Module on page 114. 3 Disconnect the five cables at the bottom of the Electronics Module. Note: Be careful not to let the cables fall back in chassis; you may wish to use masking tape to bind them together so they don’t fall back into the chassis. Note: The cables are uniquely keyed to fit into only the corresponding connector. Power System I/O Engine Power IR/HI Brite Margay Troubleshooting, Maintenance, and Service Manual HDMI 113 Front Access Remove Electronics Module Front Access Task 1: Opening the Screen Task 1.2: Gain Access: Open Electronics Module Door Task 1.2.1 Servicing the Electronics Module a To disconnect the HDMI cable, remove the keeper on the HDMI cable; don’t lose the keeper! Then, disconnect the HDMI cable. 4 Put the Electronics Module on a grounding mat to perform service on it. 1.2.1.1.1 Installing/Removing the Video Input Module 1 Gently turn over the Electronics Module to expose the Video Input Module (VIM) install area (one or two green circuit boards are visible). 2 If you are installing a VIM in a Margay that did not have a VIM, skip to step 5. 114 Margay Troubleshooting, Maintenance, and Service Manual 3 Using a #1 screwdriver, remove the four screws in the corners of the VIM. Margay Troubleshooting, Maintenance, and Service Manual 115 Front Access Installing/Removing the Video Input Module Front Access Task 1: Opening the Screen Task 1.2: Gain Access: Open Electronics Module Door Task 1.2.1 Servicing the Electronics Module 4 Pull the VIM out of the connectors and skip to step 6. 5 If you are installing a VIM in an Electronics Module that did not have a VIM, remove the connector cover on the Electronics Module. Remove the two screws that secure the connector cover 6 Remove the new VIM from the packaging 116 Margay Troubleshooting, Maintenance, and Service Manual 7 Position the VIM so the RCA connectors point down (the green circuit board faces up) and align the connectors on the VIM with the socket on the Electronics Module. 8 Insert the VIM into the connector. You can be sure the VIM is well seated when the mounting holes in the corners align with the mounting posts on the Electronics Module. 9 Secure the VIM with the four screws. 1.2.1.2 Replace Electronics Module 1 Reconnect the five cables you disconnected. a After you reconnect the HDMI cable, slide the black snap collar onto the wire. b Slide the collar pins into the locking holes on the Electronics Module to hold the HDMI cable in place. Margay Troubleshooting, Maintenance, and Service Manual 117 Front Access Replace Electronics Module Front Access Task 1: Opening the Screen Task 1.2: Gain Access: Open Electronics Module Door Task 1.2.1 Servicing the Electronics Module Task 1.2.1.2: Replace Electronics Module 2 Carefully insert the cable end of Electronics Module into cavity to the right of the DC Power Supply Panel. 3 As you push the cable end of the Electronics Module into the cavity, align the Electronics Module mounting screws with the screw holes and tighten the captive screws. 118 Margay Troubleshooting, Maintenance, and Service Manual 1.3 Remove/Replace Large Mirror You’ll need a 7/16" socket wrench to complete this task. Note: Removing a mirror is done only when you are directed to do so by Clarity Customer Support or the mirror has broken. Note: The steps in this procedure require full access to the rear of the unit. If the unit is in a tower or wall with other units on top of it, those units must be removed before you can service the unit. 1 Using the remote control, turn off the lamp and allow the cooling fans to stop (approximately 2 minutes) before proceeding. 2 Open the screen (Task 1 Opening the Screen). 3 Power down the unit and remove the power cord (Task 1.2 Gain Access: Open Electronics Module Door on page 111). Note: These steps assume you are not saving the mirror. If you plan to reuse the mirror, do not allow the mirror to hang unsupported when you remove any of the bolts. Caution: Be sure to have two people perform these steps to avoid dropping the mirror and to prevent injuries. Remove the old mirror 4 From the rear of the Margay, loosen the bottom mounting nut, and count the turns as you remove it. When you replace it use the same number of turns. This will make it less likely that you’ll have to fuss with the bolts to align the mirror Note: The crimped nuts prevent them from turning accidentally, so they may be very hard to turn. 5 Before you remove the nut completely, make sure a second person can support the mirror when the nut is removed. 6 Remove the nut. The mirror swings free a bit. Caution: Support the mirror until all the mounting nuts are removed. 7 Still supporting the mirror, remove the two top mounting nuts, and count the turns as you remove them. When you replace them use the same number of turns. 8 When all the nuts are removed, remove the mirror from the unit. Avoid scratching the mirror if you plan to save it. Margay Troubleshooting, Maintenance, and Service Manual 119 Front Access Remove/Replace Large Mirror Front Access Task 1: Opening the Screen Task 1.3: Remove/Replace Large Mirror 9 Place the old mirror face down on a soft, flat, level, non-scratching surface. Mounting studs 10 Remove the springs from the mounting studs. Prepare the new mirror for installation 11 Place the new mirror face down on a soft, flat, level, and non-scratching surface. 12 With the mounting studs on the back of the mirror pointing up, place the springs, small side down, on the mounting studs. 13 While holding the mirror in the unit, align the mounting studs with the chassis mounting holes. Note: We have found it easier to align the bottom center first. 14 Place the nut on the bottom stud and tighten it partially. Take care to support the mirror in place until all the nuts are installed to prevent torquing the mirror and possibly cracking it. Make sure you count the turns when you replace the nut. 15 Align the top two mounting studs with their chassis mounting holes. Tighten the nuts part way. Make sure you count the turns when you replace the nuts. 120 Margay Troubleshooting, Maintenance, and Service Manual 16 When all three nuts are holding the mounting studs in place, you may remove your support from the mirror. 17 Tighten the nuts until the stud is almost flush with the top of the nut. You may need to tighten or loosen the nuts when you align the image. 18 Remove the protective film. The mirror is covered with a protective film. This should be removed before you align the image. Be careful: pulling the film off generates static electricity. It isn’t dangerous, but it is annoying. It might be advisable to place one hand on the metal chassis while removing the film. It will reduce static shock. 19 If the mirror has any smudges or residual adhesive, clean the mirror (Task 3 Cleaning Mirrors, Lenses, and Screens). Align the image Follow the alignment procedures explained in the Margay User Guide. If the image is keystoned after alignment, you may need to adjust the large mirror (Task 1.4 Adjusting the Large Mirror for Keystoned Images on page 122). Margay Troubleshooting, Maintenance, and Service Manual 121 Front Access Align the image Front Access Task 1: Opening the Screen Task 1.4: Adjusting the Large Mirror for Keystoned Images 1.4 Adjusting the Large Mirror for Keystoned Images Keystone pictures have this shape or this shape . They are wider on one edge than on the opposite edge. It is not a common problem, but if after replacing the mirror your display has this problem, do this: 1 Turn on the internal Geometry Pattern from the Test Pattern menu. a Press MISC three times to open the Test Pattern menu. b Choose Geometry Pattern at the bottom of the list and press ENTER. 2 Compare the width of the top of the pattern to the width at the bottom. If these two are the same within one or two pixels, leave it alone. 3 Compare the height on the left side with the height on the right. If these two are the same within one or two pixels, leave it alone. Caution: Do not try these adjustments unless you are sure they need to be done. This is not something you want to adjust ‘just to see what happens.’ These three nuts were crimped to prevent them from turning accidentally, so they may be very hard to start. Note: Do not confuse image rotation with keystone. If you think the pattern is rotated, choose Left edge or Right edge and press + or – to cause one of the sides to go up or down. If you have keystoning To adjust a keystoned picture on a display in a wall, remove other displays on top of it. The adjustment nuts are on the back of the upper section, behind the large mirror. (If the problem is with a unit in the top row of a wall, you can adjust the display in place.) Behind the large mirror, as seen from the rear of the display, you will see three nylock nuts, two toward the top and one at the middle of the bottom. • In the diagram in the table below, the L and R nuts are labeled for the Left and Right sides as you see them from the rear. • In the table of the effect of these adjustments, ‘left’ and ‘right’ mean the picture as viewed from the front. When adjusting the top two nuts together, turn them the same amount. To adjust for one side too tall or two short, be very careful. You should turn the L or R nut, then turn the B nut the same direction, but only half as much. This is a very tricky adjustment. 122 Margay Troubleshooting, Maintenance, and Service Manual To understand how these adjustments work, keep in mind that the image is expanding as it leaves the last lens. The farther it travels, the larger the image becomes. When you pull the mirror away from the screen, the image has to travel a bit farther, so it is larger on the screen. Tightening a nuts pulls the mirror away from the screen. Three crimped nuts for adjusting keystone problems. Effect of Adjusting Large Mirror Nuts Location Tighten Loosen L&R together Top wider Top narrower Image moves up Image moves down B Bottom wider Bottom narrower Image moves down Image moves up Right side taller Right side shorter Image moves right Image moves left Left side taller Left side shorter Image moves left Image moves right L & ½B R & ½B Margay Troubleshooting, Maintenance, and Service Manual 123 Front Access Adjusting the Large Mirror for Keystoned Images Front Access Task 1: Opening the Screen Task 1.5: Removing and Replacing the Small Mirror 1.5 Removing and Replacing the Small Mirror Note: Removing a mirror is done only when you are directed to do so by Clarity Customer Support or the mirror has broken. 1 Using the remote control, turn off the lamp and allow the cooling fans to stop (approximately 2 minutes) before proceeding. 2 Open the screen (Task 1 Opening the Screen). 3 Power down the unit and remove the power cord (for detailed instructions, see Task 1.2 Gain Access: Open Electronics Module Door on page 111). 4 Remove the small mirror. The small mirror is affixed with double-sided adhesive tape. Slow steady pressure will release it. If not, break the mirror and remove the shards carefully. 5 Clean the mounting surface and remove all old adhesive with an adhesive-removing solvent such as Goof Off™ or GooGone™. Caution: Don’t allow the solvent to drip inside the Margay; it could dissolve wiring insulation! 6 Replace with new mirror. Note: The replacement small mirror should have double-sided adhesive tape. a Before you remove the backing from the double-sided adhesive tape, position the small mirror over the mounting location a few times to familiarize yourself with positioning it. b Remove the backing. c Affix the new mirror. 7 If the mirror has any smudges or residual adhesive, clean the mirror using the steps shown in Task 3 Cleaning Mirrors, Lenses, and Screens. 124 Margay Troubleshooting, Maintenance, and Service Manual 2 Replacing Screens 1 Start at the bottom row, and install the screen on the center unit. Make of note of which screen was which unit and install the matching screen on each unit. 2 Pull the support rails all the way out. 3 Hang the screen on the support pins. Inside of screen frame Support pins slide into slots on inside of screen frame and lock into position up in slot 4 Push the screen in until it latches. Margay Troubleshooting, Maintenance, and Service Manual 125 Front Access Replacing Screens Front Access Task 2: Replacing Screens 5 Continue installing screens from the center out until you have installed the entire row. 6 Move to the next row up, and install a screen on the center unit. 7 Repeat steps 2 through 6 until all screens have been replaced. 126 Margay Troubleshooting, Maintenance, and Service Manual 3 Cleaning Mirrors, Lenses, and Screens Note: This process is best done when you have completed all front-access service and you have replaced the screen(s). Dirt is everywhere, and unless the displays you service are in a super-clean room, from time to time you will have to clean the screens, mirrors, and lenses of displays. Cleaning products and how to use them For mirrors and screens, a foam spray cleaner seems to work well. It is sold under different names in different parts of the world. It is available from many janitor supply companies or building maintenance supply companies. Ask for one of the following: • Claire #50 glass cleaner, or • Sprayway #50 glass cleaner It is probably sold under a local name, but it all comes from one company. If you ask for either of the two names above (it is sold under both), you will get this cleaner under the local name. This cleaner is good on glass (screens, lenses, mirrors) and acrylic (screens). You may spray the cleaner on mirror, but do not spray cleaner directly on the screen. Instead, spray the cleaner on the cloth, then wipe the screen. Caution: DO NOT spray liquid of any kind on the screen. It can drip down the screen and wick up between the layers. When liquid gets between the screen layers, it is impossible to remove, and the screen is ruined! Caution: Whether the screen is glass or acrylic, don’t lean on it. Don’t let it get scratched. Protect it. Wipe the mirror or screen gently with a lint-free cloth or lint-free paper (see Cloth below). Turn the cloth over to the dry side and continue wiping to take up the haze. Other Cleaning Product Recommendations Glass Wax™ is another good cleaner for mirrors and glass screens, but it does not work well on acrylic screens. It is a liquid in a can. You spread it on, let it dry, then wipe it off. You may use any foaming glass cleaner that does not contain alcohol or ammonia. Cloth to use White cotton cloth is better for cleaning than colored cloth. The dyes in some colored cloth tend to make it less absorbent. Paper towels tend to leave lint. A better paper towel for cleaning are shop towels. These lint free paper towels are generally available at electronic parts stores. Cheesecloth is another good choice. This open-weave cotton material is light and absorbent. Margay Troubleshooting, Maintenance, and Service Manual 127 Front Access Cleaning Mirrors, Lenses, and Screens Front Access Task 3: Cleaning Mirrors, Lenses, and Screens Removing dry dust Often the cleaning problem is just dust, not fingerprints or other oily dirt. If it’s just dust, wiping with a dry cheesecloth or a dry shop towel will usually do the job. Cleaning lenses Clean lenses as you would the glass mirrors. However, because the lens is small, it is easier to spray the cleaner, if you use one, on the cloth, not the lens itself. For best results, you may choose to use a cleaning product designed specifically for cleaning optical glass. Where is the dirt? When you see dirt in the picture, you can sometimes tell where it is by its focus. Use a white test pattern to see the dirt most easily. Small specs of dirt or dust that are in very sharp focus are on the screen itself. If the dirt is in soft focus, it is probably a smudge on the large mirror. Dirt on the output lens cannot be seen in the picture. However, that does not mean you should not clean this lens. Dirt here will reduce the brightness of the picture, but it won’t show up as specs in the picture. 128 Margay Troubleshooting, Maintenance, and Service Manual Rear-Access Maintenance and Service Procedures Introduction The procedures in this chapter are similar to those contained in “Front-Access Maintenance and Service Procedures” on page 77, but the actual steps and methods you’ll use may be different. Note: Directions that refer to the right or left of the unit are for the unit itself when viewed from the front. Thus standing at the rear of the unit, the Electronics Module, power switch, and plug receptacle are on the rear right side of the unit, which is on your left. If you have a part under warranty or a part can be repaired under Clarity’s repair option, contact Clarity Customer Service. See Contact Clarity Customer Support on page 173. Required Tools • • • • #1 and #2 Phillips screwdrivers, stubby #2 Phillips screwdriver 5/16" socket and ratchet handle or combination (box/open end) wrench 7/16" socket wrench or nut driver Needle-nose pliers 129 Rear Access Task 4: Gain Access: Remove Rear Panel 4 Gain Access: Remove Rear Panel 1 Using the remote control, turn off the lamp and allow the cooling fans to stop (approximately 2 minutes) before proceeding. 2 Power down the unit and remove the power cord. 3 Release the six quarter-turn fasteners that hold the Rear Panel in place. 4 Lift the Rear Panel up and off the rear of the Margay. Note the bottom-center tab that fits inside the Margay to hold the bottom edge in place. All the tasks in this manual are laid out hierarchically; that is tasks must be performed in the order presented. If you already know how to access specific components, you may go directly to those tasks. Where to go from here Remove/Replace Lamp . . . . . . . . . . . . . . . . . . . . . . . . . . . . . . 131 Remove/Replace Lamp Ballast . . . . . . . . . . . . . . . . . . . . . . . . 135 Gain Access to interior of unit . . . . . . . . . . . . . . . . . . . . . . . . . 140 When you have completed the tasks, return here 5 Replace the Rear Panel (Task 6 Replace the Rear Panel on page 168). 130 Margay Troubleshooting, Maintenance, and Service Manual 4.1 Remove/Replace Lamp 1 Using the remote control, turn off the lamp and allow the cooling fans to stop (approximately 2 minutes) before proceeding. 2 Power down the unit and remove the power cord. 3 Remove the Rear Panel (Task 4 Gain Access: Remove Rear Panel on page 130). 4 Loosen the thumbscrew (on the rear side of the lamp housing) that secures the lamp in the lamp housing. Lamp Thumbscrew 5 Pull the lamp towards the rear, and remove it from the chassis. Margay Troubleshooting, Maintenance, and Service Manual 131 Rear Access Remove/Replace Lamp Rear Access Task 4: Gain Access: Remove Rear Panel Task 4.1: Remove/Replace Lamp 6 Disconnect red lamp power cable. 7 Remove the new lamp from its packaging and plug the red power cable into the new lamp. Caution: Ensure that the lamp cable is fully seated. 8 Insert the new lamp in the lamp housing. Note the alignment pins that fit into the holes on the side of the lamp housing opposite the thumb screw. If the pins are not fully seated in the alignment holes, you will not be able to tighten the securing thumbscrew. 9 Tighten the thumbscrew. Note: Do not over tighten the thumbscrew. The thumbscrew needs to be snug. When the thumbscrew is hard to turn, turn it no further. 132 Margay Troubleshooting, Maintenance, and Service Manual Resetting Lamp Hours When you put in a new lamp, reset the time counter for that lamp. Although this is not a necessary step, if you are keeping track of lamp hours for each lamp, don’t forget to reset the lamp hours counter. Why reset lamp hours? This is for your information and your records only. It is not required for operation or for warranty replacement. 10 Replace the rear panel and tighten the six quarter-turn fasteners that hold the Rear Panel in place. 11 Replace the AC power cord and turn on AC power. 12 Aim the remote at the screen and press ON. 13 When the lamp lights, on the remote, press MENU. 14 Select Diagnostics and press ENTER Ma in Me nu P i c tu r e Size & Position As pe ct R at io & Wal l Me mory Di ag n os t ics Ad va n ce d Opt i on s Pro g ram I n fo rm at i on The Diagnostics menu displays. Margay Troubleshooting, Maintenance, and Service Manual 133 Rear Access Resetting Lamp Hours Rear Access Task 4: Gain Access: Remove Rear Panel Task 4.1: Remove/Replace Lamp 15 Select Hours and press ENTER. D iag n o st ic s U ni t Stat u s S e r i a l P or t Sta t u s R S48 5 Por t Stat u s Tes t Pa tt er ns S e tu p S um m ar y L am p B al las t H ou rs The Hours menu displays. H ou rs Sy st em Tim e 00 63 6: 45 R un n in g Tim e L am p 00 53 2: 00 0 0d 0 0d : 00 d R ese t L am p H ou r s 16 Press ENTER. The Confirm Lamp Hours Reset menu displays. C on f irm L am p Ho u r s R es et A re yo u su re ? Ye s No 17 Press the left arrow key to select Yes and press ENTER. C on f irm L am p Ho u r s R es et A re yo u su re ? Ye s No Final Steps After Replacing Lamps When you replace lamps, you must color balance the units that received new lamps to ensure a uniform image across the wall. Use the procedure described in the Margay User Guide, but only color balance the units with new lamps after resetting to defaults. 134 Margay Troubleshooting, Maintenance, and Service Manual 4.2 Remove/Replace Lamp Ballast Note: For this procedure, you’ll need a stubby #2 screwdriver. 1 Using the remote control, turn off the lamp and allow the cooling fans to stop (approximately 2 minutes) before proceeding. 2 Power down the unit and remove the power cord. 3 Remove the Rear Panel (Task 4 Gain Access: Remove Rear Panel on page 130). 4 Lift the light shield (Task 4.3 Gain Access to interior of unit on page 140) to provide room for a screwdriver. 5 Detach the red Lamp power cable. Removing the Lamp power cable from the rear Removing the Lamp power cable from the front Margay Troubleshooting, Maintenance, and Service Manual 135 Rear Access Remove/Replace Lamp Ballast Rear Access Task 4: Gain Access: Remove Rear Panel Task 4.2: Remove/Replace Lamp Ballast 6 Remove the two securing screws at the top of the Ballast. Removing the Ballast securing screws from the rear Removing the Ballast securing screws from the front 136 Margay Troubleshooting, Maintenance, and Service Manual 7 Lift up the Ballast and tilt it toward the rear of the unit. Removing the Ballast from the rear Removing the Ballast from the front 8 Partially remove the Ballast from the enclosure. Margay Troubleshooting, Maintenance, and Service Manual 137 Rear Access Remove/Replace Lamp Ballast Rear Access Task 4: Gain Access: Remove Rear Panel Task 4.2: Remove/Replace Lamp Ballast 9 Detach the two cables leading to the ballast from the Ballast enclosure: • Power cable a • Ballast sense and control cable 10 Remove the old Ballast. 11 Remove the new Ballast from its packaging. 12 Connect the cables leading from the enclosure to the new Ballast. • Ballast sense and control cable • Power cable 138 Margay Troubleshooting, Maintenance, and Service Manual 13 Insert the tongue at bottom of the Ballast into the slot of the enclosure. 14 Tilt the Ballast into the enclosure. 15 Insert and tighten the two screws. 16 Reattach the Lamp cable. Margay Troubleshooting, Maintenance, and Service Manual 139 Rear Access Remove/Replace Lamp Ballast Rear Access Task 4: Gain Access: Remove Rear Panel Task 4.3: Gain Access to interior of unit 4.3 Gain Access to interior of unit 1 Using the remote control, turn off the lamp and allow the cooling fans to stop (approximately 2 minutes) before proceeding. 2 Power down the unit and remove the power cord. 3 Remove the Rear Panel (Task 4 Gain Access: Remove Rear Panel on page 130). 4 Open the Electronics Module Door. 5 Loosen the Light Shield screw. 6 Close the Electronics Module Door. 7 Push up the Light Shield and latch it in place. Where to go from here Removing the Optical Engine . . . . . . . . . . . . . . . . . . . . . . . . . 143 Change Air Filter . . . . . . . . . . . . . . . . . . . . . . . . . . . . . . . . . . . 147 Gain Access: Remove High-Voltage Power Supply Panel. . . . 148 Gain Access: Remove/Replace DC Power Supply Panel . . . . 154 When you have completed the tasks, return here 8 Close the Electronics Module Door. 9 Pull the Light Shield free of the latch and pull it down into the closed position. 10 Open the Electronics Module Door and tighten the Light Shield screw. 11 Close the Electronics Module Door. 12 Replace the power cord. 140 Margay Troubleshooting, Maintenance, and Service Manual 4.3.1 Adjusting the Optical Engine On Its Carrier Note: This procedure assumes that you moved the Optical Engine using the adjustment motors but could not move the image far enough. To perform this task, you must do one of two things: • remove and replace the back panel, then cycle AC power to clear the interlock lamp shut down error each time you replace the panel • leave the back panel off and put a piece of tape over the interlock switch to keep it closed while the back panel is off the unit WARNING! If you choose to leave the back panel off the unit while performing these adjustments, you must wear some IR-protective eyewear. Also remember to remove the tape over the interlock after you have completed this task. 1 With the image displayed on the screen, use the motor adjustments to move the image to the center of the range of motion. This allows you to do gross manual adjustment of the image by moving the carrier, and fine image adjustment using the motors. 2 Loosen the locknuts at each of the four corners of the alignment chassis. Note: The engine carrier locknuts in the front right corner is not visible in this picture. Be sure to loosen it before attempting to move the carrier Margay Troubleshooting, Maintenance, and Service Manual 141 Rear Access Adjusting the Optical Engine On Its Carrier Rear Access Task 4: Gain Access: Remove Rear Panel Task 4.3: Gain Access to interior of unit Task 4.3.1 Adjusting the Optical Engine On Its Carrier 3 Move the carrier to the left or right enough to move the image to the approximate center of the screen. 4 Tighten the locknuts. 5 Use the image positioning motors to position the image precisely. 142 Margay Troubleshooting, Maintenance, and Service Manual 4.3.2 Removing the Optical Engine 1 Using the remote control, turn off the lamp and allow the cooling fans to stop (approximately 2 minutes) before proceeding. 2 Power down the unit and remove the power cord. 3 Lift the light shield (Task 4.3 Gain Access to interior of unit on page 140). 4 Remove the Cam Follower: a Loosen the two retaining screws on top of the Cam Follower 4 or 5 turns (and don’t remove them). Cam Follower retaining screws Cam Follower b Push the Cam Follower back to the rear, tilt the top to the rear, and lift it off the top of the Optical Engine. 5 Release the cable clamp on front side of Optical Engine to allow some slack in the cables. This makes the cables easier to remove. 6 Disconnect the following cables from the following locations: Margay Troubleshooting, Maintenance, and Service Manual 143 Rear Access Removing the Optical Engine Rear Access Task 4: Gain Access: Remove Rear Panel Task 4.3: Gain Access to interior of unit Task 4.3.2 Removing the Optical Engine Task : a On top of the Optical Engine, remove the following cables: • Power Supply cable (cable 7 in pictures below) • Lamp Fan cable (cable 6 in pictures below) • Ballast cable (cable 3 in pictures below) 1 2 3 4 5 6 Power Supply 7 144 7 Ballast Lamp Fan 6 5 4 Margay Troubleshooting, Maintenance, and Service Manual 3 2 1 b On right side of Optical Engine, remove: • HDMI cable (remove the keeper first, then detach the cable; don’t lose the keeper!). 7 Slide the Optical Engine halfway up out of the Alignment Chassis. 8 Tilt the top of the Optical Engine toward the rear and lift it up and out of the Alignment Chassis the rest of the way. 4.3.2.1 Replacing the Optical Engine 1 Before you install the new Optical Engine or replace the old one, clean the lens (Task 3 Cleaning Mirrors, Lenses, and Screens on page 127). 2 Replace new Optical Engine in the Alignment Chassis. Slide the Optical Engine Slot in front of the Optical Engine Carrier Tab. 3 Tighten the Cam Follower screws you loosened earlier. 4 Reconnect the four cables you removed earlier: a On top of the Optical Engine, connect: • Power Supply cable • Lamp cable • Ballast cable Margay Troubleshooting, Maintenance, and Service Manual 145 Rear Access Replacing the Optical Engine Rear Access Task 4: Gain Access: Remove Rear Panel Task 4.3: Gain Access to interior of unit Task 4.3.2 Removing the Optical Engine Task 4.3.2.1: Replacing the Optical Engine b On right side of Optical Engine, connect: • HDMI cable 5 Return to Task 4.3 Gain Access to interior of unit on page 140. 146 Margay Troubleshooting, Maintenance, and Service Manual 4.3.3 Change Air Filter 1 Lift the light shield. (Task 4.3 Gain Access to interior of unit on page 140). 2 Lift out the air filter, tilting it towards the front of the unit as you lift. 3 Insert a new air filter. Confirm that the airflow direction is correct, that is the flow should be into the unit. 4 Return to Task 4.3 Gain Access to interior of unit on page 140. Margay Troubleshooting, Maintenance, and Service Manual 147 Rear Access Change Air Filter Rear Access Task 4: Gain Access: Remove Rear Panel Task 4.3: Gain Access to interior of unit Task 4.3.4 Gain Access: Remove High-Voltage Power Supply Panel 4.3.4 Gain Access: Remove High-Voltage Power Supply Panel 1 Lift the light shield (Task 4.3 Gain Access to interior of unit on page 140). 2 Remove the three screws that secure the panel. High-Voltage Power Supply Cover Note: Notched end at left side of chassis 148 Margay Troubleshooting, Maintenance, and Service Manual 3 Remove the High-Voltage Power Supply Panel. Within this cavity are three parts: an Intake Fan, a Lamp Fan, and the High-Voltage Power Supply. Intake Fan Lamp Fan High-Voltage Power Supply Where to go from here Remove/Replace Intake Fan . . . . . . . . . . . . . . . . . . . . . . . . . . 149 Remove/Replace Lamp Fan . . . . . . . . . . . . . . . . . . . . . . . . . . 150 Remove/Replace High-Voltage Power Supply. . . . . . . . . . . . . 151 When you have completed the tasks, return here 4 Replace the High-Voltage Power Supply Panel and secure with the three screws you removed earlier. 5 Return to Task 4.3 Gain Access to interior of unit on page 140. 4.3.4.1 Remove/Replace Intake Fan Note: You’ll need a ratchet handle and 5/16" socket or combination wrench to remove the mounting nuts because of the limited space within the power supply cavity. Margay Troubleshooting, Maintenance, and Service Manual 149 Rear Access Remove/Replace Intake Fan Rear Access Task 4: Gain Access: Remove Rear Panel Task 4.3: Gain Access to interior of unit Task 4.3.4 Gain Access: Remove High-Voltage Power Supply Panel 1 Disconnect the Intake Fan power cable attached to the right side of the power supply. Intake Fan Lamp Fan Intake Fan Power Cable 2 Remove the mounting nuts from the corners of the Intake Fan. 3 Remove the old Intake Fan from the mounting studs. 4 Replace the new Intake Fan on the mounting studs. Be sure the label on the fan is visible (label should point to the front of the unit, which is the opposite of the Lamp fan). 5 Replace the mounting nuts and gently tighten them. Caution: Do not over-tighten the mounting nuts. The corners of the fan could break off! 6 Reconnect the Intake Fan power cable. 7 Return to Task 4.3.4 Gain Access: Remove High-Voltage Power Supply Panel on page 148. 4.3.4.2 Remove/Replace Lamp Fan This part is not yet field-replaceable. Contact Clarity Customer Support for help. 150 Margay Troubleshooting, Maintenance, and Service Manual 4.3.4.3 Remove/Replace AC Fuse Fuses are located on the right and left sides of the High-Voltage Power Supply. Output AC Fuse (F2) Input AC Fuse (F1) We suggest that you purchase a few extra fuses (6.25A, 250V, 3AG, Slo-Blo) from an electronics supply store. 4.3.4.4 Remove/Replace High-Voltage Power Supply 1 Disconnect all four cables attached to the High-Voltage Power Supply. a The black/white Ballast Power cable (left side of power supply). Ballast Power Cable Margay Troubleshooting, Maintenance, and Service Manual 151 Rear Access Remove/Replace AC Fuse Rear Access Task 4: Gain Access: Remove Rear Panel Task 4.3: Gain Access to interior of unit Task 4.3.4 Gain Access: Remove High-Voltage Power Supply Panel Task 4.3.4.4: Remove/Replace High-Voltage Power Supply b The Intake Fan power cable (bottom right corner). Note: This illustration shows the right side of the High-Voltage Power Supply Board AC Power Cable connector DC Power Cable connector Intake Fan Power Cable connector c The AC power in cable (top right corner). d The DC power supply cable (center right side). 2 Remove the two mounting screws on the front edge. 3 Remove the old power supply board by lifting it off the rear snap-mount posts. Removing High-Voltage Power Supply from the front Removing High-Voltage Power Supply from the rear Note: Be sure to leave the Nomex protective shielding in place. 4 Remove the new power supply board from the packaging. 152 Margay Troubleshooting, Maintenance, and Service Manual 5 Reconnect the four cables you disconnected earlier: a The black/white Ballast Power cable (left side of power supply). b The Intake Fan power cable (bottom right corner). c The AC power supply cable (top right corner). d The DC power supply cable (center right side). 6 Install the new power supply board onto the two rear snap-mount posts, and insert and tighten the two mounting screws. 7 Return to Task 4.3.4 Gain Access: Remove High-Voltage Power Supply Panel on page 148. Margay Troubleshooting, Maintenance, and Service Manual 153 Rear Access Remove/Replace High-Voltage Power Supply Rear Access Task 4: Gain Access: Remove Rear Panel Task 4.3: Gain Access to interior of unit Task 4.3.5 Gain Access: Remove/Replace DC Power Supply Panel Task 4.3.4.4: Remove/Replace High-Voltage Power Supply 4.3.5 Gain Access: Remove/Replace DC Power Supply Panel 1 Lift the light shield (Task 4.3 Gain Access to interior of unit on page 140). 2 Remove the four mounting screws; three are in the interior of unit; the fourth is in the Electronics Module access area. Remove all four screws 3 Lower the light shield but do not screw it down. 4 Open the Electronics Module door. 5 From within the Electronics Module area, lift the DC Power Supply Panel toward the front and up. You may need to push it toward the front from inside the rear panel cavity. Be sure not to scratch the screen with the DC Power Supply Panel. 6 Remove the panel through the Electronics Module opening. 7 Close the Electronics Module door. 154 Margay Troubleshooting, Maintenance, and Service Manual 8 Lift the Light Shield and latch up in place. The DC Power Supply cavity is exposed. IR/LED Board DC Power Supply Where to go from here Remove/Replace DC Power Supply . . . . . . . . . . . . . . . . . . . . 155 Remove/Replace IR/LED Board . . . . . . . . . . . . . . . . . . . . . . . 158 Remove/Replace AC Power Switch. . . . . . . . . . . . . . . . . . . . . 159 When you complete the tasks, return here: 9 Close the Electronics Module door. 10 Pull the Light Shield free of the latch and lower it to its resting place. 11 Open the Electronics Module door and feed the DC Power Supply Panel into the interior of the Margay. 12 Replace the DC Power Supply Panel. a Slide the DC Power Supply Panel below the Light Shield (you may need to lift the Light Shield slightly) and below the Electronics Module door. Note: Make sure the mounting tab on the DC Power Supply Panel that fits in the Electronics Module area is above the plate that holds the power switch and plug receptacles. b Screw the panel down with the four mounting screws you removed earlier. 4.3.5.1 Remove/Replace DC Power Supply Note: You may choose to reverse the order of steps 1 through 4 by removing the cables from the power supply before removing the power supply from the mounting posts. Margay Troubleshooting, Maintenance, and Service Manual 155 Rear Access Remove/Replace DC Power Supply Rear Access Task 4: Gain Access: Remove Rear Panel Task 4.3: Gain Access to interior of unit Task 4.3.5 Gain Access: Remove/Replace DC Power Supply Panel Task 4.3.5.1: Remove/Replace DC Power Supply 1 Remove the two mounting screws. Note that the front right mounting screw also secures the grounding wire. 2 Remove the two cables at the rear of the DC Power Supply. Note: In this photo, the DC Power Supply is turned around to make it easier to see the connectors. Therefore, for this photo, directions are listed for both the actual orientation when in the unit (and the orientation in the photo illustration). a The connector on the left (in the photo above, the connector on the right) has two separate safety latches that must be released before removing the cable. 156 Margay Troubleshooting, Maintenance, and Service Manual b The connector on the right (in the photo above, the connector on the left) does not have a catch. Since it has only one cable, we recommend you detach the cable by pulling on the connector, not the wire. 3 Remove the power cable at the front of the DC Power Supply. 4 Remove the old DC Power Supply board by lifting it off the rear posts. Removing the DC Power Supply from the snap-mount posts from the front Removing the DC Power Supply from the snap-mount posts from the rear 5 Remove the new DC Power Supply from its packaging. 6 Reattach the cables. 7 Install the new DC Power Supply board onto the two rear mounting posts, and insert and tighten the four screws for the new DC Power Supply. Be sure to reconnect the grounding wire to the front right corner of the power supply board and make sure that the grounding crimp is sticking away from and not touching any part of the power supply. 8 Return to Task 4.3.5 Gain Access: Remove/Replace DC Power Supply Panel on page 154. Margay Troubleshooting, Maintenance, and Service Manual 157 Rear Access Remove/Replace DC Power Supply Rear Access Task 4: Gain Access: Remove Rear Panel Task 4.3: Gain Access to interior of unit Task 4.3.5 Gain Access: Remove/Replace DC Power Supply Panel Task 4.3.5.2: Remove/Replace IR/LED Board 4.3.5.2 Remove/Replace IR/LED Board 1 Remove the two screws securing the IR/LED board. IR/LED Board viewed from the front IR/LED Board viewed from the rear 2 Disconnect the cable at the rear of the IR/LED board. 3 Remove the new IR/LED Board from its packaging. 4 Connect the cable to the rear of the new board. 5 Screw the board onto the mounting posts. 6 Return to Task 4.3.5 Gain Access: Remove/Replace DC Power Supply Panel on page 154. 158 Margay Troubleshooting, Maintenance, and Service Manual 4.3.5.3 Remove/Replace AC Power Switch 1 Remove AC Power-in module by loosening (but not removing) the two securing nuts. Loosen these two nuts 2 Slide the module up. 3 Turn the module partway over to expose the bottom of the module at the switch end. 4 Remove the power cables, noting the locations for each wire: Blue to the right of the switch, black to the front left, brown to the rear left. Margay Troubleshooting, Maintenance, and Service Manual 159 Rear Access Remove/Replace AC Power Switch Rear Access Task 4: Gain Access: Remove Rear Panel Task 4.3: Gain Access to interior of unit Task 4.3.5 Gain Access: Remove/Replace DC Power Supply Panel Task 4.3.5.3: Remove/Replace AC Power Switch 5 Using a pair of needle-nose pliers, depress the catches on either side of the switch. 6 Slide the switch out of the opening. 7 Insert the new switch firmly into the opening and depress until the latches secure the switch in the module. 8 Reconnect the cables: Blue to the right of the switch, black to the front left, brown to the rear left. 9 Slide the module back onto the mounting studs and tighten the securing nuts. 10 Return to Task 4.3.5 Gain Access: Remove/Replace DC Power Supply Panel on page 154. 160 Margay Troubleshooting, Maintenance, and Service Manual 5 Remove Electronics Module The following procedures require you to use electrostatic discharge safety measures such as a grounding wrist strap and grounded work area. 1 Open the Electronics Module door. 2 Loosen captive screws at the top of the Electronics Module. 3 Carefully lift Electronics Module up and away from its installed position. This step assumes that you have already removed the DC Power Supply cover (Task 4.3.5 Gain Access: Remove/Replace DC Power Supply Panel on page 154) to access the cables and to give you more slack to remove and replace the Electronics Module. Margay Troubleshooting, Maintenance, and Service Manual 161 Rear Access Remove Electronics Module Rear Access Task 5: Remove Electronics Module 4 Tilt the Electronics Module’s rear corner down into the cavity below it and tilt it out through the opening. Note: If you are only installing or removing a VIdeo Input Module (VIM), you may leave the cables attached and only partially remove the Electronics Module from the chassis. If you choose this path, skip to Task 5.1 Installing/Removing the Video Input Module on page 164. 5 Disconnect the five cables at the bottom of the Electronics Module. Note: Be careful not to let the cables fall back in chassis; you may wish to use masking tape to bind them together so they don’t fall back into the chassis. 162 Margay Troubleshooting, Maintenance, and Service Manual Note: The cables are uniquely keyed to fit into only the corresponding connector. Power System I/O Engine Power IR/HI Brite HDMI a To disconnect the HDMI cable, remove the keeper on the HDMI cable; don’t lose the keeper! Then, disconnect the HDMI cable. 6 Put the Electronics Module on a grounding mat to perform service on it. Margay Troubleshooting, Maintenance, and Service Manual 163 Rear Access Remove Electronics Module Rear Access Task 5: Remove Electronics Module 5.1 Installing/Removing the Video Input Module 1 Gently turn over the Electronics Module to expose the Video Input Module (VIM) install area (a green circuit board is visible). 2 If you are installing a VIM in a Margay that did not have a VIM, skip to step 5. 164 Margay Troubleshooting, Maintenance, and Service Manual 3 Using a #1 screwdriver, remove the four screws in the corners of the VIM. 4 Pull the VIM out of the connectors and skip to step 6. Margay Troubleshooting, Maintenance, and Service Manual 165 Rear Access Installing/Removing the Video Input Module Rear Access Task 5: Remove Electronics Module Task 5.1: Installing/Removing the Video Input Module 5 If you are installing a VIM in an Electronics Module that did not have a VIM, remove the connector cover on the display. Remove the two screws that secure the connector cover 6 Remove the new VIM from the packaging. 7 Position the VIM so the RCA connectors point down (and the green circuit board is facing up) and align the connector on the VIM with the socket on the Electronics Module. 8 Insert the VIM into the connector. You can be sure the VIM is well seated when the mounting holes in the corners align with the mounting posts on the Electronics Module. 9 Secure the VIM with the four screws. 166 Margay Troubleshooting, Maintenance, and Service Manual 5.2 Replace Electronics Module 1 Reconnect the five cables you disconnected earlier. a Reconnect the cables to their uniquely-keyed connectors. b After you reconnect the HDMI cable, slide the black snap collar onto the wire. c Slide the keeper into the locking holes on the Electronics Module to hold the HDMI cable in place. 2 Make sure the HDMI cable is secured. 3 Carefully insert the cable end of Electronics Module into cavity to the right of the DC Power Supply Panel. 4 Align the Electronics Module mounting screws with the screw holes and tighten the captive screws. Margay Troubleshooting, Maintenance, and Service Manual 167 Rear Access Replace Electronics Module Rear Access Task 6: Replace the Rear Panel Task 5.2: Replace Electronics Module 6 Replace the Rear Panel 1 The Rear Panel has three flanges at the bottom. 2 The two side flanges fit inside the rear bottom lip of the Margay and the center flange fits outside the bottom lip. 3 Position the Rear Panel over the holes for the quarter-turn fasteners and press the panel into place. 168 Margay Troubleshooting, Maintenance, and Service Manual Note: If the Rear Panel does not align with the holes, check that it is correctly inserted at the bottom. If the Rear Panel looks like the example below, it is incorrectly inserted in the Margay. WRONG! 4 Tighten the quarter-turn fasteners. 5 Replace the power cord. 6 Turn on power to the Margay. Margay Troubleshooting, Maintenance, and Service Manual 169 Rear Access Replace the Rear Panel Rear Access Task 6: Replace the Rear Panel 170 Margay Troubleshooting, Maintenance, and Service Manual Additional Resources Accessing Clarity’s Customer Support Website Go to www.ClarityVisual.com Click on LOGIN in upper right banner Click on lower, blue LOGIN NOW button User name: tech Password: help From there, you can access downloadable utility software, new firmware, user manuals, and service manuals. To access information for a specific model, click on that model name. For example, to download an electronic copy of this manual, click on Margay Margay Troubleshooting, Maintenance, and Service Manual. Downloading Additional Documentation and Firmware Some of the other documents for the Margay, which are available from Clarity’s website, are listed below: Document Name Contents User Guide Complete product information, from installation and configuration to menu and remote control reference Margay RS232 RS232 control information Read the instructions listed under “Accessing Clarity’s Customer Support Website” on page 171. Click Margay. From the list, click to download additional documentation and firmware. For example, to download RS232 instructions, click on “Technical Reference Manual for Margay”. Downloading Utility Software Read the instructions listed under “Accessing Clarity’s Customer Support Website” on page 171. 171 Downloading Utility Software Click Utility Software. From the list of available software, click on the tool you need. For example, to control the Margay using RS232 commands, download Serial Talk. You may also wish to download “Using Serial Talk” which is a document that explains how to use Serial Talk. 172 Margay Troubleshooting, Maintenance, and Service Manual Contact Clarity Customer Support Contact Clarity Customer Support via mail: Clarity Visual Systems, Inc. Clarity Customer Service 27350 SW 95th Ave, Suite 3038 Wilsonville, Oregon USA 97070 via e-mail: [email protected] via phone: +1 503 570 4634 via fax: +1 503 570 4657 Margay Troubleshooting, Maintenance, and Service Manual 173 Contact Clarity Customer Support To access utilities such as CubeControl, Serial Talk and others, click here To access user guides, service manuals, firmware, and other resources for a particular model, click the model name 174 Margay Troubleshooting, Maintenance, and Service Manual Index Numbers 9-pin to RJ45 adapter, 45 A ac fuse, removing and replacing front service, 92 rear service, 151 ac power cable, location of connection on high-voltage power supply, 93 ac power switch, remove and replace front service, 100 adapter, RJ45 to 9-pin, 45 adjusting the large mirror, 123 adjusting the large mirror for keystoned images, 122 air filter, changing front service, 83 rear service, 147 amber light on screen, 72 audience, 7 auto codes, 56 automatic on-screen codes, 56 DC power supply panel, removing and replacing front service, 95 rear service, 154 DC power supply, removing and replacing front service, 97 rear service, 155 detailed explanations of on-screen codes, 58 to 72 dirt or smudges in picture, 54 dirt, locating on mirrors or screen, 128 display does not respond to remote, 47, 48, 51 Door Open LED on electronics module, 75 dust, removing, 128 E ballast cable, location of on optical engine, 108 ballast power cable, location, 87 ballast power cable, location of connection to high-voltage power supply, 92 ballast sense and control cable, location of, 87 Ballast Status LED on electronics module, 76 Ballast Supply LED on electronics module, 76 ballast, removing and replacing front service, 84 rear servic, 135 electronics module door, opening from front, 111 electronics module LEDs, 73 to 76 Ballast Status, 76 Ballast Supply, 76 detailed explanation, 75 Door Open, 75 Engine Status, 76 Fan, 75 Lamp, 75 Lamp Saver, 76 Ready, 75 Remote IR, 75 Serial Cmd, 76 Serial Data, 76 Source, 75 electronics module, removing front service, 112 rear service, 161 electronics module, replacing front service, 117 rear service, 167 Engine Status LED on electronics module, 76 C F cleaning cloth to use, 127 cleaning products, 127 crimped nuts on large mirror, Fan LED on electronics module, filter, air, changing front service, 83 rear service, 147 B 122 75 D DC power cable, location of connector on high-voltage power supply, 93 Margay Troubleshooting, Maintenance, and Service Manual 175 Index interior of unit, accessing for rear service, IR/LED board, removing and replacing front service, 99 rear service, 158 flashing lights on screen amber amber, 70 amber amber amber, 71 amber amber red, 69 amber red amber, 69 red amber, 62 red amber red, 63 red red, 66 red red amber, 64 red red amber amber, 67 red red amber red, 65 red red red, 59 red red red red, 68 solid amber, 72 front access electronics module door, opening, 111 lift light shield, 82 opening the screen, 78 to 81 front access maintenance procedures, 77 to 128 front access service procedures, 77 to 128 fuse, ac, removing and replacing front service, 92 rear service, 151 K keystoned images, adjusting the large mirror for, 97 H hierarchy of service tasks, 8 high-voltage power supply panel, location, 89 high-voltage power supply panel, removing front service, 89 rear service, 148 high-voltage power supply, location of, 90 high-voltage power supply, removing and replacing front service, 92 rear service, 151 hours, lamp, resetting, 104, 133 I image adjustment, when the motors can’t move the image enough, 141 intake fan power cable connector, location of on high-voltage power supply, 93 intake fan power cable, location, 91 intake fan, location, 90 intake fan, removing and replacing front service, 91 rear service, 149 176 122 L G grounding wire, location of on dc power supply, 140 lamp lamps on in diagnostic code, 57 won’t light, troubleshooting, 10 lamp ballast, removing and replacing front service, 84 rear service, 135 lamp cable, ensuring fully seated, 88 lamp fan cable, location of on optical engine, 108 lamp fan, location, 90 lamp fan, removing and replacing front service, 91 rear service, 150 lamp hours, resetting, 104, 133 Lamp LED on electronics module, 75 lamp lights, but won’t stay lit, 22 Lamp Saver LED on electronics module, 76 lamp, removing and replacing, 104, 133 front service, 102 rear service, 131 large mirror adjusting for keystoned images, 122 large mirror, adjusting, 123 large mirror, removing and replacing, 119 LEDs on electronic module, reading the, 73 LEDs on electronics module, 73 to 76 Ballast Status, 76 Ballast Supply, 76 detailed explanation, 75 Door Open, 75 Engine Status, 76 Fan, 75 Lamp, 75 Lamp Saver, 76 Ready, 75 Remote IR, 75 Serial Cmd, 76 Serial Data, 76 Source, 75 LEDs, electronic module. table of, 75 lenses, cleaning, 127 light shield screw, location of, 82 light shield, lifting for front service, 82 Margay Troubleshooting, Maintenance, and Service Manual Index light shield, lifting from the front, 82 lights flashing on screen amber amber, 70 amber amber amber, 71 amber amber red, 69 amber red amber, 69 red amber, 62 red amber red, 63 red red, 66 red red amber, 64 red red amber amber, 67 red red amber red, 65 red red red, 59 red red red red, 68 solid amber, 72 low-voltage power supply panel see DC power supply panel low-voltage power supply see DC power supply M maintenance procedures front access, 77 to 128 rear access, 129 to 169 manual organization, 7 manually image adjustment, 141 manually turning on on-screen codes, mirror, removing and replacing large, 119 small, 124 mirrors, cleaning, 127 N nuts, crimped on large mirror, 122 O on screen code, 55 on screen code, table of, 57 on-screen codes, 55 to 72 automatically turning on, 56 detailed explanations, 58 to 72 manually turning on, 55 reading, 57 to 72 55 on-screen flashing lights amber amber, 70 amber amber amber, 71 amber amber red, 69 amber red amber, 69 red amber, 62 red amber red, 63 red red, 66 red red amber, 64 red red amber amber, 67 red red amber red, 65 red red red, 59 red red red red, 68 solid amber, 72 open light shield does not shut off lamp, 52 open rear panel does not shut off lamp, 52 opening screen, 78 opening the screen from the front, 78 to 81 optical engine power supply cable, location of, optical engine, manually adjusting, 141 optical engine, removing and replacing front service, 107 rear service, 143 organization of manual, 7 108 P picture crooked, 122 keystoned, 122 picture colors are wrong, 33 picture has a black edge, 25, 26, 27 picture has a colored edge, 28 picture has horizontal streaks or noise, 31 picture has vertical streaks, 32 picture is flipped, 24 picture is noisy, 30 picture too large or too small, 29 power supply fan see intake fan power supply, high-voltage, removing and replacing front service, 92 rear service, 151 power supply, low-voltage see DC power supply Margay Troubleshooting, Maintenance, and Service Manual 177 Index problem dirt or smudges in picture, 54 display does not respond to remote, 47, 48, 51 lamp lights, but won’t stay lit, 22 open light shield does not shut off lamp, 52 open rear panel does not shut off lamp, 52 picture colors are wrong, 33 picture has a black edge, 25, 26, 27 picture has a colored edge, 28 picture has horizontal streaks or noise, 31 picture has vertical streaks, 32 picture is flipped, 24 picture is noisy, 30 picture too large or too small, 29 red or amber lights flashing on screen, 15 RS232 or RS485 communications doesn’t work, screen is black, 14, 16, 17, 18, 19 screen is solid color, not black, 20 screens do not fit together well, 53 R reading on-screen codes, 57 to 72 reading the LEDs on the electronic module, 73 Ready LED on electronics module, 75 rear access maintenance procedures, 129 to 169 rear access service procedures, 129 to 169 rear panel removing, 130 replacing, 168 red or amber lights flashing on screen, 15 Remote IR LED on electronics module, 75 removing dust from mirrors, lenses, and screens, 128 required tools, 77 resetting lamp hours, 104, 133 RJ45 to 9-pin adapter, 45 RS232 or RS485 communications doesn’t work, 38 screen is black, 14, 16, 17, 18, 19 screen is solid color, not black, 20 screen, cleaning, 127 screen, opening for front service, 78 screens do not fit together well, 53 screens, replacing, 125 Serial Cmd LED on electronics module, 76 Serial Data LED on electronics module, 76 service procedures front access, 77 to 128 rear access, 129 to 169 small mirror, removing and replacing, 124 Source LED on electronics module, 75 57 T 38 table of LEDs on electronic module, 75 table of on screen code, 57 task hierarchy explanation, 8 trapezoid, 122 troubleshooting curtain is on, 10 dirt or smudges in picture, 54 display does not respond to remote, 47, 48, 51 general concepts and procedures, 9 lamp lights, but won’t stay lit, 22 menu not visible, 9 no menu, 9 open light shield does not shut off lamp, 52 open rear panel does not shut off lamp, 52 picture colors are wrong, 33 picture has a black edge, 25, 26, 27 picture has a colored edge, 28 picture has horizontal streaks or noise, 31 picture has vertical streaks, 32 picture is flipped, 24 picture is noisy, 30 picture too large or too small, 29 red or amber lights flashing on screen, 15 RS232 or RS485 communications doesn’t work, screen is black, 9, 14, 16, 17, 18, 19 screen is solid color, not black, 20 screen solid color, not black, 10 screens do not fit together well, 53 V video input module, removing and replacing front service, 114 rear service, 164 S 178 standby state indicated in diagnostic code, swapping parts for testing, 11 new parts, 11 W warranty, 2 Margay Troubleshooting, Maintenance, and Service Manual 38