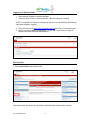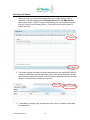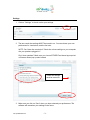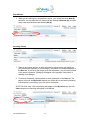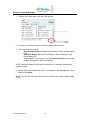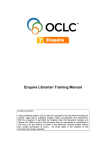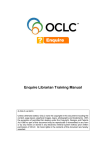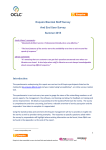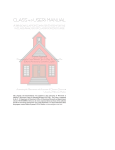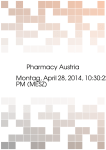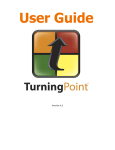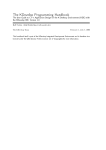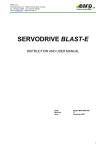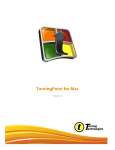Download 1 - Logging In to QuestionPoint 1. Open Internet Explorer or another
Transcript
Logging In to QuestionPoint 1. Open Internet Explorer or another browser. 2. Clear the cache (Tools > Internet Options > Browsing History > Delete). NOTE: A complete list of browser settings can be found on the AskAway Staff Portal: http://www.askaway.org/staff 3. Point your browser to http://www.questionpoint.org and click on “Librarian Login”. 4. Enter your login number and password. (If you aren’t sure what your login is, contact your local AskAway administrator.) Opening Chat 1. Click Launch Chat under Quick Links.. The chat monitor will open in a new window. Maximise this window when it opens. Last updated 2014/01 -1- Selecting your Queues 1. When you login, you will see this page asking you to select Queue. Click on Select All, or check the boxes for the Primary Queue AND the BME Queues, and click on “Save.” NOTE: If you are only staffing your own institution’s queue, then you’ll only click on Primary Queue. If you are not sure which queues to select, select all. 2. The queue number will change to reflect the queues you are monitoring, and you will see a notification in the top right hand corner of the screen advising you that you are monitoring the live queues. If this notification disappears during your chat session, you may need to reselect your queues. 3. To resubmit (or change) your queues at any time, click on “Queues” and repeat the steps above. Last updated 2014/01 -2- Settings 1. Click on “Settings” to check or alter your settings. 2. The two sound alert settings MUST be turned to on. You can choose your own preferences for visual alerts, and the font size. NOTE: Can’t hear the sound alert? Check the volume settings on your computer. Are your speakers plugged in? Don’t have speakers? Make sure you choose EITHER Flash based pop-up alert or Browser based pop-up alert instead. These two settings must be turned on. 3. Make sure you click on “Save” when you have selected your preferences. The software will remember your settings in the future. Last updated 2014/01 -3- Chat Monitor 1. While you are waiting for a new patron to arrive, your screen will show New (0) as below. You can also see how many staff are working Librarians (#), and how many calls other librarians are handling All (#). Incoming Patron 1. When a new patron arrives, an alert will sound or a pop-up box will appear on your screen (this depends on your settings). The patron’s information appears in the New tab. If you hover the mouse over this information, you will see a preview of the patron’s question. [Qwidget] will appear in the question if the patron is chatting via a Qwidget. 2. To retrieve the patron, click anywhere on their information in the New tab. The patron will move into My Active tab and you will be able to see their information, including their home library, in the Info box at the bottom. NOTE: All of the calls YOU are handling will appear in the My Active tab; the calls other librarians are handling will appear in the All tab. Last updated 2014/01 -4- Chatting These are the main features you will need to use when chatting: My Active tab: YOUR current sessions. Multiple patrons appear as a list. When you click on Scripts, you can view the system-wide scripts, scripts for your library, and your personal scripts. Message box. Type messages to the patron here. Buttons to transfer the call to another librarian, or end the session. Full transcript of your current chat session. Sending Chat Messages 1. Move the curser into the Message Box. 2. Type the message you want to send into the Message Box. 3. Press Enter or click Send. 4. If chatting with a Qwidget patron, remember to keep your messages short or broken up into smaller pieces. Use scripts labelled Qwidget for shorter options. Last updated 2014/01 -5- Using Prescripted Messages 1. Click on the Scripts tab to view the script options. 2. Click on your selected script to view the full text in the lower box. 3. There are 3 types of scripts: Service-wide scripts will appear in both Patron Library and My Library lists. Institution Scripts specific to the Patron’s Library will appear in the Patron Library list. Scripts specific to your library, and any personal scripts that you have created, will appear in the My Library list. NOTE: See the AskAway Staff Portal for instructions on creating institutional or personal scripts. 4. Modify the text as needed, then click >> to transfer to the Message Box. Press Enter or click Send. NOTE: You can also view the full list of service-wide scripts on the AskAway Staff Portal. Last updated 2014/01 -6- Pushing Web Pages 1. Enter the URL you want to push to the patron in the Message Box. NOTE: Always include the http:// to ensure that the page you send will show up on the patron’s screen. 2. Press Enter or click Send. NOTE: Always check that the patron can see the page the first time you push one to them during the session. Staff view of a pushed page: Patron view of a pushed page: Last updated 2014/01 -7- Patron Connectivity and Status Indicators The patron connectivity indicator shows you whether your patron is still connected to the session. 1. A live connection shows as a green square. The QuestionPoint server has been able to connect to the patron’s browser window every 5 seconds. 2. A yellow diamond indicates that the patron is still connected, but the QuestionPoint server has not been able to connect to the patron’s browser window for more than 15 seconds. 3. A red circle indicates that the QuestionPoint server has not been able to connect to the patron’s browser window for more than 30 seconds. The patron may have disconnected or navigated away from the page. There is still a chance that they will return to the page. The patron status indicator is in brackets beside the patron’s screen name. What the symbols mean: () (+) (!) > Last updated 2014/01 -8- Librarian sent the last msg Patron sent the last msg Patron is typing Patron was transferred to you Ending a call 1. Confirm that the patron has all the information they need, and that they have no further questions. 2. Click End Session. 3. At the patron’s end, they will be prompted to enter their email address for a copy of the transcript. 4. Add a resolution code: only use Answered, Lost Call or Practise. Using either of the Follow Up codes will prevent the call from being counted in the statistics. To add the codes, click to select the code and then click Add. Choose a resolution for the call, e.g. Answered, Lost Call, or Practise. (Note: DO NOT use either of the Followup codes as this will prevent the call from being counted in the statistics.) Last updated 2014/01 Add a note that will only be visible to librarians who view the patron’s transcript. Add a note which will be seen by the patron as part of their complete transcript when it is emailed to them/viewed at the end of the call. -9- Choose a description for the nature of the reference question i.e. Directional, Ready Reference, or Reference. Transferring a call to another librarian NOTE: Before transferring a call, always confirm with the librarian you are transferring to via Campfire or IM. NEVER transfer a call to a librarian that is only staffing 1 queue, unless they specifically ask for it. 1. Click the Transfer button. 2. A list of librarians currently online will appear. Click on the name of the librarian you want to take the call. 3. Click on Transfer again, and the call will be transferred to that librarian. They will see a message telling them the call has transferred successfully to their My Active tab. Last updated 2014/01 - 10 - Multiple Patrons If you have more than one chat session ongoing, the patrons will appear as a list in the My Active tab (the All tab lists calls other librarians are working on). The patron you are currently working on will be highlighted in blue. 1. Hover the mouse over “Library Patron” to see a preview of the patron’s last message. 2. Click on the patron’s name (“Library Patron”) to move between patrons. The blue highlight will move and the transcript will appear on the right of the screen. Policy Pages 1. To see ready reference information about a patron’s home library, click on the Policies link. 2. The policy page (which may take the form of a link) will open in a new window. Last updated 2014/01 - 11 -