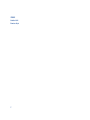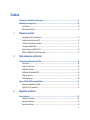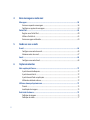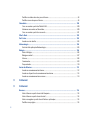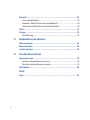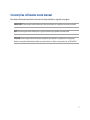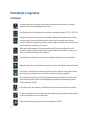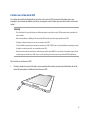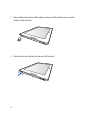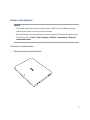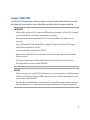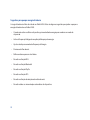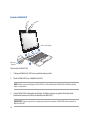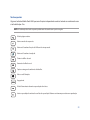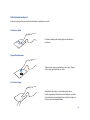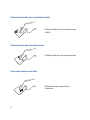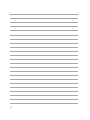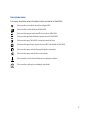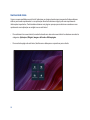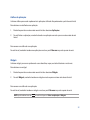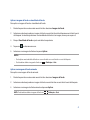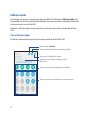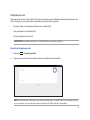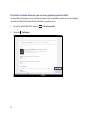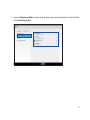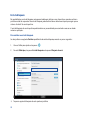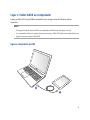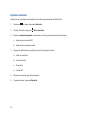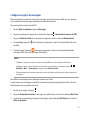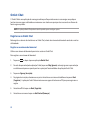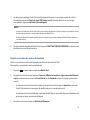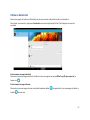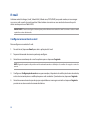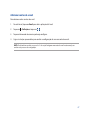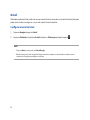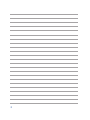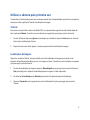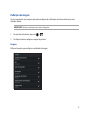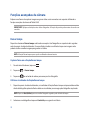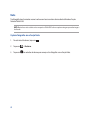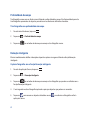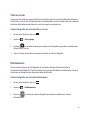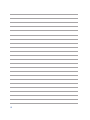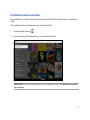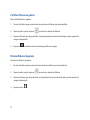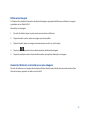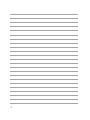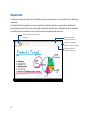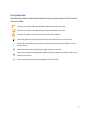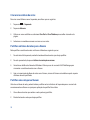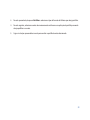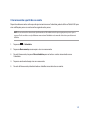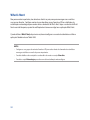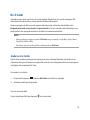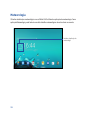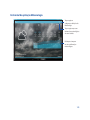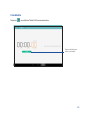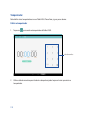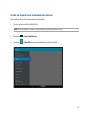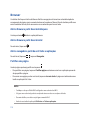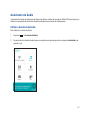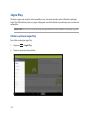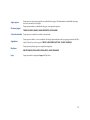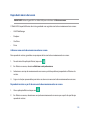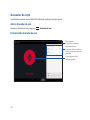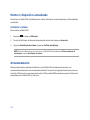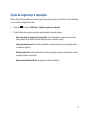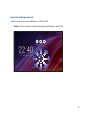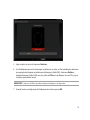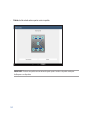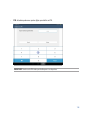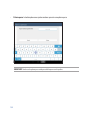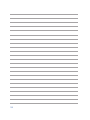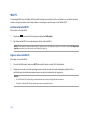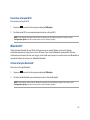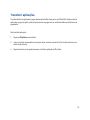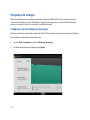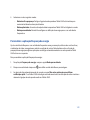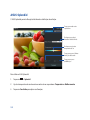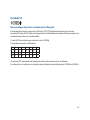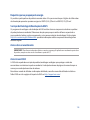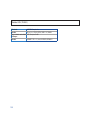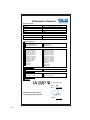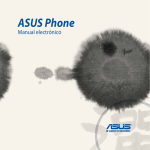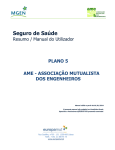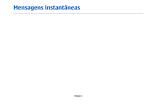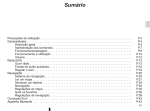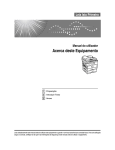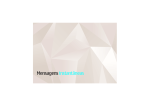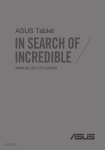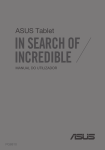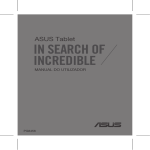Download Manual electrónico
Transcript
Tablet ASUS Manual electrónico PG9031 Outubro 2014 Primeira edição 2 Índice Convenções utilizadas neste manual ..........................................................................................9 Manutenção e segurança........................................................................................................... 10 Orientações...........................................................................................................................................................10 Eliminação correcta............................................................................................................................................11 1 Prepare o seu Zen! Componentes e características......................................................................................................................14 Instalar um cartão micro SIM..........................................................................................................................15 Instalar um cartão de memória.....................................................................................................................17 Carregar o Tablet ASUS.....................................................................................................................................21 Ligar e desligar o Tablet ASUS........................................................................................................................24 Utilizar a Mobile Dock ASUS opcional.........................................................................................................27 2 Tudo começa no ecrã Inicial Características do ecrã Inicial Zen............................................................................................. 36 Ecrã Inicial..............................................................................................................................................................36 Gerir ecrã de início..............................................................................................................................................38 Definições rápidas..............................................................................................................................................42 Definições do teclado ASUS............................................................................................................................46 Pesquisa por voz..................................................................................................................................................47 Ecrã de bloqueio.................................................................................................................................................50 Ligar o Tablet ASUS ao computador......................................................................................... 51 Ligar ao computador portátil.........................................................................................................................51 Ligar ao PC de secretária..................................................................................................................................52 3 Organizar contactos Gerir contactos........................................................................................................................... 54 Adicionar contactos...........................................................................................................................................54 Importar contactos.............................................................................................................................................55 Exportar contactos.............................................................................................................................................56 3 4 Envie mensagens e muito mais Mensagens.................................................................................................................................. 58 Enviar ou responder a mensagens...............................................................................................................58 Configurar as opções de mensagens...........................................................................................................59 Omlet Chat.................................................................................................................................. 60 Registar-se no Omlet Chat...............................................................................................................................60 Utilizar o Omlet chat..........................................................................................................................................63 Enviar mensagem multimédia.......................................................................................................................64 5 Aceda aos seus e-mails E-mail........................................................................................................................................... 66 Configurar uma conta de e-mail...................................................................................................................66 Adicionar contas de e-mail..............................................................................................................................67 Gmail........................................................................................................................................... 68 Configurar uma conta Gmail..........................................................................................................................68 6 Capture momentos Abrir a aplicação Câmara........................................................................................................... 72 A partir do ecrã de bloqueio...........................................................................................................................72 A partir do ecrã Inicial.......................................................................................................................................72 A partir do ecrã Todas as aplicações............................................................................................................72 Utilizando o botão de volume.......................................................................................................................72 Utilizar a câmara pela primeira vez........................................................................................... 73 Tutorial....................................................................................................................................................................73 Localizações de imagens..................................................................................................................................73 Ecrã inicial da câmara................................................................................................................. 74 Definições de imagem......................................................................................................................................75 Definições de vídeo............................................................................................................................................77 4 Funções avançadas da câmara.................................................................................................. 78 Recuar tempo.......................................................................................................................................................78 HDR..........................................................................................................................................................................79 Panorama...............................................................................................................................................................79 Noite........................................................................................................................................................................80 Auto-retrato..........................................................................................................................................................81 Profundidade de campo...................................................................................................................................82 Remoção inteligente.........................................................................................................................................82 Todos os sorrisos.................................................................................................................................................83 Embelezamento..................................................................................................................................................83 Animação GIF.......................................................................................................................................................84 Intervalo de tempo.............................................................................................................................................84 Party Link.................................................................................................................................... 85 Partilhar fotografias............................................................................................................................................85 Receber fotografias............................................................................................................................................87 7Galeria Utilizar a Galeria......................................................................................................................... 90 Ecrã principal........................................................................................................................................................90 Ver ficheiros de outras localizações..............................................................................................................91 Partilhar ficheiros na galeria...........................................................................................................................92 Eliminar ficheiros da galeria............................................................................................................................92 Editar uma imagem............................................................................................................................................93 Aumentar/diminuir as miniaturas ou uma imagem...............................................................................93 8 Trabalho e diversão intensos Supernote................................................................................................................................... 96 Criar um novo bloco de notas........................................................................................................................98 5 Partilhar um bloco de notas para a Nuvem...............................................................................................98 Partilhar uma nota para a Nuvem.................................................................................................................98 Calendário................................................................................................................................. 100 Criar um evento a partir do Tablet ASUS................................................................................................. 100 Adicionar uma conta ao Calendário.......................................................................................................... 100 Criar um evento a partir da sua conta...................................................................................................... 101 What's Next............................................................................................................................... 102 Do It Later.................................................................................................................................. 103 Aceder ou criar tarefas................................................................................................................................... 103 Meteorologia............................................................................................................................ 104 Ecrã inicial da aplicação Meteorologia..................................................................................................... 105 Relógio...................................................................................................................................... 106 Abrir o Relógio.................................................................................................................................................. 106 Relógio mundial............................................................................................................................................... 107 Alarme.................................................................................................................................................................. 108 Cronómetro........................................................................................................................................................ 109 Temporizador.................................................................................................................................................... 110 Gestor de ficheiros.................................................................................................................... 112 Aceder ao armazenamento interno.......................................................................................................... 112 Aceder ao dispositivo de armazenamento externo............................................................................ 113 Aceder ao armazenamento na nuvem..................................................................................................... 114 9 A Internet 9 A Internet Browser...................................................................................................................................... 116 Abrir o Browser a partir do ecrã de bloqueio......................................................................................... 116 Abrir o Browser a partir do ecrã inicial..................................................................................................... 116 Abrir o navegador a partir do ecrã Todas as aplicações..................................................................... 116 Partilhar uma página...................................................................................................................................... 116 6 10 Diversão e entretenimento Utilizar auscultadores.............................................................................................................. 118 Ligar à tomada de áudio............................................................................................................................... 118 Assistente de Áudio.................................................................................................................. 119 Utilizar o Assistente de Áudio...................................................................................................................... 119 Jogos Play................................................................................................................................. 120 Utilizar a aplicação Jogos Play..................................................................................................................... 120 Música....................................................................................................................................... 122 Abrir a aplicação Música................................................................................................................................ 122 Reproduzir músicas no seu dispositivo.................................................................................................... 122 Reproduzir músicas a partir do cartão SD............................................................................................... 122 Reproduzir música da nuvem...................................................................................................................... 123 Gravador de som...................................................................................................................... 124 Abrir o Gravador de som............................................................................................................................... 124 Ecrã inicial do Gravador de som................................................................................................................. 124 11 Cuide do seu Zen Manter o dispositivo actualizado............................................................................................ 126 Actualizar o sistema........................................................................................................................................ 126 Armazenamento....................................................................................................................... 126 Cópia de segurança e reposição.............................................................................................. 127 Proteger o Tablet ASUS............................................................................................................ 128 Desbloquear o ecrã......................................................................................................................................... 128 12 Ligue o seu Zen Wi-Fi........................................................................................................................................... 138 Activar a função Wi-Fi..................................................................................................................................... 138 Ligar a uma rede Wi-Fi.................................................................................................................................... 138 Desactivar a função Wi-Fi.............................................................................................................................. 139 7 Bluetooth®................................................................................................................................. 139 Activar a função Bluetooth®......................................................................................................................... 139 Emparelhar o Tablet ASUS com um dispositivo Bluetooth®............................................................. 140 Desemparelhar o Tablet ASUS de um dispositivo Bluetooth®......................................................... 140 PlayTo........................................................................................................................................ 141 A Nuvem.................................................................................................................................... 142 ASUS WebStorage............................................................................................................................................ 142 13 Funções básicas para aplicações Mudar de aplicações................................................................................................................ 144 Bloquear aplicações................................................................................................................. 144 Transferir aplicações................................................................................................................ 145 14 O seu Zen oferece-lhe mais Poupança de energia................................................................................................................ 148 Configurar a aplicação Poupança de energia........................................................................................ 148 Personalizar a aplicação Poupança de energia..................................................................................... 149 ASUS Splendid.......................................................................................................................... 150 Anexo Avisos........................................................................................................................................ 152 8 Convenções utilizadas neste manual Para realçar informações importantes neste manual, são apresentadas as seguintes mensagens: IMPORTANTE! Esta mensagem contém informações vitais que deverão ser seguidas para executar uma tarefa. NOTA: Esta mensagem contém informações e sugestões adicionais que ajudam a executar tarefas. ATENÇÃO! Esta mensagem contém informações importantes que deverão ser seguidas para sua segurança durante a execução de determinadas tarefas e para evitar danos nos dados e componentes do seu Tablet ASUS. 9 Manutenção e segurança Orientações A segurança rodoviária está primeiro. Recomendamos vivamente que não utilize o seu dispositivo enquanto conduz ou controla qualquer tipo de veículo. Este dispositivo deve ser utilizado apenas em ambientes com temperatura entre 0°C (32°F) e 35°C (95°F). Desligue o dispositivo em áreas restritas onde é proibida a utilização de dispositivos móveis. Cumpra sempre as regras e normas estabelecidas em áreas restritas como, por exemplo, aviões, cinemas, hospitais ou próximo de equipamentos médicos, próximo de gás ou combustível, locais de construção, locais de detonação de explosivos e outras áreas. Utilize apenas transformadores AC e cabos aprovados pela ASUS para serem utilizados com este dispositivo. Verifique a etiqueta relativa à tensão na parte inferior do seu dispositivo e assegure-se de que o seu transformador corresponde a essa tensão. Não utilize cabos de alimentação, acessórios e outros periféricos danificados com o seu dispositivo. Mantenha o dispositivo seco. Não utilize nem exponha o seu dispositivo a líquidos, chuva ou humidade. Pode colocar o seu dispositivo em máquinas de raio-x (tais como as utilizadas em passadeiras rolantes para segurança em aeroportos), mas não o exponha a detectores ou bastões magnéticos. O ecrã do dispositivo é feito de vidro. Em caso de quebra do vidro, pare de utilizar o dispositivo e não toque nas partes partidas do vidro. Envie imediatamente o dispositivo para reparação por parte de técnicos qualificados da ASUS. Para evitar possíveis danos auditivos, não utilize níveis de volume elevados durante longos períodos. Desligue a alimentação AC antes de limpar o dispositivo. Utilize apenas uma esponja de celulose limpa ou camurça para limpar o ecrã do seu dispositivo. O dispositivo deve ser reparado apenas por técnicos qualificados da ASUS. 10 Eliminação correcta Existe o risco de explosão se a bateria for substituída por outra de tipo incorrecto. Elimine as baterias usadas de acordo com as instruções. NÃO elimine o Tablet ASUS junto com o lixo doméstico. Este produto foi concebido para permitir a reutilização e reciclagem dos seus componentes. O símbolo do caixote do lixo com uma cruz por cima indica que o produto (equipamento eléctrico e electrónico, e com baterias contendo mercúrio) não deve ser colocado junto com o lixo doméstico. Informe-se acerca das leis locais sobre eliminação de produtos electrónicos. NÃO ELIMINE a bateria junto com o lixo doméstico. O símbolo do caixote do lixo com uma cruz indica que a bateria não deve ser eliminada junto com o lixo doméstico. NÃO elimine o Tablet ASUS em fogo. NÃO cause curto-circuito aos contactos. NÃO desmonte o Tablet ASUS. 11 12 Capítulo 1 Prepare o seu Zen! Componentes e características Pegue no seu dispositivo e comece a utilizá-lo num instante. Botão de energia/bloqueio Porta micro HDMI Microfone Botões de volume Sensor de luminosidade Câmara frontal Altifalantes de áudio Ecrã táctil Câmara traseira Ranhura para cartões Micro SD Tomada para auscultadores Altifalantes de áudio Conector micro-USB Ranhura para cartão micro SIM Orifício de dobradiça Porta de Orifício de ancoragem dobradiça IMPORTANTE! Mantenha o dispositivo, especialmente o ecrã táctil, sempre seco. A água ou outros líquidos podem causar a avaria do ecrã táctil. 14 Instalar um cartão micro SIM Um cartão de módulo de identidade de subscritor micro (micro-SIM) armazena informações como, por exemplo, o seu número de telefone, contactos, mensagens e outros dados que permitem aceder a uma rede móvel. ATENÇÃO! • Este dispositivo foi concebido para ser utilizado apenas com cartões micro-SIM aprovados por operadoras de redes móveis. • Não recomendamos a utilização de um cartão SIM cortado na ranhura para cartão micro-SIM. • Desligue o dispositivo antes de inserir um cartão micro-SIM. • Tenha cuidado especial ao manusear um cartão micro-SIM. A ASUS não se responsabiliza por quaisquer perdas de dados ou danos ocorridos no seu cartão micro-SIM. • Não insira um cartão de memória na ranhura para cartão micro-SIM! Caso um cartão de memória seja inserido na ranhura para cartão micro-SIM, envie o seu dispositivo para um técnico de assistência ASUS qualificado. Para instalar um cartão micro SIM: 1. Oriente o dispositivo como ilustrado e insira a ponta da ferramenta para ejecção do tabuleiro do cartão micro SIM para ejectar o tabuleiro do cartão micro SIM. 15 2. Retire o tabuleiro do cartão micro SIM e coloque o cartão micro SIM no tabuleiro com os contactos metálicos virados para baixo. 3. Alinhe e volte a inserir o tabuleiro do cartão micro SIM na ranhura. 16 Instalar um cartão de memória O seu Tablet ASUS suporta cartões de memória microSD™ e microSDHC™ com capacidade máxima de 64 GB. NOTA: Alguns cartões de memória poderão não ser compatíveis com o seu Tablet ASUS. Utilize apenas cartões de memória compatíveis para evitar perdas de dados, danos no dispositivo, no cartão de memória ou em ambos. ATENÇÃO! Tenha cuidado especial ao manusear um cartão de memória. A ASUS não se responsabiliza por quaisquer perdas de dados ou danos ocorridos no seu cartão de memória. Para instalar um cartão de memória: 1. Coloque o dispositivo como ilustrado abaixo. 17 2. Insira um cartão de memória, com os contactos metálicos virados para cima, na ranhura para cartões de memória. 3. Empurre totalmente o cartão de memória para o interior da ranhura até que o mesmo esteja firmemente instalado. NOTA: Depois de instalar um cartão de memória formatado, poderá aceder ao seu conteúdo a partir de Gestor de ficheiros > MicroSD. 18 Remover o cartão de memória ATENÇÃO! • Tenha cuidado especial ao manusear um cartão de memória. A ASUS não se responsabiliza por quaisquer perdas de dados ou danos ocorridos no seu cartão de memória. • Ejecte correctamente o cartão de memória para o remover em segurança do dispositivo. Para ejectar o cartão de memória, aceda ao ecrã Inicial > Todas as aplicações > Definições > Armazenamento > Desmontar armazenamento externo. Para remover um cartão de memória: 1. Coloque o dispositivo como ilustrado abaixo. 19 2. Pressione o cartão de memória para o ejectar. 3. Retire o cartão de memória. 20 Carregar o Tablet ASUS O seu Tablet ASUS é fornecido com a bateria carregada, mas deverá carregá-lo totalmente antes de o utilizar pela primeira vez. Leia os seguintes avisos e advertências importantes antes de carregar o dispositivo. IMPORTANTE! • Utilize apenas o transformador AC e o cabo micro-USB fornecidos para carregar o seu Tablet ASUS. A utilização de um transformador AC e cabo diferente poderá danificar o dispositivo. • Retire a película de protecção do transformador AC e do cabo micro-USB antes de os utilizar com o seu dispositivo. • Ligue o transformador AC a uma tomada eléctrica compatível. Pode ligar o transformador AC a qualquer tomada eléctrica compatível de 100~240 V. • A tensão de saída deste transformador é de DC5V, 2A. • Quando utilizar o Tablet ASUS com o transformador, a tomada eléctrica deverá estar próxima da unidade e facilmente acessível. • Para poupar energia, desligue o transformador AC da tomada eléctrica quando não estiver a utilizá-lo. • Não coloque objectos pesados em cima do Tablet ASUS. ATENÇÃO! • Durante o carregamento, o seu Tablet ASUS poderá aquecer. Isso é normal, no entanto, se o dispositivo aquecer de forma anormal, desligue o cabo micro-USB do dispositivo e envie-o, incluindo o transformador AC e o cabo, para um técnico qualificado da ASUS. • Para evitar danos no seu Tablet ASUS, no transformador AC ou no cabo USB, certifique-se de que o cabo microUSB, o transformador AC e o seu dispositivo estão correctamente ligados antes de efectuar o carregamento. 21 Para carregar o Tablet ASUS: 1. Ligue o cabo micro USB ao transformador. 2. Ligue o conector micro USB ao Tablet ASUS. 3. Ligue o transformador a uma tomada eléctrica com ligação à terra. IMPORTANT! • Carregue a bateria do Tablet ASUS durante oito (8) horas antes de o utilizar pela primeira vez no modo de bateria. • O estado da carga da bateria é indicado pelos seguintes ícones: Fraca 22 Não está a carregar A carregar Cheia 4. Quando a bateria estiver totalmente carregada, desligue o cabo USB do Tablet ASUS antes de desligar o transformador AC da tomada eléctrica. NOTAS: • Pode utilizar o seu dispositivo durante o seu carregamento, no entanto, o dispositivo demorará mais tempo a carregar totalmente. • O carregamento através da porta USB de um computador poderá demorar mais tempo a concluir. • Se o seu computador não fornecer energia suficiente para carregar através da porta USB, carregue o Tablet ASUS utilizando o transformador AC ligado a uma tomada eléctrica. 23 Ligar e desligar o Tablet ASUS Ligar o dispositivo Para ligar o dispositivo, mantenha premido o botão de energia até que o dispositivo se ligue. Desligar o dispositivo Para desligar o dispositivo: 1. Se o ecrã estiver desligado, prima o botão de energia para o ligar. Se o ecrã estiver bloqueado, desbloqueie-o. 2. Mantenha premido o botão de energia e, quando lhe for solicitado, toque em Desligar e depois em OK. Modo de suspensão Para colocar o dispositivo no modo de suspensão, prima uma vez o botão de energia para desligar o ecrã. 24 Primeira utilização Quando ligar o seu Tablet ASUS pela primeira vez, o Assistente de Configuração irá guiá-lo através do processo de configuração. Siga as instruções apresentadas no ecrã para seleccionar o seu idioma, os métodos de introdução, configurar a sua rede móvel e Wi-Fi, as contas de sincronização e os serviços de localização. Utilize a sua conta Google ou ASUS para configurar o dispositivo. Se ainda não tiver uma conta Google ou ASUS, crie uma. Conta do Google A utilização de uma Conta Google permite-lhe utilizar totalmente as seguintes características do SO Android: • Organizar e ver todas as suas informações a partir de qualquer local. • Efectuar a cópia de segurança de todos os seus dados. • Utilizar os serviços Google comodamente a partir de qualquer local. Conta ASUS A utilização de uma Conta ASUS permite-lhe desfrutar dos seguintes benefícios: • Serviço de apoio personalizado da ASUS e uma extensão da garantia para produtos registados. • 5 GB de espaço de armazenamento na nuvem com 11 GB adicionais para o primeiro ano de subscrição. • Receber as mais recentes actualizações do dispositivo e do firmware. NOTA: pode também utilizar o Assistente de Configuração para reconfigurar o dispositivo, em qualquer momento. A partir do Ecrã Inicial aceda a Todas as aplicações > Assistente de configuração. 25 Sugestões para poupar energia da bateria A carga da bateria é a linha de vida do seu Tablet ASUS. Estas são algumas sugestões que ajudam a poupar a energia da bateria do seu Tablet ASUS. – Quando não estiver a utilizar o dispositivo, prima o botão de energia para o colocar em modo de suspensão. – Active a Poupança Inteligente na aplicação Poupança de energia. – Ajuste o áudio para o modo de Poupança de Energia. – Diminua o brilho do ecrã. – Defina o volume para um nível baixo. – Desactive a função Wi-Fi. – Desactive a função Bluetooth. – Desactive a função PlayTo. – Desactive a função GPS. – Desactive a função de rotação automática do ecrã. – Desactive todas as sincronizações automáticas do dispositivo. 26 Utilizar a Mobile Dock ASUS opcional Caso tenha adquirido uma Mobile Dock ASUS opcional, poderá ligá-la ao seu Tablet ASUS para suportar, por exemplo, um teclado, touchpad e funções de porta USB 2.0. Componentes e características Gancho de fixação Conector da Dock Gancho de fixação Botão de libertação Dobradiça Porta USB 2.0 Touchpad Teclado 27 Encaixar o Tablet ASUS Marca em triângulo Marca em triângulo Para encaixar o Tablet ASUS: 1. Coloque a Mobile Dock ASUS numa superfície plana e estável. 2. Alinhe o Tablet ASUS com a Mobile Dock ASUS. NOTA: Utilize a marca em triângulo no Tablet ASUS e o botão de libertação da Mobile Dock ASUS para alinhar ambos os dispositivos. 3. Insira o Tablet ASUS na dobradiça com firmeza. Certifique-se de que os ganchos de fixação estão totalmente inseridos nos orifícios da dobradiça do Tablet ASUS. IMPORTANTE! Segure sempre todo o conjunto pela parte inferior quando o Tablet ASUS estiver encaixado na Mobile Dock ASUS. 28 Teclas especiais Algumas teclas do Mobile Dock ASUS possuem funções independentes e outras terão de ser combinadas com a tecla de função <Fn>. NOTA: A localização das teclas especiais poderá variar de acordo com o país ou região. Volta à página anterior. Activa o modo de suspensão. Activa ou Desactiva a função de LAN sem fios incorporada. Activa ou Desactiva o touchpad. Diminui o brilho do ecrã Aumenta o brilho do ecrã PgUp Captura a imagem do ambiente de trabalho. PgUp Fn Abre o ecrã Definições. Home PgUp Apaga texto. Home PgDp End PgUp Fn Home Volta à faixa anterior durante a reprodução de música. PgDp PgUp Fn Home Fn PgDp PgDp Inicia a reprodução de música da sua lista de reprodução. Retoma ou interrompe a música em reprodução. PgUp Home PgDp End PgUp Home PgDp PgUp Home PgUp Home PgUp Home PgDp PgDp End End PgDp End End 29 End End Avança rapidamente ou passa para a faixa seguinte durante a reprodução de música. Desactiva o altifalante. Diminui o volume do altifalante. Aumenta o volume do altifalante. Volta ao Ecrã Principal. Activa o menu de propriedades e é equivalente a ou no ecrã. PgUp PgUp Home PgDp End Prima <Fn> e as teclas direccionais para deslocar para cima ou para baixo ou para avançar para o início ou fim de um documento ou página Web. PgUp PgUp Home Fn PgUp Home Home 30 PgDp PgDp Home PgDp End End End PgDp End Home PgUp PgDp End Utilização do touchpad Execute estes gestos para activar e deslocar o ponteiro no ecrã. Deslizar o dedo Deslize o dedo pelo touchpad para deslocar o ponteiro. Toque/Duplo toque Toque uma vez para seleccionar um item. Toque duas vezes para activar um item. Arrastar e largar Seleccione um item e mantenha premido o botão esquerdo. Deslize o outro dedo em sentido descendente no touchpad para arrastar e largar o item na sua nova localização. 31 Deslocação com dois dedos (para a esquerda/para a direita) Deslize dois dedos para ir para a esquerda ou para a direita. Deslocação com dois dedos (para cima/para baixo) Deslize dois dedos para ir para cima ou para baixo. Tocar e manter premido com dois dedos Utilize dois dedos para segurar um item seleccionado. 32 Desencaixar o Tablet ASUS Para desencaixar o Tablet ASUS: 1. Coloque todo o conjunto numa superfície plana e estável. 2. Prima o botão de libertação na Mobile Dock ASUS para libertar o Tablet ASUS. 3. Levante o Tablet ASUS para desencaixá-lo da Mobile Dock ASUS. NOTA: A tensão de entrada da Mobile Dock ASUS é 3,75 V, 0,8 A DC. 33 34 Capítulo 2 Tudo começa no ecrã Inicial Características do ecrã Inicial Zen Ecrã Inicial Receba lembretes de eventos importantes, actualizações de aplicações e do sistema, previsões meteorológicas e mensagens de texto de pessoas importantes para si, a partir do ecrã Inicial. Deslize para baixo nesta área para exibir Notificações do sistema Deslize para baixo nesta área para exibir Configuração rápida Toque para abrir a página Pesquisa Google Toque para abrir a Pesquisa por Voz Toque para exibir as Definições de hora Toque para actualizar as definições de Meteorologia Toque para abrir o ecrã Todas as aplicações Toque para abrir uma aplicação Deslize o ecrã Inicial para a esquerda ou para a direita para exibir o ecrã Inicial expandido 36 Descrição dos ícones Estes ícones são exibidos na barra de estado e indicam o estado do seu Tablet ASUS. Este ícone exibe a intensidade do sinal da sua ligação Wi-Fi. Este ícone exibe o estado da bateria do Tablet ASUS. Este ícone indica que um cartão microSD está inserido no Tablet ASUS. Este ícone indica que foram efectuadas capturas do ecrã do Tablet ASUS. Este ícone indica que o Tablet ASUS se encontra no modo de Avião. Este ícone indica que a função de ponto de acesso Wi-Fi está activada no Tablet ASUS. Este ícone indica que o modo de Poupança Inteligente está activado. Este ícone indica que o modo Silencioso está activado. Este ícone exibe o estado de transferência de uma aplicação ou ficheiro. Este ícone exibe as aplicações e actualizações transferidas. 37 Gerir ecrã de início Grave a sua personalidade no ecrã Inicial. Seleccione um design atraente como imagem de fundo e adicione atalhos para aceder rapidamente às suas aplicações favoritas e adicione widgets para rever rapidamente informações importantes. Pode também adicionar mais páginas para que possa adicionar e aceder ou rever rapidamente mais aplicações ou widgets no seu ecrã Inicial. • Para adicionar itens ao ecrã inicial, mantenha tocada uma área vazia no ecrã Inicial e seleccione uma destas categorias: Aplicações, Widgets, Imagens de fundo e Editar página. • Para mudar de página do ecrã Inicial, deslize com o dedo para a esquerda ou para a direita. 38 Atalhos de aplicações Adicione atalhos para aceder rapidamente às aplicações utilizadas frequentemente a partir do ecrã Inicial. Para adicionar um atalho de uma aplicação: 1. Mantenha premida uma área vazia no ecrã Inicial e seleccione Aplicações. 2. No ecrã Todas as aplicações, mantenha tocada uma aplicação e arraste-a para uma área vazia do ecrã Inicial. Para remover um atalho de uma aplicação: No ecrã Inicial, mantenha tocada uma aplicação e arraste-a para X Remover na parte superior do ecrã. Widgets Adicione widgets para rever rapidamente o seu calendário, mapas, o estado da bateria e muito mais. Para adicionar um widget: 1. Mantenha premida uma área vazia no ecrã Inicial e seleccione Widgets. 2. No ecrã Widgets, mantenha tocado um widget e arraste-o para uma área vazia do ecrã Inicial. Para remover um atalho de uma aplicação: No ecrã Inicial, mantenha tocado um widget e arraste-o para X Remover na parte superior do ecrã. NOTA: pode também tocar em no ecrã Inicial para ver Todas as aplicações e Widgets. 39 Imagens de fundo Coloque as suas aplicações, ícones e outros elementos Zen numa atraente imagem de fundo. Pode adicionar uma tonalidade de fundo translúcida à sua imagem de fundo para melhorar a legibilidade e a nitidez. Pode também seleccionar uma imagem de fundo animada para dar vida ao seu ecrã. Toque para aplicar uma tonalidade de fundo Toque para seleccionar a tonalidade de fundo Arraste a barra para ajustar a transparência da imagem de fundo Toque para seleccionar uma imagem de fundo Toque para aplicar as definições da imagem de fundo 40 Aplicar a imagem de fundo e a tonalidade de fundo Para aplicar a imagem de fundo e a tonalidade de fundo: 1. Mantenha premida uma área vazia no ecrã Inicial e seleccione Imagens de fundo. 2. Seleccione onde deseja colocar a imagem de fundo: no ecrã Inicial, ecrã de bloqueio ou ecrã Inicial e ecrã de bloqueio. Se não deseja adicionar uma tonalidade de fundo à sua imagem, avance para o passo 5. 3.Marque Tonalidade de fundo e ajuste o nível de transparência. 4. Toque em e seleccione uma cor. 5. Seleccione uma imagem de fundo e toque em Aplicar. NOTAS: • Pode aplicar uma tonalidade de fundo no seu ecrã Inicial ou no ecrã Inicial e no ecrã de bloqueio. • Pode também definir a imagem de fundo em > Definições > Ecrã. Aplicar uma imagem de fundo animada Para aplicar uma imagem de fundo animada: 1. Mantenha premida uma área vazia no ecrã Inicial e seleccione Imagens de fundo. 2. Seleccione onde deseja colocar a imagem de fundo: no ecrã Inicial ou no ecrã Inicial e ecrã de bloqueio. 3. Seleccione uma imagem de fundo animada e toque em Aplicar. NOTA: Pode também definir a imagem de fundo em > Definições > Ecrã. 41 Definições rápidas Active funções com apenas um toque e personalize o seu Tablet ASUS utilizando as Definições rápidas. Esta funcionalidade Zen exclusiva mostra também notificações do sistema que ajudam a monitorizar actualizações e alterações recentes no seu Tablet ASUS. Pode abrir as Definições rápidas sempre que precisar, mesmo que esteja a utilizar uma aplicação no Tablet ASUS. Abrir as Definições rápidas Deslize com o dedo para baixo a partir do canto superior direito do ecrã do Tablet ASUS. Toque para abrir as Definições. Toque para activar/desactivar funções nas Definições rápidas. Toque para ver as Notificações do sistema. Deslize para a esquerda ou para a direita para ajustar o brilho do ecrã. Toque nestes botões para abrir rapidamente estes utilitários. Toque nestes botões para activar/desactivar as respectivas funções. 42 Dentro das Definições rápidas Utilize as Definições rápidas para aceder com apenas um toque a funções e programas do Tablet ASUS. Definições de acesso Toque em para abrir a aplicação de Definições do Tablet ASUS. Ver a lista de Definições rápidas da ASUS Toque em para ver a lista actual de funções que podem ser activadas ou Ver notificações do sistema desactivadas a partir do painel de notificação das Definições rápidas. Toque em para ver as actualizações e alterações efectuadas no seu Tablet ASUS. Voltar ao ecrã inicial das No ecrã de Notificações do sistema, toque em Definições rápidas Aceder às definições do Ecrã Toque em para voltar ao ecrã inicial. para abrir a aplicação Ecrã. 43 Iniciar o painel de notificação das Definições rápidas O painel de notificação das Definições rápidas permite aceder com apenas um toque a algumas funções de ligações sem fios sem fios e definições do Tablet ASUS. Cada uma destas funções é representada por um botão. NOTA: Um botão azul indica que a função está activada e um botão cinzento indica que a função está desactivada. Adicionar ou remover botões Para adicionar ou remover botões do painel de notificação das Definições rápidas ASUS: 1. Abra as Definições rápidas e toque em . 2. Toque na caixa ao lado da função a adicionar ou remover do painel de notificação das Definições rápidas ASUS. NOTA: Uma caixa marcada indica que o botão da função está acessível através do painel de notificação das Definições rápidas ASUS e uma caixa desmarcada indica o inverso. 3. Deslize para baixo a partir do canto superior direito para ver o painel de notificação das Definições rápidas ASUS. 44 Utilizar Notificações do sistema Nas Notificações do sistema, poderá ver as actualizações e alterações mais recentes efectuadas no seu Tablet ASUS. A maioria destas alterações é relacionada com dados e com o sistema. O ecrã de Notificações do sistema é intuitivo e pode ser utilizado das seguintes formas: Toque aqui para eliminar todas as notificações exibidas. Toque na notificação para ver os detalhes. Deslize a notificação para a esquerda ou para a direita para a remover da lista. 45 Definições do teclado ASUS Crie mensagens SMS, e-mails e introduza palavras-passe para iniciar sessão utilizando o teclado táctil do Tablet ASUS. Para aceder às definições do teclado ASUS: 1. Abra as Definições rápidas e toque em . 2. Desloque-se para baixo no ecrã Definições e seleccione Idioma e entrada. 3. Toque em ao lado do Teclado ASUS. 4. Configure as definições de acordo com as suas preferências. 46 Pesquisa por voz Diga comandos de voz ao seu Tablet ASUS e veja-o a executar acções utilizando a aplicação Pesquisa por voz. Com a Pesquisa por voz, poderá dizer comandos de voz para fazer o seguinte: • Pesquisar dados e informações online ou no seu Tablet ASUS • Abrir aplicações no seu Tablet ASUS • Obter indicações para um local IMPORTANTE! Para utilizar esta função, o seu Tablet ASUS deve estar ligado à Internet. Executar a Pesquisa por voz 1. Toque em > Pesquisa por Voz. 2. Diga o seu comando de voz quando o ícone do microfone estiver vermelho. NOTA: Fale de forma clara e utilize frases concisas quando falar para o seu Tablet ASUS. É recomendado que inicie os seus comandos com um verbo relacionado com a função do Tablet ASUS que deseja utilizar. 47 Personalizar resultados da pesquisa por voz para o grupo de pesquisa no Tablet Se deseja definir parâmetros para os resultados da pesquisa por voz recolhidos a partir da sua conta Google e dos dados do Tablet ASUS, poderá fazê-lo utilizando os seguintes passos: 1. No ecrã Inicial do Tablet ASUS, toque em 2. Toque em > Definições. 48 > Pesquisa por Voz. 3. Toque em Pesquisa no tablet e marque a caixa dos grupos de pesquisa que deseja incluir quando utilizar a função Pesquisa por Voz. 49 Ecrã de bloqueio Por predefinição, o ecrã de bloqueio será apresentado depois de ligar o seu dispositivo e quando o activar a partir do modo de suspensão. No ecrã de bloqueio, pode deslizar com o dedo no ecrã para prosseguir para o sistema Android® do seu dispositivo. O ecrã de bloqueio do seu dispositivo pode também ser personalizado para controlar o acesso aos dados móveis e aplicações. Personalizar o ecrã de bloqueio Se deseja alterar a opção de Deslizar predefinida do ecrã de bloqueio, execute os passos seguintes: 1. Abra as Definições rápidas e toque em . 2. No ecrã Definições, toque em Ecrã de bloqueio e toque em Bloqueio de ecrã. 3. Toque na opção de bloqueio do ecrã que deseja utilizar. 50 Ligar o Tablet ASUS ao computador Ligue o seu Tablet ASUS à porta USB do computador para o carregar ou transferir ficheiros entre os dispositivos. NOTAS: • O carregamento através da porta USB de um computador poderá demorar mais tempo a concluir. • Se o computador não fornecer energia suficiente para carregar o Tablet ASUS, utilize uma tomada eléctrica com ligação à terra para carregar o Tablet ASUS. Ligar ao computador portátil 51 Ligar ao PC de secretária Para ligar o Tablet ASUS ao seu computador portátil: 1. Ligue o conector micro USB ao Tablet ASUS. 2. Ligue o conector USB à porta USB do seu computador. 52 Capítulo 3 Organizar contactos Gerir contactos Adicione, importe ou exporte os seus contactos a partir das suas contas de e-mail para o Tablet ASUS e viceversa. Adicionar contactos Para adicionar contactos: 1. Toque em e depois toque em Pessoas. 2. Toque em e seleccione a conta na qual deseja guardar o seu contacto: a. Conta de e-mail b.Dispositivo c. Cartão SIM NOTA: Se não tiver uma conta de e-mail, toque em Adicionar nova conta e crie uma conta. 3. Siga as instruções apresentadas no ecrã para adicionar e guardar o novo contacto. 54 Importar contactos Importe os seus contactos e os respectivos dados de uma fonte de contactos para o Tablet ASUS ou para a conta de e-mail e vice-versa. Para importar contactos: 1. Toque em e depois toque em Pessoas. 2. No ecrã Contactos, toque em > Gerir contactos. 3. Toque em Importar/exportar e seleccione uma das seguintes opções de importação: a. Importar do cartão SIM b. Importar a partir do armazenamento 4. Toque na conta para a qual deseja importar os seus contactos: a. Conta de e-mail b.Dispositivo 5. Marque os contactos que deseja importar. 6. Quando terminar, toque em Importar. 55 Exportar contactos Exporte os seus contactos para qualquer conta de armazenamento do Tablet ASUS. 1. Toque em e depois toque em Contactos. 2. No ecrã Contactos, toque em > Gerir contactos. 3. Toque em Importar/exportar e seleccione uma das seguintes opções de exportação: a. Exportar para o cartão SIM b. Exportar para armazenamento 4. Toque para seleccionar os contactos a partir das seguintes contas: a. Todos os contactos b. Conta de e-mail c.Dispositivo d. Cartão SIM 5. Marque os contactos que deseja exportar. 6. Quando terminar, toque em Exportar. 56 Capítulo 4 Envie mensagens e muito mais 4 Envie mensagens e muito mais Mensagens As mensagens permitem-lhe enviar, responder rapidamente ou responder mais tarde a mensagens importantes dos seus contactos com qualquer dos cartões SIM instalados no seu dispositivo. Pode também enviar os tópicos de mensagens ou conversas através de e-mail para outras pessoas para mantê-las informadas. Enviar ou responder a mensagens Para iniciar uma conversa de mensagens: 1. No ecrã Todas as aplicações, toque em Mensagens e toque em 2. No campo Para, introduza o número ou toque em para seleccionar um contacto da sua lista. 3. Comece a compor a mensagem no campo Escrever mensagem. 4. Quando terminar, toque em 58 . para enviar a mensagem. Configurar as opções de mensagens Pode reencaminhar um tópico ou conversa de mensagens para outras pessoas e definir um aviso para que possa responder a uma mensagem importante num momento oportuno. Para reencaminhar uma conversa de SMS: 1. No ecrã Todas as aplicações, toque em Mensagens. 2. Toque para seleccionar a imagem de um remetente e toque em > Reencaminhar conversa de SMS. 3. Toque em Seleccionar tudo ou em qualquer mensagem da conversa e toque em Reencaminhar. 4. No campo Para, toque em contacto. para seleccionar o endereço de e-mail ou número de telemóvel de um 5. Quando terminar, toque em para enviar a mensagem. A conversa será reencaminhada como mensagem MMS (Serviço de Mensagens Multimédia). NOTAS: • Certifique-se de que possui uma subscrição do serviço MMS com a sua operadora de rede móvel. • Certifique-se de que o acesso de dados está activado no seu dispositivo. No ecrã Inicial, toque em Definições > Mais... > Redes móveis e marque a opção Dados activados. > • O reencaminhamento de conversas para outras pessoas está sujeito à aplicação taxas de dados móveis e de mensagens. Para definir uma mensagem como tarefa para responder mais tarde: Quando receber uma mensagem importante num momento inoportuno, poderá adicioná-la à sua lista de tarefas para que possa responder mais tarde. 1. No ecrã da mensagem, toque em . 2. Toque em Responder mais tarde. A mensagem será adicionada às suas tarefas na aplicação Do It Later. 3. Quando estiver preparado para responder à mensagem, aceda à aplicação Do It Later a partir do ecrã Todas as aplicações. 59 Omlet Chat O Omlet Chat é uma aplicação de mensagens online que lhe permite conversar com amigos em qualquer local, enviar mensagens multimédia e armazenar os seus dados em quaisquer das suas contas na Nuvem de forma segura e privada. NOTA: A aplicação Omlet Chat poderá estar disponível apenas em alguns países. Registar-se no Omlet Chat Pode registar-se através de duas formas no Omlet Chat, através de número de telemóvel e conta de e-mail ou do Facebook. Registar o seu número de telemóvel Utilize o seu número de telemóvel para iniciar sessão no Omlet Chat. Para registar o seu número de telemóvel: 1. Toque em e depois toque na aplicação Omlet Chat. 2. No ecrã de apresentação da aplicação Omlet, toque em Skip (Ignorar) se deseja ignorar a apresentação ou deslize o ecrã para a esquerda para ler as principais funcionalidades da aplicação Omlet Chat. 3. Toque em Sign up (Inscrição). 4. Na página de inscrição, seleccione o seu país e introduza o seu número de telefone e toque em Next (Seguinte). A aplicação Omlet Chat enviará uma mensagem de texto com o PIN para prosseguir com o registo. 5. Introduza o PIN e toque em Next (Seguinte). 6. Introduza o seu nome e toque em Get Started (Começar). 60 7. Se deseja que a aplicação Omlet Chat actualize automaticamente os seus amigos a partir da sua lista de contactos, toque em Okay! Let’s do it! (OK! Vamos a isso!) Se deseja adicionar os seus amigos manualmente, toque em No thanks (Não, obrigado). NOTAS: • Será apresentada uma série de ecrãs para a apresentação da aplicação. Siga as instruções apresentadas no ecrã até que seja apresentado o ecrã principal da aplicação Omlet Chat. • A aplicação Omlet Chat apenas poderá adicionar contactos que tenham a aplicação Omlet Chat instalada nos seus dispositivos. 8. No ecrã principal da aplicação Omlet Chat, toque em START CHAT (INICIAR CONVERSA) e seleccione um contacto com o qual deseja conversar. Registar a sua conta de e-mail ou do Facebook Utilize a sua conta de e-mail ou do Facebook para iniciar sessão no Omlet Chat. Para registar a sua conta de e-mail ou do Facebook: 1. Toque em e depois toque na aplicação Omlet Chat. 2. Na página de início de sessão, toque em Connect a different account here (Ligar uma conta diferente aqui) para seleccionar uma conta de Email (E-mail) ou do Facebook e siga as instruções apresentadas no ecrã. • Se seleccionar a conta de e-mail, introduza a sua conta de e-mail e toque em Seguinte. A aplicação Omlet Chat enviará uma mensagem de confirmação para a sua conta de e-mail. • Se seleccionar a conta do Facebook, a aplicação Omlet Chat irá reencaminhá-lo para o Facebook para que inicie sessão na sua conta do Facebook. 3. Introduza o seu nome e toque em Get Started (Começar). 61 4. Se deseja que a aplicação Omlet Chat actualize automaticamente os seus amigos a partir da sua lista de contactos, toque em Okay! Let’s do it! (OK! Vamos a isso!) Se deseja adicionar os seus amigos manualmente, toque em No thanks (Não, obrigado). NOTAS: • Será apresentada uma série de ecrãs para a apresentação da aplicação. Siga as instruções apresentadas no ecrã até que seja apresentado o ecrã principal da aplicação Omlet Chat. • A aplicação Omlet Chat apenas poderá adicionar contactos que tenham a aplicação Omlet Chat instalada nos seus dispositivos. 5. No ecrã principal da aplicação Omlet Chat, toque em START CHAT (INICIAR CONVERSA) e seleccione um contacto com o qual deseja conversar. Enviar convites Omlet Para adicionar contactos ao Omlet Chat, deverá enviar um convite para que os seus amigos transfiram e utilizem a aplicação Omlet Chat. Para enviar um convite Omlet: 1. Toque em Contactos no menu da aplicação Omlet Chat. 2. No ecrã Add contacts (Adicionar contactos), toque em Invite a friend (Convidar um amigo) e seleccione uma das seguintes opções: • Invite an Email or Phone number (Convidar um e-mail ou número de telefone). Introduza o número de telemóvel ou o endereço de e-mail do seu amigo e toque em Go (Enviar). • Invite Facebook friends (Convidar amigos do Facebook). Toque para iniciar sessão na sua conta do Facebook. • Invite address book friends (Convidar amigos da lista de endereços). Toque para convidar amigos da lista de contactos do seu e-mail. 3. A aplicação Omlet Chat irá recolher os contactos da sua conta. Depois de seleccionar os contactos, siga as instruções apresentadas no ecrã para concluir a operação. 62 • Na aplicação Facebook, marque para seleccionar os contactos e toque em Send (Enviar). • Na lista de endereços, marque os contactos seleccionados e toque em SEND INVITES (ENVIAR CONTACTOS). Utilizar o Omlet chat Envie mensagens de texto e multimédia para ter uma conversa divertida, criativa e interactiva. Para iniciar uma conversa, toque em Contactos no menu da aplicação Omlet Chat e toque no nome do contacto. Enviar uma mensagem de chat Para enviar uma mensagem de chat, introduza a sua mensagem no campo What’s up (O que se passa) e toque em . Enviar uma mensagem de voz Para enviar uma mensagem de voz, mantenha tocado o botão botão enquanto diz a sua mensagem e liberte o para enviar. 63 Enviar um autocolante virtual Para enviar um autocolante virtual, toque em e seleccione um dos autocolantes virtuais disponíveis. NOTA: Pode transferir mais autocolantes virtuais a partir da Loja de Autocolantes. Para transferir os autocolantes virtuais, toque em > e depois toque em . Enviar mensagem multimédia No ecrã da conversa, toque em específica. e seleccione um destes ícones para enviar uma mensagem multimédia Toque para abrir a aplicação Câmara e enviar a imagem capturada Mantenha tocada uma aplicação e toque em Pin it! (Afixar!) para adicionar à lista de aplicações no Omlet Chat. Toque para criar um autocolante a partir da imagem guardada. Toque para procurar ficheiros GIF na Internet e envie o ficheiro GIF para a sua mensagem Toque para enviar uma imagem a partir do seu Tablet ASUS. Toque para enviar o seu endereço actual com uma miniatura do mapa Toque para editar e enviar uma foto. Toque para enviar pesquisas/ questionários Deslize o ecrã para cima para ver este ícone. Toque para procurar e enviar clips de vídeo do YouTube™. 64 Capítulo 5 Aceda aos seus e-mails E-mail Adicione contas Exchange, Gmail, Yahoo! Mail, Outlook.com, POP3/IMAP para poder receber, criar e navegar nos seus e-mails a partir do seu dispositivo. Pode também sincronizar os seus contactos de e-mail a partir destas contas para o seu Tablet ASUS. IMPORTANTE! Deverá estar ligado à Internet para poder adicionar uma conta de e-mail ou enviar e receber e-mails a partir das contas adicionadas. Configurar uma conta de e-mail Para configurar uma conta de E-mail: 1. No ecrã Inicial, toque em Email para abrir a aplicação de E-mail. 2. Toque no fornecedor de correio que deseja configurar. 3. Introduza o seu endereço de e-mail e a palavra-passe e toque em Seguinte. NOTA: Aguarde enquanto o dispositivo verifica automaticamente as definições do servidor de recepção e envio de correio. 4. Configure as Configuração da conta como, por exemplo, a frequência de verificação da caixa de entrada, os dias de sincronização ou a notificação para e-mails recebidos. Quando terminar, toque em Seguinte. 5. Introduza o nome de conta que deseja que seja exibido nas mensagens enviadas e toque em Seguinte para iniciar sessão na conta de correio electrónico. 66 Adicionar contas de e-mail Para adicionar outras contas de e-mail: 1. No ecrã Inicial, toque em Email para abrir a aplicação de E-mail. 2. Toque em > Definições e toque em . 3. Toque no fornecedor de correio que deseja configurar. 4. Siga as instruções apresentadas para concluir a configuração da sua nova conta de e-mail. NOTA: Pode também consultar os passos 3 a 5 da secção Configurar uma conta de e-mail neste manual para concluir este processo de configuração. 67 Gmail Utilizando a aplicação Gmail, pode criar uma nova conta Gmail ou sincronizar a sua conta Gmail existente para poder enviar, receber e navegar nos seus e-mails a partir do seu dispositivo. Configurar uma conta Gmail 1. Toque em Google e depois em Gmail. 2. Toque em Existente e introduza o E-mail existente e a Palavra-passe, depois toque em . NOTA: • Toque em Nova se não possui uma Conta Google. • Quando iniciar sessão, terá de aguardar alguns momentos enquanto o seu dispositivo comunica com os servidores da Google para configurar a sua conta. 68 3. Utilize a sua conta Google para efectuar cópias de segurança e restaurar as suas definições e dados. Toque em para iniciar sessão na sua conta Gmail. IMPORTANTE! Caso tenha outras contas de E-mail além da conta Gmail, utilize a aplicação E-mail para poupar tempo e aceder simultaneamente a todas as suas contas de E-mail. 69 70 Capítulo 6 Capture momentos Abrir a aplicação Câmara Capture imagens e grave vídeos utilizando a aplicação Câmara do seu Tablet ASUS. Consulte os passos indicados abaixo para abrir a aplicação Câmara. A partir do ecrã de bloqueio Arraste para baixo até abrir a aplicação Câmara. A partir do ecrã Inicial Toque em Câmara. A partir do ecrã Todas as aplicações Toque em e depois em Câmara. Utilizando o botão de volume Quando o Tablet ASUS estiver no modo de suspensão, clique duas vezes no botão de volume para activar o dispositivo e abrir imediatamente a aplicação Câmara. NOTA: Antes de utilizar o botão de volume para abrir a aplicação Câmara, active esta função em Definições > Ecrã de bloqueio, depois deslize o botão Câmara instantânea para Activado. 72 Utilizar a câmara pela primeira vez Quando abrir a Câmara pela primeira vez, serão apresentadas duas funcionalidades consecutivas para ajudar a começar a utilizar a aplicação: Tutorial e Localizações de imagens. Tutorial Na primeira vez que utilizar a câmara do Tablet ASUS, será apresentado o seguinte ecrã de tutorial depois de abrir a aplicação Câmara. Consulte os passos indicados em seguida para prosseguir a partir deste ecrã. 1. No ecrã do Tutorial, toque em Ignorar se não deseja ver o tutorial ou toque em Iniciar para ver o tutorial básico sobre a utilização da Câmara. 2. Depois de tocar numa destas opções, irá avançar para o ecrã de Localizações de imagens. Localizações de imagens Depois de visualizar o Tutorial, será apresentado o ecrã de Localizações de imagens para ajudar a criar etiquetas de localização automáticas para as suas imagens e vídeos. Consulte os passos indicados em seguida para prosseguir a partir deste ecrã: 1. No ecrã de Localizações de imagens, toque em Não, obrigado para prosseguir para o ecrã da câmara ou Sim para configurar as etiquetas de localização para as imagens e vídeos capturados. 2. Deslize o botão Localização para Activado para activar a função de etiquetas de localização. 3. Toque em Concordo no ecrã seguinte para activar totalmente a função e prosseguir para o ecrã da Câmara. 73 Ecrã inicial da câmara Toque nos ícones para começar a utilizar a câmara e explorar as funções de imagem e vídeo do seu Tablet ASUS. Mudar entre as câmaras frontal e traseira Ver a galeria Tirar fotografias Gravar vídeos Aplicar mais zoom ou menos zoom Utilizar definições avançadas da câmara Ajustar definições Aplicar efeitos de imagem 74 Definições de imagem Ajuste o aspecto das suas imagens capturadas configurando as definições da câmara através dos passos indicados abaixo. IMPORTANTE! Aplique as definições antes de tirar fotografias. 1. No ecrã inicial da câmara, toque em > . 2. Deslize para baixo e configure as opções disponíveis. Imagem Utilize estas opções para configurar a qualidade da imagem. 75 Modo de captura Active a opção Obturador táctil, defina a velocidade do obturador para o modo Temporizador ou altere a velocidade Sequência nesta opção. Focagem & exposição Active o Modo de focagem, Exposição automática por toque, ou Detecção de rosto nesta opção. 76 Definições de vídeo Ajuste o aspecto dos seus vídeos gravados configurando as definições da câmara através dos passos indicados abaixo. IMPORTANTE! Aplique as definições antes de tirar fotografias. 1. No ecrã inicial da câmara, toque em > . 2. Deslize para baixo e configure as opções disponíveis. Imagem Utilize estas opções para configurar a qualidade do vídeo. Focagem & exposição Active a função Exposição automática por toque nesta opção. 77 Funções avançadas da câmara Explore novas formas de capturar imagens ou gravar vídeos e crie momentos mais especiais utilizando as funções avançadas da câmara do Tablet ASUS. IMPORTANTE! Aplique as definições antes de tirar fotografias. As funções disponíveis podem variar de acordo com o modelo. Recuar tempo Depois de seleccionar Recuar tempo, o obturador começará a tirar fotografias em sequência dois segundos antes de premir o botão do obturador. Como resultado, irá obter uma linha de tempo com imagens onde poderá escolher a melhor imagem para guardar na Galeria. NOTA: A função Recuar tempo apenas pode ser utilizada na câmara traseira. Capturar fotos com a função Recuar tempo 1. No ecrã inicial da câmara, toque em . 2. Toque em > Recuar tempo. 3. Toque em ou no botão de volume para começar a tirar fotografias. Utilizar o visualizador da função Recuar tempo 1. Depois de premir o botão do obturador, o visualizador da função Recuar tempo será apresentado no lado direito da fotografia capturada. Rode o botão no visualizador para navegar pelas fotografias capturadas. NOTA: Toque em Best (Melhor) para ver a melhor fotografia sugerida a partir da linha de tempo. 2. Seleccione uma fotografia e toque em Concluído para a guardar na Galeria. 78 HDR A função HDR (High-dynamic-range) permite capturar imagens mais detalhadas para cenários com baixa luminosidade e alto contraste. A função HDR é recomendada para capturar imagens em locais com muita luminosidade para ajudar a equilibrar as cores reproduzidas na imagem. Capturar fotografias HDR 1. No ecrã inicial da câmara, toque em . 2. Toque em > HDR. 3. Toque em ou no botão de volume para começar a tirar fotografias HDR. Panorama Capture imagens de vários ângulos utilizando a função Panorama. As imagens capturadas a partir de uma perspectiva de ângulo alargado são automaticamente coladas através desta função. Capturar fotografias panorâmicas 1. No ecrã inicial da câmara, toque em 2. Toque em . > Panorâmico. 3. Toque em ou no botão de volume e desloque o Tablet ASUS para a esquerda ou para a direita para capturar o cenário. NOTA: Enquanto estiver a deslocar o Tablet ASUS, as miniaturas das imagens serão apresentadas na parte inferior do ecrã. 4. Toque em quando terminar. 79 Noite Tire fotografias bem iluminadas mesmo à noite ou em locais com baixa luminosidade utilizando a função Noite do Tablet ASUS. NOTA: Mantenha as mãos estáveis antes e enquanto o Tablet ASUS estiver a capturar a imagem para evitar imagens desfocadas. Capturar fotografias com a função Noite 1. No ecrã inicial da câmara, toque em . 2. Toque em > Nocturno. 3. Toque em ou no botão de volume para começar a tirar fotografias com a função Noite. 80 Auto-retrato Aproveite o elevado número de megapixéis da câmara traseira sem ter de premir o botão do obturador. Utilizando a detecção de rosto, poderá configurar o Tablet ASUS para detectar até quatro rostos com a câmara traseira e capturar o seu auto-retrato ou um retrato de grupo. Capturar Auto-retratos 1. No ecrã da aplicação Câmara, toque em 2. Toque em 3. Toque em . > Autorretrato. para escolher quantas pessoas devem ser incluídas na fotografia. 4. Utilize a câmara traseira para detectar rostos e aguarde que o Tablet ASUS comece a emitir um som de aviso e a efectuar a contagem decrescente até tirar a fotografia. 5. O visualizador da função Recuar tempo será apresentado no lado direito da fotografia capturada. Rode o botão no visualizador para navegar pelas fotografias capturadas. 6. Seleccione uma fotografia e toque em Concluído para a guardar na Galeria. 81 Profundidade de campo Tire fotografias macro com um fundo suave utilizando a profundidade de campo. Esta funcionalidade permite tirar fotografias aproximadas de objectos para obter um resultado mais definido e dramático. Tirar fotografias com profundidades de campo 1. No ecrã inicial da câmara, toque em 2. Toque em 3. Toque em . > Profundidade de campo. ou no botão de volume para começar a tirar fotografias macro. Remoção inteligente Elimine imediatamente detalhes indesejados depois de capturar a imagem utilizando a função Remoção inteligente. Capturar fotografias com a função Remoção inteligente 1. No ecrã da aplicação Câmara, toque em 2. Toque em . > Remoção inteligente. 3. Toque em ou no botão de volume para começar a tirar fotografias que podem ser editadas com a função Remoção inteligente. 4. O ecrã seguinte mostra a fotografia capturada e quaisquer objectos que podem ser removidos. 5. Toque em para remover os objectos detectados ou em aplicação Câmara. 82 para eliminar a fotografia e voltar à Todos os sorrisos Capture o sorriso perfeito ou a expressão facial mais divertida a partir de uma série de fotografias utilizando a função Todos os sorrisos. Esta função permite tirar cinco fotografias consecutivas depois de premir o botão do obturador, detectando automaticamente os rostos na imagem para comparação. Capturar fotografias com a função Todos os sorrisos 1. No ecrã inicial da câmara, toque em 2. Toque em . > Sorriso grupo. 3. Toque em ou no botão de volume para começar a tirar fotografias que podem ser editadas com a função Todos os sorrisos. 4. Siga as instruções apresentadas no ecrã para seleccionar as melhores fotografias. Embelezamento Divirta-se durante e depois de tirar fotografias da sua família e de amigos utilizando a função de Embelezamento do Tablet ASUS. Quando activada, esta função permite efectuar embelezamentos ao vivo no rosto da pessoa a fotografar antes de premir o botão do obturador. Capturar fotografias com a função Embelezamento 1. No ecrã inicial da câmara, toque em 2. Toque em . > Embelezamento. 3. Toque em para começar a capturar fotografias que podem ser editadas com a função Embelezamento. 83 Animação GIF Crie imagens GIF (Graphics Interchange Format) a partir da câmara do Tablet ASUS utilizando a função de Animação GIF. Capturar fotografias com a função Animação GIF 1. No ecrã inicial da câmara, toque em 2. Toque em 3. Toque em . > Animação GIF. para começar a capturar fotografias que podem ser transformadas em Animação GIF. Intervalo de tempo A função de vídeo em “intervalo de tempo” do seu Tablet ASUS permite capturar imagens fixas para reprodução automática em “intervalo de tempo”. Com efeito, as imagens parecem mover-se de forma acelerada apesar de terem ocorrido e terem sido gravadas entre intervalos longos. Gravação de vídeos com a função Intervalo de tempo 1. No ecrã inicial da câmara, toque em 2. Toque em 3. Toque em 84 . > Intervalo de tempo. para começar a gravar vídeos com a função Intervalo de tempo. Party Link Active o Party Link e partilhe fotografias em tempo real, criando um grupo ou aderindo a um grupo existente. Envie e receba imagens acabadas de capturar por amigos, mesmo sem ligação à Internet, utilizando esta função Zen. IMPORTANTE! Esta função está disponível apenas com dispositivos que tenham também o Party Link. Partilhar fotografias Para partilhar fotografias capturadas com a câmara do seu Tablet ASUS: 1. Abra a aplicação Câmara e toque em 2. Toque em . > OK. 85 3. (opcional) No ecrã inicial do Party Link, defina os seguintes itens: Toque aqui para criar um novo nome de grupo para o seu Tablet ASUS. Toque aqui se deseja proteger o acesso ao seu grupo com uma palavra-passe. 4. Toque em Criar um grupo ou Entrar num grupo para começar a partilhar fotografias capturadas com o Tablet ASUS. IMPORTANTE! Caso tenha criado um grupo protegido por palavra-passe, deverá partilhar a palavra-passe com os destinatários para que os mesmos recebem as fotografias. 86 Receber fotografias Para receber fotografias de outros dispositivos com o Party Link: 1. Abra a aplicação Câmara e toque em 2. Toque em . > OK. 3. Toque em Entrar num grupo > Procurar para começar a procurar outros dispositivos com o Party Link. 4. Na lista, toque no grupo ao qual deseja aderir e toque em Entrar. 5. (opcional) Se o grupo estiver protegido por palavra-passe, solicite a palavra-passe ao proprietário do grupo e prossiga. 87 88 Capítulo 7 Galeria 7Galeria Utilizar a Galeria Visualize imagens e reproduza vídeos no seu Tablet ASUS utilizando a aplicação Galeria. Esta aplicação permite-lhe também editar, partilhar ou eliminar ficheiros de imagem e vídeo armazenados no seu Tablet ASUS. A partir da aplicação Galeria, poderá reproduzir todos os ficheiros de imagem numa apresentação de diapositivos ou tocar para visualizar os ficheiros de imagem ou vídeo seleccionados. Para abrir a Galeria, toque em Ecrã principal 90 > Galeria. Ver ficheiros de outras localizações Por predefinição, a sua Galeria exibe todos os ficheiros do seu Tablet ASUS de acordo com as suas pastas de álbuns. Para ver ficheiros de outras localizações através do seu Tablet ASUS: 1. No ecrã principal, toque em . 2. Toque em qualquer das localizações para ver os respectivos ficheiros. IMPORTANTE! É necessária uma ligação à Internet para ver fotografias e vídeos em As minhas fotos na nuvem e Fotos de amigos. 91 Partilhar ficheiros na galeria Para partilhar ficheiros na galeria: 1. No ecrã da Galeria, toque na pasta onde se encontram os ficheiros que deseja partilhar. 2. Depois de abrir a pasta, toque em para activar a selecção de ficheiros. 3. Toque nos ficheiros que deseja partilhar. Será apresentada uma marca de verificação na parte superior da imagem seleccionada. 4. Toque em e seleccione na lista onde deseja partilhar as imagens. Eliminar ficheiros da galeria Para eliminar ficheiros da galeria: 1. No ecrã da Galeria, toque na pasta onde se encontram os ficheiros que deseja eliminar. 2. Depois de abrir a pasta, toque em para activar a selecção de ficheiros. 3. Toque nos ficheiros que deseja eliminar. Será apresentada uma marca de verificação na parte superior da imagem seleccionada. 4. Toque no ícone 92 . Editar uma imagem A Galeria inclui também ferramentas de edição de imagem que poderá utilizar para melhorar as imagens guardadas no seu Tablet ASUS. Para editar uma imagem: 1. No ecrã da Galeria, toque na pasta onde se encontram os ficheiros. 2. Depois de abrir a pasta, toque na imagem que deseja editar. 3. Depois de abrir, toque na imagem novamente para mostrar as suas funções. 4. Toque em para abrir a barra de ferramentas de edição de imagem. 5. Toque em qualquer ícone na barra de ferramentas para aplicar alterações na imagem. Aumentar/diminuir as miniaturas ou uma imagem No ecrã da Galeria ou na imagem seleccionada, afaste os dedos no ecrã táctil para aumentar o zoom. Para diminuir o zoom, aproxime os dedos no ecrã táctil. 93 94 Capítulo 8 Trabalho e diversão intensos Supernote Transforme a criação de notas numa actividade criativa que sincroniza com os seus dados móveis utilizando o Supernote. Esta aplicação intuitiva permite criar notas organizadas por blocos de notas, escrevendo ou desenhando directamente no ecrã táctil. Ao criar notas, pode também adicionar ficheiros multimédia de outras aplicações e partilhá-los através de redes sociais ou da sua conta de armazenamento na Nuvem. Toque para seleccionar o modo de introdução Toque para anular as alterações efectuadas Toque para configurar as definições do bloco de notas Toque para refazer as alterações efectuadas 96 Descrição dos ícones Dependendo do método de introdução seleccionado, estes ícones serão apresentados durante a criação de notas no SuperNote. Seleccione este modo de digitar quando utilizar o teclado para escrever as suas notas. Seleccione este modo de escrita quando deseja escrever manualmente as suas notas. Seleccione este modo de desenho quando deseja criar desenhos ou rabiscos. No modo de digitar ou de escrita, toque neste ícone para seleccionar a espessura e a cor do texto. No modo de desenho, toque neste ícone para seleccionar a ferramenta de desenho a utilizar e a cor ou o tamanho do traço. No modo de desenho, toque neste ícone para apagar conteúdo nas suas notas. Toque neste ícone para tirar uma fotografia ou gravar vídeo, áudio e adicionar um carimbo de data e hora e muito mais às suas notas. Toque neste ícone para adicionar uma nova página ao seu bloco de notas. 97 Criar um novo bloco de notas Para criar novos ficheiros com o Supernote, consulte os passos seguintes: 1. Toque em > Supernote. 2. Toque em Ad nova. 3. Atribua um nome ao ficheiro e seleccione Para Pad ou Para Telefone para escolher o tamanho da página. 4. Seleccione um modelo e comece a escrever as suas notas. Partilhar um bloco de notas para a Nuvem Pode partilhar o seu bloco de notas na Nuvem utilizando os seguintes passos: 1. No ecrã inicial do Supernote, mantenha tocado o bloco de notas que deseja partilhar. 2. No ecrã apresentado, toque em Activar sincronização na nuvem. 3. Introduza os detalhes de Nome de Utilizador e Palavra-passe da sua conta ASUS WebStorage para sincronizar o seu bloco de notas com a Nuvem. 4. Após a sincronização do bloco de notas com a Nuvem, o ícone de Nuvem será exibido na parte superior do bloco de notas partilhado. Partilhar uma nota para a Nuvem Além do seu bloco de notas, poderá também partilhar notas individuais do Supernote para a sua conta de armazenamento na Nuvem ou quaisquer aplicações de partilha. Para o fazer: 1. Abra o bloco de notas que contém a nota que deseja partilhar. 2. Mantenha tocada a nota que deseja partilhar. 98 3. No ecrã apresentado, toque em Partilhar e seleccione o tipo de formato de ficheiro que deseja partilhar. 4. No ecrã seguinte, seleccione a conta de armazenamento na Nuvem ou a aplicação de partilha para onde deseja partilhar a sua nota. 5. Siga as instruções apresentadas no ecrã para concluir a partilha da nota seleccionada. 99 Calendário A aplicação Calendário permite-lhe estar informado sobre eventos importantes utilizando o seu Tablet ASUS. Além de criar eventos, pode também adicionar notas, definir lembretes ou criar um aviso de contagem decrescente para se assegurar que não se esquece de ocasiões importantes. Criar um evento a partir do Tablet ASUS 1. Toque em > Calendário. 2. Toque em Novo evento para começar a criar um novo evento. 3. No ecrã de Novo evento, introduza todos os detalhes necessários do seu evento. 4. Quando terminar, toque em Concluído para guardar e sair. Adicionar uma conta ao Calendário Além de criar um evento registado no Tablet ASUS, pode utilizar também o Calendário para criar eventos que são automaticamente sincronizados com as suas contas online. Mas primeiro, essas contas devem ser adicionadas ao Calendário utilizando os passos seguintes: 1. Abra a aplicação Calendário. 2. Toque em > Contas. 3. Toque na conta que deseja adicionar. 4. Siga as instruções apresentadas no ecrã para concluir a adição da nova conta ao Calendário. 100 Criar um evento a partir da sua conta Depois de adicionar contas online que deseja sincronizar com o Calendário, poderá utilizar o Tablet ASUS para criar notificações para essas contas online seguindo estes passos: NOTA: A sua conta online deverá estar já adicionada ao Calendário antes de prosseguir para os passos que se seguem. Pode consultar a secção Adicionar uma conta ao Calendário neste manual electrónico para obter mais detalhes. 1. Toque em > Calendário. 2. Toque em Novo evento para começar a criar um novo evento. 3. No ecrã Novo evento, toque em Meu calendário para ver todas as contas sincronizadas com o Calendário. 4. Toque na conta onde deseja criar um novo evento. 5. No ecrã de Novo evento, introduza todos os detalhes necessários do seu evento. 101 What's Next Não perca eventos importantes, não deixe de se divertir na praia, nem perca mensagens ou e-mails das suas pessoas favoritas. Configure eventos do seu calendário, grupos Favoritos e VIP ou as definições de actualizações meteorológicas para receber alertas e lembretes do What’s Next. Veja os seus alertas do What’s Next no ecrã de bloqueio, no painel de notificação do sistema e no widget ou na aplicação What’s Next. Quando utilizar o What’s Next pela primeira vez, deverá configurar a sua conta de calendário ou utilizar a aplicação Calendário do seu Tablet ASUS. NOTAS: • Configure os seus grupos de contactos favoritos e VIP para receber alertas de chamadas não atendidas e mensagens não lidas ou e-mails de pessoas importantes. • Consulte detalhes sobre a criação do seu calendário de eventos na secção Calendário. • Consulte a secção Meteorologia para saber como obter actualizações meteorológicas. 102 Do It Later Controle mesmo as coisas mais triviais da sua vida ocupada. Responda aos seus e-mails, mensagens SMS, chamadas ou leia notícias online, mesmo quando está demasiado ocupado. Marque mensagens não lidas ou e-mails, páginas web interessantes e chamadas não atendidas como Responder mais tarde, Ler mais tarde ou Ligar mais tarde. Estes itens marcados serão adicionados às suas tarefas do Do It Later para poder executar essas tarefas num momento conveniente. NOTAS: • Algumas aplicações populares suportam o Do It Later como, por exemplo, o Google Maps, Google Chrome, Google Play, YouTube e iMDb. • Nem todas as aplicações podem partilhar e adicionar tarefas ao Do It Later. Aceder ou criar tarefas Depois de ter marcado previamente uma mensagem ou um e-mail como Responder mais tarde, ou uma chamada como Ligar mais tarde, ou uma página web como Ler mais tarde, poderá voltar a essa mensagem/email/página web na aplicação Do It Later. Para aceder às suas tarefas: 1. No ecrã inicial, toque em e toque em Do It Later no ecrã Todas as aplicações. 2. Seleccione a tarefa que deseja aceder. Para criar uma nova tarefa: No ecrã da aplicação Do It Later, toque em e crie a sua tarefa. 103 Meteorologia Obtenha actualizações meteorológicas no seu Tablet ASUS utilizando a aplicação de meteorologia. Com a aplicação Meteorologia, pode também consultar detalhes meteorológicos de outros locais no mundo. Iniciador da aplicação de meteorologia 104 Ecrã inicial da aplicação Meteorologia Toque aqui para configurar as definições de Meteorologia. Toque aqui para procurar informações meteorológicas de outras cidades. Deslize para cima para ver outras informações meteorológicas. 105 Relógio Personalize as definições de fuso horário do Tablet ASUS, defina alarmes e utilize o Tablet ASUS como cronómetro com a aplicação Relógio. Abrir o Relógio Abra a aplicação Relógio através de uma das seguintes opções: 106 • No ecrã inicial do Tablet ASUS, toque no relógio digital. • Toque em > Relógio. Relógio mundial Toque em para aceder às definições do relógio mundial do Tablet ASUS. Toque aqui para adicionar uma nova cidade para marcar no mapa do relógio mundial. Toque aqui para definir o relógio para o modo nocturno e aceder às definições da função de relógio mundial. Toque aqui para ver a lista de cidades marcadas no seu relógio mundial. 107 Alarme Toque em para aceder às definições do alarme do Tablet ASUS. Toque aqui para definir um novo alarme. Toque aqui para aceder às definições do alarme. Toque aqui para eliminar alarmes definidos anteriormente. 108 Cronómetro Toque em para utilizar o Tablet ASUS como cronómetro. Toque neste botão para iniciar o cronómetro. 109 Temporizador Pode definir vários temporizadores no seu Tablet ASUS. Para o fazer, siga os passos abaixo: Definir o temporizador 1. Toque em para aceder ao temporizador do Tablet ASUS. teclado numérico 2. Utilize o teclado numérico para introduzir o tempo desejado e toque em Iniciar para iniciar o temporizador. 110 Adicionar ou eliminar temporizadores Pode também adicionar novos temporizadores ou eliminar alguns dos quais já não precisa. Para executar quaisquer destas opções, consulte os passos seguintes: 1. Toque em para aceder ao temporizador do Tablet ASUS. 2. Caso tenha criado anteriormente um temporizador, o mesmo será apresentado no ecrã inicial do Temporizador. Pode eliminar ou adicionar temporizadores utilizando os ícones no ecrã do Temporizador. Toque aqui para criar um novo temporizador. Toque aqui para eliminar o temporizador definido anteriormente. 111 Gestor de ficheiros Com o Gestor de Ficheiros poderá localizar e gerir facilmente os seus dados no armazenamento interno do Tablet ASUS e nos dispositivos externos ligados ao mesmo. Aceder ao armazenamento interno Para aceder ao dispositivo de armazenamento interno: 1. Toque em > Gestor de ficheiros. 2. Toque em > Armazenamento interno para ver o conteúdo do seu Tablet ASUS e toque num item para o seleccionar. 112 Aceder ao dispositivo de armazenamento externo Para aceder ao dispositivo de armazenamento externo: 1. Insira o cartão microSD no Tablet ASUS. NOTA: Para mais detalhes, consulte a secção Instalar um cartão de memória neste guia. 2. Toque em > Gestor de ficheiros. 3. Toque em > MicroSD para ver o conteúdo do seu cartão microSD. 113 Aceder ao armazenamento na nuvem IMPORTANTE! Active a ligação Wi-Fi no Tablet ASUS para ver ficheiros do Armazenamento na nuvem. Para aceder a ficheiros guardados nas suas contas de armazenamento na nuvem: 1. Toque em 2. Toque em 114 > Gestor de ficheiros. e toque numa localização de armazenamento na nuvem em Armazenamento na nuvem. Capítulo 9 A Internet Browser A interface Zen limpa e intuitiva do Browser facilita a navegação na Internet com velocidade rápida de carregamento de páginas graças ao motor do browser baseado no Chrome. Permite também partilhar ou enviar conteúdos da web, assim como enviar esses conteúdos para ler mais tarde. Abrir o Browser a partir do ecrã de bloqueio Arraste para baixo até abrir a aplicação Browser. Abrir o Browser a partir do ecrã inicial No ecrã inicial, toque em . Abrir o navegador a partir do ecrã Todas as aplicações No ecrã Inicial, toque em e toque em Navegador. Partilhar uma página Aceda à página que deseja partilhar e toque em . • Para partilhar uma página, toque em Partilhar página e seleccione a conta ou a aplicação para onde deseja partilhar a página. • Para enviar uma página para ler mais tarde, toque em Ler mais tarde. A página será adicionada como tarefa na aplicação Do It Later. NOTAS: • Certifique-se de que o Tablet ASUS está ligado a uma rede móvel ou Wi-Fi. • Se ligar a uma rede móvel, poderão ser aplicadas taxas com base no seu plano de dados. • Para mais detalhes, consulte a secção Ligar a uma rede Wi-Fi. • Aceda às suas tarefas da aplicação Do It Later em Todas as aplicações. 116 Capítulo 10 Diversão e entretenimento Utilizar auscultadores Tenha a liberdade para fazer outras coisas enquanto está numa chamada ou ouça a sua música favorita utilizando auscultadores. Ligar à tomada de áudio Insira a ficha de 3,5 mm dos auscultadores na tomada de áudio do seu dispositivo. AVISO! • Não insira outros objectos na tomada de áudio. • Não insira um cabo com tensão eléctrica na tomada de áudio. • A audição a níveis de volume elevados durante períodos prolongados poderá causar danos auditivos. NOTAS: • Recomendamos vivamente que utilize apenas auscultadores compatíveis com este dispositivo. • Se desligar a ficha de áudio enquanto estiver a ouvir música irá colocar a música automaticamente em pausa. • Se desligar a ficha de áudio enquanto estiver a ver um vídeo irá colocar o vídeo automaticamente em pausa. 118 Assistente de Áudio A aplicação Assistente de Áudio permite-lhe personalizar os modos de som do seu Tablet ASUS para que possa obter uma reprodução de áudio mais límpida e adequada aos cenários de utilização reais. Utilizar o Assistente de Áudio Para utilizar o Assistente de Áudio: 1. Toque em > Assistente de Áudio. 2. Na janela do Assistente de Áudio, toque no modo de som que deseja activar e toque em Concluído para guardar e sair. 119 Jogos Play Obtenha os jogos mais recentes online e partilhe-os nas suas contas de redes sociais utilizando a aplicação Jogos Play. Pode também juntar-se a jogos multijogador e consultar tabelas de pontuações para uma diversão competitiva. IMPORTANTE! Inicie sessão na sua conta Google para aproveitar todas as funcionalidades da aplicação Jogos Play. Utilizar a aplicação Jogos Play Para utilizar a aplicação Jogos Play: 1. Toque em > Jogos Play. 2. Toque na opção que deseja utilizar. 120 Jogar agora Os meus jogos Toque para ver uma visão geral da sua actividade de jogos. Mostra também a actividade de jogos dos seus contactos do Google+. Toque para mostrar as actividades de jogos nas seguintes opções: TODOS OS MEUS JOGOS, JOGOS RECENTES, INSTALADOS Caixa de entrada Toque para ver e-mails de convites e de partidas. Jogadores Explorar Loja Toque para ver todos os seus contactos do Google que também estão a jogar jogos através da Play Store. Pode vê-los nestas opções: TODOS, JOGADORES ACTIVOS, TALVEZ CONHEÇA Toque para explorar jogos nas seguintes categorias: EM DESTAQUE, POPULARES, POPULARES - MULTIJOGADOR. Toque para abrir a categoria Jogos da Play Store. 121 Música Aceda à sua colecção de música no Tablet ASUS utilizando a aplicação Música. A aplicação Música permite reproduzir ficheiros de música armazenados internamento ou num dispositivo externo. Abrir a aplicação Música Para abrir a aplicação Música, toque em > Músicas. Reproduzir músicas no seu dispositivo Por predefinição, a aplicação Música reproduz todas as músicas guardadas no armazenamento interno do seu Tablet ASUS. Toque nas músicas para começar a reproduzi-las. Reproduzir músicas a partir do cartão SD Para reproduzir músicas a partir do cartão SD: 1. Certifique-se de que o cartão SD já está inserido no Tablet ASUS. NOTA: Para obter mais informações sobre a instalação do cartão SD, consulte a secção Inserir um cartão micro SD neste manual electrónico. 2. No ecrã inicial da aplicação Música, toque em . 3. Em O meu dispositivo, toque em Música para explorar os ficheiros de música guardados no cartão SD. 122 Reproduzir música da nuvem IMPORTANTE! Active a ligação Wi-Fi no Tablet ASUS para ver ficheiros de Música na nuvem. O Tablet ASUS suporta ficheiros de música guardados nas seguintes contas de armazenamento na nuvem: • ASUS WebStorage • Dropbox • OneDrive • Drive Adicionar uma conta de armazenamento na nuvem Para reproduzir músicas guardadas em quaisquer destas contas de armazenamento na nuvem: 1. No ecrã inicial da aplicação Música, toque em . 2. Em Música na nuvem, seleccione Adicionar serviço de nuvem. 3. Seleccione o serviço de armazenamento na nuvem a partir do qual deseja reproduzir os ficheiros de música. 4. Siga as instruções apresentadas para iniciar sessão na sua nova conta de armazenamento na nuvem. Reproduzir músicas a partir de uma conta de armazenamento na nuvem 1. Abra a aplicação Música e toque em . 2. Em Música na nuvem, seleccione o serviço de armazenamento na nuvem que a partir do qual deseja reproduzir músicas. 123 Gravador de som Grave ficheiros de áudio com o Tablet ASUS utilizando a aplicação Gravador de som. Abrir o Gravador de som Para abrir o Gravador de som, toque em > Gravador de som. Ecrã inicial do Gravador de som Toque aqui para personalizar as definições do Gravador de som. Toque nesta lista para ouvir os ficheiros de gravação de áudio guardados. Toque aqui para iniciar a gravação de áudio. 124 Capítulo 11 Cuide do seu Zen Manter o dispositivo actualizado Mantenha o seu Tablet ASUS actualizado com o sistema Android mais recente e aplicações e funcionalidades actualizadas. Actualizar o sistema Para actualizar o Tablet ASUS: 1. Toque em e toque em Definições. 2. No ecrã de Definições, deslize para baixo para exibir outros itens e toque em Acerca de. 3. Toque em Actualização do sistema e toque em Verificar actualização. NOTA: Pode ver a última vez em que o sistema do seu Tablet ASUS foi actualizado em Última verificação de actualização: na janela Actualização do sistema. Armazenamento Pode armazenar dados, aplicações ou ficheiros no seu Tablet ASUS (armazenamento interno), num armazenamento externo ou num armazenamento online. É necessária uma ligação à Internet para enviar ou transferir os ficheiros de um armazenamento online. Utilize o cabo USB fornecido para copiar os ficheiros do computador para o Tablet ASUS ou vice-versa. 126 Cópia de segurança e reposição Utilize o Tablet ASUS para efectuar a cópia de segurança de dados, palavras-passe de Wi-Fi e outras definições para os servidores Google. Para o fazer: 1. Toque em e toque em Definições > Cópia de segurança e reposição. 2. Na janela Cópia de segurança e reposição, poderá aceder às seguintes opções: • Fazer uma cópia de segurança dos meus dados: Esta função efectua a cópia de segurança de dados, palavras-passe de Wi-Fi e outras definições para os servidores Google. • Cópia segurança de conta: Permite-lhe especificar a conta que deseja associar quando guardar a sua cópia de segurança. • Restauro automático: Esta função facilita o restauro da cópia de segurança das definições e dados quando reinstalar uma aplicação. • Reposição dos dados de fábrica: Apaga todos os dados do telefone. 127 Proteger o Tablet ASUS Utilize as funcionalidades de segurança do Tablet ASUS para impedir chamadas ou acessos não autorizados. Desbloquear o ecrã Quando o ecrã estiver bloqueado, poderá desbloqueá-lo utilizando as opções de desbloqueio oferecidas pelo Tablet ASUS. Para seleccionar o desbloqueio do ecrã do Tablet ASUS: 1. Toque em e toque em Definições > Ecrã de bloqueio. 2. Toque em Bloqueio de ecrã e seleccione uma opção para desbloquear o Tablet ASUS. NOTAS: • Para mais informações, consulte a secção Opções d e desbloqueio do ecrã. • Para desactivar a opção de desbloqueio do ecrã, toque em Nenhum no ecrã Escolher bloqueio do ecrã. 128 Opções de desbloqueio do ecrã Escolha uma destas opções para bloquear o seu Tablet ASUS. • Deslizar: Deslize o dedo em qualquer direcção para desbloquear o Tablet ASUS. 129 • Desbloqueio Através do Rosto: Mostre o seu rosto na janela preta do ecrã de bloqueio para desbloquear o Tablet ASUS. IMPORTANTE! • O Desbloqueio com rosto é menos seguro do que um padrão, um PIN ou palavra-passe. • Alguém com um rosto similar poderá desbloquear o seu Tablet ASUS. • Os dados utilizados para identificar o seu rosto são guardados no Tablet ASUS. Para configurar o Desbloqueio com rosto: 1. No ecrã Escolher o bloqueio do ecrã, toque em Desbloqueio Através do Rosto. 2. Leia os termos relativos à utilização da função de Desbloqueio com rosto e toque em Configurar. 3. Leia as instruções de configuração do Desbloqueio com rosto e toque em Continuar. 4. Segure o Tablet ASUS ao nível dos olhos e alinhe o rosto com o contorno exibido no ecrã para capturar. NOTA: O contorno em pontos verdes indica que o Tablet ASUS detectou o seu rosto e está a capturar a imagem. 130 5. Após a captura do seu rosto, toque em Continuar. 6. Se o Desbloqueio com rosto não conseguir reconhecer o seu rosto, ser-lhe-á pedido para seleccionar uma opção de desbloqueio secundária para desbloquear o Tablet ASUS. Seleccione Padrão se deseja desbloquear o Tablet ASUS com um padrão, ou PIN para o desbloquear com um PIN e siga as instruções apresentadas no ecrã. IMPORTANTE! Lembre-se do PIN ou do padrão criado para desbloquear o seu dispositivo. 7. Quando terminar a configuração do Desbloqueio com rosto, toque em OK. 131 • Padrão: deslize o dedo sobre os pontos e crie um padrão. IMPORTANTE! Pode criar um padrão com um mínimo de quatro pontos. Lembre-se do padrão criado para desbloquear o seu dispositivo. 132 • PIN: Introduza pelo menos quatro dígitos para definir um PIN. IMPORTANTE! Lembre-se do PIN criado para desbloquear o seu dispositivo. 133 • Palavra-passe: Introduza pelo menos quatro caracteres para criar uma palavra-passe. IMPORTANTE! Lembre-se da palavra-passe criada para desbloquear o seu dispositivo. 134 Configurar as outras funções de segurança do ecrã Além do modo de bloqueio do ecrã, a janela de Segurança do ecrã permite configurar o seguinte: • Acesso rápido: Deslize o botão de Acesso rápido para Activado para abrir aplicações no ecrã de bloqueio. • Widget O que se segue: Deslize o botão do Widget What’s Next para Activado para mostrar o widget no ecrã de bloqueio. • Info do proprietário: Toque aqui para editar e introduzir informações que deseja exibir mesmo quando o ecrã está bloqueado. 135 136 12 Ligue o seu Zen Wi-Fi A tecnologia Wi-Fi do seu Tablet ASUS permite-lhe ligar ao mundo sem fios. Actualize as suas contas de redes sociais, navegue na Internet ou troque dados e mensagens sem fios com o seu Tablet ASUS. Activar a função Wi-Fi Para activar a função Wi-Fi: 1. Toque em no ecrã Inicial e toque na aplicação Definições. 2. Deslize o botão Wi-Fi para a direita para activar a função Wi-Fi. NOTA: Pode também activar a função Wi-Fi a partir do ecrã de Definições rápidas. Consulte a secção Configuração rápida para saber como aceder ao ecrã Definições rápidas. Ligar a uma rede Wi-Fi Para ligar a uma rede Wi-Fi: 1. No ecrã de Definições, toque em Wi-Fi para exibir todas as redes Wi-Fi detectadas. 2. Toque no nome de uma rede para ligar à mesma. No caso de uma rede protegida, poderá ser-lhe solicitado que introduza uma palavra-passe ou outras credenciais de segurança. NOTAS: • O seu Tablet ASUS voltará a ligar automaticamente a uma rede ligada anteriormente. • Desactive a função Wi-Fi para ajudar a poupar energia da bateria. 138 Desactivar a função Wi-Fi Para desactivar a função Wi-Fi: 1. Toque em no ecrã Inicial e toque na aplicação Definições. 2. Deslize o botão Wi-Fi para a esquerda para desactivar a função Wi-Fi. NOTA: Pode também desactivar a função Wi-Fi a partir do ecrã de Definições rápidas. Consulte a secção Configuração rápida para saber como aceder ao ecrã Definições rápidas. Bluetooth® Utilize a função Bluetooth do seu Tablet ASUS para enviar ou receber ficheiros e transmitir ficheiros multimédia para outros dispositivos a curtas distâncias. Com a função Bluetooth, pode partilhar ficheiros multimédia com dispositivos dos seus amigos, enviar dados para imprimir numa impressora com Bluetooth ou reproduzir ficheiros de música num altifalante Bluetooth. Activar a função Bluetooth® Para activar a função Bluetooth: 1. Toque em no ecrã Inicial e toque na aplicação Definições. 2. Deslize o botão Bluetooth para a direita para activar a função Bluetooth. NOTA: Pode também activar a função Bluetooth a partir do ecrã de Definições rápidas. Consulte a secção Configuração rápida para saber como aceder ao ecrã Definições rápidas. 139 Emparelhar o Tablet ASUS com um dispositivo Bluetooth® Antes de utilizar a função de Bluetooth do seu Tablet ASUS de forma integral, deverá emparelhar com o dispositivo Bluetooth. O Tablet ASUS armazenará automaticamente a ligação de emparelhamento do dispositivo Bluetooth. Para emparelhar o Tablet ASUS com um dispositivo Bluetooth: 1. No ecrã de Definições, toque em Bluetooth para exibir todos os dispositivos disponíveis. IMPORTANTE! • Se o dispositivo com o qual pretende emparelhar não estiver listado, certifique-se de que a respectiva função Bluetooth está activada e configurada para ser detectável. • Consulte o guia do utilizador fornecido com o dispositivo para saber como activar a função Bluetooth e como configurar para que o dispositivo seja detectável. 2. Toque em Procurar aparelhos para procurar mais dispositivos Bluetooth. 3. Na lista de dispositivos disponíveis, toque no dispositivo Bluetooth com o qual deseja emparelhar. Siga as instruções apresentadas no ecrã para concluir o emparelhamento. NOTA: Desactive a função Bluetooth para ajudar a poupar energia da bateria. Desemparelhar o Tablet ASUS de um dispositivo Bluetooth® Para desemparelhar o Tablet ASUS de um dispositivo Bluetooth: 1. No ecrã de Definições, toque em Bluetooth para exibir todos os dispositivos disponíveis e emparelhados. 2. Na lista de dispositivos emparelhados, toque em desemparelhar e toque em Desemparelhar. 140 no dispositivo Bluetooth que deseja PlayTo A aplicação PlayTo permite-lhe transmitir o conteúdo do ecrã do seu Tablet ASUS para um monitor que suporta essa função. Isso permite transformar um monitor externo num monitor duplo ou segundo ecrã do seu Tablet ASUS. Executar a aplicação PlayTo Pode utilizar duas formas para começar a utilizar a aplicação PlayTo no seu Tablet ASUS: A partir das Definições rápidas 1. Configure o monitor com suporte para transmissão de conteúdos que deseja utilizar com o seu Tablet ASUS. 2. Abra as Definições rápidas no Tablet ASUS e toque em PlayTo. 3. Verifique o SSID exibido no monitor com suporte para transmissão de conteúdos e seleccione o mesmo SSID no Tablet ASUS para começar a emparelhar. Depois de estabelecida a ligação, o monitor externo irá apresentar o mesmo conteúdo exibido no Tablet ASUS. A partir das Definições 1. Toque em > Definições. 2. Em Sem fios e outras redes, toque em Mais... e toque em PlayTo. 3. Verifique o SSID exibido no monitor com suporte para transmissão de conteúdos e seleccione o mesmo SSID no Tablet ASUS para começar a emparelhar. Depois de estabelecida a ligação, o monitor externo irá apresentar o mesmo conteúdo exibido no Tablet ASUS. 141 A Nuvem Efectue a cópia de segurança dos seus dados, sincronize ficheiros entre diferentes dispositivos e partilhe ficheiros de forma segura e privada através de uma conta de Nuvem como, por exemplo, o ASUS WebStorage, o Drive, o OneDrive e o Dropbox. ASUS WebStorage Registe-se ou inicie sessão no ASUS WebStorage e obtenha uma conta gratuita de armazenamento na nuvem com 5 GB. Envie automaticamente novas fotografias capturadas para partilhar instantaneamente, sincronize ficheiros entre diferentes dispositivos ou partilhe ficheiros através da sua conta ASUS WebStorage. NOTA: Para desfrutar da função de envio automático, active a opção Envio instantâneo em Definições > Envio instantâneo no ASUS WebStorage. 142 Capítulo 13 Funções básicas para aplicações Mudar de aplicações Depois de abrir várias aplicações no seu Zen, pode mudar facilmente de entre as aplicações executadas recentemente. Toque em para ver as aplicações executadas recentemente. • Toque numa aplicação para a abrir. • Para remover uma aplicação, arraste-a para a esquerda ou para a direita. Bloquear aplicações Proteja as suas aplicações contra utilizações não autorizadas com uma palavra-passe de 4 a 12 dígitos. Para bloquear as suas aplicações: 1. No ecrã Todas as aplicações, toque em > Bloquear. 2. Introduza uma palavra-passe com 4 a 12 dígitos e toque em OK. Para alterar a palavra-passe das suas aplicações bloqueadas: 1. No ecrã Todas as aplicações, toque em > Definições de bloqueio de aplicações. Introduza a sua palavra-passe quando lhe for solicitado. 2. Toque em Definir a senha e introduza a palavra-passe antiga e a nova. 144 Transferir aplicações Transfira milhares de aplicações e jogos directamente da Play Store para o seu Tablet ASUS. Algumas destas aplicações e jogos são grátis, outras(os) precisam de ser pagos com um cartão de crédito ou outra forma de pagamento. Para transferir aplicações: 1. Toque em Play Store no ecrã Inicial. 2. Siga as instruções apresentadas no ecrã para iniciar sessão na sua conta Gmail. Se ainda não tiver uma conta Gmail, crie uma. 3. Depois de iniciar sessão, poderá começar a transferir aplicações da Play Store. 145 146 Capítulo 14 O seu Zen oferece-lhe mais Poupança de energia Maximize completamente ou prolongue a duração da bateria do Tablet ASUS mesmo quando o este está inactivo ou está ligado à sua rede. Personalize as definições de energia para as suas actividades frequentes como, por exemplo, a leitura de e-mails ou a visualização de vídeos. Configurar a aplicação Poupança de energia Maximize, optimize ou personalize a energia do Tablet ASUS com opções de poupança de energia inteligentes. Para configurar a aplicação Poupança de energia: 1. No ecrã Todas as aplicações, toque em Poupança de energia. 2. Deslize o botão Poupança inteligente para Ligada. 148 3. Seleccione um dos seguintes modos: •• Modo de ultra-poupança: Desliga a ligação de rede quando o Tablet ASUS está inactivo para maximizar totalmente a duração da bateria. •• Modo optimizado: Aumenta a duração da bateria enquanto o Tablet ASUS está ligado à sua rede. •• Modo personalizado: Permite-lhe configurar as definições de energia para as suas actividades frequentes e Personalizar a aplicação Poupança de energia Ajuste o nível de brilho para as suas actividades frequentes como, por exemplo, a leitura de e-mails ou livros, visualização de vídeos, navegação em websites e audição de música. Pode também activar a função de poupança de energia para algumas aplicações ou desligar automaticamente da sua rede quando o Tablet ASUS estiver em suspensão. Para personalizar a aplicação Poupança de energia: 1. Na aplicação Poupança de energia, marque a opção Modo personalizado. 2. Marque uma actividade e toque em para definir o nível de brilho em percentagem. 3. Se deseja desligar automaticamente da sua rede, marque MI e outras aplicações que utilizam notificações push. O seu Tablet ASUS irá desligar automaticamente da sua rede quando estiver inactivo e retomará a ligação de rede quando reactivar o Tablet ASUS. 149 ASUS Splendid O ASUS Splendid permite-lhe ajustar facilmente as definições de exibição. Toque para mudar entre separadores Desloque para activar/ desactivar o Modo Vívido Desloque para ajustar a temperatura da cor Toque para repor as últimas alterações efectuadas Toque para repor as predefinições Para utilizar o ASUS Splendid: 1. Toque em > Splendid. 2. Ajuste a temperatura da cor do ecrã e o contraste nos separadores Temperatura e Melhoramento. 3. Toque em Concluído para aplicar as alterações. 150 Anexo A Anexo Avisos Declaração de Conformidade CE Este produto está em conformidade com as regulamentações da Directiva ETRT 1999/5/CE. A Declaração de Conformidade pode ser transferida a partir de http://support.asus.com. Prevenção de perda de audição Para evitar possíveis danos auditivos, não utilize níveis de volume elevados durante longos períodos. À pleine puissance, l’écoute prolongée du baladeur peut endommager l’oreille de l’utilisateur. Para o território francês, conforme determinado no seu artigo L. 5232-1, este dispositivo foi submetido a testes e verificou-se estar em conformidade com o requisito de pressão sonora descrito nas normas NF EN 503321:2000 e NF EN 50332-2:2003. 152 O símbolo CE Marcação CE para dispositivos com Rede sem fios/Bluetooth Este equipamento cumpre os requisitos da Directiva 1999/5/CE do Parlamento Europeu e da Comissão Europeia de 9 Março de 1999 relativa a Equipamento Terminal de Radiocomunicação e Telecomunicações e ao reconhecimento mútuo da sua conformidade. O valor SAR CE mais elevado para o dispositivo é de 1,68 W/Kg. Este equipamento pode ser utilizado em: AT EE IT NO BE ES IS PL BG FI LI PT CH FR LT RO CY GB LU SE CZ GR LV SI DE HU MT SK DK IE NL TR Os controlos DFS relacionados com detecção de radares não estarão acessíveis ao utilizador. Este dispositivo está restrito a uso no interior quando utilizado na banda de frequência 5150 MHz a 5350 MHz. 153 Resumo de nível mais elevado de SAR para a UE e Singapurar Posição de exposição Banda de frequências Utilização corporal SAR 10g (W/Kg) Classe do equipamento GSM900 0,744 GSM1800 1,68 Banda WCDMA I 0,826 Banda WCDMA VIII 0,512 Banda LTE 1 0,613 Banda LTE 3 0,785 Banda LTE 7 0,327 Banda LTE 8 0,754 Banda LTE 20 0,567 Banda WLAN 5,3 GHz 0,381 Banda WLAN 5,6 GHz 0,427 Banda WLAN 2,4 GHz 1.38 PCE NII DTS Informação de Exposição RF (SAR) - CE Este dispositivo cumpre os requisitos da UE (1999/519/CE) sobre a limitação de exposição do público em geral a campos electromagnéticos, visando a protecção da saúde. Os limites são definidos no âmbito de recomendações pormenorizadas, visando a protecção do público em geral. Estas recomendações foram desenvolvidas e verificadas por organizações científicas independentes através de avaliações regulares e minuciosas de estudos científicos. A unidade de medição utilizada para o limite recomendado pelo Concelho Europeu para os dispositivos móveis é conhecida como Taxa de Absorção Específica (SAR), sendo o limite SAR de 2,0 W/Kg sobre 10 gramas de tecido corporal. É comprovada a conformidade com os requisitos da Comissão Internacional sobre Protecção de Radiação Não-Ionizante (ICNIRP). Para a utilização em contacto com o corpo, este dispositivo foi submetido a testes e verificou-se estar em conformidade com as directivas de exposição da ICNIRP e as normas europeias EN 62311 e EN 50566. A SAR é quantificada com o dispositivo em contacto directo com o corpo enquanto transmite ao mais elevado nível de potência certificada em todas as bandas de frequência do dispositivo móvel. 154 Requisitos para a poupança de energia Os produtos que disponham de potências nominais até os 6 A e pesem mais do que 3 kg têm de utilizar cabos de alimentação aprovados superiores ou iguais a: H05VV-F, 3G, 0,75mm2 ou H05VV-F, 2G, 0,75mm2. Serviços de Reciclagem/Devolução da ASUS Os programas de reciclagem e de devolução da ASUS resultam do nosso compromisso de elevar os padrões da protecção do nosso ambiente. Oferecemos soluções para que possa reciclar de forma responsável os nossos produtos, baterias e outros componentes, assim como os materiais de embalagem. Visite a página http://csr.asus.com/english/Takeback.htm para obter informações relativas ao processo de reciclagem em diferentes regiões. Aviso sobre o revestimento IMPORTANTE! Para oferecer isolamento eléctrico e manter a segurança, foi aplicado um revestimento para isolar o dispositivo, excepto nas áreas onde se localizam as portas de E/S. Aviso Green ASUS A ASUS está empenhada na criação de produtos/embalagens ecológicos para proteger a saúde dos consumidores e minimizar o impacto no ambiente. A redução do número de páginas do manual cumpre as normas para a redução de emissão de carbono. Para obter o manual do utilizador e informações detalhadas, consulte o manual do utilizador incluído no Tablet ASUS ou visite a página de Suporte da ASUS em http://support.asus.com/. 155 Modelo: K014 (TF303CL) Fabricante: Morada: Representante autorizado na Europa: Morada: 156 ASUSTeK Computer Inc. 4F, No.150, LI-TE RD., PEITOU, TAIPEI 112, TAIWAN ASUS Computer GmbH HARKORT STR. 21-23, 40880 RATINGEN, GERMANY DIREITOS DE AUTOR Nenhuma parte deste manual, incluindo os produtos e software aqui descritos, pode ser reproduzida, transmitida, transcrita, armazenada num sistema de recuperação, ou traduzida para outro idioma por qualquer forma ou por quaisquer meios, excepto a documentação mantida pelo comprador como cópia de segurança, sem o consentimento expresso e por escrito da ASUSTeK COMPUTER INC. (“ASUS”). A ASUS FORNECE ESTE MANUAL “TAL COMO ESTÁ” SEM QUALQUER TIPO DE GARANTIA QUER EXPRESSA QUER IMPLÍCITA, INCLUINDO MAS NÃO LIMITADA ÀS GARANTIAS IMPLÍCITAS OU QUALIDADE OU ADEQUABILIDADE PARA UM DETERMINADO FIM. EM CIRCUNSTÂNCIA ALGUMA PODE A ASUS, SEUS DIRECTORES, OFICIAIS, EMPREGADOS OU AGENTES, SER RESPONSABILIZADA POR QUAISQUER DANOS INDIRETOS, ESPECIAIS, ACIDENTAIS OU CONSEQUENTES (INCLUINDO DANOS PELA PERDA DE LUCROS, PERDA DE NEGÓCIO, PERDA DE UTILIZAÇÃO OU DE DADOS, INTERRUPÇÃO DA ACTIVIDADE, ETC.) MESMO QUE A ASUS TENHA SIDO ALERTADA PARA A POSSIBILIDADE DE OCORRÊNCIA DE TAIS DANOS, RESULTANTES DE QUALQUER DEFEITO OU ERRO NESTE MANUAL OU NO PRODUTO. Os nomes dos produtos e das empresas mencionados neste manual podem ou não ser marcas registadas ou estarem protegidos por direitos de autor que pertencem às respectivas empresas. Estes nomes são aqui utilizados apenas para fins de identificação ou explicação, para benefício dos proprietários e sem qualquer intenção de violação dos direitos de autor. AS ESPECIFICAÇÕES E INFORMAÇÕES CONTIDAS NESTE MANUAL SÃO FORNECIDAS APENAS PARA FINS INFORMATIVOS E ESTÃO SUJEITAS A ALTERAÇÃO EM QUALQUER ALTURA SEM AVISO PRÉVIO, NÃO CONSTITUINDO QUALQUER OBRIGAÇÃO POR PARTE DA ASUS. A ASUS NÃO ASSUME QUALQUER RESPONSABILIDADE POR QUAISQUER ERROS OU IMPRECISÕES QUE POSSAM APARECER NESTE MANUAL, INCLUINDO OS PRODUTOS E SOFTWARE NELE DESCRITOS. Copyright © 2014 ASUSTeK COMPUTER INC. Todos os direitos reservados. LIMITAÇÃO DE RESPONSABILIDADE Podem haver situações em que devido a um erro da ASUS ou de terceiros, o utilizador tenha direito a pedir à ASUS uma compensação por danos causados. Nesta situação, e independentemente da compensação que possa pedir à ASUS, a ASUS apenas se compromete a compensar os ferimentos causados (incluindo a morte) e os danos materiais a bens e a bens pessoais tangíveis; ou os danos actuais ou directos resultantes da omissão ou falha em executar determinadas obrigações legais obrigatórias no âmbito desta garantia e tendo como base o preço listado no contrato e relativo a cada produto. A ASUS só se responsabiliza pela indemnização das perdas, danos ou reclamações realizadas com base neste contrato, danos ou infracções cometidas em conformidade com esta declaração de garantia. Estes limites aplicam-se também aos fornecedores da ASUS e seus revendedores. Este é o limite máximo de responsabilidade da ASUS; seus fornecedores e revendedores. EM CIRCUNSTÂNCIA ALGUMA PODE A ASUS SER RESPONSABILIZADA PELO SEGUINTE: (1) PEDIDOS DE COMPENSAÇÃO DE TERCEIROS DEVIDO A DANOS; (2) PERDA OU DANOS SOFRIDOS EM TERMOS DOS DADOS, OU (3) DANOS ESPECIAIS, ACIDENTAIS OU INDIRECTOS OU AINDA QUAISQUER CONSEQUÊNCIAS DE CARÁCTER ECONÓMICO (INCLUINDO PERDA DE RECEITAS OU POUPANÇAS), MESMO QUE A ASUS, SEUS FORNECEDORES OU REVENDEDORES TENHA SIDO INFORMADA DESTA POSSIBILIDADE. MANUTENÇÃO E ASSISTÊNCIA Visite o nosso website multilingue em http://support.asus.com 157 EC Declaration of Conformity We, the undersigned, Manufacturer: ASUSTeK COMPUTER INC. Address, City: 4F, No. 150, LI-TE Rd., PEITOU, TAIPEI 112, TAIWAN Authorized representative in Europe: ASUS COMPUTER GmbH Address, City: HARKORT STR. 21-23, 40880 RATINGEN Country: GERMANY declare the following apparatus: Product name : ASUS Tablet Model name : K014 conform with the essential requirements of the following directives: 2004/108/EC-EMC Directive EN 55022:2010+AC:2011 EN 61000-3-2:2006+A2:2009 EN 55013:2001+A1:2003+A2:2006 EN 55024:2010 EN 61000-3-3:2008 EN 55020:2007+A11:2011 1999/5/EC-R &TTE Directive EN 300 328 V1.7.1(2006-10) EN 300 440-1 V1.6.1(2010-08) EN 300 440-2 V1.4.1(2010-08) EN 301 511 V9.0.2(2003-03) EN 301 908-1 V6.2.1(2013-04) EN 301 908-2 V5.4.1(2012-12) EN 301 908-13 V5.2.1(2011-05) EN 301 893 V1.7.1(2012-06) EN 302 544-2 V1.1.1(2009-01) EN 302 623 V1.1.1(2009-01) EN 50360:2001+A1:2012 EN 62479:2010 EN 50385:2002 EN 62311:2008 EN 301 489-1 V1.9.2(2011-09) EN 301 489-3 V1.6.1(2013-08) EN 301 489-4 V1.4.1(2009-05) EN 301 489-7 V1.3.1(2005-11) EN 301 489-9 V1.4.1(2007-11) EN 301 489-17 V2.2.1(2012-09) EN 301 489-24 V1.5.1(2010-10) EN 302 326-2 V1.2.2(2007-06) EN 302 326-3 V1.3.1(2007-09) EN 301 357-2 V1.4.1(2008-11) EN 302 291-1 V1.1.1(2005-07) EN 302 291-2 V1.1.1(2005-07) EN 50566:2013 EN 62209-1:2006 EN 62209-2:2010 2006/95/EC-LVD Directive EN 60950-1 / A12:2011 EN 60065:2002 / A12:2011 2009/125/EC-ErP Directive Regulation (EC) No. 1275/2008 Regulation (EC) No. 278/2009 Regulation (EC) No. 642/2009 Regulation (EC) No. 617/2013 2011/65/EU-RoHS Directive Ver. 130816 CE marking (EC conformity marking) Position : CEO Name : Jerry Shen Original Declaration Date: 23/06/2014 Year to begin affixing CE marking: 2014 Signature : __________ 158