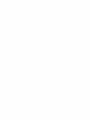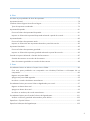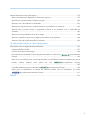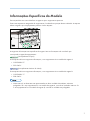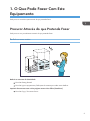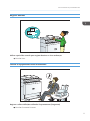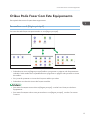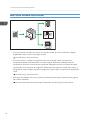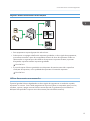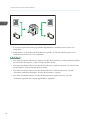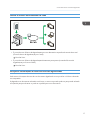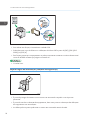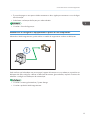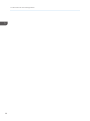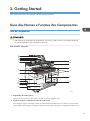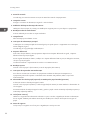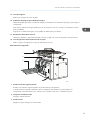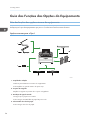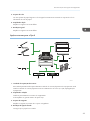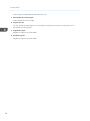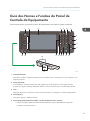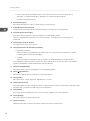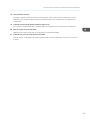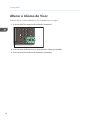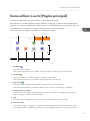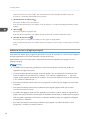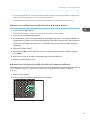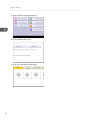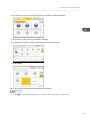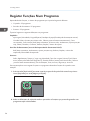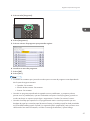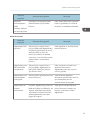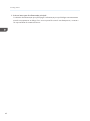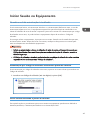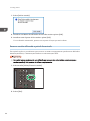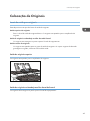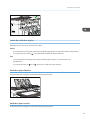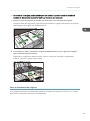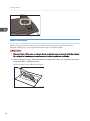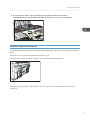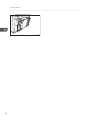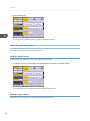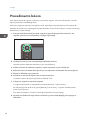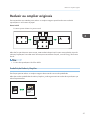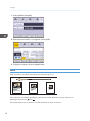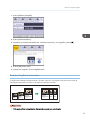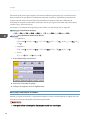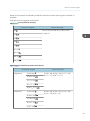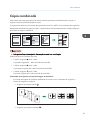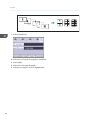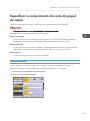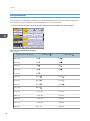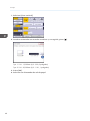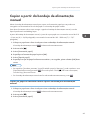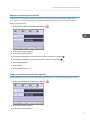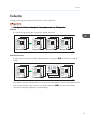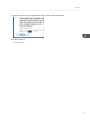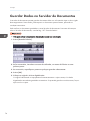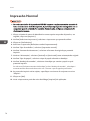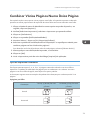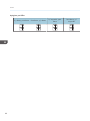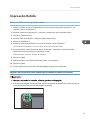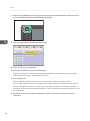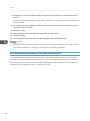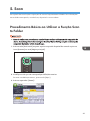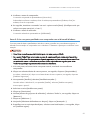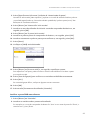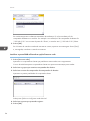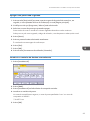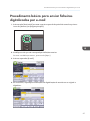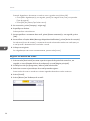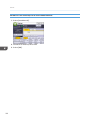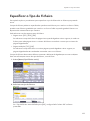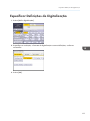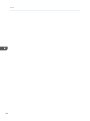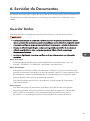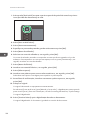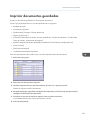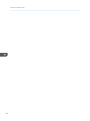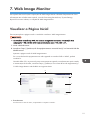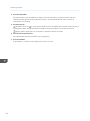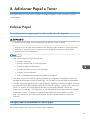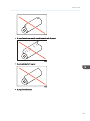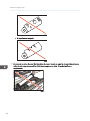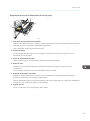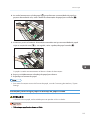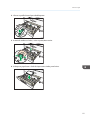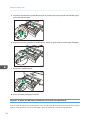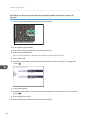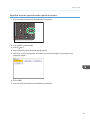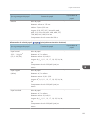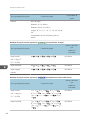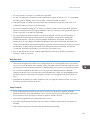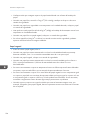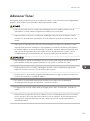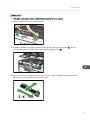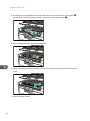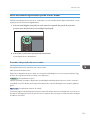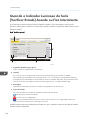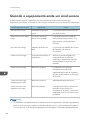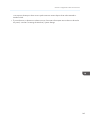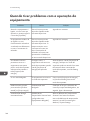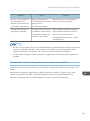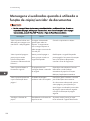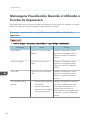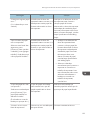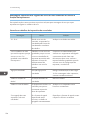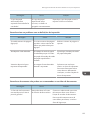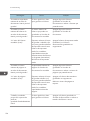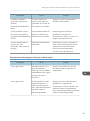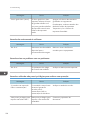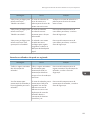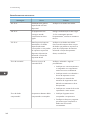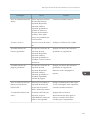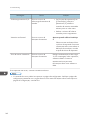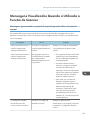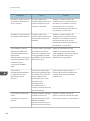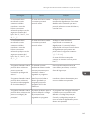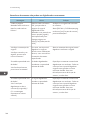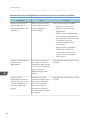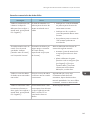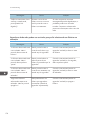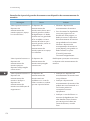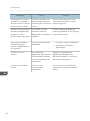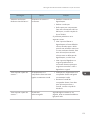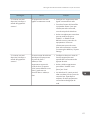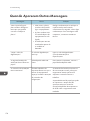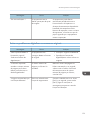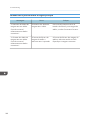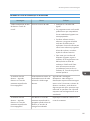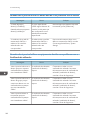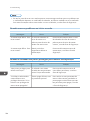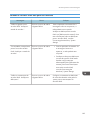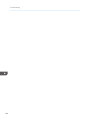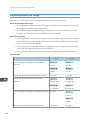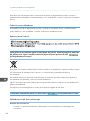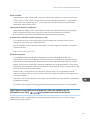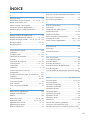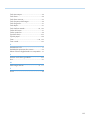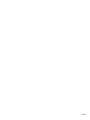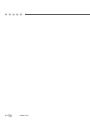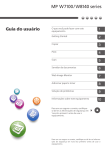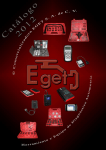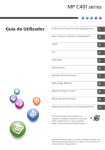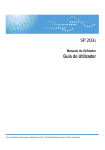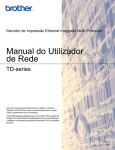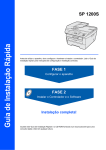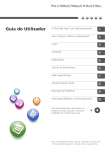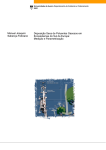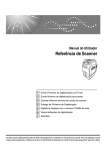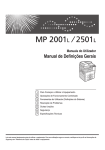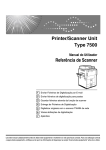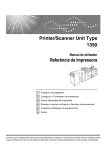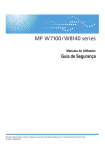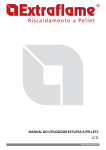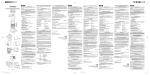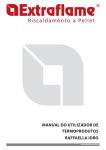Download Operating Instructions
Transcript
Guia do Utilizador
O Que Pode Fazer Com Este Equipamento
Getting Started
Cópia
Print
Scan
Servidor de Documentos
Web Image Monitor
Adicionar Papel e Toner
Troubleshooting
Informações Relativas a Este Equipamento
Para informações que não constem no
presente manual, consulte os ficheiros
HTML/PDF no CD-ROM fornecido.
Para uma utilização correcta e segura, certifique-se de que lê as
"Informações de Segurança" antes de utilizar o equipamento.
CONTEÚDO
Como Interpretar os Manuais............................................................................................................................6
Símbolos utilizados nos manuais.................................................................................................................. 6
Informações Específicas do Modelo.................................................................................................................7
Nomes das principais funções.......................................................................................................................... 8
1. O Que Pode Fazer Com Este Equipamento
Procurar Através do que Pretende Fazer..........................................................................................................9
Reduzir os meus custos.................................................................................................................................. 9
Utilizar ficheiros digitalizados no computador......................................................................................... 10
Registar destinos.......................................................................................................................................... 11
Utilizar o equipamento mais eficazmente................................................................................................. 11
O Que Pode Fazer Com Este Equipamento.................................................................................................. 13
Personalizar o ecrã [Página principal]...................................................................................................... 13
Fazer cópias utilizando várias funções......................................................................................................14
Imprimir dados utilizando várias funções.................................................................................................. 15
Utilizar documentos armazenados............................................................................................................ 15
Utilizar o scanner num ambiente de rede..................................................................................................17
Incorporar informações de texto em ficheiros digitalizados....................................................................17
Impedir fugas de informação (Funções de segurança)............................................................................18
Monitorizar e configurar o equipamento a partir de um computador....................................................19
2. Getting Started
Guia dos Nomes e Funções dos Componentes............................................................................................ 21
Guia de Componentes................................................................................................................................ 21
Guia das Funções das Opções do Equipamento......................................................................................... 24
Guia das funções das opções externas do equipamento........................................................................24
Guia dos Nomes e Funções do Painel de Controlo do Equipamento.........................................................27
Alterar o Idioma do Visor................................................................................................................................ 30
Como utilizar o ecrã [Página principal].........................................................................................................31
Adicionar ícones à [Página principal]....................................................................................................... 32
Registar Funções Num Programa................................................................................................................... 36
Exemplo de programas...............................................................................................................................38
Ligar/Desligar a Alimentação........................................................................................................................ 41
Ligar a alimentação principal.....................................................................................................................41
Desligar a alimentação principal............................................................................................................... 41
1
Iniciar Sessão no Equipamento.......................................................................................................................43
Quando o ecrã de autenticação é visualizado........................................................................................ 43
Autenticação por código de utilizador utilizando o painel de controlo.................................................43
Iniciar sessão utilizando o painel de controlo...........................................................................................43
Encerrar sessão utilizando o painel de controlo.......................................................................................44
Colocação de Originais..................................................................................................................................45
Locais de saída para originais....................................................................................................................45
Locais de saída das cópias.........................................................................................................................47
Ajustar a saída traseira............................................................................................................................... 48
Colocação de originais na Mesa de originais......................................................................................... 48
Definir a folha-guia......................................................................................................................................50
Instalar o Suporte de originais....................................................................................................................51
3. Cópia
Locais de saída de originais e cópias............................................................................................................ 53
Locais de saída de originais....................................................................................................................... 53
Locais de saída das cópias.........................................................................................................................54
Procedimento básico....................................................................................................................................... 56
Reduzir ou ampliar originais........................................................................................................................... 57
Predefinição Reduzir/Ampliar................................................................................................................... 57
Zoom.............................................................................................................................................................58
Redução/Ampliação Automática..............................................................................................................59
Red/Amp automática utilizador.................................................................................................................60
Cópia combinada............................................................................................................................................ 63
Especificar o comprimento do corte do papel de cópia.............................................................................. 65
Corte sincronizado...................................................................................................................................... 65
Corte predefinido.........................................................................................................................................66
Corte variável...............................................................................................................................................67
Copiar a partir da bandeja de alimentação manual....................................................................................69
Copiar em papel de tamanho normal a partir da bandeja de alimentação manual............................69
Copiar para papel de formato personalizado a partir da bandeja de alimentação manual..............70
Coleção............................................................................................................................................................ 73
Alterar o número de conjuntos................................................................................................................... 74
Guardar Dados no Servidor de Documentos................................................................................................76
2
4. Print
Visualizar as propriedades do driver de impressão..................................................................................... 77
Impressão Normal........................................................................................................................................... 78
Combinar Várias Páginas Numa Única Página............................................................................................ 79
Tipos de Impressão combinada................................................................................................................. 79
Impressão bloqueada......................................................................................................................................81
Enviar um ficheiro de Impressão bloqueada.............................................................................................81
Imprimir um ficheiro de impressão bloqueada utilizando o painel de controlo.................................... 81
Impressão Retida..............................................................................................................................................83
Enviar um ficheiro de impressão retida......................................................................................................83
Imprimir um ficheiro de reter impressão utilizando o painel de controlo............................................... 83
Impressão Guardada...................................................................................................................................... 85
Enviar um ficheiro de impressão guardada...............................................................................................85
Imprimir um ficheiro de impressão guardada utilizando o painel de controlo...................................... 85
Guardar e Imprimir Utilizando o Servidor de Documentos..........................................................................87
Guardar documentos no servidor de documentos................................................................................... 87
Gerir documentos guardados no servidor de documentos..................................................................... 88
5. Scan
Procedimento Básico ao Utilizar a Função Scan to Folder.......................................................................... 89
Criar uma pasta partilhada num computador com Windows/Confirmar a informação de um
computador.................................................................................................................................................. 90
Registar uma pasta SMB.............................................................................................................................92
Apagar uma pasta SMB registada............................................................................................................ 95
Introduzir o caminho do destino manualmente.........................................................................................95
Procedimento básico para enviar ficheiros digitalizados por e-mail.......................................................... 97
Registar um destino de e-mail.....................................................................................................................98
Apagar um destino de e-mail..................................................................................................................... 99
Introduzir um endereço de e-mail manualmente....................................................................................100
Procedimento Básico para Guardar Ficheiros de Digitalização...............................................................101
Verificar um ficheiro guardado selecionado a partir da lista................................................................102
Especificar o Tipo de Ficheiro.......................................................................................................................103
Especificar Definições de Digitalização...................................................................................................... 105
3
6. Servidor de Documentos
Guardar Dados............................................................................................................................................. 107
Imprimir documentos guardados................................................................................................................. 109
7. Web Image Monitor
Visualizar a Página Inicial............................................................................................................................ 111
8. Adicionar Papel e Toner
Colocar Papel................................................................................................................................................ 113
Precauções para carregar papel no alimentador de rolo de papel.................................................... 113
Carregar papel no alimentador de rolo de papel................................................................................. 113
Precauções para carregar papel na bandeja de papel cortado......................................................... 119
Carregar papel na bandeja de papel cortado...................................................................................... 120
Imprimir a partir da bandeja utilizando a função de impressora......................................................... 122
Colocar papel na bandeja de alimentação manual............................................................................. 124
Imprimir a partir da bandeja de alimentação manual utilizando a função de impressora................ 124
Papel recomendado......................................................................................................................................128
Formatos e Tipos de Papel Recomendados............................................................................................ 128
Adicionar Toner ............................................................................................................................................ 135
Substituir o toner........................................................................................................................................ 136
Enviar documentos digitalizados quando o toner acabar.................................................................... 139
Proceder à deposição do toner usado....................................................................................................139
9. Troubleshooting
Quando é apresentado um ícone de estado.............................................................................................. 141
Quando o Indicador Luminoso da Tecla [Verificar Estado] Acende ou Fica Intermitente...................... 142
Quando o equipamento emite um sinal sonoro..........................................................................................144
Quando tiver problemas com a operação do equipamento.................................................................... 146
Quando várias funções não podem ser executadas em simultâneo....................................................149
Mensagens visualizadas quando é utilizada a função de cópia/servidor de documentos.................. 150
Mensagens Visualizadas Quando é Utilizada a Função de Impressora.................................................152
Mensagens apresentadas no painel de controlo ao utilizar a função de impressora........................152
Mensagens impressas nos registos de erros ou nos relatórios ao utilizar a função da impressora.. 154
Mensagens Visualizadas Quando é Utilizada a Função de Scanner......................................................163
Mensagens apresentadas no painel de controlo quando utiliza a função de scanner......................163
Mensagens apresentadas no computador do cliente........................................................................... 173
4
Quando Aparecem Outras Mensagens......................................................................................................178
Existe um problema ao digitalizar ou armazenar originais...................................................................179
Quando não é possível editar a Página principal................................................................................. 180
Quando o Livro de endereços é atualizado...........................................................................................181
Quando não é possível enviar os dados devido a um problema com o destino................................182
Quando não é possível utilizar o equipamento devido a um problema com o Certificado do
utilizador.................................................................................................................................................... 182
Quando ocorrem problemas ao iniciar a sessão...................................................................................184
Quando o utilizador não possui privilégios para realizar uma operação.......................................... 184
Quando o Servidor LDAP não pode ser utilizado..................................................................................185
10. Informações Relativas a Este Equipamento
Informações Sobre a Regulamentação Ambiental.....................................................................................187
Programa ENERGY STAR.........................................................................................................................187
Funções de poupança de energia...........................................................................................................188
Informações para utilizadores sobre equipamentos elétricos e eletrónicos
(principalmente
Europa).......................................................................................................................................................189
Nota acerca do símbolo para a marcação de pilhas, acumuladores e baterias de pilhas com vista à
recolha seletiva (apenas para países da UE)
(principalmente Europa)
.................................................................................................................................................................... 190
Conselhos ambientais para os utilizadores
(principalmente Europa)............................... 190
Notas para os Utilizadores no Estado da Califórnia (Notas Para os Utilizadores nos EUA)
(principalmente América do Norte).....................................................................................191
ÍNDICE..........................................................................................................................................................193
5
Como Interpretar os Manuais
Símbolos utilizados nos manuais
Este manual utiliza os seguintes símbolos:
Assinala pontos aos quais deve prestar atenção quando utilizar o equipamento e explicações de
causas prováveis de encravamentos de papel, danos em originais ou perda de dados. Certifique-se de
que lê estas explicações.
Assinala explicações adicionais sobre as funções do equipamento e instruções sobre como resolver
erros do utilizador.
Este símbolo encontra-se no fim dos capítulos. Indica onde pode consultar mais informações relevantes.
[]
Assinala os nomes das teclas que aparecem no visor do equipamento ou no painel de controlo.
(principalmente Europa)
(principalmente América do Norte)
As diferenças nas funções dos modelos da Região A e Região B são indicadas por dois símbolos. Leia
as informações assinaladas com o símbolo que corresponde à região do modelo que utilizar. Para mais
informações sobre que símbolo corresponde ao modelo utilizado, consulte Pág. 7 "Informações
Específicas do Modelo".
6
Informações Específicas do Modelo
Esta secção descreve como identificar a região a que o equipamento pertence.
Existe uma etiqueta na retaguarda do equipamento, localizada na posição abaixo indicada. A etiqueta
indica a região a que o equipamento pertence. Leia a etiqueta.
DHJ323
As seguintes informações são específicas da região. Leia as informações sob o símbolo que
corresponde à região do equipamento.
(principalmente Europa)
Se a etiqueta indicar as seguintes informações, o seu equipamento é um modelo da região A:
• CODE XXXX -27
• 220-240 V
(principalmente América do Norte)
Se a etiqueta indicar as seguintes informações, o seu equipamento é um modelo da região B:
• CODE XXXX -17
• 208-240 V
• Neste manual, as dimensões são apresentadas em duas unidades de medição: métrica e
polegadas. Se o seu equipamento for um modelo da região A, consulte as unidades métricas. Se
o seu equipamento for um modelo da região B, consulte as unidades em polegadas.
7
Nomes das principais funções
Neste manual, os principais componentes do equipamento são designadas da seguinte maneira:
8
• Unidade de rolo RU6540
Alimentador de rolo de papel
• Bandeja de papel CT6510
Bandeja de papel cortado
1. O Que Pode Fazer Com Este
Equipamento
Pode procurar uma descrição através do que pretende fazer.
Procurar Através do que Pretende Fazer
Pode procurar um procedimento através do que pretende fazer.
Reduzir os meus custos
BRL059S
Reduzir o consumo de eletricidade
Consulte Getting Started.
Consulte Ligar o equipamento/Definições do sistema para obter mais detalhes.
Imprimir documentos com várias páginas numa única folha (Combinar)
Consulte Copy/ Document Server.
9
1. O Que Pode Fazer Com Este Equipamento
Utilizar ficheiros digitalizados no computador
CQH100
Enviar ficheiros digitalizados
Consulte Scan.
Enviar o URL da pasta onde se encontram guardados os ficheiros de digitalização
Consulte Scan.
Armazenar ficheiros digitalizados numa pasta partilhada
Consulte Scan.
Guardar ficheiros de digitalização em suportes de impressão
Consulte Scan.
Incluir informações de texto em ficheiros digitalizados
Consulte Scan.
Gerir e utilizar documentos convertidos para formato eletrónico (Servidor de documentos)
Consulte Copy/ Document Server.
10
Procurar Através do que Pretende Fazer
Registar destinos
CQH101
Utilizar o painel de controlo para registar destinos no Livro endereços
Consulte Scan.
Utilizar o equipamento mais eficazmente
CQH102
Registar e utilizar definições utilizadas frequentemente (Programar)
Consulte Convenient Functions.
11
1. O Que Pode Fazer Com Este Equipamento
Registar definições utilizadas frequentemente como definições iniciais (Programar como
Predefinições (Copiador/Servidor de Documentos/Scanner))
Consulte Convenient Functions.
Registar definições de impressão frequentemente utilizadas no driver de impressão
Consulte Print.
Alterar as definições iniciais do driver de impressão para as definições de impressão
frequentemente utilizadas
Consulte Print.
Adicionar atalhos a programas ou páginas da Web frequentemente utilizados
Consulte Convenient Functions.
Alterar a ordem da função e ícones de atalho
Consulte Convenient Functions.
12
O Que Pode Fazer Com Este Equipamento
O Que Pode Fazer Com Este Equipamento
Este capítulo descreve as funções deste equipamento.
Personalizar o ecrã [Página principal]
Os ícones de cada função são apresentados no ecrã [Página principal].
PT DHJ326
• Pode adicionar ao ecrã [Página principal] atalhos a programas ou páginas web frequentemente
utilizados. Pode aceder fácil e repetidamente aos programas ou páginas web premindo os ícones
dos atalhos.
• Só é possível apresentar os ícones das funções e atalhos que utiliza.
• Pode alterar a ordem dos ícones das funções e atalhos.
• Para mais informações acerca do ecrã [Página principal], consulte Para Começar a Utilizar o
Equipamento.
• Para mais informações sobre como personalizar o ecrã [Página principal], consulte Convenient
Functions.
13
1. O Que Pode Fazer Com Este Equipamento
Fazer cópias utilizando várias funções
CQH002
• É possível imprimir carimbos nas cópias. Os carimbos podem ter números de fundo, imagens
digitalizadas, datas, números de página e textos.
Consulte Copy/ Document Server.
• É possível reduzir ou ampliar a imagem de cópia. A função Red./Amp. auto permite ao
equipamento detetar automaticamente o formato original. Além disso, também permite ao
equipamento selecionar uma escala de reprodução adequada com base no formato do papel
especificado. Se a orientação do original for diferente da do papel para a qual está a copiar, o
equipamento roda a imagem original num ângulo de 90 graus para corresponder à do papel de
cópia.
Consulte Copy/ Document Server.
• As funções do copiador, tais como Combinar, permitem poupar papel copiando várias páginas
para folhas individuais.
Para mais informações acerca da cópia combinada, consulte Copy/Document Server.
14
O Que Pode Fazer Com Este Equipamento
Imprimir dados utilizando várias funções
CQH003
• Este equipamento suporta ligações de rede e locais.
• Pode imprimir ou apagar trabalhos de impressão guardados no disco rígido do equipamento,
previamente enviados a partir de computadores através do driver de impressão. Podem ser
selecionados os seguintes tipos de trabalhos de impressão: Impressão de teste, Impressão
bloqueada, Impressão retida e Impressão guardada.
Consulte Print.
• É possível imprimir ficheiros guardados num dispositivo de memória amovível e especificar
condições de impressão, como qualidade de impressão e formato de impressão.
Consulte Print.
Utilizar documentos armazenados
É possível guardar ficheiros digitalizados no disco rígido do equipamento no modo de copiador,
impressora ou scanner. Com o Web Image Monitor é possível utilizar o computador para procurar,
visualizar, imprimir, apagar e enviar ficheiros através da rede. É igualmente possível alterar as
definições de impressão e imprimir vários documentos (Servidor de documentos).
15
1. O Que Pode Fazer Com Este Equipamento
CQH004
• É possível recuperar documentos guardados digitalizados no modo de scanner para o seu
computador.
• Pode transferir os documentos armazenados no copiador, no Servidor de documentos ou no
modo de impressora para o seu computador.
• Para mais informações sobre como utilizar o Servidor de documentos, consulte "Armazenar dados
no servidor de documentos", Copiar/Servidor de documentos.
• Para mais informações sobre o Servidor de documentos no modo de copiador, consulte "Servidor
de documentos", Copiar/Servidor de documentos.
• Para mais informações sobre o Servidor de documentos no modo de impressora, consulte
"Guardar e armazenar utilizando o servidor de documentos", Imprimir.
• Para mais informações sobre o Servidor de documentos no modo de scanner, consulte
"Armazenar e guardar documentos digitalizados", Digitalizar.
16
O Que Pode Fazer Com Este Equipamento
Utilizar o scanner num ambiente de rede
CQK103
• É possível enviar ficheiros de digitalização para um destinatário especificado através de e-mail
(Enviar ficheiros de digitalização por e-mail).
Consulte Scan.
• É possível enviar ficheiros de digitalização diretamente para pastas (enviando ficheiros de
digitalização por Scan to Folder).
Consulte Scan.
Incorporar informações de texto em ficheiros digitalizados
Pode extrair informações de texto de um documento digitalizado e incorporá-las no ficheiro utilizando
um computador.
Se digitalizar um documento utilizando esta função, o texto incorporado pode ser pesquisado utilizado
a função de pesquisa de texto ou pode ser copiado para outro documento.
17
1. O Que Pode Fazer Com Este Equipamento
DHJ266
• Para utilizar esta função, é necessária a unidade OCR.
• Pode selecionar o tipo de ficheiro ou a definição do ficheiro PDF a partir de [PDF], [PDF (JPEG
2000)] ou [PDF/A].
• Esta função permite que o equipamento reconheça oticamente carateres em vários idiomas e até
cerca de 40 000 carateres por página no formato A1.
• Consulte Scan.
Impedir fugas de informação (Funções de segurança)
CQK104
• É possível proteger documentos contra acesso não autorizado e impedir a sua cópia sem
permissão.
• É possível controlar a utilização do equipamento, bem como prevenir a alteração das definições
do equipamento sem autorização.
• Ao definir palavras-passe pode evitar o acesso não autorizado através da rede.
18
O Que Pode Fazer Com Este Equipamento
• É possível apagar ou encriptar os dados existentes no disco rígido para minimizar o risco de fugas
de informação.
• Pode limitar a utilização de funções por cada utilizador.
• Consulte o Guia de Segurança.
Monitorizar e configurar o equipamento a partir de um computador
Utilizando o Web Image Monitor, pode verificar o estado do equipamento e alterar as definições.
DHJ317
Pode verificar qual a bandeja com pouco papel, registar informação no Livro endereços, especificar as
definições da rede, configurar e alterar as definições do sistema, gerir trabalhos, imprimir o histórico de
trabalhos e configurar as definições de autenticação.
• Consulte Connecting the Machine/ System Settings.
• Consulte a ajuda do Web Image Monitor.
19
1. O Que Pode Fazer Com Este Equipamento
20
2. Getting Started
Este capítulo descreve como começar a utilizar este equipamento.
Guia dos Nomes e Funções dos Componentes
Guia de Componentes
• Não obstrua as ventilações do equipamento. Se o fizer, pode provocar um incêndio resultante
do sobreaquecimento dos componentes internos.
Vista frontal e esquerda
1
2
3
4
5
13
14
15
6
16
7
17
8
9
10
11
18
12
DHJ267
1. Empilhador de saída superior
Quando a saída superior é selecionada, o papel de saída é empilhado aqui.
2. Saída de originais na bandeja auxiliar de saída frontal
Se a saída de originais na bandeja auxiliar de saída frontal estiver baixada para a frente e o equipamento
estiver definido para entregar os originais a partir da saída superior de papel, os originais ficam presos aqui.
21
2. Getting Started
3. Painel de controlo
Consulte Pág. 27 "Guia dos Nomes e Funções do Painel de Controlo do Equipamento".
4. Tampa do scanner
Protege o mecanismo de alimentação original e o vidro de leitura.
5. Patilha de desbloqueio da tampa do scanner
Utilize para abrir a tampa do scanner para desbloquear originais presos ou para limpar o equipamento.
6. Bandeja auxiliar de saída frontal
Pode ser utilizada para receber as cópias realizadas.
7. Tampa frontal
Abra esta tampa para substituir o toner.
8. Interruptor de alimentação principal
O interruptor de corrente principal tem de estar ligado para poder operar o equipamento. Se o interruptor
estiver desligado, ligue-o.
Consulte Pág. 41 "Ligar/Desligar a Alimentação".
9. Disjuntor diferencial
Para evitar choques elétricos, este equipamento dispõe de um disjuntor diferencial. Em geral, o disjuntor
diferencial está na posição ligada.
Se não registar alimentação elétrica, verifique se o disjuntor diferencial está na posição desligada. Se estiver,
coloque na posição ligada.
Contacte de imediato o representante de vendas ou a assistência técnica.
10. Bandeja superior
Guarda o Rolo de papel 1 (lado exterior) e o Rolo de papel 2 (lado interior).
11. Interruptor do aquecedor anticondensação
Se se formar condensação no interior do equipamento resultante da alteração de temperatura, o
equipamento poderá não imprimir corretamente. Para minimizar este problema, utilize o aquecedor
anticondensação.
12. Alimentador de rolo de papel (opcional) ou Bandejas de papel cortado (opcionais)
A ilustração mostra as bandejas de papel cortado.
Guarda o Rolo de papel 3 (exterior) e o Rolo de papel 4 (lado interior) se estiver instalado o alimentador de
rolo de papel.
Se estiver instalada a bandeja de papel cortado, guarda o papel cortado na Bandeja 3 (bandeja superior) e
na Bandeja 4 (bandeja inferior).
13. Tecla [Parar scanner]
Utilize se os originais forem alimentados inclinados ou para cancelar a digitalização durante a alimentação
de um original. Também pode utilizar esta tecla para desbloquear a função de bloqueio da margem do
papel.
14. Mesa de originais
Coloque aqui os originais com a face para a digitalização virada para cima.
22
Guia dos Nomes e Funções dos Componentes
15. Guia de originais
Defina para a largura dos seus originais.
16. Patilha de desbloqueio da unidade de imagem
Utilize esta patilha para abrir a unidade de imagem ao desobstruir encravamentos de papel ou para limpar o
equipamento.
Não deixe a unidade de imagem aberta por mais de 5 minutos. Caso isso aconteça, a qualidade da cópia
pode ser afetada.
Segurando a unidade de imagem, puxe a patilha de desbloqueio para abri-la.
17. Bandeja de alimentação manual
Utilize para alimentar o papel manualmente. Coloque o papel com o lado de impressão virado para cima.
18. Guia de papel da alimentação manual do papel
Defina a largura do papel para a cópia de alimentação manual.
Vista traseira e esquerda
1
2
3
DHJ268
1. Saída traseira de originais (direta)
Recebe os documentos originais ejetados da parte traseira do equipamento.
A saída traseira de originais é utilizada quando o empilhador está instalado no painel traseiro do
equipamento. Para mais informações, contacte o seu consultor comercial ou a assistência técnica.
2. Tampa da unidade de fusão
Protege a unidade de fusão.
3. Saída traseira
Empilha as cópias entregues na saída traseira.
23
2. Getting Started
Guia das Funções das Opções do Equipamento
Guia das funções das opções externas do equipamento
Verifique qual o tipo de equipamento que possui. Consulte Leia Este Documento Primeiro.
Opções externas para o Tipo 1
7
1
6
2
5
4
3
DHJ269
1. Empilhador múltiplo
Instale na parte dianteira ou traseira do equipamento.
Pode empilhar um grande número de cópias aqui.
2. Suporte de originais
Empilhe os originais aqui antes de os copiar ou digitalizar.
3. Bandejas de papel cortado
Carregue aqui o papel a ser cortado.
Pode carregar até 250 folhas de papel A2 para cada.
4. Alimentador de rolo de papel
Pode carregar dois rolos de papel.
24
Guia das Funções das Opções do Equipamento
5. Suporte do rolo
Os dois suportes de papel seguram o rolo de papel e encontram-se montados no suporte do rolo do
alimentador de rolo de papel.
6. Empilhador duplo
Empilha os originais com muitas folhas.
7. Bandeja original
Empilha os originais com muitas folhas.
Opções externas para o Tipo 2
8
1
7
2
3
6
5
4
DHJ270
1. Unidade de separação do scanner
Esta unidade permite instalar separadamente a unidade do scanner/impressora do equipamento. Pode
instalar a unidade do scanner/impressora até uma distância de cerca de 1,9 m (74,8 polegadas) do
equipamento.
2. Empilhador múltiplo
Instale na parte dianteira ou traseira do equipamento.
Pode empilhar um grande número de cópias aqui.
3. Suporte de originais
Empilhe os originais aqui antes de os copiar ou digitalizar.
4. Bandejas de papel cortado
Carregue aqui o papel a ser cortado.
25
2. Getting Started
Pode carregar até 250 folhas de papel A2 para cada.
5. Alimentador de rolo de papel
Pode carregar dois rolos de papel.
6. Suporte do rolo
Os dois suportes de papel seguram o rolo de papel e encontram-se montados no suporte do rolo do
alimentador de rolo de papel.
7. Empilhador duplo
Empilha os originais com muitas folhas.
8. Bandeja original
Empilha os originais com muitas folhas.
26
Guia dos Nomes e Funções do Painel de Controlo do Equipamento
Guia dos Nomes e Funções do Painel de
Controlo do Equipamento
Esta ilustração mostra o painel de controlo do equipamento com todas as opções instaladas.
1
2
3
4
5
6
7
8
9
10
11
19 18
17 16 15 14 13
20
12
21
DHJ235
1. Tecla [Ecrã inicial]
Prima para visualizar a [Página principal]. Para mais informações, consulte Pág. 31 "Como utilizar o ecrã
[Página principal]".
2. Teclas de função
Por predefinição, nenhuma das funções está registada nas teclas de função. Pode registar funções,
programas e páginas web frequentemente utilizados. Para mais informações, consulte Getting Started.
3. Visor
Apresenta teclas para cada função, estado de funcionamento ou mensagens. Consulte Getting Started.
4. Tecla [Repor]
Prima para apagar as definições atuais.
5. Tecla [Programa] (modo de copiador, servidor de documentos e scanner)
• Prima para registar definições utilizadas frequentemente ou para obter definições registadas.
Consulte Convenient Functions.
27
2. Getting Started
• Prima para programar predefinições para o visor inicial quando os modos são apagados ou
reiniciados, ou imediatamente após o interruptor de corrente principal ser ligado.
Consulte Convenient Functions.
6. Tecla [Interromper]
Prima para interromper as cópias. Consulte Copy/ Document Server.
7. Indicador de corrente principal
O indicador de corrente principal acende quando ligar o interruptor de corrente principal.
8. Tecla [Poupança de energia]
Prima para ativar e desativar o modo de suspensão. Consulte Getting Started.
Quando o equipamento se encontra no modo de suspensão, a tecla [Poupança de energia] pisca
lentamente.
9. Tecla [Iniciar/Encerrar Sessão]
Prima para iniciar ou encerrar a sessão.
10. Tecla [Ferramentas do utilizador/Contador]
• Ferramentas Utilizador
Prima para alterar as predefinições de modo a irem ao encontro das suas necessidades. Consulte
Connecting the Machine/ System Settings.
• Contador
Prima para verificar ou imprimir o valor do contador. Consulte Maintenance and Specifications.
Pode determinar onde encomendar consumíveis e para onde telefonar em caso de avaria. Pode também
imprimir estes detalhes. Consulte Maintenance and Specifications.
11. Tecla [Ecrã simplificado]
Prima para mudar para o ecrã simplificado. Consulte Getting Started.
12. Tecla [ ] (Tecla Enter)
Prima para confirmar valores introduzidos ou itens especificados.
13. Tecla [Iniciar]
Prima para iniciar a cópia, impressão, digitalização ou o envio.
14. Tecla [Cópia de teste]
Prima para efetuar um único conjunto de cópias ou impressões para verificar a qualidade de impressão antes
de efetuar vários conjuntos. Consulte Copy/ Document Server.
15. Tecla [Parar]
Prima para parar um trabalho em curso, como uma cópia, digitalização ou uma impressão.
16. Tecla [Apagar]
Prima para apagar um número introduzido.
17. Teclas numéricas
Utilize para introduzir os números de cópias e dados para a função selecionada.
28
Guia dos Nomes e Funções do Painel de Controlo do Equipamento
18. Tecla [Verificar estado]
Prima para verificar o estado do sistema do equipamento, estado operacional de cada função e atuais
trabalhos. Pode visualizar também o histórico de trabalhos bem como a informação de manutenção do
equipamento.
19. Indicador de entrada de dados (modo de impressora)
Pisca quando o equipamento está a receber trabalhos de impressão de um computador. Consulte Print.
20. Slots de cartões de memória/USB
Utilize para introduzir um SD card ou um dispositivo de memória flash USB.
21. Indicador de acesso a cartão de memória/USB
Acende quando um dispositivo de memória é introduzido na slot para dispositivos amovíveis ou quando é
acedido.
29
2. Getting Started
Alterar o Idioma do Visor
É possível alterar o idioma utilizado no visor. A predefinição é o inglês.
1. Prima a tecla [Ferramentas do utilizador/Contador].
DHJ299
2. Prima a tecla de idioma até ser apresentado o idioma pretendido.
3. Prima a tecla [Ferramentas do utilizador/Contador].
30
Como utilizar o ecrã [Página principal]
Como utilizar o ecrã [Página principal]
Os ícones de cada função são apresentados no ecrã [Página principal].
Pode adicionar ao ecrã da [Página principal] atalhos a programas ou páginas web frequentemente
utilizados. Os ícones dos atalhos adicionados surgem no ecrã da [Página principal]. Pode aceder fácil
e repetidamente aos programas ou páginas web premindo os ícones dos atalhos.
Prima a tecla [Ecrã inicial] para visualizar o ecrã [Página principal].
1
2
3
4
5
9
8
7
6
PT DHJ327
1. [Copiador]
Prima para fazer as cópias.
Para mais informações sobre como utilizar a função de cópia, consulte Copy/ Document Server.
2. [Scanner]
Prima para digitalizar os originais e guardar as imagens como ficheiros.
Para mais informações sobre como utilizar a função de scanner, consulte Scan.
3. [Impressora]
Prima para efetuar as definições para utilizar o equipamento como uma impressora.
Para mais informações sobre como efetuar definições para a função de impressora, consulte Print.
4. Imagem do ecrã principal
Pode apresentar uma imagem na [Página principal], como, por exemplo, um logotipo empresarial. Para
alterar a imagem, consulte Convenient Functions.
5.
/
Prima para mudar entre páginas quando os ícones não são apresentados numa só página.
6. Ícone do atalho
Pode adicionar atalhos a programas ou páginas web à [Página principal]. Para mais informações sobre
como registar atalhos, consulte Pág. 32 "Adicionar ícones à [Página principal]". O número do programa
31
2. Getting Started
aparece no fundo do ícone do atalho. Para mais informações sobre exemplos de atalhos que pode
programar, consulte Pág. 38 "Exemplo de programas".
7. [Gestão do livro de endereços]
Prima para visualizar o livro de endereços.
Para mais informações sobre como utilizar o livro de endereços, consulte Connecting the Machine/ System
Settings.
8. [Browser]
Prima para visualizar as páginas web.
Para mais informações sobre como utilizar a função de browser, consulte Convenient Functions.
9. [Servidor de documentos]
Prima para guardar ou imprimir documentos no disco rígido do equipamento.
Para mais informações sobre como utilizar a função do Servidor de documentos, consulte Copy/ Document
Server.
Adicionar ícones à [Página principal]
Pode adicionar atalhos para programas guardados no modo de copiador ou scanner ou para páginas
da Web registadas nos Favoritos utilizando a função do browser.
Pode também rever ícones de funções e aplicações de software integradas que apagou do ecrã
[Página principal].
• Os atalhos para programas guardados no modo Servidor de documentos não podem ser
registados na Página principal].
• Um ecrã standard permite apresentar nomes de atalhos com um máximo de 32 carateres. Se o
nome do atalho tiver mais do que 32 carateres, o 32º caráter é substituído por "...". Um ecrã
simples apenas permite apresentar 30 carateres. Se o nome do atalho tiver mais de 30 carateres,
o 30.º caráter é substituído por "...".
• Para mais informações sobre como criar um programa, consulte Pág. 36 "Registar Funções Num
Programa".
• Para mais informações acerca do procedimento para registar páginas Web nos Favoritos,
consulte Convenient Functions.
• Os atalhos das páginas Web que são registados nos Favoritos comuns podem ser registados na
[Página principal]. Quando a autenticação de utilizador está ativada, os atalhos para as páginas
Web que estão registados em Favoritos por utilizador também podem ser registados na [Página
principal] de um utilizador.
• Para mais informações acerca do procedimento para registar um atalho utilizando o ecrã
[Programar], consulte Convenient Functions.
32
Como utilizar o ecrã [Página principal]
• É possível registar até 72 ícones de funções e atalhos. Elimine ícones não utilizados se atingir este
limite. Para mais informações, consulte Convenient Functions.
• Pode alterar a posição dos ícones. Para mais informações, consulte Convenient Functions.
Adicionar ícones à [Página principal] utilizando o Web Image Monitor
1. Inicie o Web Image Monitor.
Para mais informações, consulte Connecting the Machine/ System Settings.
2. Inicie sessão no Web Image Monitor.
3. Para adicionar ícones ao ecrã predefinido de [Página principal], aponte para [Gestão de
equipamentos] e clique em [Gestão da página principal do equipamento]. Para adicionar
ícones ao ecrã [Página principal] de um utilizador, aponte para [Personalizar ecrã por
utilizador].
4. Clique em [Editar ícones]
5. Aponte para [ É possível adicionar ícone.] da posição que pretende adicionar e clique
em [ Add].
6. Selecione o ícone da função ou do atalho que pretende adicionar.
7. Clique em [OK] quatro vezes.
Adicionar ícones à [Página principal] utilizando as Ferramentas Utilizador
No procedimento seguinte, é registado um atalho para um programa do copiador na [Página
principal].
1. Registe um programa.
2. Prima a tecla [Ferramentas do utilizador/Contador].
DHJ249
33
2. Getting Started
3. Prima [Editar página principal].
4. Prima [Adicionar ícone].
5. Prima o separador [Programar].
34
Como utilizar o ecrã [Página principal]
6. Certifique-se de que a tecla [Programa do copiador] está selecionada.
7. Selecione o programa que pretende adicionar.
8. Especifique a posição onde a tecla [Em branco] é apresentada.
9. Prima [OK].
10. Prima a tecla [Ferramentas do utilizador/Contador].
• Prima
no canto superior direito do ecrã para verificar a posição no ecrã simples.
35
2. Getting Started
Registar Funções Num Programa
Dependendo das funções, o número de programas que é possível registar é diferente.
• Copiador: 25 programas
• Servidor de documentos: 25 programas
• Scanner: 25 programas
É possível registar as seguintes definições nos programas:
Copiador:
tipo original, densidade, OriginalEspecial, bandeja de papel/bandeja de alimentação manual,
Guardar ficheiro (exceto para Nome utiliz., Palavra-passe e Pasta armazenamento), Corte
sincronizado, Corte variável, Red/Amp automática, R/A auto utiliz, Acabamento, Ajustar posição
impr, Editar/Carimbar, Combinar, Reduzir/Ampliar, número de cópias
Servidor de documentos (no ecrã de impressão do documento inicial):
Red/Amp automática, Acabamento, Ajustar posição impr, Reduzir/Ampliar, número de
impressões/Densidade de impressão
Scanner:
Defin. digitalização, Tempo p/ origin seg, densidade, Tipo alim. original, Nome/Tipo ficheiro
envio (exceto para Definições Segurança), Guardar ficheiro (exceto para Nome utiliz., Palavra-passe e Pasta armazenamento), Pré-visualização, Texto, Assunto, Segurança, Aviso RX
Esta secção explica como registar funções num programa utilizando a função de copiador como
exemplo.
1. Prima a tecla [Ecrã inicial] no canto superior esquerdo do painel de controlo e prima o
ícone [Copiador] no ecrã [Página principal].
DHJ243
2. Edite as definições de cópia de modo a que todas as funções que pretende guardar num
programa sejam selecionadas.
36
Registar Funções Num Programa
3. Prima a tecla [Programa].
DHJ246
4. Prima [Programar].
5. Prima o número do programa que pretende registar.
6. Introduza o nome do programa.
7. Prima [OK].
8. Prima [Sair].
• O número de carateres que é possível introduzir para um nome de programa varia dependendo
das funções da seguinte maneira:
• Copiador: 34 carateres
• Servidor de documentos: 34 carateres
• Scanner: 34 carateres
• Quando um programa especificado é registado como a predefinição, os respetivos valores
passam a ser as predefinições, que são visualizadas sem premir a tecla [Programa], quando os
modos são limpos ou repostos e após ligar o equipamento. Consulte Convenient Functions.
• Quando a bandeja que especificou num programa está vazia e caso haja mais do que uma
bandeja de papel que contenha papel do mesmo formato, a bandeja à qual foi dada prioridade
em [Prioridade bandeja papel: copiador] no separador [Defin. papel band.] será a primeira a ser
selecionada. Para mais informações, consulte Connecting the Machine/ System Settings.
37
2. Getting Started
• Os destinos podem ser registados num programa do modo de scanner apenas quando [Incluir
destinos] está selecionado para [Definição programada para destinos] em [Funções de scanner].
Para mais informações sobre a definição, consulte Scan.
• Os destinos de pasta que tenham códigos de proteção não podem ser registados num programa
do modo de scanner.
• Os programas não são eliminados desligando a alimentação ou premindo a tecla [Repor] exceto
se o programa for eliminado ou substituído.
• Os números de programa com o símbolo
ao lado já têm definições configuradas.
• É possível registar os programas na [Página principal] e aceder-lhes facilmente. Para mais
informações, consulte Convenient Functions e Pág. 32 "Adicionar ícones à [Página principal]". Os
atalhos para programas guardados no modo Servidor de documentos não podem ser registados
na Página principal].
Exemplo de programas
Modo de copiador
Nome do
programa
38
Descrição do programa
Descrição
Cópia confidencial Em [Editar / Carimbar], especifique
datada
[CONFIDENCIAL] em [Carimbo
predefinido] e [Carimbo data].
Pode aumentar a sensibilização
para questões de segurança
imprimindo "CONFIDENCIAL" e a
data nas cópias.
Cópia de formato
uniformizado
Especifique [Red/Amp automática].
É possível imprimir cópias de vários
tamanhos num papel com um só
tamanho, para que sejam mais
fáceis de gerir.
Cópia com
carimbo do nome
da empresa
Especifique [Carimbo do utilizador]
em [Editar / Carimbar].
É possível carimbar o nome da
empresa nas cópias de trabalho ou
desenhos técnicos. O nome da
empresa tem de ser pré-registado
no equipamento.
Cópia em
miniatura
Especifique [Combinar].
Pode copiar até 8 páginas num
lado de uma folha para poupar
papel.
Registar Funções Num Programa
Nome do
programa
Cópia de
armazenamento:
XXXX
Descrição do programa
Especifique uma pasta em [Pasta
armazenamento] em [Guardar
ficheiro].
Descrição
Pode utilizar pastas para organizar
ficheiros guardados por nome de
utilizador ou finalidade pretendida.
(substituir XXXX por
um nome de pasta)
Modo de scanner
Nome do
programa
Descrição do programa
Descrição
Digitalização fácil
para PDF
Selecione [Cor integral: Texto/
Foto] em [Definições digitalização].
Em [Nome/Tipo ficheiro de envio],
selecione [PDF] em [Tipo de
ficheiro] e introduza os detalhes
comerciais, como "Filial de Londres:
relatório diário" em [Nome do
ficheiro].
Pode digitalizar os documentos de
maneira eficiente.
Digitalização para
PDF de elevada
compactação
Selecione [Cor integral: Texto/
Foto] em [Defin. digitalização] e
[PDF (JPEG 2000)] em [Nome/
Tipo ficheiro envio].
Pode compactar o tamanho dos
dados dos documentos
digitalizados para que os possa
enviar e guardar.
Digitalização para
armazenamento
prolongado
Selecione [PDF/A] em [Nome/Tipo Pode facilmente digitalizar
ficheiro de envio].
documentos para formato "PDF/A"
que é adequado para um
armazenamento prolongado.
Digitalização de
formato
uniformizado
Em [Defin. digitalização], selecione
[Reduzir/Ampliar] em [Editar] e, em
seguida, especifique a escala de
reprodução ou tamanho final dos
dados digitalizados para cada
página do original.
Pode ignorar este procedimento
para uniformizar o tamanho ao
imprimir novamente os dados
digitalizados.
39
2. Getting Started
Nome do
programa
Digitalização com
assinatura digital
Descrição do programa
Em [Nome/tipo ficheiro envio],
especifique [PDF], [PDF (JPEG
2000)] ou
[PDF/A] em [Tipo de ficheiro] e
especifique também a [Assinatura
digital].
Digitalizar para
XXXX
Descrição
É possível adicionar uma assinatura
digital a um documento importante,
como um contrato, com vista a
detetar qualquer tentativa de
manipulação dos dados.
Selecione destinos de correio
eletrónico ou de pasta a partir da
(substitua XXXX por lista que está registada no livro de
endereços do equipamento e, em
o nome de um
seguida, especifique as definições
destino)
de digitalização.
Se registar destinos e definições de
digitalização que utiliza com
frequência, pode ignorar os
procedimentos para especificá-las
quando estiver a enviar um ficheiro
de digitalização.
Digitalização de
armazenamento:
XXXX
Pode utilizar pastas para organizar
ficheiros guardados por nome de
utilizador ou finalidade pretendida.
Especifique uma pasta em [Pasta
armazenamento] em [Guardar
ficheiro].
(substituir XXXX por
um nome de pasta)
• Dependendo das opções instaladas, não é possível registar algumas das funções. Para mais
informações, consulte Getting Started.
• Os nomes dos programas indicados acima são apenas exemplos. Pode atribuir qualquer nome a
um programa de acordo com os seus objetivos.
• Dependendo dos seus detalhes comerciais ou do tipo de documentos a digitalizar, o registo de um
programa não é recomendado.
40
Ligar/Desligar a Alimentação
Ligar/Desligar a Alimentação
O interruptor da alimentação principal encontra-se no lado esquerdo do equipamento. Quando este
interruptor está ligado a alimentação principal está ligada e o indicador do lado direito do painel de
controlo acende. Quando este interruptor está desligado a alimentação principal está desligada e o
indicador do lado direito do painel de controlo apaga.
Ligar a alimentação principal
1. Certifique-se de que o cabo de alimentação se encontra ligado corretamente à tomada
na parede.
2. Prima o interruptor de alimentação principal.
O indicador de alimentação principal acende.
DHJ305
Desligar a alimentação principal
• Quando desligar o cabo de alimentação da tomada da parede, puxe sempre a ficha e não o
cabo. Pode danificar o cabo de alimentação se o puxar. A utilização de cabos de alimentação
danificados pode originar incêndio ou choque elétrico.
• Não desligue a alimentação enquanto o equipamento estiver em funcionamento.
• Não desligue o interruptor de alimentação principal ao mesmo tempo que desliga o cabo de
alimentação. Fazê-lo força o equipamento a desligar o que pode danificar o disco rígido ou
causar avarias.
41
2. Getting Started
1. Prima o interruptor de alimentação principal.
O indicador de alimentação principal apaga. A alimentação principal desliga automaticamente
quando o equipamento se desliga. Se o ecrã no painel de controlo não desaparecer, contacte o
seu representante de assistência técnica.
42
Iniciar Sessão no Equipamento
Iniciar Sessão no Equipamento
Quando o ecrã de autenticação é visualizado
Se a Autenticação básica, a Autenticação Windows ou a Autenticação LDAP estiver ativa, o ecrã de
autenticação aparece no visor. O equipamento apenas fica operacional após ter introduzido o seu
Nome de utilizador de início de sessão e respetiva P-passe início sessão. Se a Autenticação por código
de utilizador estiver ativa, só poderá utilizar o equipamento depois de introduzir o Código de
utilizador.
Se conseguir utilizar o equipamento, é porque iniciou a sessão. Quando sair do estado de operação,
terá encerrado a sessão. Depois de iniciar uma sessão, certifique-se de que encerra a sessão para
evitar a utilização não autorizada do equipamento.
• Solicite ao administrador o Nome de utilizador de início de sessão, a P-passe início sessão e o
Código de utilizador. Para mais informações acerca da autenticação do utilizador, consulte o
Guia de Segurança.
• O Código de utilizador a introduzir em Autenticação por código de utilizador é o valor numérico
registado no Livro endereços como “Código de utilizador”.
Autenticação por código de utilizador utilizando o painel de controlo
Se a Autenticação por código de utilizador estiver ativa, aparece um ecrã a solicitar que introduza um
Código de utilizador.
1. Introduza um Código de utilizador (até oito dígitos) e prima [OK].
Iniciar sessão utilizando o painel de controlo
Este capítulo explica o procedimento para iniciar sessão no equipamento quando estiver definida a
Autenticação básica, a Autenticação Windows ou a Autenticação LDAP.
43
2. Getting Started
1. Prima [Iniciar sessão].
2. Introduza um Nome de utilizador de início de sessão e prima [OK].
3. Introduza uma P-passe início sessão e prima [OK].
Com o utilizador autenticado, aparece o ecrã para a função que está a utilizar.
Encerrar sessão utilizando o painel de controlo
Este capítulo explica o procedimento para encerrar a sessão no equipamento quando estiver definida a
Autenticação básica, a Autenticação Windows ou aAutenticação LDAP.
• Para evitar que o equipamento seja utilizado por pessoas não autorizadas, encerre sempre a
sessão quando já não precisar de utilizar o equipamento.
1. Prima a tecla [Iniciar/Encerrar sessão].
DHJ245
2. Prima [Sim].
44
Colocação de Originais
Colocação de Originais
Locais de saída para originais
Estão disponíveis três tipos de locais de saída de originais.
Saída superior de originais
Este é o local de saída de originais básico. Os originais são ejetados para o empilhador de
originais.
Saída de originais na bandeja auxiliar de saída frontal
Os originais são entregues na parte superior frontal do equipamento.
Saída traseira de originais
Os originais são ejetados para as guias de saída de originais. Ao copiar originais de elevada
gramagem ou rigidez, selecione este local de saída.
Saída de originais superior
Os originais são ejetados para o empilhador de originais.
DHJ273
Saída de originais na bandeja auxiliar de saída frontal
Os originais são entregues na parte superior frontal do equipamento.
45
2. Getting Started
1. Baixe a saída de originais na bandeja auxiliar de saída frontal para a frente.
DHJ008
2. Baixe a guia do empilhador de saída para a frente.
DHJ009
DHJ007
Saída traseira de originais
Os originais são ejetados para as guias de saída de originais.
46
Colocação de Originais
DHJ309
Locais de saída das cópias
Estão disponíveis dois tipos de saídas de cópias.
Frente
As impressões são entregues através da saída de papel frontal no painel frontal do equipamento.
Ao copiar formatos até A1 , é recomendada a saída de cópias dianteira.
Trás
As impressões são entregues através da saída de papel traseira no painel traseiro do
equipamento.
Ao copiar formatos A1 ou A0 , selecione a saída de cópias traseira.
Saída de cópias dianteira
As impressões são entregues através da saída de papel frontal.
DHJ275
Saída de cópias traseira
As impressões são entregues através da saída de papel traseira.
47
2. Getting Started
DHJ276
Ajustar a saída traseira
Ao utilizar a saída traseira, ajuste a posição do gancho ao tamanho da cópia.
DHJ310
• Após a entrega do original, em vez de o deixar ficar, segure na extremidade com a mão e afaste-o antes da entrega do original seguinte.
• O empilhador de saída superior pode ser instalado na parte traseira do equipamento.
Colocação de originais na Mesa de originais
• Coloque um original de cada vez na mesa de originais.
• Se a extremidade traseira do original estiver muito enrolada, alise-a com ambas as mãos antes da
leitura. Se introduzir o original como está, este pode ficar danificado.
• Ao introduzir um original, empurre-o ligeiramente contra os rolos. Se o empurrar com demasiada
força, pode provocar o encravamento do original.
48
Colocação de Originais
• Ao introduzir um original, tenha cuidado para não colocar a primeira aresta na entrada da
bandeja de alimentação manual. Ao fazê-lo, provoca um encravamento.
1. Ajuste as guias do original de acordo com o formato e a orientação do original.
Certifique-se de que as guias do original ficam encostadas ao original. Não empurre a proteção
lateral da guia do original com demasiada força.
DHJ311
2. Com ambas as mãos, introduza o original cuidadosamente entre as guias do original,
com o lado de cópia para baixo.
Segurando o original com ambas as mãos, empurre-o até parar. Quando o equipamento
começar a puxar o original, retire as mãos.
DHJ312
Parar a alimentação de originais
Se os originais estiverem a ser alimentados de forma inclinada, se estiverem a encravar, etc., prima a
tecla [Parar scanner] para interromper a alimentação.
49
2. Getting Started
DHJ313
Definir a folha-guia
Utilize a folha-guia quando copiar originais incluídos na lista de originais que devem ser lidos
utilizando a folha-guia, como originais desenhados a lápis e originais colados.
• Quando utilizar a folha-guia, os originais devem ser ejetados para as guias de saída de originais.
Se o original for ejetado para os empilhadores de originais, pode ficar danificado.
1. Abra a folha-guia com a folha transparente virada para cima e, em seguida, introduza o
original também virado para cima.
Alinhe o original com a dobra da folha-guia.
BKV008S
50
Colocação de Originais
2. Com ambas as mãos, segure a folha-guia virada para baixo e introduza
cuidadosamente a extremidade dobrada da folha-guia na área de introdução.
DHJ312
Instalar o Suporte de originais
O suporte de originais (opcional) é útil aquando da digitalização de dois ou mais originais ao mesmo
tempo.
Pode colocar nos suportes originais de formato até A1 (D).
Coloque cada um dos suportes de originais na parte dianteira do equipamento.
DHJ279
Coloque originais grandes, como folhas A1 (D), nos suportes de originais de modo a ficarem na
horizontal.
51
2. Getting Started
DHJ280
52
3. Cópia
Este capítulo descreve funções e operações do copiador frequentemente utilizadas. Para informações
não incluídas neste capítulo, consulte Copy/ Document Server, disponível no nosso website.
Locais de saída de originais e cópias
Especifique os locais de saída dos originais e cópias antes de copiar. Para obter mais informações,
consulte Pág. 45 "Colocação de Originais".
Locais de saída de originais
Estão disponíveis três tipos de locais de saída de originais.
Saída de originais superior
Os originais são ejetados para o empilhador de originais ou para a saída de originais na bandeja
auxiliar de saída frontal.
1. Prima [Superior].
Os originais são ejetados para o empilhador de originais ou para a saída de originais na bandeja
auxiliar de saída frontal.
Saída traseira de originais
Os originais são ejetados para as guias de saída de originais.
53
3. Cópia
1. Prima [Traseira].
Os originais são ejetados para as guias de saída de originais.
Locais de saída das cópias
Estão disponíveis dois tipos de saídas de cópias.
Saída de cópias frontal
As impressões são entregues através da saída de papel frontal.
1. Certifique-se de que [Frontal] está selecionado em Local de saída de cópias.
As impressões são entregues através da saída de papel frontal.
Saída de cópia traseira
As impressões são entregues através da saída de papel traseira.
54
Locais de saída de originais e cópias
1. Selecione [Traseira] em Local de saída de cópias.
As impressões são entregues através da saída de papel traseira.
55
3. Cópia
Procedimento básico
Para efetuar cópias de originais, coloque-os na mesa de originais. Para mais informações, consulte
Paper Specifications and Adding Paper.
Para fazer cópias em papel que não papel normal, especifique o tipo de papel em Ferramentas do
utilizador de acordo com a gramagem do papel utilizado. Para mais informações, consulte Connecting
the Machine/ System Settings.
1. Prima a tecla [Ecrã inicial] no canto superior esquerdo do painel de controlo e, em
seguida, prima o ícone [Copiador] na [Página principal].
DHJ243
2. Certifique-se de que não resta qualquer definição anterior.
Quando existirem definições anteriores, prima a tecla [Repor].
3. Defina os locais de saída de originais e cópias e prepare-se para utilizá-los.
4. Selecione uma orientação de original que corresponda à orientação dos seus originais.
5. Efetue as definições que pretende.
6. Introduza o número de cópias com as teclas numéricas.
O número máximo de cópias que pode ser definido é 99.
7. Coloque o original na mesa de originais.
O original é alimentado no equipamento automaticamente e a cópia começa.
Se selecionar [Premir tecla Iniciar] para [Método p/iniciar alim.], a cópia é iniciada quando
premir a tecla [Iniciar].
Para mais informações, consulte Connecting the Machine/ System Settings.
8. Quando o trabalho de cópia estiver concluído, prima a tecla [Repor] para apagar as
definições.
56
Reduzir ou ampliar originais
Reduzir ou ampliar originais
Esta secção descreve métodos para reduzir ou ampliar imagens especificando uma escala de
reprodução ou um formato de papel.
Ponto inicial
O canto superior direito é o ponto inicial.
CPH016
Além das funções descritas nesta secção, estão também disponíveis funções avançadas de cópia de
redução/ampliação. Para obter mais informações acerca destas funções, consulte Copy/ Document
Server.
• O rácio de reprodução é de 25 e 400%.
Predefinição Reduzir/Ampliar
Esta função permite reduzir ou ampliar imagens selecionando uma escala predefinida.
Além das escalas predefinidas de reduzir/ampliar, pode registar até três escalas de reprodução que
utilize frequentemente.
CKN004
57
3. Cópia
1. Prima [Reduzir/Ampliar].
2. Selecione uma escala e, em seguida, prima [OK].
3. Coloque o original e inicie a digitalização.
Zoom
Pode especificar a escala de reprodução em variações de 0,1%.
CKN007
Para especificar a escala de reprodução, introduza a escala utilizando as teclas numéricas ou
especifique a escala com [ ] ou [ ].
Esta secção explica como introduzir a escala utilizando as teclas numéricas.
58
Reduzir ou ampliar originais
1. Prima [Reduzir/Ampliar].
2. Prima [Teclas Numéric.].
3. Introduza a escala pretendida com as teclas numéricas e, em seguida, prima [ ].
4. Prima [OK] duas vezes.
5. Coloque o original e inicie a digitalização.
Redução/Ampliação Automática
O equipamento deteta automaticamente o formato original e, em seguida, seleciona uma escala de
reprodução adequada com base no formato de papel que escolher.
CKN008
• Não pode utilizar a bandeja de alimentação manual com esta função.
59
3. Cópia
Esta função é útil para copiar originais com formatos diferentes para papel com o mesmo formato.
Para se certificar de que obtém o resultado de impressão necessário, especifique a orientação do
original antes de utilizar a função Red/Amp automática. Certifique-se de que a definição da
orientação do original corresponde à orientação real do seu original. Para obter mais informações,
consulte Copy/ Document Server.
Os formatos e orientações do original que pode utilizar com esta função são os seguintes:
(principalmente Europa)
A0 , A1
, A2
, A3
, A4
, B1 JIS , B2 JIS
, B3 JIS
, B4 JIS
(principalmente América do Norte)
• Engenharia
E (34 × 44) , D (22 × 34)
× 14
, C (17 × 22)
, B (11 × 17)
, A (81/2 × 11)
, C (18 × 24)
, B (12 × 18)
, A (9 × 12)
, 81/2
• Arquitetura
E (36 × 48) , D (24 × 36)
• Outros
81/2 × 13 , 30 × 21 , 30 × 42
1. Prima [Red/Amp automática].
2. Selecione o formato do papel.
3. Coloque o original e inicie a digitalização.
Red/Amp automática utilizador
Quando o original é colocado, o equipamento amplia ou reduz automaticamente a imagem de forma
a ajustar-se ao formato de papel previamente especificado.
• Não pode utilizar a bandeja de alimentação manual com esta função.
60
Reduzir ou ampliar originais
Utilizar as Ferramentas do utilizador permite-lhe especificar quanto cada original é reduzido ou
ampliado.
Pode selecionar as seguintes combinações:
(principalmente Europa)
Formato do original
A0
Formato da cópia
A0, A1, A2, A3, A4, B1 JIS, B2 JIS, B3
JIS, B4 JIS
A1
A2
A3
A4
B1 JIS
B2 JIS
B3 JIS
B4 JIS
(principalmente América do Norte)
Formato do original
Engenharia
E (34 × 44)
D (22 × 34)
Formato da cópia
E (34 × 44), D (22 × 34), C (17 × 22),
B (11 × 17), A (81/2 × 11)
C (17 × 22)
B (11 × 17)
A (81/2 × 11)
Arquitetura
E (36 × 48)
D (24 × 36)
E (36 × 48), D (26 × 36), C (18 × 24),
B (12 × 18), A (9 × 12)
C (18 × 24)
B (12 × 18)
A (9 × 12)
61
3. Cópia
1. Prima [R/A auto utiliz].
2. Certifique-se de que a combinação selecionada para R/A auto utilizador é a que
pretende.
3. Coloque o original e inicie a digitalização.
62
Cópia combinada
Cópia combinada
Pode utilizar este modo para selecionar uma escala de reprodução automaticamente e copiar os
originais numa única folha de papel de cópia.
O equipamento seleciona uma escala de reprodução entre 25 e 400%. Se a orientação do original for
diferente da orientação do papel de cópia, o equipamento roda automaticamente a imagem 90 graus
para fazer as cópias corretamente.
CKN014
• Não pode utilizar a bandeja de alimentação manual com esta função.
Existem três tipos de Combinar Um Lado.
• 1 lado 2 Originais
Comb 1 lado
Copia dois originais de 1 lado num lado de uma folha.
• 1 lado 4 Originais
Comb 1 lado
Copia quatro originais de 1 lado num lado de uma folha.
• 1 lado 8 Originais
Comb 1 lado
Copia oito originais de 1 lado num lado de uma folha.
Orientação do original e posição da imagem da Combinar
A posição da imagem da Combinar é diferente de acordo com a orientação do original e o
número de originais a combinar.
• Originais na posição vertical ( )
CKN015
• Originais na posição horizontal ( )
63
3. Cópia
CKN016
1. Prima [Combinar].
2. Selecione o número de originais a combinar.
3. Prima [OK].
4. Selecione o formato do papel.
5. Coloque o original e inicie a digitalização.
64
Especificar o comprimento do corte do papel de cópia
Especificar o comprimento do corte do papel
de cópia
Especifique o tamanho para cortar o papel colocado no alimentador de rolo de papel.
• Não é possível cortar o papel na bandeja de alimentação manual.
Estão disponíveis os seguintes métodos de corte do papel:
Corte sincronizado
Corta o papel com um tamanho igual ao do original. Se a cópia for ampliada ou reduzida, o
equipamento calcula o tamanho adequado à escala de ampliação e corta o papel.
Corte predefinido
Corta o papel com um tamanho predefinido, independentemente do formato do original. Pode
utilizar esta opção para copiar originais de formato diferente com o mesmo formato.
Corte variável
Corta o papel de acordo com o formato introduzido.
Corte sincronizado
Corta o papel com um tamanho igual ao do original. Se a cópia for ampliada ou reduzida, o
equipamento calcula o tamanho adequado à escala de ampliação e corta o papel.
1. Selecione um alimentador de rolo de papel.
2. Selecione [Corte sincronizado].
65
3. Cópia
Corte predefinido
Corta o papel com um tamanho predefinido, independentemente do formato do original. Pode utilizar
esta opção para copiar originais de formato diferente com o mesmo formato.
1. Selecione um tamanho de corte predefinido para o alimentador de rolo de papel.
(principalmente Europa)
Largura do rolo de papel
66
Predefinição
Predefinição
841 mm
A0
A1
594 mm
A1
A2
420 mm
A2
A3
297 mm
A3
A4
210 mm
A4
-
728 mm
B1 JIS
B2 JIS
515 mm
B2 JIS
B3 JIS
364 mm
B3 JIS
B4 JIS
257 mm
B4 JIS
-
914 mm
1219 mm
610 mm
880 mm
1189 mm
594 mm
800 mm
1189 mm
594 mm
707 mm
1000 mm
500 mm
680 mm
841 mm
420 mm
Especificar o comprimento do corte do papel de cópia
Largura do rolo de papel
Predefinição
Predefinição
660 mm
841 mm
420 mm
625 mm
880 mm
440 mm
620 mm
880 mm
440 mm
490 mm
594 mm
297 mm
440 mm
594 mm
297 mm
(principalmente América do Norte)
Engenharia
Largura do rolo de papel
Predefinição
Predefinição
34 polegadas
34 × 44
22 × 34
22 polegadas
22 × 34
17 × 22
17 polegadas
17 × 22
11 × 17
11 polegadas
11 × 17
81/2 × 11
81/2 polegadas
81/2 × 11
81/2 × 14
Arquitetura
Largura do rolo de papel
Predefinição
Predefinição
36 polegadas / 914 mm
36 × 48
24 × 36
30 polegadas
30 × 42
21 × 30
24 polegadas
24 × 36
18 × 24
18 polegadas
18 × 24
12 × 18
12 polegadas
12 × 18
9 × 12
9 polegadas
9 × 12
-
Corte variável
Corta o papel de acordo com o formato introduzido.
67
3. Cópia
1. Selecione [Corte variável].
2. Introduza o tamanho com as teclas numéricas e, em seguida, prima [ ].
Tipo 1: 210 - 15,000mm (8,3 - 590,5 polegadas)
Tipo 2: 210 - 30,000mm (8,3 - 1181,1 polegadas)
3. Prima [OK].
4. Selecione um alimentador de rolo de papel.
68
Copiar a partir da bandeja de alimentação manual
Copiar a partir da bandeja de alimentação
manual
Utilize a bandeja de alimentação manual para copiar em formatos de papel que não podem ser
carregados nos alimentadores de rolo de papel ou na bandeja de papel cortado.
Para obter informações sobre como carregar o papel na bandeja de alimentação manual, consulte
Paper Specifications and Adding Paper.
A partir da bandeja de alimentação manual, é possível copiar papel com um tamanho vertical de 210
- 914,4 mm (8,3 - 36,00 polegadas) e um tamanho horizontal de 182 - 2000 mm (7,2 - 78,7
polegadas).
1. Coloque o papel com a face virada para cima na bandeja de alimentação manual.
A bandeja de alimentação manual (
) é selecionada automaticamente.
2. Prima a tecla [ ].
3. Prima [Formato de papel].
4. Especifique o formato do papel e prima [OK].
5. Prima [Tipo de papel].
6. Especifique o tipo de papel conforme necessário e, em seguida, prima o botão [OK] duas
vezes.
• Se especificar [Visualizar automatic.] para [Ecrã defin. papel p/alim.man.], pode visualizar o ecrã
[Papel band alim manual] premindo [ ] em vez de premir a tecla [ ]. Para mais informações,
consulte Copy/Document Server.
• Se a bandeja de alimentação manual não for selecionada automaticamente, prima [
].
Copiar em papel de tamanho normal a partir da bandeja de alimentação
manual
1. Coloque o papel com a face virada para cima na bandeja de alimentação manual.
A bandeja de alimentação manual (
) é selecionada automaticamente.
2. Prima a tecla [ ].
3. Prima [Formato de papel].
69
3. Cópia
4. Selecione o formato do papel.
5. Prima [OK] duas vezes.
Copiar para papel de formato personalizado a partir da bandeja de
alimentação manual
A partir da bandeja de alimentação manual, é possível copiar papel com um tamanho horizontal de
210,0-914,4 mm (8,3-36,00 polegadas) e um tamanho vertical de 182,0-2000,0 mm (7,2-78,7
polegadas). Porém, tenha em conta que o limite no intervalo de medidas horizontal e vertical varia
consoante as opções instaladas.
1. Coloque o papel com a face virada para cima na bandeja de alimentação manual.
A bandeja de alimentação manual (
) é selecionada automaticamente.
2. Prima a tecla [ ].
3. Prima [Formato de papel].
4. Prima [Form.personaliz.].
5. Introduza o tamanho horizontal com as teclas numéricas e prima [ ].
6. Introduza o tamanho vertical com as teclas numéricas e prima [ ].
7. Prima [OK] duas vezes.
70
Copiar a partir da bandeja de alimentação manual
Registar um formato personalizado
Pode registar um formato de papel personalizado. Pode assim aceder às definições rapidamente, o
que é prático se utilizar frequentemente um determinado formato de papel que o equipamnento não
deteta automaticamente.
1. Selecione bandeja de alimentação manual (
).
2. Prima [Formato de papel].
3. Prima [Form.personaliz.].
4. Introduza o tamanho horizontal com as teclas numéricas e prima [ ].
5. Introduza o tamanho vertical com as teclas numéricas e prima [ ].
6. Prima [Programar].
7. Prima [Sair].
8. Prima [OK] duas vezes.
Aceder ao formato personalizado registado
Este procedimento permite aceder às definições registadas para um formato de papel personalizado.
1. Selecione bandeja de alimentação manual (
).
2. Prima [Formato de papel].
3. Prima [Form.personaliz.].
71
3. Cópia
4. Prima [Chamar].
5. Prima [OK] duas vezes.
72
Coleção
Coleção
O equipamento agrupa cópias em conjuntos por ordem sequencial.
• Não é possível utilizar a bandeja de alimentação manual com Coleção eletr..
Coleção
As cópias são agrupadas em conjuntos por ordem sequencial.
CKN018
Coleção Eletrónica
Cada conjunto de cópias é rodado, alternadamente, a 90 graus (
cópias.
) e colocado no cesto de
CKN019
Para utilizar a função Coleção eletrónica, é necessária a alimentação em duas bandejas de papel
com o mesmo formato e tipo, mas com orientações diferentes (
). Para mais informações,
consulte Connecting the Machine/ System Settings.
73
3. Cópia
1. Prima [Acabamento].
2. Selecione [Coleção] ou [Coleção Eletr.] e, em seguida, prima [OK].
3. Introduza o número de conjuntos de cópias utilizando as teclas numéricas.
4. Coloque o seu original e inicie a digitalização.
Para confirmar o tipo de acabamento, prima a tecla [Cópia de teste].
Digitalize cada página do seu original.
Prima a tecla [ ] após a digitalização de todos os originais.
Alterar o número de conjuntos
Pode alterar o número de conjuntos de cópias durante a cópia.
• Esta função pode apenas ser utilizada quando a função Coleção estiver selecionada.
1. Enquanto "A copiar..." for visualizado, prima a tecla [Parar].
74
Coleção
2. Introduza o número de conjuntos de cópias com as teclas numéricas.
3. Prima [Contin.].
A cópia reinicia.
75
3. Cópia
Guardar Dados no Servidor de Documentos
O servidor de documentos permite guardar documentos lidos com a função de cópia no disco rígido
deste equipamento. Desse modo, pode imprimir os documentos posteriormente, aplicando as
condições necessárias.
Pode verificar os documentos guardados no ecrã Servidor de documentos. Para mais informações
sobre o Servidor de documentos, consulte Pág. 107 "Guardar Dados".
• Não pode utilizar a bandeja de alimentação manual com esta função.
1. Prima [Guardar ficheiro].
2. Se for necessário, introduza um nome de utilizador, um nome de ficheiro ou uma
palavra-passe.
3. Se necessário, especifique a pasta na qual quer guardar o documento.
4. Prima [OK].
5. Coloque o original e inicie a digitalização.
O original é alimentado no equipamento automaticamente e a cópia começa. Os dados
digitalizados são também guardados na memória. Se pretende guardar outro documento, faça-o
após concluir a cópia.
76
4. Print
Este capítulo descreve as funções e operações da impressora frequentemente utilizadas. Para
informações não incluídas neste capítulo, consulte Print, disponível no nosso website.
Visualizar as propriedades do driver de
impressão
Esta secção explica como abrir as propriedades do driver de impressão a partir de [Dispositivos e
Impressoras].
• É necessária permissão de gerir impressoras para poder alterar as definições da impressora. Inicie
a sessão como administrador ou utilizador avançado.
• Não pode alterar as predefinições do equipamento para utilizadores individuais. As definições
efetuadas na caixa de diálogo de propriedades da impressora aplicam-se a todos os utilizadores.
1. No menu [Iniciar], clique em [Dispositivos e Impressoras].
2. Clique no botão direito do rato sobre o ícone da impressora que pretende utilizar.
3. Clique em [Propriedades da Impressora].
77
4. Print
Impressão Normal
• Se enviar um trabalho de impressão via USB 2.0 enquanto o equipamento estiver em modo de
baixo consumo ou em modo de suspensão, é possível que apareça uma mensagem de erro no
computador quando o trabalho for concluído. Nesta situação, verifique se o documento foi
efectivamente impresso.
1. Clique no botão do menu do WordPad no canto superior esquerdo da janela e, em
seguida, clique em [Imprimir].
2. Na lista [Selecionar Impressora], selecione a impressora que pretende utilizar.
3. Clique em [Preferências].
4. Selecione o separador [Definições usadas frequentemente].
5. Na lista "Tipo de trabalho:", selecione [Impressão normal].
6. Na lista "Formato do documento:", selecione o formato do original que pretende
imprimir.
7. Na área "Orientação", selecione [Vertical] ou [Horizontal] como orientação do original.
8. Na lista "Tipo de papel:", selecione o tipo de papel colocado na bandeja.
9. Na lista "Bandeja de entrada:", selecione a bandeja que contém o papel no qual
pretende imprimir.
Se selecionar [Seleção automática de bandeja] na lista "Bandeja de entrada:", a bandeja é
automaticamente selecionada de acordo com o formato e tipo de papel especificados.
10. Se pretender imprimir várias cópias, especifique um número de conjuntos na caixa
"Cópias:".
11. Clique em [OK].
12. Inicie a impressão a partir da caixa de diálogo [Imprimir] da aplicação.
78
Combinar Várias Páginas Numa Única Página
Combinar Várias Páginas Numa Única Página
Este capítulo explica como imprimir várias páginas numa folha. A função de impressão combinada
permite economizar papel através da impressão de várias folhas em formato reduzido numa folha.
1. Clique no botão do menu do WordPad no canto superior esquerdo da janela e, em
seguida, clique em [Imprimir].
2. Na lista [Selecionar Impressora], selecione a impressora que pretende utilizar.
3. Clique em [Preferências].
4. Clique no separador [DefiniçõesDetalhadas].
5. Na caixa "Menu:", clique em [2 L./Disposição/Folheto].
6. Selecione o padrão de combinação na lista "Disposição:" e especifique o método para
combinar páginas na lista "Ordem das páginas:".
Para desenhar uma linha de bordo em redor de cada página, selecione [Delinear bordos].
7. Altere qualquer outra definição de impressão, se necessário.
8. Clique em [OK].
9. Inicie a impressão a partir da caixa de diálogo [Imprimir] da aplicação.
Tipos de Impressão combinada
Esta função permite imprimir 2, 4, 6, 9 ou 16 páginas a tamanho reduzido numa única folha e
especificar um padrão de ordenação das páginas para a combinação. Ao combinar 4 ou mais
páginas numa única folha de papel, estão disponíveis quatro padrões.
As ilustrações seguintes mostram exemplos de padrões de ordenação para combinações de 2 e 4
páginas.
2 páginas por folha
Orientação
Da esq. p/direita/De cima
p/baixo
Da direita p/esq./De cima
p/baixo
Vertical
Horizontal
79
4. Print
4 páginas por folha
P/ direita, para baixo Para baixo, p/ direita
80
P/ esquerda, para
baixo
Para baixo, p/
esquerda
Impressão bloqueada
Impressão bloqueada
Enviar um ficheiro de Impressão bloqueada
1. Clique no botão do menu do WordPad no canto superior esquerdo da janela e, em
seguida, clique em [Imprimir].
2. Na lista "Selecionar Impressora", selecione a impressora que pretende utilizar.
3. Clique em [Preferências].
4. Na lista "Tipo de trabalho:", clique em [Impressão bloqueada].
5. Clique em [Detalhes...].
6. Introduza uma ID de utilizador na caixa de seleção "ID de utilizador:" e depois uma
palavra-passe na caixa de seleção "Palavra-passe:".
7. Clique em [OK].
8. Altere qualquer outra definição de impressão, se necessário.
9. Clique em [OK].
10. Inicie a impressão a partir da caixa de diálogo [Imprimir] da aplicação.
Imprimir um ficheiro de impressão bloqueada utilizando o painel de controlo
• Quando a impressão for concluída, o ficheiro guardado será apagado.
1. Prima a tecla [Página inicial] na parte superior esquerda do painel de controlo e prima o
ícone de [Impressora] no ecrã da [Página principal].
DHJ243
81
4. Print
2. Prima o separador [Trabalhos de impressão].
3. Prima [Trab. impr. bloq.].
4. Selecione os ficheiros que pretende imprimir.
Pode selecionar todos os ficheiros de impressão bloqueada simultaneamente premindo a tecla
[Selec. todos trab.] depois de selecionar um ficheiro.
5. Prima [Imprimir].
6. Introduza a palavra-passe com as teclas numéricas e, em seguida, prima [OK].
7. Introduza o número de cópias utilizando as teclas numéricas se necessário e prima
[Imprimir].
82
Impressão Retida
Impressão Retida
Enviar um ficheiro de impressão retida
1. Clique no botão do menu do WordPad no canto superior esquerdo da janela e, em
seguida, clique em [Imprimir].
2. Na lista "Selecionar Impressora", selecione a impressora que pretende utilizar.
3. Clique em [Preferências].
4. Na lista "Tipo de trabalho:", clique em [Reter Impressão].
5. Clique em [Detalhes...].
6. Introduza uma ID de utilizador na caixa de seleção "ID de utilizador:".
Opcionalmente pode definir um nome de um ficheiro de impressão retida.
7. Para especificar a hora de impressão do documento, selecione a caixa de seleção
[Definir hora de impressão] e especifique a hora.
Pode especificar a hora no formato de 24 horas.
8. Clique em [OK].
9. Altere qualquer outra definição de impressão, se necessário.
10. Clique em [OK].
11. Inicie a impressão a partir da caixa de diálogo [Imprimir] da aplicação.
Imprimir um ficheiro de reter impressão utilizando o painel de controlo
• Quando a impressão for concluída, o ficheiro guardado será apagado.
1. Prima a tecla [Página inicial] na parte superior esquerda do painel de controlo e prima o
ícone de [Impressora] no ecrã da [Página principal].
DHJ243
83
4. Print
2. Prima o separador [Trab impr].
3. Prima [Trab. impr. retida].
4. Selecione os ficheiros que pretende imprimir.
Pode selecionar todos os ficheiros de impressão bloqueada simultaneamente premindo a tecla
[Selec. todos trab.] depois de selecionar um ficheiro.
5. Prima [Imprimir].
6. Introduza o número de cópias utilizando as teclas numéricas se necessário e prima
[Imprimir].
84
Impressão Guardada
Impressão Guardada
Enviar um ficheiro de impressão guardada
1. Clique no botão do menu do WordPad no canto superior esquerdo da janela e, em
seguida, clique em [Imprimir].
2. Na lista "Selecionar Impressora", selecione a impressora que pretende utilizar.
3. Clique em [Preferências].
4. Na lista "Tipo de trabalho:", selecione o método de impressão a utilizar para os ficheiros
de Impressão guardada.
Pode utilizar dois métodos de Impressão Guardada:
• Impressão guardada
Guarda o ficheiro no equipamento e imprime-o posteriormente utilizando o painel de
controlo.
• Guardar e Imprimir
Imprime o ficheiro imediatamente e guarda o ficheiro no equipamento.
5. Clique em [Detalhes...].
6. Introduza uma ID de utilizador na caixa de seleção "ID de utilizador:".
Opcionalmente é possível definir um nome de ficheiro e uma palavra-passe de um ficheiro de
impressão guardada.
7. Clique em [OK].
8. Altere qualquer outra definição de impressão, se necessário.
9. Clique em [OK].
10. Inicie a impressão a partir da caixa de diálogo [Imprimir] da aplicação.
Imprimir um ficheiro de impressão guardada utilizando o painel de controlo
• Os ficheiros de impressão guardada não são apagados mesmo após a conclusão da impressão.
Para informações acerca do procedimento para apagar documentos, consulte Print.
85
4. Print
1. Prima a tecla [Página inicial] na parte superior esquerda do painel de controlo e prima o
ícone de [Impressora] no ecrã da [Página principal].
DHJ243
2. Prima o separador [Trabalhos de impressão].
3. Prima [Trab. impr. guardada].
4. Selecione os ficheiros que pretende imprimir.
Pode selecionar todos os ficheiros de impressão guardada simultaneamente premindo a tecla
[Selec. todos trab.] depois de selecionar um ficheiro.
5. Prima [Imprimir].
Se tiver definido a palavra-passe no driver de impressão, introduza a palavra-passe.
Se tiver selecionado vários ficheiros de impressão, e alguns destes necessitarem de uma palavra-passe, o equipamento imprime os ficheiros que correspondam à palavra-passe introduzida e os
ficheiros que não necessitam de palavra-passe. O número de ficheiros a imprimir aparece no ecrã
de confirmação.
6. Introduza o número de cópias utilizando as teclas numéricas se necessário e prima
[Imprimir].
86
Guardar e Imprimir Utilizando o Servidor de Documentos
Guardar e Imprimir Utilizando o Servidor de
Documentos
O servidor de documentos permite guardar documentos no disco rígido do equipamento, permitindo
editá-los e imprimi-los sempre que necessário.
• As aplicações com drivers próprios, como o PageMaker, não suportam esta função.
• Não cancele o processo de transmissão de ficheiros enquanto os dados estiverem a ser enviados
para o servidor de documentos. O processo pode não ser devidamente cancelado. Se cancelar
um trabalho de impressão acidentalmente, utilize o painel de controlo do equipamento para
apagar os dados transferidos. Para mais informações sobre como apagar documentos guardados
no servidor de documentos, consulte Cópia/Servidor de Documentos ou a Ajuda do Web Image
Monitor.
• Podem ser guardados até 3000 ficheiros no servidor de documentos. Não é possível guardar
novos ficheiros quando já tiverem sido guardados 3000 ficheiros. Mesmo que tenham sido
guardados menos de 3000 ficheiros, não é possível guardar novos ficheiros quando
• O número de páginas num documento ultrapassa as 1000.
• O número total de páginas guardadas no equipamento e os dados enviados atingiu as 3000
(o número poderá ser inferior, consoante os dados de impressão).
• O disco rígido está cheio.
Pode enviar dados criados num computador cliente para o servidor de documentos.
Guardar documentos no servidor de documentos
• Se o equipamento não for utilizado como servidor de documentos, o número máximo de
documentos que podem ser armazenados no servidor pode ser inferior ao número apresentado
nas especificações.
1. Clique no botão do menu do WordPad no canto superior esquerdo da janela e, em
seguida, clique em [Imprimir].
2. Na lista "Selecionar Impressora", selecione a impressora que pretende utilizar.
3. Clique em [Preferências].
4. Na lista "Tipo de trabalho:", clique em [Servidor de documentos].
5. Clique em [Detalhes...].
6. Introduza uma ID de utilizador, nome de ficheiro e palavra-passe conforme seja
necessário.
87
4. Print
7. Especifique o número da pasta onde quer guardar o documento na caixa "Número de
pasta".
Quando "0" está especificado na caixa "Número de pasta:", os documentos serão guardados na
pasta partilhada.
8. Se a pasta estiver protegida por palavra-passe, introduza uma palavra-passe na caixa
"Palavra-passe da pasta:".
9. Clique em [OK].
10. Altere qualquer outra definição de impressão, se necessário.
11. Clique em [OK].
12. Inicie a impressão a partir da caixa de diálogo [Imprimir] da aplicação.
• Pode imprimir documentos guardados no servidor de documentos utilizando o painel de controlo.
Para mais informações, consulte Pág. 109 "Imprimir documentos guardados".
Gerir documentos guardados no servidor de documentos
Se o equipamento está configurado como impressora de rede utilizando o protocolo TCP/IP, pode
visualizar ou apagar documentos guardados no servidor de documentos do equipamento utilizando o
Web Image Monitor a partir de um computador cliente ligado à rede. Pode imprimir e controlar este
equipamento remotamente sem operar o painel de controlo.
88
5. Scan
Este capítulo descreve funções e operações do scanner frequentemente utilizadas. Para informações
não incluídas neste capítulo, consulte Scan, disponível no nosso website.
Procedimento Básico ao Utilizar a Função Scan
to Folder
• Antes de realizar este procedimento, consulte Scan e confirme a informação do computador de
destino. Consulte igualmente Connecting the Machine/ System Settings e registe o endereço do
computador de destino no livro de endereços.
1. Prima a tecla [Ecrã inicial] na parte superior esquerda do painel de controlo e prima o
ícone [Scanner] no ecrã [Página principal].
DHJ243
2. Certifique-se de que não resta qualquer definição anterior.
Se existir uma definição anterior, prima a tecla [Repor].
3. Prima o separador "[Pasta]".
89
5. Scan
4. Se necessário, especifique as definições de digitalização de acordo com o original a
digitalizar.
Exemplo: Digitalizar o documento no modo a cores e guardar como ficheiro PDF.
• Prima [Defin. digitalização] e, em seguida, prima [Cor integral: Texto/Foto] no separador
[Tipo de original].
• Prima [PDF] em [Nome/Tipo ficheiro envio].
5. Se necessário, prima [Tempo p/ origin seg].
6. Especifique o destino.
Pode especificar vários destinos.
7. Coloque os originais.
Se a digitalização não iniciar automaticamente, prima a tecla [Iniciar].
Criar uma pasta partilhada num computador com Windows/Confirmar a
informação de um computador
Os procedimentos seguintes explicam como criar uma pasta partilhada num computador que executa
Windows e confirmar a informação do computador. Nestes exemplos, o sistema operativo é o
Windows 7 Ultimate e o computador faz parte de um domínio de rede. Anote a informação
confirmada.
Passo 1: Confirmar o nome de utilizador e o nome do computador
Confirme o nome do utilizador e o nome do computador para o qual irá enviar documentos
digitalizados.
1. No menu [Iniciar], aponte para [Todos os Programas], depois para [Acessórios] e clique
em [Linha de comandos].
2. Introduza o comando “ipconfig/all” e prima a tecla [Enter].
90
Procedimento Básico ao Utilizar a Função Scan to Folder
3. Confirme o nome do computador.
O nome do computador é apresentado em [Nome host].
Pode também confirmar o endereço IPv4. O endereço apresentado em [Endereço IPv4] é o
endereço IPv4 do computador.
4. Em seguida, introduza o comando "set user" e prima a tecla [Enter]. (Certifique-se de que
coloca um espaço entre"set" e "user".)
5. Confirme o nome do utilizador.
O nome do utilizador é apresentado em [USERNAME].
Passo 2: Criar uma pasta partilhada num computador com o Microsoft Windows
Crie uma pasta de destino partilhada em Windows e ative a partilha. No procedimento seguinte, é
utilizado como exemplo um computador com o Windows 7 Ultimate e a participar num domínio como
exemplo.
• Deve iniciar a sessão como administrador para criar uma pasta partilhada.
• Se a opção "Todos" ficar selecionada no passo 6, a pasta partilhada criada estará acessível a
todos os utilizadores. Isto representa um risco de segurança; por isso, recomendamos que atribua
permissões de acesso a utilizadores específicos. Utilize o procedimento seguinte para retirar
"Todos" e especifique as permissões de acesso dos utilizadores.
1. Crie uma pasta, tal como criaria uma pasta normal, num local à sua escolha no
computador.
2. Clique com o botão direito do rato na pasta e, em seguida, clique em [Propriedades].
Ao utilizar o Windows XP, clique com o botão direito do rato na pasta e, em seguida, clique em
[Partilha e Segurança].
3. No separador [Partilha], selecione [Partilha Avançada...].
Quando utilizar o Windows XP, no separador [Partilha], selecione [Partilhar esta pasta].
Avance para o passo 5.
4. Selecione a caixa [Partilhar esta pasta].
5. Clique em [Permissões].
6. Na lista [Nomes de grupo ou de utilizador:], selecione "Todos" e, em seguida, clique em
[Remover].
7. Clique em [Adicionar...].
8. Na janela [Selecionar Utilizadores ou Grupos], clique em [Avançado...].
9. Especifique um ou mais tipos de objetos, selecione uma localização e, em seguida, clique
em [Localizar agora].
91
5. Scan
10. Na lista de resultados, selecione os grupos e utilizadores aos quais pretende conceder
acesso e, em seguida, clique em [OK].
11. Na janela [Selecionar Utilizadores ou Grupos], clique em [OK].
12. Na lista [Nomes de grupo ou de utilizador:], selecione um grupo ou utilizador e, em
seguida, na coluna [Ativar] da lista de permissões, selecione a caixa de verificação
[Controlo Total] ou [Alterar].
Configure as permissões de acesso de cada grupo e utilizador.
13. Clique em [OK].
Passo 3: Especificar privilégios de acesso para a pasta partilhada criada
Se pretender especificar os privilégios de acesso para a pasta criada para permitir a outros utilizadores
ou grupos acesso à pasta, configure-a da seguinte maneira:
1. Clique com o botão direito do rato na pasta criada no passo 2 e clique em
[Propriedades].
2. No separador [Segurança], clique em [Editar...].
3. Clique em [Adicionar...].
4. Na janela [Selecionar Utilizadores ou Grupos], clique em [Avançado...].
5. Especifique um ou mais tipos de objetos, selecione uma localização e, em seguida, clique
em [Localizar agora].
6. Na lista de resultados, selecione os grupos e utilizadores aos quais pretende conceder
acesso e, em seguida, clique em [OK].
7. Na janela [Selecionar Utilizadores ou Grupos], clique em [OK].
8. Na lista [Nomes de grupos ou utilizadores:], selecione um grupo ou utilizador e, em
seguida, na coluna [Ativar] da lista de permissões, selecione a caixa de verificação
[Controlo Total] ou [Alterar].
9. Clique em [OK].
Registar uma pasta SMB
1. Prima a tecla [Ecrã inicial] no canto superior esquerdo do painel de controlo e, em
seguida, o ícone [Gestão do livro de endereços] no ecrã [Página principal].
2. Certifique-se de que [Programar/ Alterar] está selecionado.
3. Selecione o nome da pasta que pretende registar.
Prima a tecla de nome ou introduza o número registado utilizando as teclas numéricas.
4. Prima [Info. Autent.] e em seguida [ Next].
92
Procedimento Básico ao Utilizar a Função Scan to Folder
5. Prima [Especif.outras info.autent.] à direita de "Autenticação da pasta".
Quando for selecionado [Não especificar], aplicam-se o nome de utilizador SMB e a palavra-passe SMB especificados em "Nome de utilizador predefinido/ palavra-passe (envio)" das
definições de Transferência ficheiros.
6. Prima [Alterar] em "Nome utiliz. início sessão".
7. Introduza o nome de utilizador de início de sessão do computador de destino e, em
seguida, prima [OK].
8. Prima [Alterar] em "P-passe início sessão".
9. Introduza a palavra-passe do computador de destino e, em seguida, prima [OK].
10. Introduza novamente a palavra-passe para confirmar e, em seguida, prima [OK].
11. Prima [Pasta].
12. Verifique se [SMB] está selecionado.
13. Prima [Alterar] ou [Procurar rede] e, em seguida, especifique a pasta.
Para especificar uma pasta, pode introduzir o caminho manualmente ou localizar a pasta
procurando na rede.
14. Prima [Teste de ligação] para verificar se o caminho está definido corretamente.
15. Prima [Sair].
Se o teste de ligação falhar, verifique as ligações e tente novamente.
16. Prima [OK].
17. Prima a tecla [Ferramentas do utilizador/Contador].
Localizar a pasta SMB manualmente
1. Prima [Alterar] em "Caminho".
2. Introduza o caminho onde a pasta está localizada.
Por exemplo: se o nome do computador de destino for "User" e se o nome da pasta for "Share", o
caminho será \\User\Share.
93
5. Scan
Se a rede não permitir a obtenção automática de endereços IP, inclua o endereço IP do
computador de destino no caminho. Por exemplo: se o endereço IP do computador de destino for
"192.168.0.191" e se o nome da pasta for "Share", o caminho será \\192.168.0.191\Share.
3. Prima [OK].
Se o formato do caminho introduzido não estiver correto, aparece uma mensagem. Prima "[Sair]"
e, em seguida, introduza o caminho novamente.
Localizar a pasta SMB utilizando a opção Procurar rede
1. Prima [Procurar rede].
Aparecem os computadores cliente que partilham a mesma rede com o equipamento.
O visor de rede lista apenas computadores cliente aos quais tem autorização para aceder.
2. Selecione o grupo que contém o computador de destino.
3. Selecione o nome do computador do computador de destino.
Aparecem as pastas partilhadas do computador cliente.
Pode premir [Subir um nível] para mudar de nível.
4. Selecione a pasta que pretende registar.
5. Prima [OK].
94
Procedimento Básico ao Utilizar a Função Scan to Folder
Apagar uma pasta SMB registada
1. Prima a tecla [Ecrã inicial] no canto superior esquerdo do painel de controlo e, em
seguida, o ícone [Gestão do livro de endereços] no ecrã [Página principal].
2. Certifique-se de que [Programar/ Alterar] está selecionado.
3. Selecione o nome da pasta que pretende apagar.
Prima a tecla de nome ou introduza o número registado utilizando as teclas numéricas.
Pode procurar pelo nome registado, código de utilizador, nome da pasta ou endereço de e-mail.
4. Prima [Pasta].
5. Prima o protocolo não selecionado atualmente.
É visualizada uma mensagem de confirmação.
6. Prima [Sim].
7. Prima [OK].
8. Prima a tecla [Ferramentas do utilizador/Contador].
Introduzir o caminho do destino manualmente
1. Prima [InserManual].
2. Prima [SMB].
3. Prima [InserManual] no lado direito do campo de caminho.
4. Introduza o caminho da pasta.
No caminho exemplificativo seguinte, o nome da pasta partilhada é "user" e o nome do
computador é "desk01":
\\desk01\user
5. Prima [OK].
95
5. Scan
6. Dependendo da definição do destino, introduza o nome de utilizador para iniciar a
sessão no computador.
Prima [InserManual] à direita do campo do nome de utilizador para apresentar o teclado no ecrã.
7. Dependendo da definição do destino, introduza a palavra-passe para iniciar a sessão no
computador.
Prima [InserManual] para a palavra-passe, para apresentar o teclado no ecrã.
8. Prima [Teste de ligação].
É efetuado um teste de ligação para verificar se a pasta partilhada especificada existe.
9. Verifique o resultado do teste de ligação e, em seguida, prima [Sair].
10. Prima [OK].
96
Procedimento básico para enviar ficheiros digitalizados por e-mail
Procedimento básico para enviar ficheiros
digitalizados por e-mail
1. Prima a tecla [Ecrã inicial] no canto superior esquerdo do painel de controlo e prima o
ícone de [Scanner] na [Página principal].
DHJ243
2. Certifique-se de que não resta qualquer definição anterior.
Se existir uma definição anterior, prima a tecla [Repor].
3. Prima o separador [E-mail].
4. Se necessário, especifique as definições de digitalização de acordo com o original a
digitalizar.
97
5. Scan
Exemplo: Digitalizar o documento no modo a cores e guardar como ficheiro PDF.
• Prima [Defin. digitalização] e, em seguida, prima [Cor integral: Texto/Foto] no separador
[Tipo de original].
• Prima [PDF] em [Nome/Tipo ficheiro envio].
5. Se necessário, prima [Tempo p/ origin seg].
6. Especifique o destino.
Pode especificar vários destinos.
7. Para especificar o remetente do e-mail, prima [Nome remetente] e, em seguida, prima
[OK].
8. Para utilizar a função MDN (Message Disposition Notification), prima [Aviso de receção].
Se selecionar [Aviso de receção], o remetente de e-mail selecionado recebe uma notificação por
e-mail quando o destinatário do e-mail abrir o e-mail.
9. Coloque os originais.
Se a digitalização não iniciar automaticamente, prima a tecla [Iniciar].
Registar um destino de e-mail
1. Prima a tecla [Ecrã inicial] no canto superior esquerdo do painel de controlo e, em
seguida, o ícone [Gestão do livro de endereços] no ecrã [Página principal].
2. Certifique-se de que [Programar/ Alterar] está selecionado.
3. Selecione o nome cujo endereço de e-mail pretende registar.
Prima a tecla de nome ou introduza o número registado utilizando as teclas numéricas.
4. Prima [E-mail].
5. Prima [Alterar] em "Endereço de e-mail".
98
Procedimento básico para enviar ficheiros digitalizados por e-mail
6. Introduza o endereço de e-mail.
7. Prima [OK].
8. Selecione [E-mail].
Se [E-mail] estiver selecionado, aparecerão os endereços de e-mail registados na lista de
endereços no ecrã de funções do scanner.
9. Prima [OK].
10. Prima a tecla [Ferramentas do utilizador/Contador].
Apagar um destino de e-mail
1. Prima a tecla [Ecrã inicial] no canto superior esquerdo do painel de controlo e, em
seguida, o ícone [Gestão do livro de endereços] no ecrã [Página principal].
2. Certifique-se de que [Programar/ Alterar] está selecionado.
3. Selecione o nome cujo endereço e-mail pretende apagar.
Prima a tecla de nome ou introduza o número registado utilizando as teclas numéricas. Pode
procurar pelo nome registado, código de utilizador, nome da pasta ou endereço de e-mail.
4. Prima [E-mail].
5. Prima [Alterar] em "Endereço de e-mail".
6. Prima [Apagar tudo] e, em seguida, prima [OK].
7. Prima [OK].
8. Prima a tecla [Ferramentas do utilizador/Contador].
99
5. Scan
Introduzir um endereço de e-mail manualmente
1. Prima [InserManual].
2. Introduza o endereço de e-mail.
3. Prima [OK].
100
Procedimento Básico para Guardar Ficheiros de Digitalização
Procedimento Básico para Guardar Ficheiros
de Digitalização
• Pode especificar uma palavra-passe para cada ficheiro guardado. Recomenda-se que proteja os
ficheiros guardados contra o acesso não autorizado através da especificação de palavras-passe.
• Um ficheiro de digitalização guardado no equipamento pode ser perdido se ocorrer algum tipo
de falha. Não recomendamos a utilização do disco rígido para guardar ficheiros importantes. O
fornecedor não se responsabilizará por quaisquer danos resultantes da perda de ficheiros.
1. Prima a tecla [Ecrã inicial] no canto superior esquerdo do painel de controlo e prima o
ícone de [Scanner] na [Página principal].
DHJ243
2. Certifique-se de que não resta qualquer definição anterior.
Se existir uma definição anterior, prima a tecla [Repor].
3. Prima [Guardar fich.].
4. Prima [Guardar no disco].
5. Se necessário, especifique os dados do ficheiro guardado, tais como [Nome do
utilizador], [Nome do ficheiro], [Palavra-passe] e [Selecionar pasta].
• Nome do utilizador
101
5. Scan
Prima a tecla [Nome do utilizador] e selecione um nome de utilizador. Para especificar um
nome de utilizador não registado, prima [InserManual] e introduza o nome. Prima a tecla
[OK] depois de especificar um nome de utilizador.
• Nome do ficheiro
Prima a tecla [Nome do ficheiro], introduza um nome de ficheiro e prima [OK].
• Palavra-passe
Prima a tecla [Palavra-passe], introduza uma palavra-passe e prima [OK]. Introduza
novamente a palavra-passe para fins de confirmação e, em seguida, prima [OK].
• Selecionar pasta
Especifique a pasta onde pretende gravar os ficheiros guardados.
6. Prima [OK].
7. Se necessário, prima [Definições digitalização] para especificar definições de scanner,
como a resolução e o formato de digitalização.
8. Se necessário, prima [Tempo p/ origin seg].
9. Coloque os originais.
Se a digitalização não iniciar automaticamente, prima a tecla [Iniciar].
Verificar um ficheiro guardado selecionado a partir da lista
Este capítulo explica como pré-visualizar um ficheiro selecionado a partir da lista de ficheiros
guardados.
1. Prima [Selec fich guard].
2. Especifique a pasta onde pretende gravar os ficheiros guardados.
3. A partir da lista de ficheiros guardados, selecione o ficheiro que pretende verificar.
Pode selecionar mais do que um ficheiro.
4. Prima [Pré-visualização].
102
Especificar o Tipo de Ficheiro
Especificar o Tipo de Ficheiro
Este capítulo explica o procedimento para especificar o tipo de ficheiro de um ficheiro que pretende
enviar.
Os tipos de ficheiro podem ser especificados quando enviar ficheiros por e-mail ou via Scan to Folder,
quando enviar ficheiros guardados por e-mail ou via Scan to Folder e quando guardar ficheiros num
dispositivo de armazenamento por memória.
Pode selecionar um dos seguintes tipos de ficheiro:
• Página única: [TIFF/ JPEG], [PDF]
Se selecionar um tipo de ficheiro de página única quando digitalizar vários originais, é criado um
ficheiro para cada página única e o número de ficheiros enviados é o mesmo que o número de
páginas digitalizadas.
• Páginas múltiplas: [TIFF], [PDF]
Se selecionar um tipo de ficheiro com várias páginas quando digitalizar vários originais, as
páginas digitalizadas são combinadas e enviadas como um só ficheiro.
Os tipos de ficheiro selecionáveis diferem consoante a definição de digitalização e outras condições.
Para mais informações acerca dos tipos de ficheiro, consulte Scan.
1. Prima [Nome/Tipo ficheiro envio].
2. Selecione um tipo de ficheiro.
Se o Tipo de ficheiro estiver definido para [PDF], configure Defin. ficheiro PDF conforme
pretendido.
103
5. Scan
3. Prima [OK].
104
Especificar Definições de Digitalização
Especificar Definições de Digitalização
1. Prima [Defin. digitalização].
2. Especifique a resolução, o formato de digitalização e outras definições, conforme
necessário.
3. Prima [OK].
105
5. Scan
106
6. Servidor de Documentos
Este capítulo descreve funções e operações do servidor de documentos frequentemente utilizadas. Para
informações não incluídas neste capítulo, consulte Copy/ Document Server, disponível no nosso
website.
Guardar Dados
Esta secção descreve o procedimento para guardar documentos no Servidor de documentos.
• Um documento ao qual se aceda com a palavra-passe correta permanece selecionado mesmo
após a conclusão das operações e poderá ser acedido por outros utilizadores. Depois de concluir
a operação, certifique-se de que prime a tecla [Repor] para cancelar a seleção do documento.
• O nome de utilizador registado para um documento guardado no Servidor de documentos é
utilizado para identificar o autor e o tipo do documento. Não é utilizado para proteger
documentos confidenciais.
• Ao iniciar a digitalização no scanner, certifique-se de que todas as outras operações estão
concluídas.
Nome do ficheiro
É automaticamente anexado ao documento digitalizado um nome de ficheiro, como, por
exemplo, "COPY0001" e "COPY0002". Pode mudar o nome de ficheiro.
Nome do utilizador
Pode registar um nome de utilizador para identificar o utilizador ou o grupo de utilizadores que
guardou os documentos. Para atribuir um nome de utilizador, selecione o nome registado no livro
de endereços ou introduza o nome diretamente. Consoante a definição de segurança, pode
aparecer [Privilég. Acesso] em vez de [Nome do utilizador].
Para mais informações acerca do livro de endereços, consulte Ligação do Equipamento/
Definições de Sistema.
Palavra-passe
Para evitar impressões não autorizadas, pode definir uma palavra-passe para qualquer
documento guardado. Só é possível aceder a um documento protegido se for introduzida a
palavra-passe correspondente. Se tiver sido especificada uma palavra-passe para os
documentos, o ícone de bloqueio aparece no lado esquerdo do nome do documento.
107
6. Servidor de Documentos
1. Prima a tecla [Ecrã inicial] no canto superior esquerdo do painel de controlo e prima o
ícone [Servidor de documentos] no ecrã.
DHJ243
2. Prima [Para ecrã de leitura].
3. Prima [Pasta armazenamento].
4. Especifique a pasta onde pretende guardar o documento e prima [OK].
5. Prima [Nome do utilizador].
6. Selecione um nome de utilizador e, em seguida, prima [OK].
Os nomes de utilizador mostrados correspondem a nomes que foram registados no livro de
endereços. Para especificar um nome que não apareça no ecrã, prima [InserManual] e, em
seguida, introduza um nome de utilizador.
7. Prima [Nome do ficheiro].
8. Introduza um nome de ficheiro e, em seguida, prima [OK].
9. Prima [Palavra-passe].
10. Introduza uma palavra-passe com as teclas numéricas e, em seguida, prima [OK].
Pode utilizar entre quatro a oito dígitos para especificar a palavra-passe.
11. Para efeitos de confirmação, introduza novamente a palavra-passe e, em seguida,
prima [OK].
12. Coloque o original.
O original é alimentado no equipamento automaticamente.
Se selecionar [Premir tecla Iniciar] para [Método p/iniciar alim.], a digitalização começa quando
premir a tecla [Iniciar]. Para mais informações, consulte Connecting the Machine/ System Settings.
O original é digitalizado.
13. Prima [Terminar leitura] após a digitalização de todos os documentos.
O original é digitalizado. O documento é guardado no servidor de documentos.
108
Imprimir documentos guardados
Imprimir documentos guardados
Imprime os documentos guardados no Servidor de documentos.
Os itens que pode especificar no ecrã de impressão são os seguintes:
• Bandeja de papel
• Número de impressões
• [Acabamento] (Coleção, Coleção eletrónica)
• [Ajustar posição impr]
• [Carimbo] (Numeração de fundo, Carimbo predefinido, Carimbo do utilizador, Carimbo data,
Texto do carimbo, Numeração de páginas)
• [Reduzir/Ampliar] (Redução/Ampliação predefinida, Zoom Redução/Ampliação finas)
• [Corte variável]
• [Red/Amp automática]
• Localização da saída de impressões
Para mais informações sobre cada função, consulte Cópia/Servidor de Documentos.
1. Selecione uma pasta.
2. Selecione um documento a imprimir.
3. Quando imprimir dois ou mais documentos de uma vez, repita o passo 2.
Podem ser impressos até 30 documentos.
4. Quando pretender especificar condições de impressão, prima [P/ecrã de impressão] e
configure as definições de impressão.
5. Introduza o número de cópias a imprimir com as teclas numéricas.
A quantidade máxima que é possível introduzir é de 99.
6. Prima a tecla [Start].
109
6. Servidor de Documentos
110
7. Web Image Monitor
Este capítulo descreve funções e operações do Web Image Monitor utilizadas frequentemente. Para
informações não incluídas neste capítulo, consulte Connecting the Machine/ System Settings,
disponível no nosso website, ou a Ajuda do Web Image Monitor.
Visualizar a Página Inicial
Esta secção explica a página inicial e o modo de visualizar o Web Image Monitor.
• Ao introduzir um endereço IPv4, não comece os segmentos com zeros. Por exemplo: Se o
endereço for "192.168.001.010", tem de introduzi-lo como "192.168.1.10".
1. Inicie o Web browser.
2. Introduza "http://(endereço IP do equipamento ou nome do host)/" na barra de URL do
Web browser.
Aparece a página inicial do Web Image Monitor.
Se o nome de host do equipamento tiver sido registado no servidor DNS ou WINS, poderá
introduzi-lo.
Quando definir SSL, um protocolo para comunicação encriptada, no ambiente em que é emitida
a autenticação de servidor, introduza "https://(endereço IP ou nome de host do equipamento)/".
O Web Image Monitor está dividido nas seguintes áreas:
2
3
1
4
5
PT DHJ741
1. Área do menu
Se selecionar um item do menu, é apresentado o respetivo conteúdo.
111
7. Web Image Monitor
2. Área de cabeçalhos
São apresentados ícones dos links para a Ajuda e a função de pesquisa por palavra-chave. Esta área
também apresenta [Iniciar sessão] e [Encerrar sessão], o que lhe permite alternar entre os modos de
administrador e de visitante.
3. Atualizar/Ajuda
(Atualizar): Clique em
no canto superior direito da área de trabalho para atualizar as informações do
equipamento. Clique no botão [Atualizar] do Web browser para atualizar o ecrã inteiro do browser.
(Ajuda): Utilize a Ajuda para ver ou transferir o conteúdo do ficheiro da Ajuda.
4. Área de informações básicas
São apresentadas as informações básicas do equipamento.
5. Área de trabalho
É apresentado o conteúdo do item selecionado na área do menu.
112
8. Adicionar Papel e Toner
Este capítulo descreve como colocar o papel na bandeja de papel e os tipos e formatos de papel
recomendados.
Colocar Papel
Precauções para carregar papel no alimentador de rolo de papel
• Quando colocar papel, tenha cuidado para não prender ou ferir os dedos.
• Segure no rolo de papel horizontalmente com ambas as mãos. Quando o rolo de papel está
colocado no suporte de papel, se segurar no rolo de papel na vertical, o rolo de papel
poderá cair e provocar ferimentos.
• Não colocar papel nas seguintes situações:
• Durante a impressão
• Durante a manutenção ou outras operações
• Quando as tampas estão abertas
• Em modo de baixo consumo ou de suspensão
• Se houver um encravamento
• Se for visualizada uma mensagem de pedido de assistência
• Para obter os tipos e formatos de papel que podem ser carregados na bandeja de papel e na
bandeja de alimentação manual, consulte Pág. 128 "Formatos e Tipos de Papel Recomendados".
• Quando copiar para papel de formato personalizado, especifique o formato do papel. Ao copiar
em papel de formato personalizado utilizando a função de copiador, consulte Copy/ Document
Server. Ao imprimir em rolo de papel de formato personalizado utilizando a função de
impressora, consulte Pág. 123 "Especificar um rolo de papel de formato personalizado utilizando
o painel de controlo". Ao imprimir em papel cortado de formato personalizado, consulte
Pág. 126 "Especificar um formato personalizado de papel cortado utilizando o painel de
controlo".
Carregar papel no alimentador de rolo de papel
Este capítulo explica como colocar um rolo de papel na bandeja.
113
8. Adicionar Papel e Toner
• Atenção para não prender os dedos ou peças de vestuário no rolo.
• Quando o rolo de papel apresentar-se numa das seguintes condições, não pode utilizá-lo. Corte
a extremidade do papel com uma tesoura antes de o colocar.
• A margem superior estiver danificada
DHJ346
• Quando o papel tiver fita adesiva ou cola
DHJ347
• O papel estiver enrugado
DHJ348
• Os cantos estiverem dobrados
114
Colocar Papel
DHJ350
• O papel enrolar no sentido contrário ao do rolo de papel
DHJ351
• A extremidade for irregular
DHJ352
• O papel tiver buracos
115
8. Adicionar Papel e Toner
DHJ349
• O papel estiver rasgado
DHJ353
• Ao remover os rolos de papel das bandejas de papel, levante os suportes de papel de ambos os
lados do rolo antes de removê-los. Não levante apenas um lado. Tal pode danificar o
equipamento.
DHJ281
116
Colocar Papel
Designações das peças do alimentador de rolo de papel
2
3
4
1
5
6
BKV012S
1. Interruptor do aquecedor anti-humidade
Quando a humidade é elevada, o papel na bandeja de papel pode absorver a humidade, podendo afetar a
qualidade da cópia. O aquecedor anti-humidade previne isto.
Ligue o interruptor quando a humidade é elevada.
2. Suporte de papel
Os dois suportes de papel seguram o rolo de papel e encontram-se montados no suporte do rolo do
alimentador de rolo de papel.
3. Botão de alimentação do papel
Utilize quando carregar rolos de papel ou eliminar encravamentos de papel.
4. Botão de corte
Utilize para cortar papel manualmente se existirem encravamentos de papel na área de corte do
equipamento.
Coloque sempre o botão de corte na extremidade esquerda ou direita.
5. Botão de alimentação automática
Utilize para eliminar alimentações incorretas na área de alimentação de papel. Mantenha este botão
premido para alimentar o rolo de papel continuamente.
Quando é alimentado papel com aproximadamente 100 mm (3,9 polegadas) de comprimento, desbloqueie
o botão para que o papel seja cortado automaticamente.
6. Suporte do rolo
Ajuste-o ao tamanho do rolo de papel que está a utilizar.
117
8. Adicionar Papel e Toner
1. Puxe cuidadosamente a bandeja de papel para fora até parar.
DHJ315
2. Coloque o suporte do papel no novo rolo de papel ( ) e baixe a patilha ( ).
DHJ308
Introduza o suporte de papel firmemente até parar.
3. Segure ambos os lados do rolo de papel e coloque firmemente no suporte do rolo.
DHJ285
Certifique-se de que ambas as extremidades do suporte de papel estão bem encaixadas nas
ranhuras do suporte do rolo.
A extremidade do rolo de papel deve ficar no fundo.
118
Colocar Papel
4. Ao rodar lentamente o rolo de papel ( ) para alimentar a extremidade do papel na
peça em borracha do rolo, rode o botão de alimentação do papel para a direita ( ).
1
2
DHJ286
5. Continue a premir o botão de alimentação automática até que a extremidade do papel
surja na secção de corte ( ) e, em seguida, retire o pedaço de papel cortado ( ).
1
2
DHJ287
O papel é cortado automaticamente ao libertar o botão de alimentação.
6. Empurre cuidadosamente a bandeja de papel para dentro.
7. Especifique o formato de papel.
• Para mais informações acerca do formato de papel, consulte Connecting the Machine/ System
Settings.
Precauções para carregar papel na bandeja de papel cortado
• Quando colocar papel, tenha cuidado para não prender ou ferir os dedos.
• Não coloque papel acima da marca limite.
119
8. Adicionar Papel e Toner
• Para evitar que várias folhas sejam alimentadas de uma só vez, folheie o papel antes de o
colocar.
• Se colocar papel quando restarem apenas algumas folhas de papel na bandeja, poderão ser
alimentadas várias folhas ao mesmo tempo. Retire quaisquer folhas de papel restantes, empilhe-as
com as folhas de papel novas e, em seguida, folheie a resma como um todo antes de a colocar na
bandeja.
• Alise o papel engelhado ou enrolado antes de o colocar.
• Para mais informações sobre os formatos e os tipos de papel que pode utilizar, consulte Pág. 128
"Formatos e Tipos de Papel Recomendados".
• Por vezes, poderá ouvir um ruído proveniente da movimentação do papel através da impressora.
Este ruído não é indicativo de avaria.
Carregar papel na bandeja de papel cortado
• Certifique-se de que as extremidades do papel estão alinhadas ao lado direito.
• Se a bandeja de papel for empurrada com demasiada força ao colocar no lugar, as guias laterais
da bandeja podem sair da sua posição.
• Quando colocar um número reduzido de folhas, certifique-se de que não aperta as guias laterais
com demasiada força. Se as guias laterais ficarem demasiado encostadas ao papel, as
extremidades deste podem dobrar, o papel pode ficar vincado ou encravar.
1. Puxe a bandeja de papel cortado para fora.
DHJ314
120
Colocar Papel
2. Liberte a patilha lateral para desbloquear.
DHJ288
3. Premindo ambos os lados, retire a proteção traseira.
1
2
1
DHJ289
4. Coloque o papel com o lado de impressão virado para baixo.
DHJ290
121
8. Adicionar Papel e Toner
5. Introduza novamente a proteção traseira na posição que corresponde ao lado do papel
que pretende carregar.
1
1
2
DHJ291
6. Enquanto aperta a patilha de desbloqueio, ajuste as guias laterais ao formato do papel.
1
2
DHJ292
7. Bloqueie a patilha lateral.
DHJ293
8. Feche a bandeja de papel cortado.
Imprimir a partir da bandeja utilizando a função de impressora
Com a função de impressora, pode imprimir num rolo de papel de formato personalizado. Este capítulo
explica como especificar o formato de papel a partir do painel de controlo do equipamento.
122
Colocar Papel
• As definições permanecem válidas até serem alteradas.
• Para mais informações acerca da definição dos drivers de impressão, consulte Print.
Especificar um rolo de papel de formato personalizado utilizando o painel de
controlo
Este capítulo explica como especificar o formato de um rolo de papel de formato personalizado a
partir do painel de controlo quando utilizar RP-GL/2 ou RTIFF como linguagem da impressora.
Para mais informações sobre como alterar a linguagem da impressora, consulte RP-GL/2 e RTIFF.
Os formatos de papel que podem ser especificados são 210-914,4 mm (8,3-36,0 polegadas) na
horizontal e 210–15000 mm (8,3–590,5 polegadas) na vertical. (Tipo 1)
Os formatos de papel que podem ser especificados são 210-914,4 mm (8,3-36,0 polegadas) na
horizontal e 210-30000 mm (8,3-1181,1 polegadas) na vertical. (Tipo 2)
1. Prima a tecla [Ferramentas do utilizador/Contador].
DHJ249
2. Prima [Funções de impressora].
3. Prima [Sistema (EM)].
4. Selecione [Form personaliz: Bandeja 1-4].
5. Introduza o tamanho horizontal do papel utilizando as teclas numéricas e, em seguida,
prima [ ].
6. Introduza o tamanho vertical do papel utilizando as teclas numéricas e, em seguida,
prima [ ].
7. Prima [OK].
8. Prima a tecla [Ferramentas do utilizador/Contador].
123
8. Adicionar Papel e Toner
Colocar papel na bandeja de alimentação manual
Utilize a bandeja de alimentação manual para copiar em formatos de papel que não podem ser
carregados nos alimentadores de rolo de papel ou na bandeja de papel cortado.
1. Ajuste as guias do papel da bandeja de alimentação manual ao formato do papel.
DHJ282
2. Introduza o papel com o lado em que pretende copiar virado para cima na bandeja de
alimentação manual.
DHJ283
Coloque a extremidade do papel no rolo de alimentação de papel entre as guias de papel da
bandeja de alimentação manual. Oriente o papel até o rolo começar a puxá-lo. O papel é
alimentado automaticamente e o equipamento inicia a cópia.
Imprimir a partir da bandeja de alimentação manual utilizando a função de
impressora
Quando utilizar a função de impressora para imprimir em papel alimentado a partir da bandeja de
alimentação manual, pode especificar o formato e tipo de papel no painel de controlo.
Para mais informações acerca da definição dos drivers de impressão, consulte Print.
• As definições efetuadas permanecem válidas até serem alteradas.
124
Colocar Papel
•
(principalmente Europa)
• [A4 ] é a predefinição para [Formato do papel alim. manual impressora].
•
(principalmente América do Norte)
•
[81/
2 × 11
] é a predefinição para [Formato do papel alim. manual impressora].
Especificar formatos normais utilizando o painel de controlo
1. Prima a tecla [Ferramentas do utilizador/Contador].
DHJ249
2. Prima [Defin. papel band.].
3. Prima [Formato do papel alim. manual impressora].
4. Selecione o formato do papel.
5. Prima [OK].
6. Prima a tecla [Ferramentas do utilizador/Contador].
125
8. Adicionar Papel e Toner
Especificar um formato personalizado de papel cortado utilizando o painel de
controlo
1. Prima a tecla [Ferramentas do utilizador/Contador].
DHJ249
2. Prima [Defin. papel band.].
3. Prima [Formato do papel alim. manual impressora].
4. Prima [Form.personaliz.].
Se já tiver sido definido um formato personalizado, prima [Alterar formato].
5. Prima [Vertical].
6. Introduza o tamanho vertical do papel utilizando as teclas numéricas e, em seguida,
prima [ ].
7. Prima [Horizontal].
8. Introduza o tamanho horizontal do papel utilizando as teclas numéricas e, em seguida,
prima [ ].
9. Prima [OK] duas vezes.
10. Prima a tecla [Ferramentas do utilizador/Contador].
126
Colocar Papel
Especificar o tipo de papel utilizando o painel de controlo
1. Prima a tecla [Ferramentas do utilizador/Contador].
DHJ249
2. Prima [Defin. papel band.].
3. Prima [ Seg.].
4. Prima [Tipo de papel: Alimentação de papel].
5. Selecione os itens adequados de acordo com o tipo de papel e a gramagem que
pretende utilizar.
6. Prima [OK].
7. Prima a tecla [Ferramentas do utilizador/Contador].
127
8. Adicionar Papel e Toner
Papel recomendado
Este capítulo descreve os formatos e tipos de papel recomendados.
Formatos e Tipos de Papel Recomendados
Alimentador de rolo de papel
(principalmente Europa)
Tipo e gramagem do papel
Capacidade de
papel
Formato do papel
Papel normal
Rolo de papel
52,3 - 110 g/m2
Diâmetro: inferior a 175 mm
(13,9 - 29,3 lb)
Núcleo: 76,4 ± 0,25 mm
-
Largura: 210, 257, 297, 364, 420, 440,
490, 515, 594, 620, 625, 660, 680, 707,
728, 800, 841, 880, 914 mm
Comprimento do rolo: menos de 150 m
Papel vegetal
Rolo de papel
-
Diâmetro: inferior a 175 mm
Núcleo: 76,4 ± 0,25 mm
Largura: 210, 257, 297, 364, 420, 440,
490, 515, 594, 620, 625, 660, 680, 707,
728, 800, 841, 880, 914 mm
Comprimento do rolo: menos de 150 m
Papel reciclado
Rolo de papel
Diâmetro: inferior a 175 mm
Núcleo: 76,4 ± 0,25 mm
Largura: 210, 257, 297, 364, 420, 440,
490, 515, 594, 620, 625, 660, 680, 707,
728, 800, 841, 880, 914 mm
Comprimento do rolo: menos de 150 m
128
-
Papel recomendado
Tipo e gramagem do papel
Película
Capacidade de
papel
Formato do papel
Rolo de papel
-
Diâmetro: inferior a 175 mm
Núcleo: 76,4 ± 0,25 mm
Largura: 210, 257, 297, 364, 420, 440,
490, 515, 594, 620, 625, 660, 680, 707,
728, 800, 841, 880, 914 mm
Comprimento do rolo: menos de 150 m
Alimentador de rolo de papel
(principalmente América do Norte)
Tipo e gramagem do papel
Capacidade de
papel
Formato do papel
Papel normal
Rolo de papel
52,3 - 110 g/m2
Diâmetro: 6,7 ou inferior
(13,9 - 29,3 lb)
Diâmetro interno: 3,0 ± 0,01
-
Largura: 81/2, 9, 11, 12, 17, 18, 22, 24, 34,
36
Comprimento do rolo: 590 (49.2 pés) ou
menos
Papel vegetal
Rolo de papel
(vellum)
Diâmetro: 6,7 ou inferior
-
Diâmetro interno: 2,98 - 3,03
Largura: 81/2, 9, 11, 12, 17, 18, 22, 24, 34,
36
Comprimento do rolo: 590 (49.2 pés) ou
menos
Papel reciclado
Rolo de papel
-
Diâmetro: 6,7 ou inferior
Diâmetro interno: 3,0 ± 0,01
Largura: 81/2, 9, 11, 12, 17, 18, 22, 24, 34,
36
Comprimento do rolo: 590 (49.2 pés) ou
menos
129
8. Adicionar Papel e Toner
Tipo e gramagem do papel
Película
Capacidade de
papel
Formato do papel
Rolo de papel
-
Diâmetro: 6,7 ou inferior
Diâmetro interno: 3,0 ± 0,01
Largura: 81/2, 9, 11, 12, 17, 18, 22, 24, 34,
36
Comprimento do rolo: 590 (49.2 pés) ou
menos
Bandeja de papel cortado (opcional)
Tipo e gramagem do papel
(principalmente Europa)
Formato do papel
Número de folhas
que
podem ser
colocadas
A2 , B3 , A3
, B4
, A4
250 folhas
Papel reciclado
A2 , B3 , A3
, B4
, A4
250 folhas
Papel vegetal
A2 , B3 , A3
, B4
, A4
250 folhas
Papel normal
64 - 110 g/m2
(17 - 29,3 lb)
(vellum)
Bandeja de papel cortado (opcional)
Tipo e gramagem do papel
Papel normal
64 - 110 g/m2
(17 - 29,3 lb)
Papel reciclado
130
(principalmente América do Norte)
Formato do papel
Número de folhas
que
podem ser
colocadas
11 × 17 , 81/2 × 14
, 81/2 × 13
,
1
1
8 /2 × 11
, 12 × 18
, 14 /2 × 12 ,
15 × 11 , 11 × 14
, 9 × 12
, 81/2 ×
12
250 folhas
11 × 17 , 81/2 × 14
, 81/2 × 13
,
81/2 × 11
, 12 × 18
, 141/2 × 12 ,
15 × 11 , 11 × 14
, 9 × 12
, 81/2 ×
12
250 folhas
Papel recomendado
Tipo e gramagem do papel
Papel vegetal
(vellum)
Formato do papel
250 folhas
(principalmente Europa)
Número de folhas
que
Formato do papel
52,3 - 110 g/m2
, A2
, A3
A0 , A1
B2
, B3
, B4
(13,9 - 29,3 lb)
Largura do papel: 210 - 914,4 mm
Papel normal
podem ser
colocadas
11 × 17 , 81/2 × 14
, 81/2 × 13
,
81/2 × 11
, 12 × 18
, 141/2 × 12 ,
15 × 11 , 11 × 14
, 9 × 12
, 81/2 ×
12
Bandeja de alimentação manual
Tipo e gramagem do papel
Número de folhas
que
, A4
podem ser
colocadas
, B1 ,
1 folha
Comprimento do papel: 182 - 2000 mm
Papel vegetal
, A2
, A3
A0 , A1
B2
, B3
, B4
, A4
, B1 ,
1 folha
Largura do papel: 210 - 914,4 mm
Comprimento do papel: 182 - 2000 mm
Película
A0 , A1
, A2
, A3
B2
, B3
, B4
, A4
, B1 ,
1 folha
Largura do papel: 210 - 914,4 mm
Comprimento do papel: 182 - 2000 mm
131
8. Adicionar Papel e Toner
Bandeja de alimentação manual
Tipo e gramagem do papel
Papel normal
52,3 - 110 g/m2
(13,9 - 29,3 lb)
(principalmente América do Norte)
Formato do papel
• Engenharia
Número de folhas
que
podem ser
colocadas
1 folha
E (34 × 44) , D (22 × 34)
, C (17 ×
22)
, B (11 × 17)
, A (81/2 × 11)
• Arquitetura
E (36 × 48) , D (24 × 36)
, C (18 ×
24)
, B (12 × 18)
, A (9 × 12)
Papel vegetal
(vellum)
• Engenharia
1 folha
E (34 × 44) , D (22 × 34)
, C (17 ×
22)
, B (11 × 17)
, A (81/2 × 11)
• Arquitetura
E (36 × 48) , D (24 × 36)
, C (18 ×
24)
, B (12 × 18)
, A (9 × 12)
Película
• Engenharia
1 folha
, C (17 ×
E (34 × 44) , D (22 × 34)
1
22)
, B (11 × 17)
, A (8 /2 × 11)
• Arquitetura
, C (18 ×
E (36 × 48) , D (24 × 36)
24)
, B (12 × 18)
, A (9 × 12)
• Se usar papel normal a baixa temperatura e a qualidade de fusão for insuficiente, contacte a
assistência técnica.
• Coloque papel na bandeja de papel cortado com o lado de impressão voltado para baixo.
• Coloque papel na bandeja de alimentação manual com o lado de impressão voltado para cima.
• Deverá especificar manualmente o formato do papel de formato personalizado ao colocá-lo na
bandeja de alimentação manual.
• Se ocorrerem encravamentos com várias folhas, coloque o papel folha a folha.
132
Papel recomendado
• Se usar papel fino, coloque-o no sentido da rugosidade.
• Se usar uma película num ambiente onde a temperatura é igual ou inferior a 15 °C, a qualidade
de fusão pode ser afetada. Caso isso aconteça, contacte a assistência técnica.
• Não utilize papel concebido para impressoras de jacto de tinta porque este pode colar-se à
unidade de fusão e provocar um encravamento.
• Se colocar o papel fino (64g/m2 ou inferior) no sentido contrário ao da rugosidade, poderão
aparecer manchas brancas e imagens esbatidas. Caso isso aconteça, rode o papel 90 graus de
modo a colocá-lo no sentido da rugosidade.
• Se colocar papel do mesmo formato e na mesma orientação, em duas ou mais bandejas, o
equipamento muda automaticamente para a outra bandeja - exceto para a bandeja de
alimentação manual - quando a primeira bandeja utilizada ficar sem papel. Esta função
denomina-se de "Comutação Automática de Bandeja". Isto evita a interrupção do trabalho de
cópia para reabastecer papel quando realiza um grande número de cópias. Consulte Connecting
the Machine/ System Settings. Para obter mais informações sobre como definir a função de
Comutação automática de bandeja, consulte Copy/ Document Server.
• Se tiver dificuldade em colocar o papel vegetal (bond ou vellum) na bandeja, experimente
colocá-lo virado ao contrário.
Rolo de papel
• Use um rolo de papel com núcleo escuro. Não pode usar um rolo de papel sem ser com núcleo
escuro ou um rolo de papel com a margem inferior do papel colada ao tubo de papel. Se o fizer,
poderá provocar encravamentos durante a saída do papel, assim como outro tipo de problemas.
• Se o nível de humidade for elevado e o rolo de papel tiver dilatado devido à humidade,
certifique-se de que corta com uma tesoura aproximadamente 1 000 mm (40 polegadas) antes
de efetuar cópias ou impressões. Em seguida, coloque o rolo de papel e selecione [Cortar] no
ecrã.
• Dependendo do papel a ser usado, poderá ocorrer um registo horizontal incorreto. Caso isso
aconteça, contacte a assistência técnica.
Papel cortado
• Se for usado papel pré-impresso para cópia e a parte pré-impressa for espessa, poderão
aparecer manchas, impressão esbatida, vincos e ocorrer encravamentos de papel. Nesse caso,
faça a cópia no verso do papel ou coloque o papel no sentido contrário.
• Alise o papel engelhado ou enrolado antes de o colocar.
• Para evitar a alimentação simultânea de várias folhas, folheie o papel antes de carregá-lo na
bandeja.
• Não coloque papel acima da marca de limite da bandeja do papel.
133
8. Adicionar Papel e Toner
• Certifique-se de que a margem superior do papel está alinhada com a frente da bandeja do
papel.
• Quando usar papel fino, entre 60 e 74 g/m2 (52 a 64 kg), certifique-se de que o coloca no
sentido da rugosidade.
• Quando usar papel com rugosidade a uma temperatura ou humidade elevada, coloque o papel
no sentido da rugosidade.
• Não pode ser usado papel fino A0 de 60 g/m2 (45kg) na bandeja de alimentação manual com
temperatura ou humidade elevada.
• Quando usar papel fino ou papel vegetal, coloque-o no sentido da rugosidade.
• Se colocar papel fino (64 g/m2 ou inferior) no sentido contrário ao da rugosidade, poderão
aparecer manchas brancas e imagens esbatidas.
Papel vegetal
• Antes de colocar papel vegetal, alise-o.
• Quando usar papel que esteve armazenado num local com humidade elevada e que esteja
bastante ondulado, corte 1 m ou mais da extremidade antes de o usar para cópia.
• Quando usar papel vegetal, coloque-o no sentido da rugosidade.
• Quando usar papel que esteve armazenado num local com uma humidade igual ou inferior a
30%, corte aproximadamente 1,000 mm da extremidade antes de o utilizar ou use o
desumidificador.
• Se estiver continuamente a copiar em temperatura baixa e as folhas impressas ficarem dobradas
nas pontas, copie em cada folha com um intervalo de aproximadamente 3 minutos.
• Se estiver continuamente a copiar 50 ou mais folhas de papel vegetal com um comprimento igual
ou superior a papel A0 com uma área de impressão sólida com largura igual ou superior a 2 mm
e comprimento igual ou superior a 900 mm, o fundo poderá ficar manchado. Se isso acontecer,
mantenha o equipamento inativo durante algum tempo para atenuar o problema.
• Quando copiar ou imprimir um original ou dados que contiver bastantes imagens como, por
exemplo, fotografias, para papel vegetal, deixe as impressões secarem cerca de uma hora antes
de as empilhar.
134
Adicionar Toner
Adicionar Toner
Este capítulo explica as precauções a ter ao adicionar o toner, como enviar documentos digitalizados
quando o toner acaba e como proceder à deposição do toner usado.
• Não incinere toner (novo ou usado) nem embalagens de toner. Fazê-lo constitui risco de
queimaduras. O toner inflama-se quando em contacto com uma chama.
• Não armazene toner (novo ou usado) nem embalagens de toner perto de chamas. Fazê-lo
constitui risco de incêndio e queimaduras. O toner inflama-se quando em contacto com uma
chama.
• Não utilize um aspirador para remover toner derramado (incluindo toner utilizado). O toner
aspirado pode provocar incêndios ou uma explosão por causa de uma faísca provocada por
um contacto elétrico no interior do aspirador. No entanto, é possível utilizar um aspirador que
seja à prova de explosão e de poeira explosiva Se for derramado toner no chão, remova
cuidadosamente o toner derramando com um pano húmido para não espalhar o toner.
• Não esmague ou aperte as embalagens de toner. Fazê-lo pode originar derrame de toner e,
possivelmente, resultar em ingestão acidental ou sujar a pele, o vestuário e o chão.
• Armazene toner (novo ou usado), embalagens de toner e outros componentes que tenham
estado em contacto com toner, fora do alcance das crianças.
• Se inalar toner ou toner usado, gargareje abundantemente com água e vá para um local com
ar fresco. Se necessário, consulte um médico.
• Se o toner ou o toner usado entrarem em contacto com os olhos, lave-os imediata e
abundantemente com água. Se necessário, consulte um médico.
• Se engolir toner ou toner usado, beba muita água para o diluir. Se necessário, consulte um
médico.
• Quando remover papel encravado ou substituir o toner, evite derramar toner (novo ou usado)
para o vestuário. Se o toner entrar em contacto com o seu vestuário, lave a área manchada
com água fria. A água quente fará com que o toner tinja o tecido e pode impossibilitar a
remoção da nódoa.
135
8. Adicionar Papel e Toner
• Quando remover papel encravado ou substituir o toner, evite derramar toner (novo ou usado)
para a pele. Se o toner entrar em contacto com a pele, lave a área afetada com muita água e
sabão.
• Quando substituir uma embalagem de toner ou uma embalagem de desperdícios de toner,
certifique-se de que não derrama toner. Depois de os substituir, coloque os consumíveis usados
num saco. No caso dos consumíveis com tampa, certifique-se de que a tampa está fechada.
• Substitua o cartucho de toner sempre que surgir uma notificação no equipamento.
• Podem ocorrer falhas se utilizar toner que não seja do tipo recomendado.
• Quando adicionar toner, não desligue a corrente. Se o fizer, perder-se-ão as definições.
• Guarde o toner num local onde não esteja exposto à luz solar direta, sujeito a temperaturas acima
dos 35 °C (95 °F) ou humidade elevada.
• Armazene o toner na horizontal.
• Não agite o cartucho de toner com a abertura virada para baixo depois de o retirar. O toner
residual pode espalhar-se.
• Remova o novo cartucho de toner e, sem o inclinar, agite-o vigorosamente para cima, para baixo
e para os lados cinco ou seis vezes. Se o interior do toner contiver grumos, o equipamento poderá
produzir ruídos estranhos durante o funcionamento.
• Não instale nem retire cartuchos de toner repetidamente. Tal provoca o derrame do toner.
Siga as instruções no ecrã sobre como substituir um cartucho de toner.
• Se for visualizada a mensagem "Cartucho(s) de toner quase vazio(s).", significa que o toner está a
acabar. Tenha um cartucho de toner de reserva a postos.
• Se surgir quando existe muito toner, siga as instruções de substituição do toner apresentadas no
ecrã. Retire o cartucho e volte a colocá-lo.
• Pode verificar o nome do toner necessário e o procedimento de substituição utilizando o ecrã [
Adicionar toner].
• Para mais informações sobre como verificar o número de contacto para encomenda de
consumíveis, consulte Maintenance and Specifications.
Substituir o toner
Este capítulo descreve como substituir o toner.
136
Adicionar Toner
• Não agite o cartucho de toner retirado. Poderá espalhar o toner restante.
1. Abra a tampa frontal com as duas mãos.
DHJ001
2. Enquanto desliza o cartucho de toner para a direita, role na sua direção ( ). Puxe o
cartucho de toner na sua direção e afastado do equipamento ( ).
DHJ002
3. Remova o novo cartucho de toner e, sem o inclinar, agite-o vigorosamente para cima,
para baixo e para os lados cinco ou seis vezes.
DHJ003
137
8. Adicionar Papel e Toner
4. Introduza as extremidades do cartucho de toner no suporte do toner à esquerda ( ).
Introduza o cartucho de toner à direita, tal como se mostra pela seta ( ).
DHJ004
5. Retire lentamente a fita do cartucho de toner.
DHJ005
6. Rode o cartucho de toner de modo a que as setas fiquem no topo e fixe firmemente no
local.
DHJ006
7. Feche a tampa frontal.
138
Adicionar Toner
Enviar documentos digitalizados quando o toner acabar
Quando o equipamento fica sem toner, o indicador no visor acende. Mesmo depois de acabar o toner,
é possível enviar documentos digitalizados.
1. Prima a tecla [Página principal] no canto superior esquerdo do painel de controlo e
prima o ícone de [Scanner] no ecrã [Página principal].
DHJ243
2. Prima [Sair] e execute a operação de transmissão.
A mensagem de erro desaparece.
Proceder à deposição do toner usado
Este capítulo descreve o que fazer com o toner usado.
Não é possível reutilizar toner.
Empacote os depósitos de toner usado na sua respetiva embalagem ou num saco para impedir a fuga
de toner do recipiente quando proceder à sua deposição.
(principalmente Europa)
Quando pretender proceder à deposição da embalagem de desperdícios de toner usado, contacte o
revendedor local. Se decidir encarregar-se da deposição, trate a embalagem como resíduos plásticos
gerais.
(principalmente América do Norte)
Consulte a página web da empresa local para mais informações sobre a reciclagem de consumíveis ou
proceda à reciclagem dos itens de acordo com os requisitos dos municípios ou empresas de reciclagem
privadas a nível local.
139
8. Adicionar Papel e Toner
140
9. Troubleshooting
Este capítulo descreve procedimentos de resolução de problemas básicos.
Quando é apresentado um ícone de estado
Esta secção descreve os ícones de estado apresentados quando o equipamento solicitar ao utilizador
que remova papel encravado, adicione papel ou execute outros procedimentos.
Ícone de estado
: ícone de encravamento de papel
Estado
Aparece quando o papel fica encravado.
Para mais informações sobre como remover um
encravamento de papel, consulte Troubleshooting.
: ícone de encravamento de original
Aparece quando um original fica encravado.
Para mais informações sobre como remover um
encravamento de papel, consulte Troubleshooting.
: ícone para colocar papel
Aparece quando o papel acaba.
Para mais informações sobre como colocar papel, consulte
Paper Specifications and Adding Paper.
: ícone para adicionar toner
Aparece quando o toner acaba.
Para mais informações sobre como adicionar toner,
consulte Maintenance and Specifications.
: Ícone de depósito de desperdícios
de toner cheio
Aparece quando a embalagem de desperdícios de toner
usado está cheia.
Contacte a assistência técnica.
: ícone de pedido de assistência
técnica
: ícone de tampa aberta
Aparece quando o equipamento tem uma avaria ou
necessita de manutenção.
Aparece quando uma ou mais tampas do equipamento se
encontram abertas.
141
9. Troubleshooting
Quando o Indicador Luminoso da Tecla
[Verificar Estado] Acende ou Fica Intermitente
Se o indicador luminoso da tecla [Verificar estado] acender ou ficar intermitente, prima a tecla
[Verificar estado] para visualizar o ecrã [Verificar estado]. Verifique o estado de cada função no ecrã
[Verificar estado].
Ecrã [Verificar estado]
1
2
4
3
PT DHJ481
1. Separador [Estado equip./aplic.]
Indica o estado do equipamento e cada função.
2. [Verific.]
Se ocorrer um erro no equipamento ou uma função, prima [Verific.] para consultar os detalhes.
Prima [Verific.] para apresentar uma mensagem de erro ou o ecrã da função correspondente. Verifique a
mensagem de erro apresentada no ecrã da função e tome as medidas adequadas. Para mais informações
sobre como resolver os problemas descritos nas mensagens de erro, consulte Troubleshooting.
3. Mensagens
Apresenta uma mensagem que indica o estado do equipamento e de cada função.
4. Ícones do estado
Os ícones de estado que podem ser apresentados estão descritos abaixo:
: a função está a executar uma tarefa.
: ocorreu um erro no equipamento.
: não é possível utilizar a função porque ocorreu um erro na função ou no equipamento. Este ícone
também pode ser visualizado se o toner estiver a acabar.
A tabela seguinte descreve problemas que fazem com que o indicador luminoso de [Verificar estado]
acenda ou fique intermitente.
142
Quando o Indicador Luminoso da Tecla [Verificar Estado] Acende ou Fica Intermitente
Problema
Causa
Solução
Os documentos e relatórios
não são impressos.
Não há papel de cópia.
Coloque papel. Para mais informações
sobre como colocar papel, consulte
Paper Specifications and Adding
Paper.
Ocorreu um erro.
Uma função com o estado
"Ocorreu erro" no ecrã
[Verificar estado] tem um
defeito.
Prima a tecla [Verific.] na função na
qual ocorreu um erro. Em seguida,
verifique a mensagem apresentada e
tome a ação adequada. Para mais
informações sobre as mensagens de
erro e respetivas soluções, consulte
Troubleshooting.
É possível utilizar as outras funções
normalmente.
O equipamento não
consegue ligar à rede.
Ocorreu um erro de rede.
• Verifique se o equipamento está
corretamente ligado à rede e
corretamente instalado. Para mais
informações sobre como efetuar
a ligação à rede, consulte
Connecting the Machine/ System
Settings.
• Contacte o administrador para
mais informações sobre como
efetuar a ligação à rede.
• Se o indicador luminoso
permanecer aceso, mesmo
depois de tentar resolver o
problema conforme descrito aqui,
contacte a assistência técnica.
143
9. Troubleshooting
Quando o equipamento emite um sinal sonoro
A tabela seguinte explica o significado dos vários padrões de sinais sonoros emitidos pelo
equipamento para alertar os utilizadores sobre originais esquecidos ou outros estados do equipamento.
Padrão dos sinais sonoros
Significado
Causa
Um sinal sonoro curto
Entrada de ecrã/painel
aceite.
Foi premida uma tecla do ecrã ou do
painel de controlo.
Sinal sonoro curto e depois
longo
Introdução através do
painel/visor rejeitada.
Foi premida uma tecla inválida do
ecrã ou do painel de controlo; ou a
palavra-passe introduzida estava
incorreta.
Um sinal sonoro longo
Trabalho concluído com
êxito.
Foi concluído um trabalho de Funções
de Copiador/Servidor de
Documentos.
2 sinais sonoros longos
O equipamento terminou o
aquecimento.
Quando a corrente é ligada ou o
equipamento sair do modo de
suspensão, o equipamento aqueceu
completamente e está pronto a ser
utilizado.
5 sinais sonoros longos
Alerta de ocorrência
Foi efetuada uma reposição
automática através do ecrã
simplificado da função do Copiador/
Servidor de documentos ou da função
de Scanner.
5 sinais sonoros longos
repetidos quatro vezes.
Alerta de ocorrência
A bandeja de papel está vazia.
5 sinais sonoros curtos
repetidos cinco vezes.
Alerta de problema
O equipamento requer a atenção do
utilizador porque ocorreu um
encravamento de papel, é necessário
reabastecer toner ou ocorreram outros
problemas.
• Os utilizadores não podem silenciar os alertas sonoros do equipamento. Quando o equipamento
emite um sinal sonoro para alertar os utilizadores de que ocorreu um encravamento de papel ou
um aviso de toner, se as tampas do equipamento forem abertas ou fechadas repetidamente num
144
Quando o equipamento emite um sinal sonoro
curto espaço de tempo o alerta sonoro pode continuar mesmo depois de ter sido retomado o
estado normal.
• É possível ativar ou desativar os alertas sonoros. Para mais informações acerca dos tons de teclas
do painel, consulte Connecting the Machine/ System Settings.
145
9. Troubleshooting
Quando tiver problemas com a operação do
equipamento
Problema
146
Causa
Solução
Quando o equipamento é
ligado, o único ícone que
aparece no ecrã principal é
o ícone de [Copiador].
Outras funções que não
sejam do copiador ainda
não estão disponíveis.
Aguarde um momento.
O equipamento acabou de
ser ligado e o ecrã
Ferramentas do utilizador é
visualizado mas faltam itens
no menu Ferramentas do
utilizador.
Outras funções que não
sejam do copiador ainda
não estão disponíveis. O
tempo necessário varia
consoante a função. No
menu Ferramentas do
utilizador as funções vão
aparecendo à medida que
se vão tornando disponíveis.
Aguarde um momento.
O indicador luminoso
permanece aceso e o
equipamento não passa
para o modo de suspensão
embora tenha premido a
tecla [Poupança de
energia].
Em alguns casos, o
equipamento não entra em
modo de suspensão quando
a tecla [Poupança de
energia] está premida.
Antes de premir a tecla [Poupança de
energia], verifique se o modo de
suspensão pode ser ativado. Para mais
informações sobre a ativação do
modo de suspensão, consulte Getting
Started.
O visor está desligado.
O equipamento encontra-se
no modo de suspensão.
Prima a tecla [Poupança de energia]
ou [Verificar estado] para sair do
modo de suspensão.
Nada acontece quando
prime as teclas [Verificar
estado] ou [Poup.energia].
A alimentação está
desligada.
Certifique-se de que o indicador de
corrente principal está desligado e, em
seguida, ligue a alimentação.
A alimentação desliga
automaticamente.
A definição do
Temporizador Semanal está
configurada como
[Equipamento desligado].
Altere a definição do Temporizador
Semanal. Para mais informações
acerca da definição do temporizador
semanal, consulte Connecting the
Machine/ System Settings.
Quando tiver problemas com a operação do equipamento
Problema
Causa
Solução
O ecrã de introdução do
código de utilizador é
visualizado.
Os utilizadores estão
limitados pela autenticação
por código de utilizador.
Para mais informações sobre como
iniciar sessão quando a Autenticação
por Código de Utilizador estiver
ativada, consulte Getting Started.
Aparece o ecrã de
autenticação.
A Autenticação básica,
Autenticação Windows ou
Autenticação LDAP está
definida.
Introduza o seu nome de utilizador e
palavra-passe de início de sessão.
Para mais informações sobre o ecrã de
Autenticação, consulte Getting Started.
Continua a ser apresentada
uma mensagem de erro,
mesmo quando o papel
encravado é removido.
O papel continua
encravado na bandeja.
Remova o papel encravado seguindo
as instruções apresentadas no painel
de controlo. Para mais informações
sobre como remover um encravamento
de papel, consulte Troubleshooting.
Uma mensagem de erro é
visualizada, mesmo após a
tampa indicada ter sido
fechada.
Uma ou mais tampas que
não foram indicadas
continuam abertas.
Feche todas as tampas do
equipamento.
As imagens do original são
impressas no verso do
papel.
É possível que tenha
colocado o papel
incorretamente.
Coloque o papel corretamente. Para
mais informações sobre como colocar
papel, consulte Paper Specifications
and Adding Paper.
Ocorrem encravamentos
com frequência.
Utilizar papel amarrotado
causa problemas de
alimentação frequentes.
• Alise o papel com as mãos para
endireitar a parte enrolada.
• Coloque o papel com o verso
virado para cima para que as
extremidades enroladas fiquem
viradas para baixo. Para mais
informações sobre o papel
recomendado, consulte Paper
Specifications and Adding Paper.
• Coloque as folhas de papel numa
superfície plana para evitar que
enrolem e não as encoste à
parede. Para mais informações
sobre a forma adequada de
armazenar papel, consulte Paper
Specifications and Adding Paper.
147
9. Troubleshooting
Problema
Ocorrem encravamentos
com frequência.
Causa
As guias finais ou laterais da
bandeja podem não estar
colocadas corretamente.
Solução
• Remova o papel encravado. Para
mais informações sobre como
remover um encravamento de
papel, consulte Troubleshooting.
• Verifique se as guias laterais ou
finais estão colocadas
corretamente. Verifique também
se as guias laterais estão
bloqueadas. Para mais
informações sobre como definir
as guias laterais e finais, consulte
Paper Specifications and Adding
Paper.
Ocorrem encravamentos
com frequência.
Foi colocado papel de
formato indetetável.
• Remova o papel encravado. Para
mais informações sobre como
remover um encravamento de
papel, consulte Troubleshooting.
• Se colocar um formato de papel
que não é selecionado
automaticamente, tem de
especificar o formato do papel no
painel de controlo. Para mais
informações sobre como
especificar o formato de papel
através do painel de controlo,
consulte Paper Specifications and
Adding Paper.
Ocorrem encravamentos
com frequência.
Existe um objeto estranho na
bandeja de saída.
• Remova o papel encravado. Para
mais informações sobre como
remover um encravamento de
papel, consulte Troubleshooting.
• Não coloque nada sobre a
bandeja de saída.
O equipamento não desliga
ao fim de 3 minutos depois
de ser desligada a
alimentação principal.
148
O equipamento não
consegue executar o
procedimento de
encerramento.
Repita o procedimento de
encerramento. Se o equipamento não
desligar, desligue o cabo de
alimentação do equipamento da
tomada de eletricidade.
Quando tiver problemas com a operação do equipamento
Problema
Causa
Solução
Ocorreu um erro quando o
livro de endereços foi
alterado a partir do painel
ou do Web Image Monitor.
Não é possível alterar o
Aguarde um pouco e, em seguida,
livro de endereços enquanto tente novamente a operação.
apaga os vários
documentos guardados.
A função não funciona ou
não pode ser utilizada.
Se não for possível executar
um trabalho, é provável que
o equipamento esteja a ser
usado por outra função.
Antes de tentar novamente, aguarde
até o trabalho atual estar concluído.
Para mais informações sobre a
Compatibilidade de Funções, consulte
Troubleshooting.
• Se não conseguir efetuar cópias como pretende devido a problemas de tipo de papel, formato de
papel ou capacidade de papel, utilize o papel recomendado. Para mais informações sobre o
papel recomendado, consulte Pág. 128 "Formatos e Tipos de Papel Recomendados".
• A extremidade do papel copiado pode aparecer ligeiramente manchada quando empilhado na
bandeja.
Quando várias funções não podem ser executadas em simultâneo
Se não for possível executar um trabalho, é provável que o equipamento esteja a ser usado por outra
função.
Antes de tentar novamente, aguarde até o trabalho atual estar concluído. Em alguns casos, pode
realizar outro trabalho utilizando uma função diferente durante a execução do trabalho atual.
Para mais informações sobre a Compatibilidade de Funções, consulte Troubleshooting.
149
9. Troubleshooting
Mensagens visualizadas quando é utilizada a
função de cópia/servidor de documentos
• Se não conseguir fazer cópias como pretendido devido a problemas de tipo, formato ou
capacidade de papel, utilize papel recomendado. Para mais informações sobre o papel
recomendado, consulte Pág. 128 "Formatos e Tipos de Papel Recomendados".
Mensagem
Causa
"Não é possível utilizar esta
definição para imagens com
mais de 36 × 48 polegadas.
"
A imagem é demasiado
grande para editar ou
imprimir. O equipamento
não consegue imprimir ou
editar imagens com mais de
36 × 48 pol.
"Não é possível apagar a
Não é possível apagar a
pasta porque contém
pasta, porque contém um
ficheiros bloqueados.
original bloqueado.
Contacte o administrador de
ficheiros."
150
Solução
Cancele a impressão ou edição.
Desbloqueie o original bloqueado
para apagá-la. Para mais informações
acerca de ficheiros bloqueados,
consulte o Guia de Segurança.
"Não é possível detetar o
formato do original."
O equipamento não
Especifique manualmente o formato.
consegue detetar o tamanho Não utilize o modo Seleção
do original.
automática de papel ou a função
Redução/ampliação automática.
"Não é possível apresentar
a pré-visualização desta
página."
Os dados da imagem
Prima [Sair] para visualizar o ecrã de
podem ter sido corrompidos. pré-visualização sem miniaturas.
"Verifique o formato do
papel."
Está definido um formato de
papel incorreto.
Se o documento selecionado contiver
várias páginas, prima [Mudar] na
área "Página visualizada" para mudar
de página, aparecendo em seguida
uma pré-visualização da página
seguinte.
Se premir a tecla [Iniciar] a cópia
inicia utilizando o papel selecionado.
Mensagens visualizadas quando é utilizada a função de cópia/servidor de documentos
Mensagem
Causa
Solução
"Foi excedido o número
máximo de folhas que
podem ser utilizadas. A
cópia será interrompida."
Foi excedido o número de
Para mais informações acerca de
páginas que o utilizador tem como verificar o número de cópias
permissão para copiar.
disponíveis por utilizador, consulte o
Guia de Segurança.
"O ficheiro a ser guardado
excedeu o nº máx. de
páginas por ficheiro. A
cópia será interrompida."
Os originais digitalizados
têm demasiadas páginas
para guardar como um
documento.
"O número máximo de
conjuntos é n."
("n" é substituído por uma
variável.)
O número de cópias excede Pode alterar o número máximo de
a quantidade máxima de
cópias a partir de [Quant. máx.
cópias.
cópias] em [Funções gerais] em
[Funções de copiador/servidor
documentos]. Para mais informações
sobre Quant. máx. cópias, consulte
Copy/ Document Server.
"A memória está cheia. nn
originais foram lidos. Prima
[Imprimir] para copiar
originais lidos. Não remova
os restantes originais."
O número de originais
digitalizados excede o
número de páginas que
podem ser guardadas na
memória.
Prima [Sair] e, em seguida, volte a
guardar com um número de páginas
adequado.
Prima [Imprimir] para copiar originais
lidos e cancelar a leitura de dados.
Prima a tecla [Apagar memória] para
cancelar os dados da leitura e não
copiar.
("n" é substituído por uma
variável.)
"Prima [Continuar] para ler e O equipamento verificou se
copiar os restantes
os originais restantes devem
originais."
ser copiados depois de os
originais lidos terem sido
impressos.
Retire todas as cópias e, em seguida,
prima [Continuar] para continuar a
cópia. Prima [Parar] para parar a
cópia.
"Coleção Eletrónica não
disponível com este formato
de papel."
Está selecionado um formato
de papel para o qual a
Coleção eletrónica não está
disponível.
Selecione um formato de papel
adequado. Para mais informações
sobre os formatos de papel, consulte
Copy/ Document Server.
"A pasta selecionada está
bloqueada. Contacte o
administrador de ficheiros."
Foi feita uma tentativa para
editar ou utilizar uma pasta
bloqueada.
Para mais informações acerca de
pastas bloqueadas, consulte o Guia
de Segurança.
151
9. Troubleshooting
Mensagens Visualizadas Quando é Utilizada a
Função de Impressora
Este capítulo descreve as principais mensagens que aparecem no painel do visor, relatórios ou registos
de erros. Se aparecerem outras mensagens siga as respetivas instruções.
Mensagens apresentadas no painel de controlo ao utilizar a função de
impressora
• Antes de desligar a alimentação, consulte Pág. 41 "Ligar/Desligar a Alimentação".
Mensagem
Solução
"Erro: Ethernet"
Ocorreu um erro no interface
Ethernet.
Desligue a alimentação e volte a
ligá-la. Se a mensagem voltar a
aparecer, contacte a assistência
técnica.
"Erro: Disco rígido"
Ocorreu um erro no disco
rígido.
Desligue a alimentação e volte a
ligá-la. Se a mensagem voltar a
aparecer, contacte a assistência
técnica.
"Erro: USB"
Ocorreu um erro no interface
USB.
Desligue a alimentação e volte a
ligá-la. Se a mensagem voltar a
aparecer, contacte a assistência
técnica.
"Erro Hardware: Placa
wireless"
152
Causa
Desligue a alimentação e certifique-se de que a placa wireless LAN
está inserida corretamente. Em
• A placa wireless LAN
utilizada não é compatível seguida, ligue novamente a
alimentação. Se a mensagem voltar
com este equipamento.
a aparecer, contacte a assistência
técnica.
• A placa wireless LAN teve
uma avaria.
Mensagens Visualizadas Quando é Utilizada a Função de Impressora
Mensagem
Causa
Solução
"Carregue o seguinte papel
em n. "
As definições do driver de
impressão estão incorretas ou a
bandeja não contém papel do
formato selecionado no driver
de impressão.
Verifique se as definições do driver
de impressão estão corretas e
coloque papel do formato
selecionado no driver de impressão
na bandeja de entrada de papel.
Para mais informações sobre como
alterar o formato de papel, consulte
Paper Specifications and Adding
Paper.
As definições do driver de
impressão estão incorretas ou a
bandeja não contém papel do
formato ou tipo selecionado no
driver de impressão.
• Verifique se as definições do
driver de impressão estão
corretas e coloque papel do
formato selecionado no driver
de impressão na bandeja de
entrada de papel. Para mais
informações sobre como
alterar o formato de papel,
consulte Paper Specifications
and Adding Paper.
("n" é substituído por uma
variável.)
"Tipo e formato de papel
não correspondem.
Selecione outra band. das
seguintes e prima
[Continuar]. Para cancelar
o trabalho, prima [Apagar
trabalho]. Pode alterar tipo
e form papel tb FerrUtiliz."
• Selecione a bandeja
manualmente para continuar a
impressão ou cancelar um
trabalho de impressão. Para
mais informações sobre como
selecionar manualmente a
bandeja ou cancelar um
trabalho de impressão,
consulte Print.
"O tipo de papel de n não
corresponde. "
"Selecione outra bandeja e
prima [Continuar]. Tipo
papel pode também ser
alterado FerrUtiliz. "
O tipo de papel na bandeja
não coincide com o tipo de
papel especificado no driver
de impressão.
Selecione uma bandeja que
contenha papel do mesmo tipo do
que o tipo de papel especificado.
(É colocado um nome de
bandeja na posição de n.)
"Ocorreu um erro com a
fonte da impressora."
Ocorreu um erro nas definições Contacte a assistência técnica.
dos tipos de letra.
153
9. Troubleshooting
Mensagens impressas nos registos de erros ou nos relatórios ao utilizar a
função da impressora
Este capítulo explica causas prováveis e possíveis soluções para mensagens de erro que sejam
impressas em registos ou relatórios de erro.
Quando os trabalhos de impressão são cancelados
Mensagem
154
Causa
Solução
"91: Erro"
Devido a um erro de
comando, a impressão foi
cancelada pela função de
cancelamento automático
de trabalho.
Verifique se os dados são válidos.
"Há um trabalho via rede
que não foi impresso porque
ocorreu um erro. Foi
guardado como trabalho
não impresso."
Trabalhos com erros foram
guardados porque ocorreu
um erro num trabalho de
impressão através da rede
enquanto a função de
armazenamento de
trabalhos com erros foi
ativada.
Contacte o seu administrador para
verificar se o equipamento está ligado
corretamente à rede. Para mais
informações sobre como verificar e
imprimir trabalhos guardados quando
ocorrem erros de configuração de
impressão, consulte Print.
"Agrupar cancelado"
A função Agrupar foi
cancelada.
Desligue a alimentação e volte a ligá-la. Se a mensagem voltar a aparecer,
contacte a assistência técnica.
"Falhou a receção de
dados."
A receção de dados foi
cancelada.
Reenvie os dados.
"Falhou o envio de dados."
O equipamento recebeu um
comando para parar a
transmissão a partir do
driver de impressão.
Verifique se o computador está a
funcionar corretamente.
"Form papel selec não
suportado. Trab será
cancelado."
Se o formato do papel
especificado estiver
incorreto, o trabalho é
apagado automaticamente.
Especifique o formato do papel correto
e imprima o ficheiro novamente.
Mensagens Visualizadas Quando é Utilizada a Função de Impressora
Mensagem
Causa
"O tipo de papel
selecionado não é
suportado. Este trabalho foi
cancelado."
Se o tipo do papel
especificado estiver
incorreto, o trabalho é
apagado automaticamente.
Solução
Especifique o tipo do papel correto e
imprima o ficheiro novamente.
Quando existe um problema com as definições de impressão
Mensagem
Causa
Solução
"Excedido máximo de páginas
(Agrupar)"
O número máximo de páginas
excede o número máximo de
folhas que pode utilizar para
Agrupar.
Reduza o número de páginas a
imprimir.
"Bandeja de Saída Alterada"
A bandeja de saída de papel
foi alterada porque o formato
do papel da bandeja de saída
de papel especificada é
limitado.
Especifique a bandeja de saída
de papel adequada.
"Memória disponível para
impressão ultrapassada"
As imagens foram eliminadas
durante a impressão.
Selecione uma resolução
inferior no driver de impressão.
Para mais informações sobre
como alterar a definição da
resolução, consulte a Ajuda do
driver de impressão.
Quando os documentos não podem ser armazenados no servidor de documentos
Mensagem
Causa
"O Servidor de Documentos
não está disponível. Não é
possível guardar."
Não pode utilizar a função
de Servidor de Documentos.
Solução
Contacte o administrador para mais
informações sobre como utilizar a
função do servidor de documentos.
Para mais informações acerca de
como definir permissões, consulte o
Guia de Segurança.
155
9. Troubleshooting
Mensagem
Solução
"Excedida a capacidade
máxima do servidor de
documentos. Não é possível
guardar."
O disco rígido ficou cheio
após guardar um ficheiro.
Apague alguns dos ficheiros
guardados no Servidor de
Documentos ou reduza o formato que
pretende enviar.
"Excedido o número
máximo de ficheiros do
servidor de documentos.
Não é possível guardar."
O número máximo de
ficheiros que podem ser
guardados no Servidor de
Documentos foi excedido.
Apague alguns dos ficheiros
guardados no Servidor de
Documentos.
"N.º máx. de ficheiros
excedido. (Auto)"
Enquanto utilizava a função
de guardar o trabalho com
erro para guardar trabalhos
de impressão normal como
ficheiros de impressão
retida, foi excedida a
capacidade máxima de
armazenamento de ficheiros
ou de gestão (automática)
de ficheiros de impressão
retida.
Apague ficheiros de impressão retida
(automático) ou ficheiros
desnecessários guardados no
equipamento.
"Excedido o número
máximo de páginas no
servidor de documentos.
Não é possível guardar."
A capacidade máxima de
páginas do Servidor de
Documentos foi excedida.
Apague alguns dos ficheiros
guardados no Servidor de
Documentos ou reduza o número de
páginas que pretende enviar.
"N.º máx. de páginas
excedido. (Auto)"
Enquanto utilizava a função
de guardar trabalho com
erro para guardar trabalhos
de impressão normal como
ficheiros de impressão
retida, foi excedida a
capacidade máxima de
páginas.
Apague os ficheiros desnecessários
guardados no equipamento.
O disco rígido ficou cheio
após guardar um ficheiro.
Apague os ficheiros guardados no
Servidor de Documentos ou reduza o
tamanho do ficheiro a enviar.
"Trabalho cancelado,
porque fich captura não
pôde ser
guardado:ExcedidoMáxMe
mória"
156
Causa
Reduza o número de páginas a
imprimir.
Mensagens Visualizadas Quando é Utilizada a Função de Impressora
Mensagem
"Trabalho cancelado,
porque fich captura não
pôde ser
guardado:ExcedidoMáxFic
heiros"
Causa
O número máximo de
ficheiros que podem ser
guardados no Servidor de
Documentos foi excedido.
Solução
Apague os ficheiros guardados no
Servidor de Documentos.
"Trab cancelado, porque
A capacidade máxima de
fich captura não pôde ser
páginas do Servidor de
guardado:ExcedidoMáxPág Documentos foi excedida.
PorFich"
Apague alguns dos ficheiros
guardados no Servidor de
Documentos ou reduza o número de
páginas que pretende enviar.
"A pasta especificada no
servidor doc. está
bloqueada. Não é possível
guardar."
Desbloqueie a pasta ou especifique
outro número de pasta que possa ser
utilizado. Para mais informações
acerca de pastas bloqueadas,
consulte o Guia de Segurança.
A pasta especificada está
bloqueada.
Quando não existe espaço suficiente no disco rígido
Mensagem
Causa
Solução
"Disco rígido cheio"
Enquanto imprimia com o
driver de impressão
PostScript 3, foi excedida a
capacidade do disco rígido
para tipos de letra e
formulários.
Apague os formulários ou tipos de
letra desnecessários registados no
equipamento.
"Disco rígido cheio"
O disco rígido ficou cheio
enquanto imprimia um
ficheiro de impressão de
teste, impressão bloqueada,
impressão retida ou
impressão guardada.
Apague os ficheiros desnecessários
guardados no equipamento.
Em alternativa, reduza o tamanho dos
dados do ficheiro de impressão de
teste, impressão bloqueada, impressão
retida ou impressão guardada.
157
9. Troubleshooting
Mensagem
"Disco rígido cheio. (Auto)"
Causa
O disco rígido ficou cheio
enquanto utilizava a função
de guardar trabalho com
erro para guardar trabalhos
de impressão normal como
ficheiros de impressão
retida.
Solução
Apague os ficheiros desnecessários
guardados no equipamento.
Em alternativa, reduza o tamanho dos
dados do ficheiro de Impressão
Temporário e/ou o ficheiro de
Impressão Guardado.
Quando não existe memória suficiente
Mensagem
"84: Erro"
Causa
Não existe área de trabalho
disponível para o
processamento da imagem.
Solução
Reduza o número de ficheiros
enviados para o equipamento.
Quando existe um problema com um parâmetro
Mensagem
"86: Erro"
Causa
Os parâmetros do código
de controlo são inválidos.
Solução
Verifique as definições de impressão.
Quando o utilizador não possui privilégios para realizar uma operação
Mensagem
"O servidor não responde.
Falhou a autenticação."
Causa
Foi excedido o tempo limite
durante a ligação ao
servidor para a
autenticação LDAP ou
autenticação do Windows.
"Não possui privilégios para Não possui privilégios para
imprimir este ficheiro PDF. "
imprimir o documento PDF
pretendido.
158
Solução
Verifique o estado do servidor.
Contacte o proprietário do
documento.
Mensagens Visualizadas Quando é Utilizada a Função de Impressora
Mensagem
Causa
Solução
"Não possui privilégios para O nome de utilizador de
utilizar esta função.
início de sessão ou a
Trabalho cancelado."
palavra-passe de início de
sessão não está correto.
Verifique se o nome de utilizador e a
palavra-passe de início de sessão
estão corretos.
"Não possui privilégios para O nome de utilizador
utilizar esta função.
introduzido não tem
Trabalho cancelado."
permissão para a função
selecionada.
Para mais informações acerca de
como definir permissões, consulte o
Guia de Segurança.
"Não possui privilégios para O utilizador com sessão
utilizar esta função. Esta
iniciada não tem os
operação foi cancelada."
privilégios para registar
programas ou alterar as
definições da bandeja de
papel.
Para mais informações acerca de
como definir permissões, consulte o
Guia de Segurança.
Quando um utilizador não pode ser registado
Mensagem
Causa
"Falhou o registo automático Falhou o registo automático
das informações do
da informação para
utilizador."
Autenticação LDAP ou
Autenticação Windows
porque o livro de endereços
está cheio.
"As informações para
autenticação do utilizador já
foram registadas para outro
utilizador."
Solução
Para mais informações acerca do
registo automático da informação do
utilizador, consulte o Guia de
Segurança.
O nome de utilizador para a Para mais informações acerca da
autenticação LDAP já foi
autenticação do utilizador, consulte o
registado num servidor
Guia de Segurança.
diferente com uma ID
diferente e ocorreu uma
duplicação do nome do
utilizador devido a
comutação de domínios
(servidores), etc.
159
9. Troubleshooting
Quando ocorrem outros erros
Mensagem
Causa
Solução
"85: Erro"
A biblioteca de gráficos
especificada não está
disponível.
Verifique se os dados são válidos.
"98: Erro"
O equipamento não
conseguiu aceder
corretamente ao disco
rígido.
Desligue a alimentação e volte a ligá-la. Se a mensagem aparecer
frequentemente, contacte a assistência
técnica.
"99: Erro"
Não foi possível imprimir
estes dados. Os dados
especificados estão
corrompidos ou não podem
ser impressos a partir de
dispositivo de memória
utilizando a função de
impressão direta.
Verifique se os dados são válidos.
Para mais informações sobre os tipos
de dados que podem ser impressos a
partir de um dispositivo de memória
utilizando a função de impressão
direta, consulte Print.
"Erro de comando"
Ocorreu um erro de
comando RPCS.
Verifique, utilizando o seguinte
procedimento:
• Verifique se a comunicação entre
o computador e o equipamento
está a funcionar corretamente.
• Verifique se está a ser utilizado o
driver de impressão correto.
• Verifique se o tamanho da
memória do equipamento está
definido corretamente no driver
de impressão.
• Verifique se a versão do driver de
impressão é a mais recente.
"Erro de dados
compactados"
A impressora detetou dados
compactados corrompidos.
• Verifique a ligação entre o
computador e a impressora.
• Certifique-se de que o programa
que utilizou para compactar os
dados está a funcionar
corretamente.
160
Mensagens Visualizadas Quando é Utilizada a Função de Impressora
Mensagem
Causa
Solução
"Erro no armazenamento de
dados"
Tentou imprimir um ficheiro
de impressão de teste,
impressão bloqueada,
impressão retida ou
impressão guardada ou
guardar um ficheiro no
servidor de documentos
quando o disco rígido
estava com problemas de
funcionamento.
Contacte a assistência técnica.
"Ocorreu um erro."
Ocorreu um erro de sintaxe,
etc.
Verifique se o ficheiro PDF é válido.
"Excedido máximo de
ficheiros guardados"
Ao imprimir um ficheiro de
impressão de teste,
impressão bloqueada,
impressão retida ou
impressão guardada, foi
excedido o número máximo
de ficheiros.
Apague os ficheiros desnecessários
guardados no equipamento.
"Excedido máximo de
páginas guardadas"
Ao imprimir um ficheiro de
impressão de teste,
impressão bloqueada,
impressão retida ou
impressão guardada, foi
excedida capacidade
máxima de páginas.
Apague os ficheiros desnecessários
guardados no equipamento.
Reduza o número de páginas a
imprimir.
"Erro no sistema de ficheiros. Não foi possível efetuar a
Não é possível imprimir
impressão direta de PDF
ficheiros PDF. "
porque não foi possível
obter o ficheiro do sistema.
Desligue a alimentação e volte a ligá-la. Se a mensagem voltar a aparecer,
contacte a assistência técnica.
"O sistema de ficheiros está
cheio."
Apague todos os ficheiros
desnecessários do disco rígido ou
reduza o tamanho dos ficheiros
enviados para o equipamento.
Os ficheiros PDF não são
impressos porque a
capacidade do sistema de
ficheiros está esgotada.
161
9. Troubleshooting
Mensagem
Causa
Solução
"Sobrecarga memória E/S"
Ocorreu um erro de
sobrecarga da memória de
entrada.
• Em [Funções de impressora] em
[Controladora], selecione
[Memória E/S] e defina o
tamanho de memória intermédia
máximo para um valor maior.
• Reduza o número de ficheiros
enviados para o equipamento.
"Memória insuficiente"
Ocorreu um erro de
alocação da memória.
Apenas quando utilizar PostScript
3
Selecione uma resolução inferior
no driver de impressão. Para mais
informações sobre como alterar a
definição da resolução, consulte
a Ajuda do driver de impressão.
"Erro de acesso à memória"
Ocorreu um erro de
alocação da memória.
Desligue a alimentação e volte a ligá-la. Se a mensagem voltar a aparecer,
substitua a RAM. Contacte a
assistência técnica para mais
informações sobre como substituir a
RAM.
Se a impressão não iniciar, contacte a assistência técnica.
• O conteúdo dos erros poderá ser impresso na página de configuração. Verifique a página de
configuração juntamente com o registo de erros. Para mais informações sobre como imprimir a
página de configuração, consulte Print.
162
Mensagens Visualizadas Quando é Utilizada a Função de Scanner
Mensagens Visualizadas Quando é Utilizada a
Função de Scanner
Mensagens apresentadas no painel de controlo quando utiliza a função de
scanner
Este capítulo descreve as causas prováveis e as possíveis soluções das mensagens de erro que
aparecem no painel de controlo. Se aparecer uma mensagem não descrita aqui, proceda de acordo
com a mensagem.
Mensagem
Causa
Solução
"Não é possível encontrar o
caminho especificado.
Verifique as definições."
O nome do computador ou
nome da pasta de destino é
inválido.
Verifique se o nome do computador e
o nome da pasta de destino estão
corretos.
"Não é possível encontrar o
caminho especificado.
Verifique as definições."
Um programa antivírus ou
uma firewall está a impedir
que o equipamento
estabeleça ligação ao seu
computador.
• Os programas antivírus e firewalls
podem evitar que computadores
cliente estabeleçam ligação com
este equipamento.
• Se utiliza software antivírus,
adicione o programa à lista de
exclusão nas definições da
aplicação. Para mais informações
sobre como adicionar programas
à lista de exclusão, consulte a
Ajuda do software antivírus.
• Para evitar que uma firewall
bloqueie a ligação, registe o
endereço IP do equipamento nas
definições de exclusão de
endereços IP da firewall. Para
mais informações acerca do
procedimento para excluir um
endereço IP, consulte a Ajuda do
sistema operativo.
"O código de utilizador
introduzido não está
correto. Volte a introduzir."
Introduziu um código de
utilizador incorreto.
Verifique as definições de
autenticação e, em seguida, introduza
novamente um código de utilizador
correto.
163
9. Troubleshooting
Mensagem
Causa
"Excedeu o número máximo
de carateres alfanuméricos
para o caminho."
O número máximo de
carateres alfanuméricos que
é possível especificar num
caminho foi excedido.
Verifique o número máximo de
carateres que é possível introduzir e
introduza-os novamente. Para mais
informações acerca do número
máximo de carateres que podem ser
introduzidos, consulte Scan.
"Excedeu o número máximo
de carateres alfanuméricos."
O número máximo de
carateres alfanuméricos que
é possível de introduzir foi
excedido.
Verifique o número máximo de
carateres que é possível introduzir e
introduza-os novamente. Para mais
informações acerca do número
máximo de carateres que podem ser
introduzidos, consulte Scan.
"Foi excedido o número
máximo de trabalhos de
OCR que podem estar em
espera para
armazenamento, pelo que é
necessário aguardar. Tente
novamente após a
conclusão do trabalho
atual."
O número máximo permitido
de trabalhos de OCR em
espera foi excedido porque
foram guardadas grandes
quantidades de documentos
pela função OCR.
Podem ser colocados até 100
trabalhos em espera pela função
OCR. Digitalize o documento seguinte
após os trabalhos atuais terem
acabado de ser guardados.
"Tipos de fich
automaticamente definidos
p/ alguns ficheiros pq
selecionados vários
ficheiros. "
Se estiverem selecionados
documentos guardados que
não podem ser convertidos
para um determinado
formato de ficheiro, esses
documentos são
automaticamente
convertidos para um
formato convertível antes de
serem transmitidos.
Para mais informações sobre os
formatos de ficheiros utilizados para
transmitir documentos guardados,
consulte Scan.
"O jornal do scanner está
cheio. "
A opção "Imprimir e apagar Imprima ou elimine o jornal do
jornal do scanner" em
scanner. Para mais informações sobre
[Funções de Scanner] está
as Funções de Scanner, consulte Scan.
definida para [Não
imprimir: Desativ.envio] e o
jornal do scanner está cheio.
"Verifique as Funções de
scanner. "
164
Solução
Mensagens Visualizadas Quando é Utilizada a Função de Scanner
Mensagem
Causa
Solução
"O nome de ficheiro
introduzido contém
carateres inválidos.
Introduza o nome de
ficheiro novamente
utilizando qualquer um dos
seguintes carateres de 1
byte. "0 a 9", "A a Z", "a a
z", ". - _""
O nome do ficheiro contém
um caráter que não é
possível utilizar.
Verifique o nome do ficheiro no
momento da digitalização. Para obter
detalhes sobre carateres que não é
possível utilizar em nomes de ficheiros,
consulte Scan.
"O nome de ficheiro
introduzido contém
carateres inválidos.
Introduza o nome de
ficheiro novamente
utilizando qualquer um dos
seguintes carateres de 1
byte. "0 a 9", "A a Z", "a a
z", ". - _""
O nome do ficheiro contém
um caráter que não é
possível utilizar.
Verifique o nome do ficheiro
especificado no momento da
digitalização. O nome do ficheiro
especificado na função Enviar ficheiros
de digitalização para pastas não
pode conter os seguintes carateres:
"Programa chamado. Não é
possível obter os destinos
para os quais são
necessários privilégios de
acesso."
O utilizador que tem
atualmente sessão iniciada
não tem permissões para
visualizar o destino
registado no programa.
Para mais informações acerca de
como definir permissões, consulte o
Guia de Segurança.
"Programa chamado. Não é
possível obter os destinos
que tenham sido apagados
do livro de endereços."
Não foi possível obter o
destino guardado no
programa porque foi
apagado do livro de
endereços.
Introduza o destino diretamente para
enviar os dados em separado.
"Programa chamado. Não é
possível obter os destinos de
pasta com código(s) de
proteção."
As pastas de destino para as
quais foi definido o código
de proteção foram
registadas no programa.
O programa não consegue rechamar
um destino para o qual tenha sido
definido um código de proteção.
Cancele o código de proteção ou
envie os ficheiros digitalizados para o
destino em separado.
\/:*?"<>|
O nome do ficheiro não pode
começar ou terminar com um ponto
final ".".
165
9. Troubleshooting
Quando os documentos não podem ser digitalizados corretamente
Mensagem
Causa
"Todas as páginas
detetadas estão em branco.
Não foi criado nenhum
ficheiro."
Não foi criado um ficheiro
PDF, porque todas as
páginas do original
digitalizado foram
detetadas como estando em
branco quando [Ligado]
está especificado para
[Apagar páginas em
branco] em [Definições de
OCR].
Verifique se o original está colocado
ao contrário.
"Verifique a orientação do
original."
Por vezes, não é possível
digitalizar os originais
devido a uma combinação
de itens, como a escala e o
formato do documento
especificados.
Altere a orientação do original e tente
digitalizar novamente o original.
Os dados digitalizados
excederam a capacidade
máxima de dados.
Especifique novamente o tamanho da
digitalização e a resolução. Tenha em
conta que não é possível digitalizar
originais muito grandes com uma
resolução elevada. Para mais
informações acerca da função de
scanner, consulte Scan.
O original digitalizado
excedeu a capacidade
máxima de dados.
Especifique novamente o tamanho da
digitalização e a resolução. Tenha em
conta que não é possível digitalizar
originais muito grandes com uma
resolução elevada. Para mais
informações acerca da função de
scanner, consulte Scan.
"Verifique a escala e, em
seguida, prima a tecla
Iniciar novamente."
"Excedida capacidade máx.
de dados"
"Verif resolução leitura e
prima Iniciar novamente."
"Excedida capacidade máx.
de dados"
"Verif. resolução
digitalização e volte a
colocarno(s) original(is)."
("n" na mensagem
representa um número
variável.)
166
Solução
Altere [PDF lido c/OCR:Deteção pág.
em branco] em [Funções de scanner]
para Nível deteção 1.
Mensagens Visualizadas Quando é Utilizada a Função de Scanner
Mensagem
Causa
"Excedida capacidade máx.
de dados"
Os dados que estão a ser
digitalizados são
demasiado grandes para a
proporção de escala
especificada em [Especificar
tamanho].
Reduza a resolução ou o valor de
[Especificar tamanho] e tente
digitalizar o original novamente.
"Excedeu número máximo
de ficheiros que podem ser
usados no servidor de
documentos ao mesmo
tempo."
O número máximo de
ficheiros que podem ser
guardados no Servidor de
Documentos foi excedido.
Verifique os ficheiros guardados pelas
outras funções e elimine os ficheiros
desnecessários. Para mais informações
sobre como eliminar ficheiros, consulte
Copy/ Document Server.
"Excedida capacidade máx.
de dados"
Os dados digitalizados
excederam a capacidade
máxima de dados.
Especifique um tamanho inferior e
digitalize o original novamente.
Se a escala especificada em
"Especificar escala de
reprodução " for demasiado
grande, parte da imagem
pode ser perdida.
Reduza a escala em "Especificar
escala de reprodução" e tente
digitalizar o original novamente.
Utilizar " Especificar escala
de reprodução" para
reduzir a escala de um
documento grande pode
provocar a perda de parte
da imagem.
Especifique um formato grande em
[Especificar tamanho] e tente
digitalizar novamente o original.
"Verifique a resolução e a
escala; em seguida, prima a
tecla Iniciar novamente."
"Altere o tamanho da
digitalização e prima Iniciar
novamente. "
"A totalidade da imagem
não será digitalizada."
"A totalidade da imagem
não será digitalizada."
"Verifique a escala e, em
seguida, prima a tecla
Iniciar novamente."
"O tamanho dos dados lidos Os dados que estão a ser
é demasiado pequeno."
digitalizados são
demasiado pequenos para
"Verifique a resolução e a
escala; em seguida, prima a a proporção de escala
especificada em [Especificar
tecla Iniciar novamente."
tamanho].
Solução
Se não for necessário visualizar a
imagem na íntegra, prima a tecla
[Iniciar] para iniciar a digitalização
com a escala atual.
Se não for necessário visualizar a
imagem na íntegra, prima a tecla
[Iniciar] para iniciar a digitalização
com a escala atual.
Especifique uma resolução superior ou
um formato grande em [Especificar
tamanho] e tente digitalizar novamente
o original.
167
9. Troubleshooting
Quando não é possível digitalizar os documentos porque a memória está cheia
Mensagem
"Memória cheia. Não é
possível digitalizar. Os
dados digitalizados serão
apagados."
Causa
Devido a espaço de disco
rígido insuficiente, não foi
possível digitalizar a
primeira página.
Solução
Tente uma das seguintes medidas:
• Aguarde um pouco e, em
seguida, tente novamente a
digitalização.
• Reduza a área de digitalização
ou a resolução de digitalização.
Para mais informações acerca de
como alterar a área e a
resolução de digitalização,
consulte Scan.
• Apague ficheiros guardados
desnecessários. Para mais
informações acerca de como
eliminar ficheiros guardados,
consulte Scan.
168
"Memória cheia. Pretende
guardar ficheiro
digitalizado?"
Por não existir espaço de
disco rígido suficiente no
equipamento para guardar
no servidor de documentos,
apenas foi possível
digitalizar algumas das
páginas.
Especifique se pretende utilizar ou não
os dados.
"Memória cheia.
Digitalização cancelada.
Prima [Enviar] para enviar
os dados digitalizados, ou
prima [Cancelar] para
apagar."
Por não existir espaço
suficiente no disco rígido no
equipamento para enviar
por e-mail ao guardar
dados no servidor de
documentos, apenas foi
possível digitalizar algumas
das páginas.
Especifique se pretende utilizar ou não
os dados.
Mensagens Visualizadas Quando é Utilizada a Função de Scanner
Quando a transmissão de dados falha
Mensagem
"Falhou a autenticação com
o destino. Verifique as
definições. Para verificar o
estado atual, prima [Estado
Fich. Digitaliz.]."
Causa
O nome de utilizador ou a
palavra-passe de início de
sessão introduzido não é
válido.
Solução
• Verifique se o nome de utilizador
e a palavra-passe de início de
sessão estão corretos.
• Verifique se a ID e a palavra-passe da pasta de destino estão
corretas.
• Uma palavra-passe com mais de
128 carateres pode não ser
reconhecida.
"Excedeu tamanho máx. de
e-mail. Envio de e-mail
cancelado. Verifique
[Tamanho máx. de e-mail]
nas Funções de Scanner."
O tamanho do ficheiro por
página atingiu o tamanho
de e-mail máximo
especificado em [Funções
de Scanner].
Altere as definições das funções do
scanner da seguinte maneira:
• Aumente o limite do tamanho do
e-mail em [Tamanho máx. de e-mail].
• Altere a definição da opção
[Dividir e enviar e-mail] para [Sim
(por Página)] ou [Sim (por
Tamanho Máx.)]. Para mais
informações acerca destas
definições, consulte Scan.
"Falhou o envio dos dados.
Os dados serão reenviados
mais tarde."
Ocorreu um erro de rede e
um ficheiro não foi enviado
corretamente.
Aguarde até que o envio seja
novamente tentado de forma
automática, depois de decorrido o
intervalo predefinido. Se o envio falhar
novamente, contacte o administrador.
"Falhou a transmissão. Não
há memória suficiente no
disco rígido. Para verificar o
estado atual, prima [Estado
Fich. Digitaliz.]."
A transmissão falhou. Não
havia espaço livre suficiente
no disco rígido do servidor
SMTP, servidor FTP ou
computador cliente no
destino.
Atribua espaço suficiente.
169
9. Troubleshooting
Mensagem
"Falhou a transmissão. Para
verificar o estado atual,
prima [Estado Fich.
Digitaliz.]."
Causa
Durante o envio de um
ficheiro ocorreu um erro e
não foi possível enviar o
ficheiro corretamente.
Solução
Se voltar a aparecer a mesma
mensagem depois da digitalização, o
problema poderá ser uma rede
trocada. Contacte o administrador
para mais informações sobre o erro da
rede.
Quando os dados não podem ser enviados porque foi selecionado um ficheiro em
utilização
Mensagem
170
Causa
Solução
"O ficheiro selecionado está
a ser utilizado. Não é
possível alterar nome do
ficheiro."
Não é possível mudar o
nome de um ficheiro cujo
estado seja "A aguardar".
Cancele a transmissão (estado "A
aguardar" anulado) e altere o nome
do ficheiro.
"O ficheiro selecionado está
a ser utilizado. Não é
possível alterar palavra-passe."
Não é possível alterar a
palavra-passe de um
ficheiro cujo estado seja "A
aguardar".
Cancele a transmissão (estado "A
aguardar" anulado) e, em seguida,
altere a palavra-passe.
"O ficheiro selecionado está
a ser utilizado. Não é
possível alterar nome do
utilizador."
Não é possível mudar o
nome de um remetente cujo
estado seja "A aguardar".
Cancele a transmissão (estado "A
aguardar" anulado) e altere o nome
do utilizador.
"Alguns dos ficheiros
selecionados estão a ser
utilizados. Não foi possível
apagá-los."
Não pode eliminar um
ficheiro que aguarde a
transmissão ("estado A
aguardar" apresentado).
Cancele a transmissão (estado "A
aguardar" anulado) e apague o
ficheiro.
Mensagens Visualizadas Quando é Utilizada a Função de Scanner
Quando não é possível enviar dados, porque existem demasiados documentos ou
páginas
Mensagem
Causa
Solução
"Excedeu nº máximo de
páginas por ficheiro.
Pretende guardar páginas
lidas como 1 ficheiro?"
O ficheiro a ser guardado
excedeu o número máximo
de páginas por ficheiro.
Especifique se pretende guardar os
dados ou não. Digitalize as páginas
que não foram digitalizadas e guarde-as como um ficheiro novo. Para mais
informações sobre como guardar
ficheiros, consulte Scan.
"Excedeu o número máximo
de ficheiros guardados.
Não é possível enviar os
dados digitalizados pois
Capturar ficheiros não está
disponível."
Encontram-se demasiados
ficheiros em espera para
serem enviados.
Volte a tentar depois de terem sido
enviados.
"Excedeu a capacidade
máxima de páginas por
ficheiro. Prima [Enviar] para
enviar os dados
digitalizados, ou prima
[Cancelar] para apagar."
O número de páginas
digitalizadas excedeu a
capacidade máxima de
páginas.
Especifique se pretende enviar os
dados que já foram digitalizados.
"Nº máx. ficheiros a
guardar excedido. Apague
todos os ficheiros
desnecessários."
Encontram-se demasiados
ficheiros em espera para
serem enviados.
Volte a tentar depois de terem sido
enviados.
171
9. Troubleshooting
Quando não é possível guardar documentos num dispositivo de armazenamento de
memória
Mensagem
Causa
"Não é possível escrever no
dispositivo de
armazenamento de
memória porque o espaço
livre é insuficiente."
O dispositivo de
armazenamento de
memória está cheio e não é
possível guardar os dados
de digitalização. Os dados
poderão não ser guardados
se for excedido o número
máximo de ficheiros que é
possível guardar, mesmo se
o dispositivo de
armazenamento de
memória parecer ter espaço
livre suficiente.
"Não é possível escrever no
dispositivo de
armazenamento de
memória porque o
dispositivo está protegido
contra escrita."
O dispositivo de
armazenamento de
memória está protegido
contra escrita.
"Não é possível escrever no
dispositivo de
armazenamento de
memória. Verifique o
dispositivo de
armazenamento de
memória e as definições do
equipamento."
O dispositivo de
armazenamento de
memória está com
problemas ou o nome do
ficheiro contém um carácter
que não é possível utilizar.
Solução
• Substitua o dispositivo de
armazenamento de memória.
• Se o documento for digitalizado
como uma página única ou
dividido em várias páginas, os
dados já escritos no dispositivo
de armazenamento de memória
são guardados tal como estão.
Substitua o dispositivo de
armazenamento de memória e
prima [Repetir] para guardar os
dados restantes ou prima
[Cancelar] para tentar
novamente a digitalização.
Desbloqueie a proteção contra escrita
no dispositivo de armazenamento de
memória.
• Verifique se o dispositivo de
armazenamento de memória está
com problemas.
• Verifique o dispositivo de
armazenamento de memória. Este
poderá não estar formatado ou o
seu formato poderá ser
incompatível com este
equipamento.
• Verifique o nome do ficheiro no
momento da digitalização. Para
obter detalhes sobre carateres
que não é possível utilizar em
nomes de ficheiros, consulte
Scan.
172
Mensagens Visualizadas Quando é Utilizada a Função de Scanner
Mensagem
Causa
Solução
"Excedida a capacidade
máxima de páginas por
ficheiro. Prima [Escrever]
para escrever os dados
lidos no dispositivo de
armazenamento de
memória ou prima
[Cancelar] para apagar."
Não foi possível concluir a
digitalização porque foi
excedido o número máximo
de páginas que este
equipamento consegue
digitalizar durante a escrita
dos dados digitalizados no
dispositivo de
armazenamento de
memória.
Reduza o número de documentos a
escrever no dispositivo de
armazenamento de memória e tente
novamente.
"A memória está cheia.
Prima [Escrever] para
escrever os atuais dados
lidos no dispositivo de
armazenamento de
memória ou prima
[Cancelar] para apagar."
Não foi possível concluir a
digitalização porque não
havia memória suficiente no
disco rígido quando os
dados digitalizados foram
guardados no dispositivo de
armazenamento de
memória.
Especifique se pretende guardar o
documento digitalizado no dispositivo
de armazenamento de memória.
Mensagens apresentadas no computador do cliente
Esta secção descreve as causas prováveis e as soluções possíveis das principais mensagens de erro
apresentadas no computador cliente quando utiliza o driver TWAIN. Se surgir aqui uma mensagem
não descrita, siga as instruções.
Mensagem
Causa
Solução
"Ou o Nome de Utilizador
de Início de Sessão ou a
Palavra-Passe de Início de
Sessão ou o Código de
Encriptação do Controlador
está errado."
O nome de utilizador de
início de sessão, a palavra-passe ou o código de
encriptação do driver
introduzido não é válido.
Verifique o seu nome de utilizador de
início de sessão, a palavra-passe de
início de sessão ou o código de
encriptação do driver e, em seguida,
introduza-os corretamente. Para mais
informações acerca do nome de
utilizador de início de sessão, palavra-passe de início de sessão e chave de
encriptação do driver, consulte o Guia
de Segurança.
173
9. Troubleshooting
174
Mensagem
Causa
Solução
"Autenticação com sucesso.
No entanto, os privilégios
de acesso para a função de
scanner foram recusados."
O nome de utilizador com
sessão iniciada não possui
permissão para a função de
scanner.
"Excedeu o número máximo
de modos de digitalização
para gravar. Volte a
introduzir depois de apagar.
"
Foi excedido o número
O número máximo de modos que
máximo de modos de
pode ser guardado é de 100. Apague
digitalização que podem ser modos desnecessários.
registados.
"Não é possível detetar o
formato de papel do
original. A digitalização vai
ser cancelada. "
O original colocado estava
desalinhado.
"Ocorreu um erro no
scanner."
As condições de
digitalização especificadas
pela aplicação excederam
o intervalo de definição do
equipamento.
Verifique se as definições de
digitalização efetuadas com a
aplicação excederam o intervalo de
definição do equipamento.
"Ocorreu um erro fatal no
scanner."
Ocorreu um erro
irrecuperável do
equipamento.
Ocorreu um erro irrecuperável do
equipamento. Contacte a assistência
técnica.
Para mais informações acerca de
como definir permissões, consulte o
Guia de Segurança.
• Coloque o original corretamente.
• Especifique o formato da
digitalização.
Mensagens Visualizadas Quando é Utilizada a Função de Scanner
Mensagem
"Memória insuficiente.
Reduza a área de leitura."
Causa
A memória do scanner é
insuficiente.
Solução
• Redefina o tamanho da
digitalização.
• Reduza a resolução.
• Defina para sem compactação.
Para mais informações sobre as
definições, consulte a Ajuda do
driver TWAIN.
O problema pode dever-se às
seguintes causas:
• Não é possível efetuar a
digitalização se forem definidos
valores elevados para o brilho
quando são utilizados meios tons
ou uma resolução elevada. Para
mais informações acerca da
relação entre as definições de
digitalização, consulte Scan.
• Não é possível digitalizar um
original quando este fica
encravado. Remova quaisquer
originais encravados e volte a
digitalizar o original.
"Sem resposta a partir do
scanner. "
O equipamento ou o
computador cliente não está
ligado corretamente à rede.
• Verifique se o equipamento ou o
computador cliente está ligado
corretamente à rede.
• Desative a firewall do
computador cliente. Para obter
mais informações sobre a
firewall, consulte a Ajuda do
Windows.
"Sem resposta a partir do
scanner. "
A rede está
sobrecarregada.
Aguarde alguns instantes e, em
seguida, tente novamente estabelecer
ligação à rede.
175
9. Troubleshooting
Mensagem
Causa
Solução
"O scanner não está
disponível. Memória do
scanner está a ser usada
para outra função. "
Está a ser utilizada uma
função do equipamento que
não a função de Scanner
como, por exemplo, a
função de Copiador.
• Aguarde alguns instantes e, em
seguida, tente novamente
estabelecer ligação à rede.
"Scanner não está
disponível no dispositivo
especificado."
Não é possível utilizar a
função de scanner TWAIN
neste equipamento.
Contacte a assistência técnica.
"O scanner não está pronto.
Verifique o scanner e as
opções."
A tampa de originais está
aberta.
Verifique se a tampa de originais está
fechada.
"O nome do modo de
digitalização já existe.
Pretende substituí-lo"
Tentou registar um nome já
utilizado.
Utilize outro nome.
• Cancele o trabalho que está a ser
processado. Prima a tecla [Parar].
Siga as instruções na mensagem
que aparece e saia da função em
utilização.
Existe um problema na ligação ao scanner
Mensagem
"O scanner não está
disponível. Verifique o
estado de ligação do
scanner."
176
Causa
A alimentação do
equipamento está
desligada.
Solução
Ligue a alimentação.
Mensagens Visualizadas Quando é Utilizada a Função de Scanner
Mensagem
"O scanner não está
disponível. Verifique o
estado de ligação do
scanner."
Causa
Solução
O equipamento não está
ligado corretamente à rede.
• Verifique se o equipamento está
ligado corretamente à rede.
• Cancele a função de firewall do
computador cliente. Para mais
informações sobre a firewall,
consulte a Ajuda do Windows.
• Utilize uma aplicação como telnet
para se certificar de que o
SNMPv1 ou SNMPv2 está
definido como o protocolo do
equipamento. Para mais
informações acerca de como
fazer esta verificação, consulte
Connecting the Machine/ System
Settings.
"O scanner não está
disponível. Verifique o
estado de ligação do
scanner."
A comunicação de rede não
está disponível porque não
foi possível obter o
endereço IP do
equipamento a partir do
nome do host. Se apenas
"IPv6" estiver definido como
[Ativo], pode não ser
possível obter o endereço
IPv6.
• Certifique-se de que o nome do
host do equipamento está
especificado na ferramenta de
ligação de rede.
• Utilize o Web Image Monitor
para definir "LLMNR" como
[Ativo] em "IPv6".
• No Windows XP, não é possível
obter o endereço IPv6 a partir do
nome do host. Especifique o
endereço IPv6 do equipamento
na ferramenta de ligação de
rede.
177
9. Troubleshooting
Quando Aparecem Outras Mensagens
Mensagem
"Não é possível ligar à
placa wireless. Desligue o
interruptor principal de
corrente e verifique a
placa."
Causa
Solução
• Não inseriu a placa
wireless LAN quando
ligou o equipamento.
Desligue a alimentação e verifique se
a placa wireless está inserida
corretamente. Em seguida, volte a ligar
a alimentação. Se a mensagem voltar
a aparecer, contacte a assistência
técnica.
• A placa wireless LAN
foi retirada depois do
equipamento ter sido
ligado.
• As definições não são
atualizadas apesar de
a unidade ser
detetada.
178
"Limpe o vidro de
digitalização. "
O vidro de digitalização
está sujo.
Limpe o vidro de digitalização.
Consulte Manutenção e
Especificações.
"A seguinte bandeja de
saída está cheia. Remova o
papel."
A bandeja de saída está
cheia.
Para retomar a impressão, remova o
papel da bandeja de saída.
"A ventoinha de ventilação
interna está ativa."
Grandes trabalhos de
impressão fazem com que o
interior do equipamento
aqueça, levando à ativação
da ventoinha de
refrigeração.
A ventoinha faz barulho mas trata-se
de uma situação normal, pelo que o
equipamento estará operacional
enquanto a ventoinha estiver a
trabalhar.
A quantidade total de papel que pode
ser impresso e o tempo total da
operação até que a ventoinha
arranque dependem da temperatura
do local onde o equipamento está
instalado.
Quando Aparecem Outras Mensagens
Mensagem
"Em autoverificação..."
Causa
Solução
O equipamento está a
efetuar operações de ajuste
de imagem.
O equipamento pode efetuar
manutenção periódica durante o
funcionamento. A frequência e a
duração da manutenção depende da
humidade, da temperatura e dos
factores de impressão, como o número
de impressões, o formato e o tipo de
papel. Aguarde que o equipamento
retome a operação.
Existe um problema ao digitalizar ou armazenar originais
Mensagem
"Não é possível detetar o
formato do original."
"Selecione formato da
digitalização. "
Causa
Solução
O equipamento não
conseguiu detetar o formato
do original.
• Coloque o original corretamente.
• Especifique o formato de
digitalização e volte a colocar os
originais.
"O ficheiro capturado
excedeu o número máximo
de páginas por ficheiro.
Não é possível enviar os
dados digitalizados."
O número máximo de
páginas por ficheiro foi
excedido.
Reduza o número de páginas no
ficheiro transmitido e, em seguida,
volte a enviar o ficheiro. Para mais
informações acerca do número
máximo de páginas por ficheiro,
consulte Scan.
"Originais a serem lidos por
uma função diferente."
Está a ser utilizada outra
função do equipamento.
Cancele o trabalho em curso. Prima
[Sair] e, em seguida, prima a tecla
[Parar]. Siga as instruções na
mensagem que aparece e saia da
função em utilização.
179
9. Troubleshooting
Quando não é possível editar a Página principal
Mensagem
180
Causa
Solução
"O tamanho dos dados de
imagem não são válidos.
Consulte o manual
relativamente aos dados
necessários."
O tamanho dos dados da
imagem não é válido.
Para mais informações acerca do
tamanho do ficheiro para imagem de
atalho, consulte Convenient Functions.
"O formato dos dados de
imagem não são válidos.
Consulte o manual
relativamente aos dados
necessários."
O formato do ficheiro da
imagem do atalho a
adicionar não é suportado.
O formato do ficheiro das imagens do
atalho a adicionar tem de ser PNG.
Especifique a imagem novamente.
Quando Aparecem Outras Mensagens
Quando o Livro de endereços é atualizado
Mensagem
"Falhou atualização da lista
de destinos. Tentar de
novo?"
Causa
Ocorreu um erro de rede.
Solução
• Verifique se o servidor está
ligado.
• Os programas antivírus e firewalls
podem evitar que computadores
cliente estabeleçam ligação com
este equipamento.
• Se utiliza software antivírus,
adicione o programa à lista de
exclusão nas definições da
aplicação. Para mais informações
sobre como adicionar programas
à lista de exclusão, consulte a
Ajuda do software antivírus.
• Para evitar que uma firewall
bloqueie a ligação, registe o
endereço IP do equipamento nas
definições de exclusão de
endereços IP da firewall. Para
mais informações acerca do
procedimento para excluir um
endereço IP, consulte a Ajuda do
sistema operativo.
"A atualizar lista de
destinos... Aguarde.
Destinos ou nome do
remetente especificados
foram apagados."
A lista de destinos está a ser
atualizada através da rede
utilizando o Web Image
Monitor.
Aguarde até a mensagem
desaparecer. Não desligue a
alimentação enquanto esta mensagem
estiver visível. Consoante o número de
destinos a atualizar, pode demorar
algum tempo até que a operação seja
retomada. A operação não é possível
enquanto esta mensagem estiver a ser
visualizada.
"A atualizar lista de
destinos... Aguarde.
Destinos ou nome do
remetente especificados
foram apagados."
Um destino ou nome de
remetente especificado foi
apagado quando a lista de
destinos no servidor de
entrega foi atualizada.
Especifique novamente o destino ou o
nome do remetente.
181
9. Troubleshooting
Quando não é possível enviar os dados devido a um problema com o destino
Mensagem
Causa
Solução
"Contém algum(ns)
destino(s) inválido(s).
Pretende selecionar apenas
destino(s) válido(s)?"
O grupo especificado
contém alguns destinos de
e-mail e/ou de pasta que
são incompatíveis com o
método de transmissão
especificado.
Na mensagem que aparece em cada
transmissão, prima [Selecionar].
"O endereço de e-mail de
autenticação SMTP e o
endereço de e-mail do
administrador não
correspondem."
O endereço de e-mail de
autenticação SMTP e o
endereço de e-mail do
administrador não
correspondem.
Para mais informações sobre como
definir a autenticação SMTP, consulte
Connecting the Machine/ System
Settings.
Quando não é possível utilizar o equipamento devido a um problema com o
Certificado do utilizador
Mensagem
182
Causa
Solução
"Não é possível selecionar o O certificado do utilizador
destino porque o respetivo
(certificado do destino)
certificado de encriptação
expirou.
não é atualmente válido."
É necessário instalar um novo
certificado do utilizador. Para mais
informações acerca do certificado de
utilizador (certificado do destino),
consulte o Guia de Segurança.
"Não é possível selecionar o O certificado do utilizador
destino de grupo porque
(certificado do destino)
contém um destino com um
expirou.
certificado de encriptação
que não é atualmente
válido."
É necessário instalar um novo
certificado do utilizador. Para mais
informações acerca do certificado de
utilizador (certificado do destino),
consulte o Guia de Segurança.
"Não é possível efetuar a
transmissão porque o
certificado de encriptação
não é atualmente válido."
É necessário instalar um novo
certificado do utilizador. Para mais
informações acerca do certificado de
utilizador (certificado do destino),
consulte o Guia de Segurança.
O certificado do utilizador
(certificado do destino)
expirou.
Quando Aparecem Outras Mensagens
Mensagem
"XXX não pode ser YYY
porque o certificado do
dispositivo utilizado para
assinatura S/MIME não é
atualmente válido."
Causa
O certificado do dispositivo
(S/MIME) expirou.
(XXX e YYY indicam a ação
do utilizador.)
"XXX não pode ser YYY
porque há um problema
com o certificado do
dispositivo utilizado para
assinatura S/MIME.
Verifique o certificado do
dispositivo."
Solução
É necessário instalar um novo
certificado do dispositivo (S/MIME).
Para mais informações sobre como
instalar um certificado do dispositivo
(S/MIME), consulte o Guia de
Segurança.
Não existe nenhum
Para mais informações acerca do
certificado do dispositivo
certificado do dispositivo (S/MIME),
(S/MIME) ou o certificado é consulte o Guia de Segurança.
inválido.
(XXX e YYY indicam a ação
do utilizador.)
"XXX não pode ser YYY
porque o certificado do
dispositivo da assinatura
digital não é atualmente
válido."
Expirou a validade do
certificado de dispositivo
(PDF com assinatura digital
ou PDF/A com assinatura
digital).
É necessário instalar um novo
certificado do dispositivo (PDF com
assinatura digital ou PDF/A com
assinatura digital). Para mais
informações sobre como instalar um
certificado do dispositivo (PDF com
assinatura digital ou PDF/A com
assinatura digital), consulte Guia de
Segurança.
Não existe certificado do
dispositivo (PDF com
assinatura digital ou PDF/A
com assinatura digital) ou o
certificado é inválido.
É necessário instalar um novo
certificado do dispositivo (PDF com
assinatura digital ou PDF/A com
assinatura digital). Para mais
informações sobre como instalar um
certificado do dispositivo (PDF com
assinatura digital ou PDF/A com
assinatura digital), consulte Guia de
Segurança.
(XXX e YYY indicam a ação
do utilizador.)
"XXX não pode ser YYY
porque há um problema
com o certificado do
dispositivo da assinatura
digital. Verifique o
certificado do dispositivo."
(XXX e YYY indicam a ação
do utilizador.)
183
9. Troubleshooting
• Se não for possível enviar um e-mail e aparecer uma mensagem a alertar para um problema com
o certificado do dispositivo ou certificado do utilizador, terá de ser instalado um novo certificado.
Para mais informações sobre como instalar um novo certificado, consulte Guia de Segurança.
Quando ocorrem problemas ao iniciar a sessão
Mensagem
Causa
Solução
"A autenticação falhou. Para O nome de utilizador de
iniciar sessão"
início de sessão ou a
palavra-passe de início de
sessão não está correto.
Para mais informações sobre o nome
de utilizador de início de sessão e
palavra-passe de início de sessão
corretos, consulte Guia de Segurança.
"A autenticação falhou. Para Não é possível ao
iniciar sessão"
equipamento efetuar a
autenticação.
Para mais informações acerca da
autenticação, consulte o Guia de
Segurança.
Quando o utilizador não possui privilégios para realizar uma operação
Mensagem
184
Causa
Solução
"Não possui privilégios para O utilizador com sessão
utilizar esta função."
iniciada não tem permissões
para a função selecionada.
Para mais informações acerca de
como definir permissões, consulte o
Guia de Segurança.
"Os ficheiros selecionados
contêm ficheiros sem
privilégios de acesso. Só os
ficheiros com privilégios de
acesso serão apagados."
Para verificar as suas permissões de
acesso a documentos guardados ou
para apagar um documento que não
tem permissão para apagar, consulte
o Guia de Segurança.
Tentou apagar ficheiros sem
ter permissão para tal.
Quando Aparecem Outras Mensagens
Quando o Servidor LDAP não pode ser utilizado
Mensagem
"Falhou a ligação com o
servidor LDAP. Verifique o
estado do servidor."
Causa
Ocorreu um erro de rede e
a ligação falhou.
Solução
Tente a operação novamente. Se a
mensagem continuar a aparecer, a
rede poderá estar ocupada.
Verifique as definições do servidor
LDAP nas [Definições do sistema]. Para
mais informações sobre as definições
para o servidor LDAP, consulte
Connecting the Machine/ System
Settings.
"Foi excedido o tempo limite
para a busca do servidor
LDAP. Verifique o estado do
servidor."
Ocorreu um erro de rede e
a ligação falhou.
• Tente a operação novamente. Se
a mensagem continuar a
aparecer, a rede poderá estar
ocupada.
• Certifique-se de que as definições
corretas do servidor LDAP estão
listadas nas [Ferramentas
administrador] das [Definições do
sistema]. Para mais informações
acerca do servidor LDAP,
consulte Connecting the
Machine/ System Settings.
"Falhou a autenticação do
servidor LDAP. Verifique as
definições."
Ocorreu um erro de rede e
a ligação falhou.
Configure corretamente as definições
do nome de utilizador e da palavra-passe para a autenticação do
servidor LDAP.
185
9. Troubleshooting
186
10. Informações Relativas a Este
Equipamento
Este capítulo descreve as precauções e os regulamentos ambientais.
Informações Sobre a Regulamentação
Ambiental
Programa ENERGY STAR
Requisitos do Programa ENERGY STAR® para equipamentos de processamento de imagem
A empresa participa no Programa ENERGY STAR®.
O equipamento cumpre os regulamentos especificados pelo
Programa ENERGY STAR®.
Os requisitos do Programa ENERGY STAR® para equipamento de processamento de imagem
promovem a poupança de energia através da utilização de computadores e outros equipamentos de
escritório que usem energia de forma eficiente.
O programa apoia o desenvolvimento e a distribuição de produtos que possuam funções de
poupança de energia.
É um programa aberto, no qual os fabricantes participam voluntariamente.
Os produtos-alvo são computadores, monitores, impressoras, equipamentos de fax, copiadores,
scanners e equipamentos multifuncionais. As normas e os logotipos Energy Star são uniformes a nível
internacional.
• Para mais informações acerca do "tempo de espera predefinido", consulte Pág. 188 "Funções de
poupança de energia".
187
10. Informações Relativas a Este Equipamento
Funções de poupança de energia
Para reduzir o consumo de energia, o equipamento apresenta as seguintes funções:
Modo de Poupança de Energia
• Se o equipamento permanecer inativo durante um período de tempo específico, o consumo
de energia elétrica diminui automaticamente.
• O período de tempo predefinido até que o equipamento entre no modo de Poupança de
Energia é de 7 minutos. Este tempo predefinido pode ser alterado.
Modo de suspensão
• Se este equipamento estiver inativo durante um determinado período de tempo ou quando se
prime a tecla [Poupança de energia] este entra em modo de Suspensão para reduzir ainda
mais o seu consumo de eletricidade.
• O tempo de espera predefinido até que o equipamento entre em modo de Suspensão é de
14 minutos. Este tempo predefinido pode ser alterado.
• O equipamento pode imprimir trabalhos de computadores durante o Modo de Suspensão.
Especificação
Tipo 1
Consumo elétrico reduzido no modo de baixo
consumo *1
Tempo até ativação do modo de baixo consumo
Tempo até desativação do modo de baixo
consumo *1
Tipo 2
165 W
150 W
166 W
156 W
7 minutos
7 minutos
76 segundos
94 segundos
71 segundos
84 segundos
Consumo elétrico reduzido no modo de suspensão 0,98 W
*1
0,95 W
0,98 W
Tempo até ativação do modo de suspensão
188
14 minutos
14 minutos
Informações Sobre a Regulamentação Ambiental
Tipo 1
Tipo 2
73 segundos
91 segundos
67 segundos
79 segundos
Tempo até desativação do modo de suspensão *1
*1 Tempo que demora até desativação das funções de poupança de energia e o consumo elétrico
podem diferir dependendo das condições e o ambiente envolvente do equipamento.
• As especificações podem variar dependendo das opções que se encontram instaladas no
equipamento.
• Para mais informações sobre como alterar o intervalo predefinido, consulte Ligação do
equipamento/Definições do sistema.
• Dependendo da aplicação de Embedded Software Architecture instalada, o equipamento pode
demorar mais tempo do que o indicado para entrar no modo de Suspensão.
Informações para utilizadores sobre equipamentos elétricos e eletrónicos
(principalmente Europa)
Utilizadores em países onde o símbolo apresentado neste capítulo foi especificado na
lei nacional relativamente à recolha e ao tratamento de desperdícios eletrónicos
Os nossos produtos contêm componentes de qualidade elevada e foram desenvolvidos para facilitar a
reciclagem.
Os nossos produtos e embalagens estão assinalados com o símbolo abaixo.
Este símbolo indica que o produto não deve ser tratado como resíduo urbano. Deve proceder à sua
deposição separadamente, recorrendo aos sistemas de recolha e devolução adequados. Seguindo
estas instruções, está a assegurar o tratamento correto deste produto e a ajudar a reduzir potenciais
impactes no ambiente e na saúde humana que poderiam advir de um manuseamento impróprio. A
reciclagem de produtos ajuda a preservar os recursos naturais e a proteger o ambiente.
189
10. Informações Relativas a Este Equipamento
Para obter mais informações sobre os sistemas de recolha e reciclagem deste produto, contacte o
estabelecimento onde adquiriu este equipamento, o seu revendedor, consultor comercial ou assistência
técnica.
Todos os outros utilizadores
Se pretende proceder à deposição do produto, contacte as autoridades locais, o estabelecimento
onde o adquiriu, o seu revendedor, consultor comercial ou assistência técnica.
Apenas para a Turquia
Nota acerca do símbolo para a marcação de pilhas, acumuladores e baterias
de pilhas com vista à recolha seletiva (apenas para países da UE)
(principalmente Europa)
De acordo com a Diretiva 2006/66/EC relativa a pilhas e acumuladores e respetivos resíduos, Artigo
20º "Informação do utilizador final" e Anexo II, o símbolo acima é ostentado em pilhas e
acumuladores.
Este símbolo indica que, dentro da União Europeia, é necessário proceder à deposição de pilhas e
acumuladores em separado, e não com resíduos domésticos.
Na UE, há sistemas de recolha seletiva não só para produtos elétricos e eletrónicos mas também para
pilhas e acumuladores.
Proceda à sua correta deposição no centro de recolha/reciclagem da sua área.
Conselhos ambientais para os utilizadores
(principalmente Europa)
Utilizadores na UE, Suíça e Noruega
Duração dos consumíveis
Consulte ou o Manual do Utilizador relativamente a esta informação ou a embalagem do
consumível.
190
Informações Sobre a Regulamentação Ambiental
Papel reciclado
O equipamento pode utilizar papel reciclado produzido de acordo com a norma europeia EN
12281:2002 ou DIN 19309. Para produtos com tecnologia de impressão EP, o equipamento
pode imprimir em papel de 64 g/m2, que contém menos matérias-primas e representa uma
significativa redução de recursos.
Impressão em duplex (se aplicável)
A impressão em duplex permite utilizar ambos os lados de uma folha de papel. Poupa papel e
reduz o tamanho dos documentos impressos para que sejam utilizadas menos folhas.
Recomendamos que esta funcionalidade esteja ativada sempre que imprimir.
Programa de recolha de cartuchos de toner e tinta
Os cartuchos de toner e tinta serão aceites para reciclagem sem quaisquer custos para os
utilizadores, de acordo com a legislação local.
Para mais detalhes sobre o programa de recolha, consulte a seguinte web page ou contacte a
assistência técnica.
https://www.ricoh-return.com/
Eficiência energética
A quantidade de eletricidade que um equipamento consome depende tanto das suas
especificações como da sua utilização. O equipamento foi concebido para lhe proporcionar a
redução de custos de eletricidade mudando para o modo de prontidão após imprimir a última
página. Se necessário, pode voltar a imprimir imediatamente a partir deste modo. Se não forem
necessárias mais impressões e decorrer um determinado período de tempo, o equipamento muda
para um modo de poupança de energia.
Nestes modos, o equipamento consome menos energia (watts). Se o equipamento tiver de
imprimir novamente, demora um pouco mais a passar do modo de poupança de energia para o
modo de prontidão.
Para obter o máximo de poupanças de energia, recomendamos que seja utilizada a predefinição
de gestão de energia.
Os produtos que cumprem com Energy Star são sempre eficientes do ponto de vista energético.
Notas para os Utilizadores no Estado da Califórnia (Notas Para os
Utilizadores nos EUA)
(principalmente América do Norte)
Material de Perclorato - poderá aplicar-se manuseamento especial. Consulte: www.dtsc.ca.gov/
hazardouswaste/perchlorate
191
10. Informações Relativas a Este Equipamento
192
ÍNDICE
A
Adicionar toner................................................... 135
Alimentador de rolo de papel........ 22, 24, 26, 113
Alterar o idioma do visor...................................... 30
Alterar o número de conjuntos............................. 74
Armazenar ficheiros digitalizados....................... 10
Autenticação por código de utilizador............... 43
B
Bandeja auxiliar de saída frontal........................ 22
Bandeja de alimentação manual................ 23, 124
Bandeja de papel cortado.....22, 24, 25, 120, 130
Bandeja original............................................. 25, 26
Bandeja superior................................................... 22
C
Capacidade de papel........................................ 128
Carimbos................................................................ 14
Carregar papel.......................................... 113, 119
Certificado do utilizador.................................... 182
Coleção................................................................. 73
Colocação de Originais................................ 45, 48
Colocar papel............................................ 113, 124
combinada............................................................. 63
Combinar........................................................... 9, 14
Como interpretar os manuais................................. 6
Computador........................................................ 173
Conselhos ambientais para os utilizadores...... 190
Copiador....................................................... 53, 150
Corte predefinido............................................65, 66
Corte sincronizado................................................ 65
Corte variável..................................................65, 67
Criar uma pasta partilhada.................................. 90
D
Definições de digitalização............................... 105
Desligar a alimentação.........................................41
Destino................................................................. 182
Destino de e-mail................................... 98, 99, 100
Destino de pasta................................ 92, 93, 94, 95
Digitalizar para E-mail................................... 17, 97
Digitalizar para pasta........................................... 17
Disjuntor diferencial.............................................. 22
Dispositivo de armazenamento de memória.... 172
documentos armazenados................................... 15
Documentos guardados..................................... 109
E
Ecrã de autenticação............................................ 43
Ecrã inicial..............................................................13
Empilhador de saída superior.............................. 21
Empilhador duplo........................................... 25, 26
Empilhador múltiplo........................................ 24, 25
Encerrar sessão no equipamento.........................44
Endereço de e-mail................................ 98, 99, 100
Enviar ficheiros digitalizados...................10, 17, 97
F
Ficar sem toner.................................................... 139
Folha-guia.............................................................. 50
Formato do papel............................................... 128
G
Gerir documentos.................................................. 88
Gramagem do papel.......................................... 128
Guardar dados............................................. 76, 107
Guardar documentos............................................ 87
Guardar ficheiros de digitalização................... 101
Guia de originais...................................................23
Guia de papel da alimentação manual de papel..
................................................................................ 23
I
Ícone................................................. 31, 32, 33, 141
Ícone de atalho........................................ 31, 32, 33
Ícone de estado.................................................. 141
Impressão bloqueada........................................... 81
Impressão combinada.......................................... 79
Impressão de teste.................................................15
Impressão direta..................................................160
Impressão guardada...................................... 15, 85
Impressão normal.................................................. 78
Impressão retida............................................. 15, 83
Impressora.............................................. 77, 78, 152
Imprimir documentos guardados....................... 109
Incorporar informações de texto......................... 17
Indicador de acesso a cartão de memória/USB...
................................................................................ 29
193
Indicador de corrente principal........................... 28
Indicador de entrada de dados........................... 29
Indicador luminoso............................................. 142
Informações específicas do modelo...................... 7
para
utilizadores
sobre
Informações
equipamentos elétricos e eletrónicos................ 189
Informações sobre a regulamentação ambiental...
.............................................................................. 187
Iniciar sessão no equipamento.............................43
Interruptor de alimentação principal.............22, 41
Interruptor do aquecedor anticondensação....... 22
L
Ligar a alimentação.............................................. 41
Livro de endereços 11, 92, 93, 94, 95, 98, 99, 181
M
Memória..................................................... 158, 168
Mensagem.................................150, 152, 163, 178
Mesa de originais........................................... 22, 48
Modo de poupança de energia........................ 188
Modo de suspensão........................................... 188
N
Nomes das principais funções............................... 8
Nota acerca do símbolo para a marcação de
pilhas, acumuladores e baterias de pilhas com
vista à recolha seletiva....................................... 190
Notas para os Utilizadores no Estado da
Califórnia............................................................. 191
O
Opções...................................................................24
Opções externas............................................. 24, 25
194
Procedimento básico........ 56, 78, 89, 97, 101, 107
Programa......................................................... 36, 38
Programa ENERGY STAR...................................187
Propriedades do driver da impressora................ 77
R
Red/Amp automática........................................... 14
Red/Amp automática utilizador.......................... 60
Redução/Ampliação automática........................ 59
Reduzir os meus custos............................................9
Reduzir/Ampliar................................................... 57
Região A...................................................................7
Região B................................................................... 7
Registo de erros...................................................154
Resolução de problemas.................................... 141
S
Saída de cópias dianteira.................................... 47
Saída de cópias traseira.......................................47
Saída de originais superior.................................. 45
Saída traseira........................................................ 23
Saída traseira de originais............................. 23, 46
Scan to Folder........................................................89
Scanner.......................................... 89, 97, 101, 163
Servidor de documentos... 10, 15, 76, 87, 88, 107,
109, 150
Servidor LDAP..................................................... 185
Símbolos................................................................... 6
Sinal sonoro......................................................... 144
Slots de cartões de memória/USB...................... 29
Suporte de originais....................................... 24, 25
Suporte do rolo............................................... 25, 26
P
T
Página principal............................................31, 180
Painel de controlo........................................... 22, 27
Papel de formato personalizado......................... 70
Papel recomendado........................................... 128
Pasta partilhada.................................................... 90
Pasta SMB.......................................... 92, 93, 94, 95
Patilha de desbloqueio da tampa do scanner.... 22
Patilha de desbloqueio da unidade de imagem 23
Privilégio.............................................................. 158
Problema..................................................... 146, 179
Tampa da unidade de fusão................................ 23
Tampa do scanner................................................ 22
Tecla Apagar......................................................... 28
Tecla Cópia de teste............................................. 28
Tecla de ecrã simplificado....................................28
Tecla Ecrã inicial................................................... 27
Tecla Enter..............................................................28
Tecla Ferramentas do utilizador/Contador........ 28
Tecla Iniciar............................................................28
Tecla Iniciar/Encerrar Sessão............................. 28
Tecla Interromper.................................................. 28
Tecla Parar............................................................. 28
Tecla Parar scanner...............................................22
Tecla Poupança de Energia................................. 28
Tecla Programa..................................................... 27
Tecla Repor............................................................ 27
Tecla Verificar estado...................................29, 142
Teclas de função................................................... 27
Teclas numéricas................................................... 28
Tipo de ficheiro....................................................103
Tipo de papel...................................................... 128
Toner............................................................135, 139
Toner usado......................................................... 139
U
Unidade de OCR.................................................. 17
Unidade de separação do scanner.....................25
Utilizar ficheiros digitalizados no computador... 10
V
Verificar um ficheiro guardado.......................... 102
Visor........................................................................ 27
W
Web Image Monitor.................................... 19, 111
Z
Zoom...................................................................... 58
195
MEMO
196
PT
PT
D206-7575
© 2014
PT PT
D206-7575