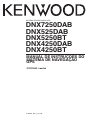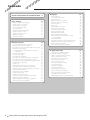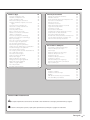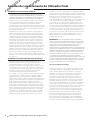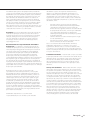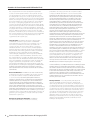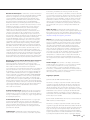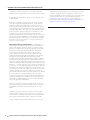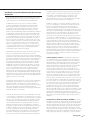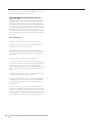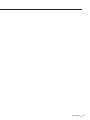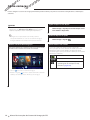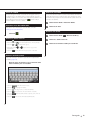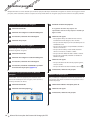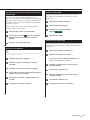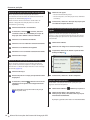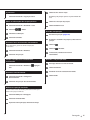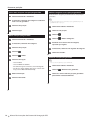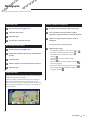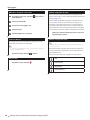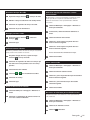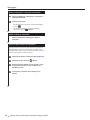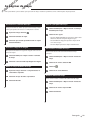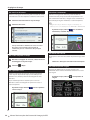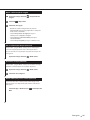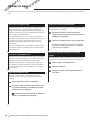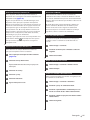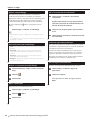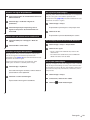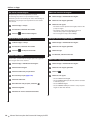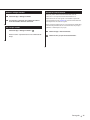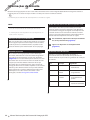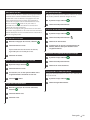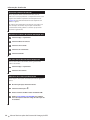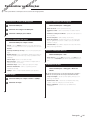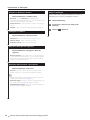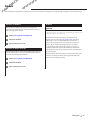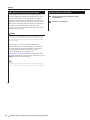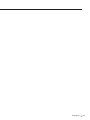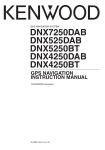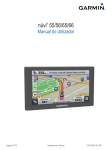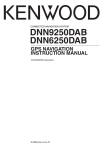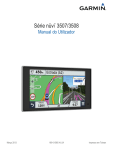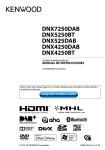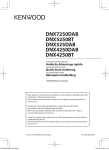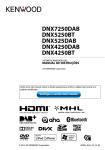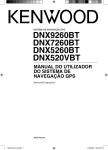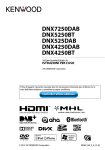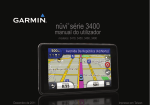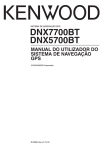Download DNX7250DAB DNX525DAB DNX5250BT DNX4250DAB DNX4250BT
Transcript
SISTEMA DE NAVEGAÇÃO GPS
DNX7250DAB
DNX525DAB
DNX5250BT
DNX4250DAB
DNX4250BT
MANUAL DE INSTRUÇÕES DO
SISTEMA DE NAVEGAÇÃO
GPS
© IM382_Nav_E_Pt_00
Conteúdo
Acordos de Licenciamento de Utilizador Final 4
Como começar
Utilizar o Sistema de Navegação
Ajuda sempre ao seu dispor
Procurar tópicos de ajuda
Ícones da barra de estado
Sinais de satélite
Visualizar sinais de satélite GPS
Utilizar os botões no ecrã
Utilizar o teclado no ecrã
Adicionar um atalho
Remover um atalho
Encontrar posições
Encontrar uma posição por categoria
Procurar dentro de uma categoria
Encontrar uma posição através da Barra de pesquisa
Mudar a área de pesquisa
Encontrar postos de abastecimento e preços de
combustível
Encontrar um endereço
Procurar uma cidade
Encontrar um cruzamento
Encontrar uma posição através das coordenadas
Encontrar uma posição procurando no mapa
Encontrar uma posição utilizando a pesquisa rápida
Guardar uma posição Casa
Ir para casa
Editar as informações da sua posição Casa
Encontrar locais encontrados recentemente
Limpar a lista de locais recentemente encontrados
Encontrar estacionamento
Definir uma posição simulada
Guardar uma posição
Guardar a sua posição atual
Iniciar uma rota para uma posição guardada
Editar uma posição guardada
Atribuir categorias a uma posição guardada
Eliminar uma posição guardada
2
12
12
12
12
12
13
13
13
13
13
13
14
14
14
14
14
15
15
15
15
16
16
16
16
17
17
17
17
17
17
17
17
18
18
18
18
Manual de instruções do Sistema de Navegação GPS
Navegação
Iniciar uma rota
Pré-visualizar várias rotas
Seguir uma rota
Utilizar o mapa de navegação
Adicionar um ponto a uma rota
Fazer um desvio
Parar a rota
Utilizar Sugestões de rotas
Utilizar Serviços de saída
Encontrar Serviços de saída
Navegar para uma saída
Utilizar Encontrar adiante
Evitar caraterísticas da estrada
Adicionar uma área de elementos a evitar
personalizada
Evitar uma estrada
Desativar um elemento personalizado a evitar
Eliminar Elementos a evitar personalizados
Ativar os desvios avançados
Fazer um desvio de áreas específicas
As páginas de mapa
Personalizar as camadas do mapa
Visualizar o Registo de Viagem
Mudar o campo de dados do mapa
Alterar a perspetiva do mapa
Personalizar os botões do mapa
Remover botões do mapa
Ver uma lista de curvas
Ver a rota completa no mapa
Ver a próxima curva
Visualizar cruzamentos
Ver alertas de trânsito
Ver informações de viagem Repor a informação de viagem
Ver as informações da posição atual
Encontrar serviços próximos
Obter indicações para a sua Posição atual
19
19
19
19
19
20
20
20
20
20
21
21
21
21
21
21
21
22
22
22
23
23
23
23
23
23
23
24
24
24
24
24
24
25
25
25
25
Utilizar as Apps
Acerca do Smartphone Link
Transferir o Smartphone Link
Ligar ao Smartphone Link
Enviar uma localização do telefone
Desativar chamadas enquanto se encontra
ligado
Acerca dos Serviços Garmin Live
Subscrever os Serviços Garmin Live
Acerca do ecoRoute
Criar um perfil de veículo
Repor o perfil do seu veículo
Calibrar a economia de combustível
Utilizar o ecoChallenge
Acerca da pontuação ecoChallenge
Ocultar a sua pontuação ecoChallenge
Repor a pontuação
Ver a sua economia de combustível
Acerca do registo de quilómetros
Ver um registo de quilómetros
Exportar um registo de quilómetros
Definir rotas que utilizam menos combustível
Visualizar mensagens do myGarmin
Ver a previsão meteorológica
Ver o tempo próximo de uma cidade diferente
Ver o radar meteorológico
Ver alertas meteorológicos
Verificar condições da estrada
Planear uma viagem
Editar um itinerário de viagem
Navegar até uma viagem guardada
Editar uma viagem guardada
Utilizar o relógio mundial Ver o mapa mundo
Encontrar estacionamento
26
26
26
26
26
26
27
27
27
27
27
27
28
28
28
28
28
28
28
29
29
29
29
29
29
30
30
30
30
30
30
31
31
31
Informações de trânsito
32
Ativação da subscrição de trânsito
Entender o trânsito
Dados de trânsito através do Smartphone Link
Acerca do ícone de trânsito
Trânsito na sua rota
Ver trânsito na sua rota
Evitar manualmente trânsito na sua rota
Seguir uma rota alternativa
Ver trânsito no mapa
Procurar atrasos de trânsito
Visualizar um incidente de trânsito no mapa
Compreender os dados de trânsito
Acerca das câmaras de trânsito
Guardar uma câmara de trânsito em tempo real
Ver uma câmara de trânsito em tempo real
Adicionar uma subscrição de trânsito
Personalizar as definições
Personalizar o Sistema de Navegação
Alterar as definições do mapa
Ativar mapas
Mudar as Definições de navegação
Mudar as definições do ecrã Preferências de rota
Atualizar as definições de hora
Configurar os idiomas
Adicionar definições de segurança
Definições do dispositivo e privacidade
Repor as definições
Anexo
Atualizar o software
Atualizar os dados do mapa
Radares
POIs (Pontos de Interesse) personalizados
Encontrar POIs personalizados
32
32
32
32
33
33
33
33
33
33
33
33
34
34
34
34
35
35
35
35
35
35
35
36
36
36
36
36
37
37
37
37
38
38
Ícones usados neste manual
As precauções importantes são descritas de modo a evitar ferimentos e situações potencialmente perigosas.
Descrevem-se instruções especiais, explicações suplementares, limitações e páginas de referência.
Português
3
Acordos de Licenciamento de Utilizador Final
Acordo de Licenciamento do Software
AO UTILIZAR O DNX7250DAB/DNX5250BT/DNX525DAB/
DNX4250BT/DNX4250DAB, COMPROMETE-SE A CUMPRIR OS
TERMOS E CONDIÇÕES DO ACORDO DE LICENCIAMENTO DE
SOFTWARE EM BAIXO. LEIA ATENTAMENTE ESTE ACORDO.
A Garmin Ltd. e as suas subsidiárias (“Garmin”) concedem-lhe
uma licença limitada para utilizar o software incorporado
neste dispositivo (o “Software”) em formato de binário
executável para o funcionamento normal do produto. O título,
direitos de propriedade e direitos de propriedade intelectual
do e para o Software permanecem propriedade da Garmin e/
ou de outros fornecedores.
O adquirente reconhece que o Software é propriedade da
Garmin e/ou de outros fornecedores e que está protegido
por leis de direitos de autor dos Estados Unidos da América
e tratados de direitos de autor internacionais. O adquirente
reconhece ainda que a estrutura, a organização e o código
do Software são segredos comerciais valiosos da Garmin e/
ou de outros fornecedores e que o Software no formato de
código fonte permanece um segredo comercial valioso da
Garmin e/ou de outros fornecedores. O adquirente acorda
não descompilar, desmontar, modificar, montar inversamente,
utilizar engenharia reversa ou reduzir a um formato legível o
Software ou parte do mesmo, nem criar quaisquer trabalhos
derivados baseados no Software. O adquirente acorda não
exportar ou reexportar o Software para qualquer país que
viole as leis de controlo à exportação dos Estados Unidos da
América ou as leis de controlo à exportação de qualquer outro
país aplicável.
Acordo de Licença de Utilizador Final da Garmin
O dispositivo Garmin que comprou ("Dispositivo"), ou a
transferência que está a fazer (a "Transferência"), podem
conter uma aplicação, conteúdo ou ambos. Se for um
Dispositivo, o software nele incorporado (o "Software"), ou se
for uma Transferência, a aplicação, incluindo o software nela
incorporado (coletivamente, a "Aplicação"), são propriedade
da Garmin Ltd. ou das suas subsidiárias (coletivamente,
"Garmin"). Os dados do mapa que poderão estar
incorporados no seu Dispositivo, na Aplicação ou transferidos
separadamente (os "Dados do mapa") são propriedade da
HERE North America LLC e/ou das suas afiliadas ("HERE"),
tendo sido licenciados à Garmin. A Garmin também possui, ou
adquire a outros fornecedores mediante licença, informação,
dados de trânsito, texto, imagens, gráficos, fotografias,
áudio, vídeo e outras aplicações e dados que possam estar
incorporados no Dispositivo ou na Aplicação, ou que sejam
transferidos em separado ("Outros conteúdos"). Os Dados do
Mapa e os Outros conteúdos são designados coletivamente
como o "Conteúdo". O Software, a Aplicação e o Conteúdo
(coletivamente, os "Produtos da Garmin") estão protegidos
pelas leis e tratados internacionais de direitos de autor. Os
Produtos da Garmin são fornecidos sob licença e não são
4
Manual de instruções do Sistema de Navegação GPS
vendidos. A estrutura, a organização e o código do Software e
da Aplicação são segredos comerciais valiosos da Garmin e/ou
de outros fornecedores. Os Produtos da Garmin são fornecidos
ao abrigo do presente Acordo de Licença e nos termos e
condições a seguir indicados, sujeitos à aceitação, por um
lado, do Utilizador Final (o "Utilizador") e, por outro, da Garmin
e dos seus licenciantes e empresas afiliadas e respetivos
licenciantes. Se a sua Aplicação for adquirida através de
outro vendedor de aplicações (o "Vendedor da Aplicação"),
reconhece que a responsabilidade pela Aplicação é da Garmin
e não do Vendedor da Aplicação. Os licenciantes da Garmin,
incluindo os licenciantes, prestadores de serviços, parceiros
de canal, fornecedores e empresas afiliadas da Garmin e seus
licenciantes, representam, cada um, um beneficiário terceiro
direto e previsto deste Acordo e podem exercer os seus
direitos diretamente em relação ao Utilizador em caso de
violação deste Acordo.
IMPORTANTE: LEIA ATENTAMENTE TODO O ACORDO DE
LICENÇA ANTES DE ADQUIRIR OU UTILIZAR O DISPOSITIVO, A
APLICAÇÃO TRANSFERIDA OU O CONTEÚDO. A AQUISIÇÃO,
INSTALAÇÃO, CÓPIA OU QUALQUER UTILIZAÇÃO DESTE
DISPOSITIVO, DA APLICAÇÃO TRANSFERIDA OU DO
CONTEÚDO INDICA O RECONHECIMENTO DO UTILIZADOR DE
QUE LEU ESTE ACORDO DE LICENÇA E ACEITA OS RESPETIVOS
TERMOS E CONDIÇÕES. SE O UTILIZADOR NÃO CONCORDAR
COM ESTES TERMOS E CONDIÇÕES, DEVERÁ DEVOLVER O
DISPOSITIVO COMPLETO, NOS 7 DIAS POSTERIORES À DATA
DE AQUISIÇÃO, AO COMERCIANTE ONDE ADQUIRIU O
DISPOSITIVO, RECEBENDO O REEMBOLSO INTEGRAL (NO CASO
DE UMA COMPRA EM PRIMEIRA MÃO). SE NÃO ACEITAR ESTES
TERMOS E CONDIÇÕES DA TRANSFERÊNCIA, NÃO ADQUIRA,
NÃO INSTALE, NEM UTILIZE A TRANSFERÊNCIA.
Termos e Condições da Licença
A Garmin ("nós") fornece-lhe o suporte de armazenamento
contendo o Software e o Conteúdo incorporado, incluindo
toda a documentação "online" ou eletrónica e materiais
impressos no caso de um Dispositivo, ou, no caso de uma
Transferência, a Aplicação e o Conteúdo incorporado
ou incluído, incluindo toda a documentação "online" ou
eletrónica e materiais impressos. A Garmin concede ao
Utilizador uma licença limitada e não exclusiva para utilizar
o Produto da Garmin aplicável, em conformidade com os
termos deste Acordo. O Utilizador aceita utilizar o Produto da
Garmin aplicável apenas para fins pessoais ou, se aplicável,
para operações comerciais internas, mas não para a prestação
de serviços a terceiros, utilização em regime de tempo
repartido, revenda ou fins similares. Por conseguinte, mas
sujeito às restrições enumeradas nos parágrafos seguintes,
o Utilizador pode copiar o Produto da Garmin aplicável
apenas na medida do requerido pela sua utilização para
(i) visualização e (ii) gravação, desde que não remova os
avisos de direitos de autor exibidos e que não modifique
de nenhuma forma o Produto da Garmin. A utilização da
Aplicação não pode violar quaisquer regras de utilização do
Vendedor da Aplicação ou de qualquer outro prestador de
serviços terceiro utilizado para o funcionamento da Aplicação.
O Utilizador aceita não reproduzir, arquivar, copiar, modificar,
descompilar, desmontar, aplicar engenharia inversa ou criar
obras derivadas dos Produtos da Garmin no todo ou em
parte, aceitando igualmente não os transferir ou distribuir
sob qualquer meio ou para qualquer fim, exceto na medida
em que a lei permita. A Garmin reserva-se também o direito
de interromper a disponibilização de qualquer Conteúdo
fornecido por terceiros, caso o mesmo deixe de fornecer esses
conteúdos ou caso termine, por qualquer motivo, o contrato
celebrado entre a Garmin e esse fornecedor.
Assistência. Caso tenha adquirido a Aplicação junto de um
vendedor de aplicações terceiro e precisar de assistência
ou apoio operacional ou técnico relativamente à instalação,
remoção, utilização ou funcionamento da Aplicação, ou
em caso de dúvidas, reclamações ou queixas referentes
à Aplicação, contacte a Garmin em: mobileapplications.
[email protected].
Reconhecimento da responsabilidade do Vendedor
da Aplicação. Se adquiriu a sua Aplicação junto de um
vendedor de aplicações terceiro, o Vendedor da Aplicação
não terá qualquer obrigação de manutenção ou assistência
em relação à Aplicação, nem qualquer responsabilidade
pelo tratamento de quaisquer reclamações do Utilizador
ou terceiros relativamente à propriedade ou utilização
da Aplicação, incluindo, sem limitação, reclamações de
responsabilidade do produto, reclamações de incumprimento
dos requisitos legais ou regulamentares ou reclamações de
leis da proteção do consumidor. Além disso, o Vendedor da
Aplicação não terá qualquer responsabilidade relativamente a
reclamações de terceiros referentes a violações dos direitos de
propriedade intelectual como resultado da posse ou utilização
da Aplicação pelo utilizador.
Restrições. Exceto nos casos em que tenha sido
especificamente licenciado pela Garmin, e sem prejuízo
do parágrafo precedente, o Utilizador não pode utilizar os
Produtos da Garmin com quaisquer produtos, sistemas ou
aplicações instalados ou de alguma forma ligados ou em
comunicação com veículos e que sejam capazes de gerir
entregas ou frotas ou executar tarefas similares, nas quais
o Conteúdo seja utilizado por um centro de comando na
gestão de uma frota de veículos. O Utilizador está também
proibido de alugar os Produtos da Garmin a qualquer outra
pessoa ou entidade. Autoriza-se o aluguer de tais produtos
apenas a empresas de aluguer automóvel que detenham uma
autorização escrita da Garmin para alugar produtos Garmin
que incluam os Conteúdos.
O Utilizador compromete-se a assumir a total
responsabilidade pela sua conduta e pelo conteúdo
do Software (e pelas consequências daí decorrentes)
durante a sua utilização. O Utilizador compromete-se a
utilizar o Software apenas para fins legais, aceitáveis e em
conformidade com este Acordo ou quaisquer políticas ou
regulamentos aplicáveis. Como exemplo, e não se limitando
ao mesmo, o Utilizador compromete-se, durante a utilização
do Software, a não:
•
transferir, publicar, enviar por correio eletrónico,
transmitir ou de qualquer outra forma disponibilizar
conteúdo que viole patentes, marcas comerciais,
direitos de autor, segredos comerciais ou outros direitos
de propriedade de terceiros, a menos que o Utilizador
seja o proprietário dos direitos ou disponha da
autorização do proprietário do conteúdo para publicar
o referido Conteúdo;
•
utilizar o Software ou outro conteúdo para fins ilegais
ou não autorizados; ou
•
transmitir vírus, worms, defeitos, cavalos de Tróia ou
outros elementos de natureza destrutiva.
Caso se encontre fora dos Estados Unidos da América,
o Utilizador compromete-se a cumprir as leis, regras e
regulamentos do local onde se encontra ou do local onde
se encontra o seu servidor de Internet, incluindo a legislação
relativa à exportação de dados para os Estados Unidos ou para
o seu país de residência.
Transferência de Dados. Determinados serviços associados
à Aplicação poderão resultar na transferência de dados do seu
dispositivo. Neste caso, poderão surgir custos adicionais para
a transferência de dados, dependendo do plano de dados
do seu dispositivo. Contacte o seu fornecedor de serviços
de dados para obter mais detalhes sobre quaisquer custos
adicionais.
Serviços Live da Garmin. Poderá obter da Garmin serviços
conhecidos como serviços "Garmin Live". Os serviços Garmin
Live podem corresponder a uma aquisição "única" de serviços
Live ou à aquisição para um período específico. Caso seja
efetuada uma aquisição "única", os compradores desse serviço
receberão os serviços Garmin Live durante (i) a vida útil do
seu dispositivo Garmin, (ii) a vida útil do seu smartphone (se
aplicável) ou (iii) sempre que a Garmin receber Conteúdo do
seu fornecedor de conteúdos, prevalecendo o período mais
curto dos três. O período de "vida útil" de um produto Garmin
é o período durante o qual o produto (a) tem as capacidades
técnicas necessárias para utilizar os serviços Live atuais nessa
altura (incluindo um sistema operativo compatível com os
serviços Live) e (b) é capaz de funcionar normalmente sem
grandes reparações. Considera-se que um dispositivo Garmin
está fora de serviço e que a sua vida útil terminou quando
não foram transferidas atualizações para esse dispositivo
num período igual ou superior a 24 meses. O conteúdo
Português
5
Acordos de Licenciamento de Utilizador Final
dos serviços Garmin Live não está disponível para todas
as áreas. A Garmin pode terminar a subscrição de serviços
Live de imediato em caso de incumprimento dos termos
de utilização dos serviços Live. A subscrição de serviços Live
não pode ser transferida para outra pessoa ou outro produto
Garmin, mesmo que a aplicação permaneça no smartphone.
Os Serviços Garmin Live estão parcialmente - dependendo
do serviço - restringidos geograficamente ao alcance da
receção e da transmissão dos transmissores de rádio geridos
pelos respetivos operadores de rede. Podem ser afetados por
condições atmosféricas, condições topográficas, localização
ou posição dos veículos, bem como obstáculos (por exemplo,
pontes e edifícios). Geralmente, alguns serviços não estão
disponíveis em todos os países. A extensão e as caraterísticas
dos serviços disponíveis variam de país para país. O utilizador
é o único responsável pelo cumprimento das leis e dos
regulamentos do respetivo país.
Sem Garantia. Os Produtos da Garmin são fornecidos
ao Utilizador "tal como se apresentam" e o Utilizador
aceita utilizá-los por sua conta e risco. A Garmin e os seus
licenciantes, incluindo os licenciantes, prestadores de
serviços, parceiros de canal e fornecedores, e empresas
afiliadas da Garmin e seus licenciantes, não dão qualquer
garantia explícita ou implícita, decorrente de legislação ou
não, incluindo, entre outras, garantias relativas a conteúdo,
qualidade, precisão, integridade, eficácia, fiabilidade,
comercialização, adequação a um fim específico, utilidade,
uso ou resultados a obter dos Produtos da Garmin, ou de
que o Conteúdo ou o servidor não sofram interrupções ou
não incluam erros. Os Produtos da Garmin foram concebidos
para serem utilizados exclusivamente como um auxiliar de
viagem suplementar, não podendo nunca ser utilizados
para quaisquer finalidades que exijam medições exatas da
direção, distância, localização ou topografia. A GARMIN NÃO
OFERECE QUAISQUER GARANTIAS QUANTO À EXATIDÃO
OU INTEGRALIDADE DOS DADOS DO MAPA OU DE OUTROS
CONTEÚDOS.
Recusa de Garantia. A GARMIN E OS SEUS LICENCIANTES,
incluindo os licenciantes, prestadores de serviços, parceiros
de canal, fornecedores e empresas afiliadas da Garmin
e seus licenciantes, EXCLUEM QUAISQUER GARANTIAS,
EXPRESSAS OU IMPLÍCITAS, DE QUALIDADE, DESEMPENHO,
COMERCIABILIDADE, ADEQUAÇÃO A UM DETERMINADO
FIM OU NÃO VIOLAÇÃO. NENHUM PARECER (ESCRITO OU
VERBAL) OU INFORMAÇÕES FORNECIDAS PELA GARMIN OU
PELOS SEUS FORNECEDORES E LICENCIANTES CONSTITUI
UMA GARANTIA; NÃO CABE AO UTILIZADOR CONFIAR EM TAIS
PARECERES OU INFORMAÇÕES. ESTA RECUSA DE GARANTIAS É
UMA CONDIÇÃO ESSENCIAL DESTE ACORDO. Alguns Estados,
Territórios e Países não permitem determinadas exclusões de
garantia e, por conseguinte, a exclusão acima apresentada
poderá não se aplicar a si.
Declinação de Responsabilidade. A GARMIN E
OS SEUS LICENCIANTES, incluindo os licenciantes,
6
Manual de instruções do Sistema de Navegação GPS
prestadores de serviços, parceiros de canal, fornecedores
e empresas afiliadas da Garmin e seus licenciantes, NÃO
PODERÃO SER RESPONSABILIZADOS PELO UTILIZADOR
RELATIVAMENTE A QUALQUER RECLAMAÇÃO, PEDIDO OU
AÇÃO, INDEPENDENTEMENTE DA NATUREZA OU CAUSA
DA RECLAMAÇÃO, PEDIDO OU AÇÃO, EM QUE ALEGUE
QUAISQUER PERDAS, FERIMENTOS OU DANOS, DIRETOS
OU INDIRETOS, QUE POSSAM RESULTAR DO USO OU POSSE
DOS PRODUTOS DA GARMIN; OU POR QUALQUER PERDA
DE LUCROS, RECEITAS, CONTRATOS OU POUPANÇAS, OU
POR QUAISQUER DANOS DIRETOS, INDIRETOS, ACIDENTAIS,
ESPECIAIS OU CONSEQUENCIAIS RESULTANTES DA
UTILIZAÇÃO OU INCAPACIDADE DE UTILIZAÇÃO DOS
PRODUTOS DA GARMIN, POR QUAISQUER DEFEITOS NO
CONTEÚDO OU NA INFORMAÇÃO, OU POR VIOLAÇÃO DESTES
TERMOS OU CONDIÇÕES, QUER NUMA AÇÃO PREVISTA EM
CONTRATO OU DELITO CIVIL OU TENDO POR BASE UMA
GARANTIA, QUER RESULTEM DA UTILIZAÇÃO, MÁ UTILIZAÇÃO
OU INCAPACIDADE DE UTILIZAÇÃO DOS PRODUTOS DA
GARMIN OU DE DEFEITOS OU ERROS NA APLICAÇÃO, AINDA
QUE A GARMIN OU OS SEUS LICENCIANTES TENHAM SIDO
INFORMADOS DA POSSIBILIDADE DE OCORRÊNCIA DE TAIS
DANOS. A RESPONSABILIDADE TOTAL E AGREGADA DA
GARMIN E DOS SEUS LICENCIANTES NO QUE DIZ RESPEITO ÀS
SUAS OBRIGAÇÕES AO ABRIGO DESTE ACORDO DE LICENÇA
OU À APLICAÇÃO OU CONTEÚDO NÃO EXCEDERÁ 1 $. Alguns
Estados, Territórios ou Países não permitem determinadas
exclusões de garantia e, por conseguinte, a exclusão acima
apresentada poderá não se aplicar a si. Se adquiriu a sua
aplicação junto de um vendedor de aplicações terceiro, A
ÚNICA E MÁXIMA RESPONSABILIDADE DO VENDEDOR DA
APLICAÇÃO NO CASO DE UMA FALHA EM GARANTIA É O
REEMBOLSO DO VALOR DE AQUISIÇÃO DA APLICAÇÃO.
A TRANSFERÊNCIA, O CARREGAMENTO OU A OBTENÇÃO (POR
OUTROS MEIOS) DE CONTEÚDO OU MATERIAL ATRAVÉS DO
SOFTWARE SÃO REALIZADOS POR DECISÃO DO UTILIZADOR E
COM TODOS OS RISCOS ASSUMIDOS POR ESTE. O UTILIZADOR
É TOTALMENTE RESPONSÁVEL POR DANOS CAUSADOS AO
DISPOSITIVO DE COMUNICAÇÕES ELETRÓNICO OU PELA
PERDA DE DADOS RESULTANTES DA TRANSFERÊNCIA OU DO
CARREGAMENTO DE TAL CONTEÚDO OU MATERIAL OU DA
UTILIZAÇÃO DO SOFTWARE.
Rotas previsíveis. O seu dispositivo pode dispor de
uma funcionalidade de “rotas previsíveis”, denominada
myTrends, que identifica as suas rotinas de condução. Se o
seu dispositivo possuir esta funcionalidade, sempre que fizer
a previsão de uma rota, apresentará o tempo previsto até ao
seu destino, bem como as informações de trânsito relevantes
relativas à rota prevista. As informações relacionadas com as
suas rotinas de condução podem estar acessíveis a terceiros
que utilizem o seu dispositivo. Se não pretende que o seu
dispositivo efetue a previsão das suas rotas ou apresente
informações relacionadas com as suas rotas previstas, pode
desligar a funcionalidade myTrends acedendo ao menu
Definições do dispositivo.
Recolha de informações. Poderemos recolher informações
referentes à frequência com que o utilizador utiliza o produto
Garmin ou a frequência com a qual algumas aplicações
e funcionalidades do produto Garmin são utilizadas. Esta
informação será recolhida de forma anónima, de um modo
que não permitirá a identificação pessoal do Utilizador.
Poderemos utilizar esta informação para detetar tendências
gerais dos utilizadores e melhorar de outras formas os nossos
produtos ou aplicações. A utilização de serviços com base
na posição do produto Garmin, tais como meteorologia,
horários de cinema, informação de trânsito, preços de
combustível ou informações relativas a eventos locais, fará
com que a posição física do seu dispositivo seja recolhida
de forma a possibilitar a utilização de serviços com base na
posição. Estes dados de localização serão recolhidos de forma
anónima, de um modo que não permitirá a identificação
pessoal do Utilizador. Se der o seu consentimento, a Garmin
recolherá e carregará informações tais como a sua posição,
velocidade e direção (conhecidas como "traffic probe data"
[dados de análise de trânsito] ou "floating car data" [dados
flutuantes do automóvel]) de forma a melhorar a qualidade
dos dados de trânsito e de outros conteúdos fornecidos pela
Garmin ou por outros fornecedores de Conteúdo. Se der o
seu consentimento, a Garmin também poderá partilhar ou
vender estes dados a terceiros. Estes dados serão partilhados e
vendidos de forma anónima, de um modo que não permitirá
a identificação pessoal do utilizador. A recolha e a utilização
destas informações de localização são descritas de forma mais
detalhada na declaração de privacidade do produto Garmin.
Declinação de Concordância; Mudança de Fornecedores
de Conteúdo. Quaisquer referências a produtos, serviços,
processos, ligações de hipertexto a terceiros ou outro
Conteúdo pelo nome da marca, marca registada, fabricante,
fornecedor ou outros não constituem ou implicam
necessariamente a recomendação, patrocínio ou concordância
por parte da Garmin e dos seus licenciantes. As informações
de produtos e serviços são da exclusiva responsabilidade de
cada vendedor individual. O nome e o logótipo da HERE, as
marcas registadas e os logótipos da HERE e HERE ON BOARD
e outras marcas registadas e nomes de marcas propriedade
da HERE North America LLC não podem ser utilizadas com
intuitos comerciais sem prévia autorização escrita da HERE. A
Garmin poderá mudar de fornecedores de Conteúdo durante
o período deste Acordo, sendo que a experiência do Utilizador
com o Conteúdo fornecido por um novo fornecedor poderá
não ser igual à experiência do Utilizador com o anterior
fornecedor de Conteúdo.
Controlo da exportação. O Utilizador aceita não exportar, a
partir de nenhuma origem, qualquer parte do Conteúdo ou
produto direto, exceto de acordo com e ao abrigo de todas as
licenças e autorizações necessárias, leis, regras e regulamentos
de exportação aplicáveis.
Conformidade legal. O Utilizador declara e assegura que
(i) não está localizado num país sujeito a um embargo do
Governo dos EUA, ou designado pelo Governo dos EUA como
um país "apoiante do terrorismo" e que (ii) não consta de
qualquer lista de pessoas proibidas ou restringidas mantida
pelo Governo dos EUA.
Indemnização. O Utilizador aceita indemnizar, defender e
ilibar a Garmin e os seus licenciantes, incluindo os respetivos
licenciantes, prestadores de serviços, parceiros de canal,
fornecedores, concessionários, subsidiárias, empresas afiliadas
e os respetivos responsáveis, diretores, funcionários, acionistas,
agentes e representantes da Garmin e dos seus licenciantes,
de quaisquer responsabilidades, perdas ou danos (incluindo
ferimentos resultantes em morte), exigências, ações, custos,
despesas ou reclamações de qualquer tipo, incluindo, mas
não limitados a, honorários de serviços jurídicos decorrentes
ou relacionados com a posse e utilização dos Produtos da
Garmin.
Dados do mapa. A utilização dos Dados do mapa está
sujeita a determinadas restrições e/ou requisitos impostos por
fornecedores terceiros e/ou autoridades governamentais ou
de regulamentação, de acordo com o enumerado em http://
corporate.navteq.com/supplier_terms.html.
Término. Este Acordo está em vigor até que (i) se aplicável,
a subscrição seja terminada (pelo Utilizador ou pela Garmin)
ou perca a validade, ou (ii) a Garmin termine este Acordo por
qualquer razão, incluindo, entre outras, o facto de a Garmin
considerar que o Utilizador violou qualquer termo deste
Acordo. Além disso, este Acordo terminará imediatamente
após o fim de um acordo entre a Garmin e qualquer terceiro
a quem a Garmin (a) adquira os serviços ou a distribuição
necessários à assistência dos produtos da Garmin ou (b) tenha
licenciado conteúdos. Em caso de expiração, o Utilizador
compromete-se a destruir todas as cópias do Conteúdo. As
Declinações de Garantia e Responsabilidade apresentadas
em cima permanecerão válidas mesmo após o término deste
Acordo.
Acordo integral. Estes termos e condições constituem o
acordo integral entre a Garmin e seus licenciantes, incluindo
os licenciantes, prestadores de serviços, parceiros de
canal, fornecedores e empresas afiliadas da Garmin e seus
licenciantes, e o Utilizador, substituindo em absoluto todos e
quaisquer acordos, escritos ou verbais, previamente existentes
entre as partes respeitantes a esta matéria.
Legislação aplicável.
(a) Para Dados da HERE da União Europeia
Os termos e condições supramencionados serão aplicados
segundo a legislação da Holanda, desde que não originem
conflito com (i) disposições legais ou com (ii) a Convenção
das Nações Unidas sobre os Contratos de Compra e Venda
Internacional de Mercadorias, a qual é explicitamente excluída.
O Utilizador aceita submeter à jurisdição da Holanda todas
e quaisquer disputas, reclamações e ações resultantes ou
relacionadas com os dados HERE fornecidos ao Utilizador nos
termos do presente acordo.
(b) Para Dados da HERE Norte-americanos e outros Dados da
HERE exteriores à União Europeia
Os termos e condições supramencionados serão aplicados
segundo a legislação do Estado do Illinois (Estados Unidos da
América), desde que não originem conflito com (i) disposições
legais ou com (ii) a Convenção das Nações Unidas sobre os
Contratos de Compra e Venda Internacional de Mercadorias,
a qual é explicitamente excluída. O Utilizador aceita submeter
à jurisdição do Estado do Illinois todas e quaisquer disputas,
Português
7
Acordos de Licenciamento de Utilizador Final
reclamações e ações resultantes ou associadas aos dados
HERE fornecidos ao Utilizador nos termos do presente acordo.
(c) Para disputas, reclamações e ações não relacionadas com
os dados HERE
Os termos e condições supramencionados serão aplicados
segundo a legislação do Estado do Kansas, desde que não
originem conflito com (i) disposições legais ou com (ii) a
Convenção das Nações Unidas sobre os Contratos de Compra
e Venda Internacional de Mercadorias, a qual é explicitamente
excluída. O Utilizador aceita submeter à jurisdição do Estado
do Kansas todas e quaisquer disputas, reclamações e ações
resultantes ou associadas à Aplicação ou ao Conteúdo.
Qualquer tradução deste Acordo a partir do inglês é fornecida
apenas para maior comodidade. Se este Acordo for traduzido
para outra língua que não o inglês e se verificar um conflito
de termos entre a versão inglesa e a versão na outra língua,
prevalece a versão inglesa.
Utilizadores Finais governamentais. Se o Utilizador Final
for uma agência, um departamento ou outra entidade do
Governo dos Estados Unidos da América ou for financiado
parcial ou integralmente pelo Governo dos EUA, a utilização,
duplicação, reprodução, edição, modificação, divulgação
ou transferência da Aplicação e documentação inclusa
estão sujeitos às restrições enumeradas nos documentos
DFARS 252.227-7014(a)(1) (JUN 1995) (definição de software
informático comercial do Ministério da Defesa), DFARS
27.7202-1 (política do Ministério da Defesa relativa a software
informático comercial), FAR 52.227-19 (JUN 1987) (cláusula
referente a software informático comercial para agências civis),
DFARS 252.227-7015 (NOV 1995) (dados técnicos do Ministério
da Defesa — cláusula referente a itens comerciais); FAR 52.22714 Suplentes I, II, e III (JUN 1987) (cláusula referente a software
informático não-comercial e dados técnicos de agências civis);
e/ou FAR 12.211 e FAR 12.212 (aquisições de itens comerciais),
conforme aplicável. Em caso de conflito entre algumas das
provisões do FAR e do DFARS supra enumeradas e este Acordo
de Licença, aplica-se a interpretação que ofereça maiores
restrições aos direitos do Governo. O contratante/fabricante é
a Garmin International, Inc., 1200 East 151st Street, Olathe, KS
66062, EUA e a HERE North America LLC, 425 West Randolph
Street, Chicago, Illinois 60606 EUA.
Garmin® é uma marca comercial da Garmin Ltd. ou das suas
subsidiárias, registada nos EUA e noutros países. Estas marcas
não podem ser utilizadas sem a autorização expressa da
Garmin.
A HERE é uma marca comercial nos E.U.A. e noutros países.
Todos os outros nomes de empresas ou marcas comerciais
mencionados ou referidos neste documento são propriedade
dos respetivos proprietários. Todos os direitos reservados.
Termos e Política de Privacidade adicionais para os Serviços
8
Manual de instruções do Sistema de Navegação GPS
da Plataforma de Localização. Se a sua Aplicação tem acesso
a Serviços da Plataforma de Localização, ao aceder a tais
Serviços da Plataforma de Localização está a concordar com
a aplicação dos Termos de Serviço da Nokia disponíveis
em http://here.com/services/terms e com a Política de
Privacidade da Nokia disponível em http://www.nokia.com/
global/privacy/privacy/policy/privacy-policy/.
Acordo de Licença de Utilizador Final dos Serviços
de Trânsito
O seu produto Garmin poderá estar equipado para receber
dados de trânsito. Se estiver, os termos e condições que se
seguem aplicam-se à sua utilização do produto Garmin.
A HERE North America LLC e/ou as respetivas afiliadas,
incluindo a Traffic.com (anteriormente conhecida como
NavTeq Traffic) ("HERE"), ou qualquer outro fornecedor
de trânsito terceiro ("TPTP") detêm os direitos relativos às
informações de trânsito ("Dados de Trânsito"). Se recebe
Dados de Trânsito RDS/TMC, DAB ou HD RadioTM, a HERE ou
o TPTP detém os direitos relativos às redes RDS/TMC, DAB
ou HD Radio através das quais os dados são enviados para
o seu produto Garmin. Ao subscrever, receber ou aceder de
outra forma aos Dados de trânsito, o Utilizador reconhece
que leu o presente Acordo, que o compreende, que aceita
estar vinculado aos termos e condições do presente Acordo
e que tem, no mínimo, 18 anos. Se não concordar com os
termos e condições deste Acordo, recuse a subscrição ou,
se a subscrição fizer parte do seu produto Garmin, devolva
o produto dentro de 7 dias para um reembolso total do
revendedor ao qual comprou o produto.
O Utilizador aceita utilizar os Dados de Trânsito juntamente
com o seu produto Garmin exclusivamente para fins
pessoais, não comerciais, time-sharing ou outras finalidades
semelhantes. Não pode modificar, copiar, analisar, descompilar,
desmontar ou efetuar engenharia inversa em qualquer parte
dos Dados de Trânsito, ou utilizar qualquer outro método
para reproduzir, duplicar, republicar, transmitir ou distribuir
de qualquer forma qualquer parte dos Dados de Trânsito.
O Utilizador concorda em indemnizar, defender e proteger
a HERE ou o TPTP (e as respetivas afiliadas) e a Garmin Ltd.
(e as suas subsidiárias) contra todas e quaisquer queixas,
danos, custos ou outras despesas resultantes, direta ou
indiretamente, (a) da utilização não autorizada dos Dados de
Trânsito (b) ou das redes RDS/TMC, DAB ou HD Radio; (c) da
violação do presente Acordo e/ou (d) de quaisquer atividades
ilegais ou não autorizadas levadas a cabo pelo Utilizador em
ligação com o presente Acordo.
Os Dados de Trânsito destinam-se apenas a fins informativos.
O Utilizador assume todos os riscos provenientes da sua
utilização. A HERE ou o TPTP (e as respetivas afiliadas), a
Garmin Ltd. (e as suas subsidiárias) e respetivos fornecedores
não assumem qualquer responsabilidade relativa ao
conteúdo, condições de trânsito ou estrada, possibilidade de
utilização da rota ou velocidade.
Os Dados de Trânsito são fornecidos ao Utilizador "tal como
se apresentam" e o Utilizador aceita utilizá-los por sua conta
e risco. A HERE ou o TPTP (e as respetivas afiliadas) e a Garmin
Ltd. (e as suas subsidiárias) não oferecem qualquer garantia
de adequação ou compatibilidade dos Dados de Trânsito
com o produto Garmin nem qualquer garantia de que os
Dados de Trânsito funcionem adequadamente conforme
integrados e como interface no produto Garmin. Além disso,
a HERE ou o TPTP (e as respetivas afiliadas) e a Garmin Ltd.
(e as suas subsidiárias) não oferecem qualquer garantia
acerca da fiabilidade, precisão, detalhe e nível de pormenor
dos Dados de Trânsito, que podem conter imprecisões e/
ou erros ocasionalmente. No limite máximo permitido pela
legislação aplicável, todas e quaisquer garantias de qualquer
espécie relativas aos Dados de Trânsito são expressamente
renunciadas e excluídas doravante, incluindo mas não
se limitando às de comerciabilidade, adequação a um
determinado fim, precisão ou nível de pormenor dos Dados
de Trânsito e/ou ausência de vírus informáticos.
A HERE ou o TPTP (e as respetivas afiliadas), a Garmin Ltd.
(e as suas subsidiárias) e respetivos fornecedores declinam
toda a responsabilidade pelas perdas, danos físicos ou
materiais resultantes da utilização ou impossibilidade de
utilização do produto Garmin e dos Dados de Trânsito como
consequência de dificuldades meteorológicas, da destruição
de transmissores e/ou infraestruturas de difusão, de uma
catástrofe natural, e/ou pela falta de fiabilidade, nível de
pormenor ou precisão dos Dados de Trânsito. Sob nenhuma
circunstância, a HERE ou o TPTP (e as respetivas afiliadas), a
Garmin Ltd. (e as suas subsidiárias) e respetivos fornecedores
serão considerados responsáveis perante o Utilizador ou
qualquer outra pessoa por quaisquer danos compensatórios,
diretos, indiretos, incidentais, especiais, consequentes ou
exemplares (incluindo, mas não limitados a danos indiretos,
diretos, especiais, onerosos ou exemplares por perda de
atividade, perda de receitas, interrupção da atividade ou
perda de informações comerciais) resultantes da utilização ou
má utilização do produto Garmin ou dos Dados de Trânsito,
mesmo que a HERE ou o TPTP ou a Garmin tenham sido
avisadas de tais danos.
Trânsito Vitalício ou Único. Se o Utilizador adquirir ou o
seu produto Garmin incluir a função de trânsito "vitalício"
ou "único" pré-carregada, o Utilizador irá receber Dados de
Trânsito durante o tempo de vida útil do recetor de trânsito
da Garmin (desde que o Utilizador possua um produto
Garmin compatível) ou enquanto a Garmin receber Dados
de Trânsito do seu fornecedor de conteúdos terceiro,
prevalecendo o período mais curto. A "vida útil" de um
recetor de trânsito diz respeito ao período durante o qual o
recetor: (a) possui as capacidades técnicas necessárias para
utilizar o serviço de dados de trânsito atual; (b) é capaz de
funcionar como pretendido sem a necessidade de grandes
reparações. Os Dados de Trânsito não estão disponíveis em
todas as regiões. A Garmin pode terminar a sua subscrição de
trânsito de imediato se o Utilizador violar qualquer termo do
presente Acordo. A sua subscrição de trânsito não poderá ser
transferida para outra pessoa ou para outro produto Garmin.
Os serviços de Trânsito estão parcialmente restringidos
geograficamente à receção e alcance da transmissão dos
transmissores de rádio no caso de dados de trânsito RDS/
TMC, HD ou DAB, geridos pelos respetivos operadores de rede
ou operadoras de comunicações móveis no caso de trânsito
ligado através de IP. Podem ser afetados por condições
atmosféricas, condições topográficas, localização ou posição
dos veículos, bem como obstáculos (por exemplo, pontes e
edifícios).
Lei aplicável aos Dados de Trânsito da HERE. Os termos e
condições supramencionados relativos aos Dados de Trânsito
da HERE serão aplicados segundo a legislação do Estado do
Illinois (Estados Unidos da América), desde que não originem
conflito com (i) disposições legais ou com (ii) a Convenção
das Nações Unidas sobre os Contratos de Compra e Venda
Internacional de Mercadorias, a qual é explicitamente excluída.
O Utilizador aceita submeter à jurisdição do Estado do Illinois
todas e quaisquer disputas, reclamações e ações resultantes
Português
9
ou associadas aos Dados de Trânsito da HERE fornecidos ao
Utilizador nos termos do presente acordo.
Utilizadores Finais Governamentais dos Dados de
Trânsito da HERE. Se os Dados de Trânsito da HERE forem
adquiridos pelo ou em nome do governo dos Estados Unidos
ou outra entidade que procure adquirir ou aplicar direitos
semelhantes aos habitualmente reivindicados pelo governo
dos Estados Unidos, estes Dados de Trânsito da HERE são um
"item comercial" tal como definido no 48 C.F.R. ("FAR") 2.101, é
licenciado de acordo com este Acordo e os Dados de Trânsito
da HERE transmitidos ou fornecidos de outro modo devem
ser assinalados e incorporados como adequados ao seguinte
"Aviso de Utilização" e deve ser tratado em conformidade com
esse Aviso:
Aviso de Utilização
Nome do contratante (fabricante/fornecedor): HERE
Morada do contratante (fabricante/fornecedor): 425 West
Randolph Street, Chicago, Illinois 60606
Estes Dados são um item comercial conforme definido na
FAR 2.101 e estão sujeitos ao Acordo de Licença de Utilizador
Final da HERE Traffic™ ao abrigo do qual estes Dados foram
fornecidos.
© 1987-2014 HERE – Todos os direitos reservados.
Se o Contraente, agência do Governo Federal ou qualquer
representante federal recusar a utilização do texto fornecido,
o Contraente, agência do Governo Federal ou qualquer
representante federal tem de notificar a HERE antes de solicitar
direitos adicionais ou alternativos nos Dados de Trânsito da
HERE.
A HERE é uma marca comercial nos E.U.A e outros países. ©
1987-2014 HERE. Todos os direitos reservados.
Tecnologia HD Radio fabricada sob licença da iBiquity Digital
Corporation. Patentes estrangeiras e dos E.U.A. HD Radio™ e
os logótipos HD, HD Radio e "Arc" são marcas registadas da
iBiquity Digital Corp.
Garmin® é uma marca comercial da Garmin Ltd. ou das suas
subsidiárias, registada nos EUA e em outros países. Esta marca
não pode ser utilizada sem a autorização expressa da Garmin.
Todos os outros nomes de empresas ou marcas comerciais
mencionados ou referidos neste documento são propriedade
dos respetivos proprietários. Todos os direitos reservados.
10
Manual de instruções do Sistema de Navegação GPS
Português
11
Como começar
Deverá configurar o sistema de navegação Kenwood quando o utilizar pela primeira vez. O menu de Ajuda fornece informações
adicionais.
Ajuda sempre ao seu dispor
AVISO
Consulte as "Precauções de Segurança e Informações
Importantes" no Manual de Início Rápido para ler os avisos
relativos ao produto e outras informações importantes.
⁄
Procurar tópicos de ajuda
• As imagens de ecrã apresentadas neste manual podem não
corresponder exatamente aos ecrãs do seu sistema de navegação.
As imagens utilizadas neste manual servem apenas de referência.
Selecione Apps > Ajuda >
.
Utilizar o Sistema de Navegação
Ícones da barra de estado
Para obter informações completas sobre o sistema de áudio,
consulte outros manuais do sistema da Kenwood.
A barra de estado está situada na parte superior do
menu principal. Os ícones da barra de estado apresentam
informações sobre funcionalidades do dispositivo. Pode
selecionar alguns ícones para alterar as definições ou visualizar
informações adicionais.
Estado do sinal de GPS
➊
Hora atual
➋
• Selecione ➊ para aceder ao sistema de navegação.
• Durante a navegação, ➋ apresenta o sistema áudio Kenwood. Durante
a utilização de áudio, apresenta as informações de navegação.
12
Selecione Apps > Ajuda para ver informações sobre
como utilizar o dispositivo.
Manual de instruções do Sistema de Navegação GPS
Estado do Smartphone Link (aparece
quando ligado ao Smartphone Link).
Consulte a (página 26).
Sinais de satélite
Adicionar um atalho
Depois de ligar o veículo, o sistema de navegação começa
a adquirir sinais de satélite. Para o sistema adquirir sinais de
satélite, poderá ser necessária uma visão desimpedida do céu.
Quando pelo menos uma das barras
estiver verde, o
sistema adquiriu sinais de satélite.
É possível adicionar atalhos ao menu Para Onde?. Um atalho
pode direcioná-lo para uma posição, uma categoria ou uma
ferramenta de pesquisa. O menu Para Onde? pode conter até
36 ícones de atalhos.
Visualizar sinais de satélite GPS
Para obter mais informações acera do GPS, consulte
www.garmin.com/aboutGPS.
Selecione
1 Selecione Para Onde? > Adicionar Atalho.
2 Selecione um item.
Remover um atalho
.
1 Selecione Para Onde >
Utilizar os botões no ecrã
• Selecione
para voltar ao menu principal.
• Mantenha premido
• Selecione
ou
• Mantenha premido
rapidamente.
• Selecione
para voltar rapidamente ao menu principal.
para obter mais opções.
ou
> Remover atalho(s).
2 Selecione o atalho a remover.
3 Selecione novamente o atalho para confirmar.
para percorrer as opções mais
para ver um menu de opções para o ecrã atual.
Utilizar o teclado no ecrã
Consulte Definições de idioma para alterar o esquema do
teclado (página 36).
Quando surgir um teclado no ecrã, selecione numa
letra ou número para os introduzir.
• Selecione
• Selecione
• Selecione
• Selecione
• Selecione
pontuação.
• Selecione
para adicionar um espaço.
para apagar um caráter.
para apagar todos os dados introduzidos.
para selecionar o modo de idioma do teclado.
para introduzir carateres especiais, como sinais de
para escrever em maiúsculas/minúsculas.
Português
13
Encontrar posições
O dispositivo oferece vários métodos para encontrar posições. Os mapas detalhados carregados no sistema de navegação contêm
posições, como restaurantes, hotéis e estações de serviço. Pode utilizar as categorias para procurar comércio e atrações próximos.
Encontrar uma posição por categoria
1 Selecione Para Onde?.
2 Selecione uma categoria ou selecione Categorias.
3 Se necessário, selecione uma subcategoria.
4 Selecione uma posição.
3 Introduza um termo de pesquisa.
As sugestões de termos de pesquisa são
apresentadas sob a barra de pesquisa à medida que
digita o termo.
4 Selecione uma opção:
• Para pesquisar um tipo de estabelecimento comercial,
introduza um nome de categoria, como "cinemas".
• Para procurar uma empresa por nome, introduza parte ou a
totalidade do nome.
Procurar dentro de uma categoria
Para restringir os resultados da pesquisa, pode procurar
dentro de algumas categorias.
1 Selecione Para Onde?.
2 Selecione uma categoria ou selecione Categorias.
• Para procurar um endereço nas proximidades, introduza o
número e nome da rua.
• Para procurar um endereço noutra cidade, introduza o
número e nome da rua, a cidade e o distrito.
• Para procurar uma cidade, introduza a cidade e o distrito.
• Para procurar coordenadas, introduza coordenadas de
latitude e longitude.
5 Selecione uma opção:
3 Se necessário, selecione uma subcategoria.
4 Se necessário, introduza a totalidade ou parte do
nome na barra de pesquisa (página 14).
• Para procurar através de um termo de pesquisa sugerido,
selecione o termo.
• Para procurar através do texto introduzido, selecione
.
6 Se necessário, selecione uma posição.
Encontrar uma posição através da Barra de
pesquisa
Mudar a área de pesquisa
Pode utilizar a barra de pesquisa para encontrar locais
através da introdução de uma categoria, nome da marca,
endereço ou nome da cidade.
Por predefinição, o dispositivo encontra locais próximos da
sua posição atual. Pode encontrar um local perto de outra
cidade ou posição.
1 Selecione Para Onde?.
1 Selecione Para Onde? > Pesquisar perto de.
2 Selecione a barra de pesquisa ➊.
2 Selecione uma opção.
➊
14
Manual de instruções do Sistema de Navegação GPS
3 Se necessário, selecione uma posição.
Encontrar postos de abastecimento e preços de
combustível
Antes de poder utilizar esta funcionalidade, tem de
subscrever o serviço Preços de combustíveis e o dispositivo
tem de estar ligado através de um telefone suportado com
Smartphone Link. Esta funcionalidade não está disponível
em todas as regiões.
Procurar uma cidade
Antes de poder procurar uma cidade, deverá adicionar
um atalho para a ferramenta de pesquisa de cidades
(página 13).
1 Selecione Para Onde? > Cidades.
2 Selecione Introduzir pesquisa.
Pode encontrar estações de serviço nas proximidades e
comparar preços de combustível.
3 Introduza o nome de uma cidade e
.
selecione
1 Selecione Apps > Preços de combustíveis.
> Tipo de combustível,
2 Se necessário, selecione
selecione um tipo de combustível e selecione
Guardar.
4 Selecione uma cidade.
Encontrar um cruzamento
3 Selecione uma estação de serviço.
Encontrar um endereço
Antes de poder procurar um cruzamento, deverá adicionar
um atalho para a ferramenta de pesquisa de cruzamentos
(página 13).
1 Selecione Para Onde? > Cruzamentos.
⁄
• a ordem dos passos poderá ser diferente, dependendo dos dados do
mapa carregados no dispositivo.
1 Selecione Para Onde? > Endereço.
2 Introduza o número do endereço e selecione
Concluído.
2 Selecione um distrito ou concelho.
Se necessário, selecione Alterar Estado/país para
alterar o país, distrito ou concelho.
3 Introduza o primeiro termo do nome da rua e
selecione Seguinte.
3 Introduza o nome da rua e selecione Seguinte.
4 Se necessário, selecione a rua.
4 Se necessário, selecione Procurar em para alterar a
cidade, o distrito ou o concelho.
5 Introduza o segundo termo do nome da rua e
selecione Seguinte.
5 Se necessário, selecione a cidade, o distrito ou o
concelho.
6 Se necessário, selecione a rua.
6 Se necessário, selecione o endereço.
7 Se necessário, selecione o cruzamento.
Português
15
Encontrar posições
Encontrar uma posição através das coordenadas
4 Selecione uma opção:
Antes de poder procurar uma posição através das
coordenadas, deverá adicionar um atalho à ferramenta de
pesquisa de coordenadas (página 13).
• Selecione um marcador de posição.
• Selecione um ponto, como uma posição de rua, cruzamento
ou endereço.
Pode encontrar um local através das coordenadas de
latitude e longitude. Esta função poderá ser útil em
atividades de geocaching.
1 Selecione Para Onde? > Coordenadas.
> Formato, selecione
2 Se necessário, selecione
o formato correto das coordenadas para o tipo de
mapa que está a utilizar e selecione Guardar.
3 Selecione as coordenadas de latitude.
5 Se necessário, selecione a descrição da posição para
consultar informações adicionais.
Encontrar uma posição utilizando a pesquisa
rápida
Depois de realizar uma pesquisa de um ponto de
interesse, certas categorias podem apresentar uma lista de
Pesquisa Rápida que apresenta os quatro últimos destinos
selecionados.
1 Selecione Para Onde?.
4 Selecione a nova coordenada e selecione Concluído.
2 Selecione uma categoria ou selecione Categorias.
5 Selecione as coordenadas de longitude.
3 Se aplicável, selecione um destino a partir da lista
6 Introduza a nova coordenada e selecione Concluído.
de Pesquisa Rápida ➊.
7 Selecione Ver no mapa.
Encontrar uma posição procurando no mapa
➊
Antes de poder encontrar locais incluídos nos dados do
mapa, como restaurantes, hospitais e estações de serviço,
deverá ativar a camada do mapa referente a locais ao longo
da estrada (página 23).
1 Selecione Ver mapa.
4 Se necessário, selecione o destino adequado.
2 Arraste e faça zoom no mapa para apresentar a área
de pesquisa.
e selecione um ícone de
3 Se necessário, selecione
categoria para ver apenas uma categoria de locais
específica.
Guardar uma posição Casa
Pode definir a sua posição Casa como a posição à qual
regressa com maior frequência.
1 Selecione Para Onde? >
São apresentados no mapa marcadores de posição
( ou um ponto azul).
2 Selecione Introduzir o meu endereço, Usar a
minha posição atual, ou Escolher entre as posições
encontradas recentemente.
16
Manual de instruções do Sistema de Navegação GPS
> Definir a posição Casa.
A posição é gravada como "Casa" no menu Guardada.
Ir para casa
4 Selecione uma área no mapa.
Selecione Para Onde? > Seguir para Casa.
Editar as informações da sua posição Casa
1 Selecione Para Onde? > Guardada > Casa.
2 Selecione
>
O endereço da posição aparece na parte inferior do
ecrã.
5 Selecione a descrição da posição.
6 Selecione Definir Local.
> Editar.
Guardar uma posição
3 Introduza as alterações.
1 Procure uma posição (página 14).
4 Selecione Concluído.
Encontrar locais encontrados recentemente
O seu dispositivo guarda as últimas 50 posições
encontradas.
2 A partir dos resultados de pesquisa, selecione uma
posição.
3 Selecione
4 Selecione
1 Selecione Para Onde? > Recentes.
.
> Guardar.
5 Se necessário, introduza um nome e
selecione OK.
2 Selecione uma posição.
Limpar a lista de locais recentemente
encontrados
Guardar a sua posição atual
1 No mapa, selecione o ícone do veículo.
Selecione Para Onde? > Recentes >
Sim.
> Apagar >
Encontrar estacionamento
1 Selecione Para Onde? > Categorias >
Estacionamento.
2 Selecione Guardar.
3 Introduza um nome e selecione Concluído.
4 Selecione OK.
2 Selecione uma posição de estacionamento.
Definir uma posição simulada
Se não receber sinais de satélite, pode utilizar o GPS para
definir uma posição simulada.
1 Selecione Definições > Navegação.
2 Selecione Simulador GPS.
3 A partir do menu principal, selecione Ver mapa.
Português
17
Encontrar posições
Iniciar uma rota para uma posição guardada
1 Selecione Para Onde? > Guardada.
2 Se necessário, selecione uma categoria ou selecione
Todos os locais guardados.
Atribuir categorias a uma posição guardada
Pode adicionar categorias personalizadas às suas posições
guardadas.
⁄
• As categorias aparecem no menu de posições guardadas depois de
guardar mais de 12 posições.
3 Selecione uma posição.
1 Selecione Para Onde? > Guardada.
4 Selecione Siga!.
2 Selecione uma posição.
Editar uma posição guardada
1 Selecione Para Onde? > Guardada.
3 Selecione
4 Selecione
.
> Editar > Categorias.
2 Se necessário, selecione uma categoria.
5 Introduza um ou mais nomes de categoria,
separados por vírgulas.
3 Selecione uma posição.
6 Se necessário, selecione uma sugestão de categoria.
4 Selecione
5 Selecione
.
7 Selecione Concluído.
> Editar.
Eliminar uma posição guardada
6 Selecione uma opção:
• Selecione Nome.
• Selecione Número de telefone.
• não é possível recuperar posições eliminadas.
• Para atribuir categorias as Favoritos, selecione Categorias.
1 Selecione Para Onde? > Guardada.
• Para alterar o símbolo utilizado para marcar o Favorito num
mapa, selecione Alterar símbolo de mapa.
2 Selecione
7 Editar a informação.
8 Selecionar Concluído.
18
⁄
Manual de instruções do Sistema de Navegação GPS
> Eliminar locais guardados.
3 Selecione a caixa ao lado das posições guardadas
para eliminar e selecione Eliminar.
Navegação
Pode criar, personalizar e editar as suas rotas.
Iniciar uma rota
Utilizar o mapa de navegação
1 Procure uma posição (página 14).
1 A partir do menu principal, selecione Ver mapa.
2 Selecione uma posição.
2 Se os comandos de zoom estiverem ocultos,
selecione o mapa para exibir os comandos de zoom.
3 Selecione Siga!.
3 Selecione o mapa para passar para o modo de
navegação.
4 Se necessário, selecione uma rota.
Pré-visualizar várias rotas
1 Procure uma posição (página 14).
São apresentados os botões do mapa.
4 Selecione uma opção:
ou
.
3 Selecione Rotas.
• Para adicionar ou remover camadas do mapa,
selecione
.
4 Utilize os botões do ecrã para selecionar uma rota.
• Para ver categorias de posição específicas, selecione
um ícone de categoria.
e
• Para centrar o mapa na sua posição atual, selecione
.
2 A partir dos resultados de pesquisa, selecione uma
posição.
5 Selecione Siga!.
• Para aumentar ou diminuir o zoom, selecione
• Para rodar a visualização do mapa, selecione
.
• Para alternar entre as vistas Norte no Topo e 3D,
selecione
.
• Para ver atalhos para funcionalidades do mapa e de
navegação, selecione
.
Seguir uma rota
A rota é assinalada com uma linha magenta. Uma bandeira
axadrezada assinala o seu destino.
Durante a viagem, o dispositivo orienta-o até ao destino,
fornecendo comandos de voz e apresentando setas no
mapa e indicações na parte superior do mapa. Ao desviar-se
da rota original, o dispositivo recalculará a rota e fornecerá
novas instruções.
Português
19
Navegação
Adicionar um ponto a uma rota
Utilizar Sugestões de rotas
1 Ao navegar numa rota, selecione
menu principal.
para voltar ao
Antes de utilizar esta funcionalidade, deve guardar pelo
menos uma posição e ativar a funcionalidade de historial de
viagem (página 17).
Através da funcionalidade myTrends™,o dispositivo prevê
o seu destino com base no seu historial de viagem, dia
da semana e hora do dia. Depois de se ter deslocado até
uma posição guardada várias vezes, a posição poderá ser
apresentada na barra de navegação do mapa, em conjunto
com o tempo previsto de viagem e informações de trânsito.
2 Selecione Para Onde?.
3 Procure a posição (página 14).
4 Selecione Siga!.
5 Selecione Adicionar à rota ativa.
Fazer um desvio
Selecione a barra de navegação para ver uma rota
sugerida para a posição.
Utilizar Serviços de saída
Ao navegar uma rota, pode utilizar os desvios para evitar
obstáculos, como zonas de construção.
⁄
⁄
• Tem de estar numa autoestrada ou estrada principal para utilizar os
Serviços de saída.
• Se a rota que segue atualmente é a única opção razoável, o dispositivo
pode não calcular um desvio.
A partir do mapa, selecione
> Desvio.
Parar a rota
A partir do mapa, selecione
Enquanto navega numa rota, pode encontrar estações de
serviço, restaurantes, alojamento e casas de banho perto
das próximas saídas.
Os serviços são listados por categoria em separadores.
Gás
.
Restaurantes
Alojamento
Casas de banho
20
Manual de instruções do Sistema de Navegação GPS
Encontrar Serviços de saída
1 A partir do mapa, selecione
> Serviços de saída.
2 Utilize as setas para selecionar uma saída próxima.
Adicionar uma área de elementos a evitar
personalizada
Os Elementos a evitar personalizados permitem-lhe evitar
áreas específicas e secções de estradas. Pode ativar e
desativar elementos a evitar personalizados conforme
necessário.
3 Selecione um separador de serviços de saída.
1 Selecionar Definições > Navegação > Elementos a
evitar personalizados.
4 Selecione um ponto de interesse.
2 Se necessário, selecione Adicionar elementos a
evitar.
Navegar para uma saída
1 A partir do mapa, selecione
serviços > .
> Saída com
3 Selecione Adicionar área a evitar.
4 Selecione o canto superior esquerdo da área a
evitar e selecione Seguinte.
2 Selecione Siga!.
5 Selecione o canto superior esquerdo da área a
evitar e selecione Seguinte.
Utilizar Encontrar adiante
Quando as próximas saídas não têm os serviços necessários,
pode procurar mais adiante na sua rota.
1 Enquanto navega uma rota, a partir do mapa
> Serviços de saída.
selecione
2 Selecione um separador de saída com serviços que
não tenha uma correspondência com um serviço
próximo.
A área selecionada fica sombreada no mapa.
6 Selecione Concluído.
Evitar uma estrada
1 Selecionar Definições > Navegação > Elementos a
evitar personalizados.
3 Selecione Encontrar adiante.
2 Selecione Adicionar estrada a evitar.
4 Selecione
>
para visualizar mais saídas.
5 Selecione um serviço.
6 Selecione Siga!
Evitar caraterísticas da estrada
1 Selecione Definições > Navegação > Elementos a
evitar.
2 Selecione as caraterísticas de estrada a evitar nas
suas rotas e selecione Guardar.
3 Selecione o ponto de partida da secção da estrada a
evitar e selecione Seguinte.
4 Selecione o ponto final da secção da estrada e
selecione Seguinte.
5 Selecione Concluído.
Desativar um elemento personalizado a evitar
É possível desativar um elemento a evitar personalizado
sem o eliminar.
1 Selecionar Definições > Navegação > Elementos a
evitar personalizados.
2 Selecione um elemento a evitar.
3 Selecione
> Desativar.
Português
21
Navegação
Eliminar Elementos a evitar personalizados
1 Selecionar Definições > Navegação > Elementos a
evitar personalizados.
2 Selecione uma opção:
• Para eliminar todos os elementos a evitar personalizados,
selecione
.
• Para eliminar um elemento a evitar personalizado,
selecione-o e selecione
> Eliminar.
Ativar os desvios avançados
Selecione Definições > Navegação > Desvios
avançados.
Fazer um desvio de áreas específicas
É possível fazer um desvio de uma distância específica ao
longo da rota ou desviar-se de estradas específicas. Esta
funcionalidade é útil se encontrar zonas em obras, estradas
fechadas ou estradas em más condições.
1 Selecione um destino e selecione Siga! (página 14).
2 A partir do mapa, selecione
> Desvio
3 Selecione Próximo 0,5 km na rota, Próximos 2 km
na rota, Próximos 5 km na rota, ou Desvio por
estrada(s) na rota.
4 Se necessário, selecione uma estrada para se
desviar.
22
Manual de instruções do Sistema de Navegação GPS
As páginas de mapa
Pode personalizar quais os dados que aparecem no mapa, visualizar as próximas curvas e informações da posição atual.
Personalizar as camadas do mapa
Pode personalizar os dados que aparecem no mapa, como
ícones para pontos de interesse e condições de estrada.
1 A partir do mapa, selecione
Alterar a perspetiva do mapa
1 Selecione Definições > Mapa e veículo > Condução
Visualização do mapa.
.
2 Selecione uma opção:
2 Selecione Camadas do mapa.
3 Selecione que camadas pretende incluir no mapa e
selecione Guardar.
• Selecione Trajeto para Cima para apresentar o mapa a duas
dimensões (2D) com a direção da viagem no topo.
• Selecione Norte no Topo para apresentar o mapa em 2D
com o norte no topo.
• Selecione 3D para apresentar o mapa a três dimensões.
Visualizar o Registo de Viagem
O dispositivo mantém um registo de viagem com os locais
por onde viajou.
1 Selecione Definições > Mapa e veículo > Camadas
do mapa.
2 Selecione a caixa de verificação Registo de viagem.
Mudar o campo de dados do mapa
1 A partir do mapa, selecione o campo de dados no
canto inferior esquerdo.
2 Selecione um tipo de dados a apresentar.
Personalizar os botões do mapa
Pode incluir até três ícones do lado direito do mapa
principal.
1 Selecione Definições > Mapa e veículo > Botões do
mapa.
2 Selecione um ícone e selecione OK.
3 Selecione
.
4 Selecione um ícone diferente.
Remover botões do mapa
Pode remover todos os botões do lado direito do mapa.
3 Selecione Guardar.
1 Selecione Definições > Mapa e veículo > Botões do
mapa.
2 Selecione um ícone e toque em OK.
3 Selecione Guardar.
Português
23
As páginas de mapa
Ver uma lista de curvas
Visualizar cruzamentos
Durante a navegação de uma rota, pode ver todas as curvas
e manobras da sua rota completa e a distância entre curvas.
Durante a navegação de uma rota, pode visualizar os
cruzamentos das principais estradas. Ao aproximar-se de
um cruzamento numa rota, a imagem desse cruzamento é
apresentada por alguns momentos, se estiver disponível.
1 Selecione a barra de texto no topo do mapa.
⁄
2 Selecione uma curva.
• A página de Indicação da faixa de rodagem com Visualização de
bifurcações não se encontra disponível no DNX4250BT e DNX4250DAB.
A partir do mapa, selecione
para visualizar o
cruzamento, se estiver disponível.
São apresentados os detalhes da curva. Se estiver
disponível, é apresentada uma imagem do
cruzamento para os cruzamentos das principais
estradas.
Ver alertas de trânsito
Ver a rota completa no mapa
Pode aparecer um alerta de trânsito enquanto navega numa
rota.
1 Durante a navegação de uma rota, selecione a barra
de navegação no topo do mapa.
2 Selecione
> Mapa.
Durante a navegação de uma rota, são apresentadas no
canto superior esquerdo do mapa pré-visualizações da
próxima curva, mudança de faixa de rodagem ou outra
manobra.
A pré-visualização inclui a distância para a curva ou
manobra e a faixa de rodagem em que deveria estar, se
estiver disponível.
24
A partir do mapa, selecione
curva no mapa.
Selecione o alerta para consultar mais informações.
Ver informações de viagem
Ver a próxima curva
para ver a próxima
Manual de instruções do Sistema de Navegação GPS
A página de informações de viagem assinala a sua
velocidade atual e fornece-lhe dados estatísticos acerca da
sua viagem.
A partir do mapa, selecione
viagem.
> Computador de
Repor a informação de viagem
1 A partir do mapa, selecione
viagem.
2 Selecione
> Computador de
> Repor tudo.
3 Selecione uma opção:
• Quando não estiver a navegar uma rota, selecione
Selecionar tudo para repor na página todos os campos de
dados, exceto o velocímetro.
• Selecione Repor dados de viagem para repor as
informações no computador de viagem.
• Selecione Repor a velocidade máxima para repor a
velocidade máxima.
• Selecione Repor viagem B para repor o odómetro a zero.
Ver as informações da posição atual
Pode utilizar a página Onde estou? para ver informações
acerca da sua posição atual. Esta é uma função útil se
precisar de indicar a sua posição ao pessoal de serviços de
emergência.
A partir do mapa, selecione
> Onde estou?.
Encontrar serviços próximos
Pode utilizar a página Onde estou? para encontrar serviços
próximos, como hospitais ou esquadras de polícia.
1 A partir do mapa, selecione
> Onde estou?.
2 Selecione uma categoria.
Obter indicações para a sua Posição atual
Se precisar de indicar a outra pessoa como chegar à sua
posição atual, o seu dispositivo pode dar-lhe uma lista de
indicações.
Selecione Apps > Onde estou? >
Mim.
> Indicações até
Português
25
Utilizar as Apps
As aplicações do seu sistema de navegação permitem aceder ao tempo, planeamento de viagens, registo de combustível e muito
mais.
Acerca do Smartphone Link
Enviar uma localização do telefone
O Smartphone Link é uma aplicação para telefones que
permite ao sistema de navegação transferir dados em
tempo real através da ligação de dados do seu telefone. O
sistema transfere dados a partir do Smartphone Link através
de tecnologia sem fios Bluetooth.
O Smartphone Link está registado no seu telefone como
uma aplicação de navegação.
Ligar ao Smartphone Link dá acesso aos Serviços Garmin
Live. Os Serviços Garmin Live fornecem planos de subscrição
e gratuitos para aceder a dados em tempo real no seu
dispositivo, como dados de trânsito, tempo e preços de
combustível.
As localizações guardadas e encontradas recentemente são
sincronizadas com o seu telefone sempre que for ligado ao
Smartphone Link.
2 Selecione Smartphone Link no menu de aplicações.
Da próxima vez que ligar o dispositivo ao telefone,
a posição é transferida para os itens recentemente
encontrados no dispositivo.
Transferir o Smartphone Link
Desativar chamadas enquanto se encontra
ligado
O Smartphone Link está disponível em alguns smartphones.
Consulte a loja de aplicações para o seu telefone para obter
informações sobre compatibilidade e disponibilidade.
Com o dispositivo ligado ao telefone e a receber Serviços
Garmin Live, é possível desativar chamadas de mãos livres.
Transfira o Smartphone Link a partir da loja de aplicações
num telefone suportado. Consulte o manual do utilizador
para obter informações sobre a transferência e instalação
de aplicações.
Ligar ao Smartphone Link
Antes de ser possível ligar ao Smartphone Link, deve
transferir e instalar a aplicação Smartphone Link no seu
telefone.
1 Inicie o Smartphone Link no seu telefone.
2 Consulte os outros manuais do sistema Kenwood e
o manual do utilizador do seu telefone para obter
informações acerca da ligação.
26
1 No telefone, selecione o botão para iniciar a
navegação até uma posição (consulte o manual do
utilizador do seu telefone).
é apresentado na barra de estado do dispositivo
quando o Smartphone Link está ligado.
Manual de instruções do Sistema de Navegação GPS
1 Selecione Apps > Smartphone Link.
2 Selecione o telefone.
3 Desmarque a caixa de verificação Chamadas de
mãos livres.
Acerca dos Serviços Garmin Live
Acerca do ecoRoute
Antes de poder utilizar os Serviços Live da Garmin, o
dispositivo deve estar ligado a um telefone suportado com
Smartphone Link (página 26).
A funcionalidade ecoRoute calcula a economia de
combustível do veículo, a emissão de dióxido de carbono
e o custo de combustível do percurso até um determinado
destino e oferece ferramentas para melhorar a eficiência de
combustível.
Alguns Serviços Garmin Live, como Meteorologia, estão
disponíveis como aplicações separadas no dispositivo.
Outros Serviços Garmin Live, como Trânsito em tempo real,
melhoram as funcionalidades de navegação existentes no
seu dispositivo. Ligar ao Smartphone Link dá acesso aos
Serviços Garmin Live. Os Serviços Garmin Live fornecem
planos gratuitos e por subscrição para aceder a dados em
tempo real no seu dispositivo, como dados de trânsito,
meteorologia e preços de combustível.
As funções que requerem acesso aos Serviços Garmin Live
do Smartphone Link e apenas
apresentam o símbolo
são apresentadas quando o dispositivo está ligado ao
Smartphone Link.
Subscrever os Serviços Garmin Live
Deve subscrever os Serviços Garmin Live através da
aplicação Smartphone Link no seu telefone.
1 Inicie a aplicação Smartphone Link no telefone
(página 26).
2 Selecione Serviços Garmin Live.
É apresentada uma lista de serviços e preços de
subscrição.
Os dados fornecidos pela funcionalidade ecoRoute são
apenas estimativas. Os dados não são obtidos a partir
do seu veículo. Para receber registos de combustível
mais precisos para o seu veículo e hábitos de condução
específicos, calibre a economia de combustível.
Criar um perfil de veículo
A criação de um perfil de veículo fornece a base para o
ecoRoute calcular a economia de combustível do seu
veículo.
1 Selecione Apps > ecoRoute.
2 Introduza as informações solicitadas e selecione
Seguinte.
3 Selecione Concluído.
Repor o perfil do seu veículo
1 Selecione Apps > ecoRoute > Perfil do veículo.
2 Selecione Repor.
3 Selecione um serviço.
4 Selecione o preço.
Calibrar a economia de combustível
5 Selecione Subscrever.
Utilize esta funcionalidade para manter um registo preciso
de economia de combustível.
6 Siga as instruções no ecrã.
1 Selecione Apps > ecoRoute > Na bomba.
2 Introduza o preço do combustível atual.
3 Introduza a quantidade de combustível que o seu
veículo consumiu desde o último abastecimento.
4 Introduza a distância que percorreu desde o último
abastecimento.
5 Selecione Seguinte.
Português
27
Utilizar as Apps
Utilizar o ecoChallenge
O ecoChallenge ajuda-o a maximizar a economia de
combustível pontuando os seus hábitos de condução.
Quanto mais alta for a sua pontuação no ecoChallenge, mais
combustível poupa. O ecoChallenge recolhe os dados e
calcula uma pontuação sempre que está em movimento.
O ícone ecoChallenge
mapa.
Ver a sua economia de combustível
1 Selecione Apps > ecoRoute > Economia de
combustível.
O gráfico apresentado ao longo da parte inferior
apresenta a economia de combustível média num
período de tempo de condução.
mostra a pontuação atual no
2 Selecione uma secção do gráfico para aumentar o
zoom.
Selecione Apps > ecoRoute > ecoChallenge.
⁄
• Para visualizar as pontuações detalhadas do ecoChallenge, selecione o
ícone.
3 Selecione Repor para limpar os dados da economia
de combustível.
A cor da folha no ícone do desafio de condução muda dependendo do
desempenho no desafio.
Acerca do registo de quilómetros
Acerca da pontuação ecoChallenge
• Total—uma combinação das pontuações de velocidade, aceleração e
travagem.
Um registo de quilómetros identifica a distância, o tempo, a
economia de combustível média e o custo do combustível
consumido no percurso até um destino.
• Velocidade—ganha pontos por conduzir à velocidade ótima do
veículo para poupar combustível (72-97 km/h para a maioria dos
veículos).
É criado um registo de quilómetros para cada rota que
seguir. Se parar uma rota no dispositivo, será criado um
registo de quilómetros referente à distância percorrida.
• Aceleração—ganha pontos quando acelera suavemente; perde
pontos quando acelera rapidamente.
• Travagem—ganha pontos quando trava suavemente; perde pontos
quando trava bruscamente.
Os registos de quilómetros são criados automaticamente
quando para de se mover ou completa rotas.
Ver um registo de quilómetros
Ocultar a sua pontuação ecoChallenge
Pode ver os 20 registos de quilómetros mais recentes.
1 Selecione Apps > ecoRoute > Registo de
quilómetros.
1 Selecione Definições > Mapa e veículo > Botões do
mapa.
2 Selecione
3 Selecione OK.
Repor a pontuação
Pode reiniciar o seu ecoChallenge atual.
1 Selecione Apps > ecoRoute > ecoChallenge.
2 Selecione
> Repor.
3 Selecione Sim.
28
2 Selecione um registo.
.
Manual de instruções do Sistema de Navegação GPS
Para repor todos os dados do registo, selecione
Repor.
Exportar um registo de quilómetros
1 Ligue um dispositivo de armazenamento em massa
USB ao Kenwood.
Ver a previsão meteorológica
Antes de poder utilizar esta funcionalidade, o seu dispositivo
tem de estar ligado a um telefone suportado com
Smartphone Link (página 26). Esta funcionalidade não está
disponível em todas as regiões.
2 Selecione Apps > ecoRoute > Registo de
quilómetros.
1 Selecione Apps > Tempo.
3 Selecione Exportar para exportar e gravar os
registos no dispositivo de armazenamento em
massa USB.
Definir rotas que utilizam menos combustível
1 Selecione Definições > Navegação > Modo de
cálculo.
2 Selecione Menos combustível.
É apresentada a previsão para a sua posição atual.
2 Selecione um dia.
É apresentada a previsão detalhada para esse dia.
Ver o tempo próximo de uma cidade diferente
1 Selecione Apps > Tempo > Posição Atual.
2 Selecione uma opção:
Visualizar mensagens do myGarmin
Antes de poder utilizar esta funcionalidade, o dispositivo
tem de estar ligado a um telefone suportado com
Smartphone Link (página 26). Esta funcionalidade não está
disponível em todas as regiões.
É possível visualizar mensagens de myGarmin, como
notificações de software e atualizações de mapas.
1 Selecione Apps > myGarmin.
Caso tenha mensagens não lidas, o número destas é
apresentado no ícone myGarmin.
• Para ver o tempo numa cidade favorita, selecione uma
cidade da lista.
• Para adicionar uma cidade favorita, selecione Adicionar
cidade e introduza o nome da cidade.
Ver o radar meteorológico
Pode ver um mapa de radar com código de cores e animado
das condições meteorológicas atuais, assim como um ícone
meteorológico no mapa. O ícone meteorológico muda para
apresentar o tempo nas proximidades, como chuva, neve e
tempestades.
1 Selecione Apps > Tempo.
2 Selecione o assunto da mensagem.
2 Se necessário, selecione uma cidade.
É apresentada a mensagem na totalidade.
3 Selecione
> Radar meteorológico.
Português
29
Utilizar as Apps
Ver alertas meteorológicos
Editar um itinerário de viagem
Enquanto viaja com o seu dispositivo, os alertas
meteorológicos podem ser apresentados no mapa.
Também é possível ver um mapa de alertas meteorológicos
próximo da sua posição atual ou próximo de uma cidade
selecionada.
• Para alterar a hora de partida ou de chegada, selecione uma
posição na viagem.
2 Se necessário, selecione uma cidade.
• Para registar o tempo que irá permanecer num local,
selecione uma posição na viagem e Duração.
> Alertas meteorológicos.
• Para ver a viagem no mapa, selecione Mapa.
Navegar até uma viagem guardada
Verificar condições da estrada
1 Selecione Apps > Tempo.
1 Selecione Apps > Planificador de viagem..
2 Se necessário, selecione uma cidade.
2 Selecione uma viagem guardada.
3 Selecione
3 Selecione Siga!.
> Condições da estrada.
4 Se solicitado, selecione uma rota.
Planear uma viagem
Pode utilizar o planificador de viagens para criar e guardar
uma viagem com vários destinos.
Editar uma viagem guardada
1 Selecione Apps > Planificador de viagem..
1 Selecione Apps > Planificador de viagem..
2 Selecione Nova viagem.
2 Selecione uma viagem guardada.
3 Selecione Selecionar posição inicial.
3 Selecione
4 Procure uma posição (página 14).
4 Selecione uma opção:
6 Para adicionar mais posições, selecione
.
• Selecione Alterar nome viagem.
5 Selecione Selecionar.
• Selecione Editar destinos para adicionar, eliminar ou mudar
a ordem das posições.
.
7 Selecione Seguinte.
8 Introduza um nome e selecione Concluído.
30
2 Selecione uma viagem guardada.
3 Selecione uma opção:
1 Selecione Apps > Tempo.
3 Selecione
1 Selecione Apps > Planificador de viagem..
Manual de instruções do Sistema de Navegação GPS
• Selecione Eliminar viagem.
• Selecione Otimizar ordem para ordenar as suas posições de
viagem na ordem mais eficiente.
Utilizar o relógio mundial
Encontrar estacionamento
1 Selecione Apps > Relógio mundial.
2 Se necessário, selecione uma cidade, introduza o
nome da cidade e selecione Concluído.
Antes de poder utilizar esta funcionalidade, tem de
subscrever o serviço Estacionamento Dinâmico e o
dispositivo tem de estar ligado a um telefone suportado
com Smartphone Link (página 26). Esta funcionalidade não
está disponível em todas as regiões.
Pode encontrar informações de estacionamento detalhadas,
incluindo disponibilidade de estacionamento em parques
próximos e informações de preços.
Ver o mapa mundo
Selecione Apps > Relógio mundial >
.
A hora noturna é apresentada na área sombreada do
mapa.
1 Selecione Apps > Estacionamento.
2 Selecione uma posição de estacionamento.
Português
31
Informações de trânsito
O sistema de navegação pode receber e usar dados de trânsito com o recetor integrado. Quando uma mensagem de trânsito é
recebida, pode ver o evento no mapa e mudar a sua rota para evitar o incidente de trânsito.
⁄
• As informações de trânsito não estão disponíveis em todas as regiões.
NOTA
A Garmin e a JVC KENWOOD não são responsáveis pela
precisão ou oportunidade das informações de trânsito.
As informações de trânsito podem não estar disponíveis em
todas as zonas ou países.
Ativação da subscrição de trânsito
Não é necessário ativar a subscrição incluída no seu sistema
de navegação. Depois do sistema adquirir sinais de satélite,
a subscrição ativa-se automaticamente, enquanto recebe
sinais de trânsito a partir do fornecedor de serviços pagos.
32
Dados de trânsito através do Smartphone Link
Pode adquirir uma subscrição de trânsito para receber
dados de trânsito através do Smartphone Link. Quando o
seu sistema de navegação está ligado ao Smartphone Link
e dentro de uma área de cobertura de trânsito, o sistema
começa a apresentar informações de trânsito. Os dados de
trânsito não estão disponíveis em todas as regiões.
1 No seu telefone, adquira uma subscrição de trânsito
dos serviços Garmin Live (página 27).
2 Ligue o seu dispositivo ao Smartphone Link
(página 26).
Entender o trânsito
Acerca do ícone de trânsito
O seu sistema de navegação pode receber informações
de trânsito, utilizando um recetor de trânsito integrado ou
uma subscrição de trânsito dos Serviços Live da Garmin
(página 27). Para receber informações de trânsito, o recetor
de trânsito deve estar no raio de alcance de dados de uma
estação que transmita dados de trânsito. A subscrição
de trânsito ativa-se automaticamente, após o sistema de
navegação obter sinais de satélite enquanto recebe sinais de
trânsito a partir do fornecedor de serviços. Pode adicionar
outras subscrições a qualquer momento. Para obter mais
informações acerca dos recetores de trânsito e áreas
abrangidas, consulte www.garmin.com/kenwood.
Durante a receção de informações de trânsito, é
apresentado um ícone de trânsito no mapa. O ícone de
trânsito muda de cor para indicar a gravidade das condições
de trânsito.
Manual de instruções do Sistema de Navegação GPS
Cor
Descrição
Significado
Verde
Gravidade baixa
Trânsito a fluir
normalmente.
Amarelo
Gravidade
média
O trânsito está
congestionado.
Vermelho
Gravidade
elevada
O trânsito está muito
congestionado ou
parado.
Cinza
Sem dados
Os dados de trânsito
não foram atualizados.
Trânsito na sua rota
Ver trânsito no mapa
Durante o cálculo da rota, o sistema de navegação examina
o trânsito atual e otimiza automaticamente a rota para o
período mais curto. Se durante a navegação ocorrer um
atraso significativo devido a trânsito congestionado, o
sistema de navegação recalcula automaticamente a rota.
muda de cor para indicar a
O ícone de trânsito
gravidade das condições de trânsito na sua rota ou na
estrada em que viaja atualmente.
O sistema de navegação pode guiá-lo através de uma zona
de trânsito congestionada se não existir uma rota alternativa
melhor. O tempo de atraso é automaticamente adicionado à
hora de chegada prevista.
O mapa de trânsito apresenta o fluxo de trânsito e os atrasos
nas estradas próximas utilizando códigos de cores.
.
2 Selecione Condições de trânsito.
Procurar atrasos de trânsito
1 A partir do mapa, selecione
.
2 Selecione Condições de trânsito >
Ver trânsito na sua rota
1 Durante a navegação de uma rota, selecione
.
2 Selecione Trânsito na rota.
1 A partir do mapa, selecione
É apresentada uma lista de eventos de trânsito,
organizada pela sua localização na rota.
.
3 Selecione um item da lista.
4 Se existir mais do que um congestionamento de
trânsito, utilize as setas para visualizar outros
congestionamentos.
Visualizar um incidente de trânsito no mapa
3 Selecione um evento.
1 A partir do mapa, selecione
Evitar manualmente trânsito na sua rota
1 A partir do mapa, selecione
.
.
2 Selecione Condições de trânsito.
3 Selecione um ícone de trânsito.
2 Selecione Trânsito na rota.
Compreender os dados de trânsito
3 Se necessário, use as setas para visualizar outros
congestionamentos de trânsito na sua rota.
4 Selecione
> Evitar.
Seguir uma rota alternativa
A legenda de trânsito explica os ícones e cores utilizados no
mapa de trânsito.
1 A partir do mapa, selecione
.
2 Selecione Legenda de trânsito.
1 Durante a navegação de uma rota automóvel,
.
selecione
2 Selecione Alternar rota.
3 Selecione a rota.
Português
33
Informações de trânsito
Acerca das câmaras de trânsito
Antes de poder utilizar esta funcionalidade, tem de
subscrever o serviço photoLive e o dispositivo tem de estar
ligado a um telefone suportado com Smartphone Link
(página 26). Esta funcionalidade não está disponível em
todas as regiões.
As câmaras de trânsito fornecem imagens em tempo real
das condições de trânsito nos principais cruzamentos
e autoestradas. Pode guardar as câmaras que pretende
visualizar regularmente.
Guardar uma câmara de trânsito em tempo real
1 Selecione Apps > myCameras.
2 Selecione Adicionar câmara.
3 Selecione uma estrada.
4 Selecione um cruzamento.
5 Selecione Guardar.
Ver uma câmara de trânsito em tempo real
Para ver uma câmara de trânsito, tem de guardar uma
câmara de trânsito.
1 Selecione Apps > myCameras.
2 Selecione uma câmara.
Adicionar uma subscrição de trânsito
Pode adquirir subscrições de trânsito para outras regiões e
países.
1 No menu principal, selecione Trânsito.
2 Selecione Subscrições >
.
3 Anote o número de ID do recetor de trânsito FM.
4 Aceda a www.garmin.com/fmtraffic para adquirir
uma subscrição e obter um código de subscrição de
25 carateres.
34
Manual de instruções do Sistema de Navegação GPS
Personalizar as definições
Pode personalizar as definições do seu sistema de navegação GPS.
Personalizar o Sistema de Navegação
1 Selecione Definições.
2 Selecione uma categoria de definições.
3 Selecione a definição para a alterar.
Alterar as definições do mapa
Selecione Definições > Mapa e veículo.
• Veículo—selecione Alterar para alterar o ícone usado para indicar a
sua posição no mapa. Selecione o ícone que pretende usar e selecione
Guardar.
Mudar as Definições de navegação
Selecione Definições > Navegação.
• Modo de cálculo—define a preferência de rota.
• Elementos a evitar—define as caraterísticas de estrada a evitar na
rota.
• Elementos a evitar personalizados—permite-lhe evitar estradas ou
áreas específicas.
• Desvios avançados—define a duração de um desvio.
• Modo de segurança—desativa todas as funções que exigem uma
atenção significativa por parte do condutor e que o possam distrair
durante a condução.
• Simulador GPS—impossibilita o dispositivo de receber um sinal de
GPS e poupa carga da bateria.
• Condução Visualização do mapa—selecione uma perspetiva para o
mapa.
Mudar as definições do ecrã
• Detalhe do mapa—ajuste a quantidade de detalhes apresentados no
mapa. Mais detalhes podem levar a que o mapa seja atualizado mais
lentamente.
• Tema do mapa—altera a cor dos dados do mapa.
• Botões do mapa—define os ícones incluídos no mapa. Podem ser
incluídos até três ícones no mapa.
Selecione Definições > Ecrã.
• Modo de Cores—selecione Dia para um fundo claro, Noite para um
fundo escuro ou Automática para alternar automaticamente entre os
dois.
• Camadas do mapa—define os dados que aparecem no mapa.
Preferências de rota
• Painéis de instrumentos—define o esquema do painel de
instrumentos do mapa.
• myMaps—define os mapas instalados utilizados pelo dispositivo.
Ativar mapas
1 Selecione Definições > Mapa e veículo > myMaps.
2 Selecione um mapa.
Selecione Definições > Navegação > Modo de
cálculo.
O cálculo da rota baseia-se em velocidades das estradas e
dados de aceleração do veículo para determinada rota.
• Tempo mais rápido—calcula rotas mais rápidas, embora possa ser
mais longo em distância.
• Distância mais curta—calcula rotas com distâncias mais curtas,
embora o tempo de condução possa ser mais elevado.
• Menos combustível—calcula as rotas que utilizam menos
combustível.
Português
35
Personalizar as definições
Atualizar as definições de hora
Repor as definições
Pode restaurar uma categoria de definições ou todas as
definições para os valores predefinidos de fábrica.
Selecione Definições > Unidades e hora.
• Hora atual—selecione Automático para atualizar a hora
automaticamente. Quando Automático não estiver selecionado, poderá
ajustar a hora em incrementos de 15 minutos.
1 Selecione Definições.
• Formato das horas—escolha um formato da hora: 12 horas, 24 horas
ou UTC.
2 Se necessário, selecione uma categoria de
definições.
• Unidades—define a unidade de medida utilizada para as distâncias.
3 Selecione
Configurar os idiomas
Selecione Definições > Idioma e teclado.
• Idioma da voz—selecione uma voz para o comando de voz.
• Idioma do teclado—define o idioma do seu teclado.
• Esquema do teclado—define o esquema do teclado.
Adicionar definições de segurança
Selecione Definições > Navegação > Modo de
segurança.
• Modo de Segurança—liga e desliga o modo de segurança. Quando
o veículo de encontra em movimento, o modo de segurança desativa
todas as funções da unidade que exijam muita atenção por parte do
condutor e o distraiam da condução.
Definições do dispositivo e privacidade
Selecione Definições > Dispositivo.
• Acerca de—apresenta o número da versão do software, o ID da
unidade e informações sobre outras funcionalidades de software.
⁄
• Precisará desta informação quando atualizar o software de sistema ou
adquirir dados do mapa adicionais (página 37).
• Historial de viagem—permite ao dispositivo registar informações das
funcionalidades myTrends (página 20) e Registo de viagem.
• Limpar Historial de viagem—limpa todo o historial de viagem para
myTrends (página 20) e Registo de viagem.
36
Manual de instruções do Sistema de Navegação GPS
> Restaurar.
Anexo
Este anexo fornece informações adicionais acerca do seu sistema de navegação, tal como atualizar o software e os dados do mapa.
Atualizar o software
Para atualizar o software do sistema de navegação, é
necessário um dispositivo de armazenamento em massa
USB e uma ligação à Internet.
Radares
AVISO
A Garmin e a JVC KENWOOD não se responsabilizam pela
precisão ou pelas consequências da utilização de uma base de
dados de câmaras de segurança.
1 Aceda a www.garmin.com/kenwood.
2 Selecione Atualizar.
3 Siga as instruções no ecrã
Atualizar os dados do mapa
Pode adquirir dados do mapa atualizados junto da Garmin
ou pedir informações a um representante Kenwood ou ao
centro de atendimento da Kenwood.
1 Aceda a www.garmin.com/Kenwood.
A informação relativa aos radares está disponível em
alguns locais. Aceda a http://my.garmin.com para obter
informações acerca da disponibilidade. Nesses locais, o
sistema de navegação inclui as posições de centenas de
radares. O seu sistema de navegação alerta-o quando
se aproximar de uma câmara de segurança e avisa-o se
conduzir demasiado depressa. Os dados são atualizados
semanalmente, pelo que terá sempre acesso às informações
mais atualizadas.
Poderá adquirir uma nova região ou alargar uma subscrição
existente em qualquer altura. Cada região adquirida tem
uma data de validade específica.
2 Selecione Atualizar.
3 Siga as instruções no ecrã.
Português
37
Anexo
POIs (Pontos de Interesse) personalizados
Pode carregar manualmente bases de dados de pontos de
interesse (POI) personalizados, disponibilizados por várias
empresas através da Internet. Algumas bases de dados
de POI personalizados contêm informações de alerta para
pontos tais como câmaras de segurança e zonas de escola.
O sistema de navegação poderá notificá-lo da aproximação
a um destes pontos. O Utilizador é responsável por
assegurar-se de que a utilização da informação de radares é
legal na respetiva região.
AVISO
A Garmin e a JVC KENWOOD não se responsabilizam pelas
consequências de utilização de uma base de dados de POI
personalizadas ou pela precisão de bases de dados de POI
personalizados.
Após transferir a sua base de dados de POI, utilize o
Garmin POI Loader para instalar os POIs num dispositivo
de armazenamento em massa USB. Utilize o dispositivo
de armazenamento em massa USB para carregar
os POIs. O POI Loader está disponível em
www.garmin.com/products/poiloader. Consulte o ficheiro
de Ajuda do POI Loader para obter mais informações; prima
Ajuda para abrir o ficheiro de Ajuda.
⁄
• Sempre que carregar POIs personalizados no sistema de navegação,
todos os POIs personalizados já guardados no sistema serão apagados.
38
Manual de instruções do Sistema de Navegação GPS
Encontrar POIs personalizados
1 Selecione Para Onde? > Categorias > POIs
personalizados.
2 Selecione uma categoria.
Português
39
Para obter as mais recentes atualizações e software grátis (exceto dados do mapa), ao longo de toda a
vida útil dos seus produtos Garmin, visite o Web site da Garmin em www.garmin.com/Kenwood.
© 2013-2014 Garmin Ltd. ou as suas subsidiárias
Garmin International, Inc.
1200 East 151st Street, Olathe, Kansas 66062, E.U.A.
Garmin (Europe) Ltd.
Liberty House, Hounsdown Business Park, Southampton, Hampshire, SO40 9LR, Reino Unido
Garmin Corporation
No. 68, Zhangshu 2nd Road, Xizhi Dist., New Taipei City, 221, Taiwan (R.O.C.)
www.garmin.com
Número de referência 190-01687-54 Rev. C
Garmin® e o logótipo Garmin são marcas comerciais da Garmin Ltd. ou das suas subsidiárias, registadas nos EUA e em
outros países. ecoRoute™, myTrends™, e trafficTrends™ são marcas comerciais da Garmin Ltd. ou suas subsidiárias. Estas
marcas não podem ser utilizadas sem a autorização expressa da Garmin. A HERE é uma marca comercial nos E.U.A. e
noutros países. A marca e logótipos Bluetooth® são propriedade da Bluetooth SIG, Inc., sendo utilizadas pela Garmin
sob licença. Todos os outros nomes de empresas ou marcas comerciais mencionados ou referidos neste documento são
propriedade dos respetivos proprietários. Todos os direitos reservados.