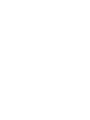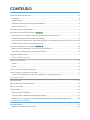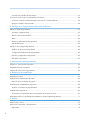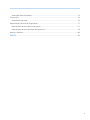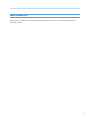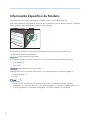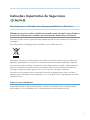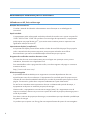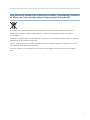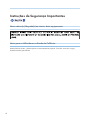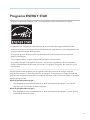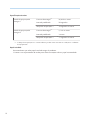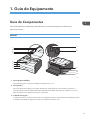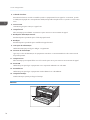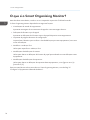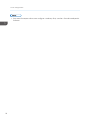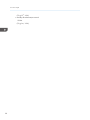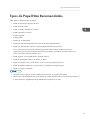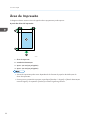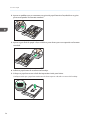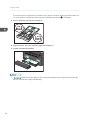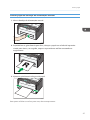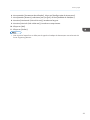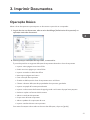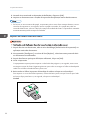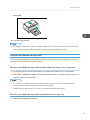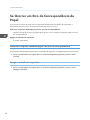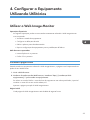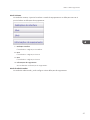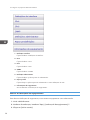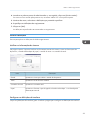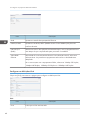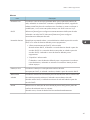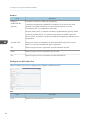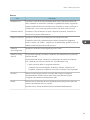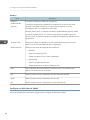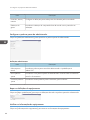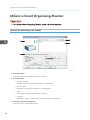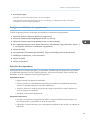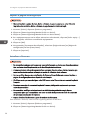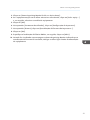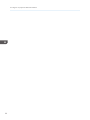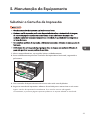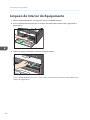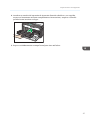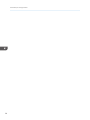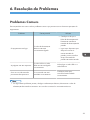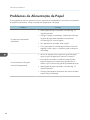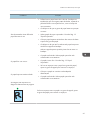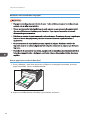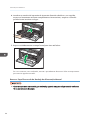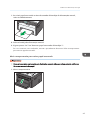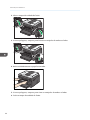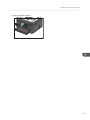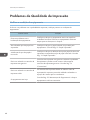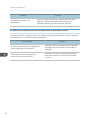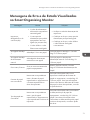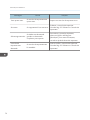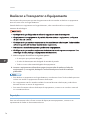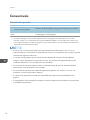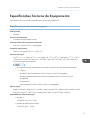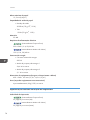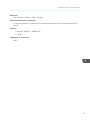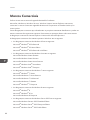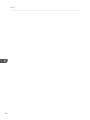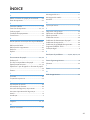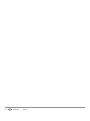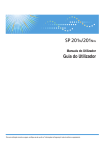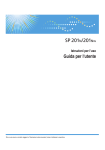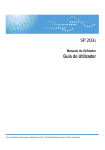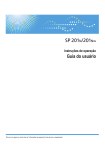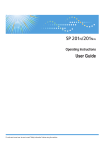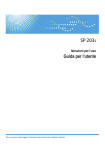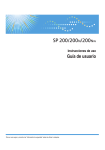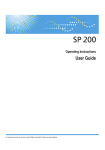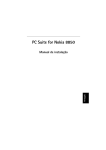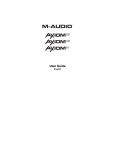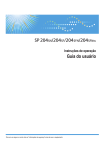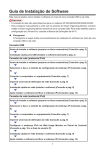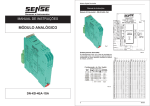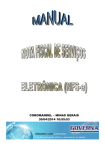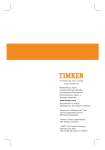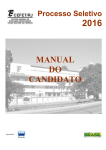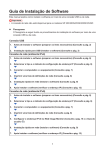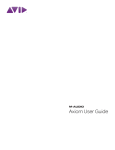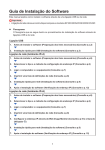Download Guia do Utilizador - Firmware Center
Transcript
Manuais do Utilizador Guia do Utilizador Para uma utilização correcta e segura, certifique-se de que lê as "Informações de Segurança" antes de utilizar o equipamento. CONTEÚDO Como Interpretar este Manual.......................................................................................................................... 4 Introdução.......................................................................................................................................................4 Proibição legal............................................................................................................................................... 4 Declaração de exoneração de responsabilidade......................................................................................4 Sobre o endereço IP...................................................................................................................................... 5 Informação Específica de Modelo....................................................................................................................6 Instruções Importantes de Segurança ..........................................................................................7 Informação para o Utilizador sobre Equipamento Eléctrico e Electrónico...............................................7 Recomendações Ambientais para os Utilizadores......................................................................................8 Nota Acerca do Símbolo Para a Marcação de Pilhas, Acumuladores e Baterias de Pilhas com Vista à Recolha Selectiva (Apenas para Países da UE).......................................................................................... 9 Instruções de Segurança Importantes ........................................................................................10 Notas sobre a(s) lâmpada(s) no interior deste equipamento.................................................................. 10 Notas para os Utilizadores no Estado da Califórnia............................................................................... 10 Programa ENERGY STAR................................................................................................................................11 1. Guia do Equipamento Guia de Componentes.................................................................................................................................... 13 Exterior..........................................................................................................................................................13 Interior...........................................................................................................................................................14 O que é o Smart Organizing Monitor?..........................................................................................................16 Como Configurar as Definições de Rede...................................................................................................... 17 Configurar as definições do endereço IP utilizando o Web Image Monitor......................................... 17 2. Colocar Papel Papel Suportado.............................................................................................................................................. 19 Tipos de Papel Não Recomendados..............................................................................................................21 Área de Impressão...........................................................................................................................................22 Colocar papel.................................................................................................................................................. 23 Colocar papel na bandeja 1......................................................................................................................23 Colocar papel na bandeja de alimentação manual................................................................................ 27 Especificar o tipo de papel e o formato de papel utilizando o Smart Organizing Monitor.................28 3. Imprimir Documentos Operação Básica.............................................................................................................................................31 Imprimir em ambos lados das folhas..........................................................................................................32 1 Cancelar um trabalho de impressão..........................................................................................................33 Se Ocorrer um Erro de Correspondência de Papel......................................................................................34 Continuar a imprimir utilizando papel com erro de correspondência....................................................34 Apagar o trabalho de impressão...............................................................................................................34 4. Configurar o Equipamento Utilizando Utilitários Utilizar o Web Image Monitor........................................................................................................................35 Visualizar a página inicial.......................................................................................................................... 35 Alterar o idioma do interface......................................................................................................................36 Menu.............................................................................................................................................................36 Alterar as definições do equipamento....................................................................................................... 38 Lista de definições........................................................................................................................................39 Utilizar o Smart Organizing Monitor............................................................................................................. 48 Verificar as informações de estado............................................................................................................48 Configurar as definições do equipamento................................................................................................ 49 Imprimir a página de configuração........................................................................................................... 50 Actualizar o Firmware................................................................................................................................. 50 5. Manutenção do Equipamento Substituir o Cartucho de Impressão................................................................................................................53 Cuidados Durante a Limpeza......................................................................................................................... 55 Limpeza do Interior do Equipamento............................................................................................................. 56 6. Resolução de Problemas Problemas Comuns.......................................................................................................................................... 59 Problemas de Alimentação de Papel............................................................................................................. 60 Remover encravamentos de papel.............................................................................................................62 Problemas de Qualidade de Impressão........................................................................................................ 68 Verificar a condição do equipamento....................................................................................................... 68 Problemas de Impressora................................................................................................................................ 69 As posições na impressão não correspondem às posições no ecrã.......................................................70 Mensagens de Erro e de Estado Visualizadas no Smart Organizing Monitor...........................................71 7. Anexo Notas sobre o Toner........................................................................................................................................ 73 Deslocar e Transportar o Equipamento......................................................................................................... 74 Deposição.................................................................................................................................................... 74 2 Onde pedir mais informações.................................................................................................................... 75 Consumíveis...................................................................................................................................................... 76 Cartucho de impressão............................................................................................................................... 76 Especificações Técnicas do Equipamento..................................................................................................... 77 Especificações técnicas das funções gerais.............................................................................................. 77 Especificações técnicas da função de impressora....................................................................................78 Marcas Comerciais..........................................................................................................................................80 ÍNDICE............................................................................................................................................................ 83 3 Como Interpretar este Manual Introdução Este manual contém instruções detalhadas e notas sobre a operação e a utilização deste equipamento. Para sua segurança e benefício, leia o manual atentamente antes de utilizar o equipamento. Guarde este manual num local acessível para consulta rápida. Proibição legal Não copie nem imprima qualquer item cuja reprodução seja proibida por lei. A legislação local proíbe a cópia e a impressão dos seguintes itens: notas monetárias, selos fiscais, obrigações, acções, cheques bancários, cheques, passaportes, cartas de condução. A lista acima é meramente exemplificativa, não se tratando de uma lista completa. Não assumimos qualquer responsabilidade pela sua exactidão ou pela sua abrangência. Se tiver alguma dúvida em relação à legalidade da cópia ou impressão de algum item, consulte o seu advogado. Declaração de exoneração de responsabilidade As informações contidas neste manual estão sujeitas a alterações sem aviso prévio. No âmbito do previsto pela legislação aplicável, em circunstância alguma, o fabricante será responsável por quaisquer danos resultantes de falhas deste equipamento, de perdas de dados registados ou da utilização deste produto e respectivos manuais de utilizador fornecidos. Certifique-se de que faz ou tem cópias de segurança dos dados registados neste equipamento. É possível que sejam apagados documentos ou dados devido a erros de operação por parte do utilizador ou avarias do equipamento. Em circunstância alguma, o fabricante será responsável por quaisquer documentos criados pelo cliente utilizando este equipamento ou por quaisquer resultados dos dados executados pelo cliente. Para uma boa qualidade dos documentos, o fabricante recomenda a utilização de toner genuíno do fabricante. O fabricante não será responsável por qualquer dano ou despesa que resulte da utilização de peças não genuínas nos seus produtos de escritório. Neste manual são utilizadas duas unidades de medição. Algumas ilustrações ou explicações constantes neste guia poderão diferir do seu produto devido a melhorias ou alterações no mesmo. 4 Sobre o endereço IP Neste manual, "Endereço IP" abrange os ambientes IPv4 e IPv6. Leia as instruções respeitantes ao ambiente utilizado. 5 Informação Específica de Modelo Esta secção descreve como pode identificar a região a que o equipamento pertence. Existe uma etiqueta na retaguarda do equipamento, localizada na posição abaixo indicada. A etiqueta indica a região a que o equipamento pertence. Leia a etiqueta. CTT110 As seguintes informações são específicas da região. Leia as informações sob o símbolo que corresponde à região do equipamento. (essencialmente Europa e Ásia) Se a etiqueta indicar as seguintes informações, o seu equipamento é um modelo da região A: • CODE XXXX -27 • 220-240V (essencialmente América do Norte) Se a etiqueta indicar as seguintes informações, o seu equipamento é um modelo da região B: • CÓDIGO XXXX -17 • 120V • Neste manual, as dimensões são apresentadas em duas unidades de medição: métrica e polegadas. Se o seu equipamento for um modelo da Região A, consulte as unidades métricas. Se o seu equipamento for um modelo da Região B, consulte as unidades em polegadas. 6 Instruções Importantes de Segurança Informação para o Utilizador sobre Equipamento Eléctrico e Electrónico Utilizadores em países onde o símbolo apresentado neste capítulo foi especificado na lei nacional relativamente à recolha e ao tratamento de desperdícios electrónicos Os nossos produtos contêm componentes de qualidade elevada e foram concebidos para facilitar a reciclagem. Os nossos produtos e embalagens estão assinalados com o símbolo em baixo. Este símbolo indica que o produto não deve ser tratado como resíduo urbano. Deve proceder à sua deposição separadamente, recorrendo aos sistemas de recolha e devolução adequados. Seguindo estas instruções, está a assegurar o tratamento correcto deste produto e a ajudar a reduzir potenciais impactes no ambiente e na saúde humana que poderiam advir de um manuseamento impróprio. A reciclagem de produtos ajuda a preservar os recursos naturais e a proteger o ambiente. Para obter mais informações sobre os sistemas de recolha e reciclagem deste produto, contacte o estabelecimento onde adquiriu este equipamento, o seu revendedor local ou representante de venda/ assistência técnica. Todos os outros utilizadores Se pretende proceder à deposição do produto, contacte as autoridades locais, o estabelecimento onde o adquiriu, o seu revendedor local ou representante de venda/assistência técnica. 7 Recomendações Ambientais para os Utilizadores Utilizadores na UE, Suíça e Noruega Duração dos consumíveis Consulte o Manual do Utilizador relativamente a esta informação ou a embalagem do consumível. Papel reciclado O equipamento pode utilizar papel reciclado produzido de acordo com a norma europeia EN 12281:2002 ou DIN 19309. Para produtos com tecnologia de impressão EP, o equipamento pode imprimir em papel de 64 g/m2, que contém menos matérias primas e representa uma significativa redução de recursos. Impressão em duplex (se aplicável) A impressão em duplex permite utilizar ambos os lados de uma folha de papel. Poupa papel e reduz o tamanho dos documentos impressos para que sejam utilizadas menos folhas. Recomendamos que esta funcionalidade esteja activada sempre que imprimir. Programa de recolha de cartuchos de toner e tinta Os cartuchos de toner e tinta serão aceites para reciclagem sem quaisquer custos para os utilizadores, de acordo com a legislação local. Para mais detalhes sobre o programa de recolha, consulte a seguinte web page ou contacte a assistência técnica. https://www.ricoh-return.com/ Eficiência energética A quantidade de electricidade que um equipamento consome depende tanto das suas especificações como da sua utilização. O equipamento foi concebido para lhe proporcionar a redução de custos de electricidade mudando para o modo de prontidão após imprimir a última página. Se necessário, pode voltar a imprimir imediatamente a partir deste modo. Se não forem necessárias mais impressões e decorrer um determinado período de tempo, o equipamento muda para um modo de poupança de energia. Nestes modos, o equipamento consome menos energia (watts). Se o equipamento tiver de imprimir novamente, demora um pouco mais a passar do modo de poupança de energia para o modo de prontidão. Para obter o máximo de poupanças de energia, recomendamos que seja utilizada a predefinição de gestão de energia. Os produtos que cumprem com Energy Star são sempre eficientes do ponto de vista energético. 8 Nota Acerca do Símbolo Para a Marcação de Pilhas, Acumuladores e Baterias de Pilhas com Vista à Recolha Selectiva (Apenas para Países da UE) De acordo com a Informação para os utilizadores finais no Anexo II do Artigo 20 da Directiva 2006/66/CE relativa a pilhas e acumuladores, o símbolo supracitado é impresso em pilhas e acumuladores. Este símbolo significa que na União Europeia, as pilhas e os acumuladores usados devem ser depostos separadamente dos resíduos domésticos. Na UE, existem sistemas de recolha separados tanto para produtos eléctricos e electrónicos usados como também para pilhas e acumuladores. Por favor, elimine-os correctamente no seu centro de reciclagem/recolha de resíduos comunitário local. 9 Instruções de Segurança Importantes Notas sobre a(s) lâmpada(s) no interior deste equipamento Notas para os Utilizadores no Estado da Califórnia Material de Perclorato - poderá aplicar-se manuseamento especial. Consulte: www.dtsc.ca.gov/ hazardouswaste/perchlorate 10 Programa ENERGY STAR Requisitos do Programa ENERGY STAR® para Equipamentos de Processamento de Imagem Os Requisitos do Programa para Equipamento de Processamento de Imagem ENERGY STAR® promovem a poupança de energia através da utilização de computadores e outros equipamentos de escritório que usem energia de forma eficaz. O programa apoia o desenvolvimento e a distribuição de produtos que possuam funções de poupança de energia. É um programa aberto, no qual os fabricantes participam voluntariamente. Os produtos-alvo são computadores, monitores, impressoras, equipamentos de fax, copiadores, scanners e equipamentos multifunções. As normas e os logotipos Energy Star são uniformes a nível internacional. Este equipamento está equipado com os seguintes modos de poupança de energia: modo de poupança de energia 1 e modo de poupança de energia 2. O equipamento recupera do modo de poupança de energia quando recebe uma tarefa de impressão, imprime um fax recebido ou quando é premida qualquer tecla. Modo de poupança de energia 1 Este equipamento entra automaticamente no modo de poupança de energia 1 cerca de 30 segundos após a conclusão da última operação. Modo de poupança de energia 2 Este equipamento entra automaticamente no modo de poupança de energia 2 1 minuto após a conclusão da última operação. 11 Especificações técnicas Modo de poupança de energia 1 Modo de poupança de energia 2 Consumo de energia*1 36,6 W ou menos Intervalo predefinido 30 segundos Tempo de recuperação*1 10 segundos ou menos Consumo de energia*1 3,1 W ou menos Intervalo predefinido 1 minuto Tempo de recuperação*1 17 segundos ou menos *1 O tempo de recuperação e o consumo eléctrico podem variar consoante as condições e o ambiente do equipamento. Papel reciclado Recomendamos que utilize papel reciclado amigo do ambiente. Contacte o seu representante de vendas para obter informações sobre o papel recomendado. 12 1. Guia do Equipamento Guia de Componentes Esta secção identifica as diferentes partes da frente e traseira do equipamento e descreve as respectivas funções. Exterior 9 1 2 3 4 10 5 6 7 8 11 12 13 14 CTT108 1. Tecla [Apagar trabalho] Prima esta tecla para cancelar um trabalho de impressão em curso. 2. Tecla [Iniciar] Prima esta tecla para imprimir uma página de teste. (Ao manter premida a tecla durante 2 segundos, é possível imprimir a lista de definições da rede.) Também pode utilizar esta tecla para imprimir no verso da folha em impressão em duplex e para forçar a impressão. 3. Indicador de energia O indicador luminoso acende a azul quando o equipamento é ligado. Acende de forma intermitente quando é recebido um trabalho de impressão e enquanto a impressão está em curso. 13 1. Guia do Equipamento 4. Indicador de alerta Este indicador luminoso acende a vermelho quando o equipamento fica sem papel ou consumíveis, quando as definições de papel não correspondem às definições especificadas pelo driver ou quando ocorrem outros erros. 5. Guias-travão Levante esta guia para evitar que o papel caia. 6. Tampa frontal Abra esta tampa para substituir consumíveis ou para remover um encravamento de papel. 7. Bandeja de alimentação manual Esta bandeja tem capacidade para 1 folha de papel normal. 8. Bandeja 1 Esta bandeja tem capacidade para 150 folhas de papel normal. 9. Interruptor de alimentação Utilize este interruptor para ligar e desligar o equipamento. 10. Conector de alimentação Ligue aqui o cabo de alimentação do equipamento. Introduza a outra extremidade do cabo numa tomada de parede próxima. 11. Tampa traseira Abra esta tampa para ejectar folhas com a face virada para cima e para remover encravamentos de papel. 12. Porta USB Utilize esta porta para ligar o equipamento a um computador utilizando um cabo USB. 13. Porta Ethernet Utilize esta porta para ligar o equipamento à rede utilizando um cabo Ethernet. 14. Tampa da bandeja Instale esta tampa quando prolongar a bandeja. Interior 1 CTT065 14 Guia de Componentes 1. Cartucho de impressão Um consumível de substituição que é necessário para fazer cópias impressas em papel. Precisa de ser substituído após aproximadamente 1 500 ou 2 600 páginas impressas. Para mais informações sobre como substituir o cartucho, consulte Pág. 53 "Substituir o Cartucho de Impressão". 15 1. Guia do Equipamento O que é o Smart Organizing Monitor? Antes de utilizar este utilitário, instale-o no seu computador a partir do CD-ROM fornecido. O Smart Organizing Monitor disponibiliza as seguintes funções: • Visualização do estado do equipamento Apresenta mensagens de encravamento de papel e outras mensagens de erro. • Definições de formato e tipo de papel Apresenta as definições dos formatos e tipos de papel disponíveis neste equipamento. • Impressão de páginas de teste e de configuração Imprime listas/relatórios para verificar a lista de definições para este equipamento, bem como outras informações. • Modificar o endereço IPv4 Utilize para especificar o endereço IPv4. • Modificação das definições do sistema Utilize para alterar as definições de formato de papel personalizado e outras definições neste equipamento. • Modificação das definições da impressora Utilize para alterar as definições de impressão deste equipamento, como [Ignorar erros:] e [Intervalo E/S:]. Para instruções básicas sobre como utilizar o Smart Organizing Monitor, consulte Pág. 35 "Configurar o Equipamento Utilizando Utilitários". 16 Como Configurar as Definições de Rede Como Configurar as Definições de Rede Esta secção explica como configurar as definições de rede. • É possível configurar o endereço IP com facilidade, instalando o driver com a Instalação Rápida para Redes no menu do CD-ROM. Para mais informações sobre a instalação do controlador, consulte o Guia de Instalação do Software. Configurar as definições do endereço IP utilizando o Web Image Monitor Configurar o equipamento para receber um endereço IPv6 automaticamente • É necessário que haja um servidor DHCP na rede para que o equipamento obtenha um endereço IPv6 automaticamente. Certifique-se de que [IPv6] e [DHCPv6] estão definidos como [Activar], em [IPv6] no Web Image Monitor. Se [DHCPv6] estiver definido como [Activar], o equipamento pode obter o endereço IP automaticamente. Atribuir o endereço IPv6 do equipamento manualmente • O endereço IPv6 atribuído ao equipamento não pode nunca ser utilizado por outro dispositivo na mesma rede. 1. Inicie o Web browser. 2. Na barra de endereços, introduza "http://(endereço IP do equipamento)/". 3. Clique em [Iniciar sessão]. 4. Introduza a palavra-passe de administrador e, em seguida, clique em [Iniciar sessão]. Se estiver a iniciar sessão pela primeira vez, introduza "admin133" como palavra-passe. 5. Clique em [IPv6]. 6. Defina [IPv6] como [Activar]. 7. Defina [DHCPv6] como [Desactivar]. 8. Especifique o endereço IP em [Endereço de configuração manual]. 9. Especifique outras definições, se necessário. 10. Clique em [OK]. 17 1. Guia do Equipamento • Para mais informações sobre como configurar o endereço IPv4, consulte o Guia de Instalação do Software. 18 2. Colocar Papel Papel Suportado Formato de papel • A4 • 81/2 " × 11 " (Letter) • 81/2 " × 14 " (Legal) • B5 • 51/2 " × 81/2 " (Half Letter) • 71/4 " × 101/2 " (Executive) • A5 • A6 • B6 • 16K (197 × 273 mm) • 16K (195 × 270 mm) • 16K (184 × 260 mm) • Formato de papel personalizado Os seguintes formatos de papel são suportados como formatos de papel personalizados: • Largura Bandeja 1: Aproximadamente 100 a 216 mm (3,9 a 8,5 polegadas) Bandeja de alimentação manual: Aproximadamente 90 a 216 mm (3,6 a 8,5 polegadas) • Comprimento Aproximadamente 148 a 356 mm (5,8 a 14 polegadas) Tipo de papel • Papel normal (65 a 99 g/m2 (17 a 26 lb.)) • Papel reciclado (75-90 g/m2 (20-24 lb.)) • Papel fino (52 a 64 g/m2 (14 a 17 lb.)) • Papel grosso (100 a 130 g/m2 (26,6 a 34 lb.)) Capacidade de papel • Bandeja 1 150 folhas 19 2. Colocar Papel (70 g/m2, 19 lb.) • Bandeja de alimentação manual 1 folhas (70 g/m2, 19 lb.) 20 Tipos de Papel Não Recomendados Tipos de Papel Não Recomendados Não utilize os seguintes tipos de papel: • Papel de impressora de jacto de tinta • Papel especial GelJet • Papel enrolado, dobrado ou vincado • Papel ondulado ou torcido • Papel enrugado • Papel húmido • Papel sujo ou danificado • Papel que está suficientemente seco para emitir electricidade estática • Papel que já tenha sido impresso, excepto papel timbrado pré-impresso. A ocorrência de avarias é particularmente provável quando utilizar papel impresso por impressoras que não sejam impressoras laser (por exemplo, copiadores a preto e branco e a cores, impressoras de jacto de tinta, etc.) • Papel especial, como papel térmico e papel químico • Papel de gramagem superior ou inferior ao limite • Papel com janelas, furos, perfurações, cortes ou com gravações em relevo • Papel de etiquetas adesivas no qual a cola ou o papel base esteja exposto • Papel com clipes ou agrafos • Quando colocar o papel, tenha cuidado para não tocar na superfície do papel. • Mesmo que seja adequado para o equipamento, papel armazenado incorrectamente pode levar a encravamentos, degradação da qualidade de impressão ou avarias. 21 2. Colocar Papel Área de Impressão O diagrama abaixo mostra a área do papel onde o equipamento pode imprimir. A partir do driver de impressão. 4 4 3 1 3 2 CHZ904 1. Área de impressão 2. Sentido de alimentação 3. Aprox. 4,2 mm (0,2 polegadas) 4. Aprox. 4,2 mm (0,2 polegadas) • A área de impressão pode variar dependendo do formato do papel e das definições do driver de impressão. • Para ajustar a posição de impressão, especifique [Bandeja 1: Registo] ou [Band. alimentação manual: Registo] no separador [Sistema] em Smart Organizing Monitor. 22 Colocar papel Colocar papel Coloque uma resma de papel para imprimir na bandeja de entrada. • Quando colocar papel, certifique-se de que configura o formato de papel e o tipo de papel para a bandeja de alimentação manual e bandeja 1. Quando imprimir um documento, especifique o formato de papel e o tipo de papel e seleccione a bandeja de papel no driver de impressão, para que as definições configuradas quando o papel é colocado possam ser utilizadas para imprimir. • Se imprimir páginas de teste quando a bandeja de alimentação manual tem papel, este é alimentado primeiro. • Não coloque papel na bandeja de alimentação manual quando o equipamento está a aquecer. • Não coloque papel na bandeja de alimentação manual quando o modo de poupança de energia está activado. Colocar papel na bandeja 1 1. Puxe a bandeja 1 para fora lentamente e, em seguida, remova-a com ambas as mãos. CTT062 Coloque a bandeja sobre uma superfície plana. 23 2. Colocar Papel 2. Aperte as patilhas que se encontram nas guias de papel laterais e faça deslizar as guias para corresponder ao formato standard. CTT073 3. Aperte a guia final do papel e faça-a deslizar para dentro para corresponder ao formato standard. CTT074 4. Folheie o papel antes de o colocar na bandeja. 5. Coloque o papel novo com o lado de impressão virado para baixo. Certifique-se de que o papel não está acima do limite superior indicado no interior da bandeja. CTT075 24 Colocar papel 6. Empurre cuidadosamente a bandeja 1 para dentro do equipamento a direito. CTT029 Para evitar papel encravado, certifique-se de que a bandeja fica bem introduzida. Para ejectar as folhas com a face para cima, abra a tampa traseira. CTT094 Aumentar a bandeja 1 para colocar papel 1. Puxe a bandeja 1 para fora lentamente e, em seguida, remova-a com ambas as mãos. 2. Desbloqueie o extensor nos dois lados da bandeja e, em seguida, puxe o extensor para fora. CTT077 Certifique-se de que a superfície interior do extensor e a escala estão alinhadas. 25 2. Colocar Papel É possível ajustar o comprimento do extensor em 3 passos. Quando utilizar papel de formato A4 ou Letter, ajuste o comprimento para a posição indicada pela marca " " na bandeja. 3. Puxe o extensor para fora e tranque-o. CTT076 4. Siga os passos 2 a 6 em "Colocar papel na bandeja 1". 5. Instale a tampa da bandeja. CTT095 • 26 Papel de formato Legal ou de formato personalizado mais comprido do que A4 tem de ser colocado sem a tampa da bandeja. Colocar papel Colocar papel na bandeja de alimentação manual 1. Abra a bandeja de alimentação manual. CTT063 2. Faça deslizar as guias laterais para fora, coloque o papel com o lado de impressão virado para cima e, em seguida, empurre-o para dentro até ficar encostado ao equipamento. CTT032 3. Ajuste as guias laterais à largura do papel. CTT033 Para ejectar as folhas com a face para cima, abra a tampa traseira. 27 2. Colocar Papel CTT094 Especificar o tipo de papel e o formato de papel utilizando o Smart Organizing Monitor O procedimento nesta secção é um exemplo baseado no Windows 7. O procedimento real pode variar dependendo do sistema operativo que utilizar. Especificar o tipo de papel e o formato de papel 1. No menu [Iniciar], clique em [Todos os programas]. 2. Clique em [Smart Organizing Monitor for SP xxx Series]. 3. Clique em [Smart Organizing Monitor for SP xxx Series Status]. 4. Se o equipamento que está a utilizar não estiver seleccionado, clique em [Selec. equip....] e, em seguida, seleccione o modelo do equipamento. 5. Clique em [OK]. 6. No separador [Status], clique em [Alterar...]. 7. Seleccione o tipo de papel e o formato de papel e, em seguida, clique em [OK]. 8. Clique em [Fechar]. Alterar o formato do papel personalizado 1. No menu [Iniciar], clique em [Todos os programas]. 2. Clique em [Smart Organizing Monitor for SP xxx Series]. 3. Clique em [Smart Organizing Monitor for SP xxx Series Status]. 4. Se o equipamento que está a utilizar não estiver seleccionado, clique em [Selec. equip....] e, em seguida, seleccione o modelo do equipamento. 5. Clique em [OK]. 28 Colocar papel 6. No separador [Ferramenta de utilizador], clique em [Configuração da impressora]. 7. No separador [Sistema], seleccione [mm] ou [pol.] na lista [Unidade de medição:]. 8. Na caixa [Horizontal: (100 a 216 mm)], introduza a largura. 9. Na caixa [Vertical: (148 a 356 mm)], introduza o comprimento. 10. Clique em [OK]. 11. Clique em [Fechar]. • Não é possível especificar as definições do papel na bandeja de alimentação manual através do Smart Organizing Monitor. 29 2. Colocar Papel 30 3. Imprimir Documentos Operação Básica Utilize o driver de impressora para imprimir um documento a partir do seu computador. 1. Depois de criar um documento, abra a caixa de diálogo [Preferências de impressão] na aplicação nativa do documento. 2. Altere quaisquer definições de impressão, se necessário. É possível especificar as seguintes definições de impressão utilizando o driver de impressão: • Imprimir várias páginas numa única folha • Dividir uma única página por várias folhas • Imprimir em ambos os lados das folhas • Não imprimir páginas em branco • Fazer colecção das impressões • Guardar as definições do driver de impressão como um ficheiro • Chamar e eliminar definições de propriedades da impressora guardadas • Imprimir em papel de formato personalizado • Imprimir um documento de formato de papel grande num formato de papel mais pequeno • Reduzir e ampliar um formato de documento • Alterar a resolução de impressão • Poupar toner durante a impressão • Alterar o padrão de composição de cores • Imprimir carimbos de texto nas impressões Para mais informações sobre cada um dos itens das definições, clique em [Ajuda]. 31 3. Imprimir Documentos 3. Quando tiver terminado as alterações às definições, clique em [OK]. 4. Imprima o documento com a função de impressão da aplicação nativa do documento. • Se houver um encravamento de papel, a impressão pára a meio. Abra a tampa dianteira, retire o cartucho de impressão e, em seguida, remova o papel encravado. Se o papel não puder ser removido desta forma, remova-o abrindo a tampa da unidade de fusão. A impressão é retomada automaticamente quando a tampa for fechada. Imprimir em ambos lados das folhas • Esta função poderá não estar disponível com a bandeja de alimentação manual. 1. Depois de criar um documento, abra a caixa de diálogo [Preferências de impressão] na aplicação nativa do documento. 2. No separador [Configurar], na caixa de lista [Duplex:], seleccione como pretende abrir os documentos encadernados. 3. Depois de efectuar quaisquer definições adicionais, clique em [OK]. 4. Inicie a impressão. O equipamento imprime primeiro apenas um dos lados das páginas e, em seguida, mostra uma mensagem no ecrã do Smart Organizing Monitor para voltar a carregar as folhas na bandeja de saída com as folhas voltadas de baixo para cima. 5. Retire todas as folhas impressas da bandeja de saída e coloque-as na bandeja 1. Para imprimir no verso das folhas impressas, volte-as de baixo para cima por forma a que o lado em branco fique para baixo e, em seguida, coloque-as na bandeja 1. Vertical CTT009 32 Operação Básica Horizontal CTT010 6. Prima a tecla [Iniciar]. • Se a tampa traseira estiver aberta, o papel é ejectado com a face para cima, a partir da traseira. Altere a disposição das folhas impressas, para ficarem pela sequência correcta. Cancelar um trabalho de impressão É possível cancelar trabalhos de impressão utilizando o painel de controlo do equipamento ou o seu computador, dependendo do estado do trabalho. Cancelar um trabalho de impressão quando ainda não começou a ser impresso 1. Faça duplo clique no ícone da impressora na barra de tarefas do seu computador. 2. Seleccione o trabalho de impressão que pretende cancelar, no menu [Documento] e, em seguida, clique em [Cancelar]. • Se cancelar um trabalho de impressão que já tenha sido processado, a impressão poderá continuar durante algumas páginas antes de ser cancelado. • Poderá demorar algum tempo a cancelar um trabalho de impressão grande. Cancelar um trabalho de impressão quando já está a ser impresso 1. Prima a tecla [Apagar trabalho]. 33 3. Imprimir Documentos Se Ocorrer um Erro de Correspondência de Papel Se o formato ou o tipo de papel não corresponder às definições do trabalho de impressão, o equipamento indica um erro. Existem duas formas de resolver este erro: Continuar a imprimir utilizando papel com erro de correspondência Utilizar a função de avanço de página para ignorar o erro e imprimir utilizando papel com erro de correspondência. Apagar o trabalho de impressão Cancele a impressão. Continuar a imprimir utilizando papel com erro de correspondência Se o papel for demasidado pequeno para o trabalho de impressão, a imagem impressa será cortada. 1. Se for visualizada a mensagem de erro no Smart Organizing Monitor, prima a tecla [Iniciar]. Apagar o trabalho de impressão 1. Se for visualizada a mensagem de erro no Smart Organizing Monitor, prima a tecla [Apagar trabalho]. 34 4. Configurar o Equipamento Utilizando Utilitários Utilizar o Web Image Monitor Operações disponíveis As seguintes operações podem ser executadas remotamente utilizando o Web Image Monitor num computador: • Visualizar o estado do equipamento • Configurar as definições de rede • Definir a palavra-passe de administrador • Repor a configuração do equipamento para a predefinição de fábrica Web browsers suportados • Internet Explorer 6 ou posterior • Firefox 3.0 ou posterior Visualizar a página inicial Quando aceder ao equipamento utilizando o Web Image Monitor, a página inicial é apresentada na janela do seu Web browser. 1. Inicie o Web browser. 2. Na barra de endereços do Web browser, introduza "http://(o endereço IP do equipamento)/ " para aceder ao equipamento. Se utilizar um servidor DNS e o nome do host do equipamento tiver sido especificado, é possível introduzir o nome do host em vez do endereço IP. Aparece a página principal do Web Image Monitor. Página inicial Cada página do Web Image Monitor está dividida da seguinte forma: 35 4. Configurar o Equipamento Utilizando Utilitários 2 1 3 PT CTT184 1. Área do menu Se seleccionar um item do menu, é apresentado o respectivo conteúdo. 2. Área de cabeçalhos Aparece a caixa de diálogo para mudar para os modos de utilizador e de administrador e o menu de cada modo. Clique no botão [Actualizar] no canto superior direito da área de trabalho para actualizar a informação do equipamento. Clique no botão [Actualizar] do web browser para actualizar o ecrã do browser na sua totalidade. 3. Área de informações básicas Apresenta as informações básicas acerca do equipamento. • Se utilizar uma versão mais antiga de um Web browser suportado ou se o Web browser tiver JavaScript e os cookies desactivados, poderão ocorrer problemas de visualização e de operação. • Se utilizar um servidor proxy, configure as definições do Web browser conforme necessário. • A página anterior pode não ser visualizada, mesmo depois de clicar no botão Retroceder do Web browser. Se tal acontecer, clique no botão Actualizar do Web browser. Alterar o idioma do interface Seleccione o idioma de apresentação que pretende utilizar e, em seguida, clique em [Mudar]. Menu Esta secção explica os itens do menu do Web browser. 36 Utilizar o Web Image Monitor Modo Visitante No modo de visitante, é possível visualizar o estado do equipamento e as definições mas não é possível alterar as definições do equipamento. 1. Definições interface É visualizada a configuração do interface. 2. IPv4 É visualizada a configuração do IPv4. 3. IPv6 É visualizada a configuração do IPv6. 4. Informações do equipamento São visualizadas as informações do equipamento. Modo de administrador No modo de administrador, pode configurar várias definições de equipamento. 37 4. Configurar o Equipamento Utilizando Utilitários 1. Definições interface É possível alterar as definições do interface. 2. IPv4 É possível alterar o IPv4. 3. IPv6 É possível alterar o IPv6. 4. SNMP É possível alterar o SNMP. 5. Definições administrator É possível alterar a palavra-passe do administrador. 6. Repor predef. É possível repor a palavra-passe do administrador e outras definições da rede. 7. Informações do equipamento São visualizadas as informações do equipamento. Alterar as definições do equipamento Para alterar as definições do equipamento, inicie sessão no equipamento como administrador. 1. Inicie o Web browser. 2. Na barra de endereços, introduza "http://(endereço IP do equipamento)/". 3. Clique em [Iniciar sessão]. 38 Utilizar o Web Image Monitor 4. Introduza a palavra-passe de administrador e, em seguida, clique em [Iniciar sessão]. Se estiver a iniciar sessão pela primeira vez, introduza "admin133" como palavra-passe. 5. Na área do menu, seleccione a definição que pretende especificar. 6. Especifique as definições do equipamento. 7. Clique em [OK]. As definições especificadas são transmitidas ao equipamento. Lista de definições Esta secção explica as definições do Web Image Monitor. Verificar as informações do sistema Na página superior é possível verificar as informações actuais do sistema, como as informações do dispositivo, o estado da bandeja de papel, o estado do toner e o contador de total. Item Descrição Estado Apresenta o ícone que indica o estado do dispositivo. Toner Apresenta o nível de toner restante. Contador do total Apresenta o contador total. Papel Apresenta o formato e tipo de papel colocado na bandeja 1 e na bandeja de alimentação manual. Configurar as definições do interface Clique em [Definições do interface] para visualizar a página para configurar as definições do interface. 39 4. Configurar o Equipamento Utilizando Utilitários Item Descrição Rede Apresenta o estado da operação de Ethernet. Endereço MAC Apresenta o endereço MAC (Media Access Control Address) da placa de interface de rede. Intervalo E/S (Rede) Selecciona se é ou não aplicado um limite de tempo, caso o equipamento leve mais tempo do que o especificado para processar um trabalho. Velocidade Ethernet Velocidade de comunicação de Ethernet. Para utilização normal, seleccione Selecção Auto. Isto permite ao equipamento seleccionar a velocidade mais adequada. Se a comunicação com o equipamento falhar, seleccione 10Mbps Full Duplex, 10Mbps Half Duplex, 100Mbps Full Duplex ou 100Mbps Half Duplex. Configurar as definições IPv4 Clique em [IPv4] para mostrar a página para configurar as definições IPv4. IPv4 Item IPv4 40 Descrição Indica que o IPv4 está activado. Utilizar o Web Image Monitor Ethernet Item Descrição Nome do host Introduza o nome de host que pretende definir para a placa de interface de rede, utilizando no máximo 63 caracteres. A predefinição é RNP, seguida do endereço MAC da placa do interface activo. Se alterar o nome em relação à predefinição, o novo nome não pode começar com "RNP" nem com "rnp". DHCP Seleccione [Activar] para configurar automaticamente as definições de rede utilizando o servidor DHCP. Seleccione [Desactivar] para configurar manualmente as definições de rede. Nome de domínio Especifique se pretende utilizar o nome de domínio obtido a partir do servidor DHCP ou o nome de domínio definido para o equipamento. • "Obter automaticamente (DHCP)" seleccionado Quando utilizar DHCP, é utilizado o nome de domínio obtido a partir do servidor DHCP. Se o nome de domínio não puder ser obtido a partir do servidor DHCP, é utilizado o nome de domínio definido para o equipamento. • "Especificar" seleccionado É utilizado o nome de domínio definido para o equipamento. Introduza o nome de domínio, utilizando no máximo 63 caracteres. Não é possível utilizar espaços. Endereço IPv4 Introduza o endereço IPv4 da placa de interface de rede. Na operação DHCP, é utilizado o endereço obtido a partir do servidor DHCP. Máscara de subrede Introduza a máscara de sub-rede da placa de interface de rede. A máscara de sub-rede faz parte do endereço IP utilizado como endereço de rede. Quando utilizar DHCP, é utilizada a máscara de sub-rede obtida a partir do servidor DHCP. DDNS Seleccione se a resolução de nome DDNS (Dynamic DNS) para a placa de interface de rede está activa ou inactiva. Quando activa, a base de dados DNS é actualizada imediatamente. 41 4. Configurar o Equipamento Utilizando Utilitários Detalhes Item Endereço predefinido da gateway Descrição Introduza o endereço predefinido de gateway. O endereço de gateway predefinido é o endereço IP do host ou do router utilizado como gateway durante as comunicações (imprimir ou trocar informações) com um computador noutra rede. Quando utilizar DHCP, é utilizado o endereço predefinido de gateway obtido a partir do servidor DHCP. Se o endereço não puder ser obtido a partir do servidor DHCP, é utilizado o endereço predefinido de gateway definido para o equipamento. Servidor DNS Seleccione se deve ser utilizado o servidor DNS obtido a partir do servidor DHCP ou o servidor DNS definido para o dispositivo. LPR Seleccione para activar a impressão em rede utilizando LPR/LPD. RAW Seleccione para activar a impressão raw em rede. IPP Seleccione para activar a impressão em rede utilizando IPP. Configurar as definições IPv6 Clique em [IPv6] para mostrar a página para configurar as definições IPv6. IPv6 Item IPv6 42 Descrição Seleccione se IPv6 está activo ou inactivo. Utilizar o Web Image Monitor Ethernet Item Descrição Nome do host Introduza o nome de host que pretende definir para a placa de interface de rede, utilizando no máximo 63 caracteres. A predefinição é RNP, seguida do endereço MAC da placa do interface activo. Se alterar o nome em relação à predefinição, o novo nome não pode começar com "RNP" nem com "rnp". Nome de domínio Introduza o nome do domínio ao qual o dispositivo pertence, utilizando no máximo 63 caracteres alfanuméricos. Endereço link-local Apresenta o endereço link-local da placa de interface da rede. O endereço link-local é aplicável apenas dentro da rede local (segmento local) e começa com "fe80::", seguido por um identificador gerado a partir do endereço MAC da placa de interface activa. Endereço autoconfigurável Apresenta o endereço autoconfigurável para o router. Endereço config. manual Na caixa da esquerda, introduza o endereço IPv6 atribuído para a placa de interface da rede. Na caixa do lado direito, introduza o comprimento do prefixo do endereço IPv6, utiizando um valor entre 0 and 128. A predefinição é 64. • Não é possível definir os seguintes endereços: Endereços link-local de ligação, endereços multicast, endereços de loopback, endereços compatíveis com IPv4 e endereços IPv4 mapeados DHCPv6 Seleccione [Activar] para utilizar o servidor DHCPv6 para configurar automaticamente as definições de rede. Seleccione [Desactivar] para configurar manualmente as definições de rede. DDNS Seleccione se a resolução de nome DDNS (Dynamic DNS) para a placa de interface de rede está activa ou inactiva. Quando activa, a base de dados DNS é actualizada imediatamente. 43 4. Configurar o Equipamento Utilizando Utilitários Detalhes Item Endereço predefinido da gateway Descrição Introduza o endereço predefinido de gateway. O endereço de gateway predefinido é o endereço IP do host ou do router utilizado como gateway durante as comunicações (imprimir ou trocar informações) com um computador noutra rede. Quando utilizar DHCP, é utilizado o endereço predefinido de gateway obtido a partir do servidor DHCP. Se o endereço não puder ser obtido a partir do servidor DHCP, é utilizado o endereço predefinido de gateway definido para o equipamento. Servidor DNS Seleccione se deve ser utilizado o servidor DNS obtido a partir do servidor DHCP ou o servidor DNS definido para o dispositivo. Modo DHCPv6 Seleccione um modo de operação para DHCPv6. • DHCPv6 Opera em modo DHCPv6. Obtém o endereço IPv6 e outros parâmetros. • DHCPv6-lite Opera em modo DHCPv6-lite. Obtém parâmetros, excepto o endereço IPv6. IAID IAID é identificação para identificar o endereço IPv6 e é necessária para adquirir um endereço IPv6 reservado. LPR Seleccione para activar a impressão em rede utilizando LPR/LPD. RAW Seleccione para activar a impressão raw em rede. IPP Seleccione para activar a impressão em rede utilizando IPP. Configurar as definições de SNMP Clique em [SNMP] para apresentar a página para configurar as definições SNMP. 44 Utilizar o Web Image Monitor SNMP Item SNMP Descrição Seleccione se SNMP está activo ou inactivo para a(s) placa(s) de interface. Definição SNMPv1,v2 Item Descrição Comunicação TRAP SNMPv1 Seleccione se deve enviar SNMPv1 TRAP. Comunicação TRAP SNMPv2 Seleccione se deve enviar SNMPv2 TRAP. Comunidade Item Descrição Nome da comunidade Introduza o nome da comunidade à qual a placa de interface da rede pertence, utilizando no máximo 15 caracteres. Se o nome da comunidade for diferente do nome dos hosts, pedidos enviados pelos hosts não serão aceites. Tipo de acesso Na lista, seleccione os direitos de acesso à comunidade. • Não acessível Não é permitido acesso. • só de leitura É possível ler as informações, mas não editá-las. • ler-escrever É possível ler e editar as informações. • trap Notifica o gestor com informações sobre erros. Introduza o destinatário da notificação de erro na caixa Endereço do gestor. 45 4. Configurar o Equipamento Utilizando Utilitários Item Descrição Protocolo, Activo/ Inactivo Configure as definições para cada protocolo utilizado pela comunidade. Endereço do gestor Introduza o endereço do computador host de acordo com o protocolo em utilização. Configurar a palavra-passe do administrador Clique em [Definições administrator] para especificar a palavra-passe do administrador. Definições administrator Item Descrição Palavra-passe actual Introduza a palavra-passe actual do administrador. A predefinição é "admin133". Nova palavra-passe Introduza a nova palavra-passe do administrador. Pode introduzi-la utilizando entre 3 e 8 caracteres. Confirmar palavra-passe Introduza a mesma palavra-passe novamente, para confirmar. Repor as definições do equipamento Clique em [Repor predefinições] para repor as definições de rede e a palavra-passe do administrador. Verificar as informações do equipamento Clique em [Informações do equipamento] para mostrar as informações do equipamento. 46 Utilizar o Web Image Monitor Informações do equipamento Item Descrição Versão de firmware Apresenta a versão de firmware instalada no equipamento. Versão do firmware do motor Apresenta a versão de firmware do motor do equipamento. ID do equipamento Apresenta o número de série do equipamento. Memória total Apresenta a memória total instalada no equipamento. 47 4. Configurar o Equipamento Utilizando Utilitários Utilizar o Smart Organizing Monitor • Para utilizar o Smart Organizing Monitor, instale o driver de impressão. Verificar as informações de estado 1 3 4 2 PT CTT114 1. Área de imagem Apresenta o estado deste equipamento com um ícone. 2. Área de estado • Formato de papel Apresenta o formato de papel configurado no equipamento. • Tipo de papel Apresenta o tipo de papel configurado no equipamento. • Toner O nível de toner restante é indicado em 10 níveis. • Contador Apresenta o número de páginas que foram impressas pelo equipamento. 3. Área para seleccionar dispositivo Mostra o nome do modelo seleccionado. 48 Utilizar o Smart Organizing Monitor 4. Área de mensagem Apresenta o estado deste equipamento com uma mensagem. Para mais informações sobre mensagens de erro, consulte Pág. 71 "Mensagens de Erro e de Estado Visualizadas no Smart Organizing Monitor". Configurar as definições do equipamento O Smart Organizing Monitor é utilizado para modificar as definições do equipamento. 1. No menu [Iniciar], clique em [Todos os programas]. 2. Clique em [Smart Organizing Monitor for SP xxx Series]. 3. Clique em [Smart Organizing Monitor for SP xxx Series Status]. 4. Se o equipamento que está a utilizar não estiver seleccionado, clique em [Selec. equip....] e, em seguida, seleccione o modelo do equipamento. 5. Clique em [OK]. 6. No separador [Ferramenta de utilizador], clique em [Configuração da impressora]. 7. Modifique as definições, se for necessário. 8. Clique em [OK]. 9. Clique em [Fechar]. Definições dos separadores Esta secção fornece uma descrição geral, por separador, das definições do equipamento que podem ser modificadas utilizando o Smart Organizing Monitor. Para mais informações sobre cada item das definições, consulte a Ajuda do Smart Organizing Monitor. Separador Sistema • Registe formatos de papel personalizados. • Ajuste a posição ou a densidade da impressão para melhorar a qualidade de impressão quando os resultados impressos não forem satisfatórios. • Active ou desactive o modo de poupança de energia e especifique o tempo que decorre antes da respectiva comutação. • Actualize o firmware do equipamento. Separador Impressora • Configure a resposta do equipamento quando as respectivas definições de formato e/ou tipo de papel não correspondem ao driver de impressão. • Especifique o período de tempo que o equipamento aguarda se não receber um trabalho de impressão. 49 4. Configurar o Equipamento Utilizando Utilitários Imprimir a página de configuração • Quando imprimir a página de teste, defina o formato de papel como A4 ou Letter. Quando imprimir outros relatórios, defina o formato de papel como A4, Letter ou Legal. 1. No menu [Iniciar], clique em [Todos os programas]. 2. Clique em [Smart Organizing Monitor for SP xxx Series]. 3. Clique em [Smart Organizing Monitor for SP xxx Series Status]. 4. Se o equipamento que está a utilizar não estiver seleccionado, clique em [Selec. equip....] e, em seguida, seleccione o modelo do equipamento. 5. Clique em [OK]. 6. No separador [Ferramenta de utilizador], seleccione [Página de teste] ou [Página de configuração] na lista [Listas/teste:]. 7. Clique em [Imprimir]. Actualizar o Firmware • Em circunstância alguma será a empresa responsável perante os clientes por danos de qualquer tipo resultantes da utilização ou da perda da utilização deste software. • A empresa também não será responsável por quaisquer disputas entre o cliente e terceiros que sejam resultantes de qualquer utilização ou perda da utilização deste software. • Para se certificar de que uma actualização de firmware foi concluída com sucesso, imprima a página de configuração antes e depois da actualização. • Certifique-se de que nunca desliga o cabo USB nem o cabo Ethernet durante a actualização de firmware. • Durante a execução de uma actualização de firmware, desligue do equipamento quaisquer cabos desnecessários. • Se necessário, modifique antecipadamente as definições de gestão de energia do seu computador para que o computador não entre no modo de espera ou no modo de suspensão durante uma actualização de firmware. • Faça o download do firmware a partir do web site do fabricante. Para actualizar o firmware, utilize o Smart Organizing Monitor do Windows. 1. No menu [Iniciar], clique em [Todos os programas]. 2. Clique em [Smart Organizing Monitor for SP xxx Series]. 50 Utilizar o Smart Organizing Monitor 3. Clique em [Smart Organizing Monitor for SP xxx Series Status]. 4. Se o equipamento que está a utilizar não estiver seleccionado, clique em [Selec. equip....] e, em seguida, seleccione o modelo do equipamento. 5. Clique em [OK]. 6. No separador [Ferramenta de utilizador], clique em [Configuração da impressora]. 7. No separador [Sistema], clique em [Actualização do firmware da impressora...]. 8. Clique em [OK]. 9. Especifique a localização do ficheiro DWN e, em seguida, clique em [Abrir]. 10. Quando for visualizada uma mensagem no Smart Organizing Monitor indicando que a actualização do firmware foi concluída, desligue e volte a ligar o botão de alimentação do equipamento. 51 4. Configurar o Equipamento Utilizando Utilitários 52 5. Manutenção do Equipamento Substituir o Cartucho de Impressão • Guarde os cartuchos de impressão num local escuro e fresco. • O número real de impressões pode variar dependendo do volume e da densidade da imagem, do número de páginas impressas ao mesmo tempo, do tipo e do formato do papel e das condições ambientais tais como a temperatura e a humidade. A qualidade do toner degrada-se ao longo do tempo. • Para uma boa qualidade de impressão, o fabricante recomenda a utilização de toner genuíno do fabricante. • O fabricante não será responsável por qualquer dano ou despesa que resulte da utilização de peças não genuínas nos seus produtos de escritório. 1. Abra a tampa dianteira e, em seguida, baixe-a cuidadosamente. 2. Puxe cuidadosamente para fora o cartucho de impressão na horizontal, segurando-o pelo centro. CTT045 3. Tire o cartucho de impressão novo da caixa e retire-o do saco de plástico. 4. Segure o cartucho de impressão e abane-o de um lado para o outro cinco ou seis vezes. Agite o cartucho de impressão horizontalmente. Se o cartucho não tiver sido agitado correctamente, as primeiras páginas impressas podem ter um aspecto esbatido ou manchado. 53 5. Manutenção do Equipamento 5. Introduza o cartucho de impressão de impressão fazendo-o deslizar e, em seguida, empurre-o lentamente até entrar completamente. Para terminar, empurre o cartucho para baixo até encaixar no lugar. CTT048 6. Empurre cuidadosamente a tampa frontal para cima até fechar. 54 Cuidados Durante a Limpeza Cuidados Durante a Limpeza Limpe o equipamento periodicamente para manter uma qualidade de impressão elevada. Limpe o exterior com um pano suave e seco. Se o pano seco não for suficiente para remover a sujidade, limpe o exterior com um pano macio e húmido, bem espremido. Se, mesmo assim, ainda não conseguir remover a mancha ou a sujidade, utilize um detergente neutro, limpe a área com um pano húmido bem expremido, passe com um pano seco e, por fim, deixe secar. • Para evitar deformações, descoloração ou fissuras, não utilize químicos voláteis como benzina ou diluente e não pulverize insecticida no equipamento. • Se existir pó ou sujidade no interior do equipamento, limpe com um pano limpo e seco. • Tem de desligar a ficha da tomada eléctrica pelo menos uma vez por mês. Limpe o pó e a sujidade em redor da ficha e da tomada antes de voltar a ligar. O pó e a sujidade acumulados podem provocar um incêndio. • Não permita que clipes do papel, agrafos ou outros pequenos objectos caiam para dentro do equipamento. 55 5. Manutenção do Equipamento Limpeza do Interior do Equipamento 1. Abra a tampa dianteira e, em seguida, baixe-a cuidadosamente. 2. Puxe cuidadosamente para fora o cartucho de impressão na horizontal, segurando-o pelo centro. CTT045 3. Utilize um pano para limpar o interior do equipamento. CTT176 Limpe cuidadosamente com o pano, com cuidado para não tocar em nenhuma das saliências no interior do equipamento. 56 Limpeza do Interior do Equipamento 4. Introduza o cartucho de impressão de impressão fazendo-o deslizar e, em seguida, empurre-o lentamente até entrar completamente. Para terminar, empurre o cartucho para baixo até encaixar no lugar. CTT048 5. Empurre cuidadosamente a tampa frontal para cima até fechar. 57 5. Manutenção do Equipamento 58 6. Resolução de Problemas Problemas Comuns Esta secção descreve como resolver problemas comuns que possam ocorrer durante a operação do equipamento. Problema Causa possível Solução • Certifique-se de que a ficha de alimentação está firmemente inserida na tomada de alimentação de parede. O equipamento não liga. O cabo de alimentação eléctrica não está correctamente ligado. As páginas não são impressas. O cabo USB ou o cabo Ethernet não está ligado correctamente. Volte a ligar o cabo USB ou o cabo Ethernet. Ouve-se um ruído estranho proveniente da impressora. O consumível não está instalado correctamente. Certifique-se de que o consumível está instalado correctamente. • Ligue outro dispositivo que esteja a funcionar à mesma tomada de parede, para se certificar de que a tomada de parede não está avariada. • Se algum deste problemas persistir, desligue a alimentação eléctrica, desencaixe o cabo de alimentação da tomada e contacte o seu consultor comercial ou a assistência técnica. 59 6. Resolução de Problemas Problemas de Alimentação de Papel Se o equipamento estiver a operacional mas o papel não for alimentado ou ocorrerem encravamentos de papel frequentemente, verifique o estado do equipamento e do papel. Problema Solução • Utilize papel dos tipos suportados. Consulte Pág. 19 "Papel Suportado". O papel não é alimentado suavemente. • Coloque o papel correctamente, certificando-se de que as guias de papel estão ajustadas correctamente. Consulte Pág. 23 "Colocar papel". • Se o papel estiver enrolado, alise o papel. • Tire o papel para fora da bandeja e folheie-o bem. Em seguida, inverta o topo e o fundo do papel e coloque-o na bandeja. • Se houver espaços entre o papel e as guias de papel, ajuste as guias de papel para remover os espaços. Os encravamentos de papel ocorrem frequentemente. • Evite imprimir em ambos os lados do papel quando imprimir imagens que contêm áreas grandes de cor sólida, o que consome uma grande quantidade de toner. • Utilize papel dos tipos suportados. Consulte Pág. 19 "Papel Suportado". • Coloque papel apenas até à altura das marcas de limite superior da guia de papel. 60 Problemas de Alimentação de Papel Problema Solução • Folheie bem o papel antes de o colocar. Certifique-se também de que as margens estão alinhadas, ajeitando a pilha de folhas numa superfície lisa, como o tampo de uma secretária. • Certifique-se de que as guias de papel estão na posição correcta. São alimentadas várias folhas de papel de uma só vez. • Utilize papel dos tipos suportados. Consulte Pág. 19 "Papel Suportado". • Coloque papel apenas até à altura das marcas de limite superior da guia de papel. • Certifique-se de que não foi adicionado papel enquanto ainda havia papel na bandeja. Adicione papel apenas quando já não houver mais na bandeja. • O papel está húmido. Utilize papel que tenha sido armazenado correctamente. O papel fica com vincos. • O papel é muito fino. Consulte Pág. 19 "Papel Suportado". • Se houver espaços entre o papel e as guias de papel, ajuste as guias de papel para remover os espaços. O papel impresso está enrolado. • Coloque o papel ao contrário na bandeja de alimentação. • O papel está húmido. Utilize papel que tenha sido armazenado correctamente. As imagens são impressas na diagonal relativamente às páginas Se houver espaços entre o papel e as guias de papel, ajuste as guias de papel para remover os espaços. CER091 61 6. Resolução de Problemas Remover encravamentos de papel • O papel encravado pode estar coberto de toner. Tenha cuidado para que o toner não entre em contacto com as mãos ou o vestuário. • O toner nas impressões feitas imediatamente após remover um encravamento de papel poderá não estar suficientemente fundido e poderá manchar. Faça algumas impressões de teste até deixarem de aparecer manchas. • Não force a remoção do papel encravado, pois pode rasgar. Os pedaços de papel rasgado que ficarem no interior do equipamento provocam novos encravamentos e podem danificar o equipamento. • Os encravamentos de papel podem provocar a perda de páginas. Verifique o trabalho de impressão para ver se existem páginas em falta e imprima novamente as páginas que não forem impressas. • Dependendo de como estiver encravado, o papel pode ser ejectado automaticamente abrindo e fechando a tampa dianteira e desligando e voltando a ligar a alimentação eléctrica duas vezes seguidas. Retirar papel encravado da bandeja 1 1. Puxe a bandeja 1 para fora até meio e verifique se existe papel encravado. Se existir papel encravado, retire-o cuidadosamente. CTT030 2. Empurre cuidadosamente a bandeja 1 para dentro, até parar. 62 Problemas de Alimentação de Papel 3. Abra a tampa dianteira e, em seguida, baixe-a cuidadosamente. CTT054 4. Puxe cuidadosamente para fora o cartucho de impressão na horizontal, segurando-o pelo centro. CTT045 • Não agite o cartucho de impressão retirado. Se o fizer, pode derramar toner que ainda resta no interior da embalagem. • Coloque o cartucho de impressão sobre uma folha de papel ou outro material semelhante, para não sujar a sua área de trabalho. 5. Levante a guia e retire cuidadosamente o papel encravado . CTT046 63 6. Resolução de Problemas 6. Introduza o cartucho de impressão de impressão fazendo-o deslizar e, em seguida, empurre-o lentamente até entrar completamente. Para terminar, empurre o cartucho para baixo até encaixar no lugar. CTT048 7. Empurre cuidadosamente a tampa frontal para cima até fechar. CTT055 Se o erro continuar a ser visualizado, execute o procedimento descrito em "Abrir a tampa traseira para remover papel encravado". Remover Papel Encravado da Bandeja de Alimentação Manual • Como a temperatura em torno da guia é elevada, aguarde até que arrefeça antes de verificar se há um encravamento de papel. 64 Problemas de Alimentação de Papel 1. Se existir papel encravado na área de entrada da bandeja de alimentação manual, retire-o cuidadosamente. CTT034 2. Feche a bandeja de alimentação manual. 3. Siga os passos 3 a 7 em "Remover papel encravado da bandeja 1". Se o erro continuar a ser visualizado, execute o procedimento descrito em "Abrir a tampa traseira para remover papel encravado". Abrir a tampa traseira para retirar papel encravado • Como a temperatura em torno da guia é elevada, aguarde até que arrefeça antes de verificar se há um encravamento de papel. 1. Abra a tampa traseira. CTT041 65 6. Resolução de Problemas 2. Abra a tampa da unidade de fusão. CTT079 3. Com os polegares, empurre para baixo os manípulos de ambos os lados. CTT080 4. Retire cuidadosamente o papel encravado . CTT066 5. Com os polegares, empurre para cima os manípulos de ambos os lados. 6. Feche a tampa da unidade de fusão. 66 Problemas de Alimentação de Papel 7. Feche a tampa traseira. CTT044 67 6. Resolução de Problemas Problemas de Qualidade de Impressão Verificar a condição do equipamento Se houver um problema com a qualidade da impressão, verifique primeiro as condições do equipamento. Possível causa 68 Solução Existe um problema com a localização do equipamento. Certifique-se de que o equipamento está numa superfície nivelada e horizontal. Posicione o equipamento onde não esteja sujeito a vibrações ou choques. São utilizados tipos de papel não suportados. Certifique-se de que o papel utilizado é suportado pelo equipamento. Consulte Pág. 19 "Papel Suportado". A definição do tipo de papel é incorrecta. Certifique-se de que a definição do tipo de papel do driver de impressão corresponde ao tipo de papel colocado. Consulte Pág. 19 "Papel Suportado". Está a ser utilizado um cartucho de impressão não genuíno. Cartuchos de impressão não genuínos reduzem a qualidade de impressão e podem causar avarias. Utilize apenas cartuchos de impressão genuínos. Consulte Pág. 76 "Consumíveis". Está a ser utilizado um cartucho de impressão velho. Os cartuchos de impressão devem ser abertos antes da expiração do respectivo prazo de validade e utilizados no espaço de 6 meses após a sua abertura. O equipamento está sujo. Consulte Pág. 53 "Manutenção do Equipamento" e limpe o equipamento conforme necessário. Problemas de Impressora Problemas de Impressora Problema Solução Se ocorrer um erro quando durante a impressão, altere as definições do computador ou do driver de impressão. • Verifique se o nome do ícone da impressora não excede 32 caracteres alfanuméricos. Se exceder, abrevie-o. Ocorre um erro. • Verifique se estão a ser executadas outras aplicações. Feche quaisquer outras aplicações, pois podem estar a interferir na impressão. Se o problema não for resolvido, feche também quaisquer processos desnecessários. • Certifique-se de que está a ser utilizado o driver de impressão mais recente. Um trabalho de impressão é cancelado. Existe um atraso considerável entre o comando de início de impressão e a operação de impressão em concreto. • Defina o Limite de Tempo E/S para um valor maior do que a definição actual. • O tempo de processamento depende do volume de dados. Dados de elevado volume, como documentos com muitos gráficos, necessitam de mais tempo para serem processados. Aguarde um momento. • Para acelerar a impressão, reduza a resolução de impressão com o driver de impressão. • O papel está húmido. Utilize papel que tenha sido armazenado correctamente. Consulte Pág. 19 "Papel Suportado". A impressão está manchada. • Se activar [Poupança de toner:], a impressão será menos densa no geral. • Pode ocorrer condensação. Se ocorrer uma alteração rápida de temperatura ou humidade, utilize este equipamento apenas depois de ficar ambientado. Não é possível imprimir correctamente quando é utilizada uma determinada aplicação ou não é possível imprimir os dados de imagem correctamente. • Altere as definições de qualidade da impressão. Alguns caracteres ficam esbatidos na impressão ou não são impressos. 69 6. Resolução de Problemas Problema A posição de impressão está desalinhada. Solução Ajuste a posição de impressão, especificando [Bandeja 1: Registo] ou [Band. alimentação manual: Registo] no separador [Sistema] em Smart Organizing Monitor. As posições na impressão não correspondem às posições no ecrã Se a posição dos itens na página impressa for diferente da posição mostrada no ecrã do computador, a causa poderá ser uma das indicadas seguidamente. Possível causa 70 Solução As definições de disposição da página não estão configuradas correctamente. Certifique-se de que as definições de disposição da página são correctamente configuradas na aplicação. A definição de formato de papel não corresponde ao papel colocado. Verifique se o formato de papel especificado no driver de impressão corresponde ao do papel colocado. Mensagens de Erro e de Estado Visualizadas no Smart Organizing Monitor Mensagens de Erro e de Estado Visualizadas no Smart Organizing Monitor Mensagem Impressora desligada (Erro de comunicação) Causas Soluções • O cabo de alimentação eléctrica do equipamento não está ligado. • Verifique o cabo de alimentação da impressora. • O interruptor de alimentação principal do equipamento não está ligado (na posição ON). • O cabo USB ou o cabo Ethernet não está ligado. • Certifique-se de que o interruptor de alimentação principal está ligado. • Certifique-se de que o cabo USB ou o cabo Ethernet está ligado correctamente. Sem papel: Bandeja 1 A bandeja 1 ficou sem papel. Coloque papel na bandeja 1. Consulte Pág. 23 "Colocar papel". Sem papel: Bandeja de alimentação manual A bandeja de alimentação manual ficou sem papel. Coloque papel na bandeja de alimentação manual. Consulte Pág. 23 "Colocar papel". Encrv:Intern/Externo Ocorreu um encravamento de papel no equipamento. Retire o papel encravado. Consulte Pág. 60 "Problemas de Alimentação de Papel". Formato de papel não coincidente Não existe correspondência entre o formato de papel especificado no equipamento e o formato especificado no driver de impressão. Para mais informações sobre como especificar a definição de formato de papel no equipamento, consulte Pág. 23 "Colocar papel". Para mais informações sobre como alterar a definição de formato de papel no driver de impressão, consulte a Ajuda do driver. Tipo de papel não coincidente Não existe correspondência entre o tipo de papel especificado no equipamento e o tipo especificado no driver de impressão. Para mais informações sobre como alterar a definição do tipo de papel do equipamento, consulte Pág. 23 "Colocar papel". Para mais informações sobre como alterar a definição de tipo de papel no driver de impressão, consulte a Ajuda do driver. 71 6. Resolução de Problemas Mensagem 72 Causas Soluções Toner quase vazio O cartucho de impressão está quase vazio. Prepare um cartucho de impressão novo. Sem toner O equipamento ficou sem toner. Substitua o cartucho de impressão. Consulte Pág. 53 "Substituir o Cartucho de Impressão". Os dados são demasiado Sobrecarga memória grandes ou demasiado complexos para imprimir. Para reduzir o tamanho dos dados, seleccione [600 x 600 dpi] em [Resolução:]. Para mais informações, consulte a Ajuda do driver de impressão. Cartucho de impressão não detectado Volte a instalar o cartucho de impressão. Consulte Pág. 53 "Substituir o Cartucho de Impressão". O cartucho de impressão não foi instalado. 7. Anexo Notas sobre o Toner • Não é possível garantir o funcionamento correcto se for utilizado toner de outras marcas. • Dependendo das condições de impressão, há casos em que a impressora não imprime o número de folhas indicado nas especificações. 73 7. Anexo Deslocar e Transportar o Equipamento Esta secção indica precauções que têm obrigatoriamente de ser tomadas ao deslocar o equipamento tanto em curtas como em longas distâncias. Quando deslocar o equipamento em longas distâncias, volte a acondicioná-lo nos respectivos materiais de embalagem. • Certifique-se de que desliga todos os cabos do equipamento antes de o transportar. • O equipamento é um equipamento de precisão. Quando deslocar o equipamento, certifique-se de que o faz com cuidado. • Certifique-se de que mantém o equipamento na horizontal durante a deslocação. Tenha cuidados adicionais quando subir ou descer escadas com o equipamento. • Não remova o cartucho de impressão quando mover o equipamento. • Certifique-se de que mantém o equipamento nivelado na horizontal enquanto o transportar. Para evitar fugas de toner, desloque o equipamento cuidadosamente. 1. Não se esqueça de verificar os seguintes pontos: • O interruptor principal está desligado. • O cabo de alimentação está desligado da tomada de parede. • Todos os outros cabos estão desligados do equipamento. 2. Levante o equipamento utilizando as pegas incorporadas de ambos os lados do equipamento e, em seguida, desloque-o na horizontal para o local de instalação pretendido. • Para deslocar o equipamento em longas distâncias, acondicione-o bem. Tenha cuidado para não inclinar nem tombar o equipamento durante a deslocação. • Se o equipamento não for mantido nivelado e horizontal durante a deslocação, poderá haver derrame de toner no interior do equipamento. • Para mais informações sobre a deslocação do equipamento, contacte o seu consultor comercial ou a assistência técnica. Deposição Para mais informações sobre a forma correcta de deposição este equipamento, contacte o seu representante de vendas ou de assistência técnica. 74 Deslocar e Transportar o Equipamento Onde pedir mais informações Para mais informações sobre os tópicos abrangidos por este manual ou outros tópicos não abrangidos por este manual, contacte o seu consultor comercial ou a assistência técnica. 75 7. Anexo Consumíveis Cartucho de impressão Cartucho de impressão Preto Número médio de páginas que é possível imprimir por cartucho *1 1.500 páginas, 2.600 páginas *1 O número de páginas que é possível imprimir baseia-se em páginas em conformidade com a norma ISO/IEC 19752 e com a densidade de imagem predefinida de fábrica. A norma ISO/IEC 19752 é uma norma internacional para medição de páginas que é possível imprimir e que foi definida pela International Organization for Standardization (ISO). • A menos que um cartucho de impressora seja substituído antes de acabar o toner, torna-se impossível imprimir. Para facilitar a substituição do cartucho, recomendamos que compre e guarde cartuchos de impressão adicionais. • O número real de páginas que é possível imprimir depende do volume e da densidade da imagem, número de páginas a imprimir de uma vez, tipo e formato de papel utilizados e das condições ambientais, como a temperatura e a humidade. • Os cartuchos de impressão podem ter de ser substituídos antes do período indicado devido à deterioração ocorrida durante a sua utilização. • Os cartuchos de impressão não estão abrangidos pela garantia. No entanto, se ocorrer um problema, contacte a loja onde os adquiriu. • O cartucho de impressão fornecido tem capacidade para imprimir aproximadamente 700 páginas. • O equipamento executa limpezas periódicas. Durante a limpeza será utilizado toner para manter a qualidade de impressão. 76 Especificações Técnicas do Equipamento Especificações Técnicas do Equipamento Esta secção indica uma lista das especificações técnicas do equipamento. Especificações técnicas das funções gerais Configuração Desktop Processo de impressão Transferência electrostática a laser Formato máximo do papel para impressão 216 mm × 356 mm (8,5 × 14 polegadas) Tempo de aquecimento Inferior a 25 segundos (23 °C, 22,00 °C) Formatos de papel A4, 81/2 " × 11 " (Letter), 81/2 " × 14 " (Legal), B5, 51/2 " × 81/2 " (Half Letter), 71/4 " × 101/2 " (Executive), A5, A6, B6, 16K (197 × 273 mm), 16K (195 × 270 mm), 16K (184 × 260 mm), Formato de papel personalizado • Os seguintes formatos de papel são suportados como formatos de papel personalizados: • Largura Bandeja 1: Aproximadamente 100 a 216 mm (3,9 a 8,5 polegadas) Bandeja de alimentação manual: Aproximadamente 90 a 216 mm (3,6 a 8,5 polegadas) • Comprimento Aproximadamente 148 a 356 mm (5,8 a 14 polegadas) Tipo de papel Papel normal (65 a 99 g/m2 (17 a 26 lb.)), Papel reciclado (75 a 90 g/m2 (20 a 24 lb.)), Papel fino (52 a 64 g/m2 (14 a 17 lb.)), Papel grosso (100 a 130 g/m2 (26,6 a 34 lb.)) Capacidade de entrada de papel • Bandeja 1 150 folhas (70 g/m2, 19 lb.) • Bandeja de alimentação manual 1 folha (70 g/m2, 19 lb.) 77 7. Anexo Altura máxima do papel 15,5 mm (0,6 pol.) Capacidade de saída de papel • Bandeja de saída 50 folhas (70 g/m2, 19 lb.) • Trás 1 folha (70 g/m2, 19 lb.) Memória 32 MB Requisitos de alimentação eléctrica (essencialmente Europa e Ásia) 220 a 240 V, 5 A, 50/60 Hz (essencialmente América do Norte) 120 V, 8 A, 50/60 Hz Consumo de energia • Consumo máximo de energia 900 W • Modo de poupança de energia 1 36,6 W ou menos • Modo de poupança de energia 2 3,1 W ou menos Dimensões do equipamento (Largura × Comprimento × Altura) 402 × 360 × 165 mm (15,8 × 14,2 × 6,5 pol.) Peso (corpo do equipamento com consumíveis) Aproximadamente 6,8 kg (15 lb.) ou menos Especificações técnicas da função de impressora Velocidade de impressão (essencialmente Europa e Ásia) 22 páginas por minuto (A4) (essencialmente América do Norte) 23 páginas por minuto (Letter) 78 Especificações Técnicas do Equipamento Resolução 600 × 600 dpi (máximo: 1 200 × 600 dpi) Velocidade da primeira impressão 10 segundos (desde a conclusão do processamento dos dados até à conclusão da ejecção do papel) Interface • Ethernet (10BASE-T, 100BASE-TX) • USB 2.0 Linguagem da impressora DDST 79 7. Anexo Marcas Comerciais Firefox® é uma marca comercial registada da Mozilla Foundation. Microsoft®, Windows®, Windows Server®, Windows Vista® e Internet Explorer® são marcas comerciais ou marcas comerciais registadas de Microsoft Corporation nos Estados Unidos e/ou noutros países. Outras designações comerciais aqui utilizadas têm um propósito meramente identificativo e podem ser marcas comerciais das respectivas empresas. Renunciamos a quaisquer direitos sobre essas marcas. A designação comercial do Internet Explorer 6 é Microsoft® Internet Explorer® 6. As designações comerciais dos sistemas operativos Windows são as seguintes: • As designações comerciais do Windows XP são as seguintes: Microsoft® Windows® XP Professional Microsoft® Windows® XP Home Edition Microsoft® Windows® XP Professional x64 Edition • As designações comerciais do Windows Vista são as seguintes: Microsoft® Windows Vista® Ultimate Microsoft® Windows Vista® Business Microsoft® Windows Vista® Home Premium Microsoft® Windows Vista® Home Basic Microsoft® Windows Vista® Enterprise • As designações comerciais do Windows 7 são as seguintes: Microsoft® Windows® 7 Starter Microsoft® Windows® 7 Home Premium Microsoft® Windows® 7 Professional Microsoft® Windows® 7 Ultimate Microsoft® Windows® 7 Enterprise • As designações comerciais do Windows 8 são as seguintes: Microsoft® Windows® 8 Microsoft® Windows® 8 Pro Microsoft® Windows® 8 Enterprise • As designações comerciais do Windows Server 2003 são as seguintes: Microsoft® Windows Server® 2003 Standard Edition Microsoft® Windows Server® 2003 Enterprise Edition Microsoft® Windows Server® 2003 Web Edition 80 Marcas Comerciais Microsoft® Windows Server® 2003 Datacenter Edition • As designações comerciais do Windows Server 2003 R2 são as seguintes: Microsoft® Windows Server® 2003 R2 Standard Edition Microsoft® Windows Server® 2003 R2 Enterprise Edition Microsoft® Windows Server® 2003 R2 Datacenter Edition • As designações comerciais do Windows Server 2008 são as seguintes: Microsoft® Windows Server® 2008 Foundation Microsoft® Windows Server® 2008 Standard Microsoft® Windows Server® 2008 Enterprise Microsoft® Windows Server® 2008 Datacenter Microsoft® Windows Server® 2008 para Sistemas Itanium Microsoft® Windows® Web Server 2008 Microsoft® Windows® HPC Server 2008 • As designações comerciais do Windows Server 2008 R2 são as seguintes: Microsoft® Windows Server® 2008 R2 Foundation Microsoft® Windows Server® 2008 R2 Standard Microsoft® Windows Server® 2008 R2 Enterprise Microsoft® Windows Server® 2008 R2 Datacenter Microsoft® Windows Server® 2008 R2 para Sistemas Itanium Microsoft® Windows® Web Server R2 2008 Microsoft® Windows® HPC Server R2 2008 • As designações comerciais do Windows Server 2012 são as seguintes: Microsoft® Windows Server® 2012 Foundation Microsoft® Windows Server® 2012 Essentials Microsoft® Windows Server® 2012 Standard Microsoft® Windows Server® 2012 Datacenter Capturas de ecrã de produtos da Microsoft reproduzidas com autorização da Microsoft Corporation. 81 7. Anexo 82 ÍNDICE A Alterar o formato do papel personalizado......... 28 Área de impressão................................................ 22 C Cancelar trabalho................................................. 33 Cartucho de impressão.................................. 53, 76 Colocar papel....................................................... 23 Condição do equipamento.................................. 68 Consumíveis........................................................... 76 D Declaração de exoneração de responsabilidade. .................................................................................. 4 Definições de Rede............................................... 17 Definições do equipamento................................. 49 Deslocar................................................................. 74 Duplex.................................................................... 32 Mensagens de erro............................................... 71 Mensagens de estado.......................................... 71 Modelos................................................................... 6 O Operação básica.................................................. 31 P Página de configuração....................................... 50 Papel não recomendado...................................... 21 Papel suportado.................................................... 19 Problemas comuns.................................................59 Problemas de alimentação de papel.................. 60 Problemas de impressora..................................... 69 Problemas de qualidade de impressão............... 68 Programa ENERGY STAR..................................... 11 Proibição legal.........................................................4 R E Resolução de problemas............ 59, 60, 68, 69, 70 Encravamento de papel................................. 62, 64 Endereço IP............................................................ 17 Erro de correspondência de papel......................34 Especificações técnicas.................................. 77, 78 Especificar o tipo de papel e o formato de papel.. ................................................................................ 28 Exterior................................................................... 13 S F Firmware................................................................ 50 Função de impressora...........................................78 Smart Organizing Monitor................................... 16 Substituir................................................................. 53 T Toner.......................................................................73 W Web Image Monitor............................................. 35 I Informações de estado......................................... 48 Informações do Sistema....................................... 48 Instruções de Segurança Importantes................. 10 Instruções Importantes de Segurança....................7 Interior.................................................................... 14 Introdução................................................................ 4 L Limpeza........................................................... 55, 56 M Marcas comerciais................................................ 80 83 MEMO 84 PT PT M133-8685 PT PT M133-8685 © 2013