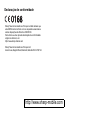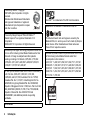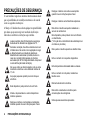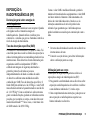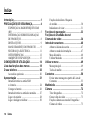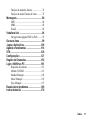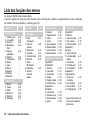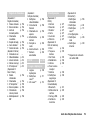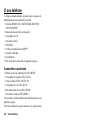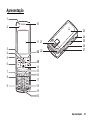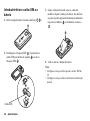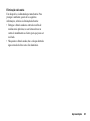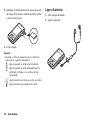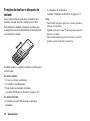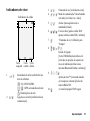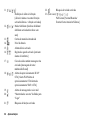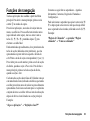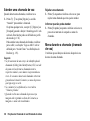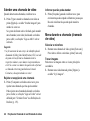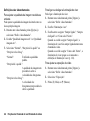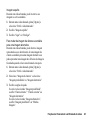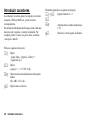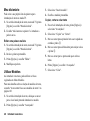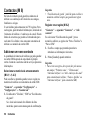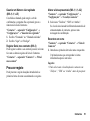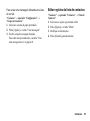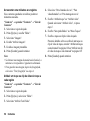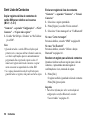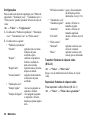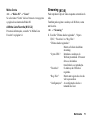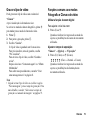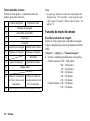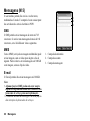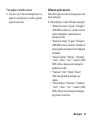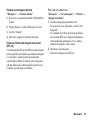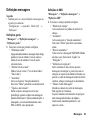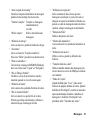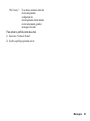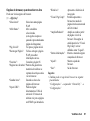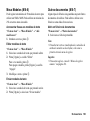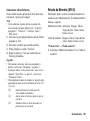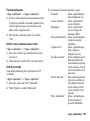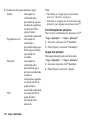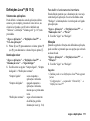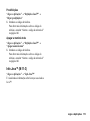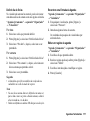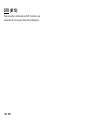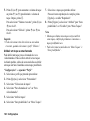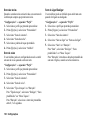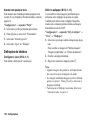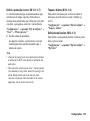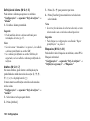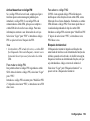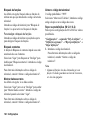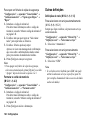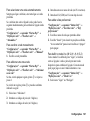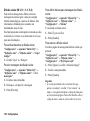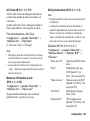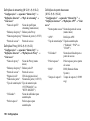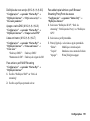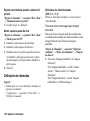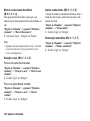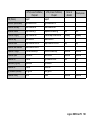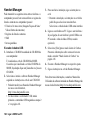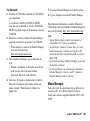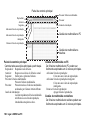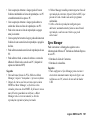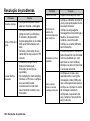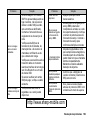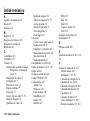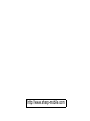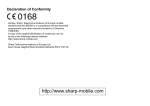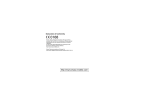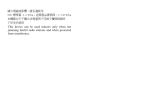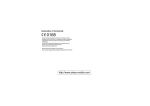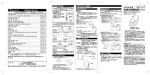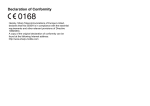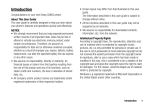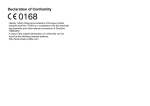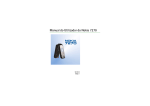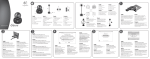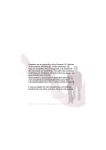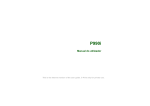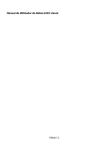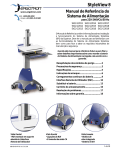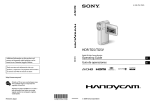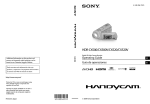Download Manual de utilização para o telefone móvel 880SH
Transcript
Declaração de conformidade Sharp Telecommunications of Europe Limited declara que este 880SH está conforme com os requisitos essenciais e outras disposições da Directiva 1999/5/CE. Pode obter-se uma cópia da declaração de conformidade original na Internet, em: http://www.sharp-mobile.com Sharp Telecommunications of Europe Ltd. Azure House, Bagshot Road, Bracknell, Berkshire RG12 7QY UK http://www.sharp-mobile.com Introdução Parabéns por ter adquirido o seu novo telemóvel HSDPA 880SH. Sobre este Guia do Utilizador Este Guia do Utilizador foi elaborado com todo o cuidado para ajudá-lo a conhecer as características e o funcionamento do seu telefone de forma rápida e eficiente. AVISO • Recomendamos vivamente que guarde sempre registos escritos separados de todos os dados importantes. Praticamente todos os produtos com memória electrónica podem, em determinadas circunstâncias, registar perdas ou alterações de dados. Por este motivo, não assumimos qualquer responsabilidade pela perda de dados ou pela inutilização dos mesmos, independentemente da forma, como resultado de utilização indevida, reparações, anomalias, substituição de bateria, utilização desta depois da data de validade ter expirado ou de qualquer outro factor. • Não assumimos qualquer responsabilidade, directa ou indirecta, por prejuízos financeiros ou queixas levantadas por terceiros que resultem da utilização deste produto e respectivas funções, como por exemplo roubo de números de cartões de crédito, perda ou alteração de dados guardados, etc.. • Todos os nomes de empresas e/ou produtos são marcas e/ou marcas registadas dos respectivos detentores. • Os ecrãs reais podem ser diferentes dos mostrados nas ilustrações utilizadas neste Guia do Utilizador. As informações descritas neste Guia do Utilizador estão sujeitas a alterações sem aviso prévio. • As funções descritas neste Guia do Utilizador podem não ser suportadas por todas as redes. • Não assumimos qualquer responsabilidade pelos conteúdos, informações ou outros itens transferidos da rede. • Ocasionalmente, podem surgir no ecrã alguns pixéis pretos ou claros. Este facto não terá qualquer impacto nas funções ou no desempenho do equipamento. Direitos de propriedade intelectual De acordo com as leis de Copyright, a reprodução, alteração e utilização de material protegido por Copyright (música, imagens, etc.) são autorizadas apenas se destinadas a utilização pessoal ou privada. Se o utilizador não possuir direitos de autor mais alargados ou não tiver recebido autorização explícita do detentor de Copyright para reproduzir, alterar ou utilizar uma cópia efectuada ou alterada desta forma, tal é entendido como violação das leis de Copyright, dando ao detentor de Copyright o direito de exigir indemnizações. Por esta razão, evite a utilização ilegal de material protegido por Copyright. Windows é uma marca registada de Microsoft Corporation nos Estados Unidos e/ou noutros países. Introdução 1 Powered by JBlend™ Copyright 1997-2005 Aplix Corporation. All rights reserved. JBlend and all JBlend-based trademarks and logos are trademarks or registered trademarks of Aplix Corporation in Japan and other countries. Powered by Mascot Capsule®/Micro3D Edition™ Mascot Capsule® is a registered trademark of HI Corporation ©2002-2007 HI Corporation. All Rights Reserved. Licensed by Inter Digital Technology Corporation under one or more of the following United States Patents and/or their domestic or foreign counterparts and other patents pending, including U.S. Patents: 4,675,863: 4,779,262: 4,785,450: 4,811,420: 5,228,056: 5,420,896: 5,799,010: 5,166,951: 5,179,571 & 5,345,467 T9 Text Input is licensed under one or more of the following: U.S. Pat. Nos. 5,818,437, 5,953,541, 5,187,480, 5,945,928, and 6,011,554; Australian Pat. No. 727539; Canadian Pat. No. 1,331,057; United Kingdom Pat. No. 2238414B; Hong Kong Standard Pat. No. HK0940329; Republic of Singapore Pat. No. 51383; Euro. Pat. No. 0 842 463 (96927260.8) DE/DK, FI, FR, IT, NL,PT.ES,SE,GB; Republic of Korea Pat. Nos. KR201211B1 and KR226206B1; and additional patents are pending worldwide. CP8 PATENT 2 Introdução microSD™ is a trademark of the SD Card Association. Bluetooth is a trademark of the Bluetooth SIG, Inc. The Bluetooth word mark and logos are owned by the Bluetooth SIG, Inc. and any use of such marks by Sharp is under license. Other trademarks and trade names are those of their respective owners. Licensed by QUALCOMM Incorporated under one or more of the following United States Patents and/or their counterparts in other nations ; 4,901,307 5,490,165 5,056,109 5,504,773 5,101,501 5,506,865 5,109,390 5,511,073 5,228,054 5,535,239 5,267,261 5,544,196 5,267,262 5,568,483 5,337,338 5,600,754 5,414,796 5,657,420 5,416,797 5,659,569 5,710,784 5,778,338 Tecnologia de codificação de áudio MPEG Layer-3 licenciada de Fraunhofer IIS e Thomson. Funções e serviços úteis This product contains NetFront Browser and NetFront Messaging Client of ACCESS CO.,LTD. ACCESS and NetFront are trademarks or registered trademarks of ACCESS CO., LTD. in Japan and other countries. NetFront Browser © Copyright 1996-2007 ACCESS CO., LTD. NetFront Messaging Client © Copyright 2000-2007 ACCESS CO., LTD. This software is based in part on the work of the Independent JPEG Group. Este produto está licenciado ao abrigo da MPEG-4 Visual Patent Portfolio License para utilização pessoal e não comercial por um consumidor para (i) codificação de vídeo compatível com a MPEG-4 Video Standard (“MPEG-4 Video”) e/ou (ii) descodificação de MPEG-4 Video codificado por um consumidor numa actividade pessoal e não comercial e/ou obtido através de um fornecedor de vídeo licenciado. Não há nenhuma licença concedida ou implícita para qualquer outra utilização. Pode obter informações adicionais na MPEG LA. Consulte http://www.mpegla.com. Este produto está licenciado ao abrigo da MPEG-4 Systems Patent Portfolio License para codificação compatível com a MPEG-4 Systems Standard, salvaguardando-se a necessidade de uma licença adicional e pagamento de royalties para a codificação no que se refere a (i) dados armazenados ou copiados em suportes físicos pagos título a título e/ou (ii) dados pagos título a título e transmitidos a um utilizador final para armazenamento e/ou utilização permanente. Tal licença adicional pode ser obtida na MPEG LA, LLC. Consulte http://www.mpegla.com para obter mais informações. O seu telefone oferece-lhe as seguintes funções: • Videochamadas. Pode falar enquanto ambos os interlocutores se vêem nos respectivos ecrãs. • Jogos 3D e a cores Java™. Pode também transferir diversos jogos e aplicações em Vodafone live!. • Visor LCD a cores TFT (Thin Film Transistor) com imagens mais nítidas e mais fáceis de ver. • Uma câmara digital incorporada com uma função de focagem automática para tirar fotografias e clips de vídeo. • Uma função de mensagens para ler e criar mensagens SMS. • MMS (serviço de mensagens multimédia) para enviar mensagens com imagens, som e vídeo para alegrar o dia de alguém. • E-mail para enviar mensagens com um máximo de 300 KB e receber mensagens com anexos. • Um browser WAP a cores para aceder a informação em Vodafone live!. • Os seus próprios toques e clips de vídeo de toque. Pode usar ficheiros de som ou clips de vídeo como toque ou clip de vídeo de toque. • Um leitor de música que pode reproduzir ficheiros de som de formato MP3, MPEG-4 e 3GPP (o suporte de codec de MPEG-4 ou 3GPP é AMR, AAC, AAC+ e AAC+e). • Reprodução dos ficheiros de som e clips de vídeo transferidos. • Uma função de gravador de voz para gravar e reproduzir clips de voz. • Uma interface de tecnologia sem fios Bluetooth® para estabelecer contacto com determinados dispositivos e transmitir dados. Pode transmitir fotografias, sons e clips de vídeo para telefones que funcionem por OBEX. • Função de sincronização de dados para actualização de registos da Lista de Contactos na Internet. • Um alarme de compromissos, para criar e enviar itens agendados com definições de alarme. • Uma ranhura para cartões de memória microSD™, que expande a conectividade com um computador pessoal (PC) que utilize cartões de memória. Introdução 3 PRECAUÇÕES DE SEGURANÇA O seu telefone respeita as normas internacionais desde que seja utilizado em condições normais e de acordo com as seguintes instruções. A Sharp e a Vodafone não aceitam qualquer responsabilidade por danos que possam surgir em resultado de utilização indevida ou contrária às instruções aqui contidas. Leia as secções das informações de segurança deste Guia do utilizador nas páginas 4 a 15. Durante a condução, não utilize o telemóvel sem um kit mãos-livres. De acordo com a legislação em vigor, a utilização durante a condução de telemóveis dotados de dois auriculares é proibida, mesmo no caso de o condutor utilizar apenas um dos dois auriculares (art. 84º do Código da Estrada - disponível no site da Direcção Geral de Viação). No que se refere ao funcionamento junto ao corpo mantenha o telefone a uma distância mínima de 1,5 cm. As peças pequenas podem provocar choques eléctricos. Desligue o telefone nos aviões e aeroportos quando houver instruções para o fazer. Desligue o telefone em atmosferas explosivas. Não utilize o telefone enquanto reabastece o veículo de combustível. Este dispositivo pode produzir uma luz brilhante ou intermitente. (* A função de luz intermitente não está disponível em todos os produtos.) Não queime o telefone quando se desfizer dele. Evite o contacto com suportes magnéticos. Evite temperaturas demasiado altas ou baixas. Evite o contacto com líquidos, mantenha o telefone seco. Não tente desmontar o telefone. Este dispositivo pode produzir um som forte. Afaste-o de pacemakers e outros dispositivos médicos pessoais. Desligue o telefone nos hospitais e instalações médicas quando houver instruções para o fazer. 4 PRECAUÇÕES DE SEGURANÇA Não confie unicamente no telefone para comunicações de emergência. Utilize apenas acessórios aprovados. EXPOSIÇÃO A RADIOFREQUÊNCIAS (RF) Declaração geral sobre energia de radiofrequências O telefone tem um transmissor e um receptor. Quando está ligado recebe e transmite energia de radiofrequências. Quando utiliza o telefone para comunicar, o sistema que gere as chamadas controla o nível de energia da transmissão. Taxa de absorção específica (SAR) O telemóvel é um transmissor e receptor de rádio. Foi concebido para não exceder os limites da exposição às ondas electromagnéticas recomendadas pelas directivas internacionais. Estas directivas foram elaboradas pelo organismo científico independente ICNIRP e estabelecem margens de segurança destinadas a garantir a protecção de todas as pessoas independentemente da idade ou estado de saúde. As directivas utilizam uma unidade de medida conhecida por SAR (Taxa de absorção específica). O limite SAR para telemóveis é de 2 W/kg e o valor SAR mais alto deste telemóvel quando testado no ouvido foi de 1,215 W/kg*. Como os telemóveis oferecem uma gama variada de funções, podem ser utilizados noutras posições, por exemplo, no corpo, como descrito neste manual do utilizador**. Nesse caso, o valor mais alto de SAR testado é de 0,981 W/kg. Como o valor SAR é medido utilizando a potência máxima de transmissão dos equipamentos o valor SAR real deste telemóvel durante o funcionamento está abaixo do valor indicado acima. Isto deve-se às alterações automáticas do nível de potência do telemóvel que garantem que é utilizada apenas a potência mínima necessária para comunicação com a rede. * Os testes são efectuados de acordo com as directivas internacionais de teste. ** Consulte a secção abaixo, para obter informações sobre a utilização junto ao corpo. Utilização junto ao corpo Informações de segurança importantes relativas à exposição a energia de radiofrequências (RF): • Para garantir a conformidade com as directivas sobre exposição a radiofrequências deve utilizar o telefone a uma distância mínima de 1,5 cm do corpo. • O não cumprimento destas instruções, pode provocar uma exposição a radiofrequências superior aos limites indicados na directiva. PRECAUÇÕES DE SEGURANÇA 5 Limitar a exposição a campos de radiofrequência (RF) A Organização Mundial de Saúde (WHO) dá o conselho seguinte a quem se preocupa em reduzir a sua exposição aos campos de radiofrequência: • Medidas de precaução: Esta informação científica não indica a necessidade de precauções especiais para utilização de telemóveis. Os que estiverem preocupados em reduzir a sua exposição e a dos seus filhos à energia de radiofrequência, podem fazê-lo limitando a duração das chamadas ou utilizando um equipamento ‘mãos-livres’ para afastar o telemóvel da cabeça e do corpo. • Para mais informações, os leitores devem consultar: http://www.who.int/ 6 PRECAUÇÕES DE SEGURANÇA Aviso da FCC Este dispositivo cumpre a secção 15 das Regras da FCC. O funcionamento está sujeito às seguintes duas condições: (1) Este dispositivo não pode causar interferências nocivas e (2) tem de aceitar todas as interferências recebidas, incluindo as interferências que possam causar um funcionamento indesejado. Alterações ou modificações não expressamente aprovadas pelo fabricante responsável pelo cumprimento podem anular o direito de o utilizador operar o equipamento. Exposição a ondas de rádio ESTE MODELO DE TELEFONE CUMPRE OS REQUISITOS GOVERNAMENTAIS RELATIVOS À EXPOSIÇÃO A ONDAS DE RÁDIO O seu telefone sem fios é um transmissor e receptor de rádio. Foi concebido e fabricado para não exceder os limites de emissões relativos a exposição a energia por radiofrequência (energia RF) recomendados pela Federal Communications Commission (FCC) do governo norte-americano. Estes limites fazem parte de directrizes muito completas que estabelecem os níveis de energia RF permitidos para a população em geral. As directrizes baseiam-se em normas desenvolvidas por organizações científicas independentes através da avaliação meticulosa e periódica de estudos científicos. As normas incluem uma substancial margem de segurança para garantir a segurança de todas as pessoas, independentemente da idade e do estado de saúde. A norma de exposição para telemóveis sem fios utiliza uma unidade de medida designada por taxa de absorção específica ou SAR (Specific Absorption Rate). O limite SAR estabelecido pela FCC é de 1,6 W/kg.* Os testes para avaliar os níveis SAR são realizados utilizando as posições de funcionamento normais especificadas pela FCC com o telefone a transmitir na sua potência máxima certificada, em todas as bandas de frequência testadas. Apesar de a taxa de absorção específica (SAR) ser determinada quando o telemóvel se encontra na potência máxima certificada, o valor SAR real do telefone durante o funcionamento pode situar-se muito abaixo do valor máximo. Isto porque o telefone foi concebido para funcionar a diferentes potências e assim utilizar apenas a potência necessária para obter rede. De uma forma geral, quanto mais perto se encontrar de uma estação de antenas sem fios menor será a potência emitida pelo telefone. Qualquer modelo de telefone, antes de estar disponível para venda ao público, tem de ser testado e certificado segundo as regras da FCC e confirmar que não ultrapassa o limite estabelecido pelos requisitos governamentais em termos de exposição segura. Os testes são realizados nas posições e locais exigidos pela FCC para cada modelo (por exemplo, ao ouvido e junto ao corpo). O valor SAR mais elevado para este modelo de telefone quando testado para utilização junto ao ouvido é de 0,417 W/kg e quando testado para utilização junto ao corpo, conforme descrito neste Guia do Utilizador, é de 0,462 W/kg. Funcionamento junto ao corpo; este dispositivo foi testado para operações normais junto ao corpo com a parte de trás do telefone mantida a uma distância de 1,5 cm do corpo. Para cumprir os requisitos relativos a exposição a radiofrequências da FCC, utilize acessórios que mantenham uma distância de 1,5 cm entre o corpo do utilizador e a parte de trás do telefone. Os suportes de aplicação em cintos, as bolsas e outros acessórios semelhantes não devem ter componentes metálicos. A utilização de acessórios que não satisfaçam estes requisitos pode não cumprir os requisitos da FCC no que respeita a exposição a radiofrequências e deve ser evitada. Apesar de poderem existir diferenças entre os níveis SAR registados por diferentes telefones e em diferentes posições, todos cumprem o requisito governamental relativo à exposição segura. A FCC concedeu uma Autorização de Equipamento para este modelo de telefone, tendo todos os níveis SAR comunicados sido avaliados como cumprindo as directrizes de emissões de radiofrequências da FCC. A informação SAR relativa a este modelo de telefone está arquivada pela FCC e pode ser consultada na secção “Display Grant” de http://www.fcc.gov/oet/fccid, depois de procurar em FCC ID APYHRO00060. Para mais informações sobre a taxa de absorção específica (SAR), visite o Website da Cellular Telecommunications & Internet Association (CTIA) em http://www.phonefacts.net. * Nos Estados Unidos da América e no Canadá o limite SAR para telemóveis utilizados pelo público é de 1,6 watts/kg (W/kg), medidos sobre uma grama de tecido corporal. A norma inclui uma margem de segurança substancial para conceder protecção adicional para o público e para ter em conta quaisquer variações nas medições. PRECAUÇÕES DE SEGURANÇA 7 INFORMAÇÃO SOBRE ELIMINAÇÃO DE PRODUTOS Atenção: O seu produto está identificado com este símbolo. Significa que os produtos eléctricos e electrónicos não devem ser misturados com o lixo doméstico comum. Existe um sistema de recolhas específico para estes produtos. A. Informações sobre a Eliminação de Produtos para os Utilizadores (particulares) 1. Na União Europeia Atenção: Se quiser eliminar este equipamento, não o deve fazer juntamente com o lixo doméstico comum! O equipamento eléctrico e electrónico deve ser tratado separadamente e ao abrigo da legislação aplicável que obriga a um tratamento, recuperação e reciclagem adequados de equipamentos eléctricos e electrónicos usados. Após a implementação desta legislação por parte dos Estados-membros, todos os cidadãos residentes na 8 PRECAUÇÕES DE SEGURANÇA União Europeia poderão entregar o seu equipamento eléctrico e electrónico usado em estações de recolha específicas a título gratuito*. Em alguns países* o seu revendedor local também pode recolher o seu equipamento usado a título gratuito na compra de um novo equipamento. *) Contacte as entidades locais para mais informações. Se o seu equipamento eléctrico e electrónico usado funcionar a pilhas ou baterias, deverá eliminá-las em separado, conforme a legislação local, e antes de entregar o seu equipamento. Ao eliminar este produto correctamente estará a contribuir para que o lixo seja submetido aos processos de tratamento, recuperação e reciclagem adequados. Desta forma é possível evitar os efeitos nocivos que o tratamento inadequado do lixo poderia provocar no ambiente e na saúde. 2. Nos países fora da UE Se quiser eliminar este produto, contacte as entidades locais e informe-se sobre o método correcto para proceder à sua eliminação. Na Suíça: O equipamento eléctrico e electrónico é aceite, a título gratuito, em qualquer revendedor, mesmo que não tenha adquirido um novo produto. Poderá encontrar uma lista das estações de recolha destes equipamentos na página da Web www.swico.ch ou www.sens.ch. B. Informações sobre a Eliminação de Produtos para Utilizadores-Empresas. que restringem o uso de dispositivos sem fios durante a condução. 1. Na União Europeia Se o produto for usado para fins comerciais e quiser eliminá-lo: Contacte o seu revendedor SHARP que irá informá-lo sobre a melhor forma de eliminar o produto. Poderá ter de pagar as despesas resultantes da recolha e reciclagem do produto. Alguns produtos mais pequenos (e em pequenas quantidades) poderão ser recolhidos pelas estações locais. Em Espanha: Contacte o sistema de recolhas público ou as entidades locais para mais informações sobre a recolha de produtos usados. Manobrar máquinas Quando manobrar máquinas evite todas as distracções, para reduzir o risco de acidente. 2. Nos Países fora da UE Se quiser desfazer-se deste produto, contacte as entidades locais e informe-se sobre o método correcto para proceder à sua eliminação. DISTRACÇÕES Condução Para reduzir o risco de acidente evite todas as distracções enquanto conduz. A utilização do telefone durante a condução (mesmo que esteja a utilizar um kit mãos livres) provoca distracções e pode causar um acidente. Respeite os regulamentos e legislação locais MANUSEAMENTO DO PRODUTO Declaração geral sobre manuseamento e utilização O utilizador é o único responsável pela forma como utiliza o telefone e as consequências que daí possam advir. • Deve desligar o telefone sempre que a utilização respectiva seja proibida. A utilização do telefone está sujeita às medidas de segurança destinadas a proteger os utilizadores e o ambiente. • Trate sempre o telefone e os acessórios respectivos com cuidado e guarde-o num site limpo e sem pó. • Não aproxime o telefone ou os acessórios de chamas, cigarros acesos, etc. • Não molhe o telefone nem os acessórios e não o coloque em locais muito húmidos. • Não tente dobrar o telemóvel ou os seus acessórios nem os atire ou deixe cair. • Não limpe o dispositivo ou os acessórios com químicos agressivos, solventes ou aerossóis. • Não pinte o telemóvel nem os acessórios. PRECAUÇÕES DE SEGURANÇA 9 • Não tente desmontar o telemóvel nem os acessórios. A desmontagem só pode ser efectuada por técnicos autorizados. • Informe-se dos regulamentos locais sobre a eliminação de produtos electrónicos. • Não coloque o seu telefone no bolso de trás das calças, pois poderá parti-lo quando se sentar. Crianças pequenas Não deixe o telefone e os acessórios ao alcance de crianças pequenas nem as deixe brincar com eles. Podem ferir-se a elas ou aos outros bem como danificar acidentalmente o telefone. O telefone tem peças pequenas e afiadas que podem provocar ferimentos ou desprender-se e causar um choque eléctrico. Desmagnetização Para evitar o risco de desmagnetização, não deixe o telemóvel, durante muito tempo, perto de dispositivos electrónicos ou suportes magnéticos. Descargas electrostáticas (ESD) Não toque nos conectores de metal do cartão SIM. 10 PRECAUÇÕES DE SEGURANÇA Cuidados a ter com a antena Não tape a antena incorporada (p. 23, No. 22) com a mão quando utilizar o telemóvel, pois pode prejudicar o funcionamento respectivo. Se a tapar, a qualidade das chamadas pode ser afectada e o tempo de conversação e de espera tornar-se mais reduzidos, uma vez que o telemóvel tem de funcionar com uma potência superior à efectivamente necessária. Posição de utilização normal Quando fizer ou receber uma chamada, coloque o telefone junto ao ouvido com a parte inferior virada para a boca, como num telefone fixo. Airbags • Não coloque o telefone por cima dos airbags ou na zona de abertura dos mesmos. • Guarde o telefone com segurança antes de começar a conduzir. Ataques/Encadeamentos Se o telefone tiver a capacidade de produzir luzes intermitentes brilhantes, tenha cuidado pois pode provocar ataques ou encadeamentos. Lesões provocadas por movimentos repetitivos Para minimizar o risco de RSI (Lesões por tensões repetitivas), quando enviar mensagens de texto ou jogar jogos no telemóvel: • Não agarre no telefone com demasiada força. • Prima levemente os botões. • Utilize as funções especiais do aparelho que minimizam o número de botões que é necessário premir, por exemplo, os modelos de mensagens e o texto pré-criado. • Faça muitos intervalos para alongamentos e relaxamento. Chamadas de emergência Este telefone, como acontece com todos os telefones sem fios, funciona por sinais de rádio que não permitem garantir a ligação em todas as condições. Por isso, nunca confie unicamente nos telefones sem fios para comunicações de emergência. Ruído forte Este telefone é capaz de produzir ruídos fortes que podem provocar lesões auditivas. Luz brilhante Se o telefone tiver a capacidade de produzir uma luz brilhante, não o use muito perto dos olhos. Aquecimento do telemóvel O telemóvel pode aquecer durante a carga e utilização normal. SEGURANÇA ELÉCTRICA Acessórios • Utilize o seu telefone apenas com baterias, carregadores e acessórios recomendados pelo fabricante. O fabricante não aceita quaisquer responsabilidades por danos causados como consequência da utilização de outros carregadores, baterias ou acessórios. • Antes de ligar o telefone a um computador pessoal ou a uma unidade periférica, leia com atenção o manual de funcionamento do outro dispositivo. • Não toque nos terminais da bateria. As baterias podem causar danos, lesões ou queimaduras se um material condutor tocar nos terminais que estejam à vista. Quando retirar a bateria do telefone, cubra-a com um material não condutor para a manter e transportar de forma segura. PRECAUÇÕES DE SEGURANÇA 11 Ligação a um automóvel A ligação de uma interface de telefone ao sistema eléctrico do veículo deve ser efectuada por um técnico qualificado. Produtos defeituosos ou danificados • Não tente desmontar o telefone nem os seus acessórios. • A assistência ou reparação do telemóvel ou acessórios só deve ser feita por técnicos qualificados. • Se deixar cair o telefone ou os acessórios à água, os furar ou deixar cair não os utilize sem os enviar a um centro de assistência autorizado para verificação. INTERFERÊNCIAS Declaração geral sobre interferências Tome cuidado quando utilizar o telemóvel perto de dispositivos médicos pessoais, como pacemakers e aparelhos auditivos. Pacemakers Os fabricantes de pacemakers recomendam que seja mantida uma distância mínima de 15 cm entre o telemóvel e o pacemaker para evitar possíveis interferências com o pacemaker. Para tal, utilize o telemóvel no ouvido oposto ao lado do pacemaker e não o transporte no bolso de cima do casaco. 12 PRECAUÇÕES DE SEGURANÇA Aparelhos auditivos • As pessoas que utilizem aparelhos auditivos ou outros implantes auditivos podem sentir ruídos incomodativos quando utilizarem dispositivos sem fios ou se encontrarem perto de um. • Como o nível de interferências depende do tipo de aparelho auditivo e da distância da fonte de interferências, se aumentar a separação entre eles pode reduzir as interferências. Também pode consultar o fabricante do dispositivo auditivo para obter informações sobre as alternativas. Dispositivos médicos Consulte o médico e o fabricante do dispositivo para saber se o funcionamento do telemóvel pode interferir com o funcionamento do dispositivo médico. Hospitais Desligue o dispositivo médico quando lhe for pedido que o faça em hospitais, clínicas ou centros de cuidados médicos. Estes pedidos destinam-se a evitar as possíveis interferências com equipamento médico sensível. Aviões • Desligue o dispositivo sem fios sempre que lhe for pedido que o faça pelo pessoal do aeroporto ou da companhia aérea. • Consulte o pessoal da companhia aérea sobre a utilização de dispositivos sem fios a bordo do avião. Se o dispositivo tiver um ‘modo de voo’, active-o antes de entrar no avião. Interferência nos automóveis Por causa das possíveis interferências no equipamento electrónico, alguns fabricantes de veículos proíbem o uso de telemóveis nos veículos excepto no caso da instalação incluir um kit mãos livres com uma antena externa. AMBIENTES EXPLOSIVOS Estações de serviço e atmosferas explosivas • Nos locais com atmosferas potencialmente explosivas, respeite todos sinais que indicam que deve desligar os dispositivos sem fios, como o telemóvel ou outro equipamento de rádio. • As áreas com atmosferas potencialmente explosivas incluem as áreas de abastecimento de combustível, por baixo dos decks nos barcos, instalações de armazenamento ou transferência de combustível ou produtos químicos, áreas em que o ar contenha químicos ou partículas, como pó de metal, grãos ou pó. Áreas e dispositivos de detonação Para evitar interferências com operações que envolvam explosões, desligue o telemóvel ou o dispositivo sem fios em áreas de explosões ou em locais onde exista indicação para “desligar rádios de duas vias ou dispositivos electrónicos”. PRECAUÇÕES DE SEGURANÇA 13 CONDIÇÕES DE UTILIZAÇÃO Bateria • A configuração de rede e a utilização do telefone afectam o tempo de conversação e de espera. A utilização de jogos ou da câmara contribui para que a carga da bateria se esgote mais rapidamente. • Quando surgir no visor a indicação de que deve carregar a bateria, carregue a bateria assim que seja possível. Se continuar a utilizar o telefone ignorando o alerta, o telefone pode deixar de funcionar e todos os dados e definições que tenha guardado podem perder-se. • Antes de retirar a bateria do telefone, certifique-se de que o telefone está desligado. • Depois de retirar a bateria usada, substitua-a por uma nova e carregue essa bateria o mais rapidamente possível. • A temperatura recomendada para a utilização e armazenamento de baterias é de aproximadamente 20 ºC. • O desempenho das baterias é particularmente reduzido a temperaturas baixas, especialmente a temperaturas inferiores a 0 ºC e o telefone pode deixar de funcionar temporariamente, mesmo que a bateria tenha carga. • A bateria pode ser carregada e descarregada centenas de vezes, mas a sua vida útil também chegará ao fim. Quando o tempo de autonomia (tempo de conversação e tempo de espera) se tornar visivelmente inferior ao normal, será altura de adquirir uma bateria nova. 14 CONDIÇÕES DE UTILIZAÇÃO ATENÇÃO RISCO DE EXPLOSÃO SE A BATERIA FOR SUBSTITUÍDA POR UMA BATERIA DE TIPO ERRADO, ELIMINE AS BATERIAS USADAS EM CONFORMIDADE COM AS INSTRUÇÕES Consulte “Eliminação da bateria” na página 25. Cartão de memória • Não retire nem introduza um cartão de memória enquanto estiverem a ser editados dados no cartão. Não desligue o telefone ou o dispositivo que contenha um cartão de memória enquanto os dados desse cartão estiverem a ser editados, já que isso poderá danificar os dados e fazer com que o cartão deixe de funcionar correctamente. • Podem perder-se dados nas seguintes circunstâncias: - Se o telefone cair, for abanado ou submetido a qualquer tipo de força com o cartão de memória introduzido. - Quando o telefone for utilizado em áreas expostas a electricidade estática ou a interferências eléctricas. • Faça cópias de segurança dos dados importantes para que não perca informação em caso de perdas de dados nos cartões de memória devido a avarias. • Não toque nos terminais de metal com as mãos ou objectos metálicos. • Não dobre o cartão de memória nem o exponha a impactos violentos. Afaste-o da água e temperaturas altas. • A SHARP não se responsabiliza por perda ou danos nos dados contidos num cartão de memória. • Mantenha todos os cartões de memória fora do alcance das crianças. • Certifique-se de que insere o cartão de memória na direcção e orientação correctas. Funcionamento da câmara • Estude os formatos dos ficheiros, a qualidade da imagem, etc. antecipadamente. As fotografias tiradas podem ser guardadas em formato JPEG. • Tenha cuidado para não mexer a mão enquanto estiver a tirar fotografias. Se existir qualquer movimento do telefone enquanto tira a fotografia, a fotografia pode ficar tremida. Enquanto estiver a tirar uma fotografia, segure o telefone com firmeza para evitar que exista qualquer movimento do mesmo, ou utilize o temporizador. • Limpe a tampa da lente antes de tirar uma fotografia. Impressões digitais, substâncias gordurosas e outras impurezas existentes na tampa da lente poderão impedir uma boa focagem. Elimine quaisquer marcas desse género com um pano macio antes de tirar a fotografia. Outros • À semelhança do que acontece com qualquer unidade de armazenamento electrónico, são várias as circunstâncias em que é possível perder ou danificar dados. • Se a bateria do telefone tiver estado separada do telefone durante algum tempo, ou se o telefone tiver sido reiniciado, é possível que o relógio e os dados do calendário tenham sido também reiniciados e colocados a zero. Numa situação dessas deverá acertar a data e a hora. • Utilize apenas os kits mãos-livres especificados (fornecidos ou opcionais). Algumas funções do telefone podem não funcionar se utilizar o kit mãoslivres não autorizado. CONDIÇÕES DE UTILIZAÇÃO 15 Índice Introdução .................................................... 1 PRECAUÇÕES DE SEGURANÇA ............... 4 EXPOSIÇÃO A RADIOFREQUÊNCIAS (RF) ............................................................. 5 INFORMAÇÃO SOBRE ELIMINAÇÃO DE PRODUTOS .......................................... 8 DISTRACÇÕES .......................................... 9 MANUSEAMENTO DO PRODUTO ........ 9 SEGURANÇA ELÉCTRICA .................... 11 INTERFERÊNCIAS ................................. 12 AMBIENTES EXPLOSIVOS ................... 13 CONDIÇÕES DE UTILIZAÇÃO .................. 14 Lista das funções dos menus .................. 18 O seu telefone ........................................... 20 Acessórios opcionais ................................. 20 Apresentação ............................................ 21 Introduzir/retirar o cartão SIM e a bateria ................................................... 24 Carregar a bateria ...................................... 26 Introduzir/retirar o cartão de memória ...... 27 Ligar o Auricular ....................................... 28 Ligar e desligar o telefone ......................... 29 16 Índice Funções de deslizar e bloqueio do teclado ................................................... 30 Indicadores do visor ................................... 31 Funções de navegação .............................33 Funções de Chamada de voz/ Chamada de vídeo .....................................34 Introduzir caracteres .................................46 Alterar o idioma de escrita ......................... 47 Alterar o modo de introdução .................... 47 Meu dicionário ........................................... 48 Utilizar Modelos ........................................ 48 Utilizar o menu ...........................................49 Menu principal ........................................... 49 Teclas de atalho ......................................... 49 Contactos ...................................................50 Enviar uma mensagem a partir da Lista de Contactos ................................................... 53 Multimédia ..................................................62 Câmara .......................................................72 Tirar fotografias ......................................... 72 Gravar clips de vídeo ................................. 73 Funções comuns aos modos Fotografia e Câmara de vídeo ........................................ 73 Funções do modo de câmara ...................... 76 Funções do modo Câmara de vídeo ........... 79 Mensagens ................................................. 80 SMS ........................................................... 80 MMS .......................................................... 80 E-mail ........................................................ 80 Vodafone live! ............................................ 94 Navegar numa página WAP ou Web ......... 95 Os meus itens ............................................ 99 Jogos e Aplicações ................................. 108 Agenda e ferramentas ............................ 114 STK ........................................................... 126 Configurações ......................................... 127 Registo de Chamadas ............................. 152 Ligar o 880SH ao PC ............................... 161 Requisitos de sistema ............................... 161 Modem 3G/GSM ..................................... 161 Handset Manager ..................................... 164 Music Manager ........................................ 165 Sync Manager .......................................... 167 Resolução de problemas ........................ 168 Índice remissivo ...................................... 170 Índice 17 Lista das funções dos menus As funções 880SH estão listadas abaixo. Consulte a página relevante para obter detalhes sobre cada função. O número correspondente ao menu é utilizado nos atalhos. Para mais detalhes, consulte página 49. 1 Mobile TV Vodafone live! Vodafone live! Ir para URL Favoritos Mensagens Push 5 Páginas guardadas 6 Histórico 7 Configurações 8 Música 9 Jogos 10 Toques 11 Imagens 12 Notícias 13 Desporto 2 1 2 3 4 3 1 2 3 4 5 6 18 Multimédia Música Vídeos Rádio Mobile TV Rádio DJ Streaming p. 68 4 Câmara p. 72 5 Mensagens p. 94 p. 94 p. 94 p. 94 p. 94 p. 94 p. 96 – – – – – – 1 Nova mensagem 2 Caixa de entrada 3 Rascunhos 4 Enviadas 5 Caixa de saída 6 Modelos 7 Álbum Multimédia 8 Definições 9 Verificar memória usada p. 62 p. 64 p. 67 p. 68 p. 68 p. 71 Lista das funções dos menus p. 81 p. 85 p. 84 p. 81 p. 84 p. 48 – p. 89 – 6 Os meus itens 1 2 3 4 5 6 7 8 Imagens Toques & Sons Vídeos Temas Jogos e Aplicações Meus Modelos Outros documentos Estado memória 8 Contactos p. 99 p. 100 p. 101 p. 102 p. 102 p. 103 p. 103 p. 107 7 Agenda e ferramentas (Separador 1: Organizador) 1 Alarmes 2 Calendário 3 Cronómetro 4 Tarefas 5 Relógio mundial 6 Contador decresc. (Separador 2: Utilidades) 1 Calculadora 2 Gravador de voz 3 Memo de despesas 4 Ajuda p. 114 p. 115 p. 119 p. 119 p. 122 p. 122 p. 123 p. 124 p. 125 p. 125 (Separador 1: Contactos) 1 Lista de Contactos 2 Adic. contacto 3 Detal. meu contacto (Separador 2: Serviços) 1 Chamar voice mail 2 Lista marcação rápida 3 Sincronizar 4 Nº marcação serv.** 5 Nº marcação fixa** (Separador 3: Configurações) 1 Grupos de Contactos 2 Gerir categoria 3 Gerir Contactos 4 Configurações p. 50 p. 50 p. 51 – p. 61 p. 59 p. 53 p. 155 p. 54 p. 60 p. 57 p. 50 * Alguns fornecedores de serviços não dispõem deste menu. 9 Registo de Chamadas (Separador 1: Registo chamadas) 1 Todas as chamadas 2 Números marcados 3 Alerta de chamada perdida 4 Chamadas recebidas 5 Duração chamadas 6 Custo chamadas** 7 Contador de dados (Separador 2: Chamar) 1 Chamadas de voz 2 Videochamadas 3 Lista de Contactos 4 Chamar voice mail 5 Nº marcação serv.** (Separador 3: Rest. Cham.) 1 Realiz. chamadas 2 Chamadas 3 Nº marcação fixa** 4 Números rejeitados 5 Chamada de número privado 6 Mudar password NW p. 152 p. 152 p. 152 p. 152 p. 152 p. 153 p. 153 – p. 52 p. 52 p. 53 p. 53 p. 154 p. 154 p. 155 p. 155 p. 156 p. 156 (Separador 4: Definições chamadas) 1 Definições videochamadas 2 Voice mail & Desviar 3 Chamada em espera 4 Mostrar Meu número 5 Duração e custo 6 Alarme minuto 7 Remarc. automática 10 STK** 12 Configurações p. 156 p. 158 p. 159 p. 160 p. 160 p. 160 p. 160 p. 126 11 Jogos e Aplicações 1 Jogos e Aplicações 2 Definições Java™ 3 Info Java™ p. 108 p. 111 p. 113 (Separador 1: Perfis) 1 Normal 2 Reunião 3 Exterior 4 Carro 5 Auricular 6 Silêncio (Separador 2: Def. do telefone) 1 Visor 2 Toques e Alertas 3 Def. Desl. 4 Data&Hora 5 Idioma 6 Fixar volume receptor 7 Atalhos 8 Definições segurança (Separador 3: Conectividade) 1 Bluetooth 2 Modo leitor de cartões 3 Carreg. USB 4 Cartão de memória p. 127 p. 127 p. 127 p. 127 p. 127 p. 127 p. 132 p. 135 p. 135 p. 136 p. 138 – (Separador 4: Outras Def.) 1 Definições chamadas 2 Definições 3 Definições Java™ 4 Configurações 5 Definições rede 6 Definições Internet p. 156 p. 89 p. 111 – p. 146 p. 149 ** Depende do conteúdo do cartão SIM. p. 138 p. 138 p. 141 p. 145 p. 145 p. 145 Lista das funções dos menus 19 O seu telefone Verifique cuidadosamente os pontos que se seguem. A embalagem do seu telefone deve conter: • Telefone HSDPA/3G (UMTS)/EDGE/GSM 900/ 1800/1900/GPRS • Bateria de iões de lítio recarregável • Carregador de CA • Auricular estéreo • CD-ROM • Cartão de memória microSD™* • Guia do Utilizador • Guia Rápido * Este item não é fornecido em algumas regiões. Acessórios opcionais • Bateria Li-Ion de substituição (XN-1BT80) • Carregador de isqueiro (XN-1CL30) • Cabo de dados USB (XN-1DC30) • Carregador de CA (XN-1QC31) • Microfone mãos livres (XN-1HU90) • Auriculares estéreo (XN-1HS90) Os acessórios acima referidos não estão disponíveis em algumas regiões. Para mais informações, queira contactar o seu representante. 20 O seu telefone Apresentação 1 2 10 23 24 25 26 27 11 21 3 4 5 6 7 8 9 12 22 13 14 15 16 17 18 19 20 Apresentação 21 1. Câmara secundária 2. Luz pequena: Pisca quando se recebe ou se perde uma chamada ou uma mensagem nova, se estiver activada a Luzaviso de cham./mens. ou a Luz de estado (p. 131). 3. Teclas de navegação (teclas de setas): abcd Movem o cursor para seleccionar um item do menu, etc.* A tecla de seta de subir ou descer (ab) mostra registos da Lista de contactos na posição de espera. A tecla de seta para a esquerda (c) mostra o ecrã Criar mensagem na posição de espera. A tecla de seta para a direita (d) mostra o calendário mensal ou semanal na posição de espera. 4. Tecla central: B Mostra o Menu principal na posição de espera e executa funções. Prima e mantenha premida em modo de espera para iniciar o bloqueio do teclado. Se o teclado estiver bloqueado, prima e mantenha premida para o desbloquear. 5. Botão de toque esquerdo: A Executa a função indicada na parte inferior esquerda do ecrã. Mostra o Menu principal na posição de espera.* 22 Apresentação 6. Tecla Enviar/Remarcar: D Efectua chamadas de voz ou aceita chamadas e mostra os registos de chamadas na posição de espera. 7. Tecla de videochamada: S Efectua videochamadas ou aceita chamadas e mostra o ecrã de videochamadas na posição de espera. 8. Tecla Voicemail: G Mantenha premida para ligar ao Centro de voice mail. (Depende do cartão SIM.) 9. Tecla */Alternar: P Alterna maiúsculas/minúsculas entre quatro modos: Abc, ABC, 123 e abc no ecrã de introdução de texto. Prima para introduzir P, ?, – ou * na posição de espera. Prima e mantenha premida em modo de espera para iniciar o bloqueio do teclado. Se o teclado estiver bloqueado, prima e mantenha premida para o desbloquear. 10.Auscultador/Altifalante 11.Visor 12.Botão de toque direito: C Executa a função indicada na parte inferior direita do ecrã. Acede a “Vodafone live!” abrindo o browser na posição de espera.* 13.Botão Terminar e Ligar/Desligar: F Termina uma chamada e liga ou desliga o telemóvel. 14.Tecla Multimédia: T Em modo de espera: Reinicia o leitor correspondente se estiver a tocar música, Rádio FM ou Rádio DJ, em segundo plano. Se não estiver a tocar música, apresenta o menu Multimédia. 15.Tecla de atalho: U Mostra o menu Atalhos na posição de espera.* O menu Atalhos (p. 138) permite alterar a atribuição predefinida da posição de espera das teclas de navegação, teclas esquerda e direita e das teclas de atalho (2, 4, 11 e 14). 16.Tecla de mensagem: E Mostra o menu Mensagens. 17.Teclado 18.Tecla #/Silêncio: R Mostra o ecrã de símbolos no ecrã de introdução de texto. Mantenha premida para mudar os idiomas no ecrã de introdução de texto. Mantenha premida esta tecla na posição de espera para alternar as definições dos Perfis entre o último modo activado e o modo de Silêncio. 19.Microfone 20.Tomada para ligação externa: Utilizada para ligar o carregador ou o cabo de dados USB. 21.Câmara principal 22.Antena incorporada: Atenção: Não tape a parte superior do telefone com a mão quando o utilizar, pois pode prejudicar o funcionamento da antena incorporada. 23.Tampa da bateria 24.Botão da câmara: X Prima e mantenha premida em modo de espera para activar a câmara. Tira uma fotografia ou inicia a gravação de um vídeo quando a câmara estiver activa. Prima durante um alerta de chamada para atender essa chamada. 25.Teclas laterais: VW Prima-as na posição de espera ou durante uma chamada, para aumentar ou diminuir o volume do auscultador. Prima durante uma chamada para silenciar o toque ou desactivar o modo de vibração (se estiver activo). Prima-as enquanto ouve música (ou vídeo), para aumentar ou diminuir o volume do auscultador. 26.Tomada para microfone/kit mãos-livres 27.Ranhura para cartão microSD * Pode alterar a atribuição predefinida da posição de espera através do menu Atalhos. Consulte “Atalhos” na página 138. Apresentação 23 Introduzir/retirar o cartão SIM e a bateria 1. Retire a tampa da bateria, fazendo-a deslizar ( 3. Segure a bateria de modo a que os contactos ). metálicos fiquem virados para baixo; faça deslizar as guias da parte superior da bateria para dentro das respectivas ranhuras e, finalmente, encaixe-a . 2. Desbloqueie o bloqueio SIM , faça deslizar o cartão SIM para dentro do suporte e active o bloqueio SIM . 4. Volte a colocar a tampa da bateria. Nota • Certifique-se de que utiliza apenas cartões SIM de 3V. • Certifique-se de que utiliza a bateria de substituição normal. Cartão SIM 24 Apresentação Eliminação da bateria Este dispositivo é alimentado por uma bateria. Para proteger o ambiente, queira ler as seguintes informações, relativas à eliminação da bateria: • Entregue a bateria usada no centro de recolha de resíduos mais próximo, no seu fornecedor ou no centro de atendimento ao cliente, para que possa ser reciclada. • Não queime a bateria usada, não a coloque dentro de água nem a deite fora com o lixo doméstico. Apresentação 25 Carregar a bateria Deve carregar a bateria durante pelo menos 150 minutos antes de utilizar o seu telefone pela primeira vez. Utilizar o carregador 1. Abra a tampa da tomada para ligação externa e ligue o carregador na horizontal em relação à tomada externa localizada na parte inferior do telefone, até ele encaixar com um clique. Nota • O tempo necessário para carregar a bateria pode variar consoante o estado da bateria, além de outros factores. (Consulte “Bateria” na página 14.) Para desligar o carregador Concluído o carregamento, o ícone de indicação da bateria indica o estado de bateria com carga total. A luz pequena também acende quando concluída a tarefa. 1. Desligue o carregador da tomada CA. 2. Aperte os botões laterais do carregador desligue-o da tomada externa do telefone 2. Ligue o carregador a uma tomada CA. Quando o telefone está a carregar, o ícone de estado da bateria ( ) indica o estado actual. A luz pequena também acende. Tempo normal de carga: Aprox. 150 minutos 26 Apresentação e depois . 3. Feche a tampa. Nota • Não utilize carregadores que não tenham sido certificados, pois podem danificar o telefone e invalidar a garantia. Consulte “Bateria” na página 14, para mais detalhes. • Se desligar o carregador à força, pode provocar uma avaria. Para carregar com o carregador do isqueiro O carregador do isqueiro opcional fornece corrente para carregar a bateria, a partir da tomada do isqueiro de um veículo. Indicador de carga da bateria A carga actual da bateria aparece no canto superior direito do ecrã. Bateria fraca durante a utilização Quando a bateria estiver a ficar descarregada, é emitido um alarme e “ ” aparece no ecrã. Se estiver a utilizar o telefone e ouvir o alarme de bateria fraca, ligue o carregador ao telefone o mais rapidamente possível. Se continuar a utilizar o telefone, este pode deixar de funcionar normalmente. Indicadores da bateria Introduzir/retirar o cartão de memória Nota • Certifique-se de que o telefone está desligado antes de introduzir/retirar o cartão de memória. • Certifique-se de que insere o cartão na direcção e orientação correctas. • Mantenha todos os cartões de memória fora do alcance das crianças. 1. Desligue o telefone. 2. Abra a tampa da ranhura do cartão microSD. Nível de carga Bateria carregada Deve carregar a bateria Carregue a bateria Bateria descarregada Apresentação 27 3. Introduza o cartão de memória até ele encaixar com um clique. (Para retirar o cartão de memória, primao até ouvir um clique.) 4. Feche a tampa. Sugestão • Quando o cartão de memória está a ser utilizado, aparecem os seguintes indicadores: : Aparece quando o cartão está introduzido. : Aparece quando o cartão está danificado ou inutilizado. Verifique se o cartão está bem introduzido. : Aparece durante a leitura ou escrita no cartão. : Aparece durante a formatação do cartão. 28 Apresentação Ligar o Auricular 1. Abra a tampa da tomada. 2. Ligue o Auricular. Ligar e desligar o telefone Para ligar e desligar o telefone, mantenha premida F durante cerca de 2 segundos. Para introduzir o código PIN No caso de o código PIN (Personal Identification Number) estar activado, ser-lhe-á pedido para introduzir o código PIN sempre que o telefone for ligado. Para obter informações sobre como configurar o código PIN, consulte “Activar/desactivar o código PIN” na página 139. 1. Introduza o seu código PIN. O código PIN pode ter de 4 a 8 algarismos. 2. Prima B. Para copiar do cartão SIM todos os registos da lista de contactos Quando introduz o cartão SIM no telefone pela primeira vez e começa a utilizar a lista de contactos, élhe perguntado se deseja copiar os registos da lista de contactos que se encontra no cartão SIM. Siga as instruções apresentadas no ecrã; também pode fazê-lo mais tarde utilizando o menu Lista de contactos, como se indica a seguir: “Contactos” → separador “Configurações” → “Gerir Contactos” → “Copiar todos registos” 1. Seleccione “Do SIM p/a o Telefone”. Nota • Se introduzir o código PIN errado três vezes seguidas, o cartão SIM é bloqueado. Consulte “Activar/desactivar o código PIN” na página 139. • Se não tiver acertado o relógio, aparece o ecrã de introdução da data e da hora (p. 136). Apresentação 29 Funções de deslizar e bloqueio do teclado • As chamadas são terminadas. Consulte “Definições de Deslizar” na página 135. Com o telefone ligado, pode fazer ou atender uma chamada, fazendo deslizar o telefone para o abrir. Pode terminar a chamada e bloquear o teclado, para evitar premir as teclas acidentalmente, fazendo deslizar o telefone para o fechar. Nota • Pode utilizar algumas aplicações, mesmo quando o telefone está fechado. • Algumas aplicações Java™ são suspensas quando o telefone é fechado. • Não introduza nada na parte de trás do visor LCD quando a parte deslizante está aberta. Também acontece o seguinte se deslizar o telefone para o abrir/fechar. Se estiver aberto: • O visor e o teclado acendem-se. • O teclado fica desbloqueado. • Pode atender as chamadas recebidas. Consulte “Definições de Deslizar” na página 135. Se estiver fechado: • O telefone envia um tipo de toque ocupado ao chamador. 30 Apresentação Indicadores do visor Indicadores de estado 3. 4. / / : / 5. / : 6. / / 7. : 8. / / 9. / / 10. : Tecla Tecla Tecla esquerda central direita 1. 2. / / : : Intensidade do sinal recebido/Serviço fora de cobertura : 3G (UMTS)/GPRS / : GPRS activado/desactivado : Roaming fora da rede Ligação ao servidor [estabelecida/em comunicação] Chamada de voz [recebida/em curso] : Modo de comunicação Videochamada activado [voz/vídeo/voz e vídeo] Alertas [mensagem de texto e multimédia/Email] : Correio cheio [apenas cartão SIM/ apenas telefone/cartão SIM e telefone] “Chamadas de voz” definidos para “Sempre” / / : Estado da ligação [Cabo USB/Definição de Bluetooth [activado (na posição de espera)/em troca de informações/falar com o auricular Bluetooth/Ocultar o telefone]] / : Aplicação Java™ [executada (mudar cor)/suspensa (cinzento)]/Leitor de música/Rádio FM A visualizar página WAP segura Apresentação 31 11. / / 12. / / 13. 14. 15. 16. : : / 17. : 18. / 19. 20. : : 21. : 32 : : / / : Definição de silêncio/vibração [silêncio/volume crescente/vibração activada/silêncio e vibração activados] : Modo Altifalante [telefone altifalante/ altifalante activado/microfone sem som] Cartão de memória introduzido Nível da bateria Alarme diário activado Registo da agenda activado [com/sem alarme de lembrete] Caixa de saída contém mensagens não enviadas [mensagem de texto/ multimédia/E-mail] : Alertas de aprovisionamento WAP/ OTA [Alerta WAP/alerta de aprovisionamento OTA/alertas de aprovisionamento WAP e OTA] Alerta de mensagem de voice mail “Mostrar dados secretos” definido para “Ligar” Bloqueio de funções activado Apresentação 22. : Bloqueio de teclado activado 23. (Sem visor)/ / / / / : Perfil actual [Normal/Reunião/ Exterior/Carro/Auricular/Silêncio] Funções de navegação Todas as aplicações são acedidas a partir do Menu principal. Para abrir o menu principal, prima a tecla central B no modo de espera. Para iniciar aplicações, necessita de realçar itens no menu e escolhê-los. Para escolher um item do menu (aqui indicado entre aspas), mova o cursor com as teclas a, b, c e d, premindo depois B para efectuar a escolha final. Em determinados procedimentos, deve premir uma das teclas de acção (indicadas entre parêntesis), que são apresentadas na parte inferior esquerda e direita do ecrã. Prima a tecla de acção correspondente (A ou C). Para voltar para o ecrã anterior, prima a tecla de acção da direita, quando a acção é Para trás. Para fechar o menu principal, prima a tecla de acção da direita, quando a acção é Sair. Cada uma das secções deste Guia do Utilizador começa com uma lista de itens (indicados em itálico) que tem de escolher por ordem, antes de realizar os procedimentos apresentados. Seleccione cada item para ver o próximo conjunto de itens a escolher. Abra os itens de subsecção depois de abrir os itens listados na secção principal. Exemplo: “Jogos e Aplicações” → “Definições Java™” Os menus a seguir têm os separadores - Agenda e ferramentas, Contactos, Registo de Chamadas e Configurações. Pode seleccionar o separador que quiser com a tecla c/ d e depois pode seleccionar o item que deseja definir nesse separador seleccionado, utilizando a tecla a/b. Exemplo: “Registo de Chamadas” → separador “Registo chamadas” → “Todas as chamadas” Funções de navegação 33 Funções de Chamada de voz/ Chamada de vídeo 1. Mantenha premida a tecla Q, até surgir o sinal + Para saber detalhes sobre as funções de chamada, consulte “Registo de Chamadas” na página 152. 2. Introduza o indicativo do país, seguido do Efectuar uma chamada de voz 1. Introduza o indicativo e o número de telefone para onde pretende ligar e prima D para ligar. Se introduzir um número errado, prima [Apagar] para apagar o número à esquerda do cursor. Chamadas de emergência 1. Marque 112 (número de emergência internacional) no teclado; prima D para ligar. Nota • As chamadas de emergência podem não estar disponíveis em todas as redes de telemóveis quando se estão a utilizar determinados serviços da rede e/ou determinadas funções dos telefones. Contacte o seu fornecedor de serviços para mais informações. • Este número de emergência normalmente pode ser utilizado para efectuar uma chamada de emergência em qualquer país, com ou sem cartão SIM inserido, se existir cobertura de rede 3G (UMTS)/GSM. 34 Funções de Chamada de voz/Chamada de vídeo Chamadas internacionais (prefixo dos indicativos internacionais). indicativo da região (sem o zero inicial) e o número de telefone. Prima D para ligar. Acrescentar à lista de contactos um número de telefone introduzido à mão 1. Após introduzir um número de telefone, prima [Opções] e seleccione “Guardar número”. Para mais informações sobre como criar um novo registo, consulte “Adicionar um novo contacto” na página 50. Mostrar ou ocultar o meu número de telefone no visor do destinatário 1. Após introduzir um número de telefone, prima [Opções], seleccione “Mostrar minha id.” ou “Ocultar minha id.” e prima D para marcar. Marcação rápida À função de marcação rápida podem associar-se, no máximo, 8 números de telefone constantes da lista de contactos em memória (no telefone ou no SIM). Pode ligar para esses números utilizando as teclas numéricas (G a O). O número de telefone do centro de Voice mail é atribuído para G. Para mais informações sobre como definir a lista de marcação rápida, consulte “Lista de marcação rápida” na página 61. 1. Para ligar para um número utilizando a lista de marcação rápida, mantenha premida uma das teclas numéricas (G a O). É marcado o número telefónico guardado na lista de marcação rápida. Remarcação Pode voltar a marcar números presentes no registo de chamadas. Escolha o número entre categorias específicas ou entre “Todas as chamadas”. Cada categoria contém no máximo 30 números; a lista “Todas as chamadas” contém, no máximo, 90 números. 1. Prima D em modo de espera. 2. Escolha a categoria, de entre “Todas as chamadas”, “Números marcados”, “Chamadas perdidas” e “Chamadas recebidas”. Para alternar entre registos, prima c ou d. 3. Seleccione o número de telefone que pretende marcar. 4. Prima D para remarcar uma chamada de voz ou S para remarcar uma videochamada. Funções de Chamada de voz/Chamada de vídeo 35 Atender uma chamada de voz Quando detecta uma chamada, o telefone toca. 1. Prima D, B ou prima [Opções] e escolha “Atender” para atender a chamada. Ou prima qualquer tecla, excepto F, [Opções] ou [Ocupado] quando a função “Atender qq tecla” está activada. Esta função pode ser definida nos perfis dos modos (p. 132). Pode atender uma chamada deslizando o telefone para o abrir, se a função “Liga ao Abrir” estiver definida para “Aceita Cham.” nas Definições de Deslizar (p. 135). Sugestão • Se for assinante de um serviço de identificação de chamadas (Calling Line Identification, CLI) e a rede de quem está a efectuar a chamada enviar o respectivo número, esse número é apresentado no visor. Se o nome e número do chamador estiverem gravados na Lista de Contactos, o nome da pessoa que liga surge no ecrã. • Se o número for confidencial, o visor indica “Número privado”. • Quando recebe uma chamada da pessoa cuja imagem está registada na Lista de Contactos, a imagem e o nome são visualizados. 36 Funções de Chamada de voz/Chamada de vídeo Rejeitar uma chamada 1. Prima F enquanto o telefone está a tocar, para rejeitar uma chamada que não queira atender. Informar que não pode atender 1. Prima [Ocupado] enquanto o telefone está a tocar, para enviar um tom de ocupado ao autor da chamada. Menu durante a chamada (chamada de voz) O telefone possui funções adicionais disponíveis no decurso de uma chamada. Ajustar o volume do auscultador Estão disponíveis cinco níveis de ajuste do volume do auscultador (e do volume do kit mãos-livres, se estiver ligado). 1. Prima V ou W para ver o ecrã Vol. do Auscultador. 2. Prima V (ou a/d) para aumentar o volume da chamada ou prima W (ou b/c) para diminuir o volume. 3. Prima B quando o volume estiver no nível pretendido. Ligar e desligar o altifalante Pode falar através do altifalante do telefone quando este estiver ligado. 1. Durante uma chamada, prima [Opções] e escolha “Altifalante ligado”. Para efectuar uma chamada no decurso de outra Esta função permite gerir duas chamadas ao mesmo tempo. Se quiser fazer outra chamada enquanto está a falar com alguém, pode colocar a chamada em curso em espera e ligar para a outra pessoa. Fazer outra chamada durante a chamada em curso 1. Durante uma chamada, prima [Opções] e seleccione “Espera”. A chamada em curso é retida. 2. Prima [Opções] e seleccione “Marc. novo número”. 3. Introduza o número de telefone para onde pretende ligar e em seguida prima D. Sugestão • Pode também efectuar outra chamada, introduzindo o número de telefone durante uma chamada, em vez de seguir na etapa 1. A chamada em curso é retida automaticamente. Aceder ao menu SMS/MMS durante uma chamada 1. Durante uma chamada, prima [Opções] e seleccione “Mensagens”. Estão disponíveis as seguintes opções: “Nova mensagem” para criar uma SMS e MMS, ou “Caixa de entrada”, “Caixa de saída” ou “Rascunhos” para aceder a estas pastas. Para mais informações sobre SMS e MMS, consulte “SMS” e “MMS” na página 80. Funções de Chamada de voz/Chamada de vídeo 37 Chamada em espera Com uma chamada em curso, este serviço informa-o que outra chamada espera ser atendida. 1. Durante uma chamada, prima [Opções] e escolha “Reter e atender” para atender a segunda chamada. A primeira chamada é colocada em espera e pode então falar com quem efectuou a segunda chamada. Também pode atender a segunda chamada premindo a tecla D. Nota • Tem de definir “Chamada em espera” para “Ligar” para utilizar o serviço (p. 159). • O serviço de chamadas em espera pode não estar disponível em todas as redes. Contacte o seu fornecedor de serviços para mais informações. • Se não desejar atender a segunda chamada, prima [Opções] e seleccione “Ocupado” na etapa 1. Se seleccionar “Rejeitar”, a segunda chamada é registada no registo de chamadas como não tendo sido atendida. Conferência Uma chamada em conferência é uma chamada com mais de 2 participantes. Pode incluir até 5 participantes numa chamada em conferência. 38 Funções de Chamada de voz/Chamada de vídeo Para efectuar uma chamada em conferência Tem de ter uma chamada activa e uma chamada retida. 1. Durante uma chamada, prima [Opções] e seleccione “Unir chamadas” para se juntar à chamada em conferência. 2. Prima F para terminar a chamada em conferência. Nota • O serviço de chamada em conferência pode não estar disponível em todas as redes. Contacte o seu fornecedor de serviços para mais informações. • Para terminar a chamada com todos os participantes, prima [Opções] e seleccione “Terminar todas”. • Para impedir que mais participantes se juntem à conferência em curso, prima [Opções] e escolha “Rejeitar”; em alternativa, poderá optar por enviar o sinal de ocupado, escolhendo para isso a opção “Ocupado”. • Depois de seleccionar “Unir chamadas” na etapa 1, tem mais opções para a chamada de conferência: • Para colocar todos os participantes em espera, escolha “Todas em espera”. • Para colocar em espera todos os participantes excepto o da chamada em curso, escolha “Conversa Privada”. Para acrescentar novos participantes à chamada em conferência 1. Prima [Opções] e seleccione “Marc. novo número”. 2. Introduza o número da pessoa que pretende acrescentar à chamada em conferência e prima D para marcar. 3. Prima [Opções] e seleccione “Unir chamadas” para se juntar à chamada em conferência. Se pretender acrescentar mais participantes, repita as etapas da 1 à 3. 1. Durante uma chamada em conferência, escolha a pessoa com quem pretende conversar. 2. Prima [Opções] e seleccione “Conversa Privada”. 3. Quando tiver terminado a conversa em privado, prima [Opções] e seleccione “Unir chamadas” para voltar à chamada em conferência. Silenciar o microfone 1. Durante uma chamada, prima [Sem som]. Para voltar a utilizar o microfone, prima [Com som]. Para terminar a chamada de um participante na chamada em conferência 1. Durante uma chamada em conferência, escolha a pessoa que pretende retirar da chamada em conferência. 2. Prima [Opções] e seleccione “Terminar chamada”. Para ter uma conversa em privado com um dos participantes Se desejar ter uma conversa em privado com um dos participantes, pode escolher o participante a partir da lista de conferência e colocar os outros participantes em espera. Funções de Chamada de voz/Chamada de vídeo 39 Efectuar uma chamada de vídeo Nota • Só é possível fazer e receber videochamadas se ambas as partes tiverem telefones 3G e cobertura de rede 3G. Consulte “Indicadores do visor” na página 31. • Certifique-se de que a bateria está completamente carregada e de que o sinal é forte, antes de utilizar esta função. • Ligue o altifalante ou utilize um kit mãos-livres para poder falar enquanto olha para o ecrã de videochamada no visor. 2 3 1 40 4 Funções de Chamada de voz/Chamada de vídeo Indicadores de estado 1. Visor secundário para uma imagem de si 2. Tempo decorrido 3. Visor principal para ver o interlocutor 4. Nome ou número de telefone do interlocutor Efectuar uma chamada de vídeo Para fazer uma videochamada introduzindo primeiro o número do telefone 1. Introduza o indicativo e o número de telefone para onde pretende ligar. 2. Prima [Opções] e seleccione “Videochamada” ou prima S para marcar. Se introduzir um número errado, prima [Apagar] para apagar o número à esquerda do cursor. Uma vez feita a ligação, a imagem do interlocutor surge na parte superior do ecrã e a sua surge no canto inferior esquerdo. Sugestão • Se o telemóvel do número marcado não tiver a função de videochamadas activada, pode premir F e introduzir novamente o número de telefone para fazer uma chamada de voz. Para fazer uma videochamada com a Tecla Telefone de vídeo 1. Prima S. A sua imagem surge na parte superior do ecrã. 2. Introduza o número de telefone ou prima [Opções] e seleccione “Registo chamadas”, “Contactos” ou “Introduzir número”. 3. Uma vez seleccionado o número desejado, prima S. Para fazer uma videochamada utilizando a marcação rápida 1. Prima S. A sua imagem surge na parte superior do ecrã. 2. Mantenha premida uma das teclas numéricas (G a O). É marcado o número de telefone guardado na lista de marcação rápida. Uma vez feita a ligação, a imagem do interlocutor surge na parte superior do ecrã e a sua surge no canto inferior esquerdo. Funções de Chamada de voz/Chamada de vídeo 41 Atender uma chamada de vídeo Quando detecta uma chamada, o telefone toca. 1. Prima D para atender a chamada com vídeo ou prima [Opções] e escolha “Ocultar imagem” para atender só com voz. Se a parte deslizante estiver fechada, pode atender uma chamada (com vídeo) deslizando o telefone para o abrir, se a função “Liga ao Abrir” estiver activada. Sugestão • Se for assinante de um serviço de identificação de chamadas (Calling Line Identification, CLI) e a rede de quem está a efectuar a chamada enviar o respectivo número, esse número é apresentado no ecrã. Se o nome e o número de quem está a efectuar a chamada estiverem guardados na Lista de Contactos, são apresentados no visor. Rejeitar a recepção de uma chamada 1. Prima F enquanto o telefone está a tocar, para rejeitar uma chamada que não queira atender. Pode rejeitar uma chamada deslizando o telefone para o fechar, se a função “Liga ao Fechar” estiver definida para “Termina Cham.” nas Definições de Deslizar (p. 135). 42 Funções de Chamada de voz/Chamada de vídeo Informar que não pode atender 1. Prima [Ocupado] quando o telefone tocar, para enviar um toque de ocupado e informar a pessoa que lhe está a telefonar de que não pode atender a chamada. Menu durante a chamada (chamada de vídeo) Silenciar o microfone 1. Durante uma chamada de vídeo, prima [Sem som]. Para voltar a utilizar o microfone, prima [Com som]. Trocar imagens Pode trocar as imagens entre os visores principal e secundário. 1. Durante uma videochamada, prima [Opções] e escolha “Ir p/ imagens”. Alterar a sua imagem 1. Durante uma videochamada, prima [Opções] e escolha “Imagem da câmara”. 2. Escolha “Câmara interna”, “Câmara externa” ou “Imagem alternativa”. “Câmara interna”: A imagem captada pela câmara secundária é apresentada e enviada ao destinatário. “Câmara externa”: A imagem captada pela câmara é apresentada e enviada ao destinatário. “Imagem alternativa”: A câmara é desligada e a imagem seleccionada em “Imagem alternativa” de “Defin. videochamadas” é utilizada. Ligar e desligar o altifalante Pode falar através do altifalante do telefone quando este estiver ligado. 1. Durante uma chamada de vídeo, prima [Opções] e escolha “Altifalante ligado”. Nota • Num ambiente com muito ruído, pode não conseguir continuar uma chamada ou fazer uma chamada nítida. Recomendamos a utilização do kit mãoslivres. • Com esta opção, pode haver interrupções se aumentar o volume do auscultador. Recomendamos que diminua o volume do auscultador ou utilize o kit mãos-livres. Funções de Chamada de voz/Chamada de vídeo 43 Definições das videochamadas Para ajustar a qualidade da imagem recebida ou enviada Pode ajustar a qualidade da imagem do interlocutor ou da sua própria imagem. 1. Durante uma videochamada, prima [Opções] e seleccione “Defin. videochamadas”. 2. Escolha “Qualidade imagem receb.” ou “Qualidade imagem env.”. 3. Seleccione “Normal”, “Dar priorid. à qualid.” ou “Dar prior.veloc.fotog.”. “Normal”: É utilizada a qualidade padrão. “Dar priorid. à qualid.”: A qualidade da imagem tem precedência sobre a velocidade dos fotogramas. “Dar prior.veloc.fotog.”: A velocidade dos fotogramas tem precedência sobre a qualidade. 44 Funções de Chamada de voz/Chamada de vídeo Para ligar ou desligar a iluminação do visor Pode ligar a iluminação do visor. 1. Durante uma videochamada, prima [Opções] e seleccione “Defin. videochamadas”. 2. Escolha “Iluminação visor”. 3. Escolha entre as opções “Sempre ligado”, “Sempre desligado” ou “Como a def. Norm.”. Quando se escolhe a opção “Sempre ligado”, a iluminação do visor fica sempre ligada durante uma chamada de vídeo. Quando se escolhe a opção “Como a def. Norm.”, a iluminação do visor apagar-se-á consoante a definição de Iluminação visor (p. 134). Para ajustar a exposição de vídeo 1. Durante uma videochamada, prima [Opções] e seleccione “Defin. videochamadas”. 2. Seleccione “Exposição”. 3. Prima a (Mais) ou b (Menos). Imagem espelho Durante uma videochamada, pode inverter a sua imagem no ecrã secundário. 1. Durante uma videochamada, prima [Opções] e seleccione “Defin. videochamadas”. 2. Escolha “Imagem espelho”. 3. Escolha “Ligar” ou “Desligar”. Para mudar da imagem da câmara secundária para uma imagem alternativa Durante uma videochamada, pode alterar a imagem apresentada ao seu interlocutor, de uma imagem da câmara secundária para uma imagem alternativa ou pode apresentar uma imagem dos ficheiros de Imagens Guardadas quando coloca uma chamada em espera. 1. Durante uma videochamada, prima [Opções] e seleccione “Defin. videochamadas”. 2. Seleccione “Imagem da câmara” e seleccione “Imagem predefinida” ou “Imagem alternativa”. 3. Escolha a opção desejada. Se estiver seleccionado “Imagem predefinida”, escolha “Câmara interna”, “Câmara externa” ou “Imagem alternativa”. Se estiver seleccionado “Imagem alternativa”, escolha “Imagem predefinida” ou “Minhas Imagens”. Funções de Chamada de voz/Chamada de vídeo 45 Introduzir caracteres Ao introduzir caracteres para criar registos na lista de contactos, SMS ou MMS, etc., prima as teclas correspondentes. No método de introdução multi-toque, prima cada uma das teclas até visualizar o carácter pretendido. Por exemplo, prima H uma vez para a letra A ou duas vezes para a letra B. Prima as seguintes teclas para: G: Digite: . (ponto final) , (vírgula) - (hífen) ? ! ’ (apóstrofe) @ :1 Q: Digite: (espaço)+ = < > € £ $ ¥ % &0 P: Alternar maiúsculas/minúsculas entre quatro modos: Abc, ABC, 123 e abc. R: Digite outros caracteres. 46 Introduzir caracteres Mantenha premidas as seguintes teclas para: G- O: Digitar números 0 - 9. Q P: R: Alternar entre os modos multi-toque e T9. Mostrar o ecrã de opções de idiomas. Alterar o idioma de escrita 1. No ecrã de introdução de texto, prima [Opções] e escolha “Idioma de escrita”. 2. Escolha o idioma pretendido. Alterar o modo de introdução Introdução de texto com o método T9 O método T9 de introdução de texto permite introduzir texto de forma fácil e rápida. 1. No ecrã de introdução de texto, prima e mantenha premida P para entrar no modo T9. Nota • Se a palavra correcta não for apresentada na etapa 5, introduza a palavra correcta novamente depois de passar para o método de introdução multi-toque. Sugestão • Se premir Q em vez de realizar o referido na etapa 6, insere um espaço a seguir à palavra escolhida. Símbolos e pontuação 1. No ecrã de introdução de texto, prima [Opções] e escolha “Adicionar símbolo”. 2. Escolha o símbolo pretendido. 2. Prima [Opções] e seleccione “Modo introdução”. 3. Seleccione o modo de introdução (Abc, ABC, 123, abc). 4. Prima a tecla uma vez para cada letra dessa tecla que pretende introduzir. Para introduzir a palavra “Como”, prima HLLL. 5. Se a palavra apresentada não for a palavra pretendida, prima a ou b até realçar a palavra correcta. 6. Prima B para escolher a palavra. Introduzir caracteres 47 Meu dicionário Pode criar a sua própria lista de palavras para introdução de texto no modo T9. 1. No ecrã de introdução de texto, no modo T9, prima [Opções] e escolha “Meu dicionário”. 2. Escolha “Adicionar nova palavra” e introduza a palavra nova. Editar uma palavra na lista 1. No ecrã de introdução de texto, no modo T9, prima [Opções] e escolha “Meu dicionário”. 2. Realce a palavra pretendida. 3. Prima [Opções] e escolha “Editar”. 4. Modifique a palavra. Utilizar Modelos Ao introduzir caracteres, pode utilizar as frases registadas em Meus Modelos. Para mais detalhes sobre a criação de modelos de texto, consulte “Acrescentar frases aos modelos de texto” na página 103. 1. No ecrã de introdução de texto, desloque o cursor para o local onde pretende introduzir o modelo. 2. Prima [Opções] e escolha “Avançadas”. 48 Introduzir caracteres 3. Seleccione “Inserir modelo”. 4. Escolha o modelo pretendido. Copiar, cortar e colar texto 1. No ecrã de introdução de texto, prima [Opções] e seleccione “Avançadas”. 2. Seleccione “Copiar” ou “Cortar”. 3. Mova o cursor para a primeira letra a ser copiada ou cortada e prima B. 4. Mova o cursor para a última letra para realçar a área e prima B. 5. Mova o cursor para o ponto onde quer colar as letras. 6. Prima [Opções] e escolha “Avançadas”. 7. Seleccione “Colar”. Utilizar o menu Menu principal 1. Prima B em modo de espera. Visualiza o menu principal. 2. Prima a, b, c ou d para seleccionar o menu pretendido e prima B para aceder à função. Para detalhes sobre as opções dos menus, consulte “Lista das funções dos menus” na página 18. Teclas de atalho Pode aceder aos menus premindo B e as teclas numéricas dos números correspondentes no Menu principal. Para os números 10 a 12, prima B e P (10), Q (11) ou R (12). Em menus com separadores, prima d (ou c se for necessário) para seleccionar o separador desejado, antes de premir as teclas numéricas. Consulte “Lista das funções dos menus” na página 18. Os atalhos estão listados nos títulos deste Guia do utilizador. Exemplo (p. 52): Para aceder ao submenu “Ordem de nome” Alterar a Ordem de nome (M 8-d-d-4-1) “Contactos” → separador “Configurações” → “Configurações” → “Ordem de nome” Prima B N e d duas vezes para aceder ao separador “Configurações” e depois prima J G. Exemplo (p. 119): Para aceder ao submenu “Tarefas” Tarefas (M 7-4) Prima B M J. Nota • As teclas de atalho só funcionam para os primeiros três níveis do menu. Utilizar o menu 49 Contactos (M 8) Na lista de contactos pode guardar os números de telefone e os endereços de E-mail dos seus amigos, familiares e colegas. O seu telefone pode armazenar até 750 registos. Para cada registo, pode introduzir informações, incluindo até 3 números de telefone e 3 endereços de e-mail. Há um limite de caracteres que podem ser introduzidos para cada item. Esse limite varia consoante a memória do telefone e a memória do cartão SIM. Adicionar um novo contacto A quantidade de números de telefone que pode guardar no cartão SIM depende da capacidade do próprio cartão. Contacte o seu fornecedor de serviços para mais informações. Seleccionar a memória de armazenamento (M 8-d-d-4-3) Pode escolher se pretende guardar o novo registo na memória do telefone ou na memória do cartão SIM. “Contactos” → separador “Configurações” → “Configurações” → “Guardar em” 1. Escolha entre “Telefone”, “SIM” ou “Escolha antes de guard.”. Se o local seleccionado for diferente da lista mostrada, aparece uma mensagem de confirmação. 50 Contactos Sugestão • “Escolha antes de guard.” pede-lhe para escolher a memória a utilizar sempre que guarda um registo novo. Registar novo registo (M 8-2) “Contactos” → separador “Contactos” → “Adic. contacto” Se seleccionar “Escolha antes de guard.” para a memória a utilizar, as opções são “Para o Telefone” e “Para o SIM”. 1. Escolha o campo que pretende preencher e introduza as informações relevantes. 2. Prima [Guardar] quando terminar. Sugestão • Para criar um registo, deve preencher pelo menos um campo (“Primeiro nome”, “Último nome”, “Adicionar telefone” ou “Adic. endereço de e-mail” para a memória do telefone; “Nome e Apelido” ou “Adicionar telefone” para a memória SIM). Guardar um Número não registado (M 8-d-d-4-5) Concluída a chamada, pode surgir o ecrã de confirmação a perguntar-lhe se pretende gravar o número na Lista de Contactos. “Contactos” → separador “Configurações” → “Configurações” → “Guardar não registados” 1. Escolha “Chamadas” ou “Chamada realizada”. 2. Escolha “Ligar” ou “Desligar”. Registar Detal. meu contacto (M 8-3) Pode registar e editar o seu contacto pessoal, tal como faz com os demais registos da lista de Contactos. “Contactos” → separador “Contactos” → “Detal. meu contacto” Procurar registo Pode procurar o registo desejado introduzindo as primeiras letras do nome ou ordenando os registos. Alterar a lista apresentada (M 8-d-d-4-2) “Contactos” → separador “Configurações” → “Configurações” → “Localizar contactos” 1. Seleccione “Telefone”, “SIM” ou “Ambas”. Se o local seleccionado for diferente da memória de armazenamento de contactos, aparece uma mensagem de confirmação. Encontrar um nome “Contactos” → separador “Contactos” → “Lista de Contactos” 1. Introduza as primeiras letras do nome em questão. O primeiro nome que corresponder às letras introduzidas aparece em realce. Sugestão • Pode seleccionar a localização dos contactos em “Telefone”, “SIM” ou “Ambas” antes de pesquisar. Contactos 51 Alterar a ordem de apresentação dos nomes (M 8-d-d-4-1) “Contactos” → separador “Configurações” → “Configurações” → “Ordem de nome” 1. Escolha entre “Primeiro-Último Nome” e “ÚltimoPrimeiro Nome”. Ordenar os registos da Lista de contactos (M 8-d-d-4-4) Pode mudar a ordenação dos registos da Lista de contactos entre ordem alfabética ou categorias diferentes. “Contactos” → separador “Configurações” → “Configurações” → “Ordenar Contactos” 1. Escolha “Alfabeticamente” ou “Por categorias”. 52 Contactos Chamadas a partir da lista de contactos “Contactos” → separador “Contactos” → “Lista de Contactos” Sugestão • Também pode ver a Lista de Contactos no seguinte procedimento: “Registo de Chamadas” → separador “Chamar” → “Lista de Contactos” 1. Realce o registo desejado e prima D (chamada de voz) ou S (videochamada). Sugestão • Se tiver registado mais do que um número de telefone para a entrada, realce o número de telefone pretendido após a etapa 1 e prima D (chamada de voz) ou S (videochamada). • Pode também proceder à marcação a partir do ecrã de detalhes da Lista de Contactos. No ecrã dos detalhes, seleccione o número de telefone desejado e prima D (chamada de voz) ou S (videochamada). Marcar um Número de telefone de assistência (M 8-d-4) Alguns cartões SIM possuem números de telefone de assistência que podem ser marcados. Contacte o seu fornecedor do cartão SIM de modo a obter mais informações. No ecrã de Contactos, o “Nº marcação serv.” surge no final da lista. “Contactos” → separador “Serviços” → “Nº marcação serv.” 1. Seleccione o número de telefone da assistência pretendido. Sugestão • Também pode ver números de telefone de serviços no seguinte procedimento: “Registo de Chamadas” → separador “Chamar” → “Nº marcação serv.” • Se o cartão SIM possuir apenas um número de assistência, pode marcá-lo na etapa 1, premindo B. • No caso de não haver nenhum número de telefone de assistência no cartão SIM, este menu não será visualizado. Enviar uma mensagem a partir da Lista de Contactos “Contactos” → separador “Contactos” → “Lista de Contactos” Sugestão • Também pode ver a Lista de Contactos no seguinte procedimento: “Registo de Chamadas” → separador “Chamar” → “Lista de Contactos” 1. Seleccione o registo pretendido, incluindo o número de telefone ou o endereço de e-mail que pretende usar. 2. Seleccione o número de telefone pretendido ou o endereço de e-mail. 3. Prima [Opções] e escolha “Criar mensagem”. 4. Escolha o tipo de mensagem desejada. Para saber mais sobre outros procedimentos, consulte “Criar uma mensagem nova” na página 81. Contactos 53 Enviar uma mensagem de clip de voz ou uma mensagem de clip de vídeo utilizando os endereços da Lista de Contactos “Contactos” → separador “Contactos” → “Lista de Contactos” 1. Seleccione a entrada pretendida incluindo o número de telefone ou endereço electrónico que pretende usar. 2. Escolha o número de telefone pretendido ou o endereço de E-mail. 3. Prima [Opções] e escolha “Criar mensagem”. 4. Seleccione “Mensagem de voz” ou “Mensagem de vídeo”. Para saber mais procedimentos, consulte “Criar uma mensagem nova” na página 81. Utilizar Listas de correio (M 8-d-d-1) Pode criar uma lista de correio para enviar a mesma mensagem a um grupo de destinatários em simultâneo. Pode registar até 5 grupos. Criar uma nova lista de correio “Contactos” → separador “Configurações” → “Grupos de Contactos” → “Adicionar novo grupo” 1. Introduza o nome do grupo. O nome do novo grupo aparece a seguir ao último grupo no ecrã Lista de grupos. 54 Contactos Para adicionar destinatários a um grupo Pode registar até 20 destinatários em cada lista. “Contactos” → separador “Configurações” → “Grupos de Contactos” 1. Seleccione o nome do grupo pretendido. 2. Prima [Opções] e seleccione “Ver”. 3. Escolha “Atribuir registo novo”. 4. Escolha o registo pretendido. Aparece o ecrã detalhado. 5. Seleccione o número de telefone ou endereço de E-mail desejado. Sugestão • Se modificar o registo atribuído no grupo, tem de o reatribuir ao grupo. Realce o registo, prima [Opções] e depois seleccione “Reatribuir registo” na etapa 3. • Para apagar um registo do grupo, realce o registo, prima [Opções] e seleccione “Apagar registo” na etapa 3. • Para apagar um grupo, seleccione o nome do grupo, prima [Opções] e depois escolha “Apagar” na etapa 2. Para enviar uma mensagem utilizando uma Lista de correio “Contactos” → separador “Configurações” → “Grupos de Contactos” 1. Seleccione o nome do grupo pretendido. 2. Prima [Opções] e escolha “Criar mensagem”. 3. Escolha o tipo de mensagem desejada. Para saber mais procedimentos, consulte “Criar uma mensagem nova” na página 81. Editar registos da lista de contactos “Contactos” → separador “Contactos” → “Lista de Contactos” 1. Seleccione o registo que pretende editar. 2. Prima [Opções] e escolha “Editar”. 3. Modifique as informações. 4. Prima [Guardar] quando terminar. Contactos 55 Acrescentar uma miniatura aos registos Só os contactos guardados no telefone podem ter miniaturas anexadas. “Contactos” → separador “Contactos” → “Lista de Contactos” 1. Seleccione o registo desejado. 2. Prima [Opções] e escolha “Editar”. 3. Seleccione “Imagem”. 4. Escolha “Atribuir imagem”. 5. Escolha a imagem pretendida. 6. Prima [Guardar] quando terminar. Nota • Se eliminar uma imagem da memória do telemóvel, a miniatura correspondente é igualmente eliminada. • Para guardar uma imagem, depois de fotografada, seleccione “Tirar fotografia” na etapa 4. Atribuir um toque ou clip de vídeo de toque a cada registo “Contactos” → separador “Contactos” → “Lista de Contactos” 1. Seleccione o registo desejado. 2. Prima [Opções] e seleccione “Editar”. 3. Seleccione “Atribuir Tom/Vídeo”. 56 Contactos 4. Seleccione “Para chamadas de voz”, “Para videochamadas” ou “Para mensagens novas”. 5. Escolha “Atribuir toque” ou “Atribuir vídeo”. Quando seleccionar “Atribuir vídeo”, vá para a etapa 7. 6. Escolha “Sons predefinidos” ou “Meus Toques”. 7. Escolha o toque ou clip de vídeo desejado. Para mais detalhes sobre a escolha de um toque ou clip de vídeo de toque, consulte “Atribuir um toque a uma chamada” na página 128 ou “Atribuir um clip de vídeo de toque a uma chamada” na página 129. 8. Prima [Guardar] quando terminar. Registar um item de Aniversário no Calendário Pode registar um aniversário introduzido num registo da Lista de Contactos no calendário. “Contactos” → separador “Contactos” → “Lista de Contactos” 1. Realce o registo pretendido. 2. 3. 4. 5. 6. Prima [Opções] e seleccione “Ver”. Prima d para visualizar o segundo separador. Prima b para realçar o registo do aniversário. Prima [Opções] e seleccione “Definir Lembrete”. Prima B. Sugestão • Depois do registo, pode personalizar os dados no Calendário. Para mais informações sobre como personalizar um registo da agenda, consulte “Para alterar as definições” e etc. na página 115. • Se a memória do Calendário estiver cheia, “Definir Lembrete” não aparece na etapa 5. Apagar registos da lista de contactos Apagar todos os registos da lista de contactos (M 8-d-d-3-3) “Contactos” → separador “Configurações” → “Gerir Contactos” → “Eliminar todos registos” 1. Seleccione “Entradas do telemóvel”, “Entradas do SIM” ou “Ambos os registos”. 2. Introduza o código do telefone. Para obter mais informações sobre o código do telefone, consulte “Alterar o código do telemóvel” na página 140. Apagar um registo da lista de contactos “Contactos” → separador “Contactos” → “Lista de Contactos” 1. Seleccione o registo pretendido. 2. Prima [Opções] e seleccione “Apagar”. Contactos 57 Gerir Lista de Contactos Copiar registos da lista de contactos do cartão SIM para o telefone e vice-versa (M 8-d-d-3-1) Enviar um registo da lista de contactos “Contactos” → separador “Contactos” → “Lista de Contactos” 1. Seleccione o registo pretendido. “Contactos” → separador “Configurações” → “Gerir Contactos” → “Copiar todos registos” 1. Escolha “Do SIM p/a o Telefone” ou “Do Telefone p/a o SIM”. No caso “Como mensagem” Para mais detalhes, consulte “MMS” na página 80. Nota • Quando introduz o cartão SIM no telefone pela primeira vez e começa a utilizar a lista de contactos, o ecrã de confirmação aparece automaticamente perguntando-lhe se pretende copiar ou não. O número de registos da lista de contactos a copiar varia consoante a capacidade do cartão SIM. • Se o espaço da memória não for suficiente para guardar todos os registos, não pode concluir a cópia. 2. Prima [Opções] e escolha “Enviar contacto”. 3. Seleccione “Como mensagem” ou “Via Bluetooth”. No caso “Via Bluetooth” Para mais detalhes, consulte “Utilizar a função Bluetooth” na página 141. Receber um registo para a lista de contactos Quando o telefone recebe um registo para a lista de contactos, é apresentada uma mensagem de confirmação no visor, em modo de espera. 1. Prima [Sim]. O registo recebido é guardado na lista de contactos. Prima [Não] para rejeitar. Sugestão • Para obter informações sobre a introdução de configurações sem fios Bluetooth, consulte “Conectividade” na página 141. 58 Contactos Sincronizar registos da Lista de Contactos com os da Internet (M 8-d-3) As funções de sincronização de dados fazem parte de um serviço de rede que permite gerir a Lista de Contactos a partir do telefone e através da Internet. Os dados do cartão SIM não são sincronizados. Para ser assinante de um serviço de sincronização, entre em contacto com o seu fornecedor de rede. “Contactos” → separador “Serviços” → “Sincronizar” Estão disponíveis três modos de sincronização. Nota • Se não houver nenhuma definição de sincronização activa (M 8-d-3-5), os modos não estarão disponíveis. Sincronizar a Lista de Contactos (M 8-d-3-1) 1. Seleccione “Sinc agora!” para sincronizar a Lista de Contactos do telefone com as do servidor da Internet. Pode obter detalhes completos sobre as regras deste método de sincronização no centro do serviço de rede ou através da página da web do servidor da Internet. Fazer uma cópia de segurança da Lista de Contactos (M 8-d-3-2) 1. Seleccione “Cópia de segurança” para guardar a sua Lista de Contactos no servidor da Internet. Esta operação substitui todos os dados de contactos guardados no servidor. Repor a Lista de Contactos (M 8-d-3-3) 1. Seleccione “Repor” para obter a Lista de Contactos no servidor da Internet. Esta operação substitui todos os contactos actualmente guardados no telefone (os contactos do SIM não são afectados). É-lhe pedido que verifique o código do telefone antes de executar a reposição. Se tiver introduzido um código errado, a reposição termina. Visualizar o Registo (M 8-d-3-4) 1. Seleccione “Ver registo sincronização” para ver os detalhes da última sessão de sincronização. Contactos 59 Definições de sincronização (M 8-d-3-5) “Contactos” → separador “Serviços” → “Sincronizar” → “Defin. De sincronização” → “Def. Utilizador” 1. Escolha a conta pretendida ou “Criar novo” para introduzir as definições seguintes. “Nome do perfil”: nome do perfil de sincronização (nome único) “Nome do servidor”: endereço do servidor “ID do utilizador”: ID do utilizador para autenticação “Palavra-passe”: palavra-passe para autenticação “Proxy”: selecciona a definição Proxy para sincronização. “Nome B. Dados Contactos”: nome da base de dados da lista de contactos no servidor Para activar o perfil de sincronização 1. Escolha o perfil que pretende activar. Nota • As definições de sincronização já podem ter sido efectuadas no telemóvel, dependendo do seu fornecedor de serviços. Pode ter restrições para a visualização, eliminação, cópia ou modificação das definições. Contacte o seu fornecedor de serviços para mais informações. 60 Contactos Gerir categoria (M 8-d-d-2) Pode definir toques diferentes para cada categoria. Se não alterar o toque de uma categoria, é utilizado o toque atribuído no menu Perfis. “Contactos” → separador “Configurações” → “Gerir categoria” 1. Seleccione a categoria desejada. 2. Prima [Opções] e seleccione “Atribuir Tom/ Vídeo”. 3. Seleccione “Para chamadas de voz”, “Para videochamadas” ou “Para mensagens novas”. 4. Escolha “Atribuir toque” ou “Atribuir vídeo”. Quando seleccionar “Atribuir vídeo”, vá para a etapa 6. 5. Escolha “Sons predefinidos” ou “Meus Toques”. 6. Escolha o toque ou clip de vídeo pretendido. Para mais detalhes sobre a escolha de um toque ou clip de vídeo de toque, consulte “Atribuir um toque a uma chamada” na página 128 ou “Atribuir um clip de vídeo de toque a uma chamada” na página 129. Editar o nome da categoria Pode editar os nomes das categorias a atribuir aos registos da lista de contactos. “Contactos” → separador “Configurações” → “Gerir categoria” 1. Seleccione o nome da categoria desejada. Sugestão • As nove teclas numéricas (G - O) correspondem a números da lista de marcação rápida. • Se a lista estiver vazia, seleccione “Atribuir” no passo 1. 2. Prima [Opções] e escolha “Editar nome”. 3. Modifique o nome. Editar a lista de marcação rápida (M 8-d-2) “Contactos” → separador “Serviços” → “Lista marcação rápida” 1. Seleccione o registo que pretende editar. Lista de marcação rápida 2. Prima [Opções] e escolha “Atribuir de novo” (ou Pode definir um máximo de 8 números de telefone na lista de marcação rápida (p. 35). Definir os registos da lista de contactos na lista de marcação rápida (M 8-d-2) “Contactos” → separador “Serviços” → “Lista marcação rápida” 1. Escolha o registo pretendido. “Atribuir”). Estado da memória (M 8-d-d-3-2) Esta função ajuda-o a verificar que memória é utilizada pela lista de contactos. “Contactos” → separador “Configurações” → “Gerir Contactos” → “Estado memória” 2. Seleccione o número de telefone pretendido. 3. Prima [Opções] e escolha “Atribuir”. 4. Escolha o local desejado. Contactos 61 Multimédia (M 3) Leitor de música (M 3-1) O Leitor de música suporta ficheiros de som de formato MP3, MPEG-4 e 3GPP. Pode aceder aos outros menus, enquanto ouve os ficheiros de som. Criar uma nova lista de reprodução Pode criar a sua própria lista de reprodução, guardando e gerindo as suas faixas preferidas e respectiva ordem. T → “Música” → “Minhas músicas” → “List.reprod” 1. Prima [Opções] e escolha “Nova lista reprodução”. 2. Introduza o nome desejado para a lista de reprodução. Nota • Para eliminar a lista de reprodução, seleccione a lista de reprodução e prima [Opções]. Depois, seleccione “Apagar lista reprodução”. • Pode criar no máximo 99 listas de reprodução. Reproduzir ficheiros de som T → “Música” → “Minhas músicas” 1. Seleccione o item que pretende reproduzir. • “Todas as músicas”: São visualizados todos os ficheiros de som. 62 Multimédia • “Artistas”: São visualizados os nomes de todos os artistas. Quando se selecciona um artista, são visualizados todos os seus álbuns. Quando se selecciona um álbum, são visualizados todos os ficheiros de som no álbum seleccionado. • “Álbuns”: São visualizados os nomes de todos os álbuns. Quando se selecciona um álbum, são visualizados todos os ficheiros de som no álbum seleccionado. • “List.reprod”: São visualizadas todas as listas de reprodução. Quando se selecciona uma lista de reprodução, são visualizados todos os ficheiros de som na lista de reprodução seleccionada. 2. Seleccione o ficheiro de som pretendido. Para efectuar uma pausa na reprodução, prima B. Para parar a reprodução da música, prima a tecla F volte ao modo de espera, e depois prima novamente a tecla F. Seleccione “Sim” quando aparecer a caixa de diálogo emergente. Nota • Seleccione “Minhas músicas” para actualizar a lista de faixas de música disponíveis. • É-lhe perguntado se pretende reproduzir sons, quando o Modo silêncio está activado. • Para reproduzir o último ficheiro ouvido, escolha “Última música tocada”. “Em reprodução” aparece quando um ficheiro está a ser reproduzido. • Quando recebe uma chamada, a reprodução do actual ficheiro é interrompida e poderá atender a chamada. Concluída a chamada, a reprodução retoma automaticamente em fundo. Sugestão • Pode voltar ao ecrã do menu principal, enquanto reproduz o ficheiro em segundo plano. • Pode criar uma lista de reprodução pessoal listando apenas os ficheiros desejados (p. 62). • Os ficheiros de som no telefone e no cartão de memória são visualizados sozinhos. • Pode escolher o padrão de reprodução no passo 2. Prima [Opções] e seleccione “Padrão de reprodução”. “Normal”: reproduz uma vez todos ficheiros da pasta escolhida e pára. “Repetir”: continua a reproduzir o ficheiro escolhido da pasta seleccionada. “Repetir tudo”: reproduz todos os ficheiros da pasta escolhida. “Aleatoriamente”: reproduz aleatoriamente os ficheiros da pasta escolhida. • No Leitor de música, pode controlar o leitor com as seguintes teclas: a/ b: aumenta ou diminui o volume. b (premir e manter premida): corta o som. d: salta para o próximo ficheiro. c: regressa ao início do ficheiro actual. cc: salta para o ficheiro anterior. d (premir e manter premida): avanço rápido. c (premir e manter premida): retrocede. F: reproduz o ficheiro em segundo plano. Pode sempre utilizar as teclas laterais para mudar o volume de som. Ordenar ficheiros T → “Música” → “Minhas músicas” → “Todas as músicas” 1. Prima [Opções] e seleccione “Ordenar”. 2. Seleccione “Por título”, “Artista”, “Álbum” ou “Género”. São visualizados os resultados da Ordenação. Multimédia 63 Acrescentar um ficheiro à lista de reprodução Pode adicionar ficheiros a uma lista de reprodução fazendo o seguinte. T → “Música” → “Minhas músicas” → “Todas as músicas” 1. Seleccione o ficheiro que pretende acrescentar à lista de reprodução. 2. Prima [Opções] e escolha “Adic. lista reprod.”. São apresentadas as listas de reprodução. Para detalhes sobre como adicionar uma lista de reprodução, consulte “Criar uma nova lista de reprodução” na página 62. 3. Escolha a pasta desejada. O ficheiro escolhido na etapa 1 é guardado. Para eliminar ficheiros da lista de reprodução, seleccione o ficheiro e prima [Opções]. De seguida, seleccione “Apag. de list. rep.”. Nota • Pode armazenar no máximo 99 ficheiros numa única lista de reprodução. No entanto, o número total de ficheiros guardados no seu telemóvel não pode exceder os 350. Transferir ficheiros de música (M 3-1-3) T → “Música” → “Guardar Música” É apresentado o local a partir de onde pode transferir ficheiros de música. Nota • Este serviço não está disponível em alguns fornecedores de serviços. Contacte o seu fornecedor de serviços para obter mais informações. 64 Multimédia A Minha Lista Favorita (M 3-1-4) Pode adquirir músicas. As faixas adquiridas no telemóvel ou no PC estarão disponíveis para ambos os dispositivos. Se seleccionar “Minha Lista Favorita” inicia o browser, acede à página da Lista Favorita e vê as faixas que adicionou à Lista Favorita. Pode adquirir as faixas desejadas da lista. Leitor de Vídeo (M 3-2) Reproduzir ficheiros de clips de vídeo (M 3-2-2) T → “Vídeos” → “Meus vídeos” 1. Seleccione “Todos os vídeos” ou a lista de reprodução pretendida. 2. Escolha o ficheiro pretendido. Para efectuar uma pausa na reprodução, prima B. Para parar a reprodução, prima [Para trás]. Sugestão • Pode controlar o Vídeo Player com as seguintes teclas: a/b: aumenta ou diminui o volume. b (premir e manter premida): silencia o som. d: salta para o próximo ficheiro. c: regressa ao início do ficheiro actual. cc: salta para o ficheiro anterior. d (premir e manter premida): avança rapidamente. c (premir e manter premida): retrocede. Pode sempre utilizar as teclas laterais para mudar o volume de som. • Ao premir a tecla H altera o tamanho da imagem de vídeo, pela seguinte ordem: Tamanho original, Aumentar, Ecrã total, Tamanho original, e assim sucessivamente. Note que estas alterações não afectam a configuração de Tamanho do Visor. • Premindo a tecla Q mostra esta informação de ajuda. Procurar um ficheiro para reproduzir T → “Vídeos” → “Meus vídeos” 1. Escolha “Todos os vídeos” ou a lista de reprodução desejada. 2. Prima [Opções] e escolha “Procurar”. 3. Introduza algumas letras do título. Os resultados da procura são apresentados por ordem alfabética, sendo realçado o ficheiro correspondente. A procura irá fazer a correspondência do texto introduzido com qualquer parte do título. Acrescentar um ficheiro à lista de reprodução Pode adicionar ficheiros a uma lista de reprodução fazendo o seguinte. T → “Vídeos” → “Meus vídeos” 1. Escolha “Todos os vídeos” ou a lista de reprodução desejada. 2. Seleccione o ficheiro que pretende acrescentar à lista de reprodução. 3. Prima [Opções] e escolha “Adic. lista reprod.”. São apresentadas as listas de reprodução. Para detalhes sobre a criação de uma lista de reprodução, consulte “Nova lista de reprodução” (p. 65). 4. Escolha a lista de reprodução desejada. O ficheiro seleccionado na etapa 3 é guardado. Para eliminar a lista de reprodução, seleccione o ficheiro e prima [Opções]. De seguida, seleccione “Apag. de list. rep.”. Nova lista de reprodução Pode criar uma lista de reprodução e registar nela os ficheiros pretendidos. T → “Vídeos” → “Meus vídeos” 1. Prima [Opções] e escolha “Nova lista reprodução”. 2. Introduza o nome desejado para a lista de reprodução. 3. Prima B. Nota • Para eliminar a lista de reprodução, seleccione o ficheiro e prima [Opções]. Depois, seleccione “Apagar lista reprodução”. Multimédia 65 Configurações Pode escolher um modo de reprodução para “Padrão de reprodução”, “Iluminação visor”, “Tamanho do visor” e “Efeito sonoro” quando reproduzir ficheiros de clips de vídeo. T → “Vídeos” → “Configurações” 1. Escolha entre “Padrão de reprodução”, “Iluminação visor”, “Tamanho do visor” ou “Efeito sonoro”. 2. Escolha entre o seguinte: • “Padrão de reprodução” “Normal”: reproduz uma vez todos ficheiros da pasta escolhida e pára. “Repetir”: continua a reproduzir o ficheiro escolhido da pasta seleccionada. reproduz todos os ficheiros “Repetir tudo”: da pasta escolhida. “Aleatoriamente”: reproduz aleatoriamente os ficheiros da pasta escolhida. • “Iluminação visor” “Sempre ligado”: visor aceso enquanto se reproduz o ficheiro. “Sempre desligado”: visor apagado enquanto se reproduz o ficheiro, mesmo que prima alguma tecla. 66 Multimédia “Definições normais”: segue o funcionamento da definição geral de iluminação visor (p. 134). • “Tamanho do visor” “Tamanho original”: mostra o ficheiro no tamanho original. “Aumentar”: mostra o ficheiro em tamanho ampliado. “Ecrã total”: mostra o ficheiro em ecrã total. • “Efeito sonoro” “Surround”: reproduz a música com efeito de surround. “Baixo”: reproduz a música com som de graves enfatizado. Transferir ficheiros de clips de vídeo (M 3-2-3) T → “Vídeos” → “Obter vídeo” Surge o site de transferência de ficheiros de clip de vídeo. Reproduzir ficheiros de clips de vídeo Para reproduzir o último ficheiro (M 3-2-1) T → “Vídeos” → “Último vídeo reproduzido” Rádio FM (M 3-3) Pode ligar-se ao serviço Rádio FM. Seleccionar uma estação de rádio T → “Rádio” 1. Prima [Opções] e seleccione “Seleccionar estação”. 2. Seleccione a estação de rádio desejada e prima B. Sugestão • Pode reproduzir o programa em segundo plano. Prima [Opções] e seleccione “Reprod. Seg. plano” durante a reprodução do programa. • Para utilizar este serviço tem de ter ligado à ficha de auriculares um equipamento que sirva de antena de rádio. Guardar uma estação de rádio T → “Rádio FM” 1. Prima [Opções] e seleccione “Guardar estação”. 2. Prima [Opções] e escolha “Atribuir”. Procurar estações T → “Rádio” 1. Prima [Opções] e escolha “Buscar”. 2. Seleccione “Busca automática”. 3. Seleccione “Procurar acima” ou “Procurar abaixo”. Sugestão • Pode adquirir e guardar as estações automaticamente, seleccionando “Actualizar as estações” no passo 2. • Também pode seleccionar a estação desejada introduzindo directamente a frequência. Seleccione “Digitar frequência” no passo 2. Definir reprodução de rádio FM T → “Rádio FM” Para mudar a saída 1. Prima [Opções] e escolha “Definições detalhadas”. 2. Seleccione “Definir saída do som”. 3. Seleccione “Auriculares” ou “Altifalante”. Multimédia 67 Para activar Desligar automaticamente 1. Prima [Opções] e escolha “Definições detalhadas”. 2. Seleccione “Desligar autom.”. 3. Escolha a opção desejada. Para alternar entre estéreo e mono 1. Prima [Opções] e escolha “Definições detalhadas”. 2. Seleccione “Mudar para estéreo”. Para mudar a lista de estações 1. Prima [Opções] e escolha “Definições detalhadas”. 2. Seleccione “Muda lista de estação”. 3. Escolha a lista desejada. Mobile TV (M 1/M 3-4) Pode ligar-se ao serviço Mobile TV. Nota • Alguns fornecedores de serviços não dispõem deste serviço. Contacte o seu fornecedor de serviços para obter mais informações. • Para utilizar a TV móvel no telefone, tem de estar numa área com cobertura 3G. • Para utilizar a TV móvel no telefone, tem de adquirir um pacote de assinatura junto do seu operador. 68 Multimédia Rádio DJ (M 3-5) Rádio DJ é um serviço de música personalizado e interactivo disponível no telemóvel e que depende do seu fornecedor de serviços. Ouça as suas músicas favoritas, descubra nova música e crie canais pessoais. Também pode personalizar o que ouve classificando as faixas com base nas suas preferências musicais. Quando ouvir uma faixa que queira guardar, pode adquiri-la e transferi-la. As faixas podem ser transferidas e reproduzidas no seu telemóvel. Nota • Este serviço não está disponível em alguns fornecedores de serviços. Contacte o seu fornecedor de serviços para obter mais informações. • Para utilizar o Rádio DJ no seu telemóvel, tem de estar numa zona com cobertura de rede 3G. • Para utilizar o Rádio DJ no seu telemóvel, tem de adquirir tempo de “stream” (transmissão) ao seu fornecedor de serviços. Reproduzir canais predefinidos Pode reproduzir os canais predefinidos. Quando tentar aceder ao Rádio DJ pela primeira vez tem de adquirir tempo de “stream” (transmissão). T → “Rádio DJ” → “Can. Rád. DJ” 1. Escolha o canal desejado. A lista de reprodução será transferida da rede móvel. 2. Escolha a faixa que pretende reproduzir. Para parar, prima [Opções] e seleccione “Parar”. Para fazer uma pausa, prima [Opções] e escolha “Pausa”. Sugestão • A faixa actual estará sempre na posição 2 da lista seguida pelas duas faixas seguintes nas posições 3 e 4. A faixa anterior estará sempre na posição 1 da lista de faixas. • Pode controlar o Rádio DJ utilizando as seguintes teclas: d : salta para a faixa seguinte c : salta para a faixa anterior F : reproduz a faixa em segundo plano Pode sempre utilizar as teclas laterais para mudar o volume de som. Pode voltar ao ecrã do menu principal, enquanto reproduz a faixa em segundo plano. Para aceder novamente ao ecrã de reprodução, prima T. • Pode programar o seu telemóvel para as suas preferências pessoais no que se refere aos canais de rádio favoritos. Enquanto está a ouvir uma faixa, prima [Opções] e escolha “Gosto da Faixa” ou “Não gosto da Faixa”. Se seleccionar “Não gosto da Faixa” salta para a faixa seguinte e todas as faixas com propriedades semelhantes são removidas da lista de reprodução. Se seleccionar “Gosto da Faixa” adiciona mais faixas com propriedades semelhantes à lista de reprodução. • Pode adicionar uma faixa à sua Lista Favorita (p. 64) para transferência/aquisição futura. Prima [Opções] e seleccione “Adicionar a Lista de Desejos”. Multimédia 69 Criar um novo canal Pode criar canais adaptados ao seu gosto pessoal. T → “Rádio DJ” → “Meus Can Rád DJ” → “Criar Novo Canal” 1. Depois de seleccionar Genre, Mood ou o menu Decade, seleccione o género, estado de espírito ou década que deseja. Se seleccionar ALL (TUDO) gera uma lista de reprodução com todos os géneros, estado de espírito e décadas disponíveis. Repita o passo 1 como necessário. 2. Prima [Criar]. 3. Introduza o nome do canal. O nome do canal que introduzir aparece no menu “Can. Rád. DJ”. Pode reproduzir a música da mesma maneira do que os canais predefinidos (p. 69) seleccionando o canal que criou. Sugestão • Também pode programar o seu telemóvel para as suas preferências pessoais no que se refere aos canais de rádio pessoais, como o fez com os canais predefinidos (p. 69). • Também pode adicionar uma faixa à sua Lista Favorita para transferência/aquisição da mesma maneira do que os canais predefinidos (p. 69). 70 Multimédia Colecções de Rádio DJ Dependendo do seu fornecedor de serviços, o Rádio DJ apresenta colectâneas programadas de faixas ao cliente no telemóvel ou PC. Estas colectâneas são criadas por peritos musicais locais com base num tema (por exemplo, Êxitos de Natal ou Os melhores do novo HipHop), são actualizados regularmente e incluem cerca de 15 faixas (varia com o país). T → “Rádio DJ” → “Comp. Rádio DJ” 1. Seleccione a colecção desejada na lista. 2. Escolha a faixa que pretende reproduzir. Sugestão • Não pode programar o seu telemóvel para os canais de colecções. • Também pode adicionar uma faixa à sua Lista Favorita para transferência/aquisição da mesma maneira do que os canais predefinidos (p. 69). Minha Conta T → “Rádio DJ” → “Conta” Se seleccionar “Conta” inicia o browser e navega para a página de assinatura do Rádio DJ. A Minha Lista Favorita (M 3-5-2) Para mais informações, consulte “A Minha Lista Favorita” na página 64. Streaming (M 3-6) Pode reproduzir clips de vídeo enquanto os transfere da rede. Também pode registar o endereço do Website, como um favorito. T → “Streaming” 1. Escolha “Últimos dados registados”, “Ir para URL”, “Favoritos” ou “Reg. Hist.”. “Últimos dados registados”: Mostra o ficheiro do último streaming. “Ir para URL”: Introduza o endereço do Website pretendido. O browser abre-se, iniciando a transferência e a reprodução. “Favoritos”: O endereço do Website é registado. “Reg. Hist.”: Mostra um registo dos sites da web a que acedeu. “Configurações”: As configurações da luz e tamanho do visor. Multimédia 71 Câmara (M 4) O seu telefone tem uma câmara digital incorporada que permite tirar fotografias e gravar clips de vídeo onde quer que se encontre. Esta secção começa com as funções básicas e os procedimentos operacionais para tirar, guardar e enviar fotografias e clips de vídeo, seguidos de funções únicas e comuns aos modos de vídeo e de câmara. Tirar fotografias “Câmara” 1. Prima B para tirar uma fotografia. Ouve o som do obturador e é apresentada a imagem estática da fotografia que tirou. 2. Prima [Guardar]. A fotografia fica guardada na pasta Os meus itens. Para cancelar, prima [Cancelar]. Para enviar a fotografia tirada, prima B na etapa 2 e seleccione “Como mensagem”, “Postal” ou “Álbum Multimédia” na opção de envio. 72 Câmara Nota • Com a câmara de vídeo activada, prima [Opções] e escolha “Ir para fotografia” ou prima c. • Quando tenta enviar uma imagem com um tamanho de ficheiro demasiado grande, a imagem é redimensionada para a mensagem. O tamanho original da mensagem é guardado em Os meus itens. Sugestão • Pode activar a câmara premindo e mantendo premido X em modo de espera. Basta premir X para tirar fotografias e para iniciar/parar a gravação. • Pode bloquear a focagem premindo D ou X até meio, antes de tirar uma fotografia ou gravar um clip de vídeo. Gravar clips de vídeo Pode gravar um clip de vídeo com o telemóvel. “Câmara” A pré-visualização é efectuada no visor. Se estiver no modo de câmara fotográfica, prima d para mudar para o modo de câmara de vídeo. 1. Prima B. 2. Para parar a gravação, prima B. 3. Escolha “Guardar”. O clip de vídeo é guardado em Os meus itens. Para pré-visualizar, antes de guardar, escolha “Pré-visualizar”. Para enviar o clip de vídeo, escolha “Guardar e enviar”. Depois seleccione “Como mensagem” ou “Álbum Multimédia”. Para saber mais procedimentos, consulte “Criar uma mensagem nova” na página 81. Funções comuns aos modos Fotografia e Câmara de vídeo Utilizar a função de zoom digital Para ajustar o nível de zoom 1. Prima a ou b. Quando o telefone tiver regressado ao modo de espera, as predefinições de zoom são novamente utilizadas. Ajustar o tempo de exposição “Câmara” → [Opções] → “Exposição” 1. Prima a (Claro) ou b (Escuro). : (Claro → Normal → Escuro) Quando o telefone tiver regressado ao modo de espera, as predefinições de iluminação são novamente utilizadas. Nota • Só pode enviar clips de vídeo se escolher a opção “Para mensagem” para o tempo de gravação. Para mais detalhes, consulte “Seleccionar o tempo de gravação e o tamanho da imagem” na página 79. Câmara 73 Seleccionar a Qualidade da imagem ou do vídeo Escolha a opção apropriada. “Câmara” → [Opções] → “Qualidade imagem” “Câmara” → [Opções] → “Qualidade do vídeo” 1. Escolha a qualidade de imagem ou de vídeo desejada. : boa : óptima : normal Nota • Quanto melhor for a qualidade escolhida, maior se torna o tamanho dos ficheiros. Utilizar o temporizador Seleccione a opção correcta. “Câmara” → [Opções] → “Modos” → “Temporizador” 1. Seleccione “2 seg.”, “5 seg” ou “10 seg”. Quando selecciona uma destas opções, o indicador correspondente - “ ”, “ ”, ou “ ” - será mostrado no ecrã. Seleccione “Desligar” para cancelar o temporizador. 74 Câmara Ligar o modo de focagem “Câmara” → [Opções] → “Modos” → “Focagem” 1. Escolha a opção desejada. : focagem autom. : focagem manual : macro Trocar a direcção no visor Pode trocar a direcção no visor entre retrato e paisagem. “Câmara” → [Opções] → “Configurações” → “Retrato/Paisag.” Seleccionar a memória de armazenamento Escolha a opção apropriada. “Câmara” → [Opções] → “Configurações” → “Guardar novas imagens” “Câmara” → [Opções] → “Configurações” → “Guardar vídeos” 1. Escolha entre “Para o Telefone”, “Para o Cartão” ou “Escol. antes guard.”. Nota • Se seleccionar “Escol. antes guard.”, selecciona a localização desejada sempre que gravar. Guardar automaticamente Pode configurar o telemóvel para guardar automaticamente as fotografias e os clips de vídeo. “Câmara” → [Opções] → “Configurações” → “Guardar automático” 1. Escolha “Ligar” ou “Desligar”. Seleccionar o Modo de Estabilizador “Câmara” → [Opções] → “Configurações” → “Estabilizador” 1. Seleccione “Modo 1: 50Hz” ou “Modo 2: 60Hz”. Nota • Podem surgir riscas verticais na imagem devido à fonte de luz. Altere o modo de estabilizador para rectificar. Alternar entre os modos Câmara Fotográfica e Câmara de Vídeo Pode alternar entre os modos Câmara Fotográfica e Câmara de Vídeo, premindo c ou d. Escolha a opção apropriada. “Câmara” → [Opções] → “Ir para câmara vídeo” “Câmara” → [Opções] → “Ir para fotografia” Também pode alternar entre a câmara Interna (secundária) e a câmara Externa (principal). Utilizar a ajuda “Câmara” → [Opções] → “Ajuda” Câmara 75 Teclas de atalho comuns Se houver várias opções, vai alternando entre elas sempre que premir cada tecla. Câmara fotográfica Câmara de vídeo D Bloqueio da focagem G Zoom Máx./Zoom Mín. H Exposição I Focagem J Guardar novas imagens Guardar Novos Vídeos K Tamanho de Imagem Tamanho de Imagem Qualid. da imagem Qualidade do filme L M Microfone N Temporizador O Q Alterna a visualização Alterna os modos de do Visor, com ou sem visualização no ecrã de indicadores Pré-visualização P 76 Alterna entre a câmara interna/câmara externa Câmara Nota • A opção que alterna os modos de visualização está disponível em “Pré-visualizar” antes de gravar um clip de vídeo. Consultar “Gravar clips de vídeo” na página 73. Funções do modo de câmara Escolher o tamanho da imagem Dispõe de várias opções para o tamanho das imagens. Todas as fotografias que tirar são guardadas no formato JPEG. “Câmara” → [Opções] → “Tamanho imagem” 1. Escolha o tamanho pretendido para as fotografias. (Câmara externa) 1200 × 1600 pontos/ 960 × 1280 pontos/ 768 × 1024 pontos/ 480 × 640 pontos/ 240 × 320 pontos/ 120 × 160 pontos (Câmara interna) 240 × 320 pontos/ 120 × 160 pontos Disparo contínuo Existem diversos modos para fazer disparos contínuos. “Câmara” → [Opções] → “Modos” → “Disparo contínuo” 1. Escolha o modo desejado. Estão disponíveis os seguintes modos de disparo contínuo: “Desligar”: Os disparos contínuos são cancelados. “4 fotografias”/“9 fotografias” ( / ): Tira 4 ou 9 fotografias seguidas. Depois de seleccionar este modo, seleccione “Depressa”, “Normal”, “Devagar” ou “Manual”. “Sobrepostas” ( ): Sobrepõe consecutivamente as fotografias na mesma imagem. Após escolher este modo, seleccione “Depressa” ou “Normal”. Nota • Se escolher “Manual” para tirar fotografias contínuas, prima B manualmente sobre a velocidade desejada. • Quando definir simultaneamente as funções de Temporizador e Disparo contínuo, “ ” e “ ” (para “2 seg.” e “4 fotografias”, por exemplo) são apresentados alternadamente. • Não poderá usar a função Disparo Contínuo para tamanhos de fotografias superiores a 480 × 640 pontos. “9 fotografias” e “Sobrepostas” não estão disponíveis para imagens de tamanhos superiores a 240 × 320 pontos. Efeitos da câmara Pode escolher entre vários efeitos da câmara. “Câmara” → [Opções] → “Modos” → “Efeito da câmara” 1. Escolha entre “Sépia”, “Preto e branco”, “Negativo” ou “Contorno”. Formato do ficheiro da fotografia As fotografias tiradas podem ser guardadas em ficheiros do tipo JPEG ou PNG. “Câmara” → [Opções] → “Configurações” → “Guardar como” 1. Escolha entre “JPEG” ou “PNG”. Câmara 77 Escolher uma moldura Pode escolher a moldura nos padrões predefinidos ou em Minhas Imagens. “Câmara” → [Opções] → “Modos” → “Adicionar moldura” 1. Seleccione “Molduras predefinidas” ou “Minhas Imagens”. 2. Escolha a moldura pretendida. A moldura escolhida é confirmada no visor. 3. Prima B. Nota • Imagens com mais de 240 pontos [L] × 320 pontos [A] não podem ser utilizadas. Utilizar o Ecrã total Pode fazer a pré-visualização no ecrã total sem a tecla e área do indicador. “Câmara” → [Opções] → “Configurações” 1. Seleccione “Ecrã total”. Para voltar ao visor normal, seleccione “Visor normal”. 78 Câmara Escolher o som do obturador “Câmara” → [Opções] → “Configurações” → “Som do obturador” 1. Pode escolher o som do obturador desejado entre 3 sons predefinidos. Para reproduzir o som do obturador, prima [Reprod.] na etapa 1. Nota • O Disparo contínuo utiliza o som de obturador específico que não pode ser alterado utilizando as configurações acima. • O som do obturador mantém-se activado, mesmo com “Volume geral” (p. 127) definido para “Silêncio”, para evitar uma utilização não autorizada. Funções do modo Câmara de vídeo Seleccionar o tempo de gravação e o tamanho da imagem “Câmara” → [Opções] → “Tempo gravação/ Tamanho” 1. Escolha “Para mensagem” ou “Ampliado”. Para mensagem ( ): limita o tamanho, para enviar como mensagem (depende das operadoras). Ampliado ( ): menos de 30 minutos. (consoante a memória disponível). 2. Escolha o tamanho de imagem pretendido. Se escolher “Para mensagem”, seleccione “Grande (QCIF)” ou “Pequeno (SubQCIF)”. Se escolher “Ampliado”, seleccione “Grande (QCIF)” ou “Pequeno (SubQCIF)”. Se utilizar a câmara externa, também está disponível “QVGA (3gp)”. Gravar clips de vídeo com som Para gravar um clip de vídeo com som, o microfone tem de estar activado. “Câmara” → [Opções] → “Configurações” → “Microfone” 1. Escolha “Ligar” ou “Desligar”. Nota • O microfone já vem ligado de fábrica. Escolha “Desligar” para gravar um clip de vídeo sem som. • O tamanho do ficheiro de um clip de vídeo pode ser reduzido, se não se gravar o som. Codificação vídeo “Câmara” → [Opções] → “Configurações” → “Codificação vídeo” 1. Escolha o formato adequado. Nota • Se escolher a opção de tempo de gravação “Para mensagem”, o tamanho dos ficheiros é limitado, dependendo da operadora. Por este motivo, a qualidade também é limitada nessa definição. • “Guardar e enviar” não aparece depois de gravar no modo Ampliado. Câmara 79 Mensagens (M 5) O seu telefone permite-lhe enviar e receber texto, multimédia e E-mails. É compatível com a maior parte dos servidores de correio electrónico POP3. 1 2 3 SMS O SMS permite enviar mensagens de texto até 765 caracteres. Se enviar uma mensagem de mais de 160 caracteres, esta é dividida em vários segmentos. MMS Com o MMS (serviço de mensagens multimédia) pode enviar imagens, som ou vídeo para alegrar o dia de alguém. Pode receber e enviar mensagens até 300 KB com imagens, som ou clips de vídeo. E-mail O E-mail permite-lhe enviar mensagens até 300 KB. Nota • Algumas funções MMS podem não estar sempre disponíveis dependendo da sua rede. Contacte o seu fornecedor de serviços para mais informações. • O tamanho máximo das mensagens varia em função das restrições do fornecedor de serviços. 80 Mensagens 1. Campo do destinatário 2. Campo do assunto 3. Campo da mensagem Criar uma mensagem nova (M 5-1) (SMS/MMS) “Mensagens” → “Nova mensagem” → “Mensagem” (E-mail) “Mensagens” → “Nova mensagem” → “E-mail” 1. Seleccione o campo do destinatário. 2. Seleccione o método desejado para introduzir os detalhes do destinatário. 3. Para MMS, introduza ou seleccione o endereço de E-mail ou o número de telefone na Lista de Contactos. Para SMS, introduza ou seleccione um número de telefone. Para E-mail, introduza ou seleccione um endereço de E-mail. • Para adicionar vários endereços de E-mail ou números de telefone, seleccione o campo do destinatário, prima [Opções], seleccione “Editar Destinatários” e escolha “Adicionar Contacto”. Introduza ou escolha o endereço de e-mail ou o número de telefone na Lista de contactos existente. • Para alterar os tipos de destinatários, prima [Opções], seleccione “Editar Destinatários” e seleccione o remetente pretendido. Prima [Opções] e escolha “Alterar para PARA”, “Alterar para CC” ou “Alterar para BCC”. • Para adicionar um assunto, seleccione o campo do assunto e prima B. Depois introduza o assunto no ecrã de introdução respectivo e prima B. 4. Coloque o cursor no campo da mensagem. 5. Prima B para ver o ecrã de introdução da mensagem. Introduza a mensagem e prima B. 6. Prima [Opções] e escolha “Enviar”. A função “Enviar” não está disponível quando não são definidos destinatários. Enviada a mensagem, esta é movida para a caixa Enviadas. Nota • Quando cria uma mensagem SMS/MMS, o modo muda automaticamente para MMS nos casos seguintes: • Se seleccionar “Introduzir e-mail” em [Opções] para os campos do destinatário. • Quando introduzir um assunto. • Quando o tamanho do texto introduzido exceder o limite de tamanho de SMS. Sugestão • Para enviar a mesma mensagem a um grupo de destinatários, escolha “Seleccionar grupo” no passo 2 e seleccione o nome do grupo desejado. Para saber como criar uma lista de correio, consulte “Criar uma nova lista de correio” na página 54. Mensagens 81 Para acrescentar um slide 1. Execute as etapas 1 a 5 de “Criar uma mensagem nova” na página 81. 2. Prima a para seleccionar a sua mensagem ou outro item inserido, como um ficheiro de imagem ou de som. 3. Prima [Opções] e escolha “Acrescentar Slide”. 4. Escolha “Adicionar Depois” ou “Adicionar Antes”. 5. Introduza outra mensagem. Se desejar definir a duração de cada slide, realce a sua mensagem, ou outro item inserido, tal como uma imagem ou um ficheiro de som. Prima [Opções] e seleccione “Duração do slide”, depois escolha a duração pretendida. Repita as etapas 2 a 4 para acrescentar mais slides. Sugestão • Pode criar mensagens até 300 KB. Cada slide pode conter uma fotografia e/ou um ficheiro de som ou clip de vídeo. Para anexar dados 1. No passo 6, em “Criar uma mensagem nova” na página 81, prima [Opções] e seleccione “Inserir Item”. 82 Mensagens 2. Seleccione “Imagem”, “Som”, “Vídeo”, “Anexar Contacto”, “Anexar Compromisso” ou “Anexar ficheiro”. Se seleccionar “Anexar Contacto” ou “Anexar Compromisso”, vá para o passo 4. 3. Seleccione a opção desejada e seleccione o ficheiro que pretende. Se quiser anexar imagens, sons ou clips de vídeo guardados, seleccione “Imagens Guardadas”, “Sons Guardados” ou “Vídeos Guardados”. Se desejar tirar mais fotografias, ou gravar sons ou clips de vídeo, escolha “Tirar fotografia”, “Gravar som” ou “Gravar vídeo”. 4. Seleccione os dados pretendidos. Se preferir escolher o seu próprio registo na lista de contactos, escolha “Detal. meu contacto”. Quando anexar um compromisso, seleccione o dia desejado, incluindo um registo de agenda, e seleccione o registo de agenda que pretende. Nota • Ao anexar ficheiros JPEG, seleccione a opção de redimensionamento apropriada, dado que o tamanho máximo de mensagem para enviar varia com o fornecedor de serviço. Para apagar ou substituir anexos 1. No passo 6, em “Criar uma mensagem nova” na página 81, prima [Opções] e escolha a opção de apagar de cada anexo. Utilizar as opções de envio Pode utilizar opções de envio de mensagens para cada tipo de mensagem. 1. Prima [Opções] e escolha “Definições mensagens”. • “Relatório de Leitura” (“Ligado”, “Desligado”) (SMS/MMS): confirma se é enviado ou não um relatório informando o remetente de que a mensagem foi lida. • “Relatório de entrega” (“Ligado”, “Desligado”) (SMS/MMS): activa ou desactiva o Relatório de entrega quando a mensagem é bem recebida pelo destinatário. • “Prazo de Validade” (“Máximo”, “30 minutos”, “1 hora”, “6 horas”, “1 dia”, “1 semana”) (SMS/ MMS): define o tempo que uma mensagem é guardada no servidor. • “Prioridade” (“Alta”, “Normal”, “Baixa”): atribui uma prioridade às mensagens que compôs. • “Prazo de Entrega” (“Sem atraso”, “30 minutos”, “1 hora”, “6 horas”, “1 dia”, “1 semana”) (SMS/ MMS): define a hora de entrega da mensagem, após premir a tecla Enviar. Mensagens 83 2. Realce “Enviar” no canto inferior esquerdo do ecrã. Prima B e escolha “Enviar Mensagem”. Enviada a mensagem, esta é movida para a caixa Enviadas. Nota • O tamanho actual da mensagem, apresentado enquanto a cria, é um valor aproximado. • Se a mensagem não puder ser enviada, por qualquer razão, permanece na pasta Guardadas e aparece a indicação “ ” no ecrã do modo de espera. Sugestão • Para guardar a mensagem sem a enviar, prima [Opções] e escolha “Guardar em Rascunhos” no passo 4 em “Criar uma mensagem nova” na página 81. • Pode enviar os seguintes itens como anexos das mensagens MMS. São dados mais detalhes nas secções que se seguem. • Dados de Os meus itens • Registo da lista de contactos • Entrada de Agenda criada por Calendário, etc. • Pode utilizar a opção de modelos, para o ajudar a compor mensagens. Para mais detalhes acerca desta opção, consulte “Utilizar Modelos” na página 48. 84 Mensagens Enviar uma mensagem a partir da caixa Rascunhos (M 5-3) “Mensagens” → “Rascunhos” 1. Escolha o separador desejado: SMS/MMS ou E-mail. 2. Prima [Opções] e seleccione “Editar & Enviar”. 3. Modifique a mensagem, se for necessário. 4. Prima [Opções] e escolha “Enviar”. A função “Enviar” não está disponível quando não são definidos destinatários. Enviar uma mensagem de clip de voz ou uma mensagem de clip de vídeo Pode gravar um novo clip de voz ou clip de vídeo quando criar uma nova mensagem. Escolha a opção apropriada. “Mensagens” → “Nova mensagem” → “Mensagem de voz” “Mensagens” → “Nova mensagem” → “Mensagem de vídeo” 1. Prima B para começar a gravar. 2. Prima B para parar de gravar. 3. Escolha “Aceitar” para anexar à nova mensagem. 4. Seleccione “Para o Telefone” ou “Para o Cartão” como destino de armazenamento. Para saber mais procedimentos, consulte “Criar uma mensagem nova” na página 81. Sugestão • Pode reproduzir voz ou clips de vídeo a partir de Os meus itens. Ler uma mensagem As mensagens que recebe são guardadas na pasta Recebidas. “Mensagens” → “Caixa de entrada” 1. Seleccione o separador pretendido, SMS/MMS ou E-mail. 2. Escolha a mensagem que pretende ver. Armazenar o número de telefone do remetente na lista de contactos “Mensagens” → “Caixa de entrada” 1. Seleccione o separador pretendido, SMS/MMS ou E-mail. 2. Seleccione a mensagem relativa ao número de telefone ou endereço de E-mail que pretende guardar. 3. Prima [Opções] e escolha “Guardar endereço”. É apresentado um registo novo da lista de contactos, que já inclui o número de telefone. Para mais detalhes acerca da criação de um registo novo na lista de contactos, consulte “Adicionar um novo contacto” na página 50. Fazer uma chamada para o número de telefone do remetente incluído numa mensagem “Mensagens” → “Caixa de entrada” 1. Seleccione o separador pretendido, SMS/MMS ou E-mail. 2. Realce a mensagem que contém o número de telefone que deseja marcar. 3. Prima [Opções] e escolha “Chamar”. Mensagens 85 Transferir apenas uma MMS “Mensagens” → “Caixa de entrada” 1. Seleccione o separador SMS/MMS. 2. Seleccione o alerta de mensagem ( ) que pretende transferir. 3. Prima [Opções] e escolha “Transferência”. Sugestão • Pode transferir várias mensagens ao mesmo tempo. Consulte “Transferir várias MMS”. Transferir várias MMS “Mensagens” → “Caixa de entrada” 1. Prima [Opções] e escolha “Avançado”. 2. Seleccione “Selecção Múltipla”. 3. Seleccione o alerta da mensagem pretendida, prima [Opções] e seleccione “Escolher” ou “Seleccionar todos”. 4. Prima [Opções] e seleccione “Transferência”. As mensagens escolhidas são transferidas ao mesmo tempo. Responder a uma mensagem ou a todos os endereços “Mensagens” → “Caixa de entrada” 1. Seleccione o separador pretendido, SMS/MMS ou E-mail. 2. Seleccione a mensagem a que pretende responder. 3. Prima [Opções] e escolha “Responder” (apenas ao remetente) ou “Responder a todas” (a todos os outros destinatários indicados nas listas Para ou Cc da mensagem original). 4. Seleccione “Responder” ou “Responder com histórico”. 5. Introduza a mensagem. 6. Prima [Opções] e escolha “Enviar”. A função “Enviar” não está disponível quando não são definidos destinatários. Reencaminhar uma mensagem “Mensagens” → “Caixa de entrada” 1. Seleccione o separador pretendido, SMS/MMS ou E-mail. 2. Seleccione a mensagem que deseja reencaminhar. 3. Prima [Opções] e seleccione “Reencaminhar”. 4. Execute os passos do 1 ao 5 em “Criar uma mensagem nova” na página 81. 86 Mensagens Ordenar as mensagens da lista “Mensagens” → “Caixa de entrada” 1. Seleccione o separador pretendido, SMS/MMS ou E-mail. 2. Prima [Opções] e escolha “Definições de visão”. 3. Escolha “Ordenar”. 4. Seleccione a opção de ordenação desejada. Enviar um ficheiro de imagem num postal (M 5-1-4) O telefone permite-lhe enviar MMS para um centro de postais específico da Vodafone que imprime a imagem e a envia para o endereço postal do destinatário especificado na MMS. (O telefone vem configurado com um endereço do centro de postais específico da Vodafone, que não pode ser alterado.) Para criar um postal novo “Mensagens” → “Nova mensagem” → “Postais” → “Imagens Guardadas” 1. Escolha a imagem que pretende enviar. Se quiser tirar novas fotografias, escolha “Tirar fotografia”. Se o tamanho de ficheiro do formato de ficheiro seleccionado JPEG ou as imagens fotografadas forem demasiado grandes para enviar, mude o tamanho da imagem e volte a tentar. 2. Introduza a sua mensagem. Pode inserir imagens até 200 bytes. Mensagens 87 3. Introduza ou escolha o destinatário. Consulte a próxima nota, para mais detalhes. • “Nome e Apelido” (obrigatório): nome do destinatário do postal, até 50 bytes • “Rua e Número” (obrigatório): rua e número, até 50 bytes • “Localidade” (obrigatório): localidade, até 50 bytes • “Código Postal” (obrigatório): código postal, até 20 bytes • “País” (obrigatório): país, até 20 bytes 4. Prima [Opções] e escolha “Enviar postal”. 88 Mensagens Nota • Todos os itens são necessários para concluir o envio dos Postais. • Os itens apresentados são diferentes consoante o serviço. Contacte o seu fornecedor de serviços para obter mais informações. O item “País” pode não ser apresentado, e nesse caso não pode enviar postais para o estrangeiro a partir do telefone. • Asteriscos introduzidos no campo de endereço tornam-se inválidos quando a mensagem é enviada. • Para o serviço de postais só pode utilizar ficheiros em formato JPEG. • A qualidade da imagem do postal varia consoante o tamanho da imagem. Definições mensagens Sugestão • Também pode ver o menu Definições mensagens no seguinte procedimento: “Configurações” → separador “Outras Def.” → “Definições” Definições gerais “Mensagens” → “Definições mensagens” → “Definições gerais” 1. Seleccione o item que pretende configurar. • “Eliminação autom.”: Apaga automaticamente a mensagem mais antiga, quando a Caixa de entrada, Caixa de saída ou Ambas (Caixa de entrada e Caixa de saída) estiverem cheias. • “Alternar lista de e-mails”: Muda a lista de correio (“Ver em duas linhas”, “Uma Linha”). • “Assinatura”: Activa ou desactiva “Inserção automática”. Seleccione “Editar” para editar a assinatura actual. • “Tipo de e-mail enviado”: Define o tipo de mensagem a enviar por predefinição, quando compõe uma mensagem. Quando definida para “Ajustes automatização”, a mensagem é enviada automaticamente como SMS ou MMS, como apropriado. Definições de SMS “Mensagens” → “Definições mensagens” → “Definições SMS” 1. Seleccione o item que pretende configurar. • “Relatório de entrega”: Activa ou desactiva o pedido de relatório de entrega. • “Assinatura”: Activa ou desactiva “Inserção automática”. Seleccione “Editar” para editar a assinatura actual. • “Reenvio automático”: Tenta reenviar a mensagem SMS/MMS falhada até duas vezes (Seleccionar “Ligado” ou “Desligado”). • “Definições de expiração”: Indica o número de dias e horas que uma mensagem, enviada por si, pode estar sem ser entregue ao respectivo destinatário. Durante esse período, o centro de mensagens tentará, de forma contínua, entregar a mensagem ao destinatário. • “Número Centro Mensagens”: Introduza o número do centro de mensagens. Pode registar até 3 números. Se quiser introduzir um indicativo de país para uma mensagem destinada a um número internacional, mantenha premida Q até aparecer o sinal +. Mensagens 89 • “Formato de e-mail”: Define o formato de mensagem a ser utilizado quando criar uma nova mensagem. • “Caminho de resposta”: Activa ou desactiva a opção de adicionar um caminho de resposta à mensagem. • “Optimização”: Quando esta opção está definida como “Ligado” (predefinição), os caracteres de byte duplo, como é o caso dos caracteres com acento, são convertidos em caracteres de byte único e enviados dessa forma. Quando esta opção está definida como “Desligado”, os caracteres de byte duplo são enviados tal como se apresentam no ecrã. É importante ter em conta que ao enviar uma SMS com caracteres de byte duplo o operador poderá cobrar-lhe o dobro se Optimização estiver configurada como “Desligado”. • “Definições de ligação”: Define o tipo de ligação preferido (“Prioridade ao GPRS”, “Prioridade ao circuito”). 90 Mensagens Definições de MMS “Mensagens” → “Definições mensagens” → “Definições MMS” 1. Seleccione o item que pretende configurar. • “Contas de Mail”: Seleccione a conta pretendida ou seleccione “Criar novo” para introduzir as definições seguintes. “Nome do perfil”: Nome do perfil MMS (nome unívoco) “Proxy”: Definições do Proxy para MMS “URL serv. mensag.”: Servidor de mensagens MMS • “Transferência Página Inicial”: Controla o tempo de transferência de mensagens dentro da sua rede. “Transferir sempre”: Transfere as mensagens imediatamente do servidor. “Diferir sempre”: Difere a transferência de mensagens. • “Auto-recepção de roaming”: Controla o tempo de transferência da mensagem quando efectua roaming fora da sua rede. “Transferir sempre”: Transfere as mensagens imediatamente do servidor. “Diferir sempre”: Difere a transferência de mensagens. • “Relatório de entrega”: Activa ou desactiva o pedido de relatório de entrega. • “Assinatura”: Activa ou desactiva “Inserção automática”. Seleccione “Editar” para editar a assinatura actual. • “Reenvio automático”: Tenta reenviar a mensagem SMS/MMS falhada até duas vezes (Seleccionar “Ligado” ou “Desligado”). • “Rel. de Entrega Permitir”: Confirma o envio de um relatório avisando o remetente quando você recebe a mensagem. • “Relatório de leitura”: Activa ou desactiva o pedido de Relatório de Leitura. • “Rel. de Leitura Permitir”: Activa ou desactiva a opção Rel. de Leitura Permitir, que obriga o destinatário a informar o remetente de que a mensagem foi lida. • “Definições de expiração”: Indica o número de dias e horas que uma mensagem, enviada por si, pode estar sem ser entregue ao respectivo destinatário. Durante esse período, o centro de mensagens tentará, de forma contínua, entregar a mensagem ao destinatário. • “Duração do Slide”: Define a duração de cada slide. • “Mostra slide automática”: Activa ou desactiva a reprodução automática de slides. • “Definições dos anexos”: Define se envia e guarda as definições dos ficheiros. • “Tamanho limite do e-mail”: Define o tamanho máximo das mensagens para enviar e desactiva o envio de MMS que excedam esse tamanho. • “Modo de Criação”: Quando definido para “Livre”, pode anexar ficheiros de qualquer formato ao correio. Quando definido em “Restringido”, poderão ser anexados apenas determinados formatos e tamanhos de mensagem. A definição “Restringido” tem prioridade sobre “Tamanho máx. mens.”. Mensagens 91 • “Emoticons”: Activa ou desactiva os Emoticons ao introduzir texto. • “Ocultar Número”: Define se deve mostrar ou ocultar o endereço do remetente. • “Hora de Entrega” (“Imediato”, “1 hora”, “12 horas”, “1 dia”, “1 semana”): define a hora de entrega da mensagem, após premir a tecla Enviar. • “Rejeição Anónima”: Activa ou desactiva a rejeição de mensagens de anónimas. Para activar o perfil de conta MMS 1. Seleccione “Contas MMS”. 2. Escolha o perfil que pretende activar. 92 Mensagens Definições de E-mail “Mensagens” → “Definições mensagens” → “Definições E-mail” Para definir uma conta de e-mail 1. Escolha “Contas de E-mail” e seleccione a conta de e-mail predefinida. Também pode criar uma nova conta. 2. Prima [Opções] e escolha “Editar”. 3. Seleccione o item que pretende configurar. “Nome Conta”: Nome da conta de e-mail (nome único) “Serv. interno”: Nome do servidor, ID do utilizador, palavra-passe, número do porto, autenticação APOP e encriptação do servidor de entrada “Serv. externo”: Nome do servidor, ID do utilizador, palavra-passe, número do porto, autenticação SMTP e encriptação do servidor de saída “Ponto de acesso”: Ponto de acesso para e-mail “Endereço de E-mail”: Endereço de e-mail “Def. Avanç.”: O seu nome, assinatura, intervalo de descarregamento, configuração de descarregamento, limite máximo de descarregamento, guardar mensagens enviadas Para activar o perfil de conta de e-mail 1. Seleccione “Contas de E-mail”. 2. Escolha o perfil que pretende activar. Mensagens 93 Vodafone live! (M 2) O seu telefone já está configurado para aceder ao Vodafone live! e à Internet móvel*. Vodafone live! é um mundo de informação e entretenimento no seu telefone. Com o Vodafone live! com 3G os suportes multimédia para telemóveis atingem níveis nunca alcançados. Dá vida ao seu telemóvel - pode transferir e ouvir faixas de músicas completas, ver canais de televisão nacionais e internacionais, jogar jogos em 3D, e muito mais coisas que lhe interessa ou ter acesso aos mais modernos meios de entretenimento onde quer que esteja! Tudo isto a uma velocidade ainda mais rápida e com uma qualidade digital inigualável. * Caso tenha dificuldade em efectuar a ligação, contacte o serviço de apoio a clientes da Vodafone. 94 Vodafone live! Menu principal “Vodafone live!” → “Vodafone live!” Aparece a página do serviço Vodafone live! “Vodafone live!” → “Ir para URL” É apresentado o ecrã de introdução do URL. Pode introduzir directamente o URL de um site. “Vodafone live!” → “Favoritos” Consulte página 95. “Vodafone live!” → “Mensagens Push” Aparecem alertas WAP Push. “Vodafone live!” → “Páginas guardadas” Pode ver todas as capturas de ecrã guardadas na memória do telefone. “Vodafone live!” → “Histórico” Aparecem as páginas do histórico que procurou recentemente. “Vodafone live!” → “Configurações” Consulte página 96. Navegar numa página WAP ou Web • a b c d: Permitem a navegação pelos diversos itens do ecrã. • A: Abre o menu de opções, se ainda não tiver sido aberto. Utiliza-se para seleccionar uma opção no menu de opções. • B: Activa o item seleccionado no ecrã. • C: Inicia o “Vodafone live!” abrindo o browser quando está em modo de espera. Move-se para a página anterior quando o browser está activo. • F (pressão breve): Sai do browser. (premir e manter premida): Desliga o telefone. Editar Favoritos (M 2-3) “Vodafone live!” → “Favoritos” 1. Escolha o URL desejado e prima [Opções]. Pode editar a lista de Favoritos através das seguintes opções: (Quando está focado um favorito) “Abrir”: Selecciona um favorito. “Editar”: Edita o endereço URL do favorito. “Novo”: Cria novos favoritos. “Criar pasta”: Cria novas pastas. “Enviar por SMS”: Envia o endereço URL a destinatários. “Mover”: Move os favoritos para outra localização, ou para uma pasta. “Detalhes”: Mostra informações detalhadas sobre a página WAP/web. “Apagar”: Apaga favoritos. “Apagar tudo”: Apaga todos os favoritos. Vodafone live! 95 (Quando está seleccionada uma pasta) “Seleccionar”: Selecciona a pasta. “Novo”: Cria novos favoritos. “Criar pasta”: Cria novas pastas. “Mover”: Move a pasta e os favoritos respectivos para outro local. “Nome”: Muda o nome da pasta. “Apagar pasta”: Apaga a pasta e os favoritos respectivos. “Apagar tudo”: Apaga todas as pastas e todos os favoritos. (Se não houver favoritos) “Novo”: Cria novos favoritos. “Criar pasta”: Cria novas pastas. 96 Vodafone live! Configurações (M 2-7) “Vodafone live!” → “Configurações” “Tamanho de letra”: Define o tamanho do tipo de letra utilizado na navegação. “Deslocação”: Define a velocidade de deslocação. “Converter a codificação”: Define o esquema de codificação dos caracteres. “Remissão da ligação”: Activa ou desactiva a notificação do referente. “Cookies”: Ajusta as configurações dos cookies. “Transferências”: Define se mostra ou não as imagens quando acede à página web/WAP. “Segurança”: Ajusta o nível das perguntas de segurança. “WAP Push”: Define se precisa de confirmação para a mensagem push. “Transferir para”: Define o local preferido para guardar os conteúdos descarregados. Opções do browser, quando estiver on-line Pode usar várias opções do browser. C → [Opções] “Seleccionar”: Selecciona uma página WAP. “Abrir frame”: Abre a moldura seleccionada. (esta opção só aparece quando é apresentada uma página de fotograma.) “Pág. Inicial”: Vai para a página inicial. “Recarregar Página”: Volta a carregar a página WAP, para obter informações novas. “Favoritos”: Consulte a página 95. “Registar nos favoritos”:Permite-lhe guardar na memória do telefone as capturas de ecrã que está a ver no browser. “Guardar itens”: Guardas os itens das páginas do browser. “Ir para URL”: Permite digitar directamente o URL de um local. O browser do telefone vai para a página web/WAP que introduziu. “Histórico”: “Visual. Pág Comp”: “Ampliar/Reduzir”: “Outras informação”: “Ajuda”: “Sair”: Apresenta o histórico de navegação. Permite apresentar o browser no modo de página inteira ou no modo de Ecrã virtual. Amplia ou reduz a partir da página visível no browser. Esta opção só está disponível se “Visual. Pág Comp” estiver definida como “Ligado”. Mostra o menu de opções avançadas do browser. Mostra a ajuda do browser. Sai do browser. Sugestão • Também pode ver opções do browser no seguinte procedimento: “Configurações” → separador “Outras Def.” → “Configurações” Vodafone live! 97 As opções avançadas C → [Opções] → “Avançadas” “Envi. URL por SMS”: Envia o URL desta página WAP/web via SMS. “l*_Propriedades”: Mostra informações detalhadas sobre a página WAP/web. “Apagar info browser”: Apaga os dados do browser. Pode apagar a cache, os cookies, o histórico e informação de autenticação. “Procurar texto”: Procura palavras específicas na página WAP/web. “Ir para o início”: Salta para o início da página WAP/web. “Avançar para baixo”: Salta para o fim da página WAP/web. “Copiar texto”: Copia o texto da página WAP/web. “Configurações”: Mostra os menus de configurações (p. 96). 98 Vodafone live! Os meus itens (M 6) Os meus itens contêm todas as suas imagens, música e vídeos. Também incluídos em Os meus itens estão os Meus Modelos. Pode também transmitir imagens, som e clips de vídeo através da tecnologia sem fios Bluetooth para outros equipamentos dotados de tecnologia Bluetooth. Imagens (M 6-1) É possível ver, editar e organizar as fotografias tiradas com a câmara do telefone ou as imagens transferidas de sites da Internet móvel. Ver imagens “Os meus itens” → “Imagens” 1. Seleccione o ficheiro que pretende visualizar. A imagem seleccionada será visualizada. Utilizar imagens como wallpaper “Os meus itens” → “Imagens” 1. Seleccione o ficheiro que pretende utilizar como wallpaper. 2. Prima [Opções] e escolha “Def. c/o Wallpaper”. Editar imagens “Os meus itens” → “Imagens” 1. Seleccione o ficheiro que pretende editar. 2. Prima [Opções] e escolha “Editar”. 3. Seleccione “Editor de imagens” ou “Composição”. 4. Escolha a opção pretendida. Nota • “Editor de imagens” pode não estar disponível, consoante a imagem original e o copyright emitido. Nota • Para alternar entre a visualização dos conteúdos do cartão de memória ou do telefone, seleccione o primeiro item do menu de opções. Sugestão • Pode percorrer as imagens utilizando P e R. • Para alterar a vista predefinida das imagens (lista ou grelha), prima [Opções], seleccione “Gerir Ítens” e depois “Mudar vista da lista”. Os meus itens 99 Guardar uma imagem nos registos da lista de contactos Só pode utilizar esta opção nas imagens guardadas na memória do telefone. “Os meus itens” → “Imagens” 1. Seleccione o ficheiro que pretende acrescentar à lista de contactos. 2. Prima [Opções] e escolha “Adic. a contacto”. Para substituir, escolha os dados que deseja guardar. Para guardar uma nova entrada, seleccione “Como novo contacto”. Para mais detalhes acerca da introdução de nomes, consulte “Adicionar um novo contacto” na página 50. Transferir ficheiros de imagem “Os meus itens” → “Imagens” → “Mais imagens” Visualiza o site de transferência dos ficheiros de imagem. Toques & Sons (M 6-2) Os ficheiros de som transferidos e os dados AMR gravados pelo Gravador de voz são geridos em Toques & Sons. Os toques predefinidos não existem em Toques & Sons. Só os ficheiros de som que podem ser reproduzidos no telefone são guardados em Toques & Sons. 100 Os meus itens Reproduzir ficheiros de som “Os meus itens” → “Toques & Sons” 1. Escolha o ficheiro que pretende reproduzir. Para parar a reprodução, prima [Para trás]. Nota • A reprodução pode não estar disponível para alguns ficheiros de som. • Para alternar entre a visualização dos conteúdos do cartão de memória ou do telefone, seleccione o primeiro item do menu de opções. Utilizar os ficheiros de som como toque “Os meus itens” → “Toques & Sons” 1. Seleccione o ficheiro que pretende utilizar como toque. 2. Prima [Opções] e escolha “Def. c/o toque”. Sugestão • Para outras opções, consulte “Menus de opções comuns” na página 104. Transferir ficheiros de som “Os meus itens” → “Toques & Sons” → “Transferir” É apresentado o local a partir de onde pode transferir ficheiros de som. Vídeos (M 6-3) Pode ver e organizar os clips de vídeo gravados com a câmara de vídeo do telefone ou transferidos de sites da Internet móvel. Reproduzir ficheiros de clips de vídeo “Os meus itens” → “Vídeos” 1. Seleccione o ficheiro que pretende reproduzir. Para interromper a reprodução, prima B. Para retomar, prima novamente B. Para parar a reprodução, prima [Para trás]. Utilizar um clip de vídeo como clip de vídeo de toque Pode definir que um clip de vídeo seja reproduzido quando o telefone tocar. “Os meus itens” → “Vídeos” 1. Seleccione o clip de vídeo desejado. 2. Prima [Opções] e escolha “Def. vídeo-toque”. Sugestão • Para outras opções, consulte “Menus de opções comuns” na página 104. Transferir ficheiros de clips de vídeo “Os meus itens” → “Vídeos” → “Mais vídeos” Visualiza o site de transferência dos ficheiros de clips de vídeo. Nota • Para alternar entre a visualização dos conteúdos do cartão de memória ou do telefone, seleccione o primeiro item do menu de opções. Os meus itens 101 Temas (M 6-4) Pode facilmente personalizar o visor, usando os ficheiros de temas. Efectuar pré-visualizações “Os meus itens” → “Temas” 1. Realce o ficheiro do tema que deseja pré-visualizar. 2. Prima B. O ficheiro de tema seleccionado é visualizado. Nota • Para alternar entre a visualização dos conteúdos do cartão de memória ou do telefone, seleccione o primeiro item do menu de opções. Definir Tema “Os meus itens” → “Temas” 1. Seleccione o ficheiro de tema pretendido. O ficheiro de tema seleccionado é definido como tema predefinido. Sugestão • Mesmo depois de definido o tema, pode definir um papel de parede, independentemente do tema escolhido. Neste caso, os outros itens seguirão o tema definido. • Para consultar outros menus de opção, consulte “Menus de opções comuns” na página 104. 102 Os meus itens Transferir Ficheiros de Temas “Os meus itens” → “Temas” → “Mais Downloads” Surge o site de transferência de ficheiros de tema. Jogos e Aplicações (M 6-5) Para mais detalhes sobre aplicações Vodafone específicas, consulte em na “Jogos e Aplicações” na página 108. Meus Modelos (M 6-6) Outros documentos (M 6-7) Pode registar um máximo de 50 modelos de texto para utilizar em SMS e MMS. Pode utilizar um máximo de 256 caracteres num só modelo. Alguns tipos de ficheiros são guardados na pasta Outros documentos do telefone. Pode editar e utilizar estes ficheiros como dados Os meus itens. Acrescentar frases aos modelos de texto “Os meus itens” → “Meus Modelos” → “Adic. modelo novo” 1. Introduza o texto e prima B. Abrir um ficheiro de documentos “Os meus itens” → “Outros documentos” 1. Seleccione o ficheiro pretendido. Editar modelos de texto “Os meus itens” → “Meus Modelos” 1. Seleccione o modelo de texto que pretende editar. 2. Prima [Opções] e escolha “Editar”. Para ver o modelo, prima B. Para apagar o modelo, prima [Opções] e escolha “Apagar”. 3. Modifique o texto e prima B. Nota • Para alternar entre a visualização dos conteúdos do cartão de memória ou do telefone, seleccione o primeiro item do menu de opções. Sugestão • Para outras opções, consulte “Menus de opções comuns” na página 104. Enviar modelos de texto “Os meus itens” → “Meus Modelos” 1. Seleccione o modelo de texto que pretende enviar. 2. Prima [Opções] e seleccione “Enviar modelo”. Os meus itens 103 Menus de opções comuns Para utilizar o tipo de ficheiro desejado, seleccione primeiro a pasta adequada no menu Os meus itens. O menu Os meus itens contém as seguintes pastas. “Os meus itens” → “Imagens” “Os meus itens” → “Toques & Sons” “Os meus itens” → “Vídeos” “Os meus itens” → “Temas” “Os meus itens” → “Jogos e Aplicações” “Os meus itens” → “Meus Modelos” “Os meus itens” → “Outros documentos” Activar ficheiros com protecção de copyright (DRM) Algumas imagens, ficheiros de som, clips de vídeo e ficheiros de Temas possuem um programa de protecção de cópias digitais, designado por DRM (Digital Rights Management). Deve activar a permissão de licença digital para abrir os ficheiros. Os ficheiros protegidos com DRM são apresentados com . 1. Seleccione a pasta apropriada para o tipo de ficheiro desejado. 2. Seleccione o ficheiro que pretende activar. 3. Prima [Opções] e escolha “Activar”. 104 Os meus itens Nota • Algumas imagens com DRM podem não abrir quando é feita uma tentativa de activação. Enviar dados de “Os meus itens” Para mais detalhes sobre a tecnologia sem fios Bluetooth, consulte “Conectividade” na página 141. 1. Seleccione a pasta apropriada para o tipo de ficheiro desejado. 2. Seleccione o ficheiro pretendido. 3. Prima [Opções] e escolha “Enviar”. 4. Seleccione “Como mensagem” ou “Via Bluetooth”. Sugestão • Para detalhes sobre a criação de uma mensagem, consulte “Criar uma mensagem nova” na página 81. • Para mais detalhes sobre as configurações Bluetooth, consulte “Utilizar a função Bluetooth” na página 141. Nota • As Imagens/Toques/Clips de vídeo protegidos por copyright não podem ser anexados a uma mensagem, à excepção de ficheiros de Entrega Separados. • Os ficheiros de temas só podem ser enviados via Bluetooth. Seleccione “Bluetooth” no passo 4. • Para proceder ao emparelhamento, é necessário introduzir o seu código de acesso, da primeira vez que estabelecer contacto com um dispositivo que utilize a tecnologia sem fios Bluetooth. • Quando enviar um ficheiro de imagem, escolha “Postal” no passo 4. Receber dados de “Os meus itens” Quando o telefone recebe dados de Os meus itens, aparece uma mensagem de confirmação no modo de espera. 1. Prima [Sim]. Os dados recebidos são guardados na pasta Os meus itens adequada. Sugestão • Para obter informações sobre a introdução de configurações sem fios Bluetooth, consulte “Conectividade” na página 141. Utilizar dados de “Os meus itens” Pode copiar, mover, ordenar, renomear e apagar os dados de Os meus itens guardados. 1. Seleccione a pasta apropriada para o tipo de ficheiro desejado (página 104). 2. Seleccione o ficheiro pretendido. 3. Prima [Opções] e seleccione “Gerir Ítens”. 4. Escolha a opção pretendida. “Ordenar”: Ordena ficheiros. Escolha os ficheiros a ordenar. “Mudar o nome da pasta”: Muda o nome do ficheiro ou da pasta. Escolha o ficheiro ou a pasta cujo nome quer mudar. “Criar pasta”: Cria uma nova pasta. “Mudar vista da lista”: Muda a vista da lista. “Apagar tudo”: Apaga todos os ficheiros na pasta. Nota • “Gerir Ítens” não está disponível para “Jogos e Aplicações” e “Meus Modelos”. Os meus itens 105 Para apagar o ficheiro 1. Seleccione a pasta apropriada para o tipo de ficheiro desejado (página 104). 2. Seleccione o ficheiro pretendido. 3. Prima [Opções] e seleccione “Apagar”. Para ver detalhes de “Os meus itens” 1. Seleccione a pasta apropriada para o tipo de ficheiro desejado (página 104). 2. Seleccione o ficheiro cujos detalhes deseja ver. 3. Prima [Opções] e seleccione “Detalhes”. 106 Os meus itens Enviar dados de “Os meus itens” para o álbum multimédia Pode enviar ficheiros de imagem, de som ou clips de vídeo para o álbum multimédia. 1. Seleccione a pasta apropriada para o tipo de ficheiro desejado (página 104). 2. Seleccione o ficheiro que pretende enviar. 3. Prima [Opções] e seleccione “Enviar”. 4. Seleccione “Álbum Multimédia”. Nota • Ficheiros de imagem, de som e clips de vídeo protegidos por direitos de autor (copyright) não podem ser enviados. Seleccionar vários ficheiros Pode escolher mais do que um item de Os meus itens, para mover, copiar, gerir e apagar. Nota • O procedimento seguinte aplica-se quando são seleccionadas entradas diferentes de “Transferir fotografias”/“Transferir”/“Transferir vídeos”/ “Mais temas”. 1. Seleccione a pasta apropriada para o tipo de ficheiro desejado (p. 104). 2. Seleccione o ficheiro que pretende escolher. 3. Prima [Opções] e escolha “Verificar”. 4. Repita as etapas 2 e 3 até seleccionar todos os ficheiros pretendidos. Sugestão • Para anular a selecção, seleccione novamente o ficheiro e seleccione “Desmarcar” no passo 3. • Se desejar anular a selecção de todos, seleccione o comando “Gerir Ítens” no passo 3, e seleccione “Desmarcar Todos”. • Pode rapidamente marcar, desmarcar, marcar todos ou desmarcar todos os itens utilizando as teclas H, J e L. H: marcar/desmarcar o item que está seleccionado no momento J: marca todos os itens na pasta em que se encontra L: desmarca todos os itens marcados na pasta em que se encontra Estado da Memória (M 6-8) Esta função ajuda a verificar o estado da memória do telefone ou do cartão de memória. O estado da memória abrange o seguinte. Memória do telefone: Aplicações, Imagens, Vídeos, Toques & Sons, Temas, Outros, Em uso e Livre Cartão de memória: Imagens, Vídeos, Toques & Sons, Temas, Outros, Em uso e Livre “Os meus itens” → “Estado memória” 1. Seleccione “Memória do telemóvel” ou “Cartão de memória”. Os meus itens 107 Jogos e Aplicações (M 11) Jogos e Aplicações (M 11-1) Utilizar aplicações Podem ser utilizadas várias aplicações específicas da Vodafone neste telemóvel. Para utilizar aplicações, transfira-as através da Internet móvel. Algumas aplicações proporcionam a capacidade de ligar a uma rede dentro de um jogo ou numa aplicação com base em rede. Nota • As aplicações tanto podem ser locais (sem ligação) como de rede (utilizam a Internet móvel para actualizar informações ou jogar jogos). A rede pode cobrar-lhe mais pela utilização de aplicações de rede. Contacte o seu fornecedor de serviços para obter mais informações. 108 Jogos e Aplicações Transferir aplicações “Jogos e Aplicações” → “Jogos e Aplicações” → “Mais aplicações” 1. Escolha a aplicação pretendida. Antes de efectuar a transferência da aplicação, visualiza uma mensagem pedindo para confirmar o material que está prestes a receber. Depois de verificar a informação no ecrã de confirmação, poderá transferir a aplicação. 2. Prima B para iniciar a transferência. 3. Prima B quando tiver terminado. Nota • Em alguns ecrãs de informação poderá ser necessário introduzir a autenticação do utilizador antes de efectuar a transferência da aplicação. Executar aplicações “Jogos e Aplicações” → “Jogos e Aplicações” 1. Escolha o título da aplicação que pretende executar. A aplicação escolhida é executada. Quando estiver a utilizar aplicações que se possam ligar à rede, pode escolher a ligação à rede. 2. Para terminar a aplicação, prima F e escolha “Fim”. Definir como screensaver para o visor “Jogos e Aplicações” → “Jogos e Aplicações” 1. Seleccione o ficheiro que pretende utilizar como screensaver. 2. Prima [Opções] e escolha “Def. como Screensaver”. Definir permissão Pode definir permissões para as aplicações Java™ escolhidas. “Jogos e Aplicações” → “Jogos e Aplicações” 1. Seleccione a aplicação Java™ pretendida. 2. Prima [Opções] e escolha “Autorização”. 3. Escolha uma das opções indicadas a seguir: “Chamada”: define a permissão para fazer chamadas de voz. “Acesso à Internet”: define a permissão de acesso à Internet. “Mensagens”: define a permissão de envio e recepção de mensagens SMS. “Execução automática”: define a permissão para a função de execução automática. “Ligação local”: define a permissão para fazer a ligação a dispositivos locais. “Ler dados utilizados”: define a permissão para ler dados do utilizador, tais como dados dos registos da lista de contactos, caixa de correio (recebidas) e de Os meus itens. “Escrever dados utiliz.”: define a permissão para fazer registos no seu telefone, tais como dados dos registos da lista de contactos, caixa de correio (recebidas) e de Os meus itens. “Utiliz. multimédia”: define a permissão para utilizar a função de gravação multimédia. Jogos e Aplicações 109 4. Escolha uma das opções indicadas a seguir: “Sessão”: “Perguntar uma vez”: “Extensivo”: “Não”: 110 Jogos e Aplicações a mensagem de confirmação não é apresentada até que saia da aplicação, enquanto a execução do API do grupo de função especificado é autorizada. a mensagem de confirmação é apresentada sempre que o API do grupo de função especificado for executado. a mensagem de confirmação não é apresentada até que a aplicação seja eliminada ou altere as configurações, enquanto a execução do API do grupo de função especificado é autorizada. a execução do API do grupo de função especificado não é autorizada. Nota • Para limpar as configurações de autorização, seleccione “Reiniciar” na Etapa 3. • Nem todas as configurações de autorização estão disponíveis para algumas das aplicações Java™. Ver informações das aplicações Pode verificar as informações das aplicações Java™. “Jogos e Aplicações” → “Jogos e Aplicações” 1. Seleccione a aplicação Java™ pretendida. 2. Prima [Opções] e seleccione “Informações”. Apagar uma aplicação Pode apagar uma aplicação existente na pasta. “Jogos e Aplicações” → “Jogos e Aplicações” 1. Seleccione a aplicação Java™ pretendida. 2. Prima [Opções] e seleccione “Apagar”. Definições Java™ (M 11-2) Volume das aplicações Pode definir o volume do som da aplicação (efeitos sonoros, por exemplo), para um de cinco níveis, ou silenciá-lo. Quando o perfil estiver definido em “Silêncio”, a definição “Volume geral” (p. 127) tem prioridade. “Jogos e Aplicações” → “Definições Java™” → “Vol. das aplicações” 1. Prima a (ou d) para aumentar o volume; prima b (ou c) para diminuir o volume. Depois prima B. Iluminação visor “Jogos e Aplicações” → “Definições Java™” → “Iluminação visor” → “Ligar/desligar” 1. Escolha entre as opções “Sempre ligado”, “Sempre desligado” e “Definições normais”. “Sempre ligado”: acesa enquanto a aplicação é utilizada. “Sempre desligado”: apagada enquanto a aplicação é utilizada, mesmo que se prima uma tecla. “Definições normais”: segue o funcionamento da definição geral de iluminação visor (p. 134). Para definir o funcionamento intermitente Esta definição permite que a iluminação do visor seja controlada pela aplicação. Se estiver definida como “Desligar”, a iluminação do visor não pode ser ligada pela aplicação. “Jogos e Aplicações” → “Definições Java™” → “Iluminação visor” → “Piscar” 1. Escolha “Ligar” ou “Desligar”. Vibração Quando a opção de vibração está definida na aplicação, pode escolher se pretende que essa opção seja activada ou desactivada. “Jogos e Aplicações” → “Definições Java™” → “Vibração” 1. Escolha “Ligar” ou “Desligar”. Sugestão • Também pode ver as Definições Java™ da seguinte forma: “Configurações” → separador “Outras Def.” → “Definições Java™” Jogos e Aplicações 111 Chamadas & Alarmes Pode definir a prioridade da recepção de chamadas e alarmes durante o funcionamento de uma aplicação. “Jogos e Aplicações” → “Definições Java™” → “Chamadas & Alarmes” 1. Escolha “Chamada de voz”, “Videochamada”, “Recepção de mensagem” ou “Alarme”. Screensavers Pode transferir aplicações de screensaver para o ecrã do modo de espera e definir o período de tempo até o screensaver se activar. “Jogos e Aplicações” → “Definições Java™” → “Screensavers” → “Ligar/desligar” 1. Escolha “Ligar” ou “Desligar”. 2. Escolha o método desejado. Para definir o Tempo p/ activação “Jogos e Aplicações” → “Definições Java™” → “Screensavers” → “Tempo p/ activação” 1. Introduza o tempo para activação com dois dígitos utilizando o teclado. • “Prioridade de chamadas”, “Prioridade da mens.” ou “Alarme Prioritário”: a aplicação é suspensa automaticamente e pode receber a chamada ou mensagem, ou ouvir o alarme. Após concluir a chamada ou enviar a mensagem ou quando o alarme termina, o indicador de aplicação suspensa ( ) é apresentado, para lhe recordar o facto. • “Aviso de chamada”, “Aviso de mensagem” ou “Aviso de Alarme”: o painel rolante é visualizado na primeira linha do visor enquanto a aplicação continua. Se premir D, a aplicação é suspensa e pode receber a chamada. Depois de concluir a chamada ou de enviar mensagem, o indicador de aplicação suspensa ( ) é apresentado, para lhe recordar o facto. 112 Jogos e Aplicações Para definir o Tempo p/ suspensão “Jogos e Aplicações” → “Definições Java™” → “Screensavers” → “Tempo p/ suspensão” 1. Defina o período de tempo desejado de “após 15 min.” a “após 6 horas”. Predefinições “Jogos e Aplicações” → “Definições Java™” → “Repor predefinições” 1. Introduza o código do telefone. Para obter mais informações sobre o código do telefone, consulte “Alterar o código do telemóvel” na página 140. Apagar a memória toda “Jogos e Aplicações” → “Definições Java™” → “Apagar memória toda” 1. Introduza o código do telefone. Para obter mais informações sobre o código do telefone, consulte “Alterar o código do telemóvel” na página 140. Info Java™ (M 11-3) “Jogos e Aplicações” → “Info Java™” É visualizada a informação sobre licenças associadas a Java™. Jogos e Aplicações 113 Agenda e ferramentas (M 7) Alarmes (M 7-1) Definir os alarmes A função de alarme permite-lhe ser alertado a determinada hora. Note que deve definir a data e hora actuais antes de definir a função de alarme, se isso já não tiver sido efectuado. “Agenda e ferramentas” → separador “Organizador” → “Alarmes” 1. Seleccione a linha em branco (--:--) em que deseja definir o alarme. • “Volume do alarme”: define o volume pretendido. O alarme não será ouvido se “Volume do alarme” estiver definido como “Silêncio”. Quando o perfil estiver definido em “Silêncio”, a definição “Volume geral” (p. 127) tem prioridade. • “Vibração”: define o padrão de vibração do alarme. Para mais detalhes sobre a escolha de uma vibração, consulte “Vibração” na página 131. • “Duração”: define a duração do alarme. 2. Introduza a hora pretendida. 3. Prima [Guardar]. Apagar um alarme “Agenda e ferramentas” → separador “Organizador” → “Alarmes” 1. Realce o alarme que pretende limpar. Para alterar as definições 2. Prima [Opções] e escolha “Limpar alarmes”. 1. Seleccione o item que pretende alterar no ecrã de Apagar todos os alarmes “Agenda e ferramentas” → separador “Organizador” → “Alarmes” 1. Seleccione “Apagar todos”. definição do alarme. • “Repetir”: define o número de vezes que o alarme soa. • “Atribuir Tom/Vídeo”: atribui um tom ou um clip de vídeo ao alarme. • “Adiar”: define a opção de adiar. 114 Agenda e ferramentas Calendário (M 7-2) O calendário permite agendar compromissos com facilidade. Estas entradas podem também ser enviadas através da tecnologia sem fios Bluetooth para um PC de modo a partilhar ao mesmo tempo. Quando troca entradas com outros dispositivos, a data e hora apresentados podem ser diferentes dos dados originais, consoante os formatos de dados do dispositivo de recepção. Criar um novo evento “Agenda e ferramentas” → separador “Organizador” → “Calendário” 1. Seleccione o dia ao qual pretende adicionar um evento. 2. 3. 4. 5. 6. Nota • Se não tiver efectuado as configurações de data e hora, aparece o ecrã de introdução da data e hora (p. 136). • O lembrete não será ouvido quando “Volume geral” (p. 127) estiver definido como “Silêncio”. • A Entrada Rápida está disponível se premir a tecla N no ecrã de Calendário. Escolha a categoria desejada e prima [Escolher]. Para alterar as definições 1. Seleccione o item que pretende alterar no ecrã Novo evento. • “Lembrete”: Seleccione “Adic. novo registo”. Introduza o assunto. • “Repetir”: Introduza a data e hora de início. Seleccione a categoria pretendida. Seleccione a hora do lembrete. Quando seleccionar “Outros”, introduza a data e hora do lembrete pretendidas. 7. Seleccione a categoria pretendida. • “Local”: • “Descrição”: define as opções do lembrete, incluindo “Hora do lembrete”, “Atribuir Tom/Vídeo” e “Duração”. define o número de vezes que o lembrete soa. define o local para a entrada agendada. permite a introdução de um memorando para a entrada de agenda. 8. Prima [Guardar]. Agenda e ferramentas 115 • “Secreto”: define se a entrada de agenda é mostrada ou ocultada. Seleccione “Ligar” para tornar os dados secretos ou “Desligar” para os deixar como estão. Ver um registo da agenda “Agenda e ferramentas” → separador “Organizador” → “Calendário” 1. Escolha o dia que pretende ver. 2. Seleccione a entrada pretendida. Para procurar por data 1. Em qualquer vista, prima [Opções] e seleccione “Ir para”. 2. Escolha “Hoje” para visualizar o dia em que se encontra ou “Introduzir data” para introduzir a data pretendida. 116 Agenda e ferramentas Sugestão • Na vista mensal, de 2 meses, ou semanal, pode controlar a vista utilizando os seguintes comandos: Vista mensal e de 2 meses P: mostra o mês anterior. R: mostra o mês seguinte. Q: muda de vista. K: mova o cursor para o dia. c/ d: move o cursor para a esquerda (o dia anterior) ou para a direita (o dia seguinte). a/ b: move o cursor para cima (última semana) ou para baixo (semana seguinte). Vista semanal P: mostra a semana anterior. R: mostra a semana seguinte. Q: muda de vista. K: mova o cursor para o dia. c/ d: move o cursor para a esquerda (o dia anterior) ou para a direita (o dia seguinte). a/ b: move a vista semanal para cima ou para baixo (a hora anterior ou seguinte). Definir dia de férias Na visualização semanal ou mensal, pode seleccionar uma data ou dias da semana com sete opções coloridas. “Agenda e ferramentas” → separador “Organizador” → “Calendário” Por data 1. Seleccione o dia que pretende definir. 2. Prima [Opções] e seleccione “Definir dia de férias”. 3. Seleccione “Por data” e, depois, seleccione a cor pretendida. Por semana 1. Prima [Opções] e seleccione “Definir dia de férias”. 2. Seleccione “Por semana” e, depois, seleccione um dia na semana que pretende colorir. 3. Seleccione a cor pretendida. Encontrar uma Entrada de Agenda “Agenda e ferramentas” → separador “Organizador” → “Calendário” 1. Em qualquer visualização, prima [Opções] e seleccione “Procurar”. 2. Introduza algumas letras do assunto. Os resultados da pesquisa são visualizados por ordem de hora. Editar um registo da agenda “Agenda e ferramentas” → separador “Organizador” → “Calendário” 1. Escolha o dia que pretende editar. 2. Realce o registo que deseja editar, prima [Opções] e seleccione “Editar”. 3. Escolha o item desejado e modifique o registo. 4. Prima [Guardar]. Sugestão • A data/dias específicos também são realçados no calendário no ecrã do modo de espera. Nota • No caso de a mesma data ser definida com uma cor para o dia e uma cor para o dia da semana, a data é seleccionada na cor da data. • Podem ser definidos no máximo 100 dias para as selecções. Agenda e ferramentas 117 Apagar registos da agenda 1. Em qualquer vista, prima [Opções] e seleccione “Apagar”. No caso “Via Bluetooth” Para mais detalhes, consulte “Utilizar a função Bluetooth” na página 141. 2. Escolha a opção pretendida. Nota • Para proceder à ligação, é necessário introduzir o seu código de acesso, da primeira vez que estabelecer contacto com um dispositivo que utilize a tecnologia sem fios Bluetooth. Receber um registo da agenda Quando o telefone recebe um registo da agenda, é apresentada uma mensagem de confirmação no visor, em modo de espera. 1. Prima [Sim]. O registo recebido é guardado no calendário. Prima [Não] para rejeitar. “Toda esta semana” (vista semanal): apaga todos os registos da semana escolhida. “Todo este mês” (vista mensal): apaga todos os registos do mês escolhido. “Até mês passado” (vista mensal): apaga todos os registos antes do mês escolhido. “Todos Compromissos” (Vista semanal, mensal e de 2 meses): apaga todos os registos registados nesta aplicação. Enviar um registo da agenda “Agenda e ferramentas” → separador “Organizador” → “Calendário” 1. Escolha o dia, incluindo as entradas da agenda que pretende enviar. 2. Realce o registo que deseja enviar, prima [Opções] e seleccione “Enviar”. 3. Seleccione “Como mensagem” ou “Via Bluetooth”. 118 Agenda e ferramentas Sugestão • Para mais detalhes sobre a introdução das configurações Infravermelhos ou Bluetooth sem fio, consulte “Conectividade” na página 141. Ver o estado da memória 1. Em qualquer vista, prima [Opções] e escolha “Estado memória”. Cronómetro (M 7-3) Tarefas (M 7-4) Com este cronómetro, pode armazenar os tempos de 4 voltas. “Agenda e ferramentas” → separador “Organizador” → “Cronómetro” 1. Prima B para começar. Prima [VOLTA] para ver o tempo da volta, antes da paragem do cronómetro. São guardados os últimos 4 tempos de volta. 2. Prima B para parar. Pode registar os seus compromissos como registos de tarefas para uma data ou hora determinada. Criar um registo novo “Agenda e ferramentas” → separador “Organizador” → “Tarefas” 1. Seleccione “Adic. novo registo”. Sugestão • Pode guardar um registo dos tempos das voltas e do tempo realizado premindo [Opções] e seleccionando “Guardar em modelos”. Reiniciar o tempo 1. Depois de parar o cronómetro, prima [Opções] e escolha “Reiniciar”. 2. Introduza o assunto. 3. Introduza o prazo e a hora limite. 4. Prima [Guardar]. Nota • Se não tiver efectuado as configurações de data e hora, aparece o ecrã de introdução da data e hora (p. 136). Para seleccionar a hora do Lembrete 1. No ecrã Nova Entrada, seleccione “Lembrete”. 2. Seleccione “Hora do lembrete”. 3. Seleccione a hora do lembrete. Quando seleccionar “Outros”, introduza a data e hora do lembrete pretendidas. Agenda e ferramentas 119 Para alterar o tipo do toque ou clip de vídeo de alarme 1. No ecrã Nova Entrada, seleccione “Lembrete”. 2. Seleccione “Atribuir Tom/Vídeo”. 3. Escolha “Atribuir toque” e depois seleccione “Sons predefinidos” ou “Meus Toques” ou escolha “Atribuir vídeo”. 4. Escolha o tom ou ficheiro de clip de vídeo pretendido. Para mais detalhes acerca da escolha de um toque, consulte “Atribuir um toque a uma chamada” na página 128. Para alterar a duração do toque ou vídeo de alarme 1. No ecrã Nova Entrada, seleccione “Lembrete”. 2. Seleccione “Duração”. 3. Seleccione a duração pretendida. Para alterar a Descrição 1. No ecrã Novo evento, escolha “Descrição”. 2. Introduza um memorando para o registo de tarefa. 120 Agenda e ferramentas Para tornar o registo secreto 1. No ecrã Novo evento, escolha “Secreto”. 2. Seleccione “Ligar” para tornar os dados secretos ou “Desligar” para os deixar como estão. Para tornar o registo completo ou incompleto “Agenda e ferramentas” → separador “Organizador” → “Tarefas” 1. Seleccione o registo pretendido. 2. Prima B. 3. No ecrã de visualização, prima [Opções] e seleccione “Marcar”. Para tornar o registo incompleto, escolha “Desmarcar”. Encontrar uma Entrada de Tarefa “Agenda e ferramentas” → separador “Organizador” → “Tarefas” 1. Prima [Opções] e seleccione “Procurar”. Ver o estado da memória “Agenda e ferramentas” → separador “Organizador” → “Tarefas” 1. Prima [Opções] e escolha “Estado memória”. 2. Introduza algumas letras do assunto e prima B. Apagar registos “Agenda e ferramentas” → separador “Organizador” → “Tarefas” → [Opções] → “Apagar” 1. Escolha a opção pretendida. “Esta tarefa”: apaga o registo escolhido. “Tarefas concluídas”: apaga todos os registos marcados. “Todas as tarefas”: apaga todos os registos. Os resultados da pesquisa são visualizados por ordem de hora. Enviar o registo de uma tarefa “Agenda e ferramentas” → separador “Organizador” → “Tarefas” 1. Realce o registo de tarefa que deseja enviar. 2. Prima [Opções] e escolha “Enviar”. 3. Seleccione “Como mensagem” ou “Via Bluetooth”. No caso “Via Bluetooth” Para mais detalhes, consulte “Utilizar a função Bluetooth” na página 141. Nota • Para proceder à ligação, é necessário introduzir o seu código de acesso, da primeira vez que estabelecer contacto com um dispositivo que utilize a tecnologia sem fios Bluetooth. Agenda e ferramentas 121 Relógio mundial (M 7-5) Contador decrescente (M 7-6) Definir o fuso horário “Agenda e ferramentas” → separador “Organizador” → “Relógio mundial” 1. Prima [Editar] e escolha “Definir fuso horário”. O fuso horário actual é indicado pela linha vermelha no mapa mundial. 2. Prima c ou d para alterar o fuso horário. “Agenda e ferramentas” → separador “Organizador” → “Contador decresc.” 1. Introduza o tempo a contar. Pode definir tempos de 1 segundo a 60 minutos. 2. Prima B para iniciar a contagem. 3. Prima B. 4. Se a contagem decrescente tiver terminado, prima 3. Prima B para fazer uma interrupção. Prima novamente B para retomar a contagem. [Cancelar] e prima B para iniciar novamente a contagem decrescente. Para definir um fuso horário personalizado “Agenda e ferramentas” → separador “Organizador” → “Relógio mundial” 1. Prima [Editar] e escolha “Definir fuso horário”. 1. No ecrã de início da contagem, prima [Opções] e 2. Prima [Opções] e escolha “Definir zona horária”. 3. Introduza a hora e o nome da localidade pretendida. 2. Modifique o tempo desejado. Definir Hora Inv/Ver “Agenda e ferramentas” → separador “Organizador” → “Relógio mundial” 1. Prima [Editar] e seleccione “Hora Inv/Ver”. 2. Escolha “Ligar” ou “Desligar”. 122 Agenda e ferramentas Editar o tempo decrescente escolha “Editar”. Calculadora (M 7-d-1) A função “Calculadora” efectua os 4 cálculos aritméticos utilizando até 12 dígitos. “Agenda e ferramentas” → separador “Utilidades” → “Calculadora” Conversão cambial Pode também utilizar a calculadora para cálculos cambiais, convertendo com base na moeda local, utilizando a taxa de câmbio que introduzir. Para definir uma taxa de câmbio “Agenda e ferramentas” → separador “Utilidades” → “Calculadora” → [Opções] → “Convers. de moeda” → “Taxa de câmbio” 1. Escolha “Local” ou “Estrangeira”. 2. Introduza a taxa de câmbio. Para converter um valor “Agenda e ferramentas” → separador “Utilidades” → “Calculadora” 1. Introduza o valor a converter. Indica-se de seguida a utilização das teclas para os cálculos: Para introduzir a vírgula decimal (ponto), prima P. Para apagar o número ou o operador que introduziu, prima [Apagar]. Para realizar os cálculos, prima B. Para iniciar um novo cálculo, prima [Apagar]. 2. Prima [Opções] e escolha “Convers. de moeda”. 3. Escolha “Converter p/ local” ou “Conv. p/ estrang.”. Agenda e ferramentas 123 Gravador de voz (M 7-d-2) Esta função permite-lhe gravar um clip de voz, que pode ser utilizado para lembrá-lo de registos da agenda, podendo também ser enviado juntamente com uma MMS. O clip de voz gravado é guardado em Os meus itens (Toques & Sons). Os clips de voz são guardados no formato .amr. Gravar um clip de voz “Agenda e ferramentas” → separador “Utilidades” → “Gravador de voz” 1. Prima B para começar a gravar. Para parar de gravar antes de se esgotar o tempo de gravação, prima B. 2. Escolha “Guardar” para guardar o clip de voz. Nota • Prima a (ou V) ou b (ou W) para regular o volume do som quando reproduzir o ficheiro gravado. Enviar clips de voz “Agenda e ferramentas” → separador “Utilidades” → “Gravador de voz” 1. Prima B para começar a gravar. Para interromper a gravação antes do tempo de gravação terminar, prima B. 124 Agenda e ferramentas 2. Escolha “Guardar e enviar”. 3. Seleccione “Como mensagem” ou “Álbum Multimédia”. Para detalhes sobre a criação de uma mensagem, consulte “Criar uma mensagem nova” na página 81. Seleccionar o tempo de gravação “Agenda e ferramentas” → separador “Utilidades” → “Gravador de voz” → [Opções] → “Tempo gravação” 1. Escolha “Para mensagem” ou “Voz alargada”. Quando seleccionar “Voz alargada”, os clips de voz são automaticamente guardados num cartão de memória. Seleccionar a localização de armazenamento “Agenda e ferramentas” → separador “Utilidades” → “Gravador de voz” → [Opções] → “Guardar novos sons em” 1. Escolha o local desejado. Se seleccionar “Escol. antes guard.”, pode seleccionar a localização para onde gravar um clip de voz. Memorando de despesas (M 7-d-3) Para apagar um item registado ou todos os itens Pode gravar um memorando de despesas com categorias predefinidas ou editadas. 1. Na visualização total, realce o item pretendido. 2. Prima [Opções] e escolha “Apagar item” ou Gravar no Memorando de despesas (M 7-d-3-1) “Agenda e ferramentas” → separador “Utilidades” → “Memo de despesas” → “Adic. despesa nova” 1. Introduza as despesas utilizando as teclas numéricas. 2. Escolha a categoria desejada. O memorando de despesas é registado. Ver totais (M 7-d-3-2) “Agenda e ferramentas” → separador “Utilidades” → “Memo de despesas” → “Totais” As despesas registadas são apresentadas no visor. Para alterar a Categoria 1. Na visualização total, realce o item pretendido. “Apagar todas”. Editar o nome da categoria (M 7-d-3-3) “Agenda e ferramentas” → separador “Utilidades” → “Memo de despesas” → “Editar categoria” 1. Seleccione o nome pretendido da categoria. 2. Modifique o nome. Ajuda (M 7-d-4) Pode ver a lista da ajuda e utilizá-la para conhecer melhor as funções do telefone. “Agenda e ferramentas” → separador “Utilidades” → “Ajuda” 1. Prima a ou b. 2. Prima [Opções] e seleccione “Alterar categoria”. 3. Seleccione a categoria pretendida. Para alterar a quantia 1. Na visualização total, realce o item pretendido. 2. Prima [Opções] e escolha “Mudar quantia”. 3. Introduza a quantia desejada, utilizando as teclas numéricas. Agenda e ferramentas 125 STK (M 10) Pode consultar a informação no SIM. Contacte o seu fornecedor de serviço para obter mais informações. 126 STK Configurações (M 12) Perfis Repor as definições de perfil “Configurações” → separador “Perfis” 1. Seleccione o perfil que pretende repor. As definições do tom de toque, som, vibração e luz podem ser personalizadas para cada perfil, consoante o ambiente. Há 6 perfis: “Normal”, “Reunião”, “Exterior”, “Carro”, “Auricular” e “Silêncio”. 2. Prima [Opções] e seleccione “Repor predefinições”. 3. Introduza o código do telemóvel. Activar um perfil “Configurações” → separador “Perfis” 1. Escolha o perfil pretendido. Volume Pode regular o volume das chamadas recebidas, mensagens SMS/MMS/E-mail e outros sons (“Volume geral”) para um dos seis níveis, ou definir um volume crescente para todos, excepto “Volume geral”. “Configurações” → separador “Perfis” 1. Seleccione o perfil que pretende personalizar. Nota • Quando se escolhe um perfil, o símbolo correspondente, descrito na página 32, é apresentado na posição de espera. Sugestão • Na posição de espera, mantenha premida a tecla R para alternar os Perfis entre o modo Silêncio e o último perfil activado. Para obter mais informações sobre o código do telemóvel, consulte “Alterar o código do telemóvel” na página 140. 2. Prima [Opções] e seleccione “Personalizar”. 3. Seleccione “Volume”. 4. Seleccione “Para chamadas recebidas”, “Para mensagens novas” ou “Volume geral”. Configurações 127 5. Prima a (ou d) para aumentar o volume do toque ou prima b (ou c) para diminuir o volume do toque. Depois, prima B. Para seleccionar “Volume crescente”, prima a (ou d) no nível 5. Para seleccionar “Silêncio”, prima b (ou c) no nível 1. Sugestão • Pode seleccionar entre dois níveis ou um volume crescente, quando seleccionar o perfil “Silêncio”. Atribuir um toque a uma chamada Pode definir um toque para as chamadas de voz e videochamadas. Pode escolher entre diversos toques incluindo padrões, efeitos de som e melodias ou definir um toque em Sons Guardados como toque predefinido. “Configurações” → separador “Perfis” 1. Seleccione o perfil que pretende personalizar. 2. Prima [Opções] e seleccione “Personalizar”. 3. Seleccione “Vídeos/sons de toque”. 4. Seleccione “Para chamadas de voz” ou “Para videochamadas”. 5. Seleccione “Atribuir toque”. 6. Seleccione “Sons predefinidos” ou “Meus Toques”. 128 Configurações 7. Seleccione o toque que pretende utilizar. Para ouvir uma reprodução de exemplo, prima [Opções] e escolha “Reproduzir”. 8. Prima [Opções] e seleccione “Atribuir” para “Sons predefinidos” ou “Escolher” para “Meus Toques”. Nota • Mesmo que elimine um som que esteja a utilizar como toque, a definição permanece a mesma e o toque predefinido toca. • Pode seleccionar as melodias em “Meus Toques” e “Sons predefinidos”. Atribuir um clip de vídeo de toque a uma chamada Pode definir um clip de vídeo de toque para chamadas de voz e videochamadas. Pode definir um clip de vídeo de toque em Vídeos Guardados como clip de vídeo predefinido. “Configurações” → separador “Perfis” 1. Seleccione o perfil que pretende personalizar. 2. Prima [Opções] e seleccione “Personalizar”. 3. Seleccione “Vídeos/sons de toque”. 4. Seleccione “Para chamadas de voz” ou “Para videochamadas”. 5. Seleccione “Atribuir vídeo”. 6. Seleccione o ficheiro de clip de vídeo de toque que pretende utilizar. Para pré-visualizar o ficheiro, prima [Opções] e seleccione “Reproduzir”. 7. Prima [Opções] e seleccione “Escolher”. Notificação de mensagens Ao receber mensagens, o telefone alerta-o para o facto, através do toque ou clip de vídeo de toque que especificar. “Configurações” → separador “Perfis” 1. Seleccione o perfil que pretende personalizar. 2. 3. 4. 5. Prima [Opções] e seleccione “Personalizar”. Seleccione “Vídeos/sons de toque”. Seleccione “Para mensagens novas”. Seleccione “Atribuir toque” ou “Atribuir vídeo”. Se seleccionar “Atribuir toque”, escolha “Sons predefinidos” ou “Meus Toques”. 6. Seleccione o toque ou clip de vídeo de toque pretendido. Para mais detalhes sobre a escolha de um toque ou clip de vídeo de toque, consulte “Atribuir um toque a uma chamada” na página 128 ou “Atribuir um clip de vídeo de toque a uma chamada”. 7. Prima [Opções] e seleccione “Atribuir” para “Sons predefinidos” ou “Escolher”. 8. Seleccione “Para mensagens novas” e seleccione “Duração”. 9. Introduza a duração pretendida do aviso de mensagem em 2 dígitos, usando as teclas numéricas. Configurações 129 Som das teclas Quando o som das teclas está activado, ouve um tom de confirmação sempre que premir uma tecla. “Configurações” → separador “Perfis” 1. Seleccione o perfil que pretende personalizar. 2. Prima [Opções] e seleccione “Personalizar”. 3. Seleccione “Sons do sistema”. 4. Seleccione “Som das teclas”. 5. Seleccione o padrão de toque pretendido. 6. Prima [Opções] e seleccione “Atribuir”. Som de aviso O seu telefone pode ser configurado de modo a emitir um som de aviso quando ocorre um erro. “Configurações” → separador “Perfis” 1. Seleccione o perfil que pretende personalizar. 2. 3. 4. 5. Prima [Opções] e seleccione “Personalizar”. Seleccione “Sons do sistema”. Seleccione “Som de aviso”. Seleccione “Tipo de toque” ou “Duração”. Para “Tipo de toque”, seleccione “Desligar”, “Sons predefinidos” ou “Meus Toques”. Para “Duração”, seleccione o intervalo pretendido entre 0,5 e 2 segundos. 130 Configurações Som de Ligar/Desligar O seu telefone pode ser definido para emitir um som quando for ligado ou desligado. “Configurações” → separador “Perfis” 1. Seleccione o perfil que pretende personalizar. 2. 3. 4. 5. Prima [Opções] e seleccione “Personalizar”. Seleccione “Sons do sistema”. Seleccione “Som ao ligar” ou “Som ao desligar”. Seleccione “Som” ou “Duração”. Para “Som”, seleccione “Desligar”, “Sons predefinidos” ou “Meus Toques”. Para “Duração”, introduza a duração pretendida do som em 2 dígitos, usando as teclas numéricas. Vibração “Configurações” → separador “Perfis” 1. Seleccione o perfil que pretende personalizar. 2. Prima [Opções] e seleccione “Personalizar”. 3. Seleccione “Vibração”. 4. Seleccione “A receber vídeochamada” ou “Para mensagens novas”. 5. Seleccione “Ligar/desligar” e escolha “Ligar” para activar. Se desejar alterar o padrão de vibração, seleccione “Padrão de vibração” e escolha a opção desejada. Sugestão • Quando escolhe “Ligar” na etapa 5, é apresentada a indicação “ ” no visor em modo de espera. Luz-aviso de cham./mens. Pode definir a Luz pequena para piscar quando receber uma chamada ou uma mensagem nova. “Configurações” → separador “Perfis” 1. Seleccione o perfil que pretende personalizar. 2. Prima [Opções] e escolha “Personalizar”. 3. Seleccione “Luz-aviso de cham./mens.”. 4. Escolha a opção desejada. “Para chamadas de voz”: Pisca quando se recebe uma chamada de voz. “Para videochamadas”: Pisca quando se recebe uma chamada de vídeo. “Para mensagens novas”: Pisca quando se recebe uma mensagem nova. Luz de estado Pode definir a Luz pequena para piscar quando perder uma chamada ou uma mensagem nova. “Configurações” → separador “Perfis” 1. Seleccione o perfil que pretende personalizar. 2. Prima [Opções] e escolha “Personalizar”. 3. Seleccione “Luz de estado”. 4. Escolha a opção desejada. “Para chamada perdida”: Pisca quando se perde uma chamada de voz. “Para mensagens novas”: Pisca quando se recebe uma mensagem nova. Configurações 131 Atender com qualquer tecla Pode atender uma chamada premindo qualquer tecla excepto F, ou [Ocupado]. Para mais detalhes, consulte página 36. “Configurações” → separador “Perfis” 1. Seleccione o perfil que pretende personalizar. 2. Prima [Opções] e seleccione “Personalizar”. 3. Seleccione “Atender qq tecla”. 4. Seleccione “Ligar” ou “Desligar”. Definições do telefone Configurar o visor (M 12-d-1) Pode alterar a definição de visualização. Definir o wallpaper (M 12-d-1-1) O seu telemóvel inclui imagens predefinidas para utilização como wallpaper na posição de espera. Também pode utilizar como wallpaper fotografias tiradas com a câmara digital do telefone ou imagens transferidas de um site WAP. “Configurações” → separador “Def. do telefone” → “Visor” → “Wallpaper” 1. Seleccione a pasta que contém a imagem que deseja usar. Pode escolher as imagens de “Minhas imagens”, “Imagens predefinidas” ou “Outros documentos”. 2. Escolha a imagem pretendida. 3. Depois de visualizar a imagem, prima B. Nota • Algumas imagens não podem ser utilizadas devido aos respectivos tipos de imagem e de dados. • Se a imagem em Minhas Imagens já estiver definida, aparece no passo 1. Prima [Trocar] e seleccione a imagem pretendida. • Pode associar o Wallpaper a um tema. Seleccione “Associar a tema” no passo 1. 132 Configurações Temas (M 12-d-1-2) Pode facilmente personalizar o visor, usando os ficheiros de temas. É possível usar os ficheiros de temas transferidos de um site WAP. “Configurações” → separador “Def. do telefone” → “Visor” → “Temas” 1. Seleccione “Temas predefinidos” ou “Meus temas”. Para utilizar Animação/Padrões Predefinidos “Configurações” → separador “Def. do telefone” → “Visor” → “Gráficos do sistema” 1. Seleccione a função para a qual quer definir a imagem. 2. Seleccione “Animação predefinida” quando escolher “Ligar” ou seleccione “Desligar” no passo 1. Seleccione “Padrão 1”, “Padrão 2” ou “Padrão 3”, quando seleccionar “Chamadas” ou “Videochamada Rec.” no passo 1. 2. Seleccione o ficheiro de tema pretendido. Sugestão • Mesmo depois de definido o tema, pode definir um wallpaper, independentemente do tema escolhido. Neste caso, os outros itens seguirão o tema definido. Gráficos do sistema (M 12-d-1-3) Pode visualizar imagens quando liga ou desliga o telefone, quando recebe uma chamada ou quando o alarme começa a funcionar. Podem utilizar-se fotografias tiradas com a câmara digital do telefone ou imagens transferidas de um site WAP. Para definir Minhas imagens “Configurações” → separador “Def. do telefone” → “Visor” → “Gráficos do sistema” 1. Seleccione a função para a qual quer definir a imagem. 2. 3. 4. 5. Seleccione “Minhas Imagens”. Escolha a imagem pretendida. Depois de visualizar a imagem, prima B. Especifique a área que pretende visualizar usando as teclas de navegação, depois prima B. Nota • Algumas imagens não podem ser utilizadas devido aos respectivos tipos de imagem e de dados. Configurações 133 • Se a imagem em Minhas Imagens já estiver definida, aparece no passo 2. Prima [Trocar] e seleccione a imagem pretendida. Configurar ecrã na posição de espera (M 12-d-1-4) Pode configurar o ecrã na posição de espera. “Configurações” → separador “Def. do telefone” → “Visor” → “Ecrã na posição de espera” 1. Seleccione “Definir relógio/calendário” ou “Indicadores”. Definir a saudação (M 12-d-1-5) Pode definir a mensagem a apresentar quando liga o telefone. “Configurações” → separador “Def. do telefone” → “Visor” → “Saudação” 1. Seleccione “Ligar/desligar” e escolha “Ligar” ou “Desligar”. Sugestão • Se quiser editar a mensagem, seleccione “Editar mensagem” no passo 1 e digite uma mensagem (até 10 caracteres). 134 Configurações Iluminação visor (M 12-d-1-6) A iluminação do visor desliga-se se não premir nenhuma tecla durante um determinado período. Pode especificar um determinado tempo antes que a luz do visor se desligue, o que ajuda a conservar a vida da bateria. Sugestão • Quando adquire este telefone, a iluminação do visor está definida para 15 segundos. Para seleccionar o limite da iluminação do visor “Configurações” → separador “Def. do telefone” → “Visor” → “Iluminação visor”→ “Tempo de espera” 1. Escolha a duração pretendida. Seleccione “Desligar” para a desligar. Ajustar o brilho da iluminação do visor “Configurações” → separador “Def. do telefone” → “Visor” → “Iluminação visor” → “Luminosidade” 1. Prima a (Claro) ou b (Escuro) para alternar entre 4 níveis de nitidez. 2. Prima B. Definir a protecção do visor (M 12-d-1-7) O visor do telefone desliga-se automaticamente após um intervalo de tempo específico. Pode alterar a duração desse período antes que a Protecção visor entre em efeito, o que ajuda a conservar a vida da bateria. “Configurações” → separador “Def. do telefone” → “Visor” → “Protecção visor” 1. Escolha a duração pretendida. Ao adquirir o telefone, a protecção do visor está definida para entrar em funcionamento após 2 minutos de espera. Toques e Alertas (M 12-d-2) Pode utilizar este menu para verificar ou editar as definições de perfil actuais (excepto “Atender qq tecla”). “Configurações” → separador “Def. do telefone” → “Toques e Alertas” Definições de Deslizar (M 12-d-3) Pode definir a acção quando deslizar o telefone para o abrir ou para o fechar. “Configurações” → separador “Def. do telefone” → “Def. Desl.” Nota • A função de protecção do visor não funciona durante a utilização do WAP, nem durante a utilização das aplicações. • Para cancelar a protecção do visor: A protecção do visor mantém-se, até premir uma tecla ou surgir um alerta. Basta premir uma tecla uma vez para cancelar esta função. Para introduzir texto ou um algarismo, tem de premir outra tecla. Configurações 135 Para definir a acção de abrir para fazer uma chamada 1. Seleccione “Liga ao Abrir” e escolha a opção desejada. “Aceita Cham.”: Permite atender uma chamada, deslizando o telefone para o abrir. “Sem Acção”: Não permite atender uma chamada, deslizando o telefone para o abrir. Para definir a acção de fechar para terminar uma chamada 1. Seleccione “Liga ao Fechar” e escolha a opção desejada. “Termina Cham.”: Activa a opção de terminar uma chamada fechando o telefone. “Sem Acção”: Desactiva a opção de terminar uma chamada fechando o telefone. 136 Configurações Para definir a acção de fechar para bloquear o telefone 1. Seleccione “Bloq ao Fechar”. 2. Seleccione quanto tempo deve decorrer antes de o telefone ficar bloqueado, depois de o deslizar para o fechar. Se seleccionar “Sem Acção”, não consegue bloquear o telefone, mesmo deslizando-o para o fechar. Data&Hora (M 12-d-4) Para que as diversas funções do seu telefone, relacionadas com as horas, funcionem de forma correcta, é necessário acertar as horas e a data. “Configurações” → separador “Def. do telefone” → “Data&Hora” → “Definir data/hora” 1. Introduza o dia, mês, ano e hora usando as teclas numéricas. Sugestão • Se introduzir a hora no formato de 12 horas, prima a ou b para alternar entre am (manhã) e pm (tarde). A ordem pela qual a data e a hora são visualizadas depende das definições de formato. Para definir a hora de Inverno/Verão (M 12-d-4-2) “Configurações” → separador “Def. do telefone” → “Data&Hora” → “Hora Inv/Ver” 1. Seleccione “Ligar” ou “Desligar”. Para definir o fuso horário (M 12-d-4-3) “Configurações” → separador “Def. do telefone” → “Data&Hora” → “Definir fuso horário” 1. Prima c ou d para escolher a sua localidade e defini-la. 2. Prima B. Para personalizar o fuso horário “Configurações” → separador “Def. do telefone” → “Data&Hora” → “Definir fuso horário” → [Opções] → “Definir zona horária” 1. Introduza o nome da localidade. 2. Introduza as diferenças de fuso horário utilizando as teclas numéricas. Prima a ou b para alternar entre − e +. 3. Prima B. Relógio mundial (M 12-d-4-4) Para mais detalhes, consulte página 122. Para seleccionar o formato da hora (M 12-d-4-5) “Configurações” → separador “Def. do telefone” → “Data&Hora” → “Formato hora” 1. Seleccione “24 horas” ou “am/pm”. Para seleccionar o formato da data (M 12-d-4-6) “Configurações” → separador “Def. do telefone” → “Data&Hora” → “Formato data” 1. Escolha entre “D.M.A”, “M-D-A” ou “A/M/D”. Para seleccionar o formato do calendário (M 12-d-4-7) “Configurações” → separador “Def. do telefone” → “Data&Hora” → “Formato calendário” 1. Seleccione “Domingo-Sábado” ou “SegundaDomingo”. Configurações 137 Definição de idioma (M 12-d-5) Pode alterar o idioma que aparece no telefone. “Configurações” → separador “Def. do telefone” → “Idioma” 1. Escolha o idioma pretendido. Sugestão • Pode também alterar o idioma utilizado para introdução de texto (p. 47). Nota • Se seleccionar “Automático” no passo 1, é escolhido o idioma predefinido no cartão SIM. • Se o idioma predefinido no cartão SIM não for suportado, será escolhido o idioma predefinido do telefone. Atalhos (M 12-d-7) No menu Atalhos, pode alterar a atribuição/acção predefinida do atalho das teclas de acção a, b, c, d, A e C e da própria tecla U. O menu mostra a atribuição actual de cada uma das teclas acima. “Configurações” → separador “Def. do telefone” → “Atalhos” 1. Seleccione a tecla que quer alterar. 2. Prima [Atribuir]. 138 Configurações 3. Prima a e b para percorrer por item. 4. Prima [Escolher] para actualizar a tecla do item seleccionado. Nota • Se estiver fora da área de cobertura da rede, os itens relacionados com a rede não estão disponíveis. Sugestão • Pode limpar as configurações escolhendo “Repor predefinições” no passo 1. Bloqueios (M 12-d-8-1) Pode definir vários bloqueios no telefone, como PIN e Bloqueio telemóvel. “Configurações” → separador “Def. do telefone” → “Definições segurança” → “Bloqueios” Activar/desactivar o código PIN Se o código PIN estiver activado, sempre que ligar o telefone aparece uma mensagem pedindo para introduzir o código PIN. O seu código PIN está armazenado no cartão SIM, pelo que ao comprar o cartão SIM deverá receber esse código. Para mais informações contacte o seu fornecedor de serviços. Seleccione “Ligar” para “PIN” e introduza o código PIN se quiser activar o bloqueio do PIN. Para alterar o código PIN2 O PIN2 é um segundo código PIN utilizado para desbloquear certas funções de um cartão SIM, como Marcação fixa e Custo chamadas. Nem todos os cartões SIM utilizam o código PIN2. Este menu pode não ser visualizado dependendo do tipo de cartão SIM. Introduza o código PIN existente para “Modificar PIN 2” depois de seleccionar “PIN”, e introduza o novo PIN2 duas vezes. Nota • Se introduzir o PIN errado três vezes, o cartão SIM fica bloqueado. Para o desbloquear, contacte o seu fornecedor de serviços ou o fornecedor do cartão SIM. Bloqueio do telemóvel O Bloqueio do telemóvel impede a utilização não autorizada do telefone ou de determinadas funções do telefone, quando está activado. Ao definir esta opção, bloqueia o telefone ou determinadas funções, até que seja introduzido o código correcto do telemóvel. Seleccione “Ligar” para “Bloqueio telemóvel” se quiser activar o bloqueio do telemóvel. Para mudar o código PIN Isto permite alterar o código PIN registado no cartão SIM. Antes de alterar o código PIN, seleccione “Ligar” para “PIN”. Introduza o código PIN existente para “Modificar PIN 2” depois de seleccionar “PIN”, e introduza o novo PIN duas vezes. Configurações 139 Bloqueio de funções Ao definir esta opção, bloqueia todas as funções do telefone até que seja introduzido o código correcto do telemóvel. Introduza o código do telemóvel para “Bloqueio de funções” se quiser activar o bloqueio de funções. Para desligar o bloqueio de funções Introduza o código do telefone na posição de espera para desligar o bloqueio de funções. Bloqueio contactos A função de Bloqueio de contactos impede o uso não autorizado dos seus Contactos. Seleccione “Ligar” para bloquear ou “Desligar” para desbloquear “Bloqueio contactos” e introduza o código do telemóvel. Para obter mais informações sobre o código do telemóvel, consulte “Alterar o código do telemóvel”. Mostrar dados secretos Ao definir esta opção, vê os dados ocultos. Seleccione “Ligar” para ver ou “Desligar” para ocultar para “Mostrar dados secretos”. Introduza o código do telemóvel quando seleccionar “Ligar”. Para obter mais informações sobre o código do telemóvel, consulte “Alterar o código do telemóvel”. 140 Configurações Alterar o código do telemóvel O código predefinido é “9999”. Seleccione “Alterar cód. Telefone”, introduza o código antigo e depois o novo código duas vezes. Repor as predefinições (M 12-d-8-2) Pode repor as configurações de M1 a M12 nos valores predefinidos. “Configurações” → separador “Def. do telefone” → “Definições segurança” → “Repor predefinições” → “Repor definições” 1. Introduza o código do telemóvel. Para obter mais informações sobre o código do telemóvel, consulte “Alterar o código do telemóvel”. Nota • Algumas definições não são eliminadas por esta função. Os dados guardados na Lista de Contactos, etc. não são apagados. Para reiniciar todas as definições, de M1 a M12, e todos os dados criados “Configurações” → separador “Def. do telefone” → “Definições segurança” → “Repor predefinições” → “Reiniciar tudo” 1. Introduza o código do telemóvel. Para obter mais informações sobre o código do telemóvel, consulte “Alterar o código do telemóvel” na página 140. Conectividade Utilizar a função Bluetooth (M 12-d-d-1) Se configurar as definições neste menu, pode ligar-se a telefones activados para a tecnologia sem fios Bluetooth, bem como a PCs (a ligação USB é possível com o cabo de dados). Para utilizar a ligação sem fios Bluetooth, tem de procurar outros dispositivos que funcionem com a tecnologia sem fios Bluetooth, para estabelecer contacto com o seu telefone. Coloque o seu telefone a uma distância de 10 metros desses dispositivos, antes de iniciar a procura. Para activar ou desactivar a ligação sem fios Bluetooth (M 12-d-d-1-1) “Configurações” → separador “Conectividade” → “Bluetooth” → “Ligar/desligar” 1. Seleccione “Codificação” ou “Sem codificação”. Se seleccionar “Codificação”, activa a definição sem fios Bluetooth e aparece “ ”. Para ocultar ou mostrar o seu telefone (M 12-d-d-1-2) “Configurações” → separador “Conectividade” → “Bluetooth” → “Visibilidade” 1. Escolha as definições de visibilidade pretendidas. “Mostrar o telefone”: Permite que os outros dispositivos reconheçam o seu telefone. “Ocultar o telefone”: Oculta o telefone não permitindo que outros dispositivos o reconheçam. Para procurar os dispositivos a emparelhar (M 12-d-d-1-3) Pode procurar um máximo de 16 dispositivos. “Configurações” → separador “Conectividade” → “Bluetooth” → “Procurar dispositivos” 1. Escolha o dispositivo com o qual pretende emparelhar. 2. Introduza o código do dispositivo. Configurações 141 Nota • Pode procurar dispositivos mesmo quando a função de Bluetooth sem fios estiver desactivada. Depois de iniciar o emparelhamento, o telefone activa automaticamente a função de Bluetooth sem fios. • Só pode seleccionar um dispositivo para emparelhar. Para mudar o dispositivo ligado, consulte “Para activar o dispositivo ligado”. • Emparelhar significa estabelecer a autenticação entre os dois dispositivos. • Para emparelhar dois dispositivos com a tecnologia sem fios Bluetooth, os utilizadores têm de acordar numa palavra-passe comum para ambos os dispositivos. • A palavra-passe só é usada uma vez, pelo que não precisa de memorizá-la. A palavra-passe pode ser diferente sempre que ligar os dispositivos. • Dispositivos que não tenham uma interface de utilizador (i.e., auriculares e kits de automóvel), têm uma palavra-passe de fábrica. Consulte o guia do utilizador do dispositivo. Sugestão • Pode poupar bateria desligando a ligação sem fios Bluetooth quando não está a utilizá-la. Desligue a ligação sem fios Bluetooth em “Para activar ou desactivar a ligação sem fios Bluetooth” na página 141 ou em “Para desligar automaticamente” na página 144. 142 Configurações • Durante uma chamada, pode desviar chamadas de voz para o dispositivo mãos-livres ligado. Prima [Opções], seleccione “Transferir áudio” e depois “Para o Telefone” ou “Para Bluetooth”. Para activar o dispositivo ligado (M 12-d-d-1-4) Os dispositivos emparelhados estão listados por separadores, no caso de todos os dispositivos, quer se trate de dispositivos mãos livres, ou de equipamentos de áudio. “Configurações” → separador “Conectividade” → “Bluetooth” → “Dispositivos ligados” 1. Prima d para mudar para a lista de dispositivos mãos-livres. 2. Escolha o dispositivo que pretende activar. Para verificar os dispositivos de mãos livres emparelhados “Configurações” → separador “Conectividade” → “Bluetooth” → “Dispositivos ligados” 1. Prima d para mudar para a lista de dispositivos mãos-livres. 2. Seleccione o dispositivo mãos-livres pretendido. 3. Prima B para verificar o dispositivo de mãos livres. Para Verificar o Equipamento de Áudio “Configurações” → separador “Conectividade” → “Bluetooth” → “Dispositivos ligados” 1. Prima d duas vezes para passar à lista de equipamentos de áudio. 2. Seleccione o dispositivo de mãos-livres pretendido. 3. Prima B para verificar o equipamento de áudio. Para mudar o nome ou apagar os dispositivos ligados “Configurações” → separador “Conectividade” → “Bluetooth” → “Dispositivos ligados” 1. Prima c ou d para alternar entre todos os dispositivos ligados e dispositivos mãos-livres. 2. Seleccione o dispositivo pretendido. 3. Prima [Opções]. 4. Seleccione “Alterar o nome” ou “Apagar”. Pode atribuir um novo nome ou apagar o existente, premindo B após seleccionar o dispositivo pretendido. Para enviar todos os dados para outros dispositivos (M 12-d-d-1-5) Pode enviar todos os dados das aplicações, tais como Lista de contactos, Calendário, Tarefas, para os dispositivos seleccionados. “Configurações” → separador “Conectividade” → “Bluetooth” → “Enviar tudo” 1. Escolha o dispositivo pretendido. Se não for especificado um dispositivo, a procura inicia-se automaticamente. 2. Introduza o código do telemóvel. Para obter mais informações sobre o código do telemóvel, consulte “Alterar o código do telemóvel” na página 140. 3. Escolha os dados que deseja enviar. 4. Introduza o código de autorização do dispositivo para dispositivos não ligados. Nota • Se estiver ligado um dispositivo mãos-livres, é apresentado o ecrã de confirmação para desactivar o funcionamento em mãos-livres. Prima [Sim] para o desactivar. Configurações 143 Configurações da ligação sem fios Bluetooth (M 12-d-d-1-6) Com esta configuração pode mudar o nome do seu telefone, evitar que outros dispositivos reconheçam o seu telefone, desligar a função sem fios Bluetooth automaticamente para poupar bateria, etc. Para mudar o nome do seu telefone Pode mudar o nome do seu telefone. O nome é apresentado noutros dispositivos quando o seu telefone é detectado. “Configurações” → separador “Conectividade” → “Bluetooth” → “Definições Bluetooth” → “Nome do dispositivo” 1. Introduza o novo nome do dispositivo. Para desligar automaticamente “Configurações” → separador “Conectividade” → “Bluetooth” → “Definições Bluetooth” → “Limite de tempo Bluetooth” 1. Escolha a duração pretendida. O telefone desliga a função automaticamente decorrido o tempo determinado. Para seleccionar a saída de som. “Configurações” → separador “Conectividade” → “Bluetooth” → “Definições Bluetooth” → “Produção de Som” 1. Seleccione “Telem./Auricular” ou “Disp. Bluetooth”. 144 Configurações Para alterar as definições de mãos-livres Pode mudar os modos do kit de mãos-livres entre dois modos: falar com o kit de mãos-livres ou falar com o telemóvel. “Configurações” → separador “Conectividade” → “Bluetooth” → “Definições Bluetooth” → “Definição mãos-livres” 1. Seleccione “Modo privado” ou “Modo mãoslivres”. “Modo privado”: Para falar com o telefone “Modo mãos-livres”: Para falar com o kit mãoslivres Para ligar ou desligar o Pedido de Autenticação Pode pedir ao remetente ou ao destinatário dos dados para autenticar a palavra-passe (trocar a palavra-passe) antes de emparelhar dispositivos. “Configurações” → separador “Conectividade” → “Bluetooth” → “Definições Bluetooth” → “Autenticação” 1. Seleccione “Ligar” ou “Desligar”. Nota • Os dispositivos emparelhados não necessitam de autenticação. • Mesmo que escolha “Desligar”, pode autenticar a palavra-passe quando o remetente lhe pedir. Para ver detalhes do telefone “Configurações” → separador “Conectividade” → “Bluetooth” → “Definições Bluetooth” → “Detalhes” Modo Leitor de Cartões (M 12-d-d-2) Pode definir o telefone para se ligar a um PC através do modo leitor de cartões. “Configurações” → separador “Conectividade” → “Modo leitor de cartões” 1. Prima [Sim]. Nota • Ao activar o modo leitor de cartões também activa o modo off-line. • O modo leitor de cartões não está disponível se a bateria estiver fraca, se uma aplicação Java™ estiver em modo de pausa ou se o Leitor de música estiver activo. Carregamento via USB (M 12-d-d-3) Pode definir o telefone para carregar via USB, ligado a um PC. “Configurações” → separador “Conectividade” → “Carreg. USB” 1. Seleccione “Activar” ou “Desactivar”. Criar e repor um ficheiro de cópia de segurança do cartão de memória (M 12-d-d-4-1) Com um cartão de memória inserido no telefone, pode efectuar cópias de segurança dos Favoritos, Texto, Contactos, Calendário e Tarefas da memória do telefone para o cartão de memória. Pode igualmente recuperar os dados de segurança do cartão de memória. Para criar um ficheiro de cópia de segurança “Configurações” → separador “Conectividade” → “Cartão de memória” → “Cópia segur./Repos.” → “Cópia de segurança” 1. Introduza o código do telemóvel. Para obter mais informações sobre o código do telemóvel, consulte “Alterar o código do telemóvel” na página 140. 2. Escolha o item do qual quer fazer uma cópia de segurança ou “Seleccionar todos” para fazer cópias de segurança de todos os ficheiros. Configurações 145 Para repor um ficheiro de cópia de segurança “Configurações” → separador “Conectividade” → “Cartão de memória” → “Cópia segur./Repos.” → “Repor” 1. Introduza o código do telemóvel. Para obter mais informações sobre o código do telemóvel, consulte “Alterar o código do telemóvel” na página 140. 2. Escolha o item que quer repor ou “Seleccionar todos” para repor todos os ficheiros. 3. Escolha o ficheiro que deseja repor. Aparece no visor uma mensagem de confirmação que avisa sobre a substituição dos dados actuais pelos provenientes da memória do telefone. 4. Prima [Sim] para começar a regravar. Nota • Para apagar um ficheiro de cópia de segurança, seleccione o item desejado, prima [Opções] e escolha “Apagar” depois de executar os passos 1 a 3. Formatar o cartão de memória (M 12-d-d-4-3) “Configurações” → separador “Conectividade” → “Cartão de memória” → “Formatar cartão” 1. Introduza o código do telemóvel. Para obter mais informações sobre o código do telemóvel, consulte “Alterar o código do telemóvel” na página 140. 2. Prima [Sim] para iniciar a formatação. 146 Configurações Outras definições Definições de rede (M 12-d-d-d-5) Para seleccionar um serviço automaticamente (M 12-d-d-d-5-1) Sempre que ligar o telefone, ele procura um serviço automaticamente. “Configurações” → separador “Outras Def.” → “Definições rede” → “Seleccionar serviço” 1. Seleccione “Automático”. Para seleccionar um serviço manualmente “Configurações” → separador “Outras Def.” → “Definições rede” → “Seleccionar serviço” 1. Seleccione “GSM”. Nota • Se o telefone estiver definido para GSM, não pode utilizar nenhum dos serviços específicos para 3G (por exemplo, chamadas de vídeo ou acesso de dados a alta velocidade). Para seleccionar uma rede automaticamente Sempre que ligar o telefone, este tenta ligar-se à rede preferida. Se o telefone não estiver ligado à rede, pode fazer o seguinte imediatamente, para estabelecer ligação à rede preferida. “Configurações” → separador “Outras Def.” → “Definições rede” → “Escolher rede” → “Automático” Para escolher a rede manualmente “Configurações” → separador “Outras Def.” → “Definições rede” → “Escolher rede” → “Manual” 1. Escolha a rede pretendida. Para adicionar uma nova rede “Configurações” → separador “Outras Def.” → “Definições rede” → “Escolher rede” → “Adicionar nova rede” Se não existir qualquer registo, prima B e vá para o passo 2. Se existir um registo, prima B e proceda conforme indicado a seguir. 1. Seleccione “Adicionar”. 4. Introduza um novo nome de rede (até 25 caracteres). 5. Introduza 2G (GSM) ou 3G como tipo de rede. Para editar a lista preferencial “Configurações” → separador “Outras Def.” → “Definições rede” → “Escolher rede” → “Def. preferenciais” 1. Escolha o nome da rede que pretende editar. 2. Escolha “Inserir” para inserir na posição escolhida, “Acrescentar fim” para a inserir no fim ou “Apagar” para apagar. Para definir o modo Voo (M 12-d-d-d-5-3) Com o modo Voo definido para “Ligar”, o telefone corta as ligações à rede e pára de procurar redes disponíveis para estabelecer ligação. Com este modo pode jogar jogos ou ouvir música durante o voo. “Configurações” → separador “Outras Def.” → “Definições rede” → “Modo Voo” 1. Seleccione “Ligar” ou “Desligar”. 2. Introduza o código do país (até 3 dígitos). 3. Introduza o código de rede (até 3 dígitos). Configurações 147 Difusão celular (M 12-d-d-d-5-4) Pode receber mensagens de difusão celular ou mensagens de carácter geral, como por exemplo boletins meteorológicos e notícias de trânsito. Esta informação é difundida pelos assinantes em determinadas áreas de rede. Esta função pode não estar disponível em todas as redes de telemóveis. Contacte o seu fornecedor de serviços para mais informações. Para activar/desactivar a difusão celular “Configurações” → separador “Outras Def.” → “Definições rede” → “Difusão celular” → “Ligar/ desligar” 1. Escolha “Ligar” ou “Desligar”. Para ler mensagens de difusão celular “Configurações” → separador “Outras Def.” → “Definições rede” → “Difusão celular” → “Ler mensagens” 1. Escolha o tema pretendido. 2. Desloque o ecrã para ler a mensagem. 3. Prima [Para trás]. 148 Configurações Para definir idiomas para mensagens de difusão celular “Configurações” → separador “Outras Def.” → “Definições rede” → “Difusão celular” → “Configurações” → “Idioma” É visualizado o idioma actual. 1. Prima B para verificar. 2. Prima [Guardar]. Para assinar a difusão celular Escolha a página da mensagem de difusão celular que pretende. “Configurações” → separador “Outras Def.” → “Definições rede” → “Difusão celular” → “Configurações” → “Def. Tópicos info” 1. Prima [Opções] e escolha “Adicionar/Apagar”. 2. Escolha o tema pretendido. 3. Prima [Guardar]. Sugestão • Se o tema pretendido não constar da lista que aparece na etapa 2, escolha “Criar assunto” na etapa 1, em seguida introduza o código do tema para acrescentar uma página. Para obter detalhes sobre o código do tema, contacte o fornecedor de serviço. Info Célula (M 12-d-d-d-5-5) A Info Célula consiste em mensagens informativas, enviadas pelo operador de rede aos assinantes, em certas áreas. Quando recebe Info Célula, a mensagem (código de área) é apresentada no visor na posição de espera. Para activar/desactivar a Info Célula “Configurações” → separador “Outras Def.” → “Definições rede” → “Info Célula” 1. Seleccione “Ligar” ou “Desligar”. Nota • Esta função pode não estar disponível em todas as redes de telemóveis. Contacte o seu fornecedor de serviços para mais informações. • Se a função Info Célula estiver configurada como “Ligar”, diminui a duração da bateria do telemóvel em modo de espera. Mostrar as informações da rede (M 12-d-d-d-5-6) “Configurações” → separador “Outras Def.” → “Definições rede” → “Info. da rede” São apresentadas informações como o nome do operador de rede, o pacote e os serviços. Definições da Internet (M 12-d-d-d-6) Nota • Em funcionamento normal, não necessita de alterar as definições. • As definições da Internet já foram efectuadas no telemóvel, dependendo do seu fornecedor de serviços. Pode ter restrições de visualização, eliminação, cópia ou modificação das definições. Contacte o seu fornecedor de serviços para mais informações. Definições WAP (M 12-d-d-d-6-1) “Configurações” → separador “Outras Def.” → “Definições Internet” → “Definições WAP” → “Criar novo” “Nome do perfil”: Nome do perfil WAP (nome único) “Proxy”: Definição do proxy para WAP (Quando “Usar Proxy” está na posição On) “Ponto de acesso”: Ponto de acesso para WAP (Quando “Usar Proxy” está na posição Off) “Usar Proxy”: Definição para ligar por Proxy ou não “Página inicial”: URL de página inicial (Quando “Usar Proxy” está na posição Off) Configurações 149 Definições de streaming (M 12-d-d-d-6-2) “Configurações” → separador “Outras Def.” → “Definições Internet” → “Defs. de streaming” → “Criar novo” “Nome do perfil”: Nome do perfil para streaming (nome único) “Endereço do proxy”: Endereço do Proxy “Número porta proxy”:Número do porto (1-65535) “Ponto de acesso”: Ponto de acesso Definições Proxy (M 12-d-d-d-6-3) “Configurações” → separador “Outras Def.” → “Definições Internet” → “Definições do Proxy” → “Criar novo” “Nome do proxy”: Nome do Proxy (nome único) “Endereço do proxy”: Endereço de IP “Ponto de acesso”: Ponto de acesso “Página inicial”: URL de página inicial “Número do porto”: Número do porto (1-65535) “Tipo de autenticação”: Tipo de autenticação (“HTTP-BASIC” ou “HTTP-DIGEST”) “Utilizador”: Nome do utilizador para autenticação “Palavra-passe”: Palavra-passe para autenticação 150 Configurações Definições de ponto de acesso (M 12-d-d-d-6-4) “Configurações” → separador “Outras Def.” → “Definições Internet” → “Definições APN” → “Criar novo” “Nome ponto acesso”: Nome do ponto de acesso (nome único) “APN”: Definição APN “Tipo de autenticação”: Tipo de autenticação (“Nenhum”, “PAP” ou “CHAP”) “Utilizador”: Nome do utilizador para o ponto de acesso “Palavra-passe”: Palavra-passe para o ponto de acesso “DNS”: DNS (Domain Name System) “Tempo de espera”: Tempo de espera (1-99999 seg.) Definições de novo serviço (M 12-d-d-d-6-5) “Configurações” → separador “Outras Def.” → “Definições Internet” → “Defs. novo serviço” → “Executar pendentes” Apagar a cache DNS (M 12-d-d-d-6-6) “Configurações” → separador “Outras Def.” → “Definições Internet” → “Limpar cache DNS” Listas em branco (M 12-d-d-d-6-7) “Configurações” → separador “Outras Def.” → “Definições Internet” → “Listas em branco” → “Criar novo” “Endereço SMSC”: Endereço SMSC “Remetente do SM”: Endereço de origem de SM Para editar/copiar/eliminar o perfil Browser/ Streaming/Proxy/Ponto de acesso “Configurações” → separador “Outras Def.” → “Definições Internet” 1. Seleccione “Definições WAP”, “Defs. de streaming”, “Definições do Proxy” ou “Definições APN”. 2. Seleccione o perfil pretendido. 3. Prima [Opções] e seleccione a opção pretendida. “Editar”: “Copiar”: “Apagar”: Modifique o item desejado Introduza o novo nome de ficheiro Prima [Sim] para apagar Para activar o perfil WAP/Streaming “Configurações” → separador “Outras Def.” → “Definições Internet” 1. Escolha “Definições WAP” ou “Defs. de streaming”. 2. Escolha o perfil que pretende activar. Configurações 151 Registo de Chamadas (M 9) Registo das chamadas O telefone grava as últimas 30 chamadas não atendidas, as chamadas recebidas e os números marcados. Ver o registo de chamadas “Registo de Chamadas” → separador “Registo chamadas” 1. Seleccione entre “Todas as chamadas”, “Números marcados”, “Chamadas perdidas” ou “Chamadas recebidas”. A lista do registo de chamadas escolhido é visualizada. Para alternar entre registos, prima c ou d. 2. Escolha o número de telefone que pretende ver. Se quiser marcar o número, prima D para fazer uma chamada de voz ou S para fazer uma videochamada. Sugestão • Também pode confirmar os registos das chamadas premindo D em modo de espera. Enviar uma mensagem 1. Na lista dos registos de chamadas, escolha o número de telefone ou nome da pessoa para quem deseja enviar uma mensagem. 152 Registo de Chamadas 2. Prima [Opções] e escolha “Criar mensagem”. Para mais detalhes acerca da criação de mensagens, consulte “Criar uma mensagem nova” na página 81. Apagar um registo de chamadas 1. Na lista dos registos de chamadas, prima [Opções] e escolha “Apagar” ou “Apagar todas”. Duração das chamadas (M 9-5) Esta função permite-lhe verificar a duração das suas chamadas. Verificar a duração da última chamada e de todas as chamadas “Registo de Chamadas” → separador “Registo chamadas” → “Duração chamadas” 1. Seleccione “Chamadas efectuad.” ou “Chamadas recebidas”. Repor a duração das chamadas (M 9-5-3) “Registo de Chamadas” → separador “Registo chamadas” → “Duração chamadas” → “Limpar registos” 1. Introduza o código do telefone. Para obter mais informações sobre o código do telefone, consulte “Alterar o código do telemóvel” na página 140. Custo das chamadas (M 9-6) Esta função permite-lhe verificar os custos das suas chamadas. Algumas redes não suportam informações sobre custos. Consulte o seu fornecedor de serviços para saber se este serviço está disponível. Verificar o custo da última chamada (M 9-6-1) “Registo de Chamadas” → separador “Registo chamadas” → “Custo chamadas” → “Última chamada” Verificar o custo total das chamadas (M 9-6-2) “Registo de Chamadas” → separador “Registo chamadas” → “Custo chamadas” → “Todas as chamadas” Definir a tarifa (M 9-6-5) Defina a tarifa para calcular o custo das chamadas e definir o limite máximo de custos. “Registo de Chamadas” → separador “Registo chamadas” → “Custo chamadas” → “Unidades de custo” → “Definir unidades” 1. Introduza o código PIN2. 2. Introduza uma unidade monetária (até 3 caracteres). 3. Introduza um custo por unidade. Para introduzir uma vírgula decimal, prima P. Definir o limite de custos (M 9-6-6) Esta função é útil se pretender certificar-se de que não excede um determinado limite de custo. “Registo de Chamadas” → separador “Registo chamadas” → “Custo chamadas” → “Custo máximo” → “Definir limite” 1. Introduza o código PIN2. 2. Introduza um valor. Verificar o crédito restante (M 9-6-3) “Registo de Chamadas” → separador “Registo chamadas” → “Custo chamadas” → “Crédito restante” Repor todos os custos das chamadas a zero (M 9-6-4) “Registo de Chamadas” → separador “Registo chamadas” → “Custo chamadas” → “Limpar custos” 1. Introduza o código PIN2. Contador de dados (M 9-7) Pode confirmar o número de bytes usados na transmissão 3G (UMTS) e GSM. “Registo de Chamadas” → separador “Registo chamadas” → “Contador de dados” 1. Escolha “Últimos dados” ou “Todos os dados”. Repor todos os dados do contador (M 9-7-3) “Registo de Chamadas” → separador “Registo chamadas” → “Contador de dados” → “Limpar contador” Registo de Chamadas 153 Restrições de chamadas Esta função permite-lhe colocar restrições nas chamadas a receber e a efectuar. Para activar esta opção necessita de uma palavra-passe própria, disponível através do seu fornecedor de serviços. “Registo de Chamadas” → separador “Rest. Cham.” 1. Escolha “Realiz. chamadas” ou “Chamadas”. “Realiz. chamadas”: impede-o de efectuar chamadas. “Chamadas”: impede-o de receber chamadas. 2. Escolha uma das opções indicadas a seguir: (Para “Realiz. chamadas”) “Bar. a realiz. de cham.”:impede-o de realizar quaisquer chamadas, excepto chamadas de emergência. “Barrar cham. inter.”: impede-o de realizar chamadas internacionais. “Apenas loc. e nacional”: impede-o de realizar chamadas internacionais, excepto para o seu país de origem. (Para “Chamadas”) “Bar. recepção cham.”: impede-o de receber quaisquer chamadas. 154 Registo de Chamadas “Barrar se em roaming”: impede-o de receber quaisquer chamadas sempre que esteja fora da área de cobertura do seu fornecedor de serviços registado. 3. Escolha uma das opções indicadas a seguir: “Todos os serviços”: impede todos os serviços. “Chamadas de voz”: impede chamadas de voz. “Videochamadas”: impede todas as videochamadas. “Fax”: impede chamadas de fax. “Mensagens”: impede todas as mensagens. 4. Seleccione “Ligar”, “Desligar” ou “Estado”. 5. Introduza a palavra-passe de rede. Para cancelar as definições “Registo de Chamadas” → separador “Rest. Cham.” 1. Escolha “Realiz. chamadas” ou “Chamadas”. 2. Escolha “Cancelar todos”. 3. Introduza a palavra-passe de rede. Números de marcação fixa Esta opção está disponível na maioria dos cartões SIM para telemóveis. Permite configurar um cartão SIM para que ele só possa ser usado para fazer chamadas para números de uma lista predefinida. Nota • Este serviço depende do cartão SIM. Para activar números de marcação fixa “Registo de Chamadas” → separador “Rest. Cham.” → “Nº marcação fixa” 1. Introduza o código PIN2. 2. Seleccione “Ligar/desligar”. 3. Seleccione “Ligar” para activar esta função. Para acrescentar um nome novo “Registo de Chamadas” → separador “Rest. Cham.” → “Nº marcação fixa” 1. Introduza o código PIN2. 2. Seleccione “Editar lista cham.”. 3. Realce um registo em branco, prima [Opções] e seleccione “Adic. novo número”. 4. Acrescente um nome e um número de telefone. Para mais detalhes sobre como acrescentar um nome e um número de telefone, consulte “Adicionar um novo contacto” na página 50. 5. Prima [Guardar]. Rejeitar uma chamada Pode registar números de telefone que não pretende atender. Para rejeitar o Número registado “Registo de Chamadas” → separador “Rest. Cham.” → “Números rejeitados” → “Ligar/desligar” 1. Escolha “Ligar” ou “Desligar”. Para registar o Número rejeitado “Registo de Chamadas” → separador “Rest. Cham.” → “Números rejeitados” → “Definir n.º rejeitado” 1. Seleccione um campo em branco. 2. Introduza o número pretendido. Registo de Chamadas 155 Rejeitar uma chamada quando o número for privado “Registo de Chamadas” → separador “Rest. Cham.” → “Chamada de número privado” 1. Escolha “Ligar” ou “Desligar”. Mudar a palavra-passe de rede “Registo de Chamadas” → separador “Rest. Cham.” → “Mudar password NW” 1. Introduza a palavra-passe de rede antiga. 2. Introduza a palavra-passe de rede nova. 3. Introduza outra vez a palavra-passe de rede nova. Se introduzir a palavra-passe incorrecta, surgirá uma mensagem a pedir para voltar a introduzir a palavra-passe. 4. Prima B. Definições de chamadas Sugestão • Também pode ver o menu Definições chamadas no seguinte procedimento: “Configurações” → separador “Outras Def.” → “Definições chamadas” 156 Registo de Chamadas Definições das videochamadas (M 9-d-d-d-1) Defina os vários tipos de funções e serviços para as videochamadas. Para seleccionar uma imagem para Imagem alternativa Pode seleccionar a imagem mostrada ao interlocutor, escolhendo entre a imagem da câmara secundária e uma imagem alternativa dos ficheiros de imagem guardados. “Registo de Chamadas” → separador “Definições chamadas” → “Defin. videochamadas” → “Imagem da câmara” 1. Seleccione “Imagem predefinida” ou “Imagem alternativa”. Para “Imagem predefinida”, escolha “Câmara interna”, “Câmara externa” ou “Imagem alternativa”. Para “Imagem alternativa”, escolha “Imagem predefinida” ou “Minhas Imagens”. Para ligar ou desligar o altifalante “Registo de Chamadas” → separador “Definições chamadas” → “Defin. videochamadas” → “Altifalante” 1. Escolha “Ligar” para ligar o altifalante ou escolha “Desligar” para o desactivar. Para seleccionar a qualidade da imagem Escolha o formato de dados pretendido, consoante a situação em causa. “Registo de Chamadas” → separador “Definições chamadas” → “Defin. videochamadas” → “Qualidade imagem receb.” “Registo de Chamadas” → separador “Definições chamadas” → “Defin. videochamadas” → “Qualidade imagem env.” 1. Seleccione “Normal”, “Dar priorid. à qualid.” ou “Dar prior.veloc.fotog.”. Escolha “Dar prior.veloc.fotog.” para uma comunicação mais rápida. Para definir a iluminação do visor Com esta definição ligada, a iluminação do visor está acesa quando se efectua uma videochamada. “Registo de Chamadas” → separador “Definições chamadas” → “Defin. videochamadas” → “Iluminação visor” 1. Escolha “Sempre ligado”, “Sempre desligado” ou “Como a def. Norm.”. A opção “Como a def. Norm.” depende da definição da iluminação do visor (p. 134). Para tirar o som do microfone Pode tirar o som do microfone durante uma videochamada. “Registo de Chamadas” → separador “Definições chamadas” → “Defin. videochamadas” → “Microf. sem som” 1. Escolha “Ligar” para retirar o som ou “Desligar” para ter som. Para atribuir imagem para chamada em espera Pode ver no visor uma imagem guardada no telefone, enquanto coloca uma chamada em espera. “Registo de Chamadas” → separador “Definições chamadas” → “Defin. videochamadas” → “Imag. p/ a cham. em espera” 1. Escolha “Imagem predefinida” ou “Minhas Imagens”. 2. Escolha a imagem pretendida. Registo de Chamadas 157 Voice mail & Desviar (M 9-d-d-d-2) Pode utilizar este serviço para desviar as chamadas recebidas que não queira atender. As chamadas podem ser desviadas para outro número de telefone ou para o seu sistema de Voicemail. Nota • Este serviço pode não estar disponível em todas as redes de telemóvel. Contacte o seu fornecedor de serviços para mais informações. Para definir números de voicemail Pode desviar chamadas para o centro de serviço de voicemail da rede. Dependendo de estar fora ou dentro da área de cobertura da rede, pode definir dois números de voice mail, um para a sua área de rede local e outro para uma área de rede de roaming. Nota • Este serviço depende do cartão SIM. Contacte o vendedor do seu cartão SIM para obter mais informações. “Registo de Chamadas” → separador “Definições chamadas” → “Voice mail & Desviar” → “Voicemail” → “Configurações” → “Número Voicemail” 1. Seleccione “Nº Nacional” ou “Nº Em roaming”. 2. Introduza o número de telefone pretendido. 158 Registo de Chamadas Para aceder ao Centro de Voicemail 1. Prima e mantenha premida G em modo de espera. Para activar o serviço de Voicemail “Registo de Chamadas” → separador “Definições chamadas” → “Voice mail & Desviar” → “Voicemail” → “Activar” 1. Escolha uma das opções indicadas a seguir: “Sempre”: desvia todas as chamadas sem toque. “Quando ocupado”: desvia as chamadas recebidas quando está a falar ao telefone. “Não atende”: desvia as chamadas se não atender uma chamada num determinado período de tempo. “Inacessível”: desvia as chamadas recebidas quando o telemóvel não possui serviço de rede ou está desligado. Se escolher “Não atende”, seleccione o período de tempo entre 6 níveis (05 a 30 segundos). 2. Prima B. Para activar o serviço de desvio Escolha a opção apropriada. “Registo de Chamadas” → separador “Definições chamadas” → “Voice mail & Desviar” → “Desviar” 1. Seleccione “Activar” ou “Por tipo chamada”. Se escolher “Por tipo chamada”, pode escolher várias opções de desvio. 2. Seleccione “Sempre”, “Quando ocupado”, “Não atende” ou “Inacessível”. Se escolher “Não atende”, seleccione o período de tempo entre 6 níveis (05 a 30 segundos). 3. Introduza o número de telefone para onde pretende desviar as chamadas ou procure o número pretendido na lista de contactos (p. 51). 4. Prima B. Nota • Quando os desvios de “Chamadas de voz” estiverem definidos em “Sempre”, “ ” aparece no modo de espera. Para cancelar o serviço de Voicemail & Desviar Depois de ter alterado as definições de desvio, pode cancelá-las todas com este serviço. “Registo de Chamadas” → separador “Definições chamadas” → “Voice mail & Desviar” → “Cancelar todos” Chamada em espera (M 9-d-d-d-3) Nota • Este serviço pode não estar disponível em todas as redes de telemóvel. Contacte o seu fornecedor de serviços para mais informações. Se pretender atender outra chamada com uma chamada em curso, deve activar o serviço de chamadas em espera. “Registo de Chamadas” → separador “Definições chamadas” → “Chamada em espera” 1. Seleccione “Ligar”, “Desligar” ou “Estado”. Para verificar o estado dos desvios “Registo de Chamadas” → separador “Definições chamadas” → “Voice mail & Desviar” → “Estado” 1. Escolha a opção de desvio que pretende verificar. Registo de Chamadas 159 Mostrar o meu número de telefone (M 9-d-d-d-4) Esta opção permite-lhe definir se quer que o seu número seja revelado quando efectua uma chamada, ou não. “Registo de Chamadas” → separador “Definições chamadas” → “Mostrar Meu número” 1. Seleccione “Ligar”, “Desligar” ou “Estado”. Nota • Algumas redes não dispõem deste serviço. Consulte o seu fornecedor de serviços para saber se este serviço está disponível. Duração e custo (M 9-d-d-d-5) Para ver os custos das chamadas “Registo de Chamadas” → separador “Definições chamadas” → “Duração e custo” → “Mostrar custo chamada” 1. Escolha “Ligar” ou “Desligar”. Para ver a opção Mostrar contador “Registo de Chamadas” → separador “Definições chamadas” → “Duração e custo” → “Mostrar contador” 1. Escolha “Ligar” ou “Desligar”. 160 Registo de Chamadas Alarme a cada minuto (M 9-d-d-d-6) A função de alarme a cada minuto informa-o sobre o tempo de conversação, soando um toque após cada minuto decorrido. “Registo de Chamadas” → separador “Definições chamadas” → “Alarme minuto” 1. Escolha “Ligar” ou “Desligar”. Remarcação automática (M 9-d-d-d-7) “Registo de Chamadas” → separador “Definições chamadas” → “Remarc. automática” 1. Escolha “Ligar” ou “Desligar”. Ligar o 880SH ao PC Pode usar as funções seguintes ligando o 880SH ao seu PC através de um cabo USB ou da tecnologia sem fios Bluetooth: • Modem 3G/GSM • Handset Manager para o 880SH • Music Manager para o 880SH • Sync Manager para 880SH Requisitos de sistema Sistema operativo: Windows 2000*, Windows XP**, Windows Vista * Service Pack 4 ou superior ** Service Pack 2 ou superior Software suportado: Microsoft Outlook/Outlook Express Interface: Porta USB ou porta de tecnologia sem fios Bluetooth Unidade de CD-ROM Para utilizar o Music Manager, precisa do DirectX9 e do Windows Media Player 9 ou posterior. Modem 3G/GSM Pode utilizar o 880SH como um modem 3G/GSM para aceder à Internet a partir do PC. Ligue o telemóvel ao PC através da tecnologia sem fios Bluetooth ou interface USB. É necessário instalar software no computador pessoal. Modem por cabo de dados USB 1. Introduza o CD-ROM na unidade de CD-ROM do seu computador. É visualizado o ecrã do CD-ROM do 880SH. Caso não seja visualizado o ecrã do CD-ROM do 880SH, faça duplo clique em [Launcher.exe] no seu CD-ROM. 2. Seleccione o controlador USB no ecrã de instruções do seu CD-ROM e inicie a instalação do software do controlador. • Poderá transferir o software do controlador USB do nosso site da Internet, http://www.sharp-mobile.com. • Durante a instalação, as instruções visualizadas no ecrã irão pedir-lhe para que ligue o seu telefone ao seu PC. Ligue o seu telefone e faça a ligação do seu telefone à porta USB do seu PC usando o cabo de dados USB (acessório opcional). 3. Para concluir a instalação, siga as instruções no ecrã. Ligar o 880SH ao PC 161 4. Seleccione e instale o controlador do modem seguindo as instruções no ecrã do seu CD-ROM. • Poderá transferir o software do controlador do modem no nosso site da Internet, http://www.sharp-mobile.com. 5. Siga as instruções no ecrã para utilizar o seu telefone como controlador de modem. • Quando as instruções no ecrã solicitarem o tipo de controlador de modem, seleccione o cabo como o controlador de modem. Modem por ligação por Bluetooth 1. Active a função sem fios Bluetooth do seu telefone. Para mais informações, consulte “Para activar ou desactivar a ligação sem fios Bluetooth” na página 141. 2. Emparelhe o seu PC com o seu telefone. Para mais informações sobre como estabelecer uma ligação entre o PC e o telefone, consulte “Para procurar os dispositivos a emparelhar” na página 141. 3. Introduza o CD-ROM na unidade de CD-ROM do seu computador. É visualizado o ecrã do CD-ROM do 880SH. Caso não seja visualizado o ecrã do CD-ROM do 880SH, faça duplo clique em [Launcher.exe] no seu CD-ROM. 162 Ligar o 880SH ao PC 4. Seleccione e instale o controlador do modem seguindo as instruções no ecrã do seu CD-ROM. 5. Siga as instruções no ecrã para utilizar o seu telefone como controlador de modem. • Quando as instruções no ecrã solicitarem um tipo de controlador de modem, seleccione Bluetooth como o controlador de modem. Nota • Não é possível efectuar a comunicação de modem enquanto comunica com o Gestor de Auscultador através da tecnologia sem fios Bluetooth ou interface USB. • Recomenda-se que não efectue nem atenda chamadas quando estiver a utilizar o 880SH como modem GSM/GPRS. A operação pode ser interrompida. • O telemóvel esgota a bateria quando ligado a um PC, mesmo quando não está em comunicação. • Para informações detalhadas sobre como usar o controlador de modem, clique e consulte a ajuda do Controlador de Modem. • Quando as instruções no ecrã solicitarem o APN, Nome de utilizador e Palavra-passe para a rede GPRS, consulte o quadro seguinte. APN (Access PointName) Post-paid SFR (France) wapsfr APN (Access PointName) Pre-paid Nome de utilizador Palavra-passe wapsfr Swisscom (Switzerland) gprs.swisscom.ch gprs.swisscom.ch Vodafone Germany web.vodafone.de web.vodafone.de Vodafone Greece wap.vodafone.gr wapkarta.vodafone.gr user pass Vodafone Hungary wap.vodafone.net vitamax.wap.vodafone.net vodawap vodawap Vodafone Italy web.omnitel.it web.omnitel.it Vodafone Malta wap.vodafone.com.mt wap.vodafone.com.mt wap wap Vodafone New Zealand www.vodafone.net.nz Vodafone Portugal internet.vodafone.pt internet.vodafone.pt vodafone vodafone Vodafone Spain airtelnet.es airtelnet.es vodafone vodafone web web vodafone vodafone Vodafone UK internet pp.vodafone.co.uk Cytamobile (Cyprus) cytamobile cytamobile Vodafone CZ internet ointernet Og Vodafone (Iceland) live.gprs.is live.gprs.is Vodafone Turkey vflive vflive Ligar o 880SH ao PC 163 Handset Manager 3. Para concluir a instalação, siga as instruções no Pode transmitir os seguintes itens entre o telefone e o computador pessoal, bem como utilizar os registos da lista de contactos no computador pessoal: • Ficheiros Os meus itens (Imagens/Toques & Sons/ Vídeos/Outros documentos) • Registos da lista de contactos • SMS • Itens agendados ecrã. • Durante a instalação, as instruções no ecrã irão pedir-lhe que seleccione uma interface. Seleccione o cabo de dados USB como interface. 4. Ligue o seu telefone ao PC. Ligue o seu telefone e faça a ligação do seu telefone à porta USB do seu PC usando o cabo de dados USB (acessório opcional). Via cabo de dados USB 1. Introduza o CD-ROM na unidade de CD-ROM do seu computador. É visualizado o ecrã do CD-ROM do 880SH. Caso não seja visualizado o ecrã do CD-ROM do 880SH, faça duplo clique em [Launcher.exe] no seu CD-ROM. 2. Seleccione e instale o software Handset Manager seguindo as instruções no ecrã do seu CD-ROM. • Poderá transferir o software do Handset Manager no nosso site da Internet, http://www.sharp-mobile.com. • Se não instalar o controlador USB, instale primeiro o controlador USB seguindo as etapas 2 e 3 na página 161. 5. Seleccione [Sim] para o modo Leitor de Cartões. 164 Ligar o 880SH ao PC Para mais informações sobre como activar este modo, consulte “Modo Leitor de Cartões” na página 145. 6. Execute o Handset Manager na respectiva pasta. 7. Siga as instruções no ecrã do Handset Manager. Para obter mais informações, consulte o Manual do Utilizador do software instalado no Handset Manager do nosso site da Internet, http://www.sharp-mobile.com. Via Bluetooth 1. Introduza o CD-ROM na unidade de CD-ROM do seu computador. É visualizado o ecrã do CD-ROM do 880SH. Caso não seja visualizado o ecrã do CD-ROM do 880SH, faça duplo clique em [Launcher.exe] no seu CD-ROM. 2. Seleccione e instale o software Handset Manager seguindo as instruções no ecrã do seu CD-ROM. • Poderá transferir o software do Handset Manager no nosso site da Internet, http://www.sharp-mobile.com. 3. Para concluir a instalação, siga as instruções no ecrã. • Durante a instalação, as instruções no ecrã irão pedir-lhe que seleccione uma interface. Seleccione Bluetooth como interface. 4. Seleccione [Sim] para o modo Leitor de Cartões. Para mais informações sobre como activar este modo, consulte “Modo Leitor de Cartões” na página 145. 5. Execute o Handset Manager na respectiva pasta. 6. Siga as instruções no ecrã do Handset Manager. Para obter mais informações, consulte o Manual do Utilizador do software instalado no Handset Manager do nosso site da Internet, http://www.sharp-mobile.com. Nota • Alguns ficheiros mais pesados não poderão ser transmitidos do PC para o seu telefone. • As aplicações (Câmara, Os meus itens, etc.) não funcionam quando o telefone está ligado ao PC através da interface sem fios Bluetooth ou cabo de dados USB. • Se já instalou o Sharp Handset Manager, precisará desinstalar o anterior. • Se tiver problemas com a instalação, desinstale o Handset Manager, reinicie o seu PC, reinstale o Handset Manager volte a reiniciar. Music Manager Pode gerir a lista de reprodução e trocar ficheiros de som no seu PC. Os ficheiros disponíveis são os ficheiros de som nos seguintes formatos: MP3, AAC, 3GPP. Ligar o 880SH ao PC 165 Painel de controlo principal Reproduzir Anterior Seguinte Adicionar lista de reprodução Adicionar lista de reprodução inteligente Procurar ficheiros multimédia Procurar Janela de introdução Gestão de multimédia no PC Remover lista de reprodução Gestão de multimédia no telefone Painel de controlo principal Controle todas as acções principais a partir daqui. Reproduzir: Reproduzir um ficheiro. Anterior: Regressar ao início do ficheiro actual. Seguinte: Saltar para o próximo ficheiro. Procurar ficheiros multimédia: Procurar ficheiro multimédia. Procurar: Procurar todos os ficheiros multimédia ordenados por Género/Artista/Álbum. Janela de introdução: Localizar rapidamente ficheiros multimédia na biblioteca ou na lista de reprodução, introduzindo uma palavra-chave. 166 Ligar o 880SH ao PC Gestão de multimédia no PC Os ficheiros multimédia do PC podem ser facilmente explorados em 2 colunas principais. Adicionar lista de reprodução: Criar uma nova lista de reprodução. Adicionar lista de reprodução inteligente: Criar uma nova lista de reprodução inteligente. Remover lista de reprodução: Apagar lista de reprodução. Gestão de multimédia no telefone Os ficheiros multimédia do telefone podem ser facilmente explorados em 2 colunas principais. • Com a operação Arrastar e Largar, pode ir buscar ficheiros multimédia às listas de reprodução e ao PC e também transferi-los para o PC. • Com a operação Arrastar e Largar, pode alterar a ordem das faixas na lista de reprodução e no PC. • Pode criar uma nova lista de reprodução e apagar uma já existente. • Com a operação Arrastar e Largar, pode adicionar um ficheiro de som a uma lista de reprodução e apagá-lo da lista. • Pode editar o nome de uma lista de reprodução do seu PC. • Pode editar o título, o nome do artista e o nome do álbum de ficheiros de som do seu PC. (disponível apenas no formato MP3) Sugestão • Para adicionar faixas do PC à biblioteca Music Manager, vá para “Avançadas” e procure as faixas. • Depois de criar a sua lista, arraste-a para a área 880SH no Music Manager, os ficheiros serão enviados para essa área 880SH. Se já houver um ou mais ficheiros guardados no telefone, o Music Manager não os envia novamente; a lista de reprodução reproduz a faixa já enviada. • O Music Manager também permite importar listas de reprodução já existentes (tipo de ficheiro M3U) que possam ter sido criadas com outros programas multimédia. • Utilize a lista de reprodução inteligente para adicionar, automaticamente, faixas a uma lista de reprodução, com base em critérios que pode seleccionar. Sync Manager Pode sincronizar a informação seguinte com a informação do Microsoft Outlook ou Outlook Express no seu PC. • Entradas da Lista de Contactos. • Entradas do calendário. Sugestão • Pode configurar o Sync Manager para executar e sincronizar automaticamente depois de ligar o seu telefone ao seu PC, através de um cabo de dados USB. Ligar o 880SH ao PC 167 Resolução de problemas Problema Solução • Certifique-se de que a bateria está bem inserida e carregada. • Certifique-se de que introduziu o código correcto (4 a 8 dígitos). • É activado o bloqueio das funções protegidas ou do cartão O PIN ou PIN2 não é SIM, após três tentativas sem aceite. êxito. • Contacte o fornecedor do seu cartão SIM se não possuir o PIN correcto. • Introduza o código PUK (8 dígitos) fornecido pelo fornecedor de serviço (se suportado). • Se a tentativa for bem sucedida, O cartão SIM fica bloqueado. introduza o PIN novo e verifique se o seu telefone está novamente a funcionar bem. Caso contrário contacte o seu fornecedor. O telefone não liga. 168 Resolução de problemas Problema Solução • Regule a iluminação do visor. • Verifique o indicador da força do sinal, já que poderá estar numa área sem cobertura. As funções do • Verifique se surge alguma telefone não mensagem de erro quando liga o funcionam depois de telefone. Se isso acontecer, ligar o telefone. contacte o seu fornecedor. • Verifique se o cartão SIM está bem introduzido. • O local onde está no momento pode não permitir uma chamada com boa qualidade (ex.: num Chamada com fraca qualidade. automóvel ou num comboio). Desloque-se para um local onde o sinal seja mais forte. • Certifique-se de que a sua assinatura inclui o serviço de mensagens curtas (SMS) e de que a rede suporta este serviço; Não é possível enviar ou receber verifique se o número do centro mensagens de texto. de mensagens está bem configurado. Caso assim não seja, contacte o fornecedor de serviço de rede. É difícil ler o visor. Problema Solução • Se a mensagem “Erro cartão SIM” for apresentada quando se liga o telefone, não é possível utilizar o cartão SIM (ou então, este encontra-se danificado). Contacte o fornecedor do seu equipamento ou do serviço de rede. • Verifique as definições de barramento de chamadas, de Não se consegue fazer ou receber marcação fixa e de reenvio de chamadas. chamadas, certificando-se de que a bateria tem carga. • Verifique se o seu telefone está a transmitir dados no momento usando a interface de tecnologia sem fios Bluetooth ou um cabo de dados USB. • Se estiver a utilizar um cartão SIM pré-pago, verifique o saldo existente. • Verifique se a sua conta foi Não se consegue aceder ao serviço de registada e se o serviço está rede. disponível. Problema Solução • Apague quaisquer dados desnecessários. • As definições e a configuração do serviço MMS podem estar incompletas ou erradas, ou a rede Não é possível não suportar este serviço. Verifique estabelecer ligação ao fornecedor de o número do ponto de acesso do serviço MMS. fornecedor de serviço. Contacte o fornecedor de serviço para confirmar as definições correctas. • Objectos magnetizados, como por exemplo colares magnéticos, colocados perto de um telefone A chamada termina podem fazer com que a chamada inesperadamente. termine inesperadamente. Mantenha o telefone afastado deste tipo de objectos. Não é possível • Confirme que a definição da visualizar quaisquer Localiz. contactos (Telemóvel ou registos na lista de SIM) está correcta. Pouca memória disponível. contactos. Não é possível • Só é possível receber dados receber dados através do protocolo OBEX com através do protocolo o telefone em modo de espera. OBEX. http://www.sharp-mobile.com Resolução de problemas 169 Índice remissivo A Agenda e ferramentas 114 Ajuda 125 Alarmes 114 B Bateria 14, 24 Bloqueio de contactos 140 Bloqueio do teclado 30 Bluetooth 141 C Calculadora 123 Calendário 115 Câmara 72 Alternar entre os modos Câmara Fotográfica e Câmara de Vídeo 75 Codificação de vídeo 79 Configurações 73 Direcção no visor 74 Disparo contínuo 77 Exposição 73 Gravar clips de vídeo 73, 79 Modo de focagem 74 Qualidade do vídeo 74 170 Índice remissivo Qualidade imagem 74 Taman. de Imagem 76, 79 Teclas de atalho 76 Tempo de gravação 79 Tirar fotografias 72 Zoom digital 73 Caracteres Cortar, copiar, colar texto 48 Idioma de escrita 47 Introduzir os caracteres 46 Memorando de texto 48, 103 Meu dicionário 48 Modo introdução 47 Carregamento via USB 145 Cartão de memória 14, 27, 145 Cartão SIM 24 Código do telemóvel 140 Código PIN/PIN2 139 Configurações 127 Atalhos 138 Bloqueios 138 Conectividade 141 Data&Hora 136 Idioma 138 Internet 149 Perfis 127 Rede 146 Slider 135 Toques e Alertas 135 Visor 132 Contador decrescente 122 Cronómetro 119 D Difusão celular 148 E Estado da memória 61, 107, 118, 121 F Funções de chamada 34, 152 Alarme minuto 160 Altifalante 37, 43, 157 Chamada de emergência 34 Chamada de voz 34, 36 Chamada em espera 38, 159 Chamada internacional 34 Conferência 38 Contador de dados 153 Custo chamadas 153, 160 Duração chamadas 152, 160 Efectuar outra chamada 37 Enviar tom de ocupado 36, 42 Marcação rápida 35, 61 Meu número de telefone 160 Microf. sem som 39, 42, 157 Registo chamadas 152 Rejeitar chamada 36, 42, 155 Remarc. automática 160 Remarcar 35 Restrições de chamadas 154 Videochamada 42, 156 Voice mail e desviar 158 Vol. do Auscultador 37 Funções de navegação 33 G Gravador de voz 124 I Imagens 99 Indicadores do visor 31 Info Célula 149 J Jogos e Aplicações 108 Definições Java™ 111 L Leitor de música 62 Adicionar um ficheiro 64 Adicionar uma nova Lista de reprodução 62 Ordenar 63 Reproduzir música 62 Transferir música 64 Ligar ao PC 161 Ligar e desligar o telefone 29 Lista de Contactos Adicionar novo contacto 50 Categoria 60 Editar registos 55 Enviar uma mensagem 54, 55 Grupo 54 Guardar um endereço 85 Guardar um número 51 Guardar uma imagem 100 Marcar a partir de um registo 52 Memória de armazenamento 50 Miniatura 56 Procurar na lista 51 Sincronizar registos 59 M Memo de despesas 125 Mensagens 80 Anexar/Remover dados 83 Caixa de rascunhos 84 Configurações 89 Criar uma mensagem 81 E-mail 80, 92 Ler uma mensagem 85 Lista de correio 54 Mensagem de clip de vídeo 85 Mensagem de clip de voz 85 MMS 80, 86, 90 Opções de envio 83 Postal 87 Reenviar uma mensagem 86 Responder a uma mensagem 86 SMS 80, 89 Menu principal 49 Mobile TV 68 Modo leitor de cartões 145 Modo Voo 147 Multimédia 62 O Os meus itens 99 Outros documentos 103 P Precauções de segurança 4 Índice remissivo 171 R Rádio DJ 68 Rádio FM 67 Registo de Chamadas 152 Relógio mundial 122 Repor as predefinições 140 Resolução de problemas 168 S Screensavers 112 STK 126 Streaming 71 T Tarefas 119 Temas 102 Toques & Sons 100 V Vídeo 64, 101 Adicionar um ficheiro 65 Adicionar uma nova Lista de reprodução 65 Configurações 66 Procurar um ficheiro 65 Reproduzir vídeo 64 Transferir vídeo 66 Vodafone live! 94 Configurações do browser 96 172 Índice remissivo Navegar numa página WAP ou Web 95 http://www.sharp-mobile.com