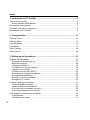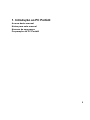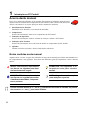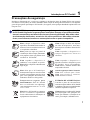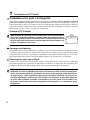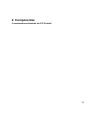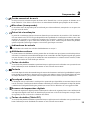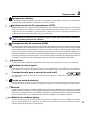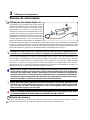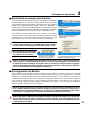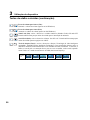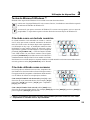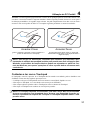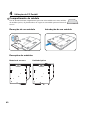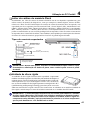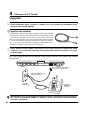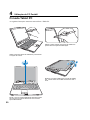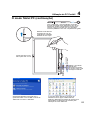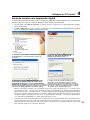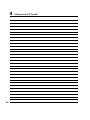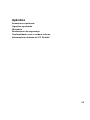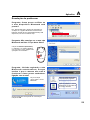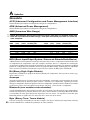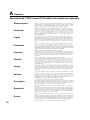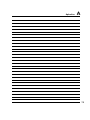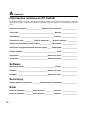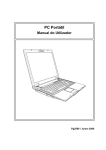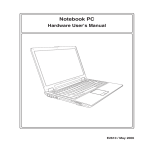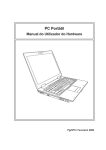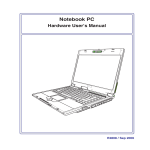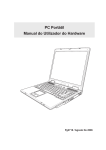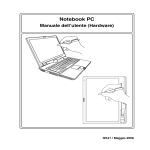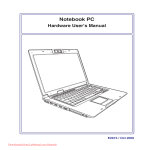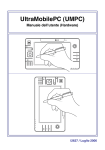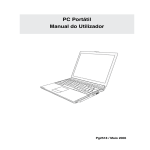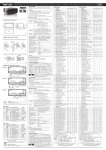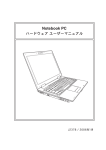Download 4 Utilização do PC Portátil
Transcript
PC Portátil Manual do Utilizador Pg2541 / Maio 2006 Índice 1. Introdução ao PC Portátil .........................................................................5 Acerca deste manual .................................................................................................. 6 Notas contidas neste manual ................................................................................ 6 Precauções de segurança .......................................................................................... 7 Cuidados a ter com o transporte ................................................................................ 8 Preparação do PC Portátil .......................................................................................... 9 2. Componentes........................................................................................... 11 Parte de Cima........................................................................................................... 12 Parte de Baixo .......................................................................................................... 14 Lado Esquerdo ......................................................................................................... 16 Lado Direito .............................................................................................................. 17 Parte Traseira ........................................................................................................... 18 Parte Frontal ............................................................................................................. 20 3. Utilização do dispositivo ........................................................................21 Sistema de alimentação ........................................................................................... 22 Utilização da alimentação a.c. ............................................................................. 22 Bateria de reserva ............................................................................................... 22 Utilização da Bateria ........................................................................................... 23 Cuidados a ter com as baterias ........................................................................... 23 Ligação do PC Portátil ......................................................................................... 24 O Power-On Self Test (POST) ............................................................................. 24 Verificação da energia das baterias ..................................................................... 25 Carregamento da Bateria ................................................................................... 25 Reiniciar ou tornar a arrancar .............................................................................. 26 Desligar o PC Portátil .......................................................................................... 26 Funções especiais do teclado .................................................................................. 27 Teclas de atalho coloridas .................................................................................. 27 Teclas do Microsoft Windows™ ........................................................................... 29 O teclado com um teclado numérico ................................................................... 29 O teclado utilizado como cursores ....................................................................... 29 Comutadores e indicadores de estado ..................................................................... 30 Comutadores ....................................................................................................... 30 Indicadores de estado ......................................................................................... 31 2 Índice 4. Utilização do PC Portátil .........................................................................33 Sistemas operativos ................................................................................................. 34 Software de suporte ............................................................................................. 34 Desactivação automática do Touchpad (nos modelos seleccionados)................ 34 Dispositivo apontador ............................................................................................... 35 Utilização do Touchpad ........................................................................................ 35 Ilustrações relativas à utilização do Touchpad..................................................... 36 Cuidados a ter com o Touchpad .......................................................................... 37 Dispositivos de armazenamento .............................................................................. 38 Placa ExpressCard .............................................................................................. 38 Unidade óptica ..................................................................................................... 39 Compartimento do módulo .................................................................................. 40 Leitor de cartões de memória Flash .................................................................... 41 Unidade de disco rígido ....................................................................................... 41 Ligações ................................................................................................................... 42 Ligação do modem .............................................................................................. 42 Ligação Fast-Ethernet ......................................................................................... 43 Ligação LAN sem fios (nos modelos seleccionados) .......................................... 44 Ligação sem fios Bluetooth (nos modelos seleccionados) .................................. 45 TPM (Trusted Platform Module) (nos modelos seleccionados) ........................... 46 Modos de gestão da energia .................................................................................... 47 Modo de alimentação integral e desempenho máximo ....................................... 47 ACPI..................................................................................................................... 47 Modo de suspensão ............................................................................................ 47 Poupança de energia ........................................................................................... 47 Sumário do estado de alimentação ..................................................................... 48 Controlo térmico da alimentação ......................................................................... 48 Gestão da alimentação - “Espera” e “Hibernação” .............................................. 49 O modo Tablet PC .................................................................................................... 50 Scanner de impressões digitais................................................................................ 52 Início de sessão com impressão digital ............................................................... 53 Apêndice ......................................................................................................55 Acessórios opcionais ................................................................................................ 56 Ligações opcionais ................................................................................................... 57 Glossário .................................................................................................................. 60 Declarações de segurança ....................................................................................... 64 Conformidade com o modem interno ....................................................................... 65 Informações relativas ao PC Portátil ........................................................................ 76 3 Índice 4 1. Introdução ao PC Portátil Acerca deste manual Notas para este manual Normas de segurança Preparação do PC Portátil 5 1 Introdução ao PC Portátil Acerca deste manual Está a ler o manual do utilizador do PC Portátil. Este manual do utilizador dispõe de informações relativas aos diferentes componentes do PC Portátil e sobre a forma como utilizá-los. Abaixo, encontram-se as secções principais destes manuais do utilizador: 1. Introdução do PC Portátil Introdução ao PC Portátil e a este manual do utilizador. 2. Componentes Fornece-lhe informações raltivas aos componentes do PC Portátil. 3. Utilização do dispositivo Fornece-lhe informações relativas à forma de começar a utilizar o PC Portátil. 4. Utilização do PC Portátil Fornece-lhe informações acerca da forma de utilizar os componentes do PC Portátil. 5. Apêndice Contém acessórios opcionais e fornece informações adicionais. Notas contidas neste manual Algumas notas e avisos a negrito são utilizados ao longo deste manual para realizar determinadas tarefas completamente e em segurança. Estas notas têm diferentes graus de importância, como é descrito abaixo: <> [ ] 6 AVISO! Informações importantes que têm de ser seguidas para obter um funcionamento seguro. SUGESTÃO: As sugestões e informações úteis para concluir tarefas. IMPORTANTE! Informações vitais que têm de ser seguidas para evitar a danificação dos dados, componentes ou pessoas. NOTA: Sugestões e informações para situações especiais. O texto incluido dentro de < > ou de [ ] representa uma tecla do teclado; na prática não escreve o < > ou o [ ] e as letras inclusas. Introdução ao PC Portátil 1 Precauções de segurança Desligue a alimentação AC e retire o(s) conjunto(s) das baterias antes de limpar.Utilize uma esponja em celulose ou um pedaço de tecido embebido numa solução de detergente não-abrasivo com algumas gotas de água quente para limpar o PC Portátil e, de seguida, retire qualquer humidade suplementar com um pano seco. IMPORTANTE! As precauções de segurança seguintes permitem prolongar a duração do PC Portátil. Siga todas as precauções e instruções. Excepto no que é descrito neste manual, remeta toda a assistência técnica para pessoal qualificado. Não utilize cabos de alimentação danificados, acessórios ou outros periféricos. Não utilize solventes fortes, como diluente, benzina ou outros quimícos na ou perto da superfície. NÃO coloque o dispositivo sobre superfícies de trabalho desniveladas ou instáveis. Procure assitência técnica se o receptáculo se danificar. NÃO coloque os deixe cair objectos em cima do dispositivo, nem introduza objectos estranhos dentro do PC Portátil . NÃO prima ou toque no painel de visualização. Não coloque juntamente com pequenos itens que podem riscar ou entrar no PC Portátil . NÃO exponha o dispositivo a campos magnéticos fortes ou eléctricos. NÃO exponha o dispositivo à ambientes com sujidade ou poeira. NÃO utilize o dispositivo durante uma fuga de gás. NÃO exponha o dispositivo a líquidos ou utilize o dispositivo perto de líquidos, chuva ou humidade. NÃO utilize o modem durante uma tempestade eléctrica. NÃO deixe que o PC Portátil permaneça muito tempo no seu colo ou em contacto com qualquer parte do corpo para evitar qualquer desconforto ou ferimentos devido ao calor gerado. Aviso de segurança relativo à bateria: NÃO deite a bateria para o lume. NÃO curto-circuite os contactos. NÃO desmonte a bateria. Te m p e r a t u r a s s e g u r a s p a r a funcionamento: Este PC Portátil deve ser utilizado em ambientes com temperaturas entre os 5oC /41oF e 35oC /95oF. ENTRADA DE ALIMENTAÇÃO: Consulte a placa de características existente na parte inferior do PC Portátil e certifique-se de que o seu transformador satisfaz os requisitos aí expressos. NÃO deite o PC Portátil no contentor do lixo. Consulte os regulamentos locais relativamente à eliminação de equipamentos electrónicos. NÃO transporte ou cubra um PC Portátil que esteja ligado com quaisquer materiais que reduzam a circulação do ar como, por exemplo, utilizando sacos. 7 1 Introdução ao PC Portátil Cuidados a ter com o transporte Para preparar o PC Portátil para transportar, tem de o desligar e remover todos os periféricos externos para evitar danificar os conectores. A cabeça da unidade de disco rígido recolhe quando o dispositivo está desligado para evitar riscar a superfície do disco rígido durante o transporte. Desta forma, não deve transportar o Portátil, enquanto este estiver ligado. Feche o painel de visualização e verifique se está bem fechado para proteger o teclado e o painel de visualização. Proteja o PC Portátil IMPORTANTE! A superfície do PC Portátil pode riscar-se facilmente se não tomar os devidos cuidados. Tenha cuidado para não esfregar ou riscar as superfícies do PC Portátil durante o transporte deste. Pode adquirir uma mala de transporte opcional para protecção contra o pó, a água, os impactos e os riscos. Carregar as baterias Se pretender utilizar a energia das baterias, certifique-se de que carregou totalmente o conjunto das baterias e quaisquer conjuntos de baterias antes de fazer viagens longas. Lembre-se que o transformador permite carregar a bateria, desde que esteja ligado ao computador e a uma fonte de alimentação AC. É de realçar que demora muito mais tempo a carregar da Bateria quando o PC Portátil está a ser utilizado. Precuações a ter nos aviões Contacte a sua companhia aérea se pretender utilizar o PC Portátil no avião. A maior parte das companhias aéreas têm restrições para a utilização de dispositivos electrónicos. A maior parte das companhias aérea permitem a utilização electrónica apenas entre e não durante levantamentos ou aterragens. IMPORTANTE! Há três tipos principais de dispositivos de segurança nos aeroportos: máquinas de raios-X (utilizados em itens colocados em rolos da correia transportadora), detectores magnéticos (utilizados nas pessoas que passam pelas verificações de segurança) e varas magnéticas (dispositivos portáteis utilizados em pessoas ou em itens individuais). Pode enviar o PC Portátil e as disquetes através das máquinas de raios X do aeroporto. Contudo, recomenda-se que não passe o PC Portátil ou as disquetes através dos detectores magnéticos do aeroporto ou os exponha a varas mangéticas. 8 Introdução ao PC Portátil 1 Preparação do PC Portátil Estas instruções são apenas instruções rápidas para utilizar o PC Portátil. Leia as páginas posteriores para encontrar informações detalhadas acerca da utilização do PC Portátil. 1. Instalação da Bateria 2. Ligação do transformador de alimentação AC 3. Abrir o painel de visualização 4. Desligar o PC Portátil POWER IMPORTANTE! Quando o abrir, não force o painel de visualização em direcção à mesa, caso contrário as dobradiças podem quebrar! Nunca levante o PC Portátil pelo painel de visualização! Faça deslizar o botão de alimentação e depois liberte-o. (No Windows XP, este botão também pode ser utilizado para desligar em segurança o PC Portátil.) 9 1 10 Introdução ao PC Portátil 2. Componentes Características básicas do PC Portátil 11 2 Componentes Parte de Cima Consulte o diagrama abaixo para identificar os componentes existentes nesta parte do PC Portátil. 1 2 3 10 9 4 5 5 6 7 8 NOTA: O teclado varia conforme a região. 12 Componentes 1 2 Fecho reversível do ecrã O fecho reversível existente na parte da frente do PC Portátil fixa o ecrã na posição de fechado ou no modo Tablet PC. Este fecho reversível deve ser manualmente definido para qualquer um dos modos. 2 Microfone (incorporado) O microfone mono incorporado pode ser utilizado para videoconferência, narração de voz ou para simples gravações de áudio. 3 Painel de visualização O painel de visualização funciona da mesma forma do que um monitor de secretária. O PC Portátil utiliza uma matriz activa TFT LCD, que disponbiliza uma qualidade de visualização excelente como a dos monitores de secretária. Ao contrário dos monitores de secretária, o painel LCD não produz qualquer radiação ou cintilação, o que se torna mais saudável para os olhos. Utilize um pano macio sem produtos químicos líquidos (utilize água simples se necessário) para limpar o monitor. 4 Indicadores de estado Os indicadores de estado são referidos detalhadamente na secção 3. 5 Altifalantes estéreo O sistema interno de altifalantes estéreo permite-lhe ouvir áudio sem que sejam necessários dispositivos adicionais. O sistema de som multimédia dispõe de um controlador de áudio digital integrado que produz um som vibrante e rico (que pode ser melhorado com auscultadores ou colunas estéreo externas). Todas as funções de áudio são controladas por software. 6 Teclas de atalho As teclas de lançamento instantâneo permitem lançar as aplicações mais utilizadas com a pressão de um botão. Informações mais detalhadas encontram-se mais à frente neste manual. 7 Teclado O teclado dispõe de teclas de tamanho integral com um deslocamento confortável (profundidade à qual as teclas podem ser premidas) e descanso para os pulsos para ambas as mãos. Este teclado dispõe de teclas de função Windows™, para permitir uma navegação mais fácil no sistema operativo Windows™. 8 Touchpad e botões O Touchpad com os seus botões é um dispositivo apontador que dispnibiliza as mesmas funções de um rato de secretária. Uma função de deslocamento controlado por software está disponível depois de definir o utilitário do Touchpad incluido para permitir um acesso fácil ao Windows ou a navegação na Web. 9 Scanner de impressões digitais O scanner de impressões digitais permite a utilização de software de segurança bem como a utilização da sua impressão digital como chave de identificação pessoal em vez de ter de transportar consigo cartões de segurança ou em vez de ter de se lembrar das senhas. 10 Teclas de atalho (Tablet PC) As teclas de lançamento instantâneo permitem lançar as aplicações mais utilizadas com a pressão de um botão. Informações mais detalhadas encontram-se mais à frente neste manual. 13 2 Componentes Parte de Baixo Consulte o diagrama abaixo para identificar os componentes existentes deste lado do PC Portátil. NOTA: O aspecto da parte de baixo pode variar conforme o modelo. 1 2 3 4 10 5 6 7 9 8 AVISO! A parte de baixo do PC Portátil pode ficar muito quente. Tenha cuidado quando manusear o PC Portátil, enquanto este estiver a funcionar ou tiver estado recentemente a funcionar. As temperaturas altas são normais durante a carga ou o funcionamento. NÃO COLOQUE O PC PORTÁTIL NO COLO OU OUTROS COMPONENTES DO CORPO PARA NÃO SE MAGOAR COM O CALOR PRODUZIDO PELO PC PORTÁTIL. Botão para encerramento de emergência 1 Caso o seu sistema operativo não consiga desligar-se ou proceder ao reinício de forma correcta, o botão de encerramento pode ser premido com um clip desdobrado de forma a que o PC Portátil seja encerrado. 14 Componentes 2 2 Bloqueio do módulo O PC Portátil inclui um módulo que pode ser substituído pelo utilizador. Consulte um representante autorizado para obter módulos compatíveis com este PC Portátil. 3 Unidade central de Processamento (CPU) Alguns modelos de PCs Portátil incluem uma ficha para o processador de forma a permitir a actualização para processadores mais rápidos, no futuro. Alguns modelos incluem um design ULV que os torna mais compactos mas não permitindo a sua actualização. Consulte um centro de assistência autorizado ou o vendedor para obter mais informações sobre as actualizações. IMPORTANTE! Caso a CPU ou a unidade de disco rígido seja removida pelo utilizador final, a garantia perderá a sua validade. 4 Compartimento da memória (RAM) O compartimento da memória proporciona capacidades de expansão para memória adicional. Esta memória adicional melhora o desempenho da aplicação através da redução dos tempos de acesso ao disco rígido. A BIOS detecta automaticamente a quantidade de memória do sistema e configura a CMOS durante a rotina POST (Power-On-Self-Test). Não é necessário configurar qualquer hardware ou software (incluindo a BIOS) após a instalação da memória. Consulte um centro de assistência autorizado ou o vendedor para obter mais informações acerca das actualizações de memória para o seu PC Portátil. Adquira os módulos de expansão apenas junto de vendedores autorizados deste PC Portátil para garantir uma máxima compatibilidade e fiabilidade. 5 Ventoinha A ventoinha LIGA ou DESLIGA dependendo dos valores limite definidos em termos da temperatura. 6 Unidade de disco rígido A unidade de disco rígido está colocada dentro de um compartimento. As actualizações da unidade de disco rígido, só podem ser realizadas em centros de assistência técnica autorizada ou por fornecedores. 7 Compartimento para a caneta do ecrã táctil O compartimento para a caneta do ecrã táctil permite-lhe guardar a caneta que é utilizada juntamente com este ecrã. 8 Fecho de mola da bateria O fecho da bateria é utilizado para manter a bateria fixa. Após introdução da bateria, esta fica automaticamente fixa. Para remover a bateria, este fecho de mola deve ser colocado na posição de desbloqueio. 9 Bateria A bateria é automaticamente carregada mediante ligação a uma fonte de alimentação a.c. e alimenta o PC Portátil quando a fonte de alimentação a.c. não está ligada. Isto permite a utilização do PC quando se desloca de um local para o outro. A duração da bateria varia conforme a utilização e as especificações deste PC Portátil. A bateria não pode ser desmontada e deve ser substituída como uma única unidade por um vendedor autorizado. 10 CD/DVD Módulo de unidade óptica Este PC Portátil inclui um compartimento que aceita vários módulos tais como, módulos de unidades ópticas, de planifacadores de viagens ou um módulo para uma bateria de reserva. Consulte um repre15 sentante autorizado para obter as actualizações. 2 Componentes Lado Esquerdo Consulte o diagrama abaixo para identificar os componentes existentes do lado esquerdo do PC Portátil. 1 2 3 4 5 6 Tomada de entrada da alimentação DC 1 O transformador de alimentação fornecido converte a alimentação AC em alimentação DC para ser utilizada com esta tomada. A alimentação fornecida através desta tomada é canalizada para o PC Portátil e carrega o conjunto de baterias interno. Para não danificar o PC Portátil e o conjunto de baterias, utilize sempre o transformador de alimentação fornecido. ATENÇÃO: ESTE DISPOSITIVO PODE AQUECER DURANTE A UTILIZAÇÃO. NÃO TAPE O TRANSFORMADOR E MANTENHA-O AFASTADO DO SEU CORPO. Interruptor de alimentação 2 O interruptor de alimentação permite ligar e desligar o PC Portátil e recuperar do STD. Prima o interruptor uma vez para ligar e outra para desligar o PC Portátil. No Windows XP, este botão pode também ser utilizado para desligar o PC Portátil em segurança. O botão de alimentação apenas funciona quando o monitor está aberto. Aberturas para circulação do ar 3 As aberturas para circulação do ar permitem que o ar frio entre e o ar quente saia do PC Portátil. IMPORTANTE! Certifique-se de que nenhum pedaço de papel, livros, peças de roupa, cabos ou outro objectos bloqueiam as condutas de ventilação, caso contrário o seu PC Portátil pode sobreaquecer. Unidade de disco rígido 4 A unidade de disco rígido está colocada dentro de um compartimento. As actualizações da unidade de disco rígido, só podem ser realizadas em centros de assistência técnica autorizada ou por fornecedores. Placa ExpressCard 5 Existe tambfim uma ranhura Express card de 26 pinos para uma placa de expansão ExpressCard de 34 mm ou uma placa de expansão ExpressCard de 54 mm. Esta nova interface fi mais rápida pois usa um bus série que suporta as especificações USB 2.0 e PCI Express em vez do bus paralelo mais lento utilizado pela ranhura PC card. (Não compatível com as anteriores placas PCMCIA.) Compartimento para a caneta do ecrã táctil 6 O compartimento para a caneta do ecrã táctil permite-lhe guardar a caneta que é utilizada juntamente com este ecrã. 16 Componentes 2 Lado Direito Consulte o diagrama abaixo para identificar os componentes existentes no lado direito do PC Portátil. 1 2 3 Ejecção electrónica (Unidade óptica) 1 A ejecção da unidade óptica, consiste num botão de ejecção electrónica para abrir o tabuleiro. Também pode ejectar o tabuleiro da unidade óptica através da utilização de qualquer leitor de software ou clicando na unidade óptica em Windows™ “O meu computador.” 2 CD/DVD Módulo de unidade óptica Este PC Portátil inclui um compartimento que aceita vários módulos tais como, módulos de unidades ópticas, de planifacadores de viagens ou um módulo para uma bateria de reserva. 3 Ranhura da memória flash Geralmente, um leitor de cartões de memória PCMCIA ou USB deve ser comprado em separado de forma a poder utilizar os cartões de memória de outros dispositivos, tais como, câmaras digitais, leitores de MP3, telemóveis e agendas electrónicas. Este PC Portátil inclui um leitor de cartões de memória interno com capacidade para ler muitos cartões de memória flash, tal como especificado mais à frente neste manual. O leitor de cartões de memória incorporado é não só conveniente como também muito mais rápido que a maior parte dos leitores de cartões de memória porque utiliza a grande largura de banda do bus PCI. 17 2 Componentes Parte Traseira Consulte o diagrama abaixo para identificar os componentes existentes na parte traseira do PC Portátil. 1 2 3 4 5 6 7 8 Porta para o cadeado Kensington® 1 A porta para o cadeado Kensington® permite colocar em segurança o PC Portátil com a utilização de produtos de segurança compatíveis com o PC Portátil. Estes produtos de segurança normalmente incluem um cabo metálico e cadeado que evita que o PC Portátil seja removido a partir de um objecto fixo. Alguns produtos de segurança podem também incluir um detector de movimento para tocar um alarme quando é deslocado. Porta para a saída da televisão 2 A porta de saída de TV é um conector S-Vídeo que permite a visualização da informação armazenada no PC Portátil num televisor ou num dispositivo de projecção de vídeo. Pode optar pela visualização em dois ecrãs em simultâneo ou pela visualização num só ecrã. Utilize um cabo S-Vídeo (não fornecido) para uma visualização de alta qualidade ou utilize o adaptador RCA para S-Vídeo fornecido para utilização com os dispositivos de vídeo normais. Esta porta suporta ambos os formatos NTSC e PAL. 3 2.0 Portas USB (2.0/1.1) A norma Universal Serial Bus é compatível com dispositivos USB 2.0 ou USB 1.1, tais como, teclados, dispositivos para apontar, câmaras de vídeo, modems, unidades de disco rígido, impressoras, monitores e scanners ligados em série até 12 Mbits/Seg. (USB 1.1) e 480 Mbits/Seg. (USB 2.0). A norma USB permite o funcionamento simultâneo de muitos dispositivos num único computador, com periféricos como teclados USB e alguns monitores mais recentes que funcionam como sites ou hubs de plug-in adicionais. A norma USB suporta a ligação automática de dispositivos, de forma a que os periféricos possam ser ligados ou desligados sem reiniciar o computador. Porta LAN 4 A porta RJ-45 da LAN com oito pinos é maior que a porta RJ-11 do modem e suporta um cabo Ethernet padrão para ligação a uma rede local. O conector interno proporciona-lhe uma maior facilidade de utilização sem adaptadores adicionais. 18 Componentes 2 Porta do modem 5 A porta RJ-11 do modem tem dois pinos e é mais pequena que a porta RJ-45 da LAN suportando um cabo de telefone padrão. O modem interno suporta uma velocidade de transferência de 56 K V.90. O conector interno proporciona-lhe uma maior facilidade de utilização sem adaptadores adicionais. IMPORTANTE! O modem incorporado não suporta a tensão utilizada em sistemas telefónicos digitais. Não ligue a porta do modem a um sistema telefónico digital, caso contrário danificará o PC Portátil. Saída do monitor 6 A porta do monitor D-Sub de 15 pinos suporta um dispositivo compatível com a norma VGA, como por exemplo um monitor ou projector para permitir a visualização num monitor externo maior. Tomada para entrada do microfone 7 A tomada do microfone mono (1/8”) pode ser utilizada para ligar um microfone externo ou sinais de saída, a partir de dispositivos de áudio. A utilização desta tomada desactiva automaticamente o microfone incorporado. Utilize esta função para a realização de vídeoconferência, narrações com voz ou para gravações de áudio. Tomada de saída SPDIF Combo 8 Esta tomada permite a ligação a dispositivos compatíveis com a norma SPDIF (Sony/Philips Digital Interface) para saída de áudio digital. Utilize esta capacidade para transformar o PC Portátil num sistema de entretenimento em casa de alta-fidelidade. Saída do auscultador A tomada para os ascultadores estéreo (1/8 polegadas) é utilizada para ligar o sinal de saída de áudio do PC Portátil às colunas ou aos ascultadores amplificados. A utilização desta tomada desactiva automaticamente as colunas incorporadas. 19 2 Componentes Parte Frontal Consulte o diagrama abaixo para identificar os componentes existentes na parte frontal do PC Portátil. 1 2 3 Fecho reversível do ecrã 1 O fecho reversível existente na parte da frente do PC Portátil fixa o ecrã na posição de fechado ou no modo Tablet PC. Este fecho reversível deve ser manualmente definido para qualquer um dos modos. Caneta do Tablet PC 2 A caneta do Tablet PC permite-lhe escrever ou seleccionar itens no ecrã táctil do PC Portátil. Botão do ecrã 3 Exerça pressão sobre o botão do ecrã para o abrir. AVISO! Quando o abrir, não force o painel de visualização em direcção à mesa, caso contrário as dobradiças podem quebrar! Nunca levante o PC Portátil pelo painel de visualização! 20 3. Utilização do dispositivo Utilização da alimentação a.c. Utilização da Bateria Ligação do PC Portátil Utilização da alimentação das baterias Reiniciar ou voltar a arrancar Desligar o PC Portátil Funções especiais do teclado Comutadores e indicadores de estado 21 3 Utilização do dispositivo Sistema de alimentação Utilização da alimentação a.c. A alimentação do PC Portátil é feita de duas formas, através do transformador e através da bateria. O transformador converte a corrente a.c. proveniente de uma tomada eléctrica na corrente d.c. necessária ao PC Portátil. O PC Portátil trás um transformador AC-DC universal. Isso significa que pode ligar a ficha do cabo de alimentação em qualquer tomada com tensões compreendidas entre 110 V e 120 V, tal como em tensões compreendidas entre 220 V e 240 V sem definir interruptores ou utilizar transformadores de alimentação. Países diferentes podem requerer que um adaptador seja utilizado para ligar o cabo de alimentação AC normalizado nos E.U.A. a uma norma diferente. A maior parte dos hotéis dispõem de tomadas universais para suportar cabos de alimentação diferentes, tal como tensões. É sempre preferível perguntar a um viajante experiente acerca das tensões das tomadas AC quando se levam transformadores de alimentação para outro país. SUGESTÃO: Pode adquirir kits de viagem para o PC Portátil que incluem adaptadores para o modem e de alimentação que podem ser utilizados em praticamente todos os países. Com o cabo de alimentação AC ligado ao transformador AC-DC, ligue o cabo do transformador AC a uma tomada AC (de preferência com protecção contra picos de tensão) e, de seguida, ligue a ficha DC ao PC Portátil. Se ligar primeiro o transformador AC-DC à tomada AC, permite testar a alimentação da tomada AC e verificar se o transformador AC-DC tem problemas de compatibilidade antes de ligar a alimentação DC ao PC Portátil. O LED de alimentação verde existente no transformador acende-se se a alimentação estiver compreendida dentro de variações aceitáveis. IMPORTANTE! Podem ocorrer danos se utilizar um transformador diferente para alimentar o PC Portátil ou utilizar o transformador do PC Portátil para alimentar outros dispositivos eléctricos. Se houver fumo, cheiro a queimado ou um calor excessivo proveniente do transformador AC-DC, consulte um técnico qualificado. Procure um técnico qualificado se suspeitar que há um transformador AC-DC danificado. Pode danificar tanto a(s) bateria(s), como o PC Portátil, se utilizar um transformador AC-DC danificado. NOTA: Este PC Portátil pode trazer uma ficha com dois ou três pinos, dependendo do território. Se for disponibilizada uma ficha com três pinos, tem de utilizar uma tomada AC com terra ou então um transformador com terra adequado para assegurar um funcionamento seguro do PC Portátil. AVISO! O TRANSFORMADOR PODE AQUECER DURANTE A UTILIZAÇÃO. NÃO TAPE O TRANSFORMADOR E MANTENHA-O AFASTADO DO SEU CORPO. Bateria de reserva 22 Este PC Portátil inclui um módulo que aceita uma bateria de reserva para que possa utilizar o seu Notebook durante um período de tempo mais alargado e sem recorrer à alimentação a.c. Utilização do dispositivo 3 Utilização da Bateria O PC Portátil foi concebido para trabalhar com uma bateria amovível. Esta bateria é composta por um conjunto de células de bateria que estão alojadas numa mesma caixa. Uma bateria totalmente carregada permite várias horas de funcionamento, podendo este tempo ser alargado se utilizar as capacidades de gestão de energia através da configuração da BIOS. As baterias adicionais são opcionais e podem ser adquiridas em separado junto de um vendedor de PCs Portátil. Instalação e remoção da Bateria O PC Portátil pode ter ou não da Bateria instalado. Se o PC Portátil não tiver a bateria instalada, utilize os procedimentos seguintes para instalar da Bateria. IMPORTANTE! Nunca tente remover o conjunto da bateria, com o PC Portátil ligado, porque pode dar origem à perda de dados de trabalho. Para instalar o conjunto da bateria: Para remover o conjunto da bateria: 2 1 IMPORTANTE! Utilize apenas baterias e transformadores de alimentação fornecidos com este PC Portátil ou especialmente aprovado pelo fabricante ou revendeor para utilizar com este modelo; caso contrário o PC Portátil pode-se danificar. Cuidados a ter com as baterias O conjunto de baterias do PC Portátil, como todas as baterias recarregáveis, só pode ser recarregada um determinado número de vezes. A vida útil da bateria depende da temperatura ambiente, da humidade e da forma como o seu PC Portátil é utilizado. O ideal é que a bateria seja utilizada a uma temperatura ambiente compreendida entre 5˚C e 35˚C (41˚F e 95˚F). Tem também de ter em linha de conta que a temperatura interna do PC Portátil seja superior à temperatura exterior. Quaisquer temperaturas situadas acima ou abaixo desta variação reduzem o tempo de duração da bateria. Se tal acontecer, o tempo de utilização do conjunto de baterias irá provavelmente diminuir e um novo conjunto de baterias tem de ser adquirido num fornecedor autorizado para este PC Portátil. Como as baterias também têm um período de validade, recomenda-se que compre baterias suplementares para guardar. AVISO! Por motivos de segurança, NÃO deite a bateria no fogo, NÃO curto-circuite os contactos e NÃO desmonte a bateria. Se a bateria não funcionar normalmente ou se sofrer qualquer dano devido a um impacto, DESLIGUE o PC Portátil e contacte um centro de assistência autorizado. 23 3 Utilização do dispositivo Ligação do PC Portátil Aparece uma mensagem de ligação do PC Portátil no ecrã quando o liga. Se for necessário, pode ajustar a luminosidade através da utilização das teclas de atalho. Se necessitar de executar a BIOS Setup para definir ou modificar a configuração do sistema, prima [F2] aquando do arranque do dispositivo para aceder à BIOS Setup. Se premir [Tab] durante o aparecimento da imagem no ecrã, informações de arranque standard e a versão da BIOS podem ser visualizadas. Prima [ESC] para lhe aparecer um menu de arranque com selecções para arrancar a partir das unidades disponíveis. NOTA: Antes do arranque, o painel de visualização pisca quando há alimentação. Isto faz parte da rotina de teste do PC Portátil, não se tratando de qualquer problema com o painel de visualização. IMPORTANTE! Para proteger a unidade de disco rígido, aguarde pelo menos 5 segundos depois de desligar o PC Portátil e antes de o voltar a ligar. AVISO! NÃO transporte ou cubra um PC Portátil que esteja ligado com quaisquer materiais que reduzam a circulação do ar como, por exemplo, utilizando sacos. O Power-On Self Test (POST) Quando liga o PC Portátil, este executa primeiro uma série de testes de diagnóstico controlados por software, denominados Power-On Self Test (POST). O software que controla o POST está instalado como fazendo parte permanente da arquitectura do PC Portátil. O POST inclui um registo da configuração do hardware do PC Portátil, que é utilizado para realizar uma verificação de diagnóstico do sistema. Este registo é criado através da utilização do programa BIOS Setup. Se o POST encontrar uma diferença entre o registo e o hardware existente, apresenta uma mensagem no ecrã que lhe pede para corrigir o conflito surgido com a execução da BIOS Setup. Na maior parte dos casos, o registo deverá ser corrigido quando recebe o PC Portátil. Quando o teste estiver concluído, poderá aparecer a mensagem “No operating system found”, se o disco rígido não foi pré-carregado com um sistema operativo. Isto indica que o disco rígido foi detectado correctamente e que está pronto para a instalação de um novo sistema operativo. O S.M.A.R.T. (“Self Monitoring and Reporting Technology”) verifica a unidade de disco rígido durante o POST e apresenta uma mensagem de aviso se a unidade de disco rígido necessitar de assistência técnica. Se algum aviso de unidade de disco rígido crítico aparecer durante o arranque, faça imediatamente cópias de segurança dos dados e execute o programa de verificação do disco no Windows. Para executar o programa de verificação do disco no Windows: (1) clique com o botão direito do rato em qualquer ícone da unidade de disco rígido em “O meu computador”, (2) seleccione “Propriedades”, (3) clique no separador “Ferramentas”, (4) clique em “Verificar agora”, (5) seleccione uma unidade de disco rígido, (6) seleccione “Completa” para verificar também se há danos físicos e clique em (7) “Iniciar”. Utilitários de disco de terceiros com o Norton Disk Doctor da Symantec também podem realizar as mesmas funções, mas de uma forma muito mais fácil e com mais funções. IMPORTANTE! Se ainda aparecerem avisos durante o arranque após ter executado um utilitário de software para verificação do disco, procure um técnico qualificado para reparar o PC Portátil. A utilização continuada pode resultar na perda de dados. 24 Utilização do dispositivo 3 Verificação da energia das baterias O sistema de bateria implementa a norma Smart Battery no âmbito do ambiente Windows, isto permite à bateria reportar de forma precisa a carga restante em termos percentuais. Uma bateria com carga completa permite ao PC Portátil funcionar durante várias horas. No entanto, o número de horas de funcionamento depende da forma como as capacidades de poupança de energia são utilizadas, dos seus hábitos de trabalho, da CPU, do tamanho da memória do sistema e do tamanho do ecrã. Para verificar a energia restante das baterias, coloque o cursor sobre o ícone da energia. O ícone da energia é uma bateria quando não utiliza alimentação AC e uma “ficha” quando utiliza alimentação AC. Faça duplo clique sobre o ícone para mais informações e definições. Coloque o rato sobre o ícone da bateria para obter informações relativas à energia restante. Quando a alimentação AC estiver activada, aparece o estado do carregamento. NOTA: Será avisado quando a bateria estiver fraca.se ignorar o aviso de bateria baixa, o PC Portátil pode entrar no modo de suspensão (a pré-definição do Windows utiliza o STR). Nota: As imagens aqui mostradas são exemplos e podem não reflectir o que aparece no seu sistema. Clique com o botão direito do rato sobre o ícone da bateria para aceder aos submenus. Clique com o botão esquerdo do rato sobre o ícone da bateria para ficar a conhecer as definições de gestão da energia. AVISO! O Suspend-to-RAM (STR) tem uma duração curta quando a energia das baterias está esgotada. O Suspend-to-Disk (STD) não é o mesmo que desligado. O STD necessita de uma pequena percentagem de energia e falha se não houver energia disponível, porque a bateria está completamente esgotada ou não há fornecimento de energia (por exemplo, retire o transformador de alimentação e da Bateria). Carregamento da Bateria Antes de utilizar o PC Portátil em viagem, tem de carregar da Bateria. A bateria começa a ser carregada logo que o PC Portátil é ligado a uma fonte de alimentação externa através do transformador. Carregue totalmente o conjunto das baterias antes de utilizá-la pela primeira vez. Uma Bateria nova tem de ser completamente carregado antes do PC Portátil ser desligado da alimentação externa. Demora algumas horas a carregar totalmente para carregar totalmente a bateria quando o PC Portátil estiver desligado e poderá demorar o dobro do tempo quando o PC Portátil estiver ligado. A luz do carregador de baterias apaga-se quando da Bateria estiver carregado. NOTA: A bateria interrompe o carregamento caso a temperatura seja demasiado elevada ou a voltagem da bateria seja muito alta. A BIOS proporciona uma função que permite a actualização da norma Smart Battery. Se o processo de calibração da bateria falhar, pare a operação de carregamento e contacte um centro de assistência autorizado. AVISO! Não deixe a bateria descarregada. A bateria ficará descarregada com o passar do tempo. Mesmo que não utilize a bateria, esta deve continuar a ser carregada de três em três meses de forma a manter-se funcional pois caso contrário pode ter problemas durante o carregamento no futuro. 25 3 Utilização do dispositivo Reiniciar ou tornar a arrancar Depois de realizar alterações no sistema operativo, poder-lhe-á ser pedido para reiniciar o sistema. Alguns processos de instalação disponibilizam uma caixa de diálogo para permitir o reinicio. Para reiniciar o sistema manualmente: Clique no botão Iniciar, (Os ecrãs podem ser diferentes dependendo das definições de segurança) seleccione Encerrar | e por último Reiniciar. Desligar o PC Portátil No Windows XP, desligue o PC Portátil clicando no botão Iniciar e seleccionando a opção Encerrar, de seguida escolha Desligar (ou Encerrar). Nos sistemas operativos que não dispõe de uma gestão da alimentação adequada (DOS e Windows NT), tem de desligar o PC Portátil, mantendo premido o interruptor de alimentação durante 2 segundos (como oposto do 1 segundo necessário para ligar) depois de fechar as aplicações e sair dos sistemas operativos. Mantenha o interruptor de alimentação premido durante 2 segundos, se for necessário para evitar a ocorrência de desactivações acidentais. IMPORTANTE! Para proteger a unidade de disco rígido, aguarde pelo menos 5 segundos depois de desligar o PC Portátil e antes de o voltar a ligar. Encerramento de emergência Se o sistema operativo não conseguir desligar ou reiniciar correctamente, há duas formas adicionais para encerrar o PC Portátil: (1) Mantenha premido o botão de alimentação de encerramento . durante mais do que 4 segundos, ou (2) Prima o botão SUGESTÃO: Utilize um clip de papel direito para premir o botão de encerramento. IMPORTANTE! Não utilize o botão para encerramento de emergência durante a gravação de dados; se o fizer poderá perder ou destruir os seus dados. 26 Utilização do dispositivo 3 Funções especiais do teclado Teclas de atalho coloridas Abaixo, encontra-se a definição das teclas de atalho coloridas no teclado do PC Portátil. Os comandos coloridos só podem ser acedidos quando prime e mantém premida a tecla de função, enquanto prime uma tecla com um comando colorido. NOTA: As localizações das teclas de atalho nas teclas de função podem variar dependendo do modelo, mas as funções devem permanecer as mesmas. Siga os ícones em vez das teclas de funções. Ícone “Z” (F1): Coloca o PC Portátil no modo de suspensão. Ícone Torre de rádio (F2): Apenas para os modelos sem fios: Permite activar ou desactivar a LAN sem fios interna ou Bluetooth (nos modelos seleccionados) através da janela apresentada no ecrã. Quando a função sem fios é activada, o LED correspondente acende. O ícone “envelope” (F3): O premir deste botão inicia a sua aplicação de correio electrónico durante o funcionamento do Windows. O ícone “e” (F4): O premir deste botão para abrir o seu browser da Internet durante o funcionamento do Windows. Ícone do sol total (F5): Diminui a luminosidade da visualização Ícone do sol aberto (F6): Aumenta a luminosidade de visualização Ícone do LCD (F7): acende e apaga o painel de visualização. Esta função também aumenta a área do ecrã (em determinados modelos) para preencher toda a área de visualização quando utiliza modos de resolução baixa. Ícones do LCD/monitor (F8): alterna entre a visualização do LCD do PC Portátil e um monitor externo nesta série: LCD do PC Portátil -> Monitor externo -> Ambos. (Esta função não funciona com 256 cores, seleccione High Color em Definições das propriedades de visualização.) IMPORTANTE: Ligue um monitor externo antes de arrancar o PC Portátil. Touchpad desactivado(F9): Permite-lhe BLOQUEAR (desactivar) ou DESBLOQUEAR (activar) o touchpad incorporado. O bloqueio do touchpad evita a deslocação acidental do cursor durante a digitação. Recomendamos a utilização de um dispositivo de apontar externo como, por exemplo, um rato. Nota: Um indicador existente entre os botões do touchpad acenderá quando o touchpad estiver DESBLOQUEADO (activado) e desligar-se-á quando este estiver BLOQUEADO (desactivado). Ícones das colunas (F10): Activa e desactiva as colunas (apenas no SO Windows) 27 3 Utilização do dispositivo Teclas de atalho coloridas (continuação) Ícone da coluna para baixo (F11): Diminui o volume da coluna (apenas no SO Windows) Ícone da coluna para cima (F12): Aumenta o volume da coluna (apenas no SO Windows) Num Lock (Ins): activa e desactiva o teclado numérico (Number Lock) ON and OFF. Permite utilizar uma porção maior do teclado para a introdução de números. Scroll Lock (Del): activa e desactiva a função “Scroll Lock”. Permite utilizar uma porção maior do teclado para navegação nas células. Tecla de função (Fn)+C: Activa e desactiva a função “Tecnologia de vídeo inteligente esplêndido” (Splendid Video Intelligent Technology). Isto permite-lhe alternar entre os diferentes modos de melhoramento da cor do monitor de forma a melhorar o contraste, o brilho, o tom de pele e a saturação da cor para as cores vermelho, verde e azul separadamente. Pode ver o modo actual através do OSD (On-Screen Display). Ícones apresentados no ecrã 28 Utilização do dispositivo 3 Teclas do Microsoft Windows™ Há duas teclas especiais do Windows™ no teclado com estão descritas abaixo. A tecla com o logótipo Windows™ activa o menu “Iniciar”, localizado no canto inferior esquerdo do ambiente de trabalho do Windows™. A outra tecla, que parece um menu do Windows™ com um cursor pequeno, activa o menu de propriedades e é equivalente a premir o botão direito do rato num objecto do Windows™. O teclado como um teclado numérico O teclado numérico está embutido no teclado e consiste em 15 teclas que tornam a entrada sistemática de números mais fácil. Estas teclas de função dupla estão etiquetadas a cor-de-laranja em key caps. As atribuições numéricas estão localizadas no canto superior direito de cada tecla, como a figura mostra. Quando o teclado numérico estiver bloqueado premindo [Fn][Ins/Num LK], o LED da função Number Lock LED acende. Se um teclado externo estiver ligado, premindo [Ins/Num LK] no teclado externo activa/desactiva simultaneamente a função Num Lock em ambos os teclados. Para desactivar o teclado numérico, enquanto mantém o teclado numérico existente num teclado externo activado, prima as teclas [Fn][Ins/Num LK] no PC Portátil. O teclado utilizado como cursores O teclado pode ser utilizado como cursores, enquanto a função Number Lock está activada ou desactivada para tornar a navegação mais fácil, enquanto se introduzem dados numéricos em folhas de cálculo ou em aplicações similares. Com a função Number Lock desactivada, prima [Fn] e uma das teclas do cursor mostradas abaixo. Por exemplo, [Fn][8] para cima, [Fn][K] para baixo, [Fn][U] para a esquerda e [Fn][O] para a direita. Com a função Number Lock activada, utilize [Shift] e uma das teclas do cursor mostradas abaixo. Por exemplo, [Shift][8] para cima, [Shift][K] para baixo, [Shift][U] para a esquerda e [Shift][O] para a direita. NOTA: Os símbolos das setas são aqui apresentados para sua referência. Não estão etiquetados no teclado como é aqui mostrado. 29 3 Utilização do dispositivo Comutadores e indicadores de estado Comutadores A tecla CTRL.ALT.DEL Esta tecla emula a combinação das teclas CTRL+ ALT+ DEL do teclado. Esta tecla é utilizada para iniciar a sessão no Windows. A tecla ESC Esta tecla tem a mesma função que a tecla com a mesma designação existente no teclado. Tecla para rotação do ecrã Para utilização no modo Tablet PC. Prima uma vez para rodar o ecrã no sentido dos ponteiros do relógio. A tecla Hold Para utilização no modo Tablet PC. Ao activar a função desta tecla, as teclas apresentadas no ecrã ficam desactivadas para evitar o seu accionamento acidental durante a utilização da caneta do Tablet PC sobre o ecrã. Comutador para funcionamento sem fios Activa ou desactiva a LAN sem fios incorporada. Quando a função sem fios é activada, o LED correspondente acende. (São necessárias as definições do software Windows antes da utilização.) Tecla Power4 Gear+ O botão Power4 Gear+ permite alternar entre as poupanças de energia entre diversos modos de poupança de energia.Os modos de poupança de energia controlam muitos dos aspectos do PC Portátil para maximizar o desempenho versus a duração da bateria durante diversos eventos. Quando estiver a utilizar um transformador a.c., o botão Power4Gear+ permitir-lhe-á alternar entre os vários modos de alimentação pelo transformador. Ao remover o transformador a.c., o botão Power4 Gear+ permitir-lhe-á alternar entre os vários modos de alimentação pela bateria (d.c.). Quando retira ou aplica o transformador AC, O Power4 Gear+ muda automaticamente para cima e para baixo para o segmento do modo adequado (AC ou DC). Modo da bateria 30 Modo a.c. Utilização do dispositivo 3 Indicadores de estado No exterior Painel de visualização Painel de visualização e No exterior Indicador de alimentação do leitor de CDs Enquanto o PC Portátil está DESLIGADO: Este LED acende quando o leitor de CDs é ligado (através do “botão de alimentação do leitor de CDs”). Indicador de carga da bateria O indicador de carga da bateria é um LED que mostra o estado da carga da bateria, da seguinte forma: ACTIVAR: A bateria do PC Portátil é carregada sempre que o transformador a.c. estiver ligado. Desligado: A bateria do PC Portátil foi carregada ou está totalmente gasta. Intermitente: A carga da bateria está a menos de 10% e o transformador a.c. não está ligado. Indicador Bluetooth Este botão existe apenas nos modelos com Bluetooth (BT) a nível interno. O indicador Bluetooth acende como sinal de que a função Bluetooth interna do PC Portátil está activada. LED indicador da função sem fios Aplicável apenas nos modelos com LAN sem fios e/ou com a especificação Bluetooth incorporada. Quando a LAN sem fios e/ou a especificação Bluetooth incorporada é activada, este LED indicador acende. (São necessárias as definições do software Windows.) Indicador de actividade da unidade Indica que o PC Portátil está a aceder a um ou mais dispositivos de armazenamento tais como, um disco rígido. O LED fica intermitente durante todo o tempo de acesso. 31 3 Utilização do dispositivo Indicadores de estado (continuação) Topo do teclado Indicador do email Pisca quando há um ou mais e-mails novo(s) na caixa de e-mails do programa. Esta função requer a configuração do software e poderá não estar configurada no PC Portátil. Esta função foi concebida apenas para o software de e-mail da Microsoft e pode não funcionar com software de e-mail de outras empresas. Indicador da função Number Lock Indica que a tecla [Num Lk] está activada sempre que o LED estiver aceso. A activação desta função permite a utilização de algumas teclas de letras do teclado para uma mais fácil introdução de dados numéricos. Indicador da tecla Capital Lock Indica que a função Capital Lock [Caps Lock] está activada quando o respectivo LED está aceso. A função Capital Lock permite que algumas letras do teclado possam ser escritas utilizado maiúsculas (por exemplo, A, B, C). Quando o LED da função Capital Lock estiver apagado, as letras escritas estarão no formato de minúsculas (por exemplo, a,b,c). Indicador da tecla Scroll Lock Indica que a tecla scroll lock [Scr Lk] está activada sempre que o LED estiver acesso. A função Scroll lock permite que algumas teclas de letras do teclado funcionem como teclas de direcção, de forma a permitir uma mais fácil navegação quando apenas é necessário utilizar uma determinada parte do teclado, como, por exemplo, para jogar jogos. 32 4. Utilização do PC Portátil Sistemas operativos Dispostivo apontador Dispositivos de armazenamento Placa ExpressCard Unidade óptica Compartimento do módulo Leitor de cartões de memória Flash Unidade de disco rígido Ligações Ligação do modem Ligação Fast-Ethernet Ligação LAN sem fios (nos modelos seleccionados) Ligação sem fios Bluetooth (nos modelos seleccionados) TPM (Trusted Platform Module) (nos modelos seleccionados) Modos de gestão da alimentação O modo Tablet PC Scanner de impressões digitais 33 4 OS Utilização do PC Portátil Sistemas operativos Este PC Portátil pode oferecer (dependendo do território) aos seus clientes a opção de escolher um sistema operativo pré-instalado com o Microsoft Windows XP. As escolhas e os idiomas dependem do território. Os níveis de suporte do hardware e do software podem variar dependendo do sistema operativo instalado. Não é garantida a estabilidade e a compatibilidade de outros sistemas operativos. Software de suporte Este PC Portátil trás um CD de suporte que contém a BIOS, controladores e aplicações para activar as funções de hardware, funcionalidade prolongada, ajuda na gestão do PC Portátil ou adicionar funcionalidades não fornecidas pelo sistema operativo nativo. Se for necessárias actualizações ou substituições do CD de suporte, contacte o seu fornecedor para Web sites para transferir controladores e utilitários de software individuais. O CD de suporte contém todos os controladores, utilitários e software de todos os sistemas operativos mais utilizados, incluindo aqueles que foram pré-instalados. O CD de suporte não inclui o sistema operativo. O CD de suporte é necessário mesmo se o PC Portátil vier pré-configurado para disponibilizar software adicional não incluido, como fazendo parte do software pré-instalado na fábrica. Um CD de recuperação é opcional e inclui uma imagem do sistema operativo original instalado na unidade de disco rígido proveniente da fábrica. O CD de recuperação disponibiliza uma solução de recuperação compreensiva que repõe rapidamente o sistema operativo do PC Portátil para o estado de funcionamento original, desde que a unidade de disco rígido esteja a funcionar correctamente. Se necessitar de uma solução, contacte o seu revendedor. NOTA: Alguns dos componentes e das capacidades do PC Portátil podem não funcionar até os controladores de dispositivo e os utilitários estarem instalados. Desactivação automática do Touchpad (nos modelos seleccionados) Os modelos de PCs Portáteis com chipsets mais recentes desactivam automaticamente o touchpad do PC Portátil aquando da ligação de um rato USB externo. Para DESACTIVAR esta função, retire a selecção da opção no Control Panel (Painel de controlo) - Mouse Properties (Propriedades do rato) - Device Settings (Definições do dispositivo) do Windows. 34 Utilização do PC Portátil 4 Dispositivo apontador O dispositivo apontador integrado do PC Portátil é integralmente compatível com todos os botões dois/três e com o rato OS/2, com botão de deslocamento. O touchpad é sensível à pressão e não contém componentes amovíveis; desta forma, pode-se evitar a ocorrência de falhas mecânicas. É necessário um controlador do dispositivo para trabalhar com algum software de aplicações. Movimento do cursor Clique direito IMPORTANTE! Não utilize nenhum objecto em vez dos dedos para utilizar o Touchpad, caso contrário pode danificar a área do Touchpad. Clique esquerdo Utilização do Touchpad Premir ligeiramente com a ponta do dedo, é tudo aquilo que é necessário para utilizar o Touchpad. Como o Touchpad é sensível à electrostática, não é possível utilizar objectos em vez dos dedos. A principal função do touchpad é mover o cursor ou seleccionar os itens mostrados no ecrã através da utilização do seu dedo em vez de um rato normal. Abaixo, encontram-se ilustrações que demonstram a forma de utilizar correctamente o Touchpad. Deslocar o dedo para a frente Deslocar o dedo para a esquerda Deslocar o dedo para a direita Deslocar o dedo para trás Mover o cursor Coloque o dedo no meio do Touchpad e desloque-o numa direcção para mover o cursor. 35 4 Utilização do PC Portátil Ilustrações relativas à utilização do Touchpad Clicar/dar um toque - Com o cursor posicionado sobre um item, prima o botão esquerdo ou utilize a ponta do dedo para tocar suavemente no Touchpad, mantendo o dedo no Touchpad até o item ser seleccionado. O item seleccionado muda de cor. Os 2 exemplos produzem os mesmos resultados. Clicar (prima o botão do cursor esquerdo e largue-o) Dar um toque (suavemente, mas rapidamente toque no Touchpad) Duplo clique/duplo toque - Esta é uma opção usual para lançar um programa directamente a partir do ícone correspondente que seleccionou. Coloque o cursor sobre o ícone que pretende executar, prima o botão esquerdo ou toque duas vezes no tapete numa sucessão rápida, para o sistema lançar o programa correspondente. Se o intervalo entre os cliques ou toques for demasiado prolongado, a operação não será executada. Pode definir a velocidade do duplo clique com a utilização do painel de controlo do Windows; Rato. Os 2 exemplos seguintes produzem os mesmos resultados. 36 Clique duplo Toque duplo (prima o botão esquerdo duas vezes e largue-o) (suavemente, mas rapidamente toque duas vezes no Touchpad) Utilização do PC Portátil 4 Arrastar - Arrastar significa pegar num item e colocá-lo em qualquer parte do ecrã. Pode colocar o cursor sobre o item seleccionado e enquanto mantém o botão esquerdo premido, deslocar o cursor para a localização pretendida e, de seguida, largar o botão. Ou pode simplesmente tocar duas vezes no item e arrastar o item com a ponta do dedo. Os 2 exemplos seguintes produzem os mesmos resultados. Arrastar-Clicar (prima e mantenha premido o botão esquerdo e a ponta do dedo sobre o Touchpad) Arrastar-Tocar (toque ligeiramente duas vezes no Touchpad, deslocando o dedo sobre o Touchpad durante o segundo toque) NOTA: Uma função de deslocação controlada pelo software fica disponível após instalação do utilitário do touchpad incluído para permitir uma fácil navegação pelo Windows ou pela Web. As funções básicas podem ser ajustadas no painel de controlo do Windows, para que as operações de clicar e premir botões se tornam mais confortáveis. Cuidados a ter com o Touchpad O Touchpad é sensível à pressão. Se o Touchpad não for tratada com cuidado, pode se danificar com facilidade. Tome nota das seguintes precauçõe a ter: • • • • Certifique-se de que o Touchpad não entra em contacto com sujidade, líquidos ou cera. Não toque no Touchpad, se os seus dedos estiverem sujos ou molhados. Não coloque objectos pesados sobre o Touchpad ou sobre os botões do Touchpad. Não risque o Touchpad com as unhas ou com objectos pesados. NOTA: O Touchpad responde ao movimento, mas não à força. Não há necessidade de tocar na superfície com demasiada força. Se tocar com demasiada força não aumenta a capacidade de resposta do Touchpad. O Touchpad responde melhor a uma pressão suave. 37 4 Utilização do PC Portátil Dispositivos de armazenamento Os dispositivos de armazenamento permitem ao PC Portátil ler ou gravar documentos, imagens ou outros ficheiros a partir de e para vários dispositivos de armazenamento de dados. Este PC Portátil inclui os seguintes dispositivos de armazenamento: • • • • Placa ExpressCard Unidade óptica Leitor de cartões de memória flash Unidade de disco rígido Placa ExpressCard Existe tambfim uma ranhura Express card de 26 pinos para uma placa de expansão ExpressCard de 34 mm ou uma placa de expansão ExpressCard de 54 mm. Esta nova interface fi mais rápida pois usa um bus série que suporta as especificações USB 2.0 e PCI Express em vez do bus paralelo mais lento utilizado pela ranhura PC card. (Não compatível com as anteriores placas PCMCIA.) Introdução de um cartão ExpressCard Certifique-se de que a ExpressCard está nivelada quando a introduzir. 1. Se houver uma tampa de protecção do socket do ExpressCard, remova-a seguindo as instruções da secção “Remoção de um cartão ExpressCard” em baixo. 2. Introduza o cartão ExpressCard com o conector virado para a frente e com a etiqueta voltada para cima. Os cartões ExpressCard padrão ficarão alinhados com o PC Portátil quando totalmente introduzidos. 3. Ligue cuidadosamente quaisquer cabos ou adaptadores necessários ao cartão ExpressCard. Geralmente, os conectores apenas podem ser introduzidos numa direcção. Procure um autocolante, um ícone ou uma marcação na parte lateral do conector e que assinale a parte superior do mesmo. Remoção de um cartão ExpressCard A ranhura ExpressCard não inclui um botão de ejecção. Empurre o cartão ExpressCard para o interior da ranhura e liberte-o para que este seja ejectado. Com cuidado, puxe o cartão ExpressCard ejectado para fora do socket. 38 Utilização do PC Portátil 4 Unidade óptica Introdução de um disco óptico 1. Quando o PC Portátil estiver ligado, introduza um disco lentamente na unidade. Esta receberá o disco puxando-o para o seu interior. 1. Com o PC Portátil ligado, prima o botão de ejecção electrónica (ou utilize a função de ejecção a partir do sistema operativo Windows). 2. Pegue cuidadosamente no disco pelos bordos e puxe-o para fora. NOTA: É normal ouvir, tal como sentir o CD rodar com grande intensidade na unidade de CD, enquanto os dados estão a ser lidos. Deverá existir uma letra da unidade de CD, independentemente da presença ou não de um CD na unidade. Depois do CD estar correctamente introduzido, é possível aceder aos dados como se unidades de disco rígido se tratassem; excepto que não é possivel escrito ou alterado no CD. Com a utilização do software adequado, uma unidade de CD-RW ou uma unidade de DVD+CD-RW pode permitir que discos de CD-RW possam ser utilizados como uma unidade de disco rígido com capacidades de escrita, eliminação e edição. A ocorrência de vibração é normal para unidades ópticas de velocidade elevada devido a CD desequilibrados ou à impressão de CD. Para diminuir a vibração, utilize o PC Portátil sobre uma superfície uniforme e não coloque etiquetas no CD. Audição de CD de áudio As unidades ópticas têm capacidade para reproduzir CD de áudio, mas só a unidade de DVD-ROM tem capacidade para reproduzir áudio de DVD. Introduza o CD de áudio e o Windows™ abre automaticamente um leitor de áudio e inicia a reprodução. Dependendo do disco de áudio de DVD e do software instalado, poderá ser necessário que abra o leitor de DVD para ouvir áudio DVD. Pode ajustar o volume com a utilização das teclas de atalho ou com o ícone da coluna do Windows™ localizado na barra de tarefas. 39 4 Utilização do PC Portátil Compartimento do módulo Este PC Portátil inclui um compartimento que aceita vários módulos tais como, módulos de unidades ópticas, de planifacadores de viagens ou um módulo para uma bateria de reserva. Remoção de um módulo Introdução de um módulo 1 Exemplos de módulos Bateria de reserva 40 Unidade óptica Utilização do PC Portátil 4 Leitor de cartões de memória Flash Normalmente, um leitor de cartões de memória PCMCIA tem de ser adquirido separadamente, para utilizar cartões de memória de dispositivos, como por exemplo as câmaras digitais, leitores de MP3, telemóveis e PDA. Este PC Portátil dispõe de um leitor de cartões de memória único incorporado, com capacidade para ler as seguintes placas de memória Flash: “Secure Digital” (SD), “Multi-Media Card” (MMC), “Memory Stick” (MS), “Memory Stick Select” (MS Select), “Memory Stick Duo” (com adaptador MS), “Memory Stick Pro” e “Memory Stick Pro Duo” (com adaptador MS Pro). Os sticks de memória podem ser normalizados ou com a tecnologia MagicGate incorporada. O leitor de cartões com memória incorporada, não só é mais fácil de utilizar, como também é mais rápido do que a maior parte dos formatos de leitores de cartões de memória, porque utiliza o bus PCI de grande largura de banda. Tipos de memória suportados Adaptador MS MS adapter MS de Memória) MS (Sitck (Memory Stick) Duo/Pro/Duo Pro/MG Duo/Pro/Duo Pro/MG MS (Stick de Stick) Memória) MS (Memory Magic Gate Gate (MG) (MG) SD / MMC MS MS (Memory (Stick deStick) Memória) 512MB MS (Memory Stick) Seleccionar MS ( Stick de Memória) Select MS / MS Pro MMC(Multimedia (Placa Multimédia) MMC Card) SD Digital) SD(Secure (Segurança Digital) IMPORTANTE! Nunca retire placas, enquanto ou imediatamente após a leitura, cópia, formatação ou eliminação de dados na placa, caso contrário pode ocorrer a perda de dados. Unidade de disco rígido As unidades de disco rígido têm uma maior capacidade e apresentam também velocidades superiores às oferecidas pelas unidades de disquetes e unidades ópticas. Este PC Portátil inclui uma unidade de disco rígido substituível que mede 2,5” (6,35 cm) de largura e cerca de .374”(.95 cm) de altura. As actuais unidades de disco rígido suportam a tecnologia S.M.A.R.T. (Self Monitoring and Reporting Technology) para detecção de erros ou de falhas em termos do disco rígido e antes de estes acontecerem. Ao substituir ou ao actualizar a unidade de disco rígido, consulte sempre o centro de assistência autorizado ou o vendedor deste PC Portátil. IMPORTANTE! O manuseamento incorrecto do PC Portátil pode danificar a unidade de disco rígido. Manuseie o PC Portátil com cuidado e mantenha-o afastado da electricidade estática e das vibrações fortes ou do impacto. A unidade do disco rígido é o componente mais delicado e será provavelmente o primeiro ou o único componente que se pode danificar se o PC Portátil cair ao chão. 41 4 Utilização do PC Portátil Ligações NOTA: O modem e a rede internos não podem ser instalados posteriormente como uma actualização. Após a compra, o modem e/ou a rede podem ser instalados como uma placa PC Card (PCMCIA). Ligação do modem O fio telefónico utilizado para ligar o modem interno do PC Portátil, deverá ter dois ou quatro fios (apenas dois fios (linha telefónica #1) é utilizada pelo modem) e deverá dispor de um conector RJ-11 em ambas as extremidades. Ligue uma extremidade à porta do modem e a outra extremidade a uma tomada telefónica analógica (aquelas que se encontram nas habitações). Quando o controlador estiver instalado, o modem está pronto para ser utilizado. NOTA: Quando estiver ligado a um serviço on-line, não coloque o PC Portátil no modo suspenso (ou no modo de poupança de energia), caso contrário a ligação ao modem será desligada. Este é um exemplo de um PC Portátil ligado a uma tomada telefónica para utilizar com o modem incorporado. O conector do telefone é o mais pequeno dos dois. Cabos de telefone com conectores RJ-11 Tomada telefónica A ligação telefónica é opcional IMPORTANTE! Por uma questão de segurança eléctrica, utilize apenas cabos telefónicos com a classificação 26AWG ou superior. (Para informações mais detalhadas, consulte o glossário). 42 Utilização do PC Portátil 4 Ligação Fast-Ethernet Ligue um cabo de rede, com conectores RJ-45 em cada extremidade, à porta do modem/rede localizada no PC Portátil e a outra extremidade a um hub ou switch. Para velocidades 100BASE-TX / 1000BASET, o cabo de rede tem de ser da categoria 5 (e não da categoria 3) com fio em par entraçado. Se planeia executar a interface a 100 / 1000 Mbps, esta deve ser ligada a um hub 100BASE-TX / 1000BASE-T (e não a um hub BASE-T4). Para o 10Base-T, utilize o fio de par entrançado de categoria 3, 4 ou 5. O modo Full-duplex de 10/100 Mbps é suportado neste PC Portátil mas requer ligação a um hub de comutação de rede com a opção “duplex” activada. A pré-definição do software, consiste na utilização da definição mais rápida, de forma que não seja necessária a intervenção do utilizador. A especificação 1000BASE-T (ou Gigabit) apenas é suportada nos modelos seleccionados. Cabo de par entraçado O cabo utilizado para ligar a placa Ethernet a um anfitrião (normalmente um hub ou um switch) denomina-se um cabo Ethernet de par entraçado passante (TPE). Os conectores terminais denominam-se conectores RJ-45, que não são compatíveis com os conectores telefónicos RJ-11. Se quiser ligar dois computadores um ao outro sem um hub entre eles, é necessário um cabo LAN (Modelo Fast-Ethernet). Os modelos Gigabit suportam a função de cruzamento automático pelo que a utilização de um cabo LAN cruzado é opcional. Este é um exemplo de um PC Portátil ligado a um hub ou switch de rede para utilizar com o controlador Ethernet incorporado. O conector da LAN é o maior dos dois. Hub ou switch de rede Cabo de rede com conectores RJ-45 AVISO! Utilize apenas tomadas telefónicas analógicas. O modem incorporado não suporta a tensão utilizada nos sistemas telefónicos digitais. Não ligue a ficha RJ-11 aos sistemas telefónicos digitais que se encontram em muitos centros comerciais, caso contrário pode danificar o dispositivo! 43 4 Utilização do PC Portátil Ligação LAN sem fios (nos modelos seleccionados) A LAN sem fios opcional incorporada é uma placa Ethernet sem fios compacta e de fácil utilização. Utilizando a norma IEEE 802.11 em termos da LAN sem fios (WLAN), esta LAN sem fios opcional e incorporada é capaz de proporcionar grandes velocidades de transferência de dados graças às tecnologias DSSS (Direct Sequence Spread Spectrum) e OFDM (Octogonal Frequency Division Multiplexing) que funcionam numa frequência de 2,4 GHz/5 GHz. Esta LAN sem fios opcional e incorporada é compatível com as antigas normas IEEE 802.11 permitindo, assim, o seu funcionamento em conjunto com as normas da LAN sem fios. A LAN sem fios opcional e incorporada é uma placa cliente que suporta os modos Infra-estrutura e Ad-hoc proporcionando-lhe uma maior flexibilidade em termos das suas configurações da rede sem fios existentes e futuras para distâncias até 40 metros entre o cliente e o ponto de acesso. Para uma eficaz segurança da sua comunicação sem fios, a LAN sem fios opcional e incorporada inclui a encriptação WEP (Wired Equivalent Privacy) de 64/128 bits bem como a capacidade WPA (Wi-Fi Protected Access). Estes são exemplos de ligação do PC Portátil a uma rede sem fios. Modo Ad-hoc PC Portátil PC Desktop O modo Ad-hoc permite ao PC Portátil ligar a um outro dispositivo sem fios. Neste ambiente de rede sem fios, não é necessário qualquer ponto de acesso. (Todos os dispositivos devem dispor de placas LAN sem fios 802.11 opcionais.) Agenda electrónica Modo Infra-estrutura O modo Infra-estrutura permite ao PC Portátil e a outros dispositivos sem fios integrarem uma rede criada por um ponto de acesso (vendido em separado) e que proporciona uma ligação central para os clientes sem fios para que estes possam comunicar uns com os outros ou com uma rede com fios. (Todos os dispositivos devem dispor de placas LAN sem fios 802.11 opcionais.) PC Portátil PC Desktop Ponto de acesso Agenda electrónica 44 Utilização do PC Portátil 4 Ligação sem fios Bluetooth (nos modelos seleccionados) Os PCs Portáteis com tecnologia Bluetooth eliminam a necessidade de utilizar cabos para ligar os dispositivos activados para Bluetooth. Como exemplos de dispositivos activados para Bluetooth temos os PCs Portáteis, os PCs desktop, os telemóveis e as agendas electrónicas. d3 # m6 ㄓㄗ ㄢㄦ ㄔㄘ ㄣㄧ ? ㄕㄙ ㄤㄨ ㄖㄥ ㄩ 0+ 8 t ㄏㄒ ㄠㄡ 2aㄍㄐㄞ 5 j ㄎㄑㄟ ㄜㄋ ㄈㄝ ㄊㄛ ㄅ ㄉㄚ a/A ㄌ * 7p ㄇ 4gㄆ 1 Telemóveis Bluetooth É possível ligar sem fios o seu telemóvel. Dependendo das capacidades do seu telemóvel, pode transferir dados da lista telefónica, fotos, ficheiros de som, etc. ou utilizá-lo como um modem para ligar à Internet. Pode também utilizá-lo para envio de mensagens SMS. w9 Nota: Se o seu PC Portátil não incluir a função Bluetooth, terá de ligar um módulo USB ou ExpressCard Bluetooth de forma a poder utilizar a função Bluetooth. Computadores ou agendas electrónicas Bluetooth Pode fazer a ligação sem fios a outro computador ou agenda electrónica e trocar ficheiros, partilhar periféricos ou partilhar as ligações à Internet ou à rede. Pode também utilizar teclados ou ratos sem fios Bluetooth. Interligação com dispositivos preparado para Bluetooth Em primeiro lugar, tem de interligar o PC Portátil com um dispositivo preparado para Bluetooth antes de poder fazer a ligação ao mesmo. Certifique-se de que o dispositivo preparado para Bluetooth está LIGADO e pronto para aceitar a ligação. Aceda à opção Bluetooth Settings (Definições Bluetooth) a pardir do menu Start | Programs | Bluetooth (Iniciar | Programas | Bluetooth) do Windows e seleccione Add New Connection (Adicionar nova ligação) a partir do ícone Bluetooth existente na barra de tarefas, se este estiver disponível. Bluetooth Settings (Definições Bluetooth) a partir do menu Start (Iniciar)| Programs (Programas)| Bluetooth do Windows Clique em New Connection (Nova ligação) em Bluetooth Settings (Definições Bluetooth). Add New Connection (Adicionar nova ligação) a partir do ícone da barra de tarefas Bluetooth Siga o assistente para adicionar dispositivos Bluetooth. Após conclusão da operação, deverá poder ver o seu dispositivo no ecrã. 45 4 M TP Utilização do PC Portátil TPM (Trusted Platform Module) (nos modelos seleccionados) O TPM, ou Trusted Platform Module, é um hardware de segurança que faz parte da placa do sistema e que guarda as chaves para encriptação geradas pelo computador. Esta é uma solução com base em hardware e que pode ajudar a evitar os ataques de hackers que pretendem capturar as senhas e chaves de encriptação para acesso a dados sensíveis. O TPM permite ao PC ou ao Portátilexecutar aplicações de forma mais segura e tornar as transacções e as comunicações mais fiáveis. As capacidades de segurança fornecidas pelo TPM são suportadas internamente pelas seguintes capacidades criptográficas de cada TPM: criação de algoritmos hash, geração de números aleatórios, geração de chaves assimétricas e encriptação/desencriptação assimétrica. Cada TPM individual existente em cada sistema de computador possui uma assinatura única que é iniciada durante o processo de fabrico e que melhora a eficácia em termos da sua fiabilidade/segurança. Cada TPM individual deve ter um Proprietário antes de poder ser utilizado como um dispositivo de segurança. Aplicações TPM A aplicação TPM é útil para qualquer cliente que esteja interessado em fornecer uma segurança adicional ao sistema do computador. A aplicação TPM, quando fornecida juntamente com software de segurança opcional, pode fornecer uma segurança geral ao nível do sistema, proteger ficheiros, e proteger o correio electrónico bem como a sua privacidade. A aplicação TPM fornece um nível de segurança que pode ser superior ao fornecido pelo BIOS do sistema, pelo sistema operativo ou por qualquer outra aplicação não TPM. NOTA: A aplicação TPM encontra-se desactivada por predefinição. Utilize a configuração do BIOS para a activar. Importante: Utilize as funções “Restore” (Restaurar) ou “Migration” (Migrar) da sua aplicação TPM para criar cópias de segurança dos seus dados de segurança TPM. 46 Pode iniciar a aplicação Security Platform a partir do “Control Panel” (Painel de controlo) do Windows. Pode iniciar a aplicação Security Platform a partir do menu “Start” (Iniciar) do Windows. Quando o Security Platform estiver em execução, este ícone será apresentado na barra de tarefas do Windows. Pode optar por iniciar ou gerir a aplicação a partir daqui. Ao abrir a aplicação Security Platform pela primeira vez, responda Yes (Sim) e siga as instruções apresentadas no ecrã para configurar esta aplicação. Utilização do PC Portátil 4 Modos de gestão da energia O PC Portátil dispõem de diversas funções de poupança de energia ajustáveis ou automáticas, que podem ser utilizadas para maximizar a duração das baterias e reduzir o custo total da propriedade (TCO- Total Cost of Ownership). Algumas destas funções podem ser controladas através do menu Power na BIOS Setup. As definições de gestão da energia ACPI são realizadas através do sistema operativo. As funções de gestão da energia foram concebidas para poupar o máximo de energia possível ao colocar os componentes num modo de consumo de energia mais reduzido, sempre que possível, mas também permitindo o funcionamento integral a pedido. Estes modos de poupança reduzida, denominam-se modo de Espera (ou Suspend-to-RAM) e Hibernação ou Suspend-to-Disk (STD). O modo de espera é uma função simples disponbilizada pelo sistema operativo. Quando o PC Portátil está num dos modos de poupança de energia, o estado é apresentado da seguinte forma: Espera: o LED de alimentação pisca e Hibernação: LED de alimentação apagado. Modo de alimentação integral e desempenho máximo O PC Portátil funciona no modo de alimentação integral quando a função de poupança de energia está desactivada através da configuração da gestão da energia do Windows e do SpeedStep (nos modelos seleccionados). Quando o PC Portátil está a funcionar no modo de energia integral, o LED de alimentação permanece aceso. Se tiver consciência do desempenho do sistema e do consumo de energia, seleccione Desempenho máximo, em vez de desactivar todas as funções de gestão da energia. ACPI A configuração avançada e a gestão da alimentação (ACPI- Advanced Configuration and Power Management) foi desenvolvida pela Intel, Microsoft e Toshiba, sobretudo para o Windows e posteriormente para controlar a gestão da energia e as funções de Plug and Play. ACPI é a nova norma no que diz respeito à gestão de energia para os PC Portátil. NOTA: A APM (Advanced Power Management) foi utilizada em sistema operativos mais antigos, como por exemplo o Windows NT4 e o Windows 98. Como os sistemas operativos mais recentes, como por exemplo o Windows XP, Windows 2000 e Windows ME utilizam a norma ACPI: a norma APM já não é suportada integralmente neste PC Portátil. Modo de suspensão Nos modos de espera (STR) e de hibernação (STD), o relógio da CPU é parado e a maior parte dos dispositivos do PC Portátil são colocados no estado de actividade mais baixo. O modo de suspensão é o estado de alimentação mais baixo do PC Portátil. O PC Portátil entra no modo de suspensão quando o sistema permanece inactivo durante uma quantidade de tempo especificada ou manualmente utilizado as teclas [Fn][F1]. O LED de alimentação pisca quando o PC Portátil está no modo STR. No modo STD, parece que o PC Portátil está desligado. Para recuperar do STR, prima qualquer botão do teclado (excepto Fn). Para recuperar do STD utilize o interruptor de alimentação (tal como se faz para ligar o PC Portátil). Poupança de energia Para além de reduzir o relógio da CPU, este modo coloca os dispositivos, incluindo a contra-luz do LCD no estado de actividade mais baixo. O PC Portátil entra no modo de espera (prioridade baixa) quando o sistema permanece inactivo durante uma quantidade de tempo especificada. O tempo de inactividade pode ser definido através da gestão da energia do Windows (prioridade mais elevada). Para sair do modo de espera, prima qualquer tecla. 47 4 Utilização do PC Portátil Sumário do estado de alimentação ESTADO INTRODUZIR EVENTO SAIR DO EVENTO “Espera” • “Espera” através do botão Iniciar do Windows, • Qualquer dispositivo • O temporizador é definido através da gestão • Bateria fraca de energia no painel de controlo do Windows (prioridade mais elevada) STR (“Espera”) (Suspend-to-RAM) • Tecla de atalho (consulte o tópico “Teclas de • Sinal da porta do modem atalho coloridas” (Colored Hotkeys) no capítulo • Botão de alimentação ou “Funções especiais do teclado” (Special Qualquer tecla Keyboard Functions) na secção anterior) STD (“Hibernação”) (Suspend-to-Disk) • Tecla de atalho (consulte o tópico “Teclas de • Botão de alimentação atalho coloridas” (Colored Hotkeys) no capítulo “Funções especiais do teclado” (Special Keyboard Functions) na secção anterior) Soft OFF • Botão de alimentação (pode ser definido • Botão de alimentação como STR ou STD) • Encerrar através do botão “Iniciar” do Windows Controlo térmico da alimentação Há três métodos para controlo da alimentação, para controlar o estado térmico do PC Portátil. Este controlo da alimentação não pode ser configurado pelo utilizador e deve ser conhecido no caso do PC Portátil entrar neste estados. As temperaturas seguintes representam a temperatura do chassis (não a do CPU). 48 • A ventoinha liga-se para obter um arrefecimento activo quando a temperatura alcança o limite superior de segurança. • A CPU diminui a velocidade para o arrefecimento passsivo quando a temperatura excede o limite superior de segurança. • O sistema encerra para um arrefecimento crítico quando a temperatura excede o limite superior de segurança máxima. Utilização do PC Portátil 4 Gestão da alimentação - “Espera” e “Hibernação” As definições para gestão da energia encontram-se no painel de controlo do Windows. Abaixo encontram-se as propriedades das opções de alimentação no Windows. Pode definir “Espera” ou “Encerrar” para fechar o painel de visualização, premindo o botão de alimentação ou activado o modo de poupança de energia. As opções “Espera” e “Hibernação” permitem poupar energia quando o PC Portátil não está a ser utilizado, desactivando determinados componentes. Quando retomar o seu trabalho, o estado mais recente (como por exemplo, um documento deslocado no sentido descendente até meio ou um e-mail escrito até meio) reaparecerá como anteriormente. A opção “Encerrar” permite fechar todas as aplicações e perguntar-lhe se pretende guardar o seu trabalho, caso ainda o não tenha sido. “Espera” é o mesmo do que “Suspend-to-RAM” (STR). Esta função armazena os dados e o estado actual na RAM, enquanto muitos dos componentes são desactivados. Como a memória RAM é volátil, requer energia para manter (actualizar) os dados. Para funcionar: seleccione “Iniciar” | “Encerrar” e “Espera”. “Hibernar” é o mesmo do que “Suspend-to-Disk” (STD) e armazena os dados e o estado actual na unidade de disco rígido. Ao realizar esta operação, a RAM não tem de ser actualizada periodicamente e o consumo de energia é muito reduzido, mas não é eliminado completamente, porque determinados componentes de arranque, como por exemplo a LAN e o modem necessitam de permanecer alimentados. A opção “Hibernar” guarda mais energia comparada com a opção “Espera”. Para utilizar: active a hibernação em “Opções de energia” e seleccione “Iniciar” | “Encerrar” e “Hibernar”. 49 4 Utilização do PC Portátil O modo Tablet PC As seguintes ilustrações mostram como utilizar o Tablet PC. Utilize a parte superior da caneta do Tablet PC para activar a função de eliminação. Utilize o bico da caneta do Tablet PC para activar a função de escrita. 2 CTRL.ALT.DEL Quando o ecrã é rodado para o modo de Tablet PC, o fecho deve ser rodado de forma a fixar o ecrã. ESC HOLD ON OFF POWER Rode o ecrã na vertical utilizando ambas as mãos para segurar as partes laterais do ecrã e evitar que estas abanem. 50 1 Utilização do PC Portátil 4 O modo Tablet PC (continuação) Com a utilização, o bico de plástico da caneta do ecrã táctil sofre algum desgaste e tem de ser substituído. Utilize a ferramenta fornecida para remover o bico e introduzir um novo (também fornecido) antes do bico ficar completamente gasto. Mantenha este lado do equipamento com as condutas de ventilação afastado do seu corpo. Activar as teclas. Desactivar as teclas. Prima este fecho para baixo para fixar o ecrã. Será disponibilizada informação que o ajudará a utilizar o PC Portátil no modo de Tablet PC ao entrar no Windows. Utilize o comutador HOLD para desactivar as teclas no ecrã e evitar a sua activação acidental. O "Control panel" (Painel de controlo) do Windows inclui a opção "Tablet and Pen Settings" (Definições do Tablet da caneta) para personalizar as definições do software para utilização do modo Tablet PC. 51 4 Utilização do PC Portátil Scanner de impressões digitais O scanner de impressões digitais pode ser utilizado tanto no modo de PC Portátil como no modo de Tablet PC. 52 Prima a tecla esquerda ou direita do rato sobre o ícone da barra de tarefas da impressão digital para abrir o menu que lhe permite editar as impressões digitais ou definir as opções de controlo. Pode abrir o Control Center (Centro de controlo) a partir do menu "Start" (Iniciar) do Windows, caso o ícone da barra de tarefas não esteja disponível. Caso ainda não tenha configurado um utilizador, será encaminhado para a opção "User Enrollment" (Registo do utilizador). Siga as instruções para configurar o scanner de impressões digitais. Para digitalizar a sua impressão digital, o dedo tem de estar direito e assentar firmemente sobre o scanner tal como mostrado. Após a configuração do software, pode utilizar o scanner de impressões digitais como roda de deslocamento tal como utiliza a roda de deslocamento do rato. Após definir um utilizador, pode abrir o Control Center (Centro de controlo) para editar as impressões digitais ou alterar as definições do software. Utilização do PC Portátil 4 Início de sessão com impressão digital O scanner de impressões digitais pode ser usado para substituir a senha utilizada para o arranque do sistema e/ou para o início de sessão do Windows. Para utilizar esta capacidade: 1. Tem de definir uma senha de supervisor na página "Security" (Segurança) no UTILITÁRIO DE CONFIGURAÇÃO DO BIOS. 2. A senha configurada na página "Security" (Segurança) do UTILITÁRIO DE CONFIGURAÇÃO DO BIOS tem de ser definida para [Fingerprint] (Impressão digital). 3. Escolha a opção Power-on Security (Segurança 4. Seleccione a opção "Replace the power-on and hard...(Substituir as no arranque) no "Control Center" (Centro de senhas de arranque e das…)". controlo). 5. Seleccione a opção "Allow power-on security single sign-on (Permitir início de sessão único aquando do arranque)" na opção System Settings (Definições do sistema) em "Control Center" (Centro de controlo). Esta página permite-lhe seleccionar as opções para início de sessão utilizando impressões digitais. 6. Defina o tipo de senha de segurança associada à sua impressão digital na opção "Enroll or Edit Fingerprints" (Registar ou editar impressões digitais) no "Control Center" (Centro de controlo). Ser-lhe-á pedida a senha do BIOS de acordo com a escolha feita por si. 7. Durante o arranque do sistema, verá a mensagem "Swipe your finger to authorize access..." (Coloque o dedo para autorizar o acesso…). Se não o fizer no período de tempo que é atribuído a esta operação, será apresentada a opção "Enter Password:_" (Introduzir senha:_). Se premir a tecla [ESC] será apresentada a mensagem "Biometric operation cancelled" (Operação biométrica cancelada) e poderá depois introduzir uma senha em vez de utilizar a impressão digital. Em qualquer um dos casos, será apresentada a mensagem ***ACCESS GRANTED*** (*** ACESSO AUTORIZADO***) quando lhe for permitido o acesso. 8. Se utilizar uma impressão digital aquando do arranque do sistema, poderá também iniciar automaticamente a sessão no Windows com a sua conta. Verá a mensagem "Succeeded" (Êxito) no ecrã de início da sessão. Caso tenha utilizado uma senha durante o arranque do sistema, terá de utilizar a sua impressão digital ou introduzir uma senha para poder iniciar a sessão no Windows. 53 4 54 Utilização do PC Portátil Apêndice Acessórios opcionais Ligações opcionais Glossário Declaraçoes de segurança Conformidade com o modem interno Informações relativas ao PC Portátil 55 A Apêndice Acessórios opcionais Estes itens, caso pretenda, vêm como itens opcionais para complementar o PC Portátil. Hub USB A ligação de um hub USB opcional permite aumentar as portas USB e permite-lhe ligar ou desligar rapidamente muitos periféricos USB através da utilização de um cabo único. Rato e teclado USB Ligue um teclado USB externo para permitir a entrada mais fácil de dados. A ligação de um rato USB externo facilita a navegação no Windows. Tanto o teclado, como o rato USB externo funcionam simultaneamente com o teclado e o touchpad incorporados do PC Portátil. Disco de memória flash USB Um disco de memória flash USB, é um item opcional que substitui a disquete de 1,44 MB e permite o armazenamento de vários mega bytes de informação, maiores velocidades de transferência e uma maior durabilidade. Quando utilizados nos actuais sistemas operativos, não são necessários controladores. Unidade de disquetes USB Uma unidade de disquetes opcional de interface USB pode aceitar uma disquete de 1,44 MB (ou 720 KB) e de 3,5”. AVISO! Para evitar falhas no sistema, utilize a opção (Remover hardware em segurança) na barra de tarefas antes de desligar a unidade de disquetes USB. Ejecte a disquete antes de transportar o PC Portátil para evitar danificar o dispositivo ou a ocorrência de um choque. 56 Apêndice A Ligações opcionais Estes itens, caso o pretenda, podem ser adquiridos a partir de terceiros. Ligação da impressora Uma ou mais impressoras USB podem ser utilizadas simultaneanmente em qualquer porta USB. 57 A Apêndice Instruções para configuração 2. Ligue o comutador existente na parte inferior do rato. OFF ON R 1. Um ícone Bluetooth deve aparecer na barra de tarefas do Windows. Prima a tecla direita do rato sobre o ícone Bluetooth na barra de tarefas e escolha a opção Add New Connection (Adicionar nova ligação). 3. Prima o botão "RESET" existente na parte inferior do rato. ESET Se não vir aqui o rato Bluetooth. Pressione o botão “RESET” na parte inferior do rato e pressione em Refresh (refrescar) aqui. 4. Seleccione “Express Mode” (Modo express) e clique em Next (Seguinte). 5. Será apresentada uma lista de dispositivos Bluetooth disponíveis. Escolha o dispositivo “Logitech Travel Mouse” e clique em Next (Seguinte). 6. O software irá proceder ao registo do rato Bluetooth. Clique em Finish (Concluir) quando terminar. 7. O dispositivo Logitech Travel Mouse com um par de mãos de cor verde e amarela aparecerá nesta janela. Nota: Pode ser necessário premir o botão "RESET" após substituir as pilhas. Repita esta operação se necessário. 58 Apêndice A Resolução de problemas Pergunta: Como posso verificar se o meu dispositivo Bluetooth está pronto? Em “Device Manager” (Gestor de dispositivos), verifique se a opção “Bluetooth Personal Area Network” (Rede de área pessoal Bluetooth) está disponível, tal como mostrado aqui. Pergunta: Não consigo ver o meu rato Bluetooth na lista. O que devo fazer? Clique em Refresh (Actualizar) no software e no botão “RESET” que encontra no rato. Repita esta operação se necessário. R OFF ON ESET Pergunta: Já tinha registado o rato Bluetooth anteriormente. Porque motivo é que o mesmo não está a funcionar? Como posso estabelecer ligação com o rato? Faça um duplo clique sobre o ícone Bluetooth. Faça um duplo clique sobre o rato Bluetooth registado. Após a ligação, o ícone mostrará um par de mãos de cor verde e amarela. Será apresentada uma janela de confirmação. Clique em OK. 59 A Apêndice Glossário ACPI (Advanced Configuration and Power Management Interface) Norma moderna para reduzir a utilização de energia nos computadores. APM (Advanced Power Management) Norma moderna para reduzir a utilização de energia nos computadores. AWG (American Wire Gauge) NOTA: Esta tabela é apenas para referência geral e não deve ser utilizada como uma fonte da norma American Wire Gauge, visto que esta tabela pode não ser actual ou estar completa. Calibre Diâmetro Área AWG (mm) (mm2) 33 0.18 0.026 0.19 0.028 32 0.20 0.031 30 0.25 0.049 29 0.30 0.071 27 0.35 0.096 26 0.40 0.13 25 0.45 0.16 R I@3A/mm2 (ohm/km) (mA) 676 75 605 85 547 93 351 147 243 212 178 288 137 378 108 477 Calibre Diâmetro Área AWG (mm) (mm2) 24 0,50 0,20 0,55 0,24 0,60 0,28 22 0,65 0,33 0,70 0,39 0,75 0,44 20 0,80 0,50 0,85 0,57 R I@3A/mm2 (ohm/km) (mA) 87,5 588 72,3 715 60,7 850 51,7 1,0 A 44,6 1,16 A 38,9 1,32 A 34,1 1,51 A 30,2 1,70 A BIOS (Basic Input/Output System- Sistema de Entrada/Saída Básico) A BIOS consiste num conjunto de rotinas que afectam a forma como o computador transfere dados entre os componentes do computador, como por exemplo a memória, discos e o adaptador de visualização. As instruções da BIOS estão inseridas na memória só de leitura do computador. Os parâmetros da BIOS podem ser configurados pelo utilizador através do programa BIOS Setup. A BIOS pode ser actualizada com o recurso ao utilitário fornecido para copiar um novo ficheiro da BIOS para a EEPROM. Bit (Binary Digit- Dígito Binário) Representa a unidade mais pequena de dados utilizada pelo computador. Um bit pode ter um dos seguintes valores: 0 ou 1. Arranque Arranque significa iniciar o sistema operativo do computador, carregando-o na na memória do sistema. Quando o manual lhe dá instruções para arrancar o sistema (ou o computador), significa que tem de desligar o computador. Reiniciar significa reiniciar o computador. Quando utilizar o Windows 95 ou uma versão mais recente, seleccione Reiniciar em Iniciar | Encerrar... para reiniciar o computador. Bluetooth (nos modelos seleccionados) A tecnologia Bluetooth é uma tecnologia sem fios de curto alcance que lhe permite ligar computadores, telemóveis e dispositivos portáteis tanto uns aos outros como à Internet. A tecnologia Bluetooth elimina a necessidade de cabos para ligação dos dispositivos uns aos outros. Os dispositivos activados para Bluetooth podem ser ligados uns aos outros sem fios e num raio de 10 metros. Byte (Binary Term- Termo binário) Um byte é um grupo constituido por oito bits contíguos. Um byte é utilizado para representar um único 60 caracter alfanumérico, símbolos de pontuação ou outros símbolos. Apêndice A Paragem do relógio Função de conjunto de chips que permite parar o relógio do processador e começar num ciclo de funcionamento conhecido. A função de paragem do relógio é utilizada para poupanças de energia, gestão térmica e redução da velocidade de processamento. CPU (Central Processing Unit- Unidade de Processamento Central) A CPU, por vezes denominada como Processador, funciona na prática como o cérebro do computador. Interpreta e executa comandos de programas e processa dados guardados na memória. Controlador do dispositivo Um controlador do dispositivo consiste num conjunto especial de instruções que permitem ao sistema operativo do computador comunicar com dispositivos, como por exemplo VGA, áudio, Ethernet, impressora ou modem. DVD O DVD é essencialmente um CD maior e mais rápido que pode suportar vídeo tal como dados de áudio e informáticos. Com estas capacidades e taxas de acesso, os discos DVD podem proporcionar-lhe vídeos animados high-color, melhores gráficos, imagens mais nítidas e som Dolby Digital Surround para criação de um ambiente do tipo sala de cinema. O DVD tem por objectivo incluir os sistemas de entretenimento em casa, os computadores e a informação empresarial num único formato digital que eventualmente substituirá o CD de áudio, as cassetes de vídeo, os discos a laser, os CD-ROMs e talvez até os cartuchos dos jogos de vídeo. O DVD é suportado pelas principais empresas de electrónica, pelas principais empresas de hardware informático e pelos principais estúdios de cinema e de música. Placa ExpressCard (nos modelos seleccionados) Existe tambfim uma ranhura Express card de 26 pinos para uma placa de expansão ExpressCard de 34 mm ou uma placa de expansão ExpressCard de 54 mm. Esta nova interface fi mais rápida pois usa um bus série que suporta as especificações USB 2.0 e PCI Express em vez do bus paralelo mais lento utilizado pela ranhura PC card. (Não compatível com as anteriores placas PCMCIA.) Hardware Hardware é um termo geral que se refere aos componentes físicos de um sistema informático, incluindo periféricos como as impressoras, modems e dispositivos apontadores. IDE (Integrated Drive Electronics) Os dispositivos IDE integram o circuito de controlo da unidade directamente na própria unidade, eliminando a necessidade de utilizar uma placa adaptadora independente (neste caso para os dispositivos SCSI). Os dispositivos UltraDMA/66 ou 100 IDE podem alcançar transferências até aos 33 MB/seg. IEEE1394 Também conhecido como iLINK (Sony) ou FireWire (Apple). O IEEE1394 é um bus série de velocidade elevada, mas tal como o SCSI, dispõe de ligações simples e capacidades de ligação automática como USB. A interface IEEE1394 dispõe de uma largura de banda compreendida entre 400 Mbits/seg. e gere até 63 unidades no mesmo bus. É muito provável que o bus IEEE1394, juntamesnte com a norma USB, venha a substituir as portas paralela, IDE, SCSI e EIDE. O IEEE1394 também é utilizado em equipamentos digitais modernos e devem estar assinalados com “DV” para a porta de vídeo digital. 61 A Apêndice Cadeados Kensington® Os cadeados Kensington® (ou compatíveis) permitem que o PC Portátil seja colocado em segurança com a utilização de um cabo e cadeado metálico para evitar que o PC Portátil seja retirado de um objecto fixo. Alguns produtos de segurança podem também incluir um detector de movimento para produzir um alarme quando o PC Portátil é deslocado. Porta de infravermelhos (IrDA) (nos modelos seleccionados) A porta de comunicações (IrDA) de infravermelhos permite efectuar uma fácil comunicação de dados com dispositivos equipados com infravermelhos ou computadores. Isto permite uma sincronização fácil com PDAs ou telemóveis e até a impressão nas impressoras. Se o seu escritório suportar o funcionamento em rede IrDA, pode dispor de uma ligação sem fios a uma rede em qualquer parte, desde que haja uma linha directa para um nó IrDA. Os escritórios pequenos podem utilizar a tecnologia IrDA para partilhar uma impressora entre diversos PC Portátil colocados próximo e até enviar ficheiros de um PC para o outro sem necessitar de uma rede. Classificações laser Como os lasers são cada vez mais numerosos e mais utilizados, a necessidade de avisar os utilizadores para os perigos do laser tornam-se evidentes. Para estar em conformidade com esta necessidade, estabeleceram-se as classificações laser. Os níveis de classificação actual variam da segurança óptica, não necessita de controlos (classe 1) para verificar potencias perigos e necessita de controlos rigorosos (classe 4). CLASSE 1: um sistema laser ou laser de classe 1 emite níveis de energia óptica que não representam qualquer perigo para os olhos e desta forma não requerem quaisquer controlos. Um exemplo desta classe de sistema laser é o dispositivo de varrimento para verificação utilizado em muitas lojas ou os lasers utilizados em unidades ópticas. CLASSE 2 E CLASSE 3A: lasers de classe 2 e de classe 3A emitem níveis visíveis de radiação óptica em forma de onda continua (CW) ligeiramente acima do nível de exposição permissível máxima (MPE). Apesar destes lasers poderem ferir os olhos, a sua luminosidade muitas das vezes faz com que os observadores tenham de olhar para o lado ou então piscar os olhos para não ferirem os olhos. Estes lasers dispõem de controlos administrativos estritos, requerendo a colocação de avisos para alertar os pessoal para não olhar directamente para o feixe. Os lasers de classe 3A não podem ser visualizados com dispositivos com recurso a um suporte óptico. CLASSE 3B: os lasers de classe 3B e os lasers de classe 3A lasers com saídas de 2,5 mW, são perigosos para o pessoal que esteja no caminho do feixe e olhe directamente para a fonte do feixe ou por reflexão especular. Estes lasers não têm capacidade para produzir reflexões difusas perigosas. O pessoal que trabalha com estes lasers deve utilizar protecção adequada para os olhos durante qualquer operação do laser. Os lasers da classe 3B dispõem de controlos físicos e administrativos para proteger o pessoal. Os controlos físicos incluem o acesso limitado a áreas de trabalho. Os controlos administrativos incluem avisos especiais colocadas fora das entradas para os espaços de trabalho com laser e luzes fora das entradas para avisar o pessoal quando os lasers estão a ser utilizados. CLASSE 4: os lasers de classe 4 são lasers de elevada potência que ferem os olhos não protegidos e a pele através da visualização intra-feixe e especular ou reflexão difusa. Desta forma, não deverá haver pessoas numa sala onde haja um laser de classe 4 a funcionar, sem a protecção adequada para os olhos. PCI Bus (Peripheral Component Interconnect Local Bus) 62 O bus PCI é uma especificação que define uma interface de dados de 32 bits. A norma PCI é muito utilizada pelos fabricantes de placas de expansão. Apêndice A POST (Power On Self Test) Quando liga o computador, este começa por executar o POST, uma série de testes de diagnóstico controlados por software. O POST verifica a memória do sistema, o circuito da motherboard, o visor, o teclado, a unidade de disquetes e outros dispositivos de I/O. RAM (Random Access Memory- Memória de Acesso Aleatório) A RAM (ou a memória, como é geralmente designada) é o local no computador onde o sistema operativo, os programas de aplicação e os dados a serem actualmente utilizados são temporariamente guardados para que possam ser rapidamente acedidos pelo processador do computador em vez deste ter de ler e escrever utilizando um suporte de armazenamento mais lento como é o caso, por exemplo, do disco rígido ou do disco óptico. Modo de suspensão No Save-to-RAM (STR) e no Save-to-Disk (STD), o relógio da CPU é parado e a maior parte dos dispositivos do PC Portátil são colocados no estado de actividade mais baixo. O PC Portátil entra no modo de suspensão quando o sistema permanece inactivo durante uma quantidade especificada de tempo ou manualmente utilizando as teclas de funções. A definição do tempo de inactividade para o disco rígido e para o vídeo, pode ser definido pela BIOS Setup. O LED de alimentação pisca quando o PC Portátil está no modo STR. No modo STD, o PC Portátil parece estar desligado. Disco do sistema O disco do sistema contém o ficheiro principal do sistema operativo e é utilizado para arrancar o sistema operativo. TPM (Trusted Platform Module) (nos modelos seleccionados) O TPM é um hardware de segurança que faz parte da placa do sistema e que guarda as chaves para encriptação geradas pelo computador. Esta é uma solução com base em hardware e que pode ajudar a evitar os ataques de hackers que pretendem capturar as senhas e chaves de encriptação para acesso a dados sensíveis. O TPM permite ao PC ou ao Portátilexecutar aplicações de forma mais segura e tornar as transacções e as comunicações mais fiáveis. Cabo de par entrançado O cabo utilizado para ligar a placa Ethernet a um anfitrião (normalmente um hub ou um switch), denominase um Twisted Pair Ethernet (TPE) direito. Os conectores da extremidade denominam-se conectores RJ-45, que não são compatíveis com os conectores telefónicos RJ-11. Se ligar dois computadores sem um hub entre eles, é necessário utilizar um cabo de par entrançado cruzado. UltraDMA/66 ou o 100 UltraDMA/66 ou 100 são novas especificações para melhorar as taxas de transferência IDE. Ao contrário do modo PIO tradicional, que utiliza apenas a extremidade ascendente do sinal do comando IDE para transferir dados, o UltraDMA/66 ou o 100 utiliza tanto a extremidade ascendente como a extremidade descendente. USB (Universal Serial Bus) Trata-se de um novo bus periférico série de 4 pinos, mas que permite periféricos de computador Plug and Play, como por exemplo o teclado, rato, joystick, scanner, impressora e modem/RDIS para ser configurado automaticamente quando estão ligados fisicamente sem ter de instalar controladores ou reiniciar o dispositivo. Com o USB, os cabos complexos tradicionais localizados no painel posterior do PC podem ser eliminados. 63 A Apêndice Declarações de segurança Informações relativas à unidade de DVD-ROM O PC Portátil trás uma unidade DVD-ROM ou uma unidade CD-ROM opcional. Para visualizar títulos de DVD, tem de instalar um software para visualização de DVD. O software para visualização de DVD opcional tem de ser adquirido com este PC Portátil. A unidade de DVD-ROM permite utilizar discos CD e DVD. Informações relativas à reprodução regional A reprodução de títulos de filmes de DVD implica a descodificação do vídeo MPEG2, AC3 digital, áudio e decriptação do conteúdo protegido do CSS. CSS (também conhecido como guarda da cópia) é o nome atribuído ao esquema de protecção de conteúdos adoptado pela indústria cinematográfica para satisfazer a necessidade de protecção contra a duplicação ilegal de conteúdos. Apesar das normas relativas à concepção impostas pelos licenciadores do CSS serem muitas, uma regra que é muito importante consiste nas restrições de reprodução ou nos conteúdos regionalizados. Com o objectivo de facilitar o lançamento geograficamente alterado, os títulos dos filmes de DVD são lançados para regiões geográficas específicas, definidas como “Definições das regiões” abaixo. As leis relativas aos direitos de autor requerem que todos os filmes de DVD sejam limitados a uma determinada região (normalmente codificados para a região em que foram vendidos). Enquanto o conteúdo dos filmes de DVD pode ser lançado em diversas regiões, as normas de concepção do CSS requerem que qualquer sistema tenha capacidades para reproduzir conteúdos CSS encriptados, só podem ser reproduzidos uma região. NOTA: A definição da região pode ser alterada cinco vezes com a utilização do software de visualização e, de seguida, só pode reproduzir filmes DVD para a definição da região mais recente. A posterior alteração do código da região, necessita de uma reconfiguração na fábrica, a qual não é coberta pela garantia. Se for necessário realizar a reconfiguração, os custos de envio e de reconfiguração são da responsabilidade do utilizador. Definições regionais Região 1 Canadá, E.U.A., territórios dos E.U.A. Região 2 República checa, Egipto, Finlândia, França, Alemanha, Estados do Golfo, Hungria, Islândia, Irão, Iraque, Irlanda, Itália, Japão, Holanda, Noruega, Polónia, Portugal, Arábia Saudita, Escócia, África do Sul, Espanha, Suécia, Suíça, Síria, Turquia, Grã-Bretanha, Grécia, antigas Repúblicas da Jugoslávia e Eslováquia. Região 3 Burma, Indonásia, Coreia do Sul, Malásia, Filipinas, Singapura, Taiwan, Tailândia e Vietname. Região 4 Austrália, Caraíbas (excepto os territórios dos E.U.A.), América Central, Nova Zelândia, Ilhas dos Pacífico e América do Sul. Região 5 CIS, Índia, Paquistão, resto de África, Rússia e Coreia do Norte. Região 6 64 China Apêndice A Conformidade com o modem interno O PC Portátil com um modelo de modem interno está em conformidade com as normas da JATE (Japão), FCC (E.U.A., Canadá, Coreia e Taiwan) e a norma CTR21. O modem interno foi aprovado de acordo com a decisão do Conselho 98/482/EC para ligações a terminais únicos pan-europeus a redes telefónicas públicas comutadas rede telefónica pública comutada (RTPC). Contudo, devido às diferenças existentes entre as RTPC individuais disponibilizadas em diferentes países, a aprovação não confere por si mesma o sucesso incondicional em todos os pontos de terminação da rede RTPC. No caso de haver problemas, deve-se contactar primeiro o fornecedor do equipamento. Introdução No dia 4 de Agosto de 1998 a decisão do Conselho Europeu relativa à norma CTR 21 foi publicada no jornal oficial da UE. A norma CTR 21 aplica-se a todo o equipamento terminal sem voz com marcação DTMF, cuja função é ser ligado a uma PSTN ( Public Switched Telephone Network - Rede Telefónica Pública Comutada) analógica. CTR 21 (Common Technical Regulation) para o anexo requer requisitos para ligação com as redes telefónicas públicas comutadas do equipamento terminal (excluindo o equipamento terminal que suporta o serviço telefónico com voz), no qual o endereçamento de rede, caso seja fornecido, é realizado por intermédio de sinalização multifrequência de multifrequência dupla. Declaração de compatibilidade da rede Trata-se da declaração a ser efectada pelo fabricante para o corpo notificado e o vendedor: “Esta declaração indica que as redes com as quais o equipamento foi concebido para funcionar e quaisquer redes notificadas com as quais o equipamento possa ter dificuldades de interfuncionamento” Declaração de compatibilidade da rede Trata-se da declaração realizada entre o fabricante e o utilizador: “Esta declaração indica que as redes com as quais o equipamento foi concebido foram concebidas para funcionar e quaisquer redes notificadas com as quais o equipamento possa ter tido dificuldades de interfuncionamento. O fabricante também deverá associar uma declaração para tornar claro onde a compatibilidade da rede está dependente de definições de comutação do software e físicas. Aconselha também o utilizador a contactar o vendedor, se o utilizador pretender utilizar o equipamento noutra rede.” Até agora, o corpo notificado da CETECOM emitiu diversas aprovações pan-europeias utilizando a CTR 21. Como resultado surgiram os primeiros modems europeus que não necessitam de aprovação regulamentar em cada país da europa. Equipamento sem voz Os atendedores de chamadas e os telefones de alta-voz podem ser considerados, tal como os modems, máquinas de fax, marcadores automáticos e sistemas de alarme. O equipamento no qual a qualidade de ponta a ponta é controlada por normas (por exemplo, telefones com auscultador e em alguns países também os telefones sem fios) são excluidos. 65 A Apêndice Conformidade com o modem interno (continuação) Esta tabela mostra os países que estão actualmente em conformidade com a norma CTR21. País Aplicado Sim Áustria1 Bélgica Sim República Checa Não 1 Dinamarca Sim Finlândia Sim França Sim Alemanha Sim Grécia Sim Hungria Não Islândia Sim Irlanda Sim Itália Ainda pendente Israel Não Lichtenstein Sim Luxemburgo Sim Holanda1 Sim Noruega Sim Polónia Não Portugal Não Espanha Não Suécia Sim Suíça Sim Reino Unido Sim Mais testes Não Não Não se aplica Sim Não Não Não Não Não se aplica Não Não Ainda pendente Não Não Não Sim Não Não se aplica Não se aplica Não se aplica Não Não Não Estas informações foram copiadas do CETECOM e são fornecidas sem qualquer responsabilidade. Para encontrar actualizações desta tabela, aceda ao endereço electrónico: http://www.cetecom.de/technologies/ctr_21.html 1 Os requisitos nacionais só se aplicam se o equipamento utilizar marcação decádica (os fabricantes podem referir no manual do utilizador que o equipamemto só suporta sinalização DTMF, o que tornaria qualquer teste adicional supérfulo). Na Holanda é necessário realizar testes adicionais para a ligação de séries e funções de ID da pessoa que está a realizar a chamada. 66 Apêndice A Declaração da Federal Communications Commision Este dispositivo está em conformidade com as normas da FCC, secção 15. O funcionamento está sujeito às seguintes duas condições: • • Este dispositivo não pode provocar interferência perigosas e Este dispositivo tem de aceitar qualquer interferência recebida, incluindo interferências que possam dar origem a um funcionamento indesejado. Este equipamento foi testado e chegou-se à conclusão que está em conformidade com os limites para o dispositivo digital de classe B, de acordo com a secção 15 das normas da “Federal Communications Commission” (FCC). Estes limites foram concebidos para disponibilizar uma protecção razoável contra interferências perigosas em instalações residenciais. Este equipamento gera, utiliza e pode irradiar energia de frequência de rádio e, se não for instalado e utilizado de acordo com as instruções, pode provocar interferências perigosas nas comunicações de rádio. Contudo, não há qualquer garantia de que as interferências possam ocorrer numa instalação particular. Se este equipamento não provocar interferências perigosas na recepção de rádio ou de televisão, o que pode ser determinado desligando e voltando a ligar o equipamento, o utilizador é encorajado a tentar corrigir a interferência através de uma ou mais das seguintes medidas: • • • • Reorientação ou recolocação da antena receptora. Aumentar a separação existente entre o equipamento e o receptor. Ligue o equipamento a uma tomada num circuito diferente daquele ao qual o receptor está ligado. Procure um fornecedor ou um técnico de televisão/rádio com experiência. AVISO! A utilização de um cabo de alimentação do tipo blindado é necessário para ficar em conformidade com os limites de emissões da FCC e para evitar interferências na recepção da televisão e do rádio mais próximos. É essencial utilizar apenas o cabo de alimentação fornecido. Utilize apenas cabos blindados para ligar dispositivos de I/O a este equipamento. É avisado de que as alterações ou modificações que não tenham sido expressamente aprovadas pela parte responsável pela conformidade, pode impedi-lo de utilizar o equipamento. (Impresso novamente a partir do código da normas federais #47, secção 15.193, 1993. Washington DC: escritório do registo federal, arquivos da nação e administração dos registos, escritório de impressão do governo dos E.U.A.) 67 A Apêndice Requisitos da FCC relativos à interferência de radiofrequência Este dispositivo apenas pode ser utilizado dentro de casa devido à sua frequência de funcionamento se situar entre os 5,15 e os 5,25 GHz. A FCC determina que este produto seja utilizado dentro de casa no caso das frequências se situarem entre os 5,15 e os 5,25 GHz e de forma a reduzir as interferências prejudiciais ao nível dos sistemas móveis por satélite de co-canal. Os radares de alta potência são os principais utilizadores das bandas de 5,25 a 5,35 GHz e 5,65 a 5,85 GHz. Estas estações de radar podem interferir com e/ou danificar este dispositivo. IMPORTANTE! Este dispositivo e a(s) sua(s) antena(s) não deve ser colocado próximo de ou utilizado em conjunto com outras antenas ou transmissores. Aviso da FCC relativo à exposição à radiofrequência Chamada de atenção da FCC: Quaisquer alterações não expressamente aprovadas pela entidade responsável pela compatibilidade do aparelho invalidam a autoridade do utilizador em operar o mesmo. “O fabricante declara que este dispositivo está limitado aos canais 1 a 11 na frequência de 2,4 GHz de acordo com firmware específico controlado nos E.U.A.” Este equipamento é compatível com os limites de exposição à radiação definidos pela FCC e relativamente a um ambiente não controlado. De forma a assegurar a compatibilidade com os requisitos da FCC em termos da exposição à radiofrequência, evite o contacto directo com a antena transmissora durante a operação de transmissão. Os utilizadores finais devem seguir as instruções de funcionamento fornecidas de forma a assegurar a compatibilidade com os limites de exposição à radiofrequência. Relativamente ao funcionamento nas frequências de 5,15 GHz e 5,25 GHz, este está limitado a ambientes interiores devendo a antena do dispositivo fazer parte do mesmo. Declaração de conformidade (Directiva R&TTE (Rádio e Equipamentos Terminais de Telecomunicações) 1999/5/EC) Os itens seguintes foram concluídos e são considerados relevantes e suficientes: • • • • • • • • 68 Requisitos essenciais tal como constam do [Artigo 3] Requisitos de protecção em termos de saúde e segurança tal como constam do [Artigo 3.1a] Testes de segurança eléctrica de acordo com a norma [EN 60950] Requisitos de protecção em termos da compatibilidade electromagnética tal como constam do [Artigo 3.1b] Testes de compatibilidade electromagnética de acordo com as normas [EN 301 489-1] & [EN 301] Testes de acordo com a norma [489-17] Utilização efectiva do espectro de radiofrequências tal como consta do [Artigo 3.2] Testes de rádio de acordo com a norma [EN 300 328-2] Apêndice A O símbolo CE Este é um produto de Classe B para utilização num ambiente doméstico e que pode causar interferências via rádio. Nesta situação, o utilizador pode ter de adoptar as medidas adequadas. Declaração do IC relativa à exposição à radiação e aplicável ao Canadá Este equipamento é compatível com os limites de exposição à radiação definidos pelo IC e relativamente a um ambiente não controlado. De forma a assegurar a compatibilidade com os requisitos do IC em termos da exposição à radiofrequência, evite o contacto directo com a antena transmissora durante a operação de transmissão. Os utilizadores finais devem seguir as instruções de funcionamento fornecidas de forma a assegurar a compatibilidade com os limites de exposição à radiofrequência. O funcionamento do produto está sujeito às duas condições seguintes: • • Este dispositivo não pode causar interferências e Este dispositivo deve aceitar quaisquer interferências, incluindo interferências que possam causar um funcionamento indesejado. Para evitar a recepção de interferências por rádio por parte do serviço licenciado (i.e. sistemas móveis por satélite de co-canal) este dispositivo destina-se a ser utilizado dentro de casa e afastado das janelas de forma a dispor de uma maior protecção. O equipamento (ou respectiva antena transmissora) que seja instalado no exterior está sujeito a licenciamento. Uma vez que os radares de alta potência são considerados como utilizadores principais (o que significa que têm prioridade) na frequência de 5250-5350 MHz, estes podem acusar interferências e/ou danificar os dispositivos LAN isentos de licenciamento. 69 A Apêndice Canal de funcionamento sem fios para diferentes regiões América do Norte Japão Europa ETSI 2,412-2,462 GHz 2,412-2,484 GHz 2,412-2,472 GHz Canal 01 ao Canal 11 Canal 01 ao Canal 14 Canal 01 ao Canal 13 Banda de frequências sem fios restritas em França Algumas áreas de França têm uma banda de frequências restrita. O valor máximo autorizado para utilização dentro de casa é: • • 10 mW para toda a banda de 2,4 GHz (2400 MHz–2483,5 MHz) 100 mW para as frequências entre 2446,5 MHz e 2483,5 MHz NOTA: Os canais 10 a 13 inclusive funcionam na banda de 2446,6 MHz a 2483,5 MHz. Existem algumas possibilidades para utilização no exterior: Em propriedade privada ou em propriedade privada de entidades públicas, a utilização está sujeita a uma autorização preliminar pelo Ministério da Defesa, sendo o valor máximo autorizado de 100 mW na banda de 2446,5–2483,5 MHz. A utilização no exterior em propriedade pública não é permitida. Nas regiões a seguir listadas para toda a banda de 2,4 GHz: • Potência máxima autorizada para utilização dentro de casa: 100 mW • Potência máxima autorizada para utilização fora de casa: 10 mW Regiões em que a utilização da banda de 2400–2483,5 MHz é permitida com um EIRP inferior a 100 mW dentro de casa e inferior a 10 mW fora de casa: 01 08 16 32 45 59 64 70 84 94 Ain Orientales Ardennes Charente Gers Loiret Nord Pyrénées Atlantique Haute Saône Vaucluse Val de Marne 02 09 24 36 50 60 66 71 88 Aisne Ariège Dordogne Indre Manche Oise Pyrénées Saône et Loire Vosges 03 11 25 37 55 61 67 75 89 Allier Aude Doubs Indre et Loire Meuse Orne Bas Rhin Paris Yonne 05 12 26 41 58 63 68 82 90 Hautes Alpes Aveyron Drôme Loir et Cher Nièvre Puy du Dôme Haut Rhin Tarn et Garonne Territoire de Belfort É provável que estes requisitos venham a sofrer alterações permitindo-lhe utilizar a sua placa LAN sem fios num maior número de áreas em França. Consulte o Web site da ART para mais informações (www. art-telecom.fr) NOTA: A sua placa WLAN transmite menos de 100 mW, mas mais de 10 mW. 70 Apêndice A Avisos de segurança da UL Necessário para o equipamento (telefone) de telecomunicações de cobertura UL 1459, para ser ligado electricamente a uma rede de telecomunicações que tenha uma tensão de funcionamento com a terra que não exceda o pico de 200 V, 300 V pico para pico e 105 V rms e instalada ou utilizada em conformidade com o “National Electrical Code” (NFPA 70). Quando utilizar o modem do PC Portátil, devem sempre seguir-se as precauções de segurança básica para reduzir o risco de incêndio, choque eléctrico e lesões nas pessoas, incluindo as seguintes: • Não utilize o PC Portátil perto da água, por exemplo, perto de uma banheira, taça para lavar as mãos, lava-loiças ou numa lavandaria, numa base molhada ou perto de uma piscina. • Não utilize o PC Portátil durante uma tempestade eléctrica. Poderá haver o risco remoto de ocorrer um choque eléctrico resultante de um trovão. • Não utilize o PC Portátil nas proximidades de uma fuga de gás. Necessário para as baterias de lítio de cobertura principal (não-recarregáveis) e de cobertura secundária (recarregáveis) para UL 1642 para utilizar como fontes de alimentação nos produtos. Estas baterias contêm lítio metálico ou uma liga de lítio e podem consistir numa única célula electroquímica ou em duas ou mais células ligadas em série, paralelo ou ambos, que convertam energia química em energia eléctrica através de uma reacção química irreversível ou reversível. • Não deite o conjunto de baterias do PC Portátil no fogo, porque pode explodir. Verifique os códigos locais para ficar a saber se há instruções especiais relativas à eliminação para reduzir o risco de lesões nas pessoas por causa do fogo ou de explosões. • Não utilize os transformadores de alimentação ou as baterias de outros dispositivos para reduzir o risco da ocorrência de lesões físicas por causa do fogo ou de uma explosão. Utilize apenas transformadores de alimentação certificados pela UL ou baterias fornecidas pelo fabricante ou por revendedores autorizados. Requisitos para a poupança de energia Os produtos que disponham de potencias nominais ate os 6 A e pesem mais do que 3 kg têm de utilizar cabos de alimentação aprovados superiores ou iguais a: H05VV-F, 3 G, 0,75mm2 ou H05VV-F, 2 G, 0,75mm2. 71 A Apêndice Avisos nórdicos (para PC Portátil com uma bateria de lítio-íone) CAUTION! Danger of explosion if battery is incorrectly replaced. Replace only with the same or equivalent type recommended by the manufacturer. Dispose of used batteries according to the manufacturer’s instructions. (English) ATTENZIONE! Rischio di esplosione della batteria se sostituita in modo errato. Sostituire la batteria con un una di tipo uguale o equivalente consigliata dalla fabbrica. Non disperdere le batterie nell’ambiente. (Italian) VORSICHT! Explosionsgetahr bei unsachgemäßen Austausch der Batterie. Ersatz nur durch denselben oder einem vom Hersteller empfohlenem ähnlichen Typ. Entsorgung gebrauchter Batterien nach Angaben des Herstellers. (German) ADVARSELI! Lithiumbatteri - Eksplosionsfare ved fejlagtig håndtering. Udskiftning må kun ske med batteri af samme fabrikat og type. Levér det brugte batteri tilbage til leverandøren. (Danish) VARNING! Explosionsfara vid felaktigt batteribyte. Använd samma batterityp eller en ekvivalent typ som rekommenderas av apparattillverkaren. Kassera använt batteri enligt fabrikantens instruktion. (Swedish) VAROITUS! Paristo voi räjähtää, jos se on virheellisesti asennettu. Vaihda paristo ainoastaan laitevalmistajan sousittelemaan tyyppiin. Hävitä käytetty paristo valmistagan ohjeiden mukaisesti. (Finnish) ATTENTION! Il y a danger d’explosion s’il y a remplacement incorrect de la batterie. Remplacer uniquement avec une batterie du mêre type ou d’un type équivalent recommandé par le constructeur. Mettre au rebut les batteries usagées conformément aux instructions du fabricant. (French) ADVARSEL! Eksplosjonsfare ved feilaktig skifte av batteri. Benytt samme batteritype eller en tilsvarende type anbefalt av apparatfabrikanten. Brukte batterier kasseres i henhold til fabrikantens instruksjoner. (Norwegian) (Japanese) 72 Apêndice A Informação de segurança da unidade óptica Informação de segurança laser As unidades ópticas internas ou externas vendidas com este PC Portátil contêm um PRODUTO LASER DA CLASSE 1 (LASER KLASSE 1 PRODUKT). As classificações laser podem ser encontradas no glossário, no final deste manual do utilizador. AVISO! Os ajustes ou procedimentos efectuados para além dos especificados no manual do utilizador, podem resultar numa perigosa exposição à radiação laser. Não tente desmontar a unidade óptica. Para sua segurança, a manutenção da unidade óptica deve ser feita apenas por uma empresa devidamente autorizada. Etiqueta de manutenção AVISO! RADIAÇÃO LASER INVISÍVEL QUANDO ABERTO. NÃO OLHE DIRECTAMENTE PARA O FEIXE OU ATRAVÉS DE INSTRUMENTOS ÓPTICOS. Normas do CDRH O “Center for Devices and Radiological Health” (CDRH) da “Food and Drug Administration” dos E.U.A. implementou normas para os produtos laser no dia 2 de Agosto de 1976. Estas normas aplicamse a produtos laser fabricados a partir do dia 1 de Agosto de 1976. A conformidade é obrigatória para produtos vendidos nos Estados Unidos da América. AVISO! A utilização dos controlos, ajustes ou desempenho dos procedimentos que não foram aqui especificados ou no manual de instalação do produto laser podem resultar na exposição a radiações perigosas. Aviso do produto da Macrovision Corporation Este produto incorpora tecnologia de protecção dos direitos de autor que é protegida por reclamações realizadas por determinadas patentes dos E.U.A. e de outros direitos de propriedade intelectual da Macrovision Corporation e de outros direitos dos proprietários. A utilização desta tecnologia de protecção dos direitos de autor tem de ser autorizada pela Macrovision Corporation e destina-se apenas à utilização doméstica e a outras vistas limitadas, a menos que seja autorizador pela Macrovision Corporation. A engenharia inversa ou a desmontagem é proibida. 73 A Apêndice Aprovação da CTR 21 (para PC Portátil com modem incorporado) Dinamarquês Holandês Inglês Finlandês Francês Alemão Grego Italiano Português Espanhol Sueco 74 Apêndice A 75 A Apêndice Informações relativas ao PC Portátil Esta página destina-se a incluir informações de registo relativas ao PC Portátil para referência futura ou para suporte técnico. Gaurde este manual do utilizador num local seguro, se se incluirem as palavraspasse. Nome do proprietário: _______________ Telefone do proprietário: ________________ Fabricante: _______________________________________Modelo: ________________ Revendedor:_____________________________________ Telefone: ________________ Tamanho do ecrã: __________ Data de aquisição: ____ Número de série: ___________ Fabricante da unidade de disco rígido:____________ Capacidade: ________________ Fabricante da segunda unidade de disco rígido: ____ Capacidade: ________________ Versão da BIOS:_____________________________________ Data: ________________ Acessórios: ______________________________ Número de série: ________________ Acessórios: ______________________________ Número de série: ________________ Software Sistema operativo: ________________________________ Versão: ________________ Software: ________________________________ Número de série: ________________ Software: ________________________________ Número de série: ________________ Securança Palavra-passe do supervisor: _______ Palavra-passe do utilizador:________________ Rede Nome do utilizador: ________ Palavra-passe: _________ Domínio: ________________ Nome do utilizador: ________ Palavra-passe: _________ Domínio: ________________ 76