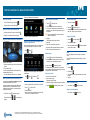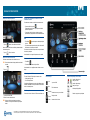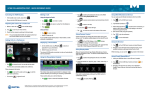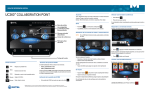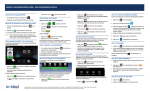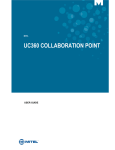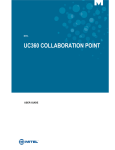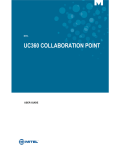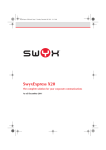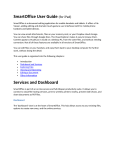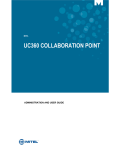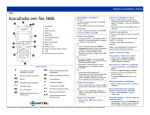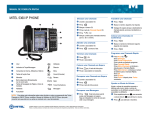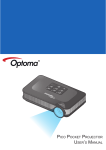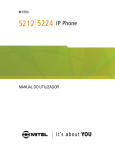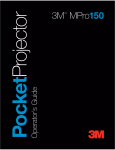Download Manual de Referência Rápida - Rls 2.0
Transcript
PONTO DE COLABORAÇÃO UC360 - MANUAL DE CONSULTA RÁPIDA É exibido o ecrã Iniciar Modo de Partilha de Aplicações. Ativar o ecrã do HDMI • Se o ecrã do UC360 estiver apagado, prima Início • Assegure-se também que o monitor HDMI está ligado. Utilizar o computador remoto (RDP) . 1. Toque em 2. Toque em RemoteRDP para aceder ao computador remoto. 3. Caso o nome do seu computador não tenha sido predefinido pelo administrador, toque no campo Anfitrião/IP para introduzir o nome do seu computador. Ajustar a câmara para uma chamada de vídeo 1. Antes de uma chamada de vídeo, toque no ícone da câmara . 2. Verifique se a câmara está posicionada no melhor ângulo. Efetuar uma chamada de áudio ou de videoconferência 1. Toque num telefone. guardado para utilização futura. Selecionar o que é mostrado aos participantes numa chamada de videoconferência 1. Prima e depois . 2. Prima o ícone pretendido. 1. Toque em no ecrã tátil do UC360 e selecione Browser. 2. Navegue para o seu e-mail baseado na Web, para contas Google, documentos na nuvem, conteúdos baseados na Web, etc. Ao navegar, pode utilizar Se desejar que o monitor HDMI não apresente conteúdo por razões de confidencialidade: • Prima e depois , selecione Nada . Mostrar uma apresentação numa chamada de vídeo Uma aplicação partilhada é exibida no equipamento HDMI da sala de conferências e pode ser enviada, através de sinais de vídeo, para participantes remotos em conferência, se os respetivos dispositivos permitirem esta funcionalidade. 1. No ecrã UC360, toque em Em alternativa, prima Menu para partilhar a aplicação. e 4. Prima Ligar. É exibida a janela de início de sessão do Windows. 5. Clique em OK. 6. Introduza o seu nome de utilizador e palavra-passe. 7. Navegue até à aplicação que pretende utilizar no seu computador. 8. Utilize o rato e teclado externos para percorrer o ecrã. Utilizar o browser A aplicação Contactos é exibida. 2. Selecione um interlocutor na lista de contactos ou utilize o teclado de marcação. 3. Toque no número para ligar. Uma aplicação pode ser partilhada ou não partilhada. Uma aplicação não partilhada é exibida apenas no ecrã do UC360. 1. Prima Terminar Conferência 2. Prima Limpar . na parte inferior do ecrã. 3. Prima Sim quando surgir a caixa de diálogo "Pretende eliminar o histórico desta sessão?" Esta ação apaga os dados pessoais. NOTA: Se usar uma unidade flash USB, o nome do computador será 2. Selecione a aplicação que pretende utilizar. Depois de iniciar a aplicação, poderá escolher o que os participantes irão ver: Apenas aplicação, Aplicação + vídeo, Apenas vídeo ou Nada. Se o UC360 e o participante dispuserem da funcionalidade de vídeo, é estabelecida uma ligação de vídeo. 4. Toque noutro telefone para adicionar um 2º ou um 3º participante. no ecrã tátil do UC360. Terminar a sessão e limpar Utilizar o Picsel SmartOffice™ 1. Introduza a unidade flash USB ou cartão micro SD, se for necessário. 2. Toque em no ecrã tátil do UC360. 3. Selecione SmartOffice2. 4. Navegue para o documento que pretende utilizar no Dropbox, Google Docs ou Box.net ou na unidade flash ou cartão SD. para uma aplicação não partilhada. M Mitel (design) é uma marca registada da Mitel Networks Corporation. © 2013, Mitel Networks Corporation. Todos os outros produtos e serviços são marcas comerciais dos respetivos detentores. Todos os direitos reservados. para retroceder no browser. Limpar o ecrã do UC360 1. Prima Menu e, em seguida, Definições . 2. Toque em Modo de Limpeza. 3. Quando o ecrã estiver limpo, mantenha para sair do Modo de Limpeza. premido durante 3 segundos Gestos Toque: Toque simplesmente com o dedo na função com que pretende interagir. Pancadinha: Movimento rápido, para a direita ou esquerda, para cima ou para baixo. Brilho Pode abrir uma ligação a partir do e-mail baseado no browser ou de um evento do calendário, para abrir uma nova página web como, por exemplo, uma ligação para uma conferência Mitel MCA. 1. Prima Menu Marcar números de telefone 3. Toque em Brilho e arraste o cursor de deslocamento até obter o brilho pretendido. 4. Prima OK. 1. Abra o Gmail ou o Outlook no browser. 2. Clique no número do contacto. É apresentada a aplicação Contactos. 3. Adicione um 9 ou qualquer outro dígito para ligar para uma linha externa. 4. Toque em CHAMADA no marcador para fazer a chamada. 2. Prima Definições . . Ajustar o volume em chamada • Prima o botão do volume durante uma chamada. Ajustar o volume da campainha • Prima o botão do volume durante o toque. MANUAL DE CONSULTA RÁPIDA Atender uma chamada de entrada As chamadas de entrada são exibidas na barra de chamadas deslizante. Alternar entre uma chamada em conferência e uma chamada de consulta Para alternar entre a chamada em conferência e a chamada de consulta. • • Durante uma conferência, toque em . É estabelecida a ligação ao locutor. Os participantes na conferência permanecem ligados entre si. Para regressar à conferência, coloque a chamada de consulta em espera tocando em qualquer ponto fora da barra de chamadas deslizante. Reter • • Toque em e adicione o locutor diretamente à conferência. Uma vez adicionado o primeiro locutor à conferência, pode atender chamadas de entrada subsequentes. • Toque em e fale com o interlocutor. • Toque em Reter para colocar em espera a chamada do participante em causa. Toque novamente para recuperar a chamada ou prima o círculo vermelho intermitente em torno do avatar para conferência. Para colocar toda a conferência em espera, coloque em espera a chamada de cada um dos participantes. Numa chamada de vídeo, a imagem é bloqueada em ambos os sentidos. Efetuar uma chamada de consulta Pode efetuar e receber chamadas fora da conferência em curso. Silenciar uma chamada em conferência NOTA: Tem de existir uma chamada ativa para poder efetuar uma chamada • Prima Silenciar • Prima novamente para desativar a função de silêncio. de consulta. 1. Toque em . Numa chamada de vídeo, os participantes remotos continuam a ver a sua imagem. . Versões do produto UC360 O Ponto de Colaboração UC360 está disponível em duas versões: • Áudio e Apresentação na Sala. • Vídeo e Colaboração Remota. Caso disponha de Vídeo, tem acesso a todas as funcionalidades descritas neste folheto. Para Áudio, não lhe será possível utilizar as funcionalidades de vídeo e de colaboração remota. Mais informações Pode consultar o Manual do Utilizador do UC360 em www.mitel.edocs.com. Teclas de função Início Menu Controlos da aplicação, vídeo e câmara Ir para o ecrã inicial Exibir a barra de menus Retroceder Retroceder um menu ou para o ecrã anterior A aplicação Contactos é exibida. 2. Selecione o contacto e efetue a chamada. Silenciar Desligar o microfone NOTA: Não é possível adicionar uma chamada de consulta a uma Volume Aumentar ou diminuir o volume conferência uma vez atingido o limite máximo de 3 participantes externos. M Mitel (design) é uma marca registada da Mitel Networks Corporation. © 2013, Mitel Networks Corporation. Todos os outros produtos e serviços são marcas comerciais dos respetivos detentores. Todos os direitos reservados. Vermelho - desligar a câmara Verde - ligar a câmara Vermelho - desligar a imagem Verde - ligar a imagem Iniciar uma aplicação partilhada Selecionar o que podem ver os participantes