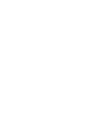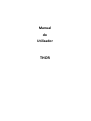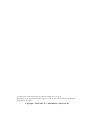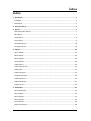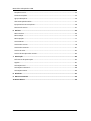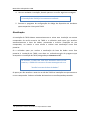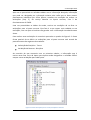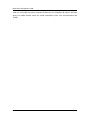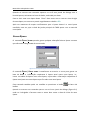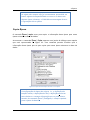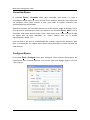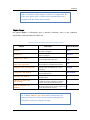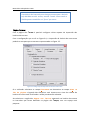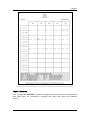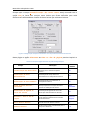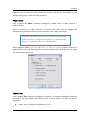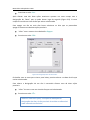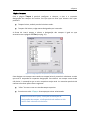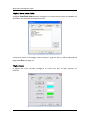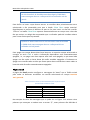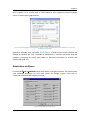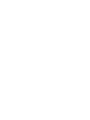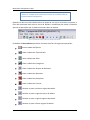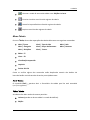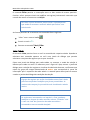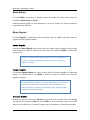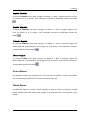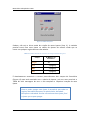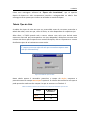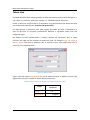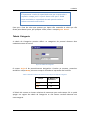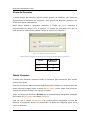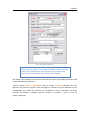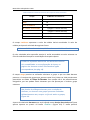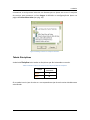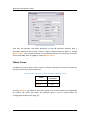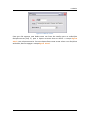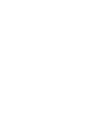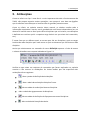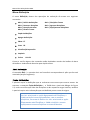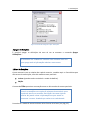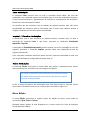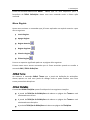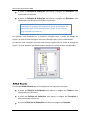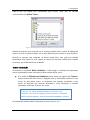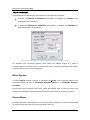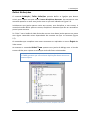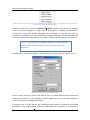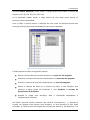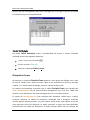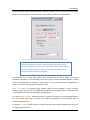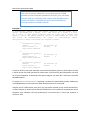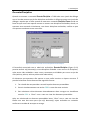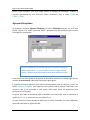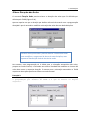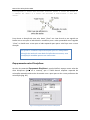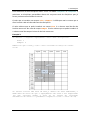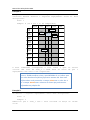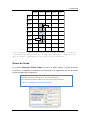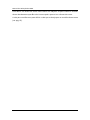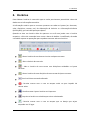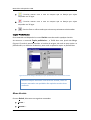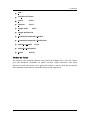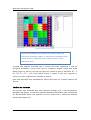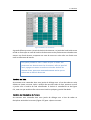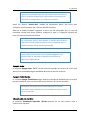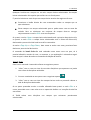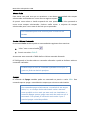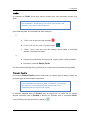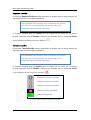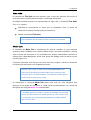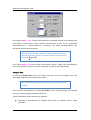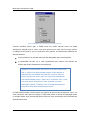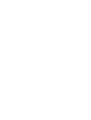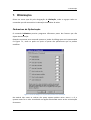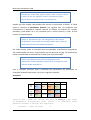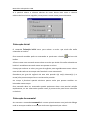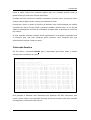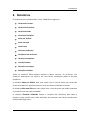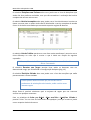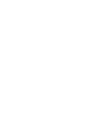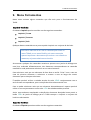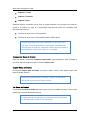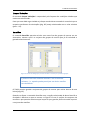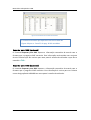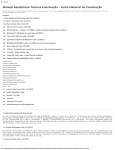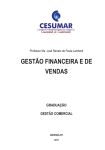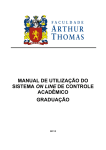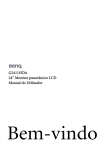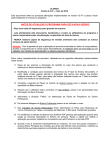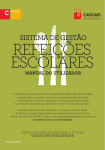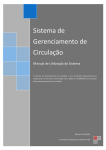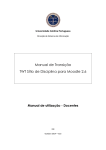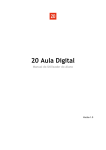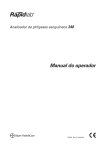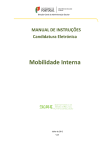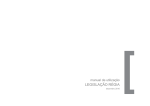Download Manual do Utilizador - THOR
Transcript
Manual do Utilizador para Estabelecimentos de Ensino Manual do Utilizador THOR As informações contidas neste documento podem ser alteradas sem aviso prévio. Windows® é marca registada da Microsoft Corporation. Todas as outras marcas ou marcas registadas são propriedade dos seus donos. Copyright © 1995-2013, F++ Informática e Serviços Lda. Índice Índice 1. Introdução ........................................................................................................................ 1 Instalação .................................................................................................................................. 1 Atualização ................................................................................................................................ 2 2. Descrição Geral................................................................................................................. 3 3. Épocas .............................................................................................................................. 7 Operações sobre Épocas ............................................................................................................ 7 Abrir Época................................................................................................................................. 7 Gravar Época.............................................................................................................................. 8 Copiar Época .............................................................................................................................. 9 Consolidar Época ..................................................................................................................... 10 Configurar Época ..................................................................................................................... 10 4. Tabelas ........................................................................................................................... 23 Menu Tabela ............................................................................................................................ 25 Menu Edição ............................................................................................................................ 28 Menu Registo .......................................................................................................................... 28 Outros Menus .......................................................................................................................... 29 Tabela Época............................................................................................................................ 29 Tabela Tipo de Sala .................................................................................................................. 31 Tabela Sala ............................................................................................................................... 32 Tabela Categoria ...................................................................................................................... 33 Grupo de Docentes .................................................................................................................. 34 Tabela Docentes ...................................................................................................................... 34 Tabela Disciplinas .................................................................................................................... 37 Tabela Turma ........................................................................................................................... 38 5. Atribuições ..................................................................................................................... 41 Menu Atribuição ...................................................................................................................... 42 Menu Edição ............................................................................................................................ 44 Menu Registo .......................................................................................................................... 45 Menu Opções .......................................................................................................................... 48 Outros Menus .......................................................................................................................... 48 Definir Atribuições ................................................................................................................... 49 i Manual de Utilização do THOR Disciplina-Turma...................................................................................................................... 52 Docente-Disciplina .................................................................................................................. 55 Agrupar Disciplinas .................................................................................................................. 56 Alterar Duração das Aulas ........................................................................................................ 57 Espaçamento entre Disciplinas ................................................................................................ 58 Diretores de Turma .................................................................................................................. 61 6. Horários ......................................................................................................................... 63 Menu Horário .......................................................................................................................... 64 Menu Edição ............................................................................................................................ 70 Menu Opções .......................................................................................................................... 77 Outros Menus .......................................................................................................................... 77 Horários de Turmas.................................................................................................................. 78 Horários de Docentes .............................................................................................................. 81 Horário de Salas ....................................................................................................................... 82 Horário de Disciplinas das Turmas ........................................................................................... 83 7. Otimização ..................................................................................................................... 85 Parâmetros de Optimização .................................................................................................... 85 Opções ..................................................................................................................................... 87 Colocação Inicial ...................................................................................................................... 88 Colocação Incremental ............................................................................................................ 88 Colocação Iterativa .................................................................................................................. 89 8. Relatórios ....................................................................................................................... 91 9. Menu Ferramentas ......................................................................................................... 95 10.Outros Menus................................................................................................................. 99 ii 1. Introdução 1. Introdução Instalação O THOR (Tabelas de HORários) trabalha em qualquer dos sistemas operativos Microsoft Windows®, desde que seja Windows XP ou posterior. Os requisitos recomendados para se poder executar o THOR são os seguintes: 1 GByte de memória RAM ou superior. Sistema operativo Windows® XP, Windows® Vista, Windows® 7, Windows® 8, Windows Server® 2003, Windows Server® 2008, Windows Server® 2012. Aproximadamente 25 MBytes de espaço livre necessário no disco rígido. A pré-instalação do Microsoft® .NET Framework 2.0 ou posterior Resolução gráfica de pelo menos 1024x768 pontos. Porta USB disponível para colocação de dispositivo de hardware. Para se poder executar o THOR é necessário primeiramente colocar a ficha de proteção que o acompanha. Essa ficha deverá ser colocada numa das portas USB disponíveis do computador. Sem a ficha de proteção colocada corretamente o THOR dá uma mensagem de erro e termina a sua execução. Para instalar o THOR deve executar as seguintes operações: 1. Descarregar do site http://www.fmaismais.pt o ficheiro compactado correspondente à versão adquirida ou encomendar o CD correspondente à mesma versão do THOR. 2. Descompactar o ficheiro descarregado em 1 e executar o programa setup.exe ou colocar o CD no leitor de CDs do seu computador e o programa de instalação começará de forma automática. Se por qualquer motivo o programa de instalação não se iniciar deve executar o programa setup.exe que se encontra no CD. 3. Seguir as instruções do programa de instalação do THOR. 1 Manual de Utilização do THOR 4. Uma vez acabada a instalação, deverá aparecer no ecrã a seguinte mensagem: A instalação do THOR foi corretamente realizada. 5. Executar o programa de configuração do código do dispositivo de hardware que acompanha a licença do THOR. Atualização A instalação do THOR deteta automaticamente se existe uma instalação no mesmo computador da versão anterior do THOR e o utilizador pode optar por atualizar automaticamente a base de dados, removendo a anterior instalação do seu computador, ou instalar a nova versão e realizar essa atualização numa fase posterior. Se o utilizador optar por realizar a atualização da base de dados numa fase posterior à instalação do THOR, esta deve ser realizada através do programa que acompanha a instalação do THOR, designado por Conversor v XX1. Se executar o THOR com uma base de dados duma versão anterior, o THOR não executa e dá uma mensagem de erro: “Versão incorreta da base de dados.” Se optar por não atualizar a anterior versão do THOR na instalação esta permanece a no seu computador. Cabe ao utilizador desinstalar essa versão quando pretender. 1 2 XX representa o número da versão correspondente do THOR. 2. Descrição Geral 2. Descrição Geral A utilização do THOR divide-se fundamentalmente em 3 partes: 1. Preenchimento das tabelas correspondentes ao ambiente da escola. 2. Especificação das atribuições para a época corrente. Definição das ligações disciplina-turma e disciplina-docente. 3. Colocação das aulas em modo manual e/ou modo automático. Quando se inicia o THOR pela primeira vez todos os comandos estão desativados, o que se verifica pelo facto de terem uma cor cinzenta e não estarem completamente nítidos, à exceção dos dois seguintes comandos: Época | Abrir Tabela | Época Também a barra de botões que normalmente tem o aspeto indicado da Figura 2.1, tem a totalidade dos seus botões desativados, à exceção dos dois botões que equivalem aos comandos mencionados. Figura 2.1 Barra de menus e barra de botões inicial Estes dois comandos são responsáveis por abrir uma época (pág. 7) já existente, ou definir uma nova época (pág. 29) na base de dados. Como é a primeira vez que se executa o THOR ao tentar abrir uma época verificaremos que a lista de épocas está vazia. Desse facto, resulta que, teremos que criar uma época para se poder iniciar o trabalho com o THOR. A Figura 4.3 mostra o formulário que aparece para a criação de épocas. Para a criação da 1ª época basta apenas fazer as seguintes operações: Colocar em modo de Edição. Uma das maneiras possíveis será premir a tecla <F7>. Escrever a sigla da nova época com um máximo de 20 caracteres (em qualquer caso nunca é possível escrever mais que o número permitido de caracteres para cada campo) e a data de início da respetiva época. 3 Manual de Utilização do THOR Acabar com o modo de Edição (ex: premir novamente na tecla <F7>). Fechar o formulário (ex: executar o comando Tabela | Fechar). É necessário escrever sempre a data de início, pois, é através dessa data que as épocas são ordenadas. A partir deste momento já é possível abrir a nova época, acabada de criar, permitindo desse modo, inserir a restante informação. Uma vez aberta a época, verificamos que, todos os outros comandos passam a estar disponíveis e que aparece respetiva sigla na barra do título da janela principal do THOR. Desse modo podemos identificar de uma forma simples qual é a época em que estamos a trabalhar. Na barra do título aparece também a pasta onde se encontra a base de dados que o programa está a aceder. Para podermos então realizar horários é necessário primeiramente inserir informação nas tabelas existentes no THOR e que são as seguintes: Épocas Tipos de Sala Salas Categorias Docentes Grupo de Docentes Disciplinas Turmas O modo de manipular as diferentes tabelas é bastante semelhante em todas elas (Cap. 4). A ordem que deve ser seguida é a que é indicada na sequência das tabelas acima escritas. A ordem pela qual se insere a informação é fundamental, pois não se pode inserir, p. ex., uma sala qualquer se não se tiver inserido previamente os diferentes tipos de sala 4 2. Descrição Geral Após ter-se preenchido as referidas tabelas com a informação desejada, informação que pode ser designada por informação estática pela razão que se deve manter praticamente inalterável por várias épocas, estamos em condições de realizar as atribuições (Cap. 5 ), de serviço docente na época corrente, fase 2 do funcionamento do THOR. Uma vez preenchidos os dados da escola, está-se em condições de se fazer as atribuições para a época corrente. Esta fase é a que requer mais cuidado na sua realização, uma vez que os horários são gerados com a informação introduzida nesta altura. Para realizar essas atribuições é necessário preencher o quadro da Figura 2.2. Outra forma possível de se definir as atribuições para a época corrente será através do preenchimento das seguintes duas tabelas: Atribuição de Disciplina - Turma Atribuição de Docente - Disciplina Ao contrário do que acontecia com as primeiras tabelas, a informação que é escrita nesta fase varia de época para época sendo obrigatório o utilizador definir sempre novas atribuições para cada época. Figura 2.2 Definir atribuições para as turmas, disciplinas e docentes. 5 Manual de Utilização do THOR Uma vez concluído este passo estamos finalmente em condições de realizar horários tanto em modo manual como em modo automático (fase 3 do funcionamento do THOR). 6 3. Épocas 3. Épocas A época é, como já se referiu, um conceito fundamental para o correto funcionamento do THOR. É possível com o THOR guardar um histórico dos horários ao longo de várias épocas. Pelo facto do THOR guardar os horários de várias épocas existe ainda uma facilidade adicional que é realizar um controlo de créditos horários do serviço docente para cada docente. Existem no menu Época basicamente os seguintes três grupos de comandos: Operações semelhantes às de ficheiros (p. ex: abrir, gravar, gravar como, etc.). Comandos relacionados com a colocação automática. Relatórios do estado da época. Operações sobre Épocas Neste grupo de comandos constam os seguintes comandos: Época | Abrir Época | Gravar Época | Gravar como Época | Copiar Época | Consolidar Época | Configurar Abrir Época O comando Época | Abrir é também executado se for premido o botão botões. da barra de 7 Manual de Utilização do THOR Quando se executa este comando aparece no ecrã uma janela de diálogo com a lista de épocas, existentes na base de dados, ordenada por datas. Para se abrir uma nova época basta “clicar” duas vezes com o rato em cima da sigla da nova época, ou uma vez e premir seguidamente o botão <OK>. Após um momento de espera verificaremos que a época aberta é a nova época escolhida, uma vez, que o título da janela principal do THOR passa a ter o nome da nova época. Gravar Época O comando Época | Gravar permite gravar qualquer alteração feita na época corrente que não tenha sido gravada de outro modo. Figura 3.1 Gravação da época atual numa nova época. O comando Época | Gravar como é semelhante ao anterior e serve para gravar na base de dados a informação respeitante à época atual numa nova época, i.e., insere na tabela de épocas uma nova época, copia toda a informação respeitante à época atual para essa nova época e por fim abre essa nova época. Este comando também pode ser acedido se premirmos o botão botões. da barra de Quando se executa este comando aparece no ecrã uma janela de diálogo (Figura 3.1) onde se é obrigado a fornecer tanto o nome bem como a data de início da nova época. 8 3. Épocas Se algum dos campos não foi corretamente preenchido ou houve alguma incompatibilidade no nome e na data com alguma época existente, o THOR dá uma mensagem de erro e a gravação não se efetua. Copiar Época O comando Época | Copiar serve para copiar a informação duma época para outra época existente na base de dados. Ao executar o comando Época | Copiar aparece uma janela de diálogo como aquela que está representada na Figura 3.2. Este comando permite escolher qual a informação duma época que se quer copiar para outra época existente na base de dados. Figura 3.2 Cópia da informação referente a uma época. A configuração da época de origem, i.e., a definição dos tempos letivos, a definição dos dias, a definição das horas extra letivas e a restante informação que se pode alterar através do comando Época | Configurar, é sempre copiada para a época de destino. 9 Manual de Utilização do THOR Consolidar Época O comando Época | Consolidar serve para consolidar uma época, i.e., após a consolidação duma época já não é possível fazer qualquer alteração nessa época ou em qualquer outra época anterior a essa, pois todas as épocas anteriores são automaticamente consolidadas. Quando se executa este comando aparece no ecrã a mesma janela de diálogo, com a lista de épocas ordenada por datas, que aparecia no comando Época | Abrir. Para se consolidar uma época deve-se então “clicar” duas vezes com o rato em cima da sigla da época que se quer consolidar, ou “clicar” apenas uma vez e premir seguidamente o botão <OK>. Este comando é útil para a contabilidade dos créditos horários dos docentes, pois após a consolidação, os créditos dessa época são acumulados na conta corrente de cada docente. Configurar Época O comando Época | Configurar serve para configurar vários aspetos duma época. Ao executarmos este comando aparece no ecrã uma janela de diálogo (Figura 3.3) com várias páginas. Figura 3.3 Configuração de uma época. 10 3. Épocas Não é necessário estar sempre a alterar a configuração de uma nova época, pois o THOR coloca automaticamente a configuração da última época aberta. Na página Época a informação que é possível introduzir mais o seu respetivo significado, estão indicados na Tabela 3.1. Tabela 3.1 Campos da página Época da janela Configurar Época. Campo Descrição Valor de Defeito Título Nome que aparecerá no cabeçalho de todas as listagens. Subtítulo Nome que aparecerá por baixo do título em SubTitulo todas as listagens Tempos por Hora Nº de tempos letivos por hora 1.00 Visualização da Legenda das Disciplinas Visualização duma janela com a legenda das disciplinas na listagem dos horários Se a legenda das disciplinas deve ter apenas a sigla da disciplina ou o nome completo. Intervalo de almoço necessário para toda a comunidade escolar Sim Duração do Almoço Duração mínima do almoço em nº de tempos letivos 0 Início do Período de Almoço Tempo letivo que marca o início do período de almoço (tem que ser sempre 0 inferior ao fim do período de almoço) Tempo letivo que marca o fim do período de almoço (tem que ser sempre superior ao 0 início do período de almoço) Legenda das Disciplinas Intervalo de Almoço Fim do Período de Almoço Titulo Só Sigla Não existente Se o campo Tempos por Hora estiver desativado (cor cinzenta clara), quer dizer que já existem atribuições de disciplinas a turmas na época corrente. 11 Manual de Utilização do THOR A existência de intervalo para almoço provoca que o horário seja dividido em dois turnos, manhã e tarde. Deste modo o THOR apenas contabiliza os “furos” por turno. Com a página das Turmas é possível configurar vários aspetos da impressão dos horários das turmas. Com a configuração que se vê na Figura 3.4, a impressão do horário de uma turma poderá ter o aspeto que se encontra representado na Figura 3.5. Figura 3.4 Configuração da impressão dos horários das turmas Se o utilizador selecionar o campo Flutuante em alternativa ao campo Fixa no fim da página a legenda das disciplinas será impressa em cima das células do horário da turma onde o utilizador a tenha previamente colocado. Ao selecionar a opção dos Tempos não letivos aparecerá no horário das turmas os intervalos que foram definidos na página dos Tempos, com um espaço mais pequeno. 12 3. Épocas Figura 3.5 Impressão de um horário de uma turma com a legenda dos docentes fixa no fim da página. Com a página dos Docentes é possível configurar vários aspetos do serviço docente bem como deve ser visualizada a legenda das horas não letivas do respetivo horário. 13 Manual de Utilização do THOR Sempre que o campo Contabilização das Horas Extra esteja marcado com a opção Sim, as horas dos serviços extra letivos que forem definidas para cada docente será adicionado ao número de horas letivas que o docente leciona. Figura 3.6 Configuração de aspetos relacionados com a impressão dos horários dos docentes Nesta página a opção Flutuante ou Fixa no fim da página permite imprimir a Tabela 3.2 Campos da página Docentes da janela Configurar Época. Campo Descrição Valor de Defeito Contabilização das Horas Extra Contabilizar horas extra letivas dos docentes para o total do respetivo horário. Não Visualização de Horas Extraordinárias Visualização do campo das horas extraordinária no cabeçalho do horário. Sim Visualização de Grau Académico Visualização do grau académico no cabeçalho do horário. Não Visual.de Horas Efetivas / Contratadas Valor que aparece no campo das horas normais no cabeçalho do horário. Horas Contratadas Visualização da Legenda de horas não letivas Visualização da legenda de horas não letivas que está atribuído ao docente. Sim Flutuante / Fixa no fim da página A visualização da legenda deve ficar fixa no fim da página ou flutuante em cima das células do horário Fixa no fim da página Inicio Horário Noturno Hora de início da mancha noturna n/e Créditos Noturnos Nº de horas que são contabilizadas para o serviço dos docentes. 1.00 14 3. Épocas legenda com os serviços extra letivos do docente de forma semelhante à que aparece na Figura 3.5 com o horário da turma. Com a página das Salas é possível configurar o modo como se quer imprimir o horário de sala. Assim, é possível no THOR imprimir os horários das salas com os códigos dos docentes nas células do horário ou em alternativa com a sigla das turmas. A legenda, no horário das salas, só existe se nas células do horário aparecer o código dos docentes e a legenda pode mostrar o respetivo nome de cada docente. Nesta página a opção Flutuante ou Fixa no fim da página permite imprimir a legenda com os nomes dos docentes de forma semelhante à que aparece na Figura 3.5 com o horário da turma. Figura 3.7 Configuração da impressão do horário de sala. Com a página Dias é possível configurar o número e a respetiva designação dos dias do horário. Os dois modos alternativos como se pode inserir um novo dia são os seguintes: “clicar” com o rato em cima do botão <Novo>. 15 Manual de Utilização do THOR Pressionar a tecla <Ins>. Após efetuar uma das duas ações anteriores aparece um novo campo com a designação de “Novo” que se pode alterar logo de seguida (Figura 3.8). O novo campo é inserido em cima do dia que estiver selecionado. Para apagar um dia ou mais dias basta selecionar os dias que se pretendem apagar e efetuar uma de duas ações possíveis: “clicar” com o rato em cima do botão <Apagar>. Pressionar a tecla <Del>. Figura 3.8 Configuração dos dias do horário. Os botões com as setas para cima e para baixo, permite alterar a ordem do dia que estiver selecionado. Para alterar a designação de um dia é necessário efetuar uma de duas ações possíveis: “clicar” 1x com o rato em cima do dia que está selecionado. Pressionar a tecla <F2>. Todas as anteriores ações, à exceção da alteração da designação dos dias, só são possíveis de realizar se não existir nada colocado nos horários. 16 3. Épocas Com a página Tempos é possível configurar o número, o tipo e a respetiva designação dos tempos do horário. Por tipo quer-se dizer que existem dois tipos possíveis: Tempos letivos, onde é possível existirem aulas. Tempos não letivos, vulgarmente designados por intervalos. A forma de inserir apagar e alterar a designação dos tempos é igual ao que acontecia com a página dos Dias (ver pág. 15). Figura 3.9 Configuração dos tempos letivos e não letivos do horário. Para designar um tempo como sendo um tempo letivo é necessário selecionar a caixa que está à esquerda da respetiva designação. Para definir um tempo como sendo não letivo, é necessário que a caixa respetiva esteja vazia. As maneiras possíveis de realizar estas duas ações são as seguintes: “clicar” 1x com o rato na caixa do tempo respetivo. Pressionar a tecla <Espaço> do tempo que estiver selecionado. Todas as anteriores ações, à exceção da alteração da designação dos tempos, só são possíveis de realizar se não existir nada colocado nos horários. 17 Manual de Utilização do THOR A página Horas Extra Aulas permite configurar os serviços extra letivos que podem ser atribuídos aos docentes da respetiva escola. Figura 3.10 Configuração do serviço docente extra letivo. A forma de inserir e de apagar novos serviços é igual ao que se referiu aquando da página dos Dias (ver pág. 15). A página das cores permite configurar as cores com que se quer imprimir os horários. Figura 3.11 Configuração das cores da impressão dos horários. 18 3. Épocas Para alterar alguma cor basta “clicar” em cima do botão respetivo para se abrir a caixa de diálogo das cores onde se permite escolher a nova cor. A página das Reuniões permite configurar o conjunto de reuniões da época corrente. As reuniões são apresentadas em árvore, i.e., definem-se reuniões e os dias de cada reunião ficam dependentes das respetivas reuniões. A configuração das reuniões está diretamente ligada com a definição dos grupos de turmas para reuniões que se podem calcular (ver pag. 97). Figura 3.12 Configuração do conjunto de reuniões ao longo do ano letivo. Em primeiro lugar é necessário definir uma nova reunião. Ao “clicar” no botão <Novo> aparece um novo campo com o texto “Nova Reunião” que se pode alterar de acordo com o pretendido. Quando se introduz uma nova reunião os campos Duração e Reuniões de ficam acessíveis e é possivel introduzir a duração de cada reunião em minutos e uma descrição sucinta de cada reunião. Ao “clicar” novamente no botão <Novo> quando está selecionado o campo com o nome de uma reunião aparece um novo campo hierarquicamente dependente deste e com a indicação de “Novo Dia” que se deve alterar de imediato para uma data válida. 19 Manual de Utilização do THOR Se não introduzir de imediato uma data legal o THOR dará uma mensagem de erro e não permitirá ao utilizador sair da janela. Para definir as horas a que devem ocorrer as reuniões deve primeiramente estrar selecionado o dia pretendido para que o botão <Nova Hora> esteja acessível. Seguidamente o processo é idêntico ao que se fez para inserir os dias de reunião: “clica-se” no botão <Nova Hora> aparece automaticamente um campo com a hora do dia que estiver no relógio do computador que o utilizador pode de imediato alterar para a hora efetiva que se pretende. Quando se altera uma hora se não introduzir uma hora válida o THOR dará uma mensagem de erro e não permitirá ao utilizador sair da janela. Para apagar um campo destas duas listas basta ter o respetivo campo selecionado e carregar na tecla <Del> e toda a informação dependente será automaticamente apagada, i.e., se apagar uma hora apenas essa hora será apagada; se por outro lado apagar um dia todas as horas desse dia serão também apagadas e finalmente se apagar uma reunião todos os dias que fazem parte dessa reunião bem como todas as horas de cada dia serão automaticamente apagadas. A página de Email permite configurar a mensagem de “email” que o THOR enviará para todos os docentes envolvidos na reunião selecionada no campo Reunião Pré-gravada. Tabela 3.3 Palavras-chave que são substituídas pelos respetivos valores quando forem enviados os emails. Palavra chave $NOME$ $TURMA$ $DIA$ $HORA$ $SALA$ Valor Nome do docente. Sigla da turma. Dia em que ocorre a reunião Hora em que ocorre a reunião Sala onde ocorre a reunião. No exemplo do texto da mensagem que se pode ver na Figura 3.13 existem cinco palavras que começam e acabam com o carater “$”, estas palavras são definidas à 20 3. Épocas priori (Tabela 3.3) e servem para o THOR substituir pelo respetivos valores quando enviar os emails para cada docente. Figura 3.13 Configuração da mensagem de “email” a enviar automaticamente pelo THOR para os docentes envolvidos nas reuniões. Quando o utilizador clicar no botão <Enviar Emails> o THOR enviará com o utilizador de defeito do Outlook que tiver instalado no computador e colocará na fila de saída do Outlook o conjunto de emails para todos os docentes envolvidos na reunião pré selecionada (pag. 97). Estatísticas da Época O comando Época | Estatísticas serve para avaliar a solução existente. Ao executarmos este comando aparecerá no ecrã uma janela de diálogo (Figura 3.14) com as respetivas estatísticas da solução presente. Figura 3.14 Estatísticas dos horários. 21 4. Tabelas 4. Tabelas Existe um conjunto de informação, ”informação estática”, que além de ser praticamente constante está sempre presente ao longo das várias épocas que se vão criando para a realização de horários e que se encontra nas seguintes tabelas: Época Tipos de Sala. Salas. Categorias. Grupo de Docentes. Docentes. Disciplinas. Turmas. O menu Tabela, dá então acesso aos formulários que estão associados às tabelas, acima referidas, onde essa informação pode ser inserida, alterada, visualizada e imprimida. Cada tabela diz respeito a um tipo de dados necessários à realização dos horários de uma época. Cada Formulário é composto por campos que, correspondem aos campos da tabela respetiva. Para inserir, modificar ou apagar o conteúdo dum campo é necessário que esse campo esteja selecionado. Pode-se selecionar um qualquer campo existente no formulário das seguintes maneiras: 1. “clicar” com o rato em cima do campo. 2. Utilizar as teclas <TAB> ou <RETURN> para selecionar o campo seguinte. 3. Premir simultaneamente nas teclas <Shift>+<TAB> ou <Shift>+<RETURN> para seleccionar o campo anterior. Verifica-se que um campo está selecionado quando muda a cor do fundo do respetivo campo. 23 Manual de Utilização do THOR Todos os campos que estiverem escritos a vermelho são de preenchimento obrigatório. Quando se abre uma das tabelas além de aparecer no ecrã o formulário respetivo, a linha de comandos bem como a barra de botões é modificada, de modo a visualizar apenas as operações que se podem executar sobre as tabelas. Figura 4.1 Linha de menus e barra de botões das tabelas. Os botões da Barra de Botões permitem o acesso mais fácil às seguintes operações: - Abre a tabela das Épocas. - Abre a tabela dos Tipos de Sala. - Abre a tabela das Salas. - Abre a tabela das Categorias. - Abre a tabela dos Grupos de Docentes. - Abre a tabela dos Docentes. - Abre a tabela das Disciplinas. - Abre a tabela das Turmas. - Desloca-se para o primeiro registo da tabela. - Desloca-se para o registo anterior da tabela. - Desloca-se para o registo seguinte da tabela. - Desloca-se para o último registo da tabela. 24 4. Tabelas - Comuta o modo de acesso da tabela entre Edição e Leitura. - Permite visualizar uma lista de registos da tabela. - Antevê a impressão duma lista de registos da tabela. - Imprime uma lista de registos da tabela. Menu Tabela O menu Tabela, dentro das operações de tabelas dá acesso aos seguintes comandos: Abrir | Época Abrir | Categoria Abrir | Disciplina Abrir | Tipo de Sala Abrir | Grupo de Docentes Abrir | Turma. Abrir | Sala Abrir | Docente Editar F7 Listar F8 Visualização Impressão Imprimir Fechar Ctrl+F4 Como se verifica alguns dos comandos estão duplicados através dos botões da barra de botões e ainda através de teclas para rápido acesso. O comando Abrir| (secções seguintes). permite abrir o formulário da tabela que lhe está associada As tabelas têm dois modos de acesso possíveis: Leitura (quando se abre a tabela é o modo de defeito). Edição. 25 Manual de Utilização do THOR O comando Editar permite a comutação entre os dois modos de acesso possíveis. Convém referir que para inserir ou modificar um registo já existente é necessário que o modo de acesso se encontre em Edição. No canto inferior direito da janela existe a informação em que modo se encontra o acesso à tabela que estiver a ser selecionada. As formas possíveis de se executar este comando são as seguintes: “clicar” com o rato no botão . Premir na tecla <F7>. Executar o comando Tabela | Editar. O comando Listar permite listar no ecrã o conteúdo da respetiva tabela. Quando se seleciona este comando aparece no ecrã uma janela de diálogo que permite selecionar o conjunto de registos que se quer visualizar. Existe uma janela de diálogo para cada tabela, no entanto, o modo de seleção é idêntico para todos os casos. Se olharmos para a Figura 4.2 que, mostra a janela de diálogo para a seleção dos registos a visualizar da tabela de docentes, verificamos que existe um grupo de campos denominado de Dados que corresponde à parte da informação que é específica de cada tabela. A restante parte dessa janela é comum a todas as janelas de diálogo das condições de seleção. O grupo de registos que serão visualizados numa lista é dado pela intersecção das condições que forem preenchidas. Se nenhum dos campos for preenchido será visualizado a tabela inteira. Se estivermos interessados em imprimir a lista, podemos modificar a largura de cada uma das colunas “clicando” com o rato em cima das fronteiras de cada uma delas e arrastando o rato no sentido desejado. 26 4. Tabelas Figura 4.2 Seleção dos registos a visualizar da tabela dos Docentes. Só após a execução do Listar é que ficam acessíveis os comandos Visualização Impressão e Imprimir. A execução do comando Visualização Impressão permite antever no ecrã a impressão da lista de registos, enquanto o comando Imprimir permite obter uma impressão da lista de registos selecionada. Com estes dois comandos verifica-se que a lista de registos é impressa ou visualizada no ecrã com um cabeçalho idêntico ao definido na configuração da época (Cap. 3). O comando Fechar serve como o nome indica para fechar o documento que estiver selecionado seja um formulário ou a lista de registos de uma tabela. Ao fechar o formulário duma tabela se estiver no modo de Edição todas alterações que tiverem sido feitas ao registo corrente serão gravadas. Se for a última tabela aberta tanto a linha de menus como a barra de botões voltam a ter o aspeto que é indicado na Figura 2.1. 27 Manual de Utilização do THOR Menu Edição O menu Edição representa as opções típicas de edição de texto, como sendo os comandos Copiar, Cortar e Colocar. Qualquer destas opções só está disponível se o cursor estiver em cima de qualquer campo de texto editável. Menu Registo O menu Registo é responsável pelas operações que se podem executar sobre os registos de uma qualquer tabela. O comando Inserir Registo serve para inserir um registo vazio na tabela. Deste modo, este comando só deve ser utilizado se estivermos em modo de Edição e a tabela não estiver vazia. Quando a tabela está vazia apenas se deve preencher os campos do respetivo formulário para escrever o primeiro registo na tabela. O comando Apagar Registo que, como o nome indica serve para apagar um registo da tabela. É necessário estar em Edição o modo de acesso à tabela para se poder apagar um registo. O THOR só deixa apagar um registo da tabela que não esteja relacionado com outros registos de outras tabelas (ex. se uma sala estiver com aulas num dada época, não é possível apagá-la da tabela de salas). Quando se executa o comando Procurar aparece no ecrã a mesma janela de diálogo que aparece no comando Listar do menu Tabela. A única diferença é que, neste caso apenas se vai selecionar o primeiro registo que corresponder à seleção pretendida. 28 4. Tabelas O comando Anterior serve para navegar na tabela e ir para o registo anterior ou ficar no primeiro se já lá estiver. Este comando encontra-se duplicado através do botão . O comando Seguinte serve para navegar na tabela e ir para o registo seguinte ou ficar no último se já lá estiver. Este comando encontra-se duplicado através do botão . O comando Primeiro serve para navegar na tabela e ir para o primeiro registo da tabela seguinte ou permanecer nesse registo se já lá estiver. Este comando encontrase duplicado através do botão . O comando Último serve para navegar na tabela e ir para o primeiro registo da tabela seguinte ou permanecer nesse registo se já lá estiver. Este comando encontrase duplicado através do botão . Outros Menus Os restantes menus que aparecem na linha de menus quando se abre uma tabela são os mesmos que aparecem em outras situações (Cap. 10). Tabela Época A tabela das épocas é talvez a única exceção ao que se referiu na primeira secção deste capítulo, pois esta tabela está sempre a ser alterada com a inserção de novas épocas. 29 Manual de Utilização do THOR Figura 4.3 Tabela de Épocas. Embora, não seja o único modo de criação de novas épocas (Cap. 3), é também possível inserir uma nova época na tabela de épocas do mesmo modo que se insere um qualquer registo de outra das tabelas. Tabela 4.1 Número máximo de caracteres dos campos da tabela de épocas. Campo Sigla Nº Máximo de Caracteres 20 Dia 2 (dígitos) Mês 2 (dígitos) Ano 4 (dígitos) É absolutamente necessário o correto preenchimento dos campos do formulário (Figura 4.3) que está associado com a tabela de épocas, pois em caso contrário o THOR dá uma mensagem de erro e não completa a respetiva inserção da nova época. Para se poder apagar uma época é necessário que todos os registos da tabela Docentes, da tabela Salas, da tabela Disciplinas e da tabela Turmas não tenham como época final a época que se quer apagar. 30 4. Tabelas Existe uma mensagem adicional de “Época não Consolidada”, que só aparece depois da época ter sido corretamente inserida e salvaguardada na tabela. Esta mensagem serve apenas para indicar ao utilizador o estado da época. Tabela Tipo de Sala A tabela dos tipos de sala tem que ser preenchida antes de se tentar preencher a tabela das salas, uma vez que, como é óbvio, as salas dependem do respetivo tipo. Além disso, o THOR quando está a tentar colocar uma aula num horário tenta encontrar uma sala que corresponda a um tipo adequado à disciplina em causa e ao número de alunos que frequenta essa mesma disciplina, daí ser importante a correta divisão dos tipos de sala existentes numa escola. É comum encontrar tipos de sala que contenham apenas uma sala (Ex: laboratórios). Figura 4.4 Tabela de Tipos de Sala. Nesta tabela apenas é necessário preencher o campo da Sigla, enquanto o preenchimento do campo Descrição é opcional. O número de caracteres com que se pode preencher cada um dos campos é o que se encontra na Tabela 4.2. Tabela 4.2 Número máximo de caracteres dos campos da tabela dos tipos de sala Campo Sigla Descrição Nº Máximo de Caracteres 8 30 31 Manual de Utilização do THOR Tabela Sala A tabela das salas deve apenas guardar as salas que servem para lecionar disciplinas e não todas as possíveis salas que existam no estabelecimento de ensino. Como se disse na secção anterior é necessário ao preenchimento da tabela de salas que a tabela dos tipos de sala já tenha sido preenchida. Um dos campos a preencher para cada registo da tabela de salas é exatamente o tipo de sala que se encontra previamente definido e agrupado numa lista das respetivas siglas. Na Tabela 4.3 está representado o número máximo de caracteres que se pode escrever em cada um dos campos da tabela de salas. Os campos Tipo de Sala, e Época Final são listas e portanto não é possível inserir informação que não se encontre nas respetivas listas. Figura 4.5 Tabela de Salas. Para o caso do campo Capacidade os únicos caracteres que se podem escrever são dígitos uma vez que o campo só aceita valores numéricos. Tabela 4.3 Número máximo de caracteres dos campos da tabela das salas. Campo 32 Nº Máximo de Caracteres Sigla 8 Capacidade 3 (dígitos) 4. Tabelas É importante o valor da capacidade com que se preenche o respetivo campo, pois é a partir desse valor que o THOR tenta maximizar a capacidade da sala quando estiver a colocar uma aula num horário. Para que a lista de salas que aparece por época não contenha as salas que não fazem parte dessa época, por qualquer razão, existe o campo Época Final. Tabela Categoria A tabela de Categorias permite definir as categorias do pessoal docente dum estabelecimento de ensino. Figura 4.6 Tabela de Categorias. O campo Sigla é de preenchimento obrigatório. Convém no entanto, preencher também o campo Nome, pois esse campo é utilizado na impressão dos horários. Tabela 4.4 Número máximo de caracteres dos campos da tabela de categorias. Campo Nº Máximo de Caracteres Sigla 8 Nome 30 A Tabela 4.4 contem o número máximo de caracteres para cada campo. Só se pode apagar um registo da tabela de Categorias se não houver nenhum docente com essa categoria. 33 Manual de Utilização do THOR Grupo de Docentes A tabela Grupo de Docentes permite definir grupos de docentes para posterior agrupamento de docentes em conjuntos. Estes grupos de docentes permitem um acesso mais fácil a cada docente. Nesta tabela apenas é necessário preencher o campo da Sigla, enquanto o preenchimento do campo Nome é opcional. O número de caracteres com que se pode preencher cada um dos campos é o que se encontra na Tabela 4.5. Figura 4.7 Tabela de Grupos de Docentes. Tabela 4.5 Número máximo de caracteres dos campos da tabela de Grupos de Docentes. Campo Nº Máximo de Caracteres Sigla 8 Nome 50 Tabela Docentes A tabela dos docentes comporta todos os docentes que lecionaram pelo menos durante uma época. Para que a listas dos docentes duma dada época não contenha os docentes que não fazem parte dessa época existe o campo Época Final para a época final (inclusive) em que um docente finaliza o seu serviço na escola. Todos os campos no formulário Docente são de preenchimento obrigatório à exceção dos campos Época Final e do campo Créditos. Uma vez que o campo Categoria é de preenchimento obrigatório na ficha do docente, as categorias devem ser preenchidas na tabela de categorias antes de se inserir os docentes. 34 4. Tabelas Figura 4.8 Tabela de Docentes. Para se poder apagar um registo da tabela de docentes não pode haver aulas letivas desse docente em qualquer das épocas que esse docente está inscrito para lecionar. Na Tabela 4.6 encontram-se os valores máximos com que é permitido preencher cada campo da tabela de docentes. Tanto o campo Horas Contratadas como o campo Créditos admitem um valor decimal, daí poder-se escrever além de dígitos o caracter que está definido no seu computador (ver painel de controlo do Windows®) como separador da parte decimal. No campo é também possível escrever o caracter ‘-’ para o caso de valores negativos. 35 Manual de Utilização do THOR Tabela 4.6 Número máximo de caracteres dos campos da tabela de docentes. Campo Código Nº Máximo de Caracteres 8 Nome 60 Grau Académico 20 Nº Horas Contratadas 6 (dígitos + caracter decimal) Créditos 7 (dígitos + caracter decimal) Email Horas 60 6 (dígitos + caracter decimal) O campo Créditos apresenta o valor do crédito horário atualizado. O valor do crédito por época é calculado da seguinte forma: Créditos = N º HorasContradadas − ( N º HorasLectivas + N º HorasExtraLectivas) O valor calculado pela expressão anterior é então acumulado ao valor existente na ficha de cada docente após a consolidação da respetiva época. O valor na expressão anterior do “Nº Horas Extra Letivas” só é contabilizado se na configuração da época na página dos docentes estiver selecionado a opção correspondente (ver pág. 13). O campo Grupo permite ao utilizador selecionar o grupo a que um dado docente pertence. O conjunto de grupos que aparece nesta lista já deve ter sido previamente preenchido na tabela de Grupo de Docentes. Este campo não é de preenchimento obrigatório, por isso podem existir docentes que não pertençam a nenhum grupo existente. Nas janelas de diálogo existentes para a seleção de docentes, os docentes sem grupo aparecem ordenados alfabeticamente mas, sempre no fim de todos os grupos, Figura 4.9. A parte da tabela de Docentes que está indicada como Serviço Extra Letivo da Época apenas aparece ao premir no botão <Detalhar> (Figura 4.8). É então possível 36 4. Tabelas caracterizar o serviço extra letivo de um docente para a época em curso. O conjunto de serviços que aparecem na lista Cargos é definido na configuração da época na página de Horas Extra Aulas (ver pág. 18). Figura 4.9 Diálogo utilizado na seleção de docentes. Tabela Disciplinas A tabela de Disciplinas inclui todas as disciplinas que são lecionadas na escola. Tabela 4.7 Número máximo de caracteres dos campos da tabela de disciplinas. Campo Nº Máximo de Caracteres Sigla 8 Nome 40 Só se pode inserir tipos de sala se o correspondente tipo de aula estiver devidamente selecionado. 37 Manual de Utilização do THOR Figura 4.10 Tabela de Disciplinas. Para que não apareça uma dada disciplina na lista de possíveis escolhas para a atribuição disciplina-turma (Cap. 5) para a época corrente deve-se definir o campo Época Final com a época anterior. Se numa época futura essa disciplina necessitar de ser lecionada, deve-se apagar o campo Época Final. Tabela Turma A tabela das turmas deve conter todas as turmas existentes na época corrente ou que já existiram em épocas anteriores. Tabela 4.8 Número máximo de caracteres dos campos da tabela de turmas. Campo Sigla Título Nº Máximo de Caracteres 8 100 O campo Título que aparece neste formulário serve só para aparecer na impressão do horário da turma por baixo do subtítulo geral e que se pode definir na configuração da época (ver pág. 12). 38 4. Tabelas Figura 4.11 Tabela de Turmas. Para que não apareça uma dada turma nas listas de escolha para as atribuições disciplina-turma (Cap. 5) para a época corrente deve-se definir o campo Época Final com a época anterior. Se numa época futura essa turma voltar a ter disciplinas atribuídas, deve-se apagar o campo Época Final. 39 5. Atribuições 5. Atribuições Como se referiu no Cap. 2 esta fase é a mais importante de todo o funcionamento do THOR, não porque requeira muitas operações, mas porque é com base nas ligações que se efetuam nesta fase que os horários irão ser gerados posteriormente. Como se referiu no capítulo anterior deste manual, as tabelas contêm toda a informação respeitante à escola, mas é guardada de uma forma independente (ex. um docente é inserido sem se dizer quais são as disciplinas que vai lecionar; uma disciplina é definida sem se dizer qual é a respetiva carga horária e a que níveis ela é necessária, etc.). É nesta fase que se definem quais as turmas que vão ter disciplinas, quais as cargas horárias de cada disciplina para cada turma e quais os docentes que vão lecionar cada disciplina. Assim que selecionamos um comando do menu Atribuição aparece a linha de menus e a barra de botões com o aspeto indicado na Figura 5.1. Figura 5.1 Linha de Menus e Barra de Botões quando se seleciona as Atribuições. Verifica-se que existe um conjunto de comandos que foram explicados no capítulo anterior e são comuns às atribuições. Os únicos botões que são específicos das atribuições são os seguintes: - Abre a janela da Definição de Atribuições. - Abre a tabela de atribuições Disciplina-Turma. - Abre a tabela de atribuições Docente-Disciplina. - Abre a tabela de Agrupamentos de Disciplinas. - Abre a tabela de definições de Espaçamentos entre Disciplinas. - Abre a tabela da Duração das Aulas. 41 Manual de Utilização do THOR Menu Atribuição O menu Atribuição, dentro das operações de atribuição dá acesso aos seguintes comandos: Abrir | Definir Atribuições Abrir | Docente- Disciplina Abrir | Duração de Aulas Abrir | Diretor Turma. Abrir | Disciplina-Turma Abrir | Agrupar Disciplinas Abrir | Espaçamento Disciplinas Copiar Atribuições Apagar Atribuições Editar F7 Listar F8 Visualização Impressão Imprimir Fechar Ctrl+F4 Como se verifica alguns dos comandos estão duplicados através dos botões da barra de botões e ainda através de teclas para rápido acesso. O comando Abrir | permite abrir um formulário correspondente à ação que lhe está associada (secções seguintes). É possível copiar as definições que se realizaram numa turma para outras turmas. Ao executar o comando Copiar Atribuições…, o THOR abre a janela de diálogo da Figura 5.2, onde se verifica que além das disciplinas e das respetivas cargas horárias, também é possível copiar mais informação que está definida para a turma de origem. Se tiver selecionado a opção Agrupamento de Disciplinas, o THOR vai definir novos agrupamentos, com as mesmas disciplinas, na turma de destino. Se tiver selecionado a opção Espaçamento entre Disciplinas, o THOR vai definir o mesmo espaçamento entre as disciplinas na turma de destino. 42 5. Atribuições Figura 5.2 Janela de diálogo de copiar atribuições. É possível apagar as definições de uma só vez se executar o comando Apagar Atribuições…. É necessário ter cuidado ao executar este comando uma vez que apaga toda a informação relativa a uma turma. Como acontecia com as tabelas do capítulo anterior, também aqui os formulários que dão acesso às atribuições, têm dois modos acesso possíveis: Leitura (quando se abre a tabela é o modo de defeito). Edição. O comando Editar permite a comutação entre os dois modos de acesso possíveis. Inserir ou modificar um registo já existente é necessário que o modo de acesso se encontre em Edição. No canto inferior direito da janela existe a informação em que modo se encontra o acesso à tabela que estiver a ser selecionada. Para alterar o modo de acesso existem várias formas de o fazer (ver pág. 25). 43 Manual de Utilização do THOR O comando Listar permite listar no ecrã o conteúdo duma tabela. No caso das atribuições este comando apenas está acessível para o caso das atribuições DisciplinaTurma, Docente-Disciplina, Agrupamento de Disciplinas, Espaçamento de Disciplinas, Diretor de Turma da respetiva tabela. Ao contrário do que acontecia com as tabelas do capítulo anterior aqui não existe possibilidade de selecionar qual a informação que se quer listar. Mostra sempre a listagem completa do formulário que está associado. À semelhança com o que acontecia no capítulo anterior, também aqui, só após a execução do comando Listar é que ficam acessíveis os comandos Visualização Impressão e Imprimir. A execução do Visualização Impressão permite antever no ecrã a impressão da lista de registos, enquanto o comando Imprimir permite obter uma impressão da lista de registos selecionada. Com estes dois comandos verifica-se que a lista de é impressa visualizada no ecrã com um ao que definido na configuração da época (Cap. 3). O comando Fechar serve como o nome indica para fechar o documento que estiver selecionado seja um formulário ou uma listagem de registos. Ao fechar o formulário dum formulário que esteja em modo de Edição todas alterações que tiverem sido feitas ao registo corrente serão gravadas. Se for o último formulário das atribuições que está aberto tanto a linha de menus como a barra de botões voltam a ter o aspeto que é indicado na Figura 2.1. Menu Edição O menu Edição representa as opções típicas de edição de texto, como sendo os comandos Copiar, Cortar e Colocar. Qualquer destas opções só está disponível se o cursor estiver em cima de qualquer campo de texto editável. 44 5. Atribuições Existe um comando adicional de Anular Ctrl+Z, que só está disponível para o formulário de Definir Atribuições. Neste caso este comando anula a última ação realizada. Menu Registo Neste menu existem os comandos que já foram explicados no capítulo anterior e que são os seguintes: Inserir Registo. Apagar Registo. Registo Anterior . Registo Seguinte . Primeiro Registo . Último Registo . Para ver o respetivo significado pode ver as páginas 28 e seguintes. Existem neste menu outros comandos que só ficam acessíveis quando se escolhe o comando Abrir | Definir Atribuições. Ao executar o comando Atribuir Turma com a janela da definição de atribuições aberta, aparece no ecrã uma janela de diálogo onde se pode escolher uma nova turma para atribuir disciplinas. O comando Atribuir Disciplina apenas fica disponível nas seguintes situações: A janela da Definição de Atribuições está aberta na página das Turmas e está selecionada uma turma. A janela da Definição de Atribuições está aberta na página das Turmas e está selecionada uma disciplina. A janela da Definição de Atribuições está aberta na página das Disciplinas. 45 Manual de Utilização do THOR A janela da Definição de Atribuições está aberta na página dos Docentes e está selecionado um docente. A janela da Definição de Atribuições está aberta na página dos Docentes e está selecionado uma disciplina atribuída a um docente. Um objeto de qualquer das páginas da janela da Definição de Atribuições está selecionado quando o fundo desse objeto fica realçado com outra cor. Ao executar este comando nas 3 primeiras situações abre a janela de diálogo da Figura 5.8, onde se pode configurar uma nova disciplina para a turma selecionada. Ao executar este comando numa das duas últimas opções abre a janela de diálogo da Figura 5.3, onde apenas é permitido atribuir disciplinas a que já estejam configuradas. Figura 5.3 Janela de diálogo com a lista de disciplinas atribuídas. O comando Atribuir Docente apenas fica disponível nas seguintes situações: A janela da Definição de Atribuições está aberta na página das Turmas e está selecionada uma disciplina. A janela da Definição de Atribuições está aberta na página das Disciplinas e está selecionada uma turma. A janela da Definição de Atribuições está aberta na página das Docentes. 46 5. Atribuições Sabe-se que um objeto está selecionado pela mesma razão que foi referida anteriormente (ver Atribuir Turma). Figura 5.4 Lista de todos os docentes válidos para a época corrente. Quando se executa este comando nas 2 primeiras opções abre a janela de diálogo da Figura 5.4, onde se pode escolher um ou mais docentes para atribuir a uma disciplina. Quando se executa este comando na última opção abre uma janela de diálogo semelhante à da Figura 5.4, mas apenas se mostra os docentes válidos para a época corrente e que ainda não foram atribuídos. Ao executar o comando Retirar Atribuição o THOR apaga a atribuição do objeto que estiver selecionado e tudo o que estiver dentro desse objeto, isto é: Se a janela de Definições de Atribuições estiver aberta na páginas das Turmas e estiver selecionado uma turma, é apagada toda a informação referente a essa turma. As aulas dessa turma; as disciplinas que estavam atribuídas a essa turma; os docentes que estavam atribuídos a essas disciplinas e restante informação referente à turma em causa. É preciso ter muito cuidado quando se executa este comando. Em caso de engano, pode-se efetuar o comando Anular logo de seguida e toda a informação apagada é reposta. Este comando também pode é executado se premir a tecla <Del>. 47 Manual de Utilização do THOR O comando Alterar Atribuição só fica acessível nas seguintes situações: A janela da Definição de Atribuições está aberta na página das Turmas e está selecionada uma disciplina. A janela da Definição de Atribuições está aberta na página das Disciplinas e está selecionada uma disciplina. Figura 5.5 Janela de diálogo que serve para alterar os dados duma disciplina atribuída. Ao executar este comando aparece uma janela de diálogo (Figura 5.5) onde é possível alterar o total de horas; o número de aulas; a opção de disciplina de opção; o número de alunos e a sala preferencial. Menu Opções O menu Opções apenas contem o comando de Turma. Este comando apenas fica acessível quando se abre a Atribuição Disciplina-Turma ou a Atribuição DocenteDisciplina. Ao executar este comando abre uma janela de diálogo com a lista de turma com disciplinas atribuídas e é possível trocar de turma sem necessitar de fechar a janela. Outros Menus Os restantes menus que aparecem na linha de menus quando se abre uma tabela são os mesmos que aparecem em outras situações (Cap. 10). 48 5. Atribuições Definir Atribuições O comando Atribuição | Definir Atribuições permite definir as ligações que devem existir para a época corrente entre Turmas–Disciplinas–Docentes. Ao executar-se este comando aparece no ecrã uma janela como a que está indicada na Figura 5.6. Inicialmente esta janela aparece vazia sem turmas, sem disciplinas e sem turmas, é necessário então definir quais as turmas, disciplinas e docentes que vão ser necessários para a época corrente. Se “clicar” com o botão do lado direito do rato em cima desta janela aparece um menu com alguns comandos ativos dependendo do contexto em que se encontra (Figura 5.7). Os comandos que compõem este menu encontram-se replicados no menu Registo da linha menus. Ao executar o comando Atribuir Turma aparece uma janela de diálogo com a lista de turmas válidas para a época corrente que ainda não foram selecionadas. O THOR garante que não existem duplicações duma turma na mesma época. Figura 5.6 Definir atribuições para as turmas, disciplinas e docentes. 49 Manual de Utilização do THOR Figura 5.7 Menu com os comandos que se podem executar quando se “clica” com o botão do lado direito do rato em cima da janela de Definir Atribuições. Quando se executa o comando Atribuir Disciplina, aparece uma janela de diálogo, onde se permite configurar a carga horária da disciplina e respetiva distribuição, o número de alunos que devem frequentar essa disciplina, o tipo de aulas que se pretende, a indicação se é uma disciplina de opção (colocação nas extremidades do horário), indicação de sala preferencial e ainda o número do turno que se está a definir. Turno - significa que é necessário dividir o número total dos alunos duma turma em partes para frequentar uma dada disciplina. Quando não é necessário dividir os alunos, deve-se colocar zero no campo <Turno>. Figura 5.8 Configuração de uma dada disciplina. Para os casos, em que o número do turno é zero, o número do turno não aparece na listagem do horário. Se, pelo contrário houver algum turno com um valor superior a zero, este aparece na listagem do horário. É possível com o THOR alterar, em simultâneo para todas as turmas de uma dada disciplina, a sua carga horária. Como se pode observar na Figura 5.9 se escolher o 50 5. Atribuições comando Alterar Atribuição, vai-se alterar a carga horária para todas as turmas da disciplina AC I (T) (110, 120, 130, 140, 200). Se se pretender apenas alterar a carga horária de uma dada turma apenas se seleciona a turma pretendida. Com o THOR, é possível alterar a definição de uma turma ou disciplina mesmo que esta(s) já tenha(m) docente(s) atribuído(s) ou até aulas já colocadas. Figura 5.9 Alterar carga horária em simultâneo a várias turmas. É ainda importante referir os seguintes aspetos: Alterar o número de aulas de uma disciplina e as aulas não são apagadas. Aumentar o número de horas de uma disciplina e as aulas não são apagadas. Diminuir o número de horas de uma disciplina e as aulas são apagadas. Alterar o número de aulas ou o número de horas a uma disciplina que pertença a algum grupo de disciplinas e essa disciplina é retirada do agrupamento de disciplinas. Quando se apaga uma disciplina, toda a informação dependente é imediatamente removida. No THOR é possível atribuir docentes com horários incompatíveis, i. e., quando se escolhe um docente para lecionar uma disciplina, se essa disciplina já tiver aulas colocadas, o THOR faz uma verificação dos horários (do docente e da disciplina) e se 51 Manual de Utilização do THOR detetar que são incompatíveis dará uma mensagem de erro (Figura 5.10) e é permitido ao utilizador forçar a incompatibilidade. Figura 5.10 Atribuir docente com horário incompatível. Na janela Definir Atribuições existe a possibilidade de anular o último comando realizado através das seguintes hipóteses: “clicar” com o rato no botão . Premir as teclas <Ctrl>+<Z>. Executar o comando Edição | Anular. Disciplina-Turma Ao executar o comando Disciplina-Turma aparece a uma janela de diálogo com a lista de turmas válidas para a época corrente. Após se ter escolhido uma turma e premido o botão <OK> dessa janela de diálogo, é aberto a janela da Figura 5.8. Os campos do formulário associado com a tabela Disciplina-Turma, com exceção da Sala Preferencial, são de preenchimento obrigatório, com risco de o THOR não atribuir a nova disciplina e dar uma mensagem de erro se tal não acontecer. O campo da Disciplina é a lista completa das disciplinas válidas para a época corrente, existente na tabela de disciplinas. Associado com a disciplina escolhida existem quatro opções possíveis, na parte inferior desta janela, que indicam o tipo de aulas possíveis para esta disciplina, só estão acessíveis os tipos que foram definidos anteriormente na tabela de disciplinas. É então possível definir até um máximo de 52 5. Atribuições quatro tipos de aulas associadas com a mesma disciplina se for o caso dessa disciplina poder ter aulas práticas, aulas teóricas, aulas teórico-práticas e de laboratório. Figura 5.11 Formulário associado com a tabela das atribuições Disciplina-Turma. A possibilidade de se definir tipos de aulas diferentes para a mesma disciplina, provoca que associadamente se pode definir docentes diferentes para cada um dos tipos de aulas que se definiram para a mesma disciplina. O campo do Turno serve para indicar qual o turno que se está a definir para uma disciplina. Quando se essa disciplina tem por algum motivo desdobramentos, sendo nesse caso atribuído um número a cada turno. O seu preenchimento é obrigatório e deve ser um valor inteiro positivo inferior a 100. O Nº de Alunos é essencial pela simples razão de que quando se está a tentar colocar uma aula no horário o THOR tenta maximizar a ocupação duma sala que tenha a capacidade suficiente para albergar essa disciplina. O campo Total Horas necessita conter o número de horas que uma disciplina deve ter no período para qual o horário foi definido (geralmente uma semana), para o respetivo tipo de aula. O campo Nº Aulas deve conter o número de aulas que cada disciplina deve ter para o respetivo tipo de aula. 53 Manual de Utilização do THOR Este valor é apenas indicativo e serve apenas para o THOR quando está na colocação automática de aulas, pois, em modo manual (Cap. 6) o utilizador pode colocar uma disciplina com o número de aulas e a duração que quiser até ao máximo de horas que definiu no campo anterior. Exemplo 1: A disciplina DISC_A tem uma parte teórica com um total de 3 horas, dividida por 2 aulas, i.e., uma aula de 2 horas e 1 aula de 1 hora, e uma parte prática com um total de 2 horas com apenas 1 aula. Na parte prática devido à capacidade da sala tem que haver um desdobramento da turma. A configuração desta disciplina é então realizada da seguinte forma: 1. 2. 3. Disciplina: DISC_A Turno: 0 Total Horas: 3 Tipo Aula: Teórica Nº Alunos: 25 Aulas: 2 Disciplina: DISC_A Turno: 1 Total Horas: 2 Tipo Aula: Prática Nº Alunos: 12 Aulas: 1 Disciplina: DISC_A Turno: 2 Total Horas: 2 Tipo Aula: Prática Nº Alunos: 13 Aulas: 1 Como se verifica com este exemplo uma mesma disciplina pode ter vários tipos de aula e vários turnos em cada tipo de aula. Neste caso, os alunos têm que frequentar um total de 5 horas enquanto os docentes têm que assegurar um total de 7 horas por causa do desdobramento. O campo Sala Preferencial é opcional e só deve ser preenchido quando soubermos antecipadamente a sala onde uma dada disciplina deve ser lecionada. Sempre que o THOR coloca uma aula, seja em modo manual ou em modo automático, verifica sempre se existe sala preferencial definida e se ela não está ocupada por outra disciplina que também não seja preferencial na mesma sala, à hora que estamos a colocar a aula. 54 5. Atribuições Docente-Disciplina Quando se executa o comando Docente-Disciplina o THOR abre uma janela de diálogo com a lista das turmas que já têm disciplinas atribuídas. A diferença entre esta janela de diálogo e aquela que se abre quando se executa o comando Disciplina-Turma reside no facto de que neste caso apenas mostra as turmas com disciplinas atribuídas, donde, se executar este comando inicialmente, sem haver disciplinas atribuídas, verifica-se que não aparece nenhuma turma nessa lista. Figura 5.12 Janela associada com as Atribuições Docente-Disciplina. O formulário associado com a tabela de atribuições Docente-Disciplina (Figura 5.12) permite atribuir o(s) docente(s) a uma disciplina atribuída a uma turma. As disciplinas, após terem sido atribuídas a uma turma, encontram-se divididas por turnos e tipo de aula (teórica, prática, teórico-prático e de laboratório). Os docentes que aparecem são apenas os que estão inscritos na época corrente. É possível selecionar vários docentes das seguintes formas: 1. Ter o botão do rato premido e arrastá-lo pelos docentes pretendidos. 2. Premir simultaneamente nas teclas <Shift> e uma das setas verticais. 3. Para selecionar vários docentes alternadamente deve carregar em simultâneo na tecla <Ctrl> e “clicar” com o rato em cima dos docentes pretendidos. Após ter selecionado os docentes pretendidos basta “clicar” com o rato em cima do botão com uma das setas para que o(s) docente(s) sejam atribuídos ou retirados conforme o sentido da seta que se carrega. 55 Manual de Utilização do THOR Como o que acontece com uma vulgar janela de diálogo do Windows® também é possível movimentar-se nos controlos deste formulário com a tecla <TAB> ou <Shift> + <TAB>. Agrupar Disciplinas Ao executar comando Agrupar Disciplinas do menu Atribuição aparece no ecrã uma janela, Figura 5.13, onde é possível definir agrupamentos de disciplinas para serem colocadas em simultâneo. Figura 5.13 Formulário associado com o agrupamento de disciplinas. A única condição para se poder agrupar disciplinas é que elas sejam compatíveis, i.e., que tenham a mesma carga horária total e a mesma distribuição da duração das respetivas aulas. Para inserir um novo grupo de disciplinas é necessário preencher o campo sigla até um máximo de 8 caracteres. Não pode haver duas siglas iguais. É também necessário adicionar pelo menos uma disciplina, para isso deve-se “clicar” no botão <Adiciona Disciplina> para aparecer uma janela onde é possível selecionar uma disciplina que já foi atribuída a uma turma. Não existe limite de disciplinas para pertencer a um só grupo. Se quiser que todas as disciplinas sejam colocadas na mesma sala deve-se selecionar a opção Mesma sala, como se mostra na Figura 5.13. Se pelo contrário forem disciplinas diferentes a serem colocadas em salas diferentes basta não selecionar a opção referida. 56 5. Atribuições Alterar Duração das Aulas O comando Duração Aulas permite alterar a duração das aulas que foi definida por defeito pelo THOR (Figura 5.14). Apenas aquelas em que a duração por defeito não está de acordo com a programação desejada é que é necessário modificar a duração das aulas de uma dada disciplina. Figura 5.14 Duração das aulas. Através desta janela não é possível alterar o número de aulas nem modificar a carga total de horas de uma disciplina, mas apenas a distribuição horária das várias aulas. No entanto, esta programação só é válida para a colocação automática das aulas, porque em modo manual, o utilizador tem toda a liberdade de modificar o número de aulas bem como a respetiva duração. E mesmo para a colocação automática o THOR respeita as alterações que forem feitas em modo manual. Exemplo 2: Existe uma disciplina, DISC_A, com um total de 5 horas e 3 aulas, a programação por defeito do THOR é a que se mostra na Figura seguinte: 57 Manual de Utilização do THOR Corresponde a fazer uma divisão inteira entre o total de horas e o número de aulas e o resto da divisão é adicionado a uma das aulas. Para alterar a duração de uma aula, basta “clicar” em cima da aula e em seguida no botão com a seta para o lado direito e modificar para o valor pretendido e em seguida “clicar” no botão com a seta para o lado esquerdo para que a aula fique com a nova duração. Se efetuar o comando Copiar Atribuições após ter modificado a duração das aulas de uma dada disciplina de uma turma, esta modificação também aparece na nova turma. Espaçamento entre Disciplinas Através do comando Espaçamento Disciplinas é possível definir espaços entre aulas de duas disciplinas (pode ser a mesma), que o THOR deverá respeitar aquando da colocação automática das aulas de acordo com o peso que se der a esse parâmetro de otimização (pág. 85). Figura 5.15 Espaçamento entre aulas de 2 disciplinas. 58 5. Atribuições Para selecionar as duas disciplinas basta “clicar” no botão <Disciplina1> e <Disciplina2> e selecionar as disciplinas pretendidas dentro do conjunto total de disciplinas que já foram previamente atribuídas às turmas. O valor que se introduz nos campos Dias e Tempos é válido para mais e menos que o dia e hora de cada aula de cada uma das disciplinas. O valor máximo que se pode introduzir no campo Dias é o número total de dias do horário menos um. No caso do campo Tempos o valor máximo que se pode introduzir é o número total de tempos letivos do horário menos um. Exemplo 3: Se definir o seguinte espaçamento entre duas disciplinas: Dias: 1 Tempos: 2 Admite-se que a DISC_1 tem 1 aula colocada na Terça às 14:0015:30 Se tentar colocar uma aula da DISC_2 dentro da área sombreada, o THOR dará um aviso de que o espaçamento não está a ser respeitado (ou não colocará mesmo a aula se se tratar de colocação automática de aulas e o parâmetro respetivo tiver o valor de 10). 59 Manual de Utilização do THOR Exemplo 4: Se quiser afastar aulas de 2 disciplinas com pelo menos 1 dia de intervalo deverá definir o seguinte espaçamento entre as duas disciplinas: Dias: 1 Tempos: 8 (se 9 for o nº de tempos/dia) Segunda Terça Quarta 8:00 9:30 9:30 11:00 Quinta Sexta -8 horas -1 dia DISC_1 +1 dia 11:00 12:30 12:30 14:00 14:00 15:30 15:30 17:00 +8 horas 17:00 18:30 18:30 20:00 20:00 21:30 A área sombreada corresponde à zona sobre a qual se tentar colocar uma aula da DISC_2 o THOR dará um aviso de que o espaçamento não está a ser respeitado. Com o THOR também existe a possibilidade de se indicar que as aulas de duas disciplinas fiquem no mesmo dia. Para esse efeito dever-se-á preencher o campo Dias com o valor de –1 e o campo Horas com o número de horas que podem estar afastados no próprio dia. Exemplo 5: Se definir o seguinte espaçamento entre duas disciplinas: Dias: -1 Tempos: 2 Admite-se que a DISC_1 tem 1 aula colocada na Terça às 14:0015:30 60 5. Atribuições Segunda Terça Quarta Quinta Sexta 8:00 9:30 9:30 11:00 11:00 12:30 -2 horas 12:30 14:00 14:00 15:30 DISC_1 15:30 17:00 +2 horas 17:00 18:30 18:30 20:00 20:00 21:30 A aula da DISC_2 deverá situar-se dentro da área sombreada, se não na totalidade pelo menos em parte. Se isso não acontecer o THOR dará um aviso de que o espaçamento não está a ser respeitado. Diretor de Turma O comando Atribuição | Diretor Turma serve para se poder definir o cargo de diretor de turma e os respetivos secretários. Este aparecerá na legenda do horário da turma conforme explicado na página 12. Convém apenas salientar que, não é obrigatório o preenchimento desta tabela. Se não estiver definido não aparece na legenda do horário da turma. Figura 5.16 Formulário dos Diretores de Turma. 61 Manual de Utilização do THOR Para definir um diretor de turma basta colocar em edição a respetiva tabela e escolher dentro dos docentes que dão aulas à turma qual o que vai ser o diretor de turma. A sala para reunião serve para definir a sala que se deseja para as reuniões desta turma (ver pag. 97). 62 6. Horários 6. Horários Para elaborar horários é necessário que se tenha previamente preenchido a base de dados com a informação necessária. A informação estática que se encontra presente em todas as épocas (ex. docentes, salas, disciplinas, turmas, etc.) de elaboração de horários e a informação dinâmica (atribuições), que varia de época para época. Quando se abre um horário além de aparecer no ecrã uma janela com o horário respetivo, a linha de comandos bem como a barra de botões é modificada, de modo a visualizar apenas as operações que se podem executar sobre os horários. Figura 6.1 Linha de Menus e Barra de Botões dos Horários. - Abre o horário de um docente inscrito na época corrente. - Abre o horário de uma sala. - Abre o horário de uma turma com disciplinas atribuídas na época corrente. - Abre o horário de uma disciplina de uma turma da época corrente. - Anula o último comando efetuado. - Permite marcar com o rato os tempos onde se quer impedir de colocar aulas. - Visualiza como é que o horário será impresso. - Imprime o horário ou relatório que estiver selecionado. - Permite marcar com o rato os tempos que se deseja que sejam ocupados em 1º lugar. 63 Manual de Utilização do THOR - Permite marcar com o rato os tempos que se deseja que sejam ocupados em 2º lugar. - Permite marcar com o rato os tempos que se deseja que sejam ocupados em 3º lugar. - Permite fixar ou não as aulas que estiverem previamente selecionadas. Este comando está disponível no menu Horário antes de se abrir qualquer horário. Ao executar o comando Copiar preferências…, o THOR abre uma janela de diálogo (Figura 6.2) onde é possível escolher o horário de origem, de onde se quer copiar as preferências, e os horários de destino, para onde se querem copiar as preferências. Figura 6.2 Janela de diálogo utilizada para copiar preferências entre os horários de turmas. Tanto os tempos marcados com horas de escolha, como os tempos marcados com proibidos são copiados através deste comando. Menu Horário O menu Horário, dá acesso aos seguintes comandos: Turma ... Docente ... 64 6. Horários Sala ... Disciplina da Turma … Gravar Ctrl+S Exportar Ctrl+E Apagar aulas Ctrl+T Apagar preferências Visualização Impressão | Horário Visualização Impressão | Preferências Imprimir | Horário Ctrl+P Imprimir | Preferências Fechar Ctrl+F4 Ao executar este comando aparece uma janela de diálogo com a lista de turmas que têm disciplinas atribuídas na época corrente. Após selecionar uma delas aparece no ecrã uma janela com a grelha do horário e com as aulas que já tenham sido colocadas anteriormente no horário dessa turma (Figura 6.3). 65 Manual de Utilização do THOR Figura 6.3 Horário de uma turma. A janela de diálogo mostra apenas a lista de turmas com disciplinas atribuídas, donde, se não houver nenhuma turma com disciplinas atribuídas para a época corrente a lista aparecerá vazia. A janela que aparece associada com o horário da turma representa a lista de disciplinas atribuídas a essa turma com os respetivos tempos letivos que ainda faltam lançar no horário. No caso da Figura 6.3 verifica-se que as disciplinas DT – 8 (P), DT (T) e PC - 8 (P) ainda faltam colocar 3 tempos a cada uma, enquanto as restantes já estão completamente lançadas no horário. Para uma explicação mais detalhada do horário da turma ver a secção Horários de Turmas. Ao executar este comando abre uma janela de diálogo com a lista de docentes agrupados por grupos, se existirem, que têm disciplinas atribuídas. Após a seleção de um dos docentes dessa lista, aparece no ecrã a janela com o horário do docente selecionado (Figura 6.4). 66 6. Horários Figura 6.4 Horário de um docente. A grande diferença entre a janela do horário do docente e a janela do horário da turma reside no facto que no caso do horário do docente as aulas previamente colocadas tem sempre um fundo branco, enquanto no caso da turma as aulas têm um fundo com uma cor diferente de branco. Este facto prende-se com a razão de que as aulas não pertencem ao docente mas sim às turmas e não ser possível inerir, apagar ou mover as aulas em cima do horário do docente. Estas aparecem automaticamente assim que se colocarem no horário da turma. Ao executar este comando abre uma janela de diálogo com a lista de todas as salas válidas na época corrente. Após a seleção de uma das salas da lista, aparece no ecrã a janela com o horário da sala selecionada. O horário é semelhante ao da Figura 6.4, uma vez que também não existe neste horário qualquer grau de liberdade. Ao executar este comando abre uma janela de diálogo com a lista de todas as disciplinas atribuídas às turmas (Figura 6.5) para a época corrente. 67 Manual de Utilização do THOR Figura 6.5 Lista das disciplinas atribuídas às turmas. Após a seleção de uma das disciplinas da lista, aparece no ecrã a janela com o horário da disciplina selecionada. O horário é semelhante ao da Figura 6.4, uma vez que também não existe neste horário qualquer grau de liberdade. O comando Gravar Ctrl+S permite gravar as alterações efetuadas sobre o horário que estiver selecionado. Ao contrário dos dois capítulos anteriores, onde à medida que se ia introduzindo qualquer informação esta ia senda automaticamente gravada na base de dados, a informação referente aos horários só é gravada quando para tal o utilizador efetuar um dos comandos possíveis. O comando Exportar Ctrl+E permite exportar o horário selecionado para um ficheiro dos seguintes tipos: Ficheiro de texto com o formato ASCII. Ficheiro de texto com o formato Microsoft® Office Word. 68 6. Horários Quando se pretende exportar um horário para um ficheiro com o formato do Microsoft® Office Word é necessário ter instalado no computador o respetivo programa. Existe um ficheiro ‘Horário.dot’, modelo de documento Word, que serve para configurar como se deseja que o ficheiro de Word apareça. Além de se poder introduzir logotipos e outro tipo de informação que no caso da impressão normal não existe, pode-se configurar o tipo e o respetivo tamanho da letra nos diversos campos do horário. Se o utilizador quiser, pode alterar os estilos desse ficheiro, mas nunca deve apagar qualquer estilo lá definido, pois o THOR necessita dessa mesma informação. Para melhor se perceber como se pode configurar este ficheiro deve-se consultar o manual de utilizador do Microsoft® Office Word. O comando Apagar Aulas Ctrl+T só está acessível quando um horário de turma está aberto. Este comando apaga a totalidade das aulas do horário da turma. O comando Apagar Preferências apaga todas as preferências definidas para o horário que estiver aberto, seja um horário de turma, docente, sala ou de disciplina. Entende-se por preferências como tempos que estejam marcados como proibidos ou como tempos marcados com 1ª, 2ª ou 3ª escolha. O comando Visualização Impressão | Horário permite ver no ecrã como é que o horário seria impresso. 69 Manual de Utilização do THOR O comando Visualização Impressão | Preferências permite ver no ecrã como é que as preferências e as manchas proibidas do horário seriam impressas. O comando Imprimir | Horário imprime o documento que estiver a ser selecionado seja um horário ou um relatório. O comando Imprimir | Preferências apenas imprime o horário com as preferências e as horas proibidas do horário selecionado. O comando Fechar permite fechar o horário que estiver a ser selecionado. Se houve qualquer modificação o THOR pergunta ao utilizador se quer gravar as alterações. Deste modo o utilizador tem sempre a certeza que qualquer alteração que faça é devidamente registada. Convém referir que se escolhermos a hipótese de não gravar as alterações é possível que o THOR escreva a seguinte mensagem: “O horário não foi completamente reposto.” Esta mensagem significa que se apagaram aulas sobrepostas em duas ou mais turmas dadas pelo mesmo docente e que agora o THOR não consegue recolocar as devidas sobreposições. É pois necessário realizar as sobreposições novamente. Menu Edição O menu de Edição diz respeito às operações de edição de um horário. A maioria destes comandos apenas está acessível quando se está a editar um horário de turma. Existe um conjunto de operações que são comuns a todos os horários e que se passam a explicar de seguida. 70 6. Horários Qualquer horário tem sempre um ou mais tempos letivos selecionados. Os tempos letivos selecionados são aqueles que estão com um fundo preto. É possível selecionar mais do que um tempo letivo através das seguintes formas: Pressionar o botão direito do rato arrastando-o sobre os tempos que se quer selecionar. Existe sempre um tempo selecionado que se pode mover com as setas do teclado. Para se selecionar um conjunto de tempos deve-se carregar conjuntamente na tecla <Shift> e na seta respetiva. Se premir a tecla <Home> o tempo letivo selecionado será o primeiro do primeiro dia, se premir a tecla <End> o tempo letivo selecionado será o último do último dia, deslocando a parte visível do horário se tal for necessário. As teclas <Page Up> e <Page Down>, bem como as teclas com setas, permitem fazer deslocar a parte visível do horário. O comando de Inserir Aula não está colocado neste menu uma vez que, só é possível efetuá-lo através do rato, no entanto, a sua explicação é colocada a seguir uma vez que é a base de todos os comandos de edição de horário. Para inserir uma aula é necessário efetuar os seguintes passos: 1. “clicar” com o rato em cima de uma das disciplinas que aparecem na janela com a lista de disciplinas atribuídas. 2. O cursor associado ao rato passa a ter o seguinte aspeto: 3. “clicar” com o rato em cima dos tempos letivos onde se pretende colocar a aula da disciplina selecionada. Se no passo pretender anular a escolha efetuada basta premir a tecla <Esc> e o cursor associado com o rato volta a ter o aspeto de defeito e a inserção da aula fica sem efeito. O THOR coloca selecionados. uma disciplina nos tempos que estiverem previamente 71 Manual de Utilização do THOR Para mover uma aula tem que se aproximar o rato duma extremidade dos tempos selecionados verificando se o cursor toma o seguinte aspeto: . Se premir nessa altura o botão esquerdo do rato aparece uma linha ponteada a cercar esses tempos selecionados. Pode-se então mover o conjunto de tempos selecionados para a nova zona do horário que se pretender. Este comando apenas está acessível para os horários das turmas. O comando Anular também pode ser executado das seguintes duas maneiras: “clicar” com o rato no botão . Premir nas teclas <Ctrl>+Z. Ao executar este comando o THOR desfaz o último comando efetuado. O THOR guarda a lista de todos os comandos efetuados e pode-se desfazer todos os comandos realizados. O THOR limpa a lista de comandos efetuados assim que se grave ou feche um horário qualquer. O comando de Apagar também pode ser executado se premir a tecla <Del>. Este comando apenas apaga o conteúdo dos tempos que estiverem selecionados. Este comando apaga seletivamente o conteúdo de um tempo letivo, i.e., se o tempo letivo selecionado estiver marcado como proibido e tiver mais que uma aula em simultâneo, o comando Apagar apenas apaga uma aula de cada vez que é executado e só quando já não existir mais aulas é que é possível apagar o sinal de proibido. 72 6. Horários O comando de Proibir serve para marcar tempos que não queremos ocupar com aulas. Este comando é válido para os horários das turmas, dos docentes, das salas e das disciplinas. Este comando pode ser executado de duas maneiras: 1. A. “clicar” com o rato em cima do botão B. O cursor do rato fica com o seguinte aspeto: C. “Clicar” com o rato em cima dos tempos letivos onde se pretende impedir a colocação de aulas. 2. A. Selecionar previamente os tempos que se quer marcar como proibidos. B. Executar o comando Edição | Proibir. Um dos símbolos da Figura 6.6 representa um tempo letivo marcado como proibido. O comando Primeira Escolha permite selecionar os tempos que se deseja ocupar em primeiro lugar pela otimização automática. Este comando está acessível para os horários das turmas, dos docentes e das disciplinas das turmas mas, está desativado para os horários das salas. O símbolo utilizado para 1ª Escolha está na Figura 6.6. O modo de se colocar tempos marcados com 1ª Escolha é idêntico ao utilizado para o comando Proibir, com a diferença de que neste caso o botão é: . 73 Manual de Utilização do THOR O comando Segunda Escolha permite selecionar os tempos que se deseja ocupar em segundo lugar pela otimização automática. Este comando está acessível para os horários das turmas, dos docentes e das disciplinas das turmas mas, está desativado para os horários das salas. O símbolo utilizado para 2ª Escolha está na Figura 6.6. O modo de se colocar tempos marcados com 2ª Escolha é idêntico ao utilizado para o comando Proibir, com a diferença de que neste caso o botão é: . O comando Terceira Escolha permite selecionar os tempos que se deseja ocupar em segundo lugar pela otimização automática. Este comando está acessível para os horários das turmas, dos docentes e das disciplinas das turmas mas, está desativado para os horários das salas. O símbolo utilizado para 3ª Escolha está na Figura 6.6. O modo de se colocar tempos marcados com 3ª Escolha é idêntico ao utilizado para o comando Proibir, com a diferença de que neste caso o botão é: . Símbolo de tempo 1ª escolha Símbolo de tempo 2ª escolha Símbolo de tempo 3ª escolha Símbolo de tempo proibido Símbolo de aula fixa Figura 6.6 Símbolos utilizados na edição de um horário. 74 6. Horários O comando de Fixar Aula só está acessível para o caso dos horários das turmas e serve para fixar a posição duma aula para a colocação automática. O símbolo utilizado encontra-se representado na Figura 6.6. O modo de Fixar Aulas deve ser o seguinte: Seleciona-se previamente as aulas que se pretendem fixar. A forma de selecionar as aulas é uma das que já se falou atrás. Efetuar o comando Fixar Aulas. Este comando só está acessível para os horários de turmas. O comando de Mudar Sala à semelhança do anterior também só está acessível quando se está a trabalhar com o horário duma turma e serve para modificar a sala da aula ou aulas que estiverem a ser lecionadas nos tempos selecionados. Quando se executa este comando aparece então uma janela de diálogo onde se realiza a troca da sala (Figura 6.7). É possível selecionar mais do que uma aula num dia, porque o THOR só reconhece os tempos que estiverem a ser ocupados por aulas. Convém referir que na janela de diálogo Alterar Sala existe uma lista de disciplinas porque pode haver mais que uma disciplina para um dado tempo e é necessário escolher qual é a aula onde se quer trocar a sala. Se efetuarmos o comando Mudar Sala sobre uma aula de uma disciplina que pertença a um grupo de disciplinas, o THOR verifica primeiramente se o grupo de disciplinas tem a opção Mesma sala selecionada. É também possível aceder à janela de diálogo que permite trocar de sala através do botão direito do rato. Neste caso é necessário ter selecionado previamente as aulas onde se quer trocar a sala. 75 Manual de Utilização do THOR Figura 6.7 Janela de Diálogo para alterar sala de aulas. Se a opção Mesma sala estiver selecionada e se pretender efetuar uma mudança de sala então o THOR dará o aviso referido anteriormente e que, se for respondido afirmativamente o THOR efetuará a mudança nas aulas correspondentes das disciplinas pertencentes ao grupo. Convém salientar que a janela de diálogo apenas mostra o número de alunos inscrito na turma de onde se selecionou o comando Mudar Sala. Se a opção Mesma sala não estiver selecionada, então o THOR não dará qualquer aviso ao utilizador e apenas efetuará a mudança de sala na aula selecionada. O comando Ocupar Sala serve para indicar que uma sala está ocupada com uma mensagem explicativa da respetiva ocupação. Este comando apenas está acessível para o caso de horários de salas. Este comando é semelhante ao comando Proibir, com a única diferença que se pode escrever uma mensagem explicativa do facto. A forma de efetuar este comando é a seguinte: Seleciona-se previamente os tempos letivos que se querem marcar como ocupados. 76 6. Horários Efetuar o comando Ocupar Sala. Menu Opções O menu de Opções contém os seguintes comandos: Disciplinas Legenda Observações O comando Disciplinas serve para mostrar ou esconder a janela que contem as disciplinas atribuídas à turma ou as horas extra aulas que os docentes devem ter na sua distribuição de serviço, conforme o horário selecionado seja um horário de uma turma ou um horário de um docente. O comando Legenda serve para mostrar em que posição é que se encontra a legenda flutuante das disciplinas, no caso de um horário duma turma, ou das observações no caso de um horário de um docente. É de salientar que podemos movimentar a legenda que vemos no horário pressionando o botão do rato em cima da respetiva janela e arrastando-a para a posição desejada. O comando Observações só está acessível quando se está a trabalhar num horário de um docente. Se selecionarmos este comando aparece no ecrã uma janela de diálogo onde é permitido escrever texto livre que aparecerá no horário do respetivo docente. Outros Menus Os restantes menus que aparecem na linha de menus quando se abre um horário são os mesmos que aparecem em outras situações (Cap. 10). 77 Manual de Utilização do THOR Horários de Turmas Para o THOR o único tipo de horário que na realidade é necessário elaborar é o horário de turma. O THOR é responsável por construir os outros três (docentes, salas e disciplinas) a partir do horário de turma. Como já se afirmou anteriormente pode-se fazer os horários de dois modos: Manual Automático É ainda possível fazê-los de como uma combinação dos dois modos anteriores. Quando se edita um horário de uma turma verifica-se que aulas da mesma disciplina têm associado a mesma cor do fundo (Figura 6.3). Este código de cores é dado automaticamente e apenas para uma melhor visualização da distribuição das aulas de uma qualquer disciplina. Existem, no entanto, duas exceções à codificação anterior e respeito apenas aos seguintes casos: A disciplina não ter docente atribuído e a cor do fundo será branco com o texto a vermelho. A disciplina não ter sala e a cor do fundo será branco com o texto a preto. THOR possui o conceito de parâmetros flexíveis, i.e., o utilizador pode configurar como quais as regras de colocação que são realmente obrigatórias e quais as que não são. Para isso basta alterar diminuir o valor de 10 de qualquer dos parâmetros de otimização (pág. 85) que tiver esse valor. No entanto, mesmo que qualquer dos parâmetros tenham o valor de 10 o que corresponde à obrigatoriedade de respeitar essa regra de colocação, em modo manual, essa obrigatoriedade transforma-se em aviso do THOR, para que o utilizador mantenha a faculdade de construir o horário como bem deseja. Por exemplo, se o parâmetro de aulas em tempos proibidas do docente tiver o valor de 10 e se tentar colocar uma aula desse docente em cima de um tempo proibido o THOR dará a seguinte mensagem: 78 6. Horários “Hora(s) Proibida(s) do Docente. Quer continuar?” Se optar por continuar o THOR colocará a aula em cima do tempo proibido do respetivo docente sem apagar a proibição. O THOR verifica todas as regras de colocação antes de colocar uma aula mesmo em modo manual, indo dando sucessivamente avisos das condições que estão a ser violadas. E se em relação ao exemplo anterior o mesmo docente já estivesse a dar aulas nesse período, como tínhamos mandado continuar o THOR iria verificar que existia outra regra que estava a ser violada e portanto iria mostrar novamente um aviso da regra que estava a ser violada e que neste caso o utilizador terá três opções de escolha possível. Quando estamos a inserir uma aula cujo docente está em sobreposição com outra aula, o THOR mostra uma janela de diálogo (Figura 6.8) que avisa ao utilizador que o docente já está a dar outra aula, deixando a responsabilidade ao utilizador da ação que fizer, que pode ser uma das seguintes: Apagar a aula que o docente já estava a lecionar. Sobrepor as duas aulas obrigando a nova ser dada na mesma sala da primeira. Cancelar a colocação desta última aula. Quando se está a editar um horário duma turma as alterações que se fizerem são automaticamente realizadas nos outros horários que lhes estão diretamente ligados. Isto é, se estivermos também a visualizar o horário do docente e da sala, verificamos imediatamente nestes horários quais as alterações que foram feitas no horário da turma. 79 Manual de Utilização do THOR Figura 6.8 Indicação que o docente já está a dar outra aula. Convém também referir que, o THOR tanto em modo manual como em modo automático quando está a inserir uma aula procura por uma sala livre que melhor se adeque à aula que lá vai ser lecionada. Esta procura é basicamente realizada por dois parâmetros: A sala pertencer ao tipo de salas que são adequadas para essa disciplina. A capacidade da sala ser a mais aproximada por excesso do número de alunos que devem frequentar essa disciplina. Quando se está a editar um horário só se vê a última aula que se coloca num determinado tempo. Existe apenas a indicação de um símbolo que aparece no canto superior direito no caso de haver mais que uma aula sobreposta num determinado tempo, Figura 6.9. Ao passar com o rato em cima dessa aula aparece uma legenda com uma mensagem rápida (“Tooltip”) com a listagem de todas as disciplinas dum determinado tempo letivo. O THOR otimiza ainda a forma como um horário de uma turma é impresso, isto é, se uma aula durar mais que um tempo o THOR não coloca as linhas de separação entre os tempos dessa aula, permitindo desse modo ter uma visualização mais facilitada da duração dessa aula. 80 6. Horários Figura 6.9 Exemplo de uma aula com mais que uma disciplina em simultâneo. O THOR possui a facilidade de comutar entre tipos de horário de uma forma muito simples. Basta “clicar” 2x com o rato em cima de uma aula para que o horário correspondente se abra. No caso de uma aula de uma turma abre-se o horário do(s) docente(s) dessa aula, se for em cima do horário de um docente abre-se o horário da(s) turma(s) respetivas. Outra grande funcionalidade que a edição manual dos horários das turmas possui, prende-se com a possibilidade de se editar automaticamente um grupo de aulas. Assim, se o utilizador pretender colocar/apagar/mover uma aula que pertença a um grupo de disciplinas o THOR dará o seguinte aviso: “A disciplina pertence ao grupo:<Sigla_Grupo>. Quer continuar? “ Se o utilizador responder afirmativamente o THOR abrirá os horários das turmas a que correspondem as disciplinas do grupo e efetuará automaticamente nesses horários as ações necessárias. Se pelo contrário, o utilizador responder negativamente, o THOR quebrará a ligação da disciplina ao grupo sem o desfazer, a menos que o grupo já só tenha a referida disciplina. Horários de Docentes Os horários dos docentes são semelhantes aos horários das turmas. 81 Manual de Utilização do THOR A forma de inserir, apagar é completamente igual à situação anterior. O que difere substancialmente do caso anterior é a informação tratada, uma vez que no horário do docente não se pode nem inserir nem apagar aulas de turmas. O horário do docente é construído automaticamente pelo THOR a partir dos horários das turmas respetivas. Nos horários dos docentes podem-se definir à priori manchas horárias para os docentes de modo a impedir que o THOR insira aulas em cima de posições não pretendidas. Este trabalho deve pois, ser realizado antes de se inserir aulas nas turmas e é efetuado com o símbolo de proibir. Pode-se ainda definir outras horas que fazem parte da distribuição do serviço ao docente mas, que, não entram nos horários das turmas (ex.: aula apoio, direção turma, delegado, coordenador de curso, etc.). Deste modo o comando Disciplinas quando está selecionado um horário de docente aparece a lista de horas extra aulas, que se podem definir através da configuração da época (pág. 18). Horário de Salas Os horários das salas além de serem idênticos quanto à sua forma em relação aos anteriores, possuem menos graus de liberdade. A única operação que é possível realizar nos horários das salas é a marcação de manchas horárias, i.e., marcar com símbolos de proibir (apenas proibições) as horas em que queremos que uma determinada sala não seja ocupada com a realização de qualquer aula. Para que o THOR não ocupe uma sala nas horas pretendidas é necessário realizar a marcação das horas proibidas ou horas ocupadas antes de se inserir qualquer aula que possa ser lecionada nessa sala. 82 6. Horários Horário de Disciplinas das Turmas O horário de uma disciplina de uma turma é idêntico a qualquer um dos outros anteriores. O seu maior interesse no facto de podermos criar mais um nível de restrições associadas com uma disciplina de uma dada turma. Por exemplo, uma turma que funciona principalmente à tarde mas tem manhãs livres para a existência de disciplinas que têm que funcionar de manhã. Podemos através do horário da disciplina definir uma mancha horária que force o THOR a colocar essa disciplina de manhã, embora a turma seja preferencialmente de tarde. As únicas operações que se pode realizar no horário da disciplina de uma turma são as de definir tempos proibidos através do comando Edição | Proibir, selecionar tempos de 1ª escolha, de 2ª escolha ou de 3ª escolha através dos comandos Edição | Primeira Escolha, Edição | Segunda Escolha ou Edição | Terceira Escolha respetivamente. 83 7. Otimização 7. Otimização Existe um menu que dá pela designação de Otimização, onde se agrupa todos os comandos que são necessários à colocação automática de aulas. Parâmetros de Optimização O comando Parâmetros permite programar diferentes pesos dos fatores que são objeto de otimização. Quando se executa este comando aparece a janela de diálogo que está representada na Figura 7.1, onde se pode ver quais os pesos dos parâmetros que se podem modificar. Figura 7.1 Janela de diálogo com os pesos dos parâmetros de otimização. Na maioria dos casos os valores dos pesos apenas podem variar entre 1 e 9 e quanto maior for o valor introduzido na opção selecionada maior será a minimização da mesma. 85 Manual de Utilização do THOR Existem por outro lado, alguns fatores onde se pode colocar o valor de 10. Isso significa, como é referido na própria janela, que essa opção passa a ser obrigatória. Opções que não estejam selecionadas não entram na otimização a efetuar. O THOR possui o conceito de parâmetros flexíveis. Isto significa que, um parâmetro que normalmente é obrigatório respeitar quando se elabora os horários (ex. tempos proibidos), pode deixar de o ser, bastando para o efeito diminuir o valor 10 que possuía no respetivo peso. Todos os parâmetros que são obrigatórios são sempre verificados a priori antes da colocação duma aula, tanto em modo manual como em modo automático. Em modo manual, todas as restrições que correspondem a parâmetros obrigatórios, são transformadas em aviso, como aqueles que são descritos na pág. 79, dando desse modo a possibilidade ao utilizador de escolher qual ação pretendida. Todos os parâmetros que não são obrigatórios são ponderados numa equação a posteriori da colocação de uma aula em modo automático. Para o utilizador perceber bem a utilização dos parâmetros de otimização na colocação automática das aulas, vai-se dar o seguinte exemplo: Exemplo 6: No quadro seguinte vemos um excerto de um horário de um docente. Segunda 8:00 9:30 DISC_1 9:30 11:00 11:00 12:30 Terça DISC_4 Quarta Quinta DISC_6 DISC_3 DISC_2 DISC_6 DISC_1 DISC_3 1ª Escolha DISC_1 DISC_2 Sexta Supõe-se que o THOR vai colocar uma aula da Disc_3 e que todos os parâmetros obrigatórios estão ativos e os restantes estão desseleccionados à exceção dos seguintes: Docentes | Total de Furos 86 6 7. Otimização Docentes | Dias de Aulas Docentes | 1ª Escolha 3 5 As únicas possibilidades de colocação, sem violar qualquer rega obrigatória, situam-se nos últimos dois tempos de Terça-feira e em qualquer hora de Sexta-feira. 1. Se a aula for colocada na Terça às 9:30-11:00 o “custo” teria o seguinte valor: Custo = 4(dias) x 3(peso) + 1(tempo de 1ª Escolha não ocupado) x 5(peso) + 0(furo) x 6(peso) Custo = 17 2. Se a aula for colocada na Terça às 11:00-12:30 a função teria o seguinte valor: Custo = 4(dias) x 3(peso) + 0(tempo de 1ª Escolha não ocupado) x 5(peso) + 1(furo) x 6(peso) Custo = 18 3. Se a aula for colocada em qualquer hora da Sexta o valor da função seria o seguinte: Custo = 5(dias) x 3(peso) + 1(tempo de 1ª Escolha não ocupado) x 5(peso) + 0(furo) x 6(peso) Custo = 20 Por este exemplo, verifica-se a influência dos pesos dos parâmetros de otimização. Assim, se tivesse adotado valores iguais para os três pesos o valor da função seria idêntico em todas as situações e o THOR não teria qualquer distinção entre as mesmas. A análise que foi apenas para o caso de três parâmetros pode ser facilmente estendida para todos os parâmetros de otimização. É pois extremamente importante o modo como se define os valores de todos os parâmetros. Como nota deve-se referir que o utilizador não deve deixar selecionados os parâmetros que não utiliza, i.e., se não definiu qualquer hora de 2ª escolha deve então retirar a seleção ao parâmetro Horas de 2ª Escolha. Opções Se executarmos o comando Otimização | Opções aparece no ecrã a janela que se vê na Figura 7.2. 87 Manual de Utilização do THOR Aí é possível alterar o número máximo de horas letivas bem como o número máximo de horas letivas seguidas, tanto para as turmas como para os docentes. Figura 7.2 Opções do número máximo de horas letivas, totais e seguidas. Colocação Inicial O comando Colocação Inicial serve para colocar as aulas que ainda não estão colocadas no horário. Este comando também pode ser executado se premirmos o botão botões. da barra de A forma como este comando tenta colocar as aulas que ainda não estão colocadas no horário é semelhante ao modo como uma pessoa as coloca. Começa por ordenar as aulas por grau de urgência para seguidamente tentar colocar uma aula de cada vez no tempo mais favorável a essa mesma aula. Entende-se por grau de urgência de uma aula quando o(s) seu(s) docente(s) (e a turma) têm poucos tempos livres e muitas aulas para dar. Um tempo é favorável quando existirem poucas aulas que possam também ser lecionadas nesse tempo. Este comando deve ser executado quando quisermos obter uma possível solução rapidamente, ou em alternativa quando restar já poucas aulas para serem colocadas no horário. Colocação Incremental Ao executar o comando Incremental ele mostra primeiramente uma janela de diálogo onde se tem que escolher a turma que ainda tem alguma aula por colocar. 88 7. Otimização Como o nome indica este comando apenas deve ser utilizado quando restar já poucas aulas por colocar em turmas específicas. O modo como ele funciona é também semelhante à forma como uma pessoa tenta colocar aulas já depois de ter a maior parte do horário feito. Começa por trocar as aulas no horário do docente indo sucessivamente em cadeia trocando nas outras turmas onde o docente também leciona aulas. Se no fim da cadeia a colocação da aula não foi realizada a situação volta ao princípio e a aula fica por colocar. Se esta situação acontece convém alterar ligeiramente as restrições associadas com os horários para que essa mudança possa provocar uma alteração que seja suficiente para colocar a aula em causa. Colocação Iterativa Por fim existe o comando Iterativa que é responsável por tentar obter a melhor solução para o problema em causa. ----------------------------------------Calcular solução inicial... ............ Configuração da Solução Inicial... ---------------------------------Custo: 164,90, Total Aulas: 258, Aulas Colocadas: 253, Duração: 436 ----------------------------------------Iteração: 257, Custo: 163,50, Custo Médio: 171,94, Aulas Colocadas: 251 Iteração: 515, Custo: 163,50, Custo Médio: 182,30, Aulas Colocadas: 251 Iteração: 772, Custo: 163,50, Custo Médio: 180,99, Aulas Colocadas: 252 Iteração: 1029, Custo: 163,50, Custo Médio: 180,97, Aulas Colocadas: 251 Iteração: 1287, Custo: 163,50, Custo Médio: 184,89, Aulas Colocadas: 251 Iteração: 1545, Custo: 163,50, Custo Médio: 176,55, Aulas Colocadas: 252 Iteração: 1809, Custo: 163,50, Custo Médio: 178,79, Aulas Colocadas: 252 Iteração: 2072, Custo: 163,50, Custo Médio: 174,12, Aulas Colocadas: 253 Iteração: 9069, Custo: 163,50, Custo Médio: 182,28, Aulas Colocadas: 251 Iteração: 9337, Custo: 163,50, Custo Médio: 179,93, Aulas Colocadas: 252 Iteração: 9598, Custo: 163,50, Custo Médio: 173,79, Aulas Colocadas: 251 Iteração: 2334, Custo: 163,50, Custo Médio: 185,20, Aulas Colocadas: 251 Iteração: 2599, Custo: 163,50, Custo Médio: 181,67, Aulas Colocadas: 251 Iteração: 9872, Custo: 163,50, Custo Médio: 172,20, Aulas Colocadas: 253 Iteração: 10129, Custo: 163,50, Custo Médio: 176,24, Aulas Colocadas: 250 Iteração: 10404, Custo: 163,50, Custo Médio: 185,32, Aulas Colocadas: 250 Iteração: 10661, Custo: 163,50, Custo Médio: 180,65, Aulas Colocadas: 252 Iteração: 10924, Custo: 163,50, Custo Médio: 190,10, Aulas Colocadas: 249 Figura 7.3 Exemplo da janela com parte da listagem do processo de colocação iterativa. Este processo é bastante mais demorado que qualquer dos dois anteriores, pois como o nome indica, este comando funciona de forma iterativa, onde uma iteração corresponde a trocar duas aulas entre si. 89 Manual de Utilização do THOR Na Figura 7.3 mostra-se um exemplo da listagem que o THOR fornece enquanto está a executar o processo de colocação iterativa. Nessa listagem pode-se ver que existem 4 colunas com os seguintes nomes: 1. Iteração 2. Custo 3. Custo Médio 4. Aulas Colocadas A primeira coluna indica o número de iterações que o THOR já efetuou. A segunda coluna com o nome de “Custo” que é um valor abstrato e que representa a dificuldade da melhor solução até uma dada iteração que o THOR encontrou. A terceira coluna indica o valor médio do custo de todas as soluções até à iteração correspondente e a última coluna indica o número de aulas que vão sendo colocadas. Como se verifica pela Figura 7.3 é possível com este método de colocação automática de aulas que o THOR num passo intermédio retire aulas para tentar colocá-las melhor numa iteração posterior. Existe ainda um comando neste menu, que é o comando Interromper, que permite interromper a execução de qualquer um dos três comandos de colocação automática de aulas. No caso da colocação iterativa a solução final é a melhor solução que existir antes da interrupção, no caso dos outros dois métodos de otimização a solução final é a solução que existir exatamente anterior à interrupção. Convém no entanto realçar, que os horários encontrados pela execução de qualquer um dos três comandos anteriores não estão gravados, tornando-se por isso necessário gravar os horários imediatamente após a colocação automática com risco, se tal não acontecer, de o THOR não garantir a integridade dos mesmos. 90 8. Relatórios 8. Relatórios Os relatórios que se podem obter com o THOR são os seguintes: Horário das Turmas Horário dos Docentes Horário das Salas Horário da Disciplina Aulas por Atribuir Aulas sem Sala Salas Vazias Docentes Atribuídos Disciplinas sem Professor Horários Incompletos Lista de Créditos Docentes com Cargos Restrições Violadas Todos os relatórios dizem apenas respeito à época corrente. Os primeiros três relatórios apresentam em mapa e de uma forma semelhante todos os horários respetivos. O relatório Aulas por Atribuir abre uma janela com a lista de aulas que ainda não foram colocadas nos respetivos horários, mas que foram atribuídas às turmas. O relatório Aulas sem Sala abre uma janela com a lista de aulas que estão colocadas nos horários mas sem salas atribuídas. O relatório Docentes Atribuídos mostra o conjunto das disciplinas bem como a respetiva carga horária que estão atribuídas aos docentes que foram previamente selecionados (Figura 8.1). 91 Manual de Utilização do THOR O relatório Disciplinas sem Professor abre uma janela com a lista de disciplinas que ainda não têm professor atribuído, mas que são necessárias à realização do horário completo de uma ou mais turmas. O relatório Horários Incompletos abre uma janela com a lista dos docentes inscritos na época corrente para os quais ainda não foi distribuído o serviço completo de acordo com o nº de horas contratadas que consta do respetivo registo de docente. Figura 8.1 Exemplo de um relatório com a lista de docentes atribuídos. O relatório Lista de Créditos permite ver uma lista muito semelhante à anterior com a única diferença no valor que é escrito e que é dado em função da seguinte expressão: Créditos = (Horas Aulas Diurnas + Horas Aulas Noturnas × Créditos Noturnos) - Horas Contratadas O relatório Docentes com Cargos permite listar todos os docentes com um determinado cargo, que foi definido na configuração de época (pág. 13). O relatório Restrições Violadas abre uma janela com a lista de restrições que estão presentemente a serem violadas. A lista apenas mostra as aulas que, de acordo com os parâmetros de otimização selecionados, estão a violar essas mesmas regras. Desta forma é possível selecionar qual o conjunto de regras que nos interessa verificar em qualquer momento. Para os relatórios de Aulas por Atribuir, Aulas sem Sala e Restrições Violadas é possível “clicar” 2x em cima da linha duma aula qualquer para que se abra a janela com o respetivo horário da turma. 92 8. Relatórios Os relatórios também podem ser executados quando se estiver a editar um horário. Ao executar um destes comandos tanto a linha de menus como a barra de botões toma o aspeto da Figura 6.1. Os relatórios ao serem impressos apresentam o cabeçalho comum a todas as listagens do THOR e o respetivo nome do relatório. É possível modificar a largura das colunas se “clicar” com o rato em cima da fronteira entre duas quaisquer colunas e arrastarmos o rato no sentido pretendido. A largura das colunas é utilizada na impressão dos respetivos relatórios. Todos os relatórios, ao serem impressos, apresentam o cabeçalho comum a todas as listagens do THOR e o correspondente nome do relatório. 93 9. Menu Ferramentas 9. Menu Ferramentas Neste menu existem alguns comandos que são uteis para o funcionamento do THOR. O submenu Imprimir permite escolher um dos seguintes comandos: Imprimir | Turma Imprimir | Docente Imprimir | Sala Qualquer destes comandos serve para se poder imprimir um conjunto de horários. Este menu não tem a ver com o comando que existe no menu Tabela, ou no menu Horário, pois esses comandos apenas imprimem o documento que estiver a ser editado no momento, seja uma tabela ou um horário. Ao executar qualquer dos comandos anteriores aparece uma janela de diálogo com uma lista, ordenada alfabeticamente, dos elementos correspondentes ao comando escolhido e onde poderemos selecionar um ou mais elementos. Para selecionar mais que um elemento da lista deve-se então “clicar” com o rato em cima do primeiro elemento a selecionar e arrastar o rato ao longo dos outros elementos que se desejam selecionar. É também possível utilizar o teclado através da tecla <Shift> conjuntamente com a tecla da seta correspondente, para a seleção de vários elementos da lista. Para se poder selecionar mais que um elemento alternadamente é apenas possível utilizar o rato conjuntamente com a tecla <Ctrl> do teclado também premida. Assim que tenhamos completado a seleção dos elementos desejados basta premir o botão <OK> da janela de diálogo para o THOR começar a imprimir o conjunto de horários selecionados. O submenu Exportar permite escolher um dos seguintes comandos: 95 Manual de Utilização do THOR Exportar | Turma Exportar | Docente Exportar | Sala Qualquer destes comandos serve para se poder exportar um conjunto de horários. Como já se referiu no Cap. 6, a exportação dos horários pode ser realizada para dois tipos de ficheiros: Ficheiro de texto com o formato ASCII. Ficheiro de texto com o formato Microsoft® Office Word. A única diferença entre este comando e o da pág. 6 8 é que este comando possibilita a exportação simultânea de um conjunto de horários, enquanto o outro apenas permite a exportação do horário que estiver a ser editado. Para isso existe o comando Compactar Base Dados, que compacta a base de dados e cria uma cópia de segurança para o ficheiro THOR.md1. O comando Copiar Base de Dados serve para copiar uma ou mais épocas para uma base de dados externa. Deste modo pode-se fazer “backups” apenas de uma parte das épocas existentes na base de dados. O comando Ler Base de Dados permite incluir na base de dados corrente uma ou mais épocas de uma base de dados externa. É importante ter em atenção que esta operação não permite ser anulada após aceitar a sua realização. 96 9. Menu Ferramentas O comando Limpar Violações é responsável pela limpeza das condições violadas que estiverem selecionadas. Para que uma dada regra violada seja limpa através deste comando é necessário que o respetivo parâmetro de otimização (pág. 85) esteja selecionado com o valor máximo (peso – 10). O comando Reuniões permite calcular uma nova lista de grupos de turmas ou em alternativa, mostrar qual é o conjunto de grupos de turmas que já foi calculado e gravado anteriormente. Figura 9.1 Janela de diálogo que permite escolher as turmas que queremos agrupar. É possível com este comando escolher o ou os docentes volantes, i.e., aqueles podem participar em várias reuniões em simultâneo. O THOR permite guardar conjuntos de grupos de turmas para várias alturas do ano letivo (pag. 19). Quando se efetua o comando Reuniões com a opção selecionada de Nova Reunião o resultado é idêntico ao que se mostra na Figura 9.2 com 3 opções de conjuntos de reuniões e que permite selecionar qual o que se quer guardar para mais tarde imprimir o conjunto de reuniões. 97 Manual de Utilização do THOR Figura 9.2 Resultado do comando de Reuniões. É com base nas datas que aparecem na coluna Data da Figura 9.2 que os “emails” da pag. 20 são enviados. O comando Exportar para SIGE exporta a informação necessária de acordo com o formato que o programa SIGE necessita. Essa informação está contida num conjunto de seis ficheiros que são escritos para uma pasta à escolha do utilizador e que têm a extensão <FMM>. O comando Exportar para GIAE exporta a informação necessária de acordo com o formato que o programa GIAE necessita. Essa informação é escrita para um ficheiro com a designação de HORARIO.txt numa pasta à escolha do utilizador. 98 10. Outros Menus 10. Outros Menus Existem ainda no THOR outros dois menus que ainda não foram referenciados neste manual e que são os seguintes: Janela Ajuda Estes menus têm fundamentalmente a ver com operações típicas de qualquer programa que existe no ambiente Windows®. Através do menu Janela é possível colocar em Cascata ou Ajustar todas as janelas abertas. É ainda possível fechar todas as janelas que estiverem abertas através do comando Fechar Tudo. Através do menu Ajuda é possível chamar o programa WinHelp do Windows® com o texto explicativo do THOR. 99