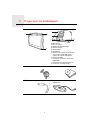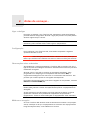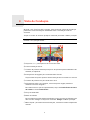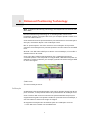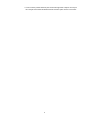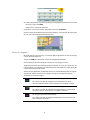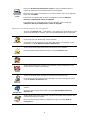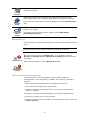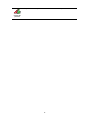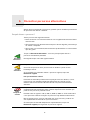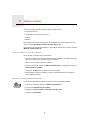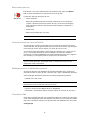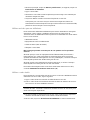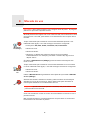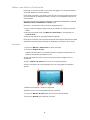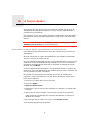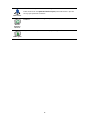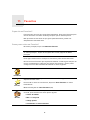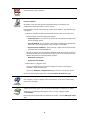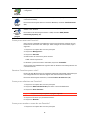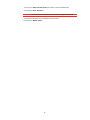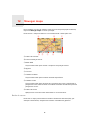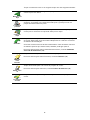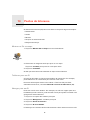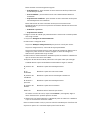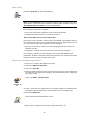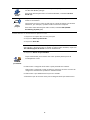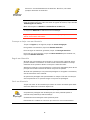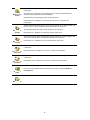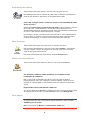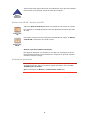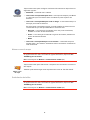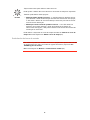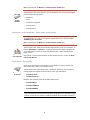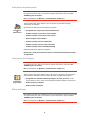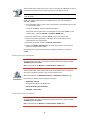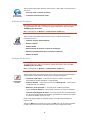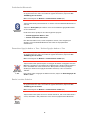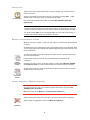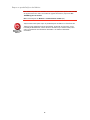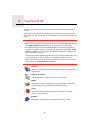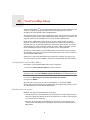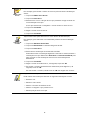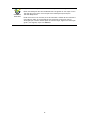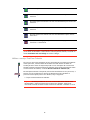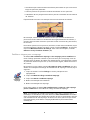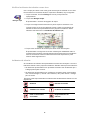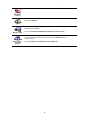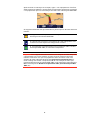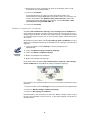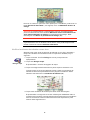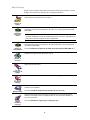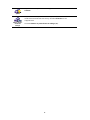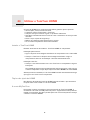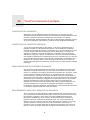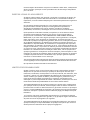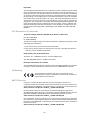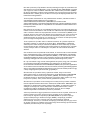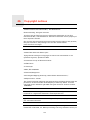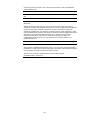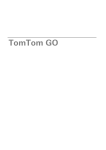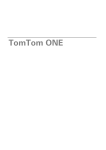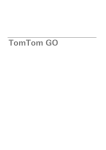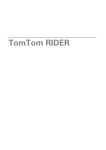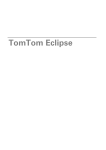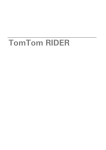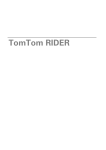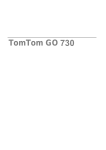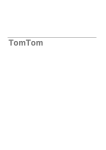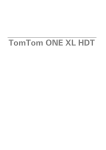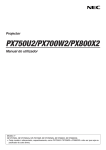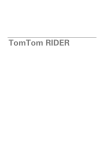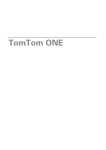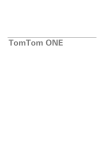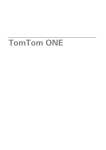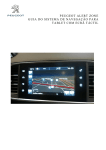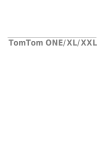Download TomTom GO
Transcript
TomTom GO 1. O que vem na embalagem O que vem na embalagem a O seu TomTom GO J C D A F H G B I K E A Microfone B Luz de carga C Botão de Ligar/Desligar D Sensor de luz E Botão reset F Altifalante G Ranhura do cartão de memória (não inclui cartão SD) para a opção de mapas adicionais H Conector USB I TomTom conector / conector RDS-TMC J Conector para antena externa K Conector da saída áudio b Suporte de Ventosa c Documentação d Carregador de isqueiro e Suporte de acostagem doméstico 2 Incluído no TomTom GO 520, 720 e 920T f Receptor RDS-TMC Incluído no TomTom GO 920 e 920T g Telecomando 3 2. Antes de começar... Antes de começar... Ligar e desligar Para ligar ou desligar o seu TomTom GO, mantenha o botão ligar/desligar premido durante 2 segundos. Quando o ligar pela primeira vez, este poderá demorar algum tempo a iniciar. Nota: em casos raros, o seu GO poderá não iniciar correctamente. Se isso acontecer, prima o botão reset e volte a ligar o equipamento. Configuração Para configurar o seu TomTom GO, é necessário responder a algumas questões tocando no ecrã. Importante: tenha atenção para seleccionar o idioma correcto, dado que o idioma que escolher será utilizado em todos os menus e instruções escritas. Observações sobre as baterias Aconselhamos a carregar totalmente o TomTom GO na primeira vez que o ligar ao suporte de acostagem doméstico. A bateria demora 2 horas para ficar totalmente carregada. Quando coloca o seu GO no suporte de acostagem doméstico, é-lhe perguntado se o deseja ligar ao computador. Se seleccionar Não, o equipamento desligar-se-á se não tocar no ecrã durante três minutos. Isto permite que a bateria possa ser carregada mais depressa. Para obter informações sobre como fazer a ligação ao computador, consulte Utilizar o TomTom HOME (96). Nota: o seu TomTom GO consome uma pequena quantidade de energia da bateria para guardar o último ecrã apresentado quando o equipamento foi desligado. Se não carregar o seu GO durante um longo período de tempo, o GO irá apresentar o ecrã de início predefinido na próxima vez que iniciar o equipamento. Todas as outras definições do equipamento serão mantidas. Melhorar a recepção Se o seu TomTom GO demorar mais de 5 minutos a localizar a sua posição actual, certifique-se de que o equipamento se encontra num espaço aberto longe de objectos altos, como edifícios ou árvores. 4 Quando liga o seu TomTom GO ao computador, pode usar o TomTom HOME para descarregar informação sobre as posições dos satélites GPS para os próximos 7 dias. Isto ajuda o GO a encontrar a sua posição mais depressa. Importante: alguns veículos estão equipados com pára-brisas atérmicos. Isto pode impedir o seu GO de localizar a sua posição actual. O kit de antena externa TomTom (à venda como acessório) pode ajudar a melhorar a recepção. Suporte de Ventosa Utilize o suporte de ventosa para instalar o TomTom GO no interior do automóvel. Para fixar o suporte, prima a ventosa firmemente contra o pára-brisas, numa zona em que o vidro seja plano. Certifique-se de que o suporte e o pára-brisas estão limpos e secos antes de fixar o suporte. Coloque o suporte de modo a não interferir com a sua visão da estrada. Suporte de acostagem doméstico O suporte de acostagem doméstico é utilizado para carregar o seu TomTom GO quando este não está no automóvel e para ligar o GO ao computador. Enquanto está ligado ao seu computador, pode utilizar o TomTom HOME para gerir o seu GO. Para mais informações sobre o TomTom HOME, consulte Utilizar o TomTom HOME (96). Trate bem o seu TomTom GO Nunca deixe o seu TomTom GO nem os acessórios à vista desarmada quando sair do automóvel, pois podem tornar-se um alvo fácil para os ladrões. É possível definir uma palavra-passe para o seu TomTom GO, a qual deve ser introduzida sempre que inicia o seu GO. Mais informações em Utilizar o TomTom HOME (96). É importante cuidar bem do seu GO. • O seu GO não foi concebido para ser utilizado em temperaturas extremas e uma exposição a essas condições poderá provocar danos irreversíveis. • Nunca abra a tampa posterior do seu GO. Esta acção pode ser perigosa e anulará a garantia. • Limpe ou seque o ecrã do seu GO com um pano macio e não use nenhum líquido de limpeza. 5 3. Vista de Condução Vista de Condução Quando o seu TomTom GO é iniciado, é-lhe mostrado a Vista de Condução juntamente com informações detalhadas sobre a localização onde se encontra. Toque no centro do ecrã em qualquer momento para abrir o Menu principal. Nota: a Vista de Condução é apresentada a preto e branco até o seu GO localizar a sua posição actual. A Toque em + e - para aplicar mais ou menos zoom. B A sua localização actual. C O nome da próxima estrada principal ou da próxima placa sinalizadora de estradas, se aplicável. D Instrução de navegação para a estrada mais à frente. Toque nesta área para repetir a última instrução de voz e alterar o volume. E O nome da próxima rua para onde deve virar. F Informações sobre a sua viagem, como tempo de viagem, distância restante e hora de chegada. Para seleccionar o que será apresentado, toque em Preferências de barra de estado no menu Preferências . G Força do sinal GPS. H Barra de trânsito Para configurar as informações de trânsito, toque na barra de Trânsito para abrir o menu Tráfego ou toque em TomTom Tráfego no Menu principal. I Menu rápido - para obter mais informações, consulte a versão completa do manual. 6 4. Enhanced Positioning Technology Enhanced Positioning Technology Nota: A Enhanced Positioning Technology está disponível nos TomTom GO 920 e 920T. Enhanced Positioning Technology A ou tecnologia EPT calcula a sua localização quando a recepção GPS é má, por exemplo quando conduz num local com edifícios altos. O GO utiliza sensores de posicionamento para monitorizar a sua aceleração e direcção, calculando depois a sua localização actual. EPT A apenas ajuda o seu GO a calcular a sua localização. Só é possível calcular a sua localização com precisão quando o seu GO recebe um sinal GPS forte. Quando o seu GO utiliza a EPT para calcular a sua localização, o ícone EPT é exibido na barra de estado. O seu GO calibra a EPT automaticamente. Se a calibração não estiver concluída quando o seu GO perder a recepção GPS, a EPT deixa de poder ser utilizada e o ecrã fica cinzento, por exemplo, quando não existe recepção GPS no início da viagem. A EPT Ícone. B A sua localização actual. Calibração A calibração é feita automaticamente e não requer qualquer interacção da sua parte. Contudo, a compreensão básica do procedimento de calibração é útil. O seu TomTom GO reinicia os sensores de posicionamento sempre que o equipamento é ligado. Para ajudar a melhorar a precisão da sua localização, o seu GO calibra os sensores ao longo da viagem. As seguintes condições são necessárias para uma calibração correcta: • O seu GO está a receber um sinal GPS forte. 7 • O carro esteve parado durante pelo menos 5 segundos e depois circula por uma secção de estrada nivelada a direito durante pelo menos um minuto. 8 5. Fazer a primeira viagem Fazer a primeira viagem Planear um percurso com o TomTom GO é fácil. Para planear o seu primeiro percurso, basta seguir os passos indicados abaixo. Importante: deve planear sempre a sua viagem antes de partir. É perigoso planear um percurso enquanto conduz. 1. Toque no ecrã para abrir o Menu principal. Nota: os botões do seu GO são apresentados a cores, a não ser que algum botão não esteja disponível. Por exemplo, o botão com o nome Encontrar alternativa... no Menu principal só fica disponível quando tiver um percurso planeado. 2. Toque em Navegar até... 3. Toque em Morada. Quando introduzir uma morada, pode escolher de entre as seguintes opções: • Centro da cidade - toque neste botão para definir o centro da cidade ou da localidade como destino. • Rua e n.º de porta - toque neste botão para definir uma morada exacta como destino. • Código postal - toque neste botão para introduzir um código postal como destino. Nota : pode inserir um código postal para qualquer país. No Reino Unido e na Holanda os códigos postais são detalhados de forma a identificarem cada 9 edifício. Nos restantes países, pode inserir um código postal para identificar uma cidade ou área. Terá então que inserir uma rua e o número de porta. • Cruzamento ou entroncamento - toque neste botão para definir um cruzamento de ruas como destino. • Morada de voz - toque neste botão para definir o seu destino dizendo a morada para o GO. Mais informações em Morada de voz (23). Para a primeira viagem, introduza uma morada exacta. 4. Toque em Rua e n.º de porta. Nota: a primeira vez que planear uma viagem, o seu GO pede-lhe para escolher um país. A sua escolha é memorizada e utilizada para todos os percursos que planear doravante. Pode alterar esta definição a qualquer altura tocando na bandeira do país. 5. Comece a escrever o nome da cidade para onde deseja ir. À medida que escreve, aparecem os nomes das cidades que correspondem ao que já escreveu. Quando o destino pretendido aparecer na lista, toque no nome da cidade para a definir como destino. Sugestão: em vez de escrever o nome, toque neste botão para dizer a morada falando para o seu GO. Para mais informações, consulte Morada de voz (23) 6. Comece a escrever o nome da rua e seleccione-o quando este surgir. Tal como para os nomes de cidades, são exibidos os nomes das ruas que correspondem ao que já escreveu. Quando o destino pretendido aparecer na lista, toque no nome da rua para a definir como destino. 7. Introduza agora o número da porta do seu destino e, de seguida, toque em Concluído. 10 8. O GO pergunta-lhe se precisa de chegar a uma determinada hora. Para este exercício, toque em NÃO. O percurso é calculado pelo GO. 9. Quando o percurso estiver calculado, toque em Concluído. O GO começa de imediato a guiá-lo até ao destino, quer através de instruções de voz como de indicações visuais no ecrã. Horas de chegada Quando planeia um percurso, o TomTom GO pergunta-lhe se tem de chegar a uma determinada hora. Toque em SIM para introduzir a hora de chegada pretendida. O GO calcula a hora de chegada e mostra se vai chegar a horas. Também pode usar esta informação para calcular a hora a que deve sair. Se o GO mostrar que chegará com 30 minutos de antecedência, pode aguardar e partir 30 minutos mais tarde. A hora de chegada está constantemente a ser recalculada durante a viagem. A barra de estado mostra se vai chegar a horas ou se está atrasado(a), conforme se mostra a seguir: Vai chegar 55 minutos antes da hora de chegada inserida. Se a hora prevista de chegada for antecipada mais de 5 minutos relativamente à hora inserida, ela é exibida a verde. Vai chegar 3 minutos antes da hora de chegada inserida. Se a hora prevista de chegada for antecipada em menos de 5 minutos à que foi inserida, ela é exibida a amarelo. Vai chegar 19 minutos atrasado(a). Se a hora prevista de chegada ultrapassar a hora inserida, ela será exibida a vermelho. 11 Toque em Preferências de barra de estado no menu Preferências para activar ou desactivar as indicações de hora de chegada. Preferências de barra de estado Seleccione as opções necessárias no ecrã do primeiro menu e, de seguida, toque em Concluído. Para activar as notificações de hora de chegada, seleccione Mostrar diferença relativamente à hora de chegada. Para desactivar as notificações de hora de chegada, anule a selecção deMostrar diferença relativamente à hora de chegada. Quais são as outras opções de navegação? Ao tocar em Navegar até..., pode definir o seu destino de várias formas e não apenas introduzindo a morada. As outras possibilidades são as seguintes: Toque neste botão para navegar até à sua Residência. É provável que este botão seja o mais utilizado. Residência Para obter mais informações acerca de como definir a localização da sua residência, consulte Alterar local de residência (54). Toque neste botão para seleccionar um Favorito como destino. Para mais informações sobre Favoritos, consulte Favoritos (34). Favorito Toque neste botão para introduzir uma morada como destino. 1 22 3 Morada Toque neste botão para escolher o seu destino a partir da lista de locais recentemente usados como destino. Destino recente Toque neste botão para navegar até um Ponto de interesse (PI). Ponto de Interesse Para obter mais informações acerca dos PIs e de como navegar até um PI, consulte Pontos de Interesse (40). Toque neste botão para seleccionar a sua posição GPS como sendo o seu destino. Posição GPS Para mais informações sobre GPS, consulte GPS (Global Positioning System) (95). Toque neste botão para seleccionar um ponto no mapa como destino com a ajuda da pesquisa no mapa. Ponto no mapa Para mais informações sobre a pesquisa no mapa, consulte Vista de Condução (6). 12 Toque neste botão para introduzir um destino utilizando coordenadas de latitude e longitude. Latitude Longitude Toque neste botão para navegar até à posição actual de um TomTom Buddy. Não esquecer que o Amigo pode deslocar-se antes de o alcançar. TomTom Buddy Para mais informações sobre o TomTom Buddies, consulte TomTom PLUS (69). Toque neste botão para seleccionar a sua última posição gravada como sendo o seu destino. Posição da última paragem Para obter mais informações sobre o GPS, consulte GPS (Global Positioning System) (95). Morada de voz Em vez de digitar as moradas, pode agora introduzir uma morada falando para o GO. Nota: por enquanto, a função de reconhecimento de voz só está disponível para introduzir moradas e para responder a indicações especiais. No menu principal, toque em Navegar até... e, de seguida, toque em Morada e em Morada de voz ou Morada de voz (diálogo) e fale quando lhe for pedido. Morada de voz Para mais informações, consulte Morada de voz (23) Morada de voz (diálogo) Planear previamente um percurso Também pode usar o GO para planear viagens antecipadamente seleccionando o ponto de partida e o destino. Por exemplo, pode fazer o seguinte: • Saber quanto tempo pode durar uma viagem antes de partir. • Ver o percurso da viagem que está a planear. • Verificar um percurso para alguém que o vem visitar, para lhe poder explicar o caminho. Para planear um percurso antecipadamente, proceda da seguinte forma: 1. Toque no ecrã para abrir o menu principal. 2. Toque no botão da seta para passar ao ecrã seguinte do menu e toque em Preparar percurso. 13 Preparar percurso 3. Seleccione o ponto de partida para a sua viagem da mesma forma que seleccionaria o destino. 4. Defina o destino da viagem. 5. Escolha o tipo de percurso que pretende planear. • Caminho mais rápido - o percurso que demora menos tempo. • Percurso mais curto - a distância mais curta entre as localizações que escolheu. Este pode não ser o percurso mais rápido, especialmente se o percurso mais curto passar por uma cidade ou localidade. • Evitar auto-estradas - um percurso que evita auto-estradas. • Percurso pedestre - um percurso concebido para fazer a viagem a pé. • Percurso de bicicleta - um percurso concebido para fazer a viagem de bicicleta. • Velocidade limitada - um percurso para um veículo que só pode circular até uma determinada velocidade. Tem de especificar qual o limite máximo de velocidade. 6. O TomTom GO planeia o percurso entre duas localizações por si seleccionadas. Mais informações sobre um percurso Pode aceder a estas opções para o último percurso planeado tocando em Vista do percurso no menu principal. Para saber detalhes do seu percurso, toque no botão Detalhes no ecrã de resumo do percurso. Depois pode seleccionar uma das seguintes opções: Toque neste botão para obter uma lista de todas as instruções de condução desse percurso. Ver como texto Isto é muito útil quando precisa de explicar o percurso a outra pessoa. Toque neste botão para ver cada curva do percurso. Toque nas setas direita e esquerda para avançar e recuar no percurso. Ver como imagens Toque no ecrã para desactivar a vista 3D e ver o mapa de cima. Toque neste botão para obter uma visão geral do percurso utilizando a pesquisa no mapa. Ver mapa da estrada Para mais informações sobre a pesquisa no mapa, consulte Vista de Condução (6). Toque neste botão para ver uma demonstração da viagem. Pode interromper a demonstração em qualquer momento tocando no ecrã. Ver demo. do percurso 14 Toque neste botão para abrir o ecrã com o resumo do percurso. Mostrar resumo do percurso 15 6. Encontrar percursos alternativos Encontrar percursos alternativos Assim que tiver planeado um percurso, poderá querer modificar pormenores do percurso sem alterar o destino. Porquê alterar o percurso? Talvez por uma das seguintes razões: • Pode encontrar um corte de estrada ou um congestionamento de trânsito mais à frente. • Quer passar por um determinado local para ir buscar alguém, para almoçar ou encher o depósito. • Quer evitar um cruzamento/entroncamento problemático ou uma estrada que não gosta. Toque em Encontrar Alternativa... no menu principal para alterar o percurso actualmente planeado. Encontrar alternativa... De seguida toque numa das opções abaixo. Toque neste botão para calcular uma alternativa ao percurso já planeado. Calcular alternativa O seu GO irá procurar outro percurso até ao destino a partir da sua localização actual. Se reconsiderar e pretender utilizar o percurso original, toque em Recalcular original. Por que haveria de o fazer? Excluindo as estradas próximas da sua posição e do seu destino, o novo percurso irá usar estradas totalmente diferentes para chegar ao seu destino. Esta é uma maneira fácil de calcular um percurso totalmente diferente. Evitar bloqueio de estrada Toque neste botão caso detecte uma estrada bloqueada ou congestionamento de trânsito mais à frente. Depois tem de escolher que parte do seu percurso pretende evitar. Escolha entre as opções: 100 m, 500 m, 2000 m, 5000 m. O GO recalculará o seu percurso evitando a secção do percurso cuja distância seleccionou. Não se esqueça que, uma vez calculado um novo percurso, pode ter de sair rapidamente da estrada em que se encontra. Se o bloqueio de estrada desaparecer repentinamente, toque em Recalcular original para regressar ao percurso original. 16 Toque neste botão para alterar o seu percurso, de modo a passar numa determinada localização para, por exemplo, ir buscar alguém. Viajar por... Escolhe o local onde quer passar tal como faz para escolher um destino. Pode então seleccionar entre as mesmas opções: por exemplo, Morada, Favorito, Ponto de Interesse e Ponto no mapa. O GO irá calcular um novo percurso para chegar ao seu destino, passando pelo local que escolheu. Com este botão, só pode passar por uma localização. Se pretender passar por mais de uma, use um Itinerário. Mais informações em Planeamento de itinerário (45). Toque neste botão para regressar ao percurso original sem fazer desvios, para evitar bloqueios de estrada ou passar por localizações específicas. Recalcular original Toque neste botão para evitar parte do percurso. Use este botão se detectar que o percurso inclui uma estrada ou entroncamento que não gosta ou que é conhecido pelos problemas de trânsito. Evitar parte do percurso Minimizar atrasos de tráfego De seguida, escolha a estrada a evitar a partir da lista de estradas no seu percurso. Toque neste botão para recalcular o seu percurso e evitar, tanto quanto possível, problemas de trânsito. O GO verificará se existem problemas de trânsito no seu percurso e planeará o melhor percurso para evitar os problemas. Para mais informações acerca da utilização do TomTom Tráfego, consulte Informação de trânsito (77). 17 7. Sons e vozes Sons e vozes O som do TomTom GO é utilizado para funções como: • Instruções de voz • Chamadas em modo mãos-livres • Avisos • Música Para obter mais informações sobre as chamadas em modo mãos-livres no GO, consulte Chamada em modo de mãos livres (48). Para obter mais informações sobre a reprodução de música no GO, consulte Música e audiovisual (28) Como se ajusta o nível do volume? Pode ajustar o volume de três maneiras: • Toque na área inferior esquerda da Vista de Condução. A última instrução de voz é repetida e o nível do volume é exibido. Mova o cursor para o ajustar o volume. • No menu principal, toque em Alterar preferênciase, de seguida, toque em Preferências de volume. Toque em Testar para verificar as suas alterações. • Pode definir o GO para ajustar o volume automaticamente consoante o ruído dentro do carro. Ajustar o volume automaticamente O seu TomTom GO pode alterar o volume sonoro automaticamente. 1. No menu principal, toque em Alterar preferências. Preferências de volume 2. Toque em Preferências de volume. 3. Seleccione Variar volume conforme nível de ruído . 4. Toque em Concluído. 18 Seleccionar uma voz Para alterar a voz a ser utilizada pelo seu TomTom GO, toque em Alterar voz no menu Preferências e seleccione uma voz na lista. O TomTom GO tem dois tipos de voz: Alterar voz • Vozes artificiais Estas são geradas pelo GO. Fornecem instruções de voz enquanto conduz e podem pronunciar nomes de ruas, comunicar mensagens, informações de trânsito, informações meteorológicas, sugestões e instruções. • Vozes reais Estas são gravadas por um actor. Nota: as vozes reais só fornecem instruções de voz. Como funcionam as vozes artificiais? O TomTom GO utiliza a tecnologia de um conversor texto-fala para gerar vozes artificiais. Um programa texto-fala converte texto escrito, por exemplo uma instrução como “Vire à direita”, em som de uma voz real. O conversor texto-fala analisa a frase toda para garantir que o som que vai ouvir é o mais fiel possível do som verdadeiro. O conversor também reconhece e pronuncia bastante bem nomes estrangeiros de ruas e lugares. Por exemplo, a voz Inglesa pode ler nomes de ruas Francesas. Nota: se seleccionar uma voz real, ela poderá apenas anunciar as instruções, não os nomes das ruas. Se desejar ouvir os nomes das ruas, terá de seleccionar uma voz artificial. Altifalante interno e altifalantes externos O TomTom GO tem um altifalante de grande qualidade. Ele é usado para reproduzir todos os sons do GO, a não ser que o ligue a altifalantes externos. Você pode ligar altifalantes externos ao GO das seguintes maneiras: • Usando um cabo áudio. Nota: se o seu auto-rádio tem um conector de entrada de linha, você pode reproduzir os sons do GO nas colunas do carro. • Ligar um auricular Hi-Fi Bluetooth® ou altifalantes. • Sintonizar o transmissor FM no GO para utilizar as colunas do seu carro. Transmissor FM O seu GO está equipado com um transmissor FM no seu interior que funciona como uma estação de rádio. Isto significa que pode ouvir as instruções dadas pelo GO e reproduzir canções em mp3 através dos altifalantes do auto-rádio. Configuração 19 • No menu principal, toque em Alterar preferênciase, de seguida, toque em Preferências de altifalante. • Ligue o auto-rádio. • Sintonize o auto-rádio numa frequência que não esteja a ser utilizada por nenhuma estação de rádio. • Toque em Alterar e defina a mesma frequência no seu GO. Caso passe por uma zona em que exista uma estação de rádio a ser transmitida na mesma frequência da que está a utilizar no Transmissor FM, poderá ter de mudar para outra frequência. Utilizar mais do que um altifalante Pode seleccionar diferentes altifalantes para serem utilizados em situações específicas, como utilizar o altifalante interno para as instruções do TomTom GO e os altifalantes externos para ouvir chamadas em modo mãoslivres e ouvir música. • Altifalante interno • Equipamento Hi-Fi com Bluetooth • Saída de linha (cabo de áudio) • FM para o auto-rádio Não consegue perceber as instruções de voz quando está a reproduzir música? Quando opta por usar um equipamento Hi-Fi Bluetooth® para música e instruções de voz, é-lhe perguntado se pretende fazer pausa na música quando são dadas as instruções de voz. Por predefinição, a música é sempre interrompida quando são dadas instruções de voz. Quando recebe uma chamada em modo mãos-livres, a música é sempre interrompida e as instruções de voz não são dadas. Para obter informações sobre como fazer chamadas mãos-livres no GO, consulte Chamada em modo de mãos livres (48). Utilizar o cabo áudio Para reproduzir o som através som do seu carro ou de outro altifalante externo utilizando um único cabo, faça o seguinte: 1. Ligue o cabo áudio ao conector de saída áudio no seu GO. 2. Insira o cabo áudio na tomada de entrada de linha do sistema de som no seu carro ou de outro altifalante externo. Nota: nem todos os sistemas áudio dos automóveis possuem uma tomada de entrada de linha. Consulte o manual do sistema de som do seu carro para obter informações específicas. 3. Se está a utilizar o sistema de som do seu carro, seleccione o respectivo conector de entrada de linha como sendo a fonte de entrada. 4. No seu GO, toque em Preferências de altifalante no menu Preferências. 20 Toque neste botão para alterar as definições de altifalante. Preferências de altifalante 5. Seleccione o altifalante que o GO deverá utilizar para dar as instruções. • Altifalante interno • Equipamento Hi-Fi com Bluetooth • Saída de linha (cabo de áudio) • FM para o auto-rádio 6. Seleccione o altifalante que o GO deve utilizar para reproduzir música. • Altifalante interno • Equipamento Hi-Fi com Bluetooth • Saída de linha (cabo de áudio) • FM para o auto-rádio 7. Toque em Concluído. 8. O GO pergunta-lhe se pretende utilizar um altifalante Hi-Fi externo com Bluetooth®.- Toque em NÃO. Quando o equipamento estiver ligado, o GO confirmará que o som seleccionado será reproduzido através do cabo áudio. Nota: não é possível ouvir o som emitido pelo sistema áudio do automóvel e utilizar o cabo áudio ao mesmo tempo para reproduzir som do GO nas colunas do automóvel. Para obter mais informações sobre como ouvir música utilizando o GO, consulte Música e audiovisual (28). Utilizar altifalantes Hi-Fi com Bluetooth®. O GO pode reproduzir som através de altifalantes Hi-Fi com Bluetooth®, como o auricular Hi-Fi com Bluetooth® ou um sistema áudio do automóvel que utilize Bluetooth®. Para reproduzir sons através de altifalantes Hi-Fi com Bluetooth®, faça o seguinte: 1. Toque em Preferências de altifalante no menu Preferências. Toque neste botão para alterar as definições de altifalante. Preferências de altifalante 2. Seleccione o altifalante que o GO deverá utilizar para dar as instruções. • Altifalante interno • Equipamento Hi-Fi com Bluetooth • Saída de linha (cabo de áudio) • FM para o auto-rádio 3. Seleccione o altifalante que o GO deve utilizar para reproduzir música. • Altifalante interno • Equipamento Hi-Fi com Bluetooth 21 • Saída de linha (cabo de áudio) • FM para o auto-rádio 4. Toque em Concluído. 5. O GO pede-lhe para confirmar se pretende utilizar um altifalante Hi-Fi Externo com Bluetooth®. Toque em SIM. O GO iniciará uma busca de equipamentos Hi-Fi com Bluetooth®. 6. Seleccione o equipamento Hi-Fi com Bluetooth® de entre a lista de equipamentos encontrados pelo GO. O GO tentará estabelecer uma ligação Bluetooth® com o seu equipamento. O equipamento pode solicitar-lhe que introduza uma palavra-passe no GO antes de ser estabelecida a ligação Bluetooth®. Consulte a documentação do seu equipamento Hi-Fi Bluetooth® para obter mais informações. Uma vez estabelecida a ligação, o som será reproduzido através do equipamento Hi-Fi externo com Bluetooth®. Se o GO não for capaz de estabelecer uma ligação Bluetooth®, todos os sons serão reproduzidos através do altifalante interno ou do cabo áudio, caso este se encontre ligado a um equipamento áudio externo com colunas de som. 22 8. Morada de voz Morada de voz Importante: Deve planear sempre a sua viagem antes de partir. É perigoso planear um percurso enquanto conduz. Quando planeia uma viagem com o seu TomTom GO, em vez de tocar no ecrã para escrever a morada, pode utilizar o reconhecimento de voz para dizer a morada. Toque neste botão para introduzir uma morada utilizando apenas a voz. Utilizando esta opção, o seu GO consegue reconhecer o seguinte: Morada de voz (diálogo) • Instruções: Sim, Não, Voltar, Concluído, OK, Cruzamento. • Nomes de ruas. • Nomes de locais. • Números: os dígitos dos números devem ser pronunciados individualmente. Por exemplo, para dizer o número 35, diga "Três" e depois "Cinco" Se utilizar a Morada de voz (diálogo), pode introduzir informações sem tocar no ecrã. Toque neste botão para introduzir uma morada utilizando a voz e tocando no ecrã. Utilizando esta opção, o seu GO consegue reconhecer o seguinte: Morada de voz • Nomes de ruas. • Nomes de locais. Utilizar a Morada de voz é geralmente mais rápido do que utilizar a Morada de voz (diálogo). Quando este botão é exibido no teclado, pode introduzir as informações ditando-as em vez de as escrever. Toque neste botão para introduzir as informações utilizando o reconhecimento de voz. Sugestão: quando este botão aparece a cinzento, não pode utilizar a voz para introduzir uma morada. O seu GO reconhece nomes de ruas e de locais falados no idioma e com a pronúncia local. Não é possível utilizar o reconhecimento de voz para dizer os nomes dos locais e das ruas em todos os países. 23 Falar para o seu TomTom GO Quando os símbolos que se seguem são exibidos no ecrã, é possível introduzir a informação utilizando a voz. Nível de som correcto - Quando o nível de gravação é mostrado a verde, o equipamento ouve a sua voz ao nível correcto. Nível de som baixo - Quando o nível de gravação é mostrado a amarelo, o equipamento tem dificuldade em ouvir a sua voz. Isto quer dizer que tem que falar mais alto ou mais perto do equipamento. Nível de som alto - Quando o nível de gravação é mostrado a vermelho, o equipamento tem dificuldade em ouvir a sua voz. Isto poderá querer dizer que existe demasiado ruído de fundo ou que está a falar alto demais. Planear uma viagem utilizando o reconhecimento de voz Importante: Deve planear sempre a sua viagem antes de partir. É perigoso planear um percurso enquanto conduz. Para planear um percurso utilizando a voz, faça o seguinte: 1. Toque em Navegar até... no menu principal. 2. Toque em Morada. Para este exemplo, vamos navegar para uma morada utilizando apenas a voz para introduzir a morada. 3. Toque em Morada de voz (diálogo). 24 4. Dizer o nome da cidade. Quando disser o nome da cidade, é-lhe apresentada uma lista de seis nomes que são iguais ao que disse. O seu GO diz-lhe o primeiro nome da lista. Se o nome que ouvir for o correcto, diga "Concluído", "OK", "Sim" ou "Um", ou então toque no nome. Se o nome da cidade que ouvir não for o correcto, mas o nome aparecer na lista, diga o número ao lado do nome correcto ou toque no nome correcto. Por exemplo, se o nome correcto for Roterdão e o nome for o número dois da lista, poderá dizer "Dois" ou tocar no nome, Roterdão. Se o nome da localidade não for apresentado na lista, então diga "Voltar" ou "Não" ou toque no botão Voltar para regressar ao ecrã de menu anterior. Depois diga novamente o nome da cidade. Nota: tem que dizer os números no mesmo idioma utilizado para os botões do menu. 5. Dizer o nome da rua. Tal como com o nome da cidade, é-lhe exibida uma lista de seis nomes semelhantes ao que disse. O seu GO diz-lhe o primeiro nome da lista. Se o nome que ouvir for o correcto, diga "Concluído", "OK", "Sim" ou "Um", ou então toque no nome. Nota: diferentes locais podem ter nomes semelhantes, como uma estrada que tem vários códigos postais. Nesses casos, todas essas localizações são mostradas na lista e tem que olhar para a lista e seleccionar a localização correcta. Se o nome da rua que ouvir não for o correcto, mas o nome aparecer na lista, diga o número ao lado do nome correcto ou toque no nome. Por exemplo, se o nome correcto for Rembrandtplein e este nome for o número três da lista, poderia dizer "Três" ou tocar no nome, Rembrandtplein. 25 Por exemplo, olhando para a lista mostrada aqui, se o nome correcto é Rembrandtplein, poderia dizer "Dois" ou tocar no nome, Rembrandtplein. Se o nome da rua não for apresentado na lista, então diga "Voltar" ou "Não" ou toque no Botão voltar para regressar ao ecrã de menu anterior. Depois diga o nome da rua novamente. 6. Dizer o número da porta. Os dígitos dos números devem ser pronunciados individualmente, mas sem fazer uma pausa entre cada dígito. Por exemplo, para dizer "357" deveria fazê-lo como uma frase contínua, "três, dois, sete". Se o número for incorrectamente exibido, diga "Voltar" ou "Não" ou toque na tecla de retrocesso. Depois diga novamente o número. Sugestão: se disser "Voltar" quando o ecrã não está a exibir qualquer número, então o seu GO volta ao ecrã anterior. Quando o número é exibido correctamente, diga "Concluído" ou "OK". Em alternativa, introduza o número tocando no ecrã. Para seleccionar um cruzamento como localização, diga "Cruzamento". Nota: tem que dizer os números no mesmo idioma utilizado para os botões do menu. 7. O GO pergunta-lhe se precisa de chegar a uma determinada hora. Para este exercício, toque em NÃO. O percurso é calculado pelo GO. 8. Quando o percurso estiver calculado, toque em Concluído. Mais formas de falar com o seu TomTom GO Existem várias maneiras de introduzir uma morada utilizando a voz. Para ver as opções disponíveis, Toque em Navegar até... no menu principal e depois toque em Morada. 26 Nota: não é possível introduzir códigos postais por voz. • Centro da cidade - para dizer o centro de uma localidade ou cidade, toque neste botão e depois toque no botão de voz na parte inferior do teclado no ecrã seguinte. • Rua e n.º de porta - para dizer uma morada, toque neste botão e depois toque no botão de voz na parte inferior do teclado no ecrã seguinte. • Cruzamento ou entroncamento - para dizer o ponto em que duas ruas se encontram, toque neste botão e depois toque no botão de voz na parte inferior do teclado no próximo ecrã. • Morada de voz - toque neste botão para introduzir uma morada utilizando a voz e tocando no ecrã. • Morada de voz (diálogo) - toque neste botão para introduzir uma morada utilizando a voz. Poderá tocar à mesma no ecrã para introduzir certos detalhes, se preferir. 27 9. Música e audiovisual Música e audiovisual Importante: seleccione música e audiovisuais apenas quando está parado. É perigoso seleccionar canções e fazer ajustes enquanto conduz. O seu TomTom GO reproduz ficheiros de áudio mp3 e Livros áudio Audible®, além de também de poder visualizar documentos e fotos. Colocar música e fotos no GO Transfira ficheiros de música e fotos para o seu TomTom GO a partir do computador com o TomTom HOME. Para saber como utilizar o TomTom HOME, consulte Utilizar o TomTom HOME (96) Reproduzir músicas e livros áudio 1. Toque em Música e audiovisual no menu principal. 2. Toque em TomTomJukebox para iniciar a Jukebox. Nota: pode criar listas de canções utilizando uma aplicação externa como o iTunes, Musicmatch ou Winamp. • Lista de canções - toque neste botão para seleccionar uma lista de canções. • Artista - toque neste botão para seleccionar uma canção de um artista ou de um grupo específico. • Álbum - toque neste botão para seleccionar de entre uma lista de todos os álbuns no seu GO. • Canção - toque neste botão para seleccionar de entre todas as canções no GO. • Género - toque neste botão para seleccionar um tipo específico de música. • Livros áudio - toque neste botão para seleccionar um livro áudio. Nota: nem todos os ficheiros mp3 contêm informações sobre a canção, como o intérprete ou o género. Se o ficheiro não contiver informações, é utilizado o nome do ficheiro como título da canção. Em reprodução Assim que escolher uma canção ou Livro áudio, o TomTom GO começa a reproduzir essa canção, seguida pelas restantes canções da lista. 28 B A C D E D F A Informações sobre a canção. B Volume - regula o volume movendo o cursor. C O botão Opções. Por exemplo, pode optar por repetir uma canção e ordenar as canções aleatoriamente. Pode alterar estas opções: • Ordenar canções aleatoriamente - a próxima canção é seleccionada aleatoriamente. • Repetir canção - repetir a canção que está a ouvir. • Reduzir brilho - o brilho só é reduzido no ecrã de reprodução. • Mostar botão de música na Vista de Condução - permite um acesso rápido às suas músicas. • Alternar automaticamente para Vista de Condução - quando uma canção começa a tocar, o ecrã passa a mostrar a Vista de Condução. • Mostra de slides - as suas fotos são exibidas no ecrã enquanto ouve a sua música. D Recuar ou avançar uma canção. E Reproduzir ou interromper a canção seleccionada. F Toque no botão Voltar para voltar à Jukebox do TomTom. A música continua a tocar até que toque no botão A ler ... na Jukebox para parar a música. Quando ouvir Livros de áudio, também tem botões para ir para o capítulo anterior ou seguinte. Se interromper a audição de um Livro áudio, o GO memoriza o ponto onde parou. Para mais informações sobre os Livros áudio, vá à área de compras do TomTom HOME. Transmissor FM O seu GO está equipado com um transmissor FM no seu interior que funciona como uma estação de rádio. Isto significa que pode ouvir as instruções dadas pelo GO e reproduzir canções em mp3 através dos altifalantes do auto-rádio. Preparar o seu TomTom • No menu principal, toque em Alterar preferênciase, em seguida, toque em Preferências de altifalante. • Ligue o auto-rádio. • Sintonize o auto-rádio numa frequência que não esteja a ser utilizada por nenhuma estação de rádio. • Toque em Alterar e defina a mesma frequência no seu GO. Caso passe por uma zona em que exista uma estação de rádio a ser transmitida na mesma frequência da que está a utilizar no Transmissor FM, poderá ter de mudar para outra frequência. 29 Utilizar o seu iPod® no TomTom GO Pode ligar o seu iPod ao GO com o Cabo de Ligação TomTom para iPods, o qual está disponível como acessório. Pode assim controlar o seu iPod a partir do GO. O som proveniente do iPod será reproduzido no altifalante interno do GO ou num altifalante externo, se seleccionado. Para mais informações sobre a utilização de diferentes altifalantes, consulte Altifalante interno e altifalantes externos (19). Para usar o seu iPod no GO, proceda da seguinte forma: 1. Ligue o Cabo de Ligação para iPods ao seu iPod e ao suporte para párabrisas. 2. No menu principal toque em Música e audiovisual e, em seguida, em Controlo iPod. 3. Siga as instruções no ecrã para finalizar a ligação. Pode agora controlar o seu iPod através do GO. As canções são seleccionadas utilizando os botões atrás referidos em Reproduzir músicas e livros áudio. Ver fotos 1. Toque em Música e audiovisual no menu principal. 2. Toque em Galeria de fotos. A galeria de fotos abre-se e mostra formatos reduzidos (miniaturas) de todas as fotografias guardadas no GO. Toque nas setas para mover para cima ou para baixo a página com as miniaturas. Toque em Mostra de slides para iniciar uma mostra de slides. Toque na miniatura de uma fotografia para ver a fotografia em tamanho grande. A A B C D B A Botões para ampliar e reduzir a fotografia. B Botões para ir para a fotografia seguinte e anterior. C Toque em Mostra de slides para iniciar uma mostra de slides. D Toque em Eliminar para eliminar uma foto. 30 10. A função Ajuda! A função Ajuda! A função Ajuda! proporciona uma forma fácil de navegar até serviços de atendimento de emergência médica, ou outros serviços especializados, e contactá-los por telemóvel. Por exemplo, se tiver um acidente automóvel, pode utilizar a função Ajuda! para telefonar para o hospital mais próximo e comunicar a sua localização exacta. Sugestão: caso não veja o botão Ajuda! no Menu principal, toque em Ver TODAS opções de menus no menu Preferências. Como utilizar a função Ajuda! para telefonar a um serviço local? Pode utilizar Ajuda! para localizar e entrar em contacto com um centro de atendimento. Quando selecciona um centro de atendimento, são exibidos a localização actual e o número de telefone do PI. Se o seu telemóvel está ligado ao GO, a sua localização actual e o número de telefone do centro de atendimento são exibidos no ecrã e o TomTom GO prepara-se automaticamente para fazer a chamada. A chamada só é feita quando toca em Marcar. Se o seu telemóvel não está ligado, a sua localização actual e o número de telefone do centro de atendimento são exibidos no ecrã, mas o TomTom GO não se prepara para fazer a chamada. Para utilizar a função Ajuda! para localizar um centro de atendimento, contactar o centro por telefone e navegar da sua localização actual até ao local, faça o seguinte: 1. Toque no ecrã para abrir o menu principal. 2. Toque em Ajuda! 3. Ajuda de Telefonar para. 4. Seleccione o tipo de serviço que pretende, por exemplo, o hospital mais próximo. 5. Seleccione um centro da lista, o mais próximo surge no topo da lista. O GO apresenta a localização do centro de atendimento no mapa e os detalhes de contacto. 6. Para navegar até ao centro a pé, toque em Caminhar para ali. O GO começa a guiá-lo até ao destino. 31 Opções Utilize o TomTom GO para encontrar a localização de um serviço e os detalhes de contacto. Ajuda de Telefonar para • Serviços de emergência • Assistência rodoviária • Esquadra da polícia mais próxima • Médico mais próximo • Hospital mais próximo • Transporte público mais próximo • Oficina de reparação automóvel mais próxima • Dentista mais próximo • Farmácia mais próxima • Veterinário mais próximo Nota: nalguns países, a informação poderá não estar disponível para todos os serviços. Utilize o TomTom GO para navegar por estrada até um centro de atendimento. Conduzir até à ajuda • Oficina de reparação automóvel mais próxima • Hospital mais próximo • Médico mais próximo • Esquadra da polícia mais próxima • Farmácia mais próxima • Dentista mais próximo Nota: nalguns países, a informação poderá não estar disponível para todos os serviços. Utilize o TomTom GO para navegar a pé até um centro de atendimento. • Bomba de gasolina mais próxima Ajuda de Caminhar para • Transporte público mais próximo • Esquadra da polícia mais próxima • Farmácia mais próxima • Residência • Médico mais próximo Nota: Nalguns países, a informação poderá não estar disponível para todos os serviços. 32 O TomTom GO apresenta a sua localização actual. Pode então tocar em Ajuda de Telefonar para para seleccionar o tipo de serviço que pretende contactar. Onde estou? Toque neste botão para ler o guia de primeiros socorros da Cruz Vermelha britânica. Guia de Primeiros Socorros Toque neste botão para ler uma compilação de guias úteis. Outros guias 33 11. Favoritos Favoritos O que são os Favoritos? Favoritos são os locais que visita frequentemente. Pode criar Favoritos para não ter de inserir o mesmo endereço sempre que se desloca para lá. Não precisam de ser sítios de que goste particularmente, podem ser simplesmente moradas úteis. Como posso criar um Favorito? No menu principal, toque em Adicionar Favorito. Nota: O botão Adicionar Favorito poderá não ser exibido na primeira página do menu principal. Toque na seta para abrir outras páginas do Menu principal. Pode agora seleccionar o local para o Favorito a partir da lista em baixo. Dê um nome ao Favorito que seja fácil de lembrar. O GO sugere sempre um nome, normalmente o endereço do Favorito. Para inserir o nome, basta começar a tocar. Não necessita de eliminar o nome sugerido. Pode definir o seu local de Residência como um Favorito. Residência Pode criar um Favorito a partir de outro Favorito. Esta opção nunca estará disponível neste menu. Favorito Para mudar o nome de um favorito, toque em Gerir favoritos no menu Preferências. Mais informações em Gerir Favoritos (54). 1 22 3 Morada Pode especificar uma morada para ser um Favorito. Quando introduz uma morada, pode escolher de entre quatro opções. • Centro da cidade • Rua e n.º de porta • Código postal • Cruzamento ou entroncamento 34 Seleccione um local Favorito a partir da lista de locais que utilizou recentemente como destinos. Destino recente Pode adicionar um Ponto de Interesse (PI) aos Favoritos. Isto faz sentido? Ponto de Interesse Se visitar um PI que lhe agrade particularmente, por exemplo um restaurante, pode adicioná-lo como Favorito. Para adicionar um PI como Favorito, toque neste botão e, de seguida, faça o seguinte: 1. Reduza a escolha de PIs seleccionando a área onde se encontra o PI. Pode escolher uma das seguintes opções: • PI próximo de si - para procurar a partir de uma lista de PIs próximos da sua posição actual. • PI na localidade - para escolher um PI numa cidade ou localidade em particular. Tem de especificar uma cidade ou localidade. • PI próximo da residência - para procurar a partir de uma lista de PIs próximos do local de Residência. Se está a navegar para um destino, também pode seleccionar a partir de uma lista de PIs que vai encontrar durante o percurso ou perto do seu destino. Escolha uma das seguintes opções: • PI durante o percurso • PI próximo do destino 2. Seleccione a categoria do PI. Toque na categoria de PI se tal for exibido ou toque na seta para escolher a partir da lista toda. Toque em Qualquer Categoria de PI para procurar um PI pelo nome. Para mais informações sobre PIs, consulte Pontos de Interesse (40). Toque neste botão para adicionar a sua posição actual como um Favorito. Por exemplo, se parar nalgum sítio interessante, pode tocar neste botão para criar o Favorito. A minha localização Toque neste botão para criar um favorito utilizando a pesquisa no mapa. Ponto no mapa Seleccione a localização do favorito com o cursor e depois toque emConcluído. Para mais informações sobre a pesquisa no mapa, consulte Navegar mapa (38). 35 Toque neste botão para criar um Favorito com base nos valores de latitude e longitude. Latitude Longitude Toque neste botão para criar um favorito a partir da posição actual de umTomTom Buddy. TomTom Buddy Para mais informações sobre o TomTom Buddies, consulte TomTom PLUS (69). Toque neste botão para seleccionar a sua última posição gravada como sendo o seu destino. Posição da última paragem Para obter mais informações sobre o GPS, consulte GPS (Global Positioning System) (95). Como posso usar um Favorito? Um Favorito é utilizado normalmente como uma forma de navegar até um local sem ter de inserir um endereço. Para navegar até um Favorito, faça o seguinte: 1. Toque no ecrã para abrir o menu principal. 2. Toque em Navegar até... 3. Toque em Favorito. 4. Seleccione um Favorito a partir da lista. O GO calcula o percurso. 5. Quando o percurso estiver calculado, toque em.Concluído. O GO começa imediatamente a guiá-lo até ao destino com instruções de voz e visuais no ecrã. Quantos Favoritos posso criar? Pode criar até 48 Favoritos. Se pretender adicionar mais de 48, sugerimos que crie categorias de PI e adicione alguns dos seus Favoritos como PIs. Para mais informações sobre PIs, consulte Pontos de Interesse (40). Como posso eliminar um Favorito? 1. Toque no ecrã para abrir o menu principal. 2. Toque em Alterar Preferências para abrir o menu Preferências. 3. Toque em Gerir favoritos. Sugestão: Toque na seta para passar à página seguinte. 4. Toque no Favorito que pretende eliminar. 5. Toque em Eliminar. Como posso mudar o nome de um Favorito? 1. Toque no ecrã para abrir o menu principal. 36 2. Toque em Alterar Preferências para abrir o menu Preferências. 3. Toque em Gerir favoritos. Sugestão: Toque na seta para passar para a próxima página de botões. 4. Toque no Favorito que pretende mudar o nome. 5. Toque em Mudar nome. 37 12. Navegar mapa Navegar mapa Para visualizar o mapa do mesmo modo que um mapa de papel tradicional, toque em Navegar mapa no menu principal. Pode mover o mapa tocando no ecrã e deslocando o dedo pelo ecrã. B A D E F G C H A A barra de escalas B A sua localização actual. C Botão GPS Toque neste botão para centrar o mapa na sua posição actual. D Opções E O cursor F O botão Localizar Toque neste botão para localizar moradas específicas. G O botão Cursor Toque neste botão para navegar para a posição do cursor, transformar a posição do cursor num Favorito ou localizar um Ponto de Interesse perto da posição do cursor. H A barra de zoom Aplique mais e menos zoom deslocando o cursor da barra. Botão de cursor Pode usar o mapa para localizar moradas e Pontos de Interesse (PIs), por exemplo restaurantes, estações de comboio e bombas de gasolina. 38 Toque no botão de cursor e em seguida toque num dos seguintes botões: Toque neste botão para navegar até à posição onde está o cursor. O GO calcula o percurso até lá. Navegar para aqui Toque neste botão para localizar um PI próximo da posição do cursor. Por exemplo, se localizou um restaurante onde quer ir, pode procurar um parque de estacionamento perto. Localizar PI próximo Toque neste botão para trazer a localização actualmente realçada pelo cursor para o centro do ecrã quando olhar para o mapa. Centrar no mapa Toque neste botão para fazer uma chamada para a localização na posição do cursor. Este botão só se encontrará disponível se o GO tiver o número de telefone da localização. Chamada... O GO tem muitos números de PIs armazenados. Caso introduza números de telefone para PIs que tenha criado, também pode ligar para lá. Para mais informações sobre chamadas mãos-livres, consulte Chamada em modo de mãos livres (48). Toque neste botão para criar um Favorito na posição do cursor. Para mais informações sobre Favoritos, consulte Favoritos (34). Adicionar como Favorito Toque neste botão para criar um PI na posição do cursor. Para mais informações sobre PIs, consulte Pontos de Interesse (40). Adicio. como PI Toque neste botão para corrigir a localização mostrada na posição do cursor. Localização correcta 39 13. Pontos de Interesse Pontos de Interesse Os Pontos de Interesse (PIs) são locais úteis no mapa. Eis alguns exemplos: • Restaurantes • Hotéis • Museus • Parques de estacionamento • Estações de serviço Mostrar os PIs no mapa 1. Toque em Mostrar PIs no mapa no menu Preferências. Mostrar PI no mapa 2. Seleccione as categorias de PI que quer ver no mapa. Toque em Localizar para procurar um PI pelo nome. 3. Toque em Concluído. Os PIs que seleccionou são exibidos no mapa como símbolos. Telefonar para um PI O TomTom GO sabe os números de telefone de muitos PIs. Por exemplo, pode telefonar a um restaurante para reservar uma mesa. Para mais informações sobre como utilizar o TomTom GO para fazer chamadas mãos-livres, consulte Chamada em modo de mãos livres (48). Navegar para um PI Pode usar um PI como destino. Por exemplo, se está em viagem para uma localidade que não conhece, pode escolher um PI para ajudar a localizar uma garagem de estacionamento. 1. Toque no ecrã para abrir o Menu principal. 2. Toque em Navegar até... no Menu principal. 3. Toque em Ponto de Interesse. 4. Toque em PI na localidade. 5. Restrinja a sua escolha de PIs seleccionando a área onde se encontra o PI. 40 Pode escolher uma das seguintes opções: • PI próximo de si - para escolher de entre uma lista de PIs próximos da sua localização actual. • PI na localidade - para localizar um PI numa determinada cidade ou localidade. • PI próximo da residência - para escolher de entre uma lista de PIs perto da localização da sua residência. Pode seleccionar de entre uma lista de PIs que se encontram nas imediações do seu percurso ou perto do seu destino. Escolha de entre uma destas opções: • PI durante o percurso • PI próximo do destino 6. Digite o nome da cidade que pretende visitar e seleccione a cidade quando esta surgir na lista. 7. Toque em Garagem de estacionamento. 8. Seleccione a categoria de PI: Toque em Qualquer Categoria de PI para procurar um PI pelo nome. Toque na categoria do PI, caso esta lhe seja apresentada. Toque na seta para seleccionar a partir da lista de categorias. Seleccione a categoria a partir da lista ou comece a digitar o nome da categoria e seleccione-a quando esta surgir na lista. 9. Seleccione um estacionamento. A distância perto de cada PI é a distância a que se encontra do centro da cidade. 10.A partir da lista de PIs exibida, seleccione o PI para onde quer navegar. A tabela abaixo explica as distâncias enumeradas a seguir a cada PI. PI próximo de si Distância a partir da localização actual PI na localidade Distância a partir do centro da cidade PI próximo da residência Distância a partir da sua localização residencial PI durante o percurso Distância a partir da localização actual PI próximo do destino Distância a partir do seu destino Último PI Distância até ao último PI que visitou Se souber o nome de um PI, toque em Localizar e, de seguida, digite o nome. Seleccione-o quando aparecer na lista. 11.Seleccione um estacionamento. A distância perto de cada PI é a distância a que se encontra do centro da cidade. Uma vez seleccionado um PI, o percurso até lá é calculado pelo TomTom GO. O percurso para o PI é calculado depois pelo TomTom GO. 41 Gerir os PIs Toque em Gerir PIs no menu Preferências. Gerir PIs Nota: o botão Gerir PIs só está disponível quando todos os botões de menu são exibidos. Para que todos os botões de menu sejam exibidos, toque em Ver TODAS opções de menus no menu Preferências. Por exemplo, pode fazer o seguinte: • Criar as suas próprias categorias de PI e adicionar-lhes PIs. • Programar alarmes quando se aproxima de um PI. Qual a razão para criar os meus próprios PIs? Um PI age como um atalho - assim que tiver guardado a localização como PI nunca mais terá de escrever a morada desse PI outra vez. Mas quando cria um PI, pode guardar mais do que apenas a sua localização. • Número de Telefone - quando cria um PI pode guardar um número de telefone com ele. • Categorias - quando cria um PI tem de o colocar numa categoria. Por exemplo, quando cria uma categoria de PIs chamada ‘Restaurantes preferidos’. Guarde o respectivo número de telefone com cada PI para poder telefonar a partir do GO e reservar uma mesa. Como criar os meus próprios PIs? 1. Toque no ecrã para abrir o Menu principal. 2. Toque em Alterar preferências. 3. Toque em Gerir PIs. 4. Antes de poder adicionar um PI, tem de criar pelo menos uma categoria de PI. Cada PI é colocado numa categoria. Só pode adicionar PIs a categorias que tenha criado. Toque em Adicio. categoria de PI. Adicio. categoria de PI 5. Insira o nome da sua categoria PI, por exemplo ‘Amigos’ ou ‘Restaurantes preferidos’. Depois seleccione um marcador para a sua categoria PI. 6. Toque Em Adicio. PI. Toque neste botão para adicionar um PI. Adicio. PI 7. Seleccione a categoria de PI onde pretende adicionar o PI. 42 8. Seleccione a localização do seu PI a partir da lista abaixo. Pode definir o seu local de Residência como um PI. Se pretender alterar o local de Residência, pode criar um PI do local de Residência antes de o alterar. Residência Pode criar um PI dum Favorito. Favorito 1 22 3 Morada Só pode criar um número limitado de Favoritos. Se quiser criar mais Favoritos, tem de eliminar alguns Favoritos primeiro. Antes de eliminar um Favorito, transforme-o num PI para não perder a morada. Pode especificar uma morada para ser um PI. Quando introduz uma morada, pode escolher de entre quatro opções. • Centro da cidade • Rua e n.º de porta • Código postal • Cruzamento ou entroncamento Seleccione a localização do PI a partir da lista de locais que utilizou recentemente como destinos. Destino recente Pode adicionar um Ponto de Interesse (PI) como PI. Por exemplo, se estiver a criar uma categoria de PIs dos seus restaurantes preferidos, use esta opção em vez de inserir as moradas dos restaurantes. Ponto de Interesse Toque neste botão para adicionar a sua posição actual como um PI. Por exemplo, se parar num local do seu agrado pode tocar neste botão para criar um PI. A minha localização Toque neste botão para criar um PI utilizando a pesquisa no mapa. Ponto no mapa Seleccione a localização do PI com o cursor e, de seguida, toque em Concluído. Para obter mais informações acerca da pesquisa no mapa, consulte Vista de Condução (6) e Como criar os meus próprios PIs? (42) Toque neste botão para criar um PI com base nos valores de latitude e longitude. Latitude Longitude 43 Toque neste botão para criar um PI a partir da posição actual de umTomTom Buddy (amigo). TomTom Buddy Para mais informações sobre o TomTom Buddies, consulte TomTom PLUS (69). Toque neste botão para seleccionar a sua última posição gravada como sendo o seu destino. Posição da última paragem Isto poderá ser útil no caso do GO não ser capaz de manter um sinal de GPS forte, por exemplo, quando conduz num túnel comprido. Para obter mais informações sobre o GPS, consulte GPS (Global Positioning System) (95). Como definir os meus avisos para os PIs? 1. Toque no ecrã para abrir o menu principal. 2. Toque em Alterar preferências. 3. Toque em Gerir PIs. Nota: o botão Gerir PIs só está disponível quando todos os botões de menu são exibidos. Para que todos os botões de menu sejam exibidos, toque em Ver TODAS opções de menus no menu Preferências. 4. Toque em Avisar da proximidade. Toque neste botão para receber um aviso quando passar perto da localização de um PI. Avisar da proximidade 5. Seleccione a categoria de PI sobre a qual pretende ser avisado. Seleccione a categoria a partir da lista ou comece a escrever o nome da categoria e seleccione-a quando for exibida na lista. 6. Seleccione a que distância do PI quer ser avisado. 7. Escolha o tipo de som de aviso para a categoria de PI que seleccionou. 44 14. Planeamento de itinerário Planeamento de itinerário O que é um Itinerário? Um Itinerário é um plano de viagem que inclui mais localizações do que o seu destino final. Um Itinerário pode incluir os seguintes elementos: • Destino - uma localização no curso da sua viagem onde pretende parar. • Ponto de passagem - uma localização no curso da sua viagem por onde pretende passar sem parar. Eis um exemplo de um Itinerário: Os destinos são apresentados recorrendo a este símbolo. Os pontos de passagem são apresentados recorrendo a este símbolo. Em que situações devo usar um Itinerário? Um Itinerário pode ser utilizado em viagens do tipo: • Turismo automóvel por um país durante as férias com muitas paragens. • Uma viagem de dois dias com uma paragem para pernoitar. • Um curto passeio de carro que passa por Pontos de Interesse. Em todos estes exemplos, podia tocar em Navegar até...para cada local. No entanto, se utilizar um Itinerário, pode poupar tempo ao planear tudo previamente. Criar um Itinerário 1. Toque no ecrã para abrir o menu principal. 2. Toque em Planeamento de itinerário. 45 Abre-se o ecrã de Planeamento de itinerário. De início, não existe qualquer elemento no Itinerário. Planeamento de itinerário Nota: este botão só poderá ser exibido se activar o equipamento para mostrar todas as opções de menu. Para ver todas as opções de menus, toque em Ver TODAS opções de menus. Mais informações em Botões e características ocultas (51). 3. Toque em Adicionar e seleccione uma localização. Sugestão: pode adicionar itens ao seu itinerário por qualquer ordem e alterar essa ordem mais tarde. Começar a viajar com um Itinerário Toque em Opções e, de seguida, toque em Iniciar navegação. Para guardar um itinerário, toque em Guardar itinerário. Para carregar um itinerário guardado, toque em Carregar itinerário. Para criar um novo itinerário, toque em Novo itinerárioe para eliminar um, toque em Eliminar itinerário. Seguir um Itinerário Quando usar um Itinerário para navegar, o percurso será calculado até ao primeiro destino no Itinerário. O TomTom GO calcula a distância e tempo restantes até ao primeiro destino e não para o Itinerário todo. Assim que começar a usar um Itinerário, o percurso é calculado a partir da sua posição actual. Não necessita de definir um ponto de partida. Quando tiver passado por um ponto de passagem ou chegado a um destino, este fica marcado como visitado. Os pontos de passagem são apresentados no mapa. O GO não o avisa que está a aproximar-se ou quando chega a um ponto de passagem. Gerir um Itinerário Toque num item do seu Itinerário para abrir um menu de botões para editar esse item. Estes são os botões disponíveis. Pode transformar um destino em ponto de passagem utilizando este botão. Marcar ponto de passagem Os pontos de passagem são localizações por onde pretende passar a caminho do(s) destino(s) seleccionado(s). Os destinos são localizações onde pretende parar. Este botão só é exibido se o item em que tocou for um local de destino. 46 Com este botão pode transformar um local de destino num ponto de passagem. Marcar como destino Os pontos de passagem são localizações por onde pretende passar a caminho do(s) destino(s) seleccionado(s). Os destinos são localizações onde pretende parar. Este botão só é exibido se o item em que tocou for um ponto de passagem. Toque neste botão para ignorar parte do seu Itinerário. O GO ignorará este item e todos os itens anteriores a este definidos no Itinerário. Marcar como ‘visitado’ A navegação será feita até ao item seguinte no Itinerário. Este botão só é exibido se ainda não passou pelo local. Toque neste botão para repetir parte do seu Itinerário. O GO navegará até este item e depois para os restantes definidos no Itinerário. Marcar como ‘a visitar’ Este botão só é exibido se já tiver passado por este local. Toque neste botão para deslocar o item para cima na ordem definida para o Itinerário. Deslocar item para cima Este botão não é exibido se o item for o último do Itinerário. Toque neste botão para deslocar o item para baixo na ordem definida para o Itinerário. Deslocar item para baixo Este botão não é exibido se o item for o primeiro do Itinerário. Toque neste botão para ver a localização do item no mapa. Mostrar no mapa Para mais informações sobre a pesquisa no mapa, consulte Vista de Condução (6). Toque neste botão para eliminar o item do Itinerário. Eliminar item 47 15. Chamada em modo de mãos livres Chamada em modo de mãos livres Chamada em modo de mãos livres Se tem um telemóvel com Bluetooth®, pode usar o TomTom GO para fazer chamadas, enviar e receber mensagens. Nota: Nem todos os telemóveis são suportados ou compatíveis com todas as características. Para obter mais informações, vá a www.TomTom.com/ phones Ligar ao seu telemóvel Em primeiro lugar, tem de estabelecer uma ligação entre o seu telemóvel e o TomTom GO. Toque em Telemóvel no menu principal e, de seguida, siga as instruções no ecrã. Só precisa de fazer isto uma vez. Depois disso, o TomTom GO reconhecerá sempre o seu telemóvel. Configurar TomTom Serviços Depois de estabelecer uma ligação com o seu telefone, pode configurar uma ligação de dados sem fios para TomTom Os serviços. Para mais informações sobre TomTom Os serviços, consulte TomTom PLUS (69). Dicas • Certifique-se de que liga a função Bluetooth® no telemóvel. • Certifique-se que o telemóvel está definido para ‘detectável’ ou ‘visível a todos’. • Poderá ter de introduzir a palavra-passe ‘0000’ no telemóvel para o poder ligar ao TomTom GO. • Defina o TomTom GO no seu telemóvel como equipamento seguro. Caso contrário terá de introduzir sempre ‘0000’. Consulte o manual do utilizador do seu telemóvel para informações acerca das definições Bluetooth®. 48 A sua agenda telefónica Pode copiar a lista de contactos no telemóvel para o TomTom GO para poder fazer chamadas com apenas alguns toques no ecrã. Esta é a forma mais segura de fazer chamadas mãos-livres. Nota: pode copiar a sua agenda para o TomTom GO em qualquer altura. A partir do menu Telemóvel, toque em Obter números do telefone. Nem todos os telemóveis conseguem transferir a agenda telefónica para o GO. Para obter mais informações, vá a www.TomTom.com/phones Fazer uma chamada Assim que estabelecer uma ligação ao telemóvel, pode começar a fazer chamadas. 1. Toque em Telemóvel no menu principal. 2. Toque em Chamada. Nota: certifique-se de que o telemóvel está seleccionado. O telemóvel actual aparece na parte inferior do ecrã. 3. Toque em Número para introduzir um número para onde quer ligar. 4. Efectue um dos seguintes procedimentos: • Toque em Residência para ligar para a localização da residência. Caso não tenha memorizado um número para o telefone da Residência, este botão não está disponível. Para inserir um número, toque em Alterar número de casa no menu Preferências de telefone. • Toque em Número para introduzir um número para onde quer ligar. • Toque em Ponto de interesse para escolher um Ponto de Interesse (PI) para onde quer ligar. Se o GO tiver o número de telefone de um PI, este surge junto do PI. • Toque emRegisto na agenda para seleccionar um contacto da agenda. Nota: se não copiou a agenda para o TomTom GO, o botão Registo na agenda não está disponível. • Toque em Recém Marcado para seleccionar de entre uma lista de pessoas ou números para onde ligou utilizando o GO. • Toque em Recente emissor de chamada para seleccionar de entre uma lista de pessoas ou números que lhe ligaram recentemente. Só as chamadas que tenha recebido no GO são guardadas nesta lista. Para mais informações sobre PIs, consulte Pontos de Interesse (40). Receber uma chamada Se alguém lhe telefonar enquanto estiver a conduzir, aceite ou rejeite a chamada tocando no ecrã. Atendimento automático Pode programar o TomTom GO para atender automaticamente todas as chamadas após um determinado período de tempo. Toque em Preferências de telemóvel no menu do telemóvel e, em seguida, toque em Pref. de atendi/ automático. 49 Seleccione quando pretende que o TomTom GO atenda automaticamente as suas chamadas. Partilhar o TomTom GO Para adicionar mais telemóveis, faça o seguinte. Você pode estabelecer ligações para um máximo de 5 telemóveis. 1. Toque em Telemóvel no menu principal. 2. Toque em Ligação ao seu telemóvel. 3. Toque em Procurar outro telemóvel... e siga as instruções exibidas no ecrã. Para alternar entre telemóveis, toque em Ligação ao seu telemóvel e, em seguida, seleccione o seu telemóvel na lista. Os botões disponíveis são os seguintes: Toque neste botão para voltar a marcar um número de telefone utilizando o seu telemóvel. Marcar de novo Toque neste botão para ler ou escrever uma mensagem. Ler/Escrever mensagem Toque neste botão para configurar a forma como o TomTom GO comunica com o seu telemóvel. Preferências de telemóvel Toque neste botão para marcar um número de telefone utilizando o seu telemóvel. Chamada... Toque neste botão para carregar os contactos e números de telefone a partir do seu telemóvel para o TomTom GO. Obter números de telefone do telemóvel Toque neste botão para gerir os telemóveis que serão ligados ao TomTom GO. Pode adicionar um perfil para um máximo de cinco telemóveis diferentes. Gerir telemóveis 50 16. Preferências Preferências Pode alterar a aparência e o comportamento do TomTom GO. Toque em Alterar preferências no menu principal. Botões e características ocultas Quando começa a utilizar o TomTom GO, todos os botões são apresentados no menu. Os botões para as características mais avançadas podem ser ocultados. Esta é uma opção útil porque dificilmente utilizará algumas das características com muita frequência. Toque neste botão no menu Preferências, para reduzir o número de botões que são apresentados. Mostrar menos opções de menus Pode fazê-lo para que apenas sejam apresentados os botões mais utilizados. Quando precisar de usar os botões ocultos, pode premir Mostrar TODAS as opções de menu no menu Preferências para mostrar todos os botões. Toque neste botão no menu de Preferências para mostrar todos os botões disponíveis no TomTom GO. Ver TODAS opções de menus Utilizar cores nocturnas / Utilizar cores diurnas Toque neste botão para reduzir o brilho do ecrã e apresentar cores mais escuras no mapa. Quando é que devo utilizar esta função? Utilizar cores nocturnas Quando está escuro, é mais fácil ver o que está no ecrã do GO se este não tiver cores muito brilhantes. Para voltar a mudar para um ecrã com cores mais brilhantes no mapa, toque em Utilizar cores diurnas. Utilizar cores diurnas O meu GO pode fazer esta alteração automaticamente? 51 Sim. O GO tem um detector de luz que reconhece quando está a escurecer. Para alterar automaticamente as cores nocturnas e diurnas, toque em Preferências de brilho no menu Preferências. Depois seleccione Mudar para vista nocturna quando escurecer. Mostrar PI no mapa Toque neste botão para definir quais as categorias para os Pontos de Interesse (PIs) que devem ser exibidas no mapa. Seleccione os PIs na lista que pretende ver no mapa. Mostrar PI no mapa Quando selecciona um PI, ele é exibido no mapa utilizando o símbolo que pode ver junto de cada categoria na lista. Para localizar rapidamente um PI, toque em Localizar e, de seguida, comece a digitar o nome da categoria do PI. Logo que a categoria surja na lista, pode seleccioná-la. Para mais informações sobre PIs, consulte Pontos de Interesse (40). Bloqueio de segurança Toque neste botão para definir as seguintes preferências de segurança: • Ocultar a maioria das opções de menu durante a condução Bloqueio de segurança • Sugerir pausas na condução • Mostrar os lembretes de segurança • Avisar quando próximo de locais de culto ou escolas • Avisar quando estiver a conduzir mais depressa do que o permitido • Avisar quando estiver a conduzir mais depressa do que a velocidade definida • Avisar para não deixar o equipamento no automóvel Se seleccionar um ou mais avisos, ser-lhe-á também solicitado que seleccione um som a ser reproduzido sempre que um aviso é exibido. Seleccione se quer que o TomTom GO o avise de que lado da estrada deve conduzir. Decida se quer que a vista do mapa seja desactivada em circunstâncias especiais e prima Concluído. O que acontece quando uso a opção Desactivar vista de mapas? Quando desactiva a vista de mapas, em vez de ver a sua posição num mapa na Vista de Condução, passa a ver apenas o texto com a instrução que se segue. Toque no botão e seleccione uma opção para quando o mapa deve ser desactivado. As opções são as seguintes: • Sempre - O mapa não será exibido e você só verá a informação sobre a instrução que se segue e as setas a indicar a direcção. • Acima de uma determinada velocidade - você ajusta a velocidade à qual o mapa será desactivado. Esta opção é útil em situações em que o mapa pode ser uma fonte de distracção, como quando está a conduzir depressa. 52 • Nunca - o mapa nunca é desactivado. Preferências de voz Toque em Preferências de voz para gerir as suas vozes no TomTom. Encontram-se disponíveis as seguintes opções: Preferências de voz • Alterar voz - toque neste botão para alterar a voz que lhe dá as instruções. Existem várias vozes reais e artificiais gravadas à sua disposição. Para mais informações sobre como alterar uma voz e as diferenças entre vozes reais e vozes artificiais, consulte Seleccionar uma voz (19). • Desactivar voz - toque neste botão para desactivar a utilização de vozes. Para activar as vozes, toque em Activar. • Preferências de instruções vocais - toque neste botão para definir as situações em que o TomTom irá ler em voz alta as instruções e avisos. • Gravar voz - toque neste botão para gravar a sua própria voz para ser utilizada pelo TomTom. O processo demora cerca de quinze minutos, durante os quais você ditará todos os comandos utilizados pelo TomTom GO. No menu Preferências, toque emPreferências de voz e, de seguida, em Gravar voz e siga as instruções para gravar a sua voz. • Desactivar voz gravada • Activar voz gravada • Descarregar uma voz - toque neste botão para descarregar novas vozes dos serviços TomTom e transferi-las para o seu TomTom. Desligar som / Ligar som Toque neste botão para desligar as instruções de voz. O botão muda para Ligar som. Se desligar o som, os avisos para PIs posteriores também serão desligados. Desligar som Dicas Para alterar o volume, toque em Preferências de volume no menu Preferências. Mais informações em Preferências de volume (54). Para ajustar o volume rapidamente enquanto conduz, toque no botão da secção esquerda da Vista de Condução e deslize o cursor. Continua a poder ouvir música, mesmo quando desliga as instruções de voz. Mais informações em Seleccionar uma voz (19). Posso continuar a usar o meu GO para fazer chamadas em modo mãos-livres com o som desligado? Sim. Desligar o som não afecta as chamadas em modo de mãos-livres, o que significa que continuará a poder falar e ouvir quem lhe ligar. 53 Preferências de volume Toque neste botão para ajustar o volume das instruções de voz. Preferências de volume Esta definição não altera o volume do rádio, CDs, ou música reproduzidos a partir de um iPod® ou dispositivo de armazenamento USB. O meu GO consegue mudar o volume de acordo com a intensidade do ruído dentro do carro? Seleccione Variar volume conforme nível de ruído e o GO irá alterar o volume de acordo com o ruído ambiente. O nível de ruído está sempre a ser monitorizado através do microfone no GO. Caso exista bastante ruído dentro do carro, o GO aumenta automaticamente o volume. Por exemplo, se está a conduzir numa auto-estrada, o que é habitualmente muito ruidoso, o nível do volume do GO será aumentado. Quando volta a conduzir mais devagar, o nível do volume será diminuído pelo GO. Gerir Favoritos Toque neste botão para dar outro nome ou eliminar Favoritos. Gerir Favoritos Para localizar rapidamente um Favorito, toque em Localizar e, de seguida, comece a digitar o nome da categoria do Favorito. Logo que o Favorito surja na lista, pode seleccioná-lo. Para mais informações sobre Favoritos, consulte Favoritos (34). Alterar local de residência Toque neste botão para definir ou alterar o seu local de Residência. Alterar local de residência Sou obrigado a utilizar a minha morada de casa verdadeira como Localização da residência? Não. O seu local de Residência pode ser um local onde se desloca frequentemente, como por exemplo o local de trabalho. Pode ser a sua morada de casa verdadeira, mas também pode ser qualquer morada que queira. Porquê definir uma Localização da residência? Ter uma localização de Residência significa que tem uma forma rápida e fácil de navegar até lá, tocando no botão Residência no menu Navegar até... Gerir mapas Este botão só poderá ser exibido se activar o equipamento para mostrar todas as opções de menu. Para ver todas as opções de menus, toque em Ver TODAS opções de menus. Mais informações em Botões e características ocultas (51). 54 Toque neste botão para fazer o seguinte: • Descarregar um mapa - pode comprar novos mapas através do TomTom HOME. Gerir mapas Mais informações em Utilizar o TomTom HOME (96). • Alterar mapa - toque neste botão para utilizar outro mapa. • Eliminar um mapa - toque neste botão para eliminar um mapa. Isto poderá ser útil para criar mais espaço no GO, por exemplo, quando pretende carregar um mapa diferente. Nota: não elimine um mapa sem fazer uma cópia de segurança do mesmo. Se eliminar um mapa antes de fazer uma cópia de segurança, não poderá voltar a carregá-lo no GO. Para mais informações sobre como fazer cópias de segurança, consulte Utilizar o TomTom HOME (96). Também pode descarregar, adicionar e eliminar mapas com o TomTom HOME. Gerir PIs Este botão só poderá ser exibido se activar o equipamento para mostrar todas as opções de menu. Para ver todas as opções de menus, toque em Ver TODAS opções de menus. Mais informações em Botões e características ocultas (51). Toque neste botão para fazer o seguinte: • Definir avisos quando está próximo de PIs. Gerir PIs Por exemplo, o GO pode informá-lo quando existe uma estação de serviço nas redondezas. • Criar as suas próprias categorias de PI e adicionar-lhes PIs. Por exemplo, pode criar uma categoria com o nome “Amigos” e adicionar todas as moradas dos seus amigos como PIs nessa categoria. Pode ainda adicionar os números de telefone deles à morada para lhes telefonar a partir do GO. Para mais informações sobre PIs, consulte Pontos de Interesse (40). Alterar símbolo do automóvel Este botão só poderá ser exibido se activar o equipamento para mostrar todas as opções de menu. Para ver todas as opções de menus, toque em Ver TODAS opções de menus. Mais informações em Botões e características ocultas (51). 55 Toque neste botão para seleccionar um símbolo de carro que será utilizado para mostrar a sua posição actual na Vista de Condução. Alterar símbolo do automóvel Alterar vista 2D/3D / Activar vista 2D Toque em Activar Vista 2D para alterar a perspectiva de como vê o mapa. Por exemplo, a vista 2D apresenta uma vista bidimensional do mapa visto de cima. Activar vista 2D Para alterar a vista para uma perspectiva tridimensional, toque em Alterar vista 2D/3D e seleccione uma vista na lista. Alterar vista 2D/3D Quando é que devo utilizar esta função? Em algumas situações, é mais fácil ver o mapa com a perspectiva aérea. Possivelmente quando a rede rodoviária é complexa ou quando caminha usando o GO para navegar. Preferências de bússola Este botão só poderá ser exibido se activar o equipamento para mostrar todas as opções de menu. Para ver todas as opções de menus, toque em Ver TODAS opções de menus. Mais informações em Botões e características ocultas (51). 56 Toque neste botão para configurar a bússola. Encontram-se disponíveis as seguintes opções: • Nenhuma - a bússola não é exibida. Preferências de bússola • Uma com a seta apontada para norte - a seta aponta sempre para Norte e a direcção que você está a tomar é exibida na parte superior da bússola. • Uma com a seta apontada para onde se dirige - a seta indica sempre a direcção para onde se desloca. Se seleccionar uma destas opções, precisa também de seleccionar as características que são apresentadas no centro da seta: • Direcção - a sua direcção é indicada como um ponto na bússola, exibido no centro da seta da bússola. • Graus - a sua direcção é indicada em graus na bússola, exibidos no centro da seta da bússola. • Nada • Uma com a seta apontada para o seu destino - a seta está sempre a apontar para o seu destino. A distância até ao seu destino é exibida na seta da bússola. Alterar cores do mapa Este botão só poderá ser exibido se activar o equipamento para mostrar todas as opções de menu. Para ver todas as opções de menus, toque em Ver TODAS opções de menus. Mais informações em Botões e características ocultas (51). Toque neste botão para seleccionar o esquema de cores diurno e nocturno dos mapas. Também pode descarregar mais esquemas de cores do TomTom PLUS. Alterar cores do mapa Preferências de brilho Este botão só poderá ser exibido se activar o equipamento para mostrar todas as opções de menu. Para ver todas as opções de menus, toque em Ver TODAS opções de menus. Mais informações em Botões e características ocultas (51). 57 Toque neste botão para definir o brilho do ecrã. Pode ajustar o brilho das cores diurnas e nocturnas do mapa em separado. Preferências de brilho Também pode definir estas opções: • Diminuir brilho quando escurecer - o seuGO utiliza um detector de luz para detectar o nível da iluminação de fundo. Se seleccionar esta opção, o GO reduz o brilho do ecrã à medida que escurece para não se tornar num factor de distracção. • Mudar para vista nocturna quando escurecer - o seu GO utiliza um detector de luz para detectar o nível da iluminação de fundo. Se seleccionar esta opção, o GO passa a utilizar cores nocturnas na Vista de Condução ao escurecer. Pode definir o esquema de cores do mapa tocando em Alterar as cores do mapa. Mais informações em Alterar cores do mapa (57). Preferências de barra de estado Este botão só poderá ser exibido se activar o equipamento para mostrar todas as opções de menu. Para ver todas as opções de menus, toque em Ver TODAS opções de menus. Mais informações em Botões e características ocultas (51). 58 Toque neste botão para seleccionar as informações exibidas na barra de estado: • Tempo restante - o tempo restante previsto até atingir o seu destino. Preferências de barra de estado • Distância restante - a distância restante até atingir o seu destino. • Hora actual • Hora de chegada - a sua hora prevista de chegada. • Velocidade • Direcção • Mostrar o nome da rua seguinte - o nome da próxima rua na sua viagem. • Mostrar o nome da rua actual • Mostrar diferença relativamente á hora de chegada - o GO mostra o quão atrasado ou adiantado está face à hora de chegada pretendida que foi ajustada durante o planeamento de um percurso. • Mostrar a velocidade máx. ao lado da velocidade - apenas disponível quando a velocidade (acima) também está seleccionada. • Como deve a barra de estado ser visualizada? Horizontal - Se escolher esta opção, a barra de estado será mostrada na parte inferior da Vista de Condução. Vertical - Se escolher esta opção, a barra de estado será mostrada no lado direito da Vista de Condução. Nota: se estiver disponível o limite de velocidade da rua onde circula, este surge ao lado da indicação de velocidade a que se desloca. Caso circule acima do limite permitido, a velocidade a que circula surge a vermelho. Zoom automático Este botão só poderá ser exibido se activar o equipamento para mostrar todas as opções de menu. Para ver todas as opções de menus, toque em Ver TODAS opções de menus. Mais informações em Botões e características ocultas (51). Toque neste botão para activar ou desactivar o zoom automático na Vista de Condução. Zoom automático Preferências do menu rápido Este botão só poderá ser exibido se activar o equipamento para mostrar todas as opções de menu. Para ver todas as opções de menus, toque em Ver TODAS opções de menus. 59 Mais informações em Botões e características ocultas (51). Toque neste botão para escolher até seis botões a serem utilizados no menu rápido. Preferências do menu rápido O botão de menu rápido permite um fácil acesso aos botões que utiliza com mais frequência. Os botões que determinar para o menu rápido são exibidos na Vista de Condução. Rondas guiadas Este botão só poderá ser exibido se activar o equipamento para mostrar todas as opções de menu. Para ver todas as opções de menus, toque em Ver TODAS opções de menus. Mais informações em Botões e características ocultas (51). Toque neste botão para apresentar uma das Rondas guiadas sobre como utilizar o TomTom GO. Rondas guiadas Preferências de nome Este botão só poderá ser exibido se activar o equipamento para mostrar todas as opções de menu. Para ver todas as opções de menus, toque em Ver TODAS opções de menus. Mais informações em Botões e características ocultas (51). Toque neste botão para definir as informações que são exibidas no mapa na Vista de Condução. Encontram-se disponíveis as seguintes opções: • Mostrar nº da casa antes do nome da rua Preferências de nome • Mostrar nomes das ruas - se está a utilizar uma voz artificial para as instruções de voz e seleccionou que os nomes de ruas devem ser lidos em voz alta, então não precisa de seleccionar esta opção porque os nomes de ruas serão lidos em voz alta, mesmo que esta opção não esteja seleccionada. • Ver próxima auto-estrada / sinal de trânsito - se esta opção estiver seleccionada, a estrada principal seguinte no seu percurso é indicada na parte superior do ecrã na Vista de Condução. • Mostrar nome da rua actual no mapa Definir unidades Este botão só poderá ser exibido se activar o equipamento para mostrar todas as opções de menu. Para ver todas as opções de menus, toque em Ver TODAS opções de menus. 60 Mais informações em Botões e características ocultas (51). Toque neste botão para definir o tipo de unidades que serão apresentadas para as seguintes situações: • Distância Definir unidades • Hora • Latitude e longitude • Temperatura • Pressão do ar Usar com a mão esquerda / Usar com a mão direita Este botão só poderá ser exibido se activar o equipamento para mostrar todas as opções de menu. Para ver todas as opções de menus, toque em Ver TODAS opções de menus. Mais informações em Botões e características ocultas (51). Toque neste botão para mover botões importantes, como por exemplo, os botões Concluído e Cancelar e a barra de zoom para o lado esquerdo do ecrã. Isto facilita a tarefa de tocar nos botões com a mão esquerda sem tapar o ecrã. Usar com a mão esquerda Para voltar a colocar estes botões no lado direito do ecrã, toque em Usar com a mão direita. Preferências de teclado Você utiliza o teclado para introduzir o seu destino ou para localizar um item numa lista, como por exemplo um PI. Preferências de teclado Toque neste botão para seleccionar o tamanho das teclas do teclado e a configuração do teclado. Pode escolher entre dois tamanhos: • Teclado grande • Teclado pequeno Existem três configurações de teclado disponíveis: • Teclado ABCD • Teclado QWERTY • Teclado AZERTY Nota: o teclado não inclui acentos para qualquer tipo de idioma, por isso não precisa de se preocupar em introduzir as letras com os acentos. Digite apenas a letra sem o acento e o GO será capaz de reconhecer a palavra. 61 Preferências de planeamento Este botão só poderá ser exibido se activar o equipamento para mostrar todas as opções de menu. Para ver todas as opções de menus, toque em Ver TODAS opções de menus. Mais informações em Botões e características ocultas (51). Toque neste botão para definir o tipo de percurso planeado quando selecciona um destino. Encontram-se disponíveis as seguintes opções: Preferências de planeamento • Perguntar-me sempre que inicio planeamento • Planear sempre os percursos mais rápidos • Planear sempre os percursos mais curtos • Evitar sempre auto-estradas • Planear sempre percursos pedonais • Planear sempre percursos para bicicleta • Planear sempre para velocidade limitada Responda depois à seguinte pergunta: Deseja que o ecrã de resumo de percurso se feche automaticamente após 10 segundos? Preferências de portagens Este botão só poderá ser exibido se activar o equipamento para mostrar todas as opções de menu. Para ver todas as opções de menus, toque em Ver TODAS opções de menus. Mais informações em Botões e características ocultas (51). Toque neste botão para definir como o GO gere a existência de portagens até ao destino definido. Pode escolher de entre as seguintes opções: Preferências de portagens • Perguntar-me quando existirem portagens no meu percurso - é-lhe perguntado se quer evitar uma portagem quando planeia um percurso. • Evitar sempre portagens • Nunca evitar portagens Definir utilizador Este botão só poderá ser exibido se activar o equipamento para mostrar todas as opções de menu. Para ver todas as opções de menus, toque em Ver TODAS opções de menus. Mais informações em Botões e características ocultas (51). 62 Toque neste botão para inserir o seu nome e morada de utilizador do GO e para alterar ou eliminar uma palavra-passe com 4 dígitos do GO. Definir utilizador Nota: só poderá alterar ou eliminar uma palavra-passe de 4 dígitos no TomTom GO. Pode criar uma palavra-passe de 4 dígitos para o seu GO utilizando o TomTom HOME: 1. Faça a ligação entre o GO e o seu computador e, de seguida, ligue o GO e o seu computador. TomTom HOME O arranca automaticamente. Para mais informações sobre a instalação do TomTom HOME no seu computador, consulte Instalar o TomTom HOME (96). 2. No menu Opções do TomTom HOME, clique em O meu GO. 3. Clique no botão Lig./Deslig. na imagem do seu GO para iniciar a aplicação no seu computador. 4. No menu principal, clique em Alterar preferências. 5. Clique em Definir utilizadorAlterar Pode agora definir uma palavrapasse de 4 dígitos para o GO. Só poderá criar uma palavra-passe de 4 dígitos utilizando o TomTom HOME. Preferências de altifalante Este botão só poderá ser exibido se activar o equipamento para mostrar todas as opções de menu. Para ver todas as opções de menus, toque em Ver TODAS opções de menus. Mais informações em Botões e características ocultas (51). Toque neste botão para seleccionar quais os altifalantes que o GO deve usar para reproduzir música e dar as instruções de voz. Mais informações em Altifalante interno e altifalantes externos (19). Preferências de altifalante Encontram-se disponíveis as seguintes opções: • Altifalante interno • Equipamento Hi-Fi com Bluetooth • Saída de linha (cabo de áudio) • FM para o auto-rádio Preferências de automóvel Este botão só poderá ser exibido se activar o equipamento para mostrar todas as opções de menu. Para ver todas as opções de menus, toque em Ver TODAS opções de menus. Mais informações em Botões e características ocultas (51). 63 Toque neste botão para alterar a forma como o GO reage a ocorrências no seu carro. • Associar vista nocturna aos faróis Preferências de automóvel • Instruções silenciam auto-rádio Preferências de música Este botão só poderá ser exibido se activar o equipamento para mostrar todas as opções de menu. Para ver todas as opções de menus, toque em Ver TODAS opções de menus. Mais informações em Botões e características ocultas (51). Toque neste botão para alterar a forma como o GO se comporta ao reproduzir música. • Ordenar canções aleatoriamente Preferências de música • Repetir canções • Reduzir brilho • Mostrar botão de música na Vista de Condução • Mudar automaticamente para a Vista de Condução • Mostra de slides Preferências de início Este botão só poderá ser exibido se activar o equipamento para mostrar todas as opções de menu. Para ver todas as opções de menus, toque em Ver TODAS opções de menus. Mais informações em Botões e características ocultas (51). Toque neste botão para seleccionar como o GO se comporta quando ligar o equipamento. Encontram-se disponíveis as seguintes opções: Preferências de início • Continuar onde fiquei - o GO inicia e mostra o último ecrã que foi apresentado quando desligou o equipamento. • Pedir um destino - o seu GO inicia no menu Navegar até.... Pode inserir imediatamente um destino. • Mostrar o menu principal - o seu GO inicia no Menu principal. • TomTomIniciar Jukebox - o GO começa por abrir a TomTom Jukebox. • Começar amostragem de slides - o seu GO iniciar com a apresentação de uma mostra de slides das imagens guardadas no mesmo. Para parar a mostra de slides, toque no ecrã. É-lhe então perguntado se pretende alterar a imagem apresentada ao iniciar o GO. Toque em Não para terminar ou toque em Sim para ver as fotos gravadas no GO e toque numa foto para seleccioná-la como imagem de início. 64 Preferências Bluetooth Este botão só poderá ser exibido se activar o equipamento para mostrar todas as opções de menu. Para ver todas as opções de menus, toque em Ver TODAS opções de menus. Mais informações em Botões e características ocultas (51). Toque neste botão para desactivar ou activar a funcionalidade Bluetooth no seu GO. Preferências Bluetooth Toque em Avançadas para definir como será utilizada a ligação Bluetooth ao seu telemóvel. Pode seleccionar qualquer uma das seguintes opções: • Activar ligação de dados s/ fios • Activar chamadas mãos-livres Em determinados locais, como hospitais e aviões, é-lhe exigido que desligue a funcionalidade Bluetooth em todos os equipamentos electrónicos. Desactivar ligação dados s/ fios / Activar ligação dados s/ fios Este botão só poderá ser exibido se activar o equipamento para mostrar todas as opções de menu. Para ver todas as opções de menus, toque em Ver TODAS opções de menus. Mais informações em Botões e características ocultas (51). Desactivar ligação dados s/ fios Toque neste botão para bloquear a recepção de dados via ligação sem fios. Manterá a ligação ao seu telemóvel por Bluetooth e ainda poderá receber e fazer chamadas em modo mãos-livres. Não poderá receber quaisquer dados que utilizem uma ligação de dados sem fios, como o TomTom Trânsito. Para voltar a ligar a ligação de dados sem fios, toque em Activar ligação de dados s/ fios. Enviar/receber ficheiros Este botão só poderá ser exibido se activar o equipamento para mostrar todas as opções de menu. Para ver todas as opções de menus, toque em Ver TODAS opções de menus. Mais informações em Botões e características ocultas (51). Toque neste botão para enviar ou receber ficheiros, tais como itinerários e vozes, utilizando o GO juntamente com outros equipamentos Bluetooth. Enviar/ receber ficheiros 65 Editar TomTomConta PLUS Este botão só poderá ser exibido se activar o equipamento para mostrar todas as opções de menu. Para ver todas as opções de menus, toque em Ver TODAS opções de menus. Mais informações em Botões e características ocultas (51). Toque neste botão para iniciar sessão na sua conta TomTom. Editar conta MyTomTom Se dispõe de mais do que uma conta TomTom ou se várias pessoas partilham o mesmo TomTom GO, pode criar outra conta TomTom utilizando um endereço de e-mail diferente. Preferências de poupança da bateria Este botão só poderá ser exibido se activar o equipamento para mostrar todas as opções de menu. Para ver todas as opções de menus, toque em Ver TODAS opções de menus. Mais informações em Botões e características ocultas (51). Toque neste botão para configurar o GO para poupar energia sempre que possível. Encontram-se disponíveis as seguintes opções: • Nunca desligar o ecrã • Desligar o ecrã entre as instruções Preferências de poupança da bateria • Desligar sempre o ecrã De seguida seleccione se quer ou não Desligar quando não houver alimentação externa. Alterar idioma Toque neste botão para alterar a língua em que os botões e as mensagens do GO são exibidas. Alterar idioma Existe uma grande variedade de idiomas à escolha. Quando muda de idioma, também pode alterar a voz. 66 Acertar hora Toque neste botão para seleccionar o tipo de relógio que é apresentado e acertar as horas. Acertar hora A forma mais fácil para acertar as horas é tocando no botão Sinc . O GO obterá então as horas a partir da informação do GPS. Para mais informações sobre GPS, consulte GPS (Global Positioning System) (95). Nota: após a utilização de Sinc, para acertar a hora, pode ser necessário acertar as horas em função do seu fuso horário. O GO calcula o seu fuso horário e mantém sempre as horas certas utilizando a informação do GPS. Só pode utilizar Sinc se tiver recepção GPS, por isso não pode acertar o relógio desta forma quando está dentro de casa. Botões e características ocultas Quando começa a utilizar o TomTom GO, todos os botões são apresentados no menu. Os botões para as características mais avançadas podem ser ocultados. Esta é uma opção útil porque dificilmente utilizará algumas das características com muita frequência. Toque neste botão no menu Preferências, para reduzir o número de botões que são apresentados. Mostrar menos opções de menus Pode fazê-lo para que apenas sejam apresentados os botões mais utilizados. Quando precisar de usar os botões ocultos, pode premir Mostrar TODAS as opções de menu no menu Preferências para mostrar todos os botões. Toque neste botão no menu de Preferências para mostrar todos os botões disponíveis no TomTom GO. Ver TODAS opções de menus Ocultar sugestões / Mostrar sugestões Este botão só poderá ser exibido se activar o equipamento para mostrar todas as opções de menu. Para ver todas as opções de menus, toque em Ver TODAS opções de menus. Mais informações em Botões e características ocultas (51). Toque neste botão para fazer com que o GO deixe de mostrar sugestões. Voltar a ligar as sugestões, toque em Mostrar sugestões. Ocultar sugestões 67 Repor as predefinições de fábrica Este botão só poderá ser exibido se activar o equipamento para mostrar todas as opções de menu. Para ver todas as opções de menus, toque em Ver TODAS opções de menus. Mais informações em Botões e características ocultas (51). Toque neste botão para repor as predefinições de fábrica no TomTom GO. Repor as predefinições de fábrica Todas as suas definições serão eliminadas, incluindo os Favoritos, a sua Localização Residencial, avisos de PIs e Itinerários que tenha criado, bem como os destinos recentemente utilizados e as últimas chamadas recebidas. 68 17. TomTom PLUS TomTom PLUS Os serviços TomTom mantêm-no informado e entretido enquanto está ao volante. Pode subscrever uma gama variada de extras e transferi-los directamente para o GO ou então guardá-los no computador para depois os transferir para o GO. Dicas • Estão sempre a surgir novos serviços. Use o TomTom HOME ou visite-nos em www.tomtom.com/plus para saber o que temos ao seu dispor. • Para descarregar serviços TomTomPLUS para o seu GO precisa de um telemóvel com Bluetooth e uma ligação de dados sem fios (GPRS, EDGE, UMTS ou CDMA). O seu operador móvel pode debitar-lhe a utilização da ligação de dados sem fios. Lembre-se que pode descarregar vários serviços TomTom PLUS para o seu computador sem ter que configurar uma ligação de dados sem fios. • Nem todos os serviços estão disponíveis em todos os países. Para mais informações, vá a www.tomtom.com/plus Trânsito Obtenha as actualizações mais rápidas e fiáveis provenientes de fontes locais. Radares de trânsito Seja inteligente e cumpra os limites de velocidade. Mapas Descarregue mapas detalhados de muitas cidades espalhadas pelo mundo ou mesmo mapas completos de países. Vozes Obtenha instruções dadas pelo actor John Cleese e muitas outras vozes divertidas. Buddies Mensagens instantâneas e navegação juntas no seu GO. 69 Livros áudio Ouça a leitura feita por narradores famosos das grandes obras literárias mais recentes. Meteo Obtenha as previsões do tempo para os próximos 5 dias ou verifique como está o tempo no destino. Pontos de Interesse Encontre rapidamente os locais de que necessita com a ajuda das localizações de milhares de Pontos de Interesse (PIs). 70 18. TomTom Map Share TomTom Map Share TomTom Map ShareTM é uma tecnologia gratuita que permite actualizar o seu mapa e, se assim o desejar, partilhar essas actualizações com outros membros da comunidade TomTom Map Share. Se encontrar uma rua em que era possível circular, mas que foi recentemente cortada ao trânsito, pode utilizar o Map Share para actualizar o seu mapa e, de seguida, partilhar a actualização com outros membros Map Share. Pode utilizar o Map Share para enviar e receber actualizações de mapa durante o primeiro ano da data de publicação do mapa. Isto significa que passado um ano da data de publicação, deixará de poder enviar ou receber actualizações de mapa para essa versão do mapa - Mas continuará a poder fazer actualizações ao seu mapa para utilizar no seu equipamento. Ao aderir à comunidade TomTom Map Share pode manter os seus mapas actualizados com as mais recentes actualizações feitas por outros membros da comunidade Map Share. Seleccione o tipo de actualizações que pretende e sempre que ligar o seu TomTom GO a TomTom HOME, o mapa será automaticamente actualizado. Comunidade TomTom Map Share Para aderir à comunidade Map Share, faça o seguinte: 1. Toque em Correcções do mapa no menu principal. Sugestão: se não conseguir ver o botão Correcções do mapa no menu principal, toque em Ver TODAS as opções de menus no menu Preferências. 2. Toque em Descarregar correcções efectuadas por outros. 3. Toque em Aderir. Quando ligar o seu TomTom GO ao computador, o TomTom HOME descarrega automaticamente as actualizações de mapas disponíveis e envia as suas alterações à comunidade Map Share. Actualizações de mapas Existem dois tipos de actualizações de mapas: • Actualizações que são imediatamente mostradas no mapa. Estas incluem alterar o sentido de trânsito de uma rua, bloquear ou mudar o nome de uma rua e adicionar ou editar PIs. Este tipo de alterações é imediatamente mostrado no seu mapa. Pode ocultar estas actualizações em qualquer altura no menu Preferências do Map Share. 71 Para mais informações sobre mostrar e ocultar actualizações, consulte Alterar as minhas preferências para actualizações de mapas (73). • As actualizações são comunicadas a TomTom, mas não são mostradas imediatamente no seu mapa. Estas incluem ruas em falta, erros de entradas e saídas de auto-estrada e rotundas em falta. Este tipo de actualizações é investigado por TomTom e uma vez verificado, é incluído na próxima publicação do mapa. Por isso, essas actualizações não são partilhadas na comunidade Map Share. Sugestão: se não conseguir ver o botão Correcções do mapa no menu principal, toque em Ver TODAS as opções de menus no menu Preferências. Fazer uma actualização de mapa 1. Toque em Correcções do mapa no menu principal. 2. Toque em Corrigir um erro do mapa. Corrigir um erro do mapa É apresentada uma lista de possíveis actualizações de mapas. 3. Seleccione o tipo de actualização que pretende comunicar. Nota: se tocar em Adicionar PI em falta ou Comunicar outro erro ser-lheão pedidas informações adicionais antes do passo seguinte. 4. Seleccione o método que pretende utilizar para seleccionar a localização da actualização. 5. Quando encontrar a localização, toque em Concluído. 6. Introduza agora a actualização ou a confirmação da actualização. Para mais informações sobre os diferentes tipos de actualizações que pode efectuar, consulte Categorias de actualizações de mapas (73). Marcar um erro de mapa ao conduzir Se reparar num item do seu mapa que precisa de atenção, pode marcar a localização utilizando o botão Comunicar e, de seguida, introduzir os detalhes quando parar a condução. Para mostrar o botão Comunicar na Vista de condução, faça o seguinte: 1. Toque em Correcções do mapa no menu principal. Sugestão: se não conseguir ver o botão Correcções do mapa no menu principal, toque em Ver TODAS as opções de menus no menu Preferências. 2. Toque em Preferências de mapa. 3. Toque em Concluído e, de seguida, novamente em Concluído. 4. Seleccione Mostrar botão de relatório e, de seguida, toque em Concluído. O botão Comunicar é apresentado no lado esquerdo da Vista de Condução. Após marcar uma localização, pode adicionar mais informações sobre a alteração ao abrir o menu Correcções do mapa. Por exemplo, se estiver a conduzir em direcção à casa de um amigo e reparar que o nome da rua em que está é diferente do nome que aparece no mapa. 72 Para comunicar aalteração, toque no botão Comunicar e o seu GO irá guardar a localização actual. Pode então enviar a actualização para TomTom Map Share quando terminar a viagem. Mais informações em Alterar as minhas preferências para actualizações de mapas (73). Receber as últimas actualizações de mapas Quando ligar o seu TomTom GO ao computador, o TomTom HOME descarrega automaticamente as actualizações de mapas disponíveis e envia as suas alterações à comunidade Map Share. Há vários tipos de actualizações que podem ser configuradas no menu Preferências de correcção. Para mais informações sobre como efectuá-las, consulte Alterar as minhas preferências para actualizações de mapas (73). Alterar as minhas preferências para actualizações de mapas As Preferências de correcção são utilizadas para definir o modo como o TomTom Map Share gere o seu equipamento. Pode definir as seguintes preferências: • Escolha que tipos de actualizações pretende utilizar nos seus mapas. • Decida se pretende partilhar as suas actualizações com outros. • Mostre ou oculte o botão Comunicar na Vista de condução. Para definir as suas preferências, faça o seguinte: 1. Toque em Correcções do mapa no menu principal. 2. Toque em Preferências de mapa. É apresentada uma lista de tipos de actualizações. 3. Seleccione a caixa junto a cada actualização que pretende utilizar. 4. Toque em Concluído. 5. Escolha como pretende partilhar as suas actualizações de mapas com a comunidade Map Share e, de seguida, toque em Concluído. 6. Escolha se pretende ver o botão Comunicar na Vista de condução. 7. Toque em Concluído. Sugestão: se mais tarde decidir que quer retirar as actualizações do mapa, anule a selecção da caixa junto dos tipos de actualização que pretende retirar. Se anular a selecção de todas as caixas de verificação, o seu mapa volta ao estado original antes da primeira actualização. Para mais informações sobre como utilizar o botão Comunicar, consulte Marcar um erro de mapa ao conduzir (72). Categorias de actualizações de mapas Pode fazer vários tipos de alterações a um mapa. 73 Para fazer uma actualização ao seu mapa, toque em Correcções de mapa no menu principal e, de seguida, toque em Corrigir um erro do mapa. São apresentados os seguintes tipos de actualizações. Toque neste botão para bloquear ou desbloquear uma rua. Pode bloquear ou desbloquear a rua num ou nas duas direcções. (Des)bloquear rua Por exemplo, para corrigir uma rua próxima da sua localização actual, faça o seguinte: 1. Toque em (Des)bloquear rua. 2. Toque em Perto de si para seleccionar uma rua perto da sua localização actual. Pode seleccionar uma rua pelo nome, uma rua próxima da sua localização de Residência ou uma rua do mapa. 3. Seleccione a rua ou a secção da rua que pretende corrigir tocando na sua localização no mapa. A rua que seleccionar é realçada e o cursor mostra o nome da rua. 4. Toque em Concluído. O seu equipamento mostra a rua e se o trânsito está cortado ou permitido em cada direcção: 5. Toque nos botões de uma das direcções para bloquear ou desbloquear o sentido de trânsito nessa direcção. 6. Toque em Concluído. Da próxima vez que ligar o seu equipamento a TomTom HOME, as suas actualizações serão partilhadas com a comunidade TomTom Map Share. Toque neste botão para corrigir a direcção do trânsito de uma rua de sentido único, nos locais onde a direcção do trânsito for diferente da direcção apresentada no seu mapa. Inverter direcção do tráfego Nota: a inversão da direcção do trânsito só funciona nas ruas de sentido único. Se seleccionar uma rua de dois sentidos pode bloquear/ desbloquear a rua em vez de alterar a direcção. 74 Toque neste botão para alterar o nome de uma rua do seu mapa. vabckc sdn vk fbks sdjv Editar nome da rua Por exemplo, para mudar o nome de uma rua próxima da sua localização actual: 1. Toque em Editar nome da rua 2. Toque em Perto de si. 3. Seleccione a rua ou a secção da rua que pretende corrigir tocando na sua localização no mapa. A rua que seleccionar é realçada e o cursor mostra o nome da rua. 4. Toque em Concluído. 5. Digite o nome correcto da rua. 6. Toque em Concluído. Toque neste botão para adicionar um novo Ponto de Interesse (PI). Por exemplo, para adicionar um restaurante próximo da sua localização actual: Adicionar PI em falta 1. Toque em Adicionar PI em falta. 2. Toque em Restaurante na lista de categorias de PIs. 3. Toque em Perto de si. 4. Seleccione a localização do restaurante em falta. Pode seleccionar a localização digitando a morada ou seleccionando a localização no mapa. Seleccione Perto de si ou Perto da residência para abrir o mapa na sua localização actual ou na sua localização de Residência. 5. Toque em Concluído. 6. Digite o nome do restaurante e , de seguida, toque em OK. 7. Se souber o número de telefone do restaurante pode digitá-lo e, de seguida, tocar em OK. Se não souber o número, basta tocar em OK sem digitar um número. Toque neste botão para editar um PI existente. Pode utilizar este botão para efectuar as seguintes alterações a um PI: Editar PI • Eliminar o PI. • Mudar o nome do PI. • Alterar o número de telefone do PI. • Alterar a categoria a que pertence o PI. • Mudar posição do PI no mapa. 75 Toque neste botão para comunicar outros tipos de actualização. Comunicar outro erro Estas actualizações não são imediatamente corrigidas no seu mapa. O seu TomTom GO envia uma comunicação de actualização especial para TomTom Map Share. Pode comunicar ruas em falta, erros de entradas e saídas de auto-estrada e rotundas em falta. Se a actualização que pretende comunicar não for abrangida por nenhum destes tipos de comunicação, digite uma descrição geral e, de seguida, toque em Outro/a. 76 19. Informação de trânsito Informação de trânsito Pode obter informações de trânsito de duas formas: • TomTom Trânsito • Canal de Mensagens de Trânsito (TMC) Importante: a recepção fiável dos sinais de trânsito TMC depende muito da colocação da antena no melhor local, das características do veículo, como por exemplo, a existência de escudo reflector no pára-brisas, do ambiente circundante, como montanhas e edifícios altos, e da força do sinal RDS-TMC transmitido pela estação de rádio. Alguns veículos têm um escudo reflector de calor incorporado no pára-brisas que poderá impedir que o equipamento de navegação localize a sua posição actual. Se isto for um problema no seu veículo, utilize o Kit Antena Externa da TomTom (disponível como acessório). TomTom Trânsito TomTom O Trânsito é um serviço TomTom para receber informações de trânsito actualizadas das melhores fontes locais. Para utilizar o TomTom Trânsito, terá de estabelecer uma ligação de dados sem fios (GPRS, EDGE, UMTS, CDMA) entre o seu equipamento TomTom e um telemóvel com Bluetooth e tem de ter uma assinatura de um serviço de transferência de dados sem fios com a sua operadora de rede móvel. Mais informações em TomTom Trânsito (78). O Canal de Mensagens de Trânsito (TMC) O TMC transmite as informações de trânsito como um sinal rádio e está disponível gratuitamente em muitos países. O TMC não é um serviço TomTom, mas está disponível quando utiliza o receptor RDS-TMC TomTom. O receptor RDS-TMC TomTom é incluído em alguns produtos e está disponível como acessório para outros. Nota: A TomTom não se responsabiliza pela disponibilidade ou qualidade das informações de trânsito fornecidas pelo serviço TMC. O TMC não está disponível em todos os países ou regiões. Vá a www.tomtom.com/plus para verificar a disponibilidade do TMC no seu país ou região. Mais informações em Informações de trânsito utilizando o RDS-TMC (86). 77 20. TomTom Trânsito TomTom Trânsito O TomTom Trânsito é um serviço TomTom que permite receber informações de trânsito actualizadas. O TomTom Trânsito requer um telemóvel com Bluetooth e uma ligação de dados sem fios (GPRS, EDGE, UMTS, CMDA). O TomTom Trânsito utiliza as informações mais actualizadas provenientes das fontes locais mais fiáveis. Para mais informações sobre como subscrever este serviço, vá a www/tomtom.com/plus. Configurar o TomTom Trânsito Para utilizar o TomTom Trânsito, tem de estabelecer uma ligação entre o seu telemóvel e o equipamento TomTom. Se ainda não o fez, toque em Telemóvel no Menu principal para estabelecer uma ligação e, em seguida, faça o seguinte: 1. Toque em TomTomTráfego no menu principal. 2. Toque em Activar Tráfego. Nota: o serviço TomTom Trânsito obtém as informações de trânsito utilizando uma ligação de dados sem fios no seu telemóvel. Tem de estabelecer uma ligação Bluetooth entre o seu telemóvel e o seu TomTom e também tem de assinar o serviço de ligações de dados sem fios no telemóvel prestado pela sua operadora rede. 3. Introduza o seu nome de utilizador e a palavra-passe. A barra lateral do Trânsito é apresentada no lado direito da Vista de Condução e o seu equipamento recebe as informações de trânsito mais recentes da TomTom. Os seguintes símbolos são apresentados na parte superior da barra lateral de trânsito. O seu equipamento está ocupado a obter informações de trânsito. 78 As informações de trânsito estão actualizadas. As informações de trânsito não são actualizadas há pelo menos 15 minutos. As informações de trânsito não são actualizadas há pelo menos 30 minutos. As informações de trânsito não são actualizadas há pelo menos 45 minutos. As informações de trânsito não são actualizadas há pelo menos uma hora. Não existe uma ligação disponível entre o seu equipamento TomTom e o telemóvel. Dica: desde que possua uma ligação entre o seu equipamento e o telemóvel, pode obter de imediato a mais recente informação de trânsito, tocando no botão Actualizar info. de tráfego no menu Tráfego. Utilizar o serviço TomTom Trânsito Se tiver um percurso planeado no seu equipamento e existirem incidentes nesse percurso, a barra lateral de Trânsito no lado direito da Vista de Condução dá o alerta. À esquerda pode ver um exemplo de um aviso de trânsito emitido pela barra lateral de Trânsito. Para mais informações sobre a barra lateral de trânsito, consulte A barra lateral de Trânsito (80) 38 min 20 km No exemplo ilustrado à esquerda, há uma fila de trânsito no seu percurso, a 20 km, que irá causar-lhe um atraso de 38 minutos. Para localizar o percurso mais rápido para o seu destino, faça o seguinte: 1. Toque na barra lateral de trânsito. Sugestão: se tiver problemas ao tocar na barra lateral de trânsito e for apresentado o menu principal em vez do menu Tráfego, tente tocar colocando metade do dedo na barra lateral de trânsito e metade no ecrã. 79 2. Toque em Minimizar atrasos de tráfego. O equipamento procura o percurso mais rápido para o seu destino. Pode acontecer que o novo percurso tenha também atrasos no trânsito ou até pode ser o mesmo percurso que o anterior. É possível voltar a planear o percurso para evitar todos os atrasos, mas este novo percurso irá demorar mais tempo que o percurso mais rápido apresentado. 3. Toque em Concluído. Dica: pode deixar o seu equipamento TomTom minimizar-lhe automaticamente os atrasos. Para tal, consulte Alterar as preferências de tráfego (80). Alterar as preferências de tráfego Utilize o botão Alterar preferências de Tráfego para escolher como funcionam as informações de trânsito no seu equipamento. Para alterar as suas preferências de trânsito, faça o seguinte: 1. Toque no botão TomTomTráfego no menu principal do seu equipamento. Alterar preferências de Trânsito 2. Toque em Alterar preferências de tráfego. Pode alterar as seguintes preferências: • Minimizar automaticamente os atrasos após cada actualização de tráfego - se seleccionar esta opção, o seu equipamento recalcula automaticamente o seu percurso sempre que ocorram novos atrasos. • Actualizar informação de tráfego automaticamente durante o percurso - se seleccionar esta opção, o seu equipamento actualiza automaticamente a informação de trânsito sempre que tenha um percurso planeado. • Apitar quando a situação do tráfego no percurso mudar - se seleccionar esta opção, o equipamento emite um sinal sonoro quando ocorrer um incidente no seu percurso actual. • Pedir actualizações de tráfego quando preparar um percurso - se seleccionar esta opção, o seu equipamento pergunta-lhe se quer actualizar as informações de trânsito antes de pesquisar eventuais atrasos nos percursos planeados por si. 3. Seleccione ou anule a selecção da caixa de verificação junto a cada preferência que pretende alterar. 4. Toque em Concluído. 5. Se escolher actualizar automaticamente as informações de trânsito durante a viagem (uma das opções acima ilustradas), é-lhe perguntado se quer limitar a frequência com que essa informação é actualizada. Toque em Não para usar o intervalo de 4 minutos predefinido. Toque em Sim se pretender alterar a frequência das suas actualizações automáticas de trânsito. 6. Toque em Concluído. A barra lateral de Trânsito A barra lateral de trânsito mostra os incidentes de trânsito no seu percurso. Apresenta as seguintes informações: 80 • Um símbolo para cada incidente de trânsito pela ordem em que ocorrem ao longo do percurso planeado. • O atraso previsto do próximo incidente de trânsito no seu percurso. • A distância da sua posição actual até ao primeiro incidente na barra lateral do Trânsito. É apresentado em baixo um exemplo de uma barra lateral de trânsito. No exemplo, a barra lateral de trânsito mostra que há dois incidentes no percurso à frente. Ambos os incidentes são engarrafamentos de trânsito, o primeiro situa-se 15 km à frente e é previsto causar um atraso de, pelo menos, 51 minutos. Para voltar a planear o seu percurso, de forma a evitar estes incidentes, toque na barra lateral do Trânsito para abrir o menu TomTomTráfego e, de seguida, toque em Minimizar atrasos de tráfego. Para mais informações, consulte Utilizar o serviço TomTom Trânsito (79). Facilitar a viagem para o emprego Os botões Da residência ao emprego ou Do emprego para a residência no menu Tráfego permitem verificar o percurso de e para o emprego com um simples toque de botão. Ao utilizar um destes botões, o equipamento verifica os possíveis atrasos no percurso e, caso encontre algum, indica-lhe a forma de o evitar. Na primeira vez que utilizar o botão Do emprego para a residência, tem que definir as localizações de tráfego da residência e do emprego. Para tal, faça o seguinte: 1. Toque no botão TomTomTráfego no menu principal do seu equipamento. 2. Toque em Mostrar tráfego residência-emprego. Alterar residênciaemprego 3. Toque em Alterar residência-emprego 4. Defina a localização da residência 5. Defina a localização do emprego. Pode então utilizar os botões Da residência para o emprego e Do emprego para a residência do menu Mostrar tráfego residência-emprego. Nota: a localização da residência que definir aqui não é a mesma que a localização da residência que pode definir no menu Preferências. Para além disso, as localizações que utiliza aqui não têm de ser as localizações reais da sua residência e do seu emprego. Se houver um outro percurso que utilize frequentemente, pode definir o Emprego/Residência para utilizar estas localizações. 81 Por exemplo, para verificar atrasos no seu percurso para a residência, faça o seguinte: 1. Toque no botão TomTomTráfego no menu principal do seu equipamento. 2. Toque em Mostrar tráfego residência-emprego. 3. Toque em Do emprego à residência. É apresentado o ecrã de resumo do percurso. Neste exemplo, pode ver que existem alguns incidentes de trânsito no seu percurso que podem representar um atraso de até 25 minutos. Para ver se existe um percurso mais rápido para a residência, pode tocar no botão Encontrar alternativa e, de seguida, tocar em Minimizar atrasos de tráfego. Sugestão: é possível deixar o equipamento procurar automaticamente percursos alternativos seleccionando Minimizar atrasos automaticamente após cada actualização de tráfego nas preferências de tráfego. Mais informações em Alterar as preferências de tráfego (80). Nota: o percurso alternativo pode demorar mais tempo que o percurso original (mesmo com os atrasos). Se for este o caso, pode sempre tentar utilizar novamente o botão Encontrar alternativa. 82 Verificar incidentes de trânsito na sua área Use o mapa para obter uma visão geral da situação do trânsito na sua área. Para localizar os incidentes locais e respectivos detalhes, faça o seguinte: 1. Toque no botão TomTomTráfego no menu principal do seu equipamento. Navegar mapa 2. Toque em Navegar mapa. É apresentado o ecrã de navegação do mapa. 3. Toque na imagem da bússola azul na parte superior direita do ecrã. O mapa centra-se na sua localização actual e todos os incidentes de trânsito da área são apresentados como pequenos símbolos. Estes símbolos são descritos em Incidentes de trânsito (83). 4. Toque num incidente de trânsito para obter mais informações. É apresentado um segundo ecrã com informações detalhadas sobre o incidente seleccionado. Para apresentar informações sobre os incidentes da área envolvente utilize as setas da direita e da esquerda na parte inferior deste segundo ecrã. Incidentes de trânsito Os incidentes de trânsito são apresentados na Vista de condução e na barra lateral de trânsito como pequenos símbolos. Existem dois tipos de símbolos: • Os símbolos apresentados num quadrado vermelho são incidentes que o Tráfego pode ajudar a evitar. • Os símbolos apresentados num rectângulo vermelho estão relacionados com a meteorologia e, devido à sua natureza, não pode utilizar o Tráfego para os evitar. Em baixo estão representados os símbolos dos incidentes de trânsito e o seu significado: Acidente Estrada encerrada Trabalhos na estrada Incidente de trânsito Uma ou mais faixas encerradas Engarrafamento de trânsito 83 Em baixo estão representados os símbolos meteorológicos e o seu significado: Nevoeiro Gelo Chuva Neve Vento Nota: o símbolo de incidente evitado é apresentado para qualquer incidente de trânsito que evite utilizando o TomTom Tráfego. Menu Tráfego Pode optar por tocar na barra lateral do Trânsito na Vista de Condução ou tocar em TomTom Tráfego no Menu principal, para abrir o menu Tráfego. Encontram-se disponíveis os seguintes botões: Toque neste botão para planear novamente o seu percurso com base nas informações de trânsito mais recentes. Minimizar atrasos de tráfego Mostrar trânsito no percurso Toque neste botão para obter uma vista geral de todos os incidentes de trânsito no seu percurso. Pode usar os botões esquerdo e direito no ecrã exibido para ver informações mais detalhadas sobre cada um desses incidentes. Toque neste botão para calcular e apresentar o percurso mais rápido desde a localização da sua residência até ao seu local de trabalho e o percurso de volta. Mostrar tráfego residênciaemprego Consulte Facilitar a viagem para o emprego (81). Toque neste botão para ler em voz alta todos os incidentes de trânsito ao longo do seu percurso. Ler alto informação de tráfego Toque neste botão para obter de imediato a mais recente informação de trânsito, em vez de esperar por uma actualização automática. Actualizar info. de tráfego Para mais informações sobre as actualizações automáticas de trânsito, consulte Alterar as preferências de tráfego (80). 84 Toque neste botão para desactivar o serviço TomTomTrânsito. Desactivar Tráfego Toque neste botão para ver a ronda guiada sobre como utilizar o serviço TomTom Trânsito. Ajuda Toque neste botão para pesquisar o mapa e ver as informações de trânsito nele exibidas. Navegar mapa Consulte Verificar incidentes de trânsito na sua área (83). Toque neste botão para alterar as suas preferências relativamente ao modo de funcionamento do serviço TomTomTrânsito no seu equipamento. Alterar preferências de Tráfego Consulte Alterar as preferências de tráfego (80). 85 21. Informações de trânsito utilizando o RDS- Informações de trânsito utilizando o RDS-TMC O Canal de Mensagens de Trânsito (TMC) O Canal de Mensagens de Trânsito (TMC) não é um Serviço TomTom. As estações de rádio FM em diversos países emitem informações TMC como parte da sua programação. O TMC é igualmente conhecido por informação RDS-TMC. O seu equipamento TomTom utiliza estas informações para avisá-lo sobre os atrasos no trânsito ao longo do seu percurso e as formas de os evitar. Para utilizar as informações de trânsito é necessário um Receptor RDS-TMC TomTom que vem incluído em alguns equipamentos TomTom ou que está disponível como acessório para outros equipamentos. Para mais informações sobre os equipamentos TomTom que suportam receptores RDS-TMC, vá a www.tomtom.com. Nota: a TomTom não se responsabiliza pela disponibilidade ou qualidade das informações de trãnsito fornecidas pelo serviço TMC. O TMC não está disponível em todos os países ou regiões. Vá a www.tomtom.com para verificar se o serviço TMC está disponível no seu país ou região. Configurar o TMC Para poder utilizar o TMC basta-lhe ligar o Receptor RDS-TMC ao seu equipamento TomTom ou ao suporte de ventosa do seu equipamento TomTom, dependendo do produto que possui. O receptor funciona melhor quando instalado na vertical, por isso, se for possível, tente colocar o seu equipamento TomTom no canto do pára-brisas do lado do condutor para que o receptor possa ficar preso fora do seu campo visual. 86 Após terminar a colocação do receptor, ligue o seu equipamento TomTom. A barra lateral de trânsito é apresentada no lado direito da Vista de condução e o equipamento procura uma estação de rádio com informações RDS-TMC. Os seguintes símbolos são apresentados na parte superior da barra lateral de trânsito. O equipamento está a procurar uma estação de rádio com informações de trânsito RDS-TMC. O equipamento encontrou uma estação de rádio adequada e está a verificar as informações de tráfego mais recentes. O equipamento está sintonizado numa estação de rádio e recebe informação RDS-TMC, se esta estiver disponível. Sugestão: se o equipamento não encontrar uma estação de rádio adequada, é apresentado um círculo amarelo na parte superior da barra lateral de trânsito. Pode fazer com que o equipamento tente encontrar uma nova estação de rádio adequada tocando em Sintonizar automaticamente no menu Tráfego. Se souber a frequência FM de uma estação de rádio que transmita informações de trânsito RDS-TMC, pode sintonizá-la manualmente. Mais informações em Definir a frequência de rádio para informações RDSTMC (91). 87 Utilizar as informações de trânsito RDS-TMC O equipamento recebe informações de trânsito quando estas são transmitidas. Se houver acidentes no seu percurso, a barra lateral de trânsito no lado direito da Vista de condução avisa-o. É apresentado um exemplo de uma barra lateral de trânsito com aviso de trânsito na parte esquerda. Para mais informações sobre a barra lateral de trânsito, consulte A barra lateral de trânsito (91) 38 min 20 km No exemplo da esquerda há um congestionamento de trânsito 20 km mais frente no seu percurso com um atraso previsto de 38 minutos. Para localizar o percurso mais rápido para o seu destino, faça o seguinte: 1. Toque na barra lateral de trânsito. Sugestão: se tiver problemas ao tocar na barra lateral de trânsito e for apresentado o menu principal em vez do menu Tráfego, tente tocar colocando metade do dedo na barra lateral de trânsito e metade no ecrã. 2. Toque em Minimizar atrasos de tráfego. O equipamento procura o percurso mais rápido para o seu destino. Pode acontecer que novo percurso tenha também atrasos de tráfego ou até pode ser o mesmo percurso que o anterior. É possível voltar a planear o percurso para evitar todos os atrasos, mas este novo percurso irá demorar mais tempo que o percurso mais rápido apresentado. 3. Toque em Concluído. Sugestão: é possível deixar que o equipamento TomTom minimize automaticamente os atrasos. Para tal, consulte Alterar as preferências de tráfego (88). Alterar as preferências de tráfego Utilize o botão Alterar preferências de Tráfego para escolher como funcionam as informações de trânsito no seu equipamento. Para alterar as suas preferências de tráfego, faça o seguinte: 1. Toque no botão TomTomTráfego no menu principal do seu equipamento. Alterar preferências de Trânsito 2. Toque em Alterar preferências de tráfego. Pode alterar as seguintes preferências: • Minimizar automaticamente os atrasos após cada actualização de tráfego - se seleccionar esta opção, o equipamento recalcula automaticamente quando irão ocorrer atrasos no seu percurso. • Apitar quando a situação do tráfego no percurso mudar - se seleccionar esta opção, o equipamento emite um sinal sonoro quando ocorrer um incidente no seu percurso actual. • Pedir actualizações de tráfego quando preparar um percurso - esta opção não tem efeitos no trânsito RDS. 88 3. Seleccione ou anule a selecção da caixa de verificação junto a cada preferência que pretende alterar. 4. Toque em Concluído. O equipamento lista os países que têm estações de rádio com informações de tráfego RDS-TMC e que pode receber no momento. Por norma, pode definir para Qualquer país (sinal mais forte). Para mais informações sobre esta definição territorial, consulte Escolher o país correcto para a recepção RDS-TMC (91). 5. Toque em Concluído. Facilitar a viagem para o emprego Os botões Da residência ao emprego ou Do emprego para a residência no menu Tráfego permitem verificar o percurso de e para o emprego com um simples toque de botão. Ao utilizar um destes botões, o equipamento verifica os possíveis atrasos no percurso e, caso encontre algum, indica-lhe a forma de o evitar. Na primeira vez que utilizar o botão Do emprego para a residência, tem que definir as localizações de tráfego da residência e do emprego. Para tal, faça o seguinte: 1. Toque no botão TomTomTráfego no menu principal do seu equipamento. 2. Toque em Mostrar tráfego residência-emprego. Alterar residênciaemprego 3. Toque em Alterar residência-emprego 4. Defina a localização da residência 5. Defina a localização do emprego. Pode então utilizar os botões Da residência para o emprego e Do emprego para a residência do menu Mostrar tráfego residência-emprego. Por exemplo, para verificar atrasos no seu percurso para a residência, faça o seguinte: 1. Toque no botão TomTomTráfego no menu principal do seu equipamento. 2. Toque em Mostrar tráfego residência-emprego. 3. Toque em Do emprego à residência. É apresentado o ecrã de resumo do percurso. Neste exemplo, pode ver que há um único incidente no seu percurso , o que pode significar um atraso de até 25 minutos. 89 Para ver se existe um percurso mais rápido para a residência, pode tocar no botão Encontrar alternativa e, de seguida, tocar em Minimizar atrasos de tráfego. Sugestão: é possível deixar o equipamento procurar automaticamente percursos alternativos seleccionando Minimizar atrasos automaticamente após cada actualização de tráfego nas preferências de tráfego. Mais informações em Alterar as preferências de tráfego (88). Nota: o percurso alternativo pode demorar mais tempo que o percurso original (mesmo com os atrasos). Se for este o caso, pode sempre tentar utilizar novamente o botão Encontrar alternativa. Verificar incidentes de trânsito na sua área Obtenha uma visão geral da situação de trânsito na sua área, utilizando o mapa. Para localizar os incidentes locais e respectivos detalhes, faça o seguinte: 1. Toque no botão TomTomTráfego no menu principal do seu equipamento. Navegar mapa 2. Toque em Navegar mapa. É apresentado o ecrã de navegação do mapa. 3. Toque na imagem da bússola azul na parte superior direita do ecrã. O mapa centra-se na sua localização actual e todos os incidentes de trânsito da área são apresentados como pequenos símbolos. Estes símbolos são descritos em Incidentes de trânsito (92). 4. Toque num incidente de trânsito para obter mais informações. É apresentado um segundo ecrã com informações detalhadas sobre o incidente seleccionado. Para apresentar informações sobre os incidentes da área envolvente utilize as setas da direita e da esquerda na parte inferior deste segundo ecrã. 90 Definir a frequência de rádio para informações RDS-TMC Se souber a frequência de uma estação de rádio em particular que queira utilizar para obter as informações de tráfego RDS-TMC, faça o seguinte para definir a frequência manualmente. 1. Toque na barra lateral de trânsito na Vista de condução. 2. Toque em Sintonizar manualmente. Sintonizar manualmente 3. Introduza a frequência da estação de rádio. 4. Toque em Concluído. O equipamento TomTom procura a sua estação de rádio. Se não encontrar uma estação de rádio na frequência que definiu, o equipamento continua a procurar automaticamente a próxima estação disponível. Escolher o país correcto para a recepção RDS-TMC Se está a conduzir junto à fronteira de um país, o equipamento poderá sintonizar uma estação de rádio de um país vizinho. Se isto acontecer, só irá receber informações de trânsito RDS-TMC para esse país. Para definir o país para o qual pretende receber informações de trânsito, faça o seguinte: 1. Toque na barra lateral de trânsito na Vista de condução. 2. Toque em Alterar preferências de tráfego. É apresentada uma lista de preferências que pode escolher, preferências essas descritas em Alterar as preferências de tráfego (88). 3. Toque em Concluído. É apresentada uma lista de países vizinhos. 4. Toque no país para o qual pretende receber as informações de trânsito. O equipamento TomTom procura então uma estação de rádio localizada no país seleccionado. A barra lateral de trânsito A barra lateral de trânsito é apresentada no lado direito da Vista de condução quando o TomTomTráfego é activado. A barra lateral de trânsito mostra os incidentes de trânsito no seu percurso. Apresenta as seguintes informações: • Um símbolo para cada incidente de trânsito pela ordem em que ocorrem ao longo do percurso planeado. • O atraso previsto para o próximo incidente de trânsito no seu percurso. • A distância desde a sua localização actual até ao próximo incidente no percurso. É apresentado em baixo um exemplo de uma barra lateral de trânsito. 91 No exemplo, a barra lateral de trânsito mostra que há dois incidentes no percurso à frente. Ambos os incidentes são engarrafamentos de trânsito, o primeiro situa-se 15 km à frente e é previsto causar um atraso de, pelo menos, 51 minutos. Para voltar a planear o seu percurso de modo a evitar estes incidentes, toque na barra lateral de trânsito para abrir o menu TomTomTráfego e, de seguida, utilize a opção Minimizar atrasos de tráfego. Mais informações em Utilizar as informações de trânsito RDS-TMC (88). Incidentes de trânsito Os incidentes de trânsito são apresentados na Vista de condução e na barra lateral de trânsito como pequenos símbolos. Existem dois tipos de símbolos: • Os símbolos apresentados num quadrado vermelho são incidentes que o Tráfego pode ajudar a evitar. • Os símbolos apresentados num rectângulo vermelho estão relacionados com a meteorologia e, devido à sua natureza, não pode utilizar o Tráfego para os evitar. Em baixo estão representados os símbolos dos incidentes de trânsito e o seu significado: Acidente Estrada encerrada Trabalhos na estrada Incidente de trânsito Uma ou mais faixas encerradas Engarrafamento de trânsito Em baixo estão representados os símbolos meteorológicos e o seu significado: Nevoeiro Gelo Chuva Neve Vento Nota: o símbolo de incidente evitado é apresentado para qualquer incidente de trânsito que evite utilizando o TomTom Tráfego. 92 Menu Tráfego Toque na barra lateral de trânsito na Vista de condução para abrir o menu Tráfego. Encontram-se disponíveis os seguintes botões: Toque neste botão para planear novamente o seu percurso com base nas informações de trânsito mais recentes. Minimizar atrasos de tráfego Toque neste botão para fazer com que o equipamento procure automaticamente uma frequência de rádio com informações de trânsito RDS-TMC. Sintonizar automaticamente Nota: o equipamento TomTomprocura automaticamente uma estação de rádio adequada; utilize este botão para fazer com que o equipamento procure a próxima estação de rádio adequada. Toque neste botão para fazer com que o equipamento sintonize automaticamente uma frequência de rádio específica com informações de trãnsito RDS-TMC. Sintonizar manualmente Consulte Definir a frequência de rádio para informações RDS-TMC (91). Toque neste botão para apresentar áreas de congestionamento de trânsito ao longo do seu percurso actual. Mostrar trânsito no percurso Toque neste botão para ler em voz alta todos os incidentes de trânsito ao longo do seu percurso. Ler alto informação de tráfego Toque neste botão para desactivar o TomTomTráfego. Desactivar Tráfego Toque neste botão para pesquisar o mapa e ver as informações de trânsito nele exibidas. Navegar mapa Consulte Verificar incidentes de trânsito na sua área (90). Toque neste botão para calcular e apresentar o percurso mais rápido desde a localização da sua residência até ao seu local de trabalho e o percurso de volta. Mostrar tráfego residênciaemprego Consulte Facilitar a viagem para o emprego (89). 93 Toque neste botão para ver a ronda guiada sobre como utilizar o TomTom Trânsito. Ajuda Toque neste botão para alterar as suas preferências relativamente ao modo de funcionamento do serviço TomTomTrânsito no seu equipamento. Alterar preferências de Tráfego Consulte Alterar as preferências de tráfego (88). 94 22. Como funciona a navegação? Como funciona a navegação? GPS (Global Positioning System) Para navegar até ao seu destino, o TomTom GO tem de saber qual é a posição onde se encontra. Para localizar a sua posição correcta, o GO utiliza o GPS (Sistema de Posicionamento Global). O GPS é gratuito e não necessita de subscrição. O GPS utiliza satélites para transmitir sinais para os receptores GPS. O TomTom GO tem um receptor GPS interno. Utilizando o sinal de GPS, o GO pode funcionar onde quer que se encontre e à velocidade a que se deslocar. Os sinais de GPS funcionam em todas as condições meteorológicas e em qualquer parte do mundo. Nota: o seu TomTom GO não transmite a sua posição para que terceiros não a possam utilizar e saber onde se encontra enquanto conduz. Pode, no entanto, enviar a sua posição para o TomTom Buddies. Para mais informações, visite www.TomTom.com/plus Localizar a sua posição mais rapidamente Se ligar o TomTom GO ao TomTom HOME, o GO descarregará informação relativa às posições dos satélites GPS nos próximos 7 dias. Com esta informação, o GO localiza rapidamente a sua posição actual assim que o ligar. Mapas Logo que o TomTom GO reconheça onde está e você lhe tenha indicado para onde quer ir, ele usa o mapa digital no cartão de memória ou no disco rígido para calcular o melhor percurso até ao destino. 95 23. Utilizar o TomTom HOME Utilizar o TomTom HOME O TomTom HOME é um programa informático gratuito que lhe permite: • Gerir mapas, vozes, PIs e muito mais. • Transferir música e fotos para o TomTom. • Comprar serviços TomTom e gerir os produtos subscritos. • Actualizar automaticamente o TomTom com o software e os serviços mais recentes. • Fazer e repor cópias de segurança. • Definir uma palavra-passe para limitar o acesso. • Ler a versão completa do manual do utilizador. Instalar o TomTom HOME Existem duas formas de instalar o TomTom HOME no computador. Instalação pela Internet: • Ligue o Suporte de acostagem doméstico ao computador com o cabo USB. • Coloque o TomTom no Suporte de acostagem doméstico e ligue o computador à Internet. A instalação é iniciada automaticamente. Instalação com CD: • Coloque o seu CD fornecido com o seu TomTom no computador e siga as instruções. Se a instalação não iniciar automaticamente depois de inserir o CD, procure o CD no computador e faça duplo clique no ficheiro Install TomTom HOME. Assim que estiver instalado, o TomTom HOME iniciará automaticamente logo que ligar o seu TomTom ao computador. Tópicos de ajuda do HOME Nos tópicos de Ajuda do TomTom HOME encontrará todo o tipo de dicas e truques sobre como utilizar o TomTom HOME. A conta MyTomTom Para poder comprar conteúdos e serviços através do TomTom HOME, é necessário criar uma conta MyTomTom para o equipamento onde pretende instalar os conteúdos. Ser-lhe-á pedido para criar uma conta quando começar a utilizar o TomTom HOME. 96 24. TomTom Garantia Limitada TomTom Garantia Limitada CONCESSOR DA GARANTIA Aquisições fora dos Estados Unidos da América e do Canadá: Se tiver efectuado a aquisição deste produto fora dos Estados Unidos da América e do Canadá, a presente Garantia Limitada é-lhe concedida por TomTom International B.V., Rembrandtplein 35, 1017 CT Amesterdão (Holanda), a favor da qual se estabelece igualmente o presente Limite de Responsabilidade. COBERTURA DA PRESENTE GARANTIA 1) TomTom International B.V. (doravante, “TomTom”) garante-lhe que o Hardware estará livre de defeitos de fabrico e de material em condições normais de utilização (doravante, “os Defeitos”) por um períodode um (1) ano a contar desde a data da sua aquisição inicial (doravante, o “Período de Garantia”). Durante o Período de Garantia, o Hardware será reparado ou substituído, segundo a opção escolhida por TomTom (“Garantia Limitada”), sem qualquer despesa para o Adquirente quer por materiais quer por mão-deobra. Esta Garantia Limitada cobre apenas a substituição do Hardware. Se o Hardware for reparado após o final do Período de Garantia, o Período de Garantia da reparação será válido por seis (6) meses a contar desde a data de reparação. INAPLICABILIDADE DA PRESENTE GARANTIA 2) A presente Garantia Limitada não se aplica ao desgaste provocado pela utilização normal do Hardware, nem será aplicável quando este tiver sido aberto ou reparado por qualquer pessoa não autorizada por TomTom, e não cobrirá quaisquer danos no Hardware ou em qualquer das suas partes provocados por: utilização incorrecta, humidade, líquidos, proximidade ou exposição a fontes de calor, acidentes, abuso, incumprimento das instruções fornecidas com o Hardware, negligência ou aplicação indevida. A presente Garantia Limitada não cobre quaisquer danos físicos na superfície do Hardware. A presente Garantia Limitada não cobre qualquer Software que possa acompanhar ou encontrar-se instalado no Hardware. A Garantia Limitada não cobrirá a instalação, desinstalação ou manutenção do Hardware ou qualquer despesa relativa a essas operações. PROCEDIMENTO PARA RECLAMAÇÃO DA GARANTIA 3) Para reclamar qualquer Defeito, o Adquirente deverá contactar TomTom por e-mail durante o Período de Garantia, através do site www.tomtom.com, para explicar o Defeito e para obter um número RMA (Autorização de Devolução de Material), se necessário. O Adquirente deverá devolver o Hardware durante o Período de Garantia, junto com uma explicação do Defeito, para a morada que lhe tiver sido fornecida por TomTom. Se surgir qualquer Defeito e TomTom receber uma reclamação válida após os primeiros cento e oitenta (180) dias do Período de Garantia, TomTom terá direito a cobrar quaisquer despesas razoáveis relacionadas com o envio e 97 movimentação do Hardware a reparar ou substituir. Além disso, o Adquirente deverá cumprir quaisquer outros procedimentos de devolução estipulados por TomTom. DIREITOS LEGAIS DO ADQUIRENTE 4) Alguns países podem não permitir a exclusão ou limitação de danos. Se qualquer parte da presente Garantia Limitada for considerada inválida ou inaplicável, as suas restantes disposições continuarão plenamente vigentes e efectivas. 5) A presente Garantia Limitada é a única garantia expressa que lhe é proporcionada e substitui quaisquer outras garantias expressas ou obrigações semelhantes (se houver alguma) criadas por qualquer publicidade, documento, embalagem ou outros meios de comunicação. 6) Exceptuando a Garantia Limitada, se aplicável, e até ao limite máximo permitido pela legislação aplicável, TomTom e os seus fornecedores proporcionam o Hardware "TAL COMO ESTÁ E COM TODOS OS SEUS DEFEITOS", e por este meio negam quaisquer outras garantias e condições, tanto expressas, como implícitas ou estatutárias, incluindo mas não se limitando a quaisquer (se algumas) garantias, deveres ou condições implícitos de qualidade satisfatória, de aptidão para qualquer propósito particular, de fiabilidade ou disponibilidade, de exactidão ou completação das respostas, dos resultados, do trabalho, de isenção de vírus, e de razoável eficiência em relação ao Hardware, e à provisão ou falta de provisão de assistência técnica ou outros serviços, informação, software e conteúdos relacionados através do Hardware ou resultantes da sua utilização. Além disso, não se proporciona qualquer garantia ou condição de usufruto tranquilo, posse tranquila ou não infracção em relação ao Hardware. Esta exclusão não se aplica a (a) qualquer condição implícita referente à titularidade e (b) qualquer garantia implícita referente à conformidade com a descrição. 7) A presente Garantia Limitada não afecta quaisquer direitos legais de acordo com a legislação nacional aplicável referente à venda de bens de consumo. 8) A presente Garantia Limitada é intransferível. LIMITE DE RESPONSABILIDADE 9) Nem TomTom nem os seus fornecedores serão responsáveis perante o Adquirente ou perante terceiros por quaisquer danos quer directos quer indirectos, incidentais, consequentes ou outros (incluindo, em cada caso, sem se limitar a, danos por impossibilidade de utilização do equipamento ou de acesso a dados, por perda de dados, perda de negócio, perda de lucros, interrupção da actividade empresarial ou similares) ocasionados pela utilização ou pela incapacidade de utilizar o Hardware, mesmo que TomTom tenha sido avisada da possibilidade de ocorrência desses danos. 10) Independentemente de quaisquer danos que possa sofrer o Adquirente por qualquer motivo (incluindo, sem limitação, todos os danos referidos no presente texto e todos os danos directos ou gerais em contrato ou quaisquer outros), a responsabilidade de TomTom e de qualquer dos seus fornecedores limitar-se-á sempre à quantia máxima realmente paga pelo Adquirente pelo Hardware. 11) TomTom não será considerada responsável por (i) qualquer fraude da parte dos seus empregados e/ou agentes; ou (ii) qualquer engano fraudulento da parte dos seus empregados e/ou agentes. 12) Independentemente do disposto nos parágrafos anteriores, não haverá qualquer limitação à responsabilidade de qualquer das partes por morte ou danos pessoais resultantes da sua própria negligência. 98 25. Addendum Addendum Important Safety Notices and Warnings Global Positioning System The Global Positioning System (GPS) is a satellite-based system that provides location and timing information around the globe. GPS is operated and controlled under the sole responsibility of the Government of the United States of America which is responsible for its availability and accuracy. Any changes in GPS availability and accuracy, or in environmental conditions, may impact the operation of your TomTom device. TomTom does not accept any liability for the availability and accuracy of GPS. Use with Care Use of a TomTom device for navigation still means that you need to drive with due care and attention. Aircraft and Hospitals Use of devices with an antenna is prohibited on most aircraft, in many hospitals and in many other locations. A TomTom device must not be used in these environments. Battery This product uses a Lithium-Polymer battery. Do not use it in a humid, wet and/or corrosive environment. Do not put, store or leave your product in or near a heat source, in a high temperature location, in strong direct sunlight, in a microwave oven or in a pressurized container, and do not expose it to temperatures over 60 C (140 F). Failure to follow these guidelines may cause the Lithium-Polymer battery to leak acid, become hot, explode or ignite and cause injury and/or damage. Do not pierce, open or disassemble the battery. If the battery leaks and you come into contact with the leaked fluids, rinse thoroughly with water and seek medical attention immediately. For safety reasons, and to prolong the lifetime of the battery, charging will not occur at low (below 0 C/32 F) or high (over 45 C/113 F) temperatures. Temperatures: Standard operation: -10 C (14 F) to +55 C (131 F); short period storage: -20 C (-4 F) to + 60 C (140 F); long period storage: -20 C (-4 F) to +25 C (77 F). THE LITHIUM-POLYMER BATTERY CONTAINED IN THE PRODUCT MUST BE RECYCLED OR DISPOSED OF PROPERLY. USE YOUR TomTom ONLY WITH THE SUPPLIED DC POWER LEAD (CAR CHARGER/BATTERY CABLE) AND AC ADAPTER (HOME CHARGER) FOR BATTERY CHARGING. To recycle your TomTom unit please see your local approved TomTom service center. 99 SPECIAL NOTE REGARDING DRIVING IN CALIFORNIA AND MINNESOTA California Vehicle Code Section 26708 (a) (1) provides that “No persons shall drive any motor vehicle with an object or material placed, displayed, installed, affixed or applied upon the windshield or side or rear windows.” Drivers in California should not use a suction mount on their windshield, side or rear windows. Note: this section of the California Vehicle Code applies to anyone driving in California, not just California residents. Minnesota State Legislature Statutes Section 169.71, subdivision 1, section 2 provides that “A person shall not drive or operate with any objects suspended between the driver and the windshield other than sun visors and rearview mirrors and electronic toll collection devices.” Note: this Minnesota Stature applies to anyone driving in Minnesota, not just Minnesota residents. TomTom Inc. bears no responsibility for any fines, penalties or damage that may be incurred by disregarding this notice. While driving in any state with windshield mounting restrictions, TomTom recommends the use of the supplied Adhesive Mounting Disk or its Alternative Mounting Kit, which includes multiple options for mounting TomTom devices on the dashboard and using the air vents. See www.tomtom.com for more information about this mounting option. FCC Information for the User This product contains a transmitter which must not be co-located or simultaneously operated in conjunction with any other transmitter. Exposure to Radio Frequency Radiation This device complies with FCC radiation exposure limits set forth for an uncontrolled environment. In order to avoid the possibility of exceeding the FCC radio frequency exposure limits, human proximity to the antenna shall not be less than 20cm (8 inches) during normal operation. Radio and Television Interference This equipment radiates radio frequency energy and if not used properly - that is, in strict accordance with the instructions in this manual - may cause interference to radio communications and television reception. This device has been tested and found to comply with the limits for a Class B digital device, pursuant to Part 15 of the FCC Rules. These limits are designed to provide reasonable protection against harmful interference in a residential installation. This equipment generates, uses and can radiated radio frequency energy and, if not installed and used in accordance with the instructions, may cause harmful interference to radio communications. However, there is no guarantee that interference will not occur in a particular installation If this equipment does cause harmful interference to radio or television reception, which can be determined by turning the equipment off and on, the user is encouraged to try to correct the interference by one or more of the following measures: • Reorient or relocate the receiving antenna. • Increase the separation distance between the equipment and the receiver. • Connect the equipment into an outlet on a circuit different from that to which the receiver is connected. • Consult an experienced radio/TV technician for help. Changes or modifications not expressly approved by the party responsible for compliance could void the user‘s authority to operate the equipment. 100 Important This equipment was tested for FCC compliance under conditions that included the use of shielded cables and connectors between it and the peripherals. It is important that you use shielded cable and connectors to reduce the possibility of causing radio and television interference. Shielded cables, suitable for the product range, can be obtained from an authorised dealer. If the user modifies the equipment or its peripherals in any way, and these modifications are not approved by TomTom, the FCC may withdraw the user’s right to operate the equipment. For customers in the USA, the following booklet prepared by the Federal Communications Commission may be of help: “How to Identify and Resolve Radio-TV Interference Problems”. This booklet is available from the US Government Printing Office, Washington, DC 20402. Stock No 004-00000345-4. FCC Declaration of Conformity Tested to Comply with FCC Standards for Home or Office Use FCC ID: S4LGO520 IC: 5767A-GO520 This device complies with part 15 of the FCC Rules. Operation is subject to the following two conditions: 1. This device may not cause harmful interference. 2. This device must accept any interference received, including interference that may cause undesired operation. Responsible party in North America TomTom, Inc., 150 Baker Avenue, Concord, MA 01742 Tel: 866 486-6866 option 1 (1-866-4-TomTom) Emissions information for Canada This Class B digital apparatus complies with Canadian ICES-003. Cet appareil numérique de la classe B est conforme à la norme NMB-003 du Canada. CE Marking This equipment complies with the requirements for CE marking when used in a residential, commercial, vehicular or light industrial environment. R&TTE Directive Hereby, TomTom declares that this personal navigation device is in compliance with the essential requirements and other relevant provisions of the EU Directive 1999/5/EC. The declaration of conformity can be found here: www.tomtom.com/lib/doc/CE DoC__GO520 720 920.pdf Hiermit erklärt TomTom, dass dieses persönliche Navigationsgerät die grundlegenden Anforderungen und andere relevante Bestimmungen der EURichtlinie 1999/5/EC erfüllt. Die Konformitätserklärung finden Sie hier: www.tomtom.com/lib/doc/CE DoC__GO520 720 920.pdf Par la présente, TomTom déclare que cet appareil de navigation personnelle est conforme aux principales exigences et autres dispositions applicables de la directive UE 1999/5/CE. La déclaration de conformité peut être consultée à l'adresse suivante : www.tomtom.com/lib/doc/CE DoC__GO520 720 920.pdf 101 TomTom verklaart hierbij dat dit persoonlijke navigatiesysteem voldoet aan alle essentiële vereisten en overige relevante bepalingen in de EU-richtlijn 1999/5/EC. De conformiteitsverklaring vindt u hier: www.tomtom.com/lib/doc/CE DoC_GO520 720 920.pdf Con la presente, TomTom dichiara che questo dispositivo di navigazione personale è conforme ai requisiti essenziali e alle clausole pertinenti della Direttiva 1999/5/EC dell'UE. La dichiarazione di conformità è consultabile all'indirizzo: www.tomtom.com/lib/doc/CE DoC__GO520 720 920.pdf Por la presente, TomTom declara que este dispositivo de navegación personal se ha fabricado en conformidad con los requisitos esenciales y otras provisiones relevantes de la Directiva de la UE 1999/5/EC. La declaración de conformidad puede consultarse en: www.tomtom.com/lib/doc/CE DoC__GO520 720 920.pdf TomTom erklærer herved, at denne personlige navigationsenhed er i overenstemmelse med de væsentligste krav og andre relevante bestemmelser i Europa-Parlamentets og Rådets direktiv 1999/5/EF. Overensstemmelseserklæringen findes her: www.tomtom.com/lib/doc/CE DoC__GO520 720 920.pdf Härmed förklarar TomTom att denna personliga navigationsenhet uppfyller de grundläggande kraven och andra relevanta föreskrifter i EU-direktiv 1999/5/ EG. Konformitetsdeklarationen finns här: www.tomtom.com/lib/doc/CE DoC__GO520 720 920.pdf TomTom täten vakuuttaa, että tämä henkilökohtainen navigointilaite täyttää EU-direktiivin 1999/5/EY olennaiset vaatimukset ja sen muut asiaankuuluvat määräykset. Vaatimustenmukaisuusvakuutus löytyy täältä: www.tomtom.com/lib/doc/CE DoC__GO520 720 920.pdf A TomTom declara por este meio que este equipamento de navegação pessoal está em conformidade com os requisitos fundamentais e outras cláusulas relevantes da Directiva da UE 1999/5/CE. A declaração de conformidade (em inglês) está disponível em: www.tomtom.com/lib/doc/CE DoC__GO520 720 920.pdf Společnost TomTom tímto prohlašuje, űe toto osobní navigační zařízení splňuje všechny nezbytné náleűitosti a další relevantní ustanovení Směrnice EU 99/5/ES. Prohlášení o shodě naleznete zde: www.tomtom.com/lib/doc/CE DoC__GO520 720 920.pdf Spoločnosť TomTom vyhlasuje, űe toto osobné navigačné zariadenie vyhovuje základným poűiadavkám a ďalším základným predpisom smernice EÚ 1999/5/EC.Prehlásenie o zhode nájdete na: www.tomtom.com/lib/doc/CE DoC__GO520 720 920.pdf A TomTom ezennel kijelenti, hogy ez a személyi navigációs eszköz megfelel az 1999/5/EC EU irányelv alapvető követelményeinek és egyéb rá vonatkozó rendelkezéseinek.A megfelelőségi nyilatkozat a következő helyen található: www.tomtom.com/lib/doc/CE DoC__GO520 720 920.pdf Firma TomTom oświadcza, że niniejsze, osobiste urządzenie nawigacyjne jest zgodne z najważniejszymi wymaganiami i innymi istotnymi postanowieniami Dyrektywy 1999/5/WE. Deklaracja zgodności znajduje się tutaj: www.tomtom.com/lib/doc/CE DoC__GO520 720 920.pdf TomTom kinnitab käesolevaga, et see personaalne navigeerimisseade on kooskõlas EL direktiivi 1999/5/EÜ oluliste nõuete ja sätetega. Vastavusdeklaratsiooni vt aadressil www.tomtom.com/lib/doc/CE DoC__GO520 720 920.pdf 102 TomTom nurodo, kad šis asmeninis navigavimo įrenginys atitinka pagrindinius ir kitus reikiamus ES direktyvos 1999/5/EC reikalavimus. Patvirtinimo deklaraciją rasite: www.tomtom.com/lib/doc/CE DoC__GO520 720 920.pdf Ar šo TomTom paziņo, ka šī personālā navigācijas ierīce atbilst ES direktīvas 1999/5/EK būtiskajām prasībām un citiem svarīgajiem nosacījumiem. Atbilstības paziņojumu var lasīt šeit: www.tomtom.com/lib/doc/CE DoC__GO520 720 920.pdf WEEE Directive This symbol on the product or its packaging indicates that this product shall not be treated as household waste. In line with EU Directive 2002/96/EC for waste electrical and electronic equipment (WEEE), this electrical product must not be disposed of as unsorted municipal waste. Please dispose of this product by returning it to the point of sale or to your local municipal collection point for recycling. Dieses auf dem Produkt oder der Verpackung angebrachte Symbol zeigt an, dass dieses Produkt nicht mit dem Hausmüll entsorgt werden darf. In Übereinstimmung mit der Richtlinie 2002/96/EG des Europäischen Parlaments und des Rates über Elektro- und Elektronik-Altgeräte (WEEE) darf dieses Elektrogerät nicht im normalen Hausmüll oder dem Gelben Sack entsorgt werden. Wenn Sie dieses Produkt entsorgen möchten, bringen Sie es bitte zur Verkaufsstelle zurück oder zum Recycling-Sammelpunkt Ihrer Gemeinde. Ce symbole sur le produit ou son emballage signifie que ce produit ne doit pas être traité comme un déchet ménager. Conformément à la Directive 2002/96/ EC sur les déchets d’équipements électriques et électroniques (DEEE), ce produit électrique ne doit en aucun cas être mis au rebut sous forme de déchet municipal non trié. Veuillez vous débarrasser de ce produit en le renvoyant à son point de vente ou au point de ramassage local dans votre municipalité, à des fins de recyclage. Dit symbool op het product of de verpakking geeft aan dat dit product niet bij het huishoudelijk afval mag worden gegooid. In navolging van richtlijn 2002/ 96/EG van het Europees Parlement en de Raad betreffende afgedankte elektrische en elektronische apparatuur (AEEA) mag dit elektrische product niet als ongescheiden huisvuil worden weggedaan. Breng dit product terug naar de plaats van aankoop of naar het gemeentelijke afvalinzamelingspunt voor recycling. Questo simbolo sul prodotto o sulla relativa confezione indica che il prodotto non va trattato come un rifiuto domestico. In ottemperanza alla Direttiva UE 2002/96/EC sui rifiuti di apparecchiature elettriche ed elettroniche (RAEE), questo prodotto elettrico non deve essere smaltito come rifiuto municipale misto. Si prega di smaltire il prodotto riportandolo al punto vendita o al punto di raccolta municipale locale per un opportuno riciclaggio. Este símbolo en el producto o su embalaje indica que el producto no debe tratarse como residuo doméstico. De conformidad con la Directiva 2002/96/ CE de la UE sobre residuos de aparatos eléctricos y electrónicos (RAEE), este producto eléctrico no puede desecharse con el resto de residuos no clasificados. Deshágase de este producto devolviéndolo al punto de venta o a un punto de recogida municipal para su reciclaje. Dette symbol på produktet eller emballagen angiver, at produktet ikke må behandles som husholdningsaffald. I henhold til EU-direktiv 2002/96/EF om affald af elektrisk og elektronisk udstyr (WEEE) må dette udstyr ikke bortskaffes som usorteret husholdningsaffald. Bortskaf dette produkt ved at returnere det til salgsstedet eller til det lokale indsamlingssted, så det kan genbruges. 103 Den här symbolen på produkten eller förpackningen anger att produkten inte ska hanteras som hushållsavfall. I linje med EU-direktiv 2002/96/EG om avfall som utgörs av eller innehåller elektriska eller elektroniska produkter (WEEE) får denna elektriska produkt inte bortskaffas som osorterat kommunalt avfall. Bortskaffa den i stället genom att lämna in den på försäljningsstället eller din lokala återvinningsstation. Tämä symboli tuotteessa tai sen pakkauksessa osoittaa, että tätä tuotetta ei saa käsitellä kotitalousjätteenä. EU:n sähkö- ja elektroniikkalaiteromudirektiivin (2002/96/EY) mukaisesti tätä elektroniikkalaitetta ei saa laittaa lajittelemattoman yhdyskuntajätteen sekaan. Hävitä laite palauttamalla se ostopaikkaan tai viemällä se elektroniikkaromun keräyspisteeseen. Este símbolo no produto ou na embalagem indica que o produto não deve ser tratado como lixo doméstico. De acordo com a Directiva Europeia 2002/96/EC sobre resíduos sólidos de equipamento eléctrico e electrónico (WEEE), este produto eléctrico não pode ser deitado fora juntamente com o lixo municipal indiferenciado. Por favor, no final da vida útil deste produto, devolva-o ao estabelecimento de aquisição, ou entregue-o no local de recolha apropriado para reciclagem designado pelo seu município. Tento symbol na výrobku nebo na balení znamená, že výrobek nepatří do domácího odpadu. V souladu se směrnicí EU č. 2002/96/ES o odpadních elektrických a elektronických zařízeních (OEEZ) se tento elektrický výrobek nesmí likvidovat jako netříděný komunální odpad. Při likvidaci tento výrobek vrat‘te prodejci nebo ho odevzdejte k recyklaci do komunálního sběrného zařízení. See sümbol tootel või pakendil viitab sellele, et antud toodet ei tohi hävitada koos majapidamisprügiga. Vastavalt EL direktiivile 2002/96/EÜ, mis käsitleb elektri- ja elektroonikaseadmete jäätmeid (WEEE), ei või antud toodet visata majapidamisjäätmete hulka. Palun tagastage antud toode taaskasutamise eesmärgil müügipunkti või kohaliku piirkonna jäätmekogumise punkti. Ez a jel a terméken vagy annak csomagolásán azt jelenti, hogy ezt a terméket nem kezelheti háztartási hulladékként. Az elektromos és elektronikus berendezések hulladékairól szóló 2002/96/EK (WEEE) irányelvnek megfelelően ezt az elektromos berendezést tilos szortírozatlan, közösségi hulladékgyűjtőbe dobni. A terméket használata befejeztével vigye vissza az eladási ponthoz vagy a helyi közigazgatási újrahasznosító gyűjtőhelyre. Šis simbolis ant produkto arba jo pakuotės reiškia, kad jis neturi būti utilizuojamas kartu su buitinėmis atliekomis. Pagal ES Direktyvą 2002/96/EB dėl elektros ir elektroninės įrangos atliekų (WEEE), šio elektros gaminio negalima išmesti su buitinėmis atliekomis. Šį gaminį reikia grąžinti į tą vietą, kur jis buvo pirktas, arba į miesto atliekų perdirbimo punktą. Šis simbols uz produkta vai tā iesaiņojuma norāda, ka šo produktu nedrīkst izmest mājsaimniecības atkritumos. Saskaņā ar ES Direktīvu 2002/96/EC par elektrisko un elektronisko iekārtu atkritumiem (EEIA), šo elektrisko iekārtu ir aizliegts nodot kopā ar citiem nešķirotiem sadzīves atkritumiem. Lūdzu nododiet šo iekārtu atpakaļ tās tirdzniecības vietā vai Jūsu tuvākajā sabiedriskajā iekārtu savākšanas punktā to pārstrādei. Jeśli na produkcie lub jego opakowaniu umieszczono ten symbol, wówczas w czasie utylizacji nie wolno wyrzucać tego produktu wraz z odpadami komunalnymi. Zgodnie z Dyrektywą Nr 2002/96/WE w sprawie zużytego sprzętu elektrycznego i elektronicznego (WEEE), niniejszego produktu elektrycznego nie wolno usuwać jako nie posortowanego odpadu komunalnego. Prosimy o usuniecie niniejszego produktu poprzez jego zwrot do punktu zakupu lub oddanie do miejscowego komunalnego punktu zbiórki odpadów przeznaczonych do recyklingu. 104 Tento symbol na výrobku alebo jeho balení znamená, že výrobok nepatrí do domáceho odpadu. V súlade so smernicou 2002/96/ES o odpade z elekrických a elektronických zariadení (OEEZ) sa toto elektrické zariadenie nesmie odstranovat‘ ako netriedený komunálny odpad. Výrobok odstránte jeho vrátením v mieste nákupu alebo odovzdaním v miestnom zbernom zariadení na recyklovanie. Operation This equipment may be operated in these countries / Dieses Gerät darf in folgenden Ländern betrieben werden / Deze apparatuur mag in de volgende landen worden gebruikt / Cet appareil peut être utilisé dans les pays suivants / Questo dispositivo può essere utilizzato nei seguenti paesi / Este equipo puede utilizarse en estos países / Dette udstyr må benyttes i følgende lande / Denna enhet får användas i följande länder / Laitetta saa käyttää seuraavissa maissa / Este equipamento pode ser utilizado nos seguintes países / Toto vybavení smí být pouûíváno v následujících zemích / Toto vybavenie môûe by pouûívané v týchto krajinách / Ezt a berendezést a következõ országokban lehet mûködtetni / Urz¹dzenie zosta³o dopuszczone do u¿ytku w nastêpuj¹cych krajach / Seda seadet saab kasutada järgmistes riikides / Ði áranga gali veikti tokiose valstybëse / Ðo aparatûru drîkst lietot ðâdâs valstîs: AT, CH, CZ, DE, DK, EE, FI, GB, LI, LU, NO, PT, SE C-tick N14644 This product displays the C-tick to show it complies with all relevant Australian and New Zealand regulations. Warning for Australia The user needs to switch off the device when exposed to areas with potentially explosive atmospheres such as petrol stations, chemical storage depots and blasting operations. This Document Great care was taken in preparing this manual. Constant product development may mean that some information is not entirely up-to-date. The information in this document is subject to change without notice. TomTom shall not be liable for technical or editorial errors or omissions contained herein; nor for incidental or consequential damages resulting from the performance or use of this material. This document contains information protected by copyright. No part of this document may be photocopied or reproduced in any form without prior written consent from TomTom International B.V. Part numbers TomTom GO: 4M00.000, 4M00.001, 4M00.002, 4M00.900, 4M00.002, 4M00.006 105 26. Copyright notices Copyright notices © 2007 TomTom International B.V., The Netherlands. Patents Pending. All rights reserved. TomTom and the TomTom logo are registered trademarks of TomTom International B.V., The Netherlands. All other trademarks are the property of their respective owners. Our end user license agreement and a limited warranty apply to this product; they are included in this package. You can also review both at www.TomTom.com/legal Data Source © 2007 Tele Atlas N.V. Based upon: Topografische ondergrond Copyright © dienst voor het kadaster en de openbare registers, Apeldoorn 2007. © Ordnance Survey of Northern Ireland. © IGN France. © Swisstopo. © BEV, GZ 1368/2007. © Geonext/DeAgostini. © Norwegian Mapping Authority, Public Roads Administration / © Mapsolutions. © DAV. This product includes mapping data licensed from Ordnance Survey with the permission of the Controller of Her Majesty’s Stationery Office. © Crown copyright and/or database right 2007. All rights reserved. Licence number 100026920. Text to Speech technology, © 2007 Loquendo TTS. All rights reserved. Loquendo is a registered trademark. www.loquendo.com Apple® and iPod® are trademarks of Apple Computer, Inc., registered in the U.S. and other countries. Audible®, AudibleListener® and Audiblemanager® are registered trademarks of Audible, Inc. When purchasing and using Audible content you 106 need to agree to the terms and conditions as posted in the Legal Notices www.audible.com. SoundClear™ acoustic echo cancellation software © Acoustic Technologies Inc. MPEG Layer-3 audio coding technology licensed from Fraunhofer IIS and Thomson. Supply of this product does not convey a license nor imply any right to distribute content created with this product in revenue-generating broadcast systems (terrestrial, satellite, cable and/or other distribution channels), streaming applications (via Internet, intranets and/or other networks), other content distribution systems (pay-audio or audio-on-demand applications and the like) or on physical media (compact discs, digital versatile discs, semiconductor chips, hard drives, memory cards and the like). An independent license for such use is required. For details, please visit mp3licensing.com Some images are taken from NASA’s Earth Observatory. The purpose of NASA’s Earth Observatory is to provide a freely-accessible publication on the Internet where the public can obtain new satellite imagery and scientific information about our home planet. The focus is on Earth’s climate and environmental change: earthobservatory.nasa.gov/ 107