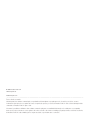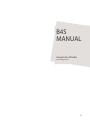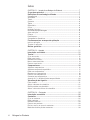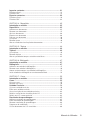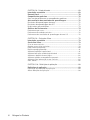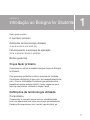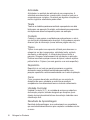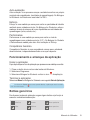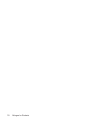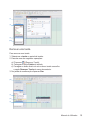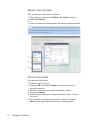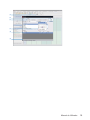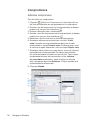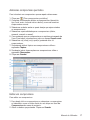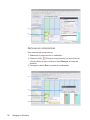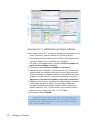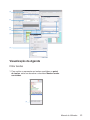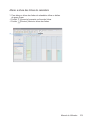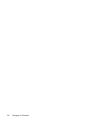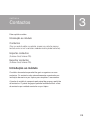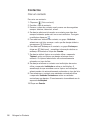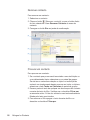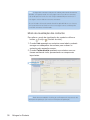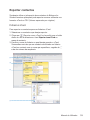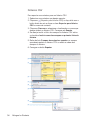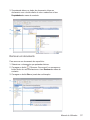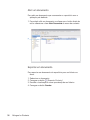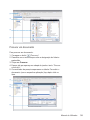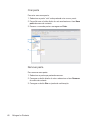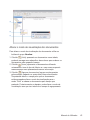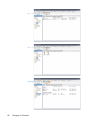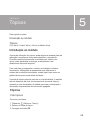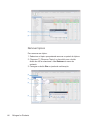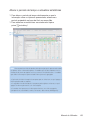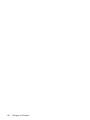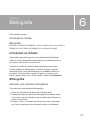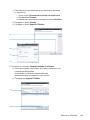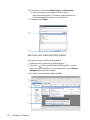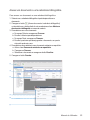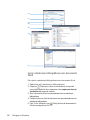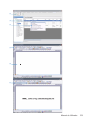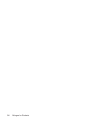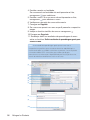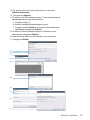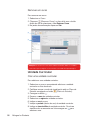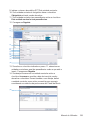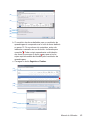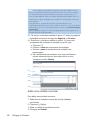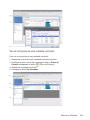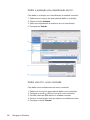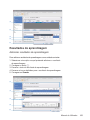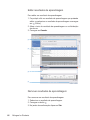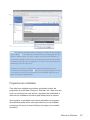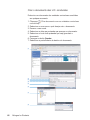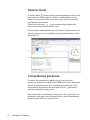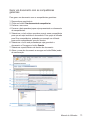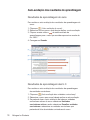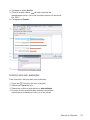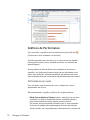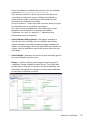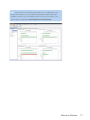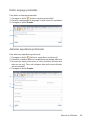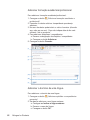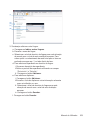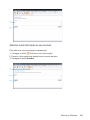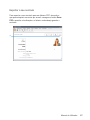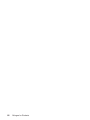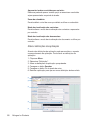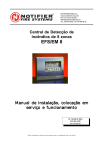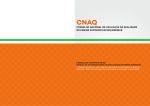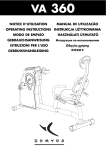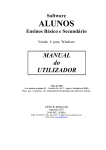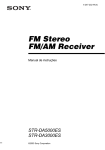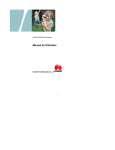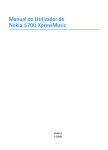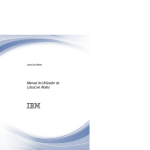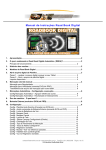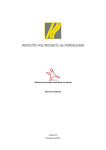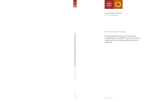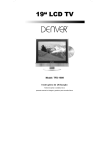Download Introdução ao módulo - Bologna for Students
Transcript
bologna students manual do utilizador www.bologna4s.eu www.bologna4s.eu © 2007 innovationpoint B4S MANUAL © 2007 Innovation Point S.A. www.bologna4s.eu [email protected] Todos os direitos reservados Nenhuma parte deste software ou manual pode ser reproduzida sob forma alguma ou por quaisquer meios, electrónicos, mecânicos, ou outros, incluindo fotocópia, impressões ou capturas de écrans, sem permissão expressa, por escrito, da Innovation Point S.A. Pode solicitar a devida permissão contactando a Innovation Point S.A. para o efeito. No entanto, é permitido aos utilizadores deste software ou manual copiar parte ou a totalidade da informação nele contida para o seu computador, desde que essa cópia se destine ao seu uso privado e não a fins comerciais e não elimine ou modifique, por qualquer forma, as referências aos direitos da Innovation Point S.A ou das entidades que lhe estejam associadas, e que incidam sobre os conteúdos. B4S MANUAL manual do utilizador www.bologna4s.eu Índice CAPÍTULO 1 - Introdução ao Bologna for Students ...........................................7 O que fazer primeiro ........................................................................7 Definições da terminologia utilizada ...............................................7 Compromisso .......................................................................................................7 Actividade ............................................................................................................8 Tarefa ....................................................................................................................8 Contacto ...............................................................................................................8 Tópico ...................................................................................................................8 Repositório ...........................................................................................................8 Curso ....................................................................................................................8 Unidade Curricular ..............................................................................................8 Resultado de Aprendizagem ..............................................................................8 Auto-avaliação .....................................................................................................9 Esforço .................................................................................................................9 Performance ........................................................................................................9 Competências Genéricas ...................................................................................9 Funcionamento e arranque da aplicação ........................................9 Iniciar a aplicação ................................................................................................9 Terminar a aplicação ...........................................................................................9 Botões genéricos ............................................................................9 CAPÍTULO 2 - Agenda .............................................................................. 11 Introdução ao módulo ................................................................... 11 Tarefas ........................................................................................... 12 Criar uma tarefa ................................................................................................. 12 Editar uma tarefa ............................................................................................... 12 Remover uma tarefa .......................................................................................... 13 Marcar como concluída ..................................................................................... 14 Procurar uma tarefa .......................................................................................... 14 Compromissos .............................................................................. 16 Adicionar compromisso .................................................................................... 16 Adicionar compromisso periódico .................................................................... 17 Editar um compromisso .................................................................................... 17 Remover um compromisso ............................................................................... 18 Procurar um compromisso ............................................................................... 19 Converter um compromisso ............................................................................. 19 Associar U.C. e distribuição do tempo utilizado ............................................ 20 Visualização da Agenda ................................................................ 21 Filtrar tarefas ...................................................................................................... 21 Alterar o formato do calendário ........................................................................ 22 Definir períodos no calendário ......................................................................... 22 Alterar a altura das linhas do calendário ......................................................... 23 CAPÍTULO 3 - Contactos ......................................................................... 25 Introdução ao módulo ................................................................... 25 Contactos ...................................................................................... 26 Criar um contacto .............................................................................................. 26 Editar contacto ................................................................................................... 27 Remover contacto ............................................................................................. 28 Procurar um contacto ........................................................................................ 28 Enviar e-mail a um ou mais contactos ............................................................ 29 Modo de visualização dos contactos .............................................................. 30 Bologna for Students Importar contactos ........................................................................ 31 Ficheiros vCard ................................................................................................. 31 Ficheiros CSV .................................................................................................... 31 Exportar contactos ........................................................................ 33 Ficheiros vCard ................................................................................................. 33 Ficheiros CSV .................................................................................................... 34 CAPÍTULO 4 - Repositório ....................................................................... 35 Introdução ao módulo ................................................................... 35 Repositório .................................................................................... 35 Adicionar um documento .................................................................................. 35 Remover um documento .................................................................................. 37 Abrir um documento ......................................................................................... 38 Exportar um documento ................................................................................... 38 Procurar um documento ................................................................................... 39 Criar pasta ......................................................................................................... 40 Remover pasta .................................................................................................. 40 Alterar o modo de visualização dos documentos .......................................... 41 CAPÍTULO 5 - Tópicos ............................................................................. 43 Introdução ao módulo ................................................................... 43 Tópicos .......................................................................................... 43 Criar tópicos ...................................................................................................... 43 Remover tópicos ............................................................................................... 44 Alterar o período de tempo e actualizar estatísticas ..................................... 45 CAPÍTULO 6 - Bibliografia ........................................................................ 47 Introdução ao módulo ................................................................... 47 Bibliografia .................................................................................... 47 Adicionar uma referência bibliográfica ............................................................ 47 Remover uma referência bibliográfica ............................................................ 50 Anexar um documento a uma referência bibliográfica ................................... 51 Incluir referências bibliográficas num documento Word ............................... 52 CAPÍTULO 7 - Curso ................................................................................ 55 Introdução ao módulo ................................................................... 55 Curso ............................................................................................. 55 Criar um curso ................................................................................................... 55 Remover um curso ............................................................................................ 58 Unidade Curricular ........................................................................ 58 Criar uma unidade curricular ............................................................................ 58 Editar uma unidade curricular .......................................................................... 62 Ver as inscrições de uma unidade curricular .................................................. 63 Definir a avaliação e/ou classificação da U.C. ................................................ 64 Definir uma U.C. como concluída .................................................................... 64 Resultados de aprendizagem ........................................................ 65 Adicionar resultados de aprendizagem ........................................................... 65 Editar resultados de aprendizagem ................................................................. 66 Remover resultados de aprendizagem ........................................................... 66 Programas de mobilidade ................................................................................ 67 Criar o documento das U.C. concluídas .......................................................... 68 Manual do Utilizador CAPÍTULO 8 - Painel de bordo ................................................................ 69 Introdução ao módulo ................................................................... 69 Resumo Geral ................................................................................ 70 Competências genéricas ............................................................... 70 Gerar um documento com as competências genéricas .......................... 71 Auto-avaliação dos resultados de aprendizagem ........................ 72 Resultados de aprendizagem do curso .............................................................. 72 Resultados de aprendizagem das U.C. ..................................................... 72 Histórico das auto-avaliações .................................................................... 73 Gráficos de Performance .............................................................. 74 Performance por curso ..................................................................................... 74 Performance da unidade curricular ................................................................. 76 Performance dos resultados de aprendizagem de uma U.C. ....................... 76 CAPÍTULO 9 - Curriculum Vitae .............................................................. 79 Introdução ao módulo ................................................................... 79 Curriculum Vitae ............................................................................ 79 Criar um novo currículo ..................................................................................... 79 Guardar um ou vários currículos ...................................................................... 79 Editar informação pessoal ................................................................................ 80 Definir emprego pretendido ............................................................................. 81 Adicionar experiência profissional ................................................................... 81 Adicionar formação académica/profissional ................................................... 82 Adicionar o domínio de uma língua ................................................................. 82 Adicionar aptidões e competências pessoais ................................................ 84 Adicionar outra informação ao seu currículo .................................................. 85 Gerir anexos ...................................................................................................... 86 CAPÍTULO 10 - Definições da aplicação ................................................ 89 Definições da aplicação ................................................................ 89 Explicação das definições da aplicação ......................................................... 89 Alterar definições da aplicação ........................................................................ 90 Bologna for Students CAPÍTULO 1 Introdução ao Bologna for Students 1 Este capítulo contém: O que fazer primeiro Definições da terminologia utilizada (O que é um tópico, uma tarefa, etc.) Funcionamento e arranque da aplicação (Iniciar a aplicação, terminar a aplicação) Botões genéricos O que fazer primeiro Pode começar a utilizar de imediato qualquer função do Bologna for Students. Para que possa contabilizar o esforço associado às Unidades Curriculares (disciplinas) do seu curso, tem necessariamente que criar o Curso e as Unidades Curriculares que pretende activar (aquelas em que se encontra inscrito). Assim, sugere-se que o faça logo que possível, utilizando a função Cursos. Definições da terminologia utilizada Compromisso Compromisso: é um evento que se realiza a uma determinada hora, num determinado local e tem uma duração pré-estabelecida. Exemplos de compromissos: aula, reunião, jogo de futebol, etc. Actividade Actividade: é o resultado da realização de um compromisso. A actividade normalmente tem a mesma data, duração e local que o compromisso que a originou. No entanto em algumas situações por motivos logísticos estes dados podem diferir. Tarefa Tarefa: é um trabalho que deve ser realizado e que pode ter uma data limite para a sua execução. No entanto, contrariamente ao compromisso não implica uma data e local específico para a sua realização. Contacto Contacto: é uma pessoa ou entidade que pode pertencer ou não à sua instituição/ estabelecimento de ensino. A esta podemos associar diversos tipos de informação (nome, telefone, página web, etc.). Tópico Tópico: é uma palavra ou expressão utilizada para descrever ou categorizar um item (compromisso, actividade, tarefa, contacto, documento ou bibliografia). A utilização dos tópicos facilita: a pesquisa, filtragem e relacionamento da informação na aplicação. Pode ser associado qualquer número de tópicos, embora seja boa prática limitar a 2 tópicos (um mais genérico e um mais específico). Repositório Repositório: é um local que permite armazenar e organizar documentos numa localização centralizada que simplifica a sua pesquisa e possibilita o relacionamento destes com o resto da aplicação. Curso Curso: programa de estudos constituído por um conjunto de disciplinas em que o estudante se matricula para adquirir competências num determinado tema ou área do conhecimento. Unidade Curricular Unidade Curricular (U.C.): é a unidade de ensino com objectivos de formação próprios, também designada por disciplina, que é objecto de inscrição administrativa e de avaliação traduzida numa classificação final. Resultado de Aprendizagem Resultado de Aprendizagem: é um conhecimento ou competência que o estudante deverá dominar após completar a unidade curricular ou curso. Bologna for Students Auto-avaliação Auto-avaliação: é um processo em que o estudante avalia a sua própria aquisição de competências (resultados de aprendizagem). No Bologna for Students é utilizada uma escala de 0 a 100%. Esforço Esforço: é uma medida que serve para avaliar a quantidade de trabalho realizado numa unidade curricular. No Bologna for Students o esforço mede-se através do número de horas dispendidas em actividades de aprendizagem (aulas, estudo, etc.). Performance Performance: é uma medida que serve para avaliar o nível de aprendizagem numa unidade curricular (U.C.). No Bologna for Students a Performance é medida pelo rácio Auto-avaliação vs Esforço. Competência Genérica Competência Genérica: é uma competência comum que o estudante deverá dominar, independentemente do curso que frequenta. Funcionamento e arranque da aplicação Iniciar a aplicação Faça duplo-clique no icon da aplicação que aparece no seu desktop ou então: 1. Clique no botão Iniciar na barra de tarefas do Windows. 2. Seleccione Programas. 3. Seleccione Bologna for Students e clicar no icon da aplicação. Terminar a aplicação Seleccione Menu no Bologna for Students e em seguida Sair da Aplicação. Nota: Se clicar em Fechar mas sim minimizada. no canto superior direito, a aplicação não é fechada Botões genéricos Em diversas janelas da aplicação surgem alguns botões cuja função é executar uma determinada acção: Editar lista Remover Mover para baixo Editar Adicionar Mover para cima Manual do Utilizador 10 Bologna for Students CAPÍTULO 2 Agenda 2 Este capítulo contém: Introdução ao módulo Tarefas (Criar tarefa, editar tarefa, remover uma tarefa, marcar como concluída, procurar uma tarefa). Compromissos (Adicionar um compromisso, adicionar um compromisso periódico, editar um compromisso, remover um compromisso, procurar um compromisso, converter um compromisso, associar unidades curriculares e distribuição do tempo utilizado). Visualização da Agenda (Filtrar tarefas, alterar formato do calendário, definir períodos no calendário, alterar a altura das linhas do calendário). Introdução ao módulo Este módulo permite a definição e gestão dos seus compromissos, actividades e tarefas. A janela do módulo é composta pelo calendário de compromissos/ actividades e pelo painel de tarefas. Pode navegar pelos dias do calendário utilizando as setas de navegação ou clicando no dia que pretende no calendário mensal. 11 Tarefas Criar uma tarefa 1. Clique em [Adicionar Tarefa]. 2. Escreva o título da tarefa. 3. Se a tarefa tiver uma data para a sua conclusão active a checkbox Fim e defina a data/ hora para o fim da tarefa. 4. No caso de ter definido a data de fim da tarefa pode escolher com que antecedência deseja ser notificado para a conclusão da tarefa. Para tal utilize o campo Primeiro Aviso. Se activar a função Repetir Aviso este irá repetir-se periodicamente. 5. Se desejar atribuir tópicos à tarefa utilize o separador Tópicos. 6. Se desejar incluir informação mais detalhada sobre a tarefa utilize o separador Observações. 7. Após a introdução de toda a informação clique em Guardar. [1] [6] [5] [2] [3] [4] [7] Editar uma tarefa Para editar uma tarefa: 1. Faça duplo clique na tarefa no painel de tarefas ou carregue com o botão direito do rato sobre a tarefa e escolha a opção Ver Detalhes da Tarefa do menu de contexto. Nota: Se a tarefa não se encontrar visível no painel de tarefas active a checkbox Mostrar tarefas concluídas na parte inferior do painel de tarefas. 2.Altere os dados da tarefa. 3.Após a alteração dos dados clique em Guardar. 12 Bologna for Students [2] [1] [3] [N1] Remover uma tarefa Para remover uma tarefa: 1. Seleccione a tarefa no painel de tarefas. 2.Execute uma das seguintes operações: a) Clique em [Remover Tarefa]. b) Carregue na tecla Delete do teclado. c) Carregue no botão direito do rato sobre a tarefa e escolha a opção Remover Tarefa do menu de contexto. 3.Na janela de confirmação clique em Sim. [2a] [1] [2c] [3] Manual do Utilizador 13 Marcar como concluída Para marcar uma tarefa como concluída: 1. Siga o processo indicado em Editar uma Tarefa e active a checkbox Concluída. ou 2.Active a checkbox do lado esquerdo da tarefa no painel de tarefas. Nota: Quando a tarefa estiver concluída o respectivo título será riscado. Caso a checkbox, Mostrar tarefas concluídas, se encontre desactivada a tarefa será automaticamente removida da lista. [1] [2] [N2] Procurar uma tarefa Para procurar uma tarefa: 1. Clique em [Procurar]. 2.Verifique que a checkbox Tarefas se encontra activa e as restantes inactivas. 3.Escolha as datas entre as quais foi definida a tarefa. 4.Clique em Procurar. 5.Espere até que apareça no rodapé da janela o texto “Procura concluída”. 6.Os resultados da pesquisa aparecem na tabela. Para ver/ editar a tarefa faça duplo click na linha correspondente. 14 Bologna for Students [1] [4] [2] [3] [6] [5] Manual do Utilizador 15 Compromissos Adicionar compromisso Para introduzir um compromisso: 1.Clique em [Adicionar Compromisso] ou faça duplo click no dia/ hora do calendário em que pretende criar o compromisso. 2.Escolha o tipo de compromisso na lista apresentada; se desejar poderá criar um novo tipo clicando em . 3.Escreva a descrição para o compromisso. 4.Escolha o local do compromisso da lista apresentada; se desejar poderá criar um novo local clicando em . 5.Seleccione o dia/ hora de início e de fim do compromisso. 6.Se desejar adicionar um aviso active a checkbox Emitir aviso e escolha com que antecedência deseja ser avisado, seleccionando o campo Primeiro aviso. Se desejar que o aviso se continue a repetir seleccione o valor do campo Repetir cada. 7.Se desejar atribuir tópicos ao compromisso, active o(s) tópico(s) pretendidos da lista apresentada. Os tópicos seleccionados são automaticamente colocados no topo da lista. Caso o tópico que pretende adicionar não se encontre na lista, adicione um novo tópico escrevendo o nome do tópico na caixa de texto, carregando depois em Adicionar. O tópico inserido será automaticamente seleccionado. 8.Clique em Guardar. [1] [2] [3] [4] [5] [6] [7] [8] 16 Bologna for Students Adicionar compromisso periódico Para introduzir um compromisso que se repete várias vezes: 1.Clique em [Criar compromisso periódico]. 2.Complete a informação relativa ao compromisso (descrição, tipo, local, aviso, hora de início e de fim), como se fosse um compromisso normal. 3.Seleccione as datas entre as quais deseja que sejam criados os compromissos. 4.Seleccione a periodicidade para o compromisso (diário, semanal, mensal ou anual). 5.Caso pretenda que os compromissos se repitam unicamente de X em X períodos, introduza esse valor no campo Repetir cada. 6.Seleccione o(s) dia(s) no(s) qual(is) pretende criar os compromissos. 7.Se pretende atribuir tópicos aos compromissos utilize o separador Tópicos. 8.Se desejar incluir observações nos compromissos utilize o separador Observações. 9.Clique em Guardar. [1] [8] [7] [2] [3] [4] [5] [6] [9] Editar um compromisso Para editar um compromisso: 1.Faça duplo click no compromisso ou seleccione o compromisso no calendário e com o botão direito do rato clique no item Ver Compromisso do menu de contexto. 2.Altere os dados que pretende. Clique em Guardar. Manual do Utilizador 17 [2] [1] Remover um compromisso Para remover um compromisso: 1.Seleccione o compromisso no calendário. 2.Clique no botão [Remover compromisso] ou faça click com o botão direito do rato e clique no item Remover do menu de contexto. 3.Carregue no botão Sim na janela de confirmação. [2] [3] [1] [2] 18 Bologna for Students Procurar um compromisso Para procurar um compromisso: 1.Clique em [Procurar]. 2.Verifique se a checkbox Compromissos se encontra activa e as restantes inactivas. 3.Escolha as datas entre as quais foi definido o compromisso 4.Clique em Procurar. 5.Espere até que apareça no rodapé da janela o texto “Procura concluída”. 6.Os resultados da pesquisa aparecem na tabela. Para ver/ editar o compromisso faça duplo click na linha correspondente. [1] [4] [2] [3] [6] [5] Converter um compromisso Para converter o compromisso em actividade: 1.Faça duplo click no compromisso ou seleccione o compromisso no calendário e com o botão direito do rato clique no item Ver Compromisso no menu de contexto. 2.Active a checkbox Marcar compromisso como realizado. 3.Active a checkbox Este compromisso originou uma actividade. 4.Carregue no botão Definir Actividade. 5.Se desejar pode alterar os dados da actividade, por defeito são utilizados os dados existentes no compromisso que a originou. 6.Se desejar relacionar contactos com as actividades seleccione os contactos da lista Contactos. Os contactos seleccionados são automaticamente colocados no topo da lista. 7.Clique em Guardar. Manual do Utilizador 19 [5] [6] [7] [2] [3] [4] [1] Associar U.C. e distribuição do tempo utilizado A associação duma U.C. a uma actividade permite contabilizar as horas de esforço, que se reflectem no Painel de Bordo. 1.Para poder associar unidades curriculares a um compromisso este deve primeiro ser convertido em actividade. 2.Ao editar a actividade active a checkbox Esta actividade faz parte de uma unidade curricular. 3.Carregue no botão Definir unidades curriculares. 4.Seleccione a(s) unidade(s) curricular(es) da lista. Na lista são apresentadas as unidades curriculares activas que ainda não foram concluídas. Se desejar relacionar a actividade com uma unidade curricular que já foi concluída desactive a checkbox Apresentar unicamente unidades curriculares concluídas. 5.Seleccione um a um os resultados de aprendizagem dos quais a actividade fez parte e reparta as horas pelas diferentes tipologias (aula teórica, prática, teórico-prática, laboratorial, estudo individual, etc.). Pode introduzir as horas em formato decimal ou em formato texto (ex. 1,5 ou 1h30m). 6.Carregue no botão Guardar. Nota: Se aparecer uma mensagem a indicar que as horas repartidas pelos resultados de aprendizagem não coincidem com a duração da actividade, carregue em “Sim” se pretende deixar as horas como estão ou carregue em “Não” se desejar corrigir as horas. 20 Bologna for Students [4] [5] [6] [2] [3] [1] Visualização da Agenda Filtrar tarefas 1. Para ocultar ou apresentar as tarefas concluídas no painel de tarefas, active ou desactive a checkbox Mostrar tarefas concluídas. [1] Manual do Utilizador 21 Alterar o formato do calendário 1. Para alterar o formato do calendário utilize os botões do grupo Formato do calendário. O botão [Dia] altera o formato do calendário para apresentar unicamente um dia, o botão [Semana] apresenta toda a semana e o botão [Mês] apresenta o mês. Definir períodos no calendário Para definir períodos no calendário, que aparecerão com a cor definida: 1.Clique em [Gerir Períodos]. 2.Carregue em [Adicionar] para adicionar períodos 3.Escreva o nome que deseja atribuir ao período. 4.Carregue em [Escolher Cor] e seleccione a cor que deseja atribuir ao período no calendário. 5.Adicione os intervalos de datas para o período utilizando o botão [Adicionar] e seleccionando a data de início e fim. 6.Clique em Guardar. 7.Clique em Fechar. [1] [2] [3] [7] [4] [5] [6] 22 Bologna for Students Alterar a altura das linhas do calendário 1. Para alterar a altura das linhas do calendário utilize os botões do grupo Zoom: - O botão [Aumentar] aumenta a altura das linhas. - O botão [Diminuir] diminui a altura das linhas. [1] Manual do Utilizador 23 24 Bologna for Students CAPÍTULO 3 Contactos 3 Este capítulo contém: Introdução ao módulo Contactos (Criar um contacto, editar um contacto, remover um contacto, procurar contacto, enviar e-mail a contactos, modo de visualização dos contactos) Importar contactos (Ficheiros vCard, ficheiros CSV) Exportar contactos (Ficheiros vCard, ficheiros CSV) Introdução ao módulo O módulo de contactos permite-lhe gerir e organizar os seus contactos. Os contactos são automaticamente organizados por instituição de ensino e por tópicos para simplicar o seu acesso. A janela do módulo é composta pelo painel de grupos e pela lista de contactos. O painel de grupos permite facilmente filtrar a lista de contactos por unidade curricular ou por tópico. 25 Contactos Criar um contacto Para criar um contacto: 1.Clique em [Criar contacto]. 2.Escolha o tipo de contacto. 3.Escreva o nome do contacto e pelo menos um dos seguintes campos: telefone, telemóvel, e-mail. 4.Se desejar adicionar informação ao contacto para além dos campos existentes pode criar um ou mais atributos. Para gerir os atributos clique em . 5.Para adicionar atributos ao contacto, no grupo Atributos seleccione-o da lista, escreva o valor que lhe deseja atribuir e carregue em [Adicionar]. 6.Para adicionar endereços ao contacto, no grupo Endereços clique em [Adicionar] , complete a informação relativa ao endereço do contacto e clique em Guardar. 7.Se desejar atribuir tópicos ao contacto utilize o separador Tópicos e active os tópicos que deseja relacionar com o contacto. Os tópicos relacionados são automaticamente colocados no topo da lista. 8.Se desejar relacionar o contacto com instituições de ensino utilize o separador Instituições e active as instituições. À semelhança do que acontece com os tópicos as instituições seleccionadas são automaticamente colocadas no topo da lista. 9.Para relacionar o contacto com unidades curriculares utilize o separador Unidades Curriculares e active as unidades curriculares que desejar. O funcionamento é semelhante ao do separador Instituições. 10.Clique em Guardar. 26 Bologna for Students [9] [8] [1] [7] [2] [3] [4] [5] [6] [10] [6] [4] Editar contacto Para editar um contacto: 1.Faça duplo click no contacto ou seleccione o contacto da lista e com o botão direito do rato seleccione o item Mostrar Detalhes no menu de contexto. 2.Altere os dados. 3.Clique em Guardar. [2] [1] [3] Manual do Utilizador 27 Remover contacto Para remover um contacto: 1.Seleccione o contacto. 2.Clique no botão [Remover contacto] ou com o botão direito do rato seleccione o item Remover Contacto do menu de contexto. 3.Carregue no botão Sim na janela de confirmação. [2] [1] [2] [3] Procurar um contacto Para procurar um contacto: 1.Se o contacto que procura está associado a uma instituição ou a um determinado tópico seleccione-os no painel de grupos. Se não tem a certeza em relação ao tópico ou instituição do contacto ou simplesmente deseja procurar em todos os tópicos, seleccione o item Todos os Contactos do painel de grupos. 2.Escreva parte do texto de qualquer um dos campos do contacto na caixa de texto do filtro. Verifique se a checkbox Filtrar por se encontra activa. A lista dos contactos será automaticamente filtrada pelo texto que introduz. 3.Para remover o filtro apague o texto da caixa de filtro ou desactive a checkbox Filtrar por. 28 Bologna for Students [1] [3] [2] Enviar e-mail a um ou mais contactos Para enviar e-mail a um ou mais contactos: 1.Seleccione os contactos para os quais deseja enviar o e-mail. 2.Carregue no botão [Enviar E-mail] ou faça click com o botão direito do rato e seleccione o item Enviar Mail no menu de contexto. [2] [1] [2] Manual do Utilizador 29 Nota: Se algum dos contactos não possuir endereço de correio electrónico definido, será apresentada uma mensagem com a lista desses contactos, não sendo possível enviar o e-mail. Clique no botão Ok para continuar. A mensagem será enviada aos restantes contactos. Ao ser iniciado o cliente de correio electrónico pré-definido no seu sistema, será automaticamente criada uma nova mensagem com os endereços de e-mail dos contactos seleccionados. Modo de visualização dos contactos Para alterar o modo de visualização dos contactos utilize os botões [Lista] e [Cartões de visita]. 1.O modo Lista apresenta os contactos numa tabela, podendo carregar nos cabeçalhos das colunas para ordenar os contactos pelo respectivo campo. 2.O modo Cartões de visita apresenta os contactos como se fossem cartões de visita, apresentando os campos mais importantes. [1] [2] Nota: Pode alterar o modo de visualização a utilizar por omissão através das definições da aplicação. (Ver mais em Definições da aplicação) 30 Bologna for Students Importar contactos O Bologna for Students permite-lhe importar contactos de outras aplicações desde que as mesmas os exportem nos formatos vCard ou CSV (Valores separados por vírgulas). Ficheiros vCard Para importar ficheiros vCard: 1.Clique em [Importar vCard]. 2.Seleccione o(s) ficheiro(s) vCard que deseja importar. 3.Clique em Abrir. [1] [2] [3] Ficheiros CSV Para importar um ficheiro CSV: 1.Clique em [Importar CSV]. 2.Clique no botão Procurar. 3.Seleccione o ficheiro CSV. 4.Seleccione o caracter separador dos campos. O carácter indicado por defeito é “;” 5.Se o ficheiro incluir o título dos campos na primeira linha active a checkbox Ignorar primeira linha do ficheiro. Manual do Utilizador 31 6.Adicione na lista Campos do ficheiro cada um dos campos que se encontram no ficheiro e pela respectiva ordem em que aparecem. Para cada campo: a.Clique em [Adicionar]. b.Seleccione o campo do contacto no qual o deseja inserir. Se não existir um campo definido pode criar um, carregando em Criar atributo. Escreva o nome do atributo e carregue em OK. c.Se o valor do campo do CSV se encontrar delimitado por aspas “” active a checkbox. d.Clique em Escolher. 7.Após introduzir todos os campos carregue no botão Importar. [1] [4] [5] [6a] [2] [7] [3] [6b] [6c] [6d] 32 Bologna for Students Exportar contactos Se desejar utilizar a informação dos contactos do Bologna for Students noutras aplicações pode exportar os seus contactos nos formatos vCard ou CSV (Valores separados por vírgulas). Ficheiros vCard Para exportar os contactos para um ficheiros vCard: 1.Seleccione os contactos que deseja exportar. 2.Clique em [Exportar como vCard] ou faça click com o botão direito do rato e seleccione o item Exportar como VCard no menu de contexto. 3.Escolha o nome do ficheiro no qual deseja guardar o vCard. Se escolheu mais do que um contacto será criado um ficheiro vCard por contacto com o nome que especificou, seguido de “_” e de um número de sequência. [2] [1] [2] [3] Manual do Utilizador 33 Ficheiros CSV Para exportar os contactos para um ficheiro CSV: 1.Seleccione os contactos que deseja exportar. 2.Clique em [Exportar para ficheiro CSV] ou faça click com o botão direito do rato e clique no item Exportar para ficheiro CSV no menu de contexto. 3.Clique em Procurar e seleccione a localização e o nome que deseja atribuir ao ficheiro CSV. Carregue em Guardar. 4.Se desejar incluir o título dos campos no ficheiro CSV active a checkbox Incluir nome dos campos na primeira linha do ficheiro. 5.Retire da lista Campos do contacto a exportar os campos que deseja excluir no ficheiro CSV ou altere a ordem dos campos no ficheiro. 6.Carregue no botão Exportar. [2] [1] [2] [3] [4] [5] [6] [3] 34 Bologna for Students CAPÍTULO 4 Repositório 4 Este capítulo contém: Introdução ao módulo Repositório (Adicionar um documento, remover um documento, abrir um documento, exportar um documento, procurar um documento, criar pasta, renomear pasta, alterar o modo de visualização dos documentos) Introdução ao módulo Utilizando este módulo pode armazenar, gerir e classificar os seus documentos digitais, permitindo-lhe centralizar a sua informação. A janela apresenta uma interface similiar ao Explorador do Windows com a hierarquia/ árvore das pastas no painel lateral esquerdo e o seu conteúdo no painel direito. Para actualizar a árvore de pastas prima o botão direito do rato sobre o painel esquerdo e seleccione Actualizar. Repositório Adicionar um documento Para adicionar um documento ao repositório : 1.Clique em [Adicionar documento]. 2.Seleccione o ficheiro que pretende adicionar carregando no botão Procurar e escolhendo o ficheiro. 3.Se pretender alterar o nome com que deseja guardar o documento no repositório altere o valor do campo Guardar como. Por omissão é utilizado o nome do ficheiro original. 35 4.Escolha uma categoria para o documento da lista apresentada; se pretender criar uma nova, carregue em . 5.Para alterar a pasta do repositório em que será guardado o documento altere o valor do campo Pasta. Carregando no botão Procurar seleccione a pasta desejada ou crie uma nova. Por omissão é utilizada a pasta que se encontrava seleccionada no momento. 6.Se desejar atribuir tópicos ao documento utilize o separador Tópicos e active os tópicos que deseja relacionar com o documento. Os tópicos relacionados são automaticamente colocados no topo da lista. 7.Se pretende adicionar observações ao documento utilize o separador Observações. 8.Carregue no botão Guardar. [1] [2] [3] [4] [5] [6] [7] [8] Ou: 1.Seleccione a pasta onde pretende guardar o documento ou crie uma nova pasta. 2.Arraste o ficheiro da sua localização no computador para o painel de ficheiros onde pretende que este seja guardado. O documento será automaticamente inserido no repositório com as definições por omissão obtidos a partir do ficheiro. 36 Bologna for Students 3.Se pretende alterar os dados do documento clique no documento com o botão direito do rato e seleccione o item Propriedades do menu de contexto. [1] [3] [2] Remover um documento Para remover um documento do repositório: 1.Seleccione o documento que pretende eliminar. 2.Carregue no botão [Remover Documento] ou carregue no botão direito do rato e seleccione o item Remover do menu de contexto. 3.Carregue no botão Sim na janela de confirmação. [2] [1] [2] [3] Manual do Utilizador 37 Abrir um documento Para abrir um documento que se encontra no repositório com a aplicação pré-definida: 1.Faça duplo click no documento ou clique com o botão direito do rato e seleccione o item Abrir Documento do menu de contexto. [1] Exportar um documento Para exportar um documento do repositório para um ficheiro no disco: 1.Seleccione o documento. 2.Carregue no botão [Exportar Ficheiro]. 3.Escolha a localização e nome que deseja dar ao ficheiro. 4.Carregue no botão Guardar. 38 Bologna for Students [2] [1] [3] [4] Procurar um documento Para procurar um documento: 1.Carregue no botão [Procurar]. 2.Preencha um ou mais campos com a designação do ficheiro pretendido. 3.Clique em Procurar. 4.Espere até que apareça no rodapé da janela o texto “Procura concluída”. 5.Os resultados da pesquisa aparecem na tabela. Para abrir o documento (com a respectiva aplicação) faça duplo click no item. [1] [3] [2] [5] [4] Manual do Utilizador 39 Criar pasta Para criar uma nova pasta: 1.Seleccione a pasta “raiz” onde pretende criar a nova pasta 2.Faça click com o botão direito do rato e seleccione o item Nova pasta do menu de contexto. 3.Escreva o nome da pasta e carregue em Enter. [1] [3] [2] Remover pasta Para remover uma pasta: 1.Seleccione a pasta que pretende remover. 2.Carregue no botão direito do rato e seleccione o item Remover do menu de contexto. 3.Carregue no botão Sim na janela de confirmação. 40 Bologna for Students [1] [2] [3] Alterar o modo de visualização dos documentos Para alterar o modo de visualização dos documentos utilize os botões do grupo Visualizar: 1. O botão [Lista] apresenta os documentos numa tabela, podendo carregar nos cabeçalhos das colunas para ordenar os documentos pelo respectivo campo. 2. O botão [Icons] apresenta os documentos utilizando unicamente o icon do tipo de ficheiro e o seu nome ocupando menos espaço mas apresentando menos informação. 3. O botão [Agrupar documentos] agrupa os documentos pelos campos segundo os quais estes foram classificados. Se pretende alterar o campo pelo qual os documentos estão agrupados altere o modo de visualização para o modo “Lista” e ordene os documentos pelo campo que pretende. Posteriormente, se desejar, pode alterar o modo de visualização sem que isso interfira no campo do agrupamento. Manual do Utilizador 41 [1] [2] [3] 42 Bologna for Students CAPÍTULO 5 Tópicos 5 Este capítulo contém: Introdução ao módulo Tópicos (Criar tópicos, remover tópicos, alterar o período de tempo) Introdução ao módulo Através da utilização dos tópicos pode relacionar qualquer item da aplicação com palavras-chave para simplificar a sua gestão. O módulo permite-lhe consultar a utilização dos tópicos com vários níveis de detalhe e restringir as estatísticas a um determinado horizonte temporal. Para cada item (compromisso, tarefas, actividades, contactos, documentos, bibliografia) é apresentada uma tabela com o número de ocorrências associadas a cada tópico bem como um gráfico de barras em cada célula da tabela. O painel de tópicos permite controlar o nível de detalhe. À medida que vai descendo de nível (na hierarquia da árvore de tópicos), aumenta o nível de detalhe e à medida que sobe na hierarquia a informação é apresentada de forma mais agregada. Tópicos Criar tópicos Para criar um tópico: 1.Clique em [Adicionar Tópico]. 2.Escreva o nome do tópico. 3.Carregue no botão OK. 43 [3] [2] Remover tópicos Para remover um tópico: 1.Seleccione o tópico que pretende remover no painel de tópicos 2.Clique em [Remover Tópico] ou faça click com o botão direito do rato e seleccione o item Remover do menu de contexto. 3.Carregue no botão Sim na janela de confirmação. [2] [1] [2] [3] 44 Bologna for Students Alterar o período de tempo e actualizar estatísticas 1. Para alterar o período de tempo relativamente ao qual a informação sobre os tópicos é apresentada, seleccione o período pretendido na barra de título no campo Ver. 1. Para actualizar as estatísticas associadas aos tópicos prima [actualizar]. [2] [1] Nota: Para controlar o nível de detalhe da informação que é apresentada sobre os tópicos utilize a árvore de tópicos. À medida que vai descendo de nível na hierarquia da árvore de tópicos está a aumentar o nível de detalhe e à medida que sobe na hierarquia é apresentada informação mais agregada. • O primeiro nível da hierarquia é composto por um único item, o qual agrega a informação de todos os tópicos. • O segundo nível da hierarquia é composto pelos tópicos existentes, o qual agrupa a informação relativa a um único tópico. • O terceiro nível apresenta a informação relativa a uma única categoria (compromissos, actividades, tarefas, contactos, documentos, bibliografia). Manual do Utilizador 45 46 Bologna for Students CAPÍTULO 6 Bibliografia 6 Este capítulo contém: Introdução ao módulo Bibliografia (Remover uma referência bibliográfica, anexar um documento a uma referência bibliográfica, incluir referências bibliográficas num documento word) Introdução ao módulo Este módulo permite-lhe gerir a suas referências bibliográficas. Estas são automaticamente organizadas por unidade curricular e por tópicos para facilitar a sua procura. A janela do módulo é composta pelo painel de grupos e pela lista de referências bibliográficas. O painel de grupos permite facilmente filtrar a lista de referências por unidade curricular ou por tópico. Para actualizar o painel de grupos, coloque o rato sobre o painel, clique com o botão direito e seleccione Actualizar. Bibliografia Adicionar uma referência bibliográfica Para adicionar uma referência bibliográfica: 1.Clique em [Adicionar Referência Bibliográfica] 2.Seleccione o tipo de referência bibliográfica que deseja inserir. Consoante o tipo de referência que escolher serão filtrados os campos disponíveis. 3.Escreva o título, os autores da obra (um por linha, separados por Enter) e qualquer outra informação relativa à referência. 47 4.Se desejar atribuir tópicos ou observações à referência bibliográfica active a checkbox Atribuir tópicos e/ou observações. 5.Se pretende adicionar um documento digital à referência bibliográfica active a checkbox Adicionar documento(s). 6.Se desejar associar unidades curriculares à referência bibliográfica active a checkbox Associar a unidade(s) curricular(es). 7.Se activou alguma das checkboxes indicadas nos passos 4, 5 ou 6 carregue em Seguinte, senão carregue em Finalizar. [1] [2] [3] [4] [5] [6] [7] [7] 8.Se activou a checkbox Adicionar Documentos: a.Faça click em Adicionar. b.Para adicionar um novo documento: i. No campo ficheiro, carregue em Procurar. ii. Escolha o ficheiro que deseja adicionar. iii.No campo Pasta, carregue em Procurar. iv.Escolha a pasta em que deseja guardar o documento; se a pasta não existir pode criar uma. v.Carregue no botão Guardar. 48 Bologna for Students c.Para adicionar uma referência a um documento existente no repositório: i. Active o item Documento existente no repositório. ii. Carregue em Procurar. iii.Seleccione o documento e carregue no botão Escolher. d.Carregue no botão Guardar. e.Carregue no botão Seguinte / Finalizar. [8a] [8e] [8b] [8c] [8d] 9.Se activou a checkbox Associar Unidades Curriculares: a.Active as unidades curriculares que deseja relacionar com a referência bibliográfica. As unidades curriculares relacionadas são automaticamente colocadas no topo da lista. b.Carregue em Seguinte / Finalizar. [9a] [9b] Manual do Utilizador 49 10. Se activou a checkbox Atribuir Tópicos e Observações: a.Active os tópicos que deseja relacionar com a referência bibliográfica. Os tópicos seleccionados são automaticamente colocados no topo da lista. 11. Carregue em Finalizar. [10a] [11] Remover uma referência bibliográfica Para remover uma referência bibliográfica: 1.Seleccione a(s) referência(s) bibliográfica(s). 2.Clique em [Remover Referência Bibliográfica] ou faça click com o botão direito do rato e seleccione o item Remover Bibliografia do menu de contexto. 3.Na janela de confirmação clique em Sim. [2] [1] [2] [3] 50 Bologna for Students Anexar um documento a uma referência bibliográfica Para anexar um documento a uma referência bibliográfica: 1. Seleccione a referência bibliográfica à qual deseja adicionar o documento. 2. Carregue no botão [Anexar documento à referência bibliográfica] ou faça click com o botão direito do rato e seleccione o item Adicionar documento a bibliografia no menu de contexto. 3. Para adicionar um novo documento: a. No campo Ficheiro, carregue em Procurar. b. Escolha o ficheiro que deseja adicionar. c. No campo Pasta, carregue em Procurar. d. Escolha a pasta em que deseja guardar o documento, se a pasta não existir pode criar uma. 4. Para adicionar uma referência a um documento existente no repositório: a. Active o item Documento existente no repositório. b. Carregue em Procurar. c. Seleccione o documento e carregue no botão Escolher. 5. Carregue no botão Guardar . [2] [1] [2] [3] [4] [5] Manual do Utilizador 51 [3a] [3c] [4a] [4b] [3b] [3d] [4c] Incluir referências bibliográficas num documento Word Para incluir referências bibliográficas num documento Word: 1.Seleccione a(s) referência(s) bibliográfica(s). 2. Clique em [Copiar para a área de transferência] ou faça click com o botão direito do rato e seleccione o item copiar para área de transferência do menu de contexto. 3. Abra o documento Word no qual pretende incluir as referências bibliográficas. 4. Coloque o cursor no local do documento em que pretende inserir as referências bibliográficas. 5. Faça “Colar” utilizando o icon [Colar] da barra de ferramentas do Word ou carregando em Ctrl + V. 52 Bologna for Students [2] [1] [2] [3] [4] [5] Manual do Utilizador 53 54 Bologna for Students CAPÍTULO 7 Curso 7 Este capítulo contém: Introdução ao módulo Curso (Criar um curso, remover um curso) Unidade Curricular (Criar uma unidade curricular, editar uma unidade curricular, ver as inscrições de uma unidade curricular, definir a avaliação e/ou classificação da U.C., definir uma U.C. como concluída) Resultados de aprendizagem (Adicionar resultados de aprendizagem, editar resultados de aprendizagem, remover resultados de aprendizagem, programas de mobilidade, criar o documento das U.C. concluídas) Introdução ao módulo O módulo concentra toda a informação relativa aos seus cursos, de forma a que possa facilmente gerir as suas unidades curriculares e resultados de aprendizagem. Através deste módulo pode definir em que unidades curriculares se encontra inscrito, e nas quais deseja controlar/ manter o estado da avaliação. Curso Criar um curso Para criar um curso: 1.Clique em [Adicionar Curso]. 2.Escolha o tipo de curso que frequenta. 3.Escolha a instituição de ensino. Se a sua instituição de ensino não está presente na lista, carregue em e adicione-a. 55 4.Escolha a escola ou faculdade. Se a sua escola ou faculdade não está presente na lista, carregue em para a adicionar. 5.Escolha o curso. Se o seu curso não está presente na lista, carregue em para adicionar o curso. 6.Verifique se a duração do curso está correcta. 7.Carregue em Seguinte. 8.Se o seu curso possuir um ramo ou perfil preencha o respectivo campo. 9.Indique o domínio científico do curso e carregue em . 10.Carregue em Seguinte. 11. Se desejar definir os resultados de aprendizagem do curso active a checkbox Definir resultados de aprendizagem gerais para o curso e ramo. Nota: Os resultados de aprendizagem gerais para o curso são as competências específicas que o estudante deverá ter adquirido após a conclusão de todas as unidades curriculares e, portanto, a acumulação do número de créditos ECTS necessários para a obtenção do grau. Normalmente esta informação é disponibilizada pela instituição de ensino, através do website ou de brochuras alusivas ao curso. [1] [2] [3] [4] [5] [6] [7] [8] [9] [10] 56 Bologna for Students 12. Se desejar adicionar observações active a checkbox Adicionar observações. 13. Carregue em Seguinte. 14. Se activou a checkbox indicada no passo 11, para cada resultado de aprendizagem do curso que deseja adicionar: a. Carregue no botão . b. Escreva o resultado de aprendizagem do curso. c. Carregue no botão Guardar e após inserir o último resultado de aprendizagem carregue em Seguinte. 15. Se activou a checkbox indicada no passo 12, adicione as suas observações e carregue em Seguinte. 16. Indique a data de início do curso e marque o curso como activo. 17. Carregue em Finalizar. [11] [12] [14] [13] [14a] [14b] [14c] [15] [16] [17] Manual do Utilizador 57 Remover um curso Para remover um curso: 1.Seleccione o Curso. 2.Clique em [Remover Curso], ou faça click com o botão direito do rato e seleccione o item Remover Curso. 3.Na janela de confirmação clique em Sim [2] [1] [3] Atenção: Ao remover o curso serão também removidas todas as unidades curriculares que o integram, assim como os resultados de aprendizagem. Unidade Curricular Criar uma unidade curricular Para adicionar uma unidade curricular: 1.Seleccione o curso a que pretende adicionar a unidade curricular na lista de cursos. 2.Certifique-se que o modo de visualização está no Plano de Estudos carregando no botão [Plano de Estudos]. 3.Carregue no botão . 4.Escreva o nome da unidade curricular. 5.Seleccione o regime da unidade curricular. 6.Indique o ano do curso. 7.Indique o período (dentro do ano) da unidade curricular. 8.Indique a área científica da unidade curricular. Se a área científica não se encontrar na lista carregue em para adicionar uma. 58 Bologna for Students 9.Indique o número de créditos ECTS da unidade curricular. 10. Se a unidade curricular é obrigatória deixe a checkbox Obrigatória activada, senão desactive. 11. Se a unidade curricular tem precedências active a checkbox Esta unidade curricular tem precedências. 12. Carregue em Seguinte. [2] [3] [1] [4] [5] [6] [7] [8] [9] [10] [11] [12] 13. Se activou a checkbox indicada no passo 11, seleccione as unidades curriculares que têm precedências sobre a que está a inserir. Carregue em Seguinte. 14. Se desejar inscrever-se na unidade curricular active a checkbox Inscrever e escolha a data de inscrição; senão desactive a checkbox. Deverá também, caso deseje, definir a unidade curricular como activa e marcá-la para que seja considerada nos cálculos de performance do Painel de Bordo. [13] Manual do Utilizador 59 15. Defina a distribuição total das horas da unidade curricular. Nota: O número de horas previstas para cada actividade da unidade curricular (ensino teórico, teórico-prático, estudo independente, etc.) é normalmente disponibilizado pela instituição de ensino. Para manter a monitorização da performance da aprendizagem é necessário introduzir estes valores. Caso tenha dificuldade na obtenção destes dados sugere-se a seguinte aproximação: - Considerar 15 semanas lectivas por semestre ou 30 por ano; - Calcular as horas de contacto (ensino teórico, teórico-prático, etc.) através da multiplicação do número de horas semanais previsto no horário pelo número de semanas (15 ou 30, conforme a unidade curricular seja semestral ou anual); - Considerar um número de horas de estudo independente igual ao número de horas de aulas teóricas; - Considerar um número de horas de avaliação igual à duração de um exame normal (3 horas); - Não alterar o factor de esforço (100%). Se entender que em condições normais necessita menos esforço (horas) que os valores padrão estabelecidos, poderá ajustar o factor esforço para um valor abaixo dos 100%; inversamente, pode adoptar um valor superior a 100% se entende necessitar de mais esforço. 16. Se pretende definir os resultados de aprendizagem e a distribuição das horas por resultado de aprendizagem active a checkbox Definir resultados de aprendizagem. 17. Se pretende definir o programa da unidade curricular active a checkbox Definir programa da unidade curricular. 18. Se pretende definir o processo de avaliação active a checkbox Definir processo de avaliação para a unidade curricular. 19. Se desejar introduzir mais unidades curriculares active a checkbox Inserir mais unidades curriculares e o assistente será automaticamente reiniciado após definir os dados da unidade curricular actual. 20. Carregue no botão Seguinte ou Finalizar consoante as opções que definiu anteriormente. 21. Se activou a checkbox referida no passo 16: a.Para cada resultado de aprendizagem: i. Carregue em . ii. Escreva o resultado de aprendizagem. iii.Escreva as horas definidas para o resultado de aprendizagem. iv.Carregue em Guardar. 60 Bologna for Students [14] [15] [16] [17] [18] [19] [20] b.O somatório das horas definidas para os resultados de aprendizagem é comparado com o total de horas definido no passo 15. Se os valores não coincidem, estes são indicados a vermelho e a cor do botão é alterada para vermelho . Pode corrigir manualmente a distribuição das horas ou carregar no botão para que as horas sejam equitativamente distribuídas pelos resultados de aprendizagem. c.Carregue no botão Seguinte ou Finalizar. [21] [21a-i] [21b] [21c] [21a-ii] [21a-iii] [21a-iv] Manual do Utilizador 61 Nota: Os resultados de aprendizagem específicos de cada unidade curricular devem ser fornecidos pelo docente respectivo, bem como as horas de trabalho que são definidas para cada actividade (ensino teórico, teórico-prático, etc.) Caso tenha dificuldade em obter os resultados da aprendizagem poderá utilizar, em substituição, os capítulos do programa da unidade curricular e distribuir as horas de forma equitativa. Caso pretenda um controlo da performance da aprendizagem mais simplificado, poderá definir para cada unidade curricular um único resultado de aprendizagem (com a mesma designação do nome da unidade curricular). Esta opção é aquela que requer um menor tempo de preenchimento e garante um controlo aceitável da aprendizagem. 22. Se activou a checkbox referida no passo 17, defina o programa da unidade curricular e carregue em Seguinte ou Finalizar. 23. Se activou a checkbox referida no passo 18, para cada componente da avaliação da unidade curricular faça: a.Clique em . b.Escreva o nome da componente da avaliação. c.Escreva o peso da componente de avaliação em percentagem. d.Se a componente de avaliação tiver uma classificação mínima necessária para a aprovação defina o valor; carregue no botão Finalizar. [22] [23a] [23c] [23b] [23d] Editar uma unidade curricular Para editar uma unidade curricular: 1.Seleccione a unidade curricular da lista de unidades curriculares. 2.Clique em [Editar]. 3.Altere os dados da unidade curricular. 4.Carregue em Guardar. 62 Bologna for Students [2] [1] [3] Ver as inscrições de uma unidade curricular Para ver as inscrições de uma unidade curricular: 1.Seleccione o curso do qual a unidade curricular faz parte. 2.Certifique-se que o modo de visualização está no Plano de Estudos carregando no botão [Plano de Estudos]. 3.Seleccione a unidade curricular. 4.Carregue no botão Ver Inscrições. [2] [1] [3] [4] Manual do Utilizador 63 Definir a avaliação e/ou classificação da U.C. Para definir a avaliação e/ou classificação da unidade curricular: 1.Seleccione a inscrição em que pretende definir a avaliação. 2.Clique no botão Avaliação. 3.Altere as componentes da avaliação e/ou a classificação. 4.Carregue em Guardar. [1] [2] [3] [4] Definir uma U.C. como concluída Para definir uma unidade curricular como concluída: 1.Seleccione a inscrição que pretende definir como concluída. 2.Carregue no botão [Marcar inscrição como realizada]. 3.Escolha a data em que realizou a unidade curricular. 4.Escreva a classificação final que obteve na unidade curricular. 5.Carregue no botão Guardar. 64 Bologna for Students [1] [2] [3] [4] [5] Resultados de aprendizagem Adicionar resultados de aprendizagem Para adicionar resultados de aprendizagem a uma unidade curricular: 1.Seleccione a inscrição na qual pretende adicionar o resultado de aprendizagem. 2.Carregue no botão . 3.Escreva o texto do resultado de aprendizagem. 4.Escreva as horas definidas para o resultado de aprendizagem. 5.Carregue em Guardar. [2] [1] [3] [4] [5] Manual do Utilizador 65 Editar resultados de aprendizagem Para editar um resultado de aprendizagem: 1.Faça duplo click no resultado de aprendizagem que pretende editar ou seleccione o resultado de aprendizagem e carregue em [Editar]. 2.Altere o texto do resultado de aprendizagem ou a distribuição das horas. 3.Carregue em Guardar. [1] [1] [2] [3] Remover resultados de aprendizagem Para remover um resultado de aprendizagem: 1.Seleccione o resultado de aprendizagem. 2.Carregue no botão . 3.Na janela de confirmação clique em Sim. 66 Bologna for Students [2] [1] [3] Nota: Para facilitar a distribuição das horas pelos resultados de aprendizagem existe o botão . O somatório das horas definidas para cada grupo de horas (Teórica, Teórico-Prático, etc.) deve ser igual ao total de horas definidas na inscrição da unidade curricular. Se o somatório não for igual ao total definido o respectivo valor das horas irá aparecer a vermelho, assim como o botão de distribuição automática das horas. Quando esta situação se verificar pode corrigir a distribuição das horas manualmente ou carregar no botão para que as horas dos grupos nos quais o somatório não é igual ao total definido sejam distribuídos equitativamente pelos resultados de aprendizagem. Programas de mobilidade Para adicionar unidades curriculares realizadas através de programas de mobilidade (Erasmus, Sócrates, etc.) deve criar um curso na instituição em que realiza o programa de mobilidade e adicionar as unidades curriculares que fazem parte do mesmo. Após concluir as unidades curriculares realizadas no programa de mobilidade pode definir uma equivalência com as unidades curriculares do curso da sua instituição de origem (ver unidade curricular). Manual do Utilizador 67 Criar o documento das U.C. concluídas Pode criar um documento das unidades curriculares concluídas em qualquer momento: 1.Clique em [Criar documento com as unidades curriculares concluídas]. 2.Seleccione o curso para o qual deseja criar o documento 3.Escreva o seu nome. 4.Seleccione a data que pretende que apareça no documento. 5.Seleccione o local onde pretende que seja guardado o documento. 6.Carregue no botão Guardar. 7.Seleccione a pasta/ficheiro de destino do documento. [1] [2] [3] [4] [5] [6] [7] [8] 68 Bologna for Students CAPÍTULO 8 Painel de bordo 8 Este capítulo contém: Introdução ao módulo Resumo Geral Competências Genéricas (Documento de competências genéricas) Auto-Avaliação (Auto-avaliação do curso, auto-avaliação da unidade curricular, histórico das auto-avaliações) Gráficos de Performance (Performance por curso, performance por unidade curricular, performance por resultado de aprendizagem) Introdução ao módulo O painel de bordo permite-lhe obter um resumo geral de toda a informação relativa à sua vida académica, assim como efectuar auto-avaliações e monitorizar o seu progresso no curso e em cada unidade curricular. 69 Resumo Geral O resumo geral [resumo geral] pretende apresentar uma visão geral sobre os compromissos e tarefas a desempenhar no dia actual e nos próximos dias, assim como uma visão de mais alto nível da sua performance. Pode utilizar as setas e para navegar pelas páginas das listas caso estas possuam muitos itens. Do lado direito é apresentado um velocímetro [1] que indica a sua performance no curso ou unidade curricular seleccionada na lista de opções [2]. [1] [2] Competências genéricas O módulo de competências genéricas [competências genéricas] apresenta um questionário que serve como ferramenta de auto-avaliação para as suas competências genéricas. Para responder às pergunta só tem que fazer click no que indica o nível da competência que possui. Após responder ao questionário deve gravar [guardar] e, se pretender, pode gerar um documento com as suas competências genéricas para incluir no seu currículo. 70 Bologna for Students Gerar um documento com as competências genéricas Para gerar um documento com as competências genéricas: 1.Responda ao questionário. 2.Clique no botão Criar documento de competências. 3.Escreva o seu nome. 4.Escreva a data que deseja que seja apresentada no documento de competências. 5.Seleccione o nível mínimo que deve possuir numa competência para que ela seja incluída no documento. Esta opção é utilizada para filtrar competências, podendo por exemplo ser utilizada para excluir competências que não domina. 6.Seleccione o local onde pretende que seja guardado o documento e Carregue no botão Guardar. 7.Seleccione a pasta/ficheiro de destino do documento 8.Altere o nome do documento e carregue no botão Ok da janela de confirmação. [2] [1] [3] [4] [5] [6] [7] [8] Manual do Utilizador 71 Auto-avaliação dos resultados de aprendizagem Resultados de aprendizagem do curso Para realizar a auto-avaliação dos resultados de aprendizagem do curso: 1. Clique em [Auto-avaliação do curso]. 2. Seleccione o curso para o qual deseja realizar a auto-avaliação. 3. Clique e arraste a barra de cada resultado de aprendizagem para o valor que considera possuir na escala de 0 a 100%. 4. Carregue em Guardar. [1] [2] [3] [4] Resultados de aprendizagem das U.C. Para realizar a auto-avaliação dos resultados de aprendizagem das unidades curriculares: 1.Clique em [Auto-avaliação das unidades curriculares]. 2.Seleccione o curso para o qual deseja realizar a auto-avaliação. 3.Se pretende fazer a auto-avaliação de todas as unidades curriculares activas do curso seleccione Unidades curriculares activas, senão seleccione Escolher unidades curriculares e seleccione as unidades curriculares que pretende da lista de unidades curriculares do curso. 72 Bologna for Students 4.Carregue no botão Avaliar. 5.Clique e arraste a barra de cada resultado de aprendizagem para o valor que considera possuir na escala de 0 a 100%. 6.Carregue em Guardar. [1] [5] [6] [2] [3] [4] Histórico das auto-avaliações Para consultar o histórico das auto-avaliações: 1.Clique em [Histórico da auto-avaliação]. 2.Seleccione o curso da lista. 3.Seleccione a data na qual realizou a auto-avaliação. 4.No caso da auto-avaliação das unidades curriculares seleccione se pretende ver todos ou só as activas. Manual do Utilizador 73 [1] [2] [3] [4] Gráficos de Performance Para consultar os gráficos da sua performance faça click em [Performance das unidades curriculares] A janela apresenta uma árvore com os vários níveis de detalhe da sua performance (curso, unidade curricular ou resultado de aprendizagem). Se nos gráficos a data da última auto-avaliação se encontrar a vermelho, isto indica que já passou mais de um mês desde a sua última auto-avaliação, sendo aconselhável que efectue uma nova auto-avaliação para que a informação apresentada seja mais actual. Performance por curso Para visualizar a performance do curso, seleccione o curso apresentado na árvore: São apresentados 4 gráficos relativos à sua performance: • Rácio Auto-avaliação vs Esforço: indica o rácio entre a sua autoavaliação e o esforço dispendido para a totalidade (geral) e para cada unidade curricular que se encontra activa. Os valores da auto-avaliação utilizados são os mais recentes. O esforço é medido pela percentagem de horas de trabalho (aulas, estudo, etc.) que dispendeu relativamente ao número de 74 Bologna for Students horas de referência, estabelecidos quando criou as unidades curriculares. (ver Criar uma unidade curricular) Para que este cálculo do esforço possa ser feito de forma automática, é necessário que na utilização da Agenda os compromissos sejam convertidos em Actividades e estas associadas às unidades curriculares. Um rácio inferior a 1 indica que está a ter mais esforço do que foi estipulado para os resultados que atingiu. Se o rácio for aproximadamente 1 quer dizer que os seus resultados vão de encontro ao esforço que dedicou. Finalmente se o rácio for superior a 1, apresenta uma perfomance acima do esperado. • Auto-Avaliação e Esforço (Horas): este gráfico apresenta o valor da sua auto-avaliação para as unidades curriculares activas utilizando uma média ponderada pelas unidades de crédito; e a percentagem de horas dispendidas em relação aos valores totais de referência, para todas e para cada uma das actividades. • Auto-Avaliação: apresenta os valores da auto-avaliação geral e por cada unidade curricular activa. • Esforço: o gráfico indica a percentagem de esforço geral e o dedicado a cada unidade curricular activa. Para obter esta percentagem é utilizado o somatório das horas definidas nas actividades da agenda em relação ao total de horas definidas na inscrição da unidade curricular. Manual do Utilizador 75 Performance da unidade curricular Para visualizar a performance da unidade curricular expanda o nó do curso e seleccione a unidade curricular. O gráfico de Auto-Avaliação e Esforço (Horas) apresenta o valor da auto-avaliação da unidade curricular e a percentagem de horas despendidas em relação aos valores totais de referência, para todas e para cada uma das actividades. Performance dos resultados de aprendizagem de uma U.C. Para visualizar a performance dos resultados de aprendizagem de uma unidade curricular expanda o nó da unidade curricular e seleccione Resultados de Aprendizagem. É apresentado um gráfico de Auto-Avaliação e Esforço (Horas) para cada resultado de aprendizagem da unidade curricular. Este gráfico apresenta o valor da auto-avaliação do resultado de aprendizagem e a percentagem de horas dispendidas em relação aos valores totais de referência, para todas e para cada uma das actividades. 76 Bologna for Students Nota: Se pretende um controlo de aprendizagem mais simplificado, então deverá definir apenas um resultado da aprendizagem global para cada unidade curricular (ver Criar unidade curricular). Neste caso, apenas seria apresentado um gráfico de Auto-avaliação e Esforço (Horas) Manual do Utilizador 77 78 Bologna for Students CAPÍTULO 9 Curriculum Vitae 9 Este capítulo contém: Introdução ao módulo Curriculum Vitae (Documento de competências genéricas) Introdução ao módulo Este módulo permite-lhe criar e gerir o seu currículo segundo a norma Europass. Pode alterar as informações incluídas no currículo através dos botões do grupo “Ver” ou utilizando os botões apresentados no lado direito de cada uma das secções do currículo. Curriculum Vitae Criar um novo currículo Para criar um novo currículo carregue em [Novo] - [1]. Se desejar guardar o currículo existente carregue em Sim na janela de confirmação e escolha o ficheiro onde deseja guardar o currículo. Caso contrário as alterações efectuadas serão perdidas. Guardar um ou vários currículos Pode manter vários currículos utilizando o botão [Guardar] - [2] e escolhendo ficheiros diferentes para guardar o conteúdo do currículo. Posteriormente quando desejar voltar a editar ou visualizar um determinado currículo só tem que carregar no botão [Abrir] - [3] e escolher o ficheiro no qual previamente guardou o currículo. 79 [1] [3] [2] Editar informação pessoal Para editar a sua informação pessoal: 1.Carregue no botão [Dados pessoais]. 2.Preencha os dados pessoais que pretende incluir no seu currículo. 3.Se desejar incluir uma foto tenha em atenção que esta será redimensionada proporcionalmente numa altura ou largura de 150 pixeis. 4.Carregue no botão Guardar. [1] [2] [3] [4] 80 Bologna for Students Definir emprego pretendido Para definir o emprego pretendido: 1.Carregue no botão [Indicar emprego pretendido]. 2.Escreva a designação do emprego ao qual se está a candidatar 3.Carregue no botão Guardar. [1] [2] [3] Adicionar experiência profissional Para adicionar experiência profissional: 1.Carregue no botão [Adicionar experiência profissional]. 2.Preencha os dados relativos à experiência que deseja adicionar. 3.No caso das datas pode incluir os vários formatos (dia-mês-ano, mês-ano ou ano). Caso não indique a data de fim será utilizado “até ao presente”. 4.Carregue no botão Guardar. [1] [3] [2] [4] Manual do Utilizador 81 Adicionar formação académica/profissional Para adicionar formação académica/profissional: 1.Carregue no botão [Adicionar formação académica e profissional]. 2.Preencha os dados relativos à experiência que deseja adicionar. 3.No caso das datas pode incluir os vários formatos (dia-mêsano, mês-ano ou ano). Caso não indique data de fim será utilizado “até ao presente”. 4.Para adicionar disciplinas / competências: a.Escreva a designação da disciplina / competência. b.Carregue no botão Adicionar. 5.Carregue no botão Guardar. [1] [3] [2] [4a] [4b] [5] Adicionar o domínio de uma língua Para adicionar o domínio de uma língua: 1.Carregue no botão [Adicionar aptidões e competências pessoais]. 2.Se desejar adicionar a sua língua materna: a. Carregue em Indicar a língua materna. b. Escreva o nome da língua. c. Carregue no botão OK. 82 Bologna for Students [1] [2a] [3a] [2c] [2b] 3.Se desejar adicionar outra língua: a. Carregue em Indicar outras línguas. b. Escreva o nome da língua. c. Seleccione o nível de domínio da língua para cada situação de acordo com o nível de auto-avaliação europeu. Para saber qual é o conhecimento de cada nível para o item em particular carregue em no lado direito do item. d. Para adicionar experiência no domínio da língua: i. Escreva a descrição da experiência. ii.Defina o período da experiência utilizando os campos “Data início” e “Data fim”. iii. Carregue no botão Adicionar. e.Para adicionar diplomas: i. Carregue no botão Adicionar. ii.Escreva o título do diploma e outra informação relevante como a instituição e o ano. iii. Seleccione o nível de domínio da língua para cada situação de acordo com o nível de auto-avaliação europeu. iv. Carregue no botão Guardar. f. Carregue no botão Guardar. Manual do Utilizador 83 [3b] [3c] [3d] [3e] [3f] Adicionar aptidões e competências pessoais Para adicionar aptidões e competências pessoais: 1.Carregue no botão [Adicionar aptidões e competências pessoais]. 2.Carregue no tipo de aptidão que deseja inserir. 3.Escreva a descrição da aptidão. 4.Carregue no botão Guardar. [1] [2] 84 Bologna for Students [3] [4] Adicionar outra informação ao seu currículo: Para adicionar outra informação complementar: 1.Carregue no botão [Adicionar outra informação]. 2.Escreva a informação que deseja inserir na caixa de texto. 3.Carregue no botão Guardar. [1] [2] [3] Manual do Utilizador 85 Gerir anexos Para gerir os anexos a incluir no currículo: 1 Carregue no botão [Anexos]. 2.Para adicionar um anexo: a.Escreva a designação do anexo. b. Se desejar relacionar o anexo com um documento no repositório active a checkbox Documento e seleccione o documento utilizando o botão Escolher. Pode escolher um documento existente no repositório ou um ficheiro do disco. Neste último caso o ficheiro será adicionado automaticamente ao repositório. c. Carregue no botão Adicionar. 3.Para remover um anexo: a.Carregue no botão . b. Na janela de confirmação clique em Sim. 4.Para abrir o documento relacionado com o anexo carregue no botão . O documento será aberto com a aplicação definida para o tipo de ficheiro em causa. 5.Para guardar as alterações efectuadas, carregue em Guardar. [1] [2a] [2b] [2c] [4] [3] [5] 86 Bologna for Students Exportar o seu currículo Para exportar o seu currículo para um ficheiro PDF, de modo a que possa imprimir ou enviar por e-mail, carregue no botão Gerar PDF e escolha a localização e o ficheiro onde deseja guardar o currículo. [1] Manual do Utilizador 87 88 Bologna for Students CAPÍTULO 10 Definições da aplicação 10 Este capítulo contém: Definições da aplicação (Explicação das definições da aplicação, alterar definições da aplicação) Definições da aplicação Explicação das definições da aplicação Iniciar automaticamente com o Windows: Permite definir se pretende que a aplicação seja automaticamente iniciada e mantida minimizada na barra de notificação ao carregar o sistema operativo. Apresentar écran de introdução ao iniciar a aplicação: Permite definir se deseja visualizar a janela com o logo da aplicação enquanto esta é iniciada. Ao iniciar a aplicação apresentar por omissão: Define qual é o módulo que pretende que seja apresentado quando a aplicação é iniciada. Formato do calendário a apresentar: Permite escolher o formato do calendário a utilizar por omissão. Som a reproduzir como alarme de compromisso: Permite escolher um ficheiro de audio para ser reproduzido quando é apresentada a janela de alerta de um compromisso. 89 Apresentar tarefas concluídas por omissão: Define se pretende que as tarefas que já se encontram concluídas sejam apresentadas no painel de tarefas. Zoom do calendário: Permite definir o nível de zoom por defeito a utilizar no calendário. Modo de visualização dos contactos: Permite alterar o modo de visualização dos contactos a apresentar por omissão. Modo de visualização dos documentos: Permite alterar o modo de visualização dos documento a utilizar por omissão. Alterar definições da aplicação Através das definições da aplicação pode personalizar o aspecto e comportamento da aplicação. Para alterar as definições da aplicação: 1.Clique em Menu. 2.Seleccione “Definições”. 3.Altere as definições da aplicação que pretende. 4.Carregue no botão Guardar. 5.Carregue no botão Ok da janela de aviso. 6.Reinicie a aplicação para que as novas definições tenham efeito. [1] [2] [3] [4] [5] 90 Bologna for Students Manual do Utilizador 91 © 2007 Innovation Point S.A. www.bologna4s.eu | [email protected]