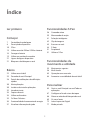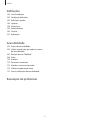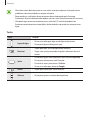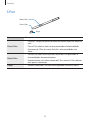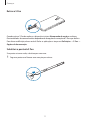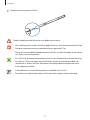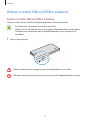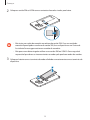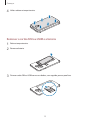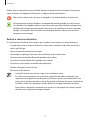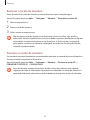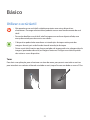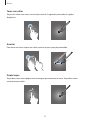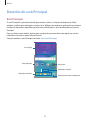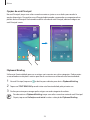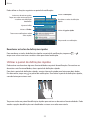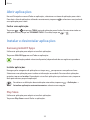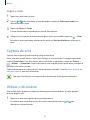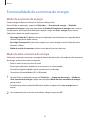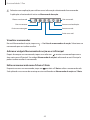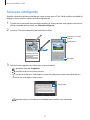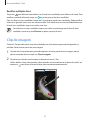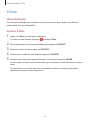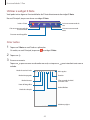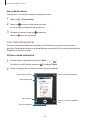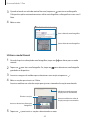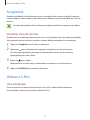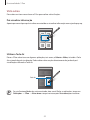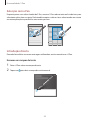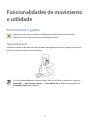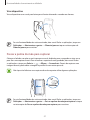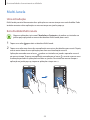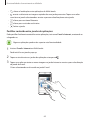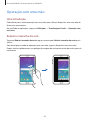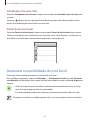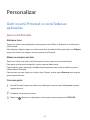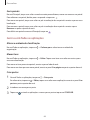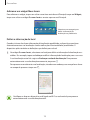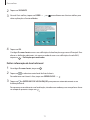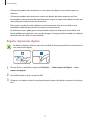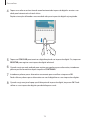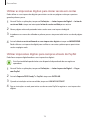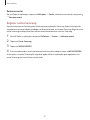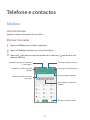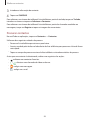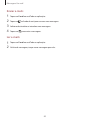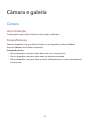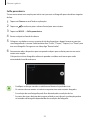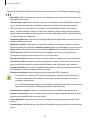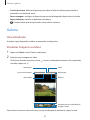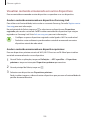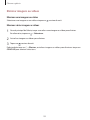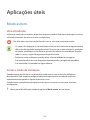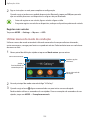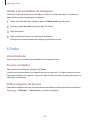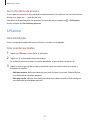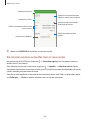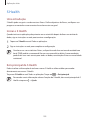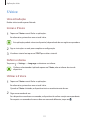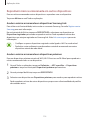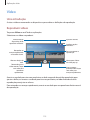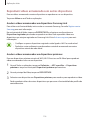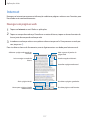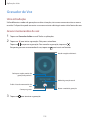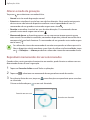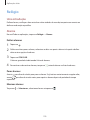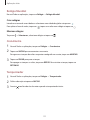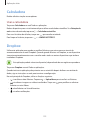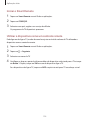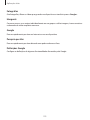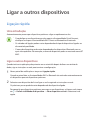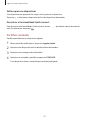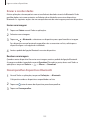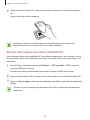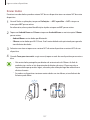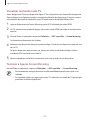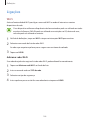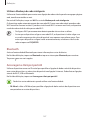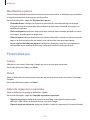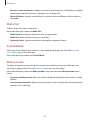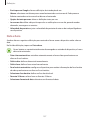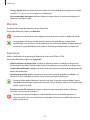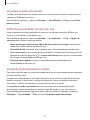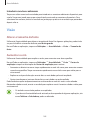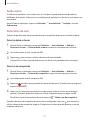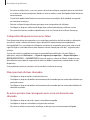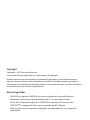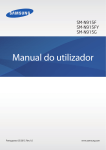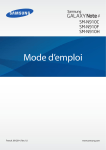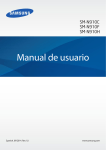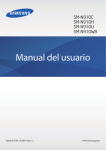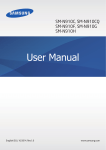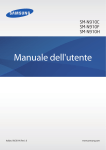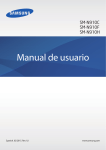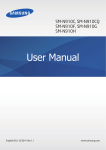Download Definições
Transcript
SM-N910C SM-N910F SM-N910H Manual do utilizador Portuguese. 01/2015. Rev.1.0 www.samsung.com Índice Ler primeiro Funcionalidades S Pen 38 Comando aéreo 39 Memorando de acção 41 Selecção inteligente 42 Clip de imagem 43 Escrever no ecrã 44 S Note 51Scrapbook 51 Utilizar a S Pen Começar 7 8 10 13 16 19 21 21 Conteúdo da embalagem Descrição do dispositivo S Pen Utilizar o cartão SIM ou USIM e a bateria Carregar a bateria Utilizar um cartão de memória Ligar e desligar o dispositivo Bloquear e desbloquear o ecrã Funcionalidades de movimento e utilidade 55 58 63 64 Básico 22 Utilizar o ecrã táctil 25 Desenho do ecrã Principal 28 Painéis de notificação e de definições rápidas 30 Abrir aplicações 30 Instalar e desinstalar aplicações 32 Introduzir texto 34 Captura de ecrã 34 Utilizar o dicionário 35 Os Meus Ficheiros 36 Funcionalidade de economia de energia 37 Visualizar informação de ajuda Movimentos e gestos Multi Janela Operação com uma mão Aumentar a sensibilidade do ecrã táctil Personalizar 65 Gerir os ecrã Principal e o ecrã Todas as aplicações 67 Configurar o fundo e tons de toque 68 Alterar o método de bloqueio de ecrã 69 Os meus locais 72 Leitor Impressão Digital 77 Modo privado 2 Índice 78 Modo fácil 79 Transferir dados do seu dispositivo anterior 80 Configurar contas 113Música 115Vídeo 117Internet 118 Gravador de Voz 120Relógio 122Calculadora 122Dropbox 123Flipboard 123 Smart Remote 126Evernote 127PEN.UP 127 Aplicações Google Telefone e contactos 82Telefone 85Contactos Mensagens & e-mail 87Mensagem 88E-mail Ligar a outros dispositivos 130 Ligação rápida 132Bluetooth 134 Wi-Fi Direct 135NFC 138 Screen Mirroring 140MirrorLink 141 Impressão móvel Câmara e galeria 90Câmara 99Galeria Assistência de segurança 102 Modo de emergência 103 Enviar mensagens de ajuda Dispositivo & gestor de dados Aplicações úteis 104 106 107 109 111 142 Actualizar o dispositivo 143 Transferir ficheiros entre o dispositivo e um computador 144 Cópia de segurança e reposição de dados 144 Realizar um restauro de dados Modo autom. S Finder S Planner S Health S Voice 3 Índice Definições 145 Uma introdução 145 Configurar definições 145 Definições rápidas 146Ligações 150Dispositivo 154Personalização 156Sistema 161Aplicações Acessibilidade 162 Acerca da acessibilidade 162 Utilizar a tecla Início para abrir os menus de acessibilidade 162 Reacção de voz (TalkBack) 168Visão 170Audição 172 Destreza e interacção 175 Atender e terminar chamadas 175 Utilizar o modo toque único 175 Gerir as definições de acessibilidade Resolução de problemas 4 Ler primeiro Leia atentamente o presente manual antes de utilizar o dispositivo para assegurar uma utilização segura e correcta. • As descrições baseiam-se nas definições padrão do dispositivo. • Dependendo da região, operadora ou software do dispositivo algum do conteúdo pode diferir. • Conteúdo (conteúdo de alta qualidade) que requeira muita utilização da CPU e da RAM irá afectar o desempenho geral do dispositivo. Aplicações relacionadas com o conteúdo poderão não funcionar correctamente dependendo das especificações do dispositivo e do ambiente em que está a ser usado. • A Samsung não se responsabiliza por problemas de desempenho causados por aplicações de outros fornecedores que não a Samsung. • A Samsung não se responsabiliza por problemas de desempenho ou incompatibilidades resultantes de configurações de registo editadas ou software de sistema operativo modificado. A tentativa de personalização do sistema operativo pode resultar no mau funcionamento do dispositivo ou das aplicações. • Software, fontes de som, fundos, imagens e outros conteúdos multimédia fornecidos neste dispositivo são licenciados para uso limitado. A transferência e utilização destes materiais para fins comerciais ou outros fins constituem uma infracção das leis dos direitos de autor. Os utilizadores são inteiramente responsáveis pela utilização ilegal de multimédia. • Os serviços de dados poderão ter custos adicionais, tal como o envio de mensagens, transferências da Internet, sincronização automática ou utilização dos serviços de localização, dependendo do seu plano de dados. Para grandes transferências de dados, recomenda-se que utilize a funcionalidade Wi-Fi. • As aplicações padrão fornecidas com o dispositivo estão sujeitas a actualizações e podem deixar de ser suportadas sem aviso prévio. No caso de ter dúvidas em relação a alguma aplicação fornecida com o dispositivo, contacte um Centro de Assistência Samsung. Para aplicações instaladas pelo utilizador, contacte a operadora. • Modificar o sistema operativo do dispositivo ou instalar softwares de origens não oficiais pode resultar no mau funcionamento do dispositivo e corrupção ou perda de dados. Estas acções são uma violação do seu contrato com a Samsung, o que invalidará a garantia. 5 Ler primeiro Ícones indicadores Aviso: situações possíveis de causar ferimentos em si ou em outras pessoas Cuidado: situações possíveis de causar danos no seu dispositivo ou em outro equipamento Observação: informação essencial para utilizar o dispositivo, limitações funcionais da utilização do dispositivo, informação de custos de utilização ou avisos legais Nota: notas, dicas de utilização ou informações adicionais 6 Começar Conteúdo da embalagem Verifique se na embalagem estão todos estes itens: • Dispositivo • Bateria • Manual de consulta rápida • Os itens fornecidos com o dispositivo e todos os acessórios disponíveis podem diferir dependendo da região ou operadora. • Os itens fornecidos foram criados apenas para o seu dispositivo, pelo que poderão ser incompatíveis com outros dispositivos. • A aparência e especificações podem ser alteradas sem qualquer aviso prévio. • Poderá adquirir acessórios adicionais para o seu dispositivo num distribuidor oficial Samsung. Certifique-se de que são compatíveis com o dispositivo antes de os adquirir. • Utilize apenas acessórios aprovados pela Samsung. O uso de acessórios não aprovados pode causar problemas de desempenho e funcionamento incorrecto, cuja garantia não cobre. • A disponibilidade de todos os acessórios está dependente, exclusivamente, das empresas fabricantes. Para obter mais informações sobre os acessórios disponíveis, consulte o sítio da web da Samsung. 7 Começar Descrição do dispositivo Entrada para auricular Sensor de Proximidade/ Luz/Gesto Indicador LED Altifalante Câmara frontal Tecla ligar/desligar Ecrã táctil Tecla Início (sensor de reconhecimento de impressão digital) Tecla Recentes Tecla Voltar Microfone Microfone Entrada multifunções Porta de infra-vermelhos Microfone Antena GPS Câmara traseira Tecla de volume Flash Tampa traseira Antena NFC (na bateria) Altifalante mais alto Antena interna S Pen 8 Começar • Não cubra a área da antena com as suas mãos ou outros objectos. Isto pode causar problemas de conectividade ou esgotar a bateria. • Recomenda-se a utilização de um protector de ecrã aprovado pela Samsung. Protectores de ecrã não aprovados podem causar o mau funcionamento dos sensores. • Não deixe água entrar em contacto com o ecrã táctil. O ecrã táctil poderá não funcionar correctamente em condições de humidade ou quando em contacto com água. Teclas Tecla Função Ligar/desligar • Prima sem soltar para ligar ou desligar o dispositivo. • Prima para ligar ou bloquear o ecrã. • Toque para abrir a lista de aplicações recentes. Recentes Início • Toque sem soltar para aceder a opções adicionais do ecrã actual. • Prima para ligar o ecrã enquanto o ecrã estiver bloqueado. • Prima para voltar para o ecrã Principal. • Prima duas vezes para iniciar o S Voice. • Prima sem soltar para iniciar o Google. Voltar • Toque para voltar para o ecrã anterior. Volume • Prima para ajustar o volume do dispositivo. 9 Começar S Pen Botão S Pen Ponta S Pen Pinças Nome Funções • Utilize a S Pen para escrever, desenhar ou realizar acções de toque no ecrã. Ponta S Pen Botão S Pen Pinças • Paire a S Pen sobre os itens no ecrã para aceder a funcionalidades funcionais da S Pen, tais como Tecla Air e a funcionalidade vista aérea. • Paire a S Pen sobre o ecrã e prima o botão da S Pen para exibir as funcionalidades de comando aéreo. • Enquanto prime sem soltar o botão da S Pen, arraste a S Pen sobre os itens para os seleccionar. • Remova a ponta da S Pen com a pinça quando substituir a ponta. 10 Começar Retirar a S Pen Quando retira a S Pen da ranhura, o dispositivo inicia o Memorando de acção ou exibe as funcionalidades de comando aéreo dependendo da opção de remoção da S Pen que definiu. Para alterar a definição, abra o ecrã de Todas as aplicações e toque em Definições → S Pen → Opções de desanexação. Substituir a ponta da S Pen Se a ponta se tornar mole, substitua por uma nova. 1 Segure a ponta com firmeza com uma pinça e retire-a. 11 Começar 2 Coloque uma nova ponta na S Pen. Tenha cuidado para não beliscar os seus dedos com a pinça. • Não reutilize pontas usadas. Ao fazê-lo poderá causar o mau funcionamento da S Pen. • Não prima a ponta em excesso quando colocar a ponta na S Pen. • Não insira a extremidade redonda da ponta na S Pen. Ao faze-lo poderá causar danos na S Pen ou no seu dispositivo. • Se a S Pen não funcionar correctamente, leve-a a um Centro de Assistência Samsung. • Se utilizar a S Pen em ângulos muito inclinados no ecrã, o dispositivo poderá não reconhecer as acções da S Pen. Não dobre nem aplique demasiada pressão com a S Pen enquanto a utiliza. • A tecla Recentes e a tecla Voltar podem ser utilizadas com a S Pen. • Para obter mais informações sobre a S Pen, consulte a página web da Samsung. 12 Começar Utilizar o cartão SIM ou USIM e a bateria Colocar o cartão SIM ou USIM e a bateria Coloque o cartão SIM ou USIM fornecido pela operadora e a bateria fornecida. • Este dispositivo só funciona com cartões micro-SIM. • Alguns serviços LTE poderão não estar disponíveis dependendo da sua operadora. Para obter mais informação sobre a disponibilidade do serviço, contacte a sua operadora. 1 Retire a tampa traseira. Tenha cuidado ao retirar a tampa traseira para não danificar as suas unhas. Não dobre ou torça a tampa traseira em excesso. Ao fazê-lo poderá danificar a tampa. 13 Começar 2 Coloque o cartão SIM ou USIM com os contactos dourados virados para baixo. • Não insira um cartão de memória na ranhura do cartão SIM. Caso um cartão de memória fique alojado na ranhura do cartão SIM, leve o dispositivo a um Centro de Assistência Samsung para retirarem o cartão de memória. • Não perca nem deixe ninguém utilizar o seu cartão SIM ou USIM. A Samsung não é responsável por danos ou inconvenientes causados pela perda ou roubo dos cartões. 3 Coloque a bateria com os terminais dourados alinhados correctamente com os terminais do dispositivo. 2 1 14 Começar 4 Volte a colocar a tampa traseira. Remover o cartão SIM ou USIM e a bateria 1 Retire a tampa traseira. 2 Remova a bateria. 3 Prima o cartão SIM ou USIM com o seu dedo e, sem seguida, puxe-o para fora. 15 Começar Carregar a bateria Utilizar o carregador da bateria Carregue a bateria antes de utilizá-la pela primeira vez ou quando não for utilizada por longos períodos de tempo. Utilize apenas carregadores, baterias e cabos aprovados pela Samsung. Carregadores ou cabos não recomendados podem fazer com que a bateria expluda ou danificar o dispositivo. • Se a bateria estiver totalmente descarregada, não é possível ligar imediatamente o dispositivo quando o ligar ao carregador. Deixe a bateria recarregar alguns minutos antes de ligar o dispositivo. • Utilizar outra fonte de energia que não o adaptador de alimentação USB, tal como um computador, pode originar uma velocidade de carregamento mais lenta devido à corrente eléctrica ser mais fraca. Ligue o cabo USB no adaptador de alimentação USB e ligue a parte mais pequena do cabo USB na entrada multifunções. A ligação incorrecta do carregador pode causar danos graves no dispositivo. Todos os danos causados por utilização incorrecta não estão cobertos pela garantia. • É possível que o ecrã táctil não funcione caso a alimentação recebida pelo dispositivo durante o carregamento seja instável. Se isto acontecer, desligue o carregador do dispositivo. • Enquanto carrega, é possível que o dispositivo e o carregador aqueçam. Esta situação é normal e não deverá afectar a vida útil do dispositivo nem o seu desempenho. Caso a bateria aqueça mais do que o normal, o carregador poderá deixar de carregar. • Caso o dispositivo não esteja a carregar adequadamente, leve o carregador e o dispositivo a um Centro de Assistência Samsung. 16 Começar Depois de o carregamento estar concluído, desligue o dispositivo do carregador. Em primeiro lugar, desligue o carregador do dispositivo e só depois da tomada eléctrica. Não retire a bateria antes de retirar o carregador. Isto poderá danificar o dispositivo. Para economizar energia, desligue o carregador da tomada quando este não estiver a ser utilizado. O carregador não possui um interruptor para ligar/desligar, pelo que deve desligá-lo da tomada eléctrica quando não estiver a ser utilizado, de maneira a poupar energia. O carregador deve ficar próximo da tomada eléctrica e deve estar acessível enquanto está a carregar. Reduzir o consumo da bateria O seu dispositivo dispõe de várias opções que o ajudam a economizar a energia da bateria. • Quando não estiver a utilizar o dispositivo, altere para o modo de suspensão, premindo a tecla Ligar/Desligar. • Activar o modo de economia de energia. • Feche todas as aplicações desnecessárias utilizando o gestor de tarefas. • Desactive a funcionalidade Bluetooth quando não a utilizar. • Desactive a funcionalidade Wi-Fi quando não a utilizar. • Desactive a sincronização automática das aplicações. • Reduza a duração da luz de fundo. • Diminua o brilho do ecrã. • Quando a bateria estiver fraca, surge o ícone de bateria vazia. • Se utilizar várias aplicações em simultâneo, aplicações de rede ou aplicações que requeiram uma ligação a outro dispositivo, a bateria esgotar-se-á rapidamente. Para evitar que se desligue da rede ou que o dispositivo se desligue durante a transferência de dados, utilize estas aplicações sempre depois de carregar totalmente a bateria. • Pode utilizar o dispositivo enquanto este estiver a ser carregado, no entanto, poderá demorar mais tempo para carregar a bateria. 17 Começar Carregamento rápido O dispositivo tem uma funcionalidade de carregamento rápido. Pode utilizar esta funcionalidade para carregar a bateria mais rápido enquanto o dispositivo ou o ecrã estão desligados. Sobre o carregamento rápido • O carregamento rápido utiliza a tecnologia de carregamento da bateria que carrega a bateria mais rapidamente ao aumentar a energia de carga. O dispositivo suporta a funcionalidade de Carregamento rápido adaptivo da Samsung e Qualcomm Quick Charge 2.0. • Para utilizar o carregamento rápido no seu dispositivo, ligue-o ao carregador da bateria que suporta o funcionalidade de carregamento rápido adaptivo ou Quick Charge 2.0. Aumentar a velocidade de carregamento Para aumentar a velocidade de carregamento, desligue o dispositivo ou o seu ecrã quando carregar a bateria. • Enquanto carrega a bateria com o dispositivo desligado, o ícone surge no ecrã. • Enquanto carrega a bateria com o ecrã do dispositivo ligado, surge uma janela pop-up pedindo para desligar o ecrã. Desligue o ecrã para aumentar a velocidade de carregamento. • Não poderá utilizar a funcionalidade de carregamento rápido embutido quando carrega a bateria utilizando um carregador de bateria padrão. • Se o dispositivo aquecer ou a temperatura ambiente subir, a velocidade de carregamento pode diminuir automaticamente. Isto é uma condição normal de funcionamento para evitar danificar o dispositivo. 18 Começar Utilizar um cartão de memória Colocar um cartão de memória O seu dispositivo é compatível com cartões de memória com capacidade máxima de 128 GB. Dependendo do fabricante e do tipo de cartão de memória, alguns cartões podem não ser compatíveis com o seu dispositivo. • Alguns cartões de memória poderão não ser totalmente compatíveis com o dispositivo. Utilizar um cartão incompatível poderá danificar o dispositivo ou o cartão de memória ou pode corromper os dados armazenados no cartão. • Insira o cartão de memória virado para cima. O dispositivo suporta apenas cartões de memória com a estrutura de ficheiros do tipo FAT e exFAT. Caso insira um cartão formatado de outra forma, o dispositivo pede que volte a formatar o cartão de memória. 1 Retire a tampa traseira. 2 Insira um cartão de memória com os contactos dourados virados para baixo. 3 Volte a colocar a tampa traseira. • Guardar e apagar frequentemente dados reduz o tempo de vida do cartão de memória. • Ao inserir um cartão de memória no dispositivo, surge o directório de ficheiros do cartão de memória na pasta Os Meus Ficheiros → Cartão SD. 19 Começar Remover o cartão de memória Antes de remover o cartão de memória, primeiro desactive-o para remoção segura. No ecrã Principal, toque em Aplic. → Definições → Memória → Desmontar o cartão SD. 1 Retire a tampa traseira. 2 Retire o cartão de memória. 3 Volte a colocar a tampa traseira. Não remova o cartão de memória se o dispositivo estiver a transferir ou a aceder a informação. Ao fazê-lo poderá fazer com que os dados se percam, danifiquem ou fiquem corrompidos no cartão de memória ou no dispositivo. A Samsung não é responsável pelas perdas resultantes da utilização inadequada de cartões de memória danificados, incluindo a perda de dados. Formatar o cartão de memória Um cartão de memória formatado num computador pode não ser compatível com o dispositivo. Formate o cartão de memória no dispositivo. No ecrã Principal, toque em Aplic. → Definições → Memória → Formatar o cartão SD → FORMATAR O CARTÃO SD → APAGAR TUDO. Antes de formatar o cartão de memória, lembre-se que deve efectuar uma cópia de segurança de todas as informações importantes armazenadas no cartão de memória. A garantia do fabricante não cobre a perda de dados resultantes das acções do utilizador. 20 Começar Ligar e desligar o dispositivo Prima sem soltar a tecla Ligar/Desligar por alguns segundos para ligar o dispositivo. Quando ligar o dispositivo pela primeira vez ou depois de fazer um reinício de dados, siga as instruções no ecrã para configurar o seu dispositivo. Para desligar o dispositivo, prima sem soltar a tecla Ligar/Desligar e toque em Desligar. Respeite todos os avisos e informações dadas por pessoal autorizado quando se encontrar em áreas onde o uso de dispositivos sem fios é restrito, tal como aviões e hospitais. Bloquear e desbloquear o ecrã Premir a tecla Ligar/Desligar desliga o ecrã e bloqueia-o. Além disso, o ecrã desliga-se e bloqueia automaticamente se o dispositivo não ser utilizado por um período de tempo especifico. Para desbloquear o ecrã, prima a tecla Ligar/Desligar ou a tecla Início e varra em qualquer direcção. Pode alterar o método de bloqueio do ecrã e utilizar funções adicionais de segurança. Consulte Alterar o método de bloqueio de ecrã para mais informação. 21 Básico Utilizar o ecrã táctil • Não permita que o ecrã táctil estabeleça contacto com outros dispositivos electrónicos. Descargas electrostáticas poderão causar mau funcionamento do ecrã táctil. • Para evitar danificar o ecrã táctil, não lhe toque com nenhum objecto afiado, nem exerça demasiada pressão com os seus dedos. • O dispositivo poderá não reconhecer as introduções de toque muito perto das margens do ecrã, pois estão fora da área de introdução de toque. • Deixar o ecrã táctil inactivo por longos períodos de tempo pode criar sobreposição de imagens (queimadura do ecrã) ou imagens fantasma. Desligue o ecrã táctil quando não estiver a usar o dispositivo. Tocar Para abrir uma aplicação, para seleccionar um item do menu, para premir uma tecla no ecrã ou para introduzir um carácter utilizando o teclado no ecrã, toque lhe com um dedo ou com a S Pen. 22 Básico Tocar sem soltar Toque sem soltar num item ou no ecrã por mais de 2 segundos para aceder às opções disponíveis. Arrastar Para mover um ícone, toque sem soltar e arraste-o para a posição pretendida. Duplo toque Toque duas vezes numa página web ou imagem para aumentar o zoom. Toque duas vezes novamente para voltar. 23 Básico Deslizar Deslize para a esquerda ou direita no ecrã Principal ou no ecrã Todas as aplicações para ver outros painéis. Deslize para cima ou para baixo para deslocar através de uma página web ou uma lista de itens, tal como os contactos. Afastar e juntar Afaste dois dedos numa página web, mapa ou imagem para aumentar uma parte. Belisque para diminuir o zoom. 24 Básico Desenho do ecrã Principal Ecrã Principal O ecrã Principal é o ponto de partida para aceder a todas as funções do dispositivo. Exibe widgets e atalhos para aplicações e outros itens. Widgets são pequenas aplicações que iniciam funções de aplicações específicas para fornecer informações e acesso adequado ao seu ecrã Principal. Para visualizar outros painéis, deslize para a esquerda ou para a direita ou toque em um dos indicadores do ecrã na parte inferior do ecrã. Para personalizar o ecrã Principal, consulte Gerir o ecrã Principal. Um widget Uma aplicação Uma pasta Indicadores de ecrã Aplicações favoritas Ícone do ecrã todas as aplicações 25 Básico Opções do ecrã Principal No ecrã Principal, toque sem soltar numa área vazia ou junte os seus dedos para aceder às opções disponíveis. Personalize o ecrã Principal adicionando, removendo ou reorganizando os painéis do ecrã Principal. Pode também definir o fundo do ecrã Principal, adicione widgets ao ecrã Principal e mais. Flipboard Briefing Utilize esta funcionalidade para ver os artigos mais recentes em várias categorias. Pode manterse actualizado em relação às noticias que são do seu interesse utilizando esta funcionalidade. 1 No ecrã Principal, toque em ou deslize para a direita para abrir o Flipboard Briefing. 2 Toque em START READING quando iniciar esta funcionalidade pela primeira vez. 3 Deslize para cima para navegar pelos artigos em cada categoria de notícias. Para desactivar o Flipboard Briefing, toque sem soltar numa área vazia do ecrã Principal. Depois, toque em Definições ecrã inicial e retire a selecção de Flipboard Briefing. 26 Básico Ecrã Todas as aplicações O ecrã Todas as aplicações mostra ícones de todas as aplicações, incluindo as novas aplicações instaladas. No ecrã Principal, toque em Aplic. para abrir o ecrã Todas as aplicações. Para visualizar outros painéis, deslize para a esquerda ou para a direita ou seleccione um indicador do ecrã na parte inferior do ecrã. Para personalizar o ecrã Todas as aplicações, consulte Gerir o ecrã Todas as aplicações. Ícones indicadores Surgem na barra de estado ícones indicadores no cimo do ecrã. Os ícones listados na tabela abaixo são os mais comuns. Ícone Significado Sem rede Potência do sinal Roaming (fora da área normal de serviço) Rede GPRS ligada Rede EDGE ligada Rede UMTS ligada Rede HSDPA ligada Rede HSPA+ ligada / Rede LTE ligada (para modelos que suportem o serviço LTE) Wi-Fi ligado Funcionalidade Bluetooth activada GPS activado Chamada em curso Chamada Perdida Funcionalidade Activado inteligente activa Ligado ao computador 27 Básico Ícone Significado Sem cartão SIM ou USIM Nova SMS ou MMS Alarme activado S Pen removida Modo de vibração activado Modo de voo activado Ocorreu um erro ou aconselha-se atenção Nível de carga da bateria A barra de estado pode não surgir na parte superior do ecrã em algumas aplicações. Para exibir a barra de estado, arraste para baixo desde a parte superior do ecrã. Painéis de notificação e de definições rápidas Utilizar o painel de notificações Quando recebe novas notificações, tais como mensagens ou chamadas perdidas, surgem ícones indicadores na barra de estado. Para ver mais informação sobre os ícones, abra o painel de notificações e veja os detalhes. Para abrir o painel de notificações, arraste a barra de estado para baixo. Para fechar o painel de notificação, varra de baixo para cima o ecrã. 28 Básico Pode utilizar as funções seguintes no painel de notificações. Iniciar as Definições. Activar ou desactivar opções. Toque sem soltar numa tecla para visualizar mais definições detalhadas. Visualizar as teclas de definição rápida. Ajustar o brilho. Iniciar o S Finder. Iniciar o Ligação rápida. Tocar numa notificação e realize várias acções. Limpar todas as notificações. Reordenar as teclas de definições rápidas Para reordenar as teclas de definições rápidas no painel de notificações, toque em toque sem soltar num item e arraste o item para outra localização. → , Utilizar o painel de definições rápidas Pode activar ou desactivar algumas funcionalidades no painel de notificações. Para activar ou desactivar mais funcionalidades, abra o painel de definições rápidas. Para abrir o painel de definições rápidas, arraste a barra de estado para baixo com dois dedos. Em alternativa, toque em no painel de notificações. Para fechar o painel de definições rápidas, varra de baixo para cima o ecrã. Toque nas teclas no painel de definições rápidas para activar ou desactivar funcionalidades. Pode aceder a opções de definições mais detalhadas se tocar sem soltar numa tecla. 29 Básico Abrir aplicações No ecrã Principal ou no ecrã Todas as aplicações, seleccione um ícone de aplicação para a abrir. Para abrir a lista de aplicações utilizadas recentemente, toque em uma aplicação para a abrir. e seleccione uma janela de Fechar uma aplicação → e toque em TERM. junto da aplicação para a fechar. Para terminar todas as Toque em → . aplicações activas, toque em TERMINAR TUDO. Ou então, toque em Instalar e desinstalar aplicações Samsung GALAXY Apps Utilize esta aplicação para adquirir e transferir aplicações. Toque em GALAXY Apps no ecrã Todas as aplicações. Esta aplicação poderá não estar disponível, dependendo da sua região ou operadora. Instalar aplicações Navegue pelas categorias de aplicações ou toque em para procurar uma palavra-chave. Seleccione uma aplicação para visualizar a informação acerca dela. Para transferir aplicações gratuitas, toque em Instalar. Para adquirir e transferir aplicações que tenham custos, toque na tecla que mostra o preço da aplicação. Para alterar as definições de actualização automática, toque em → Definições → Actualizar aplicações automaticamente e seleccione uma opção. Play Store Utilize esta aplicação para adquirir e transferir aplicações. Toque em Play Store no ecrã Todas as aplicações. 30 Básico Instalar aplicações Navegue pelas categorias de aplicações ou toque em para procurar uma palavra-chave. Seleccione uma aplicação para visualizar a informação acerca dela. Para transferir aplicações gratuitas, toque em INSTALAR. Para adquirir e transferir aplicações que tenham custos, toque no preço e siga as instruções no ecrã. Para alterar as definições de actualização automática, toque em Atualizar automaticamente aplicações e seleccione uma opção. → Definições → Gerir aplicações Desinstalar ou desactivar aplicações Para desactivar aplicações padrão, abra o ecrã Todas as aplicações, toque em → Desinstalar/ desactivar aplicações. O ícone surge nas aplicações que pode desactivar. Seleccione uma aplicação e toque em DESACTIVAR. Para desinstalar as aplicações transferidas, abra o ecrã Todas as aplicações, toque em → Aplicações transferidas → → Desinstalar, seleccione uma aplicação e toque em DESINSTALAR. Em alternativa, no ecrã Todas as aplicações, toque em Definições → Gestor de aplicações, seleccione uma aplicação e toque em DESINSTALAR. Activar aplicações No ecrã Todas as aplicações, toque em → Mostrar aplicações desactivadas, seleccione aplicações e toque em CONCLUIR. Em alternativa, no ecrã Todas as aplicações, toque em Definições → Gestor de aplicações, desloque para DESACTIVADO, seleccione uma aplicação e toque em ACTIVAR. Ocultar aplicações Oculte aplicações que não pretende ver no ecrã Todas as aplicações. No ecrã Todas as aplicações, toque em → Ocultar aplicações. Para exibir aplicações ocultas, toque em → Mostrar aplicações desactivadas. • Ocultar aplicações: oculte as aplicações apenas no ecrã Todas as aplicações. Pode continuar a utilizar as aplicações ocultas. • Desactivar aplicações: desactive as aplicações padrão seleccionadas que não podem ser desinstaladas no dispositivo. Não poderá utilizar as aplicações desactivadas. • Desinstalar aplicações: desinstalar aplicações transferidas. 31 Básico Introduzir texto Desenho do teclado Um teclado surge automaticamente quando introduz texto para enviar mensagens, criar memorandos e mais. A introdução de texto não é compatível com alguns idiomas. Para introduzir texto, terá de alterar o idioma de introdução para um dos idiomas suportados. Introduzir em maiúsculas. Para colocar tudo em maiúsculas, toque duas vezes. Eliminar o carácter anterior. Introduzir sinais de pontuação. Quebrar para a próxima linha. Alterar para o modo de escrita manual. Introduzir um espaço. Alterar o idioma de escrita Toque sem soltar em , toque em → Seleccionar idiomas de introdução e depois seleccione os idiomas a utilizar. Quando selecciona dois ou mais idiomas, pode alterar entre os idiomas de introdução deslizando a barra de espaço para a esquerda ou direita. Alterar a disposição do teclado Toque sem soltar em , toque em , seleccione um idioma em Idioma introdução e depois seleccione uma disposição do teclado a utilizar. No Teclado 3x4, uma tecla possui três ou quatro caracteres. Para introduzir um caracter, toque na tecla correspondente repetidamente até que o caracter desejado surja. 32 Básico Utilizar funções adicionais do teclado Toque sem soltar em para utilizar várias funções. Podem surgir outros ícones em vez do ícone dependendo da última função a ser utilizada. • : introduzir texto para voz. Alterar o idioma. Abrir o teclado. Iniciar ou pausar a introdução de texto por voz. • : alterar para o modo de escrita manual. Altere entre o modo numérico e o modo de caracteres. Alterar para o teclado padrão. Esta funcionalidade poderá não estar disponível dependendo da sua região ou operadora. • : adicionar um item à área de transferências. • : altere as definições do teclado. • : introduzir ícones emotivos. • : alterar o teclado flutuante. Pode mover o teclado para outra localização arrastando a aba. Alterar para o teclado padrão. 33 Básico Copiar e colar 1 Toque sem soltar sobre o texto. 2 Arraste ou para seleccionar o texto desejado ou toque em Seleccionar tudo para seleccionar todo o texto. 3 Toque em Copiar ou Cortar. O texto seleccionado é copiado para a área de transferência. 4 Coloque o cursor no ponto onde pretende que o texto seja inserido e toque em → Colar. Para colar o texto que copiou anteriormente, toque em Área transferência e seleccione o texto. Captura de ecrã Capture uma imagem do ecrã enquanto utiliza o dispositivo. Prima sem soltar a tecla Início e a tecla Ligar/Desligar ao mesmo tempo. A imagem é guardada na pasta Screenshots. Para abrir a pasta, abra o ecrã Todas as aplicações e toque em Galeria → → Álbum → Screenshots. Depois de capturar uma imagem de ecrã, pode editar a imagem e partilhá-la com outras pessoas. Pode também capturar imagens do ecrã utilizando outros métodos. Consulte Passar a palma da mão para capturar para mais informação. Não é possível efectuar uma captura de ecrã enquanto utiliza algumas aplicações. Utilizar o dicionário Procure definições de palavras enquanto utiliza algumas funcionalidades, tal como quando procurar páginas web. 1 Toque sem soltar numa palavra que pretende procurar. Se a palavra que pretende procurar não estiver seleccionada, arraste seleccionar o texto desejado. 34 ou para Básico 2 Toque em Dicionário. Se um dicionário não estiver pré-instalado no dispositivo, siga as instruções no ecrã para instalar um. 3 Visualizar a definição. Para ver mais definições, toque em . Na vista detalhada, toque em para adicionar a palavra à lista de palavras favoritas ou toque em PROCURAR NA WEB para utilizar a palavra como um termo de procura. Na vista detalhada, toque em para ver mais opções. Os Meus Ficheiros Aceda e gira vários ficheiros armazenados no dispositivo ou em outras localizações, tais como serviços de armazenamento em nuvem. Utilizar Os Meus Ficheiros Toque em Os Meus Ficheiros no ecrã Todas as aplicações. Procurar ficheiros ou pastas. Aceder a opções adicionais. Visualize ficheiros por categoria. Visualize o histórico de transferências. Visualize os ficheiros armazenados no dispositivo. 35 Básico Funcionalidade de economia de energia Modo de economia de energia Poupe energia da bateria limitando as funções do dispositivo. No ecrã Todas as aplicações, toque em Definições → Economia de energia → Modo de economia de energia e toque no interruptor do Modo de Economia de energia para o activar. Em alternativa, abra o painel de definições rápidas e toque em Econ. energia para o activar. Seleccione a partir das opções seguintes: • Restringir dados de 2º plano: evite que as aplicações que funcionam em segundo plano utilizem a ligação de dados móveis. • Restringir desempenho: limite várias opções, tais como desligar a luz de fundo das tecla Recentes e Voltar. • Modo de escala de cinzentos: exibe as cores do ecrã em tons de cinza. Modo de ultra-economia de energia Utilize este modo para aumentar a energia da bateria do dispositivo. No modo de ultra economia de energia, o dispositivo realiza o seguinte: • Exibe as cores do ecrã em tons de cinza. • Restringe as aplicações disponíveis às essenciais e às seleccionadas. • Desactiva a ligação de dados móveis quando o ecrã se desliga. • Desactiva as funcionalidades Wi-Fi e Bluetooth. 1 No ecrã Todas as aplicações, toque em Definições → Economia de energia → Modo de ultra-economia de energia e toque no interruptor Modo de ultra-economia de energia para o activar. Em alternativa, abra o painel de definições rápidas e toque em U. econ. energia para o activar. 2 Leia e concorde com os termos e condições e depois toque em OK. 36 Básico 3 Leia as informações no ecrã sobre o modo e toque em ACTIVAR. Para desactivar o modo ultra economia de energia, toque em → Desac. Modo ultra-econ. Energia → DESACTIVAR. O tempo máximo estimado em espera mostra o tempo restante antes de a energia da bateria esgotar, se o dispositivo não for utilizado. O tempo em espera pode variar dependendo das definições do seu dispositivo e das condições de funcionamento. Visualizar informação de ajuda Para visualizar informação de ajuda sobre como utilizar o dispositivo e aplicações, abra o ecrã Todas as aplicações, toque em Definições → Ajuda. Para visualizar informação de ajuda sobre uma aplicação enquanto utiliza a aplicação, toque em → Ajuda. Algumas aplicações podem não incluir a informação de ajuda. 37 Funcionalidades S Pen Comando aéreo Retire a S Pen da ranhura ou paire a S Pen sobre qualquer parte do ecrã e prima o botão S Pen para aceder a quatro funcionalidades úteis. Através das funcionalidades comandos aéreos, pode realizar várias acções. Selecção inteligente Clip de imagem Memorando de acção Escrever no ecrã • Memorando de acção: escreva rapidamente memorandos e adicione-lhes hiperligações de acções. Pode efectuar chamadas, enviar mensagens, procurar na web e mais. Consulte Memorando de acção para mais informação. • Selecção inteligente: recolha conteúdo rapidamente. Consulte Selecção inteligente para mais informação. • Clip de imagem: desenhe em volta de uma área do ecrã que pretende guardar ou partilhar. Consulte Clip de imagem para mais informação. • Escrever no ecrã: capture, edite e escreva memorandos em capturas de ecrã e partilheos. Consulte Escrever no ecrã para mais informação. Se esta funcionalidade não estiver activada, abra o ecrã Todas as aplicações, toque em Definições → S Pen → Comando aéreo e toque no interruptor Comando aéreo para o activar. 38 Funcionalidades S Pen Memorando de acção Abra o painel Memorando de acção e crie memorandos para realizar várias acções utilizando a informação escrita ou desenhada. 1 No painel comando aéreo, toque em Memorando de acção. 2 Escreva ou desenhe um memorando. 3 Toque em . Será seleccionado todo o memorando. Se pretender utilizar informação especifica do memorando, toque fora da área seleccionada para retirar a selecção do memorando e desenhe em volta da informação para a utilizar. Eliminar o memorando. Guardar o memorando. Escreva um memorando ou altere a cor da caneta. Aceder a opções adicionais. Descartar o memorando. Seleccione uma introdução. Adicione o memorando como um widget ao ecrã Principal. Funções disponíveis para a informação do memorando seleccionada Edite o memorando como ficheiro S Note. Ajustar o tamanho do painel do memorando. 39 Funcionalidades S Pen 4 Seleccione uma aplicação para utilizar com a informação seleccionada do memorando. A aplicação seleccionada irá iniciar no Memorando de acção. Efetuar uma chamada. Criar uma tarefa. Criar um contacto. Procurar uma localização. Enviar uma mensagem. Procurar na web. Enviar um e-mail. Visualizar memorandos No ecrã Memorando de acção, toque em → Ver lista de memorandos de acção. Seleccione um memorando para o visualizar e editar. Adicionar widgets Memorando de acção ao ecrã Principal Depois de compor um memorando, toque sem soltar em e arraste o memorando para uma área vazia no ecrã Principal. Um widget Memorando de acção é adicionado ao ecrã Principal e pode visualizar e editar o memorando. Edite um memorando como ficheiro S Note Enquanto escreve um memorando, toque em para abrir o S Note e editar o memorando nele. Será aplicada a mesma cor de caneta que estava utilizando no Memorando de acção ao S Note. 40 Funcionalidades S Pen Selecção inteligente Recolha a área desejada de conteúdo que surge no ecrã com a S Pen. Pode recolher conteúdo de páginas web ou música e vídeos durante a reprodução. 1 Quando existe conteúdo que pretende recolher, tal como parte de uma páginas web, abra o painel comando aéreo e toque em Selecção inteligente. 2 Arraste a S Pen pelo conteúdo que pretende recolher. Guardar no Livro de recortes Partilhar por Recolher 3 Seleccione uma opção para utilizar com o item recolhido. • : guardar o item no Scrapbook. • : partilhar o item com outras pessoas. • : extrair texto do item. Pode copiar o texto extraído para a área de transferências ou inseri-lo nas mensagens, notas e mais. Extrair texto. • : guardar o item na lista de itens recolhidos para recolher mais conteúdo. 41 Funcionalidades S Pen Recolher múltiplos itens Toque em para adicionar conteúdo à sua lista de itens recolhidos para utilizar mais tarde. Para recolher conteúdo adicional, toque em na janela pop-up de itens recolhidos. Para visualizar os itens recolhidos, toque em na janela pop-up de itens recolhidos. Pode partilhar, eliminar ou guardar vários itens ao mesmo tempo. Para seleccionar um item individualmente na lista de itens recolhidos, toque sem soltar num item. Para eliminar os itens recolhidos, toque sem soltar na janela pop-up da lista de itens recolhidos e arraste-a para Eliminar na parte superior do ecrã. Clip de imagem Utilize a S Pen para desenhar uma forma fechada em volta da área que pretende guardar ou partilhar. Pode recortar parte de uma imagem. 1 Quando existe conteúdo que pretende capturar, tal como parte de uma imagem, abra o painel comando aéreo e toque em Clip de imagem. 2 Desenhe em volta de uma área para a seleccionar com a S Pen. Volte a definir a área seleccionada, seleccionando um ícone de forma na barra de tarefas, ou toque em para alterar a forma da área seleccionada automaticamente. 42 Funcionalidades S Pen 3 Seleccione uma opção para utilizar na área seleccionada. • : guarde a área seleccionada no Scrapbook. • : partilhe a área seleccionada com outras pessoas. Escrever no ecrã Tire capturas de ecrã para escrever ou desenhar nelas. 1 Quando existe conteúdo que pretende capturar, tal como parte de uma página web, abra o painel comando aéreo e toque em Escrever no ecrã. O ecrã actual é automaticamente capturado e surge a barra de ferramentas de edição no ecrã. 2 Escreva um memorando na captura de ecrã. 3 Seleccione uma opção para utilizar com a captura de ecrã. • : partilhar a captura de ecrã com outras pessoas. • : guardar a captura de ecrã. Para visualizar a captura de ecrã guardada, abra o ecrã → Álbum → Screenshots. Todas as aplicações e toque em Galeria → Não é possível efectuar uma captura de ecrã enquanto utiliza algumas aplicações. 43 Funcionalidades S Pen S Note Uma introdução Crie notas personalizadas para recordar os seus pensamentos e ideias. Pode inserir ficheiros multimédia e criar notas fotográficas. Iniciar o S Note 1 Toque em S Note no ecrã Todas as aplicações. Ou então, no ecrã Principal, toque em no widget S Note. 2 Leia as informações no ecrã acerca da aplicação e toque em SEGUINTE. 3 Seleccione estilos de capa e toque em SEGUINTE. 4 Seleccione um modelo de nota padrão e toque em SEGUINTE. 5 Seleccione uma conta para a qual sincronizar as suas notas e toque em INICIAR. Se não iniciou sessão na conta seleccionada, siga as instruções no ecrã para iniciar sessão na conta. Se sincronizou as suas notas com uma conta, pode visualizá-las em outros dispositivos registando a conta em outros dispositivos. 44 Funcionalidades S Pen Utilizar o widget S Note Você pode iniciar algumas funcionalidades do S Note directamente do widget S Note. No ecrã Principal, toque num ícone no widget S Note. Inicie o S Note. Insira um memorando de voz. Crie uma nota no modo de escrita manual. Crie uma nota no modo texto. Crie uma nota fotográfica. Criar notas 1 Toque em S Note no ecrã Todas as aplicações. Ou então, no ecrã Principal, toque em no widget S Note. 2 Toque em . 3 Escrever uma nota. Toque em teclado. para escrever ou desenhar no ecrã, ou toque em Modo de escrita á mão para introduzir texto com o Mais opções Modo de apagador Guardar S Pen e modo de dedo/ Só modo S Pen Modo de texto Nota de fotografica Anular/Refazer Modo de selecção Adicionar página 45 Funcionalidades S Pen Alterar as definições da caneta Quando escrever ou desenhar no ecrã, toque em espessura da linha ou cor da caneta. Guardar a definição actual como um perfil da caneta. mais uma vez para alterar o tipo de caneta, Abra a lista dos perfis predefinidos da caneta. Alterar o tipo de caneta. Alterar a espessura da linha. Seleccione uma nova cor utilizando o color picker. Alterar a cor da caneta. Caneta de tinta permanente Caneta de caligrafia Utilizar o apagador de linha 1 Toque em . 2 Toque numa área para apagar. Toda a linha na área será apagada. O apagador de linha pode apagar o seu S Note linha a linha. • Para apagar apenas a área que tocou com a S Pen, toque em mais uma vez e retire a selecção de Apagar p traço. Pode ajustar o tamanho do apagador arrastando a barra de ajuste de tamanho. • Para limpar a nota, toque em LIMP TUDO. Mesmo com um apagador mais pequeno, poderá não conseguir apagar com precisão a área que pretende. 46 Funcionalidades S Pen Editar notas escritas manualmente Edite notas escritas à mão utilizando várias opções de edição, tais como cortar, mover, redimensionar ou transformar. 1 Quando existe escrita manual ou desenho na nota, toque em . 2 Toque ou desenhe na nota em volta da introdução para a seleccionar e editar. Para mover a introdução para outra localização, seleccione a introdução e arraste-a para uma nova localização. Para redimensionar a introdução, seleccione a introdução e arraste a pega da moldura. 3 Utilize uma das opções seguintes: • : altere as propriedades da introdução, tais como, desenho, tamanho, cor ou espessura. • : refine ou converta escrita manual ou desenhos. • : corte a introdução para fora. Para a colar em outra localização, toque sem soltar a localização e toque em Colar. • : copiar a introdução. Para a colar em outra localização, toque sem soltar a localização e toque em Colar. • : eliminar a introdução. Modo de escrita manual ampliada Toque em → Mostra Nota ampliada e arraste a moldura de ampliação para a área. A área na moldura de ampliação surge na janela ampliada ao fundo do ecrã. Pode inserir com precisão ou corrigir a escrita manual. 47 Funcionalidades S Pen Gravação de esboço Pode gravar as suas acções enquanto compõe uma nota. 1 Toque em 2 Toque em → Gravar esboço. e escreva ou desenhe uma nota. As suas acções são gravadas em tempo real. 3 Para parar de gravar, toque em Toque em novamente. para ver a gravação. Criar notas fotográficas Crie notas tirando fotografias de conteúdo de várias fontes, tais como escrita manual ou desenhos. Pode aplicar o efeito nota fotográfica que torna mais fácil visualizar o texto de uma fotografia, ao eliminar o fundo. Utilizar o modo automático 1 No ecrã Todas as aplicações, toque em S Note → Ou então, no ecrã Principal, toque em → . no widget S Note. 2 Ajuste as margens de um motivo no ecrã de pré-visualização. Ligar e desligar o flash. Alterar o modo de fotografia. Motivo detectado Abrir a Galeria. Mostrar ou ocultar a grelha do visor. Tirar uma fotografia. 48 Funcionalidades S Pen 3 Quando o bordo em volta do motivo ficar azul, toque em para tirar uma fotografia. O dispositivo aplica automaticamente o efeito nota fotgráfica na fotografia e insere-a no S Note. 4 Editar a nota. Com o efeito de nota fotográfica Sem o efeito de nota fotográfica Utilizar o modo Manual 1 No ecrã de pré-visualização da nota fotográfica, toque em para alterar para o modo manual. 2 Toque em para tirar uma fotografia. Ou, toque em guardada no dispositivo. para seleccionar uma fotografia 3 Arraste as margens da moldura para seleccionar uma secção e toque em 4 Edite as secções para inserir no S Note. . Arraste a moldura em volta da secção para ajustar o tamanho da secção reconhecida. Adicione manualmente uma secção para ser reconhecida. Eliminar a secção. Arraste a moldura em volta da secção para ajustar o tamanho. Activa ou desactiva o efeito nota fotográfica. 5 Toque em para inserir as secções seleccionadas na nota. 49 Funcionalidades S Pen Editar notas fotográficas Edite as secções inseridas no S Note. 1 Toque sem soltar uma secção e toque em Convert. p/editar. A imagem de texto na secção será vetorizada e transformada em linhas coloridas para poder editar. 2 Toque em e desenhe uma linha em volta de secção que pretende editar. 3 Seleccione uma opção de edição. • : altere as propriedades da introdução, tais como, desenho, tamanho, cor ou espessura. • : corte a introdução para fora. Para a colar em outra localização, toque sem soltar a localização e toque em Colar. • : copiar a introdução. Para a colar em outra localização, toque sem soltar a localização e toque em Colar. • : eliminar a introdução. Criar notas com memorandos de voz 1 No ecrã Todas as aplicações, toque em S Note → Ou então, no ecrã Principal, toque em → → Inserir → Memorando de voz. no widget S Note. 2 Leia os termos e condições e toque em CONCORDO. 3 Leia a informação no ecrã sobre como utilizar esta funcionalidade e toque em OK. 4 Toque em para iniciar a gravação. 5 Fale para o microfone. A sua voz será convertida em texto. 6 Toque em para inserir o texto convertido na nota. Se o idioma do sistema do memorando de voz não corresponder ao idioma que está a falar, o dispositivo não irá reconhecer a voz. Para alterar o idioma do sistema de memorando de voz, abra o ecrã Todas as aplicações e toque em Gravador de Voz → → Definições → Idioma. 50 Funcionalidades S Pen Scrapbook Recolha conteúdo de várias fontes para criar o seu próprio livro de recortes digital. Enquanto visualiza páginas web ou vídeos, pode seleccionar e adicionar uma área desejada aos livros de recortes. Esta aplicação poderá não estar disponível, dependendo da sua região ou operadora. Visualizar Livro de recortes Quando inicia esta aplicação pela primeira vez ou a reinicia depois de uma reposição de dados, leia e concorde com os termos e condições e depois defina uma opção de sincronização. 1 Toque em Scrapbook no ecrã Todas as aplicações. 2 Toque em para seleccionar uma categoria e seleccione um livro de recortes. Se existir uma hiperligação por baixo do conteúdo do livro de recortes, toque na hiperligação para ir para a fonte. 3 Toque em para o editar. Pode adicionar um título, texto, memorandos ou etiquetas ao livro de recortes. 4 Toque em GUARDAR para guardar as alterações. Utilizar a S Pen Uma introdução Escreva, desenhe ou realize acções de toque com a S Pen. Pode aceder facilmente a funcionalidades adicionais premindo o botão da S Pen. 51 Funcionalidades S Pen Vista aérea Paire sobre um item no ecrã com a S Pen para realizar várias funções. Pré-visualizar informação Aponte para o ecrã para pré-visualizar o conteúdo ou visualizar informação numa janela pop-up. Utilizar a Tecla Air Pairar a S Pen sobre itens em algumas aplicações, tais como, a Galeria e Vídeo, irá exibir a Tecla Air na janela de pré-visualização. Pode realizar várias acções directamente da janela de prévisualização utilizando a Tecla Air. Tecla Air Se esta funcionalidade não estiver activada, abra o ecrã Todas as aplicações, toque em Definições → S Pen → Vista aérea e toque no interruptor Vista aérea para o activar. 52 Funcionalidades S Pen Selecção com a Pen Enquanto prime sem soltar o botão da S Pen, arraste a S Pen sobre o texto ou lista de itens para seleccionar vários itens ou texto. Pode também copiar e colar os itens seleccionados ou o texto em outra aplicação ou partilhá-los com outras pessoas. Introdução directa Preencha formulários e escreva mensagens utilizando a escrita manual com a S Pen. Escrever em campos de texto 1 Paire a S Pen sobre um campo de texto. 2 Toque em para abrir o campo de escrita manual. 53 Funcionalidades S Pen 3 Escrever com a S Pen. Quando compõe uma mensagem nas Mensagem, toque em no cimo do campo de escrita manual para alterar para o modo de desenho. Será inserido um desenho na mensagem, como um anexo. 4 Quando terminar, toque em . Escrever em aplicações Pode escrever directamente no ecrã com a S Pen quando utilizar algumas funcionalidades e aplicações. Por exemplo, pode inserir números no teclado de marcação ou definir a hora de um alarme escrevendo no campo de escrita manual com a S Pen. Se esta funcionalidade não estiver activada, abra o ecrã Todas as aplicações, toque em Definições → S Pen → Introdução directa e toque no interruptor Introdução directa para o activar. 54 Funcionalidades de movimento e utilidade Movimentos e gestos Agitar em excesso ou um impacto no dispositivo pode resultar em introduções involuntárias. Controlar os movimentos adequadamente. Chamada directa Enquanto visualiza os detalhes de uma chamada, mensagem ou contacto, segure o dispositivo perto da orelha para efectuar uma chamada. Se esta funcionalidade não estiver activada, abra o ecrã Todas as aplicações, toque em Definições → Movimentos e gestos → Chamada directa e toque no interruptor de Chamada directa para o activar. 55 Funcionalidades de movimento e utilidade Alerta inteligente Se tiver chamadas perdidas ou novas mensagens, o dispositivo irá vibrar quando lhe pegar. Esta funcionalidade poderá não funcinar se o ecrã estiver ligado ou se o dispositivo não estiver sob uma superficie plana. Se esta funcionalidade não estiver activada, abra o ecrã Todas as aplicações, toque em Definições → Movimentos e gestos → Alerta inteligente e toque no interruptor de Alerta inteligente para o activar. Silenciar/pausa Colocar a palma no ecrã Cubra o ecrã com a palma da sua mão para silenciar chamadas a receber ou alarmes. 56 Funcionalidades de movimento e utilidade Virar dispositivo Vire o dispositivo com o ecrã para baixo para silenciar chamadas a receber ou alarmes. Se esta funcionalidade não estiver activada, abra o ecrã Todas as aplicações, toque em Definições → Movimentos e gestos → Silenciar/pausa e toque no interruptor de Silenciar/pausa para o activar. Passar a palma da mão para capturar Coloque o lado da sua mão no ecrã e percorra o ecrã, da direita para a esquerda ou vice-versa, para tirar uma captura de ecrã. Para visualizar a captura de ecrã guardada, abra o ecrã Todas → Álbum → Screenshots. Depois de capturar uma as aplicações e toque em Galeria → imagem de ecrã, pode editar a imagem e partilhá-la com outras pessoas. Não é possível efectuar uma captura de ecrã enquanto utiliza algumas aplicações. Se esta funcionalidade não estiver activada, abra o ecrã Todas as aplicações, toque em Definições → Movimentos e gestos → Passar a palma da mão para capturar e toque no interruptor de Passar a palma da mão para capturar para o activar. 57 Funcionalidades de movimento e utilidade Multi Janela Uma introdução Multi Janela permite-lhe executar duas aplicações ao mesmo tempo num ecrã dividido. Pode também executar várias aplicações ao mesmo tempo em janelas pop-up. Ecrã dividido Multi Janela Algumas aplicações, tais como Calculadora e Contactos, só podem ser iniciadas em janelas pop-up quando as arrasta do tabuleiro Multi Janela para o ecrã. 1 Toque sem soltar para abrir o tabuleiro Multi Janela. 2 Toque sem soltar num ícone de uma aplicação e arraste-o do tabuleiro para o ecrã. Depois, arraste outro ícone de uma aplicação para uma nova localização no ecrã. Aplicações marcadas com o ícone podem ser iniciados em janelas separadas no ecrã ao mesmo tempo. Toque numa aplicação marcada com o ícone e arraste-a para a nova localização para abrir a aplicação em ambas as janelas. Para iniciar ao mesmo tempo a aplicação na janela pop-up, toque na aplicação e toque em . 58 Funcionalidades de movimento e utilidade Iniciar a Multi Janela a partir da lista de aplicações recentes 1 Toque em . 2 Deslize para cima ou para baixo e toque em para iniciar uma aplicação em Multi Janela. 3 Seleccione outra aplicação para iniciar em Multi Janela. Utilizar opções Multi Janela Quando utiliza aplicações Multi Janela, seleccione uma janela de aplicação e toque no circulo entre as janelas de aplicações para aceder às opções seguintes: 59 Funcionalidades de movimento e utilidade • : altere as localizações entre aplicações de Multi Janela. • : arraste e solte texto ou imagens copiadas de uma janela para outra. Toque sem soltar num item na janela seleccionada e arraste-o para uma localização na outra janela. • : alterar para um ícone flutuante. • : alterar para a vista de ecrã inteiro. • : fechar a janela. Partilhar conteúdo entre janelas de aplicações Pode partilhar facilmente conteúdos entre aplicações, tais como E-mail e Internet, arrastando-as e largando-as. Algumas aplicações podem não suportar esta funcionalidade. 1 Iniciar o E-mail e Internet em Multi Janela. Pode iniciá-las em janelas pop-up. 2 Toque no circulo entre as janelas de aplicações e toque em . 3 Toque sem soltar em texto ou numa imagem na janela Internet e arraste-o para a localização da janela de E-mail. O item seleccionado será inserido na janela E-mail. 60 Funcionalidades de movimento e utilidade Ajustar o tamanho da janela Arraste o círculo entre as janelas da aplicação para cima ou para baixo para ajustar o tamanho das janelas. Se a Multi Janela não estiver activada, abra o ecrã Todas as aplicações, toque em Definições → Multi Janela e toque no interruptor Multi Janela para o activar. Em alternativa, abra o painel de definições rápidas e toque em Multi janela para o activar. Janela pop-up Multi Janela 1 No ecrã Todas as aplicações, inicie uma aplicação para utilizar numa janela pop-up. 2 Arraste para baixo na diagonal quer da margem superior como da inferior. O ecrã de Aplicações irá surgir numa janela pop-up. Mova o conteúdo. Alterar para um ícone flutuante. Fechar a janela. Alterar para a vista de ecrã inteiro. 61 Funcionalidades de movimento e utilidade Mover ou fechar janelas pop-up Para mover uma janela pop-up, toque no circulo numa janela e arraste-o para a nova localização. Para fechar a janela, toque no circulo no cimo da janela e toque em . Iniciar janelas pop-up no ecrã dividido em Multi Janela 1 No ecrã dividido Multi Janela, toque numa janela de aplicação para a abrir numa janela popup. 2 Toque sem soltar no circulo entre as janelas de aplicações. A aplicação seleccionada irá surgir numa janela pop-up. Iniciar janelas pop-up a partir do tabuleiro Multi Janela Toque sem soltar para abrir o tabuleiro Multi Janela. Toque num ícone de uma aplicação no tabuleiro Multi Janela para a iniciar numa janela pop-up. Se a Multi Janela não estiver activada, abra o ecrã Todas as aplicações, toque em Definições → Multi Janela e toque no interruptor Multi Janela para o activar. Em alternativa, abra o painel de definições rápidas e toque em Multi janela para o activar. 62 Funcionalidades de movimento e utilidade Operação com uma mão Uma introdução Pode alterar para o modo operação com uma mão para utilizar o dispositivo com uma mão de forma mais conveniente. No ecrã Todas as aplicações, toque em Definições → Visualização e fundo → Operação com uma mão. Reduzir o tamanho do ecrã Toque em Reduzir tamanho do ecrã e toque no interruptor Reduzir tamanho do ecrã para o activar. Para alterar para o modo de operação com uma mão, segure o dispositivo com uma mão. Depois, arraste rapidamente o seu polegar da margem do ecrã para o centro do ecrã e para trás novamente. 63 Funcionalidades de movimento e utilidade Introdução com uma mão Toque em Introdução com uma mão e toque no interruptor de Introdução com uma mão para o activar. Toque em ou para ajustar a posição do teclado de marcação, teclas de chamada e outros painéis de introdução para acesso fácil com uma mão. Painel de teclas lateral Toque em Painel de teclas lateral e toque no interruptor Painel de teclas lateral para o activar. Utilize o seu dispositivo mais facilmente com uma mão, ao ter a tecla Recentes, a tecla Início e a tecla Voltar e outras funções seleccionadas como teclas na lateral do ecrã. Aumentar a sensibilidade do ecrã táctil Utilize esta funcionalidade para operar o ecrã quando usar luvas. No ecrã Todas as aplicações, toque em Definições → Visualização e fundo e assinale Aumentar sensibilidade. Em alternativa, abra o painel de definições rápidas e toque em Sensib. toque para a activar. • Utilize luvas de pele para um melhor reconhecimento quando tocar no ecrã. Outros tipos de material poderão não ser reconhecidos. • Esta funcionalidade poderá não funcionar correctamente quando utilizar o S view. Para obter os melhores resultados quando está a usar luvas, toque no ecrã com firmeza. 64 Personalizar Gerir os ecrã Principal e o ecrã Todas as aplicações Gerir o ecrã Principal Adicionar itens Toque sem soltar numa aplicação ou numa pasta no ecrã Todas as aplicações e arraste para o ecrã Principal. Para adicionar widgets, toque sem soltar numa área vazia do ecrã Principal, toque em Widgets, toque sem soltar num widget e arraste-o para o ecrã Principal. Mover ou remover um item Toque sem soltar num item no ecrã Principal e arraste-o para uma nova localização. Para mover o item para outro painel, arraste-o para o lado do ecrã. Pode também mover aplicações utilizadas frequentemente para a área de atalhos na parte inferior do ecrã Principal. Para remover um item, toque sem soltar o item. Depois, arraste-o para Remover que surge na parte superior do ecrã. Criar uma pasta 1 No ecrã Principal, toque sem soltar numa aplicação e arraste-a para Criar pasta na parte superior do ecrã. 2 Introduza um nome para a pasta. 3 Toque em , seleccione as aplicações a mover para a pasta e toque em CONCLUIR. 65 Personalizar Gerir painéis No ecrã Principal, toque sem soltar numa área vazia para adicionar, mover ou remover um painel. Para adicionar um painel, deslize para a esquerda e toque em . Para mover um painel, toque sem soltar na pré-visualização de um painel e arraste-o para a nova localização. Para remover o painel, toque sem soltar na pré-visualização de um painel e arraste-a para Remover na parte superior do ecrã. Para definir um painel como ecrã Principal, toque em . Gerir o ecrã Todas as aplicações Alterar o método de classificação No ecrã Todas as aplicações, toque em → Ordenar por e seleccione um método de organização. Mover itens No ecrã Todas as aplicações, toque em → Editar. Toque num item sem soltar e arraste-o para uma nova localização. Para mover o item para outro painel, arraste-o para o lado do ecrã. Para mover um item para um novo painel, arraste-o para Criar página na parte superior do ecrã. Criar pastas 1 No ecrã Todas as aplicações, toque em → Criar pasta. Em alternativa, toque em → Editar, toque sem soltar numa aplicação e arraste-a para Criar pasta na parte superior do ecrã. 2 Introduza um nome para a pasta. 3 Toque em , assinale as aplicações a mover para a pasta e toque em CONCLUIR. 66 Personalizar Configurar o fundo e tons de toque Definir fundo Defina uma imagem ou fotografia armazenada no dispositivo como fundo do ecrã Principal ou do ecrã bloqueado. 1 No ecrã Principal, toque sem soltar numa área vazia e toque em Fundos. Ou então, no ecrã Todas as aplicações, toque em Definições → Visualização e fundo → Fundo. 2 Seleccione um ecrã para alterar ou aplicar um fundo. 3 Deslize para a esquerda ou direita e seleccione a partir das imagens exibidas na parte inferior do ecrã. Para seleccionar fotografias tiradas com a câmara do dispositivo ou outras imagens, toque em Da Galeria. Se estiver a definir o fundo do ecrã bloqueado, pode seleccionar imagens de várias categorias de fundos. 4 Toque em DEFINIR COMO IMAGEM DE FUNDO ou GUARDAR. A imagem seleccionada será definida como fundo do ecrã Principal ou do ecrã bloqueado. Definir um Bloqueio de ecrã dinâmico Utilize esta funcionalidade para definir o fundo do ecrã bloqueado para alterar automaticamente com base nas suas definições, a sua localização e meteorologia, e os seus interesses. 1 No ecrã Principal, toque sem soltar numa área vazia e toque em Fundos. Ou então, no ecrã Todas as aplicações, toque em Definições → Visualização e fundo → Fundo. 2 Toque em Ecrã bloqueado. 67 Personalizar 3 Seleccione uma opção de fundo. • Da Galeria: seleccione imagens da Galeria. O dispositivo irá exibir as imagens no ecrã bloqueado no intervalo que definiu. • Meteo. directo: o dispositivo irá exibir imagens de alta qualidade no ecrã bloqueado com base na informação da hora, meteorologia e da sua localização. • Os meus interesses: seleccione categorias que lhe interessaram. O dispositivo irá exibir imagens de alta qualidade no ecrã bloqueado com base nos seus interesses. • Poderá ter custos adicionais quando utilizar esta funcionalidade. • Esta funcionalidade poderá não funcionar correctamente dependo da sua região. Alterar os tons de toque Altere os tons de toque para chamadas a receber e notificações. No ecrã Todas as aplicações, toque em Definições → Sons e notificações. Para definir um tom de toque para chamadas a receber, toque em Tons de toque, seleccione um tom de toque e toque em OK. Para utilizar uma música armazenada no dispositivo ou na sua conta como tom de toque, toque em ADICIONAR. Para definir um tom de toque para notificações, toque em Tom de toque de notificação, seleccione um tom de toque e toque em OK. Alterar o método de bloqueio de ecrã Pode alterar a forma como bloqueia o ecrã para evitar que outras pessoas acedam à sua informação pessoal. No ecrã Todas as aplicações, toque em Definições → Ecrã bloqueado → Bloqueio do ecrã e seleccione um método de bloqueio para o ecrã. O dispositivo requer um código de desbloqueio sempre que o quiser desbloquear. Se se esquecer do seu código de desbloqueio, leve o dispositivo a um Centro de Assistência da Samsung. 68 Personalizar Padrão Desenhe um padrão, ligando quatro ou mais pontos e desenhe o padrão novamente para o verificar. Defina um PIN de desbloqueio secundário para desbloquear o ecrã quando se esquecer do padrão. PIN O PIN é composto apenas por números. Introduza no mínimo quatro números e introduza novamente a palavra-passe para a verificar. Palavra-passe Uma palavra-passe consiste em caracteres e números. Introduza no mínimo quatro caracteres, incluindo números e símbolos, e introduza novamente a palavra-passe para a verificar. Impressão digital Registe as suas impressões digitais para desbloquear o ecrã. Consulte Leitor Impressão Digital para mais informação. Os meus locais Aceda rapidamente a funcionalidades úteis associadas aos seus locais visitados frequentemente, ao reconhecer a sua localização automaticamente. 69 Personalizar Adicionar um widget Meus locais Para adicionar o widget, toque sem soltar numa área vazia do ecrã Principal, toque em Widgets, toque sem soltar no widget Os meus locais e arraste-o para o ecrã Principal. Seleccione uma categoria para definir a informação de localização e as preferências. Definir a informação de local Quando visita um local com informação de localização predefinida, o dispositivo reconhece automaticamente a sua localização e exibe atalhos para funcionalidades predefinidas. O dispositivo aplica também as definições que definiu para o local. 1 No widget Os meus locais, seleccione um local para definir a informação da localização e os atalhos. Por exemplo, toque em Início para definir informação de localização para a sua casa. A sua localização actual irá surgir em Endereço e método de detecção. Para procurar automaticamente a sua localização novamente, toque em . Para procurar manualmente uma localização, introduza um endereço ou uma palavra-chave no campo de procura e toque em . Certifique-se de que o dispositivo está ligado ao Wi-Fi ou rede móvel para procurar automaticamente a sua localização actual. 70 Personalizar 2 Toque em SEGUINTE. 3 No ecrã Gerir atalhos, toque em GERIR → ou para adicionar ou eliminar atalhos para vários aplicações e funcionalidades. 4 Toque em OK. O widget Os meus locais com as suas definições de localização surge no ecrã Principal. Para alterar as definições adicionais, tais como o modo de som ou as definições de rede Wi-Fi, toque em → Definições personalizadas. Definir informação de local adicional 1 No widget Os meus locais, toque em . 2 Toque em e seleccione outro local da lista de locais. Para adicionar mais locais à lista, toque em GERIR LOCAIS → . 3 Toque em ou OBTER INFO DE LOCALIZAÇÃO para procurar automaticamente a sua localização actual. Para procurar manualmente uma localização, introduza um endereço ou uma palavra-chave no campo de procura e toque em . 71 Personalizar 4 Toque em GUARDAR. 5 Toque em ou para adicionar ou eliminar atalhos para vários aplicações e funcionalidades. 6 Toque em . Quando visita um local adicionado, as suas definições de localização predefinidas irão surgir no widget Os meus locais. Para alterar as definições adicionais, tais como o modo de som ou as definições de rede Wi-Fi, toque em → Definições personalizadas. Leitor Impressão Digital Uma introdução De maneira a que o reconhecimento de impressão digital funcione, a informação das suas impressões digitais deve ser registada e armazenada no seu dispositivo. Depois de registadas, pode definir o dispositivo para utilizar a sua impressão digital com as funcionalidades abaixo: • Bloqueio de ecrã • Iniciar sessão na web • Verificar a Conta Samsung • Pagar com o PayPal Esta funcionalidade poderá não estar disponível dependendo da sua região ou operadora. Para um melhor reconhecimento da impressão digital Quando digitaliza as suas impressões digitais no dispositivo, tenha em atenção as seguintes condições que podem afectar o desempenho da funcionalidade: • A tecla Início contém um sensor de reconhecimento de impressão digital. Certifique-se de que a tecla Início não é arranhada ou danificada por objectos de metal, como moedas, chaves e colares. • A protecção de ecrã fornecida com o dispositivo pode causar o funcionamento incorrecto do sensor de impressão digital. Remova a protecção de ecrã para melhorar a sensibilidade da impressão digital. • Certifique-se de que a área de reconhecimento de impressão digital e os seus dedos estão limpos e secos. 72 Personalizar • O dispositivo poderá não reconhecer as suas impressões digitais caso tenham rugas ou cicatrizes. • O dispositivo poderá não reconhecer impressões digitais de dedos pequenos ou finos. • Para melhorar o desempenho do reconhecimento, registe as impressões digitais da mão que mais utiliza para realizar tarefas no dispositivo. • Não arraste o seu dedo muito rápido ou muito lentamente. Arraste o seu dedo a uma velocidade moderada que permita ao dispositivo reconhecê-lo. • Em ambientes secos, pode gerar-se electricidade estática no dispositivo. Evite utilizar esta funcionalidade em ambientes secos ou descarregue a energia estática tocando num objecto de metal antes de utilizar a funcionalidade. Registar impressões digitais Se dobrar o dedo ou utilizar a ponta de um dedo, o dispositivo poderá não reconhecer as suas impressões digitais. 1 No ecrã Todas as aplicações, toque em Definições → Leitor Impressão Digital → Gerir impressões digitais. 2 Leia a informação no ecrã e toque em OK. 3 Coloque o seu dedo na área de reconhecimento de impressão digital no centro ao fundo do ecrã. 73 Personalizar 4 Toque sem soltar o ecrã na área de reconhecimento de impressão digital e arraste o seu dedo para baixo através da tecla Início. Repita esta acção utilizando o mesmo dedo até que a impressão digital seja registada. 5 Toque em CONCLUIR para terminar a digitalização da sua impressão digital. Ou, toque em REGISTAR para registar uma impressão digital adicional. 6 Quando surgir um ecrã pedindo para registar uma palavra-passe alternativa, introduza a palavra-passe alternativa e depois toque em CONTINUAR. 7 Introduza a palavra-passe alternativa novamente para a verificar e toque em OK. Pode utilizar a palavra-passe alternativa em vez de digitalizar as suas impressões digitais. 8 Quando surgir uma janela pop-up de bloqueio de impressão digital, toque em OK. Pode utilizar as suas impressões digitais para desbloquear o ecrã. 74 Personalizar Esquecer impressões digitais registadas Pode esquecer as impressões digitais registadas utilizando o gestor de impressões digitais. 1 No ecrã Todas as aplicações, toque em Definições → Leitor Impressão Digital → Gerir impressões digitais. 2 Digitalize uma impressão digital registada ou toque em e introduza a palavra-passe alternativa. 3 Toque em → Seleccionar. 4 Assinale as impressões digitais a esquecer e toque em . Alterar a palavra-passe de segurança Pode alterar a palavra-passe que utiliza como alternativa a digitalizar as suas impressões digitais. 1 No ecrã Todas as aplicações, toque em Definições → Leitor Impressão Digital → Alterar palavra-passe. 2 Digitalize uma impressão digital registada ou toque em e introduza a palavra-passe alternativa. 3 Introduza uma nova palavra-passe e toque em CONTINUAR. 4 Introduza a palavra-passe novamente e toque em OK. Verificar a palavra-passe da conta Samsung Utilize as suas impressões digitais para verificar a palavra-passe da sua conta Samsung. Pode utilizar uma impressão digital em vez de introduzir a sua palavra-passe, por exemplo, quando compra conteúdo na GALAXY Apps. No ecrã Todas as aplicações, toque em Definições → Leitor Impressão Digital → Verificar Conta Samsung e toque no interruptor Verificar Conta Samsung para o activar. Introduza a sua palavra-passe da conta Samsung e toque em CONFIRMAR. 75 Personalizar Utilizar as impressões digitais para iniciar sessão em contas Pode utilizar as suas impressões digitais para iniciar sessão em páginas web que suportem guardar palavras-passe. 1 No ecrã Todas as aplicações, toque em Definições → Leitor Impressão Digital → Início de sessão na Web e toque no interruptor Início de sessão na Web para o activar. 2 Abra a página web onde pretende inciar sessão com uma impressão digital. 3 Introduza o seu nome de utilizador e palavra-passe e toque na tecla iniciar sessão da página web. 4 Assinale Inicie a sessão utilizando as suas impressões digitais e toque em MEMORIZAR. Pode utilizar a sua impressão digital para verificar a sua conta e palavra-passe para iniciar sessão na página web. Utilizar impressões digitais para compras através do PayPal Pode fazer compras digitalizando as suas impressões digitais. Esta funcionalidade poderá não estar disponível dependendo da sua região ou operadora. 1 No ecrã Todas as aplicações, toque em Definições → Leitor Impressão Digital → Pagar com PayPal. 2 Assinale Suporte FIDO Ready™ e PayPal e toque em INSTALAR. 3 Quando a instalação estiver concluída, toque em LINK MY ACCOUNT. 4 Siga as instruções no ecrã para iniciar sessão na conta PayPal e registar as suas impressões digitais. 76 Personalizar Modo privado Uma introdução Oculte conteúdo pessoal no seu dispositivo de modo a evitar que outras pessoas lhe acedam. No modo privado, pode ocultar itens na Galeria, Vídeo, Música, Gravador de Voz, Os Meus Ficheiros e S Note. Configurar o modo privado 1 No ecrã Todas as aplicações, toque em Definições → Modo privado. 2 Leia a informação no ecrã e toque em SEGUINTE. 3 Leia a informação no ecrã sobre como utilizar esta funcionalidade e toque em SEGUINTE. 4 Toque em INICIAR, seleccione um método de acesso ao modo privado e siga as instruções no ecrã para concluir a configuração. Quando surgir a janela pop-up de bloqueio do ecrã depois da configuração, toque em OK para alterar o método de bloqueio do ecrã ou toque em SALTAR. O modo privado é activado e o ícone surge na barra de estado. Esconder conteúdos 1 No ecrã Todas as aplicações, inicie uma aplicação para ocultar os itens. 2 Seleccione um item e toque em → Mover para Privado. Se o modo privado não estiver activado, preceda para os passos seguintes. 3 Leia a informação no ecrã e toque em OK. 4 Siga as instruções no ecrã para introduzir o código predefinido para aceder ao modo privado. Os itens seleccionados irão ser movidos para uma pasta privada e desaparecerem do ecrã. Se ocultar um item quando o modo privado não está activado, o modo privado será activado enquanto o item seleccionado é movido para a pasta privada e será desactivado novamente assim que a transferência terminar. 77 Personalizar Visualizar conteúdo oculto Só poderá visualizar os itens ocultos quando o modo privado está activo. 1 No ecrã Todas as aplicações, toque em Definições → Modo privado e toque no interruptor Modo privado para o activar. Em alternativa, abra o painel de definições rápidas e toque em Modo privado para o activar. 2 Siga as instruções no ecrã para introduzir o código predefinido para aceder ao modo privado. 3 No ecrã Todas as aplicações, toque em Os Meus Ficheiros → Privado. Todos os itens movidos para o modo privado surgem no ecrã. Ver conteúdo 1 Na pasta privada, seleccione os itens para ver. 2 Toque em → Remover de Privado. 3 Seleccione uma pasta para onde mover os itens. Os itens serão movidos para a pasta seleccionada. Modo fácil O modo fácil oferece uma experiência de utilização mais simples, com um esquema mais simples e ícones maiores no ecrã Principal. Mudar para o modo fácil 1 No ecrã Todas as aplicações, toque em Definições → Modo fácil → Modo fácil. 2 Assinale aplicações às quais aplicar um desenho simples. 3 Toque em CONCLUÍDO. 78 Personalizar Voltar ao modo padrão Varra para a esquerda no ecrã Principal, toque em Definições fáceis → Modo fácil → Modo Normal → CONCLUÍDO. Transferir dados do seu dispositivo anterior Utilizar cópias de segurança de contas Pode transferir dados de cópia de segurança do seu dispositivo anterior para o seu novo dispositivo utilizando a sua conta Google ou Samsung. Consulte Cópia de segurança e reposição de dados para mais informação. Utilizar o Samsung Smart Switch Pode transferir dados do dispositivo anterior para um novo dispositivo através do Smart Switch. Visite www.samsung.com/smartswitch para obter mais informação. O Samsung Smart Switch não é suportado em alguns dispositivos ou computadores. Utilizar o Smart Switch Mobile Utilize esta aplicação para transferir dados do seu dispositivo anterior para o seu novo dispositivo. Pode transferir a aplicação da GALAXY Apps ou Play Store. 1 No seu dispositivo, toque em Smart Switch Mobile. 2 No seu dispositivo, seleccione uma opção consoante do tipo do dispositivo anterior e siga as instruções no ecrã. Se o dispositivo anterior for um dispositivo Android, certifique-se de que a aplicação Smart Switch Mobile está instalada no dispositivo. Consulte a ajuda para obter mais informações. 79 Personalizar Utilizar o Smart Switch em computadores Utilize esta funcionalidade para importar uma cópia de segurança dos seus dados (de alguns dispositivos móveis seleccionados do fabricante) de um computador para o seu dispositivo. Pode transferir a aplicação em www.samsung.com/smartswitch 1 Crie cópias de segurança de dados de um dispositivo anterior para o computador. Para mais informação, contacte o fabricante do dispositivo. 2 No computador, inicie o Smart Switch. 3 Ligue o seu dispositivo actual ao computador utilizando um cabo USB. 4 No computador, clique no fabricante do dispositivo antigo e siga as instruções no ecrã para transferir os dados para o seu dispositivo. Utilizar o Samsung Kies Importe uma cópia de segurança dos seus dados do seu computador através do Samsung Kies para restaurar os dados no seu dispositivo. Pode também criar cópias de segurança dos dados no computador através do Samsung Kies. Consulte Ligar com Samsung Kies para mais informação. Configurar contas Adicionar contas Algumas das aplicações utilizadas no seu dispositivo requerem uma conta registada. Crie contas para tirar o melhor partido do seu dispositivo. 1 No ecrã Todas as aplicações, toque em Definições → Contas → Adicionar conta. 2 Seleccione um serviço de uma conta. 3 Siga as instruções no ecrã para concluir a configuração da conta. Para sincronizar conteúdo com as suas contas, seleccione uma conta e assinale os itens a sincronizar. 80 Personalizar Remover contas No ecrã Todas as aplicações, toque em Definições → Contas, seleccione uma conta e toque em → Remover conta. Registar contas Samsung Precisa de uma conta Samsung para utilizar algumas aplicações Samsung. Pode criar cópias de segurança ou restaurar dados guardados no dispositivo para a sua conta Samsung. Registar a sua conta Samsung no dispositivo para utilizar convenientemente os serviços Samsung. 1 No ecrã Todas as aplicações, toque em Definições → Contas → Adicionar conta. 2 Toque em Conta Samsung. 3 Toque em INICIAR SESSÃO. 4 Insira o endereço de e-mail e palavra-passe da sua conta e depois toque e INICIAR SESSÃO. Assim que a sua conta Samsung for registada, pode utilizar as aplicações que requerem a sua conta Samsung sem ter de iniciar sessão antes. 81 Telefone e contactos Telefone Uma introdução Atender ou efectuar chamadas de voz e vídeo. Efectuar chamadas 1 Toque em Telefone no ecrã Todas as aplicações. 2 Toque em Teclado e introduza um número de telefone. 3 Toque em para efectuar uma chamada de voz ou toque em para efectuar uma chamada de vídeo. Visualizar os registos de chamadas e mensagens. Visualizar contactos favoritos. Introduzir o número usando o teclado. Visualizar a lista de contactos. Aceder a opções adicionais. Adicionar o número à lista de contactos. Pré-visualizar o número de telefone. Eliminar o carácter anterior. 82 Telefone e contactos Efectuar chamadas a partir dos registos de chamadas ou lista telefónica Toque em Registos ou Contactos e deslize um contacto ou número de telefone para a direita para efectuar uma chamada. Efectuar chamadas a partir da lista de favoritos Seleccione um contacto e toque em para adicionar o contacto à lista telefónica de favoritos. Abra o ecrã Favoritos e seleccione um contacto para o qual efectuar uma chamada. Efectuar uma chamada internacional 1 Toque em Teclado. 2 Toque sem soltar no 0 até que o sinal + surja. Introduza o indicativo do país, da área e o número de telefone e toque em . 83 Telefone e contactos Receber chamadas Atender uma chamada Quando receber uma chamada, arraste para fora do círculo maior. Rejeitar uma chamada Quando receber uma chamada, arraste para fora do círculo maior. Chamadas perdidas Se não atender uma chamada, o ícone surge na barra de estado. Abra o painel de notificações para ver a lista de chamadas perdidas. Em alternativa, no ecrã Todas as aplicações, toque em Telefone → Registos para ver as chamadas perdidas. • Para enviar uma mensagem quando rejeitar uma chamada, arraste a barra de mensagem de rejeição para cima. • Para criar várias mensagens de rejeição, abra o ecrã Todas as aplicações e toque em Telefone → → Definições → Ligar → Rejeição de chamada → Mensagens de rejeição → . Opções durante as chamadas Durante uma chamada de vídeo As seguintes opções estão disponíveis: • : aumenta o volume. • Adicionar: efectua uma segunda chamada. • Teclado: abre o teclado. • Terminar: termina a chamada actual. • Altifalante: activa ou desactiva o altifalante. Quando utiliza o altifalante, fale para o microfone na parte superior do dispositivo e mantenha o dispositivo afastado dos seus ouvidos. • Silenciar: desliga o microfone de maneira a que o outro participante não o possa ouvir. • Bluetooth: muda para um auricular Bluetooth se estiver ligado ao dispositivo. 84 Telefone e contactos Durante uma vídeo-chamada Toque no ecrã para utilizar as opções seguintes: • Trocar: alterna entre a câmara frontal e a câmara traseira. • Silenciar: desliga o microfone de maneira a que o outro participante não o possa ouvir. • Terminar: termina a chamada actual. A chamada de vídeo através do modo câmara dupla terá a duração de 3 minutos. Após 3 minutos, o dispositivo irá desligar a câmara traseira para melhorar o desempenho. Contactos Uma introdução Crie novos contactos ou gira os contactos no dispositivo. Adicionar contactos Mover contactos de outros dispositivos Pode mover contactos de outros dispositivos para o seu dispositivo. Consulte Transferir dados do seu dispositivo anterior para mais informação. Criar contactos manualmente 1 No ecrã Todas as aplicações, toque em Contactos → Contactos. 2 Toque em e seleccione um local de armazenamento. 85 Telefone e contactos 3 Introduza a informação do contacto. 4 Toque em GUARDAR. Para adicionar um número de telefone à lista telefónica a partir do teclado, toque em Teclado, introduza o número e toque em Adicionar a Contactos. Para adicionar um número de telefone à lista telefónica a partir das chamadas recebidas ou mensagens, toque em Registos e toque na imagem de um contacto. Procurar contactos No ecrã Todas as aplicações, toque em Contactos → Contactos. Utilize um dos seguintes métodos de procura: • Percorra a lista telefónica para cima ou para baixo. • Arraste um dedo pelo índice no lado direito da lista telefónica para percorrer a lista de forma mais rápida. • Toque no campo de procura no cimo da lista telefónica e introduza critérios de procura. Assim que um contacto é seleccionado, realize uma seguintes das acções: • : adicionar aos contactos favoritos. • / : efectuar uma chamada de vídeo ou de voz. • : redigir uma mensagem. • : redigir um e-mail. 86 Mensagens & e-mail Mensagem Uma introdução Envie SMS ou MMS e visualize mensagens por conversação. Enviar mensagens Poderá ter custos adicionais no envio de mensagens enquanto estiver em roaming. 1 Toque em Mensagem no ecrã Todas as aplicações. 2 Toque em . 3 Adicione destinatários e introduza uma mensagem. Aceder a opções adicionais. Inserir destinatários. Seleccionar a partir da lista de contactos. Anexar ficheiros. Enviar a mensagem. Introduzir ícones expressivos. Introduzir uma mensagem. 4 Toque em para enviar a mensagem. 87 Mensagens & e-mail Ver mensagens As mensagens são agrupadas em tópicos de mensagens por contacto. Poderá ter custos adicionais a recepção de mensagens enquanto estiver em roaming. 1 Toque em Mensagem no ecrã Todas as aplicações. 2 Na lista de mensagens, seleccione um contacto. 3 Visualizar a sua conversa. Na vista detalhada da mensagem, toque em para ver mais opções. E-mail Uma introdução Adicione as suas contas de e-mail para receber e-mails e responder-lhe. Configurar contas de e-mail 1 Toque em E-mail no ecrã Todas as aplicações. Configure uma conta de e-mail quando abrir o E-mail pela primeira vez. 2 Insira o endereço de e-mail e palavra-passe e depois toque e SEGUINTE. Para registar manualmente o e-mail de uma conta, toque em CONFIGURAÇÃO MANUAL. 3 Siga as instruções no ecrã para completar a configuração. Para configurar outra conta de e-mail, toque em → GERIR CONTAS → . Se tiver mais de uma conta de e-mail, pode definir uma como conta padrão. Toque em GERIR CONTAS → → Definir conta padrão. 88 → Mensagens & e-mail Enviar e-mails 1 Toque em E-mail no ecrã Todas as aplicações. 2 Toque em no fundo do ecrã para escrever uma mensagem. 3 Adicione destinatários e introduza uma mensagem. 4 Toque em para enviar a mensagem. Ler e-mails 1 Toque em E-mail no ecrã Todas as aplicações. 2 Na lista de mensagens, toque numa mensagem para a ler. 89 Câmara e galeria Câmara Uma introdução Tire fotografias e grave vídeos utilizando vários modos e definições. Fotografia básica Pode tirar fotografias ou gravar vídeos. Visualize as suas fotografias e vídeos na Galeria. Toque em Câmara no ecrã Todas as aplicações. Protocolo da câmara • Não tire fotografias nem grave vídeos de pessoas sem a sua permissão. • Não tire fotografias nem grave vídeos onde seja legalmente proibido. • Não tire fotografias nem grave vídeos em locais onde poderá estar a violar a privacidade de outras pessoas. 90 Câmara e galeria Tirar fotografias ou gravar vídeos 1 Toque na imagem no ecrã de pré-visualização onde pretende que a câmara foque. 2 Toque em para tirar uma fotografia ou toque em para gravar um vídeo. Alternar entre as câmaras traseira e frontal. Começar a gravar um vídeo. Tirar uma fotografia. HDR (Tom rico) Alterar o modo de fotografia. Alterar as definições da câmara. Visualizar fotografias e vídeos que tirou. Iniciar a Câmara no ecrã bloqueado Para tirar rapidamente fotografias de momentos especiais, inicie a Câmara no ecrã bloqueado. 1 No ecrã bloqueado, arraste para fora do círculo maior. 2 Toque na imagem no ecrã de pré-visualização onde pretende que a câmara foque. 3 Toque em para tirar uma fotografia ou toque em para gravar um vídeo. Esta funcionalidade poderá não estar disponível dependendo da sua região ou operadora. • Com dois dedos no ecrã, afaste-os para aumentar o zoom e volte a juntá-los para diminuir o zoom. • Para capturar uma imagem a partir do vídeo enquanto grava, toque em . • Para alterar o focagem enquanto grava um vídeo, toque onde pretende focar. Para focar no centro do ecrã, toque em . 91 Câmara e galeria Auto-retrato Tirar auto-retratos automaticamente Quando utiliza a câmara frontal para tirar fotografias, coloque o seu dedo no sensor ou utilize os comandos de voz para automaticamente tirar uma fotografia sem tocar no botão do obturador. 1 Toque em Câmara no ecrã Todas as aplicações. 2 Toque em para alternar para a câmara frontal para auto-retratos. 3 Encare a objectiva frontal da câmara. 4 Coloque o seu dedo no sensor na parte de trás do dispositivo e depois levante-o para tirar uma fotografia de si mesmo. Pode também dizer "Smile", "Cheese", "Capture", ou "Shoot" para tirar uma fotografia. Para gravar um vídeo, diga "Record video". 92 Câmara e galeria Selfie panorâmica Tire um auto-retrato mais amplo para incluir mais pessoas na fotografia para não deixar ninguém de fora. 1 Toque em Câmara no ecrã Todas as aplicações. 2 Toque em para alternar para a câmara frontal para auto-retratos. 3 Toque em MODO → Selfie panorâmica. 4 Encare a objectiva frontal da câmara. 5 Coloque o seu dedo no sensor na parte de trás do dispositivo e depois levante-o para tirar uma fotografia de si mesmo. Pode também dizer "Smile", "Cheese", "Capture", ou "Shoot" para tirar uma fotografia. Para gravar um vídeo, diga "Record video". 6 Suavemente rode o dispositivo para a esquerda e depois para a direita para tirar um autoretrato mais amplo. O dispositivo irá tirar fotografias adicionais quando a moldura azul mover para cada extremidade da moldura branca. • Certifique-se de que mantém a moldura azul dentro da janela do visor. • Os motivos devem manter-se imóveis enquanto tiram auto-retratos alargados. • A resolução de uma fotografia pode ficar afectada pelas condições de luz. • As partes de cima e de baixo da imagem exibida no ecrã de pré-visualização podem ser cortadas da fotografia dependendo das condições de fotografia. 93 Câmara e galeria HDR (Tom rico) Tire fotografias com cores ricas e registe pormenores mesmo em zonas muito claras ou muito escuras. 1 Toque em Câmara no ecrã Todas as aplicações. 2 Toque em para alternar para a câmara traseira. 3 Toque em no ecrã de pré-visualização. O ícone irá alterar para 4 Toque em . para tirar uma fotografia. Sem efeito Com efeito Modos de fotografia Tire fotografias utilizando vários modos de fotografia. Toque em Câmara no ecrã Todas as aplicações. Automático Utilize este modo para permitir que a câmara avalie o ambiente envolvente e determine o modo ideal para a fotografia. No ecrã de pré-visualização, toque em MODO → Automático. 94 Câmara e galeria Selfie traseira Utilize este modo para tirar auto-retratos selfie utilizando a câmara traseira. 1 No ecrã de pré-visualização, toque em MODO → Selfie traseira. 2 Arraste ou ajuste a moldura para definir a área de detecção de face. 3 Componha a sua fotografia com a objectiva da câmara traseira virada para si. 4 Ouça os bipes para o guiar enquanto ajusta a composição. Quando a sua face estiver posicionada dentro da área de detecção, a câmara emite um tom de aviso, soa por alguns segundos e depois tira a fotografia automaticamente. Focagem selectivo Use o efeito desfocado para fazer sobressair determinados objectos numa fotografia. 1 No ecrã de pré-visualização, toque em MODO → Focagem selectivo. 2 Toque na imagem no ecrã de pré-visualização onde pretende que a câmara foque. 3 Toque em para tirar uma fotografia. 4 Toque na miniatura de pré-visualização na parte inferior direita do ecrã de pré-visualização. 5 Toque em e seleccione um dos seguintes: • Foco próximo: faça o sujeito sobressair e desfoque o fundo em volta do motivo. • Foco distante: desfoque o motivo e realce o fundo em volta do motivo. • Foco panorâmico: realce o motivo e o fundo. 95 Câmara e galeria 6 Toque em . • Recomenda-se que posicione os motivos a 50 cm do dispositivo. Posicione os motivos que pretende focar mais próximo do dispositivo. • Quando tirar fotografias, certifique-se de que a distância entre o motivo e o fundo é suficiente. A distância deve ser superior ao triplo da distância entre o dispositivo e o motivo. • A qualidade das fotografias tiradas pelo dispositivo pode ser afectada nas seguintes situações: – – O dispositivo ou o motivo pode se estar a mover. – – Existe uma forte luz de fundo, pouca quantidade de luz ou está a fotografar no interior. – – O motivo ou o fundo não têm padrões ou correspondem apenas a uma cor. Panorama Tire uma série de fotografias horizontal ou verticalmente e cole-as entre si para criar uma cena mais ampla. No ecrã de pré-visualização, toque em MODO → Panorama. Gerir modos Seleccione os modos de fotografia para surgirem no ecrã de selecção de modo ou altere-lhes a ordem. 1 No ecrã de pré-visualização, toque em MODO → Gerir modos. 2 Assinale os modos a adicionar à lista de modos. • Rosto belo: tire uma fotografia com rostos mais iluminados para fotografias mais suaves. • Disp e e mais: tire uma série de fotografias e modifique-as, aplicando vários efeitos com os modos de fotografia. • Pas. virtual: tire fotografias num espaço movendo para a frente ou rodando para a esquerda ou para a direita, para capturar diferentes ângulos do espaço. • Câmera dup.: utilize a câmara frontal e traseira ao mesmo tempo para tirar uma fotografia ou gravar um vídeo das duas câmaras ao mesmo tempo. 96 Câmara e galeria Transferir modos Transfira mais modos de fotografia na GALAXY Apps. No ecrã de pré-visualização, toque em MODO → Transferir. • Para obter as melhores fotografias utilizando o modo panorama, siga estas sugestões: – – Movimente a câmara devagar numa direcção. – – Mantenha a imagem dentro da moldura no visor da câmara. – – Evite tirar fotografias de fundos indistintos, tal como céu limpo ou uma parede branca. • Pode gravar vídeos no modo Dual camera até 5 minutos em Full HD e até 10 minutos em HD ou VGA. • Enquanto grava vídeos no modo dual camera, o som é gravado através do microfone interno. Definições da câmara No ecrã de pré-visualização, toque em . As opções disponíveis podem variar dependendo do modo e de qual a câmara a ser utilizada. • : active ou desactive o flash. • : seleccione o período do atraso antes da câmara tirar uma fotografia automaticamente. • : seleccione um efeito de filtro para utilizar quando tirar fotografias ou gravar vídeos. Para transferir mais efeitos, toque em Transferir. Para alterar a ordem dos efeitos ou ocultar efeitos da lista, toque em Gerir efeito. • : seleccione uma resolução para as fotografias. Utilizar uma resolução mais alta irá resultar em fotografias com qualidade superior, mas irão ocupar mais memória. 97 Câmara e galeria Para aceder a definições adicionais da câmara, abra o ecrã de pré-visualização e toque em . → • Rosto belo: defina o dispositivo para tirar uma fotografia com rostos mais iluminados para fotografias mais suaves. • Valor de exposição: altere o valor de exposição. Isto determina a quantidade de luz que o sensor da câmara recebe. Para condições de pouca luz, utilize uma exposição superior. • ISO: seleccione um valor de ISO. Isto controla a sensibilidade da câmara à luz. Valores baixos são para motivos estáticos ou com luzes brilhantes. Valores altos são para motivos com movimentos rápidos ou com pouca luz. Contudo, definições de ISO mais altas podem resultar em ruído nas fotografias. • Equilíbrio de brancos: seleccione um equilíbrio de brancos apropriado, de maneira a que as imagens tenham cores reais. • Modos de medição: seleccione um método de medição. Isto determina como os valores de luminosidade são calculados. Medido ao centro mede a luz de fundo no centro da cena. Ponto mede o valor de luz de um local especifico. Matriz calcula a média de toda a cena. • HDR (Tom rico): utilize este modo para tirar fotografias com cores ricas e reproduza pormenores mesmo em zonas muito claras ou muito escuras. • Tocar para tirar fotos: toque na imagem no ecrã de pré-visualização para tirar fotografias. • Tamanho do vídeo: seleccione uma resolução para os vídeos. Utilizar uma resolução mais alta irá resultar em fotografias com qualidade superior, mas irão ocupar mais memória. • Estabiliz. de vídeo: active a anti-trepidação para reduzir ou eliminar o desfoque resultante da trepidação da câmara enquanto grava um vídeo. • Etiquetas localização: anexe uma etiqueta de localização GPS à fotografia. • Para melhorar os sinais de GPS, evite tirar fotografias em locais onde o sinal possa estar obstruído, como entre edifícios ou em áreas de baixa altitude ou com más condições atmosféricas. • A sua localização poderá aparecer nas fotografias quando as transferir para a Internet. Para evitar isso, desactive a definição de etiqueta de localização. • Localização armazenam.: seleccione a localização da memória para armazenamento. • Guardar como virada: inverta a imagem para criar uma imagem-espelho da cena original, quando tirar fotografias com a câmara frontal. • Linhas de grelha: exibe guias no visor para o ajudar na composição quando seleccionar motivos. • Controlo de voz: defina o dispositivo para tirar fotografias ou gravar vídeos com comandos de voz. 98 Câmara e galeria • A tecla de volume: defina o dispositivo para utilizar a Tecla de volume para controlar o obturador ou a função de zoom. • Rever immagens: configure o dispositivo para mostrar fotografias depois de as ter tirado. • Repor definições: reponha as definições da câmara. • : visualize informação de ajuda sobre como utilizar a câmara. Galeria Uma introdução Visualizar e gerir fotografias e vídeos armazenados no dispositivo. Visualizar imagens ou vídeos 1 Toque em Galeria no ecrã Todas as aplicações. 2 Seleccione uma imagem ou vídeo. Os ficheiros de vídeo mostram o ícone um vídeo, toque em . na pré-visualização de miniatura. Para reproduzir Partilhar por Editar Ir para o ecrã anterior. Mais opções Alterar leitor Eliminar Miniaturas de pré-visualização de imagem e vídeo Para ocultar ou mostrar a barra de menu e a pré-visualização de miniaturas, toque no ecrã. 99 Câmara e galeria Visualizar conteúdo armazenado em outros dispositivos Procure conteúdo armazenado noutros dispositivos e reproduza-o no seu dispositivo. Aceder a conteúdo armazenado em dispositivos Samsung Link Para utilizar esta funcionalidade, inicie sessão na sua conta Samsung. Consulte Registar contas Samsung para mais informação. No ecrã principal da Galeria, toque em e seleccione um dispositivo em Dispositivos registados para aceder a conteúdo. Pode visualizar conteúdo dos dispositivos que estejam registados no Samsung Link. Visite link.samsung.com para mais informações. • Certifique-se que os dispositivos registados estão ligados a Wi-Fi ou rede móvel. • Poderá ter custos adicionais quando acede a conteúdo armazenado em outros dispositivos através da rede móvel. Aceder a conteúdo armazenado em dispositivos próximos Procurar dispositivos próximos através de Wi-Fi, Wi-Fi Direct ou um PA Móvel para visualizar conteúdo armazenado neles no seu dispositivo. 1 No ecrã Todas as aplicações, toque em Definições → NFC e partilha → Dispositivos próximos e toque no interruptor Dispositivos próximos para o activar. 2 No ecrã principal da Galeria, toque em . 3 Seleccione um dispositivo em Dispositivos próximos. Pode visualizar imagens e vídeos de outros dispositivos que possuam a funcionalidade de partilha de conteúdo activa. 100 Câmara e galeria Eliminar imagens ou vídeos Eliminar uma imagem ou vídeo Seleccione uma imagem ou um vídeo e toque em no cimo do ecrã. Eliminar várias imagens e vídeos 1 No ecrã principal da Galeria, toque sem soltar numa imagem ou vídeo para eliminar. Em alternativa, toque em → Seleccionar. 2 Assinale as imagens ou vídeos para eliminar. 3 Toque em no cimo do ecrã. Pode também tocar em → Eliminar, assinale as imagens ou vídeos para eliminar e toque em CONCLUIR para eliminar vários itens. 101 Assistência de segurança Modo de emergência O modo de emergência altera o ecrã para tons de cinza para reduzir o consumo da bateria. Algumas aplicações e funções serão restringidas. Activar o modo de emergência 1 No ecrã Todas as aplicações, toque em Definições → Assistência de segurança → Modo de emergência e toque no interruptor Modo de emergência para o activar. Ou então, prima sem soltar a tecla Ligar/Desligar e toque em Modo de emergência. 2 Leia e concorde com os termos e condições e toque em OK. 3 Leia a informação no ecrã e toque em ACTIVAR. Aceder a opções adicionais. Ligar o flash. Sons de alarme. Enviar a sua informação de localização actual numa mensagem. Efetuar uma chamada. Procure na Internet. Adicionar mais aplicações para utilizar. Bateria restante e tempo estimado da bateria em espera Efectuar uma chamada de emergência. O tempo máximo estimado em espera mostra o tempo restante antes de a energia da bateria esgotar, se o dispositivo não for utilizado. O tempo em espera pode variar dependendo das definições do seu dispositivo e das condições de funcionamento. 102 Assistência de segurança Desactivar o modo de emergência Para desactivar o modo de emergência, toque em → Desactivar Modo de emergência → DESACTIVAR. Ou então, prima sem soltar a tecla Ligar/Desligar e toque em Modo de emergência → DESACTIVAR. Enviar mensagens de ajuda Numa situação de emergência, prima rapidamente a tecla Ligar/Desligar três vezes. O dispositivo envia mensagens para os seus contactos principais. As mensagens incluem informação com a sua localização. Para utilizar esta funcionalidades, registe primeiro os seus contactos principais. Adicionar contactos primários 1 No ecrã Todas as aplicações, toque em Definições → Assistência de segurança. 2 Toque em Gerir contactos primários → Criar contacto primário. 3 Toque em Criar contacto e introduza a informação de contacto ou toque em Seleccionar dos contactos para adicionar um contacto existente como um contacto principal. Definir mensagens de emergência 1 No ecrã Todas as aplicações, toque em Definições → Assistência de segurança. 2 Toque em Enviar mensagens de ajuda e toque no interruptor Enviar mensagens de ajuda para o activar. 3 Leia e concorde com os termos e condições e depois toque em OK. Para enviar mensagens de ajuda com gravações de áudio ou fotografias, assinale Enviar gravação de som ou Enviar imagens. A opção Enviar imagens poderá não estar disponível dependendo da sua região ou operadora. 103 Aplicações úteis Modo autom. Uma introdução Utilize este modo para controlar o dispositivo enquanto conduz. Pode ouvir mensagens e música utilizando comandos de voz e sem tocar no dispositivo. Não olhe para o ecrã nem realize funções com as suas mãos enquanto conduz. • Os mapas de navegação, a sua localização actual e outros dados de navegação podem diferir da informação de localização actual. Deve prestar sempre atenção às condições do asfalto, ao tráfego e outros factores que possam afectar a sua condução. Respeite todos os avisos e regras de segurança enquanto conduz. • Poderá ter custos adicionais quando utilizar a funcionalidade de navegação. • Este modo poderá não estar disponível dependendo da sua região ou operadora. • Este modo não é suportado em alguns idiomas. Iniciar o modo de condução Quando regista um veículo no seu dispositivo, pode ouvir o som através dos altifalantes do automóvel. Pode também configurar o dispositivo para activar o modo de condução automaticamente quando se liga ao dispositivo e mais. Quando iniciar esta aplicação pela primeira vez, siga as instruções no ecrã para concluir a configuração. 1 Abra o painel de definições rápidas e toque em Modo autom. para o activar. 104 Aplicações úteis 2 Siga as instruções no ecrã para completar a configuração. Quando surgir a janela com o pedido de permissão Bluetooth, toque em SIM para permitir que um veículo procure o seu dispositivo e se ligue a ele por Bluetooth. • Antes de registar o seu veículo, ligue o veículo e ligue o rádio. • Enquanto regista um veículo no dispositivo, coloque o dispositivo próximo do veículo. Registar mais veículos Toque em MORE → Settings → My cars → ADD. Utilizar menus do modo de condução Utilize os menus do modo automóvel utilizando comandos de voz para efectuar chamadas, enviar mensagens, navegar para locais ou reproduzir música. Pode também tocar em cada ícone do menu no ecrã. 1 Abra o painel de definições rápidas e toque em Modo autom. para o activar. Abra o ecrã de menu. Aceder a opções adicionais. Activar a funcionalidade de comando por voz. Menus do modo de condução 2 No ecrã principal do modo automóvel diga "Hi Galaxy." 3 Quando surgir o ícone , diga um comando de voz para iniciar o menu desejado. Pode também utilizar os comandos de voz rápidos. Para ver exemplos de comandos de voz rápidos, toque em MORE → Example commands. 105 Aplicações úteis Utilizar a funcionalidade de navegação Seleccione uma localização precisa tocando sem soltar o seu dedo do mapa. Ou, utilize um comando de voz para navegar para um destino. 1 Abra o painel de definições rápidas e toque em Modo autom. para o activar. 2 No ecrã principal do modo automóvel, diga "Hi Galaxy." 3 Diga "Navigation". 4 Diga uma palavra-chave ou o endereço da localização. O dispositivo irá automaticamente começar a guiá-lo para o local. S Finder Uma introdução Procura uma vasta variedade de conteúdo com uma palavra-chave. Procurar conteúdos Abra o painel de notificações e toque em S Finder. Introduza uma palavra-chave no campo de procura ou toque em e diga uma palavra-chave. Para obter resultados mais precisos, toque nas teclas de filtro por baixo do campo de procura e seleccione uma etiqueta. Definir categorias de procura Pode definir categorias de procura para procurar conteúdo em campos de procura específicos. Toque em → Definições → Procurar em e assinale as categorias. 106 Aplicações úteis Gerir o histórico de procura As suas procuras anteriores são guardadas automaticamente. Para eliminar um item do histórico de procuras, toque em junto de um item. Para definir o dispositivo para não guardar o histórico de procura, toque em → Definições e retire a selecção de Usar histórico procuras. S Planner Uma introdução Gira a sua agenda introduzindo eventos futuros ou tarefas na sua agenda. Criar eventos ou tarefas 1 Toque em S Planner no ecrã Todas as aplicações. 2 Toque em ou faça duplo toque numa data. Se na data já existirem eventos ou tarefas guardadas, toque na data e toque em . 3 Toque na topo esquerdo do ecrã para seleccionar tanto um evento como uma tarefa e introduzir os detalhes. • Adicionar evento: defina uma data de início e de fim para um evento. Pode configurar uma definição de repetição opcional. • Adicionar tarefa: adicione uma tarefa para fazer numa data específica. Pode configurar uma definição de prioridade opcional. 107 Aplicações úteis Seleccionar um item. Seleccionar um calendário para utilizar ou com o qual sincronizar. Introduzir um título. Anexar um mapa mostrando a localização do evento. Definir uma data de início e de fim para o evento. Defina um lembrete para o evento. Adicionar mais detalhes. 4 Toque em GUARDAR para guardar o evento ou tarefa. Sincronizar eventos ou tarefas com as suas contas No ecrã principal do S Planner, toque em → Sincronizar agora para sincronizar eventos e tarefas com as suas contas. Para adicionar contas para sincronizar, toque em → Agendas → Adicionar conta. Depois, seleccione uma conta a sincronizar e inicie sessão. Quando uma conta é adicionada um círculo verde é exibido junto do nome da conta. Para alterar uma opção de sincronização de uma conta, abra o ecrã Todas as aplicações, toque em Definições → Contas e depois seleccione um serviço de uma conta. 108 Aplicações úteis S Health Uma introdução S Health ajuda-o a gerir o seu bem estar e fitness. Defina objectivos de fitness, verifique o seu progresso e mantenha-se ao corrente do seu bem estar em geral. Iniciar o S Health Quando inicia esta aplicação pela primeira vez ou reiniciá-la depois de fazer um reinício de dados, siga as instruções no ecrã para terminar a configuração. 1 Toque em S Health no ecrã Todas as aplicações. 2 Siga as instruções no ecrã para completar a configuração. Com base nas suas estatísticas físicas, o dispositivo calcula a sua taxa de metabolismo basal (TMB) padrão e recomenda-lhe um consumo calórico diário. A recomendação poderá não ser a mais correta para todas as idades, constituições físicas ou necessidade nutricional. Ecrã principal do S Health Pode visualizar a informação da tecla nos menus S Health e utilizar atalhos para aceder directamente aos menus S Health. Toque em S Health no ecrã Todas as aplicações. Toque em → Ecrã principal. Para aceder a mais informação sobre as funções do S Health, abra o ecrã principal do S Health e toque em → Ajuda. 109 Aplicações úteis Informação adicional • O objectivo da desta recolha de dados serve apenas para providenciar o serviço que solicitou, incluindo informações adicionais para melhorar o seu bem-estar, criar cópias de segurança/sincronizar dados, análise de dados ou desenvolver e prestar melhores serviços. (Mas, se iniciar sessão na sua conta Samsung a partir do S Health, os dados podem ser guardados no servidor para fins de cópia de segurança de dados.) As informações pessoais podem ser armazenadas até esses fins serem atingidos. Pode apagar os seus dados pessoais armazenados no S Health através da opção Repor dados no menu Definições. Para eliminar todos os dados que partilhou nas redes sociais ou transferiu para dispositivos de armazenamento, deve eliminá-los separadamente. • Assume toda a responsabilidade pelo uso inapropriado de dados partilhados nas redes sociais ou transmitidos para outras pessoas. Tenha cuidado ao partilhar os seus dados pessoais com outras pessoas. • Se o dispositivo estiver ligado a dispositivos de medição, verifique o protocolo de comunicação para confirmar o funcionamento correcto. Se utilizar uma ligação sem fios, tal como Bluetooth ou ANT+, o dispositivo poderá sofrer interferências electrónicas de outros dispositivos. Evite utilizar o dispositivo próximo de outros dispositivos que transmitam ondas de rádio. • O conteúdo utilizado na aplicação S Health pode diferir dependo da versão do software da aplicação. Os serviços fornecidos com a aplicação estão sujeitos a alteração ou cancelamento do suporte sem aviso prévio. • As funções e serviços do S Health disponíveis podem variar dependendo das leis e regulamentos locais na sua região. • Algumas funções do S Health podem não ser fornecidas dependendo da sua região. • As funções S Health destinam-se a finalidades de fitness e informação e não se destina a fins de diagnóstico de doenças ou outras condições, ou para o tratamento, eliminação ou prevenção de doenças. 110 Aplicações úteis S Voice Uma introdução Realize várias tarefas apenas falando. Iniciar o S Voice 1 Toque em S Voice no ecrã Todas as aplicações. Em alternativa, prima duas vezes a tecla Início. Esta aplicação poderá não estar disponível, dependendo da sua região ou operadora. 2 Siga as instruções no ecrã para completar a configuração. 3 Visualize o tutorial ou toque em START para saltar o tutorial. Definir o idioma Toque em → Settings → Language e seleccione um idioma. O idioma seleccionado é aplicado apenas ao S Voice, não ao idioma do visor do dispositivo. Utilizar o S Voice 1 Toque em S Voice no ecrã Todas as aplicações. Em alternativa, prima duas vezes a tecla Início. Quando o S Voice é iniciado, o dispositivo inicia o reconhecimento de voz. 2 Diga um comando de voz. Se o dispositivo reconhecer o comando, o dispositivo irá realizar a acção correspondente. Para repetir um comando de voz ou dizer um comando diferente, toque em . 111 Aplicações úteis Sugestões para um melhor reconhecimento de voz • Fale claramente. • Fale em locais silenciosos. • Não utilize palavras ofensivas nem calão. • Evite falar com sotaque. O dispositivo poderá não reconhecer os seus comandos ou executar comandos indesejáveis dependendo do ambiente que o rodeia ou da forma como fala. Reactivar o S Voice no modo em espera Se o S Voice não for utilizado por um certo período de tempo, ele entra no modo em espera automaticamente. Toque no ícone do microfone ou diga "Hi Galaxy" para o dispositivo para continuar o reconhecimento por voz. Alterar o comando despertar Pode alterar o comando de despertar de "Hi Galaxy". O comando despertar é utilizado para continuar o reconhecimento de voz quando o dispositivo se encontra no modo em espera. Toque em → Settings → Voice wake-up → Set wake-up command. Utilize comandos para activar o ecrã bloqueado No ecrã bloqueado, pode utilizar várias funções através de comandos de activar predefinidos. Toque em → Settings → Voice wake-up → Wake up while locked. 112 Aplicações úteis Música Uma introdução Ouça música organizada por categoria e personalize as definições de reprodução. Reproduzir música Toque em Música no ecrã Todas as aplicações. Seleccione uma música para reproduzir. Procurar outros dispositivos onde reproduzir o ficheiro. Aceder a opções adicionais. Ajustar o volume. Definir o ficheiro como a sua música favorita. Activar o modo aleatório. Alterar o modo de repetição. Abrir a lista de reprodução. Adicionar a música à lista de reprodução. Retroceder para a música anterior. Toque sem soltar para retroceder. Avançar para a próxima música. Toque sem soltar para avançar rapidamente. Pausar e retomar a reprodução. 113 Aplicações úteis Reproduzir música armazenada em outros dispositivos Procure música armazenada noutros dispositivos e reproduza-a no seu dispositivo. Toque em Música no ecrã Todas as aplicações. Aceder a música armazenada em dispositivos Samsung Link Para utilizar esta funcionalidade, inicie sessão na sua conta Samsung. Consulte Registar contas Samsung para mais informação. No ecrã principal de Música, toque em DISPOSITIVOS e seleccione um dispositivo em Dispositivos registados para aceder e reproduzir música. Pode reproduzir músicas dos dispositivos que estejam registados no Samsung link. Visite link.samsung.com para mais informações. • Certifique-se que os dispositivos registados estão ligados a Wi-Fi ou rede móvel. • Poderá ter custos adicionais quando acede a conteúdo armazenado em outros dispositivos através da rede móvel. Aceder a música armazenada em dispositivos próximos Procurar dispositivos próximos através de Wi-Fi, Wi-Fi Direct ou um PA Móvel para reproduzir a música armazenada neles no seu dispositivo. 1 No ecrã Todas as aplicações, toque em Definições → NFC e partilha → Dispositivos próximos e toque no interruptor Dispositivos próximos para o activar. 2 No ecrã principal de Música, toque em DISPOSITIVOS. 3 Seleccione um dispositivo em Dispositivos próximos para aceder e para reproduzir música. Pode reproduzir músicas de outros dispositivos que possuam a funcionalidade de partilha de conteúdo activa. 114 Aplicações úteis Vídeo Uma introdução Assista a vídeos armazenados no dispositivo e personalize as definições de reprodução. Reproduzir vídeos Toque em Vídeo no ecrã Todas as aplicações. Seleccione um vídeo a reproduzir. Procurar outros dispositivos onde reproduzir o ficheiro. Ajustar o volume. Retroceder ou avançar rapidamente arrastando a barra. Pausar e retomar a reprodução. Alterar a relação do ecrã. Alterar para o leitor de vídeo pop-up. Aceder a opções adicionais. Retroceder para o vídeo anterior. Toque sem soltar para retroceder rapidamente. Avançar para o próximo vídeo. Toque sem soltar para avançar rapidamente. Arraste o seu dedo para cima ou para baixo, no lado esquerdo do ecrã de reprodução para ajustar o brilho, ou arraste o seu dedo para cima ou para baixo, no lado direito do ecrã de reprodução para ajustar o volume. Para retroceder ou avançar rapidamente, arraste o seu dedo para a esquerda ou direita no ecrã de reprodução. 115 Aplicações úteis Reproduzir vídeos armazenados em outros dispositivos Procure vídeos armazenados noutros dispositivos e reproduza-os no seu dispositivo. Toque em Vídeo no ecrã Todas as aplicações. Aceder a vídeos armazenados em dispositivos Samsung Link Para utilizar esta funcionalidade, inicie sessão na sua conta Samsung. Consulte Registar contas Samsung para mais informação. No ecrã principal de Vídeo, toque em DISPOSITIVOS e seleccione um dispositivo em Dispositivos registados para aceder e reproduzir o vídeo. Pode reproduzir vídeos nos dispositivos que estejam registados no Samsung Link. Visite link.samsung.com para mais informações. • Certifique-se que os dispositivos registados estão ligados a Wi-Fi ou rede móvel. • Poderá ter custos adicionais quando acede a conteúdo armazenado em outros dispositivos através da rede móvel. Aceder a vídeos armazenados em dispositivos próximos Procurar dispositivos próximos através de Wi-Fi, Wi-Fi Direct ou um PA Móvel para reproduzir vídeos armazenados neles no seu dispositivo. 1 No ecrã Todas as aplicações, toque em Definições → NFC e partilha → Dispositivos próximos e toque no interruptor Dispositivos próximos para o activar. 2 No ecrã principal de Vídeo, toque em DISPOSITIVOS. 3 Seleccione um dispositivo em Dispositivos próximos para aceder e para reproduzir o vídeo. Pode reproduzir vídeos de outros dispositivos que possuam a funcionalidade de partilha de conteúdo activa. 116 Aplicações úteis Internet Navegue na Internet para procurar informação e adicionar páginas web aos seus Favoritos para lhes aceder mais convenientemente. Navegar em páginas web 1 Toque em Internet no ecrã Todas as aplicações. 2 Toque no campo de endereço. Para alterar o motor de busca, toque no ícone do motor de busca junto do campo de endereço web. 3 Introduza o endereço web ou uma palavra-chave e toque em Ir. Para procurar na web por voz, toque em . Para visualizar as barras de ferramentas, arraste ligeiramente o seu dedo para baixo no ecrã. Adicionar a página web actual aos favoritos. Abrir o gestor de janelas da página web. Leia um artigo no modo de leitura. Aceder a opções adicionais. Actualizar a página web actual. Abrir a página inicial. Visualizar as páginas guardadas. Mover para a página visitada anteriormente. Visualizar páginas web favoritas. 117 Aplicações úteis Gravador de Voz Uma introdução Utilize diferentes modos de gravação em várias situações, tais como numa entrevista ou numa reunião. O dispositivo pode converter a sua voz em texto e distinguir entre várias fontes de som. Gravar memorandos de voz 1 Toque em Gravador de Voz no ecrã Todas as aplicações. 2 Toque em para iniciar a gravação. Fale para o microfone. Toque em para pausar a gravação. Para cancelar a gravação, toque em Enquanto grava um memorando de voz, toque em . para inserir um favorito. Aceder a opções adicionais. Desloque-se pelos modos de gravação disponíveis. Modo de gravação actual Exibir a lista de memorandos de voz. Alterar o modo de gravação. Começar a gravar. 3 Toque em para terminar a gravação. 118 Aplicações úteis Alterar o modo de gravação Toque em para seleccionar um modo da lista. • Normal: este é o modo de gravação normal. • Entrevista: o microfone é sensível aos sons de duas direcções. Neste modo, tanto a parte de cima como a de baixo do dispositivo recolhem a mesma quantidade de som. Os memorandos de voz gravados neste modo surgem com o ícone . • Reunião: o microfone é sensível aos sons de várias direcções. Os memorandos de voz gravados neste modo surgem com o ícone . • Memorando de voz: o dispositivo grava a sua voz e ao mesmo tempo converte-a para texto no ecrã. Para melhores resultados, mantenha o dispositivo junto da boca e fale alto e compreensível num local silencioso. Os memorandos de voz gravados neste modo surgem com o ícone . Se o idioma do sistema do memorando de voz não corresponder ao idioma que está a falar, o dispositivo não irá reconhecer a voz. Antes de utilizar esta funcionalidade, toque em → Definições → Idioma para definir o idioma do sistema de memorando de voz. Reproduzir memorandos de voz seleccionados Quando voltar a ouvir gravações de entrevistas ou reuniões, pode silenciar ou colocar som em determinadas fontes de som na gravação. 1 Toque em Gravador de Voz no ecrã Todas as aplicações. 2 Toque em e seleccione um memorando de voz gravado no modo de reunião. 3 Para silenciar fontes de som, toque em para a direcção correspondente que o som deve ser silenciado. O ícone será alterado para e o som será silenciado. Fonte de som com som Fonte de som silenciada 119 Aplicações úteis Relógio Uma introdução Defina alarmes, verifique a hora actual em várias cidades do mundo, temporize um evento ou defina uma duração específica. Alarme No ecrã Todas as aplicações, toque em Relógio → Alarme. Definir alarmes 1 Toque em . 2 Defina uma hora para o alarme, seleccione os dias nos quais o alarme irá repetir e defina várias outras opções de alarme. 3 Toque em CONCLUIR. O alarme guardado é adicionado à lista de alarmes. 4 Para activar ou desactivar alarmes, toque em junto do alarme na lista de alarmes. Parar alarmes Arraste para fora do círculo para parar o alarme. Se já activou anteriormente a opção adiar, arraste para fora do circulo maior para repetir o alarme depois do período de tempo especifico. Eliminar alarmes Toque em → Seleccionar, seleccione alarmes e toque em 120 . Aplicações úteis Relógio Mundial No ecrã Todas as aplicações, toque em Relógio → Relógio Mundial. Criar relógios Introduza o nome de uma cidade ou seleccione uma cidade do globo e toque em Para aplicar a hora de verão, toque em . toque sem soltar num relógio e toque em . . Eliminar relógios Toque em → Seleccionar, seleccione relógios e toque em . Cronómetro 1 No ecrã Todas as aplicações, toque em Relógio → Cronómetro. 2 Toque em INICIAR para cronometrar um evento. Para gravar os tempos da voltas enquanto cronógrafa um evento, toque em MARCAR. 3 Toque em PARAR para parar o tempo. Para apagar os tempos as voltas, toque em REPOR. Para reiniciar o tempo, toque em RETOMAR. Temporizador 1 No ecrã Todas as aplicações, toque em Relógio → Temporizador. 2 Defina a duração e toque em INICIAR. 3 Arraste para fora do círculo maior quando o temporizador iniciar. 121 Aplicações úteis Calculadora Realize cálculos simples ou complexos. Usar a calculadora Toque em Calculadora no ecrã Todas as aplicações. Rode o dispositivo para a vista horizontal para utilizar a calculadora científica. Se a Rotação do ecrã estiver desactivada, toque em → Calculadora científica. Para ver o histórico de cálculos, toque em Para limpar o histórico, toque em para ocultar o teclado. → LIMPAR HISTÓRICO. Dropbox Utilize esta aplicação para guardar e partilhar ficheiros com outras pessoas através do armazenamento em nuvem Dropbox. Quando guarda ficheiros no Dropbox, o seu dispositivo sincroniza automaticamente com o servidor web e todos os outros dispositivos que tenham instalado o Dropbox. Esta aplicação poderá não estar disponível, dependendo da sua região ou operadora. Toque em Dropbox no ecrã Todas as aplicações. Quando inicia esta aplicação pela primeira vez ou reiniciá-la depois de fazer um reinício de dados, siga as instruções no ecrã para terminar a configuração. No ecrã principal do Dropbox, utilize as funções seguintes: • : transfira ou abra ficheiros. Toque em → Upload here para transferir os ficheiros. • : visualize as imagens ou vídeos transferidos. Toque em ficheiros ou criar álbuns. • : abra ficheiros na lista de favoritos. • : visualize notificações. 122 para partilhar ou eliminar Aplicações úteis Flipboard Utilize esta aplicação para visualizar actualizações de redes sociais em directo e notícias num formato de revista personalizada. Toque em Flipboard no ecrã Todas as aplicações. Esta aplicação poderá não estar disponível, dependendo da sua região ou operadora. Quando inicia esta aplicação pela primeira vez ou reiniciá-la depois de fazer um reinício de dados, siga as instruções no ecrã para terminar a configuração. No ecrã principal do Flipboard, seleccione vários artigos de noticias e subscrições. Smart Remote Uma introdução Utilize esta aplicação para ligar a TVs, boxes ou projectores e utilizar o dispositivo como um controlo remoto. 123 Aplicações úteis Iniciar o Smart Remote 1 Toque em Smart Remote no ecrã Todas as aplicações. 2 Toque em COMEÇAR. 3 Seleccione um país, região e um serviço de difusão. Os programas de TV disponíveis aparecem. Utilizar o dispositivo como um controlo remoto Pode ligar ou desligar a TV, mudar de canal ou ajustar o nível do volume da TV utilizando o dispositivo como o controlo remoto. 1 Toque em Smart Remote no ecrã Todas as aplicações. 2 Toque em → Seguinte. 3 Seleccione a marca da TV. 4 Certifique-se de que a porta de infravermelhos do dispositivo está virada para a TV e toque em Botão 1. Depois, toque em SIM no caso do dispositivo ligar a TV. Se o dispositivo não ligar a TV, toque em NÃO e repita isto até que a TV reconheça o sinal. 124 Aplicações úteis 5 Seleccione uma fonte do canal. Aceder a opções adicionais. Ligar e desligar a TV. Funções adicionais Menus de controlo da TV Ver TV utilizando o dispositivo Seleccione um programa de TV da lista de programas disponíveis para ver na TV ligada. 1 Toque em Smart Remote no ecrã Todas as aplicações. 2 Toque em SÓ PARA SI, PROGRAMA DE TELEVISÃO, FILMES ou DESPORTO. 3 Seleccione um programa de TV e toque em VER NA TV. O programa seleccionado será mostrado na TV ligada. 4 Toque em para mudar de canal ou ajustar o volume. O painel do controlo remoto surge no ecrã. Definir lembretes de programas 1 Seleccione um programa de TV que não esteja actualmente a transmitir. 2 Toque em LEMBRAR-ME para definir um alarme para o lembrar da hora de início do programa de TV. 125 Aplicações úteis Evernote Utilize esta aplicação para criar, sincronizar e partilhar notas de multimédia. Pode adicionar etiquetas às notas ou ordenar as notas num bloco de notas para que possa gerir as suas ideias com eficácia. Toque em Evernote no ecrã Todas as aplicações. Inicie sessão na sua conta Evernote. No caso de não ter uma, crie uma conta Evernote. Siga as instruções no ecrã para completar a configuração. Esta aplicação poderá não estar disponível, dependendo da sua região ou operadora. Escrever notas Pode criar uma nota usando imagens, gravações de voz e outros anexos. No ecrã principal de Evernote, toque em Nova nota. Enquanto escreve uma nota, utilize as opções seguintes: • : defina um lembrete para a nota. • : anexe ficheiros ou utilize opções adicionais. • : tire uma fotografia e anexe-a à nota. • : aceder a opções adicionais. Eliminar notas Na lista de notas, toque sem soltar numa nota e toque em Eliminar. 126 Aplicações úteis PEN.UP Utilize esta aplicação para publicar e partilhar os seus esboços desenhados com a S Pen. Toque em PEN.UP no ecrã Todas as aplicações. Quando inicia esta aplicação pela primeira vez ou reiniciá-la depois de fazer um reinício de dados, toque em Registar ou Iniciar no cimo do ecrã. Depois, siga as instruções no ecrã para completar a configuração. Publicar as suas peças de arte No ecrã principal de PEN.UP, toque em em . . Adicione o seu esboço, introduza os detalhes e toque Visualizar peças de arte No ecrã principal de PEN.UP, seleccione uma publicação. Toque em → Guardar trabalho para transferir a peça de arte para o seu dispositivo. A peça de arte é guardada na pasta PEN.UP. Para → Álbum → PEN.UP. abrir a pasta, abra o ecrã Todas as aplicações e toque em Galeria → Só pode transferir trabalhos artísticos etiquetados como papel de parede. Aplicações Google O Google fornece entretenimento, redes sociais e aplicações de negócios. Pode requerer uma conta Google para aceder a algumas aplicações. Consulte Configurar contas para mais informação. Para ver mais informação sobre a aplicação, abra o ecrã principal de cada aplicação, toque em → Ajuda. Algumas aplicações poderão não estar disponíveis ou podem estar etiquetadas de forma diferente dependendo da sua região ou operadora. Chrome Procure informação e navegue pelas páginas web. Gmail Envie ou receba e-mails através do serviço Google Mail. 127 Aplicações úteis Google+ Partilhe as suas notícias e siga as actualizações que a sua família, amigos e ou outras pessoas partilham. Pode também criar cópias de segurança das suas fotografias e vídeos e mais. Maps Procure a sua localização no mapa, procure localizações e veja a informação da localização para vários locais. Play Music Descubra, ouça e partilhe música com o seu dispositivo. Play Filmes Visualize vídeos armazenados no seu dispositivo e transfira vários conteúdos para ver no Play Store. Play Livros Transfira vários livros da Play Store e leia-os. Play Quiosque Leia as notícias e revistas que lhe interessem numa localização conveniente. Jogos Play Transfira jogos do Play Store e jogue-os com outras pessoas. Drive Armazene o seu conteúdo na nuvem, aceda-lhe em qualquer lugar e partilhe-o com outras pessoas. YouTube Assista ou crie vídeos e partilhe-os com outras pessoas. 128 Aplicações úteis Fotografias Gira fotografias, álbuns e vídeos que guardou no dispositivo ou transferiu para o Google+. Hangouts Converse com os seus amigos individualmente ou em grupos e utilize imagens, ícones emotivos e chamadas de vídeo enquanto conversa. Google Procure rapidamente por itens na Internet ou no seu dispositivo. Pesquisa por Voz Procure rapidamente por itens dizendo uma palavra-chave ou frase. Definições Google Configure as definições de algumas funcionalidades fornecidas pela Google. 129 Ligar a outros dispositivos Ligação rápida Uma introdução Automaticamente procura por dispositivos próximos e liga-se rapidamente a eles. • Quando ligar a um dispositivo que não suporte a funcionalidade Quick Connect, certifique-se de que a funcionalidade Wi-Fi Direct ou Bluetooth está activada. • Os métodos de ligação podem variar dependendo do tipo de dispositivos ligados ou do conteúdo partilhado. • O nome do dispositivo pode variar dependendo dos dispositivos Bluetooth com os quais irá emparelhar. Por exemplo, o nome do dispositivo pode ser mostrado como BT MAC. Ligar a outros dispositivos Quando inicia esta aplicação pela primeira vez ou reiniciá-la depois de fazer um reinício de dados, siga as instruções no ecrã para terminar a configuração. 1 Abra o painel de notificações e toque em Ligação rápida. Quando o painel abre, as funcionalidades Wi-Fi e Bluetooth são activadas automaticamente e o dispositivo procura dispositivos próximos. 2 Seleccione um dispositivo da lista e ligue-se a ele seguindo as instruções no ecrã. Os próximos passos poderão variar dependendo do dispositivo ligado. Para permitir que dispositivos próximos procurem o seu dispositivo e se liguem a ele, toque em → Definir visibilidade do dispositivo → Pôr o dispositivo visível e seleccione uma opção. 130 Ligar a outros dispositivos Voltar a procurar dispositivos Se o dispositivo que pretende não surgir na lista, procure o dispositivo. Toque em e seleccione o dispositivo da lista de dispositivos detectados. Desactivar a funcionalidade Quick connect Para desactivar a funcionalidade Quick connect, arraste ecrã. Em alternativa, toque em . para baixo a partir do cimo do Partilhar conteúdo Partilhe conteúdo com os dispositivos ligados. 1 Abra o painel de notificações e toque em Ligação rápida. 2 Seleccione um dispositivo na lista de dispositivos detectados. 3 Seleccione uma categoria de multimédia. 4 Seleccione o conteúdo a partilhar e toque em CONCLUIR. O seu dispositivo envia o conteúdo para o dispositivo ligado. 131 Ligar a outros dispositivos Bluetooth Uma introdução Utilize o Bluetooth para trocar dados ou ficheiros de multimédia com outros dispositivos com Bluetooth activo. • A Samsung não se responsabiliza pela perda, intercepção ou uso indevido de dados enviados ou recebidos através de Bluetooth. • Certifique-se sempre de que só troca informações com dispositivos que conhece e que estão seguros. Se existirem obstáculos entre os dispositivos, a distância de acção pode ser reduzida. • Alguns dispositivos, especialmente aqueles que não foram testados ou aprovados pela Bluetooth SIG, podem ser incompatíveis com o seu dispositivo. • Não utilize a funcionalidade Bluetooth para fins ilegais (como, por exemplo, piratear cópias de ficheiros ou escuta ilegal de conversas para fins comerciais). A Samsung não se responsabiliza pelas repercussões de utilização ilegal da funcionalidade Bluetooth. Emparelhar com outros dispositivos Bluetooth 1 No ecrã Todas as aplicações, toque em Definições → Bluetooth, toque no interruptor de Bluetooth para o activar e toque em PESQUISAR. Os dispositivos detectados são listados. 2 Seleccione um dispositivo para emparelhar. Se o seu dispositivo já emparelhou com o dispositivo, toque no nome do dispositivo sem confirmar a palavra-chave gerada automaticamente. Se o dispositivo ao qual pretende emparelhar não se encontrar na lista, solicite que o dispositivo ligue a sua opção de visibilidade. Consulte o manual do utilizador do outro dispositivo. 3 Aceite o pedido de ligação Bluetooth em ambos os dispositivos para confirmar. 132 Ligar a outros dispositivos Enviar e receber dados Muitas aplicações são compatíveis com a transferência de dados através de Bluetooth. Pode partilhar dados, tais como contactos ou ficheiros de multimédia, com outros dispositivos Bluetooth. As seguintes acções são um exemplo de envio de uma imagem para outro dispositivo. Enviar uma imagem 1 Toque em Galeria no ecrã Todas as aplicações. 2 Seleccione uma imagem. 3 Toque em → Bluetooth e seleccione um dispositivo para o qual transferir a imagem. Se o dispositivo ao qual pretende emparelhar não se encontrar na lista, solicite que o dispositivo ligue a sua opção de visibilidade. 4 Aceite o pedido de ligação Bluetooth no outro dispositivo. Receber uma imagem Quando o outro dispositivo lhe enviar uma imagem, aceite o pedido de ligação Bluetooth. A imagem recebida é guardada na pasta Download. Para abrir a pasta, abra o ecrã Todas as → Álbum → Download. aplicações e toque em Galeria → Desemparelhar dispositivos Bluetooth 1 No ecrã Todas as aplicações, toque em Definições → Bluetooth. O dispositivo exibe os dispositivos emparelhados na lista. 2 Toque em junto do nome do dispositivo para desemparelhar. 3 Toque em Desemparelhar. 133 Ligar a outros dispositivos Wi-Fi Direct Uma introdução Wi-Fi Direct liga dispositivos directamente através de uma rede Wi-Fi sem necessidade de um ponto de acesso. Ligar a outros dispositivos 1 No ecrã Todas as aplicações, toque em Definições → Wi-Fi e toque no interruptor Wi-Fi para o activar. 2 Toque em → Wi-Fi Direct. Os dispositivos detectados são listados. Se o dispositivo ao qual pretende ligar não se encontrar na lista, solicite que o dispositivo ligue a sua funcionalidade Wi-Fi Direct. 3 Seleccione um dispositivo ao qual se pretende ligar. 4 Aceite o pedido de ligação Wi-Fi Direct no outro dispositivo para confirmar. Enviar e receber dados Pode partilhar dados, tais como contactos ou ficheiros de multimédia, com outros dispositivos. As seguintes acções são um exemplo de envio de uma imagem para outro dispositivo. Enviar uma imagem 1 Toque em Galeria no ecrã Todas as aplicações. 2 Seleccione uma imagem. 3 Toque em → Wi-Fi Direct e seleccione um dispositivo para o qual transferir a imagem. 4 Aceite o pedido de ligação Wi-Fi Direct no outro dispositivo. Se os dispositivos já estiverem ligados, a imagem será enviada para o outro dispositivo sem o processo de pedido de ligação. 134 Ligar a outros dispositivos Receber uma imagem Quando outro dispositivo lhe enviar uma imagem, aceite o pedido de ligação Wi-Fi Direct. Se os dispositivos já estiverem ligados, a imagem será recebida no seu dispositivo sem o processo de pedido de ligação. A imagem recebida é guardada na pasta Download. Para abrir a pasta, abra o → Álbum → Download. ecrã Todas as aplicações e toque em Galeria → Terminar a ligação ao dispositivo 1 No ecrã Todas as aplicações, toque em Definições → Wi-Fi. 2 Toque em → Wi-Fi Direct. O dispositivo exibe os dispositivos ligados na lista. 3 Toque em TERMINAR LIGAÇÃO → OK para desligar os dispositivos. NFC Uma introdução O seu dispositivo permite-lhe ler etiquetas NFC que contêm informações sobre produtos. Pode também utilizar esta funcionalidade para efectuar pagamentos e adquirir bilhetes para transportes ou eventos depois de transferir as aplicações necessárias. A bateria contém uma antena NFC embutida. Manuseie a bateria com cuidado para não danificar a antena NFC. Utilizar a funcionalidade NFC Utilize a funcionalidade NFC para enviar imagens ou contactos para outros dispositivos e ler informações sobre produtos em etiquetas NFC. Se inserir um cartão SIM ou USIM com funcionalidade de pagamento, pode utilizar o dispositivo para efectuar pagamentos de forma conveniente. 1 No ecrã Todas as aplicações, toque em Definições → NFC e partilha → NFC e toque no interruptor NFC para o activar. Em alternativa, abra o painel de definições rápidas e toque em NFC para o activar. 135 Ligar a outros dispositivos 2 Coloque a área de antena NFC, na parte traseira do seu dispositivo, junto de uma etiqueta NFC. Surge a informação sobre a etiqueta. Certifique-se de que o ecrã do dispositivo está desbloqueado. Caso contrário, o dispositivo não irá ler as etiquetas NFC ou os dados recebidos. Efectuar uma compra com a funcionalidade NFC Antes de poder utilizar a funcionalidade NFC para efectuar pagamentos, deve registar o serviço de pagamentos móveis. Para registar ou obter mais informação sobre o serviço, contacte a sua operadora. 1 No ecrã Todas as aplicações, toque em Definições → NFC e partilha → NFC e toque no interruptor NFC para o activar. Em alternativa, abra o painel de definições rápidas e toque em NFC para o activar. 2 Toque na área de antena NFC, na parte traseira do seu dispositivo, no leitor de cartões NFC. 3 Toque em Tocar e pagar e seleccione uma aplicação para definir a aplicação de pagamento padrão. A lista de serviços de pagamento pode não incluir todas as aplicações de pagamento disponíveis. 136 Ligar a outros dispositivos Enviar dados Permita a troca de dados quando a antena NFC do seu dispositivo tocar na antena NFC do outro dispositivo. 1 No ecrã Todas as aplicações, toque em Definições → NFC e partilha → NFC e toque no interruptor NFC para o activar. Em alternativa, abra o painel de definições rápidas e toque em NFC para o activar. 2 Toque em Android Beam ou S Beam e toque em Android Beam ou no interruptor S Beam para o activar. • Android Beam: enviar dados por Bluetooth. • S Beam: enviar dados por Wi-Fi Direct. Esta funcionalidade está optimizada para grandes transferências de dados. 3 Seleccione um item e toque com a antena NFC do outro dispositivo na antena NFC do seu dispositivo. 4 Quando Tocar para transmitir. surgir no ecrã, toque no ecrã do seu dispositivo para enviar o item. • Não envie dados protegidos por direitos de autor através do S Beam. Ao fazê-lo poderá estar a violar as leis de protecção de direitos de autor. A Samsung não se responsabiliza por questões legais, causadas pela utilização ilegal do material com direitos de autor. • Se ambos os dispositivos tentarem enviar dados em simultâneo, a transferência de ficheiros pode falhar. 137 Ligar a outros dispositivos Screen Mirroring Uma introdução Utilize esta funcionalidade para ligar o seu dispositivo a um ecrã gigante com o dongle AllShare Cast ou HomeSync e partilhe os seus conteúdos. Screen Mirroring -dispositivos activos (AllShare Cast dongle e HomeSync) • Esta funcionalidade poderá não estar disponível dependendo da sua região ou operadora. • Alguns ficheiros poderão ser colocados na memória intermédia durante a reprodução, dependendo da ligação de rede. • Se especificou uma frequência Wi-Fi, os dongles AllShare Cast ou HomeSync poderão não ser detectados ou ligados. 138 Ligar a outros dispositivos Visualizar conteúdo numa TV Antes de ligar uma TV ao seu dispositivo, ligue a TV e o dispositivo com Screen Mirroring activo. Para configurar uma ligação, consulte o manual do utilizador do dispositivo. As acções a seguir são exemplos de como ver conteúdo numa TV ligada através do dongle AllShare Cast. 1 Ligue o dispositivo com Screen Mirroring activo à TV utilizando um cabo HDMI. 2 Na TV, seleccione um modo de ligação, tal como o modo HDMI, para ligar a um dispositivo externo. 3 No ecrã Todas as aplicações, toque em Definições → NFC e partilha → Screen Mirroring. Os dispositivos detectados são listados. 4 Seleccione um dispositivo ao qual se pretende ligar. O ecrã do seu dispositivo surge no ecrã da sua TV. Se ligar o dispositivo pela primeira vez, toque sem soltar no nome do dongle na lista e introduza o PIN mostrado no ecrã da TV. 5 Abra ou reproduza um ficheiro e controle o visor com as teclas do seu dispositivo. Terminar a ligação Screen Mirroring No ecrã Todas as aplicações, toque em Definições → NFC e partilha → Screen Mirroring. • Para economizar energia, desactive esta funcionalidade quando não estiver a ser utilizada. • Se reproduzir vídeos ou jogar jogos numa TV, seleccione um modo de TV apropriado para obter a melhor experiência. 139 Ligar a outros dispositivos MirrorLink Ligue o seu dispositivo a um veículo para controlar as aplicações MirrorLink do seu dispositivo no monitor de encosto de um veículo. O seu dispositivo é compatível com veículos que suportem a versão MirrorLink 1.1 ou mais recente. Ligue o seu dispositivo a um veículo através de MirrorLink Quando utilizar esta funcionalidade pela primeira vez, ligue o dispositivo a uma rede Wi-Fi ou móvel. 1 Emparelhe o seu dispositivo com um veículo através de Bluetooth. Consulte Emparelhar com outros dispositivos Bluetooth para mais informação. 2 Ligue o seu dispositivo ao veículo através de um cabo USB. Quando estão ligados, aceda às aplicações MirrorLink do seu dispositivo no monitor de encosto. Terminar a ligação MirrorLink Desligue o cabo USB do seu dispositivo e do veículo. 140 Ligar a outros dispositivos Impressão móvel Uma introdução Ligue o dispositivo a uma impressora através de Wi-Fi ou Wi-Fi Direct e imprima imagens ou documentos. Algumas impressoras podem não ser compatíveis com o dispositivo. Adicionando os plugins de impressora Adicionar plugins para impressoras que você deseja conectar o dispositivo com eles. 1 No ecrã Todas as aplicações, toque em Definições → NFC e partilha → Impressão → Transferir plug-in. 2 Procure o plugin de uma impressora em Play Store. 3 Selecione o plugin de impressora e instalar. 4 Seleccione o plugin da impressora e toque no interruptor no canto superior direito do ecrã para o activar. O dispositivo procura impressoras que estejam ligadas à mesma rede Wi-Fi que o seu dispositivo. Para adicionar impressoras manualmente, toque em → Adicionar impressora → . Para alterar as definições de impressão, toque em → Definições. Imprimir conteúdo Enquanto visualiza conteúdos, tais como imagens ou documentos, toque em → Imprimir e seleccione uma impressora. 141 Dispositivo & gestor de dados Actualizar o dispositivo O dispositivo pode ser actualizado com o software mais recente. Actualizar sem fios O dispositivo pode ser actualizado directamente com o software mais recente directamente pelo serviço Firmware Over-The-Air (FOTA). No ecrã Todas as aplicações, toque em Definições → Acerca do dispositivo → Actualizações do software → Actualizar agora. Assinale Actualização automática para verificar automaticamente as actualizações disponíveis. Para transferir actualizações apenas quando estiver activada uma ligação Wi-Fi, assinale Só Wi-Fi. Actualizar com Samsung Kies Ligue o dispositivo a um PC e actualize o dispositivo com o software mais recente. 1 No PC, transfira a versão mais recente do Samsung Kies a partir da página web da Samsung. 2 No PC, inicie o Samsung Kies e ligue o dispositivo ao PC utilizando o cabo USB. 3 Siga as instruções no ecrã para actualizar o dispositivo. • Não desligue o computador nem retire o cabo USB enquanto o dispositivo estiver a actualizar. • Enquanto actualiza o dispositivo, não ligue outros dispositivos multimédia ao PC. Ao fazê-lo poderá interferir com o processo de actualização. Antes de actualizar, desligue todos os outros dispositivos de multimédia do computador. 142 Dispositivo & gestor de dados Transferir ficheiros entre o dispositivo e um computador Mova ficheiros de áudio, vídeo, imagem ou outros tipos de ficheiros do dispositivo para o computador ou vice-versa. Não desligue o cabo USB do dispositivo enquanto está a transferir ficheiros. Ao fazê-lo poderá perder dados ou danificar o dispositivo. Os dispositivos podem não se ligar correctamente se estiverem ligados através de um hub USB. Ligue o dispositivo directamente à porta USB do computador. Ligar como dispositivo multimédia 1 Ligue o dispositivo ao computador utilizando um cabo USB. 2 Abra o painel de notificações e toque em Ligado como dispositivo de multimédia → Dispositivo multimédia (MTP). Toque em Câmara (PTP) se o seu computador não for compatível com o Protocolo de Transferência de Multimédia (MTP) ou não tenha o controlador adequado instalado. 3 Transfira ficheiros entre o seu dispositivo e o computador. Ligar com Samsung Kies O Samsung Kies é uma aplicação de computador que gere os conteúdos multimédia e informação pessoal dos dispositivos Samsung. 1 No PC, transfira a versão mais recente do Samsung Kies a partir da página web da Samsung. 2 No PC, inicie o Samsung Kies e ligue o dispositivo ao PC utilizando o cabo USB. 3 Transfira ficheiros entre o seu dispositivo e o computador. Consulte a ajuda do Samsung Kies para obter mais informações. 143 Dispositivo & gestor de dados Cópia de segurança e reposição de dados Mantenha a sua informação pessoal, dados de aplicações e definições seguras no seu dispositivo. Pode criar cópias de segurança da sua informação sensível para uma conta de segurança e aceder-lhe posteriormente. Deve inciar sessão na sua conta Google ou Samsung para criar cópias de segurança ou restaurar dados. Utilizar uma conta Google 1 Toque em Definições no ecrã Todas as aplicações. 2 Toque em Cópia de segurança e reposição e assinale Cópia de segurança. 3 Toque em Cópia de segurança da conta e seleccione uma conta como conta de segurança. Utilizar uma conta Samsung No ecrã Todas as aplicações, toque em Definições → Contas → Conta Samsung → Cópia de segurança, assinale os itens para a cópia e toque em CRIAR CÓPIA DE SEGURANÇA → CÓPIA DE SEGURANÇA. Para definir o dispositivo para copiar os dados automaticamente, assinale Cópia de segurança automática. • Para restaurar os dados utilizando uma conta Google, abra o ecrã Todas as aplicações, toque em Definições → Cópia de segurança e reposição e assinale Restaurar automaticamente. Quando reinstala aplicações, as definições e dados da cópia de segurança serão restaurados. • Para restaurar os dados utilizando uma conta Samsung, abra o ecrã Todas as aplicações e toque em Definições → Contas → Conta Samsung → Restaurar. Os dados actuais serão eliminados do dispositivo para restaurar os itens seleccionados. Realizar um restauro de dados Elimine todas as definições e dados do dispositivo. Antes de fazer um restauro de dados de fábrica, certifique-se de que efectuou uma cópia de segurança de todos os dados importantes armazenados no seu dispositivo. Consulte Cópia de segurança e reposição de dados para mais informação. No ecrã Todas as aplicações, toque em Definições → Cópia de segurança e reposição → Repor definições → REPOR DISPOSITIVO → APAGAR TUDO. O dispositivo reinicia automaticamente. 144 Definições Uma introdução Personalize as definições de um vasto número de funções ou aplicações. Pode tornar o seu dispositivo mais personalizável ao configurar as várias opções de definições. Configurar definições Toque em Definições no ecrã Todas as aplicações para aceder ao ecrã de Definições. Para procurar definições introduzindo palavra-chave, toque em . Pode alterar o modo de visualização da vista de lista para abas separadas. Toque em → Visualizar como → Vista de separadores. Definições rápidas Crie uma lista de definições utilizadas frequentemente. Toque em → Editar definições rápidas. Assinale itens para adicionar ou retire a selecção dos itens para remover e depois toque em CONCLUÍDO. 145 Definições Ligações Wi-Fi Active a funcionalidade Wi-Fi para ligar a uma rede Wi-Fi e aceder à Internet ou a outros dispositivos de rede. O seu dispositivo utiliza uma frequência não harmonizada e pode ser utilizado em todos os países da Europa. A WLAN pode ser utilizada sem restrições na UE, dentro de casa, mas não pode ser utilizada no exterior. 1 No Ecrã de definições, toque em Wi-Fi e toque no interruptor Wi-Fi para o activar. 2 Seleccione uma rede da lista de redes Wi-Fi. As redes que requeiram palavra-passe surgem com um ícone de cadeado. 3 Toque em LIGAR. Adicionar redes Wi-Fi Se a rede desejada não surgir na lista de redes Wi-Fi, pode adicioná-la manualmente. 1 Toque em Adicionar rede Wi-Fi ao fundo da lista. 2 Insira o nome da rede em SSID de rede. 3 Seleccione o tipo de segurança. 4 Insira a palavra-passe se não for uma rede aberta e toque em LIGAR. 146 Definições Utilizar a Mudança de rede inteligente Utilize esta funcionalidade para manter uma ligação de rede estável quando navega por páginas web, transfere conteúdos e mais. No ecrã de Definições, toque em Wi-Fi e assinale Mudança de rede inteligente. O dispositivo muda automaticamente de uma rede Wi-Fi para uma rede móvel quando a rede Wi-Fi actual for fraca ou instável. Quando o sinal da rede Wi-Fi se tornar mais forte, o dispositivo muda da rede móvel de volta para a rede Wi-Fi. • Desligue o Wi-Fi para economizar bateria quando não o estiver a utilizar. • Assim que o dispositivo se ligar a uma rede Wi-Fi, o dispositivo irá voltar a ligar-se a essa rede sempre que ela estiver disponível sem requerer uma palavra-passe. Para evitar que o dispositivo se ligue à rede automaticamente, seleccione-a da lista de redes e toque em ESQUECER. Bluetooth Active a funcionalidade Bluetooth para trocar informação a curtas distâncias. No Ecrã de definições, toque em Bluetooth e toque no interruptor Bluetooth para o activar. Toque em para ver mais opções. Ancoragem e Hotspot portátil Utilize o dispositivo como um PA móvel para partilhar a ligação de dados móvel do dispositivo com outros dispositivos se não estiver disponível uma ligação à Internet. Pode efectuar ligações através de Wi-Fi, USB ou Bluetooth. No Ecrã de definições, toque em Ancoragem e Hotspot portátil. Poderá ter custos adicionais quando utilizar esta funcionalidade. • PA Móvel: utilize o PA Móvel para partilhar a ligação de dados móveis do dispositivo com computadores ou outros dispositivos. 147 Definições • Ancoragem USB: utilize a ancoragem USB para partilhar a ligação de dados móveis do seu dispositivo com um computador através de USB. Quando ligado a um computador, o seu dispositivo é utilizado como um modem sem fios para computador. • Ancoragem Bluetooth: utilize a ancoragem Bluetooth para partilhar a ligação de dados móveis do seu dispositivo com computadores ou outros dispositivos através de Bluetooth. Utilizar o PA móvel Utilize o dispositivo como um PA móvel para partilhar a ligação de dados móveis do seu dispositivo com outros dispositivos. 1 No ecrã de Definições, toque em Ancoragem e Hotspot portátil → PA móvel. 2 Toque no interruptor de PA móvel para o activar. O ícone surge na barra de estado. Outros dispositivos podem encontrar o seu dispositivo na lista de redes Wi-Fi. Para definir uma palavra-passe para o PA Móvel, toque em → Configurar hotspot e seleccione o nível de segurança. Depois, introduza uma palavra-passe e toque em GUARDAR. 3 No ecrã do outro dispositivo, procure e seleccione o seu dispositivo da lista de redes Wi-Fi. 4 No dispositivo ligado, utilize a ligação de dados móveis do dispositivo para aceder à Internet. Modo de voo Desactiva todas as funções sem fios do seu dispositivo. Só poderá utilizar serviços não dependentes da rede. No Ecrã de definições, toque em Modo de voo. Utilização de dados Mantenha-se ao corrente da quantidade de dados que utiliza e personalize as definições para os limitar. No Ecrã de definições, toque em Utilização de dados. • Dados móveis: configure o dispositivo para utilizar ligações de dados em qualquer rede móvel. Toque em para ver mais opções. 148 Definições Localização Altere as definições sobre as permissões para informações de localização. No Ecrã de definições, toque em Localização e toque no interruptor Localização para o activar. • Modo: seleccione um método para recolher os seus dados de localização. • Pedidos de localização recentes: visualize que aplicações solicitam informações sobre a sua localização actual e a respectiva utilização da bateria. • Serviços de localização: visualize os serviços de localização que o seu dispositivo está a utilizar. • Os meus locais: guarde os seus locais favoritos para utilizar com as aplicações que requeiram informação de localização. O seu dispositivo irá fornecer informação relevante e serviços ao reconhecer os locais guardados utilizando os Mapas, Wi-Fi ou Bluetooth. NFC e partilha Altere as definições para várias funcionalidades de partilha. No ecrã de Definições, toque em NFC e partilha. • NFC: altere as definições para utilizar a funcionalidade NFC. Consulte NFC para mais informação. • Dispositivos próximos: altere as definições para partilhar conteúdo com dispositivos próximos. Todos os dispositivos devem suportar Wi-Fi Direct ou estarem ligados na mesma rede Wi-Fi ou num PA Móvel. • Impressão: configure as definições dos plug-ins da impressora instalados no dispositivo. Pode procurar impressoras disponíveis ou adicionar uma manualmente para imprimir ficheiros. Consulte Impressão móvel para mais informação. • Screen Mirroring: active a funcionalidade screen mirroring para partilhar o seu visor com outras pessoas. Consulte Screen Mirroring para mais informação. • MirrorLink: utilize a funcionalidade MirrorLink para controlar as aplicações MirrorLink do seu dispositivo no monitor de encosto de um veículo. Consulte MirrorLink para mais informação. 149 Definições Mais redes Personalize as definições para controlar redes. No Ecrã de definições, toque em Mais redes. • Intensificador transferências: defina o dispositivo para transferir ficheiros maiores do que 30 MB, mais rápido através de Wi-Fi e redes móveis ao mesmo tempo. Um sinal de Wi-Fi mais forte irá proporcionar uma velocidade de transferência mais rápida. • Esta funcionalidade poderá não ser suportada por alguns dispositivos. • Podem ser aplicados custos adicionais ao transferir ficheiros através da rede móvel. • Quando transfere ficheiros grandes, o dispositivo pode aquecer. Se o dispositivo exceder a temperatura definida, a funcionalidade irá desligar-se. • Se os sinais de rede forem instáveis, a velocidade e o desempenho desta funcionalidade podem ser afectados. • Se o Wi-Fi e as ligações de rede móveis tiverem diferenças substanciais de velocidade de transferência, o dispositivo pode utilizar apenas a ligação mais rápida. • Esta funcionalidade suporta Hypertext Transmission Protocol (HTTP) 1.1 e Hypertext Transmission Protocol Secure (HTTPS). A funcionalidade não pode ser utilizada com outros protocolos, tais como FTP. • Aplicação de mensagens padrão: seleccione a aplicação padrão a utilizar para enviar mensagens. • Redes móveis: configure as definições da sua rede móvel. • VPN: configure e ligue-se a redes privadas virtuais (VPNs). Dispositivo Sons e notificações Altere as definições de vários sons do dispositivo. No ecrã de Definições, toque em Sons e notificações. • Modo de som: defina o dispositivo para utilizar o modo de som ou o modo silencioso. • Intensidade da vibração: ajusta a intensidade da vibração da notificação. 150 Definições • Vibrar ao tocar: configure o dispositivo para vibrar e reproduzir um tom de toque para chamadas a receber. • Tons de toque: adicione ou seleccione um tom de toque para chamadas a receber. • Vibração: adicione ou seleccione um padrão de vibração. • Tom de toque de notificação: seleccione um tom de toque para eventos, tais como novas mensagens. Visualização e fundo Alterar as definições do visor. No ecrã de Definições, toque em Visualização e fundo. • Brilho: defina o brilho do visor. • Fundo: altere as definições do papel de parede para o ecrã Principal e o ecrã bloqueado. • Fonte: altere o tipo e tamanho da fonte. • Operação com uma mão: active o modo de operação com uma mão, quando lhe convir usar o dispositivo apenas com uma mão. Consulte Operação com uma mão para mais informação. • Rotação do ecrã: defina os conteúdos que rodam automaticamente quando o dispositivo é virado. • Suspensão inteligente: defina o dispositivo para evitar que a luz de fundo do visor se apague enquanto estiver a olhar para o visor. • Duração da luz de fundo: defina quanto tempo o dispositivo espera até desligar a luz de fundo do visor. • Modo de ecrã: altera o modo de ecrã. • Ajustar brilho automatic.: configure o dispositivo para poupar energia ajustando o brilho do visor. • Protecção de ecrã: configure o dispositivo para iniciar uma protecção de ecrã quando o dispositivo estiver a carregar ou ligado na ancoragem. • Indicador LED: defina o dispositivo para ligar ou desligar o indicador LED. • Duração da luz da tecla de toque: defina por quanto tempo a luz de fundo das teclas Recentes e Voltar se mantêm acesas. • Aumentar sensibilidade: defina o dispositivo para permitir a utilização do ecrã táctil com luvas calçadas. Dependendo do tipo de material que vestir ao tocar no dispositivo, alguns comandos poderão não ser reconhecidos. 151 Definições Ecrã bloqueado Altere as definições do ecrã bloqueado. No Ecrã de definições, toque em Ecrã bloqueado. • Bloqueio do ecrã: altere o método de bloqueio do ecrã. As opções seguintes podem variar de acordo com o método de bloqueio de ecrã seleccionado. • Mostrar informações: altere as definições para os itens exibidos no ecrã bloqueado. • Atalho da câmara: configure o dispositivo para mostrar o atalho da câmara no ecrã bloqueado. Esta funcionalidade poderá não estar disponível dependendo da sua região ou operadora. • Memorando de acção: defina o dispositivo para iniciar o Memorando de acção quando fizer duplo-toque no ecrã bloqueado com a S Pen enquanto prime sem soltar o botão da S Pen. • Efeito de desbloqueio: seleccione o efeito que irá ver quando desbloquear o ecrã. Multi Janela Configure o dispositivo para utilizar Multi Janela. No Ecrã de definições, toque em Multi Janela e toque no interruptor Multi Janela para o activar. • Abrir vista ecrã dividido: configure o dispositivo para activar a funcionalidade Multi Janela quando abre ficheiros a partir de Os Meus Ficheiros, Vídeo, ou anexos em mensagens. • Atalho de vista de pop-up: defina o dispositivo para exibir o ecrã de Aplicações numa janela pop-up quando arrasta para baixo na diagonal, quer qualquer lado do cimo do ecrã. Painel de notificações Reorganize as teclas de definições rápidas mostrados no painel de notificações. No Ecrã de definições, toque em Painel de notificações. 152 Definições S Pen Altere as definições para utilização da S Pen. No ecrã de Definições, toque em S Pen. • Comando aéreo: defina o dispositivo para exibir funcionalidades de comandos aéreos quando pairar a S Pen sobre o ecrã e premir o botão da S Pen. • Vista aérea: active a funcionalidade vista aérea para realizar várias acções com a S Pen. • Ponteiro: defina o dispositivo para mostrar o ponteiro da S Pen quando pairar a S Pen sobre o ecrã. • Introdução directa: defina o dispositivo para mostrar o ícone do campo de escrita manual quando pairar a S Pen sobre o campo de introdução de texto. • Alertas de S Pen: defina o dispositivo para exibir um alerta pop-up e emitir um som no caso de se afastar, quando o ecrã táctil estiver desligado e a S Pen estar removida do dispositivo. • Desactivar detecç. caneta: defina o ecrã para não responder quando inserir ou remover a S Pen. • Som da S Pen: defina o dispositivo para fazer sons de escrita quando escreve ou desenha no ecrã com a S Pen. • Aviso de vibração da S Pen: defina o dispositivo para vibrar quando escreve ou desenha no ecrã com a S Pen. • Opções de desanexação: defina o dispositivo para inciar automaticamente o Memorando de acção ou exibir funcionalidades de comando aéreo quando retirar a S Pen da sua ranhura. • Anexar/desanexar som: defina o dispositivo para emitir um som quando a S Pen está inserida ou retirada da ranhura. • Anexar/desanexar vibração: defina o dispositivo para vibrar quando a S Pen está inserida ou retirada da ranhura. 153 Definições Movimentos e gestos Active a funcionalidade de reconhecimento de movimento e altere as definições que controlam o reconhecimento do movimento no seu dispositivo. No ecrã de Aplicações, toque em Movimentos e gestos. • Chamada directa: configure o dispositivo para efectuar uma chamada de voz ao pegar e segurar o dispositivo perto da orelha enquanto visualiza uma chamada, mensagem ou detalhes do contacto. • Alerta inteligente: configure o dispositivo para o alertar para chamadas perdidas ou novas mensagens quando pegar no dispositivo. • Silenciar/pausa: defina o dispositivo para silenciar chamadas a receber ou alarmes quando cobrir o ecrã com a palma da sua mão ou virar o dispositivo com o ecrã para baixo. • Passar a palma da mão para capturar: configure o dispositivo para tirar uma captura de ecrã quando passar a palma da mão para a esquerda ou direita ao longo do ecrã. Personalização Contas Adicione as suas contas Samsung e Google ou outras contras para sincronizar. No Ecrã de definições, toque em Contas. Cloud Altere as definições de sincronização, cópia de segurança e restauro das suas contas Samsung e Dropbox. No Ecrã de definições, toque em Cloud. Cópia de segurança e reposição Altere as definições de gestão de definições e dados. No ecrã de Aplicações, toque em Cópia de segurança e reposição. • Cópia de segurança: configure o dispositivo para fazer uma cópia de segurança das definições e dos dados de aplicações para o servidor Google. • Cópia de segurança da conta: configure ou edite a cópia de segurança da sua conta Google. 154 Definições • Restaurar automaticamente: configure o dispositivo para restaurar as definições e os dados de aplicações quando reinstalar as aplicações no seu dispositivo. • Repor definições: reponha as definições de volta aos valores de fábrica e elimine todos os seus dados. Modo fácil Defina o dispositivo para o modo fácil. No Ecrã de definições, toque em Modo fácil. • Modo Normal: configure o dispositivo para o modo padrão. • Modo fácil: defina o dispositivo para o modo fácil. • Aplicações fáceis: seleccione aplicações para aplicar esquemas simples. Acessibilidade Utilize esta funcionalidade para melhorar a acessibilidade do dispositivo. Consulte Acerca da acessibilidade para mais informação. No Ecrã de definições, toque em Acessibilidade. Modo privado Configure o dispositivo para evitar que outras pessoas acedam aos seus conteúdos pessoais activando o modo privado. Consulte Modo privado para mais informação. No Ecrã de definições, toque em Modo privado e toque no interruptor Modo privado para o activar. • Tipo acesso Modo privado: defina ou altere o método de desbloqueio para activar o modo privado. • Desactivação automática: defina o dispositivo para sair do modo privado automaticamente quando o ecrã se desliga. 155 Definições Leitor Impressão Digital Registe as suas impressões digitais no dispositivo para colocar o seu dispositivo em segurança ou iniciar sessão na sua conta Samsung. Consulte Leitor Impressão Digital para mais informação. No Ecrã de definições, toque em Leitor Impressão Digital. • Gerir impressões digitais: registe ou elimine a informação da impressão digital. • Alterar palavra-passe: defina uma palavra-passe de segurança para utilizar no caso de o dispositivo não reconhecer a sua impressão digital. • Bloqueio do ecrã: altere o método de bloqueio do ecrã. • Início de sessão na web: defina o dispositivo para verificar contas registadas utilizando as impressões digitais. • Verificar Conta Samsung: configure o dispositivo para validar a sua conta Samsung com as suas impressões digitais. • Pagar com PayPal: configure o dispositivo para validar a sua conta PayPal e autorizar compras através da sua impressão digital. Esta funcionalidade poderá não estar disponível dependendo da sua região ou operadora. Sistema Idioma e introdução Altere as definições de introdução de texto. Algumas opções poderão não estar disponíveis dependendo do idioma seleccionado. No ecrã de Aplicações, toque em Idioma e introdução. • Idioma: seleccione um idioma de exibição para todos os menus e aplicações. • Padrão: seleccione um tipo de teclado padrão para a introdução de texto. • Teclado Samsung: altere as definições do teclado Samsung. As opções disponíveis podem variar dependendo da região ou operadora. 156 Definições • Escrita por voz Google: altere as definições de introdução de voz. • Idioma: seleccione um idioma para o reconhecimento de escrita manual. Pode procurar ficheiros contendo escrita manual no idioma seleccionado. • Opções de texto para voz: altere as definições texto por voz. • Ler em voz alta: defina o dispositivo para ler as notificações em voz alta, quando receber chamadas, mensagens ou eventos. • Velocidade do ponteiro: ajuste a velocidade do ponteiro do rato ou do trackpad ligado ao seu dispositivo. Data e hora Aceda e altere as seguintes definições para controlar a forma como o dispositivo exibe a hora e data. No Ecrã de definições, toque em Data e hora. Caso a bateria se mantenha totalmente descarregada ou retirada do dispositivo, a hora e data serão reiniciadas. • Data e hora automáticas: actualiza automaticamente a hora e data quando atravessar diversos fusos horários. • Definir data: define a data actual manualmente. • Definir hora: define a hora actual manualmente. • Fuso horário automático: configure o dispositivo para receber informações do fuso horário da rede quando atravessar diversos fusos horários. • Seleccionar fuso horário: defina um fuso horário local. • Formato 24 horas: exibe a hora no formato 24 horas. • Seleccionar formato de data: seleccione um formato de data. 157 Definições Assistência de segurança Active as funcionalidades de Assistência de segurança. No Ecrã de definições, toque em Assistência de segurança. • Modo de emergência: configure o dispositivo para activar o modo de emergência e reduzir o consumo da bateria utilizando as funções básicas, tais como as chamadas. Consulte Modo de emergência para mais informação. • Geo News: configure o dispositivo para receber notificações para condições meteorológicas severas. Para utilizar esta funcionalidade, deve transferir e instalar a aplicação necessária. • Enviar mensagens de ajuda: defina o dispositivo para enviar mensagens de ajuda ao premir a tecla Ligar/Desligar três vezes. Pode também enviar gravações de som com a sua mensagem para os destinatários. Consulte Enviar mensagens de ajuda para mais informação. • Gerir contactos primários: adicione ou edite os destinatários das mensagens de ajuda. Acessórios Altere as definições dos acessórios. No Ecrã de definições, toque em Acessórios. • Som de ancoragem: defina o dispositivo para reproduzir um som quando o seu dispositivo está ligado ou desligado da ancoragem. • Saída de áudio: seleccione um formato de saída de som para utilizar quando ligar o seu dispositivo a dispositivos HDMI. Alguns dispositivos poderão não ser compatíveis com a definição de som surround. Economia de energia Active o modo de economia de energia e altere as respectivas definições. Consulte Funcionalidade de economia de energia para mais informação. No Ecrã de definições, toque em Economia de energia. • Modo de economia de energia: active o modo de economia de energia e altere as respectivas definições. • Modo de ultra-economia de energia: tempo em espera prolongado e consumo da bateria reduzido ao utilizar esquemas de visor mais simples e ao limitar o acesso a uma aplicação. O tempo máximo estimado em espera mostra o tempo restante antes de a energia da bateria esgotar, se o dispositivo não for utilizado. O tempo em espera pode variar dependendo das definições do seu dispositivo e das condições de funcionamento. 158 Definições • Carreg. rápido: defina o dispositivo para utilizar a funcionalidade de carregamento rápido. Consulte Carregamento rápido para mais informação. • Ver percentagem da bateria: defina o dispositivo para exibir a restante percentagem da bateria na barra de estado. Memória Visualizar informação da memória no seu dispositivo. No Ecrã de definições, toque em Memória. Formatar um cartão de memória apaga permanentemente todos os dados do cartão. A capacidade real disponível da memória interna é menor do que a capacidade especificada, uma vez que o sistema operativo e as aplicações padrão ocupam parte da memória. A capacidade disponível pode ser alterada quando actualiza o dispositivo. Segurança Altere as definições de segurança do dispositivo e do cartão SIM ou USIM. No Ecrã de definições, toque em Segurança. • Administradores de dispositivo: visualize os administradores instalados no dispositivo. Pode permitir que administradores do dispositivo apliquem novas políticas ao dispositivo. • Origens desconhecidas: configure o dispositivo para permitir a instalação de aplicações de fontes desconhecidas. • Encriptar dispositivo: defina uma palavra-passe para encriptar os dados guardados no dispositivo. Deve introduzir a palavra-passe sempre que ligar o dispositivo. Encriptar dados poderá demorar mais de uma hora. Antes de encriptar dados, ligue o carregador para carregar totalmente a bateria e não o desligue até que a encriptação de dados esteja concluída. • Encriptar cartão SD externo: configure o dispositivo para encriptar todos os ficheiros presentes num cartão de memória. Ao repor o seu dispositivo para os valores de fábrica com esta definição activa, o dispositivo não irá ler os seus ficheiros encriptados. Desactive esta definição antes de repor o dispositivo. 159 Definições • Controlos remotos: configure o dispositivo para permitir o controlo do seu dispositivo em caso de perda ou roubo remotamente através da Internet. Para utilizar esta funcionalidade, tem de iniciar sessão na sua conta Samsung. • Alerta de alteração SIM: active ou desactive a funcionalidade Localizar o meu telemóvel, que o ajuda a localizar o seu dispositivo em caso de perda ou roubo. • Ir para o site Web: aceda à página web do Localizar o meu telemóvel (findmymobile.samsung.com). Pode controlar e acompanhar o seu dispositivo perdido ou roubado na página web do Localizar o meu telemóvel. • Bloqueio de reactivação: configure o dispositivo para solicitar a sua conta Samsung depois de o dispositivo ter sido reiniciado para evitar que outras pessoas reactivem o dispositivo. • Bloqueio do cartão SIM: altere as definições de bloqueio do cartão SIM. • Tornar as palavras-passe visíveis: configure o dispositivo para apresentar as palavras-passe à medida que são introduzidas. • Actualização de segurança: configure o dispositivo para verificar e transferir actualizações de segurança. • Enviar relatórios de segurança: configure o dispositivo para enviar automaticamente relatórios de segurança actualizados para a Samsung. • Tipo de armazenamento: defina um tipo de armazenamento para ficheiros de credenciais. • Credenciais fidedignas: utilize certificados e credenciais para assegurar a utilização segura das diferentes aplicações. • Instalar do armazenamento: instale certificados encriptados armazenados na memória interna. • Limpar credenciais: elimine o conteúdo de credenciais do dispositivo e repõe a palavrapasse. Ajuda Visualize informações de ajuda para aprender como deve utilizar o dispositivo e as aplicações ou a configurar definições importantes. No Ecrã de definições, toque em Ajuda. Acerca do dispositivo Aceda às informações do dispositivo, edite o nome do dispositivo ou actualize o software do dispositivo. No Ecrã de definições, toque em Acerca do dispositivo. 160 Definições Aplicações Gestor de aplicações Visualize e gira as aplicações do seu dispositivo. No Ecrã de definições, toque em Gestor de aplicações. Aplicações padrão Seleccione uma definição padrão para utilizar aplicações. No Ecrã de definições, toque em Aplicações padrão. Definições de aplicação Personalizar as definições de aplicações. No ecrã de Definições, toque nas Definições de aplicação. 161 Acessibilidade Acerca da acessibilidade Melhore a acessibilidade com funcionalidades que tornam o dispositivo mais fácil de utilizar para os utilizadores com deficiência visual, auditiva ou mobilidade reduzida. No ecrã Todas as aplicações, toque em Definições → Acessibilidade. Utilizar a tecla Início para abrir os menus de acessibilidade Pode aceder aos seguintes menus de acessibilidade premindo a tecla Início rapidamente três vezes. • Acessibilidade • TalkBack • Cores negativas • Controlo de interacção No ecrã Todas as aplicações, toque em Definições → Acessibilidade → Acesso directo e toque no interruptor Acesso directo para a o activar. Depois, seleccione um menu de acessibilidade para abrir quando prime a tecla Início rapidamente três vezes. Reacção de voz (TalkBack) Activar o TalkBack Quando activa o TalkBack, o dispositivo lê o texto em voz alta no ecrã ou as funcionalidades seleccionadas. 1 No ecrã Todas as aplicações, toque em Definições → Acessibilidade → Visão → TalkBack. 2 Toque no interruptor de TalkBack para o activar. 162 Acessibilidade 3 Toque em OK. O dispositivo irá iniciar a reacção de voz. As funcionalidades não estão disponíveis enquanto estiver a utilizar o TalkBack. Desactivar o TalkBack 1 No ecrã Todas as aplicações, toque em Definições → Acessibilidade → Visão → TalkBack. 2 Toque no interruptor do TalkBack e toque em qualquer lugar no ecrã duas vezes, rapidamente. 3 Toque em OK e toque em qualquer lugar no ecrã duas vezes, rapidamente. O dispositivo irá parar a reacção de voz. Controlar o ecrã com gestos do seu dedo Pode utilizar vários gestos do dedo para controlar o ecrã enquanto estiver a utilizar o TalkBack. • Explorar o ecrã: coloque um dedo no ecrã e mova o seu dedo para explorar o ecrã. Seleccione sem soltar um item e o dispositivo lê o item em alta voz. Quando solta o seu dedo, o item por baixo do dedo é seleccionado. • Seleccionar itens: toque num item para o seleccionar. Ou, seleccione sem soltar um item enquanto explora o ecrã e depois solte o seu dedo. • Abrir o item seleccionado: enquanto os itens seleccionados são lidos em voz alta, quando ouvir o item que pretender, solte o seu dedo do item. Depois, toque em qualquer parte do ecrã rapidamente duas vezes. • Seleccionar o item anterior: deslize rapidamente para cima ou para a esquerda no ecrã com um dedo. • Seleccionar o item seguinte: deslize rapidamente para baixo ou para a direita no ecrã com um dedo. • Percorrer listas: deslize para cima ou para baixo com dois dedos. • Voltar à página anterior: desloque para a direita com dois dedos. • Mover para a página seguinte: deslize para a esquerda com dois dedos. 163 Acessibilidade • Desbloquear o ecrã: deslize em qualquer direcção dentro da área bloqueada do ecrã com dois dedos. • Abrir o painel de notificações: arraste a parte superior do ecrã para baixo com dois dedos. • Abrir o painel de definições rápidas: arraste a parte superior do ecrã para baixo com três dedos. Pode configurar as definições de gestos do dedo para o TalkBack em Gerir toques. Consulte Configurar as definições de gestos do dedo para mais informação. Configurar as definições de gestos do dedo Quando utiliza o TalkBack, pode utilizar gestos com os dedos para realizar acções, tais como voltar ao ecrã anterior, abrir o ecrã Principal e mais. Configure gestos do dedo antes de os utilizar. Configurar as definições para gestos verticais Pode utilizar gestos verticais duas partes arrastando o seu dedo para cima ou para baixo a partir do fundo do ecrã ou vice-versa. No ecrã Todas as aplicações, toque em Definições → Acessibilidade → Visão → TalkBack → DEFINIÇÕES → Gerir toques → Toques verticais em duas partes. Depois, seleccione uma das seguintes funcionalidades: • Deslocar-se para o primeiro e o último itens no ecrã: quando arrasta o seu dedo para cima e depois para baixo no ecrã, o primeiro item no cimo do ecrã é seleccionado. Quando arrasta o seu dedo para baixo e depois para cima no ecrã, o último item na parte inferior do ecrã é seleccionado. • Percorrer níveis de detalhe de leitura: quando arrasta o seu dedo para cima e depois para baixo no ecrã, a unidade de leitura é alterada. A unidade de leitura altera para página, parágrafo, linha, palavra, letra e padrão. Quando arrasta o seu dedo para baixo e depois para cima no ecrã, a unidade de leitura é alterada na ordem inversa. Configurar as definições para gestos de atalho Pode alterar os gestos de atalho ou atribuir funcionalidades a atalhos vazios. No ecrã Todas as aplicações, toque em Definições → Acessibilidade → Visão → TalkBack → DEFINIÇÕES → Gerir toques. Seleccione um gesto e atribua-lhe uma funcionalidade. 164 Acessibilidade Pausar o TalkBack Abra o menu contextual global arrastando o seu dedo para baixo e para a direita no ecrã sem o soltar. Quando selecciona Interromper comentários na parte superior esquerda do ecrã, o TalkBack é interrompido. Adicionar e gerir etiquetas de imagem Pode atribuir etiquetas às imagens no ecrã. O dispositivo lê em alta voz as etiquetas quando as imagens são seleccionadas. Adicione etiquetas às imagens sem etiqueta utilizando o menu contextual local. Abra o menu contextual local arrastando o seu dedo para cima e para a direita no ecrã sem o soltar. Toque sem soltar o ecrã e desenhe um círculo com o seu dedo em volta do menu para explorar os menus. Quando ouvir o menu adicionar etiqueta, solte o seu dedo para adicionar etiquetas. Para visualizar as etiquetas, abra o ecrã Todas as aplicações, toque em Definições → Acessibilidade → Visão → TalkBack → DEFINIÇÕES → Gerir etiquetas personalizadas. Configurar as definições do TalkBack Configure as definições do TalkBack para sua conveniência. No ecrã Todas as aplicações, toque em Definições → Acessibilidade → Visão → TalkBack → DEFINIÇÕES. • Volume da voz: ajuste o nível de volume para os comentários de voz. • Utilizar alterações de tom: configure o dispositivo para ler texto numa velocidade mais lenta quando for introduzido por um teclado. • Eco do teclado: defina o dispositivo para ler em alta voz uma palavra que introduzir ao digitar através do teclado quando toca na tecla espaço. • Falar quando o ecrã está desligado: configure o dispositivo para fornecer comentários de voz quando o ecrã estiver desligado. • Usar sensor proximidade: configure o dispositivo para interromper os comentários de voz quando colocar a sua mão sobre o sensor na parte superior do dispositivo. • Agitar para iniciar a leitura contínua: configure o dispositivo para ler em voz alta o texto exibido no ecrã quando agitar o dispositivo. Pode seleccionar várias velocidades ao agitar. 165 Acessibilidade • Dizer identificação de chamadas: configure o dispositivo para ler o nome do autor da chamada em voz alta quando receber uma chamada. • Respostas por vibração: configure o dispositivo para vibrar quando explorar o ecrã. • Respostas sonoras: configure o dispositivo para emitir um som quando controlar o ecrã, tal como quando deslocar o ecrã e mais. • Centrar o áudio no discurso: configure o dispositivo para baixar o volume dos conteúdos multimédia quando o dispositivo ler um item em voz alta. • Volume do som: ajuste o volume do som reproduzido quando tocar no ecrã para o controlar. Esta funcionalidade está disponível quando Respostas sonoras é seleccionado. • Explorar Através do Toque: configure o dispositivo para ler em voz alta os itens por baixo do seu dedo. • Deslocar listas automaticamente: configure o dispositivo para deslocar automaticamente pelo resto da lista não apresentada no ecrã e ler os itens em voz alta. • Seleção com um único toque: configure o dispositivo para abrir o item seleccionado tocando-lhe uma vez. • Inicie o tutorial "Explorar através do toque": visualize o tutorial sobre como utilizar a funcionalidade Explorar por toque. • Gerir toques: atribua acções para a executar com gestos do dedo. Consulte Configurar as definições de gestos do dedo para mais informação. • Gerir etiquetas personalizadas: visualize etiquetas que adicionou. • Retomar a partir da suspensão: seleccione um método para retomar a reacção de voz quando o TalkBack está em pausa. • Definições do programador: configure opções para desenvolvimento de aplicações. Utilizar o dispositivo com o ecrã desligado Configure o dispositivo para desligar sempre o ecrã para manter os conteúdos no seu ecrã privados. O ecrã não se liga quando prime a tecla Início ou toca no ecrã. As funcionalidades activadas actualmente não se desactivam quando o ecrã se desliga. No ecrã Todas as aplicações, toque em Definições → Acessibilidade → Visão e assinale Ecrã escuro. Pode activar ou desactivar esta funcionalidade premindo a tecla Ligar/Desligar duas vezes. 166 Acessibilidade Ler palavras-passe em voz alta Configure o dispositivo para ler a palavra-passe em voz alta enquanto introduz a palavra-passe enquanto o TalkBack estiver activo. No ecrã Todas as aplicações, toque em Definições → Acessibilidade → Visão e assinale Dizer palavras-passe. Definir funcionalidades de texto por voz Altere as definições das funcionalidades de texto por voz utilizadas quando o TalkBack está activo, tais como idiomas, velocidade e mais. No ecrã Todas as aplicações, toque em Definições → Acessibilidade → Visão → Opções de texto para voz e utilize as seguintes funções: • Motor de texto para voz Samsung / Motor de Síntese de voz do Google: seleccione um motor para a funcionalidade de texto por voz. • Velocidade da fala: seleccione uma velocidade para a funcionalidade de texto para voz. • Ouvir um exemplo: ouça um exemplo de texto falado. Se o dispositivo não conseguir ler os exemplos em voz alta, toque em → Instalar dados de voz para transferir e instalar dados de voz para a funcionalidade de texto por voz. • Estado do idioma padrão: visualize o estado do idioma actual definido para a funcionalidade de texto por voz. Introduzir texto utilizando o teclado Para exibir o teclado, toque no campo de introdução de texto e toque rapidamente em qualquer parte do ecrã duas vezes. Quando toca no teclado com o seu dedo, o dispositivo lê em voz alta as teclas do carácter por baixo do seu dedo. Quando ouvir o carácter que pretende, solte o seu dedo do ecrã para o seleccionar. O carácter é introduzido e o dispositivo lê o texto em voz alta. Se a Introdução rápida com teclado não estiver activada, solte o seu dedo do carácter que pretende e toque rapidamente em qualquer lugar do ecrã duas vezes. Para activar a funcionalidade de introdução rápida com teclas, abra o ecrã Todas as aplicações, toque em Definições → Acessibilidade → Visão e assinale Introdução rápida com teclado. 167 Acessibilidade Introduzir caracteres adicionais Toque sem soltar numa tecla no teclado para introduzir os caracteres adicionais disponíveis para a tecla. Surge uma janela pop-up por cima da tecla mostrando os caracteres disponíveis. Para seleccionar um caracter, arraste o seu dedo na janela pop-up até ouvir o carácter que pretende e depois solte-o. Visão Alterar o tamanho da fonte Utilize esta funcionalidade para alterar o tamanho da fonte. Em algumas aplicações, poderá não ser possível definir o tamanho da fonte para Muito grande. No ecrã Todas as aplicações, toque em Definições → Acessibilidade → Visão → Tamanho de fonte. Aumentar o ecrã Utilize esta funcionalidade para ampliar o ecrã e para aumentar uma área específica. No ecrã Todas as aplicações, toque em Definições → Acessibilidade → Visão → Gestos de ampliação e toque no interruptor de Gestos de ampliação para o activar. • Aumentar ou diminuir o zoom: toque rapidamente no ecrã três vezes para aumentar o zoom numa área específica. Toque novamente rapidamente no ecrã três vezes para voltar para a vista normal. • Explorar o ecrã por deslocação: arraste dois ou mais dedos pelo ecrã ampliado. • Ajustar taxa de zoom: junte ou afaste dois ou mais dedos no ecrã ampliado. Pode também ampliar temporariamente o ecrã tocando no ecrã três vezes e não soltando. Mantendo o dedo no ecrã, arraste o seu dedo para explorar o ecrã. Levantar o dedo e voltar para a vista normal. • Os teclados no ecrã não podem ser ampliados. • Quando esta funcionalidade está activada, o desempenho de algumas aplicações, tais como Telefone e Calculadora, pode ser afectado. 168 Acessibilidade Zoom a pairar Utilize esta funcionalidade para ampliar conteúdo mostrado no ecrã ao pairar com a caneta sobre ele. No ecrã Todas as aplicações, toque em Definições → Acessibilidade → Visão → Zoom a pairar e toque no interruptor de Zoom a pairar para o activar. Arraste a barra de percentagem do zoom para a esquerda ou para a direita ou toque em Tamanho da lupa para alterar as definições de ampliação. Quando esta funcionalidade está activa, não pode utilizar algumas das outras funcionalidades, tais como, comando aéreo, vista aérea, introdução directa com a caneta e funcionalidades TalkBack. Definir lembretes de notificação Utilize esta funcionalidade para receber alertas de notificações que não visualizou naquele momento. No ecrã Todas as aplicações, toque em Definições → Acessibilidade → Visão → Lembrete de notificação e toque no interruptor Lembrete de notificação para o activar. Para definir um intervalo entre alertas, toque em Intervalo do lembrete. Inverter as cores do visor Utilize esta funcionalidade para melhorar a visibilidade do ecrã e para ajudar os utilizadores a reconhecerem texto no ecrã mais facilmente. No ecrã Todas as aplicações, toque em Definições → Acessibilidade → Visão e assinale Cores negativas. Ajustamento da cor Utilize esta funcionalidade para ajustar a forma como as cores são exibidas no ecrã caso tenha dificuldades em distinguir as cores. O dispositivo altera as cores para cores mais reconhecíveis. No ecrã Todas as aplicações, toque em Definições → Acessibilidade → Visão → Ajustamento da cor e toque no interruptor de Ajustamento da cor para o activar. Siga as instruções no ecrã para concluir o processo de ajuste da cor. 169 Acessibilidade Audição Configurar notificação de flash Configure o flash para piscar quando receber chamadas, novas mensagens ou notificações. No ecrã Todas as aplicações, toque em Definições → Acessibilidade → Audição e, em seguida, assinale Notificação Flash. Desligar todos os sons Configure o dispositivo para silenciar todos os sons do dispositivo, tais como sons de multimédia e a voz do autor da chamada durante uma chamada. No ecrã Todas as aplicações, toque em Definições → Acessibilidade → Audição e, em seguida, assinale Desligar todos os sons. Definições de legenda No ecrã Todas as aplicações, toque em Definições → Acessibilidade → Audição → Legendas Samsung (CC) ou Legendas Google (CC) e toque no interruptor Legendas Samsung (CC) ou no interruptor Legendas Google (CC) para o activar. Seleccione uma opção para configurar as definições de captura. Ajustar o equilíbrio do som Defina o dispositivo para ajustar o equilíbrio do som quando utilizar um auricular. 1 Ligue um auricular ao dispositivo para o utilizar. 2 No ecrã Todas as aplicações, toque em Definições → Acessibilidade → Audição → Equilíbrio de som. 3 Arraste a barra de ajuste para a esquerda ou direita e ajuste o equilíbrio do som e toque em DEFINIR. 170 Acessibilidade Áudio mono A saída mono combina o som estéreo num só sinal que é reproduzido através de todos os altifalantes do auricular. Utilize se tiver um problema de audição ou se lhe convir usar apenas um auscultador. No ecrã Todas as aplicações, toque em Definições → Acessibilidade → Audição e assinale Áudio mono. Detectores de som Defina o dispositivo para vibrar quando detectar a campainha da porta ou um bebé a chorar. Detector bebé a chorar 1 No ecrã Todas as aplicações, toque em Definições → Acessibilidade → Audição → Detectores de som → Detector bebé a chorar e toque no interruptor para o activar. 2 Leia a informação no ecrã e toque em OK. 3 Toque em para começar a utilizar o detector de choro de bebé. O dispositivo irá vibrar quando detecta som e o alerta será guardado como um registo. Detector de campainha 1 No ecrã Todas as aplicações, toque em Definições → Acessibilidade → Audição → Detectores de som → Detector de campainha e toque no interruptor para o activar. 2 Leia a informação no ecrã e toque em OK. 3 Toque em para fazer uma gravação da campainha da porta. Quando terminar de gravar, toque em SEGUINTE. 4 Toque em e toque na campainha da sua porta para verificar se ficou correctamente gravado. Quando o dispositivo detecta o som da campainha da porta, toque em OK. Para alterar o som da campainha da porta, toque em → Mudar som de campainha. Quando o detector da campainha da porta estiver configurado, toque em para começar a utilizar o detector de campainha da porta. O dispositivo irá vibrar quando detectar o som da campainha da porta. 171 Acessibilidade Alterar as definições do alerta Toque em → Definições para utilizar as opções seguintes: • Intensidade da vibração: ajusta a intensidade da vibração da notificação. • Vibração: altere o padrão de vibração. • Notificação Flash: defina o flash para piscar quando detectar som. Reacção táctil automática Quando a funcionalidade de reacção automática estiver activado, o dispositivo irá vibrar com o som quando reproduzir música, assistir a vídeos ou jogar jogos. Irá também vibrar quando tocar em teclas, nas aplicações suportadas. No ecrã Todas as aplicações, toque em Definições → Acessibilidade → Audição e assinale Reacção táctil automática. Algumas aplicações podem não suportar esta funcionalidade. Destreza e interacção Menu do assistente Exibir o ícone do atalho de assistência Defina o dispositivo para exibir o ícone de atalho de assistência para aceder a aplicações, funcionalidades e definições. Pode controlar facilmente o dispositivo tocando no assistente de menu no ícone. 1 No ecrã Todas as aplicações, toque em Definições → Acessibilidade → Destreza e interacção → Menu do assistente. 2 Toque no interruptor Menu do assistente para o activar e toque em OK para activar o modo toque único. O ícone de atalho de assistência surge na parte inferior direita do ecrã. 3 Toque em Mão dominante para mover o ícone de atalho de assistência para uma localização mais conveniente. 172 Acessibilidade Aceder a menus de assistência O ícone do atalho de assistência surge como um ícone flutuante que fornece acesso fácil aos menus de assistência a partir de qualquer ecrã. Quando toca no ícone de atalho de assistência, o ícone expande ligeiramente e surgem os menus de assistência no ícone. Toque na seta para cima ou para baixo para mover para outros painéis ou deslize para cima ou para baixo para seleccionar outros menus. Utilizar o cursor No menu de assistência, toque em Cursor. Pode controlar o ecrã através de pequenos movimentos do seu dedo na área de toque. Arraste o seu dedo na área de toque para mover o cursor. Além disso, toque no ecrã para seleccionar itens por baixo do cursor. Utilize as seguintes opções: • / : seleccione um item ou desloque para a esquerda ou direita no ecrã. • / : desloque para cima ou para baixo o ecrã. • : mova a área de toque para outro local. • : amplie a área onde o cursor se encontra. • : feche a área de toque. Para alterar as definições do cursor, abra o ecrã Todas as aplicações, toque em Definições → Acessibilidade → Destreza e interacção → Menu do assistente. Depois, personalize as definições em Teclado de toque e corsor. Utilizar menus de assistência melhorados Configure o dispositivo para exibir menus de assistência melhorados para as aplicações seleccionadas. No ecrã Todas as aplicações, toque em Definições → Acessibilidade → Destreza e interacção → Menu do assistente → Assistente plus, toque no interruptor Assistente plus para o activar e depois seleccione as aplicações. 173 Acessibilidade Ligar o ecrã com a funcionalidade Air gesture Utilize a funcionalidade Air gesture para ligar o ecrã, movendo a sua mão por cima do sensor na parte superior do dispositivo. Pode ligar o ecrã sem ter de premir uma tecla. Quando utilizar esta funcionalidade, coloque o dispositivo numa superfície plana ou segure o dispositivo com firmeza para evitar que ele se mova. No ecrã Todas as aplicações, toque em Definições → Acessibilidade → Destreza e interacção → Despertar no ar, e toque no interruptor Despertar no ar para o activar. Definir de opções de atraso de tocar sem soltar Configure o tempo de reconhecimento para tocar sem soltar o ecrã. No ecrã Todas as aplicações, toque em Definições → Acessibilidade → Destreza e interacção → Atraso de tocar sem largar e seleccione uma opção. Controlo de interacção Active o modo de controlo de interacção para restringir a reacção do dispositivo a introduções enquanto utiliza as aplicações. 1 No ecrã Todas as aplicações, toque em Definições → Acessibilidade → Destreza e interacção → Controlo de interacção. 2 Toque no interruptor de Controlo de interacção para o activar. 3 Prima sem soltar a tecla Início e a tecla de volume para baixo ao mesmo tempo enquanto utiliza uma aplicação. 4 Ajuste o tamanho da moldura ou desenhe uma linha em volta de uma área que pretende restringir. 5 Toque em FIM. O dispositivo exibe a área restringida. A área restringida não irá reagir quando tocar-lhe e o teclado físico do dispositivo será desactivado. Para desactivar o modo de controlo de interacção, prima sem soltar a tecla Início e a tecla de volume para baixo ao mesmo tempo. 174 Acessibilidade Atender e terminar chamadas Alterar o método para atender ou terminar chamadas. No ecrã Todas as aplicações, toque em Definições → Acessibilidade → Atender e terminar chamadas. Seleccione o método desejado. Utilizar o modo toque único Quando soar um alarme ou receber uma chamada, toque na tecla para parar o alarme ou atenda a chamada em vez de arrastar a tecla. No ecrã Todas as aplicações, toque em Definições → Acessibilidade e assinale o Modo de toque único. Gerir as definições de acessibilidade Guardar definições de acessibilidade num ficheiro Exporte as definições de acessibilidade actuais num ficheiro. No ecrã Todas as aplicações, toque em Definições → Acessibilidade → Gerir a acessibilidade → Importar/Exportar e seleccione uma opção de exportação. Importar um ficheiro de definições de acessibilidade Importe um ficheiro de definições de acessibilidade e actualize as suas definições actuais. No ecrã Todas as aplicações, toque em Definições → Acessibilidade → Gerir a acessibilidade → Importar/Exportar e seleccione uma opção de importação. Seleccione um ficheiro para importar e toque em CONCLUIR → OK. As definições de acessibilidade serão actualizadas de acordo com o ficheiro importado. Partilhar os ficheiros de definições de acessibilidade Partilhe ficheiros de definições de acessibilidade para outras pessoas por e-mail, Wi-Fi Direct, Bluetooth, etc. No ecrã Todas as aplicações, toque em Definições → Acessibilidade → Gerir a acessibilidade → Partilhar por. Depois, seleccione os ficheiros de acessibilidade e toque em Concluir. Seleccione um método de partilha e siga as instruções no ecrã para partilhar os ficheiros. 175 Resolução de problemas Antes de contactar o Centro de Assistência da Samsung, tente as seguintes soluções. Algumas situações podem não se aplicar ao seu dispositivo. Quando ligar o dispositivo ou enquanto estiver a utilizar o mesmo, o dispositivo pedirá que introduza um dos seguintes códigos: • Palavra-passe: quando a funcionalidade de bloqueio do dispositivo está activada, tem de introduzir a palavra-passe que definiu para o dispositivo. • PIN: quando utilizar o dispositivo pela primeira vez ou quando a solicitação do código PIN estiver activada, necessita de introduzir o PIN fornecido com o cartão SIM ou USIM. Pode desactivar esta funcionalidade no menu de Bloqueio do cartão SIM. • PUK: o seu cartão SIM ou USIM está bloqueado, normalmente como resultado da introdução incorrecta do PIN várias vezes. Necessita de introduzir o PUK fornecido pela operadora. • PIN2: quando acede a um menu que requeira o PIN2, deve introduzir o PIN2 fornecido com o seu cartão SIM ou USIM. Para obter mais informação, contacte a sua operadora. O dispositivo exibe uma mensagem de erro da rede ou do serviço • Se estiver situado em zonas com sinais fracos ou recepção fraca, poderá perder a ligação à rede móvel. Desloque-se para outra área e tente novamente. Enquanto se move, podem surgir mensagens de erro, repetidamente. • Não pode aceder a determinadas opções sem uma subscrição. Para obter mais informação, contacte a sua operadora. O dispositivo não liga • Quando a bateria estiver totalmente descarregada, o dispositivo não irá ligar. Carregue totalmente a bateria antes de ligar o dispositivo. • A bateria poderá não estar colocada correctamente. Coloque a bateria novamente. • Limpe os contactos dourados e volte a colocar a bateria. O ecrã táctil responde lentamente ou de forma incorrecta • Se colocar uma película de protecção ou acessórios opcionais no ecrã táctil, este poderá não funcionar correctamente. 176 Resolução de problemas • Se estiver a utilizar luvas, se as suas mãos não estiverem limpas enquanto tocar no ecrã táctil, ou se tocar no ecrã com objectos afiados ou com as unhas, o ecrã táctil poderá não funcionar correctamente. • O ecrã táctil poderá não funcionar correctamente em condições de humidade ou quando em contacto com água. • Reinicie o dispositivo para limpar quaisquer erros temporários do software. • Certifique-se de que o software do dispositivo está actualizado para a última versão. • Se o ecrã táctil estiver riscado ou danificado, visite um Centro de Assistência Samsung. O dispositivo bloqueia ou tem erros fatais Se o dispositivo deixar de responder ou se se desligar, poderá ter de fechar todas as aplicações ou retirar e voltar a colocar a bateria e ligar o dispositivo novamente para restabelecer a funcionalidade. Se o seu dispositivo bloquear ou deixar de responder, prima sem soltar a tecla Ligar/Desligar e a tecla de volume para baixo ao mesmo tempo por mais de 7 segundos para reiniciar. Se isso não resolver o problema, execute o comando Repor definições. No ecrã Todas as aplicações, toque em Definições → Cópia de segurança e reposição → Repor definições → REPOR DISPOSITIVO → APAGAR TUDO. Antes de repor os valores de fábrica, lembre-se que deve efectuar uma cópia de segurança de todos os dados importantes armazenados no seu dispositivo. Se o problema continuar, contacte um Centro de Assistência Samsung. Não é possível efectuar chamadas • Certifique-se de que acedeu à rede móvel certa. • Certifique-se de que não definiu o barramento de chamadas para o número de telefone que pretende marcar. • Certifique-se de que não definiu o barramento de chamadas para o número de telefone da chamada a receber. As outras pessoas não conseguem ouvir a sua voz durante uma chamada • Certifique-se de que não está a tapar o microfone integrado. • Certifique-se de que o microfone está perto da sua boca. • Se estiver a utilizar um auricular, certifique-se de que este está correctamente ligado. 177 Resolução de problemas O som faz eco durante a chamada Ajuste o volume premindo a tecla de volume ou desloque-se para outro local. A rede móvel ou a Internet são desligadas ou a qualidade do áudio é má • Certifique-se de que não está a bloquear a antena interna do dispositivo. • Se estiver situado em zonas com sinais fracos ou recepção fraca, poderá perder a ligação à rede móvel. Podem ocorrer problemas de ligação devido a problemas na antena da operadora. Desloque-se para outra área e tente novamente. • Quando utiliza o dispositivo enquanto se desloca, os serviços de redes sem fios podem ser desactivados devido a problemas no servidor da operadora. O ícone da bateria está vazio A bateria está fraca. Recarregue ou substitua a bateria. A bateria não carrega correctamente (Para carregadores aprovados pela Samsung) • Certifique-se que o carregador está ligado correctamente. • Se os terminais da bateria estiverem sujos, a bateria poderá não carregar correctamente ou o dispositivo poderá não ligar. Limpe ambos os contactos dourados e volte a tentar carregar a bateria. • As baterias de alguns dispositivos não podem ser substituídas pelo utilizador. Para que a bateria seja substituída, visite um Centro de Assistência Samsung. A bateria descarrega mais rapidamente do que quando a comprei • Quando a bateria é exposta a temperaturas muito baixas ou muito altas, a carga útil poderá ser reduzida. • O consumo da bateria aumenta quando utiliza funcionalidades de mensagens ou algumas aplicações, tais como jogos ou a Internet. • A bateria é um consumível e ao longo do tempo a carga útil irá diminuindo. 178 Resolução de problemas O dispositivo está quente ao toque Quando utiliza aplicações que requeiram mais energia ou quando utiliza aplicações no dispositivo durante longos períodos de tempo, o dispositivo pode aquecer. É normal que aconteça e não deverá afectar a vida útil do dispositivo nem o seu desempenho. Aparecem mensagens de erro ao iniciar a câmara O dispositivo tem de ter memória suficiente disponível e energia da bateria para poder utilizar a aplicação de câmara. Se aparecerem mensagens de erro ao iniciar a câmara, tente o seguinte: • Carregue a bateria ou substitua-a por uma bateria totalmente carregada. • Liberte espaço de memória, transferindo ficheiros para um computador ou eliminando ficheiros do dispositivo. • Reinicie o dispositivo. Se ainda tiver problemas com a aplicação da câmara após seguir estas sugestões, contacte um Centro de Assistência Samsung. A qualidade da fotografia é inferior à da pré-visualização • A qualidade das suas fotografias pode variar, dependendo do ambiente e das técnicas de fotografia utilizadas. • Se fotografar em locais escuros, à noite, ou dentro de casa, pode surgir ruído nas imagens ou estas poderão ficar desfocadas. Aparecem mensagens de erro ao abrir ficheiros de multimédia Se receber mensagens de erro ou os ficheiros multimédia não forem reproduzidos, ao abri-los no seu dispositivo, tente o seguinte: • Liberte espaço de memória, transferindo ficheiros para um computador ou eliminando ficheiros do dispositivo. • Certifique-se de que o ficheiro de música não está protegido por direitos DRM (Digital Rights Management). Se o ficheiro estiver protegido por DRM, certifique-se de que possui a licença apropriada ou chave para reproduzir o ficheiro. • Certifique-se de que os formatos de ficheiro são suportados pelo dispositivo. Se um formato de ficheiro não for suportado, tal como DivX ou AC3, instale uma aplicação que o suporte. Para confirmar quais os formatos de ficheiro que o dispositivo suporta, visite www.samsung.com 179 Resolução de problemas • O seu dispositivo é compatível com fotografias e vídeos capturados pelo dispositivo. As fotografias e vídeos capturados por outros dispositivos podem não funcionar correctamente. • O seu dispositivo é compatível com ficheiros de multimédia que sejam autorizados pela operadora ou por fornecedores de serviços adicionais. Algum conteúdo que circula na Internet, tais como tons de toque, vídeos ou papéis de parede, poderão não funcionar correctamente. Não consegue localizar outro dispositivo Bluetooth • Certifique-se de que a funcionalidade Bluetooth está activada no seu dispositivo. • Certifique-se de que a funcionalidade Bluetooth está activada no dispositivo a que pretende ligar. • Certifique-se de que o seu dispositivo e o outro dispositivo Bluetooth se encontram dentro da área máxima de detecção Bluetooth (10 m). Se as sugestões acima mencionadas não resolverem o problema, contacte um Centro de Assistência Samsung. Não consegue estabelecer uma ligação quando o dispositivo está ligado a um computador • Certifique-se que o cabo USB que está a utilizar é compatível com o seu dispositivo. • Certifique-se de que possui os controladores apropriados instalados e actualizados no seu computador. • No caso de ser um utilizador do Windows XP, certifique-se de que tem instalado no seu computador o Windows XP Service Pack 3 ou superior. • Certifique-se de que tem instalado no seu computador o Samsung Kies ou Windows Media Player 10 ou superior. O dispositivo não consegue encontrar a sua localização actual Os sinais de GPS podem estar obstruídos em alguns locais, tal como dentro de casa. Defina o dispositivo para utilizar o Wi-Fi ou a rede móvel para encontrar a sua localização actual nestas condições. 180 Resolução de problemas Os dados guardados no dispositivo foram perdidos Crie sempre cópias de segurança dos seus dados mais importantes guardados no dispositivo. De outro modo, não poderá restaurar os dados se estiverem corrompidos ou se se perderem. A Samsung não se responsabiliza pela perda de dados armazenados no dispositivo. Existe um pequeno orifício no rebordo do dispositivo • Este orifício é necessário durante o processo de fabrico e poderá ocorrer um ligeiro desgaste ou vibração das peças. • Com o tempo, a fricção entre as peças pode causar um ligeiro alargamento deste orifício. 181 Copyright Copyright © 2015 Samsung Electronics Este manual está protegido pelas leis internacionais de copyright. Nenhuma parte deste manual pode ser reproduzida, traduzida ou transmitida de maneira alguma, nem por nenhum meio, electrónico ou mecânico, incluindo fotocópia, gravação ou armazenado em armazenamento de informação ou sistema de obtenção, sem obter primeiro o consentimento escrito da Samsung Electronics. Marcas Registadas • SAMSUNG e o logotipo SAMSUNG são marcas registadas da Samsung Electronics. • Bluetooth® é uma marca registada da Bluetooth SIG, Inc. por todo o mundo. • Wi-Fi®, Wi-Fi Protected Setup™, Wi-Fi CERTIFIED Passpoint™, Wi-Fi Direct™, Wi-Fi CERTIFIED™ e o logotipo Wi-Fi são marcas registadas da Wi-Fi Alliance. • Todas as outras marcas registadas e copyrights são propriedade dos seus respectivos proprietários.