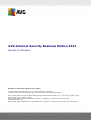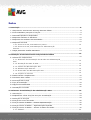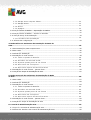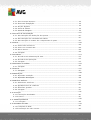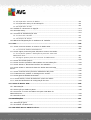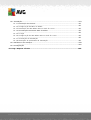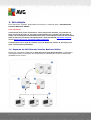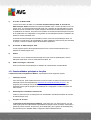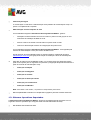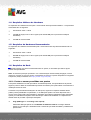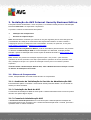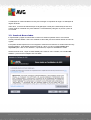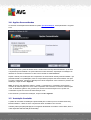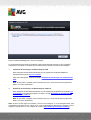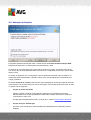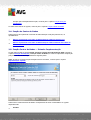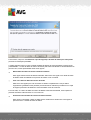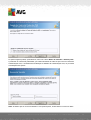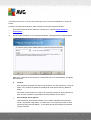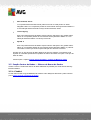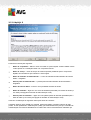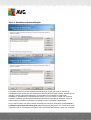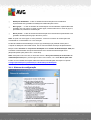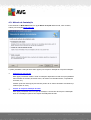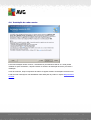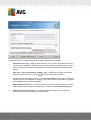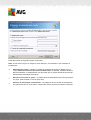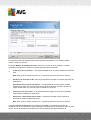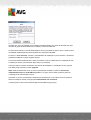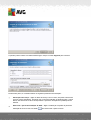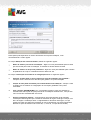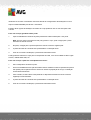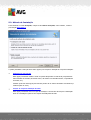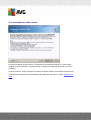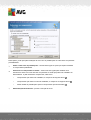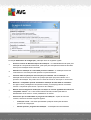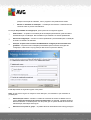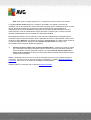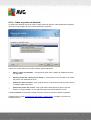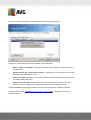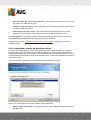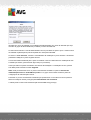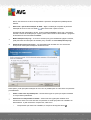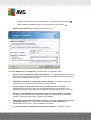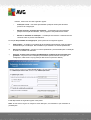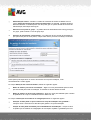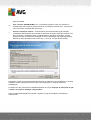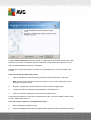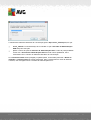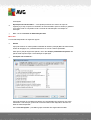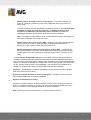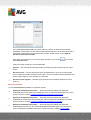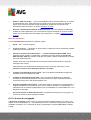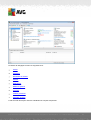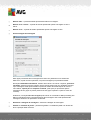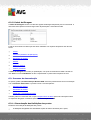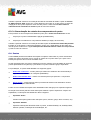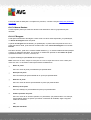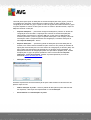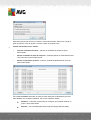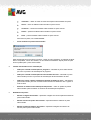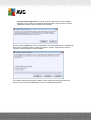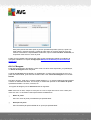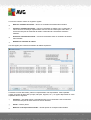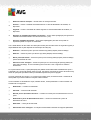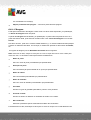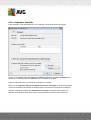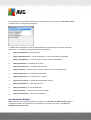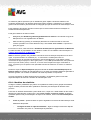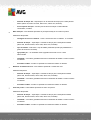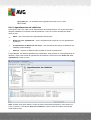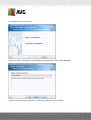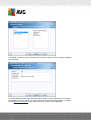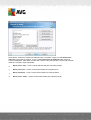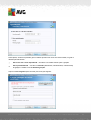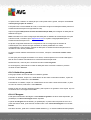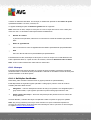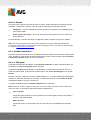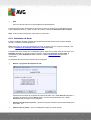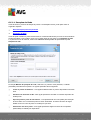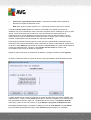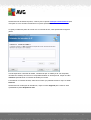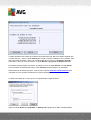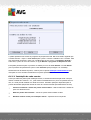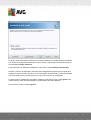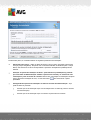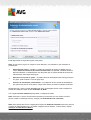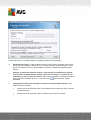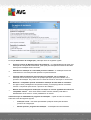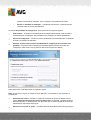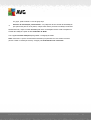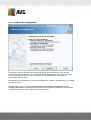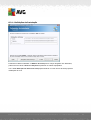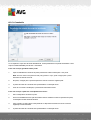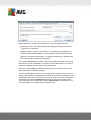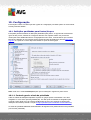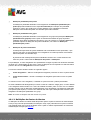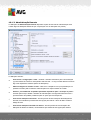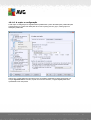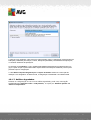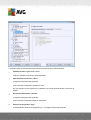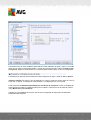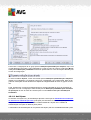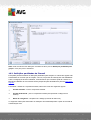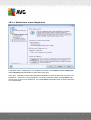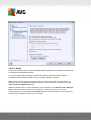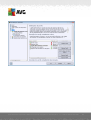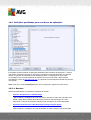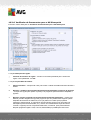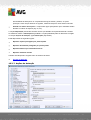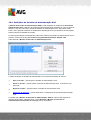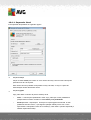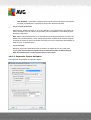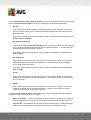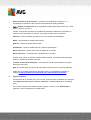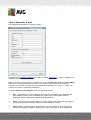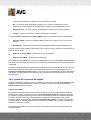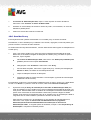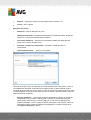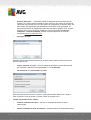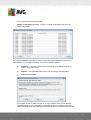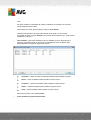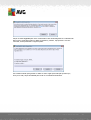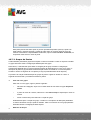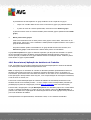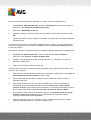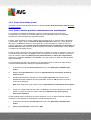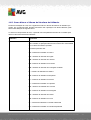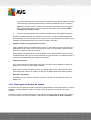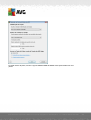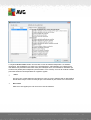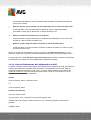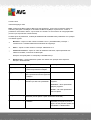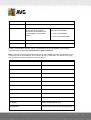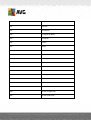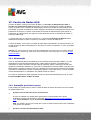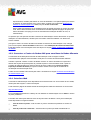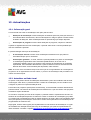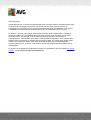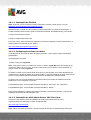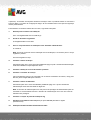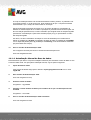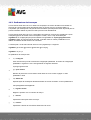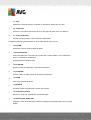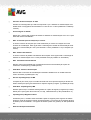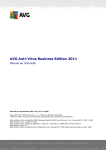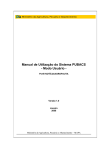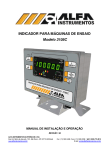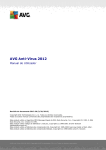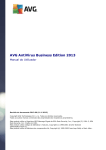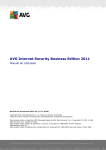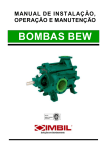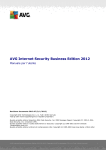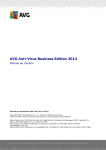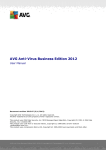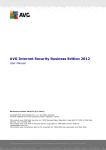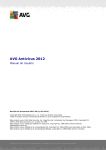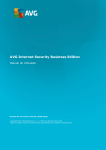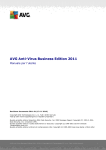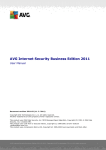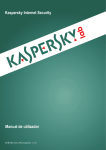Download AVG Internet Security Business Edition 2012
Transcript
AVG Internet Security Business Edition 2012 Manual do Utilizador Revisão do documento 2012.07 (3/1/2012) Copyright AVG Technologies CZ, s.r.o. Todos os direitos reservados. Todas as outras marcas comerciais são propriedade dos respectivos proprietários. Este produto utiliza o Algoritmo MD5 Message-Digest da RSA Data Security, Inc., Copyright (C) 1991-2, RSA Data Security, Inc. Criado em 1991. Este produto utiliza código da biblioteca C-SaCzec, Copyright (c) 1996-2001 Jaromir Dolecek ([email protected]). Este produto utiliza a biblioteca de compressão zlib, Copyright (c) 1995-2002 Jean-loup Gailly e Mark Adler. A V G Internet Security Business Edition 2012 © 2012 C opyright A V G T echnologies C Z, s.r.o. T odos os direitos reservados. 1 Índice ........................................................................................................................ 8 1. Introdução 8 1.1 Esquema.......................................................................................................... do AVG Internet Security Business Edition .......................................................................................................... 9 1.2 Funcionalidades principais e funções .......................................................................................................... 10 1.3 Sistemas Operativos Suportados .......................................................................................................... 12 1.4 Requisitos Mínimos de Hardware .......................................................................................................... 12 1.5 Requisitos de Hardware Recomendados .......................................................................................................... 12 1.6 Requisitos de Rede .......................................................................................................... 12 1.6.1 Port as a serem permit idas nos post os 1.6.2 Port as a serem permit idas para a Administ raç ão Remot a.......................................................................................................... 12 .......................................................................................................... 14 1.7 Migra postos de versões anteriores ........................................................................................................................ 15 2. Instalação do AVG Internet Security Business Edition 15 2.1 Síntese .......................................................................................................... de Componentes 2.1.1 Assist ent e de Inic ializaç ão do Servidor de Administ raç ão .......................................................................................................... 15 AVG .......................................................................................................... 15 2.1.2 Inst alaç ão de Rede do AVG .......................................................................................................... 15 2.1.3 Consola de Administ raç ão AVG .......................................................................................................... 15 2.1.4 Administ raç ão AVG Lit e .......................................................................................................... 15 2.1.5 Do Servidor de Administ raç ão AVG .......................................................................................................... 15 2.1.6 Funç ões do servidor .......................................................................................................... 16 2.2 Onde Instalar e Implementar .......................................................................................................... 17 2.3 Janela de Boas-vindas .......................................................................................................... 18 2.4 Activação da Licença 18 2.5 Tipo de .......................................................................................................... Instalação 20 2.6 Opções .......................................................................................................... Personalizadas .......................................................................................................... 20 2.7 Instalação Concluída ........................................................................................................................ 22 3. Assistente de Inicialização da Administração AVG .......................................................................................................... 23 3.1 Introdução .......................................................................................................... 23 3.2 Implementar várias Funções Proxy de Actualização .......................................................................................................... 24 3.3 Selecção de Funções 25 3.4 Função .......................................................................................................... do Centro de Dados 25 3.5 Função .......................................................................................................... Centro de Dados – Primeira Implementação 26 3.6 Função .......................................................................................................... Centro de Dados – Implementação Repetida 30 3.7 Função .......................................................................................................... Centro de Dados – Síntese de Bases de Dados .......................................................................................................... 30 3.7.1 Firebird A V G Internet Security Business Edition 2012 © 2012 C opyright A V G T echnologies C Z, s.r.o. T odos os direitos reservados. 2 .......................................................................................................... 30 3.7.2 MS SQL Server Express Edit ion .......................................................................................................... 30 3.7.3 MS SQL Server .......................................................................................................... 30 3.7.4 Orac le .......................................................................................................... 30 3.7.5 MySQL 5 36 3.8 Função .......................................................................................................... Centro de Dados – Importação de Dados 37 3.9 Função .......................................................................................................... Centro de Dados – Acesso ao Servidor .......................................................................................................... 39 3.10 Função Proxy de Actualização 39 3.10.1 .......................................................................................................... Servidores de Ac t ualizaç ão .......................................................................................................... 43 3.11 Síntese da configuração 4. Modo Básico do Assistente de Instalação de Rede do ........................................................................................................................ 45 AVG .......................................................................................................... 45 4.1 Recomendações para Componentes .......................................................................................................... 46 4.2 Bem-vindo 47 4.3 Método .......................................................................................................... de Instalação .......................................................................................................... 48 4.4 Instalação de rede remota 48 4.4.1 T .......................................................................................................... odos os post os do Domínio .......................................................................................................... 48 4.4.2 Int roduzir um int ervalo de IPs .......................................................................................................... 48 4.4.3 Import ar post os part ir de um fic heiro .......................................................................................................... 48 4.4.4 Selec c ionar um únic o post o .......................................................................................................... 48 4.4.5 Selec c ionar a part ir do Direc t ório Ac t ivo .......................................................................................................... 58 4.5 Instalação de rede remota – passos finais 60 4.6 Criação .......................................................................................................... do Script de Instalação do AVG 5. Modo Avançado do Assistente de Instalação de Rede 66 do ........................................................................................................................ AVG .......................................................................................................... 67 5.1 Bem-vindo 68 5.2 Método .......................................................................................................... de Instalação .......................................................................................................... 69 5.3 Instalação de rede remota 69 5.3.1 T .......................................................................................................... odos os post os do Domínio .......................................................................................................... 69 5.3.2 Int roduzir um int ervalo de IPs .......................................................................................................... 69 5.3.3 Import ar post os part ir de um fic heiro .......................................................................................................... 69 5.3.4 Selec c ionar um únic o post o .......................................................................................................... 69 5.3.5 Selec c ionar a part ir do Direc t ório Ac t ivo .......................................................................................................... 82 5.4 Instalação de rede remota – passos finais 84 5.5 Criação .......................................................................................................... do Script de Instalação do AVG ........................................................................................................................ 93 6. Consola de Administração AVG 93 6.1 O que é.......................................................................................................... a Consola de Administração AVG 95 6.2 Síntese .......................................................................................................... da Interface da Consola de Administração AVG A V G Internet Security Business Edition 2012 © 2012 C opyright A V G T echnologies C Z, s.r.o. T odos os direitos reservados. 3 .......................................................................................................... 95 6.2.1 Menu Princ ipal Superior .......................................................................................................... 95 6.2.2 Árvore de navegaç ão .......................................................................................................... 95 6.2.3 Sec ç ão Regist os .......................................................................................................... 95 6.2.4 Painel de Est ado .......................................................................................................... 95 6.2.5 Painel de filt ragem .......................................................................................................... 107 6.3 Processo de sincronização 107 6.3.1 .......................................................................................................... Sinc ronizaç ão das Definiç ões dos post os 107 6.3.2 .......................................................................................................... Sinc ronizaç ão dos result ados da análise .......................................................................................................... 107 6.3.3 Sinc ronizaç ão do est ado dos c omponent es do post o 6.4 Postos.......................................................................................................... 109 .......................................................................................................... 109 6.4.1 Post os não c onformes .......................................................................................................... 109 6.4.2 Post o c om Firew all AVG 109 6.4.3 .......................................................................................................... Novos Post os 109 6.4.4 .......................................................................................................... Filt ragem .......................................................................................................... 113 6.5 Servidores 113 6.5.1 .......................................................................................................... Servidores de Administ raç ão AVG .......................................................................................................... 113 6.5.2 Servidores de Aplic aç ões .......................................................................................................... 113 6.5.3 Filt ragem .......................................................................................................... 123 6.6 Resultados de Análise .......................................................................................................... 123 6.6.1 Filt ragem .......................................................................................................... 127 6.7 Eventos 127 6.7.1 .......................................................................................................... Filt ragem .......................................................................................................... 128 6.8 Notificações 128 6.8.1 .......................................................................................................... Separador Condiç ão .......................................................................................................... 128 6.8.2 Separador Mensagem .......................................................................................................... 131 6.9 Relatórios Gráficos .......................................................................................................... 131 6.9.1 Modelos de relat órios .......................................................................................................... 131 6.9.2 Agendament os de relat órios 131 6.9.3 .......................................................................................................... Relat órios gerados 131 6.9.4 .......................................................................................................... Filt ragem .......................................................................................................... 141 6.10 Licenças 141 6.10.1.......................................................................................................... Definiç ões Part ilhadas 141 6.10.2.......................................................................................................... Post os .......................................................................................................... 142 6.11 Pedidos pendentes 142 6.11.1.......................................................................................................... Filt ragem .......................................................................................................... 143 6.12 Instalador de Rede 143 6.12.1.......................................................................................................... Pesquisa de Rede 143 6.12.2.......................................................................................................... Inst alaç ão de rede remot a A V G Internet Security Business Edition 2012 © 2012 C opyright A V G T echnologies C Z, s.r.o. T odos os direitos reservados. 4 163 7......................................................................................................................... Do Servidor de Administração AVG 164 8......................................................................................................................... Administração AVG Lite .......................................................................................................... 164 8.1 Assistente de Inicialização da Administração AVG Lite .......................................................................................................... 164 8.1.1 Sínt ese da c onfiguraç ão .......................................................................................................... 164 8.1.2 Conc lusão .......................................................................................................... 167 8.2 Assistente de Instalação de Rede do AVG Lite .......................................................................................................... 167 8.2.1 Definiç ões de Inst alaç ão 167 8.2.2 .......................................................................................................... Criaç ão do Sc ript de Inst alaç ão do AVG 167 8.2.3 .......................................................................................................... Conc lusão 172 9......................................................................................................................... Gestor de Definições AVG ........................................................................................................................ 175 10. Configuração .......................................................................................................... 175 10.1 Definições partilhadas para Postos/Grupos 175 10.1.1.......................................................................................................... Cont rolo geral e níveis de prioridade 175 10.1.2.......................................................................................................... Definiç ões do Gest or de Alert as 175 10.1.3.......................................................................................................... Administ raç ão Remot a 175 10.1.4.......................................................................................................... Ac ç ões permit idas 175 10.1.5.......................................................................................................... Lic enç a 175 10.1.6.......................................................................................................... A c opiar a c onfiguraç ão 175 10.1.7.......................................................................................................... Análises Agendadas 175 10.1.8.......................................................................................................... Mover valores para grupos/servidores 175 10.1.9.......................................................................................................... Ant i-Spam .......................................................................................................... 191 10.2 Definições partilhadas da Firewall 191 10.2.1.......................................................................................................... Definir It ens c omo Obrigat órios 191 10.2.2.......................................................................................................... Perfis .......................................................................................................... 195 10.3 Definições partilhadas para servidores de aplicações 195 10.3.1.......................................................................................................... Resumo 195 10.3.2.......................................................................................................... Servidor Ant i-Spam para o MS Exc hange 195 10.3.3.......................................................................................................... Verific ador de E-mail para o MS Exc hange (rout ing T A) 195 10.3.4.......................................................................................................... Verific ador de e-mail para o MS Exc hange (SMT P T A) 195 10.3.5.......................................................................................................... Verific ador de E-mail para o MS Exc hange (VSAPI) 195 10.3.6.......................................................................................................... Verific ador de Doc ument os para o MS Sharepoint 195 10.3.7.......................................................................................................... Ac ç ões de det ec ç ão 195 10.3.8.......................................................................................................... Filt ro de Correio .......................................................................................................... 206 10.4 Definições do Servidor de Administração AVG 206 10.4.1.......................................................................................................... Separador Geral A V G Internet Security Business Edition 2012 © 2012 C opyright A V G T echnologies C Z, s.r.o. T odos os direitos reservados. 5 206 10.4.2.......................................................................................................... Separador Cent ro de Dados 206 10.4.3.......................................................................................................... Separador Proxy de Ac t ualizaç ão 206 10.4.4.......................................................................................................... Separador E-mail .......................................................................................................... 213 10.5 Cadeia de caracteres de ligação .......................................................................................................... 214 10.6 Servidor Proxy .......................................................................................................... 215 10.7 Consola de Administração AVG 215 10.7.1.......................................................................................................... Menu de c ont ext o 215 10.7.2.......................................................................................................... Grupos de Post os 226 10.8 Barra.......................................................................................................... lateral/Aplicação do Ambiente de Trabalho ........................................................................................................................ 228 11. Como... 228 11.1 Como.......................................................................................................... Conectar Postos ao Centro de Dados AVG 228 11.1.1.......................................................................................................... Conec t ar Post os Manualment e 230 11.2 Como.......................................................................................................... migrar postos de/para diferentes Centros de Dados 11.2.1 Import ar post os e definiç ões a part ir do Cent ro de 230 Dados.......................................................................................................... AVG 2011 230 11.2.2.......................................................................................................... Migrar post os para out ro Cent ro de Dados AVG 232 11.3 Como.......................................................................................................... sincronizar postos 232 11.4 Como.......................................................................................................... resolver questões relacionadas com actualizações 234 11.5 Como.......................................................................................................... Alterar o Idioma da Interface do Utilizador 11.6 Como utilizar o sistema de base de dados Microsoft SQL .......................................................................................................... 235 Server 236 11.7 Como.......................................................................................................... Controlar as acções dos utilizadores das posto .......................................................................................................... 236 11.8 Tratam ento de pedidos e mensagens de estado 237 11.9 Como.......................................................................................................... gerir os direitos de acesso 241 11.10 Com.......................................................................................................... o manter a base de dados do Centro de Dados 242 11.11 Lista.......................................................................................................... de Parâmetros de Configuração do AVG ........................................................................................................................ 248 12. Centro de Dados AVG .......................................................................................................... 248 12.1 Manutenção .......................................................................................................... 248 12.2 Protecção por Palavra-passe 12.3 Converter o Centro de Dados AVG para uma Base de .......................................................................................................... 249 Dados diferente .......................................................................................................... 249 12.4 Interface Web ........................................................................................................................ 251 13. Actualizações .......................................................................................................... 251 13.1 Inform ação geral .......................................................................................................... 251 13.2 Actualizar na Rede Local ........................................................................................................................ 253 14. AVG Admin Server 2012 for Linux A V G Internet Security Business Edition 2012 © 2012 C opyright A V G T echnologies C Z, s.r.o. T odos os direitos reservados. 6 .......................................................................................................... 253 14.1 Instalação 253 14.1.1.......................................................................................................... Inst alaç ão do Firebird 253 14.1.2.......................................................................................................... Configuraç ão da Base de dados 253 14.1.3.......................................................................................................... Inst alaç ão do AVG Admin Server 2012 for Linux 253 14.1.4.......................................................................................................... Ac t ualizaç ão Manual da Base de dados 253 14.1.5.......................................................................................................... Lic enç a 253 14.1.6.......................................................................................................... Configuraç ão do AVG Admin Server 2012 for Linux 253 14.1.7.......................................................................................................... Verific aç ão da Inst alaç ão 253 14.1.8.......................................................................................................... Resoluç ão de problemas de Inst alaç ão .......................................................................................................... 258 14.2 Parâm etros de Arranque .......................................................................................................... 260 14.3 Configuração ........................................................................................................................ 265 15. FAQ e Suporte Técnico A V G Internet Security Business Edition 2012 © 2012 C opyright A V G T echnologies C Z, s.r.o. T odos os direitos reservados. 7 1. Introdução Este manual do utilizador disponibiliza informações completas para o AVG Internet Security Business Edition . Aviso importante: O documento pode conter referências a outros manuais do utilizador, em particular ao Guia do Internet Security. Se não estiver familiarizado com a Interface do Utilizador do AVG e com as definições avançadas/Firewall AVG, recomendamos vivamente que transfira todos os manuais relevantes antecipadamente a partir do Website http://www.avg.com, secção Centro de Suporte, Transferências/Documentação. Também pode usar a ajuda de contexto, que está disponível através da aplicação, para obter as informações pretendidas. 1.1. Esquema do AVG Internet Security Business Edition Queira rever o esquema simplificado do AVG Internet Security Business Edition representativo das ligações básicas e interacção dos componentes da administração remota na configuração predefinida e mais comum: A V G Internet Security Business Edition 2012 © 2012 C opyright A V G T echnologies C Z, s.r.o. T odos os direitos reservados. 8 1) O Centro de Dados AVG consiste numa base de dados e no Servidor de Administração AVG. O Servidor de Administração AVG desempenha a função de mediador entre o Centro de Dados AVG e os postos AVG. A Consola de Administração AVG usa o Servidor de Administração AVG para aceder ao Centro de Dados AVG e para configurar centralmente as definições dos postos e os parâmetros do sistema. Os postos AVG acedem ao Servidor de Administração AVG para ler os parâmetros de configuração e para guardar as suas definições actuais e resultados de análise no Centro de Dados AVG. O Servidor de Administração AVG também funciona como fonte de actualização local. Se inicializar a Função Proxy de Actualização em vários servidores, pode usá-los para actualizar os postos e manter a relação largura de banda/fluxo equilibrada. 2) A Consola de Administração AVG é uma programa para a administração de postos AVG. Comunica directamente com o Servidor de Administração AVG. 3) Postos comunicam com o Servidor de Administração AVG que aceita as predefinições, solicita definições especificas, envia os resultados de análise, etc. 4) AVG Technologies o Servidor fornece os ficheiros de actualização ao Servidor de Administração AVG/Servidores. 1.2. Funcionalidades principais e funções O AVG Internet Security Business Edition disponibiliza as duas seguintes opções: Instalação remota Com esta função, pode instalar facilmente o AVG em todos os postos na rede local. Esta instalação remota é assegurada pelo Assistente de Instalação de Rede do AVG – um programa para instalação remota directa e/ou criação de um script de instalação que possibilita a execução do programa de instalação da configuração em todos os postos de rede remotos. Actualizações controladas centralmente Todas os postos do AVG na rede podem ser actualizadas centralmente através da Consola de Administração AVG. Funções do servidor O AVG Internet Security Business Edition pode agora agir com várias funções, em que cada função pode ser implementada separadamente (função Centro de Dados, usada para a gestão de postos remotos; função Proxy de Actualização, para a gestão de actualizações), que permitem que o utilizador divida a carga entre vários servidores físicos. A V G Internet Security Business Edition 2012 © 2012 C opyright A V G T echnologies C Z, s.r.o. T odos os direitos reservados. 9 Comunicação segura A comunicação na rede entre a Administração AVG (Servidor de Administração AVG) e os postos é completamente encriptada. Administração remota completa na rede A funcionalidade integral do AVG Internet Security Business Edition garante: o Instalação remota automática do AVG em todos os postos na rede graças ao novo Assistente de Instalação de Rede do AVG o Síntese contínua do estado actual de todos os postos AVG na rede o Controlo e administração centrais da configuração dos postos AVG A funcionalidade integral do AVG Internet Security Business Edition é assegurada pela Consola de Administração AVG e pelo Centro de Dados AVG. Se não precisar da funcionalidade integral, é possível instalar e implementar apenas a Administração AVG Lite (para geração de scripts de instalação e fonte de actualizações local). Para além de todas as funcionalidades padrão, o AVG Internet Security Business Edition pode conter suporte para os seguintes componentes (configuração disponível directamente a partir da Consola de Administração AVG): o Protecção Anti-Spam o Protecção Anti-Spyware o Protecção de Firewall o Protecção da Protecção Online o Protecção pelo LinkScanner o Protecção Anti-Rootkit Nota: Consoante a sua versão, o suporte dos componentes pode variar! Retrocompatibilidade incluindo uma simplificada migração a partir das versões anteriores! 1.3. Sistemas Operativos Suportados O AVG Internet Security Business Edition destina-se à gestão/protecção de postos com os seguintes sistemas operativos (as excepções estão mencionadas abaixo da lista): MS Windows XP Professional SP2 A V G Internet Security Business Edition 2012 © 2012 C opyright A V G T echnologies C Z, s.r.o. T odos os direitos reservados. 10 MS Windows XP Home SP2 MS Windows XP Professional x64 SP1 MS Windows Server 2003 SP1 MS Windows Server 2003 x64 MS Windows 2008 Server MS Windows 2008 Server x64 MS Windows Vista, todas as edições MS Windows Vista x64, todas as edições MS Windows 7, todas as edições MS Windows 7 x64, todas as edições A Consola de Administração AVG, o Servidor de Administração AVG e os componentes associados são suportados nos seguintes sistemas operativos: MS Windows XP Professional SP2 MS Windows XP Home SP2 MS Windows XP Professional x64 SP1 MS Windows Server 2003 SP1 MS Windows Server 2003 x64 MS Windows 2008 Server MS Windows 2008 Server x64 MS Windows Vista, todas as edições MS Windows Vista x64, todas as edições MS Windows 7, todas as edições MS Windows 7 x64, todas as edições A V G Internet Security Business Edition 2012 © 2012 C opyright A V G T echnologies C Z, s.r.o. T odos os direitos reservados. 11 1.4. Requisitos Mínimos de Hardware Os requisitos de hardware mínimos para o AVG Internet Security Business Edition e componentes associados são os seguintes: Intel Pentium CPU 1.5 GHz 750 MB de espaço livre no disco rígido (mais até 200 MB para o pacote de instalação transferido) 512 MB de memória RAM 1.5. Requisitos de Hardware Recomendados Os requisitos de hardware recomendados para o AVG Internet Security Business Edition são os seguintes: Intel Pentium CPU 1.8 GHz 900 MB de espaço livre no disco rígido (mais até 200 MB para o pacote de instalação transferido) 512 MB de memória RAM 1.6. Requisitos de Rede Para poder instalar com êxito oAVGremotamente em postos, é necessário proceder a alguns passos antecipadamente. Nota: Se enfrentar quaisquer problemas com a administração remota/instalação/ligação, mesmo depois de consultar as secções abaixo, experimente encontrar a resposta adequada nas Perguntas Frequentes (FAQ) localizadas em ht t p://w w w .avg.c om/faq. 1.6.1. Portas a serem permitidas nos postos Para postos individuais na rede que utilizem uma firewall pessoal, terá provavelmente de permitir algumas portas e definir funcionalidades específicas do sistema para poder utilizar correctamente a instalação remota do AVG. Consoante o tipo de firewall e definições de cada posto, alguns dos requisitos listados abaixo podem já estar predefinidos ou permitidos, ou as definições podem não estar disponíveis sob o mesmo nome e descrição. Recomendamos vivamente que quaisquer alterações sejam efectuadas apenas por utilizadores avançados! Consulte sempre o Manual do Utilizador ou a Ajuda da sua firewall antes de proceder a quaisquer alterações. Ping (ICMP type 0 – Incoming echo request) Altere esta definição apenas se o Instalador de Rede do AVG não conseguir detectar postos na sua rede que o utilizador tenha a certeza de que estão activadas e perfeitamente operacionais. A V G Internet Security Business Edition 2012 © 2012 C opyright A V G T echnologies C Z, s.r.o. T odos os direitos reservados. 12 Nas definições da firewall usadas no posto remoto, permita os pedidos de ping na rede local. Esta função pode, regra geral, ser encontrada nas opções ICMP tipo 0 ou Pedido de Eco de entrada ou alguma descrição semelhante. Se correctamente definido, o Instalador de Rede do AVG será capaz de detectar o posto na rede. RPC: Chamada de Procedimento Remoto Para poder iniciar a instalação do AVG no posto remoto, é necessário permitir as seguintes portas na firewall do posto – porta TCP e UDP 135. Distributed Component Object Model (DCOM) Para o devido funcionamento do WMI (Windows Management Instrumentation), usado pelo Instalador de Rede do AVG, é necessário abrir a porta DCOM. A porta DCOM é a TCP 135.Para a abrir, siga estes passos: 1. Clique em Iniciar e depois em Painel de Controlo. 2. Clique duas vezes em Firewall do Windows e depois clique no separador Excepções. 3. Clique em Adicionar Porta. 4. Na caixa Nome, digite DCOM_TCP135 e depois digite 135 na caixa Número de porta. 5. Clique em TCP e depois clique em OK. 6. Clique em OK. 1.6.2. Portas a serem permitidas para a Administração Remota As portas que é necessário permitir para a administração remota estão listadas abaixo: Comunicação na porta TCP número 80 Para transferência de actualizações AVG a partir da Internet para o Proxy de actualização do Servidor de Administração AVG, é necessário permitir a comunicação de saída para estes componentes na porta TCP 80. Porta TCP 4158 Para comunicação básica entre o Servidor de Administração AVG e os postos AVG e a Consola de Administração AVG, é necessário conceder permissão na porta TCP 4158 (predefinida). Esta porta pode ser alterada na configuração do Servidor de Administração AVG e na Interface do Utilizador do AVG no posto (via o menu superior Ferramentas/Definições Avançadas – Administração Remota). Porta TCP 6051 Esta porta é usada para mensagens directas do Servidor de Administração AVG para o Posto AVG. Esta porta pode ser alterada na Interface do Utilizador do AVG na posto (via o menu superior Ferramentas/Definições Avançadas – grupo de Administração Remota). Porta TCP 6054 A V G Internet Security Business Edition 2012 © 2012 C opyright A V G T echnologies C Z, s.r.o. T odos os direitos reservados. 13 Esta porta é usada para mensagens directas do Servidor de Administração AVG para a Consola de Administração AVG. Esta porta não é configurável. A Consola de Administração AVG tenta abrir esta porta automaticamente para escuta, se a porta não estiver disponível, tenta abrir as portas subsequentes (6055, 6056, …) até conseguir encontrar uma que esteja disponível. 1.7. Migra postos de versões anteriores A migração de um Centro de Dados AVG para outro está descrita na secção Como.../Como migrar postos de/para diferentes Centros de Dados. A V G Internet Security Business Edition 2012 © 2012 C opyright A V G T echnologies C Z, s.r.o. T odos os direitos reservados. 14 2. Instalação do AVG Internet Security Business Edition Para poder instalar remotamente o AVG nos postos, é necessário instalar primeiro a Administração Remota do AVG 2012 e os respectivos componentes. O processo consiste em basicamente dois passos: Instalação dos Componentes Processo de implementação Nota: Recomendamos vivamente que consulte as secções seguintes para ter uma ideia geral das possibilidades de instalação do AVG Internet Security Business Edition de forma a definir a configuração que mais se adequa às suas necessidades. Consulte, em particular, as secções Onde instalar e Implementar e Síntese dos Componentes. O AVG Internet Security Business Edition pode ser executado a partir do ficheiro .exe presente no directório da Administração AVG no CD de instalação. Em alternativa, é sempre possível transferir o pacote de instalação mais recente a partir do Website da AVG em http://www.avg. com/download. Nota: Existem dois pacotes de instalação disponíveis para o seu produto – para sistemas operativos de 32 bits (marcado como x86) e para sistemas operativos de 64 bits (marcado como x64). Certifique-se de que usa o pacote de instalação correcto para o seu sistema operativo específico. Antes de instalar a Administração Remota AVG, visite o Website da AVG e verifique a versão do ficheiro de instalação mais recente! 2.1. Síntese de Componentes Abaixo, é disponibilizada uma breve síntese de todos os componentes. 2.1.1. Assistente de Inicialização do Servidor de Administração AVG Este assistente ajuda-o a inicializar o AVG Internet Security Business Edition no seu servidor ou dividi-lo por vários servidores. 2.1.2. Instalação de Rede do AVG O Assistente de Instalação de Rede do AVG ajuda-o a instalar automaticamente o AVG em postos remotos com apenas alguns cliques. 2.1.3. Consola de Administração AVG A Consola de Administração AVG é um local central para a administração da instalação dos seus postosAVG na rede. Comunica com o servidor de Administração AVG e controla, processa e apresenta todos os eventos relevantes. A V G Internet Security Business Edition 2012 © 2012 C opyright A V G T echnologies C Z, s.r.o. T odos os direitos reservados. 15 2.1.4. Administração AVG Lite Administração AVG Lite é o nome dado a uma instalação simplificada do AVG Internet Security Business Edition , facultando apenas uma fonte de actualização local e instalações locais do AVG a partir de um script, sem os benefícios do Centro de Dados AVG e da Consola de Administração AVG. 2.1.5. Do Servidor de Administração AVG O Servidor de Administração AVG guarda dados numa base de dados (Centro de Dados AVG) e desempenha o papel de mediador entre o Centro de Dados AVG e os postos. O Servidor de Administração AVG também pode funcionar como fonte de actualizações local. O Centro de Dados AVG é a base de dados que contém toda a configuração dos postos AVG, incluindo definições de análise e tarefas. Todos os postos que tenham o AVG instalado, assim como o programa Consola de Administração AVG, comunicam com o Centro de Dados AVG. A comunicação só é possível se o componente Administração Remota estiver devidamente instalado em todos os postos conectados ao Servidor de Administração AVG. O Centro de Dados do AVG suporta um sistema de base de dados incorporado e vários sistema de base de dados independentes (comerciais). Poderá escolher um sistema de base de dados específico durante o processo de inicialização (o Assistente de Inicialização da Administração AVG inicia após a instalação). 2.1.6. Funções do servidor Podem ser activadas duas funções após a instalação nos Servidores de Administração AVG. A selecção das funções é uma fase essencial do processo de implementação que terá lugar imediatamente após a instalação do produto. As duas funções são as seguintes: Função do Centro de Dados Permite a gestão central da configuração dos postos AVG através da Consola de Administração AVG, recolhe resultados de análise dos postos, apresenta o estado dos componentes e muito mais. Função Proxy de Actualização Funciona como servidor proxy para transferência e distribuição de actualizações para os postos. 2.2. Onde Instalar e Implementar Pode instalar e implementar vários componentes/funções da Administração Remota AVG em vários servidores/estações. Não há necessidade de instalar tudo no mesmo computador. Quando terminar a instalação do produto, inicia-se o processo de implementação que lhe permite implementar várias funções de servidor. Por exemplo, a função Centro de Dados AVG pode ser implementada a qualquer servidor central da rede. Se a sua rede, ou o número de postos, for ampla, pode implementar a função Proxy de A V G Internet Security Business Edition 2012 © 2012 C opyright A V G T echnologies C Z, s.r.o. T odos os direitos reservados. 16 Actualização em vários servidores na rede para conseguir um equilibrio de carga e de utilização da largura de banda. Além disso, a Consola de Administração AVG (aplicação central para a administração dos seus postos) pode ser instalada num posto diferente e o administrador pode gerir os postos a partir de um só local. 2.3. Janela de Boas-vindas É apresentada a página de boas-vindas no idioma do sistema operativo onde o AVG Internet Security Business Edition está a ser instalado. Pode mudar para outro idioma através do menu de opções. Esta janela também apresenta o texto integral do acordo de licenciamento do AVG Internet Security Business Edition . Pode desfilar para baixo para ler o texto, ou clicar no botão Versão para impressão para o abrir no seu browser e, opcionalmente, imprimir a totalidade do acordo. Quanto terminar de ler, clique no botão Aceito para continuar. Caso contrário, use o botão Não aceito e o processo de instalação será cancelado. A V G Internet Security Business Edition 2012 © 2012 C opyright A V G T echnologies C Z, s.r.o. T odos os direitos reservados. 17 2.4. Activação da Licença Nesta janela introduza o seu Número de Licença. Clique no botão Seguinte para continuar. 2.5. Tipo de Instalação A V G Internet Security Business Edition 2012 © 2012 C opyright A V G T echnologies C Z, s.r.o. T odos os direitos reservados. 18 Nesta janela, seleccione o tipo de Administração Remota que pretende instalar. São disponibilizadas as seguintes opções: Instalação Rápida Esta é a opção recomendada. Instala a aplicação com a configuração e os componentes padrão. Instalação Personalizada Esta opção permite-lhe seleccionar os componentes que pretende instalar. Instalação Lite Esta opção instala o produto por meio de assistentes simples que contêm as definições predefinidas apenas para a função Proxy de Actualização. O Assistente de Instalação de Rede do AVG só permite a geração de scripts simples. Não será instalada nenhuma consola para administração e não será implementado nenhum Centro de Dados AVG. Por encontrar mais informações sobre a Instalação Lite na secção Administração AVG Lite. Se quiser incluir uma aplicação opcional para o seu ambiente de trabalho, marque a caixa Instala e apresenta a aplicação do AVG 2012... (disponível para o Windows Vista e o Windows 7, ou sistemas operativos superiores). Para mais informações sobre este tópico consulte o capítulo Configuração/Barra Lateral/Aplicação do Ambiente de Trabalho. A V G Internet Security Business Edition 2012 © 2012 C opyright A V G T echnologies C Z, s.r.o. T odos os direitos reservados. 19 2.6. Opções Personalizadas Se escolher a Instalação Personalizada na janela Tipo de Instalação, será apresentado o seguinte ecrã: Terá de especificar a pasta de destino onde o AVG Internet Security Business Edition (e os seus componentes) será instalado. Se quiser seleccionar outro directório, especifique a localização do directório ou escolha um directório no disco local clicando no botão Procurar. Depois continue para a selecção dos componentes do AVG Internet Security Business Edition que pretende instalar. Por predefinição, todos os componentes principais são seleccionados. Se optar por outra configuração, marque ou desmarque as caixas respectivas. Para continuar o processo de instalação, clique no botão Seguinte: Nota: Se quiser usar Relatórios gráficos, instale o componente no computador onde instalar o Servidor de Administração AVG e em cada computador onde instalar a Consola de Administração AVG. Os Relatórios gráficos são gerados pelo Servidor de Administração AVG e podem ser visualizados a partir da Consola de Administração AVG. Para continuar o processo de instalação, clique no botão Seguinte. 2.7. Instalação Concluída A janela de conclusão da Instalação é apresentada para confirmar que o AVG Internet Security Business Edition e todos os seus componentes foram instalados com sucesso. Também pode optar pela participação no Programa de Melhoria do Produto. Para o efeito, deixe a caixa disponível seleccionada (recomendado). A V G Internet Security Business Edition 2012 © 2012 C opyright A V G T echnologies C Z, s.r.o. T odos os direitos reservados. 20 Clique no botão C oncluir para concluir a instalação. Se a instalação tiver decorrido normalmente, será iniciado automaticamente um dos seguintes Assistentes, consoante as escolhas que fez anteriormente durante o processo de instalação: Assistente de Inicialização da Administração AVG Este Assistente iniciará automaticamente se tiver optado pela instalação Rápida ou Personalizada na janela Tipo de Instalação. Para mais informações, consulte a secção Assistente de Inicialização da Administração AVG. Nota: É necessário completar este assistente para que o AVG Internet Security Business Edition funcione devidamente. Assistente de Inicialização da Administração AVG Lite Este Assistente iniciará automaticamente se tiver optado pela instalação Lite na janela Tipo de Instalação. Para mais informações, consulte a secção Assistente de Inicialização da Administração AVG Lite. Nota: É necessário completar este assistente para que o AVG Internet Security Business Edition funcione devidamente. Nota: Se tiver ocorrido algum erro durante o processo de instalação, ou se a instalação falhar, será apresentada uma j anela de erro. Nesse caso, copie as informações disponíveis e contacte a nossa equipa de suporte técnico. Use a página de contacto http://www.avg.com/support-existing. A V G Internet Security Business Edition 2012 © 2012 C opyright A V G T echnologies C Z, s.r.o. T odos os direitos reservados. 21 3. Assistente de Inicialização da Administração AVG O Assistente de Inicialização do Servidor de Administração AVG é iniciado imediatamente após a instalação do AVG Internet Security Business Edition . Também pode ser iniciado posteriormente a partir da pasta do programa no menu Iniciar, ou seja Todos os programas/ Administração Remota AVG 2012/Assistente de Inicialização do Servidor de Administração AVG. O Assistente orienta-o ao longo do processo de configuração da base de dados do Centro de Dados AVG num componente de base de dados seleccionado. Com o assistente, também pode configurar o Servidor de Administração AVG para espelhar as actualizações AVG numa rede local. O assistente orienta-o ao longo do processo de configuração através de alguns passos listados no resumo seguinte. Nota: A navegação no Assistente é como habitual: O botão Retroceder volta ao passo anterior do assistente. O botão Seguinte salta para o passo seguinte e confirma todas as acções seleccionadas no passo actual. Use o botão Aj uda para aceder a informações de ajuda compreensivas relativas ao passo actual. Ao clicar no botão Cancelar, abandona o assistente em qualquer fase e invalida todas as alterações efectuadas. A V G Internet Security Business Edition 2012 © 2012 C opyright A V G T echnologies C Z, s.r.o. T odos os direitos reservados. 22 3.1. Introdução A primeira janela explica o propósito do Assistente e descreve sucintamente as duas opções principais. Clique no botão Seguinte para passar ao passo seguinte. Nota: Recomendamos vivamente que complete este assistente para que o Servidor de Administração AVG possa ser executado correctamente. 3.2. Implementar várias Funções Proxy de Actualização Antes da implementação das funções do AVG Internet Security Business Edition no seu servidor, deverá considerar o seguinte: Pode implementar a Função Proxy de Actualização a mais de um servidor e distribuir as actualizações para evitar sobrecarga do servidor ou questões relacionadas com a largura de banda. A alocação dos servidores depende do tamanho da rede e das especificações do seu servidor e da rede. De uma forma geral, se a sua rede tiver mais de 150 postos, ou se a sua rede estiver dividida em vários segmentos em diferentes localizações, deve considerar a activação de várias funções de Proxy de Actualização para diferentes servidores e distribuir a carga. Para activar a Função Proxy de Actualização noutro servidor, é necessário repetir o processo de instalação e activação no outro servidor. A V G Internet Security Business Edition 2012 © 2012 C opyright A V G T echnologies C Z, s.r.o. T odos os direitos reservados. 23 3.3. Selecção de Funções Esta janela apresenta informações sobre o estado actual do Servidor de Administração AVG. Quando tudo estiver bem, as informações são apresentadas a verde. Se esta não for a primeira execução e tudo parecer estar bem (ou seja, actualizado, sem avisos nem erros), não há necessidade de refazer o processo de configuração (a menos que queira alterar alguma coisa). Se houver um problema com a configuração, será sucintamente informado sobre as razões e as informações serão apresentadas a vermelho. Neste caso, terá de refazer todo o Assistente para corrigir o problema. Na secção Funções do servidor pode escolher a(s) função(ões) do servidor que pretende executar neste servidor. Tem de seleccionar pelo menos uma opção, mas também pode seleccionar as duas. As opções são as seguintes: Função do Centro de Dados Permite a gestão central da configuração das estações AVG através da Consola de Administração AVG, recolhe resultados de análise das estações, apresenta o estado dos componentes e muito mais. Se optar pela instalação desta função, continue para o capítulo Função Centro de Dados. Função Proxy de Actualização Funciona como servidor proxy para transferência e distribuição de actualizações para as estações. A V G Internet Security Business Edition 2012 © 2012 C opyright A V G T echnologies C Z, s.r.o. T odos os direitos reservados. 24 Se optar pela instalação desta função, continue para o capítulo Função Proxy de Actualização. Se seleccionar ambas as opções, continue para o capítulo Função Centro de Dados. 3.4. Função do Centro de Dados Seleccione se vai implementar o Servidor de Administração AVG pela primeira vez, ou repetidamente: Estou a implementar o Servidor de Administração AVG pela primeira vez Estou a implementar o Servidor de Administração AVG novamente numa base de dados existente 3.5. Função Centro de Dados – Primeira Implementação Se tiver seleccionado no passo Estado actual do Servidor de Administração AVG (consulte o capítulo Selecção de Funções) a Função Centro de Dados, e estiver a implementar a aplicação pela primeira vez, ser-lhe-á apresentada a seguinte janela. Nota: Se não for a primeira implementação da base de dados, continue para o capítulo Implementação repetida. Seleccione o sistema de base de dados correspondente às suas necessidades. As opções disponíveis são: Firebird A V G Internet Security Business Edition 2012 © 2012 C opyright A V G T echnologies C Z, s.r.o. T odos os direitos reservados. 25 Esta solução é apropriada para redes mais pequenas com até 150 postos. A base de dados é um componente padrão da instalação do AVG Internet Security Business Edition . Além disso, pode escolher um conjunto de caracteres da base de dados específico a partir do menu pendente correspondente às necessidades do seu idioma. Microsoft SQL Server Express O Microsoft SQL Server Express Edition é uma versão reduzida do Microsoft SQL Server e suporta até 1000 postos. O produto não é um componente padrão do AVG Internet Security Business Edition . A sua utilização não está limitada por nenhuma licença comercial. Microsoft SQL Server O componente Microsoft SQL Server pode servir mais de 1000 postos em redes alargadas. Não é um componente padrão do AVG Internet Security Business Edition e a sua utilização está associada à licença do Microsoft SQL Server. Oracle 10g/11g Este componente de base de dados suporta mais de 1000 postos em grandes redes. Não é um componente padrão do AVG Internet Security Business Edition e a sua utilização está associada a uma licença comercial. MySQL 5 Este componente de base de dados suporta mais de 1000 postos em grandes redes. Não é um componente padrão do AVG Internet Security Business Edition e pode ser necessária uma licença comercial para utilização em ambiente comercial. Se optar por um tipo de base de dados diferente do que tem utilizado, o Assistente pode importar os conteúdos previamente exportados do Centro de Dados AVG para o novo tipo de base de dados. Continue para o capítulo Síntese de Bases de dados. 3.6. Função Centro de Dados – Implementação Repetida Durante a implementação repetida, existe normalmente uma base de dados existente nos postos disponíveis; como tal, o Assistente inquire sobre uma eventual cópia de segurança da mesma: Nota: A cópia de segurança não estará disponível se a base de dados apresentar um estado de erro! A V G Internet Security Business Edition 2012 © 2012 C opyright A V G T echnologies C Z, s.r.o. T odos os direitos reservados. 26 Para o efeito, marque a caixa Efectuar cópia de segurança da base de dados para uma pasta e preencha a localização pretendida. A janela seguinte informa-o sobre o estado da Base de dados do Centro de Dados. Existem duas possibilidades – a base de dados do Centro de Dados pode estar actualizada ou desactualizada. No primeiro caso, serão apresentadas estas duas opções: Manter Base de dados do Centro de Dados existente Esta opção deixará a base de dados inalterada. Seleccione esta opção se a versão da base de dados estiver actualizada e só precisar de manter o seu conteúdo. Criar nova base de dados do Centro de Dados Seleccione esta opção para criar uma base de dados completamente nova (os dados originalmente guardados serão perdidos). Recomendamos vivamente que efectue uma cópia de segurança da base de dados do Centro de Dados antes de continuar. Por outro lado, se a base de dados do Centro de Dados estiver desactualizada, será inquirido se pretende actualizar a BD existente ou criar uma nova. Actualizar base de dados do Centro de Dados existente Esta opção irá actualizar a base de dados para a versão actual. Seleccione esta opção se quiser manter o conteúdo da base de dados. A V G Internet Security Business Edition 2012 © 2012 C opyright A V G T echnologies C Z, s.r.o. T odos os direitos reservados. 27 No passo seguinte poderá, opcionalmente, marcar as caixas Nome de utilizador e Palavra-passe e preencher as credenciais pretendidas, que serão solicitadas de cada vez que iniciar a Consola de Administração AVG, o Assistente de Inicialização do Servidor de Administração AVG, ou processar actualizações dos postos. Nota: Se definir aqui um nome de utilizador e uma palavra-passe, deverá definir os mesmos dados A V G Internet Security Business Edition 2012 © 2012 C opyright A V G T echnologies C Z, s.r.o. T odos os direitos reservados. 28 manualmente em todos os postos para permitir que estes conectem devidamente ao Centro de Dados! Consoante as selecções anteriores, pode continuar para uma das seguintes janelas: Se manteve a base de dados existente, continue para o capítulo Função Proxy de Actualização. Se optou pela instalação de uma nova base de dados, será apresentada a seguinte janela: Seleccione o sistema de base de dados correspondente às suas necessidades. As opções disponíveis são: Firebird Esta solução é apropriada para redes mais pequenas com até 150 postos. A base de dados é um componente padrão da instalação do AVG Internet Security Business Edition . Além disso, pode escolher um conjunto de caracteres da base de dados específico a partir do menu pendente correspondente às necessidades do seu idioma. Microsoft SQL Server Express O Microsoft SQL Server Express Edition é uma versão reduzida do Microsoft SQL Server e suporta até 1000 postos. O produto não é um componente padrão do AVG Internet Security Business Edition . A sua utilização não está limitada por nenhuma licença comercial. A V G Internet Security Business Edition 2012 © 2012 C opyright A V G T echnologies C Z, s.r.o. T odos os direitos reservados. 29 Microsoft SQL Server O componente Microsoft SQL Server pode servir mais de 1000 postos em redes alargadas. Não é um componente padrão do AVG Internet Security Business Edition e a sua utilização está associada à licença do Microsoft SQL Server. Oracle 10g/11g Este componente de base de dados suporta mais de 1000 postos em grandes redes. Não é um componente padrão do AVG Internet Security Business Edition e a sua utilização está associada a uma licença comercial. MySQL 5 Este componente de base de dados suporta mais de 1000 postos em grandes redes. . Não é um componente padrão do AVG Internet Security Business Edition e pode ser necessária uma licença comercial para utilização em ambiente comercial. Se optar por um tipo de base de dados diferente do que tem utilizado, o Assistente pode importar os conteúdos previamente exportados do Centro de Dados AVG para o novo tipo de base de dados. Continue para o capítulo Função Centro de Dados – Síntese de Bases de dados. 3.7. Função Centro de Dados – Síntese de Bases de Dados Abaixo encontra a síntese das bases de dados individuais suportadas pelo AVG Internet Security Business Edition . 3.7.1. Firebird Se tiver seleccionado a opção Firebird, não existem mais definições adicionais e pode continuar para o passo seguinte (Importação de dados). A V G Internet Security Business Edition 2012 © 2012 C opyright A V G T echnologies C Z, s.r.o. T odos os direitos reservados. 30 3.7.2. MS SQL Server Express Edition Se quiser usar o MS SQL Server Express para armazenamento de dados do Centro de Dados, preencha as seguintes informações: Nome do computador – define o nome da estação na qual o SQL Express Edition está instalado. Nome da instância – é referente a uma instalação específica do SQL Express Edition, se existir mais do que uma instância instalada na estação. Nome de utilizador do administrador – predefinido, não é necessário alterá-lo Palavra-passe de administrador – a palavra-passe do administrador da base de dados Nome da base de dados – mostra o nome predefinido da base de dados. Nome de utilizador – digite um novo nome de utilizador pretendido para a base de dados (a ser usado para ligação ao Servidor de Administração AVG) Palavra-passe do utilizador – digite uma nova palavra-passe de utilizador pretendida para a base de dados (a ser usada para ligação ao Servidor de Administração AVG) Se estiver a ter alguma dificuldade com a ligação do Microsoft SQL Server Express, é possível que encontre uma solução no capítulo Como utilizar o sistema de base de dados Microsoft SQL Server. Continue para o passo seguinte – Importação de dados – clicando no botão Seguinte. A V G Internet Security Business Edition 2012 © 2012 C opyright A V G T echnologies C Z, s.r.o. T odos os direitos reservados. 31 3.7.3. MS SQL Server Preencha as informações seguintes: Nome do computador – define o nome do servidor no qual o SQL Server está instalado. Nome da Instância – refere-se à instalação específica do SQL Server , se houver mais de uma instância instalada no posto. Nome de utilizador do administrador – o nome de utilizador do administrador da base de dados – obrigatório. Palavra-passe do administrador – a palavra-passe do administrador da base de dados – obrigatória. Nome da base de dados – mostra o nome predefinido da base de dados. Nome de utilizador – digite um novo nome de utilizador pretendido para a base de dados (a ser usado para ligação ao Servidor de Administração AVG). Palavra-passe do utilizador – digite uma nova palavra-passe de utilizador pretendida para a base de dados (a ser usada para ligação ao Servidor de Administração AVG). Se estiver a ter alguma dificuldade com a ligação do Microsoft SQL Server, é possível que encontre uma solução no capítulo Como utilizar o sistema de base de dados Microsoft SQL Server. Clique no botão Seguinte e continue para o passo seguinte – Importação de dados. A V G Internet Security Business Edition 2012 © 2012 C opyright A V G T echnologies C Z, s.r.o. T odos os direitos reservados. 32 3.7.4. Oracle Tenha em atenção: Se a sua base de dados estiver em execução noutro computador, é necessário instalar primeiro o cliente da base de dados Oracle nesse computador. Para instalação no Windows Vista, recomendamos que use o componente Cliente para o Oracle 11g. Cliente instantâneo para vários sistemas operativos: http://www.oracle.com/technetwork/database/ features/instant-client/index.html Preencha as informações seguintes: Nome do computador – define o nome do servidor no qual o Oracle 10g está instalado. Altere o valor apenas se a instalação residir num computador remoto. Nome de utilizador do administrador – o nome de utilizador do administrador da base de dados – obrigatório. Palavra-passe do administrador – a palavra-passe do administrador da base de dados – obrigatória. Nome da Instância – introduza o nome da instância Oracle. Nome de utilizador – apresenta o nome de utilizador predefinido para a base de dados (a ser usado para ligação ao Servidor de Administração AVG) Palavra-passe do utilizador – digite uma nova palavra-passe de utilizador pretendida para a base de dados (a ser usada para ligação ao Servidor de Administração AVG) Clique no botão Seguinte e continue para o passo seguinte – Importação de dados. A V G Internet Security Business Edition 2012 © 2012 C opyright A V G T echnologies C Z, s.r.o. T odos os direitos reservados. 33 3.7.5. MySQL 5 Preencha as informações seguintes: Nome do computador – define o nome do servidor no qual o MySQL 5 está instalado. Altere o valor apenas se a instalação residir num computador remoto. Nome do serviço – nome do serviço do sistema operativo predefinido para o componente MySQL. Recomendamos que mantenha o valor original. Nome de utilizador do administrador – o nome de utilizador do administrador da base de dados – obrigatório. Palavra-passe do administrador – a palavra-passe do administrador da base de dados – obrigatória. Nome da base de dados – mostra o nome predefinido da base de dados. Nome de utilizador – digite um novo nome de utilizador pretendido para a base de dados (a ser usado para ligação ao Servidor de Administração AVG) Palavra-passe do utilizador – digite uma nova palavra-passe de utilizador pretendida para a base de dados (a ser usada para ligação ao Servidor de Administração AVG) Tenha em consideração as seguintes informações antes de continuar: O MySQL Server 5 usa a variável max_allowed_packet para definir o tamanho máximo de cada pacote. O valor predefinido é 1048576 bytes (1 MB), que é demasiado baixo para que o Servidor de Administração AVG funcione devidamente na maioria dos casos. Recomendamos vivamente que A V G Internet Security Business Edition 2012 © 2012 C opyright A V G T echnologies C Z, s.r.o. T odos os direitos reservados. 34 altere este valor para um mínimo de 10 MB. Para o efeito, siga uma das soluções apresentadas abaixo: Defina o valor apenas para a execução actual Desta forma a definição será aplicada até ao reinício do servidor. Depois será usado o valor predefinido, ou será usado o valor do ficheiro my.ininovamente Nota: É necessário ter sessão iniciada como administrador com privilégios de raiz MySQL para proceder a esta acção. Inicie sessão no servidor MySQL e execute este comando: set global max_allowed_packet = 10485760 Altere as Definições no ficheiro my.ini (permanente – recomendado) Desta forma guarda as definições permanentemente, mas requer a reinicialização do MySQL Abra o ficheiro my.ini no servidor MySQL. Na secção [mysqld], altere a definição max_allowed_packet para o seguinte valor: max_allowed_packet = 10485760 Reinicie o daemon mysqld, ou o serviço MySQL. Clique no botão Seguinte e continue para o passo seguinte – Importação de dados. A V G Internet Security Business Edition 2012 © 2012 C opyright A V G T echnologies C Z, s.r.o. T odos os direitos reservados. 35 3.8. Função Centro de Dados – Importação de Dados Uma vez confirmada a selecção da base de dados, também pode importar alguns dados existentes para a nova base de dados. Se a sua rede suportar o Directório Activo, estarão disponíveis estas duas opções: Importar postos do Directório Activo Esta opção permite-lhe importar automaticamente todos os nomes de postos a partir do Directório Activo para a base de dados. Mais tarde poderá escolher os postos a instalar. Primeiro, marque a caixa Importar postos do Directório Activo. Depois, preencha o nome de domínio do Directório Activo a partir do qual pretende importar. Marque a caixa Criar grupos por subdomínios no DA para criar grupos automaticamente e ordenar os postos nos mesmo de acordo com os nomes de subdomínios disponíveis no Directório Activo. Também pode usar o botão Avançado para especificar informações de início de sessão se estas diferirem do utilizador actualmente em sessão. A V G Internet Security Business Edition 2012 © 2012 C opyright A V G T echnologies C Z, s.r.o. T odos os direitos reservados. 36 Importar dados para base de dados a partir de uma pasta Para o efeito, marque a caixa Importar dados para base de dados a partir de uma pasta. O campo de selecção de pasta passa a estar disponível. Escolha a pasta para a cópia de segurança clicando neste botão foram importados e guardados. e procure a pasta para a qual os ficheiros originais Se estiver a actualizar da versão 2011 anterior, pode importar os dados do seu Centro de Dados 2011 nesta janela. Para mais informações, consulte a secção Importar Postos e Definições do Centro de Dados AVG 2011. Nota: O Servidor de Administração AVG cria cópias de segurança automáticas da base de dados para a seguinte pasta: C:\Documentos e definições\Todos os utilizadores\Dados da aplicação\AVG2012\Admin Server Data\DatabaseBackup Como tal, se já tiver usado a Administração Remota AVG e quiser usar a cópia de segurança da base de dados anterior, poderá encontrar aí os ficheiros da cópia de segurança, a menos que tenha desactivado esta funcionalidade. Os ficheiros da cópia de segurança são guardados no formato avgexport.dce (mas é possível mudar o nome, se pretender). Confirme a sua escolha clicando no botão Seguinte. 3.9. Função Centro de Dados – Acesso ao Servidor Neste passo poderá, opcionalmente, marcar as caixas Nome de utilizador e Palavra-passe e preencher as credenciais pretendidas, que serão solicitadas de cada vez que iniciar a Consola de Administração AVG, o Assistente de Inicialização do Servidor de Administração AVG, ou processar actualizações dos postos. A V G Internet Security Business Edition 2012 © 2012 C opyright A V G T echnologies C Z, s.r.o. T odos os direitos reservados. 37 Nota: Se definir aqui um nome de utilizador e uma palavra-passe, deverá definir os mesmos dados manualmente em todos os postos para permitir que estes conectem devidamente ao Centro de Dados! A V G Internet Security Business Edition 2012 © 2012 C opyright A V G T echnologies C Z, s.r.o. T odos os direitos reservados. 38 3.10. Função Proxy de Actualização Esta janela será apresentada se optar pela implementação da Função Proxy de Actualização na janela Selecção de Funções. Terá de escolher uma pasta onde os ficheiros de actualização transferidos serão guardados. Se a pasta não existir, será inquirido sobre a intenção de criar uma. Clique neste continuar. botão para seleccionar a pasta Quando terminar, clique no botão Seguinte para A V G Internet Security Business Edition 2012 © 2012 C opyright A V G T echnologies C Z, s.r.o. T odos os direitos reservados. 39 3.10.1. Servidores de Actualização Esta janela permite-lhe escolher servidores de actualização a partir dos quais os ficheiros de actualização serão transferidos pelo Servidor de Administração AVG (para posterior distribuição). Se não tiver a certeza sobre estas definições, recomendamos que mantenha a configuração predefinida. É perfeitamente compreensível que postos com o AVG 2012 e postos com o anterior AVG 2011 requeiram actualizações diferentes de servidores de actualização diferentes. Como tal, pode escolher os servidores separadamente usando os dois separadores independentes. Se, por alguma razão, não quiser transferir actualizações Anti-Spam, desmarque o item Permitir a transferência de actualizações Anti-Spam (disponível apenas para postos com o AVG 2012). Esta caixa indica que as actualizações Anti-Spam serão transferidas directamente a partir dos servidores A V G Internet Security Business Edition 2012 © 2012 C opyright A V G T echnologies C Z, s.r.o. T odos os direitos reservados. 40 Mailshell. Podem ser encontradas informações adicionais sobre as actualizações Anti-Spam no capítulo Configuração/Definições partilhadas para Postos/Grupos//Anti-Spam. Se precisar de alterar algum destes servidores, tem as seguintes opções à sua disposição: Clique no botão Adicionar para definir um servidor de actualização adicional: Introduza o nome completo do servidor no campo URL incluindo o prefixo http:// e o número de porta, se outra que não 80. Também estão disponíveis os seguintes botões: Editar – para alterar o endereço do servidor seleccionado. Eliminar – para eliminar o endereço do servidor seleccionado. Predefinição – para repor os valores da janela actual para as predefinições. Os servidores são ordenados por prioridade. O primeiro tem maior prioridade, ou seja, as actualizações são transferidas preferencialmente deste servidor. Se precisar de alterar a ordem, basta usar os seguintes botões: Mover para cima – para mover um servidor seleccionado para cima. Mover para baixo – para mover um servidor seleccionado para baixo. Quando terminar, clique no botão Seguinte para continuar. A V G Internet Security Business Edition 2012 © 2012 C opyright A V G T echnologies C Z, s.r.o. T odos os direitos reservados. 41 Nesta janela, tem a opção de adicionar o URL do Servidor de Administração AVG actualmente implementado na lista de servidores de actualização aplicável às definições dos postos. Mais uma vez, há dois separadores disponíveis – um para postos com o AVG 2012 e um para postos com o anterior AVG 2011. A partir do menu pendente, seleccione uma das seguintes opções: Não escrever no CD – o URL do Servidor de Administração AVG actualmente implementado não será escrito em nenhuma definição do Centro de Dados. Servidores de Aplicações – o URL do Servidor de Administração AVG actualmente implementado será guardado nas definições de grupo dos Servidores de Aplicações . A V G Internet Security Business Edition 2012 © 2012 C opyright A V G T echnologies C Z, s.r.o. T odos os direitos reservados. 42 Definições Partilhadas – o URL do Servidor de Administração AVG actualmente implementado será guardado nas Definições Partilhadas para Postos. Novo grupo... – o URL do Servidor de Administração AVG actualmente implementado será guardado num novo grupo. Se optar por esta opção, terá de seleccionar o nome do grupo e, opcionalmente, também a sua descrição. Novos postos – o URL do Servidor de Administração AVG actualmente implementado será guardado nas definições de grupo das Novos postos. Nota: Só pode usar uma opção do menu pendente. A lista de servidores de actualização será actualizada em conformidade com a sua selecção. Na lista de servidores de actualização, marque o(s) servidor(es) que pretende manter para o conjunto de definições mencionado acima. Use os mesmos botões de função da janela anterior. Marque o item Actualizar o componente Anti-Spam via o Servidor de Administração AVG para actualizar a base de dados Anti-Spam directamente via o Servidor de Administração AVG (disponível apenas para postos com o AVG 2012). Nota: Para poder usar esta caixa, é necessário mover o Proxy de Actualização do Servidor de Administração AVG para o primeiro lugar da lista. Para o efeito, use o botão Mover para cima. Podem ser encontradas informações adicionais sobre as actualizações Anti-Spam no capítulo Configuração/Definições partilhadas para Postos/Grupos//Anti-Spam. 3.11. Síntese da configuração A V G Internet Security Business Edition 2012 © 2012 C opyright A V G T echnologies C Z, s.r.o. T odos os direitos reservados. 43 Esta janela contém uma breve síntese das definições seleccionadas anteriormente. Também pode marcar a caixa Enviar automaticamente os ficheiros de registo de erro do servidor para análise para enviar potenciais registos de erros fatais do Servidor de Administração AVG directamente para o nosso suporte técnico para análise. Confirme a sua escolha clicando no botão Implementar. O processo de implementação iniciará. Pode demorar alguns momentos, portanto, seja paciente. Uma vez concluído o processo, clique no botão Concluir para fechar o Assistente. Será então iniciado o Servidor de Administração AVG. Para iniciar imediatamente a instalação do AVG nos postos remotos, navegue para a secção Assistente de Instalação de Rede do AVG para informações mais detalhadas. Tópicos associados: Instalador de Rede Remota disponível a partir da Consola de Administração AVG Modo Básico do Assistente de Instalação de Rede do AVG Independente Modo Avançado do Assistente de Instalação de Rede do AVG Independente (para utilizadores mais experientes) Conectar Postos ao Centro de Dados AVG Migrar Postos de/para um Centro de Dados AVG diferente Além disso, pode considerar rever a secção generalista Como..., que descreve várias tarefas associadas à Administração Remota AVG. A V G Internet Security Business Edition 2012 © 2012 C opyright A V G T echnologies C Z, s.r.o. T odos os direitos reservados. 44 4. Modo Básico do Assistente de Instalação de Rede do AVG Nota: Este capítulo descreve a versão independente do Assistente de Instalação de Rede do AVG . Uma vez que este também está incluído directamente na Consola de Administração AVG, pode ser mais conveniente usá-lo a partir daí. Estão disponíveis mais informações no capítulo Consola de Administração AVG/Instalador de Rede. O Assistente de Instalação de Rede do AVG permite-lhe instalar remotamente o AVG nos postos, ou criar scripts de instalação para instalação local. O assistente pode ser iniciado de duas maneiras: A partir do menu do Windows Iniciar/Todos os programas/Administração Remota AVG 2012/Instalação de Rede do AVG A partir do ambiente da Consola de Administração AVG – menu superior Ferramentas/ Instalar o AVG nos postos... O Assistente pode ser executado no modo Básico ou Avançado. Pode seleccionar o modo Avançado ao seleccionar a opção Modo avançado no início do assistente. Se a opção não estiver seleccionada, o programa será executado no Modo básico (recomendado para a maioria dos utilizadores). Esta secção descreve o Modo básico, que é destinado a utilizadores que prefiram o modo mais fácil de configuração e instalação. A instalação incluirá informações e parâmetros do AVG necessários para um funcionamento adequado e completo. 4.1. Recomendações para Componentes Antes de instalar o AVG nos postos, queira rever as seguintes recomendações relativas aos componentes individuais. Nota: O modo básico do Assistente de Instalação de Rede do AVG não permite a selecção de componentes individuais para a instalação. Para escolher componentes personalizados, precisa de usar o modo Avançado do Assistente. Podem ser encontradas mais informações no capítulo Modo Avançado do Assistente de Instalação de Rede do AVG Os seguintes componentes do AVG destinam-se a utilização em postos normais: Firewall AVG Protecção Online AVG Verificador de E-mail Pessoal AVG Os componentes acima não foram testados num ambiente de servidor. Se instalados num sistema operativo de servidor (como ISA, proxy, servidor de e-mail, servidor terminal, etc) os componentes podem causar problemas com a comunicação do servidor. Para evitar estas questões, não é recomendável instalar os componentes mencionados num sistema operativo de servidor. A V G Internet Security Business Edition 2012 © 2012 C opyright A V G T echnologies C Z, s.r.o. T odos os direitos reservados. 45 AVG Search-Shield / AVG Surf-Shield Estes componentes usam um controlador especial que pode requerer a reinicialização do computador para se poderem actualizar autonomamente. Como tal, não é recomendada a instalação destes componentes num ambiente de servidor. Nota: Estas excepções não são aplicáveis se só usar um computador com um sistema operativo de servidor instalado (ex., Windows Server 2003, etc.) como posto de trabalho padrão, sem quaisquer funcionalidades de servidor activadas. 4.2. Bem-vindo Se já tiver usado o Assistente de Instalação de Rede do AVG anteriormente e se tiver guardado uma configuração personalizada num ficheiro de configuração (disponível no último passo), pode carregar as definições agora por meio do botão Carregar definições. Para reverter para as definições predefinidas, clique sobre o botão Definições predefinidas. Durante o processo de instalação, pode optar pela salvaguarda do progresso da configuração a qualquer momento clicando na tecla F2 ou na combinação de teclas CTRL+S. Será apresentada uma nova janela que lhe permite escolher um nome para o ficheiro de configuração. Para continuar, clique no botão Seguinte. A V G Internet Security Business Edition 2012 © 2012 C opyright A V G T echnologies C Z, s.r.o. T odos os direitos reservados. 46 4.3. Método de Instalação Para continuar no Modo Básico deixe a opção Modo Avançado desmarcada; caso contrário, avance para a secção Modo Avançado. A janela possibilita a selecção entre duas opções para criação e utilização do script de instalação: Instalação de rede remota Esta opção permite-lhe instalar o AVG em estações disponíveis na rede local (computadores seleccionados do domínio, Directório Activo, de acordo com intervalos de IPs, importado de uma lista, etc.). Também pode usar esta opção para remover postos de um Centro de Dados AVG anterior (e movê-las para um novo). Criação do script de instalação do AVG Esta opção permite-lhe criar um script de instalação e um ficheiro de lote para a instalação local ou a instalação a partir de um suporte amovível/pasta de rede. A V G Internet Security Business Edition 2012 © 2012 C opyright A V G T echnologies C Z, s.r.o. T odos os direitos reservados. 47 4.4. Instalação de rede remota Para uma instalação remota correcta, o Assistente irá primeiramente verificar se o AVG já está instalado no posto de destino, e depois transferir os ficheiros de instalação doAVG e processar a instalação. Antes de continuar, reveja os requisitos de rede e excepções relativos à instalação remota do AVG. Pode encontrar informações mais detalhadas sobre definições de portas no capítulo Requerimentos de Rede. A V G Internet Security Business Edition 2012 © 2012 C opyright A V G T echnologies C Z, s.r.o. T odos os direitos reservados. 48 Durante este passo, é necessário definir os seguintes parâmetros de instalação: Informação da Licença – digite os dados da licença como o Nome, Empresa e Número de Licença (campo obrigatório). Se quiser usar o nome de utilizador do Windows para o campo Nome, não seleccione a caixa correspondente e permita a utilização das predefinições do sistema. Pasta com o pacote de instalação do AVG – digite a localização completa do pacote de instalação do AVG ou use este botão para seleccionar a pasta correcta. Se ainda não tiver transferido o pacote, clique no botão Transferir e deixe que o Assistente transfira o ficheiro de instalação por si para a pasta seleccionada. Pode visualizar o progresso da transferência acima do botão Transferir. Botão Definições de proxy – se usar um servidor proxy para estabelecer ligação à Internet, pode preencher as informações do servidor proxy clicando no botão Definições de proxy. Alteração do número de licença – use este botão para introduzir um novo número de licença a ser usado para instalações remotas do AVG. A V G Internet Security Business Edition 2012 © 2012 C opyright A V G T echnologies C Z, s.r.o. T odos os direitos reservados. 49 Estão disponíveis as seguintes opções neste passo. Nota: Se não estiver seguro em relação a estas definições, recomendamos que mantenha as predefinições. Administração remota – Introduza a cadeia de caracteres do Centro de Dados AVG no campo Cadeia de Caracteres do Centro de Dados AVG. Se aplicável, introduza também o Nome de utilizador e a Palavra-passe. Se não quiser gerir os postos através da Consola de Administração, desmarque esta opção. Adicionar novo posto ao grupo – se preferir adicionar automaticamente novo(s) posto(s) a um grupo, pode escolher o nome do grupo aqui. Servidor de actualização personalizado – se já dispuser de um servidor de actualização que queira usar para os seus postos, marque esta caixa e preencha o endereço nesta fase. A V G Internet Security Business Edition 2012 © 2012 C opyright A V G T echnologies C Z, s.r.o. T odos os direitos reservados. 50 O Assistente precisa de analisar alguns postos primeiro para detectar o seu estado e depois instalar o AVG nos mesmos. Na secção Método de Pesquisa de rede, seleccione, a partir do menu pendente, o método pretendido para seleccionar postos. As opções possíveis são as seguintes: Todas os postos do domínio – esta opção analisará todos os postos disponíveis no domínio local. Nota: Esta opção só estará disponível se o computador actual for parte de um domínio. Introduzir um intervalo de IPs – esta opção permite-lhe escolher um intervalo específico de endereços IP. Importar postos a partir de um ficheiro – será apresentada uma nova janela e poderá escolher um ficheiro com uma lista de postos a serem analisados. O ficheiro de texto de origem deverá conter um nome de posto ou endereço IP por linha. Seleccionar um único posto – esta opção permite-lhe digitar um Nome de computador (Nome DNS) ou endereço IP específicos. Seleccionar a partir do Directório Activo – permite-lhe escolher postos específicos directamente a partir do Directório Activo. Nota: Esta opção só estará disponível se o computador actual for parte de um domínio. A secção Lista de contas destina-se a facilitar o seu trabalho e a acelerar o processo de instalação. Se os seus direitos de acesso não forem suficientes para a instalação do AVG no posto remoto, ser-lhe-á solicitado que introduza um nome de utilizador que possua direitos de A V G Internet Security Business Edition 2012 © 2012 C opyright A V G T echnologies C Z, s.r.o. T odos os direitos reservados. 51 administrador (um nome de utilizador que faça parte de um grupo de administradores). Se não houver nenhuma conta de administrador comum para todos os postos (com o mesmo nome de utilizador e palavra-passe) ser-lhe-á pedido em cada posto individual. Esta secção permite-lhe criar uma lista de contas que será usada durante a instalação remota, desta forma não precisará de introduzir várias credenciais de acesso. Pode adicionar contas à lista clicando no botão Adicionar (ou eliminá-las usando o botão Remover). Se quiser manter a lista de contas para utilização futura, marque a caixa Guardar lista de contas. No entanto, não recomendamos que o faça por razões de segurança. Aviso: A instalação remota do AVG só pode ser efectuada em postos com sistemas operativos suportados. Consulte a lista de sistemas operativos suportados no capítulo Sistemas Operativos Suportados. Além disso, é necessário ter privilégios de administrador. Também pode ser necessário rever o capítulo Requisitos de Rede. 4.4.1. Todos os postos do Domínio Se optar pela instalação remota do AVG em todos postos do domínio, será apresentada a seguinte janela com uma listagem de todos postos disponíveis no domínio: Clique com o botão direito do rato para visualizar opções adicionais: Obter o registo de instalação – esta opção irá tentar obter o registo de instalação do posto (se disponível). Exportar postos sem o AVG para um ficheiro – esta opção irá criar um ficheiro com a lista dos postos sem instalação do AVG. A V G Internet Security Business Edition 2012 © 2012 C opyright A V G T echnologies C Z, s.r.o. T odos os direitos reservados. 52 Seleccionar todos os postos – esta opção irá marcar ou desmarcar todos os postos na lista e o botão Instalar ficará activo. Seleccionar postos sem o AVG – esta opção seleccionará apenas os postos que não tenham o AVG já instalado, ou nos quais não tenha sido possível detectar o AVG. O botão Actualizar irá recarregar o estado de todos os postos na lista ao analisar novamente. Continuar para a secção Instalação de rede remota – passos finais e completar o processo de instalação remota 4.4.2. Introduzir um intervalo de IPs Se optar pela instalação remota do AVG num intervalo de IPs, será apresentada a seguinte janela: Terá de especificar o intervalo de análise, introduzindo aqui os endereços IP. No campo De, introduza um endereço IP inicial e no campo Até introduza um endereço final. Clique no botão Adicionar para adicionar um intervalo de endereços na lista. Para eliminar um intervalo da lista, seleccione os itens que pretende remover e clique no botão Remover. Quando terminar a selecção de intervalos IP, clique no botão Seguinte para continuar. Uma vez A V G Internet Security Business Edition 2012 © 2012 C opyright A V G T echnologies C Z, s.r.o. T odos os direitos reservados. 53 terminada a operação, será apresentada a janela Selecção de estação: Clique com o botão direito do rato para visualizar opções adicionais: Obter o registo de instalação – esta opção irá tentar obter o registo de instalação do posto (se disponível). Exportar postos sem o AVG para um ficheiro – esta opção irá criar um ficheiro com a lista dos postos sem instalação do AVG. Seleccionar todos os postos – esta opção irá marcar ou desmarcar todos os postos na lista e o botão Instalar ficará activo. Seleccionar postos sem o AVG – esta opção seleccionará apenas os postos que não tenham o AVG já instalado, ou nos quais não tenha sido possível detectar o AVG. O botão Actualizar irá recarregar o estado de todos os postos na lista ao analisar novamente. Continuar para a secção Instalação de rede remota – passos finais e completar o processo de instalação remota 4.4.3. Importar postos partir de um ficheiro Nota: Esta opção é, regra geral, usada aquando da migração de postos para outro Centro de Dados AVG. Para mais informações sobre este tópico, consulte a secção Migrar postos de/para um Centro de Dados diferente. Se optar pela instalação remota do AVG em postos seleccionados a partir de um ficheiro, será apresentada uma janela a inquirir sobre o ficheiro. Localize o ficheiro e confirme a selecção. O A V G Internet Security Business Edition 2012 © 2012 C opyright A V G T echnologies C Z, s.r.o. T odos os direitos reservados. 54 formato do ficheiro de origem contém um nome de posto por linha em formato de texto simples. Uma vez terminada a operação, será apresentada a janela Selecção de posto: Clique com o botão direito do rato para visualizar opções adicionais: Obter o registo de instalação – esta opção irá tentar obter o registo de instalação do posto (se disponível). Exportar postos sem o AVG para um ficheiro – esta opção irá criar um ficheiro com a lista dos postos sem instalação do AVG. Seleccionar todos os postos – esta opção irá marcar ou desmarcar todos os postos na lista e o botão Instalar ficará activo. Seleccionar postos sem o AVG – esta opção seleccionará apenas os postos que não tenham o AVG já instalado, ou nos quais não tenha sido possível detectar o AVG. O botão Actualizar irá recarregar o estado de todos os postos na lista ao analisar novamente. Continuar para a secção Instalação de rede remota – passos finais e completar o processo de instalação remota A V G Internet Security Business Edition 2012 © 2012 C opyright A V G T echnologies C Z, s.r.o. T odos os direitos reservados. 55 4.4.4. Seleccionar um único posto Se optar pela instalação remota do AVG num único posto, será apresentada a seguinte janela: Clique no campo Nome do computador ou Endereço IP e preencha os dados correspondentes. Confirme a sua escolha clicando no botão OK. O processo de verificação do posto seleccionado para instalação do AVG é iniciado. Uma vez terminada a operação, será apresentada a janela Selecção de posto: Clique com o botão direito do rato para visualizar opções adicionais: Obter o registo de instalação – esta opção irá tentar obter o registo de instalação do posto (se disponível). A V G Internet Security Business Edition 2012 © 2012 C opyright A V G T echnologies C Z, s.r.o. T odos os direitos reservados. 56 Exportar postos sem o AVG para um ficheiro – esta opção irá criar um ficheiro com a lista dos postos sem instalação do AVG. Seleccionar todos os postos – esta opção irá marcar ou desmarcar todos os postos na lista e o botão Instalar ficará activo. Seleccionar postos sem o AVG – esta opção seleccionará apenas os postos que não tenham o AVG já instalado, ou nos quais não tenha sido possível detectar o AVG. O botão Actualizar irá recarregar o estado de todos os postos na lista ao analisá-los novamente. O botão Adicionar um posto permite-lhe adicionar outro posto individual. Continuar para a secção Instalação de rede remota – passos finais e completar o processo de instalação remota 4.4.5. Seleccionar a partir do Directório Activo Se a sua rede for baseada num domínio, pode optar por instalar o AVG remotamente em postos seleccionados a partir do Directório Activo. Será apresentada uma nova janela (janela padrão do Windows para selecção de computadores). Pode escolher vários postos(separe o valores por ponto e vírgula) através da introdução manual dos nomes dos postos ou das funcionalidades avançadas da janela para procura. Uma vez terminada a operação, será apresentada a janela Selecção de postos: Clique com o botão direito do rato para visualizar opções adicionais: Obter o registo de instalação – esta opção irá tentar obter o registo de instalação do posto (se disponível). A V G Internet Security Business Edition 2012 © 2012 C opyright A V G T echnologies C Z, s.r.o. T odos os direitos reservados. 57 Exportar postos sem o AVG para um ficheiro – esta opção irá criar um ficheiro com a lista dos postos sem instalação do AVG. Seleccionar todos os postos – esta opção irá marcar ou desmarcar todos os postos na lista e o botão Instalar ficará activo. Seleccionar postos sem o AVG – esta opção seleccionará apenas os postos que não tenham o AVG já instalado, ou nos quais não tenha sido possível detectar o AVG. O botão Actualizar irá recarregar o estado de todos os postos na lista ao analisar novamente. Continuar para a secção Instalação de rede remota – passos finais e completar o processo de instalação remota 4.5. Instalação de rede remota – passos finais Adicionalmente, pode configurar a apresentação de uma 'mensagem' quando colocar o cursor sobre um posto na lista durante alguns segundos. Esta mensagem contém uma síntese do estado do posto e outras informações. Quando estiver preparado para continuar, seleccione os postos pretendidos na lista e clique em Instalar para iniciar a instalação remota. Se tiver seleccionado apenas alguns postos da lista, a instalação do AVG será efectuada apenas nesses postos. Caso contrário, a instalação será efectuada em todos os postos listados. Se os seus direitos de acesso não forem suficientes para a instalação no posto remoto, ser-lhe-ão pedidas as credenciais de administrador do domínio durante a instalação. A V G Internet Security Business Edition 2012 © 2012 C opyright A V G T echnologies C Z, s.r.o. T odos os direitos reservados. 58 Introduza um nome de utilizador com privilégios de administrador (um nome de utilizador que seja membro do grupo de administradores). Confirme por meio do botão OK. Se não houver nenhuma conta de administrador comum para todos os postos (com o mesmo nome de utilizador e palavra-passe) ser-lhe-á pedido em cada posto individual. Se clicar no botão Cancelar, causará o cancelamento da instalação no posto actual e o assistente passará à instalação no posto seguinte da lista. O AVG será então transferido para o posto e instalado. Verá em cada linha se a instalação foi bem sucedida (no entanto, pode demorar algum tempo a processar). Assim que todos os postos receberem os ficheiros de instalação e a instalação concluir, poderá sair desta janela clicando no botão Seguinte. Nota: Pode posteriormente rever os postos recentemente instalados a partir da Consola de Administração AVG nas Postos/Novos postos ou no grupo seleccionado durante a j anela de configuração da Administração remota. Para listar os postos recentemente instalados que permanecem com estado incorrecto (devido a falha na instalação remota), navegue para Postos/Postos não conformes. A última janela contém uma breve descrição da actividade na(s) posto(s). A V G Internet Security Business Edition 2012 © 2012 C opyright A V G T echnologies C Z, s.r.o. T odos os direitos reservados. 59 O botão Guardar definições permite-lhe guardar a configuração anteriormente seleccionada. Pode reutilizá-la ao executar o assistente novamente através do carregamento das definições no início. Clique no botão Concluir para fechar o Assistente. 4.6. Criação do Script de Instalação do AVG Ao seleccionar a opção Criação do script de instalação do AVG, o assistente criará um script de instalação num directório seleccionado. O conteúdo do directório pode depois ser usado para instalação a partir de CD, pasta de rede, ou copiado directamente para um posto. Esta opção não oferece a possibilidade de instalação remota nos postos ou servidores da rede A V G Internet Security Business Edition 2012 © 2012 C opyright A V G T echnologies C Z, s.r.o. T odos os direitos reservados. 60 O primeiro passo contém uma síntese desta opção. Clique no botão Seguinte para continuar. Durante este passo, é necessário definir os seguintes parâmetros de instalação: Informação da Licença – digite os dados da licença como o Nome, Empresa e Número de Licença (campo obrigatório). Se quiser usar o nome de utilizador do Windows para o campo Nome, não seleccione a caixa correspondente e permita a utilização das predefinições do sistema. Pasta com o pacote de instalação do AVG – digite a localização completa do pacote de instalação do AVG ou use este botão para seleccionar a pasta correcta. A V G Internet Security Business Edition 2012 © 2012 C opyright A V G T echnologies C Z, s.r.o. T odos os direitos reservados. 61 Se ainda não tiver transferido o pacote, clique no botão Transferir e deixe que o Assistente transfira o ficheiro de instalação por si para a pasta seleccionada. Pode visualizar o progresso da transferência acima do botão Transferir. Botão Definições de proxy – se usar um servidor proxy para estabelecer ligação à Internet, pode preencher as informações do servidor proxy clicando no botão Definições de proxy. Alteração do número de licença – use este botão para introduzir um novo número de licença a ser usado para instalações remotas do AVG. Estão disponíveis as seguintes opções neste passo. Nota: Se não estiver seguro em relação a estas definições, recomendamos que mantenha as predefinições. Administração remota – Introduza a cadeia de caracteres do Centro de Dados AVG no campo Cadeia de Caracteres do Centro de Dados AVG. Se aplicável, introduza também o Nome de utilizador e a Palavra-passe. Se não quiser gerir os postos através da Consola de Administração, desmarque esta opção. Adicionar novo posto ao grupo – se preferir adicionar automaticamente novo(s) posto(s) a um grupo, pode escolher o nome do grupo aqui. Servidor de actualização personalizado – se já dispuser de um servidor de actualização que queira usar para os seus postos, marque esta caixa e preencha o endereço nesta fase. A V G Internet Security Business Edition 2012 © 2012 C opyright A V G T echnologies C Z, s.r.o. T odos os direitos reservados. 62 Neste passo pode especificar os nomes dos ficheiros do script de instalação, o seu armazenamento e outras opções. No campo Definição dos nomes de ficheiro, defina as seguintes opções: Nome do ficheiro para iniciar a instalação – digite um nome personalizado para o ficheiro que será usado para iniciar a instalação. A extensão do ficheiro deverá ser .bat. Nome do ficheiro de script com parâmetros – digite um nome personalizado para o ficheiro de parâmetros de script. A extensão do ficheiro deverá ser .ini. No campo Localização dos Ficheiros de configuração defina as seguintes opções: Selecção de uma pasta na qual o ficheiro do script de instalação será guardado – marque a caixa e seleccione um directório para guardar o script de instalação. Criação de uma pasta secundária para os 2012 ficheiros de instalação – marque a caixa se preferir que os ficheiros de configuração do AVG sejam guardados numa pasta secundária. Criar o ficheiro AUTORUN.INF AVG – se pretender guardar o script num CD/DVD ou unidade Flash USB a partir da qual possa iniciar a instalação automática do , marque esta caixa e o ficheiro AUTORUN.INF será criado. Activar localizações relativas – recomendamos que mantenha esta opção marcada. Localização relativa significa que é relativa ao directório de origem actual (por exemplo, se o disco de origem e localização forem c:\avginstallation e desmarcar esta opção, o script gerado procurará os ficheiros de instalação na mesma localização, que será seguramente diferente no posto de destino onde o executar, e, como tal, o script não funcionará). A V G Internet Security Business Edition 2012 © 2012 C opyright A V G T echnologies C Z, s.r.o. T odos os direitos reservados. 63 Este passo contém uma pré-visualização dos ficheiros de definições e de configuração. O primeiro separador contém informações sobre o ficheiro de configuração e o segundo contém informações sobre as predefinições. Se ainda não o fez, preencha a localização de destino na secção Selecção de uma pasta na qual o ficheiro do script de instalação será guardado. Clique no botão Criar script para compilar e guardar o script de instalação na localização seleccionada. O botão Guardar definições permite-lhe guardar a configuração anteriormente seleccionada. Pode A V G Internet Security Business Edition 2012 © 2012 C opyright A V G T echnologies C Z, s.r.o. T odos os direitos reservados. 64 reutilizá-la ao executar o assistente novamente através do carregamento das definições no início. Clique no botão Concluir para fechar o Assistente. Existem várias opções de utilização do ficheiro de script produzido. Eis os dois exemplos mais comuns: Para usar o script guardado numa pasta: 1. Copie a totalidade do conteúdo da pasta previamente seleccionada para o seu posto. Nota: Se tiver usado uma pasta de rede para guardar o script, pode navegar para a pasta directamente através da rede. 2. No posto, navegue para a pasta respectiva e execute o ficheiro AvgSetup.bat. 3. A janela de linhas de comando será apresentada e a instalação inicia. 4. Uma vez concluída a instalação, a janela fecha automaticamente. Pode igualmente transferir o script para um dispositivo amovível, como uma unidade de disco rígido externo, unidade flash USB, etc. Para usar o script a partir de um dispositivo amovível: 1. Insira o dispositivo amovível no posto. 2. Se a funcionalidade de execução automática estiver activada no sistema operativo do posto e tiver optado pela criação do ficheiro autorun.inf durante a preparação do script, a instalação iniciará automaticamente. 3. Caso contrário, aceda à letra correspondente ao dispositivo amovível e execute o ficheiro AvgSetup.bat manualmente. 4. A janela de linhas de comando será apresentada e a instalação inicia. 5. Uma vez concluída a instalação, a janela fecha automaticamente. A V G Internet Security Business Edition 2012 © 2012 C opyright A V G T echnologies C Z, s.r.o. T odos os direitos reservados. 65 5. Modo Avançado do Assistente de Instalação de Rede do AVG Nota: Este capítulo descreve a versão independente do Assistente de Instalação de Rede do AVG . Uma vez que este também está incluído directamente na Consola de Administração AVG, pode ser mais conveniente usá-lo a partir daí. Estão disponíveis mais informações no capítulo Consola de Administração AVG/Instalador de Rede. O Assistente de Instalação de Rede do AVG no Modo avançado permite-lhe instalar remotamente o AVG nos postos, ou criar scripts de instalação para instalação local. O Modo avançado destina-se a utilizadores experientes que queiram configurar manualmente o script de instalação (funcionalidade, parâmetros, comportamento do AVG), de acordo com as suas necessidades. O assistente pode ser iniciado de duas maneiras: A partir do menu do Windows Iniciar/Todos os programas/Administração Remota AVG 2012/Instalação de Rede do AVG A partir do ambiente da Consola de Administração AVG – menu superior Ferramentas/ Instalar o AVG nos postos... O Assistente pode ser executado no modo Básico ou Avançado. Pode seleccionar o modo Avançado ao seleccionar a opção Modo avançado no segundo passo. Se a opção não estiver seleccionada, o programa será executado no Modo básico (recomendado para a maioria dos utilizadores). Esta secção descreve o Modo avançado. Nota: Favor rever a secção Recomendações para Componentes antes de continuar com instalações remotas do AVG. A V G Internet Security Business Edition 2012 © 2012 C opyright A V G T echnologies C Z, s.r.o. T odos os direitos reservados. 66 5.1. Bem-vindo Se já tiver usado o Assistente de Instalação de Rede do AVG anteriormente e se tiver guardado uma configuração personalizada num ficheiro de configuração (disponível no último passo), pode carregar as definições agora por meio do botão Carregar definições. Para reverter para as definições predefinidas, clique sobre o botão Definições predefinidas. Durante o processo de instalação, pode optar pela salvaguarda do progresso da configuração a qualquer momento clicando na tecla F2 ou na combinação de teclas CTRL+S. Será apresentada uma nova janela que lhe permite escolher um nome para o ficheiro de configuração. Para continuar, clique no botão Seguinte. A V G Internet Security Business Edition 2012 © 2012 C opyright A V G T echnologies C Z, s.r.o. T odos os direitos reservados. 67 5.2. Método de Instalação Para continuar no modo Avançado, marque a caixa Modo Avançado; caso contrário, continue para secção Modo Básico. A janela possibilita a selecção entre duas opções para criação e utilização do script de instalação: Instalação de rede remota Esta opção permite-lhe instalar o AVG em postos disponíveis na rede local (computadores seleccionados do domínio, Directório Activo, de acordo com intervalos de IPs, importado de uma lista, etc.). Também pode usar esta opção para remover postos de um Centro de Dados AVG anterior (e movê-las para um novo). Criação do script de instalação do AVG Esta opção permite-lhe criar um script de instalação e um ficheiro de lote para a instalação local ou a instalação a partir de um suporte amovível/pasta de rede. A V G Internet Security Business Edition 2012 © 2012 C opyright A V G T echnologies C Z, s.r.o. T odos os direitos reservados. 68 5.3. Instalação de rede remota Para uma instalação remota correcta, o Assistente irá primeiramente verificar se o AVG já está instalado no posto de destino, e depois transferir os ficheiros de instalação do AVGe processar a instalação. Antes de continuar, reveja os requisitos de rede e excepções relativos à instalação remota do AVG. Pode encontrar informações mais detalhadas sobre definições de portas no capítulo Requisitos de Rede. A V G Internet Security Business Edition 2012 © 2012 C opyright A V G T echnologies C Z, s.r.o. T odos os direitos reservados. 69 Durante este passo, é necessário definir os seguintes parâmetros de instalação: Informação da Licença – digite os dados da licença como o Nome, Empresa e Número de Licença (campo obrigatório). Se quiser usar o nome de utilizador do Windows para o campo Nome, não seleccione a caixa correspondente e permita a utilização das predefinições do sistema. Pasta com o pacote de instalação do AVG – digite a localização completa do pacote de instalação do AVG ou use este botão para seleccionar a pasta correcta. Se ainda não tiver transferido o pacote, clique no botão Transferir e deixe que o Assistente transfira o ficheiro de instalação por si para a pasta seleccionada. Pode visualizar o progresso da transferência acima do botão Transferir. Botão Definições de proxy – se usar um servidor proxy para estabelecer ligação à Internet, pode preencher as informações do servidor proxy clicando no botão Definições de proxy. Alteração do número de licença – use este botão para introduzir um novo número de licença a ser usado para instalações remotas do AVG. A V G Internet Security Business Edition 2012 © 2012 C opyright A V G T echnologies C Z, s.r.o. T odos os direitos reservados. 70 Neste passo, pode optar pela instalação do AVG com as predefinições ou seleccionar componentes personalizados. Instale o AVG com as predefinições – escolha esta opção se quiser que sejam instalados os componentes predefinidos. Seleccione os componentes a instalar – seleccione esta opção para visualizar uma estrutura em árvore com uma lista dos componentes do AVG que podem ser instalados ou desinstalados. A partir da lista de componentes, seleccione: o Componentes que devem ser instalados, e marque-os da seguinte forma o Componentes que devem ou não ser instalados, e marque-os da seguinte forma o Serão usadas as predefinições para os componentes que não assinalar ( ). Administração Remota AVG – permite a remoção do AVG. A V G Internet Security Business Edition 2012 © 2012 C opyright A V G T echnologies C Z, s.r.o. T odos os direitos reservados. 71 Na secção Parâmetros de configuração, pode optar entre as seguintes opções: Activar a Firewall do Windows depois da instalação – na eventualidade de não optar pela instalação do componente Firewall AVG, pode optar pela activação da Firewall do Windows assim que a instalação estiver concluída. Abandonar a instalação se o AVG 2012 j á estiver instalado – a instalação remota não continuará se o AVG 2012 já estiver presente no posto de destino. Terminar todas as aplicações em execução que interfiram com a instalação – a instalação remota irá forçar o término de qualquer aplicação que possa interferir com o processo de instalação. Isto pode incluir um cliente de e-mail em execução ou um browser. Reiniciar o computador quando terminada a instalação do AVG 2012 se necessário – em alguns casos (instalação do componente Firewall, por exemplo) pode ser necessário reiniciar o computador para concluir o processo de instalação. Mostrar uma mensagem de notificação em relação ao reinício agendado do sistema no computador remoto – se a caixa anterior estiver marcada, também pode definir o desfasamento até ao reinício. O valor predefinido é 10 minutos. Seleccionar tipo de visibilidade do progresso da instalação – a partir do menu de contexto, seleccione uma das seguintes opções: o Instalação oculta – não serão apresentadas quaisquer informações durante o processo de configuração. o Mostrar apenas o progresso da instalação – a instalação não necessitará de A V G Internet Security Business Edition 2012 © 2012 C opyright A V G T echnologies C Z, s.r.o. T odos os direitos reservados. 72 qualquer intervenção do utilizador, mas o progresso será perfeitamente visível. o Mostrar o assistente de instalação – a instalação será visível e o utilizador terá de confirmar todos os passos manualmente. Na secção Propriedades da configuração, pode optar entre as seguintes opções: Onde instalar – se preferir uma localização de instalação personalizada, pode escolhê-la introduzindo aqui a localização. Recomendamos que mantenha os valores predefinidos. Idioma de configuração – escolha um idioma predefinido e personalizado para a instalação do AVG e da interface do utilizador. Selecção da pasta onde o ficheiro de REGISTO da configuração do AVG 2012 será guardado – se preferir uma localização personalizada para os ficheiros de registo da configuração, seleccione-a aqui (a pasta já deve existir no posto de destino). Estão disponíveis as seguintes opções neste passo. Nota: Se não estiver seguro em relação a estas definições, recomendamos que mantenha as predefinições. Administração remota – Introduza a cadeia de caracteres do Centro de Dados AVG no campo Cadeia de Caracteres do Centro de Dados AVG. Se aplicável, introduza também o Nome de utilizador e a Palavra-passe. Se não quiser gerir os postos através da Consola de Administração, desmarque esta opção. Adicionar novo posto ao grupo – se preferir adicionar automaticamente novo(s) posto(s) a A V G Internet Security Business Edition 2012 © 2012 C opyright A V G T echnologies C Z, s.r.o. T odos os direitos reservados. 73 um grupo, pode escolher o nome do grupo aqui. Servidor de actualização personalizado – se já dispuser de um servidor de actualização que queira usar para os seus postos, marque esta caixa e preencha o endereço nesta fase. O Assistente precisa de analisar alguns postos primeiro para detectar o seu estado e depois instalar o AVG nos mesmos. Na secção Método de Pesquisa de rede, seleccione, a partir do menu pendente, o método pretendido para seleccionar postos. As opções possíveis são as seguintes: Todas os postos do domínio – esta opção analisará todos os postos disponíveis no domínio local. Nota: Esta opção só estará disponível se o computador actual for parte de um domínio. Introduzir um intervalo de IPs – esta opção permite-lhe escolher um intervalo específico de endereços IP. Importar postos a partir de um ficheiro – será apresentada uma nova janela para selecção de um ficheiro com uma lista de postos a serem analisados. O ficheiro de texto de origem deverá conter um nome de posto ou endereço IP por linha. Seleccionar um único posto – esta opção permite-lhe digitar um Nome de computador (Nome DNS) ou endereço IP específicos. Seleccionar a partir do Directório Activo – permite-lhe escolher postos específicos directamente a partir do Directório Activo. A V G Internet Security Business Edition 2012 © 2012 C opyright A V G T echnologies C Z, s.r.o. T odos os direitos reservados. 74 Nota: Esta opção só estará disponível se o computador actual for parte de um domínio. A secção Lista de contas destina-se a facilitar o seu trabalho e a acelerar o processo de instalação. Se os seus direitos de acesso não forem suficientes para a instalação do AVG no posto remoto, ser-lhe-á solicitado que introduza um nome de utilizador que possua direitos de administrador (um nome de utilizador que faça parte de um grupo de administradores). Se não houver nenhuma conta de administrador comum para todos os postos (com o mesmo nome de utilizador e palavra-passe) ser-lhe-á pedido em cada posto individual. Esta secção permite-lhe criar uma lista de contas que será usada durante a instalação remota, desta forma não precisará de introduzir várias credenciais de acesso. Pode adicionar contas à lista clicando no botão Adicionar (ou eliminá-las usando o botão Remover). Se quiser manter a lista de contas para utilização futura, marque a caixa Guardar lista de contas. No entanto, não recomendamos que o faça por razões de segurança. Verificar versão do AVG a partir do Centro de Dados AVG – marque esta opção se quiser que o assistente tente obter informações sobre a versão do AVG em cada posto a partir do Centro de Dados AVG (se disponível). Preencha no campo Período máximo desde que o último postos contactou um valor (em horas) que indicará o período máximo desde o último contacto com esse posto. Aviso: A instalação remota do AVG só pode ser efectuada em postos com sistemas operativos suportados. Consulte a lista de sistemas operativos suportados no capítulo Sistemas Operativos Suportados. Além disso, é necessário ter privilégios de administrador. Também pode ser necessário rever o capítulo Requisitos de Rede. A V G Internet Security Business Edition 2012 © 2012 C opyright A V G T echnologies C Z, s.r.o. T odos os direitos reservados. 75 5.3.1. Todos os postos do Domínio Se optar pela instalação remota do AVG em todos postos do domínio, será apresentada a seguinte janela com uma listagem de todos postos disponíveis no domínio: Clique com o botão direito do rato para visualizar opções adicionais: Obter o registo de instalação – esta opção irá tentar obter o registo de instalação do posto (se disponível). Exportar postos sem o AVG para um ficheiro – esta opção irá criar um ficheiro com a lista dos postos sem instalação do AVG. Seleccionar todos os postos – esta opção irá marcar ou desmarcar todos os postos na lista e o botão Instalar ficará activo. Seleccionar postos sem o AVG – esta opção seleccionará apenas os postos que não tenham o AVG já instalado, ou nos quais não tenha sido possível detectar o AVG. O botão Actualizar irá recarregar o estado de todos os postos na lista ao analisar novamente. Continuar para a secção Instalação de rede remota – passos finais e completar o processo de instalação remota A V G Internet Security Business Edition 2012 © 2012 C opyright A V G T echnologies C Z, s.r.o. T odos os direitos reservados. 76 5.3.2. Introduzir um intervalo de IPs Se optar pela instalação remota do AVG num intervalo de IPs, será apresentada a seguinte janela: Terá de especificar o intervalo de análise, introduzindo aqui os endereços IP. No campo De, introduza um endereço IP inicial e no campo Até introduza um endereço final. Clique no botão Adicionar para adicionar o endereço à lista. Para eliminar um intervalo da lista, seleccione os itens que pretende remover e clique no botão Remover. Quando terminar a selecção de intervalos IP, clique no botão Seguinte para continuar. Uma vez terminada a operação, será apresentada a janela Selecção de estação: A V G Internet Security Business Edition 2012 © 2012 C opyright A V G T echnologies C Z, s.r.o. T odos os direitos reservados. 77 Clique com o botão direito do rato para visualizar opções adicionais: Obter o registo de instalação – esta opção irá tentar obter o registo de instalação do posto (se disponível). Exportar postos sem o AVG para um ficheiro – esta opção irá criar um ficheiro com a lista dos postos sem instalação do AVG. Seleccionar todos os postos – esta opção irá marcar ou desmarcar todos os postos na lista e o botão Instalar ficará activo. Seleccionar postos sem o AVG – esta opção seleccionará apenas os postos que não tenham o AVG já instalado, ou nos quais não tenha sido possível detectar o AVG. O botão Actualizar irá recarregar o estado de todos os postos na lista ao analisar novamente. Continuar para a secção Instalação de rede remota – passos finais e completar o processo de instalação remota 5.3.3. Importar postos partir de um ficheiro Nota: Esta opção é, regra geral, usada aquando da migração de postos para outro Centro de Dados AVG. Para mais informações sobre este tópico, consulte a secção Migrar postos de/para um Centro de Dados diferente. Se optar pela instalação remota do AVG em postos seleccionadas a partir de um ficheiro, será apresentada uma janela a inquirir sobre o ficheiro. Localize o ficheiro e confirme a selecção. O formato do ficheiro de origem contém um nome de posto por linha em formato de texto simples. A V G Internet Security Business Edition 2012 © 2012 C opyright A V G T echnologies C Z, s.r.o. T odos os direitos reservados. 78 Uma vez terminada a operação, será apresentada a janela Selecção de posto: Clique com o botão direito do rato para visualizar opções adicionais: Obter o registo de instalação – esta opção irá tentar obter o registo de instalação do posto (se disponível). Exportar postos sem o AVG para um ficheiro – esta opção irá criar um ficheiro com a lista dos postos sem instalação do AVG. Seleccionar todos os postos – esta opção irá marcar ou desmarcar todos os postos na lista e o botão Instalar ficará activo. Seleccionar postos sem o AVG – esta opção seleccionará apenas os postos que não tenham o AVG já instalado, ou nos quais não tenha sido possível detectar o AVG. O botão Actualizar irá recarregar o estado de todos os postos na lista ao analisar novamente. Continuar para a secção Instalação de rede remota – passos finais e completar o processo de instalação remota A V G Internet Security Business Edition 2012 © 2012 C opyright A V G T echnologies C Z, s.r.o. T odos os direitos reservados. 79 5.3.4. Seleccionar um único posto Se optar pela instalação remota do AVG num único posto, será apresentada a seguinte janela: Clique no campo Nome do computador ou Endereço IP e preencha os dados correspondentes. Confirme a sua escolha clicando no botão OK. O processo de verificação do posto seleccionado para instalação do AVG é iniciado. Uma vez terminada a operação, será apresentada a janela Selecção de posto: Clique com o botão direito do rato para visualizar opções adicionais: Obter o registo de instalação – esta opção irá tentar obter o registo de instalação do posto (se disponível). A V G Internet Security Business Edition 2012 © 2012 C opyright A V G T echnologies C Z, s.r.o. T odos os direitos reservados. 80 Exportar postos sem o AVG para um ficheiro – esta opção irá criar um ficheiro com a lista dos postos sem instalação do AVG. Seleccionar todos os postos – esta opção irá marcar ou desmarcar todos os postos na lista e o botão Instalar ficará activo. Seleccionar postos sem o AVG – esta opção seleccionará apenas os postos que não tenham o AVG já instalado, ou nos quais não tenha sido possível detectar o AVG. O botão Actualizar irá recarregar o estado de todos os postos na lista ao analisar novamente. O botão Adicionar um posto permite-lhe adicionar outro posto individual. Continuar para a secção Instalação de rede remota – passos finais e completar o processo de instalação remota 5.3.5. Seleccionar a partir do Directório Activo Se a sua rede for baseada num domínio, pode optar por instalar o AVG remotamente em postos seleccionados a partir do Directório Activo. Será apresentada uma nova janela (janela padrão do Windows para selecção de computadores). Pode escolher vários postos(separe o valores por ponto e vírgula) através da introdução manual dos nomes dos postos ou das funcionalidades avançadas da janela para procura. Uma vez terminada a operação, será apresentada a janela Selecção de postos: Clique com o botão direito do rato para visualizar opções adicionais: Obter o registo de instalação – esta opção irá tentar obter o registo de instalação do posto (se disponível). A V G Internet Security Business Edition 2012 © 2012 C opyright A V G T echnologies C Z, s.r.o. T odos os direitos reservados. 81 Exportar postos sem o AVG para um ficheiro – esta opção irá criar um ficheiro com a lista dos postos sem instalação do AVG. Seleccionar todos os postos – esta opção irá marcar ou desmarcar todos os postos na lista e o botão Instalar ficará activo. Seleccionar postos sem o AVG – esta opção seleccionará apenas os postos que não tenham o AVG já instalado, ou nos quais não tenha sido possível detectar o AVG. O botão Actualizar irá recarregar o estado de todos os postos na lista ao analisar novamente. Continuar para a secção Instalação de rede remota – passos finais e completar o processo de instalação remota 5.4. Instalação de rede remota – passos finais Adicionalmente, pode configurar a apresentação de uma 'mensagem' quando colocar o cursor sobre um posto na lista durante alguns segundos. Esta mensagem contém uma síntese do estado do posto e outras informações. Quando estiver preparado para continuar, seleccione os postos pretendidos na lista e clique em Instalar para iniciar a instalação remota. Se tiver seleccionado apenas alguns postos da lista, a instalação do AVG será efectuada apenas nesses postos. Caso contrário, a instalação será efectuada em todas os postos listados. Se os seus direitos de acesso não forem suficientes para a instalação do AVG no posto remoto, ser-lhe-ão pedidas as credenciais de administrador do domínio durante a instalação. A V G Internet Security Business Edition 2012 © 2012 C opyright A V G T echnologies C Z, s.r.o. T odos os direitos reservados. 82 Introduza um nome de utilizador com privilégios de administrador (um nome de utilizador que seja membro do grupo de administradores). Confirme por meio do botão OK. Se não houver nenhuma conta de administrador comum para todos os postos (com o mesmo nome de utilizador e palavra-passe) ser-lhe-á pedido em cada posto individual. Se clicar no botão Cancelar, causará o cancelamento da instalação no posto actual e o assistente passará à instalação no posto seguinte da lista. O AVG será então transferido para o posto e instalado. Verá em cada linha se a instalação foi bem sucedida (no entanto, pode demorar algum tempo a processar). Assim que todos os postos receberem os ficheiros de instalação e a instalação concluir, poderá sair desta janela clicando no botão Seguinte. Nota: Pode posteriormente rever os postos recentemente instalados a partir da Consola de Administração AVG nas Postos/Novos postos ou no grupo seleccionado durante a j anela de configuração da Administração remota. Para listar os postos recentemente instalados que permanecem com estado incorrecto (devido a falha na instalação remota), navegue para Postos/Postos não conformes. A última janela contém uma breve descrição da actividade na(s) posto(s). A V G Internet Security Business Edition 2012 © 2012 C opyright A V G T echnologies C Z, s.r.o. T odos os direitos reservados. 83 O botão Guardar definições permite-lhe guardar a configuração anteriormente seleccionada. Pode reutilizá-la ao executar o assistente novamente através do carregamento das definições no início. Clique no botão Concluir para fechar o Assistente. 5.5. Criação do Script de Instalação do AVG Ao seleccionar a opção Criação do script de instalação do AVG, o assistente criará um script de instalação no directório seleccionado. O conteúdo do directório pode depois ser usado para instalação a partir de CD, pasta de rede, ou copiado directamente para um posto. Esta opção não oferece a possibilidade de instalação remota nos postos ou servidores da rede A V G Internet Security Business Edition 2012 © 2012 C opyright A V G T echnologies C Z, s.r.o. T odos os direitos reservados. 84 O primeiro passo contém uma síntese desta opção. Clique no botão Seguinte para continuar. Durante este passo, é necessário definir os seguintes parâmetros de instalação: Informação da Licença – digite os dados da licença como o Nome, Empresa e Número de Licença (campo obrigatório). Se quiser usar o nome de utilizador do Windows para o campo A V G Internet Security Business Edition 2012 © 2012 C opyright A V G T echnologies C Z, s.r.o. T odos os direitos reservados. 85 Nome, não seleccione a caixa correspondente e permita a utilização das predefinições do sistema. Pasta com o pacote de instalação do AVG – digite a localização completa do pacote de instalação do AVG ou use este botão para seleccionar a pasta correcta. Se ainda não tiver transferido o pacote, clique no botão Transferir e deixe que o Assistente transfira o ficheiro de instalação por si para a pasta seleccionada. Pode visualizar o progresso da transferência acima do botão Transferir. Botão Definições de proxy – se usar um servidor proxy para estabelecer ligação à Internet, pode preencher as informações do servidor proxy clicando no botão Definições de proxy. Alteração do número de licença – use este botão para introduzir um novo número de licença a ser usado para instalações remotas do AVG. Neste passo, pode optar pela instalação do AVG com as predefinições ou seleccionar componentes personalizados. Instale o AVG com as predefinições – escolha esta opção se quiser que sejam instalados os componentes predefinidos. Seleccione os componentes a instalar – seleccione esta opção para visualizar uma estrutura em árvore com uma lista dos componentes do AVG que podem ser instalados ou desinstalados. A partir da lista de componentes, seleccione: o Componentes que devem ser instalados, e marque-os da seguinte forma A V G Internet Security Business Edition 2012 © 2012 C opyright A V G T echnologies C Z, s.r.o. T odos os direitos reservados. 86 o Componentes que devem ou não ser instalados, e marque-os da seguinte forma o Serão usadas as predefinições para os componentes que não assinalar ( ). Administração Remota AVG – permite a remoção do AVG. Na secção Parâmetros de configuração, pode optar entre as seguintes opções: Activar a Firewall do Windows depois da instalação – na eventualidade de não optar pela instalação do componente Firewall AVG, pode optar pela activação da Firewall do Windows assim que a instalação estiver concluída. Abandonar a instalação se o AVG 2012 j á estiver instalado – a instalação remota não continuará se o AVG 2012 já estiver presente no posto de destino. Terminar todas as aplicações em execução que interfiram com a instalação – a instalação remota irá forçar o término de qualquer aplicação que possa interferir com o processo de instalação. Isto pode incluir um cliente de e-mail em execução ou um browser. Reiniciar o computador quando terminada a instalação do AVG 2012 se necessário – em alguns casos (instalação do componente Firewall, por exemplo) pode ser necessário reiniciar o computador para concluir o processo de instalação. Mostrar uma mensagem de notificação em relação ao reinício agendado do sistema no computador remoto – se a caixa anterior estiver marcada, também pode definir o desfasamento até ao reinício. O valor predefinido é 10 minutos. Seleccionar tipo de visibilidade do progresso da instalação – a partir do menu de A V G Internet Security Business Edition 2012 © 2012 C opyright A V G T echnologies C Z, s.r.o. T odos os direitos reservados. 87 contexto, seleccione uma das seguintes opções: o Instalação oculta – não serão apresentadas quaisquer informações durante o processo de configuração. o Mostrar apenas o progresso da instalação – a instalação não necessitará de qualquer intervenção do utilizador, mas o progresso será perfeitamente visível. o Mostrar o assistente de instalação – a instalação será visível e o utilizador terá de confirmar todos os passos manualmente. Na secção Propriedades da configuração, pode optar entre as seguintes opções: Onde instalar – se preferir uma localização de instalação personalizada, pode escolhê-la introduzindo aqui a localização. Recomendamos que mantenha os valores predefinidos. Idioma de configuração – escolha um idioma predefinido e personalizado para a instalação do AVG e da interface do utilizador. Selecção da pasta onde o ficheiro de REGISTO da configuração do AVG 2012 será guardado – se preferir uma localização personalizada para os ficheiros de registo da configuração, seleccione-a aqui (a pasta já deve existir no posto de destino). Estão disponíveis as seguintes opções neste passo. Nota: Se não estiver seguro em relação a estas definições, recomendamos que mantenha as predefinições. A V G Internet Security Business Edition 2012 © 2012 C opyright A V G T echnologies C Z, s.r.o. T odos os direitos reservados. 88 Administração remota – Introduza a cadeia de caracteres do Centro de Dados AVG no campo Cadeia de Caracteres do Centro de Dados AVG. Se aplicável, introduza também o Nome de utilizador e a Palavra-passe. Se não quiser gerir os postos através da Consola de Administração, desmarque esta opção. Adicionar novo posto ao grupo – se preferir adicionar automaticamente novo(s) posto(s) a um grupo, pode escolher o nome do grupo aqui. Servidor de actualização personalizado – se já dispuser de um servidor de actualização que queira usar para os seus postos, marque esta caixa e preencha o endereço nesta fase. Neste passo pode especificar os nomes dos ficheiros do script de instalação, o seu armazenamento e outras opções. No campo Definição dos nomes de ficheiro, defina as seguintes opções: Nome do ficheiro para iniciar a instalação – digite um nome personalizado para o ficheiro que será usado para iniciar a instalação. A extensão do ficheiro deverá ser .bat. Nome do ficheiro de script com parâmetros – digite um nome personalizado para o ficheiro de parâmetros de script. A extensão do ficheiro deverá ser .ini. No campo Localização dos Ficheiros de configuração defina as seguintes opções: Selecção de uma pasta na qual o ficheiro do script de instalação será guardado – marque a caixa e seleccione um directório para guardar o script de instalação. Criação de uma pasta secundária para os 2012ficheiros de instalação – marque a caixa se preferir que os ficheiros de configuração do AVG sejam copiados e guardados para uma A V G Internet Security Business Edition 2012 © 2012 C opyright A V G T echnologies C Z, s.r.o. T odos os direitos reservados. 89 pasta secundária. Criar o ficheiro AUTORUN.INF AVG – se pretender guardar o script num CD/DVD ou unidade Flash USB a partir da qual possa iniciar a instalação automática do , marque esta caixa e o ficheiro AUTORUN.INF será criado. Activar localizações relativas – recomendamos que mantenha esta opção marcada. Localização relativa significa que é relativa ao directório de origem actual (por exemplo, se o disco de origem e localização forem c:\avginstallation e desmarcar esta opção, o script gerado procurará os ficheiros de instalação na mesma localização, que será seguramente diferente no posto de destino onde o executar, e, como tal, o script não funcionará). Este passo contém uma pré-visualização dos ficheiros de definições e de configuração. O primeiro separador contém informações sobre o ficheiro de configuração e o segundo contém as predefinições. Se ainda não o fez, preencha a localização de destino na secção Selecção de uma pasta na qual o ficheiro do script de instalação será guardado. Clique no botão Criar script para compilar e guardar o script de instalação na localização seleccionada. A V G Internet Security Business Edition 2012 © 2012 C opyright A V G T echnologies C Z, s.r.o. T odos os direitos reservados. 90 O botão Guardar definições permite-lhe guardar a configuração anteriormente seleccionada. Pode reutilizá-la ao executar o assistente novamente através do carregamento das definições no início. Clique no botão Concluir para fechar o Assistente. Existem várias opções de utilização do ficheiro de script produzido. Eis os dois exemplos mais comuns: Para usar o script guardado numa pasta: 1. Copie a totalidade do conteúdo da pasta previamente seleccionada para o seu posto. Nota: Se tiver usado uma pasta de rede para guardar o script, pode navegar para a pasta directamente através da rede. 2. No posto, navegue para a pasta respectiva e execute o ficheiro AvgSetup.bat. 3. A janela de linhas de comando será apresentada e a instalação inicia. 4. Uma vez concluída a instalação, a janela fecha automaticamente. Pode igualmente transferir o script para um dispositivo amovível, como uma unidade de disco rígido externo, unidade flash USB, etc. Para usar o script a partir de um dispositivo amovível: 1. Insira o dispositivo amovível no posto. 2. Se a funcionalidade de execução automática estiver activada no sistema operativo do posto e A V G Internet Security Business Edition 2012 © 2012 C opyright A V G T echnologies C Z, s.r.o. T odos os direitos reservados. 91 tiver optado pela criação do ficheiro autorun.inf durante a preparação do script, a instalação iniciará automaticamente. 3. Caso contrário, aceda à letra correspondente ao dispositivo amovível e execute o ficheiro AvgSetup.bat manualmente. 4. A janela de linhas de comando será apresentada e a instalação inicia. 5. Uma vez concluída a instalação, a janela fecha automaticamente. A V G Internet Security Business Edition 2012 © 2012 C opyright A V G T echnologies C Z, s.r.o. T odos os direitos reservados. 92 6. Consola de Administração AVG 6.1. O que é a Consola de Administração AVG A Consola de Administração AVG é uma interface para administração remota de postos. Ajuda o administrador de rede a manter a configuração e estado dos Postos AVG e a executar remotamente várias operações nos postos AVG. A partir desta consola, pode: Monitorizar o estado dos componentes do AVG nos postos Configurar as definições dos postos AVG Rever os resultados de análise e controlar infecções de vírus Iniciar remotamente análises e actualizações nos postos AVG Distribuir ficheiros de actualização pela rede local Aceder à Quarentena de Vírus dos postos do AVG Visualizar os ficheiros de registo da Firewall Instalar o AVG remotamente nos postos Dispõe de várias opções para executar a Consola de Administração AVG: navegue para o menu Iniciar do Windows e seleccione Iniciar/Todos os programas/AVG Administração Remota 2012/Consola de Administração AVG, seleccione Consola de Administração AVG a partir do seu ambiente de trabalho, ou aceda à pasta Ficheiros de Programas (normalmente C:\Ficheiros de Programas), seleccione a pasta AVG\AVG2012 Admin\Console\ e clique duas vezes sobre o ficheiro AvgAdminConsole.exe. Durante a inicialização, a Consola de Administração AVG tenta conectar automaticamente ao Centro de Dados AVG usado da última vez. Se a conexão falhar, ou se estiver a iniciar a Consola de Administração AVG pela primeira vez, será apresentada uma janela a solicitar que especifique a cadeia de caracteres de ligação ao Centro de Dados AVG. A cadeia de caracteres de ligação usa o mesmo formato que a cadeia de caracteres de ligação dos postos AVG – para mais informações consulte o capítulo Configuração/Cadeia de caracteres de ligação. Normalmente, se a Consola de Administração AVG estiver instalada no mesmo computador que o Centro de Dados, é possível usar a seguinte cadeia de caracteres de comunicação: localhost:4158. A V G Internet Security Business Edition 2012 © 2012 C opyright A V G T echnologies C Z, s.r.o. T odos os direitos reservados. 93 A estrutura da cadeia de caracteres de comunicação geral é http://server_address:port, em que: server_address é o nome/endereço de um servidor no qual o Servidor de Administração AVG esteja em execução port é o número de porta do Servidor de Administração AVG. O valor de porta predefinido é 4518. Se o Servidor de Administração AVG usar este número predefinido, não é necessário incluir o número na cadeia de caracteres de comunicação. Se o Centro de Dados estiver protegido por palavra-passe, é necessário preencher o Nome de utilizador e a Palavra-passe nas caixas respectivas. Sem a palavra-passe e nome de utilizador correctos, não conseguirá iniciar a Consola de Administração AVG. A V G Internet Security Business Edition 2012 © 2012 C opyright A V G T echnologies C Z, s.r.o. T odos os direitos reservados. 94 6.2. Síntese da Interface da Consola de Administração AVG A interface da Consola de Administração AVG é completamente personalizável, permitindo aos utilizadores mover ou activar/desactivar painéis individuais consoante as necessidades. Na vista predefinida, são visíveis quatro dos cinco painéis (sendo a excepção o Painel de filtragem), juntamente com a barra de ferramentas de navegação e o menu superior. 6.2.1. Menu Principal Superior O menu principal superior contém os seguintes itens: Menu Centro de Dados O menu Centro de Dados disponibiliza as seguintes opções: Conectar ao Centro de Dados AVG... Permite que o utilizador seleccione um Centro de Dados diferente. Definições do Centro de Dados AVG... A V G Internet Security Business Edition 2012 © 2012 C opyright A V G T echnologies C Z, s.r.o. T odos os direitos reservados. 95 A secção Identificação do posto contém um menu pendente onde pode seleccionar a forma como pretende que os postos sejam apresentadas na secção Vista actual. A secção Opções de resultados de análise permite-lhe escolher os resultados de análise que pretende guardar e de acordo com que nível de gravidade. Marque a caixa incluindo rootkits para incluir também a salvaguarda de resultados de análise com rootkits. Manter os resultados de análise por um período máximo de – introduza o número de dias que pretende que os resultados de análise recebidos sejam mantidos. O valor predefinido é 30 dias. Manter eventos AM por um período máximo de – introduza o número de dias que pretende manter os eventos do Gestor de Alerta recebidos dos postos. O valor predefinido é 30 dias. Na secção seguinte, escolha se pretende proteger o acesso ao seu Centro de Dados AVG: Acesso livre – predefinição que permite que qualquer pessoa aceda ao Centro de Dados AVG (não é necessária palavra-passe). Protecção por palavra-passe simples – abre uma nova janela onde pode escolher uma palavra-passe (deve ser introduzida a mesma palavra-passe em ambos os campos para verificação). A palavra-passe será então solicitada durante cada ligação ao Centro de Dados AVG. Controlo total de acesso – consulte o capítulo Como gerir os direitos de acesso para mais A V G Internet Security Business Edition 2012 © 2012 C opyright A V G T echnologies C Z, s.r.o. T odos os direitos reservados. 96 informações. Exportação da base de dados... – Esta janela permite-lhe um ficheiro de cópia de segurança (ou seja, exportar os conteúdos do Centro de Dados para um ficheiro) e guardá-lo numa pasta local do computador onde a Consola de Administração AVG esteja em execução. Sair – Fecha a Consola de Administração AVG. Menu Ver O menu Ver disponibiliza as seguintes opções: Painéis Aqui pode mostrar ou ocultar painéis individuais da interface principal (Barra de Ferramentas, Árvore de navegação, etc.) bastando desmarcar ou marcar conforme pretendido. Para repor a posição original dos painéis, use o item Posição predefinida dos painéis. Os painéis serão repostos após a reinicialização da aplicação. Condições não conformes... Aqui pode escolher as condições que devem ser consideradas não conformes num posto. Consoante a sua selecção, postos não conformes serão então realçadas a vermelho em todas as vistas disponíveis. Use o botão Excepções... para definir grupos excluídos das regras seleccionadas A V G Internet Security Business Edition 2012 © 2012 C opyright A V G T echnologies C Z, s.r.o. T odos os direitos reservados. 97 Use o botão Usar o Servidor de Administração para aplicar as condições de não conformidade ao Servidor de Administração AVG; significando que estas condições serão usadas no Relatório do Servidor de Administração AVG (disponível através da interface da Internet) e aquando da geração de relatórios gráficos dos postos não conformes). Configuração predefinida das colunas – use esta opção para reverter as definições das colunas da interface para o estado original. Opções Na secção Opções gerais de vistas escolha as preferências de visualização: o Actualização periódica da vista actual no intervalo de tempo predefinido – marque a caixa e escolha um valor temporal em minutos para activar a actualização periódica da vista actualmente aberta. o Realçar o contacto do último posto a verde se este não for superior a – marque a caixa e escolha o valor temporal em minutos para permitir o realce da célula Último contacto para verificar se o posto comunica devidamente. o Tamanho da letra para a vista – escolha o tamanho de letra pretendido para as vistas (o valor predefinido é 11). Na secção Opções avançadas de vistas escolha o seguinte: o Apresentar todas as colunas num separador – marque esta caixa para agrupar todas as colunas num separador (para maior facilidade de acesso a todas as informações). A V G Internet Security Business Edition 2012 © 2012 C opyright A V G T echnologies C Z, s.r.o. T odos os direitos reservados. 98 o Mostrar número de linhas na árvore de navegação – se activado, cada item na árvore de navegação conterá um número entre parênteses reflector do número de linhas usado. O número de linhas pode ser actualizado manualmente através do item Ver/Actualizar contagem de linhas na árvore de navegação ou automaticamente a cada 5 minutos por predefinição (este intervalo pode ser alterado via o item Ver/ Actualização periódica da vista actual no intervalo de tempo predefinido. Nota: A contagem de linhas também pode ser afectada pelas opções de filtragem (se disponíveis e definidas para a vista em causa). o Mostrar valores de horas no horário GMT – marque a caixa para converter todos os valores horários em todas as vistas para GMT (Hora Média de Greenwich). Se desmarcar a caixa, repõe os dados para a sua hora local. o Mostrar definições de postos da versão anterior do AVG 2011 – se marcado, as definições partilhadas para postos e as definições para grupos apresentarão também as definições do AVG 2011 (aplicável se ainda tiver postos com o AVG 2011 na sua rede). A secção Opções de Impressão poderá ser útil se quiser imprimir a vista actualmente em consulta. É frequente algumas colunas não terem largura suficiente para apresentar todo o texto, como tal é necessário ajustar a largura antes de imprimir. Use o menu pendente nesta secção para escolher se pretende que a largura das colunas seja ajustada automaticamente, ou não. Também pode escolher a opção Solicitar – isto significa que a possibilidade de ajustamento da largura da coluna será relembrada antes de cada impressão. Actualizar... actualizatodos os registos apresentados na secção da vista actual (também pode usar a tecla F5 para o efeito). Actualizar contagem de linhas na árvore de navegação – actualiza o número de linhas reflectido entre parênteses na árvore de navegação. Exportar conteúdos da vista actual... Permite-lhe guardar o conteúdo da vista actual (por exemplo, uma lista de postos) para um ficheiro .csv (valores separados por vírgula), que pode ser facilmente importado para o MS Excel, por exemplo ou uma aplicação de folhas de cálculo semelhante. Nota: Também pode aceder rapidamente a esta j anela premindo CTRL+S. A V G Internet Security Business Edition 2012 © 2012 C opyright A V G T echnologies C Z, s.r.o. T odos os direitos reservados. 99 Use o botão Seleccionar tudo para marcar todas as colunas ou seleccione as colunas pretendidas manualmente. Se tiver seleccionado apenas algumas colunas antes de aceder a esta janela e pretender exportar apenas essas colunas, deverá marcar a caixa Exportar apenas as linhas seleccionadas. Para alterar a localização ou o nome do ficheiro de destino, use o botão janela Guardar como. , que activa a Confirme as suas opções por meio do botão OK. Imprimir – abre a janela de impressão padrão do Windows que lhe permite imprimir a vista actual. Encontrar posto – use esta função para procurar rapidamente o nome de um posto (pode usar um atalho do teclado premindo a tecla CTRL e a tecla F simultaneamente para abrir esta janela). Depois digite o nome do posto ou parte deste. Encontrar posto seguinte – Use esta opção para passar ao resultado seguinte (ou use a tecla F3). Menu Ferramentas O menu Ferramentas disponibiliza as seguintes opções: Definições partilhadas para postos... – abre uma janela para edição das definições partilhadas para postos (para mais informações sobre as definições partilhadas para postos, queira consultar o capítulo Configuração/Definições Partilhadas para Postos). Definições partilhadas para postos... – abre uma janela para edição das definições partilhadas da Firewall (para mais informações sobre as definições partilhadas da Firewall, queira consultar o capítulo Configuração/Definições Partilhadas da Firewall). Definições partilhadas para postos... – abre uma janela para edição das definições partilhadas para postos com um servidor de aplicações instalado (para mais informações sobre as definições partilhadas para postos, queira consultar o capítulo Configuração/ A V G Internet Security Business Edition 2012 © 2012 C opyright A V G T echnologies C Z, s.r.o. T odos os direitos reservados. 100 Definições para Servidores de Aplicações). Manutenção da base de dados... – apresenta uma janela onde pode seleccionar scripts para manutenção da base de dados do Centro de Dados. Consulte o capítulo Como manter a base de dados do Centro de Dados para mais informações. Mostrar postos duplicados Esta janela permite-lhe identificar os postos duplicados na sua rede (ou seja, postos com nomes idênticos). Esta duplicação pode ocorrer facilmente, por exemplo, durante a identificação do endereço MAC (ex. portáteis na sua rede podem ser apresentados duas vezes) – se o adaptador de rede for usado para estabelecer a ligação numa rede sem fios). Há várias formas de identificação de postos duplicados. Para alterar o método actualmente usado, use o menu de contexto no canto superior direito desta janela. Os métodos de identificação disponíveis são por nome de posto, por nome e domínio de posto, por endereço IP de posto, e por endereço MAC de posto. Pode remover um posto duplicado facilmente, seleccionando-o da lista e clicando no botão Eliminar. Também pode clicar no botão Exportar para guardar toda a lista de postos duplicados num ficheiro .csv (valores separados por vírgula), que pode ser facilmente importado para o MS Excel ou uma aplicação de folhas de cálculo semelhante. Definições do Servidor de Administração AVG... – abre uma janela para edição das Definições do Servidor de Administração AVG (para mais informações sobre o Servidor de Administrações AVG consulte o capítulo Configuração/Definições do Servidor de Administração AVG) A V G Internet Security Business Edition 2012 © 2012 C opyright A V G T echnologies C Z, s.r.o. T odos os direitos reservados. 101 Instalar o AVG nos postos... – inicia a instalação de rede do AVG integrada com a Consola de Administração AVG. Este assistente irá orientá-lo ao longo do processo de adição de postos AVG nos quais pretenda instalar remotamente. Podem ser encontradas mais informações sobre este tópico no capítulo Instalador de Rede) Executar o Assistente de Instalação de Rede do AVG – inicia o Assistente de Instalação de Rede do AVG independente, que o orientará ao longo da instalação do AVG nos postos. Podem ser encontradas mais informações sobre este tópico no capítulo Instalador de Rede do AVG) Menu de informações O menu Informações disponibiliza as seguintes opções: Aj uda – abre o ficheiro de ajuda. O que há de novo... – apresenta um resumo passo-a-passo de notícias importantes relativas à aplicação Administração AVG. Verificar a existência de actualizações... – a Consola de Administração AVG verifica automaticamente, durante a inicialização, a existência de novas versões da Consola de Administração AVG. Mas também pode abrir esta janela e verificar imediatamente se existe uma nova versão disponível. Também pode usar o link apresentado na janela para transferir directamente o pacote de instalação mais recente. Para desactivar a funcionalidade de verificação durante o arranque, desmarque a caixa Verificar a existência de actualizações durante o arranque. Transferir a documentação mais recente – abre o seu Browser predefinido na página de transferência de documentação do AVG. Transferir O CD de Recuperação AVG – abre o seu Browser predefinido na página de transferência do CD de Recuperação AVG. Para transferir o produto, precisará de inserir o número de licença para o CD de Recuperação AVG. Programa de Melhoria do Produto – Clique para activar ou desactivar a sua participação no Programa de Melhoria do Produto da AVG, que nos ajuda a securizar os computadores e a rede ainda mais ao analisar regularmente as suas necessidades em conformidade com a sua utilização da aplicação. Acerca da Consola de Administração AVG – apresenta as informações de copyright e os números de versão da aplicação/base de dados. 6.2.2. Árvore de navegação A Árvore de navegação contém todos os grupos ordenados hierarquicamente. Um grupo é uma revisão da estrutura de dados, ex., uma lista de postos com a respectiva configuração ou tabela de resultados da análise, etc. O conteúdo do grupo é apresentado na secção Vista actual, na tabela central. A V G Internet Security Business Edition 2012 © 2012 C opyright A V G T echnologies C Z, s.r.o. T odos os direitos reservados. 102 Na Árvore de navegação encontra os seguintes itens: Postos Servidores Resultados de Análise Eventos Notificações Relatórios gráficos Licenças Pedidos pendentes Instalador de Rede Pode encontrar descrições dos itens individuais nas secções respectivas. A V G Internet Security Business Edition 2012 © 2012 C opyright A V G T echnologies C Z, s.r.o. T odos os direitos reservados. 103 6.2.3. Secção Registos Na tabela central da Vista actual , pode consultar os dados do grupo seleccionado na árvore de navegação. Alguns itens contêm uma quantidade considerável de dados para uma vista específica (ex. posto/informações do utilizador); daí que os dados relevantes estejam ordenados em grupos, e cada grupo possa ser apresentado ao seleccionar o separador correspondente. Para seleccionar um registo da tabela central, é necessário clicar com o rato sobre o registo pretendido. Pode seleccionar vários registos em simultâneo: prima a tecla CTRL (adicionando um novo registo à selecção actual), ou a tecla SHIFT seleccionando todos os registos entre o primeiro e o último registo seleccionados). Clique com o botão direito do rato sobre o registo seleccionado para abrir o menu de contexto. É possível solicitar várias acções relativas à selecção actual a partir do menu de contexto. Para seleccionar apenas colunas específicas para visualização, pode clicar com o botão do rato sobre qualquer coluna e escolher a opção Ocultar coluna, ou, no mesmo menu, seleccionar Organizar a ocultação de colunas para optar pela selecção de vários colunas em simultâneo: Aqui, pode marcar ou desmarcar colunas que queira manter visíveis ou ocultas. Use o botão Seleccionar tudo para manter todas as colunas visíveis. Também pode adicionar um separador personalizado com as colunas preferidas numa vista seleccionada. Clique simplesmente sobre qualquer separador e seleccione Adicionar um separador personalizado a partir do menu de contexto. Será apresentada uma nova janela: A V G Internet Security Business Edition 2012 © 2012 C opyright A V G T echnologies C Z, s.r.o. T odos os direitos reservados. 104 Preencha o nome do separador personalizado, depois escolha as colunas que pretende visualizar nesse separador e confirme a selecção clicando no botão OK. Também pode usar o botão Seleccionar tudo para escolher todas as colunas. Havendo um separador personalizado, pode removê-lo facilmente clicando com o botão direito do rato sobre o mesmo e seleccionado a opção Eliminar o separador personalizado. Para modificar o separador existente, escolha a opção Modificar o separador personalizado a partir do mesmo menu. Pode procurar facilmente o nome de um posto clicando nas teclas CTRL e F em simultâneo. Depois digite o nome do postos ou parte deste. Os resultados serão apresentados à medida que digita. Use o botão F3 para passar ao resultado de pesquisa seguinte. 6.2.4. Painel de Estado Nesta parte da janela principal da Consola de Administração AVG pode encontrar vários avisos e informações do sistema relativos à funcionalidade da aplicação, comunicação com as postos AVG, problemas detectados, avisos de resultados de análise positivos, etc. O painel da Janela de Estado está localizado, por predefinição, na parte inferior do ecrã. Se o painel não estiver visível, pode activá-lo clicando sobre o item Janela de Estado no menu Ver/ Painéis. Podem ser encontradas mais informações sobre as mensagens de estado no capítulo Tratamento de pedidos e mensagens de estado. Se clicar com o botão direito do rato na área da janela de Estado, serão apresentadas várias opções: A V G Internet Security Business Edition 2012 © 2012 C opyright A V G T echnologies C Z, s.r.o. T odos os direitos reservados. 105 Mostrar tudo – a janela de estado apresentará todas as mensagens. Mostrar erros e avisos – a janela de estado apresentará apenas mensagens de erro e avisos. Mostrar erros – a janela de estado apresentará apenas mensagens de erro. Activar filtragem de mensagens Esta opção permite-lhe filtrar mensagens de acordo com parâmetros mais extensivos. Seleccione, a partir do menu pendente, o tipo de mensagens que pretende visualizar. Na secção Destinatário/ Remetente, existem duas caixas. Se marcar a superior, apenas do remetente, acede ao menu de contexto que lhe permite seleccionar um remetente exclusivo cujas mensagens serão apresentadas no painel da Janela de Estado Depois de marcar a caixa inferior, apenas para o recipiente contendo, pode optar por apresentar apenas mensagens de um grupo de postos (seleccione este grupo específico a partir do menu de contexto). Finalmente, na secção Hora de recepção pode marcar as caixas De ou Até (ou ambas) para definir o intervalo de tempo para apresentação das mensagens. Não serão apresentadas mensagens anteriores ou posteriores ao intervalo. Desactivar a filtragem de mensagens – desactiva a filtragem de mensagens. Guardar o conteúdo da j anela – permite-lhe guardar o conteúdo da janela num ficheiro de texto a qualquer dado momento. A V G Internet Security Business Edition 2012 © 2012 C opyright A V G T echnologies C Z, s.r.o. T odos os direitos reservados. 106 6.2.5. Painel de filtragem O Painel de Filtragem contém uma lista das opções de filtragem disponíveis para a Vista actual. A lista ficará activa apenas se houver algum filtro disponível para a vista seleccionada. Pode ser encontrada uma descrição dos filtros individuais nos capítulos respectivos dos itens da árvore: Postos Servidores (Servidores de aplicações) Resultados de Análise Eventos Relatórios gráficos Pedidos pendentes O Painel de filtragem está oculto por predefinição, mas pode ser facilmente activado clicando no item Filtro no menu Vista/Painéis. O item é apresentado na parte inferior esquerda do ecrã. 6.3. Processo de sincronização Os postos geridos pela Administração Remota AVG executam periodicamente uma sincronização com o Centro de Dados AVG. O processo inclui a sincronização de: Definições dos postos Resultados de Análise Estado dos componentes do posto Também pode ser necessário rever o tópico Requerimentos de Rede para mais informações sobre os requisitos de ligação necessários para uma sincronização sucedida. 6.3.1. Sincronização das Definições dos postos Durante a sincronização de definições dos postos: as definições obrigatórias são transferidas a partir do Centro de Dados para o posto, A V G Internet Security Business Edition 2012 © 2012 C opyright A V G T echnologies C Z, s.r.o. T odos os direitos reservados. 107 as definições opcionais são transferidas do posto para o Centro de Dados. A sincronização é executada periodicamente. Por predefinição, o processo de sincronização de definições é efectuado a cada 60 minutos. Para alterar o período de sincronização para todos os postos, faça o seguinte: 1. Na Consola de Administração AVG, seleccione Ferramentas a partir do menu superior e seleccione o item Definições partilhadas para postos. 2. Seleccione o nó Administração Remota. 3. Seleccione o valor pretendido a partir de cada menu pendente da configuração da Sincronização. Feche a janela clicando no botão OK. 4. Aguarde que todas as estações estejam sincronizadas. Em alternativa, pode forçar a sincronização imediata de todas os postos: na Árvore de navegação, clique com o botão direito do rato sobre o nó Postos e seleccione Sincronizar definições a partir do menu de contexto. Nota: Para alterar as definições apenas paraos postos de um grupo, repita o processo desde o passo dois depois de clicar com o botão direito do rato em Posto/Nome do grupo e seleccione Definições partilhadas para o grupo a partir do menu de contexto. Além disso, a sincronização ocorre: sempre que a estação iniciar/estabelecer ligação, as suas definições serão sincronizadas com as definições mais recentes dentro do período definido. Quando o posto estabelece ligação ao Centro de Dados AVG pela primeira vez, as suas definições são sincronizadas imediatamente, quando as definições de uma ou várias estações são alteradas e confirmadas a partir da Consola de Administração AVG. Também é possível solicitar a sincronização imediata das definições a partir da Consola de Administração AVG. Clique com o botão direito do rato sobre um nó dos postos na árvore de navegação ou num posto específico numa vista dos postos e seleccione Sincronizar definições a partir do menu de contexto. 6.3.2. Sincronização dos resultados da análise Este processo de sincronização envia dados do posto para o Centro de Dados AVG. Ocorre: sempre que o posto inicia/estabelece ligação (no máximo no espaço de 20 minutos), imediatamente após a conclusão de uma análise ou após a detecção de uma infecção por parte da Protecção Residente, imediatamente ou no máximo no espaço de 20 minutos aquando de uma modificação do resultado de uma análise efectuada pelo utilizador num posto na Interface do Utilizador do AVG (restauro, mover para a Quarentena, etc.). A V G Internet Security Business Edition 2012 © 2012 C opyright A V G T echnologies C Z, s.r.o. T odos os direitos reservados. 108 Também é possível solicitar a sincronização imediata do resultado da análise a partir da Consola de Administração AVG. Clique com o botão direito do rato sobre um nó dos postos na árvore de navegação ou num posto específico numa vista dos postos e seleccione Tarefas relativas a análises/Solicitar resultados de análise a partir do menu de contexto. 6.3.3. Sincronização do estado dos componentes do posto Este processo de sincronização envia dados do posto para o Centro de Dados AVG. Ocorre: sempre que o posto inicia/estabelece ligação (imediatamente), sempre que o estado de um componente é alterado (no espaço de 5 minutos). Também é possível solicitar a sincronização imediata a partir da Consola de Administração AVG. Escolha um nó de postos na árvore de navegação, clique com o botão direito do rato sobre uma vista de postos e seleccione a opção Definições dos Postos/Actualizar estado dos componentes a partir do menu de contexto. 6.4. Postos O item Postos permite-lhe visualizar informações complexas sobre todos os postos actualmente geridas pelo Centro de Dados AVG. É criado um registo de um posto assim que o posto inicia sessão pela primeira vez no Centro de Dados AVG. Se tiver permissão para criar grupos (através do menu de contexto acima da tabela de grupos de postos apresentada na secção Ver) e para atribuir um posto individual a grupos específicos. Por predefinição, os postos estão divididas nos seguintes grupos: Postos não conformes – contém postos que estão num estado de não conformidade (ou seja, não estão conformes às condições predefinidas) Postos com Firewall AVG – contém uma lista de postos que possuem o componente Firewall instalado. Novos postos – contém apenas postos que ainda não tenham sido atribuídas a nenhum grupo definido pelo administrador. Podem ser encontradas informações mais detalhadas sobre cada grupo nos capítulos seguintes. Na secção Vista actual pode encontrar informações relativas a postos específicos. Graças aos separadores, a informação está dividida em várias categorias: Separador Postos Contém informações gerais sobre cada posto (nome, domínio, grupo, último contacto, etc). Separador Detalhes Apresenta informações adicionais sobre os postos, incluindo Endereço IP, Endereço MAC, sistema operativo, solicitação de reinicialização, etc. A V G Internet Security Business Edition 2012 © 2012 C opyright A V G T echnologies C Z, s.r.o. T odos os direitos reservados. 109 Separador Versões Apresenta informações sobre as versões do AVG, as bases de dados de vírus, antispyware ou anti-spam em cada posto. Separador Estado dos componentes contém uma síntese do estado dos componentes em cada posto. Podem ser encontradas mais informações sobre outras opções e definições na secção Configuração/Consola de Administração AVG. 6.4.1. Postos não conformes A janela Condições não conformes pode ser acedida a partir do menu superior da aplicação, seleccionando o item Condições não conformes... no menu Ver. Nesta janela, pode especificar quais as condições que um posto deve cumprir para ser considerada não conforme. As condições são as seguintes: A versão do AVG está desactualizada – um posto será considerada não conforme se a versão do AVG no posto estiver desactualizada. A versão do componente de análise está desactualizada – um posto será considerado não conforme se a versão do seu componente de análise estiver desactualizada. A V G Internet Security Business Edition 2012 © 2012 C opyright A V G T echnologies C Z, s.r.o. T odos os direitos reservados. 110 A data de lançamento da base de dados é superior a – se usada, serão assinaladas os postos com uma base de dados de vírus com idade superior ao intervalo introduzido. Nenhuma comunicação com o posto por um período superior a – um posto será considerada não conforme se não houver registo de comunicação por um período superior à quantidade de dias ou horas especificada (insira um valor inteiro para as horas e um valor inteiro acrescido de d para os dias – ou seja, 7d para sete dias). Infecções não removidas – se marcada, os postos com infecções não removidas serão assinaladas. Spyware não removido – se marcada, os postos com spyware não removido serão assinaladas. Rootkits não removidos – se marcada, os postos com rootkits não removidos serão assinaladas. Estado de componente incorrecto: Firewall – marque esta opção para assinalar os postos com o componente Firewall em estado incorrecto. Estado de componente incorrecto: Licença – marque esta opção para assinalar os postos com o componente Licença em estado incorrecto. Estado de componente incorrecto: Protecção Residente – marque esta opção para assinalar os postos com o componente Protecção Residente em estado incorrecto. Nenhuma análise no posto por um período superior a – marque esta opção para assinalar postos que não executem a análise a todo o computador ou uma análise agendada há muito tempo. O valor pode ser especificado em horas ou dias. A licença do posto expira dentro de – marque a caixa para realçar os postos cuja licença expirou, ou esteja prestes a expirar Pode especificar este intervalo em horas (ex. 7), ou em dias (ex. 15d). Estão disponíveis os seguintes botões: Excepções... – permite-lhe definir grupos excluídos das regras seleccionadas. Usar para Servidor de Administração – aplica as condições de não conformidade ao Servidor de Administração AVG (a serem usadas no Relatório do Servidor de Administração AVG e aquando da geração de relatórios gráficos de postos não conformes). Confirme a sua selecção clicando no botão OK ou feche a janela clicando no botão Cancelar. 6.4.2. Posto com Firewall AVG O grupo Estações com Firewall AVG contém uma lista de todos os postos na rede com a firewall activada. Clique duas vezes com o botão esquerdo do rato, ou prima a tecla Enter para abrir a janela de Configuração da Firewall. Só é permitida a alteração de algumas definições por questões de segurança. A V G Internet Security Business Edition 2012 © 2012 C opyright A V G T echnologies C Z, s.r.o. T odos os direitos reservados. 111 Para rever todas as definições e condições em pormenor, consulte a secção Definições partilhadas da Firewall. 6.4.3. Novos Postos Contém apenas postos que ainda não tenham sido atribuídos a nenhum grupo definido pelo utilizador. 6.4.4. Filtragem Pode aplicar várias filtros de listagens à vista actual. Os filtros estão disponíveis, por predefinição, no Painel de filtragem inferior esquerdo. O painel de Filtragem está localizado, por predefinição, na parte inferior esquerda do ecrã. Se o painel não estiver visível, pode activá-lo clicando sobre o item Janela de Filtragem no menu Ver/ Painéis. Nos filtros de texto, pode usar o carácter variável asterisco (*). O carácter variável substitui qualquer carácter ou cadeia de caracteres. Por exemplo, a cadeia Stat* aplicado no filtro Nome do posto apresentará também a Posto01, Posto02, etc. As opções de filtragem para Postos são as seguintes: Nota: Para usar um filtro, marque a caixa j unto ao nome e clique duas vezes sobre a linha para inserir um valor. Os resultados serão apresentados imediatamente. Nome do posto Insira um nome de posto personalizado que pretende filtrar. Descrição do posto Insira uma descrição personalizada de um posto que pretenda filtrar. Domínio do posto Insira um nome de domínio personalizado do posto que pretende filtrar. Endereço IP do posto Insira um endereço IP personalizado do posto que pretende filtrar. Sistema operativo do posto Insira um nome de um sistema operativo, ou parte deste, que pretenda filtrar. Por exemplo, para visualizar apenas os postos que tenham o Windows XP instalado, digite a seguinte cadeia de caracteres: *XP* Estações infectadas A V G Internet Security Business Edition 2012 © 2012 C opyright A V G T echnologies C Z, s.r.o. T odos os direitos reservados. 112 Marque esta opção para filtrar apenas postos infectados. Os postos não estão conectadas no seguimento da instalação remota Marque esta opção para apresentar apenas postos que não conseguiram estabelecer ligação após a instalação remota. É necessário reiniciar Marque esta opção para apresentar apenas postos que precisem de ser reiniciadas. Para desactivar um filtro, desmarque a caixa junto ao nome ou clique com o botão direito do rato sobre a janela dos filtros e, a partir do menu de contexto, seleccione Desactivar todos os filtros. Nota: Todos os filtros diferenciam maiúsculas de minúsculas! 6.5. Servidores O item Servidores contém uma síntese de todos os servidores e postos implementados com um componente servidor de aplicações AVG instalado. 6.5.1. Servidores de Administração AVG Este item apresenta uma lista dos Servidores de Administração AVG instalados. Clique duas vezes sobre qualquer servidor na secção Vista actual para abrir uma janela de configuração de um determinado servidor e alterar a configuração do servidor. Podem ser encontradas mais informações sobre outras opções e definições no capítulo Configuração/Consola de Administração AVG. 6.5.2. Servidores de Aplicações Este item apresenta uma lista de postos com um servidor de aplicações AVG instalado. Na secção Vista actual pode encontrar informações relativas a postos específicos. Graças aos separadores, a informação está dividida em várias categorias: Separador Servidores Contém informações gerais sobre cada posto (nome, domínio, grupo, último contacto, etc). Separador Detalhes Apresenta informações adicionais sobre os postos, incluindo Endereço IP, Endereço MAC, sistema operativo, solicitação de reinicialização, etc. Separador Versões A V G Internet Security Business Edition 2012 © 2012 C opyright A V G T echnologies C Z, s.r.o. T odos os direitos reservados. 113 Apresenta informações sobre as versões do AVG, base de dados de vírus e base de dados antispyware em cada posto. Separador Estado dos componentes Contém uma síntese do estado dos componentes em cada posto. Podem ser encontradas mais informações sobre outras opções definições gerais na secção Configuração/Consola de Administração AVG. Se clicar com o botão direito do rato sobre o item Servidores de Aplicações na árvore da esquerda, pode escolher entre as seguintes opções a serem aplicadas aos servidores de aplicações: Definições partilhadas para servidores de aplicações – abre uma janela de configuração das definições partilhadas para servidores de aplicações. Controlo de acesso para servidores de aplicações Se usar a funcionalidade Controlo total de acesso (menu superior do Centro de Dados da Consola de Administração AVG, item do menu Definições do Centro de Dados) e existir pelo menos uma conta de utilizador criada, pode usar esta funcionalidade para definir direitos de acesso ao grupo de postos seleccionado (servidores de aplicações, neste caso). Clique duas vezes sobre um dos nomes de conta para abrir um menu pendente (ou clique com o botão direito do rato sobre o grupo para abrir um menu de contexto com o mesmo conteúdo). A partir deste pode escolher o tipo de permissão. o Acesso total – a conta de utilizador seleccionada terá acesso total ao grupo. o Só leitura – a conta de utilizador seleccionada só poderá consultar o grupo. o Interdito – a conta de utilizador seleccionada não terá qualquer acesso ao grupo. Sincronizar definições – solicitará a todos os postos do grupo que efectuem uma sincronização imediata das definições. Pedir para executar actualização do programa – solicitará a todos os postos do grupo que iniciem o processo de actualização do programa. Pedir para executar actualização da base de dados de vírus – solicitará a todas os postos do grupo que iniciem o processo de actualização da base de dados de vírus. Pedir para anular a última actualização da base de dados de vírus – solicitará a todas os postos do grupo para usarem a versão anterior da base de dados de vírus e ignorar a mais recente. Eliminar os ficheiros de actualização temporários – envia um pedido a todos os postos para removerem os ficheiros de actualização temporários. Solicitar resultados de análise – solicitará a todos postos do grupo os resultados de A V G Internet Security Business Edition 2012 © 2012 C opyright A V G T echnologies C Z, s.r.o. T odos os direitos reservados. 114 análise. Se clicar com o botão direito do rato sobre um posto na vista Servidores de Aplicações, pode optar entre as seguintes opções: Síntese do posto – abre uma janela de síntese do posto que contém informações detalhadas e ordenadas relativas a esse posto. A janela disponibiliza os seguintes botões: Definições – abre as definições do posto. Definições da Firewall – apresenta as definições da Firewall dos postos. Disponível apenas se o componente Firewall estiver instalado. Exportar – permite-lhe exportar as informações para um ficheiro .csv. Fechar – fecha a janela. Definições dos postos: o Definições – abre as definições do posto. o Definições da Firewall – apresenta as definições da Firewall dos postos. Disponível apenas se o componente Firewall estiver instalado. o Sincronizar definições – solicitará a sincronização imediata das definições dos postos com o Centro de Dados AVG. o Actualizar o estado dos componentes – actualiza o estado de todos os componentes. o Copiar definições para... – abre uma nova janela: A V G Internet Security Business Edition 2012 © 2012 C opyright A V G T echnologies C Z, s.r.o. T odos os direitos reservados. 115 Use esta janela para copiar as definições do servidor de aplicações entre grupos, postos e/ ou servidores de aplicações. Pode seleccionar objectos para os quais pretenda copiar a configuração ao escolher um grupo a partir do menu de opções e/ou seleccionando um grupo ou posto separado ao marcar a caixa junto ao nome do mesmo. Quando terminar, clique em OK para confirmar a selecção. o Importar definições... – permite-lhe carregar as definições a partir de um ficheiro de configuração à sua escolha e a aplicação das mesmas ao servidor de aplicações seleccionado. Este ficheiro (no formato .pck) por ou não incluir as definições da Firewall (consoante o posto ou grupo de postos usado para a sua criação). Para mais informações sobre a criação de ficheiros de configuração, consulte a descrição do item Exportar definições... abaixo. o Exportar definições... – permite-lhe guardar as definições (incluindo definições da Firewall, se a mesma estiver instalada em pelo menos um dos postos) do servidor de aplicações seleccionado para um único ficheiro de configuração (no formato .pck). Serlhe-á pedido que especifique onde pretende que os ficheiros sejam guardados. As definições do ficheiro de configuração podem ser aplicadas a qualquer posto, servidor de aplicações ou grupo de postos (através do acima mencionado item Importar definições... acima mencionado). Também é possível aplicá-las por meio da ferramenta Gestor de Definições AVG. o Descrição do posto Introduza simplesmente uma breve descrição do posto seleccionado na caixa de texto da janela e clique em OK. o Pedir a descrição ao posto – envia um pedido da descrição ao posto seleccionado. Se disponível, a descrição será apresentada na coluna Descrição. o Encerramento ou reinicialização do posto A V G Internet Security Business Edition 2012 © 2012 C opyright A V G T echnologies C Z, s.r.o. T odos os direitos reservados. 116 Esta janela permite-lhe encerrar ou reiniciar o posto seleccionado. Seleccione a acção a partir do primeiro menu de opções e o atraso a partir do segundo menu. Tarefas relacionadas com a Análise: o Solicitar resultados de análise – solicitar os resultados de análise ao posto seleccionado. o Mostrar resultados de teste de infecções – apresenta apenas os resultados de teste com infecções no posto seleccionado. o Mostrar a Quarentena de Vírus – mostra o conteúdo da Quarentena de Vírus do posto seleccionado. Use o botão Actualizar para obter as mais recentes detecções na Quarentena de Vírus. Para trabalhar com ameaças individuais, use um dos seguintes botões: Restaurar – seleccione uma ameaça ou ameaças que pretenda restaurar no posto e clique neste botão. Eliminar – use este botão para eliminar a(s) ameaça(s) seleccionada(s). A V G Internet Security Business Edition 2012 © 2012 C opyright A V G T echnologies C Z, s.r.o. T odos os direitos reservados. 117 Preparar para análise Se suspeitar ou tiver a certeza de que um ou mais ficheiros foram incorrectamente marcados pelo AVG como infectados ou perigosos num do seus postos, pode usar esta função para enviar o(s) ficheiro(s) para análise de vírus no Laboratório de Vírus da AVG. Se quiser receber os resultados da análise, providencie um endereço de e-mail no campo disponível para o efeito Para confirmar e enviar a(s) amostra(s), clique no botão Enviar. Também pode guardar a amostra seleccionada numa pasta com um formato encriptado por meio do botão Guardar para processamento posterior (ex. envio manual através de e-mail, etc.). o Gerir análises – para poder visualizar e gerir as análises por meio desta função, o posto em causa deve estar em execução e conectado ao Centro de Dados. São disponibilizadas as seguintes opções de controlo: A V G Internet Security Business Edition 2012 © 2012 C opyright A V G T echnologies C Z, s.r.o. T odos os direitos reservados. 118 Actualizar – obtém as mais recentes informações sobre análises do posto. Iniciar – inicia as análises seleccionadas no posto remoto. Continuar – continua as análises seleccionadas no posto remoto. Pausar – pausa as análises seleccionadas no posto remoto. Parar – pára as análises seleccionadas no posto remoto. Para fechar a janela, use o botão Fechar. o Iniciar análise nos postos seleccionados Será apresentada uma nova janela. Escolha, a partir do menu pendente, se pretende Analisar todo o computador, iniciar uma Análise, ou uma Análise Anti-Rootkit. depois prima OK para enviar o pedido para o posto seleccionado Tarefas relacionadas com a Actualização: o Pedir para executar actualização do programa – solicitará ao posto seleccionado que inicie o processo de actualização do programa. o Pedir para executar actualização da base de dados de vírus – solicitará ao posto seleccionado que inicie o processo de actualização da base de dados de vírus. o Pedir para anular a última actualização da base de dados de vírus – solicitará ao posto seleccionado para usar a versão anterior da base de dados de vírus e ignorar a mais recente. o Eliminar os ficheiros de actualização temporários – envia um pedido ao postos seleccionados para removerem os ficheiros de actualização temporários. Estatísticas de postos: o Mostrar o Registo de Firewall – apresenta o Registo de comunicação da Firewall do posto seleccionado. o Mostrar eventos do posto seleccionado – apresenta eventos relativos ao posto seleccionado. o Mostrar registo de histórico de eventos – apresenta o Registo do histórico de eventos para o posto seleccionado. A V G Internet Security Business Edition 2012 © 2012 C opyright A V G T echnologies C Z, s.r.o. T odos os direitos reservados. 119 o Compilar dados diagnósticos – solicita ao posto seleccionado o envio de dados diagnósticos que podem ser enviados directamente para o Suporte Técnico AVG ou guardados localmente para processamento posterior: Clique no botão Seguinte para iniciar a transferência dos dados diagnósticos. Pode demorar algum tempo a transferir todos os dados necessários, portanto, seja paciente. Uma vez concluído, será apresentada a seguinte janela: Use o botão Guardar para guardar os dados no disco rígido para utilização posterior (ex., envio por e-mail). Clique em Enviar para enviar os conteúdos directamente: A V G Internet Security Business Edition 2012 © 2012 C opyright A V G T echnologies C Z, s.r.o. T odos os direitos reservados. 120 Preencha o seu endereço de e-mail e descreva sucintamente o problema do posto no campo seguinte. Se precisar de anexar mais ficheiros (ex. capturas de ecrã ou registos previamente solicitados pelo Suporte Técnico AVG), use o botão Anexar para os seleccionar nesta fase. Para remover um anexo indesejado, seleccione-o e use o botão Remover. Se usar um servidor proxy na sua rede, preencha também as informações do servidor proxy através da janela Definições de proxy. Para concluir o processo, clique no botão Enviar. o Gerar novo relatório – abre a janela de geração de Relatórios Gráficos. Eliminar posto – elimina o posto do Centro de Dados AVG. Mostrar registos do plug-in do servidor – apresenta registos do componente do servidor seleccionado. Pode escolher um intervalo de datas personalizado. Use o botão Recarregar para apresentar os resultados mais recentes. Mostrar estatísticas do plug-in do servidor – apresenta estatísticas do componente do servidor seleccionado. Use o botão Recarregar para apresentar os resultados mais recentes, o botão Repor Estatísticas para eliminar os valores actuais e o botão Mostrar detalhes para consultar os registos. Repor estatísticas do plug-in do servidor – use esta opção para repor imediatamente as estatísticas do componente do servidor seleccionado. Verificar disponibilidade dos postos A V G Internet Security Business Edition 2012 © 2012 C opyright A V G T echnologies C Z, s.r.o. T odos os direitos reservados. 121 Esta janela permite-lhe saber quais os postos que estão disponíveis (on-line) e quais não estão (off-line). Poderá consultar o estado de cada posto na coluna à direita do nome da mesma. Para verificar a disponibilidade novamente, clique no botão Verificar novamente, ou clique duas vezes sobre o nome do posto. Podem ser encontradas mais informações sobre opções e definições relativas a servidores de aplicações individuais no capítulo Configuração/Definições Partilhadas para Servidores de Aplicações. 6.5.3. Filtragem Pode aplicar várias filtros de listagens à vista actual. Os filtros estão disponíveis, por predefinição, no Painel de filtragem inferior esquerdo. O painel de Filtragem está localizado, por predefinição, na parte inferior esquerda do ecrã. Se o painel não estiver visível, pode activá-lo clicando sobre o item Janela de Filtragem no menu Ver/ Painéis. Nos filtros de texto, pode usar o carácter variável asterisco (*). O carácter variável substitui qualquer carácter ou cadeia de caracteres. Por exemplo, a cadeia Stat* aplicado no filtro Nome do posto apresentará também a Posto01, Posto02, etc. As opções de filtragem para os Servidores são as seguintes: Nota: Para usar um filtro, marque a caixa j unto ao nome e clique duas vezes sobre a linha para inserir um valor. Os resultados serão apresentados imediatamente. Nome do posto Insira um nome de posto personalizado que pretende filtrar. Descrição do posto Insira uma descrição personalizada de um posto que pretenda filtrar. A V G Internet Security Business Edition 2012 © 2012 C opyright A V G T echnologies C Z, s.r.o. T odos os direitos reservados. 122 Domínio do posto Insira um nome de domínio personalizado do posto que pretende filtrar. Endereço IP do posto Insira um endereço IP personalizado do posto que pretende filtrar. Sistema operativo do posto Insira um nome de um sistema operativo, ou parte deste, que pretenda filtrar. Por exemplo, para visualizar apenas os postos que tenham o Windows Server 2003 instalado, digite a seguinte cadeia de caracteres: *Server 2003* Postos infectados Marque esta opção para filtrar apenas postos infectados. Os postos não estão conectadas no seguimento da instalação remota Marque esta opção para apresentar apenas postos que não conseguiram estabelecer ligação após a instalação remota. É necessário reiniciar Marque esta opção para apresentar apenas postos que precisem de ser reiniciadas. Para desactivar um filtro, desmarque a caixa junto ao nome ou clique com o botão direito do rato sobre a janela dos filtros e, a partir do menu de contexto, seleccione Desactivar todos os filtros. Nota: Todos os filtros diferenciam maiúsculas de minúsculas! 6.6. Resultados de Análise Este item faculta uma síntese de todos os resultados de análise (incluindo resultados da Protecção Residente ou da Protecção Online) nos postos, assim como informações detalhadas sobre análises específicas. Os resultados de análise são recolhidos regularmente no posto por predefinição, mas podem ser solicitados manualmente, se necessário,. para postos individuais – ao clicar com o botão direito do rato sobre o nome de um posto na vista Postos/grupo e ao seleccionar o item Tarefas relativas a análises /Solicitar resultados de análise. para todos os postos de um grupo – ao clicar com o botão direito do rato sobre o nome de um grupo e ao seleccionar o item Solicitar resultados de análise. para todos os postos – ao clicar com o botão direito do rato sobre o item Postos na árvore principal e ao seleccionar o item Solicitar resultados de análise. A V G Internet Security Business Edition 2012 © 2012 C opyright A V G T echnologies C Z, s.r.o. T odos os direitos reservados. 123 O menu de contexto contém as seguintes opções: Eliminar resultados de análise – elimina os resultados de análise seleccionados. Confirmar resultados de análise – marca os resultados de análise como confirmados. A coluna Hora de confirmação apresentará a data e a hora da confirmação. Além disso, o número de infecções do resultado de análise confirmado não constará dos restantes relatórios. Actualizar resultados da análise – sincroniza novamente todos os resultados de análise seleccionados. Detalhes do resultado de análise Use esta opção para consultar resultados de análise específicos: Consoante os vírus detectados, podem ser apresentados mais separadores. Cada separador contém uma lista de detecções (ou seja, Infecções, Spyware, etc.). As opções disponíveis em cada separador são as seguintes: Confirmar – este botão marca o resultado de teste como confirmado e não encontrará o número de infecções do teste aceite nos outros relatórios. Fechar – fecha a janela. Remover as ameaças seleccionadas – remove apenas as ameaças seleccionadas. A V G Internet Security Business Edition 2012 © 2012 C opyright A V G T echnologies C Z, s.r.o. T odos os direitos reservados. 124 Remover todas as ameaças – remove todas as ameaças da lista. Anterior – mostra o resultado da análise anterior na vista de Resultados de Análise, se disponível. Seguinte – mostra o resultado da análise seguinte na vista de Resultados de Análise, se disponível. Exportar os resultados de análise para ficheiro – clique nesta hiperligação para guardar os resultados de análise listados num ficheiro de texto (.csv). Imprimir resultados de análise – clique nesta hiperligação para abrir uma janela de impressão padrão e imprimir os resultados. Use o botão direito do rato sobre uma detecção na lista para escolher entre as seguintes opções (a disponibilidade das acções depende do ficheiro/tipo de infecção): Restaurar – solicita ao posto que tente restaurar a(s) detecção(ões) seleccionada(s) Eliminar – solicita ao posto que elimine a(s) detecção(ões) seleccionada(s) Mover para Quarentena – solicita ao posto que remova a(s) detecção(ões) seleccionada(s) para a Quarentena de Vírus. Adicionar como excepção – solicita ao posto que crie uma excepção para a(s) detecção (ões) seleccionada(s). O AVG irá então ignorar o ficheiro e não o registará no relatório futuramente. Se o posto estiver activo, a operação/operações pedidas serão efectuadas imediatamente após a solicitação. Se o posto não estiver activo (ou seja, não estiver conectada ao Centro de Dados AVG), todas as operações pendentes serão processadas aquando da próxima ligação. Uma vez solicitada uma acção, e se o posto AVG estiver activo, tentará encontrar o resultado de teste pedido e processar todas as infecções seleccionadas. Um dos estados de resultado de acção, listados abaixo, será apresentado na coluna Estado. Os estados são os seguintes: Restaurado – o ficheiro foi restaurado. Infectado – o ficheiro está infectado. Movido para a Quarentena de Vírus – o ficheiro foi movido para a Quarentena de Vírus no posto. Restaurado a partir da Quarentena de Vírus – o ficheiro foi restaurado a partir da Quarentena de Vírus. Eliminada – a infecção foi eliminada. Adicionado como excepção – a infecção foi adicionada à lista das excepções (deixará de A V G Internet Security Business Edition 2012 © 2012 C opyright A V G T echnologies C Z, s.r.o. T odos os direitos reservados. 125 ser considerada uma ameaça). Obj ecto potencialmente perigoso – o ficheiro é potencialmente perigoso. 6.6.1. Filtragem Pode aplicar várias filtros de listagens à vista actual. Os filtros estão disponíveis, por predefinição, no Painel de filtragem inferior esquerdo. O painel de Filtragem está localizado, por predefinição, na parte inferior esquerda do ecrã. Se o painel não estiver visível, pode activá-lo clicando sobre o item Janela de Filtragem no menu Ver/ Painéis. Nos filtros de texto, pode usar o carácter variável asterisco (*). O carácter variável substitui qualquer carácter ou cadeia de caracteres. Por exemplo, a cadeia Stat* aplicado no filtro Nome da Posto02, etc. As opções de filtragem para os Resultados de análise são as seguintes: Nota: Para usar um filtro, marque a caixa j unto ao nome e clique duas vezes sobre a linha para inserir um valor. Os resultados serão apresentados imediatamente. Nome do posto Insira um nome de posto personalizado que pretende filtrar. Descrição do posto Insira uma descrição personalizada de um posto que pretenda filtrar. Nome de análise Insira uma análise personalizada que pretenda filtrar. Nome de utilizador Insira um nome de utilizador personalizado que pretenda filtrar. Gravidade Escolha um grau de gravidade pretendido a partir do menu pendente. Incluindo rootkits Escolha se devem ser filtrados os resultados de análise com rootkits. Não confirmado Este filtro apresentará apenas resultados de análise não confirmados. Para desactivar um filtro, desmarque a caixa junto ao nome ou clique com o botão direito do rato A V G Internet Security Business Edition 2012 © 2012 C opyright A V G T echnologies C Z, s.r.o. T odos os direitos reservados. 126 sobre a janela dos filtros e, a partir do menu de contexto, seleccione Desactivar todos os filtros. Nota: Todos os filtros diferenciam maiúsculas de minúsculas! 6.7. Eventos O item Eventos permite-lhe consultar eventos individuais enviados para o Centro de Dados AVG, conforme definido no Gestor de Alertas (consulte a secção Configuração/Definições do Gestor de Alertas para mais informações). Cada linha representa um evento e pode ser ordenado por Severidade, Tipo de evento, Nome da estação, etc. clicando sobre o nome da coluna respectiva. Para rever os detalhes de um evento, clique duas vezes sobre a linha respectiva. As opções do menu de contexto são as seguintes: Detalhes do evento – apresenta os detalhes do evento. Marcar como lido – marca o evento como lido. Eliminar eventos seleccionados – remove os eventos seleccionados. 6.7.1. Filtragem Pode aplicar várias filtros de listagens à vista actual. Os filtros estão disponíveis, por predefinição, no Painel de filtragem inferior esquerdo. O painel de Filtragem está localizado, por predefinição, na parte inferior esquerda do ecrã. Se o painel não estiver visível, pode activá-lo clicando sobre o item Janela de Filtragem no menu Ver/ Painéis. Nos filtros de texto, pode usar o carácter variável asterisco (*). O carácter variável substitui qualquer carácter ou cadeia de caracteres. Por exemplo, a cadeia Stat* aplicado no filtro Nome do posto apresentará também a Posto01, Posto02, etc. As opções de filtragem para os Eventos são as seguintes: Nota: Para usar um filtro, marque a caixa j unto ao nome e clique duas vezes sobre a linha para inserir um valor. Os resultados serão apresentados imediatamente. Gravidade Insira um valor de gravidade que pretenda filtrar. Tipo de evento Insira um valor relativo ao tipo de evento que pretenda filtrar. Nome do Posto Insira um nome de posto personalizado que pretende filtrar. Nome de utilizador A V G Internet Security Business Edition 2012 © 2012 C opyright A V G T echnologies C Z, s.r.o. T odos os direitos reservados. 127 Insira um nome de utilizador personalizado que pretenda filtrar. Data Seleccione um período personalizado que pretenda filtrar. Para desactivar um filtro, desmarque a caixa junto ao nome ou clique com o botão direito do rato sobre a janela dos filtros e, a partir do menu de contexto, seleccione Desactivar todos os filtros. Nota: Todos os filtros diferenciam maiúsculas de minúsculas! 6.8. Notificações O item Notificações permite-lhe seleccionar acções de notificação predefinidas. Estas notificações podem informar o administrador através de e-mail sobre vários eventos da Consola de Administração AVG. Nota: O envio correcto de notificações por e-mail requer a configuração correcta do servidor SMTP no separador Configuração / Definições do Servidor de Administração AVG / E-mail. Para activar uma notificação é necessário clicar com o botão direito do rato sobre a sua linha e seleccionar Activar a partir do menu de contexto. Se clicar duas vezes sobre uma linha (ou seja, notificação específica), abre a janela Definições de notificações, que permite determinadas personalizações (consulte as secções abaixo). A V G Internet Security Business Edition 2012 © 2012 C opyright A V G T echnologies C Z, s.r.o. T odos os direitos reservados. 128 6.8.1. Separador Condição Neste separador, pode personalizar em que condições a notificação deverá ser enviada. Marque a caixa Enviar uma mensagem de notificação quando a condição é atingida para receber um e-mail sempre que os parâmetros ou a condição for atingida. Também pode seleccionar um período de verificação da condição. Marque a caixa Agrupar detecções múltiplas numa única mensagem se quiser personalizar o número de ocorrências de eventos necessárias para o envio de uma mensagem de notificação. Algumas notificações também têm Parâmetros de Condição disponíveis e que podem ser alterados clicando duas vezes sobre a linha correspondeste e inserindo o valor pretendido. A V G Internet Security Business Edition 2012 © 2012 C opyright A V G T echnologies C Z, s.r.o. T odos os direitos reservados. 129 6.8.2. Separador Mensagem Neste separador pode personalizar a mensagem de notificação em si. Se o Servidor de Administração AVG não estiver devidamente configurado para o envio de mensagens de e-mail, deverá corrigir as definições clicando no botão Definições do Servidor de Administração AVG. Estão disponíveis mais informações no capítulo Configuração/Definições do Servidor de Administração AVG/ separador E-mail Os campos disponíveis são os seguintes: Para – insira um endereço do recipiente da mensagem (no formato [email protected]). Assunto Cabeçalho da notificação Corpo da notificação Rodapé da notificação Nestes campos pode inserir um texto personalizado a ser apresentado na mensagem, ou usar uma A V G Internet Security Business Edition 2012 © 2012 C opyright A V G T echnologies C Z, s.r.o. T odos os direitos reservados. 130 macro para inserir uma variável. Para usar uma variável (macro), basta clicar no botão Inserir macro localizado junto a cada parte da mensagem. A variável será convertida para o valor real aquando do envio da mensagem a partir do Centro de Dados AVG . As variáveis (macros) possíveis são as seguintes: %AVG_StationName% – nome do posto. %AVG_StationDomain% – o nome do domínio no qual o posto existe (se aplicável). %AVG_GroupName% – o nome do grupo no qual o posto está localizado. %AVG_IPAddress% – o endereço IP do posto. %AVG_MacAddress% – o endereço MAC da posto. %AVG_LastCall% – a última vez que o posto contactou o Centro de Dados AVG. %AVG_WinVersion% – a versão do MS Windows. %AVG_AvgVersion% – a versão do AVG no posto. %Antivirus_Version% – a versão da base de dados de vírus. %AVG_StationDesc% – a descrição do posto. %AVG_Installtime% – a hora da instalação. %AVG_Infected% – o número de infecções removidas. %AVG_ScanStarted% – o início de uma análise. 6.9. Relatórios Gráficos Nota: Uma vez que os Relatórios gráficos são gerados peloServidor de Administração AVG, a geração de relatórios só funcionará se executada num computador que tenha o Servidor de Administração AVG instalado. A V G Internet Security Business Edition 2012 © 2012 C opyright A V G T echnologies C Z, s.r.o. T odos os direitos reservados. 131 Os relatórios gráficos permitem que os utilizadores gerem rápida e facilmente relatórios com excelente apresentação. Os relatórios apresentam vários sumários e estatísticas. Os relatórios gráficos são acessíveis a partir da árvore de navegação principal da Consola de Administração AVG. Estes relatórios são sempre gerados no idioma que foi seleccionado durante a instalação do Servidor de Administração AVG. Pode gerar relatórios de duas maneiras: Navegando para Relatórios gráficos/Agendamentos de relatório e escolhendo a opção de definição de um novo agendamento de relatório. Seleccionado o(s) posto(s) ou servidor(es) directamente e seleccionando no menu de contexto (activado com o botão direito do rato) o item Gerar novo relatório. O processo é igual para grupos. Em ambos os casos, será executado o Assistente de Definições de Agendamento de Relatórios e poderá escolher as propriedades do seu relatório. Podem ser consultadas mais informações no capítulo Agendamentos de Relatórios abaixo. Nota:Os relatórios gerados são guardados fisicamente numa localização temporária do seu disco rígido, na pasta de dados do AVG2012 (ex., C:\ Documentos e Definições\Todos os Utilizadores\Dados da Aplicação\avg2012\Admin Server Data\Reports). Cada relatório gerado necessitará de algum espaço no disco rígido (entre 0,1 e 0,5 MB aproximadamente, mas poderá ser mais se possuir muitos postos). Como tal, se ocorrer uma situação de espaço insuficiente no disco, sugerimos que crie apenas uma quantidade razoável de relatórios ou elimine os relatórios antigos. Durante a acção de Exportar/Importar (disponível através do Centro de Dados/Exportação da Base de dados) da Consola de Administração AVG, só serão processados Relatórios agendados e relatórios gerados. Os modelos de relatórios não serão exportados ou importados. Uma vez importados os dados anteriormente exportados, os Relatórios gráficos só ficarão disponíveis depois de reiniciar o Servidor de Administração AVG! 6.9.1. Modelos de relatórios Há alguns modelos predefinidos que podem ser rapidamente usados para a geração de relatórios. Alguns modelos permitem-lhe definir parâmetros adicionais para obtenção de relatórios mais precisos. Para criar um relatório directamente a partir deste menu, clique com o botão direito do rato sobre o relatório que pretende gerar e seleccione o item Gerar relatório a partir de modelo. Se preferir apresentar apenas uma pré-visualização do esquema do relatório, seleccione Pré-visualização do modelo. Todos os postos – apresenta todos os postos registados na Consola de Administração AVG Parâmetros disponíveis: - Contagem mínima de obj ectos infectados – digite a contagem mínima de objectos infectados num posto. 0 = desactivação do parâmetro. A V G Internet Security Business Edition 2012 © 2012 C opyright A V G T echnologies C Z, s.r.o. T odos os direitos reservados. 132 - O endereço IP começa por – especifique a parte inicial do endereço IP. - Tipo de Tabela – seleccione o tipo de tabela pretendido (a selecção predefinida é o gráfico de sectores circulares). - Agrupados por – os resultados serão agrupados de acordo com a coluna seleccionada. Postos não conformes – apresenta os postos em estado de não conformidade de acordo com as condições disponíveis a partir do menu Vista/Condições de não conformidade. Postos por versão do AVG – apresenta todas os postos ordenados por versão do AVG. Parâmetros disponíveis: - Tipo de Tabela – seleccione o tipo de tabela pretendido (a selecção predefinida é o gráfico de sectores circulares). Postos que não comunicam há mais de N dias Parâmetros disponíveis: - Número de dias – seleccione o número de dias há que os postos não comunicam. - Tipo de Tabela – seleccione o tipo de tabela pretendido (a selecção predefinida é o gráfico de sectores circulares). - Agrupados por – os resultados serão agrupados de acordo com a coluna seleccionada. Postos mais infectados – apresenta os postos mais infectados. Parâmetros disponíveis: - Contagem de postos no relatório – limite o número de postos no relatório 0 = ilimitado. - Tipo de Tabela – seleccione o tipo de tabela pretendido (a selecção predefinida é o gráfico de sectores circulares). - Gravidade – Escolha a gravidade mínima dos resultados de análise a serem incluídos no relatório. - Incluindo rootkits – escolha se pretende a inclusão de rootkits no relatório. - Agrupados por – os resultados serão agrupados de acordo com a coluna seleccionada. - Intervalo de tempo desde – especifique o início do intervalo de tempo para a selecção dos dados (último dia, última semana, último mês, último ano, ilimitado). A V G Internet Security Business Edition 2012 © 2012 C opyright A V G T echnologies C Z, s.r.o. T odos os direitos reservados. 133 - Intervalo de tempo até – especifique o fim do intervalo de tempo para a selecção dos dados (último dia, última semana, último mês, último ano, ilimitado). - Incluir apenas ameaças – escolha para incluir as ameaças confirmadas/não confirmadas, ou todas. Mais ameaças – Este relatório apresenta as principais ameaças em todos os postos. Parâmetros disponíveis: - Contagem de vírus no relatório – limite o número de vírus no relatório. 0 = ilimitado. - Intervalo de tempo – especifique o intervalo de tempo para a selecção dos dados (último dia, última semana, último mês, último ano, ilimitado). - Tipo de Tabela – seleccione o tipo de tabela pretendido (a selecção predefinida é o gráfico de sectores circulares). - Agrupados por – os resultados serão agrupados de acordo com a coluna seleccionada. - Gravidade – Escolha a gravidade mínima dos resultados de análise a serem incluídos no relatório. - Incluindo rootkits – escolha se pretende a inclusão de rootkits no relatório. Relatório de análise de vírus – Este relatório apresenta o estado dos vírus. Parâmetro disponível: - Intervalo de tempo – especifique o intervalo de tempo para a selecção dos dados (último dia, última semana, último mês, último ano, ilimitado). - Gravidade – Escolha a gravidade mínima dos resultados de análise a serem incluídos no relatório. - Incluindo rootkits – escolha se pretende a inclusão de rootkits no relatório. Vírus em postos – Este relatório apresenta os vírus nos postos. Parâmetros disponíveis: - Intervalo de tempo – especifique o intervalo de tempo para a selecção dos dados (último dia, última semana, último mês, último ano, ilimitado). - Gravidade – Escolha a gravidade mínima dos resultados de análise a serem incluídos no relatório. - Incluindo rootkits – escolha se pretende a inclusão de rootkits no relatório. A V G Internet Security Business Edition 2012 © 2012 C opyright A V G T echnologies C Z, s.r.o. T odos os direitos reservados. 134 - Agrupados por – os resultados serão agrupados de acordo com a coluna seleccionada. 6.9.2. Agendamentos de relatórios Neste grupo, pode criar, editar e rever agendamentos de relatórios gráficos. As acções aplicáveis a relatórios individuais ou múltiplos estão disponíveis via o menu de contexto activado pelo botão direito do rato: Editar – abre uma janela para o agendamento seleccionado. Definir um novo agendamento – inicia o assistente para criação de um novo agendamento de relatório. O Agendamento de Relatórios está activo – use esta função para activar ou desactivar o(s) relatório(s) seleccionado(s). Remover – remover os relatórios seleccionados do Centro de Dados AVG. Por predefinição, não existem agendamentos programados. Para preparar um novo agendamento de relatórios, clique sobre a área de Agendamento de relatórios e seleccione o item Definir um novo agendamento a partir do menu. Nota: Também pode gerar relatórios a partir da vista Postos/Servidores/Grupos, seleccionado um posto, ou postos, e escolhendo Gerar novo relatório a partir do menu de contexto activado pelo botão direito do rato. A V G Internet Security Business Edition 2012 © 2012 C opyright A V G T echnologies C Z, s.r.o. T odos os direitos reservados. 135 Será apresentada uma nova janela: Preencha o Nome e a Descrição. Continue para a janela seguinte clicando no botão Seguinte. A partir do menu de opções, seleccione o modelo que pretende usar para o relatório. A V G Internet Security Business Edition 2012 © 2012 C opyright A V G T echnologies C Z, s.r.o. T odos os direitos reservados. 136 À esquerda, escolha os grupos que devem ser incluídos; à direita, escolha os postos individuais para o relatório. Se houver parâmetros adicionais disponíveis para o relatório seleccionado preencha os valores pretendidos ou deixe os campos em branco. Para mais informações sobre modelos, consulte a secção Modelos de relatórios acima. Quando terminar, clique no botão Seguinte. A V G Internet Security Business Edition 2012 © 2012 C opyright A V G T echnologies C Z, s.r.o. T odos os direitos reservados. 137 Nesta janela, escolha as colunas que pretende incluir no relatório. Clique no botão Seleccionar tudo para incluir todas as colunas, ou use o botão Seleccionar predefinição para manter as colunas predefinidas. Para alterar a ordem das colunas, seleccione primeiro a coluna que pretende deslocar e escolha a acção apropriada: Mover para o topo – move a coluna seleccionada para a primeira posição. Mover para cima – move a coluna seleccionada uma posição acima. Mover para baixo – move a coluna seleccionada uma posição abaixo. Mover para o fundo – move a coluna seleccionada para a última posição. A V G Internet Security Business Edition 2012 © 2012 C opyright A V G T echnologies C Z, s.r.o. T odos os direitos reservados. 138 Nesta janela, escolha se pretende gerar o relatório apenas uma vez à hora seleccionada, ou gerar o relatório periodicamente: Gerar uma vez à hora especificada – escolha a hora e data exactas para a geração. Gerar periodicamente – escolha um Período (diariamente, semanalmente, mensalmente) de geração e a data e hora da Primeira geração. Clique no botão Seguinte para continuar para a secção seguinte: A V G Internet Security Business Edition 2012 © 2012 C opyright A V G T echnologies C Z, s.r.o. T odos os direitos reservados. 139 Se quiser enviar o relatório ou notificação por e-mail quando este é gerado, marque a caixa Enviar e-mail após a geração do relatório. Para poder usar a funcionalidade de e-mail, é necessário configurar as definições SMTP primeiro no Servidor de Administração AVG (separador E-mail). Clique na opção Definições do Servidor de Administração AVG para configurar as definições de SMTP/E-mail agora. Nota: Para saber mais sobre configuração das Definições do Servidor de Administração AVG para envio de E-mails, consulte o tópico Separador E-mail no capítulo Configuração/Definições do Servidor de Administração AVG. Se já tiver configurado anteriormente o Separador E-mail na configuração do Servidor de Administração AVG, deverá conseguir visualizar os valores predefinidos nas caixas correspondentes. Caso contrário, verifique as definições do Servidor de Administração AVG ou introduza os seus valores predefinidos. Se quiser receber relatórios directamente como anexo, marque a caixa Enviar relatório como anexo. Se não optar pela recepção do relatório como anexo, receberá apenas um e-mail de notificação e terá de rever o relatório manualmente na Consola de Administração AVG. Quando terminar, continue para o ecrã final clicando no botão Seguinte. No ecrã seguinte, pode verificar se todas as definições estão correctas e finalizar o processo clicando no botão Concluir. 6.9.3. Relatórios gerados Este grupo contém uma lista de todos os relatórios gerados. Para abrir um relatório, clique com o botão direito do rato sobre a linha seleccionada e, a partir do menu de contexto, seleccione o item Mostrar. Para eliminar um relatório, clique com o botão direito do rato sobre a linha seleccionada e, a partir do menu de contexto, seleccione o item Remover. Depois de abrir um dos seus relatórios gerados, pode imprimi-lo ou guardá-lo como arquivo .zip com os ficheiros html e as imagens associadas. 6.9.4. Filtragem Pode aplicar várias filtros de listagens à vista Relatórios gerados. Os filtros estão disponíveis, por predefinição, no Painel de filtragem inferior esquerdo. O painel de Filtragem está localizado, por predefinição, na parte inferior esquerda do ecrã. Se o painel não estiver visível, pode activá-lo clicando sobre o item Janela de Filtragem no menu Ver/ Painéis. Nos filtros de texto, pode usar o carácter variável asterisco (*). O carácter variável substitui qualquer A V G Internet Security Business Edition 2012 © 2012 C opyright A V G T echnologies C Z, s.r.o. T odos os direitos reservados. 14 0 carácter ou cadeia de caracteres. Por exemplo, a cadeia Stat* aplicado no filtro Nome do posto apresentará também a Posto01, Posto02, etc. As opções de filtragem para os Relatórios gerados são as seguintes: Nota: Para usar um filtro, marque a caixa j unto ao nome e clique duas vezes sobre a linha para inserir um valor. Os resultados serão apresentados imediatamente. Modelo de relatório A partir do menu pendente, seleccione um nome de um modelo de relatório que pretenda filtrar. Nome do agendamento Insira o nome de um nome de agendamento de relatório personalizado que pretenda filtrar. Data Insira um valor de data e hora personalizado que pretenda filtrar. Para desactivar um filtro, desmarque a caixa junto ao nome ou clique com o botão direito do rato sobre a janela dos filtros e, a partir do menu de contexto, seleccione Desactivar todos os filtros. Nota: Todos os filtros diferenciam maiúsculas de minúsculas! 6.10. Licenças Este item faculta uma síntese de todos os números de licença usados. Permite-lhe monitorizar facilmente todos os números de licença existentes e adicionar ou actualizar números de licença de postos individuais ou de vários postos. 6.10.1. Definições Partilhadas Nesta vista, pode consultar a lista de todos os grupos (incluindo os personalizados). Estão disponíveis as seguintes opções aplicáveis a cada grupo a partir do menu de contexto activado pelo botão direito do rato: Obrigatório – marca a utilização do número de licença em questão como obrigatória para o grupo seleccionado, o que significa que todos os postos neste grupo terão de o usar. Alterar número de licença – abre uma nova janela que lhe permite inserir um número de licença diferente. Uma vez alterado, o número de licença será aplicado a todos os postos no grupo em questão. Nota: O(s) novo(s) número(s) de licença serão activados nos postos individuais aquando do processo de sincronização. Pode encontrar mais informações sobre o processo de sincronização no capítulo Processo de sincronização. A V G Internet Security Business Edition 2012 © 2012 C opyright A V G T echnologies C Z, s.r.o. T odos os direitos reservados. 14 1 6.10.2. Postos Na secção Vista, pode ver uma lista de todos os postos. Estão disponíveis as seguintes opções aplicáveis a cada posto a partir do menu de contexto activado pelo botão direito do rato: Obrigatório – marca a utilização do número de licença em questão como obrigatória para o posto seleccionado. Alterar número de licença – abre uma nova janela que lhe permite inserir um número de licença diferente. Uma vez alterado, o número de licença será aplicado a todos os postos no grupo em questão. Nota: O(s) novo(s) número(s) de licença serão activados nos postos individuais aquando do processo de sincronização. Pode encontrar mais informações sobre o processo de sincronização no capítulo Processo de sincronização. 6.11. Pedidos pendentes Este item permite-lhe visualizar todos os pedidos pendentes enviados da Consola de Administração AVG. Também os pode eliminar através do botão direito do rato e seleccionando a opção Eliminar pedidos seleccionados a partir do menu de contexto. 6.11.1. Filtragem Pode aplicar várias filtros de listagens à vista Pedidos pendentes. Os filtros estão disponíveis, por predefinição, no Painel de filtragem inferior esquerdo. O painel de Filtragem está localizado, por predefinição, na parte inferior esquerda do ecrã. Se o painel não estiver visível, pode activá-lo clicando sobre o item Janela de Filtragem no menu Ver/ Painéis. Nos filtros de texto, pode usar o carácter variável asterisco (*). O carácter variável substitui qualquer carácter ou cadeia de caracteres. Por exemplo, a cadeia Stat* aplicado no filtro Nome do Posto apresentará também a Posto01, Posto02, etc. As opções de filtragem para os Pedidos pendentes são as seguintes: Nota: Para usar um filtro, marque a caixa j unto ao nome e clique duas vezes sobre a linha para inserir um valor. Os resultados serão apresentados imediatamente. Tipo de pedido Clique duas vezes para abrir um menu pendente com uma listagem dos tipos de pedidos e escolha o que pretender filtrar. Nome do posto Clique duas vezes no campo para inserir um nome de posto personalizado que pretenda filtrar. A V G Internet Security Business Edition 2012 © 2012 C opyright A V G T echnologies C Z, s.r.o. T odos os direitos reservados. 14 2 Data Insira um valor de data e hora personalizado que pretenda filtrar. Para desactivar um filtro, desmarque a caixa junto ao nome ou clique com o botão direito do rato sobre a janela dos filtros e, a partir do menu de contexto, seleccione Desactivar todos os filtros. Nota: Todos os filtros diferenciam maiúsculas de minúsculas! 6.12. Instalador de Rede Este é o Instalador de Rede integrado que lhe permite adicionar/remover postos para instalação remota e consultar o estado dos postos Nota: Esta opção só serve para instalações de rede. Se preferir criar um script de instalação, terá de usar o Assistente de Instalação de Rede do AVG independente Para adicionar novos postos para a instalação remota, clique com o botão direito do rato sobre o nó Instalador de rede e, a partir do menu de contexto, seleccione Adicionar novos postos. É apresentada a janela Pesquisa de rede. Consulte o capítulo Pesquisa de rede para mais informações. Os restantes itens do menu de contexto são os seguintes: Mostrar o progresso da Pesquisa de rede Apresenta uma síntese do progresso da pesquisa de rede. Use o botão Abortar para parar o processo de pesquisa. O botão Pausar pára o processo temporariamente (use o botão Continuar para prosseguir com a pesquisa). Exportar lista de todos os postos – permite-lhe exportar a lista dos postos adicionados para um ficheiro .csv. Instalar todos os postos – inicia a instalação em todos os postos da lista. A V G Internet Security Business Edition 2012 © 2012 C opyright A V G T echnologies C Z, s.r.o. T odos os direitos reservados. 14 3 6.12.1. Pesquisa de Rede Antes de iniciar o processo de adição de postos e a instalação remota, pode querer rever os seguintes capítulos: Recomendações para Componentes Requisitos de Rede Antes de poder instalar um posto remotamente, é necessário adicioná-lo por meio de um assistente simples de utilizar. Para o efeito, clique com o botão direito do rato sobre o nó Instalador de rede e, a partir do menu de contexto, seleccione Adicionar novos postos. É apresentada a janela Pesquisa de rede: Na secção Método de pesquisa de rede, seleccione, a partir do menu pendente, o método pretendido para seleccionar postos. As opções possíveis são as seguintes: Todos os postos do domínio – esta opção analisará todos os postos disponíveis no domínio local. Introduzir um intervalo de IPs – esta opção permite-lhe escolher um intervalo específico de endereços IP. Importar postos a partir de um ficheiro – será apresentada uma nova janela para selecção de um ficheiro com uma lista de postos a serem analisados. O ficheiro de texto de origem deverá conter um nome de posto ou endereço IP por linha. Seleccionar um único posto – esta opção permite-lhe digitar um Nome de computador (Nome DNS) ou endereço IP específicos. A V G Internet Security Business Edition 2012 © 2012 C opyright A V G T echnologies C Z, s.r.o. T odos os direitos reservados. 14 4 Seleccionar a partir do Directório Activo – permite-lhe escolher postos específicos directamente a partir do Directório Activo. Nota: Esta opção só estará disponível se o computador actual for parte de um domínio. A secção Lista de contas destina-se a facilitar o seu trabalho e a acelerar o processo de instalação. Se os seus direitos de acesso não forem suficientes para a instalação do AVG no posto remoto, ser-lhe-á solicitado que introduza um nome de utilizador que possua direitos de administrador (um nome de utilizador que faça parte de um grupo de administradores). Se não houver nenhuma conta de administrador comum para todos os postos (com o mesmo nome de utilizador e palavra-passe) ser-lhe-á pedido em cada posto individual. Esta secção permite-lhe criar uma lista de contas que será usada durante a instalação remota, desta forma não precisará de introduzir várias credenciais de acesso. Pode adicionar contas à lista clicando no botão Adicionar (ou eliminá-las usando o botão Remover). Se quiser manter a lista de contas para utilização futura, marque a caixa Guardar lista de contas. No entanto, não recomendamos que o faça por razões de segurança. Depois de seleccionar todos os parâmetros necessários, prossiga clicando no botão Seguinte. Se optar por adicionar todos os postos do domínio, será apresentada a janela de análise da rede: A janela apresenta uma síntese do progresso da análise da rede. Não é necessário aguardar que a análise termine – clique no botão Fechar para a parar e continue a trabalhar com a Consola. Para abrir esta janela novamente, clique com o botão direito do rato sobre o nó Instalador de Rede e seleccione, a partir do menu de contexto, a opção Mostrar o progresso da Pesquisa de rede. Esta janela permite-lhe parar o processo de análise por meio do botão Abortar. O botão Pausar pára o processo temporariamente (use o botão Continuar para prosseguir com a análise). A V G Internet Security Business Edition 2012 © 2012 C opyright A V G T echnologies C Z, s.r.o. T odos os direitos reservados. 14 5 Quando terminar de adicionar postos, continue para o capítulo Instalação de Rede Remota para instruções de como instalar remotamente nos postos pretendidos. Se optar por adicionar posto de acordo com um intervalo de IPs, será apresentada a seguinte janela: Terá de especificar o intervalo de análise, introduzindo aqui os endereços IP. No campo De, introduza um endereço IP inicial e no campo Até introduza um endereço final. Clique no botão Adicionar para adicionar um intervalo de endereços na lista. Para eliminar um intervalo da lista, seleccione os itens que pretende remover e clique no botão Remover. Quando terminar a selecção de intervalos IP, clique no botão Seguinte para continuar. Será apresentada a janela Pesquisa de rede: A V G Internet Security Business Edition 2012 © 2012 C opyright A V G T echnologies C Z, s.r.o. T odos os direitos reservados. 14 6 A janela apresenta uma síntese do progresso da pesquisa da rede. Não é necessário aguardar que a análise termine – clique no botão Fechar para a parar e continue a trabalhar com a Consola. Para abrir esta janela novamente, clique com o botão direito do rato sobre o nó Instalador de Rede e seleccione, a partir do menu de contexto, a opção Mostrar o progresso da Pesquisa de rede. Esta janela permite-lhe parar o processo de análise por meio do botão Abortar. O botão Pausar pára o processo temporariamente (use o botão Continuar para prosseguir com a análise). Quando terminar de adicionar postos, continue para o capítulo Instalação de Rede Remota para instruções de como instalar remotamente nos postos pretendidos. Se optar por adicionar postos seleccionados a partir de um ficheiro, será apresentada uma janela a inquirir sobre o ficheiro. Localize o ficheiro e confirme a selecção. O formato do ficheiro de origem contém um nome de posto por linha em formato de texto simples. Quando terminar, será apresentada a janela de Pesquisa de rede: A V G Internet Security Business Edition 2012 © 2012 C opyright A V G T echnologies C Z, s.r.o. T odos os direitos reservados. 14 7 A janela apresenta uma síntese do progresso da pesquisa de rede. Não é necessário aguardar que a análise termine – clique no botão Fechar para a parar e continue a trabalhar com a Consola. Para abrir esta janela novamente, clique com o botão direito do rato sobre o nó Instalador de Rede e seleccione, a partir do menu de contexto, a opção Mostrar o progresso da Pesquisa de rede. Esta janela permite-lhe parar o processo de análise por meio do botão Abortar. O botão Pausar pára o processo temporariamente (use o botão Continuar para prosseguir com a análise). Quando terminar de adicionar postos, continue para o capítulo Instalação de Rede Remota para instruções de como instalar remotamente nos postos pretendidos. Se optar pela adição de um único posto, será apresentada a seguinte janela: Clique no campo Nome do computador ou Endereço IP e preencha os dados correspondentes. A V G Internet Security Business Edition 2012 © 2012 C opyright A V G T echnologies C Z, s.r.o. T odos os direitos reservados. 14 8 Confirme a sua escolha clicando no botão OK. Será apresentada a janela da Pesquisa de rede: A janela apresenta uma síntese do progresso da pesquisa de rede. Não é necessário aguardar que a análise termine – clique no botão Fechar para a parar e continue a trabalhar com a Consola. Para abrir esta janela novamente, clique com o botão direito do rato sobre o nó Instalador de Rede e seleccione, a partir do menu de contexto, a opção Mostrar o progresso da Pesquisa de rede. Esta janela permite-lhe parar o processo de análise por meio do botão Abortar. O botão Pausar pára o processo temporariamente (use o botão Continuar para prosseguir com a análise). Quando terminar de adicionar postos, continue para o capítulo Instalação de Rede Remota para instruções de como instalar remotamente nos postos pretendidos. Se a sua rede for baseada num domínio, pode optar por adicionar os postos seleccionados a partir do Directório Activo. Será apresentada uma nova janela (janela padrão do Windows para selecção de computadores). Pode escolher vários postos(separe o valores por ponto e vírgula) através da introdução manual dos nomes dos postos ou das funcionalidades avançadas da janela para procura. Quando terminar, será apresentada a janela da Pesquisa de rede: A V G Internet Security Business Edition 2012 © 2012 C opyright A V G T echnologies C Z, s.r.o. T odos os direitos reservados. 14 9 A janela apresenta uma síntese do progresso da pesquisa de rede. Não é necessário aguardar que a análise termine – clique no botão Fechar para a parar e continue a trabalhar com a Consola. Para abrir esta janela novamente, clique com o botão direito do rato sobre o nó Instalador de Rede e seleccione, a partir do menu de contexto, a opção Mostrar o progresso da Pesquisa de rede. Esta janela permite-lhe parar o processo de análise por meio do botão Abortar. O botão Pausar pára o processo temporariamente (use o botão Continuar para prosseguir com a análise). Quando terminar de adicionar postos, continue para o capítulo Instalação de Rede Remota para instruções de como instalar remotamente nos postos pretendidos. 6.12.2. Instalação de rede remota Assim que adicionar postos para instalação remota, o Servidor de Administração AVG começa a verificar o estado dos mesmos – ex., pode verificar imediatamente se o posto em questão está online, se o AVG já está instalado e a versão do mesmo. Há várias operações disponíveis para os postos adicionados (disponíveis através do menu de contexto activado pelo botão direito do rato): Verificar novamente o estado dos postos seleccionados – verifica novamente o estado do posto e a versão do AVG. Eliminar postos seleccionados – remove os postos seleccionados da lista. Modificar lista de contas para instalação remota – apresenta uma nova janela: A V G Internet Security Business Edition 2012 © 2012 C opyright A V G T echnologies C Z, s.r.o. T odos os direitos reservados. 150 Esta janela destina-se a facilitar o seu trabalho e a acelerar o processo de instalação. Se os seus direitos de acesso não forem suficientes para a instalação do AVG no posto remoto, ser-lhe-á solicitado que introduza um nome de utilizador que possua direitos de administrador (um nome de utilizador que faça parte de um grupo de administradores). Se não houver nenhuma conta de administrador comum para todos os postos (com o mesmo nome de utilizador e palavra-passe) ser-lhe-á pedido em cada posto individual. Esta janela permite-lhe modificar uma lista de contas que será usada durante a instalação remota, desta forma não precisará de introduzir várias credenciais de acesso. Pode adicionar contas à lista clicando no botão Adicionar (ou eliminá-las usando o botão Remover). Exportar lista de postos seleccionados – exporta os postos seleccionados para um ficheiro .csv. Instalar postos seleccionados – apresenta a janela Instalação de Rede Remota, que o orientará ao longo do processo de instalação de rede. Aviso: A instalação remota do AVG só pode ser efectuada em postos com sistemas operativos suportados. Consulte a lista de sistemas operativos suportados no capítulo Sistemas Operativos Suportados. Além disso, é necessário ter privilégios de administrador. Também pode ser necessário rever o capítulo Requisitos de Rede. Pode escolher a instalação de rede remota básica ou avançada: Instalação de rede remota básica – recomendada para principiantes. Instalação de rede remota avançada – recomendada para utilizadores experientes. Antes de iniciar dos postos remotos, pode querer rever os seguintes capítulos: Recomendações para Componentes Requisitos de Rede Nota: Este capítulo descreve a configuração básica do Instalador de Rede disponível a partir da Consola de Administração AVG. Se preferir configurar mais detalhes, continue para o capítulo Instalação de Rede Remota Avançada. Este assistente permite-lhe instalar remotamente o AVG nos postos em poucos passos simples. A V G Internet Security Business Edition 2012 © 2012 C opyright A V G T echnologies C Z, s.r.o. T odos os direitos reservados. 151 Se já tiver usado o assistente anteriormente e se tiver guardado uma configuração personalizada num ficheiro de configuração (disponível no último passo), pode carregar as definições agora por meio do botão Carregar definições. Para reverter para as definições predefinidas, clique sobre o botão Definições predefinidas. Durante o processo de instalação, pode optar pela salvaguarda do progresso da configuração a qualquer momento clicando na tecla F2 ou na combinação de teclas CTRL+S. Será apresentada uma nova janela que lhe permite escolher um nome para o ficheiro de configuração. Se quiser usar as predefinições para toda a instalação, pode sempre usar o botão Ignorar para continuar para o passo final da instalação (consulte abaixo para mais detalhes). Para continuar, clique no botão Seguinte. A V G Internet Security Business Edition 2012 © 2012 C opyright A V G T echnologies C Z, s.r.o. T odos os direitos reservados. 152 Para uma instalação remota correcta, o Assistente irá primeiramente verificar se o AVG já está instalado no posto de destino, e depois transferir os ficheiros de instalação doAVG e processar a instalação. Antes de continuar, reveja os requisitos de rede e excepções relativos à instalação remota do AVG. Pode encontrar informações mais detalhadas sobre definições de portas no capítulo Requerimentos de Rede. A V G Internet Security Business Edition 2012 © 2012 C opyright A V G T echnologies C Z, s.r.o. T odos os direitos reservados. 153 Durante este passo, é necessário definir os seguintes parâmetros de instalação: Informação da Licença – digite os dados da licença como o Nome, Empresa e Número de Licença (campo obrigatório). Se quiser usar o nome de utilizador do Windows para o campo Nome, não seleccione a caixa correspondente e permita a utilização das predefinições do sistema. Selecção do pacote de instalação do AVG – pode manter as predefinições (e permitir que o Servidor de Administração transfira o pacote mais recente), ou seleccione uma localização a partir do menu de contexto. Nesse caso, especifique a localização completa para o pacote de instalação do AVG, ou use este botão pretendida. para seleccionar a pasta Salvaguarda dos pacotes de instalação do lado do Servidor de Administração – aqui pode escolher se pretende: Eliminar pacote de instalação após uma instalação bem sucedida (a partir do Servidor de Administração) Eliminar pacote de instalação após um número especificado de semanas. A V G Internet Security Business Edition 2012 © 2012 C opyright A V G T echnologies C Z, s.r.o. T odos os direitos reservados. 154 Estão disponíveis as seguintes opções neste passo. Nota: Se não estiver seguro em relação a estas definições, recomendamos que mantenha as predefinições. Administração remota – Introduza a cadeia de caracteres do Centro de Dados AVG no campo Cadeia de Caracteres do Centro de Dados AVG. Se aplicável, introduza também o Nome de utilizador e a Palavra-passe. Se não quiser gerir os postos através da Consola de Administração, desmarque esta opção. Adicionar novo posto ao grupo – se preferir adicionar automaticamente novo(s) posto(s) a um grupo, pode escolher o nome do grupo aqui. Servidor de actualização personalizado – se já dispuser de um servidor de actualização que queira usar para os seus postos, marque esta caixa e preencha o endereço nesta fase. Quando terminar, clique no botão Concluir para iniciar a instalação remota. Pode acompanhar o estado da instalação a partir da vista Instalador de Rede. Use a opção Guardar definições para guardar a configuração usada. Nota: Para listar os postos recentemente instalados que permanecem com estado incorrecto (devido a falha na instalação remota), navegue para Postos/Postos não conformes. Nota: Este capítulo descreve a configuração avançada do Instalador de Rede disponível a partir da Consola de Administração AVG. Se preferir configurar menos detalhes, continue para o capítulo Instalação de Rede Remota Básica. A V G Internet Security Business Edition 2012 © 2012 C opyright A V G T echnologies C Z, s.r.o. T odos os direitos reservados. 155 Este assistente permite-lhe instalar remotamente o AVG nos postos em poucos passos simples. Se já tiver usado o assistente anteriormente e se tiver guardado uma configuração personalizada num ficheiro de configuração (disponível no último passo), pode carregar as definições agora por meio do botão Carregar definições. Para reverter para as definições predefinidas, clique sobre o botão Definições predefinidas. Durante o processo de instalação, pode optar pela salvaguarda do progresso da configuração a qualquer momento clicando na tecla F2 ou na combinação de teclas CTRL+S. Será apresentada uma nova janela que lhe permite escolher um nome para o ficheiro de configuração. Se quiser usar as predefinições para toda a instalação, pode sempre usar o botão Ignorar para continuar para o passo final da instalação (consulte abaixo para mais detalhes). Para continuar, clique no botão Seguinte. A V G Internet Security Business Edition 2012 © 2012 C opyright A V G T echnologies C Z, s.r.o. T odos os direitos reservados. 156 Para uma instalação remota correcta, o Assistente irá primeiramente verificar se o AVG já está instalado no posto de destino, e depois transferir os ficheiros de instalação doAVG e processar a instalação. Antes de continuar, reveja os requisitos de rede e excepções relativos à instalação remota do AVG. Pode encontrar informações mais detalhadas sobre definições de portas no capítulo Requerimentos de Rede. A V G Internet Security Business Edition 2012 © 2012 C opyright A V G T echnologies C Z, s.r.o. T odos os direitos reservados. 157 Durante este passo, é necessário definir os seguintes parâmetros de instalação: Informação da Licença – digite os dados da licença como o Nome, Empresa e Número de Licença (campo obrigatório). Se quiser usar o nome de utilizador do Windows para o campo Nome, não seleccione a caixa correspondente e permita a utilização das predefinições do sistema. Selecção do pacote de instalação do AVG – pode manter as predefinições (e permitir que o Servidor de Administração transfira o pacote mais recente), ou seleccione uma localização a partir do menu de contexto. Nesse caso, especifique a localização completa para o pacote de instalação do AVG, ou use este botão pretendida. para seleccionar a pasta Salvaguarda dos pacotes de instalação do lado do Servidor de Administração – aqui pode escolher se pretende: Eliminar pacote de instalação após uma instalação bem sucedida (a partir do Servidor de Administração) Eliminar pacote de instalação após um número especificado de semanas. A V G Internet Security Business Edition 2012 © 2012 C opyright A V G T echnologies C Z, s.r.o. T odos os direitos reservados. 158 Neste passo, pode optar pela instalação do AVG com as predefinições ou seleccionar componentes personalizados. Instale o AVG com as predefinições – escolha esta opção se quiser que sejam instalados os componentes predefinidos. Seleccione os componentes a instalar – seleccione esta opção para visualizar uma estrutura em árvore com uma lista dos componentes do AVG que podem ser instalados ou desinstalados. A partir da lista de componentes, seleccione: o Componentes que devem ser instalados, e marque-os da seguinte forma o Componentes que devem ou não ser instalados, e marque-os da seguinte forma o Serão usadas as predefinições para os componentes que não assinalar ( ). Administração Remota AVG – permite a remoção do AVG. A V G Internet Security Business Edition 2012 © 2012 C opyright A V G T echnologies C Z, s.r.o. T odos os direitos reservados. 159 Na secção Parâmetros de configuração, pode optar entre as seguintes opções: Activar a Firewall do Windows depois da instalação – na eventualidade de não optar pela instalação do componente Firewall AVG, pode optar pela activação da Firewall do Windows assim que a instalação estiver concluída. Abandonar a instalação se o AVG 2012 j á estiver instalado – a instalação remota não continuará se o AVG 2012 já estiver presente no posto de destino. Terminar todas as aplicações em execução que interfiram com a instalação – a instalação remota irá forçar o término de qualquer aplicação que possa interferir com o processo de instalação. Isto pode incluir um cliente de e-mail em execução ou um browser. Reiniciar o computador quando terminada a instalação do AVG 2012 se necessário – em alguns casos (instalação do componente Firewall, por exemplo) pode ser necessário reiniciar o computador para concluir o processo de instalação. Mostrar uma mensagem de notificação em relação ao reinício agendado do sistema no computador remoto – Se a caixa anterior estiver marcada, também pode definir o desfasamento até ao reinício. O valor predefinido é 10 minutos. Seleccionar tipo de visibilidade do progresso da instalação – a partir do menu de contexto, seleccione uma das seguintes opções: o Instalação oculta – não serão apresentadas quaisquer informações durante o processo de configuração. o Mostrar apenas o progresso da instalação – a instalação não necessitará de A V G Internet Security Business Edition 2012 © 2012 C opyright A V G T echnologies C Z, s.r.o. T odos os direitos reservados. 160 qualquer intervenção do utilizador, mas o progresso será perfeitamente visível. o Mostrar o assistente de instalação – a instalação será visível e o utilizador terá de confirmar todos os passos manualmente. Na secção Propriedades da configuração, pode optar entre as seguintes opções: Onde instalar – se preferir uma localização de instalação personalizada, pode escolhê-la introduzindo aqui a localização. Recomendamos que mantenha os valores predefinidos. Idioma de configuração – escolha um idioma predefinido e personalizado para a instalação do AVG e da interface do utilizador. Selecção da pasta onde o ficheiro de REGISTO da configuração do AVG 2012 será guardado – se preferir uma localização personalizada para os ficheiros de registo da configuração, seleccione-a aqui (a pasta já deve existir no posto de destino). Neste passo final, estão disponíveis as seguintes opções: Nota: Se não estiver seguro em relação a estas definições, recomendamos que mantenha as predefinições. Administração remota – Introduza a cadeia de caracteres do Centro de Dados AVG no campo Cadeia de Caracteres do Centro de Dados AVG. Se aplicável, introduza também o Nome de utilizador e a Palavra-passe. Se não quiser gerir os postos através da Consola de Administração, desmarque esta opção. Adicionar novo posto ao grupo – se preferir adicionar automaticamente novo(s) posto(s) a A V G Internet Security Business Edition 2012 © 2012 C opyright A V G T echnologies C Z, s.r.o. T odos os direitos reservados. 161 um grupo, pode escolher o nome do grupo aqui. Servidor de actualização personalizado – se já dispuser de um servidor de actualização que queira usar para os seus postos, marque esta caixa e preencha o endereço nesta fase. Quando terminar, clique no botão Concluir para iniciar a instalação remota. Pode acompanhar o estado da instalação a partir da vista Instalador de Rede. Use a opção Guardar definições para guardar a configuração usada. Nota: Para listar os postos recentemente instalados que permanecem com estado incorrecto (devido a falha na instalação remota), navegue para Postos/Postos não conformes. A V G Internet Security Business Edition 2012 © 2012 C opyright A V G T echnologies C Z, s.r.o. T odos os direitos reservados. 162 7. Do Servidor de Administração AVG O Servidor de Administração AVG é usado para garantir a comunicação entre os postos AVG e o Centro de Dados AVG no servidor. Através do Servidor de Administração AVG, os postos AVG estabelecem ligação ao Centro de Dados AVG por meio do protocolo TCP (ou o protocolo HTTP) que é parte integrante de cada instalação do sistema operativo Windows. Como tal, os postos AVG não precisam de quaisquer componentes de terceiros para poder conectar ao sistema de administração remota. O Servidor de Administração AVG pode servir como servidor proxy para a transferência e distribuição aos postos na sua rede local (através da execução da Função Proxy de Actualização). Funciona basicamente como um simples servidor Web distribuindo os ficheiros de actualização para os postos AVG. Os ficheiros de actualização são transferidos a partir dos servidores centrais de actualização AVG uma única vez, o que reduz significativamente a carga da ligação à Internet, especialmente em redes maiores. O Servidor de Administração AVG é iniciado automaticamente após a execução. Caso contrário, pode iniciá-lo manualmente a partir do menu Iniciar do Windows Todos os programas/AVG Administração Remota 2012, seleccionando Monitor do Servidor de Administração Remota AVG, botão Iniciar Servidor. Estão disponíveis mais informações sobre a configuração do Servidor de Administração AVG na secção Configuração/Definições do Servidor de Administração AVG. A V G Internet Security Business Edition 2012 © 2012 C opyright A V G T echnologies C Z, s.r.o. T odos os direitos reservados. 163 8. Administração AVG Lite A Administração AVG Lite é uma versão simplificada da Instalação Remota do AVG. Contém apenas o Assistente de Inicialização do Servidor de Administração AVG Lite e o Assistente de Instalação de Rede do AVG Lite. Não existe qualquer consola de gestão disponível (como a Consola de Administração AVG), nem quaisquer opções avançadas. Assistente de Inicialização do Servidor de Administração AVG Lite – só permite a execução da Função Proxy de Actualização. Assistente de Instalação de Rede do AVG Lite – só permite a criação do Script de Instalação do AVG. Para poder instalar e usar exclusivamente funcionalidades da Administração AVG Lite, é necessário ter escolhido a opção Instalação Lite durante o processo de instalação do AVG Internet Security Business Edition (para mais informações consulte a secção Tipo de Instalação). 8.1. Assistente de Inicialização da Administração AVG Lite A primeira janela explica o propósito do Assistente. Clique no botão Seguinte para passar ao passo seguinte. Nota: É preciso completar o assistente para poder efectuar a instalação de rede remota. A V G Internet Security Business Edition 2012 © 2012 C opyright A V G T echnologies C Z, s.r.o. T odos os direitos reservados. 164 8.1.1. Síntese da configuração Esta secção contém uma síntese da configuração que vai ser implementada no seu servidor. Basicamente, só a Função Proxy de Actualização será implementada no seu servidor. A Função Proxy de Actualização funciona como servidor proxy para transferência e distribuição de actualizações para os postos. O assistente irá criar igualmente a pasta de actualização na unidade C: (predefinição) ou na unidade indicada na síntese. Também pode marcar a caixa Enviar automaticamente os ficheiros de registo de erro do servidor para análise para enviar potenciais registos de erros fatais do Servidor de Administração AVG directamente para o nosso suporte técnico para análise. A V G Internet Security Business Edition 2012 © 2012 C opyright A V G T echnologies C Z, s.r.o. T odos os direitos reservados. 165 8.1.2. Conclusão Se tudo tiver decorrido devidamente, será apresentada uma janela semelhante à apresentada acima. Clique em Concluir para fechar o Assistente e continuar para o Assistente de Instalação de Rede do AVG Lite. A V G Internet Security Business Edition 2012 © 2012 C opyright A V G T echnologies C Z, s.r.o. T odos os direitos reservados. 166 8.2. Assistente de Instalação de Rede do AVG Lite O Assistente de Instalação de Rede do AVG Lite orienta-o rapidamente ao longo do processo de criação do script do AVG. O script pode então ser usado para instalar o AVG nos seus postos. A V G Internet Security Business Edition 2012 © 2012 C opyright A V G T echnologies C Z, s.r.o. T odos os direitos reservados. 167 8.2.1. Definições de Instalação Preencha os valores solicitados. O Número de Licença é um campo obrigatório. Em alternativa, pode marcar as caixas Nome e/ou Empresa e preencher os valores apropriados. Use o botão Alteração do número de licença para introduzir um novo número de licença para as instalações do AVG. A V G Internet Security Business Edition 2012 © 2012 C opyright A V G T echnologies C Z, s.r.o. T odos os direitos reservados. 168 8.2.2. Criação do Script de Instalação do AVG Nesta janela é necessário escolher o local onde o ficheiro de script será guardado. Se a localização não contiver o mais recente pacote de instalação do AVG, o Assistente tentará transferir o ficheiro da Internet assim que clicar no botão Seguinte. Nesse caso, certifique-se de que dispõe de uma ligação à Internet activa. Pode escolher uma das seguintes possibilidades: Suporte de armazenamento de dados portátil (Unidade USB) Se ainda não o fez, insira um dispositivo USB amovível (unidade Flash, disco rígido portátil, etc.). e clique no botão Actualizar para visualizar o dispositivo na lista pendente. Certifiquese de que a unidade não está protegida contra escrita. Pasta A selecção desta opção permite-lhe escolher uma pasta onde o script será guardado. Se escolher uma pasta de rede, certifique-se de que esta tem os devidos direitos de acesso/ escrita. A V G Internet Security Business Edition 2012 © 2012 C opyright A V G T echnologies C Z, s.r.o. T odos os direitos reservados. 169 8.2.3. Conclusão Se a criação do script tiver decorrido devidamente, será apresentada uma janela semelhante a esta. Clique no botão Concluir para fechar o Assistente. Para usar o script guardado numa pasta: 1. Copie a totalidade do conteúdo da pasta previamente seleccionada para o seu posto. Nota: Se tiver usado uma pasta de rede para guardar o script, pode navegar para a pasta directamente através da rede. 2. No posto, navegue para a pasta respectiva e execute o ficheiro AvgSetup.bat. 3. A janela de linhas de comando será apresentada e a instalação inicia. 4. Uma vez concluída a instalação, a janela fecha automaticamente. Para usar o script a partir de um dispositivo amovível: 1. Insira o dispositivo amovível no posto. 2. Se a funcionalidade de execução automática estiver activada no sistema operativo do posto, a instalação iniciará automaticamente. 3. Caso contrário, aceda à letra correspondente ao dispositivo amovível e execute o ficheiro AvgSetup.bat manualmente. 4. A janela de linhas de comando será apresentada e a instalação inicia. A V G Internet Security Business Edition 2012 © 2012 C opyright A V G T echnologies C Z, s.r.o. T odos os direitos reservados. 170 5. Uma vez concluída a instalação, a janela fecha automaticamente. Nota: Também pode considerar a criação e distribuição de um clone da instalação do AVG. Para mais informações, queira consultar a secção Gestor de Definições AVG abaixo. A V G Internet Security Business Edition 2012 © 2012 C opyright A V G T echnologies C Z, s.r.o. T odos os direitos reservados. 171 9. Gestor de Definições AVG Tenha em atenção: Esta ferramenta não está incluída na Administração Remota AVG e é parte integrante da instalação do AVG (cliente). O Gestor de Definições AVG é uma ferramenta, adequada principalmente para redes mais pequenas, que lhe permite copiar, editar e distribuir a configuração do AVG. A configuração pode ser guardada num dispositivo amovível (Unidade flash USB, etc.) e depois aplicada manualmente nos postos seleccionados. A ferramenta está incluída na instalação do AVG e disponível através do menu Iniciar do Windows: Todos os programas/AVG 2012/Gestor de Definições AVG Definições do AVG o Editar as Definições do AVG – use este link para abrir uma janela com as definições avançadas do seu AVG local. Todas as alterações efectuadas aqui serão reflectidas na instalação local do AVG. o Carregar e editar as definições do AVG – se j á possui um ficheiro de configuração AVG (.pck), use este botão para o abrir e editar. Depois de confirmar as alterações através do botão OK ou Aplicar, o ficheiro será substituído pelas novas definições! Definições da Firewall AVG o Editar a configuração da Firewall – use este link para abrir uma janela com as definições avançadas do seu AVG local. Todas as alterações efectuadas aqui serão reflectidas na instalação local do AVG. A V G Internet Security Business Edition 2012 © 2012 C opyright A V G T echnologies C Z, s.r.o. T odos os direitos reservados. 172 o Carregar e editar as definições do AVG – se já possui um ficheiro de configuração da Firewall (.pck), use este botão para o abrir e editar. Depois de confirmar as alterações através do botão OK ou Aplicar, o ficheiro será substituído pelas novas definições! Opções de Carregamento o Carregar um ficheiro de definições guardado para o AVG – use este link para abrir um ficheiro de configuração (.pck) do AVG e aplicá-lo à instalação local do AVG. Opções de Salvaguarda o Guardar as definições locais do AVG para um ficheiro – use este link para guardar o ficheiro de configuração (.pck) do AVG da instalação local do AVG. Se não tiver definido uma palavra-passe para as Acções permitidas, pode ser apresentada a seguinte janela: Responda Sim se pretender definir a palavra-passe para acesso aos Itens permitidos agora e depois preencha as informações solicitadas e confirme a sua escolha. Responda Não para saltar a criação da palavra-passe e continuar com a salvaguarda da configuração do AVG local para um ficheiro. Opções de Clonagem o Aplicar definições idênticas ao longo da rede – ao clicar neste link, efectua uma cópia da instalação local do AVG ao criar um pacote de instalação com opções personalizadas. O clone inclui a maioria das definições do AVG, com excepção das seguintes: Definições de idioma Definições de som Lista de permissões e excepções de programas potencialmente indesej ados do componente Protecção de Identidade. Para o efeito, primeiro seleccione a pasta onde o script de instalação deve ser guardado.. A V G Internet Security Business Edition 2012 © 2012 C opyright A V G T echnologies C Z, s.r.o. T odos os direitos reservados. 173 Depois, seleccione, a partir do menu pendente, uma das seguintes opções: Instalação oculta – não serão apresentadas quaisquer informações durante o processo de configuração. Mostrar apenas o progresso da instalação – a instalação não necessitará de qualquer intervenção do utilizador, mas o progresso será perfeitamente visível. Mostrar o assistente de instalação – a instalação será visível e o utilizador terá de confirmar todos os passos manualmente. Use o botão Transferir para transferir o pacote de instalação do AVG mais recente directamente a partir do Website da AVG para a pasta seleccionada, ou coloque o pacote de instalação do AVG nessa pasta manualmente. Pode usar o botão Proxy para definir as definições de um servidor proxy se a sua rede o solicitar para estabelecer ligação. Ao clicar no botão OK, o processo de clonagem inicia e deverá terminar em pouco tempo. Pode também ser apresentada uma janela a inquirir sobre a definição de uma palavra-passe para os Itens permitidos (veja acima). Uma vez concluído o processo, deverá haver um ficheiro AvgSetup.bat disponível na pasta seleccionada, assim como outros ficheiros. Se executar o ficheiro AvgSetup.bat, este instalará o AVG em conformidade com os parâmetros escolhidos acima. A V G Internet Security Business Edition 2012 © 2012 C opyright A V G T echnologies C Z, s.r.o. T odos os direitos reservados. 174 10. Configuração Esta secção contém uma descrição das opções de configuração para várias partes do AVG Internet Security Business Edition . 10.1. Definições partilhadas para Postos/Grupos Esta janela permite-lhe definir as definições partilhadas para postos. As opções são exactamente iguais às dos postos, estando as excepções descritas nos capítulos abaixo. Se precisar de informações mais detalhadas sobre a configuração de outros itens, recomendamos que consulte o Manual do Utilizador do AVG Internet Security disponível para transferência a partir de http://www. avg.com ou a ajuda de contexto disponível através do ponto de interrogação. Nota: Pode usar o botão Predefinições para repor as definições originais da j anela actual. 10.1.1. Controlo geral e níveis de prioridade Todos os valores de definições aplicáveis a postos ou grupos podem ser definidos como valor obrigatório ou como valor opcional (predefinição). Um valor pode ser alterado de obrigatório para opcional a partir deste menu de contexto (botão direito do rato) com algumas excepções das definições da Firewall (consulte a secção Configuração/Definições Partilhadas da Firewall/Perfis). Os níveis de prioridade individuais estão definidos da seguinte forma (ordenados da maior prioridade para a menor prioridade): A V G Internet Security Business Edition 2012 © 2012 C opyright A V G T echnologies C Z, s.r.o. T odos os direitos reservados. 175 Definições partilhadas para postos As Definições partilhadas definidas como obrigatórias nas Definições partilhadas para postos (disponível através do menu superiorFerramentas) têm sempre uma prioridade superior às outras. Isto significa que os itens definidos como obrigatórios na lista de definições mencionada não podem ser alterados para níveis inferiores. Definições partilhadas num grupo As Definições partilhadas definidas como obrigatórias nos grupos de postos(itemDefinições partilhadas num grupodisponível a partir do ambiente de trabalho do grupo específico mediante clique direito do botão do rato sobre o menu de contexto no separador Postos) têm prioridade superior às definições dos postos individuais, mas inferior às Definições partilhadas para postos. Definições de postos individuais As definições específicas de postos individuais são consideradas menos prioritárias, o que significa que todos os itens definidos como obrigatórios em níveis superiores mencionados acima não podem ser alterados aqui. É possível aceder a definições de postos individuais clicando com o botão direito do rato sobre um posto e seleccionando Definições dos postos -> Definições. Por predefinição, os itens obrigatórios são apresentados a negrito e podem ser facilmente alterados clicando com o botão direito do rato sobre o ícone de bloqueio do item específico e seleccionando a partir do valor do item Obrigatóriodo menu de contexto. O menu de contexto também contém as seguintes opções: Todos obrigatórios – define a sinalização de obrigatório para todos os itens na janela actual. Todos monitorizados – remove a sinalização de obrigatório para todos os itens na janela actual. Ao marcar um item como obrigatório, o utilizador no posto local não o poderá personalizar. Os níveis individuais são distinguidos por ícones ao lado de cada item. Regra geral, um item definido como obrigatório está marcado com o ícone de cadeado "fechado" preto. O ícone com um cadeado vermelho significa que as definições já estão definidas como obrigatórias nas Definições partilhadas para postos (nível superior) e o ícone com cadeado azul indica que a definição está marcada como obrigatória nas Definições partilhadas num grupo. Nota: Os ícones de bloqueio não são visíveis nos postos. 10.1.2. Definições do Gestor de Alertas As definições do Gestor de Alertas estão disponíveis apenas a partir da Consola de Administração AVG (ou seja, não são apresentadas nas estações AVG). Aqui pode seleccionar quais os eventos que pretende enviar para o Centro de Dados AVG e quais os eventos apresentados na Consola de Administração AVG (secção Eventos). A V G Internet Security Business Edition 2012 © 2012 C opyright A V G T echnologies C Z, s.r.o. T odos os direitos reservados. 176 Esta janela apresenta uma síntese das acções de eventos accionados. Pode definir os parâmetros dos eventos através da árvore de itens secundários. Também pode seleccionar a partir do menu pendente o idioma que prefere para apresentação dos textos predefinidos das regras. Os itens da árvore secundária são os seguintes: A enviar para o e-mail Este item da árvore secundária permite-lhe especificar que tipos de eventos devem ser enviados para os endereços de e-mail especificados. Os eventos disponíveis são apresentados na janela, marque a caixa respectiva para incluir o evento na lista. Para especificar o endereço, clique no botão SMTP. É apresentada a janela Definições de envio de e-mail. Digite um endereço de e-mail (Para:), um remetente (De:), um endereço de um servidor SMTP e um número de porta nas caixas para o efeito. Cada evento será enviado por predefinição para o endereço especificado. Ao clicar duas vezes sobre um evento, será apresentada uma nova janela onde pode personalizar o recipiente do e-mail relativo a tal evento, o assunto e o texto da mensagem. A V G Internet Security Business Edition 2012 © 2012 C opyright A V G T echnologies C Z, s.r.o. T odos os direitos reservados. 177 Se clicar no botão Inserir macro será apresentada uma lista de macros que pode aplicar directamente ao corpo da mensagem. Se quiser avançar uma linha, clique nos botões Control (ctrl) e Enter simultaneamente, uma vez que se clicar apenas em Enter fecha a janela. Use o botão Predefinição para restaurar os valores originais da janela. Gravar no registo de eventos NT Este item da árvore secundária permite-lhe especificar que tipos de eventos devem ser escritos no registo de eventos NT do posto especificado. Os eventos disponíveis são apresentados na janela; marque a caixa respectiva para incluir o evento. Se clicar duas vezes sobre um evento, será aberta uma nova janela onde pode personalizar o ID, a gravidade e o texto da mensagem. Se clicar no botão Inserir macro será apresentada uma lista de macros que pode aplicar directamente ao corpo da mensagem. Se quiser avançar uma linha, clique nos botões Control (ctrl) e Enter simultaneamente, uma vez que se clicar apenas em Enter fecha a janela. Enviar para o Centro de Dados AVG Este item da árvore secundária permite-lhe especificar que tipos de eventos deverão ser enviados para o Centro de Dados AVG (e posteriormente apresentados através da Consola de Administração AVG – Vista de Eventos). Os eventos disponíveis são apresentados na janela; marque a caixa respectiva para incluir o evento. Os eventos possíveis são os seguintes: Obj ecto da Quarentena de Vírus adicionado Obj ecto da Quarentena de Vírus removido A V G Internet Security Business Edition 2012 © 2012 C opyright A V G T echnologies C Z, s.r.o. T odos os direitos reservados. 178 Obj ecto da Quarentena de Vírus restaurado Ameaça encontrada Análise iniciada Análise concluída Actualização iniciada Actualização verificada A actualização está concluída Inicialização do AVG Encerramento do AVG O componente AVG foi terminado inesperadamente Número de Licença alterado Protecção de Identidade – foi detectado malware Protecção de Identidade – a lista de permissões foi alterada Protecção de Identidade – foi restaurado um obj ecto da quarentena A V G Internet Security Business Edition 2012 © 2012 C opyright A V G T echnologies C Z, s.r.o. T odos os direitos reservados. 179 10.1.3. Administração Remota As definições da Administração Remota disponíveis a partir da Consola de Administração AVG contêm algumas definições adicionais (em comparação com as definições dos postos). As definições incluem: Sincronizar a configuração a cada – escolher o intervalo automático para a sincronização (o posto tentará sincronizar a cada período seleccionado – ou seja, tentará detectar se existe algo novo disponível e transfere apenas as alterações). Obter mensagens do servidor a cada – seleccione a frequência com que pretende que os pedidos invocados pela Consola de Administração AVG sejam obtidos do servidor. Atrasar o processamento de pedidos pendentes específicos após o arranque do posto – escolha quanto tempo deverá o Servidor de Administração AVG aguardar antes de iniciar o processamento dos pedidos pendentes para um posto que ficou disponível. Sincronizar definições da firewall – Se não precisar da sincronização das definições da Firewall, recomendamos que desactive esta opção para reduzir o fluxo de dados e aliviar o tráfego de rede. Sincronizar definições da Gestor de Alertas – Se não precisar da sincronização das definições do Gestor de Alertas, recomendamos que desactive esta opção para reduzir o A V G Internet Security Business Edition 2012 © 2012 C opyright A V G T echnologies C Z, s.r.o. T odos os direitos reservados. 180 fluxo de dados e aliviar o tráfego de rede. 10.1.4. Acções permitidas As acções permitidas são itens que podem ser activados ou desactivados num posto a partir da Consola de Administração AVG. A configuração pode ser definida nas Definições partilhadas para grupos/postosou nas definições de postos individuais. A funcionalidade pode ser acedida a partir do item Administração Remota, na árvore principal das Acções permitidas. Ao desmarcar a(s) seguinte(s) caixa(s), o utilizador pode impedir a utilização da funcionalidade pelo utilizador no posto. Alteração do número de licença – se desmarcado, impede que os utilizadores no posto alterem o número de licença. Acesso à j anela das Definições avançadas – se desmarcado, impede que os utilizadores no posto abram e editem as definições avançadas. Acesso à Quarentena de Vírus – se desmarcado, impede que os utilizadores no posto acedam à quarentena de vírus. Restaurar itens da quarentena de vírus – se desmarcado, impede que os utilizadores no A V G Internet Security Business Edition 2012 © 2012 C opyright A V G T echnologies C Z, s.r.o. T odos os direitos reservados. 181 posto restaurem ficheiros a partir da quarentena de vírus. Eliminar itens da quarentena de vírus – se desmarcado, impede que os utilizadores no posto eliminem ficheiros a partir da quarentena de vírus. Enviar relatório de erro – se desmarcado, impede que os utilizadores no posto enviem relatórios de erro. Criar novas excepções PUP – se desmarcado, impede que os utilizadores no posto criem uma nova excepção de programas potencialmente indesejados. Criar novas excepções da Protecção Residente – Se desmarcado, impede que os utilizadores no posto criem novas excepções para o componente Protecção Residente. Acesso à interface do utilizador do AVG – se demarcado, desactiva a permissão dos utilizadores de acederem à interface do utilizador do AVG. Iniciar uma actualização instantânea – se desmarcado, permitirá que os utilizadores de um posto iniciem um processo de actualização instantânea. Gestor de Definições do AVG – se desmarcado, impedirá que os utilizadores de um posto iniciem o Gestor de Definições do AVG. Acesso à lista de permissões da PID – se desmarcado, permitirá que os utilizadores de um posto acedam à lista de permissões da PID. Desactivar temporariamente a protecção do AVG – se desmarcado, interdita os utilizadores de um posto de desactivarem temporariamente a protecção do AVG. Limpar o histórico de eventos – se desmarcado, interdita os utilizadores de um posto limpem o histórico de eventos. Se quiser permitir que os utilizadores acedam a acções não autorizadas mediante a introdução de uma palavra-passe, clique em Activar palavra-passe para acções não autorizadas... e introduza a palavra-passe na janela aberta (duas vezes para confirmação). A palavra-passe será solicitada sempre que o utilizador tentar aceder a uma acção não autorizada. Da mesma forma, pode permitir que um utilizador num posto altere as definições obrigatórias. Para o efeito, marque a caixa Activar palavra-passe para modificação de definições obrigatórias ... e introduza a nova palavra-passe (duas vezes para verificação). Desta forma, o utilizador poderá alterar temporariamente as definições da janela actualmente aberta nas Definições Avançadas do posto por meio do botão Desactivar temporariamente o modo obrigatório que só será apresentado se esta funcionalidade estiver activa. Nota: O campo da palavra-passe tem de ser preenchido obrigatoriamente. Além disso, após a sincronização, as definições potencialmente alteradas pelo utilizador no posto serão repostas. Também pode decidir se pretende que o utilizador local possa parar uma análise agendada em execução. Isto pode ser configurado nas Definições partilhadas para postos/grupos ou nas definições de postos individuais. Para o efeito, aceda ao item Agendamentos/Análise agendada A V G Internet Security Business Edition 2012 © 2012 C opyright A V G T echnologies C Z, s.r.o. T odos os direitos reservados. 182 e, no lado direito da janela, marque a caixa O utilizador pode parar uma tarefa em execução. Nota:As alterações produzirão efeito uma vez efectuada a sincronização dos postos. Para mais informações sobre o processo de sincronização, consulte a secção Processo de sincronização. 10.1.5. Licença As definições da Licença só estão disponíveis a partir da Consola de Administração AVG. Pode definir as seguintes opções: Nome do proprietário – introduza o nome do proprietário. Empresa – introduza o nome da empresa. Número de Licença – introduza o número de licença. Na secção Mensagem de Expiração, pode escolher se a mensagem de expiração deve ser apresentada aquando da expiração da licença: Mostrar j anela de expiração – seleccione uma das opções. Se quiser usar uma mensagem personalizada para apresentação, use a última opção e preencha o campo Mensagem Personalizada em conformidade. A V G Internet Security Business Edition 2012 © 2012 C opyright A V G T echnologies C Z, s.r.o. T odos os direitos reservados. 183 10.1.6. A copiar a configuração Pode copiar a configuração de Agendamentos predefinidos a partir das Definições partilhadas para postos/grupos (ou a partir das definições de um único posto) para um grupo, vários grupos ou definições partilhadas. Clique com o botão direito do rato sobre o item secundário pretendido na árvore à esquerda, na secção Agendamentos e escolha, a partir do menu de contexto, a opção Copiar para. Será apresentada uma nova janela: A V G Internet Security Business Edition 2012 © 2012 C opyright A V G T echnologies C Z, s.r.o. T odos os direitos reservados. 184 A partir do menu pendente, seleccione para onde pretende copiar a configuração. Pode escolher as Definições partilhadas para Grupos, Postos, Definições partilhadas para servidores de aplicações, ou escolher Servidores de aplicações. Se escolher a opçãoPostos, o menu pendente do grupo ficará disponível e poderá escolher um grupo a partir do qual o posto será listado. Depois seleccione estações individuais para as quais pretenda copiar a configuração. A caixa Definir etiqueta obrigatória para o obj ecto de destino destina-se à marcação da definição como obrigatória. Se desmarcada, a configuração será definida como Monitorizada. 10.1.7. Análises Agendadas Durante a configuração de um a nova análise agendada, pode usar uma opção predefinida para Analisar todo o com putador, ou optar por Analisar pastas ou ficheiros específicos. A V G Internet Security Business Edition 2012 © 2012 C opyright A V G T echnologies C Z, s.r.o. T odos os direitos reservados. 185 A segunda opção permite-lhe seleccionar secções específicas que pretenda analisar: Unidades de disco rígido local: <Loc> Todas as unidades locais (fixas) serão analisadas. Pasta Os Meus Documentos: <Doc> A seguinte localização será analisada: C:\Documentos e Definições\<utilizador actual> Em que utilizador actual representa um utilizador com sessão iniciada durante o processo de análise. Documentos Partilhados: <DocAll> A seguinte localização será analisada: C:\Documentos e Definições\Todos os Utilizadores Ficheiros de Programas: <Prg> A localização dos ficheiros de programas (ex., C:\Program Files\) será analisada. A V G Internet Security Business Edition 2012 © 2012 C opyright A V G T echnologies C Z, s.r.o. T odos os direitos reservados. 186 Pasta Windows: <WinDir> A pasta Windows (ex., C:\Windows) será analisada. Pasta de Sistema: <SysDir> A pasta de sistema do Windows (ex., C:\Windows\System32) será analisada. Unidade de Sistema: <SysDrv> A unidade do sistema (ex., C:\) será analisada. Pasta dos Ficheiros Temporários: <Temp> A seguinte localização será analisada: C:\Documentos e Definições\<utilizador>\Definições Locais\Temp Em que utilizador representa o nome de um perfil de utilizador. Ficheiros Temporários da Internet: <Web> O directório da memória cache do MS Internet Explorer será analisada: C:\Documentos e Definições\<utilizador>\Definições Locais\Ficheiros Temporários da Internet Em que utilizador representa o nome de um perfil de utilizador. Aviso: Em todas as análises agendadas executadas com a conta de utilizador SYSTEM, não é possível analisar algumas localizações devidamente (nomeadamente <Web>, <Temp> ou <Doc>) devido às políticas de segurança do Windows. 10.1.8. Mover valores para grupos/servidores Se precisar de aplicar uma determinada configuração apenas a um número limitado de grupos de postos e não quiser, ou não conseguir, defini-la nas Definições Partilhadas para postos (que aplicariam a configuração a todos os restantes grupos), pode usar a seguinte opção em alternativa. Abra as Definições partilhadas para postos e seleccione a janela de configuração com o(s) valor (es) que pretende mover: A V G Internet Security Business Edition 2012 © 2012 C opyright A V G T echnologies C Z, s.r.o. T odos os direitos reservados. 187 Para poder mover um valor predefinido para todas as outras definições do grupo, clique com o botão direito do rato sobre a caixa seleccionada e, a partir do menu de contexto, seleccione Mover valor para grupos. Deverá ser apresentado um ícone de bloqueio alterado junto ao item da configuração: Para transferir a definição seleccionada para outras definições de grupo, clique em OK ou Aplicar. Tenha em atenção: Se alterar o valor da definição ou corrigir o estado da mesma antes de clicar no botão OK, ou aplicar, as alterações serão perdidas e a configuração não será copiada. Pode processar as Definições partilhadas para servidores de aplicações e mover a configuração seleccionada para todos os servidores pelo mesmo método. O item do menu de contexto possui o nome Mover valor para servidores. Também há a possibilidade de mover o valor de uma configuração de grupo para as Definições partilhadas para estações: A V G Internet Security Business Edition 2012 © 2012 C opyright A V G T echnologies C Z, s.r.o. T odos os direitos reservados. 188 Para mover a configuração de um grupo para as Definições partilhadas para estações, clique com o botão direito do rato sobre a caixa pretendida e, a partir do menu de contexto, seleccione Mover valor para as Definições partilhadas. Deverá ser apresentado um ícone de bloqueio alterado junto ao item da configuração: Ao clicar em OK ou Aplicar, o valor será movido para as Definições partilhadas para estações e definido como obrigatório. Em qualquer outro grupo, será definido como monitorizado. Esta opção pode ser usada para remover facilmente a etiqueta de obrigatoriedade de todos os grupos de uma vez. Pode, similarmente, processar as definições de um servidor individual do grupo de servidores de aplicações e mover a configuração seleccionada para as Definições partilhadas para servidores de aplicações. O item do menu de contexto possui o nome Mover valor para as Definições Partilhadas. 10.1.9. Anti-Spam Se executar a Função Proxy de Actualização (durante a execução do Assistente de Inicialização do Servidor de Administração AVG, pode optar pela transferência de actualizações para o componente Anti-Spam directamente dos servidores Mailshell e depois usar o servidor de Administração AVG para as distribuir pelos postos. A transferência de actualizações do componente Anti-Spam pode ser activada/desactivada a partir A V G Internet Security Business Edition 2012 © 2012 C opyright A V G T echnologies C Z, s.r.o. T odos os direitos reservados. 189 da janela de Definições do Servidor de Administração AVG, Separador Proxy de Actualização. As actualizações do componente Anti-Spam também podem ser alteradas manualmente a partir das Definições partilhadas. Para o efeito, aceda à Consola de Administração AVG, menu superior, item Ferramentas/Definições partilhadas para postos. Depois seleccione Anti-Spam/Definições Avançadas/Ligação à Internet. Na janela Servidor Proxy insira o endereço do Servidor de Administração AVG, incluindo o número de porta (o valor predefinido é 4158). Se o Servidor de Administração AVG necessitar de um nome de utilizador e palavra-passe, abra também a janela Autenticação Proxy e digite o nome de utilizador e palavra-passe correspondentes. A V G Internet Security Business Edition 2012 © 2012 C opyright A V G T echnologies C Z, s.r.o. T odos os direitos reservados. 190 Nota: Pode actualizar estas definições manualmente tanto para as Definições partilhadas para grupos como para postos individuais. 10.2. Definições partilhadas da Firewall Esta janela permite-lhe definir as definições partilhadas para estações. A maioria das opções são exactamente as mesmas que na estação, como tal, se precisar de informações mais detalhadas sobre a configuração de itens individuais, recomendamos que consulte a ajuda de contexto ou o Manual do Utilizador do AVG Internet Security disponível para transferência a partir de http://www. avg.com. Para alterar o estado do componente Firewall, seleccione umas das seguintes opções: Firewall activada – inicia o componente Firewall. Firewall desactivada – pára o componente Firewall (será permitido o tráfego local e externo). Modo de emergência – bloqueia todo o tráfego (incluindo da rede local). As seguintes subsecções descrevem as definições da Firewall disponíveis a partir da Consola de Administração AVG. A V G Internet Security Business Edition 2012 © 2012 C opyright A V G T echnologies C Z, s.r.o. T odos os direitos reservados. 191 10.2.1. Definir Itens como Obrigatórios Pode definir todas a configuração como obrigatória marcando a caixa Definir toda a configuração como obrigatória disponibilizada na janela Informação geral. Além disso, pode definir determinadas definições individuais ou todas as definições nos perfis como obrigatórias – seleccione o perfil pretendido e, na secção pretendida, clique no botão Definir para marcar todos os itens como obrigatórios. Use o botão Repor para definir todos os valores dos perfis para monitorizados. A V G Internet Security Business Edition 2012 © 2012 C opyright A V G T echnologies C Z, s.r.o. T odos os direitos reservados. 192 10.2.2. Perfis Os perfis da Firewall podem ser renomeados/eliminados/duplicados ou importados exclusivamente nas Definições partilhadas da Firewall. O conjunto de perfis seleccionado é posteriormente aplicado automaticamente a todas as configurações das restantes Firewall (ou seja, estações individuais e grupos). Nota: O nome de perfil realçado a negrito indica que o perfil está definido como obrigatório. As definições de perfil obrigatório/monitorizado podem ser seleccionadas (ou alteradas) na secção Áreas e perfis de Adaptadores acima. Aviso: Se eliminar todos os perfis predefinidos (com excepção do perfil Permitir tudo e Bloquear tudo) e não definir nenhum perfil activo (obrigatório), a estação irá (uma vez concluída a sincronização) usar o perfil predefinido Bloquear tudo, que bloqueará todas as comunicações e o utilizador não conseguirá conectar ao posto remoto! A V G Internet Security Business Edition 2012 © 2012 C opyright A V G T echnologies C Z, s.r.o. T odos os direitos reservados. 193 A V G Internet Security Business Edition 2012 © 2012 C opyright A V G T echnologies C Z, s.r.o. T odos os direitos reservados. 194 10.3. Definições partilhadas para servidores de aplicações Esta janela permite-lhe definir as definições partilhadas para servidores de aplicações. A maioria das opções é exactamente igual às dos postos, estando as excepções descritas nos capítulos abaixo. Se precisar de informações mais detalhadas sobre a configuração de outros itens, recomendamos que consulte o Manual do Utilizador do AVG E-mail Server, disponível para transferência a partir de http://www.avg.com ou a ajuda de contexto disponível através do ponto de interrogação. Nota: Pode usar o botão Predefinições para repor as definições originais da j anela actual. 10.3.1. Resumo Síntese simplificada dos componentes individuais do servidor: Servidor Anti-Spam para o MS Exchange verifica todas as mensagens de e-mail a receber e assinala o correio não solicitado como SPAM. Utiliza vários métodos de análise para processar cada mensagem de e-mail, oferecendo o máximo de protecção possível contra mensagens de e-mail indesejadas. Verificador de E-mail para o MS Exchange (routing Transport Agent) Verifica todas as mensagens de e-mail de entrada, de saída e internas que passam pela A V G Internet Security Business Edition 2012 © 2012 C opyright A V G T echnologies C Z, s.r.o. T odos os direitos reservados. 195 função MS Exchange HUB. Disponível para o MS Exchange 2007/2010 e pode ser instalado apenas para a função HUB. Verificador de E-mail para o MS Exchange (SMTP Transport Agent) Verifica todas as mensagens que passam pela interface do MS Exchange SMTP. Disponível para o MS Exchange 207/2010 apenas e pode ser instalado para as funções EDGE e HUB. Verificador de E-mail para o MS Exchange (VSAPI) Verifica todas as mensagens de e-mail guardadas nas caixas de correio dos utilizadores. Se for detectado algum vírus, será movido para a Quarentena de Vírus ou removido na totalidade. Verificador de Documentos para o MS Sharepoint Analisa documentos durante a transferência de/para o servidor Sharepoint. Se for detectado algum vírus, será movido para a Quarentena de Vírus ou removido na totalidade. 10.3.2. Servidor Anti-Spam para o MS Exchange As opções disponíveis para o Servidor Anti-Spam para o MS Exchange são exactamente as mesmas que as presentes no posto (embora as predefinições sejam diferentes). Se precisar de mais informações relativas às opções individuais, queira consultar o Manual do Utilizador do AVG Internet Security ou E-mail Server disponíveis para transferência a partir de http://www.avg.com ou a ajuda de contexto. A V G Internet Security Business Edition 2012 © 2012 C opyright A V G T echnologies C Z, s.r.o. T odos os direitos reservados. 196 10.3.3. Verificador de E-mail para o MS Exchange (routing TA) Este item contém definições do Verificador de E-mail para o MS Exchange (routing transport agent). A secção Definições Básicas contém as seguintes opções: Activar componente – desmarque para desactivar o componente. Idioma – seleccione o idioma pretendido para o componente. Certificar mensagens – marque esta opção se quiser adicionar uma nota de certificação a todas as mensagens analisadas. Pode personalizar a mensagem no campo seguinte. A secção Definições de registo: Tamanho do Ficheiro de registo – escolha um tamanho pretendido para o ficheiro de registo. Valor predefinido: 100 MB. A secção Propriedades da análise: Utilizar Heurística – marque esta caixa para activar o método de análise heurística durante a análise. Reportar a existência de Programas Potencialmente Indesej ados e ameaças de Spyware A V G Internet Security Business Edition 2012 © 2012 C opyright A V G T echnologies C Z, s.r.o. T odos os direitos reservados. 197 – marque esta opção para reportar a presença de programas potencialmente indesejados e spyware. Reportar conj unto avançado de Programas Potencialmente Indesej ados – marque para detectar pacotes alargados de spyware: programas que são perfeitamente seguros quando adquiridos directamente ao fabricante, mas que podem ser usados para propósitos maliciosos posteriormente, ou programas que são sempre seguros mas que podem ser indesejados (barras de ferramentas, etc.). Esta é uma medida adicional que aumenta o conforto e segurança do seu computador ainda mais; no entanto, pode potencialmente bloquear programas legais e está, como tal, desactivada por predefinição. Nota: Esta funcionalidade de detecção é um complemento da opção anterior, portanto, se quiser protecção contra os tipos básicos de spyware, mantenha sempre a caixa anterior marcada. Analisar no interior de arquivos – marque esta opção para permitir que o verificador analise também no interior de arquivos (zip, rar, etc). A secção Reportação de anexos de e-mail permite-lhe escolher os itens que deverão ser reportados durante a análise. Se marcada, cada e-mail com itens deste tipo conterá a etiqueta [INFORMAÇÃO] no assunto da mensagem. Esta é a configuração predefinida que pode ser facilmente corrigida na secção Acções de detecção, opção Informação (veja abaixo). Estão disponíveis as seguintes opções: Reportar arquivos protegidos por palavra-passe Reportar documentos protegidos por palavra-passe Reportar ficheiros que contenham macros Reportar extensões ocultas Também estão disponíveis os seguintes itens secundários na seguinte estrutura de árvore: Acções de detecção Filtro de Correio 10.3.4. Verificador de e-mail para o MS Exchange (SMTP TA) A configuração do Verificador de e-mail para o MS Exchange (SMTP Transport Agent) é exactamente a mesma que para o Routing Transport Agent. Para mais informações, consulte a secção Verificador de e-mail para o MS Exchange (routing TA) acima. Também estão disponíveis os seguintes itens secundários na seguinte estrutura de árvore: Acções de detecção Filtro de Correio A V G Internet Security Business Edition 2012 © 2012 C opyright A V G T echnologies C Z, s.r.o. T odos os direitos reservados. 198 10.3.5. Verificador de E-mail para o MS Exchange (VSAPI) Este item contém definições do Verificador de E-mail para o MS Exchange (VSAPI). A secção Definições Básicas contém as seguintes opções: Activar componente – desmarque para desactivar o componente. Idioma – seleccione o idioma pretendido para o componente. A secção Definições de registo: Tamanho do Ficheiro de registo – escolha um tamanho pretendido para o ficheiro de registo. Valor predefinido: 100 MB. A secção Definições de análise: Análise em Segundo Plano – pode activar ou desactivar o processo de análise em segundo plano. A análise em segundo plano é uma das funcionalidades da interface de aplicação VSAPI 2.0/2.5. Permite a análise por tópicos das Bases de Dados de Mensagens do Exchange. Sempre que for encontrado um item que não tenha sido analisado com as mais recentes actualizações da base de dados de vírus nas pastas da caixa de correio do utilizador, será enviado ao AVG para Exchange / Server para ser analisado. A análise e a procura de objectos não examinados são executadas em paralelo. A V G Internet Security Business Edition 2012 © 2012 C opyright A V G T echnologies C Z, s.r.o. T odos os direitos reservados. 199 É usada uma classificação de prioridade baixa específica para cada base de dados, o que assegura que outras tarefas (ex. armazenamento de mensagens de e-mail na base de dados do Microsoft Exchange) são sempre executadas prioritariamente. Análise Pro-activa (mensagens de entrada) Pode activar ou desactivar a função de análise pro-activa do VSAPI 2.0/2.5 aqui. Esta análise ocorre quando um item é entregue numa pasta sem o pedido ter sido feito pelo cliente. Assim que as mensagens são submetidas para o Exchange, entram na fila de análise global com prioridade baixa (máximo de 30 itens). São analisados numa base de primeiro a entrar, primeiro a sair (FIFO). Se um item for acedido enquanto ainda estiver na fila, é passado para prioridade alta. Nota: As mensagens que excedam o número limite continuarão para o Exchange sem serem analisadas. Nota: Mesma que desactive a Análise em Segundo Plano e a Análise Pro-activa, a análise aquando do acesso estará activa quando o utilizador tentar transferir uma mensagem com o cliente MS Outlook. Analisar RTF – permite especificar se o tipo de ficheiro RTF deve ou não ser analisado. Número de Tópicos da Análise – por predefinição, a análise é processada por tópicos para aumentar o desempenho global da análise através de um certo nível de paralelismo. Neste campo, pode alterar a contagem dos tópicos. O número de tópicos predefinido é igual a 2 vezes o “número de processadores” + 1. O número mínimo de tópicos é computado como ('número de processadores'+1) dividido por 2. O número máximo de tópicos é computado como 'Número de processadores' multiplicado por 5 + 1. Se o valor for definido abaixo do valor mínimo, ou para um valor superior ao máximo, será usado o valor predefinido. Tempo Limite da Análise – o intervalo contínuo máximo (em segundos) para que um tópico aceda à mensagem que está a ser analisada (o valor predefinido é 180 segundos). A secção Propriedades da análise: Utilizar Heurística – marque esta caixa para activar o método de análise heurística durante a análise. Reportar a existência de Programas Potencialmente Indesej ados e ameaças de Spyware – marque esta opção para reportar a presença de programas potencialmente indesejados e spyware. Reportar conj unto avançado de Programas Potencialmente Indesej ados – marque para detectar pacotes alargados de spyware: programas que são perfeitamente seguros quando adquiridos directamente ao fabricante, mas que podem ser usados para propósitos A V G Internet Security Business Edition 2012 © 2012 C opyright A V G T echnologies C Z, s.r.o. T odos os direitos reservados. 200 maliciosos posteriormente, ou programas que são sempre seguros mas que podem ser indesejados (barras de ferramentas, etc.). Esta é uma medida adicional que aumenta o conforto e segurança do seu computador ainda mais; no entanto, pode potencialmente bloquear programas legais e está, como tal, desactivada por predefinição. Nota: Esta funcionalidade de detecção é um complemento da opção anterior, portanto, se quiser protecção contra os tipos básicos de spyware, mantenha sempre a caixa anterior marcada. Analisar no interior de arquivos – marque esta opção para permitir que o verificador analise também no interior de arquivos (zip, rar, etc). A secção Reportação de anexos de e-mail permite-lhe escolher os itens que deverão ser reportados durante a análise. A configuração predefinida pode ser facilmente corrigida na secção Acções de detecção, opção Informação (veja abaixo). Estão disponíveis as seguintes opções: Reportar arquivos protegidos por palavra-passe Reportar documentos protegidos por palavra-passe Reportar ficheiros que contenham macros Reportar extensões ocultas Também estão disponíveis os seguintes itens secundários na seguinte estrutura de árvore: Acções de detecção Filtro de Correio A V G Internet Security Business Edition 2012 © 2012 C opyright A V G T echnologies C Z, s.r.o. T odos os direitos reservados. 201 10.3.6. Verificador de Documentos para o MS Sharepoint Este item contém definições do Verificador de Documentos para o MS Sharepoint. A secção Definições de registo: Tamanho do Ficheiro de registo – escolha um tamanho pretendido para o ficheiro de registo. Valor predefinido: 100 MB. A secção Propriedades da análise: Utilizar Heurística – marque esta caixa para activar o método de análise heurística durante a análise. Reportar a existência de Programas Potencialmente Indesej ados e ameaças de Spyware – marque esta opção para reportar a presença de programas potencialmente indesejados e spyware. Reportar conj unto avançado de Programas Potencialmente Indesej ados – marque para detectar pacotes alargados de spyware: programas que são perfeitamente seguros quando adquiridos directamente ao fabricante, mas que podem ser usados para propósitos maliciosos posteriormente, ou programas que são sempre seguros mas que podem ser indesejados (barras de ferramentas, etc.). Esta é uma medida adicional que aumenta o conforto e segurança do seu computador ainda mais; no entanto, pode potencialmente bloquear programas legais e está, como tal, desactivada por predefinição. Nota: Esta A V G Internet Security Business Edition 2012 © 2012 C opyright A V G T echnologies C Z, s.r.o. T odos os direitos reservados. 202 funcionalidade de detecção é um complemento da opção anterior, portanto, se quiser protecção contra os tipos básicos de spyware, mantenha sempre a caixa anterior marcada. Analisar no interior de arquivos – marque esta opção para permitir que o verificador analise também no interior de arquivos (zip, rar, etc). A secção Reportação permite-lhe escolher os itens que deverão ser reportados durante a análise. Os relatórios contém a Informação da gravidade. A acção predefinida pode ser facilmente corrigida na secção Acções de detecção, opção Informação (veja abaixo). Estão disponíveis as seguintes opções: Reportar arquivos protegidos por palavra-passe Reportar documentos protegidos por palavra-passe Reportar ficheiros que contenham macros Reportar extensões ocultas Também está disponível o seguinte item na estrutura de árvore: Acções de detecção 10.3.7. Acções de detecção A V G Internet Security Business Edition 2012 © 2012 C opyright A V G T echnologies C Z, s.r.o. T odos os direitos reservados. 203 No item secundário Acções de detecção, pode escolher acções automáticas que deverão ser executadas durante o processo de análise As acções estão disponíveis para os seguintes itens: Infecções PUP (Programas Potencialmente Indesej ados) Avisos Informações Use o menu pendente para escolher uma acção para cada item: Nenhuma – não será tomada nenhuma acção. Mover para a Quarentena – a ameaça em causa será movida para a Quarentena de Vírus. Remover – a ameaça em causa será removida. Para seleccionar um texto personalizado pata o campo Assunto das mensagens que contêm o item/ameaça, marque a caixa Marcar assunto com... e preencha o texto pretendido. Nota: Esta funcionalidade não está disponível para o Verificador de e-mail para o MS Exchange VSAPI, nem para o Verificador de Documentos para o MS Sharepoint. A V G Internet Security Business Edition 2012 © 2012 C opyright A V G T echnologies C Z, s.r.o. T odos os direitos reservados. 204 10.3.8. Filtro de Correio No item secundário Filtro de Correio, pode escolher quais os anexos que devem ser automaticamente removidos, se quiser. Estão disponíveis as seguintes opções: Remover anexos – marque esta caixa para activar a funcionalidade. Remover todos os ficheiros executáveis – remover todos os executáveis. Remover todos os documentos – remover todos os documentos. Remover ficheiros com extensões separadas por vírgula – preencha esta caixa com extensões de ficheiros que queira que sejam automaticamente removidas. Separe as extensões com uma vírgula. Mover anexos filtrados para a quarentena de vírus – marque se não quiser que os anexos filtrados sejam definitivamente removidos. Com esta caixa marcada, todos os anexos seleccionados nesta janela serão automaticamente movidos para o ambiente da Quarentena de Vírus. É um local seguro para guardar ficheiros potencialmente maliciosos – esses ficheiros podem ser consultados e examinados sem que representem qualquer ameaça. A V G Internet Security Business Edition 2012 © 2012 C opyright A V G T echnologies C Z, s.r.o. T odos os direitos reservados. 205 10.4. Definições do Servidor de Administração AVG O Monitor do Servidor de Administração AVG é parte integrante da instalação do Servidor de Administração AVG. O Monitor do Servidor de Administração AVG apresenta um ícone na barra de tarefas e a cor do ícone indica o estado do Servidor de Administração AVG. Clique duas vezes sobre o ícone para abri o Monitor do Servidor de Administração AVG que apresenta as informações básicas sobre as actividades do servidor. Se não houver qualquer ícone disponível, pode iniciar o Monitor do Servidor de Administração AVG a partir do menu Iniciar do Windows Todos os programas/Administração Remota AVG seleccionando o Monitor do Servidor de Administração AVG. A janela do Monitor do Servidor de Administração AVG contém dois botões de controlo: Parar o servidor – permite parar o Servidor de Administração AVG. Pausar o servidor – permite pausar o Servidor de Administração AVG, e continuar a sua execução. Reiniciar servidor – permite reiniciar o Servidor de Administração AVG. Definições do Servidor – permite especificar a configuração do Servidor de Administração AVG. Se preferir que o Monitor do Servidor de Administração AVG não seja iniciado aquando do arranque do Windows, pode desmarcar a caixa Executar o Monitor do Servidor de Administração AVG aquando do arranque (não recomendado). A V G Internet Security Business Edition 2012 © 2012 C opyright A V G T echnologies C Z, s.r.o. T odos os direitos reservados. 206 10.4.1. Separador Geral Este separador disponibiliza as seguintes opções: Secção Licença Clique no botão Alterar para inserir um novo número de licença e/ou as suas informações pessoais e/ou da sua empresa. Este número de licença deverá corresponder à licença de rede, ou seja, o suporte de administração remota deverá estar activo. Secção Ligação Aqui, pode alterar o número de porta e endereço local. o Porta – o valor de porta predefinido é 4158. Aqui, pode repor o valor predefinido a qualquer dado momento clicando no botão Definir porta predefinida. o Endereço local – especifique o endereço local para ligações de entrada. O valor predefinido está em branco, o que significa qualquer endereço local. Se o nome especificado corresponder a mais de um endereço, será usado o primeiro disponível (o servidor experimenta todos). A V G Internet Security Business Edition 2012 © 2012 C opyright A V G T echnologies C Z, s.r.o. T odos os direitos reservados. 207 o Usar IPv4/IPv6 – especifique a versão do protocolo de Internet que prefere usar durante a ligação (a predefinição é a preferência do IPv4 em detrimento do IPv6). Secção Acesso do Servidor Nesta secção, deverá preencher um nome de utilizador e uma palavra-passe para acesso ao Centro de Dados AVG. Os valores são opcionais, mas recomendamos a sua definição para aumentar a segurança. Nota: Estas credenciais destinam-se ao estabelecimento de ligação de postos ao Centro de Dados AVG. Noutras palavras, estes valores deverão estar correctamente inseridos aquando da ligação de postos ao Centro de Dados AVG (seja por meio do Assistente de Instalação de Rede do AVG, ou manualmente). Secção Diversos Marque a caixa Enviar automaticamente os ficheiros de registo de erro do servidor para análise para enviar potenciais registos de erros fatais do Servidor de Administração AVG directamente para o nosso suporte técnico para análise. 10.4.2. Separador Centro de Dados Este separador disponibiliza as seguintes opções: A V G Internet Security Business Edition 2012 © 2012 C opyright A V G T echnologies C Z, s.r.o. T odos os direitos reservados. 208 A secção Definições do sistema da base de dados apresenta as opções de bases de dados. Para alterar o sistema da base de dados, escolha um alternativo a partir da lista apresentada. Firebird Este componente de base de dados é apropriado para redes mais pequenas com até 150 postos. A base de dados é um componente padrão da instalação do AVG Internet Security Business Edition . Para alterar a localização do ficheiro da base de dados, pode alterar a localização no campo Ficheiro da base de dados. MS SQL Server Express Uma versão reduzida do Microsoft SQL Server que suporta até 1000 postos. O produto não é um componente padrão do AVG Internet Security Business Edition . A sua utilização não está limitada por nenhuma licença comercial. Para alterar o nome da base de dados, insira um valor personalizado no campo Nome da base de dados. MS SQL Server Este componente suporta mais de 1000 postos em redes maiores. Não é um componente padrão do AVG Internet Security Business Edition e a sua utilização está associada à licença do Microsoft SQL Server. Para alterar o nome da base de dados, insira um valor personalizado no campo Nome da base de dados. Oracle Este componente suporta mais de 1000 postos em redes maiores. Não é um componente padrão do AVG Internet Security Business Edition e a sua utilização está associada a uma licença comercial. MySQL Este componente suporta mais de 1000 postos em redes maiores. Não é um componente padrão do AVG Internet Security Business Edition e pode ser necessária uma licença comercial para utilização em ambiente comercial. A secção Acesso à base de dados permite-lhe alterar os seguintes parâmetros (não disponível para todos os componentes de bases de dados): Nome de utilizador – um nome de utilizador da base de dados escolhido para a criação da base de dados durante a execução do Assistente de Inicialização da Administração AVG. Palavra-passe – uma palavra-passe da base de dados escolhido para a criação da base de dados durante a execução do Assistente de Inicialização da Administração AVG. A V G Internet Security Business Edition 2012 © 2012 C opyright A V G T echnologies C Z, s.r.o. T odos os direitos reservados. 209 Nome do computador – digite o nome do computador que contém a base de dados. Instância– refere-se à instalação específica do SQL Server/Oracle, se houver mais de uma instância instalada no posto. A secção Definições do Centro de Dados contém as seguintes opções: Executar cópias de segurança regulares da base de dados – se marcado, o Servidor de Administração AVG efectuará automaticamente cópias de segurança da base de dados. Pode escolher quando executar as cópias de segurança e com que frequência. Os ficheiros da cópia de segurança são guardados na seguinte localização: C:\Documentos e definições\Todos os utilizadores\Dados da aplicação\AVG2012\Admin Server Data\DatabaseBackup As pastas são nomeadas no formato ANO-MM-DD HORA para maior facilidade de identificação. . 10.4.3. Separador Proxy de Actualização Este separador disponibiliza as seguintes opções: A V G Internet Security Business Edition 2012 © 2012 C opyright A V G T echnologies C Z, s.r.o. T odos os direitos reservados. 210 Pasta dos ficheiros de actualização – introduza uma localização completa (ex., C: \AVGUpdate) no directório onde os ficheiros de actualização serão guardados. Origem de transferência (com separadores independentes para postos com o AVG 2012 e o anterior AVG 2011) Contém uma lista dos servidores de actualização disponíveis ordenados por prioridade. O servidor no topo será usado em primeiro. As opções possíveis são as seguintes: Adicionar – abre uma janela para adicionar um novo servidor de actualização. Editar – permite editar a entrada seleccionada. Eliminar – eliminar a entrada seleccionada Predefinição – repõe as predefinições do servidor de actualização. Mover para cima – permite aumentar a prioridade de um servidor. Mover para baixo – permite diminuir a prioridade de um servidor. Também pode marcar ou desmarcar determinadas entradas. O Servidor de Administração AVG só considera as entradas marcadas. Transferir actualizações Anti-Spam – Se não quiser transferir actualizações Anti-Spam, desmarque esta caixa. Nota: As actualizações Anti-Spam são transferidas directamente dos servidores Mailshell. Podem ser encontradas informações adicionais sobre as actualizações Anti-Spam no capítulo Configuração/Definições partilhadas para Postos/Grupos//Anti-Spam. Ligação à Internet Se necessitar de um servidor proxy nas sua rede, pode preencher os detalhes aqui. Marque a caixa Utilizar servidor proxy e introduza oEndereço e número de porta do seu servidor proxy. Se o servidor necessitar de credenciais para a ligação, marque a caixa Autenticação e preencha o nome de utilizador e a palavra-passe. A V G Internet Security Business Edition 2012 © 2012 C opyright A V G T echnologies C Z, s.r.o. T odos os direitos reservados. 211 10.4.4. Separador E-mail Este separador disponibiliza as seguintes opções: Para poder enviar Relatórios gráficos por e-mail, ou receber notificações, é preciso configurar este separador primeiro. Nota: Os campos essenciais estão localizados na secção Servidor para envio de e-mails (SMTP) (vej a abaixo). Poderá igualmente seleccionar outros campos (Para/Assunto/Corpo) durante a execução do Assistente de Definições de Agendamento de Relatórios, mas todos os valores que introduzir aqui serão considerados predefinidos. A secção Cabeçalho da mensagem contém os seguintes campos: Para – especifique um ou mais endereços de e-mail para o(s) qual(is) o(s) relatório(s) será (ão) enviado(s). Separe os itens individuais por vírgula. Este campo também pode ser preenchido durante a definição do Agendamento de Relatórios. Cópia – Um valor opcional. Especifique um ou mais endereços de e-mail para o(s) qual(is) o (s) relatório(s) será(ão) enviado(s). Separe os itens individuais por vírgula. Cópia oculta – Um valor opcional. Especifique um ou mais endereços de e-mail para o(s) qual(is) o(s) relatório(s) será(ão) enviado(s) como cópia oculta (nenhum outro recipiente irá A V G Internet Security Business Edition 2012 © 2012 C opyright A V G T echnologies C Z, s.r.o. T odos os direitos reservados. 212 visualizar estes endereços). Separe os itens individuais por vírgula. De – Um valor opcional. Especifique o endereço de e-mail do remetente e/ou nome e endereço de e-mail do remetente em parênteses angulares <utilizador@endereço.com> Responder para – Um valor opcional. Especifique um endereço de e-mail de resposta. Assunto – digite um texto que lhe permite reconhecer os relatórios. A secção Servidor para envio de e-mails (SMTP) contém os seguintes campos personalizáveis: Servidor SMTP – insira o seu endereço SMTP (pode ser um endereço IP ou um nome de domínio). Porta SMTP – especifique o número de porta do servidor SMTP. O valor predefinido é 25. Se o seu servidor SMTP requerer autenticação para o envio de e-mails, introduza as informações de início de sessão abaixo: Nome de utilizador SMTP – especifique o nome de utilizador. Palavra-passe SMTP – especifique a palavra-passe. Para verificar as propriedades do e-mail, pode, opcionalmente, usar o botão Enviar e-mail de teste para enviar uma mensagem de teste para o(s) recipiente(s) predefinido(s) através do servidor SMTP configurado. Confirme todas as alterações à configuração do servidor clicando no botão OK. Tenha em conta que as alterações produzirão efeito após a reinicialização do servidor com a nova configuração. Se o Servidor de Administração AVG estiver em execução, será apresentada uma janela a solicitar-lhe que reinicie o servidor (tenha em consideração que o servidor ficará inacessível durante o tempo de reinicialização). 10.5. Cadeia de caracteres de ligação Os posto estabelecem ligação ao Centro de Dados AVG através de uma cadeia de caracteres de ligação. Esta cadeia de caracteres consiste no endereço e número de porta do Servidor de Administração AVG. Por exemplo: anfitrião local:4158 Para estabelecer ligação de um posto ao Centro de Dados AVG (e geri-lo através da Consola de Administração AVG, é necessário ter o componenteAdministração Remota instalado no(s) posto (s). Durante a instalação deste componente, ser-lhe-á solicitada a cadeia de caracteres de ligação ao Centro de Dados AVG. Uma vez estabelecida a ligação ao Centro de Dados AVG, poderá proceder à gestão do posto a partir da Consola de Administração AVG. A cadeia de caracteres de ligação pode ser alterada posteriormente na Interface do Utilizador do AVG (menu Ferramentas/ Definições Avançadas) no posto. Para estabelecer ligação a um Centro de Dados AVG a partir da Consola de Administração AVG, siga estes passos: A V G Internet Security Business Edition 2012 © 2012 C opyright A V G T echnologies C Z, s.r.o. T odos os direitos reservados. 213 1. Na Consola de Administração AVG, clique no menu superior do Centro de Dados e seleccione o item Conectar ao Centro de Dados AVG. 2. Introduza um novo endereço de servidor e número de porta e, se necessário, um nome de utilizador e palavra-passe. 3. Confirme a sua escolha clicando no botão OK. 10.6. Servidor Proxy Esta secção descreve questões relacionadas com o servidor proxy de acesso à Internet. Normalmente, o termo Servidor proxy é referente a um servidor, regra geral, numa rede privada, que permite o acesso a recursos de redes externas. No AVG Internet Security Business Edition , existem basicamente duas opções de utilização de um servidor proxy: 1. Usar o seu próprio servidor proxy para conectar aos servidores de actualização do AVG. Neste caso, é necessário configurar as definições do servidor proxy para todos os postos. Para isso, faça o seguinte: Na Consola de Administração AVG, seleccione o item Definições partilhadas para postos a partir do menu superior Ferramentas. Navegue para o item Actualizar e seleccione o item Proxy. Do lado direito da janela, seleccione a opção Usar proxy e defina para Configuração Manual ou Auto, consoante as suas definições de rede. Clique em OK para confirmar as alterações. Aguarde que todos os postos terminem a sincronização. (O período de sincronização predefinido é de 60 minutos). Em alternativa, pode forçar a sincronização imediata de todos os postos: Clique com o botão direito do rato no nó Postos e, a partir do menu de contexto, seleccione Sincronizar definições. 2. Implemente a função Proxy de Actualização do Servidor de Administração AVG para servir de mediador (ou seja, servidor proxy) entre os servidores de actualização da AVG e os seus postos. Este transfere todos os ficheiros de actualização necessários solicitados pelos postos AVG conectados ao Centro de Dados. Desta forma preserva a largura de banda. Também pode executar opcionalmente mais de um servidor Proxy de Actualização e dividir a carga entre dois ou mais servidores (consoante o tamanho da sua rede). Para executar a função Proxy de Actualização no seu Servidor de Administração AVG, seleccione o item a partir do menu Iniciar do Windows/Todos os programas/ Administração Remota AVG 2012/Assistente de Inicialização do Servidor de Administração AVG e, no segundo passo do assistente, marque a caixa função Proxy de Actualização e complete os restantes passos. A V G Internet Security Business Edition 2012 © 2012 C opyright A V G T echnologies C Z, s.r.o. T odos os direitos reservados. 214 Além disso, se precisar de configurar o seu servidor proxy de acesso à Internet para permitir que o Servidor de Administração AVG transfira os ficheiros de actualização a partir dos servidores de actualização da AVG, proceda da seguinte forma: Abra as Definições do Servidor de Administração AVG a partir do menu Ferramentas na Consola de Administração AVG. Navegue para o separador Proxy de Actualização e na secção Ligação à Internet, marque a opção Usar servidor proxy. Introduza os detalhes do servidor proxy e prima OK para confirmar. 10.7. Consola de Administração AVG 10.7.1. Menu de contexto Se clicar com o botão direito do rato sobre o item Postos na Árvore de navegação à esquerda, será apresentado um menu de contexto com as seguintes opções: Novo grupo – permite criar um novo grupo (podem ser encontradas mais informações sobre grupos na secção Grupos de Posto). Sincronizar definições – solicitará a sincronização de definições imediata com os postos Pedir para executar actualização do programa – solicitará a todas os postos que iniciem o processo de actualização do programa. Pedir para executar actualização da base de dados de vírus – solicitará a todos os postos que iniciem o processo de actualização da base de dados de vírus. Pedir para anular a última actualização da base de dados de vírus – solicitará a todos os postos para usarem a versão anterior da base de dados de vírus e ignorar a mais recente. Eliminar os ficheiros de actualização temporários – envia um pedido a todos os postos para removerem os ficheiros de actualização temporários. Solicitar resultados de análise – solicitará a todas os postos os resultados de análise. Gerar novo relatório – abre a janela de geração de Relatórios Gráficos. Se clicar com o botão direito do rato sobre o item Novos Postosna árvore à esquerda, ou sobre qualquer grupo existente, será apresentado um novo menu de contexto com as seguintes opções: Novo grupo – permite criar um novo grupo (podem ser encontradas mais informações sobre grupos na secção Grupos de postos). Editar grupo – permite alterar o nome e a descrição do grupo (não se aplica ao grupo das Novos postos). A V G Internet Security Business Edition 2012 © 2012 C opyright A V G T echnologies C Z, s.r.o. T odos os direitos reservados. 215 Eliminar grupo – permite-lhe eliminar o grupo seleccionado (não se aplica ao grupo das Novos postos. Controlo de acesso para o grupo Se usar a funcionalidade Controlo total de acesso (menu superior do Centro de Dados da Consola de Administração AVG, item do menu Definições do Centro de Dados) e existir pelo menos uma conta de utilizador criada, pode usar esta funcionalidade para definir direitos de acesso ao grupo de postos seleccionado. Clique duas vezes sobre um dos nomes de conta para abrir um menu pendente (ou clique com o botão direito do rato sobre o grupo para abrir um menu de contexto com o mesmo conteúdo). A partir deste pode escolher o tipo de permissão. o Acesso total – a conta de utilizador seleccionada terá acesso total ao grupo. o Só leitura – a conta de utilizador seleccionada só poderá consultar o grupo. o Interdito – a conta de utilizador seleccionada não terá qualquer acesso ao grupo. Configuração do grupo o Definições partilhadas para o grupo – abre as definições partilhadas para o grupo. o Definições partilhadas da Firewall para o grupo – abre as definições partilhadas da Firewall para o grupo. o Sincronizar definições – solicitará a sincronização de definições imediata com os postos o Copiar definições para... – abre uma nova janela: A V G Internet Security Business Edition 2012 © 2012 C opyright A V G T echnologies C Z, s.r.o. T odos os direitos reservados. 216 Use esta janela para copiar definições de grupo entre grupos, postos e/ou servidores de aplicações. Pode seleccionar objectos para os quais pretenda copiar a configuração ao escolher um grupo a partir do menu de opções e/ou seleccionando um grupo ou posto separado ao marcar a caixa junto ao nome do mesmo. Quando terminar, clique em OK para confirmar a selecção. o Importar definições... – permite carregar as definições a partir de um ficheiro de configuração à sua escolha e a aplicação das mesmas ao grupo de postos seleccionado. Este ficheiro (no formato .pck) pode ou não incluir as definições da Firewall (consoante o posto ou grupo de postos usado para a sua criação). Para mais informações sobre a criação de ficheiros de configuração, consulte a descrição do item Exportar definições... abaixo. o Exportar definições... – permite guardar as definições (incluindo definições da Firewall, se a mesma estiver instalada em pelo menos um dos postos) do grupo de postos seleccionados para um único ficheiro de configuração (no formato .pck). Serlhe-á pedido que especifique onde pretende que os ficheiros sejam guardados. As definições do ficheiro de configuração podem ser aplicadas a qualquer posto ou grupo de postos (através do acima mencionado item Importar definições...). Também é possível aplicá-las por meio da ferramenta Gestor de Definições AVG. Tarefas relacionadas com a Actualização o Pedir para executar actualização do programa – solicitará a todas os postos que iniciem o processo de actualização do programa. o Pedir para executar actualização da base de dados de vírus – solicitará a todos os posto que iniciem o processo de actualização da base de dados de vírus. o Pedir para anular a última actualização da base de dados de vírus – solicitará ao posto seleccionado para usar a versão anterior da base de dados de vírus e ignorar a mais recente. o Eliminar os ficheiros de actualização temporários – envia um pedido a todos os novos postos para removerem os ficheiros de actualização temporários. Solicitar resultados de análise – solicitará a todos os postos os resultados de análise. Gerar novo relatório – abre a janela de geração de Relatórios Gráficos. Existem outros controlos disponíveis no menu de contexto activado pelo botão direito do rato quando na secção Vista actual (clique direito do rato sobre um posto): Síntese do posto – abre uma janela de síntese do posto que contém informações detalhadas e ordenadas relativas a esse posto. A janela disponibiliza os seguintes botões: Definições – abre as definições do posto. Definições da Firewall – apresenta as definições da Firewall dos postos. Disponível apenas se o componente Firewall estiver instalado. A V G Internet Security Business Edition 2012 © 2012 C opyright A V G T echnologies C Z, s.r.o. T odos os direitos reservados. 217 Exportar – permite-lhe exportar as informações para um ficheiro .csv. Fechar – fecha a janela. Definições dos postos: o Definições – abre as definições do posto. o Definições da Firewall – apresenta as definições da Firewall dos postos. Disponível apenas se o componente Firewall estiver instalado. o Sincronizar definições – solicitará a sincronização imediata das definições dos postos com o Centro de Dados AVG. o Actualizar o estado dos componentes – actualiza o estado de todos os componentes. o Copiar definições para... – abre uma nova janela: Use esta janela para copiar as definições do servidor de aplicações entre grupos, postos e/ ou servidores de aplicações. Pode seleccionar objectos para os quais pretenda copiar a configuração ao escolher um grupo a partir do menu de opções e/ou seleccionando um grupo ou posto separado ao marcar a caixa junto ao nome do mesmo. Quando terminar, clique em OK para confirmar a selecção. o Importar definições... – permite-lhe carregar as definições a partir de um ficheiro de configuração à sua escolha e a aplicação das mesmas ao servidor de aplicações seleccionado. Este ficheiro (no formato .pck) por ou não incluir as definições da Firewall (consoante o posto ou grupo de postos usado para a sua criação). Para mais informações sobre a criação de ficheiros de configuração, consulte a descrição do item Exportar definições... abaixo. A V G Internet Security Business Edition 2012 © 2012 C opyright A V G T echnologies C Z, s.r.o. T odos os direitos reservados. 218 o Exportar definições... – permite-lhe guardar as definições (incluindo definições da Firewall, se a mesma estiver instalada em pelo menos um dos postos) do servidor de aplicações seleccionado para um único ficheiro de configuração (no formato .pck). Serlhe-á pedido que especifique onde pretende que os ficheiros sejam guardados. As definições do ficheiro de configuração podem ser aplicadas a qualquer posto, servidor de aplicações ou grupo de postos (através do acima mencionado item Importar definições... acima mencionado). Também é possível aplicá-las por meio da ferramenta Gestor de Definições AVG. o Descrição do posto Introduza simplesmente uma breve descrição do posto seleccionado na caixa de texto da janela e clique em OK. o Pedir a descrição ao posto – envia um pedido da descrição ao posto seleccionado. Se disponível, a descrição será apresentada na coluna Descrição. o Encerramento ou reinicialização do posto Esta janela permite-lhe encerrar ou reiniciar o posto seleccionado. Seleccione a acção a partir do primeiro menu de opções e o atraso a partir do segundo menu. Tarefas relacionadas com a Análise: o Solicitar resultados de análise – solicitar os resultados de análise ao posto seleccionado. o Mostrar resultados de teste de infecções – apresenta apenas os resultados de teste A V G Internet Security Business Edition 2012 © 2012 C opyright A V G T echnologies C Z, s.r.o. T odos os direitos reservados. 219 com infecções no posto seleccionado. o Mostrar a Quarentena de Vírus – mostra o conteúdo da Quarentena de Vírus do posto seleccionado. Use o botão Actualizar para obter as mais recentes detecções na Quarentena de Vírus. Para trabalhar com ameaças individuais, use um dos seguintes botões: Restaurar – seleccione uma ameaça ou ameaças que pretenda restaurar no posto e clique neste botão. Eliminar – use este botão para eliminar a(s) ameaça(s) seleccionada(s). Preparar para análise Se suspeitar ou tiver a certeza de que um ou mais ficheiros foram incorrectamente marcados pelo AVG como infectados ou perigosos num do seus postos, pode usar esta função para enviar o(s) ficheiro(s) para análise de vírus no Laboratório de Vírus da A V G Internet Security Business Edition 2012 © 2012 C opyright A V G T echnologies C Z, s.r.o. T odos os direitos reservados. 220 AVG. Se quiser receber os resultados da análise, providencie um endereço de e-mail no campo disponível para o efeito Para confirmar e enviar a(s) amostra(s), clique no botão Enviar. Também pode guardar a amostra seleccionada numa pasta com um formato encriptado por meio do botão Guardar para processamento posterior (ex. envio manual através de e-mail, etc.). o Gerir análises – para poder visualizar e gerir as análises por meio desta função, o posto em causa deve estar em execução e conectado ao Centro de Dados. São disponibilizadas as seguintes opções de controlo: Actualizar – obtém as mais recentes informações sobre análises do posto. Iniciar – inicia as análises seleccionadas no posto remoto. Continuar – continua as análises seleccionadas no posto remoto. Pausar – pausa as análises seleccionadas no posto remoto. Parar – pára as análises seleccionadas no posto remoto. Para fechar a janela, use o botão Fechar. o Iniciar análise nos postos seleccionados A V G Internet Security Business Edition 2012 © 2012 C opyright A V G T echnologies C Z, s.r.o. T odos os direitos reservados. 221 Será apresentada uma nova janela. Escolha, a partir do menu pendente, se pretende Analisar todo o computador, iniciar uma Análise, ou uma Análise Anti-Rootkit. depois prima OK para enviar o pedido para o posto seleccionado Tarefas relacionadas com a Actualização: o Pedir para executar actualização do programa – solicitará ao posto seleccionado que inicie o processo de actualização do programa. o Pedir para executar actualização da base de dados de vírus – solicitará ao posto seleccionado que inicie o processo de actualização da base de dados de vírus. o Pedir para anular a última actualização da base de dados de vírus – solicitará ao posto seleccionado para usar a versão anterior da base de dados de vírus e ignorar a mais recente. o Eliminar os ficheiros de actualização temporários – envia um pedido ao postos seleccionados para removerem os ficheiros de actualização temporários. Estatísticas de postos: o Mostrar o Registo de Firewall – apresenta o Registo de comunicação da Firewall do posto seleccionado. o Mostrar eventos do posto seleccionado – apresenta eventos relativos ao posto seleccionado. o Mostrar registo de histórico de eventos – apresenta o Registo do histórico de eventos para o posto seleccionado. o Mostrar Dados estatísticos dos componentes Verificador de E-mail e Anti-Spam – abre as estatísticas para os componentes Verificador de E-mail e Anti-Spam. o Repor estatísticas dos componentes Verificador de E-mail e Anti-Spam – repõe as estatísticas para os componentes Verificador de E-mail e Anti-Spam. o Compilar dados diagnósticos – solicita ao posto seleccionado o envio de dados diagnósticos que podem ser enviados directamente para o Suporte Técnico AVG ou guardados localmente para processamento posterior: A V G Internet Security Business Edition 2012 © 2012 C opyright A V G T echnologies C Z, s.r.o. T odos os direitos reservados. 222 Clique no botão Seguinte para iniciar a transferência dos dados diagnósticos. Pode demorar algum tempo a transferir todos os dados necessários, portanto, seja paciente. Uma vez concluído, será apresentada a seguinte janela: Use o botão Guardar para guardar os dados no disco rígido para utilização posterior (ex., envio por e-mail). Clique em Enviar para enviar os conteúdos directamente: A V G Internet Security Business Edition 2012 © 2012 C opyright A V G T echnologies C Z, s.r.o. T odos os direitos reservados. 223 Preencha o seu endereço de e-mail e descreva sucintamente o problema do posto no campo seguinte. Se precisar de anexar mais ficheiros (ex. capturas de ecrã ou registos previamente solicitados pelo Suporte Técnico AVG), use o botão Anexar para os seleccionar nesta fase. Para remover um anexo indesejado, seleccione-o e use o botão Remover. Se usar um servidor proxy na sua rede, preencha também as informações do servidor proxy através da janela Definições de proxy. Para concluir o processo, clique no botão Enviar. o Gerar novo relatório – abre a janela de geração de Relatórios Gráficos. Adicionar ao grupo – adiciona o postos seleccionado a um grupo. Remover do grupo – remove o posto seleccionado de um grupo criado pelo utilizador. Eliminar posto – elimina o posto do Centro de Dados AVG. Verificar disponibilidade dos postos A V G Internet Security Business Edition 2012 © 2012 C opyright A V G T echnologies C Z, s.r.o. T odos os direitos reservados. 224 Esta janela permite-lhe saber quais os postos que estão disponíveis (on-line) e quais não estão (off-line). Poderá consultar o estado de cada posto na coluna à direita do nome da mesma. Para verificar a disponibilidade novamente, clique no botão Verificar novamente, ou clique duas vezes sobre o nome do posto. 10.7.2. Grupos de Postos O administrador pode definir grupos de estações conforme necessário. Todos os objectos incluídos no grupo assumem então a configuração definida para este grupo. Desta forma, o administrador pode definir a configuração do grupo e alterar a configuração anteriormente definida para um posto específico através da atribuição de um posto a um grupo. A atribuição de postos a grupos facilita a administração e deve ser usada se o número de postos exceder o número de registos de uma janela (ou seja, aproximadamente 20-25 objectos). O processo de criação e administração de grupos de postos é igual em ambos os casos. O seguinte texto descreve o procedimento relativo a postos: Criar um novo grupo Para criar um novo grupo, siga os passos seguintes: o Na árvore de navegação, clique com o botão direito do rato sobre a opção Grupos de Postos. o A partir do menu de contexto, seleccione o item Novo Grupo e especifique o nome do mesmo o Prima o botão Enter para confirmar a criação do grupo Imediatamente após a criação do grupo, é criado um novo objecto de definições partilhadas no Centro de Dados AVG que pode ser editado. Todos os membros do novo grupo partilham automaticamente a configuração deste objecto. Eliminar um Grupo A V G Internet Security Business Edition 2012 © 2012 C opyright A V G T echnologies C Z, s.r.o. T odos os direitos reservados. 225 O procedimento de eliminação de um grupo é idêntico ao de criação de um grupo: o Clique com o botão direito do rato sobre o nome de um grupo que pretenda eliminar o A partir do menu de contexto apresentado, seleccione o item Eliminar grupo A partir do mesmo menu de contexto também pode renomear grupos (através do item Editar grupo). Mover postos entre grupos Pode mover facilmente uma ou vários postos entre grupos. Para o efeito, seleccione um ou mais postos, clique com o rato e mantenha o botão premido enquanto arrasta o cursor para o grupo de destino e liberte. Os postos também podem ser atribuídos a um grupo através do menu de contexto, item Adicionar a grupo. Pode seleccionar e atribuir vários postos em simultâneo. O grupo Novos postos é um grupo do sistema específico que não pode ser eliminado. Os postos recém-conectados ao Centro de Dados AVG são atribuídos automaticamente a este grupo, a menos que opte por atribui-las a um grupo diferente durante a instalação remota. Todos os postos estão visíveis no grupo superior Postos. 10.8. Barra lateral/Aplicação do Ambiente de Trabalho Pode, opcionalmente, optar pela inclusão de uma barra lateral/aplicação do ambiente de trabalho com informações relativas à Administração Remota AVG. Nota: As Aplicações do Ambiente de Trabalho do Windows (também apelidada Barra Lateral no Windows Vista) estão disponíveis nos Sistemas Operativos Windows Vista e no Windows 7 e, basicamente, apresentam uma barra lateral ancorada a um dos lados do seu ambiente de trabalho. Estas aplicações desempenham várias funções, como a apresentação de informações estatísticas, ecrãs de início de sessão, etc. Para incluir a barra lateral/aplicação do ambiente de trabalho da Administração Remota no seu Windows terá de a ter instalada primeiro – ou seja, marque a caixa correspondente (marcada por predefinição) na janela de configuração (consulte Tipo de instalação para mais informações). Para a activar, navegue para a secção Miniaplicações do seu Windows (clique com o botão direito do rato no ambiente de trabalho e, a partir do menu de contexto, seleccione Miniaplicações). A partir do ecrã, seleccione a aplicação da Administração Remota do AVG (logótipo AVG) e arraste-a para o seu ambiente de trabalho. Será apresentada uma janela flutuante, semelhante a esta, no seu ambiente de trabalho: A V G Internet Security Business Edition 2012 © 2012 C opyright A V G T echnologies C Z, s.r.o. T odos os direitos reservados. 226 Clique no link Postos não conformes para abrir uma janela do browser com a lista de postos nesse estado. Clicar no ícone Opções ( ) abre uma janela de início de sessão no Centro de Dados AVG: Use o formulário para estabelecer ligação rapidamente a outro Centro de Dados e consultar os resultados pretendidos na aplicação. A V G Internet Security Business Edition 2012 © 2012 C opyright A V G T echnologies C Z, s.r.o. T odos os direitos reservados. 227 11. Como... Esta secção descreve como efectuar tarefas seleccionadas no AVG Internet Security Business Edition . Tópicos abrangidos: Como Conectar Postos ao Centro de Dados AVG Como migrar postos de/para diferentes Centros de Dados Como sincronizar postos Como resolver questões relacionadas com actualizações Como Alterar o Idioma da Interface do Utilizador Como Controlar as acções dos utilizadores dos postos Tratamento de pedidos e mensagens de estado Como gerir os direitos de acesso Como manter a base de dados do Centro de Dados Lista de Parâmetros de Configuração do AVG Nota: Se enfrentar quaisquer problemas com a administração remota/instalação/ligação, mesmo depois de consultar as secções abaixo, experimente encontrar a resposta adequada nas Perguntas Frequentes (FAQ) localizadas em ht t p://w w w .avg.c om. 11.1. Como Conectar Postos ao Centro de Dados AVG Terá, basicamente, duas opções para estabelecer ligação ao seu Centro de Dados AVG: Assistente de Instalação de Rede do AVG Ligação manual 11.1.1. Conectar Postos Manualmente Pode instalar o AVG manualmente em cada posto/servidor na rede e depois conectá-los (manualmente) ao AVG Internet Security Business Edition . Esta opção pode ser usada para todas as plataformas Windows. Para poder gerir os postos AVG remotamente com sucesso, é necessário incluir o componente Administração Remota durante o processo de instalação do AVG. Uma vez devidamente instalado o componente, é necessário especificar manualmente a Cadeia de Caracteres de Ligação ao Centro de Dados. Para mais informações sobre a Cadeia de Caracteres de Ligação, consulte o capítulo Cadeia de Caracteres. A V G Internet Security Business Edition 2012 © 2012 C opyright A V G T echnologies C Z, s.r.o. T odos os direitos reservados. 228 Para uma descrição detalhada da instalação do AVG, consulte o Manual do Utilizador do AVG 2012 Internet Security (ou o correspondente à sua versão), disponível para transferência na secção transferências do Website da AVG http://www.avg.com). Nota: Também pode inserir a cadeia de caracteres de ligação do Centro de Dados AVG directamente durante a instalação do AVG no posto. Para inserir a cadeia de caracteres no posto, abra a Interface do Utilizador do AVG e navegue para as Definições avançadas (menu superior Ferramentas/Definições Avançadas). Seleccione o grupo Administração Remota. Na parte direita da janela, preencha os seguintes campos: Servidor – introduza o nome ou endereço IP do seu servidor do Centro de Dados AVG. Porta – introduza o número de porta do seu servidor do Centro de Dados AVG ( a predefinição é 4158). Se o seu Centro de Dados AVG requerer um nome de utilizador e palavra-passe para estabelecer a ligação, preencha também estas informações. A V G Internet Security Business Edition 2012 © 2012 C opyright A V G T echnologies C Z, s.r.o. T odos os direitos reservados. 229 Nome de utilizador – introduza o nome de utilizador. Palavra-passe – introduza a palavra-passe. Recomendamos que mantenha a opção Porta para mensagens de entrada com os valores predefinidos. Introduza todas as informações necessárias e depois use o botão Testar ligação para verificar a ligação. Se esta falhar, consulte a secção Requisitos de Rede para uma solução. Como alternativa, pode considerar a utilização do Gestor de Definições AVG para a aplicação manual das definições nos postos. 11.2. Como migrar postos de/para diferentes Centros de Dados Esta secção descreve a migração de postos a partir de um Centro de Dados diferente.. São abrangidos os seguintes tópicos: Importar postos e definições a partir do Centro de Dados AVG 2011 Migrar postos para outro Centro de Dados AVG 11.2.1. Importar postos e definições a partir do Centro de Dados AVG 2011 Embora a nova versão do AVG Internet Security Business Edition seja retro-compatível com a versão anterior, também pode importar postos do Centro de Dados AVG 2011 por meio do Assistente de Inicialização da Administração AVG durante a criação de uma nova base de dados. Procedimento de importação: 1. Prepare uma exportação do seu Centro de Dados AVG 2011. Para o efeito, abra a Consola de Administração do AVG 2011 e, a partir do menu Centro de Dados, seleccione Exportar base de dados. Escolha a pasta pretendida e clique em OK. Nota: A pasta de destino deverá estar vazia, uma vez que serão exportados vários ficheiros. 2. Abra o Assistente de Inicialização da Administração AVG 2012. Escolha a opção de criação de uma nova Base de Dados do Centro de Dados e, durante o passo de Importação de dados, seleccione a pasta para a qual exportou os dados da sua versão 2011 anterior. 3. Conclua o processo de implementação. 11.2.2. Migrar postos para outro Centro de Dados AVG Para mover os postos para outro Centro de Dados AVG é necessário implementar o componente Servidor de Administração AVG noutro um computador (se já não o tiver feito). Uma vez pronto o novo Centro de Dados AVG, só precisa de providenciar uma nova cadeia de caracteres de ligação para todos os postos que queira ligar ao mesmo. A V G Internet Security Business Edition 2012 © 2012 C opyright A V G T echnologies C Z, s.r.o. T odos os direitos reservados. 230 Para que as novas definições sejam reflectidas nos postos, proceda da seguinte forma: 1. Na Consola de Administração AVG, seleccione Ferramentas a partir do menu superior e seleccione o item Definições partilhadas para postos. 2. Seleccione a Administração Remota. 3. Introduza o endereço e número de porta do novo servidor. Feche a janela clicando no botão OK. 4. Aguarde que todas os postos estejam sincronizados. (O período de sincronização predefinido é de 60 minutos). Em alternativa, pode forçar a sincronização imediata de todos os postos: na Árvore de navegação, clique com o botão direito do rato sobre o nó Postos e seleccione Sincronizar definições a partir do menu de contexto. Para verificar o sucesso da migração de postos, estabeleça ligação ao novo Centro de Dados AVG: 1. Na Consola de Administração AVG, clique no menu superior Centro de Dados e seleccione o item Conectar ao Centro de Dados AVG. 2. Introduza o novo endereço de servidor e número de porta e, se necessário, um nome de utilizador e palavra-passe. 3. Confirme a sua escolha clicando no botão OK. Também pode exportar todo o conteúdo do Centro de Dados AVG e depois importá-lo para o novo. Para isso, faça o seguinte: 1. Para exportar o conteúdo do Centro de Dados AVG existente, navegue para o item Centro de Dados/Exportação da base de dados no menu superior. 2. Ser-lhe-á solicitado que escolha uma pasta de destino. Depois de confirmar a opção, a exportação terá início. 3. Para importar os dados para um novo Centro de Dados AVG, execute o Assistente de Inicialização do Servidor de Administração do AVG no servidor para o qual pretende importar os dados. Siga as instruções do assistente e no passo de Actualização/criação de base de dados seleccione a opção Criar nova base de dados do Centro de Dados. 4. Continue para o passo Importação de dados, marque a caixa Importar dados para a base de dados a partir de uma pasta e preencha a localização para a pasta de cópia de segurança recentemente exportada/guardada. 5. Confirme a selecção e conclua o assistente. Após a conclusão do assistente, os dados originais estarão disponíveis no novo Centro de Dados AVG. A V G Internet Security Business Edition 2012 © 2012 C opyright A V G T echnologies C Z, s.r.o. T odos os direitos reservados. 231 11.3. Como sincronizar postos O processo de sincronização está descrito no capítulo Consola de Administração AVG /Processo de sincronização. 11.4. Como resolver questões relacionadas com actualizações Se os postos não estiverem actualizados, pode ser necessário verificar se estes estão correctamente conectados ao Centro de Dados e se as actualizações podem ser activadas remotamente. Recomendamos que siga estes passos: Primeiro, tente actualizar os postos manualmente para verificar se os mesmos estão a responder correctamente. Para o efeito, na Consola de Administração AVG clique com o botão direito do rato sobre o nó Postos ou sobre um posto específico na vista de postos e, a partir do menu de contexto, seleccione o item Tarefas relativas a análises/Solicitar para efectuar a actualização da base de dados de vírus. Observe a janela de estado na Consola de Administração AVG e verifique a existência de mensagens de erro. Para ter a certeza absoluta de que a actualização foi sucedida, sincronize as definições (clique com o botão direito do rato sobre o nó Postos ou num posto específico na vista de postos e, a partir do menu de contexto, seleccione Definições dos postos/Actualizar o estado dos componentes e depois abra o separador Versões na vista Postos. Aqui, pode verificar se todas as bases de dados foram actualizadas. Se a actualização tiver sido bem sucedida, mas após algum tempo as bases de dados ficarem novamente desactualizadas, verifique as seguintes definições: 1. A partir do menu superior Ferramentas seleccione o item Definições partilhadas para postos. 2. Navegue para Agendamentos e seleccione Agendamento de actualização da base de dados de vírus. 3. No lado direito da janela, verifique se a caixa Activar esta tarefa está marcada e se o agendamento está predefinido da forma pretendida. Clique em OK para fechar a janela e confirmar as alterações. Nota: Deve repetir esta acção também para o Agendamento de actualização do programa . 4. Clique com o botão direito do rato sobre o nó Postos ou num posto específico na vista de postos e, a partir do menu de contexto, seleccione Definições dos postos (grupo)/ Sincronizar definições. Se tiver recebido algum erro durante os passos anteriores, ou se os postos ainda não estiverem conformes no que respeita às actualizações, proceda da seguinte forma: 1. A partir do menu superior Ferramentas seleccione o item Definições partilhadas para postos. 2. Navegue para Actualizar e seleccione o URL. A V G Internet Security Business Edition 2012 © 2012 C opyright A V G T echnologies C Z, s.r.o. T odos os direitos reservados. 232 3. Do lado direito da janela, verifique se estão introduzidos os endereços de actualização correctos. Ou seja, se estiver a usar a função Proxy de Actualização do Servidor de Administração AVG, o endereço do seu Servidor de Administração AVG deverá ser visível. Caso contrário, deverão ser visíveis os servidores de actualização predefinidos do AVG (ver abaixo). 4. Corrija os endereços, se necessário, e clique em OK para confirmar as alterações. 5. Aguarde que todas os postos estejam sincronizados. (O período de sincronização predefinido é de 60 minutos). Em alternativa, pode forçar a sincronização imediata de todas os postos: Clique com o botão direito do rato no nó Postos e, a partir do menu de contexto, seleccione Sincronizar definições. Se não conseguir obter actualizações para o Proxy de Actualização do Servidor de Administração AVG e a ligação à Internet estiver a funcionar correctamente, verifique a página de estado do Servidor de Administração AVG primeiro. Para o efeito, abra o endereço IP ou nome de domínio do Servidor de Administração AVG com o número de porta correcto (a predefinição é 4158) no seu browser. Por exemplo: http://localhost:4158/ Na secção Função Servidor Proxy de Actualização encontra o estado do Proxy de actualização assim como as estatísticas de download/upload. Se este estiver incorrecto ou ainda considerar que existe um erro, tente executar a função Proxy de Actualização do Servidor de Administração AVG novamente. Para o efeito, execute o Assistente de Inicialização do Servidor de Administração AVG novamente – siga os passos descritos no capítulo Assistente de Inicialização da Administração AVG. No passo Configuração dos servidores de actualização, verifique se o servidor de actualização está correctamente definido. Os servidores de actualização predefinidos são os seguintes: Endereço do servidor de actualização principal: http://update.avg.com/softw/12/update – para postos com o AVG 2012 http://update.avg.com/softw/10/update – para postos com o anterior AVG 2011 Endereço do servidor de actualização secundário: http://backup.avg.cz/softw/12/update – para postos com o AVG 2012 http://backup.avg.cz/softw/10/update – para postos com o anterior AVG 2011 Conclua o Assistente confirmando todos os passos. A V G Internet Security Business Edition 2012 © 2012 C opyright A V G T echnologies C Z, s.r.o. T odos os direitos reservados. 233 11.5. Como Alterar o Idioma da Interface do Utilizador Durante a instalação do AVG, tem a opção de escolher o idioma da interface do utilizador que preferir. Se, por alguma razão, também precisar de usar a aplicação num idioma diferente, pode alterar esta definição da seguinte forma: Ao iniciar os componentes do AVG, é possível usar este parâmetro da linha de comandos para alterar o idioma da interface do utilizador: Parâmetro Significado /LNG=xxxx Se a versão do idioma pretendido estiver disponível, será usada. Caso contrário, a aplicação seleccionará o idioma em conformidade com o idioma do sistema operativo. Os valores possíveis são: CZ – Interface do utilizador em Checo US – Interface do utilizador em Inglês GE – Interface do utilizador em Alemão FR – Interface do utilizador em Francês PB – Interface do utilizador em Português do Brasil IT – Interface do utilizador em Italiano ES – Interface do utilizador em Espanhol PL – Interface do utilizador em Polaco JP – Interface do utilizador em Japonês KO – Interface do utilizador em Coreano PT – Interface do utilizador em Português RU – Interface do utilizador em Russo TR – Interface do utilizador em Turco ZT – Interface do utilizador em Chinês Tradicional ZH – Interface do utilizador em Chinês Simplificado A V G Internet Security Business Edition 2012 © 2012 C opyright A V G T echnologies C Z, s.r.o. T odos os direitos reservados. 234 Exemplo de utilização: A partir do menu Iniciar do Windows, seleccione Executar e introduza o componente pretendido com a localização e parâmetro apropriado. Por exemplo: Nota: Partimos do princípio que tenha instalado o AVG na seguinte localização: C:\Program Files\AVG\AVG2012 Admin\ Caso contrário, altere a localização abaixo em conformidade. Para iniciar a Consola de Administração AVG em Alemão: "C:\Program Files\AVG\AVG2012 Admin\Console\AVGAdminConsole.exe" /lng=ge Para iniciar o Assistente de Instalação de Rede do AVG em Alemão: "C:\Program Files\AVG\AVG2012 Admin\Console\AVGNetworkInstaller.exe" /lng=ge Para iniciar o Assistente de Inicialização da Administração AVG em Alemão: "C:\Program Files\AVG\AVG2012 Admin\Server\AVGAdminServerWizard.exe" /lng=ge Para iniciar o Monitor do Servidor de Administração AVG em Alemão: "C:\Program Files\AVG\AVG2012 Admin\Server\AVGAdminServerMonitor.exe" /lng=ge 11.6. Como utilizar o sistema de base de dados Microsoft SQL Server Se pretender utilizar o Microsoft SQL Server (ou Microsoft SQL Server Express) para guardar dados de Centro de Dados, tem de o instalar primeiro – não faz parte da instalação do AVG Internet Security Business Edition e, por conseguinte, não é possível gerar nenhum dos respectivos parâmetros utilizando o Assistente de Inicialização da Administração AVG. Quando instalar o SQL Server, é importante lembrar que a Administração Remota do AVG 2012 requer privilégios de administrador para aceder à base de dados Microsoft SQL. Por esse motivo, no passo Configuração do Componente de Base de Dados da instalação do SQL Server, é necessário seleccionar Modo de autenticação misto (NÃO o modo de autenticação Windows préseleccionado) e especificar a palavra-passe da conta (ou contas) de administrador do sistema SQL Server. Essa palavra-passe tem de ser introduzida no campo Palavra-passe de administrador da janela Credenciais do Microsoft SQL Server. A V G Internet Security Business Edition 2012 © 2012 C opyright A V G T echnologies C Z, s.r.o. T odos os direitos reservados. 235 11.7. Como Controlar as acções dos utilizadores das posto Este capítulo apresenta breves exemplos de como um administrador pode controlar remotamente as acções dos utilizadores do AVG nos postos. Por predefinição, todas as acções na Interface do Utilizador do AVG estão permitidas para alteração/interrupção pelo utilizador no posto local. Existem três formas principais de gerir os acessos dos utilizadores: Acções permitidas É possível interditar o acesso a várias acções num posto local através da gestão das acções permitidas – para mais informações consulte a secção Configuração/Definições Partilhadas para Estações/Grupos/Acções permitidas. Definições obrigatórias As definições obrigatórias/monitorizadas podem ser usadas para desactivar/activar várias acções nas definições dos postos. Ao marcar um item como obrigatório, o utilizador no posto local não o poderá personalizar. Para mais informações consulte a secção Configuração/Definições Partilhadas para Postos/Grupos/Controlo Geral e níveis de prioridade. Cancelamento de análise agendada O utilizador pode decidir se pretende que os utilizadores locais possam parar uma análise agendada em execução. Isto pode ser configurado nas Definições partilhadas para postos/ grupos ou nas definições de postos individuais. Para o efeito, aceda ao item Agendamentos/ Análise agendada e, no lado direito da janela, marque a caixa O utilizador pode parar uma tarefa em execução. 11.8. Tratamento de pedidos e mensagens de estado Este capítulo descreve os pedidos e o seu tratamento e processamento no Centro de Dados AVG. Pedidos enviados para uma único posto Se um pedido for solicitado a partir da Consola de Administração AVG (ex. pedido de sincronização de definições, execução de actualização, etc.) é apresentada uma mensagem na janela de Estado e, simultaneamente, o pedido é guardado no Centro de Dados AVG. O posto é depois notificado acerca do pedido e, se estiver ligada à rede, iniciará o processamento do pedido imediatamente. É devolvida uma informação relativa ao resultado para o Centro de Dados AVG e imediatamente apresentada na janela Estado. As mensagens de erro são apresentadas a vermelho. Em casos particulares, podem ocorrer duas situações: O posto está ligado à rede, mas por alguma razão não consegue aceitar o pedido (ex. A V G Internet Security Business Edition 2012 © 2012 C opyright A V G T echnologies C Z, s.r.o. T odos os direitos reservados. 236 a porta de notificação não está a funcionar correctamente por alguma razão), o servidor tentará entregar o pedido periodicamente (o intervalo predefinido é de cinco minutos). Nota: Este intervalo pode ser alterado nas Definições partilhadas para postos/grupos, item Administração Remota, secção definições avançadas, menu pendente Obter mensagens do servidor a cada. O postos não está ligada à rede e receberá o pedido assim que estabelecer ligação. No caso de pedidos especiais que requeiram mais tempo, a janela de estado apresentará uma mensagem com a informação de que o posto iniciou o processamento do pedido e que o resultado será apresentado assim que estiver concluído o processo. Pedidos enviados para grupos/todos os postos Alguns pedidos podem ser enviados para um grupo ou para todos os postos (clicando com o botão direito do rato sobre o nome de um grupo ou sobre o item Estações e seleccionando uma acção a partir do menu de contexto). Esses pedidos são guardados no Centro de Dados AVG e depois distribuídos pelo Servidor de Administração AVG para os postos individuais do grupo escolhido. O resultado também é posteriormente apresentado para cada posto individual. Pedidos duplicados Se o mesmo pedido for enviado várias vezes para uma posto, não é guardado no Centro de Dados AVG e o posto só processará o primeiro. Esta situação também se aplica a postos com ligação inactiva. Por outras palavras, não é necessário enviar mais de um pedido uma vez que os pedidos duplicados serão ignorados. Expiração dos pedidos Os pedidos que não forem processados no prazo de 30 dias são eliminados do Centro de Dados AVG. 11.9. Como gerir os direitos de acesso Se precisar que mais pessoas acedam à Consola de Administração AVG e administrem os postos / definições em níveis diferentes, pode criar várias contas de utilizador com direitos de acesso variados. Para gerir o acesso ao Centro de Dados AVG através da Consola de Administração AVG, navegue para o menu superior do Centro de Dados e seleccione o item Definições do Centro de Dados. A V G Internet Security Business Edition 2012 © 2012 C opyright A V G T echnologies C Z, s.r.o. T odos os direitos reservados. 237 Na parte inferior da janela, escolha a opção Controlo total de acesso. Será apresentada uma nova janela: A V G Internet Security Business Edition 2012 © 2012 C opyright A V G T echnologies C Z, s.r.o. T odos os direitos reservados. 238 A secção Lista de contas contém uma lista dos nomes de utilizador disponíveis e os estados respectivos. Por predefinição, só existe uma conta disponível – administrador com palavra-passe não definida. Se pretender manter esta conta para utilização futura, recomendamos vivamente que escolha uma palavra-passe adequada (consulte abaixo como o fazer). O menu de contexto activado pelo botão direito do rato disponibiliza as seguintes opções: activo Se clicar com o botão direito do rato sobre um nome de conta, poderá activar ou desactivá-la através desta função. Tenha em atenção que é necessário ter pelo menos uma conta activa! Nova conta Seleccione esta opção para criar uma nova conta de utilizador: A V G Internet Security Business Edition 2012 © 2012 C opyright A V G T echnologies C Z, s.r.o. T odos os direitos reservados. 239 Introduza o nome da conta e a palavra-passe (duas vezes para verificação). O campo Início de sessão do sistema Windows associado para SSO pode ser usado para a introdução das credenciais de início de sessão do Windows. Se iniciar sessão no Windows, com esta opção activada, poderá iniciar sessão no Centro de Dados AVG sem ter de introduzir qualquer palavra-passe. Tenha em atenção que o nome da conta e a Palavrapasse não têm de ser iguais às credenciais de início de sessão do Windows. Opcionalmente, pode adicionar uma descrição da conta. Editar conta Esta opção permite-lhe editar uma conta existente. Clonar conta Clique com o botão direito do rato sobre uma conta existente e escolha esta opção para clonar as suas definições para uma nova conta. Será necessário introduzir um nome, palavrapasse, etc. para a nova conta. Eliminar conta Esta opção permite-lhe eliminar uma conta existente. A cada conta corresponde uma quantidade de opções de direitos de conta e acesso de grupo. Por predefinição, todas as acções estão predefinidas como permitidas. Para alterar as definições, clique sobre o nome da conta que pretende alterar e modifique os itens na parte direita da janela, seja no separador Direitos de contas, ou no separador Acesso de grupo . Separador Direitos de contas A V G Internet Security Business Edition 2012 © 2012 C opyright A V G T echnologies C Z, s.r.o. T odos os direitos reservados. 24 0 Este separador contém uma lista das acções disponíveis para a conta seleccionada. Para interditar uma acção, desmarque a caixa junto ao nome correspondente. Se desmarcar a caixa junto ao nome de uma categoria (como Postos, Análises etc.), interditará todas as acções desta categoria. Separador Acesso de grupo O separador Acesso de grupo permite-lhe definir os direitos de acesso de grupos de postos definidos pelos utilizadores. Clique duas vezes sobre um destes grupos para abrir um menu pendente (ou clique com o botão direito do rato sobre o grupo para abrir um menu de contexto com o mesmo conteúdo). Agora escolha o tipo de permissão. Pode conceder ao utilizador da conta Acesso total ao grupo, permitir apenas a visualização do grupo através da selecção da opção Apenas leitura, ou interditar por completo o acesso ao grupo através da selecção da opção Interdito. 11.10. Como manter a base de dados do Centro de Dados A manutenção da base de dados do Centro de Dados AVG é fácil devido a scripts predefinidos que podem ser facilmente acedidos a partir do menu superior Ferramentas/Manutenção da Base de dados. Os scripts predefinidos são os seguintes: Unir postos com identificação igual A selecção deste script removerá postos duplicados do Centro de Dados AVG em conformidade com o método de identificação de postos escolhido (ex., se o método de identificação for endereço IP, todas os postos com o mesmo endereço IP serão removidas). A V G Internet Security Business Edition 2012 © 2012 C opyright A V G T echnologies C Z, s.r.o. T odos os direitos reservados. 24 1 As definições individuais de postos removidos serão eliminadas e só serão preservados os postos mais recentes. Eliminar obj ectos cuj o proprietário j á não estej a disponível no Centro de Dados AVG A selecção deste script removerá todas as definições, regras e tarefas agendadas associadas a postos que já não existem no Centro de Dados AVG. Remover servidores de actualização não utilizados A selecção deste script removerá todos os servidores de actualização que não comunicam há mais de 7 dias do Centro de Dados AVG. Remover eventos antigos do Gestor de Alertas do Centro de Dados AVG A selecção deste script remove todos os eventos do Gestor de Alertas com mais de 7 dias do Centro de Dados AVG. Marque os scripts que está disposto a aplicar e clique no botão Executar scripts para os usar. Tenha em atenção que o processo de manutenção da base de dados pode demorar algum tempo. Também pode usar o botão Carregar script personalizado para escolher um ficheiro de Script SQL personalizado. Esta opção só é recomendada para utilizadores avançados. 11.11. Lista de Parâmetros de Configuração do AVG As tabelas seguintes contêm uma listagem dos parâmetros de configuração do AVG que podem ser usados pelos utilizadores avançados para personalizar a instalação do AVG (ou seja, editar os scripts de instalação produzidos ou criar novos). A maioria destes parâmetros são usados pela Instalação de Rede do AVG automaticamente para instalar o AVG no modo silencioso com os componentes, definições, etc. pretendidos. Sintaxe: Setup /Parameter_Name=<parameter value> ou Setup /Parameter_Name Exemplos de utilização: setup.exe /UILevel=silent avg_ipw_x86_all_2012_1109a3125.exe /SelectedLanguage=1033 Também pode criar (corrigir) o ficheiro mfaconf.txt com a lista dos parâmetros e valores que pretende: AppMode=Setup A V G Internet Security Business Edition 2012 © 2012 C opyright A V G T echnologies C Z, s.r.o. T odos os direitos reservados. 24 2 UILevel=silent SelectedLanguage=1033 Nota: A abreviação MFA significa "MSI Front-end application", proporciona a Interface Gráfica do Utilizador (GUI) para a instalação do Instalador da Microsoft (MSI) e supervisiona-a. Aceita os parâmetros mencionados abaixo, sej a na linha de comandos ou num ficheiro de configuração MFA (a menos que especificado contrariamente). Há vários tipos de parâmetros, a utilização individual está assinalada entre parênteses com qualquer uma destas opções: Booleano – requer um valor numérico limitado a 0 ou 1 (verdadeiro/falso). Exemplo: / InstallToolbar=1 instalará a Barra de Ferramentas de segurança. Inteiro – requer um valor numérico. Exemplo: /Maintenance=2 Cadeia de caracteres – requer um valor de cadeia de caracteres, seja especificado nos Valores Permitidos, ou descrito na Descrição. Exemplo: /TemporaryPath="C:\Temporary Folder\MFATemp" Nenhum valor – alguns parâmetros podem ser usados sem qualquer valor específico. Exemplo: /EnableWinFW Nome do Parâmetro Descrição Valores permitidos TemporaryPath=<string> Especifica o caminho completo para a pasta temporária da instalação. LoggerPath=<string> Especifica a localização completa para a pasta do ficheiro de registo da instalação. UILevel=<string> Define qual o nível da interface do Mínima – só apresenta o utilizador que deve ser apresentado. progresso. Silenciosa – não é apresentado qualquer progresso. Normal – não será apresentada nenhuma janela. ConfigFilePath=<string> Define um caminho completo para um ficheiro de configuração MFA alternativo (usado apenas a partir da linha de comandos). InstallFeatures=<string> Lista de funcionalidades a serem instaladas. Lista de IDs de funcionalidades separados por vírgula ou ponto e vírgula. Os IDs possíveis podem ser consultados na tabela abaixo. A V G Internet Security Business Edition 2012 © 2012 C opyright A V G T echnologies C Z, s.r.o. T odos os direitos reservados. 24 3 RemoveFeatures=<string Lista de funcionalidades a serem > desinstaladas, ou não instaladas. Lista de IDs de funcionalidades separados por barra vertical (|), vírgula, ou ponto e vírgula. Os IDs podem ser consultados na tabela abaixo. RestartDelay=<integer> Atraso antes de ser processada a Valor (tempo) em segundos. reinicialização do computador. Será apresentada uma janela do sistema com a contagem decrescente antes da reinicialização (mesmo se tiver sido escolhido nível Silencioso). AppMode=<string> Define a funcionalidade que deve ser SETUP – Executa a configuração executada. da aplicação. UPDATE – Executa a actualização da aplicação. TargetInstallationPath=< Define a localização da instalação. O valor predefinido é C:\Ficheiros de string> Programas\AVG\AVG2012 LicenseKey=<string> Define uma chave de licença usada para a instalação. InstallToolbar=<boolean> Define se a barra de ferramentas deverá ser instalada, ou não. 1 – será instalada 0 – não será instalada ChangeBrowserSearchPr Define se o motor de busca ovider=<boolean> predefinido deverá ser alterado. (Válido apenas com o parâmetro InstallToolbar=1) 1 – o motor de busca será alterado 0 – o motor de busca não será alterado SelectedLanguage=<inte O valor numérico do idioma usado para a instalação (os IDs estão listados ger> na tabela apresentada no final deste capítulo). InstallSidebar=<boolean>Define se a aplicação da barra lateral 1 – será instalada deverá ser instalada, ou não. 0 – não será instalada ParticipateProductImprov Define se o posto participará no ement=<boolean> Programa de Melhoria do Produto. 1 – participar 0 – não participar DataCenterSpec=<string Define a cadeia de caracteres de > ligação ao centro de dados. EnableWinFW myserver:4158 Activa a Firewall do Windows. Se a Firewall AVG estiver instalada, este parâmetro será ignorado. A V G Internet Security Business Edition 2012 © 2012 C opyright A V G T echnologies C Z, s.r.o. T odos os direitos reservados. 24 4 DisableWinFW Desactivar a Firewall do Windows. DontRestart Não será permitida a reinicialização após a instalação ou desinstalação. Maintenance=<integer> Inicia a configuração num dos modos 0 – inicia o modo Adicionar/ de manutenção suportados: Remover funcionalidades Desinstalar, Adicionar/Remover funcionalidades, ou Reinstalar/ 1 – inicia o modo Reparar Reparar. 2 – inicia o modo Desinstalar DisableScan Desactiva todas as análises agendadas predefinidas após a instalação. KillProcessesIfNeeded Fecha os processos que interferem com a instalação. Abaixo é apresentada a lista dos valores correspondentes às funcionalidades (componentes) disponíveis para os parâmetros InstallFeatures e RemoveFeatures Nota: A questão de uma funcionalidade poder ou não ser instalada depende principalmente da sua presença no pacote de instalação, de um número de licença adequado e, em alguns casos (plugins) na presença de outros programas no PC de destino. Nome da funcionalidade Descrição da Funcionalidade fea_FW Firewall do AVG fea_OnlnSc Protecção Online AVG LinkScnFea AVG LinkScanner fea_SrchSrf__Surf AVG Surf-Shield fea_SrchSrf__Search AVG Active Search-Shield fea_AntiRk Anti-rootkit AVG fea_AlertMg Gestor de Alertas AVG fea_SysTool Ferramentas de Sistema AVG fea_Client Biblioteca da Administração Remota AVG fea_SetMgr Gestor de Definições do AVG LanguagesFea Todos os idiomas (ou idiomas permitidos para o A V G Internet Security Business Edition 2012 © 2012 C opyright A V G T echnologies C Z, s.r.o. T odos os direitos reservados. 24 5 produto) EmailPluginsFea Plug-ins de e-mail do AVG fea_Emails__Bat Plug-in de e-mail do AVG para o TheBat! fea_Emails__Outlook Plug-in de e-mail do AVG para o Microsoft Outlook fea_Emails__Thunder Plug-in de e-mail do AVG para o Mozilla Thunderbird fea_Emails__EMC Verificador de e-mail do AVG fea_AntiSpm Anti-spam AVG fea_Office Plug-in para o MS Office 2000 – 2007 fea_SrvAddI__ExAS Anti-spam AVG para MS Exchange Server fea_SrvAddI__ExSmtp Verificador de e-mail para MS Exchange Server (SMTP TA) fea_SrvAddI__ExRte Verificador de e-mail para MS Exchange Server (Routing TA) fea_SrvAddI__ExVS Verificador de e-mail para MS Exchange Server (VSAPI) fea_SrvAddI__Shrp Verificador de ficheiros para MS Sharepoint Server Abaixo é apresentada a lista de códigos de idiomas para o parâmetro SelectedLanguage. 1029 Checo 1036 Francês 1031 Alemão 1038 Húngaro A V G Internet Security Business Edition 2012 © 2012 C opyright A V G T echnologies C Z, s.r.o. T odos os direitos reservados. 24 6 1040 Italiano 1041 Japonês 1043 Neerlandês 1046 Português do Brasil 2070 Português 1045 Polaco 2074 Sérvio 1051 Eslovaco 1034 Espanhol 1030 Dinamarquês 1033 Inglês (EUA) 1049 Russo 1042 Coreano 1057 Bahasa (Indonésio) 16393 Inglês (Indiano) 1086 Malaio 1055 Turco 3076 Chinês (simplificado) 2052 Chinês (tradicional) A V G Internet Security Business Edition 2012 © 2012 C opyright A V G T echnologies C Z, s.r.o. T odos os direitos reservados. 24 7 12. Centro de Dados AVG O Centro de Dados consiste numa base de dados e no Servidor de Administração AVG. O Servidor de Administração AVG desempenha a função de mediador entre o Centro de Dados AVG e os postos AVG. A Consola de Administração AVG usa o Servidor de Administração AVG para aceder ao Centro de Dados AVG e para configurar centralmente as definições dos postos e os parâmetros do sistema. Os postos AVG acedem ao Servidor de Administração AVG para ler os parâmetros de configuração e para guardar as suas definições actuais e resultados de análise no Centro de Dados AVG. A comunicação com os postos só é possível se o componente Administração Remota estiver devidamente instalado em todos os postos e conectado ao Centro de Dados AVG. O Centro de Dados AVG contém uma base de dados SQL implementada, ou pode associado a um servidor de base de dados independente em execução no mesmo computador, ou outro computador na rede local. Atenção: Os componentes de base de dados independentes só podem servir um número limitado de computadores conectados. Pode obter mais informações sobre este tópico na secção Função Centro de Dados. 12.1. Manutenção Após um considerável período de utilização do AVG Internet Security Business Edition (ou seja, utilização da Consola de Administração AVG), podem aparecer algumas inconsistências ou duplicações no Centro de Dados AVG Esse tipo de situações implica a sobrecarga da rede e as opções de manutenção deterioram-se. Para que a manutenção do Centro de Dados AVG seja uma tarefa simples, preparámos vários scripts que o ajudarão a executar as frequentemente necessárias operações de manutenção. Durante a manutenção (quando o script está activo), o Centro de Dados AVG ficará bloqueado e os utilizadores não poderão aceder ao mesmo. Os scripts de manutenção estão disponíveis a partir da Consola de Administração AVG, no menu Ferramentas/Manutenção da Base de dados. 12.2. Protecção por Palavra-passe Pode proteger por palavra-passe o acesso à base de dados do Centro de Dados AVG e ao Servidor de Administração AVG. Acesso à base de dados do Centro de Dados AVG O nome de utilizador e a palavra-passe para acesso à base de dados são campos obrigatórios e podem ser alterados no separador Definições do Servidor de Administração AVG, Centro de Dados, secção Acesso à Base de dados. Nota: Os detalhes de início de sessão para a base de dados interna Firebird são predefinidos e não podem ser alterados. Acesso ao Servidor de Administração AVG A V G Internet Security Business Edition 2012 © 2012 C opyright A V G T echnologies C Z, s.r.o. T odos os direitos reservados. 24 8 Opcionalmente, também pode definir um nome de utilizador e uma palavra-passe para acesso ao Servidor de Administração AVG. Para o efeito, navegue para o separador Definições do Servidor de Administração AVG, Geral, secção Acesso ao Servidor. Estas credenciais destinam-se ao estabelecimento de ligação de postos ao Centro de Dados AVG. Estes valores deverão estar correctamente inseridos aquando da ligação de postos ao Centro de Dados AVG (seja por meio do Assistente de Instalação de Rede do AVG, ou manualmente). Se precisar que mais pessoas acedam à Consola de Administração AVG e administrem os postos/ definições em níveis diferentes, também pode criar várias contas de utilizador com direitos de acesso variados. para gerir o acesso ao Centro de Dados AG através da Consola de Administração AVG, navegue para o menu superior Centro de Dados e seleccione o item Definições do Centro de Dados AVG. Estão disponíveis mais informações sobre este tópico na secção Como.../Como gerir os direitos de acesso . 12.3. Converter o Centro de Dados AVG para uma Base de Dados diferente O Assistente de Inicialização do Servidor de Administração AVG consegue converter automaticamente qualquer Centro de Dados AVG para um formato de base de dados diferente. Também é possível converter o Centro de Dados AVG de um Centro de Dados AVG para outro através das funções Exportar/Importar. É possível exportar o Centro de Dados AVG a partir da Consola de Administração AVG para um formato de texto portátil (menu Centro de Dados/ Exportação da Base de dados) e importar os dados durante a execução do Assistente de Inicialização da Administração AVG. Podem ser encontradas mais informações sobre o assistente na secção Assistente de Inicialização da Administração AVG. 12.4. Interface Web O Servidor de Administração AVG disponibiliza uma interface Web com uma síntese do seu estado, informações das funções e outras informações. Pode aceder às páginas de estado através da introdução da cadeia de caracteres no seu browser: http://localhost:4158/ Em que localhost representa o endereço do seu Servidor de Administração AVG e 4158 é o número de porta predefinido. Para além das informações básicas sobre as funções Centro de Dados e Proxy de Actualização, estão disponíveis os seguintes botões: Lista de todos os postos – lista de todos os postos actualmente presentes no Centro de Dados. Lista de postos não conformes – lista de todos os postos que estão actualmente em A V G Internet Security Business Edition 2012 © 2012 C opyright A V G T echnologies C Z, s.r.o. T odos os direitos reservados. 24 9 estado de erro. Lista de postos servidas – esta opção só estará disponível se a função Proxy de Actualização estiver instalada. Use este botão para listar postos que recebam actualizações deste servidor. A V G Internet Security Business Edition 2012 © 2012 C opyright A V G T echnologies C Z, s.r.o. T odos os direitos reservados. 250 13. Actualizações 13.1. Informação geral O AVG faculta dois níveis de actualização dos quais pode escolher: Definições de actualização contém alterações necessárias para uma protecção anti-vírus e anti-malware fiável. Normalmente, não inclui alterações ao código e apenas actualiza a base de dados de definições. Esta actualização deve ser aplicada logo que esteja disponível. Actualização do programa contém várias alterações do programa, soluções e melhorias. Aquando do agendamento de uma actualização, é possível seleccionar o nível de prioridade que deve ser transferido e aplicado. É possível distinguir dois tipos de actualização: A actualização manual consiste numa actualização imediata do AVG que pode ser executada sempre que for necessário. Actualização agendada – no AVG, também é possível predefinir um plano de actualização. A actualização programada é então executada periodicamente, de acordo com a configuração definida. Sempre que existem novos ficheiros de actualização na localização especificada, são transferidos directamente a partir da Internet ou de um directório da rede. Quando não existem novas actualizações disponíveis, nada acontece. Nota: Se ocorrer uma coincidência temporal de execução de um agendamento de actualização do programa e de um agendamento de uma análise, o processo de actualização terá precedência e a análise será interrompida. 13.2. Actualizar na Rede Local Os postos AVG podem efectuar actualizações directamente a partir dos servidores Web da AVG Technologies. Além disso, é possível transferir o ficheiro de actualização para um servidor LAN e configurar os postos AVG para actualização local. Para redes mais pequenas (20-25 postos normalmente), é recomendável actualizar directamente a partir da Internet. Os ficheiros de actualização AVG destinam-se a que os ficheiros mais pequenos necessários sejam transferidos. Se a rede for composta por mais de 50 estações, é preferível manter o espelhamento de todos os ficheiros de actualização disponíveis na rede local. Todos os ficheiros de actualização (que podem ser usados para actualização de todas as versões anteriores do AVG), devem ser transferidas desta forma para permitir que as estações AVG usem o ficheiro actual para efectuar as actualizações de programa/base de dados de vírus. Regra geral, existem duas opções para espelhamento local de ficheiros de actualização. A opção recomendada é a utilização da Função Proxy de Actualização, que pode ser implementada em vários servidores. Consulte o capítulo Implementar várias Funções Proxy de Actualização para A V G Internet Security Business Edition 2012 © 2012 C opyright A V G T echnologies C Z, s.r.o. T odos os direitos reservados. 251 mais informações. Através desta função, o Servidor de Administração AVG consegue transferir automaticamente todos os ficheiros de actualização necessários. Os postos AVG procuram então os ficheiros de actualização no computador onde o Servidor de Administração AVG está instalado. Esta opção é considerada a forma preferida de distribuição do ficheiro de actualização numa rede local. No entanto, é possível usar qualquer servidor Web para este tipo de actualização. O servidor só precisa de partilhar uma pasta isolada acessível pelas estações AVG. Se utilizar um Microsoft Information server, por exemplo, a raiz de todas as pastas acessíveis é normalmente C: \InetPub\wwwroot. Considerando que a pasta C:\InetPub\wwwroot\avgupdate, que é acessível pela interface Web, está presente no servidor Web chamado localweb. Os clientes Web (HTTP) podem aceder a documentos e ficheiros neste directório através do URL http://localweb/avgupdate. Seguindo estes passos, os postos AVG usarão o mesmo URL http://localweb/avgupdate para as actualizações. Os ficheiros de actualização para distribuição podem ser transferidos a partir do website http://www. avg.com, secção Centro de Suporte/Transferências. A V G Internet Security Business Edition 2012 © 2012 C opyright A V G T echnologies C Z, s.r.o. T odos os direitos reservados. 252 14. AVG Admin Server 2012 for Linux O AVG Admin Server 2012 for Linux destina-se à administração do Centro de Dados AVG através do protocolo de comunicação HTTP para ligação entre os postos AVG e o Centro de Dados. É usado um servidor Firebird para aceder à base de dados do Centro de Dados. O servidor Proxy AVG é também um componente do Servidor de Administração AVG e destina-se a espelhar ficheiros de actualização que podem ser acedidos através do protocolo HTTP. Esta secção inclui os seguinte tópicos: Instalação Descrição dos parâmetros de inicialização Configuração Podem ser encontradas notícias e alterações relacionadas com a aplicação no ficheiro Changelog. A funcionalidade servidor Proxy AVG está incluída no AVG Admin Server 2012 for Linux. Existem várias opções disponíveis no ficheiro de configuração que podem ser usadas para personalizar as definições. Para mais informações, consulte a página do manual correspondente ao avgadmsrv. conf, verifique a descrição de cada uma das opções no ficheiro de configuração, ou consulte a secção Configuração abaixo. Se precisar de mais informações sobre o componente de base de dados Firebird, visite o seguinte Website: http://www.firebirdsql.org 14.1. Instalação Esta secção descreve a instalação do AVG Admin Server 2012 for Linux. São necessárias as seguintes bibliotecas para uma instalação bem sucedida: libgds.so libstdc++.so.6 libgcc_s.so.1 libc.so.6 libcurl3 libssh2-1 (para a funcionalidade Relatórios Gráficos personalizada) O AVG Admin Server 2012 for Linux é compatível com os seguintes servidores Firebird: Firebird Super Server 2.5 (Recomendado) ou superior Firebird Classic Server 2.5 ou superior A V G Internet Security Business Edition 2012 © 2012 C opyright A V G T echnologies C Z, s.r.o. T odos os direitos reservados. 253 14.1.1. Instalação do Firebird Nota: Se j á tiver um dos servidores Firebird suportados instalado, queira ignorar a secção Instalação do AVG Admin Server 2012 for Linux. Queira transferir e instalar um dos servidores Firebird suportados. Em algumas distribuições, o servidor Firebird já está incluído e pode ser facilmente instalado. No Debian/Ubuntu, por exemplo: # apt-get install firebird2.5-super # dpkg-reconfigure firebird2.5-super Em outros casos, pode simplesmente transferir o pacote de instalação e instalar manualmente. O ficheiro pode ser encontrado no URL abaixo: http://www.firebirdsql.org/index.php?op=files 14.1.2. Configuração da Base de dados Se já dispuser de uma base de dados do Centro de Dados, copie-a para a seguinte localização (predefinição): /opt/avg/avgadmsrv/var/db e altere o nome para avgdb.fdb. Nota: Pode querer verificar os direitos de acesso ao ficheiro avgdb.fdb antes da inicialização do AVG Admin Server 2012 for Linux. O servidor Firebird deve possuir direitos de escrita/leitura em relação à base de dados avgdb.fdb. Se estiver a instalar o AVG Admin Server 2012 for Linux pela primeira vez e ainda não dispuser de nenhum ficheiro de base de dados do Centro de Dados, o script de instalação do AVG Admin Server 2012 for Linux instalará uma base de dados do Centro de Dados sem quaisquer dados. Se quiser criar uma conta de utilizador especial do Firebird para a base de dados do Centro de Dados AVG, use os seguintes comandos: # /opt/firebird/bin/gsec -user SYSDBA -password masterkey -add <user> -pw <password> # /opt/firebird/bin/gsec -user SYSDBA -password masterkey -display Este nome de utilizador e palavra-passe serão solicitados posteriormente durante o processo de instalação do Servidor de Administração AVG. 14.1.3. Instalação do AVG Admin Server 2012 for Linux Transfira o mais recente pacote de instalação do AVG Admin Server 2012 for Linux ( avgadmsrv2012-rxxxx.i386.tar.gz) a partir do seguinte URL: http://www.avg.com/download Nota: Não é necessário desinstalar a versão existente do Servidor de Administração AVG (8.0 e A V G Internet Security Business Edition 2012 © 2012 C opyright A V G T echnologies C Z, s.r.o. T odos os direitos reservados. 254 superiores). O utilizador será inquirido durante a instalação sobre se pretende manter ou substituir a base de dados e o ficheiro de configuração antigos. É recomendável fazer uma cópia de segurança destes primeiramente. Para instalar o AVG Admin Server 2012 for Linux, siga estas instruções: 1. Descomprima o ficheiro de instalação: $ tar -xvzf avgadmsrv2012-rxxxx.i386.tar.gz 2. Aceda ao directório avgadmsrv $ cd avgadmsrv2012-rxxxx.i386 3. Inicie o script interactivo de instalação como utilizador administrativo: # ./install.sh Nota: Se estiver a efectuar uma actualização da sua instalação, é necessário parar o serviço avgadmsrv primeiro: /etc/init.d/avgadmsrvd stop 4. Confirme o Nome do Grupo Prima Enter para usar o nome de grupo predefinido (avg) no qual o servidor de Administração AVG será instalado ou especifique um nome. 5. Confirme a detecção correcta do sistema operativo 6. Confirme o Contrato de Licença Leia o Contrato de Licença. Se concordar com os termos constantes do mesmo, use q para fechar a janela e digite sim para continuar. 7. Confirme o Nome de Utilizador Prima Enter para usar o nome de utilizador predefinido (avg) com o qual o Servidor de Administração AVG será executado ou digite um. Nota: O Servidor de Administração AVG não precisa de privilégios de administrador para ser executado. É recomendável executar o Servidor de Administração AVG com uma conta de utilizador sem privilégios. 8. Confirme a criação da pasta de instalação avg 9. Introduza o seu Número de Licença ou (ou prima ENTER para fazer o registo posteriormente) 10. Instalação da Base de dados Firebird do Servidor A V G Internet Security Business Edition 2012 © 2012 C opyright A V G T echnologies C Z, s.r.o. T odos os direitos reservados. 255 O script de instalação tentará criar uma Base de dados Firebird, portanto, se pretender criar uma posteriormente, ou se já possui uma, deve certificar-se de que o componente Firebird está instalado e que o serviço do mesmo está em execução. Ser-lhe-á solicitada a activação da função proxy de Centro de Dados e Actualização do Servidor de Administração 2012. Confirme a operação se pretender activar essas funções. Se fizer a activação posteriormente, ser-lhe-á solicitado que configure todas as estações ligadas para fazerem a actualização a partir deste servidor (função proxy) e que actualize os URLs das estações ligadas. Por último, ser-lhe-á solicitada a introdução do nome de utilizador que o Firebird está a utilizar (a predefinição é firebird) e proprietário da base de dados (a predefinição é SYSDBA) com a respectiva palavra-passe (a predefinição é masterkey, mas recomendamos vivamente que personalize este campo). 11. Inicie o Servidor de Administração AVG Use o seguinte comando para iniciar o Servidor de Administração AVG: # /etc/init.d/avgadmsrvd start 14.1.4. Actualização Manual da Base de dados Recomendamos que utilize o script de instalação interactiva para actualizar a base de dados do seu Centro de Dados AVG. Se optar pela actualização manual, siga os passos seguintes: 1. Cópia da Base de dados Copie a base de dados antiga para o directório /opt/avg/avgadmsrv/var/db com o nome avgdb.fdb. 2. Pare Servidor de Administração AVG # /etc/init.d/avgadmsrvd stop 3. Actualize a base de dados $ avgadmsrv --upgradeDB 4. Verifique a versão da base de dados para certificar-se de que a actualização foi bem sucedida $ avgadmsrv --versionDB 5. Inicie o Servidor de Administração AVG novamente # /etc/init.d/avgadmsrvd start A V G Internet Security Business Edition 2012 © 2012 C opyright A V G T echnologies C Z, s.r.o. T odos os direitos reservados. 256 14.1.5. Licença Sem o registo com um número de licença válido, não conseguirá conectar ao Centro de Dados nem efectuar actualizações através do protocolo HTTP por meio do AVG Admin Server 2012 for Linux na sua rede local. Se quiser usar esta funcionalidade, queira registar este produto com um número de licença válido para o AVG Internet Security Business Edition . Para registar, use o seguinte comando (substitua o número de licença do exemplo por um número válido): # avgadmsrv --register 9ISMB-AX9VD-PXC4X-4X4D4-ABSRV-ZUMMY-1PLN Para obter o número de licença, contacte o seu revendedor AVG ou visite http://www.avg.com. 14.1.6. Configuração do AVG Admin Server 2012 for Linux Se precisar de alterar algumas predefinições, pode fazê-lo no ficheiro de configuração. Pode abrir o ficheiro de configuração avgadmsrv.conf a partir da seguinte localização: /opt/avg/avgadmsrv/etc/avgadmsrv.conf Deverá reiniciar o Servidor de Administração AVG após cada alteração. Para reiniciar o servidor use o seguinte comando: # /etc/init.d/avgadmsrvd restart Pode encontrar uma descrição da configuração detalhada no capítulo Configuração abaixo. 14.1.7. Verificação da Instalação Para testar a instalação, experimente conectar o seu AVG Admin Server 2012 for Linux a partir dos postos AVG ou da Consola de Administração AVG. Use a cadeia de caracteres de ligação com o seguinte formato: http://anfitrião[:porta] 14.1.8. Resolução de problemas de Instalação Se enfrentar quaisquer problemas durante a execução do AVG Admin Server 2012 for Linux, consulte o ficheiro das perguntas frequentes localizado no pacote de instalação. Consulte os ficheiros de registo do servidor de aplicações e também o ficheiro de registo do servidor Firebird em relação a mensagens de erro. Os ficheiros de registo do AVG Admin Server 2012 for Linux estão guardados no seguinte directório: /opt/avg/avgadmsrv/var/log Se for necessário, consulte as instruções de instalação e a documentação relevante do seu servidor Firebird no seguinte URL: http://www.firebirdsql.org. Para mais informações sobre o AVG Internet Security Business Edition , consulte a documentação detalhada que está disponível no seguinte Website http://www.avg.com/download-documentation A V G Internet Security Business Edition 2012 © 2012 C opyright A V G T echnologies C Z, s.r.o. T odos os direitos reservados. 257 14.2. Parâmetros de Arranque O AVG Admin Server 2012 for Linux destina-se à operação do Centro de Dados AVG através do protocolo de comunicação HTTP para ligação entre os postos AVG e o Centro de Dados. O computador que desempenha a função de Centro de Dados (servidor) deverá estar disponível para os postos individuais através do protocolo HTTP para funcionar devidamente. O AVG Admin Server 2012 for Linux é executado como daemon e escuta por predefinição a porta 4158 para ligações de entrada. Para iniciar/para o servidor, use o script de inicialização avgadmsrvd. A configuração principal do servidor está guardada em /opt/avg/avgadmsrv/etc/ avgadmsrv.conf. Se o ficheiro estiver em falta, o servidor usará os valores predefinidos ou os valores introduzidos através da linha de comandos. A sintaxe para o AVG Admin Server 2012 for Linux (avgadmsrv) é a seguinte: avgadmsrv [-c ficheiro ][-p número ][-d ficheiro ][-r licença ] avgadmsrv -v | -h | -l Os parâmetros de arranque são: -c, --config file Usar outro ficheiro que não o ficheiro de configuração predefinido. O ficheiro de configuração predefinido é avgadmsrv.conf e está guardado no seguinte directório: /opt/avg/avgadmsrv/etc -p, --port number Número de porta onde o AVG Admin Server 2012 for Linux escuta a ligação. O valor predefinido é 4518. -d, --dbase file Especificação da localização da Base de dados do Centro de Dados. O Valor predefinido é: /var/opt/avg/datacenter/avgdb.fdb -r, --register license Registar o produto com um número de licença. -l, --license Apresentar informações sobre a licença. -v, --version Apresentar a versão do AVG Admin Server 2012 for Linux. A V G Internet Security Business Edition 2012 © 2012 C opyright A V G T echnologies C Z, s.r.o. T odos os direitos reservados. 258 -h, --help Apresentar a ajuda da linha de comandos do AVG Admin Server 2012 for Linux. -D, --daemonize Executar o AVG Admin Server 2012 for Linux em segundo plano como Unix daemon. -P, --make-pidfile FILE Escrever o ID do processo Admin no ficheiro especificado. Parâmetros relativos à base de dados do AVG Admin Server 2012 for Linux: --versionDB Apresentar a versão actual da base de dados. --sqlScriptsPath DIR Uma localização para o directório com scripts SQL a serem usados com os parâmetros abaixo. A localização predefinida é: /opt/avg/avgadmsrv/var/db/scripts/ --exportDB DIR Exportar a base de dados para o directório especificado. --importDB DIR Importar a base de dados a partir do directório especificado. --createDB Criar uma nova base de dados. --upgradeDB Actualizar a base de dados para a versão mais recente. --executeSQLscript FILE Executar o script SQL especificado na base de dados. --updateProxyURL NAME URL Configurar o URL de actualização indicado em definições partilhadas para todos os postos ligados. A V G Internet Security Business Edition 2012 © 2012 C opyright A V G T echnologies C Z, s.r.o. T odos os direitos reservados. 259 14.3. Configuração A configuração do AVG Admin Server 2012 for Linux está guardada no ficheiro avgadmsrv.conf no directório /opt/avg/avgadmsrv/etc. A configuração automática trabalha com o Centro de Dados guardado no ficheiro avgdb.fdb no directório /opt/avg/avgadmsrv/var/db A porta 4158 é usada para ligação às estações AVG e o servidor aceita ligações em todos os adaptadores de rede instalados. O ficheiro avgadmsrv.conf está no formato de texto simples. Cada parâmetro está numa linha separada, as linhas em branco e as linhas que comecem por # (marca de hash) são ignoradas. As opções são as seguintes: Porta Especifica a porta que o servidor irá usar para as ligações de entrada. Se a Função Proxy de Actualização estiver activada, esta porta também será usada para a disponibilização das actualizações. O valor de porta predefinido é 4518. Endereço Local Especifica o endereço local que o servidor irá usar para as ligações de entrada. O valor predefinido está em branco, significando que pode ser usado qualquer endereço local. Se o nome especificado corresponder a mais de um endereço, será usado o primeiro endereço disponível (o servidor experimenta todos). Activar o Centro de Dados Especifica se a Função Centro de Dados está activa ou não. Defina este parâmetro para 1 para activar a Função Centro de Dados. Defina este parâmetro para 0 para a desactivar (predefinição). Tipo de Base de Dados Especifica o tipo de base de dados. A única opção disponível é: Firebird. Cadeia de caracteres de ligação Localização completa do ficheiro da base de dados. O valor predefinido é avgdb.fdb – ou seja, o ficheiro da base de dados está guardado por predefinição no directório /opt/avg/ avgadmsrv/var/db. O servidor remoto Firebird e o ficheiro da base de dados podem ser especificados com a seguinte cadeia de caracteres: [anfitrião_remoto:] localização_basededados Centro de Dados Principal Cadeia de caracteres de ligação (http://utilizador:palavra_passe@servidor:porta) para o Centro de Dados Principal. Especifique apenas se usar vários Centros de Dados. Nome de utilizador, Palavra-passe O Nome de utilizador e a Palavra-passe que estações terão de usar para aceder ao Centro de A V G Internet Security Business Edition 2012 © 2012 C opyright A V G T echnologies C Z, s.r.o. T odos os direitos reservados. 260 Dados. Se estes valores estiverem em branco, não será requerida autenticação. Se os valores estiverem definidos, as estações terão de os usar. Não é requerida autenticação por predefinição, mas recomendamos que use a protecção por palavra-passe. Nome de Utilizador de Acesso à BD, Palavra-passe de Acesso à BD Nome de utilizador e palavra-passe para aceder à base de dados. Os valores predefinidos para aceder ao servidor Firebird são: Nome de utilizador de Acesso à BD=SYSDBA Palavra-passe de Acesso à BD=masterkey Activar Proxy de Actualização Especifica se a Função Proxy de Actualização está activa ou não. Defina este parâmetro para 1 para activar a Função Proxy de Actualização. Defina este parâmetro para 0 para a desactivar (predefinição). Raiz do Servidor Http Local Directório onde o Servidor de Administração AVG guarda os ficheiros de actualização transferidos. Por exemplo: /opt/avg/avgadmsrv/var/update. Por predefinição, esta função está desactivada. Raiz do Servidor Http O URI (parte do endereço) usado no URL de actualização para aceder às actualizações do Servidor de Administração AVG. O valor predefinido é /avgupdate – o URL de actualização é então http://<nome do servidor>:4158/avgupdate HttpServerRoot=/avgupdate Localização De Registo Http Por predefinição, o servidor não regista pedidos HTTP. Se esta opção for usada todos os pedidos HTTP serão registados no "formato do ficheiro de registo combinado do Servidor Apache" no ficheiro especificado. URL de Actualização Lista de URLs de actualização que o servidor deverá usar para transferir os ficheiros de actualização. Os URLs são separados por ponto e vírgula e o prefixo '+' indica um URL activado. O Valor predefinido é: +http://update.avg.com/softw/12/update;+http://backup.avg.cz/softw/12/update – para estações com a versão AVG 2012 ou A V G Internet Security Business Edition 2012 © 2012 C opyright A V G T echnologies C Z, s.r.o. T odos os direitos reservados. 261 +http://update.avg.com/softw/10/update;+http://backup.avg.cz/softw/10/update – para estações com a versão AVG 2011 mais antiga Proxy Servidor proxy especificado usado para transferir os ficheiros de actualização. O formato aceite é: http://utilizador:palavra-passe@servidor:porta Tipo de Autenticação Proxy Especifica o tipo de autenticação proxy. Os valores suportados são Qualquer (predefinição), Básica e NTLM. As seguintes opções especificam as definições de e-mail usadas para notificações por e-mail. E-mail de – o endereço de e-mail do remetente. E-mail para – o endereço de e-mail do recipiente. E-mail Cc – cópia carbono; outro recipiente do e-mail (visível no cabeçalho da mensagem). E-mail Bcc – cópia carbono oculta; outro recipiente do e-mail (não será visível no cabeçalho da mensagem). E-mail de Resposta – o endereço de e-mail que deve ser usado para a resposta. Assunto do e-mail – assunto do e-mail personalizado. Servidor Smtp do E-mail – endereço do servidor SMTP (servidor para envio das mensagens de e-mail). Porta Smtp do E-mail – porta do servidor SMTP. O valor predefinido é 25. Nome de utilizador Smtp – Se o servidor SMTP estiver protegido, especifique aqui o nome de utilizador; caso contrário, deixe em branco. Palavra-passe Smtp – Se o servidor SMTP estiver protegido, especifique aqui a palavrapasse; caso contrário, deixe em branco. Usar Protocolo Encriptado Se definido para 1, a comunicação entre as estações e o Servidor de Administração AVG será encriptada. O valor predefinido é 1. Use 0 para desactivar esta funcionalidade. Contagem de ligações O número de ligações à base de dados permitidas. Por predefinição, esta função está desactivada. A V G Internet Security Business Edition 2012 © 2012 C opyright A V G T echnologies C Z, s.r.o. T odos os direitos reservados. 262 Intervalo de Reinicialização do SQL Intervalo em milissegundos que indica a frequência a que o Servidor de Administração AVG deverá tentar nova ligação à base de dados em caso de erro. O valor predefinido é 120000 (2 minutos). Activar Página de Estado Definir para 1 para activar a página de estado do Servidor de Administração AVG. Use 0 para desactivar esta funcionalidade. Máx. de actualizações de estações por minuto O número máximo de estações que serão notificadas por minuto em relação aos novos ficheiros de actualização. Esta opção evita a sobrecarga do Servidor de Administração AVG após uma nova actualização. Use 0 para ilimitado. O valor predefinido é 15 (15 estações por minuto). Máx. Pedidos Simultâneos O número máximo de pedidos simultâneos das estações. Esta opção evita a sobrecarga do Servidor de Administração AVG. O valor predefinido é 25 (25 pedidos em simultâneo). Máx. Transferências Simultâneas Número máximo de transferências simultâneas de ficheiros de actualização a partir do servidor de actualização (a predefinição é 5). Idade Máx. Ficheiros Actualização Quantos dias os ficheiros de actualização transferidos deverão ficar na unidade antes de serem removidos (a predefinição é 30). Período CópiaSegurança da BD A frequência (em horas) a que o servidor deve efectuar uma cópia de segurança da base de dados. Defina para (zero) para desactivar a cópia de segurança regular. (a predefinição é 48). Idade Máx. CópiaSegurança BD Durante quanto tempo o servidor deverá guardar as cópias de segurança regulares (em dias). Defina para 0 (zero) para não as eliminar, ou seja, indefinidamente (o valor predefinido é 14). CópiaSegurança Registos Análise Se definido para 1, também serão efectuadas cópias de segurança dos registos de análise durante a cópia de segurança regular da base de dados e o processo de exportação da base de dados (não recomendado – os registos de análise podem ser grandes). O valor predefinido é 0. Domínios Antispam Permitidos A V G Internet Security Business Edition 2012 © 2012 C opyright A V G T echnologies C Z, s.r.o. T odos os direitos reservados. 263 Lista de domínios permitidos para acesso por parte do Servidor de Administração AVG. Só afecta as actualizações do componente Anti-Spam AVG. Defina para * para permitir todos os domínios. Exemplo: Domínios Antispam Permitidos=mailshell.net;avg.com;avg.cz; Máx Pedidos Antispam Simultâneos O número máximo de actualizações do componente Anti-Spam simultâneas. Defina para 0 para ilimitado. Proxy Antispam Um servidor proxy para as actualizações do componente Anti-Spam. Use o seguinte formato: http://utilizador:palavra-passe@servidor:porta Só será válido se o servidor proxy tradicional não estiver definido. Activar Actualizações Antispam Se definido para 1 (predefinição), o Servidor de Administração AVG fornecerá também actualizações para o componente Anti-Spam AVG. A V G Internet Security Business Edition 2012 © 2012 C opyright A V G T echnologies C Z, s.r.o. T odos os direitos reservados. 264 15. FAQ e Suporte Técnico Se tiver qualquer tipo de problemas com o seu AVG Internet Security Business Edition , de natureza comercial ou técnica, por favor consulte a secçãoPerguntas Frequentes (FAQ) do website da AVG em http://www.avg.com/faq. Se não conseguir obter ajuda por este meio, contacte o departamento de suporte técnico por e-mail. Por favor utilize o formulário de contacto acessível a partir do menu de sistema via Aj uda / Suporte via e-mail na aplicação AVG. Se tiver consultado este documento e ainda tiver dúvidas sobre o nível ou tipo de funções do AVG Internet Security Business Edition mais adequadas para si, recomendamos que consulte o departamento de suporte técnico da AVG Technologies: http://www.avg.com/support-existing. Para nos ajudar a encontrar a melhor solução para a implementação do AVG na sua rede, queira preparar as seguintes informações: o tamanho da sua rede (o tipo de servidor de ficheiros, o número de postos na rede) os sistemas operativos nos postos na rede os parâmetros de hardware da estação (ou, preferencialmente, os parâmetros mínimos) LAN ou WAN, e a qualidade da ligação WAN as suas pretensões em termos do AVG Internet Security Business Edition (requisitos do administrador e extensão da administração) A V G Internet Security Business Edition 2012 © 2012 C opyright A V G T echnologies C Z, s.r.o. T odos os direitos reservados. 265