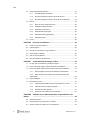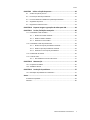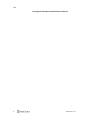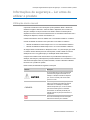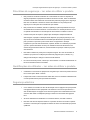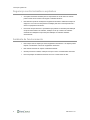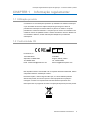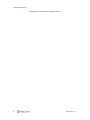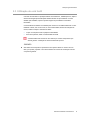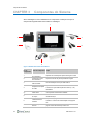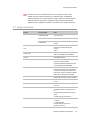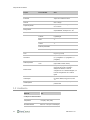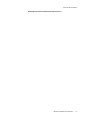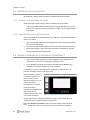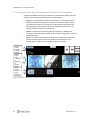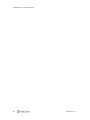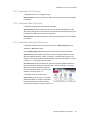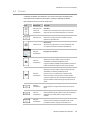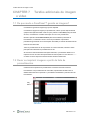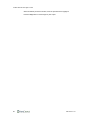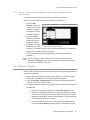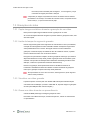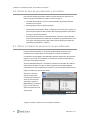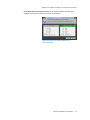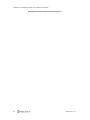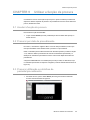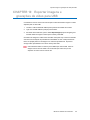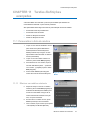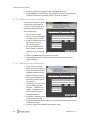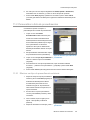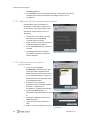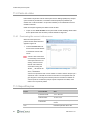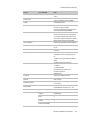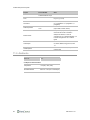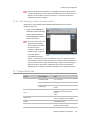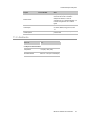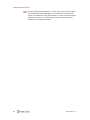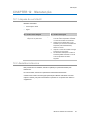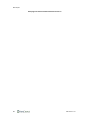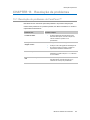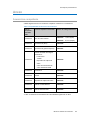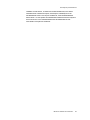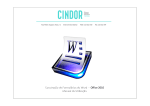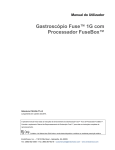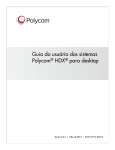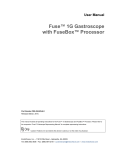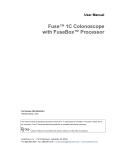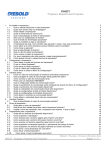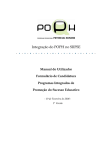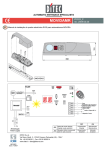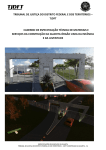Download FSE-055-PT-1.01 Manual do Utilizador do FusePanel
Transcript
Manual do Utilizador Sistema de Gestão de Imagens FusePanel™ Referência FSE-055-PT-1.01 Publicado em Julho de 2013. EndoChoice, Inc. – 11810 Wills Road – Alpharetta, GA 30009 Tel.: (888) 682-3636 – Fax: (866) 567-8218 – www.endochoice.com IMPORTANTE: Antes de utilizar o FusePanel™, leia este Manual do Utilizador na íntegra. 2013 EndoChoice, Inc., TODOS OS DIREITOS RESERVADOS. A EndoChoice, Inc. reserva-se o direito de alterar as especificações e as descrições do equipamento que constam desta publicação sem aviso prévio. Nenhuma parte desta publicação será considerada como parte de qualquer contrato ou garantia, a menos que especificamente incorporada como referência no contrato ou na garantia em questão. A informação aqui contida é meramente descritiva, não representando qualquer oferta vinculativa de venda do produto aqui descrito. Nem a EndoChoice, Inc. nem o seu agente fornecem qualquer garantia relacionada com a adequação a determinado fim diferente do especificamente mencionado no presente manual. DECLARAÇÃO DE EXONERAÇÃO DE RESPONSABILIDADE A EndoChoice, Inc. declina qualquer responsabilidade por eventuais lesões físicas e/ou danos materiais que possam ocorrer durante uma utilização do dispositivo que não esteja em total conformidade com as instruções e as precauções de segurança contidas nos respectivos manuais de funcionamento e suplementos dos mesmos e em todos os rótulos dos produtos, e de acordo com todas as condições da garantia e venda deste dispositivo, ou por qualquer alteração não autorizada pela EndoChoice, Inc. AVISO Os equipamentos auxiliares e/ou acessórios fornecidos pelo utilizador NÃO estão validados nem garantidos pela EndoChoice, Inc. A utilização destes componentes do utilizador é da inteira responsabilidade da parte que os utiliza. EC ii REP EndoChoice, Inc. Atlantico Systems Ltd. 11810 Wills Road Alpharetta, GA 30009 USA Tel: 888-682-3636 Email: [email protected] 34 Oldfield Kingston, Galway, Ireland Tel: +35391443609 Email: [email protected] FSE-055-PT-1.01 Índice Índice Índice ........................................................................................................... iii Informações de segurança – Ler antes de utilizar o produto ............................1 Utilização deste manual .............................................................................................. 1 Assistência técnica ...................................................................................................... 2 Resumo dos símbolos do instrumento ........................................................................ 2 Directrizes de segurança – Ler antes de utilizar o produto ......................................... 3 Qualificações do utilizador – Ler antes de utilizar o produto ....................................... 3 Segurança eléctrica..................................................................................................... 3 Segurança contra incêndios e explosões .................................................................... 4 Ambiente de funcionamento ........................................................................................ 4 CHAPTER 1 Informação regulamentar ..........................................................5 1.1 Utilização prevista .............................................................................................. 5 1.2 Conformidade CE .............................................................................................. 5 CHAPTER 2 Descrição geral do sistema.........................................................7 2.1 Acessórios compatíveis ..................................................................................... 7 2.2 Funcionalidade do FusePanel™ ........................................................................ 7 2.2.1 Funcionalidade durante o procedimento .............................................. 7 2.2.2 Funcionalidade antes ou após um procedimento................................. 8 2.3 Utilização do ecrã táctil ...................................................................................... 8 2.4 Utilização do teclado no ecrã (OSK) .................................................................. 9 CHAPTER 3 Componentes do Sistema ........................................................ 11 3.1 Especificações ..................................................................................................12 3.2 Ambiente...........................................................................................................13 3.3 Esquema de ligações do FusePanel™ .............................................................15 CHAPTER 4 Instalação do sistema .............................................................. 17 4.1 Ligação dos cabos de vídeo .............................................................................17 4.2 Ligação do caminho do activador remoto .........................................................18 4.3 Instalação dos acessórios .................................................................................19 4.3.1 Teclado com Almofada de Toque .......................................................19 4.3.2 Cabo de Extensão USB com Base .....................................................19 4.4 Iniciar a Unidade de Controlo do FusePanel™ .................................................19 4.5 Ligar a Impressora ............................................................................................20 CHAPTER 5 Familiarizar-se com a Área de Trabalho .................................... 21 Manual do Utilizador do FusePanel™ iii Índice 5.1 5.2 5.3 Secções principais da interface ........................................................................21 5.1.1 Principais painéis da interface ............................................................21 5.1.2 Secções principais da interface do Painel de Início ............................21 5.1.3 Secções principais da interface do Painel de Procedimento ...............23 Menus ...............................................................................................................24 5.2.1 Barra de Frisos do Painel de Início .....................................................24 5.2.2 Utilização da Barra de Frisos ..............................................................24 5.2.3 Separador File (Ficheiro) ....................................................................26 5.2.4 Separador Main (Principal) .................................................................26 5.2.5 Separador Settings (Definições) .........................................................26 5.2.6 Separador Admin ................................................................................26 Ícones ...............................................................................................................28 CHAPTER 6 Iniciar um procedimento.......................................................... 29 6.1 Iniciar um novo procedimento ...........................................................................29 6.2 Captar imagens.................................................................................................29 6.3 Gravar um vídeo durante um procedimento .....................................................30 6.4 Rever imagens captadas ..................................................................................30 6.5 Sair de um procedimento ..................................................................................31 6.6 Abrir ou reiniciar um procedimento ...................................................................31 CHAPTER 7 Tarafes adicionais de imagem e vídeo ...................................... 33 7.1 De que modo o FusePanel™ guarda as imagens? ..........................................33 7.2 Rever ou imprimir imagens a partir da lista de procedimentos .........................33 7.3 Rever ou imprimir imagens não incluídas na lista de procedimentos ...............34 7.3.1 Alterar a página da Lista de Procedimentos apresentada...................34 7.3.2 Alterar a data do procedimento da Lista de Procedimentos apresentada ......................................................................................................36 7.4 Imprimir imagens ..............................................................................................36 7.5 Gravações de vídeo ..........................................................................................37 7.5.1 Captar imagens estáticas durante a gravação de um vídeo ...............37 7.5.2 Limite de tempo do segmento gravado ...............................................37 7.5.3 Visualizar um vídeo gravado ...............................................................37 7.5.4 Gravar um vídeo durante um procedimento........................................37 CHAPTER 8 Trabalhar com os dados do paciente, do procedimento e do médico ............................................................................................... 38 iv 8.1 Dados do paciente ............................................................................................38 8.2 Dados do tipo de procedimento e do médico ....................................................39 8.3 Alterar os dados do paciente ou do procedimento ............................................39 FSE-055-PT-1.01 Índice CHAPTER 9 Utilizar a função de procura ..................................................... 42 9.1 Aceder à função de procura..............................................................................42 9.2 Procurar por data do procedimento ..................................................................42 9.3 Procurar utilizando os detalhes do paciente/procedimento...............................42 9.4 Sugestões de procura .......................................................................................43 9.5 Regressar ao Painel de Início ...........................................................................43 CHAPTER 10 Exportar imagens e gravações de vídeo para USB ................... 44 CHAPTER 11 Tarefas /Definições avançadas ............................................... 46 11.1 Personalizar a lista do médico ..........................................................................46 11.1.1 Eliminar um médico existente .............................................................46 11.1.2 Editar um médico existente .................................................................47 11.1.3 Adicionar um novo médico ..................................................................47 11.2 Personalizar a lista de procedimentos ..............................................................48 11.2.1 Eliminar um tipo de procedimento existente .......................................48 11.2.2 Editar um tipo de procedimento existente ...........................................49 11.2.3 Adicionar um novo tipo de procedimento ............................................49 11.3 Preferências do sistema ...................................................................................50 11.4 Fonte de vídeo ..................................................................................................51 11.4.1 Pré-visualizar a fonte de vídeo actual .................................................51 CHAPTER 12 Manutenção .......................................................................... 55 12.1 Limpeza do ecrã táctil .......................................................................................55 12.2 Assistência técnica ...........................................................................................55 CHAPTER 13 Resolução de problemas ........................................................ 57 13.1 Resolução de problemas do FusePanel™........................................................57 Anexo .......................................................................................................... 59 Acessórios compatíveis..............................................................................................59 Garantia .....................................................................................................................60 Manual do Utilizador do FusePanel™ v Índice Esta página foi deixada intencionalmente em branco vi FSE-055-PT-1.01 Informação regulamentarInformações de segurança – Ler antes de utilizar o produto Informações de segurança – Ler antes de utilizar o produto Utilização deste manual O presente manual fornece as informações que lhe permitirão utilizar o Sistema de Gestão de Imagens FusePanel™. Antes de utilizar o dispositivo, leia o manual com atenção e certifique-se de que entende como utilizar e efectuar a manutenção do dispositivo de forma correcta. Para esclarecimentos ou comentários relacionados com a utilização do dispositivo, contacte a EndoChoice, Inc. O sistema FusePanel™ deve ser utilizado com o Processador FuseBox™. Consulte o manual do utilizador do sistema Fuse™ para saber como utilizar o FuseBox™: “Manual do Utilizador do Colonoscópio Fuse™ 1C com Processador FuseBox™” “Manual do Utilizador do Gastroscópio Fuse™ 1G com Processador FuseBox™” As imagens deste manual ilustram a utilização do Fuse™ 1C (colonoscópio), que utiliza um máximo de três câmaras para uma vista esquerda, central e direita. Em caso de utilização do Fuse™ 1G (gastroscópio), a visualização direita estará inactiva. O tópicos não incluídos neste manual incluem os procedimentos endoscópicos e a utilização, manutenção e preservação dos produtos utilizados com o FusePanel™. Para obter mais informações sobre um produto associado, consulte o Manual do Utilizador fornecido com o produto em questão. Neste manual, são utilizadas as seguintes convenções: Símbolo Descrição AVISO CUIDADO: Um aviso alerta para (ou indica) uma situação potencialmente perigosa relacionada com a utilização ou utilização indevida do dispositivo que, se não for evitada, pode causar lesões graves ou a morte. Uma indicação de cuidado alerta para (ou indica) uma situação potencialmente perigosa relacionada com a utilização ou utilização indevida do dispositivo que, se não for evitada, pode causar lesões ligeiras ou moderadas. Pode também ser utilizada para alertar para práticas inseguras ou para potenciais danos no equipamento. Uma nota de informação fornece informações adicionais de interesse para o utilizador. Manual do Utilizador do FusePanel™ 1 Informação regulamentar Assistência técnica Fora dos Estados Unidos Estados Unidos EndoChoice GmbH Otto-Hahn-Str. 11 25337 Elmshorn Germany EndoChoice, Inc. 11810 Wills Rd. Alpharetta, GA 30009 +49 (0) 4121-649390 Telefone +49 (0) 4121-649383 Fax 888-682-ENDO (3636) Telefone 866-567-8218 Fax Resumo dos símbolos do instrumento Símbolo Descrição Número de série Atenção, consultar as instruções Botão Ligar/Desligar Fabricado por Não deve ser eliminado juntamente com os resíduos urbanos indiferenciados, mas recolhido selectivamente. Marcação CE (Classe I) EC REP Representante Europeu Nome do Modelo Marca FCC Homologação UL 2 FSE-055-PT-1.01 Informação regulamentarInformações de segurança – Ler antes de utilizar o produto Directrizes de segurança – Ler antes de utilizar o produto Este produto foi concebido e fabricado em conformidade com todos os requisitos de segurança aplicáveis a equipamentos médicos electrónicos. Porém, todos os utilizadores do sistema devem estar totalmente conscientes dos potenciais perigos para a segurança. Este deve ser utilizado e mantido em estrita conformidade com as precauções de segurança e as instruções de funcionamento aqui contidas. Este produto deve ser instalado, mantido e reparado por pessoal qualificado do serviço de assistência técnica da EndoChoice. O funcionamento e a manutenção devem ocorrer em perfeita conformidade com as instruções de funcionamento contidas no manual. O sistema não pode ser sujeito a qualquer tipo de alteração. Qualquer tentativa de desmontagem, reparação ou alteração deste dispositivo por qualquer pessoa que não seja um técnico de assistência técnica autorizado pela EndoChoice representa um risco para o paciente ou operador e pode causar danos no equipamento. Qualquer equipamento que tenha sido desmontado, reparado, alterado ou modificado por pessoas que não o pessoal autorizado do serviço de assistência técnica da EndoChoice fica excluído da garantia da EndoChoice, não beneficiando de qualquer cobertura por parte da EndoChoice. Não utilize o sistema em presença de condições inseguras. Em caso de uma falha do hardware que possa criar condições potencialmente perigosas (fumo, incêndio, etc.), desligue a alimentação e desligue o cabo da tomada eléctrica. Em caso de avaria do produto, interrompa o funcionamento e contacte imediatamente um técnico de assistência técnica autorizado. Qualificações do utilizador – Ler antes de utilizar o produto O fabricante ou fornecedor do equipamento não garante que a leitura do presente manual torne o leitor apto a utilizar o sistema. É importante manter o manual acessível. Além disso, deve ser estudado cuidadosamente e revisto periodicamente pelos operadores autorizados. Segurança eléctrica Com o sistema, é fornecido um cabo de alimentação CA com ligação à terra para permitir uma ligação eléctrica à terra apropriada. Para minimizar o risco de choque eléctrico, o cabo de alimentação com ligação à terra deve ser ligado a uma tomada eléctrica de três contactos. Não utilize um adaptador para ligar o sistema a uma tomada sem ligação à terra. Se forem detectados fios danificados ou condutores abertos, não utilize o sistema. Não retire nem abra as tampas do sistema. O operador não deve nunca abrir os painéis do sistema. A manutenção e reparação do sistema só devem ser efectuadas por pessoal qualificado. Manual do Utilizador do FusePanel™ 3 Informação regulamentar Segurança contra incêndios e explosões Os líquidos condutores drenados para os componentes do circuito activo do sistema podem causar curtos-circuitos e dar origem a incêndios eléctricos. Não obstrua as portas de ventilação do equipamento electrónico. Mantenha sempre um espaço de 15 cm em torno das portas de ventilação para evitar o sobreaquecimento e danos no equipamento electrónico. Para evitar choques eléctricos e queimaduras que possam ser causados pela utilização do tipo errado de extintor de incêndios, certifique-se de que o extintor de incêndios existente nas instalações foi aprovado para utilização em incêndios induzidos electricamente. Ambiente de funcionamento Não coloque nenhum objecto por trás do equipamento FusePanel™. Os objectos podem impedir o arrefecimento correcto do equipamento electrónico. 4 Este sistema não deve ser exposto a ambientes húmidos. Quando posicionar o sistema, certifique-se de que a ficha e a tomada estão acessíveis. Evite a exposição do sistema à luz directa do sol ou a outras fontes de calor. FSE-055-PT-1.01 Informação regulamentarInformações de segurança – Ler antes de utilizar o produto CHAPTER 1 Informação regulamentar 1.1 Utilização prevista O FusePanel™ foi concebido para operadores que trabalham em ambiente endoscópico e que necessitam de uma forma rápida e simples de gerir imagens e vídeos de procedimentos endoscópicos e dados relativos ao paciente, ao médico e ao tipo de procedimento. O sistema FusePanel™ é composto por um monitor com ecrã táctil e uma unidade de controlo de qualidade médica. O sistema FusePanel™ deve ser utilizado com o Processador FuseBox™, estando indicado para utilização em procedimentos endoscópicos. 1.2 Conformidade CE EC REP EndoChoice, Inc. Atlantico Systems Ltd. 11810 Wills Road Alpharetta, GA 30009 USA Tel: 888-682-3636 Email: [email protected] 34 Oldfield Kingston, Galway, Ireland Tel: +35391443609 Email: [email protected] Este dispositivo está em conformidade com os requisitos da Directiva 93/42/CEE, relativa a dispositivos médicos. Classificação: Classe I. Na União Europeia, o símbolo seguinte indica que, se o último utilizador pretender eliminar este produto, deve enviá-lo para um centro apropriado de recuperação e reciclagem. Contacte o seu representante local da EndoChoice para obter mais informações sobre os programas de recolha e recuperação disponíveis para este produto. Manual do Utilizador do FusePanel™ 5 Informação regulamentar Esta página foi intencionalmente deixada em branco. 6 FSE-055-PT-1.01 Descrição geral do sistema CHAPTER 2 Descrição geral do sistema O FusePanel™ é um sistema de gestão de imagens indicado para ver, captar, rever, imprimir, guardar e procurar diversas imagens e vídeos, classificados automaticamente por procedimento. O FusePanel™ deve ser utilizado com o FuseBox™. A tabela seguinte fornece números de catálogo e de modelos para o FusePanel™ e o FuseBox™. Tabela 1. Números de Catálogo para o FusePanel™ e o FuseBox™ Número de catálogo Descrição FSP-100 Processador FuseBox™ Sistema de Gestão de Imagens FusePanel™: FSA-2015 FusePanel™ Teclado Dispositivo de Captura de Vídeo Cabo de Controlo Remoto Cabo de Extensão USB 2.1 Acessórios compatíveis É fornecida no Anexo uma lista de acessórios compatíveis com o FusePanel™: Tabela 2. Compatibilidade dos Acessórios* do FusePanel™. 2.2 Funcionalidade do FusePanel™ 2.2.1 Funcionalidade durante o procedimento São descritos de seguida os passos básicos para a utilização do FusePanel™: Ligar o FusePanel™ e a Impressora (consulte a Secção 4.4, “Error! Reference source not found.”) Iniciar o procedimento (consulte a Secção 6.1, “Error! Reference source not found.”) Captar imagens e vídeos (consulte a Secção 6.2, “Error! Reference source not found.’) (Opcional) Rever imagens (consulte a Secção 6.4, “Error! Reference source not found.”) (Opcional) Seleccionar imagens para rever ou imprimir (consulte o CHAPTER 7, “Error! Reference source not found.”) (Opcional) Imprimir imagens (consulte a Secção 7.4, “Imprimir imagens”) (Opcional) Exportar imagens e vídeos (consulte o CHAPTER 10, “Exportar imagens e gravações de vídeo para USB”) Manual do Utilizador do FusePanel™ 7 Descrição geral do sistema Sair do procedimento (consulte a Secção 6.5, “Error! Reference source not found.”) 2.2.2 Funcionalidade antes ou após um procedimento O FusePanel™ inclui tarefas administrativas de rotina associadas a um procedimento gastrointestinal. O FusePanel™ utiliza vários formulários para efectuar as seguintes operações: Adicionar informações sobre o paciente (consulte a Secção 8.1, “Dados do paciente”) Adicionar informações sobre o procedimento (consulte a Secção 0, “O Painel de Procedimento contém campos para os dados do paciente, incluindo o ID, o nome próprio, o apelido, o sexo e a data de nascimento. Para adicionar informações num campo: 1. Toque no campo (por exemplo, ID) para visualizar o teclado no ecrã (OSK) do monitor do ecrã táctil. Para obter mais informações, consulte a Secção 0, “Using the On Screen Keyboard (OSK)”. Para fechar o OSK sem alterar qualquer informação do campo de dados: 2. Toque na tecla ESC para eliminar as alterações e feche o OSK. Para eliminar as informações de um campo e mantê-lo vazio: 3. Toque no campo de dados para visualizar o OSK. 4. Toque na tecla de retrocesso até que desapareçam todas as informações da janela de digitação, ficando completamente em branco. Embora estas informações não sejam necessárias para captar e imprimir imagens, é recomendável adicionar algumas. O FusePanel™ regista cada procedimento individual por data e hora. Os dados criam parâmetros de procura adicionais que podem ser utilizados posteriormente. Os detalhes do paciente e o tipo de procedimento e o médico estão disponíveis para entrada de dados. Dados do tipo de procedimento e do médico”) Utilizar a função de procura (consulte o CHAPTER 9, “Utilizar a função de procura”) Personalizar a lista do médico (consulte a Secção 11.1, “Personalizar a lista do médico”) Personalizar a lista do tipo de procedimento (consulte a Secção 11.2, “Personalizar a lista de procedimentos”) Definir as preferências do sistema (consulte a Secção 11.3, “Preferências do sistema”) Definir a fonte de vídeo e as preferências de qualidade (consulte a Secção 11.4, “Fonte de vídeo”) 8 FSE-055-PT-1.01 Descrição geral do sistema 2.3 Utilização do ecrã táctil O monitor de ecrã táctil é a principal interface do FusePanel™, utilizada para ver, captar e seleccionar imagens apresentas pelas câmaras durante um procedimento. O ecrã é utilizado para visualizar, captar e imprimir imagens do procedimento e visualizar formulários. O funcionamento do sistema é controlado pelo monitor com ecrã táctil totalmente a cores. Utilizando o dedo, com ou sem luvas, ou uma caneta estilete, efectue as selecções de menus, botões e campos e introduza os dados. Toque no ecrã para aceder a qualquer funcionalidade. Para maior precisão, utilize a caneta estilete fornecida. A caneta estilete está incluída na caixa branca que contém componentes que deveria guardar. A utilização da caneta é totalmente opcional. CUIDADO Não utilize outros dispositivos apontadores nem objectos afiados no monitor de ecrã táctil, pois podem prejudicar o bom funcionamento do módulo de visualização e anular a respectiva garantia. Manual do Utilizador do FusePanel™ 9 Descrição geral do sistema 2.4 Utilização do teclado no ecrã (OSK) Os dados são introduzidos no FusePanel™ utilizando um teclado no ecrã (OSK). O OSK aparece quando toca numa caixa de texto do ecrã para introdução de informações (conforme ilustrado na Figure 1). O OSK aparece automaticamente no ecrã. Janela de digitação Imagem de um teclado dos EUA. O tecado virtual será específico de cada região/idioma. Figura 1. Teclado no ecrã (OSK) Para utilizar o OSK: Digite directamente no OSK. As letras aparecerão no campo de texto apropriado do FusePanel™. Para fechar o OSK, prima o ícone do teclado situado do lado direito da barra de espaços. 10 Tocando numa caixa texto já preenchida com informações, activa o modo de edição. FSE-055-PT-1.01 Descrição geral do sistema 2.4 Using the On Screen Keyboard (OSK) Data is entered into FusePanel™ using an on screen keyboard (OSK). The OSK appears when you touching a text box on the screen where information can be entered (as shown in Figure 1). The OSK will appear on screen automatically. Typing window Close button US keyboard Image FPO image depicted. The virtual keyboard will be region/language specific. Figure 2. On Screen Keyboard (OSK) OSK Features: A description of the data requested is shown to the left of the typing window (in Figure 1, the description is “First Name”). There is a red Close button [X] in the top right corner of the OSK dialog box. The close button is used to cancel your input and close the OSK. To use the OSK: Type directly on the OSK. The letters will appear in the typing window at the top of the OSK. Press [Enter]. Pressing [Enter] puts the information into the text field and closes the OSK. To close the OSK without adding information, press the red [X] Close button in the upper right corner. This closes the OSK without saving the information. Touching a text box already populated with information enables editing. Esta página foi intencionalmente deixada em branco. Manual do Utilizador do FusePanel™ 11 Componentes do Sistema CHAPTER 3 Componentes do Sistema Abra a embalagem e retire cuidadosamente os componentes. Certifique-se de que os componentes seguintes estão todos incluídos na embalagem. 1 2 7 3 6 5 4 Figura 3. Unidade de Controlo do FusePanel™ N.º do componente Nome do componente Função 1 Unidade de Controlo do FusePanel™ Dispositivo de ecrã táctil para captura de imagens e vídeo 2 Impressora a Cores do FusePanel™ Impressora a Cores HP para impressão de imagens 3 Cabo de Extensão USB com Base Permite a utilização de uma pen USB externa 4 Dispositivo de Captura de Vídeo Liga o FuseBox™ à Unidade de Controlo do FusePanel™. É fornecido um para cada sequência de vídeo (L, C, R). Quantidade 3. np Suporte de Base para Painel Táctil Opcional – eleva a Unidade de Controlo do FusePanel™ numa superfície de ambiente de trabalho 5 Teclado com Almofada de Toque Teclado em conformidade com a norma IP64 com almofada de toque 6 Transformador de Potência Adaptador CA que liga a Unidade de Controlo do FusePanel™ a uma fonte de alimentação com ligação à terra Cabo de Captura Remoto Permite o accionamento remoto a partir dos botões da pega de controlo do endoscópio. Feixe de 3. 7 12 Figura 4. Impress FSE-055-PT-1.01 Componentes do Sistema Na maioria dos casos, a Unidade de Controlo e a Impressora Laser a Cores estarão no mesmo carrinho de apoio que o sistema de vídeo. A Unidade de Controlo é fornecida com a respectiva base que gira 180 graus e inclina 45 graus. Esta base pode ser removida e a Unidade de Controlo pode ser montada em qualquer suporte compatível com VESA, numa haste ou num suporte de parede. 3.1 Especificações Função Potência Funcionalidade Valor Entrada de tensão 110 V / 240 VCA Saída de tensão 12 VCC, 10,0A Potência Máx. Adaptador CA de 100 W de qualidade médica Visor 54,6 cm (21,5 polegadas) 16:9 Retroiluminação LED 1920 X 1080 250 nits 1000:1 Suporte CPU Processadores Intel® Core i3, i5, i7 e Celeron (embalagem tipo rPGA988B) Chipset Intel® HM65 Express Memória 2 entradas DDR3 SO-DIMM Suporta um máximo de 8GB Suporta velocidades de transferência para a memória DDR3 de 800/1066MHz Suporte HDD O controlador de série ATA integrado facilita a transferência a alta velocidade de um máximo de 3Gbps para cada uma das duas portas. Suporta 2 Unidades de Estado Sólido SATA2 de qualquer capacidade Vídeo e Gráficos Intel® Graphics Media Accelerator 3000HD Funcionamento em rede 2 GbE Fast Ethernet com Realtek RTL 8111E Ranhuras de expansão 2 mini PCIe 1 PCIe-16 Áudio Realtek ALC661 HD Audio 2 altifalantes estéreo incorporados de 3,0 W Tomada de áudio para Saída de Linha de Áudio Tomada de áudio para microfone Portas E/S 4 portas USB 2.0 1 x RS232 1 x RS232/422/485 Porta de saída do monitor DVI-I Entrada do microfone Manual do Utilizador do FusePanel™ 13 Componentes do Sistema Função Funcionalidade Valor Saída de linha Ecrã táctil Toque único resistivo de 5 fios Sem fios 802.11 a/b/g/n Suporte de parede Suporta orifícios de montagem VESA de 75 mm e 100 mm Base giratória Permite uma rotação máxima de 60 para a esquerda/direita, inclinação de -5 - 60 Painel frontal Potência Ligar/Desligar Brilho +/- Volume +/- Botão de privacidade Activar/Desactivar Toque Peso 6 kg 577 g (14,5 lb) Dimensões 53,6 cm x 37,3 cm x 7,9 cm (21,1 polegadas x 14,7 polegadas x 3,1 polegadas) Sistema operativo Microsoft Linux Windows 7 (Open SUSE, Fedora, Ubuntu) Bateria interna Lítio-polímero (Mn), 28Wh, energia de reserva de 20 minutos consoante a utilização do sistema, 2 horas de carregamento com o sistema desligado, 3,5 horas de carregamento com o sistema ligado Certificações EN60601-1, UL60601-1, FCC Classe B, CE, RoHs, REEE, Energy Star 5.0, EUP 1.0 Classificação IP Quadro frontal selado IP65, tampa posterior IPX1 3.2 Ambiente Ambiente Valor Condições de Funcionamento 14 Temperatura + 0C (32F) +40C (104F) Humidade Relativa HR de 10 – 90% (sem condensação) FSE-055-PT-1.01 Componentes do Sistema Manual do Utilizador do FusePanel™ 15 Componentes do Sistema 3.3 Esquema de ligações do FusePanel™ A Unidade de Controlo do FusePanel™ está ligada ao sistema de vídeo através de dois caminhos de fios. Está também ligada à impressora através de um caminho de fios adicional, conforme ilustrado no esquema geral de ligações (Figura 4). Video (x3) FuseBox™ Fuse™ Communications FusePanel™ (COM) Bundled Cable Video (x1) Converter Box USB Remote Trigger (COM) Third Party Image Capture PC Printer Figura 5. Descrição geral das ligações do FusePanel™ 16 FSE-055-PT-1.01 Componentes do Sistema Esta página foi intencionalmente deixada em branco. Manual do Utilizador do FusePanel™ 17 Instalação do sistema CHAPTER 4 Instalação do sistema Dois caminhos de fios estabelecem a ligação entre o sistema de vídeo e a Unidade de Controlo. Caminho do cabo de vídeo Caminho do activador remoto Um terceiro caminho de fios permite ligar a Unidade de Controlo à Impressora a Cores. (Para efectuar esta ligação, consulte as instruções de utilização da Impressora). 4.1 Ligação dos cabos de vídeo O cabo AV-200 transmite a imagem de vídeo do sistema de vídeo para a Unidade de Controlo. Componentes necessários: (1) Unidade de Controlo do FusePanel™ (1) FuseBox™ (3) Conversores de vídeo: AV-200 (1) Feixe de cabos S-Vídeo 1. Incline a Unidade de Controlo FusePanel™ para trás na base de modo a que a parte Conector S-Vídeo Figura 6. Conversor de vídeo AV-200 inferior da unidade fique visível. Observe a localização das quatro ranhuras USB na Figura 6. 2. Se ainda não estiver ligado, ligue o Dispositivo de Captura de Vídeo AV-200 às ranhuras USB, conforme ilustrado. As ligações devem estar exactamente conforme mostrado na Figura 6. 3. Ligue uma das extremidades do cabo S-Vídeo ao conector S-Vídeo do AV-200. 4. Ligue a outra extremidade do cabo S-Vídeo a uma SAÍDA do sistema de vídeo. Conectore s S-Vídeo R R C C L Portas Figura 7. Ligação dos cabos de vídeo direito, central e esquerdo 18 FSE-055-PT-1.01 Instalação do sistema 4.2 Ligação do caminho do activador remoto O cabo FSA-2024 transmite a captura de imagem por activador remoto directamente do endoscópio Fuse™. Componentes necessários: (1) Unidade de Controlo do FusePanel™ (1) FuseBox™ (1) Feixe do Controlo Remoto: FSA-2024 Figura 8. Feixe do Controlo Remoto FSA-2024 (3 cabos) 1. Incline a Unidade de Controlo FusePanel™ para trás na base de modo a que a parte inferior da unidade fique visível. Consulte a Figura 8. Observe a localização das três portas de ligação de SÉRIE. As portas de série possuem 9 pinos embutidos num conector. As ligações devem estar exactamente conforme mostrado na Figura 8, caso contrário, várias funcionalidades (captura de imagem, gravação de vídeo e temporizador) podem não funcionar correctamente. 2. Ligue os cabos individuais do feixe à porta E/S com o número correspondente da parte posterior do FuseBox™ (ex., Porta E/S 1 à COM1, etc.). PORTAS E/S 1 2 3 Portas COM Figura 9. Ligação do caminho do activador remoto Manual do Utilizador do FusePanel™ 19 Instalação do sistema 4.3 Instalação dos acessórios Se necessário, é também possível instalar os acessórios adicionais fornecidos. 4.3.1 Teclado com Almofada de Toque Utilize este teclado quando optar por utilizar um teclado físico de secretária. Ligue a extremidade USB do cabo do teclado numa porta USB disponível na parte posterior da Unidade de Controlo do FusePanel™ e utilize-o como qualquer teclado de secretária. 4.3.2 Cabo de Extensão USB com Base Utilize esta unidade de extensão para alojar a pen USB para a qual pretende exportar as imagens e os vídeos. 5. Ligue a extremidade USB na ranhura USB disponível na parte posterior da Unidade de Controlo do FusePanel™. 6. Introduza a pen USB na porta USB que se encontra na ponta da base da extensão. 7. Para exportar imagens, siga as instruções fornecidas no CHAPTER 10, “Exportar imagens e gravações de vídeo para USB”. 4.4 Iniciar a Unidade de Controlo do FusePanel™ 1. Ligue o transformador de potência fornecido (adaptador CA) na parte posterior do FusePanel™ e a uma fonte de alimentação com ligação à terra. 2. Inicie a Unidade de Controlo do FusePanel™ premindo o botão Power (Ligar), localizado na parte inferior esquerda da frente da unidade. O FusePanel™ iniciar-se-á automaticamente, carregando um Painel de Início. O processo de arranque demora cerca de 2 minutos. Depois de iniciado o sistema, o FusePanel™ apresenta um Painel de Início conforme ilustrado na Figura 12. O ecrã contém uma lista de Imagem procedimentos no centro do painel que mostra os procedimentos realizados num determinado dia, com predefinição para a data actual no momento do arranque. FPO Figura 10. Painel de Início no momento do arranque Contém, além disso, um calendário permitindo navegar por várias datas, um botão Search (Procurar) e um botão Start (Iniciar) azul grande. Para desligar o FusePanel™. Não é necessário desligar a alimentação da Unidade de Controlo ou da impressora entre procedimentos. No entanto, é 20 FSE-055-PT-1.01 Instalação do sistema recomendável desligar a alimentação do FusePanel™ e da impressora no fim de cada dia de trabalho. 4.5 Ligar a Impressora Para obter a localização do interruptor de alimentação do seu modelo específico, consulte a documentação da impressora. Geralmente, o interruptor é rectangular e encontra-se na parte da frente da impressora, junto do lado direito. Após um período de inactividade, o ecrã táctil da impressora fica preto. Toque no ecrã para regressar ao respectivo ecrã inicial. Manual do Utilizador do FusePanel™ 21 Familiarizar-se com a Área de Trabalho CHAPTER 5 Trabalho Familiarizar-se com a Área de Este capítulo aborda o seguinte: Secções principais da interface Menus Ícones 5.1 Secções principais da interface 5.1.1 Principais painéis da interface São apresentados de seguida os dois principais painéis da interface. Painel de Início – trata-se do primeiro painel a ser apresentado no momento do arranque. Normalmente, este painel será utilizado antes ou depois de um precedimento. Este painel contém uma lista de procedimentos realizados numa determinada data, um calendário que permite navegar por várias datas, uma função de procura e um botão Start (Iniciar), utilizado para iniciar o procedimento. Regresse a este painel para aceder a tarefas de configuração do sistema e avançadas. Painel de Procedimento – o botão Start (Iniciar) do Painel de Início apresenta este painel, que transmite sequências de imagens dinâmicas durante um procedimento. Este painel permite ver, captar e imprimir imagens do procedimento e gravar vídeos do procedimento. Permite além disso editar as informações do paciente, do procedimento e do médico que são apresentadas na parte superior da interface e exportar todas as imagens e vídeos para uma fonte externa. 5.1.2 Secções principais da interface do Painel de Início A interface do utilizador do Painel de Início é composta pelas seguintes secções principais: Superior: a Barra de Frisos da secção superior da interface do FusePanel™ é utilizada para gerir e personalizar definições avançadas através de uma série de separadores de definições, incluindo as definições da Lista do Médico, da Lista de Procedimentos, das Preferências do Sistema e da Fonte de Vídeo. Além disso, 22 FSE-055-PT-1.01 Familiarizar-se com a Área de Trabalho fornece locais alternativos a partir dos quais pode iniciar um procedimento ou sair do sistema FusePanel™. Esquerda: a secção esquerda da interface do FusePanel™ é utilizada para navegação pelos procedimentos. Utilize o ícone do calendário e o botão Search (Procurar) para localizar informações sobre procedimentos existentes. Seleccione o ícone Start (Iniciar) azul grande para iniciar um novo procedimento, acedendo ao Painel de Procedimento. Central: a parte central da interface do FusePanel™ é utilizada para visualizar os procedimentos realizados numa determinada data (mostrados na secção esquerda). Esta lista é designada por “Lista de Procedimentos”. Clicando uma vez num item da lista, permite entrar novamente no ambiente do Painel de Procedimento para rever e imprimir as imagens desse procedimento, conforme necessário. Secção superior: Barra de Frisos para gerir definições avançadas Secção Secção central: Lista de procedime ntos de uma determinad a data e resultados da procura esquerda: Permite selecciona r outra data, iniciar um procedime nto, procurar procedime ntos existentes Figura 11. Secções da interface do utilizador do Painel de Início Manual do Utilizador do FusePanel™ 23 Familiarizar-se com a Área de Trabalho 5.1.3 Secções principais da interface do Painel de Procedimento A interface do utilizador do Painel de Procedimento é composta pelas seguintes secções principais, que serão as mais utilizadas durante um procedimento: Superior: a secção superior da interface do FusePanel™ é utilizada para reunir e editar dados e efectuar a exportação e impressão de acções em imagens e dados específicos do procedimento. As imagens e os vídeos captados utilizando os dois botões redondos grandes desta secção são apresentados na secção inferior. É também utilizada para sair de um procedimento. Central: a ampla secção central da interface do FusePanel™ é utilizada para visualizar as vistas endoscópicas dinâmicas. Esta secção é designada por “Janela de Visualização Activa”. Inferior: a secção inferior da interface do FusePanel™ é utilizada para visualizar e alterar a vista das imagens e dos vídeos captados e para seleccionar os que pretende imprimir. Esta secção é designada por “Barra de Imagens”. Secção superior: dados do procedime nto/outro Secção central: Vistas endoscópic as dinâmicas de câmaras activas Secção inferior: imagens e vídeos captados/s eleccionad Figura 12. Secções da interface do utilizador do Painel de Procedimento 24 FSE-055-PT-1.01 Familiarizar-se com a Área de Trabalho 5.2 Menus 5.2.1 Barra de Frisos do Painel de Início A interface do Painel de Início do FusePanel™ inclui uma barra de frisos com separadores na parte superior, contendo várias opções de menu que permitem gerir as definições personalizadas e avançadas do FusePanel™ e efectuar algumas tarefas de resolução de problemas. Para obter mais detalhes sobre estas tarefas, consulte o CHAPTER 11, “Tarefas /Definições avançadas”. Muitas vezes, estas definições necessitam de ser alteradas. A EndoChoice sugere que determinadas definições só sejam exploradas sob supervisão de um representante do Serviço de Assistência Técnica da EndoChoice. 5.2.2 Utilização da Barra de Frisos A Barra de Frisos, localizada na parte superior do Painel de Início, contém vários ícones, cada um com a sua própria função. A Figura 11 apresenta dois itens – Start Procedure (Iniciar Procedimento) e Exit FusePanel™ (Sair do FusePanel™) na Barra de Frisos do Painel de Início. Figura 13. Barra de Frisos do Painel de Início com vista ampliada dos separadores da barra de frisos A Barra de Frisos contém vários frisos. Cada Friso possui um nome, sendo representado por um separador na parte superior esquerda da barra. Observe na Figura 11, a área ampliada mostra dois separadores da Barra de Frisos – Main (Principal) e Settings (Definições). Na figura, o friso Main (Principal) está activo, enquanto o friso Settings (Definições) está oculto. Para activar um friso e torná-lo visível, toque no separador correspondente. Por exemplo, para tornar visível o friso Settings (Definições), toque na palavra “Settings”. Manual do Utilizador do FusePanel™ 25 Familiarizar-se com a Área de Trabalho 26 FSE-055-PT-1.01 Familiarizar-se com a Área de Trabalho 5.2.3 Separador File (Ficheiro) O separador Ficheiro inclui a seguinte função: Exit FusePanel™ (Sair do FusePanel™): seleccione esta opção para fechar o programa FusePanel™. 5.2.4 Separador Main (Principal) O separador Principal inclui as duas funções seguintes: Start Procedure (Iniciar Procedimento): fornece uma alternativa à utilização do botão Start (Iniciar) azul grande do Painel de Início. Seleccione esta opção para iniciar um novo procedimento, visualizando o Painel de Procedimento. Exit FusePanel™ (Sair do FusePanel™): seleccione esta opção para fechar o programa FusePanel™. 5.2.5 Separador Settings (Definições) O separador Definições contém dois grupos de funções – Make Changes (Efectuar Alterações) e About (Acerca de). O grupo Make Changes (Efectuar Alterações) contém quatro funções do utilizador: Physician List (Lista do Médico): esta função permite a gestão dos dados do médico através das tarefas ‘adicionar’, ‘alterar’ ou ‘eliminar’. A selecção deste ícone inicia um assistente que permite efectuar as tarefas de edição. Para obter mais detalhes, consulte a Secção 11.1, “Personalizar a lista do médico”. Procedure List (Lista de Procedimentos): esta função permite a gestão dos dados do tipo de procedimento através das tarefas ‘adicionar’, ‘alterar’ ou ‘eliminar’. A selecção deste ícone inicia um assistente que permite efectuar as tarefas de edição. Para obter mais detalhes, consulte a Secção 11.2, “Personalizar a lista de procedimentos”. Video Source (Fonte de Vídeo): esta função é utilizada para alterar ou decidir que dispositivo transmite a sequência de vídeo de entrada. Para obter mais detalhes, consulte a Secção 11.4, “ Manual do Utilizador do FusePanel™ 27 Familiarizar-se com a Área de Trabalho Fonte de vídeo”. O grupo About (Acerca de) contém uma função do utilizador: About FusePanel™ (Acerca do FusePanel™): este ícone apresenta uma caixa de diálogo que contém informações sobre os direitos de autor e a versão. 5.2.6 Separador Admin O separador Admin contém três funções do utilizador: System Preferences (Preferências do Sistema): esta função permite-lhe alterar determinadas funções do sistema, incluindo a possibilidade de editar os títulos de fotografias impressas. Utilize esta função para personalizar impressões com o nome da instituição, a localização e mesmo um logótipo .jpg. Para obter mais detalhes, consulte a Secção 11.3, “Preferências do sistema”. Select Language (Seleccionar Idioma): esta função abre um formulário que permite ao utilizador final personalizar o idioma do FusePanel. Esta função configura também o OSK apropriado. CleanDB (Limpar BD): esta função abre um formulário que permite ao pessoal da EndoChoice eliminar informações de saúde protegidas (PHI) do FusePanel™. Esta função é utilizada para manutenção da unidade e equipamento de demonstração. Está protegida por palavra-passe. 28 FSE-055-PT-1.01 Familiarizar-se com a Área de Trabalho 5.3 Ícones A interface do utilizador do FusePanel™ inclui vários ícones para navegação pelas informações do procedimento e para captura, gravação e impressão de tarefas. Esta secção descreve os ícones do FusePanel™. Ícone Neste painel Descrição Painel de Início e Painel de Procedimento Calendário Quando estiver no Painel de Início, utilize este ícone para seleccionar uma Lista de Procedimentos com outra data. Search (Procurar) Painel de Início Utilize este ícone para procurar e visualizar um grupo específico de procedimentos. Start (Iniciar) Painel de Início Utilize este ícone para iniciar um novo procedimento. Este ícone permite-lhe aceder ao Painel de Procedimento. Painel de Procedimento Navegador do calendário Captura manual de imagens Painel de Procedimento Utilize este ícone para captar o grupo de imagens visualizadas na Janela de Visualização Activa. O grupo de imagens captadas será apresentado em forma de miniatura na Barra de Imagens da parte inferior do painel. Captura manual de vídeo Utilize este ícone para captar o grupo de imagens de vídeo visualizadas na Janela de Visualização Activa. Painel de Procedimento Prima uma vez o ícone para iniciar a captura de vídeo. Prima novamente o ícone para parar a captura de vídeo. O grupo de imagens de vídeo captadas será apresentado em forma de miniatura na Barra de Imagens da parte inferior do painel. Painel de Procedimento Print images (Imprimir imagens) Permite imprimir as imagens seleccionadas na impressora ligada. Export images (Exportar imagens) Painel de Procedimento Painel de Procedimento Permite exportar todas as imagens e vídeos do procedimento actual para uma unidade USB ou outra à escolha do utilizador. Exit procedure (Sair do Procedimento) Permite encerrar a sequência de imagens actual, sair do procedimento actual e regressar ao Painel de Início. Manual do Utilizador do FusePanel™ 29 Iniciar um procedimento CHAPTER 6 Iniciar um procedimento 6.1 Iniciar um novo procedimento No Painel de Início, inicie um novo procedimento utilizando um dos seguintes passos: Prima o botão Start (Iniciar) azul grande para iniciar um procedimento. - OU - Seleccione o separador Main (Principal) da Barra de Frisos e seleccione a opção “Start Procedure” (Iniciar Procedimento). O Painel de Procedimento é apresentado no FusePanel™. A sequência de vídeo em directo na Janela de Visualização Activa e a Barra de Imagens da parte inferior estarão vazias. Para saber como capturar uma imagem, consulte a Secção 6.2, “Captar imagens”. Para saber como capturar uma gravação de vídeo, consulte a Secção 7.5, “Gravações de vídeo”. Para saber como imprimir uma imagem, consulte a Secção 7.4, “Imprimir imagens”. Para saber como introduzir informações sobre um procedimento, consulte o CHAPTER 8, “Trabalhar com os dados do paciente, do procedimento e do médico”. 6.2 Captar imagens Existem duas opções disponíveis para captar imagens: 1. Utilizando o ecrã táctil do FusePanel™ – capte imagens manualmente tocando no botão de Captura Manual, localizado no canto superior direito do ecrã táctil. As imagens são captadas e apresentadas na barra de imagens, ao longo da parte inferior do ecrã. Utilize os botões de seta para a esquerda e para a direita nas 30 FSE-055-PT-1.01 Iniciar um procedimento extremidades da barra de imagens para navegar por todas as imagens captadas. É possível captar um número ilimitado de imagens para cada procedimento. 2. Utilizando o endoscópio Fuse™ – para captar uma imagem, prima o botão de captura remoto (n.º 5) do endoscópio Fuse™ utilizando o mesmo método utilizado normalmente para a impressora de vídeo. 6.3 Gravar um vídeo durante um procedimento O botão azul de Filme permite ligar e desligar a gravação de vídeo. Este botão também pode ser activado premindo o botão “Gravar” (n.º 2) dos endoscópios Fuse™. Quando a gravação tiver iniciado, um indicador de gravação vermelho piscará no ecrã (a sua localização é mostrada na Figura 13). O indicador de gravação piscará enquanto o vídeo não for desligado. Figura 14. Gravação de um vídeo É possível gravar vários segmentos de vídeo durante um único procedimento. Cada vez que é ligada e depois desligada a gravação de um vídeo, é criado um novo segmento de vídeo e a Barra de Imagens da parte inferior do ecrã é povoada com um ícone de vídeo apresentando normalmente uma imagem estática. Na Figura 13, a miniatura da imagem 2 indica a gravação de um vídeo. 6.4 Rever imagens captadas Pode rever as imagens captadas em qualquer altura. Para rever uma imagem captada: 1. Toque numa imagem da Barra de Imagens (conforme ilustrado na Figura 13). Quando tocar na imagem, ocorrerão duas situações: Manual do Utilizador do FusePanel™ 31 Iniciar um procedimento A imagem é seleccionada para impressão e é apresentada na Janela de Visualização Activa em vez da sequência de vídeo em directo. O rodapé da imagem na barra de imagens fica verde, sendo apresentada uma marca de verificação verde (conforme mostrado para a imagem 1 na Figura 13). Tocando novamente na miniatura, anula a selecção da imagem para impressão (a marca de verificação e o rodapé verde desaparecem). 2. Para ver a sequência de vídeo de entrada na Janela de Visualização Activa, toque na Janela de Visualização Activa. É apresentada a sequência de vídeo. Mesmo quando estiver a apresentar uma imagem guardada, o FusePanel™ continuará a receber a sequência de vídeo de entrada em segundo plano, podendo continuar a captar imagens. Altere a miniatura apresentada na barra de imagens tocando em L, C ou R por baixo de cada miniatura para seleccionar a imagem ESQUERDA, CENTRAL ou DIREITA para visualização. Na Figura 13, a imagem DIREITA é apresentada para a imagem 1 e a imagem CENTRAL é apresentada nas imagens 2 e 3. 6.5 Sair de um procedimento Depois de concluídas as tarefas de captura, revisão e impressão de imagens, toque no botão Exit Procedure (Sair do Procedimento) localizado acima do botão azul de Captura Manual. Esta acção desactiva a sequência de imagens e apresenta o Painel de Início. 6.6 Abrir ou reiniciar um procedimento Pode abrir ou reiniciar um procedimento utilizando o processo idêntico ao de revisão de uma imagem (consulte a Secção 7.2, “Rever ou imprimir imagens a partir da lista de procedimentos”). 1. Toque na linha da grelha da lista de procedimentos que contém o procedimento que pretende reiniciar. 2. Depois de a realçar, prima o botão Reproduzir. Abre-se o Painel de Procedimento e as imagens captadas e os vídeos gravados são apresentados. O FusePanel™ está pronto para captar outras imagens automaticamente. São adicionadas outras imagens à barra de imagens, juntamente com as imagens guardadas anteriormente. 32 FSE-055-PT-1.01 Iniciar um procedimento Esta página foi intencionalmente deixada em branco. Manual do Utilizador do FusePanel™ 33 Tarafes adicionais de imagem e vídeo CHAPTER 7 e vídeo Tarafes adicionais de imagem 7.1 De que modo o FusePanel™ guarda as imagens? O FusePanel™ guarda as imagens logo que são captadas. O FusePanel™ agrupa as imagens por procedimento, mesmo que não seja introduzida qualquer informação associada. Cada vez que é premido o botão Start (Iniciar) do Painel de Início, o FusePanel™ considera esta acção como um novo procedimento. Quando é premido o botão Exit Procedure (Sair do Procedimento) do Painel de Procedimento, o FusePanel™ fecha o evento do procedimento e apresenta o procedimento (juntamente com as informações associadas) na Lista de Procedimentos do Painel de Início desse dia. Todos os procedimentos de um dia possuem um número associado, indicado a ordem pela qual foram efectuados os procedimentos do dia. Se não tiverem sido introduzidas informações adicionais, o procedimento listado com o respectivo número de ordem será apresentado do lado esquerdo com uma série de “-----“ em todos os outros campos da mesma linha da Lista de Procedimentos. 7.2 Rever ou imprimir imagens a partir da lista de procedimentos O Painel de Início apresenta os procedimentos concluídos nesse dia na Lista de Procedimentos. Os procedimentos são numerados, apresentando também todos os detalhes adicionais sobre o paciente e o procedimento introduzidos a partir do Painel de Procedimento. Play button Figura 15. Lista de Procedimento com botão Reproduzir do procedimento seleccionado 34 FSE-055-PT-1.01 Tarafes adicionais de imagem e vídeo Para rever qualquer um destes procedimentos: 1. Toque na linha da grelha da lista de procedimentos que corresponde ao procedimento pretendido. A linha fica realçada a azul e um botão Reproduzir é apresentado em vez do número do procedimento (consulte a Figura 14 acima). 2. Toque no botão Reproduzir. O Painel de Procedimento abre-se com todas as imagens associadas a esse procedimento. Pode rever e imprimir as imagens, conforme necessário. NÃO utilize o botão Start (Iniciar). Este destina-se apenas a iniciar um novo procedimento. 7.3 Rever ou imprimir imagens não incluídas na lista de procedimentos Se o procedimento pretendido não for visualizado na Lista de Procedimentos actual, utilize uma das seguintes opções. Altere a página da Lista de Procedimentos Altere a Data do Procedimento da Lista de Procedimentos apresentada Efectue uma procura (consulte o CHAPTER 8, “Trabalhar com os dados do paciente, do procedimento e do médico”) 7.3.1 Alterar a página da Lista de Procedimentos apresentada A Lista de Procedimentos apresenta um máximo de 20 procedimentos de um só vez. Se existirem mais de 20 procedimentos de uma data ou parâmetro de procura específicos, o FusePanel™ cria páginas adicionais. Na parte inferior da Lista de Procedimentos, uma notificação numérica define o número de páginas existentes para os resultados específicos. Página 1 de 1 indica que não existem páginas adicionais. Página 1 2 3 indica que existem três páginas de resultados. Toque no número correspondente à página pretendida. Se existirem mais de três páginas a notificação altera-se de forma dinâmica para reflectir esse facto (Página 2 3 4, por exemplo). Quando o procedimento pretendido for localizado, toque na lista de procedimentos para o realçar. Prima o botão Reproduzir para rever as imagens ou imprimir cópias. The Procedure List displays up to 20 procedures at a time. If more than 20 procedures exist for a specific date or search parameter, FusePanel™ creates additional pages. At the bottom of the Procedure List, a numerical notification defines how many pages exist for the specific results. Page 1of 1 indicates there are no additional pages. Page 1 2 3 indicates three pages of results exist. Touch the number corresponding to the page desired. If there are more than three pages the notification will dynamically change to reflect this (Page 2 3 4, for example). Manual do Utilizador do FusePanel™ 35 Tarafes adicionais de imagem e vídeo When the desired procedure is located, touch the procedure list to highlight it. Press the Play button to review images or print copies. 36 FSE-055-PT-1.01 Tarafes adicionais de imagem e vídeo 7.3.2 Alterar a data do procedimento da Lista de Procedimentos apresentada O FusePanel™ mantém um registo de todos os procedimentos concluídos. Para procurar um procedimento específico pela data do procedimento: 1. Toque em Date Calendar (Calendário) no Painel de Início para visualizar o navegador do calendário conforme mostrado na Figura 15. 2. Toque nas setas em qualquer um dos lados do mês e do ano para alterar esses valores. 3. Em seguida, seleccione a data correcta tocando Figura 16. Navegador do calendário na mesma, no calendário. Cada vez que é efectuada uma alteração, o calendário do Painel de Início actualiza-se de forma dinâmica. 4. Toque no botão Close (Fechar) vermelho depois de ter seleccionado a data pretendida. De notar também que existe um botão na parte inferior do calendário com a designação Today (Hoje). Toque neste botão para que a lista de procedimentos fique de forma imediata na data actual. 7.4 Imprimir imagens Utilize os passos seguintes para imprimir todas as imagens ou imagens seleccionadas do procedimento pretendido. 1. Defina o número pretendido de cópias impressas. Seleccione o número de cópias para imprimir. A predefinição é uma (1) cópia impressa das imagens. 2. Toque nas setas para cima/para baixo junto ao número de cópias para aumentar ou diminuir o número de cópias a imprimir. 3. Em seguida, determine as imagens que pretende imprimir. Efectue um dos seguintes procedimentos: a. Para imprimir as imagens todas, toque no botão Print Images (Imprimir Imagens). É apresentada a mensagem “You have not selected any images for printing. Do you want to print them all?” (Não foi seleccionada nenhuma imagem para impressão. Pretende imprimi-las todas?). Toque em Yes (Sim) na mensagem para imprimir as imagens. b. Para imprimir apenas algumas, toque nas imagens pretendidas antes de tocar no botão Print Images (Imprimir Imagens). O cabeçalho da imagem Manual do Utilizador do FusePanel™ 37 Tarafes adicionais de imagem e vídeo fica verde (conforme ilustrado para as imagens 1, 3 e 4 da Figura 5). Toque novamente na imagem para anular a selecção. A impressão por imagem é equivalente ao número de câmaras activas durante o procedimento. Por exemplo, se existiam três câmaras activas, a impressão incluirá as três vistas (L, C, R) numa única folha de papel. 7.5 Gravações de vídeo 7.5.1 Captar imagens estáticas durante a gravação de um vídeo Não é possível captar imagens estáticas durante a gravação de um vídeo. Se o botão de Captura Manual de Imagens for premido durante a gravação do vídeo, esta será interrompida. 7.5.2 Limite de tempo do segmento gravado Embora seja possível gravar vários segmentos de vídeo durante um único procedimento, a duração de cada segmento de vídeo individual é limitada. A duração do segmento de vídeo predefinida é de cinco minutos. Esta opção evita um excesso acidental de gravações, consumindo espaço da unidade de disco da unidade de controlo, e permite manter os ficheiros de vídeo com um tamanho razoável. Para gravar um procedimento completo, reinicie a gravação de vídeo logo que o sistema atinja automaticamente o tempo limite, parando a gravação actual. Se necessário, pode aumentar o tempo limite nas definições das Preferências do Sistema (para alterar essa definição, contacte um representante autorizado da EndoChoice). Durante uma gravação, serão apresentados avisos na Unidade de Controlo do FusePanel™ imediatamente abaixo do indicador vermelho intermitente de gravação a indicar que a gravação se aproxima do tempo limite predefinido. Será apresentado um aviso visual um minuto, trinta segundos e quinze segundos antes do limite predefinido. 7.5.3 Visualizar um vídeo gravado É possível exportar os vídeos para uma unidade USB externa para transferência para outro sistema de visualização. (Consulte o CHAPTER 10, “Exportar imagens e gravações de vídeo para USB para obter mais informações”.) 7.5.4 Gravar um vídeo durante um procedimento O botão de Filme permite ligar e desligar a gravação de vídeo. Para saber como utilizar esta função, consulte a Secção 6.3, “Gravar um vídeo durante um procedimento”. 38 FSE-055-PT-1.01 Trabalhar com os dados do paciente, do procedimento e do médico CHAPTER 8 Trabalhar com os dados do paciente, do procedimento e do médico É apresentada de seguida uma lista de dados que podem ser adicionados a um procedimento durante a utilização do Painel de Procedimento. A criação de dados do paciente é essencial para qualquer procedimento. Todos os campos mostrados na lista abaixo são opcionais. Não é necessário preenchê-los por uma ordem específica. ID Nome próprio Apelido Sexo Data de nascimento Tipo de procedimento Médico Imagens (consulte a Secção 6.2, “Captar imagens”) Gravações de vídeo (consulte a Secção 6.3, “Gravar um vídeo durante um procedimento”) 8.1 Dados do paciente O Painel de Procedimento contém campos para os dados do paciente, incluindo o ID, o nome próprio, o apelido, o sexo e a data de nascimento. Para adicionar informações num campo: 4. Toque no campo (por exemplo, ID) para visualizar o teclado no ecrã (OSK) do monitor do ecrã táctil. Para obter mais informações, consulte a Secção 0, “Using the On Screen Keyboard (OSK)”. Para fechar o OSK sem alterar qualquer informação do campo de dados: 5. Toque na tecla ESC para eliminar as alterações e feche o OSK. Para eliminar as informações de um campo e mantê-lo vazio: 6. Toque no campo de dados para visualizar o OSK. 7. Toque na tecla de retrocesso até que desapareçam todas as informações da janela de digitação, ficando completamente em branco. Embora estas informações não sejam necessárias para captar e imprimir imagens, é recomendável adicionar algumas. O FusePanel™ regista cada procedimento individual por data e hora. Os dados criam parâmetros de procura adicionais que podem ser utilizados posteriormente. Os detalhes do paciente e o tipo de procedimento e o médico estão disponíveis para entrada de dados. Manual do Utilizador do FusePanel™ 39 Trabalhar com os dados do paciente, do procedimento e do médico 8.2 Dados do tipo de procedimento e do médico Para além dos detalhes do paciente, também é possível actualizar ou seleccionar os dados do tipo de procedimento e do médico. Consulte a Figura 5. 1. No Painel de Procedimento, toque no campo pretendido. É apresenta uma lista pendente com as opções. 2. Na lista pendente, toque na opção pretendida. Para eliminar as informações e deixar o campo em branco, seleccione o espaço em branco da parte superior da lista pendente. Esta acção apaga todas as informações do campo e fecha a lista pendente. Para adicionar uma selecção a uma lista pendente, seleccione a opção “Add New” (Adicionar Nova) da lista. Esta acção abre um assistente que permite adicionar uma nova opção. (As instruções para edição e eliminação de opções de uma lista são explicadas no CHAPTER 11, “Tarefas”.) 8.3 Alterar os dados do paciente ou do procedimento É possível efectuar alterações ou correcções nas informações do paciente ou do procedimento em qualquer altura, mesmo depois de concluído o procedimento. O FusePanel™ está protegido contra alterações acidentais. Sempre que são impressas imagens ou que sai de um procedimento, o FusePanel™ compara as informações no ecrã com as informações anteriores. Se forem detectadas alterações, o FusePanel™ apresenta um formulário de conflito de dados conforme ilustrado na Figura 16. Este ecrã mostra as informações digitadas recentemente (na caixa da esquerda) e compara-as com as informações já existentes no registo do FusePanel™ (na caixa da direita). Seleccione a caixa que contém as informações correctas (ficará realçada a verde com uma marca de verificação) e clique em Next (Seguinte). (Consulte a Figura 17 para obter uma captura de ecrã de um ecrã seleccionado). Figura 17. Formulário de conflito de dados A Figura 17 mostra o mesmo ecrã com a selecção efectuada. 40 FSE-055-PT-1.01 Trabalhar com os dados do paciente, do procedimento e do médico Se nenhuma das caixas estiver correcta, toque no botão CANCEL (Cancelar) para regressar ao Painel de Procedimento e corrigir as informações. Figura 18. Formulário de conflito de dados com a selecção efectuada Manual do Utilizador do FusePanel™ 41 Trabalhar com os dados do paciente, do procedimento e do médico Esta página foi intencionalmente deixada em branco. 42 FSE-055-PT-1.01 Utilizar a função de procura CHAPTER 9 Utilizar a função de procura O FusePanel™ fornece uma função de procura para o ajudar a localizar procedimentos específicos. Dados completos do paciente e do procedimento fornecem mais critérios de procura, facilitando a tarefa. 9.1 Aceder à função de procura Para aceder à função de PROCURA: 1. Toque no botão Search (Procurar) localizado por baixo do botão Start (Iniciar) no Painel de Início. 9.2 Procurar por data do procedimento No mínimo, o FusePanel™ regista a data e a hora de cada procedimento, mesmo que não seja introduzidos outros detalhes sobre o paciente ou o procedimento. Utilize o Calendário para introduzir directamente uma data específica (consulte a Secção 7.3.2, “Alterar a data do procedimento da Lista de Procedimentos apresentada”). A utilização de uma data de procedimento exacta é a forma mais rápida de localizar um procedimento. A função de PROCURA não é necessária para procurar por data; em alternativa, toque no calendário para aceder ao respectivo navegador (conforme ilustrado anteriormente na Figura 15). 9.3 Procurar utilizando os detalhes do paciente/procedimento 1. No Painel de Início, prima o botão Search (Procurar) para aceder ao Painel de Procura conforme ilustrado na Figura 19. Manual do Utilizador do FusePanel™ 43 Utilizar a função de procura Figura 19. Painel de procura 2. Toque em qualquer um dos campos para abrir o OSK e introduza os parâmetros de procura pretendidos. Os campos Procedure (Procedimento) e Physician (Médico) são listas pendentes. 1. Toque numa lista pendente para visualizar uma lista de opções. 2. Seleccione a opção pretendida. 3. Depois de introduzidos os parâmetros de procura pretendidos, prima o botão Search (Procurar). Os resultados da procura aparecem do lado direito. 4. Toque em qualquer um dos resultados do procedimento para o realçar e prima o botão Reproduzir para rever as imagens. 9.4 Sugestões de procura A utilização de um maior número de parâmetros de procura fornece resultados de procura melhores e mais precisos. Se, no entanto, NÃO for devolvido qualquer resultado, repita a procura eliminando um parâmetro e executando novamente a procura. Elimine os parâmetros com base na probabilidade de a informação não ser uma correspondência exacta. Por exemplo, se utilizar um Apelido e um número de ID, repita a procura sem o Apelido, pois existe a possibilidade de ter sido escrito de forma incorrecta. Normalmente, os parâmetros mais precisos são o Procedimento e o Médico, uma vez que são listas pendentes. Lembre-se também de que os resultados da procura SÓ são satisfatórios se as informações introduzidas sobre o procedimento forem consistentes e precisas. 9.5 Regressar ao Painel de Início Na parte inferior esquerda do Painel de Procura encontra-se o botão da Vista de Calendário. 44 Toque no botão da Vista de Calendário para regressar ao Painel de Início. FSE-055-PT-1.01 Exportar imagens e gravações de vídeo para USB CHAPTER 10 Exportar imagens e gravações de vídeo para USB O FusePanel™ fornece uma forma muito simples e eficaz de transferir imagens e vídeos captados para um stick USB. 1. Localize o Cabo de Extensão USB na parte posterior da Unidade de Controlo. 2. Ligue uma unidade USB em qualquer porta da base. 3. No Painel de Procedimento, prima o botão Export Images (Exportar Imagens) para transferir todas as imagens e vídeos para o memory stick USB. Os ficheiros de imagens e vídeos serão colocados numa pasta cujo nome lhe é atribuído com base nas informações do procedimento introduzidas no ecrã. Cada procedimento terá a sua própria pasta com as imagens e os vídeos do procedimento. É possível carregar vários procedimentos num único memory stick USB. É recomendável utilizar um memory stick USB de pelo menos 2GB. Todas as imagens são em formato JPEG e são numeradas pela ordem em que são captadas. Os vídeos são em formato AVI. Manual do Utilizador do FusePanel™ 45 Exportar imagens e gravações de vídeo para USB Esta página foi intencionalmente deixada em branco. 46 FSE-055-PT-1.01 Tarefas /Definições avançadas CHAPTER 11 Tarefas /Definições avançadas A área de trabalho do FusePanel™ pode ser personalizada para satisfazer as necessidades do utilizador ou para resolver problemas. São apresentadas abaixo algumas formas de personalização da área de trabalho. Personalizar a lista de procedimentos Personalizar a lista do médico Alterar as definições do sistema Alterar as definições do vídeo 11.1 Personalizar a lista do médico 1. Toque no ícone da Lista do Médico do Friso para aceder ao Physician Maintenance Wizard (Assistente de Manutenção do Médico) ilustrado aqui na Figura 19. São apresentados nesta lista todos os médicos activos (introduzidos). 2. Toque no nome do médico a editar ou a eliminar e prima o botão Next (Seguinte). 3. Para adicionar um novo médico, toque na entrada “Add New Physician…” (Adicionar novo médico...) (realçada) e prima o botão Next (Seguinte). 4. Prima o botão Cancel (Cancelar) para fechar este ecrã sem efectuar alterações. Figura 20. Assistente de Manutenção do Médico 11.1.1 Eliminar um médico existente 5. Depois de realçar o nome de um médico existente, prima o botão Next (Seguinte) do Assistente de Manutenção do Médico para aceder ao ecrã ilustrado na Figura 20. O médico seleccionado é listado na secção azul, no topo do formulário. 6. Se este não for o médico correcto, prima Cancel (Cancelar) e tente novamente. 7. Caso contrário, toque na frase que se aplicar – EDIT (Editar) ou DELETE (Eliminar). Figura 21. Editar ou eliminar um médico Manual do Utilizador do FusePanel™ 47 Tarefas /Definições avançadas 8. Depois de efectuada uma selecção, prima o botão Next (Seguinte). 9. Para ELIMINAR um médico existente, é apresentada uma caixa de mensagem para confirmar a eliminação. Se prosseguir, elimina o nome de um paciente. 11.1.2 Editar um médico existente Para EDITAR o perfil de um médico, é apresentado ecrã da direita. De notar que o nome do médico será apresentado na parte superior do ecrã, na secção azul. 1. Se este não for o médico correcto, prima o botão Cancel (Cancelar) e tente novamente. 2. Toque em qualquer campo para abrir o teclado no ecrã e efectuar as alterações. 3. Os campos obrigatórios são Nome, Apelido e Credenciais, assinalados com um asterisco Figura 22. Editar o perfil do médico (*). 4. Prima o botão Next (Seguinte) quando tiver concluído. 5. Prima Cancel (Cancelar) em qualquer altura durante o processo para sair sem efectuar alterações. 11.1.3 Adicionar um novo médico 1. Toque no ícone da Lista do Médico do Friso para aceder ao Physician Maintenance Wizard (Assistente de Manutenção do Médico) ilustrado na Figura 19 acima. São apresentados nesta lista todos os médicos activos (introduzidos). 2. Para adicionar um novo médico, toque na entrada “Add New Physician…” (Adicionar novo médico...) localizada junto do topo do formulário e prima o botão Next (Seguinte). 3. Para fechar o Assistente, prima o botão Cancel (Cancelar). 4. Figura 23. Formulário Adicionar novo médico O formulário Add New Physician (Adicionar novo médico) será apresentado conforme ilustrado na Figura 22. 5. 48 Toque em qualquer campo editável para visualizar o OSK. FSE-055-PT-1.01 Tarefas /Definições avançadas 6. De notar que os únicos campos obrigatórios são Nome, Apelido e Credenciais, assinalados com um asterisco (*). Todos os outros campos são opcionais 7. Prima o botão Next (Seguinte) quando tiver concluído ou prima o botão Cancel (Cancelar) para eliminar as alterações e regressar ao Assistente de Manutenção do Médico. 11.2 Personalizar a lista de procedimentos O FusePanel™ permite a criação e a personalização de uma lista de procedimentos. 1. Toque no ícone da Lista de Procedimentos da Barra de Frisos para aceder ao Procedure List Maintenance Wizard (Assistente de Manutenção da Lista de Procedimentos) ilustrado aqui na Figura 23. É quase idêntico em termos de aparência e de função ao Assistente de Manutenção do Médico descrito na secção anterior. 2. São apresentados nesta lista todos os tipos de procedimentos activos (introduzidos). 3. Toque no nome do tipo de procedimento a Figura 24. Assistente para editar lista de procedimentos editar ou a eliminar e prima o botão Next (Seguinte). 4. Para adicionar um novo tipo de procedimento, toque na entrada “Add New Procedure…” (Adicionar novo procedimento...) (realçada) e prima o botão Next (Seguinte). 5. Prima o botão Cancel (Cancelar) para fechar este ecrã sem efectuar alterações. 11.2.1 Eliminar um tipo de procedimento existente 1. Depois de realçar um tipo de procedimento existente, prima o botão Next (Seguinte) do Assistente de Manutenção da Lista de Procedimentos para aceder ao ecrã Imagem ilustrado na Figura 24. O procedimento seleccionado é listado na secção azul, no topo do formulário. 2. Se este não for o tipo de procedimento FPO correcto, prima Cancel (Cancelar) e tente novamente. 3. Caso contrário, toque na opção que se aplicar – EDIT (Editar) ou DELETE (Eliminar). 4. Depois de efectuada uma selecção, prima o Figura 25. Editar ou eliminar um tipo de procedimento Manual do Utilizador do FusePanel™ 49 Tarefas /Definições avançadas botão Next (Seguinte). 5. Para ELIMINAR um tipo de procedimento existente, é apresentada uma caixa de mensagem para confirmar a eliminação. Se prosseguir, elimina o tipo de procedimento. 11.2.2 Editar um tipo de procedimento existente Para EDITAR um tipo de procedimento, é apresentado o ecrã ilustrado na figura Figura 25. De notar que o tipo de procedimento será apresentado na parte superior do ecrã, na secção azul. 1. Se este não for o procedimento correcto para editar, prima o botão Cancel (Cancelar) e tente novamente. 2. Toque no campo da caixa de texto e utilize o OSK para efectuar as alterações. 3. Prima o botão Next (Seguinte) quando tiver concluído. 4. Prima Cancel (Cancelar) em qualquer altura durante o processo para sair sem Figura 26. Editar o tipo de procedimento efectuar alterações. 11.2.3 Adicionar um novo tipo de procedimento 1. Toque no ícone da Lista de Procedimentos da Barra de Frisos para aceder ao Procedure List Maintenance Wizard (Assistente de Manutenção da Lista de Procedimentos) ilustrado na Figura 26. São apresentados nesta lista todos os tipos de procedimentos activos. 2. Para adicionar um novo tipo de procedimento, toque na entrada “Add New Procedure…” (Adicionar novo procedimento...) (realçada neste exemplo). 3. Prima o botão Next (Seguinte). É Figura 27. Assistente de manutenção para editar lista de procedimentos apresentado o formulário ilustrado na Figura 27. 4. Para fechar o Assistente, prima o botão Cancel (Cancelar). 5. Toque na caixa de texto e aparecerá o OSK. 6. 50 Digite o novo tipo de procedimento e prima Figura 28. Formulário Adicionar novo tipo procedimento FSE-055-PT-1.01 Tarefas /Definições avançadas a tecla ENTER do OSK. 7. Prima o botão Next (Seguinte) para adicionar o novo tipo de procedimento na lista. 8. Em caso erro, prima o botão Cancel (Cancelar). 11.3 Preferências do sistema 1. Toque no ícone de Preferências do Sistema do friso Settings (Definições) (consulte a Secção 5.2.2, “Utilização da Barra de Frisos” para obter instruções detalhadas). É apresentada a caixa protegida por palavra-passe das Preferências do Sistema. Não é recomendável efectuar alterações nas Preferências do Sistema sem falar com um representante da EndoChoice. Contacte o representante da EndoChoice para obter a palavrapasse actual. 2. Toque na caixa da palavrapasse para visualizar o OSK. Digite a palavra-passe e prima a Figura 29. Preferências do Sistema tecla ENTER. Esta acção permite o acesso ao formulário System Preferences (Preferências do Sistema) conforme ilustrado na Figura 28. Utilize as teclas de seta para a esquerda e para a direita para navegar através das preferências do sistema. Imediatamente acima do botão Next (Seguinte), um contador de páginas indica a página actual da preferência do sistema (ex., 17 de 20). O ecrã lista o Preference Name (Nome da Preferência), o Current Value (Valor Actual) da máquina, o Default Value (Valor Predefinido) no momento da entrega e uma Description (Descrição) da preferência. Só é possível efectuar alterações no campo Current Value (Valor Actual). Todos os outros campos estão bloqueados. 3. Para alterar uma preferência, prima o botão Edit (Editar) localizado junto do Current Value (Valor Actual). Esta acção abre o OSK. 4. Digite o novo valor e prima a tecla Enter. Esta acção define a nova preferência. Para repor a preferência no Valor Predefinido, prima o botão Reset (Repor) localizado junto do botão Edit (Editar). 5. Depois de concluir, prima a tecla Next (Seguinte) para fechar o formulário System Preferences (Preferências do Sistema). Manual do Utilizador do FusePanel™ 51 Tarefas /Definições avançadas 11.4 Fonte de vídeo Pode aceder à função de Fonte de Vídeo a partir do Friso Settings (Definições). Sempre que é iniciado um procedimento, o FusePanel™ detecta quaisquer problemas que existam com o vídeo de entrada. Um processo orientado por um assistente fornece as medidas correctivas. Utilize as instruções seguintes para alterar a fonte de vídeo. 1. Toque no ícone Fonte de Vídeo do friso para aceder à caixa de diálogo Select Video Source (Seleccionar fonte de vídeo) conforme ilustrado na Figure 29. 11.4.1 Previewing the current video source When the screen opens, the preview window will be blank as it appears in Figure 29. 1. Touch the Preview button at Image FPO the left of the Preview Window to activate the current video source. A “black” video screen does not necessarily mean that the video capture device is not working. Check to ensure that the video cables are connected correctly (see Section , “Na maioria dos Figure 30. Select Video Source dialog box casos, a Unidade de Controlo e a Impressora Laser a Cores estarão no mesmo carrinho de apoio que o sistema de vídeo. A Unidade de Controlo é fornecida com a respectiva base que gira 180 graus e inclina 45 graus. Esta base pode ser removida e a Unidade de Controlo pode ser montada em qualquer suporte compatível com VESA, numa haste ou num suporte de parede. 11.5 Especificações Função Potência Visor 52 Funcionalidade Valor Entrada de tensão 110 V / 240 VCA Saída de tensão 12 VCC, 10,0A Potência Máx. Adaptador CA de 100 W de qualidade médica 54,6 cm (21,5 polegadas) 16:9 Retroiluminação LED 1920 X 1080 FSE-055-PT-1.01 Tarefas /Definições avançadas Função Funcionalidade Valor 250 nits 1000:1 Suporte CPU Processadores Intel® Core i3, i5, i7 e Celeron (embalagem tipo rPGA988B) Chipset Intel® HM65 Express Memória 2 entradas DDR3 SO-DIMM Suporta um máximo de 8GB Suporta velocidades de transferência para a memória DDR3 de 800/1066MHz Suporte HDD O controlador de série ATA integrado facilita a transferência a alta velocidade de um máximo de 3Gbps para cada uma das duas portas. Suporta 2 Unidades de Estado Sólido SATA2 de qualquer capacidade Vídeo e Gráficos Intel® Graphics Media Accelerator 3000HD Funcionamento em rede 2 GbE Fast Ethernet com Realtek RTL 8111E Ranhuras de expansão 2 mini PCIe 1 PCIe-16 Áudio Realtek ALC661 HD Audio 2 altifalantes estéreo incorporados de 3,0 W Tomada de áudio para Saída de Linha de Áudio Tomada de áudio para microfone Portas E/S 4 portas USB 2.0 1 x RS232 1 x RS232/422/485 Porta de saída do monitor DVI-I Entrada do microfone Saída de linha Ecrã táctil Toque único resistivo de 5 fios Sem fios 802.11 a/b/g/n Suporte de parede Suporta orifícios de montagem VESA de 75 mm e 100 mm Base giratória Permite uma rotação máxima de 60 para a esquerda/direita, inclinação de -5 - 60 Painel frontal Potência Ligar/Desligar Brilho +/- Volume +/- Botão de privacidade Manual do Utilizador do FusePanel™ 53 Tarefas /Definições avançadas Função Funcionalidade Valor Activar/Desactivar Toque Peso 6 kg 577 g (14,5 lb) Dimensões 53,6 cm x 37,3 cm x 7,9 cm (21,1 polegadas x 14,7 polegadas x 3,1 polegadas) Sistema operativo Microsoft Linux Windows 7 (Open SUSE, Fedora, Ubuntu) Bateria interna Lítio-polímero (Mn), 28Wh, energia de reserva de 20 minutos consoante a utilização do sistema, 2 horas de carregamento com o sistema desligado, 3,5 horas de carregamento com o sistema ligado Certificações EN60601-1, UL60601-1, FCC Classe B, CE, RoHs, REEE, Energy Star 5.0, EUP 1.0 Classificação IP Quadro frontal selado IP65, tampa posterior IPX1 11.6 Ambiente Ambiente Valor Condições de Funcionamento 54 Temperatura + 0C (32F) +40C (104F) Humidade Relativa HR de 10 – 90% (sem condensação) FSE-055-PT-1.01 Tarefas /Definições avançadas Esquema de ligações do FusePanel™”) and whether the medical video processor is turned OFF (it should be ON). If the Preview Window shows no video stream (no change) or a stream that is obviously incorrect (e.g., a webcam), the incoming streams may need to be changed. 11.6.1 Pré-visualizar a fonte de vídeo actual Quando abrir o ecrã, a janela de pré-visualização aparecerá em branco conforme ilustrado na Figure 29. 1. Toque no botão Preview (Prévisualizar) do lado esquerdo da Preview Window (Janela de Pré-visualização) para activar a fonte de vídeo actual. Um ecrã de vídeo “preto” não significa necessariamente que o dispositivo de captura de vídeo não está a funcionar. Verifique para se certificar de que os cabos do vídeo estão ligados correctamente (consulte a Secção Figura 31. Caixa de diálogo para selecção da fonte de vídeo , “Na maioria dos casos, a Unidade de Controlo e a Impressora Laser a Cores estarão no mesmo carrinho de apoio que o sistema de vídeo. A Unidade de Controlo é fornecida com a respectiva base que gira 180 graus e inclina 45 graus. Esta base pode ser removida e a Unidade de Controlo pode ser montada em qualquer suporte compatível com VESA, numa haste ou num suporte de parede. 11.7 Especificações Função Potência Funcionalidade Valor Entrada de tensão 110 V / 240 VCA Saída de tensão 12 VCC, 10,0A Potência Máx. Adaptador CA de 100 W de qualidade médica Visor 54,6 cm (21,5 polegadas) 16:9 Retroiluminação LED 1920 X 1080 250 nits 1000:1 Suporte CPU Processadores Intel® Core i3, i5, i7 e Celeron (embalagem tipo rPGA988B) Chipset Intel® HM65 Express Memória 2 entradas DDR3 SO-DIMM Suporta um máximo de 8GB Manual do Utilizador do FusePanel™ 55 Tarefas /Definições avançadas Função Funcionalidade Valor Suporta velocidades de transferência para a memória DDR3 de 800/1066MHz Suporte HDD O controlador de série ATA integrado facilita a transferência a alta velocidade de um máximo de 3Gbps para cada uma das duas portas. Suporta 2 Unidades de Estado Sólido SATA2 de qualquer capacidade Vídeo e Gráficos Intel® Graphics Media Accelerator 3000HD Funcionamento em rede 2 GbE Fast Ethernet com Realtek RTL 8111E Ranhuras de expansão 2 mini PCIe 1 PCIe-16 Áudio Realtek ALC661 HD Audio 2 altifalantes estéreo incorporados de 3,0 W Tomada de áudio para Saída de Linha de Áudio Tomada de áudio para microfone Portas E/S 4 portas USB 2.0 1 x RS232 1 x RS232/422/485 Porta de saída do monitor DVI-I Entrada do microfone Saída de linha Ecrã táctil Toque único resistivo de 5 fios Sem fios 802.11 a/b/g/n Suporte de parede Suporta orifícios de montagem VESA de 75 mm e 100 mm Base giratória Permite uma rotação máxima de 60 para a esquerda/direita, inclinação de -5 - 60 Painel frontal Potência Ligar/Desligar Brilho +/- Volume +/- Botão de privacidade Activar/Desactivar Toque Peso 6 kg 577 g (14,5 lb) Dimensões 53,6 cm x 37,3 cm x 7,9 cm (21,1 polegadas x 14,7 polegadas x 3,1 polegadas) Sistema operativo 56 Microsoft Linux Windows 7 (Open SUSE, Fedora, Ubuntu) FSE-055-PT-1.01 Tarefas /Definições avançadas Função Funcionalidade Valor Bateria interna Lítio-polímero (Mn), 28Wh, energia de reserva de 20 minutos consoante a utilização do sistema, 2 horas de carregamento com o sistema desligado, 3,5 horas de carregamento com o sistema ligado Certificações EN60601-1, UL60601-1, FCC Classe B, CE, RoHs, REEE, Energy Star 5.0, EUP 1.0 Classificação IP Quadro frontal selado IP65, tampa posterior IPX1 11.8 Ambiente Ambiente Valor Condições de Funcionamento Temperatura + 0C (32F) +40C (104F) Humidade Relativa HR de 10 – 90% (sem condensação) Manual do Utilizador do FusePanel™ 57 Tarefas /Definições avançadas Esquema de ligações do FusePanel™”) e de que o processador de vídeo médico não está desligado (tem de estar ligado). Se a Janela de Pré-visualização não mostrar uma sequência de vídeo (sem alteração) ou mostrar uma transmissão em sequência incorrecta (ex., uma câmara Web), pode ser necessário alterar as transmissões em sequência de entrada. 58 FSE-055-PT-1.01 Tarefas /Definições avançadas Seleccionar uma fonte de vídeo diferente Não é recomendável efectuar alterações na Fonte de Vídeo sem falar com um representante da EndoChoice. 1. Para aceder à janela Device Settings (Definições do Sistema) da janela Select Video Source (Seleccionar fonte de vídeo), toque no botão Change (Alterar). É apresentada a janela Device Settings (Definições do Sistema) ilustrada na Figura 30. De notar que na secção com a indicação Video Capture Device (Dispositivo de Captura de Vídeo), o Nome do Dispositivo apresentado é “USB 2861 Device”. Esta é a predefinição do FusePanel™. Tocando na seta da lista pendente do campo Device Name (Nome do Dispositivo), pode obter outros dispositivos de captura Figura 32. Alterar as fontes de vídeo de vídeo, como por exemplo, uma câmara Web. Na secção com a indicação Device Settings (Definições do Dispositivo), os valores mostrados na Figura 30 são as predefinições do FusePanel™. Não existe motivo para alterar os valores de Video Norm (Norma de Vídeo), Video Format (Formato de Vídeo) ou Frame Rate (FPS) (Velocidade de Fotogramas). Se tudo parecer estar correcto, mas continuar sem imagem, o Input Channel (Canal de Entrada) pode necessitar de ser alterado. Se a cablagem S-Vídeo estiver ligada ao dispositivo AV-200 do FusePanel™ conforme sugerido no CHAPTER 4, “Instalação do sistema”, então a definição mostrada na Figura 30 está correcta. Se, no entanto, estiver ligado um COMPOSTO (NTSC) ao conector amarelo do AV-200 (consulte a Figura 31), toque na seta da lista pendente do campo Input Channel (Canal de Entrada) e seleccione 01 Video: Composite (01 Vídeo: Composto). Figura 33. Conectores do dispositivo de captura de vídeo AV-200 Manual do Utilizador do FusePanel™ 59 Tarefas /Definições avançadas Ajuste da qualidade do vídeo de entrada Na janela Select Video Source (Seleccionar fonte de vídeo), toque no botão Adjust (Ajustar). Este apresenta a janela Device Settings (Definições do Dispositivo) que contém quatro separadores: Color (Cor), Device (Dispositivo), Exposure (Exposição) e Image (Imagem). A Figura 32 mostra o separador Color (Cor), que permite ajustar a Matiz (Tom) e a Saturação (Intensidade da Cor). Faça deslizar o dedo ao longo do ecrã para arrastar o controlo para qualquer direcção. São apresentadas as predefinições do separador Color (Cor). Normalmente, não é necessário desviar-se destes valores mais de Figura 34. Definições do dispositivo - Separador da cor 10%. A Figura 33 mostra as definições do separador Exposure (Exposição), que permitem ajustar o Brilho e o Contraste da imagem. Faça deslizar o dedo ao longo do ecrã para arrastar o controlo para qualquer direcção. As predefinições são ilustradas na Figura 33. Normalmente, não é necessário desviar-se destes valores mais de 10%. Figura 35. Definições do dispositivo - Separador da exposição A Figura 34 mostra as definições do separador Image (Imagem), que permitem ajustar a Nitidez da imagem. Faça deslizar o dedo ao longo do ecrã para arrastar o controlo para qualquer direcção. As predefinições do separador Image (Imagem) são ilustradas na Figura 34. Normalmente, não é necessário desviar-se destes valores mais de 10%. Não efectue alterações no Figura 36. Definições do dispositivo - Separador da imagem separador Device (Dispositivo). 60 FSE-055-PT-1.01 Manutenção CHAPTER 12 Manutenção 12.1 Limpeza do ecrã táctil Materiais necessários: Pano limpo e macio Água Se o monitor estiver desligado 1. Vaporize o monitor de ecrã táctil com água e limpe com um pano macio. Se o monitor estiver ligado 1. 2. 3. 4. Mantenha premido durante 5 segundos o ícone da “Lata de Vaporizador” localizado no canto inferior direito do FusePanel™. Aparece uma luz âmbar sobre o ícone, indicando que o monitor de ecrã táctil está bloqueado (ecrã táctil desactivado) durante um minuto. Vaporize o monitor de ecrã táctil com água e limpe com um pano macio. Se necessário, desbloqueie o monitor de ecrã táctil e prima novamente o ícone da “Lata de Vaporizador” durante 5 segundos. 12.2 Assistência técnica Este produto deve ser instalado, mantido e reparado por pessoal autorizado pela EndoChoice. Em caso de falha, contacte um representante autorizado da EndoChoice. O sistema não contém nenhuma peça reparável pelo utilizador. Não altere nem tente reparar o sistema, pois pode causar lesões no paciente ou no operador e/ou danos no equipamento. Manual do Utilizador do FusePanel™ 61 Manutenção Esta página foi intencionalmente deixada em branco. 62 FSE-055-PT-1.01 Resolução de problemas CHAPTER 13 Resolução de problemas 13.1 Resolução de problemas do FusePanel™ Esta tabela fornece uma lista de potenciais problemas e de possíveis soluções para resolver esses problemas. Se o problema persistir, não utilize o FusePanel™ e contacte o representante da EndoChoice. Problema com… Possíveis soluções Conflitos de dados O sistema detecta-os automaticamente. Para obter mais informações, consulte a Secção 8.3, “Alterar os dados do paciente ou do procedimento”. Não é possível visualizar a imagem ou vídeo Desligue o sistema e volte a ligá-lo. Verifique o cabo e as ligações de alimentação CA. Se continuar a não ver a imagem, contacte um representante autorizado da EndoChoice. O médico não parece na lista Adicione outro médico à lista. Para obter mais informações, consulte a Secção 11.1.3, “Adicionar um novo médico”. O procedimento não parece na lista Adicione outro procedimento à lista. Para obter mais informações, consulte a Secção 11.2.3, “Adicionar um novo tipo de procedimento”. Manual do Utilizador do FusePanel™ 63 Resolução de problemas Esta página foi intencionalmente deixada em branco. 64 FSE-055-PT-1.01 Resolução de problemasAnexo Anexo Acessórios compatíveis A tabela seguinte descreve os acessórios compatíveis a utilizar com o FusePanel™. Tabela 2. Compatibilidade dos Acessórios* do FusePanel™ Nome do componente do Sistema FUSE Acessório compatível recomendado FusePanel™ Feixe de cabos S-Vídeo Número de catálogo EndoChoice FSA-2074 1,83 m (6 pés) FSA-2014 9,14 m (30 pés) FusePanel™ Impressora HP (EUA) FSA-2028 FusePanel™ Impressora HP (países europeus) FSA-2067 Sistema de Gestão de Imagens FusePanel™: FusePanel™ FusePanel™ Teclado Dispositivo de Captura de FSA-2015 Vídeo Cabo de Controlo Remoto Cabo de Extensão USB FusePanel™ FusePanel™ FSA-2058 FusePanel™ Teclado FSA-2006 FusePanel™ Dispositivo de Captura de Vídeo FSA-2016 FusePanel™ Cabo de Controlo Remoto FSA-2024 FusePanel™ Cabo de Extensão USB FSA-2005 * Todos os acessórios recomendados são comercializados legalmente nos EUA. Manual do Utilizador do FusePanel™ 65 Resolução de problemasAnexo Garantia Garantia Limitada (a) A EndoChoice garante que o(s) endoscópio(s) Fuse™ e os produtos FuseBox™ e FuseCart™ estarão isentos de defeitos de material e de fabrico durante um período de dois anos a partir da data de envio, e todos os outros produtos da EndoChoice estarão isentos de defeitos de material e de fabrico durante um período de um ano a partir da data de envio (conforme aplicável, o “Período de reparação ao abrigo da garantia”). (b) Caso seja detectada uma não conformidade num dos produtos durante o Período de reparação ao abrigo da garantia na sequência de uma utilização normal e apropriada, a EndoChoice optará por reparar ou substituir a peça ou peças alegadamente danificadas, suportando os custos. O compromisso da EndoChoice prevê que seja enviada uma notificação por escrito da respectiva não conformidade à EndoChoice imediatamente após ter sido detectada, mas nunca excedendo os dez (10) dias úteis, e dentro do Período de reparação ao abrigo da garantia aplicável. Esta notificação deverá descrever a natureza e a dimensão do problema. (c) A EndoChoice não se responsabiliza por produtos que (i) tenham sido armazenados, instalados, utilizados ou mantidos de forma incorrecta ou que tenham sido utilizados em não observância com as instruções de utilização; (ii) tenham sido reparados ou alterados em não conformidade com as instruções de utilização; (iii) tenham estado sujeitos a um uso indevido, não autorizado, negligência, acidente (incluindo incêndio, água, explosão, fumo, vandalismo, etc.), penetração de humidade durante a limpeza ou a qualquer outra causa que esteja fora do controlo da EndoChoice; ou (iv) tenham avariado em consequência de um desgaste ou ruptura normal. Sem derrogação do referido anteriormente, a garantia dos produtos será anulada se, em qualquer altura, pessoal não autorizado pela EndoChoice remover uma caixa do produto e/ou tentar efectuar ou efectuar alterações internas, remoções, acrescentos ou adições ao produto ou aos respectivos componentes. (d) As peças com defeito substituídas pela EndoChoice deverão ser enviadas para as instalações da EndoChoice designadas, a cargo da EndoChoice. A posse e o risco de perda relativamente a estas peças passará a ser da responsabilidade da EndoChoice logo que sejam entregues nas instalações da EndoChoice. Os produtos e as peças ao abrigo da garantia devem ser devolvidos para reparação, substituição ou ajuste apenas depois do consentimento por escrito da EndoChoice ou em conformidade com as condições do Programa Global de Assistência Técnica do FuseCare™. Não serão efectuados reembolsos nem serão enviadas peças de substituição enquanto a EndoChoice ou o pessoal autorizado da EndoChoice não verificar os defeitos. (e) DE ACORDO COM A LEI APLICÁVEL, AS GARANTIAS REFERIDAS SÃO EXCLUSIVAS E SUBSTITUEM TODAS AS OUTRAS GARANTIAS EXPLÍCITAS OU IMPLÍCITAS OU DECLARAÇÕES DE QUALIDADE OU DESEMPENHO ESCRITAS, 66 FSE-055-PT-1.01 Resolução de problemasAnexo VERBAIS OU IMPLÍCITAS, E TODAS AS OUTRAS GARANTIAS, INCLUINDO GARANTIAS DE COMERCIALIZAÇÃO, SATISFAÇÃO, ADEQUAÇÃO A UM DETERMINADO FIM OU UTILIZAÇÃO COMERCIAL, SÃO EXPRESSAMENTE REJEITADAS. AS SOLUÇÕES AQUI REFERIDAS CONSTITUEM AS SOLUÇÕES EXCLUSIVAS E A TOTAL RESPONSABILIDADE DA ENDOCHOICE POR QUALQUER VIOLAÇÃO DA GARANTIA. Manual do Utilizador do FusePanel™ 67 EC REP EndoChoice, Inc. Atlantico Systems Ltd. 11810 Wills Road Alpharetta, GA 30009 USA Tel: 888-682-3636 Email: [email protected] 34 Oldfield Kingston, Galway, Ireland Tel: +35391443609 Email: [email protected]