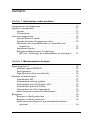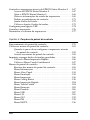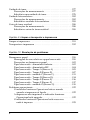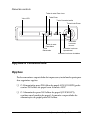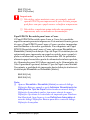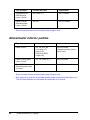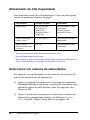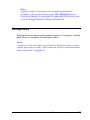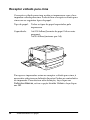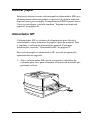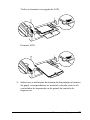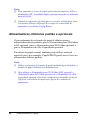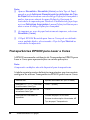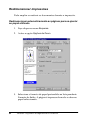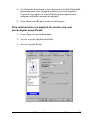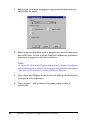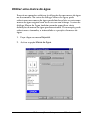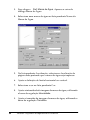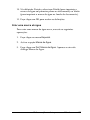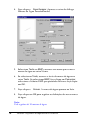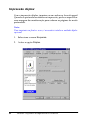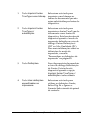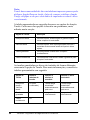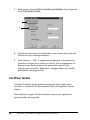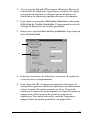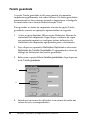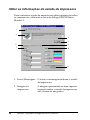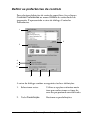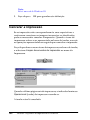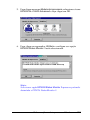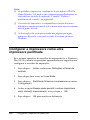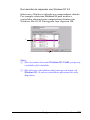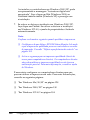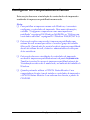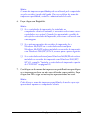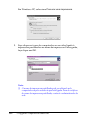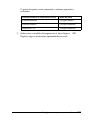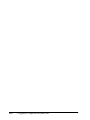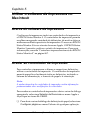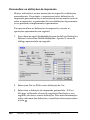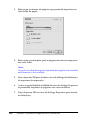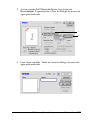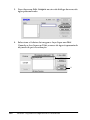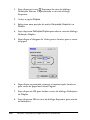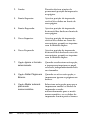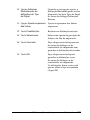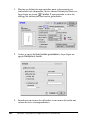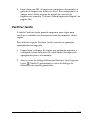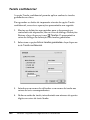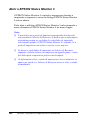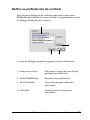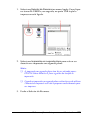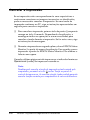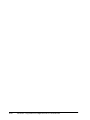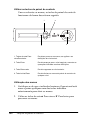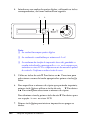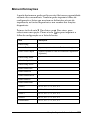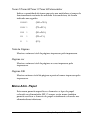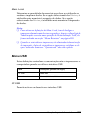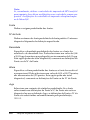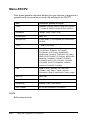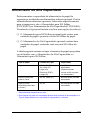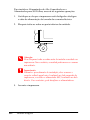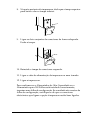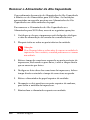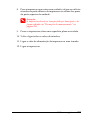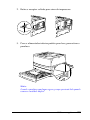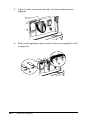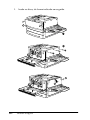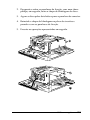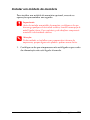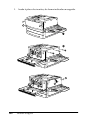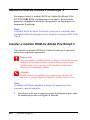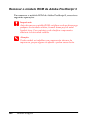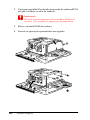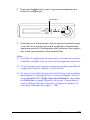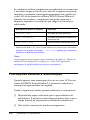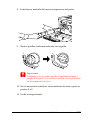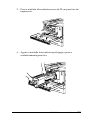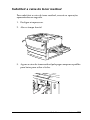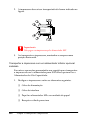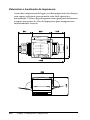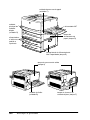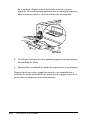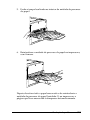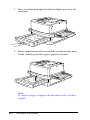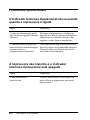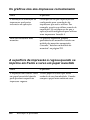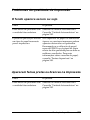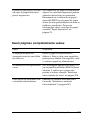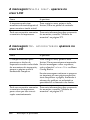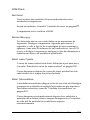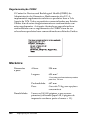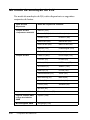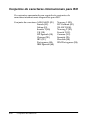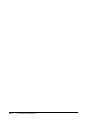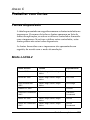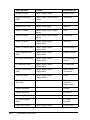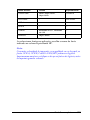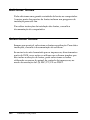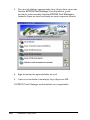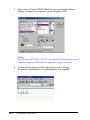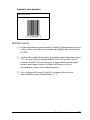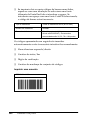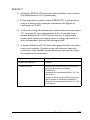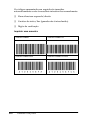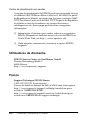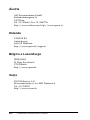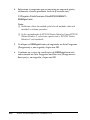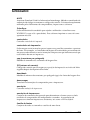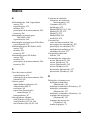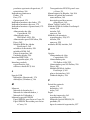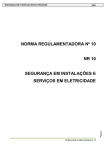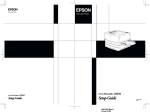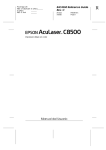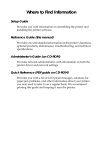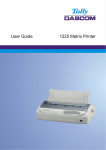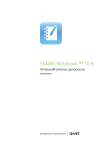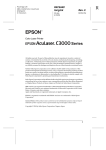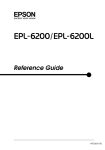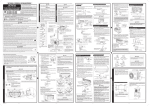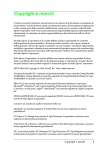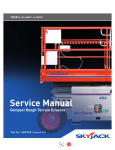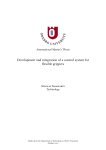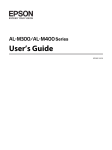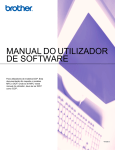Download Manual de Instalação Manual do Utilizador (este manual
Transcript
Manual de Instalação
Inclui informações sobre a montagem da impressora e a instalação
do respectivo software.
Manual do Utilizador (este manual)
Contém informações pormenorizadas sobre as funções, os
produtos ideais, a manutenção, a resolução de problemas e as
especificações técnicas da impressora.
Manual do Administrador
Fornece aos administradores de rede informações sobre as
definições do controlador de impressão e da rede.
i
ii
Impressora laser a cores
Todos os direitos reservados. Nenhuma parte desta publicação pode ser reproduzida,
arquivada ou transmitida em qualquer formato ou por qualquer meio, mecânico, fotocópia,
gravação ou outro, sem a autorização prévia, por escrito, da SEIKO EPSON CORPORATION.
Não é assumida nenhuma responsabilidade relacionada com patentes, no que diz respeito
às informações contidas neste manual. Também não é assumida nenhuma responsabilidade
por danos resultantes da utilização das informações contidas neste manual.
Nem a SEIKO EPSON CORPORATION nem as suas filiais se responsabilizam para com o
comprador deste produto no que diz respeito a danos, perdas, custos ou despesas resultantes
para o comprador ou para terceiros de: acidente, utilização indevida ou abuso deste produto,
modificações, reparações ou alterações não autorizadas deste produto ou (excluindo os
E.U.A.) falha de conformidade rigorosa com as instruções de utilização e manutenção da
SEIKO EPSON CORPORATION.
A SEIKO EPSON CORPORATION não será responsável por quaisquer danos ou problemas
decorrentes da utilização de quaisquer opções ou consumíveis que não sejam os designados
como Produtos EPSON Originais ou Produtos Provados EPSON pela SEIKO EPSON
CORPORATION.
EPSON e EPSON ESC/P são marcas registadas e EPSON ESC/P 2 é uma marca comercial
da SEIKO EPSON CORPORATION.
Aviso geral: Os outros nomes de produtos utilizados neste manual têm uma finalidade
meramente informativa e podem ser marcas comerciais dos respectivos proprietários.
A EPSON não detém quaisquer direitos sobre essas marcas.
Copyright © 2002 da SEIKO EPSON CORPORATION, Nagano, Japão.
Manual do Utilizador
iv
Sumário
Capítulo 1 Informações sobre produtos
Componentes da impressora . . . . . . . . . . . . . . . . . . . . . . . . . . . . . . . . 15
Opções e consumíveis . . . . . . . . . . . . . . . . . . . . . . . . . . . . . . . . . . . . . . 17
Opções . . . . . . . . . . . . . . . . . . . . . . . . . . . . . . . . . . . . . . . . . . . . . . 17
Consumíveis . . . . . . . . . . . . . . . . . . . . . . . . . . . . . . . . . . . . . . . . . 19
Acerca da impressora . . . . . . . . . . . . . . . . . . . . . . . . . . . . . . . . . . . . . . 20
Função Reservar tarefa . . . . . . . . . . . . . . . . . . . . . . . . . . . . . . . . 20
Função de fundo de página em disco . . . . . . . . . . . . . . . . . . . .20
Definições de cor predefinidas no controlador de
impressão . . . . . . . . . . . . . . . . . . . . . . . . . . . . . . . . . . . . . . . . . 21
Impressão dúplex . . . . . . . . . . . . . . . . . . . . . . . . . . . . . . . . . . . . . 21
Resolution Improvement Technology
(RITech - tecnologia de melhoramento de resolução) . . . .21
Capítulo 2 Manuseamento do papel
Papel disponível . . . . . . . . . . . . . . . . . . . . . . . . . . . . . . . . . . . . . . . . . . 23
Material especial EPSON. . . . . . . . . . . . . . . . . . . . . . . . . . . . . . . 23
Papel genérico . . . . . . . . . . . . . . . . . . . . . . . . . . . . . . . . . . . . . . . . 25
Papel que não deve ser utilizado . . . . . . . . . . . . . . . . . . . . . . . .26
Sistemas de alimentação . . . . . . . . . . . . . . . . . . . . . . . . . . . . . . . . . . . . 27
Alimentador MF . . . . . . . . . . . . . . . . . . . . . . . . . . . . . . . . . . . . . . 27
Alimentador inferior padrão . . . . . . . . . . . . . . . . . . . . . . . . . . .28
Alimentador para 250 Folhas A3W . . . . . . . . . . . . . . . . . . . . . .29
Alimentador para 500 Folhas . . . . . . . . . . . . . . . . . . . . . . . . . . .29
Alimentador de Alta Capacidade . . . . . . . . . . . . . . . . . . . . . . .30
Seleccionar um sistema de alimentação . . . . . . . . . . . . . . . . . .30
Receptores. . . . . . . . . . . . . . . . . . . . . . . . . . . . . . . . . . . . . . . . . . . . . . . . 33
Receptor voltado para cima . . . . . . . . . . . . . . . . . . . . . . . . . . . .34
Receptor voltado para baixo . . . . . . . . . . . . . . . . . . . . . . . . . . . .35
Seleccionar um receptor e um alimentador inferior
opcional . . . . . . . . . . . . . . . . . . . . . . . . . . . . . . . . . . . . . . . . . . . 36
v
Colocar papel . . . . . . . . . . . . . . . . . . . . . . . . . . . . . . . . . . . . . . . . . . . .
Alimentador MF . . . . . . . . . . . . . . . . . . . . . . . . . . . . . . . . . . . . .
Alimentadores inferiores padrão e opcionais . . . . . . . . . . . . .
Imprimir em material especial . . . . . . . . . . . . . . . . . . . . . . . . . . . . . .
Papel EPSON para Laser a Cores . . . . . . . . . . . . . . . . . . . . . . .
Papel EPSON Revestido para Laser a Cores . . . . . . . . . . . . . .
Transparências EPSON para Laser a Cores. . . . . . . . . . . . . . .
Envelopes . . . . . . . . . . . . . . . . . . . . . . . . . . . . . . . . . . . . . . . . . . .
Etiquetas . . . . . . . . . . . . . . . . . . . . . . . . . . . . . . . . . . . . . . . . . . . .
Papel grosso/Muito grosso . . . . . . . . . . . . . . . . . . . . . . . . . . . .
Colocar papel com formato personalizado. . . . . . . . . . . . . . . . . . . .
37
37
40
44
44
45
46
48
50
51
51
Capítulo 3 Utilizar o software da impressora no Windows
Acerca do software da impressora. . . . . . . . . . . . . . . . . . . . . . . . . . . 53
Aceder ao controlador de impressão. . . . . . . . . . . . . . . . . . . . . . . . . 53
Alterar as definições da impressora . . . . . . . . . . . . . . . . . . . . . . . . . 55
Especificar a definição de qualidade de impressão . . . . . . . . 55
Redimensionar impressões . . . . . . . . . . . . . . . . . . . . . . . . . . . . 62
Modificar o esquema de impressão . . . . . . . . . . . . . . . . . . . . . 64
Utilizar uma marca de água. . . . . . . . . . . . . . . . . . . . . . . . . . . . 67
Utilizar um fundo de página . . . . . . . . . . . . . . . . . . . . . . . . . . . 71
Utilizar um fundo de página do disco . . . . . . . . . . . . . . . . . . . 77
Impressão dúplex . . . . . . . . . . . . . . . . . . . . . . . . . . . . . . . . . . . . 82
Especificar definições avançadas . . . . . . . . . . . . . . . . . . . . . . . 84
Utilizar a função Tarefa . . . . . . . . . . . . . . . . . . . . . . . . . . . . . . . . . . . . 87
Reimprimir tarefa . . . . . . . . . . . . . . . . . . . . . . . . . . . . . . . . . . . . 89
Verificar tarefa . . . . . . . . . . . . . . . . . . . . . . . . . . . . . . . . . . . . . . . 90
Tarefa guardada . . . . . . . . . . . . . . . . . . . . . . . . . . . . . . . . . . . . . 92
Tarefa confidencial . . . . . . . . . . . . . . . . . . . . . . . . . . . . . . . . . . . 93
Controlar a impressora através do EPSON Status Monitor 3 . . . . 94
Acerca do EPSON Status Monitor 3 . . . . . . . . . . . . . . . . . . . . . 94
Instalar o EPSON Status Monitor 3 . . . . . . . . . . . . . . . . . . . . . 95
Abrir o EPSON Status Monitor 3 . . . . . . . . . . . . . . . . . . . . . . . 96
Obter as informações de estado da impressora . . . . . . . . . . . 98
Utilizar a função Gestão de tarefas . . . . . . . . . . . . . . . . . . . . . 100
Definir as preferências de controlo . . . . . . . . . . . . . . . . . . . . . 103
Janela Alerta de Estado. . . . . . . . . . . . . . . . . . . . . . . . . . . . . . . 105
vi
Parar o controlo. . . . . . . . . . . . . . . . . . . . . . . . . . . . . . . . . . . . . . 105
Configurar as impressoras controladas. . . . . . . . . . . . . . . . . .106
Configurar para ligação USB . . . . . . . . . . . . . . . . . . . . . . . . . . . . . . . 106
Cancelar a impressão . . . . . . . . . . . . . . . . . . . . . . . . . . . . . . . . . . . . . 108
Desinstalar o software da impressora . . . . . . . . . . . . . . . . . . . . . . .109
Desinstalar o controlador de impressão e o
EPSON Status Monitor 3. . . . . . . . . . . . . . . . . . . . . . . . . . . .109
Desinstalar apenas o EPSON Status Monitor 3 . . . . . . . . . . .112
Capítulo 4 Configurar a impressora numa rede
Partilhar a impressora. . . . . . . . . . . . . . . . . . . . . . . . . . . . . . . . . . . . . 117
Configurar a impressora como uma impressora partilhada. . . . .118
Utilizar um controlador adicional. . . . . . . . . . . . . . . . . . . . . . . . . . .120
Configurar os computadores-clientes. . . . . . . . . . . . . . . . . . . . . . . .127
Em Windows Me/98/95 . . . . . . . . . . . . . . . . . . . . . . . . . . . . . .128
Em Windows 2000/XP . . . . . . . . . . . . . . . . . . . . . . . . . . . . . . . 130
Em Windows NT 4.0 . . . . . . . . . . . . . . . . . . . . . . . . . . . . . . . . . 134
Instalar o controlador de impressão a partir do CD-ROM . . . . . .135
Capítulo 5 Utilizar o software da impressora no Macintosh
Acerca do software da impressora . . . . . . . . . . . . . . . . . . . . . . . . . .139
Aceder ao controlador de impressão . . . . . . . . . . . . . . . . . . . . . . . .139
Alterar as definições da impressora . . . . . . . . . . . . . . . . . . . . . . . . .140
Especificar a definição de qualidade de impressão. . . . . . . .140
Redimensionar impressões . . . . . . . . . . . . . . . . . . . . . . . . . . . .146
Modificar o esquema de impressão . . . . . . . . . . . . . . . . . . . . .147
Utilizar uma marca de água . . . . . . . . . . . . . . . . . . . . . . . . . . .149
Imprimir com a unidade dúplex . . . . . . . . . . . . . . . . . . . . . . .155
Especificar definições avançadas . . . . . . . . . . . . . . . . . . . . . . .157
Utilizar a função Tarefa . . . . . . . . . . . . . . . . . . . . . . . . . . . . . . . . . . . 160
Reimprimir tarefa . . . . . . . . . . . . . . . . . . . . . . . . . . . . . . . . . . . . 161
Verificar tarefa . . . . . . . . . . . . . . . . . . . . . . . . . . . . . . . . . . . . . . 163
Tarefa guardada . . . . . . . . . . . . . . . . . . . . . . . . . . . . . . . . . . . . . 164
Tarefa confidencial . . . . . . . . . . . . . . . . . . . . . . . . . . . . . . . . . . . 166
vii
Controlar a impressora através do EPSON Status Monitor 3 . . .
Acerca do EPSON Status Monitor 3 . . . . . . . . . . . . . . . . . . . .
Abrir o EPSON Status Monitor 3 . . . . . . . . . . . . . . . . . . . . . .
Obter as informações de estado da impressora . . . . . . . . . .
Definir as preferências de controlo . . . . . . . . . . . . . . . . . . . . .
Janela Alerta de Estado. . . . . . . . . . . . . . . . . . . . . . . . . . . . . . .
Utilizar a função Gestão de tarefas . . . . . . . . . . . . . . . . . . . . .
Configurar para ligação USB . . . . . . . . . . . . . . . . . . . . . . . . . . . . . .
Cancelar a impressão . . . . . . . . . . . . . . . . . . . . . . . . . . . . . . . . . . . . .
Desinstalar o software da impressora . . . . . . . . . . . . . . . . . . . . . . .
167
167
168
169
171
172
173
174
176
177
Capítulo 6 Funções do painel de controlo
Funcionamento do painel de controlo. . . . . . . . . . . . . . . . . . . . . . .
Utilizar os menus do painel de controlo . . . . . . . . . . . . . . . . . . . . .
Quando é que se deve configurar a impressora através
do painel de controlo . . . . . . . . . . . . . . . . . . . . . . . . . . . . . .
Acesso aos menus do painel de controlo . . . . . . . . . . . . . . . .
Imprimir e apagar dados de tarefas guardadas. . . . . . . . . . . . . . .
Utilizar o Menu Impressão Rápida. . . . . . . . . . . . . . . . . . . . .
Utilizar o Menu Tarefa Confidencial . . . . . . . . . . . . . . . . . . .
Menus do painel de controlo . . . . . . . . . . . . . . . . . . . . . . . . . . . . . .
Resumo dos menus do painel de controlo. . . . . . . . . . . . . . .
Menu Informações. . . . . . . . . . . . . . . . . . . . . . . . . . . . . . . . . . .
Menu Alim. Papel . . . . . . . . . . . . . . . . . . . . . . . . . . . . . . . . . . .
Menu Emulação . . . . . . . . . . . . . . . . . . . . . . . . . . . . . . . . . . . . .
Menu Impressão . . . . . . . . . . . . . . . . . . . . . . . . . . . . . . . . . . . .
Menu Config.Básica . . . . . . . . . . . . . . . . . . . . . . . . . . . . . . . . .
Menu Impressão Rápida . . . . . . . . . . . . . . . . . . . . . . . . . . . . .
Menu Tarefa Confid.. . . . . . . . . . . . . . . . . . . . . . . . . . . . . . . . .
Menu Reiniciar. . . . . . . . . . . . . . . . . . . . . . . . . . . . . . . . . . . . . .
Menu Paralelo . . . . . . . . . . . . . . . . . . . . . . . . . . . . . . . . . . . . . .
Menu USB. . . . . . . . . . . . . . . . . . . . . . . . . . . . . . . . . . . . . . . . . .
Menu LJ4. . . . . . . . . . . . . . . . . . . . . . . . . . . . . . . . . . . . . . . . . . .
Menu GL2 . . . . . . . . . . . . . . . . . . . . . . . . . . . . . . . . . . . . . . . . . .
Menu PS3 . . . . . . . . . . . . . . . . . . . . . . . . . . . . . . . . . . . . . . . . . .
Menu ESCP2. . . . . . . . . . . . . . . . . . . . . . . . . . . . . . . . . . . . . . . .
viii
179
181
182
183
186
186
187
189
189
191
193
195
196
198
204
204
205
206
207
209
212
215
216
Menu FX. . . . . . . . . . . . . . . . . . . . . . . . . . . . . . . . . . . . . . . . . . . . 219
Menu I239X . . . . . . . . . . . . . . . . . . . . . . . . . . . . . . . . . . . . . . . . . 222
Capítulo 7 Utilizar as opções
Alimentador para 250 Folhas A3W opcional . . . . . . . . . . . . . . . . .225
Instalar o Alimentador para 250 Folhas A3W . . . . . . . . . . . .226
Remover o Alimentador para 250 Folhas A3W . . . . . . . . . . .227
Alimentador para 500 Folhas. . . . . . . . . . . . . . . . . . . . . . . . . . . . . . . 228
Instalar o Alimentador para 500 Folhas . . . . . . . . . . . . . . . . .228
Remover o Alimentador para 500 Folha . . . . . . . . . . . . . . . .228
Alimentador de Alta Capacidade . . . . . . . . . . . . . . . . . . . . . . . . . . .229
Instalar o Alimentador de Alta Capacidade. . . . . . . . . . . . . .231
Remover o Alimentador de Alta Capacidade . . . . . . . . . . . .236
Unidade dúplex . . . . . . . . . . . . . . . . . . . . . . . . . . . . . . . . . . . . . . . . . . 238
Instalar a unidade dúplex . . . . . . . . . . . . . . . . . . . . . . . . . . . . .238
Remover a unidade dúplex. . . . . . . . . . . . . . . . . . . . . . . . . . . .244
Disco . . . . . . . . . . . . . . . . . . . . . . . . . . . . . . . . . . . . . . . . . . . . . . . . . . . 245
Instalar o disco . . . . . . . . . . . . . . . . . . . . . . . . . . . . . . . . . . . . . . 245
Reformatar a unidade de disco. . . . . . . . . . . . . . . . . . . . . . . . .250
Remover o disco . . . . . . . . . . . . . . . . . . . . . . . . . . . . . . . . . . . . . 251
Módulo de memória . . . . . . . . . . . . . . . . . . . . . . . . . . . . . . . . . . . . . . 254
Instalar um módulo de memória . . . . . . . . . . . . . . . . . . . . . . .255
Remover um módulo de memória. . . . . . . . . . . . . . . . . . . . . .259
Módulo ROM de Adobe PostScript 3 . . . . . . . . . . . . . . . . . . . . . . . .262
Instalar o módulo ROM de Adobe PostScript 3. . . . . . . . . . .262
Remover o módulo ROM de Adobe PostScript 3 . . . . . . . . .266
Placas de interface . . . . . . . . . . . . . . . . . . . . . . . . . . . . . . . . . . . . . . . . 269
Instalar uma placa de interface. . . . . . . . . . . . . . . . . . . . . . . . .269
Remover uma placa de interface . . . . . . . . . . . . . . . . . . . . . . .272
Imprimir uma folha de configuração . . . . . . . . . . . . . . . . . . . . . . . .272
Capítulo 8 Substituir os consumíveis
Mensagens de substituição . . . . . . . . . . . . . . . . . . . . . . . . . . . . . . . .275
Precauções durante a substituição . . . . . . . . . . . . . . . . . . . . . . . . . .276
ix
Unidade de toner . . . . . . . . . . . . . . . . . . . . . . . . . . . . . . . . . . . . . . . .
Precauções de manuseamento. . . . . . . . . . . . . . . . . . . . . . . . .
Substituir uma unidade de toner . . . . . . . . . . . . . . . . . . . . . .
Unidade fotocondutora . . . . . . . . . . . . . . . . . . . . . . . . . . . . . . . . . . .
Precauções de manuseamento. . . . . . . . . . . . . . . . . . . . . . . . .
Substituir a unidade fotocondutora . . . . . . . . . . . . . . . . . . . .
Caixa de toner residual . . . . . . . . . . . . . . . . . . . . . . . . . . . . . . . . . . .
Precauções de manuseamento. . . . . . . . . . . . . . . . . . . . . . . . .
Substituir a caixa de toner residual . . . . . . . . . . . . . . . . . . . .
277
277
278
282
282
283
288
288
289
Capítulo 9 Limpar e transportar a impressora
Limpar a impressora . . . . . . . . . . . . . . . . . . . . . . . . . . . . . . . . . . . . . 291
Transportar a impressora . . . . . . . . . . . . . . . . . . . . . . . . . . . . . . . . . 292
Capítulo 10 Resolução de problemas
Desencravar papel . . . . . . . . . . . . . . . . . . . . . . . . . . . . . . . . . . . . . . .
Mensagens de erro relativas a papel encravado . . . . . . . . . .
Precauções ao desencravar papel . . . . . . . . . . . . . . . . . . . . . .
Papel encravado - alimentador inferior . . . . . . . . . . . . . . . . .
Papel encravado - alimentador MF. . . . . . . . . . . . . . . . . . . . .
Papel encravado - Tampa A (Encrav A) . . . . . . . . . . . . . . . .
Papel encravado - Tampa B (Encrav B) . . . . . . . . . . . . . . . . .
Papel encravado - unidade C (Encrav C). . . . . . . . . . . . . . . .
Papel encravado - Tampa D (Encrav D). . . . . . . . . . . . . . . . .
Papel encravado - Tampa E (Encrav E) . . . . . . . . . . . . . . . . .
Papel encravado - Tampa F (Encrav F) . . . . . . . . . . . . . . . . .
Papel encravado - unidade G (Encrav G) . . . . . . . . . . . . . . .
Problemas operacionais. . . . . . . . . . . . . . . . . . . . . . . . . . . . . . . . . . .
O indicador luminoso Operacional não se acende
quando a impressora é ligada . . . . . . . . . . . . . . . . . . . . . . .
A impressora não imprime e o indicador luminoso
Operacional está apagado . . . . . . . . . . . . . . . . . . . . . . . . . .
O indicador luminoso Operacional está aceso mas
nada é impresso . . . . . . . . . . . . . . . . . . . . . . . . . . . . . . . . . .
x
299
299
302
302
304
305
307
311
314
316
317
319
322
322
322
323
Problemas de impressão. . . . . . . . . . . . . . . . . . . . . . . . . . . . . . . . . . . 324
A fonte seleccionada na aplicação não é impressa . . . . . . . .324
Uma parte ou a totalidade da impressão contém
caracteres estranhos . . . . . . . . . . . . . . . . . . . . . . . . . . . . . . . .325
A posição da impressão não está correcta . . . . . . . . . . . . . . .325
Os gráficos não são impressos correctamente . . . . . . . . . . . .326
A superfície de impressão é rugosa quando se imprime
em frente e verso em papel revestido . . . . . . . . . . . . . . . . .326
Problemas de impressão a cores . . . . . . . . . . . . . . . . . . . . . . . . . . . .327
Não se consegue imprimir a cores . . . . . . . . . . . . . . . . . . . . . .327
As cores da impressão são diferentes quando impressas
em impressoras diferentes . . . . . . . . . . . . . . . . . . . . . . . . . .327
As cores têm um aspecto diferente das que aparecem
no ecrã do computador . . . . . . . . . . . . . . . . . . . . . . . . . . . . .328
Problemas de qualidade de impressão. . . . . . . . . . . . . . . . . . . . . . .329
O fundo aparece escuro ou sujo . . . . . . . . . . . . . . . . . . . . . . . .329
Aparecem faixas pretas ou brancas na impressão . . . . . . . . .329
Aparecem pontos brancos na impressão, onde a
densidade de toner é elevada. . . . . . . . . . . . . . . . . . . . . . . .330
A qualidade de impressão é desigual na página . . . . . . . . . .330
A qualidade de impressão é desigual em papel grosso
ou revestido . . . . . . . . . . . . . . . . . . . . . . . . . . . . . . . . . . . . . . 331
As imagens em meios-tons são impressas com
qualidade desigual. . . . . . . . . . . . . . . . . . . . . . . . . . . . . . . . . 331
O toner aparece manchado . . . . . . . . . . . . . . . . . . . . . . . . . . . .332
Faltam partes da imagem impressa . . . . . . . . . . . . . . . . . . . . .332
Saem páginas completamente vazias . . . . . . . . . . . . . . . . . . .333
A imagem impressa está muito clara ou desmaiada. . . . . . .335
O lado não impresso da página está sujo . . . . . . . . . . . . . . . .335
Problemas de memória . . . . . . . . . . . . . . . . . . . . . . . . . . . . . . . . . . . . 336
A mensagem Agrupar desactivada aparece no
visor LCD . . . . . . . . . . . . . . . . . . . . . . . . . . . . . . . . . . . . . . . . 336
A mensagem Mem dúplex saturada aparece no
visor LCD . . . . . . . . . . . . . . . . . . . . . . . . . . . . . . . . . . . . . . . . 336
A mensagem Optimiza imagem aparece no visor LCD . . . .337
A mensagem Mem. saturada aparece no viso rLCD . . . . . .337
A mensagem Memória insuf. aparece no viso rLCD . . . . .338
A mensagem Imp. sobrecarregada aparece no
visor LCD . . . . . . . . . . . . . . . . . . . . . . . . . . . . . . . . . . . . . . . . 338
xi
Problemas de tratamento do papel . . . . . . . . . . . . . . . . . . . . . . . . .
O papel não é carregado do sistema de alimentação
apropriado . . . . . . . . . . . . . . . . . . . . . . . . . . . . . . . . . . . . . . .
Mensagens de estado e de erro. . . . . . . . . . . . . . . . . . . . . . . . . . . . .
Cancelar a impressão . . . . . . . . . . . . . . . . . . . . . . . . . . . . . . . . . . . . .
Utilizar o controlador de impressão . . . . . . . . . . . . . . . . . . . .
Utilizar o painel de controlo . . . . . . . . . . . . . . . . . . . . . . . . . .
Utilizar a tecla Cancelar tarefa . . . . . . . . . . . . . . . . . . . . . . . .
Utilizar o Menu Reiniciar . . . . . . . . . . . . . . . . . . . . . . . . . . . . .
339
339
340
355
355
355
356
356
Anexo A Especificações técnicas
Papel . . . . . . . . . . . . . . . . . . . . . . . . . . . . . . . . . . . . . . . . . . . . . . . . . . .
Tipos de papel disponíveis . . . . . . . . . . . . . . . . . . . . . . . . . . .
Especificações de tipo de papel . . . . . . . . . . . . . . . . . . . . . . . .
Área de impressão. . . . . . . . . . . . . . . . . . . . . . . . . . . . . . . . . . .
Impressora . . . . . . . . . . . . . . . . . . . . . . . . . . . . . . . . . . . . . . . . . . . . . .
Geral . . . . . . . . . . . . . . . . . . . . . . . . . . . . . . . . . . . . . . . . . . . . . .
Ambiente . . . . . . . . . . . . . . . . . . . . . . . . . . . . . . . . . . . . . . . . . .
Aprovações de segurança . . . . . . . . . . . . . . . . . . . . . . . . . . . .
Mecânica . . . . . . . . . . . . . . . . . . . . . . . . . . . . . . . . . . . . . . . . . . .
Electricidade. . . . . . . . . . . . . . . . . . . . . . . . . . . . . . . . . . . . . . . .
Interfaces . . . . . . . . . . . . . . . . . . . . . . . . . . . . . . . . . . . . . . . . . . . . . . .
Interface paralela . . . . . . . . . . . . . . . . . . . . . . . . . . . . . . . . . . . .
Interface USB . . . . . . . . . . . . . . . . . . . . . . . . . . . . . . . . . . . . . . .
Interface Ethernet . . . . . . . . . . . . . . . . . . . . . . . . . . . . . . . . . . .
Opções e consumíveis . . . . . . . . . . . . . . . . . . . . . . . . . . . . . . . . . . . .
Alimentador opcional para 250 folhas A3W . . . . . . . . . . . . .
Alimentador opcional para 500 folha . . . . . . . . . . . . . . . . . .
Alimentador de Alta Capacidade . . . . . . . . . . . . . . . . . . . . . .
Unidade dúplex . . . . . . . . . . . . . . . . . . . . . . . . . . . . . . . . . . . . .
Módulo de memória . . . . . . . . . . . . . . . . . . . . . . . . . . . . . . . . .
Interface IEEE 1394 (apenas para Macintosh) . . . . . . . . . . . .
Disco . . . . . . . . . . . . . . . . . . . . . . . . . . . . . . . . . . . . . . . . . . . . . .
Unidades de toner . . . . . . . . . . . . . . . . . . . . . . . . . . . . . . . . . . .
Unidade fotocondutora . . . . . . . . . . . . . . . . . . . . . . . . . . . . . .
Caixa de toner residual. . . . . . . . . . . . . . . . . . . . . . . . . . . . . . .
xii
357
357
358
361
362
362
364
365
366
367
368
368
368
368
369
369
370
371
372
372
373
373
373
374
374
Anexo B Conjunto de símbolos
Introdução aos conjuntos de símbolos . . . . . . . . . . . . . . . . . . . . . . .375
No modo de emulação de LJ4 . . . . . . . . . . . . . . . . . . . . . . . . . . . . . .376
Conjuntos de caracteres internacionais para ISO . . . . . . . . .378
Nos modos ESC/P2 ou FX . . . . . . . . . . . . . . . . . . . . . . . . . . . . . . . . . 379
Conjuntos de caracteres internacionais . . . . . . . . . . . . . . . . . .380
Caracteres disponíveis com o comando ESC (^. . . . . . . . . . .380
No modo de emulação de I239 . . . . . . . . . . . . . . . . . . . . . . . . . . . .381
No modo EPSON GL/2 . . . . . . . . . . . . . . . . . . . . . . . . . . . . . . . . . . . 381
Anexo C Trabalhar com fontes
Fontes disponíveis . . . . . . . . . . . . . . . . . . . . . . . . . . . . . . . . . . . . . . . . 383
Modo LJ4/GL2 . . . . . . . . . . . . . . . . . . . . . . . . . . . . . . . . . . . . . . 383
Modos ESC/P 2 e FX . . . . . . . . . . . . . . . . . . . . . . . . . . . . . . . . . 386
Modo I239X . . . . . . . . . . . . . . . . . . . . . . . . . . . . . . . . . . . . . . . . . 387
Imprimir amostras de fontes. . . . . . . . . . . . . . . . . . . . . . . . . . .387
Adicionar fontes. . . . . . . . . . . . . . . . . . . . . . . . . . . . . . . . . . . . . . . . . . 388
Seleccionar fontes . . . . . . . . . . . . . . . . . . . . . . . . . . . . . . . . . . . . . . . . 388
Descarregar fontes . . . . . . . . . . . . . . . . . . . . . . . . . . . . . . . . . . . . . . . . 389
EPSON Font Manager (apenas em Windows) . . . . . . . . . . . . . . . .389
Instalar o EPSON Font Manager . . . . . . . . . . . . . . . . . . . . . . .389
Fontes EPSON BarCode (apenas em Windows) . . . . . . . . . . . . . . .391
Requisitos de sistema . . . . . . . . . . . . . . . . . . . . . . . . . . . . . . . . . 393
Instalar as Fontes EPSON BarCode . . . . . . . . . . . . . . . . . . . . .393
Imprimir com Fontes EPSON BarCode. . . . . . . . . . . . . . . . . .395
Especificações das Fontes BarCode . . . . . . . . . . . . . . . . . . . . .399
Anexo D Contactar a Assistência a Clientes
Utilizadores norte-americanos. . . . . . . . . . . . . . . . . . . . . . . . . . . . . .412
Utilizadores latino-americanos . . . . . . . . . . . . . . . . . . . . . . . . . . . . .413
Utilizadores europeus. . . . . . . . . . . . . . . . . . . . . . . . . . . . . . . . . . . . . 414
Utilizadores do Reino Unido e da República da Irlanda . . .414
Utilizadores da Alemanha . . . . . . . . . . . . . . . . . . . . . . . . . . . .416
França . . . . . . . . . . . . . . . . . . . . . . . . . . . . . . . . . . . . . . . . . . . . . . 416
xiii
Espanha. . . . . . . . . . . . . . . . . . . . . . . . . . . . . . . . . . . . . . . . . . . .
Itália. . . . . . . . . . . . . . . . . . . . . . . . . . . . . . . . . . . . . . . . . . . . . . .
Portugal. . . . . . . . . . . . . . . . . . . . . . . . . . . . . . . . . . . . . . . . . . . .
Áustria. . . . . . . . . . . . . . . . . . . . . . . . . . . . . . . . . . . . . . . . . . . . .
Holanda . . . . . . . . . . . . . . . . . . . . . . . . . . . . . . . . . . . . . . . . . . .
Bélgica e Luxemburgo . . . . . . . . . . . . . . . . . . . . . . . . . . . . . . .
Suíça . . . . . . . . . . . . . . . . . . . . . . . . . . . . . . . . . . . . . . . . . . . . . .
Anexo E Aviso aos utilizadores de Windows XP
Glossário
Índice
xiv
417
417
417
418
418
418
418
Capítulo 1
1
Informações sobre produtos
1
Componentes da impressora
painel de
controlo
1
1
receptor voltado
para baixo
tampa anterior
tampa direita
1
alimentador MF
1
1
extensão do
suporte
tampa da ranhura
da unidade dúplex
alimentador de papel
unidade de
percurso do papel
(unidade C)
1
tampa do
alimentador de
papel (tampa D)
1
1
1
1
Informações sobre produto
15
tampa da ranhura da
interface tipo B
tampa do percurso de
saída (tampa A)
conector da
interface paralela
interruptor de
alimentação
interface USB
unidade
de fusão
(unidade B)
conector de
interface Ethernet
entrada de CA
receptor voltado
para cima
unidade de toner
unidade
de fusão
16
Informações sobre produtos
unidade
fotocondutora
caixa de
toner
residual
Painel de controlo
1
Tecla de seta Para cima
Tecla Enter
Visor LCD
Tecla Cancelar tarefa
Tecla Iniciar/Parar
1
1
1
Tecla de seta
Para baixo
Tecla
Retroceder
Indicador
luminoso
de erro
1
Indicador luminoso
Operacional
Indicador luminoso de dados
1
1
Opções e consumíveis
1
Opções
Pode aumentar a capacidade da impressora, instalando quaisquer
das seguintes opções:
❏ O Alimentador para 250 folhas de papel A3W (C813521) pode
conter 250 folhas de papel com formato A3W.
1
1
❏ O Alimentador para 500 folhas de papel (C12C813871)
contém uma bandeja de papel. Aumenta a capacidade de
alimentação de papel para 500 folhas.
Informações sobre produto
1
1
17
❏ O Alimentador de Alta Capacidade (C12C813891) contém
duas bandejas. Aumenta a capacidade de alimentação de
papel para 1000 folhas.
❏ A unidade dúplex (C12C813881) permite imprimir em frente
e verso.
❏ A Unidade de Disco (C12C823921) aumenta a capacidade da
impressora, permitindo imprimir tarefas complexas e
grandes a alta velocidade.
❏ Os módulos de memória opcionais aumentam a memória da
impressora, permitindo imprimir documentos complexos e
com muitos gráficos.
❏ O módulo ROM de Adobe® PostScript® 3™ (C12C83249✽)
gera impressões PostScript de alta qualidade. Não pode ser
utilizado em Macintosh® ligado através de placa de interface
Tipo B IEEE 1394.
❏ A placa de interface Tipo B IEEE 1394 (C12C82372✽) pode ser
utilizadas por utilizadores de Macintosh. Pode ser ligada a
uma porta Macintosh FireWire®.
Nota:
O asterisco (✽) substitui o último dígito do número do produto, que varia
consoante o país.
18
Informações sobre produtos
Consumíveis
1
A vida útil dos consumíveis seguintes é controlada pela
impressora. A impressora informa o utilizador quando é
necessário substitui-los.
Unidade de toner (preto)
Unidade de toner (amarelo)
Unidade de toner (magenta)
Unidade de toner (azul)
Unidade fotocondutora
(inclui a caixa de toner residual)
Caixa de toner residual
1
S050038/S050082
S050039/S050079
S050040/S050080
S050041/S050081
S051082
1
1
S050020
O material especial EPSON enumerado em seguida proporciona
impressões da máxima qualidade.
Papel EPSON para Laser a Cores (A4)
Papel EPSON para Laser a Cores (A3)
Papel EPSON para Laser a Cores (A3W)
Papel EPSON para Laser a Cores (Letter)
S041215
S041216
S041217
S041218
1
1
1
Transparências EPSON para Laser a Cores (A4)
S041175
Transparências EPSON para Laser a Cores (Letter) S041174
1
Papel EPSON Revestido para Laser a Cores (A4)
Papel EPSON Revestido para Laser a Cores (A3)
1
c
S041383
S041384
Importante:
❏ Não utilize outros materiais como, por exemplo, material
especial EPSON para impressoras de jacto de tinta, porqu
pode fazer com que o papel encrave e danificar a impressora.
❏ Não utilize os materiais acima indicados em quaisquer
impressoras, salvo se indicado na documentação.
Informações sobre produto
1
1
1
19
Acerca da impressora
A impressora é fornecida com um conjunto completo de funçõe
que contribui para uma utilização fácil e para uma impressão de
alta qualidade constante. As funções principais são descritas
abaixo.
Função Reservar tarefa
A função Reservar tarefa permite guardar uma tarefa de
impressão na unidade de disco da impressora e reimprimi-la
directamente a partir do painel de controlo da impressora a
qualquer momento, sem ter de utilizar o computador. Também
pode imprimir uma cópia para verificar o conteúdo do
documento antes de imprimir várias cópias. Se o conteúdo da
tarefa de impressão for confidencial, pode definir uma senha para
restringir o acesso à mesma. Para mais informações, consulte
"Utilizar a função Tarefa" na págin a87, no caso do Windows, ou
"Utilizar a função Tarefa" na página160, no caso do Macintosh.
Nota:
Tem de haver uma unidade de disco instalada na impressora para se poder
utilizar a função Reservar tarefa.
Função de fundo de página em disco
Permite uma impressão mais rápida com fundos de página, ao
permitir guardar os dados de fundo na unidade de disco opcional,
em vez de as guardar no computador. Esta função está disponível
apenas no Windows. Para mais informações, consulte "Utilizar
um fundo de página do disco" na página 77.
20
Informações sobre produtos
Definições de cor predefinidas no controlador de
impressão
O controlador de impressão disponibiliza muitas definições
predefinidas para impressão a cores, permitindo optimizar a
qualidade de impressão para vários tipos de documentos a cores.
1
1
1
Se utilizar o Windows, consulte "Utilizar as predefinições" na
página 57. Se utilizar o Macintosh, consulte "Especificar a
definição de qualidade de impressão" na página140.
1
Impressão dúplex
A EPSON comercializa uma unidade dúplex opcional, que
permite imprimir de forma cómoda em ambas as faces do papel.
Pode produzir documentos em frente e verso com qualidade
profissional. Utilize esta função com qualquer tarefa de
impressão, para reduzir custos e poupar recursos.
1
1
1
Resolution Improvement Technology (RITech tecnologia de melhoramento de resolução)
1
A Resolution Improvement Technology (RITech) é uma
tecnologia de impressão EPSON original que melhora a aparência
das linhas, do texto e dos gráficos impressos. A tecnologia RITech
também é aplicada à impressão a cores.
1
1
1
1
Informações sobre produto
21
22
Informações sobre produtos
Capítulo 2
2
Manuseamento do papel
2
Papel disponível
Esta secção indica o tipo de papel que pode ser utilizado com a
impressora. Evite utilizar tipos de papel que não sejam
mencionados nesta secção.
Nota:
A impressora é extremamente sensível à humidade. Certifique-se de que
armazena o papel num ambiente seco.
2
2
2
2
Material especial EPSON
A EPSON comercializa material especial concebido
especificamente para esta impressora.
2
Papel EPSON para Laser a Cores
Este material foi concebido especificamente para esta impressora.
Pode colocar este material no alimentador MF, no alimentador
inferior padrão, no Alimentador para 250 Folhas A3W opcional,
no Alimentador para 500 Folhas opcional ou no Alimentador de
Alta Capacidade opcional.
2
2
2
S041215 (A4)
S041216 (A3)
S041217 (A3W)
S041218 (Letter)
2
Transparências EPSON para Laser a Cores
Este material foi concebido especificamente para esta impressora.
Pode colocar este material apenas no Alimentador MF.
Manuseamento do pape
23
2
S041175 (A4)
S041174 (Letter)
c
Importante:
❏ Não utilize outros materiais como, por exemplo, material
especial EPSON para impressoras de jacto de tinta, porque
pode fazer com que o papel encrave e danificar a impressora.
❏ Não utilize os materiais acima indicados em quaisquer
impressoras, salvo se indicado na documentação.
Papel EPSON Revestido para Laser a Cores
O Papel EPSON Revestido para Laser a Cores foi concebido
especificamente para esta impressora. Este material é mais grosso
do que o Papel EPSON para Laser a Cores e produz impressões
mais brilhantes e de maior qualidade. Para imprimir em Papel
EPSON Revestido para Laser a Cores, seleccione Revestido ou
Revestido (Verso) na definição Tipo de Papel. Esta definição está
optimizada para impressão em papel revestido, mas o papel só
pode ser alimentado a partir do alimentador MF. Se pretender
alimentar papel revestido a partir do alimentador inferior padrão,
do Alimentador para 500 Folhas opcional ou do Alimentador de
Alta Capacidade opcional, defina o Tipo de Papel como Normal.
No entanto, a qualidade de impressão desta definição é inferior à
da definição Revestido ou Revestido (Verso).
S041383 (A4)
S041384 (A3)
Nota:
❏ Aparece Revestido e Revestido (Verso) na caixa de diálogo
Definições Básicas, quando a opção Adicionar Revestimento às
definições de Tipo de Papel está activada na caixa de diálogo
Definições Avançadas à qual se tem acesso através do menu
Definições Opcionais do controlador de impressão para Windows.
Em Macintosh, faça clique no ícone Definições Avançadas da
caixa de diálogo Definições Básicas para abrir a caixa de diálogo
Definições Avançadas.
24
Manuseamento do papel
❏ Não é possível imprimir em frente e verso utilizando a unidade
dúplex opcional quando a opção Revestido ou Revestido (Verso)
está seleccionada como Tipo de papel no controlador de impressão.
2
2
Papel genérico
2
Para além do material especial EPSON apresentado na secção
anterior, pode utilizar o papel seguinte.
2
Tipo de papel
Descrição
Papel normal
O papel reciclado é aceitável.*
Peso: 64 a 105 g/m²
Envelopes
Sem cola nem fita adesiva
Sem janela de plástico (excepto se tiverem sido
concebidos especificamente para impressoras
laser)
Etiquetas
A parte de trás deve ser inteiramente coberta, sem
intervalos entre as etiquetas.**
Papel grosso
Peso: 106 a 250 g/m²
Papel colorido
Não revestido
2
2
2
* Utilize papel reciclado apenas em condições de temperatura e humidade normais.
O papel de fraca qualidade pode reduzir a qualidade de impressão, fazer com que
o papel encrave e provocar outros problemas.
** Os intervalos entre as etiquetas podem fazer com que a película que cobre o lado
adesivo se descole dentro da impressora e danifique esta última.
2
2
Nota:
❏ Uma vez que a qualidade de qualquer marca ou tipo específico de
material pode ser alterada pelo fabricante a qualquer momento, a
EPSON não pode garantir a qualidade de qualquer tipo de material.
Teste sempre amostras dos materiais antes de os adquirir em grande
quantidade ou de imprimir tarefas grandes.
2
❏ Pode utilizar papel timbrado, desde que tanto o papel como a tinta
sejam compatíveis com impressoras laser.
2
Manuseamento do pape
25
2
Papel que não deve ser utilizado
Não pode utilizar os tipos de papel seguintes nesta impressora.
Estes podem causar danos na impressora, fazer com que o papel
encrave e apresentar uma baixa qualidade de impressão.
❏ Material concebido para outras impressoras laser a cores,
impressoras laser a preto e branco, fotocopiadoras a cores,
fotocopiadoras a preto e branco ou impressoras de jacto de
tinta
❏ Papel já impresso por quaisquer outras impressoras laser a
cores, impressoras laser a preto e branco, fotocopiadoras a
cores, fotocopiadoras a preto e branco, impressoras de jacto
de tinta ou impressoras térmicas
❏ Papel químico, papel não químico, papel térmico, papel
sensível a pressão, papel ácido ou papel que utilize tinta
sensível a altas temperaturas (cerca de 150°C)
❏ Etiquetas cuja película de protecção do lado adesivo se
descole facilmente ou não cubra completamente a parte
adesiva
❏ Papel revestido ou papel colorido com superfície especial, à
excepção do Papel EPSON Revestido para Laser a Cores
❏ Papel com furos de arquivo ou perfurado
❏ Papel com cola, agrafos, clips ou fita cola
❏ Papel que atraia electricidade estática
❏ Papel húmido ou molhado
❏ Papel com grossura desigual
❏ Papel muito grosso ou muito fino
26
Manuseamento do papel
❏ Papel demasiado macio ou áspero
2
❏ Papel com frente e verso diferentes
❏ Papel dobrado, enrolado, ondulado ou rasgado
❏ Papel com forma irregular ou papel cujos cantos não formem
ângulos rectos
2
2
2
Sistemas de alimentação
Esta secção descreve as combinações de sistemas de alimentação
e tipos de papel que podem ser utilizadas.
2
2
Alimentador MF
Tipo de papel
Formato de papel
Capacidade
Papel normal,
Papel EPSON
para Laser a
Cores
A3W*, A3*, A4, A5, B4*, B5,
A4, Letter (LT)
Half-Letter (HLT),
Legal (LG)*,
Executive (EXE),
International B5 (IB5)
Government Legal (GLG)*,
Government Letter (GLT),
Ledger (B)*, F4*
Até 150 folhas
(Espessura total:
menos de 16 mm)
2
2
2
Papel com formato
personalizado:
90 × 139,7 mm no mínimo
328 × 453 mm no máximo
2
Envelopes
Monarch (MON), C10, DL, C6,
C5
Até 20 envelopes
Etiquetas
90 × 139,7 mm no mínimo
328 × 453 mm no máximo
Até 75 folhas
Papel grosso
90 × 139,7 mm no mínimo
328 × 453 mm no máximo
Até 75 folhas
Manuseamento do pape
2
2
27
Tipo de papel
Formato de papel
Capacidade
Transparências
EPSON para
Laser a Cores
A4, Letter (LT)
Até 75 folhas
Papel EPSON
Revestido para
Laser a Cores
A4, A3*
Até 150 folhas
* Estes formatos devem ser alimentados pela margem curta
Alimentador inferior padrão
Tipo de papel
Formato de papel
Capacidade
Papel normal
A3*, A4, B4*, B5,
A4, Letter (LT)
Legal (LG)*,
Executive (EXE),
Ledger (B)*
Até 250 folhas
(Espessura total: menos
de 26 mm)
Papel EPSON para
Laser a Cores
A3*, A4, Letter (LT)
Até 250 folhas
Papel EPSON
Revestido para Laser
a Cores**
A3*, A4
Até 250 folhas
* Estes formatos devem ser alimentados pela margem curta.
** Este material só pode ser alimentado através deste sistema de alimentação se o
Tipo de Papel definido do controlador de impressão for o Normal.
28
Manuseamento do papel
Alimentador para 250 Folhas A3W
2
Tipo de papel
Formato de papel
Capacidade
Papel normal
A3W*
(328 × 453 mm)
Até 250 folhas
(Espessura total:
menos de 26 mm)
2
Papel EPSON para
Laser a Cores
A3W*
(328 × 453 mm)
Até 250 folhas
2
* O formato de papel A3W deve ser alimentado pela margem curta.
2
Alimentador para 500 Folhas
Tipo de papel
Formato de papel
Capacidade
Papel normal
A3*, A4, B4*, B5**,
A4, Letter (LT)
Legal (LG)*,
Executive (EXE)**,
Ledger (B)*
Até 500 folhas
(Espessura total:
menos de 53 mm)
Papel EPSON para
Laser a Cores
A3*, A4, Letter (LT)
Até 500 folhas
Papel EPSON
Revestido para Laser
a Cores***
A3*, A4
Até 500 folhas
2
2
2
2
2
* Estes formatos devem ser alimentados pela margem curta.
** Disponibilidade dependente do país.
***Este material só pode ser alimentado através deste sistema de alimentação se o
Tipo de Papel definido do controlador de impressão for o Normal.
2
2
2
Manuseamento do pape
29
Alimentador de Alta Capacidade
Esta unidade contém dois alimentadores. Cada um deles pode
conter os seguintes formatos de papel:
Tipo de papel
Formato de papel
Capacidade
Papel normal
A3*, A4, B4*, B5**,
A4, Letter (LT)
Legal (LG)*,
Executive (EXE)**,
Ledger (B)*
Até 500 folhas em cada
alimentador
(Espessura total:
menos de 53 mm)
Papel EPSON para
Laser a Cores
A3*, A4, Letter (LT)
Até 500 folhas em cada
alimentador
Papel EPSON
Revestido para Laser
a Cores***
A3*, A4
Até 500 folhas em cada
alimentador
* Estes formatos devem ser alimentados pela margem curta.
** Disponibilidade dependente do país.
***Este material só pode ser alimentado através deste sistema de alimentação se o
Tipo de Papel definido do controlador de impressão for o Normal.
Seleccionar um sistema de alimentação
Em seguida, são apresentados os dois métodos de selecção do
sistema de alimentação da impressora:
❏ Abra o controlador de impressão, faça clique no separador
Definições básicas e seleccione o sistema de alimentação que
pretende utilizar na lista Sistema Alim. Em seguida, faça
clique em OK.
❏ Abra o controlador de impressão e seleccione o sistema de
alimentação que pretende utilizar, na definição Sistema
Alim. Consulte "Menu Config.Básica" na página 198.
30
Manuseamento do papel
Selecção automática
Se seleccionar Selecção Auto no controlador de impressão ou
Auto no painel de controlo, é utilizado o sistema de alimentação
que contém o formato de papel definido.
Quando não houver papel no sistema de alimentação
seleccionado, a impressora procura um sistema de alimentação
que contenha o mesmo formato de papel, pela seguinte ordem:
Configuração padrão:
2
2
2
Alimentador MF
Alimentador inferior 1* (alimentador inferior padrão)
* Referente ao alimentador inferior padrão ou ao Alimentador para 250 Folhas A3W
opcional, dependendo da configuração.
2
2
Nota:
❏ Se especificar definições de formato de papel ou sistema de
alimentação na aplicação, estas podem sobrepor as definições do
controlador de impressão.
2
❏ Pode alterar a ordem de prioridade através da definição Modo MF do
Menu Alim.Papel. Para mais informações, consulte "Menu Alim.
Papel" na página193.
2
2
Com sistemas de alimentação opcionais instalados:
Alimentador MF
Alimentador inferior 1* (alimentador inferior padrão)
Alimentador inferior 2** (alimentador inferior opcional)
Alimentador inferior 3*** (alimentador inferior opcional)
2
* Referente ao alimentador de papel padrão ou ao Alimentador para 250 Folhas A3W
opcional, dependendo da configuração.
** Referente ao Alimentador para 500 Folhas opcional ou ao Alimentador de Alta
Capacidade opcional, dependendo da configuração.
2
2
***Referente ao Alimentador de Alta Capacidade opcional.
Manuseamento do pape
2
31
Nota:
❏ Se especificar definições de formato de papel ou sistema de
alimentação na aplicação, estas podem sobrepor as definições do
controlador de impressão.
❏ Quando se selecciona um envelope na definição Formato de papel,
este pode ser colocado no alimentador MF, qualquer que seja o
sistema de alimentação definido.
❏ Pode alterar a ordem de prioridade através da definição Modo MF do
Menu Config.Básica. Para mais informações, consulte "Menu
Config.Básica" na página198.
Colocar papel manualmente
Para alimentar uma folha solta através da ranhura de
Alimentação Manual.
1. Introduza uma folha de papel no alimentador MF, com a face
a imprimir voltada para cima, até parar. Ajuste as guias do
papel ao formato que está a utilizar.
Nota:
Coloque o papel timbrado com a face a imprimir voltada para cima
e o lado do cabeçalho voltado para a impressora.
2. Certifique-se de que a opção Alim. Manual está activa no menu
Definições Básicas do controlador de impressão (Windows)
ou na caixa de diálogo Definições Básicas (Macintosh).
3. Envie os dados de impressão a partir do computador. Os
indicadores luminosos de Erro e Operacional do painel de
controlo começam a piscar lentamente.
4. Prima a tecla N Iniciar/Parar. A impressora alimenta o papel
a partir do alimentador MF.
32
Manuseamento do papel
Nota:
Quando já não for necessário colocar papel manualmente,
certifique-se de que desactiva a opção Alim. Manual do menu
Definições Básicas do controlador de impressão (Windows) ou da
caixa de diálogo Definições Básicas (Macintosh).
2
2
2
Receptores
Existem dois receptores para o papel impresso: o receptor voltado
para baixo e o receptor voltado para cima.
2
Nota:
o receptor voltado para baixo é o predefinido. Para seleccionar o recepto
voltado para cima, consulte "Seleccionar um receptor e um alimentador
inferior opcional" na página 36.
2
2
2
2
2
2
2
2
Manuseamento do pape
33
Receptor voltado para cima
O receptor voltado para cima recebe as impressoras com a face
impressa voltada para cima. Pode utilizar o receptor voltado para
cima com os seguintes tipos de papel:
Tipo de papel:
Todos os tipos de papel suportados pela
impressora
Capacidade:
Até 150 folhas (formato de papel A4 ou mais
pequeno)
Até 50 folhas (maiores que A4)
Para que as impressões saiam no receptor voltado para cima, é
necessário seleccionar a definição Inverter Ordem no controlador
de impressão. Para efectuar esta definição, faça clique em
Definições Básicas, active a opção Inverter Ordem e faça clique
em OK.
34
Manuseamento do papel
Receptor voltado para baixo
O receptor voltado para baixo está localizado na parte superior
da impressora. As impressões são impressas voltadas para o
utilizador.
2
2
2
2
2
2
Pode utilizar o receptor voltado para baixo com os seguintes tipos
de papel:
Tipo de papel: Papel normal (mínimo: 210 mm de largura ×
182 mm de comprimento),
Papel EPSON para Laser a Cores, Papel EPSON
Revestido para Laser a Cores
Capacidade:
Até 250 folhas
2
2
2
2
2
2
Manuseamento do pape
35
c
Importante:
O papel seguinte não pode ser utilizado com o receptor voltado
para baixo. Utilize o receptor voltado para cima.
❏ Papel normal com dimensão inferior a 210 × 182 mm como,
por exemplo, o formato A5 ou Half-Letter
❏ Transparências EPSON para Laser a Cores
❏ Envelopes
❏ Papel grosso
❏ Etiquetas
Seleccionar um receptor e um alimentador
inferior opcional
Existem dois métodos para especificar o receptor que se pretende
utilizar: o receptor voltado para baixo ou voltado para cima.
Utilizar o controlador de impressão:
Faça clique no separador Definições Básicas e seleccione
Receptor voltado p/ baixo ou Receptor voltado p/ cima na
definição Receptor. Em seguida, faça clique em OK.
Utilizar o painel de controlo
Seleccione Face p/ Bxo (receptor voltado para baixo) ou
Face p/ Cma (receptor voltado para cima) na definição Recptr
do Menu Config.Básica.
36
Manuseamento do papel
Colocar papel
2
Esta secção descreve como colocar papel no alimentador MF e nos
alimentadores inferiores padrão e opcional. Se utilizar material
especial como, por exemplo, Transparências EPSON para Laser a
Cores ou envelopes, consulte também "Imprimir em material
especial" na página 44.
Alimentador MF
O alimentador MF é o sistema de alimentação mais flexível,
acomodando vários formatos de papel e tipos de material. Este
é, também, o sistema de alimentação manual. Para mais
informações, consulte "Alimentador MF" na página 27.
2
2
2
2
2
Para colocar papel no alimentador MF, execute as operações
apresentadas em seguida.
1. Abra o alimentador MF e puxe o respectivo tabuleiro de
extensão para fora, para acomodar o formato de material que
pretende colocar.
2
2
2
2
2
2
Manuseamento do pape
37
2. Se pretender colocar papel A3W, baixe a guia de papel
inferior. Ao colocar material com formato diferente de A3W,
certifique-se de que esta guia está erguida.
Todos os formatos
à excepção de A3W
Formato A3W
3. Desloque a guia de papel direita completamente para fora.
4. Coloque uma pilha do material pretendido, com a face a
imprimir voltada para cima. Em seguida, encoste a guia do
papel ao lado direito da pilha, para que fique bem ajustada.
38
Manuseamento do papel
Todos os formatos à excepção de A3W:
2
2
2
2
2
Formato A3W:
2
2
2
2
5. Seleccione as definições de sistema de alimentação e formato
de papel correspondentes ao material colocado, através do
controlador de impressão ou do painel de controlo da
impressora.
2
2
2
Manuseamento do pape
39
Nota:
❏ Para imprimir no verso do papel anteriormente impresso, utilize o
alimentador MF. A unidade dúplex opcional não pode ser utilizada
para este efeito.
❏ Quando as impressão são entregues no receptor voltado para cima,
é necessário alterar a definição do receptor no controlador de
impressão ou no Menu Config.Básica.
Alimentadores inferiores padrão e opcionais
O procedimento de colocação de papel é idêntico para o
alimentador inferior padrão, para o Alimentador para 250 Folhas
A3W opcional, para o Alimentador para 500 Folhas opcional e
para o Alimentador de Alta Capacidade opcional.
Para além de papel normal, também pode utilizar material
especial como, por exemplo, Papel EPSON para Laser a Cores no
alimentador inferior padrão.
Nota:
❏ Utilize as etiquetas de formato de papel incluídas para identificar o
formato de papel utilizado nos alimentadores.
❏ Para utilizar o Alimentador para 250 Folhas A3W opcional, o
Alimentador para 500 Folhas opcional ou o Alimentador de Alta
Capacidade opcional, seleccione o dispositivo pretendido no menu
Opção do controlador de impressão, depois de o instalar na
impressora.
40
Manuseamento do papel
Para colocar papel no alimentador inferior padrão ou opcional,
execute as operações apresentadas em seguida. As ilustrações
correspondem ao alimentador inferior padrão.
1. Puxe o alimentador para fora, até parar.
2
2
2
2
2
2. Carregue na placa metálica do alimentador, até que encaixe
no lugar.
2
2
2
2
2
2
2
Manuseamento do pape
41
3. Carregue nas guias de papel lateral e posterior, para as
deslocar para fora.
4. Folheie uma pilha de papel e alinhe as respectivas margens.
Nota:
Se as impressões estiverem enroladas ou não forem empilhadas
correctamente quando utilizar papel normal, tente voltar a pilha ao
contrário e colocá-la novamente.
5. Introduza o papel no alimentador, da forma indicada em
seguida. Certifique-se de que todo o papel se encontra sob o
grampo metálico de retenção e que o papel é colocado com a
face a imprimir voltada para baixo.
42
Manuseamento do papel
Nota:
Se colocar demasiado papel no alimentador, o papel pode encravar.
6. Encoste a guia de papel posterior à extremidade da pilha de
papel.
2
2
2
2
2
7. Encoste a guia de papel lateral, de modo a que fique alinhada
com a marca correspondente ao formato de papel colocado.
2
2
2
2
2
2
Nota:
Certifique-se de que coloca as guias de papel na posição correcta,
porque é com base na posição desta guia que a impressora reconhece
automaticamente o formato de papel colocado no alimentador.
Manuseamento do pape
43
2
8. Empurre o alimentador completamente para dentro.
9. Configure a definição Tipo INF1 de acordo com o tipo de
papel colocado, através do Menu Alim. Papel. Para mais
informações, consulte "Menu Alim. Papel" na página 193.
Nota:
Se tiver instalado e colocado papel em outros sistemas de alimentação
opcionais, tais como o Alimentador para 500 Folhas ou o
Alimentador de Alta Capacidade, configure todas as definições de
tipo de papel, desde Tipo INF1 até Tipo INF3.
Imprimir em material especial
Pode imprimir em material especial, como Papel EPSON para
Laser a Cores, Transparências EPSON para Laser a Cores, Papel
EPSON Revestido para Laser a Cores, papel grosso, papel muito
grosso, envelopes e etiquetas.
Nota:
Uma vez que a qualidade de qualquer marca ou tipo específico de material
pode ser alterada pelo fabricante a qualquer momento, a EPSON não
pode garantir a qualidade de qualquer tipo de material. Teste sempre
amostras dos materiais antes de os adquirir em grande quantidade ou de
imprimir tarefas grandes.
Papel EPSON para Laser a Cores
Pode utilizar Papel EPSON para Laser a Cores nos seguinte
sistemas de alimentação:
44
Sistemas de alimentação
Capacidade
Alimentador MF
até 150 folhas
Alimentador inferior padrão
até 250 folhas
Manuseamento do papel
Sistemas de alimentação
Capacidade
Alimentador opcional para 250 folhas A3W
até 250 folhas
Alimentador opcional para 500 folhas
até 500 folhas
Alimentador de Alta Capacidade Opcional
até 500 folhas em cada alimentador
2
2
2
Papel EPSON Revestido para Laser a Cores
A impressão em Papel EPSON Revestido para Laser a Cores
produz impressões mais brilhantes e de maior qualidade. Pode
utilizar Papel EPSON Revestido para Laser a Cores nos seguintes
sistemas de alimentação:
Sistemas de alimentação
Definições de tipo de papel
Alimentador MF
Normal, Revestido ou Revestido (Verso)
alimentador inferior (padrão)
Apenas Normal
Alimentador para 500 Folhas (opção)
Apenas Normal
Alimentador de Alta Capacidade
(opção)
Apenas Normal
2
2
2
2
2
Para optimizar a impressora para imprimir neste material,
seleccione Revestido ou Revestido (Verso) na definição Tipo
de Papel.
Se seleccionar a definição Normal , as impressões podem
apresentar uma qualidade inferior às produzidas com a definição
Revestido ou Revestido (Verso).
2
2
2
2
Manuseamento do pape
45
Nota:
❏ Aparece Revestido e Revestido (Verso) na lista Tipo de Papel,
quando a opção Adicionar Revestimento às definições de Tipo
de Papel está activada na caixa de diálogo Definições Avançadas à
qual se tem acesso através do menu Definições Opcionais do
controlador de impressão para Windows. Em Macintosh, faça clique
no ícone Definições Avançadas do menu Definições Básicas para
abrir a caixa de diálogo Definições Avançadas.
❏ Ao imprimir no verso de papel anteriormente impresso, seleccione
Revestido (Verso).
❏ O Papel EPSON Revestido para Laser a Cores pode ser utilizado
com a unidade dúplex, seleccionando o Tipo de Papel Normal no
controlador de impressão.
Transparências EPSON para Laser a Cores
A EPSON recomenda a utilização de Transparências EPSON para
Laser a Cores para apresentações ou outras aplicações.
Nota:
A impressão em dúplex não está disponível para transparências.
A tabela seguinte mostra definições importantes que é necessário
configurar ao utilizar Transparências EPSON para Laser a Cores:
Sistema Alim.
Apenas alimentador MF (até 75 folhas)
Definição Form. Alim. MFdo menu
de alimentador SelecType
A4 ou LT (Letter)
Definição Tipo MF do menu de
alimentador SelecType
Transp.
Definições do controlador de
impressão
Formato de papel: A4 ou Letter
Sistema de alimentação: Alimentador MF
Tipo de papel: Transparência
46
Manuseamento do papel
Tenha em mente o seguinte ao manipular este material:
❏ Pegue nas folhas pelas extremidades, porque a gordura dos
dedos pode manchar e danificar a superfície a imprimir. No
lado a imprimir, aparece o logótipo da EPSON.
❏ Ao colocar transparências no alimentador MF, introduza a
margem longa primeiro, com a superfície a imprimir voltada
para cima.
2
2
2
2
2
2
2
❏ Se tentar colocar transparências de outra maneira, a
impressora ejecta-as sem imprimir, para evitar ser danificada.
Se a mensagem Verificar transparência for apresentada no
visor LCD, certifique-se de que a transparência está colocada
correctamente e prima a tecla Iniciar.
c
Importante:
As folhas que acabam de ser impressas podem estar quentes.
2
2
2
2
2
Manuseamento do pape
47
Envelopes
A qualidade de impressão dos envelopes pode ser irregular,
porque a espessura dos envelopes não é igual em toda a sua
superfície. Imprima um ou dois envelopes para verificar a
qualidade de impressão.
c
Importante:
Não utilize envelopes com janela, salvo se tiverem sido concebidos
especificamente para impressoras laser. O plástico existente na
maioria dos envelopes de janela derrete quando entra em contacto
com a unidade de fusão.
A tabela seguinte mostra definições importantes que é necessário
configurar ao utilizar envelopes:
Sistema Alim.
Apenas alimentador MF (até 20 envelopes)
Definição Form. Alim. MF do
menu de alimentador
SelecType
Mon, C10, DL, C6, C5
Definições do controlador de
impressão
Formato de papel: Mon, C10, DL, C6, C5
Sistema de alimentação: Alimentador MF
Tipo de papel: Grosso
Tenha em mente o seguinte ao manipular este material:
48
Manuseamento do papel
❏ Coloque os envelopes com a aba aberta e voltada para fora,
da forma indicada em seguida.
2
2
2
2
c
2
Importante:
Certifique-se de que o formato do envelope cumpre o
seguintes requisitos de formato mínimo:
Altura:
Largura:
2
143 mm (incluindo a aba aberta)
90 mm
2
2
Mín.
143 mm
2
Mín. 90 mm
2
❏ Abra o controlador de impressão e active a opção Rodar 180°
no menu Esquema, em Windows, ou no menu Config. Página,
em Macintosh.
2
2
Manuseamento do pape
49
Etiquetas
Pode colocar mais de uma folha de etiquetas de cada vez no
alimentador MF. No entanto, pode ser necessário inserir algumas
etiquetas uma folha de cada vez ou manualmente.
A tabela seguinte mostra definições importantes que é necessário
configurar ao utilizar etiquetas:
Sistema Alim.
Apenas alimentador MF (até 75 folhas)
Definição Form. Alim. MF do
menu de alimentador SelecType
(Seleccione o formato apropriado)
Definições do controlador de
impressão
Formato de papel: (Seleccione o formato
apropriado)
Sistema de alimentação: Alimentador MF
Tipo de papel: Grosso
Nota:
❏ Deve utilizar apenas etiquetas concebidas para impressoras
laser ou fotocopiadores de papel normal.
❏ Para evitar que o lado adesivo da etiqueta entre em contacto com
os componentes da impressora, utilize sempre etiquetas cuja
película de protecção do lado adesivo cubra a folha na totalidade,
sem quaisquer intervalos entre as etiquetas.
❏ Comprima uma folha de papel sobre cada folha de etiquetas. Se
o papel colar, não utilize as etiquetas na impressora.
50
Manuseamento do papel
Papel grosso/Muito grosso
A tabela seguinte mostra definições importantes que é necessário
configurar ao utilizar papel grosso ou muito grosso:
Sistema Alim.
Apenas alimentador MF (até 75 folhas)
Definição Form. Alim. MF do
menu de alimentador SelecType
(Seleccione o formato apropriado)
Definições do controlador de
impressão
Formato de papel: (Seleccione o formato
apropriado)
2
2
2
2
Sistema de alimentação: Alimentador MF
Tipo de papel: Grosso, Muito grosso
2
Colocar papel com formato personalizado
2
Para colocar papel com formato não normalizado ou
personalizado de 90 × 139,7 mm (3,5 × 5,5 polegadas) a 328 ×
453 mm (12,9 × 17,8 polegadas), utilize sempre o alimentador MF
e configure o formato de papel utilizando um dos seguintes
métodos:
❏ No Windows, abra o controlador de impressão e seleccione
Formato personalizado na lista Formato de papel do menu
Definições Básicas. Na caixa de diálogo Formato
personalizado, especifique as definições Largura do papel,
Comprimento do Papel e Unidades correspondentes ao seu
formato personalizado. Em seguida, faça clique em OK para
guardar o formato personalizado.
2
2
2
2
2
2
Manuseamento do pape
51
❏ No Macintosh, abra o controlador de impressão, faça clique
em Formato personalizado, na caixa de diálogo Definição de
papel. Em seguida, faça clique em Novo, especifique as
definições de Largura do papel, Comprimento do papel e
Margens correspondentes ao papel personalizado. Em
seguida, introduza o nome da definição e faça clique em
OK para guardar o formato de papel personalizado.
❏ Abra o Menu Impressão do painel de controlo e configure a
definição Formato Página como CTM (personalizado).
52
Manuseamento do papel
Capítulo 3
3
Utilizar o software da impressora no
Windows
3
3
Acerca do software da impressora
O controlador de impressão permite seleccionar várias definições
para obter os melhores resultados possíveis da impressora. O
controlador de impressão também inclui o utilitário EPSON
Status Monitor 3, ao qual se tem acesso através do menu Utilitário.
O utilitário EPSON Status Monitor 3 permite verificar o estado da
impressora. Para mais informações, consulte "Controlar a
impressora através do EPSON Status Monitor 3" na página94.
3
3
3
3
Aceder ao controlador de impressão
O acesso ao controlador de impressão pode efectuar-se
directamente a partir de quaisquer aplicações ou do sistema
operativo Windows.
3
As definições de impressão efectuadas a partir de muitas
aplicações do Windows sobrepõem as definições especificadas
quando se acede ao controlador de impressão a partir do sistema
operativo, razão pela qual deve aceder ao controlador de
impressão através da aplicação para se certificar de que obtém os
resultados pretendidos.
3
3
3
3
Utilizar o software da impressora no Window
53
Nota:
A ajuda interactiva do controlador de impressão contém informações
pormenorizadas sobre as definições do controlador.
❏ Para abrir o controlador de impressão a partir da aplicação,
faça clique no comando Imprimir ou Configurar página do
menu Ficheiro. Também pode ser necessário fazer clique e
Configurar, Opçõe , Propriedades ou uma combinação destas
teclas.
❏ Para aceder ao controlador de impressão a partir do
Windows, faça clique em Iniciar e seleccione Definições e
Impressoras. Em seguida, faça clique com a tecla direita do
rato no ícone EPSON AL-C8600 Advanced e seleccione
Propriedades (em Windows Me/98/95), Preferências de
impressão (em Windows XP/2000) ou Padrões de
documento (em Windows NT 4.0).
54
Utilizar o software da impressora no Window
Alterar as definições da impressora
3
Especificar a definição de qualidade de
impressão
3
Pode alterar a qualidade de impressão através de definições do
controlador de impressão. O controlador de impressão oferece a
possibilidade de deixar que a impressora seleccione as definições
automaticamente, escolher valores numa lista de parâmetros
predefinidos ou personalizar as definições.
3
Seleccionar a qualidade de impressão utilizando a definição
automática
3
Pode alterar a qualidade de impressão de modo a favorecer a
velocidade ou a resolução. Se necessitar de impressões de alta
qualidade, seleccione um valor mais elevado. Note que isto reduz
a velocidade de impressão.
3
Quando se selecciona a tecla Automático no menu Definições
Básicas, o controlador de impressão encarrega-se das definições
pormenorizadas de acordo com as definições de cor
seleccionadas. A cor e a resolução são as únicas definições que
tem de especificar. Pode alterar as outras definições, como o
formato de papel ou a orientação, na maioria das aplicações.
Nota:
A ajuda interactiva contém mais informações sobre as definições do
controlador de impressão.
3
3
3
3
3
3
3
Utilizar o software da impressora no Window
55
1. Faça clique no menu Definições Básicas.
2. Faça clique na opção Automático. Em seguida, seleccione a
resolução de impressão pretendida entre Rápida (300 ppp) ou
Óptima (600 ppp), com a barra de regulação.
2
1
3. Faça clique e
OK para aceitar a definição.
Nota:
Se a impressão não for efectuada correctamente ou se for apresentada
uma mensagem de erro relacionada com a memória, seleccionar uma
resolução mais baixa poderá permitir-lhe continuar a imprimir.
56
Utilizar o software da impressora no Window
Utilizar as predefinições
As predefinições são disponibilizadas com o objectivo de o ajudar
a optimizar as definições de impressão para um tipo específico de
documento como, por exemplo, uma apresentação ou imagens
capturas por uma câmara de vídeo ou por uma máquina
fotográfica digital.
3
3
Para utilizar as predefinições, siga o procedimento abaixo.
3
1. Seleccione a opção Avançado no menu Definições Básicas. As
predefinições encontram-se na lista localizada à direita da
opção Automático.
3
3
3
3
3
2
1
3
3
3
3
Nota:
Este é um ecrã de Windows 98, 95.
Utilizar o software da impressora no Window
57
2. Seleccione na lista a definição mais apropriada para o tipo de
documento ou imagem que pretende imprimir.
Ao escolher uma predefinição, os parâmetros como Modo
de Impressão, Resolução, Ecrã e Cor, são definidos
automaticamente. As alterações são mostradas na lista de
definições actuais, à esquerda do menu Definições Básicas.
Este controlador de impressão inclui as seguintes predefinições:
Automático (Padrão)
Adequada para impressão normal, especialmente fotografias.
Texto/Gráfico
Adequada para a impressão de documentos com texto e gráficos,
tais como documentos de apresentação.
Gráfico/CAD
Opção adequada para imprimir gráficos e mapas.
Fotografia
Opção adequada para imprimir fotografias.
PhotoEnhance4
Esta opção é adequada para imprimir imagens obtidas através de
entrada de vídeo, máquina fotográfica digital ou digitalizador. O
EPSON PhotoEnhance 4 ajuste automaticamente o contraste, a
saturação e o brilho da imagem original para produzir impressões
mais nítidas e com cores mais vivas. Esta definição não afecta a
imagem original.
ICM (Excepto em Windows NT 4.0)
ICM corresponde a Image Color Matching (correspondência de
cores de imagem). Esta função ajusta automaticamente as cores
da impressão para as adaptar às do ecrã.
58
Utilizar o software da impressora no Window
sRGB
Se o equipamento (por exemplo, um scanner ou um monitor)
suportar a função sRGB, a impressora efectua a correspondência
das cores das imagens utilizando esse equipamento, antes de
efectuar a impressão. Para verificar se o equipamento suporta a
função sRGB, contacte o respectivo fornecedor.
Automático (Alta qualidade)
Esta função é adequada para impressões normais e dá prioridade
à qualidade.
Texto/Gráfico Avançado
Opção adequada para imprimir documentos de alta qualidade,
que incluem texto e gráficos.
Gráfico/CAD Avançado
Opção adequada para imprimir gráficos, mapas e fotografias de
alta qualidade.
3
3
3
3
3
3
3
Foto avançada
Opção adequada para imprimir fotografias de alta qualidade,
digitalizadas e tiradas com máquinas digitais.
3
Personalizar as definições de impressão
3
Se for necessário alterar definições de pormenor, efectue essas
alterações manualmente.
3
3
3
Utilizar o software da impressora no Window
59
Para personalizar as definições de impressão, execute as
operações apresentadas em seguida.
1. Faça clique na opção Avançado do menu Definições Básicas
e seleccione Outras definições. Aparece a caixa de diálogo
apresentada em seguida.
Nota:
Este é um ecrã de Windows 98, 95.
2. Seleccione Cor ou Preto como definição de Cor e, em seguida,
efectue outras definições. Para mais informações sobre cada
uma das definições, faça clique na tecla Ajuda.
3. Seleccione Cor ou Preto como definição de Cor.
60
Utilizar o software da impressora no Window
4. Seleccione a definição de impressão pretendida - 300 ou 600
ppp, utilizando a barra de regulação Resolução e, em seguida,
efectue as outras definições. Para mais informações sobre
cada uma das definições, consulte a ajuda interactiva.
5. Faça clique em OK para aplicar as definições e regressar ao
menu Definições Básicas. Faça clique em Cancelar para
regressar ao menu Definições Básicas sem aplicar a
definições efectuadas.
Guardar as definições
Para guardar as definições personalizadas, faça clique na opção
Avançado e seleccione Gravar definições no menu Definições
Básicas. É apresentada a caixa de diálogo Defin. Personalizadas.
Escreva um nome para as definições guardadas na caixa Nome e
faça clique em Gravar. As definições aparecem na lista situada à
direita da opção Automático, no menu Definições Básicas.
Nota:
❏ Não é possível utilizar um nome de definição predefinido para as
definições personalizadas.
3
3
3
3
3
3
3
3
❏ Para eliminar uma definição personalizada, faça clique na tecla
Avançado e seleccione Gravar definições no menu Definições
Básicas e, em seguida, a definição na caixa de diálogo Defin.
Personalizadas. Por fim, faça clique em Apagar.
3
❏ Não é possível eliminar predefinições.
Se alterar quaisquer definições na caixa de diálogo Definições
Avançadas e uma das definições personalizadas estiver
seleccionada na lista Definições Avançadas do menu Definições
Básicas, a definição seleccionada na lista muda para Defin.
personalizadas. A definição personalizada seleccionada
anteriormente não é afectada por esta alteração. Para repor a
definição personalizada anterior, volte a seleccioná-la na lista de
definições actuais.
Utilizar o software da impressora no Window
61
3
3
3
Redimensionar impressões
Pode ampliar ou reduzir os documentos durante a impressão.
Redimensionar automaticamente as páginas para as ajustar
ao papel utilizado
1. Faça clique no menu Esquema.
2. Active a opção Opções de Zoom.
3. Seleccione o formato de papel pretendido na lista pendente
Formato de Saída. A página é impressa de modo a caber no
papel seleccionado.
62
Utilizar o software da impressora no Window
4. Na definição Localização, faça clique na tecla Sup. Esquerdo
(para imprimir uma imagem reduzida no canto superior
esquerdo do papel) ou a tecla Centro (para imprimir ma
imagem reduzida centrada na página).
3
5. Faça clique em OK para aceitar as definições.
3
3
Para redimensionar as páginas de acordo com uma
percentagem especificada
1. Faça clique no menu Esquema.
3
2. Active a opção Opções de Zoom.
3
3. Active a opção Zoom.
3
3
3
3
3
3
3
Utilizar o software da impressora no Window
63
4. Especifique a percentagem de dimensionamento na caixa e,
em seguida, faça clique em OK. Pode definir uma
percentagem entre 50 e 200%, em incrementos de 1%.
Se necessário, seleccione o formato de papel para impressão na
lista pendente Formato de Saída.
Modificar o esquema de impressão
A impressora pode imprimir duas ou quatro páginas por página
e especificar a ordem de impressão, redimensionando
automaticamente cada uma das páginas para as ajustar ao
formato de papel especificado. Também pode optar por imprimir
os documentos com uma moldura.
1. Faça clique no menu Esquema.
64
Utilizar o software da impressora no Window
2. Active a opção Esquema de Impressão e faça clique em Def.
Esquema Impressão. Aparece a caixa de diálogo de
definições do esquema de impressão.
3
3
3
3
1
2
3
3
3
3
3
3
3
3
Utilizar o software da impressora no Window
65
3. Seleccione o número de páginas que pretende imprimir em
cada folha de papel.
4. Seleccione a ordem pela qual as páginas devem ser impressas
em cada folha. Active a opção Imprimir moldura se pretender
imprimir as páginas com uma moldura.
Nota:
As opções de Ordem das Páginas dependem do número de páginas
seleccionado anteriormente e da orientação seleccionada para o papel
(Vertical ou Horizontal) no menu Definições Básicas.
5. Faça clique em OK para fechar a caixa de diálogo de definições
do esquema de impressão.
6. Faça clique e
definições.
66
OK no menu Esquema, para aceitar as
Utilizar o software da impressora no Window
Utilizar uma marca de água
Execute as operações relativas à utilização de uma marca de água
no documento. Na caixa de diálogo Marca de Água, pode
seleccionar uma marca de água predefinida na lista ou criar uma
marca de água original com texto ou com um bitmap. A caixa de
diálogo Marca de Água também permite especificar vária
definições de marca de água pormenorizadas. Por exemplo, pode
seleccionar o tamanho, a intensidade e a posição da marca de
água.
3
3
3
3
1. Faça clique no menu Especial.
2. Active a opção Marca de Água.
3
3
3
3
3
3
3
3
Utilizar o software da impressora no Window
67
3. Faça clique e Def. Marca de Água. Aparece a caixa de
diálogo Marca de Água.
4. Seleccione uma marca de água na lista pendente Nome da
Marca de Água.
5. Na lista pendente Localização, seleccione a localização da
página onde pretende que a marca de água seja impressa.
6. Ajuste a definição de limite horizontal ou vertical.
7. Seleccione a cor na lista pendente Cor.
8. Ajuste a intensidade da imagem da marca de água, utilizando
a barra de regulação Intensidade.
9. Ajuste o tamanho da imagem da marca de água, utilizando a
barra de regulação Tamanho.
68
Utilizar o software da impressora no Window
10. Na definição Posição, seleccione Frente (para imprimir a
marca de água em primeiro plano no documento) ou Verso
(para imprimir a marca de água no fundo do documento).
11. Faça clique em OK para aceitar as definições.
3
3
Criar uma marca de água
3
Para criar uma marca de água nova, execute as seguintes
operações:
3
1. Faça clique no menu Especial.
2. Active a opção Marca de Água.
3
3. Faça clique em Def. Marca de Água. Aparece a caixa de
diálogo Marca de Água.
3
3
3
3
3
3
3
Utilizar o software da impressora no Window
69
4. Faça clique e Novo/Apagar. Aparece a caixa de diálogo
Marcas de Água Personalizadas.
5. Seleccione Texto ou BMP e escreva um nome para a nova
marca de água na caixa Nome.
6. Se seleccionar Texto, escreva o texto da marca de água na
caixa Texto. Se seleccionar BMP, faça clique em Pesquisar,
seleccione o ficheiro BMP que pretende utilizar e faça clique
em OK.
7. Faça clique e
Gravar. A marca de água aparece na lista.
8. Faça clique em OK para registar as definições da nova marca
de água.
Nota:
Pode registar até 10 marcas de água.
70
Utilizar o software da impressora no Window
Utilizar um fundo de página
A caixa de diálogo Defin. Fundo Página permite preparar páginas
ou modelos padrão que podem ser utilizados como fundos de
página ao imprimir outros documentos. Esta função também
pode ser útil para criar papel timbrado ou facturas da empresa.
Nota:
A função de fundo de página está disponível apenas quando se activa o
modo de gráfico Alta Qualidade (Impressora) na caixa de diálogo
Definições Avançadas.
3
3
3
3
Criar um fundo de página
Para criar e guardar um ficheiro de fundo de página, execute as
operações apresentadas em seguida.
1. Abra a aplicação e crie o ficheiro que pretende utilizar como
fundo de página.
2. Quando o ficheiro estiver pronto para ser guardado como um
fundo de página, seleccione Imprimir ou Configurar Página no
menu Ficheiro da aplicação. Em seguida, faça clique em
Impressora, Configurar, Opções, Propriedades ou uma
combinação destas teclas, consoante a aplicação utilizada.
3
3
3
3
3
3. Seleccione o menu Especial.
3
3
3
Utilizar o software da impressora no Window
71
4. Active a opção Fundo de Página e seleccione a tecla Defin.
Fundo Página para abrir a caixa de diálogo de definições de
fundo de página.
1
2
72
Utilizar o software da impressora no Window
5. Faça clique na tecla Criar fundo de página e seleccione
Definições. É apresentada a caixa de diálogo Definições
de Página.
3
3
3
1
2
3
3
3
3
3
3
3
3
3
Utilizar o software da impressora no Window
73
6. Active a opção Utilizar o Nome da Página. Em seguida, faça
clique na tecla Adicionar um Nome de Página. Aparece a caixa
de diálogo Adicionar Página.
1
2
74
Utilizar o software da impressora no Window
7. Na caixa de diálogo Adicionar Página, escreva um nome de
página na caixa Nome de Página e uma descrição na caixa
Descrição.
3
3
3
3
3
3
8. Faça clique na tecla P/ a frente ou P/ trás para especificar se o
fundo de página deve ser impresso por cima ou por baixo dos
dados do documento.
9. Na caixa de diálogo Adicionar Página, faça clique em
Registar.
3
3
10. Na caixa de diálogo Definições de Página, faça clique em OK.
3
11. Na caixa de diálogo Definições de Fundo de Página, faça
clique em OK.
3
12. Imprima o ficheiro guardado como dados de fundo de página.
É possível guardar qualquer tipo de ficheiro como um fundo
de página. Os dados de fundo de página são criados.
3
3
Utilizar o software da impressora no Window
75
Imprimir com um fundo de página
Para imprimir um documento com dados de fundo de página,
execute as operações apresentadas em seguida.
1. Abra o ficheiro que pretende imprimir com um fundo de
página.
2. Na aplicação, abra o controlador de impressão. Abra o menu
Ficheiro e seleccione Imprimir ou Configurar página. Em
seguida, faça clique e Impressora, Configurar, Opçõe ,
Propriedades ou uma combinação destas teclas, consoante a
aplicação que utiliza.
3. Seleccione o menu Especial.
4. Active a opção Fundo de Página e seleccione a tecla Defin.
Fundo Página para abrir a caixa de diálogo de definições de
fundo de página.
5. Na caixa de diálogo Definições de Fundo de Página,
seleccione o fundo de página na lista e faça clique em OK.
1
2
6. Faça clique e
76
OK para imprimir os dados.
Utilizar o software da impressora no Window
Dados de fundo de página com definições de impressora
diferentes
Os dados de fundo de página são criados com as definições de
impressão actuais (tais como Resolução: 600 ppp). Se pretender
usar o mesmo fundo de página com definições de impressão
diferentes (por exemplo, 300 ppp), execute as operações
apresentadas em seguida.
1. Abra novamente o controlador de impressão, executando as
operações do ponto 2 da secção "Criar um fundo de página"
na página 71.
2. Especifique as definições de impressão e feche o controlador.
3. Envie para a impressora os mesmos dados que criou através
da aplicação, da mesma forma que no ponto 12 da secção
"Criar um fundo de página" na página 71.
Esta definição está disponível apenas para dados de nome de
fundo de página.
3
3
3
3
3
3
Utilizar um fundo de página do disco
3
Esta função permite uma impressão mais rápida com fundos de
página. Todos os utilizadores podem utilizar os dados de fundo
de página registados no disco opcional instalado na impressora,
embora apenas um administrador possa registar ou eliminar
fundos de página do disco.
Nota:
❏ Esta função não está disponível quando a definição Cor está
configurada como Preto no menu Definições Básicas do controlador
de impressão.
3
3
3
3
❏ Esta função não está disponível se o disco opcional não estiver
instalado.
Utilizar o software da impressora no Window
3
77
❏ Utilize esta função introduzindo o nome do fundo registado depois
de imprimir a lista de impressão.
❏ Quando as definições de resolução, formato de papel ou orientação
são diferentes das do fundo de página utilizado, não é possível
imprimir o documento com o fundo de página.
❏ Esta função está disponível no modo de Cor de impressora laser.
Registar os dados de fundo de página no disco
Os dados de fundo de página só podem ser registados no disco
por um administrador de rede, com o Windows XP/2000/NT 4.0.
Para efectuar o registo, execute as operações apresentadas em
seguida.
Nota:
❏ Só aparecem na lista Nome de página os nomes de página que podem
ser registados.
❏ Os nomes de fundos de página que contêm caracteres que não sejam
letras e números não são apresentados na lista Nome do Formulário.
❏ Os dados de fundos de página monocromáticos que tenham sido
criados numa impressora monocromática ou numa impressora em
modo de preto e branco não são apresentados.
1. Prepare os dados do fundo de página que pretende registar
no disco do PC.
2. Inicie sessão como administrador no Windows XP/2000/
NT 4.0.
3. Faça clique e Iniciar e seleccione Definições e Impressoras.
Em seguida, faça clique com a tecla direita do rato no ícone
EPSON AL-C8600 Advanced e seleccione Propriedades.
4. Faça clique no menu Definições Opcionais.
5. Faça clique no separador Definições opcionais.
78
Utilizar o software da impressora no Window
6. Faça clique em Registar. Aparece a caixa de diálogo Registar
para disco.
7. Seleccione o nome dos dados de fundo na lista relativa aos
nomes dos fundos de página e, em seguida, faça clique em
Registar.
3
3
3
1
3
3
3
2
3
8. Se pretender distribuir uma lista de fundos de página aos
computadores-clientes, faça clique na tecla Imprimir lista para
a imprimir.
3
9. Faça clique em Anterior para fechar a caixa de diálogo Registar
no disco.
3
10. Faça clique na tecla OK para fechar a janela.
3
Imprimir com um fundo de página do disco
Os fundos de página guardados no disco opcional da impressora
podem ser utilizados por todos os utilizadores de Windows. Para
imprimir fundos de página do disco, execute as operações
apresentadas em seguida.
1. Seleccione o menu Especial.
Utilizar o software da impressora no Window
79
3
3
2. Active a opção Fundo de Página e seleccione a tecla Defin.
Fundo Página para abrir a caixa de diálogo de definições de
fundo de página.
3. Faça clique e Detalhes. É apresentada a caixa de diálogo
Selecção de Fundo de Página.
4. Faça clique e Disco da impressora e introduza o nome do
fundo de página registado. Se precisar da lista de fundos de
página registados, faça clique em Imprimir Lista para a
imprimir e confirme o nome do fundo de página.
5. Seleccione P/ trás ou P/ a frente para imprimir o fundo de
página por cima ou por baixo do documento.
6. Faça clique e
OK para imprimir os dados.
Eliminar os dados de fundo de página do disco
Os dados de fundo de página existentes no disco só podem ser
eliminados ou editados por um administrador de rede, com o
Windows XP/2000/NT 4.0. Para eliminar o registo, execute as
operações apresentadas em seguida.
80
Utilizar o software da impressora no Window
1. Inicie sessão como administrador no Windows XP/2000/
NT 4.0.
3
2. Para aceder ao controlador de impressão a partir do
Windows, faça clique em Iniciar e seleccione Definições e
Impressoras. Em seguida, faça clique com a tecla direita do
rato no ícone EPSON AL-C8600 Advanced e seleccione
Propriedades.
3. Faça clique no menu Definições Opcionais.
4. Faça clique em Apagar. Aparece a caixa de diálogo Apagar de
Disco.
3
3
3
5. Para eliminar todos os fundos de página, faça clique na tecla
Apagar tudo e depois, seleccione Apagar. Se pretender apagar
dados específicos, faça clique na tecla Apagar seleccionados,
introduza o nome do fundo de página no respectivo campo e
faça clique em Apagar.
3
Nota:
Se precisar da lista de fundos de página registados, faça clique e
Imprimir Lista para a imprimir e confirme o nome do fundo de
página.
3
3
3
3
3
3
3
6. Faça clique em Anterior.
7. Faça clique em OK para fechar a caixa de diálogo.
Utilizar o software da impressora no Window
81
Impressão dúplex
Com a impressão dúplex, imprime-se em ambas as faces do papel.
Quando se pretende encadernar a impressão, pode-se especificar
uma margem de encadernação para ordenar as páginas do modo
pretendido.
Nota:
Para imprimir em frente e verso, é necessário instalar a unidade dúplex
opcional.
1. Seleccione o menu Esquema.
2. Active a opção Dúplex.
82
Utilizar o software da impressora no Window
3. Seleccione a tecla Esquerda, Superior ou Direita para a Posição
de União.
4. Faça clique e Definição Dúplex para abrir a caixa de diálogo
Definição Dúplex.
5. Especifique a Margem de União para a frente e para o verso
do papel.
3
3
3
3
3
3
3
3
6. Especifique se pretende começar a imprimir pela frente ou
pelo verso do papel em Iniciar Página.
3
7. Quando imprimir um documento que pretenda encadernar
como um livro, faça clique na opção Método de União e
efectue as definições apropriadas.
3
8. Faça clique em OK para fechar a caixa de diálogo Definições
de Dúplex.
3
9. Faça clique em OK no menu Esquema, para aceitar as
definições.
Utilizar o software da impressora no Window
3
83
Especificar definições avançadas
Pode efectuar definições de pormenor, tais como especificar
fontes ou limites na caixa de diálogo Definições Avançadas. Para
abrir a caixa de diálogo, faça clique em Definições Avançadas no
menu Definições Opcionais.
1
2
3
4
5
6
7
8
9
10
11
12
13
84
14
15
Utilizar o software da impressora no Window
16
1.
2.
3.
4.
Tecla Imprimir fontes
Seleccione esta tecla para
TrueType como bitmap: imprimir como bitmaps as
fontes do documento que não
sejam substituídas por fontes do
dispositivo.
Tecla Imprimir fontes
TrueType c/
substituição:
Tecla Definições:
Tecla Usar definições
especificadas na
impressora:
Seleccione esta tecla para
imprimir as fontes TrueType do
documento como fontes do
dispositivo. Esta função não está
disponível quando o modo de
impressão definido na caixa de
diálogo Outras Definições é
CRT ou Alta Qualidade (PC).
Para mais informações sobre as
definições do modo de
impressão, consulte
"Personalizar as definições de
impressão" na página59.
Faça clique nesta tecla para abrir
a caixa de diálogo Substituição
de Fontes. Esta tecla está
disponível quando a opção
Imprimir fontes TrueType c/
substituição é seleccionada.
Seleccione esta tecla para
utilizar as definições Limite,
Saltar Pág. Br. e Ignore o
Formato Seleccionado do painel
de controlo.
3
3
3
3
3
3
3
3
3
3
3
3
Utilizar o software da impressora no Window
85
5.
Tecla Usar definições
especificadas no
controlador:
Seleccione esta tecla para
utilizar as definições Limite,
Saltar Página em Branco e
Ignore o Formato Seleccionado
do controlador de impressão.
6.
Limite:
Permite ajustar ao pormenor a
posição de impressão dos dados
da frente e do verso de uma
folha, em incrementos de 1 mm.
7.
Opção Saltar Página em Quando se activa esta opção, a
impressora ignora as páginas
Branco:
em branco.
8.
Opção Ignore o formato
seleccionado:
Quando se selecciona esta
opção, a impressora imprime no
papel colocado,
independentemente do seu
tamanho.
9.
Opção Mudar automat.
para modo
monocromático:
Seleccione esta opção para que a
impressora analise os dados de
impressão e mude
automaticamente para o modo
monocromático, se os dados de
impressão forem a preto e
branco.
10. Opção Gráficos a alta
velocidade:
Active esta opção para
optimizar a velocidade de
impressão dos gráficos
compostos por linhas, tais como
círculos e quadrados
sobrepostos.
Se os gráficos não forem
impressos correctamente,
desactive esta opção.
86
Utilizar o software da impressora no Window
11. Opção Adicionar
Revestimento às
definições de Tipo
de Papel:
Quando se activa esta opção, a
definição Revestido passa a
estar disponível na lista Tipo de
Papel do menu Definições
Básicas.
12. Opção Usar o método
de colocação em fila
do sistema operativo:
Active esta opção para activar a
função de fila de impressão do
Windows XP/2000/NT 4.0.
13. Tecla OK:
Faça clique nesta tecla para
guardar as definições e sair da
caixa de diálogo ou do
controlador de impressão.
14. Tecla Cancelar:
Faça clique nesta tecla para sair
da caixa de diálogo ou do
controlador de impressão se
guardar as definições
efectuadas.
3
3
3
3
3
3
15. Tecla Ajuda:
Faça clique nesta tecla para abrir
a ajuda interactiva.
3
16. Tecla Predefinição:
Faça clique nesta tecla para
repor as definições iniciais do
controlador.
3
3
3
Utilizar a função Tarefa
A função Tarefa permite guardar tarefas de impressão no disco
da impressora e imprimi-los mais tarde, directamente a partir do
painel de controlo da impressora. Para utilizar a função Tarefa,
execute as operações apresentadas nesta secção.
Utilizar o software da impressora no Window
87
3
3
Nota:
Tem de haver uma unidade de disco instalada na impressora para se poder
utilizar a função Reservar tarefa. Antes de começar a utilizar a função
Tarefa, certifique-se de que o controlador de impressão reconhece o disco
correctamente.
A tabela apresentada em seguida descreve as opções da função
Tarefa. Cada uma das opções é descrita em pormenor, mais
adiante nesta secção.
Opção de Tarefa
Descrição
Reimprimir tarefa
Permite imprimir a tarefa agora e guardá-la para
voltar a imprimi-la mais tarde.
Verificar tarefa
Permite imprimir uma cópia agora para verificar o
conteúdo do documento antes de imprimir várias
cópias.
Tarefa guardada
Permite guardar a tarefa sem a imprimir
imediatamente.
Tarefa confidencial
Permite aplicar uma senha à tarefa e guardá-la para
a imprimir mais tarde.
As tarefas guardadas no disco são tratadas de forma diferente,
consoante a opção de Tarefa. Para mais informações, consulte as
tabelas apresentadas em seguida.
88
Opção de
Tarefa
Número
máximo de
tarefas
Quando o
máximo é
excedido
Quando o disco
está cheio
Reimprimir
tarefa +
Verificar
tarefa
64 (total
combinado)
Tarefa antiga
substituída
automaticamente
pela nova
Tarefa antiga
substituída
automaticamente
pela nova
Tarefa
guardada
64
Apagar tarefas
manualmente
Apagar tarefas
manualmente
Tarefa
confidencial
64
Utilizar o software da impressora no Window
3
Opção de
Tarefa
Após a
impressão
Depois de desligar a impressora ou
de executar a reinicialização total
Reimprimir
tarefa
os dados
permanecem no
disco
Os dados são apagados
3
Os dados permanecem no disco
3
Verificar tarefa
Tarefa
guardada
Tarefa
confidencial
os dados são
apagado
3
Os dados são apagados
3
Reimprimir tarefa
A opção Reimprimir tarefa permite guardar a tarefa que está a ser
impressa, de modo a que possa ser reimpressa mais tarde,
directamente a partir do painel de controlo.
3
3
Para utilizar a opção Reimprimir tarefas, execute as operações
apresentadas em seguida.
1. Active a opção Agrupar na impressora no menu Definições
Básicas do controlador de impressão. Especifique o número
de cópias que pretende imprimir e configure outras definições
do controlador de impressão apropriadas para o documento.
2. Faça clique no separador Definições Opcionais e seleccione
Definições de Tarefas Guardadas. É apresentada a caixa de
diálogo de definições das tarefas guardadas.
3
3
3
3
3
Utilizar o software da impressora no Window
89
3. Seleccione a opção Activar tarefas guardadas e faça clique na
tecla Reimprimir tarefa.
1
2
4. Introduza um nome de utilizador e um nome de tarefa nas
caixas de texto correspondentes.
5. Faça clique e OK. A impressora imprime o documento e
guarda os respectivos dados no disco. Para reimprimir ou
apagar estes dados através do painel de controlo da
impressora, consulte "Imprimir e apagar dados de tarefas
guardadas" na página 186.
Verificar tarefa
A tarefa Verificar tarefa permite imprimir uma cópia para
verificar o conteúdo do documento antes de imprimir várias
cópias.
Para utilizar a opção Verificar tarefa, execute as operações
apresentadas em seguida.
90
Utilizar o software da impressora no Window
1. Active a opção Agrupar OK no menu Definições Básicas do
controlador de impressão. Especifique o número de cópias
que pretende imprimir e configure outras definições do
controlador de impressão apropriadas para o documento.
2. Faça clique no separador Definições Opcionais e seleccione
Definições de Tarefas Guardadas. É apresentada a caixa de
diálogo de definições das tarefas guardadas.
3. Seleccione a opção Activar tarefas guardadas e faça clique na
tecla Verificar tarefa.
1
3
3
3
3
3
3
2
3
3
4. Introduza um nome de utilizador e um nome de tarefa nas
caixas de texto correspondentes.
5. Faça clique em OK. A impressora imprime uma cópia do
documento e guarda os dados de impressão com informações
sobre o número de cópias restantes no disco. Depois de
confirmar a impressão, pode imprimir as cópias restantes ou
apagar estes dados através do painel de controlo da
impressora. Para obter instruções, consulte "Imprimir e
apagar dados de tarefas guardadas" na página 186.
Utilizar o software da impressora no Window
91
3
3
3
3
Tarefa guardada
A opção Tarefa guardada é útil para guardar documentos
impressos regularmente, tais como facturas. Os dados guardados
permanecem no disco mesmo quando a impressora é desligada
ou reiniciada com a função Reinicialização Total.
Para guardar os dados de impressão através da opção Tarefa
guardada, execute as operações apresentadas em seguida.
1. Active a opção Agrupar OK no menu Definições Básicas do
controlador de impressão. Especifique o número de cópia
que pretende imprimir e configure outras definições do
controlador de impressão apropriadas para o documento.
2. Faça clique no separador Definições Opcionais e seleccione
Definições de Tarefas Guardadas. É apresentada a caixa de
diálogo de definições das tarefas guardadas.
3. Seleccione a opção Activar tarefas guardadas e faça clique na
tecla Tarefa guardada.
1
2
4. Introduza um nome de utilizador e um nome de tarefa nas
caixas de texto correspondentes.
92
Utilizar o software da impressora no Window
5. Faça clique em OK. A impressora guarda os dados de
impressão no disco. Para imprimir ou apagar estes dado
através do painel de controlo da impressora, consulte
"Imprimir e apagar dados de tarefas guardadas" na
página 186.
3
3
Tarefa confidencial
3
A opção Tarefa confidencial permite aplicar senhas às tarefas
guardadas no disco.
3
Para guardar os dados de impressão através da opção Tarefa
confidencial, execute as operações apresentadas em seguida.
1. Efectue as definições apropriadas para o documento no
controlador de impressão, abra o menu Definições Opcionais
e faça clique na tecla Definições de tarefas. É apresentada a
caixa de diálogo de definições das tarefas guardadas.
2. Seleccione a opção Activar tarefas guardadas e faça clique na
tecla Confidencial.
3
3
3
3
1
3
3
3
2
3
Utilizar o software da impressora no Window
93
3. Introduza um nome de utilizador e um nome de tarefa nas
caixas de texto correspondentes.
4. Defina a senha da tarefa, introduzindo um número de quatro
dígitos na caixa de texto Senha.
Nota:
❏ As senhas têm de ter quatro dígitos.
❏ Só podem ser utilizados números de 1 a 4 para as senhas.
❏ Mantenha as senhas num lugar seguro. Tem de introduzir a
senha correcta para imprimir uma Tarefa confidencial.
5. Faça clique e OK. A impressora guarda a tarefa de
impressão no disco. Para imprimir ou apagar estes dados
através do painel de controlo da impressora, consulte
"Imprimir e apagar dados de tarefas guardadas" na
página 186.
Controlar a impressora através do EPSON
Status Monitor 3
Acerca do EPSON Status Monitor 3
O EPSON Status Monitor 3 é um utilitário que controla a
impressora e apresenta informações sobre o estado actual da
mesma. Por exemplo, com este utilitário, pode determinar a
quantidade de toner que resta ou o tempo de utilização restante
da unidade fotocondutora. Se ocorrer um erro de impressão, o
utilitário apresenta uma mensagem que o descreve. O acesso ao
EPSON Status Monitor 3 faz-se a partir do controlador de
impressão. Para mais informações, consulte a secção que se segue.
94
Utilizar o software da impressora no Window
Antes de utilizar o EPSON Status Monitor 3, consulte o ficheiro
LEIA-ME do controlador de impressão. Este ficheiro contém as
informações mais recentes sobre o controlador de impressão e o
EPSON Status Monitor 3.
Nota para utilizadores de Windows XP:
As ligações partilhadas LPR e TCP/IP normais do Windows XP com
computadores-clientes com Windows não suportam a função de gestão
de tarefas.
Nota para os utilizadores do Windows 95:
As impressoras de rede não podem ser monitorizadas com o EPSON
Status Monitor 3.
3
3
3
3
3
Instalar o EPSON Status Monitor 3
Para instalar o EPSON Status Monitor 3, execute as operações
apresentadas em seguida.
3
1. Introduza o CD-ROM do software da impressora no
respectivo leitor. É apresentada a janela do programa de
instalação ilustrado em seguida:
3
3
3
3
3
3
Utilizar o software da impressora no Windows
95
Se esta janela não for apresentada, faça clique duas vezes no
ícone O meu computador. Faça clique no ícone CD-ROM e
seleccione Abrir no menu Ficheiro. Em seguida, faça clique
duas vezes em Epsetup.exe.
2. No ecrã do programa de instalação, faça clique duas vezes
em Instalar EPSON Status Monitor 3. Em alternativa, pode
instalar este utilitário seleccionando Instalar EPSON Status
Monitor 3 e fazendo clique na seta localizada no canto superior
direito.
3. Na caixa de diálogo apresentada, certifique-se de que o
ícone da impressora está seleccionado e faça clique em OK.
O utilitário é instalado automaticamente.
4. Uma vez concluída a instalação, faça clique em OK.
Abrir o EPSON Status Monitor 3
O EPSON Status Monitor 3 controla a impressora durante a
impressão e enquanto a caixa de diálogo EPSON Status Monitor3
estiver aberta.
O acesso ao EPSON Status Monitor 3 pode efectuar-se
directamente a partir de qualquer aplicação ou do sistema
operativo Windows.
96
Utilizar o software da impressora no Window
❏ Para abrir o EPSON Status Monitor 3 a partir da aplicação,
seleccione Imprimir ou Configurar página no menu Ficheiro.
Também pode ser necessário fazer clique e Configurar,
Opções, Propriedades ou uma combinação destas teclas.
Em seguida, faça clique no menu Utilitário e seleccione o ícone
do EPSON Status Monitor 3 para o iniciar.
❏ Para aceder ao EPSON Status Monitor 3 a partir do Windows,
faça clique em Iniciar e seleccione Definições e Impressoras.
Em seguida, faça clique com a tecla direita do rato em
Propriedades (em Windows Me/98/95), Preferências de
impressão (em Windows XP/2000) ou Padrões de
documento (em Windows NT 4.0). Depois, faça clique no
menu Utilitário e seleccione o ícone do EPSON Status Monitor
3 para o iniciar.
3
3
3
3
3
3
3
3
3
3
3
3
Utilizar o software da impressora no Window
97
Obter as informações de estado da impressora
Pode controlar o estado da impressora e obter informações sobre
os consumíveis, utilizando a caixa de diálogo EPSON Status
Monitor 3.
1
2
3
4
5
6
7
8
9
1. Ícone/Mensagem: O ícone e a mensagem indicam o estado
da impressora.
2. Imagem da
impressora:
98
A imagem apresentada na área superior
esquerda indica o estado da impressora,
sob a forma de um gráfico.
Utilizar o software da impressora no Window
3. Caixa de texto:
A caixa de texto localizada junto da
imagem da impressora indica o estado
actual da impressora. Quando ocorre um
problema, é apresentada a solução mais
provável.
3
3
4. Tecla Fechar:
Faça clique nesta tecla para fechar a caixa
de diálogo.
5. Separador
Consumíveis:
Faça clique neste separador para ver o
estado dos consumíveis; por exemplo, a
quantidade de papel ou de toner que
resta.
6. Separador
Informações
da Tarefa:
Faça clique neste separador para ver as
informações da tarefa de impressão. Este
separador é apresentado quando a opção
Apresentar informações da tarefa da
caixa de diálogo Controlar Preferências
está activa.
3
Apresenta o formato, o tipo e a
quantidade de papel que resta no sistema
de alimentação. As informações sobre o
alimentador opcional só são apresentadas
se esta opção estiver instalada.
3
8. Toner:
Indica a quantidade de toner que resta.
O ícone do toner fica intermitente quando
o toner está prestes a acabar.
3
9. Duração da
unidade
fotocondutora:
Indica o tempo de utilização que resta da
unidade fotocondutora.
7. Papel:
3
3
3
3
3
3
3
Utilizar o software da impressora no Window
99
Utilizar a função Gestão de tarefas
Pode obter informações sobre as tarefas de impressão através do
menu Informações da Tarefa do EPSON Status Monitor 3.
Para ver o menu Informações da Tarefa, active a opçãoApresentar
informações da tarefa na caixa de diálogo Controlar Preferências.
Em seguida, faça clique no menu Informações da Tarefa da caixa
de diálogo EPSON Status Monitor 3.
1
2
3
4
5
1. Estado:
A aguardar: A aguardar impressão.
A imprimir: A tarefa actual está a ser impressa.
100
Concluída:
Indica que a tarefa foi impressa.
Cancelada:
Indica que a tarefa foi cancelada.
Retida:
O trabalho está retido.
Utilizar o software da impressora no Window
2. Nome da Apresenta os nomes de ficheiro das tarefas de
tarefa:
impressão do utilizador. As tarefas de impressão
dos outros utilizadores aparecem como --------.
3
3. Tipo de
tarefa:
3
Apresenta o tipo de tarefa. Quando a função Tarefa
é utilizada, as tarefas são apresentadas como
Guardada, Verificar, Reimprimir e Confidencial,
respectivamente. Para informações sobre a função
Tarefa, consulte "Utilizar a função Tarefa" na
página 87.
3
4. Tecla
Faça clique nesta tecla para actualizar as
Renovar: informações deste menu.
3
5. Tecla
Se seleccionar uma tarefa e fizer clique nesta tecla, a
Cancelar tarefa seleccionada é cancelada.
Tarefa:
3
Ligação de suporte à utilização da função Gestão de Tarefas
3
A função Gestão de Tarefas está disponível quando são utilizadas
as seguintes ligações:
3
❏ Quando é utilizada a ligação TCP/IP do EPSON Net Direct
Print (em Windows Me, 98, 95 e XP, 2000 ou NT 4.0)
3
❏ Quando são utilizadas ligações LPR (em Windows XP, 2000 e
NT 4.0)
3
❏ Quando são utilizadas ligações TCP/IP padrão (em
Windows XP e 2000)
3
❏ As ligações LPR partilhadas em Windows XP, 2000 e NT 4.0
LPR e as ligações TCP/IP padrão partilhadas em Windows
XP e 2000 com computadores-clientes com Windows XP, Me,
98, 95, 2000 e NT 4.0
3
Utilizar o software da impressora no Window
101
3
Nota:
Não é possível utilizar esta função nas seguintes situações:
❏ Quando é utilizada uma placa de interface Ethernet que não suporta
a função Gestão de Tarefas.
❏ Quando as ligações NetWare não suportam a função Gestão de
Tarefas.
❏ Quando as tarefas de impressão do NetWare e do NetBEUI são
apresentadas como "Desconhecidas" no menu Gestão de Tarefas.
❏ As ligações LPR partilhadas em Windows 2000/NT 4.0 LPR e as
ligações TCP/IP padrão partilhadas em Windows 2000 com
computadores-clientes com Windows XP/Me/98/95/2000/NT 4.0
Note que, se a conta de utilizador utilizada para iniciar sessão num
computador-cliente for diferente da utilizada para estabelecer a
ligação ao servidor, a função Gestão de Tarefas não está disponível.
Definir a apresentação de uma notificação quando a
impressão estiver concluída
Quando a opção Avisar quando a impressão terminar está activa,
é possível utilizar a função Avisar quando a impressão terminar.
Para utilizar esta função, faça clique na tarefa especificada na lista,
no menu Informações da Tarefa da caixa de diálogo EPSON Status
Monitor 3. Quando a tarefa de destino estiver concluída, aparece
a caixa de diálogo de notificação de tarefa concluída.
Nota:
Quando a tarefa de destino é cancelada, a caixa de diálogo de notificação
de tarefa concluída não é apresentada.
102
Utilizar o software da impressora no Window
Definir as preferências de controlo
3
Para efectuar definições de controlo específicas, faça clique e
Controlar Preferências no menu Utilitário do controlador de
impressão. É apresentada a caixa de diálogo Controlar
Preferências.
3
3
1
3
2
3
3
3
3
4
5
6
3
8
7
3
9
A caixa de diálogo contém as seguintes teclas e definições:
1.
2.
Seleccionar aviso:
Tecla Predefinição:
Utilize as opções existentes nesta
área para seleccionar os tipos de
erro de que pretende ser notificado.
Restaura as predefinições.
Utilizar o software da impressora no Window
3
3
3
103
104
3.
Seleccionar Ícone de
Atalho:
Para utilizar o ícone de atalho,
active a opção Ícone de Atalho e
seleccione um ícone. O ícone
seleccionado é apresentado no lado
direito da barra de tarefas.
Quando o ícone aparecer na barra
de tarefas, pode fazer clique duas
vezes sobre o mesmo para abrir a
caixa de diálogo EPSON Status
Monitor 3. Em alternativa, pode
fazer clique com a tecla direita do
rato no ícone de atalho e seleccionar
Controlar Preferências para abrir a
caixa de diálogo Controlar
Preferências e EPSON AL-C8600
Advanced para abrir a caixa de
diálogo EPSON Status Monitor 3.
4.
Apresentar informações Apresenta o menu de informações
da tarefa:*
da tarefa na janela EPSON Status
Monitor 3.
5.
Avisar quando a
impressão terminar:*
6.
Opção Permitir o
Active esta opção para controlar
control ode impressoras uma impressora partilhada. Esta
definição tem de ser efectuada no
partilhadas:
servidor.
7.
Tecla OK:
Guarda as novas alterações
efectuadas.
8.
Tecla Cancelar:
Cancela quaisquer alterações
efectuadas.
9.
Tecla Ajuda:
Abre a ajuda interactiva da caixa de
diálogo Controlar Preferências.
Apresenta a mensagem de
notificação quando a tarefa de
impressão estiver concluída.
Utilizar o software da impressora no Window
Janela Alerta de Estado
A janela Alerta de Estado é apresentada automaticamente quando
ocorre um erro. Indica o tipo de erro que ocorreu e propõe uma
solução possível. É fechada automaticamente assim que o
problema é resolvido.
A janela Alerta de Estado aparece quando surgem as condições
seleccionadas na caixa de diálogo Controlar Preferências.
3
3
3
3
3
Se pretender ver informações sobre os consumíveis da
impressora, faça clique e Consumíveis. Quando esta opção é
activada, a janela Alerta de Estado não desaparece, mesmo depois
de o problema que a fez surgir ser resolvido. Para a fechar, é
necessário fazer clique em Fechar.
Parar o controlo
Se não precisar de controlar a impressora, pode parar o controlo
da impressão, desactivando a opção Controlar o Estado de
Impressão no menu Utilitário do controlador de impressão.
Nota:
❏ A opção Controlar o Estado de Impressão é apresentada no menu
Utilitário de Predefinições de Documentos (Document Defaults) no
Windows NT 4.0 ou no menu Utilitário de Preferências de
Impressão no Windows XP/2000.
Utilizar o software da impressora no Window
105
3
3
3
3
3
3
3
❏ Pode determinar o estado actual da impressora fazendo clique no
ícone EPSON Status Monitor 3, no menu Utilitário do controlador
de impressão.
Configurar as impressoras controladas
Pode utilizar o utilitário Impressoras Controladas para alterar os
tipos de impressora que o EPSON Status Monitor 3 vai controlar.
Este utilitário é instalado durante a instalação do EPSON Status
Monitor 3. Regra geral, não é necessário alterar a configuração.
1. Faça clique e Iniciar e seleccione Programas, Impressoras
EPSON e, por fim, Impressoras Controladas.
2. Desactive as impressoras que não pretende controlar.
3. Faça clique e
OK para aceitar a definição.
Configurar para ligação USB
A interface USB fornecida com a impressora está em
conformidade com as especificações de USB Plug and Play (PnP)
da Microsoft.
106
Utilizar o software da impressora no Window
Nota:
A interface USB é suportada apenas por computadores equipados com
conector USB e com sistema operativo Windows XP, Me, 98 e 2000.
1. Faça clique em Iniciar e seleccione Definições e Impressoras.
2. Faça clique com a tecla direita do rato no ícone
EPSO NAL-C8600 Advanced e seleccione Propriedades no
menu apresentado.
3. Faça clique no separador Detalhes. Em Windows 2000, faça
clique no separador Porta.
4. Seleccione a porta USB apropriada na lista Imprimir para a
seguinte porta. Em Windows Me ou 98, seleccione
EPUSB1(EPSON AL-C8600 Advanced). Em Windows
XP/2000, seleccione USB001 na lista do menu Portas.
3
3
3
3
3
3
3
3
3
3
3
3
Utilizar o software da impressora no Window
107
Nota:
Este é um ecrã de Windows 98.
5. Faça clique e
OK para guardar esta definição.
Cancelar a impressão
Se as impressões não corresponderem às suas expectativas e
contiverem caracteres ou imagens incorrectos ou danificados,
pode ser necessário cancelar a impressão. Quando o ícone da
impressora estiver a ser apresentado na barra de tarefas, execute
as operações apresentadas em seguida para cancelar a impressão.
Faça clique duas vezes no ícone da impressora, na barra de tarefas,
e seleccione Limpar documentos de impressão no menu da
Impressora.
Quando a última página sair da impressora, o indicador luminoso
Operacional (verde) da impressora acende-se.
A tarefa actual é cancelada.
108
Utilizar o software da impressora no Window
Nota:
Também pode cancelar a tarefa de impressão actual enviada pelo
computador, premindo a tecla Cancelar Tarefa no painel de controlo
da impressora. Ao cancelar a tarefa, tenha cuidado para não cancelar
tarefas enviadas por outros utilizadores.
3
3
3
Desinstalar o software da impressora
Quando pretender reinstalar ou actualizar o controlador de
impressão, desinstale primeiro o controlador que já está instalado.
3
3
Desinstalar o controlador de impressão e o
EPSON Status Monitor 3
1. Feche todas as aplicações.
3
2. Faça clique em Iniciar e seleccione Definições e Painel de
controlo.
3
3. Faça clique duas vezes no ícone Adicionar/remover
programas.
3
3
3
3
3
Utilizar o software da impressora no Window
109
4. Seleccione EPSON Printer Software e faça clique em
Adicionar/Remover.
1
2
Nota:
Se utilizar o Windows XP ou Windows 2000 no computador, faça
clique e Alterar ou remover programas, seleccione EPSON
Printer Software e faça clique e Alterar/Remover.
110
Utilizar o software da impressora no Window
5. Faça clique no menu Modelo da impressora, seleccione o ícone
EPSON AL-C8600 Advanced e faça clique em OK.
3
3
3
3
3
6. Faça clique no separador Utilitário e verifique se a opção
EPSON Status Monitor 3 está seleccionada.
3
3
3
3
Nota:
Seleccione a opção EPSON Status Monitor 3 apenas se pretender
desinstalar o EPSON Status Monitor 3.
3
3
3
Utilizar o software da impressora no Window
111
7. Para desinstalar o utilitário Impressoras Controladas, active
a opção EPSON Status Monitor 3: Impressoras Controladas
e faça clique em OK.
Nota:
Pode desinstalar apenas o utilitário Impressoras Controladas do
EPSON Status Monitor 3. Se o fizer, deixa de ser possível alterar a
definição de Impressoras Controladas a partir do EPSON Status
Monitor 3 para outras impressoras.
8. Siga as instruções apresentadas no ecrã.
Desinstalar apenas o EPSON Status Monitor 3
1. Feche todas as aplicações.
2. Faça clique e
controlo.
Iniciar e seleccione Definições e Painel de
3. Faça clique duas vezes no ícone Adicionar/remover
programas.
112
Utilizar o software da impressora no Window
4. Seleccione EPSON Printer Software e faça clique em
Adicionar/Remover.
3
3
3
3
1
3
3
2
3
Nota:
Se utilizar o Windows 2000, faça clique em Alterar ou remover
programas, seleccion EPSON Printer Software e faça clique e
Alterar/Remover.
Desinstalar o controlador de dispositivo USB
Quando a impressor é ligada ao computador através de um cabo
de interface USB, também é instalado o controlador de dispositivo
USB. Quando se desinstala o controlador de impressão, é
necessário desinstalar também o controlador de dispositivo USB.
Para desinstalar o controlador de dispositivo USB, execute as
operações apresentadas em seguida.
Utilizar o software da impressora no Window
113
3
3
3
3
3
Nota:
❏ Desinstale o controlador de impressão antes do controlador de
dispositivo USB.
❏ Depois de desinstalar o controlador de dispositivo USB, deixa de ser
possível aceder a quaisquer outras impressoras EPSON ligadas
através de um cabo de interface USB.
1. Execute os pontos 1 a 3 da secção "Desinstalar o software da
impressora" na página109.
2. Seleccione EPSON USB Printer Devices e faça clique em
Adicionar/Remover.
1
2
114
Utilizar o software da impressora no Window
Nota:
❏ EPSON USB Printer Devices aparece apenas quando a
impressora está ligada a um computador com Windows Me ou
98 através de um cabo de interface USB.
❏ Se o controlador de dispositivo USB não estiver instalado
correctamente, a opção EPSON USB Printer Devices pode
não ser apresentada. Para executar o ficheiro "Epusbun.exe"
incluído no CD-ROM que acompanha a impressora, execute as
operações apresentadas em seguida.
3
3
3
1.
Introduza o CD-ROM do software no respectivo
leitor.
3
2.
Aceda à unidade de CD-ROM.
3.
Faça clique duas vezes na pasta Win9x.
3
4.
Faça clique duas vezes no ícone Epusbun.exe.
3
3
3. Siga as instruções apresentadas no ecrã.
3
3
3
3
3
Utilizar o software da impressora no Window
115
116
Utilizar o software da impressora no Window
Capítulo 4
4
Configurar a impressora numa rede
4
Partilhar a impressora
4
Esta secção descreve como partilhar a impressora numa rede
Windows padrão.
Os computadores de uma rede podem partilhar uma impressora
que esteja ligada directamente a um deles. O computador ligado
directamente à impressora é o servidor de impressão; os outros
são os computadores-clientes que necessitam de permissão para
partilhar a impressora com o servidor. Os computadores-clientes
partilham a impressora através do servidor de impressão.
Configure o servidor de impressão e os computadores-clientes de
acordo com a versão do sistema operativo Windows e os direitos
de acesso de que dispõe na rede.
Configurar o servidor de impressão
❏ No caso do Windows Me/98/95, consulte "Configurar a
impressora como uma impressora partilhada" na página118.
❏ No caso do Windows 2000/XP/NT 4.0, consulte "Utilizar um
controlador adicional" na página 120.
4
4
4
4
4
4
Configurar os computadores-clientes
❏ No caso do Windows Me/98/95, consulte "Em Windows
Me/98/95" na página 128.
❏ No caso do Windows 2000/XP, consulte "Em Windows
2000/XP" na página 130.
❏ No caso do Windows NT 4.0, consulte "Em Windows NT 4.0"
na página 134.
Configurar a impressora numa red
4
117
4
4
Nota:
❏ Ao partilhar a impressora, certifique-se de que define o EPSON
Status Monitor 3 de modo a que a impressora partilhada possa ser
controlada no servidor de impressão. Consulte "Definir a
preferências de controlo" na página103.
❏ O servidor de impressão e os computadores-clientes devem ser
definidos no mesmo sistema de rede e devem estar sujeitos à mesma
área de gestão de rede.
❏ As ilustrações dos ecrãs apresentadas nas páginas que segue
podem ser diferentes, consoante a versão do sistema operativo
Windows.
Configurar a impressora como uma
impressora partilhada
Se o sistema operativo do servidor de impressão for o Windows
Me/98/95, execute as operações apresentadas em seguida para
configurar o servidor de impressão.
1. Faça clique e
controlo.
Iniciar e seleccione Definições e Painel de
2. Faça clique duas vezes no ícone Rede.
3. Faça clique e Partilha de ficheiros e impressoras no menu
Configuração.
4. Active a opção Desejo poder permitir a outros imprimirem
na(s) minha(s) impressora(s). e faça clique e OK.
5. Faça clique e
118
OK para aceitar as definições.
Configurar a impressora numa rede
Nota:
❏ Quando aparecer a mensagem "Introduza o disco", introduza
o CD-ROM do Windows Me/98/95 no computador. Faça clique
em OK e siga as instruções apresentadas no ecrã.
❏ Quando for apresentada a mensagem a pedir para reiniciar o
computador, reinicie-o e prossiga com as definições. Consulte
"Utilizadores que reinicializam o computador" na página119.
4
4
4
Utilizadores que reinicializam o computador
1. Faça clique duas vezes no ícone Impressoras do painel de
controlo.
2. Faça clique com a tecla direita do rato e EPSON AcuLaser
C8600 Advanced e seleccione Partilhar no menu apresentado.
3. Seleccione Partilhar como, introduza o nome no campo de
nome de partilha e faça clique em OK. Introduza um
comentário e uma senha, se necessário.
4
4
4
4
4
4
Nota:
❏ Não utilize espaços nem hífenes no nome de partilha, porque
estes podem provocar erros.
❏ Ao partilhar a impressora, certifique-se de que define o EPSON
Status Monitor 3 de modo a que a impressora partilhada possa
ser controlada no servidor de impressão. Consulte "Definir as
preferências de controlo" na pági na103.
Configurar a impressora numa red
119
4
4
4
É necessário configurar os computadores-clientes para que
possam utilizar a impressora em rede. Para mais informações,
consulte as seguintes páginas.
❏ "Em Windows Me/98/95" na página 128
❏ "Em Windows 2000/XP" na página 130
❏ "Em Windows NT 4.0" na página 134
Utilizar um controlador adicional
Se o sistema operativo do servidor de impressão for o
Windows 2000, XP ou NT 4.0, pode instalar controladores
adicionais no servidor. Os controladores adicionais
destinam-se aos computadores-clientes que têm um sistema
operativo diferente do servidor.
Para configurar um sistema Windows 2000, XP ou NT 4.0 como
servidor de impressão e instalar os controladores adicionais,
execute as operações apresentadas em seguida.
Nota:
Tem de iniciar sessão no Windows 2000, XP ou Windows NT 4.0 como
Administrador da máquina local.
1. No caso de um servidor de impressão com Windows 2000
ou NT 4.0, faça clique em Iniciar e seleccione Definições e
Impressoras. No caso de um servidor de impressão co
Windows XP, faça clique em Iniciar e seleccione Impressoras
e Faxes. Os utilizadores de Windows XP Home Edition
devem seleccionar Painel de controlo e, em seguida,
Impressoras e Faxes.
120
Configurar a impressora numa rede
2. Faça clique com a tecla direita do rato e EPSON AcuLaser
C8600 Advanced e seleccione Partilhar no menu apresentado.
Em Windows XP, se aparecer o menu apresentado em
seguida, faça clique em Se compreende os riscos de
segurança mas pretende partilhar as impressoras sem
executar o assistente, faça clique aqui.
4
4
4
4
4
3. Num servidor com Windows 2000 ou NT 4.0, seleccione
Partilhado (em Windows 2000) ou Partilhada como (em
Windows NT 4.0). Em seguida, escreva o nome de partilha
no respectivo campo.
4
4
4
4
4
4
4
Configurar a impressora numa red
121
No caso de um servidor de impressão com Windows XP,
seleccione Partilhar esta impressora e introduza o nome de
partilha no respectivo campo.
Nota:
Não utilize espaços nem hífenes no nome de partilha, porque estes
podem provocar erros.
4. Seleccione o controlador adicional.
Nota:
Se o servidor e os computadores-clientes utilizarem o mesmo sistema
operativo, não é necessário instalar os controladores adicionais. Faça
clique e OK após o ponto 3.
122
Configurar a impressora numa rede
Num servidor de impressão com Windows NT 4.0
Seleccione o Windows utilizado nos computadores-clientes.
Por exemplo, seleccione Windows 95 para instalar o
controlador adicional para computadores-clientes com
Windows Me/98/95. Em seguida, faça clique em OK.
4
4
4
4
1
4
4
2
Nota:
❏ Não é necessário seleccionar Windows NT 4.0x86, porque esse
controlador já foi instalado.
❏ Não seleccione controladores adicionais que não sejam o do
Windows 95. Os outros controladores adicionais não estão
disponíveis.
4
4
4
4
4
4
Configurar a impressora numa red
123
Num servidor de impressão com Windows 2000/XP
Faça clique e
Controladores adicionais.
Seleccione o Windows utilizado nos computadores-clientes e
faça clique em OK.
124
Em computadores-clientes
Windows Me/98/95
Seleccione Intel Windows
95 ou 98 (e Me)
Em computadores-clientes
com Windows NT 4.0
Seleccione Intel Windows
NT 4.0 ou 2000
Em computadores-clientes
com Windows 2000/XP
A opção Intel Windows
2000 (ou XP) pode já estar
seleccionada.
Configurar a impressora numa rede
Nota:
❏ Não é necessário instalar o controlador adicional apenas para
Intel Windows 2000 (ou XP), porque esse controlador está
pré-instalado.
❏ Não seleccione controladores adicionais diferentes do Intel
Windows 95 ou 98 (e Me) e Intel Windows NT 4.0 ou 2000.
Os outros controladores adicionais não estão disponíveis.
5. Quando for apresentada uma mensagem, introduza no leitor
o CD-ROM que acompanha a impressora e, em seguida, faça
clique em OK.
6. Consoante a mensagem, especifique a letra de unidade e o
nome da pasta que contém o controlador de impressão para
os computadores-clientes e faça clique em OK. A mensagem
apresentada pode ser diferente dos uns sistemas operativos
para os outros.
4
4
4
4
4
4
4
4
4
O nome da pasta varia consoante o sistema operativo
utilizado.
Sistema operativo do computador-cliente
Nome da pasta
Windows Me/98/95
\<Língua>\WIN9X
Windows NT 4,0
\<Língua>\WINNT40
4
4
4
Configurar a impressora numa red
125
Ao instalar os controladores em Windows 2000/XP, pode
ser apresentada a mensagem "Assinatura digital não
encontrada". Faça clique em Sim (Windows 2000) ou
Continuar mesmo assim (Windows XP) e prossiga com
a instalação.
7. Se estiver a efectuar a instalação em Windows 2000/XP,
faça clique em Fechar. Se estiver a efectuar a instalação
em Windows NT 4.0, a janela de propriedades é fechada
automaticamente.
Nota:
Confirme os elementos seguintes quando partilhar a impressora.
❏ Certifique-se de que define o EPSON Status Monitor 3 de modo
a que a impressora partilhada possa ser controlada no servidor
de impressão. Consulte "Definir as preferências de controlo" na
página 103.
❏ Active a segurança para a impressora partilhada (direito de
acesso para computadores-clientes). Os computadores-clientes
não podem utilizar a impressora partilhada se não tiverem
autorização para tal. Para mais informações, consulte a ajuda
do Windows.
É necessário configurar os computadores-clientes para que
possam utilizar a impressora em rede. Para mais informações,
consulte as seguintes páginas:
❏ "Em Windows Me/98/95" na página 128
❏ "Em Windows 2000/XP" na página 130
❏ "Em Windows NT 4.0" na página 134
126
Configurar a impressora numa rede
Configurar os computadores-clientes
4
Esta secção descreve a instalação do controlador de impressão
acedendo à impressora partilhada numa rede.
Nota:
❏ Para partilhar a impressora numa rede Windows, é necessário
configurar o controlador de impressão. Para mais informações,
consulte "Configurar a impressora como uma impressora
partilhada" na página118 (Windows Me/98/95) ou "Utilizar um
controlador adicional" na página120 (Windows 2000/XP/NT 4.0).
❏ Esta secção explica como aceder à impressora partilhada num
sistema de rede normal que utilize o servidor (grupo de trabalho
Microsoft). Quando não for possível aceder à impressora partilhada
devido ao sistema de rede, contacte o administrador da rede para
obter assistência.
❏ Esta secção descreve a instalação do controlador de impressão
acedendo à impressora partilhada através da pasta Impressoras.
Também é possível ter acesso à impressora partilhada através da
Vizinhança na rede ou de A minha rede, no ambiente de trabalho do
Windows.
❏ Quando pretender utilizar o EPSON Status Monitor 3 nos
computadores clientes, tem de instalar o controlador de impressão e
o EPSON Status Monitor 3 em cada um dos clientes, a partir do
CD-ROM.
4
4
4
4
4
4
4
4
4
4
4
Configurar a impressora numa red
127
Em Windows Me/98/95
Para configurar computadores-clientes com Windows Me/
98/95, execute as seguintes operações:
1. Faça clique e
Iniciar e seleccione Definições e Impressoras.
2. Faça clique duas vezes no ícone Adicionar impressora e faça
clique em Seguinte.
3. Seleccione Impressora de rede e faça clique em Seguinte.
4. Faça clique em Procurar; é apresentada a caixa de diálogo de
procura de impressora.
Nota:
Também pode escrever "\\(nome do computador ligado
directamente à impressora)\(nome da impressora
partilhada)" no caminho da rede ou no nome da fila.
5. Faça clique no computador ou servidor ligado à impressora
partilhada e no nome da impressora. Em seguida, faça clique
em OK.
128
Configurar a impressora numa rede
Nota:
O nome da impressora partilhada pode ser alterado pelo computador
ou pelo servidor à qual está ligada. Para se certificar do nome da
impressora partilhada, contacte o administrador da rede.
4
4
6. Faça clique em Seguinte.
Nota:
❏ Se o controlador de impressão for instalado no
computador-cliente de antemão, é necessário seleccionar o novo
controlador ou o actual. Quando for apresentado o pedido de
selecção do controlador de impressão, seleccione-o de acordo com
a mensagem.
4
❏ Se o sistema operativo do servidor de impressão for o
Windows Me/98/95 ou o controlador adicional para
Windows Me/98/95 estiver instalado no servidor de impressão
com Windows 2000/XP/NT 4.0, avance para o passo seguinte.
4
❏ Se o controlador adicional para Windows Me/98/95 não estiver
instalado no servidor de impressão com Windows 2000/XP/
NT 4.0, consulte "Instalar o controlador de impressão a partir
do CD-ROM" na página135.
7. Certifique-se do nome da impressora partilhada e especifique
se a impressora deve ou não ser utilizada como padrão. Faça
clique em OK e siga as instruções apresentadas no ecrã.
Nota:
Pode alterar o nome da impressora partilhada, de modo a que seja
apresentado apenas no computador-cliente.
4
4
4
4
4
4
4
4
Configurar a impressora numa red
129
Em Windows 2000/XP
Para configurar computadores-clientes com Windows 2000/XP,
execute as operações apresentadas em seguida.
Pode instalar o controlador de impressão da impressora
partilhada se tiver direitos de utilizador avançado ou superiores,
mesmo se não for administrador.
Se o sistema operativo do servidor de impressão for o
Windows NT 4.0, confirme os elementos seguintes.
❏ Num servidor de impressão com Windows NT 4.0, o
controlador adicional para computadores-clientes com
Windows 2000/XP é o de “Windows NT 4.0 x86”, que é
pré-instalado como controlador de impressão para Windows
NT 4.0. Quando se instala o controlador de impressão em
computadores-clientes com Windows 2000/XP a partir de um
servidor de impressão com Windows NT 4.0, é instalado o
controlador de Windows NT 4.0.
❏ Não é possível instalar o controlador de impressão para
Windows 2000/XP como controlador adicional num servidor
de impressão com Windows NT 4.0. Para instalar o
controlador de impressão para Windows 2000/XP em
computadores-clientes com Windows 2000/XP, o
administrador instala o controlador de impressão local no
computadores-clientes a partir do CD-ROM fornecido com a
impressora e executa as operações apresentadas em seguida.
1. Em computadores-clientes com Windows 2000, faça clique
em Iniciar e seleccione Definições e Impressoras.
Em computadores-clientes com Windows XP, faça clique em
Iniciar e seleccione Impressoras e Faxes. Os utilizadores de
Windows XP Home Edition devem seleccionar Painel de
controlo e, em seguida, Impressoras e Faxes.
2. Em Windows 2000, faça clique duas vezes no ícone Adicionar
impressora e faça clique em Seguinte.
130
Configurar a impressora numa rede
Em Windows XP, faça clique em Adicionar uma impressora
no menu de tarefas da impressora.
4
4
4
4
3. Seleccione Impressora de rede (Windows 2000) ou Uma
impressora de rede ou uma impressora ligada a outro
computador (Windows XP) e faça clique e Seguinte.
4
4. Em Windows 2000, introduza o nome da impressora
partilhada e faça clique em Seguinte.
4
4
4
4
Nota:
❏ Também pode escrever "\\(nome do computador ligado
directamente à impressora)\(nome da impressora
partilhada)" no caminho da rede ou no nome da fila.
❏ Não tem, necessariamente, de introduzir o nome da impressora
partilhada.
Configurar a impressora numa red
131
4
4
4
Em Windows XP, seleccione Procurar uma impressora.
5. Faça clique no ícone do computador ou servidor ligado à
impressora partilhada e no nome da impressora. Em seguida,
faça clique em OK.
Nota:
❏ O nome da impressora partilhada pode ser alterado pelo
computador ou pelo servidor à qual está ligada. Para se certificar
do nome da impressora partilhada, contacte o administrador da
rede.
132
Configurar a impressora numa rede
❏ Se o controlador de impressão for instalado no
computador-cliente de antemão, é necessário seleccionar o novo
controlador ou o actual. Quando for apresentado o pedido de
selecção do controlador de impressão, seleccione-o de acordo com
a mensagem. Quando o controlador de impressão local para
Windows 2000/XP é pré-instalado, pode seleccionar o
controlador para Windows 2000/XP como o actual, em vez do
alternativo do servidor Windows NT 4.0.
❏ Se o controlador adicional para Windows 2000/XP (NT 4.0)
estiver instalado num servidor de impressão com Windows
2000/XP/NT 4.0, avance para o ponto seguinte.
❏ Se o controlador adicional não estiver instalado num servidor
de impressão com Windo ws NT4.0 ou o sistema operativo do
servidor de impressão for o Windows Me/98/95, consulte
"Instalar o controlador de impressão a partir do CD-ROM" na
página 135.
6. Em Windows 2000, especifique se pretende ou não utilizar a
impressora como padrão e faça clique em OK.
4
4
4
4
4
4
4
7. Verifique as definições e faça clique em Concluir.
4
4
4
4
4
Configurar a impressora numa red
133
Em Windows NT 4.0
Para configurar computadores-clientes com Windows NT 4.0,
execute as seguintes operações:
Pode instalar o controlador de impressão da impressora
partilhada se tiver direitos de utilizador avançado ou superiores,
mesmo se não for administrador.
1. Faça clique e
Iniciar e seleccione Definições e Impressoras.
2. Faça clique duas vezes no ícone Adicionar impressora.
3. Seleccione Servidor de impressão de rede e faça clique em
Seguinte.
4. Faça clique no ícone do computador ou servidor ligado à
impressora partilhada e no nome da impressora. Em seguida,
faça clique em OK.
Nota:
❏ Também pode escrever “\\(nome do computador ligado
directamente à impressora)\(nome da impressora
partilhada)” no caminho da rede ou no nome da fila.
134
Configurar a impressora numa rede
❏ O nome da impressora partilhada pode ser alterado pelo
computador ou pelo servidor à qual está ligada. Para se certificar
do nome da impressora partilhada, contacte o administrador
da rede.
❏ Se o controlador de impressão for instalado no
computador-cliente de antemão, é necessário seleccionar o novo
controlador ou o actual. Quando for apresentado o pedido de
selecção do controlador de impressão, seleccione-o de acordo com
a mensagem.
❏ Se o controlador adicional para Windows NT 4.0 estiver
instalado num servidor de impressão com Windows 2000/XP,
avance para o passo seguinte.
❏ Se o controlador adicional para Windows NT 4.0 não estiver
instalado no servidor de impressão com Windows 2000/XP ou
o sistema operativo do servidor de impressão for o Window
Me/98/95, consulte "Instalar o controlador de impressão a
partir do CD-ROM" na página135.
5. Especifique se pretende ou não utilizar a impressora como
padrão e faça clique em OK.
4
4
4
4
4
4
4
4
6. Faça clique em Concluir.
Instalar o controlador de impressão a partir do
CD-ROM
4
4
Esta secção descreve a instalação do controlador de impressão nos
computadores-clientes quando se define o sistema de rede do
seguinte modo:
4
❏ Os controladores adicionais não são instalados no servidor de
impressão com Windows 2000/XP/NT 4.0.
4
Configurar a impressora numa red
135
❏ O sistema operativo do servidor de impressão é o
Windows Me/98/95 e o sistema operativo do cliente é
o Windows 2000/XP/NT 4.0.
As ilustrações dos ecrãs apresentadas nas páginas que seguem
podem ser diferentes, consoante a versão do sistema operativo
Windows.
Nota:
❏ Ao efectuar a instalação em computadores-clientes com Windows
2000/XP/NT 4.0, tem de iniciar sessão no Windows 2000/XP/
NT 4.0 com privilégios de administrador.
❏ Se os controladores adicionais estiverem instalados ou o servidor e
os computadores-clientes utilizarem o mesmo sistema operativo, não
é necessário instalar os controladores de impressão a partir do
CD-ROM.
1. Aceda à impressora partilhada; pode ser apresentada uma
mensagem. Faça clique em OK e siga as instruções
apresentadas no ecrã para instalar o controlador de impressão
a partir do CD-ROM.
2. Introduza o CD-ROM, especifique a letra de unidade e o nome
da pasta que contém o controlador de impressão para os
computadores-clientes e faça clique em OK.
Ao instalar os controladores em Windows 2000/XP, pode ser
apresentada a mensagem "Assinatura digital não
encontrada". Faça clique em Sim (Windows 2000) ou
Continuar mesmo assim (Windows XP) e prossiga com a
instalação.
136
Configurar a impressora numa rede
O nome da pasta varia consoante o sistema operativo
utilizado.
Sistema operativo do computador-cliente
Nome da pasta
Windows Me/98/95
\<Língua>\WIN9X
Windows 2000/XP
\<Língua>\WIN2000
Windows NT 4,0
\<Língua>\WINNT40
3. Seleccione o modelo da impressora e faça clique e
Depois, siga as instruções apresentadas no ecrã.
4
4
4
OK.
4
4
4
4
4
4
4
4
4
Configurar a impressora numa red
137
138
Configurar a impressora numa rede
Capítulo 5
5
Utilizar o software da impressora no
Macintosh
5
5
Acerca do software da impressora
O software da impressora inclui um controlador de impressão e
o EPSON Status Monitor 3. O controlador de impressão permite
escolher uma grande variedade de definições, de modo a obter os
melhores resultados possíveis da impressora. O acesso ao EPSON
Status Monitor 3 faz-se através do menu Apple. O EPSON Status
Monitor 3 permite verificar o estado da impressora. Para mais
informações, consulte "Controlar a impressora através do EPSON
Status Monitor 3" na página167.
5
5
5
Aceder ao controlador de impressão
Para controlar a impressora e alterar as respectivas definições,
utilize o controlador de impressão. O controlador de impressão
permite especificar facilmente todas as definições, incluindo o
sistema de alimentação, o formato de papel e a orientação.
Nota:
A ajuda interactiva do controlador de impressão contém informações
pormenorizadas sobre as definições do controlador.
Para aceder ao controlador de impressão e abrir a caixa de diálogo
apropriada, seleccione Selector de Recursos no menu Apple e
faça clique no ícone AL-C8600.
❏ Para abrir a caixa de diálogo de definições do papel, seleccione
Configurar página no menu Ficheiro de qualquer aplicação.
Utilizar o software da impressora no Macintosh
5
139
5
5
5
5
5
❏ Para abrir a caixa de diálogo de definições básicas, seleccione
Imprimir no menu Ficheiro de qualquer aplicação.
❏ Para abrir a caixa de diálogo Esquema, faça clique no ícone
Esquema da caixa de diálogo de definições básicas.
Alterar as definições da impressora
Especificar a definição de qualidade de
impressão
Pode alterar a qualidade de impressão através de definições do
controlador de impressão. O controlador de impressão oferece a
possibilidade de deixar que a impressora seleccione as definições
automaticamente, escolher valores numa lista de parâmetros
predefinidos ou personalizar as definições.
Seleccionar a qualidade de impressão utilizando a definição
automática
Pode alterar a qualidade de impressão de modo a favorecer a
velocidade ou a resolução. Se necessitar de impressões de alta
qualidade, seleccione um valor mais elevado. Note que isto reduz
a velocidade de impressão.
Quando se selecciona a tecla Automático na caixa de diálogo de
definições básicas, o controlador de impressão encarrega-se das
definições pormenorizadas de acordo com as definições de cor
seleccionadas. A cor e a resolução são as únicas definições que
tem de especificar. Pode alterar as outras definições, como o
formato de papel ou a orientação, na maioria das aplicações.
Nota:
A ajuda interactiva contém mais informações sobre as definições do
controlador de impressão.
140
Utilizar o software da impressora no Macintosh
1. Abra a caixa de diálogo Definições Básicas.
2. Seleccione a opção Automático, em Qualidade de Impressão.
Em seguida, seleccione a resolução de impressão pretendida
entre Rápida (300 ppp) ou Óptima (600 ppp), com a barra de
regulação.
5
5
5
5
5
1
5
2
Nota:
❏ Para obter informações pormenorizadas sobre a função RITech,
faça clique no botão de ajuda .
❏ Se a impressão não for efectuada correctamente ou se fo
apresentada uma mensagem de erro relacionada com a memória,
seleccionar uma resolução mais baixa poderá permitir-lhe
continuar a imprimir.
5
5
5
Utilizar as predefinições
As predefinições são disponibilizadas com o objectivo de o ajudar
a optimizar as definições de impressão para um tipo específico de
documento como, por exemplo, uma apresentação ou imagens
capturas por uma câmara de vídeo ou por uma máquina
fotográfica digital.
Utilizar o software da impressora no Macintosh
5
141
5
5
Para utilizar as predefinições, siga o procedimento abaixo.
1. Seleccione a opção Avançado da caixa de diálogo Definições
Básicas. As predefinições encontram-se na lista localizada à
direita da opção Automático.
2. Seleccione na lista a definição mais apropriada para o tipo de
documento ou imagem que pretende imprimir.
Ao escolher uma predefinição, os parâmetros como Modo de
Impressão, Resolução, Ecrã e Cor, são definido
automaticamente. As alterações são mostradas na lista de
definições actuais, no lado esquerdo da caixa de diálogo
Definições Básicas.
Este controlador de impressão inclui as seguintes predefinições:
Automático (Padrão)
Adequada para impressão normal, especialmente fotografias.
Texto/Gráfico
Adequada para a impressão de documentos com texto e gráficos,
tais como documentos de apresentação.
142
Utilizar o software da impressora no Macintosh
Gráfico/CAD
5
Opção adequada para imprimir gráficos e mapas.
Fotografia
5
Opção adequada para imprimir fotografias.
PhotoEnhance4
Esta opção é adequada para imprimir imagens obtidas através de
entrada de vídeo, máquina fotográfica digital ou digitalizador. O
EPSON PhotoEnhance4 ajuste automaticamente o contraste, a
saturação e o brilho da imagem original para produzir impressões
mais nítidas e com cores mais vivas. Esta definição não afecta a
imagem original.
5
5
ColorSync
5
Esta função ajusta automaticamente as cores da impressão para
as adaptar às do ecrã.
5
Automático (Alta qualidade)
5
Esta função é adequada para impressões normais e dá prioridade
à qualidade.
5
Texto/Gráfico Avançado
Opção adequada para imprimir documentos de alta qualidade,
que incluem texto e gráficos.
5
Gráfico/CAD Avançado
Opção adequada para imprimir gráficos, mapas e fotografias de
alta qualidade.
5
Foto avançada
5
Opção adequada para imprimir fotografias de alta qualidade,
digitalizadas e tiradas com máquinas digitais.
Utilizar o software da impressora no Macintosh
143
5
Personalizar as definições de impressão
Muitos utilizadores nunca necessitam de especificar definições
manualmente. No entanto, a impressora inclui definições de
impressão personalizadas, se necessitar de ter um maior controlo
sobre a impressão, se pretender efectuar definições de pormenor
ou se pretender simplesmente experimentar.
Para personalizar as definições de impressão, execute as
operações apresentadas em seguida.
1. Faça clique na opção Avançado da caixa de diálogo Definições
Básicas e seleccione Outras definições. Aparece a caixa de
diálogo apresentada em seguida.
2. Seleccione Cor ou Preto como definição de Cor.
3. Seleccione a definição de impressão pretendida – 300 ou
600 ppp, utilizando a barra de regulação Resolução e, em
seguida, efectue as outras definições. Para mais informações
sobre cada uma das definições, consulte as informações sobre
a tecla .
144
Utilizar o software da impressora no Macintosh
4. Faça clique em OK para aplicar as definições e regressar ao
separador Definições Básicas. Faça clique em Cancelar para
regressar à caixa de diálogo Definições Básicas sem aplicar as
definições efectuadas.
5
5
Guardar as definições
Para guardar as definições personalizadas, seleccione a opção
Avançado e seleccione Gravar definições na caixa de diálogo
Definições Básicas. É apresentada a caixa de diálogo Defin.
Personalizadas.
Escreva um nome para as definições guardadas na caixa Nome e
faça clique em Gravar. As definições aparecem na lista situada à
direita da opção Automático, na caixa de diálogo Definições
Básicas.
Nota:
❏ Não é possível utilizar um nome de definição predefinido para as
definições personalizadas.
❏ Para eliminar uma definição personalizada, seleccione a opção
Avançado, seleccione Gravar Definições na caixa de diálogo
Definições Básicas, seleccione a definição na caixa de diálogo de
definições do utilizador e faça clique e Apagar.
❏ Não é possível eliminar predefinições.
Se alterar quaisquer definições na caixa de diálogo Definições
Avançadas e uma das definições personalizadas estiver
seleccionada na lista Definições Avançadas da caixa de diálogo
Definições Básicas, a definição seleccionada na lista muda para
Definições do Utilizador. A definição personalizada seleccionada
anteriormente não é afectada por esta alteração. Para repor a
definição personalizada anterior, volte a seleccioná-la na lista de
definições actuais.
5
5
5
5
5
5
5
5
5
5
Utilizar o software da impressora no Macintosh
145
Redimensionar impressões
A função Ajustar à Página da caixa de diálogo Esquema permite
ampliar ou reduzir os documentos durante a impressão, de
acordo com o formato de papel especificado.
Nota:
❏ O coeficiente de ampliação ou redução é especificado
automaticamente em função do formato de papel seleccionado na
caixa de diálogo Definição de Papel.
❏ Não é possível modificar ou reduzir o coeficiente seleccionado na
caixa de diálogo Definição de Papel.
1. Faça clique no ícone
Esquema da caixa de diálogo
Definições Básicas. É apresentada a caixa de diálogo
Esquema.
2. Active a opção Ajustar à Página.
3. Seleccione o formato de papel pretendido na lista pendente
Formato de Saída. A página é impressa de modo a caber no
papel seleccionado.
4. Faça clique e
146
OK para aceitar as definições.
Utilizar o software da impressora no Macintosh
Modificar o esquema de impressão
Utilizando a impressão de esquemas, pode imprimir duas ou
quatro páginas por página e especificar a ordem de impressão,
redimensionando automaticamente cada uma das páginas para
as ajustar ao formato de papel especificado. Também pode optar
por imprimir os documentos com uma moldura.
5
5
5
1. Faça clique no ícone Esquema da caixa de diálogo
Definições Básicas. É apresentada a caixa de diálogo
Esquema.
2. Active a opção Esquema de Impressão e faça clique em Def.
Esquema Impressão. É apresentada a caixa de diálogo de
definições do esquema de impressão.
5
5
5
5
5
5
5
1
2
5
5
Utilizar o software da impressora no Macintosh
147
3. Seleccione o número de páginas que pretende imprimir em
cada folha de papel.
4. Seleccione a ordem pela qual as páginas devem ser impressas
em cada folha.
Nota:
As opções de ordem das páginas dependem das páginas seleccionadas
anteriormente e da orientação.
5. Faça clique em OK para fechar a caixa de diálogo de definições
do esquema de impressão.
6. Active a opção Imprimir moldura da caixa de diálogo Esquema
se pretender imprimir as páginas com uma moldura.
7. Faça clique em OK na caixa de diálogo Esquema, para aceitar
as definições.
148
Utilizar o software da impressora no Macintosh
Utilizar uma marca de água
Execute as operações relativas à utilização de uma marca de água
no documento. Na caixa de diálogo Esquema, pode seleccionar
uma marca de água predefinida numa lista ou seleccionar um
ficheiro de bitmap (PICT) ou um ficheiro de texto como marca de
água personalizada. A caixa de diálogo Esquema também permite
especificar várias definições de pormenor da marca de água. Por
exemplo, pode seleccionar o tamanho, a intensidade e a posição
da marca de água.
5
5
5
5
1. Faça clique no ícone Esquema da caixa de diálogo
Definições Básicas. É apresentada a caixa de diálogo
Esquema.
2. Active a opção Def. Marca de Água e seleccione uma marca
de água da lista pendente Marca de Água.
5
5
5
1
5
5
5
5
2
5
Utilizar o software da impressora no Macintosh
149
3. Seleccione a localização da página onde pretende imprimir a
marca de água, arrastando a imagem desta última sobre a
janela de pré-visualização. Quando pretende redimensionar
a marca de água, arraste a respectiva pega.
4. Ajuste a intensidade da imagem da marca de água, utilizando
a barra de regulação Intensidade.
5. Pode rodar as marcas de água de texto personalizadas,
introduzindo os graus na caixa Ângulo. Também pode activar
a opção Rotação livre e rodar a marca de água de texto com o
rato, na janela de pré-visualização.
6. Faça clique e
OK para aceitar as definições.
Criar uma marca de água
Pode criar uma marca de água de texto ou de bitmap, executando
as operações apresentadas em seguida.
Criar uma marca de água
1. Faça clique no ícone
Esquema da caixa de diálogo
Definições Básicas. É apresentada a caixa de diálogo
Esquema.
150
Utilizar o software da impressora no Macintosh
2. Active a opção Def. Marca de Água e faça clique em
Novo/Apagar. É apresentada a caixa de diálogo de marca de
água personalizada.
5
5
1
2
5
5
5
5
3. Faça clique em Adic. Texto na caixa de diálogo de marca de
água personalizada.
5
5
5
5
5
5
Utilizar o software da impressora no Macintosh
151
4. Introduza o texto da marca de água na caixa Texto, seleccione
a Fonte e o Estilo e faça clique em OK, na caixa de diálogo
Marca de Água.
1
2
5. Introduza o nome do ficheiro na caixa Nome e faça clique em
Gravar.
1
2
Nota:
❏ Para editar a marca de água de texto gravada, seleccione-a na
caixa Lista e faça clique e Editar Texto. Terminada a edição,
faça clique em OK para fechar a caixa de diálogo.
152
Utilizar o software da impressora no Macintosh
❏ Para remover a marca de água de texto gravada, seleccione-a na
caixa Lista e faça clique em Apagar. Terminada a remoção, faça
clique em Gravar para fechar a caixa de diálogo.
6. Seleccione a marca de água personalizada na lista Marca de
Água da caixa de diálogo Esquema. Em seguida, faça clique
em OK.
5
5
5
Criar uma marca de água de bitmap
Antes de criar uma marca de água personalizada, deve preparar
um ficheiro de bitmap (PICT).
1. Faça clique no ícone Esquema da caixa de diálogo
Definições Básicas. É apresentada a caixa de diálogo
Esquema. É apresentada a caixa de diálogo de marca de água
personalizada.
5
5
5
2. Active a opção Def. Marca de Água e faça clique em
Novo/Apagar.
5
5
1
2
5
5
5
5
Utilizar o software da impressora no Macintosh
153
3. Faça clique em Adic. Imagem na caixa de diálogo de marca de
água personalizada.
4. Seleccione o ficheiro de imagem e faça clique em Abrir.
Quando se faz clique em Criar, a marca de água é apresentada
na janela de pré-visualização.
1
2
154
Utilizar o software da impressora no Macintosh
5. Introduza o nome do ficheiro na caixa Gravar ficheiro
convertido como e faça clique em Gravar.
5
1
2
5
5
5
Nota:
Para remover a marca de água gravada, seleccione-a na caixa Lista
e faça clique em Apagar. Terminada a remoção, faça clique em
Gravar para fechar a caixa de diálogo.
6. Seleccione a marca de água personalizada na lista Marca de
Água da caixa de diálogo Esquema. Em seguida, faça clique
em OK.
5
5
5
5
Imprimir com a unidade dúplex
Com a impressão dúplex, imprime-se em ambas as faces do papel.
Quando se pretende encadernar a impressão, pode-se especificar
uma margem de encadernação para ordenar as páginas do modo
pretendido.
Para utilizar a impressão para união, a unidade dúplex tem de
estar instalada e activada no controlador de impressão. Para
activar a unidade de dúplex, seleccione o ícone AL-C8600 e feche
o Selector de Recursos. No entanto, a unidade dúplex é activada
automaticamente quando é instalada e a impressora está ligada
ao computador correctamente.
Utilizar o software da impressora no Macintosh
155
5
5
5
5
1. Faça clique no ícone
Esquema da caixa de diálogo
Definições Básicas. É apresentada a caixa de diálogo
Esquema.
2. Active a opção Dúplex.
3. Seleccione uma posição de união: Esquerda, Superior ou
Direita.
4. Faça clique em Definição Dúplex para abrir a caixa de diálogo
Definição Dúplex.
5. Especifique a Margem de União para a frente e para o verso
do papel.
6. Especifique se pretende começar a imprimir pela frente ou
pelo verso do papel em Iniciar Página.
7. Faça clique em OK para fechar a caixa de diálogo Definições
de Dúplex.
8. Faça clique em OK na caixa de diálogo Esquema, para aceitar
as definições.
156
Utilizar o software da impressora no Macintosh
Especificar definições avançadas
Pode efectuar várias definições na caixa de diálogo Definições
Avançadas. Por exemplo, Proteger Página. Para abrir a caixa de
diálogo Esquema, faça clique no ícone Definições Avançadas
da caixa de diálogo Definições Básicas.
5
5
5
1
2
3
4
5
5
6
5
7
8
5
9
10
11
5
12
13
14
1. Opção Usar definições
especificadas da
impressora:
5
5
15
Seleccione esta tecla para utilizar
as definições Limite, Saltar Pág.
Br. e Ignore o Formato
Seleccionado do painel de
controlo.
Utilizar o software da impressora no Macintosh
157
5
5
5
158
2. Limite:
Permite efectuar ajustes de
pormenor à posição de impressão
na página.
3. Frente Superior:
Ajusta a posição de impressão
vertical dos dados na frente de
uma página.
4. Frente Esquerda:
Ajusta a posição de impressão
horizontal dos dados na frente de
uma página.
5. Verso Superior:
Ajusta a posição de impressão
vertical dos dados no verso de
uma página, quando se imprime
com a unidade dúplex.
6. Verso Esquerda:
Ajusta a posição de impressão
horizontal dos dados no verso de
uma página, quando se imprime
com a unidade dúplex.
7. Opção Ignore o formato
seleccionado:
Quando se selecciona esta opção,
a impressora imprime no papel
colocado, independentemente do
seu tamanho.
8. Opção Saltar Página em
Branco:
Quando se activa esta opção, a
impressora ignora as páginas em
branco.
9. Opção Mudar automat.
para modo
monocromático:
Seleccione esta opção para que a
impressora analise os dados de
impressão e mude
automaticamente para o modo
monocromático, se os dados de
impressão forem a preto e branco.
Utilizar o software da impressora no Macintosh
10. Opção Adicionar
Revestimento às
definições de Tipo
de Papel:
Quando se activa esta opção, a
definição Revestido passa a estar
disponível na lista Tipo de Papel
da caixa de diálogo Definições
Básicas.
11. Opção Ajustar espessura Ajusta a espessura das linhas
impressas.
das linhas:
5
5
12. Tecla Predefinição:
Restaura as definições iniciais.
5
13. Tecla Seleccionar:
Selecciona a pasta de gravação do
ficheiro de fila de impressão.
5
14. Tecla Cancelar:
Faça clique nesta tecla para sair
da caixa de diálogo ou do
controlador de impressão sem
guardar as definições efectuadas.
5
15. Tecla OK:
Faça clique nesta tecla para
guardar as definições e sair
da caixa de diálogo ou do
controlador de impressão.
As definições ficam activas até
que as altere e faça novamente
clique OK.
5
5
5
5
5
5
5
Utilizar o software da impressora no Macintosh
159
Utilizar a função Tarefa
A função Tarefa permite guardar tarefas de impressão no disco
da impressora e imprimi-los mais tarde, directamente a partir do
painel de controlo da impressora. Para utilizar a função Tarefa,
execute as operações apresentadas nesta secção.
Nota:
Tem de haver uma unidade de disco instalada na impressora para se poder
utilizar a função Reservar tarefa. Antes de começar a utilizar a função
Tarefa, certifique-se de que o controlador de impressão reconhece o disco
correctamente.
A tabela apresentada em seguida descreve as opções da função
Tarefa. Cada uma das opções é descrita em pormenor, mais
adiante nesta secção.
160
Opção de Tarefa
Descrição
Reimprimir tarefa
Permite imprimir a tarefa agora e guardá-la para
voltar a imprimi-la mais tarde.
Verificar tarefa
Permite imprimir uma cópia agora para verificar o
conteúdo do documento antes de imprimir várias
cópias.
Tarefa guardada
Permite guardar a tarefa sem a imprimir
imediatamente.
Tarefa confidencial
Permite aplicar uma senha à tarefa e guardá-la para
a imprimir mais tarde.
Utilizar o software da impressora no Macintosh
As tarefas guardadas no disco são tratadas de forma diferente,
consoante a opção de Tarefa. Para mais informações, consulte as
tabelas apresentadas em seguida.
5
Opção de
Tarefa
Número
máximo de
tarefas
Quando o
máximo é
excedido
Quando o disco
está cheio
5
Reimprimir
tarefa +
Verificar
tarefa
64 (total
combinado)
Tarefa antiga
substituída
automaticamente
pela nova
Tarefa antiga
substituída
automaticamente
pela nova
5
Tarefa
guardada
64
Apagar tarefas
manualmente
Apagar tarefas
manualmente
Tarefa
confidencial
64
5
5
Opção de
Tarefa
Após a
impressão
Depois de desligar a impressora ou de
executar a reinicialização total
Reimprimir
tarefa
Os dados
permanecem no
disco
Os dados são apagados
Tarefa
confidencial
Os dados permanecem no disco
Os dados são
apagado
5
Os dados são apagados
5
Reimprimir tarefa
A opção Reimprimir tarefa permite guardar a tarefa que está a ser
impressa, de modo a que possa ser reimpressa mais tarde,
directamente a partir do painel de controlo.
Para utilizar a opção Reimprimir tarefas, execute as operações
apresentadas em seguida.
Utilizar o software da impressora no Macintosh
5
5
Verificar tarefa
Tarefa
guardada
5
161
5
5
1. Efectue as definições apropriadas para o documento no
controlador de impressão, abra o menu Definições Básicas e
faça clique no ícone
Tarefas. É apresentada a caixa de
diálogo de definições das tarefas guardadas.
2. Active a opção Activar tarefas guardadas e faça clique na
opção Reimprimir tarefa.
3. Introduza um nome de utilizador e um nome de tarefa nas
caixas de texto correspondentes.
162
Utilizar o software da impressora no Macintosh
4. Faça clique em OK. A impressora imprime o documento e
guarda os respectivos dados no disco. Para reimprimir ou
apagar estes dados através do painel de controlo da
impressora, consulte "Utilizar o Menu Impressão Rápida" na
página 186.
Verificar tarefa
5
5
5
A tarefa Verificar tarefa permite imprimir uma cópia para
verificar o conteúdo do documento antes de imprimir várias
cópias.
5
Para utilizar a opção Verificar tarefa, execute as operações
apresentadas em seguida.
5
1. Especifique o número de cópias que pretende imprimir e
configure outras definições do controlador de impressão
apropriadas para o documento.
5
2. Abra a caixa de diálogo Definições Básicas e faça clique no
ícone
Tarefa. É apresentada a caixa de diálogo de
definições das tarefas guardadas.
5
5
5
5
5
5
Utilizar o software da impressora no Macintosh
163
3. Seleccione a opção Activar tarefas guardadas e a opção
Verificar tarefa.
4. Introduza um nome de utilizador e um nome de tarefa nas
caixas de texto correspondentes.
5. Faça clique e OK. A impressora imprime uma cópia do
documento e guarda os dados de impressão com informações
sobre o número de cópias restantes no disco. Depois de
confirmar a impressão, pode imprimir as cópias restantes ou
apagar estes dados através do painel de controlo da
impressora. Para obter instruções, consulte "Utilizar o Menu
Impressão Rápida" na página186.
Tarefa guardada
A opção Tarefa guardada é útil para guardar documentos
impressos regularmente, tais como facturas. Os dados guardados
permanecem no disco mesmo quando a impressora é desligada
ou reiniciada com a função Reinicialização Total.
Para guardar os dados de impressão através da opção Tarefa
guardada, execute as operações apresentadas em seguida.
164
Utilizar o software da impressora no Macintosh
1. Efectue as definições apropriadas para o documento no
controlador de impressão, abra o menu Definições Básicas e
faça clique no ícone
Tarefas. É apresentada a caixa de
diálogo de definições das tarefas guardadas.
5
5
2. Seleccione a opção Activar tarefas guardadas e a opção
Guardada.
5
5
5
5
5
3. Introduza um nome de utilizador e um nome de tarefa nas
caixas de texto correspondentes.
5
5
4. Faça clique em OK. A impressora guarda os dados de
impressão no disco. Para imprimir ou apagar estes dado
através do painel de controlo da impressora, consulte
"Utilizar o Menu Impressão Rápida" na página186.
5
5
5
Utilizar o software da impressora no Macintosh
165
Tarefa confidencial
A opção Tarefa confidencial permite aplicar senhas às tarefas
guardadas no disco.
Para guardar os dados de impressão através da opção Tarefa
confidencial, execute as operações apresentadas em seguida.
1. Efectue as definições apropriadas para o documento no
controlador de impressão, abra a caixa de diálogo Definições
Básicas e faça clique no ícone
Tarefas. É apresentada a
caixa de diálogo de definições das tarefas guardadas.
2. Seleccione a opção Activar tarefas guardadas e faça clique na
tecla Tarefa confidencial.
3. Introduza um nome de utilizador e um nome de tarefa nas
caixas de texto correspondentes.
4. Defina a senha da tarefa, introduzindo um número de quatro
dígitos na caixa de texto Senha.
166
Utilizar o software da impressora no Macintosh
Nota:
❏ As senhas têm de ter quatro dígitos.
5
❏ Só podem ser utilizados números de 1 a 4 para as senhas.
❏ Mantenha as senhas num lugar seguro. Tem de introduzir a
senha correcta para imprimir uma Tarefa confidencial.
5
5
5. Faça clique em OK. A impressora guarda a tarefa de
impressão no disco. Para imprimir ou apagar estes dado
através do painel de controlo da impressora, consulte
"Utilizar o Menu Tarefa Confidencial" na página187.
5
5
Controlar a impressora através do EPSON
Status Monitor 3
5
Acerca do EPSON Status Monitor 3
5
O EPSON Status Monitor 3 é um utilitário que controla a
impressora e apresenta informações sobre o estado actual da
mesma. Por exemplo, com este utilitário, pode determinar a
quantidade de toner que resta ou o tempo de utilização restante
da unidade fotocondutora. Se ocorrer um erro de impressão, o
utilitário apresenta uma mensagem que o descreve. O acesso ao
utilitário EPSON Status Monitor 3 faz-se através do menu Apple.
Para mais informações, consulte a secção que se segue.
5
5
5
5
5
Utilizar o software da impressora no Macintosh
167
Abrir o EPSON Status Monitor 3
O EPSON Status Monitor 3 controla a impressora durante a
impressão e enquanto a caixa de diálogo EPSON Status Monitor
3 estiver aberta.
Pode abrir o utilitário EPSON Status Monitor 3 seleccionando o
nome alternativo EPSON Status Monitor 3 no menu Apple.
Nota:
❏ É necessário que a porta de impressora apropriada já tenha sido
seleccionada no Selector de Recursos, de modo a que as informações
necessárias possam ser recebidas do controlador de impressão
seleccionado quando o EPSON Status Monitor 3 é iniciado. Se a
porta de impressora não estiver correcta, ocorre um erro.
❏ Se alterar o controlador de impressão no Selector de Recursos
enquanto o ficheiro estiver a ser impresso em segundo plano, o envio
dos dados para a impressora pode ser interrompido.
❏ As informações sobre o estado da impressora e dos consumíveis só
aparece na janela se o Selector de Recursos estiver a obter o estado
normalmente.
168
Utilizar o software da impressora no Macintosh
Obter as informações de estado da impressora
Pode controlar o estado da impressora e obter informações sobre
os consumíveis, utilizando a caixa de diálogo EPSON Status
Monitor 3.
1
2
5
5
5
5
3
4
5
5
6
5
5
5
7
5
1. Ícone/Mensagem:
O ícone e a mensagem indicam o
estado da impressora.
5
2. Imagem da impressora:
A imagem apresentada na área
superior esquerda indica o
estado da impressora, sob a
forma de um gráfico.
5
Utilizar o software da impressora no Macintosh
169
5
170
3. Caixa de texto:
A caixa de texto localizada junto
da imagem da impressora indica
o estado actual da impressora.
Quando ocorre um problema, é
apresentada a solução mais
provável.
4. Tecla Fechar:
Faça clique nesta tecla para
fechar a caixa de diálogo.
5. Papel:
Apresenta o formato, o tipo e a
quantidade de papel que resta no
sistema de alimentação. As
informações sobre os
alimentadores opcionais só são
apresentadas se estes estiverem
instalados.
6. Toner:
Indica a quantidade de toner que
resta. O ícone do toner fica
intermitente quando o toner está
prestes a acabar.
7. Duração da unidade
fotocondutora:
Indica o tempo de utilização que
resta da unidade fotocondutora.
Utilizar o software da impressora no Macintosh
Definir as preferências de controlo
Para efectuar definições de controlo específicas, seleccione
Definições de Controlo no menu Ficheiro. É apresentada a caixa
de diálogo Definições de Controlo.
5
5
1
5
5
5
2
3
5
4
A caixa de diálogo contém as seguintes teclas e definições:
5
1. Seleccionar Aviso:
Seleccione os tipos de erro de que
pretende ser notificado.
5
2. Tecla Predefinição:
Restaura as predefinições.
5
3. Tecla Cancelar:
Cancela quaisquer alterações
efectuadas.
5
4. Tecla OK:
Guarda as novas alterações
efectuadas.
5
5
Utilizar o software da impressora no Macintosh
171
Janela Alerta de Estado
Esta janela indica o tipo de erro que ocorreu e propõe uma solução
possível. A janela é fechada automaticamente assim que o
problema é resolvido.
A janela de Alerta de Estado aparece sempre que ocorre um erro
na impressora. Esta janela também aparece de acordo com a
notificação seleccionada na caixa de diálogo Controlar
Preferências.
Se pretender ver informações sobre os consumíveis da
impressora, faça clique em Mostrar detalhes. Se fizer clique nesta
tecla, a Janela Alerta de Estado não desaparece, nem depois de o
problema ter sido resolvido. Para a fechar, é necessário fazer
clique em Fechar.
172
Utilizar o software da impressora no Macintosh
Utilizar a função Gestão de tarefas
Pode obter informações sobre as tarefas de impressão através do
menu Informações da Tarefa do EPSON Status Monitor 3.
Para ver o menu Informações da Tarefa, active a opção Apresentar
informações da tarefa na caixa de diálogo Controlar Preferências.
Em seguida, faça clique no menu Informações da Tarefa da caixa
de diálogo EPSON Status Monitor 3.
5
5
5
5
5
2
1
5
3
5
5
5
4
5
1. Estado:
A aguardar: A aguardar impressão.
A imprimir: A tarefa actual está a ser impressa.
Concluída:
Indica que a tarefa foi impressa.
Cancelada:
Indica que a tarefa foi cancelada.
Retida:
O trabalho está retido.
Utilizar o software da impressora no Macintosh
5
5
5
173
2. Nome da
tarefa:
Apresenta os nomes de ficheiro das tarefas de
impressão do utilizador. As tarefas de impressão
dos outros utilizadores aparecem como --------.
3. Tipo de
tarefa:
Apresenta o tipo de tarefa. Quando a função Tarefa
é utilizada, as tarefas são apresentadas como
Guardada, Verificar, Reimprimir e Confidencial,
respectivamente. Para informações sobre a função
Tarefa, consulte "Utilizar a função Tarefa" na
página 160.
4. Tecla
Renovar:
Faça clique nesta tecla para actualizar as
informações deste menu.
5. Tecla
Cancelar
Tarefa:
Se seleccionar uma tarefa e fizer clique nesta tecla, a
tarefa seleccionada é cancelada.
Configurar para ligação USB
Nota:
Se estiver a ligar o cabo de interface USB ao Macintosh através de um
concentrador USB, certifique-se de que liga primeiro o concentrador na
cadeia. A interface USB pode ser instável, consoante o concentrador
utilizado. Se ocorrerem problemas com este tipo de configuração, ligue o
cabo de interface USB directamente ao conector USB do computador.
174
Utilizar o software da impressora no Macintosh
1. Seleccione Selector de Recursos no menu Apple. Faça clique
no ícone AL-C8600 e, em seguida, na porta USB à qual a
impressora está ligada.
5
5
5
5
5
5
5
2. Seleccione Impressão em segundo plano para activar ou
desactivar a impressão em segundo plano.
5
Nota:
❏ A impressão em segundo plano tem de ser activada para o
EPSON Status Monitor 3 fazer a gestão das tarefas de
impressão.
5
❏ Quando a impressão em segundo plano está activa, pode utilizar
o Macintosh enquanto este está a preparar um documento para
ser impresso.
3. Feche o Selector de Recursos.
5
5
5
Utilizar o software da impressora no Macintosh
175
Cancelar a impressão
Se as impressões não corresponderem às suas expectativas e
contiverem caracteres ou imagens incorrectos ou danificados,
pode ser necessário cancelar a impressão. Se uma tarefa de
impressão continuar no PC, siga as instruções apresentadas em
seguida para cancelar a impressão.
❏ Para cancelar a impressão, prima a tecla de ponto (.) enquanto
carrega na tecla Comando. Dependendo da aplicação, a
mensagem indica as operações a serem executadas para
cancelar a tarefa durante a impressão. Se for este o caso, siga
as instruções da mensagem.
❏ Durante a impressão em segundo plano, abra o EPSON Status
Monitor 3 a partir do menu da aplicação. Em seguida, pare a
impressão a partir do EPSON Status Monitor 3 ou elimine o
ficheiro em espera.
Quando a última página sair da impressora, o indicador luminoso
Operacional (verde) da impressora acende-se.
Nota:
Também pode cancelar a tarefa de impressão actual enviada pelo
computador, premindo a tecla Cancelar Tarefa no painel de
controlo da impressora. Ao cancelar a tarefa, tenha cuidado para não
cancelar tarefas enviadas por computadores de outros utilizadores.
176
Utilizar o software da impressora no Macintosh
Desinstalar o software da impressora
5
Quando pretender reinstalar ou actualizar o controlador de
impressão, desinstale primeiro o controlador que já está instalado.
1. Feche todas as aplicações e reinicie o Macintosh.
2. Introduza o CD-ROM do software da impressora EPSON no
Macintosh.
5
5
5
3. Faça clique duas vezes no ícone Instalar Software.
5
5
4. Faça clique duas vezes no ícone Instalador.
5
5
5. Faça clique e Continuar. Quando for apresentado o ecrã do
acordo de licença de software, leia o acordo e, em seguida,
faça clique em Aceitar.
6. Seleccione Desinstalar no menu do canto superior esquerdo
e faça clique em Desinstalar.
5
5
5
Siga as instruções apresentadas no ecrã.
5
Utilizar o software da impressora no Macintosh
177
178
Utilizar o software da impressora no Macintosh
Capítulo 6
6
Funções do painel de controlo
6
Funcionamento do painel de controlo
O painel de controlo divide-se em três elementos: um ecrã de
cristais líquidos (LCD), indicadores luminosos e teclas. O visor
LCD e os indicadores luminosos indicam o estado actual da
impressora; as teclas do painel de controlo podem ser utilizadas
para configurar a impressora, verificar os consumíveis e imprimir
folhas de configuração. No entanto, as definições especificadas na
aplicação e no controlador de impressão sobrepõem
normalmente as que são configuradas no painel de controlo.
6
6
6
Tecla de seta Para cima
Visor LCD
6
Tecla Enter
Tecla Cancelar tarefa
Tecla Iniciar/Parar
6
6
6
Tecla de seta
Para baixo
Tecla
Retroceder
Indicador luminoso
de erro
Indicador luminoso
Operacional
Indicador luminoso
de dados
6
6
6
Funções do painel de controlo
179
180
1
Visor LCD
Apresenta as mensagens de estado da
impressora e as definições de menu do
painel de controlo.
2
3
9
10
Para cima
Enter
Para baixo
Teclas Retroceder
Utilize estas teclas para aceder aos
menus do painel de controlo, em que
pode especificar as definições da
impressora e verificar o estado dos
consumíveis. Para obter instruções de
utilização de cada tecla, consulte
"Utilizar os menus do painel de
controlo" na página 181.
4
Tecla Cancelar
tarefa
Prima-o uma vez para cancelar a tarefa
de impressão em curso.
Prima-o durante mais de dois segundos
para eliminar todas as tarefas da
memória, incluindo aquelas que a
impressora está a receber, a guardar na
unidade de disco e a imprimir.
5
Tecla Iniciar/
Parar
Coloca a impressora alternadamente no
estado operacional e desactivada.
Quando o indicador luminoso de erro
está intermitente e se carrega nesta tecla,
o erro é eliminado e a impressora é
colocada no modo operacional.
6
Indicador
luminoso de erro
(Vermelho)
Acende-se ou fica intermitente quando
ocorre um erro.
Funções do painel de controlo
7
8
Indicador
luminoso
Operacional
(Verde)
Indicador
luminoso de
dados
(Amarelo)
Acende-se quando a impressora está
operacional, para indicar que a
impressora está pronta a receber e
imprimir dados.
Quando a impressora não está
operacional, este indicador luminoso
está apagado.
Aceso quando os dados de impressão
estão guardados na memória local de
impressão (a área da memória da
impressora que está reservada para a
recepção de dados) mas ainda não estão
impressos. Intermitente quando a
impressora está a processar dados.
Apagado quando não restam dados na
memória local de impressão.
6
6
6
6
6
6
6
Utilizar os menus do painel de controlo
Pode utilizar o painel de controlo para aceder a vários menus que
permitem verificar o estado dos consumíveis, imprimir folhas de
configuração e configurar a impressora. Esta secção descreve a
utilização dos menus do painel de controlo e indica quando é que
é conveniente especificar definições através do painel de controlo.
6
6
6
6
6
Funções do painel de controlo
181
Quando é que se deve configurar a impressora
através do painel de controlo
De modo geral, as definições da impressora podem ser
configuradas através do controlador de impressão e não é
necessário fazê-lo através do painel de controlo. De facto, as
definições do controlador de impressão sobrepõem as
especificadas através do painel de controlo, razão pela qual deve
utilizar os menus deste apenas para configurar definições que
não seja possível especificar no software ou no controlador.
Estas incluem:
❏ Alterar os modos de emulação e seleccionar o modo IES
(Intelligent Emulation Switching - selecção inteligente de
emulação)
❏ Especificar um canal e configurar a interface
❏ Escolher o tamanho da memória local utilizada para receber
dados
182
Funções do painel de controlo
Acesso aos menus do painel de controlo
Esta secção explica como abrir, utilizar e fechar os menus do
painel de controlo. Consulte as ilustrações apresentadas em
seguida para obter uma visão geral das funções das teclas do
painel de controlo e consulte as operações indicadas mais adiante
neste capítulo para obter instruções pormenorizadas.
Para obter uma descrição completa dos itens e das definições
disponíveis nos menus do painel de controlo, consulte "Menus do
painel de controlo" na página 189.
Acesso aos menus do painel de controlo
Quando o indicador luminoso Operacional da impressora está
aceso, se premir qualquer uma das teclas do painel de controlo
apresentadas em seguida, abrem-se os menus.
6
6
6
6
6
6
Prima qualquer tecla
para abrir os menus.
6
6
6
6
6
6
Funções do painel de controlo
183
Utilizar as teclas do painel de controlo
Uma vez abertos os menus, as teclas do painel de controlo
funcionam da forma descrita em seguida.
1
2
3
4
1. Teclas de seta Para
cima/Para baixo
Permitem percorrer os menus, as opções e as
definições do nível actual.
2. Tecla Enter
Permite avançar para o nível seguinte, executar as
operações indicadas e activar definições.
3. Tecla Retroceder
Permite regressar ao nível anterior.
4. Tecla Iniciar/Parar
Permite fechar os menus do painel de controlo de
qualquer nível.
Utilização dos menus
1. Certifique-se de que o indicador luminoso Operacional está
aceso e prima qualquer uma das teclas indicadas
anteriormente para abrir os menus.
2. Utilize as teclas de seta u Para cima e d Para baixo para
percorrer os menus.
184
Funções do painel de controlo
3. Prima a tecla Enter para ver as opções de um menu.
Consoante o menu, o visor LCD apresenta uma opção e a
definição actual separadas por um asterisco (YYYY*ZZZZ)
ou apenas uma opção (YYYY).
4. Utilize as teclas de seta u Para cima e d Para baixo para
percorrer as opções ou prima a tecla
Retroceder para
regressar ao nível anterior.
5. Prima a tecla Enter para executar as operações indicadas
por uma opção, tais como imprimir uma folha de
configuração ou reinicializar a impressora, ou para ver as
definições disponíveis para uma opção, tais como os formatos
de papel ou os modos de emulação.
Utilize as teclas de seta u Para cima e d Para baixo para
percorrer as definições disponíveis e prima a tecla Enter
para seleccionar a definição pretendida e regressar ao nível
anterior. Prima a tecla Retroceder para regressar ao nível
anterior sem alterar as definições.
Nota:
É necessário desligar e voltar a ligar a impressora para activar
algumas das definições. Para mais informações, consulte "Menus
do painel de controlo" na página189.
6. Prima a tecla Iniciar/Parar para sair dos menus do painel de
controlo.
6
6
6
6
6
6
6
6
6
6
6
6
Funções do painel de controlo
185
Imprimir e apagar dados de tarefas guardadas
As tarefas de impressão guardadas no disco opcional da
impressora através das opções Reimprimir tarefa, Verificar
tarefa e Tarefa guardada da função Tarefa podem ser impressas
e apagadas através do menu Impressão Rápida do painel de
controlo. As tarefas guardadas utilizando a opção de tarefa
Confidencial podem ser impressas através do menu Tarefa
Confidencial. Siga as instruções apresentadas nesta secção.
Utilizar o Menu Impressão Rápida
Execute as operações apresentadas em seguida para imprimir ou
apagar dados de Reimprimir, Verificar e tarefa Guardada.
1. Certifique-se de que aparece Operacional ou Repouso no
visor LCD e, em seguida, prima duas vezes a tecla Enter
para aceder aos menus do painel de controlo.
2. Prima a tecla de seta d Para baixo várias vezes, até aparecer
o Menu Impres. Rápida no visor LCD e, em seguida, prima
a tecla Enter.
3. Utilize as teclas de seta d Para baixo ou u Para cima para
seleccionar o nome de utilizador apropriado e prima a tecla
Enter.
4. Utilize as teclas de seta d Para baixo ou u Para cima para
seleccionar o nome da tarefa apropriada e prima a tecla
Enter.
186
Funções do painel de controlo
5. Para especificar o número de cópias que pretende imprimir,
prima a tecla
Enter e utilize as teclas de seta d Para baixo
e u Para cima para seleccionar o número de cópias.
Para eliminar a tarefa sem imprimir quaisquer cópias, prima
a tecla de seta d Para baixo para ver a opção Apagar no
visor LCD.
6
6
6
6. Prima a tecla Enter para iniciar a impressão ou apagar os
dados.
6
Utilizar o Menu Tarefa Confidencial
Para imprimir ou apagar dados de tarefas confidenciais, execute
as operações apresentadas em seguida.
1. Certifique-se de que aparece Operacional ou Repouso no
visor LCD e, em seguida, prima duas vezes a tecla Enter
para aceder aos menus do painel de controlo.
2. Prima a tecla de seta d Para baixo várias vezes, até aparecer
o Menu Tarefa Confid. no visor LCD e, em seguida, prima
a tecla Enter.
3. Utilize as teclas de seta d Para baixo ou u Para cima para
seleccionar o nome de utilizador apropriado e prima a tecla
Enter.
6
6
6
6
6
6
6
6
Funções do painel de controlo
187
4. Introduza a sua senha de quatro dígitos, utilizando as teclas
correspondentes, da forma indicada em seguida.
2
1
4
3
Nota:
❏ As senhas têm sempre quatro dígitos.
❏ As senhas são constituídas por números de 1 a 4.
❏ Se nenhuma das tarefas de impressão tiver sido guardada co
a senha introduzida, a mensagem Erro de senha aparece por
instantes no visor LCD e a impressora sai dos menus do painel
de controlo. Confirme a senha e tente de novo.
5. Utilize as teclas de seta d Para baixo ou u Para cima para
seleccionar o nome da tarefa apropriada e prima a tecla
Enter.
6. Para especificar o número de cópias que pretende imprimir,
prima a tecla Enter e utilize as teclas de seta
d Para baixo
e u Para cima para seleccionar o número de cópias.
Para eliminar a tarefa, prima a tecla de seta d Para baixo para
ver a opção Apagar no visor LCD.
7. Prima a tecla Enter para iniciar a impressão ou apagar os
dados.
188
Funções do painel de controlo
Menus do painel de controlo
6
Para obter um resumo dos menus do painel de controlo, consulte
a tabela apresentada em seguida. Para obter informações sobre as
opções e as definições dos menus, consulte as descrições de cada
menu apresentadas mais adiante nesta secção.
6
6
Resumo dos menus do painel de controlo
A tabela seguinte apresenta a ordem pela qual os menus do painel
de controlo e as respectivas opções aparecem no visor LCD.
Prima as teclas de seta u Para cima e d Para baixo para percorrer
os menus. Os menus e as respectivas opções aparecem pela ordem
apresentada em seguida.
Nota:
Alguns menus e itens apresentados nesta tabela aparecem apenas quando
o dispositivo opcional correspondente está instalado ou quando uma
determinada definição foi efectuada.
6
6
6
6
Menu
Item
6
Menu Informações
Folha Config., Lista de Tarefas, Lista Fundos Página,
Folha Config. Rede, Folha Config. Aux, Folha Config.
PS3, Lista Fontes PS3, Lista Fontes LJ4, Lista Fontes
ESCP2, Lista Fontes FX, Lista Fontes I239X, Toner
C, Toner M, Toner Y, Toner K, Fotocondutor, Total de
Páginas, Páginas Cor, Páginas P/B
6
Menu Alim. Papel
Form. Alim.MF, Formato INF1, Formato INF2,
Formato INF3, Tipo MF, Tipo INF1, Tipo INF2,
Tipo INF
Menu Emulação
Paralelo, USB
Menu Impressão
Formato Página, Largura A4, Orientação, Resolução,
RITech, Modo Económico, Optimiza Imagem, Limite
Sup., Limite Esq., Limite S-V, Limite E-V
Funções do painel de controlo
6
6
6
189
190
Menu
Item
Menu
Config.Básica
Lang, Intervalo, Sistema Alim., Recptr, Modo MF,
Alim. Manual, Cópias, Dúplex, União, Iniciar Página,
Tipo de Papel, FaceDoPapel, Saltar Pág. Br., Eject.
Pág. Auto, Form. Ignorado, Autocontin., Proteger
Página, Contraste LCD
Menu Impressão
Rápida
Utilizador, Tarefa, Cópias, Apagar
Menu Tarefa
Confid.
Utilizador, Inserir Senha, Tarefa, Cópias, Apagar
Menu Reiniciar
Limpar aviso, Reinicialização, Reinicial. Total,
Inicializ. SelecType
Menu Paralelo
I/F Paralelo, Velocidade, Bidirec., Mem. Local
Menu USB
I/F USB, Mem. Local
Menu LJ4
Fonte, Nºda Fonte, Densidade, Altura, Jogo, Formato,
Jogo Partida, Jogo Destino, Função CR, Função LF,
Atribuição Alim.
Menu GL2
Modo GL, Escala, Origem, Caneta, Fim, Junção,
Caneta0, Caneta1, Caneta2, Caneta3, Caneta4,
Caneta5, Caneta6
Menu PS3
Folha Erro, Coloração, Proteg. Imagem
Menu ESCP2
Fonte, Densidade, Condensado, Margem Sup, Texto,
Tab.CG, País, Auto CR, Auto LF, Img. Bitmap, Forma
do Zero
Menu FX
Fonte, Densidade, Condensado, Margem Sup, Texto,
Tab.CG, País, Auto CR, Auto LF, Img. Bitmap, Forma
do Zero
Menu I239X
Fonte, Densidade, Página Código, Margem Sup,
Texto, Auto CR, Auto LF, Gráficos Alt., Img. Bitmap,
Forma do Zero, Jogo Caracteres
Funções do painel de controlo
Menu Informações
A partir deste menu, pode verificar o nível do toner e a quantidade
restante dos consumíveis. Também pode imprimir folhas de
configuração e listas que mostram as definições actuais da
impressora, as fontes disponíveis e um resumo das funções
disponíveis.
6
6
6
Prima a tecla de seta d Para baixo ou u Para cima, para
seleccionar uma opção. Prima a tecla Enter para imprimir a
folha de configuração ou a lista de fontes.
6
Item
Definições
Folha Config.
–
Lista de Tarefas
(Aparece quando a Lista de Tarefas está registada.)
Lista Fundos Página
(Aparece quando a Lista de Fundos de Página está
registada.)
Folha Config. Rede
–
Folha Config. AUX*
–
Folha Config. PS3**
–
Lista Fontes PS3**
–
Lista Fontes LJ4
–
Lista Fontes ESCP2
–
Lista Fontes FX
–
Lista Fontes I239X
–
Toner C
0****1, 0*** 1, ** 1, 0* 1, 0 1
Toner M
0****1, 0*** 1, ** 1, 0* 1, 0 1
Toner Y
0****1, 0*** 1, ** 1, 0* 1, 0 1
Toner K
0****1, 0*** 1, ** 1, 0* 1, 0 1
Fotocondutor
0****1, 0*** 1, ** 1, 0* 1, 0 1
6
6
6
6
6
Funções do painel de controlo
6
6
6
191
Total de Páginas
0 a 99999999
Páginas cor
0 a 99999999
Páginas P/B
0 a 99999999
* Disponível apenas quando está instalada uma placa de interface opcional.
** Disponível apenas quando o módulo ROM de Adobe PostScript 3 ROM está
instalado.
Folha Config., Folha Config. Rede, Folha Config. Aux,
Folha Config. P S3
Imprime uma folha que indica a configuração actual da
impressora e as opções instaladas. Estas folhas podem ser úteis
para verificar se as opções foram instaladas correctamente.
Lista de Tarefas
Imprime uma lista das tarefas de impressão guardadas no disco
opcional.
Lista Fundos Página
Imprime uma lista dos fundos de página guardados no disco
opcional.
Lista Fontes PS3, Lista Fontes LJ4, Lista Fontes ESCP2, Lista
Fontes FX, Lista Fontes I239X
Imprime uma lista das fontes disponíveis na emulação de
impressora seleccionada.
192
Funções do painel de controlo
Toner C/Toner M/Toner Y/Toner K/Fotocondutor
Indica a quantidade de toner que resta nas unidades e o tempo de
funcionamento restante da unidade fotocondutora, da forma
indicada em seguida:
0****1
(100 a 76%)
0*** 1
(75 a 51%)
0**
1
(50 a 26%)
0*
1
(25 a 1%)
0
1
(0%)
6
6
6
6
6
Total de Páginas
Mostra o número total de páginas impressas pela impressora.
Páginas cor
6
6
Mostra o número total de páginas a cores impressas pela
impressora.
6
Páginas P/B
Mostra o número total de páginas a preto e branco impressas pela
impressora.
6
6
Menu Alim. Papel
Este menu permite especificar o formato e o tipo do papel
colocado no alimentador MF. O acesso a este menu também
permite verificar o formato do papel actualmente colocado nos
alimentadores inferiores.
Funções do painel de controlo
193
6
6
As definições de tipo de papel existentes neste menu também
podem ser especificadas através do controlador de impressão. As
definições efectuadas no controlador de impressão sobrepõem as
do painel de controlo, razão pela qual deve utilizar o controlador
de impressão sempre que possível.
Item
Definições (padrão em negro)
Formato do
alimentador MF
A4, A3, A5, B4, B5, LT, HLT, LGL, GLT, GLG, B,
EXE, F4, MON, C10, DL, C6, C5, IB5, A3W
Formato INF
A4, A3, B4, LT, LGL, B, EXE, A3W
Formato INF2*
A4, A3, B4, LT, LGL, B, EXE
Formato INF3*
A4, A3, B4, LT, LGL, B, EXE
Tipo MF
Normal, Timbrado, Reciclado, Cor, Transp.,
Etiquetas
Tipo INF1
Normal, Timbrado, Reciclado, Cor
Tipo INF2*
Normal, Timbrado, Reciclado, Cor
Tipo INF3*
Normal, Timbrado, Reciclado, Cor
* Disponível apenas quando o Alimentador de Alta Capacidade opcional está
instalado.
Formato do alimentador MF
Neste menu, seleccione o formato de papel.
Formato INF1, Formato INF2, Formato INF3
Apresenta o formato de papel colocado nos alimentadores
inferiores padrão ou opcionais. Não é possível alterar o formato
de papel neste menu.
Tipo MF
Permite definir o tipo de papel colocado no alimentador MF.
194
Funções do painel de controlo
Tipo INF1, Tipo INF2, Tipo INF3
Permite seleccionar o tipo de papel colocado nos alimentadores
inferiores padrão ou opcionais.
6
6
Menu Emulação
Utilize este menu para seleccionar o modo de emulação da
impressora. Pode especificar emulações diferentes para cada uma
das interfaces, ou seja, para cada computador ao qual é
impressora é ligada. Uma vez que cada modo de emulação inclui
opções específicas, efectue as definições no menu LJ4, ESCP2, FX,
GL2 ou I239X, conforme necessário. As definições disponíveis são
as mesmas para todas as interfaces.
Item
Definições (padrão em negro)
Paralelo
Auto, LJ4, ESCP2, FX, I239X, PS3*, GL2
USB
Auto, LJ4, ESCP2, FX, I239X, PS3*, GL2
6
6
6
6
6
* Disponível apenas quando o módulo ROM de Adobe PostScript 3 ROM está
instalado.
6
6
6
6
6
Funções do painel de controlo
195
Menu Impressão
Este menu permite efectuar definições de impressão gerais, tais
como o Formato de Página e a Orientação, quando se imprime a
partir de uma aplicação ou de um sistema operativo que não
suporta o controlador de impressão. Certifique-se de que, sempre
que possível, utiliza o controlador de impressão para efectuar
estas definições, uma vez que as definições especificadas no
computador sobrepõem as configuradas no painel de controlo.
Item
Definições (padrão em negro)
Formato Página
A4, A3, A5, B4, B5, LT, HLT, LGL, GLT, GLG, B,
EXE, F4, MON, C10, DL, C6, C5, IB5, CTM, A3W
A4 W
Não, Sim
Orientação
Vert., Horiz.
Resolução
600, 300
RITech
Sim, Não
Modo económico
Não, Sim
Optimiza imagem
Auto, Não, Sim
Limite superior
-150,0 a 0,0 a 150,0 mm em incrementos de 0,5
Limite esquerdo
-150,0 a 0,0 a 150,0 mm em incrementos de 0,5
Limite S-V
-150,0 a 0,0 a 150,0 mm em incrementos de 0,5
Limite E-V
-150,0 a 0,0 a 150,0 mm em incrementos de 0,5
Formato Página
Especifica o formato de papel.
A4 W
Se seleccionar Sim, as margens esquerda e direita são aumentadas
de 3,4 para 4 mm.
196
Funções do painel de controlo
Orientação
Indica se a página é impressa na orientação vertical ou horizontal.
Resolução
6
6
Indica a resolução de impressão.
6
RITech
Se activar o RIT, as linhas, o texto e os gráficos produzidos
aparecem mais suaves e nítidos.
6
Modo económico
Quando se selecciona esta definição, a impressora economiza
toner, substituindo o interior preto dos caracteres por uma
sombra de cinzento. Os caracteres são contornados a preto nas
extremidades direita e inferior.
Optimiza imagem
6
6
Quando este modo está activo, a qualidade dos gráficos é
reduzida. Reduz a quantidade de dados gráficos quando é
atingido o limite da memória, permitindo a impressão de
documentos complexos.
6
Limite superior
Permite efectuar ajustes de pormenor à posição de impressão
vertical da página.
c
6
Importante:
Certifique-se de que a página impressa não ultrapassa o bordo do
papel. Caso contrário, pode danificar a impressora.
6
6
6
6
Funções do painel de controlo
197
Limite esquerdo
Permite efectuar ajustes de pormenor à posição de impressão
horizontal da página. Isto é útil para efectuar ajustes de pormenor
quando se utiliza o modo de alimentação manual.
c
Importante:
Certifique-se de que a página impressa não ultrapassa o bordo do
papel. Caso contrário, pode danificar a impressora.
Limite S-V
Permite ajustar a posição de impressão vertical do verso do papel,
ao imprimir em frente e verso. Utilize esta definição se as
impressões do verso não corresponderem ao esperado.
Limite E-V
Permite ajustar a posição de impressão horizontal do verso do
papel, ao imprimir em frente e verso. Utilize esta definição se a
impressões do verso não corresponderem ao esperado.
Menu Config.Básica
Este menu permite efectuar várias definições de configuração
básica relacionadas com os sistemas de alimentação, os modos de
alimentação e o tratamento de erros. Também pode utilizar este
menu para seleccionar a língua de visualização do visor LCD e
ajustar a posição de registo de cada uma das cores.
198
Funções do painel de controlo
Item
Definições (padrão em negro)
6
Líng.
English, Français, Deutsch, ITALIANO,
ESPAÑOL, SVENSKA, Dansk, Nederl., SUOMI,
Português
6
Intervalo
0, 5 a 60 a 300 em incrementos de 1
Sistema Alim.
Auto, MP, LC1, LC2*, LC3*
Receptor
Voltado para baixo, Voltado para cima
Modo MF
Normal, Último
Alimentação manual
Não, Sim
Cópias
1 a 999
Dúplex*
Não, Sim
União*
Margem Longa, Margem Curta
Pág. Inicial*
Frente, Verso
Tipo de papel
Normal, Grosso, + Grosso, Transp., Revestido
FaceDoPapel
Frente, Verso
Avanço Pág. Br**
Não, Sim
Eject. Pág. Auto
Não, Sim
Form. Ignorado
Não, Sim
Autocontin.
Não, Sim
Proteger Pág.
Auto, Sim
Contraste do LCD
0 a 9 a 15
6
6
6
6
6
6
6
6
* Disponível apenas quando o dispositivo opcional correspondente está instalado.
6
** Disponível apenas no modo PCL5e, ESC/Page, ESC/P2 ou I239X.
Líng.
Permite especificar a língua apresentada no visor LCD e impressa
na folha de configuração.
Funções do painel de controlo
199
6
Intervalo
Permite especificar o tempo que a impressora deve aguardar
quando estiver operacional e não forem recebidos nenhuns
dados. Quando este tempo se esgotar, a impressora procura novos
dados de impressão noutras interfaces.
Sistema Alim.
Permite especificar se o papel é alimentado na impressora a partir
do alimentador MF, do alimentador inferior padrão ou do
alimentador de papel opcional, quando o Tipo de Papel
seleccionado é Normal.
Se seleccionar Auto, o papel é alimentado a partir do sistema de
alimentação que contém papel com o Formato de Papel definido.
Se o Formato de Página seleccionado for de envelope (IB5, C10,
C6, DL, MON, C5), o papel é sempre alimentado a partir do
alimentador MF. Se seleccionar o Tipo de Papel Grosso, + Grosso,
Transp. ou Revestido, o papel é sempre alimentado a partir do
alimentador MF.
Receptor
Permite seleccionar Voltado para baixo ou Voltado para cima,
para o receptor.
Modo MF
Esta definição determina se o alimentador MF tem a prioridade
mais alta ou mais baixa quando o Sistema de Alimentação
seleccionado no controlador de impressão é Auto. Quando o
Modo MF seleccionado é Normal, o alimentador MF é o sistema
de alimentação com prioridade mais alta. Se seleccionar Último,
o alimentador MF tem a prioridade mais baixa.
200
Funções do painel de controlo
Alimentação manual
Permite seleccionar o modo de alimentação manual para todos os
sistemas de alimentação. Para mais informações sobre o modo de
alimentação manual, consulte "Colocar papel manualmente" na
página 32.
Cópias
6
6
6
Indica o número de cópias a imprimir, de 1 a 999.
6
Dúplex
Activa ou desactiva a impressão em frente e verso.
6
União
Indica a direcção de encadernação da impressão.
6
Pág. Inicial
Indica se a impressão começa na frente ou no verso da página.
Tipo de papel
Especifica o tipo de papel a ser utilizado para imprimir. A
impressora ajusta a velocidade de impressão de acordo com esta
definição. A velocidade de impressão é reduzida quando se
selecciona Grosso, + Grosso, Transp. ou Revestido.
FaceDoPapel
Seleccione Frente quando imprimir na frente de papel grosso
(Grosso), muito grosso (+ Grosso) ou envelopes.
Seleccione Verso quando imprimir no verso de papel grosso
(Grosso), muito grosso (+ Grosso) ou envelopes.
6
6
6
6
6
6
Funções do painel de controlo
201
Avanço Pág. Br
Permite saltar as páginas em branco ao imprimir. Esta definição
está disponível quando se imprime no modo PCL5e, ESC/Page,
ESCP2, FX ou I239X.
Eject. Pág. Auto
Indica se o papel deve ou não ser ejectado automaticamente ao
ser atingido o limite especificado na definição Intervalo. A
predefinição é N‹o, o que significa que o papel não é ejectado
quando é atingido o limite do intervalo.
Form. Ignorado
Se pretender ignorar os erros de formato de papel, seleccione Sim.
Quando esta opção é activada, a impressora continua a imprimir,
mesmo quando o tamanho da imagem excede a área de impressão
do formato de papel especificado. Isto pode fazer com que
apareçam manchas, pelo facto de o toner não ser transferido
correctamente para o papel. Quando esta opção está desactivada,
a impressora pára de imprimir se ocorrer um erro de formato de
papel.
Autocontin.
Quando se activa esta definição, a impressora continua a imprimir
automaticamente após um determinado período de tempo,
quando ocorre um dos seguintes erros: Def. Papel,
Imp.Sobrecarregada, ou Mem. Saturada. Quando esta opção está
desactivada, é necessário premir a tecla Iniciar/Parar para
continuar a imprimir.
202
Funções do painel de controlo
Proteger Pág.
Atribui mais memória da impressora à impressão de dados, em
vez da sua recepção. Pode ser necessário activar esta definição se
estiver a imprimir uma página muito complexa. Se aparecer a
mensagem de erro Imp.Sobrecarregada no visor LCD durante a
impressão, active esta opção e volte a imprimir os dados. Isto
reduz a quantidade de memória reservada à recepção de dados,
razão pela qual o computador pode demorar mais tempo para
enviar a tarefa de impressão, mas permite imprimir tarefas
complexas. De um modo geral, a opção Proteger Pág. funciona
melhor quando o parâmetro Auto está seleccionado. Também é
necessário aumentar a memória da impressora, se os erros de
memória se repetirem.
Nota:
Quando se altera a definição Proteger Pág., a memória da impressora é
reconfigurada, apagando todas as fontes descarregadas.
6
6
6
6
6
6
Contraste do LCD
Ajusta o contraste do visor LCD. Utilize as teclas de seta u Para
cima e d Para baixo para definir um contraste entre 0 (mais baixo)
e 15 (mais alto).
6
6
6
6
6
6
Funções do painel de controlo
203
Menu Impressão Rápida
Este menu permite imprimir ou eliminar tarefas de impressão
guardadas no disco opcional da impressora, utilizando a função
de Impressão Rápida (Reimprimir tarefa, Verificar tarefa, Tarefa
guardada) da função Tarefa do controlador de impressão. Este
menu é apresentado quando a função é utilizada. Para obter
instruções de utilização deste menu, consulte "Utilizar o Menu
Impressão Rápida" na págin a186.
Item
Definições (padrão em negro)
Utilizador
xxxxxxxxxxxxx
Tarefa
xxxxxxxxxxxxx
Cópias
1 a 999
Apagar
–
Menu Tarefa Confid.
Este menu permite imprimir ou eliminar as tarefas de impressão
guardadas no disco opcional da impressora, utilizando a opção
Tarefa Confidencial da função Tarefa do controlador de
impressão. É necessário introduzir a senha correcta para ter
acesso a estes dados. Este menu é apresentado quando a função
é utilizada. Para obter instruções de utilização deste menu,
consulte "Utilizar o Menu Tarefa Confidencial" na pági na187.
204
Item
Definições (padrão em negro)
Utilizador
xxxxxxxxxxxxxx
Inserir Senha
XXXX
Tarefa
xxxxxxxxxxxxxx
Cópias
1 a 999
Apagar
–
Funções do painel de controlo
Menu Reiniciar
6
Este menu permite cancelar a impressão e reinicializar as
definições da impressora.
Item
Definições (padrão em negro)
Limpar aviso
–
Reinicialização
–
Reinicial. total
–
Inicializ. SelecType
–
6
6
6
6
Limpar aviso
Limpa as mensagens de aviso apresentadas no visor LCD.
6
Reinicialização
Pára a impressão da tarefa e curso e elimina-a da interface activa.
É possível que pretenda reinicializar a impressora quando ocorrer
um problema com a tarefa de impressão e a impressora não
conseguir imprimi-la.
Reinicial. total
Pára a impressão, limpa a memória da impressora e restaura as
predefinições da impressora. São apagadas as tarefas de
impressão recebidas de todas as interfaces.
Nota:
A execução de uma Reinicialização Total apaga as tarefas de impressão
recebidas de todas as interfaces. Tenha cuidado para não interromper as
tarefas de outros utilizadores.
6
6
6
6
6
6
Funções do painel de controlo
205
Inicializ. SelecType
Restaura as predefinições dos menus do painel de controlo.
As definições de Total de Páginas, Páginas Cor, Páginas P/B,
Contadores de toner de todas as unidades e Menu Paralelo não
são reinicializadas.
Menu Paralelo
Estas definições controlam a comunicação entre a impressora e o
computador quando se utiliza a interface paralela.
Item
Definições (padrão em negro)
I/F Paralelo
Sim, Não
Velocidade
Rápida, Normal
Bidirec.
Nibble, ECP, Não
Mem. Local
Normal, Máxima, Mínima
I/F Paralelo
Permite activar ou desactivar a interface paralela.
Velocidade
Indica a largura dos impulsos do sinal ACKNLG ao serem
recebidos dados no modo Compatibilidade ou Nibble. Coma a
opção Rápida seleccionada, a largura dos impulsos é de cerca
de 1 µs. Com a opção Normal, a largura dos impulsos é de
aproximadamente 10 µs.
Bidirec.
Permite especificar o modo das comunicações bidireccionais.
Quando se selecciona Não, as comunicações bidireccionais são
desactivadas.
206
Funções do painel de controlo
Mem. Local
Determina a quantidade de memória que deve ser utilizada ao
receber e imprimir dados. Se a opção seleccionada for Máxima, é
atribuída mais memória à recepção de dados. Se a opção
seleccionada for Mínima, é atribuída mais memória à impressão
de dados.
6
6
Nota:
❏ Para activar as definições de Mem. Local, tem de desligar a
impressora durante mais de cinco segundos e, depois, voltar a ligá-la.
Também pode executar uma operação de Reinicialização Total, da
forma indicada na secção "Menu Reiniciar" na págin a205.
6
❏ Quando se reinicializa a impressora, são eliminadas todas as tarefa
de impressão. Antes de reinicializar a impressora, certifique-se de
que o indicador luminoso "Operacional" não está a piscar.
6
6
6
Menu USB
Estas definições controlam a comunicação entre a impressora e o
computador quando se utiliza a interface USB.
Item
Definições (padrão em negro)
I/F USB
Sim, Não
Mem. Local
Normal, Máxima, Mínima
6
6
6
I/F USB
6
Permite activar ou desactivar a interface USB.
6
6
Funções do painel de controlo
207
Mem. Local
Determina a quantidade de memória que deve ser utilizada ao
receber e imprimir dados. Se a opção seleccionada for Máxima, é
atribuída mais memória à recepção de dados. Se a opção
seleccionada for Mínima, é atribuída mais memória à impressão
de dados.
Nota:
❏ Para activar as definições de Mem. Local, tem de desligar a
impressora durante mais de cinco segundos e, depois, voltar a ligá-la.
Também pode executar uma operação de Reinicialização Total, da
forma indicada na secção "Menu Reiniciar" na página205.
❏ Quando se reinicializa a impressora, são eliminadas todas as tarefas
de impressão. Antes de reinicializar a impressora, certifique-se d
que o indicador luminoso "Operacional" não está a piscar.
208
Funções do painel de controlo
Menu LJ4
Estas definições controlam os conjuntos de fontes e de símbolos
do modo LJ4.
Item
Definições (padrão em negro)
Fonte
Residente, Transferida, ROM A*, ROM B*
Nº da fonte
0 a disponível (Máx. 65535)
Densidade**
0,44 a 10,00 a 99,99 cpp em incrementos de
0,01 cpp
Altura**
4,00 a 12,00 a 999,75 pontos em incrementos de
0,5
Jogo
IBM-US, Roman-8, Roman-9, ECM94-1, 8859-2
ISO, 8859-9 ISO, 8859-10ISO, 8859-15ISO,
PcBlt775, IBM-DN, PcMultiling, PcE.Europe,
PcTk437, PcEur858, Pc1004, WiAnsi, WiE.Europe,
WiTurkish, WiBALT, DeskTop, PsText, VeInternati,
VeUS, MsPublishin, Math-8, PsMath, VeMath,
PiFont, Legal, UK, ANSI ASCII, Swedis2, Italian,
Spanish, German, Norweg1, French2, Windows,
McText, PcIcelandic, PcLt774, PcTurk1,
PcPortugues, PcEt850, PcTurk2, PcCanFrench,
PcSI437, PcNordic, 8859-3 ISO, 8859-4 ISO,
WiBaltic, WiEstonian, WiLatvian, Mazowia,
CodeMJK, BpBRASCII, BpAbicomp, PcGk437,
PcGk851, PcGk869, 8859-7 ISO, WiGreek,
Europe3, PcCy855, PcCy866, PcLt866, PcUkr866,
PcLit771, 8859-5 ISO, WiCyrillic, Bulgarian,
Hebrew7, 8859-8 ISO, Hebrew8, PcHe862,
Arabic8, PcAr864, 8859-6 ISO, OCR A, OCR B
Página
5 a 64 a 128 linhas
Jogo Partida
0 a 277 a 3199
Jogo Destino
0 a 277 a 3199
Função CR
CR, CR + LF
Função LF
LF, CR + LF
Atribuição alim.
4, 4K, 5S
6
6
6
6
6
6
6
6
6
6
6
* Disponível apenas quando está instalado um módulo ROM de fontes opcional.
Funções do painel de controlo
6
209
Nota:
Se, normalmente, utilizar o controlador de impressão da HP LaserJet 4
para imprimir, deve alterar as definições nesse controlador, sempre que
possível. As definições do controlador de impressão sobrepõem sempre
as do Menu LJ4.
Fonte
Define a origem predefinida das fontes.
Nº da fonte
Define o número de fonte predefinido da fonte padrão. O número
disponível depende da definição especificada.
Densidade
Especifica a densidade predefinida das fontes se a fonte for
escalável e de densidade fixa. Pode seleccionar um valor de 0,44
a 99,99 cpp (caracteres por polegada), em incrementos de 0,01 cpp.
Esta opção pode não estar disponível, consoante as definições de
Fonte ou de Nº da Fonte.
Altura
Especifica a altura predefinida das fontes se a fonte for escalável
e proporcional. Pode seleccionar um valor de 4,00 a 999,75 pontos,
em incrementos de 0,25 pontos. Esta opção pode não estar
disponível, consoante as definições de Fonte ou de Nº da Fonte.
Jogo
Selecciona um conjunto de símbolos predefinido. Se a fonte
seleccionada nas definições de Fonte e Nº da Fonte não estiver
disponível na nova definição Jogo, as definições de Fonte e Nº da
Fonte são substituídas automaticamente pela predefinição,
IBM-US.
210
Funções do painel de controlo
Página
Selecciona o número de linhas para o formato e orientação de
papel seleccionados. Isto também causa a alteração do
espacejamento de linha (VMI), sendo o novo valor de VMI
guardado na impressora. Isto significa que as alterações
posteriores às definições de Formato de Página ou Orientação
originam alterações no valor Formato, baseadas no VMI
guardado.
Jogo Partida, Jogo Destino
Disponível apenas em algumas localizações, onde as impressoras
são comercializadas com um módulo ROM especial instalado
para suportar línguas específicas.
6
6
6
6
6
Função CR, Função LF
6
Estas funções são fornecidas para utilizadores de sistemas
operativos específicos, tais como o UNIX.
6
Atribuição alim.
Altera a atribuição do comando de selecção de sistema de
alimentação. Quando se selecciona 4, os comandos são definidos
como compatíveis com a HP LaserJet 4. Quando se selecciona 4K,
os comandos são definidos como compatíveis com as impressoras
HP LaserJet 4000, 5000 e 8000. Quando se selecciona 5S, os
comandos são definidos como compatíveis com a HP LaserJet 5Si.
6
6
6
6
6
Funções do painel de controlo
211
Menu GL2
Este menu permite definir a impressora para emular um traçador,
permitindo utilizar software que requer um traçador para
imprimir. O modo LJ4GL2 é semelhante ao modo GL/2
suportado no modo HP LaserJet 4. O modo GLlike emula alguns
comandos de traçador HP-GL e inclui todos os comandos
existentes no modo GL/2 da HP, bem como dois comandos
adicionais.
Item
Definições (padrão em negro)
Modo GL
LJ4GL2, GLlike
Escala
Não, A0, A1, A2, A3
Origem
Canto, Centro
Caneta
Caneta0, Caneta1, Caneta2*, Caneta3*,
Caneta4*, Caneta5*, Caneta6*
Fim
Inexistente, Quadrado, Triangular, Redondo
Junção
Bico, Bico/Média, Triangular, Redonda, Média,
Inexistente
Caneta 0
0,05 a 0,35 a 5,00 mm em incrementos de 0,05
Caneta1
0,05 a 0,35 a 5,00 mm em incrementos de 0,05
Caneta2*
0,05 a 0,35 a 5,00 mm em incrementos de 0,05
Caneta3*
0,05 a 0,35 a 5,00 mm em incrementos de 0,05
Caneta4*
0,05 a 0,35 a 5,00 mm em incrementos de 0,05
Caneta5*
0,05 a 0,35 a 5,00 mm em incrementos de 0,05
Caneta6*
0,05 a 0,35 a 5,00 mm em incrementos de 0,05
* Disponível apenas quando o Modo GL seleccionado é GLlike.
212
Funções do painel de controlo
Antes de começar a imprimir no modo GL/2
Pode ser necessário alterar as opções de impressão apresentadas
em seguida na aplicação, consoante as necessidades de
impressão. Verifique estas definições, para se assegurar de que
correspondem aos dados que pretende imprimir.
Opções de Impressão
Definições
Formato de papel
Definição de formato de papel da impressora
Controlador (selecção
de traçador)
HP-GL/2 ou HP-GL
Configuração das
caneta
Espessura das canetas
Origem da impressão
Centro ou Canto
Orientação
GLlike permite imprimir apenas na horizontal
LJ4GL2 permite imprimir na horizontal e na
vertical
6
6
6
6
6
6
Se precisar de configurar as definições da impressora, mude
primeiro para o modo de emulação de GL/2 e, em seguida, altere
as definições no controlador de impressão ou nos menus do painel
de controlo.
Nota:
As definições ou os dados guardados na RAM da impressora (tais como
as fontes transferidas) podem ser apagadas quando se muda de modo de
emulação.
6
6
6
6
Modo GL
Especifica se a impressora utiliza uma emulação directa da
linguagem de traçador GL/2 ou a emulação de GL/2 da
HP LaserJet 4.
6
6
Funções do painel de controlo
213
Escala
Especifica se os dados produzidos pelo software são
dimensionados à escala. O coeficiente de escala baseia-se no
formato de papel de saída da aplicação.
Origem
Especifica se a origem lógica do traçador se situa no canto ou no
centro do papel.
Caneta
Permite escolher uma caneta cuja espessura pode definir, no item
Canetas 0 a 6. O modo LJ4GL2 suporta duas canetas (0 e 1),
enquanto o modo GLlike suporta sete (0 a 6).
Fim
Especifica a forma como as linhas terminam.
Junção
Especifica a forma como as linhas se juntam.
Canetas 0 a 6
Permite definir a espessura das canetas utilizadas para imprimir.
No modo LJ4GL2, estão disponíveis a Caneta 0 e a Caneta 1. No
modo GLlike, estão disponíveis as canetas 0 a 6.
214
Funções do painel de controlo
Menu PS3
Estas definições estão disponíveis apenas quando o módulo RO
de Adobe PostScript 3 ROM está instalado. Para obter instruções
de instalação, consulte "Módulo ROM de Adobe PostScript 3" na
página 262. Consulte também a documentação do Adobe
PostScript 3 Kit.
Item
Definições (padrão em negro)
Folhas de Erros
Não, Sim
Coloração
Cor, Monocrom., TrueColor
Proteger Imagem
Não, Sim
6
6
6
6
6
Folhas de Erros
Quando se selecciona Sim, a impressora produz uma folha de
erros.
Coloração
Permite especificar o método de impressão de cores. Cor
corresponde à impressão a cores com 1 bit/pixel, Monocrom.
corresponde à impressão a preto e branco e TrueCol. corresponde
à impressão a cores com 8 bit/pixel.
6
6
6
6
Proteger Imagem
Permite especificar se deve ser empregue uma compactação com
perdas. A compactação com perdas consiste numa técnica de
compactação em que alguns dados são perdidos.
6
6
6
Funções do painel de controlo
215
Menu ESCP2
Este menu permite efectuar definições que afectam a impressora
quando esta se encontra no modo de emulação de ESCP2.
Item
Definições (padrão em negro)
Fonte
Courier, Prestige, Roman, Sans serif, Roman
T, Orator S, Sans H, Script, OCR A, OCR B
Densidade
10cpp, 12cpp, 15cpp, Prop.
Condensado
Não, Sim
Margem Sup.
0,40 a 0,50 a 1,50 polegadas em incrementos
de 0,05
Texto
1 a 66 a 104 linhas
Tab.CG
PcUSA, Italic, PcMultilin, PcPortugue,
PcCanFrenc, PcNordic, PcTurkish2,
PcIcelandic, PcE.Europe, BpBRASCII,
BpAbicomp, Roman-8, PcEur858, ISO Latin1,
8859-15ISO, PcSI437, PcTurkish1, 8859-9 ISO,
Mazowia, CodeMJK, PcGk437, PcGk851,
PcGk869, 8859-7 ISO, PcCy855, PcCy866,
PcUkr866, PcLit771, Bulgarian, Hebrew7,
Hebrew8, PcHe862, PcAr864
País
USA, France, Germany, UK, Denmark,
Sweden, Italy, Spain1, Japan, Norway,
Denmark2, Spain2, LatinAmeric, Korea, Legal
Auto CR
Sim, Não
Auto LF
Não, Sim
Img Bitmap
Escuro, Claro, Cód. Barras
Zero Cortado
0, (ou zero cortado por uma barra)
Fonte
Selecciona a fonte.
216
Funções do painel de controlo
Densidade
Selecciona a densidade (espacejamento horizontal) da fonte, com
uma densidade fixa medida em cpp (caracteres por polegada).
Também pode seleccionar o espacejamento proporcional.
Condensado
6
6
6
Activa ou desactiva a impressão condensada.
Margem Sup.
Define a distância que separa o início da página da linha base da
primeira linha imprimível. Esta distância é medida em polegadas.
Quanto mais baixo for o valor, mais próxima está a linha
imprimível do início.
Texto
Define o comprimento da página em linhas. Para esta opção,
parte-se do princípio de que uma linha tem 1 pica (1/6 polegadas).
Se alterar as definições de Orientação, Formato de Página ou
Margem Sup., é automaticamente reposta a predefinição de
comprimento de página de cada um dos formatos de papel.
6
6
6
6
6
Tab.CG
Utilize a opção de tabela de geração de caracteres (CG) para
seleccionar a tabela de caracteres gráficos ou a tabela de itálicos.
A tabela de gráficos contém caracteres gráficos especiais para
imprimir linhas, canos, áreas sombreadas, caracteres
internacionais, caracteres gregos e símbolos matemáticos. Se
seleccionar Itálico, a metade superior da tabela de caracteres é
definida como caracteres itálicos.
6
6
6
6
Funções do painel de controlo
217
País
Utilize esta opção para seleccionar um dos quinze conjuntos de
símbolos internacionais. Consulte "Conjuntos de caracteres
internacionais" na página 380 para obter listas dos caracteres dos
conjuntos de símbolos de cada país.
Auto CR
Especifica se a impressora executa uma operação de retorno do
carreto/avanço de linha (CR/LF) sempre que a posição de
impressão ultrapassa a margem direita. Se esta definição estiver
desactivada, a impressora não imprime nenhum carácter que
ultrapasse a margem direita e não executa a translineação
enquanto não receber um carácter de retorno do carreto. Esta
função é gerida automaticamente pela maioria das aplicações.
Auto LF
Se seleccionar Não, a impressora não envia nenhum avanço de
linha (LF) automático com o comando de retorno do carreto (CR).
Se seleccionar Sim, é enviado um comando de avanço de linha
com cada retorno do carreto. Seleccione Sim se as linhas se
sobrepuserem.
Img Bitmap
A impressora pode emular as densidades de gráficos definidas
com os respectivos comandos. Se seleccionar Escuro, a densidade
das imagens de bitmap é elevada; se seleccionar Claro, a
densidade das imagens de bitmap é baixa.
Se seleccionar Cód. Barras, a impressora converte as imagens de
bitmap em códigos de barras, preenchendo automaticamente
quaisquer falhas verticais entre os pontos. Isto produz linhas
verticais contínuas, que podem ser lidas por um leitor de códigos
de barras. Este modo reduz o tamanho da imagem impressa e
também pode causar alguma distorção ao imprimir gráficos de
imagens de bitmap.
218
Funções do painel de controlo
Zero Cortado
Especifica se a impressora imprime os zeros cortados ou vazios.
6
6
Menu FX
Este menu permite efectuar definições que afectam a impressora
quando esta se encontra no modo de emulação de FX.
Item
Definições (padrão em negro)
Fonte
Courier, Prestige, Roman, Sans serif, Script,
Orator S, OCR A, OCR B
Densidade
10cpp, 12cpp, 15cpp, Prop.
Condensado
Não, Sim
Margem Sup.
0,05 a 0,50 a 1.50 polegadas em incrementos
de 0,40
Texto
1 a 66 a 104 linhas
Tab.CG
PcUSA, Italic, PcMultilin, PcPortugue,
PcCanFrenc, PcNordic, PcTurkish2,
PcIcelandic, PcE.Europe, BpBRASCII,
BpAbicomp, Roman-8, PcEur858, ISO Latin1,
8859-15ISO
País
USA, France, Germany, UK, Denmark,
Sweden, Italy, Spain1, Japan, Norway,
Denmark2, Spain2, LatinAmeric
Auto CR
Sim, Não
Auto LF
Não, Sim
Img Bitmap
Escuro, Claro, Cód. Barras
Zero Cortado
0, (ou zero cortado por uma barra)
6
6
6
6
6
6
6
6
6
Fonte
6
Selecciona a fonte.
Funções do painel de controlo
219
Densidade
Selecciona a densidade (espacejamento horizontal) da fonte, com
uma densidade fixa medida em cpp (caracteres por polegada).
Também pode seleccionar o espacejamento proporcional.
Condensado
Activa ou desactiva a impressão condensada.
Margem Sup.
Define a distância que separa o início da página da linha base da
primeira linha imprimível. Esta distância é medida em polegadas.
Quanto mais baixo for o valor, mais próxima está a linha
imprimível do início.
Texto
Define o comprimento da página em linhas. Para esta opção,
parte-se do princípio de que uma linha tem 1 pica (1/6 polegadas).
Se alterar as definições de Orientação, Formato de Página ou
Margem Sup., é automaticamente reposta a predefinição de
comprimento de página de cada um dos formatos de papel.
Tab.CG
Utilize a opção de tabela de geração de caracteres (CG) para
seleccionar a tabela de caracteres gráficos ou a tabela de itálicos.
A tabela de gráficos contém caracteres gráficos especiais para
imprimir linhas, canos, áreas sombreadas, caracteres
internacionais, caracteres gregos e símbolos matemáticos. Se
seleccionar Itálico, a metade superior da tabela de caracteres é
definida como caracteres itálicos.
220
Funções do painel de controlo
País
Utilize esta opção para seleccionar um dos quinze conjuntos de
símbolos internacionais. Consulte "Conjuntos de caracteres
internacionais" na página 380 para obter listas dos caracteres dos
conjuntos de símbolos de cada país.
Auto CR
Especifica se a impressora executa uma operação de retorno do
carreto/avanço de linha (CR/LF) sempre que a posição de
impressão ultrapassa a margem direita. Se esta definição estiver
desactivada, a impressora não imprime nenhum carácter que
ultrapasse a margem direita e não executa a translineação
enquanto não receber um carácter de retorno do carreto. Esta
função é gerida automaticamente pela maioria das aplicações.
Auto LF
Se seleccionar Não, a impressora não envia nenhum avanço de
linha (LF) automático com o comando de retorno do carreto (CR).
Se seleccionar Sim, é enviado um comando de avanço de linha
com cada retorno do carreto. Seleccione Sim se as linhas se
sobrepuserem.
Img Bitmap
A impressora pode emular as densidades de gráficos definidas
com os respectivos comandos. Se seleccionar Escuro, a densidade
das imagens de bitmap é elevada; se seleccionar Claro, a
densidade das imagens de bitmap é baixa.
Se seleccionar Cód. Barras, a impressora converte as imagens de
bitmap em códigos de barras, preenchendo automaticamente
quaisquer falhas verticais entre os pontos. Isto produz linhas
verticais contínuas, que podem ser lidas por um leitor de códigos
de barras. Este modo reduz o tamanho da imagem impressa e
também pode causar alguma distorção ao imprimir gráficos de
imagens de bitmap.
Funções do painel de controlo
221
6
6
6
6
6
6
6
6
6
6
6
6
Zero Cortado
Selecciona se a impressora imprime os zeros cortados ou vazios.
Menu I239X
O modo I239X emula os comandos de IBM® 2390/2391 Plus.
Estas definições estão disponíveis apenas quando a impressora se
encontra no modo I239X.
Item
Definições (padrão em negro)
Fonte
Courier, Prestige, Gothic, Orator, Script,
Presentor, Sans serif
Densidade
10cpp, 12cpp, 15cpp, 17cpp, 20cpp, 24 cpp,
Prop.
Página Código
437, 850, 858, 860, 863, 865
Margem Sup.
0,30 a 0,40 a 1,50 polegadas em incrementos
de 0,05
Texto
1 a 67 a 104 linhas
Auto CR
Não, Sim
Auto LF
Não, Sim
Gráficos Alt.
Não, Sim
Img Bitmap
Escuro, Claro
Zero Cortado
0, (ou zero cortado por uma barra)
Jogo Caracteres
1, 2
Fonte
Selecciona a fonte.
222
Funções do painel de controlo
Densidade
Selecciona a densidade (espacejamento horizontal) da fonte, com
uma densidade fixa medida em cpp (caracteres por polegada).
Também pode seleccionar o espacejamento proporcional.
Página Código
Seleccione as tabelas de caracteres. As tabelas de caracteres
contêm os caracteres e os símbolos utilizados nos diversos
idiomas. A impressora imprime o texto com base na tabela de
caracteres seleccionada.
6
6
6
6
Margem Sup.
Define a distância que separa o início da página da linha base da
primeira linha imprimível. Esta distância é medida em polegadas.
Quanto mais baixo for o valor, mais próxima está a linha
imprimível do início.
Texto
Define o comprimento da página em linhas. Para esta opção,
parte-se do princípio de que uma linha tem 1 pica (1/6 polegadas).
Se alterar as definições de Orientação, Formato de Página ou
Margem Sup., é automaticamente reposta a predefinição de
comprimento de página de cada um dos formatos de papel.
6
6
6
6
6
Auto CR
Especifica se a impressora executa uma operação de retorno do
carreto/avanço de linha (CR/LF) sempre que a posição de
impressão ultrapassa a margem direita. Se esta definição estiver
desactivada, a impressora não imprime nenhum carácter que
ultrapasse a margem direita e não executa a translineação
enquanto não receber um carácter de retorno do carreto. Esta
função é gerida automaticamente pela maioria das aplicações.
Funções do painel de controlo
223
6
6
6
Auto LF
Se seleccionar Não, a impressora não envia nenhum avanço de
linha (LF) automático com o comando de retorno do carreto (CR).
Se seleccionar Sim, é enviado um comando de avanço de linha
com cada retorno do carreto. Seleccione Sim se as linhas se
sobrepuserem.
Gráficos Alt.
Activa ou desactiva a opção de Gráficos Alternativos.
Img Bitmap
A impressora pode emular as densidades de gráficos definidas
com os respectivos comandos. Se seleccionar Escuro, a densidade
das imagens de bitmap é elevada; se seleccionar Claro, a
densidade das imagens de bitmap é baixa.
Se seleccionar Cód. Barras, a impressora converte as imagens de
bitmap em códigos de barras, preenchendo automaticamente
quaisquer falhas verticais entre os pontos. Isto produz linhas
verticais contínuas, que podem ser lidas por um leitor de códigos
de barras. Este modo reduz o tamanho da imagem impressa e
também pode causar alguma distorção ao imprimir gráficos de
imagens de bitmap.
Zero Cortado
Selecciona se a impressora imprime os zeros cortados ou vazios.
Jogo Caracteres
Selecciona a tabela de caracteres 1 ou 2.
224
Funções do painel de controlo
Capítulo 7
7
Utilizar as opções
7
Alimentador para 250 Folhas A3W opcional
O Alimentador para 250 Folhas A3W opcional (C813521) foi
concebido para papel de formato A3W e pode conter até
250 folhas de papel normal ou Papel EPSON para Laser a Cores.
Para utilizar este alimentador, tem de remover o alimentador
inferior padrão.
Para instalar esta opção, consulte a secção seguinte. Para colocar
papel no alimentador inferior, consulte "Alimentadores inferiores
padrão e opcionais" na página 40.
c
Importante:
Este alimentador inferior não pode ser instalado no Alimentador
de Alta Capacidade nem no Alimentador para 500 Folhas
opcional. Se tentar encaixar estas unidades à força, danificará o
alimentador e as unidades.
Nota:
❏ Não pode utilizar papel com formato diferente de A3W neste
alimentador inferior.
7
7
7
7
7
7
7
❏ Coloque o papel com a margem curta primeiro, com a face a imprimir
voltada para baixo.
7
7
7
Utilizar as opçõe
225
Instalar o Alimentador para 250 Folhas A3W
Para instalar o Alimentador para 250 Folhas A3W, execute as
seguintes operações:
Nota:
O Alimentador para 250 Folhas A3W não pode ser utilizado em conjunto
com o alimentador inferior padrão.
1. Puxe o alimentador inferior padrão para fora e retire-o,
levantando-o.
226
Utilizar as opções
2. Insira ambos os pernos do Alimentador para 250 Folhas A3W
opcional nas calhas guias da impressora e empurre o
alimentador completamente para dentro.
.
7
7
7
7
7
7
Remover o Alimentador para 250 Folhas A3W
Para remover o Alimentador para 250 Folhas A3W, execute as
seguintes operações:
1. Puxe o Alimentador para 250 Folhas A3W para fora e retire-o,
levantando-o.
2. Insira ambos os pernos do alimentador inferior padrão nas
calhas guias da impressora e empurre o alimentador
completamente para dentro.
7
7
7
7
7
7
Utilizar as opçõe
227
Alimentador para 500 Folhas
Pode aumentar a capacidade de alimentação de papel da
impressora, instalando um alimentador inferior opcional. Os dois
alimentadores inferiores opcionais, fabricados especificamente
para a impressora, são o Alimentador para 500 Folhas
(C12C813871) e o Alimentador de Alta Capacidade (C12C813891).
No entanto, só é possível instalar e utilizar uma opção de cada vez.
❏ O Alimentador para 500 Folhas opcional pode conter uma
unidade de papel e permite colocar 500 folhas de papel.
❏ O Alimentador de Alta Capacidade opcional contém duas
unidades de papel, contendo cada uma até 500 folhas de
papel.
As precauções de manuseamento e os procedimentos de
instalação e remoção são idênticos para o Alimentador Inferior
para 500 Folhas e para o Alimentador de Alta Capacidade. Para
mais informações, consulte "Alimentador de Alta Capacidade" na
página 229.
Instalar o Alimentador para 500 Folhas
O procedimento de instalação do Alimentador para 500 Folhas é
idêntico ao do Alimentador de Alta Capacidade. Para mais
informações, consulte "Instalar o Alimentador de Alta
Capacidade" na página 231.
Remover o Alimentador para 500 Folhas
O procedimento de remoção do Alimentador para 500 Folhas
é idêntico ao do Alimentador de Alta Capacidade. Para mais
informações, consulte "Remover o Alimentador de Alta
Capacidade" na página 236.
228
Utilizar as opções
Alimentador de Alta Capacidade
7
Pode aumentar a capacidade de alimentação de papel da
impressora, instalando um alimentador inferior opcional. Os dois
alimentadores inferiores opcionais, fabricados especificamente
para a impressora, são o Alimentador para 500 Folhas
(C12C813871) e o Alimentador de Alta Capacidade (C12C813891).
No entanto, só é possível instalar e utilizar uma opção de cada vez.
❏ O Alimentador para 500 Folhas opcional pode conter uma
unidade de papel e permite colocar 500 folhas de papel.
❏ O Alimentador de Alta Capacidade opcional contém duas
unidades de papel, contendo cada uma até 500 folhas de
papel.
A tabela seguinte resume os tipos e formatos de papel que podem
ser utilizados com o Alimentador de Alta Capacidade e o
Alimentador para 500 Folhas.
7
7
7
7
7
7
Tipo de papel
Formato de papel
Capacidade
Papel normal
A3, A4, B4, B5*
A4, Letter (LT)
Legal (LG),
Executive (EXE)*,
Ledger (B)
Até 500 folhas em cada
alimentador
(Espessura total:
menos de 26 mm para
um alimentador)
Papel EPSON para
Laser a Cores
A3, A4, Letter (LT)
Até 500 folhas em cada
alimentador
Papel EPSON
Revestido para Laser
a Cores**
A3, A4
Até 500 folhas em cada
alimentador
* Disponibilidade dependente do país.
** Este material só pode ser alimentado através deste sistema de alimentação se o
Tipo de Papel definido do controlador de impressão for o Normal.
7
7
7
7
7
Utilizar as opçõe
229
c
Importante:
O Alimentador para 250 Folhas A3W não pode ser instalado
no Alimentador de Alta Capacidade ou no Alimentador para
500 Folhas opcional. Se tentar encaixar estas unidades à força,
danificará o alimentador e a unidade.
Nota:
❏ Coloque o papel com a margem curta primeiro, no caso dos formatos
de papel A3, B4, Legal e Ledger (B).
❏ Coloque o papel com a face a imprimir voltada para baixo.
Precauções de manuseamento
Antes de instalar a opção, tome sempre as seguintes precauções
de manuseamento:
❏ O Alimentador de Alta Capacidade pesa cerca de 21,2 kg; por
isso, deve ser levantada sempre por duas ou mais pessoas.
❏ O Alimentador para 500 Folhas pesa cerca de 1 4 k g; deve ser
sempre deslocado por duas pessoas.
❏ Ao instalar qualquer uma das unidades na impressora,
bloqueie as rodas localizadas na parte inferior.
230
Utilizar as opções
❏ A impressora pesa cerca de 70 kg. Não de ser levantada nem
transportada apenas por uma pessoa. A impressora deverá
ser transportada ou levantada por quatro pessoas, da forma
indicada na figura.
7
7
7
7
7
w
7
Atenção:
Se levantar a impressora incorrectamente, pode cair e
lesionar-se.
7
Instalar o Alimentador de Alta Capacidade
7
O Alimentador de Alta Capacidade contém duas unidades de
papel. O procedimento de instalação do Alimentador de Alta
Capacidade é idêntico ao do Alimentador para 500 Folhas. As
ilustrações apresentadas em seguida mostram um Alimentador
de Alta Capacidade com duas unidades de papel.
7
7
7
7
Utilizar as opçõe
231
Para instalar o Alimentador de Alta Capacidade ou o
Alimentador para 500 Folhas, execute as seguintes operações:
1. Certifique-se de que a impressora está desligada e desligue
o cabo de alimentação da tomada de corrente eléctrica.
2. Bloqueie todas as rodas na parte inferior da unidade.
w
Atenção:
Deve bloquear todas as rodas antes de instalar a unidade na
impressora. Caso contrário, a unidade pode mover-se e causar
um acidente.
c
Importante:
Durante o procedimento de instalação, deve remover o
receptor voltado para baixo, localizado no lado esquerdo da
impressora, e recolher o alimentador MF, localizado no lado
direito. Caso contrário, pode danificar os alimentadores.
3. Levante a impressora.
232
Utilizar as opções
w
Atenção:
A impressora deverá ser transportada por duas quatro, da
forma indicada na figura.
7
7
4
3
7
7
2
7
1
4. Coloque a impressora sobre a unidade. Encaixe os três pinos
nos orifícios da impressora.
7
7
7
7
7
7
7
Utilizar as opçõe
233
5. Puxe o alimentador superior para fora e retire-o,
levantando-o.
6. Aperte os dois parafusos, utilizando a chapa metálica
fornecida.
7. Reintroduza o alimentador superior na unidade.
234
Utilizar as opções
8. Na parte posterior da impressora, desloque a tampa superior
para baixo e abra a tampa inferior.
7
7
7
9. Ligue os dois conjuntos de conectores da forma adequada.
Feche a tampa.
7
7
7
7
7
10. Reinstale a tampa de conectores esquerda.
11. Ligue o cabo de alimentação da impressora a uma tomada.
12. Ligue a impressora.
Para confirmar se o Alimentador de Alta Capacidade ou o
Alimentador para 500 Folhas está instalado correctamente,
imprima uma folha de configuração. Se a unidade não constar da
folha de configuração, certifique-se de que os conectores
electrónicos que ligam a opção à impressora estão bem ligados.
7
7
7
7
Utilizar as opçõe
235
Remover o Alimentador de Alta Capacidade
O procedimento de remoção do Alimentador de Alta Capacidade
é idêntico ao do Alimentador para 500 Folhas. As ilustrações
apresentadas em seguida mostram um Alimentador de Alta
Capacidade com duas unidades de papel.
Para remover o Alimentador de Alta Capacidade ou o
Alimentador para 500 Folhas, execute as seguintes operações:
1. Certifique-se de que a impressora está desligada e desligue
o cabo de alimentação da tomada de corrente eléctrica.
2. Bloqueie todas as rodas na parte inferior da unidade.
w
Atenção:
Deve bloquear todas as rodas antes de remover a unidade da
impressora. Caso contrário, a unidade pode mover-se e causar
um acidente.
3. Retire a tampa de conectores esquerda, na parte posterior da
impressora, deslocando-a para baixo, e abra a tampa direita
que se encontra por baixo.
4. Desligue os dois cabos dos conectores da impressora, feche a
tampa direita e reinstale a tampa de conectores esquerda.
5. Retire o alimentador de papel superior da unidade.
6. Desaperte os dois parafusos na parte superior da ranhura,
para soltar a unidade da impressora.
7. Reintroduza o alimentador superior na unidade.
236
Utilizar as opções
8. Puxe a impressora para cima com cuidado, até que os orifícios
situados na parte inferior da impressora se soltem dos pinos
da parte superior da unidade.
w
Atenção:
A impressora deverá ser transportada por duas quatro, da
forma indicada em "Precauções de manuseamento" na
página 230.
9. Pouse a impressora sobre uma superfície plana e nivelada.
7
7
7
7
10. Volte a ligar todos os cabos de interface.
11. Ligue o cabo de alimentação da impressora a uma tomada.
12. Ligue a impressora.
7
7
7
7
7
7
7
7
Utilizar as opçõe
237
Unidade dúplex
A unidade dúplex opcional (C12C813881) permite imprimir
automaticamente em ambos os lados do papel.
A unidade dúplex é constituída por três componentes,
nomeadamente, pela guia de saída, pelo inversor e pela unidade
principal. A ilustração apresentada em seguida mostra todos os
elementos embalados com a unidade duplex (à excepção da
impressora).
guia de saída
unidade
principal
inversor
parafusos (dois)
tampa de conectores
chapa metálica
Instalar a unidade dúplex
Para instalar a unidade dúplex opcional, execute as seguintes
operações:
1. Certifique-se de que a impressora está desligada e desligue o
cabo de alimentação da tomada de corrente eléctrica.
238
Utilizar as opções
2. Retire o receptor voltado para cima da impressora.
7
7
7
7
3. Puxe o alimentador inferior padrão para fora, para retirar o
parafuso.
7
7
7
7
7
Nota:
Guarde o parafuso num lugar seguro, porque precisará dele quando
remover a unidade dúplex.
7
7
7
Utilizar as opçõe
239
4. Retire a tampa da ranhura da unidade dúplex e reinsira o
alimentador inferior padrão na impressora.
Nota:
Guarde a tampa da ranhura num lugar seguro, porque terá de a
reinstalar quando remover a unidade dúplex.
5. Retire todos os elementos fornecidos com a unidade dúplex
da embalagem.
6. Introduza a unidade principal completamente na ranhura
localizada acima do alimentador inferior padrão.
240
Utilizar as opções
7. Retire as três peças de plástico pequenas do lado esquerdo da
impressora, utilizando a chapa metálica fornecida, e retire o
dois parafusos.
7
7
7
7
7
7
8. Retire a tampa.
7
7
7
7
7
Nota:
Guarde as duas peças de plástico mais pequenas, os dois parafusos
e a tampa num lugar seguro.
Utilizar as opçõe
241
7
9. Prenda o inversor com os dois parafusos fornecidos e reinstale
a peça de plástico maior que removeu no ponto 7, depois de
ligar o cabo ao conector.
10. Prenda a guia de saída da unidade dúplex à impressora, da
forma indicada em seguida, e ligue o cabo ao conector. Por
fim, tape a ligação com a tampa de conectores fornecida.
242
Utilizar as opções
11. Prenda o receptor voltado para cima à guia de saída da
unidade dúplex.
7
7
7
7
7
c
Importante:
Não introduza a mola metálica na ranhura de saída ou em
quaisquer orifícios da impressora. Se o fizer, pode danificar o
receptor voltado para cima da impressora.
7
7
7
7
7
7
7
Utilizar as opçõe
243
12. Ligue o cabo de alimentação da impressora a uma tomada.
13. Ligue a impressora.
Para verificar se a unidade dúplex está instalada correctamente,
imprima uma folha de configuração. Se a unidade não constar da
folha de configuração, certifique-se de que os conectores
electrónicos que ligam a unidade dúplex à impressora estão bem
ligados.
Remover a unidade dúplex
Para remover a unidade dúplex, execute as seguintes operações:
1. Certifique-se de que a impressora está desligada e desligue o
cabo de alimentação da tomada de corrente eléctrica.
2. Retire o receptor voltado para cima da guia de saída da
unidade dúplex, no lado esquerdo da impressora.
3. Retire a tampa de conectores e desligue o cabo da guia de
saída da unidade dúplex do conector, na impressora. Em
seguida, retire a guia de saída da unidade dúplex.
4. Retire a peça de plástico e desligue o cabo do inversor do
conector, na impressora. Em seguida, desaperte os dois
parafusos, para retirar o inversor.
5. Reinstale a tampa (retirada e guardada durante a instalação)
com os parafusos e reinstale as três peças de plástico
pequenas.
6. Retire a unidade principal da unidade dúplex da parte
anterior da impressora.
7. Reinstale a tampa da ranhura da unidade dúplex e prenda-a
com o parafuso que retirou e guardou durante a instalação.
244
Utilizar as opções
Nota:
Tem de puxar o alimentador inferior padrão para fora, para pode
apertar o parafuso.
7
8. Reinstale o receptor voltado para cima no lado esquerdo da
impressora.
7
9. Ligue o cabo de alimentação da impressora a uma tomada.
7
10. Ligue a impressora.
7
Disco
O disco opcional (C12C823921) permite ampliar a memória local
de recepção da impressora, quando é utilizada a interface
Ethernet, e imprimir tarefas complexas e grandes a alta
velocidade.
Para instalar o disco opcional, execute as seguintes operações:
w
7
7
Instalar o disco
c
7
Importante:
Antes de instalar o disco, certifique-se de que descarrega qualque
electricidade estática, tocando numa peça de metal ligada à terra.
Caso contrário, pode danificar componentes sensíveis à
electricidade estática.
Atenção:
Tenha cuidado ao trabalhar com componentes internos da
impressora, porque alguns são afiados e podem causar lesões.
1. Certifique-se de que a impressora não está ligada e que o cabo
de alimentação não está ligado à tomada.
Utilizar as opçõe
245
7
7
7
7
7
2. Prepare a impressora conforme indicado em seguida, para ter
acesso ao conector do disco.
246
Utilizar as opções
3. Identifique o conector do disco.
7
7
conector
7
7
4. Instale o disco e prenda-o com os parafusos.
7
7
7
c
Importante:
Não deve remover quaisquer módulos da placa de circuitos.
Caso contrário, a impressora não funcionará.
7
7
7
7
7
Utilizar as opçõe
247
5. Ligue os dois conectores do cabo, da forma indicada em
seguida.
6. Baixe os dois grampos para inserir o cabo e, em seguida, volte
a erguê-los.
248
Utilizar as opções
7. Reponha a impressora no estado inicial, da forma indicada
em seguida.
7
7
7
7
7
7
7
7
8. Ligue o cabo de alimentação da impressora a uma tomada.
7
7
9. Ligue a impressora.
10. Para verificar se o disco está instalado correctamente,
imprima uma folha de configuração. Consulte "Imprimir uma
folha de configuração" na página 272.
7
7
Utilizar as opçõe
249
Especificar as definições do disco
Se estiver a utilizar o Windows, execute as operações seguintes
para se assegurar de que o disco é reconhecido correctamente pelo
controlador de impressão.
1. Faça clique no separador Definições opcionais.
2. Seleccione a tecla Actualizar Inf. Opção Impressora Manualm.
e faça clique na tecla Definições. É aberta a caixa de diálogo
Definições Opcionais.
3. Active a opção Disco opcional.
4. Faça clique e
OK.
Reformatar a unidade de disco
Para reformatar a unidade de disco, execute as operações
apresentadas em seguida.
1. Certifique-se de que a impressora está desligada. Desligue
todos os cabos de interface.
2. Mantenha a tecla de seta d Para baixo premida, até ligar a
impressora.
3. Para formatar o disco, prima a tecla de seta d Para baixo
várias vezes, até aparecer Formatar disco no visor LCD e
prima a tecla
Enter.
250
Utilizar as opções
Nota:
❏ Após a reformatação da unidade de disco rígido, a impressora é
reinicializada automaticamente.
7
❏ Quando pretender eliminar apenas as fontes instaladas pelo Adobe
PostScript 3 (PS3) opcional, execute os pontos 1 a 3 acima
apresentados. Seleccione Inicializ Disco PS3, quando o módulo de
ROM de Adobe PostScript 3 opcional estiver instalado.
7
❏ As outras fontes instaladas a partir de PS3 também são apagadas.
7
❏ Ao instalar um disco de uma impressora diferente, reformate-o
utilizando esta função.
7
7
Remover o disco
7
Para remover o disco, execute as operações apresentadas em
seguida:
c
w
Importante:
Antes de remover o disco, certifique-se de que descarrega qualquer
electricidade estática, tocando numa peça de metal ligada à terra.
Caso contrário, pode danificar componentes sensíveis à
electricidade estática.
7
Atenção:
Tenha cuidado ao trabalhar com componentes internos da
impressora, porque alguns são afiados e podem causar lesões.
7
7
7
7
7
Utilizar as opçõe
251
1. Aceda ao disco, da forma indicada em seguida.
252
Utilizar as opções
2. Desaperte e retire os parafusos de fixação, com uma chave
philips; em seguida, retire a chapa de blindagem do disco.
7
3. Agarre o disco pelos dois lados e puxe-o para fora do conector.
7
4. Reinstale a chapa de blindagem na placa de circuitos e
prenda-a com os parafusos de fixação.
7
5. Execute as operações apresentadas em seguida.
7
7
7
7
7
7
7
7
7
Utilizar as opçõe
253
Módulo de memória
O aumento da memória da impressora permite imprimir
documentos complexos ou com muitos gráficos. Pode aumentar
a memória da impressora até 1 GB, instalando módulos de
memória duplos em linha (DIMM).
Esta impressora possui duas ranhuras DIMM, mas uma delas tem
um módulo DIMM de 64 MB de origem. Para aumentar a
memória para o máximo de 1 GB, tem de adquirir dois módulos
DIMM de 512 MB e de remover o módulo DIMM de 64 MB
original.
Pode adquirir módulos DIMM de vários fornecedores.
Certifique-se de que os módulos satisfazem os requisitos
apresentados em seguida.
Tipo de DRAM
Módulo de memória duplo em linha com RAM
sincrónico-dinâmica (SDRAM DIMM)
Capacidade de memória
64, 128, 256 ou 512 MB
Tipo
Tipo de 168 pinos, 64 bits, com SPD*
Frequência de
funcionamento
100 MHz ou mais (10 ns ou menos)
Latência de CAS
CL=2
Altura
Menos de 40 mm
* SPD corresponde a Serial Presence Detect (Detecção de Presença Série), um
micro-circuito residente no módulo de memória que contém informações sobre a
capacidade, a velocidade e outras especificações da memória, bem como
informações sobre o fabricante que podem ser obtidas da placa de sistema através
de sinais electrónicos.
Nota:
A memória total da impressora corresponde aos 64 MB de origem
acrescidos do DIMM opcional. Por exemplo, se instalar um DIMM
opcional de 32 MB, a memória total da impressora será de 96 MB.
254
Utilizar as opções
Instalar um módulo de memória
7
Para instalar um módulo de memória opcional, execute as
operações apresentadas em seguida.
c
Importante:
Antes de instalar um módulo de memória, certifique-se de que
descarrega qualquer electricidade estática, tocando numa peça de
metal ligada à terra. Caso contrário, pode danificar componente
sensíveis à electricidade estática.
w
Atenção:
Tenha cuidado ao trabalhar com componentes internos da
impressora, porque alguns são afiados e podem causar lesões.
1. Certifique-se de que a impressora não está ligada e que o cabo
de alimentação não está ligado à tomada.
7
7
7
7
7
7
7
7
7
7
7
Utilizar as opçõe
255
2. Prepare a impressora da forma indicada em seguida para ter
acesso às ranhuras DIMM.
256
Utilizar as opções
3. Identifique as ranhuras DIMM.
7
7
7
Ranhuras
DIMM
7
4. Introduza o módulo DIMM numa das ranhuras. Os dois
grampos prendem o DIMM.
7
7
7
7
c
7
Importante:
❏ Não force a entrada do módulo DIMM na ranhura.
7
❏ Certifique-se de que introduz o módulo DIMM na
posição correcta.
❏ Não deve remover quaisquer módulos da placa de
circuitos. Caso contrário, a impressora não funcionará.
7
7
Utilizar as opçõe
257
5. Reponha a impressora no estado inicial, da forma indicada
em seguida.
6. Ligue o cabo de alimentação da impressora a uma tomada.
7. Ligue a impressora.
8. Para verificar se o módulo de memória está instalado
correctamente, imprima uma folha de configuração. Consulte
"Imprimir uma folha de configuração" na página 272.
258
Utilizar as opções
Remover um módulo de memória
7
Para remover um módulo de memória, execute as seguintes
operações:
c
Importante:
Antes de remover um módulo de memória, certifique-se de que
descarrega qualquer electricidade estática, tocando numa peça de
metal ligada à terra. Caso contrário, pode danificar componente
sensíveis à electricidade estática.
w
Atenção:
Tenha cuidado ao trabalhar com componentes internos da
impressora, porque alguns são afiados e podem causar lesões.
7
7
7
7
7
7
7
7
7
7
7
Utilizar as opçõe
259
1. Aceda à placa de circuitos, da forma indicada em seguida.
260
Utilizar as opções
2. Empurre os grampos em cada lado da ranhura para fora, para
soltar o módulo de memória.
3. Segure o módulo de memória por ambas as extremidades e
puxe-o para fora.
c
Importante:
Não deve remover quaisquer outros módulos da placa de
circuitos. Caso contrário, a impressora não funcionará.
4. Guarde o módulo de memória num saco anti-estático; por
exemplo, a embalagem em que foi fornecido.
5. Execute as operações apresentadas em seguida.
7
7
7
7
7
7
7
7
7
7
7
7
Utilizar as opçõe
261
Módulo ROM de Adobe PostScript 3
Em alguns locais, o módulo ROM de Adobe PostScript 3 Kit
(C12C83249✽) ROM está disponível em opção. Este módulo
permite à impressora produzir documentos na linguagem de
impressão PostScript.
Nota:
O Módulo ROM de Adobe PostScript 3 não pode ser utilizado num
computador Macintosh ligado através da placa de interface IEEE 1394
Tipo B.
Instalar o módulo ROM de Adobe PostScript 3
Para instalar o módulo ROM de Adobe PostScript 3 opcional,
execute as seguintes operações:
c
Importante:
Antes de instalar o módulo ROM, certifique-se de que descarrega
qualquer electricidade estática, tocando numa peça de metal
ligada à terra. Caso contrário, pode danificar componentes
sensíveis à electricidade estática.
w
Atenção:
Tenha cuidado ao trabalhar com componentes internos da
impressora, porque alguns são afiados e podem causar lesões.
Nota:
Os módulos ROM que ampliam as funções da impressora varia
consoante o país de aquisição.
1. Certifique-se de que a impressora não está ligada e que o cabo
de alimentação não está ligado à tomada.
262
Utilizar as opções
2. Prepare a impressora, da forma indicada em seguida.
7
7
7
7
7
7
7
7
7
7
7
7
Utilizar as opçõe
263
3. Identifique as ranhuras ROM.
Ranhuras
ROM
4. Introduza o módulo com firmeza na ranhura A ou B, da forma
indicada em seguida.
c
Importante:
❏ Não force a entrada do módulo ROM na ranhura.
❏ Certifique-se de que introduz o módulo na posição
correcta.
❏ Não deve remover quaisquer módulos da placa de
circuitos. Caso contrário, a impressora não funcionará.
264
Utilizar as opções
5. Reponha a impressora no estado inicial, da forma indicada
em seguida.
7
7
7
7
7
7
7
7
6. Ligue o cabo de alimentação da impressora a uma tomada.
7
7. Ligue a impressora.
7
8. Para verificar se o módulo ROM está instalado correctamente,
imprima uma folha de configuração. Consulte "Imprimir uma
folha de configuração" na página 272.
7
7
Utilizar as opçõe
265
Remover o módulo ROM de Adobe PostScript 3
Para remover o módulo ROM de Adobe PostScript 3, execute as
seguintes operações:
266
c
Importante:
Antes de remover o módulo ROM, certifique-se de que descarrega
qualquer electricidade estática, tocando numa peça de metal
ligada à terra. Caso contrário, pode danificar componentes
sensíveis à electricidade estática.
w
Atenção:
Tenha cuidado ao trabalhar com componentes internos da
impressora, porque alguns são afiados e podem causar lesões.
Utilizar as opções
1. Aceda à placa de circuitos, da forma indicada em seguida.
7
7
7
7
7
7
7
7
7
7
7
7
Utilizar as opçõe
267
2. Carregue na patilha X localizada à esquerda da ranhura ROM,
até que o módulo se solte da ranhura.
c
Importante:
Não deve remover quaisquer outros módulos da placa de
circuitos. Caso contrário, a impressora não funcionará.
3. Retire o módulo ROM da ranhura.
4. Execute as operações apresentadas em seguida.
268
Utilizar as opções
Placas de interface
7
Pode instalar várias placas de interface opcionais para
complementar as interfaces paralela, USB e Ethernet instaladas na
impressora e obter uma compabilidade de rede acrescida.
Se não tiver a certeza de que necessita desta interface opcional ou
desejar obter mais informações sobre as interfaces, contacte o seu
fornecedor.
7
7
Instalar uma placa de interface
A impressora é fornecida com uma ranhura de interface Tipo B.
Estão disponíveis várias placas de interface para ampliar as
opções de interface da impressora.
Nota:
O Mac OS 8.5.1 a 9.X suporta a placa de interface IEEE 1394 de tipo B
(C12C82372✽). Pode ser ligada a uma porta Macintosh® FireWire®.
Para instalar uma placa de interface opcional, execute as
operações apresentadas em seguida.
c
7
7
7
7
Importante:
Antes de instalar uma placa de interface, certifique-se de que
descarrega qualquer electricidade estática, tocando numa peça de
metal ligada à terra. Caso contrário, pode danificar componente
sensíveis à electricidade estática.
1. Certifique-se de que a impressora não está ligada e que o cabo
de alimentação não está ligado à tomada.
2. Certifique-se de que define quaisquer comutadores e
"jumpers" da placa, se necessário. Para mais informações,
consulte o manual da placa de interface.
Utilizar as opçõe
7
269
7
7
7
7
3. Retire os parafusos da forma indicada em seguida e remova
a tampa.
Nota:
Guarde a tampa do conector num lugar seguro. Será necessário
reinstalá-la se remover a placa de interface mais tarde.
270
Utilizar as opções
4. Introduza a placa de interface com firmeza na ranhura e
aperte os parafusos da forma indicada em seguida.
7
7
7
7
7
7
7
7
5. Ligue o cabo de alimentação da impressora a uma tomada.
6. Ligue a impressora.
7. Para verificar se a placa de interface está instalada
correctamente, imprima uma folha de configuração. Consulte
"Imprimir uma folha de configuração" na página 272.
7
7
7
7
Utilizar as opçõe
271
Remover uma placa de interface
Para remover uma placa de interface opcional, execute as
seguintes operações:
c
Importante:
Antes de remover uma placa de interface, certifique-se de que
descarrega qualquer electricidade estática, tocando numa peça de
metal ligada à terra. Caso contrário, pode danificar componentes
sensíveis à electricidade estática.
1. Desaperte e retire os dois parafusos que fixam a placa de
interface à parte posterior da impressora.
2. Puxe a placa de interface para fora, com cuidado mas firmeza,
até que se solte do conector interno da impressora.
3. Reinstale a tampa da ranhura de interface (que retirou e
guardou quando a placa de interface foi instalada) no espaço
que ficou vazio. Utilize os dos parafusos para a prender.
4. Guarde a placa de interface num saco anti-estático; por
exemplo, a embalagem em que foi fornecida.
Imprimir uma folha de configuração
Para confirmar que as opções estão instaladas correctamente,
imprima uma folha de configuração através do painel de controlo
da impressora.
1. Ligue a impressora. Após cerca de 30 segundos, aparece
Operacional no visor LCD.
272
Utilizar as opções
2. Prima a tecla Enter três vezes. A impressora imprime uma
folha de configuração.
7
7
Tecla Enter
7
7
3. Verifique se as informações sobre as opções instaladas estão
correctas. Se as opções estiverem instaladas correctamente,
aparecem na secção Configurações de Hardware. Se as opções
não forem apresentadas, tente reinstalá-las.
Nota:
❏ Se a folha de configuração não apresentar correctamente as opções
instaladas, certifique-se de que estas estão bem ligadas à impressora.
❏ Se não conseguir fazer com que a impressora produza uma folha de
configuração correcta, contacte o seu fornecedor.
❏ No caso do controlador de impressão de Windows, pode actualizar
manualmente as informações sobre as opções instaladas. Seleccion
a tecla Actualizar Inf. Opção Impressora Manualm. e faça clique
em Definições, no menu Definições Opcionais. É apresentada a
caixa de diálogo Definições Opcionais. Configure as definições d
cada opção instalada e faça clique e OK.
7
7
7
7
7
7
7
7
Utilizar as opçõe
273
274
Utilizar as opções
Capítulo 8
8
Substituir os consumíveis
8
Mensagens de substituição
Quando aparecerem as mensagens seguintes no visor LCD ou na
janela do utilitário EPSON Status Monitor 3, substitua os
consumíveis apropriados. Pode continuar a imprimir durante um
período de tempo curto após o aparecimento de uma mensagem,
mas a EPSON recomenda que a substituição seja efectuada o
quanto antes para manter a qualidade de impressão e aumentar
a duração da impressora.
Mensagens do painel de controlo
Descrição
XXXX* Pouco toner
Resta pouco toner na(s) unidade(s) de
toner indicada(s).
Aviso fotocondutora
A unidade fotocondutora está a chegar
ao fim da sua vida útil.
Cxa T gasto qs cheia
A caixa de toner residual está quase
cheia.
8
8
8
8
8
8
* Aparecem as letras C, M, Y e/ou K para indicar a cor do toner que é necessário
substituir. Por exemplo, a mensagem Y Pouco Toner significa que resta pouco toner
na unidade de toner amarelo.
8
Nota:
Se premir a tecla Iniciar, a mensagem desaparece do visor LCD.
8
8
8
Substituir os consumíveis
275
Se continuar a utilizar a impressora sem substituir os consumíveis
e um deles chegar ao fim da sua vida útil, a impressora pára de
imprimir e apresenta a mensagem apresentada em seguida no
visor LCD ou na janela do utilitário EPSON Status Monitor 3.
Quando isto acontece, a impressora não pode continuar a
imprimir enquanto o consumível que chegou ao fim não for
substituído.
Mensagens do painel de controlo
Descrição
XXXX* Falta toner
A unidade de toner está vazia.
Subst. fotocondutora
A unidade fotocondutora chegou ao fim
da sua vida útil.
Subst. caixa T gasto
A caixa de toner residual está cheia.
* Aparecem as letras C, M, Y e/ou K para indicar a cor do toner que é necessário
substituir. Por exemplo, a mensage Y Falta Toner significa que é necessário
substituir a unidade de toner amarelo.
Nota:
As mensagens aparecem para um consumível de cada vez. Depois de
substituir um consumível, verifique se o visor LCD apresenta
mensagens de substituição para outros consumíveis.
Precauções durante a substituição
Quando aparece uma mensagem de aviso no visor LCD ou na
janela do EPSON Status Monitor 3, é necessário substituir o
consumíveis apresentados em seguida.
Tenha o seguinte em mente quando substituir os consumíveis.
❏ Disponibilize espaço suficiente para o procedimento de
substituição. É necessário abrir algumas partes (tais como a
tampa frontal) da impressora ao substituir consumíveis.
❏ Não instale consumíveis usados na impressora.
276
Substituir os consumíveis
w
Atenção:
❏ Tenha cuidado para não tocar na unidade de fusão, que tem
a indicação CAUTION! HIGH TEMPERATURE
(CUIDADO, ALTA TEMPERATURA) ou nas áreas
envolventes. Se a impressora tiver estado em funcionamento,
a unidade de fusão e as áreas circundantes podem estar muito
quentes.
❏ Não queime os consumíveis usados, porque podem explodir e
causar lesões. Deite-as fora de acordo com as normas em
vigor.
8
8
8
8
8
Unidade de toner
Consoante a mensagem apresentada no visor LCD ou na janela
do utilitário EPSON Status Monitor 3, substitua a unidade de
toner apropriada, indicada na seguinte lista:
8
Unidade de toner (preto)
Unidade de toner (amarelo)
Unidade de toner (magenta)
Unidade de toner (azul)
8
S050038/S050082
S050039/S050079
S050040/S050080
S050041/S050081
8
8
Precauções de manuseamento
Antes de substituir unidades de toner, tome sempre as seguintes
precauções de manuseamento:
8
❏ Não instale unidades de toner usadas na impressora.
8
❏ Se a unidade de toner for submetida a variações de
temperatura, aguarde no mínimo uma hora, para evitar danos
decorrentes da condensação.
Substituir os consumíveis
277
8
w
Atenção:
❏ Não toque no toner. Mantenha o toner afastado dos seus
olhos. Em caso de contacto do toner com a pele ou a roupa,
lave imediatamente a área afectada com sabão e água.
❏ Mantenha as unidades de toner fora do alcance das crianças.
❏ Não queime as unidades de toner usadas, porque podem
explodir e causar lesões. Deite-as fora de acordo com as
normas em vigor.
Substituir uma unidade de toner
Para substituir uma unidade de toner, execute as operações
apresentadas em seguida.
1. Confirme a cor da unidade de toner que é necessário
substituir, consultando o visor LCD.
2. Abra a tampa frontal.
278
Substituir os consumíveis
3. Verifique a cor da unidade de toner que aparece na janela de
instalação.
8
Se vir a cor que é necessário substituir, avance para o ponto 5.
Se aparecer uma cor diferente, avance para o ponto seguinte.
4. Carregue no interruptor e solte-o. Rode a patilha até parar.
Repita estes pontos até aparecer a cor que é necessário
substituir.
8
8
8
8
8
8
Nota:
Se não conseguir mover a patilha, verifique se o comutador está na
posição superior. Não force a patilha para a rodar.
8
8
5. Rode a patilha conforme indicado em seguida.
8
8
8
Substituir os consumíveis
279
6. Retire a unidade de toner da ranhura.
7. Retire a nova unidade da embalagem e agite-a devagar, da
forma indicada em seguida.
280
Substituir os consumíveis
8. Introduza a unidade de toner na impressora até parar.
8
8
8
8
8
9. Rode a patilha conforme indicado em seguida.
8
8
8
c
Importante:
Certifique-se de que roda a patilha completamente para a
posição de bloqueio. Caso contrário, podem ocorrer problemas
ou derramamento de toner.
10. Se for necessário substituir outra unidade de toner, repita os
pontos 3 a 9.
8
8
8
11. Feche a tampa frontal.
8
Substituir os consumíveis
281
Unidade fotocondutora
Prepare uma nova unidade fotocondutora para a substituição
quando aparecer uma mensagem com instruções nesse sentido.
A unidade fotocondutora inclui uma ranhura que contém a caixa
de toner residual.
Quando se adquire uma unidade fotocondutora, esta é sempre
fornecida com uma caixa de toner residual porque, normalmente,
também é necessário substitui-la ao mesmo tempo que a unidade
fotocondutora. No entanto, a caixa de toner residual também é
vendida em separado, porque pode ser necessário substitui-la
individualmente, consoante a utilização.
Precauções de manuseamento
Antes de substituir a unidade fotocondutora, tome sempre as
seguintes precauções de manuseamento:
❏ Ao substituir a unidade fotocondutora, evite expô-la à luz por
mais do que o necessário.
❏ Tenha cuidado para não riscar a superfície do tambor. Evite
também tocar no tambor, uma vez que a gordura da pele pode
danificar a sua superfície de forma permanente e afectar a
qualidade de impressão.
❏ Para obter a máxima qualidade de impressão, não guarde a
unidade fotocondutora numa área exposta à luz directa do
sol, a pó, poluição atmosférica ou gases corrosivos (como
amoníaco). Evite locais sujeitos a temperaturas ou a
humidade extremas ou com alterações bruscas.
282
Substituir os consumíveis
w
Atenção:
❏ Não queime a unidade fotocondutora usada, porque esta pode
explodir e causar lesões. Deite-a fora de acordo com as normas
em vigor.
8
8
❏ Mantenha a unidade fotocondutora fora do alcance das
crianças.
8
Substituir a unidade fotocondutora
Para substituir a unidade fotocondutora, execute as seguintes
operações:
8
8
1. Desligue a impressora.
2. Abra a tampa frontal.
8
8
8
8
8
8
8
Substituir os consumíveis
283
3. Desloque a alavanca grande 90 graus para a esquerda.
4. Desloque a alavanca pequena para a direita.
284
Substituir os consumíveis
5. Puxe a unidade fotocondutora cerca de 20 cm para fora da
impressora.
8
8
8
8
8
8
6. Agarre a unidade fotocondutora pela pega e puxe-a
cuidadosamente para fora.
8
8
8
8
8
8
Substituir os consumíveis
285
7. Retire a nova unidade fotocondutora da embalagem e da
folha de protecção, segurando-a pela pega.
8. Introduza a unidade fotocondutora conforme indicado em
seguida.
286
Substituir os consumíveis
9. Desloque a alavanca pequena para a esquerda.
8
8
8
8
8
10. Desloque a alavanca grande 90 graus para a direita.
8
8
8
8
11. Feche a tampa frontal.
8
8
8
Substituir os consumíveis
287
Caixa de toner residual
Prepare uma nova caixa de toner residual para a substituição
quando aparecer uma mensagem com instruções nesse sentido.
A caixa de toner residual é vendida em conjunto com a unidade
fotocondutora, porque, normalmente, é necessário substitui-la na
mesma altura. No entanto, a caixa de toner residual também é
vendida em separado, porque, por vezes, pode ser necessário
substitui-la individualmente, consoante a utilização.
Precauções de manuseamento
Antes de substituir a caixa de toner residual, tome sempre a
seguintes precauções de manuseamento:
❏ Não reutilize o toner recolhido na caixa de toner residual.
w
Atenção:
❏ Não queime as caixas de toner residual usadas, porque podem
explodir e causar lesões. Deite-as fora de acordo com as
normas em vigor.
❏ Mantenha a caixa de toner residual fora do alcance das
crianças.
288
Substituir os consumíveis
Substituir a caixa de toner residual
Para substituir a caixa de toner residual, execute as operações
apresentadas em seguida.
1. Desligue a impressora.
8
8
8
2. Abra a tampa frontal.
8
8
8
8
3. Agarre a caixa de toner residual pela pega e empurre a patilha
para baixo para soltar o fecho.
8
8
8
8
8
Substituir os consumíveis
289
4. Retire a caixa de toner residual.
5. Retire a nova caixa de toner residual da embalagem.
6. Introduza com firmeza a nova caixa de toner residual na
ranhura, até a patilha encaixar no lugar.
7. Feche a tampa frontal.
290
Substituir os consumíveis
Capítulo 9
9
Limpar e transportar a impressora
9
Limpar a impressora
É necessário efectuar uma limpeza mínima da impressora. Se a
parte exterior da impressora estiver suja ou empoeirada, desligue
a impressora e limpe-a com um pano macio humedecido com um
detergente suave.
9
9
9
9
9
9
c
Importante:
Nunca use álcool ou diluente para limpar a impressora; estes
produtos químicos podem danificar os componentes e a parte
exterior da impressora. Tenha cuidado para não derramar líquidos
sobre o mecanismo da impressora ou sobre quaisquer componentes
eléctricos.
9
9
9
9
Limpar e transportar a impressora
291
Transportar a impressora
Distâncias longas
Se necessitar de transportar a impressora numa longa distância,
reembale-a cuidadosamente na caixa original e em materiais de
embalagem.
Para reembalar a impressora, execute as operações apresentadas
em seguida.
1. Desligue a impressora.
2. Desligue o cabo de alimentação da tomada de corrente
eléctrica.
3. Retire todas as unidades de toner, a unidade fotocondutora e
a caixa toner residual. Para obter informações sobre a remoção
destes consumíveis, consulte o Capítulo 8, "Substituir os
consumíveis". Em seguida, coloque os componentes nas
caixas originais, com os materiais de protecção em que foram
fornecidos.
4. Retire todas as opções instaladas. Para obter informações
sobre a remoção das opções, consulte o Capítulo 7, "Utilizar
as opções".
5. Coloque os materiais de protecção na impressora e
reembale-a na caixa original.
292
Limpar e transportar a impressora
Distâncias curtas
Quando precisar de transportar a impressora numa distância
curta, tome sempre as seguintes precauções:
❏ Se transportar a impressora com o Alimentador para
500 folhas opcional ou com o Alimentador de Alta
Capacidade opcional instalado, pode fazê-lo utilizando as
rodas da unidade. Consulte "Transportar a impressora com
um alimentador inferior opcional instalado" na página294.
❏ A impressora deve ser levantada e transportada por quatro
pessoas.
9
9
9
9
9
Transportar a impressora
Para transportar a impressora ao longo de uma distância curta,
execute as operações apresentadas em seguida.
1. Desligue a impressora e retire os elementos seguintes.
9
9
❏ Cabo de alimentação
❏ Cabo de interface
9
❏ Papel no alimentador MF e na unidade de papel
9
❏ Receptor voltado para cima
9
9
9
Limpar e transportar a impressora
293
2. A impressora deverá ser transportada da forma indicada na
figura.
c
Importante:
Não pegue na impressora pelo alimentador MF.
3. Ao transportar a impressora, mantenha-a sempre numa
posição horizontal.
Transportar a impressora com um alimentador inferior opcional
instalado
Execute as operações apresentadas em seguida para transportar
a impressora com o alimentador para 500 folhas opcional ou o
Alimentador de Alta Capacidade:
1. Desligue a impressora e retire os elementos seguintes.
❏ Cabo de alimentação
❏ Cabo de interface
❏ Papel no alimentador MF e na unidade de papel
❏ Receptor voltado para cima
294
Limpar e transportar a impressora
2. Desbloqueie as quatro rodas na parte inferior do alimentador
opcional.
9
9
9
9
9
3. Desloque a impressora com a unidade opcional.
4. Trave as rodas, depois de mudar a impressora de lugar.
c
Importante:
Não desloque a impressora sobre superfícies inclinadas ou
desiguais.
9
9
9
9
9
9
9
Limpar e transportar a impressora
295
Determinar a localização da impressora
Ao mudar a impressora de lugar, escolha sempre uma localização
com espaço suficiente para permitir uma fácil operação e
manutenção. Utilize a figura seguinte como guia para determinar
o espaço necessário à volta da impressora para assegurar um
funcionamento correcto.
296
Limpar e transportar a impressora
Para instalar e utilizar quaisquer das seguintes opções, é
necessário dispor do espaço adicional indicado.
9
O Alimentador para 500 folhas acrescenta 176 mm à parte
inferior da impressora.
O Alimentador de Alta Capacidade acrescenta 264 mm à parte
inferior da impressora.
A unidade dúplex acrescenta 92 mm ao lado esquerdo da
impressora.
Para além das considerações de espaço, tenha sempre em mente
as seguintes precauções ao determinar a localização da
impressora:
❏ Coloque a impressora num lugar onde seja fácil desligar o
cabo de alimentação.
❏ Mantenha o computador e a impressora afastados de fontes
potenciais de interferências, tais como colunas de som ou
suportes de telefones sem fios.
❏ Evite utilizar uma tomada eléctrica controlada por
interruptores de parede ou temporizadores automáticos.
Um corte acidental de energia pode apagar informações
importantes da memória do computador e da impressora.
9
9
9
9
9
9
9
9
9
9
9
Limpar e transportar a impressora
297
c
Importante:
❏ Deixe espaço suficiente à volta da impressora para permitir
uma ventilação adequada.
❏ Evite locais expostos à luz directa do sol, a calor, humidade
ou pó em excesso.
❏ Evite utilizar tomadas às quais estejam ligados outros
aparelhos.
❏ Utilize uma tomada ligada à terra cuja forma corresponda à
da ficha da impressora. Não utilize uma ficha adaptadora.
❏ Utilize apenas uma tomada que cumpra os requisitos d
voltagem desta impressora.
298
Limpar e transportar a impressora
Capítulo 10
10
Resolução de problemas
10
Desencravar papel
Quando o papel fica encravado na impressora, o visor LCD e o
utilitário EPSON Status Monitor 3 apresentam mensagens de
aviso.
Mensagens de erro relativas a papel encravado
Se a mensagem apresentada em seguida for apresentada no visor
LCD, tem de desencravar o papel.
Encrav xxxx
A localização onde o papel ficou encravado é apresentada em
xxxx. xxxx indica a localização onde o papel ficou encravado.
Utilize as figuras apresentadas em seguida como orientação para
as áreas indicadas da impressora.
10
10
10
10
10
10
10
10
10
10
Resolução de problema
299
unidade de percurso do papel
(unidade C)
unidade
principal da
unidade
dúplex
(unidade G)
alimentador MF
tampa do
alimentador de
papel (tampa D)
alimentadore
s inferiores
padrão e
opcionais
tampa lateral do Alimentador de
Alta Capacidade (tampa E)
tampa do percurso de saída
(tampa A)
unidade de fusão
(unidade B)
300
Resolução de problemas
tampa do inversor da
unidade dúplex (tampa F)
Se o papel ficar encravado em mais de uma localização, são
apresentadas as localizações correspondentes.
10
Encrav A
O papel está encravado no interior da tampa do percurso de saída
(tampa A).
Encrav B
O papel está encravado no interior da unidade de fusão (unidade B).
Encrav C
O papel está encravado no interior da unidade de percurso do papel
(unidade A).
Encrav D
O papel está encravado no interior da tampa do alimentador de
papel, no lado direito da impressora (tampa D).
Se não encontrar nenhum papel encravado debaixo desta tampa,
verifique a tampa do inversor da unidade dúplex (tampa F) e, em
seguida, a respectiva unidade principal (unidade G).
Encrav E
O papel está encravado na tampa lateral do Alimentador de Alta
Capacidade opcional (tampa E).
Encrav F
O papel está encravado na tampa do inversor da unidade dúplex
opcional (tampa F).
Se não encontrar nenhum papel encravado debaixo desta tampa,
verifique a tampa do alimentador de papel (tampa D) e, em seguida,
a unidade principal da unidade dúplex (unidade G).
Encrav G
O papel está encravado na unidade principal da unidade dúplex
opcional (unidade G).
Verifique se o papel não ficou encravado na tampa do alimentador
de papel (tampa D) ou na tampa do inversor da unidade dúplex
(tampa F), antes de verificar a unidade principal da unidade dúplex.
10
10
10
10
10
10
10
10
10
10
10
Resolução de problema
301
Precauções ao desencravar papel
Certifique-se de que observa o seguinte ao desencravar papel:
❏ Não remova o papel encravado à força. Se o papel se rasgar,
a sua remoção pode ser difícil e pode conduzir a mais
encravamentos. Puxe com cuidado, para evitar rasgos.
❏ Tente sempre retirar o papel com as duas mãos, para evitar
rasgá-lo.
❏ Se o papel encravado se rasgar e ficar na impressora ou ficar
encravado num local que não seja mencionado neste capítulo,
contacte o seu representante.
w
Atenção:
❏ Tenha cuidado para não tocar na unidade de fusão, que tem
a indicação CAUTION! HIGH TEMPERATURE ou nas
áreas envolventes. Se a impressora tiver sido utilizada há
pouco tempo, a unidade de fusão e as áreas circundantes
podem estar muito quentes.
❏ Não introduza a mão demasiado no interior da unidade d
fusão (unidade B), porque alguns dos seus componentes são
afiados e podem causar lesões.
Papel encravado - alimentador inferior
Esta secção explica como desencravar papel nos alimentadores
inferiores padrão e opcionais. O procedimento é o mesmo para
todos os alimentadores inferiores.
Para desencravar papel nos alimentadores inferiores, execute as
operações apresentadas em seguida. As ilustrações mostram o
alimentador inferior padrão.
302
Resolução de problemas
1. Puxe o alimentador para fora, com cuidado, até parar. Tenha
cuidado para não rasgar o papel encravado.
10
10
10
10
10
10
2. Retire qualquer papel encravado ou amarrotado.
10
10
10
10
Nota:
Se o papel se rasgar, certifique-se de que remove todos os pedaços
rasgados.
10
10
3. Retire o papel do alimentador.
Resolução de problema
303
4. Alinhe o papel sobre uma superfície plana e reintroduza-o no
alimentador inferior. Certifique-se de que o papel fica bem
alinhado e de que a parte de cima da pilha fica abaixo do
grampo de retenção metálico e da marca de quantidade
máxima de papel.
5. Reintroduza o alimentador inferior na impressora.
Depois de retirar todo o papel encravado e de reintroduzir o
alimentador na impressora, a página que ficou encravada é
reimpressa automaticamente.
Papel encravado - alimentador MF
Para retirar papel encravado do alimentador MF, execute as
operações apresentadas em seguida.
1. Puxe o papel encravado com cuidado.
c
304
Importante:
Se o papel estiver encravado muito no interior do alimentador
MF, não o puxe. Puxe a unidade do percurso de papel para
fora para retirar o papel encravado.
Resolução de problemas
2. Retire e alinhe o papel que resta no alimentador sobre
uma superfície plana, antes de voltar a colocá-lo no
alimentador MF.
10
10
Papel encravado - Tampa A (Encrav A)
Quando o papel fica encravado sob a tampa do percurso de saída,
aparece a mensagem de erro Encrav A no visor LCD.
10
Para retirar o papel encravado sob a tampa do percurso de saída,
execute as operações apresentadas em seguida.
10
1. Abra a tampa do percurso de saída, no lado esquerdo da
impressora.
10
10
10
10
10
10
10
10
Resolução de problema
305
2. Retire qualquer papel encravado com cuidado, usando as
duas mãos. Tenha cuidado para não rasgar o papel
encravado.
z
Nota:
❏ Tente sempre retirar o papel com as duas mãos, para evitar
rasgá-lo.
❏ Se o papel se rasgar, certifique-se de que remove todos os pedaços
rasgados.
3. Feche a tampa do percurso de saída.
306
Resolução de problemas
Depois de retirar todo o papel encravado e de fechar a tampa do
percurso de saída (tampa A), a página que ficou encravada é
reimpressa automaticamente.
10
10
Papel encravado - Tampa B (Encrav B )
Quando o papel fica encravado na unidade de fusão, aparece a
mensagem de erro Encrav B no visor LCD.
10
Para retirar o papel encravado na unidade de fusão, execute as
operações apresentadas em seguida.
10
1. Puxe cuidadosamente a unidade de fusão para fora, até parar.
Tenha cuidado para não rasgar o papel encravado.
10
10
10
10
10
w
Atenção:
Não introduza a mão demasiado no interior da unidade de
fusão (unidade B), porque alguns dos seus componentes são
afiados e podem causar lesões.
10
10
10
Resolução de problema
307
2. Puxe a alavanca para cima, para soltar o percurso do papel.
w
Atenção:
Não toque na unidade de fusão, que tem a indicação
CAUTION! HIGH TEMPERATURE ou nas áreas
envolventes. Se a impressora tiver sido utilizada há pouco
tempo, a unidade de fusão e as áreas circundantes podem estar
muito quentes.
3. Rode a maçaneta da unidade de fusão para fazer sair o papel
encravado.
308
Resolução de problemas
4. Retire o papel encravado com cuidado, usando as duas mãos.
Tenha cuidado para não rasgar o papel encravado.
10
10
10
10
10
Nota:
❏ Certifique-se de que retira o papel encravado puxando-o para
cima.
❏ Se o papel se rasgar, certifique-se de que remove todos os pedaços
rasgados.
10
10
10
10
10
10
10
Resolução de problema
309
Se a unidade dúplex estiver instalada, execute o ponto
seguinte. Se ainda restar papel mas não o conseguir remover,
abra a tampa e retire-o da forma indicada em seguida.
5. Certifique-se de que não fica nenhum papel encravado dentro
da unidade de fusão.
6. Reintroduza a unidade de fusão na impressora, com firmeza.
Depois de retirar todo o papel encravado e de reintroduzir a
unidade de fusão (unidade B) na impressora, a página que ficou
encravada é reimpressa automaticamente.
310
Resolução de problemas
Papel encravado - unidade C (Encrav C)
Quando o papel fica encravado na unidade de percurso do papel,
aparece a mensagem de erro Encrav C no visor LCD.
Para retirar o papel encravado na unidade de percurso do papel,
execute as operações apresentadas em seguida.
1. Puxe a unidade de percurso do papel para fora, até parar.
10
10
10
10
10
10
10
2. Levante a tampa localizada no interior da unidade de
percurso de papel, puxando-a pela pega.
10
10
10
10
10
Resolução de problema
311
3. Retire o papel encravado com cuidado, usando as duas mãos.
Nota:
Se o papel se rasgar, certifique-se de que remove todos os pedaços
rasgados.
4. Verifique se resta papel encravado no fundo da unidade de
percurso do papel. Se existir papel encravado, retire-o co
cuidado, usando as duas mãos.
312
Resolução de problemas
5. Feche a tampa localizada no interior da unidade de percurso
do papel.
10
10
10
10
10
6. Reintroduza a unidade de percurso do papel na impressora,
com firmeza.
10
10
10
10
10
10
Depois de retirar todo o papel encravado e de reintroduzir a
unidade de percurso do papel (unidade C) na impressora, a
página que ficou encravada é reimpressa automaticamente.
Resolução de problema
10
313
Papel encravado - Tampa D (Encrav D)
Quando o papel fica encravado na tampa do alimentador de
papel, aparece a mensagem de erro Encrav D no visor LCD.
Para retirar o papel encravado sob a tampa do alimentador,
execute as operações apresentadas em seguida.
1. Abra a tampa do alimentador (tampa D).
314
Resolução de problemas
2. Retire o papel encravado com cuidado, usando as duas mãos.
Tenha cuidado para não rasgar o papel encravado.
10
10
10
10
10
10
3. Feche a tampa do alimentador.
Depois de retirar todo o papel encravado e de fechar a tampa do
alimentador (tampa D), a página que ficou encravada é
reimpressa automaticamente.
Nota:
Se não encontrar nenhum papel encravado debaixo desta tampa,
verifique a tampa do inversor da unidade dúplex (tampa F) e, em
seguida ,a respectiva unidade principal (unidade G).
10
10
10
10
10
10
Resolução de problema
315
Papel encravado - Tampa E (Encrav E)
Quando o papel fica encravado sob a tampa lateral do
Alimentador de Alta Capacidade opcional, aparece a mensagem
de erro Encrav E no visor LCD.
Para retirar o papel encravado no Alimentador de Alta
Capacidade opcional, execute as operações apresentadas em
seguida.
1. Abra a tampa (tampa E) no lado direito no Alimentador de
Alta Capacidade opcional.
316
Resolução de problemas
2. Retire o papel encravado com cuidado, usando as duas mãos.
Tenha cuidado para não rasgar o papel encravado.
10
10
10
10
10
3. Feche a tampa.
Depois de retirar todo o papel encravado e de fechar a tampa no
lado direito do Alimentador de Alta Capacidade (tampa E), a
página que ficou encravada é reimpressa automaticamente.
Papel encravado - Tampa F (Encrav F)
10
10
10
Quando o papel fica encravado na tampa do inversor da unidade
dúplex opcional, aparece a mensagem de erro Encrav F no visor
LCD.
10
Para retirar o papel encravado sob a tampa do inversor da
unidade dúplex, execute as operações apresentadas em seguida.
10
10
10
Resolução de problema
317
1. Abra a tampa do inversor da unidade dúplex (tampa F), no
lado esquerdo da impressora.
2. Retire cuidadosamente o papel encravado sob a tampa do
inversor.
Nota:
Se o papel se rasgar, certifique-se de que remove todos os pedaços
rasgados.
3. Feche a tampa do inversor.
318
Resolução de problemas
Depois de retirar todo o papel encravado e de fechar a tampa do
inversor da unidade dúplex (tampa F), a página que ficou
encravada é reimpressa automaticamente.
Nota:
Se não encontrar nenhum papel encravado debaixo desta tampa,
verifique a tampa do alimentador de papel (tampa D) e, em seguida, a
unidade principal da unidade dúplex (unidade G).
Papel encravado - unidade G (Encrav G)
10
10
10
Quando o papel fica encravado na unidade principal da unidade
dúplex opcional, aparece a mensagem de erro Encrav G no
visor LCD.
Para retirar o papel encravado na unidade principal da unidade
dúplex, execute as operações apresentadas em seguida.
c
10
Importante:
Certifique-se de que só puxa a unidade principal da unidade
dúplex para fora depois de verificar se o papel está encravado sob
a tampa do alimentador (tampa D) ou do inversor da unidade
dúplex (tampa F). Se puxar a unidade principal primeiro, o papel
pode encravar.
10
10
10
10
10
10
10
10
Resolução de problema
319
1. Puxe a unidade principal da unidade dúplex para fora, até
esta parar.
2. Retire o papel encravado com cuidado, usando as duas mãos.
Tenha cuidado para não rasgar o papel encravado.
Nota:
Se o papel se rasgar, certifique-se de que remove todos os pedaços
rasgados.
320
Resolução de problemas
3. Reintroduza a unidade principal da unidade dúplex na
impressora.
10
Depois de retirar todo o papel encravado e de reintroduzir a
unidade principal da unidade dúplex (unidade G) na impressora,
a página que ficou encravada é reimpressa automaticamente.
Retirar a unidade principal
Se não conseguir retirar o papel encravado executando as
operações apresentadas anteriormente, retire a unidade principal
da unidade dúplex.
Siga as instruções apresentadas em seguida para retirar a unidade
principal da unidade dúplex.
Empurre a unidade principal ligeiramente para trás e, e
seguida, retire-a puxando-a para si enquanto carrega em ambas
as alavancas.
10
10
10
10
10
10
10
10
10
10
10
Resolução de problema
321
Problemas operacionais
O indicador luminoso Operacional não se acende
quando a impressora é ligada
Causa
O que fazer
Desligue a impressora e verifique as
O cabo de alimentação pode
não estar bem ligado à tomada ligações do cabo de alimentação entre a
impressora e a tomada eléctrica. Em
eléctrica.
seguida, volte a ligar a impressora.
A tomada eléctrica pode ser
controlada por um interruptor
externo ou por u
temporizador automático.
Certifique-se de que o interruptor está
ligado ou ligue outro aparelho eléctrico
à tomada para verificar se esta está a
funcionar correctamente.
A impressora não imprime e o indicador
luminoso Operacional está apagado
Causa
O que fazer
A impressora está
desactivada.
Prima a tecla Iniciar/Parar uma vez,
para colocar a impressora no estado
operacional.
322
Resolução de problemas
O indicador luminoso Operacional está aceso
mas nada é impresso
Causa
10
O que fazer
O computador pode não estar Siga o procedimento descrito em
"Ligação ao computador" no Manual de
ligado correctamente à
Instalação.
impressora.
O cabo de interface pode não
estar bem ligado.
É possível que não esteja a
utilizar o cabo de interface
correcto.
Verifique as ligações em ambas as
extremidades do cabo de interface,
entre a impressora e o computador. Se
estiver a utilizar a interface paralela,
certifique-se de que fixa o conector com
os grampos de retenção.
Se estiver a utilizar a interface paralela,
certifique-se de que o cabo é um cabo de
interface de par entrançado com
blindagem dupla com comprimento
máximo de um metro e oitenta.
Se estiver a utilizar uma interface USB,
utilize um cabo compatível com a
Revisão 1.1.
Pode ter ocorrido um erro.
Verifique se aparece alguma mensagem
de erro no visor LCD.
A aplicação não está
configurada correctamente
para a impressora.
Certifique-se de que a impressora está
seleccionada na aplicação.
A memória do computador
não é suficiente para tratar o
volume de dados do
documento.
Tente reduzir a resolução das imagens
do documento na aplicação ou instale
mais memória no computador, se
possível.
10
10
10
10
10
10
10
10
10
10
10
Resolução de problema
323
Problemas de impressão
A fonte seleccionada na aplicação não é
impressa
Causa
O que fazer
Pode utilizar as fontes de
substituição da impressora
para fontes TrueType
específicas.
No controlador de impressão,
seleccione a opção Imprimir fontes
TrueType como bitmap na caixa de
diálogo Definições Avançadas.
A fonte seleccionada não é
suportada pela impressora.
Certifique-se de que instalou a fonte
correcta. Para mais informações,
consulte "Fontes disponíveis" na
página 383.
324
Resolução de problemas
Uma parte ou a totalidade da impressão contém
caracteres estranhos
Causa
O que fazer
O cabo de interface pode não
estar bem ligado.
Certifique-se de que ambas as
extremidades do cabo de interface estão
bem ligadas.
É possível que não esteja a
utilizar o cabo de interface
correcto.
Se estiver a utilizar a interface paralela,
certifique-se de que o cabo é um cabo de
interface de par entrançado com
blindagem dupla com comprimento
máximo de um metro e oitenta.
Se estiver a utilizar uma interface USB,
utilize um cabo compatível com a
Revisão 1.1.
A definição de emulação da
Especifique o modo de emulação,
porta pode não estar correcta. utilizando os menus do painel de
controlo da impressora. Consulte
"Menu Emulação" na página 195.
10
10
10
10
10
10
Nota:
Se uma folha de configuração não for impressa correctamente, a impressora pode
estar danificada. Contacte o seu representante ou um técnico de assistência
qualificado.
A posição da impressão não está correcta
Causa
10
10
10
10
O que fazer
O comprimento e as margens Certifique-se de que está a utilizar
definições correctas de comprimento de
da página estão definidos
incorrectamente na aplicação. página e margens na aplicação.
Resolução de problema
325
10
10
Os gráficos não são impressos correctamente
Causa
O que fazer
A definição de emulação da
impressora pode estar
incorrecta na aplicação.
Certifique-se de que a aplicação está
configurada para a emulação de
impressora que está a utilizar. Por
exemplo, se estiver a utilizar o modo de
emulação LJ4, certifique-se de que a
aplicação está configurada para utilizar
uma impressora LaserJet 4.
Pode ser necessária mais
memória.
Os gráficos requerem grandes
quantidades de memória. Instale um
módulo de memória apropriado.
Consulte "Instalar um módulo de
memória" na página 255.
A superfície de impressão é rugosa quando se
imprime em frente e verso em papel revestido
Causa
O que fazer
A impressão em frente e verso Utilize papel revestido que tenha
acabado de ser desembalado. Guarde
em papel revestido húmido
sempre o papel num ambiente seco.
pode produzir superfícies
impressas rugosas.
326
Resolução de problemas
Problemas de impressão a cores
10
Não se consegue imprimir a cores
10
Causa
O que fazer
A opção Preto está
seleccionada como definição
de cor, no controlador de
impressão.
Altere esta definição para Cor.
A definição de cor, na
aplicação que está a utilizar,
não é apropriada para a
impressão a cores.
Certifique-se de que as definições da
aplicação são apropriadas para a
impressão a cores.
10
10
10
10
As cores da impressão são diferentes quando
impressas em impressoras diferentes
10
10
Causa
O que fazer
As predefinições e as tabelas
de cor dos controladores de
impressão variam de umas
impressoras para as outras.
Configure a definição Gama como 1,5
na caixa de diálogo Outras Definições
do controlador de impressão e volte a
efectuar a impressão. Se continuar a não
conseguir obter os resultados de
impressão pretendidos, ajuste as cores,
utilizando o regulador de cada cor. Para
mais informações, consulte
"Personalizar as definições de
impressão" na página 59, no caso do
Windows, ou "Personalizar as
definições de impressão" na página144,
no caso do Macintosh.
Resolução de problema
327
10
10
10
10
As cores têm um aspecto diferente das que
aparecem no ecrã do computador
Causa
O que fazer
As cores impressas não
correspondem exactamente
às cores apresentadas no
monitor, uma vez que as
impressoras e os monitores
utilizam sistemas de cor
diferentes: os monitores
utilizam o sistema RGB
(vermelho, verde e azul),
enquanto as impressoras
utilizam normalmente o
sistema CMYK (azul,
magenta, amarelo e preto).
Apesar de ser difícil fazer corresponder
as cores com exactidão, a selecção da
definição de ICM do controlador de
impressão (em Windows XP, Me, 98, 95
ou 2000) ou ColorSync (em Macintosh)
pode melhorar a correspondência de
cores entre dispositivos diferentes. Para
mais informações, consulte "Utilizar as
predefinições" na página 57, no caso do
Windows, e "Utilizar as predefinições"
na página 141, no caso do Macintosh.
No caso do Macintosh, a
definição de perfil de sistema
não é utilizada.
Para aplicar a função ColorSync de
forma adequada, o dispositivo de
entrada e a aplicação têm de suportar
esta função e tem de ser utilizado um
perfil de sistema para o monitor.
Pode ser seleccionada a função A função PhotoEnhance4 corrige o
PhotoEnhance4 no
contraste e o brilho da imagem original,
controlador de impressão.
para imprimir imagens com cores mais
vivas. Se necessário, desactive a função
PhotoEnhance4.
328
Resolução de problemas
Problemas de qualidade de impressão
10
O fundo aparece escuro ou sujo
10
Causa
O que fazer
Pode haver um problema com Substitua a unidade fotocondutora.
a unidade fotocondutora.
Consulte "Unidade fotocondutora" na
página 282.
É possível que esteja a utilizar Se a superfície do papel for demasiado
áspera, os caracteres impressos podem
um tipo de papel incorrecto
aparecer distorcidos ou quebrados.
para a impressora.
Recomenda-se a utilização de papel
especial EPSON ou de papel de cópia
macio de alta qualidade para se obter os
melhores resultados. Para mais
informações sobre a escolha de papel,
consulte "Fontes disponíveis" na
página 383.
Aparecem faixas pretas ou brancas na impressão
Causa
10
10
10
10
10
10
10
O que fazer
Pode haver um problema com Substitua a unidade fotocondutora.
a unidade fotocondutora.
Consulte "Unidade fotocondutora" na
página 282.
10
10
10
Resolução de problema
329
Aparecem pontos brancos na impressão, onde a
densidade de toner é elevada
Causa
O que fazer
A impressão dúplex em papel
revestido húmido ou em papel
grosso pode produzir
impressões com pontos
brancos, nas áreas em que a
densidade de toner é elevada
no verso do papel.
Não seleccione Grosso (Verso) ou
Revestido (Verso) na definição Tipo de
papel do controlador de impressão.
Seleccione antes Grosso ou Revestido.
Não guarde papel revestido num
ambiente húmido. Certifique-se de que
utiliza papel revestido que tenha
acabado de ser desembalado.
A qualidade de impressão é desigual na página
Causa
O que fazer
O papel pode estar húmido.
Não guarde o papel num ambiente
húmido.
Pode haver um problema com Substitua a unidade fotocondutora.
a unidade fotocondutora.
Consulte "Substituir a unidade
fotocondutora" na página 283.
330
Resolução de problemas
A qualidade de impressão é desigual em papel
grosso ou revestido
Causa
O que fazer
O papel pode estar demasiado Seleccione Grosso (Verso) ou Revestido
(Verso na definição Tipo de papel do
seco.
controlador de impressão.
Não guarde o papel num ambiente
excessivamente seco.
10
10
10
10
As imagens em meios-tons são impressas com
qualidade desigual
Causa
O que fazer
O papel pode estar húmido.
Não guarde o papel num ambiente
húmido. Certifique-se de que utiliza
papel revestido que tenha acabado de
ser desembalado.
A unidade de toner pode estar Se a mensagem aparecer no visor LCD
vazia.
ou na janela do utilitário EPSON Status
Monitor 3, indica que o toner está
prestes a acabar; consulte "Substituir
uma unidade de toner" na página 278.
Pode haver um problema com Substitua a unidade fotocondutora.
a unidade fotocondutora.
Consulte "Substituir a unidade
fotocondutora" na página 283.
10
10
10
10
10
10
10
10
Resolução de problema
331
O toner aparece manchado
Causa
O que fazer
O papel pode estar húmido.
Não guarde o papel num ambiente
húmido.
É possível que esteja a utilizar Recomenda-se a utilização de papel
especial EPSON ou de papel de cópia
um tipo de papel incorrecto
macio de alta qualidade para se obter os
para a impressora.
melhores resultados. Para mais
informações sobre a escolha de papel,
consulte "Papel disponível" na
página 23.
Pode haver um problema com Substitua a unidade fotocondutora.
a unidade fotocondutora.
Consulte "Substituir a unidade
fotocondutora" na página 283.
Faltam partes da imagem impressa
Causa
O que fazer
O papel pode estar húmido.
Esta impressora é sensível à humidade
absorvida pelo papel. Quanto maior for
a humidade contida no papel, mais
clara é a impressão. Não guarde o papel
num ambiente húmido.
332
Resolução de problemas
É possível que esteja a utilizar Se a superfície do papel for demasiado
áspera, os caracteres impressos podem
um tipo de papel incorrecto
aparecer distorcidos ou quebrados.
para a impressora.
Recomenda-se a utilização de papel
especial EPSON ou de papel de cópia
macio de alta qualidade para se obter os
melhores resultados. Para mais
informações sobre a escolha de papel,
consulte "Papel disponível" na
página 23.
10
10
10
10
Saem páginas completamente vazias
10
Causa
O que fazer
A impressora pode ter
carregado mais de uma folha
de cada vez.
Retire o papel do alimentador e
folheie-o. Bata-o sobre uma superfície
plana para o alinhar. Em seguida, volte
a colocar o papel no alimentador.
A unidade de toner pode estar Se a mensagem aparecer no visor LCD
vazia.
ou na janela do utilitário EPSON Status
Monitor 3, indica que o toner está
prestes a acabar; consulte "Substituir
uma unidade de toner" na página 278.
Pode haver um problema com Substitua a unidade fotocondutora.
a unidade fotocondutora.
Consulte "Substituir a unidade
fotocondutora" na página 283.
10
10
10
10
10
10
10
Resolução de problema
333
O problema pode estar
relacionado com a aplicação
ou com o cabo de interface.
334
Resolução de problemas
Imprima uma folha de estado,
carregando três vezes na tecla
Enter
do painel de controlo. Se for ejectada
uma página em branco, o problema
pode estar relacionado com a
impressora. Desligue a impressora e
contacte o seu representante.
A imagem impressa está muito clara ou
desmaiada
10
Causa
O que fazer
O papel pode estar húmido.
Não guarde o papel num ambiente
húmido.
É possível que o Modo
Económico esteja activo.
Desactive o Modo Económico,
utilizando o controlador de impressão
ou os menus do painel de controlo da
impressora.
10
Pode haver um problema com Substitua a unidade fotocondutora.
a unidade fotocondutora.
Consulte "Substituir a unidade
fotocondutora" na página 283.
10
10
10
10
O lado não impresso da página está sujo
Causa
10
O que fazer
Pode ter-se entornado toner no Limpe os componentes internos da
impressora, imprimindo três páginas
percurso de alimentação do
com apenas um carácter por págin
papel.
10
10
10
10
10
Resolução de problema
335
Problemas de memória
A mensagem Agrupar desactivada aparece no
visor LCD
Causa
O que fazer
Aumente a memória da impressora.
A impressora não tem
Para mais informações, consulte
memória suficiente para
agrupar a tarefa de impressão. "Módulo de memória" na página 254.
Só foi impressa uma cópia.
A mensagem Mem dúplex saturada aparece no
visor LCD
Causa
O que fazer
Se a opção Autocont. estiver definida
Não há memória suficiente
como Não no Menu Config.Básica,
para imprimir em frente e
verso. A impressora imprime prima a tecla Start/Stop.
apenas a frente e ejecta o papel.
Se a opção Autocontin. estiver
definida como Sim no Menu
Config.Básica, o erro é corrigido
automaticamente após um
determinado período de tempo.
336
Resolução de problemas
A mensagem Optimiza imagem aparece no
visor LCD
10
Causa
O que fazer
A impressora não tem
memória suficiente para
imprimir a página com a
qualidade especificada.
A impressora reduz automaticamente a
qualidade de impressão, para poder
continuar a imprimir. Se a qualidade da
impressão não for aceitável, tente
simplificar a página, limitando o
número de gráficos ou reduza a
quantidade e o tamanho das fontes.
Reduza a definição de resolução para
300 ppp.
10
10
10
10
10
A mensagem Mem. saturada aparece no
visor LCD
10
Causa
O que fazer
A impressora não tem
memória suficiente para
executar a tarefa actual.
Para corrigir o erro, prima a tecla
Iniciar/Parar no painel de controlo.
10
10
10
10
10
Resolução de problema
337
A mensagem Memória insuf. aparece no
visor LCD
Causa
O que fazer
Para corrigir o erro, prima a tecla
A impressora não tem
memória suficiente disponível Iniciar/Parar no painel de controlo.
para executar a tarefa actual.
Pode ser necessário aumentar Para mais informações sobre o aumento
a memória da impressora.
de memória, consulte "Módulo de
memória" na página 372.
A mensagem Imp. sobrecarregada aparece no
visor LCD
Causa
O que fazer
O tempo necessário para
processar os dados de
impressão excede a velocidade
do mecanismo de impressão,
porque a página actual é
demasiado complexa.
Para corrigir o erro, prima a tecla
Iniciar/Parar para retomar a impressão.
Se esta mensagem voltar a aparecer,
active a função Proteger Pág. no Menu
Config.Básica.
Se esta mensagem continuar a aparecer
ao imprimir-se uma página específica,
tente simplificar a página, limitando o
número de gráficos ou reduzindo a
quantidade e a dimensão das fontes.
Pode ser necessário aumentar Para mais informações sobre o aumento
de memória, consulte "Módulo de
a memória da impressora,
memória" na página 372.
para evitar que este erro se
repita constantemente.
338
Resolução de problemas
Problemas de tratamento do papel
10
O papel não é carregado do sistema de
alimentação apropriado
10
10
Causa
O que fazer
A definição de sistema de
alimentação pode não estar
correcta.
Certifique-se de que seleccionou o
sistema de alimentação correcto na
aplicação.
Pode não haver papel na
bandeja ou no alimentador
MF.
Coloque papel.
10
10
Pode haver demasiadas folhas Certifique-se de que não tentou colocar
demasiadas folhas de papel. Para se
numa bandeja ou no
alimentador MF.
inteirar da capacidade máxima de cada
sistema de alimentação, consulte
"Alimentador MF" na página 27.
Se o papel não for alimentado
a partir do Alimentador de
Alta Capacidade opcional, a
unidade pode não estar
instalada correctamente.
Para mais informações sobre a
instalação da unidade, consulte
"Instalar o Alimentador de Alta
Capacidade" na página 231.
10
10
10
10
10
10
10
Resolução de problema
339
Mensagens de estado e de erro
Esta secção contém uma lista das mensagens de erro que
aparecem no visor LCD, acompanhadas de uma breve descrição
e de sugestões para corrigir o problema. Note que nem todas as
mensagens apresentadas no visor LCD indicam um problema.
A regular a impressora
A impressora regula-se automaticamente quando qualquer uma
das suas tampas é aberta ou quando não contém papel encravado.
Esta não é uma mensagem de erro e desaparece após um minuto.
Enquanto a impressora estiver a mostrar esta mensagem, não abra
as tampas nem desligue a impressora.
Agrupar desactivada
Já não é possível imprimir especificando o número de cópias,
porque não há espaço suficiente na memória (RAM) ou na
unidade de disco opcional. Se este erro se verificar, imprima
apenas uma cópia de cada vez.
Para limpar este erro, seleccione Limpar avisono Menu Reiniciar
do painel de controlo. Para obter instruções, consulte "Acesso aos
menus do painel de controlo" na página 183.
Alim. manual xxx
Está especificado o modo de alimentação manual para a tarefa de
impressão actual. Certifique-se de que o formato de papel
indicado por xxx está colocado e prima a tecla Iniciar/Parar.
Se não deseja imprimir esta tarefa no modo manual, prima o botão
Iniciar/Parar. A impressora alimenta o papel a partir do sistema
de alimentação especificado.
Para mais informações sobre o modo de alimentação manual,
consulte "Colocar papel manualmente".
340
Resolução de problemas
Aquecimento
10
A impressora está em aquecimento.
Auto-teste
10
A impressora está a executar um teste interno rápido.
10
Avançar página
A impressora está a ejectar papel, devido a um erro de impressão.
Esta mensagem aparece quando a tecla Iniciar/Parar é premida
durante mais de 2 segundos para recuperar de um erro de
impressão.
10
10
Aviso fotocondutora
Esta mensagem indica que a unidade fotocondutora está prestes
a chegar ao fim da sua vida útil. Pode continuar a imprimir até
aparecer a mensagem de erro Subst. fotocondutora, mas é
aconselhável efectuar a substituição o quanto antes para manter
uma qualidade de impressão elevada.
Para limpar esta mensagem de aviso e continuar a imprimir,
seleccione Limpar avisono Menu Reiniciar do painel de controlo.
Para obter instruções, consulte "Acesso aos menus do painel de
controlo" na página 183.
10
10
10
10
Aviso unid. fusão
Esta mensagem indica que a unidade de fusão está prestes a
chegar ao fim da sua vida útil. Desligue a impressora e substitua
a unidade de fusão por uma nova. Contacte o seu fornecedor.
Para limpar esta mensagem de aviso e continuar a imprimir,
seleccione Limpar avisono Menu Reiniciar do painel de controlo.
Para obter instruções, consulte "Acesso aos menus do painel de
controlo" na página 183.
Resolução de problema
341
10
10
10
Cancelar tarefa
A impressora está a cancelar a tarefa actual. Esta mensagem
aparece quando se carrega durante menos de 2 segundos na tecla
de cancelamento de tarefas.
Cancelar todas
A impressora está a cancelar todas as tarefas que se encontram na
memória, incluindo as que estão a ser recebidas ou impressas no
momento. Esta mensagem aparece quando se carrega durante
mais de 2 segundos na tecla e cancelamento de tarefas .
Cartão I/F Aux. inc.
Esta mensagem significa que a impressora não consegue
comunicar com a placa de interface opcional instalada. Desligue
a impressora, retire a placa e volte a instalá-la.
Cxa T gasto qs cheia
A caixa de toner residual está quase cheia. Pode continuar a
imprimir até aparecer a mensagem de erro Subst. caixa T gasto,
mas é aconselhável efectuar a substituição o quanto antes para
manter uma qualidade de impressão elevada. Consulte
"Substituir a caixa de toner residual" na págin a289.
Dados pág. cancelados
Não foi possível guardar os dados de fundo de página no disco
da impressora. A unidade está cheia ou foi atingido o número
máximo de ficheiros de fundo de página. Elimine os ficheiros de
fundo de página que já não sejam necessários e, em seguida, tente
guardar outra vez o novo fundo.
Para limpar este erro, seleccione Limpar avisono Menu Reiniciar
do painel de controlo. Para obter instruções, consulte "Acesso aos
menus do painel de controlo" na página 183.
342
Resolução de problemas
Def. papel XXX YYY
O papel colocado no sistema de alimentação especificado (XXX)
não corresponde ao formato de papel requerido (YY ). Substitua
o papel colocado por papel com o formato correcto e carregue na
tecla Iniciar/Parar para retomar a impressão. Ou prima a tecla
Cancelar Tarefa para cancelar a tarefa de impressão.
Se premir a tecla Iniciar/Parar sem substituir o papel, a
impressora imprime no papel colocado, mesmo se não tiver o
formato requerido.
10
10
10
10
Densidade irregular
Se tentar imprimir em material de alta densidade, a impressora
pára de alimentar o material para evitar danos. Neste caso, é
necessário retirar qualquer material encravado do alimentador
MF ou da unidade de percurso do papel.
10
10
Desactivada
10
A impressora não está pronta para imprimir. Prima a tecla
Iniciar/Parar.
10
Disco incompatível
A unidade de disco instalada está danificada ou não pode ser
utilizada com esta impressora. Desligue a impressora e retire a
unidade de disco.
Disco PS3 cheio
A memória atribuída aos comandos PostScript 3 na unidade de
disco opcional está cheia.
Para limpar este erro, seleccione Limpar avisono Menu Reiniciar
do painel de controlo. Para obter instruções, consulte "Acesso aos
menus do painel de controlo" na página 183.
Resolução de problema
343
10
10
10
10
Encrav XX
A localização onde o papel ficou encravado é apresentada em
xxxx. xxxx indica a localização do erro.
Se o papel ficar encravado em mais de uma localização, são
apresentadas as localizações correspondentes.
344
Encrav A
O papel está encravado no interior da tampa do percurso de
saída (tampa A). Para obter instruções de remoção do papel
encravado sob a tampa do percurso de saída, consulte "Papel
encravado - Tampa A (Encrav A)" na página305.
Encrav B
O papel está encravado no interior da unidade de fusão (unidade
B). Para obter instruções de remoção do papel encravado na
unidade de fusão, consulte "Papel encravado - Tampa B
(Encrav B ) " na página 307.
Encrav C
O papel está encravado no interior da unidade de percurso do
papel (unidade A). Para obter instruções de remoção do papel
encravado da unidade de percurso do papel, consulte "Papel
encravado - unidade C (Encrav C)" n a página311.
Encrav D
O papel está encravado sob a tampa do alimentador (tampa D).
Para obter instruções de remoção do papel encravado do
alimentador, consulte "Papel encravado - Tampa D (Encrav D)"
na pá gina314.
Encrav E
O papel está encravado sob a tampa lateral direita do
Alimentador de Alta Capacidade opcional (tampa E). Para obter
instruções de remoção de papel encravado do lado direito do
Alimentador de Alta Capacidade, consulte "Papel encravado Tampa E (Encrav E)" na pág ina316.
Encrav F
O papel está encravado sob a tampa do inversor da unidade
dúplex opcional (tampa F). Para obter instruções de remoção
de papel encravado sob a tampa do inversor da unidade dúplex,
consulte "Papel encravado - Tampa F (Encrav F)" na
pági na317.
Encrav G
O papel está encravado na unidade principal da unidade dúplex
opcional (unidade G). Para obter instruções de remoção de
papel encravado da unidade principal da unidade dúplex,
consulte "Papel encravado - unidade G (Encrav G)" na
pági na319.
Resolução de problemas
Erro de RAM Opcional
O módulo de memória pode estar danificado ou não compatível.
Substitua-o por um novo.
10
10
Erro de selecção de receptor
As impressoras não saem no receptor especificado, mas noutro,
devido a uma restrição de impressão.
Erro format. ROM A/Erro format. ROM B
Foi instalado um módulo ROM não formatado. Se o módulo ROM
tiver sido formatado mas continuar a ser ilegível, formate-o de
novo. Se o módulo ROM ainda estiver ilegível depois de
reformatado, leve-o ao seu representante para reparação ou
substituição.
Para limpar este erro, prima a tecla Iniciar/Parar ou desligue a
impressora e retire o módulo ROM.
10
10
10
10
10
Erro reg. ROM A/Erro reg. ROM P
Esta mensagem indica um erro interno da impressora.
Reinicialize a impressora. Se o erro persistir, contacte o seu
representante.
10
10
Falta papel XXX YYY
Não há papel no sistema de alimentação especificado (XXX).
Coloque papel com o formato indicado (YYY) no sistema de
alimentação.
10
Fotocondutora incor.
Instalou uma unidade fotocondutora que não foi concebida para
esta impressora. Desligue a impressora, retire a unidade
fotocondutora incorrecta e instale uma que tenha sido concebida
para esta impressora (S051082). Consulte "Substituir a unidade
fotocondutora" na página 283.
Resolução de problema
345
10
10
Hard Disk Full
A impressora não tem memória suficiente. Elimine os dados
desnecessários da unidade de disco. Para limpar este erro,
seleccione Limpar avisono Menu Reiniciar do painel de controlo.
Para obter instruções, consulte "Acesso aos menus do painel de
controlo" na página 183.
HDD Check
A impressora está a verificar a unidade de disco.
HDD Format ***%
A impressora está a formatar o disco opcional. *** indica o
progresso da formatação.
Imp. sobrecarregada
O tempo necessário para processar os dados de impressão
excedeu a velocidade do mecanismo de impressão, porque a
página actual é demasiado complexa. Prima a tecla Iniciar/Parar
Cancelar Tarefa
para retomar a impressão. Ou prima a tecla
para cancelar a tarefa de impressão. Se esta mensagem voltar a
aparecer, seleccione Sim para a definição Proteger pág. no Menu
Config. Básica do painel de controlo.
Se esta mensagem continuar a aparecer ao imprimir-se uma
página específica, tente simplificar a página, limitando o número
de gráficos ou reduzindo a quantidade e a dimensão das fontes.
Também pode adicionar memória à impressora, conforme se
descreve em "Módulo de memória" na págin a372.
Incapaz limpar erro
A impressora não consegue limpar uma mensagem de erro,
porque o estado de erro continua a existir. Tente resolver o
problema de novo.
346
Resolução de problemas
Inser. caixa T gasto
A caixa de toner residual não está instalada ou está instalada
incorrectamente. Se não houver uma caixa de toner residual
instalada na impressora, instale uma. Se já houver uma caixa de
toner residual instalada, tente removê-la e voltar a instalá-la. Para
obter instruções, consulte "Substituir a caixa de toner residual" na
página 289.
Inserir fotocondutor
Não há nenhuma unidade fotocondutora instalada ou a unidade
está instalada incorrectamente. Desligue a impressora e instale a
unidade fotocondutora, se ainda não estiver instalada.
Se já houver uma unidade fotocondutora instalada, desligue a
impressora e abra a tampa A e, em seguida, a tampa D. Retire a
unidade fotocondutora e reinstale-a correctamente. Feche as
tampas D e A. O erro desaparece automaticamente, se a unidade
fotocondutora tiver sido instalada correctamente.
10
10
10
10
10
10
10
IPDS incompatível
Desligue a impressora e substitua o módulo IPDS.
10
Mem dúplex saturada
Não há memória suficiente para imprimir em frente e verso. A
impressora imprime apenas a frente e ejecta o papel. Para limpar
este erro, execute as operações apresentadas em seguida.
Se tiver seleccionado N‹o para a definição Autocontin. do Menu
Config. Básica do painel de controlo, prima a tecla Iniciar/Parar
para imprimir no verso da folha seguinte ou a tecla Cancelar
tarefa para cancelar a impressão.
Se tiver seleccionado Sim para a definição Autocontin. do Menu
Config. Básica do painel de controlo, a impressão continua
automaticamente após um determinado período de tempo.
Resolução de problema
347
10
10
10
10
Mem. saturada
A impressora não tem memória suficiente para executar a tarefa
actual. Prima a tecla Iniciar/Parar do painel de controlo, para
retomar a impressão. Ou prima a tecla
Cancelar Tarefa para
cancelar a tarefa de impressão.
Memória insuf.
A impressora não tem memória suficiente para completar a tarefa
de impressão actual. Cancele a tarefa, eliminando-a da fila de
impressão no computador ou carregando na tecla
Cancelar
tarefa da impressora.
Para limpar esta mensagem de erro, seleccione Limpar aviso no
Menu Reiniciar do painel de controlo. Para obter instruções,
consulte "Acesso aos menus do painel de controlo" na página 183.
Para evitar que este problema se repita, instale mais memória na
impressora, conforme se descreve em "Módulo de memória" na
página 372.
Menus bloqueados
Esta mensagem aparece quando se tenta alterar as definições da
impressora através do painel de controlo e as teclas estão
bloqueadas. Pode desbloqueá-los utilizando o utilitário EPSON
WinAssist ou WebAssist. Para mais informações, consulte o
Manual do Administrador.
Não imprime dúplex
A impressora detectou problemas durante a impressão em frente
e verso. Certifique-se de que está a utilizar o tipo e o formato de
papel apropriados para a unidade dúplex. O problema também
pode ser originado por definições incorrectas do sistema de
alimentação utilizado. Se premir a tecla Iniciar/Parar, o resto da
tarefa é impresso apenas numa face do papel. Prima a tecla
Cancelar Tarefa para cancelar a tarefa de impressão.
348
Resolução de problemas
Operacional
10
A impressora está pronta para receber dados e imprimir.
Optimiza imagem
Não há memória suficiente para imprimir a página com a
qualidade especificada. A impressora reduz automaticamente a
qualidade de impressão, para poder continuar a imprimir. Se a
qualidade da impressão não for aceitável, tente simplificar a
página, limitando o número de gráficos ou reduza a quantidade
e o tamanho das fontes.
Para limpar este erro, seleccione Limpar avisono Menu Reiniciar
do painel de controlo. Para obter instruções, consulte "Acesso aos
menus do painel de controlo" na página 183.
Desactive a definição Optimiza Imagem no Menu Impressão do
painel de controlo, se não quiser que a impressora reduza
automaticamente a qualidade de impressão para continuar a
imprimir.
Pode ser necessário aumentar a memória da impressora para
imprimir os documentos com a qualidade pretendida. Para mais
informações sobre o aumento de memória, consulte "Módulo de
memória" na página 372.
10
10
10
10
10
10
10
10
Problemas da unidade fotocondutora
A unidade fotocondutora instalada tem um problema. Desligue
a impressora e substitua a unidade fotocondutora por uma nova.
Consulte "Substituir a unidade fotocondutora" na página283.
PS3 incompatível
Há um módulo ROM de PostScript 3 opcional que não pode ser
utilizado instalado nesta impressora. Desligue a impressora e
retire o módulo.
Resolução de problema
349
10
10
10
RAM Check
A impressora está a verificar a RAM.
Registar ROM A/Registar ROM P
Esta mensagem indica um erro interno da impressora.
Reinicialize a impressora. Se o erro persistir, contacte o seu
representante.
Reinic. para gravar
Alterou-se uma definição de menu do painel de controlo
enquanto a impressora estava a imprimir. Prima a tecla
Iniciar/Parar para limpar esta mensagem. A definição entrará em
vigor quando a impressão estiver concluída.
Reinicial. total
Foram repostas predefinições ou os últimos valores guardados
das definições da impressora.
Reinicialização
A interface actual da impressora foi reinicializada e a memória
temporária foi limpa. No entanto, há outras interfaces que ainda
estão activas e que mantêm os respectivos dados e definições.
Repouso
A impressora está no modo de repouso.
ROM A incompatível/ROM B incompatível
A impressora não consegue ler o módulo ROM opcional
instalado. Desligue a impressora e retire o módulo ROM.
Para limpar este erro, seleccione Limpar avisono Menu Reiniciar
do painel de controlo. Para obter instruções, consulte "Acesso aos
menus do painel de controlo" na página 183.
350
Resolução de problemas
ROM Check
10
Sem toner
Uma ou mais das unidades de toner indicadas não estão
instaladas na impressora.
10
Instale as unidades. Consulte "Unidade de toner" na página277.
10
A impressora está a verificar a ROM.
10
Service Req xyyy
Foi detectado um erro no controlador ou no mecanismo de
impressão. Desligue a impressora. Aguarde pelo menos 5
segundos e volte a ligá-la. Se a mensagem de erro continuar a
aparecer, tome nota do número do erro indicado no visor LCD
(xyyy) e desligue a impressora; desligue o cabo de alimentação e
contacte um técnico de assistência qualificado.
Subst. caixa T gasto
A caixa de toner residual está cheia. Substitua-a por uma nova.
Consulte "Substituir a caixa de toner residual" na página 289.
O erro desaparece depois de a caixa de toner residual ter sido
substituída e de a tampa frontal ser fechada.
Subst. fotocondutora
A unidade fotocondutora chegou ao fim da sua vida útil. Desligue
a impressora e substitua a unidade fotocondutora por uma nova.
Para obter instruções, consulte "Unidade fotocondutora" na
página 282.
O erro desaparece automaticamente depois de se substituir a
unidade e de se fechar todas as tampas da impressora. O contador
de vida útil da unidade fotocondutora é reposto
automaticamente.
Resolução de problema
351
10
10
10
10
10
10
10
10
Tampa A aberta
Abra a tampa A, a do percurso de saída situada no lado esquerdo
da impressora, está aberta. Feche a tampa; o erro desaparece
automaticamente.
Tampa D aberta
Abra a tampa D, a do alimentador situada no lado direito da
impressora, está aberta. Feche a tampa; o erro desaparece
automaticamente.
Tampa E aberta
Abra a tampa E, no lado direito no Alimentador de Alta
Capacidade opcional, está aberta. Feche a tampa; o erro
desaparece automaticamente.
Tampa F aberta
A tampa F, a do inversor da unidade dúplex localizada no lado
esquerdo da impressora, está aberta. Feche a tampa; o erro
desaparece automaticamente.
Tampa frontal aberta
A tampa frontal está aberta. Feche a tampa; o erro desaparece
automaticamente.
Tarefa cancelada
A impressora não consegue guardar os dados da tarefa de
impressão através da função Reservar Tarefa. Foi atingido o
número máximo de tarefas que pode ser guardado na unidade de
disco da impressora ou a unidade não dispõe de memória
suficiente para guardar uma nova tarefa. Para guardar uma nova
tarefa, elimine uma antiga. Além disso, se tiver quaisquer tarefa
confidenciais guardadas, pode libertar memória imprimindo-as.
352
Resolução de problemas
Para limpar este erro, seleccione Limpar avisono Menu Reiniciar
do painel de controlo. Para obter instruções, consulte "Acesso aos
menus do painel de controlo" na página 183.
Tempo excedido
Foi forçada a ejecção do papel (folha em branco), porque os dados
de impressão não foram recebidos embora o papel tivesse sido
pré-alimentado.
Unidade B Aberta
10
10
10
10
A unidade de fusão está aberta. O erro desaparecerá
automaticamente quando a unidade de fusão estiver bem
fechada.
10
Unidade C Aberta
A unidade de percurso do papel está aberta. O erro desaparecerá
automaticamente quando a unidade de percurso do papel estiver
bem fechada.
10
10
Unidade G Aberta
A unidade principal da unidade dúplex opcional está aberta. O
erro desaparecerá automaticamente quando a unidade principal
da unidade dúplex estiver bem fechada.
Verif. formato papel
A definição de formato de papel é diferente do formato de papel
colocado na impressora. Verifique se o formato de papel colocado
no sistema de alimentação especificado é o correcto.
Para limpar este erro, seleccione Limpar avisono Menu Reiniciar
do painel de controlo. Para obter instruções, consulte "Acesso aos
menus do painel de controlo" na página 183.
Resolução de problema
353
10
10
10
10
10
Verif. tipo de papel
O material colocado na impressora não corresponde à definição
de tipo de papel no controlador de impressão. Só será utilizado
para a impressão material que corresponda à definição de formato
de papel.
Para limpar este erro, seleccione Limpar avisono Menu Reiniciar
do painel de controlo. Para obter instruções, consulte "Acesso aos
menus do painel de controlo" na página 183.
Verif. transparência
Colocou material diferente de transparências mas o Tipo de Papel
definido no controlador de impressão é Transparência. A
impressora pára a alimentação para evitar danos. Coloque
transparências no sistema de alimentação especificado e prima a
tecla Iniciar/Parar.
Virar Papel XXX
O papel foi colocado na orientação incorrecta no alimentador XXX.
Retire o papel do alimentador inferior padrão, rode-o 90 graus e
volte a colocá-lo com o lado mais comprido voltado para a
impressora.
XXXX Pouco toner
As unidades de toner indicadas contém menos de 10% da sua
capacidade. (Aparecem as letras C, M, Y ou K em vez do XXXX,
que correspondem, respectivamente, às cores Azul, Magenta,
Amarelo e Preto.)
Pode continuar a imprimir até aparecer a mensagem de erro XXXX
Falta toner. Recomenda-se que espere até aparecer esta
mensagem antes de substituir o toner, porque se ainda houver
toner na unidade, pode entornar-se durante a substituição.
Quando as impressões começarem a ficar muito claras, consulte
"Unidade de toner" na página 277 para obter instruções.
354
Resolução de problemas
Para limpar este erro, seleccione Limpar avisono Menu Reiniciar
do painel de controlo. Para obter instruções, consulte "Acesso aos
menus do painel de controlo" na página 183.
XXXX Falta toner
As unidades de toner indicadas estão vazias e é necessário
substitui-las. (Aparecem as letras C, M, Y ou K em vez do XXXX,
que correspondem, respectivamente, às cores Azul, Magenta,
Amarelo e Preto.)
Para obter instruções, consulte "Unidade de toner" na página 277.
10
10
10
10
10
Cancelar a impressão
10
Pode cancelar a impressão a partir do computador, do
controlador de impressão ou da impressora, utilizando a
tecla
Cancelar tarefa ou o Menu Reiniciar do painel de
controlo.
10
10
Utilizar o controlador de impressão
Para cancelar uma tarefa de impressão antes de ser enviada pelo
computador, consulte "Cancelar a impressão" na página 108, no
caso do Windows, ou "Cancelar a impressão" na página176, no
caso do Macintosh.
Utilizar o painel de controlo
Em muitos casos, a tarefa já foi enviada e tem de ser cancelada na
impressora. A tecla
Cancelar tarefa é o melhor caminho para
executar esta operação, embora também se possa utilizar o Menu
Reiniciar. Consulte as descrições apresentadas em seguida.
Resolução de problema
355
10
10
10
10
Utilizar a tecla Cancelar tarefa
A tecla
Cancelar tarefa da impressora é o método mais rápido
e mais fácil para cancelar a impressão. Quando se carrega neste
botão, a tarefa que está a ser impressa e todos os dados que
estavam a ser guardados na unidade de disco são cancelados. Se
premir a tecla
Cancelar tarefa durante mais de dois segundos,
todas as tarefas são apagadas da memória, incluindo aquelas que
a impressora está a receber, a guardar na unidade de disco e a
imprimir.
Utilizar o Menu Reiniciar
Se seleccionar Reinicialização no Menu Reiniciar do painel de
controlo, a impressão pára, a tarefa que está a ser recebida da
interface activa é apagada e os erros que tenham ocorrido na
interface são limpos.
Execute as operações apresentadas em seguida.
1. Prima a tecla Enter para aceder aos menus do painel de
controlo.
2. Prima repetidamente a tecla de seta d Para baixo, até aparecer
o Menu Reiniciar no visor LCD e, em seguida, prima a tecla
Enter.
3. Prima uma vez a tecla de seta d Para baixo para ver
Reinicialização.
4. Prima a tecla Enter. A impressão é cancelada e a
impressora fica pronta para receber uma nova tarefa.
356
Resolução de problemas
Anexo A
A
Especificações técnicas
A
Papel
Uma vez que a qualidade de qualquer marca ou tipo específico
de papel pode ser alterada pelo fabricante a qualquer momento,
a EPSON não pode garantir a qualidade de qualquer tipo de
papel. Teste sempre amostras de papel antes de adquirir grandes
quantidades ou de imprimir tarefas grandes.
Tipos de papel disponíveis
A
A
A
Tipo de papel
Descrição
Papel normal
Papel de fotocopiadora geral
A
(O papel reciclado é aceitável*)
Envelopes
A
Sem cola nem fita adesiva
Sem janela de plástico (excepto se tiverem sido
concebidos especificamente para impressoras laser)
A
Etiqueta
A parte de trás deve ser inteiramente coberta, sem
intervalos entre as etiquetas.
Papel grosso
Peso: 105 a 250 g/m2
Papel para
impressoras laser
Papel EPSON para Laser a Cores
Transparências
Transparências EPSON para Laser a Cores
Papel revestido
Papel EPSON Revestido para Laser a Cores
Papel colorido
Não revestido
Papel timbrado
O papel e a tinta têm de ser compatíveis com impressoras
laser.
A
A
* Utilize papel reciclado apenas em condições de temperatura e humidade normais.
O papel de fraca qualidade pode reduzir a qualidade de impressão, fazer com que
o papel encrave e provocar outros problemas.
Especificações técnica
357
A
A
Especificações de tipo de papel
Papel normal
Peso:
64 a 105 g/m2
Formato:
A3W (328 × 453 mm)
A3 (297 × 420 mm)
A4 (210 × 297 mm)
A5 (148 × 210 mm)
B4 (257 × 364 mm)
B5 (182 × 257 mm)
Letter (8,5 × 11 pol.)
Legal (8,5 × 14 pol.)
Half-Letter (5,5 × 8,5 pol.)
International B5 (176 × 250 mm)
Government Letter (8,0 × 10,5 pol.)
Government Legal (8,5 × 13 pol.)
Executive (7,25 × 10,5 pol.)
Ledger (B) (11 × 17 pol.)
F4 (210 × 330 mm)
Personalizado (90 a 328 mm × 139,7 a 4 53mm)
Sistemas de
alimentação:
Alimentador MF
para todos os formatos
Alimentador inferior padrão
para A3, A4, B4, B5, Letter, Legal,
Executive, Ledger (B)
Alimentador opcional para 250 folhas A3W
para A3W
Alimentador opcional para 500 folhas/
Alimentador de Alta Capacidade Opcional
para A3, A4, B4, B5*, Letter, Legal,
Executive*, Ledger (B)
*Disponibilidade dependente do país.
358
Especificações técnicas
Envelopes
Formato:
Sistema de
alimentação:
Monarch (3 7/8 × 7 1/2 pol.)
Commercial 10 (4 1/8 × 9 1/2 pol.)
DL (110 × 220 mm)
C6 (114 × 162 mm)
C5 (162 × 229 mm)
A
Apenas alimentador MF
A
A
A
Etiquetas
g/m2
Peso:
105 a 250
Formato:
90 a 328 mm × 139,7 a 453 mm
Sistema de
alimentação:
Apenas alimentador MF
A
A
Papel grosso/Muito grosso
Peso:
106 a 250 g/m2
Formato:
90 a 328 mm × 139,7 a 453 mm
Sistema de
alimentação:
Apenas alimentador MF
A
A
A
A
A
A
Especificações técnica
359
Papel EPSON para Laser a Cores
Formato:
A3W (328 × 453 mm)
A3 (297 × 420 mm)
A4 (210 × 297 mm)
Letter (8,5 × 11 pol.)
Sistemas de
alimentação:
Alimentador MF
para todos os formatos
Alimentador inferior padrão
para A3, A4, B4, B5, Letter, Legal,
Executive, Ledger (B)
Alimentador opcional para 250 folhas
A3W
para A3W
Alimentador opcional para 500 folhas
para A3, A4, B4, B5, Letter, Legal,
Executive, Ledger (B)
Alimentador de Alta Capacidade
Opcional
para A3, A4, B4, B5, Letter, Legal,
Executive, Ledger (B)
Transparências EPSON para Laser a Cores
360
Formato:
A4 (210 × 297 mm)
Letter (8,5 × 11 pol.)
Sistema de
alimentação:
Apenas alimentador MF
Especificações técnicas
Papel EPSON Revestido para Laser a Cores
Formato:
A4 (210 × 297 mm)
A3 (297 × 420 mm)
A
Sistema de
alimentação:
Apenas alimentador MF
A
(quando está definido o Tipo de Papel
Revestido ou Revestido (Verso) no
controlador de impressão)
Alimentador MF, alimentador inferior
padrão, Alimentador para 500 folhas
opcional e Alimentador de Alta
Capacidade opcional
(quando está definido o Tipo de Papel
Normal no controlador de impressão)
A
A
A
A
Área de impressão
A
Margem mínima de 5 mm em todos os lados.
Nota:
A área de impressão varia consoante o modo de emulação utilizado.
A
A
A
A
A
Especificações técnica
361
Impressora
Geral
Método de impressão:
Varrimento de feixe laser e processo
electrofotográfico seco
Resolução:
600 ×600 ppp.
Primeira impressão*
(com A4/Letter):
Impressão a cores:
Receptor voltado para cima:
19,6 segundos ou menos
Receptor voltado para baixo:
21,7 segundos ou menos
Impressão a preto e
branco:
Receptor voltado para cima:
8,3 segundos ou menos
Receptor voltado para baixo:
10,4 segundos ou menos
Tempo de
aquecimento:
Cerca de 330 segundos à temperatura
normal
Alimentação de papel:
Alimentação automática ou manual
Alinhamento de
alimentação de papel:
Alinhamento anterior para todos os
formatos
Entrada de papel:
Alimentador MF:
362
Especificações técnicas
Até 150 folhas de papel normal, Papel
EPSON para Laser a Cores e Papel
EPSON Revestido para Laser a Cores
Até 20 envelopes
Até 75 folhas de etiquetas, papel grosso
e transparências
Alimentador inferior Até 250 folhas de papel normal, Papel
padrão:
EPSON para Laser a Cores e Papel
EPSON Revestido para Laser a Cores**
* A velocidade de impressão varia consoante o
sistema de alimentação ou outras condições.
** Este material só pode ser alimentado através deste
sistema de alimentação se o Tipo de Papel definido
do controlador de impressão for o Normal.
Alimentador
opcional para
250 folhas A3W:
Até 250 folhas de papel normal ou de
Papel EPSON para Laser a Cores
Alimentador
opcional para
500 folhas:
Até 500 folhas de papel normal, Papel
EPSON para Laser a Cores e Papel
EPSON Revestido para Laser a Cores*
* Este material só pode ser alimentado através deste
sistema de alimentação se o Tipo de Papel definido
do controlador de impressão for o Normal.
Alimentador de
Alta Capacidade
Opcional:
Até 1000 folhas de papel normal, Papel
EPSON para Laser a Cores e Papel
EPSON Revestido para Laser a Cores*
em dois alimentadores, contendo cada
um deles 500 folhas
* Este material só pode ser alimentado através deste
sistema de alimentação se o Tipo de Papel definido
do controlador de impressão for o Normal.
Saída de papel:
Receptor voltado
para baixo:
Receptor voltado
para cima:
Para papel normal (largura de 210 mm ×
comprimento 182 mm, no mínimo),
Papel EPSON para Laser a Cores, Papel
EPSON Revestido para Laser a Cores
Para todos os tipos de papel
A
A
A
A
A
A
A
A
A
A
A
A
Especificações técnica
363
Capacidade do receptor
de papel:
Receptor voltado
para baixo:
Até 250 folhas (com formato maior que
B5/EXE)
Receptor voltado
para cima:
Até 150 folhas (formato de papel A4 ou
mais pequeno)
Até 50 folhas (maiores que A4)
Emulação interna:
Emulação de LaserJet 4 indicada pela HP
(modo LJ4)
Emulação de HP-GL/2 (modo GL2)
Emulação de impressora ESC/P2 de
24 agulhas (modo ESCP2)
Emulação de impressora ESC/P de
9 agulhas (modo FX)
Emulação de IBM Proprinter
(modo I239X)
Fontes residentes:
84 fontes escaláveis e 7 fontes de bitmap
RAM:
64 MB, expansíveis a 1 GB
Ambiente
Temperatura:
Funcionamento:
10 a 32°C (50 a 89,6°F)
Armazenamento: 0 a 35°C (32 a 95°F)
Humidade:
Funcionamento:
15 a 85% RH
Armazenamento: 15 a 85% RH
Altitude:
364
Máximo de 3100 metros
Especificações técnicas
Aprovações de segurança
A
Normas de segurança:
Modelo dos E.U.A.:
UL 1950
CSA C22.2 Nº 950
A
Modelo europeu:
Directiva 73/23/CEE
A
EN60950
EN60825-1
A
EMC:
Modelo dos E.U.A.:
FCC Parte 15, Subparte B, Classe B
Modelo europeu:
Directiva 89/336/CEE
A
A
EN 55022 classe B
EN 61000-3-2
A
EN 61000-3-3
EN 55024
Modelo australiano:
A
AS/NZS 3548 classe B
A
Segurança laser
Esta impressora está certificada como produto laser Classe 1 ao
abrigo da norma Radiation Performance Standard do U.S.
Department of Health and Human Services (DHHS), de acordo
com o Radiation Control for Health and Safety Act de 1968. Isto
significa que a impressora não produz radiações laser perigosas.
A
Uma vez que a radiação emitida pelo laser reside apenas no
interior de invólucros de protecção e de tampas externas, em
nenhuma fase da impressora por parte do utilizador pode o raio
laser passar para o exterior da máquina.
A
Especificações técnica
365
A
Regulamentação CDRH
O Center for Devices and Radiological Health (CDRH) da
Administração de Alimentos e Medicamentos dos E.U.A.
implementou regulamentos relativos a produtos laser a 2 de
Agosto de 1976. Todos os produtos comercializados nos Estados
Unidos têm de estar obrigatoriamente em conformidade com
estes regulamentos. A etiqueta ilustrada em seguida indica a
conformidade com os regulamentos do CDRH e tem de ser
colocada nos produtos laser comercializados nos Estados Unidos.
Mecânica
Dimensões
e peso:
Altura:
554 mm
Largura:
650 mm*
*Com todos os alimentadores puxados
para fora, 730 mm
Durabilidade:
366
Profundidade:
647 mm
Peso:
Cerca de 70 kg, sem opções e
consumíveis
5 anos ou 180.000 páginas, o que ocorrer
primeiro (utilizando papel A4, 4 páginas de
impressão contínua: preto e branco = 1:1)
Especificações técnicas
Electricidade
Modelo de
110 V/120 V
(Modelo
YCA-6)
Modelo de
220 a 240 V
(Modelo
YCB-6)
Voltagem
110 V-120 V ±
10%
220 V-240 V ±
10%
Frequência nominal
50 Hz / 60 Hz ±
3 Hz
50 Hz / 60 Hz
± 3 Hz
Corrente nominal
Menos de 10 A
Menos de 5 A
Consumo de
energia
Durante a
impressão*
Médio
MAX
No modo
de repouso
Cor
550Wh ou menos
B/W
750Wh ou menos
Cor
1100W ou
menos
1200W ou
menos
B/W
1100W ou
menos
1200W ou
menos
Médio
240Wh ou menos
MAX
100W/1000W ou menos
Modo de hibernação**
A
A
A
A
A
A
A
20Wh
A
* Inclui o alimentador opcional e a unidade dúplex.
** Em hibernação. Em conformidade com o programa Energy Star.
A
A
A
A
Especificações técnica
367
Interfaces
Interface paralela
Utilize apenas um conector de interface paralela compatível co
IEEE 1284-I.
Utilizar o modo ECP
Para utilizar o modo ECP com um conector de interface paralela
(compatível com IEEE 1284 nível I), o computador tem de
suportar o modo ECP.
O procedimento de definição do modo da interface paralela pode
ser diferente, consoante o computador. Para ajustar a definição de
modo da interface paralela, consulte o manual do computador.
Interface USB
Compatível com USB 1.1.
Nota:
A interface USB é suportada apenas por computadores equipados com
um conector USB e com o sistema operativo Mac OS 8.1 a 9.X ou
Windows XP, Me, 98 ou 2000.
Interface Ethernet
Pode utilizar um cabo de interface de par entrelaçado blindado
IEEE 802.3 100BASE-TX/10 BASE-T com conector RJ45.
368
Especificações técnicas
Opções e consumíveis
A
Alimentador opcional para 250 folhas A3W
A
Formato de papel:
A3W (328 × 453 mm)
Peso do papel:
64 a 105 g/m²
Alimentação de
papel:
Sistema de alimentação automático
Alimentadores com capacidade até
250 folhas
Tipos de papel:
Papel normal, Papel EPSON para Laser a
Cores
A
A
Dimensões e peso:
Altura:
88 mm
Largura:
560 mm
Profundidade:
547 mm
Peso:
2,7 kg
A
A
A
A
A
A
A
A
Especificações técnica
369
Alimentador opcional para 500 folhas
Formato de papel:
A3, A4, Letter, Legal, B4, B5*, Executive* e
Ledger (B)
*Disponibilidade dependente do país.
Peso do papel:
64 a 105 g/m²
Alimentação de
papel:
Sistema de alimentação automático
Alimentadores com capacidade até
500 folhas
Tipos de papel:
Papel normal, Papel EPSON para Laser a
Cores e Papel EPSON Revestido para
Laser a Cores*
* Este material só pode ser alimentado através deste
sistema de alimentação se o Tipo de Papel definido do
controlador de impressão for o Normal.
Alimentação:
5 Vdc e 24V alimentados pela impressora
Dimensões e peso:
370
Altura:
206 mm
Largura:
575 mm
Profundidade:
602 mm
Peso:
14 kg, incluindo todos os alimentadores
Especificações técnicas
Alimentador de Alta Capacidade
Formato de papel:
A3, A4, Letter, Legal, B4, B5*, Executive* e
Ledger (B)
A
*Disponibilidade dependente do país.
Peso do papel:
64 a 105 g/m²
Alimentação de
papel:
Dois alimentadores instalados
Sistema de alimentação automático
Alimentadores com capacidade até
500 folhas (para cada alimentador)
Tipos de papel:
Papel normal, Papel EPSON para Laser a
Cores e Papel EPSON Revestido para
Laser a Cores*
A
* Este material só pode ser alimentado através deste
sistema de alimentação se o Tipo de Papel definido do
controlador de impressão for o Normal.
Alimentação:
A
5 Vdc e 24V alimentados pela impressora
Dimensões e peso:
A
A
A
A
Altura:
264 mm
Largura:
578 mm
Profundidade:
602 mm
Peso:
21,2 kg, incluindo todos os alimentadores
A
A
A
A
A
Especificações técnica
371
Unidade dúplex
Formato de papel:
A3, A4, B4, B5, Legal, Government Legal
(GLG), Letter, Government Letter (GLT),
Executive (EXE), Ledger (B), F4
Peso do papel:
64 a 105 g/m²
Alimentação:
5 Vdc e 24V alimentados pela impressora
Peso:
8,2 kg
Módulo de memória
Tipo de DRAM:
Módulo de memória duplo em linha com
RAM sincrónico-dinâmica (SDRAM
DIMM)
Capacidade de
memória:
64, 128, 256 ou 512 MB
Tipo:
Tipo de 168 pinos, 64 bits, com SPD*
Frequência de
funcionamento:
100 MHz ou mais (10 ns ou menos)
Latência de CAS:
CL=2
* SPD corresponde a Serial Presence Detect (Detecção de Presença Série), um
micro-circuito residente no módulo de memória que contém informações sobre a
capacidade, a velocidade e outras especificações da memória, bem como
informações sobre o fabricante que podem ser obtidas da placa de sistema através
de sinais electrónicos.
372
Especificações técnicas
Interface IEEE 1394 (apenas para Macintosh)
A
Especificações básicas
Método de
transferência de
dados:
Dados em half-duplex/série diferencial
com validação
Método de
sincronização:
Compatível com IEEE 1394 - 1995
Codificação/
descodificação:
Compatível com IEEE 1394 - 1995
Conectores
compatíveis:
Receptáculo de 6 contactos compatível
com IEEE 1394 - 1995
A
A
Disco
A
A
A
Está disponível um disco opcional para aumentar a memória.
Unidades de toner
Temperatura de
armazenamento:
0 a 35°C (32 a 95°F)
Humidade de
armazenamento:
15 a 80% RH
A
A
A
Vida útil:
Preto:
(utilizando papel A4,
Até 5.500 imagens
impressão contínua e
Área impressa de 5%) Amarelo, Magenta, Azul:
A
A
Até 6.000 imagens
O número efectivo de páginas que é possível imprimir com uma
unidade de toner varia consoante o tipo de impressão.
Especificações técnica
373
A
Unidade fotocondutora
Temperatura de
armazenamento:
0 a 35°C (32 a 95°F)
Humidade de
armazenamento:
15 a 80% R
Vida útil:
20.000 páginas
(utilizando papel A4, 4 páginas de
impressão contínua, com cor: preto e
branco = 1:1)
O número efectivo de páginas que é possível imprimir com uma
unidade fotocondutora varia consoante o tipo de impressão.
Caixa de toner residual
Temperatura de
armazenamento:
0 a 35°C (32 a 95°F)
Humidade de
armazenamento:
15 a 80% R
Vida útil:
20.000 páginas
(utilizando papel A4, 4 páginas de
impressão contínua, área impressa de 5%
com cor: preto e branco = 1:1)
O número efectivo de páginas que é possível imprimir antes de
substituir a caixa de toner residual varia consoante o tipo de
impressão.
374
Especificações técnicas
Anexo B
B
Conjunto de símbolos
B
Introdução aos conjuntos de símbolos
A impressora pode aceder a vários conjuntos de símbolos. Muitos
destes conjuntos são diferentes apenas no que diz respeito aos
caracteres específicos de cada língua.
Nota:
A maioria dos produtos de software gere as fontes e os símbolos
automaticamente. É provável que nunca tenha de ajustar as definições
da impressora. No entanto, se estiver a escrever os seus próprios
programas de controlo da impressora, ou se estiver a utilizar softwar
mais antigo que não controle as fontes, consulte as secções apresentadas
em seguida para obter informações sobre os conjuntos de símbolos.
Quando estiver a decidir qual a fonte que pretende utilizar, deve
ter em mente o conjunto de símbolo a ser combinado com essa
fonte. Os conjuntos de símbolos disponíveis variam consoante o
modo de emulação utilizado e a fonte escolhida.
B
B
B
B
B
B
B
B
B
B
Conjunto de símbolo
375
No modo de emulação de LJ4
No modo de emulação de LJ4, estão disponíveis os seguintes
conjuntos de fontes.
Tipos de letra
disponíveis
Nome do conjunto de símbolos:
76 tipos de letra
+ Impressora matricial
IBM-US (10U)
Roman-8 (8U)* (inclui mais 19 conjuntos)
76 tipos de letra
Roman-9 (4U)
ECM94-1 (0N)
8859-2 ISO (2N)
8859-9 ISO (5N)
8859-10 ISO (6N)
8859-15 ISO (9N)
IBM-DN (11U)
PcMultilingual (12U)
PcEur858 (13U)
Legal (1U)
PcBlt775 (26U)
PcE.Europe (17U)
PcTk437 (9T)
Pc1004 (9J)
WiAnsi (19U)
WiE.Europe (9E)
WiTurkish (5T)
WiBALT (19L)
DeskTop (7J)
PsText (10J)
VeInternational (13J)
VeUS (14J)
MsPublishing (6J)
Math-8(8M)
PsMath(5M)
VeMath(6M)
PiFont (15U)
Windows (9U)
McText (12J)
376
Impressora matricial
Roman Extension (0E)
Jogo de símbolo SWA
e Jogo de símbolos
SWM
Symbol (19M)
More WingBats SWM
Wingdings (579L)
Conjunto de símbolos
OCR A
OCR A (0O)
OCR B
OCR B (1O)
Dois tipos de Code 39
Code 39 (0Y)
Dois tipos de EAN/UPC
EAN/UPC (8Y)
OCR B Extension (3Q)
B
B
* Os 19 conjuntos restantes são os seguintes: ANSI ASCII, Norweg1, French,
HP German, Italian, JIS ASCll, Swedis 2, Norweg 2, UK, French 2, German,
HP Spanish, Chinese, Spanish, IRV, Swedish, Portuguese, IBM Portuguese e
IBM Spanish. Estas são variações parciais do conjunto Roman-8.
B
Os 76 tipos de letra referem-se aos enumerados em seguida:
B
Courier SWC
Dutch 801 SWC
Zapf Humanist 601 SWC
Ribbon 131 SWC
Clarendon Condensed SWC
Swiss 742 SWC
Swiss 742 Condensed SWC
Incised 901 SWC
Original Garamond SWC
Audrey Two SWC
Flareserif 821 SWC
Swiss 721 SWM
Dutch 801 SWM
Swiss 721 SWA
Swiss 721 Narrow SWA
Zapf Calligraphic 801 SWA
ITC Avant Garde SWA
ITC Bookman SWA
Century Schoolbook SWA
Dutch 801 SWA
ITC Zapf Chancery SWA Italic
Letter Gothic SWC
Courier SWA
B
B
B
B
B
B
B
B
Conjunto de símbolo
377
Conjuntos de caracteres internacionais para ISO
Os conjuntos apresentados em seguida são conjuntos de
caracteres internacionais disponíveis para ISO.
Conjunto de caracteres:ANSI ASCII (0U)
French (0F)
Italian (0l)
Swedis 2 (0S)
UK (1E)
HP Spanish (1S)
Chinese (2K)
IRV (2U)
Portuguese (4S)
IBM Spanish (6S)
378
Conjunto de símbolos
Norweg 1 (0D)
HP German (0G)
JlS ASCII (0K)
Norweg 2 (1D)
French 2 (1F)
German (1G)
Spanish (2S)
Swedish (3S)
IBM Portuguese (5S)
Nos modos ESC/P2 ou FX
Pc 437
(U.S./
Padrão na
Europa)
B
Pc 850
(Multilíngue),
Pc 860
(Português),
Pc 863
(Francês do
Canadá),
Pc 865
(Nórdico),
Roman-8,
8859-15 ISO
Pc 857
(Turco),
Pc 861
(Islandês),
Pc 852
(Europa do
Leste,
BpBRASCIl,
Abicomp,
ISOLatin1
Pc858
(13U)
OCR A
B
B
B
Courier
SWC
disponível
disponível
disponível
disponível
não
disponível
EPSON
Prestige
disponível
disponível
não disponível
disponível
não
disponível
EPSON
Roman
disponível
disponível
não disponível
disponível
não
disponível
EPSON
Sans
serif
disponível
disponível
não disponível
disponível
não
disponível
Swiss
721
SWM*
disponível
disponível
disponível
disponível
não
disponível
Letter
Gothic
SWC
disponível
disponível
disponível
disponível
não
disponível
Dutch
801
SWM*
disponível
disponível
disponível
disponível
não
disponível
B
EPSON
Script
disponível
disponível
não disponível
disponível
não
disponível
B
OCR A
não
disponível
não disponível
não disponível
não
disponível
disponível
OCR B
disponível
não disponível
não disponível
disponível
não
disponível
B
B
B
B
B
* Disponível apenas no modo ESC/P2.
Swiss 721 SWM é um tipo de letra compatível com RomanT.
Letter Gothic SWC é um tipo de letra compatível com OratorS.
Dutch 801 SWM é um tipo de letra compatível com SansH.
Conjunto de símbolo
B
379
Conjuntos de caracteres internacionais
Pode seleccionar um dos conjuntos de caracteres internacionais
seguintes, utilizando o utilitário Remote Control Panel ou o
comando ESC R:
Conjunto de caracteres: USA, France, Germany, UK,
Japan, Denmark1, Denmark2,
Sweden, Italy, Spain1, Spain2,
Norway, Latin America,
Korea*, Legal*
* Disponível apenas para a emulação ESC/P 2
Caracteres disponíveis com o comando ESC (^
Para imprimir os caracteres indicados na tabela apresentada e
seguida, utilize o comando ESC (^.
380
Conjunto de símbolos
No modo de emulação de I239
B
Os conjuntos de símbolos disponíveis no modo I239X são Pc437,
Pc850, Pc858, Pc860, Pc863 e Pc865. Consulte "Nos modos ESC/P2
ou FX" na página 379.
As fontes disponíveis são EPSON Sans Serif, Courier SWC,
EPSON Prestige, EPSON Gothic, EPSON Presentor, EPSON
Orator e EPSON Script.
B
B
B
No modo EPSON GL/2
Os conjuntos de símbolos disponíveis no modo EPSON GL/2 são
os mesmos que os do modo de emulação de LaserJet4. Consulte
"No modo de emulação de LJ4" na página376.
B
B
B
B
B
B
B
B
Conjunto de símbolo
381
382
Conjunto de símbolos
Anexo C
C
Trabalhar com fontes
C
Fontes disponíveis
A tabela apresentada em seguida enumera as fontes instaladas na
impressora. Os nomes de todas as fontes aparecem na lista de
fontes das aplicações, se estiver a utilizar o controlador fornecido
com a impressora. Se estiver a utilizar outro controlador, estas
fontes podem não estar todas disponíveis.
As fontes fornecidas com a impressora são apresentadas em
seguida, de acordo com o modo de emulação.
C
C
C
C
Modo LJ4/GL2
C
Nome da fonte
Família
Equivalente HP
Courier SWC
Médio, Negro, Itálico, Negro
Itálico
Courier
Dutch 801 SWC
Médio, Negro, Itálico, Negro
Itálico
CG Times
Zapf Humanist 601
SWC
Médio, Negro, Itálico, Negro
Itálico
CG Omega
Ribbon 131 SWC
–
Coronet
Clarendon Condensed
SWC
–
Clarendon
Condensed
Swiss 742 SWC
Médio, Negro, Itálico, Negro
Itálico
Univers
Swiss 742 Condensed
SWC
Médio, Negro, Itálico, Negro
Itálico
Univers
Condensed
Trabalhar com fontes
C
C
C
C
C
383
384
Nome da fonte
Família
Equivalente HP
Incised 901 SWC
Médio, Negro, Itálico
Antique Olive
Original Garamond
SWC
Médio, Negro, Itálico, Negro
Itálico
Garamond
Audrey Two SWC
–
Marigold
Flareserif 821 SWC
Médio, Extra Negro
Albertus
Swiss 721 SWM
Médio, Negro, Itálico, Negro
Itálico
Arial
Dutch 801 SWM
Médio, Negro, Itálico, Negro
Itálico
Times New
Swiss 721 SWA
Médio, Negro, Itálico,
Negro Itálico
Helvetica
Swiss 721 Narrow SWA
Médio, Negro, Itálico,
Negro Itálico
Helvetica Narrow
Zapf Calligraphic 801
SWA
Médio, Negro, Itálico,
Negro Itálico
Palatino Roman
ITC Avant Garde SWA
Médio, Negro, Itálico,
Negro Itálico
ITC Avant Garde
Gothic
ITC Bookman SWA
Médio, Negro, Itálico,
Negro Itálico
ITC Bookman
Century Schoolbook
SWA
Médio, Negro, Itálico,
Negro Itálico
New Century
Schoolbook
Dutch 801 SWA
Médio, Negro, Itálico,
Negro Itálico
Times
ITC Zapf Chancery
SWA Italic
–
ITC Zapf
Chancery
Medium Italic
Symbol Set SWM
–
Symbol
Symbol Set SWA
–
SymbolPS
More WingBats SWM
–
Wingdings
ITC Zapf Dingbats
SWA
–
ITC Zapf
Dingbats
Letter Gothic SWC
Médio, Negro, Itálico
Letter Gothic
Trabalhar com fontes
Nome da fonte
Família
Equivalente HP
Courier SWA
Médio, Negro, Itálico,
Negro Itálico
CourierPS
Line Printer
–
Line Printer
OCR A
–
–
OCR B
–
–
Code39
densidade de 9,37, densidade
de 4,68
–
EAN/UPC
Negro, Médio
–
C
C
C
C
Ao seleccionar fontes na aplicação, escolha o nome de fonte
indicado na coluna Equivalente HP.
C
Nota:
Consoante a densidade de impressão, ou a qualidade ou cor do papel, as
fontes OCR A, OCR B, Code39 e EAN/UPC podem ser ilegíveis.
Imprima uma amostra e certifique-se de que as fontes são legíveis, antes
de imprimir grandes volumes.
C
C
C
C
C
C
C
Trabalhar com fontes
385
Modos ESC/P 2 e FX
Nome da fonte
Família
Courier SWC
Médio, Negro
EPSON Prestige
–
EPSON Roman
–
EPSON Sans serif
–
Swiss 721 SWM*
Médio, Negro
Letter Gothic SWC
Médio, Negro
Dutch 801 SWM*
Médio, Negro
EPSON Script
–
OCR A
–
OCR B
–
* Disponível apenas no modo ESC/P2.
Nota:
Consoante a densidade de impressão, ou a qualidade ou cor do papel, as
fontes OCR A e OCR B podem ser ilegíveis. Imprima uma amostra e
certifique-se de que as fontes são legíveis, antes de imprimir grandes
volumes.
386
Trabalhar com fontes
Modo I239X
Nome da fonte
Família
Courier SWC
Médio, Negro
EPSON Prestige
–
EPSON Gothic
–
EPSON Orator
–
EPSON Script
–
EPSON Presentor
–
EPSON Sans serif
–
OCR B
–
C
C
C
C
C
Nota:
Consoante a densidade de impressão, ou a qualidade ou cor do papel, a
fonte OCR B pode ser ilegível. Imprima uma amostra e certifique-se de
que a fonte é legível, antes de imprimir grandes volumes.
Imprimir amostras de fontes
Pode imprimir amostras das fontes disponíveis em cada um dos
modos, utilizando o Menu Informação do painel de controlo. Para
imprimir amostras das fontes, execute as operações apresentadas
em seguida.
C
C
C
C
1. Certifique-se de que a impressora tem papel.
2. Certifique-se de que aparece Operacional ou Repouso no
visor LCD e, em seguida, prima a tecla
Enter.
3. Prima a tecla d Para baixo para seleccionar a amostra de
fontes do modo apropriado.
C
C
4. Prima a tecla Enter para imprimir a folha de amostra de
fontes seleccionada.
Trabalhar com fontes
C
387
Adicionar fontes
Pode adicionar uma grande variedade de fontes ao computador.
A maior parte dos pacotes de fontes incluem um programa de
instalação para este fim.
Para obter instruções de instalação das fontes, consulte a
documentação do computador.
Seleccionar fontes
Sempre que possível, seleccione as fontes na aplicação. Para obter
instruções, consulte a documentação do software.
Se enviar texto não formatado para a impressora, directamente a
partir do DOS, ou se estiver a utilizar um software simples que
não inclua a selecção de fontes, pode seleccionar as fontes
utilizando os menus do painel de controlo da impressora, no
modo de emulação de LJ4, ESC/P 2, FX ou I239X.
388
Trabalhar com fontes
Descarregar fontes
C
As fontes que residem no disco do computador podem ser
descarregadas, ou transferidas, para a impressora de modo a
poderem ser impressas. As fontes descarregadas, também
denominadas fontes lógicas, permanecem na memória da
impressora até que esta seja desligada ou reinicialidada. Se
tenciona descarregar muitas fontes, certifique-se de que a
impressora tem memória suficiente.
C
C
A maioria dos pacotes de fonte permite gerir as fontes de forma
fácil, através de um programa de instalação próprio. Com este
programa, pode descarregar as fontes automaticamente sempre
que o computador é iniciado ou descarregar apenas as fontes
necessárias para imprimir, no momento oportuno.
C
C
C
EPSON Font Manager (apenas em Windows)
O EPSON Font Manager disponibiliza 131 fontes lógicas.
C
C
Instalar o EPSON Font Manager
Para instalar o EPSON Font Manager, execute as operações
apresentadas em seguida.
C
1. Certifique-se de que a impressora está desligada e de que o
Windows está activo no computador.
C
2. Introduza no leitor o CD-ROM que acompanha a impressora.
C
C
Trabalhar com fontes
389
3. Na caixa de diálogo apresentada, faça clique duas vezes em
Instalar EPSON Font Manager. Em alternativa, pode
instalá-lo seleccionando Instalar EPSON Font Manager e
fazendo clique na seta localizada no canto superior direito.
4. Siga as instruções apresentadas no ecrã.
5. Uma vez concluída a instalação, faça clique em OK.
O EPSON Font Manager está instalado no computador.
390
Trabalhar com fontes
Fontes EPSON BarCode (apenas em
Windows)
C
As Fontes EPSON BarCode permitem criar e imprimir facilmente
muitos tipos de códigos de b arras.
C
Regra geral, a criação de códigos de barras é um processo laboroso
que requer a especificação de vários códigos de comando, tais
como “Start bar”, “Stop bar” e OCR-B, para além dos próprios
caracteres do código de barras. No entanto, as Fontes EPSON
BarCode foram concebidas para acrescentar automaticamente
esses códigos, permitindo ao utilizador imprimir facilmente
códigos de barras que cumprem várias normas relativas a códigos
de barras.
C
As Fontes EPSON BarCode suportam os tipos de códigos
de barras apresentados em seguida.
C
C
C
Norma de
código
de barras
EPSON
BarCode
OCR-B
Dígito de
verificação
Comentários
EAN
EPSON
EAN-8
Sim
Sim
Cria códigos
de barras EAN
(versão
abreviada).
EPSON
EAN-13
Sim
Sim
Cria códigos
de barras EAN
(versão padrão).
C
UPC-A
EPSON
UPC-A
Sim
Sim
Cria códigos
de barras UPC-A.
C
UPC-E
EPSON
UPC-E
Sim
Sim
Cria códigos
de barras UPC-E.
C
C
C
C
Trabalhar com fontes
391
Norma de
código
de barras
EPSON
BarCode
OCR-B
Dígito de
verificação
Comentários
Code39
EPSON
Code39
Não
Não
EPSON
Code39
CD
Não
Sim
A impressão de
OCR-B e dígitos
de verificação
pode ser
especificada com
o nome da fonte.
EPSON
Code39
CD Num
Sim
Sim
EPSON
Code39
Num
Sim
Não
Code128
EPSON
Code128
Não
Sim
Cria códigos
de barras
Code128.
Interleaved 2
of 5 (ITF)
EPSON
ITF
Não
Não
EPSON
ITF CD
Não
Sim
EPSON
ITF CD
Num
Sim
Sim
A impressão de
OCR-B e dígitos
de verificação
pode ser
especificada com
o nome da fonte.
EPSON
ITF Num
Sim
Não
EPSON
Codabar
Não
Não
EPSON
Codabar
CD
Não
Sim
EPSON
Codabar
CD Num
Sim
Sim
EPSON
Codabar
Num
Sim
Não
Codabar
392
Trabalhar com fontes
A impressão de
OCR-B e dígitos
de verificação
pode ser
especificada com
o nome da fonte.
Requisitos de sistema
Para utilizar as Fontes EPSON BarCode, o computador tem de
cumprir os seguintes requisitos:
Computador:
Série IBM PC ou compatível IBM com
processador i386SX ou superior
Sistema operativo: Microsoft Windows Me, 98, 95, WindowsXP ,
2000, NT 4.0
Espaço em disco:
15 a 30 KB de espaço livre, consoante a fonte.
Nota:
As Fontes EPSON BarCode só podem ser utilizadas com controladores
de impressão EPSON.
C
C
C
C
C
C
Instalar as Fontes EPSON BarCode
Para instalar as Fontes EPSON BarCode, execute as operações
apresentadas em seguida. O procedimento aqui descrito refere-se
à instalação em Windows 98; o procedimento de instalação
relativo a outros sistemas operativos Windows é quase idêntico.
1. Ligue o computador e inicie o Windows.
C
C
C
2. Introduza o CD-ROM ou a disquete que contém as Fontes
EPSON BarCode na respectiva unidade.
3. Faça clique em Iniciar e seleccione Definições e Painel de
controlo.
C
C
4. Faça clique duas vezes em Fontes.
C
Trabalhar com fontes
393
5. No menu Ficheiro, seleccione Instalar novo tipo de letra.
6. Seleccione o CD-ROM ou a disquete e, em seguida, seleccione
a pasta BarCode Fonts na lista de pastas.
7. Na lista de fontes, seleccione a Fonte BarCode que pretende
instalar ou faça clique na tecla Seleccionar tudo para instalar
todas as Fontes EPSON BarCode.
Nota:
Certifique-se de que a opção Copiar tipos de letra para a pasta
de tipos de letra está activa.
8. Faça clique em OK. As Fontes EPSON BarCode são isntaladas
na pasta de fontes do Windows.
394
Trabalhar com fontes
Imprimir com Fontes EPSON BarCode
Para criar e imprimir códigos de barras com as Fontes EPSON
BarCode, execute as operações apresentadas em seguida. A
aplicação apresentada nestas instruções é o Microsoft WordPad.
O procedimento pode ser ligeiramente diferente quando a
impressão é efectuada a partir de outras aplicações.
1. Abra um documento na aplicação e introduza os caracteres
que pretende converter num código de barras.
C
C
C
C
C
C
C
2. Seleccione os caracteres e, em seguida, a opção Tipo de letra
do menu Formatar.
C
C
C
C
C
Trabalhar com fontes
395
3. Seleccione a Fonte EPSON BarCode que pretende utilizar,
defina o respectivo tamanho e faça clique em OK.
Nota:
Em Windows XP, 2000 e NT 4.0, não é possível utilizar fontes com
tamanho superior a 96 pontos ao imprimir código s debarras.
4. Os caracteres seleccionados aparecem como códigos
de barras semelhantes aos apresentados em seguida.
396
Trabalhar com fontes
5. Seleccione Imprimir no menu Ficheiro, seleccione a impressora
EPSON e faça clique em Propriedades. Efectue as definições
do controlador de impressão apresentadas em seguida.
Item
Valor
Cor
Preto
Qualidade de impressão
Óptima (600 ppp)
Modo económico
Não seleccionado
Opções de Zoom
Não seleccionado
Modo de gráfico (na caixa de
diálogo Definições Avançadas às
quais se tem acesso através do
menu Definições Opcionais)
(não disponível)
Modo de impressão (na caixa de
diálogo Outras Definições às quais
se tem acesso através do menu
Definições Básicas)
Alta Qualidade (Impressora)
C
C
C
C
C
C
6. Faça clique em OK para imprimir o código de barras.
Nota:
Se existir um erro na cadeia de caracteres do códig o debarras, como,
por exemplo, dados inadequados, o código de barras é impresso tal
como aparece no ecrã, mas não pode ser lido por um leitor de código
de barras.
Notas relativas à introdução e formatação de códigos
de barras
Tenha o seguinte em mente ao introduzir e formatar caracteres de
códigos de barras:
❏ Não aplique sombras nem formatos de caracteres especiais,
tais como negro, itálico ou sublinhado.
❏ Imprima os códigos de barras apenas a preto e branco.
Trabalhar com fontes
397
C
C
C
C
C
C
❏ Ao rodar os caracteres, especifique apenas ângulos de rotação
de 90°, 180° e 270°.
❏ Desactive todas as definições de espacejamento automático
de caracteres e caracteres na aplicação.
❏ Não utilize funções da aplicação que ampliem ou reduzam o
tamanho dos caracteres apenas na horizontal ou na vertical.
❏ Desactive as funções de correcção automática de ortografia,
gramática, espacejamento, etc. da aplicação.
❏ Para fazer mais facilmente a distinção entre os códigos
de barras e o outro texto do documento, defina a aplicação
para apresentar os símbolos de texto, tais como marcas de
parágrafo, tabulações, etc.
❏ Uma vez que os caracteres especiais, tais como a barra de
início e a barra de fim, são acrescentados quando a Fonte
EPSON BarCode é seleccionada, o código d ebarras
produzido pode ter mais caracteres do que os introduzidos
originalmente.
❏ Para obter resultados óptimos, utilize apenas os tamanhos de
fone recomendados na secção "Especificações das Fontes
BarCode" na página 399 para a Fonte EPSON BarCode que
estiver a utilizar. Os códigos de barra com outros tamanhos
podem não ser legíveis por todos os leitores de códigos
de barras.
Nota:
Consoante a densidade de impressão, ou a qualidade ou cor do papel, os
códigos d e b arras podem não ser legíveis por todos os códigos d ebarras.
Imprima uma amostra e certifique-se de que o cód igo debarras pode ser
lido, antes de imprimir grandes volumes.
398
Trabalhar com fontes
Especificações das Fontes BarCode
C
Esta secção contém informações pormenorizadas sobre as
especificações de introdução de caracteres de cada Fonte
EPSON BarCode.
C
EPSON EAN-8
❏ EAN-8 é uma versão abreviada de oito dígitos da norma de
códigos de barras EAN.
❏ Uma vez que o dígito de verificação é acrescentado
automaticamente, só podem ser introduzidos 7 caracteres.
C
C
C
Tipo de caracteres
Números (0 a 9)
Número de caracteres
Até 7 caracteres
Tamanho da fonte
52 a 130 pontos (até 96 pontos no
Windo wsXP/2000/NT). Os tamanhos
recomendados são 52, 65 (padrão), 97,5 e
130 pontos.
Os códigos apresentados em seguida são inseridos
automaticamente e não é necessário introduzi-los manualmente:
❏ Margem esquerda/direita
C
C
C
C
❏ Barra de guarda esquerda/direita
❏ Barra central
C
❏ Dígito de verificação
C
❏ OCR-B
C
Trabalhar com fontes
399
Imprimir uma amostra
EPSON EAN-8
EPSON EAN-13
❏ O EAN-13 corresponde ao código de b arras EAN de 13 dígitos
padrão.
❏ Uma vez que o dígito de verificação é acrescentado
automaticamente, só podem ser introduzidos 12 caracteres.
Tipo de caracteres
Números (0 a 9)
Número de caracteres
Até 12 caracteres
Tamanho da fonte
60 a 150 pontos (até 96 pontos no
Windo wsXP/2000/NT). Os tamanhos
recomendados são 60, 75 (padrão), 112,5 e
150 pontos.
Os códigos apresentados em seguida são inseridos
automaticamente e não é necessário introduzi-los manualmente:
❏ Margem esquerda/direita
❏ Barra de guarda esquerda/direita
❏ Barra central
❏ Dígito de verificação
❏ OCR-B
400
Trabalhar com fontes
Imprimir uma amostra
C
EPSON EAN-13
C
C
C
EPSON UPC-A
❏ O UPC-A é o código de barras padrão especificado pelo
American Universal Product Code (Manual de especificações
de símbolos UPC).
C
❏ Só são suportados códigos UPC normais. Não são suportados
códigos suplementares.
C
C
Tipo de caracteres
Números (0 a 9)
Número de caracteres
Até 11 caracteres
Tamanho da fonte
60 a 150 pontos (até 96 pontos no
Windo wsXP/2000/NT). Os tamanhos
recomendados são 60, 75 (padrão), 112,5 e
150 pontos.
Os códigos apresentados em seguida são inseridos
automaticamente e não é necessário introduzi-los manualmente:
C
C
C
❏ Margem esquerda/direita
❏ Barra de guarda esquerda/direita
C
❏ Barra central
C
❏ Dígito de verificação
❏ OCR-B
Trabalhar com fontes
401
Imprimir uma amostra
EPSON UPC-A
EPSON UPC-E
❏ O UPC-E é o código de barras UPC-A com supressão de zeros
(elimina os zeros desnecessários) especificado pelo American
Universal Product Code (Manual de especificações de
símbolos UPC).
Tipo de caracteres
Números (0 a 9)
Número de caracteres
Até 6 caracteres
Tamanho da fonte
60 a 150 pontos (até 96 pontos no
Windo wsXP/2000/NT). Os tamanhos
recomendados são 60, 75 (padrão), 112,5 e
150 pontos.
Os códigos apresentados em seguida são inseridos
automaticamente e não é necessário introduzi-los manualmente:
❏ Margem esquerda/direita
❏ Barra de guarda esquerda/direita
❏ Dígito de verificação
❏ OCR-B
❏ O número "0"
402
Trabalhar com fontes
Imprimir uma amostra
C
EPSON UPC-E
C
C
C
EPSON Code39
❏ Estão disponíveis quatro fontes Code39, o que permite activar
e desactivar a inserção automática de dígitos de verificação e
OCR-B.
❏ A altura do código de barras é ajustada automaticamente para
15% ou mais do seu comprimento total, de acordo com a
norma Code39. Por este motivo, é importante manter pelo
menos um espaço entre o código de barras e o texto
circundante, para evitar sobreposições.
❏ Nos códigos de barras Code39, os espaços devem ser
introduzidos como sublinhados ("_").
C
C
C
C
C
C
C
C
Trabalhar com fontes
403
❏ Se imprimir dois ou mais códigos de barras numa linha,
separe-os com uma tabulação ou seleccione uma fonte
diferente da Fonte BarCode e introduza o espaço. Se
introduzir um espaço com uma fonte Code39 seleccionada, o
código de barras estará incorrecto.
Tipo de caracteres
Caracteres alfanuméricos (A a Z, 0 a 9),
Simbolos (- . espaço $ / + %)
Número de caracteres
Ilimitado
Tamanho da fonte
Quando não se utiliza a fonte OCR-B: 26 ou
mais (até 96 pontos no Windows XP/
2000/NT).
Os tamanhos recomendados são 26, 52, 78 e
104 pontos.
Quando se utiliza a fonte OCR-B: 36 ou mais
(até 96 pontos no Windows XP/2000/NT).
Os tamanhos recomendados são 36, 72, 108
e 144 pontos.
Os códigos apresentados em seguida são inseridos
automaticamente e não é necessário introduzi-los manualmente:
❏ Zona silenciosa esquerda/direita
❏ Dígito de verificação
❏ Carácter de início/fim
404
Trabalhar com fontes
Imprimir uma amostra
EPSON Code39
C
EPSON Code39 CD
C
EPSON Code39 Num
C
EPSON Code39 CD Num
C
C
EPSON Code128
❏ As fontes Code128 suportam os conjuntos de códigos A, B, e
C. Quando o conjunto de códigos de uma linha de caractere
é alterado a meio da linha, é automaticamente inserido um
código de conversão.
❏ A altura do código de barras é ajustada automaticamente para
15% ou mais do seu comprimento total, de acordo com a
norma Code128. Por este motivo, é importante manter pelo
menos um espaço entre o código de barras e o texto
circundante, para evitar sobreposições.
❏ Algumas aplicações apagam automaticamente os espaços
existentes no fim das linhas ou convertem vários espaços
seguidos em tabulações. Os códigos de barras que contêm
espaços podem não ser impressos correctamente a partir de
aplicações que apagam os espaços existentes no fim das linhas
ou convertem vários espaços seguidos em tabulações.
C
C
C
C
C
C
C
Trabalhar com fontes
405
❏ Se imprimir dois ou mais códigos de barras numa linha,
separe-os com uma tabulação ou seleccione uma fonte
diferente da Fonte BarCode e introduza o espaço. Se
introduzir um espaço com uma fonte Code128 seleccionada,
o código de barras estará incorrecto.
Tipo de caracteres
Todos os caracteres ASCII (95 no total)
Número de caracteres
Ilimitado
Tamanho da fonte
26 a 104 pontos (até 96 pontos no
Windo wsXP/2000/NT). Os tamanhos
recomendados são 26, 52, 78 e 104 pontos.
Os códigos apresentados em seguida são inseridos
automaticamente e não é necessário introduzi-los manualmente:
❏ Zona silenciosa esquerda/direita
❏ Carácter de início/fim
❏ Dígito de verificação
❏ Carácter de mudança de conjunto de códigos
Imprimir uma amostra
EPSON Code128
406
Trabalhar com fontes
EPSON IT
❏ AS fontes EPSON ITF estão em conformidade com a norma
USS Interleaved 2-of-5 (Americana).
❏ Estão disponíveis quatro fontes EPSON ITF, o que permite
activar e desactivar a inserção automática de dígitos de
verificação e OCR-B.
❏ A altura do código de barras é ajustada automaticamente para
15% ou mais do seu comprimento total, de acordo com a
norma Interleaved 2-of-5. Por este motivo, é importante
manter pelo menos um espaço entre o código de barras e o
texto circundante, para evitar sobreposições.
❏ A norma Interleaved 2 of 5 trata cada grupo de dois caracteres
como um conjunto. Quando existe um número ímpar de
caracteres, acrescentam automaticamente um zero ao início
da sequência de caracteres.
Tipo de caracteres
Números (0 a 9)
Número de caracteres
Ilimitado
Tamanho da fonte
Quando não se utiliza a fonte OCR-B: 26 ou
mais (até 96 pontos no Windows
XP/2000/NT).
Os tamanhos recomendados são 26, 52, 78 e
104 pontos.
C
C
C
C
C
C
C
Quando se utiliza a fonte OCR-B: 36 ou mais
(até 96 pontos no Windows XP/2000/NT).
Os tamanhos recomendados são 36, 72, 108
e 144 pontos.
C
C
C
C
C
Trabalhar com fontes
407
Os códigos apresentados em seguida são inseridos
automaticamente e não é necessário introduzi-los manualmente:
❏ Zona silenciosa esquerda/direita
❏ Carácter de início/fim
❏ Dígito de verificação
❏ Número "0" (acrescentado ao início da sequência de
caracteres, se necessário)
Imprimir uma amostra
408
EPSON ITF
EPSON ITF CD
EPSON ITF Num
EPSON ITF CD Num
Trabalhar com fontes
EPSON Codabar
C
❏ Estão disponíveis quatro fontes Codabar o que permite
activar e desactivar a inserção automática de dígitos de
verificação e OCR-B.
❏ A altura do código de barras é ajustada automaticamente para
15% ou mais do seu comprimento total, de acordo com a
norma Codabar. Por este motivo, é importante manter pelo
menos um espaço entre o código de barras e o texto
circundante, para evitar sobreposições.
❏ Quando é introduzido um carácter de início ou fim, as fontes
Codabar inserem automaticamente o carácter complementar.
❏ Se não for introduzido nem um carácter de início nem um de
fim, estes caracteres são introduzidos automaticamente como
a letra "A".
Tipo de caracteres
C
C
C
C
C
Números (0 a 9)
C
Símbolos (- $ : / . +)
Número de caracteres
Ilimitado
Tamanho da fonte
Quando não se utiliza a fonte OCR-B: 26 ou
mais (até 96 pontos no Windows
XP/2000/NT).
Os tamanhos recomendados são 26, 52, 78 e
104 pontos.
Quando se utiliza a fonte OCR-B: 36 ou mais
(até 96 pontos no Windows XP/2000/NT).
Os tamanhos recomendados são 36, 72, 108
e 144 pontos.
C
C
C
C
C
Trabalhar com fontes
409
Os códigos apresentados em seguida são inseridos
automaticamente e não é necessário introduzi-los manualmente:
❏ Zona silenciosa esquerda/direita
❏ Carácter de início/fim (quando não é introduzido)
❏ Dígito de verificação
Imprimir uma amostra
410
EPSON Codabar
EPSON Codabar CD
EPSON Codabar Num
EPSON Codabar CD Num
Trabalhar com fontes
Anexo D
D
Contactar a Assistência a Clientes
Se a sua impressora não estiver a funcionar correctamente e não
conseguir remediar a situação utilizando as informações de
resolução de problemas deste manual, contacte os serviços de
assistência a clientes EPSON para obter ajuda.
A ajuda da Epson poderá ser muito mais rápida se lhe facultar
todas as informações indicadas em seguida:
D
D
D
Número de série da impressora
(A etiqueta do número de série encontra-se na parte posterior
da impressora.)
D
Modelo da impressora
D
Marca e modelo do computador
D
Versão do software da impressora
(Faça clique em Versão no menu Definições Básicas do
controlador de impressão.)
D
Sistema operativo utilizado (Windows 95/98, NT 4.0,
Mac OS 8.1, etc.)
D
Versão das aplicações que utiliza normalmente com a
impressora
D
D
D
Contactar a Assistência a Cliente
411
Utilizadores norte-americanos
Se tiver adquirido a impressora nos Estados Unidos ou no
Canadá, a EPSON disponibiliza assistência técnica 24 horas por
dia, através dos serviços de assistência electrónica e de assistência
telefónica enumerados na seguinte tabela:
Serviço
Acesso
World Wide Web
Pode ter acesso à Assistência EPSON através da
Internet, em http://support.epson.com. Neste site,
pode descarregar controladores e outros
controladores, consultar documentação como, por
exemplo, brochuras e manuais do utilizador, e obter
informações de resolução de problemas.
Site FTP da EPSON na
Internet
Se dispuser de capacidades de FTP Internet, utilize o
seu browser Web (ou outro software de
descarregamento de dados através de FTP) para
iniciar sessão em ftp.epson.com com o nome de
utilizador anonymous e o seu endereço de correio
electrónico como senha.
Assistência Técnica
EPSON por correio
electrónico
Para receber informações técnicas através de correio
electrónico, abra a página http://support.epson.com
e preencha o formulário do separador de resolução de
problemas, conforme solicitado.
Serviços com
Atendimento
Telefónico
Automatizado
Estão disponíveis vários serviços de ajuda
automatizados, 24 horas por dia, sete dias por
semana. Para utilizar estes serviços, tem de dispor de
um telefone de marcação por tons e telefonar para o
número (800) 922-8911.
Para falar directamente com um técnico da assistência, marque:
(888) 377-6611, das 6:00 à 20:00, Hora do Pacífico, de segunda a
sexta-feira, e das 7:00 à 16:00, Hora do Pacífico, aos sábados e
domingos.
Antes de telefonar, certifique-se de que tem preparado o número
de ID da unidade.
412
Contactar a Assistência a Clientes
Pode adquirir unidades de tinta ou de toner, papel, manuais e
acessórios à EPSON, através do (800) 873-7766 ou visitando o site
Web da Epson em www.epsonsupplies.com (vendas nos E.U.A.
apenas). No Canadá, telefone para o número (800) 873-7766 para
obter informações sobre fornecedores.
D
D
D
Utilizadores latino-americanos
Os serviços de assistência electrónica estão disponíveis 24 horas
por dia, nos seguintes sites Web:
Serviço
Acesso
World Wide Web
Pode aceder ao site Web latino-americano da EPSON
em http://www.latin.epson.com.
D
D
D
No Brasil, pode aceder à Epson em
http://www.epson.br.
Para falar com um técnico da assistência, telefone para um do
seguintes números:
D
D
País
Número de telefone
Argentina
11-4346-0300
Brasil
(55 11) 7296-6100
Chile
02-236-6717
Colômbia
01-523-5000
Costa Rica
6-296-6222
D
México
México, D.F.
Resto do país
5-328-4008
01-800-50-607-00
D
Peru
224-2336
Venezuela
58-2-240-1111
Contactar a Assistência a Cliente
D
D
413
Utilizadores europeus
Utilizadores do Reino Unido e da República da
Irlanda
Se tiver adquirido o seu produto no Reino Unido ou na República
da Irlanda, a EPSON (UK) Limited oferece um vasto conjunto de
serviços a clientes e assistência técnica.
Suporte através da World Wide Web
❏ Para obter informações sobre os mais recentes produtos,
controladores de impressão e manuais do utilizador
interactivos da EPSON, bem como respostas a perguntas
frequentes:
http://www.epson.co.uk
❏ Assistência técnica EPSON por correio electrónico:
http://www.epson.co.uk/support/email/
❏ Para obter uma lista completa dos serviços a clientes e de
assistência na garantia EPSON:
http://www.epson.co.uk/support/
414
Contactar a Assistência a Clientes
Assistência telefónica
AS equipas de Assistência a Clientes e Garantia podem ser
contactadas através do número de telefone 0870 163 7766 a partir
do Reino Unido ou do 0044 0870 163 7766 a partir da República
da Irlanda. Podem prestar os seguintes serviços:
❏ Informações técnicas sobre a instalação, configuração e
utilização dos produtos EPSON
D
D
D
❏ Encarregar-se da reparação de produtos EPSON com
defeitos, dentro do período da garantia
D
Antes de telefonar, prepare as seguintes informações:
Modelo do produto
D
Número de série do produto
(A etiqueta do número de série encontra-se na parte posterior
do produto.)
D
Marca e modelo do computador
D
Versão do controlador
(Faça clique em Versão no menu Definições Básicas do
controlador de impressão.)
D
Sistema operativo
(Por exemplo, Windows 95/98, NT 4.0 ou Mac OS 8.1)
D
Aplicações
As aplicações que utiliza normalmente com a impressora e os
respectivos números de versão.
D
D
D
Contactar a Assistência a Cliente
415
Centro de atendimento pré-vendas
A equipa de atendimento da EPSON pode ser contactada através
do número 0800 220546 no Reino Unido ou 1 800 409132 a partir
da República da Irlanda, enviando um fax para o número 01442
227271 no Reino Unido ou 0044 1442 227271 a partir da República
da Irlanda e através do endereço de correio electrónico
[email protected]. Esta equipa pode facultar as seguintes
informações:
❏ Informações e literatura pré-vendas sobre novos produtos
EPSON (disponíveis também através do site da EPSON na
World Wide Web, em http://www.epson.co.uk)
❏ Onde adquirir consumíveis, acessórios e opções EPSON
originais
Utilizadores da Alemanha
EPSON Service Center c/o Exel Hünxe GmbH
Werner-Heisenberg-Straße 2
46569 Hünxe
http://www.epson.de/support
França
Support Technique EPSON France
0 821 017 017 (2,21 F por minuto)
Ouvert du lundi au samedi de 9h00 à 20h00 sans interruption
http://www.epson.fr/support/selfhelp/french.htm pour
accéder à l’AIDE EN LIGNE.
http://www.epson.fr/support/services/index.shtml pour
accéder aux SERVICES du support technique.
416
Contactar a Assistência a Clientes
Espanha
D
EPSON IBÉRICA, S.A.
Avda. Roma 18-26, 08290 Cerdanyola, Barcelona, España
Tel.: 34.93.5821500; Fax.: 34.93.5821555
CENTRO DE ATENCIÓN AL CLIENTE: 902.404142
Fax Centro de Atención al Cliente no. 34 935 821 516
[email protected]
http://www.epson.es
D
D
D
Itália
D
EPSON Italia s.p.a.
Viale F.IIi Casiraghi, 427
20099 Sesto San Giovanni (MI)
Tel.: 02.26.233.1
Fax.: 02.2440750
Assistenza e Servizio Clienti
02.29400341
http://www.epson.it
D
D
D
Portugal
EPSON Portugal, S.A.
Rua do Progresso, 471 - 1° - Perafita - Apartado 5132
4458 - 901 Perafita Codex
Tel.: 22.999.17.00; Fax.: 22.999.17.90
CENTRO DE ATENDIMENTO TÉCNICO: 808 200015
http://www.epson.pt
D
D
D
D
Contactar a Assistência a Cliente
417
Áustria
ASC Büromaschinen GmbH
Kettenbrückengasse 16
1052 Wien
Tel.: 01/58966-0; Fax.: 01/5867726
http://www.artaker.com; http://www.epson.at
Holanda
CARD IS B.V.
Ambachsweg
3606 AP Maarssen
http://www.epson.nl/support/
Bélgica e Luxemburgo
MDR (ARC)
H. Dom. Saviolaan 8
1700 Dilbeek
http://www.epson.be
Suíça
EXCOM Service A.G.
Moosacherstrasse 6, Au, 8820 Wadenswil
Tel.: 01/7822111
http://www.excom.ch
418
Contactar a Assistência a Clientes
Anexo E
E
Aviso aos utilizadores de Windows XP
Para utilizar este produto num computador com o Service Pack 2
do Windows XP instalado, execute as instruções apresentadas em
seguida para alterar as definições do Firewall do Windows.
Nota:
Se registar programas no Firewall do Windows como excepções, as portas
utilizadas pelos programas ficam abertas a comunicações com origem
numa rede externa. Sempre que o utilizador permite uma excepção para
que um programa comunique através do Firewall do Windows, o
computador fica mais vulnerável. Se houver muitas excepções e portas
abertas, o computador pode ser vítima de intrusos desconhecidos ou de
vírus. A Epson não se responsabiliza pelos danos decorrentes da criação
de excepções no Firewall do Windows.
E
E
E
E
E
E
A. Configurar a Interface de Rede utilizando o
EpsonNet WinAssist
Se configurar a interface de rede num computador com o
Service Pack 2 doWindows XP instalado, execute as instruções
apresentadas em seguida para registar o utilitário de
configuração de rede (EpsonNet WinAssist) no Firewall do
Windows como uma excepção; caso contrário, não será possível
configurar a interface de rede porque não será apresentada no
ecrã do utilitário de configuração.
E
E
E
E
E
Aviso aos utilizadores de Windows XP
419
Após instalar o EpsonNet WinAssist a partir do CD-ROM de
software, execute as seguintes definições antes de configurar a
interface de rede.
1. Clique em Start (Iniciar), aponte para Control Panel (Painel
de Controlo) e seleccione Security Center (Centro de
Segurança). Clique em Windows Firewall (Firewall do
Windows).
2. Clique no separador Exceptions (Excepções) e em Add
Program (Adicionar Programa).
3. Seleccione EpsonNet WinAssist na lista Programs
(Programas) e, em seguida, clique em OK.
4. Confirme se a caixa de verificação do EpsonNet WinAssist
está seleccionada na lista Programs and Services (Programas
e Serviços) e, em seguida, clique em OK.
B. Utilizadores do EpsonNet WebManager
Se o EpsonNet WebManager estiver instalado num computador
com o Service Pack 2 do Windows XP instalado, execute as
instruções apresentadas em seguida; caso contrário, os
computadores cliente não conseguirão aceder ao EpsonNet
WebManager.
1. Clique em Start (Iniciar), aponte para Control Panel (Painel
de Controlo) e seleccione Security Center (Centro de
Segurança). Clique em Windows Firewall (Firewall do
Windows).
2. Clique no separador Exceptions (Excepções) e em Add Port
(Adicionar Porta).
420
Aviso aos utilizadores de Windows XP
3. Introduza o nome da porta na caixa de texto Name (Nome)
e 8090 na caixa Port number (Número da Porta) e, em
seguida, seleccione a opção TCP.
Nota:
Caso seja necessário, clique em Change scope (Modificar Âmbito)
e especifique o endereço IP dos computadores cliente para os quais a
porta está desbloqueada.
4. Clique em OK.
E
E
E
E
C. Utilizadores de impressoras laser
Se partilhar na rede impressoras laser através de um computador
com o Service Pack 2 do Windows XP instalado, os computadores
cliente nas seguintes condições não poderão controlar as
impressoras utilizando o EPSON Status Monitor 3:
❏ Computadores cliente com o Windows Me/98/95
❏ Computadores cliente pertencentes a outro segmento de rede
E
E
E
E
Solução
1. Clique em Start (Iniciar), aponte para Control Panel (Painel
de Controlo) e seleccione Security Center (Centro de
Segurança). Clique em Windows Firewall (Firewall do
Windows).
E
E
2. Clique no separador Exceptions (Excepções) e em Add
Program (Adicionar Programa).
E
3. Clique em Browse (Procurar).
E
Aviso aos utilizadores de Windows XP
421
4. Seleccione o programa que se encontra na seguinte pasta,
utilizando o menu pendente Look in (Procurar em).
C:\Program Files\Common Files\EPSON\EBAPI\
EEBAgent.exe
Nota:
❏ Substitua a letra da unidade pela letra da unidade onde está
instalado o sistema operativo.
❏ Se fez a actualização de EPSON Status Monitor 2 para EPSON
Status Monitor 3, seleccione a pasta onde o EPSON Status
Monitor 2 está instalado.
5. Verifique se EEBAgent.exe está registado na lista Programs
(Programas) e, em seguida, clique em OK.
6. Confirme se a caixa de verificação de EEBAgent.exe está
seleccionada na lista Programs and Services (Programas e
Serviços) e, em seguida, clique em OK.
422
Aviso aos utilizadores de Windows XP
Glossário
ASCII
American Standard Code for Information Interchange. Método normalizado de
atribuição de códigos a caracteres e códigos de controlo. O sistema é amplamente
utilizado pelos fabricantes de computadores, impressoras e software.
ColorSync
Software Macintosh concebido para ajudar o utilizador a visualizar cores
WYSIWYG (o que vê é o que obtém). Este software imprime as cores tal como
aparecem no ecrã.
controlador
Consulte controlador de impressã .
controlador de impressão
Software que envia instruções para a impressora, para lhe comunicar o que tem
de fazer. Por exemplo, o controlador de impressão aceita dados provenientes de
um processador de texto e envia instruções à impressora que indicam como é que
esses dados devem ser impressos.
cpp (caracteres por polegada)
Medida do tamanho dos caracteres de largura fixa.
CR (retorno do carreto)
Código de controlo que faz regressar a posição de impressão ao início da linha
seguinte depois de imprimir uma linha.
densidade
Medida do número de caracteres por polegada (cpp) das fontes de largura fixa.
descarregar
Transferir informações do computador para a impressora.
emulação
Consulte emulação de impressora.
emulação de impressora
Conjunto de comandos de operação que determinam a forma como os dado
enviados do computador são interpretados e tratados. As emulações de
impressora simulam impressoras existentes, tais como a HP LaserJet 4.
família de fontes
Conjunto de todos os tamanhos e estilos de uma fonte.
Glossário
423
FF (Avanço de Página)
Código de controlo que serve para mudar de página.
folha de configuração
Relatório que apresenta as definições da impressora e outras informações.
fonte
Conjunto de caracteres e símbolos que partilham um desenho ou estilo
tipográfico comum.
fonte de largura fixa
Uma fonte cujos caracteres ocupam todos a mesma quantidade de espaço
horizontal, independentemente da sua largura. Assim, a letra maiúscula M ocupa
a mesma largura que a letra minúscula l.
fonte delineada
Fonte cujo contorno é descrito matematicamente, permitindo que seja produzida
(impressa ou desenhada) de forma nítida em qualquer tamanho.
fonte descarregada
Fonte que é carregada na memória da impressora a partir de uma fonte externa
como, por exemplo, um computador. Também denominada fonte lógica.
fonte escalável
Consulte fonte delineada.
fonte proporcional
Fonte cujos caracteres ocupam um espaço horizontal variável em função da sua
largura. Portanto, a letra maiúscula M ocupa mais espaço horizontal do que a
letra minúscula l.
fonte residente
Fonte guardada de forma permanente na memória da impressora.
fonte sans serif
Fonte que não contém "serifs".
horizontal
Impressão em que os dados são impressos deitados na página. Esta orientação
proporciona uma página mais larga do que alta e é útil para imprimir folhas de
cálculo.
inicialização
Acto que consiste em restaurar as predefinições (conjunto fixo de condições) da
impressora.
424
Glossário
interface
Ligação entre a impressora e o computador. As interfaces paralelas transmitem
os dados um carácter ou um código de cada vez, enquanto as interfaces série os
transmitem um bit de cada vez.
jogo de caracteres
Conjunto de letras, números e símbolos utilizados numa determinada língua.
jogo de símbolos
Conjunto de símbolos e caracteres especiais. Os símbolos são atribuídos a código
especiais de uma tabela de caracteres.
LF (Avanço de Linha)
Código de controlo que inicia uma nova linha.
meios-tons
Imagem de tons de cinzento, composta por pequenos pontos. Os pontos podem
estar mais próximos uns dos outros, para produzir a cor preta, ou mais espaçados,
para criar áreas cinzentas ou brancas na imagem. As fotografias de jornais são
exemplos típicos de imagens de meios-tons.
memória
Parte do sistema electrónico da impressora que é utilizada para guardar
informações. Algumas informações são fixas e são utilizadas para controlar a
operação da impressora. As informações enviadas para a impressora a partir do
computador (tais como as fontes descarregadas) são guardadas temporariamente
na memória. Consulte também RAM e ROM.
memória local
Consulte memória.
orientação
Relativo ao sentido em que os caracteres são impressos numa página. Este sentido
pode ser vertical, em que o comprimento da página é maior do que a sua largura,
ou horizontal, em que a largura é maior que o comprimento.
PCL
Linguagem de comandos incorporada nas impressoras Hewlett-Packard® série
LaserJet®.
ppm (páginas por minuto)
Número de páginas que pode ser impresso num minuto.
ppp (pontos por polegada)
O número de pontos por polegada é uma medição da resolução da impressora.
Quando maior for o número de pontos, maior é a resolução.
Glossário
425
predefinição
Valor, ou definição, activado quando a impressora é ligada, reiniciada ou
inicializada.
RAM
Random Access Memory (memória de acesso aleatório). Parte da memória da
impressora que é utilizada como memória local e para guardar caractere
definidos pelo utilizador. Todos os dados guardados na RAM são perdidos
quando a impressora é desligada.
reiniciar
Actualizar a memória da impressora e apagar as tarefas de impressão actuais.
resolução
Medida do grau de pormenor e da nitidez das imagens produzidas pela
impressora ou pelo monitor. A resolução das impressoras é medida em pontos
por polegada. A resolução dos monitores é medida em pixels.
RITech
Resolution Improvement Technology (tecnologia de aperfeiçoamento da
resolução). Função que suaviza os contornos irregulares das linhas ou formas
impressas.
ROM
Read Only Memory (memória só de leitura). Parte da memória que só pode ser
lida e que não pode ser utilizada para guardar dados. A ROM retém o seu
conteúdo quando a impressora é desligada.
"serif"
Pequenos toques decorativos que sobressaem das linhas principais dos
caracteres.
tamanho de ponto
A altura de cada fonte é medida da parte superior do carácter mais alto até à parte
inferior do mais baixo. Um ponto é uma unidade de medida tipográfica
equivalente a 1/72 de polegada.
tambor
Parte do mecanismo da impressora onde a imagem é formada e transferida para
o papel.
toner
Pó colorido existente nas unidade de toner e utilizado para imprimir imagens no
papel.
426
Glossário
TrueType
Formato de fonte delineada desenvolvido conjuntamente pela Apple® Computer
e pela Microsoft Corporation. As fontes TrueType são caracteres delineados que
podem ser redimensionados facilmente para serem apresentados no ecrã ou
impressos.
unidade fotocondutora
Componente da impressora que contém o tambor de impressão fotossensível, a
unidade de revelação e a unidade de transferência intermédia. A unidade
fotocondutora fixa o toner no papel, utilizando calor e pressão.
vertical
Impressão efectuada ao alto na página (ao contrário da horizontal, em que a
impressão é efectuada deitada). Esta é a orientação predefinida para imprimir
cartas ou documentos.
Glossário
427
428
Glossário
Índice
A
Alimentador de Alta Capacidade
acerca, 229
especificações, 371
instalar, 231
precauções de manuseamento, 230
remover, 236
Alimentador opcional para
250 folhas A3W
especificações, 369
Alimentador opcional para 500 folhas
especificações, 370
Alimentador para 250 Folhas A3W
acerca, 225
instalar, 226
remover, 227
Alimentador para 500 Folhas
acerca, 228
instalar, 228
precauções de manuseamento, 230
remover, 228
C
Caixa de toner residual
especificações, 374
precauções de manuseamento, 288
substituir, 289
Colocar papel
alimentadores inferiores, 40
Alimentador MF, 37
envelopes, 49
papel com formato não
normalizado, 51
transparências, 47
Computadores-clientes
com Windows 2000, 130
com Windows NT 4.0, 134
em Windows Me/98/95, 128
Conjunto de símbolos
conjuntos de caracteres
internacionais, 380
Conjuntos ISO, 378
introdução, 375
Modo EPSON GL/2, 381
Modo ESC/P2, 379
Modo FX, 379
Modo I239X, 381
modo LJ4, 376
Consumíveis
caixa de toner residual, 288
mensagens de substituição, 275
precauções ao substituir, 276
unidade fotocondutora, 282
unidades de toner, 277
Controlador adicional
utilizar, 120
Controlador de impressão
acerca (Macintosh), 139
acerca (Windows), 53
acesso (Macintosh), 139
acesso (Windows), 53
desinstalar (Macintosh), 177
desinstalar (Windows), 109
D
Definições da impressora
definição automática
(Macintosh), 140
definição automática (Windows), 55
definições avançadas
(Macintosh), 157
definições avançadas (Windows), 84
esquema de impressão
(Macintosh), 147
esquema de impressão
(Windows), 64
fundo de página, 71
Índice
429
guardar definições personalizadas
(Macintosh), 145
guardar definições personalizadas
(Windows), 61
impressão dúplex (Macintosh), 155
impressão dúplex (Windows), 82
marca de água (Macintosh), 149
marca de água (Windows), 67
personalizar as definições
(Macintosh), 144
personalizar definições
(Windows), 59
predefinições (Macintosh), 141
predefinições (Windows), 57
qualidade de impressão
(Macintosh), 140
redimensionar impressões
(Macintosh), 146
redimensionar impressões
(Windows), 62
Definições do painel de controlo,
quando utilizar, 182
Desinstalar
controlador de dispositivo USB, 113
software da impressora
(Macintosh), 177
software da impressora
(Windows), 109
Disco
acerca, 245
instalar, 245
reformatar, 250
remover, 251
acesso (Windows), 96
controlar preferências
(Macintosh), 171
controlar preferências
(Windows), 103
estado da impressora
(Macintosh), 169
estado da impressora (Windows), 98
Janela de alerta de estado
(Macintosh), 172
Janela de alerta de estado
(Windows), 105
Etiquetas
definições do controlador, 50
especificações, 359
utilização de, 50
E
I
Envelopes
colocar, 49
definições do controlador, 48
especificações, 359
utilização de, 48
EPSON Status Monitor 3
acerca (Macintosh), 167
acerca (Windows), 94
acesso (Macintosh), 168
Impressora
componentes, 15
consumíveis, 19
definições (Macintosh), 140
definições (Windows), 55
especificações, 362
limpar, 291
localização, 296
partilhar, 117
430
Índice
F
Fontes
adicionar, 388
descarregar, 389
disponível, 383
Fontes EPSON BarCode, 391
seleccionar, 388
Fontes EPSON BarCode
acerca, 391
especificações, 399
formatar, 397
imprimir, 395
instalar, 393
introduzir, 397
requisitos de sistema, 393
produtos opcionais disponíveis, 17
reinicializar, 356
Indicadores luminosos
Dados, 179
Erro, 179
Operacional, 179
Indicador luminoso de dados, 179
Indicador luminoso de erro, 179
Indicador luminoso Operacional, 179
Instalar
Alimentador de Alta
Capacidade, 231
Alimentador para
250 Folhas A3W, 226
Alimentador para 500 Folhas, 228
Disco, 245
Módulo ROM de Adobe
PostScript 3, 262
módulos de memória, 254
módulos ROM, 262
Placa de interface, 269
Unidade dúplex, 238
Interface IEEE 1394,
especificações, 373
Interface paralela
especificações, 368
utilizar o modo ECP, 368
L
ligação USB
definições (Macintosh), 174
definições (Windows), 106
M
Manuais
Manual de Instalação, i
Manual do Administrador, i
Manual do Utilizador, i
Material especial EPSON
Papel EPSON para Laser a Cores, 23
Papel EPSON Revestido para Laser
a Cores, 24
Transparências EPSON para Laser
a Cores, 23
Menu Impressão Rápida, 186, 204
Menus do painel de controlo
como utilizar, 183
descrição geral dos menus
disponíveis, 189
Menu Tarefa Confid., 204
Módulo ROM de Adobe PostScript 3
acerca, 262
instalar, 262
remover, 266
Módulos de memória
especificações, 254, 372
instalar, 254
remover, 259
módulos ROM, instalar, 262
O
Opções
Alimentador de Alta
Capacidade, 229
Alimentador para
250 Folhas A3W, 225
Alimentador para 500 Folhas, 228
Disco, 245
Módulo ROM de Adobe
PostScript 3, 262
placas de interface, 269
Unidade dúplex, 238
P
Painel de controlo
acerca, 179
definições, 182
teclas, 180
Papel
área de impressão, 361
especificações, 358
Material especial EPSON, 23
proibido, 26
tipos de material suportados, 357
Índice
431
Papel encravado
Alimentador de Alta
Capacidade, 316
alimentadores de papel, 314
alimentadores inferiores, 302
Alimentador MF, 304
mensagens de erro, 299
precauções ao desencravar
papel, 302
tampa do inversor da unidade
dúplex, 317
tampa do percurso de saída, 305
unidade de fusão, 307
unidade de percurso do papel, 311
unidade principal da unidade
dúplex, 319
Papel EPSON para Laser a Cores,
especificações, 360
Papel EPSON Revestido para Laser a
Cores, especificações, 361
Papel grosso
definições do controlador, 51
especificações, 359
Placa de interface
acerca, 269
instalar, 269
remover, 272
R
Receptores
acerca, 33
receptor voltado para baixo, 35
receptor voltado para cima, 34
seleccionar, 36
Reimprimir tarefa, 89, 161
Reinicializar a impressora, 356
Remover
Alimentador de Alta
Capacidade, 236
Alimentador para
250 Folhas A3W, 227
Alimentador para 500 Folhas, 228
Disco, 251
432
Índice
Módulo ROM de Adobe
PostScript 3, 266
módulos de memória, 259
placas de interface, 272
Unidade dúplex, 244
Resolução de problemas
mensagens de erro, 340
mensagens do visor LCD, 340
onde obter ajuda, 411
papel encravado, 299
problemas de impressão, 324
problemas de qualidade de
impressão, 329
problemas de tratamento
do papel, 339
problemas operacionais, 322
RITech, 21
S
Senha
introduzir para uma tarefa
confidencial, 188
para tarefa confidencial, 94, 166
Sistemas de alimentação
Alimentador de Alta Capacidade, 30
alimentador inferior padrão, 28
Alimentador MF, 28
Alimentador para
250 Folhas A3W, 29
Alimentador para 500 Folhas, 29
para Papel EPSON para Laser a
Cores, 44
para Papel EPSON Revestido para
Laser a Cores, 45
para Transparências EPSON para
Laser a Cores, 46
seleccionar, 30
T
Tarefa, 87, 160
Reimprimir tarefa, 89, 161
Tarefa confidencial, 93, 166
Tarefa guardada, 92, 164
Verificar tarefa, 90, 163
Tarefa confidencial, 93, 166
Tarefa guardada, 92, 164
Tecla Cancelar tarefa, 179
Tecla Enter, 179
Tecla Para baixo, 179
Tecla Para cima, 179
Tecla Retroceder, 179
Teclas
Cancelar tarefa, 179
Enter, 179
Iniciar/Parar, 179
Para baixo, 179
Para cima, 179
Retroceder, 179
Transparências
colocar, 47
definições, 46
utilização de, 46
Transparências EPSON para Laser a
Cores, especificações, 360
Transportar a impressora
distâncias curtas, 293
distâncias longas, 292
V
Verificar tarefa, 90, 163
Visor LCD, 179
U
Unidade dúplex
acerca, 238
especificações, 372
instalar, 238
remover, 244
Unidade fotocondutora
especificações, 374
precauções de manuseamento, 282
substituir, 283
Unidades de toner
especificações, 373
precauções de manuseamento, 277
substituir, 278
Utilizar
Tarefa, 87, 160
Índice
433
434
Índice