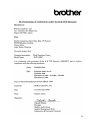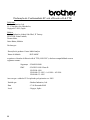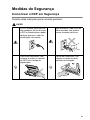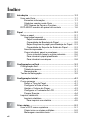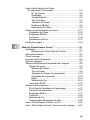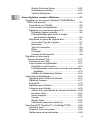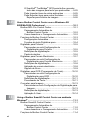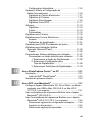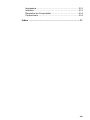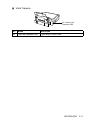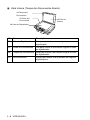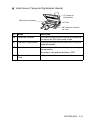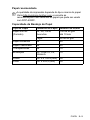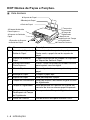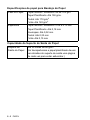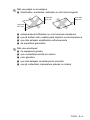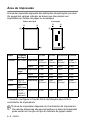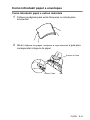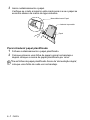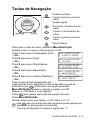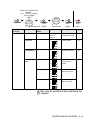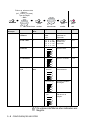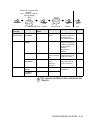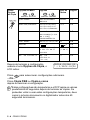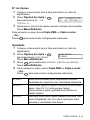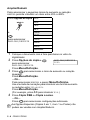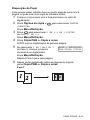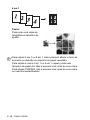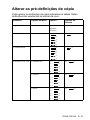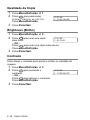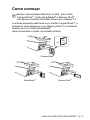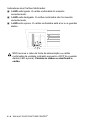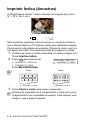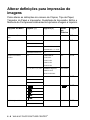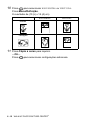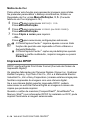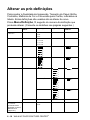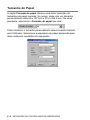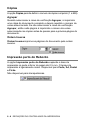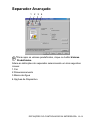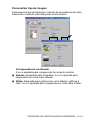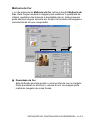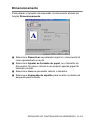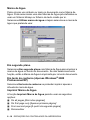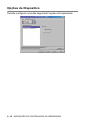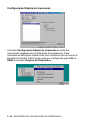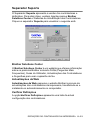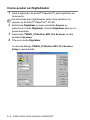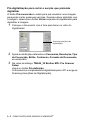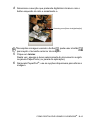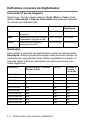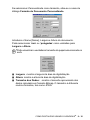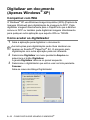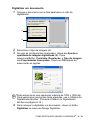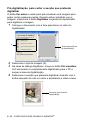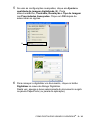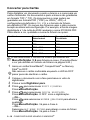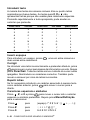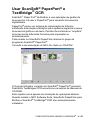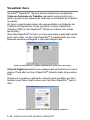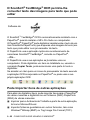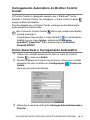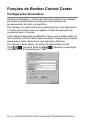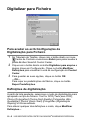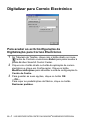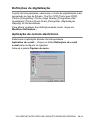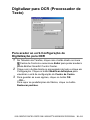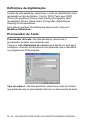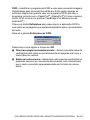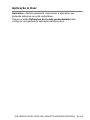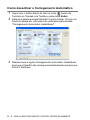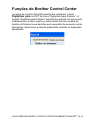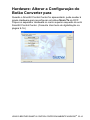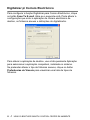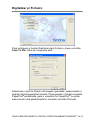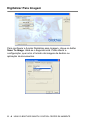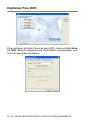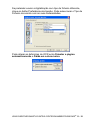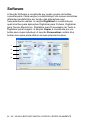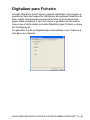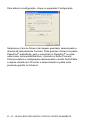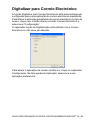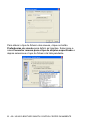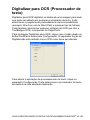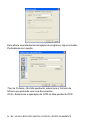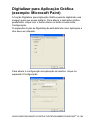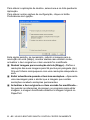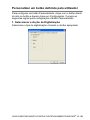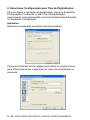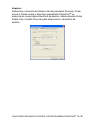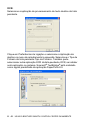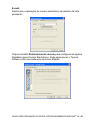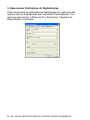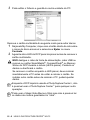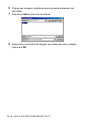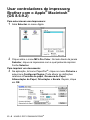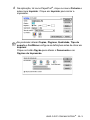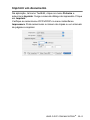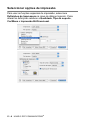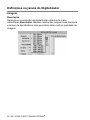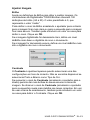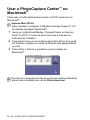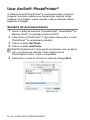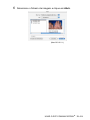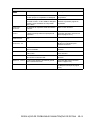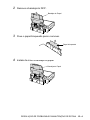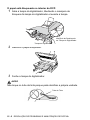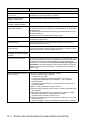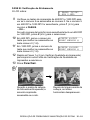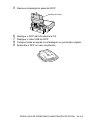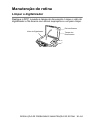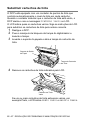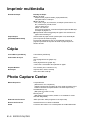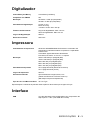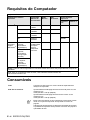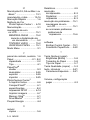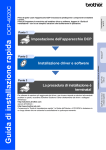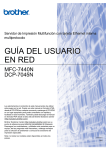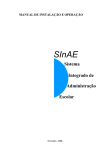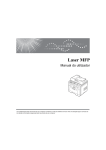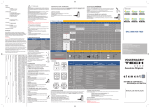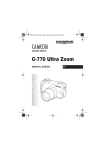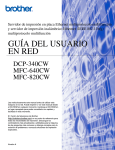Download Manual do utilizador
Transcript
MANUAL DO UTILIZADOR DCP-4020C Compilação e Nota de Publicação Sob supervisão da Brother Industries Ltd., este manual foi compilado e publicado, com informações relativas às descrições e especificações dos produtos mais recentes. O conteúdo deste manual e as especificações do produto estão sujeitas a alteração sem aviso prévio. A Brother reserva-se o direito de efectuar alterações sem aviso prévio das especificações e materiais contidos nestes documentos e não é responsável por quaisquer danos (incluindo consequências) causados pela utilização dos materiais apresentados, incluindo mas não limitado a erros tipográficos e outros associados a esta publicação. i ii Declaração de Conformidade EC sob a Directiva R & TTE Fabricante Brother Industries, Ltd. 15-1, Naeshiro-cho, Mizuho-ku, Nagoya 467-8561, Japão Fábrica Brother Industries (Johor) Sdn. Bhd., IT Factory PTD57028, Jalan Lambak, Taman Johor, Johor Bahru, Malásia Declara que: Descrição do produto: Centro Multi-funções Nome do Modelo : DCP-4020C respeita as cláusulas da Directiva R & TTE (1999/5/EC) e declara compatibilidade com as seguintes normas: Segurança : EN60950:2000 EMC : EN55022:1998 Classe B EN55024:1998 EN61000-3-2:1995 + A1:1998 + A2:1998 EN61000-3-3:1995 Ano em que o símbolo CE foi aplicado pela primeira vez: 2003 Emitido por : Brother Industries, Ltd. Data : 17 de Dezembro2002 Local : Nagoya, Japão iii Medidas de Segurança Como Usar o DCP em Segurança Guarde estas instruções para consulta posterior. AVISO O DCP contém eléctrodos de alta-voltagem. Antes de limpar o DCP ou desbloquear o papel, desligue primeiro o cabo de alimentação da tomada. Não manuseie o cabo com as mãos húmidas. Isto poderá causar choques eléctricos. Para evitar ferimentos, não coloque as mãos no rebordo do DCP sob a tampa do digitalizador. Para evitar ferimentos, não coloque os dedos na área indicada na ilustração. iv AVISO ■ Instale o equipamento com um cabo de alimentação perto de uma tomada facilmente acessível. Cuidado ■ Relâmpagos e picos de electricidade podem danificar este produto! Aconselhamos a utilização de um dispositivo de protecção contra sobrecargas no cabo de alimentação de corrente alterna. Alternativamente, desligue as linhas durante uma tempestade. ■ Não use este produto perto de electrodomésticos que funcionem com água, em caves húmidas ou perto de piscinas. v Escolher Localização Coloque o DCP numa superfície plana e estável, não sujeita a vibrações ou choques, tal como uma secretária. Coloque o DCP próximo de uma tomada normal com ligação à terra. Escolha uma localização cuja temperatura oscile entre 10º e 35ºC. Cuidado ■ Evite colocar o DCP numa área de grande movimento. ■ Não o coloque perto de fontes de calor, ar condicionado, água, químicos ou refrigeradores. ■ Não exponha o DCP directamente à luz do sol, calor, humidade ou pó em excesso. ■ Não ligue o DCP a fichas eléctricas controladas por interruptores ou temporizadores automáticos. ■ Qualquer variação de energia pode eliminar informações da memória do DCP. ■ Não ligue o DCP a fichas eléctricas no mesmo circuito que electrodomésticos ou outro equipamento que possa causar variações na fonte de alimentação. ■ Evite fontes de interferência, tais como altifalantes ou unidades de suporte de telefones sem fios. vi Índice 1 2 3 4 5 vii Introdução ............................................................................ 1-1 Usar este Guia.................................................................. 1-1 Encontrar informação ................................................. 1-1 Símbolos usados neste Guia...................................... 1-1 DCP Nomes de Peças e Funções. ............................. 1-2 DCP-4020C sumário do painel de controlo ..................... 1-6 Papel ..................................................................................... 2-1 Sobre o papel ................................................................... 2-1 Usar papel especial .................................................... 2-1 Papel recomendado ............................................... 2-2 Capacidade da Bandeja do Papel ......................... 2-2 Especificações do papel para Bandeja do Papel ... 2-3 Capacidade do Suporte de Saída do Papel ........... 2-3 Área de impressão...................................................... 2-5 Como introduzir papel e envelopes ............................ 2-6 Como introduzir papel e outros materiais............... 2-6 Para introduzir papel plastificado ........................... 2-7 Para introduzir envelopes....................................... 2-8 Configuração no Ecrã .......................................................... 3-1 Configuração fácil ............................................................. 3-1 Tabela de menus ........................................................ 3-1 Memorização .............................................................. 3-1 Teclas de Navegação ....................................................... 3-2 Configuração inicial ............................................................. 4-1 Como começar ................................................................. 4-1 Definir o Tipo de Papel ............................................... 4-1 Configurar a Data e Hora............................................ 4-2 Ajustar o Volume do Pager......................................... 4-3 Configurar o Contraste do LCD .................................. 4-3 Poupar Energia........................................................... 4-4 Imprimir relatórios ............................................................. 4-5 Imprimir relatórios....................................................... 4-5 Para imprimir um relatório ...................................... 4-5 Criar cópias .......................................................................... 5-1 Usar o DCP como copiadora ............................................ 5-1 Cópia única ou cópias múltiplas ................................. 5-2 Mensagem memória cheia ......................................... 5-2 Usar a tecla Opções de Cópia (Configuração Temporária) ........................................... 5-3 Nº. de Cópias ......................................................... 5-5 Qualidade ............................................................... 5-5 Ampliar/Reduzir ...................................................... 5-6 Tipo de Papel ......................................................... 5-7 Tamanho do Papel ................................................. 5-8 Brightness [Brilho] .................................................. 5-8 Disposição do Papel............................................... 5-9 Alterar as pré-definições de cópia .................................. 5-11 Qualidade da Cópia.................................................. 5-12 Brightness [Brilho] .................................................... 5-12 Contraste .................................................................. 5-12 Ajustamento da Cor.................................................. 5-13 Limitações legais ............................................................ 5-14 6 Walk-Up PhotoCapture Center™ ......................................... 6-1 Introdução......................................................................... 6-1 Requisitos do PhotoCapture Center™ .................... 6-1 Operações básica............................................................. 6-2 Como começar ................................................................. 6-3 Imprimir Índica (Amostras) ............................................... 6-6 Imprimir imagens .............................................................. 6-7 Alterar definições para impressão de imagens ................ 6-8 Opções de menu ........................................................ 6-9 Número de Cópias ................................................. 6-9 Tipo de Papel ......................................................... 6-9 Tamanho do Papel e da Impressão ..................... 6-10 Qualidade de Impressão ...................................... 6-13 Brilho .................................................................... 6-13 Melhoria da Cor .................................................... 6-14 Impressão DPOF ..................................................... 6-14 Alterar as pré-definições................................................. 6-16 Print Quality [Qualidade de Impressão].................... 6-17 Tamanho da Impressão............................................ 6-17 Brightness [Brilho] .................................................... 6-17 Contraste .................................................................. 6-18 Melhoria da Cor ........................................................ 6-18 Compreender Mensagens de Erro ........................... 6-20 Usar o PhotoCapture Center™ no PC............................. 6-21 Usar o PhotoCapture Center™ para converter originais ..... 6-21 viii 7 8 ix Usar o DCP como impressora ............................................ 7-1 Usar o Brother DCP-4020C como controlador de impressora ................................................................ 7-1 Funcionalidades................................................................ 7-1 Seleccionar o tipo adequado de papel ............................. 7-2 Como imprimir o seu documento...................................... 7-2 Impressão em simultâneo................................................. 7-3 Eliminar dados da memória .............................................. 7-3 Verificar Qualidade da Impressão .................................... 7-3 Definições do controlador da impressora ......................... 8-1 Definições do controlador da impressora ......................... 8-1 Como aceder às definições do controlador da impressora ................................................................ 8-1 Separador Básico ............................................................. 8-2 Tipo de suporte........................................................... 8-3 Qualidade ................................................................... 8-4 Impressão bidireccional .............................................. 8-5 Tamanho do Papel ..................................................... 8-6 Disposição da Pàgina ................................................. 8-7 Linha de Limite ....................................................... 8-7 Orientação .................................................................. 8-7 Cópias ........................................................................ 8-8 Agrupar................................................................... 8-8 Ordem Inversa........................................................ 8-8 Impressão perto do Rebordo ...................................... 8-8 Separador Avançado ........................................................ 8-9 Cor ............................................................................ 8-10 Cor/Escala de cinzentos....................................... 8-10 Tipo de Imagem.................................................... 8-10 Personalizar tipo de Imagem................................ 8-11 Meio-tom...............................................................8-12 Melhoria da Cor .................................................... 8-13 Dimendionamento..................................................... 8-15 Marca de Água ..................................................... 8-16 Em segundo plano................................................ 8-16 Em texto de contorno (Apenas Windows® 2000 Professional/XP)............................................... 8-16 Imprimir Marca de Água ....................................... 8-16 Estilo da Marca de Água ...................................... 8-17 Opções de Dispositivo .............................................. 8-18 Imprimir Data e Hora ............................................8-19 Configuração Rápida de Impressão ..................... 8-20 Separador Suporte ...................................................8-21 Brother Solutions Center ...................................... 8-21 Actualizações da Web.......................................... 8-21 Verificar Definições .............................................. 8-21 9 Como digitalizar usando o Windows® ............................... 9-1 Digitalizar um documento (Windows® 98/98SE/Me e 2000 Professional)......................................................... 9-2 Compatível com TWAIN ............................................. 9-2 Como aceder ao Digitalizador .................................... 9-3 Digitalizar um documento para o PC.......................... 9-4 Digitalizar página completa .................................... 9-4 Pré-digitalização para cortar a secção que pretende digitalizar ...................................... 9-5 Definições na janela do Digitalizador ......................... 9-7 Conversão (Tipo de Imagem)................................. 9-7 Resolução .............................................................. 9-7 Tipo de Conversão ................................................. 9-8 Brilho ...................................................................... 9-8 Contraste ................................................................ 9-8 Formato do Documento.......................................... 9-9 Digitalizar um documento (Apenas Windows® XP)............................................... 9-11 Compatível com WIA................................................ 9-11 Como aceder ao digitalizador................................... 9-11 Digitalizar um documento..................................... 9-12 Pré-digitalização para cortar a secção que pretende digitalizar .......................................................... 9-13 Utilitário do Digitalizador Brother .......................... 9-15 Usar tecla de digitalização.............................................. 9-16 Digitalizar para Correio Electrónico .......................... 9-17 Digitalizar Imagem.................................................... 9-17 Scan/OCR ................................................................ 9-18 Digitalizar para Ficheiro............................................ 9-18 Converter para Cartão.............................................. 9-19 Alterar a cor pré-definida do formato de ficheiro .. 9-20 Introduzir texto...................................................... 9-21 Inserir espaços ..................................................... 9-21 Corrigir.................................................................. 9-21 Repetir letras ........................................................ 9-21 Caracteres especiais e símbolos ........................ 9-21 Usar ScanSoft® PaperPort® e TextBridge® OCR ........... 9-22 Visualizar itens ......................................................... 9-23 Organizar itens nas pastas....................................... 9-24 Atalhos para outras aplicações ................................ 9-24 x O ScanSoft® TextBridge® OCR permite-lhe converter texto das imagens para texto que pode editar ....9-25 Pode Importar itens de outras aplicações ................ 9-25 Pode Exportar itens para outros formatos ................ 9-26 Exportar para ficheiro de imagem ........................ 9-26 10 11 xi Usar o Brother Control Center com o Windows® 98/ 98SE/Me/2000 Professional ............................................... 10-1 Brother MFL-Pro Control Center.....................................10-1 Carregamento Automático do Brother Control Center ......................................... 10-2 Como desactivar o Carregamento Automático......... 10-2 Funções do Brother Control Center................................ 10-3 Configuração Automática ......................................... 10-3 Funções da tecla Digitalizar para ............................. 10-4 Digitalizar para Ficheiro .................................................. 10-5 Para aceder ao ecrã Configuração de Digitalização para Ficheiro ................................... 10-5 Definições de digitalização ....................................... 10-5 Pasta de destino ....................................................... 10-6 Digitalizar para Correio Electrónico ................................ 10-7 Para aceder ao ecrã Configuração de Digitalização para Correio Electrónico ................. 10-7 Definições de digitalização ....................................... 10-8 Aplicação de correio electrónico............................... 10-8 Opções de Envio ...................................................... 10-9 Digitalizar para OCR (Processador de Texto) .............. 10-10 Para aceder ao ecrã Configuração de Digitalização para OCR ...................................... 10-10 Definições de digitalização ..................................... 10-11 Processador de Texto............................................. 10-11 Converter para Imagem................................................ 10-13 Para aceder ao ecrã Configuração de Digitalização para Imagem............................................................... 10-13 Definições de digitalização ..................................... 10-13 Aplicação A Usar .................................................... 10-14 Using o Brother SmartUI Control Center em ambiente Windows® ............................................................................ 11-1 Brother SmartUI Control Center .....................................11-1 Carregamento Automático do Brother Control Center ......................................... 11-2 Como desactivar o Carregamento Automático......... 11-3 Funções do Brother Control Center................................ 11-4 Configuração Automática ......................................... 11-5 Hardware: Alterar a Configuração do Botão Converter para .................................................. 11-6 Digitalizar p/ Correio Electrónico .............................. 11-7 Digitalizar p/ Ficheiro ................................................ 11-8 Digitalizar Para Imagem ........................................... 11-9 Digitalizar Para OCR .............................................. 11-11 Software ....................................................................... 11-13 Digitalizar................................................................ 11-14 Copiar ..................................................................... 11-15 Personalizar............................................................ 11-15 Digitalizar para Ficheiro ................................................ 11-16 Digitalizar para Correio Electrónico .............................. 11-18 Anexos.................................................................... 11-20 Definições de digitalização ..................................... 11-21 Digitalizar para OCR (Processador de texto) ............... 11-22 Digitalizar para Aplicação Gráfica (exemplo: Microsoft Paint)......................................... 11-24 Copiar ..................................................................... 11-26 Personalizado: Botões definidos pelo utilizador ........... 11-27 Personalizar um botão definido pelo utilizador....... 11-28 1. Seleccionar a Acção de Digitalização ............ 11-28 2. Seleccione Configuração para Tipo de Digitalização ...................................... 11-29 3. Seleccionar Definições de Digitalização. ....... 11-33 12 13 Usar o PhotoCapture Center™ no PC .............................. 12-1 Introdução....................................................................... 12-1 Usar ArcSoft® PhotoPrinter® .................................... 12-3 Sumária do processo básico .......................................... 12-3 Usar o DCP com Macintosh® ............................................ 13-1 Configurar Apple® Macintosh® G3, G4 ou iMac™ ou iBook™ equipado com USB e Mac OS 8.6-9.2 ou Mac OS X 10.1/10.2.1 ou superior................................................ 13-1 Usar controladores de impressora Brother com o Apple® Macintosh® (OS 8.6-9.2).............................................. 13-2 Usar Controladores de Impressora Brother com o Apple® Macintosh® (OS X 10.1/10.2.1 ou superior)................. 13-4 Seleccionar opções de configuração da página....... 13-4 Imprimir um documento............................................ 13-5 Seleccionar opções de impressão............................ 13-6 xii Usar o controlador do digitalizador TWAIN Brother com o Macintosh® (Para MAC OS 8.6-9.2/OS X 10.1/10.2.1 ou superior)....................................................................... 13-7 Usar o digitalizador ...................................................13-7 Digitalizar imagem para o Macintosh® ...................... 13-8 Digitalizar página completa .................................. 13-8 Pré-digitalização de imagem .................................... 13-9 Definições na janela do Digitalizador...................... 13-10 Imagem............................................................... 13-10 Área de digitalização ..........................................13-12 Tamanho do Cartão Comercial .......................... 13-12 Ajustar Imagem .................................................. 13-13 Caixa de Diálogo Sincronização de Cor ................. 13-14 Perfil do Digitalizador..........................................13-15 Usar o PhotoCapture Center™ no Macintosh® ............. 13-16 Usar ArcSoft® PhotoPrinter® ......................................... 13-18 Sumária do processo básico .................................. 13-18 14 15 E xiii Informação importante ...................................................... 14-1 Instruções importantes sobre segurança........................ 14-1 Marcas registadas .......................................................... 14-3 IMPORTANTE-Para Sua Segurança..............................14-4 Resolução de problemas e manutenção de rotina ......... 15-1 Resolução de Problemas................................................ 15-1 Mensagens de Erro .................................................. 15-1 Bloqueio da Impressora ou Bloqueio de Papel......... 15-3 Se ocorrerem problemas com o DCP.......................15-6 Como melhorar a qualidade da impressão..................... 15-8 Limpar a cabeça de impressão................................. 15-8 Verificação da Qualidade de Impressão................... 15-8 Verificar volume da tinta ...............................................15-12 Embalar e transportar o DCP ....................................... 15-13 Manutenção de rotina ................................................... 15-16 Limpar o digitalizador.............................................. 15-16 Substituir cartuchos de tinta ...................................15-17 Especificações .................................................................... E-1 Descrição do produto....................................................... E-1 Geral ................................................................................ E-1 Imprimir multimédia ......................................................... E-2 Cópia ............................................................................... E-2 Photo Capture Center ..................................................... E-2 Digitalizador .................................................................... E-3 Impressora .......................................................................E-3 Interface............................................................................E-3 Requisitos do Computador ...............................................E-4 Consumíveis.....................................................................E-4 16 Índice ..................................................................................... Í-1 xiv 1 Introdução Usar este Guia Obrigado por ter adquirido um DCP Brother. Este DCP é de fácil utilização, com instruções no ecrã LCD para o ajudar a programá-lo. Pode tirar o máximo partido das funcionalidades do DCP se ler este Guia. Encontrar informação Todos os cabeçalhos e sub-cabeçalhos dos capítulos são incluídos no Índice. Poderá encontrar qualquer informação sobre uma determinada função ou operação consultando o Índice no final deste Guia. Símbolos usados neste Guia. Em todo o Guia foram incluídos símbolos especiais que chamam a sua atenção para alertas importantes, notas e acções. Para facilitar a compreensão e ajudá-lo a premir as teclas correctas, foram usados tipos de letras especiais e adicionadas algumas das mensagens apresentadas pelo LCD. Negrito Letras em negrito identificam teclas específicas no painel de controlo do DCP. Itálico Letras em itálico chama a atenção para itens importantes ou mencionam um tópico relacionado. COURIER NEW O tipo de letra Courier New identifica as mensagens no LCD do DCP. Alertas informam-no sobre o que fazer para evitar possíveis ferimentos ou danos na unidade. As notas indicam o que fazer se ocorrerem determinadas situações ou oferecem sugestões sobre o progresso de uma determinada operação com outras funções. Configuração Incorrecta alerta-o para dispositivos e operações não compatíveis com o DCP. INTRODUÇÃO 1 - 1 DCP Nomes de Peças e Funções. ■ Vista dianteira 6 Suporte do Papel 5 Bandeja do Papel 4 Guia do Papel 7 Tampa dos Documentos 3 Entrada Multimédia PhotoCapture™ 8 Tampa do Digitalizador 9 Manípulo de Desbloqueio da Tampa do Digitalizador 10 Painel de Controlo 2 Suporte de Saída do Papel 1 Extensão do Suporte de Saída do Papel Nº. Nome Descrição 1 Extensão do Suporte de Saída do Papel Puxe a extensão do suporte de papel para si. Deste modo, o papel não cai do suporte de papel. 2 Suporte de Saída do Papel O papel imprimido sai da unidade e é empilhado no Suporte de Saída do Papel. 3 Entrada Multimédia PhotoCapture™ Insira o Cartão Multimédia na entrada correcta para imprimir uma foto digital. 4 Guia do Papel Prima e faça deslizar para respeitar a largura do papel. 5 Bandeja do Papel Coloque o papel aqui. 6 Suporte do Papel Abra para suportar o papel. 7 Tampa dos Documentos Abra para colocar o documento original no vidro do digitalizador. 8 Tampa do Digitalizador Esta tampa abre-se e permite-lhe instalar um cartucho de tinta ou remover papel bloqueado. 9 Manípulo de Desbloqueio da Tampa do Digitalizador Puxe para abrir a Tampa do Digitalizador. 10 Painel de Controlo Use as teclas e ecrã para controlar o DCP. 1 - 2 INTRODUÇÃO ■ Vista Traseira 11 Conector da Interface USB Nº. Nome Descrição 11 Cabo de Interface USB Ligue aqui o Cabo USB. INTRODUÇÃO 1 - 3 ■ Vista Interna (Tampa dos Documentos Aberta) 14 Tampa dos Documentos 13 Guias dos Documentos 15 Película Branca 12 Vidro do Digitalizador Nº. Nome Descrição 12 Vidro do Digitalizador Coloque aqui o documento original para digitalização. 13 Guias dos Documentos Use para centrar o documento original no vidro do digitalizador. 14 Tampa dos Documentos Abra para colocar o documento original no vidro do digitalizador. 15 Película Branca Limpe para manter boa qualidade das cópias e digitalizações. 1 - 4 INTRODUÇÃO ■ Vista Interna (Tampa do Digitalizador Aberta) 17 Tampa do Digitalizador 16 Janela da Unidade 18 Tubo 19 Tampa do Cartucho de Tinta Nº. Nome Descrição 16 Janela da Unidade Use para remover pequenos papéis bloqueados no interior do DCP sem puxar o tubo. 17 Tampa do Digitalizador Abra para instalar cartuchos de tinta ou remover papel bloqueado. 18 Tubo Estes tubos transferem a tinta para as cabeças de impressão. Se puxar o tubo poderá danificar o DCP. 19 Tampa do Cartucho de Tinta Abra para instalar os cartuchos de tinta. INTRODUÇÃO 1 - 5 DCP-4020C sumário do painel de controlo 1 2 3 4 1 3 Tecla Navegação: Permite ligar ou desligar o DCP. 2 LCD (Ecrã de Cristais Líquidos) Apresenta as mensagens no ecrã para o ajudar a configurar e usar o DCP. Menu/Definição Permite-lhe aceder ao Menu e modo de programação e memorizar as configurações no DCP. Prima para se mover para a frente ou para trás para seleccionar uma opção do menu. Prima para navegar pelos menus e opções. Parar/Sair Prima esta tecla para cancelar a operação de cópia e sair do menu. 1 - 6 INTRODUÇÃO 5 6 7 8 4 Teclas doPhotoCapture Centre™: Imprimir índice Prima para imprimir o Índice do Cartão Multimédia (Amostras). Opções Pode seleccionar rápida e facilmente configurações temporárias do PhotoCapture Center™. Imprimir imagens Prima para imprimir uma imagem individual. 5 Teclas numéricas Use as teclas numéricas para introduzir o número cópias múltiplas (máximo 99) e seleccionar opções de menu e funções no menu de funções. 6 Tecla Digitalizar: Digitalizar para Permite-lhe digitalizar o próximo documento original e seleccionar o destino no seu computador (processador de texto, gráficos, correio electrónico, cartão multimédia ou pasta). 7 Teclas de cópia: Cópia P&B Cria uma cópia a preto e branco. Cópia a cores Criar uma cópia a cores. 8 Opções de cópia Pode seleccionar rápida e facilmente configurações temporárias para copiar. INTRODUÇÃO 1 - 7 2 Papel Sobre o papel A qualidade da impressão do documento pode ser afectada pelo tipo de papel usado no DCP. Para garantir a melhor qualidade de impressão possível com as definições configuradas, configure sempre o Tipo de Papel equivalente ao tipo de papel que usar. Pode usar papel normal, papel revestido, papel plastificado, transparências e envelopes. É aconselhável testar os vários tipos de papel antes de comprar grandes quantidades. Para obter os melhores resultados, use o tipo de papel recomendado. Quando imprimir em papel papel revestido, transparências ou papel plastificado, seleccione o tipo de papel correcto no separado “Básico” do controlador da impressora. Evite também empilhar folhas removendo cada folha à medida que sai do aparelho para evitar esborratar a tinta. Usar papel especial ■ Guarde o papel na embalagem original e mantenha-a selada. Mantenha o papel direito e em locais não húmidos, não expostos à luz do sol ou ao calor. ■ O lado revestido do papel plastificado é brilhante. Evite tocar no lado brilhante (revestido). Coloque o papel plastificado com o lado brilhante virado para cima, na sua direcção. ■ Evite tocar em qualquer lado de uma transparência porque estas absorvem facilmente a água e transpiração o que poderá causar um decréscrimo na qualidade da impressão. As transparências concebidas para impressoras/máquinas copiadores a laser podem manchar o documento seguinte. Use apenas as transparências recomendadas. 2 - 1 PAPEL Papel recomendado A qualidade da impressão depende do tipo e marca do papel. Visite http://solutions.brother.com e consulte as recomendações mais recentes do papel que pode ser usado com DCP-4020C. Capacidade da Bandeja do Papel Tipo de Papel Tamanho do Papel Número de folhas Papel Normal (Formato) A4, A5, Carta, Executive 100 de 80 g/m2 até 10 mm Legal 50 de 80 g/m2 Papel Revestido A4 20 Papel Plastificado A4 20 Transparências A4 10 Envelopes DL, COM-10, C5, Monarch 10 Postal 101.6 x 152.4 (mm) 30 Ficha 127 x 203,2 (mm) 30 PAPEL 2 - 2 DCP Nomes de Peças e Funções. ■ Vista dianteira 6 Suporte do Papel 5 Bandeja do Papel 4 Guia do Papel 7 Tampa dos Documentos 3 Entrada Multimédia PhotoCapture™ 8 Tampa do Digitalizador 9 Manípulo de Desbloqueio da Tampa do Digitalizador 10 Painel de Controlo 2 Suporte de Saída do Papel 1 Extensão do Suporte de Saída do Papel Nº. Nome Descrição 1 Extensão do Suporte de Saída do Papel Puxe a extensão do suporte de papel para si. Deste modo, o papel não cai do suporte de papel. 2 Suporte de Saída do Papel O papel imprimido sai da unidade e é empilhado no Suporte de Saída do Papel. 3 Entrada Multimédia PhotoCapture™ Insira o Cartão Multimédia na entrada correcta para imprimir uma foto digital. 4 Guia do Papel Prima e faça deslizar para respeitar a largura do papel. 5 Bandeja do Papel Coloque o papel aqui. 6 Suporte do Papel Abra para suportar o papel. 7 Tampa dos Documentos Abra para colocar o documento original no vidro do digitalizador. 8 Tampa do Digitalizador Esta tampa abre-se e permite-lhe instalar um cartucho de tinta ou remover papel bloqueado. 9 Manípulo de Desbloqueio da Tampa do Digitalizador Puxe para abrir a Tampa do Digitalizador. 10 Painel de Controlo Use as teclas e ecrã para controlar o DCP. 1 - 2 INTRODUÇÃO Especificações do papel para Bandeja do Papel Peso do Papel Papel Normal / Revestido: 64 de 120 g/m2 Papel Plastificado: Até 150 g/m2 Postal: Até 170 g/m2 Ficha: Até 120 g/m2 Espessura Papel Normal / Revestido: 0.08 a 0.15 mm Papel Plastificado: Até 0,18 mm Envelopes: Até 0,52 mm Postal: Até 0,23 mm Ficha: Até 0,15 mm Capacidade do Suporte de Saída do Papel Suporte de Saída do Papel 2 - 3 PAPEL Até 30 folhas de 80 g/m2 (As transparências e papel plastificado devem ser retiradas do suporte de saída uma página de cada vez para evitar esborratar.) Não use papel ou envelopes: ■ danificados, enrolados, dobrados ou de forma irregular com mais de 2 mm com mais de 2 mm com mais de 2 mm ■ ■ ■ ■ extremamente brilhantes ou com texturas complexas que já tenham sido usados para imprimir numa impressora que não estejam empilhados uniformemente de superfície granulada Não use envelopes: ■ de espessura grossa ■ que contenham escrita em relevo ■ com ganchos ■ que não estejam correctamente vincados ■ que já contenham impressões prévias no interior PAPEL 2 - 4 Área de impressão A area de impressão depende das definições da aplicação que usar. Os seguintes valores indicam as áreas que não podem ser imprimidas em folhas de papel ou envelopes. Folhas de Papel 3 Envelopes 3 4 1 4 1 2 2 ■ área não Papel Tamanho do Papel Formato A4, Carta 1Topo 3 mm (0.5 mm)*1 3 mm 3 mm 3 mm 3 mm Executive, Impressora 3 mm Legal 3 mm 3 mm 3 mm A5 Ficha 3Esquerda 4Direita 3 mm 3 mm Impressora 3 mm (0.5 mm)*1 (0.5 mm)*1 (0.5 mm)*1 Cópia Postal 2Fundo 3 mm 3 mm 3 mm 3 mm Impressora 3 mm Cópia 3 mm 3 mm 3 mm 3 mm 3 mm 101.6 x Impressora 3 mm 152.4 mm (0.5 mm)*1 (0.5 mm)*1 (0.5 mm)*1 127 x 203,2 mm Envelopes DL,C5, COM10, Monarch Impressora 3 mm 3 mm 3 mm 3 mm (0.5 mm)*1 3 mm *1 Quando configurar a função Perto da Margem para LIG no controlador da impressora. A área de impressão depende do Controlador da Impressora. Os valores anteriores são aproximações e a área de impressão pode variar em função do tipo do formato de papel usado. 2 - 5 PAPEL Como introduzir papel e envelopes Como introduzir papel e outros materiais 1 Folheie as páginas para evitar bloqueios ou introduções incorrectas. 2 Abra o suporte do papel, empurre e faça deslizar a guia para corresponder à largura do papel. Suporte do Papel Guia do Papel PAPEL 2 - 6 3 Insira cuidadosamente o papel. Verifique se o lado a imprimir está virado para si e se o papel se encontra abaixo da marca de água máxima. Marca Máxima do Papel Lado da Impressão Papel Para introduzir papel plastificado 1 2 Folheie cuidadosamente o papel plastificado. Coloque primeiro uma folha de papel normal na bandeja e depois coloque a resma de papel plastificado por cima. Se as folhas de papel plastificado forem de ‘alimentação dupla’, coloque uma folha de cada vez na bandeja. 2 - 7 PAPEL Para introduzir envelopes 1 Antes de os introduzir, prima os cantos e lados do envelope para os alisar tanto quanto possível. Se os envelopes forem de ‘alimentação dupla’, coloque um envelope de cada vez na bandeja. 2 Empurre e faça deslizar a guia do papel para corresponder à largura dos envelopes. Insira-os na bandeja com o lado do remetente virado para si e apontado para baixo. Marca Máxima do Papel Lado da Impressão PAPEL 2 - 8 3 Configuração no Ecrã Configuração fácil O DCP foi concebido para fácil utilização sendo a programação feita usando o ecrã LCD e as teclas de navegação. A configuração ajuda-o a tirar o máximo partido de todas as opções de menu disponíveis no DCP. Sendo que pode efectuar toda a programação no LCD, criámos instruções visuais detalhadas para o ajudar a configurar o DCP. Tudo o que deve fazer é seguir as instruções que o ajudam em todas as selecções dos menus e opções de configuração. Tabela de menus É possível configurar o aparelho sem recorrer ao Guia do Utilizador. Mas para o ajudar a compreender as opções dos menus e as opções dos programadas do DCP, use a tabela de Menus na página 3-3. Pode programar o DCP , premindo Menu/Definição seguido dos números do menu. Por exemplo, para configurar o TIPO DE PAPEL para BRILHANTE: Prima Menu/Definição, 1, 1 e para seleccionar BRILHANTE. Prima Menu/Definição. Memorização Se ocorrer uma avaria da fonte de alimentação, a configuração dos menus é salvaguardada porque está permanentemente memorizada. As configurações temporárias (tais como Contraste e outras) serão eliminadas. 3 - 1 CONFIGURAÇÃO NO ECRÃ Teclas de Navegação * Aceder ao Menu * Ir para o próximo nível de menu * Aceitar opção * Percorrer o actual nível de menu * Ir para o nível anterior de menu * Ir para o próximo nível de menu * Sair do Menu Pode usar o modo de menu, premindo Menu/Definição. Quando entrar no menu, pode percorrer o LCD. Prima 1 para menu Configuração Geral SEL.↑↓&DEFINIÇÃO 1.CONFIG.GERAL —OU— Prima 2 para menu Cópia SEL.↑↓&DEFINIÇÃO 2.COPIAR —OU— Prima 3 para menu PhotoCapture SEL.↑↓&DEFINIÇÃO 3.CAPTURA FOTO —OU— Prima 4 para menu Manutenção SEL.↑↓&DEFINIÇÃO 4.MANUTENÇÃO —OU— Prima 5 para menu Imprimir Relatórios SEL.↑↓&DEFINIÇÃO 5.IMPR.RELAT —OU— Pode mover-se mais rapidamente em cada nível de menu, premindo a seta da direcção na qual se pretende mover . Seleccione uma opção premindo Menu/Definição quando a opções surgirem no LCD. Depois, o LCD indica o nível seguinte. Prima para passar para a próxima opção de menu. Prima Menu/Definição. Quando seleccionar uma opção, o LCD indica ACEITE. Use para se mover para trás se passar pelas opções que pretender ou para poupar movimentos. A actual configuração é sempre a opção sem “?”. CONFIGURAÇÃO NO ECRÃ 3 - 2 Prima os números dos Menus. (exº. Prima 1,1 para) Tipo de Papel —OU— seleccionar para aceitar seleccionar para aceitar para sair Menu Principal Submenu Opções de Menu Opções Descrições Página 1.CONFIG.GERAL 1.TIPO DE PAPEL — COMUM DESLIGADO BRILHANTE (4-COR ou 3-COR) TRANSPARÊNCIA Define o tipo de papel na bandeja. 4-1 2.DIA/HORA — — A presenta a data e hora. 4-2 3.VOLUME 1.BEEPER ALTA MED BAIXO DESL Ajusta o volume do pager. 4-3 4.CONTRASTE LCD — Ajusta o contraste do LCD. 4-3 5.POUPAR ENERGIA — Modo de poupança de energia. 4-4 - + + + + + LIGADO DESLIGADO Os valores da fábrica são indicados em Negrito. 3 - 3 CONFIGURAÇÃO NO ECRÃ Prima os números dos Menus. (exº. Prima 1,1 para) Tipo de Papel —OU— para seleccionar aceitar seleccionar para aceitar para sair Menu Principal Submenu Opções de Menu Opções Descrições Página 2.COPIAR 1.QUALIDADE — NORMAL MELHOR RÁPIDO Selecciona a qualidade da cópia. 5-12 2.BRILHO — - + + + + + Ajusta o brilho. 5-12 3.CONTRASTE — - + + + + + Ajusta o contraste. 5-12 4.AJUSTE DE COR 1.VERMELHO R:R:R:R:R:- + + + + + Ajusta o nível de Vermelho nas cópias. 5-13 2.VERDE G:G:G:G:G:- + + + + + Ajusta o nível de Verde nas cópias. 3.AZUL B:B:B:B:B:- + + + + + Ajusta o nível de Azul nas cópias. Os valores da fábrica são indicados em Negrito. CONFIGURAÇÃO NO ECRÃ 3 - 4 Prima os números dos Menus. (exº. Prima 1,1 para) Tipo de Papel —OU— para seleccionar aceitar seleccionar para aceitar para sair Menu Principal Submenu Opções de Menu Opções Descrições Página 3.CAPTURA FOTO 1.QUALID IMPRESS — NORMAL FINA FOTO Selecciona a qualidade da impressão. 6-17 2.TAM.IMPR. — (13 (15 (18 (20 Selecciona o tamanho da impressão 6-17 3.BRILHO — - + + + + + Ajusta o brilho. 6-17 4.CONTRASTE — - + + + + + Ajusta o contraste. 6-18 5.REFORÇO DE COR LIG DESL 1.BALANÇO BRANCO + + + + + Ajusta o tom das zonas brancas. 6-18 2.DEFINIÇÃO + + + + + Aumenta o detalhe da imagem. 3.DENSIDADE COR + + + + + Ajusta o volume total da cor na imagem. X X X X 9 CM) 10 CM) 13 CM) 25 CM) Os valores da fábrica são indicados em Negrito. 3 - 5 CONFIGURAÇÃO NO ECRÃ Prima os números dos Menus. (exº. Prima 1,1 para) Tipo de Papel —OU— para seleccionar aceitar seleccionar para aceitar para sair Menu Principal Submenu Opções de Menu Opções Descrições Página 3.CAPTURA FOTO (Continuação) 6.DIGIT P/CARTÃO — PDF JPEG Selecciona o formato pré-definido de ficheiro para conversões a cores. 9-19 4.MANUTENCAO 1.IMPRIMIR TESTE — — Pode imprimir uma página de teste para verificar a qualidade da impressão e ajustar o Alinhamento Vertical. 15-8 2.LIMPANDO — PRETO/CIÃO AMARELO/MAGNETA ALL Pode optar por limpar duas cores ou todas as 4 cores. 15-8 3.VLUME TINTEIRO — PRETO CIÃO AMARELO MAGNETA Pode verificar o volume de tinta que resta no cartucho. 15-12 1.LISTA DE AJUDA — — Pode imprimir listas e relatórios. 4-5 2.CONFIG USUÁRIO — — 5.IMPR.RELAT Os valores da fábrica são indicados em Negrito. CONFIGURAÇÃO NO ECRÃ 3 - 6 4 Configuração inicial Como começar Definir o Tipo de Papel Para obter os melhores resultados de impressão, configure o DCP para o tipo de papel que pretende usar. 1 Prima Menu/Definição, 1, 1. CONFIG.GERAL 1.TIPO DE PAPEL 2 Prima para seleccionar COMUM, DESLIGADO, BRILHANTE ou TRANSPARENCIA. Prima Menu/Definição. 3 Se seleccionar BRILHANTE, prima para seleccionar LUSTROSO:4-COR ou LUSTROSO:3-COR. Prima Menu/Definição. A qualidade da impressão de tinta preta varia em função do tipo de papel plastificado que usar. A tinta preta é usada quando seleccionar LUSTROSO:4-COR. Se o papel plastificado que usar repelir tinta preta, seleccione LUSTROSO:3-COR, que simula a tinta preta combina as três cores de tinta. 4 Prima Parar/Sair. O DCP ejecta o papel com as páginas imprimidas de face para cima na bandeja do papel na parte dianteira. Quando usar transparências ou papel plastificado, remova cada folha imediatamente para evitar esborratar ou para que o papel não bloqueie. 4 - 1 CONFIGURAÇÃO INICIAL Configurar a Data e Hora Se ocorrer uma falha de energia, poderá ser necessário reiniciar a data e hora. Todas as outras configurações não serão afectadas. 1 Prima Menu/Definição, 1, 2. CONFIG.GERAL 2.DIA/HORA 2 Introduza os últimos dois dígitos do DIA/HORA ANO:20XX ano. Prima Menu/Definição. 3 Introduza os dois dígitos do mês. DIA/HORA MÊS:XX Prima Menu/Definição. (Por exemplo, introduza 09 para Setembro ou 10 para Outubro.) 4 Introduza os dois dígitos do dia. DIA/HORA DIA:XX Prima Menu/Definição. (Por exemplo, introduza 06). 5 Introduza a hora em formato de 24 DIA/HORA HORA:XX:XX horas. Prima Menu/Definição. (Por exemplo, introduza 15:25:00 para 03:25:00 PM.) 6 Prima Parar/Sair. O LCD apresenta a data e hora sempre que o DCP estiver em Modo de Espera. CONFIGURAÇÃO INICIAL 4 - 2 Ajustar o Volume do Pager Pode alterar o volume do pager. Quando o pager estiver ligado, o DCP toca sempre que premir uma tecla ou cometer um erro. 1 Prima Menu/Definição, 1, 3, 1. VOLUME 1.BEEPER (BAIXO, MED, ALTA ou DESL) 2 3 4 Prima para seleccionar a sua opção. Prima Menu/Definição. Prima Parar/Sair. Configurar o Contraste do LCD Pode ajustar o contraste do LCD para uma imagem mais nítida e clara. Se a visualização da imagem do LCD for difícil da posição em que se encontra, é aconselhável usar os seguintes níveis de contraste para melhorar a imagem. 1 Prima Menu/Definição, 1, 4. CONFIG.GERAL 4.CONTRASTE LCD 2 Prima para aumentar o contraste. —OU— Prima para diminuir o contraste. Prima Menu/Definição. 3 Prima Parar/Sair. SEL.↑↓&DEFINIÇÃO + SEL.↑↓&DEFINIÇÃO + 4 - 3 CONFIGURAÇÃO INICIAL SEL.↑↓&DEFINIÇÃO + Poupar Energia O Modo Poupar Energia reduz o consumo de energia desligando o CPU, etc., no interior do aparelho. Se o Modo Poupar Energia for ajustado para LIG, quando o aparelho estiver em espera, entra automaticamente em modo de poupança de energia. O aparelho indica EM ESPERA em vez da data e hora. 1 Prima Menu/Definição, 1, 5. CONFIG.GERAL 2 Prima para seleccionar LIGADO 5.POUPAR ENERGIA (ou DESLIGADO). Prima Menu/Definição. 3 Prima Parar/Sair. CONFIGURAÇÃO INICIAL 4 - 4 Imprimir relatórios Imprimir relatórios Existem dois relatórios: IMPR.RELAT 1.LISTA DE AJUDA Imprime a Lista de Ajuda para saber de imediato como programar rapidamente o DCP. IMPR.RELAT 2.CONFIG USUÁRIO Indica a última configuração predefinida de CONFIG.GERAL. Para imprimir um relatório 1 Prima Menu/Definição, 5. 2 3 SEL.↑↓&DEFINIÇÃO 5.IMPR.RELAT Prima para seleccionar o relatório pretendido. Prima Menu/Definição. —OU— Introduza o número do relatório que deseja imprimir. Por exemplo, prima 1 para imprimir a Lista de Ajuda. Prima Cópia P&B ou Cópia a cores. 4 - 5 CONFIGURAÇÃO INICIAL 5 Criar cópias Usar o DCP como copiadora O DCP permite-lhe efectuar fotocópias e transparências de alta qualidade. As cópias podem ser a preto e branco ou a cores. Verifique sempre se a bandeja contém papel antes de copiar. Não puxe o papel durante a cópia. Teclas Cópia Opção de Cópia Tecla CRIAR CÓPIAS 5 - 1 Cópia única ou cópias múltiplas Pode criar cópias múltiplas com o vidro do digitalizador. Use a tecla Opções de cópia para seleccionar mais configurações. (Consulte Usar a tecla Opções de Cópia (Configuração Temporária) na página 5-3.) 1 Levante a Tampa de Documento. Os originais são colocados de Face para Baixo no Vidro do Scanner Guias dos Documentos 2 3 4 Usando as guias à esquerda, centre o documento com a face para baixo no vidro do digitalizador e feche a tampa. Usando o teclado de marcação, introduza o número de cópias que pretende (até 99). Por exemplo, prima 3 8 para 38 cópias. Prima Cópia P&B ou Cópia a cores. O DCP inicia a digitalização do original. Mensagem memória cheia Se a memória ficar cheira durante a cópia MEMÓRIA CHEIA PLAND NORMAL de documentos, o LCD apresenta esta mensagem: Se a mensagem MEMÓRIA CHEIA surgir, prima Parar/Sair para cancelar. É necessário limpar as tarefa da memória antes de continuar. 5 - 2 CRIAR CÓPIAS Usar a tecla Opções de Cópia (Configuração Temporária) Quando pretender alterar as definições apenas da próxima cópia, use a tecla Opções de Cópia. Tecla Opções de Cópia Pode usar diferentes combinações. Por exemplo, se pretender copiar uma fotografia em papel revestido com a melhor qualidade de impressão, prima Opções de Cópia para seleccionar MELHOR em Qualidade e LUSTROSO em Tipo de Papel. CRIAR CÓPIAS 5 - 3 Prima Opções de Cópia Opções de Menu Opções seleccion Valor da Fábrica Página seleccion QUALIDADE RÁPIDO/NORMAL/ MELHOR NORMAL 5-5 AMPLIAR/REDUZIR 25%/50%/78%/94%/ 100%/104%/150%/ 200%/400%/MANUAL 100% 5-6 TIPO DE PAPEL COMUM/DESLIGADO/ BRILHANTE (4-COR ou 3-COR)/ TRANSPARÊNCIA COMUM 5-7 TAM.PAPEL A4/10(L)×15(C)CM A4 BRILHO - PÁGINA COBERTURA DESL(1 EM 1)/ 2 EM 1/4 EM 1/ POSTER DESL 5-9 (1 EM 1) NR. DE CÓPIAS:01 NR. DE CÓPIAS:01 (01-99) 01 + Depois de terminar a configuração usando a tecla Opções de Cópia, o LCD indica: - 5-8 + 5-8 5-5 TECLE COPIAR OU ↑ ↓ P/PRÓX.OPÇÃO Prima para seleccionar configurações adicionais. —OU— Prima Cópia P&B ou Cópia a cores depois de terminar a configuração. Estas configurações são temporárias e o DCP repõe os valores predefinidos 60 segundos depois de terminar as cópias. Se pretender voltar a usar estas configurações temporárias, deve copiar o próximo documento no digitalizador antes dos 60 segundos terminarem. 5 - 4 CRIAR CÓPIAS Nº. de Cópias 1 Coloque o documento com a face para baixo no vidro do digitalizador. 2 Prima Opções de cópia e SEL.↑↓&DEFINIÇÃO NR. DE CÓPIAS:01 para seleccionar NR. DE CÓPIAS:01. 3 Seleccione o número de cópias usando o teclado de marcação. Prima Menu/Definição. Para começar a copiar, prima Cópia P&B ou Cópia a cores. —OU— Prima para seleccionar configurações adicionais. Qualidade 1 2 3 4 Coloque o documento com a face para baixo no vidro do digitalizador. Prima Opções de cópia e QUALIDADE NORMAL para seleccionar QUALIDADE. Prima Menu/Definição. Prima para seleccionar NORMAL, RÁPIDO ou MELHOR. Prima Menu/Definição. Para começar a copiar, prima Cópia P&B ou Cópia a cores. —OU— Prima para seleccionar configurações adicionais. NORMAL Modo recomendado para impressões normais. Qualidade de cópia boa com velocidade adequada. RÁPIDO Velocidade rápida e menor consumo de tinta mais baixo. Use RÁPIDO para poupar tempo (documentos a rever, grandes documentos ou várias cópias). MELHOR Use este modo para copiar imagens precisas, tais como fotografias. MELHOR usa a resolução mais elevada e velocidade mais baixa. CRIAR CÓPIAS 5 - 5 Ampliar/Reduzir Pode seleccionar o seguintes rácios de aumento ou redução: MANUAL permite introduzir um rácio entre 25% a 400%. Prima Opções de cópia 25% 50% 78% 94% 100% e 104% para seleccionar AMPLIAR/REDUZIR 150% 200% 400% MANUAL 1 2 3 4 Coloque o documento com a face para baixo no vidro do digitalizador. Prima Opções de cópia e AMPLIAR/REDUZIR 100% para seleccionar AMPLIAR/REDUZIR. Prima Menu/Definição. Prima para seleccionar o rácio de aumento ou redução desejado. Prima Menu/Definição. —OU— Pode seleccionar MANUAL e premir Menu/Definição. Use o teclado de marcação para introduzir um rácio de aumento ou redução entre 25% e 400%. Prima Menu/Definição. (Por exemplo, prima 5 3 para introduzir 53%.) Prima Cópia P&B ou Cópia a cores. —OU— Prima para seleccionar configurações adicionais. As Opções Especiais (Cópias 2 em 1, 4 em 1 ou Poster) não podem ser usadas com Ampliar/Reduzir. 5 - 6 CRIAR CÓPIAS Tipo de Papel Pode alterar o tipo de papel apenas relativamente à próxima cópia. Seleccione o tipo de papel a usar para obter a melhor qualidade de impressão. 1 Coloque o documento com a face para baixo no vidro do digitalizador. 2 Prima Opções de cópia e para seleccionar TIPO DE PAPEL. Prima Menu/Definição. 3 Prima para seleccionar o tipo de papel a usar (COMUM, DESLIGADO, BRILHANTE ou TRANSPARENCIA). Prima Menu/Definição. 4 Se seleccionar LUSTROSO, prima para seleccionar LUSTROSO:4-COLOR ou LUSTROSO:3-COLOR. Prima Menu/Definição. A qualidade da impressão de tinta preta varia em função do tipo de papel plastificado que usar. A tinta preta é usada quando seleccionar LUSTROSO:4-COR. Se o papel plastificado que usar repelir tinta preta, seleccione LUSTROSO:3-COR, que simula a tinta preta combina as três cores de tinta. 5 Prima Cópia a cores (ou Cópia P&B). —OU— Prima para seleccionar configurações adicionais. Pode alterar o Tipo de Papel predefinido em qualquer altura. (Consulte Definir o Tipo de Papel na página 4-1.) CRIAR CÓPIAS 5 - 7 Tamanho do Papel Pode alterar o tamanho do papel apenas relativamente à próxima cópia. Pode copiar apenas em papel A4 e Postal (10X15). 1 2 3 4 Coloque o documento com a face para baixo no vidro do digitalizador. Prima Opções de cópia e para seleccionar TAM.PAPEL. Prima Menu/Definição. Prima para seleccionar o tamanho do papel que usar (A4 ou 10(L)×15(C)CM). Prima Menu/Definição. Prima Cópia P&B ou Cópia a cores. —OU— Prima para seleccionar configurações adicionais. Brightness [Brilho] Pode ajustar o brilho da cópia para tornar as cópias mais claras ou escuras. 1 Coloque o documento com a face para baixo no vidro do digitalizador. 2 Prima Opções de cópia e BRILHO + para seleccionar BRILHO. Prima Menu/Definição. 3 Prima para criar uma cópia mais clara. —OU— Prima para criar uma cópia mais escura. Prima Menu/Definição. 4 Prima Cópia P&B ou Cópia a cores. —OU— Prima para seleccionar configurações adicionais. 5 - 8 CRIAR CÓPIAS Disposição do Papel Pode poupar papel copiado duas ou quarto páginas numa única página ou pode criar uma cópia de tamanho poster. 1 Coloque o documento com a face para baixo no vidro do digitalizador. 2 Prima Opções de cópia e para seleccionar PÁGINA COBERTURA. Prima Menu/Definição. 3 Prima para seleccionar 2 EM 1, 4 EM 1, POSTER (ou DESL(1 EM 1)). Prima Menu/Definição. 4 Prima Cópia P&B ou Cópia a cores. O DCP inicia a digitalização da primeira página. 5 Se seleccionar 2 EM 1 ou 4 EM 1 PROX:+ DEFINIÇÃO FIM:PRIMA COPIAR na Fase 3, coloque o próximo documento no digitalizador. Prima Menu/Definição. Repita a Fase 5 para cada página. 6 Depois de ter digitalizado todas as páginas do original, prima Cópia P&B ou Cópia a cores 2 em 1 CRIAR CÓPIAS 5 - 9 4 em 1 Poster Pode criar uma cópia de fotografia em tamanho de poster. Para cópias 2 em 1 ou 4 em 1, não é possível alterar o rácio de aumento ou redução ou imprimir em papel revestido. Para cópias a cores 2 em 1 ou 4 em 1 copies, pode usar tamanho de papel A4. Não é possível criar mais de uma cópia. Para cópias POSTER, não é possível criar mais de uma cópia ou usar Aumentar/Reduzir. 5 - 10 CRIAR CÓPIAS Alterar as pré-definições de cópia Pode ajustar as definições da cópia indicadas na tabela. Estas definições são usadas até as alterar de novo. Submenu Opções de Menu Opções Valores da Fábrica 1.QUALIDADE — NORMAL MELHOR RÁPIDO NORMAL 2.BRILHO — - + + + + + - + 3.CONTRASTE — - + + + + + - + 4.AJUSTE DE COR 1.VERMELHO R: R: R: R: R: - + + + + + R: - + 2.VERDE G: G: G: G: G: - + + + + + G: - + 3.AZUL B: B: B: B: B: - + + + + + B: - + CRIAR CÓPIAS 5 - 11 Qualidade da Cópia 1 2 3 Prima Menu/Definição, 2, 1. Prima para seleccionar NORMAL, MELHOR ou RÁPIDA. Prima Menu/Definição. Prima Parar/Sair. COPIAR 1.QUALIDADE Brightness [Brilho] 1 2 3 Prima Menu/Definição, 2, 2. Prima para criar uma cópia COPIAR 2.BRILHO mais clara. —OU— Prima para criar uma cópia mais escura. Prima Menu/Definição. Prima Parar/Sair. Contraste Pode alterar o contraste para ajustar a nítidez ou claridade da imagem. 1 Prima Menu/Definição, 2, 3. 2 Prima para aumentar o COPIAR 3.CONTRASTE contraste. —OU— Prima para diminuir o contraste. Prima Menu/Definição. 3 Prima Parar/Sair. 5 - 12 CRIAR CÓPIAS Ajustamento da Cor 1 2 3 4 Prima Menu/Definição, 2, 4. COPIAR 4.AJUSTE DE COR Prima para seleccionar VERMELHO, VERDE ou AZUL. Prima Menu/Definição. Prima para aumentar a saturação das cores. —OU— Prima para diminuir a saturação das cores. Prima Menu/Definição. Volte para a Fase 2 para seleccionar a próxima cor. —OU— Prima Parar/Sair. CRIAR CÓPIAS 5 - 13 Limitações legais A reprodução das cores de determinados documentos é ilegal e pode resultar em sanções criminais ou cíveis. Este memorando destina-se a ser apenas um guia e não uma lista exaustiva de todas as limitações. Em caso de dúvida, aconselhamos a pedir opiniões sobre determinados documentos de natureza questionável. Os seguintes exemplos de documentos não devem ser copiados: ■ Notas ■ Acções e outros certificados de aforro ■ Certificados de Depósito ■ Documentos de Recruta das Forças Armadas ■ Passaportes ■ Selos (cancelados ou não cancelados) ■ Documentos de Imigração ■ Documentos de saúde. ■ Cheques ou Notas emitidas por Entidades Governamentais. ■ Bilhetes de identidade, medalhas ou insignias. ■ Licenças ou Cartas de Condução. A cópia de documentos protegidos por direitos de autor é proibida. É permitida a cópia de secções de documentos protegidos por direitos de autor para “determinados fins”. Múltiplas cópias implicam uso ilícito. Obras de arte devem ser consideradas o equivalente a obras protegidas por direitos de autor. 5 - 14 CRIAR CÓPIAS 6 Walk-Up PhotoCapture Center™ Introdução O Brother DCP inclui três unidades multimédia (entradas) para usar com câmeras digitais populares: CompactFlash®, SmartMedia® e “Stick” de Memória®. CompactFlash® SmartMedia® Memory Stick® A função PhotoCapture Center™ permite-lhe imprimir fotos digitais com a sua câmera digital em alta resolução para obter a melhor qualidade de impressão. Requisitos do PhotoCapture Center™ Para evitar erros, lembre-se: ■ O formato do ficheiro DPOF no cartão multimédia deve ser válido. ■ A extensão do ficheiro de imagem deve ser .JPG (Outras extensões tais como JPEG, .TIF, .GIF, etc. não serão reconhecidas). ■ A impressão do Walk-up PhotoCaputure Center™ deve ser diferente das operações do PhotoCapture Center™ com o PC. (Não são permitidas operações simultâneas.) ■ O IBM Microdrive™ não é compatível com DCP. ■ O DCP pode ler até 999 ficheiros num cartão multimédia. ■ Use apenas cartões multimédia Smart com voltagem 3.3. Quando imprimir INDEX ou IMAGE, o PhotoCapture Center™ imprime todas as imagens válidas, mesmo se uma ou mais estiverem corrompidas. Uma secção da imagem corrompida pode ser imprimida. WALK-UP PHOTOCAPTURE CENTER™ 6 - 1 Operações básica 1 Insira o cartão multimédia na unidade (entrada). (Consulte Como começar na página 6-3.) 2 Imprima o índice (Amostras) de todas as imagens no cartão multimédia seleccionando IMPRIME ÍNDICE. As imagens são numeradas. (Consulte Imprimir Índica (Amostras) na página 6-6.) 3 Para imprimir as imagens, seleccione IMPRIME IMAGENS. (Consulte Imprimir imagens na página 6-7.) Pode alterar as definições para imprimir imagens, tal como o número de Cópias, Tipo de Papel, Tamanho do Papel e Impressão, Qualidade da Impressão, Brilho e Melhoria de Cor, seleccionando ALTERE DEFINÇÕES. (Consulte Alterar definições para impressão de imagens na página 6-8.) 6 - 2 WALK-UP PHOTOCAPTURE CENTER™ Como começar Existem três entradas diferentes no DCP, para cartão CompactFlash® , cartão SmartMedia® e Memory Stick®. Use apenas cartões multimédia Smart com voltagem 3.3. A entrada esquerda destina-se a um Cartão CompactFlash®, a entrada do meio destina-se a um Memory Stick® e a da direita destina-se a um Cartão SmartMedia®. Insira firmemente o cartão na entrada correcta. CompactFlash® SmartMedia® Memory Stick® WALK-UP PHOTOCAPTURE CENTER™ 6 - 3 Indicadores dos Cartões Multimédia: ■ A LED está ligada. O cartão multimédia foi inserido correctamente. ■ A LED está desligada. O cartão multimédia não foi inserido correctamente. ■ A LED está a pisca. O cartão multimédia está a ler ou a guardar dados. NÃO remova o cabo da fonte da alimentação ou cartão multimédia da unidade (entrada) enquanto o DCP lê e guarda dados (LED a pisca). Perderá os dados ou danificará o cartão. 6 - 4 WALK-UP PHOTOCAPTURE CENTER™ O DCP apenas pode ler um cartão de cada vez. Por isso, não insira mais de um cartão. As configurações que pretende usar com o cartão serão mantidas até remover o cartão da unidade (entrada), imprimir imagens ou premir Parar/Sair. 1 2 Insira o cartão multimédia na unidade (entrada). O LCD indica quando inserir o C.FLASH ACTIVE Prima Tecla Cap --cartão multimédia na entrada correcta. A mensagem de actividade é apresentada durante 60 segundos. Depois, o ecrã volta ao modo de espera. 3 Prima Opções. O LCD indica: (Consulte Alterar definições para impressão de imagens na página 6-8.) ALTERE DEFINÇÕES NR. DE CÓPIAS:01 WALK-UP PHOTOCAPTURE CENTER™ 6 - 5 Imprimir Índica (Amostras) O PhotoCapture Center™ atribui números às imagens (tais como Nº.1, Nº.2, No.3, etc.). Não reconhece quaisquer outros números ou nomes de ficheiros que a câmera digital ou PC tenham usado para identificar imagens. Pode imprimir uma página de amostras (Página de índice com 6 ou 4 imagens por linha). Isto apresenta todas as imagens no cartão. 1 Verifique se inseriu o cartão multimédia. (Consulte a página 6-3.) Prima Imprime índice. 2 Prima para seleccionar IMPRIME ÍNDICE 6 IMAGENS/LINHA 6 IMAGENS/LINHA ou 4 IMAGENS/LINHA. Prima Menu/Definição. 3 Índice Índice 4 IMAGENS/LINHA 6 IMAGENS/LINHA Prima Cópia a cores para iniciar a impressão. O tempo de impressão de 5 Imagens/linha é mais lento que 6 Imagens/linha mas a qualidade é superior. Para imprimir uma imagem, veja a página seguinte. 6 - 6 WALK-UP PHOTOCAPTURE CENTER™ Imprimir imagens Antes que possa imprimir uma imagem individual, tem que saber o número dessa imagem. Imprimir Índice primeiro (Consulte Imprimir Índica (Amostras) na página 6-6.) 1 2 Verifique se inseriu o cartão DIGIT&DEFINIÇÃO IMG: multimédia. (Consulte a página 6-3.) Prima Imprime imagens. Use o teclado de marcação para DIGIT&DEFINIÇÃO IMG:1,3,6 introduzir o número da imagem que pretende imprimir a partir da página Índica (Amostras). Prima Menu/Definição. Repita esta fase até ter introduzido todos os números das imagens que pretende imprimir. Pode introduzir todos os números de uma vez usando a tecla para vírgula ou a tecla # para hífen. (Por exemplo, Introduza 1 3 6 - para imprimir as imagens Nº.1, Nº.3 e Nº.6. Introduza 1#5 para imprimir as imagens Nº.1 a Nº.5). 3 4 Depois de ter seleccionado todos os números de imagens. PRIMA CÓPIA COR Prima Menu/Definição duas PARA IMPRIMIR vezes. O LCD indica: Para imprimir, prima Cópia a cores. —OU— Para alterar a configuração, prima Opções. (Consulte Alterar definições para impressão de imagens na página 6-8.) WALK-UP PHOTOCAPTURE CENTER™ 6 - 7 Alterar definições para impressão de imagens Pode alterar as definições do número de Cópias, Tipo de Papel, Tamanho do Papel e Impressão, Qualidade da Impressão, Brilho e Melhoria de Cor apenas relativamente à próxima imagem a imprimir. Opções de Menu Opções (1) Opções (2) Valor da Fábrica Página NR. DE CÓPIAS: XX — 01-99 01 6-9 TIPO DE PAPEL COMUM — COMUM 6-9 6-10 DESLIGADO PAPEL&TAMLH IMPR QUALID IMPRESS BRILHANTE LUSTROSO:4-COR LUSTROSO:3-COR TRANSPARÊNCIA — A4 TAM.IMPR. 13X9CM 15X10CM 18X13CM 20X25CM A4 10(L)X15(C)CM ORIENTAÇÃO VERTICAL HORIZONTAL HORIZONTAL NORMAL — FINA — - — DESL 6-13 FINA FOTO BRILHO REFORÇO COR - + - + - + - + - + LIGADO DESLIGADO 6 - 8 WALK-UP PHOTOCAPTURE CENTER™ + 6-13 6-14 Opções de menu Verifique se introduziu os números das imagens que pretende imprimir. (Ver página 6-7.) Número de Cópias 5 6 7 Prima para seleccionar NR. DE CÓPIAS:01. Prima Menu/Definição. Usando o teclado de marcação para introduzir o número de cópias que pretende. Prima Menu/Definição. Prima Cópia a cores para imprimir. —OU— Prima para seleccionar configurações adicionais. Tipo de Papel 5 6 7 Prima para seleccionar TIPO DE PAPEL. Prima Menu/Definição. Prima para seleccionar o tipo do papel que usar (COMUM, DESLIGADO, BRILHANTE ou TRANSPARÊNCIA). Prima Menu/Definição. Se seleccionar BRILHANTE, prima para seleccionar LUSTROSO:4-COR ou LUSTROSO:3-COR. Prima Menu/Definição. A qualidade da impressão de tinta preta varia em função do tipo de papel plastificado que usar. A tinta preta é usada quando seleccionar 4-COR. Se o papel plastificado que usar repelir tinta preta, seleccione 3-COR, que simula a tinta preta combina as três cores de tinta. 8 Prima Cópia a cores para imprimir. —OU— Prima para seleccionar configurações adicionais. WALK-UP PHOTOCAPTURE CENTER™ 6 - 9 Tamanho do Papel e da Impressão Verifique se executou as Fases 1 a 4 na página 6-7. 5 6 7 Prima para seleccionar PAPEL&TAMLH IMPR. Prima Menu/Definição. Prima para seleccionar o tamanho do papel que usar (A4 ou 10(L)X15(C)CM). Prima Menu/Definição. Se seleccionar A4, prima para seleccionar o tamanho da impressão Prima Menu/Definição e vá para a Fase 11. Posição Imprimida 1 13X9CM 2 15X10CM 3 18X13CM 4 20X25CM —OU— Se seleccionar 10(L)X15(C)CM para TAM.IMPR., vá para a Fase 8. 6 - 10 WALK-UP PHOTOCAPTURE CENTER™ 8 Coloque o postal com o rebordo superior para baixo e o lado da impressão virado para si. Lado de impressão 9 Verifique a amostra imprimida na folha do índice. Índice Paisagem Retrato Algumas imagens capturadas por algumas câmeras incluem informação sobre a orientação. WALK-UP PHOTOCAPTURE CENTER™ 6 - 11 10 Prima para seleccionar HORIZONTAL ou VERTICAL. Prima Menu/Definição. O resultador de (10 (L) x 15 (A) cm) HORIZONTAL VERTICAL Retrato Paisagem 11 Prima Cópia a cores para imprimir. —OU— Prima para seleccionar configurações adicionais. 6 - 12 WALK-UP PHOTOCAPTURE CENTER™ Qualidade de Impressão 5 6 7 Prima para seleccionar QUALID IMPRESS. Prima Menu/Definição. Prima para seleccionar NORMAL, FINA ou FOTO. Prima Menu/Definição. NORMAL Modo recomendado para impressões normais. Qualidade de impressão boa com velocidade adequada. FINA Melhor qualidade de impressão que normal e velocidade superior que FOTO. FOTO Use este modo para imprimir imagens precisas, tais como fotografias. FOTO usa a resolução mais elevada e velocidade mais baixa. Prima Cópia a cores para imprimir. —OU— Prima para seleccionar configurações adicionais. Brilho Verifique se executou as Fases 1 a 4 na página 6-7. 5 6 7 Prima para seleccionar BRILHO. Prima Menu/Definição. Prima para criar uma impressão mais clara. —OU— Prima para criar uma impressão mais escura. Prima Menu/Definição. Prima Cópia a cores para imprimir. —OU— Prima para seleccionar configurações adicionais. WALK-UP PHOTOCAPTURE CENTER™ 6 - 13 Melhoria da Cor Pode activar esta função para apresentar imagens mais nítidas. Se pretender personalizar o Balanço dos Brancos, Nitidez ou Densidade da Cor, prima Menu/Definição, 3, 5. (Consulte Melhoria da Cor na página 6-18.) 5 Prima para seleccionar REFORÇO COR. Prima Menu/Definição. 6 Prima para seleccionar LIGADO (ou DESLIGADO). Prima Menu/Definição. 7 Prima Cópia a cores para imprimir. —OU— Prima para seleccionar configurações adicionais. ■ O PhotoCapture Center™ imprime apenas a cores. Esta função não permite usar impressão a Preto e Branco e Aumento/Redução. ■ O PhotoCapture Center™ repõe as pré-definições quando remover o cartão multimédia , imprimir imagens ou premir Parar/Sair. Impressão DPOF DPOF significa Digital Print Order Format (Formato da Ordem de Impressão Digital). Os grandes fabricantes de Câmeras Digitais (Canon Inc., Eastman Kodak Company, Fuji Photo Film Co., Ltd. e a Matsushita Electric Industrial Co., Ltd. e Sony Corporation.) criaram esta tecnologia para facilitar a impressão de imagens com uma câmera digital. Se a sua câmera digital suportar impressão DPOF, poderá seleccionar no ecrã da Câmera Digital as imagens e número de cópias que pretende imprimir. Quando o cartão de memória (CompactFlash®, SmartMedia® ou Memory Stick®) com informação DPOF for instalado no DCP, pode imprimir facilmente a imagem seleccionada. 6 - 14 WALK-UP PHOTOCAPTURE CENTER™ 1 Insira o cartão multimédia na unidade correcta (entrada). C.FLASH ACTIVE Prima Tecla Cap --- A mensagem de actividade é apresentada durante 60 segundos. Depois, o ecrã volta ao modo de espera. 2 3 4 Prima Imprime imagens. Se o cartão contiver um ficheiro DPOF, o LCD indica: Prima 1 para seleccionar 1.SIM. IMPRESSÃO DPOF 1.SIM 2.NÃO PRIMA CÓPIA COR PARA IMPRIMIR Se pretender imprimir um Índice (amostras) ou seleccionar imagens e as suas opções de impressão, seleccione 2.NÃO. 5 Prima Cópia a cores para imprimir. WALK-UP PHOTOCAPTURE CENTER™ 6 - 15 Alterar as pré-definições Pode ajustar a Qualidade de Impressão, Tamanho do Papel, Brilho, Contraste, Melhoria de Cor e Conversão para Cartão, indicadas na tabela. Estas definições são usadas até as alterar de novo. Prima Menu/Definição, 3, seguido do número da definição que pretende alterar. (Consulte os detalhes nas páginas seguintes.) Submenu Opções de Menu Opções (1) Opções (2) Valores da Fábrica 1.QUALID IMPRESS — NORMAL — FINA 2.TAM.IMPR. — — 15×10CM — - + — - + FINA FOTO 13×9CM 15×10CM 18×13CM 3.BRILHO 4.CONTRASTE 5.REFORÇO DE COR — — LIG 20×25CM + - + - + - + + - + - + - + + - + 1.BLANÇO BRANCO 2.DEFINIÇÃO 3.DENSIDADE COR 6.DIGIT P/CARTÃO (Consulte Como digitalizar usando o Windows® na página 9-1.) - + - + + - + - + - + + - + - + - + + - + - + - + + (- +) (- +) (- +) DESL — — DESL — PDF — PDF JPEG 6 - 16 WALK-UP PHOTOCAPTURE CENTER™ Print Quality [Qualidade de Impressão] 1 2 3 Prima Menu/Definição, 3, 1. Prima para seleccionar NORMAL, FINA ou FOTO. Prima Menu/Definição. Prima Parar/Sair. CAPTURA FOTO 1.QUALID IMPRESS Tamanho da Impressão 1 2 3 Prima Menu/Definição, 3, 2. Prima para seleccionar 13×9CM, 15×10CM, 18×13CM ou 20×25CM. Prima Menu/Definição. Prima Parar/Sair. CAPTURA FOTO 2.TAM.IMPR. Brightness [Brilho] 1 2 3 Prima Menu/Definição, 3, 3. CAPTURA FOTO 3.BRILHO Prima para criar uma impressão mais clara. —OU— Prima para criar uma impressão mais escura. Prima Menu/Definição. Prima Parar/Sair. WALK-UP PHOTOCAPTURE CENTER™ 6 - 17 Contraste Pode seleccionar a definição do contraste. Mais Contraste torna a imagem mais nítida e vívida. 1 Prima Menu/Definição, 3, 4. CAPTURA FOTO 4.CONTRASTE 2 Prima para aumentar o contraste. —OU— Prima para diminuir o contraste. Prima Menu/Definição. 3 Prima Parar/Sair. Melhoria da Cor 1 2 Prima Menu/Definição, 3, 5. CAPTURA FOTO 5.REFORÇO DE COR Prima para seleccionar LIG (ou DESL). Prima Menu/Definição. Se seleccionar LIG, pode personalizar o Balanço dos Brancos, Nitidez e Densidade da Cor. 3 Se seleccionar LIG, Prima para seleccionar BLANÇO BRANCO. Prima Menu/Definição. —OU— Para ignorar o Balanço dos Brancos. Prima para seleccionar DEFINIÇÃO ou DENSIDADE COR. 6 - 18 WALK-UP PHOTOCAPTURE CENTER™ 4 Prima para ajustar o nível do Balanço dos Brancos. Prima Menu/Definição. 5 Repita as Fases 4 e 5 para ajustar a Nitidez e Densidade da Cor. —OU— Prima Parar/Sair. ■ Balanço dos Brancos Esta definição ajusta o tom das áreas brancas da imagem. A Iluminação, definições da Câmera e outros elementos afectam o aspecto dos brancos. As áreas brancas da imagem podem ser ligeiramente rosadas, amareladas ou alguma outra cor. Usando este ajustamento, pode corrigir este efeito e tornar as áreas brancas num branco puro. ■ Sharpness [Nitidez] Esta definição aumenta o detalhe da imagem. É semelhante ao ajustamento da focagem fina da câmera. Se a imagem não estiver completamente focada e os mais pequenos detalhes da imagem não forem visíveis, ajuste a nitidez. ■ Densidade da Cor Esta definição permite ajustar o volume total da cor na imagem. Pode aumentar ou diminuir o volume da cor na imagem para melhorar imagens de cores fracas. WALK-UP PHOTOCAPTURE CENTER™ 6 - 19 Compreender Mensagens de Erro Quando estiver familiarizado com os tipos de erros que possam ocorrer durante a utilização do PhotoCapture Center™, pode facilmente identificar e resolver quaisquer problemas. Quando o LCD indicar uma mensagem de erro, o DCP emite um som para o alertar. ERROR DE MEDIA—Esta mensagem é apresentada quando inserir um cartão multimádia em mau estado ou não formatado ou quando ocorrer um problema na unidade multimédia. Para resolver este erro, remova o cartão multimédia. SEM FICHEIRO—Esta mensagem é apresentada quando seleccionar CAPTURA FOTO e o cartão multimédia na unidade (entrada) não contiver ficheiros .JPG. MEMÓRIA CHEIA—Esta mensagem é apresentada quando trabalhar com imagens demasiado grandes para a memória do DCP. 6 - 20 WALK-UP PHOTOCAPTURE CENTER™ Usar o PhotoCapture Center™ no PC Pode aceder ao cartão multimédia inserido na unidade multimédia (entrada) do DCP através do PC. Consulte Usar o PhotoCapture Center™ no PC. (Consulte Usar o PhotoCapture Center™ no PC na página 12-1 e Usar o PhotoCapture Center™ no Macintosh® na página 13-16.) Usar o PhotoCapture Center™ para converter originais Pode converter originais para um cartão multimédia (Consulte Converter para Cartão na página 9-19.) WALK-UP PHOTOCAPTURE CENTER™ 6 - 21 7 Usar o DCP como impressora Usar o Brother DCP-4020C como controlador de impressora O Controlador de Impressora é um software que traduz os dados do formato usado pelo computador para um formato necessário a uma impressora específica, usando um código de comandos de impressora ou código de descrição de página. Os controladores da impressora estão incluídos no CD-ROM. Instale primeiro os controladores de impressora seguindo o Guia de Configuração Rápida. Os controladores mais actualizados também podem ser transferidos do Brother Solutions Centre em: http://solutions.brother.com Funcionalidades O DCP oferece várias funcionalidades também presentes numa impressora de jacto de tinta de alta qualidade. Impressão de Alta Velocidade—Usando o modo Rápido, pode imprimir até 11 páginas por minuto a cores e até 13 páginas por minuto a preto e branco. Resultados Brilhantes de Alta Qualidade—As impressões a resoluções de 2400 x 1200 dpi em papel plastificado oferecem os melhores resultados. Resultados Elaborados e Atractivos—Pode usar as funções 2 em 1, Marca de Água, Melhoria de Cor e outras para obter resultados de alta qualidade. Baixo Custo—Sempre que uma determinada cor de tinta se esgotar, tem que substituir o cartucho vazio. USB—Universal Serial Bus Interface (Interface Universal do Bus em Série) permite uma comunicação mais rápida com o computador. Papel Normal—O DCP pode imprimir em muitos tipos de papel. Papel normal, papel revestido, papel plastificado, transparências e envelopes. Use o tipo adequado de papel para evitar bloqueios. Para informações mais detalhadas sobre o tipo de papel a usar com DCP, consulte consulte Papel na página 2-1. 7 - 1 USAR O DCP COMO IMPRESSORA Seleccionar o tipo adequado de papel Para obter a melhor qualidade de impressão usando o DCP, é bastante importante seleccionar o tipo adequado de papel. Leia o Capítulo 2 Papel, neste Guia, antes de escolher e comprar papel para DCP. Como imprimir o seu documento Quando o DCP recebe dados do computador, começa a impressão seleccionando o papel na bandeja. A bandeja pode suportar vários tipo de papel e envelopes. 1 No computador, seleccione o comando Imprimir. Se o computador também estiver ligado a outras impressoras, seleccione Brother DCP-4020C USB Printer como controlador de impressora no menu Imprimir ou Definições de Impressão no software e depois clique em OK para começar a imprimir. 2 O computador envia o comando de impressão e dados para o DCP o LCD indica RECEBENDO DADOS. 3 Quando o DCP terminar a impressão dos dados, o visor volta ao modo de espera. Pode seleccionar o tamanho e orientação do papel, através da aplicação de software. Se a aplicação não suportar tamanho de papel personalizado, seleccionar o tamanho maior seguinte. Depois, ajuste a área de impressão, alterando as margens esquerda e direita através da aplicação. USAR O DCP COMO IMPRESSORA 7 - 2 Impressão em simultâneo O DCP pode imprimir do computador enquanto digitaliza informação para o computador. No entanto, enquanto cria cópias, o DCP interrompe a impressão de PC e retoma quando completar as cópias. Eliminar dados da memória Se o LCD indicar RESTAM DADOS, pode eliminar os restantes dados na memória da impressora premindo Parar/Sair. Verificar Qualidade da Impressão Se pretender verificar a qualidade da impressão e saber como a pode melhorar, Consulte Como melhorar a qualidade da impressão na página 15-8. 7 - 3 USAR O DCP COMO IMPRESSORA 8 Definições do controlador da impressora (Apenas Windows®) Definições do controlador da impressora Pode alterar as seguintes definições da impressora quando imprimir dados do computador. ■ Tipo de suporte/Qualidade (Velocidade) ■ Disposioçäo da Pàgina ■ Impressão perto do Rebordo ■ Colour Matching/Halftone (Correspondência de Cores/Meio-tom) ■ Melhoria da Cor ■ Dimensionamento ■ Marca de Água ■ Imprimir Data e Hora ■ Configuração Rápida de Impressão Como aceder às definições do controlador da impressora 1 2 Seleccione Imprimir no menu Arquivo na aplicação. Seleccione Brother DCP-4020C USB Printer [Impressora USB Brother] como impressora e clique em Propriedades. Surge a caixa de diálogo Brother DCP-4020C USB Printer [Impressora USB Brother]. O método de acesso das definições do controlador da impressora depende do sistema operativo e aplicações. Os ecrãs desta secção são do Windows® 98 Segunda Edição. Os ecrãs no seu Computador podem ser diferentes em função do seu Sistema Operativo Windows. DEFINIÇÕES DO CONTROLADOR DA IMPRESSORA 8 - 1 Separador Básico 1* * 2* 3* 1 2 3 Seleccione o Tipo de suporte e Qualidade. Seleccione o Formato do papel, Disposioçäo da Pàgina, Linha de Limite (se existir), Orientação, número de Cópias, a ordem das páginas e Impressão perto do Rebordo. Clique no botão Aplicar para aplicar as definições seleccionadas. Para repor as definições pré-definidas, clique no botão Predefinição e depois clique no botão Aplicar. * Esta área apresenta as actuais definições da Qualidade, Formato do papel, Disposioçäo da Pàgina, Orientação, Agrupar/Ordem Inversa e Impressão perto do Rebordo e Cor/Escala de cinzentos. 8 - 2 DEFINIÇÕES DO CONTROLADOR DA IMPRESSORA Tipo de suporte Para obter os melhores resultados de impressão, o papel a imprimir deve ser seleccionado no controlador. O DCP altera o modo de impressão, em função do tipo de papel seleccionado. Papel Normal Papel impressora de tinta Paper brilhante (4 cores) Paper brilhante (3 cores) Transparências A qualidade da impressão de tinta preta varia em função do tipo de papel plastificado que usar. A tinta preta é usada quando seleccionar Glossy Paper (4 colour) [Papel Plastificado (4 cores)]. Se o papel plastificado que usar repelir tinta preta, seleccione Glossy Paper (3 colour) [Papel Plastificado (3 cores)] que simula a tinta preta combina as três cores de tinta. DEFINIÇÕES DO CONTROLADOR DA IMPRESSORA 8 - 3 Qualidade A opção de qualidade permite-lhe seleccionar a resolução da impressão que pretende para o documento. A qualidade de impressão e a velocidade estão relacionadas. Quanto melhor a qualidade, mais tempo demora a imprimir o documento. As opções de qualidade disponíveis variam em função do tipo de papel seleccionado. ■ Fotografia: 2400 x 1200 dpi. Use este modo para imprimir imagens precisas, tais como fotografias. É a resolução mais elevada e velocidade mais baixa. ■ S. Fina (Super Fina): 1200 x 1200 dpi. Use este modo para imprimir imagens precisas e fotografias. Dado que os dados de impressão são muito maiores em modo normal, o tempo de processado, duração da transferência dos dados e tempos de impressão serão maiores. ■ Fina: 600 x 600 dpi. Melhor qualidade de impressão que o modo Normal e velocidade mais rápida que Super Fina. ■ Normal: 600 x 300 dpi. Qualidade de impressão boa com velocidade típica. ■ Rápida: 600 x 150 dpi. O método de impressão mais rápida com menor consumo de tinta. Use este modo para imprimir documentos de grande volume ou documentos para revisão. Tipo de suporte Cores/ Selecção da Qualidade da Escala de Cinzento Impressão Papel Normal Cor/ Escala de Cinzento Rápida, Normal, Fina , S. Fina Papel Revestido Cor Fina, S. Fina, Fotografia Escala de Cinzento Fina,S. Fina Fotografia Glossy Paper (4 or 3 colour) [Papel Plastificado (4 ou 3 cores)] Cor S. Fina Fotografia Escala de Cinzento S. Fina, Fotografia Transparências Cor/ Escala de Cinzento Fina, S. Fina Os valores da fábrica são indicados em negrito. 8 - 4 DEFINIÇÕES DO CONTROLADOR DA IMPRESSORA Impressão bidireccional Quando seleccionar Impressão bidireccional, as cabeças imprimem em ambas as direcções e a velocidade de impressão é maior. Quando não seleccionar esta opção, as cabeças imprimem apenas numa direcção com melhor qualidade. DEFINIÇÕES DO CONTROLADOR DA IMPRESSORA 8 - 5 Tamanho do Papel A opção Formato do papel oferece uma maior selecção de tamanhos de papel normais. Se quiser, pode criar um tamanho personalizado entre 89 x 127 mm e 216 x 355.6 mm. Na caixa pendente, seleccione o Formato do papel que usar. Pode introduzir o tamanho personalizado seleccionando Definido pelo Utilizador. Seleccione a espessura do papel adequada para obter melhores resultados de impressão. 8 - 6 DEFINIÇÕES DO CONTROLADOR DA IMPRESSORA Disposição da Pàgina A opção Disposição da Pàgina permite reduzir o tamanho da imagem de uma página para permitir a impressão de várias páginas numa folha ou ampliar o tamanho da imagem para imprimir uma página em várias folhas. Se usar o Windows® 98/98SE/Me, a opção 4 em 1 não está disponível. Linha de Limite Quando imprimir múltiplas páginas numa folha com a função Disposição da Pàgina, pode optar por incluir um rebordo sólido, pontilhado ou nenhum rebordo em cada página da folha. Orientação Orientação permite seleccionar a posição de impressão do documento (Vertical ou Paisagem. Vertical Paisagem (Horizontal) DEFINIÇÕES DO CONTROLADOR DA IMPRESSORA 8 - 7 Cópias A opção Cópias permite definir o número de cópias a imprimir (1 a 999). Agrupar Quando seleccionar a caixa de verificação Agrupar, é imprimida uma cópia do documento completo e depois repetido o número de vezes seleccionada. Se não seleccionar a caixa de verificação Agrupar, então cada página é imprimida o número de vezes seleccionado nas cópias antes de passar para a próxima página do documento. Ordem Inversa Ordem Inversa imprime as páginas do documento pela ordem inversa. Impressão perto do Rebordo A opção Impressão perto do Rebordo expande a área de impressão na parte inferior do papel até 0.5 mm. O tempo de impressão é ligeiramente maior. Disponível para Carta, A4, Postal e Ficha. Não disponível para transparências. 8 - 8 DEFINIÇÕES DO CONTROLADOR DA IMPRESSORA Separador Avançado 1 2 3 4 Para repor os valores predefinidos, clique no botão Valores Predefinidos. Altere as definições do separador seleccionado um dos seguintes ícones: 1.Cor 2.Dimensionamento 3.Marca de Água 4.Opções de Dispositivo DEFINIÇÕES DO CONTROLADOR DA IMPRESSORA 8 - 9 Cor Cor/Escala de cinzentos Esta opção permite imprimir um documento a cores a preto e branco com escala de cinzento. Tipo de Imagem O controlador da impressora selecciona o método de equivalência de cores e meio-tom mais adequados, em função do tipo de imagem. Normalmente, texto e gráficos são imprimidos nitidamente e as fotografias mais suavemente. ■ Automático: O controlador da impressora selecciona automaticamente o tipo de imagem. ■ Fotografia: Seleccione este modo para fotografias. ■ Gráficos: Seleccione este modo para documentos com texto ou gráficos (tabelas ou desenhos). ■ Personalizada: Se pretender seleccionar o método de equivalência de cores e meio-tom, seleccione manualmente este modo. 8 - 10 DEFINIÇÕES DO CONTROLADOR DA IMPRESSORA Personalizar tipo de Imagem Pode seleccionar manualmente o método de equivalência de cores. Seleccione o método mais adequado ao documento. Correspondência con Monitor A cor é ajustada para corresponder às cores do monitor. ■ Natural: Apropriada para fotografias. A cor é ajustada para impressões em cores mais naturais. ■ Nítida: Adequada para gráficos tais como tabelas, gráficos e texto. A cor é ajustada para impressões em cores mais nítidas. DEFINIÇÕES DO CONTROLADOR DA IMPRESSORA 8 - 11 Meio-tom O DCP pode usar dois métodos (Difusão ou Dither) para determinar onde colocar os pontos para representar meios-tons. Existem alguns padrões pré-definidos para estes métodos. Pode seleccionar qual pretende usar no documento. Seleccione o método apropriado. ■ Difusão: Os pontos são imprimidos aleatoriamente para criar meios-tons. Este método de impressão é mais adequado para fotografias com sombras delicadas e gráficos. ■ Dither: Os pontos são imprimidos segundo um padrão pré-definido para criar meios-tons. Este tipo de impressão é mais adequado para gráficos com limites de cor bem definidos ou para tabelas, tais como tabelas comerciais. Algumas definições de meio-tom não podem ser seleccionadas em determinadas combinações das opções Tipo de suporte e Qualidade. 8 - 12 DEFINIÇÕES DO CONTROLADOR DA IMPRESSORA Melhoria da Cor ++++Se seleccionar Melhoria da Cor activa a função Melhoria da Cor. Esta função analisa a imagem para melhorar a qualidade da nitidez, equilíbrio dos brancos e densidade da cor. Este processo pode demorar alguns minutos em função do tamanho da imagem e características do seu computador. ■ Densidade da Cor Esta definição permite ajustar o volume total da cor na imagem. Pode aumentar ou diminuir o volume da cor na imagem para melhorar imagens de cores fracas. DEFINIÇÕES DO CONTROLADOR DA IMPRESSORA 8 - 13 ■ Nivel dos Brancos Esta definição ajusta o tom das áreas brancas da imagem. A Iluminação, definições da câmera e outros elementos afectam o aspecto dos brancos. As áreas brancas da imagem podem ser ligeiramente rosadas, amareladas ou alguma outra cor. Usando este ajustamento, pode corrigir este efeito e tornar as áreas brancas num branco puro. ■ Definição Esta definição aumenta o detalhe da imagem. É semelhante ao ajustamento da focagem fina da câmera. Se a imagem não estiver completamente focada e os mais pequenos detalhes da imagem não forem visíveis, ajuste a nitidez. ■ Melhoria Automática da Imagem Melhoria Automática da Imagem permite ajustar individualmente as definições da imagem para melhorar a qualidade da impressão. Analisa os dados do pixéis circundantes ou próximos do documento original. ■ Brilho Esta opção permite ajustar o brilho de toda a imagem. Para tornar a imagem mais clara ou escura, mova a barra de arrastamento para a esquerda ou direita. ■ Contraste Esta opção permite ajustar o contraste da imagem. Torna as áreas mais escuras claras e vice-versa. Aumente o contraste quando pretender tornar uma imagem mais clara. Diminua o contraste quando pretender tornar uma imagem mais escura. ■ Vermelho Aumenta a intensidade da cor Vermelho para tornar a imagem mais vermelha. ■ Verde Aumenta a intensidade da cor Verde para tornar a imagem mais verde. ■ Azul Aumenta a intensidade da cor Azul para tornar a imagem mais azul. 8 - 14 DEFINIÇÕES DO CONTROLADOR DA IMPRESSORA Dimensionamento Pode alterar o tamanho da impressão no documento através da função Dimensionamento. ■ Seleccione Desactivar se pretender imprimir o documento tal como apresentado no ecrã. ■ Seleccione Ajustar ao Formato do papel, se o tamanho do documento for pouco comum ou se possuir apenas papel de tamanho normal. ■ Seleccione Livre se pretender reduzir o tamanho. ■ Seleccione Impressão de espelho para inverter os dados da esquerda para a direita. DEFINIÇÕES DO CONTROLADOR DA IMPRESSORA 8 - 15 Marca de Água Pode colocar um símbolo ou texto no documento como Marca de Água. Pode seleccionar uma das Marcas de Água pré-definidas ou usar um ficheiro bitmap ou ficheiro de texto criado por si. Seleccione Utilizar marca de água e depois seleccione a marca de água que pretende usar. Em segundo plano Seleccione Em segundo plano com Marca de Água para imprimir a marca de água no fundo do documento. Se não seleccionar esta função, então a Marca de Água é imprimida por cima do documento. Em texto de contorno (Apenas Windows® 2000 Professional/XP) Seleccione Em texto de contorno se pretender imprimir apenas a silhueta da marca de água. Imprimir Marca de Água A função Imprimir Marca de Água permite usar as seguintes opções: ■ On all pages [Em todas páginas] ■ On first page only [Apenas primeira página] ■ From second page [A partir da segunda página] ■ Personalizar 8 - 16 DEFINIÇÕES DO CONTROLADOR DA IMPRESSORA Estilo da Marca de Água Pode alterar o tamanho e posição da Marca de Água na página, seleccionando a Marca de Água e clicando no botão Editar. Se pretender adicionar uma nova Marca de Água, clique no botão Nova Texto ou Mapa de bits em Estilo da Marca de Água. ■ Texto da Marca de Água Introduza o texto da Marca de Água na Caixa de Texto e seleccione o Tipo de Letra, Tamanho, Cor e Estilo. ■ Mapa de bits da Marca de Água Introduza o nome de ficheiro e localização da imagem bitmap na caixa Ficheiro ou use Procurar para localizar o ficheiro. Também pode definir a escala da imagem. ■ Posição Esta opção permite-lhe controlar a posição da Marca de Água na página. DEFINIÇÕES DO CONTROLADOR DA IMPRESSORA 8 - 17 Opções de Dispositivo Permite configurar uma das seguintes Funções da Impressora: 8 - 18 DEFINIÇÕES DO CONTROLADOR DA IMPRESSORA Imprimir Data e Hora Quando activada, a função Imprimir Data e Hora imprime a data e hora no documento usando o relógio do computador. Clique no botão Definição para alterar o formato da Data e Hora e a Posição e Tipo de Letra. Para incluir um fundo com a Data e Hora, seleccione Opaco. Quando seleccionar Opaco, pode clicar no botão Cor preta para alterar a cor do fundo da Data e Hora. A Data e Hora indicadas na caixa de selecção indicam o formato a imprimir. A Data e Hora reais imprimidas no documento são automaticamente recolhidas das definições do computador. DEFINIÇÕES DO CONTROLADOR DA IMPRESSORA 8 - 19 Configuração Rápida de Impressão A função Configuração Rápida de Impressão permite-lhe seleccionar rapidamente as definições da impressora. Para visualizar as definições, basta clicar com o botão do rato no ícone na bandeja de tarefas. Esta função pode ser configurada para LIG ou DESL na secção Opções de Dispositivo. 8 - 20 DEFINIÇÕES DO CONTROLADOR DA IMPRESSORA Separador Suporte O Separador Suporte apresenta a versão dos controladores e definições. Para além disso, existem ligações para o Brother Solutions Center e Websites de Actualização dos Controladores. Clique no separador Suporte para visualizar o seguinte ecrã: Brother Solutions Center O Brother Solutions Center é um website que oferece informação sobre os produtos Brother incluindo FAQs (Perguntas Mais Frequentes), Guias do Utilizador, Actualizações dos Controladores e Sugestões para usar o aparelho de fax. Actualizações da Web Actualizações da Web pesquisa o website Brother à procura de actualizações dos controladores da impressora, transferindo-os e instalando-os automaticamente no computador. Verificar Definições A opçãoVerificar Definições apresenta uma lista da actual configuração dos controladores. DEFINIÇÕES DO CONTROLADOR DA IMPRESSORA 8 - 21 9 Como digitalizar usando o Windows® As operações de digitalização e controladores são diferentes em função de cada sistema operativo. Windows® 98/98SE/Me e 2000 Professional O DCP usa um controlador compatível com TWAIN para digitalização de documentos nas suas aplicações. (Consulte Digitalizar um documento (Windows® 98/98SE/Me e 2000 Professional) na página 9-2 e Compatível com TWAIN na página 9-2.) Windows® XP Use o Windows® Imaging Acquisition (WIA) (Captura de Imagem) para digitalização dos documentos. (Consulte Digitalizar um documento (Apenas Windows® XP) na página 9-11.) ScanSoft®, PaperPort® e TextBridge® OCR (Consulte Usar ScanSoft® PaperPort® e TextBridge® OCR na página 9-22.) 9 - 1 COMO DIGITALIZAR USANDO O WINDOWS® Digitalizar um documento (Windows® 98/98SE/Me e 2000 Professional) Compatível com TWAIN O Brother MFL-Pro Suite inclui os controladores de digitalizador compatíveis com TWAIN. Os controladores TWAIN satisfazem os requisitos do protocolo universal de comunicações entre digitalizador e aplicações. Isto significa que não apenas pode digitalizar imagens directamente para o PaperPort® que a Brother incluiu no DCP mas também pode digitalizar imagens ditectamente para centenas de outras aplicações que suportem TWAIN. Estas aplicações incluem programas populares como o Adobe® Photoshop®, Adobe® PageMaker®, CorelDraw® e muito mais. COMO DIGITALIZAR USANDO O WINDOWS® 9 - 2 Como aceder ao Digitalizador 1 Abra a aplicação (ScanSoft® PaperPort®) para digitalizar um documento. As instruções para digitalização neste Guia destinam-se apenas ao ScanSoft® PaperPort® 8.0 SE. 2 3 4 Seleccione Digitalizar no menu pendente Arquivo ou seleccione o botão Digitalizar. A janela Digitalizar abre-se no painel esquerdo. Seleccione TWAIN_32 Brother MFL Pro Scanner na lista pendente Scanner. Clique no botão Digitalizar. A caixa de diálogo TWAIN_32 Brother MFL Pro Scanner Setup é apresentada: 9 - 3 COMO DIGITALIZAR USANDO O WINDOWS® Digitalizar um documento para o PC Pode digitalizar uma página completa —OU— digitalizar apenas uma parte da página depois de pré-digitalizar o documento. Digitalizar página completa 1 2 Coloque o documento com a face para baixo no vidro do digitalizador. Se necessário, ajuste as seguintes definições na janela Digitalizador: ■ Conversão (Tipo de Imagem) ■ Resolução ■ Tipo de Conversão ■ Brilho ■ Contraste ■ Formato do Documento Depois de seleccionar o tamanho do documento, pode ajustar a área de digitalização clicando com o botão esquerdo do rato e arrastando-o Isto é necessário quando pretender cortar uma imagem para digitalização. 3 (Consulte Definições na janela do Digitalizador na página 9-7.) Seleccione o botão Iniciar na janela do digitalizador. Quando terminar a digitalização, clique em Cancelar para voltar para a janela do PaperPort®. COMO DIGITALIZAR USANDO O WINDOWS® 9 - 4 Pré-digitalização para cortar a secção que pretende digitalizar O botão Pré-conversão é usado para pré-visualizar uma imagem para poder cortar quaisquer secções. Quando estiver satisfeito com a imagem, seleccione o botão Iniciar na janela do digitalizador para digitalizar a imagem. 1 Coloque o documento com a face para baixo no vidro do digitalizador. Scanning area [Área de digitalização] 2 3 Ajuste as definições referentes a Conversão, Resolução, Tipo de Conversão, Brilho, Contraste e Formato do Documento, se necessário. Na caixa de diálogo TWAIN_32 Brother MFL Pro Scanner Setup clique no botão Pré-definição. O documento é completamente digitalizado para o PC e surge na Scanning Area [Área de Digitalização]. 9 - 5 COMO DIGITALIZAR USANDO O WINDOWS® 4 Seleccione a secção que pretende digitalizar clicanco com o botão esquerdo do rato e arrastando-o. Scanning area [Área de digitalização] Se ampliar a imagem usando o botão , pode usar o botão para repôr o tamanho anterior da imagem. 5 6 Clique em Iniciar. Desta vez, apenas a área seleccionada do documento surgirá na janela PaperPort® (ou janela da aplicação). Na janela PaperPort®, use as opções disponíveis para afinar a imagem. COMO DIGITALIZAR USANDO O WINDOWS® 9 - 6 Definições na janela do Digitalizador Conversão (Tipo de Imagem) Seleccione o tipo de imagem final em Foto, Web ou Texto. Pode alterar a Resolução e Tipo de Conversão para cada pré-definição. Os valores pré-definidos são: Tipo de Imagem Resolução Tipo de Digitalização Foto Seleccione para digitalizar fotografias. 300 x 300 dpi Cor 24 bits Web Seleccione para anexar imagens digitalizadas a páginas da web. 100 x 100 dpi Cor 24 bits Texto Seleccione para digitalizar documentos de texto. 200 x 200 dpi Preto e Branco Resolução Pode alterar a resolução da digitalização a partir da lista pendente Resolução. Maiores resoluções exigem mais memória e tempo de transferência mas permitem obter melhor qualidade de imagem. A seguinte tabela indica as resoluções que pode seleccionar e as cores disponíveis. Resolução [Preto e Branco / Cinzento Difusão de Erro 256 Cor Verdadeiro Cinzento / Cor 24 bits 100 x 100 dpi Sim Sim Sim 150 x 150 dpi Sim Sim Sim 200 x 200 dpi Sim Sim Sim 300 x 300 dpi Sim Sim Sim 400 x 400 dpi Sim Sim Sim 600 x 600 dpi Sim Sim Sim 1200 x1200 dpi Sim Não Sim 2400 x 2400 dpi Sim Não Sim 4800 x 4800 dpi Sim Não Sim 9600 x 9600 dpi Sim Não Sim 9 - 7 COMO DIGITALIZAR USANDO O WINDOWS® Tipo de Conversão Preto e Branco: Defina Tipo de Digitalização Preto e Branco para texto ou desenho. Escala de Cinzento: Defina Tipo de Digitalização Cinzento ou Verdadeiro Cinzento para fotografias. Cores: Defina para: 256 Cores, que digitaliza até 256 cores, 24 Bit colour [Cor 24 bits] que digitalizae até 16.8 milhões de cores. Apesar da utilização de Cores 24 bits criar uma imagem mais precisa em termos de cores, o ficheiro de imagem será aproximadamente três vezes maior que um ficheiro criado com 256 Cores. Brilho Ajuste esta opção (-50 a 50) para obter a melhor imagem. O valor predefinido é 0, que representa o valor “médio”. Pode ajustar o nível arrastando a barra de arrastamento para a direita ou esquerda para tornar a imagem mais clara ou escura. Também pode introduzir um valor na caixa para definir a configuração. Se a imagem digitalizada for demasiado clara, defina um nível de brilho mais baixo e digitaliza de novo o documento. Se a imagem for demasiado escura, defina um nível de brilho mais alto e digitaliza de novo o documento. Apenas disponível quando seleccionar Preto e Branco. Contraste Esta opção é ajustável apenas quando seleccionar uma das opções de escala de cinzento. Não está disponível quando seleccionar Preto e Branco e Cor Tipo de Digitalização. Pode aumentar ou diminuir o nível do contraste movendo a barra de arrastamento para a esquera ou direita. Um aumento dá mais ênfase às áreas escuras e claras da Image. Uma diminuição revela mais detalhes nas áreas cinzentas. Também pode introduzir um valor na caixa para definir a configuração. COMO DIGITALIZAR USANDO O WINDOWS® 9 - 8 Formato do Documento Defina o Tamanho para um dos seguintes: ■ Carta (8 1/2 x 11 pol.) ■ A4 (210 x 297 mm) ■ A5 (148 x 210 mm) ■ B5 (182 x 257 mm) ■ Executive (7 1/4 x 10 1/2 pol.) ■ Cartão Comercial (90 x 60 mm) ■ Foto (9 x 13 cm) ■ Foto (13 x 18 cm) ■ APS C (10 x 15 cm) ■ Personalizado (Ajustado pelo utilizador de 8.9 x 8.9 mm a 215.9 x 279 mm) Para digitalizar fotografias ou cartões comerciais, seleccione o tamanho do documento e coloque o documento com a face para baixo no centro do vidro do digitalizador. Quando digitalizar fotografias ou outras imagens para usar num processador de texto ou outras aplicações gráficas. Tente várias configurações para os modos de contraste e resolução para determinar a que melhor se adequa ao que pretende fazer. 9 - 9 COMO DIGITALIZAR USANDO O WINDOWS® Se seleccionar Personalizada como tamanho, abre-se a caixa de diálogo Formato de Documento Personalizado. Introduza o Name [Nome], Largura e Altura do documento. Pode seleccionar ‘mm’ ou ‘polegadas’ como unidades para Largura e Altura. Pode visualizar o verdadeiro tamanho do papel seleccionado no ecrã. ■ Largura: mostra a largura da área de digitalização ■ Altura: mostra a altura da área de digitalização ■ Tamanho dos Dados : mostra o tamanho aproximado dos dados calculado em formato Bitmap. O tamanho é diferente noutros formatos, tais como JPEG. COMO DIGITALIZAR USANDO O WINDOWS® 9 - 10 Digitalizar um documento (Apenas Windows® XP) Compatível com WIA O Windows® XP usa Windows Image Acquisition (WIA) [Captura de Imagens Windows] para digitalização de imagens do DCP. Pode digitalizar imagens directamente para o PaperPort® que a Brother incluiu no DCP ou também pode digitalizar imagens ditectamente para qualquer outra aplicação que suporte WIA ou TWAIN. Como aceder ao digitalizador 1 Abra a aplicação para digitalizar o documento. As instruções para digitalização neste Guia destinam-se apenas ao ScanSoft® PaperPort® 8.0. O processo para digitalização com outra aplicação pode ser diferente. 2 3 Seleccione Digitalizar no menu pendente Arquivo ou seleccione o botão Digitalizar. A janela Digitalizar abre-se no painel esquerdo. Seleccione o digitalizador que está a usar na lista pendente Scanner. Abre-se caixa de diálogo Digitalizador: 9 - 11 COMO DIGITALIZAR USANDO O WINDOWS® Digitalizar um documento 1 Coloque o documento com a face para baixo no vidro do digitalizador. A B 2 3 Seleccione o tipo de imagem (A). Se usar as configurações avançadas, clique em Ajustar a qualidade da imagem digitalizada (B). Pode seleccionarBrilho, Contraste, Resolução e Tipo de Imagem nas Propriedades Avançadas. Clique em OK depois de seleccionar as opções. Pode seleccionar uma resolução máxima de 1200 x 1200 dpi. Para seleccionar resoluções mais elevadas, use o Utilitário do Digitalizador Brother. (Consulte Utilitário do Digitalizador Brother na página 9-15.) 4 Para começar a digitalizar um documento, clique no botão Digitalizar na caixa de diálogo Digitalizar. COMO DIGITALIZAR USANDO O WINDOWS® 9 - 12 Pré-digitalização para cortar a secção que pretende digitalizar O botão Ver antes é usado para pré-visualizar uma imagem para poder cortar quaisquer partes. Quando estiver satisfeito com a imagem, seleccione o botão Digitalizar na janela do digitalizador para digitalizar a imagem. 1 Coloque o documento com a face para baixo no vidro do digitalizador. A Scanning area [Área de digitalização] 2 3 4 Seleccione o tipo de imagem (A). Na caixa de diálogo Digitalizar, clique no botão Prê-visualizar. zzO documento é completamente digitalizado para o PC e surge na área de digitalização. Seleccione a secção que pretende digitalizar clicando com o botão esquerdo do rato no canto e arrastando-o sobre a área. Scanning area [Área de digitalização] 9 - 13 COMO DIGITALIZAR USANDO O WINDOWS® 5 Se usar as configurações avançadas, clique em Ajustar a qualidade da imagem digitalizada (B). Pode seleccionarBrilho, Contraste, Resolução e Tipo de Imagem nas Propriedades Avançadas. Clique em OK depois de seleccionar as opções. B 6 Para começar a digitalizar um documento, clique no botão Digitalizar na caixa de diálogo Digitalizar. Desta vez, apenas a área seleccionada do documento surgirá na janela PaperPort® (ou janela da aplicação). COMO DIGITALIZAR USANDO O WINDOWS® 9 - 14 Utilitário do Digitalizador Brother O Brother Digitalizador Utility é usado para configurar o controlador do digitalizador para resoluções superiores a 1200dpi. Para executar este utilitário: Pode executar o utilitário seleccionando Utilitário do Scanner localizado no menu Iniciar/Programas/Brother/Brother MFL-Pro Suite. Se digitalizar o original a uma resolução superior a 1200dpi, o tamanho do ficheiro poderá ser muito grande. Verifique se existe memória e espaço de disco suficientes para o tamanho do ficheiro que pretende digitalizar. Se a memória e o espaço do disco rígido não forem suficientes, o computador pode bloquear e poderá perder o ficheiro. 9 - 15 COMO DIGITALIZAR USANDO O WINDOWS® Usar tecla de digitalização Pode usar a tecla Digitalizar para no painel de controlo para digitalizar documentos originais para processador de texto, aplicações gráficas ou pasta no disco rígido. A vantagem em usar a tecla Digitalizar para consiste em evitar a necessidade de usar o rato para efectuar digitalizações através do PC. Se usar um Macintosh®, a tecla Digitalizar para funciona apenas com Digitalizar para Cartão. Apenas para Digitalizar para Correio Electrónico, Digitalizar para Imagem, Digitalizar para OCR e Digitalizar para Ficheiro. Antes de poder usar a tecla Digitalizar para no painel de controlo, deve ligar o DCP a um PC com o Windows® e carregar os controladores Brother correctos nessa versão do Windows®. Quando estiver pronto para usar a tecla Digitalizar para, verifique se a aplicação Brother Control Center está a ser executada. Para mais informações sobre a configuração dos botões do Brother Control Centre para executar a aplicação desejada usando atecla Digitalizar para, consulte o respectivo capítulo: ■ Windows® 98/98SE/Me e 2000 Professional, consulte Usar o Brother Control Center com o Windows® 98/ 98SE/Me/2000 Professional na página 10-1. ■ Windows® XP, consulte Using o Brother SmartUI Control Center em ambiente Windows® na página 11-1. COMO DIGITALIZAR USANDO O WINDOWS® 9 - 16 Digitalizar para Correio Electrónico Pode digitalizar documentos a preto e branco ou a cores para aplicações de correio electrónico como anexos. Pode alterar a configuração da tecla Digitalizar para.(Consulte Digitalizar para Correio Electrónico na página 10-7 para 10-9.) (Windows® XP: Consulte Hardware: Alterar a Configuração do Botão Converter para na página 11-6 para 11-14.) 1 Coloque o documento com a face para baixo no vidro do digitalizador. 2 Prima a tecla Digitalizar para. 3 Prima para seleccionar SCAN P/ E-MAIL. Prima Menu/Definição. O DCP digitaliza o original, cria um ficheiro em anexo e executa a aplicação do correio electrónico, apresentando a nova mensagem para enviar. Digitalizar Imagem Pode digitalizar uma imagem a cores para aplicação gráfica para poder visualizá-la e editá-la. Pode alterar a configuração da tecla Digitalizar para. (Consulte Converter para Imagem na página 10-13 to 10-14.)(Windows® XP: Consulte Hardware: Alterar a Configuração do Botão Converter para na página 11-6 para 11-14.) 1 Coloque o documento com a face para baixo no vidro do digitalizador. 2 Prima a tecla Digitalizar para. 3 Prima para seleccionar BRILHO. Prima Menu/Definição. O DCP inicia a digitalização. 9 - 17 COMO DIGITALIZAR USANDO O WINDOWS® Scan/OCR Se o documento for de texto, pode digitalizá-lo automaticamente através do ScanSoft™ TextBridge® para ficheiro de texto editável e depois visualizá-lo no seu processador de texto para o editar. Pode alterar a configuração da tecla Digitalizar para. (Consulte Digitalizar para OCR (Processador de Texto) na página 10-10 to 10-11.) (Windows® XP: Consulte Hardware: Alterar a Configuração do Botão Converter para na página 11-6 para 11-14.) 1 Coloque o documento com a face para baixo no vidro do digitalizador. 2 Prima a tecla Digitalizar para. 3 Prima para seleccionar LER P/OCR. Prima Menu/Definição. O DCP inicia a digitalização. Digitalizar para Ficheiro Pode digitalizar um documento a preto e branco ou a cores para o computador e guardá-lo como ficheiro na pasta que seleccionar. O tipo de ficheiro e pasta específicos baseiam-se nas configurações seleccionadas no ecrã Digitalizar para Ficheiro do Brother MFL-Pro Control Center. (Consulte Digitalizar para Ficheiro na página 10-5.)(Windows® XP: Consulte Hardware: Alterar a Configuração do Botão Converter para na página 11-6 para 11-14.) 1 Coloque o documento com a face para baixo no vidro do digitalizador. 2 Prima a tecla Digitalizar para. 3 Prima para seleccionar DIGIT P/FICHRO. Prima Menu/Definição. O DCP inicia a digitalização. COMO DIGITALIZAR USANDO O WINDOWS® 9 - 18 Converter para Cartão Pode digitalizar um documento a preto e branco e a cores para um cartão multimédia. Os documentos a preto e branco são guardados em formato TIFF (*.TIF). Os documentos a cores podem ser guardados em formato PDF (*.PDF) ou JPEG (*.JPG). A configuração pré-definida é COR STD e o formato de ficheiro pré-definido é PDF. Os nomes dos ficheiros usam a data corrente excepto se alterar esta configuração. Por exemplo, a Quinta imagem digitalizada a 1 de Julho de 2002 receberia o nome 07010205.PDF. Pode alterar a cor, qualidade e nome de ficheiro se quiser. Qualidade Formato de Ficheiro Seleccionável Formato de Ficheiro Pré-definido P/B STD (STANDARD) TIFF TIFF P/B FINO TIFF TIFF COR STD (STANDARD) JPEG / PDF PDF* COR FINO JPEG / PDF PDF* COR S. FINO JPEG / PDF PDF* Pode seleccionar o formato de ficheiro pré-definido em Menu/Definição, 3, 6 para ficheiros a cores. (Consulte Alterar a cor pré-definida do formato de ficheiro na página 9-20.) 1 Insira um cartão SmartMedia®, CompactFlash® ou Memory Stick® no DCP. Não remova o cartão multimédia enquando o LED do DCP piscar para não danificar o cartão. 2 Coloque o documento com a face para baixo no vidro do digitalizador. Prima a tecla Digitalizar para. Prima para seleccionar DIGIT P/CARTAO. Prima Menu/Definição. Prima para seleccionar INICIA DIGITLÇÃO. Prima Menu/Definição. O DCP inicia a digitalização. —OU— Prima para seleccionar ALTERE QUALIDADE para alterar a qualidade. Prima Menu/Definição. Vá para a Fase 6. —OU— Seleccione ALT NOME FICHRO para alterar o nome do ficheir. Prima Menu/Definição. Vá para a Fase 7. 3 4 5 9 - 19 COMO DIGITALIZAR USANDO O WINDOWS® 6 7 Prima para seleccionar a qualidade pretendida. Prima Menu/Definição. Se seleccionar COR STD, COR FINO ou COR S. FINO, prima para seleccionar o formato do ficheiro (PDF ou JPEG). Prima Menu/Definição. —OU— Para iniciar a digitalização, prima para seleccionar INICIA DIGITLÇÃO. Prima Menu/Definição. —OU— Para alterar o nome do ficheiro, vá para a Fase 7. Se seleccionar ALT NOME FICHRO, prima 1 para seleccionar 1.ALTERAR. Use o teclado de marcação para introduzir o nome do ficheiro.(Consulte Introduzir texto na página 9-21.) Prima Menu/Definição. (Apenas pode alterar os primeiros 4 dígitos.) Prima para seleccionar INICIA DIGITLÇÃO. Prima Menu/Definição. Quando o DCP completar a digitalização da página, o LCD indica: Para digitalizar mais de uma página, prima 1 e coloque a próxima página a digitalizar. Depois prima Menu/Definição. O LCD indica: —OU— Prima 2 para sair. PRÓXIMA PÁGINA? 1.SIM 2.NÃO VER PRÓXI PÁGINA DEP.PRIM DEFINIC Alterar a cor pré-definida do formato de ficheiro 1 Prima Menu/Definição, 3, 6. CAPTURA FOTO 2 3 Prima para seleccionar PDF ou JPEG. Prima Menu/Definição. Prima Parar/Sair. 6.DIGIT P/CARTÃO COMO DIGITALIZAR USANDO O WINDOWS® 9 - 20 Introduzir texto A maioria das teclas de números incluem três ou quatro letras imprimidas por baixo destes. As teclas para 0, # e não apresentam letras porque são usadas para caracteres especiais. Premindo repetidamente a tecla apropriada, pode aceder ao carácter que pretendePrima Tecla uma vez duas vezes três vezes quatro vezes 2 A B C 2 3 D E F 3 4 G H I 4 5 J K L 5 6 M N O 6 7 P Q R S 8 T U V 8 9 W X Y Z Inserir espaços Para introduzir um espaço, prima duas vezes entre caracteres. uma vez entre números e Corrigir Se introduzir uma letra incorrectamente e pretender alterá-la, prima para mover o cursor para depois da última letra correcta. Depois prima Parar/Sair. Todas as letras acima e à direita do cursor serão apagadas. Reintroduza os caracteres correctos. Também pode recuar e escrever por cima de letras incorrectas. Repetir letras Se for necessário introduzir um carácter associado à mesma tecla como carácter anterior, prima para mover o cursor para a direita. Caracteres especiais e símbolos Prima , #, or 0 e prima para mover o cursor sob o carácter especial ou símbolo pretendido. Depois prima Menu/Definição para o seleccionar. Prima para (espaço) ! " # $ % & ' ( ) Prima # para :;<=>?@[]^_ Prima 0 para ÀÁÉÓÍÚÑÜ0 9 - 21 COMO DIGITALIZAR USANDO O WINDOWS® +,-./ C Usar ScanSoft® PaperPort® e TextBridge® OCR ScanSoft™ Paper Port® da Brother é uma aplicação de gestão de documentos. Irá usar o PaperPort® para visualizar documentos digitalizados. PaperPort® possui um sistema de organização de ficheiros sofisticado e de simples utilização que o ajudará a organizar os seus documentos gráficos e de texto. Permite-lhe combinar ou “empilhar” documentos de diferentes formatos para impressão ou armazenamento. Pode aceder ao ScanSoft® PaperPort® através do grupo de programas ScanSoft® PaperPort®. Consulte a documentação do MFL-Pro Suite no CD-ROM. O Guia de Utilizador completo do ScanSoft® PaperPort® incluíndo ScanSoft® TextBridge® OCR encontra-se na secção de Manuais do CD-ROM. Este capítulo serve apenas de introdução às operações básicas. Quando instalar o MFC Software Suite, ScanSoft® PaperPort® para Brother e ScanSoft® TextBridge® OCR são automaticamente instalados. COMO DIGITALIZAR USANDO O WINDOWS® 9 - 22 Visualizar itens ScanSoft® PaperPort® oferece vários métodos de visualização: Vista em Ambiente de Trabalho apresenta uma amostra (um gráfico pequeno que representa cada item no Ambiente de Trabalho ou pasta). Os itens na pasta seleccionar são apresentados no Ambiente de Trabalho do PaperPort®. Pode visualizar os itens PaperPort® (ficheiros MAX) e não-PaperPort® (ficheiros criados com outras aplicações). Itens Não-PaperPort® incluem um ícone que indica a aplicação usada para criar o item; um item não-PaperPort® é representado por uma pequena amostra rectangular e não pela imagem real. Vista em Ambiente de Trabalho apresenta os itens como amostras. Vista de Página apresenta uma imagem aproximada de uma única página. Pode abrir um item PaperPort® fazendo duplo clique sobre este. Desde que o possua a aplicação correcta para visualizar um item, também pode fazer duplo clique num item não-PaperPort® para o abrir. Vista de Página apresenta os itens como página completa 9 - 23 COMO DIGITALIZAR USANDO O WINDOWS® Organizar itens nas pastas O PaperPort® possui um sistema de organização de fácil utilização para organizar os seus itens. O sistema de organização é constituído pelas pastas e itens seleccionados na Vista de Ambiente de Trabalho. Um item pode ser item PaperPort® ou não-PaperPort®: ■ As pastas são organizadas numa estrutura em “árvore” na Vista de Pastas. Use esta secção para seleccionar as pastas e visualizar os respectivos itens na Vista de Ambiente de Trabalho. ■ Pode simplesmente arrastar e largar um item numa pasta. Quando seleccionar a pasta, liberte o botão do rato e o item é armazenado nessa pasta. ■ As pastas podem ser “aninhadas”—ou seja, armazenadas noutras pastas. ■ Quando fizer duplo clique sobre um pasta, os seus itens (tanto ficheiros MAX PaperPort® MAX como ficheiros de outros formatos) são apresentados no Ambiente de Trabalho. ■ Também pode usar o Windows®Explorer [Explorador do Windows] para gerir as pastas e itens apresentados em Ambiente de Trabalho. Atalhos para outras aplicações O ScanSoft ® PaperPort® reconhece automaticamente muitas outras aplicações no computador e cria os respectivos “atalhos”. A Barra Enviar Para no fundo do Ambiente de Trabalho apresenta os ícones para essas aplicações. Para usar um atalho, arraste um item para um desses ícones para executar a aplicação representada pelo ícone. Este exemplo de Barra Enviar Para apresenta várias aplicações com atalhos para o PaperPort®. Se o PaperPort® não reconhecer automaticamente uma das aplicações no computador, pode criar um atalho manualmente usando o comando Add to Send To Bar... [Adicionar à Barra Enviar Para...]. . (Consulte PaperPort® na secção dos manuais no CD-ROM para mais informações sobre a criação de novos atalhos.) COMO DIGITALIZAR USANDO O WINDOWS® 9 - 24 O ScanSoft® TextBridge® OCR permite-lhe converter texto das imagens para texto que pode editar Software de: O ScanSoft™ TextBridge® OCR é automaticamente instalado com o PaperPort® quando instalar o MFL-Pro Suite no computador. O PaperPort® PaperPort® pode digitalizar rapidamente o texto de um item ScanSoft® PaperPort® (que é apenas uma imagem do texto) em texto que pode editar num processador de texto. O PaperPort® usa a aplicação óptica de reconhecimento de caracteres ScanSoft® TextBridge®, incluída no PaperPort®. —OU— O PaperPort® use a sua aplicação se já instalou uma no computador. Pode digitalizar um item na totalidade ou, usando o comando Copiar Texto, pode seleccionar uma parte to texto a digitalizar. Se arrastar um item para um ícone do processador de texto executa a aplicação OCR incorporada no PaperPort® ou pode usar a sua própria aplicação OCR. Pode Importar itens de outras aplicações Para além de digitalizar itens, pode importar itens para o PaperPort® de várias maneiras e digitaliza-los em ficheiros (MAX) PaperPort® (MAX) de várias maneiras: ■ Imprimir para o Ambiente de Trabalho a partir de outra aplicação, tal como Microsoft Excel. ■ Importar ficheiros guardados em outros formatos, tais como Windows® Bitmap (BMP) ou Tag Image File Format (TIFF). 9 - 25 COMO DIGITALIZAR USANDO O WINDOWS® Pode Exportar itens para outros formatos Pode exportar ou guardar itens PaperPort® em vários formatos de ficheiros mais populares, tais como BMP, JPEG, TIFF ou visualização automática. Por exemplo, para criar um ficheiro para um website e exportá-lo como ficheiro JPEG. Os websites usam frequentemente ficheiros JPEG para apresentar imagens. Exportar para ficheiro de imagem 1 2 3 4 Seleccione o comando Save As [Guardar Como] no menu pendente na janela PaperPort®. A caixa de diálogo Save ‘XXXXX’ As [Guardar ‘XXXXX’ Como] é apresentada. Seleccione a unidade e directório onde deseja guardar o ficheiro. Introduza o novo nome do ficheiro e seleccione o tipo de ficheiro ou seleccione um nome na caixa de texto Nome de Ficheiro. (Pode mover-se pelas listas Directórios e Nome de Ficheiro para fazer a sua selecção.) Seleccione o botão OK para guardar o ficheiro ou Cancelar para voltar para o PaperPort® sem guardar o ficheiro. Para Desinstalar o PaperPort® e o ScanSoft® TextBridge® Windows® 98/98SE e Windows® Me: Seleccione Iniciar, Cofigurações, Painel de controle, Adicionar/Remover Programas e o separador Adicionar ou remover. Seleccione Extensões Brother para PaperPort® e clique no botão Adicionar/Remover. Seleccione PaperPort®8.0 SE na lista e clique no botão Adicionar/Remover. Windows® 2000 Professional: Seleccione Iniciar, Cofigurações, Painel de controle e Adicionar/Remover Programas. Seleccione Extensões Brother para PaperPort e clique no botão Alterar/Remover. Seleccione PaperPort®8.0 SE na lista e clique no botão Alterar Windows® XP: Seleccione Iniciar, Painel de Controlo, Adicionar ou remover programas e o ícone Alterar ou remover programas. Seleccione PaperPort®8.0 SE na lista e clique no botão Alterar. COMO DIGITALIZAR USANDO O WINDOWS® 9 - 26 o Brother Control 10 Usar Center com o Windows ® 98/ 98SE/Me/2000 Professional ■ Se usar o Windows® 2000 Professional, é aconselhável iniciar a sessão como administrador. Brother MFL-Pro Control Center O Brother Control Center é um software que se abre no ecrã sempre que clicar com o botão direito do rato no ícone do Control Center na Bandeja de Tarefas e seleccionar Exibir. Isto permite-lhe configurar a tecla Digitalizar para no DCP. Por exemplo, pode alterar a configuração pré-definida de digitalização, tal como resolução, modo de cor e aplicações. ■ Para mais informações sobre a tecla Digitalizar para, Consulte Usar tecla de digitalização na página 9-16 . 10 - 1 USAR O BROTHER CONTROL CENTER COM O WINDOWS® 98/ 98SE/ME/2000 PROFESSIONAL Carregamento Automático do Brother Control Center O Control Center é carregado sempre que o Windows® iniciar. Quando o Control Center for carregado, o ícone Control Center surge na barra da tarefas. Se não desejar que o Control Center carregue automaticamente, pode desactivar esta função. Se o ícone do Control Center não surgir na barra de tarefas, deverá executá-lo. Faça duploe clique sobre o ícone SmartUI no ambiente de trabalho ou no menu Iniciar, seleccione Programas, ScanSoft® PaperPort® 8.0 e depois clique em Brother SmartUI POPUP. Como desactivar o Carregamento Automático 1 2 3 Clique com o botão esquerdo do rato no ícone do Control Center e clique em Exibir. Quando a janela do Control Center surgir, clique com o botão esquerdo do rato no botão em Configuração Contro de Centre. Abre-se uma caixa de diálogo: Desactive a caixa de verificação Carregar Automaticamente o Pop-Up. USAR O BROTHER CONTROL CENTER COM O WINDOWS® 98/ 98SE/ME/2000 PROFESSIONAL 10 - 2 Funções do Brother Control Center Configuração Automática Durante a instalação, o Centro de Controlo verifica o seu sistema para definir as aplicações normais de correio electrónico, processamento de texto e de gráficos. Por exemplo, se usar Outlook como aplicação de correio electrónico, o Centro de Controlo cria uma ligação e botão da aplicação de conversão para o Outlook. Pode alterar a aplicação predefinida. Clique com o botão direito do rato no botão Control Center para visualizar Configuração e depois clique sobre estas. Seleccione uma aplicação diferente. Por exemplo, pode alterar um botão de digitalização do MS Word para MS Word Pad alterando a aplicação indicada como Processador de Texto. 10 - 3 USAR O BROTHER CONTROL CENTER COM O WINDOWS® 98/ 98SE/ME/2000 PROFESSIONAL Funções da tecla Digitalizar para Digitalizar para Ficheiro—Permite-lhe digitalizar directamente para ficheiros do disco. Pode alterar o tipo de ficheiro e directório para o documento que pretende digitalizar. Digitalizar p/ Correio Electrónico—Permite-lhe digitalizar uma imagem ou documento de texto como anexo directamente para a aplicação de correio electrónico. Pode seleccionar o tipo de ficheiro e resolução do anexo. Digitalizar/OCR p/ Processador de Texto—Permite-lhe digitalizar um documento de texto, executar o OCR do ScanSoft® TextBridge® e inserir o texto original (não imagem gráfica) num ficheiro do processador de texto. Pode seleccionar o processador de texto, tal como Word Pad, MS Word, Word Perfect, etc. Digitalizar p/ Imagem—Permite-lhe digitalizar uma imagem directamente para qualquer aplicação gráfica para visualizar/editar. Pode seleccionar a aplicação de destino, tal como Microsoft Paint ou Corel PhotoPaint. USAR O BROTHER CONTROL CENTER COM O WINDOWS® 98/ 98SE/ME/2000 PROFESSIONAL 10 - 4 Digitalizar para Ficheiro Para aceder ao ecrã Configuração de Digitalização para Ficheiro 1 2 3 No Tabuleiro de Tarefas, clique com o botão direito no ícone Centro de Controlo e seleccione Exibir para poder aceder à janela Brother SmartUI Control Center. Clique com o botão direito no botão Digitalizar para arquivo e depois clique em Configuração. Clique no botão Modificar Definições para visualizar o ecrã de configuração do Control Center. Para guardar as suas opções, clique no botão OK. —OU— Para repor as predefinições da fábrica, clique no botão Repor Predefinições. Definições de digitalização A partir da lista pendente, seleccione o modo de digitalização mais apropriado ao tipo de ficheiro: Text for OCR [Texto para OCR]; Photos [Fotografias]; Photos (High Quality) [Fotografias (Alta Qualidade)]; Photos (Quick Scan) [Fotografias (Digitalização Rápida)] ou Personalizada. Para alterar qualquer das definições o modo, clique Modificar Definições.... 10 - 5 USAR O BROTHER CONTROL CENTER COM O WINDOWS® 98/ 98SE/ME/2000 PROFESSIONAL Pasta de destino Pasta PaperPort—Seleccione esta caixa de verificação para digitalizar o documento para a pasta PaperPort®. Outra pasta— Seleccione esta caixa de verificação para digitalizar o documento como outro tipo de ficheiro ou para armazená-lo noutro directório/pasta. Arquivo—Se seleccionar Other folder [Outra pasta], seleccione o tipo de ficheiro através da lista pendente: Imagem PaperPort® (*.max) Ficheiros de Visualização Automática PaperPort® (*.exe) PaperPort® Executável em Browser (*.htm) Imagem PaperPort® 5.0 (*.max) Imagem PaperPort® 4,0 (*.max) Imagem PaperPort® 3,0 (*.max) Windows Bitmap (*bmp) PC Paintbrush (*.pcx) PCX Multi-page (*.dcx) JPEG (*.jpg) TIFF-Uncompressed (*.tif) TIFF-Group 4 (*.tif) TIFF-Class F (*.tif) TIFF Multi-page - Uncompressed (*.tif) TIFF Multi-page - Group 4 (*.tif) TIFF Multi-page - Class F (*.tif) Portable Network Graphics (*.png) FlashPix (*.fpx) Para Procurar [Search] o sistema pelo directório e pela pasta que pretende, clique no botão Browse… [Procurar...]. Clique em OK para guardar as alterações. USAR O BROTHER CONTROL CENTER COM O WINDOWS® 98/ 98SE/ME/2000 PROFESSIONAL 10 - 6 Digitalizar para Correio Electrónico Para aceder ao ecrã Configuração de Digitalização para Correio Electrónico 1 2 3 No Tabuleiro de Tarefas, clique com o botão direito no ícone Centro de Controlo e seleccione Exibir para poder aceder à janela Brother SmartUI Control Center. Clique com o botão direito no botão da aplicação de correio electrónico e clique em Configuração. Clique no botão Modificar definições para visualizar o ecrã de configuração do Contro de Centre. Para guardar as suas opções, clique no botão OK. —OU— Para repor as predefinições da fábrica, clique no botão Restaurar padrões. 10 - 7 USAR O BROTHER CONTROL CENTER COM O WINDOWS® 98/ 98SE/ME/2000 PROFESSIONAL Definições de digitalização A partir da lista pendente, seleccione o modo de digitalização mais apropriado ao tipo de ficheiro: Text for OCR [Texto para OCR]; Photos [Fotografias]; Photos (High Quality) [Fotografias (Alta Qualidade)]; Photos (Quick Scan) [Fotografias (Digitalização Rápida)] ou Personalizada. Para alterar qualquer das definições deste modo, clique em Modificar Definições.... Aplicação de correio electrónico Seleccione a aplicação através da lista pendente. Aplicativo de e-mail— Clique no botão Definições de e-mail e-mail para configurar as ligações. Abre-se a janela Opções de envio: USAR O BROTHER CONTROL CENTER COM O WINDOWS® 98/ 98SE/ME/2000 PROFESSIONAL 10 - 8 Opções de Envio Converter anexo para o tipo de arquivo especificado—Converte itens para o tipo na caixa Tipo do arquivo. Deseleccione esta caixa de verificação para manter a ficheiros no formato de origem. Por exemplo, para manter documentos Word no formato .doc e as imagens JPEG no formato .jpg. Todos os documentos e itens de imagem—Converte todos os itens independentemente do programa no qual foram criados. Por exemplo, converte todos os ficheiros Word (doc) e ficheiros JPEG (.jpg) para o tipo de ficheiro. Itens de imagem do PaperPort (MAX) apenas—Nõo disponivel para o seu DCP. Tipo do arquivo—Identifica o formato para o qual Digitalizar os itens; por exemplo, JPEG ou TIFF. 10 - 9 USAR O BROTHER CONTROL CENTER COM O WINDOWS® 98/ 98SE/ME/2000 PROFESSIONAL Digitalizar para OCR (Processador de Texto) Para aceder ao ecrã Configuração de Digitalização para OCR 1 2 3 No Tabuleiro de Tarefas, clique com o botão direito no ícone Centro de Controlo e seleccione Exibir para poder aceder à janela Brother SmartUI Control Center. Clique com o botão direito no processador de texto e clique em Configuração. Clique no botão Modificar definições para visualizar o ecrã de configuração do Contro de Centre. Para guardar as suas opções, clique no botão OK. —OU— Para repor as predefinições da fábrica, clique no botão Restaurar padrões. USAR O BROTHER CONTROL CENTER COM O WINDOWS® 98/ 98SE/ME/2000 PROFESSIONAL 10 - 10 Definições de digitalização A partir da lista pendente, seleccione o modo de digitalização mais apropriado ao tipo de ficheiro: Text for OCR [Texto para OCR]; Photos [Fotografias]; Photos (High Quality) [Fotografias (Alta Qualidade)]; Photos (Quick Scan) [Fotografias (Digitalização Rápida)] ou Personalizada. Para alterar qualquer das definições deste modo, clique em Modificar Definições.... Processador de Texto Processador de texto—Na lista pendente, seleccione o processador de texto que pretende usar. Clique no botão Definições de vinculo para aceder ao ecrã para configurar o formato do documento que pretende usar e identificar no programa de OCR program: Tipo do arquivo—Na lista pendente, seleccione o tipo de ficheiro que pretende usar no processador de texto ou documentos de texto. 10 - 11 USAR O BROTHER CONTROL CENTER COM O WINDOWS® 98/ 98SE/ME/2000 PROFESSIONAL OCR—Identifica o programa de OCR a usar para converter imagens digitalizadas para documentos editáveis. Esta opção apenas se encontra disponível quando usar um programa OCR que não o programa incluído com o PaperPort®. (PaperPort® 8.0 usa o mesmo motor OCR incluído no produto TextBridge Pro Millennium® da ScanSoft®.) Clique no botão Definições para seleccionar a aplicação OCR a usar para ler as páginas que pretende digitalizar para o processador de texto. Abre-se a janela Definições de OCR: Seleccione a sua opção e clique em OK. ■ Orientar a página automaticamente—Seleccione esta caixa de verificação para rodar automaticamente as páginas para que o texto fique na vertical. ■ Saida em coluna única—Seleccione esta caixa de verificação se pretender remover as colunas de documentos com colunas para que o texto convertido seja apresentado em formato de coluna única. USAR O BROTHER CONTROL CENTER COM O WINDOWS® 98/ 98SE/ME/2000 PROFESSIONAL 10 - 12 Converter para Imagem Para aceder ao ecrã Configuração de Digitalização para Imagem 1 2 3 No Tabuleiro de Tarefas, clique com o botão direito no ícone Centro de Controlo e seleccione Exibir para poder aceder à janela Brother SmartUI Control Center. Clique com o botão direito na aplicação gráfica e clique em Configuração. Clique no botão Modificar definições para visualizar o ecrã de configuração do Contro de Centre. Para guardar as suas opções, clique no botão OK. —OU— Para repor as predefinições da fábrica, clique no botão Restaurar padrções. Definições de digitalização A partir da lista pendente, seleccione o modo de digitalização mais apropriado ao tipo de ficheiro: Text for OCR [Texto para OCR]; Photos [Fotografias]; Photos (High Quality) [Fotografias (Alta Qualidade)]; Photos (Quick Scan) [Fotografias (Digitalização Rápida)] ou Personalizada. Para alterar qualquer das definições deste modo, clique em Modificar definições.... 10 - 13 USAR O BROTHER CONTROL CENTER COM O WINDOWS® 98/ 98SE/ME/2000 PROFESSIONAL Aplicação A Usar Aplicativo—Na lista pendente, seleccionar a aplicação que pretende adicionar ao ecrã instantâneo. Clique no botão Definições de vinculo personalizado para configurar as ligações da aplicação definida por si. USAR O BROTHER CONTROL CENTER COM O WINDOWS® 98/ 98SE/ME/2000 PROFESSIONAL 10 - 14 o Brother SmartUI Control 11 Using Center em ambiente Windows ® (Windows® XP) Brother SmartUI Control Center O Brother Control Center é um utilitário que permite aceder, facilmente e em poucos cliques do rato, às aplicações de digitalização mais frequentemente utilizadas. Se usar o Control Center não há necessidade de executar manualmente aplicações específicas. Isto permite-lhe digitalizar um documento directamente para uma pasta no computador. O Brother Control Center oferece quatro tipos de operações: 1. Digitalização directa para ficheiro, correio electrónico, processador de texto ou aplicação gráfica da sua escolha. 2. Funções de cópia avançadas 3. Os botões personalizados permitem configurar um botão para poder usar o aplicativo do modo que pretender. Para mais informações sobre a tecla Digitalizar para, consulte Usar tecla de digitalização na página 9-16. 11 - 1 USING O BROTHER SMARTUI CONTROL CENTER EM AMBIENTE No Tabuleiro de Tarefas, clique com o botão direito no ícone Centro de Controlo e seleccione Exibir para poder aceder à janela Brother SmartUI Control Center. Carregamento Automático do Brother Control Center O Control Center está inicialmente configurado para carregar automaticamente sempre que iniciar o Windows®. Quando o Centro de Controlo carregar, o respectivo ícone surge na barra de tarefas. Se não pretender que o Centro de Controlo carregue automaticamente, pode desactivar esta função. USING O BROTHER SMARTUI CONTROL CENTER EM AMBIENTE WINDOWS® 11 - 2 Como desactivar o Carregamento Automático 1 2 3 clique com o botão direito do rato no icone Centro de Controlo no Tabuleiro de Tarefas e seleccione Exibir. Abre-se a janela principal SmartUI Control Center. Procure no fundo da janela por uma caixa de verificação denominada “Carregamento Automático Instantâneo”. Deseleccione a opção Carregamento Automático Instantâneo para que o SmartUI não carregue automaticamente sempre que iniciar o Windows. 11 - 3 USING O BROTHER SMARTUI CONTROL CENTER EM AMBIENTE Funções do Brother Control Center O centro de controlo SmartUI permite-lhe configurar a tecla Digitalizar para no DCP tal como “Digitalizar para Ficheiro”. A função “Digitalizar para Ficheiro” permite-lhe guardar um documento directamente no disco rígido e e seleccionar formato e pasta de destino do ficheiro à sua escolha sem necessitar de executar outras aplicações. Seleccione a secção pretendida clicando no separador apropriado. USING O BROTHER SMARTUI CONTROL CENTER EM AMBIENTE WINDOWS® 11 - 4 Configuração Automática Durante a instalação, o Centro de Controlo verifica o seu sistema para determinar as aplicações normais de correio electrónico, processamento de texto e de gráficos. Por exemplo, se usar Outlook como aplicação de correio electrónico, o Centro de Controlo cria automaticamente uma ligação e botão da aplicação de conversão para o Outlook. Pode alterar uma aplicação predefinida clicando com o botão direito do rato em qualquer dos botões de conversão no Centro de Controlo e depois clicando em Configuração. Seleccione o separador Configuração e, no menu pendente Aplicação, seleccione uma aplicação diferente. Por exemplo, pode alterar o botão de digitalização de Correio Electrónico do Outlook Express para Outlook, alterando a aplicação indicada. 11 - 5 USING O BROTHER SMARTUI CONTROL CENTER EM AMBIENTE Hardware: Alterar a Configuração do Botão Converter para Quando o SmartUI Control Center for apresentado, pode aceder à janela Hardware para reconfigurar os botões Scan To do DCP. Clique no separador Hardware no canto superior esquerdo do ecrã SmartUI Control Center. (Consulte Usar tecla de digitalização na página 9-16.) USING O BROTHER SMARTUI CONTROL CENTER EM AMBIENTE WINDOWS® 11 - 6 Digitalizar p/ Correio Electrónico Para configurar a função Digitalizar para Correio Electrónico, clique no botão Scan To E-mail. Abre-se o seguinte ecrã. Pode alterar a configuração que inclui a aplicação de correio electrónico de destino, os ficheiros anexos e definições do digitalizador. Para alterar a aplicação de destino, use a lista pendente Aplicação para seleccionar a aplicação compatível, instalada no sistema. Se pretender alterar o tipo de ficheiros anexos, clique no botão Preferências de Vinculo para visualizar uma lista de tipos de ficheiros. 11 - 7 USING O BROTHER SMARTUI CONTROL CENTER EM AMBIENTE Digitalizar p/ Ficheiro Para configurar a função Digitalizar para Ficheiro, clique no botão Scan To File. Abre-se o seguinte ecrã. Seleccione o tipo de ficheiro da imagem guardada, seleccionado-o através da lista pendente Formato. Pode guardar o ficheiro na pasta PaperPort® predefinida, para o visualizar no PaperPort® ou pode seleccionar outra pasta/directório, clicando no botão Procurar. USING O BROTHER SMARTUI CONTROL CENTER EM AMBIENTE WINDOWS® 11 - 8 Digitalizar Para Imagem Para configurar a função Digitalizar para Imagem, clique no botão Scan To Image. Abre-se o seguinte ecrã. Pode alterar a configuração, que inclui o formato da imagem de destino ou aplicação de documentos. 11 - 9 USING O BROTHER SMARTUI CONTROL CENTER EM AMBIENTE Para alterar as pré-definições de digitalização, clique no separador Definições de Digitalização. Pode alterar o Modo de Cor para Preto e Branco, Cinzento 8-bits ou Cor 24-bits. A resolução pode ser alterada de 100 para 1200 dpi. Pode definir o tamanho do papel a usar e pode ajustar o brilho e contraste da imagem antes de converter. USING O BROTHER SMARTUI CONTROL CENTER EM AMBIENTE WINDOWS® 11 - 10 Digitalizar Para OCR Para configurar a função Converter para OCR, clique no botão Scan To OCR. Abre-se o seguinte ecrã. Pode alterar a configuração, que inclui as aplicações de destino. 11 - 11 USING O BROTHER SMARTUI CONTROL CENTER EM AMBIENTE Se pretender enviar a digitalização com tipo de ficheiro diferente, clique no botão Preferências de ligação. Pode seleccionar o Tipo de Ficheiro de acordo com as suas necessidades. Pode alterar as definições de OCR entre Orientar a página automaticamente e Sáida em coluna única. USING O BROTHER SMARTUI CONTROL CENTER EM AMBIENTE WINDOWS® 11 - 12 Software A Secção Software é constituída por quatro grupos de botões converter para. Cada secção é constituída por um número de botões diferentes predefinidos em função das aplicações mais frequentemente usadas. A secção Digitalizar é constituída por quatro botões para aplicações Digitalizar para Ficheiro, Digitalizar para Correio Electrónico, Digitalizar para Processador de Texto e Digitalizar para Imagem. A secção Copiar é constituída por um botão para cópia individual. A secção Personalizar contém três botões aos quais pode atribuir as suas próprias funções. *1 *2 *3 *4 11 - 13 USING O BROTHER SMARTUI CONTROL CENTER EM AMBIENTE Digitalizar *1 Digitalizar para Ficheiro—permite-lhe digitalizar directamente para ficheiros do disco. Pode alterar o tipo de ficheiro e directório de destino, quando necessário. *2 Digitalizar para Correio Electrónico (Predefinição: Outlook Express) —permite digitalizar uma página ou documento completo directamente para aplicações de correio electrónico como anexo normal. Pode seleccionar o tipo de ficheiro e resolução do anexo. *3 Digitalizar para Processador de Texto (Predefinição: MS WordPad) —permite digitalizar uma página ou documento completo, executar automaticamente o ScanSoft® TextBridge® OCR e inserir o texto (não gráficos) num programa de processamento de texto. Pode seleccionar o programa de destino, tal como WordPad, MS Word, Word Perfect ou qualquer outro processado de texto instalado no computador. *4 Digitalizar para Aplicação Gráfica (Predefinição: MS Paint) — permite digitalizar uma página directamente para qualquer aplicação de visualização/edição de gráficos. Pode seleccionar a aplicação de destino, tal como MS Paint, Corel PhotoPaint, Adobe PhotoShop ou qualquer tipo de editor de imagem já instalado no computador. USING O BROTHER SMARTUI CONTROL CENTER EM AMBIENTE WINDOWS® 11 - 14 Copiar Copiar (Cópia um para um)—permite-lhe usar o PC e qualquer controlador de impressora de Windows® para melhores funções de cópia. Pode converter a página no DCP e imprimir cópias usando qualquer das funções da impressora DCP—OR—pode enviar o resultado directamente para qualquer impressora Windows® instalada no PC, incluindo impressoras de rede. Personalizar Digitalizar para Ficheiro—Estes botões foram pré-programados para a função Digitalizar para Ficheiro. Pode alterar a configuração de cada um destes botões para satisfazer as suas necessidades específicas, clicando com o botão direito do rato e seguindo os menus de configuração. 11 - 15 USING O BROTHER SMARTUI CONTROL CENTER EM AMBIENTE Digitalizar para Ficheiro O botão Digitalizar para Ficheiro permite digitalizar uma imagem e guardá-la como tipo específico de ficheiro em qualquer directório do disco rígido. Isto permite arquivar facilmente os documentos de papel. Para configurar o tipo de ficheiro e guardar num directório, clique com o botão direito no botão Digitalizar para Ficheiro e clique em Configuração. O separador Acção de Digitalização está definido como Ficheiro e não deve ser alterado. USING O BROTHER SMARTUI CONTROL CENTER EM AMBIENTE WINDOWS® 11 - 16 Para alterar a configuração, clique no separador Configuração. Seleccione o tipo de ficheiro da imagem guardada, seleccionado-o através da lista pendente Formato. Pode guardar o ficheiro na pasta PaperPort® predefinida, para o visualizar no PaperPort® ou pode seleccionar outra pasta/directório, clicando no botão Procurar. Pode pré-definir a configuração seleccionando o botão Outra Pasta e depois clicando em Procurar e seleccionando a pasta onde pretende guardar os ficheiros. 11 - 17 USING O BROTHER SMARTUI CONTROL CENTER EM AMBIENTE Digitalizar para Correio Electrónico A função Digitalizar para Correio Electrónico está automaticamente configurada para a sua aplicação de correio electrónico predefinida. Para alterar a aplicação predefinida de correio electrónico ou tipo de anexo, clique com o botão direito no botão Correio Electrónico e seleccione “Configuração”. O separador Acção de Digitalização está definido como Correio Electrónico e não deve ser alterado. Para alterar a aplicação de correio electrónico, clique no separador Configuração. Na lista pendente Aplicação, seleccione a sua aplicação preferencial. USING O BROTHER SMARTUI CONTROL CENTER EM AMBIENTE WINDOWS® 11 - 18 Para alterar o tipo de ficheiro dos anexos, clique no botão Preferências de vinculo para definir as ligações. Seleccione a caixa Converter anexos para o tipo de arquivo especifcado e depois seleccione o topo de ficheiro da lista pendente. 11 - 19 USING O BROTHER SMARTUI CONTROL CENTER EM AMBIENTE Anexos Os itens são enviados como anexos usando o tipo de ficheiro seleccionado. Digitalizar anexos para tipo de ficheiro especificado—Clique nesta caixa se pretender alterar o tipo de ficheiro dos anexos. Todos os documentos e imagens—Clique nesta caixa se pretender digitalizar todas as imagens para o mesmo tipo de ficheiro. Apenas imagens PaperPort® (MAX)—Seleccione esta caixa se pretender digitalizar apenas anexos que sejam ficheiros PaperPort® MAX. Combinar itens num único ficheiro, se possível—Não disponivel para o seu DCP. Tipo de Ficheiro—Seleccione da lista pendente o tipo de ficheiro como pretende guardar as imagens digitalizadas. Imagem PaperPort® (*.max) PaperPort® Executável em Browser (*.htm) Ficheiros de Visualização Automática PaperPort® (*.exe) Imagem PaperPort® 5.0 (*.max) Imagem PaperPort® 4,0 (*.max) Imagem PaperPort® 3,0 (*.max) Windows Bitmap (*bmp) PC Paintbrush (*.pcx) PCX Multi-page (*.dcx) JPEG (*.jpg) TIFF-Uncompressed (*.tif) TIFF-Group 4 (*.tif) Multi-Page TIFF-Uncompressed (*.TIF) Multi-Page TIFF Group 4 (*.TIF) USING O BROTHER SMARTUI CONTROL CENTER EM AMBIENTE WINDOWS® 11 - 20 Definições de digitalização Pode alterar as definições de digitalização usadas para criar anexos. Clique no separador Definições de Digitalização e seleccione as definições apropriadas. 11 - 21 USING O BROTHER SMARTUI CONTROL CENTER EM AMBIENTE Digitalizar para OCR (Processador de texto) Digitalizar para OCR digitaliza os dados de uma imagem para texto que pode ser editado em qualquer processador de texto. Pode seleccionar o programa de processamento de texto predefinido (exemplo: Word em vez de Word Pad) e qualquer tipo de ficheiro. Pode também seleccionar qualquer software de OCR que não o TextBridge® OCR, incorporado no PaperPort®. Para configurar Digitalizar para OCR, clique com o botão direito no botão WordPad e seleccione Configuração. O separador Acção de Digitalização está definido como OCR e não deve ser alterado. Para alterar a aplicação de processamento de texto, clique no separador Configuração. Pode seleccionar o processador de texto de destino na lista pendente Aplicação. USING O BROTHER SMARTUI CONTROL CENTER EM AMBIENTE WINDOWS® 11 - 22 Para alterar as preferências de ligação do programa, clique no botão Preferências de Ligação. Tipo de Ficheiro—Na lista pendente, seleccione o formato de ficheiro que pretende usar nos documentos. OCR—Seleccione a aplicação de OCR na lista pendente OCR. 11 - 23 USING O BROTHER SMARTUI CONTROL CENTER EM AMBIENTE Digitalizar para Aplicação Gráfica (exemplo: Microsoft Paint) A função Digitalizar para Aplicação Gráfica permite digitalizar uma imagem para que possa editá-la. Para alterar a aplicação gráfica predefinida, clique com o botão direito no botão e seleccione Configuração. O separador Acção de Digitalização está definido como Aplicação e não deve ser alterado. Para alterar a configuração da aplicação de destino, clique no separador Configuração. USING O BROTHER SMARTUI CONTROL CENTER EM AMBIENTE WINDOWS® 11 - 24 Para alterar a aplicação de destino, seleccione-a na lista pendente Aplicação. Para alterar outras opções de configuração, clique no botão Preferências de Ligação. Esta opção permite, se necessário, reduzir a imagem para a resolução do ecrã (96dpi), mostrar alertas caso existam notas, actualizar o item original se o item enviado for modificado. ■ Reduzir imagem para resolução da tela (96ppp)—Define a resolução das suas imagens para 96 pontos por polegada (dpi). Cria um ficheiro mais pequeno com uma resolução adequada ao ecrã. ■ Exibir advertência quando o item tem anotações—Apresenta uma mensagem para o alertar que a imagem que contém anotações receberá anotações permanentes. ■ Actualizar o item original se o item enviado for modificado— Se guardar as alterações da imagem no programa para editar imagens, a imagem modificada substitui a imagem original no PaperPort. 11 - 25 USING O BROTHER SMARTUI CONTROL CENTER EM AMBIENTE Copiar O botão de cópia pode ser personalizado para lhe permitir tirar partido das funcionalidades incorporadas nos controladores de impressora Brother para executar operações avançadas de cópia. O botão Cópia é automaticamente associados ao controlador da impressora Word predefinido. Pode definir qualquer impressora como impressora predefinida, incluindo controladores não-Brother. Antes de usar o botão Cópia, deve primeiro configurar o controlador da impressora clicando com o botão direito num botão Cópia e seleccionar Configuração. Na janela Definições de Digitalização, pode seleccionar o modo de cor, resolução, tamanho do papel, brilho e contraste a usar. Para completar a configuração do botão Cópia, deve seleccionar o controlador da impressora. Clique no botão Opções de cópia para visualizar as definições do controlador da impressora. USING O BROTHER SMARTUI CONTROL CENTER EM AMBIENTE WINDOWS® 11 - 26 Personalizado: Botões definidos pelo utilizador Existem até três tipos de botões Personalizado no Brother SmartUI Control Center. Pode definir as suas próprias preferências e configuração para adoptar qualquer aplicação necessária. Para configurar um Botão Personalizado, clique no botão e depois clique em Configuração. Surge a janela de configuração. Existem quarto opções: Aplicação, Ficheiro, OCR e Correio Electrónico. Aplicação: Esta definição associa o botão Painel de Controlo a qualquer botão incluído na Barra PaperPort® Enviar Para. Consulte o ficheiro de ajuda PaperPort® para mais informações sobre aplicações compatíveis com PaperPort®. Ficheiro: Esta opção permite guardar uma imagem convertida em qualquer directório num disco local ou de rede. Pode também seleccionar o formato de ficheiro a usar. OCR: Os documentos lidos são digitalizados em ficheiros de texto editáveis. Se instalar software OCR de terceiros no PC, pode seleccioná-lo. O software OCR predefinido é TextBridge® incorporador no PaperPort® 8.0. Também pode seleccionar o processador de texto de destino e formato de ficheiro para qualquer texto editável. Correio Electrónico: As imagens digitalizadas são anexadas à mensagem de correio electrónico. Pode seleccionar o software de correio electrónico a usar se instalou mais de um no sistema. Também pode seleccionar o tipo de ficheiro do anexo e criar uma lista de envio rápido de endereços de correio electrónico a partir da agenda de endereços predefinida. 11 - 27 USING O BROTHER SMARTUI CONTROL CENTER EM AMBIENTE Personalizar um botão definido pelo utilizador Para configurar um botão Personalizado, clique com o botão direito do rato no botão e depois clique em Configuração. Cumpra as seguintes regras para configuração o Botão Personalizado. 1. Seleccionar a Acção de Digitalização Seleccione o tipo de digitalização clicando no botão apropriado. USING O BROTHER SMARTUI CONTROL CENTER EM AMBIENTE WINDOWS® 11 - 28 2. Seleccione Configuração para Tipo de Digitalização Para configurar a operação de digitalização, clique no Separador Configuração. Consoante o botão Tipo de Digitalização seleccionado, será apresentada uma lista de definições diferentes no Separador Configuração. Aplicativo: Seleccione a aplicação de destino da lista pendente. Clique em Preferências de Ligação para definir as opções Enviar para. Pode seleccionar a aplicação do menu de arrastamento à esquerda. 11 - 29 USING O BROTHER SMARTUI CONTROL CENTER EM AMBIENTE Arquivo: Seleccione o formato de ficheiro da lista pendente Formato. Pode enviar o ficheiro para o directório predefinido PaperPort® ou seleccionar o seu próprio directório de destino, seleccionando Outra Pasta. Use o botão Procurar para seleccionar o directório de destino. USING O BROTHER SMARTUI CONTROL CENTER EM AMBIENTE WINDOWS® 11 - 30 OCR: Seleccione a aplicação de processamento de texto destino da lista pendente. Clique em Preferências de Ligação e seleccione a Aplicação de destino no menu de arrastamento à esquerda. Seleccione o Tipo de Ficheiro da lista pendente Tipo de Ficheiro. Também pode seleccionar outra aplicação OCR da lista pendente OCR, se instalar outra aplicação no sistema. Scansoft® TextBridge® está instalado como opção predefinida da aplicação PaperPort® 8.0. 11 - 31 USING O BROTHER SMARTUI CONTROL CENTER EM AMBIENTE E-mail: Seleccione a aplicação de correio electrónico de destino da lista pendente. Clique no botão Preferências de vinculo para configurar as opções Digitalizar para Correio Electrónico. Pode seleccionar o Tipo de ficheiro e lista de endereços de Envio Rápido. USING O BROTHER SMARTUI CONTROL CENTER EM AMBIENTE WINDOWS® 11 - 32 3. Seleccionar Definições de Digitalização. Pode seleccionar as definições de digitalização de cada uma das opções Tipo de Digitalização para os botões Personalizado. Por optar por seleccionar o Modo de Cor, Resolução, Tamanho do Papel, Brilho e Contraste. 11 - 33 USING O BROTHER SMARTUI CONTROL CENTER EM AMBIENTE o PhotoCapture 12 Usar Center no PC ™ (Windows®) Introdução Windows® 2000 users: para usar as funcionalidades do PhotoCapture Center™ no PC, deve primeiro actualizar o Windows® 2000. Consulte o Guia de Configuração Rápida para instruções de instalação. 1 Insira um cartão SmartMedia®, CompactFlash® ou Memory Stick® no DCP. Se inserir simultaneamente dois ou três cartões multimédia, o PhotoCapture Center™ lê apenas o primeiro cartão inserido. Para aceder a outro cartão, deve primeiro remover todos os cartões e depois instalar o cartão multimédia que pretende usar. 2 Windows® Explorer no PC: faça duplo clique sobre o ícone Disco removivel. Os ficheiros e pastas no cartão multimédia são apresentados no ecrã. Se usar o Windows® XP e criar um nome para o rótulo de volume do cartão multimédia, esse nome é indicado em vez de ‘Disco Amovível’. USAR O PHOTOCAPTURE CENTER™ NO PC 12 - 1 3 Pode editar o ficheiro e guardá-lo noutra unidade do PC. Remova o cartão multimédia do seguinte modo para evitar danos: 1 Na janela My Computer, clique com o botão direito do rato sobre o ícone do disco amovível e seleccione Ejetar no menu Contexto. 2 Aguarde até a LED do DCP parar de piscar antes de remover o cartão multimédia. NÃO desligue o cabo da fonte de alimentação, cabo USB ou remova ou cartão SmartMedia®, CompactFlash® ou Memory Stick® do DCP durante a leitura (LED a piscar). Perderá os dados ou danificará o cartão. Se remover o cartão enquanto a LED piscar, deve reiniciar imediatamente o PC antes de voltar a colocar o cartão. Se instalar outro cartão antes de reiniciar o PC, poderá perder dados. Enquanto o DCP imprimir usando o PhotoCapture Center™, não é possível usar o PhotoCapture Center™ para qualquer outra operação. Pode usar o Magic Gate Memory Stick mas não é possível ler os dados de música guardados no “stick”. 12 - 2 USAR O PHOTOCAPTURE CENTER™ NO PC Usar ArcSoft® PhotoPrinter® O software Arcsoft PhotoPrinter® é usado para editar e imprimir imagens, incluíndo modelos que lhe permitem imprimir várias imagens numa página, e para recortar, rodar e adicionar efeitos especiais à imagem. Sumária do processo básico 1 2 3 4 5 Insira o cartão de memória (CompactFlash®, SmartMedia® ou Memory Stick®) na entrada correcta do DCP. Para iniciar o PhotoPrinter® 4, faça duplo clique sobre o ícone PhotoPrinter® no ambiente de trabalho. Clique no botão pegar foto. Clique no botão adicionar foto. Add Photo [Adicionar Foto] permite ao utilizador criar um álbum com o conteúdo da unidade. Pode copiar fotos do PhotoCapture Center™ para o computador. Seleccione o Disco Amovível da lista pendente. USAR O PHOTOCAPTURE CENTER™ NO PC 12 - 3 6 7 8 Clique nas imagens individuais para as quais pretende criar amostras. Clique em Abrir para criar amostras. Seleccione a amostra da imagem que pretende usar e depois clique em OK. 12 - 4 USAR O PHOTOCAPTURE CENTER™ NO PC 13 Usar o DCP com Macintosh® Configurar Apple® Macintosh® G3, G4 ou iMac™ ou iBook™ equipado com USB e Mac OS 8.6-9.2 ou Mac OS X 10.1/10.2.1 ou superior Antes que possa ligar DCP ao seu Macintosh®, deve comprar um cabo USB cujo comprimento seja inferior a 1,8 metros. Não ligue o DCP à porta USB do teclado ou a um núcleo não equipado com USB. As funcionalidades suportadas pelo DCP variem em função do sistema operativo que usar. A tabela em baixo apresenta as funcionalidades suportadas. Função MAC OS MAC OS X 8.6 9.X 10.1 10.2.1 ou superior*2 Imprimir Sim Digitalização (TWAIN) Sim Sim Sim Sim Sim Não PhotoCapture Center *1 Sim Sim Sim Sim *1 Deve transferir USB Mass Storage Support 1.3.5 do website da Apple® (www.apple.com). *2 Utilizadores Mac OS X 10.2: actualize para Mac OS X 10.2.1 ou superior. (Para obter as informações mais recentes sobre Mac OS X, visite: http://solutions.brother.com) USAR O DCP COM MACINTOSH® 13 - 1 Usar controladores de impressora Brother com o Apple® Macintosh® (OS 8.6-9.2) Para seleccionar uma Impressora: 1 Abra Selector no menu Apple. 2 Clique sobre o ícone MFL.Pro Color. No lado direito da janela Selector, clique na impressora com a qual pretende imprimir. Feche Selector. Para imprimir um documento: 3 Na aplicação, tal como PaperPort®, clique no menu Ficheiro e seleccione Configurar Página. Pode alterar as definições relativas a Formato do papel, Grossura do Papel, Alimentação de Papel, Orientação e Escala. Depois, clique em OK. 13 - 2 USAR O DCP COM MACINTOSH® 4 Na aplicação, tal como PaperPort®, clique no menu Ficheiro e seleccione Imprimir. Clique em Imprimir para iniciar a impressão. Se pretender alterar Cópias, Páginas, Qualidade, Tipo de suporte e Cor/Mono configure as definições antes de clicar em Imprimir. Clique no botão Opção para alterar o Documento e as Opções de Impressão. USAR O DCP COM MACINTOSH® 13 - 3 Usar Controladores de Impressora Brother com o Apple® Macintosh® (OS X 10.1/10.2.1 ou superior) Seleccionar opções de configuração da página Na aplicação, tal como TextEdit, clique no menu Ficheiro e seleccione Configurar Página. Verifique se seleccionou DCP-4020C no menu instantâneo Formatar para. Pode alterar as definições relativas a Formato do papel, Orientação e Escala. Depois, clique em OK. 13 - 4 USAR O DCP COM MACINTOSH® Imprimir um documento Na aplicação, tal como TextEdit, clique no menu Ficheiro e seleccione Imprimir. Surge a caixa de diálogo de impressão. Clique em Imprimir. Verifique se seleccionou DCP-4020C no menu instantâneo Impressora. Pode seleccionar o número de cópias ou um intervalo de páginas a imprimir. USAR O DCP COM MACINTOSH® 13 - 5 Seleccionar opções de impressão Para usar as funções especiais de impressão, seleccione Definições de Impressora na caixa de diálogo Imprimir. Pode alterar as definições relativas a Qualidade, Tipo de suporte, Cor/Mono e Impressão Bi-Direccional. 13 - 6 USAR O DCP COM MACINTOSH® Usar o controlador do digitalizador TWAIN Brother com o Macintosh® (Para MAC OS 8.6-9.2/OS X 10.1/10.2.1 ou superior) O Brother MFL-Pro Suite inclui os controladores de digitalizador TWAIN para o Macintosh®. Pode usar este controlador TWAIN Macintosh® com qualquer aplicação que suporte as especificações TWAIN. Usar o digitalizador Execute a aplicação Macintosh® compatível com TWAIN . A primeira vez que usar o controlador Brother TWAIN (MFL-Pro/P2500), configure-o como pré-definição seleccionando Seleccionar Fonte (ou outro nome de menu para seleccionar o dispositivo). Depois, para cada documento que escolher Capturar Imagem ou Digitalizar. Surge a caixa de diálogo do digitalizador. Os ecrãs apresentados nesta secção são retirados do Mac OS 9. Os ecrãs no seu Macintosh® podem apresentar diferenças em relação ao sistema operativo. O método usado para seleccionar a origem ou seleccionar a digitalização pode variar em função da aplicação utilizada. (OS 8.6–9.2) USAR O DCP COM MACINTOSH® 13 - 7 Digitalizar imagem para o Macintosh® Pode digitalizar uma página completa —OU— digitalizar parte após pré-digitalizar o documento. Digitalizar página completa 1 2 3 Coloque o documento com a face para baixo no vidro do digitalizador. Ajuste as seguintes definições, se necessário, na janela Digitalizador Setup [Configuração do Digitalizador]: Resolução Tipo de Cor Área de digitalização Brilho Contraste Sincronização da Cor Clique em Iniciar. Quando a digitalização terminar, a imagem é apresentada na aplicação gráfica. 13 - 8 USAR O DCP COM MACINTOSH® Pré-digitalização de imagem Pré-digitalização permite-lhe digitalizar uma imagem rapidamente a baixas resoluções. É apresentada uma amostra na Área de digitalização. É apenas uma amostra da imagem para ver como será o resultado final. O botão PreScan permite-lhe cortar áreas das imagens. Quando estiver satisfeito com a image, clique em Iniciar para digitalizar a imagem. 1 Coloque o documento com a face para baixo no vidro do digitalizador. 2 Clique em Pré-digitalização . O documento é digitalizado na totalidade para o Macintosh®e surge na Área de Digitalização da caixa de diálogo Digitalizador: 3 Para digitalizar parte de uma imagem pré-digitalizada, clique e arraste o rato para a cortar. 4 5 6 Configure as definições relatives a Resolução, Tipo de Cor (Escala de Cinzento), Brilho, Contraste e Tamanho na caixa de diálogo Configuração do Digitalizador. Clique em Iniciar. Desta vez, apenas a área cortada do documento original surgirá na Área de digitalização . Pode afinar a imagem no software para editar. USAR O DCP COM MACINTOSH® 13 - 9 Definições na janela do Digitalizador Imagem Resolução Seleccione a resolução da digitalização através do menu instantâneo Resolução. Maiores resoluções exigem mais memória e tempo de transferência mas permitem obter melhor qualidade de imagem. 13 - 10 USAR O DCP COM MACINTOSH® Tipo de Cor Preto e Branco—Defina o tipo de imagem para Preto e Branco para texto ou desenhos. Para fotografias, configure o tipo de imagem para Cinzento (Erro de Difusão) ou Verdadeiro Cinzento. Cinzento (Erro de Difusão) —é usado para documentos que contenham fotografias ou gráficos. (Erro de Difusão) é um método usado para criar em tons cinzentos colocando pontos negros numa matriz específica em vez de verdadeiros pontos cinzentos.) Verdadeiro Cinzento —é usado em documentos contendo fotografias ou gráficos. Este modo é mais exacto porque usa até 256 tons de cinzento . Exige mais memória e um maior tempo de transferência. Cores—Seleccione 8 bit Color que digitaliza até 256 cores ou Cor 24 bits que digitaliza até 16.8 milhões de cores. Apesar da utilização de Cores 24 bits criar uma imagem mais precisa em termos de cores, o ficheiro de imagem será aproximadamente três vezes maior que um ficheiro criado com 256 Cores. USAR O DCP COM MACINTOSH® 13 - 11 Área de digitalização Defina o Tamanho para um dos seguintes: ■ Carta (8.5 × 11 polegadas) ■ A4 (210 × 297 mm) ■ A5 (148 × 210 mm) ■ B5 (182 × 257 mm) ■ Executive (7.25 × 10.5 polegadas) ■ Cartão Comercial (90 × 60 mm) ■ Personalizado (ajuste entre 8.9 x 8.9 mm e 215.9 x 297 mm) Depois de seleccionar um tamanho personalizado, pode ajustar a área de leitura. Mantenha premido o botão do rato enquanto arrasta o rato para cortar a imagem. Largura: Introduza a largura do tamanho personalizado. Comprimento: Introduza o comprimento do tamanho personalizado. Tamanho do Cartão Comercial Para digitalizar cartões comerciais, seleccione o tamanho do cartão comercial (90 × 60 mm) e coloque-o no centro do vidro do digitalizador. Quando digitalizar fotografias ou outras imagens para usar num processador de texto ou outra aplicação gráfica, é sempre boa ideia tentar diferentes configurações para contraste, modo e resolução para determinar aquele que melhor se adequa às suas necessidades. 13 - 12 USAR O DCP COM MACINTOSH® Ajustar Imagem Brilho Ajuste as definições de Brilho para obter a melhor imagem. Os controladores de Digitalizador TWAIN Brother oferecem 100 definições de brilho (-50 a 50). O valor predefinido é 0, que representa o valor “médio”. Pode definir o nível de Brilho arrastando o ajustador para a direita para a imagem ficar mais clara ou para a esquerda para a imagem ficar mais escura. Também pode introduzir um valor na caixa para definir o nível. Clique em OK. Se a imagem digitalizada for demasiado clara, defina um nível deBrilho mais baixo e digitalize de novo o documento. Se a imagem for demasiado escura, defina um nível deBrilho mais alto e digitalize de novo o documento. Contraste O Contraste é ajustável apenas quando seleccionar uma das configurações em tons de cinzento. Não se encontra disponível se seleccionar Preto e Branco como Tipo de Cor. Se aumentar o nível de Contraste (arrastando o ajustador para a direita) permite dar mais ênfase às areas escuras e claras da imagem. Se diminuir o nível de Contraste (arrastando o ajustador para a esquerda) revela mais detalha nas áreas cinzentas. Em vez de usar a barra de arrastamento, também pode introduzir um valor na caixa para definir o Contraste. Clique em OK. USAR O DCP COM MACINTOSH® 13 - 13 Caixa de Diálogo Sincronização de Cor Correspondência Sensorial—Todas as cores de um determinado espectro (gama de cores) são ajustadas propocionalmente para se adaptarem a outro espectro (gama imprimível de cores). O objectivo é manter um equilíbrio entre as cores da imagem. Este é o melhor método para obter imagens realistas ou imprimíveis, para fotografias e outros gráficos realistas. Correspondência de Saturação—A saturação relativa das cores é mantida de espectro para espectro. Basicamente, as cores são transferidas para os tons mais escuros para obter a maior saturação possível. A criação de uma imagem com este método apresenta as cores mais fortes e é a melhor opção para gráficos de barras e pie, nos quais a cor real apresentada é menos importante que a sua nitidez. 13 - 14 USAR O DCP COM MACINTOSH® Correspondência Colorimétrica Relativa—As cores de determinados espectros em ambos os dispositivos são mantidas. Algumas cores em ambas as imagens são exactamente iguais. Um resultado útil quando efectuar a correspondência quantitativa. Isto significa que se o espectro incluir essa cora, a cor é mantida. No entanto, se o espectro não inckuir a cor, esta é mapeada no extremo do espectro. Este método é o mais adequado para marcas ou “spot colors” em que deve existir correspondência de cores. Correspondência Colorimétrica Absoluta—Pode tentar obter uma correspondência da aparência das cores num determinado conjunto de tons. No entanto, se a densidade mínima da imagem idealizada for diferente do resultado, as áreas da imagem em branco são diferentes. As cores de determinados espectros em ambos os dispositivos são mantidas. Perfil do Digitalizador Seleccione o seu Brother DCP. USAR O DCP COM MACINTOSH® 13 - 15 Usar o PhotoCapture Center™ no Macintosh® Pode usar o Cartão Multimédia inserido no DCP a partir de um Macintosh®. Apenas Mac OS 8.6 Deve transferir o software “USB Mass Storage Support 1.3.5” do website da Apple® Macintosh®. 1 2 3 Insira um cartão SmartMedia®, CompactFlash® ou Memory Stick® no DCP. O ícone do disco amovível é indicado no Ambiente de Trabalho. Faça duplo clique no ícone Removable Disk [Disco Amovível]. Os ficheiros e pastas no cartão multimédia são apresentados no ecrã. Pode editar o ficheiro e guardá-lo noutra unidade do Macintosh®. Se criar um nome para o rótulo de volume do cartão multimédia, esse nome é indicado em vez de Disco Amovível. 13 - 16 USAR O DCP COM MACINTOSH® 4 Encerre todas as aplicações em execução guardadas no cartão multimédia e arraste o ícone do disco amovível para Trash [Reciclagem] antes de remover o cartão multimédia do DCP. O Photo Capture Center™ permite ler apenas um cartão de cada vez. Não deve inserir mais de um cartão. NÃO desligue o cabo da fonte de alimentação, cabo USB ou remova ou cartão SmartMedia®, CompactFlash® ou Memory Stick® do DCP durante a leitura (LED a piscar). Perderá os dados ou danificará o cartão. Enquanto o DCP imprimir usando o PhotoCapture Center™, não é possível usar o PhotoCapture Center™ para qualquer outra operação. Pode usar o Magic Gate Memory Stick mas não é possível ler os dados de música guardados no “stick”. USAR O DCP COM MACINTOSH® 13 - 17 Usar ArcSoft® PhotoPrinter® O software Arcsoft PhotoPrinter® é usado para editar e imprimir imagens, incluíndo modelos que lhe permitem imprimir várias imagens numa página, e para recortar, rodar e adicionar efeitos especiais à imagem. Sumária do processo básico 1 2 3 4 5 Insira o cartão de memória (CompactFlash®, SmartMedia® ou Memory Stick®) na entrada correcta do DCP. Para iniciar o PhotoPrinter® 4, faça duplo clique sobre o ícone PhotoPrinter® no ambiente de trabalho. Clique no botão Get Photo. Clique no botão Add Photo. Add Photo [Adicionar Foto] permite ao utilizador criar um álbum com o conteúdo da unidade. Pode copiar fotos do PhotoCapture Center™ para o computador. Seleccione o nome do Volume na caixa de diálogo Abrir. (Mac OS 10.2.1) 13 - 18 USAR O DCP COM MACINTOSH® 6 Seleccione o ficheiro de imagem e clique em Abrir. (Mac OS 10.2.1) USAR O DCP COM MACINTOSH® 13 - 19 14 Informação importante Declaração de CompatibilidadeInternational ENERGY STAR® Como Parceiro da ENERGY STAR®, a Brother Industries, Ltd. determineou que este produto respeita todas as normas de eficácia de energia da ENERGY STAR®. Instruções importantes sobre segurança 1 2 3 4 5 6 7 Leia todas as instruções. Guarde-as para consulta posterior. Respeite todos os avisos e instruções assinalados no produto. Desligue este produto da tomada antes de o limpar. Não use líquidos ou produtos à base de aerossol. Use um pano humedecido para limpeza. Não aproxime este produto de água. Não coloque este produto numa superfície instável. O produto pode cair, sofrendo danos graves. As ranhuras e aberturas no armário e partes dianteira e traseira servem para ventilação. Para garantir o funcionamento fiável do produto e para evitar sobreaquecimento, estas aberturas nunca devem ser bloqueadas ou cobertas. As aberturas nunca devem ser bloqueadas colocando o produto numa cama, sofá, tapete ou outra superfície semelhante. Este produto nunca deve ser colocado perto ou sobre radiadores ou aquecedores. Este produto nunca deve ser colocado numa instalação pré-fabricada se não providenciar a ventilação adequada. 14 - 1 INFORMAÇÃO IMPORTANTE 8 9 10 11 12 13 Este produto deve ser usado com o tipo de fonte de alimentação indicado na etiqueta. Se não tem a certeza sobre o tipo de fonte de alimentação disponível, consulte o revendedor ou companhia de electricidade. Este produto está equipado com uma ficha trifásica com ligação à terra: uma ficha com um terceiro pino (de ligação à terra). Esta ficha encaixa em qualquer tomada com ligação à terra. Isto é uma função de segurança. Se não conseguir inserir a ficha na tomada, contacte o electricista para substituir a tomada obsoleta. Não ignore o modo de utilização da ficha com ligação à terra. Não pouse nada sobre o cabo de alimentação. Não coloque este produto em locais onde as pessoas possam pisar o cabo. Aguarde até à saída de todas as páginas antes de as remover do DCP. Nunca empurre objectos de qualquer tipo contra o produto através das ranhuras do armário, visto que podem entrar em contacto com pontos de tensão perigosos ou causar um curto-circuito, aumentando o risco de incêndio ou choque eléctrico. Nunca entorne líquidos de qualquer tipo sobre o produto. Não tente reparar o produto. A abertura ou remoção das tampas pode colocá-lo em contacto com pontos de tensão perigosos ou causar outros riscos e pode anular a garantia. Contacte o Pessoal de Assistência Autorizado. INFORMAÇÃO IMPORTANTE 14 - 2 Marcas registadas O símbolo Brother é uma marca registada da Brother Industries, Ltd. Brother é uma marca registada da Brother Industries, Ltd. PhotoCapture Center é uma marca registada da Brother International Corporation. MFL-Pro é uma marca registada da Brother International Corporation. © Copyright 2003 Brother Industries, Ltd. Todos os direitos reservados. Windows e Microsoft são marcas registadas da Microsoft nos EUA e outros países. Macintosh®, QuickDraw, iMac e iBook são marcas registadas da Apple Computer, Inc. PaperPort® e TextBridge® são marcas registadas da ScanSoft®, Inc. PhotoPrinter 4 é uma marca registada da ArcSoft. Microdrive é uma marca da International Business Machine Corporation. SmartMedia é uma marca registada da Toshiba Corporation. CompactFlash é uma marca registada da SunDisk Corporation. Memory Stick é uma marca registada da Sony Corporation. MagicGate é uma marca registada da Sony Corporation. Cada empresa cujo software é mencionado neste manual possui um Acordo de Licença de Software específico abrangendo os seus programas. Todas as outras marcas e nomes de produtos mencionados no manual são marcas registadas das respectivas entidades. 14 - 3 INFORMAÇÃO IMPORTANTE IMPORTANTE-Para Sua Segurança Para garantir uma operação segura, a ficha de 2 pinos deve ser inserida apenas numa tomada eléctrica de duas entradas eficazmente ligada à terra através de ligações normais. Os cabos de extensão usados com o equipamento devem ser bi-condutores e serem correctamente ligados para oferecer ligação à terra. O uso de extensões não é recomendado O facto do equipamento funcionar normalmente não implica ligação à terra e que a ligação seja completamente segura. Para sua segurança, em caso de dúvida sobre a eficácia da ligação à terra, consulte um electricista qualificado. INFORMAÇÃO IMPORTANTE 14 - 4 de problemas e 15 Resolução manutenção de rotina Resolução de Problemas Mensagens de Erro Como em qualquer equipamento sofisticado de escritório, podem ocorrer problemas. Neste caso, o DCP identifica o problema e apresenta uma mensagem de erro. As mensagens de erro mais comuns são descritas a seguir. MENSAGENS DE ERRO MENSAGEM DE ERRO CAUSA SOLUÇÃO VERIQUE CARTUCHO O cartucho de tinta não foi instalado correctamente. Remova o cartucho e instale-o de novo, encaixando-o correctamente. (Consulte Substituir cartuchos de tinta na página 15-17.) VERIF.TAM.PAPEL O tamanho do papel não é correcto. Coloque papel do tamanho correcto e depois prima Cópia a cores ou Cópia P&B. VERIFIQUE PAPEL O papel do DCP esgotou. Coloque papel e prima Cópia a cores ou Cópia P&B. TAMPA ABERTA A tampa do digitalizador não foi completamente fechada. Puxe o Manípulo de Bloqueio da Tampa do Digitalizador, levante a tampa e feche-a de novo. 15 - 1 RESOLUÇÃO DE PROBLEMAS E MANUTENÇÃO DE ROTINA MENSAGENS DE ERRO MENSAGEM DE ERRO CAUSA SOLUÇÃO RESTAM DADOS Os dados imprimidos continuam na memória do DCP porque o computador foi desligado. Reinicie a impressão através do computador. Os dados de impressão continuam na memória do DCP. O cabo USB foi desligado durante o envio de dados do computador para o DCP. Prima Parar/Sair. O DCP cancelará a tarefa e ejectará a página em impressão. TEMPERAT ELEVADA As cabeças de impressão estão demasiado quentes. Deixe o DCP arrefecer. TINTEIRO VAZIO Um ou mais cartuchos de tinta estão vazios. O DCP interrompe todas as operações de impressão. Substitua os cartuchos de tinta. (Consulte Substituir cartuchos de tinta na página 15-17.) BAIXA TEMPERTURA As cabeças de impressão estão demasiado frias. Deixe o DCP aquecer. FALHA APARELHO XX Ocorreu um problema mecânico no DCP. Desligue o aparelho e contacte a Brother ou revendedor para assistência técnica. ERRO DE MEDIA O cartão multimédia está em mau estado ou não foi formatado. Insira de novo o cartão multimédia correcto. SEMI VAZIO O nível de tinta de um ou mais cartuchos de tinta é baixo. Encomende imediatamente um novo cartucho. SEM FICHEIRO O cartão multimédia na unidade multimédia não contém um ficheiro JPG. Insira de novo o cartão multimédia correcto. MEMÓRIA CHEIA O volume dos dados é demasiado grande para a memória do DCP. (Consulte Mensagem memória cheia na página 5-2.) PAPEL PRESO O papel está encravado no DCP. (Consulte Bloqueio da Impressora ou Bloqueio de Papel na página 15-3.) RESOLUÇÃO DE PROBLEMAS E MANUTENÇÃO DE ROTINA 15 - 2 Bloqueio da Impressora ou Bloqueio de Papel Remova o papel bloqueado em função da área onde ficou bloqueado no DCP. O papel está encravado no tabuleiro. 1 Empurre o manípulo como indicado em baixo e remova o papel bloqueado. O papel está bloqueado no interior do tabuleiro. 1 Remova o papel não bloqueado do tabuleiro. Bandeja do Papel 15 - 3 RESOLUÇÃO DE PROBLEMAS E MANUTENÇÃO DE ROTINA 2 Remova a bandeja do DCP. Bandeja do Papel 3 Puxe o papel bloqueado para o remover. Papel bloqueado 4 Instale de novo a bandeja do papel. Bandeja do Papel RESOLUÇÃO DE PROBLEMAS E MANUTENÇÃO DE ROTINA 15 - 4 O papel está bloqueado no interior do DCP. 1 Abra a tampa do digitalizador, libertando o manípulo de bloqueio da tampa do digitalizador e levante a tampa. Manípulo de Desbloqueio da Tampa do Digitalizador Tampa do Digitalizador 2 Remova o papel bloqueado. 3 Feche a tampa do digitalizador. AVISO Não toque no tubo da tinta porque pode danificar a própria unidade. Tubo de Tinta 15 - 5 RESOLUÇÃO DE PROBLEMAS E MANUTENÇÃO DE ROTINA Se ocorrerem problemas com o DCP Se a cópia estiver em boas condições, o problema não está provavelmente associado ao DCP. Verifique a seguinte tabela e sigas as instruções para resolução do problema. PROBLEMA SUGESTÕES Problemas de Impressora Qualidade de impressão deficiente. Verifique se as definições do Controlador da Impressora ou do Tipo de Papel no menu correspondem ao tipo de papel que está a usar. (Consulte Tipo de suporte na página 8-3 e Definir o Tipo de Papel on page 4-1.) Se usar papel normal, tente usar os tipos recomendados de papel. (Consulte Papel na página 2-1.) Não manuseie o papel até a tinta secar. Ajuste o Alinhamento Vertical. (Consulte Verificação da Qualidade de Impressão na página 15-8.) Borrões no centro superior da página imprimida. Verifique se o papel não é demasiado espesso. (Consulte Papel na página 2-1.) As impressões são demasiado escuras ou claras. Verifique se os cartuchos de tinta são novos. Os cartuchos têm uma validade de dois até a tinta coagular. As datas de validade dos cartuchos estão impressas na embalagem. Verifique se o Controlador da Impressora corresponde ao tipo de papel que está a usar. (Consulte Tipo de suporte na página 8-3.) Tente usar os tipos de papel recomendados. (Consulte Papel na página 2-1.) A temperatura ambiente recomendada para o DCP é de 20°C a 33°C. A impressão parece estar suja ou a tinta parece escorrer. Verifique se está a usar os tipos de papel correctos. (Consulte Papel na página 2-1.) Não manuseie o papel até a tinta secar. A temperatura ambiente recomendada para o DCP é de 20°C a 33°C. Textos e gráficos apresentam linhas horizontais. Limpe a cabeça de impressão. (Consulte Limpar a cabeça de impressão. na página 15-8.) Se limpar as cabeças de impressão cinco vezes e não resolver o problema, contacte a Brother ou o revendedor para assistência. Problemas de Digitalização Ocorre erro TWAIN durante a digitalização. Verifique se o controlador TWAIN Brother foi seleccionado como fonte principal. No PaperPort®, clique em Scan no menu Ficheiro e seleccione o controlador TWAIN Brother. RESOLUÇÃO DE PROBLEMAS E MANUTENÇÃO DE ROTINA 15 - 6 PROBLEMA SUGESTÕES Problemas com o Software Não é possível imprimir ‘2 em 1 ou 4 em 1’. Verifique se as definições do tamanho do papel na aplicação e no controlador da impressora são as mesmas. Não é possível imprimir usando o Paint Brush. Tente configurar a resolução para ‘256 cores’. Não é possível imprimir usando o Adobe Illustrator. Tente reduzir a resolução de impressão. Linhas grossas e finas alternadas. (bandas) 1. Abra o separador ‘Basic’ [Básico] no controlador da impressora. 2. Clique em ‘Setting’ [Configurar] no separador Básico no controlador da impressora. 3. Desactive [OFF] ‘Bi-Directional Printing’ [Impressão Bi-direccional] deseleccionando-a. (Consulte Impressão bidireccional na página 8-5.) Algumas linhas densas. Seleccione ‘Reverse Order’ [Ordem Inversa] no separador Básico no controlador da impressora. Impressão lenta. No separador ‘Colour’ [Cor] do separador ‘Advanced’ [Avançado], deseleccione Melhoria de Cor. Melhoria de Cor não funciona correctamente. Se os dados da imagem não forem totalmente a cores na aplicação (Tal como 256 cores), Melhoria de Cor não funciona. Use pelo menos dados de 24-bits com a funçõa Melhoria de Cor. ‘Mensagem de Erro ‘DCP Ocupado’ ou ‘Erro de Ligação do DCP’. Verifique se o DCP não apresenta mensagem de erro no LCD. ‘‘Erro de Ligação do DCP’ Se o DCP não estiver ligado ao PC e executar o software Brother, o PC apresenta a mensagem “Falha na Ligação do DCP” sempre que iniciar o Windows®. Pode ignorar esta mensagem ou pode desactivá-la, desactivando a caixa de verificação AutoLoad PopUp [Carregamento Automático] no capítulo Brother Control Center [Centro de Controlo Brother]. (Consulte Como desactivar o Carregamento Automático na página 10-2.) Problemas com oPhotoCapture Center™ Disco Amovível não funciona correctamente. a)Instalou a actualização do Windows® 2000? Em caso negativo, faça o seguinte: 1. Desligue o cabo USB. 2. Instale a actualização do Windows 2000®. Leia o Guia de Configuração Rápida Depois da instalação, o PC é reiniciado automaticamente. 3. Aguarde aproximadamente 1 minuto depois de reiniciar o PC e ligue o cabo USB. b)Retire o cartão multimédia e insira-o de novo. c) Se tentou "Eject" [Ejectar], deve remover o cartão multimédia antes de prosseguir. d)Se surgir uma mensagem de erro quando tentar ejectar o cartão multimédia, significa que o cartão está a ser usado. Aguarde alguns instantes e tente de novo. e)Se todas as fases anteriores não resultarem, desligue o PC e o DCP e ligue-os de novo. (Tem que desligar o cabo de alimentação do DCP para o desligar.) 15 - 7 RESOLUÇÃO DE PROBLEMAS E MANUTENÇÃO DE ROTINA Como melhorar a qualidade da impressão Limpar a cabeça de impressão. Para garantir uma boa qualidade de impressão, o DCP limpa regularmente a cabeça de impressão. Pode iniciar o processo de limpeza sempre que necessário. Limpe a cabeça de impressão e cartuchos de tinta se os textos e gráficos das páginas imprimidas apresentarem linhas horizontais. Pode limpar duas cores de cada vez (PRETO/CIÃO/AMARELO/MAGENTA) ou todas as quatro cores de uma vez. Limpar a cabeça de impressão consome tinta. Limpar demasiado frequentemente gasta tinta desnecessariamente. AVISO NÃO limpe a cabeça de impressão tocando-lhe com as mãos ou pano. 1 Prima Menu/Definição, 4, 2. 2 Prima para seleccionar a cor que pretende limpar. Prima Menu/Definição. O DCP limpa a cabeça de impressão. Quando terminar a limpeza, o DCP fica automaticamente em modo de espera. Se limpar a cabeça de impressão pelo menos cinco vezes e não resolver o problema, contacte a Brother ou o revendedor para assistência. Verificação da Qualidade de Impressão Se a qualidade da impressão não for boa, pode imprimir uma Folha de Verificação da Qualidade de Impressão para o ajudar a determinar as configurações que devem ser alteradas. 1 Prima Menu/Definição, 4, 1. MANUTENÇÂO 1.IMPRIMIR TESTE 2 Prima Cópia a cores. IMPRIMIR TESTE PRIMA CÓPIA COR O DCP começa a imprimir a Folha de Verificação da Qualidade de Impressão. 3 Examine a folha para determinar se a qualidade e alinhamento estão bem seguindo as FASES A e B. RESOLUÇÃO DE PROBLEMAS E MANUTENÇÃO DE ROTINA 15 - 8 FASE A: Verificação da qualidade dos blocos de cor O LCD indica: O PASSO “A”OK? 1.SIM 2.NÃO 4 5 6 7 8 Verifique a qualidade dos quarto blocos de cor na folha. (PRETO/CIÃO/AMARELO/MAGENTA). Se todas as linhas forem nítidas e visíveis, prima 1 (SIM) para ir para a FASE B. —OU— Se faltarem linhas curtas como indicado em baixo, prima 2 (NÃO). OK Má O LCD pergunta se a qualidade da PRETO OK? 1.SIM 2.NÃO impressão é OK para cada cor. Prima 2 (NÃO) para qualquer problema de cor. O LCD indica: COMEÇA LIMPANDO? 1.SIM 2.NÃO Prima 1 (SIM). O DCP inicia a limpeza das cores. Depois de limpar, prima Cópia a cores. O DCP inicia de novo a impressão da Folha de Verificação da Qualidade de Impressão e volta para a FASE A. Se a FASE A for OK, prima 1 para passar à FASE B. 15 - 9 RESOLUÇÃO DE PROBLEMAS E MANUTENÇÃO DE ROTINA FASE B: Verificação do Alinhamento O LCD indica: 9 10 11 12 13 O PASSO “B”OK? 1.SIM 2.NÃO Verifique os testes de impressão de 600 DPI e 1200 DPI para ver se o número 5 se assemelha ao número 0. Se o número 5 em 600 DPI e 1200 DPI for semelhante, prima 1 (SIM) para concluir a FASE B. —OU— Se outro número de teste for mais semelhante tanto em 600 DPI ou 1200 DPI, prima 2 (NÃO) para o seleccionar. Em 600 DPI, prima o número do AJUSTE 600DPI SELEC MELHOR # teste que melhor se assemelha ao teste número 0 (1-8). Em 1200 DPI, prima o número do AJUSTE 1200DPI SELEC MELHOR # teste que melhor se assemelha ao teste número 0 (1-8). Repita as Fases 1 e 2 (em Verificar Qualidade da Impressão) para imprimir outra Folha de Verificação da Qualidade de Impressão e examine-a. Prima Parar/Sair. Quando a saída da cabeça de tinta estiver bloqueada, a amostra imprimida assemelha-se a isto. Depois de limpar a saída da cabeça, as linhas horizontais desaparecem. RESOLUÇÃO DE PROBLEMAS E MANUTENÇÃO DE ROTINA 15 - 10 Se ainda ocorrer falta de tinta na Folha de Verificação da Qualidade de Impressão, repita a limpeza e os testes pelo menos cinco vezes. Se o problema persistir após a quinta limpeza e teste, substitua o cartucho da cor que falta. (Talvez o cartucho de tinta no DCP tenha sido adquirido há mais de seis meses ou a data de validade na embalagem tenha expirado. Ou a tinta não tenha sido armazenada adequadamente antes de ser usada.) Depois de substituir o cartucho, verifique a sua qualidade imprimindo outra Folha de Verificação da Qualidade de Impressão. Se o problema ainda assim persistir, repita a limpeza e testes pelo menos cinco vezes para o novo cartucho. Se ainda ocorrer falta de tinta, contacte o revendedor ou a Brother para assistência. Cuidado NÃO toque na cabeça de impressão. Se tocar nas cabeças, pode causar danos permanentes e anular a garantir das cabeças. 15 - 11 RESOLUÇÃO DE PROBLEMAS E MANUTENÇÃO DE ROTINA Verificar volume da tinta Pode verificar o volume de tinta que resta no cartucho. 1 Prima Menu/Definição, 4, 3. 2 Prima para seleccionar a cor VLUME TINTEIRO PRETO que pretende verificar. Prima Menu/Definição. O LCD indica o volume da tinta. PRETO + 3 Prima Parar/Sair. RESOLUÇÃO DE PROBLEMAS E MANUTENÇÃO DE ROTINA 15 - 12 Embalar e transportar o DCP Sempre que transportar o DCP, use os materiais de empacotamento que acompanham originalmente o aparelho. Se não embalar o DCP correctamente, poderá anular a garantia. AVISO NÃO desligue o DCP depois de uma tarefa de impressão até ouvir o estalo final. 1 2 Desligue o DCP. Puxe o manípulo de bloqueio da tampa do digitalizador e levante a tampa. Manípulo de Desbloqueio da Tampa do Digitalizador Tampa do Digitalizador 3 4 Remova o suporte de papel do DCP. Remova todos os cartuchos de tinta e fixe as tampas de protecção dos cartuchos. (Consulte Substituir cartuchos de tinta na página 15-17.) Se não encontrar os cartuchos de protecção, NÃO remova os cartuchos antes do transporte. É muito importante que o DCP seja transportado com a tampa ou os cartuchos em posição. O transporte sem estes acessórios pode danificar o DCP e anular a garantia. 15 - 13 RESOLUÇÃO DE PROBLEMAS E MANUTENÇÃO DE ROTINA 5 Remova a bandeja do papel do DCP. Bandeja do Papel 6 7 8 9 Desligue o DCP da ficha eléctrica CA. Desligue o cabo USB do DCP. Coloque todas as peças na embalagem ou protecção original. Embrulhe o DCP no saco de plástico. RESOLUÇÃO DE PROBLEMAS E MANUTENÇÃO DE ROTINA 15 - 14 10 Coloque o DCP na caixa original com a embalagem original. 11 Embale as peças removíveis e materiais imprimidos na caixa. NÃO embale os cartuchos de tinta. 12 Feche a caixa. 15 - 15 RESOLUÇÃO DE PROBLEMAS E MANUTENÇÃO DE ROTINA Manutenção de rotina Limpar o digitalizador Desligue o DCP. Levante a tampa do documento. Limpe o vidro do digitalizador e fita branca com álcool isopropílico e um pano limpo. Película Branca Vidro do Digitalizador Tampa dos Documentos RESOLUÇÃO DE PROBLEMAS E MANUTENÇÃO DE ROTINA 15 - 16 Substituir cartuchos de tinta O DCP está equipado com um contador de pontos de tinta que controla automaticamente o nível de tinta em cada cartucho. Quando o contador detectar que o cartucho de tinta está vazio, o DCP alerta-o com a mensagem TINTEIRO VAZIO no LCD. O LCD indica quais os cartuchos vazios. Siga as instruções do LCD para substituir os cartuchos de tinta pela ordem correcta. 1 Desligue o DCP. 2 Puxe o manípulo de bloqueio da tampa do digitalizador e levante a tampa. 3 Levante o suporte do papela e abra a tampa do cartucho de tinta. Suporte de Saída do Papel Tampa do Cartucho de Tinta 4 Remova os cartuchos de tinta indicados pelo LCD. Cartucho de Tinta Vazio Se um ou mais cartuchos de tinta estiverem vazios, por exemplo Preto, o LCD indica PRETO VAZIO e ABRIR A TAMPA. 15 - 17 RESOLUÇÃO DE PROBLEMAS E MANUTENÇÃO DE ROTINA 5 6 Abra a embalagem do novo cartucho de tinta da cor indicada pelo LCD e retire-o. Cada cor tem a sua posição correcta. Insira o novo cartucho de tinta no receptáculo premindo-o até ouvir um estalido. Novo Cartucho de Tinta 7 8 Insira até ouvir um estalido. Depois de instalar os cartuchos de tinta, feche a tampa do cartucho, suporte de saída do papel e tampa do digitalizador. Se substituir um cartucho de tinta enquanto o LCD indicar XXXX SEMI VAZIO, o LCD pede para verificar se o cartucho é novo. Exemplo: MUDOU CARTUCHO PRETO? 1.SIM 2.NAO. Por cada cartucho novo instalado, prima 1 no teclado de marcação para reiniciar automaticamente o contador de pontos de tinta dessa cor. Se o cartucho de tinta instalado não for novo, seleccione 2. Se aguardar até o LCD indicar TINTEIRO VAZIO XXXX, o DCP reiniciar automaticamente o contador de pontos de tinta. AVISO Se a tinta entrar em contacto com os olhos, lave-os imediatamente com água e consulte um médico. RESOLUÇÃO DE PROBLEMAS E MANUTENÇÃO DE ROTINA 15 - 18 Cuidado ■ NÃO remova os cartuchos de tinta se não for necessário substituí-los. Se o fizer, poderá reduzir a qualidade da tinta e a impressora não saberá a quantidade de tinta restante no cartucho. ■ NÃO agite os cartuchos de tinta porque pode derramar tinta na película de vedação. ■ Se manchar as roupas ou corpo com tinta, lave imediatamente com sabão ou detergente. ■ Se instalar um cartucho de tinta na posição de cor incorrecta, deve limpar as cabeças várias vezes ante de imprimir (e depois de instalar o cartucho na posição correcta) devido à mistura de cores. ■ Depois de abrir um cartucho de tinta, instale-o no DCP e use-o no período de seis meses após a instalação. Use cartuchos novos até à data de validade indicada na embalagem. ■ As unidades multi-funções Brother foram concebidas para usarem tinta de uma determinada especificação e funcionarem a um nível optimizado quando usadas em conjunto com cartuchos de tinta Brother. A Brother não garante este desempenho óptimo se usar tinta ou cartuchos de outras especificações. Deste modo, a Brother não recomenda o uso de cartuchos que não cartuchos originais Brother com esta unidade ou a recarga de cartuchos vazios com tinta de outra origem. Se causar danos à cabeça de impressão ou outras peças da unidade como resultado da utilização de tinta ou cartuchos que não produtos Brother devido a incompatibilidades destes produtos com a unidade, quaisquer reparações efectuadas não são cobertas pela garantia. Se surgir a mensagem de erro TINTEIRO VAZIO no ecrã depois de instalar cartuchos de tinta, verifique se os instalou correctamente. Se ainda assim não resolver o problema do DCP, contacte o Serviço de Assistência Brother. 15 - 19 RESOLUÇÃO DE PROBLEMAS E MANUTENÇÃO DE ROTINA E Especificações Descrição do produto O DCP-4020C é um Centro Multi-funções 4in1: Impressora a Cores, Copiadora a Cores, Digitalizador a Cores e PhotoCapture Center™ Geral Capacidade da Memória 16MB Bandeja do Papel Até 100 folhas (80 g/m2) Tipo de impressora Jacto de Tinta Método de Impressão Chuveiro com 75 x 4 bocais. LCD (Ecrã de Cristais Líquidos) 16 caracteres x 2 Linhas Ambiente de funcionamento 10-35 °C Melhor Qualidade de Impressão 20-33 °C Fonte de Alimentação 220-240V AC 50/60Hz Consumo de Electricidade Mínimo: menos de 5,8 watts Em Espera: menos de 9,2 watts Funcionamento: menos de 21 watts Dimensões 398 mm 255.5 mm 131 mm 347.1 mm 469.7 mm Peso 8,0 kg (largura) ESPECIFICAÇÕES E-1 Imprimir multimédia Entrada de Papel Bandeja do Papel ■ Tipo de papel: Papel normal, papel revestido, papel plastificado, transparências e envelopes. ■ Tipo de papel: A4, Carta, Legal, A5, Executive, envelopes (comercial No. 10, DL, C5 Monarch), Postal, Ficha. Largura: 89-216 mm Altura: 127-356 mm Para mais informações, consulte as Especificações da Bandeja do Papel na página 2-2. ■ Capacidade máxima da bandeja do papel: Até 100 folhas de papel normal de 80 g/m2 Paper/Output [Saída/Papel/Resultado] Até 30 folhas de papel normal (Virado para cima, alimentação para o suporte de saída do papel) Para envitar esborratar a tinta, é aconselhável remover as páginas impimridas do suporte de saída do papel depois de sairem do DCP. Cópia Colour/Mono [Cor/Mono] Colour/Mono [Cor/Mono] Velocidade de Cópia Mono Até 10 páginas/minuto (papel A4)* Cor Até 6 páginas/minuto (papel A4)* * Não inclui a velocidade de impressão do papel. Ampliar/Reduzir 25% a 400% (em incrementos 1%) Resolução Imprimir: Max. 1200 x 1200 dpi Scan: Max. 600 x 600 dpi Photo Capture Center Média Disponível CompactFlash® (Microdrive™ não compatível) (Cartão Compact I/O compacto tal como cartão Compact LAN e Cartão multimédia Compact Modem não estão disponíveis.) SmartMedia® (3.3V) (Não pode ser usado com ID) Memory Stick® (Não disponível para música, dados no ot available for music data with MagicGate) Extensão dos Ficheiros JPEG (Formato JPEG progressivo não disponível) Número de Ficheiros Até 999 ficheiros no cartão multimédia Pasta O ficheiro deve estar no 3º nível da pasta do Cartão Multimédia E - 2 ESPECIFICAÇÕES Digitalizador Colour/Mono [Cor/Mono] Colour/Mono [Cor/Mono] Compatível com TWAIN Sim Resolução Até 9.600 × 9.600 dpi (interpolado) Até 600 × 2.400 dpi (interpolado) Velocidade de Digitalização Cor até 11 seg. Mono até 3 seg. * tamanho A4 em 100 x 100 dpi Tamanho do Documento Largura do Digitalizador: Máx. 216 mm Altura do Digitalizador: Máx. 297 mm Largura da Digitalização 208 mm Escala de Cinzentos 256 níveis Impressora Controladores de Impressora Windows® 98/98SE/Me/2000 Professional e controlador XP suportando modo Brother Native Compression e capacidade bi-direccional Controlador Apple® Macintosh® QuickDraw® Para OS 8,6-9.2/OS X 10.1/10.2.1 ou superior Resolução 2400 x 1200 dots por polegada (DPI) 1200 x 1200 dots por polegada (DPI) 600 x 600 dots por polegada (DPI) 600 x 300 dots por polegada (DPI) 600 x 150 dots por polegada (DPI) Velocidade de Impressão até 13 páginas/minuto (Escala de cinzentos) até 11 páginas/minuto (Cores) Largura de Impressão 204 mm Próximo do Rebordo aproximadamente margens de 0,5 mm (Cartão A4/LTR/10x15 cm/Ficha 13x20 cm) (Não disponível para transparências) Tipo de Letra com Base em Disco 35 True Type Especificações e manteriais imprimidos estão sujeitos a danoa antes que chegem reforços. Interface USB Um cabo Standard Universal Serial Bus cujo comprimento não seja superior a 1.8m. (cabo USB não incluído) ESPECIFICAÇÕES E-3 Requisitos do Computador Requisitos Mínimos do Sistema Plataforma e Sistema Operativo Windows® Sistema Operativo Apple ® Macintosh® Velocidade Mínima do Processador RAM Mínima 98, 98SE Pentium 75MHz 24 MB 32 MB Me Pentium 150MHz 32 MB 64 MB 2000 Professional Pentium 133MHz 64 MB 128 MB XP Pentium 233MHz OS 8.6 - 9.2 (Apenas Impressão e Digitalização) Todos os modelos base cumprem com os Requisitos mínimos. OS X 10.1 (Apenas Impressão e Configuração Remota) RAM Recomendada Espaço de Disco Disponível Controlad ores PhotoPrinter® 4 150 MB 150 MB 280 MB 32 MB 64 MB 128 MB 160 MB 50 MB 200 MB Mac OS X 10.2.1 ou superior (Apenas Impressão e Digitalização) NOTA: Todas as marcas registadas mencionadas nestes documentos são propriedade das respectivas entidades. Para obter os controladores mais recentes, visite o Brother Solutions Center em http://solutions.brother.com Consumíveis Tinta Cartuchos de tinta preta e 3 cores individuais separados das cabeças de impressão. Vida Útil do Cartucho Aproximadamente 480 páginas/Cartucho de tinta preta a 5% de cobertura com resolução 600 x 150 dpi (Rápido). Aproximadamente 400 páginas/Cartucho de cores a 5% de cobertura com resolução 600 x 150 dpi (Rápido). Estes números baseiam-se em impressões consecutivas. Podem variar em função da frequência de impressão e número de páginas. O DCP limpa periodicamente a cabeça de impressão para manter a qualidade da impressão. Este processo consume uma pequena quantidade de tinta. E - 4 ESPECIFICAÇÕES Índice Os itens em letras maiúsculas representam mensagens LCD. A AJUDA .........................3-1, 4-5 área de impressão de ...............2-5 relatórios ..........................4-5 B bloqueio do Melhorar qualidade ........ 15-8 papel .............................. 15-3 Brother Control Center usar e configurar ............ 10-1 C cartuchos de tinta Gestão da Tinta ................ 1-6 substituir ....................... 15-17 verificar volume da tinta 15-12 Configuração Data e Hora ...................... 4-2 Configuração Temporária de Cópia ................................. 5-3 controladores Compatível com TWAIN ... 9-2 impressora ....................... 8-1 Macintosh® ..................... 13-1 copiar ajustamento da cor ......... 5-13 aumentar ..........................5-6 brilho ................................ 5-8 configuração temporária .. 5-3 contraste ........................5-12 múltiplas ........................... 5-2 pré-definições .................5-11 qualidade ........................5-12 reduzir ..............................5-6 teclas ................................5-3 Tipo de Papel ...................5-7 única .................................5-2 vidro do digitalizador .........5-2 D Data e Hora .........................4-2 Digitalizar para PC ..............9-4 ScanSoft® PaperPort® ....9-22 Scansoft® TextBridge® OCR ..............................9-25 E envelopes .................... 2-2, 2-5 escala de cinzentos ............ E-3 especificações de impressão ................... E-3 F fonte de alimentação energia ..............................3-1 I Instruções sobre Segurança ..................iv, 14-1 introduzir texto ...................9-21 L LCD (Ecrã de Cristais Líquidos) ....... 1-6, 3-1 contraste ...........................4-3 limpeza cabeça de impressão .....15-8 digitalizador ..................15-16 ÍNDICE Í - 1 M Relatórios ............................ 4-5 resolução de impressão ...................E-3 Digitalizar ......................... 9-7 impressão ........................E-3 resolução de problemas ... 15-1 mensagens de erro no LCD ......................... 15-1 se ocorrerem problemas problemas de impressora ................. 15-6 Macintosh® G3, G4 ou iMac™ ou iBook™ ............................ 13-1 manutenção, rotina ......... 15-16 Marcação Rápida ............... 1-6 Melhoria de Cor PhotoCapture Center™ .. 6-18 Memorização ...................... 3-1 mensagens de erro no LCD ........................... 15-1 MEMÓRIA CHEIA ......... 15-2 durante a digitalização de um documento ............ 5-2 TINTEIRO VAZIO .......... 15-2 VERIFIQUE PAPEL ....... 15-1 Modo Menu ........................ 3-1 software Brother Control Center ... 10-1 ScanSoft® PaperPort® ... 9-22 P T painel de controlo, sumário 1-6 Papel ...........................2-1, E-2 capacidade ...................... 2-2 Tipo .................................. 4-1 PaperPort® aceder .............................. 9-3 desinstalar ..................... 9-26 exportar ......................... 9-26 importar ......................... 9-25 PhotoCapture Center™ A Imprimir Índice .............. 6-6 CompactFlash® ................ 6-1 especificações ................. E-2 Impressão DPOF ........... 6-14 Imprimir imagens ............. 6-7 Memory Stick® ................. 6-1 SmartMedia® ................... 6-1 Poupar Energia .................. 4-4 Tecla Opções (copiar) Brightness [Brilho] ............ 5-8 Tamanho do Papel ........... 5-8 Tipo de Papel ................... 5-7 Tecla Qualidade (copiar) .... 5-3 texto, introduzir ................. 9-21 Caracteres Especiais ..... 9-21 R reduzir cópias .............................. 5-6 Í - 2 ÍNDICE S V Volume, configuração pager ................................ 4-3 This machine is approved appro for use in the country of purchase only, local Brother companies or their dealers will only support suppor t machines purchased in their own wn countries. countr POR