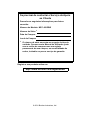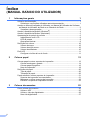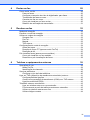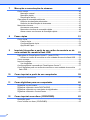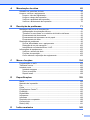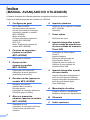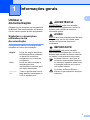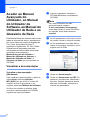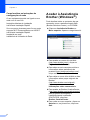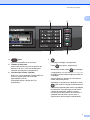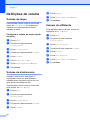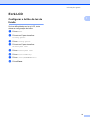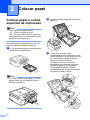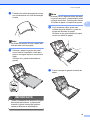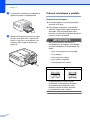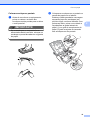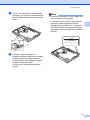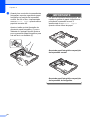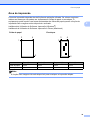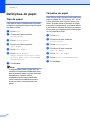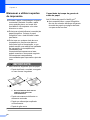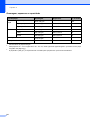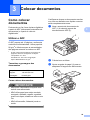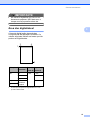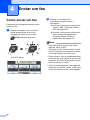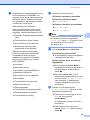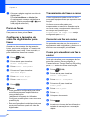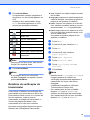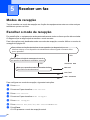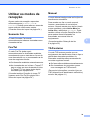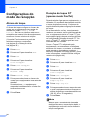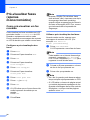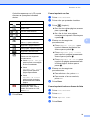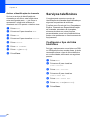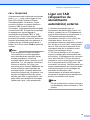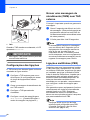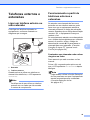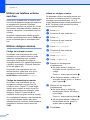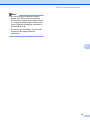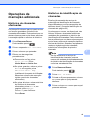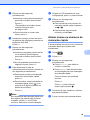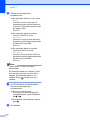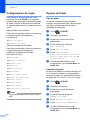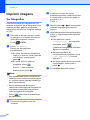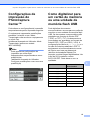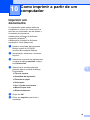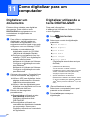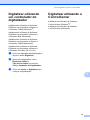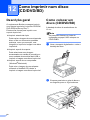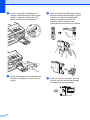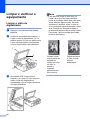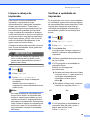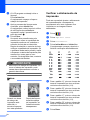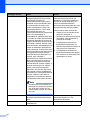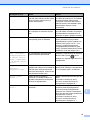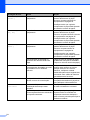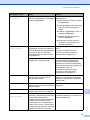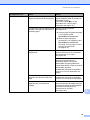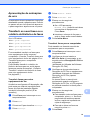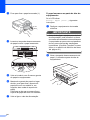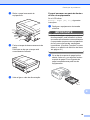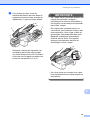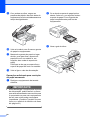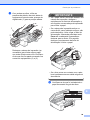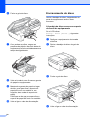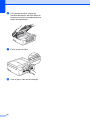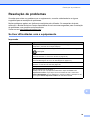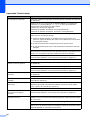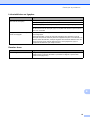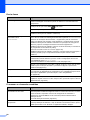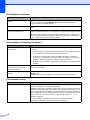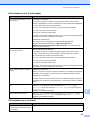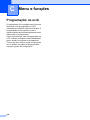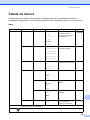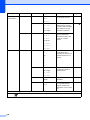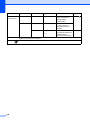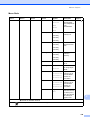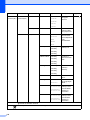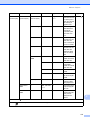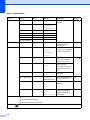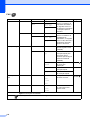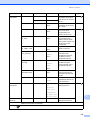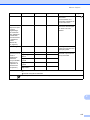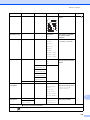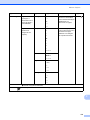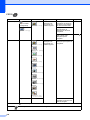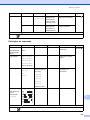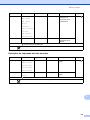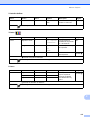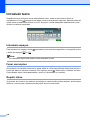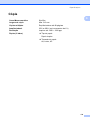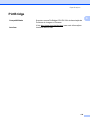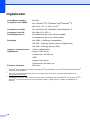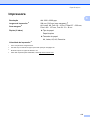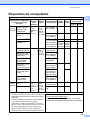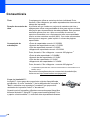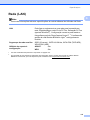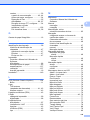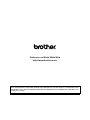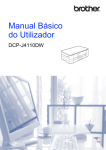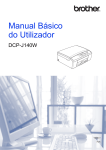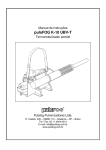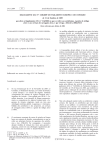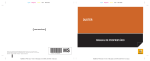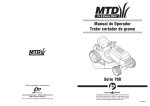Download Transferir
Transcript
MANUAL BÁSICO DO UTILIZADOR MFC-J825DW Versão 0 POR Se precisar de contactar o Serviço de Apoio ao Cliente Preencha as seguintes informações para futura consulta: Número do Modelo: MFC-J825DW Número de Série: 1 Data de Compra: Local da Compra: 1 O número de série encontra-se na parte de trás da unidade. Conserve este Manual do Utilizador junto com o recibo de compra como um registo permanente da sua compra, na eventualidade de roubo, incêndio ou para o serviço de garantia. Registe o seu produto online em http://www.brother.com/registration/ © 2011 Brother Industries, Ltd. Localização dos Manuais do Utilizador Manual 1 Conteúdo Localização Guia de Segurança de Produto Leia este manual primeiro. Leia as Instruções sobre Segurança antes de configurar o equipamento. Consulte este manual para se informar sobre marcas comerciais e restrições legais. Impresso / Na caixa Guia de Instalação Rápida Siga as instruções para configurar o equipamento e instalar os controladores e o software para o sistema operativo e tipo de ligação que está a utilizar. Impresso / Na caixa Manual Básico do Utilizador Aprenda as operações básicas de fax, cópia, digitalização e do PhotoCapture Center™ e saiba como substituir consumíveis. Consulte as sugestões para a resolução de problemas. Ficheiro PDF / CD-ROM Manual Avançado do Utilizador Aprenda operações mais avançadas: fax, cópia, funções de segurança, impressão de relatórios e realização de manutenção de rotina. Ficheiro PDF / CD-ROM Manual do Utilizador de Software Sigas estas instruções para operações de impressão, digitalização, digitalização em rede, PhotoCapture Center™, configuração remota, PC-Fax, impressão em disco, serviços da Web (digitalização) e para aceder ao utilitário Brother ControlCenter. Ficheiro PDF / CD-ROM Glossário de Rede Este manual fornece informações básicas sobre funções de rede avançadas dos equipamentos Brother, juntamente com explicações sobre redes em geral e termos comuns. Ficheiro PDF / CD-ROM Manual do Utilizador de Rede Este manual fornece informações úteis sobre configurações de rede com e sem fios, bem como configurações de segurança para a utilização do equipamento Brother. Pode também obter informações sobre protocolos suportados pelo equipamento e sugestões detalhadas para a resolução de problemas. Ficheiro PDF / CD-ROM Guia de Imprimir/Digitalizar Portátil Este manual fornece informações úteis sobre a impressão de dados a partir de um telemóvel e a transmissão de dados digitalizados do equipamento Brother para o telemóvel. Ficheiro PDF / Brother Solutions Center 1 Visite-nos em http://solutions.brother.com/. i Índice (MANUAL BÁSICO DO UTILIZADOR) 1 Informações gerais 1 Utilizar a documentação ........................................................................................1 Símbolos e convenções utilizados nesta documentação ................................1 Aceder ao Manual Avançado do Utilizador, ao Manual do Utilizador de Software, ao Manual do Utilizador de Rede e ao Glossário de Rede.................................2 Visualizar a documentação .............................................................................2 Aceder à Assistência Brother (Windows®) ............................................................4 Aceder à Assistência Brother (Macintosh).............................................................5 Apresentação do painel de controlo ......................................................................6 Indicações do ecrã LCD ..................................................................................8 LED de estado .................................................................................................9 Operações básicas ..........................................................................................9 Definições do volume ..........................................................................................10 Volume do toque ...........................................................................................10 Volume do sinal sonoro .................................................................................10 Volume do altifalante .....................................................................................10 Ecrã LCD .............................................................................................................11 Configurar o brilho da luz de fundo ...............................................................11 2 Colocar papel 12 Colocar papel e outros suportes de impressão ...................................................12 Colocar envelopes e postais .........................................................................14 Colocar papel fotográfico...............................................................................16 Área de impressão ........................................................................................19 Definições do papel .............................................................................................20 Tipo de papel .................................................................................................20 Tamanho do papel.........................................................................................20 Papel admitido e outros suportes de impressão..................................................21 Suportes de impressão recomendados .........................................................21 Manusear e utilizar suportes de impressão ...................................................22 Escolher o suporte de impressão correcto ....................................................23 3 Colocar documentos 25 Como colocar documentos ..................................................................................25 Utilizar o ADF ................................................................................................25 Utilizar o vidro do digitalizador.......................................................................26 Área não digitalizável ....................................................................................27 ii 4 Enviar um fax 28 Como enviar um fax............................................................................................. 28 Parar os faxes ............................................................................................... 30 Configurar o tamanho do vidro do digitalizador para faxes ...........................30 Transmissão de faxes a cores....................................................................... 30 Cancelar um fax em curso.............................................................................30 Como pré-visualizar um fax a enviar .............................................................30 Relatório de verificação da transmissão........................................................31 5 Receber um fax 32 Modos de recepção ............................................................................................. 32 Escolher o modo de recepção .............................................................................32 Utilizar os modos de recepção ............................................................................33 Somente Fax .................................................................................................33 Fax/Tel........................................................................................................... 33 Manual........................................................................................................... 33 TAD externo ..................................................................................................33 Configurações do modo de recepção.................................................................. 34 Atraso do toque ............................................................................................. 34 Duração do toque F/T (apenas modo Fax/Tel) ............................................. 34 Detecção de fax............................................................................................. 35 Pré-visualizar faxes (apenas monocromático)..................................................... 36 Como pré-visualizar um fax recebido ............................................................ 36 Desactivar a pré-visualização de faxes ......................................................... 38 6 Telefone e equipamentos externos 39 Operações de voz................................................................................................39 Modo Fax/Tel.................................................................................................39 Identificação de chamada.............................................................................. 39 Serviços telefónicos............................................................................................. 40 Configurar o tipo de linha telefónica ..............................................................40 Ligar um TAD (dispositivo de atendimento automático) externo .........................41 Configurações das ligações .......................................................................... 42 Gravar uma mensagem de atendimento (OGM) num TAD externo.............. 42 Ligações multilinhas (PBX)............................................................................42 Telefones externos e extensões.......................................................................... 43 Ligar um telefone externo ou uma extensão .................................................43 Funcionamento a partir de telefones externos e extensões..........................43 Utilizar um telefone externo sem fios ............................................................ 44 Utilizar códigos remotos ................................................................................ 44 iii 7 Marcação e memorização de números 46 Como marcar .......................................................................................................46 Marcação manual ..........................................................................................46 Marcação rápida ............................................................................................46 Remarcação de fax .......................................................................................46 Operações de marcação adicionais ....................................................................47 Histórico de chamadas efectuadas ...............................................................47 Histórico de identificação de chamadas ........................................................47 Memorizar números.............................................................................................48 Armazenar uma pausa ..................................................................................48 Memorizar números de marcação rápida ......................................................48 Alterar nomes ou números de marcação rápida ...........................................49 8 Fazer cópias 51 Como copiar ........................................................................................................51 Parar a cópia .................................................................................................51 Configurações de cópia .................................................................................52 Opções de Papel ...........................................................................................52 9 Imprimir fotografias a partir de um cartão de memória ou de uma unidade de memória flash USB 53 Operações do PhotoCapture Center™ (modo FOTO) ........................................53 Utilizar um cartão de memória ou uma unidade de memória flash USB .......53 Como começar ....................................................................................................54 Imprimir imagens .................................................................................................56 Ver fotografias ...............................................................................................56 Configurações de impressão do PhotoCapture Center™ ...................................57 Como digitalizar para um cartão de memória ou uma unidade de memória flash USB..........................................................................................................57 10 Como imprimir a partir de um computador 59 Imprimir um documento .......................................................................................59 11 Como digitalizar para um computador 60 Digitalizar um documento ....................................................................................60 Digitalizar utilizando a tecla DIGITALIZAR ..........................................................60 Digitalizar utilizando um controlador do digitalizador...........................................61 Digitalizar utilizando o ControlCenter ..................................................................61 12 Como imprimir num disco (CD/DVD/BD) 62 Descrição geral....................................................................................................62 Como colocar um disco (CD/DVD/BD) ................................................................62 iv A Manutenção de rotina 65 Substituir os cartuchos de tinta............................................................................65 Limpar e verificar o equipamento ........................................................................ 68 Limpar o vidro do digitalizador....................................................................... 68 Limpar a cabeça de impressão .....................................................................69 Verificar a qualidade de impressão ...............................................................69 Verificar o alinhamento da impressão ........................................................... 70 B Resolução de problemas 71 Mensagens de erro e de manutenção ................................................................. 71 Apresentação de animações de erro.............................................................81 Transferir os seus faxes ou o relatório de Histórico de faxes........................ 81 Encravamento de documentos .....................................................................82 Encravamento da impressora ou do papel.................................................... 83 Encravamento do disco ................................................................................. 90 Resolução de problemas ....................................................................................93 Se tiver dificuldades com o equipamento......................................................93 Detecção do tom de marcação....................................................................102 Interferência na linha telefónica / VoIP........................................................ 102 Informações do equipamento ............................................................................ 103 Verificar o número de série .........................................................................103 Funções de reposição .................................................................................103 Como efectuar a reposição do equipamento...............................................103 C Menu e funções 104 Programação no ecrã ........................................................................................104 Tabela de menus ...............................................................................................105 Introduzir texto ................................................................................................... 128 Introduzir espaços ...................................................................................... 128 Fazer correcções.........................................................................................128 Repetir letras ...............................................................................................128 D Especificações 129 Geral .................................................................................................................. 129 Materiais de impressão...................................................................................... 131 Fax.....................................................................................................................132 Cópia ................................................................................................................. 133 PhotoCapture Center™ ..................................................................................... 134 PictBridge .......................................................................................................... 135 Digitalizador .......................................................................................................136 Impressora......................................................................................................... 137 Interfaces ........................................................................................................... 138 Requisitos do computador .................................................................................139 Consumíveis ......................................................................................................140 Rede (LAN)........................................................................................................141 E Índice remissivo 142 v Índice (MANUAL AVANÇADO DO UTILIZADOR) O Manual Avançado do Utilizador descreve as seguintes funções e operações. Pode ver o Manual Avançado do Utilizador no CD-ROM. 1 Configuração geral NOTA IMPORTANTE Armazenamento na memória Horário de poupança de energia automático (apenas no modelo MFC-J825DW) Modo de espera Desligar automático (apenas no modelo DCP-J925DW) Ecrã LCD Modo Temporizado (apenas no modelo MFC-J825DW) 2 6 Relatórios de fax (apenas no modelo MFC-J825DW) Relatórios 7 8 Funções de segurança (apenas no modelo MFC-J825DW) 4 5 Marcar e memorizar números (apenas no modelo MFC-J825DW) Operações de voz Operações de marcação adicionais Outras formas de memorizar números vi 9 Imprimir fotografias a partir de uma câmara Imprimir fotografias directamente a partir de uma câmara PictBridge Imprimir fotografias directamente a partir de uma câmara digital (sem PictBridge) Receber um fax (apenas no modelo MFC-J825DW) Recepção na memória (apenas Monocromático) Recolha remota Operações de recepção adicionais Descrição geral do polling Imprimir fotografias a partir de um cartão de memória ou de uma unidade de memória Flash USB Operações do PhotoCapture Center™ Imprimir imagens Definições de impressão do PhotoCapture Center™ Digitalizar para um cartão de memória ou uma unidade de memória Flash USB Enviar um fax (apenas no modelo MFC-J825DW) Opções de envio adicionais Operações de envio adicionais Apresentação do polling Fazer cópias Definições de cópia Segurança da memória 3 Imprimir relatórios A Manutenção de rotina Limpar e verificar o equipamento Embalar e transportar o equipamento B Glossário C Índice remissivo 1 Informações gerais Utilizar a documentação 1 ADVERTÊNCIA 1 ADVERTÊNCIA indica uma situação potencialmente perigosa que, se não for evitada, pode resultar em morte ou ferimentos graves. Obrigado por ter comprado um equipamento da Brother! Esta documentação vai ajudá-lo a tirar o máximo partido do seu equipamento. Símbolos e convenções utilizados nesta documentação Os seguintes símbolos e convenções são utilizados em toda a documentação. Negrito Itálico Courier New Letras em negrito identificam botões específicos existentes no painel de controlo do equipamento ou no ecrã do computador. Letras em itálico chamam a atenção para itens importantes ou remetem para um tópico relacionado. Texto no tipo de letra Courier New identifica mensagens no LCD do equipamento. 1 AVISO 1 AVISO indica uma situação potencialmente perigosa que, se não for evitada, pode resultar em ferimentos ligeiros ou moderados. IMPORTANTE IMPORTANTE indica uma situação potencialmente perigosa que, se não for evitada, pode resultar em danos materiais ou impedir o funcionamento do produto. As Notas indicam o que fazer se ocorrerem determinadas situações ou oferecem sugestões sobre como a operação funciona em conjunto com outras funções. Os ícones de Perigo Eléctrico alertam-no para possíveis choques eléctricos. 1 Capítulo 1 Aceder ao Manual Avançado do Utilizador, ao Manual do Utilizador de Software, ao Manual do Utilizador de Rede e ao Glossário de Rede a Nota 1 Este Manual Básico do Utilizador não contém todas as informações sobre o equipamento, tais como utilizar as funções avançadas de Fax, Cópia, PhotoCapture Center™, Impressora, Digitalizador, PC-Fax e Rede. Quando estiver preparado para obter informações pormenorizadas sobre estas operações, pode consultar o Manual Avançado do Utilizador, o Manual do Utilizador de Software, o Manual do Utilizador de Rede e o Glossário de Rede que se encontram no CD-ROM. Visualizar a documentação Visualizar a documentação (Windows®) Para visualizar a documentação, a partir do menu Iniciar, seleccione Brother, MFC-XXXX (em que XXXX é o nome do modelo) na lista de programas e, em seguida, seleccione Manuais do Utilizador. Se não tiver instalado o software, pode encontrar a documentação no CD-ROM, seguindo as instruções abaixo: 2 Ligue o computador. Introduza o CD-ROM da Brother na unidade de CD-ROM. Se o ecrã da Brother não abrir automaticamente, aceda a O meu computador (Computador), clique duas vezes no ícone CD-ROM e, em seguida, clique duas vezes em start.exe. b Se for apresentado o ecrã com o nome do modelo, clique no nome do modelo. c Se for apresentado o ecrã do idioma, clique no seu idioma. Aparece o menu superior do CD-ROM. d e Clique em Documentação. 1 1 Clique em Documentos em PDF. Se aparecer o ecrã do país, seleccione o seu país. Quando aparecer a lista de Manuais do Utilizador, seleccione o manual que pretende ler. Informações gerais Visualizar a documentação (Macintosh) a Ligue o Macintosh. Introduza o CD-ROM da Brother na unidade de CD-ROM. Aparece a seguinte janela. 1 Como localizar as instruções de Digitalização 1 1 Existem vários métodos para digitalizar documentos. Pode encontrar as instruções do seguinte modo: Manual do Utilizador de Software Digitalização ControlCenter Digitalização em Rede Guias de Orientação para ScanSoft™ PaperPort™12SE com OCR (Utilizadores do Windows®) b Clique duas vezes no ícone Documentation (Documentação). c Clique duas vezes na pasta do seu idioma. d Clique duas vezes em top.pdf. Se aparecer o ecrã do país, seleccione o seu país. e Quando aparecer a lista de Manuais do Utilizador, seleccione o manual que pretende ler. Pode ver os Guias de Orientação completos do ScanSoft™ PaperPort™12SE com OCR a partir da secção Ajuda na aplicação ScanSoft™ PaperPort™12SE. Manual do Utilizador do Presto! PageManager (Utilizadores do Macintosh) Nota Tem de transferir e instalar o Presto! PageManager para o poder utilizar. Consulte Aceder à Assistência Brother (Macintosh) uu página 5 para mais instruções. O Manual do Utilizador completo do Presto! PageManager pode ser visualizado a partir da secção Ajuda da aplicação Presto! PageManager. 3 Capítulo 1 Como localizar as instruções de configuração de rede O seu equipamento pode ser ligado a uma rede com ou sem fios. Instruções básicas de instalação uuGuia de Instalação Rápida Se o seu ponto de acesso sem fios ou router suportar Wi-Fi Protected Setup ou AOSS™ uuGuia de Instalação Rápida 1 Aceder à Assistência Brother (Windows®) Pode localizar todos os contactos de que necessita, como a assistência pela Web (Brother Solutions Center), no CD-ROM. Clique em Assistência Brother no Menu superior. Aparece o seguinte ecrã: Instalação em rede uuManual do Utilizador de Rede Para aceder ao nosso sítio da Web (http://www.brother.com/), clique em Página inicial da Brother. Para obter as mais recentes notícias e informações sobre assistência de produtos (http://solutions.brother.com/), clique em Brother Solutions Center. Para visitar o nosso sítio da Web e obter informações sobre peças originais da Brother (http://www.brother.com/original/), clique em Informações sobre consumíveis. Para aceder ao Brother CreativeCenter (http://www.brother.com/creativecenter/) para projectos de fotografia e transferências de impressão GRATUITOS, clique em Brother CreativeCenter. Para voltar ao menu superior, clique em Anterior ou, se já terminou, clique em Sair. 4 1 Informações gerais Aceder à Assistência Brother (Macintosh) 1 1 Pode localizar todos os contactos de que necessita, como a assistência pela Web (Brother Solutions Center), no CD-ROM. Clique duas vezes no ícone Brother Support (Assistência Brother). Aparece o seguinte ecrã: Para transferir e instalar o NewSoft CD Labeler, clique em NewSoft CD Labeler. Para transferir e instalar o Presto! PageManager, clique em Presto! PageManager. Para registar o equipamento a partir da página de registo de produtos da Brother (http://www.brother.com/registration/), clique em On-Line Registration (Registo online). Para obter as mais recentes notícias e informações sobre assistência de produtos (http://solutions.brother.com/), clique em Brother Solutions Center. Para visitar o nosso sítio da Web e obter informações sobre consumíveis originais da Brother (http://www.brother.com/original/), clique em Supplies Information (Informações sobre peças). 5 Capítulo 1 Apresentação do painel de controlo 7 1 6 1 1 Tel/R Esta tecla é utilizada para ter uma conversa telefónica após levantar o auscultador externo durante o Toque F/T (duplo toque rápido). Além disso, quando ligado a um PBX, pode utilizar esta tecla para aceder a uma linha exterior ou transferir uma chamada para outra extensão. Teclas de modo: FAX Permite aceder ao modo FAX. DIGITALIZAR Permite aceder ao modo DIGITALIZAR. COPIAR Permite aceder ao modo CÓPIA. FOTO 3 Teclas Iniciar: Permite começar a enviar faxes ou fazer cópias no modo monocromático. Permite também iniciar uma operação de digitalização (a cores ou monocromática, dependendo da configuração da digitalização no software ControlCenter). Permite aceder ao modo FOTO. Permite regressar ao modo Pronto. 2 6 Teclas de telefone: Remarcar/Pausa Remarca os últimos 30 números chamados. Insere também uma pausa aquando da marcação. Iniciar Mono Iniciar Cor Permite começar a enviar faxes ou fazer cópias a cores. Permite também iniciar uma operação de digitalização (a cores ou monocromática, dependendo da configuração da digitalização no software ControlCenter). Informações gerais 1 4 Parar Pára uma operação ou sai do menu. 5 6 Teclado de marcação Utilize estas teclas para marcar números de telefone e de fax, e como um teclado para introduzir informação no equipamento. LCD (Ecrã de Cristais Líquidos) Este é um LCD de ecrã táctil. Pode aceder aos menus e opções premindo os botões apresentados no ecrã. Pode ainda ajustar o ângulo do LCD, levantando-o. 5 4 2 3 7 Pode ligar e desligar o equipamento. Prima para ligar o equipamento. Mantenha premida a tecla para desligar o equipamento. O LCD indica Desligando e fica ligado durante alguns segundos antes de se desligar. Se tiver ligado um telefone ou TAD externo, estará sempre disponível. Se desligar o equipamento utilizando o botão , este continua a limpar periodicamente a cabeça de impressão para manter a qualidade de impressão. Para prolongar a vida útil da cabeça de impressão, garantir a melhor economia dos cartuchos de tinta e manter a qualidade de impressão, deve manter o equipamento sempre ligado à alimentação. 7 Capítulo 1 Indicações do ecrã LCD 7 1 O LCD indica o estado actual do equipamento quando está inactivo. 10 9 8 7 0 6 1 1 2 3 4 5 Modo de recepção actual Permite ver o modo de recepção actual. Fax (Somente Fax) F/T (Fax/Tel) TAD (TAD externo) Man (Manual) 2 VistaPrévFax Permite pré-visualizar faxes recebidos. 3 Faxes na memória Mostra a quantidade de faxes recebidos que se encontram na memória. 4 Histórico de chamadas Permite visualizar uma lista de chamadas efectuadas e o histórico de identificação de chamadas. Pode também enviar um fax para o número que seleccionou nas listas. 5 Marcação rápida Permite configurar os números de Marcação Rápida e de Grupo. Além disso, pode procurar o número que pretende marcar. 6 8 Estado da ligação sem fios Um indicador de quatro níveis mostra a intensidade actual do sinal da ligação sem fios se estiver a utilizar uma ligação sem fios. Indicador de tinta Permite verificar o volume de tinta disponível. Permite, além disso, aceder ao menu Tinta. Máx. 8 Menu Permite aceder ao menu principal. 9 Disco Permite imprimir num suporte imprimível, incluindo CD-R/RW, DVD-R/RW e Blu-ray Disc™. (uuManual do Utilizador de Software: Imprimir num disco) 10 Fax(es) novo(s) Quando a opção Vista prév Fax está configurada para Lig, pode ver quantos faxes novos recebeu. O ícone de aviso aparece quando surge uma mensagem de erro ou de manutenção. Para mais informações, consulte Mensagens de erro e de manutenção uu página 71. Informações gerais LED de estado 1 Quando liga o equipamento, o LED de estado acende-se. Quando o cartão de memória ou a unidade de memória flash USB estão a ser lidos ou gravados, o LED de estado fica intermitente. c d Prima Conf.inicial. Prima a ou b para visualizar Modo recepção. 1 Quando o equipamento se encontra no modo de espera, o LED de estado fica apagado. e f Prima Modo recepção. Prima Fax/Tel. Nota Operações básicas Para trabalhar com o ecrã táctil, utilize o dedo para premir Menu ou o botão de opção directamente no ecrã táctil. Para visualizar e aceder a todos os menus ou opções de ecrã numa definição, prima d c ou a b para os percorrer. 1 Prima para regressar ao nível anterior, se necessário. g Prima Parar. Os passos que se seguem mostram como alterar uma definição no equipamento. Neste exemplo, a definição do modo de recepção é alterada de Somente Fax para Fax/Tel. a b Prima Menu. Prima a ou b para visualizar Conf.inicial. 9 Capítulo 1 Definições do volume Volume do toque 1 1 Pode escolher vários níveis de volume de toque, de Alto a Desl. O equipamento mantém a nova predefinição até que o utilizador a altere. Configurar o volume de toque a partir do menu a b Prima Menu. c d e f g h Prima Config.geral. Prima Toque de camp. Prima Baixo, Med, Alto ou Desl. Prima Parar. a b Prima Menu. c d e Prima Config.geral. 10 1 Prima Volume. Pode escolher vários níveis de volume do sinal sonoro, de Alto a Desl. Prima a ou b para visualizar Config.geral. Prima a ou b para visualizar Volume. Prima Volume. Prima Baixo, Med, Alto ou Desl. Prima Parar. Pode escolher vários níveis de volume do altifalante, de Alto a Desl. Prima a ou b para visualizar Volume. Quando o sinal sonoro está ligado, o equipamento emite um sinal quando o utilizador prime uma tecla, faz um erro ou após enviar ou receber um fax. Prima Beeper. Volume do altifalante Prima a ou b para visualizar Config.geral. Volume do sinal sonoro f g h 1 a b Prima Menu. c d e f g h Prima Config.geral. Prima a ou b para visualizar Config.geral. Prima a ou b para visualizar Volume. Prima Volume. Prima Altifalante. Prima Baixo, Med, Alto ou Desl. Prima Parar. 1 Informações gerais Ecrã LCD Configurar o brilho da luz de fundo 1 1 1 Se tiver dificuldades em ler o LCD, tente alterar a configuração do brilho. a b c d e f g h Prima Menu. Prima a ou b para visualizar Config.geral. Prima Config.geral. Prima a ou b para visualizar Definições LCD. Prima Definições LCD. Prima Retroiluminaç. Prima Claro, Med ou Escuro. Prima Parar. 11 2 Colocar papel Colocar papel e outros suportes de impressão 2 b Levante a tampa da gaveta de saída do papel (1). 2 1 Nota Para imprimir em papel de foto (10 15 cm) ou papel de foto L (89 127 mm), deve utilizar a gaveta do papel fotográfico. (Consulte Colocar papel fotográfico uu página 16.) Coloque apenas um tamanho e um tipo de papel na gaveta do papel de cada vez. a Puxe a gaveta do papel completamente para fora do equipamento. c Com ambas as mãos, prima cuidadosamente e faça deslizar as guias laterais do papel (1) e, em seguida, a guia do comprimento do papel (2) para as ajustar ao tamanho do papel. Certifique-se de que as marcas triangulares (3) existentes nas guias laterais do papel (1) e na guia do comprimento do papel (2) estão alinhadas com as marcas do tamanho do papel que está a utilizar. Nota 1 Se a aba do suporte do papel (1) estiver aberta, feche-a e, em seguida, feche o suporte do papel (2). 3 2 1 2 3 12 Colocar papel d Folheie bem a pilha de papel para evitar um encravamento ou uma alimentação errada. Nota Quando tiver só algumas folhas de papel na gaveta do papel, o equipamento pode começar a encravar. Coloque pelo menos 10 folhas de papel na respectiva gaveta. f Com ambas as mãos, ajuste com cuidado as guias laterais (1) para as ajustar ao tamanho do papel. Verifique se as guias laterais do papel tocam nos lados do papel. 1 Nota Certifique-se sempre de que o papel não está enrolado nem enrugado. e Coloque o papel na gaveta do papel com o lado de impressão virado para baixo e a margem superior em primeiro lugar. Verifique se o papel está alisado na gaveta. g Feche a tampa da gaveta de saída do papel. IMPORTANTE Tenha o cuidado de não empurrar o papel demasiado para dentro; o papel pode levantar na parte traseira da gaveta e causar problemas de alimentação. 13 2 Capítulo 2 h Lentamente, introduza na totalidade a gaveta do papel no equipamento. Colocar envelopes e postais Acerca dos envelopes Utilize envelopes com uma gramagem entre 80 a 95 g/m2. i Mantendo a gaveta do papel no lugar devido, puxe para fora o suporte do papel (1) até ouvir um estalido e, em seguida, abra a aba do suporte do papel (2). Para alguns envelopes, é necessário efectuar configurações das margens na aplicação. Não se esqueça de fazer primeiro um teste de impressão antes de imprimir muitos envelopes. IMPORTANTE NÃO utilize nenhum dos tipos de envelopes que se seguem, pois podem provocar problemas na alimentação do papel: • Com uma estrutura muito folgada. • Com janelas. • Com escrita em relevo. 2 • Com molas ou agrafos. • Pré-impressos no interior. 1 Cola Abas duplas Ocasionalmente, podem ocorrer problemas na alimentação do papel provocados pela espessura, pelo tamanho e pela forma da aba dos envelopes que está a utilizar. 14 2 2 Colocar papel Colocar envelopes e postais a Antes de os colocar no equipamento, prima os cantos e os lados dos envelopes ou dos postais para os alisar o mais possível. IMPORTANTE Se os envelopes ou os postais forem alimentados de dois em dois, coloque um envelope ou postal de cada vez na gaveta do papel. 2 b Coloque os envelopes ou os postais na gaveta do papel com o lado do endereço virado para baixo e a margem esquerda (topo dos envelopes) em primeiro lugar, conforme ilustrado. Com ambas as mãos, prima com cuidado e faça deslizar as guias laterais do papel (1) e a guia do comprimento do papel (2) para as ajustar ao tamanho dos envelopes ou dos postais. 1 2 15 2 Capítulo 2 Se tiver problemas durante a impressão em envelopes com a aba na margem curta, experimente o seguinte: a b Colocar papel fotográfico 2 Abra a aba do envelope. Coloque o envelope na gaveta do papel com o lado do endereço voltado para baixo e a aba posicionada conforme ilustrado. Utilize a gaveta do papel fotográfico, montada na parte superior da tampa da gaveta de saída do papel, para imprimir em papel formato foto (10 15 cm) e foto L (89 127 mm). Quando utiliza a gaveta do papel fotográfico, não necessita de retirar o papel que se encontra na gaveta por baixo desta. (Para obter informações sobre o número máximo de cartões fotográficos que pode colocar, consulte Gramagem, espessura e capacidade uu página 24.) a c 16 Seleccione Impressão inversa na caixa de diálogo do controlador da impressora e, em seguida, ajuste o tamanho e a margem na sua aplicação. uuManual do Utilizador de Software: Impressão (Windows®) uuManual do Utilizador de Software: Impressão e Faxes (Macintosh) Aperte o botão azul de libertação da gaveta do papel fotográfico (1) com o indicador e o polegar da mão direita e empurre a gaveta do papel fotográfico para a frente até encaixar com um estalido na posição de impressão de fotografias (2). 1 2 2 Colocar papel b Prima e faça deslizar as guias laterais do papel (1) e a guia do comprimento do papel (2) para as ajustar ao tamanho do papel. 2 Nota • Certifique-se sempre de que o papel não está enrolado nem enrugado. • O indicador Photo (Foto) confirma que a gaveta do papel fotográfico está na posição de impressão Foto. O indicador A4/LTR confirma que a gaveta do papel fotográfico está na posição de impressão Normal. 1 c Coloque o papel fotográfico na respectiva gaveta e ajuste com cuidado as guias laterais do papel ao papel. Verifique se as guias laterais do papel tocam nos lados do papel. Verifique se o papel está alisado na gaveta. 17 2 Capítulo 2 d Quando tiver concluído a impressão das fotografias, reponha a gaveta do papel fotográfico na posição de impressão normal. Se não o fizer, é apresentado um erro Verif. Papel quando utilizar papel de tamanho A4. IMPORTANTE Se, após a impressão das fotografias, não repuser a gaveta do papel fotográfico na posição de impressão normal, é apresentado o erro Verif. Papel quando utilizar folhas de papel. Aperte o botão azul de libertação da gaveta do papel fotográfico (1) com o indicador e o polegar da mão direita e puxe a gaveta do papel fotográfico para trás até ouvir um estalido (2). 1 Gaveta do papel fotográfico na posição de impressão normal 2 Gaveta do papel fotográfico na posição de impressão de fotografias 18 Colocar papel Área de impressão 2 A área de impressão depende das definições da aplicação utilizada. Os valores seguintes indicam as áreas que não podem ser impressas em folhas de papel ou envelopes. O equipamento pode imprimir nas áreas sombreadas das folhas de papel quando a função de impressão Sem margens estiver disponível e activada. uuManual do Utilizador de Software: Impressão (Windows®) uuManual do Utilizador de Software: Impressão e Faxes (Macintosh) Folha de papel 2 Envelopes 3 3 4 1 4 1 2 2 Topo (1) Fundo (2) Esquerda (3) Direita (4) Folha de papel 3 mm 3 mm 3 mm 3 mm Envelopes 22 mm 22 mm 3 mm 3 mm Nota A função Sem margens não está disponível para envelopes e impressão dúplex. 19 Capítulo 2 Definições do papel Tipo de papel Para obter a melhor qualidade de impressão, configure o equipamento para o tipo de papel que está a utilizar. a b Prima Menu. Prima a ou b para visualizar Config.geral. c d Prima Config.geral. e f Prima Tipo Papel. g Prima a ou b para visualizar Tipo Papel. Prima Papel Normal, Papel Revestido, Brother BP71, Brother BP61, Outro Glossy ou Transparência. Prima Parar. Nota O equipamento ejecta o papel com as superfícies impressas voltadas para cima, para a gaveta do papel, na parte frontal do equipamento. Quando utilizar transparências ou papel plastificado, retire cada folha imediatamente para evitar borrões ou encravamentos de papel. 20 2 2 Tamanho do papel Pode utilizar quatro tamanhos de papel para imprimir cópias: A4, A5, Letter e 10 15 cm e dois tamanhos para imprimir faxes: A4 e Letter. Quando alterar o tamanho do papel colocado no equipamento, precisa de alterar a definição do tamanho do papel na mesma altura, para que o equipamento possa ajustar um fax recebido à folha. a b Prima Menu. c d Prima Config.geral. e f g Prima Tam. do Papel. Prima a ou b para visualizar Config.geral. Prima a ou b para visualizar Tam. do Papel. Prima A4, A5, 10x15cm ou Letter. Prima Parar. 2 Colocar papel Papel admitido e outros suportes de impressão A qualidade de impressão pode ser afectada pelo tipo de papel utilizado no equipamento. Para obter a melhor qualidade de impressão com as definições seleccionadas, configure sempre o Tipo de Papel equivalente ao tipo de papel utilizado. Pode utilizar papel simples, papel para jacto de tinta (revestido), papel plastificado, transparências e envelopes. É aconselhável testar vários tipos de papel antes de comprar grandes quantidades. Para obter melhores resultados, utilize papel da Brother. Quando imprimir em papel para jacto de tinta (revestido), transparências e papel plastificado, escolha o tipo de suporte de impressão correcto no separador "Básico" do controlador da impressora ou na configuração do Tipo de Papel do menu. (Consulte Tipo de papel uu página 20.) Suportes de impressão recomendados 2 2 Para obter a melhor qualidade de impressão, sugerimos que utilize papel da Brother. (Consulte a tabela abaixo.) Se o papel da Brother não estiver disponível no seu país, sugerimos que teste vários tipos de papel antes de comprar grandes quantidades. Recomendamos que utilize "3M Transparency Film" quando imprimir em transparências. Papel da Brother Tipo de papel Item A4 Simples BP60PA A4 Foto Plastificado BP71GA4 A4 Jacto de tinta (Mate) BP60MA Foto Plastificado 10 15 cm BP71GP Se imprimir em papel fotográfico da Brother, coloque uma folha adicional do mesmo papel fotográfico na gaveta do papel. Na embalagem do papel, foi incluída uma folha adicional para essa finalidade. Quando imprimir em transparências, coloque uma folha adicional na gaveta do papel. Quando utilizar transparências ou papel fotográfico, retire cada folha imediatamente para evitar borrões ou encravamentos de papel. Evite tocar na superfície impressa do papel logo a seguir à impressão, porque esta pode não estar completamente seca e pode sujar os dedos. 21 2 Capítulo 2 Manusear e utilizar suportes de impressão Guarde o papel na embalagem original e mantenha-a fechada. Guarde o papel numa posição plana, em locais sem humidade e não expostos a luz solar directa ou a calor. Evite tocar no lado brilhante (revestido) do papel fotográfico. Coloque o papel fotográfico com o lado brilhante virado para baixo. Evite tocar em qualquer lado de uma transparência, porque esta absorve facilmente água e transpiração, o que poderá causar uma redução na qualidade da impressão. As transparências concebidas para fotocopiadoras/impressoras a laser podem manchar o documento seguinte. Utilize apenas transparências recomendadas para impressão a jacto de tinta. IMPORTANTE NÃO utilize os seguintes tipos de papel: • Papel danificado, enrolado, enrugado ou com formas irregulares 1 1 1 Um enrolamento de 2 mm ou superior pode provocar encravamentos. • Papel extremamente brilhante ou altamente texturado • Papel que não esteja empilhado uniformemente • Papel de grão curto 22 Capacidade da tampa da gaveta de saída do papel 2 Até 50 folhas de papel A4 de 80 g/m2. As transparências e o papel fotográfico têm de ser retirados da tampa da gaveta de saída do papel uma página de cada vez para evitar borrões. 2 Colocar papel Escolher o suporte de impressão correcto 2 Tipo e tamanho do papel para cada operação Tipo de papel Tamanho do papel 2 Fax Folha de papel Transparências Cópia Photo Impressora Capture A4 210 297 mm (8,3 11,7 pol.) Sim Sim Sim Sim Letter 215,9 279,4 mm (8 1/2 11 pol.) Sim Sim Sim Sim Executive 184 267 mm (7 1/4 10 1/2 pol.) – – – Sim JIS B5 182 257 mm (7,2 10,1 pol.) – – – Definido pelo utilizador A5 148 210 mm (5,8 8,3 pol.) – Sim – Sim A6 105 148 mm (4,1 5,8 pol.) – – – Sim 10 15 cm (4 6 pol.) – Sim Sim Sim 89 127 mm (3 1/2 5 pol.) – – – Sim 13 18 cm (5 7 pol.) – – Sim Sim 127 203 mm (5 8 pol.) – – – Sim Postal 1 100 148 mm (3,9 5,8 pol.) – – – Definido pelo utilizador Postal 2 (Duplo) 148 200 mm (5,8 7,9 pol.) – – – Definido pelo utilizador Envelope C5 162 229 mm (6,4 9 pol.) – – – Sim Envelope DL 110 220 mm (4,3 8,7 pol.) – – – Sim COM-10 105 241 mm (4 1/8 9 1/2 pol.) – – – Sim Monarch 98 191 mm (3 7/8 7 1/2 pol.) – – – Sim Envelope Y4 105 235 mm (4,1 9,3 pol.) – – – Definido pelo utilizador A4 210 297 mm (8,3 11,7 pol.) – Sim – Sim Letter 215,9 279,4 mm (8 1/2 11 pol.) – Sim – Sim A5 148 210 mm (5,8 8,3 pol.) Sim – Sim Cartões Envelopes 2 Utilização – 23 Capítulo 2 Gramagem, espessura e capacidade 2 Tipo de papel Gramagem Espessura N.º de folhas Folha de papel 64 a 120 g/m2 0,08 a 0,15 mm 100 1 Papel para jacto de tinta 64 a 200 g/m2 0,08 a 0,25 mm 20 Papel plastificado Até 220 g/m2 Até 0,25 mm 20 2 3 Cartão Foto Até 220 g/m2 Até 0,25 mm 20 2 3 Ficha Até 120 g/m2 Até 0,15 mm 30 Postal Até 200 g/m2 Até 0,25 mm 30 Envelopes 75 a 95 g/m2 Até 0,52 mm 10 Transparências – – 10 Cartões Papel simples 1 Até 100 folhas de papel de 80 g/m2. 2 Para papel foto 10 15 cm e papel foto L 89 127 mm, utilize a gaveta do papel fotográfico. (Consulte Colocar papel fotográfico uu página 16.) 3 O papel BP71 (260 g/m2) foi especialmente concebido para equipamentos a jacto de tinta da Brother. 24 3 Colocar documentos Como colocar documentos 3 Certifique-se de que os documentos escritos com tinta ou alterados com líquido corrector estão completamente secos. a Pode enviar um fax, fazer cópias e digitalizar a partir do ADF (alimentador automático de documentos) e a partir do vidro do digitalizador. 3 Abra o suporte de documentos do ADF (1) e a aba do suporte de documentos do ADF (2). 3 2 Utilizar o ADF 1 3 O ADF suporta até 15 páginas 1 e alimenta cada folha individualmente. Utilize papel de 90 g/m2 e folheie sempre as extremidades das páginas antes de as colocar no ADF. 1 O ADF suporta até 20 páginas se escalonar as páginas e observar as seguintes condições: Temperatura: 20 - 26C Humidade: 40 - 50% sem condensação Papel: XEROX4200 de 75 g/m2 Tamanhos e gramagem dos documentos Comprimento: 148 a 355,6 mm Largura: 148 a 215,9 mm Gramagem: 64 a 90 g/m2 Como colocar documentos b c 3 Folheie bem as folhas. Ajuste as guias do papel (1) para se adaptarem à largura dos documentos. 1 3 IMPORTANTE • NÃO puxe o documento enquanto este estiver a ser alimentado. • NÃO utilize papel que esteja enrolado, enrugado, dobrado, rasgado, agrafado, preso com clipes, colado com cola ou com fita. • NÃO utilize cartão, folhas de jornal ou tecido. 25 Capítulo 3 d Como colocar documentos Coloque os documentos no ADF por baixo das guias, virados para baixo, com a margem superior primeiro, até os sentir tocar nos rolos do alimentador. O ecrã apresenta ADF Pronto. Nota Para utilizar o vidro do digitalizador, o ADF tem de estar vazio. IMPORTANTE a b NÃO deixe documentos espessos no vidro do digitalizador. Se o fizer, o ADF pode encravar. e Depois de utilizar o ADF, dobre a aba do suporte de documentos do ADF e feche o suporte de documentos do ADF. Em seguida, exerça pressão sobre a parte superior esquerda do suporte de documentos do ADF para o fechar completamente. Utilizar o vidro do digitalizador Levante a tampa dos documentos. Utilize as guias do documento do lado esquerdo e superior para colocar o documento virado para baixo no canto superior esquerdo do vidro do digitalizador. 3 Pode utilizar o vidro do digitalizador para enviar faxes, copiar ou digitalizar páginas de um livro ou uma página de cada vez. Tamanhos de documentos suportados Comprimento: Até 297 mm Largura: Até 215,9 mm Gramagem: Até 2 kg 26 3 c Feche a tampa dos documentos. 3 Colocar documentos IMPORTANTE Se estiver a digitalizar um livro ou um documento espesso, NÃO bata com a tampa nem faça pressão sobre ela. Área não digitalizável 3 3 A área de digitalização depende das configurações da aplicação utilizadas. Os valores seguintes indicam as áreas que não podem ser digitalizadas. 3 4 1 2 Utilização Tamanho do Topo (1) Esquerda (3) documento Fundo (2) Direita (4) Fax A4 Letter 3 mm 3 mm 1 4 mm Legal Cópia Todos os Digitalização tamanhos de papel 1 3 mm A área que não pode ser digitalizada tem 1 mm quando utiliza o ADF. 27 4 Enviar um fax Como enviar um fax Os passos que se seguem mostram como enviar um fax. a Quando pretender enviar um fax ou alterar as definições de envio ou recepção de faxes, prima a tecla (FAX) para que fique azul. 4 b 4 Efectue um dos seguintes procedimentos para colocar o documento: Coloque o documento voltado para baixo no ADF. (Consulte Utilizar o ADF uu página 25.) Coloque o documento voltado para baixo no vidro do digitalizador. (Consulte Utilizar o vidro do digitalizador uu página 26.) Nota • Para enviar faxes a cores com várias páginas, utilize o ADF. • Se enviar um fax monocromático a partir do ADF quando a memória estiver cheia, o fax será enviado em tempo real. O LCD indica: • Pode utilizar o vidro do digitalizador para enviar por fax uma página de um livro de cada vez. Os documentos podem ter um tamanho até A4 ou Letter. • Como só pode digitalizar uma página de cada vez, é mais fácil utilizar o ADF para enviar um documento de várias páginas. 28 Enviar um fax c Pode alterar as configurações de envio de fax seguintes. Prima FAX e, em seguida, prima d ou c para percorrer as definições de fax. Quando a definição que pretende for apresentada, prima-a e seleccione a sua opção. d Utilizando o teclado de marcação Utilizando a marcação rápida Marcação Ráp. Utilizando o histórico de chamadas (Manual Básico do Utilizador) Nrs. marcados Para mais informações sobre como alterar as definições de envio de fax seguintes, consulte da página 30 à 31. Tamanho da digitalização através do vidro Transmissão de faxes a cores Pré-visualizar um fax a enviar Relatório de verificação da transmissão (Configuração) Introduza o número do fax. Hist ID Remet. Nota 4 Pode pré-visualizar uma mensagem de fax antes de a enviar configurando Vista prév para Lig. (Consulte Como pré-visualizar um fax a enviar uu página 30.) e Prima Iniciar Mono ou Iniciar Cor. (Manual Avançado do Utilizador) Enviar faxes a partir do ADF Para mais operações e definições avançadas de envio de faxes uuManual Avançado do Utilizador: Enviar um fax (apenas no modelo MFC-J825DW) O equipamento começa a digitalizar o documento para envio. Enviar um fax a partir do vidro do digitalizador Contraste Se tiver premido Iniciar Mono, o equipamento começa a digitalizar a primeira página. Avance para o passo f. Resolução de fax Configurar novas predefinições Reposição de fábrica Se premiu Iniciar Cor, o LCD pergunta se pretende enviar um fax a cores. Prima Sim Fax a cores para confirmar. O equipamento começa a digitalizar e a enviar o documento. Enviar fax no fim da chamada Distribuição Transmissão em tempo real Modo internacional Fax programado Transmissão de lote programada Cancelar tarefas em espera Transmissão por polling f Quando o LCD lhe perguntar Página seguinte?, efectue um dos seguintes procedimentos: Para enviar uma só página, prima Não (ou volte a premir Iniciar Mono). O equipamento começa a enviar o documento. Para enviar mais do que uma página, prima Sim e avance para o passo g. 29 Capítulo 4 g Transmissão de faxes a cores Coloque a página seguinte no vidro do digitalizador. Prima Iniciar Mono ou Iniciar Cor. O equipamento começa a digitalizar a página. (Repita os passos f e g para cada página adicional.) Parar os faxes O seu equipamento pode enviar um fax a cores para equipamentos que suportem esta função. 4 Para parar os faxes, prima Parar. Configurar o tamanho do vidro do digitalizador para faxes Quando os documentos são de tamanho Letter, precisa de configurar o Tamanho da digitalização para Letter. Caso contrário, a parte lateral dos faxes fica cortada. a Prima Prima d ou c para visualizar Defin. avançadas. c d Prima Defin. avançadas. Prima a ou b para visualizar Tam.área digit. e f Prima Tam.área digit. g Prima Prima A4 ou Letter. . Nota • Pode guardar a configuração que utiliza mais frequentemente especificando-a como predefinição. (uuManual Avançado do Utilizador: Configurar as alterações como uma nova predefinição) • Esta configuração só está disponível para enviar documentos a partir do vidro do digitalizador. 30 Os faxes a cores não podem ser armazenados na memória. Quando enviar um fax a cores, o equipamento irá enviá-lo em tempo real (mesmo que Transmissão em tempo real esteja configurada para Desl). Cancelar um fax em curso 4 4 Se pretender cancelar um fax enquanto o equipamento está a digitalizar, a enviar ou a efectuar uma marcação, prima Parar. Como pré-visualizar um fax a enviar (FAX). b 4 Pode pré-visualizar uma mensagem de fax antes de a enviar. Deve configurar a Transmissão em Tempo Real e a RX polling para Desl antes de utilizar esta função. a Prima b Prima d ou c para visualizar Defin. avançadas. c d Prima Defin. avançadas. e f g Prima Vista prév. h Prima i Introduza o número de fax utilizando o teclado de marcação ou a marcação rápida. (FAX). Prima a ou b para visualizar Vista prév. Prima Lig. Coloque o documento. . 4 Enviar um fax j Lig: Imprime um relatório depois de cada fax enviado. Lig+Img: Imprime um relatório depois de cada fax enviado. Uma parte da primeira página do fax aparece no relatório. Desl: Imprime um relatório se o fax não tiver sido bem sucedido devido a um erro de transmissão. Desl é a predefinição. Desl+Img: Imprime um relatório se o fax não tiver sido bem sucedido devido a um erro de transmissão. Uma parte da primeira página do fax aparece no relatório. Prima Iniciar Mono. O equipamento começa a digitalizar o documento e o fax enviado aparece no LCD. Quando o fax é apresentado, prima Menu. Os botões aparecem no LCD; execute as operações indicadas. Botão Descrição Amplia o fax. Reduz o fax. ou Percorre verticalmente. ou Percorre horizontalmente. a b c d Roda o fax para a direita. Regressa à página anterior. Avança para a página seguinte. Fecha a tabela de prévisualização. e f g Nota Para enviar um fax a cores, não utilize a função Pré-visualizar faxes. k h Prima Iniciar Mono. Prima Fax. Prima a ou b para visualizar Repor Registos. Prima Repor Registos. Prima Relatório XMIT. Prima Lig, Lig+Img, Desl ou Desl+Img. Prima Parar. • Se seleccionar Lig+Img ou Desl+Img, a imagem aparece no relatório de verificação da transmissão apenas se a transmissão em tempo real estiver desligada. (uuManual Avançado do Utilizador: Transmissão em tempo real) A mensagem de fax em memória é enviada e apagada em seguida, quando premir Iniciar Mono. Pode utilizar o Relatório de verificação da transmissão como prova do envio de um fax. Este relatório indica o nome ou o número de fax do remetente, a data e hora da transmissão, a duração da transmissão, o número de páginas enviadas e se a transmissão foi ou não bem sucedida. Prima a ou b para visualizar Fax. Nota Nota Relatório de verificação da transmissão Prima Menu. 4 • Se a transmissão for bem sucedida, aparece "OK" junto a "RESULT" no relatório de verificação da transmissão. Se a transmissão não for bem sucedida, aparece "ERRO" junto a "RESULT". Há várias configurações disponíveis para o Relatório de verificação da transmissão: 31 4 5 Receber um fax 5 Modos de recepção 5 Tem de escolher um modo de recepção em função dos equipamentos externos e dos serviços telefónicos que tem na linha. Escolher o modo de recepção 5 Por predefinição, o equipamento recebe automaticamente todos os faxes que lhe são enviados. O diagrama que se segue ajuda a escolher o modo correcto. Para informações mais detalhadas sobre os modos de recepção, consulte Utilizar os modos de recepção uu página 33. Quer utilizar as funções de telefone do seu aparelho (se disponíveis) ou um telefone externo ou um dispositivo de atendimento externo ligado na mesma linha que o aparelho? Sim Não Está a utilizar a função de mensagem de voz de um aparelho de atendimento automático externo? Somente Fax Não Quer que o aparelho atenda às chamadas de fax e de telefone automaticamente? Manual Não Fax/Tel Sim TAD externo Sim Para configurar um modo de recepção, siga estas instruções: a b c d e f g 32 Prima Menu. Prima a ou b para visualizar Conf.inicial. Prima Conf.inicial. Prima a ou b para visualizar Modo recepção. Prima Modo recepção. Prima Somente Fax, Fax/Tel, TAD externo ou Manual. Prima Parar. O LCD apresenta o modo de recepção actual. Receber um fax Utilizar os modos de recepção Manual 5 Alguns modos de recepção respondem automaticamente (Somente Fax e Fax/Tel). Poderá querer alterar o atraso do toque antes de utilizar estes modos. (Consulte Atraso do toque uu página 34.) Somente Fax 5 O modo Somente Fax atende automaticamente todas as chamadas como chamadas de fax. Fax/Tel 5 Os faxes são recebidos automaticamente. (Consulte também Duração do toque F/T (apenas modo Fax/Tel) uu página 34 e Atraso do toque uu página 34.) O modo Manual desliga todas as funções de atendimento automático. Para receber um fax no modo manual, levante o auscultador de um telefone externo. Quando escutar tons de fax (sinais curtos repetidos), prima Iniciar Mono ou Iniciar Cor e seleccione Recepção. Pode também utilizar a função Detecção de Fax para receber faxes levantando um auscultador na mesma linha do equipamento. 5 (Consulte também Detecção de fax uu página 35.) O modo Fax/Tel ajuda a gerir automaticamente as chamadas recebidas, reconhecendo que se trata de um fax ou de uma chamada de voz, e processando-as de uma das seguintes formas: As chamadas de voz iniciam o Toque F/T para o avisar que tem de atender a linha. O Toque F/T é um toque duplo rápido efectuado pelo equipamento. 5 TAD externo 5 O modo TAD externo permite que um equipamento de atendimento externo faça a gestão das chamadas recebidas. As chamadas recebidas são processadas de uma das seguintes formas: Os faxes são recebidos automaticamente. Os chamadores de voz podem gravar uma mensagem no TAD externo. (Para mais informações, consulte Ligar um TAD (dispositivo de atendimento automático) externo uu página 41.) 33 Capítulo 5 Configurações do modo de recepção Atraso do toque O Atraso do toque configura o número de vezes que o equipamento toca antes de atender no modo Somente Fax ou Fax/Tel. Se tiver um telefone externo ou extensões na mesma linha do equipamento, escolha o número máximo de toques. (Consulte Funcionamento a partir de telefones externos e extensões uu página 43 e Detecção de fax uu página 35.) a b c d Prima Menu. Prima a ou b para visualizar Fax. Prima Fax. Prima a ou b para visualizar Conf.recepção. e f Prima Conf.recepção. g h Prima Retard. Camp. i Prima a ou b para visualizar Retard. Camp. Prima para seleccionar o número de vezes que o equipamento toca antes de atender. Se seleccionar 0, o equipamento responde imediatamente e a linha não toca nenhuma vez. Duração do toque F/T (apenas modo Fax/Tel) 5 5 Quando alguém ligar para o equipamento, o utilizador e o remetente da chamada ouvirão o toque de telefone normal. O número de toques é definido pela configuração do atraso do toque. Se a chamada for um fax, o equipamento recebe-a; no entanto, se for uma chamada de voz, o equipamento emite o Toque F/T (um toque duplo rápido) durante o tempo definido na configuração Duração do toque F/T. Se ouvir o Toque F/T, significa que tem uma chamada de voz na linha. Como o Toque F/T é efectuado pelo equipamento, as extensões e os telefones externos não tocam; no entanto, o utilizador pode atender a chamada em qualquer telefone, utilizando um código remoto. (Para mais informações, consulte Utilizar códigos remotos uu página 44.) a b c d Prima Menu. e f Prima Conf.recepção. g h Prima Temp.toq.f/t. i Prima Parar. Prima Parar. Prima a ou b para visualizar Fax. Prima Fax. Prima a ou b para visualizar Conf.recepção. Prima a ou b para visualizar Temp.toq.f/t. Prima para seleccionar o tempo durante o qual o equipamento deve tocar para o alertar de que tem uma chamada de voz (20, 30, 40 ou 70 segundos). Nota Mesmo que o remetente da chamada desligue durante o toque duplo rápido, o equipamento continua a tocar durante o tempo configurado. 34 5 Receber um fax Detecção de fax Se a Detecção de Fax estiver Lig: 5 5 O equipamento recebe uma chamada de fax automaticamente, mesmo que o utilizador atenda. Quando vir Recebendo no LCD ou quando escutar "apitos" no auscultador que está a utilizar, pouse o auscultador. O equipamento faz o resto. Se a Detecção de Fax estiver Desl: Se estiver perto do equipamento e atender uma chamada de fax levantando o auscultador, prima Iniciar Mono ou Iniciar Cor e, em seguida, prima Recepção para receber o fax. a b c d e f Prima Menu. Prima a ou b para visualizar Fax. Prima Fax. Prima a ou b para visualizar Conf.recepção. Prima Conf.recepção. Prima a ou b para visualizar Recep. Fácil. 5 g h i Prima Recep. Fácil. 5 Prima Lig (ou Desl). Prima Parar. Se atender numa extensão ou telefone externo, prima l 5 1. (Consulte Funcionamento a partir de telefones externos e extensões uu página 43.) Nota • Se esta função estiver configurada para Lig, mas o equipamento não ligar uma chamada de fax quando levantar o auscultador de uma extensão ou de um telefone externo, prima o código de activação remota l 5 1. • Se enviar faxes a partir de um computador na mesma linha telefónica e o equipamento os interceptar, configure a Detecção de Fax para Desl. 35 Capítulo 5 Pré-visualizar faxes (apenas monocromático) Como pré-visualizar um fax recebido Nota 5 5 Pode visualizar os faxes recebidos no LCD premindo o botão VistaPrévFax do LCD. Quando o equipamento está no modo Pronto, aparece uma mensagem de contexto no LCD a alertá-lo que existem novos faxes. Configurar a pré-visualização dos faxes a b c d e f Utilizar a pré-visualização dos faxes Quando recebe um fax, aparece uma mensagem de contexto no LCD. (Por exemplo: Fax Novo:01 Prima [VistaPrévFax]) a 5 Prima Menu. Prima a ou b para visualizar Fax. Prima Fax. Prima a ou b para visualizar Conf.recepção. Prima a ou b para visualizar Vista prév Fax. Prima Vista prév Fax. k Prima Parar. Prima Lig (ou Desl). Prima Sim. O LCD indica que os futuros faxes não serão impressos à medida que os recebe. Prima Sim. Prima VistaPrévFax. O LCD apresenta a nova lista de faxes. Nota Pode também ver a lista de faxes antiga se premir o separador Fax Antig no LCD. Prima o separador Novo Fax para regressar à nova lista de faxes. b Prima a ou b para apresentar o número de fax do fax que pretende ver. c Prima o fax que pretende ver. Prima Conf.recepção. g h i j 36 Quando a função Pré-visualizar faxes está activada, não é impressa uma cópia de segurança dos faxes recebidos quando utilizar as operações de Reenvio de faxes e Recepção de PC-Fax, mesmo que tenha activado a Impressão de Segurança. Nota • Se o fax for grande, pode demorar algum tempo até que seja apresentado no LCD. • O LCD indica o número de página actual e o total de páginas da mensagem de fax. Quando a mensagem de fax tiver mais de 99 páginas, o número total de páginas aparece como “XX”. 5 Receber um fax Os botões aparecem no LCD e pode efectuar as operações indicadas abaixo. Botão Descrição Amplia o fax. Como imprimir um fax a b Prima VistaPrévFax. c Prima Percorre verticalmente. ou Percorre horizontalmente. d Prima Sim para confirmar. Avança para a página seguinte. Regressa à lista de faxes. Prima Imprimir pág. actual para imprimir a página apresentada. Avance para o passo f. Imprime o fax. Efectue um dos seguintes procedimentos: Prima Imprimir da actual para imprimir da página apresentada até à última página. Avance para o passo f. Prima Imprim. tds pg.s para imprimir a mensagem de fax na totalidade. Prima Imprimir da actual para imprimir da página apresentada até à última página. Feche a tabela de prévisualização. Para voltar a aceder aos botões do LCD, prima Mais. d Prima Parar. 5 Efectue um dos seguintes procedimentos: Prima Imprim. tds pg.s para imprimir todas as páginas do fax. Avance para o passo e. Regressa à página anterior. Prima Imprimir pág. actual para imprimir apenas a página apresentada. (Imprimir). Se o fax só tiver uma página, começa a ser impresso. Avance para o passo e. Roda o fax para a direita. Elimina o fax. Prima o fax que pretende visualizar. Se o fax tiver várias páginas, avance para o passo d. Reduz o fax. ou 5 e Efectue um dos seguintes procedimentos: Para eliminar o fax, prima Sim. Para manter o fax na memória, prima Não. f Prima Parar. Como imprimir todos os faxes da lista 5 a b c d Prima VistaPrévFax. Prima Mais. Prima Imprima tudo. Prima Parar. 37 Capítulo 5 Como eliminar todos os faxes da lista 5 a b c d Prima VistaPrévFax. Prima Mais. Prima Apague tudo. Prima Sim para confirmar. Prima Parar. Desactivar a pré-visualização de faxes a b c d e Prima VistaPrévFax. Prima Mais. Prima Desligar Vista prévFax. Prima Sim para confirmar. Se tiver faxes guardados na memória, efectue um dos seguintes procedimentos: Se não quiser imprimir os faxes guardados, prima Continue. O equipamento pede-lhe para confirmar a eliminação dos faxes guardados. Prima Sim para confirmar. Os faxes são eliminados. Se quiser imprimir todos os faxes guardados, prima Imprimir faxes td. Se não quiser desactivar a prévisualização de faxes, prima Cancelar. Prima Parar. 38 5 6 Telefone e equipamentos externos Operações de voz Modo Fax/Tel Quando o equipamento está no modo Fax/Tel, utiliza o Toque F/T (toque duplo rápido) para alertar o utilizador que deve atender uma chamada de voz. Se estiver num telefone externo, levante o auscultador do telefone externo e prima Tel/R para atender. Se estiver numa extensão, precisa de levantar o auscultador durante a Duração do toque F/T e premir # 5 1 entre os toques duplos rápidos. Se não estiver ninguém em linha ou se alguém pretender enviar-lhe um fax, envie a chamada de novo para o equipamento, premindo l 5 1. 6 6 6 Identificação de chamada 6 A função Identificação de chamada permitelhe utilizar o serviço de subscrição de Identificação de chamada disponibilizado por muitas companhias de telefones locais. Contacte a sua companhia de telefones para obter mais informações. Este serviço apresenta o número de telefone ou o nome, se estiver disponível, do remetente da chamada, enquanto a linha toca. Após alguns toques, o LCD apresenta o número de telefone do remetente (e o nome, se estiver disponível). Quando atender a chamada, a informação de identificação de chamada desaparece do LCD, mas as informações da chamada ficam armazenadas na memória de identificação de chamadas. Pode visualizar a lista ou seleccionar um destes números para enviar faxes, adicionar à marcação rápida ou eliminar do histórico. (Consulte Histórico de identificação de chamadas uu página 47.) A mensagem ID Desconhec. significa que a chamada tem origem fora da sua área de serviço de identificação de chamada. A mensagem Cham. privada significa que o remetente bloqueou intencionalmente a transmissão das informações. Pode imprimir uma lista das informações de identificação de chamada recebidas pelo equipamento. (uuManual Avançado do Utilizador: Como imprimir um relatório) Nota O serviço de identificação de chamada varia consoante os diferentes operadores. Contacte a sua companhia de telefones para mais informações sobre os tipos de serviços disponíveis na sua área. 39 6 Capítulo 6 Activar a Identificação de chamada Se tiver o serviço de identificação de chamada na sua linha, esta função deve estar configurada para Lig de forma a apresentar o número de telefone do remetente no LCD quando o telefone toca. a b c d e f g h 40 Prima Menu. Prima a ou b para visualizar Fax. Prima Fax. 6 Serviços telefónicos 6 O equipamento suporta o serviço de identificação de chamada disponibilizado por algumas companhias de telefones. Funções como Correio de Voz, Chamada em Espera, Chamada em Espera/Identificação de chamada, atendedor de chamadas, sistemas de alerta ou outras funções personalizadas numa única linha telefónica podem criar problemas no funcionamento do equipamento. Prima a ou b para visualizar Vários. Prima Vários. Prima ID chamada. Prima Lig (ou Desl). Prima Parar. Configurar o tipo de linha telefónica Se ligar o equipamento a uma linha com PBX ou ISDN para enviar e receber faxes, é ainda necessário alterar o tipo de linha telefónica em conformidade, efectuando os seguintes passos. a b Prima Menu. c d Prima Conf.inicial. e f g Prima Conf.Linha Tel. Prima a ou b para visualizar Conf.inicial. Prima a ou b para visualizar Conf.Linha Tel. Prima PBX, ISDN (ou Normal). Prima Parar. 6 Telefone e equipamentos externos PBX e TRANSFERIR O equipamento está inicialmente configurado para Normal, o que o deixa ligado a uma linha PSTN (Rede Telefónica Pública Comutada) padrão. No entanto, muitos escritórios utilizam um sistema telefónico central ou PBX (Posto Privado de Comutação). O equipamento pode ser ligado à maioria dos PBX. A função de remarcação do equipamento suporta apenas a remarcação temporizada (TBR). A TBR funciona com a maioria dos sistemas PBX, permitindo-lhe aceder a uma linha exterior ou transferir chamadas para outra extensão. A função pode ser utilizada quando prime o botão R do LCD ou a tecla Tel/R do painel de controlo. Nota Pode programar um toque no botão R como parte de um número guardado numa localização de marcação rápida. Quando programar o número de marcação rápida, prima R primeiro (o LCD apresenta "!") e, em seguida, introduza o número de telefone. Se o fizer, não precisa de premir sempre Tel/R antes de marcar utilizando uma localização de marcação rápida. (Consulte Memorizar números uu página 48.) No entanto, se o seu tipo de linha telefónica não estiver definido para PBX no equipamento, não pode utilizar a localização de marcação rápida para a qual R está programado. 6 Ligar um TAD (dispositivo de atendimento automático) externo 6 O utilizador pode decidir ligar um equipamento de atendimento externo. No entanto, quando tiver um TAD externo na mesma linha telefónica do equipamento, o TAD atende todas as chamadas e o equipamento "escuta" os tons (CNG) das chamadas de fax. Se os ouvir, o equipamento assume a chamada e recebe o fax. Se não ouvir tons CNG, o equipamento deixa o TAD continuar a reproduzir a sua mensagem para que o remetente possa deixar uma mensagem de voz. O TAD tem de atender ao fim de quatro toques (a configuração recomendada são dois toques). O equipamento não consegue ouvir tons CNG até o TAD ter atendido a chamada e, com os quatro toques, só restam 8 a 10 segundos de tons CNG para o fax concretizar o protocolo. Certifique-se de que segue cuidadosamente as instruções deste manual para gravar a sua mensagem do atendedor de chamadas. Não recomendamos a utilização da função de poupança do equipamento de atendimento externo, se exceder cinco toques. Nota Se não receber todos os faxes, diminua a configuração do atraso do toque no TAD externo. 41 6 Capítulo 6 Gravar uma mensagem de atendimento (OGM) num TAD externo 1 6 O tempo é importante quando se grava esta mensagem. 1 a Grave 5 segundos de silêncio no início da mensagem. (Este período permite ao equipamento escutar os tons CNG de fax das transmissões automáticas antes de estes pararem.) b O limite para falar é de 20 segundos. Nota 1 TAD É recomendável começar a mensagem com um silêncio de 5 segundos, pois o equipamento não consegue escutar os tons de fax por cima de uma voz ressonante ou alta. O utilizador poderá omitir esta pausa, mas se o equipamento encontrar problemas na recepção, tem de regravar a mensagem para a incluir. Quando o TAD atende uma chamada, o LCD apresenta Telefone. IMPORTANTE NÃO ligue o TAD a mais nenhum ponto da mesma linha telefónica. Ligações multilinhas (PBX) Configurações das ligações O TAD externo tem de estar ligado conforme mostrado na figura anterior. a Configure o TAD externo para um ou dois toques. (A configuração do atraso do toque do equipamento não se aplica.) b Grave a mensagem de atendimento do seu TAD externo. c Configure o TAD para atender chamadas. d Configure o modo de recepção para TAD externo. (Consulte Escolher o modo de recepção uu página 32.) 6 Sugerimos que peça à empresa que instalou o PBX para ligar o equipamento. Se possuir um sistema multilinhas, sugerimos que peça ao instalador para ligar a unidade à última linha do sistema. Desta forma, impede que o equipamento seja activado sempre que o sistema recebe chamadas telefónicas. Se todas as chamadas recebidas forem atendidas por um operador, recomendamos que configure o modo de recepção para Manual. Não garantimos que o equipamento funcione correctamente em todas as circunstâncias quando ligado a um PBX. Quaisquer dificuldades em enviar ou receber faxes devem ser comunicadas primeiro à empresa que presta assistência ao PBX. Nota Certifique-se de que o tipo de linha telefónica está configurado para PBX. (Consulte Configurar o tipo de linha telefónica uu página 40.) 42 6 Telefone e equipamentos externos Telefones externos e extensões Ligar um telefone externo ou uma extensão Pode ligar um telefone separado ao equipamento, conforme mostrado no diagrama que se segue. 1 2 6 6 Funcionamento a partir de telefones externos e extensões 6 Se atender uma chamada de fax numa extensão ou num telefone externo, pode fazer com que o equipamento atenda a chamada utilizando o código de activação remota. Quando prime o código de activação remota l 5 1, o equipamento começa a receber o fax. Se o equipamento atender uma chamada de voz e toques duplos rápidos para o utilizador assumir o controlo, utilize o código de desactivação remota # 5 1 para passar a chamada para uma extensão. (Consulte Duração do toque F/T (apenas modo Fax/Tel) uu página 34.) Se atender uma chamada e não estiver ninguém na linha: 6 6 Deve assumir que está a receber um fax manual. 1 Extensão 2 Telefone externo Quando estiver a utilizar um telefone na mesma linha telefónica, o LCD apresenta Telefone. Nota Certifique-se de que utiliza um telefone externo com um cabo que não exceda 3 metros de comprimento. Prima l 5 1 e aguarde pelos apitos ou até que o LCD apresente Recebendo e depois desligue. Nota Pode também utilizar a função Detecção de Fax para fazer com que o equipamento atenda automaticamente a chamada. (Consulte Detecção de fax uu página 35.) 43 Capítulo 6 Utilizar um telefone externo sem fios Alterar os códigos remotos 6 Assim que a unidade base do telefone sem fios tiver sido ligada à mesma linha telefónica do equipamento (consulte Telefones externos e extensões uu página 43), é mais fácil atender chamadas durante o Atraso do toque se transportar o auscultador sem fios consigo. Se deixar o equipamento atender primeiro, terá de ir ao equipamento e premir Tel/R para enviar a chamada para o auscultador sem fios. Utilizar códigos remotos Código de activação remota 6 Se pretender utilizar a activação remota, tem de activar os códigos remotos. O código de activação remota predefinido é l 5 1. O código de desactivação remota predefinido é # 5 1. Se quiser, pode substituí-los pelos seus próprios códigos. a b c d Prima Menu. e f Prima Conf.recepção. g h i Prima Cód remoto. 6 Se atender uma chamada de fax numa extensão ou num telefone externo, pode indicar ao equipamento que a receba efectuando a marcação do código de activação remota l 5 1. Aguarde pelos apitos e pouse o auscultador. (Consulte Detecção de fax uu página 35.) Se receber uma chamada de voz e o equipamento estiver no modo Fax/Tel, começa a soar o Toque F/T (toque duplo rápido) após o atraso do toque inicial. Se atender a chamada numa extensão, pode desligar o Toque F/T premindo # 5 1 (certifique-se de que prime entre os toques). Se o equipamento atender uma chamada de voz e toques duplos rápidos para que o utilizador assuma o controlo, pode atender a chamada no telefone externo premindo Tel/R. 44 Prima Fax. Prima a ou b para visualizar Conf.recepção. Prima a ou b para visualizar Cód remoto. Prima Lig (ou Desl). Efectue um dos seguintes procedimentos: Se quiser alterar o código de activação remota, introduza o novo código. Se atender uma chamada de fax num telefone externo, pode fazer com que o equipamento receba o fax premindo Iniciar Mono e escolhendo Recepção. Código de desactivação remota Prima a ou b para visualizar Fax. Prima OK, avance para o passo j. Se não quiser alterar o código de activação remota, prima OK, avance para o passo j. 6 j Efectue um dos seguintes procedimentos: Se quiser alterar o código de desactivação remota, introduza o novo código. Prima OK, avance para o passo k. Se não quiser alterar o código de desactivação remota, prima OK, avance para o passo k. k Prima Parar. 6 Telefone e equipamentos externos Nota • Se estiver sempre desligado quando aceder ao TAD externo remotamente, tente mudar o código de activação remota e o código de desactivação remota para outro código de três dígitos utilizando os números 0-9, l, #. • É possível que os códigos remotos não funcionem em alguns sistemas telefónicos. 6 45 7 Marcação e memorização de números Como marcar Marcação manual 7 7 Prima todos os dígitos do número de fax ou telefone. Remarcação de fax a Prima . Pode também seleccionar Marcação Ráp. premindo (FAX). b Prima o número de dois dígitos para o qual pretende telefonar. Pode também visualizar os números por ordem alfabética se premir no LCD. Nota Se o LCD apresentar Não registado quando introduzir ou procurar um número de marcação rápida, é porque não foi armazenado nesta localização. c Para enviar um fax, prima Envie um fax e avance para o passo d. O equipamento marca o número de telefone. d Prima Iniciar Mono ou Iniciar Cor. O equipamento digitaliza e envia o fax. 46 Prima Remarcar/Pausa. Prima o número que pretende remarcar. Prima Envie um fax. Prima Iniciar Mono ou Iniciar Cor. Nota 7 7 Remarcar/Pausa só funciona se tiver efectuado a marcação a partir do painel de controlo. Se estiver a enviar um fax automaticamente e a linha estiver ocupada, o equipamento remarca automaticamente até três vezes em intervalos de cinco minutos. a b c d Marcação rápida 7 Na Transmissão em tempo real, a opção de remarcação automática não funciona quando utiliza o vidro do digitalizador. Marcação e memorização de números Operações de marcação adicionais Histórico de chamadas efectuadas Os últimos 30 números para os quais enviou um fax são guardados no histórico de chamadas efectuadas. Pode seleccionar um destes números para enviar faxes, adicionar à marcação rápida ou eliminar do histórico. a Prima Remarcar/Pausa. Pode também premir b c d . Prima o separador Nrs. marcados. Histórico de identificação de chamadas 7 7 7 Esta função necessita do serviço de subscrição de identificação de chamada disponibilizado por muitas companhias de telefones locais. (Consulte Identificação de chamada uu página 39.) Os números ou nomes, se disponíveis, dos últimos 30 faxes e chamadas telefónicas recebidos são guardados no histórico de identificação de chamadas. Pode visualizar a lista ou seleccionar um destes números para enviar faxes, adicionar à marcação rápida ou eliminar do histórico. Quando o equipamento recebe a trigésima primeira chamada, substitui as informações da primeira chamada. Prima o número que pretender. 7 Nota Efectue um dos seguintes procedimentos: Para enviar um fax, prima Envie um fax. Prima Iniciar Mono ou Iniciar Cor. Se quiser guardar o número, prima Mais e, em seguida, prima Adicionar Marc. Ráp. Se não subscrever o serviço de identificação de chamada, pode na mesma ver as datas de chamadas através do histórico de identificação de chamadas e eliminar entradas da lista. a Prima Remarcar/Pausa. Pode também premir (uuManual Avançado do Utilizador: Memorizar números de marcação rápida a partir das chamadas efectuadas) b c Se quiser eliminar o número da lista do histórico de chamadas efectuadas, prima Mais e, em seguida, prima Apagar. d . Prima Hist ID Remet. Prima a ou b para apresentar o número ou o nome para o qual pretende telefonar. Prima o número ou o nome para o qual pretende telefonar. Prima Sim para confirmar. Prima Parar. 47 Capítulo 7 e Efectue um dos seguintes procedimentos: Para enviar um fax, prima Envie um fax. Prima Iniciar Mono ou Iniciar Cor. Se quiser guardar o número, prima Mais e, em seguida, prima Adicionar Marc. Ráp. (uuManual Avançado do Utilizador: Memorizar números de marcação rápida a partir do histórico de identificação de chamadas) Se quiser eliminar o número da lista do histórico de identificação de chamadas, prima Mais e, em seguida, prima Apagar. Prima Sim para confirmar. Prima Parar. Memorizar números 7 Pode configurar o equipamento para efectuar os seguintes tipos de marcação fácil: marcação rápida e de grupos para distribuição de faxes. Quando marcar um número de marcação abreviada, o LCD apresenta o número. Nota Se perder a alimentação eléctrica, os números de marcação abreviada memorizados não se perdem. Armazenar uma pausa 7 Quando estiver a guardar números de marcação rápida, pode inserir uma ou mais pausas de 3,5 segundos premindo o botão Pausa do ecrã táctil. Nota Pode imprimir a lista de identificação de chamadas. (uuManual Avançado do Utilizador: Como imprimir um relatório) Memorizar números de marcação rápida Pode memorizar até 100 nomes e números em localizações de marcação rápida com dois dígitos. Pode memorizar dois números para cada nome. Quando marca, apenas tem de premir alguns botões do ecrã táctil (por exemplo: prima , o número para o qual pretende telefonar e Envie um fax). 48 a Prima b c Prima Mais. . Prima Definir Marc. Ráp. 7 Marcação e memorização de números d Efectue um dos seguintes procedimentos: Introduza o nome (até 16 caracteres) premindo os botões do ecrã táctil. h Quando o LCD apresentar as suas configurações, prima OK para confirmar. i Efectue um dos seguintes procedimentos: Prima OK. Para memorizar outro número de marcação rápida, repita os passos de b a h. (Para ajudá-lo a introduzir letras, consulte Introduzir texto uu página 128.) Para terminar de memorizar números, prima Parar. Para memorizar o número sem nome, prima OK. e f Introduza o primeiro número de fax ou de telefone (até 20 dígitos) premindo os botões do ecrã táctil. Prima OK. Efectue um dos seguintes procedimentos: Introduza o segundo número de fax ou de telefone (até 20 dígitos) premindo os botões do ecrã táctil. Prima OK. Alterar nomes ou números de marcação rápida É possível alterar um nome ou um número de marcação rápida que já tenha sido armazenado. a Prima b c Prima Mais. Se não pretender memorizar um segundo número, prima OK. g Prima o número que pretende eliminar. Para introduzir outra localização de marcação rápida, prima e um número de 2 dígitos utilizando os botões do ecrã táctil. Se a localização da marcação rápida com dois dígitos que seleccionou já estiver ocupada, o botão OK do LCD não funciona. Seleccione outra localização. Efectue um dos seguintes procedimentos: Prima Apagar para eliminar todas as informações de uma localização de marcação rápida. Para aceitar a próxima localização disponível de marcação rápida, prima OK. Nota 7 . Prima Alterar para editar os nomes ou números. Para seleccionar o local de armazenamento do número, efectue um dos seguintes procedimentos: Prima OK. 7 Prima OK. Prima Sim para confirmar. Avance para o passo h. d Prima a ou b para visualizar o número que pretende alterar. e Prima o número que pretende alterar. 49 Capítulo 7 f Efectue um dos seguintes procedimentos: Se pretender alterar o nome, prima Nome:. Introduza o novo nome (até 16 caracteres) premindo os botões do ecrã táctil. (Consulte Introduzir texto uu página 128.) Prima OK. Se pretender alterar o primeiro número de Fax/Tel, prima Fax/Tel1:. Introduza o novo número de fax ou de telefone (até 20 dígitos) premindo os botões do ecrã táctil. Prima OK. Se pretender alterar o segundo número de Fax/Tel, prima Fax/Tel2:. Introduza o novo número de fax ou de telefone (até 20 dígitos) premindo os botões do ecrã táctil. Prima OK. Nota Como alterar o nome ou número memorizado: Se pretender alterar um carácter, prima d ou c para posicionar o cursor sob o carácter que pretende alterar e, em seguida, prima . Introduza o novo carácter. g O LCD apresenta as configurações. Efectue um dos seguintes procedimentos: Prima OK para terminar. Para alterar outra localização de marcação rápida, repita os passos de b a f. Para alterar mais detalhes, avance para f. h 50 Prima Parar. 8 Fazer cópias 8 b Como copiar 8 Os passos que se seguem mostram a operação de cópia básica. a Coloque o documento voltado para baixo no ADF. Certifique-se de que está no modo de cópia e prima Efectue um dos seguintes procedimentos para colocar o documento: (Consulte Utilizar o ADF uu página 25.) (COPIAR) para que Coloque o documento virado para baixo no vidro do digitalizador. fique azul. (Consulte Utilizar o vidro do digitalizador uu página 26.) O LCD indica: Se quiser mais do que uma cópia, introduza o número (até 99). d Prima Iniciar Mono ou Iniciar Cor. Parar a cópia 1 1 c 8 Para parar a cópia, prima Parar. N.º de cópias Prima a caixa do número (1) e introduza o número de cópias pretendidas. Pode também introduzir o número de cópias premindo ou ecrã (conforme acima indicado). no Nota A predefinição é o modo FAX. Pode alterar o tempo que o equipamento fica no modo CÓPIA uma vez terminada a última operação de cópia. (uuManual Avançado do Utilizador: Modo Temporizado (apenas no modelo MFC-J825DW)) 51 8 Capítulo 8 Configurações de cópia 8 Opções de Papel Pode alterar as configurações de cópia seguintes. Prima COPIAR e, em seguida, prima d ou c para percorrer as configurações de cópia. Quando a definição que pretende for apresentada, prima-a e seleccione a sua opção. Tipo de papel (Manual Básico do Utilizador) a Prima b c Coloque o documento. d Prima d ou c para visualizar Tipo de Papel. e f Prima Tipo de Papel. g Se não pretender alterar outras configurações, prima Iniciar Mono ou Iniciar Cor. Para mais informações sobre como alterar as configurações de cópia seguintes uu página 52. Tipo de Papel Tamanho do Papel (Manual Avançado do Utilizador) Para mais informações sobre como alterar as configurações de cópia seguintes uuManual Avançado do Utilizador: Definições de cópia Formato Pág. 8 Se estiver a copiar em papel especial, configure o equipamento para o tipo de papel que está a utilizar para obter a melhor qualidade de impressão. Qualidade Ampliar/Reduzir 2em1(ID) (COPIAR). Introduza o número de cópias pretendidas. Prima Papel Normal, Papel Revestido, Brother BP71, Brother BP61, Outro Glossy ou Transparência. EmPilhar/ord. Tamanho do papel Densidade Se copiar em papel de tamanho diferente de A4, é necessário alterar a configuração do tamanho do papel. Só pode efectuar cópias em papel A4, A5, Foto 10 15 cm ou Letter. Modo Poupar Tinta Cópia de papel fino Copiar Livro Copiar Marca Cópia Dúplex Definições favoritas Nota Se pretender ordenar as cópias, utilize o ADF. 52 8 a Prima b c Coloque o documento. d Prima d ou c para visualizar Tamanho do Papel. e f g Prima Tamanho do Papel. (COPIAR). Introduza o número de cópias pretendidas. Prima A4, A5, 10x15cm ou Letter. Se não pretender alterar outras configurações, prima Iniciar Mono ou Iniciar Cor. 8 9 Imprimir fotografias a partir de um cartão de memória ou de uma unidade de memória flash USB Operações do PhotoCapture Center™ (modo FOTO) Mesmo que o equipamento não esteja ligado ao computador, pode imprimir fotografias directamente a partir de cartões de câmaras digitais ou de uma unidade de memória flash USB. (Consulte Imprimir imagens uu página 56.) Pode digitalizar documentos e guardá-los directamente num cartão de memória ou numa unidade de memória flash USB. (Consulte Como digitalizar para um cartão de memória ou uma unidade de memória flash USB uu página 57.) Utilizar um cartão de memória ou uma unidade de memória flash USB 9 9 9 O equipamento Brother tem unidades multimédia (ranhuras) para utilizar com os mais populares cartões para câmaras digitais: Memory Stick™, Memory Stick PRO™, Memory Stick Duo™, Memory Stick PRO Duo™, Cartão de memória SD, Cartão de memória SDHC, Cartão de memória SDXC, Cartão MultiMedia, Cartão MultiMedia plus e unidades de memória USB Flash. A função PhotoCapture Center™ permite-lhe imprimir fotografias digitais a partir da câmara digital em alta resolução para obter uma qualidade de impressão fotográfica. Se o equipamento estiver ligado a um computador, pode ter acesso a um cartão de memória ou a uma unidade de memória flash USB inseridos na parte da frente do equipamento a partir do computador. 9 uuManual do Utilizador de Software: PhotoCapture Center™ (Windows®) uuManual do Utilizador de Software: Configuração Remota e PhotoCapture Center™ (Macintosh) 53 Capítulo 9 Como começar 9 Insira com firmeza um cartão de memória ou uma unidade de memória flash USB na ranhura correcta. 1 2 1 Unidade de memória flash USB IMPORTANTE A interface directa USB suporta apenas uma unidade de memória USB Flash, uma câmara compatível com PictBridge ou uma câmara digital que utilize a norma de armazenamento em massa USB. Não são suportados quaisquer outros equipamentos USB. 2 Ranhura para cartão de memória Ranhura Ranhura superior Cartões de memória compatíveis Memory Stick™ Memory Stick PRO™ Memory Stick Duo™ Memory Stick PRO Duo™ Memory Stick Micro™ (é necessário adaptador) Ranhura inferior Cartão de memória SD Cartão de memória SDHC Cartão de memória SDXC MultiMedia Card MultiMedia Card plus mini SD (é necessário adaptador) mini SDHC (é necessário adaptador) micro SD (é necessário adaptador) micro SDHC (é necessário adaptador) MultiMedia Card mobile (é necessário adaptador) 54 Imprimir fotografias a partir de um cartão de memória ou de uma unidade de memória flash USB IMPORTANTE NÃO insira um Memory Stick Duo™ na ranhura SD inferior, pois pode danificar o equipamento. LED de estado Quando o cartão de memória ou a unidade de memória flash USB estão a ser lidos ou gravados, o LED de estado fica intermitente. IMPORTANTE NÃO desligue o cabo de alimentação nem retire o cartão de memória ou a unidade de memória flash USB da unidade multimédia (ranhura) ou da interface USB directa enquanto o equipamento estiver a ler ou a gravar no cartão de memória ou na unidade de memória flash USB (o LED de estado está intermitente). Perderá os dados ou danificará o cartão. O equipamento só pode ler um dispositivo de cada vez. 55 9 Capítulo 9 Imprimir imagens Ver fotografias Pode pré-visualizar as fotografias no LCD antes de as imprimir. Se as fotografias forem ficheiros grandes, pode ter de aguardar algum tempo até que uma fotografia apareça no LCD. a Repita o passo c e d até ter escolhido todas as fotografias que pretende imprimir. f Depois de escolher todas as fotografias, prima OK. Dispõe agora das seguintes opções: Para adicionar o efeito Correcção auto. às fotografias escolhidas, prima Prima Ver foto(s). Efectue um dos seguintes procedimentos: . (uuManual Avançado do Utilizador: Melhorar fotografias) Se quiser escolher as fotografias a imprimir ou imprimir várias cópias de uma imagem, avance para o passo c. Se pretender alterar as configurações de impressão, prima Conf. Impressão. (Consulte página 57.) Se quiser imprimir todas as fotografias, prima . Se não pretender alterar nenhumas configurações, avance para o passo g. Avance para o passo f. Nota • São apresentadas quatro miniaturas de cada vez com o número actual da página e o número total de páginas indicado por baixo das miniaturas. • Prima repetidamente d ou c para seleccionar cada página de fotografias ou mantenha-as premidas para percorrer todas as páginas de fotografias. • Prima para iniciar a apresentação de diapositivos. 56 e 9 (FOTO). Prima Sim para confirmar. c Introduza o número de cópias pretendido premindo a caixa do número e introduzindo o número de cópias ou premindo + ou -. Prima OK. Certifique-se de que colocou o cartão de memória ou a unidade de memória flash USB na ranhura correcta. Prima b d 9 Prima uma fotografia a partir da miniatura. g Prima Iniciar Cor para imprimir. Imprimir fotografias a partir de um cartão de memória ou de uma unidade de memória flash USB Configurações de impressão do PhotoCapture Center™ 9 Pode alterar as configurações de impressão temporariamente para a impressão seguinte. O equipamento regressa às predefinições passados 3 minutos ou se o Modo Temporizado voltar a colocar o equipamento no modo Fax. (uuManual Avançado do Utilizador: Modo Temporizado (apenas no modelo MFC-J825DW)) Nota Pode guardar as configurações de impressão que utiliza mais frequentemente, especificando-as como predefinições. (uuManual Avançado do Utilizador: Configurar as alterações como uma nova predefinição) Como digitalizar para um cartão de memória ou uma unidade de memória flash USB 9 Pode digitalizar documentos monocromáticos e a cores para um cartão de memória ou uma unidade de memória flash USB. Os documentos monocromáticos são guardados em formato de ficheiro PDF (*.PDF) ou TIFF (*.TIF). Os documentos a cores podem ser guardados em formato de ficheiro PDF (*.PDF) ou JPEG (*.JPG). A configuração de fábrica é Cor 200 ppp e o formato de ficheiro predefinido é PDF. O equipamento cria automaticamente nomes de ficheiro com base na data actual. (uuGuia de Instalação Rápida) Por exemplo, a quinta imagem digitalizada a 1 de Julho de 2011 receberia o nome 01071105.PDF. Pode alterar a cor e a qualidade. Qualidade Formato de ficheiro seleccionável Cor 100 ppp JPEG / PDF Cor 200 ppp JPEG / PDF Cor 300 ppp JPEG / PDF Cor 600 ppp JPEG / PDF P/B 100 ppp TIFF / PDF P/B 200 ppp TIFF / PDF P/B 300 ppp TIFF / PDF 9 57 Capítulo 9 a Certifique-se de que colocou o cartão de memória ou a unidade de memória flash USB na ranhura correcta. f Para alterar a qualidade, prima d ou c para visualizar Qualidade. Prima Qualidade e seleccione Cor 100 ppp, Cor 200 ppp, Cor 300 ppp, Cor 600 ppp, P/B 100 ppp, P/B 200 ppp ou P/B 300 ppp. IMPORTANTE NÃO retire o cartão de memória ou a unidade de memória flash USB enquanto o LED de estado estiver intermitente para evitar danificar o cartão, a unidade de memória flash USB ou os dados neles armazenados. b Coloque o documento. c Prima d Prima d ou c para visualizar para Suporte. e Prima para Suporte. Efectue um dos seguintes procedimentos: Para alterar o tipo de ficheiro, prima d ou c para visualizar Tipo de ficheiro. Prima Tipo de ficheiro e seleccione PDF, JPEG ou TIFF. Se pretender alterar o nome do ficheiro, prima d ou c para visualizar Nome do ficheiro. Prima Nome do ficheiro e introduza o nome do ficheiro. (DIGITALIZAR). Só pode alterar os 6 primeiros caracteres. Prima OK. Para começar a digitalizar sem alterar configurações adicionais, avance para o passo g. Nota • Se seleccionou cores na configuração da resolução, não pode seleccionar o tipo de ficheiro TIFF. • Se seleccionou monocromático na configuração da resolução, não pode seleccionar o tipo de ficheiro JPEG. g Prima Iniciar Mono ou Iniciar Cor. Nota Pode colocar vários documentos no vidro do digitalizador e digitalizá-los como ficheiros separados. (uuManual Avançado do Utilizador: Recorte automático) 58 10 Como imprimir a partir de um computador Imprimir um documento 10 10 O equipamento pode receber dados do computador e imprimi-los. Para imprimir a partir de um computador, tem de instalar o controlador da impressora. uuManual do Utilizador de Software: Impressão (Windows®) uuManual do Utilizador de Software: Impressão e Faxes (Macintosh) a Instale o controlador da impressora Brother a partir do CD-ROM. (uuGuia de Instalação Rápida) b Na aplicação, seleccione o comando Imprimir. c Seleccione o nome do seu equipamento na caixa de diálogo Imprimir e clique em Preferências. d Seleccione as configurações que pretende alterar na caixa de diálogo Propriedades. 10 Tipo de suporte Qualidade de impressão Formato do papel Orientação Cor / Escala de cinzentos Modo Poupar tinta Dimensionamento e f Clique em OK. Clique em Imprimir para iniciar a impressão. 59 11 Como digitalizar para um computador Digitalizar um documento 11 Existem vários métodos para digitalizar documentos. Pode utilizar a tecla DIGITALIZAR do equipamento ou os controladores do digitalizador no computador. a Para utilizar o equipamento como digitalizador, tem de instalar um controlador do digitalizador. Se o equipamento estiver ligado a uma rede, configure-o com um endereço TCP/IP. Digitalizar utilizando a tecla DIGITALIZAR a Prima b Seleccione o modo de digitalização pretendido. c Efectue um dos seguintes procedimentos: Para digitalizar utilizando a tecla DIGITALIZAR, avance para Digitalizar utilizando a tecla DIGITALIZAR. Para digitalizar utilizando um controlador do digitalizador instalado no computador, avance para Digitalizar utilizando um controlador do digitalizador. 60 (DIGITALIZAR). para Ficheiro para Suporte para E-mail para OCR 1 para Imagem Serviço Web 2 (Digitalização através dos serviços da Web) Coloque o documento. (Consulte Como colocar documentos uu página 25.) Utilize o ADF para digitalizar várias páginas de documentos. Alimenta cada folha automaticamente. Utilize o vidro do digitalizador para digitalizar uma página de um livro ou uma folha de cada vez. 11 Para mais informações, uuManual do Utilizador de Software: Utilizar a tecla Digitalizar Instale os controladores do digitalizador a partir do CD-ROM. (uuGuia de Instalação Rápida) Configure o equipamento com um endereço TCP/IP se a digitalização em rede não funcionar. uuManual do Utilizador de Software: Configurar a digitalização em rede para Windows® uuManual do Utilizador de Software: Configurar a digitalização em rede para Macintosh b 11 1 (Utilizadores do Macintosh) Tem de transferir e instalar o Presto! PageManager para o poder utilizar. Consulte Aceder à Assistência Brother (Macintosh) uu página 5 para mais instruções. 2 Apenas utilizadores do Windows® (uuManual do Utilizador de Software: Utilizar os serviços da Web para digitalizar (Windows Vista® SP2 ou posterior e Windows® 7) na sua rede) c (Para utilizadores de rede) Seleccione o computador para o qual pretende enviar os dados. d Prima Iniciar para começar a digitalização. Como digitalizar para um computador Digitalizar utilizando um controlador do digitalizador uuManual do Utilizador de Software: Digitalizar um documento utilizando o controlador TWAIN (Windows®) Digitalizar utilizando o ControlCenter 11 11 uuManual do Utilizador de Software: ControlCenter4 (Windows®) uuManual do Utilizador de Software: ControlCenter2 (Macintosh) uuManual do Utilizador de Software: Digitalizar um documento utilizando o controlador WIA (Windows®) uuManual do Utilizador de Software: Digitalizar um documento utilizando o controlador TWAIN (Macintosh) uuManual do Utilizador de Software: Digitalizar um documento utilizando o controlador ICA (Mac OS X 10.6.x) a Inicie uma aplicação de digitalização e clique no botão Digitalizar. b Ajuste as configurações, como Resolução, Brilho e Tipo de Conversão na caixa de diálogo Instalação do Digitalizador. c Clique em Iniciar ou Digitalizar para começar a digitalização. 11 61 12 Como imprimir num disco (CD/DVD/BD) Descrição geral 12 O equipamento Brother consegue imprimir num suporte imprimível, incluindo CD-R/RW, DVD-R/RW e Blu-ray Disc™. Existem três formas para imprimir num suporte imprimível: Imprimir através da cópia Pode copiar a imagem de uma etiqueta de disco ou de um documento quadrado existente, como, por exemplo, uma fotografia, e imprimir a imagem num disco imprimível. 12 Como colocar um disco (CD/DVD/BD) A bandeja do disco só aceita discos de 12 cm. Nota Se pretender efectuar um teste de impressão em papel, NÃO coloque um CD/DVD/BD. a Abra a tampa do digitalizador e retire a bandeja do disco. b Empurre para baixo a guia do disco e, em seguida, puxe-a. A guia abre-se. Imprimir a partir do suporte Pode seleccionar uma imagem armazenada num cartão de memória ou numa unidade de memória flash USB e imprimir a imagem num disco imprimível. Imprimir a partir de um computador (Windows®/Macintosh) Pode criar a imagem de uma etiqueta utilizando o NewSoft CD Labeler e imprimir a imagem num disco imprimível. 1 2 62 12 Como imprimir num disco (CD/DVD/BD) c Certifique-se de que existem mais de 10 cm de espaço livre por trás do equipamento. e Introduza a bandeja do disco na guia do disco e alinhe as marcas triangulares. f Depois de concluída a impressão do disco, feche a guia do disco e guarde novamente a bandeja do disco na tampa do digitalizador. 1 1 d 10 cm Coloque com firmeza um disco imprimível na bandeja do disco. 12 Nota • Certifique-se de que o disco é colocado na bandeja do disco com a superfície imprimível voltada para cima. • Assegure-se de que não existe sujidade na bandeja do disco. Nota Para saber como imprimir num disco (CD/DVD/BD) a partir do computador uuManual do Utilizador de Software: Imprimir num disco 63 Capítulo 12 IMPORTANTE • Se a área de impressão se deslocar e a bandeja do disco ou a área transparente junto ao centro do disco for impressa, limpe imediatamente a tinta dessas áreas. • Feche sempre a guia do disco e guarde a bandeja do disco na tampa do digitalizador após a impressão. Se não o fizer, a bandeja do disco pode ficar torta ou dobrada e provocar uma avaria no equipamento quando for utilizada. 64 A Manutenção de rotina Substituir os cartuchos de tinta O equipamento inclui um contador de pontos de tinta. O contador de pontos de tinta controla automaticamente o nível de tinta em cada um dos quatro cartuchos. Quando detecta que um cartucho de tinta está quase vazio, o equipamento alerta-o com uma mensagem no LCD. O LCD indica qual é o cartucho que tem pouca tinta ou precisa de ser substituído. Siga as instruções do LCD para substituir os cartuchos de tinta pela ordem correcta. Embora o equipamento indique que é necessário substituir um cartucho de tinta, ainda resta uma pequena quantidade de tinta no cartucho. É necessário conservar um pouco de tinta no cartucho para evitar que o ar seque e danifique os elementos da cabeça de impressão. AVISO Se a tinta entrar em contacto com os olhos, lave-os imediatamente com água e consulte um médico se necessário. A IMPORTANTE A Os equipamentos multifunções Brother foram concebidos para utilizar tinta de uma determinada especificação e funcionar a um nível optimizado em termos de desempenho e fiabilidade quando utilizados com cartuchos de tinta originais da marca Brother. A Brother não garante este desempenho e fiabilidade óptimos se for utilizada tinta ou cartuchos com outras especificações. Deste modo, a Brother não recomenda o uso de cartuchos que não sejam cartuchos originais da marca Brother, nem a recarga de cartuchos usados com tinta de outra origem. Se forem causados danos na cabeça de impressão ou noutras peças deste equipamento resultantes da utilização de produtos incompatíveis com este equipamento, qualquer reparação necessária pode não ser coberta pela garantia. a Abra a tampa do cartucho de tinta. Se um ou mais cartuchos tiverem acabado, o LCD apresenta Só impressão P&B ou Impossível impr. A 65 b Prima o manípulo de libertação da fixação, conforme ilustra a figura, para libertar o cartucho indicado no LCD. Retire o cartucho do equipamento. d Rode o manípulo de libertação verde do dispositivo de protecção laranja (1) para a direita até ouvir um estalido para libertar a vedação de vácuo. Em seguida, retire o dispositivo de protecção laranja conforme o ilustrado. 1 1 c 66 Abra a embalagem do novo cartucho de tinta da cor indicada no LCD e retire o tinteiro. e Cada cor tem a sua posição correcta. Insira o cartucho de tinta na direcção indicada pela seta da etiqueta. Manutenção de rotina f Com cuidado, empurre a parte de trás do cartucho de tinta com a indicação “PUSH” (EMPURRAR) até o encaixar e, em seguida, feche a tampa do cartucho de tinta. IMPORTANTE • NÃO retire os cartuchos de tinta se não for necessário substituí-los. Se o fizer, poderá reduzir a quantidade da tinta e o equipamento não saberá a quantidade de tinta restante no cartucho. • NÃO toque nas ranhuras de inserção dos cartuchos. Se o fizer, a tinta pode manchar a sua pele. • Se a tinta entrar em contacto com a pele ou com vestuário, lave-os imediatamente com sabão ou detergente. g • Se misturar as cores por ter colocado os cartuchos de tinta na posição errada, limpe a cabeça de impressão várias vezes depois de colocar os cartuchos na posição correcta. O equipamento reinicia automaticamente o contador de pontos de tinta. Nota • Se substituiu um cartucho de tinta, por exemplo, o preto, o LCD pode pedir-lhe para verificar se se trata de um cartucho novo (por exemplo, Mudou Cartucho? Preto). Para cada novo cartucho instalado, prima Sim para reiniciar automaticamente o contador de pontos de tinta para essa cor. Se o cartucho que instalou não for totalmente novo, prima Não. • Depois de abrir um cartucho de tinta, instale-o no equipamento e utilize-o no período de seis meses após a instalação. Utilize cartuchos novos até à data de validade indicada na embalagem. • NÃO desmonte nem force o cartucho de tinta, porque pode causar a saída de tinta do cartucho. • Se o LCD indicar Sem cartucho de tinta ou Não detectado depois de instalar os cartuchos de tinta, verifique se os cartuchos são cartuchos de tinta originais da Brother e se estão instalados correctamente. A 67 Limpar e verificar o equipamento Limpar o vidro do digitalizador Nota A A a Desligue o equipamento da tomada eléctrica. b Levante a tampa dos documentos (1). Limpe o vidro do digitalizador (2) e o plástico branco (3) com um pano macio e que não largue pêlos, humedecido com um limpa-vidros não inflamável. Para além de limpar o vidro com um limpa-vidros que não seja inflamável, passe a ponta dos dedos pelo vidro para tentar detectar alguma coisa. Se sentir sujidade ou resíduos, limpe o vidro de novo, prestando especial atenção a essa área. Poderá ser necessário repetir o processo de limpeza três ou quatro vezes. Para testar, faça uma cópia após cada tentativa de limpeza. i 1 3 2 c 1 2 68 Na unidade ADF, limpe a barra branca (1) e o vidro (2) com um pano macio e que não largue pêlos, humedecido com um limpa-vidros que não seja inflamável. Quando existe uma mancha de sujidade ou líquido corrector no vidro, a amostra impressa apresenta uma linha vertical. Depois de limpar o vidro, a linha vertical desaparece. Manutenção de rotina Limpar a cabeça de impressão Para manter uma boa qualidade de impressão, o equipamento limpa automaticamente a cabeça de impressão sempre que necessário. Pode iniciar o processo de limpeza manualmente se tiver um problema de qualidade de impressão. Limpe a cabeça de impressão se aparecer uma linha horizontal no texto ou nos gráficos ou texto em branco nas páginas impressas. Pode limpar apenas o Preto, três cores de cada vez (Amarelo/Cião/Magenta) ou as quatro cores ao mesmo tempo. A limpeza da cabeça de impressão consome tinta. Limpar demasiadas vezes gasta tinta desnecessariamente. A Verificar a qualidade de impressão Se a impressão tiver cores e texto esbatidos ou matizados, alguns dos bocais da cabeça de impressão podem estar obstruídos. Pode verificar isso imprimindo uma folha de verificação da qualidade de impressão e examinando o padrão de verificação dos bocais. a Prima b c d Prima Imprimir teste. e Verifique a qualidade dos quatro blocos de cor na folha. f O LCD pergunta se a qualidade de impressão é boa. Efectue um dos seguintes procedimentos: IMPORTANTE NÃO toque na cabeça de impressão. Se tocar na cabeça de impressão, pode causar danos permanentes e anular a garantia da mesma. a Prima b c Prima Limpando. . Se limpar a cabeça de impressão pelo menos cinco vezes e a impressão não melhorar, experimente instalar um novo cartucho Innobella™ Original da Brother para cada cor problemática. Experimente voltar a limpar a cabeça de impressão até mais cinco vezes. Se a impressão não tiver melhorado, contacte o revendedor da Brother. . Prima Qual. Impressão. Prima Iniciar Cor. O equipamento começa a imprimir a folha de verificação da qualidade de impressão. Se todas as linhas estiverem nítidas e visíveis, prima Sim para terminar a verificação da qualidade de impressão e avance para o passo j. Prima Preto, Cor ou Todas. O equipamento limpa a cabeça de impressão. Quando terminar a limpeza, o equipamento volta automaticamente ao modo Pronto. Nota A Se faltarem linhas curtas, conforme indicado em seguida, prima Não. OK g Má O LCD pergunta se a qualidade de impressão está OK para o preto e depois para as três cores. Prima Sim ou Não. 69 A h i j O LCD pergunta se deseja iniciar a limpeza. Prima Iniciar Cor. O equipamento começa a limpar a cabeça de impressão. Após o processo de limpeza estar concluído, prima Iniciar Cor. O equipamento volta a imprimir a folha de verificação da qualidade de impressão; repita o procedimento a partir do passo e. Prima Parar. Se repetir este procedimento pelo menos cinco vezes e a qualidade de impressão continuar má, substitua o cartucho de tinta da cor obstruída. Depois de substituir o cartucho de tinta, verifique a qualidade de impressão. Se o problema ainda assim persistir, repita a limpeza e os testes de impressão pelo menos cinco vezes para o novo cartucho. Se ainda faltar tinta, contacte o revendedor da Brother. Verificar o alinhamento da impressão Pode ser necessário ajustar o alinhamento da impressão após o transporte do equipamento se o texto impresso ficar impreciso ou as imagens ficarem desbotadas. a Prima b c d Prima Imprimir teste. e Para o padrão “A”, prima o número do teste de impressão que tem as faixas verticais menos visíveis (1-9). f Para o padrão “B”, prima o número do teste de impressão que tem as faixas verticais menos visíveis (1-9). g Para o padrão “C”, prima o número do teste de impressão que tem as faixas verticais menos visíveis (1-9). h Para o padrão “D”, prima o número do teste de impressão que tem as faixas verticais menos visíveis (1-9). i Prima Parar. . Prima Alinhamento. Prima Iniciar Mono ou Iniciar Cor. O equipamento começa a imprimir a folha de verificação do alinhamento. IMPORTANTE NÃO toque na cabeça de impressão. Se tocar na cabeça de impressão, pode causar danos permanentes e anular a garantia da mesma. Nota i Quando um bocal da cabeça de impressão está obstruído, a amostra impressa tem esta aparência. 70 Depois de limpar o bocal da cabeça de impressão, as linhas horizontais desaparecem. A B Resolução de problemas B Mensagens de erro e de manutenção B Tal como com qualquer produto de escritório sofisticado, podem ocorrer erros e os consumíveis podem precisar de ser substituídos. Neste caso, o equipamento identifica o erro e apresenta uma mensagem de erro. As mensagens de erro e de manutenção mais comuns são descritas a seguir. O próprio utilizador pode corrigir a maioria dos erros e efectuar a manutenção de rotina. Se necessitar de mais ajuda, o Brother Solutions Center disponibiliza as mais recentes sugestões para a resolução de problemas e as questões mais frequentes. Visite-nos em http://solutions.brother.com/. Mensagem de erro Causa Acção A gaveta do disco não alimentou A bandeja do disco não está introduzida na guia do disco. Depois de ter colocado um disco na bandeja do disco, introduza a bandeja do disco na guia do disco e alinhe as marcas triangulares. Prima Iniciar. B 71 Mensagem de erro Causa Acção Absorv. tinta cheio A caixa de absorção de tinta ou a caixa de limpeza está cheia. Estes componentes são itens de manutenção periódica que podem necessitar de ser substituídos após um certo período de tempo para garantir o desempenho óptimo do equipamento Brother. Como estes componentes são itens de manutenção periódica, a garantia não cobre a sua substituição. A necessidade de substituir estes itens e o período de tempo que antecede a substituição depende do número de purgas e descargas que são precisas para limpar o sistema da tinta. Estas caixas acumulam quantidades de tinta durante as diferentes operações de purga e descarga. O número de vezes que um equipamento efectua purgas e descargas para limpeza varia em função de diferentes situações. Por exemplo, ligar e desligar o equipamento com frequência provoca vários ciclos de limpeza, porque o equipamento efectua uma limpeza automaticamente quando é ligado. A utilização de tinta que não seja da Brother pode provocar limpezas frequentes, uma vez que essa tinta pode originar uma má qualidade de impressão que é resolvida através de limpezas. Quantas mais vezes o equipamento necessitar de limpeza, mais depressa estas caixas enchem. A caixa de absorção de tinta ou a caixa de limpeza precisa de ser substituída. Contacte a assistência técnica ao cliente da Brother ou o centro de assistência Brother autorizado da sua área para que o seu equipamento seja intervencionado. Outros motivos para limpeza são: 1 Depois de um encravamento de papel ser eliminado, o equipamento efectua uma limpeza automática antes de imprimir o próximo fax recebido. 2 O equipamento efectua uma limpeza automaticamente se estiver inactivo durante mais de 30 dias (uso pouco frequente). 3 O equipamento efectua uma limpeza automaticamente depois dos cartuchos de tinta terem sido substituídos 12 vezes. Nota As reparações que resultam da utilização de consumíveis que não são da Brother podem não ser cobertas pela garantia do produto em vigor. Absorv.tint qua.cheio A caixa de absorção de tinta ou a caixa de limpeza está praticamente cheia. Contacte o Serviço de Apoio ao Cliente da Brother ou o seu revendedor da Brother. Baixa Tempertura A cabeça de impressão está demasiado fria. Deixe o equipamento aquecer. 72 Resolução de problemas Mensagem de erro Causa Acção C. M.md cheio O cartão de memória ou a unidade de memória flash USB que está a utilizar não tem espaço disponível ou já contém 999 ficheiros. O equipamento só consegue guardar no cartão de memória ou na unidade de memória flash USB se estes contiverem menos de 999 ficheiros. Elimine ficheiros não utilizados para libertar algum espaço e tente novamente. Cor de tinta errada Foi instalado um cartucho de tinta de cor na posição do cartucho de tinta preto. Verifique quais os cartuchos de tinta que não estão colocados na posição correspondente à respectiva cor e desloque-os para a posição correcta. Desligado A outra pessoa ou o equipamento da outra pessoa parou a chamada. Tente enviar ou receber de novo. Se as chamadas forem paradas repetidamente e estiver a utilizar um sistema VoIP (Voice over IP - Voz sobre IP), experimente alterar a Compatibilidade para Básico (para VoIP). (Consulte Interferência na linha telefónica / VoIP uu página 102.) Disp. incorrecto Um equipamento danificado está ligado à interface directa USB. Desligue o equipamento da interface Desligue dispositivo do conector frontal, deslig. o equipamento e, em seguida, volte a ligá-lo. Disp. incorrecto Desligue o Dispositivo USB directa USB e prima para o desligar; em seguida, ligue de novo o equipamento. Foi ligado à interface directa USB um equipamento USB ou uma unidade de memória flash USB não suportado. Desligue o equipamento da interface directa USB. Desligue o equipamento e, em seguida, ligue-o novamente. Para mais informações, visite-nos em http://solutions.brother.com/. Encrav. Disco [Front.] O disco encravou durante a impressão. A bandeja do disco foi ejectada automaticamente da parte da frente do equipamento. Retire a bandeja do disco da guia do disco. (Consulte A bandeja do disco encravou na parte da frente do equipamento uu página 90.) Encrav. Disco [Tras.] O disco encravou durante a impressão. Certifique-se de que existe espaço suficiente atrás do equipamento. Levante a tampa do digitalizador. Empurre com cuidado a bandeja do disco em direcção à parte posterior do equipamento e retire-a. (Consulte A bandeja do disco encravou na parte de trás do equipamento uu página 91.) 73 B Mensagem de erro Causa Acção Encrav. Papel [Front.] O papel está encravado no equipamento. Retire o papel encravado, seguindo os passos descritos em O papel encravou na parte da frente do equipamento uu página 83. Certifique-se de que a guia do comprimento do papel está ajustada ao tamanho correcto do papel. Encrav. Papel [Fr, Tr] O papel está encravado no equipamento. Retire o papel encravado, seguindo os passos descritos em O papel encravou na parte da frente e de trás do equipamento uu página 85. Certifique-se de que a guia do comprimento do papel está ajustada ao tamanho correcto do papel. Encrav. Papel [Tras.] O papel está encravado no equipamento. Retire o papel encravado, seguindo os passos descritos em O papel encravou na parte de trás do equipamento uu página 84. Certifique-se de que a guia do comprimento do papel está ajustada ao tamanho correcto do papel. Está acumulado pó de papel na superfície dos rolos de recolha de papel. Limpe os rolos de recolha de papel. (uuManual Avançado do Utilizador: Limpar os rolos de recolha de papel) Erro de Media O cartão de memória está danificado, incorrectamente formatado ou existe um problema com o cartão de memória. Coloque o cartão novamente na ranhura para verificar se está na posição correcta. Se o erro se mantiver, verifique a unidade multimédia (ranhura) do equipamento, colocando outro cartão de memória que saiba estar a funcionar. ErroComunic A má qualidade da linha telefónica causou um erro de comunicação. Se o problema continuar, contacte a companhia de telefones e peça-lhes que verifiquem a linha telefónica. Falha inicialização ecrã táctil O ecrã táctil foi premido antes da inicialização de arranque estar completa. Certifique-se de que nada está a tocar ou está encostado ao ecrã táctil. É possível que existam resíduos presos na parte inferior do ecrã táctil e na respectiva estrutura. Insira um pedaço de papel rígido entre a parte inferior do ecrã táctil e a respectiva estrutura e desloque-o para a frente e para trás para forçar a saída dos resíduos. 74 Resolução de problemas Mensagem de erro Causa Acção Falha na detecção do original O equipamento não conseguiu detectar o original (disco ou fotografia) durante a digitalização. Efectue um dos seguintes procedimentos: Remova toda a sujidade do vidro do digitalizador. Antes da digitalização, seleccione o tipo de documento (disco ou papel). Durante a digitalização, feche a tampa do digitalizador. Coloque apenas uma folha no vidro do digitalizador. Certifique-se de que coloca o documento correctamente no vidro do digitalizador. Não existe espaço suficiente atrás do equipamento para que a bandeja do disco consiga efectuar a alimentação. A bandeja do disco foi ejectada automaticamente da parte da frente do equipamento. Retire a bandeja do disco da guia do disco. (Consulte A bandeja do disco encravou na parte da frente do equipamento uu página 90.) A bandeja do disco ficou dentro do equipamento, na parte de trás. Certifique-se de que existe espaço suficiente atrás do equipamento. Levante a tampa do digitalizador. Empurre com cuidado a bandeja do disco em direcção à parte posterior do equipamento e retire-a. (Consulte A bandeja do disco encravou na parte de trás do equipamento uu página 91.) Hub Inutilizável Foi ligado um Hub ou uma unidade de memória flash USB com Hub à interface directa USB. O Hub ou a unidade de memória flash USB com Hub não são suportados. Desligue o equipamento da interface directa USB. Imagem mto grande As proporções da fotografia são irregulares, pelo que não foi possível adicionar efeitos. Escolha uma imagem de proporções regulares. Imagem mto pequena O tamanho da fotografia é demasiado pequeno para recortar ou melhorar. Escolha uma imagem maior. Impossível impr. Um ou mais cartuchos de tinta acabaram. O equipamento pára todas as operações de impressão. Enquanto houver memória disponível, os faxes monocromáticos serão memorizados. Se um equipamento enviar um fax a cores, o protocolo do seu equipamento pede que o fax seja enviado no modo monocromático. Substitua os cartuchos de tinta. (Consulte Substituir os cartuchos de tinta uu página 65.) Gaveta disco bate atrás aparelho Subst Tinteiro B 75 Mensagem de erro Causa Acção Ligação falhou Tentou efectuar o polling num equipamento de fax que não está no modo de espera de polling. Verifique a configuração de polling do outro equipamento de fax. Memória Cheia A memória do equipamento está cheia. Se existir uma operação de cópia em curso Prima Parar, aguarde que as outras operações que estão em curso terminem e volte a tentar. Não detectado O cartão de memória ou a unidade de memória flash USB que está a utilizar não possui espaço livre suficiente para digitalizar os documentos. Prima Parar. Instalou um novo cartucho de tinta com demasiada rapidez e o equipamento não o detectou. Retire o novo cartucho de tinta e volte a instalá-lo lentamente até o encaixar. Elimine ficheiros não utilizados do cartão de memória ou da unidade de memória flash USB para libertar algum espaço e tente novamente. Se estiver a utilizar tinta que não seja Substitua o cartucho por um cartucho original da Brother, o equipamento de tinta original da Brother. Se a pode não detectar o cartucho de tinta. mensagem de erro permanecer, contacte o revendedor da Brother. Não pode limpar XX Não pode iniciar XX Não pod imprimir XX Não pod Digitalz XX Um cartucho de tinta não foi instalado correctamente. Retire o novo cartucho de tinta e volte a instalá-lo lentamente até o encaixar. (Consulte Substituir os cartuchos de tinta uu página 65.) Ocorreu um problema mecânico no equipamento. Abra a tampa do digitalizador e retire eventuais objectos estranhos e restos de papel do interior do equipamento. Se a mensagem de erro continuar, desligue o equipamento da corrente eléctrica durante alguns minutos e volte a ligá-lo. —OU— Um objecto estranho, tal como um clipe ou um pedaço de papel rasgado, entrou no equipamento. (O equipamento pode ser desligado durante cerca de 24 horas sem perder os faxes que estão guardados na memória. Consulte Transferir os seus faxes ou o relatório de Histórico de faxes uu página 81.) Não registado 76 Tentou aceder a um número de marcação rápida que não está programado. Configure o número de marcação rápida. (Consulte Memorizar números de marcação rápida uu página 48.) Resolução de problemas Mensagem de erro Causa Acção Pouca tinta Um ou mais cartuchos de tinta estão quase a acabar. Se um equipamento tiver um fax a cores para enviar, o protocolo do seu equipamento pede que o fax seja enviado no modo monocromático. Se o equipamento que está a enviar conseguir convertêlo, o fax a cores será impresso no seu equipamento como fax monocromático. Encomende um novo cartucho. Pode continuar a imprimir até o LCD indicar Impossível impr. (Consulte Substituir os cartuchos de tinta uu página 65.) Procure um disco imprimível Não é possível imprimir o disco. Retire o disco e coloque um disco imprimível na bandeja do disco. Introduza a bandeja do disco na guia do disco e alinhe as marcas triangulares. Prima Iniciar. Não existe disco na bandeja do disco. Certifique-se de que coloca um disco correctamente na bandeja do disco. Restam dados Ainda há dados de impressão na memória do equipamento. Prima Parar. O equipamento cancela a tarefa e apaga-a da memória. Tente imprimir novamente. S/respost./ocup. O número que marcou não atendeu ou está ocupado. Verifique o número e tente de novo. Sem cartucho de tinta Um cartucho de tinta não foi instalado correctamente. Retire o novo cartucho de tinta e volte a instalá-lo lentamente até o encaixar. (Consulte Substituir os cartuchos de tinta uu página 65.) Sem Ficheiro O cartão de memória ou a unidade de memória flash USB que colocou na unidade multimédia não contém um ficheiro .JPG. Volte a colocar o cartão de memória ou a unidade de memória flash USB correctos na ranhura. Sem ID chamada Não há histórico de chamadas recebidas. Não recebeu chamadas ou não subscreveu o serviço de identificação de chamada da sua companhia de telefones. Se pretender utilizar a função de identificação de chamada, contacte a sua companhia de telefones. (Consulte Identificação de chamada uu página 39.) Sem memória de fax A memória do fax está cheia. Efectue um dos seguintes procedimentos: Apague dados da memória. Para libertar mais memória, pode desactivar a opção Receber memória. (uuManual Avançado do Utilizador: Desactivar as operações de recepção na memória) Imprima os faxes que estão na memória. (uuManual Avançado do Utilizador: Imprimir um fax da memória) 77 B Mensagem de erro Causa Acção Só impressão P&B Um ou mais cartuchos de tinta a cores acabaram. Substitua os cartuchos de tinta. (Consulte Substituir os cartuchos de tinta uu página 65.) Subst Tinteiro Pode utilizar o equipamento no modo monocromático durante cerca de quatro semanas, dependendo do número de páginas que imprimir. Enquanto esta mensagem aparecer no LCD, cada operação funciona da seguinte forma: Se desligar o equipamento ou retirar o cartucho de tinta, não pode utilizar o equipamento até colocar um novo cartucho de tinta. Impressão Se seleccionar Escala de cinzentos no separador Avançado do controlador da impressora, pode utilizar o equipamento como uma impressora monocromática. Cópia Se o tipo de papel estiver configurado para Papel Normal, pode fazer cópias no modo monocromático. A cópia dúplex não está disponível quando esta mensagem aparece. Faxes Se o tipo de papel estiver configurado para Papel Normal ou Papel Revestido, o equipamento recebe e imprime os faxes no modo monocromático. Se um equipamento enviar um fax a cores, o protocolo do seu equipamento pede que o fax seja enviado no modo monocromático. Se o tipo de papel estiver configurado para Outro Glossy, Brother BP71 ou Brother BP61, o equipamento pára todas as operações de impressão. Tampa Aberta. Temperat Elevada 78 A tampa do digitalizador não está completamente fechada. Abra a tampa do digitalizador e fechea novamente. A tampa do cartucho de tinta não está completamente fechada. Feche com firmeza a tampa do cartucho de tinta até que fique encaixada. A cabeça de impressão está demasiado quente. Deixe o equipamento arrefecer. Resolução de problemas Mensagem de erro Causa Acção Verif. Papel A gaveta do papel fotográfico está na posição de impressão de fotografias. Certifique-se de que a gaveta do papel fotográfico está na posição de impressão normal. (Consulte o passo d e a nota importante em Colocar papel fotográfico uu página 16.) O equipamento não tem papel ou este não está correctamente colocado na gaveta do papel. Efectue um dos seguintes procedimentos: Coloque papel na gaveta do papel e, em seguida, prima Iniciar Mono ou Iniciar Cor. Retire o papel, coloque-o novamente e, em seguida, prima Iniciar Mono ou Iniciar Cor. (Consulte Colocar papel e outros suportes de impressão uu página 12.) O papel está encravado no equipamento. Retire o papel encravado, seguindo os passos descritos em Encravamento da impressora ou do papel uu página 83. Se este erro ocorrer com frequência durante a cópia dúplex ou a impressão dúplex, os rolos do alimentador de papel podem ficar manchados de tinta. Limpe os rolos do alimentador de papel. (uuManual Avançado do Utilizador: Limpar os rolos do alimentador de papel) Está acumulado pó de papel na superfície dos rolos de recolha de papel. Limpe os rolos de recolha de papel. (uuManual Avançado do Utilizador: Limpar os rolos de recolha de papel) A tampa de desencravamento de papel não está correctamente fechada. Verifique se a tampa de desencravamento de papel está bem fechada em ambas as extremidades. (Consulte Encravamento da impressora ou do papel uu página 83.) 79 B Mensagem de erro Causa Acção Verif Tamho Ppel A definição do tamanho do papel não corresponde ao tamanho do papel que se encontra na gaveta. Ou então não ajustou as guias de papel existentes na gaveta aos indicadores do tamanho do papel que está a utilizar. 1 Verifique se o tamanho do papel que seleccionou corresponde ao tamanho do papel que se encontra na gaveta. 2 Certifique-se de que colocou o papel numa posição vertical, ajustando as guias de papel aos indicadores do tamanho do papel utilizado. 3 Depois de verificar o tamanho do papel e a posição do mesmo, prima Iniciar Mono ou Iniciar Cor. Verifique Docum. 80 O documento não foi inserido ou alimentado correctamente ou o documento digitalizado pelo ADF era muito comprido. (Consulte Utilizar o ADF uu página 25.) (Consulte Encravamento de documentos uu página 82.) Resolução de problemas Apresentação de animações de erro B As animações de erro apresentam instruções detalhadas quando o papel encrava. Pode ler os passos ao seu ritmo premindo c para ver o passo seguinte e d para recuar um passo. e f g Prima Transf. Dados. Prima Transfêr. Fax. Efectue um dos seguintes procedimentos: Se o LCD apresentar Nenhum dado, já não há mais faxes na memória do equipamento. Transferir os seus faxes ou o relatório de Histórico de faxes Prima Parar. Introduza o número de fax para o qual os faxes serão encaminhados. B Se o LCD indicar: h Prima Iniciar Mono. Não pode limpar XX Não pode iniciar XX Transferir faxes para o computador Não pod imprimir XX Pode transferir os faxes da memória do equipamento para o computador. Não pod Digitalz XX É recomendável transferir os faxes para outro equipamento de fax ou para o computador. (Consulte Transferir faxes para outro equipamento de fax uu página 81 ou Transferir faxes para o computador uu página 81.) Pode também transferir o relatório de Histórico de faxes para ver se há alguns faxes que precise de transferir. (Consulte Transferir o relatório de Histórico de faxes para outro equipamento de fax uu página 82.) Transferir faxes para outro equipamento de fax Se não tiver configurado a ID da estação, não pode entrar no modo de transferência de faxes. (uuGuia de Instalação Rápida: Introduzir informação pessoal (ID do aparelho)) a Prima Parar para interromper o erro temporariamente. b c d Prima Menu. a Prima Parar para interromper o erro temporariamente. b Certifique-se de que instalou o MFL-Pro Suite no computador e, em seguida, active a Recepção PC-FAX no computador. (uuManual do Utilizador de Software: Recepção PC-FAX) c Certifique-se de que seleccionou a Recepção de PC-Fax no equipamento. (uuManual Avançado do Utilizador: Recepção de PC-Fax (apenas Windows®)) Se houver faxes na memória do equipamento quando configurar a Recepção de PC-Fax, o LCD pergunta se pretende transferir os faxes para o computador. d Efectue um dos seguintes procedimentos: B B Para transferir todos os faxes para o computador, prima Sim. Ser-lhe-á perguntado se também pretende activar a opção de impressão de cópia de segurança. Para sair e deixar os faxes na memória, prima Não. Prima a ou b para visualizar Serviço. Prima Serviço. B e Prima Parar. 81 Transferir o relatório de Histórico de faxes para outro equipamento de fax Se não tiver configurado a ID da estação, não pode entrar no modo de transferência de faxes. (uuGuia de Instalação Rápida: Introduzir informação pessoal (ID do aparelho)) a Prima Parar para interromper o erro temporariamente. B Encravamento de documentos Os documentos podem ficar encravados na unidade ADF se não forem introduzidos ou alimentados correctamente ou se forem muito compridos. Siga os passos para eliminar um encravamento de papel. b c d e f g Prima Menu. O documento está encravado na parte superior da unidade ADF Prima a ou b para visualizar Serviço. a Retire o papel que não está encravado da unidade ADF. b c Abra a tampa do ADF. h Prima Iniciar Mono. d e Feche a tampa do ADF. Prima Serviço. Prima Transf. Dados. Prima Transf. Relat. Retire o documento encravado puxando-o para cima. Introduza o número de fax para o qual o relatório de Histórico de faxes deve ser encaminhado. Prima Parar. IMPORTANTE Para evitar encravamentos de documentos, feche a tampa do ADF correctamente, pressionando-a com cuidado no centro. 82 B B Resolução de problemas O documento está encravado no interior da unidade ADF a Retire o papel que não está encravado da unidade ADF. b c Levante a tampa dos documentos. Puxe o documento encravado para a esquerda e para fora. B Encravamento da impressora ou do papel B Retire o papel encravado em função da área onde ficou encravado no equipamento. O papel encravou na parte da frente do equipamento B Se o LCD indicar Encrav. Papel [Front.], siga estas instruções: a Desligue o equipamento da tomada eléctrica. IMPORTANTE Antes de desligar o equipamento da fonte de alimentação, pode transferir os faxes que estão armazenados na memória para o computador ou para outro equipamento de fax, para evitar perder mensagens importantes. (Consulte Transferir os seus faxes ou o relatório de Histórico de faxes uu página 81.) d e Feche a tampa dos documentos. Prima Parar. b Se a aba do suporte do papel estiver aberta, feche-a e, em seguida, feche o suporte do papel. Puxe a gaveta do papel completamente para fora do equipamento. B 83 c Puxe para fora o papel encravado (1). O papel encravou na parte de trás do equipamento Se o LCD indicar Encrav. Papel [Tras.], siga estas instruções: a 1 d Levante a tampa de desencravamento de papel e retire o papel encravado. IMPORTANTE Antes de desligar o equipamento da fonte de alimentação, pode transferir os faxes que estão armazenados na memória para o computador ou para outro equipamento de fax, para evitar perder mensagens importantes. (Consulte Transferir os seus faxes ou o relatório de Histórico de faxes uu página 81.) b e Volte a introduzir com firmeza a gaveta do papel no equipamento. f Mantendo a gaveta do papel no lugar devido, puxe para fora o suporte do papel até ouvir um estalido e, em seguida, abra a aba do suporte do papel. Certifique-se de que puxa para fora o suporte do papel até ouvir um estalido. g 84 Volte a ligar o cabo de alimentação. Desligue o equipamento da tomada eléctrica. Abra a tampa de desencravamento de papel (1) situada na parte de trás do equipamento. 1 B Resolução de problemas c Retire o papel encravado do equipamento. O papel encravou na parte da frente e de trás do equipamento B Se o LCD indicar Encrav. Papel [Fr, Tr], siga estas instruções: a Desligue o equipamento da tomada eléctrica. IMPORTANTE d Feche a tampa de desencravamento de papel. Certifique-se de que a tampa está correctamente fechada. Antes de desligar o equipamento da fonte de alimentação, pode transferir os faxes que estão armazenados na memória para o computador ou para outro equipamento de fax, para evitar perder mensagens importantes. (Consulte Transferir os seus faxes ou o relatório de Histórico de faxes uu página 81.) b e Se a aba do suporte do papel estiver aberta, feche-a e, em seguida, feche o suporte do papel. Puxe a gaveta do papel completamente para fora do equipamento. Volte a ligar o cabo de alimentação. B 85 c Puxe para fora o papel encravado (1). f Retire o papel encravado do equipamento. g Feche a tampa de desencravamento de papel. Certifique-se de que a tampa está correctamente fechada. 1 d e Levante a tampa de desencravamento de papel e retire o papel encravado. Abra a tampa de desencravamento de papel (1) situada na parte de trás do equipamento. 1 86 Resolução de problemas h 1 Com ambas as mãos, utilize as presilhas de plástico dos dois lados do equipamento para levantar a tampa do digitalizador (1) para a posição aberta. 3 2 IMPORTANTE • Se o papel estiver encravado debaixo da cabeça de impressão, desligue o equipamento da fonte de alimentação e, em seguida, mova a cabeça de impressão para retirar o papel. • Se a cabeça de impressão estiver no canto direito, como indicado na figura, não pode deslocá-la. Volte a ligar o cabo de alimentação. Mantenha premida a tecla Parar até a cabeça de impressão se deslocar para o centro. Em seguida, desligue o equipamento da fonte de alimentação e retire o papel. Desloque a cabeça de impressão (se necessário) para retirar algum papel que tenha ficado nesta zona. Certifiquese de que não fica papel encravado nos cantos do equipamento (2) e (3). • Se a tinta entrar em contacto com a pele, lave imediatamente com sabão e água em abundância. B 87 i Com ambas as mãos, segure as presilhas de plástico dos dois lados do equipamento e feche cuidadosamente a tampa do digitalizador. j Volte a introduzir com firmeza a gaveta do papel no equipamento. k Mantendo a gaveta do papel no lugar devido, puxe para fora o suporte do papel até ouvir um estalido e, em seguida, abra a aba do suporte do papel. Certifique-se de que puxa para fora o suporte do papel até ouvir um estalido. l a Desligue o equipamento da tomada eléctrica. IMPORTANTE Antes de desligar o equipamento da fonte de alimentação, pode transferir os faxes que estão armazenados na memória para o computador ou para outro equipamento de fax, para evitar perder mensagens importantes. (Consulte Transferir os seus faxes ou o relatório de Histórico de faxes uu página 81.) 88 Se a aba do suporte do papel estiver aberta, feche-a e, em seguida, feche o suporte do papel. Puxe a gaveta do papel completamente para fora do equipamento. c Abra a guia do disco. 1 Volte a ligar o cabo de alimentação. Operações adicionais para resolução de papel encravado b 2 B Resolução de problemas d 1 Com ambas as mãos, utilize as presilhas de plástico dos dois lados do equipamento para levantar a tampa do digitalizador (1) para a posição aberta. 3 2 IMPORTANTE • Se o papel estiver encravado debaixo da cabeça de impressão, desligue o equipamento da fonte de alimentação e, em seguida, mova a cabeça de impressão para retirar o papel. • Se a cabeça de impressão estiver no canto direito, como indicado na figura, não pode deslocá-la. Volte a ligar o cabo de alimentação. Mantenha premida a tecla Parar até a cabeça de impressão se deslocar para o centro. Em seguida, desligue o equipamento da fonte de alimentação e retire o papel. Desloque a cabeça de impressão (se necessário) para retirar algum papel que tenha ficado nesta zona. Certifiquese de que não fica papel encravado nos cantos do equipamento (2) e (3). • Se a tinta entrar em contacto com a pele, lave imediatamente com sabão e água em abundância. e Certifique-se de que foi retirado todo o papel encravado da guia do disco. B 89 f Feche a guia do disco. Encravamento do disco B Retire a bandeja do disco, dependendo da parte do equipamento onde o disco encravou. A bandeja do disco encravou na parte da frente do equipamento Se o LCD indicar Encrav. Disco [Front.], siga estas instruções: g Com ambas as mãos, segure as presilhas de plástico dos dois lados do equipamento e feche cuidadosamente a tampa do digitalizador. h Volte a introduzir com firmeza a gaveta do papel no equipamento. i Mantendo a gaveta do papel no lugar devido, puxe para fora o suporte do papel até ouvir um estalido e, em seguida, abra a aba do suporte do papel. Certifique-se de que puxa para fora o suporte do papel até ouvir um estalido. j Volte a ligar o cabo de alimentação. 90 a Desligue o equipamento da tomada eléctrica. b Retire a bandeja do disco da guia do disco. c Feche a guia do disco. d Volte a ligar o cabo de alimentação. B Resolução de problemas A bandeja do disco encravou na parte de trás do equipamento d Empurre com cuidado a bandeja do disco em direcção à parte posterior do equipamento. e Retire a bandeja do disco da parte de trás do equipamento. B Se o LCD indicar Encrav. Disco [Tras.], siga estas instruções: a Desligue o equipamento da tomada eléctrica. b Certifique-se de que existe espaço suficiente atrás do equipamento para retirar a bandeja do disco. c Com ambas as mãos, utilize as presilhas de plástico dos dois lados do equipamento para levantar a tampa do digitalizador para a posição aberta. B 91 f Com ambas as mãos, segure as presilhas de plástico dos dois lados do equipamento e feche cuidadosamente a tampa do digitalizador. g Feche a guia do disco. h Volte a ligar o cabo de alimentação. 92 Resolução de problemas Resolução de problemas B Se achar que existe um problema com o equipamento, consulte a tabela abaixo e siga as sugestões para a resolução de problemas. Muitos problemas podem ser facilmente resolvidos pelo utilizador. Se necessitar de ajuda adicional, o Brother Solutions Center disponibiliza as mais recentes sugestões para a resolução de problemas e as questões mais frequentes. Visite-nos em http://solutions.brother.com/. Se tiver dificuldades com o equipamento B Impressão Dificuldade Sugestões Nenhuma impressão. Verifique o cabo de interface ou a ligação sem fios no equipamento e no computador. (uuGuia de Instalação Rápida) Verifique se o equipamento está ligado à alimentação e se a tecla de ligação ( ) está ligada. Um ou mais cartuchos de tinta acabaram. (Consulte Substituir os cartuchos de tinta uu página 65.) Verifique se o LCD apresenta uma mensagem de erro. (Consulte Mensagens de erro e de manutenção uu página 71.) Se o LCD apresentar Impossível impr. e Subst Tinteiro, consulte Substituir os cartuchos de tinta uu página 65. Verifique se instalou e escolheu o controlador da impressora correcto. (Apenas utilizadores do Windows®) Certifique-se de que o equipamento está online. Clique em Iniciar e em Impressoras e faxes. Faça clique com a tecla direita do rato e seleccione Brother MFC-XXXXX (em que XXXXX é o nome do modelo) e certifique-se de que a opção Utilizar impressora offline não está seleccionada. B 93 Impressão (Continuação) Dificuldade Sugestões Má qualidade de impressão. Verifique a qualidade da impressão. (Consulte Verificar a qualidade de impressão uu página 69.) Certifique-se de que a configuração de Tipo de suporte no controlador da impressora ou a configuração de Tipo Papel no menu do equipamento corresponde ao tipo de papel que está a utilizar. Consulte Tipo de papel uu página 20. uuManual do Utilizador de Software: Impressão (Windows®) uuManual do Utilizador de Software: Impressão e Faxes (Macintosh) Certifique-se de que os cartuchos de tinta são novos. As situações seguintes podem provocar a obstrução da tinta: A data de validade indicada na embalagem do cartucho expirou. (Os cartuchos originais da Brother têm dois anos de validade se forem mantidos na embalagem original.) O cartucho de tinta está no equipamento há mais de seis meses. O cartucho de tinta pode não ter sido armazenado correctamente antes da utilização. Certifique-se de que está a utilizar tinta Innobella™ original da Brother. A Brother não recomenda o uso de cartuchos que não sejam cartuchos originais da marca Brother, nem a recarga de cartuchos usados com tinta de outra origem. Tente utilizar os tipos de papel recomendados. (Consulte Papel admitido e outros suportes de impressão uu página 21.) O ambiente recomendado para o equipamento é de 20 C a 33 C. Aparecem linhas horizontais brancas no texto ou gráficos. Limpe a cabeça de impressão. (Consulte Limpar a cabeça de impressão uu página 69.) Certifique-se de que está a utilizar tinta Innobella™ original da Brother. Tente utilizar os tipos de papel recomendados. (Consulte Papel admitido e outros suportes de impressão uu página 21.) O equipamento imprime páginas em branco. Limpe a cabeça de impressão. (Consulte Limpar a cabeça de impressão uu página 69.) Certifique-se de que está a utilizar tinta Innobella™ original da Brother. Os caracteres e as linhas estão inclinados. Verifique o alinhamento da impressão. (Consulte Verificar o alinhamento da impressão uu página 70.) Textos ou imagens impressos estão tortos. Certifique-se de que colocou o papel na gaveta correctamente e que as guias laterais do papel estão correctamente ajustadas. (Consulte Colocar papel e outros suportes de impressão uu página 12.) Verifique se a tampa de desencravamento de papel está correctamente fechada. Aparecem borrões ou manchas no centro superior da página impressa. Certifique-se de que o papel não é demasiado espesso ou não está enrolado. (Consulte Papel admitido e outros suportes de impressão uu página 21.) A impressão parece estar suja ou a tinta parece escorrer. Verifique se está a utilizar os tipos de papel recomendados. (Consulte Papel admitido e outros suportes de impressão uu página 21.) Não manuseie o papel até a tinta secar. Certifique-se de que está a utilizar tinta Innobella™ original da Brother. Se estiver a utilizar papel fotográfico, certifique-se de que configurou o tipo de papel correcto. Se estiver a imprimir uma fotografia a partir do computador, defina o Tipo de suporte no controlador da impressora. 94 Resolução de problemas Impressão (Continuação) Dificuldade Sugestões O lado inverso ou o fundo da página apresenta manchas. Certifique-se de que a faixa de impressão não está suja de tinta. (uuManual Avançado do Utilizador: Limpar a faixa de impressão do equipamento) Certifique-se de que está a utilizar tinta Innobella™ original da Brother. Certifique-se de que está a utilizar a aba do suporte do papel. (Consulte Colocar papel e outros suportes de impressão uu página 12.) Certifique-se de que o rolo do alimentador de papel não está sujo de tinta. (uuManual Avançado do Utilizador: Limpar os rolos do alimentador de papel) O equipamento imprime linhas densas na página. Seleccione Ordem inversa no separador Básico do controlador da impressora. As impressões estão enrugadas. (Utilizadores de Windows®) No separador Avançado do controlador da impressora, clique em Definições de cor e desactive Impressão bidireccional. (Utilizadores de Macintosh) No controlador da impressora, seleccione Print Settings (Definições de Impressão), clique em Advanced (Avançado), seleccione Other Print Options (Outras opções de impressão) e desactive Bi-Directional Printing (Impressão bidireccional). Certifique-se de que está a utilizar tinta Innobella™ original da Brother. Não é possível executar a impressão "Esquema de página". Certifique-se de que a configuração do tamanho do papel na aplicação e no controlador da impressora são iguais. A velocidade de impressão é demasiado baixa. Experimente alterar a configuração do controlador da impressora. A resolução mais elevada necessita de um processamento de dados e de um tempo de transferência e de impressão mais longos. Experimente as outras definições de qualidade no separador Avançado (Windows®) ou Print Settings (Definições de Impressão) (Macintosh) do controlador da impressora. Clique também em Definições de cor e certifique-se de que desactiva Melhoria de cor. Desactive a função sem margens. A impressão sem margens é mais lenta do que a impressão normal. uuManual do Utilizador de Software: Impressão (Windows®) uuManual do Utilizador de Software: Impressão e Faxes (Macintosh) O Reforço de Cor não funciona correctamente. Se os dados de imagem não forem de cor total na sua aplicação (como cores a 256), o Reforço de Cor não funciona. Utilize pelo menos dados de cor de 24 bits com a função Reforço de Cor. O papel fotográfico não é alimentado correctamente. Se imprimir em papel fotográfico da Brother, coloque uma folha adicional do mesmo papel fotográfico na gaveta do papel. Na embalagem do papel, foi incluída uma folha adicional para essa finalidade. Limpe os rolos de recolha de papel. (uuManual Avançado do Utilizador: Limpar os rolos de recolha de papel) O equipamento alimenta várias folhas. Certifique-se de que o papel foi colocado correctamente na gaveta. (Consulte Colocar papel e outros suportes de impressão uu página 12.) Ocorreu um encravamento de papel. Certifique-se de que a guia do comprimento do papel está ajustada ao tamanho correcto do papel. (Consulte Encravamento da impressora ou do papel uu página 83.) 95 B Impressão (Continuação) Dificuldade Sugestões O papel encrava quando utiliza a cópia dúplex ou a impressão dúplex. Utilize uma das configurações de prevenção de encravamentos: DX1 ou DX2. Para cópia uuManual Avançado do Utilizador: Cópia dúplex (2 lados) Para impressão uuManual do Utilizador de Software: Dúplex / Folheto (Windows®) uuManual do Utilizador de Software: Impressão Frente e Verso (Macintosh) Se o papel encrava frequentemente quando utiliza a cópia dúplex ou a impressão dúplex, os rolos do alimentador de papel podem ficar manchados de tinta. Limpe os rolos do alimentador de papel. (uuManual Avançado do Utilizador: Limpar os rolos do alimentador de papel) As páginas impressas não estão empilhadas ordenadamente. Certifique-se de que está a utilizar a aba do suporte do papel. (Consulte Colocar papel e outros suportes de impressão uu página 12.) O equipamento não consegue Experimente reduzir a resolução de impressão. Illustrator®. uuManual do Utilizador de Software: Impressão (Windows®) uuManual do Utilizador de Software: Impressão e Faxes (Macintosh) A tinta esborrata ou escorre quando se utiliza papel fotográfico brilhante. Certifique-se de que verifica a frente e o verso do papel. Coloque a superfície brilhante (superfície de impressão) voltada para baixo. (Consulte Tipo de papel uu página 20.) imprimir a partir do Adobe® Se utilizar papel fotográfico brilhante, certifique-se de que a definição do tipo de papel está correcta. Quando imprime um disco, a bandeja do disco fica suja com tinta. Para a impressão do disco, utilize a aplicação de impressão de etiquetas. Ajuste a posição de impressão. uuManual do Utilizador de Software: Ajustar a posição de impressão Imprimir faxes recebidos Dificuldade Sugestões Impressão condensada e faixas verticais brancas cruzam a página ou as frases de cima e de baixo estão cortadas. Provavelmente, houve uma má ligação, com estática ou interferências na linha telefónica. Peça que a outra pessoa lhe envie o fax novamente. Linhas pretas verticais na recepção. O digitalizador do remetente pode estar sujo. Peça que a outra pessoa faça uma cópia para confirmar se o problema é do equipamento dela. Tente receber de outro fax. Um fax recebido a cores é impresso apenas a preto e branco. Substitua os cartuchos de tinta de cor que atingiram o limite de duração e peça à outra pessoa que lhe envie de novo o fax a cores. (Consulte Substituir os cartuchos de tinta uu página 65.) As margens esquerda e direita estão cortadas ou uma só página é impressa em duas. Ligue a Redução automática. (uuManual Avançado do Utilizador: Imprimir um fax recebido reduzido) 96 Resolução de problemas Linha telefónica ou ligações Dificuldade Sugestões A marcação não funciona. (Sem tom de marcação) Certifique-se de que o equipamento está ligado à corrente e a funcionar. Verifique as ligações dos cabos. Altere a configuração Tons/Impulsos. (uuGuia de Instalação Rápida) Levante o auscultador do telefone externo e aguarde por um tom de marcação. Se não houver tom de marcação, peça à companhia de telefones para verificar a linha e/ou a tomada. O equipamento não atende quando recebe uma ligação. Certifique-se de que o equipamento está no Modo de Recepção correcto para a sua configuração. (Consulte Escolher o modo de recepção uu página 32.) Verifique o tom de marcação. Se possível, telefone para o seu equipamento para o ouvir atender. Se mesmo assim não atender, verifique a ligação do fio da linha telefónica. Se não houver nenhum toque quando telefonar para o seu equipamento, peça à companhia de telefones que verifique a linha. Receber faxes Dificuldade Sugestões Não consegue receber um fax. Se ligar o seu equipamento a um PBX ou ISDN, configure o menu Tipo de linha telefónica para o seu tipo de telefone. (Consulte Configurar o tipo de linha telefónica uu página 40.) B 97 Enviar faxes Dificuldade Sugestões Não consegue enviar um fax. Verifique as ligações de todos os cabos. Certifique-se de que o fio da linha telefónica está ligado à tomada de parede do telefone e à tomada LINHA do equipamento. Certifique-se de que a tecla FAX está acesa. Peça à outra pessoa para verificar se o equipamento receptor tem papel. Imprima o Relatório de verificação da transmissão e procure erros. (uuManual Avançado do Utilizador: Relatórios) O Relatório de verificação da transmissão indica "RESULT:ERRO". É provável que haja, temporariamente, ruído ou estática na linha. Tente enviar de novo o fax. Se enviar uma mensagem de PC FAX e aparecer "RESULT:ERRO" no Relatório de verificação da transmissão, o equipamento pode ter a memória cheia. Para libertar mais memória, pode desactivar a opção Receber memória (uuManual Avançado do Utilizador: Desactivar as operações de recepção na memória), imprimir mensagens de fax da memória do equipamento (uuManual Avançado do Utilizador: Imprimir um fax da memória) ou cancelar um fax programado ou uma tarefa de polling. (Consulte Cancelar um fax em curso uu página 30.) (uuManual Avançado do Utilizador: Verificar e cancelar tarefas em espera) Se o problema persistir, peça à companhia de telefones para verificar a linha telefónica. Se receber frequentemente erros de transmissão devido a possíveis interferências na linha telefónica, procure mudar a configuração do menu de Compatibilidade para Básico(p/VoIP). (Consulte Interferência na linha telefónica / VoIP uu página 102.) Se ligar o seu equipamento a um PBX ou ISDN, configure o menu Tipo de linha telefónica para o seu tipo de telefone. (Consulte Configurar o tipo de linha telefónica uu página 40.) Má qualidade de envio de fax. Tente alterar a resolução para Fina ou S.fina. Faça uma cópia para verificar o funcionamento do digitalizador do equipamento. Se a qualidade da cópia não for boa, limpe o digitalizador. (Consulte Limpar o vidro do digitalizador uu página 68.) Linhas pretas verticais no envio. As linhas verticais pretas nos faxes enviados são geralmente causadas por sujidade ou líquido corrector no vidro. Limpe o vidro. (Consulte Limpar o vidro do digitalizador uu página 68.) Processar as chamadas recebidas Dificuldade Sugestões O equipamento "ouve" uma voz como sendo um tom CNG. Se a Detecção de Fax estiver ligada, o equipamento fica mais sensível aos sons. Pode interpretar erradamente algumas vozes ou música na linha como um fax a tentar contactar e responder com tons de recepção de fax. Desactive o equipamento premindo Parar. Tente evitar este problema desactivando a Detecção de Fax. (Consulte Detecção de fax uu página 35.) Enviar uma chamada de fax para o equipamento. Se atender numa extensão ou num telefone externo, prima o Código de activação remota (a definição de fábrica é l 5 1). Se atender num telefone externo, prima Iniciar para receber o fax. Quando o equipamento atender, desligue. 98 Resolução de problemas Processar as chamadas recebidas (Continuação) Dificuldade Sugestões Personalizar funções numa única linha. Se tiver uma Chamada em espera, Chamada em espera/Identificação de chamada, um sistema de alerta ou qualquer outra função personalizada numa única linha telefónica do seu equipamento, pode ocorrer um problema ao enviar e receber faxes. Por exemplo: se subscrever Chamada em espera ou outro serviço personalizado e o respectivo sinal vier através da linha enquanto o equipamento está a enviar ou a receber um fax, o sinal pode temporariamente interromper ou perturbar a transmissão dos faxes. A função ECM (Modo de Correcção de Erros) da Brother deve ajudar a ultrapassar este problema. Esta situação está relacionada com o sector dos sistemas telefónicos e é comum a todos os equipamentos que enviam e recebem informações através de uma única linha partilhada com funções personalizadas. Se evitar uma ligeira interrupção é fundamental para o seu negócio, recomenda-se uma linha telefónica separada, sem funções personalizadas. Dificuldades de cópia Dificuldade Não é possível fazer uma cópia. Sugestões Certifique-se de que a tecla COPIAR está acesa. Maus resultados nas cópias quando se utiliza o ADF. Experimente utilizar o vidro do digitalizador. (Consulte Utilizar o vidro do digitalizador uu página 26.) Aparecem faixas ou linhas verticais pretas nas cópias. As faixas ou linhas verticais pretas nas cópias são geralmente causadas por sujidade ou líquido corrector no vidro. Limpe o vidro. (Consulte Limpar o vidro do digitalizador uu página 68.) A opção Ajustar à página não funciona correctamente. Certifique-se de que o documento original não está inclinado. Reposicione o documento e tente novamente. Dificuldades de digitalização Dificuldade Sugestões Ocorrem erros TWAIN ou WIA no Certifique-se de que o controlador TWAIN ou WIA Brother foi seleccionado como fonte principal na aplicação de digitalização. Por exemplo, no PaperPort™12SE com OCR, clique em Configurações de digitalização, Seleccionar para escolher o controlador TWAIN/WIA Brother. início da digitalização. (Windows®) Ocorrem erros TWAIN ou ICA no início da digitalização. (Macintosh) Certifique-se de que o controlador TWAIN Brother foi seleccionado como fonte principal. No PageManager, clique em File (Arquivo), Select Source (Selecionar origem) e seleccione o controlador TWAIN Brother. Os utilizadores de Mac OS X 10.6.x podem também digitalizar documentos utilizando o controlador do digitalizador ICA. uuManual do Utilizador de Software: Digitalizar um documento utilizando o controlador ICA (Mac OS X 10.6.x) Maus resultados nas digitalizações quando se utiliza o ADF. Experimente utilizar o vidro do digitalizador. (Consulte Utilizar o vidro do digitalizador uu página 26.) O OCR não funciona. Experimente aumentar a resolução do digitalizador. B (Utilizadores do Macintosh) Tem de transferir e instalar o Presto! PageManager para o poder utilizar. Consulte Aceder à Assistência Brother (Macintosh) uu página 5 para mais instruções. 99 Dificuldades de software Dificuldade Sugestões Não é possível instalar software ou imprimir. (Apenas utilizadores do Windows®) Execute o programa Corrigir MFL-Pro Suite incluído no CD-ROM. Este programa repara e reinstala o software. "Equipamento ocupado" Certifique-se de que o equipamento não apresenta uma mensagem de erro no LCD. Não é possível imprimir imagens a partir do FaceFilter Studio. Para utilizar o FaceFilter Studio, tem de instalar a aplicação FaceFilter Studio a partir do CD-ROM fornecido com o equipamento. (uuGuia de Instalação Rápida) Além disso, antes de iniciar o FaceFilter Studio pela primeira vez, certifique-se de que o equipamento Brother está activo e ligado ao computador. Poderá assim aceder a todas as funções do FaceFilter Studio. Dificuldades no PhotoCapture Center™ Dificuldade Sugestões O disco amovível não funciona correctamente. 1 Retire o cartão de memória ou a unidade de memória flash USB e volte a inserir. 2 Se tentou "Ejectar" enquanto estava no Windows®, retire o cartão de memória ou a unidade de memória flash USB antes de continuar. 3 Se aparecer uma mensagem de erro quando tentar ejectar o cartão de memória ou a unidade de memória flash USB, isso significa que o suporte está a ser utilizado. Aguarde um momento e tente novamente. 4 Se nada resultar, desligue o computador e o equipamento; em seguida, volte a ligá-los. Não é possível aceder ao disco amovível a partir do ícone do ambiente de trabalho. Certifique-se de que introduziu correctamente o cartão de memória ou a unidade de memória flash USB. Falta parte da fotografia quando impressa. Certifique-se de que as opções de impressão Sem margens e Recortar estão desactivadas. (uuManual Avançado do Utilizador: Impressão sem margens e Recortar) Dificuldades de rede Dificuldade Sugestões Não é possível imprimir na rede. Certifique-se de que o equipamento está ligado, activado e no modo Pronto. Imprima um Relatório de Configuração de Rede (uuManual Avançado do Utilizador: Relatórios) e verifique as definições de rede actuais impressas nesta lista. Volte a ligar o cabo LAN ao hub para verificar se os cabos e as ligações de rede estão em boas condições. Se possível, experimente ligar o equipamento a uma porta diferente do hub com um cabo diferente. Se as ligações estiverem em boas condições, o equipamento mostra LAN Activa durante 2 segundos. Se estiver a utilizar uma ligação sem fios ou tiver problemas de rede uuManual do Utilizador de Rede: Resolução de problemas 100 Resolução de problemas Dificuldades de rede (Continuação) Dificuldade Sugestões A função de digitalização em rede não funciona. (Utilizadores do Windows®) É necessário configurar o software de segurança/firewall de terceiros para permitir a digitalização em rede. Para adicionar a porta 54925 para digitalização em rede, introduza as seguintes informações: No nome: introduza qualquer descrição, por exemplo Brother NetScan. No número da porta: introduza 54925. No protocolo: está seleccionado UDP. Consulte o manual de instruções fornecido com o software de segurança/firewall de terceiros ou contacte o fabricante do software. (Utilizadores do Macintosh) Volte a seleccionar o equipamento na aplicação Device Selector (Selector do Dispositivo) localizada em Macintosh HD/Library (Biblioteca)/Printers/Brother/Utilities/DeviceSelector ou a partir da lista de modelos do ControlCenter2. A função de Recepção de PC-Fax de rede não funciona. (Apenas utilizadores do Windows®) É necessário configurar o software de segurança/firewall de terceiros para permitir a função PC-FAX Rx. Para adicionar a porta 54926 para a função PC-FAX Rx de rede, introduza estas informações: No nome: introduza uma descrição, por exemplo Brother PC-FAX Rx. No número da porta: introduza 54926. No protocolo: está seleccionado UDP. Consulte o manual de instruções fornecido com o software de segurança/firewall de terceiros ou contacte o fabricante do software. Não é possível instalar o software Brother. (Utilizadores do Windows®) Permita o acesso em rede aos programas seguintes se o software de segurança apresentar uma mensagem de alerta durante a instalação do MFL-Pro Suite. (Utilizadores do Macintosh) Se estiver a utilizar uma função de firewall de um software de segurança antivírus ou anti-spyware, desactive-a temporariamente e, em seguida, instale o software Brother. Não consegue ligar à rede sem fios. Investigue o problema utilizando o Relatório WLAN. Prima Menu e, em seguida, prima a ou b para ver Impr.relat. Prima Impr.relat. Prima a ou b para ver Relatório WLAN e, em seguida, prima Relatório WLAN. (uuManual do Utilizador de Rede) Repor as definições de rede. Prima Menu e, em seguida, prima a ou b para ver Rede. Prima Rede. Prima a ou b para ver Reiniciar rede e, em seguida, prima Reiniciar rede. (uuManual do Utilizador de Rede) Dificuldades com o ecrã táctil Dificuldade Sugestões O teclado de marcação não funciona quando introduz números ou caracteres. Utilize os botões do ecrã táctil para introduzir dados. 101 B Detecção do tom de marcação Quando enviar um fax automaticamente, por predefinição o equipamento aguarda um tempo predefinido antes de começar a marcar o número. Ao alterar a configuração de Tom de marcação para Detecção, pode fazer com que o equipamento efectue a marcação assim que detectar um tom de marcação. Esta configuração pode poupar algum tempo quando se envia um fax para muitos números diferentes. Se alterar a configuração e começar a ter problemas quando efectuar a marcação, deve voltar à definição NãoDetectado. a b Prima Menu. c d Prima Conf.inicial. e f g Prima Sin. Marcação. Prima a ou b para visualizar Conf.inicial. B Interferência na linha telefónica / VoIP Se tiver dificuldades a enviar ou receber um fax devido a possíveis interferências na linha telefónica, pode alterar a configuração de compatibilidade, o que reduz a velocidade do modem para minimizar os erros. a b Prima Menu. c d Prima Conf.inicial. e f Prima Compatível. Prima a ou b para visualizar Conf.inicial. Prima a ou b para visualizar Compatível. Prima Alta, Normal ou Básico(p/VoIP). Básico(p/VoIP) reduz a velocidade do modem para 9.600 bps e desactiva a recepção de faxes a cores e a função ECM, excepto para o envio de faxes a cores. A menos que a interferência seja um problema recorrente na sua linha telefónica, será preferível utilizar apenas quando necessário. Prima a ou b para visualizar Sin. Marcação. Prima Detecção ou NãoDetectado. Prima Parar. Para melhorar a compatibilidade com a maioria dos serviços VoIP, a Brother recomenda mudar a configuração de compatibilidade para Básico(p/VoIP). Normal define a velocidade do modem para 14.400 bps. Alta aumenta a velocidade do modem para 33.600 bps (definição de fábrica). g Prima Parar. Nota VoIP (Voice over IP - Voz sobre IP) é um tipo de sistema telefónico que utiliza uma ligação à Internet, em vez de uma linha telefónica tradicional. 102 B Resolução de problemas Informações do equipamento Verificar o número de série Configurações de relatórios (Relatório de verificação da transmissão, Lista de marcação abreviada e Histórico de faxes) B Histórico B (Histórico de identificação de chamadas e Chamadas efectuadas) Pode ver o número de série do equipamento no LCD. a b c d Faxes na memória Prima Menu. 3 Defin. todas Pode repor todas as configurações de fábrica. Prima a ou b para visualizar Info. equip. A Brother recomenda vivamente que efectue este procedimento antes de ceder ou eliminar o equipamento. Prima Info. equip. Prima Parar. Funções de reposição Nota B Estão disponíveis as seguintes funções de reposição: 1 Rede Pode repor as configurações predefinidas do servidor de impressão, tais como as informações de endereço IP e de palavrapasse. 2 Marc Ráp.&Fax A marcação rápida e fax repõe as seguintes configurações: Marcação rápida (Marcação rápida e configuração de grupos) Tarefas de fax programadas na memória (Transmissão por polling, Fax programado e Transmissão de lote programada) ID da estação Desligue o cabo de interface antes de seleccionar Rede ou Defin. todas. Como efectuar a reposição do equipamento a b B Prima Menu. Prima a ou b para visualizar Conf.inicial. c d e f Prima Conf.inicial. g h Prima Sim para confirmar. Prima a ou b para visualizar Repor. Prima Repor. Prima para seleccionar a função que pretende repor. B Prima Sim durante 2 segundos para reiniciar o equipamento. (Nome e número) Opções de fax remoto (Reenvio de faxes) 103 C Menu e funções Programação no ecrã O equipamento foi concebido para funcionar facilmente com programação no LCD utilizando os botões de menu do ecrã táctil. A programação intuitiva ajuda-o a tirar o máximo partido de todas as opções de menu disponíveis no equipamento. Como pode efectuar toda a programação no LCD, criámos instruções visuais detalhadas para o ajudar a configurar o equipamento. Tudo o que deve fazer é seguir as instruções que o ajudam em todas as selecções dos menus e opções de configuração. 104 C C Menu e funções Tabela de menus C A tabela de menus ajuda a compreender as selecções de menu e opções existentes nos programas do equipamento. As definições de fábrica são indicadas a negrito com um asterisco. Menu C Nível 1 Nível 2 Nível 3 Opções Descrições Página Config.geral Modo Temprzado — Desl Configura a quantidade de tempo antes do equipamento regressar ao modo FAX. Consulte Configura o tipo de papel na gaveta do papel. 20 0 Seg 30 Segs . 1 Min 2 Mins* 5 Mins Tipo Papel — Papel Normal* Papel Revestido Brother BP71 Brother BP61 Outro Glossy Transparência Tam. do Papel — A4* A5 Configura o tamanho do 20 papel na gaveta do papel. 10x15cm Letter Volume Toque de camp. Desl Ajusta o volume de toque. 10 Baixo Med* Alto Beeper Desl Baixo* Ajusta o volume do sinal sonoro. 10 Ajusta o volume do altifalante. 10 Med Alto Altifalante Desl Baixo Med* C Alto Dia Auto — Lig* Desl Muda automaticamente para o horário de poupança de energia. Consulte . Manual Avançado do Utilizador As definições de fábrica são indicadas a negrito com um asterisco. 105 Nível 1 Nível 2 Nível 3 Opções Descrições Página Config.geral Definições LCD Retroiluminaç. Claro* Pode ajustar o brilho da luz de fundo do LCD. 11 Pode configurar durante quanto tempo a luz de fundo do LCD fica ligada após a última vez que uma tecla é premida. Consulte (Continuação) Med Escuro Temporizad dim Desl 10 Segs 20 Segs 30 Segs* Modo espera — 1 Min 2 Mins 3 Mins 5 Mins* Pode seleccionar o tempo que o equipamento permanece inactivo até entrar no modo de espera. 10 Mins 30 Mins 60 Mins Fax Conf.recepção Retard. Camp. 0 1 2* 3 Define o número de toques antes de o equipamento atender no modo Somente Fax ou Fax/Tel. 34 Configura a duração do toque duplo rápido no modo Fax/Tel. 34 Pode pré-visualizar faxes recebidos. 36 Recebe mensagens de fax automaticamente quando atender uma chamada e ouvir tons de fax. 35 4 5 6 Temp.toq.f/t 20 Segs 30 Segs* 40 Segs 70 Segs Vista prév Fax Lig Desl* Recep. Fácil Lig* Desl Manual Avançado do Utilizador As definições de fábrica são indicadas a negrito com um asterisco. 106 . Menu e funções Nível 1 Nível 2 Nível 3 Opções Descrições Página Fax Conf.recepção Cód remoto Lig* 44 (Continuação) (Continuação) Permite-lhe atender todas as chamadas numa extensão ou num telefone externo e utilizar códigos para ligar ou desligar o equipamento. Estes códigos podem ser personalizados. Reduz o tamanho dos faxes recebidos de forma a caberem no papel. Consulte (l51, #51) Desl Redução auto Lig* Desl Receber memór. Desl* Transfere fax Memoriza faxes Recep. Pc fax . Pode configurar o equipamento para reencaminhar mensagens de fax, guardar faxes recebidos na memória (para que possa obtê-los quando estiver afastado do equipamento) ou enviar faxes para o computador. Se seleccionar Reenvio de faxes ou Recepção PC-Fax, pode activar a função Impressão de Segurança. Repor Registos Relatório XMIT Lig Lig+Img Desl* Seleccione a configuração inicial para o Relatório de verificação da transmissão. 31 Configura o intervalo para a impressão automática do Histórico de faxes. Se não seleccionou Desl nem Todos os 50 Fax, pode configurar a hora para a opção seleccionada. Se seleccionou A cada 7 dias, pode configurar o dia da semana. Consulte Desl+Img Rel. Periodico Desl Todos os 50 Fax* A cada 6 horas A cada 12 horas A cada 24 horas A cada 2 dias A cada 7 dias Imprimir doc. Acesso remoto — — — --- . Imprime os faxes recebidos guardados na memória. C Configure o seu próprio código para Recolha Remota. Manual Avançado do Utilizador As definições de fábrica são indicadas a negrito com um asterisco. 107 Nível 1 Nível 2 Nível 3 Opções Descrições Página Fax Trab.restantes — — Verifique as tarefas que estão na memória e cancele tarefas seleccionadas. Consulte Vários Segurança mem. — Proíbe a maioria das funções, excepto a recepção de faxes na memória. ID chamada Lig* Permite ver ou imprimir uma lista das últimas 30 identificações de chamada memorizadas. (Continuação) Desl Manual Avançado do Utilizador As definições de fábrica são indicadas a negrito com um asterisco. 108 39 . Menu e funções Menu Rede C Nível 1 Nível 2 Nível 3 Nível 4 Opções Descrições Página Rede LAN cablada TCP/IP BOOT Method Auto* Escolha o método BOOT mais adaptado às suas necessidades. Consulte Estático RARP BOOTP . DHCP Endereço IP [000-255]. [000-255]. Introduza o endereço IP. [000-255]. [000-255] Subnet Mask [000-255]. [000-255]. Introduza a máscara de subrede. [000-255]. [000-255] Gateway [000-255]. [000-255]. Introduza o endereço Gateway. [000-255]. [000-255] Nome do nó BRNXXXXXXXXXXXX Introduza o nome do nó. Config WINS Auto* Escolha o modo de configuração WINS. Estático WINS Server (Primário) 000.000.000.000 (Secundário) 000.000.000.000 DNS Server (Primário) 000.000.000.000 (Secundário) 000.000.000.000 APIPA Lig* Desl Especifica o endereço IP do servidor WINS primário ou secundário. Especifica o endereço IP do servidor DNS primário ou secundário. Atribui automaticamente o endereço IP a partir do intervalo de endereços ligação-local. C Manual do Utilizador de Rede As definições de fábrica são indicadas a negrito com um asterisco. 109 Nível 1 Nível 2 Nível 3 Nível 4 Opções Descrições Página Rede LAN cablada Ethernet — Auto* Consulte (Continuação) (Continuação) Escolha o modo de ligação Ethernet. 100B-FD 100B-HD 10B-FD 10B-HD WLAN Endereço MAC — — Pode ver o endereço MAC do equipamento. TCP/IP BOOT Method Auto* Escolha o método BOOT mais adaptado às suas necessidades. Estático RARP BOOTP DHCP Endereço IP [000-255]. [000-255]. Introduza o endereço IP. [000-255]. [000-255] Subnet Mask [000-255]. [000-255]. Introduza a máscara de subrede. [000-255]. [000-255] Gateway [000-255]. [000-255]. Introduza o endereço Gateway. [000-255]. [000-255] Nome do nó BRWXXXXXXXXXXXX Introduza o nome do nó. Config WINS Auto* Escolha o modo de configuração WINS. Estático WINS Server (Primário) 000.000.000.000 (Secundário) 000.000.000.000 DNS Server (Primário) 000.000.000.000 (Secundário) 000.000.000.000 Manual do Utilizador de Rede As definições de fábrica são indicadas a negrito com um asterisco. 110 Especifica o endereço IP do servidor WINS primário ou secundário. Especifica o endereço IP do servidor DNS primário ou secundário. . Menu e funções Nível 1 Nível 2 Nível 3 Nível 4 Opções Descrições Página Rede WLAN TCP/IP APIPA Lig* Consulte (Continuação) (Continuação) (Continuação) Atribui automaticamente o endereço IP a partir do intervalo de endereços ligação-local. Desl Assis.Configur — — Pode configurar manualmente o servidor de impressão para uma rede sem fios. WPS/AOSS — — Pode configurar facilmente a sua rede sem fios com o método de premir um botão. WPS c/cód PIN — — Pode configurar facilmente a sua rede sem fios utilizando WPS com um código PIN. Estado da WLAN Estado — Pode ver o estado actual da rede sem fios. Sinal — Pode ver a intensidade actual do sinal da rede sem fios. SSID — Pode ver o SSID actual. Modo Comunic. — Pode ver o modo de comunicação actual. Endereço MAC — — Pode ver o endereço MAC do equipamento. Interface Rede — LAN cablada* — Pode seleccionar o tipo de ligação de rede. Reiniciar rede — — Reponha todas as definições de rede para as definições de fábrica. WLAN — . C Manual do Utilizador de Rede As definições de fábrica são indicadas a negrito com um asterisco. 111 Menu (continuação) C Nível 1 Nível 2 Nível 3 Opções Descrições Página Impr.relat Verif. Transm. — — Imprime estas listas e relatórios. Consulte Marcaç. Rápida — Ordem alfabética . Ordem numérica Fax Diário — — Defin Utilizor — — Config de Rede — — Relatório WLAN — — Hist ID Remetent — — Info. equip. N. Serie — — Permite verificar o número de série do equipamento. 103 Conf.inicial Modo recepção — Somente Fax* Escolha o modo de recepção mais adaptado às suas necessidades. 32 — Coloca a data e a hora no LCD e nos cabeçalhos dos faxes que envia. Consulte Fax: Introduza o nome e o número de fax a apresentar em todas as páginas que enviar por fax. Fax/Tel TAD externo Manual Data e Hora — ID equipamento — Nome: Tom/pulso — Tom* Pulso Sin. Marcação — Detecção NãoDetectado* Conf.Linha Tel — Normal* PBX Escolha o modo de marcação. Liga e desliga a Detecção do tom de marcação. 102 Escolha o tipo de linha telefónica. 40 Ajusta a velocidade do modem para ajudar a resolver problemas de transmissão. 102 ISDN Compatível — Alta* Normal Básico(p/VoIP) Manual Avançado do Utilizador Guia de Instalação Rápida Manual do Utilizador de Software As definições de fábrica são indicadas a negrito com um asterisco. 112 . Menu e funções Nível 1 Nível 2 Nível 3 Opções Descrições Página Conf.inicial Repor Rede — Repõe as definições de fábrica do servidor de impressão, tais como as informações de endereço IP e de palavra-passe. 103 Marc Ráp.&Fax — Elimina todos os números de marcação rápida e faxes gravados e repõe as definições de fábrica do ID da estação, da Lista de marcação abreviada, do Relatório de verificação da transmissão e do Histórico de faxes. Defin. todas — Repõe todas as definições de fábrica do equipamento. — Português* Pode alterar o idioma de trabalho das mensagens do ecrã LCD. Consulte . Pode alinhar a posição de impressão. Consulte . (Continuação) Idioma local Espanh. Alinhamento impr. disco — — Manual Avançado do Utilizador Guia de Instalação Rápida Manual do Utilizador de Software As definições de fábrica são indicadas a negrito com um asterisco. C 113 FAX ( ) C Nível 1 Nível 2 Nível 3 Opções Descrições Página Histórico Ch. Nrs. marcados Envie um fax — 47 Mais Adicionar Marc. Ráp. Pode escolher um número no Histórico de chamadas efectuadas e, em seguida, enviar um fax, adicionar o remetente à marcação rápida ou eliminá-lo. Pode escolher um número no Histórico de identificação de chamadas e, em seguida, enviar um fax, adicionar o remetente à marcação rápida ou eliminá-lo. 47 Apagar Hist ID Remet. Envie um fax — Mais Adicionar Marc. Ráp. Apagar Marcação Ráp. Resolução de Fax — — Envie um fax — Pode marcar premindo apenas algumas teclas (e Iniciar). 46 Mais Definir Marc. Ráp. Memoriza números de marcação rápida para que possa marcar premindo apenas alguns botões do ecrã táctil (e Iniciar). 48 Configurar Grupos Pode configurar números de grupo para distribuição. Consulte Alterar Pode alterar números de marcação rápida. 49 Apagar Pode eliminar números de marcação rápida. Standard* Configura a resolução dos faxes a enviar. — Fina S.fina Foto Contraste — — Auto* Claro Altera os tons mais claros ou mais escuros dos faxes a enviar. Escuro Manual Avançado do Utilizador As definições de fábrica são indicadas a negrito com um asterisco. 114 Consulte . . Menu e funções Nível 1 Nível 2 Nível 3 Opções Descrições Página Defin. avançadas Multidifusão Adicionar Núm. — Consulte Marc.Rápida — Pode enviar a mesma mensagem de fax para mais do que um número de fax. — Lig Pode pré-visualizar uma mensagem de fax antes de a enviar. 30 Configura a hora do dia para enviar faxes programados num formato de 24 horas. Consulte Vista prév Desl* Fax Programado — Lig Desl* Transmissão de Lote — Transmissão em tempo real — Transmissão por polling — Lig Desl* Lig Desl* Standard Codific. Desl* Recepção por polling — Standard Codific. Timer . . Combina faxes programados para o mesmo número de fax para envio à mesma hora do dia numa única transmissão. Pode enviar um fax sem utilizar a memória. Configura o documento que está no seu equipamento para ser recolhido por outro equipamento de fax. Configura o seu equipamento para efectuar polling noutro equipamento de fax. Desl* Modo Internacional — Tam.área digit. — Lig Desl* A4* Letter Config Nova Definição — — Resolução de Fax Se tiver dificuldades no envio de faxes para o estrangeiro, active esta função. Configura o tamanho da digitalização através do vidro para faxes. 30 Pode guardar as definições de fax. Consulte . Contraste Vista prév Transmissão em tempo real C Tam.área digit. Definição de fábrica — — — Pode restaurar todas as definições de fábrica. Manual Avançado do Utilizador As definições de fábrica são indicadas a negrito com um asterisco. 115 DIGITALIZAR ( ) C Nível 1 Opção 1 Opção 2 Opção 3 Descrições Página para Ficheiro — — — Pode digitalizar um documento monocromático ou a cores para o computador. Consulte para Suporte (quando tiver inserido um cartão de memória ou uma unidade de memória flash USB) Qualidade — Cor 100 ppp Pode seleccionar a resolução de digitalização e o formato de ficheiro para o documento. 57 Cor 200 ppp* Cor 300 ppp . Cor 600 ppp P/B 100 ppp P/B 200 ppp P/B 300 ppp Tipo de ficheiro — (Se tiver seleccionado a opção de cor na configuração Qualidade) PDF* JPEG (Se tiver seleccionado a opção monocromática na configuração Qualidade) TIFF PDF* Nome do ficheiro — — Pode dar um outro nome ao ficheiro. Corte automático — Lig Digitalize vários documentos colocados no vidro do digitalizador para um cartão de memória ou uma unidade de memória flash USB um de cada vez. Config Nova Definição — Desl* Qualidade Tipo de ficheiro Corte automático Definição de fábrica — — Pode guardar as definições de digitalização como predefinições. Pode restaurar todas as predefinições de fábrica. Manual do Utilizador de Software Manual Avançado do Utilizador As definições de fábrica são indicadas a negrito com um asterisco. 116 Consulte . Menu e funções Nível 1 Opção 1 Opção 2 Opção 3 Descrições Página para E-mail — — — Pode digitalizar um documento monocromático ou a cores para a aplicação de correio electrónico. Consulte para OCR — — — Pode converter o documento de texto para um ficheiro de texto editável. para Imagem — — — Pode digitalizar uma imagem a cores para uma aplicação gráfica. Serviço Web (Aparece quando instala a Digitalização através de Serviços da Web, disponível no Explorador do Digitaliza — — Digit. p/C. Elect — — Pode digitalizar dados utilizando o protocolo de Serviços da Web. Digitalizar p/OCR — — Digitalizar p/Fax — — Dig. p/ Impressão — — (Disponível após o Presto! PageManager ser transferido para utilizadores de Macintosh. Consulte Aceder à Assistência Brother (Macintosh) uu página 5.) Windows® do computador.) . Manual do Utilizador de Software Manual Avançado do Utilizador As definições de fábrica são indicadas a negrito com um asterisco. C 117 COPIAR ( ) C Nível 1 Nível 2 Nível 3 Opções Descrições Página Qualidade — — Rápido Seleccione a resolução de cópia para a cópia seguinte. Consulte Escolha o tipo de papel correspondente ao papel existente na gaveta. 52 Escolha o tamanho de papel correspondente ao papel existente na gaveta. 52 Consulte Normal* . Melhor Tipo de Papel — — Papel Normal* Papel Revestido Brother BP71 Brother BP61 Outro Glossy Transparência Tamanho do Papel — — A4* A5 10x15cm Letter Ampliar/Reduzir 100%* — — — Ampliar — 198% 10x15cmiA4 Pode seleccionar o rácio de ampliação para a cópia seguinte. 186% 10x15cmiLTR 141% A5iA4 Reduzir — 97% LTRiA4 93% A4iLTR Pode seleccionar o rácio de redução para a cópia seguinte. 83% LGLiA4 69% A4iA5 47% A4i10x15cm Ajustar pág. — — O equipamento ajusta automaticamente o tamanho para o tamanho do papel que definir. Persnl(25-400%) — — Pode seleccionar o rácio de ampliação ou redução para o tipo de documento. Manual Avançado do Utilizador As definições de fábrica são indicadas a negrito com um asterisco. 118 . Menu e funções Nível 1 Nível 2 Nível 3 Densidade — — Opções Claro Escuro Descrições Página Ajusta a densidade das cópias. Consulte . -2 -1 0 +1 +2 EmPilhar/ord. — — EmPilhar* Ord. Formato Pág. — — Desl (1em1)* 2em1(V) Pode optar por empilhar ou ordenar cópias múltiplas. Pode fazer cópias N em 1, ID 2 em 1 ou Poster. 2em1(H) 2em1(ID) 4em1(V) 4em1(H) Poster (2x1) Poster (2x2) Poster (3x3) Cópia Dúplex Lig Avançado Normal* DX1 DX2 Vertical RodarLadoLong Pode seleccionar as definições de impressão dúplex. — Horizontal RodarLadoLong Vertical RodarLadoCurt Horizontal RodarLadoCurt Definições avançadas Desl* — — — — Desl* Modo Poupar Tinta Cópia de papel fino Pode seleccionar várias definições de cópia, como Copiar Livro e Copiar Marca. Copiar Livro Copiar Marca Definições favoritas armazenar — atribuir outro nome Favoritas:1 Favoritas:2 C Pode guardar as definições favoritas. Favoritas:3 Manual Avançado do Utilizador As definições de fábrica são indicadas a negrito com um asterisco. 119 Definições de cópia de marca de água C Opção 1 Opção 2 Opção 3 Opção 4 Descrições Página Editar modelo Texto — CONFIDENCIAL* Utiliza um modelo para colocar texto no documento como uma marca de água. Consulte RASCUNHO CÓPIA Posição A B C D E* F G H I Padrão Tamanho Pequeno Médio* Grande Ângulo -90 -45* 0 +45 +90 Transparência -2 -1 0* +1 +2 Cor Preto* Verde Azul Roxo Verm. Laranja Amar. Manual Avançado do Utilizador As definições de fábrica são indicadas a negrito com um asterisco. 120 . Menu e funções Opção 1 Opção 2 Opção 3 Opção 4 Descrições Página Usar imagem Digitalizar Transparência -2 Pode colocar um logótipo ou texto no documento como uma marca de água digitalizando um documento em papel. Consulte (Configure o documento com a marca de água e prima Iniciar.) -1 0* +1 . +2 Suporte Posição (Seleccione imagem de um suporte) A B C D Coloca um logótipo ou texto no documento como uma Marca de água utilizando uma imagem de suportes amovíveis. E* F G H I Padrão Tamanho Pequeno Médio* Grande Ângulo -90 -45* 0 +45 +90 Transparência -2 -1 0* +1 +2 Manual Avançado do Utilizador As definições de fábrica são indicadas a negrito com um asterisco. C 121 FOTO ( ) Nível 1 C Nível 2 Nível 3 Opções Descrições Página Pode imprimir todas as fotografias do cartão de memória ou da unidade de memória flash USB. 56 (Correcção auto.) Consulte as definições de impressão na tabela seguinte. Ver foto(s) (Imprimir todas as fotografias) O equipamento inicia uma Apresentação de Diapositivos das suas fotografias. (Apres. Diap) O equipamento decide qual o efeito mais adequado para a fotografia. Melhorar Foto Efeitos (Correcção auto.) Consulte as definições de impressão na tabela seguinte. Pode utilizar estas definições para ajustar as fotografias. (Melhorar pele) (Melhor. cenário) (Rem. olhos verm) (Cena Nocturna) (Luz Enchimento) (Quadro Branco) (Monocromático) (Sepia) (Correcção auto e s/olhos verm) Enquadramento — Pode cortar uma fotografia e imprimir uma parte da imagem. Manual Avançado do Utilizador As definições de fábrica são indicadas a negrito com um asterisco. 122 Consulte . Menu e funções Nível 1 Nível 2 Nível 3 Opções Descrições Página Impr. Índice Folha de Índice 6 imagens/Linha Consulte Definições de impressão da folha de índice uu página 125. Pode imprimir uma página com miniaturas. Consulte Consulte as definições de impressão na tabela seguinte. Pode imprimir uma imagem individual. 5 imagens/Linha Imprimir fotos — . Manual Avançado do Utilizador As definições de fábrica são indicadas a negrito com um asterisco. Definições de impressão C Opção 1 Opção 2 Opção 3 Opção 4 Descrições Página Qualid Impress Normal — — Consulte (Não disponível para impressão DPOF.) Foto* Escolha a qualidade de impressão. Tipo Papel Papel Normal — — Seleccione o tipo de papel. (Quando está seleccionado A4 ou Letter) — Seleccione o tamanho do papel e da impressão. — Ajusta o brilho. Papel Revest . Brother BP71 Brother BP61 Outro Glossy* Tam. Papel 10x15cm* 13x18cm A4 8x10cm Letter 9x13cm 10x15cm 13x18cm 15x20cm Formato máx.* — Brilho Escuro (Não disponível se tiver seleccionado Efeitos.) Claro -2 -1 C 0 +1 +2 Manual Avançado do Utilizador As definições de fábrica são indicadas a negrito com um asterisco. 123 Opção 1 Opção 2 Contraste (Não disponível se tiver seleccionado Efeitos.) Opção 3 Opção 4 Descrições Página — — Ajusta o contraste. Consulte -2 -1 0 +1 +2 Reforço de Cor Lig (Não disponível se tiver seleccionado Efeitos.) Desl* Balanço Branco -2 Ajusta o tom das áreas brancas. -1 0 +1 +2 Definição -2 Aumenta o detalhe da imagem. -1 0 +1 +2 Densidade Cor -2 Ajusta o volume total da cor na imagem. -1 0 +1 +2 Recortar Lig* — — Recorta a imagem à volta da margem para ficar do tamanho do papel ou da impressão. Desactive esta função se desejar imprimir imagens inteiras ou para evitar recortes indesejados. — — Expande a área de impressão para ajustar às margens do papel. — — Imprime a data na fotografia. Desl Sem margens Lig* Desl Imprimir Data Lig (Não disponível para impressão DPOF.) Desl* Manual Avançado do Utilizador As definições de fábrica são indicadas a negrito com um asterisco. 124 . Menu e funções Opção 1 Opção 2 Opção 3 Opção 4 Descrições Página Config Nova Def. Qualid Impress — — Pode guardar as definições de impressão como predefinições. Consulte — — Pode repor todas as predefinições de fábrica. Tipo Papel Tam. Papel . Brilho Contraste Reforço de Cor Recortar Sem margens Imprimir Data Defin. Fábrica — Manual Avançado do Utilizador As definições de fábrica são indicadas a negrito com um asterisco. Definições de impressão da folha de índice C Opção 1 Opção 2 Opção 3 Opção 4 Descrições Página Tipo Papel Papel Normal* — — Seleccione o tipo de papel. Consulte — — Seleccione o tamanho do papel. Papel Revest . Brother BP71 Brother BP61 Outro Glossy Tam. Papel A4* Letter Manual Avançado do Utilizador As definições de fábrica são indicadas a negrito com um asterisco. C 125 Marcação Rápid ( ) C Nível 1 Nível 2 Nível 3 Opções Descrições Página Marcação Rápid Envie um fax — — Pode marcar premindo apenas algumas teclas (e Iniciar). 46 Mais Definir Marc. Ráp. — Memoriza números de marcação rápida para que possa marcar premindo apenas alguns botões do ecrã táctil (e Iniciar). 48 Configurar Grupos — Configura números de grupo para distribuição. Consulte Alterar — Pode alterar números de marcação rápida. 49 Apagar — Pode eliminar números de marcação rápida. . Manual Avançado do Utilizador As definições de fábrica são indicadas a negrito com um asterisco. Histórico Ch. ( ) C Nível 1 Nível 2 Nível 3 Opções Descrições Página Histórico Ch. Nrs. marcados Envie um fax — 47 Mais Adicionar Marc. Ráp. Pode escolher um número no Histórico de chamadas efectuadas e, em seguida, enviar um fax, adicionar o remetente à marcação rápida ou eliminá-lo. Pode escolher um número no Histórico de identificação de chamadas e, em seguida, enviar um fax, adicionar o remetente à marcação rápida ou eliminá-lo. 47 Apagar Hist ID Remet. Envie um fax — Mais Adicionar Marc. Ráp. Apagar As definições de fábrica são indicadas a negrito com um asterisco. 126 Menu e funções VistaPrévFax C Nível 1 Nível 2 Nível 3 Opções Descrições Página VistaPrévFax — — Sim Pode ver os faxes que recebe no ecrã LCD. 36 Não* As definições de fábrica são indicadas a negrito com um asterisco. Tinta ( ) C Nível 1 Nível 2 Nível 3 Opções Descrições Página Tinta Imprimir teste — Qual. Impressão Permite verificar a qualidade de impressão ou o alinhamento. 69 Permite limpar a cabeça de impressão. 69 Permite ver o volume de tinta disponível. Consulte Alinhamento Limpando — Preto Cor Todas Volum Tinteiro — — . Manual Avançado do Utilizador As definições de fábrica são indicadas a negrito com um asterisco. Disco C Nível 1 Nível 2 Nível 3 Opções Descrições Página Disco Copiar do disco — — Consulte Copiar da foto — — Copiar do cartão — — Pode imprimir num suporte imprimível, incluindo CD-R/RW, DVD-R/RW e Blu-ray Disc™. . Manual do Utilizador de Software As definições de fábrica são indicadas a negrito com um asterisco. C 127 Introduzir texto C Quando estiver a configurar certas selecções de menu, pode ter de introduzir texto no equipamento. Prima para percorrer letras, números e caracteres especiais. São atribuídas até quatro letras a cada botão de letra no LCD. Se premir o botão adequado repetidamente, pode aceder ao carácter pretendido. Introduzir espaços C Para introduzir um espaço, prima o botão de espaços ou para seleccionar caracteres especiais e, em seguida, prima . Nota Os caracteres disponíveis podem variar consoante o país. Fazer correcções C Se introduziu um carácter incorrecto e quiser alterá-lo, utilize os botões de setas para colocar o cursor por baixo do carácter incorrecto. Em seguida, prima . Reintroduza o carácter correcto. Pode também inserir letras deslocando o cursor e introduzindo um carácter. Repetir letras Se precisar de introduzir um carácter que esteja no mesmo botão da letra anterior, prima c para deslocar o cursor para a direita antes de premir de novo esse botão. 128 C D Especificações D D Geral D Nota Este capítulo contém um resumo das especificações do equipamento. Se pretender mais especificações, visite http://www.brother.com/. Tipo de impressora Jacto de tinta Cabeça de impressão Monocromático: Piezo com 210 1 bocais Cores: Piezo com 210 3 bocais Capacidade da memória 64 MB LCD (Ecrã de Cristais Líquidos) LCD a cores TFT de 3,3 pol. (82,8 mm) e ecrã táctil Fonte de alimentação 220 a 240 V CA 50/60 Hz Consumo de energia 1 Modo de cópia: Aprox. 24 W 2 Modo pronto: Aprox. 6,5 W Modo de espera: Aprox. 2,5 W Desact.: Aprox. 0,15 W 1 Medido quando o equipamento está ligado à interface USB. 2 Quando utiliza o ADF, impressão de um só lado, resolução: normal / documento: padrão impresso ISO/IEC 24712. 129 Dimensões 180 mm 405 mm 378 mm 374 mm 519 mm Peso 9,3 kg Ruído Funcionamento: LPAm = 50 dB ou inferior 1 Ruído conforme a norma ISO9296 Copiar: LWAd = 6,27 B(A) 2 (Mono) Temperatura LWAd = 5,83 B(A) (Cores) Pronto: LWAd = 3,1 B(A) (Mono/Cores) Funcionamento: 10 a 35C Melhor qualidade de impressão: 20 a 33C Humidade Funcionamento: 20 a 80% (sem condensação) Melhor qualidade de impressão: 20 a 80% (sem condensação) ADF (alimentador automático de documentos) Até 15 páginas 3 (Papel: tamanho A4 ou Letter de 90 g/m2) Tamanho do documento Largura do ADF: 148 mm a 215,9 mm Até 20 páginas com restrições 4 Comprimento do ADF: 148 mm a 355,6 mm Largura do vidro do digitalizador: máx. 215,9 mm Comprimento do vidro do digitalizador: máx. 297 mm 1 O ruído depende das condições de impressão. 2 O equipamento de escritório com LWAd> 6,30 B(A) não é adequado para utilização num espaço onde é efectuado principalmente trabalho intelectual. Esse tipo de equipamento deve ser colocado em espaços diferentes, devido à emissão de ruído. 3 Utilização de papel padrão de 64 a 90 g/m2. 4 Utilização de papel XEROX4200 de 75 g/m2, temperatura 20 - 26 C, humidade 40 - 50% sem condensação. 130 Especificações Materiais de impressão D D Entrada de papel Gaveta do papel Tipo de papel: Papel simples, papel para jacto de tinta (revestido), papel plastificado 1 e transparências 1 2 Tamanho do papel: A4, Executive, Letter, A5, A6, Envelopes (comercial n.º 10, DL, C5, Monarch), Foto 10 15 cm, Foto 2L 13 18 cm, Ficha 127 203 mm 3 Largura: 98 mm - 215,9 mm Comprimento: 148 mm - 297 mm Para mais informações, consulte Gramagem, espessura e capacidade uu página 24. Capacidade máxima da gaveta do papel: Aprox. 100 folhas de papel simples de 80 g/m2 Gaveta do papel fotográfico Tipo de papel: Papel simples, papel para jacto de tinta (revestido) e papel plastificado 1 Tamanho do papel: Foto 10 15 cm e Foto L 89 127 mm Largura: 89 mm - 102 mm Comprimento: 127 mm - 152 mm Capacidade máxima da gaveta do papel: Aprox. 20 folhas Saída de papel Até 50 folhas de papel simples A4 (virado para cima, ejecção para a gaveta de saída do papel) 1 1 Para papel plastificado ou transparências, retire as páginas impressas da gaveta de saída do papel imediatamente após saírem do equipamento para evitar borrões. 2 Utilize apenas transparências recomendadas para impressão a jacto de tinta. 3 Consulte Tipo e tamanho do papel para cada operação uu página 23. 131 Fax D Compatibilidade ITU-T Super Grupo 3 Velocidade do modem Recuperação automática 33.600 bps Largura da digitalização ADF: 208 mm (A4) Vidro do digitalizador: 204 mm (A4) Largura de impressão 210 mm Escala de cinzentos Níveis: 64 (P&B) / 256 (Cores) Resolução Padrão 203 98 ppp (Mono) 203 196 ppp (Cores) Fina 203 196 ppp (Mono/Cores) Super fina 203 392 ppp (Mono) Foto 203 196 ppp (Mono) 1 Marcação rápida 100 estações 2 números Grupos Até 6 Distribuição 250 (200 marcação rápida/ 50 marcação manual) Remarcação automática 3 vezes em intervalos de 5 minutos Transmissão da memória Até 400 1 páginas Recepção sem papel Até 400 1 páginas "Páginas" refere-se a "Tabela de Testes ITU-T #1" (uma carta comercial típica, resolução padrão, código MMR). Especificações e materiais impressos sujeitos a alteração sem aviso prévio. 132 Especificações Cópia D D Cores/Monocromático Sim/Sim Largura da cópia Máx. 210 mm Cópias múltiplas Empilha/ordena até 99 páginas Ampliar/reduzir 25% a 400% (em incrementos de 1%) Resolução Imprime até 1200 1200 ppp Dúplex (2 lados) Tipo de papel: Papel simples Tamanho do papel: A4, Letter, A5 133 PhotoCapture Center™ D Suportes compatíveis 1 Memory Stick™ (16 MB - 128 MB) Memory Stick PRO™ (256 MB - 32 GB) Memory Stick Duo™ (16 MB - 128 MB) Memory Stick PRO Duo™ (256 MB - 32 GB) Memory Stick Micro™ (M2™) com adaptador Cartão MultiMedia (32 MB - 2 GB) Cartão MultiMedia plus (128 MB - 4 GB) Cartão MultiMedia mobile com adaptador (64 MB - 1 GB) Cartão de memória SD (16 MB a 2 GB) miniSD com adaptador microSD com adaptador Cartão de memória SDHC (4 GB a 32 GB) miniSDHC com adaptador microSDHC com adaptador unidade de memória USB Flash 2 Cartão de memória SDXC (48 GB - 64 GB) Resolução Até 1200 2400 ppp Extensão dos ficheiros (Formato do suporte) DPOF (versão 1.0, versão 1.1), Exif DCF (até versão 2.1) (Formato de imagem) Impressão de fotos: JPEG 3, AVI 4, MOV 4 Digitalizar para cartão: JPEG, PDF (Cores) TIFF, PDF (Monocromático) Número de ficheiros Até 999 ficheiros (as pastas dentro de cartões de memória ou da unidade de memória flash USB também são incluídos na contagem) Pasta O ficheiro tem de ser guardado no 4.º nível de pastas do cartão de memória ou da unidade de memória flash USB. Sem margens A4, Letter, Foto 10 15 cm, Foto 2L 13 18 cm 5 1 Não inclui cartões de memória, adaptadores e unidade de memória flash USB. 2 Padrão USB 2.0 Padrão de armazenamento em massa USB de 16 MB a 32 GB Formato suportado: FAT12/FAT16/FAT32/exFAT 3 O formato JPEG progressivo não é suportado. 4 Apenas JPEG com movimento 5 Consulte Tipo e tamanho do papel para cada operação uu página 23. 134 Especificações PictBridge D D Compatibilidade Suporta a norma PictBridge CIPA DC-001 da Associação de Produtos de Imagem e Câmaras. Visite http://www.cipa.jp/pictbridge/ para mais informações. Interface Interface directa USB 135 Digitalizador D Cores/Monocromático Sim/Sim Compatível com TWAIN Sim (Windows® XP 1/Windows Vista®/Windows® 7) Mac OS X 10.4.11, 10.5.x, 10.6.x 2 Compatível com WIA Sim (Windows® XP 1/Windows Vista®/Windows® 7) Compatível com ICA Sim (Mac OS X 10.6.x) Profundidade da cor Processamento de cor de 48 bits (entrada) Processamento de cor de 24 bits (saída) Resolução Até 19200 19200 ppp (interpolada) 3 Até 2400 2400 ppp (óptica) (vidro do digitalizador) Até 2400 1200 ppp (óptica) (ADF) Largura e comprimento da digitalização (Vidro do digitalizador) Largura: Até 210 mm Comprimento: Até 291 mm (ADF) Largura: Até 210 mm Comprimento: Até 349,6 mm Escala de cinzentos 256 níveis 1 Windows® XP neste Manual do Utilizador inclui Windows® XP Home Edition, Windows® XP Professional e Windows® XP Professional x64 Edition. 2 Para obter as actualizações mais recentes do controlador para o Mac OS X que está a utilizar, visite-nos em http://solutions.brother.com/. 3 Digitalização máxima de 1200 1200 ppp quando utilizar o controlador WIA para Windows® XP, Windows Vista® e Windows® 7 (é possível seleccionar uma resolução até 19200 19200 ppp com o utilitário do digitalizador da Brother). 136 Especificações Impressora D D Resolução Até 1200 6000 ppp Largura de impressão 3 204 mm [210 mm (sem margens) 1] Sem margens 2 A4, Letter, A6, Foto 10 15 cm, Ficha 127 203 mm, Foto L 89 127 mm, Foto 2L 13 18 cm Dúplex (2 lados) Tipo de papel: Papel simples Tamanho do papel: A4, Letter, A5, A6, Executive Velocidade de impressão 4 1 Com a função Sem margens activa. 2 Consulte Tipo e tamanho do papel para cada operação uu página 23. 3 Quando imprimir em papel de tamanho A4. 4 Para obter especificações detalhadas, visite http://www.brother.com/. 137 Interfaces D USB 1 2 Um cabo de interface USB 2.0 com um comprimento máximo de 2 m. Cabo LAN 3 Cabo UTP Ethernet de categoria 5 ou superior. LAN sem fios IEEE 802.11b/g/n (modo de infra-estrutura/Ad-Hoc) 1 O equipamento tem uma interface USB 2.0 de alta velocidade. O equipamento também pode ser ligado a um computador equipado com uma interface USB 1.1. 2 Não são suportadas portas USB de outros fabricantes. 3 Consulte Rede (LAN) uu página 141. uuManual do Utilizador de Rede: Protocolos suportados e funções de segurança 138 Especificações Requisitos do computador D SISTEMAS OPERATIVOS E FUNÇÕES DE SOFTWARE COMPATÍVEIS Espaço no disco rígido Plataforma de computador Funções para a instalação de software Interface Velocidade mínima RAM RAM recoe versão do sistema de PC de PC de processador mínima mendada Para con- Para aplioperativo compatíveis troladores cações ® ® Sistema Windows® XP Home 1 4 Impressão, USB, 128 MB 256 MB 150 MB 1 GB Intel Pentium II 3 operativo 10/100 PC Fax , ou equivalente Windows® XP Windows® Digitalização, Base-TX 14 (Ethernet), Professional Disco Sem fios 5 CPU compatível 256 MB 512 MB 150 MB 1 GB Windows® XP Professional amovível 802.11b/g/n 14 de 64 bits (Intel® x64 Edition 64 ou AMD64) ® 1 4 Windows Vista Intel® Pentium® 512 MB 1 GB 500 MB 1,3 GB 4 ou equivalente 1 GB 1 GB 650 MB 1,3 GB Windows® 7 1 4 CPU compatível (32 bits) (32 bits) de 64 bits (Intel® 2 GB 2 GB 64 ou AMD64) (64 bits) (64 bits) N/D Windows Server® 2003 (só Impressão 10/100 Intel® Pentium®III 256 MB 512 MB 50 MB Base-TX impressão através de rede) ou equivalente (Ethernet), ® CPU compatível Windows Server 2003 Sem fios x64 Edition (só impressão 802.11b/g/n de 64 bits (Intel® através de rede) 64 ou AMD64) Windows Server® 2003 R2 (só impressão através de rede) Intel® Pentium®III ou equivalente Windows Server® 2003 R2 x64 Edition (só impressão através de rede) CPU compatível 512 MB de 64 bits (Intel® 64 ou AMD64) 1 GB 2 GB Intel® Pentium® 4 ou CPU compatível de 64 bits (Intel® 64 ou AMD64) equivalente ® CPU compatível Windows Server 2008 de 64 bits (Intel® R2 (só impressão através de rede) 64 ou AMD64) Sistema Mac OS X 10.4.11, Impressão, USB 2, PowerPC G4/G5 512 MB 1 GB 80 MB 550 MB operativo 10.5.x Envio ® 10/100 Processador Intel Macintosh Base-TX PC Fax 3, Mac OS X 10.6.x Digitalização, (Ethernet), Processador 1 GB 2 GB Intel® Disco Sem fios amovível 5 802.11b/g/n Condições: 1 Para WIA, resolução de 1200 1200. O Utilitário do Para obter os controladores mais recentes, visite-nos Digitalizador da Brother permite melhorar até 19200 em http://solutions.brother.com/. 19200 ppp. Todas as marcas, registadas ou não, e nomes de 2 Não são suportadas portas USB de outros fabricantes. produtos são propriedade das respectivas empresas. 3 Windows Server® 2008 (só impressão através de rede) 4 5 O PC Fax suporta apenas preto e branco. O PaperPort™12SE suporta Windows® XP Home (SP3 ou superior), XP Professional (SP3 ou superior), XP Professional x64 Edition (SP2 ou superior), Windows Vista® (SP2 ou superior) e Windows® 7. O disco amovível é uma função do PhotoCapture Center™. 139 D Consumíveis D Tinta O equipamento utiliza os cartuchos de tinta individuais Preto, Amarelo, Cião e Magenta, que estão separados dos elementos da cabeça de impressão. Duração do cartucho de tinta A primeira vez que instala um conjunto de cartuchos de tinta, o equipamento utiliza uma quantidade de tinta para encher os tubos de ejecção para impressões de elevada qualidade. Este processo acontece apenas uma vez. Após a conclusão do mesmo, os cartuchos fornecidos com o equipamento terão uma capacidade inferior ao dos cartuchos normais (80%). Com todos os cartuchos de tinta que se seguem, pode imprimir o número de páginas especificado. Consumíveis de substituição <Preto de capacidade normal> LC1220BK <Amarelo de capacidade normal> LC1220Y <Cião de capacidade normal> LC1220C <Magenta de capacidade normal> LC1220M Preto, Amarelo, Cião e Magenta - cerca de 300 páginas 1 <Preto de alta capacidade> LC1240BK <Amarelo de alta capacidade> LC1240Y <Cião de alta capacidade> LC1240C <Magenta de alta capacidade> LC1240M Preto, Amarelo, Cião e Magenta - cerca de 600 páginas 1 1 A capacidade aproximada dos cartuchos é declarada em conformidade com a ISO/IEC 24711. Para mais informações sobre os consumíveis de substituição, visite-nos em http://www.brother.com/pageyield/. O que é a Innobella™? Innobella™ é uma gama de consumíveis originais disponibilizada pela Brother. O nome "Innobella™" deriva das palavras "Inovação" e "Bela" e simboliza uma tecnologia "inovadora" que proporciona resultados de impressão "belos" e "duradouros". Quando imprimir fotografias, a Brother recomenda o papel fotográfico brilhante Innobella™ (série BP71) para uma elevada qualidade. Com o papel e a tinta Innobella™, é mais fácil obter impressões brilhantes. 140 Especificações Rede (LAN) D D Nota Para mais informações sobre as especificações da rede uuManual do Utilizador de Rede LAN Pode ligar o equipamento a uma rede para Impressão em rede, Digitalização em rede, Envio PC Fax, Recepção PC Fax (apenas Windows®), Configuração remota e para aceder a fotografias a partir do PhotoCapture Center™ 1. O software de gestão de rede Brother BRAdmin Light 2 está igualmente incluído. Segurança da rede sem fios SSID (32 caract.), WEP 64/128 bits, WPA-PSK (TKIP/AES), WPA2-PSK (AES) Utilitário de suporte à configuração AOSS™ Sim WPS Sim 1 Consulte a tabela de Requisitos do computador na página 139. 2 Se necessitar de uma gestão de impressão mais avançada, utilize a versão mais recente do utilitário Brother BRAdmin Professional, que está disponível para transferência em http://solutions.brother.com/. 141 E Índice remissivo A ADF (alimentador automático de documentos) ............................................25 Ajuda Mensagens do LCD ............................104 Tabela de Menus ................................105 Apple Macintosh Consulte o Manual do Utilizador de Software. Apresentação do painel de controlo ..........6 Atendedor de chamadas (TAD) ...............41 ligar .......................................................42 Atraso do toque, configurar ......................34 Automática recepção de fax ....................................32 Detecção de Fax ................................35 B Bandeja do disco .....................................62 Brother CreativeCenter ........................................4 C Cartuchos de tinta contador de pontos de tinta ..................65 substituir ................................................65 CD/DVD/BD .............................................62 Chamadas efectuadas Adicionar à marcação rápida ................47 Eliminar .................................................47 Enviar um fax ........................................47 Configuração remota Consulte o Manual do Utilizador de Software. Consumíveis ..........................................140 ControlCenter Consulte o Manual do Utilizador de Software. Códigos de fax alterar ....................................................44 Código de activação remota .... 35, 43, 44 Código de desactivação remota .... 43, 44 utilizar ....................................................44 142 Cópia tamanho do papel ................................. 52 tipo de papel ......................................... 52 utilizar vidro do digitalizador ................. 26 D Detecção de fax ...................................... 35 Digitalização Consulte o Manual do Utilizador de Software. Documento colocar ............................................ 25, 26 E Encravamentos documento ............................................ 82 papel ..................................................... 83 Entrada da linha telefónica EXT Telefone externo ............................... 43 Envelopes ............................. 14, 15, 23, 24 Escala de cinzentos ...................... 132, 136 Extensão, utilizar ..................................... 44 F Fax, a partir de PC Consulte o Manual do Utilizador de Software. Fax, autónomo enviar .................................................... 28 alterar o tamanho do vidro do digitalizador ....................................... 30 dificuldades ....................................... 98 fax a cores ......................................... 30 interferência na linha telefónica / VoIP .............................. 102 Pré-visualizar faxes ........................... 30 Relatório de verificação da transmissão ....................................... 31 receber ..................................................32 a partir de uma extensão ............ 43, 44 Atraso do toque, configurar ...............34 Detecção de Fax ................................35 dificuldades ................................. 96, 97 Duração do toque F/T, configurar ......34 interferência na linha telefónica / VoIP ...............................102 Pré-visualizar faxes .................... 36, 38 G Gaveta do papel fotográfico .....................16 I Identificação de chamada ........................39 Histórico de identificação de chamadas .............................................47 Adicionar à marcação rápida .............47 Eliminar ..............................................47 Enviar um fax .....................................47 Impressão Consulte o Manual do Utilizador de Software. dificuldades ...........................................93 encravamentos de papel ......................83 especificações ....................................137 resolução ............................................137 área de impressão ................................19 Innobella™ .............................................140 L LCD (Ecrã de Cristais Líquidos) ............104 Brilho .....................................................11 Ligar TAD externo (atendedor de chamadas) .............. 41, 42 telefone externo ....................................43 Ligações multilinhas (PBX) ......................42 Limpar cabeça de impressão ............................69 digitalizador ...........................................68 Linha telefónica dificuldades ...........................................97 interferência / VoIP .............................102 ligações .................................................42 multilinha (PBX) ....................................42 tipo ........................................................40 M Macintosh Consulte o Manual do Utilizador de Software. Manual marcação ............................................. 46 recepção .............................................. 32 Manutenção, rotina substituir cartuchos de tinta ................. 65 Marcação códigos de acesso e números de cartões de crédito ................................. 49 Chamadas efectuadas ......................... 47 de uma pausa ...................................... 48 Histórico de identificação de chamadas ............................................. 47 manual ................................................. 46 Marcação rápida .................................. 46 Marcação abreviada Marcação de grupo alterar ................................................ 49 Marcação rápida alterar ................................................ 49 utilizar ................................................ 46 Marcação rápida alterar ................................................... 49 configurar ............................................. 48 utilizar ................................................... 46 Mensagens de erro no LCD .................... 71 Absorv. tint qua.cheio ........................... 72 Absorv. tinta cheio ................................ 72 Encrav. Papel ....................................... 74 ErroComunic ........................................ 74 Impossível impr. ................................... 75 Memória Cheia ..................................... 76 Não detectado ...................................... 76 Não pod Digitalz ................................... 76 Não pod imprimir .................................. 76 Não pode iniciar ................................... 76 Não pode limpar ................................... 76 Não registado ................................. 46, 76 Pouca tinta ........................................... 77 Restam dados ...................................... 77 Sem cartucho de tinta .......................... 77 Só impressão P&B ............................... 78 Tampa Aberta. ..................................... 78 Verif Tamho Ppel ................................. 80 Verif. Papel ........................................... 79 Verifique Docum. .................................. 80 143 E Modo de recepção Fax/Tel ..................................................32 Manual ..................................................32 Somente Fax .........................................32 TAD externo ..........................................32 Modo Fax/Tel atender em extensões ................... 43, 44 Atraso do toque .....................................34 Código de activação remota .......... 43, 44 Código de desactivação remota .... 43, 44 Modo, aceder CÓPIA .....................................................6 DIGITALIZAR ..........................................6 FAX .........................................................6 FOTO ......................................................6 N Número de Série como encontrar ............ Veja no interior da tampa frontal P Papel ............................................... 21, 131 capacidade ............................................24 colocar ........................................... 12, 14 colocar envelopes e postais ..................14 colocar papel fotográfico .......................16 tamanho ................................................20 tamanho do documento ........................25 tipo ................................................. 20, 23 área de impressão ................................19 PaperPort™12SE com OCR Consulte o Manual do Utilizador de Software. Consulte igualmente a Ajuda na aplicação PaperPort™12SE. Personalizar funções do telefone numa única linha ................................................99 PhotoCapture Center™ a partir de PC Consulte o Manual do Utilizador de Software. Apresentação de diapositivos ...............56 Cartão de memória SD .........................53 Cartão de memória SDHC ....................53 Cartão de memória SDXC ....................53 Configurações de impressão Qualidade ...........................................57 144 Digitalizar para cartão alterar o nome do ficheiro ................. 57 especificações .................................... 134 Imprimir todas as fotografias ........................... 56 Memory Stick PRO™ ........................... 53 Memory Stick™ .................................... 53 MultiMedia Card ................................... 53 Pré-visualizar fotografias ...................... 56 Presto! PageManager Consulte o Manual do Utilizador de Software. Consulte igualmente a Ajuda na aplicação Presto! PageManager. Programar o equipamento ..................... 104 R Rede Digitalização Consulte o Manual do Utilizador de Software. Impressão Consulte o Manual do Utilizador de Rede. Rede sem fios Consulte o Guia de Instalação Rápida e o Manual do Utilizador de Rede. Remarcar/Pausa ..................................... 46 Resolução cópia ................................................... 133 digitalização ........................................ 136 fax ....................................................... 132 impressão ........................................... 137 Resolução de problemas ......................... 93 encravamento de documentos ............. 82 encravamento de papel ........................ 83 mensagens de erro no LCD ................. 71 mensagens de manutenção no LCD .... 71 se tiver dificuldades cópia .................................................. 99 chamadas recebidas ......................... 98 digitalização ...................................... 99 Ecrã táctil ........................................ 101 encravamento de documentos .......... 82 impressão .......................................... 93 imprimir faxes recebidos ................... 96 linha telefónica ou ligações ............... 97 PhotoCapture Center™ ................... 100 receber faxes .................................... 97 Rede ................................................ 100 software ........................................... 100 T TAD (dispositivo de atendimento automático), externo ......................... 32, 41 gravar OGM ..........................................42 ligar ................................................ 41, 42 modo de recepção ................................32 Telefone externo, ligar .............................43 Telefone sem fios .....................................44 Texto, introduzir .....................................128 Tomadas EXT Telefone externo ................................43 Transferir os seus faxes ou o relatório de Histórico de faxes ....................................81 Transparências ............ 21, 22, 23, 24, 131 E V Volume, configurar altifalante ..............................................10 sinal sonoro ..........................................10 toque .....................................................10 W Windows® Consulte o Manual do Utilizador de Software. Á Área não digitalizável ...............................27 145 Visite-nos na World Wide Web http://www.brother.com/ Este equipamento foi aprovado apenas para utilização no país da compra. As empresas locais da Brother ou os seus revendedores dão apenas assistência aos equipamentos comprados nos respectivos países.