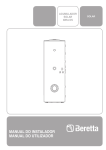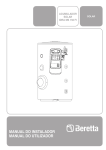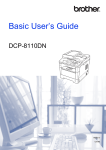Download Transferir
Transcript
Guia de Digitalizar para FTP Para encontrar informação básica sobre redes e funções de rede avançadas do seu equipamento Brother: Consulte o uu Manual do Utilizador de Rede. Para encontrar informação básica sobre as funções de digitalização em rede do seu equipamento Brother: Consulte o uu Manual do Utilizador de Software. Para transferir o manual mais recente, visite o Brother Solutions Center em (http://solutions.brother.com/). Pode também transferir os controladores e utilitários mais recentes para a máquina, ler as secções de FAQ e sugestões para a resolução de problemas ou informar-se sobre soluções de impressão especiais através do Brother Solutions Center. Versão 0 POR Modelos aplicáveis Este Manual do Utilizador aplica-se aos modelos seguintes. Modelos com LCD de 5 linhas: DCP-8110DN/8150DN/8155DN/MFC-8510DN/8520DN/8710DW/8910DW modelos com ecrã táctil: DCP-8250DN/MFC-8950DW(T) Definições de notas Ao longo do Manual do Utilizador, são utilizados os seguintes ícones: Nota Notas sobre como enfrentar situações que possam surgir ou sugestões sobre o funcionamento da operação com outras funcionalidades. Marcas comerciais O logótipo da Brother é uma marca comercial registada da Brother Industries, Ltd. Microsoft, Windows, Windows Server e Internet Explorer são marcas comerciais registadas ou apenas marcas comerciais da Microsoft Corporation nos EUA e/ou noutros países. Todas as empresas cujo software é mencionado neste manual possuem um Contrato de Licença de Software específico para os seus programas. Quaisquer denominações comerciais e nomes de produtos que apareçam em produtos da Brother, documentos afins e quaisquer outros materiais são marcas comerciais ou marcas registadas das respectivas empresas. IMPORTANTE Visite o Brother Solutions Center em http://solutions.brother.com/ e clique em Manuais na página do modelo para transferir os outros manuais. Nem todos os modelos estão disponíveis em todos os países. i Índice 1 Introdução 1 Descrição geral..........................................................................................................................................1 Benefícios para o cliente ...........................................................................................................................1 2 Configuração de Digitalizar para FTP com um web browser 2 Definir o nome do ficheiro criado pela função Digitalizar para FTP...........................................................2 Configurar as definições da função Digitalizar para FTP ..........................................................................4 3 Funcionamento do equipamento 6 Digitalizar para FTP com perfis de Digitalizar para FTP nos modelos com LCD de 5 linhas....................6 Como definir uma nova predefinição para o tamanho do ficheiro .......................................................8 Digitalizar para FTP com perfis de Digitalizar para FTP nos modelos DCP-8250DN e MFC-8950DW(T) .................................................................................................................................9 Introduzir texto .........................................................................................................................................11 Introduzir texto nos modelos com LCD de 5 linhas ...........................................................................11 Introduzir texto nos modelos DCP-8250DN e MFC-8950DW(T).......................................................12 4 Certificado Digital para PDF Assinado 13 Configurar um certificado para PDF Assinado ........................................................................................13 Certificados suportados ...........................................................................................................................14 Instalação do Certificado Digital ..............................................................................................................15 Criar um certificado auto-assinado....................................................................................................16 Criar um CSR (Certificate Signing Request) .....................................................................................17 Como instalar o certificado na máquina ............................................................................................19 Importar e exportar o certificado e a chave privada ................................................................................20 Como importar o certificado auto-assinado, o certificado emitido por uma CA e a chave privada ...20 Como exportar o certificado auto-assinado, o certificado emitido por uma CA e a chave privada ...20 Importar e exportar um certificado CA...............................................................................................21 5 Resolução de problemas 22 Descrição geral........................................................................................................................................22 Identificar o problema ........................................................................................................................22 Termos de redes e formato de ficheiro PDF............................................................................................24 FTP - Informação técnica ..................................................................................................................24 Termos de redes ...............................................................................................................................24 Formato de ficheiro PDF ...................................................................................................................24 ii 1 Introdução 1 1 Descrição geral 1 Além de poder digitalizar um documento para o seu computador, o seu equipamento Brother também pode digitalizar directamente para um servidor FTP. Isto pode ser feito pelo vidro do digitalizador ou através do ADF (alimentador automático de documentos). Se seleccionar Digitalizar para FTP, pode digitalizar um documento a preto e branco ou a cores directamente para um servidor FTP na sua rede local ou na Internet. Os detalhes necessários para utilizar a Digitalização para FTP podem ser introduzidos através da Gestão com base na Web para pré-configurar e guardar os detalhes num Perfil FTP. Benefícios para o cliente 1 Se pretender digitalizar um documento e enviar uma cópia para outra pessoa, mas sem utilizar a função de digitalização para e-mail da Brother (possivelmente porque o ficheiro que pretende enviar é demasiado grande para o seu software de e-mail), pode utilizar a função Digitalizar para FTP como método alternativo para digitalizar e enviar o documento. O único requisito é que a outra pessoa tenha acesso ao servidor FTP para o qual enviará o documento. Pode configurar até 10 perfis de Digitalizar para FTP. Após configurar os perfis de Digitalizar para FTP através da Gestão baseada na Web, pode utilizar a função Digitalizar para FTP a partir do painel de controlo do equipamento sem utilizar um computador. 1 2 Configuração de Digitalizar para FTP com um web browser 2 Se seleccionar Digitalizar para FTP, pode digitalizar um documento a preto e branco ou a cores directamente para um servidor FTP na sua rede local ou na Internet. Para poder Digitalizar para FTP, é necessário conhecer a localização do servidor FTP e ter um nome de utilizador e uma palavra-passe. Estas credenciais podem ser introduzidas manualmente ou ficar guardadas em perfis no próprio equipamento. Para criar os perfis no seu equipamento Brother, tem de utilizar um computador com um web browser. A utilização de perfis evita a introdução das credenciais sempre que necessitar de Digitalizar para FTP. Os detalhes necessários para utilizar a Digitalização para FTP podem ser introduzidos através da Gestão com base na Web para pré-configurar e guardar os detalhes num Perfil FTP. Nota Recomendamos a utilização do Windows® Internet Explorer® 7.0/8.0 ou do Firefox® 3.6 para Windows® e do Safari 4.0/5.0 para Macintosh. Certifique-se de que activa as opções de JavaScript e Cookies em qualquer um dos browsers utilizados. Se utilizar um browser diferente, certifique-se de que é compatível com HTTP 1.0 e HTTP 1.1. Definir o nome do ficheiro criado pela função Digitalizar para FTP a b 2 Abra o seu web browser. Escreva “http://endereço IP do equipamento/” na barra de endereço do seu browser (em que “endereço IP do equipamento” é o endereço IP do equipamento ou o nome do servidor de impressão). Por exemplo: http://192.168.1.2/ c Por predefinição, não é necessária nenhuma palavra-passe. Se tiver definido uma palavra-passe anteriormente, introduza-a e prima . d e Clique em Scan (Digitalizar). Clique em Scan to FTP/Network (Digitalizar para FTP/Rede). 2 2 Configuração de Digitalizar para FTP com um web browser f Seleccione FTP (1) nos números de perfil (1 a 10) que pretende utilizar para as definições da função Digitalizar para FTP. Pode também guardar dois nomes de ficheiro definidos pelo utilizador, que podem ser utilizados para criar um perfil de Digitalizar para FTP, além dos sete nomes de ficheiro predefinidos em Create a User Defined File Name (Criar um nome de ficheiro definido pelo utilizador) (2). Pode introduzir um máximo de 15 caracteres em cada um dos dois campos. 1 2 Nota A utilização de determinados caracteres e símbolos no nome de um ficheiro pode causar problemas de acesso ao ficheiro. Recomendamos que utilize apenas as combinações de caracteres seguintes no nome de um ficheiro. g Clique em Submit (Submeter). 3 2 Configuração de Digitalizar para FTP com um web browser Configurar as definições da função Digitalizar para FTP a b 2 Abra o seu web browser. Escreva “http://endereço IP do equipamento/” na barra de endereço do seu browser (em que “endereço IP do equipamento” é o endereço IP do equipamento ou o nome do servidor de impressão). Por exemplo: http://192.168.1.2/ c Por predefinição, não é necessária nenhuma palavra-passe. Se tiver definido uma palavra-passe anteriormente, introduza-a e prima . d e f Clique em Scan (Digitalizar). Clique em Scan to FTP/Network Profile (Perfil de digitalizar para FTP/Rede). Seleccione o perfil que pretende configurar em Scan to FTP/Network Profile (Perfil de digitalizar para FTP/Rede). Pode configurar e alterar as seguintes definições da função Digitalizar para FTP. 1 2 3 4 5 6 7 8 9 10 11 1 Introduza o nome que pretende utilizar para o perfil do servidor FTP. Este nome será apresentado no LCD do equipamento e pode conter até 15 caracteres. 2 O Host Address (Endereço do Anfitrião) é o nome de domínio do servidor FTP. Introduza o endereço do anfitrião (por exemplo: meupc.exemplo.com) (até 64 caracteres) ou o endereço IP (por exemplo: 192.23.56.189). 3 Introduza o nome de utilizador e a palavra-passe do equipamento, conforme registados no servidor FTP (até 32 caracteres). 4 Introduza a pasta de destino no servidor FTP onde será guardado o documento (por exemplo, brother\abc) (até 60 caracteres). 4 2 Configuração de Digitalizar para FTP com um web browser 5 Escolha o nome de ficheiro que pretende utilizar para o documento digitalizado. Pode escolher sete nomes de ficheiro predefinidos ou dois definidos pelo utilizador. O nome de ficheiro que será utilizado para o documento será o nome que seleccionou acrescido dos últimos 6 dígitos do contador do digitalizador flatbed/ADF e da extensão do ficheiro (por exemplo, Estimate_098765.pdf). Também pode introduzir manualmente um nome de ficheiro com um máximo de 15 caracteres. 6 Seleccione a qualidade de digitalização na lista pendente. Pode escolher Color 100 dpi (Cores 100 dpi), Color 200 dpi (Cores 200 dpi), Color 300 dpi (Cores 300 dpi), Color 600 dpi (Cores 600 dpi), Color Auto (Cores Auto), Gray 100 dpi (Cinzento 100 dpi), Gray 200 dpi (Cinzento 200 dpi), Gray 300 dpi (Cinzento 300 dpi), Gray Auto (Cinzento Auto), B&W 300 dpi (P&B 300 dpi), B&W 200 dpi (P&B 200 dpi), B&W 200x100 dpi (P&B 200x100 dpi) ou User Select (Selecção do utilizador). 7 Escolha o tipo de ficheiro para o documento na lista pendente. Pode seleccionar PDF, PDF/A, Secure PDF (PDF seguro), Signed PDF (PDF Assinado), JPEG, XPS ou User Select (Selecção do utilizador) para documentos a cores ou em escala de cinzentos e PDF, PDF/A, Secure PDF (PDF seguro), Signed PDF (PDF Assinado), TIFF ou User Select (Selecção do utilizador) para documentos a P/B. 8 (Nos modelos com ecrã táctil) Se utilizar o vidro do digitalizador, seleccione A4, Letter ou Legal/Folio para Glass Scan Size (Tamanho da digitalização no vidro). 9 Se seleccionar Cor ou Cinzento como qualidade de digitalização, seleccione o tamanho do ficheiro do documento na lista pendente. Pode seleccionar Large (Grande), Medium (Médio), Small (Pequeno) ou User Select (Selecção do utilizador). 10 Pode configurar Passive Mode (Modo passivo) para Off (Desligado) ou On (Ligado) consoante o servidor FTP e a configuração da firewall de rede. A predefinição desta configuração é On (Ligado). 11 Pode alterar o número da porta utilizada para aceder ao servidor FTP. A predefinição para esta configuração é a porta 21. Na maioria dos casos, pode manter as predefinições de Modo Passivo e número de porta. Nota • Se seleccionar User Select (Selecção do utilizador) na qualidade de digitalização, tipo de ficheiro ou tamanho do ficheiro, tem de configurar estas definições a partir do painel de controlo do equipamento. • Se seleccionar Secure PDF (PDF seguro), o aparelho irá solicitar que introduza uma palavra-passe de 4 dígitos utilizando números de 0 a 9 antes de começar a digitalizar. • Se escolher Signed PDF (PDF Assinado), terá de instalar um certificado para o equipamento utilizando a Gestão baseada na web. Seleccione Signed PDF (PDF Assinado) em Administrator (Administrador) na Gestão com base na Web. (Consulte Certificado Digital para PDF Assinado uu página 13). • Para obter informações sobre PDF/A, PDF Seguro e PDF Assinado, consulte Formato de ficheiro PDF uu página 24. • Para evitar o envio de ficheiros digitalizados com o mesmo nome, o equipamento Brother acrescenta os últimos 6 dígitos do contador do digitalizador ao nome do ficheiro. g Após ter configurado as definições da função Digitalizar para FTP, clique em Submit (Submeter). 5 2 3 Funcionamento do equipamento 3 Após configurar as definições de Digitalizar para FTP, pode utilizar a função Digitalizar para FTP. Digitalizar para FTP com perfis de Digitalizar para FTP nos modelos com LCD de 5 linhas a b c 3 Coloque o documento. Prima (DIGITALIZAR). Prima a ou b para seleccionar Digit. p/FTP. Prima OK. (Para DCP-8155DN, MFC-8520DN e MFC-8910DW) Avance para o passo d. (Para DCP-8110DN, DCP-8150DN, MFC-8510DN e MFC-8710DW) Avance para o passo e. d Prima a ou b para seleccionar 1face, 2faces(L)margem ou 2faces(S)margem. Prima OK. e Prima a ou b para seleccionar um dos perfis apresentados. Prima OK. Se o perfil estiver completo, avançará automaticamente para o passo j. Se a opção User Select (Selecção do utilizador) tiver sido configurada através da Gestão baseada na web, ser-lhe-á pedido que seleccione a qualidade de digitalização, o tipo de ficheiro e o tamanho do ficheiro a partir do painel de controlo. Se o perfil não estiver completo, por exemplo, se a qualidade ou o tipo de ficheiro não tiverem sido escolhidos, ser-lhe-á solicitado que introduza as informações em falta nos passos que se seguem. f Escolha uma das seguintes opções: Prima a ou b para seleccionar Cor 100 ppp, Cor 200 ppp, Cor 300 ppp, Cor 600 ppp, Cor automática, Cinzent 100 dpi, Cinzent 200 dpi, Cinzent 300 dpi ou Cinzento auto. Prima OK e avance para o passo g. Prima a ou b para seleccionar P/B 300 ppp, P/B 200 ppp ou P/B 200x100 ppp. Prima OK e avance para o passo h. g Prima a ou b para seleccionar PDF, PDF/A, PDF protegido, PDF assinado, JPEG ou XPS. Prima OK e avance para o passo i. 6 3 Funcionamento do equipamento h Prima a ou b para seleccionar PDF, PDF/A, PDF protegido, PDF assinado ou TIFF. Prima OK e avance para o passo j. Nota • Se seleccionar PDF protegido, o equipamento irá solicitar que introduza uma palavra-passe de 4 dígitos utilizando números de 0-9 antes de começar a digitalizar. • Se seleccionar PDF assinado, terá de instalar e, em seguida, configurar um certificado para o aparelho utilizando a Gestão com base na Web. • Não pode seleccionar o tamanho do ficheiro se digitalizar um documento a preto e branco. Os documentos a preto e branco serão armazenados no formato de ficheiro TIFF e os dados não serão comprimidos. i Prima a ou b para seleccionar o tamanho de ficheiro. Prima OK e avance para o passo j. j Efectue uma das seguintes operações: Se pretender começar a digitalização, prima Iniciar. Se quiser alterar o nome do ficheiro, avance para k. k Prima a ou b para escolher o nome de ficheiro que pretende utilizar e prima OK. Prima Iniciar. Nota Se pretender alterar manualmente o nome do ficheiro, vá para o passo l. l Prima a ou b para seleccionar <Manual>. Prima OK. Introduza o nome de ficheiro que pretende utilizar (até 32 caracteres) e prima OK. (Para obter mais informações sobre como introduzir texto, consulte Introduzir texto nos modelos com LCD de 5 linhas uu página 11.) Prima Iniciar. m O LCD apresenta Ligar. Quando a ligação ao servidor FTP for estabelecida, o aparelho inicia o processo de digitalização. 7 3 Funcionamento do equipamento Como definir uma nova predefinição para o tamanho do ficheiro 3 Pode efectuar a sua própria predefinição do tamanho do ficheiro. Para uma digitalização de melhor qualidade, seleccione o tamanho do ficheiro grande. Para um tamanho de ficheiro menor, seleccione o tamanho de ficheiro pequeno. a b c d e f g Prima Menu. 3 Prima a ou b para seleccionar Config.geral. Prima OK. Prima a ou b para seleccionar Digital. Doc.. Prima OK. Prima a ou b para seleccionar Tamanho fich.. Prima OK. Prima a ou b para seleccionar Cor ou Cinzento. Prima OK. Prima a ou b para seleccionar Pequeno, Médio ou Grande. Prima OK. Prima Parar. Nota Não pode seleccionar o tamanho do ficheiro se digitalizar um documento a preto e branco. Os documentos a preto e branco serão armazenados no formato de ficheiro TIFF e os dados não serão comprimidos. 8 Funcionamento do equipamento Digitalizar para FTP com perfis de Digitalizar para FTP nos modelos DCP-8250DN e MFC-8950DW(T) a b c d 3 Coloque o documento. Prima Digital.. 3 Prima Digitaliz p/ FTP. Prima a ou b para seleccionar um dos perfis apresentados. Se o perfil estiver completo, avançará automaticamente para o passo j. Se a opção User Select (Selecção do utilizador) tiver sido configurada através da Gestão baseada na web, ser-lhe-á pedido que seleccione a qualidade de digitalização, o tipo de ficheiro e o tamanho do ficheiro a partir do painel de controlo. Se o perfil não estiver completo, por exemplo, se a qualidade ou o tipo de ficheiro não tiverem sido escolhidos, ser-lhe-á solicitado que introduza as informações em falta nos passos que se seguem. e Prima Qualidade e escolha uma das seguintes opções: Prima d ou c para seleccionar Cor 100 ppp, Cor 200 ppp, Cor 300 ppp, Cor 600 ppp, Cor automática, Cinzento 100 ppp, Cinzento 200 ppp, Cinzento 300 ppp ou Cinzento auto. Vá para o passo f. Prima d ou c para seleccionar P/B 300 ppp, P/B 200 ppp ou P/B 200x100 ppp. Vá para o passo g. f Prima Tipo de ficheiro e escolha PDF, PDF/A, Secure PDF, PDF assinado, JPEG ou XPS. Vá para o passo h. g Prima Tipo de ficheiro e escolha PDF, PDF/A, Secure PDF, PDF assinado ou TIFF. Vá para o passo h. Nota • Se seleccionar Secure PDF, o aparelho irá solicitar que introduza uma palavra-passe de 4 dígitos utilizando números de 0 a 9 antes de começar a digitalizar. • Se seleccionar PDF assinado, terá de instalar e, em seguida, configurar um certificado para o aparelho utilizando a Gestão com base na Web. h Se utilizar o vidro do digitalizador, prima Tamanho área da digitaliz. Prima para seleccionar A4, Letter ou Legal/Folio para a definição de vidro do digitalizador e, de seguida, seleccione uma das opções em baixo: Se seleccionar Cor ou Cinzento como qualidade de digitalização no passo e, avance para o passo i. Se seleccionar P/B como qualidade de digitalização no passo e, avance para o passo j. 9 Funcionamento do equipamento i Prima Tamanho Fich e, em seguida, seleccione o tamanho do ficheiro. Vá para o passo j. j Efectue uma das seguintes operações: Se pretender começar a digitalização, prima Iniciar e avance para o passo m. Se quiser alterar o nome do ficheiro, avance para k. k 3 Prima d ou c para ver Nome do ficheiro. Prima Nome do ficheiro. Prima a ou b para escolher o nome de ficheiro que pretende utilizar e prima OK. Prima Iniciar. Nota Se pretender alterar manualmente o nome do ficheiro, vá para o passo l. l Prima a ou b para seleccionar <Manual>. Prima OK. Introduza o nome de ficheiro que pretende utilizar (até 32 caracteres) e prima OK. (Para obter mais informações sobre como introduzir texto, consulte Introduzir texto nos modelos DCP-8250DN e MFC-8950DW(T) uu página 12.) Prima Iniciar e avance para o passo m. m O LCD apresenta Ligar. Quando a ligação ao servidor de rede for estabelecida, o aparelho inicia o processo de digitalização. Se estiver a utilizar o vidro do digitalizador, o LCD apresenta Página seguinte?. Prima Sim ou Não. 10 Funcionamento do equipamento Introduzir texto 3 Introduzir texto nos modelos com LCD de 5 linhas 3 Para configurar algumas selecções de menu, é necessário introduzir texto. As teclas do teclado de marcação têm letras impressas. As teclas: 0, # e l têm letras impressas porque são utilizadas para caracteres especiais. 3 Prima a tecla apropriada do teclado de marcação o número de vezes indicado nesta tabela de referência para aceder ao carácter pretendido. Prima a tecla uma vez duas vezes três vezes quatro vezes cinco vezes seis vezes sete vezes oito vezes nove vezes 1 @ . / 1 @ . / 1 @ 2 a b c A B C 2 a b 3 d e f D E F 3 d e 4 g h i G H I 4 g h 5 j k l J K L 5 j k 6 m n o M N O 6 m n 7 p q r s P Q R S 7 8 t u v T U V 8 t u 9 w x y z W X Y Z 9 Inserir espaços 3 Para introduzir um espaço, prima c uma vez entre os números. Para introduzir um espaço num nome, prima c duas vezes entre os caracteres. Fazer correcções 3 Se introduzir uma letra que não queria e pretender alterá-la, prima d ou c para mover o cursor até à letra errada e, em seguida, prima Eliminar. Repetir letras 3 Para introduzir um carácter associado à mesma tecla que o carácter anterior, prima c para mover o cursor para a direita antes de premir a tecla novamente. Caracteres especiais e símbolos 3 Prima l, # ou 0 e, em seguida, prima d ou c para mover o cursor para o símbolo ou carácter pretendido. Prima OK para seleccionar. Os símbolos e os caracteres aparecem consoante a selecção de menu. 11 Funcionamento do equipamento Introduzir texto nos modelos DCP-8250DN e MFC-8950DW(T) 3 Para configurar determinadas selecções de menu, pode ter de introduzir texto no equipamento. Prima repetidamente para seleccionar letras, números ou caracteres especiais. Prima entre maiúsculas ou minúsculas. para alternar 3 Inserir espaços 3 Para introduzir um espaço, prima o botão de espaço ou c. Fazer correcções 3 Se introduzir um carácter que não quer e pretender alterá-lo, utilize os botões de seta para mover o cursor para baixo do carácter incorrecto. Em seguida, prima . Introduza o carácter correcto. Também pode introduzir letras movendo o cursor e introduzindo caracteres. Nota • Os caracteres disponíveis podem variar em função do país. • A disposição do teclado pode diferir consoante a função que está a configurar. 12 4 Certificado Digital para PDF Assinado 4 Configurar um certificado para PDF Assinado 4 Se seleccionar PDF Assinado, tem de configurar um certificado no equipamento através da Gestão baseada na Web. Para utilizar o formato PDF Assinado, tem de instalar um certificado no equipamento e no seu computador. a b Abra o seu web browser. Escreva “http://endereço IP do equipamento/” na barra de endereço do seu browser (em que “endereço IP do equipamento” é o endereço IP do equipamento ou o nome do servidor de impressão). Por exemplo: http://192.168.1.2/ c Por predefinição, não é necessária nenhuma palavra-passe. Se tiver definido uma palavra-passe anteriormente, introduza-a e prima . d e f Clique em Administrator (Administrador). g Clique em Submit (Submeter). Seleccione Signed PDF (PDF Assinado) para uma configuração. Seleccione o certificado na lista pendente Select the Certificate (Seleccionar o certificado). 13 4 Certificado Digital para PDF Assinado Certificados suportados 4 A máquina Brother suporta os certificados seguintes. Certificado auto-assinado Este servidor de impressão emite o seu próprio certificado. Ao utilizar este certificado, pode utilizar facilmente a comunicação SSL/TLS sem ter um certificado de uma CA. (Consulte Criar um certificado auto-assinado uu página 16.) Certificado de uma CA Existem dois métodos para instalar um certificado de uma CA. Se tiver uma CA ou se quiser utilizar um certificado de uma CA externa de confiança: • Quando utilizar um CSR (Certificate Signing Request - Pedido de Assinatura de Certificado) a partir deste servidor de impressão. (Consulte Criar um CSR (Certificate Signing Request) uu página 17.) • Quando importar um certificado e uma chave privada. (Consulte Importar e exportar o certificado e a chave privada uu página 20.) Certificado CA Se utilizar um certificado CA que identifique a autoridade de certificados (CA) e que possua uma chave privada, tem de importar um certificado CA da autoridade antes de efectuar a configuração. (Consulte Importar e exportar um certificado CA uu página 21.) 14 4 Certificado Digital para PDF Assinado Instalação do Certificado Digital 4 O formato PDF Assinado requer a instalação de um certificado digital tanto no equipamento como no dispositivo que envia os dados para o equipamento, por exemplo, um computador. Para configurar o certificado, o utilizador tem de aceder remotamente ao equipamento através de um web browser utilizando o respectivo endereço IP. a b Abra o seu web browser. Escreva “http://endereço IP do equipamento/” na barra de endereço do seu browser (em que “endereço IP do equipamento” é o endereço IP do equipamento ou o nome do servidor de impressão). Por exemplo: http://192.168.1.2/ c Por predefinição, não é necessária nenhuma palavra-passe. Se tiver definido uma palavra-passe anteriormente, introduza-a e prima . d e f g Clique em Network (Rede). Clique em Security (Segurança). Clique em Certificate (Certificado). Pode configurar as definições do certificado. Para criar um certificado auto-assinado utilizando a Gestão baseada na web, avance para Criar um certificado auto-assinado uu página 16. Para criar um CSR (Certificate Signing Request - pedido de assinatura de certificado), avance para Criar um CSR (Certificate Signing Request) uu página 17. 1 2 1 Como criar e instalar um certificado auto-assinado 2 Para utilizar um certificado de uma Autoridade de Certificados (CA) 15 4 Certificado Digital para PDF Assinado Nota • As funções que aparecem a cinzento e sem ligação indicam que não estão disponíveis. • Para obter mais informações sobre a configuração, consulte a ajuda da gestão baseada na web. Criar um certificado auto-assinado a b 4 Clique em Create Self-Signed Certificate (Criar certificado auto-assinado). 4 Introduza um Common Name (Nome comum) e uma Valid Date (Data válida). Nota • O comprimento da Common Name (Nome comum) pode ser até 64 caracteres. Por predefinição, é apresentado o nome do nó. • Aparecerá um aviso se utilizar o protocolo IPPS ou HTTPS e introduzir no URL um nome diferente do Common Name (Nome comum) que foi utilizado para o certificado auto-assinado. c Pode seleccionar as definições Public Key Algorithm (Algoritmo de chave pública) e Digest Algorithm (Algoritmo de resumo) na lista pendente. As configurações predefinidas são RSA(2048bit) (RSA (2048 bits)) para Public Key Algorithm (Algoritmo de chave pública) e SHA256 para Digest Algorithm (Algoritmo de resumo). d e Clique em Submit (Submeter). O certificado auto-assinado está criado e guardado na memória do equipamento com sucesso. 16 Certificado Digital para PDF Assinado Criar um CSR (Certificate Signing Request) 4 Um CSR (pedido de assinatura de certificado) é um pedido que é enviado a uma CA para autenticação das credenciais contidas no certificado. Nota Recomendamos que o certificado raiz da CA seja instalado no computador antes de criar o CSR. a b Clique em Create CSR (Criar CSR). Introduza um Common Name (Nome comum) e os seus dados, como Organization (Organização). Terá de indicar os dados da sua empresa para que a CA possa confirmar a sua identidade e atestá-la perante o mundo. Nota • O comprimento da Common Name (Nome comum) pode ser até 64 caracteres. O Common Name (Nome comum) é necessário. • Aparecerá um aviso se introduzir no URL um nome diferente do nome comum que foi utilizado para o certificado. • O comprimento de Organization (Organização), de Organization Unit (Unidade da organização), de City/Locality (Cidade/Localidade) e de State/Province (Estado/Província) pode ser até 64 caracteres. • O Country/Region (País/Região) deve ser um código de país ISO 3166 composto por dois caracteres. • Se estiver a configurar uma extensão de certificado X.509v3, seleccione a caixa Configure extended partition (Configurar partição aumentada) e, em seguida, Auto (Register IPv4) (Auto (Registar IPv4)) ou Manual. 17 4 Certificado Digital para PDF Assinado c Pode seleccionar as definições Public Key Algorithm (Algoritmo de chave pública) e Digest Algorithm (Algoritmo de resumo) na lista pendente. As configurações predefinidas são RSA(2048bit) (RSA (2048 bits)) para Public Key Algorithm (Algoritmo de chave pública) e SHA256 para Digest Algorithm (Algoritmo de resumo). d Clique em Submit (Submeter). Aparecerá o seguinte ecrã. 4 e Após um momento, ser-lhe-á apresentado o certificado, que pode ser guardado num ficheiro pequeno ou copiado e colado directamente num formulário de CSR que a Autoridade de Certificados disponibiliza. Clique em Save (Guardar) para guardar o ficheiro CSR no seu computador. Nota Siga a política da sua CA em relação ao método de envio de um CSR para a CA. f O CSR é criado. Para saber como instalar o certificado no seu equipamento, avance para Como instalar o certificado na máquina uu página 19. 18 Certificado Digital para PDF Assinado Como instalar o certificado na máquina 4 Quando receber o certificado de uma CA, execute os passos seguintes para o instalar no servidor de impressão. Nota Só é possível instalar um certificado emitido com o CSR desta máquina. Quando pretender criar outro CSR, verifique se o certificado está instalado antes de criar outro CSR. Crie outro CSR depois de instalar o certificado na máquina. Caso contrário, o CSR que tiver criado antes da instalação será inválido. a Clique em Install Certificate (Instalar certificado) na página Certificate (Certificado). b Especifique o ficheiro do certificado que foi emitido por uma CA e, em seguida, clique em Submit (Submeter). c Neste momento, o certificado foi criado e guardado na memória do seu equipamento com sucesso. 4 19 Certificado Digital para PDF Assinado Importar e exportar o certificado e a chave privada 4 Pode guardar o certificado e a chave privada na máquina e geri-los através de importação e exportação. Como importar o certificado auto-assinado, o certificado emitido por uma CA e a chave privada a b c d 4 Clique em Import Certificate and Private Key (Importar certificado e chave privada) na página Certificate (Certificado). 4 Especifique o ficheiro que pretende importar. Introduza a palavra-passe se o ficheiro estiver encriptado e clique em Submit (Submeter). O certificado e a chave privada foram importados para a máquina com sucesso. Como exportar o certificado auto-assinado, o certificado emitido por uma CA e a chave privada a Clique em Export (Exportar) apresentado com Certificate List (Lista de certificados) na página Certificate (Certificado). b Introduza uma palavra-passe se quiser encriptar o ficheiro. 4 Nota Se utilizar uma palavra-passe em branco, a saída não é encriptada. c d e Volte a introduzir a palavra-passe para confirmar e clique em Submit (Submeter). Especifique a localização onde pretende guardar o ficheiro. O certificado e a chave privada foram exportados para o computador. 20 Certificado Digital para PDF Assinado Importar e exportar um certificado CA 4 Pode guardar um certificado CA na máquina através de importação e exportação. Como importar um certificado CA a b Clique em CA Certificate (Certificado CA) na página Security (Segurança). Clique em Import CA Certificate (Importar certificado CA) e escolha o certificado. Clique em Submit (Submeter). Como exportar um certificado CA a b c d 4 4 4 Clique em CA Certificate (Certificado CA) na página Security (Segurança). Seleccione o certificado que pretende exportar e clique em Export (Exportar). Clique em Submit (Submeter). Clique em Save (Guardar) e escolha a pasta destino. Escolha o destino onde pretende guardar o certificado exportado e guarde o certificado. 21 5 Resolução de problemas 5 Descrição geral 5 Este capítulo explica como resolver problemas de rede típicos com que poderá deparar-se ao utilizar o equipamento Brother. Se, após a leitura deste capítulo, não conseguir resolver o seu problema, visite o Brother Solutions Center em: (http://solutions.brother.com/). Visite o Brother Solutions Center em (http://solutions.brother.com/) e clique em Manuais na página referente ao seu modelo para transferir os outros manuais. Identificar o problema 5 Antes de ler este capítulo, certifique-se de que os itens que se seguem estão configurados. Verifique o seguinte: O cabo de alimentação está devidamente ligado e o equipamento Brother está ligado. Os materiais de protecção foram todos retirados da máquina. Os cartuchos de toner e a unidade do tambor estão instalados correctamente. As tampas frontal e traseira estão totalmente fechadas. O papel está introduzido correctamente na gaveta do papel. Aceda à página que contém a solução a partir das listas que se seguem 5 Mensagens de erro durante a utilização da função Digitalizar para FTP Consulte Mensagens de erro durante a utilização da função Digitalizar para FTP uu página 23. Não consigo concluir a operação de Digitalizar para FTP. Consulte Não consigo concluir a operação de Digitalizar para FTP. uu página 23. 22 5 Resolução de problemas Mensagens de erro durante a utilização da função Digitalizar para FTP Mensagem de erro Causa T.pausa Servidor Endereço de Anfitrião errado Acção Se tiver utilizado o endereço IP do seu servidor FTP como Endereço de Anfitrião, confirme o endereço IP. Se tiver utilizado o endereço do servidor DNS da sua rede local como Endereço de Anfitrião, confirme o endereço do servidor DNS. Para obter mais informação sobre as definições de servidor DNS, contacte o seu administrador de rede. Erro Autenticado Nome de utilizador e palavra-passe incorrectos 5 Confirme o nome de utilizador de acesso ao servidor FTP. Para configurar o nome de utilizador, consulte Configurar as definições da função Digitalizar para FTP uu página 4. Confirme a palavra-passe de acesso ao servidor FTP. Para configurar a palavrapasse, consulte Configurar as definições da função Digitalizar para FTP uu página 4. Enviando erro Pasta destino incorrecta Confirme a pasta destino no servidor FTP. Para configurar a pasta destino, consulte Configurar as definições da função Digitalizar para FTP uu página 4. Sem direito de acesso Contacte o seu administrador de rede para obter informações sobre o seu direito de acesso. Não consigo concluir a operação de Digitalizar para FTP. Questão Solução O perfil de servidor FTP não é apresentado no LCD do equipamento. O que posso fazer? Confirme que o Profile Name (Nome do perfil) está introduzido na página Scan to FTP/Network Profile (Perfil de digitalizar para FTP/Rede) da Gestão baseada na Web. Este nome será apresentado no painel de controlo do equipamento. (Para obter mais informações, consulte Configurar as definições da função Digitalizar para FTP uu página 4.) Quando digitalizo documentos para um servidor FTP situado na minha rede ou na Internet, recebo um erro de transmissão. O que posso fazer? Verifique se o Endereço de Anfitrião e o Número de Porta estão correctos na página do perfil de Digitalizar para FTP/Rede da Gestão baseada na Web. O Host Address (Endereço do Anfitrião) é o nome de domínio do servidor FTP. Introduza o Endereço de Anfitrião (por exemplo: ftp.exemplo.com) (até 64 caracteres) ou o endereço IP (por exemplo: 192.23.56.189). (Para obter mais informações, consulte Configurar as definições da função Digitalizar para FTP uu página 4.) 23 Resolução de problemas Termos de redes e formato de ficheiro PDF 5 FTP - Informação técnica 5 FTP é um tipo de protocolo utilizado para intercâmbio de dados entre dois comutadores, normalmente um computador e um servidor. Utiliza dois canais separados: o canal de comandos e o canal de dados. O canal de comandos é utilizado para estabelecer uma ligação entre os dois computadores e para comunicar outras informações, como estruturas de directórios, privilégios, etc. O canal de dados é utilizado para a transferência de dados. Termos de redes 5 FTP (Para a funcionalidade Digitalização para FTP) O protocolo File Transfer Protocol (FTP) permite utilizar a máquina Brother para digitalizar documentos a preto e branco ou a cores directamente para um servidor FTP que se encontre localmente na rede ou na Internet. Formato de ficheiro PDF 5 PDF/A PDF/A é um formato de ficheiro PDF que se destina a um arquivo de longo prazo. Este formato contém todas as informações necessárias para reproduzir o documento após o arquivo por um período prolongado. PDF Seguro PDF Seguro é um formato de ficheiro PDF que tem protecção com palavra-passe. PDF Assinado PDF Assinado é um formato de ficheiro PDF que ajuda a impedir a falsificação de dados e o uso de identidade alheia através da inclusão de um certificado digital no documento. Se seleccionar PDF Assinado, terá de instalar e configurar um certificado para o equipamento utilizando a Gestão baseada na Web. 24 5


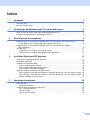


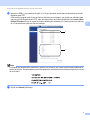

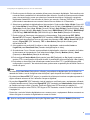


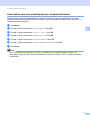
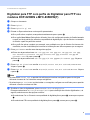
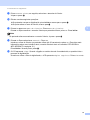
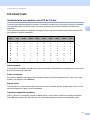
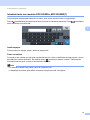
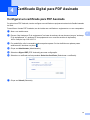
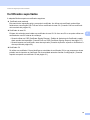
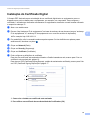
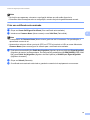
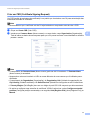
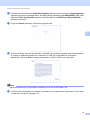

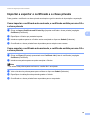


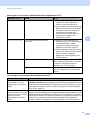












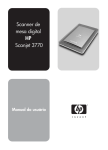




![Clique no botão Start [Iniciar]](http://vs1.manualzilla.com/store/data/006041791_1-478c128503a987820ff31ba94c46c492-150x150.png)