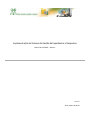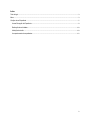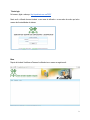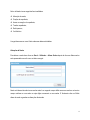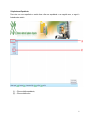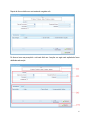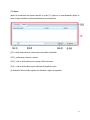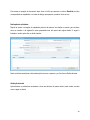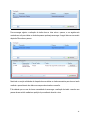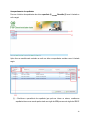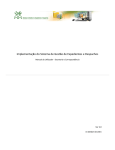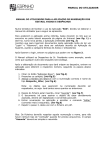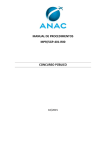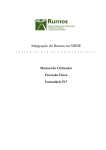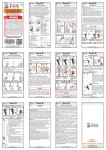Download Implementação do Sistema de Gestão de Expedientes e
Transcript
Implementação do Sistema de Gestão de Expedientes e Despachos Manual do Utilizador – Director Ver 1.0 30 De Janeiro de 2014 Índice Tela de login .................................................................................................................................................... 3 Menu .............................................................................................................................................................. 3 Criação de um Expediente ................................................................................................................................ 5 Acusar Recepção do Expediente ................................................................................................................... 9 Realização de actividades .......................................................................................................................... 10 Atribuição de tarefa .................................................................................................................................... 10 Acompanhamento de expedientes ............................................................................................................... 12 2 Tela de login No browser, digite o endereço http://expediente.uem.mz/SIGE/ Neste ecrã o utilizador devera introduzir o seu nome de utilizador e a sua senha de modo que tenha acesso das funcionalidades do sistema. Menu Depois de introduzir UserName e Password o utilizador tem o acesso ao seguinte ecrã: 3 Nele o utilizador tem as seguintes funcionalidades: Alteração da senha; Criação de expediente; Acusar a recepção do expediente; Tramitar expediente; Emitir parecer; Ver Histórico. A seguir descreve-se como é feita cada uma destas actividades. Alteração da Senha Para alterar a senha deve clicar em Geral – Utilizador – Alterar Senha depois de clicar em Alterar senha será apresentado um ecrã como se ilustra a seguir: Neste ecrã devera introduzir a sua senha actual e no segundo campo definir uma nova senha e no terceiro campo confirmar a nova senha ou seja digitar novamente a nova senha. E finalmente clicar no Butão alterar de modo a guardar as alterações efectuadas. 4 Criação de um Expediente Para criar um novo expediente o usuário deve clicar em expediente e em seguida novo, a seguir é ilustrado este cenário. (1) – Clicar no botão expediente; (2) – Clicar no botão novo. 5 Depois de clicar no botão novo será mostrado o seguinte ecrã De forma a torna mas perceptível o ecrã será divido em 4 secções e a seguir será explicada de forma detalhada cada secção. 6 (1) Nesta secção deve se indicar o tipo de expediente (interno ou externo, considera-se como sendo expediente interno como sendo todo expediente criado num órgão da UEM para um outro órgão dentro da UEM. E expediente Externo como sendo todo expediente criado num órgão dentro da UEM para uma organização fora da UEM (Externo de saída) ainda todo expediente criado duma organização fora da UEM para um órgão da UEM (externo de entrada)); (2) Nesta secção deve-se preencher os dados do expediente; (3) Esta secção é subdividida em 2 partes, uma relativa ao destinatário do expediente e a outra relativa ao anexo do mesmo (3.1) Destinatário (3.1.1) - deve se indicar o tipo de orgão a que se destina o expediente; (3.1.2) – escolher o orgão; (3.1.3) – indicar a tarefa ( por exemplo arquivar, parecer, despacho); (3.1.4) – indicar se passar por uma via intermediária ou não, mediante um click no butão caso saja por via intermediária. Finalmante clicar no botão adicionar para adicionar a informação do destinatario. É de salientar que o mesmo expediente pode ser adicionado a um ou vários destinatários, caso haja necessidades de adicionar mas destinatários deve-se repetir os passos 3.1.1 à 3.1.4 descritos acima. 7 (3.2) Anexo depois do procedimento dos passos descritos no ponto (3.1) segue-se o preenchimentodos dados do anexo, a seguir e ilustrado e posteriormente descrito os procedimentos: (3.2.1)- neste campo indica-se a data em que o expediente é submetido; (3.2.2) – neste campo colaca-se o assunto; (3.2.3) – clicar no botão capturar para carregar o ficheiro do anexo; (3.2.4) – clicar no botão adicionar para adiocionar informação do anexo. (4)- finalmente Clicar no botão registar para o submeter o registo do expediente. 8 Acusar Recepção do Expediente Para acusar a recepção do expediente o utilizador devera clicar em Expediente – Recebido como é ilustrado na figura abaixo: Depois clicar em recebidos será mostrado o seguinte ecrã: 9 Para acusar a recepção do documento deve clicar no botão que aparece na coluna Recebido na linha correspondente ao expediente e na caixa de dialogo que aparecer a posterior clicar em sim. Realização de actividades Depois de acusar a recepção do expediente pode se dar parecer em relação ao mesmo, para tal deve clicar em tramitar e de seguida lhe será apresentada uma tela para inserir alguns dados. A seguir é ilustrado o cenário após clicar no botão tramitar. Neste ecrã deve se adicionar a data a descrição bem como o parecer e por fim clicar no Butão adicionar. Atribuição de tarefa Após adicionar os parâmetros necessários e clicar em adicionar do passo anterior, será mostra uma tela como a seguir se ilustra: 10 Para encarregar alguém a realização da tarefa deve se clicar sobre o parecer, e em seguida será mostrada um ecrã para indicar os dados da pessoa que deseja encarregar. A seguir ilustra-se um cenário depois de Clicar sobre o parecer. Nesta tela na secção actividades do despacho deve-se indicar os dados necessários para alocar a tarefa mediante o preenchimento dos dados nos campos seleccionados a vermelho. É de salientar que no caso de houver necessidade de encarregar a realização da tarefa a mas de uma pessoa devera ser feito mediante a repetição do procedimento descrito a cima. 11 Acompanhamento de expedientes Para ver o histórico dos expedientes deve clicar expediente (1) Remetido (2) como é ilustrado no ecrã a seguir: Após clicar em remetido será mostrado um ecrã com todos os expedientes enviados como é ilustrado seguir: (1) – Escolhe-se a proveniência do expediente (que pode ser interno ou externo, considera-se expediente interno como sendo aquele criado num órgão da UEM para um outro órgão da UEM. E 12 expediente externo como sendo aquele criada num órgão da UEM para uma organização fora da UME ou ainda duma organização fora da UEM para um órgão da UEM); (2) – No caso em que há necessidade de ver expediente específicos pode usar-se qualquer um dos parâmetros (referencia, proveniência ou assunto) e filtrar, para tal indica-se o parâmetro em seguida clica-se em pesquisar; (3) – Para ver o andamento do expediente ou seja o que foi feito ou o que esta sendo feito deve-se clicar no botão histórico da linha correspondente ao expediente que deseja saber o andamento e de seguida será mostrada uma tela indicando todas as actividades exercidas sobre o mesmo. A tela abaixo ilustra um cenário após um Click no botão histórico dum expediente. Como pode ser visto neste ecrã na secção destinatários pode se ver os documentos foram recebidos e na secção eventos o que esta ser feito. 13