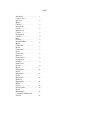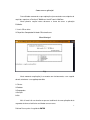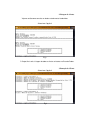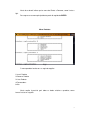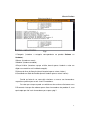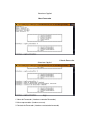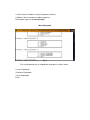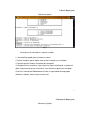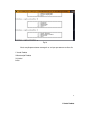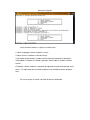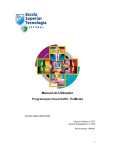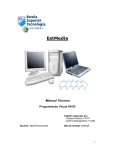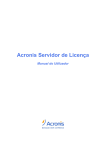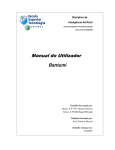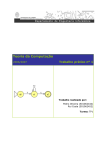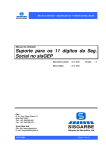Download Programação Visual 04/05
Transcript
Programação Visual 04/05 - EstMedia Manual do Utilizador Gustavo Patrício nº 4757 António Espingardeiro nº 4328 Índice Introdução…………………….. Como correr a aplicação………. Menu Clientes…………………. Inserção de Cliente…………….. Remoção de Cliente…………… Listagem de Clientes…………… Menu Produtos……………………… Inserir Produto………………… Menu Fornecedor……………… Inserir Fornecedor……………… Listar Fornecedor……………… Remover Fornecedores………… Listagem de Produtos………….. Remover de Produto…………… Menu Empregado……………… Inserir Empregado……………… Listar Empregado……………… Remover Empregado………….. Menu Serviço………………….. Inserir Venda………………….. Inserir Manutenção…………….. Consulta do Historial de Vendas.. 1 2 3 3 4 4 5 6 7 7 8 8 9 9 10 11 12 12 13 14 15 16 Introdução Este manual destina-se a todos os utilizadores da aplicação EstMedia, para tal tornou-se essencial criar um guia de ajuda ao cliente de forma a descrever de forma sucinta o seu funcionamento. Neste manual iram ser descritas todas as funcionalidades da aplicação 1º Fase Consola C#, assim como todas as explicações necessárias para uma optimização da mesma. 1 Como correr a aplicação? Caro utilizador recomenda-se que aplicação seja executada numa máquina de requisitos superiores a Pentium 2 700Mhz ou Amd K7 com 64 Mb Ram. Nesta primeira secção iremos descrever a forma de correr a aplicação EstMedia: 1º Inserir CD em drive 2ºClique Meu Computador\Unidade CD\estmedia.exe Menu Principal Fig1 Neste momento a aplicação já se encontra em funcionamento, e em seguida deverá seleccionar a sua opção pretendida: 1-Clientes 2-Produtos 3-Empregados 4-Serviços 0-Sair Mais á frente irão ser descritos os passos tradicionais de uma aplicação deste segmento de forma a familiarizar o utilizador com a mesma. 2 Próximo Passo: prima 1 seguido de ENTER Menu Cliente 1.Inserir Cliente Fig2 Encontramo-nos na parte de Inserção de Clientes. 1º Nome de Cliente: (introduza o nome de cliente) 2º Número de Contribuinte: (Deve introduzir os dígitos correspondentes ao Contribuinte e nunca palavras ou letras caso contrário será invalidada a inserção). 3ºMorada do Cliente:(introduza a morada) 4ºContacto do Cliente:(introduza o contacto telefone/mail/fax do cliente). Neste ponto os seus dados foram transferidos para a Base de Dados e estam prontos para serem Consultados ou removidos. 3 2.Listagem de clientes Vejamos então como consultar os dados anteriormente introduzidos: Seleccionar Opção 3 Fig3 O Output final será a listagem de todo os clientes existentes na Base de Dados. 3.Remoção de Cliente Seleccionar Opção 2 Fig4 4 Nesta fase deverá indicar qual o nome do Cliente a Remover, como ilustra a fig4. Para regressar ao menu principal basta premir 0 seguido de ENTER. Menu Produtos Fig5 O menu produtos faculta-nos as seguintes opções: 1-Inserir Produto 2-Remover Produto 3-Listar Produto 4-Fornecedores 0-Sair Nesta secção é possível gerir todos os dados relativos a produtos, como iremos ilustrar em seguida. 5 1.Inserir Produto Seleccionar Opção 1 Fig6 1ºCategoria: (introduza a categoria correspondente ao produto Software ou Hardware). 2ºMarca: (Introduza a marca). 3ºModelo: (Introduza o modelo). 4ºPreço Unitário: (Introduza o preço unitário, deverá apenas introduzir o valor em dígitos caso contrário será invalidada a opção). 5ºNúmero de Anos da Garantia (deverá introduzir apenas valores inteiros). 6ºQuantidade em Stock do Produto (deverá introduzir apenas valores inteiros). Devido ao facto de ser necessário relacionar as marcas aos fornecedores respectivos o próximo passo será: Inserir Fornecedores. De notar que este passo pode ser omitido mas dessa forma não teremos uma B.D coerente visto que não sabemos quem são os fornecedores dos produtos X, caso queira optar por não inserir fornecedores passe para a pág Y. 6 Seleccionar Opção4 Menu Fornecedor 1.Inserir Fornecedor Seleccionar Opção 1 Fig7 1º Nome do Fornecedor: (Introduza o nome do Fornecedor). 2º Marca representada: (Introduza a marca). 3º Contacto do Fornecedor: (Introduza o contacto do fornecedor) Passemos então á Listagem de Fornecedores Inseridos 2.Listar Fornecedor Seleccionar Opção3 Fig8 Obtida a listagem dos fornecedores podemos também remover Fornecedores: 3.Remoção de Fornecedores Seleccionar Opção2 Fig9 Esta opção pede ao utilizador qual a marca do Fornecedor a ser removida como ilustra a fig9. Prima 0 para regressar ao menu produtos. Com os produtos introduzidos e os respectivos Fornecedores podemos visualizar o stock existente de produtos na nossa loja vejamos no menu produtos: 4.Listagem de Produtos Seleccionar opção3 Fig10 Ainda no menu produtos é-nos possível eliminar manualmente um produto do stock. 5.Remover Produto Seleccionar Opção2 Fig11 9 1º Marca: (deverá introduzir a marca do produto a remover). 2º Modelo: (deverá introduzir o modelo respectivo). Prima 0 para regressar ao menu principal. Menu Empregado Fig12 Esta secção permite gerir os empregados da empresa, vejamos então: 1-Inserir Empregado 2-Remover Empregado 3-Listar Empregado 0-Sair 1.Inserir Empregado Seleccionar opção1 Fig13 Neste ponto são solicitados os seguintes campos: 1º Nome do Empregado (deverá introduzir o nome). 2º Salário (introduza apenas dígitos caso contrário a opção será invalidada) 3º Contacto (deverá introduzir o contacto do empregado). 4º Categoria(Deverá seleccionar 1-para técnico ou 2-para atendimento, e não deverá digitar nada para além destes 2 caracteres, caso contrário a opção será invalidada). Caso tenha seleccionado Técnico deverá indicar a especialidade de empregado (Software, hardware, administração sistemas etc). 11 2.Listagem de Empregado Seleccionar Opção3 Fig14 Depois de solicitada a Listagem dos empregados também é possível remover estes vejamos: 3.Remover Empregado Seleccionar Opção2 Fig15 Neste ponto é solicitado ao utilizador o nome do empregado que deseja remover Nota: Deverá apenas introduzir empregados que existam na base de dados. Premir 0 para regressar ao menu principal Menu Serviço Fig16 Nesta secção apresentamos como gerir os serviços que ocorrem no dia a dia. 1-Venda Produto 2-Manutenção Produto 3-Historial 0-Sair 13 1.Venda Produto Seleccionar Opção1 Fig17 Nesta área deve indicar as seguintes características: 1º Nome empregado: (deverá introduzir o nome). 2º Nome Cliente: (introduza o nome do cliente). 3º Modelo Produto: (introduza o modelo correspondente). 4ºQuantidade Vendida: (introduza as unidades vendidas desse produto, deverá apenas introduzir números inteiros). 5ºDescrição: (deverá introduzir a descrição da venda efectuada). Se optar por editar um serviço de obra ou reparação de material Seleccione Manutenção Produto. 14 2.Manutenção Produto Seleccionar Opção2 Nesta área deve indicar as seguintes características: 1º Nome empregado: (deverá introduzir o nome). 2º Nome Cliente: (introduza o nome do cliente). 3º Descrição da Manutenção: (introduza a descrição correspondente á reparação). 4ºQuantidade: (introduza as unidades reparadas, deverá apenas introduzir números inteiros). 5ºCategoria: (deverá introduzir a categoria da reparação (Inteiro) efectuada que oscila entre 1 e 5 representando este último o patamar mais elevado em termos de preço final). Por fim se desejar visualizar o Historial de facturas efectuadas 3.Historial de Serviços Seleccione Opção3 Fig19 Prima 0 para regressar ao Menu Principal Chegámos assim ao fim da nossa visita guiada sobre a EstMedia, esperemos que a utilização da aplicação corra da melhor forma possível e em caso de dúvidas contacte o administrador do sistema. 16