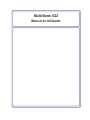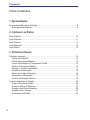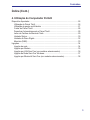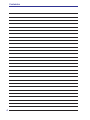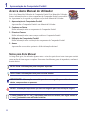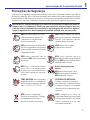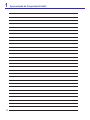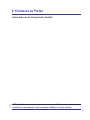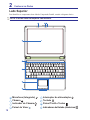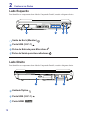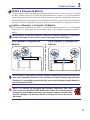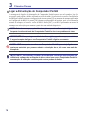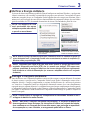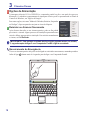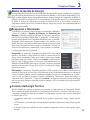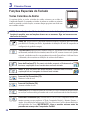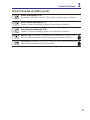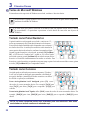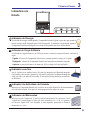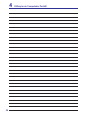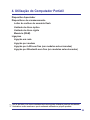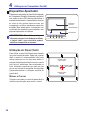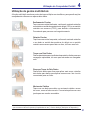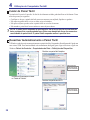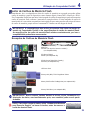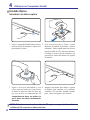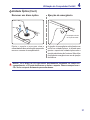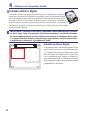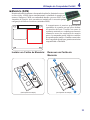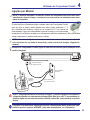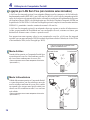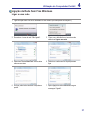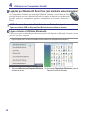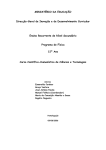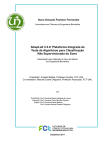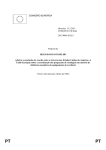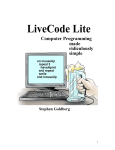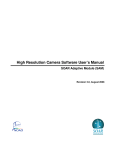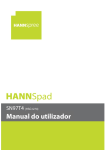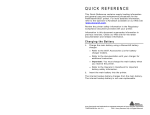Download 4 Utilização do Computador Portátil
Transcript
Multi Book G22
Manual do Utilizador
Conteúdos
Índice Conteúdos
Índice Conteúdos
1. Apresentação
Acerca deste Manual do Utilizador����������������������������������������������������������������������������� 6
Notas para Este Manual���������������������������������������������������������������������������������������� 6
2. Conhecer as Partes
Lado Superior����������������������������������������������������������������������������������������������������������� 10
Lado Dianteiro���������������������������������������������������������������������������������������������������������� 11
Lado Traseiro����������������������������������������������������������������������������������������������������������� 11
Lado Esquerdo��������������������������������������������������������������������������������������������������������� 12
Lado Direito�������������������������������������������������������������������������������������������������������������� 12
3. Primeiros Passos
Sistema de energia�������������������������������������������������������������������������������������������������� 14
Utilizar a Energia AC�������������������������������������������������������������������������������������������� 14
Utilizar a Energia da Bateria�������������������������������������������������������������������������������� 15
Ligar a Alimentação do Computador Portátil������������������������������������������������������� 16
Verificar a Energia da Bateria������������������������������������������������������������������������������ 17
Carregar o Conjunto da Bateria��������������������������������������������������������������������������� 17
Opções de Alimentação��������������������������������������������������������������������������������������� 18
Modos de Gestão de Energia������������������������������������������������������������������������������ 19
Suspensão e Hibernação������������������������������������������������������������������������������������ 19
Controlo da Energia Térmica������������������������������������������������������������������������������� 19
Funções Especiais do Teclado��������������������������������������������������������������������������������� 20
Teclas Coloridas de Atalho���������������������������������������������������������������������������������� 20
Teclas do Microsoft Windows������������������������������������������������������������������������������ 22
Teclado como Painel Numérico ������������������������������������������������������������������������� 22
Teclado como Cursores��������������������������������������������������������������������������������������� 22
Indicadores de Estado����������������������������������������������������������������������������������������� 23
2
Conteúdos
Índice (Cont.)
4. Utilização do Computador Portátil
Dispositivo Apontador����������������������������������������������������������������������������������������������� 26
Utilização do Painel Táctil������������������������������������������������������������������������������������ 26
Utilização de gestos multi-tácteis ����������������������������������������������������������������������� 27
Cuidar do Painel Táctil����������������������������������������������������������������������������������������� 28
Desactivar Automaticamente o Painel Táctil�������������������������������������������������������� 28
Leitor de Cartões de Memória Flash������������������������������������������������������������������� 29
Unidade Óptica���������������������������������������������������������������������������������������������������� 30
Unidade de Disco Rígido������������������������������������������������������������������������������������� 32
Memória (RAM)��������������������������������������������������������������������������������������������������� 33
Ligações������������������������������������������������������������������������������������������������������������������� 34
Ligação de rede��������������������������������������������������������������������������������������������������� 34
Ligação por Modem��������������������������������������������������������������������������������������������� 35
Ligação por LAN Sem Fios (em modelos seleccionados)����������������������������������� 36
Ligação de Rede Sem Fios Windows������������������������������������������������������������������ 37
Ligação por Bluetooth Sem Fios (em modelos seleccionados)��������������������������� 38
3
Conteúdos
4
1. Apresentação
Acerca deste Manual do Utilizador
Notas para Este Manual
Precauções de Segurança
NOTA: As fotos e os ícones contidos neste manual são utilizados para fins meramente
ilustrativos e não mostram o que é realmente utilizado no próprio produto.
5
1
Apresentação do Computador Portátil
Acerca deste Manual do Utilizador
Está a ler o Manual do Utilizador do Computador Portátil. Este Manual do Utilizador
fornece informação sobre os vários componentes do Computador Portátil e como utilizá
los. Apresentam-se, de seguida, as principais secções deste Manual do Utilizador:
1. Apresentação do Computador Portátil
Apresenta-lhe o Computador Portátil e este Manual do Utilizador.
2. Conhecer as Partes
Dá-lhe informação sobre os componentes do Computador Portátil.
3. Primeiros Passos
Dá-lhe informação sobre como começar a utilizar o Computador Portátil.
4. Utilização do Computador Portátil
Dá-lhe informação sobre a utilização dos componentes do Computador Portátil.
5. Anexo
Apresenta-lhe os acessórios opcionais e dá-lhe informação adicional.
Notas para Este Manual
Ao longo deste guia, são utilizadas algumas notas e avisos dos quais deverá estar ciente para concluir
certas tarefas de forma segura e completa. Estas notas têm diferentes graus de importância, conforme é
descrito abaixo:
NOTA: Dicas e informações para situações especiais.
DICA: Dicas e informações úteis para executar tarefas.
IMPORTANTE! Informação essencial que deve ser seguida para evitar danos nos
dados, componentes ou pessoas.
AVISO! Informação importante que deve ser seguida para uma utilização segura.
< > O texto rodeado por < > ou [ ] representa uma tecla no teclado; não digite mesmo o
[ ] < > ou [ ] juntamente com as letras incluídas.
6
1
Apresentação do Computador Portátil
Precauções de Segurança
As precauções de segurança seguintes irão aumentar a vida do seu Computador Portátil. Siga todas as
precauções e instruções. Salvo se descrito em contrário neste manual, deixe toda a manutenção a cargo de
pessoal qualificado. Não utilize cabos eléctricos, acessórios nem outros periféricos danificados. Não utlize
solventes fortes, tais como o diluente, o benzeno ou outros químicos na superfície ou perto desta.
IMPORTANTE! Desligue a energia AC e remova o(s) conjunto(s) de bateria(s) antes de
limpar. Limpe o Computador Portátil com uma esponja de celulosa limpa ou com um
pano de camurça humedecido numa solução de detergente não abrasivo e algumas
gotas de água quente e remova qualquer humidade restante com um pano seco.
NÃO colocar em superfícies de tra
balho irregulares ou instáveis. Se
a estrutura tiver sido danificada,
procure a manutenção.
NÃO coloque nem deixe cair objectos
sobre a parte superior do Computador
Portátil, nem introduza objectos
estranhos dentro do mesmo.
NÃO prima nem toque no painel táctil.
Não colocar juntamente com pequenos
itens que podem arranhar ou entrar no
Computador Portátil.
NÃO expor a fortes campos
magnéticos ou eléctricos.
NÃO expor a ambientes sujos ou
poeirentos. NÃO utilizar durante uma
fuga de gás.
NÃO expor a líquidos, chuva ou
humidade nem utilizar na proximidade
destes. NÃO utilizar o modem durante
uma tempestade eléctrica.
NÃO deixe o Computador Portátil
no seu colo ou em qualquer parte
do corpo, para evitar desconforto ou
lesão como resultado da exposição
ao calor.
Avisos de segurança da
bateria:
NÃO atirar a bateria para o fogo.
NÃO curto-circuitar os contactos.
NÃO desmontar a bateria.
TEMP. SEGURA: Este Computador
Portátil apenas deve ser utilizado em
locais com uma temperatura ambiente
entre 5°C (41°F) e 35°C (95°F)
POTÊNCIA DE ENTRADA:
Verifique a etiqueta da potência na
parte inferior do Computador Portátil
e certifique-se de que o seu adaptador
eléctrico está em conformidade com
a potência.
NÃO descarte o Computador
Portátil no lixo municipal. Verifique
os regulamentos locais sobre o
descarte de produtos electrónicos.
N Ã O transporte ou cubra um
Computador Portátil que esteja ligado
com quaisquer materiais que possam
reduzir a circulação de ar, tal como
uma mala de transporte.
7
1
8
Apresentação do Computador Portátil
2. Conhecer as Partes
Lados básicos do Computador Portátil
NOTA: As fotos e os ícones contidos neste manual são utilizados para fins meramente
ilustrativos e não mostram o que é realmente utilizado no próprio produto.
9
2
Conhecer as Partes
Lado Superior
Para identificar os componentes deste lado do Computador Portátil, consulte o diagrama abaixo.
NOTA: O teclado varia em função de cada território.
1
2 3
4
5
6
7
8
10
1 Microfone (Integrado)
5 Interruptor de alimentação
2 Câmara
3 Indicador de Câmara
6 Teclado
7 Painel Táctil e Teclas
4 Painel do Visor
8 Indicadores de Estado (dianteiros)
2
Conhecer as Partes
Lado Dianteiro
Para identificar os componentes deste lado do Computador Portátil, consulte o diagrama abaixo.
1
2
3
4
1 Altifalantes de Áudio (Esquerdo e Direito)
2 Leitor de Memória Flash
3 Indicadores de Estado (dianteiros)
4 Altifalantes de Áudio (Esquerdo e Direito)
Lado Traseiro
Para identificar os componentes deste lado do Computador Portátil, consulte o diagrama abaixo.
5
6
7
8
5 Porta do Modem (em modelos seleccionados)
IMPORTANTE! O modem integrado não suporta a voltagem utilizada nos
sistemas de telefone digital. Não ligue a porta do modem a um sistema de
telefone digital ou causará danos no Computador Portátil.
6 Porta LAN
7 Potência utilizada (DC)
8 Porta de Bloqueio Kensington®
11
2
Conhecer as Partes
Lado Esquerdo
Para identificar os componentes deste lado do Computador Portátil, consulte o diagrama abaixo.
9
10
11 12
9 Saída de Ecrã (Monitor)
10
Porta USB (2.0/1.1)
11
Ficha de Entrada para Microfone
12
Ficha de Saída para Auscultadores
Lado Direito
Para identificar os componentes deste lado do Computador Portátil, consulte o diagrama abaixo.
HDMI
13
12
13
Unidade Óptica
14
Porta USB (2.0/1.1)
15
Porta HDMI
14
15
3. Primeiros Passos
Utilizar a Energia AC
Utilizar a Energia da Bateria
Ligar a Alimentação do Computador Portátil
Verificar a Energia da Bateria
Opções de Alimentação
Modos de Gestão de Energia
Funções Especiais do Teclado
Interruptores e Indicadores de Estado
NOTA: As fotos e os ícones contidos neste manual são utilizados para fins meramente
ilustrativos e não mostram o que é realmente utilizado no próprio produto.
13
3
Primeiros Passos
Sistema de energia
Utilizar a Energia AC
A energia do Computador Portátil é composta por
duas partes, o adaptador eléctrico e o sistema de
energia da bateria. O adaptador eléctrico converte
a energia AC de uma tomada de parede na energia
DC requerida pelo Computador Portátil. O seu
Computador Portátil inclui um adaptador AC-DC
universal. Isso significa que pode ligar o cabo
eléctrico a quaisquer saídas de 100V-120V, bem
como de 220V-240V sem definir interruptores
nem utilizar conversores de energia. Diferentes
países podem requerer que um adaptador seja
utilizado para ligar o cabo eléctrico AC de padrão
americano a um padrão diferente. A maioria dos
hotéis fornecem saídas universais para suportar diferentes cabos eléctricos e voltagens. É sempre melhor
perguntar a um viajante experiente sobre as voltagens de saída AC quando levar adaptadores eléctricos
para outro país.
DICA: Pode comprar kits de viagem para o Computador Portátil que incluem
adaptadores eléctricos e de modem para quase todos os países.
IMPORTANTE! Se utilizar um adaptador diferente para alimentar o Computador Portátil
ou se utilizar o adaptador do Computador Portátil para alimentar outros dispositivos
eléctricos, poderão ocorrer danos. Se detectar fumo, cheiro a queimado ou calor
extremo emanado pelo adaptador AC-DC, procure a manutenção. Procure também
a manutenção se suspeitar que o adaptador AC-DC está avariado. Se o adaptador
AC-DC estiver avariado, poderá danificar tanto o seu conjunto(s) de bateria(s) como
o Computador Portátil.
NOTA: Este Computador Portátil pode incluir uma ficha de dois ou três pernos,
dependendo do território. Se for incluída uma ficha de três pernos, deve utilizar uma
saída AC ligada à terra ou um adaptador devidamente ligado à terra para assegurar
o funcionamento seguro do Computador Portátil.
AVISO! DURANTE A UTILIZAÇÃO, O ADAPTADOR ELÉCTRICO PODE TORNAR-SE
MORNO OU QUENTE. CERTIFIQUE-SE DE QUE NÃO COBRE O ADAPTADOR E O
MANTÉM AFASTADO DO SEU CORPO.
14
Primeiros Passos
Utilizar a Energia da Bateria
3
O Computador Portátil foi concebido para trabalhar com um conjunto de bateria amovível. O conjunto
da bateria consiste numa série de células de bateria montadas em conjunto. Um conjunto totalmente
carregado assegurará à bateria várias horas de funcionamento que podem ser prolongadas, utilizando as
funcionalidades de gestão de energia através da configuração da BIOS. Conjuntos adicionais de bateria são
opcionais e podem ser comprados em separado, através de um revendedor de Computadores Portáteis.
Instalar e Remover o Conjunto da Bateria
O seu Computador Portátil pode ter, ou não, o seu conjunto de bateria instalado. Se o seu Computador
Portátil não tiver o seu conjunto de bateria instalado, utilize os procedimentos seguintes para instalar o
mesmo.
IMPORTANTE! Nunca tente remover o conjunto da bateria enquanto o Computador
Portátil está ligado, pois tal poderá causar a perda de dados de trabalho.
Para instalar o conjunto da
bateria:
Para remover o conjunto da
bateria:
1
3
L
L
2
1
2
L
L
L
L
L
L
3
IMPORTANTE! Utilize apenas conjuntos de bateria e adaptadores eléctricos fornecidos
com este Computador Portátil ou cuja utilização foi especificamente aprovada pelo
fabricante ou revendedor para este modelo, caso contrário poderá causar danos no
seu Computador Portátil.
AVISO! Por motivos de segurança, NÃO descarte a bateria no fogo, NÃO
curto-circuite os contactos e NÃO desmonte a bateria. Se constatar alguma
anomalia no funcionamento ou danos no conjunto da bateria causados pelo
impacto, desligue o Computador Portátil e contacte um centro de serviço
autorizado.
15
3
Primeiros Passos
Ligar a Alimentação do Computador Portátil
A mensagem de ligação da alimentação do Computador Portátil aparece no ecrã quando o liga. Se
necessário, pode regular o brilho, utilizando as teclas de atalho. Se necessita de executar a Configuração
da BIOS para definir ou alterar a configuração do sistema, prima [F2] no momento do arranque para entrar
na Configuração da BIOS. Se premir [Tab] durante a apresentação do logótipo, pode ver a informação
normal de arranque, tal como a versão da BIOS. Prima [ESC] e ser-lhe-á apresentado um menu de
arranque com seleccções para arrancar a partir das suas unidades disponíveis.
NOTA: Antes do arranque, o painel do visor pisca quando a alimentação é ligada. Isto
faz parte da rotina de teste do Computador Portátil e não é um problema do visor.
IMPORTANTE! Para proteger a unidade de disco rígido, aguarde sempre, no mínimo,
5 segundos após desligar o seu Computador Portátil e ligá-lo novamente.
AVISO! NÃO transporte ou cubra um Computador Portátil que esteja ligado com
quaisquer materiais que possam reduzir a circulação de ar, tal como uma mala de
transporte.
IMPORTANTE! Se continuar a receber avisos durante o arranque após executar um
utilitário de software de verificação do disco, deve levar o seu Computador Portátil à
manutenção. A utilização contínua pode causar perdas de dados.
16
Primeiros Passos
Verificar a Energia da Bateria
3
O sistema da bateria implementa o padrão de Bateria Inteligente no ambiente Windows, o qual permite
à bateria comunicar, com exactidão, a quantidade de carga que resta na bateria. Um conjunto de bateria
totalmente carregado fornece ao Computador Portátil algumas horas de energia para funcionar. Mas o
número real varia em função de como utiliza as funcionalidades de poupança de energia, dos seus hábitos
gerais de trabalho, do CPU, do tamanho da memória do sistema e do tamanho do painel do visor.
NOTA: As imagens do ecrã
aqui mostradas são meros
exemplos e podem não reflectir
o que vê no seu sistema.
Clique com o botão direito no
ícone da bateria.
Passe o cursor sobre o ícone da
bateria sem adaptador eléctrico.
Clique com o botão esquerdo no
ícone da bateria
Passe o cursor sobre o ícone da
bateria com adaptador eléctrico.
NOTA: Quando a energia da bateria estiver fraca, receberá um aviso. Se continuar a ignorar os
avisos de bateria fraca, o Computador Portátil entra eventualmente em modo de suspensão (O
Windows utiliza, por predefinição, STR).
AVISO! Suspender para RAM (STR) não dura muito quando a energia da bateria está
esgotada. Suspender para Disco (STD) não é o mesmo que desligar. STD requer uma
pequena quantidade de energia e falhará se não houver energia devido ao esgotamento
total da bateria ou à falta de alimentação (ex: remover o adaptador eléctrico e o conjunto
da bateria).
Carregar o Conjunto da Bateria
Antes de utilizar o seu Computador Portátil no exterior, terá de carregar o conjunto da bateria. O conjunto
da bateria começa a carregar mal o Computador Portátil esteja ligado à alimentação externa com o
adaptador eléctrico. Carregue completamente o conjunto da bateria antes de o utilizar pela primeira
vez. Antes de o Computador Portátil ser desligado da alimentação externa, deve estar completamente
carregado um novo conjunto de bateria. Leva algumas horas para carregar completamente a bateria quando
o Computador Portátil está desligado e poderá demorar o dobro do tempo quando o Computador Portátil
está ligado. O indicador de estado da bateria no Computador Portátil desliga-se quando o conjunto da
bateria é carregado.
NOTA: A bateria pára de carregar se a temperatura for demasiado elevada ou se a
voltagem da bateria for muito elevada.
AVISO! Não deixe o conjunto da bateria descarregado. O conjunto da bateria vai
descarregando ao longo do tempo. Se não estiver a utilizar um conjunto de bateria,
deve continuar a ser carregado de três em três meses, para prolongar a capacidade
de recuperação ou, caso contrário, o carregamento pode falhar no futuro.
17
3
Primeiros Passos
Opções de Alimentação
O interruptor eléctrico LIGA e DESLIGA o computador portátil ou põe-o em modo de espera ou
hibernação. O verdadeiro comportamento do interruptor eléctrico pode ser personalizado no Painel de
Controlo do Windows, em "Opções de Energia".
Para outras opções, tais como "Mudar de Utilizador, Reiniciar, Suspensão
ou Desligar", clique na ponta da seta junto ao ícone de bloqueio.
Reiniciar ou Arrancar Novamente
Após efectuar alterações ao seu sistema operativo, pode ser-lhe pedido
que reinicie o sistema. Alguns processos de instalação apresentarão uma
caixa de diálogo para permitir a reiniciação. Para reiniciar manualmente
o sistema, escolha Reiniciar.
IMPORTANTE! Para proteger a unidade de disco rígido, aguarde sempre, no mínimo,
5 segundos após desligar o seu Computador Portátil e ligá-lo novamente.
Encerramento de Emergência
Caso o seu sistema operativo não possa ser desligado ou reiniciado correctamente, mantenha premido o
botão de ligar
18
durante mais de 4 segundos para desligar o seu Computador Portátil.
Primeiros Passos
Modos de Gestão de Energia
3
O Computador Portátil tem diversas funcionalidades de poupança de energia, automáticas ou reguláveis,
que pode utilizar para maximizar a duração da bateria e diminuir o Custo Total de Propriedade (TCO).
Pode controlar algumas destas funcionalidades através do menu Energia na Configuração da BIOS. As
definições de gestão de energia ACPI são efectuadas através do sistema operativo. As funcionalidades
de gestão de energia são concebidas para poupar o máximo possível de electricidade, colocando os
componentes num modo de baixo consumo de energia, sempre que possível, mas permitindo também a
utilização total a pedido.
Suspensão e Hibernação
As definições de gestão de energia podem ser encontradas emWindows
> Painel de Controlo > Opções de Energia. Em Definições de
Sistema, pode definir “Suspender/Hibernar” ou “Encerrar” para fechar o
painel do visor ou premir o botão de ligar. A “Suspensão” e a “Hibernação”
poupam energia quando o seu Computador Portátil não está a ser utilizado,
desligando certos componentes. Quando retoma o seu trabalho, o seu
último estado (tal como um documento percorrido até meio ou um e-mail
meio escrito) irá reaparecer como se nunca tivesse saído dali. “Encerrar” irá
fechar todas as aplicações e perguntar-lhe se quer guardar o seu trabalho,
caso haja algum que não foi guardado.
Suspensão é o mesmo que Suspender para RAM (STR). Esta função
guarda os seus dados e estado actuais na RAM, ao mesmo tempo que
desliga vários componentes. Dado que a RAM é volátil, requer energia
para manter (renovar) os dados. Clique na tecla Iniciar e na ponta da seta
junto ao ícone de bloqueio para ver esta opção. Pode também utilizar o
atalho do teclado [Fn F1] para activar este modo. Recupere, premindo
qualquer tecla do teclado, excepto [Fn]. (NOTA: O indicador de energia
piscará neste modo.)
Hibernação é o mesmo que Suspender para Disco (STD) e guarda os seus dados e estado actuais na
unidade de disco rígido. Ao fazer isto, a RAM não tem de ser periodicamente renovada e o consumo de
energia é bastante reduzido, mas não totalmente eliminado, porque certos componentes do "acordar",
como a LAN, precisam de permanecer ligados à alimentação. “Hibernação” poupa mais energia se
comparado com a “Suspensão”. Clique na tecla Iniciar e na ponta da seta junto ao ícone de bloqueio
para ver esta opção. Recupere, premindo o botão de energia. (NOTA: O indicador de energia estará OFF
neste modo.)
Controlo da Energia Térmica
Há três métodos de controlo de energia para controlar o estado térmico do Computador Portátil.
Estes controlos de energia não podem ser configurados pelo utilizador e devem ser conhecidos caso o
Computador Portátil deva entrar nesses estados. As temperaturas seguintes representam a temperatura
do chassis (não o CPU).
• O ventilador ligase para o resfriamento activo quando a temperatura atinge o limite superior
seguro.
• O CPU diminui a velocidade para resfriamento passivo quando a temperatura exceder o limite superior
seguro.
• O sistema desliga para resfriamento crítico quando a temperatura excede o limite superior seguro
máximo.
19
3
Primeiros Passos
Funções Especiais do Teclado
Teclas Coloridas de Atalho
O seguinte define as teclas coloridas de atalho existentes no teclado do
Computador Portátil. Os comandos coloridos só podem ser acedidos se primeiro
mantiver premida a tecla de função, ao mesmo tempo que prime uma tecla com
um comando colorido.
NOTA: As localizações das Teclas de Atalho nas teclas de função podem variar em
função do modelo, mas as funções devem ser as mesmas. Siga os ícones em vez
das teclas de função.
Ícone “Zz” (F1): Coloca o Computador Portátil no modo de suspensão (quer em Guardar
para RAM ou Guardar para Disco, dependendo da definição do botão de suspensão na
configuração da gestão de energia).
Torre de Rádio (F2): Apenas nos Modelos Sem Fios: Faz alternar a LAN sem fios interna
ou Bluetooth (em modelos seleccionados) entre ON ou OFF, com um visor no ecrã. Quando
activado, o indicador sem fios correspondente irá acender. Para utilizar a LAN sem fios ou
o Bluetooth, são necessárias as definições de software do Windows.
Ícone de Envelope (F3): Se premir este botão enquanto o Windows está a
funcionar, a aplicação do seu servidor de e-mail será iniciada.
Ícone “e” (F4): Se premir este botão enquanto o Windows está a funcionar,
a aplicação do seu navegador de Internet será iniciada.
Ícone de Sol Preenchido (F5):
Diminui o brilho do ecrã
Ícone de Sol Aberto (F6):
Aumenta o brilho do ecrã
Ícone LCD (F7): Faz alternar o painel do visor entre ON e OFF. Isto também alonga a área do
seu ecrã (em certos modelos) para encher todo o ecrã ao utilizar modos de baixa resolução.
Ícones de LCD/Monitor (F8): Alternar entre o visor LCD do Computador Portátil e um
monitor externo por esta sequência: LCD do Computador Portátil -> Monitor Externo ->
Ambos. (Esta função não funciona com 256 Cores, seleccione Cor Elevada nas Definições
de Propriedades do Visor.) IMPORTANTE: Ligue o monitor externo antes de
proceder ao arranque do Computador Portátil.
20
Primeiros Passos
Teclas Coloridas de Atalho (cont.)
3
Ícones de Altifalante (F10):
Faz alternar os altifalantes entre ON e OFF (apenas no sistema operativo Windows)
Ícone Diminuir Altifalante (F11):
Diminui o volume do altifalante (apenas no sistema operativo Windows)
Ícone Aumentar Altifalante (F12):
Aumenta o volume do altifalante (apenas no sistema operativo Windows)
Num Lk (Ins): Faz alternar o teclado numérico ("number lock") entre ON e OFF.
Permite-lhe utilizar uma parte maior do teclado para a introdução de números.
Scr Lk (Del):Faz alternar o "Scroll Lock" entre ON e OFF. Permite-lhe utilizar uma
parte maior do teclado para navegação por células.
21
3
Primeiros Passos
Teclas do Microsoft Windows
Existem duas teclas especiais do Windows no teclado, conforme é descrito abaixo.
A tecla com o Logótipo Windows activa o Menu Iniciar e situa-se na parte inferior esquerda do
ambiente de trabalho do Windows.
A outra tecla, que parece um menu do Windows com um pequeno cursor activa o menu
de propriedades e é equivalente a pressionar o botão direito do rato sobre um objecto do
Windows.
Teclado como Painel Numérico
O painel numérico está integrado no teclado e consiste em 15
teclas que tornam mais fácil a introdução intensiva de números.
Estas teclas de dupla finalidade estão etiquetadas com cor laranja
nos botões das teclas. As atribuições numéricas estão situadas no
canto superior direito de cada tecla, conforme é mostrado na figura.
Quando o painel numérico está activado, premindo [Fn][Ins/Num
LK], o LED da tecla "number lock" acende-se. Se estiver ligado
um teclado externo, premir [Ins/Num LK] no teclado externo activa/
desactiva o NumLock simultaneamente em ambos os teclados. Para
desactivar o painel numérico, mantendo ao mesmo tempo o painel activado num teclado externo, prima
as teclas [Fn][Ins/Num LK] no Computador Portátil.
Teclado como Cursores
O teclado pode ser utilizado como cursores enquanto o "Number
Lock" estiver ligado ou desligado, para aumentar a facilidade de
navegação durante a introdução de dados numéricos em folhas
de cálculo ou aplicações semelhantes.
Com a tecla gNumber Lock" desligada, prima [Fn] e uma
das teclas de cursor mostradas abaixo. Por exemplo [Fn][8] para
cima, [Fn][K] para baixo, [Fn][U] para a esquerda e [Fn][O] para
a direita.
Com a tecla gNumber Lock" ligada, utilize [Shift] e uma das teclas de cursor mostradas abaixo. Por
exemplo, [Shift][8] para cima, [Shift][K] para baixo, [Shift][U] para a esquerda e [Shift][O] para a
direita.
NOTA: As setas vermelhas estão aqui ilustradas para sua referência. Não estão
assinaladas no teclado conforme é mostrado aqui.
22
Primeiros Passos
Indicadores de
Estado
3
Indicador de Energia
O indicador de energia acende quando o Computador Portátil é ligado e pisca devagar quando o
mesmo está no modo Suspender para RAM (Suspensão). O indicador está desligado quando o
Computador Portátil está desligado ou no modo de Suspender para Disco (Hibernação).
Indicador de Carga da Bateria
O indicador de carga da bateria é um LED que mostra o estado da energia da bateria, conforme se
segue:
Ligado: A bateria do Computador Portátil está a carregar quando a energia AC é ligada.
Desligado: A bateria do Computador Portátil está carregada ou totalmente esgotada.
A piscar: A energia da bateria é de menos de 10% e a energia AC não está ligada.
Indicador sem fios
Isto só é aplicável em modelos com LAN sem fios integrada e/ou Bluetooth integrado
(em modelos seleccionados). Quando a LAN sem fios integrada e/ou Bluetooth integrado
estão activados, este indicador irá acender. (É necessário efectuar definições no software
do Windows.)
Indicador de Actividade da Unidade
Indica que o Computador Portátil está a aceder a um ou mais dispositivos de armazenamento,
tal como o disco rígido. A luz pisca de forma proporcional ao tempo de acesso.
Indicador de Maiúsculas
Indica que a tecla "capital lock" [Caps Lk] está activada quando a luz está acesa. A tecla
"capital lock" permite digitar as letras em letras maiúsculas (ex.: A, B, C). Quando a
luz da tecla "capital lock" está desligada, as letras digitadas aparecerão na forma de
minúsculas (ex.: a,b,c).
23
4
24
Utilização do Computador Portátil
4. Utilização do Computador Portátil
Dispositivo Apontador
Dispositivos de armazenamento
Leitor de cartões de memória flash
Unidade de disco óptico
Unidade de disco rígido
Memória (RAM)
Ligações
Ligação em rede
Ligação por modem
Ligação por LAN sem fios (em modelos seleccionados)
Ligação por Bluetooth sem fios (em modelos seleccionados)
NOTA: As fotos e os ícones contidos neste manual são utilizados para fins meramente
ilustrativos e não mostram o que é realmente utilizado no próprio produto.
25
4
Utilização do Computador Portátil
Dispositivo Apontador
O dispositivo apontador do painel táctil integrado
do Computador Portátil é totalmente compatível
com todos os ratos PS/2 de dois/três botões e
manípulos deslizantes. O painel táctil é sensível
ao toque e não contém partes móveis; por
conseguinte, as falhas mecânicas podem ser
evitadas. Mas ainda assim é necessário um
controlador de dispositivo para trabalhar com
algumas aplicações de software.
Movimento
do Cursor
Clique Esquerdo
Clique Direito
IMPORTANTE! Não utilize quaisquer
objectos em vez do seu dedo para utilizar
o painel táctil, caso contrário poderá
danificar a superfície do mesmo.
Utilização do Painel Táctil
Para utilizar o painel táctil basta uma pressão
leve com a ponta do dedo. Dado que o painel
táctil é sensível à electroestática, não pode
utilizar objectos em vez dos seus dedos. A
principal função do painel táctil é mover o cursor
pelo ecrã ou seleccionar itens mostrados no
ecrã, utilizando a ponta do seu dedo em vez
de um rato normal de secretária. As seguintes
figuras demonstram a utilização correcta do
painel táctil.
Mover o Cursor
Coloque o seu dedo no centro do painel táctil e
deslize numa direcção para mover o cursor.
26
Deslizar o dedo
para a frente
Deslizar o dedo
para a esquerda
Deslizar o dedo
para a direita
Deslizar o dedo
para trás
Utilização do Computador Portátil
Utilização de gestos multi-tácteis
4
A função multi-táctil reconhece pontos de toque múltiplos em simultâneo, para permitir acções
avançadas de software com apenas dois dedos�
Deslizamento Circular
Toque na zona vertical deslizante, conforme é mostrado e deslize
o seu dedo no sentido dos ponteiros do relógio (CW) ou no sentido
contrário aos mesmos (CCW), para deslizar continuamente�
Conveniente para percorrer um longo documento�
Rotação Circular
Toque na zona vertical esquerda, conforme é mostrado e deslize
o seu dedo no sentido dos ponteiros do relógio ou no sentido
contrário aos mesmos para rodar um item, tal como uma foto�
Toque com Dois Dedos
Deslize dois dedos para cima/baixo/esquerda/ou direita para uma
navegação optimizada, tal como para retroceder no navegador
web�
Zoom por Toque de Dois Dedos
Deslize dois dedos para fora para aplicar mais zoom e deslize
dois dedos para dentro para aplicar menos zoom� Isto é muito
conveniente para ver fotos�
Movimento Cinético
Toque com um dedo para obter um movimento rápido e suave
do cursor, como se fosse um rato� Conveniente para mover uma
janela para um monitor secundário�
DICA: Para informação mais detalhada sobre o uso da função multi-táctil, veja a demonstração em vídeo
que encontra em Mouse Properties (Propriedades do rato) > Device Settings (Definições do dispositivo)�
27
4
Utilização do Computador Portátil
Cuidar do Painel Táctil
O painel táctil é sensível à pressão. Se não for devidamente cuidado, pode danificar-se facilmente. Tome
nota das precauções seguintes.
• Certifique-se de que o painel táctil não entra em contacto com sujidade, líquidos ou gordura.
• Não toque no painel táctil se tiver os dedos sujos ou húmidos.
• Não pouse objectos pesados sobre o painel táctil ou as teclas do mesmo.
• Não arranhe o painel táctil com as unhas ou outros objectos duros.
NOTA: O painel táctil responde ao movimento e não à força. Não há necessidade de
bater na superfície com demasiada força. Bater com demasiada força não aumenta a
reactividade do painel táctil. O painel táctil responde melhor à pressão leve.
Desactivar Automaticamente o Painel Táctil
O Windows pode desactivar automaticamente o painel táctil do Computador Portátil quando é ligado um
rato externo USB. Esta funcionalidade está normalmente desligada; para a ligar seleccione a opção em
Windows Painel de Controlo > Propriedades do Rato > Definições do Dispositivo.
Modelos com painel táctil sináptico.
Seleccione esta
opção para activar
esta funcionalidade.
Encontrar as propriedades do Rato
no “Painel de Controlo”.
Modelos com painel táctil ALPS.
Seleccione esta
opção para activar
esta funcionalidade.
28
Utilização do Computador Portátil
Leitor de Cartões de Memória Flash
4
Normalmente, deve ser adquirido um leitor de cartões de memória em separado para poder utilizar
cartões de memória a partir de dispositivos como câmaras digitais, leitores MP3, telemóveis e PDA's.
Este Computador Portátil tem um único leitor integrado de cartões de memória que pode utilizar muitos
cartões de memória flash, conforme é mostrado no exemplo abaixo. O leitor integrado de cartões de
memória não só é conveniente, mas também é mais rápido do que a maior parte dos outros tipos de leitores
de cartões de memória, porque utiliza o barramento PCI interno com alta largura de banda.
IMPORTANTE! A compatibilidade dos cartões de memória flash varia em função do
modelo de Computador Portátil e das especificações do cartão de memória flash.
As especificações do cartão de memória flash mudam constantemente, por isso a
compatibilidade pode alterar-se sem aviso.
Exemplos de Cartões de Memória Flash
MMC (Multimedia Card)
MMC Plus
RS-MMC (RS significa “tamanho reduzido”)
(com adaptador MMC)
SD (Secure Digital)
MiniSD (com adaptador SD)
SDHC (Secure Digital High Capacity)
MicroSD (com adaptador SD)
xD-Picture Card
Memory stick (MS) / PRO / MagicGate / Select
Memory Stick Duo/Duo Pro/MagicGate (com adaptador MS)
Memory Stick Micro (com adaptador MS)
IMPORTANTE! Nunca remova cartões durante a leitura, cópia, formatação ou
eliminação de dados, nem imediatamente após, caso contrário pode ocorrer perda
de dados.
AVISO! Para evitar a perda de dados, utilize "Hardware do Windows
para Remoção Segura" na barra de tarefas, antes de remover o
cartão de memória flash.
29
4
Utilização do Computador Portátil
Unidade Óptica
Introduzir um disco óptico
1. Com o Computador Portátil ligado, prima o 2. Puxe suavemente para a frente o painel
botão de ejecção da unidade e o suporte será
dianteiro da unidade, deslizando o suporte
parcialmente ejectado.
totalmente. Tenha cuidado para não tocar na
lente da unidade de CD e outros mecanismos.
Certifique-se de que não há obstruções que
possam ficar encravadas debaixo do suporte
da unidade.
3. Segure o disco pela extremidade e com 4. Empurre suavemente para dentro o suporte
a face impressa virada para cima. Prima
da unidade. Esta começará a ler a tabela de
de ambos os lados do centro do disco até
conteúdos (TOC) do disco. Quando a unidade
que este encaixe no compartimento. O
parar, o disco está pronto a ser utilizado.
compartimento deve ser maior do
que o disco se estiver devidamente
montado.
NOTA: É também normal ouvir o ruído do CD a girar com grande intensidade na
unidade de CD enquanto os dados são lidos.
30
Utilização do Computador Portátil
Unidade Óptica (Cont.)
Remover um disco óptico
4
Ejecção de emergência
A localização real varia
em função do modelo.
Ejecte o suporte e puxe para cima a
extremidade do disco num ângulo que permita
remover o mesmo do compartimento.
A ejecção de emergência está situada num
orifício na unidade óptica e é utilizado para
ejectar o suporte da unidade óptica caso a
ejecção electrónica não funcione. Não utilize
a ejecção de emergência em vez da ejecção
electrónica.
AVISO! Se o disco de CD não estiver devidamente encaixado no centro do
compartimento, o CD pode danificar-se ao fechar o suporte. Observe sempre bem o
CD e feche o suporte lentamente para evitar danos.
31
4
Utilização do Computador Portátil
Unidade de Disco Rígido
As unidades de disco rígido têm capacidades superiores e funcionam a velocidades
muito mais elevadas do que as disquetes e as unidades ópticas. O Computador Portátil
inclui uma unidade de disco rígido de substituição. As unidades de disco rígido actuais
suportam S.M.A.R.T. (Tecnologia de Monitorização e Comunicação Automáticas)
para detectar erros ou falhas do disco rígido antes de estas sucederem. Ao substituir ou
actualizar o disco rígido, vá sempre a um centro de serviço autorizado ou a um revendedor
deste Computador Portátil.
IMPORTANTE! O manuseio indevido do Computador Portátil pode danificar a unidade
de disco rígido. Trate o Computador Portátil com suavidade e mantenha-o afastado
da electricidade estática e de fortes vibrações ou impacto. A unidade de disco rígido
é o componente mais delicado e é provável que seja o primeiro ou único componente
a danificar-se se deixar cair o Computador Portátil.
L
L
L
L
Unidade de Disco Rígido
Compartimento onde é introduzida a unidade de disco
rígido. Consulte um centro de assistência autorizado
ou o vendedor para obter mais informações acerca
das actualizações da unidade de disco rígido para
o seu computador portátil. Adquira as unidades de
disco rígido apenas junto de vendedores autorizados
deste computador portátil para garantir uma máxima
compatibilidade e fiabilidade.
32
Utilização do Computador Portátil
Memória (RAM)
Memória adicional irá aumentar o desempenho da aplicação, diminuindo o acesso
ao disco rígido. A BIOS detecta automaticamente a quantidade de memória no
sistema e configura o CMOS em conformidade durante o processo POST (Teste
Automático de Ligação). Após a memória ser instalada, não é necessária qualquer
configuração de hardware ou software (incluindo a BIOS).
L
L
L
L
Instalar um Cartão de Memória:
4
Isto é apenas
um exemplo.
O compartimento da memória proporciona-lhe
capacidades de expansão para que possa desfrutar
de memória adicional. Consulte um centro de
assistência autorizado ou o vendedor para obter mais
informações acerca das actualizações de memória
para o seu computador portátil. Adquira os módulos
de expansão apenas junto de v Zendedores autorizados
deste computador portátil para garantir uma máxima
compatibilidade e fiabilidade.
Remover um Cartão de
Memória:
3
(Isto é apenas um exemplo.)
(Isto é apenas um exemplo.)
33
4
Utilização do Computador Portátil
Ligações
Ligação de rede
Ligue um cabo de rede - com conectores RJ-45 em cada extremidade - ao modem/porta de rede no
Computador Portátil, ligando a outra extremidade a um concentrador ou interruptor. Para as velocidades
100 BASE-TX / 1000 BASE-T, o seu cabo de rede deve ser de categoria 5 ou melhor (não de categoria
3) com cablagem em trança. Se planeia executar a interface a 100/1000Mbps, deve estar ligada a um
concentrador 100 BASE-TX / 1000 BASE-T (não um concentrador BASE-T4). Para 10Base-T, utilize
a categoria 3, 4 ou 5 com cablagem em trança. O modo 10/100 Mbps Full-Duplex é suportado neste
Computador Portátil, mas requer ligação a um concentrador alternativo de rede com o "duplex" activado.
A predefinição de software é para utilizar a definição mais rápida, por isso não é requerida a intervenção
do utilizador.
1000BASE-T (ou Gigabit) apenas é suportado em modelos seleccionados.
Exemplo do Computador Portátil ligado a um Concentrador ou Interruptor de Rede para
utilização com o controlador Ethernet integrado.
O conector
LAN é o maior
dos dois.
Concentrador ou
Interruptor de Rede
Cabo de rede com conectores RJ-45
34
Utilização do Computador Portátil
Ligação por Modem
4
NOTA: O modem integrado e a rede não podem ser instalados mais tarde como uma
actualização. Após a compra, o modem e/ou a rede podem ser instalados como uma
placa de expansão.
O cabo telefónico utilizado para ligar o modem interno do Computador Portátil
deve ter dois ou quatro cabos (apenas dois cabos (linha telefónica n.º 1)
são utilizados pelo modem) e deve ter um conector RJ-11 em ambas as
extremidades. Ligue uma extremidade à porta do modem e a outra à tomada
de parede de um telefone analógico (os utilizados em edifícios residenciais). Mal o controlador
esteja configurado, o modem está pronto a utilizar.
NOTA: Quando está ligado a um serviço online, não coloque o Computador Portátil
em suspensão (ou no modo de suspensão), caso contrário irá desligar a ligação do
modem.
Exemplo do Computador Portátil ligado a uma ficha de telefone para utilização com o
modem integrado:
O conector do telefone
é o mais pequeno dos dois.
Ficha Telefónica
de Parede
A ligação
telefónica é
opcional
Cabos telefónicos
com conectores RJ-11
AVISO! Utilize apenas saídas de telefone analógico. O modem integrado não suporta a
voltagem utilizada nos sistemas de telefone digital. Não ligue o RJ-11 aos sistemas de
telefone digital encontrados em muitos edifícios comerciais, caso contrário ocorrerão
danos!
CUIDADO: Por motivos de segurança eléctrica, utilize apenas cabos telefónicos com
potência igual ou superior a 26AWG. (para mais informações, ver o Glossário)
35
4
Utilização do Computador Portátil
Ligação por LAN Sem Fios (em modelos seleccionados)
A LAN sem fios integrada opcional é um adaptador Ethernet sem fios compacto e de fácil utilização.
Implementando a norma IEEE 802.11 para LAN sem fios (WLAN), a LAN sem fios integrada opcional é
capaz de elevadas taxas de transmissão de dados, utilizando as tecnologias de Espalhamento do Espectro
em Sequência Directa (DSSS) e de Multiplexagem por Divisão da Frequência Ortogonal (OFDM) em
frequências de 2.4GHz/5GHz. A LAN sem fios integrada opcional é compatível com as normas anteriores
IEEE 802.11, permitindo o interface contínuo de normas LAN sem fios.
A LAN sem fios integrada opcional é um adaptador cliente que suporta os modos de Infraestrutura e
Ad-hoc, proporcionando-lhe flexibilidade nas suas configurações de rede, existentes ou futuras, para
distâncias até 40 metros entre o cliente e o ponto de acesso.
Para proporcionar uma segurança eficaz às suas comunicações sem fios, a LAN sem fios integrada
opcional vem com uma encriptação WEP (Privacidade Equivalente a Redes Cabladas) de 64-bit/128-bit
e funcionalidades WPA (Acesso Protegido por Wi-Fi).
Estes são exemplos do Computador Portátil
ligado a uma Rede Sem Fios.
Modo Ad-Hoc
Computador Portátil
PC de Secretária
O modo Ad-hoc permite ao Computador Portátil ligar
a outro dispositivo sem fios. Neste ambiente sem fios,
não é necessário nenhum ponto de acesso (PA).
(Todos os dispositivos devem instalar adaptadores LAN sem fios
opcionais 802.11.)
PDA
Modo Infraestrutura
O Modo Infraestrutura permite ao Computador Portátil
e a outros dispositivos sem fios aderirem a uma rede
sem fios criada por um Ponto de Acesso (PA) (vendido
em separado) que assegura uma ligação central para
clientes sem fios comunicarem entre si ou com uma
rede cablada.
(Todos os dispositivos devem instalar adaptadores LAN sem fios
opcionais 802.11.)
Computador Portátil
PC de Secretária
Ponto de
Acesso
PDA
36
Utilização do Computador Portátil
Ligação de Rede Sem Fios Windows
4
Ligar a uma rede
1. Ligue a função Sem Fios se for necessário no seu modelo (ver interruptores na Secção 3).
2. Deverá ver o ícone de rede "Não Ligado".
3. Clique com o lado direito no ícone de rede e
seleccione Ligar a uma rede.
4. Seleccione “Mostrar Sem Fios” se tiver várias
redes na sua área.
5. Seleccione a rede sem fios à qual pretende
ligar.
6. Ao ligar, pode ter de introduzir uma palavrapasse.
7. Após a ligação ter sido estabelecida, surge a
mensagem "Ligado".
37
4
Utilização do Computador Portátil
Ligação por Bluetooth Sem Fios (em modelos seleccionados)
Os Computadores Portáteis com tecnologia Bluetooth eliminam a necessidade de cabos
para ligar dispositivos com o Bluetooth activado. Exemplos de dispositivos com Bluetooth
activado: podem ser computadores portáteis, computadores de secretária, telemóveis e
PDA's.
NOTA: Se o seu Computador Portátil não trouxe Bluetooth integrado, necessita de
ligar um módulo USB ou ExpressCard Bluetooth para utilizar o mesmo.
Ligar e Iniciar o Utilitário Bluetooth
Este processo pode ser utilizado para adicionar a maioria dos dispositivos Bluetooth. Consulte o Anexo
para ver o processo completo.
1. Ligue a função Sem Fios se for necessário no seu modelo (ver interruptores na Secção 3).
2. Seleccione Adicionar um Dispositivo Bluetooth
na barra de menus.
38
2b.Ou Execute Dispositivos Bluetooth a partir do
Painel de Controlo do Windows.