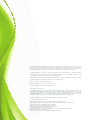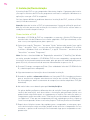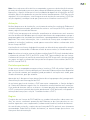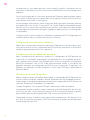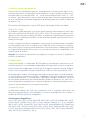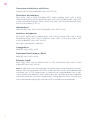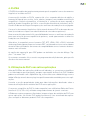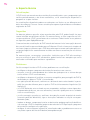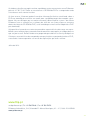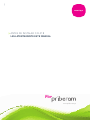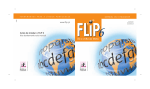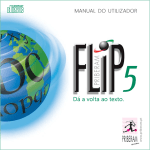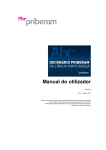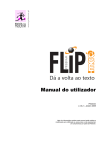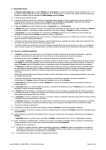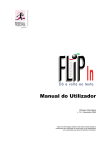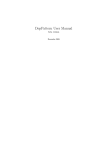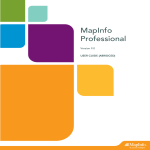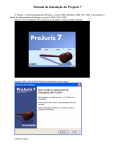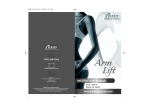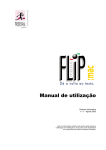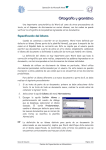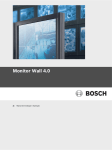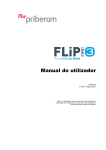Download MANUAL DO UTILIZADOR
Transcript
MANUAL DO UTILIZADOR A Priberam diligenciou para que todas as informações contidas neste manual fossem correctas e exactas na altura em que o FLiP 8 foi editado. No entanto, não é possível garantir a inexistência de erros, omissões e imprecisões, nem que a informação se mantenha actualizada no futuro. Em próximas edições ou reimpressões, as informações contidas neste documento poderão ser alteradas sem notificação ou aviso prévio. A utilização do FLiP 8 está sujeita às condições estipuladas na licença de utilização que acompanha o produto. É ilegal copiar o FLiP 8, qualquer que seja o meio utilizado e qualquer que seja a finalidade, excepto nas condições específicas previstas na Licença de Utilização supracitada. A reprodução ou transmissão do conteúdo deste manual, total ou parcial, por qualquer meio e para qualquer finalidade, só pode ser efectuada com autorização escrita da Priberam. FLiP 8, © 1995-2010, Priberam Informática, S.A. Manual do utilizador, © 2010, Priberam Informática, S.A. Licença de utilização, © 2010, Priberam Informática, S.A. Todos os direitos reservados. O conteúdo do Dicionário de Sinónimos para português europeu baseia-se no “Dicionário de Sinónimos” da Porto Editora; o conteúdo do Dicionário de Sinónimos e Antónimos para português do Brasil baseia-se no “Michaelis Dicionário de Sinônimos e Antônimos”, cujo autor é André Guilherme Polito, Edição (11.ª), Ano (2002), da Editora Melhoramentos; o corrector ortográfico para o italiano é propriedade da Expert System; os correctores ortográficos para o alemão, francês e inglês são propriedade da Synapse Développement. É proibida a reprodução ou descodificação dos programas ou das bases de dados. O FLiP 8 está depositado na ASSOFT. Priberam, FLiP e LegiX são marcas registadas da Priberam Informática, S.A. Adobe, InCopy, InDesign e RoboHelp são marcas registadas da Adobe Systems Incorporated. CrypKey é uma marca registada da CrypKey (Canada) Inc. Hermes é uma marca registada da Unisys Corporation. InstallShield é uma marca registada da Acresso Software Inc. Intel é uma marca registada da Intel Corporation. Microsoft, Windows™ e Internet Explorer são marcas registadas da Microsoft Corporation. Milenium é uma marca registada da Protec. TX Text Control é uma marca registada da The Imaging Source LLC. 1. Introdução Desde 1995 que o FLiP se tem imposto nos mercados português e internacional como uma ajuda indispensável à escrita. Tendo recebido vários prémios – por exemplo, o FLiP 97 venceu a 2.ª edição do Concurso Nacional de Software Microsoft na área da Educação e os Componentes FLiP venceram a 4.ª edição do mesmo concurso na área da Ciência –, a gama FLiP é hoje constituída por um vasto conjunto de produtos, disponíveis para várias plataformas (Windows, Mac) e aplicações (Office, OpenOffice.org, InDesign, Milenium, …), tanto para o português europeu como para o português do Brasil. O FLiP 8 é um conjunto de ferramentas linguísticas que inclui correctores sintácticos e estilísticos, correctores ortográficos (com opção de utilização da nova grafia segundo o Acordo Ortográfico de 1990), conversores para o Acordo Ortográfico de 1990, nove dicionários temáticos, hifenizadores, dicionários de sinónimos, conjugadores de verbos para o português europeu e para o português do Brasil e o Dicionário Priberam da Língua Portuguesa. O FLiP 8 inclui ainda auxiliares de tradução e um editor de texto, bem como correctores ortográficos para o alemão, espanhol, francês, inglês e italiano. O FLiP 8 inclui também um corrector sintáctico e estilístico para o espanhol. O FLiP 8 é a primeira ferramenta de correcção que inclui léxicos de variedades diferentes do português de Portugal e do português do Brasil, nomeadamente para o português de Angola, Cabo Verde, Galiza, Guiné-Bissau, Macau, Moçambique, São Tomé e Príncipe ou Timor. Para que possa tirar o máximo proveito de todas as possibilidades que os diferentes módulos do FLiP oferecem, aconselhamos a leitura deste manual na sua totalidade. Conteúdo deste manual No capítulo 2 encontrará instruções detalhadas relativas ao processo de instalação do FLiP. Nesse capítulo encontrará também informações importantes sobre o processo de activação da sua licença e ainda sobre as vantagens do registo on-line. No capítulo 3 deste manual encontrará algumas notas referentes à utilização do FLiP com as aplicações da Microsoft para Windows™. No capítulo 4 descreve-se resumidamente o editor de texto do FLiP – o FLiPEd – e no capítulo 5 a integração do FLiP com outras aplicações, como o OpenOffice.org ou o Adobe InDesign. Finalmente, no capítulo 6, dão-se algumas pistas para a resolução de eventuais problemas técnicos, indicando-se ainda diferentes formas de contactar o Serviço de Apoio ao Cliente da Priberam. Sistema de ajuda / Documentação on-line Depois de o FLiP estar instalado, deverá consultar o sistema de ajuda, onde poderá aprofundar o conhecimento sobre o programa e tomar contacto com todas as suas avançadas potencialidades. O acesso ao sistema de ajuda pode ser feito através do grupo do FLiP instalado no menu de Programas do Windows, pelo menu FLiP adicionado ao Word ou ainda a partir do menu Ajuda do FLiPEd. .01 2. Instalação/Desinstalação A instalação do FLiP no seu computador é bastante simples. O programa de instalação copia os ficheiros do FLiP e dos programas auxiliares e configura o Windows e as aplicações com que o FLiP é compatível. Se tiver alguma dúvida ou problema durante a instalação do FLiP, contacte a Priberam (cf. fim deste manual). Atenção: Antes de instalar o FLiP, leia atentamente a licença de utilização que é exibida no início do processo de instalação. Ao instalar o FLiP está a aceitar todas as condições e termos daquela licença. Como instalar o FLiP 1. Introduza o CD-ROM do FLiP no computador ou execute o ficheiro FLiP8.exe que transferiu do site da Priberam (caso tenha adquirido o FLiP por download; se for este o caso, em seguida passe para o ponto 4). 2. Seleccione a opção “Executar...” do menu “Iniciar” da barra de tarefas (ou a opção “Run...” do menu “Start”, no caso das versões inglesas do Windows). Se estiver a utilizar o Windows Vista ou o Windows 7, a opção “Executar...” encontra-se em “Acessórios” no menu “Programas”. Nota: Se tiver a funcionalidade de “Reprodução automática” (“AutoPlay”) do Windows activa, quando introduzir o CD-ROM do FLiP no seu computador, o programa de instalação será automaticamente executado, pelo que passará imediatamente para o ponto 4 (isto é, não necessitará de executar manualmente os passos 2 e 3). 3. E screva D:\setup e carregue em Enter. (Se a unidade do leitor de CD-ROM não for D:, substitua pela letra adequada). 4. Siga atentamente as instruções do assistente de instalação. 5. Quando for pedido o número de série da sua licença do FLiP 8, introduza o número que se encontra na etiqueta autocolante no interior da caixa do CD-ROM ou que lhe foi enviado por email no momento da compra (caso tenha adquirido o FLiP por download). 6. Na maioria dos casos deverá optar pela instalação típica. Se quiser definir parâmetros diferentes dos de omissão (como, por exemplo, o directório de instalação), terá de escolher a instalação personalizada. Neste caso poderá ainda seleccionar quais os componentes a instalar. Por omissão, todos os componentes estão marcados como “Esta função será instalada na unidade de disco rígido local”. Para que um componente não seja copiado para o disco, clique no ícone à sua esquerda e altere a sua selecção para “Esta função não será instalada”. 7. Depois de os ficheiros terem sido copiados para o computador, e antes que o processo de instalação esteja concluído, poderá ter de reiniciar o computador. Se isso acontecer, o processo de instalação será retomado logo que o computador arranque de novo. .02 Nota: Caso seja necessário reiniciar o computador, o processo de instalação é retomado antes de terminado o processo de arranque do Windows pelo que, nalgumas configurações, a ligação à Internet só será restabelecida depois de a instalação do FLiP terminar. Nesse caso pode não ser possível activar imediatamente o FLiP (ver secção seguinte). Se isso acontecer, conclua o processo de instalação sem activar o FLiP (ver secção seguinte), certifique-se de que já tem acesso à Internet e active o FLiP. Activação No final do processo de instalação, o assistente de activação e registo da Priberam é automaticamente executado, permitindo-lhe activar a sua licença do FLiP e, opcionalmente, registá-la através da Internet. O FLiP inclui um processo de activação semelhante ao existente nas mais recentes versões do Microsoft Windows para o controlo do número de computadores em que o programa pode estar instalado em simultâneo, o que depende do número de licenças adquirido. Para mais informações, leia o contrato de licença que acompanha este produto. A activação é anónima, sendo apenas necessário indicar o número de série da sua licença do FLiP. A activação da sua licença é obrigatória e pode ser feita de forma automática através da Internet ou contactando a Priberam através de outros meios (cf. fim do manual). Nota: Se estiver a instalar uma versão de actualização do FLiP 8 terá ainda de indicar o número de série do FLiP 5, do FLiP 6 ou do FLiP 7 para validação da sua licença. O número de licenças da versão de actualização do FLiP 8 que está a instalar tem de ser menor ou igual ao número de licenças da versão que está a actualizar (do FLiP 5, do FLiP 6 ou do FLiP 7). Período experimental Se por acaso o computador em que estiver a instalar o FLiP não estiver ligado à Internet nessa altura e o Serviço de Apoio ao Cliente da Priberam não estiver disponível (por ser fim-de-semana, por exemplo), pode proceder à activação mais tarde, quer através da Internet, quer por telefone. Apesar de ter 3 dias para o fazer, deverá tratar disso logo que possível, para garantir uma utilização sem interrupções do FLiP. Se no futuro precisar de instalar o FLiP num outro computador, o Serviço de Apoio ao Cliente da Priberam sugerir-lhe-á a alternativa comercialmente mais vantajosa. Caso tenha de formatar o disco ou alterar o sistema operativo do computador em que o FLiP se encontra instalado, desinstale previamente o FLiP de forma a não perder a activação da licença (ver a secção “Como desinstalar o FLiP”). Registo O registo da sua licença do FLiP habilita-o a receber informações sobre novas versões, ter acesso a eventuais promoções da Priberam ou dos seus parceiros e a actualizar alguns dos seus componentes (software ou dicionários) através da Internet. Ao contrário da activação, o registo da sua licença do FLiP é opcional, mas altamente recomendado. Pode fazê-lo através da Internet, ao mesmo tempo que activa a sua licença no final da instalação. .03 Ao preencher os seus dados pessoais, tenha especial atenção à introdução do seu email, pois a senha de acesso aos sites e serviços da Priberam será enviada para esse endereço. Caso já tenha registado on-line outros produtos da Priberam, pode introduzir apenas o seu email. Os dados pessoais preenchidos no(s) registo(s) anterior(es) ficarão automaticamente associados ao novo registo. Se em qualquer altura quiser alterar algum dos dados de registo (morada, telefone, etc.) pode fazê-lo na secção “O meu perfil” do site da Priberam (www.priberam.pt). Para ter acesso a esta secção, introduza o seu email e a senha de acesso que recebeu na mensagem de confirmação do registo. Também aí pode consultar a lista de produtos registados. O suporte técnico só é fornecido aos utilizadores registados do FLiP. Sempre que nos contactar deverá indicar o número de série da sua licença. Configuração dos dicionários temáticos Depois de o assistente de activação e registo da Priberam ter sido executado, o processo de instalação inicia o configurador do FLiP para que seleccione os dicionários temáticos que pretende utilizar (ver capítulo 3). Configuração das variedades do português Após a configuração dos dicionários temáticos, o configurador do FLiP permite-lhe seleccionar as variedades do português que pretende usar. As variedades do português, quando seleccionadas, são utilizadas pelo corrector ortográfico em qualquer aplicação compatível com o FLiP. Pode posteriormente mudar a sua opção em qualquer momento no configurador do FLiP (através do menu de “Programas” do Windows, no separador “Acordo Ortográfico”) ou no menu FLiP que é adicionado ao Microsoft Word. Utilização do Acordo Ortográfico Após a configuração das variedades do português, o configurador do FLiP permite-lhe activar ou não a ortografia segundo o Acordo Ortográfico de 1990, podendo posteriormente mudar a sua opção em qualquer momento no configurador do FLiP (através do menu de “Programas” do Windows, no separador “Acordo Ortográfico”) ou no menu FLiP que é adicionado ao Microsoft Word. Se pretende escrever usando as regras anteriores ao Acordo Ortográfico de 1990, deverá clicar em “Não”. Ao escolher esta opção, o FLiP irá reconhecer apenas as grafias preconizadas pelo Acordo Ortográfico de 1945, com as alterações de 1973. Se pretende escrever usando as regras do Acordo Ortográfico de 1990, deverá clicar em “Sim”. Ao escolher esta opção, o FLiP irá reconhecer as grafias preconizadas pelo Acordo Ortográfico de 1990. .04 Instalação em rede Para instalar o FLiP numa rede, comece por fazer uma instalação de servidor invocando o setup com os parâmetros /a /v”PIDKEY=\”Nº. de série sem hífenes\” COMPANYNAME=\”Nome da Empresa\””. A seguir, execute o programa de instalação copiado para o servidor em cada um dos computadores em que pretende instalar o FLiP. Para obter informações relativas às diferentes opções técnicas disponíveis para a instalação automática nos computadores (através de AD, SMS, etc.), por favor, consulte o Serviço de Apoio ao Cliente da Priberam (cf. fim do manual). Não se esqueça: para instalar o FLiP em mais do que um computador terá de adquirir um número de licenças igual ao número de postos de trabalho. Consulte o seu revendedor para a aquisição de licenças adicionais do FLiP. Como desinstalar o FLiP Sempre que seja necessário remover o FLiP do seu computador, não apague simplesmente os ficheiros ou o directório de instalação. Execute o programa de desinstalação como se explica a seguir. Só desta forma garante a remoção total do FLiP do seu computador, uma vez que a configuração do FLiP e alguns dos ficheiros instalados ficam em directórios do sistema e não no directório de instalação. Antes de remover o FLiP o programa de instalação exporta a licença de activação para o servidor da Priberam para que posteriormente possa voltar a activar o produto no mesmo ou noutro computador. IMPORTANTE: Antes de iniciar a desinstalação do FLiP deverá garantir que o computador de que o pretende desinstalar tem acesso à Internet, para que seja possível devolver a activação da licença ao servidor da Priberam. 1. E xecute o assistente “Adicionar ou remover programas” ou “Programas e Funcionalidades” (ou “Add or remove programs” ou “Programs and Features” nas versões inglesas do Windows) que se encontra no “Painel de Controlo” (“Control Panel”). 2. Seleccione a linha que diz “FLiP 8” e clique no botão “Remover” (“Remove”). Nota: Caso a linha “FLiP 8” não exista no assistente “Adicionar ou Remover Programas” introduza o CD-ROM do FLiP, execute o programa de instalação e seleccione a opção “Remover”. 3. Siga atentamente as instruções que surgem no ecrã. .05 3. Utilização do FLiP com as aplicações da Microsoft para Windows O FLiP começou por ser um conjunto de ferramentas linguísticas compatíveis com as aplicações da Microsoft para Windows. Ao longo dos anos, a Priberam tem desenvolvido mais módulos (como os auxiliares de tradução ou o conjugador, por exemplo) e alargado a lista de aplicações com que o FLiP é compatível. No entanto, a grande maioria dos utilizadores continua a utilizar o FLiP principalmente com as aplicações da Microsoft, em particular o Word, pelo que neste capítulo se apresenta cada um dos módulos do FLiP e a forma como podem ser utilizados nas aplicações da Microsoft. Corrector ortográfico É o módulo mais visível, pois, na maioria das aplicações da Microsoft, é invocado de forma automática, sublinhando as palavras desconhecidas a vermelho e sugerindo alternativas quando se clica sobre elas com o botão direito do rato. As palavras que o FLiP não reconhece podem ser acrescentadas ao dicionário personalizado, enriquecendo assim o seu corrector. O corrector ortográfico do FLiP é também compatível com a funcionalidade de correcção automática existente nas versões mais recentes do Microsoft Word. Se esta funcionalidade estiver activada, palavras erradas, para as quais existe um grau de certeza muito grande quanto à forma correcta, são corrigidas automaticamente após a sua digitação. Em algumas aplicações, a verificação ortográfica não é feita de forma automática, sendo desencadeada através do comando “Ortografia...” (ou “Spelling”) do menu de “Ferramentas” (“Tools”) da aplicação. É o caso do Microsoft Access. Os correctores ortográficos para português e espanhol do FLiP também são compatíveis com o Internet Explorer. Para verificar o conteúdo das caixas de texto de um formulário Web, utilize o comando “FLiP Spell” que é adicionado ao menu de Ferramentas do Internet Explorer pelo programa de instalação do FLiP. Dicionários temáticos Para a verificação de textos em áreas específicas, como, por exemplo, a Zoologia ou a Informática, o FLiP inclui nove dicionários temáticos que podem ser activados individualmente. Ao activar um ou mais destes dicionários, o corrector ortográfico passa a incluir as palavras próprias dessa área, verificando-as e apresentando sugestões sempre que houver incorrecções. A selecção dos dicionários temáticos pode ser feita através do configurador do FLiP ou, caso esteja a utilizar o Microsoft Word, através do menu FLiP. Os dicionários temáticos, quando seleccionados, são utilizados pelo corrector ortográfico do FLiP em qualquer aplicação com que este é compatível. Selecção do idioma O FLiP inclui correctores ortográficos para os seguintes idiomas: português (europeu e do Brasil), alemão, espanhol, francês, inglês e italiano. Para especificar qual o corrector a utilizar em cada momento, é necessário definir o idioma em que o texto está .06 escrito. Essa selecção é feita na maioria das aplicações através do comando “Idioma” (“Language”) do menu Ferramentas (“Tools”). Certifique-se de que tem seleccionado o idioma correcto em todos os documentos que cria ou edita para que seja feita a sua verificação ortográfica. A definição do idioma é também utilizada pelas outras ferramentas linguísticas do FLiP (correctores sintácticos e estilísticos, dicionários de sinónimos e hifenizadores). Conversor de texto para a grafia segundo o Acordo Ortográfico de 1990 O FLiP dispõe de uma funcionalidade de conversão automática de um texto ou de uma parte seleccionada de um texto para a ortografia segundo o Acordo Ortográfico de 1990. Para executar esta funcionalidade, deverá aceder ao menu “FLiP” e escolher a opção “Converter texto para Acordo Ortográfico”. Se pretender a conversão apenas de uma parte do documento, deverá seleccionar o texto a converter e preencher a opção “Converter apenas o texto seleccionado”. No Word é utilizado o registo de alterações (“Track changes”) para marcar as palavras cuja grafia foi alterada pelo conversor. A conversão respeitará as opções feitas na personalização das duplas grafias, que pode ser feita no menu “FLiP”, em “Personalizar as grafias para o Acordo Ortográfico”. Corrector sintáctico e estilístico Através da análise de frases completas, o corrector sintáctico e estilístico detecta e sugere a correcção de erros estruturais, de concordância, etc. Um verificador de estilo alerta não só para o uso de determinadas palavras ou construções de registos linguísticos mais específicos, como o registo informal, mas também para erros de pontuação ou espacejamento. Este módulo apenas é compatível com o Microsoft Word. Nas versões posteriores à 2000, a verificação sintáctica também é automática, sendo os erros ou alertas sublinhados a verde. As mensagens de erro incluem uma breve explicação do tipo de erro e, sempre que possível, apresentam exemplos. Dicionário de sinónimos O dicionário de sinónimos (e também de antónimos, no caso do português do Brasil) é uma ferramenta especialmente útil para evitar as repetições de palavras, podendo enriquecer os textos com uma expansão do léxico utilizado. Para consultar os sinónimos de uma determinada palavra pode clicar nela com o botão do lado direito do rato e seleccionar a opção “Sinónimos” ou carregar nas teclas Shift+F7, que não são mais do que um atalho para o comando “Sinónimos” do menu “Ferramentas”. Sempre que possível, os sinónimos são flexionados em função da palavra original, permitindo a sua substituição imediata. .07 Hifenizador O hifenizador (ou translineador) executa a divisão automática das palavras no final de cada linha (translineação), de acordo com as regras ortográficas da língua portuguesa. Para activar a hifenização de um texto, seleccione a opção “Hifenizar documento automaticamente” da caixa de diálogo “Hifenização”, do menu “Ferramentas” do Microsoft Word. Dicionário Priberam da Língua Portuguesa O Dicionário Priberam da Língua Portuguesa é um dicionário de português europeu (de Portugal) que contém cerca de 97 000 entradas lexicais, incluindo locuções e fraseologias, que permite a consulta de definições, com sinónimos e antónimos por acepção, subentradas e locuções. O Dicionário Priberam possibilita ainda a consulta e comparação da grafia das palavras antes e depois da aplicação das regras do novo Acordo Ortográfico. Para além de poder aceder ao Dicionário Priberam pelo menu “FLiP”, o utilizador pode ainda aceder ao Dicionário Priberam da Língua Portuguesa a partir do grupo “FLiP” que é instalado no menu de “Programas” do Windows ou através do menu “FLiP” no editor FLiPEd. Auxiliares de tradução Estes auxiliares são particularmente úteis para rapidamente obter a tradução para espanhol, francês ou inglês de uma palavra ou expressão portuguesa, ou vice-versa. Permitem também a tradução entre qualquer combinação destas 4 línguas. Há três formas de aceder aos auxiliares de tradução do FLiP. No Microsoft Word, pode clicar com o botão do lado direito do rato sobre a palavra para a qual pretende uma tradução, seleccionando em seguida a opção “Traduzir” (“Translate”). Pode fazê-lo também a partir do menu “Ferramentas” (“Tools”), seleccionando a opção “Idioma” (“Language”) e seguidamente “Traduzir” (“Translate”). Finalmente, pode utilizar essa mesma opção do menu FLiP. Em seguida, deverá seleccionar a língua de partida (que corresponde à língua da palavra para a qual quer auxílio na tradução) e a língua de chegada (que corresponde à língua para a qual quer traduzir a palavra seleccionada). IMPORTANTE: O conteúdo em que se baseiam os auxiliares de tradução não foi desenvolvido de raiz para este fim, pelo que, em alguns casos, poderão ser propostas traduções menos apropriadas. Tal como acontece com qualquer dicionário bilingue ou ferramenta de tradução, as traduções propostas não devem ser aceites irreflectidamente, devendo ser encaradas como pistas para auxiliarem o trabalho de tradução. Conjugador Permite consultar a conjugação de milhares de verbos em português europeu, português do Brasil ou espanhol. Utilize o comando “Conjugar” do menu “FLiP” que é adicionado ao Microsoft Word para consultar a conjugação de um determinado verbo. .08 Localizar formas de palavras Trata-se de um comando bastante útil, já que permite a localização de todas as formas de uma palavra em português ou em espanhol. Se, por exemplo, pedir a localização de todas as formas do verbo “ser”, serão encontradas palavras como “é”, “são” ou “fomos”, que, obviamente, nunca seriam reconhecidas como formas daquele verbo se fosse utilizada a ferramenta de pesquisa do Word, porque não contêm a cadeia de caracteres “ser”. Esta função está disponível no menu FLiP que é adicionado ao Microsoft Word. Etiquetas LegiX As etiquetas LegiX permitem a consulta de documentos directamente a partir das aplicações do Microsoft Office (XP, 2003, 2007 e 2010). Tal como outras etiquetas inteligentes (smart tags) para o Microsoft Office, as etiquetas LegiX detectam a presença de referências a informação jurídica e criam automaticamente ligações para essa informação no LegiX. Se tiver o LegiX instalado no computador, o documento é imediatamente visualizado. Se o documento não existir no LegiX ou se o LegiX não estiver instalado no computador e uma ligação à Internet estiver disponível, esse documento é também procurado no LegiX.pt (www.legix.pt). Se for este o caso, terá de se autenticar introduzindo o seu email e senha de acesso. Atenção: A consulta da informação no LegiX.pt está sujeita aos termos, condições e tarifários ali definidos. Configurador Como já foi referido, o configurador do FLiP pode ser utilizado para seleccionar os dicionários temáticos e as variedades do português utilizadas pelo corrector ortográfico. A outra função do configurador é a selecção da ortografia segundo o Acordo Ortográfico de 1990 ou segundo o Acordo Ortográfico de 1945, com uma alteração de 1973. No configurador, podem ser ainda personalizadas as grafias para o Acordo Ortográfico. Para manter a coerência ortográfica, impedindo a utilização de diferentes grafias no mesmo documento, o corrector para o português europeu comporta a selecção de uma grafia preferencial para determinados grupos de palavras. Por omissão, é seleccionada, para cada palavra ou conjunto de palavras, uma grafia preferencial, e o corrector não reconhecerá a outra grafia alternativa. Compatibilidade Os diferentes módulos do FLiP são compatíveis com as seguintes aplicações da Microsoft (entre parêntesis são indicadas as versões do programa com as quais o módulo do FLiP em questão é compatível): Correctores ortográficos: Access (XP, 2003, 2007 e 2010), Excel (XP, 2003, 2007 e 2010), FrontPage (XP e 2003), Groove (2007), InfoPath (2003, 2007 e 2010), Internet Explorer (6, 7 e 8)1, OneNote (2003, 2007 e 2010), Outlook (XP, 2003, 2007 e 2010), Outlook Express (6), PowerPoint (XP, 2003, 2007 e 2010), Project (2002, 2003, 2007 e 2010), Publisher (XP, 2003, 2007 e 2010), SharePoint Designer (2007 e 2010), Visio (2002, 2003, 2007 e 2010), Word (XP, 2003, 2007 e 2010) e Works (7, 8 e 9) .09 Correctores sintácticos e estilísticos: Outlook (2007 e 2010) e Word (XP, 2003, 2007 e 2010) Dicionários de sinónimos: Excel (2003, 2007 e 2010), FrontPage (XP e 2003), OneNote (2003, 2007 e 2010), Outlook (2003, 2007 e 2010), PowerPoint (2003, 2007 e 2010), Publisher (XP, 2003, 2007 e 2010), SharePoint Designer (2007 e 2010), Visio (2003, 2007 e 2010), Word (XP, 2003, 2007 e 2010) e Works (7, 8 e 9) Hifenizadores: Publisher (XP, 2003, 2007 e 2010) e Word (XP, 2003, 2007 e 2010) Auxiliares de tradução: Excel (2003, 2007 e 2010), OneNote (2003, 2007 e 2010), Outlook (2003, 2007 e 2010), PowerPoint (2003, 2007 e 2010), Publisher (2003, 2007 e 2010), Visio (2003, 2007 e 2010) e Word (XP, 2003, 2007 e 2010) (1) Só para o português e espanhol. Conjugadores: Word (XP, 2003, 2007 e 2010) Suplemento (add-in) para o Word: Word (XP, 2003, 2007 e 2010) Etiquetas LegiX: Excel (2003, 2007 e 2010), Outlook (2007 e 2010), PowerPoint (2003, 2007 e 2010) e Word (XP, 2003, 2007 e 2010) Nota: As aplicações e versões indicadas são aquelas que estavam disponíveis no mercado na altura do lançamento do FLiP 8, tendo sido feitos testes de compatibilidade com todas elas. O FLiP cumpre todos os requisitos de compatibilidade com as aplicações da Microsoft definidos até essa data, pelo que é provável que seja compatível com novas aplicações ou versões de aplicações a lançar pela Microsoft. Consulte uma lista actualizada das aplicações com que o FLiP é compatível em www.flip.pt. .10 4. FLiPEd O FLiPEd é um editor de texto bastante potente que é compatível com as ferramentas linguísticas incluídas no FLiP. A nova versão incluída no FLiP 8 suporta não só os comandos básicos de edição e formatação (tipo de letra, estilos, listas, tabelas, imagens), mas também a verificação ortográfica e sintáctica automática, a hifenização, a conversão de texto segundo a grafia do Acordo Ortográfico de 1990 e a consulta do dicionário de sinónimos, do Dicionário Priberam da Língua Portuguesa, dos auxiliares de tradução e do conjugador. O acesso às ferramentas linguísticas é feito através do menu FLiP ou do menu de contexto (associado aos cliques com o botão direito do rato sobre as palavras). Uma característica bastante útil é a possibilidade de invocar os auxiliares de tradução para uma selecção de uma sequência de palavras, sendo apresentadas as diversas traduções em simultâneo. Além disso, é compatível com os formatos TXT, RTF, HTML, DOC e DOCX, incluindo ainda a opção de exportação para o formato PDF, satisfazendo assim as necessidades da maioria dos utilizadores em termos de compatibilidade com os formatos de documentos mais utilizados. As opções de exportação para PDF podem ser definidas na caixa de diálogo “Opções...” do menu “Ver”. Os restantes comandos são os usuais nos programas de edição de texto, pelo que não são descritos neste manual. 5. Utilização do FLiP com outras aplicações Além do FLiPEd e das aplicações da Microsoft indicadas, os correctores ortográficos e os hifenizadores para português europeu e português do Brasil do FLiP também podem ser utilizados com o OpenOffice.org, assim como com o Adobe InCopy e com o Adobe InDesign através de um plug-in especificamente desenvolvido para estas aplicações. Consulte a secção apropriada da ajuda para obter informações detalhadas sobre a forma de utilização destes módulos do FLiP nestas aplicações. O corrector ortográfico do FLiP é ainda compatível com o Milenium Editor da Protec (versões 4.5, 5.0, 5.5 e 6.0), utilizado num grande número de jornais e revistas. A Priberam e outras empresas têm vindo a integrar alguns dos módulos do FLiP com outras aplicações. No site do FLiP, poderá encontrar a lista actualizada das aplicações com que os diferentes produtos FLiP são compatíveis. .11 6. Suporte técnico Actualizações O FLiP inclui um mecanismo de actualização automática dos seus componentes que verifica periodicamente, e de forma automática, se há actualizações disponíveis e pergunta se as quer instalar. As actualizações disponíveis podem ser referentes aos léxicos ou aos diferentes módulos de software. O acesso a estas actualizações apenas é permitido aos utilizadores registados do FLiP. Sugestões Se detectar palavras que não sejam reconhecidas pelo FLiP, poderá enviá-las para serem incluídas em próximas versões. Da mesma forma, se tiver sugestões ou críticas para melhorar o FLiP, gostaríamos de as conhecer. Poderá enviar essas palavras ou sugestões para [email protected]. O mecanismo de actualização do FLiP através da Internet inclui uma opção de envio dos seus dicionários personalizados para a Priberam. Esta é a forma mais simples de nos fazer chegar as palavras que o FLiP desconhece para serem analisadas pela nossa equipa linguística e eventualmente incluídas em futuras actualizações aos léxicos do FLiP. Da mesma forma, se encontrar construções sintácticas que o FLiP não reconheça ou erros estilísticos que o FLiP não detecte, poderá enviar-nos exemplos que serão analisados e utilizados para melhorar a gramática. Problemas Se não conseguir instalar o FLiP ou tiver problemas na sua utilização: • certifique-se de que o programa de instalação terminou com sucesso; • c onsulte a secção correspondente do sistema de ajuda para ter a certeza de que está a utilizar o FLiP correctamente; • c ertifique-se de que está a utilizar o corrector ortográfico para português do FLiP 8, verificando se a palavra “FLiP8” é reconhecida; •n as aplicações da Microsoft, confirme se o idioma do texto seleccionado é o português (ou outro dos idiomas para os quais o FLiP inclui ferramentas linguísticas) (cf. capítulo 3); • s e o FLiP deixar de estar activado no seu computador, verifique se tem algum desfragmentador de disco e, em caso afirmativo, consulte a ajuda para ver os cuidados a ter na sua utilização; • s e não conseguir consultar os auxiliares de tradução através do painel de tarefas (research pane) do Word 2003, siga as instruções indicadas na secção correspondente da ajuda; • lembre-se de que, sempre que instalar ou desinstalar qualquer aplicação da Microsoft com que o FLiP é compatível, pode ter de reinstalar o FLiP para que o programa de instalação configure essa aplicação; • verifique se existe alguma informação actualizada sobre o problema em causa na secção de suporte do site da Priberam (www.priberam.pt). .12 Se ainda assim não conseguir resolver o problema, entre em contacto com a Priberam pelo tel. 21 781 72 60. Tenha ao seu alcance o CD-ROM do FLiP e o computador onde o instalou ou está a tentar instalar. Se tiver acesso à Internet, poderá consultar informação técnica actualizada sobre o FLiP em www.flip.pt ou enviar um email para [email protected] descrevendo o problema. No caso de optar por nos enviar um email, deverá indicar o seu n.º de cliente Priberam (caso o conheça) ou o número de série da sua licença (que se encontra dentro da caixa do CD-ROM do FLiP, ou foi enviado por email se tiver adquirido o FLiP por download). Seja qual for a forma de nos contactar para obter suporte técnico, descreva-nos o problema com o máximo rigor, tomando nota de eventuais mensagens ou códigos de erro que surjam no ecrã. Deverá ainda estar preparado para indicar ao Serviço de Apoio ao Cliente as características do computador em que instalou ou pretende instalar o FLiP, a versão do sistema operativo e a versão das aplicações que está a utilizar. Julho de 2010 www.flip.pt [email protected] | Tel.: 21 781 72 60 | Fax: 21 781 72 79 Priberam Informática, S.A. | Alameda D. Afonso Henriques, 41 - 2.º | 1000-123 LISBOA www.priberam.pt .13 FLIP8 www.flip.pt ANTES DE INSTALAR O FLIP 8 LEIA ATENTAMENTE ESTE MANUAL www.priberam.pt