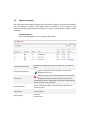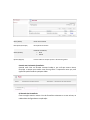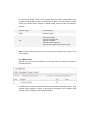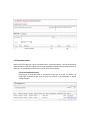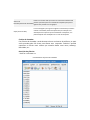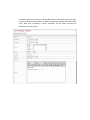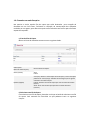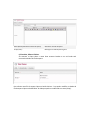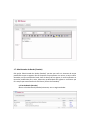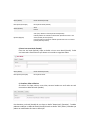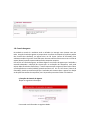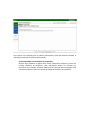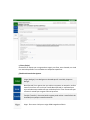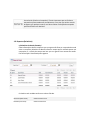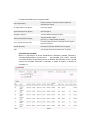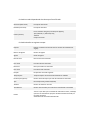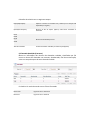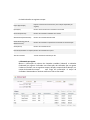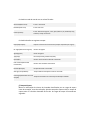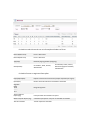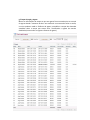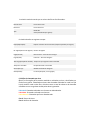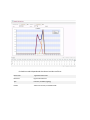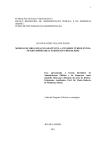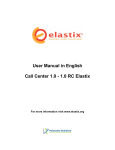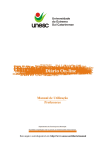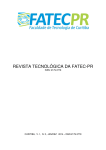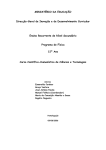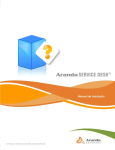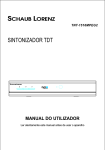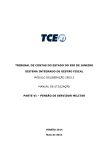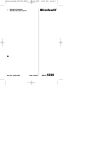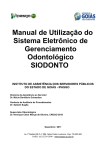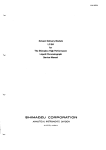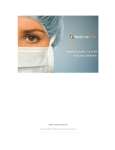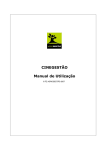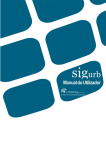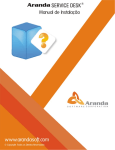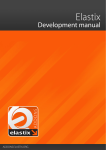Download Untitled - The UK Mirror Service
Transcript
Manual do Utilizador em Português Call Center 1.0 - Elastix 1.0 RC Para mais informações visite www.elastix.org 04Jul2011 Vila Nova de Gaia, Porto – Portugal 1. Call Center Este módulo tem como objetivo gerar chamadas automáticas para números que foram previamente carregados de um ficheiro csv. Ele também lida com as chamadas que são recebidas através de uma fila estabelecida na planta. 1.1. Uso do Call Center Para utilizar o Call Center deve primeiro suprir algumas de suas opções com os dados necessários. Aqui é a ordem em que eles recomendam essas entradas. 1. Entrar com as informações dos agentes. 2. Tipos de login break (se necessário). Para as chamadas recebidas : 2.1. Você pode carregar um ficheiro CSV contendo as informações dos clientes. Estas informações serão exibidas no ecrã do agente no momento em que ele estiver em uma campanha receptiva, e atender a uma chamada 2.2. Selecione a fila para qual o agente irá atender as chamadas da campanha receptive. Para chamadas efetuadas : 2.1. Criar formas que lhes servirão para coletar informações de pessoas que estão a chamar. 2.2. Criar campanhas ativas com indicação dos números telefónicos, horário das chamadas da campanha, e outras informações que julguem necessário. Se o nome está listado acima, então você pode entrar no console de agente que é onde será recebida e realizada as chamadas. 1.2. Serviço Importante o módulo de Call Center trabalhar corretamente, você deve estar com o serviço elastixdialer a funcionar, ele é parte do módulo. Este serviço por padrão vem parado, mas você pode iniciar o serviço com este comando: # Service elastixdialer Start 1.3. Opções dos Agentes Isso nos permite inserir dados das pessoas que irão operar o sistema, estas pessoas recebem o nome de agentes no sistema. Cada agente deve ter atribuído a ele um número e uma password, para que através destes possa registar no sistema, e passar então a receber ou fazer chamadas. A) Lista dos agentes Exibe a lista dos agentes, com as seguintes informações: Desconect (Desconectar) Configure (Configuração) Desconecta um agente que está com a sessão ativa no console do agente. O agente é registado no banco de dados e no ficheiro de configuração do Asterisk Ícone de erro. Indica que existe um erro com este agente e os erros podem ser: 1.Registados no banco de dados, mas não no ficheiro de configuração do Asterisk. 2.Registado no ficheiro de configuração do asterisk, mas não no banco de dados Number (Número) Número atribuído ao agente. É este número que deve entrar no console do agente. Name (Nome) Nome do agente Status (Estado) Conectado Desconectado Options (Opções) Ver: Exibe informações sobre o agente, o agente pode ser modificado ou removido. Reparar: Um agente será reparado, se for encontrado nas seguintes situações: 1.Nenhum registo no ficheiro de configuração do Asterisk por isso vai ser retirado do banco de dados e acrescentou. Options (Opções) 2.Nenhum registo no banco de dados, neste caso, é removido do ficheiro de configuração do Asterisk. B) Novos agentes Para adicionar um novo agente, clique no no botão Novo Agente. Está ação irá mostrar um formulário igual ao que você esta vendo na figura abaixo, entre com os seguintes campos: Agent Number( Número de Agente ) Número atribuído a um agente. Note-se que este número é a identificação para entrar no sistema. Name (Nome) Nome do Agente Password (Password) Retype password (Confirmar Pawword) Password do Agente Confirmar a Password do Agente c) Ver, Editar e Excluir: Clicar em View, seremos levados a uma ecrã que exibe os dados do agente. Para excluir um agente de um clique no botão Excluir. Você também pode alterar o agente no botão “Editar”. Os dados que podem ser alterados são: Nome e Password. 1.4. Formulários Esta janela permite a criação de formulários, que são utilizados para coletar dados durante a execução de uma campanha e fazer chamadas a partir do console do agente. Neste menu existem duas opções, a primeira opção é a Lista de Formulários (Form List) e a outra opção é o Desenho dos Formulários (Form List). A) Listado de Formulários Exibe a lista de formulários existentes, a fim de fazer uma pré-visualização destes, antes de serem usados em uma campanha. Os dados que podem ser vistos na lista (Form List) são: Name (Nome) Nome do Formulário Description (Descrição) Descrição do Formulário Status (Estado) Estado do Formulário; Ativo Inativo Options (Opções) Preview. Exibir os campos que tem o formato em gráfico. Para dar um Preview dos formulários: Quando você clicar em Preview seremos levados a um ecrã que mostra: Nome, Descrição e campos que contém uma forma gráfica. É importante notar que, esta opção não pode introduzir quaisquer dados. B) Desenho dos Formulários Como na opção anterior mostra a lista de formulários existentes e as suas colunas, na tabela abaixo da figura damos a explicação: Name (Nome) Nome do Formulário Description (Descrição) Descrição do Formulário Status (Estado) Options (Opções) Estado do Formulário. Ativo Inativo View, Exibi os campos que tem o formulário bem como as suas formas textuais. O formulário pode ser: Produzido, deficientes, excluídos. Activate, Formulários ativos, cujo o estado (status) está Inativo (Inactive). Para adicionar um novo formulário: Clique no botão “Create New Form”para criar um novo formulário. Um ecrã ira surgir onde você terá que digitar os seguintes campos: Name (Nome) Nome com o qual iremos identificar os formulários Description (Descrição) Uma descrição que indique o que foi criado Os formulários podem tomar novos campos que não estão especificados. Estes campos são adicionados a partir da seção que diz que é um novo campo. Campos devem ser inseridos como descrito na tabela abaixo para isto clique em Adicionar Campos: Nome do Campo Nome do Campo Ordem Ordem do Campo Tipo Type Label. Etiqueta Type Text. Caixa de Texto Type List. ComboBox Type Date. Campo tipo data Type Text Area. Ingresso do Texto por extenso Nota: A seleção na lista Tipo deverá indicar as escolhas possíveis separados por vírgula na caixa de texto Opções. Ver, Editar e Excluir Quando clicar em View, será levado a um ecrã que mostra os campos contidos no formulário textual. Para desativar ou excluir um formulário faça uso dos botões localizados no topo. Você também pode modificar o nome, a descrição do formulário, você também pode adicionar, editar e apagar os seus campos definidos. 1.5 Campanhas Ativas Neste ecrã você pode criar o que é conhecido como “campanhas Ativas”, que são informações sobre quando e como ele irá gerar uma série de chamadas automaticamente para números de telefone a ser puxado de um ficheiro csv a partir desta mesma opção. a) Lista de Campanhas Ativas. Nesta opção é mostrada todas as campanhas ativas que foi criado no sistema. Os dados que visualizamos aqui está em forma de colunas é são explicados na tabela abaixo da figura. Nane (Nome) Nome da Campanha Start Date (Data de Inicio) Data de inicio que será encontrado a vigência da Campanha Start Time (Hora Inicio) Hora de inicio que será encontrado a vigência da Campanha End Date (Data Final) Data Final da Campanha. Logo depois desta data não serão mais realizado chamadas, mesmo que tenha números telefónicos pendentes. Time End (Hora Final) Hora final da chamada. Logo apos esta hora não será mais realizado chamadas, mesmo que tenha números telefónicos pendentes. Retries (Tentativas) Número de tentativas das chamadas que serão realizadas. Trunk (Tronco) Tecnologia que será utilizado para realizar as chamadas de uma campanha. Queue (Ficar na Fila) Fila ao qual os agents está habilitado para está campanha Completed Calls (Chamadas Completadas) Número de chamadas completadas. Average Time (Tempo Médio) Tempo Médio de duração das chamadas realizadas em uma campanha. Status (Estado) Estado do Formulário. Ativo ou Inativo Options (Opções) Ver. Dados da Campanha. Podemos também realizar alguns procedimentos nesta campanha Ativa, que pode ser: Editar, Desativar, Eliminar. Ativar. Quando a campanha está desativada. Dados CSV. Dados no formato CSV dos formulários que foram coletados em suas respetivas campanhas. b) Entrada de Campanhas Ativas Neste ecrã você irá especificar todos os dados necessários para a criação de uma campanha. Devemos levar em conta que estes dados são importantes quando as chamadas são realizadas. A seguir descrevemos cada um dos campos necessário nas campanhas: Name (Nome) Start Date (Data de Inicio) End Date (Data Final) Nome da campanha Data de inicio da campanha, onde a campanha estará ativa para os agentes. Campaña Data de finalização da campanha, onde logo após está data a campanha será fechada, não realizando mais chamadas. Todos os números telefónicos que ficaram pedentes pode ser utilizado em uma nova campanha. Form (Formulário) Selecionar os formulários que irão ser utilizado durante a campanha telefónica para coletar as informações para gestão do Call Center. Trunk (Tronco) Tronco pelo qual será realizado as chamadas telefónicas da campanha. Context (Contexto) Nome do contexto que será utilizado na campanha. Por padrão utilizamos “from-internal” Queue (Ficar na Fila) Fila que foi criada para o IVR (URA) com os agentes que vão realizar as chamadas que estão na campanha. Retries (Tentativas) Número de vezes que será realizado tentativas para uma chamada que não foi realizada com sucesso. Ficheiro no formato CSV que contem os números de telefones das Archivo de pessoas que fazem parte do conteúdo da campanha para qual os Llamadas (Ficheiro de Chamadas) agentes irão proceder com as ligações. Script (Texto ou Nota) E uma mensagem que ira guias os agentes no momento que estão a realizar as chamadas, Neste texto pode estar por exemplo uma obervação sobre a pessoa que está recebendo a campanha, ou a padronização de uma saudação com o nome da campanha. Ficheiro de chamadas Este ficheiro de chamadas e onde devemos colocar os números de telefones, os quais serão marcados pelo Call Center para efetuar uma campanha. Também é possível especificar no ficheiro mais colunas que contenha dados como nome, endereço, identidade, etc... Restrições dos ficheiros - Deve ser no formato csv. Formato básico do ficheiro de chamadas Formato avançado do ficheiro de chamadas Nota : O número do telefone não tem as aspas duplas, já os demais campos teve ser colocado as aspas duplas. Note que os campos devem ser separados por virgula (,). Visualizar, Editar e Eliminar Ao dar um clique sobre o nome View seremos levado a um ecrã tela, onde será mostrado os dados da campanha. Para editar, desativar ou eliminar uma campanha faça uso dos botões que se encontra na parte de cima das informações. Os dados que pode ser alterados são: Nome, Data Inicial, Data Final, Formulários, Troncos, Contextos, Fila de Espera, Números de Tentativas e o Texto (Script). 1.6. Chamadas em modo Receptivo Nos permite a sinalar aquelas filas de espera que serão destinadas para recepção de chamadas em um Call Center, facilitando a realização de monitorização das chamadas recebidas por um agente, para determinar quais serão realizadas com êxito e quais não foram capazes de responder. a) Lista de Filas de Espera Mostra as listas de chamadas entrantes com os seguintes dados: Name Queue (Nome da Fila de Espera) Número da Fila de Espera. Status (Estado) Ativa Inativa Options (Opções) View (Ver). Mostra as informações da fila de espera, nesta informação podemos ter: Texto (Script) . Detalhes das mensagens que os agentes realizaram como observações. Inativar: Desativa uma Fila de Espera que está no estado de Ativado (Active). Ativar. Ativa uma Fila de Espera que está no estado de Inativo (Inactive). b) Selecionar uma Fila de Espera Para selecionar uma fila de espera, basta dar um clique no botão de selecionar uma fila de espera. Será mostrado um formulário no qual podemos inserir os seguintes campos: Select Queue (Selecionar uma fila de espera) Selecionar uma fila de espera Script (Texto) Mensagens visualizada pelos Agente b) Visualizar, Editar e Eliminar Ao executar o clique sobre o nome View seremos levados a um ecrã onde será mostrada os dados da fila de espera. Para eliminar uma fila de espera clique no botão eliminar. Para poder modificar os dados da fila de espera clique no botão Editar. O dado que pode ser modificado e o texto (Script). 1.7. Administrador de Breaks (Paradas) Está opção “Administrador de Breaks (Paradas)” permite que você crie instantes de tempo predefinido em que os agentes não são receptivos ou que passem a ser ativos, ou sejar realizar chamadas, um bom exemplo de Break, hora do almoço de um agente, é muito importante os intervalos predefinidos para, assim, determinar produtividade dos agentes e reconhecer que foi o tempo que esteve ausente do Call Center (Centro de Chamadas). a) Lista de Breaks (Paradas) Mostra a lista dos Breaks (Paradas) existentes, com os seguintes dados: Name (Nome) Nome de Break (Parada) Description (Descrição) Descrição do Break (Parada) Status (Estado) Ativo Inativo Options (Opções) View (Ver). Mostra a informação do break (Parada). O break poderá ser: Editado ou Desativado. Quando está com o seu status (estado) de ativo (Active). O mesmo pode ser ativado ou editado quando está com o seu status (estado) inativo (Inactive) b) Inserir um novo Break (Parada) Para criar um break (Parada), clique no botão criar um novo break (Parada). Então será mostrado o formulário em que devem ser inseridos os seguintes dados: Name (Nome) Nome do Break (Parada) Descriptions (Descrição) Descrição do Break c) Visualizar, Editar e Eliminar Ao realizar um clique sobre o nome View, seremos levados um ecrã onde nos será mostrado os dados do break (Parada). Para desativar um break (Parada) de um clique no botão “Desactivate” (Desativar). Também podemos modificar os dados do break (Parada) clicando no botão “Edit” (Editar). Os dados que podem ser modificados são: Nome e Descrição. 1.8. Console do agente Na verdade o console é o ambiente onde o utilizador ira interagir como sistema como um todo. A opção Console do Agente vai proporcionar um efeito de campanha (inquéritos padrão dos números dos telefones), um agente ativo no Call Center (centro de chamadas). Este ambiente também irá permitir chamadas para números telefónicos bem como entrar na fila de espera (Queue) especifica para atendimento da campanha receptiva. Para entrar no Console do agente, você deve digitar o seu número de agente que é atribuído a extensão adequada a utilização do sistema para as realizações de campanhas, você pode coletar dados através dos formulários. É muito importante que o agente lembre-se de realizar a finalização do seu console (LOGOUT) quando termina o seu dia no Call Center (Central de Chamadas), devido ao monitorização que é realizado pelo sistema sobre o agente em relação as durações das sessões de campanhas, isto é importante para evitar falhas nos relatórios. a) Interface do Console de Agentes Requer as seguintes informações: Para aceder será informado os seguintes dados: Número do Agente Número do Agente Extensión (Extensão) Deve ser selecionado a extensão com a qual o agente irá utilizar para receber ou realizar chamadas. b) Console do Agente O acesso do agente em seu ambiente de trabalho (Console do Agente) foi realizado, o mesmo deve esperar alguns segundos, que o sistema deve verificar se existem campanhas ativas, no caso de existir o agente pode começar a efetuar chamadas para os números disponibilizados na criação de uma campanha, ou ainda poderá receber as chamadas de uma campanha receptiva. c) Realizar chamadas As chamadas são feitas para os números que foram atribuídos para a campanha. O sistema irá mostrar a descrição da pessoa a quem você está conduzindo a campanha, as informações fornecidas será de acordo com as chamadas feitas, se você fez no formato básico de chamadas, será mostrado apenas o número que ele está realizando a chamada, caso tenha disponibilizado mais informações da pessoa, como nome, endereço, etc... Estas informações também serão informadas para o agente em campanha. Para realizar uma chamada para um número apresentado, temos que observar também as informações inseridas nos ficheiros de chamadas. d) Inserindo dados nos Formulários de Campanhas Durante uma campanha o agente deve coletar informações referente a pessoa em contato telefónico da campanha, estas informações devem ser inseridas nos formulários da campanha. Os dados disponíveis para inserção das informações serão exatamente aqueles criados no instante da criação do formulário da campanha. e) Texto (Script). Descreverá as etapas que um agente deve seguir para fazer uma chamada, ou ainda um roteiro de questões a ser utilizados em campanhas especificas. f) Botões do Console dos Agentes Colgar (Desligar). Para desligar uma chamada que foi concluída, clique em desligar. Break (Parada). Se o agente tiver que realizar uma pausa na campanha, então o mesmo irá acionar com um clique o botão Break (Parada), e importante que seja realizado este procedimento por razões de que é o único instrumento que o sistema é avisado que o agente não está presente. Transfer (Transferir). Com este botão o agente pode realizar a transferência da chamada para qualquer extensão existente. Vtiger. Ele mostra o link para o vtiger CRM integrado ao Elastix Cerrar Sesión (Finalizar a Campanha). É muito importante que ao finalizar a campanha seja executado este procedimento, ou se tiver que sair do console do agente, por qualquer motivo, você deve realizar finalização de campanha para evitar falhas nos relatórios. 1.9. Reportes (Relatórios) a) Relatórios de Breaks (Paradas) Exibe informações sobre o tempo em que um agente não ficou em campanha de modo ativo ou receptivo, Relatórios de Breaks informa o tempo que foi realizado pausas nas campanhas, e o cálculo do tempo total em que um agente ficou ausente da sessão. Esta informação é classificada pelos agentes. O relatório será mudado conforme os valores filtrado: Start Date (Data Inicial) Selecionar data inicial End Date (Data Final) Selecionar data final O relatório detalhado tem os seguintes dados: Export (Exportação) Exporta o ficheiro em formato CSV (Os campos são separados por virgula) No. Agent (Número do Agente) Número do Agente Agent Name (Nome do Agente) Nome do Agente Hold (Reter, Segurar) Tempo de Break (Parada) por padrão Administración(Administração), Tempo de Breaks criados (Ver item 1.7 - Administrador de Breaks) Lunch, (Lanche, Almoço, Café) Paradas programadas para a realização de alimentação e descanso do agente. Reunión (Reunião) Paradas para reuniões realizadas com os agentes. Total Tempo total das paradas realizadas por um agente. b) Detalhes das chamadas Mostra as informações de forma detalhada das chamadas recebidas (Inbound) e realizadas (Outbound) por meio do centro de chamadas (Call Center). Inserindo um período de datas na qual desejamos ver os detalhes das chamadas, temos o estado (status) das chamadas receptivas ou realizada, o tempo de espera, a duração da chamada, etc. O relatório mudará dependendo dos valores que forem filtrado: Start Date (Data Inicial) Inserção da data inicial End Date (Data Final) Inserção da data final Column (Coluna) Inserir: Número do Agente, Fila de Espera (Queue), Tipo (Inbound, In, Outbound, Out), Telefone Campo em branco O relatório detalha os seguintes campos: Exportar Exporta o relatório em formato CSV (os campos são separados por virgula) Número do Agente Número de Agente Agente Nome do Agente Data de Inicio Data de inicio das chamadas Hora Inicio Hora de inicio das chamadas Data Final Data que Finalizou as chamadas Hora Final Hora do fim das chamadas Duração Duração das chamadas registada Tempo Espera Tempo de espera de uma chamada recebida ou realizada Fila de Espera (Queue) Número da fila de espera por onde foi realizadas as chamadas Tipo Inbound (Entrada), Outbound (Saída) Telefone Número do Telefone marcado Transferência Número das extensões para onde foram transferidas as chamadas Estado “Sucess”. Quer dizer que a chamada foi realizada com exito, satisfação, que ouve um atendimento por parte do destinatário da chamada, ou por parte do agente. “Abandoned”.A chamada foi abandonada c) Chamadas por Hora Mostra as informações das chamadas recebidas e realizadas por uma hora especifica classificadas por uma fila de espera, ou atendimento (Queue). Temos o detalhes dos números das chamadas realizadas nas últimas horas (período de 24 horas). Está visualização é por cada uma das filhas de atendimento ou espera (Queue), além disto este relatório mostra o total de números de chamadas realizadas durante o período que determinamos na inserção das datas. O relatório muda dependendo dos valores que forem filtrados: Data de Inicio Insira a data inicial Data final Insira a data final Tipo Ligações recebidas (Ingoing) Ligações realizadas (Outgoing) Estado Todas as Ligações recebidas com Sucesso. Abandonadas Todas as Ligações realizadas com Sucesso Números das realizadas Abandonadas O detalhe do relatório tem os seguintes campos: Export(Exportação) Exportar o ficheiro em formato CSV ( Lembre que os campos são separados por virgulas ) Queue(Fila de Espera) Número da fila de espera (Queue) onde foram realizadas as chamadas Horas 00:00 01:00 ......... 23:00 Número de chamadas por hora Total de chamadas Total de chamadas realizadas por fila de espera(Queue) d) Chamadas Recebidas (Entrantes) Mostra as informações dos números de chamadas recebidas, classificadas por fila mostra o número de chamadas com sucessos, abandonadas, final de monitorização, ativas e o tempo de espera de uma chamada recebida. O relatório irá mudar de acordo com os filtros informados Data Inicial Ingressar com a data inicial Data Final Ingressar com a data final O relatório detalha os seguintes campos: Export (Esportação) Exportar o ficheiro em formato CSV (Com campos separados por virgulas) Queue(Fila) Número da fila onde foram realizadas as chamadas Successful (Sucessos) Número de chamadas realizadas com sucesso Abandonated (Abandonadas) Número de chamadas abandonadas Order Monitoring (Fim do Monitoramento) Número de chamadas na qual foram terminados os monitorização Active(Ativos) Número de chamadas ativas Hold Time(Chamadas em espera) Número de chamadas em espera Total de chamadas Total de chamadas realizadas por fila e) Chamadas por Agente Mostra a informação do número de chamadas recebidas (Inbound) e realizadas (Outbound) por agente. Facilitando uma informação das chamadas que um agente recebeu ou realizou, com as seguintes campos, duração, tempo médio de duração, e o tempo de chamada com tempo mais longo de conversação. O tempo de chamadas é demostrada no relatório conforme os filtros informados. O relatório muda de acordo com os valores filtrados: Start Date(Data Inicial) Inserir a data inicial End Date(Data Final) Inserir data final Column(Coluna) Inserir: Número do agente, e Fila, Tipo (Inbound, In, Outbound, Out), Telefone, Campo em branco O relatório detalha os seguintes campos: Export(Exportação) Exportar o ficheiro em formato CSV (Campos separados por virgula) No. Agent(Número do Agente) Número do Agente Agent(Agente) Nome do Agente Type(Tipo) Inbound (entrada), Outbound (saída) Queue(fila) Número da fila onde foi efetuada a chamada Calls answered(Chamadas Contestadas) Número das chamadas contestadas Duration(Duração) Duração de todas as chamadas Average (Tempo Médio) Tempo médio da duração de todas as chamadas Call longest(chamadas com mais Tempo de chamada com mais tempo de duração realizada duração) f) Tempo de Espera Mostra a informação do número de chamadas classificadas por um range de espera tanto de recepção, como de realização, além do tempo de espera média, o tempo de espera maior e o total de chamadas da fila cola. Os ranges de tempo é mostrada em segundos. O relatório mudará de acordo com as informações utilizadas nos filtros: Date Init(Data Inicial) Inserir a Data Inicial Date End(Data Final) Inserir a Data Final Type(Tipo) Recebida (Ingoing) Realizar (Outgoing) Status(Estado) Se recebida , Todas, Sucesso, Abandonadas Se realizadas, Todas, Sucesso, Número de ligações realizadas, Abandonadas O relatório fornece os seguintes informações: Export(Exportação) Exportar o ficheiro em formato CSV (Campos separados por virgula) Queue(Fila) Número da fila de onde foram realizadas as chamadas Segundos 00:10 11:20 .......... 61 > Range de segundos Tempo médio de Espera (seg) O tempo médio das chamadas em espera. Maior Tempo de Espera (seg) A chamada que esperou mais para ser atendida ou realizada. Total de chamadas Total de espera das chamadas g) Tempo de Login y Logout Mostra as informações do tempo em que um agente ficou no estado ativo no console do agente desde o momento de abrir sua sessão até o momento de fechar a sessão, com isto podemos medir a eficiência do agente, contabilizar o tempo das chamadas atendidas sobre o tempo que esteve ativo, classificando o agente de maneira detalhada (mostra todos os registos referente ao agente). O relatório muda de acordo que os valores dos filtros são informados: Data de Inicio Inserir data inicial Data Final Inserir data final Tipo Detalhado Geral (Classificado por Agente) O relatório detalha os seguintes campos: Export(Exportação) Exporta o ficheiro em formato CSV (Campos separados por virgula) No. Agente(Número do Agente) Número do Agente Login(entrada) Data de inicio – Hora de inicio do login Logout(saída) Fecha fim – Hora fim de logout Total Login(duração da entrada) Tempo em que o agente esteve conectado Tempo em chamadas Duração de todas as chamadas Service(Serviço) Medida de Eficiência do Agente Status(Estado) Em linha (Ocupado, ou em ligação). h) Gráfico de chamadas por hora Mostra a informação das chamadas recebidas e realizadas por hora, classificadas por fila de forma gráfica. É detalhada o número das chamadas realizadas em cada hora (24 horas) visualizar cada um das filas, além de mostrar o total de números de chamadas efetuadas em um range determinada pelas datas ingressadas. Linha Azul. Chamadas realizadas com Sucessos ou Abandonadas Linha Roxa. Chamadas realizadas com Sucesso Linha Amarela. Chamadas que foram Abandonadas Eixo X: Tempo de Horas Eixo Y: Número de chamadas O relatório mudará dependendo dos valores inseridos nos filtros: Data Inicial Ingresso da data inicial Data Final Ingresso da data final Tipo Entrante, recebidas (Ingoing) Estado Todas com sucessos, ou Abandonadas O relatório detalha os seguintes campos: Export(Exportação) Exportar o ficheiro CSV (Campos separados por virgula) Fila Número da fila onde foram realizadas as chamadas Horas 00:00 01:00 ......... 23:00 Número de chamadas por hora Total de chamadas Total de chamadas realizadas por filas 1.10. Clientes a) Importar o cliente. Interface é exibida na qual você insere os seguintes campos: Ficheiro Selecionar dentro de um diretório o ficheiro que contem os clientes. Este ficheiro tem que ter extensões (CSV ou DOC). Formato do ficheiro com clientes a ser importada "telefone","contribuinte/bi","nome","apelido" Exemplo: “2289652”, “0968956321”, “Roxan”, “Villacis” "2369878", "0923589658", "Cesar”, "Morales” “2372846”, “0756910615”, “Sarah”, “Lopez” Histórico Tradução e adaptação por Angelo de Barros Delphini. “Professor Especialista em Segurança da Informação”, pos graduado pela FATEC unidade de Florianópolis, Santa Catarina, Brasil em Segurança da Informação. Atuou como Professor Especialista tanto no SENAC TI unidade de Florianópolis no curso de “Tecnólogo em Administração de Redes” ministrando aulas na competência de FOSS (Free Open-Source Solution), como no SENAI unidade de Londrina, Parana, Brasil, no curso de “Pós Graduação em Segurança de Redes de Computadores”, ministrando aulas na competência de Ferramentas de Segurança da Informação com FOSS. Perito Forense Computacional (ad-hoc) do Poder Judiciário do Estado de Santa Catarina e Rio Grande do Sul, Brasil. Trabalha a mais de dezoito anos com Teleinformática, sendo neste seguimento funcional ativo, e consultor em várias empresas no Brasil e Argentina. Atualmente reside em Vila Nova de Gaia, Porto, Portugal onde é Professor Especialista em FOSS e Gerente em Tecnologia da Informação da Smart Solutions Telecom.” Revisão ortográfica e formatação por Anderson Gouveia. Formador, mais 4 anos de experiência de VoIP e Asterisk, atualmente é um dos sócios e Diretor Técnico da empresa Smart Solutions em Vila Nova de Gaia – Portugal, empresa que atua na área de produtos e serviços de VoIP e Asterisk, com diversos projetos e desenvolvimentos na área, incluindo PBX IP (www.elastix.org), plataforma de Calling Cards, além de formação em VoIP /ou Asterisk e realização de eventos e seminários, sendo o ultimo realizado na PT Contact para vários profissionais do grupo ( Ex. PT Telecom, TMN, ZON ). Como profissional na área e Vice-Presidente da ANSOL – Associação Nacional para o Software Livre, realizou o 1º Curso de Asterisk em Portugal na FEUP Porto e GALILEU Lisboa. 1º Brasileiro Certificado pela Elastix sob nº 200270310, membro e administrador da lista de discussão pt-br Elastix. Idealizador dos Portais www.asterisk.pt e www.elastix.com.pt, atualmente escreve artigos para a Revista BIT Informática (Revista Nacional de TI Portuguesa) relacionados com a tecnologia VoIP, Asterisk entre outros. Fonte PaloSanto Solutions Partner Program Elastix® Freedom To Communicate ID da solução: PS-032008 Data de criação: 28-03-2008 Última modificação: 07-07-2011 © 2011 Palosanto Solutions Todos direitos reservados.