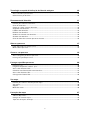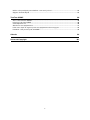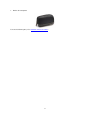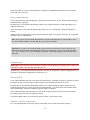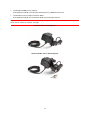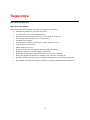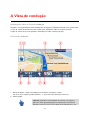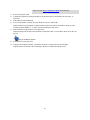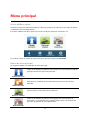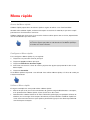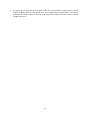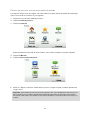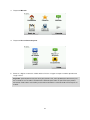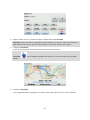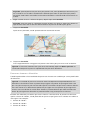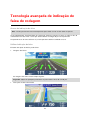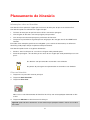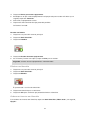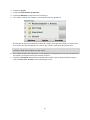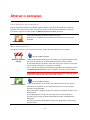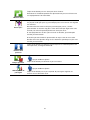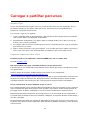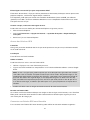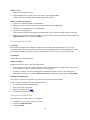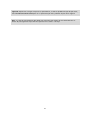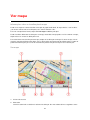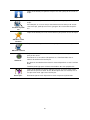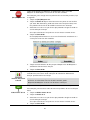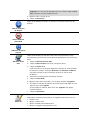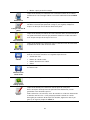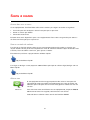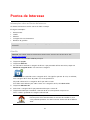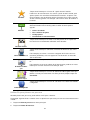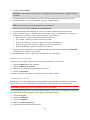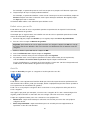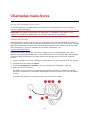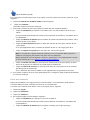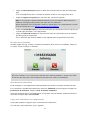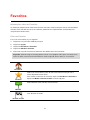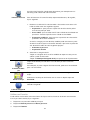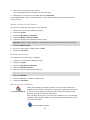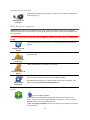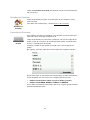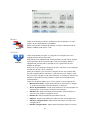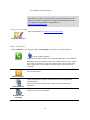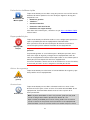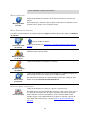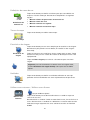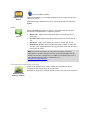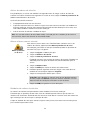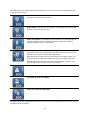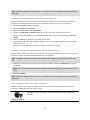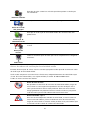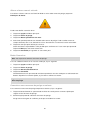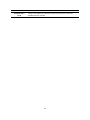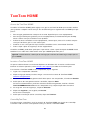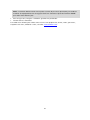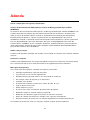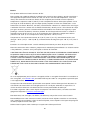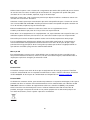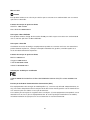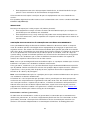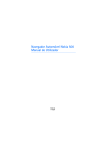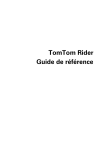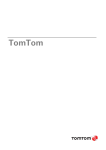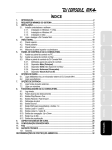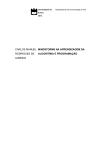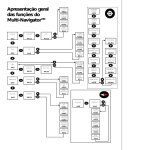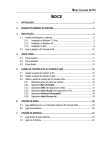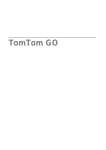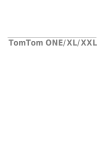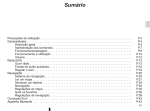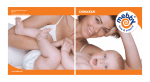Download TomTom Rider
Transcript
TomTom Rider Guia de consulta Conteúdo Conteúdo da embalagem 7 Conteúdo da embalagem ...................................................................................................................7 Leia-me primeiro 10 Montar o seu equipamento de navegação .....................................................................................10 Utilizar um auricular .........................................................................................................................11 Ligar o equipamento ........................................................................................................................12 Configuração ....................................................................................................................................12 Receção GPS ....................................................................................................................................12 Utilizar a solução antirroubo ............................................................................................................12 Segurança 14 A Vista de condução 15 Informações sobre a Vista de condução .........................................................................................15 A Vista de condução ........................................................................................................................15 Menu principal 17 Acerca do Menu rápido ...................................................................................................................17 Botões do menu principal ................................................................................................................17 Menu rápido 19 Acerca do Menu rápido ...................................................................................................................19 Configurar o Menu rápido ................................................................................................................19 Utilizar o Menu rápido ......................................................................................................................19 Planear um percurso 21 Planear um percurso sinuoso ..........................................................................................................21 Planear um percurso com um novo ponto de partida ...................................................................22 Planear um percurso ........................................................................................................................23 Percursos sinuosos 26 Acerca dos percursos sinuosos.......................................................................................................26 Ativar os percursos sinuosos ..........................................................................................................26 Planear um percurso sinuoso ..........................................................................................................26 Percursos sinuosos e itinerários ......................................................................................................27 2 Tecnologia avançada de indicação de faixa de rodagem 29 Acerca da indicação de faixa ...........................................................................................................29 Utilizar Indicação de faixa ................................................................................................................29 Planeamento de itinerário 31 Informações sobre os itinerários .....................................................................................................31 Criar um Itinerário.............................................................................................................................31 Começar a viajar com um Itinerário ................................................................................................32 Organizar um Itinerário ....................................................................................................................32 Partilhar um Itinerário .......................................................................................................................33 Eliminar um Itinerário .......................................................................................................................34 Ordenar ou inverter um Itinerário....................................................................................................34 Guardar um Itinerário .......................................................................................................................35 Criar um itinerário com um percurso sinuoso ................................................................................35 Alterar o percurso 37 Fazer alterações ao seu percurso ....................................................................................................37 Menu alterar percurso ......................................................................................................................37 Gravar o seu percurso 39 Acerca da gravação do seu percurso..............................................................................................39 Iniciar gravação do percurso ...........................................................................................................39 Carregar e partilhar percursos 40 Instalar o Tyre ...................................................................................................................................40 Perguntas frequentes sobre o Tyre .................................................................................................40 Acerca dos ficheiros GPX ................................................................................................................41 Converter um ficheiro GPX num itinerário......................................................................................41 Acerca dos ficheiros ITN ..................................................................................................................42 Carregar um ficheiro ITN..................................................................................................................42 Ver mapa 44 Informações sobre a visualização do mapa ....................................................................................44 Ver mapa ...........................................................................................................................................44 Opções ..............................................................................................................................................45 Menu do cursor ................................................................................................................................45 Correções do mapa 47 Sobre o Map Share ..........................................................................................................................47 Corrigir um erro do mapa ................................................................................................................47 Tipos de correções do mapa ...........................................................................................................47 3 Sons e vozes 51 Acerca dos sons e vozes..................................................................................................................51 Som e controlo do volume ..............................................................................................................51 Alterar voz .........................................................................................................................................51 Desativar voz / Ativar voz .................................................................................................................52 Definições de voz .............................................................................................................................52 Pontos de Interesse 53 Informações sobre os Pontos de Interesse.....................................................................................53 Criar PIs .............................................................................................................................................53 Utilizar PIs para planear um percurso .............................................................................................54 Mostrar os PIs no mapa ...................................................................................................................55 Telefonar para um PI ........................................................................................................................55 Definir avisos para os PIs .................................................................................................................56 Gerir PIs ............................................................................................................................................56 Chamadas mãos-livres 58 Acerca das chamadas mãos-livres ..................................................................................................58 Utilizar um auricular .........................................................................................................................58 Estabelecer ligação com o seu telemóvel .......................................................................................59 A sua agenda telefónica ...................................................................................................................59 Efetuar uma chamada através da marcação rápida .......................................................................59 Fazer uma chamada .........................................................................................................................60 Receber uma chamada ....................................................................................................................61 Atendimento automático .................................................................................................................61 Ligar mais telemóveis ao equipamento ..........................................................................................61 Menu Telemóvel ...............................................................................................................................62 Favoritos 63 Informações sobre os Favoritos ......................................................................................................63 Criar um Favorito ..............................................................................................................................63 Utilizar um Favorito ..........................................................................................................................64 Mudar o nome de um Favorito ........................................................................................................65 Eliminar um Favorito ........................................................................................................................65 Alterar local de residência ...............................................................................................................65 Opções 67 Acerca das Opções ..........................................................................................................................67 Poupança da bateria .........................................................................................................................67 Preferências de brilho ......................................................................................................................67 Alterar cores do mapa ......................................................................................................................67 Alterar símbolo do veículo ...............................................................................................................67 Interligação ao auricular ...................................................................................................................68 Menu Alertas de segurança .............................................................................................................68 Ajuda .................................................................................................................................................68 Residência e Favoritos .....................................................................................................................69 Preferências de teclado ....................................................................................................................69 4 Idioma ...............................................................................................................................................70 Gerir PIs ............................................................................................................................................70 Correções do mapa ..........................................................................................................................71 Menu Telemóvel ...............................................................................................................................71 Preferências de planeamento ..........................................................................................................72 Preferências do Menu rápido ..........................................................................................................73 Repor predefinições .........................................................................................................................73 Avisos de segurança ........................................................................................................................73 Acertar hora ......................................................................................................................................73 Mostrar bússola ................................................................................................................................74 Menu Radares de trânsito ................................................................................................................74 Iniciar ou parar a gravação ..............................................................................................................74 Início ..................................................................................................................................................75 Preferências de barra de estado ......................................................................................................75 Definições de nome da rua ..............................................................................................................76 Trocar de mapa ................................................................................................................................76 Estatísticas de viagem ......................................................................................................................76 Unidades ...........................................................................................................................................76 Utilizar cores noturnas / Utilizar cores diurnas ...............................................................................76 Vozes .................................................................................................................................................77 Preferências de percurso sinuoso ...................................................................................................77 Radares de trânsito 78 Acerca dos Radares de trânsito .......................................................................................................78 Subscrever este serviço ...................................................................................................................78 Atualizar localizações para alertas ...................................................................................................78 Avisos de radares de trânsito ..........................................................................................................79 Alterar a forma como é avisado ......................................................................................................79 Símbolos de radares de trânsito .....................................................................................................79 Botão Comunicar ..............................................................................................................................81 Comunicar um novo radar de trânsito ao volante ..........................................................................81 Comunicar um novo radar de trânsito a partir de casa ..................................................................82 Comunicar alertas de radares sinalizados incorretamente ............................................................82 Tipos de radares fixos que pode comunicar ..................................................................................82 Avisos de radares de verificação da velocidade média .................................................................83 Menu Radares de trânsito ................................................................................................................84 Zonas de perigo 85 Zonas de perigo em França .............................................................................................................85 Avisos de zonas de perigo ...............................................................................................................85 Alterar a forma como é avisado ......................................................................................................86 Botão Comunicar ..............................................................................................................................86 Comunicar uma nova zona de perigo ao volante ...........................................................................86 Comunicar uma nova zona de perigo a partir de casa ...................................................................87 Menu Alertas de segurança .............................................................................................................87 Ajuda 88 Acerca de como obter ajuda ...........................................................................................................88 5 Utilizar a função Ajuda para telefonar a um serviço local ..............................................................88 Opções do menu Ajuda ...................................................................................................................88 TomTom HOME 90 Acerca do TomTom HOME..............................................................................................................90 Instalar o TomTom HOME ...............................................................................................................90 Conta MyTomTom ...........................................................................................................................90 Atualizar o seu equipamento ...........................................................................................................91 Fazer uma cópia de segurança do seu equipamento de navegação ............................................92 Introduzir a função de ajuda do HOME ...........................................................................................92 Adenda 94 Avisos de Copyright 101 6 Conteúdo da embalagem Conteúdo da embalagem Equipamento de navegação TomTom Rider Suporte de montagem com carregador para o motociclo e cabo de bateria Carregador doméstico USB Kit de suporte RAM 7 Software de percurso Tyre para computador - o ficheiro de instalação é fornecido no equipamento Documentação Itens adicionais fornecidos com o Premium pack: Suporte e Carregador para automóvel Solução antirroubo 8 Bolsa de transporte Para mais informações, vá a tomtom.com/accessories. 9 Leia-me primeiro Montar o seu equipamento de navegação Fixe o kit de suporte RAM™ ao seu motociclo tal como se indica no Poster de instalação e, em seguida, coloque o seu TomTom Rider no suporte. Quando estiver a fixar o kit de suporte ao seu motociclo, siga estas instruções: Se não tiver a certeza de como montar o kit de suporte, recorra aos serviços de um profissional. Se optar por instalar o kit de suporte de forma autónoma, tenha em atenção que a Base de acostagem ativa tem um fusível incorporado. Isto significa que não necessita de colocar nenhum fusível ao efetuar a ligação entre o equipamento e a bateria do motociclo. Certifique-se de que o kit de suporte não interfere com nenhum dos comandos do motociclo. Utilize sempre as ferramentas corretas. Se utilizar ferramentas não adequadas, poderá danificar ou partir o kit de suporte. Não aperte as porcas excessivamente. Se apertar as porcas em demasia, poderá rachar peças do kit de suporte ou danificar o guiador. Se utilizar a fixação em "U", não se esqueça de colocar as proteções de borracha fornecidas nas roscas expostas. Os danos resultantes de modificações, instalação desadequada, de perigos na estrada ou de acidentes não são cobertos pela garantia. Nem a RAM nem a TomTom poderão ser responsabilizadas, direta ou indiretamente, por quaisquer lesões, perdas ou danos resultantes de uma instalação desadequada ou de uma utilização incorreta do produto. Antes de qualquer utilização, o utilizador deverá verificar se o produto é adequado para o fim pretendido. O utilizador assume a responsabilidade por todos os riscos relacionados com o kit de suporte. Ligar o cabo do suporte de acostagem 10 1. É necessário ligar o cabo POS(+) vermelho à alimentação +12 V da bateria do motociclo. 2. É necessário ligar o fio preto NEG(-) à alimentação -(GND) da bateria do motociclo. 3. É necessário ligar o conector do suporte de acostagem à na respetiva tomada do TomTom Rider. Utilizar um auricular Recomendamos a utilização de um auricular compatível com o seu TomTom Rider para ouvir as instruções de voz, fazer e receber chamadas mãos-livres e ouvir os sons de aviso no seu TomTom Rider. Este permite-lhe conduzir com o TomTom Rider da forma mais segura possível. Para obter mais informações e ver a lista completa de auriculares compatíveis, vá a tomtom.com/riderheadsets. As instruções abaixo descrevem como deve configurar um auricular Bluetooth®. Se não estabeleceu uma ligação Bluetooth entre o auricular Bluetooth e o seu TomTom Rider quando ligou o TomTom Rider pela primeira vez, poderá fazê-lo em qualquer altura através dos seguintes passos: 1. Ligue ou desligue o auricular, seguindo as instruções para a marca específica do seu auricular. 2. No menu principal, toque em opções. 3. Toque em Interligação ao auricular e siga as instruções para estabelecer a ligação. 4. Fixe o auricular ao capacete. Certifique-se que posiciona o microfone corretamente. Para obter os melhores resultados possíveis, não posicione o microfone diretamente à frente da sua boca, mas antes ao lado da mesma. É apresentada abaixo uma imagem das peças de um auricular normal: 1. Microfone 2. Botão ligar/desligar 3. Altifalantes 4. LED 5. Diminuir volume 6. Aumentar volume 7. Conector de carregamento 11 Antes de utilizar o seu auricular Bluetooth, carregue-o completamente utilizando o carregador fornecido com o mesmo. Ligar o equipamento O seu TomTom Rider liga quando liga a ignição do seu motociclo. O seu TomTom Rider desliga quando desliga a ignição. Quando ligar o seu TomTom Rider pela primeira vez, poderá demorar até 20 segundos para o equipamento iniciar. Antes de utilizar o seu TomTom Rider pela primeira vez, é aconselhável carregar totalmente a bateria. A bateria do seu equipamento de navegação TomTom Rider é carregada ao ligá-lo ao carregador doméstico ou ao computador. Nota: deve ligar o conector USB diretamente a uma entrada USB do seu computador e não a um concentrador USB ou entrada USB de um teclado ou monitor. Sugestão: para ligar o seu TomTom Rider quando o motor do motociclo não estiver em funcionamento, prima o botão de ligar/desligar durante 2 segundos, ou até o seu TomTom Rider ligar. Para desligar o seu TomTom Rider, mantenha o botão ligar/desligar premido durante 2 segundos. Configuração Importante: tenha atenção para selecionar o idioma correto, dado que o idioma que escolher será utilizado em todos os textos apresentados no ecrã. Quando ligar o seu equipamento pela primeira vez, tem de responder a algumas perguntas para o configurar. Responda às perguntas tocando no ecrã. Receção GPS O seu TomTom Rider tem de se encontrar no exterior para conseguir localizar a sua posição atual. Certifique-se que está num espaço aberto sem árvores ou edifícios altos à sua volta. Quando ligar o seu TomTom Rider pela primeira vez, poderá demorar alguns minutos para o equipamento localizar a sua posição atual. Posteriormente, a sua posição será localizada muito mais rapidamente. O normal é demorar apenas alguns segundos. O seu TomTom Rider não transmite a sua localização para que terceiros não a possam utilizar para saber onde se encontra enquanto conduz. O TomTom Rider utiliza um recetor GPS para localizar a sua posição atual. Utilizar a solução antirroubo Se o seu equipamento inclui uma solução antirroubo, esta é fornecida em duas partes: 12 Um bloqueio RAM para o suporte. Este bloqueio impede o desaparafusamento do braço RAM do motociclo. Um bloqueio para o próprio TomTom Rider. Este bloqueio impede que o TomTom Rider seja desligado da base. Importante: ambos os bloqueios têm chaves, pelo que deve certificar-se de que mantém estas duas chaves adicionais sempre consigo! TomTom Rider sem bloqueios. TomTom Rider com os dois bloqueios 13 Segurança Mensagens de Segurança Mensagens de Segurança Leia e tome nota dos seguintes conselhos de segurança relevantes: Verifique regularmente a pressão dos pneus. Faça revisões ao seu veículo regularmente. Qualquer medicação pode afetar a sua capacidade de condução. Use sempre cintos de segurança, se disponíveis. Se beber, não conduza. A maioria dos acidentes acontecem a menos de 5 km de casa. Siga as normas da estrada. Utilize sempre os piscas. A cada 2 horas, faça um intervalo de pelo menos 10 minutos. Mantenha sempre o cinto de segurança apertado. Mantenha uma distância segura em relação ao veículo à sua frente. Antes de conduzir um motociclo, coloque o seu capacete corretamente. Quando conduzir um motociclo, use sempre equipamento e vestuário de proteção. Ao conduzir um motociclo, reforce a atenção e conduza sempre de forma defensiva. 14 A Vista de condução Informações sobre a Vista de condução Quando o seu equipamento TomTom Rider de navegação é ligado pela primeira vez, aparece-lhe a vista de condução juntamente com informações detalhadas sobre a sua posição atual. Toque no centro do ecrã em qualquer momento para abrir o menu principal. A Vista de condução 1. Botão de Zoom - toque neste botão para aumentar e diminuir o zoom. Ao tocar nele, surgem grandes botões + e - para uma fácil utilização com luvas. 2. Menu rápido. Sugestão: quando vir este símbolo no manual, isso significa que esta é uma opção que pode ser adicionada ao seu menu rápido para um fácil acesso. Para obter mais informações, con15 sulte a secção Acerca do Menu rápido neste manual. 3. A sua localização atual. 4. O nome da próxima estrada principal ou da próxima placa sinalizadora de estradas, se aplicável. 5. Indicador do nível da bateria. 6. A sua velocidade e o limite de velocidade se este for conhecido. Toque nesta área para repetir a última instrução de voz e alterar o volume. Ao tocar nela, surgem grandes botões + e - para uma fácil utilização com luvas. 7. Instrução de navegação para o seu percurso. Toque neste painel na barra de estado para alternar entre as vistas 2D e 3D da vista de condução. Opção do Menu rápido! 8. O nome da rua em que está. 9. O tempo de viagem restante, a distância restante e a hora prevista de chegada. Toque nesta área da barra de estado para abrir o ecrã Resumo do percurso. 16 Menu principal Acerca do Menu rápido O menu principal é o ponto de partida para planear um percurso, olhar para um mapa ou alterar as definições do seu equipamento. Para abrir o Menu principal a partir da vista de condução, toque no centro do ecrã. Para voltar à Vista de condução a partir do menu principal, toque em Concluído. Botões do menu principal Os seguintes botões são exibidos no menu principal: Toque neste botão para planear um novo percurso. Este botão é exibido quando não tiver um percurso planeado. Planear percurso Toque neste botão para alterar o percurso atual. Este botão só é exibido se tiver planeado um percurso no seu equipamento. Alterar percurso Toque neste botão para planear um percurso que evite as autoestradas desnecessárias e inclua percursos sinuosos. Percurso sinuoso Toque neste botão para planear uma viagem que inclua pontos de passagem e o seu destino final. Também pode aceder aos ficheiros de percurso guardados no seu equipamento. Gerir itinerários 17 som Opção do Menu rápido! Toque neste botão para desligar o som. Toque neste botão para desligar o som. som opções Toque neste botão para ajustar as definições do seu equipamento. Para obter mais informações, consulte a secção Acerca das opções neste manual. Toque neste botão para ver o mapa. visualizar mapa 18 Menu rápido Acerca do Menu rápido O Menu rápido proporciona uma forma rápida e segura de utilizar o seu TomTom Rider. Quando utiliza o Menu rápido, o número de toques necessários é reduzido, o que torna o equipamento mais fácil de utilizar com luvas. O Menu rápido tem vários itens à sua escolha. Pode escolher apenas um ou vários, dependendo das funcionalidades que mais utiliza. Sugestão: quando vir este símbolo no manual, isso significa que esta é uma opção que pode ser adicionada ao seu Menu rápido para facilitar o acesso à mesma. Configurar o Menu rápido Para configurar o Menu rápido, faça o seguinte: 1. Toque no ecrã para abrir o menu principal. 2. Toque em opções no Menu principal. 3. Toque em Preferências do menu rápido. 4. Selecione uma ou mais caixas de verificação junto das opções que pretende incluir no seu Menu rápido. 5. Toque em Concluído. O seu Menu rápido está pronto a ser utilizado. Para utilizar o Menu rápido, vá à Vista de condução e toque neste botão: Utilizar o Menu rápido Eis alguns exemplos de como pode utilizar o Menu rápido: Alterar um percurso para incluir uma bomba de gasolina exige habitualmente 5 a 6 toques, mas quando utiliza o Menu rápido, só precisa de tocar duas vezes. Quando utiliza o botão Telefonar no menu Telemóvel, pode ligar para qualquer número de telefone, mas isso exige vários toques. No entanto, o botão Telefonar no Menu rápido funciona como um botão de marcação rápida e permite-lhe ligar para um número predefinido com muito poucos toques. 19 Se quiser ignorar um ponto de passagem no seu percurso panorâmico, pode fazê-lo com dois toques no Menu rápido através das opções Ir para o ponto de passagem anterior ou Ir para o próximo ponto de passagem. Precisa de, pelo menos, seis toques para fazer o mesmo através do Menu principal. 20 Planear um percurso Planear um percurso sinuoso 1. Toque no ecrã para abrir o Menu principal. 2. Toque em Percurso sinuoso. Pode introduzir uma morada de várias formas, mas vamos introduzir a morada completa. 3. Toque em Morada. 4. Toque em Rua e número de porta. 5. Comece a digitar o nome da cidade onde vai iniciar a viagem e toque no nome quando este surgir na lista. Sugestão: quando planeia um percurso pela primeira vez, é-lhe pedido que selecione o país ou o estado. A sua escolha é memorizada e utilizada para todos os percursos que planear doravante. Pode alterar esta definição tocando na bandeira e selecionando um novo país ou estado. 6. Digite o nome da rua e o número de porta, depois toque em Concluído. Sugestão: antes de começar a introduzir o nome de uma rua, aparece "Centro da cidade" no topo da lista. Isto é útil se não tiver uma morada e só precisar de indicações gerais. 7. Toque em Concluído. O percurso é planeado, sendo apresentado um resumo do mesmo. 8. Toque em Concluído. O seu equipamento de navegação está pronto a dar indicações para o levar até ao destino. Sugestão: se não está satisfeito com o percurso selecionado, toque em Alterar percurso no ecrã Resumo do percurso para ver rapidamente um percurso alternativo. 21 Planear um percurso com um novo ponto de partida Para planear um percurso de viagem com antecedência ou para utilizar um ponto de partida que não é o local onde se encontra, faça o seguinte: 1. Toque no ecrã para abrir o Menu principal. 2. Toque em Planear percurso. 3. Toque em Partir de. Pode introduzir uma morada de várias formas, mas vamos introduzir a morada completa. 4. Toque em Morada. 5. Toque em Rua e número de porta. 6. Comece a digitar o nome da cidade onde vai iniciar a viagem e toque no nome quando este surgir na lista. Sugestão: quando planeia um percurso pela primeira vez, é-lhe pedido que selecione o país ou o estado. A sua escolha é memorizada e utilizada para todos os percursos que planear doravante. Pode alterar esta definição tocando na bandeira e selecionando um novo país ou estado. 22 7. Digite o nome da rua e o número de porta, depois toque em Concluído. Sugestão: antes de começar a introduzir o nome de uma rua, aparece "Centro da cidade" no topo da lista. Isto é útil se não tiver uma morada e só precisar de indicações gerais. 8. Digite a morada de destino, de seguida selecione Agora quando lhe for solicitada a hora de partida e depois toque em Concluído. O percurso é planeado, sendo apresentado um resumo do mesmo. Sugestão: rápido. Opção do Menu rápido! Pode adicionar o resumo do percurso ao Menu 9. Toque em Concluído. O seu equipamento de navegação está pronto a dar indicações para o levar até ao destino. Planear um percurso 1. Toque no ecrã para abrir o Menu principal. 2. Toque em Planear percurso. Pode introduzir uma morada de várias formas, mas vamos introduzir a morada completa. 23 3. Toque em Morada. 4. Toque em Rua e número de porta. 5. Comece a digitar o nome da cidade onde vai iniciar a viagem e toque no nome quando este surgir na lista. Sugestão: quando planeia um percurso pela primeira vez, é-lhe pedido que selecione o país ou o estado. A sua escolha é memorizada e utilizada para todos os percursos que planear doravante. Pode alterar esta definição tocando na bandeira e selecionando um novo país ou estado. 24 6. Digite o nome da rua e o número de porta, depois toque em Concluído. Sugestão: antes de começar a introduzir o nome de uma rua, aparece "Centro da cidade" no topo da lista. Isto é útil se não tiver uma morada e só precisar de indicações gerais. 7. Toque em Concluído. O percurso é planeado, sendo apresentado um resumo do mesmo. Sugestão: rápido. Opção do Menu rápido! Pode adicionar o resumo do percurso ao Menu 8. Toque em Concluído. O seu equipamento de navegação está pronto a dar indicações para o levar até ao destino. 25 Percursos sinuosos Acerca dos percursos sinuosos A funcionalidade de percursos sinuosos serve para planear um percurso que evita autoestradas desnecessárias e inclui percursos sinuosos com o objetivo de tornar esse percurso uma viagem mais divertida e interessante. Ao planear o percurso, o seu TomTom Rider tenta guiá-lo para fora da cidade o mais rapidamente possível. Ativar os percursos sinuosos 1. Toque no ecrã para abrir o menu principal. 2. Toque em opções. 3. Toque em Preferências de percurso sinuoso. Algumas localizações no mundo têm muitas estradas sinuosas, enquanto outras têm muito poucas, devido a uma maior densidade populacional ou um número superior de localidades. Se acha que as estradas sinuosas sugeridas na sua área são demasiado sinuosas ou muito pouco sinuosas, pode alterar as quantidades relativas dos diferentes tipos de estradas no seu percurso. Desloque o cursor para escolher o limite de estradas principais e secundárias que fazem parte do seu percurso. Desloque o cursor para a esquerda para escolher mais percursos sinuosos. Planear um percurso sinuoso 1. Toque no ecrã para abrir o Menu principal. 2. Toque em Percurso sinuoso. Pode introduzir uma morada de várias formas, mas vamos introduzir a morada completa. 3. Toque em Morada. 4. Toque em Rua e número de porta. 5. Comece a digitar o nome da cidade onde vai iniciar a viagem e toque no nome quando este surgir na lista. 26 Sugestão: quando planeia um percurso pela primeira vez, é-lhe pedido que selecione o país ou o estado. A sua escolha é memorizada e utilizada para todos os percursos que planear doravante. Pode alterar esta definição tocando na bandeira e selecionando um novo país ou estado. 6. Digite o nome da rua e o número de porta, depois toque em Concluído. Sugestão: antes de começar a introduzir o nome de uma rua, aparece "Centro da cidade" no topo da lista. Isto é útil se não tiver uma morada e só precisar de indicações gerais. 7. Toque em Concluído. O percurso é planeado, sendo apresentado um resumo do mesmo. 8. Toque em Concluído. O seu equipamento de navegação está pronto a dar indicações para o levar até ao destino. Sugestão: se não está satisfeito com o percurso selecionado, toque em Alterar percurso no ecrã Resumo do percurso para ver rapidamente um percurso alternativo. Percursos sinuosos e itinerários Também pode utilizar a funcionalidade de percursos sinuosos em combinação com o planificador de itinerários. Sugestão: a variedade de percursos sinuosos oferecida depende da disponibilidade de ruas alternativas e da distância entre os pontos de passagem. Os pontos de passagem fazem com que o seu percurso passe por uma estrada específica. O número de percursos sinuosos alternativos será menor se escolher muitos pontos de passagem ou se os pontos de passagem estiverem a uma curta distância um do outro. Como tal, recomendamos que utilize o mínimo de pontos de passagem num itinerário se pretende utilizar a opção de percurso sinuoso. Existem dois métodos para utilizar percursos sinuosos com itinerários. O primeiro é selecionar apenas centros de cidades, sendo planeado um percurso que ignora essas cidades mas utiliza-as como guia. Por exemplo: 1. Centro da cidade 1 2. Centro da cidade 2 3. Centro da cidade 3 27 4. Local de residência Este método, como se demonstra no exemplo acima, calcula um percurso a partir da sua posição atual utilizando três centros de cidades como guia e termina no local da sua residência. O segundo método utiliza localizações reais que sabe que quer visitar. Para obter mais informações, consulte Criar um itinerário com um percurso sinuoso. 28 Tecnologia avançada de indicação de faixa de rodagem Acerca da indicação de faixa Nota: a Indicação de faixa não está disponível para todos os nós ou em todos os países. O seu equipamento TomTom Rider de navegação ajuda-o a preparar-se para as saídas e nós de autoestrada ao mostrar-lhe a faixa que deverá utilizar ao longo do percurso planeado. Ao aproximar-se de uma saída ou nó, a faixa que deve utilizar é exibida no ecrã. Utilizar Indicação de faixa Existem dois tipos de indicação de faixa: Imagens das faixas As imagens das faixas estão sempre ligadas. Sugestão: toque em qualquer ponto do ecrã para voltar à Vista de condução. Instruções na barra de estado 29 A indicação de faixa de rodagem na barra de estado pode ser ligada e desligada. Para desligar a indicação de faixa na barra de estado, toque em opções no Menu principal e depois em Definições da barra de estado. Anule a seleção da opção Mostrar indicação de faixa, tocando na respetiva caixa. Sugestão: se não for exibida nenhuma indicação de faixa na barra de estado e todas as faixas estiverem realçadas, pode utilizar qualquer faixa. 30 Planeamento de itinerário Informações sobre os itinerários Um Itinerário é um plano de viagem que inclui mais localizações do que o seu destino final. Um Itinerário pode ser utilizado em viagens do tipo: Turismo de mota por um país durante as férias com muitas paragens. Uma viagem de dois dias com uma paragem para pernoitar. Um curto passeio de mota que passa por Pontos de Interesse. Um percurso panorâmico sugerido por um amigo que descarregou através do HOME ou da internet. Em todos estes exemplos, podia tocar em Ir para... para cada local. No entanto, se utilizar um Itinerário, pode poupar tempo ao planear tudo previamente. Um Itinerário pode incluir os seguintes elementos: Destino - uma localização no curso da sua viagem onde pretende parar. Ponto de passagem - uma localização no curso da sua viagem por onde pretende passar sem parar. Os destinos são apresentados recorrendo a este símbolo. Os pontos de passagem são apresentados recorrendo a este símbolo. Criar um Itinerário 1. Toque no ecrã para abrir o menu principal. 2. Toque em Gerir itinerários. 3. Toque em Criar novo. Abre-se o ecrã de Planeamento de itinerário. De início, não existe qualquer elemento no Itinerário. 4. Toque em Adicionar e selecione uma localização. Sugestão: pode adicionar elementos ao seu Itinerário por qualquer ordem e alterar essa ordem mais tarde. 31 Começar a viajar com um Itinerário Quando usar um Itinerário para navegar, o percurso será calculado até ao primeiro destino no Itinerário. O seu equipamento TomTom Rider calcula a distância e tempo restantes até ao primeiro destino e não para o Itinerário todo. Assim que começar a usar um Itinerário, o percurso é calculado a partir da sua posição atual. Quando tiver passado por um ponto de passagem ou chegado a um destino, este fica marcado como visitado. Os pontos de passagem são apresentados no mapa. O seu equipamento não o avisa que está a aproximar-se ou quando chega a um ponto de passagem. 1. Toque no ecrã para abrir o menu principal. 2. Toque em Gerir itinerários. 3. Toque em Iniciar navegação. É-lhe perguntado se deseja partir da sua posição atual. Sugestão: pode adicionar os seguintes itens de menu ao Menu rápido: Continuar Itinerário, Ir para o ponto de passagem anterior e Ir para o próximo ponto de passagem. Organizar um Itinerário Para editar um itinerário, toque em Gerir itinerários e, em seguida, toque em Editar atual. Toque num item no seu itinerário para editá-lo. Poderá então ver uma gama de funcionalidades de edição do Itinerário, conforme se mostra a seguir: Pode transformar um destino em ponto de passagem utilizando este botão. Marcar ponto de passagem Lembre-se que os pontos de passagem são pontos na sua viagem por onde pretende passar a caminho do destino e que destinos são locais onde quer parar. Este botão só é exibido se o item em que tocou for um local de destino. Com este botão pode transformar um local de destino num ponto de passagem. Marcar como destino Lembre-se que destinos são locais onde quer parar e que os pontos de passagem são pontos na sua viagem por onde pretende passar a caminho do destino. Este botão só é exibido se o item em que tocou for um ponto de passagem. 32 Toque neste botão para ignorar parte do seu Itinerário. O seu equipamento TomTom Rider ignorará este item e todos os itens anteriores a este definidos no Itinerário. Marcar como "visitado" A navegação será feita até ao item seguinte no Itinerário. Este botão só é exibido se ainda não passou pelo local. Toque neste botão para repetir parte do seu Itinerário. O seu equipamento navegará até este item e depois para os restantes definidos no Itinerário. Marcar como "a visitar" Este botão só é exibido se já tiver visitado este local. Toque neste botão para deslocar o item para cima na ordem definida para o Itinerário. Este botão não é exibido se o item for o último do Itinerário. Deslocar item para cima Toque neste botão para deslocar o item para baixo na ordem definida para o Itinerário. Este botão não é exibido se o item for o primeiro do Itinerário. Deslocar item para baixo Toque neste botão para ver a localização do item no mapa. Mostrar no mapa Toque neste botão para eliminar o item do Itinerário. Eliminar item Partilhar um Itinerário Para partilhar um itinerário com um amigo através de Bluetooth, faça o seguinte: Enviar um ficheiro 1. Toque no ecrã para abrir o menu principal. 2. Toque em Gerir itinerários. 3. Toque em Partilhar. 33 4. Toque em Enviar para outro equipamento. 5. Certifique-se de que o outro equipamento está preparado para receber o ficheiro e, em seguida, toque em Continuar. 6. Selecione o equipamento na lista. 7. Toque no ficheiro de itinerário que pretende partilhar. O ficheiro é enviado. Receber um ficheiro 1. Toque no ecrã para abrir o menu principal. 2. Toque em Gerir itinerários. 3. Toque em Partilhar. 4. Toque em Receber de outro equipamento. 5. Se o ficheiro já estiver em espera, toque em Sim para o receber. Sugestão: o nome do seu equipamento é TomTom Rider. Eliminar um Itinerário 1. Toque no ecrã para abrir o menu principal. 2. Toque em Gerir itinerários. 3. Toque em Eliminar. É apresentada a sua lista de itinerários. 4. Toque num itinerário para o selecionar. 5. Toque em Sim para confirmar que pretende eliminar o itinerário. Ordenar ou inverter um Itinerário Para ordenar ou inverter um Itinerário, toque em Gerir itinerários, Editar atual e, em seguida, Opções: 34 Para ordenar o itinerário por uma ordem que começa na sua localização atual, toque em Ordenar a partir da minha localização. Ordenar a partir da minha localização Isto é útil se estiver a seguir um percurso panorâmico descarregado através do HOME ou da internet. Utilize esta opção para viajar diretamente para o ponto mais próximo no percurso e seguir depois o percurso a partir desse ponto, em vez de começar no ponto de partida oficial do itinerário. Para inverter a ordem das localizações no seu itinerário atual, toque em Inverter percurso. Inverter percurso Guardar um Itinerário Para guardar um itinerário com um novo nome ou substituir um itinerário já guardado, faça o seguinte: 1. Toque no ecrã para abrir o menu principal. 2. Toque em Gerir itinerários. 3. Toque em Editar atual. É apresentado o seu itinerário atual. 4. Realize as alterações pretendidas. 5. Toque em Opções. 6. Toque em Guardar percurso. 7. Introduza um novo nome para o seu itinerário ou mantenha o nome como está se pretende substituir a versão guardada existente. 8. Toque em Concluído. Criar um itinerário com um percurso sinuoso Pode utilizar a funcionalidade de percursos sinuosos em combinação com o planificador de itinerários. Sugestão: a variedade de percursos sinuosos oferecida depende da disponibilidade de ruas alternativas e da distância entre os pontos de passagem. Os pontos de passagem fazem com que o seu percurso passe por uma estrada específica. O número de percursos sinuosos alternativos será menor se escolher muitos pontos de passagem ou se os pontos de passagem estiverem a uma curta distância um do outro. Como tal, recomendamos que utilize o mínimo de pontos de passagem num itinerário se pretende utilizar a opção de percurso sinuoso. Nota: certifique-se de que a funcionalidade percursos sinuosos está ligada antes de criar o seu itinerário. 1. Toque no ecrã para abrir o menu principal. 35 2. Toque em opções. 3. Toque em Planeamento de itinerário. 4. Toque em Adicionar e selecione uma localização. 5. Se escolher centros das cidades, o seu itinerário terá esta aparência: É planeado um percurso utilizando centros de cidades como guia para planear a estrada sinuosa. Você não é direcionado para os centros das cidades como parte do seu percurso. Nota: para planear um percurso circular utilizando centros de cidades, estes devem estar situados a, pelo menos, 30 km uns dos outros. 6. Se escolher localizações específicas no seu itinerário, o seu percurso leva-o até aos pontos de passagem e ao destino através de estradas sinuosas. 7. Toque em Concluído. Quando lhe for perguntado se quer ir para o primeiro destino agora, selecione Percursos sinuosos como o tipo de percurso. 36 Alterar o percurso Fazer alterações ao seu percurso Depois de planear um percurso, poderá querer alterar o percurso ou até mesmo o destino. Existem várias formas de mudar o seu percurso sem ter de replanear totalmente a viagem. Para alterar o percurso atual, toque em Alterar percurso no Menu principal: Toque neste botão para alterar o percurso atual. Este botão só é exibido se tiver planeado um percurso no seu equipamento. Alterar percurso Menu alterar percurso Para alterar o percurso ou o seu destino atual, toque num dos botões que se seguem: Opção do Menu rápido! Evitar bloqueio de estrada Toque neste botão enquanto percorre um percurso planeado para evitar um corte de estrada ou engarrafamento de trânsito mais à frente. O seu equipamento sugere um novo percurso que vai evitar as estradas no seu percurso atual para a distância escolhida. Se o corte de estrada ou engarrafamento desaparecer de repente, toque em Recalcular percurso para voltar a planear o seu percurso original. Importante: atenção que, quando um novo percurso é calculado, pode ter de sair imediatamente da estrada onde circula. Opção do Menu rápido! Calcular alternativa Toque neste botão para encontrar uma alternativa ao percurso atual. Este botão só é exibido se tiver planeado um percurso no seu equipamento TomTom Rider. Esta é uma forma simples de procurar um percurso diferente para o seu atual destino. O seu equipamento calcula um novo percurso a partir de onde se encontra para chegar ao destino utilizando estradas completamente diferentes. O novo percurso é exibido junto ao percurso original para poder optar por um deles. 37 Toque neste botão para ver outro percurso sinuoso. Este botão só é exibido quando tiver planeado um percurso sinuoso no seu equipamento TomTom Rider. Mostrar outro Toque neste botão para alterar o seu percurso selecionando uma localização por onde quer passar, por exemplo para se encontrar com alguém no caminho. Passar por... Quando seleciona uma localização por onde quer passar, são-lhe apresentadas as mesmas opções e é-lhe solicitado que digite uma nova morada, tal como faz quando planeia um novo percurso. O seu equipamento calcula o percurso até ao destino, passando pela localização selecionada. A localização selecionada é apresentada no mapa com um marcador. Recebe um aviso quando chega ao seu destino e quando passa por uma localização assinalada. Toque neste botão para planear um novo percurso. Quando planeia um novo percurso, o antigo é eliminado. Planear novo percurso Opção do Menu rápido! Limpar percurso Toque neste botão para eliminar o percurso atual. Opção do Menu rápido! Alterar ponto de passagem Toque neste botão para ir para o ponto de passagem seguinte ou anterior no seu itinerário atual. 38 Gravar o seu percurso Acerca da gravação do seu percurso São várias as razões para querer gravar um percurso. Pode estar a viver umas férias na estrada inesquecíveis e querer partilhar o seu percurso com outros motociclistas, ou pode simplesmente pretender criar uma coleção com os seus percursos favoritos. Quando a gravação de um percurso termina, são criados dois ficheiros. O primeiro deles é um ficheiro GPX que contém informação muito detalhada e pode ser visualizado com software como o Google Earth. O segundo é um ficheiro ITN que pode ser partilhado com outros utilizadores TomTom e utilizado para percorrer de novo o percurso utilizando a funcionalidade de itinerário. Também pode descarregar ficheiros GPX da internet e convertê-los em ficheiros ITN para partilhar e viajar utilizando a funcionalidade de itinerário. Sugestão: também pode utilizar o Tyre para criar, descobrir e partilhar percursos. Com apenas um clique, pode copiar os percursos que fizer com o Tyre para o seu TomTom Rider. Consulte Instalar o Tyre. Iniciar gravação do percurso Importante: necessita de, pelo menos, 5 Mb de espaço livre no seu TomTom Rider antes de começar a gravar um percurso. Opção do Menu rápido! Para começar a gravar o seu percurso, faça o seguinte: 1. Toque no ecrã para abrir o menu principal. 2. Toque em opções. 3. Toque em Iniciar gravação. Sugestão: também pode selecionar Gravar a minha localização GPS nas Preferências do menu rápido. Pode então tocar em Iniciar gravação no Menu rápido, na vista de condução. Durante a viagem, o seu TomTom Rider grava a sua posição com intervalos de alguns segundos. Durante a gravação, pode continuar a utilizar normalmente o seu TomTom Rider. Pode desligar e ligar o seu equipamento em segurança durante a gravação. 39 Carregar e partilhar percursos Instalar o Tyre O Tyre, uma ferramenta para gerir percursos, foi fornecido com o seu TomTom Rider. O Tyre permite-lhe pesquisar, conceber e editar percursos, enviá-los para o seu equipamento e partilhá-los com outros motociclistas. Para instalar o Tyre, faça o seguinte: 1. Ligue o TomTom Rider ao PC utilizando o cabo USB fornecido. É apresentada uma unidade com o nome "Rider" no Explorador do Windows. 2. No Explorador do Windows, faça duplo clique na unidade "Rider" para a abrir. Procure um ficheiro com o nome "TyreSetup". 3. Faça duplo clique no ficheiro "TyreSetup" para iniciar o instalador do Tyre. Siga as instruções para instalar o Tyre no PC. 4. Após a instalação, utilize o Tyre para importar, criar ou editar percursos. Utilize o menu para enviar o percurso para o seu TomTom Rider ou partilhá-lo com outros motociclistas. Perguntas frequentes sobre o Tyre Pretendo instalar o Tyre utilizando o TomTom HOME, mas não sei como o fazer. Consulte Instalar o Tyre. Não vejo nenhum mapa após a inicialização do Tyre. O que posso fazer? É possível que o seu computador esteja infetado com malware que esteja a impedir que o mapa seja apresentado. Utilize o detetor de malware da Malwarebytes para limpar o seu computador: www.malwarebytes.org/products/malwarebytes_free Para sua informação: algumas pessoas que pensavam que os seus computadores estavam livres de malware, porque já utilizavam um detetor de malware, descobriram que o detetor da Malwarebytes detetava outro malware e que a remoção desse malware resolvia o problema! O Tyre é muito lento ou parece bloquear. O que se passa? Este comportamento ocorre quando o MS Internet Explorer não está instalado no seu sistema ou não está atualizado. Além disso, pode ocorrer quando o seu ficheiro contém muitos pontos de passagem ou PIs. É apenas o Windows a ficar mais lento à medida que a memória enche. Dependendo do número de pontos de passagem ou PIs, e da velocidade do seu computador, o Tyre pode parecer bloquear. Não está realmente a bloquear, mas poderá demorar muito tempo a concluir a atividade. Recomendamos que utilize um máximo de 100 pontos de passagem ou PIs para um ficheiro. Se existirem mais, divida o ficheiro utilizando "Split" (Dividir) ou "Reduce" (Reduzir), a partir do menu "File" (Ficheiro). 40 Existe alguma versão do Tyre para computadores Mac? Planeamos desenvolver o Tyre para outras plataformas. No entanto, dado que somos apenas uma pequena empresa, vai demorar algum tempo a realizá-lo. Por enquanto, pode optar por instalar um emulador do Windows (como o WINE, um software gratuito) no seu Mac. Criará um ambiente Windows no seu computador. Pode utilizar esse ambiente para executar o Tyre. Ao abrir o mapa, recebo uma mensagem de erro. Pode existir um erro nas definições do Internet Explorer. Siga estes passos: Abra o Internet Explorer. Selecione Ferramentas > Opções da Internet > separador Avançadas >Repor Definições avançadas. Reinicie o Tyre e o Internet Explorer. Acerca dos ficheiros GPX Conteúdo Uma gravação muito detalhada dos locais por onde passou no seu percurso, incluindo eventuais locais todo-o-terreno. Localização Pasta GPX no seu TomTom Rider. Utilizar o ficheiro Pode fazer diversas coisas com um ficheiro GTX: Utilizar o Tyre para ver o seu ficheiro do percurso. Ligar o seu TomTom Rider ao computador e ver o ficheiro utilizando software como o Google Earth. Nota: ao ver a sua gravação, poderá reparar que as localizações GPS gravadas nem sempre coincidem com as estradas. Isto pode acontecer por várias razões. Em primeiro lugar, o seu equipamento tenta reduzir o tamanho dos ficheiros, o que pode causar uma ligeira perda de precisão dos dados. Em segundo lugar, o seu equipamento grava os dados reais do chip GPS para obter uma representação precisa dos locais por onde passou e não do que vê no ecrã. Em terceiro lugar, o software que utiliza para ver a gravação pode ter os mapas desalinhados. Partilhe o ficheiro com os amigos enviando-o através de email ou da internet. Receber um ficheiro GPX Se receber um ficheiro GPX enviado por um amigo ou descarregar um da internet, o seu TomTom Rider pode convertê-lo num Itinerário. Poderá então utilizar o Itinerário para seguir o percurso com instruções de navegação. Converter um ficheiro GPX num itinerário Para converter um ficheiro GPX num itinerário, pode utilizar um dos dois métodos seguintes: 41 Utilizar o Tyre 1. Abra o ficheiro GPX no Tyre. 2. Clique no botão para copiar o percurso para o seu TomTom Rider. O Tyre converte o ficheiro num itinerário automaticamente. Utilizar a conversão manual 1. Ligue o seu TomTom Rider ao computador. 2. Coloque os seus ficheiros GPX na pasta GPX2ITN no seu equipamento. 3. Desligue o seu equipamento do computador. 4. Ligue o seu equipamento. Cada ficheiro é então convertido num ficheiro ITN. Pode converter até 50 ficheiros num lote. 5. Depois de concluída a conversão, pode carregar o seu itinerário. No menu principal, toque em Gerir itinerários e, em seguida, em Abrir. Acerca dos ficheiros ITN Conteúdo Este ficheiro contém menos detalhes do que o ficheiro GPX, mas permite-lhe retraçar o seu percurso através da funcionalidade de itinerário do seu equipamento. O ficheiro ITN pode conter um máximo de 100 localizações, o que é suficiente para recriar um percurso com precisão. Localização Pasta ITN no seu TomTom Rider. Utilizar o ficheiro Pode fazer diversas coisas com um ficheiro ITN: Pode carregar um percurso gravado para o seu TomTom Rider para poder voltar a percorrer esse mesmo percurso e receber instruções de navegação. Partilhar o ficheiro com outros utilizadores TomTom enviando-o através de uma ligação Bluetooth. Para fazer isto, toque emGerir itinerários no menu principal, seguido de Partilhar. Receber um ficheiro ITN Se receber um ficheiro ITN, pode carregá-lo através do seu TomTom Rider. Pode receber um ficheiro ITN das seguintes formas: De um amigo através de Bluetooth. Descarregar um da internet. Copiar um utilizando o Tyre. Receber um através do HOME. Carregar um ficheiro ITN Para carregar um ficheiro ITN, faça o seguinte: 1. Toque no ecrã para abrir o menu principal. 2. Toque em Gerir itinerários. 3. Toque em Abrir. 42 Sugestão: depois de carregar um percurso panorâmico, se lhe for pedido um tipo de percurso, selecione Percurso mais curto para ver a representação mais próxima do percurso original. Nota: se carregar um itinerário que utilize um mapa que não esteja no seu equipamento, os pontos de passagem do mapa em falta aparecem riscados e a laranja. 43 Ver mapa Informações sobre a visualização do mapa Pode ver o mapa tal como visualiza um mapa de papel tradicional. O mapa indica a sua localização atual e muitas outras localizações, tais como Favoritos e PIs. Para ver o mapa desta forma, toque em Ver mapa no Menu principal. Pode visualizar diferentes localizações no mapa, movendo o mapa pelo ecrã. Para mover o mapa, toque no ecrã e arraste o dedo pelo ecrã. Para selecionar uma localização no mapa, toque na localização no mapa. O cursor realça a localização e apresenta informações úteis acerca da localização num painel de informações. Toque no painel de informações para criar um Favorito ou planear um percurso para essa localização. Ver mapa 1. A barra de escalas 2. Marcador Um marcador indica a distância até uma localização. Os marcadores têm as seguintes cores: 44 Azul - indica a sua localização atual. Este marcador fica cinzento se perder o seu sinal GPS. Amarelo - indica o seu local de residência. Vermelho - indica o seu destino. Toque num marcador para centrar o mapa na localização indicada por esse marcador. Para desligar os marcadores, toque em Opções, depois em Avançadas e desmarque a caixa de verificação Marcadores. 3. Botão Opções Toque neste botão para selecionar se os PIs, favoritos, nomes, marcas e coordenadas são exibidos. 4. O cursor com o balão do nome da rua. 5. O botão Localizar Toque neste botão para localizar moradas, favoritos ou Pontos de Interesse específicos. 6. O botão do cursor. Toque neste botão para planear um percurso até à posição do cursor, criar um Favorito na posição do cursor ou localizar um Ponto de Interesse perto da posição do cursor. 7. A barra de zoom Faça mais e menos zoom tocando nos botões fáceis de utilizar com luvas. Opções Toque no botão Opções para definir as informações exibidas no mapa e mostrar as seguintes informações: Pontos de interesse - selecione esta opção para mostrar os PIs no mapa. Toque em Escolher PI para escolher as categorias de PIs que são exibidas no mapa. Favoritos - selecione esta opção para mostrar os seus Favoritos no mapa. Toque em Avançadas para exibir ou ocultar as seguintes informações: Marcadores - selecione esta opção para ativar os marcadores. Os marcadores indicam a sua localização atual (azul), o seu local de residência (amarelo) e o seu destino (vermelho). O marcador indica a distância até à localização. Toque num marcador para centrar o mapa na localização para onde o marcador está a apontar. Para desativar os marcadores, toque em Opções, depois em Avançadas e cancele a seleção de Marcadores. Coordenadas - selecione esta opção para mostrar as coordenadas GPS no canto inferior esquerdo do mapa. Nomes - selecione esta opção para mostrar os nomes das ruas e das cidades no mapa. Menu do cursor O cursor pode ser utilizado para muito mais do que apenas realçar uma localização no mapa. Posicione o cursor sobre uma localização no mapa e, em seguida, toque no botão do menu do cursor. Toque num dos botões seguintes: 45 Toque neste botão para planear um percurso até à posição do cursor no mapa. Ir para ali Toque neste botão para localizar um PI próximo da posição do cursor no mapa. Localizar PI próximo Por exemplo, se o cursor realçar atualmente uma localização de restaurante no mapa, pode procurar uma garagem de estacionamento próxima. Toque neste botão para criar um Favorito na posição do cursor no mapa. Adicionar como Favorito Toque neste botão para criar um PI na posição do cursor no mapa. Adicionar como PI Toque neste botão para fazer uma chamada para a localização na posição do cursor. Telefonar... Este botão só se encontrará disponível se o TomTom Rider tiver o número de telefone da localização. Os números de telefone de muitos PIs estão disponíveis no seu TomTom Rider. Também pode ligar para números de telefone dos seus próprios PIs. Toque neste botão para passar pela posição do cursor no mapa como parte do seu percurso atual. O seu destino permanece o mesmo, mas o seu percurso inclui agora esta localização. Passar por... Este botão apenas está disponível se tiver um percurso planeado. 46 Correções do mapa Sobre o Map Share O Map Share ajuda-o a corrigir erros do mapa. Pode corrigir vários tipos de erros do mapa. Para fazer correções ao seu próprio mapa, toque em Correções do mapa no menu Opções. Nota: o Map Share não está disponível em todas as regiões. Para mais informações, vá a tomtom.com/mapshare. Corrigir um erro do mapa Importante: por motivos de segurança, não introduza os detalhes completos da correção do mapa enquanto está conduzir. Em vez disso, marque a localização do erro do mapa e introduza posteriormente os detalhes completos. Para corrigir um erro do mapa, faça o seguinte: 1. Toque em Correções do mapa no menu Opções. 2. Toque em Corrigir um erro do mapa. 3. Selecione o tipo de correção do mapa que pretende aplicar. 4. Selecione como pretende selecionar a localização. 5. Selecione a localização. Depois toque em Concluído. 6. Introduza os detalhes da correção. Depois toque em Concluído. 7. Selecione se a correção é temporária ou permanente. 8. Toque em Continuar. A correção foi guardada. Sugestão: pode adicionar Assinalar erro do mapa ao Menu rápido. Tipos de correções do mapa Para fazer uma correção no seu mapa, toque em Correções do mapa no menu Opções e depois em Corrigir um erro do mapa. Existem vários tipos de correções do mapa disponíveis. 47 Toque neste botão para bloquear ou desbloquear uma rua. Pode bloquear ou desbloquear a rua num ou nos dois sentidos. (Des)bloquear rua Por exemplo, para corrigir uma rua próxima da sua localização atual, faça o seguinte: 1. Toque em (Des)bloquear rua. 2. Toque em Perto de si para selecionar uma rua perto da sua localização atual. Em alternativa, pode selecionar uma rua pelo nome, uma rua próxima do seu local de residência ou uma rua do mapa. 3. Selecione a rua ou a secção da rua que pretende corrigir tocando na sua localização no mapa. A rua que selecionar é realçada e o cursor mostra o nome da rua. 4. Toque em Concluído. O seu equipamento mostra a rua e se o trânsito está cortado ou se a circulação se faz nos dois sentidos. 5. Toque num dos botões de direção para bloquear ou desbloquear o sentido de trânsito nessa direção. 6. Toque em Concluído. Toque neste botão para corrigir a direção do trânsito de uma rua de sentido único, nos locais onde a direção do trânsito for diferente da direção apresentada no seu mapa. Inverter direção do trânsito Nota: a inversão da direção do trânsito só funciona nas ruas de sentido único. Se selecionar uma rua de dois sentidos, pode bloquear/desbloquear a rua em vez de alterar a direção. Toque neste botão para alterar o nome de uma rua do seu mapa. Por exemplo, para mudar o nome de uma rua próxima da sua localização atual: Editar nome da rua 1. Toque em Editar nome da rua. 2. Toque em Perto de si. 3. Selecione a rua ou a secção da rua que pretende corrigir tocando na sua localização no mapa. A rua que selecionar é realçada e o cursor mostra o nome da rua. 4. Toque em Concluído. 48 Sugestão: se a secção em destaque não está correta, toque em Editar para alterar secções isoladas da rua. 5. Digite o nome correto da rua. 6. Toque em Continuar. Toque neste botão para alterar e comunicar restrições de direção do trânsito. Alterar restrições de direção Toque neste botão para alterar e comunicar o limite de velocidade. Alterar limite de velocidade Toque neste botão para adicionar ou retirar uma rotunda. Adicionar ou retirar rotunda Toque neste botão para adicionar um novo Ponto de Interesse (PI). Por exemplo, para adicionar um restaurante próximo da sua localização atual: Adicionar PI em falta 1. Toque em Adicionar PI em falta. 2. Toque em Restaurante na lista de categorias de PIs. 3. Toque em Perto de si. Pode selecionar a localização digitando a morada ou selecionando a localização no mapa. Selecione Perto de si ou Perto da residência para abrir o mapa na sua localização atual ou no seu local de residência 4. Selecione a localização do restaurante em falta. 5. Toque em Concluído. 6. Digite o nome do restaurante e, em seguida, toque em Seguinte. 7. Se souber o número de telefone do restaurante, pode digitá-lo e, de seguida, tocar em Seguinte. Se não souber o número, basta tocar em Seguinte sem digitar nenhum número. 1. Toque em Continuar. Toque neste botão para editar um PI existente. Pode utilizar este botão para efetuar as seguintes alterações a um PI: Editar PI Eliminar o PI. Mudar o nome do PI. Alterar o número de telefone do PI. Alterar a categoria a que pertence o PI. 49 Mudar a posição do PI no mapa. Toque neste botão para introduzir um comentário sobre um PI. Utilize este botão se não conseguir editar o erro no PI utilizando o botão Editar PI. Comentar PI Toque neste botão para corrigir a localização de um número de porta. Introduza a morada que pretende corrigir e, em seguida, indique no mapa a localização correta desse número de porta. Corrigir número de porta Toque neste botão para editar uma rua existente. Uma vez selecionada a rua, pode selecionar um erro que pretenda comunicar. Pode selecionar mais do que um tipo de erro para essa rua. Rua existente Toque neste botão para comunicar uma rua em falta. Tem de selecionar os pontos de início e fim da rua em falta. Rua em falta Toque neste botão para comunicar um erro sobre uma cidade, localidade ou vila. Pode comunicar os seguintes tipos de erro: Cidade Cidade em falta Nome da cidade errado Nome alternativo da cidade Outro Toque neste botão para comunicar um erro sobre uma entrada ou saída da autoestrada. Entrada/saída autoestrada Toque neste botão para comunicar um erro sobre um código postal. Código postal Toque neste botão para comunicar outros tipos de correções. Estas correções do mapa não são aplicadas imediatamente, sendo guardadas num relatório especial. Outro Pode comunicar ruas em falta, erros de entradas e saídas de autoestrada e rotundas em falta. Se a correção que pretende comunicar não for abrangida por nenhum destes tipos de relatório, digite uma descrição geral e, de seguida, toque em Outro/a. 50 Sons e vozes Acerca dos sons e vozes O seu equipamento TomTom Rider utiliza sinais sonoros para alguns ou todos os seguintes: Dar indicações de condução e outras instruções para o percurso Emitir os avisos que definiu Chamadas mãos-livres Existem vozes reais disponíveis para o seu equipamento. Estas vozes são gravadas por atores e só fornecem instruções para o percurso. Som e controlo do volume Para ajustar o nível do volume, toque na secção esquerda da barra de estado na vista de condução. A última instrução de voz é repetida e o nível do volume é exibido. Toque nos botões mais e menos, fáceis de utilizar com luvas, para ajustar o volume. Em alternativa, adicione a opção Volume ao Menu rápido. Opção do Menu rápido! Para ligar ou desligar o som, toque em som no Menu principal ou adicione Ligar/desligar som ao Menu rápido. Opção do Menu rápido! Alterar voz O seu equipamento de navegação pode dar-lhe avisos e instruções de voz utilizando vozes guardadas no equipamento. As vozes gravadas são utilizadas para instruções de voz e não conseguem ler nomes de ruas em voz alta. Alterar voz Para selecionar uma voz diferente no seu equipamento, toque em Alterar voz no menu Vozes. De seguida, selecione uma voz da lista. Pode adicionar e eliminar vozes através do TomTom HOME. 51 Desativar voz / Ativar voz Toque neste botão para desligar as instruções de voz. Deixará de ouvir instruções de voz para o percurso, mas continuará a ouvir informações, como informações de trânsito e avisos. Desativar voz Nota: se alterar a voz no seu TomTom Rider, as instruções de voz serão automaticamente ligadas para a nova voz. Toque neste botão para ligar as instruções de voz e ouvir instruções de voz para o percurso. Ativar voz Definições de voz Toque em Vozes e, em seguida, em Preferências de voz. Pode selecionar uma das seguintes opções: Ler instruções de aviso antecipado Selecione a caixa de verificação se quiser que lhe sejam lidas instruções de aviso antecipado, como "à frente, vire à esquerda". Substituir instruções de voz por um sinal sonoro Escolha se quer que as instruções de voz sejam substituídas por um sinal sonoro sempre, nunca ou acima de uma determinada velocidade. Quando fala ao telemóvel, as instruções de voz são sempre substituídas por um sinal sonoro para não ouvir duas vozes ao mesmo tempo. 52 Pontos de Interesse Informações sobre os Pontos de Interesse Os Pontos de Interesse ou PIs são locais úteis no mapa. Eis alguns exemplos: Restaurantes Hotéis Museus Garagens de estacionamento Bombas de gasolina Nota: toque em Correções do mapa no menu Opções para comunicar PIs em falta ou editar PIs existentes. Criar PIs Sugestão: para obter ajuda na gestão de PI de terceiros, procure "PIs de terceiros" em: tomtom.com/support. 1. Toque no ecrã para abrir o Menu principal. 2. Toque em opções. 3. Toque em Gerir PIs. 4. Se não houver nenhuma categoria de PIs ou a que pretende utilizar não existe, toque em Adicionar categoria de PI e crie uma nova categoria. Cada PI deve ser atribuído a uma categoria de PI. Tal significa que tem de criar, no mínimo, uma categoria de PI antes de poder criar o seu primeiro PI. Só pode adicionar PIs a categorias de PI que tenha criado. Para obter mais informações sobre como criar categorias de PIs, leia Gerir os PIs. 5. Toque em Adicionar PI. 6. Selecione a categoria de PI que pretende utilizar para o novo PI. 7. Toque num botão para introduzir a morada do PI tal como planeia um percurso. O PI é criado e guardado na categoria selecionada. Toque neste botão para definir o seu local de residência como um PI. Residência Esta função é útil se decidir alterar o seu local de residência, mas caso pretenda primeiro criar um PI através da morada de residência atual. 53 Toque neste botão para criar um PI a partir de um Favorito. Favorito Poderá ser do seu interesse criar um PI a partir de um Favorito, pois apenas pode criar um número limitado de Favoritos. Se quiser criar mais Favoritos, tem de eliminar alguns Favoritos. Para evitar a perda de um Favorito, guarde a localização como um PI antes de eliminar o Favorito. Toque neste botão para introduzir uma morada como um novo PI. Quando introduz uma morada, pode escolher de entre quatro opções. Morada Centro da cidade Rua e número de porta Código postal Cruzamento ou entroncamento Toque neste botão para escolher a localização de um PI a partir da lista de locais recentemente utilizados como destino. Destino recente Toque neste botão para adicionar um Ponto de Interesse (PI) como um PI. Ponto de Interesse Por exemplo, se estiver a criar uma categoria de PIs dos seus restaurantes preferidos, use esta opção em vez de inserir as moradas dos restaurantes. Toque neste botão para adicionar a sua localização atual como um PI. A minha localização Por exemplo, se parar em algum local interessante, pode tocar neste botão para criar um novo PI na localização atual. Toque neste botão para criar um PI utilizando o Navegador do mapa. Utilize o cursor para selecionar a localização do PI, depois toque em Concluído. Ponto no mapa Toque neste botão para criar um PI com base nos valores de latitude e longitude. Latitude Longitude Utilizar PIs para planear um percurso Quando planeia um percurso, pode utilizar um PI para o destino. O exemplo seguinte ilustra o modo como se planeia um percurso para um estacionamento numa cidade: 1. Toque em Planear percurso no menu principal. 2. Toque em Ponto de Interesse. 54 3. Toque em PI na cidade. Sugestão: o último PI que visualizou no seu equipamento TomTom Rider é exibido também no menu. 4. Introduza o nome da localidade ou cidade e selecione-a quando for apresentada na lista. 5. Toque no botão da seta para aumentar a lista de categorias de PI. Sugestão: se já souber o nome do PI que pretende utilizar, pode tocar em Procurar por nome para introduzir o nome e selecionar esta localização. 6. Percorra a lista e toque em Parque de estacionamento. 7. O estacionamento mais próximo do centro da cidade é apresentado no topo da lista. 8. A lista seguinte explica as distâncias que estão junto a cada PI. O modo como a distância é medida varia consoante a forma como procurou o PI inicialmente: PI perto de si - distância a partir da sua localização atual PI na cidade - distância a partir do centro da cidade PI perto da residência - distância a partir do seu local de residência PI durante o percurso - distância a partir da sua localização atual PI perto do destino - distância a partir do seu destino 9. Toque no nome do parque de estacionamento que pretende utilizar e depois em Concluído quando o percurso tiver sido calculado. O seu equipamento começa a guiá-lo até ao parque de estacionamento. Mostrar os PIs no mapa Pode selecionar os tipos de localizações de PIs que pretende ver nos mapas. 1. Toque em Gerir PIs no menu Opções. 2. Toque em Mostrar PI no mapa. 3. Selecione as categorias que pretende ver no mapa. 4. Toque em Concluído. Os tipos de PIs que selecionou são exibidos no mapa como símbolos. Telefonar para um PI Muitos dos PIs no seu equipamento TomTom Rider incluem números de telefone. Isto significa que pode utilizar o seu equipamento para telefonar a um PI e planear um percurso até lá. Importante: só deve ligar para um PI quando estiver estacionado. Por exemplo, pode procurar uma sala de cinema, telefonar para reservar um bilhete e planear um percurso até ao cinema utilizando o seu equipamento TomTom Rider. 1. Toque em opções. 2. Toque em Telemóvel. 3. Toque em Telefonar... 4. Toque em Ponto de Interesse. 5. Selecione como pretende procurar o PI. 55 Por exemplo, se pretender procurar um PI no seu percurso, toque em PI durante o percurso. 6. Toque no tipo de PI para o qual pretende telefonar. Por exemplo, se pretender telefonar a uma sala de cinema para reservar um bilhete, toque em Cinema e depois selecione o nome do cinema para onde quer telefonar. De seguida, toque em Ligar para fazer a chamada. O TomTom Rider utiliza o seu telemóvel para telefonar ao PI. Definir avisos para os PIs Pode definir um som de aviso a reproduzir quando se aproxima de um tipo de PI selecionado, como uma bomba de gasolina. O exemplo que se segue mostra como definir um som de aviso a reproduzir quando está a 250 metros de uma bomba de gasolina. 1. No menu Opções, toque em Gerir PIs e, em seguida, toque em Avisar da proximidade. 2. Percorra a lista e toque em Bomba de gasolina. Sugestão: para eliminar um aviso, toque no nome da categoria e depois em Sim. As categorias de PIs que foram definidas com um aviso têm um símbolo de som ao lado do nome da categoria. 3. Defina a distância para 250 metros e toque em OK. 4. Selecione Efeito de som e depois toque em Seguinte. 5. Selecione o som de aviso para o PI e depois toque em Seguinte. 6. Se pretender ouvir o aviso apenas quando o PI estiver mesmo num percurso planeado, selecione Avisar só se o PI estiver no percurso. Depois toque em Concluído. O aviso é definido para a categoria de PI selecionada. Irá ouvir um som de aviso quando está a 250 metros de uma bomba de gasolina no seu percurso. Gerir PIs Toque em Gerir PIs para gerir as categorias e localizações dos seus PIs. Pode definir o seu equipamento TomTom Rider para lhe indicar quando estiver próximo dos PIs selecionados. Desta forma, pode, por exemplo, definir o equipamento para lhe indicar quando se está a aproximar de uma bomba de gasolina. Pode criar as suas próprias categorias de PIs e adicionar as suas próprias localizações de PIs a estas categorias. Isto significa que pode, por exemplo, criar uma nova categoria de PIs com o nome Amigos. Em seguida, poderá adicionar as moradas dos seus amigos como PIs nesta nova categoria. Toque nos seguintes botões para criar e manter os seus próprios PIs: Adicionar PI - toque neste botão para adicionar uma localização a uma das suas próprias categorias de PIs. Avisar da proximidade - toque neste botão para ser avisado pelo seu equipamento ao aproximar-se dos PIs selecionados. 56 Eliminar PI - toque neste botão para eliminar uma das suas categorias de PIs. Editar PI - toque neste botão para editar um dos seus próprios PIs. Adicionar categoria de PI - toque neste botão para criar uma nova categoria de PI. Eliminar categoria de PI - toque neste botão para eliminar uma das suas próprias categorias de PIs. 57 Chamadas mãos-livres Acerca das chamadas mãos-livres Se tem um telemóvel com Bluetooth®, pode utilizar o TomTom Rider para fazer chamadas e enviar e receber mensagens. Importante: nem todos os telemóveis são suportados ou compatíveis com todas as características. Para obter mais informações, vá a tomtom.com/phones/compatibility. Utilizar um auricular Recomendamos a utilização de um auricular compatível com o seu TomTom Rider para ouvir as instruções de voz, fazer e receber chamadas mãos-livres e ouvir os sons de aviso no seu TomTom Rider. Este permite-lhe conduzir com o TomTom Rider da forma mais segura possível. Para obter mais informações e ver a lista completa de auriculares compatíveis, vá a tomtom.com/riderheadsets. As instruções abaixo descrevem como deve configurar um auricular Bluetooth®. Se não estabeleceu uma ligação Bluetooth entre o auricular Bluetooth e o seu TomTom Rider quando ligou o TomTom Rider pela primeira vez, poderá fazê-lo em qualquer altura através dos seguintes passos: 1. Ligue ou desligue o auricular, seguindo as instruções para a marca específica do seu auricular. 2. No menu principal, toque em opções. 3. Toque em Interligação ao auricular e siga as instruções para estabelecer a ligação. 4. Fixe o auricular ao capacete. Certifique-se que posiciona o microfone corretamente. Para obter os melhores resultados possíveis, não posicione o microfone diretamente à frente da sua boca, mas antes ao lado da mesma. É apresentada abaixo uma imagem das peças de um auricular normal: 58 1. Microfone 2. Botão ligar/desligar 3. Altifalantes 4. LED 5. Diminuir volume 6. Aumentar volume 7. Conector de carregamento Antes de utilizar o seu auricular Bluetooth, carregue-o completamente utilizando o carregador fornecido com o mesmo. Estabelecer ligação com o seu telemóvel Importante: para ouvir instruções de voz, fazer ou receber chamadas mãos-livres ou receber um som de aviso, tem de utilizar um auricular compatível com o seu TomTom Rider. Para obter mais informações e ver a lista completa de auriculares compatíveis, vá a tomtom.com/riderheadsets. Em primeiro lugar, tem de estabelecer uma ligação entre o seu telemóvel e o TomTom Rider. Sugestão: não emparelhe o seu auricular com o telemóvel. Se o fizer, não estará ligado ao seu TomTom Rider e não ouvirá quaisquer instruções de navegação. Toque em Telemóvel no menu Opções. Toque em Gerir telemóveis e selecione o seu telemóvel quando este surgir na lista. Só precisa de fazer isto uma vez e o TomTom Rider lembrar-se-á do seu telemóvel. Dicas Certifique-se de que liga a função Bluetooth® no telemóvel. Certifique-se de que o telemóvel está definido para "detetável" ou "visível para todos". Poderá ter de introduzir a palavra-passe "0000" no telemóvel para o ligar ao TomTom Rider. Para evitar ter de introduzir "0000" de cada vez que utiliza o telefone, guarde o TomTom Rider no seu telefone como um equipamento seguro. Para obter mais informações sobre as definições Bluetooth, consulte o manual do utilizador do seu telemóvel. A sua agenda telefónica Pode copiar o livro de endereços do seu telemóvel para o TomTom Rider. Sugestão: para copiar a agenda do seu telemóvel para o TomTom Rider, toque em Obter números do telefone. Alguns telemóveis não conseguem transferir a agenda para o TomTom Rider. Para obter mais informações, vá a tomtom.com/phones/compatibility. Efetuar uma chamada através da marcação rápida Depois de estabelecer uma ligação entre o TomTom Rider e o seu telemóvel, pode utilizar o TomTom Rider para fazer chamadas mãos-livres no seu telemóvel. 59 Opção do Menu rápido! Para configurar um número para marcação rápida, acessível a partir da Vista de condução, faça o seguinte: 1. Toque em Preferências do Menu rápido no menu Opções Toque em Telefonar... 2. Isto exibe o botão na Vista de condução. 3. Selecione o número de marcação rápida, tocando num dos seguintes botões: Toque em Residência para utilizar o seu número de casa como número de marcação rápida. Caso não tenha memorizado um número para o telefone da residência, este botão não estará disponível. Toque em Número de telefone para introduzir um número de telefone para utilizar como número de marcação rápida. Toque em Ponto de interesse para escolher um número de um PI para número de marcação rápida. Se o seu equipamento tiver o número de telefone de um PI, este surge junto do PI. Toque em Registo na agenda para selecionar um contacto da agenda. Nota: a sua agenda é copiada automaticamente para o seu TomTom Rider quando estabelecer uma ligação pela primeira vez entre este e o telemóvel. Alguns telemóveis não conseguem transferir a agenda para o seu equipamento. Para obter mais informações, vá a tomtom.com/phones/compatibility. Toque em Recém marcado para selecionar um número para marcação rápida, de entre uma lista de pessoas ou números para onde ligou recentemente. Toque em Chamada recente para selecionar de entre uma lista de pessoas ou números que lhe ligaram recentemente. Só as chamadas que tenha recebido no seu equipamento são guardadas nesta lista. 4. Para utilizar o número de marcação rápida depois de o configurar, toque no botão do telefone na Vista de condução. Fazer uma chamada Depois de estabelecer uma ligação entre o TomTom Rider e o seu telemóvel, pode utilizar o TomTom Rider para fazer chamadas mãos-livres no seu telemóvel. Para fazer uma chamada sem utilizar a marcação rápida, faça o seguinte: 1. Toque em opções. 2. Toque em Telemóvel. 3. Toque em Telefonar... 4. Em seguida, toque num dos botões seguintes: Toque em Residência para ligar para o local de residência. Caso não tenha memorizado um número para o telefone da residência, este botão não está disponível. Toque em Número de telefone para introduzir o número para o qual quer ligar. 60 Toque em Ponto de interesse para escolher um Ponto de Interesse (PI) para onde quer ligar. Se o seu equipamento tiver o número de telefone de um PI, este surge junto do PI. Toque em Registo na agenda para selecionar um contacto da agenda. Nota: a sua agenda é copiada automaticamente para o seu TomTom Rider quando estabelecer uma ligação pela primeira vez entre este e o telemóvel. Alguns telemóveis não conseguem transferir a agenda para o seu equipamento. Para obter mais informações, vá a tomtom.com/phones/compatibility. Toque em Recém Marcado para selecionar de entre uma lista de pessoas ou números para onde ligou utilizando o seu equipamento. Toque em Chamada recente para selecionar de entre uma lista de pessoas ou números que lhe ligaram recentemente. Só as chamadas que tenha recebido no seu equipamento são guardadas nesta lista. Receber uma chamada Quando alguém lhe liga, o nome e o número de telefone dessa pessoa são exibidos. Toque no ecrã para aceitar ou rejeitar a chamada. Sugestão: quando recebe uma chamada, a Vista de condução é automaticamente exibida para que possa continuar a ver as instruções. Durante uma chamada telefónica, ouvirá sinais sonoros em vez das instruções. Isto sucede para não ouvir duas vozes em simultâneo. Atendimento automático Pode configurar o seu equipamento TomTom Rider para atender chamadas automaticamente. Para configurar o atendimento automático, toque em Telemóvel no menu Opções e depois em Preferências de telemóvel. Toque em Pref. de atendi/ automático. Selecione quanto tempo o seu equipamento irá aguardar antes de atender automaticamente as chamadas e depois toque em Concluído. Ligar mais telemóveis ao equipamento Você pode estabelecer ligações para um máximo de 5 telemóveis. Para adicionar mais telemóveis, faça o seguinte. 61 1. Toque em Telemóvel no menu Opções. 2. Toque em Gerir telemóveis. 3. Toque em Procurar outro telemóvel e siga as instruções. Para alternar entre telemóveis, toque em Gerir telemóveis. Depois toque no botão do telemóvel a que pretende estabelecer ligação. Menu Telemóvel Toque emOpções e, em seguida, toque emTelemóvel para utilizar as seguintes opções: Opção do Menu rápido! Telefonar Toque neste botão para fazer uma chamada utilizando o seu telemóvel. Este botão aparece também na Vista de condução durante uma chamada. Toque neste botão, na vista de condução, para abrir o menu Telefonar, onde pode ver os detalhes de quem está a ligar ou terminar a chamada. Toque neste botão para voltar a marcar um número de telefone utilizando o seu telemóvel. Marcar de novo Toque neste botão para gerir os telemóveis que serão ligados ao TomTom Rider. Gerir telemóveis Pode adicionar um perfil para um máximo de cinco telemóveis diferentes. Toque neste botão para configurar a forma como o TomTom Rider comunica com o seu telemóvel. Preferências de telemóvel Toque neste botão para carregar os contactos e números de telefone a partir do seu telemóvel para o TomTom Rider. Obter números do telefone Importante: nem todos os telemóveis são suportados ou compatíveis com todas as funcionalidades. 62 Favoritos Informações sobre os Favoritos Os Favoritos proporcionam uma forma fácil de selecionar uma localização sem ter de introduzir a morada. Estes não têm de ser locais favoritos, podendo ser simplesmente considerados um conjunto de moradas úteis. Criar um Favorito Para criar um Favorito, faça o seguinte: 1. Toque no ecrã para abrir o Menu principal. 2. Toque em opções. 3. Toque em Residência e Favoritos. 4. Toque em Adicionar Favorito. 5. Selecione o tipo de Favorito tocando num dos botões descritos em baixo: Sugestão: quando surgir o teclado, pode escrever o seu próprio nome para o Favorito. Para inserir o nome, não necessita de eliminar o nome sugerido, basta começar a escrevê-lo. Pode definir o seu Local de residência como um Favorito. Residência Pode criar um Favorito a partir de outro Favorito. Esta opção nunca estará disponível neste menu. Favorito Para mudar o nome de um Favorito, toque em Residência e Favoritos e depois em Mudar nome do favorito no menu Opções. Pode introduzir uma morada como Favorito. Morada Crie um novo Favorito, selecionando uma localização a partir da lista dos seus destinos recentes. Destino recente 63 Se visitar um PI que lhe agrade particularmente, por exemplo um restaurante, pode adicioná-lo como Favorito. Ponto de Interesse Para adicionar um PI como Favorito, toque neste botão e, de seguida, faça o seguinte: 1. Reduza a escolha de PIs selecionando a área onde se encontra o PI. Pode escolher uma das seguintes opções: PI perto de si - para procurar a partir de uma lista de PIs próximos da sua posição atual. PI na cidade - para escolher um PI numa cidade ou localidade em particular. Tem de especificar uma cidade ou localidade. PI perto da residência - para procurar a partir de uma lista de PIs próximos do local de residência. Se está a navegar para um destino, também pode selecionar a partir de uma lista de PIs que vai encontrar durante o percurso ou perto do seu destino. Escolha uma das seguintes opções: PI durante o percurso PI perto do destino 2. Selecione a categoria de PI. Toque na categoria de PI se tal for exibido ou toque na seta para escolher a partir da lista toda. Toque em Qualquer Categoria de PI para procurar um PI pelo nome. Toque neste botão para adicionar a sua localização atual como um Favorito. A minha localização Por exemplo, se parar nalgum sítio interessante, pode tocar neste botão para criar o Favorito. Toque neste botão para criar um Favorito utilizando o Navegador do mapa. Ponto no mapa Selecione a localização do favorito com o cursor e depois toque em Concluído. Toque neste botão para criar um Favorito com base nos valores de latitude e longitude. Latitude Longitude Utilizar um Favorito Pode utilizar um Favorito como uma forma de ir para um local sem ter de inserir uma morada. Para ir para um Favorito, faça o seguinte: 1. Toque no ecrã para abrir o Menu principal. 2. Toque em Planear percurso ou Alterar percurso. 3. Toque em Favorito. 64 4. Selecione um Favorito a partir da lista. O seu equipamento TomTom Rider calcula o percurso. 5. Quando o percurso estiver calculado, toque em Concluído. O seu equipamento começa imediatamente a guiá-lo até ao destino com instruções de voz e visuais no ecrã. Mudar o nome de um Favorito Para alterar o nome de um Favorito, faça o seguinte: 1. Toque no ecrã para abrir o Menu principal. 2. Toque em opções. 3. Toque em Residência e Favoritos. 4. Toque em Mudar nome do favorito. 5. Toque no Favorito que pretende mudar o nome. Sugestão: utilize as setas da direita e da esquerda para escolher outro Favorito da sua lista. 6. Toque em Mudar nome. 7. Escreva o novo nome e depois toque em OK. 8. Toque em Concluído. Eliminar um Favorito Para eliminar um Favorito, faça o seguinte: 1. Toque no ecrã para abrir o Menu principal. 2. Toque em opções. 3. Toque em Residência e Favoritos. 4. Toque em Eliminar favorito. 5. Toque no Favorito que pretende eliminar. Sugestão: utilize as setas da direita e da esquerda para escolher outro Favorito da sua lista. 6. Toque em Eliminar. 7. Toque em Sim para confirmar a eliminação. 8. Toque em Concluído. Alterar local de residência Toque neste botão para definir ou alterar o seu local de residência. A introdução da morada é realizada tal como faz para planear um percurso. Local de residência O seu Local de residência proporciona uma forma fácil de planear um percurso até a uma localização importante. Para a maioria das pessoas, o seu local de residência será a sua morada. Contudo, poderá preferir definir a localização para outro destino, como o seu local de trabalho. Opção do Menu rápido! 65 Quando tiver definido um local de residência, pode adicionar Residência ao Menu rápido. 66 Opções Acerca das Opções Pode alterar a aparência e o comportamento do seu equipamento TomTom Rider. Toque em opções no Menu principal. Poupança da bateria Para alterar as configurações de poupança de energia, toque neste botão no seu equipamento. Poupança da bateria Preferências de brilho Toque neste botão para definir o brilho do ecrã. Movimente os cursores para definir o brilho das cores diurnas e noturnas do mapa em separado. Preferências de brilho Alterar cores do mapa Toque neste botão para selecionar o esquema de cores diurno e noturno dos mapas. Alterar cores do mapa Toque em Avançadas para percorrer os esquemas de cores, um de cada vez. Também pode descarregar mais esquemas de cores através do TomTom HOME. Alterar símbolo do veículo Toque neste botão para selecionar o símbolo do automóvel que mostra a sua localização atual na Vista de condução. Pode descarregar mais símbolos através do TomTom HOME. Alterar símbolo do veículo 67 Interligação ao auricular Toque neste botão para configurar e ligar o seu auricular ao equipamento de navegação. Interligação ao auricular Menu Alertas de segurança Importante: fora de França, receberá avisos sobre radares de trânsito. Uma vez em território francês, receberá avisos sobre zonas de perigo. O tipo de aviso que recebe muda quando atravessa a fronteira. Para abrir o menu Zonas de perigo, toque em Opções no Menu principal e depois em Zonas de perigo. Toque neste botão para comunicar a localização de uma nova zona de perigo. Comun. zona de perigo Toque neste botão para definir quando recebe alertas e o som que pretende ouvir. Alterar preferências de aviso Toque neste botão para desativar os alertas. Desativar Zonas de perigo Toque neste botão para ativar o botão Comunicar. O botão Comunicar é apresentado na Vista de condução ou no Menu rápido. Ativar botão Comunicar Quando o botão Comunicar é apresentado na Vista de condução, este botão muda para Desativar botão Comunicar. Ajuda Opção do Menu rápido! Ajuda Pode utilizar a função Ajuda para planear um percurso até serviços locais, contactar um serviço por telefone e comunicar a esse serviço os detalhes exatos da sua localização atual. Toque em Ligar para ajuda para ver a localização e os dados de contacto de um serviço. 68 Toque em Conduzir até à ajuda para planear um percurso de motociclo até um serviço. Residência e Favoritos Toque neste botão para gerir as localizações da sua residência e dos seus Favoritos. Para obter mais informações, consulte Acerca dos Favoritos. Residência e Favoritos Preferências de teclado Você utiliza o teclado para introduzir o seu destino ou para localizar um item numa lista, como por exemplo um PI. Preferências de teclado Toque neste botão para selecionar a utilização com a mão esquerda ou direita, o tipo de caracteres do teclado que quer utilizar, o tamanho das teclas e a configuração do teclado. Primeiro, escolha se quer utilizar o teclado com a mão esquerda ou direita. De seguida, selecione o tipo de teclado a partir das seguintes opções: Em terceiro lugar, se selecionou um teclado latino, escolha entre botões fáceis de utilizar com luvas ou várias configurações de teclado: Utilizar teclado fácil de utilizar com luvas (botões grandes) Utilizar teclado ABCD, QWERTY, AZERTY ou QWERTZ Se escolheu o teclado fácil de utilizar com luvas, surgem grandes botões quando introduz moradas: 69 Idioma Toque neste botão para alterar o idioma em que os botões e as mensagens do seu equipamento são exibidas. Idioma Existe uma grande variedade de idiomas à escolha. Quando muda de idioma, também pode alterar a voz. Gerir PIs Toque neste botão para gerir as categorias e localizações dos seus próprios Pontos de Interesse (PIs). Gerir PIs Pode definir o seu equipamento TomTom Rider para lhe indicar quando estiver próximo dos PIs selecionados. Pode, por exemplo, definir o equipamento para lhe indicar quando se está a aproximar de uma bomba de gasolina. Pode criar as suas próprias categorias de PIs e adicionar as suas próprias localizações de PIs a estas categorias. Pode, por exemplo, criar uma nova categoria de PIs com o nome Amigos. Em seguida, poderá adicionar as moradas dos seus amigos como PIs nesta nova categoria. Pode ainda adicionar os respetivos números de telefone às moradas para lhes telefonar a partir do seu equipamento TomTom Rider. Toque nos seguintes botões para criar e manter os seus próprios PIs: Mostrar PI no mapa - toque neste botão para selecionar as categorias de PIs apresentadas no mapa durante a condução. Avisar da proximidade - toque neste botão para ser avisado pelo seu equipamento ao aproximar-se dos PIs selecionados. Adicionar PI - toque neste botão para adicionar uma localização a uma das suas próprias categorias de PIs. Eliminar PI - toque neste botão para eliminar um PI. Editar PI - toque neste botão para editar um dos seus próprios PIs. Adicionar categoria de PI - toque neste botão para criar uma nova categoria de PI. Eliminar categoria de PI - toque neste botão para eliminar uma das 70 suas próprias categorias de PIs. Nota: para ouvir instruções de voz, fazer ou receber chamadas mãos-livres e receber sons de aviso no seu TomTom Rider, tem de utilizar um auricular compatível. Para obter mais informações e ver a lista completa de auriculares compatíveis, vá a tomtom.com/riderheadsets. Correções do mapa Toque neste botão para corrigir erros no seu mapa. Correções do mapa Menu Telemóvel Toque emOpções e, em seguida, toque emTelemóvel para utilizar as seguintes opções: Opção do Menu rápido! Telefonar Toque neste botão para fazer uma chamada utilizando o seu telemóvel. Este botão aparece também na Vista de condução durante uma chamada. Toque neste botão, na vista de condução, para abrir o menu Telefonar, onde pode ver os detalhes de quem está a ligar ou terminar a chamada. Toque neste botão para voltar a marcar um número de telefone utilizando o seu telemóvel. Marcar de novo Toque neste botão para gerir os telemóveis que serão ligados ao TomTom Rider. Gerir telemóveis Pode adicionar um perfil para um máximo de cinco telemóveis diferentes. Toque neste botão para configurar a forma como o TomTom Rider comunica com o seu telemóvel. Preferências de telemóvel 71 Toque neste botão para carregar os contactos e números de telefone a partir do seu telemóvel para o TomTom Rider. Obter números do telefone Importante: nem todos os telemóveis são suportados ou compatíveis com todas as funcionalidades. Preferências de planeamento Toque neste botão para definir o tipo de percurso planeado quando seleciona um destino. Encontram-se disponíveis as seguintes opções: Preferências de planeamento Perguntar-me sempre que inicio planeamento Planear sempre os percursos mais rápidos Planear sempre os percursos mais curtos Planear sempre ecopercursos Evitar sempre autoestradas Planear sempre percursos pedonais Planear sempre percursos para bicicleta Recalcular as preferências Selecione se quer ou não que o seu TomTom Rider recalcule o percurso sempre que for encontrado um percurso mais rápido enquanto conduz. Esta situação pode ocorrer devido a alterações na situação do trânsito. Embora o seu TomTom Rider não consiga estabelecer uma ligação a um recetor de trânsito, pode ainda assim utilizar medições das velocidades médias do trânsito no seu mapa feitas pelo IQ Routes. Planear tipos de estrada e cruzamentos De seguida, defina a forma como o seu TomTom Rider deve lidar com as seguintes situações ao calcular um percurso: Estradas com portagem no percurso Travessias de ferry no percurso Faixas de veículos partilhados no percurso Faixas de veículos partilhados Estradas sem pavimento Pode então definir se o ecrã de resumo do percurso se deve fechar automaticamente após planear um percurso. Se selecionar Não, tem de tocar em Concluído para fechar o ecrã de resumo do percurso. 72 Preferências do Menu rápido Preferências do Menu rápido Toque neste botão para escolher as opções para um acesso fácil através do botão do menu rápido na vista de condução. Algumas das opções disponíveis são: Bomba de gasolina Telefonar... Continuar itinerário Comunicar radar de trânsito Estatísticas de viagem de hoje Para obter mais informações, consulte a secção Acerca do Menu rápido neste manual. Repor predefinições Toque neste botão para eliminar todas as suas configurações pessoais e repor as predefinições do seu equipamento TomTom Rider. Repor predefinições Esta ação não se trata de uma atualização de software e não afeta a versão da aplicação de software instalada no seu equipamento. Importante: esta funcionalidade elimina todas as suas definições pessoais! Se pretende guardar as suas informações e definições pessoais, deve fazer uma cópia de segurança integral do seu equipamento antes de reiniciar o equipamento. Poderá então repor todas as suas informações e definições pessoais depois de reiniciar o equipamento. Isto inclui conteúdos como o seu Local de residência e os seus Favoritos, o seu menu pessoal e as suas categorias e localizações de PIs. Avisos de segurança Toque neste botão para selecionar as funcionalidades de segurança que deseja utilizar no seu equipamento. Avisos de segurança Acertar hora Toque neste botão para escolher o formato horário e acertar a hora. Acertar hora A forma mais fácil para acertar as horas é tocando no botão Sinc. O seu equipamento TomTom Rider obterá então as horas a partir da informação do GPS. Nota: só pode utilizar Sinc se tiver receção GPS, pelo que não pode acertar o relógio desta forma quando está dentro de casa. Após a utilização de Sinc para acertar a hora, poderá ser necessário acertar as horas em função do seu fuso horário. O seu equipamento TomTom Rider calcula o seu fuso horário e mantém sempre as horas 73 certas utilizando a informação do GPS. Mostrar bússola Toque neste botão para mostrar ou ocultar a bússola na vista de condução. Mostrar/ocultar bússola A bússola mostra sempre a direção para onde viaja. Por exemplo, se ela apontar para a direita, está a viajar para leste. Menu Radares de trânsito Para abrir o menu Radares de trânsito, toque em opções no Menu principal e depois em Radares de trânsito. Opção do Menu rápido! Comunicar radar de trânsito Toque neste botão para comunicar a localização de um novo radar de trânsito. Toque neste botão para definir quais os avisos que irá receber e os sons utilizados para cada um deles. Alterar preferências de aviso Toque neste botão para desativar os alertas. Desativar radares de trânsito Toque neste botão para ativar o botão Comunicar. O botão Comunicar é apresentado na Vista de condução ou no Menu rápido. Ativar botão Comunicar Quando o botão Comunicar é apresentado na Vista de condução, este botão muda para Desativar botão Comunicar. Iniciar ou parar a gravação Toque neste botão para começar a gravar o seu percurso. Iniciar gravação À medida que o seu TomTom Rider se desloca com a mota, este grava a sua posição com intervalos de alguns segundos. Durante a gravação, pode continuar a utilizar normalmente o seu TomTom Rider. Pode desligar e ligar o seu equipamento em segurança durante a gravação. Para obter mais informações, consulte Acerca da gravação do seu percurso. 74 Toque neste botão para parar de gravar o seu percurso. Parar gravação Para obter mais informações, consulte Acerca da gravação do seu percurso. Início Toque neste botão para definir o que acontece quando liga o seu equipamento. Início Toque neste botão para encontrar informações técnicas sobre o seu TomTom Rider. Estado e Informações Preferências de barra de estado Toque neste botão para selecionar as informações que pretende ver na barra de estado: Preferências de barra de estado Horizontal - mostra a barra de estado na parte de baixo da Vista de condução. Vertical - mostra a barra de estado no lado direito da Vista de condução. Hora atual Velocidade atual Velocidade máxima - disponível apenas quando a velocidade (acima) também está selecionada. Diferença para hora de chegada - é a diferença entre a sua hora de chegada pretendida e a hora de chegada prevista. Importante: o limite de velocidade é exibido ao lado da velocidade a que circula. Se exceder o limite de velocidade, surge um indicador de aviso na barra de estado; por exemplo, o painel da barra de estado fica vermelho. as informações sobre os limites de velocidade não se encontram disponíveis para todas as estradas. Hora de chegada - a sua hora prevista de chegada. Tempo restante - o tempo restante previsto até atingir o seu destino. Distância restante - a distância que falta percorrer até ao destino. Indicação de faixa - se escolher esta opção, o seu equipamento apresenta na barra de estado a faixa em que deve circular em algumas saídas e nós. 75 Definições de nome da rua Toque neste botão para definir as informações que são exibidas no mapa na vista de condução. Encontram-se disponíveis as seguintes opções: Preferências de nome da rua Mostrar número de porta antes do nome da rua Mostrar nomes das ruas Mostrar nome da rua seguinte Mostrar nome da rua atual no mapa Trocar de mapa Toque neste botão para utilizar outro mapa. Trocar de mapa Estatísticas de viagem Toque neste botão para ver uma compilação de estatísticas de viagem. Quando toca pela primeira vez no botão, vê estatísticas das viagens feitas hoje. Estatísticas de viagem Toque na seta para ver estatísticas da sua viagem mais recente. Toque de novo na seta para ver o total de estatísticas desde que iniciou o seu equipamento. Toque em Nova viagem para reiniciar a ferramenta para uma nova viagem. Sugestão: para ver facilmente as estatísticas da sua viagem atual, escolha Estatísticas de viagem de hoje como parte do seu Menu rápido. Unidades Toque neste botão para definir as unidades utilizadas no seu equipamento em funcionalidades tais como o planeamento de percursos. Unidades Utilizar cores noturnas / Utilizar cores diurnas Opção do Menu rápido! Utilizar cores noturnas Toque neste botão para reduzir o brilho do ecrã e exibir o mapa em cores mais escuras. Quando estiver a conduzir à noite ou num túnel escuro, é mais fácil ver o ecrã e distrai menos o condutor se o brilho do ecrã estiver obscurecido. Pode descarregar esquemas de cores adicionais através do TomTom HOME. 76 Opção do Menu rápido! Utilizar cores diurnas Toque neste botão para aumentar o brilho do ecrã e exibir o mapa em cores mais claras. Pode descarregar esquemas de cores adicionais através do TomTom HOME. Vozes Toque em Vozes para gerir as vozes no seu equipamento TomTom. Encontram-se disponíveis as seguintes opções: Vozes Alterar voz - toque neste botão para alterar a voz que lhe dá as instruções. Desativar voz - toque neste botão para desativar as instruções de voz. Ativar voz - toque neste botão para ativar as instruções de voz. Preferências de voz - toque neste botão para escolher as situações em que o seu equipamento de navegação TomTom lê em voz alta as instruções ou avisos. Nota: para ouvir instruções de voz, fazer ou receber chamadas mãos-livres e receber sons de aviso no seu TomTom Rider, tem de utilizar um auricular compatível. Para obter mais informações e ver a lista completa de auriculares compatíveis, vá a tomtom.com/riderheadsets. Preferências de percurso sinuoso Toque neste botão para escolher o limite de estradas principais e secundárias que fazem parte do seu percurso. Desloque o cursor para a esquerda para incluir mais percursos sinuosos. Preferências de percurso sinuoso 77 Radares de trânsito Acerca dos Radares de trânsito O serviço Radares de trânsito avisa-o sobre uma variedade de radares de trânsito e alertas de segurança, incluindo os seguintes: Localizações de radares fixos. Pontos negros de acidentes. Localizações de radares móveis. Localizações de radares de verificação de velocidade média. Localizações de radares de semáforos. Passagens de nível sem guarda. Nota: em França, não são indicados avisos sobre câmaras individuais ou sobre outros tipos de câmara. Apenas é possível dar informações sobre zonas de perigo. As zonas de perigo são áreas onde poderá haver radares. É possível comunicar ou confirmar a localização das zonas de perigo, mas não é possível eliminá-las. Importante: ligue regularmente o seu equipamento de navegação ao TomTom HOME para atualizar a lista de localizações dos radares fixos e dos pontos negros de acidentes. Subscrever este serviço O serviço Radares de trânsito é um serviço de subscrição a que pode aderir através do website da TomTom, em tomtom.com. Para descarregar as mais recentes localizações de radares fixos para o seu equipamento de navegação, ligue este ao computador e inicie o TomTom HOME. Atualizar localizações para alertas As localizações dos radares de trânsito podem mudar frequentemente. Novos radares podem também surgir sem aviso e as localizações para outros alertas, tais como pontos negros de acidentes, podem também mudar de posição. Por esse motivo, poderá pretender a lista de localizações de radares e alertas atualizada no seu equipamento antes de iniciar uma viagem. Para garantir que tem a lista mais recente, ligue o TomTom Rider ao seu computador pouco antes de iniciar cada viagem. Inicie o TomTom HOME para fazer a atualização e o seu equipamento é então atualizado com todas as mais recentes localizações de alertas fixos. 78 Avisos de radares de trânsito Por predefinição, os avisos são emitidos 15 segundos antes de chegar ao local do radar de trânsito. Para alterar o número de segundos ou o som de aviso, toque em Alterar preferências de aviso no menu Radares de trânsito. O aviso é feito de três maneiras: O equipamento emite um som de aviso. O tipo de radar de trânsito e a distância a que se encontra do local do radar são exibidos na Vista de condução. Se tiver sido comunicado um limite de velocidade para esse radar, essa velocidade também é exibida na Vista de condução. O local do radar de trânsito é exibido no mapa. Nota: no caso dos radares de velocidade média, é avisado por uma combinação de ícones e sons no início, meio e fim da zona de velocidade média. Alterar a forma como é avisado Para alterar a forma como o seu TomTom Rider o informa acerca de radares de trânsito, toque no botão Alterar preferências de aviso. Alterar preferências de aviso Por exemplo, para alterar o som que é emitido quando se aproxima de um radar fixo, faça o seguinte: 1. Toque em opções no Menu principal. 2. Toque em Radares de trânsito. 3. Toque em Alterar preferências de aviso. É exibida uma lista com os tipos de radares de trânsito. É exibido um altifalante junto aos tipos de radares de trânsito definidos para os avisos. 4. Toque em Radares fixos. 5. Toque em NÃO para manter os alertas de radares fixos. 6. Introduza quantos segundos antes de chegar a um radar deve ser emitido um aviso. Depois toque em Seguinte. 7. Toque no som que quer utilizar para o aviso. Sugestões: para desligar os sons de aviso de um determinado tipo de radar, toque em Silêncio no passo 7 anterior. Continua a ver um alerta na vista de condução se desativar o som de alerta. 8. Toque em SIM para guardar as suas alterações. Símbolos de radares de trânsito Os radares de trânsito são apresentados como símbolos na Vista de condução. À medida que se aproxima de um radar, verá um símbolo que lhe indica o tipo de radar e a distância até ao mesmo. É emitido um som de aviso. Pode alterar o som de aviso dos radares ou ligar e desligar sons de aviso para cada tipo de radar. Toque no símbolo de radar para comunicar que o radar já não se encontra nessa localização ou para confirmar que ainda lá está. 79 Quando utiliza o seu equipamento pela primeira vez, os avisos de som são reproduzidos para estes tipos de radares: Radar fixo - este tipo de radar verifica a velocidade dos veículos que passam e tem uma localização fixa. Radar móvel - este tipo de radar verifica a velocidade dos veículos que passam e a sua localização varia. Radar de semáforo - este tipo de radar controla os veículos que desrespeitam a sinalização nos semáforos. Alguns radares de semáforo também podem verificar a velocidade. Verificação de velocidade média - estes tipos de radares medem a sua velocidade média entre dois pontos. Receberá um aviso no início e no final da área de verificação de velocidade média. Enquanto estiver numa zona de verificação de velocidade média, será apresentada a sua velocidade média em vez da sua velocidade atual. Quando está numa zona de verificação da velocidade, continua a ser apresentado o alerta visual na Vista de condução. Ponto negro de acidentes Passagem de nível sem guarda Radar de estrada com portagem Quando utilizar este equipamento pela primeira vez, não são reproduzidos sons de aviso para os seguintes tipos de radares: 80 Radar de estrada restrita Outro radar Localização provável de radares móveis - este tipo de aviso apresenta locais onde os radares móveis são utilizados com frequência. Câmara bidirecional Botão Comunicar Para ver o botão Comunicar na vista de condução, faça o seguinte: 1. Toque em opções no Menu principal. 2. Toque em Radares de trânsito. 3. Toque em Ativar botão Comunicar. 4. Toque em Concluído. O botão Comunicar é apresentado no lado esquerdo da vista de condução ou adicionado aos botões disponíveis no menu rápido, se já estiver a utilizar esse menu. Opção do Menu rápido! Sugestão: para ocultar o botão Comunicar, toque em Desativar botão Comunicar no menu Radares de trânsito. Comunicar um novo radar de trânsito ao volante Para comunicar um radar de trânsito enquanto se desloca, faça o seguinte: 1. Toque no botão Comunicar apresentado na vista de condução ou no menu rápido para registar o local do radar. 2. Confirme que pretende adicionar um radar. Surge uma mensagem a agradecer-lhe por ter adicionado o radar. 81 Nota: é possível comunicar ou confirmar a localização de zonas de perigo, mas não é possível eliminá-las. Comunicar um novo radar de trânsito a partir de casa Não precisa de estar no local do radar de trânsito para comunicar essa nova localização. Para comunicar a localização de um novo radar de trânsito a partir de casa, faça o seguinte: 1. Toque em opções no Menu principal. 2. Toque em Radares de trânsito. 3. Toque em Comunicar radar de trânsito. 4. Toque em Radar fixo ou Radar móvel, de acordo com o tipo de radar de trânsito. 5. Utilize o cursor para marcar a localização exata do radar no mapa e depois toque em Concluído. 6. Toque em Sim para confirmar a localização do radar. 7. Toque no tipo de radar que pretende comunicar e, se necessário, escolha o limite de velocidade desse radar. Surge uma mensagem de confirmação de que o relatório foi criado. Comunicar alertas de radares sinalizados incorretamente É possível que receba um alerta de um radar que já não se encontra nesse local. Para comunicar um alerta de radar sinalizado incorretamente, faça o seguinte: Nota: só poderá comunicar um alerta de radar incorreto enquanto se encontra nessa localização. 1. Enquanto se encontra na localização do radar inexistente, toque em Comunicar na vista de condução. Nota: esta ação tem que ser executada no prazo de 20 segundos após a receção do alerta de radar. 2. Toque em Retirar. Nota: é possível comunicar ou confirmar a localização de zonas de perigo, mas não é possível eliminá-las. Tipos de radares fixos que pode comunicar Quando comunica um radar fixo, pode selecionar o tipo de radar fixo que está a comunicar. Estes são os diferentes tipos de radares fixos: Este tipo de radar de trânsito controla a velocidade à passagem dos veículos. Radar de trânsito 82 Este tipo de radar controla os veículos que desrespeitam a sinalização nos semáforos. Radar de semáforo Este tipo de radar monitoriza o trânsito nas portagens. Radar de estrada com portagem Este tipo de verificação de velocidade média dos veículos entre dois pontos fixos. Verificação de velocidade média Este tipo de radar controla o trânsito em estradas com restrições de acesso. Restrição de veículos Todos os restantes tipos de radar que não se enquadram nas categorias anteriores. Outro radar Avisos de radares de verificação da velocidade média Existem diversos tipos de avisos visuais e sonoros que pode receber quando encontra um radar de verificação da velocidade média. Você recebe sempre um aviso de início e fim de zona, independentemente da velocidade a que circula. Os avisos intermédios, caso sejam emitidos, ocorrem de 200 em 200 metros. Todos os avisos são descritos abaixo: Aviso de início de zona Ao aproximar-se do início de uma zona de velocidade média, surge um aviso visual no canto superior esquerdo da vista de condução com a indicação da distância até ao radar por baixo. Ouve um aviso sonoro. Surge igualmente um pequeno ícone na estrada a indicar a posição do radar de verificação da velocidade média no início da zona. Aviso intermédio - tipo 1 Uma vez na zona objeto de controlo da velocidade, se não circular em excesso de velocidade e já tiver recebido um aviso de início de zona, surge um aviso visual na vista de condução. Este serve para lembrar que se encontra ainda na zona de controlo da velocidade. 83 Aviso intermédio - tipo 2 Uma vez na zona objeto de controlo da velocidade, se exceder o limite de velocidade e já tiver recebido um aviso de início de zona, surge um aviso visual na vista de condução que indica a velocidade máxima permitida. Ouve também um suave aviso sonoro. Estes avisos servem para lhe lembrar de reduzir a velocidade... Aviso intermédio - tipo 3 Uma vez na zona objeto de controlo da velocidade, se exceder o limite de velocidade e não tiver recebido um aviso de início de zona, surge um aviso visual na vista de condução que indica a velocidade máxima permitida. Ouve também um forte aviso sonoro. Estes avisos ocorrem apenas no PRIMEIRO ponto intermédio e servem para lhe lembrar de reduzir a velocidade... Aviso de fim de zona Ao aproximar-se do fim de uma zona de velocidade média, surge um aviso visual na vista de condução com a distância até ao radar apresentada por baixo. Ouve um aviso sonoro. Surge igualmente um pequeno ícone na estrada a indicar a posição do radar de verificação da velocidade média no fim da zona. Menu Radares de trânsito Para abrir o menu Radares de trânsito, toque em opções no Menu principal e depois em Radares de trânsito. Opção do Menu rápido! Comunicar radar de trânsito Toque neste botão para comunicar a localização de um novo radar de trânsito. Toque neste botão para definir quais os avisos que irá receber e os sons utilizados para cada um deles. Alterar preferências de aviso Toque neste botão para desativar os alertas. Desativar radares de trânsito Toque neste botão para ativar o botão Comunicar. O botão Comunicar é apresentado na Vista de condução ou no Menu rápido. Ativar botão Comunicar Quando o botão Comunicar é apresentado na Vista de condução, este botão muda para Desativar botão Comunicar. 84 Zonas de perigo Zonas de perigo em França Desde o dia 3 de janeiro de 2012, é ilegal ser avisado sobre a posição de radares móveis ou fixos enquanto conduz em França. Para respeitar esta alteração na lei francesa, todos os tipos de localizações de radares de trânsito deixaram de ser comunicados. Em vez disso, as áreas de perigo são indicadas como zonas. Em França, a TomTom encerrou o serviço de Radares de trânsito e introduziu um novo serviço chamado TomTom Zonas de perigo. As Zonas de perigo podem englobar, ou não, um ou mais radares de trânsito ou uma variedade de outros perigos de condução: As localizações exatas não se encontram disponíveis. Em alternativa, é mostrado um ícone de zona de perigo à medida que se aproxima da zona. O comprimento mínimo da zona depende do tipo de estrada e é de 300 m para estradas em áreas edificadas, 2000 m (2 km) para estradas secundárias ou 4000 m (4 km) para autoestradas. Os radares de trânsito, se existir algum, podem estar localizados em qualquer ponto dentro da zona. Se duas zonas de perigo estiverem perto uma da outra, os alertas podem ser combinados numa única zona prolongada. Importante: fora de França, receberá avisos sobre radares de trânsito. Uma vez em território francês, receberá avisos sobre zonas de perigo. O tipo de aviso que recebe muda quando atravessa a fronteira. Avisos de zonas de perigo Os avisos são feitos 10 segundos antes de chegar a uma zona de perigo. O aviso é feito de três maneiras: O equipamento emite um som de aviso. A sua distância da zona de perigo é apresentada na Vista de condução. Caso se saiba um limite de velocidade para essa zona, essa velocidade também é apresentada na Vista de condução. Enquanto estiver a conduzir numa zona de perigo, o aviso permanece na Vista de condução. As zonas de perigo têm comprimentos mínimos: 4 km nas autoestradas, 2 km em estradas secundárias e 300 m em zonas edificadas. A localização da zona de perigo é mostrada no mapa. 85 Alterar a forma como é avisado Para alterar a forma como o seu TomTom Rider o avisa sobre zonas de perigo, toque em Definições de alertas. Pode então definir o tom de alerta. 1. Toque em opções no Menu principal. 2. Toque em Zonas de perigo. 3. Toque em Alterar preferências de aviso. 4. Selecione quando pretende ser alertado sobre zonas de perigo. Pode escolher entre ser sempre alertado, nunca ser alertado ou só ser alertado em caso de excesso de velocidade. 5. Toque no som que quer utilizar para o aviso. O tom de alerta é reproduzido e é-lhe pedido para confirmar se é esse o tom que pretende. Toque em Não para selecionar outro som. 6. Toque em Concluído para guardar as suas alterações. Botão Comunicar Nota: não é possível remover uma zona de perigo. Para ver o botão Comunicar na vista de condução, faça o seguinte: 1. Toque em opções no Menu principal. 2. Toque em Zonas de perigo. 3. Toque em Ativar botão Comunicar. 4. Toque em Concluído. O botão Comunicar é apresentado no lado esquerdo da vista de condução ou adicionado aos botões disponíveis no menu rápido, se já estiver a utilizar esse menu. Sugestão: para ocultar o botão Comunicar, toque em Desativar botão Comunicar no menu Zonas de perigo. Comunicar uma nova zona de perigo ao volante Para comunicar uma zona de perigo enquanto se desloca, faça o seguinte: 1. Toque no botão Comunicar apresentado na Vista de condução ou no menu rápido para registar o local da zona de perigo. 2. Confirme que pretende adicionar uma zona de perigo. Surge uma mensagem de confirmação de que o relatório foi criado. 86 Comunicar uma nova zona de perigo a partir de casa Não precisa de estar no local da zona de perigo para comunicar essa nova localização. Para comunicar a localização de uma nova zona de perigo a partir de casa, faça o seguinte: 1. Toque em opções no Menu principal do seu equipamento de navegação. 2. Toque em Zonas de perigo. 3. Toque em Comunicar zona de perigo. 4. Utilize o cursor para marcar a localização exata da zona de perigo no mapa e depois toque em Concluído. 5. Toque em Sim para confirmar a localização da zona de perigo. Surge uma mensagem de confirmação de que o relatório foi criado. Menu Alertas de segurança Importante: fora de França, receberá avisos sobre radares de trânsito. Uma vez em território francês, receberá avisos sobre zonas de perigo. O tipo de aviso que recebe muda quando atravessa a fronteira. Para abrir o menu Zonas de perigo, toque em Opções no Menu principal e depois em Zonas de perigo. Toque neste botão para comunicar a localização de uma nova zona de perigo. Comun. zona de perigo Toque neste botão para definir quando recebe alertas e o som que pretende ouvir. Alterar preferências de aviso Toque neste botão para desativar os alertas. Desativar Zonas de perigo Toque neste botão para ativar o botão Comunicar. O botão Comunicar é apresentado na Vista de condução ou no Menu rápido. Ativar botão Comunicar Quando o botão Comunicar é apresentado na Vista de condução, este botão muda para Desativar botão Comunicar. 87 Ajuda Acerca de como obter ajuda A função Ajuda proporciona uma forma fácil de ir para serviços de atendimento de emergência médica, ou outros serviços especializados, e contactá-los por telefone. Por exemplo, se tiver um acidente automóvel, pode utilizar a função Ajuda para ligar ao hospital mais próximo e indicar a sua localização exata. Opção do Menu rápido! Nota: a informação poderá não estar disponível para todos os serviços em todos os países. Utilizar a função Ajuda para telefonar a um serviço local Pode utilizar a função Ajuda para planear um percurso até serviços locais, contactar um serviço por telefone e comunicar a esse serviço os detalhes exatos da sua localização atual. Quando procura um centro de atendimento, é-lhe apresentada uma lista com os serviços mais próximos. Selecione um dos serviços na lista para ver a respetiva morada e o número de telefone e saber qual é a sua localização atual no mapa. Para utilizar a função Ajuda para localizar um serviço de emergência médica, contactar o serviço por telefone e planear um percurso até ao local onde se situa o serviço de emergência médica, faça o seguinte: 1. Toque no ecrã para abrir o menu principal. 2. Toque em opções. 3. Toque em Ajuda. 4. Toque em Ligar para ajuda. 5. Selecione o tipo de serviço que pretende. Para este exemplo, toque em Hospital mais perto. 6. Selecione um serviço da lista. O serviço mais próximo surge no topo da lista. Para este exemplo, toque no primeiro serviço apresentado na lista. A sua localização atual é exibida no mapa, junto com o número de telefone do serviço. Isto ajuda-o a explicar onde se encontra enquanto liga para o serviço a pedir ajuda. 7. Para planear um percurso do local onde se encontra até ao local do serviço, toque em Ir para ali. O seu equipamento de navegação começa a dar indicações para o levar até ao destino. Opções do menu Ajuda Nota: nalguns países, a informação poderá não estar disponível para todos os serviços. Ligar para ajuda Toque neste botão para encontrar os detalhes de contacto e a localiza88 ção de um centro de atendimento. Conduzir até à ajuda Toque neste botão para planear um percurso para um centro de atendimento por estrada. 89 TomTom HOME Acerca do TomTom HOME Ao utilizar o TomTom HOME, pode registar-se e gerir o seu TomTom Rider para receber atualizações gratuitas e adquirir novos serviços. É aconselhável ligar-se regularmente ao HOME para que possa: Descarregue gratuitamente o mapa mais recente disponível para o seu equipamento. Descarregar atualizações gratuitas para o seu equipamento, incluindo atualizações do Map Share e outros serviços incluídos no seu produto. Adicionar novos conteúdos ao seu equipamento, como mapas, vozes e PIs e ainda comprar serviços TomTom e gerir as suas subscrições. Partilhar as suas correções do mapa e outros conteúdos com a comunidade TomTom. Fazer e repor cópias de segurança do seu equipamento. Ao utilizar o HOME, pode obter ajuda para o que estiver a fazer a partir da Ajuda do HOME. Pode também ficar a saber mais sobre tudo o resto que o HOME pode fazer por si. Sugestão: recomendamos a utilização de uma ligação à internet de banda larga sempre que se ligar ao HOME. Instalar o TomTom HOME Os passos abaixo referem-se ao Internet Explorer em Windows XP. Se estiver a utilizar outro browser ou sistema operativo, visite tomtom.com/support para obter mais informações. Para instalar o TomTom HOME no seu computador, faça o seguinte: 1. Ligue o seu computador à Internet. 2. Clique na ligação abaixo para descarregar a versão mais recente do TomTom HOME: tomtom.com/getstarted 3. Recomendamos o descarregamento do ficheiro para o seu computador, clicando em Guardar. 4. Assim que o descarregamento estiver concluído, clique em Abrir. Se fechar acidentalmente a janela de conclusão do descarregamento, localize o ficheiro TomTomHOME2winlatest.exe no seu computador e faça duplo clique sobre o mesmo. 5. Se surgir um aviso de segurança, clique em Executar. 6. Clique em Seguinte e, em seguida, em Instalar. Dá-se início à instalação. 7. Assim que a instalação estiver concluída, clique em Terminar. Conta MyTomTom Para descarregar conteúdos e serviços através do TomTom HOME, precisa de uma conta MyTomTom. Pode criar uma conta quando começar a utilizar o TomTom HOME. 90 Nota: se dispõe de mais do que um equipamento TomTom, necessita de uma conta MyTomTom para cada equipamento. Se dispõe de uma conta MyTomTom, poderá usufruir das seguintes vantagens online através do HOME ou da secção MyTomTom em tomtom.com: Serviços - clique em Serviços no website da TomTom para subscrever vários serviços, tais como serviços de informações de trânsito em tempo real e de informações sobre radares de trânsito. Boletins informativos - clique em MyTomTom e, em seguida, em Detalhes da conta no website da TomTom para gerir as subscrições de boletins informativos e as preferências de idioma das notícias sobre produtos Apoio ao Cliente - clique em As minhas questões no website da TomTom para procurar e ver o histórico dos seus casos e toda a correspondência trocada por email com a TomTom sobre questões de assistência técnica através do referido website. Também pode atualizar os casos com novas informações. Encomendas - clique em Minhas Encomendas no sítio da internet da TomTom para ver os conteúdos que encomendou através do mesmo e o seu histórico de encomendas. TomTom Map Share - comunique e descarregue correções do mapa aderindo à comunidade Map Share através do HOME. Poderá então beneficiar da partilha de comunicações de problemas relacionados com os mapas, tais como ruas em falta e instruções de condução incorretas. Descarregamentos - descarregue conteúdos gratuitos através do TomTom HOME. Atualizar o seu equipamento Antes de começar, certifique-se de que efetuou uma cópia de segurança do seu equipamento ou cartão de memória. Para obter mais informações, consulte Fazer uma cópia de segurança do seu equipamento de navegação. Pode verificar atualizações para os seus mapas, serviços e para uma vasta gama de outros conteúdos gratuitos ou conteúdos para aquisição. As instruções abaixo descrevem como atualizar a aplicação da TomTom no seu equipamento. 1. Para verificar uma versão da aplicação atualizada, faça o seguinte: 2. Ligue o equipamento TomTom ao seu computador e ligue o botão ligar/desligar. 3. Aguarde que o TomTom HOME inicie. 4. Se o HOME não verificar as atualizações automaticamente, clique em Atualizar o meu equipamento no menu do HOME. Nota: se pretende instalar uma aplicação que tenha descarregado anteriormente, clique em Adicionar Trânsito, Vozes, Radares de trânsito, etc. > Conteúdos no meu computador. 5. Se uma nova aplicação estiver disponível, a mesma encontra-se listada no ecrã seguinte. 6. Certifique-se de que a nova aplicação é selecionada e, em seguida, clique em Descarregar atualizações. O HOME descarrega os conteúdos selecionados... 7. Em seguida, o HOME instala os itens selecionados no seu equipamento. 8. Clique em Concluído. 91 9. Clique em Equipamento > Desligar equipamento no menu do HOME. Depois já pode desligar o seu equipamento ou cartão do computador. Fazer uma cópia de segurança do seu equipamento de navegação A forma mais fácil de fazer uma cópia de segurança de todos os conteúdos do seu equipamento de navegação TomTom é através do TomTom HOME. Pode fazer uma cópia de segurança por equipamento e guardá-la no seu computador. Quando faz uma nova cópia de segurança, a antiga é substituída. 1. Insira o seu cartão de memória no leitor de cartões ligado ao seu computador. O TomTom HOME inicia automaticamente. Sugestão: se o TomTom HOME não iniciar, siga um dos procedimentos seguintes: Windows: clique no menu Iniciar e vá a Todos os programas > TomTom e, em seguida, clique em TomTom HOME. Mac: no menu do Finder, clique em Ir, escolha Aplicações e, em seguida, faça duplo clique sobre TomTom HOME. 2. Clique em Fazer cópia de segurança e Repor no menu do HOME. 3. Clique em Fazer cópia de segurança do meu equipamento. 4. Clique em Fazer cópia de segurança agora. O HOME faz uma cópia de segurança do seu equipamento. 5. Aguarde até o HOME concluir a cópia de segurança e, em seguida, clique em Concluído. Para saber onde o HOME guarda as suas cópias de segurança, siga um dos procedimentos seguintes: Windows: clique em Ferramentas > Preferências do TomTom HOME e, em seguida, selecione o separador Preferências de pastas. Mac: clique em TomTom HOME > Preferências... e, em seguida, selecione o separador Preferências de pastas. Para restaurar uma cópia de segurança, clique em Fazer cópia de segurança e Repor no menu do HOME e, em seguida, clique em Restaurar o meu equipamento. Introduzir a função de ajuda do HOME Nos tópicos da Ajuda do TomTom HOME encontra mais informações sobre como o HOME o pode ajudar a gerir conteúdos e serviços no seu equipamento de navegação. Poderá também obter ajuda para: Iniciar um cartão de memória Utilizar um leitor de cartões Atualizar a sua combinação equipamento-conta O TomTom Route Planner 92 Nota: o TomTom Route Planner não suporta o envio de percursos planeados para todos os modelos de equipamentos de navegação TomTom. Consulte a Ajuda do TomTom HOME para obter mais informações. Descarregar sons, imagens e símbolos gratuitos ou partilhados Instalar temas e extensões Para obter mais informações sobre como criar os seus próprios PIs, temas, vozes, percursos, esquemas de cores, símbolos e sons, consulte create.tomtom.com. 93 Adenda Avisos e informações de segurança importantes Sistema de Posicionamento Global (GPS) e Sistema de Navegação Global por Satélite (GLONASS) Os sistemas de Posicionamento Global (GPS) e de Navegação Global por Satélite (GLONASS) são sistemas baseados em satélites que transmitem informações de localização e de tempo para todos os locais do mundo. O GPS é mantido e controlado exclusivamente pelo Governo dos Estados Unidos da América, o qual é responsável pela sua disponibilidade e precisão. O GLONASS é mantido e controlado exclusivamente pelo Governo da Rússia, o qual é responsável pela sua disponibilidade e precisão. Quaisquer alterações na disponibilidade e precisão dos sistemas GPS e GLONASS, ou nas condições ambientais, poderão influenciar o funcionamento deste equipamento. A TomTom não assume qualquer responsabilidade pela disponibilidade e precisão dos sistemas GPS e GLONASS. Utilizar com precaução A utilização de produtos TomTom não invalida a necessidade de conduzir com o devido cuidado e atenção. Aeronaves e hospitais A utilização de equipamentos com antena é proibida na maioria das aeronaves, em muitos hospitais e em diversos outros locais. Não deve utilizar este equipamento nestes ambientes. Mensagens de Segurança Leia e tome nota dos seguintes conselhos de segurança relevantes: Verifique regularmente a pressão dos pneus. Faça revisões ao seu veículo regularmente. Qualquer medicação pode afetar a sua capacidade de condução. Use sempre cintos de segurança, se disponíveis. Se beber, não conduza. A maioria dos acidentes acontecem a menos de 5 km de casa. Siga as normas da estrada. Utilize sempre os piscas. A cada 2 horas, faça um intervalo de pelo menos 10 minutos. Mantenha sempre o cinto de segurança apertado. Mantenha uma distância segura em relação ao veículo à sua frente. Antes de conduzir um motociclo, coloque o seu capacete corretamente. Quando conduzir um motociclo, use sempre equipamento e vestuário de proteção. Ao conduzir um motociclo, reforce a atenção e conduza sempre de forma defensiva. 94 Bateria Este produto utiliza uma bateria de iões de lítio. Não o utilize num ambiente húmido, molhado e/ou corrosivo. Não coloque, guarde nem deixe o seu equipamento perto de uma fonte de calor, em locais com elevada temperatura, à luz solar direta, num forno micro-ondas ou dentro de um recipiente pressurizado e não o exponha a temperaturas superiores a 60 °C (140 °F). O não cumprimento destas orientações poderá causar uma fuga de ácido da bateria, que esta fique quente, expluda ou entre em combustão e cause ferimentos e/ou danos. Não fure, não abra, nem desmonte a bateria. Se a bateria tiver uma fuga e o utilizador entrar em contato com os fluidos derramados, deverá passar a área afetada do corpo por água corrente e procurar cuidados médicos de imediato. Por motivos de segurança e para prolongar a vida útil da bateria, remova o produto do veículo quando não estiver a conduzir e mantenha-o num local fresco e seco. O carregamento não é efetuado a temperaturas baixas (inferiores a 0 °C/32 °F) ou a temperaturas altas (superiores a 45 °C/113 °F). Temperaturas: funcionamento normal: 0 °C (32 °F) a 45 °C (113 °F); armazenamento de curta duração: -20 °C (-4 °F) a + 60 °C (140 °F); armazenamento de longa duração: -20 °C (-4 °F) a 25 °C (77 °F). Cuidado: risco de explosão em caso de substituição da bateria por outra de tipo incorreto. Não retire nem tente retirar a bateria, porque não é substituível pelo utilizador. Se a bateria estiver a dar problemas, contate o serviço de apoio ao cliente da TomTom. A BATERIA INCLUÍDA NO PRODUTO TERÁ DE SER RECICLADA OU ELIMINADA CORRETAMENTE DE ACORDO COM A LEGISLAÇÃO E REGULAMENTAÇÃO LOCAL E SEMPRE SEPARADA DOS RESÍDUOS DOMÉSTICOS. DESTA FORMA, ESTARÁ A AJUDAR A PRESERVAR O AMBIENTE. UTILIZE O SEU EQUIPAMENTO TOMTOM APENAS COM O CABO DE ALIMENTAÇÃO DE CC (CARREGADOR DE ISQUEIRO/CABO DE BATERIA), O TRANSFORMADOR DE CA (CARREGADOR DOMÉSTICO), NUMA BASE APROVADA PARA O SEU EQUIPAMENTO OU COM O CABO USB FORNECIDO PARA LIGAR A UM COMPUTADOR PARA CARREGAMENTO DA BATERIA. Se o seu equipamento precisa de um carregador, utilize o carregador fornecido. Para substituir o seu carregador, vá a tomtom.com para obter informações sobre os carregadores aprovados para o seu equipamento. O tempo de vida útil da bateria apresentado corresponde à vida máxima possível da bateria. A vida máxima de uma bateria será atingida apenas em condições atmosféricas específicas. O cálculo da vida máxima de uma bateria baseia-se num perfil médio de utilização. Para obter sugestões sobre como ampliar o tempo de vida útil da bateria, consulte estas FAQ (perguntas frequentes): tomtom.com/batterytips. Não desmonte, não esmague, não dobre, não deforme, não perfure e não corte a bateria. Não modifique nem volte a montar a bateria, não tente inserir objetos estranhos no seu interior, não a submerja nem exponha a água ou outros líquidos, não a exponha a situações de perigo de incêndio, explosão ou de outro tipo. Utilize a bateria apenas num sistema para o qual tenha sido especificada. 95 Utilize a bateria apenas com o sistema de carregamento que tenha sido qualificado para o sistema de acordo com esta norma. A utilização de uma bateria ou carregador não qualificados pode constituir um risco de incêndio, explosão, fuga ou de outro tipo. Não ligue a bateria em curto-circuito nem permita que objetos metálicos condutores entrem em contato com os terminais da bateria. Substitua a bateria apenas por outra bateria que tenha sido qualificada para o sistema de acordo com a norma IEEE-Std-1725-200x. A utilização de uma bateria não qualificada pode constituir um risco de incêndio, explosão, fuga ou de outro tipo. Elimine imediatamente as baterias usadas de acordo com os regulamentos locais. A utilização de baterias por parte de crianças deve ser supervisionada. Evite deixar cair o equipamento. Se o equipamento cair, especialmente numa superfície dura, e o utilizador suspeitar de danos, deve levá-lo a um centro de assistência para ser inspecionado. Uma utilização incorreta da bateria poderá resultar em incêndio, explosão ou outro perigo. Para os equipamentos anfitriões que utilizam uma porta USB como fonte de carregamento, o manual do utilizador do equipamento anfitrião deverá incluir uma declaração de que o equipamento de navegação apenas deverá ser ligado a produtos que tenham o logótipo USB-IF ou que tenham concluído o programa de conformidade USB-IF. Marcação CE Este equipamento encontra-se em conformidade com os requisitos da marcação CE para utilização num ambiente residencial, comercial, veicular ou industrial ligeiro, satisfazendo todas as disposições aplicáveis da legislação relevante na UE. Diretiva ETRT A TomTom vem por este meio declarar que os equipamentos de navegação pessoal TomTom estão em conformidade com os requisitos fundamentais e outras cláusulas relevantes da Diretiva da UE 1999/5/CE. A declaração de conformidade está disponível em: tomtom.com/legal. Diretiva REEE O símbolo de contentor do lixo, apresentado no produto ou na respetiva embalagem, indica que o produto não deve ser tratado como resíduo doméstico. Em conformidade com a Diretiva da UE 2002/96/CE sobre os resíduos de equipamentos elétricos e eletrónicos (REEE), este produto elétrico não deve ser eliminado junto com os resíduos indiferenciados. No final da vida do produto, entregue-o no ponto de venda ou nos pontos próprios de recolha municipal para ser reciclado. Desta forma, estará a ajudar a preservar o ambiente. 96 Marca C-tick N14644 Este produto exibe a marca C-tick para indicar que se encontra em conformidade com as normas aplicáveis na Austrália. Contato do serviço de apoio ao cliente Austrália: 1300 135 604 Nova Zelândia: 0800 450 973 Aviso para a Nova Zelândia Este produto exibe o código de fornecedor Z1230 para indicar que se encontra em conformidade com as normas aplicáveis na Nova Zelândia. Aviso para a Austrália O utilizador necessita de desligar o equipamento quando se encontrar em áreas com atmosferas potencialmente explosivas, como por exemplo em bombas de gasolina, armazéns químicos e locais de rebentamento de explosivos. Contato do serviço de apoio ao cliente Malásia 1800815318 Singapura 8006162269 Tailândia 0018006121008 Indonésia 0018030612011 Informações da FCC para o utilizador O EQUIPAMENTO ENCONTRA-SE EM CONFORMIDADE COM A SECÇÃO 15 DAS NORMAS DA FCC Declaração da Federal Communications Commission (FCC) Este equipamento emite energia de radiofrequência e, caso não seja utilizado adequadamente, ou seja, no estrito cumprimento das instruções fornecidas neste manual, poderá causar interferências nas comunicações via rádio e na receção de televisão. A sua utilização está sujeita às seguintes duas condições: (1) este equipamento não poderá causar interferências nocivas e (2) este equipamento tem de aceitar quaisquer interferências recebidas, incluindo interferências que possam causar anomalias no seu funcionamento. 97 Este equipamento foi testado e encontra-se em conformidade com os limites especificados para um equipamento digital de Classe B, de acordo com a secção 15 das normas da FCC. Estes limites foram estabelecidos para proporcionar uma proteção razoável contra interferências nocivas numa instalação residencial. Este equipamento gera, utiliza e pode emitir energia de radiofrequência e, caso não seja instalado e utilizado de acordo com as instruções, poderá causar interferências nocivas nas comunicações via rádio. No entanto, não existem quaisquer garantias de que não ocorram interferências numa determinada instalação. Se este equipamento causar de facto interferências nocivas na receção via rádio ou de televisão, o que pode ser determinado desligando e ligando o equipamento, recomenda-se ao utilizador que tente eliminar as interferências através de uma ou mais das seguintes medidas: Reoriente ou coloque a antena recetora noutro local. Aumente a distância entre o equipamento e o recetor. Ligue o equipamento a uma tomada de um circuito diferente daquele ao qual o recetor está ligado. Para assistência, contate o revendedor ou um técnico de rádio/TV experiente. Quaisquer alterações ou modificações, que não tenham sido expressamente autorizadas pela entidade responsável pela conformidade do equipamento com os requisitos legais, poderão anular o direito do utilizador de usar o equipamento. Importante Este equipamento foi testado de acordo com os requisitos de conformidade da FCC em condições que incluíram a utilização de cabos e conectores com blindagem magnética para ligar o equipamento aos periféricos. É importante que utilize cabos e conectores blindados para reduzir a possibilidade de causar interferências na receção via rádio e de televisão. Pode adquirir cabos blindados adequados para a gama do produto num revendedor autorizado. Se o utilizador modificar o equipamento ou os respetivos periféricos, seja de que forma for, e estas modificações não forem autorizadas pela TomTom, a FCC poderá retirar ao utilizador o direito de utilizar o equipamento. No caso dos clientes residentes nos EUA, o seguinte folheto preparado pela Federal Communications Commission poderá fornecer mais ajuda: "How to Identify and Resolve Radio-TV Interference Problems" (Como identificar e resolver problemas com interferências na receção via rádio e de televisão). Este folheto é disponibilizado pelo US Government Printing Office, sito em Washington, DC 20402. Referência 004-000-00345-4. ID da FCC: S4L4GD00 ID da IC: 5767A-4GD00 Declaração de exposição à radiação de RF da FCC Os transmissores deste equipamento não podem estar muito próximos de outras antenas ou transmissores, nem ser operados em conjunto com quaisquer outras antenas ou transmissores. Entidade responsável na América do Norte TomTom, Inc., 150 Baker Avenue Extension, Concord, MA 01742 Tel.: +1 866 486-6866 opção 1 (+1-866-4-TomTom) Informações de emissões para o Canadá A utilização deste equipamento está sujeita às seguintes duas condições: Este equipamento não poderá causar interferências. 98 Este equipamento tem de aceitar quaisquer interferências, incluindo interferências que possam causar anomalias no funcionamento do equipamento. O funcionamento está sujeito à condição de que este equipamento não cause interferências nocivas. Este aparelho digital de Classe B encontra-se em conformidade com a norma canadiana ICES-003. CAN ICES-3(B)/NMB-3(B). IMPORTANTE Declaração de exposição à radiação para a IC (Industry Canada): Este equipamento cumpre os limites da norma IC RSS-102 de exposição a radiações especificados para um ambiente não controlado. Este equipamento e a(s) sua(s) antena(s) não podem estar muito próximos de outras antenas ou transmissores, nem ser operados em conjunto com quaisquer outras antenas ou transmissores. ANOTAÇÃO ESPECIAL RELATIVA À CONDUÇÃO NA CALIFÓRNIA E NO MINNESOTA A Secção 26708 do Código da Estrada da Califórnia "Material a obstruir ou reduzir o campo de visão do condutor" permite a montagem de um equipamento de navegação no para-brisas nos seguintes termos: "Um Sistema de Posicionamento Global (GPS) portátil, que pode ser montado numa área de 18 cm quadrados no canto inferior do para-brisas oposto ao condutor ou numa área de 13 cm quadrados no canto inferior do para-brisas aposto ao condutor, e fora do campo de ação do airbag, só pode ser utilizado quando o veículo está em funcionamento em navegação de porta a porta." Os condutores que circulem na Califórnia não deverão utilizar um suporte de ventosa nos respetivos vidros laterais ou no vidro traseiro. Nota: esta secção do Código da Estrada da Califórnia aplica-se a qualquer condutor que circule na Califórnia e não apenas aos condutores residentes neste estado. A Secção 169.71, subdivisão 1, secção 2 dos Estatutos Legais do Estado do Minnesota especifica que "É proibido conduzir ou utilizar um veículo com qualquer objeto suspenso entre o condutor e o para-brisas, à exceção das palas de proteção solar, espelhos retrovisores e equipamentos eletrónicos de cobrança de portagens." Nota: esta lei do Minnesota aplica-se a qualquer pessoa que conduza no Minnesota e não apenas aos condutores residentes no Minnesota. A TomTom Inc. não é responsável por quaisquer coimas, penalizações ou danos que possam resultar do não cumprimento dos regulamentos indicados neste aviso. Ao conduzir num estado com restrições relativas a suportes de para-brisas, a TomTom recomenda a utilização do Disco Adesivo fornecido ou do seu Kit de Suporte Alternativo, o qual inclui várias opções para fixar equipamentos TomTom no tablier e nas grelhas das condutas de ventilação. Vá a tomtom.com para obter mais informações sobre estas opções de montagem. Estimuladores cardíacos (pacemakers) Os fabricantes de estimuladores cardíacos (pacemakers) recomendam que se mantenha uma distância de, pelo menos, 15 cm entre o equipamento portátil sem fios e o estimulador cardíaco (pacemaker), de modo a evitar possíveis interferências. Estas recomendações estão em consonância com estudos independentes e recomendações da Wireless Technology Research. 99 Orientações para utilizadores de estimuladores cardíacos (pacemakers) Mantenha SEMPRE o equipamento a uma distância superior a 15 cm (6 polegadas) do estimulador cardíaco (pacemaker). Não transporte o equipamento no bolso da camisa. Outros equipamentos médicos Consulte o seu médico ou o fabricante do equipamento médico para determinar se a utilização do produto sem fios poderá interferir com o equipamento médico. Conformidade com a Taxa de Absorção Específica (SAR) ESTE MODELO DE EQUIPAMENTO SEM FIOS CUMPRE OS REQUISITOS DO GOVERNO AO NÍVEL DA EXPOSIÇÃO ÀS ONDAS DE RÁDIO QUANDO UTILIZADO DE ACORDO COM AS INSTRUÇÕES INDICADAS NESTA SECÇÃO Este sistema de navegação GPS é um transmissor e recetor de rádio. Foi concebido e fabricado para não exceder os limites de emissão de exposição a energia de radiofrequência (RF) definidos pelo Conselho da União Europeia. O limite de SAR recomendado pelo Conselho da União Europeia é de 2 W/kg em média por 10 g de tecido para o corpo (4 W/kg em média por 10 gramas de tecido para as extremidades - mãos, pulsos, tornozelos e pés). Os testes de SAR são executados utilizando posições de funcionamento normal especificadas pela UE com o equipamento a transmitir ao seu mais alto nível de potência certificada em todas as bandas de frequência testadas. Limites de exposição Este equipamento encontra-se em conformidade com os limites de exposição a radiações especificados para um ambiente não controlado. Para evitar a possibilidade de exceder os limites de exposição a radiações de radiofrequência, a proximidade de qualquer ser humano em relação à antena não deverá ser inferior a 20 cm durante a utilização normal do equipamento. Este documento Foi empregue um grande cuidado na preparação deste documento. No entanto, o desenvolvimento contínuo dos produtos poderá significar que algumas informações estejam ligeiramente desatualizadas. As informações incluídas neste documento estão sujeitas a alteração sem aviso prévio. A TomTom não se responsabiliza por erros técnicos ou editoriais, nem por quaisquer omissões cometidas neste documento, nem por quaisquer danos acidentais ou consequenciais resultantes do desempenho ou da utilização deste documento. Este documento contém informações protegidas por direitos de autor. Nenhuma parte deste documento poderá ser fotocopiada ou reproduzida, seja de que forma for, sem a autorização prévia por escrito da TomTom N.V. Nomes dos modelos 4GD00 100 Avisos de Copyright © 2013 TomTom. Todos os direitos reservados. TomTom e o logótipo das "duas mãos" são marcas comerciais registadas da TomTom N.V. ou de uma das suas subsidiárias. Vá a tomtom.com/legal para consultar a garantia limitada e os contratos de licença do utilizador final aplicáveis a este produto. © 2013 TomTom. Todos os direitos reservados. Este material tem proprietário e está sujeito a proteção dos direitos de autor e/ou proteção dos direitos da base de dados e/ou outros direitos de propriedade intelectual da TomTom ou dos seus fornecedores. A utilização deste material está sujeita aos termos do contrato de licença. Qualquer cópia ou divulgação não autorizada do material terá consequências penais e civis. Ordnance Survey © Crown Copyright, Número de licença: 100026920. Data Source © 2013 TomTom Todos os direitos reservados. Data Source © 2013 GeoSmart Maps Limited. Data Source Os dados dos mapas Whereis® estão protegidos por direitos de autor © 2013 da Telstra® Corporation Limited e respetivos licenciantes. Whereis® é uma marca comercial registada da Telstra® Corporation Limited e a sua utilização realiza-se sob licença. Software de anulação de eco acústico SoundClear™ - © Acoustic Technologies Inc. Algumas imagens provêm do Observatório da Terra da NASA. O Observatório da Terra da NASA visa proporcionar uma publicação de acesso livre na internet, através da qual o público pode obter novas imagens de satélite e informações científicas sobre o nosso planeta. Dá especial atenção às alterações ambientais e climáticas: earthobservatory.nasa.gov Este produto inclui software protegido por direitos de autor, licenciado pela GPL. Está disponível uma cópia da referida licença para visualização na secção Licenças. Podemos fornecer-lhe o respetivo código-fonte completo durante um período de três ano a partir do último fornecimento deste produto. Para obter mais informações, vá a tomtom.com/gpl ou contate a equipa de apoio ao cliente TomTom local através de tomtom.com/support. Mediante pedido, enviar-lhe-emos um CD com o respetivo código-fonte. Linotype, Frutiger e Univers são marcas comerciais da Linotype GmbH, registadas no Instituto Americano de Patentes e Marcas e possivelmente noutras jurisdições. MHei é uma marca comercial da The Monotype Corporation, possivelmente registada em determinadas jurisdições. 2013 Tyre® software © ‘t Schrijverke 101