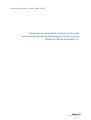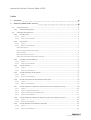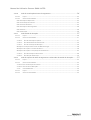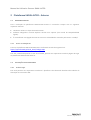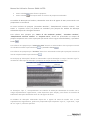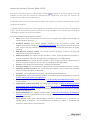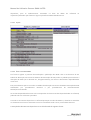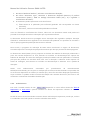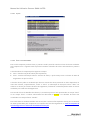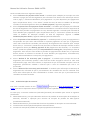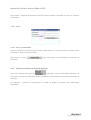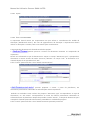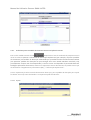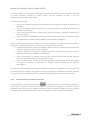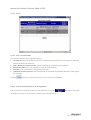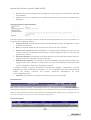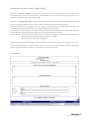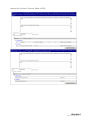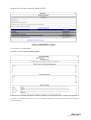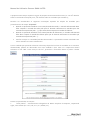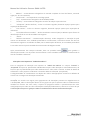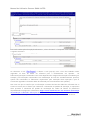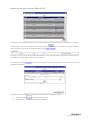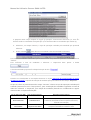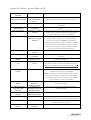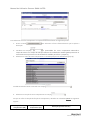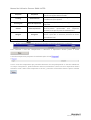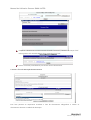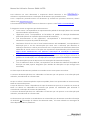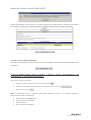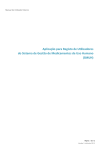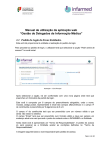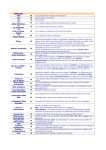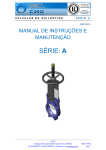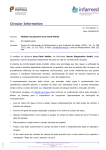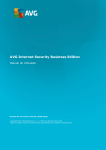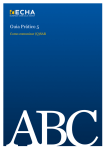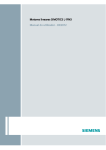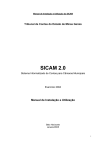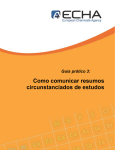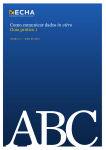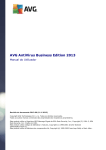Download SMUH-ALTER
Transcript
Manual do Utilizador Externo SMUH-ALTER Plataforma de Submissão de Pedidos de Alteração do Sistema de Gestão de Medicamentos de Uso Humano (SMUH‐ALTER) do INFARMED, I.P. Página 1 de 55 Versão 2, agosto 2013 Manual do Utilizador Externo SMUH-ALTER Índice 1 Introdução..........................................................................................................4 2 Plataforma SMUH ALTER – Externo ...........................................................................5 2.1 Primeiros Passos .............................................................................................. 5 2.1.1 2.2 Entrar na Plataforma ................................................................................... 5 Utilização da Plataforma .................................................................................... 5 2.2.1 Ecrã de Login ............................................................................................. 5 2.2.1.1 Layout............................................................................................................................ 6 2.2.1.2 Áreas e Funcionalidades ..................................................................................................... 6 2.2.2 Ecrã Inicial ................................................................................................ 7 2.2.2.1 Layout............................................................................................................................ 7 2.2.2.2 Áreas e Funcionalidades ..................................................................................................... 7 Área do Requerente ..................................................................................................................... 7 Área de Criação do Pedido de Alteração............................................................................................ 8 Área de Pesquisa ......................................................................................................................... 8 Área de Resultado de Pesquisa ..................................................................................................... 11 Área de Lista de Pedidos de Alteração a Submeter............................................................................. 13 2.2.3 Ecrã Documentos RCM e FI .......................................................................... 13 2.2.3.1 Layout.......................................................................................................................... 14 2.2.3.2 Áreas e Funcionalidades ................................................................................................... 14 2.2.4 Ecrã de Alertas ......................................................................................... 15 2.2.4.1 Layout.......................................................................................................................... 16 2.2.4.2 Áreas e Funcionalidades ................................................................................................... 16 2.2.5 Ecrã de Alteração de Password .................................................................... 17 2.2.5.1 Layout.......................................................................................................................... 18 2.2.5.2 Áreas e Funcionalidades ................................................................................................... 18 2.2.6 Ecrã de Cancelamento do Pedido de Alteração ................................................. 18 2.2.6.1 Layout.......................................................................................................................... 19 2.2.6.2 Áreas e Funcionalidades ................................................................................................... 19 2.2.7 Ecrã de Resposta a Pedido de Elementos Sem Associação de Eventos ..................... 20 2.2.7.1 Layout.......................................................................................................................... 20 2.2.7.2 Layout – Attach New Document ......................................................................................... 21 2.2.7.3 Layout – Attach Doc Previously Attached .............................................................................. 21 2.2.7.4 Áreas e Funcionalidades ................................................................................................... 21 2.2.8 Ecrã de Resposta a Pedido de Elementos Com Associação de Eventos..................... 22 2.2.8.1 Layout.......................................................................................................................... 22 2.2.8.2 Áreas e Funcionalidades ................................................................................................... 22 2.2.9 Ecrã de Detalhes do Pedido de Alteração ........................................................ 23 2.2.9.1 Layout.......................................................................................................................... 24 2.2.9.2 Áreas e Funcionalidades ................................................................................................... 24 Página 2 de 55 Versão 2, agosto 2013 Manual do Utilizador Externo SMUH-ALTER 2.2.10 Ecrã de Visualização de Guia de Pagamento ................................................. 24 2.2.10.1 Layout ...................................................................................................................... 25 2.2.10.2 Áreas e funcionalidades ................................................................................................ 25 Área Informação do Requerente ................................................................................................... 25 Área de Informação do Contacto ................................................................................................... 25 Área de Versões Anteriores.......................................................................................................... 25 Área Informação da Guia Pagamento ............................................................................................. 26 Área de Alíneas ......................................................................................................................... 26 Área de Alterações..................................................................................................................... 26 2.2.11 Ecrã Pedido de Alteração ......................................................................... 27 2.2.11.1 Layout ...................................................................................................................... 28 2.2.11.2 Áreas e Funcionalidades................................................................................................ 31 2.2.11.2.1 Área de Informação do pedido .................................................................................... 31 2.2.11.2.2 Área de Medicamentos Selecionados ............................................................................ 32 2.2.11.2.3 Área de Introdução de Alterações ................................................................................ 34 Alteração do nome/morada do Titular de AIM em Portugal: ................................................................ 36 Alterações com impacto na “Cadeia de Fabrico”:............................................................................... 38 Alterações com impacto na composição do medicamento: .................................................................. 43 2.2.11.2.4 Área de Anexação de Documentos ............................................................................... 48 2.2.11.2.5 Área de Ação de Alteração.......................................................................................... 50 2.2.12 Ecrã de Proposta de Guia de Pagamento e Submissão do Pedido de Alteração....... 52 2.2.12.1 Layout ...................................................................................................................... 53 2.2.12.2 Áreas e funcionalidades ................................................................................................ 53 3.2.12.2.1 Área de Informação de Contacto ..................................................................................... 53 3.2.12.2.2. Área de Lista de Alterações............................................................................................ 53 2.2.13 Ecrã de Submissão ....................................................................................................... 54 2.2.13.1 Layout ...................................................................................................................... 55 2.2.13.2 Áreas e Funcionalidades................................................................................................ 55 Página 3 de 55 Versão 2, agosto 2013 Manual do Utilizador Externo SMUH-ALTER 1 Introdução A plataforma SMUH‐ALTER Externo é uma ferramenta de submissão de Pedidos de Alteração aos termos de AIM e permite aos requerentes submeter novos Pedidos de Alteração e visualizar os Pedidos de Alteração submetidos. Esta plataforma obtém informação da base de dados de medicamentos do Infarmed para que o preenchimento do formulário do Pedido de Alteração seja efetuado com base em informação existente no Infarmed, facilitando assim a validação da informação e posterior integração com a base de dados de medicamentos. A plataforma existe desde setembro de 2005 para submissão de Pedidos de Alteração Tipo I para medicamentos autorizados por procedimento Nacional. A implementação ao procedimento nacional do Regulamento (CE) n.º 1234/2008 da Comissão, de 24 de novembro de 2008, alterado pelo Regulamento (EU) n.º 712/2012 da Comissão, de 3 de agosto de 2012, obrigou à atualização da plataforma SMUH‐ALTER Externo e condicionou o alargamento da submissão eletrónica a todos os Pedidos de Alteração submetidos ao Infarmed. Assim, a partir de 5 de agosto de 2013, todos os tipos de Pedidos de Alteração (Tipo IA, IAIN, IB e II, agrupamentos de alteração e worksharing), por procedimento Nacional ou procedimento de Reconhecimento Mútuo/Descentralizado, têm de ser submetidos na plataforma SMUH‐ALTER Externo. A plataforma SMUH‐ALTER Externo foi também integrada com o Sistema de Gestão Financeira, tendo sido assegurada a comunicação com a Gateway de Pagamentos do Infarmed. Este desenvolvimento permite integrar o pagamento de taxas aplicáveis a Pedidos de Alteração com a submissão eletrónica na plataforma. Assim, o pagamento de taxas aplicáveis a Pedidos de Alteração passa a ser efetuado após submissão dos pedidos, através de referência Multibanco emitida pelo Infarmed. De referir ainda que os Pedidos de Alteração Tipo I para medicamentos autorizados por procedimento Nacional, submetidos de acordo com o anterior enquadramento regulamentar, continuam igualmente a ser visualizados e geridos na plataforma, (nomeadamente no que se refere a correção de formulários e/ou submissão de respostas a pedidos de elementos). Página 4 de 55 Versão 2, agosto 2013 Manual do Utilizador Externo SMUH-ALTER 2 Plataforma SMUH ALTER – Externo 2.1 PRIMEIROS PASSOS Para a utilização da plataforma SMUH‐ALTER Externo é necessário cumprir com os seguintes requisitos mínimos: • Hardware mínimo: 1 Gbyte de memória Ram. • Software obrigatório: Internet Explorer Versão 8 ou superior (com modo de compatibilidade ligado). • É aconselhável uma ligação de internet com uma velocidade de acesso de pelo menos 7.2 Mb/s. 2.1.1 Entrar na Plataforma O acesso à plataforma SMUH‐ALTER Externo é efetuado através do seguinte link: https://app.infarmed.pt/smuh_alter/frmlogin.aspx Este link, também disponível no site do Infarmed, permite aos requerentes aceder à página de Login da plataforma SMUH‐ALTER Externo. 2.2 2.2.1 UTILIZAÇÃO DA PLATAFORMA Ecrã de Login Este ecrã permite aos requerentes acederem à plataforma de submissão eletrónica de Pedidos de Alteração aos termos da AIM. Página 5 de 55 Versão 2, agosto 2013 Manual do Utilizador Externo SMUH-ALTER 2.2.1.1 Layout 2.2.1.2 Áreas e Funcionalidades Ao aceder ao ecrã de Login da plataforma SMUH‐ALTER Externo, os requerentes terão que inserir as suas credenciais de acesso à plataforma: utilizador (com o formato gpon0000) e password. Caso a autenticação do login seja efetuada com sucesso, o utilizador é direcionado para o ecrã Inicial da plataforma. Informações sobre como solicitar os acessos utilizador e password à plataforma SMUH‐ALTER Externo estão disponíveis no site do Infarmed na área Medicamentos Uso Humano> Autorização de Introdução no Mercado> Alterações aos Termos de AIM / Transferência de Titular> Submissão eletrónica de alterações. De notar que, desde 24 de Junho de 2013 está disponível uma aplicação para submissão eletrónica de pedidos de Registo de Utilizadores do Sistema de Gestão de Medicamentos de Uso Humano (SMUH). A sessão expira após 40 minutos de inatividade das funcionalidades. O ecrã de Login da plataforma SMUH‐ALTER Externo inclui ainda a área What’s New onde o Infarmed coloca algumas mensagens relevantes para o utilizador. Página 6 de 55 Versão 2, agosto 2013 Manual do Utilizador Externo SMUH-ALTER 2.2.2 Ecrã Inicial No ecrã inicial da plataforma SMUH‐ALTER Externo o requerente tem a possibilidade de consultar os documentos dos seus medicamentos (Resumo de Características do Medicamento, Folheto Informativo e Relatório Público de avaliação, se disponíveis); alterar a sua password; visualizar alertas relativos a taxas; criar e submeter dos Pedidos de Alteração aos termos da AIM; visualizar as Guias de Pagamento; e efetuar pesquisas dos Pedidos de Alteração criados e submetidos na plataforma SMUH‐ALTER Externo. 2.2.2.1 Layout 2.2.2.2 Áreas e Funcionalidades Área do Requerente Nesta área o requerente tem a possibilidade de: • Visualizar e aceder aos documentos dos seus medicamentos (Resumo de Características do Medicamento, Folheto Informativo e Relatório Público de avaliação, se disponíveis). Ver secção Ecrã Documentos RCM e FI para mais informações sobre esta funcionalidade. Página 7 de 55 Versão 2, agosto 2013 Manual do Utilizador Externo SMUH-ALTER • • Alterar a password de acesso à plataforma SMUH‐ALTER Externo. Ver secção Ecrã de Alteração de Password para mais informações sobre esta funcionalidade. Visualizar os alertas do requerente relativos às Guias de Pagamento. Ver secção Ecrã de Alertas para mais informações sobre esta funcionalidade. Sair da plataforma SMUH‐ALTER Externo através do link Logout. • Área de Criação do Pedido de Alteração Ao premir o botão criar um novo Pedido de Alteração. Área de Pesquisa o requerente acede ao Ecrã Pedido de Alteração, onde pode Esta área permite realizar a pesquisa de Pedidos de Alteração introduzidos na plataforma, quer estejam em fase de preenchimento, submetidos, em avaliação ou finalizados. Estão disponíveis os seguintes critérios de pesquisa: • Name of the medicinal product • Submission Date • Procedure Number • MRP/National variation number • Variation • Procedure Status • Fee Status • Payment Form Para efetuar uma pesquisa por qualquer um dos critérios indicados acima, ou por vários critérios simultaneamente, o utilizador deverá: • Nos campos de texto livre, inserir o valor ou parte do valor a pesquisar, recorrendo à utilização do caráter % conforme regras abaixo definidas: ⋅ X ou X% devolvem todos os resultados começados por X; ⋅ %X devolve todos os resultados que contêm X; ⋅ as pesquisas não são “case sensitive”, ou seja, devolvem o mesmo resultado independentemente do valor a pesquisar constar em letras maiúsculas ou minúsculas. • Nos campos de seleção, selecionar da lista o valor a pesquisar. Página 8 de 55 Versão 2, agosto 2013 Manual do Utilizador Externo SMUH-ALTER • • Premir o botão Premir o botão para efetuar a pesquisa. para limpar todos os critérios de pesquisa introduzidos. Os Pedidos de Alteração em histórico, submetidos antes de 5 de agosto de 2013, continuarão a ser pesquisáveis no ecrã Inicial. Os novos critérios de pesquisa (“Procedure Number”, “MRP/National variation number”, “Fee Status” e “Payment Form”) só poderão ser utilizados para pesquisa de Pedidos de Alteração submetidos depois de 5 de agosto de 2013. Para efetuar uma pesquisa por “Name of the medicinal product”, “Procedure Number”, “MRP/National variation number” ou “Payment Form”, devem ser preenchidos os campos de pesquisa respetivos com o valor a pesquisar (de acordo com as regras acima definidas), e premido o . botão Para efetuar uma pesquisa por “Submission date” deverá ser selecionada a data a pesquisar através , e premido o botão . do calendário acedido a partir do botão Para efetuar uma pesquisa por “Variation” deverá ser selecionada a alteração a pesquisar através da lista de seleção acedida a partir do botão . No ecrã pop‐up “Alterações” deverá ser selecionado o tipo de alteração no campo “Variation Type” e introduzida a descrição da alteração a pesquisar no campo de texto livre “Variation”. As alterações “tipo 1”, correspondentes aos Pedidos de Alteração submetidos de acordo com o antigo enquadramento regulamentar, estão disponíveis para seleção, para efeitos de consulta de Pedidos de Alteração submetidos antes de 5 de agosto de 2013. Os Pedidos de Alteração submetidos depois de 5 agosto de 2013 de acordo com o novo enquadramento regulamentar, podem ser pesquisados após seleção de “Type A”, “Type IA IN”, “Type IB” ou “Type II”, conforme aplicável. Página 9 de 55 Versão 2, agosto 2013 Manual do Utilizador Externo SMUH-ALTER A pesquisa no campo “Variation” respeita as regras acima definidas (i.e., X ou X% devolvem todos os resultados começados por X; %X devolve todos os resultados que contêm X). Após introduzido o valor a pesquisar, deve ser premido o botão “Search” e selecionada da lista a alteração pretendida. Uma vez seleccionada, a categoria de alteração é automaticamente inserida no campo “Variation”. para efetuar a pesquisa de pedidos contendo a alteração selecionada. Premir o botão Para efetuar uma pesquisa por “Procedure Status” deverá ser selecionado o estado pretendido através da lista disponibilizada no . campo, e premido o botão Por defeito, encontra‐se definida a opção Any / Qualquer, que devolve todos os resultados independentemente do estado do pedido. Estão disponíveis as seguintes opções de seleção: ¾ Filling in Progress / Em preenchimento: pedido em fase de criação (não submetido) para o qual o preenchimento do formulário ainda não se encontra validado e que, por esse motivo, ainda não pode ser adicionado à lista de pedidos a submeter; ¾ Ready to Submit / Preenchimento concluído: pedido em fase de criação (não submetido), para o qual o preenchimento do formulário se encontra validado e que, por esse motivo, pode ser adicionado à lista de pedidos a submeter; ¾ Submitted / Submetido: estado do pedido após submissão pelo requerente; ¾ Awaits new Entity / Aguarda Entidade: estado do pedido após submissão pelo requerente, quando o Pedido de Alteração inclui a adição de uma entidade que ainda não consta da base de dados do Infarmed (NOTA: este estado não está disponível para Pedidos de Alteração submetidos depois de 5 agosto de 2013); ¾ Awaits new Substance / Aguarda Substância: estado do pedido após submissão pelo requerente, quando o Pedido de Alteração inclui a adição de uma substância que ainda não consta da base de dados do Infarmed (NOTA: este estado não está disponível para Pedidos de Alteração submetidos depois de 5 agosto de 2013); ¾ Ongoing / Em Avaliação: estado do pedido após atribuição a um Gestor de Processo do Infarmed (NOTA: não significa que tenha sido iniciado formalmente o procedimento de avaliação); Página 10 de 55 Versão 2, agosto 2013 Manual do Utilizador Externo SMUH-ALTER ¾ Under Correction / Correção: estado do pedido após o Gestor de Processo do Infarmed ter dado permissão para que o formulário do Pedido de Alteração seja corrigido pelo requerente; ¾ Suspended due to missing fee / Bloqueado por falta de Pagamento: estado do pedido quando, após emissão de referência Multibanco para pagamento, é ultrapassado o prazo para pagamento sem que tenha sido efetuado o respetivo pagamento ou sem que o pagamento tenha sido corretamente conciliado pela Gateway de Pagamentos do Infarmed; ¾ Concluded / Finalizado: estado do pedido após conclusão pelo Infarmed; ¾ Refused / Recusado: estado do pedido após recusa pelo Infarmed (NOTA: este estado não está disponível para Pedidos de Alteração submetidos depois de 5 agosto de 2013); ¾ Withdrawal Requested / Em Cancelamento: estado do pedido após submissão de requerimento de cancelamento (parcial ou total) do Pedido de Alteração. Para efetuar uma pesquisa por “Fee status” deverá ser selecionado o estado pretendido através da lista disponibilizada no campo, e premido o botão . Por defeito, encontra‐se definida a opção Any / Qualquer, que devolve todos os resultados independentemente do estado da taxa. Estão disponíveis as seguintes opções de seleção: ¾ Awaits Validation/Payment details / Aguarda Validação/Emissão Referência: estado do pedido após submissão e antes de validação da proposta de guia de pagamento pelo Infarmed; ¾ Awaits payment / Aguardar pagamento: estado do pedido após validação da proposta de guia de pagamento e emissão de referência Multibanco pelo Infarmed e antes da conciliação do pagamento da taxa; ¾ Payment of fee valid / Pagamento validado: estado do pedido após correta conciliação pela Gateway de Pagamentos do Infarmed do pagamento efetuado (NOTA: quando o valor da guia de pagamento seja 0,00€, o estado do pedido altera automaticamente para Payment of fee valid / Pagamento validado); ¾ Missing payment of fee /Pagamento não efetuado: estado do pedido após ter sido ultrapassado o prazo para pagamento sem que tenha sido efetuado o respetivo pagamento ou sem que o pagamento tenha sido corretamente conciliado pela Gateway de Pagamentos do Infarmed. Área de Resultado de Pesquisa Página 11 de 55 Versão 2, agosto 2013 Manual do Utilizador Externo SMUH-ALTER Esta área é preenchida após ter sido premido o botão existente na área de Pesquisa, e lista os Pedidos de Alteração que envolvam medicamentos do requerente, com base nos critérios de pesquisa selecionados na área de Pesquisa. É possível ordenar a lista de resultados premindo o link existente no nome de cada coluna da área de Resultado de Pesquisa. É também possível navegar nas várias páginas de resultados através dos links <Previous Page Next Page>, que se encontram disponíveis quando a lista de resultados inclui mais do que uma página. Cada página completa devolve 20 resultados. Esta área é composta pelas seguintes colunas: • Select, este campo é preenchido com uma caixa de seleção para Pedidos de Alteração no estado “Ready to Submit”. • Procedure Number, este campo permite visualizar o Nº de Processo inserido pelo requerente e permite aceder ao Ecrã Pedido de Alteração. Este campo é preenchido com o valor “Open” caso seja referente a um Pedido de Alteração submetido antes de 5 de agosto de 2013. • MRP/National variation number, este campo permite visualizar o número de processo individual inserido pelo requerente. • Medicinal Product, este campo permite visualizar o nome, forma farmacêutica, dosagem e, quando necessário, número(s) de registo da(s) embalagem(ns) do medicamento. • Submission Date, este campo permite visualizar a data em que o pedido foi submetido (ou a data de criação do pedido, quando se trate de pedido ainda não submetido). • Variation, este campo permite visualizar a categoria de alteração. • Procedure Status, este campo permite visualizar qual o estado em que se encontra o pedido. • Individual variation outcome, este campo permite visualizar, caso já tenha sido definido, qual o resultado do Pedido de Alteração. • Fee Status, este campo permite visualizar o estado da Guia de Pagamento. • Payment Form, este campo permite visualizar o número da Guia de Pagamento e aceder ao Ecrã de Visualização de Guia de Pagamento. • View Details, este campo permite aceder ao Ecrã de Detalhes do Pedido de Alteração através do link “Details”. • Supplementary information (RSI), este campo permite aceder ao Ecrã de Resposta a Pedido de Elementos Sem Associação de Eventos ou ao Ecrã de Resposta a Pedido de Elementos Com Associação de Eventos, quando e conforme definido pelo Gestor de Processo, através do link “Info. Request”. • Request Withdrawl, este campo permite aceder ao Ecrã de Cancelamento do Pedido de Alteração e solicitar o cancelamento total ou parcial de Pedidos de Alteração, através do link “Request withdrawal”. • Delete Record, este campo permite apagar Pedidos de Alteração que se encontrem nos estados Filling in Progress / Em preenchimento ou Ready to Submit / Preenchimento concluído, através do link “Delete Record”. Página 12 de 55 Versão 2, agosto 2013 Manual do Utilizador Externo SMUH-ALTER De notar que: • Os campos MRP/National variation number, Medicinal Product, Variation e Individual variation outcome, apenas estarão preenchidos quando sejam comuns a todos os registos medicamento/alteração do Pedido de Alteração. • Para Pedidos de Alteração submetidos antes de 5 de agosto de 2013, os campos MRP/National variation number, Fee Status, Payment Form e View Details não são preenchidos. Área de Lista de Pedidos de Alteração a Submeter Esta área permite ao requerente indicar os Pedidos de Alteração que pretende submeter ao Infarmed. Para submeter um ou mais Pedidos de Alteração deverão ser efetuados os seguintes passos: 1. Selecionar da área de resultado de pesquisa os Pedidos de Alteração que se pretende submeter, marcando a caixa de seleção disponível na coluna Select. Apenas é possível selecionar para submissão os Pedidos de Alteração no estado “Ready to Submit” (cujo preenchimento se considera concluído, após validação do formulário eletrónico). 2. Premir o botão . Ao premir este botão, os Pedidos de Alteração marcados na área de Resultado de Pesquisa são adicionados à lista de submissão. Esta lista é composta pelos seguintes campos: • Procedure Number, este campo permite visualizar o Nº de Processo inserido pelo requerente. • View Details, este campo permite aceder ao Ecrã de Detalhes do Pedido de Alteração através do link “Details”. • Remove, este campo permite eliminar o Pedido de Alteração da lista de submissão. 3. Premir o botão . Ao premir este botão é aberto o Ecrã de Proposta de Guia de Pagamento e Submissão do Pedido de Alteração. Caso se pretenda limpar todos os pedidos da lista de submissão, deverá ser . premido o botão De notar que, é fortemente recomendado incluir apenas um Pedido de Alteração por Proposta de Guia de Pagamento para simplificar a gestão do pedido e da respetiva taxa. 2.2.3 Ecrã Documentos RCM e FI Este ecrã é acedido através do link disponível no canto inferior esquerdo da Área do Requerente no Ecrã Inicial e permite visualizar e aceder aos documentos Resumo de Características do Medicamento, Folheto Informativo e Relatório Público de avaliação, se Página 13 de 55 Versão 2, agosto 2013 Manual do Utilizador Externo SMUH-ALTER disponíveis, para os medicamentos associados na base de dados do Infarmed ao requerente/utilizador que efetuou o login na plataforma SMUH‐ALTER Externo. 2.2.3.1 Layout 2.2.3.2 Áreas e Funcionalidades Por forma a agilizar o processo de atualização e publicação dos RCM e dos FI no decorrer de um Pedido de Alteração aos termos de AIM ou de Renovação de AIM, todos os pedidos que envolvam a alteração do RCM e/ou FI deverão ter, obrigatoriamente, por base os documentos disponibilizados neste ecrã. Este procedimento aplica‐se a todos os Pedidos de Alteração aos termos de AIM e Renovação de AIM submetidos por procedimento Nacional e por procedimento de Reconhecimento Mútuo/Descentralizado. As versões disponibilizadas neste ecrã correspondem às últimas versões disponibilizadas no Infomed, podendo não ser as últimas aprovadas. Caso não se encontrem disponíveis no Infomed quaisquer versões de RCM e FI, deverão ser extraídos os documentos em branco existentes no ecrã e introduzido todo o texto, como abaixo descrito. A extração dos documentos disponíveis no ecrã é efetuada da seguinte forma: Página 14 de 55 Versão 2, agosto 2013 Manual do Utilizador Externo SMUH-ALTER 1. Na coluna “Medicinal Product”, selecionar o medicamento desejado; 2. Na coluna “Document Type”, selecionar o documento desejado (Summary of product characteristics (SmPC) / RCM ou Package information leaflet (PIL) / FI) e aguardar a transferência do ficheiro; 3. O documento poderá apresentar‐se de duas formas: a) Último RCM ou FI publicado pelo Infarmed (podendo não corresponder ao último aprovado); b) Em branco, caso nunca tenha sido publicado no Infomed. Uma vez efetuada a transferência do ficheiro, obter‐se‐á um documento Word onde poder‐se‐à proceder à introdução de todas as alterações que se pretendem efetuar. O documento Word encontra‐se protegido contra alterações não registadas. Qualquer alteração efetuada é automaticamente registada e fica destacada não podendo ser aprovada ou recusada a não ser pelo programa de publicação dos textos no Infomed. Deste modo, o programa de colocação de RCM online reconhecerá a origem do documento, tornando impossível a aceitação de qualquer documento que não seja proveniente deste programa. Os documentos Word (RCM e/ou FI) propostos no âmbito dos Pedidos de Alteração, elaborados a partir das versões disponíveis no ecrã, deverão ser incluídos na documentação de suporte dos Pedidos de Alteração. Os textos de rotulagem primária/secundária não são publicados no Infomed, pelo que não poderão ser extraídos deste ecrã. Caso a alteração a submeter tenha impacto nos textos de rotulagem, estes devem ser incluídos na documentação a submeter com o pedido de alteração. NOTA: Para medicamentos autorizados por procedimento de Reconhecimento Mútuo/Descentralizado, para os quais se verifique que as últimas versões de RCM e FI aprovadas não se encontram disponíveis no Infomed, é aceitável que, numa fase inicial de adaptação à plataforma, sejam incluídos no pedido versões nacionais de RCM/FI não retiradas deste ecrã, de forma a não condicionar a submissão dos Pedidos de Alteração. 2.2.4 Ecrã de Alertas Este ecrã é acedido através do link disponível no canto inferior direito da Área do Requerente no Ecrã Inicial e permite visualizar os alertas do requerente relativos às Guias de Pagamento. No link de acesso ao ecrã é indicado se existem alertas não lidos pelo requerente, sendo que, o alerta é considerado como lido quando se visualiza o detalhe desse alerta. Página 15 de 55 Versão 2, agosto 2013 Manual do Utilizador Externo SMUH-ALTER 2.2.4.1 Layout 2.2.4.2 Áreas e Funcionalidades Este ecrã é composto por duas áreas, a primeira onde é possível visualizar a lista de alertas recebidos pelo requerente e a segunda onde é possível visualizar o detalhe do alerta selecionado na primeira área. A lista de alertas é composta pelos seguintes campos: • Date ‐ data de receção do alerta pelo requerente; • Alert ‐ contém informação sobre o assunto do alerta, o qual começa com o número da Guia de Pagamento ao qual se refere. A lista de alertas pode ser ordenada por data ou assunto do alerta premindo os links disponíveis no nome das colunas, respetivamente, “Date” e “Alert”. A ordenação da lista pela coluna “Alert” vai ordenar os alertas por número da Guia de Pagamento, facilitando a identificação de todos os alertas recebidos para cada Guia de Pagamento. Para aceder à área de detalhes dos alertas, é necessário premir o link apresentado no campo “Date” ou no campo “Alert”. O alerta selecionado fica destacado a amarelo e os detalhes do alerta são visualizados no campo inferior “Details”. Para cada alerta é recebido também um email (com a mesma informação do alerta) para o contacto de email preenchido pelo requerente na Proposta de Guia de Pagamento no Ecrã de Proposta de Guia de Pagamento e Submissão do Pedido de Alteração. Página 16 de 55 Versão 2, agosto 2013 Manual do Utilizador Externo SMUH-ALTER Serão enviados alertas nas seguintes situações: • Alerta “Reference for payment of fee issued”: é recebido após validação (ou correção com valor adicional a pagar) da Guia de Pagamento pelo Infarmed. Este alerta inclui informação sobre o valor a pagar, a referência Multibanco para pagamento e o prazo disponível para pagamento. Após receção deste alerta, o “Fee Status” (estado da taxa) de todos os Pedidos de Alteração incluídos na Guia de Pagamento altera para Awaits payment / Aguardar pagamento. • Alerta “Payment form and payment details cancelled”: é recebido após anulação pelo Infarmed da Guia de Pagamento e da respetiva referência Multibanco. Este alerta informa o requerente de que não deve proceder ao pagamento da taxa, devendo aguardar a emissão pelo Infarmed de novos detalhes para pagamento. Após receção deste alerta, o “Fee Status” (estado da taxa) de todos os Pedidos de Alteração incluídos na Guia de Pagamento regressa a Awaits Validation/Payment details / Aguarda Validação/Emissão Referência. • Alerta “Expiration of the deadline for payment”: é recebido quando o prazo para pagamento é ultrapassado sem que tenha sido efetuado o respetivo pagamento ou sem que o pagamento tenha sido corretamente conciliado pela Gateway de Pagamentos do Infarmed. Após receção deste alerta, o “Fee Status” (estado da taxa) de todos os Pedidos de Alteração incluídos na Guia de Pagamento altera para Missing payment of fee /Pagamento não efetuado, e o “Procedure Status” (estado dos pedidos) altera para Suspended due to missing fee / Bloqueado por falta de Pagamento. Para reverter estes estados e proceder ao pagamento da devida taxa, o requerente deverá solicitar ao Infarmed a emissão de novos detalhes para pagamento, nomeadamente, nova referência Multibanco e novo prazo para pagamento. • Alerta “Refund of fee incorrectly paid in progress”: é recebido após correção da Guia de Pagamento pelo Infarmed, quando o valor total da versão corrigida é inferior ao valor total anteriormente pago. Este alerta informa o requerente de que foi efetuada correção à Guia de Pagamento previamente validada e informa qual o valor do reembolso que está a ser processado. • Alerta “Refund of fee incorrectly paid concluded”: é recebido após informação da Gateway de Pagamentos do Infarmed de que o processamento do reembolso de taxa foi concluído. Este alerta inclui informação do valor reembolsado e da data e hora em que o processamento do reembolso terá sido concluído. 2.2.5 Ecrã de Alteração de Password disponível na Área do Requerente no Ecrã Este ecrã é acedido através do link Inicial e permite ao requerente alterar a password de acesso à plataforma SMUH‐ALTER Externo. De notar que, as mesmas credenciais (utilizador/password) são utilizadas para acesso às seguintes plataformas: • SMUH‐AIM Externo, para pré‐submissão eletrónica de pedidos de Autorização de Introdução no Mercado, incluindo a aplicação para consulta de situação de pedidos de AIM (apenas procedimento Nacional). • SMUH‐ALTER Externo, para submissão eletrónica de pedidos de alteração aos termos da AIM. • Formulário de confirmação/atualização da cadeia de fabrico. • Consulta de situação de pedidos de comparticipação de medicamentos. Página 17 de 55 Versão 2, agosto 2013 Manual do Utilizador Externo SMUH-ALTER Deste modo, a alteração da password neste ecrã altera também a password de acesso às restantes plataformas. 2.2.5.1 Layout 2.2.5.2 Áreas e Funcionalidades Deve ser indicada a atual password no campo “Old password” e a nova password nos campos “New password” e “New password (confirm)”. , surge mensagem de confirmação de alteração da Após premir o botão password. 2.2.6 Ecrã de Cancelamento do Pedido de Alteração disponível na área de resultado da pesquisa no Este ecrã é acedido através do link ecrã inicial e permite ao requerente efetuar o pedido de cancelamento total ou parcial do pedido de alteração. Ao submeter o pedido de cancelamento o estado do pedido é alterado para “Withdrawal Requested”. Página 18 de 55 Versão 2, agosto 2013 Manual do Utilizador Externo SMUH-ALTER 2.2.6.1 Layout 2.2.6.2 Áreas e Funcionalidades O requerente deverá anexar um requerimento em que solicita o cancelamento do Pedido de Alteração (“Withdrawal Letter”). No caso de agrupamentos de alteração o requerimento deverá indicar as alterações a cancelar, bem como motivo para cancelamento. A anexação dos documentos é efetuada através das opções: permite procurar e anexar um documento existente no computador do • requerente. Deverá ser selecionado o tipo de documento a anexar no campo “Document type” e pesquisado o documento a anexar através do botão “Procurar”/”Browse” no campo “File”. O documento só é anexado depois de ser premido o link “OK”. O link “Cancel” permite fechar a área “Attach new Document”. : permite pesquisar e anexar a partir da plataforma, um • documento previamente submetido ao Infarmed pelo mesmo requerente. Poderão ser utilizados como critérios de pesquisa “Document type” correspondente ao tipo de documento, ou “File Name” correspondente ao nome do ficheiro previamente submetido ao Infarmed através da plataforma. Depois de premido o botão “Search”, a seleção do documento para anexação é efetuada premindo o documento pretendido no resultado de pesquisa. O link “Cancel” permite fechar a área “Attach Document previously attached” Página 19 de 55 Versão 2, agosto 2013 Manual do Utilizador Externo SMUH-ALTER 2.2.7 Ecrã de Resposta a Pedido de Elementos Sem Associação de Eventos disponível na área de resultado da pesquisa no ecrã Este ecrã é acedido através do link inicial na coluna e permite a submissão de informação suplementar (por exemplo, resposta a pedidos de elementos) em Pedidos de Alteração submetidos por procedimento de Reconhecimento Mútuo (em particular pedidos de alteração em que Portugal atua como Estado Membro Envolvido, cujo procedimento europeu não é acompanhado). O acesso a este ecrã depende da permissão dada em backoffice pelo Gestor de Processo. Permite ao requerente anexar documentos ao pedido com o tipo de documento “Supplementary Information (RSI)” / “Informação suplementar”. Caso o requerente já tenha inserido documentos deste tipo, para o pedido de alteração para o qual foi aberto este ecrã, estes são listados e o requerente pode visualizá‐los. 2.2.7.1 Layout Página 20 de 55 Versão 2, agosto 2013 Manual do Utilizador Externo SMUH-ALTER 2.2.7.2 Layout – Attach New Document 2.2.7.3 Layout – Attach Doc Previously Attached 2.2.7.4 Áreas e Funcionalidades Para anexar um documento, o requerente deve premir o link , o qual permite o acesso à área de anexação de documentos (ver layout Attach new Document), onde o requerente pode selecionar um documento existente no seu computador. Neste ecrã o requerente também tem acesso aos documentos anexados em processos anteriores, sendo listados apenas documentos do tipo “Supplementary Information (RSI)” / “Informação suplementar”. , onde o requerente Esta funcionalidade é acedida através do link pode pesquisar por um documento anexado anteriormente e adicioná‐lo à lista de documentos anexados, clicando no nome do ficheiro. Página 21 de 55 Versão 2, agosto 2013 Manual do Utilizador Externo SMUH-ALTER 2.2.8 Ecrã de Resposta a Pedido de Elementos Com Associação de Eventos Este ecrã é acedido através do link disponível na área de resultado da pesquisa no ecrã , e permite a submissão de resposta a pedidos de elementos inicial na coluna efetuados pelo Infarmed, relativamente a pedidos de alteração por procedimento Nacional ou pedidos de alteração de Reconhecimento mútuo em que Portugal atua como Estado Membro de Referência. O acesso a este ecrã depende da permissão dada em backoffice pelo Gestor de Processo. 2.2.8.1 Layout 2.2.8.2 Áreas e Funcionalidades O requerente deve anexar à lista de documentos anexados na área “Attached documents” o documento a submeter em resposta ao pedido de elementos do Infarmed. Esta ação deve ser realizada através dos links ou funcionamento semelhante ao descrito na secção anterior. , com Página 22 de 55 Versão 2, agosto 2013 Manual do Utilizador Externo SMUH-ALTER A resposta apenas é formalmente submetida ao Infarmed após associação do documento anexado ao evento respetivo, indicado no campo “Event” da área “Response to RSI” e após ser posteriormente premido o botão “Add”. Os eventos possíveis são: • “Date of the Validation RSI from aaaa‐mm‐dd” (Data de resposta a pedido de elementos de validação). • “Date of the Quality RSI from aaaa‐mm‐dd” (Data de resposta a pedido de elementos de avaliador farmacêutico). • “Date of the Clinical RSI from aaaa‐mm‐dd” (Data de resposta a pedido de elementos de avaliador médico). • “Date of the Clinical (BABE)/Non clinical RSI from aaaa‐mm‐dd” (Data de resposta a pedido de elementos de avaliador médico (BD/BE) ou de avaliador toxicológico). Após associação do documento de resposta aos eventos aplicáveis, o requerente deverá verificar a criação dos eventos abaixo listados, que confirmam a submissão da resposta: • “Date of submission of response to Validation RSI from aaaa‐mm‐dd” (Data de submissão de resposta a pedido de elementos de validação) • “Date of submission of response to Quality RSI from aaaa‐mm‐dd” (Data de resposta a pedido de elementos de avaliador farmacêutico). • “Date of submission of response to Date of the Clinical RSI from aaaa‐mm‐dd” (Data de resposta a pedido de elementos de avaliador médico). • “Date of submission of response to Clinical (BABE)/Non clinical RSI from dd‐mm‐aaaa” (Data de resposta a pedido de elementos de avaliador médico (BD/BE) ou de avaliador toxicológico). Em caso de existirem pedidos de elementos de diferentes âmbitos, recomenda‐se a anexação de um único documento de resposta, com referência a todas as respostas a pedidos de elementos, devendo ser efetuada a sua associação individual a todos os eventos de pedidos de elementos aplicáveis. 2.2.9 Ecrã de Detalhes do Pedido de Alteração Este ecrã pode ser acedido através do link , disponível na área de resultado da pesquisa no ecrã inicial e permite ao requerente visualizar a informação do pedido de alteração de forma detalhada. Desta forma, para os Pedidos de Alteração que contenham múltiplos registos, é possível visualizar o detalhe medicamento/alteração de cada registo incluído no Pedido de Alteração. Página 23 de 55 Versão 2, agosto 2013 Manual do Utilizador Externo SMUH-ALTER 2.2.9.1 Layout 2.2.9.2 Áreas e Funcionalidades Este ecrã é composto pelos seguintes campos: • Variation ID, que corresponde ao número de identificação individual de cada registo de alteração na base de dados do Infarmed. • MRP / National variation number, que corresponde ao nº de processo individual. • Medicinal Product, que corresponde ao nome do medicamento. • Variation, que corresponde à categoria da alteração. • Individual variation outcome, que corresponde ao resultado da avaliação aplicável a cada registo de alteração. O botão permite ao requerente fechar o ecrã e voltar ao ecrã Inicial. 2.2.10 Ecrã de Visualização de Guia de Pagamento Este ecrã pode ser acedido através do Link disponível na coluna da pesquisa no ecrã inicial e permite visualizar a guia de pagamento. da área de resultado Página 24 de 55 Versão 2, agosto 2013 Manual do Utilizador Externo SMUH-ALTER 2.2.10.1 Layout 2.2.10.2 Áreas e funcionalidades Área Informação do Requerente Esta área contém a informação do requerente que submeteu o(s) pedido(s) de alteração associado(s) à Guia de Pagamento. Área de Informação do Contacto Esta área contém a informação da pessoa de contacto indicada pelo requerente na proposta de guia de pagamento associado ao(s) pedido(s) de alteração listado(s) na guia. Área de Versões Anteriores Esta área permite ao requerente visualizar, caso existam, as versões anteriores da Guia de Pagamento. Para visualizar uma versão anterior o requerente deverá abrir a lista de versões do campo e selecionar a versão que pretende visualizar. São geradas novas versões de Guias de Pagamento nas seguintes situações: Página 25 de 55 Versão 2, agosto 2013 Manual do Utilizador Externo SMUH-ALTER • • Quando existe uma correção à Guia de Pagamento pelos gestores de processo do Infarmed em backoffice; Quando uma Guia de Pagamento é anulada pelos gestores de processo do Infarmed em backoffice. Área Informação da Guia Pagamento Esta área contém a informação relativa à versão da Guia de Pagamento que se está a visualizar e é composta pelos seguintes campos: • Payment form ID, corresponde ao número de identificação da Guia de Pagamento na base de dados do Infarmed; • Date, corresponde à data em que foi criada a versão que se está a visualizar; • Status of the payment of fee, corresponde ao estado da Guia de Pagamento. No caso das versões anteriores corresponde ao estado que a Guia de Pagamento tinha na altura que foi gerada a nova versão; • Period for Payment, corresponde ao período durante o qual o requerente poderá efetuar o pagamento do valor indicado no campo Total Cost; • ATM Reference Payment, corresponde à referência multibanco gerada pelo Infarmed para o pagamento do valor indicado no campo Total Cost. Será constituída por informação sobre “Entity” (Entidade) e “Reference” (Referência emitida). É também incluída a seguinte informação exclusivamente dirigida a requerentes a efetuar pagamentos a partir de território estrangeiro: “In case of payment made from abroad, please contact the Human, Financial and Property Resources Departament by email [email protected]”. • Total Cost, Corresponde ao montante da versão que está a ser consultada Área de Alíneas Nesta área é possível visualizar a informação referente à descrição das alíneas de taxas aplicáveis selecionadas, agrupadas por descrição da alínea e com referência ao custo unitário e total por tipo de alínea. É ainda possível visualizar o custo total de taxa aplicável ao pedido, que corresponde à soma dos totais de todas as alíneas, constantes da guia de pagamento. Área de Alterações Página 26 de 55 Versão 2, agosto 2013 Manual do Utilizador Externo SMUH-ALTER Esta área é composta pelo detalhe das alterações incluídas no(s) pedido(s) de alteração associado(s) à Guia de Pagamento. Nesta lista são visualizados os campos: • “Variation ID”, que corresponde ao número de identificação interno do registo de alteração na base de dados do Infarmed; • “Procedure Number”, que corresponde ao Nº de Processo introduzido para cada pedido de alteração; • “Medicinal Product”, que corresponde ao medicamento para o qual está a ser submetida a alteração; • “Variation”, que corresponde à descrição da categoria da alteração que está a ser submetida; • “Description of the applicable fee”, onde será visualizada a descrição das alíneas de taxas aplicáveis, a selecionar/selecionada pelo requerente para cada medicamento/alteração submetidos. Ao premir o botão o utilizador retorna ao ecrã inicial. 2.2.11 Ecrã Pedido de Alteração Este ecrã pode ser acedido através: • do botão (para a criação de novos Pedidos de Alteração); • ou do link do campo “Procedure Number” (para acesso a Pedidos de Alteração criados) disponíveis na área de resultado da pesquisa no ecrã inicial e permite visualizar o Pedido de Alteração inserido anteriormente. Dependendo da fase em que se encontra o pedido de alteração o requerente poderá ter diferentes permissões de modificação da informação do Pedido de Alteração. Fases do processo: • Fase de Criação: esta fase corresponde ao período desde a criação do pedido de alteração, até que este seja submetido. Nesta fase o Estado do Pedido pode ter os valores “Filling in Progress” (Em preenchimento) e “Ready to Submit” (Preenchimento concluído); • Fase de Visualização: o pedido de alteração fica nesta fase após ter sido submetido pelo requerente e apenas poderá sair desta fase caso seja dada permissão para correção do pedido de alteração (Fase de Correção), voltando para esta fase assim que termine a correção ao pedido. Durante esta fase o Estado do pedido poderá ter um dos seguintes valores “Submited” (Submetido), “On Going” (Em avaliação), “Suspended due to missing fee” (Bloqueado por falta de pagamento de taxa) e “Concluded” (Finalizado); • Fase de Correção: esta fase corresponde ao período, após submissão, desde que é dada permissão para correção do pedido de Alteração por parte do Gestor de Processo, até que esta seja retirada pelo Gestor de Processo ou que o requerente submeta as correções efetuadas. Durante esta fase o Estado do pedido tem o valor “Under Correction”; Página 27 de 55 Versão 2, agosto 2013 Manual do Utilizador Externo SMUH-ALTER Durante a “Fase de Criação” o requerente pode alterar toda a informação relativa ao pedido de alteração tendo no final das alterações a possibilidade de gravar as modificações efetuadas ou de validar a informação do pedido de alteração. Durante a “Fase de Correção” o requerente tem quatro níveis de acesso e, dependendo de cada nível, o requerente poderá alterar mais ou menos informação do pedido de alteração. Não será possível, em qualquer nível de acesso, adicionar/remover medicamentos da lista de medicamentos, remover alterações ou eliminar/substituir documentos. Em qualquer um dos níveis de acesso da Fase de Correcção é possível alterar a informação constante dos campos de texto/escrita livre e adicionar novos documentos ao processo. Adicionalmente, dependendo dos níveis de acesso definidos pelo gestor em backoffice, será possível: o Alterar categorias de Alterações incluídas no pedido; o Adicionar novas alterações ao pedido; Relativamente aos Pedidos de Alteração em histórico, submetidos antes de 5 de agosto de 2013, e que serão visualizados no antigo formato do ecrã, a Fase de Correção apenas permite modificação dos campos de texto/escrita livre e a anexação de novos documentos. 2.2.11.1 Layout Página 28 de 55 Versão 2, agosto 2013 Manual do Utilizador Externo SMUH-ALTER Página 29 de 55 Versão 2, agosto 2013 Manual do Utilizador Externo SMUH-ALTER Página 30 de 55 Versão 2, agosto 2013 Manual do Utilizador Externo SMUH-ALTER 2.2.11.2 Áreas e Funcionalidades 2.2.11.2.1 Área de Informação do pedido Nesta área é possível introduzir/ alterar/ visualizar a informação que é comum ao pedido de alteração, independentemente de do tipo de pedido (Alteração isolada, agrupamento de alterações ou Worksharing) Página 31 de 55 Versão 2, agosto 2013 Manual do Utilizador Externo SMUH-ALTER Esta área é composta pelos seguintes campos: • Procedure Number, deve ser preenchido o número do Pedido de Alteração da AIM. É possível alterar o valor deste campo durante as fases de Preenchimento e Correção. Deverão ser respeitadas as regras de construção do Nº de Processo, constantes do capítulo 1 do CMDh BPG for the allocation of the mutual recognition variation number for Type I Notifications, Type II Variations, Grouping and Worksharing (para Pedidos de Alteração submetidos por procedimento RM/DC) ou das Instruções aos Requerente sobre submissão de Pedidos de Alteração aos termos da AIM (para Pedidos de Alteração submetidos por procedimento nacional) • Procedure Type, este campo permite ao requerente identificar que tipo de pedido a submeter/submetido, sendo os valores possíveis: “Single Variation” (alteração isolada), “Grouping of variations” (agrupamento de alterações) e “Worksharing”. Apenas uma destas opções pode ser selecionada. É possível alterar o valor deste campo durante as fases de Preenchimento e Correção. • Justification for Grouping / Worksharing, deve ser preenchido com a justificação para a submissão de um agrupamento de alterações, caso seja aplicável. Apenas é possível alterar o valor deste campo durante as fases de Preenchimento e Correção. • Other Application, deve ser preenchido com a informação relativa a outros pedidos submetidos em paralelo. É possível alterar o valor deste campo durante as fases de Preenchimento e Correção. • Name, Telephone, Fax e Email devem ser preenchidos com os dados da pessoa de contacto. O endereço de email fornecido será utilizado pelo Infarmed para pedidos de informação referentes ao Pedido de Alteração. É possível alterar o valor deste campo durante as fases de Preenchimento e Correção. Apenas deverá ser indicado uma pessoa de contacto para comunicação com o Infarmed, sendo que o contacto de email indicado deve neste campo deverá estar referido no documento “Declaration form for the use of e‐mail communications with INFARMED” 2.2.11.2.2 Área de Medicamentos Selecionados Nesta área é possível: visualizar os medicamentos selecionados pelo requerente; abrir a área de pesquisa e seleção de medicamentos para adicionar novos medicamentos à lista e preencher o número individual de processo para cada um dos medicamentos selecionados. Apenas é possível adicionar ou eliminar medicamentos da lista durante as fases de preenchimento, ou seja, antes da submissão. Para adicionar um novo medicamento à lista de medicamentos deverão ser efetuados os seguintes passos: 1. Premir o botão . Ao premir botão é visualizado o seguinte ecrã: Página 32 de 55 Versão 2, agosto 2013 Manual do Utilizador Externo SMUH-ALTER (devolve todos os medicamentos dos quais a 2. Premir o botão entidade que efetuou login é titular) ou, caso pretenda limitar a pesquisa, inserir um dos dois critérios de pesquisa disponíveis: a. “Medicinal Product”, neste campo o requerente pode inserir o nome ou parte do nome do medicamento que pretende pesquisar; b. “Manufacturer,” neste campo o requerente pode inserir o nome de um fabricante associado ao medicamento que pretende pesquisar; o fabricante a inserir pode ser ; pesquisado e selecionado a partir do ecrã acedido através do botão As pesquisas efetuadas nestes campos obedecem às seguintes regras: • X ou X%: devolve todos os resultados começado por X • %X: devolve todos os resultados que contêm X • Esta pesquisa não tem em consideração se o nome do medicamento a pesquisar está ou não em maiúsculas / minúsculas; O botão permite limpar os critérios de pesquisa inseridos. 3. Selecionar da lista de resultados, através da check‐box, os medicamentos que pretende . Ao premir adicionar à lista de medicamento e premir o botão este botão o ecrã é fechado e os medicamentos selecionados são adicionados à lista. 4. Caso não pretenda selecionar medicamentos, o requerente pode premir o botão . Ao premir este botão o ecrã é fechado e não são adicionados medicamentos à lista. Após adição do(s) medicamentos(s) selecionados à lista, deverão ser indicados os respetivos “MRP/National variation number” (correspondente ao Número de processo individual). Durante as fases de Preenchimento é possível eliminar medicamentos adicionados à lista através do botão existente na coluna “Remove”. Página 33 de 55 Versão 2, agosto 2013 Manual do Utilizador Externo SMUH-ALTER Deverão ser respeitadas as regras de construção do Nº de Processo Individual, constantes do capítulo 1 do CMDh BPG for the allocation of the mutual recognition variation number for Type I Notifications, Type II Variations, Grouping and Worksharing (para Pedidos de Alteração submetidos por procedimento RM/DC) ou das Instruções aos Requerente sobre submissão de Pedidos de Alteração aos termos da AIM (para Pedidos de Alteração submetidos por procedimento nacional). 2.2.11.2.3 Área de Introdução de Alterações Esta área permite ao requerente introduzir, alterar ou visualizar, as alterações adicionadas ao pedido, dependendo da fase em que se encontra o processo. Para introduzir uma nova alteração ao Pedido de Alteração devem ser efetuados os seguintes passos: 1. Premir o botão . Ao premir este botão é visualizado o seguinte ecrã: (devolve todos as alterações de “Type IA”, que se 2. Premir o botão encontra selecionado por defeito no campo “Variation type”) ou, caso pretenda, inserir um dos dois critérios de pesquisa disponíveis: a. Variation, neste campo o requerente pode inserir a categoria ou parte da categoria da alteração que pretende pesquisar; b. Variation Type, neste campo o requerente pode selecionar o tipo de alteração que pretende pesquisar (“Type IA”, “Type IAIN”, “Type IB” e “Type II”.; 3. Selecionar da lista de alterações a alteração que pretende adicionar ao Pedido de Alteração. Ao selecionar a alteração, esta é adicionada de imediato ao Pedido de Alteração e o ecrã é fechado. Página 34 de 55 Versão 2, agosto 2013 Manual do Utilizador Externo SMUH-ALTER Para cada alteração introduzida é necessário preencher os seguintes campos: • “Precise scope and background for change and justification classification of unforeseen variations (if applicable)”, campo de texto livre onde deve ser introduzida a descrição do âmbito, objetivo e justificação para a alteração proposta; • “Observations on the implementation date”, campo de texto livre para inclusão de informação sobre a data de implementação da alteração proposta; • “Implementation date (yyyy‐mm‐dd)” (deverá ser indicada data de implementação no formato ano‐mês‐dia,para todos os tipos de alteração IA ou IAIN, IB e II); • “Present”, correspondente ao valor atual; • “Proposed”, correspondente ao valor proposto no âmbito da alteração. Dependendo da categoria de alteração selecionada os campos “Present” e “Proposed” poderão constituir campos de texto livre (aplicáveis ao conjunto de medicamentos incluídos no Pedido de Alteração), ou campos de preenchimento condicionado pela informação existente na base de dados do Infarmed, e que poderá ter que ser efetuado individualmente para cada medicamento incluído no Pedido de Alteração. Para a generalidade das categorias de alteração disponíveis para seleção, os campos “Present” e “Proposed” são comuns a todos os medicamentos selecionados na área de medicamentos, pelo que apenas são visualizados uma vez. As alterações para as quais o preenchimento é condicionado pela informação na base de dados do Infarmed são as seguintes : Página 35 de 55 Versão 2, agosto 2013 Manual do Utilizador Externo SMUH-ALTER Alteração do nome/morada do Titular de AIM em Portugal: Para o tipo de alteração “Alteração do nome/morada do Titular de AIM em Portugal”: os campos “Present” e “Proposed” são comuns a todos os medicamentos selecionados na área de medicamentos, pelo que apenas são visualizados uma vez. Ao selecionar esta categoria de alteração será visualizada uma mensagem de alerta antes do campo “Present”, que informa o requerente que a alteração selecionada só se aplica a alteração do nome/morada do titular de AIM em Portugal. Para Pedidos de Alteração submetidos por RM/DC sobre alteração de nome ou morada de titular de AIM noutro Estado Membro (i.e., sem impacto em PT), deverá ser selecionada a opção correcta da lista de categorias de alteração. O campo “Present” encontra‐se pré‐preenchido com o nome do Titular de AIM que efetuou o Login e não é possível alterar. Para preencher o campo “Proposed” o requerente deverá abrir a lista de entidades no botão e selecionar a entidade pretendida. Página 36 de 55 Versão 2, agosto 2013 Manual do Utilizador Externo SMUH-ALTER A pesquisa neste campo respeita as regras de pesquisa anteriormente descritas (i.e. X ou X%: devolve todos os resultados começado por X; %X: devolve todos os resultados que contêm X); Deverão ser consideradas as seguintes orientações aquando da seleção da entidade para preenchimento do campo “Proposed”: • Quando se pretende introduzir novo nome/morada de Titular, a morada seleccionada deve dizer respeito à morada da sede pelo que só deverão seleccionar‐se moradas que não contenham a expressão (Fab. ...) já que estas dizem respeito a moradas de Fábricas. • Quando se pretende introduzir novo nome/morada de fabricantes, a morada seleccionada deve dizer respeito à morada da Fábrica pelo que só deverão seleccionar‐se moradas que contenham a expressão (Fab. ...). • Verificar sempre se a entidade/morada seleccionada é a pretendida. Existem entidades com várias moradas ou nomes semelhantes. Caso a entidade que pretende selecionar não esteja disponível na lista de entidades ou se encontre desatualizada, poderá ser adicionada uma nova entidade à lista. Para tal o requerente deverá selecionar o link “Add a new entity to the list”, preencher o formulário abaixo e premir o botão . Devem ser preenchidos os campos: • “Entity Name” – Preenchimento obrigatório do Nome completo da Empresa, respeitando siglas, caso existam (Ex.: Ltd.; Lda.; S.A.; Co.; GmbH; etc). Página 37 de 55 Versão 2, agosto 2013 Manual do Utilizador Externo SMUH-ALTER • Address” – Preenchimento obrigatório da morada completa do local de fabrico, evitando siglas (Ex.: Av. Para Avenida) • “Postal code” – Correspondente ao código postal • “City” ‐ Preenchimento obrigatório da localidade/cidade • “Country” – Preenchimento obrigatório através de seleção a partir da lista. • “Telephone” (Nº de telefone) ‐ Incluir os números seguidos, deixando espaços apenas para separação de indicativos • “Fax number” ‐ Incluir os números seguidos, deixando espaços apenas para separação de indicativos • “Fiscal Identification number” – Nº de contribuinte nacional (NIF) ou Número para efeitos de identificação fiscal no caso de entidades estrangeiras • “Email” • “Relevant Document” – Documentação relevante, sendo obrigatório a anexação de pelo menos um documento. Se a entidade pretendida é um fabricante é necessário anexar um dos três documentos seguintes: Certificado de GMP, CEP ou Autorização de fabrico; Se a entidade pretendida é um titular anexar cópia da Certidão da Conservatória do Registo Predial. para guardar a Após preenchimento dos campos indicados, deve ser premido botão informação inserida e sair da janela. Posteriormente a nova entidade criada deve ser selecionada da lista de entidades a adicionar. Alterações com impacto na “Cadeia de Fabrico”: Para as categorias de alteração com impacto na “Cadeia de Fabrico” os campos “Present” e “Proposed” têm que ser preenchidos individualmente para cada alteração e cada medicamento, de forma a que seja identificado para cada medicamento o valor atual a cancelar na base de dados do Infarmed e o valor proposto a adicionar na base de dados do Infarmed. (se aplicável) A obrigatoriedade de cancelamento ou adição dos valores atual/proposto encontra‐se definida de acordo com a categoria de alteração selecionada. ATENÇÃO: De acordo com regras para agrupamento de alterações previstas no Regulamento CE n.º1234/2008, todas as alterações dentro de um grupo tem que se aplicara todos os medicamentos incluídos no mesmo. Por essa razão, e apesar do programa solicitar o preenchimento do valor atual/proposto para cada uma das combinações alteração/medicamento, salienta‐se o facto de que a informação tem que ser igual para todos os medicamentos dentro da mesma alteração. Página 38 de 55 Versão 2, agosto 2013 Manual do Utilizador Externo SMUH-ALTER Para cada combinação alteração/medicamento , a área “Present” e “Proposed” será visualizada com a seguinte estrutura: Ao selecionar o link , é aberto o ecrã (pop‐up) com a lista de entidades atuais registadas na base de dados do Infarmed para o medicamento em questão. Os fabricantes/operações visualizados neste ecrã dependem da categoria de alteração introduzida (por exemplo, para alterações relacionadas com modificação do local de acondicionamento primário, apenas são visualizadas os fabricantes responsáveis pela realização desta operação e que se encontrem registados na base de dados do Infarmed para o medicamento em questão). Nos casos em que se verifica que a informação constante da base de dados do Infarmed não se encontre correta, de tal forma que condiciona a submissão do pedido de alteração, o requerente deve proceder à submissão de pedido de atualização de cadeia de fabrico na plataforma disponibilizada na página do Infarmed em Página Inicial> Medicamentos Uso Humano> Autorização de Introdução no Mercado> Alterações aos Termos de AIM / Transferência de Titular, de forma a que seja possível submeter posteriormente o pedido de alteração com impacto na cadeia de fabrico. Página 39 de 55 Versão 2, agosto 2013 Manual do Utilizador Externo SMUH-ALTER No ecrã (pop‐up) acedido através do link “View proposed” o requerente deve selecionar as entidades que pretende cancelar (se aplicável) e premir o botão atuais a cancelar. Esta lista é visualizada após o link para os adicionar à lista das entidades . Ao abrir o ecrã e caso já tenham sido adicionados à lista anteriormente, é possível visualizar quais as entidades já selecionados e remover essa seleção. Ao selecionar o link entidade a adicionar. é aberto um ecrã (pop‐up) onde o requerente poderá selecionar uma Para adicionar uma entidade o requerente deve efetuar os seguintes passos: 1. Premir o botão do campo Manufacturer 2. Selecionar uma entidade da lista de entidades. Página 40 de 55 Versão 2, agosto 2013 Manual do Utilizador Externo SMUH-ALTER A pesquisa neste campo respeita as regras de pesquisa anteriormente descritas (i.e. X ou X%: devolve todos os resultados começado por X; %X: devolve todos os resultados que contêm X); 3. Selecionar, no campo Function, o tipo de operação realizada pela entidade que pretende adicionar para adicionar a entidade à lista de entidades a adicionar: 4. Premir o botão Para eliminar entidades adicionadas previamente neste ecrã, deve ser premido o botão na colune “Delete” Para confirmar a lista de entidades a adicionar o requerente deve premir o botão . A lista de entidades propostas fica disponível após do link . Deverão ser consideradas as orientações descritas na seção “Alteração do nome/morada do Titular de AIM em Portugal”: aquando da seleção da entidade para preenchimento do campo “Proposed”. No que se refere ao preenchimento do campo “Function” relativo ao tipo de operação realizada pela entidade (existente nos ecrã “View present”, para visualização das entidades registadas na base de dados do Infarmed e “Proposed”, para adição de entidades) deverão ser consideradas as opções abaixo listadas e respetivas definições: Tipo de Fabricante (EN) Tipo de Fabricante (PT) Manufacturer of the Active Substance Fabricante da substância ativa Manufacturer of intermediate Fabricante de composto intermédio Definição (quando utilizar) Fabricante responsável pela síntese/obtenção de substância ativa (todas as fases ou apenas fases finais, incluindo micronização) Fabricante responsável pela síntese/obtenção de composto intermédio da substância ativa Página 41 de 55 Versão 2, agosto 2013 Manual do Utilizador Externo SMUH-ALTER compound of active substance Batch control/Testing site of active substance Sterilization da substância ativa* Local de libertação de lote da substância activa* Esterilização* Intermediate Stage Manufacturer Bulk Manufacturer Fabricante de fase intermédia* Fabricante do produto a granel Manufacturer Fabricante (Fabricante do produto acabado) Immediate packaging Acondicionamento primário Acondicionamento secundário Responsável pela libertação de lote Local de libertação de lote Outer packaging Responsible for Batch Release Batch control/Testing site Quality control analysis Controlo de qualidade Package material supplier Responsible for batch release of active substance Medical devices supplier Storage Fornecedor de material de acondicionamento* Responsável de libertação de lote da substância activa* Fornecedor de dispositivos medicos* Armazenamento* Labelling Rotulagem* Manufacturer of excipient Fabricante de excipiente* Fabricante responsável pelo controlo de qualidade/controlo em processo da substância ativa Fabricante responsável apenas por uma fase de esterilização Fabricante de fases de fabrico não finais do produto a granel. Fabricante responsável pelo fabrico do produto a granel (todas as fases ou apenas fases finais), excluindo o acondicionamento primário e secundário. Fabricante responsável por todas as fases de fabrico do produto acabado, inclusive o acondicionamento primário e secundário Æ NOTA: não deverá ser selecionada esta opção no campo “Proposed”, devendo ser sempre selecionadas individualmente as opções Fabricante de Produto a Granel + Acondicionamento Primário + Acondicionamento Secundário. Fabricante responsável pelo acondicionamento primário Fabricante responsável pelo acondicionamento secundário. Fabricante responsável pela libertação de Lote no Espaço Económico Europeu. Fabricante responsável pelo controlo/análise dos lotes do produto acabado no Espaço Económico Europeu ou países para os quais exista Acordo de Reconhecimento Mútuo. Fabricante responsável por determinado ensaio de qualidade (ex. ensaio de esterilidade). NOTA: não deverá ser selecionada esta opção no campo “Proposed”, devendo ser sempre selecionada a opção Local de Libertação de Lote, mesmo que a entidade apenas realize um ensaio de qualidade. Fornecedor/fabricante de material de acondicionamento. Fabricante responsável pela libertação de lote da substância ativa. Fornecedor/fabricante de dispositivos médicos. Local responsável pelo armazenamento do banco principal de células e/ou bancos de células de trabalho. Fabricante responsável pela rotulagem do acondicionamento primário. Fornecedor/fabricante de excipiente Página 42 de 55 Versão 2, agosto 2013 Manual do Utilizador Externo SMUH-ALTER Manufacturer of solvent Fabricante de solvente Fabricante responsável pelo fabrico do solvente/veículo apresentado num recipiente separado, mas que faz parte do medicamento. *só deve ser adicionado no campo “Proposed” se referido no dossiê de AIM. Caso a entidade que pretende selecionar não esteja disponível na lista de entidades poderá introduzir uma nova entidade à lista. Para adicionar uma nova entidade à lista de entidades o requerente deverá selecionar o link “Add a new entity to the list”, preencher o formulário e premir o . botão Deverão ser consideradas as orientações descritas na secção “Alteração do nome/morada do Titular de AIM em Portugal”: sobre correto preenchimento do formulário de nova entidade. Alterações com impacto na composição do medicamento: Para as categorias de alteração com impacto na composição do medicamento, os campos “Present” e “Proposed” têm que ser preenchidos individualmente para cada alteração e cada medicamento, de forma a que seja identificado para cada medicamento o valor atual a cancelar na base de dados do Infarmed e o valor proposto a adicionar na base de dados do Infarmed. (se aplicável) A obrigatoriedade de cancelamento ou adição dos valores atual/proposto encontra‐se definida de acordo com a categoria de alteração selecionada. Para cada combinação medicamento/alteração existente na área de , a área “Present” e “Proposed” será visualizada a seguinte estrutura: Página 43 de 55 Versão 2, agosto 2013 Manual do Utilizador Externo SMUH-ALTER ATENÇÃO: De acordo com regras para agrupamento de alterações previstas no Regulamento CE n.º1234/2008, todas as alterações dentro de um grupo tem que se aplicar a todos os medicamentos incluídos no mesmo. Por essa razão, e apesar do programa solicitar o preenchimento do valor atual/proposto para cada uma das combinações alteração/medicamento, salienta‐se o facto de que a informação tem que ser igual para todos os medicamentos dentro da mesma alteração. , é aberto o ecrã (pop‐up) com a lista de substâncias atuais onde Ao selecionar o link podem ser selecionadas as substâncias atuais a cancelar, dependendo da tipificação da alteração selecionada. No ecrã (pop‐up) acedido através do link “View present” será visualizada a composição em excipientes registada na base de dados do Infarmed para o medicamento selecionado. Caso a composição em excipientes visualizada não se encontre correcta, de tal forma que condicione a submissão de alterações relacionadas com a composição do medicamento, deverá ser solicitada a correção da informação na base de dados através do email [email protected] Neste ecrã o requerente deverá selecionar os componentes que pretende cancelar e premir o botão para os adicionar à lista das substâncias atuais a cancelar. Esta lista é visualizada após o link . Ao abrir o ecrã e caso já tenham sido adicionados à lista anteriormente, é possível visualizar quais as substâncias atuais já selecionadas e remover essa seleção. é aberto um ecrã (pop‐up) onde o requerente poderá selecionar os Ao selecionar o link componentes e respetivas funções a adicionar. Página 44 de 55 Versão 2, agosto 2013 Manual do Utilizador Externo SMUH-ALTER Para adicionar um novo componente o requerente deverá efetuar os seguintes passos: 1. Premir o botão alteração. para selecionar a forma farmacêutica à qual se aplica a a quantidade do novo componente utilizando o 2. Introduzir no campo campo de escrita e o campo de selecção realativo às unidades de medida (pode pressionar se sucessivamente a primeira letra da unidade de medida para fazer a pesquisa); 3. Selecionar o nome do novo componente no ecrã de pesquisa de substâncias (pop‐up) acedido através do botão associado aos campo ; ; 4. Selecionar a Função do novo componente no campo No que se refere à seleção da função do componente, deverão ser utilizadas apenas as seguintes opções: Função do Função do Definição (quando utilizar) componente (EN) componente (PT) Página 45 de 55 Versão 2, agosto 2013 Manual do Utilizador Externo SMUH-ALTER Excipient Excipiente Coating Revestimento Printing ink Tinta de Impressão Solvent Solvente/veículo Reagent Reagente Propellant Propelente 5. Premir o botão Qualquer componente cuja função não esteja descrita nas opções abaixo listadas Qualquer componente que integre misturas de revestimento e/ou cápsulas Qualquer componente que integre tinta de impressão Qualquer componente que integre o solvente/veículo apresentado num recipiente separado, mas que faz parte do medicamento. Qualquer componente utilizado no processo de fabrico e que não se encontra presente na forma farmacêutica final Gás sobre pressão para adicionar a substância à lista de substâncias a adicionar: Para confirmar a lista de componentes a adicionar o requerente deverá premir o botão . A lista de componentes propostos é visualizada após do link . Caso o nome do componente que pretende selecionar não esteja disponível na lista de substâncias no campo “Component”, poderá adicionar uma nova substância à lista. Para tal o requerente deverá selecionar o link “Add a new component to the list”, preencher o formulário abaixo e premir o botão . Página 46 de 55 Versão 2, agosto 2013 Manual do Utilizador Externo SMUH-ALTER Devem ser preenchidos os campos: 1) “Name in Portuguese” correspondente à denominação da substância em Português: preenchimento obrigatório da descrição e respectiva fonte bibliográfica. 2) “Name in English” correspondente à denominação da substância em Inglês: preenchimento obrigatório da descrição e respectiva fonte bibliográfica. 3) “Chemical name” correspondente ao nome químico da substância: preenchimento obrigatório, sempre que aplicável. 4) “Other names is Portuguese and English” correspondente a outras denominações em português e em Inglês: preenchimento facultativo 5) “Chemical Abstract Service (CAS) number”: preenchimento obrigatório sempre que aplicável. 6) “Molecular formula” correspondente à fórmula molecular: preenchimento obrigatório sempre que aplicável. 7) “Molecular Mass” correspondente ao peso molecular: preenchimento obrigatório sempre que aplicável. 8) “Attached Documents”: é necessário anexar pelo menos um documento que identifique a substância nomeadamente: “Monograph of European Pharmacopeia” (Monografia da Farmacopeia Europeia) “Monograph of a National Pharmacopeia of a Member State” (Monografia da Farmacopeia de um Estado Membro) “Monograph of the Portuguese Pharmacopeia” (Monografia da Farmacopeia Portuguesa) “Manufacturer Internal Monograph” (Monografia do Fabricante) Para adicionar um documento proceder do seguinte modo: Pressionar o link “New Record” para aceder à área de anexação de documentos. Selecionar o Tipo de Documento a adicionar através da lista de seleção no campo “Document Type” Página 47 de 55 Versão 2, agosto 2013 Manual do Utilizador Externo SMUH-ALTER Pesquisar o documento a anexar através do botão “Procurar”/”Browse” no campo “File”. O documento só é anexado depois de ser premido o link “OK”. Utilizar o mesmo procedimento para anexar outros documentos 2.2.11.2.4 Área de Anexação de Documentos Esta área permite ao requerente visualizar a lista de documentos obrigatórios e anexar os documentos relativos ao Pedido de Alteração. Página 48 de 55 Versão 2, agosto 2013 Manual do Utilizador Externo SMUH-ALTER Para adicionar um novo documento o requerente deverá selecionar o link e selecionar o tipo de documento e localização do documento que pretende anexar. Caso o requerente pretenda anexar um documento já anexado em processos anteriores, deverá . utilizar o link O funcionamento destas áreas encontra‐se descrito no ponto 2.2.6.2 Áreas e Funcionalidades É obrigatório anexar os seguintes tipos de documentos: • “Cover Letter” correspondente ao requerimento do pedido de alteração (deverá ser anexado cópia assinada do requerimento); • “Application Form” correspondente ao formulário de pedido de alteração devidamente preenchido (deverá ser anexado cópia assinada do formulário); • “Full documentation of the application” correspondente à documentação completa, submetida em suporte do pedido de alteração; • “Declaration form for the use of email communications with INFARMED”, correspondente à declaração para o uso de comunicações por email com o Infarmed, que identifica os endereços eletrónicos a utilizar para contacto com o requerente. Este documento deverá ser elaborado de acordo com as Instruções aos requerentes disponibilizadas pelo Infarmed em Página Inicial> Medicamentos Uso Humano> Autorização de Introdução no Mercado> Alterações aos Termos de AIM / Transferência de Titular. • “Copy of the relevant page of the guideline”, correspondente à cópia da página relevante da guideline de classificações, com condições/documentação aplicável devidamente assinaladas (para alterações Tipo IA ou IB previstas nas Orientações da Comissão Europeia); • “List of submission dates to CMS”, corresponde à lista de datas de submissão do pedido de alteração nos EME, apenas obrigatório para Pedidos de Alteração em que Portugal atua como EMR; Os vários tipos de documentos poderão ser anexados tantas vezes quanto necessário. A restante documentação deve ser submetida em formato que não permita a sua alteração pelo utilizador, aconselhando‐se o formato PDF. No que se refere à documentação de suporte ao pedido, deverá ser apresentada em Formato eCTD, NeeS ou estrutura de pastas. O tipo de ficheiro a anexar é dependente do Tipo de Documento que irá ser inserido. Os textos de RCM e FI devem ser submetidos em formatos que possam ser modificados pelo Infarmed. É aconselhada a utilização do formato doc (MS Word). A restante documentação deve ser submetida em formato que não permita a sua alteração pelo utilizador, aconselhando‐se o formato PDF. Os documentos que excedam os 10 Mb devem ser substituídos por documento contendo informação do Eudralink ou informação do número da submissão CESP, tal como indicado na mensagem de alerta disponibilizada na plataforma. Página 49 de 55 Versão 2, agosto 2013 Manual do Utilizador Externo SMUH-ALTER Depois de anexados os documentos, é possível selecionar um documento e eliminá‐lo premindo o link “Delete” ou remover a seleção assinalada a amarelo premindo o link “Remove selection”. 2.2.11.2.5 Área de Ação de Alteração Nesta área, dependendo da fase em que se encontra o pedido, o requerente pode efetuar diferentes operações Criação do pedido (Estados “Filling in progress” e “Ready to Submit” correspondentes a “Em Preenchimento” e “Preenchimento Concluído”): Nesta fase o requerente pode: • Guardar as alterações efetuadas através do botão • Validar o preenchimento do Pedido de Alteração através do botão • Voltar ao ecrã inicial ; ; ; Nota: É necessário inserir a seguinte informação mínima de forma a ser possível guardar a informação inserida no formulário: • Pelo menos um medicamento • Pelo menos uma alteração • N.º de Processo • N.º de Processo Individual Página 50 de 55 Versão 2, agosto 2013 Manual do Utilizador Externo SMUH-ALTER A validação do preenchimento do formulário permite a identificação de erros de preenchimento do formulário, os quais serão descritos no final do formulário. É possível navegar para a área associada a cada erro de preenchimento identificado, premindo o link em cada mensagem de erro. A validação efetuada inclui: • Identificação de campos de preenchimento obrigatório • Identificação de documentos obrigatórios em falta • Identificação de campos preenchidos em formato incorreto Correção do pedido (Estado “Under Correction” correspondente a “Em correção”, após permissão do gestor em backoffice): Nesta fase o requerente pode: • Validar o preenchimento do formulário no que se refere às correções introduzidas no Pedido de Alteração e submeter o formulário corrigido através do botão ; • Voltar ao ecrã inicial ; Nota: Não é possível guardar alterações efetuadas ao formulário quando o processo se encontra em correção. Visualização do pedido: Página 51 de 55 Versão 2, agosto 2013 Manual do Utilizador Externo SMUH-ALTER Após submissão, e a não ser que seja dada permissão pelo gestor, a informação no formulário de pedido não pode ser alterada, sendo apenas visível visualizar a informação/documentação anteriormente preenchida. Neste caso, o único botão de ação disponível é o botão que permite voltar ao ecrã inicial; 2.2.12 Ecrã de Proposta de Guia de Pagamento e Submissão do Pedido de Alteração Após criação do(s) processo(s) de alteração e validação dos respetivos formulários, a submissão dos processos apenas é possível após associação a uma proposta de guia de pagamento. Apenas os processos no Estado “Ready to Submit” estão em condições de ser submetidos, encontrando‐se disponíveis para seleção na lista de resultados de pesquisa visualizada no ecrã inicial após terem sido introduzidos os critérios de pesquisa preenchido. Para criação da proposta de guia de pagamento e submissão do processo deverá proceder‐se da seguinte forma: 1. Selecionar os processos a adicionar à lista de submissão através da check‐box na coluna “Select” 2. Premir o botão de forma a que o processo selecionado passe a estar listado na área “List of Applications to submit” 3. Premir o botão proposta de guia de pagamento de forma a aceder ao ecrã de criação de É recomendado que cada proposta de guia de pagamento seja referente a um único Pedido de Alteração, uma vez que o Estado de Taxa (“Fee status”) se aplicará a todos os Pedidos de Alteração incluídos na guia de pagamento. De notar que o seguimento de cada processo pode ser condicionado pela necessidade de correção da informação constante da guia de pagamento, mesmo que a informação a corrigir seja relativa a outros processos da mesma guia. Página 52 de 55 Versão 2, agosto 2013 Manual do Utilizador Externo SMUH-ALTER 2.2.12.1 Layout 2.2.12.2 Áreas e funcionalidades 3.2.12.2.1 Área de Informação de Contacto Esta área permite ao requerente preencher a informação relativa à pessoa de contacto do requerente, que será usada para envio de informação relativa à guia de pagamento. Todos os campos são de preenchimento obrigatório. 3.2.12.2.2. Área de Lista de Alterações Esta área é composta por uma lista que lista de forma detalhada todos os medicamentos e alterações incluídos nos Pedidos de Alteração adicionados à àrea “List of applications to submit” . Nesta lista são visualizados os seguintes campos: • “Variation ID”, que corresponde ao número de identificação interno do registo de alteração na base de dados do Infarmed; Página 53 de 55 Versão 2, agosto 2013 Manual do Utilizador Externo SMUH-ALTER • • • • “Procedure Number”, que corresponde ao Nº de Processo introduzido para cada pedido de alteração; “Medicinal Product”, que corresponde ao medicamento para o qual está a ser submetida a alteração; “Variation”, que corresponde à descrição da categoria da alteração que está a ser submetida; “Description of the applicable fee”, onde será visualizada a descrição das alíneas de taxas aplicáveis, a selecionar/selecionada pelo requerente para cada medicamento/alteração submetidos. Para selecionar a taxa aplicável a cada combinação medicamento/alteração é necessário aceder ao ecrã de seleção de taxa aplicável. Esta seleção deverá ser efetuada considerando as orientações constantes das Instruções aos requerentes disponibilizadas pelo Infarmed em Página Inicial> Medicamentos Uso Humano> Autorização de Introdução no Mercado> Alterações aos Termos de AIM / Transferência de Titular. e . No final da lista de alterações estarão disponíveis dois botões permite ao requerente continuar o processo de criação da Proposta de Guia de O botão Pagamento, sendo direcionado para o ecrã de submissão do pedido e da proposta de guia de pagamento. Apenas é possível continuar caso o campo “Description os the applicable fee” tenha sido preenchido para todos os registos de alteração. permite ao requerente cancelar o processo de criação da Proposta da Guia de O botão Pagamento, sendo redirecionado para o ecrã inicial. 2.2.13 Ecrã de Submissão Página 54 de 55 Versão 2, agosto 2013 Manual do Utilizador Externo SMUH-ALTER Este ecrã pode ser acedido através do botão disponível no ecrã de proposta de Guia de Pagamento e permite ao requerente visualizar o resultado do preenchimento efetuado no referido ecrã, nomeadamente: • Informação sobre a pessoa de contacto • Descrição das alíneas de taxas aplicáveis selecionadas, agrupadas por alínea e com referência ao custo unitário e total por tipo de alínea. É ainda possível visualizar o custo total de taxa aplicável ao pedido, que corresponde à soma dos totais de todas as alíneas, constantes da guia de pagamento. 2.2.13.1 Layout 2.2.13.2 Áreas e Funcionalidades Este quadro é preenchido automaticamente com base na informação inserida no ecrã proposta de Guia de Pagamento e é composto pelas seguintes colunas: • “Description of the applicable fee”, que corresponde à alínea selecionada no ecrã anterior; • “Unitary Cost” que correspondem ao custo unitário da alínea selecionada; • “Quantity” que corresponde ao número de vezes que a alínea foi selecionada no ecrã anterior; • “Total” que corresponde à multiplicação das colunas “Unitary Cost” e “Quantity”. No final do quadro é visualizado o custo total global da taxa aplicável ao pedido de alteração, que corresponde à soma dos totais de todas as alíneas. No final do ecrã estarão disponíveis dois botões: O botão . permite ao requerente voltar ao ecrã anterior. O botão permite ao requerente submeter o pedido de alteração acompanhado da proposta de guia de pagamento. Após submissão o estado do pedido (“Procedure status”) é alterado para: • “Submitted” (Submetido) Página 55 de 55 Versão 2, agosto 2013