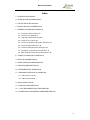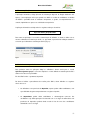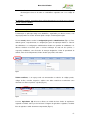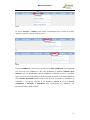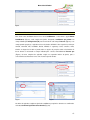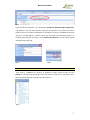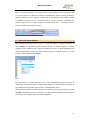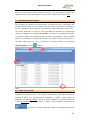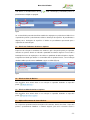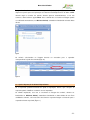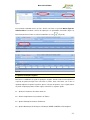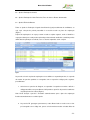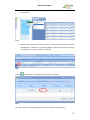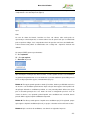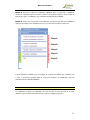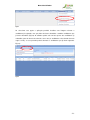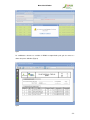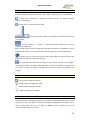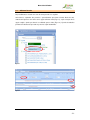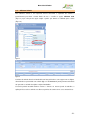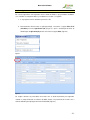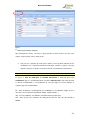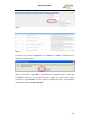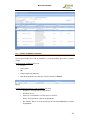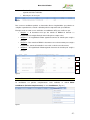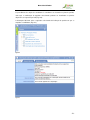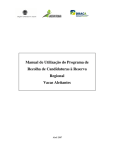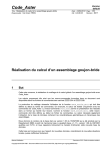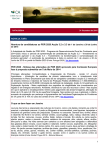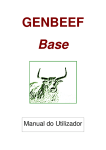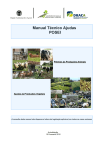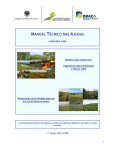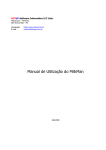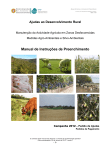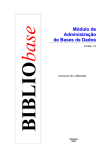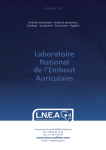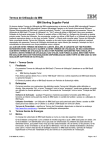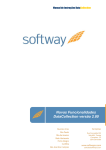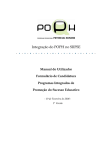Download Manual do Utilizador SIAGRI
Transcript
Manual do Utilizador Recolha de Candidaturas SIAGRI (Sistema de Informação Agrícola da Região Autónoma dos Açores) 1ª Versão (29 de Junho de 2007) Direcção Regional dos Assuntos Comunitários da Agricultura Junho 2007 Manual do Utilizador Índice 1 – ENTRAR NA APLICAÇÃO 3 2 – NÍVEIS DE ACESSO/PERMISSÕES 3 3 – ESTRUTURA DA APLICAÇÃO 4 4 – INICIAR UNA NOVA CANDIDATURA 6 5 – PRÉMIOS ÀS PRODUÇÕES ANIMAIS 7 5.1 – Prémio Aos Bovinos Machos 8 5.2 – Prémio À Vaca Aleitante 9 5.3 – Suplemento De Extensificação 10 5.4 – Prémio À Vaca Leiteira 10 5.5 – Prémio Aos Produtores De Ovinos E Caprinos 11 5.6 – Prémio Ao Abate De Bovinos 11 5.7 – Prémio Ao Abate De Ovinos E Caprinos 11 5.8 – Ajuda Ao Escoamento De Jovens Bovinos 11 5.9 - Ajuda À Importação De Animais Reprodutores 12 6 – AJUDAS ÀS PRODUÇÕES VEGETAIS 13 7– CONCLUIR CANDIDATURA 16 8 – CRIAR LOTES/GUIAS DE REMESSA 17 9 – ESPECIFICAÇÕES DE ECRÃ 20 10 – FERRAMENTAS DE TRABALHO 20 11 – ADICIONAR PARCELAS E/OU ANIMAIS 20 11.1 – Adicionar Parcelas 21 11.2 – Adicionar Animais 22 12– NOVO AGRICULTOR 23 13 – CONTROLO DOCUMENTAL 24 13.1 – LISTA DE CANDIDATURAS VERIFICADAS 26 14 – CANDIDATURAS EM PERÍODOS COMPLEMENTARES 27 -2- Manual do Utilizador 1 - Entrar na aplicação: A aplicação Informática, SiAgri (Sistema de Informação Agrícola da Região Autónoma dos Açores) é uma aplicação on-line que permite aos SDA’s a recolha de candidaturas no âmbito do POSEI e possibilita ainda às entidades competentes, a gestão, o acompanhamento e o controlo, imprimindo aos processos celeridade e transparência. A aplicação informática está disponível no seguinte endereço electrónico: http://sraf.azores.gov.pt/dracaids Para entrar na aplicação é necessário a autenticação do utilizador, os dados a utilizar são os mesmos utilizados na autenticação do PC, ex.: ap197525, a password de validação também é a mesma que é utilizada na autenticação do PC (Fig.1.1). Fig.1.1 2– Níveis de acesso/permissões Para poderem entrar na aplicação SiAgri os utilizadores devem enviar para o e-mail, [email protected] o seu nome completo e o nome utilizado na autenticação do PC e ainda o nível de acesso pretendido. Ex: Ana Rita Pereira – ap197525; Soperador. De forma a facilitar o procedimento de recolha pelos SDA`s, foram definidos os seguintes níveis de acesso: • Os utilizadores com permissão de Operador, apenas podem editar candidaturas, com a possibilidade de gravar temporariamente e registar e imprimir; • Os Soperadores podem editar candidaturas e submeter/gerar remessas das candidaturas cuja última gravação foi efectuada com o seu login. Os utilizadores com permissão de Soperador poderão ainda aceder à lista de erros das candidaturas Submetidas com o seu login. -3- Manual do Utilizador • Os utilizadores com acesso Iadministrador podem editar candidaturas e podem submeter/gerar remessas de todas as candidaturas registadas com o seu código de ilha. Os utilizadores poderão, em qualquer altura solicitar alteração do seu nível de acesso, deverão para tal contactar a DRACA. 3– Estrutura da Aplicação A informação na aplicação SiAgri está distribuída e organizada por diversos menus, esta disposição permite-nos aceder de forma rápida e simples à informação desejada. No menu Geral podemos aceder às configurações gerais e administrativas (Fig.3.1). Estes módulos gerem, respectivamente, as configurações gerais da aplicação relativas a cada um dos utilizadores e as configurações administrativas relativas aos períodos de candidatura e às diversas variáveis necessárias para a correcta verificação de cada um dos prémios, e respectiva candidatura, como: Períodos de retenção obrigatórios; Limite de quantidade de animais; Taxas de encabeçamento; Limites de totais por prémio; entre outras. Fig.3.1 Tabelas auxiliares, é um espaço onde são armazenadas as tabelas de códigos postais, códigos de ilha, concelho, freguesia e tabelas com dados estatísticos reconhecidas como relevantes aos diversos prémios e ajudas (Fig.3.3). Fig.3.3 O menu, Agricultores (IA) dá acesso directo ao módulo da base dados de agricultores registados no INGA, onde é possível efectuar a listagem de agricultores registados, visualizar ficha de agricultor e emitir documento comprovativo (Fig.3.4) -4- Manual do Utilizador Fig.3.4 Os menus, Parcelas e Animais foram criados exclusivamente para consulta de registos referentes a parcelas e animais (Fig.3.5 (a) e (b)). a) b) Fig.3.5 No menu candidaturas, está o acesso aos sub-menus editar candidaturas, espaço utilizado para criar uma nova candidatura ou abrir uma candidatura já guardada, submeter/ gerar remessas, que será utilizado para submeter candidaturas e também para criar as respectivas guias de remessa que acompanharão o suporte em papel que deverá ser enviado à DRACA. O menu controlo documental permite aceder à lista de erros associadas às candidaturas já submetidas e cujo suporte em papel já deu entrada na DRACA. O acesso à lista de candidaturas e alterações à candidatura estão condicionados aos utilizadores com permissão de administrador. (Fig.3.6). -5- Manual do Utilizador Fig.3.6 4- Iniciar una Nova Candidatura Para iniciar uma candidatura deverá ir ao menu candidaturas e seleccionar a opção Editar Candidaturas (Fig.4.1), onde surgirá uma janela, designada, candidatura por prémio. Ao campo Identificação do Agricultor (IA) está associado um sub-campo, Procurar (Fig.4.2), este campo permite pesquisar o agricultor na base de dados do INGA. A busca poderá ser feita por morada, telemóvel, NIF, localidade, distrito, NINGA, nº segurança social, concelho, nome, telefone ou freguesia. Ao abrir a janela todos as opções de pesquisa estão seleccionadas. A busca deverá ser efectuada no campo indicado para o efeito, nomeadamente Procurar por (Fig.4.3). O nome completo do agricultor surgirá no separador inferior da janela, para o seleccionar basta clicar duas vezes com o botão esquerdo do rato. Fig.4.1 Fig.4.2 Fig.4.3 Os dados do agricultor surgirão na janela da candidatura por prémio e deverão ser confirmados no botão, Confirmar Agricultor Seleccionado (Fig.4.4). -6- Manual do Utilizador Fig.4.4 A aplicação abrirá uma janela, com a designação, Informação Adicional Sobre o Agricultor, cujo objectivo é dar uma visão geral da exploração do requerente seleccionado, de forma a auxiliar o técnico na recolha de informação necessária para efectuar a candidatura. Esta janela deverá ser fechada (Fig.4.5), contudo sempre que necessário esta informação poderá ser solicitada, para tal basta seleccionar o menu Informação Adicional no canto superior direito da janela principal (Fig.4.6). Fig.4.5 Fig.4.6 5– Prémios às Produções Animais Para iniciar a candidatura aos prémios às produções animais, deverá aceder ao menu prémios à esquerda da janela principal. Para seleccionar o prémio, basta seleccionar com o rato no quadrado adjacente ao prémio específico (Fig.5.1). Fig.5.1 -7- Manual do Utilizador Após a selecção dos prémios, estes surgirão activos na janela (Fig.5.2). Para os prémios onde é necessário apenas a indicação de intenção, nomeadamente, prémio ao abate de bovinos, prémio ao abate de ovinos e caprinos e suplemento de extensificação, basta activar o prémio no quadrado específico. Para os restantes prémios é necessário efectuar a descrição dos animais elegíveis, para tal, após selecção do prémio, deverá abrir o separador na janela principal e realizar a descrição do efectivo. Fig.5.2 5.1 – Prémio aos Bovinos Machos Após selecção do prémio, bovinos machos, é necessário aceder à listagem de animais no menu, animais à esquerda da janela principal (Fig.5.3) Os animais elegíveis ao prémio registados nesta exploração até à data da actualização da base de dados SNIRB deverão aparecer agrupados por idade. Os animais deverão aparecer automaticamente, se tal não acontecer, deverá clicar na opção Filtrar. Fg.5.3 Para seleccionar os animais, basta clicar com o rato no quadrado adjacente ao número de identificação do animal. Se todos os animais forem elegíveis ao prémio poderá selecciona-los em simultâneo, deverá aceder ao menu através do botão direito do rato. Depois de seleccionados os animais deverão ser arrastados para a janela principal. O campo castrado é declarativo, para tal é necessário o seu preenchimento utilizado o botão direito do rato (Fig.5.4), este campo é de preenchimento obrigatório. -8- Manual do Utilizador Fig.5.4 5.2 – Prémio à Vaca Aleitante Se o requerente pretende beneficiar do prémio à vaca aleitante, deverá, após selecção do respectivo prémio, identificar os animais que irão a prémio. O procedimento é idêntico ao demonstrado para os bovinos machos. O campo referente à data do último parto, caso não se apresente preenchido, deverá ser preenchido manualmente utilizando o botão direito do rato (Fig.5.5). Fig.5.5 A aplicação dispõe de um contador de animais que permite organizar os animais candidatos ao prémio por escalões etários, estes são agrupados por % de Novilhas e % de Adultas. Esta especificação permite auxiliar o técnico na selecção dos animais para que seja obedecido o critério definido. A aplicação dispõe ainda de um espaço destinado à introdução do número de vacas destinadas à produção de leite, este campo é declarativo e deverá ser preenchido sempre que o agricultor tenha quota leiteira (Fig.5.6). Fig.5.6 -9- Manual do Utilizador Nota: Se ao seleccionar os animais referentes ao prémio, estes não surgirem no monitor ou a aplicação assumir como animal elegível os bovinos machos, deverá clicar na opção filtro. 5.3 – Suplemento de Extensificação Para beneficiar do suplemento de extensificação, o produtor terá que ser beneficiário dos prémios bovinos machos e/ou vaca aleitante. Para tal terá que seleccionar no separador de prémios o suplemento de extensificação e posteriormente realizar a declaração de superfícies. As parcelas destinadas ao cálculo do factor densidade do suplemento de extensificação deverão ser identificados no separador das parcelas e efectuado os procedimentos das ajudas às produções vegetais. As parcelas destinadas no plano de exploração para factor densidade poderão ser visualizadas no separador dos Animais e associadas aos diversos prémios que se encontram activos, para ter acesso as parcelas é necessário efectuar o procedimento reconstruir grelha no ícone (Fig.5.7). Fig.5.7 5.4 – Prémio à Vaca Leiteira O prémio à vaca leiteira deverá ser seleccionado no separador dos prémios. Após indicação de intenção do prémio, são de preenchimento obrigatório os seguintes campos: Marca de Exploração, no campo Exploração e número de animais candidatos, no campo destinado para o efeito; Quantidade (Fig.5.8). Para activar os campos de preenchimento deverá clicar em e preencher os campos manualmente, depois de introduzida a informação, -10- Manual do Utilizador esta deverá ser inserida através do icon . Toda a informação já introduzida poderá ser posteriormente corrigida ou apagada. Fig.5.8 Se um beneficiário pretender beneficiar também da majoração ao prémio deverá indicá-lo no separador dos prémio e posteriormente realizar a declaração de superfícies. O procedimento a adoptar para a declaração de superfícies é idêntico ao procedimento apresentado para o suplemento de extensificação. 5.5 – Prémio aos Produtores de Ovinos e Caprinos O processo de selecção é semelhante aos anteriores, após selecção do prémio no separador referente aos prémios deverá ser indicada a quantidade de animais elegíveis. É necessário a introdução da marca de exploração, e descriminar a quantidade de Ovinos/Caprinos elegíveis. O agricultor terá ainda que declarar se comercializa leite ou produtos lácteos, com a indicação de sim ou não e posteriormente confirmar a opção escolhida (Fig.5.9). Fig.5.9 5.6 – Prémio ao abate de Bovinos Para beneficiar deste prémio basta a sua selecção no separador destinado ao respectivo prémio . 5.7 – Prémio ao Abate de Ovinos e Caprinos Para beneficiar deste prémio basta a sua selecção no separador destinado ao respectivo prémio . 5.8 – Ajuda ao Escoamento de Jovens Bovinos Se o requerente pretende beneficiar da Ajuda ao Escoamento, deverá seleccionar o respectivo prémio e posteriormente identificar os animais elegíveis, para tal é necessário aceder à -11- Manual do Utilizador listagem de animais no menu, animais à esquerda da janela principal (Fig.5.9). Os animais elegíveis ao prémio para esta exploração até à data da actualização da base de dados SNIRB deverão surgir no monitor. Os animais deverão aparecer automaticamente, se tal não acontecer, deverá clicar na opção Filtrar. Caso o animal não se encontre na listagem poderá ser adicionado manualmente, no Adicionar Animal, automatismo introduzido no botão direito do rato. Fig.5.9 Os animais seleccionados na listagem deverão ser arrastados para o separador correspondente à ajuda seleccionada (Fig.5.10) Fig.5.10 5.9 - Ajuda à Importação de Animais Reprodutores Se o requerente pretende beneficiar da Ajuda à Importação, deverá, após selecção do respectivo prémio, identificar os animais ou ovos importados. Os animais importados, caso não se encontrem na listagem dos animais, deverão ser introduzidos no Adicionar Animal, automatismo introduzido no botão direito do rato. Para candidatar os animais, será necessário selecciona-los respectiva listagem e arrasta-los para o separador referente ao prémio (Fig.5.11). -12- Manual do Utilizador Fig.5.11 Caso pretenda candidatar outras espécies, deverá seleccionar o separador Outras Espécies, Adicionar Nova e introduzir a marca da exploração e as quantidades envolvidas. (Fig.5.11a) Posteriormente deverá salvar os valores introduzidos no ícone . (Fig.5.11b) Fig.5.11a Fig.5.11b 6– Ajudas às Produções Vegetais Para iniciar a candidatura às ajudas às produções vegetais, deverá aceder ao menu prémios à esquerda da janela principal. Para seleccionar o prémio, basta seleccionar com o rato no quadrado adjacente ao prémio específico. Após a selecção dos prémios, estes surgirão activos na janela. A aplicação permite recolher registos referentes às seguintes ajudas: 6.1 – Ajuda aos Produtores de Culturas Arvenses 6.2 – Prémio Complementar aos produtores de Tabaco 6.3 – Ajuda à Produção de Culturas Tradicionais 6.4 – Ajuda à Manutenção da Vinha para a Produção VQPRD, VLQPRD e Vinho Regional -13- Manual do Utilizador 6.5 – Ajuda à Produção de Ananás 6.6 – Ajuda à Produção de Horto-Frutícolas, Flores de Corte e Plantas Ornamentais 6.7 – Ajuda à Fileira da Banana Todas as ajudas às Produções Vegetais beneficiam de igual procedimento de candidatura, ou seja, após selecção do prémio pretendido é necessário aceder ao plano de exploração (Fig.6.1). O plano de exploração é um espaço comum a todas as ajudas vegetais, onde se identifica a ocupação cultural para cada parcela explorada por determinado contribuinte e também permite definir datas de plantação ou colheita, caso as culturas exploradas assim o exijam. Fig.6.1 As parcelas a inserir no plano de exploração são escolhidas no separador parcelas, à esquerda do monitor. As parcelas poderão ser carregadas com os respectivos códigos pelos seguintes procedimentos: 1. Seleccionar as parcelas da listagem, no separador à esquerda no monitor e atribuir o código pretendido, este procedimento é útil quando a superfície da parcela é totalmente ocupada pela mesma cultura (Fig.6.2) Nota: Nesta situação a parcela é arrastada automaticamente para o plano de exploração ficando automaticamente associada à ajuda. 2. As parcelas PP (pastagens permanentes) estão diferenciadas a verde-escuro e vêm pré carregadas com o código 143, para as seleccionar basta aceder ao botão direito do -14- Manual do Utilizador rato e escolher a opção seleccionar pastagens permanentes e arrastá-las para o plano de exploração. Fig.6.2 3. Quando existem parcelas com várias culturas é conveniente seleccionar-se a parcela individualmente e atribuir-lhe o respectivo código já no plano de exploração, visto haver necessidade de se criarem sub-parcelas. (Fig.6.3). Fig.6.3 O ícone permite aceder ao quadro edição de Sub-parcela (Fig.6.4) Fig.6.4 Os campos deverão ser devidamente preenchidos e posteriormente confirmados. -15- Manual do Utilizador Em caso de parcelas ocupadas por várias culturas deverão efectuar-se várias sub-parcelas até complementar a área total da parcela (Fig.6.5) Fig.6.5 Nota: No caso da cultura do Ananás, hortícolas ou flores sob coberto, cada estufa pode ser representa por uma Sub-parcela, no entanto toda a área da parcela terá que ser identificada pelos respectivos códigos, isto é, não poderão existir sub-parcelas com áreas não identificadas. A área remanescente poderá ser identificadas com o código 138 – Superfície hortícola não utilizada. Os campos E/PE/T gerem respectivamente: E – Área explorada PE – Área por explorar T – Área total da parcela 7– Concluir Candidatura Após introdução e verificação dos dados inseridos, o técnico poderá concluir a sua candidatura, ou guarda-la temporariamente caso esta ainda não se encontre totalmente preenchida, para tal tem à sua disposição várias opções, nomeadamente (Fig.7.1): BLOCO A. Esta opção permite guardar os dados já inseridos, dando a possibilidade ao técnico de concluir a sua candidatura posteriormente. Após selecção desta opção o técnico poderá sair da aplicação deixando a candidatura pendente, ou caso pretenda poderá utilizar esta opção para ir efectuado gravações dos seus dados de forma a salvaguardar possíveis erros do sistema. O técnico, caso pretenda, poderá imprimir uma candidatura não concluída, deverá para tal utilizar a opção, imprimir candidatura temporária. BLOCO B. Este bloco permite gravar e imprimir uma candidatura que já foi registada, porque após registar e imprimir candidatura (bloco C), as opções colocadas no bloco A ficarão ocultas. BLOCO C. Após conclusão da candidatura, esta deverá ser registada e impressa. -16- Manual do Utilizador BLOCO D. Este bloco submete a candidatura à DRACA. Após ser registada a candidatura deverá ser submetida, contudo se tal não acontecer, num prazo de 10 dias a contar da data do primeiro de registo, a candidatura será submetida automaticamente à DRACA. BLOCO E. Sempre que se pretenda sair da aplicação, quer para iniciar uma nova candidatura quer para interromper uma candidatura em curso, o técnico deverá utilizar a opção sair. Bloco A Bloco B Bloco C Bloco D Bloco E Fig.7.1 A opção Submeter candidatura é a única opção do separador candidatura que é definitiva, isto é, após a selecção desta opção deixa de ser possível alterações na candidatura, esta será automaticamente submetida à DRACA. 8– Criar Lotes/Guias de Remessa As candidaturas poderão ser submetidas na forma descrita no ponto 6, bloco D ou então utilizando a opção Submeter/Gerar Remessas no menu candidaturas (Fig.8.1) -17- Manual do Utilizador Fig.8.1 Ao seleccionar esta opção a aplicação permitirá visualizar uma listagem referente a candidaturas já registadas, mas que ainda não foram submetidas e também candidaturas que já foram submetidas (Fig.8.2). O utilizador poderá criar um lote apenas das candidaturas já submetidas, para tal deverá seleccioná-las com o rato (as candidaturas seleccionadas deverão surgir a verde), ou caso pretenda poderá submeter as candidaturas que já foram registadas Fig.8.3). Fig.8.2 -18- Manual do Utilizador Fig.8.3 As candidaturas deverão ser enviadas à DRACA acompanhadas pela guia de remessa e dentro dos prazos definidos (Fig.8.4) Fig.8.4 -19- Manual do Utilizador 9– Especificações de Ecrã A aplicação dispõe de algumas ferramentas que auxiliam o reajuste do ecrã, nomeadamente: - Permite fixar o separador à esquerda do monitor, referente aos prémios, animais, parcelas e candidaturas. - Permite fechar o separador seleccionado. - Esta opção permite avançar no separador para visualizar os elementos seleccionados. - As setas, superior ( ˆ ) e inferior ( ˇ ) permitem expandir o painel inferior e o painel superior respectivamente. F11 – Permite ocultar a barra de ferramentas de trabalho da Internet, maximizando a área de trabalho. Para voltar a ter acesso à barra de ferramentas basta seleccionar novamente F11. - Sempre que este ícone estiver activo no canto superior direito do monitor o técnico não poderá efectuar qualquer operação na aplicação. - Se a aplicação apresentar uma mensagem no canto inferior esquerdo, ‘erro de página’, ou bloqueio de janela o operador poderá voltar para a sua janela de trabalho seleccionando o ícone ‘refrescar’. Nota: ao efectuar a operação refrescar todos os dados não gravados serão perdidos. 10- Ferramentas de trabalho - Tem a função de adicionar registos. - Permite remover um registo já inserido. - Permite editar um registo já inserido. - Valida um registo que foi editado. 11 - Adicionar Parcelas e/ou Animais A aplicação permite a introdução de parcelas e/ou animais em determinado requerente, sempre que seja necessário. Esta opção servirá para salvaguardar disparidades encontradas entre as diversas actualizações das bases de dados do SNIRB e ISIP, e também em caso do requerente utilizar parcelas de outrem. -20- Manual do Utilizador 11.1 – Adicionar Parcelas Os procedimento a efectuar em caso de novas parcelas é o seguinte: Seleccionar o separador das parcelas e posteriormente pressionar o botão direito do rato, então deverá aparecer um menu com a opção adicionar nova (Fig.11.1), após selecção dessa opção surgirá a janela que deverá ser utilizada para o efeito (Fig.11.2). A janela de trabalho permanecerá aberta até que todas as parcelas sejam introduzidas. Fig.10.1 Fig.10.2 -21- Manual do Utilizador 11.2 – Adicionar Animais Para adicionar animais a um requerente deverá seleccionar o separador dos animais e posteriormente pressionar o botão direito do rato, e escolher a opção, adicionar novo (Fig.11.3), após selecção da opção surgirá a janela que deverá ser utilizada para o efeito (Fig.11.4). Fig.11.3 Fig.11.4 O número de animal deverá ser introduzido com letra maiúscula e sem espaço entre os dígitos, deverá ainda ser preenchido sem o check digit . ex. PT94421008. A janela permanecerá aberta até que todos os animais desejados estejam introduzidos. O técnico poderá introduzir bovinos machos e fêmeas na mesma janela de trabalho, a aplicação irá associar os animais aos diversos prémios de acordo com as suas características. -22- Manual do Utilizador 12– Novo agricultor Em caso de agricultores não registados na base dados do INGA, e que pretendam candidatarse a subsídios na campanha 2007, o procedimento a efectuar é o seguinte: 1. Ir ao programa on-line do INGA e preencher o IB; 2. Posteriormente deverá entrar na aplicação SiAgri, seleccionar a opção ficha de IA (visualizar) no menu Agricultores (IA) (Fig.12.1) e após a visualização da ficha de identificação do Agricultor (IA) deverá seleccionar a opção, Novo (Fig.12.2) Fig.12.1 Fig.12.2 Os campos deverão ser preenchidos de acordo com os dados declarados pelo agricultor, contudo o campo destinado ao número de INGA, deverá ser preenchido de acordo com o número atribuído pela aplicação On-line do IB do INGA (Fig.12.3). -23- Manual do Utilizador * * * * * * Fig.12.3 * - Campos de preenchimento obrigatório Após introdução dos dados, seleccionar a opção guardar na janela anterior, para que estes registos sejam inseridos na base dados do IA. 3. Uma vez que, o agricultor já existe na base dados, o técnico poderá então dar início à candidatura caso o requerente manifeste tal intenção, contudo os animais e parcelas elegíveis referentes às ajudas e/ou prémios terão de ser introduzidos manualmente. 13– Controlo documental O acesso à lista de verificação do controlo documental é efectuado pelo menu candidaturas (Fig.13.1). O Utilizador poderá consultar a tabela de erros, onde estão descritas as diversas irregularidades e o procedimento de correcção (Fig.13.2). Foram definidos os seguintes grupos de irregularidades: FIL – Erros de filtragem, são identificados nas candidaturas e são atribuídos códigos de erros de acordo com a respectiva irregularidade (FIL001, FIL002, FIL003…); VAL – Erros de validação, são atribuídos automaticamente pela aplicação; LOT – Erros de lote, são resultantes da verificação dos diversos lotes que dão entrada na DRACA. -24- Manual do Utilizador Fig.13.1 Fig.13.2 No entanto, caso existam irregularidades nas candidaturas o utilizador é informado com a seguinte mensagem de alerta: Onde ao seleccionar a opção OK, é automaticamente encaminhado para o módulo das irregularidades (Fig.13.3), caso pretenda visualizar a página mais tarde, poderá sempre seleccionar a opção cancelar ou fechar a janela e posteriormente através do procedimento acima indicado aceder à lista de verificação. -25- Manual do Utilizador Fig.13.3 13.1 – Lista de candidaturas verificadas A janela apresentada com a lista de candidaturas com irregularidades apresenta os seguintes campos: Identificação da candidatura (Fig.13.4): • Nº Lote; • Nº de registo; • NIF; • Nome Completo do Agricultor; • Data de Recepção do Lote (data que o lote deu entrada na DRACA). Fig.13.4 Irregularidade detectada para cada candidatura (Fig.13.5): • Ocorrência – Corresponde ao código do erro; • Descrição do erro; • Correcção - Procedimento a efectuar para a ocorrência; • Activo – Corresponde ao estado da irregularidade; • Doc.entrada – Refere-se ao documento que deu entrada na DRACA para corrigir a irregularidade; -26- Manual do Utilizador • Estado – Este campo está relacionado com o campo activo, e pode variar entre aguardar, deferido e indeferido; • Observações de correcção. Fig.13.5 Para a mesma candidatura poderão ser detectadas diversas irregularidades que poderão ser corrigidas separadamente, contudo o utilizador poderá acompanhar todo o procedimento. Exemplo: tendo em conta os erros verificados na candidatura da Fig.13.2, verifica-se que: • Situação 1 – O documento 2133 que deu entrada na DRACA foi deferido e a irregularidade foi corrigida. Deixa de haver indicação no campo activo; • Situação 2 – A irregularidade FIL003 aguarda documento de entrada para corrigir a situação; • Situação 3 – Deu entrada na DRACA o documento com o número 65487 para corrigir a irregularidade, contudo foi indeferido é necessário o envio de novo documento; • Situação 4 – A irregularidade VAL004 aguarda documento de entrada para corrigir a situação. 1 2 3 4 Fig.13.6 14– Candidaturas em Períodos Complementares As candidaturas em períodos complementares serão realizadas no módulo Editar Candidaturas (Períodos Complementares) no menu Candidaturas (Fig.14.1) Fig.14.1 -27- Manual do Utilizador O procedimento de edição de candidatura é semelhante ao efectuado no primeiro período, onde após a confirmação do agricultor seleccionado, poderão ser visualizados os prémios disponíveis ao respectivo período (Fig.14.2). A informação Adicional sobre o agricultor seleccionado dá indicação do período em que se enquadra a candidatura (Fig.14.3). Fig.14.2 Fig.14.3 -28-