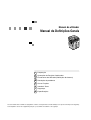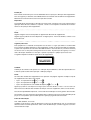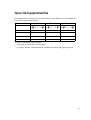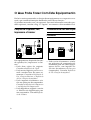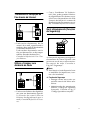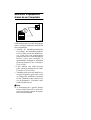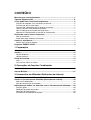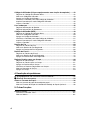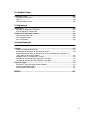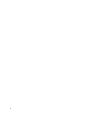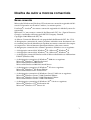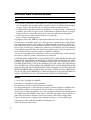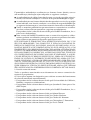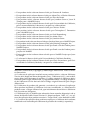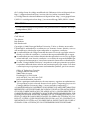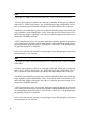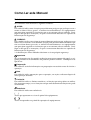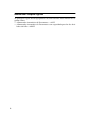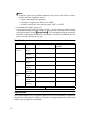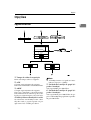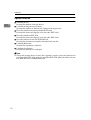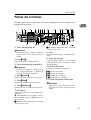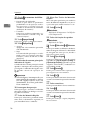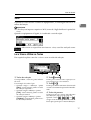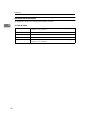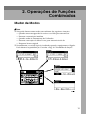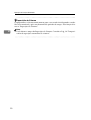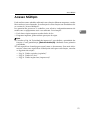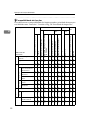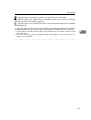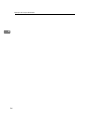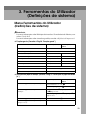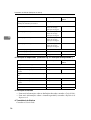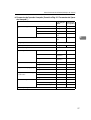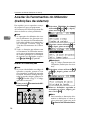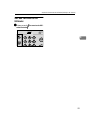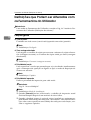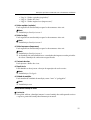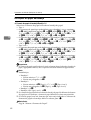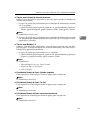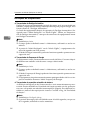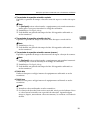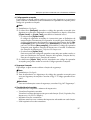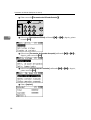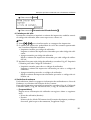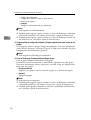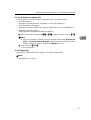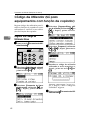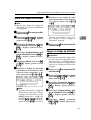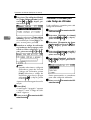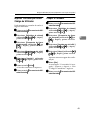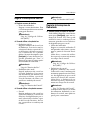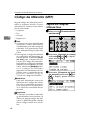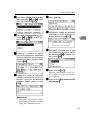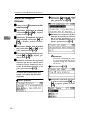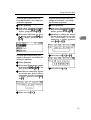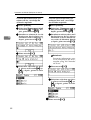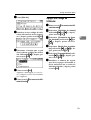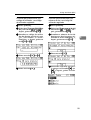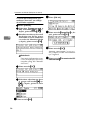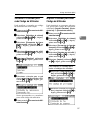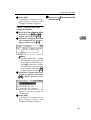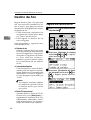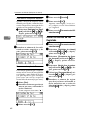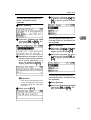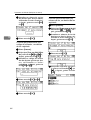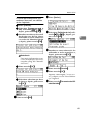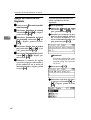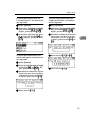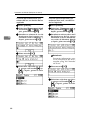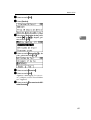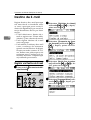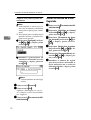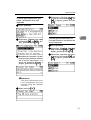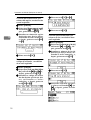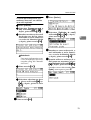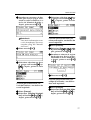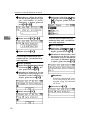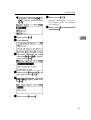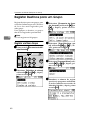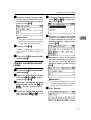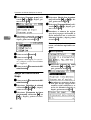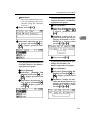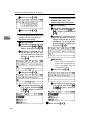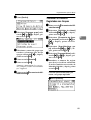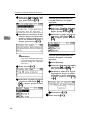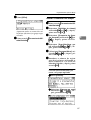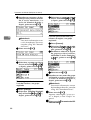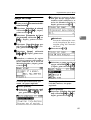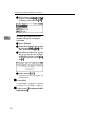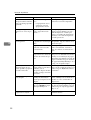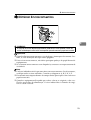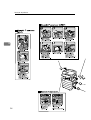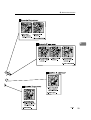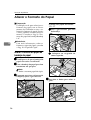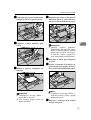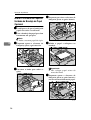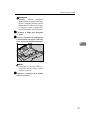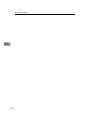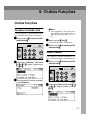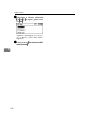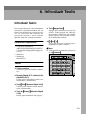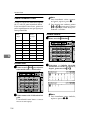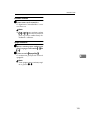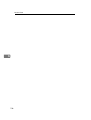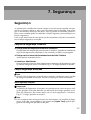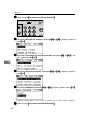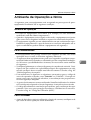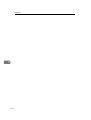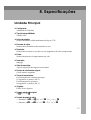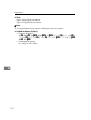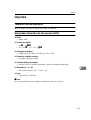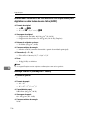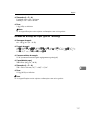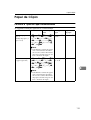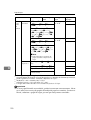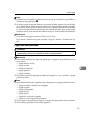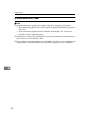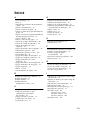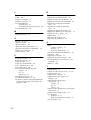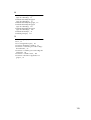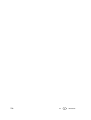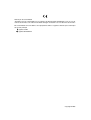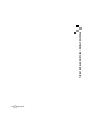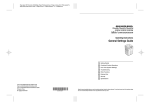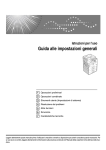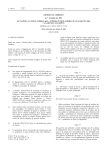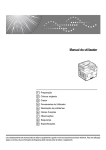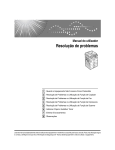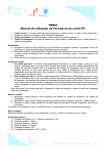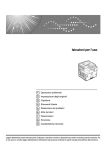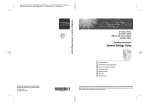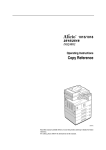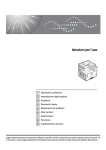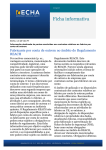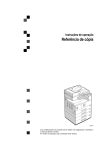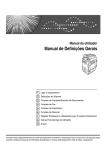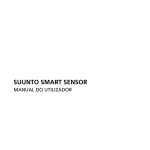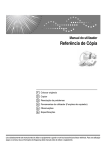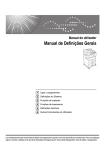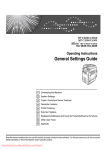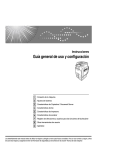Download 3 - Leirifotec
Transcript
Manual do utilizador Manual de Definições Gerais 1 Preparação 2 Operações de Funções Combinadas 3 Ferramentas do Utilizador (Definições de sistema) 4 Resolução de problemas 5 Outras Funções 6 Introduzir Texto 7 Segurança 8 Especificações Leia este manual antes de utilizar este equipamento e tenha-o à mão para futura consulta. Certifique-se de que lê as Informações de Segurança na de Cópiaantes de usar este equipamento para que o possa utilizar correctamente e em segurança. Introdução Este manual contém instruções e notas detalhadas sobre a operação e utilização deste equipamento. Para sua segurança e benefício, leia cuidadosamente este manual antes de utilizar este equipamento. Mantenha este manual num local acessível para fácil consulta. Importante O conteúdo deste manual pode ser alterado sem aviso prévio. A empresa nunca será responsável por quaisquer danos directos, indirectos, especiais, casuais ou consequentes resultantes do manuseamento ou da operação deste equipamento. Notas: Algumas imagens neste manual podem ser ligeiramente diferentes do equipamento. Algumas opções podem não estar disponíveis em alguns países. Para mais detalhes, contacte o seu fornecedor local. Segurança de Laser: Este equipamento é considerado um dispositivo laser da classe 1, seguro para utilizar no escritório/EDP (Processamento de Dados Electrónicos). Este equipamento contém um díodo laser GaAIAs de 5 miliwatts, a operar num comprimento de onda entre 760 e 800 nanómetros. O contacto directo (ou indirecto reflectido) do raio laser com os olhos pode causar graves lesões nos olhos. As precauções de segurança e os mecanismos de bloqueio destinam-se a evitar que o operador seja exposto a qualquer possível raio laser. A seguinte etiqueta foi afixada na parte de trás do equipamento: Cuidado: A utilização de controlos ou de ajustes ou a realização de procedimentos, além dos especificados neste manual, pode resultar numa exposição a radiação perigosa. Notas: Os nomes dos modelos dos equipamentos não aparecem nas páginas seguintes. Verifique o tipo do seu equipamento antes de ler este manual. • K) Tipo 1: 16 cópias/minuto (A4K K, 81/2" × 11"K • K) Tipo 2: 20 cópias/minuto (A4K K, 81/2" × 11"K • Tipo 3: 20 cópias/minuto com unidade de duplex (A4K K, 81/2" × 11"K K) Alguns tipos podem não estar disponíveis em alguns países. Para mais detalhes, contacte o seu fornecedor local. Neste manual são utilizadas duas unidades de medição. Para este equipamento, utilize a versão métrica. Para uma boa qualidade de impressão, o fornecedor recomenda que use toner genuíno do fornecedor. O fornecedor não será responsável por qualquer dano ou despesa que possa resultar da utilização de peças nos seus produtos para escritório que não sejam peças genuínas do fornecedor. Fonte de Alimentação 220 - 240V, 50/60Hz, 7A ou mais Certifique-se de que liga o cabo de alimentação a uma fonte de alimentação com as características descritas acima. Para mais pormenores sobre a fonte de alimentação, consulte “Ligações à Corrente” na Referência de Cópia. Manuais para este equipamento Os manuais indicados abaixo descrevem os procedimentos de operação deste equipamento. Para funções específicas, consulte os respectivos capítulos do manual. Nota ❒ Os manuais fornecidos são específicos para o tipo do equipamento. ❒ Adobe Acrobat Reader é necessário para ver os manuais como um ficheiro PDF. ❒ São fornecidos três CD-ROM: • CD-ROM 1 “Operating Instructions for Printer/Scanner” • CD-ROM 2 “Scanner Driver & Document Management Utilities” • CD-ROM 3 “Operating Instructions for General Settings and Facsimile” ❖ Manual de Definições Gerais (Ficheiro PDF - CD-ROM3) (este manual) Apresenta uma visão geral do equipamento e descreve as Definições de sistema (bandejas de papel, Ferramentas do Operador Avançado, etc.), e ajuda à resolução de problemas. Consulte este manual para procedimentos relativos ao Livro de Endereços, como o registo de números de fax, endereços de e-mail e de códigos de utilizador. ❖ Guia de Rede (Ficheiro PDF - CD-ROM1) Descreve procedimentos para configurar o equipamento e computadores num ambiente de rede. ❖ Referência de Cópia Descreve operações, funções e a resolução de problemas para a função de copiador do equipamento. ❖ Referência de Fax <Funções Básicas> Descreve operações, funções, e a resolução de problemas para a função de fax do equipamento. ❖ Referência de Fax <Funções Avançadas> (Ficheiro PDF - CD-ROM3) Descreve as funções avançadas e definições para os operadores avançados. ❖ Referência de Impressora 1 Descreve definições do sistema e operações, para a função de impressora do equipamento. ❖ Referência de Impressora 2 (Ficheiro PDF - CD-ROM1) Descreve operações, funções, e a resolução de problemas para a função de impressora do equipamento. ❖ Referência de Scanner (Ficheiro PDF - CD-ROM1) Descreve operações, funções, e a resolução de problemas para a função de scanner do equipamento. i ❖ Manuais para DeskTopBinder Lite DeskTopBinder Lite é um utilitário incluído no CD-ROM com o nome “Scanner Driver & Document Management Utilities”. • Guia de Configuração do DeskTopBinder Lite (Ficheiro PDF - CD-ROM2) Descreve pormenorizadamente a instalação e o ambiente de operação para o DeskTopBinder Lite. Este guia pode ser visualizado a partir da caixa de diálogo [Setup (Configurar)] quando o DeskTopBinder Lite está instalado. • Guia de Introdução ao DeskTopBinder Lite (Ficheiro PDF - CD-ROM2) Descreve operações do DeskTopBinder Lite e dá uma visão geral das suas funções. Este guia é adicionado ao menu [Iniciar] quando o DeskTopBinder Lite é instalado. • Guia do Auto Document Link (Ficheiro PDF - CD-ROM2) Descreve operações e funções de Ligação Automática do Documento instaladas com o DeskTopBinder Lite. Este guia é adicionado ao menu [Iniciar] quando o DeskTopBinder Lite é instalado. ❖ Manuais para ScanRouter V2 Lite ScanRouter V2 Lite é um utilitário incluído no CD-ROM com o nome “Scanner Driver & Document Management Utilities”. • Guia de Configuração do ScanRouter V2 Lite (Ficheiro PDF - CD-ROM2) Descreve pormenorizadamente a instalação, definições, e o ambiente de operação para o ScanRouter V2 Lite. Este guia pode ser visualizado a partir da caixa de diálogo [Setup (Configurar)] quando o ScanRouter V2 Lite está instalado. • ScanRouter V2 Lite Management Guide (Ficheiro PDF - CD-ROM2) Descreve a gestão do servidor de entrega e operações, e dá uma visão geral das funções do ScanRouter V2 Lite. Este guia é adicionado ao menu [Iniciar] quando o ScanRouter V2 Lite é instalado. ❖ Outros manuais • Suplemento de PostScript3 (Ficheiro PDF - CD-ROM1) • Suplemento de Unix (disponível num revendedor autorizado, ou como ficheiro PDF no nosso Web site.) ii Tipos de Equipamentos Este equipamento é fornecido em três modelos, que diferem na velocidade de cópia e nas opções disponíveis. Tipo 1 Tipo 2 *1 Tipo 3 *1 Velocidade de cópia 16 cópias/minuto (A4K K, 81/2" × 11"K K) 20 cópias/minuto K) (A4K K, 81/2" × 11"K 20 cópias/minuto (A4K K, 81/2" × 11"K K) Unidade de fax Opção Opção Opção Unidade de impresso- Opção ra Opção Opção Unidade de scanner Opção Opção Unidade de duplex Opção — — ❍ ❍: Pode ser utilizado com este tipo —: Não pode ser utilizado com este tipo *1 : 18 cópias/minuto (alimentação de unidade de bandeja de papel opcional) iii O Que Pode Fazer Com Este Equipamento Em baixo estão apresentadas as funções deste equipamento e os respectivos manuais, que contêm informações detalhadas acerca dessas funções. Os produtos marcados com * são opcionais. Para mais informações acerca dos produtos opcionais, consulte a Pág. 13 “Opções” ou contacte o seu revendedor local. Funções de Copiador, Fax, Impressora e Scanner Transmissão de Fax sem Papel Transmissão AAI008S AAI016S Este equipamento dispõe das funções de copiador, fax*, impressora* e scanner*. • Pode fazer cópias de originais. Consulte a Referência de Cópia. • Pode enviar originais por fax ou email e receber faxes de outros remetentes. Consulte a Referência de Fax <Funções Básicas>, e Referência de Fax <Funções Avançadas>. • Pode imprimir documentos criados em aplicações de computador. Consulte a Referência de Impressora 1 e a Referência de Impressora 2. • Pode digitalizar originais e enviar os ficheiros de digitalização para um computador. Consulte Referência de Scanner. iv • Pode enviar documentos criados em aplicações de computador directamente para um outro equipamento de fax, sem imprimi-los (Enviar documentos de fax por computador). Consulte Referência de Fax <Funções Avançadas>. Transmissão e Recepção de Fax através da Internet • Com o ScanRouter V2 Professional*/Lite, pode guardar ficheiros de digitalização em destinos específicos em computadores de rede (Através da função do scanner de distribuição de documentos em rede). Consulte Referência de Scanner. Gerir o Equipamento (Funções de Segurança) [email protected] [email protected] AAI017S • Pode enviar documentos de fax através de e-mail, especificando o endereço de e-mail do destinatário (Transmitir Internet Fax). Pode receber documentos enviados por Internet Fax, ou de computadores (Receber Internet Fax). Consulte a Referência de Fax <Funções Básicas>. Utilizar o Scanner num Ambiente de Rede AAI019S As funções de segurança protegem os documentos de serem copiados sem permissão ou de acesso não autorizado através d a rede. C on sulte a Pág. 107 “Segurança”. Nota ❒ Esta função só está disponível com as unidades de impressora/scanner e fax instaladas. AAI018S • Pode enviar ficheiros de digitalização para um destinatário específic o a tr a v é s d e e - m a i l ( E n v i ar ficheiro de digitalização por email). Consulte Referência de Scanner. ❖ Funções de Segurança • Proteger contra acesso não autorizado através de linhas telefónicas • Administrador de autenticação (definir o código de operador avançado). Consulte a Pág. 37 “Código operador avançado”. v Monitorizar o Equipamento através de um Computador AAI020S Pode monitorizar o estado do equipamento e alterar definições através de um computador. • Através do SmartDeviceMonitor for Admin, do SmartDeviceMonitor for Client, ou de um Web browser, pode usar um computador para visualizar o estado do equipamento, como, por exemplo, as quantidades de papel, a existência de encravamentos, etc. Consulte o Guia de Rede. • Pode utilizar um Web browser para efectuar definições de rede. Consulte o Guia de Rede. • Também pode usar um Web browser para registar e gerir itens como os códigos de utilizador, números de fax e endereços de e-mail no Livro de Endereços. Consulte a Ajuda do Web browser. Nota ❒ A monitorização e gestão através de um Web browser só estão disponíveis quando a placa de expansão estiver instalada. vi CONTEÚDO Manuais para este equipamento ...........................................................................i Tipos de Equipamentos ....................................................................................... iii O Que Pode Fazer Com Este Equipamento........................................................ iv Funções de Copiador, Fax, Impressora e Scanner .................................................. iv Transmissão de Fax sem Papel................................................................................ iv Transmissão e Recepção de Fax através da Internet ............................................... v Utilizar o Scanner num Ambiente de Rede ................................................................ v Gerir o Equipamento (Funções de Segurança) ......................................................... v Monitorizar o Equipamento através de um Computador........................................... vi Direitos de autor e marcas comerciais ................................................................ 1 Marcas comerciais ..................................................................................................... 1 Informação sobre o Software Instalado ..................................................................... 2 Como Ler este Manual........................................................................................... 7 Nomes das Principais Opções ................................................................................... 8 Programa ENERGY STAR .....................................................................................9 1. Preparação Guia dos Componentes.......................................................................................11 Opções..................................................................................................................13 Opções Externas......................................................................................................13 Opções Internas....................................................................................................... 14 Painel de Controlo ............................................................................................... 15 Visor .........................................................................................................................17 Ler o Visor e Utilizar as Teclas ................................................................................17 2. Operações de Funções Combinadas Mudar de Modos ..................................................................................................19 Acesso Múltiplo ...................................................................................................21 3. Ferramentas do Utilizador (Definições de sistema) Menu Ferramentas do Utilizador (Definições de sistema) ............................... 25 Aceder às Ferramentas do Utilizador (Definições de sistema) .......................28 Alterar as Predefinições ........................................................................................... 28 Sair das Ferramentas do Utilizador..........................................................................29 Definições que Podem ser Alteradas com as Ferramentas do Utilizador......30 Funções gerais.........................................................................................................30 Definições do papel de bandeja............................................................................... 32 Definições de temporizador ..................................................................................... 34 Ferramentas do Operador Avançado.......................................................................36 vii Código de Utilizador (Só para equipamentos com função de copiador) ....... 42 Registar um Código de Utilizador Novo ...................................................................42 Alterar um Código de Utilizador ............................................................................... 43 Apagar um Código de Utilizador .............................................................................. 43 Visualizar o Contador para cada Código de Utilizador ............................................ 44 Imprimir Contador para cada Código de Utilizador .................................................. 45 Limpar o Contador ...................................................................................................45 Livro endereços ...................................................................................................46 Registar Informações de Destino.............................................................................47 Registar Informações do Remetente .......................................................................47 Código de Utilizador (MFP) .................................................................................48 Registar um Código de Utilizador Novo ...................................................................48 Alterar um Código de Utilizador ............................................................................... 50 Apagar um Código de Utilizador .............................................................................. 53 Visualizar o Contador para cada Código de Utilizador ............................................ 57 Imprimir Contador para cada Código de Utilizador .................................................. 57 Limpar o Contador ...................................................................................................58 Destino de Fax .....................................................................................................60 Registar um Destino de Fax..................................................................................... 60 Alterar um Destino de Fax Registado ......................................................................62 Apagar um Destino de Fax Registado ..................................................................... 66 Destino de E-mail................................................................................................. 70 Registar um Destino de E-mail ................................................................................70 Alterar um Destino de E-mail Registado .................................................................. 72 Apagar um Destino de E-mail Registado .................................................................76 Registar Destinos para um Grupo......................................................................80 Registar um Novo Grupo .........................................................................................80 Registar um Destino para um Grupo .......................................................................81 Apagar um Destino de um Grupo ............................................................................ 82 Visualizar os Destinos Registados nos Grupos .......................................................85 Alterar o Nome de um Grupo ...................................................................................87 Apagar um Grupo.....................................................................................................89 4. Resolução de problemas Se o Equipamento não Funcionar como Pretende...........................................91 x Eliminar Encravamentos ................................................................................ 93 Alterar o Formato do Papel.................................................................................96 Alterar o formato do papel da bandeja do papel ...................................................... 96 Alterar o Formato do Papel da Unidade da Bandeja de Papel Opcional .................98 5. Outras Funções Outras Funções.................................................................................................. 101 Visualizar o Contador Total....................................................................................101 Alterar o Idioma...................................................................................................... 101 viii 6. Introduzir Texto Introduzir Texto.................................................................................................. 103 Caracteres Disponíveis ..........................................................................................103 Teclas..................................................................................................................... 103 Como Introduzir Texto............................................................................................ 104 7. Segurança Segurança........................................................................................................... 107 Funções de Segurança Primárias.......................................................................... 107 Função Segurança Avançada................................................................................ 107 Ambiente de Operação e Notas........................................................................ 109 Ambiente de Operação ..........................................................................................109 Para o Administrador .............................................................................................109 Para o Utilizador..................................................................................................... 109 8. Especificações Unidade Principal............................................................................................... 111 Opções................................................................................................................ 115 Tampa do Vidro de Exposição ............................................................................... 115 Alimentador Automático de Documentos (ADF) .................................................... 115 Alimentador Automático de Documentos com capacidade para digitalizar os dois lados de uma folha (ARDF) .......................................................................... 116 Bandeja Interna 2 (bandeja de 1 cacifo) ................................................................ 116 Unidade de Bandeja de Papel (tipo de 1 bandeja) ................................................ 117 Unidade de Bandeja de Papel (tipo de 2 bandejas)...............................................118 Papel de Cópia ................................................................................................... 119 Formatos e Tipos de Papel Recomendados.......................................................... 119 Papel Não Recomendado ...................................................................................... 121 Armazenamento do Papel...................................................................................... 122 ÍNDICE ..................................................................................................... 123 ix x Direitos de autor e marcas comerciais Marcas comerciais Microsoft®, Windows® e Windows NT® são marcas comerciais registadas da Microsoft Corporation nos Estados Unidos e/ou noutros países. PostScript® e Acrobat® são marcas comerciais registadas da Adobe Systems Incorporated. Bluetooth™ é uma marca comercial da Bluetooth SIG, Inc. (Special Interest Group) e é utilizada sob licença pela RICOH Company Limited. Copyright ©2001 Bluetooth SIG, Inc. As Marcas Comerciais Bluetooth são propriedade da Bluetooth SIG, Inc. USA. As designações comerciais de outros produtos referidos neste documento sãono somente para fins de identificação e podem ser marcas comerciais das empresas respectivas. Não reclamamos quaisquer direitos sobre essas marcas. As designações comerciais dos sistemas operativos Windows são as seguintes: • A designação comercial do Windows® 95 é Microsoft® Windows® 95 • A designação comercial do Windows® 98 é Microsoft® Windows® 98 • A designação comercial Windows® Me é Microsoft® Windows® Millennium Edition (Windows Me) • As designações comerciais do Windows® 2000 são as seguintes: Microsoft® Windows® 2000 Professional Microsoft® Windows® 2000 Server Microsoft® Windows® 2000 Advanced Server • As designações comerciais do Windows® XP são as seguintes: Microsoft® Windows® XP Home Edition Microsoft® Windows® XP Professional • As designações comerciais do Windows Server™ 2003 são as seguintes: Microsoft® Windows Server™ 2003 Standard Edition Microsoft® Windows Server™ 2003 Enterprise Edition Microsoft® Windows Server™ 2003 Web Edition • As designações comerciais do Windows NT® 4.0 são as seguintes: Microsoft® Windows NT® Workstation 4.0 Microsoft® Windows NT® Server 4.0 1 Informação sobre o Software Instalado expat • O software, que inclui o controlador, etc. (doravante designado por “software”) instalado neste produto utiliza o expat Versão 1.95.2 (doravante designado por “expat”) de acordo com as condições mencionadas em baixo. • O fabricante do produto fornece as garantias e o suporte para o software do produto, que inclui o expat; assim, o fabricante do produto liberta o programador inicial e o titular dos direitos de autor do expat destas obrigações. • Estão disponíveis informações relativas ao expat em: http://expat.sourceforge.net/ Copyright (c) 1998, 1999, 2000 Thai Open Source Software Centre, Ltd. e Clark Cooper. Pelo presente, é concedida permissão, a título gratuito, a qualquer pessoa que obtenha uma cópia deste software e dos ficheiros de documentação associados (o “Software”), para usufruir do Software sem restrições incluindo, sem limitações, os direitos de utilização, cópia, modificação, combinação, publicação, distribuição, sub licenciamento e/ou venda de cópias do Software, assim como permitir que as pessoas a quem o Software é fornecido o possam fazer, sujeito às seguintes condições: O aviso de copyright acima indicado e este aviso de permissão serão incluídos em todas as cópias ou partes substanciais do Software. O SOFTWARE É FORNECIDO “TAL COMO ESTÁ”, SEM NENHUM TIPO DE GARANTIA, EXPRESSA OU IMPLÍCITA, INCLUINDO MAS NÃO SE LIMITANDO ÀS GARANTIAS DE COMERCIALIZAÇÃO, DE ADEQUAÇÃO A UM FIM ESPECÍFICO E DE NÃO INFRACÇÃO. EM CASO ALGUM SERÃO OS AUTORES OU TITULARES DOS DIREITOS DE AUTOR RESPONSÁVEIS POR QUALQUER TIPO DE REIVINDICAÇÃO, DANOS OU OUTRO TIPO DE RESPONSABILIDADE, QUER NUMA ACÇÃO CONTRATUAL, PREJUDICIAL OU OUTRA, DECORRENTE OU RELACIONADA COM O SOFTWARE OU COM A UTILIZAÇÃO OU OUTRAS APLICAÇÕES DO SOFTWARE. NetBSD 1. Aviso de Copyright do NetBSD Para todos os utilizadores deste produto: Este produto contém o sistema operativo NetBSD: Na sua grande parte, o software que compõe o sistema operativo NetBSD não é do domínio público; os respectivos autores retêm os seus direitos de autor. O texto que se segue apresenta o aviso de copyright utilizado para grande parte do código fonte de NetBSD. Para obter o aviso de copyright exacto aplicável a cada um dos ficheiros/binários, deverá consultar a árvore do código fonte. É possível encontrar o código fonte completo em http://www.netbsd.org/. Copyright © 1999, 2000 The NetBSD Foundation, Inc. Todos os direitos reservados. 2 É permitida a redistribuição e utilização nos formatos fonte e binário, com ou sem modificação, desde que sejam cumpridas as seguintes condições: A As redistribuições de código fonte têm de conter o aviso de copyright acima indicado, esta lista de condições e a exclusão de responsabilidade que se segue. B As redistribuições em formato binário têm de reproduzir o aviso de copyright acima indicado, esta lista de condições e a exclusão de responsabilidade que se segue na documentação e/ou noutros materiais fornecidos na distribuição. C Todos os materiais publicitários que mencionem as características ou utilização deste software devem apresentar o seguinte reconhecimento: Este produto inclui software desenvolvido pela NetBSD Foundation, Inc. e pelos seus colaboradores. D Nem o nome da NetBSD Foundation nem os nomes dos respectivos colaboradores poderão ser utilizados para apoiar ou promover produtos derivados deste software sem permissão específica prévia por escrito. ESTE SOFTWARE É FORNECIDO PELA NETBSD FOUNDATION, INC. E OS SEUS COLABORADORES ''TAL COMO ESTÁ'' E TODAS AS GARANTIAS EXPRESSAS OU IMPLÍCITAS, INCLUINDO, MAS NÃO SE LIMITANDO, ÀS GARANTIAS IMPLÍCITAS DE COMERCIALIZAÇÃO E DE ADEQUAÇÃO A UM FIM ESPECÍFICO SÃO RENUNCIADAS. EM CASO ALGUM A FUNDAÇÃO OU OS SEUS COLABORADORES SERÃO RESPONSÁVEIS POR QUALQUER TIPO DE DANOS DIRECTOS, INDIRECTOS, ACIDENTAIS, ESPECIAIS, PUNITIVOS OU CONSEQUENCIAIS (INCLUINDO, MAS NÃO SE LIMITANDO, À AQUISIÇÃO DE SERVIÇOS OU BENS DE SUBSTITUIÇÃO; PERDA DE UTILIZAÇÃO, DADOS OU LUCROS; OU INTERRUPÇÃO DE NEGÓCIOS) AINDA QUE CAUSADOS E SEGUNDO A TEORIA DE RESPONSABILIDADE, QUER POR CONT R A T O , R E S P O N S AB I L I D A D E A C T I V A O U F AC T O P R E J U D I C I A L (INCLUINDO NEGLIGÊNCIA OU DE OUTRO MODO) RESULTANTE DE QUALQUER FORMA DA UTILIZAÇÃO DESTE SOFTWARE, AINDA QUE TENHAM SIDO NOTIFICADOS DA POSSIBILIDADE DE OCORRÊNCIA DE TAIS DANOS. 2. Lista de nomes de autores Todos os produtos mencionados neste documento são marcas comerciais dos respectivos proprietários. Os avisos que se seguem são obrigatórios para satisfazer os termos de licenciamento do software mencionado neste documento: • Este produto inclui software desenvolvido pela Universidade da Califórnia, Berkeley e respectivos colaboradores. • Este produto inclui software desenvolvido por Jonathan R. Stone para o NetBSD Project. • Este produto inclui software desenvolvido pela NetBSD Foundation, Inc. e respectivos colaboradores. • Este produto inclui software desenvolvido por Manuel Bouyer. • Este produto inclui software desenvolvido por Charles Hannum. • Este produto inclui software desenvolvido por Charles M. Hannum. • Este produto inclui software desenvolvido por Christopher G. Demetriou. • Este produto inclui software desenvolvido por TooLs GmbH. 3 • • • • • • • • • • • • • • • • • Este produto inclui software desenvolvido por Terrence R. Lambert. Este produto inclui software desenvolvido por Adam Glass e Charles Hannum. Este produto inclui software desenvolvido por Theo de Raadt. Este produto inclui software desenvolvido por Jonathan Stone e Jason R. Thorpe para o NetBSD Project. Este produto inclui software desenvolvido pela Universidade da Califórnia, pelo Lawrence Berkeley Laboratory e respectivos colaboradores. Este produto inclui software desenvolvido por Christos Zoulas. Este produto inclui software desenvolvido por Christopher G. Demetriou para o NetBSD Project. Este produto inclui software desenvolvido por Paul Kranenburg. Este produto inclui software desenvolvido por Adam Glass. Este produto inclui software desenvolvido por Jonathan Stone. Este produto inclui software desenvolvido por Jonathan Stone para o NetBSD Project. Este produto inclui software desenvolvido pela Winning Strategies, Inc. Este produto inclui software desenvolvido por Frank van der Linden para o NetBSD Project. Este produto inclui software desenvolvido por Frank van der Linden para o projecto do NetBSD. Este produto inclui software desenvolvido para o NetBSD Project por Jason R. Thorpe. O software foi desenvolvido pela Universidade da Califórnia, Berkeley. Este produto inclui software desenvolvido por Chris Provenzano, pela Universidade da Califórnia, Berkeley e respectivos colaboradores. Sablotron Sablotron (Version 0.82) Copyright (c) 2000 Ginger Alliance Ltd. Todos os Direitos Reservados a) O software de aplicação instalado neste produto inclui o software Sablotron Version 0.82 (daqui em diante designado como, “Sablotron 0.82”), com modificações feitas pelo fabricante do produto. O código original do Sablotron 0.82 é fornecido pela Ginger Alliance Ltd., o programador inicial, e o código modificado do Sablotron 0.82 foi derivado de tal código original fornecido pela Ginger Alliance Ltd. b) O fabricante do produto dá garantia e assistência ao software da aplicação deste produto incluindo o Sablotron 0.82 como modificado, e o fabricante do produto torna a Ginger Alliance Ltd., que inicialmente desenvolveu o Sablotron 0.82, livre destas obrigações. c) O Sablotron 0.82 e as modificações efectuadas foram tornados disponíveis sob os termos da Mozilla Public License Version 1.1 (daqui em diante, “MPL 1.1”), e o software de aplicação deste produto constitui o “Larger Work” como definido no MPL 1.1. O software da aplicação deste produto excepto para o Sablotron 0.82 conforme modificado está licenciado pelo fabricante do produto sob acordo(s) separado(s). 4 d) O código fonte do código modificado do Sablotron 0.82 está disponível em: http://support-download.com/services/device/sablot/notice082.html. e) O código fonte do software Sablotron está disponível em: http://www.gingerall.com. f) MPL 1.1 está disponível em: http://www.mozilla.org/MPL/MPL-1.1.html. JPEG LIBRARY • O software instalado neste produto é em parte baseado no trabalho do Grupo Independente JPEG. SASL CMU libsasl Tim Martin Rob Earhart Rob Siemborski Copyright (c) 2001 Carnegie Mellon University. Todos os direitos reservados. É permitida a redistribuição e utilização nos formatos fonte e binário, com ou sem modificação, desde que sejam cumpridas as seguintes condições: A As redistribuições de código fonte têm de conter o aviso de copyright acima indicado, esta lista de condições e a exclusão de responsabilidade que se segue. B As redistribuições em formato binário têm de reproduzir o aviso de copyright acima indicado, esta lista de condições e a exclusão de responsabilidade que se segue na documentação e/ou noutros materiais fornecidos na distribuição. C O nome “Carnegie Mellon University” não pode ser usado para patrocinar ou promover produtos derivados deste software sem autorização prévia por escrito. Para obter a autorização ou para quaisquer outros esclarecimentos jurídicos, por favor contacte: Office of Technology Transfer Carnegie Mellon University 5000 Forbes Avenue Pittsburgh, PA 15213-3890 (412) 268-4387, fax: (412) 268-7395 [email protected] D Todas e quaisquer redistribuições devem manter o seguinte reconhecimento: “Este produto inclui software desenvolvido pelos Computing Services da Carnegie Mellon University (http://www.cmu.edu/computing/).” A CARNEGIE MELLON UNIVERSITY NÃO OFERECE QUAISQUER GARANTIAS REFERENTES A ESTE SOFTWARE, INCLUINDO TODAS AS GARANTIAS IMPLÍCITAS DE COMERCIALIZAÇÃO E DE ADEQUAÇÃO A UM FIM ESPECÍFICO. A CARNEGIE MELLON UNIVERSITY NUNCA SERÁ RESPONSABILIZADA POR QUAISQUER DANOS ESPECIAIS, INDIRECTOS OU CONSEQUENTES OU TODOS E QUAISQUER DANOS RESULTANTES DA PERDA DE UTILIZAÇÃO, DADOS OU LUCROS, QUER PROVENIENTES DE UMA ACÇÃO CONTRATUAL, NEGLIGENTE OU OUTRA ACÇÃO PREJUDICIAL, RESULTANTE DE OU RELACIONADA COM A UTILIZAÇÃO OU O DESEMPENHO DESTE SOFTWARE. 5 MD4 Copyright (C) 1990-2, RSA Data Security, Inc. Todos os direitos reservados. A licença para copiar e utilizar este software é atribuída desde que seja identificado como o “RSA Data Security, Inc. MD4 Message-Digest Algorithm” em todos os materiais que mencionem ou referenciem este material ou esta função. Também é concedida licença para fazer e utilizar trabalhos derivados desde que esses trabalhos sejam identificados como “derivado do RSA Data Security, Inc. MD4 Message-Digest Algorithm” em todos os materiais que mencionem ou referenciem o trabalho derivado. A RSA Data Security, Inc. não exprime quaisquer opiniões quanto ao potencial para comercialização deste software nem quanto à adequabilidade deste software para qualquer propósito prático. É fornecido “como está”, sem qualquer tipo de garantia expressa ou implícita. Estes avisos devem ser mantidos em quaisquer cópias de qualquer parte desta documentação e/ou software. MD5 Copyright (C) 1991-2, RSA Data Security, Inc. Criado em 1991. Todos os direitos reservados. A licença para copiar e utilizar este software é atribuída desde que seja identificado como o “RSA Data Security, Inc. MD5 Message-Digest Algorithm” em todos os materiais que mencionem ou referenciem este material ou esta função. Também é concedida licença para fazer e utilizar trabalhos derivados desde que esses trabalhos sejam identificados como “derivado do RSA Data Security, Inc. MD5 Message-Digest Algorithm” em todos os materiais que mencionem ou referenciem o trabalho derivado. A RSA Data Security, Inc. não exprime quaisquer opiniões quanto ao potencial para comercialização deste software nem quanto à adequabilidade deste software para qualquer propósito prático. É fornecido “como está”, sem qualquer tipo de garantia expressa ou implícita. Estes avisos devem ser mantidos em quaisquer cópias de qualquer parte desta documentação e/ou software. 6 Como Ler este Manual Símbolos São utilizados neste manual os seguintes símbolos: R AVISO: Este símbolo indica uma situação potencialmente perigosa que pode provocar a morte ou danos físicos graves, se utilizar incorrectamente o seu equipamento sem que sejam seguidas as instruções que se encontram sob este símbolo. Certifique-se de que lê as instruções, as quais se encontram descritas no capítulo de Informações de Segurança. R CUIDADO: Este símbolo indica uma situação potencialmente perigosa que pode provocar danos físicos menores ou moderados ou que pode provocar danos materiais que não envolvem danos pessoais, se utilizar incorrectamente o seu equipamento sem que sejam seguidas as instruções que se encontram sob este símbolo. Certifique-se de que lê as instruções, as quais se encontram descritas no capítulo de Informações de Segurança. * As declarações acima indicadas destinam-se à sua própria segurança. Importante Se esta instrução não for seguida, poderá ocorrer encravamento de papel, os originais poderão ficar danificados ou poderão perder-se dados. Certifique-se de que lê isto. Preparação Este símbolo assinala informações ou preparações necessárias antes de iniciar a operação. Nota Este símbolo indica precauções para a operação, ou acções a efectuar depois de uma operação anormal. Limitação Este símbolo indica os limites numéricos, as funções que não podem ser utilizadas ao mesmo tempo, ou as situações em que uma determinada função não pode ser utilizada. Referência Este símbolo indica uma referência. [ ] Teclas que aparecem no visor do painel do equipamento. { } Teclas incorporadas no painel de operação do equipamento. 7 Nomes das Principais Opções As principais opções deste equipamento são mencionadas neste manual da seguinte forma: • Alimentador Automático de Documentos → ADF • Alimentador Automático de Documentos com capacidade para ler dos dois lados da folha → ARDF 8 Programa ENERGY STAR Como uma associada da ENERGY STAR, determinámos que este modelo de equipamento reúne as Linhas de Orientação ENERGY STAR para eficiência em energia. As Linhas de Orientação ENERGY STAR, visam estabelecer um sistema de poupança de energia internacional, para desenvolver e introduzir equipamento de escritório eficiente em energia que tem em conta os assuntos ambientais, tais como o aquecimento global. Quando um equipamento satisfaz as Directrizes ENERGY STAR referentes a um consumo de energia eficiente, o Parceiro coloca o logótipo de ENERGY STAR no modelo do equipamento. Este equipamento foi desenhado para reduzir o impacto ambiental associado ao equipamento de escritório através de características de poupança de energia, como o Modo Poupança de Energia. • Modo Baixo Consumo Este produto reduz automaticamente o seu consumo de energia 1 minuto depois de terminar a última cópia ou trabalho de impressão. A recepção e impressão de fax ainda é possível em modo Baixo Consumo mas, para fazer cópias, terá de premir primeiro o botão de operação. Para instruções para alterar o intervalo de tempo entre o último trabalho e o modo Baixo Consumo, consulte a Pág. 34 “Temporizador de Poupança de Energia”. • Modo Desligado (Só na função de copiador) Para poupar energia, este produto desliga automaticamente 1 minuto depois de terminar a última cópia ou trabalho de impressão. Neste manual, o modo de Desligado é chamado o modo de Desligar Automático. Para obter informações sobre como alterar o intervalo de tempo entre o último trabalho e o modo Desligado, consulte a Pág. 34 “Temporizador de Desligar Automático”. • Modo Vigília (Fax, impressora, ou scanner instalados) Se uma unidade de fax, impressora ou scanner estiver instalada, este produto reduz ainda mais o seu consumo de energia 1 minuto depois de terminar a última cópia ou trabalho de impressão. A recepção e impressão de fax ainda é possível em modo Vigília mas, para fazer cópias, terá de premir primeiro o botão de operação. Para instruções para alterar o intervalo de tempo entre o último trabalho e o modo Vigília, consulte a Pág. 34 “Temporizador de Desligar Automático”. 9 Nota ❒ Se quiser operar este produto enquanto este estiver num destes modos, execute uma das seguintes acções: • Ligue o interruptor de operação. • Coloque os originais no ADF ou no ARDF. • Levante a tampa do vidro de exposição, ADF, ou ARDF. • Prioridade de Duplex (Só tipo 3) Para poupar papel, a função Duplex (1 lado → 2 lados) pode ser seleccionada, de preferência, quando ligar o botão de operação ou o interruptor de corrente principal; prima no botão {Apagar Modos} }, ou o equipamento repõe automaticamente as definições de fábrica. Para mudar o modo de Prioridade de Duplex, consulte a Referência de Cópia. Especificações Modo Baixo Consumo Modo Vigília Modo Desligado Só copiador Fax, impressora ou scanner instalado Consumo de energia 40 W 45 W Intervalo predefinido 1 minuto 1 minuto Tempo de recuperação Menos de 10 segundos Menos de 10 segundos Consumo de energia - Menos de 10 W Intervalo predefinido - 1 minuto Tempo de recuperação - Menos de 10 segundos Consumo de energia Menos de 1 W - Intervalo predefinido 1 minuto - Tempo de recuperação Menos de 10 segundos - Prioridade de Duplex (Só tipo 3) 1 Lado → 1 Lado Papel Reciclado Em conformidade com o Programa ENERGY STAR, recomendamos a utilização de papel reciclado, que é ecológico. Contacte o seu representante de vendas para saber o tipo de papel recomendado. 10 1. Preparação Guia dos Componentes 1 7 8 2 3 4 10 11 5 9 12 13 6 1. Tampa do vidro de exposição (opcional), ADF (opcional), ou ARDF (opcional). Consulte a Pág. 13 “Opções Externas” (A ilustração apresenta o ARDF.) Nota ❒ Quando utilizar papel maior do que A3, solte o suporte da bandeja de 1 cacifo e, depois, puxe a extensão da bandeja para fora. 2. Vidro de exposição 4. Bandeja interna Coloque os originais aqui com a face voltada para baixo. 3. Bandeja interna 2 (bandeja de 1 cacifo) (opcional) O indicador acende quando for colocado papel na bandeja interna 2. Se a bandeja interna 2 não tiver sido instalada, o indicador não acende. Consulte a Pág. 13 “Opções Externas”. As cópias, impressões ou as mensagens de fax recebidas saem aqui. 5. Orifícios de ventilação Evitam o sobreaquecimento. Não obstrua os orifícios de ventilação encostando ou colocando objectos à sua frente. Se o equipamento sobreaquecer, poderá ocorrer uma avaria. 11 Preparação 1 6. Interruptor de corrente principal 9. Interruptor de operação Se o equipamento não funcionar depois de ligar o interruptor de operação, verifique se o interruptor de corrente principal está ligado. Se estiver desligado, ligue-o. Prima para ligar a corrente (o indicador de Ligado acende). Para desligar a corrente, volte a premi-lo (o indicador Ligado apaga). 7. Indicador de corrente principal 10. Painel de controlo Acende quando o interruptor de corrente principal é ligado, e apaga quando o interruptor é desligado. 8. Indicador de Ligado Acende quando o interruptor de operação é ligado e apaga quando o interruptor é desligado. Consulte a Pág. 15 “Painel de Controlo”. 11. Tampa frontal Abra para aceder ao interior do equipamento. 12. Bandeja de papel Coloque o papel aqui. 13. Unidade da bandeja do papel (opcional) Consulte a Pág. 13 “Opções Externas”. 1. Bandeja de Alimentação Manual Utilize para copiar para acetatos, autocolantes, papel vegetal, envelopes, e para papel de formato especial. 2. Tampa direita Nota ❒ Esta bandeja serve para virar o papel quando utilizar a função duplex (só Tipo 3). Não retire o papel por aqui. Abra esta tampa para remover papel encravado alimentado a partir da bandeja de papel. 3. Tampa inferior direita (Só Tipos 2 ou 3) Abra esta tampa para remover papel encravado alimentado a partir da unidade da bandeja de papel. 4. Tampa inferior direita Abra esta tampa para remover papel encravado alimentado a partir da unidade de bandeja de papel opcional. 12 AAI032S Opções Opções Opções Externas 1. Tampa do vidro de exposição 1 2. ADF Nota ❒ A bandeja interna 2 só pode ser instalada nos Tipos 2 e 3 (MFP). Coloque aqui conjuntos de originais. Estes serão alimentados automaticamente. 5. Unidade da bandeja de papel (tipo de 1 bandeja) 3. ARDF Tem capacidade para 500 folhas. Coloque aqui conjuntos de originais. Estes serão alimentados automaticamente. Este alimentador de documentos pode ser utilizado para originais impressos dos dois lados. 6. Unidade da bandeja de papel (tipo de 2 bandejas) Baixe esta tampa sobre os originais. 4. Bandeja interna 2 (bandeja de 1 cacifo) Tem capacidade para 1000 folhas de papel. Cada bandeja de papel tem capacidade para 500 folhas. Se seleccionar esta bandeja como a bandeja de saída, o papel copiado sai por aqui com a face voltada para baixo. 13 Preparação Opções Internas A 1 B C D E F G Unidade de fax Permite-lhe utilizar a função de fax. Unidade de Impressora/Scanner Permite-lhe utilizar as funções de scanner e de impressora. Placa de interface da porta paralela IEEE 1284 Permite-lhe fazer uma ligação com um cabo IEEE 1284. Placa de interface IEEE 1394 Permite-lhe fazer uma ligação com um cabo IEEE 1394. Placa de rede local sem fios IEEE 802.11b Permite-lhe instalar um interface de rede local sem fios. Unidade Bluetooth Permite-lhe expandir o interface. Unidade PostScript3 Permite-lhe utilizar o PostScript3. Nota ❒ Não pode instalar duas ou mais das seguintes opções: placa de interface da porta paralela IEEE 1284, placa de interface IEEE 1394, placa de rede local sem fios IEEE 802.11b, unidade Bluetooth. 14 Painel de Controlo Painel de Controlo Esta ilustração mostra o painel de controlo do equipamento com as opções completamente instaladas. 1. Teclas de função do fax Referência Referência de Fax <Funções Básicas> e Referência de Fax <Funções Avançadas> 2. Tecla {Fax}} Prima para activar a função de fax. 3. Teclas de função do Scanner/Fax Referência Referência de Scanner, Referência de Fax <Funções Básicas> e Referência de Fax <Funções Avançadas> D: Indicador de falta de toner. Consulte a Referência de Cópia. 8. Visor Apresenta mensagens e o estado da operação. 9. Teclas de selecção Correspondem a itens no visor. Prima cada uma delas para seleccionar o item correspondente. 10. Teclas de procura Prima para activar a função de scanner. Prima para seleccionar um item. {U}: procura para cima {T}: procura para baixo {V}: procura para a direita {W}: procura para a esquerda 5. Tecla {Cópia}} 11. Teclas de função de marcação 4. Tecla {Scanner}} Prima para activar a função de cópia. 6. Tecla {Impressora}} Prima para activar a função de impressora. 7. Indicadores 1 Referência Referência de Fax <Funções Básicas> e Referência de Fax <Funções Avançadas> Apresentam os erros e o estado do equipamento. h: Indicador de erro. Consulte o Guia de Rede e também a Pág. 93 “x Eliminar Encravamentos”. B: Indicador de carregar papel. Consulte a Referência de Cópia. 15 Preparação 1 12. Tecla { Ferramentas do Utilizador/Contador} } 18. Placa Das Teclas de Memória • Ferramentas do Utilizador Utilize-as para alterar os parâmetros predefinidos ou de operação conforme necessário. Consulte a Pág. 28 “Aceder às Ferramentas do Utilizador (Definições de sistema)”. • Contador Prima para verificar ou imprimir o valor do contador. Consulte a Pág. 101 “Outras Funções”. Mova esta placa para baixo para aceder às teclas de Memória Rápida 01 a 16; movaa para cima para aceder às teclas 17 a 32. 13. Tecla {Apagar Modos}} Prima para apagar as definições actuais. 14. Tecla {Apagar/Stop}} • Apagar: Apaga um valor numérico que tenha sido introduzido. • Stop: Pára um trabalho que esteja a ser efectuado, como, por exemplo, uma digitalização, o envio de um fax ou uma impressão. 15. Indicador de corrente principal e indicador de Ligado O indicador de corrente principal acende quando o interruptor de corrente principal é ligado. O indicador de Ligado acende quando o botão de operação for ligado. Importante ❒ Não desligue o interruptor de corrente principal enquanto o indicador de Ligado estiver aceso ou intermitente. Se o fizer, pode danificar a memória. 16. Interruptor de operação Prima para ligar a corrente. O indicador de Ligado acende. Para desligar a corrente, prima novamente. 17. Teclas de Memória Rápida Prima para seleccionar, premindo numa única tecla, o destinatário registado, ou para introduzir letras e símbolos. 16 Rápida 19. Tecla {On Line}} Referência Referência de Impressora 1 e Referência de Impressora 2 20. Teclas de função do copiador Referência Referência de Cópia 21. Teclas {Mais claro}} e {Mais escu- ro} } Prima para mudar as definições de densidade da imagem. Seleccione a densidade da imagem em cinco passos, desde o mais claro ao mais escuro. 22. Tecla {Tipo Original}} Prima para seleccionar o tipo de original registado em [Tipo de original 1 (Texto)] ou [Tipo de original 2 (Foto)]. Quando o tipo de original é seleccionado, o indicador correspondente acende. 23. Tecla {Cancelar}} Prima para cancelar uma operação ou para regressar ao visor anterior. 24. Tecla {OK}} Prima para definir um item seleccionado ou um valor numérico que tenha introduzido. 25. Teclas numéricas Prima para introduzir valores numéricos. 26. Tecla {#}} Prima para definir um item seleccionado ou um valor numérico que tenha introduzido. 27. Tecla {Iniciar}} Prima para começar a copiar, imprimir, ler ou a enviar. Painel de Controlo Visor O painel do visor mostra o estado do equipamento, as mensagens de erro e os menus de função. 1 Importante ❒ Uma força ou impacto superior a 30 N (cerca de 3 kgf) danificará o painel do visor. Quando o equipamento é ligado, é visualizado o ecrã de cópia. Quando seleccionar ou especificar um item no visor, este fica realçado como . Ler o Visor e Utilizar as Teclas Este capítulo explica como ler o visor e usar as teclas de selecção. 1. Teclas de selecção 2. Tecla {Cancelar}} Correspondem a itens na parte inferior do visor. Por exemplo: Visor de Cópia Prima para cancelar uma operação ou para regressar ao visor anterior. • Quando surgir a indicação “prima [100%]” neste manual, prima na tecla de selecção esquerda. • Quando surgir a indicação “prima [ R/A ]” neste manual, prima na tecla de selecção central. • Quando surgir a indicação “prima [ R/A Auto ]” neste manual, prima na tecla de selecção direita. Prima para definir um item seleccionado ou um valor numérico que tenha introduzido. 3. Tecla {OK}} 4. Teclas de procura Prima para mover o cursor em cada uma das direcções, um passo de cada vez. Quando a tecla {U}, {T}, {W}, ou {V} surgir neste manual, prima na tecla de busca que aponta para a mesma direcção. 17 Preparação Operações das teclas comuns As seguintes teclas são comuns para todos os ecrãs. ❖ Lista de teclas 1 18 [Cancelar] Apaga uma função seleccionada ou valores introduzidos e, depois, volta para o visor anterior. [Sair] Volta ao visor anterior. [Parar] Pára um trabalho em curso. [Sim] Confirma uma função seleccionada ou valores introduzidos. [Parar] Cancela uma função seleccionada ou valores introduzidos e depois volta para o visor anterior. 2. Operações de Funções Combinadas Mudar de Modos Nota ❒ Não pode alternar entre modos em nenhuma das seguintes situações: • Quando uma mensagem de fax estiver a ser lida para transmissão • Durante a transmissão imediata • Quando aceder às Ferramentas do Utilizador • Durante a marcação de Mãos Livres para transmissão de fax • Enquanto ler um original ❒ Normalmente, o ecrã de cópia é visualizado quando o equipamento é ligado. Pode alterar esta predefinição. Consulte a Pág. 30 “Prioridade de função”. 19 Operações de Funções Combinadas - Reposição do Sistema O equipamento volta automaticamente para o seu estado inicial quando o trabalho tiver terminado, após um determinado período de tempo. Esta função chama-se “Reposição do Sistema”. Nota ❒ Pode alterar o tempo de Reposição do Sistema. Consulte a Pág. 34 “Temporizador de reposição automática do sistema”. 2 20 Acesso Múltiplo Acesso Múltiplo Pode realizar outro trabalho utilizando uma função diferente enquanto o trabalho actual está a ser efectuado. À realização de várias funções em simultâneo dáse o nome de “Acesso Múltiplo”. Isto permite-lhe processar os trabalhos com eficácia, independentemente do modo como o equipamento está a ser utilizado. Por exemplo: • Pode fazer cópias enquanto recebe dados de fax. • Enquanto imprime, pode realizar operações de cópia. 2 Nota ❒ Consulte a Pág. 30 “Prioridade de impressão” para definir a prioridade das funções. Como predefinição, [Modo de visualização] é definida como primeira prioridade. ❒ Pode especificar a bandeja para a qual saem os documentos. Para mais informações sobre como especificar a bandeja de saída para cada função, consulte as seguintes descrições: • Pág. 31 “Saída: copiador (copiador)” • Pág. 31 “Saída: fax (fax)” • Pág. 31 “Saída: impressora (impressora)” 21 Operações de Funções Combinadas - Compatibilidade de funções Esta tabela mostra a compatibilidade das funções quando a prioridade de impressão está definida como “Intercalar”. Consulte a Pág. 30 “Prioridade de impressão”. Fax Impressora Transmissão Copiar × × $ $ b $ × × Cópia Scanner 22 $ b b b b $ $ $ b b b b $ b × b b b b $ $ *1 Impressão b $ *1 Ler um Original para Transmissão da Memória × × × × b × b b b b × × Transmissão da Memória b b b b × × × b b b b b × × × × × × b b b × × × × b b b b b Transmissão Ime- × diata b b b b × Imprimir Dados Recebidos b b b b b *2 b × *2 *2 b b b b Recepção de Dados b b b b b b b b 1 1 b b Impressão b b b b b b b b b 1 b b Utilizando o painel de controlo $ $ $ $ b $ b b b b × × Leitura $ $ $ $ b $ b b b b × × Recepção Recepção da Memória Imprimir Impressora Fax Transmissão Operação de Transmissão $ *1 Leitura $ Utilizando o painel de controlo $ Recepção de Dados Ler um Original para Transmissão da Memória × Imprimir Dados Recebidos Operação de Transmissão × Imprimir Transmissão Imediata Copiar Utilizando o painel de controlo Modo antes de seleccionar Recepção Scanner Transmissão da Memória Utilizando o painel de controlo 2 Recepção da Memória Modo depois de seleccionar Cópia *1 *1 b *1 Acesso Múltiplo b…significa que estas funções podem ser utilizadas em simultâneo. $…significa que pode interromper o trabalho actual com as teclas de Função para passar para um trabalho seguinte. 1…significa que outro trabalho iniciará automaticamente depois do trabalho actual terminar. ×…significa que tem de iniciar outro trabalho manualmente depois do trabalho actual terminar (ou seja, estas funções não podem ser utilizadas em conjunto). *1 *2 2 Pode digitalizar um documento depois dos documentos do trabalho anterior terem sido todos lidos. Durante a recepção paralela qualquer trabalho subsequente é suspenso até que a recepção esteja completa. 23 Operações de Funções Combinadas 2 24 3. Ferramentas do Utilizador (Definições de sistema) Menu Ferramentas do Utilizador (Definições de sistema) Referência Para mais informações sobre Definições do interface e Transferência de ficheiros, consulte o Guia de Rede. Para mais informações sobre o interface paralelo, consulte a Referência de Impressora 2. ❖ Funções gerais. (Consulte a Pág. 30 “Funções gerais”.) Predefinição (MFP) Predefinição (Só copiador) Tons do painel Desligado Visor contagem de cópias Crescente Prioridade de função Copiador Prioridade de impressão Modo de visualização Saída: copiador Bandeja interna 1 Saída: fax Bandeja interna 2 Saída: impressora Bandeja interna 1 Contraste do visor Repetir tecla Centro Desligado Unidade de medição mm ❖ Definições do papel de bandeja. (Consulte a Pág. 32 “Definições do papel de bandeja”.) Predefinição (MFP) Formato do papel da bandeja:Bandeja 1 Predefinição (Só copiador) Versão métrica:81/2" × 11"L L Versão em polegadas: A4L L Formato do papel da bandeja: Bandeja 2 Versão métrica: A5L L(Tipo 1), 81/2" × 11"L L(Tipo 2 ou 3) Versão em polegadas: A5L L (Tipo 1),A4L L (Tipo 2 ou 3) Formato do papel da bandeja:Bandeja 3 A5L L Formato do papel da bandeja:Bandeja 4 A5L L (Só Tipo 2 ou 3) 25 Ferramentas do Utilizador (Definições de sistema) Predefinição (MFP) Tipo de papel: Predefinição (Só copiador) Papel grosso Bandeja de alimentação manual 3 Tipo de papel:Bandeja 1 Sem visor (Papel normal)/SAP Desligado/Duplex Desligado Tipo de papel:Bandeja 2 Sem visor (Papel normal)/SAP Desligado/Duplex Desligado Tipo de papel:Bandeja 3 Sem visor (Papel normal)/SAP Desligado/Duplex Desligado Tipo de papel:Bandeja 4 Sem visor (Papel normal)/SAP Desligado/Duplex Desligado Prior. band papel: copiador Bandeja 1 Prior. band papel: impressora Bandeja 1 Prior. band papel: fax Bandeja 1 ❖ Definições de temporizador. (Consulte a Pág. 34 “Definições de temporizador”.) Predefinição (MFP) Predefinição (Só copiador) Temporizador de Desligar Automático 1 min. Temporizador de Poupança de Energia 1 min. Temporizador de reposição automática do sistema 60 seg. Temporizador de reposição automática copiador 60 seg. Temporizador de reposição automática fax 30 seg. Temporizador de reposição automática scanner 60 seg. Definir data — Definir hora — ❖ Definições do interface • Para mais informações sobre as definições de rede, consulte o Guia de Rede. • Para mais informações sobre o interface paralelo, consulte a Referência de Impressora 2. ❖ Transferência de ficheiros Consulte o Guia de Rede. 26 Menu Ferramentas do Utilizador (Definições de sistema) ❖ Ferramentas do Operador Avançado. (Consulte a Pág. 36 “Ferramentas do Operador Avançado”.) Gestão do código de utilizador Predefinição (MFP) Predefinição (Só copiador) Copiador Desligado Desligado Fax Desligado Scanner Desligado Impressora Programar auto Gestão do contador avançado Tudo Desligado Código operador avançado Desligado Segurança Avançada Desligado Visualizar/Imprimir contador Contador por cód. utiliz. Gestão livro de endereços Progr./Alter./Apag. grupo Programar/Alterar códigos de utilizador Livro end.: Imprimir lista AOF (sempre lig.) 3 Desligado — Visualizar Contad copiador — Imprimir Todos códigos utilizador — Limpar Todos códigos utilizador — Programar/Alterar — Apagar — Programar/Alterar — Apagar — Programar — Alterar — Apagar — Lista de destinos — Lista de destinos de grupo — Etiqueta marcação rápida — Desligado 27 Ferramentas do Utilizador (Definições de sistema) Aceder às Ferramentas do Utilizador (Definições de sistema) Este capítulo é para os operadores avançados responsáveis por este equipamento. As Ferramentas do Utilizador permitem-lhe alterar ou definir os valores predefinidos. Nota ❒ As operações das definições do sistema são diferentes das operações normais. Saia sempre das Ferramentas do Utilizador quando tiver terminado a sua utilização. Consulte a Pág. 29 “Sair das Ferramentas do Utilizador”. ❒ Todas as alterações que efectuar com as Ferramentas do Utilizador manterse-ão activas mesmo que o interruptor de corrente principal ou o interruptor de operação seja desligado, ou que a tecla {Apagar Modos}} seja premida. 3 Alterar as Predefinições Nota ❒ Se já tiver sido definido um código de operador avançado, aparece o visor para introduzir o código de operador avançado. Introduza o código de operador avançado e, depois, prima na tecla {OK}}. Consulte a Pág. 37 “Código operador avançado”. B Seleccione [Definições de sistema] utilizando {U} ou {T} e, depois, prima na tecla {OK} }. C Seleccione o menu utilizando {U} ou {T} e, depois, prima na tecla {OK}}. Referência Pág. 25 “Menu Ferramentas do Utilizador (Definições de sistema)”. D Seleccione o item utilizando {U} ou {T} e, depois, prima na tecla {OK} }. A Prima na tecla {Ferramentas do Utilizador/Contador} }. E Altere as definições seguindo as instruções no visor e, depois, prima na tecla {OK} }. Nota ❒ Para cancelar as alterações efectuadas às definições e voltar ao visor principal, prima na tecla {Ferramentas do Utilizador/Contador} }. 28 Aceder às Ferramentas do Utilizador (Definições de sistema) Sair das Ferramentas do Utilizador A Prima na tecla {Ferramentas do Utilizador/Contador} }. 3 29 Ferramentas do Utilizador (Definições de sistema) Definições que Podem ser Alteradas com as Ferramentas do Utilizador Referência Para aceder às Ferramentas do Utilizador, consulte a Pág. 28 “Aceder às Ferramentas do Utilizador (Definições de sistema)”. Funções gerais 3 ❖ Tons do painel É emitido um sinal sonoro (tom da tecla) quando uma tecla é premida. Nota ❒ Predefinição: Desligado ❖ Visor contagem de cópias Pode regular o contador de cópias para mostrar o número de cópias efectuadas (contagem crescente) ou o número de cópias ainda por fazer (contagem decrescente). Nota ❒ Predefinição: Crescente (contagem crescente) ❖ Prioridade de função Pode especificar o modo que pretende que seja visualizado imediatamente após o interruptor de operação ser ligado ou após o modo de Reposição do Sistema ser activado. Nota ❒ Predefinição: Copiador ❖ Prioridade de impressão Defina a prioridade de impressão para cada modo. Referência Pág. 21 “Acesso Múltiplo” Nota ❒ Predefinição: Modo de visualização ❒ Quando [Intercalar] estiver seleccionado, o trabalho de impressão actual será interrompido depois de um máximo de cinco folhas. ❒ Quando a bandeja interna 2 opcional estiver instalada no equipamento, pode definir uma bandeja de saída para o documento. Para mais informações sobre como especificar uma bandeja de saída para cada função, consulte os seguintes capítulos: 30 Definições que Podem ser Alteradas com as Ferramentas do Utilizador • Pág. 31 “Saída: copiador (copiador)” • Pág. 31 “Saída: fax (fax)” • Pág. 31 “Saída: impressora (impressora)” ❖ Saída: copiador (copiador) Pode especificar uma bandeja na qual os documentos irão sair. Nota ❒ Predefinição: Bandeja interna 1 ❖ Saída: fax (fax) Pode especificar uma bandeja na qual os documentos irão sair. 3 Nota ❒ Predefinição: Bandeja interna 2 ❖ Saída: impressora (impressora) Pode especificar uma bandeja na qual os documentos irão sair. Nota ❒ Predefinição: Bandeja interna 1 ❒ As bandejas de saída definidas no controlador de impressora têm prioridade sobre a bandeja de saída acima especificada. ❖ Contraste do visor Pode ajustar o brilho do visor. ❖ Repetir tecla Pode decidir se deseja usar a função de repetição de tecla ou não. Nota ❒ Predefinição: Desligado ❖ Unidade de medição Pode mudar de unidade de medição, entre “mm” e “polegadas”. Nota ❒ Predefinição: mm Definições da bandeja de saída Limitação ❒ Não pode utilizar a bandeja interna 2 como bandeja de saída quando estiver a copiar a partir da bandeja de alimentação manual. 31 Ferramentas do Utilizador (Definições de sistema) Definições do papel de bandeja ❖ Formato do papel da bandeja:Bandeja 1–4 Seleccione o formato do papel colocado na bandeja do papel. • Tipo 1 • Os formatos de papel que pode definir para a bandeja 1 são os seguintes: A3L L, B4JIS (Industrial Japonês)L L, A4K KL, B5JISK KL, A5K K, 11" × 17"L L, 81/2" × 14"L L, 81/2" × 13"L L, 81/4" × 14"L L, 81/4" × 13"L L, 8" × 13"L L, 81/2" × KL, 51/2" × 81/2"K K, 8KL L, 16KK KL 11"K KL, 71/4" × 101/2"K • Os formatos de papel que pode definir para as bandejas 2 e 3 são os seguintes: A3L L , B4JISL L , A4K KL , B5JISK KL , A5L L , 11" × 17"L L, 81/2" × 14"L L, 1 1 1 1 1 L, 8 /4" × 14"L L, 8 /4" × 13"L L, 8" × 13"L L, 8 /2" × 11"K KL, 7 /4" 8 /2" × 13"L × 101/2"K KL, 51/2" × 81/2"L L, 8KL L, 16KK KL • Tipo 2 ou 3 • Os formatos de papel que pode definir para as bandejas 1 e 2 são os seguintes: A3L L, B4JIS (Industrial Japonês)L L, A4K KL, B5JISK KL, A5K K, 11" × 17"L L, 81/2" × 14"L L, 81/2" × 13"L L, 81/4" × 14"L L, 81/4" × 13"L L, 8" × 13"L L, 81/2" × KL, 51/2" × 81/2"K K, 8KL L, 16KK KL 11"K KL, 71/4" × 101/2"K • Os formatos de papel que pode definir para as bandejas 3 e 4 são os seguintes: A3L L , B4JISL L , A4K KL , B5JISK KL , A5L L , 11" × 17"L L, 81/2" × 14"L L, 1 1 1 1 L, 8 /4" × 14"L L, 8 /4" × 13"L L, 8" × 13"L L, 8 /2" × 11"K KL, 71/4" 8 /2" × 13"L × 101/2"K KL, 51/2" × 81/2"L L, 8KL L, 16KK KL 3 Importante ❒ Se o formato do papel especificado não for igual ao formato do papel colocado na bandeja de papel, o papel poderá encravar, uma vez que não é detectado o formato de papel correcto. Nota ❒ Predefinição: • Bandeja 1 • Versão métrica: 81/2" × 11"L L • Versão em polegadas: A4L L • Bandeja 2 L (Tipo 2 ou 3) • Versão métrica: A5L L (Tipo 1), 81/2" × 11"L • Versão em polegadas: A5L L (Tipo 1), A4L L (Tipo 2 ou 3) • Bandeja 3: A5L L • Bandeja 4 (Só Tipo 2 ou 3): A5L L ❒ Se o formato do papel definido no selector da bandeja do papel for diferente do formato do papel para esta definição, o formato do papel definido no selector tem prioridade. ❒ Se colocar papel com um formato que não esteja indicado no selector de formato do papel na bandeja, defina o selector para “p p”. Referência Pág. 96 “Alterar o Formato do Papel” 32 Definições que Podem ser Alteradas com as Ferramentas do Utilizador ❖ Tipo de papel: Bandeja de alimentação manual Defina o visor de modo a apresentar o tipo de papel colocado na bandeja de alimentação manual. • Os tipos de papel que pode definir para a bandeja de alimentação manual são os seguintes: • papel reciclado, papel especial, papel de cor, papel timbrado, papel préfurado, papel de etiqueta, papel contínuo, cartão, papel grosso, acetato Nota ❒ Predefinição: Papel grosso ❒ Os tipos de papel que pode definir para a bandeja de alimentação manual nas máquinas que apenas dispõem da função de cópia são: papel normal, papel grosso e acetato. 3 ❖ Tipo de papel:Bandeja 1– 4 Defina o visor de modo a apresentar o tipo de papel colocado em cada bandeja de papel. A função de impressão usa esta informação para seleccionar a bandeja de papel automaticamente. • Os tipos de papel que pode definir são os seguintes: • papel reciclado, papel especial, papel de cor, papel timbrado, papel préimpresso, papel pré-furado, papel contínuo, cartão Nota ❒ Predefinição: • Tipo de Papel: Sem visor (Papel normal) • Duplex(só Tipo 3): Desligado • SAP: Desligado ❖ Prioridade da Bandeja de Papel: Copiador (copiador) Pode especificar a bandeja para fornecer papel para a impressão. Nota ❒ Predefinição: Bandeja 1 ❖ Prioridade da Bandeja de Papel: Fax (fax) Pode especificar a bandeja para fornecer papel para a impressão. Nota ❒ Predefinição: Bandeja 1 ❖ Prioridade da Bandeja de Papel: Impressora (impressora) Pode especificar a bandeja para fornecer papel para a impressão. Nota ❒ Predefinição: Bandeja 1 33 Ferramentas do Utilizador (Definições de sistema) Definições de temporizador ❖ Temporizador de Desligar Automático Depois de passar um determinado período de tempo após ter terminado um trabalho, o equipamento desliga automaticamente para poupar energia. Esta função chama-se “Desligar Automático”. O estado do equipamento depois da operação de Desligar Automático é designado como “Modo Desligado” ou “Modo Vigília”. Defina, no Temporizador de Desligar Automático, o tempo a decorrer antes do equipamento entrar em Desligar Automático. 3 Nota ❒ Predefinição: 1min. ❒ O tempo pode ser definido entre 1 e 240 minutos, utilizando as teclas numéricas. ❒ A partir do “Modo Desligado” ou do “Modo Vigília”, o equipamento demora 10 segundos até ficar pronto. ❒ O Modo Desligar Automático pode não funcionar quando aparecem mensagens de erro. ❖ Temporizador de Poupança de Energia O equipamento entra automaticamente em modo de Baixo Consumo depois de terminar um trabalho e de decorrer o tempo seleccionado. Nota ❒ Predefinição: 1min. ❒ O tempo pode ser definido entre 1 e 240 minutos, utilizando as teclas numéricas. ❒ O Modo Poupança de Energia pode não funcionar quando aparecem mensagens de erro. ❒ O equipamento imprime automaticamente quaisquer dados de fax ou impressão recebidos durante o Modo Poupança de Energia. ❖ Temporizador de reposição automática do sistema A definição de Reposição do Sistema muda o ecrã automaticamente para o ecrã da função definida em Prioridade de função quando não há operações em curso ou quando um trabalho interrompido é apagado. Esta definição estabelece o intervalo de reposição do sistema. Consulte a Pág. 30 “Prioridade de função”. Nota ❒ Predefinição: Desligado, 60 seg. ❒ O período de tempo pode ser definido entre 10 e 999 segundos, em passos de 1 segundo, utilizando as teclas numéricas. 34 Definições que Podem ser Alteradas com as Ferramentas do Utilizador ❖ Temporizador de reposição automática copiador Especifica o período de tempo a decorrer antes de repor os modos de copiador. Nota ❒ Se [Desligado] estiver seleccionado, o equipamento não muda automaticamente para o ecrã para introduzir o código do utilizador. ❒ Predefinição: Desligado, 60 seg. ❒ Pode definir um período de tempo de 10 a 999 segundos utilizando as teclas numéricas. 3 ❖ Temporizador de reposição automática fax (fax) Especifica o período de tempo a decorrer antes de repor o modo de fax. Nota ❒ Predefinição: 30 seg. ❒ Pode definir um período de tempo de 30 a 999 segundos utilizando as teclas numéricas. ❖ Temporizador de reposição automática scanner (scanner) Especifica o período de tempo a decorrer antes de repor a função de scanner. Nota ❒ Se [Desligado] estiver seleccionado, o equipamento não mudará automaticamente para o ecrã de introdução do código do utilizador. ❒ Predefinição: Desligado, 60 seg. ❒ Pode definir um período de tempo de 10 a 999 segundos utilizando as teclas numéricas. ❖ Definir data Defina a data para o relógio interno do equipamento utilizando as teclas numéricas. ❖ Definir hora Defina a hora para o relógio interno do equipamento utilizando as teclas numéricas. Nota ❒ Introduza a hora utilizando as teclas numéricas. ❒ Se a função de hora de Verão estiver activada, não é possível alterar a hora se a hora actual coincidir com o período de transição. Aguarde algum tempo e, depois, tente alterar a hora novamente, ou contacte a assistência técnica. 35 Ferramentas do Utilizador (Definições de sistema) Ferramentas do Operador Avançado O operador avançado tem de definir os itens que se seguem. Para efectuar definições ou obter mais informações, contacte o operador avançado. Recomendamos que o operador avançado defina um código de operador avançado quando efectuar as definições. Consulte a Pág. 37 “Código operador avançado”. ❖ Gestão do código de utilizador Permite-lhe controlar as pessoas que utilizam o equipamento mediante a definição de códigos para utilizadores. Os códigos de utilizador têm de ser registados para a gestão de códigos de utilizador. Consulte a Pág. 48 “Código de Utilizador (MFP)”. 3 Nota ❒ Predefinição: Copiador/Desligado, Fax/Desligado, Scanner/Desligado, Impressora/Programar auto ❒ Ao utilizar [Programar auto] para a impressora, poderá manter um registo de impressões para cada código de utilizador introduzido a partir do controlador. ❖ Gestão do contador avançado Utilize o contador avançado para especificar se os utilizadores estão limitados ou não. Nota ❒ Predefinição: Copiador/Desligado, Fax/Desligado, Scanner/Desligado, Impressora/Desligado ❒ [Gestão do contador avançado] só é visualizado quando o contador avançado estiver definido. 36 Definições que Podem ser Alteradas com as Ferramentas do Utilizador ❖ Código operador avançado Especifique se deseja utilizar palavras-passe (oito algarismos no máximo) para controlar as definições das Ferramentas do Operador Avançado para o código do operador avançado. Nota ❒ Predefinição: Desligado ❒ Se seleccionar [Desligado], introduza o código do operador avançado (oito algarismos no máximo) utilizando as teclas numéricas e, depois, seleccione [Ligado: Parcial] ou [Ligado: Total] para definir o limite de acesso. • Se seleccionou [Ligado: Parcial] O código do operador avançado só é necessário para as Definições de temporizador, Ferramentas do Operador Avançado para Definições de sistema e Ferramentas do Operador Avançado para Funções de fax. [Menu protegido] pode ser definido para [Manutenção] nas Funções de impressora. Se definir [Menu protegido], pode definir o código do operador avançado para algumas Funções de impressora. Consulte “Parâmetros das Funções da Impressora”, Referência de Impressora. • Se seleccionou [Ligado: Total] Será necessário um código de operador avançado para aceder a todos os itens nas Definições de sistema, Funções de copiador, Funções de fax, Funções de impressora, e Funções de scanner. ❒ Se seleccionar [Ligado: Total], tem de introduzir um código de operador avançado para poder aceder ao ecrã do Código operador avançado. 3 ❖ Segurança Avançada Especifique se quer ou não utilizar a função de segurança. Nota ❒ Predefinição: Desligado ❒ Tem de introduzir os 6 algarismos do código do operador avançado para activar a Segurança Avançada. Consulte a Pág. 37 “Código operador avançado”. Referência Para mais informações acerca da segurança, consulte a Pág. 107 “Segurança”. ❖ Visualizar/Imprimir contador Permite-lhe ver e imprimir o número de impressões. • Visualizar/Imprimir contador Visualiza o número de impressões para cada função (Total, Copiador, Fax, Impressora, A3/DLT e Duplex). • Imprimir lista dos contadores Imprime uma lista com o número de impressões efectuadas em cada função. • Para imprimir a lista de contadores 37 Ferramentas do Utilizador (Definições de sistema) 3 38 A Prima na tecla {Ferramentas do Utilizador/Contador} }. B Seleccione [Definições de sistema] utilizando {U} ou {T} e, depois, prima na tecla {OK} }. C Seleccione [Ferramentas do Operador Avançado] utilizando {U} ou {T} e, depois, prima na tecla {OK} }. D Seleccione [Visualizar/Imprimir contador] utilizando {U} ou {T} e, depois, prima na tecla {OK} }. E Prima [Imprimir]. Definições que Podem ser Alteradas com as Ferramentas do Utilizador F Prima na tecla {Iniciar} }. G Prima na tecla {Ferramentas do Utilizador/Contador} }. ❖ Contador por cód. utiliz. Permite-lhe visualizar e imprimir o número de impressões acedidas através de códigos de utilizador, bem como repor esses valores a 0. 3 Nota ❒ Prima {U} e {T} para visualizar todas as contagens das impressões. ❒ O número de impressões pode diferir do valor do contador apresentado em Visualizar/Imprimir contador. • Imprimir contador por código de utilizador Imprime o número de impressões efectuadas por cada código de utilizador. • Apagar contador por código de utilizador Repõe o número de impressões efectuadas por cada código de utilizador a 0. ❒ Imprimir lista para cada código de utilizador, consulte a Pág. 45 “Imprimir Contador para cada Código de Utilizador”. • Imprimir contador para todos os códigos de utilizador Imprime o número de impressões efectuadas por todos os códigos de utilizador. • Apagar contador para todos os códigos de utilizador Repõe o número de impressões efectuadas por todos os códigos de utilizador a 0. ❖ Gestão livro de endereços Pode adicionar, alterar ou apagar as informações dos utilizadores no Livro de Endereços e os destinos das funções de fax/scanner. Para mais informações acerca destas operações, consulte a Pág. 48 “Código de Utilizador (MFP)”, Pág. 60 “Destino de Fax”, e Pág. 70 “Destino de E-mail”. • [Programar/Alterar] Regista novas informações do utilizador ou regista e altera os seguintes itens: • Nome do utilizador (destino) • Destino Número de fax, Modo TX Internacional, Inserção de etiquetas, endereço de e-mail, palavra-passe do remetente, Programar Grupo 39 Ferramentas do Utilizador (Definições de sistema) • Código de Utilizador Código de utilizador, funções disponíveis • Número de registo • [Apagar] Apaga as informações de um utilizador. Nota ❒ Pode registar até 150 utilizadores. ❒ Também pode registar e gerir os dados no Livro de Endereços utilizando o SmartDeviceMonitor for Admin (é necessária a opção de impressora). ❒ Também pode registar e gerir os dados no Livro de Endereços através de um Web browser. Consulte a Ajuda do Web browser. 3 ❖ Programar/Alterar códigos de utilizador (Só para equipamentos com função de copiador) Pode registar, alterar e apagar códigos de utilizador. Para mais informações acerca destas operações, consulte a Pág. 42 “Código de Utilizador (Só para equipamentos com função de copiador)”. Nota ❒ Pode registar até 50 códigos de utilizador. ❖ Livro de Endereços: Programar/Alterar/Apagar Grupo Pode registar múltiplos utilizadores num grupo. Permite-lhe controlar facilmente os utilizadores registados em cada grupo. Para mais informações sobre as operações, consulte a Pág. 80 “Registar Destinos para um Grupo”. • [Programar/Alterar] Regista novos grupos, altera o nome do grupo ou o número de registo. • [Apagar] Apaga um grupo. Nota ❒ Pode registar até 10 grupos. ❒ Também pode registar e gerir os dados no Livro de Endereços utilizando o SmartDeviceMonitor for Admin (é necessária a opção de impressora). ❒ Também pode agrupar utilizadores (destinos) utilizando um Web browser. Consulte a Ajuda do Web browser. 40 Definições que Podem ser Alteradas com as Ferramentas do Utilizador ❖ Livro de Endereços: Imprimir lista Pode imprimir a lista de destinos registada no Livro de Endereços. • Lista de destinos Imprime a lista de destinos registada no Livro de Endereços. • Lista de destinos de grupo Imprime a lista de destinos dos grupos registada no Livro de Endereços. • Etiqueta marcação rápida Para imprimir a etiqueta de Memória Rápida: }. A Seleccione o item utilizando {U} ou {T} e, depois, prima na tecla {OK} 3 Nota ❒ Se tiver instalado o ARDF opcional quando seleccionar [Lista de destinos] ou [Lista de destinos de grupo], pode imprimir a lista em folhas impressas dos dois lados. Seleccione [Duplex] no visor. B Prima na tecla {Iniciar} }. A lista é impressa. ❖ AOF (sempre lig.) Especifica se pretende ou não utilizar o Desligar Automático. Nota ❒ Predefinição: Desligado 41 Ferramentas do Utilizador (Definições de sistema) Código de Utilizador (Só para equipamentos com função de copiador) Registe códigos de utilizador para limitar as funções do copiador a certos utilizadores e verificar a sua utilização das funções do copiador: D Seleccione [Programar/Alterar códigos de utilizador] utilizando {U} ou { T } e, depois, prima na tecla {OK} }. Registar um Código de Utilizador Novo 3 A Prima na tecla {Ferramentas do Utilizador/Contador} }. B Seleccione [Definições de sistema] utilizando {U} ou {T} e, depois, prima na tecla {OK} }. C Seleccione [Ferramentas do Operador Avançado] utilizando {U} ou { T } e, depois, prima na tecla {OK} }. 42 E Seleccione [Programar] utilizando {U} ou {T} e, depois, prima na tecla {OK} }. F Introduza o código de utilizador utilizando as teclas numéricas e, depois, prima na tecla { OK} } ou {#} }. Aparece a mensagem “Programado” e, depois, o ecrã “Código de Utilizador” regressa. G Prima na tecla {Ferramentas do Utilizador/Contador} }. Código de Utilizador (Só para equipamentos com função de copiador) Alterar um Código de Utilizador Nota ❒ Mesmo que altere um código do utilizador, o valor do contador não será apagado. G Introduza o novo código de utili- zador utilizando as teclas numéricas e, depois, prima na tecla {OK} } ou {#} }. A Prima na tecla {Ferramentas do Utilizador/Contador} }. B Seleccione [Definições de sistema] utilizando {U} ou {T} e, depois, prima na tecla {OK} }. C Seleccione H Prima na tecla {Ferramentas do Utili- D Seleccione Apagar um Código de Utilizador [Ferramentas do Operador Avançado] utilizando {U} ou { T } e, depois, prima na tecla {OK} }. [Programar/Alterar códigos de utilizador] utilizando {U} ou { T } e, depois, prima na tecla {OK} }. E Seleccione [Alterar] utilizando {U} ou {T} e, depois, prima na tecla }. {OK} F Introduza o código de utilizador registado que deseja alterar, utilizando as teclas numéricas, e, depois, prima na tecla {OK} } ou {#} }. 3 Aparece a mensagem “Programado” e, depois, o ecrã “Código de Utilizador” regressa. zador/Contador} }. Importante ❒ Esta operação também apaga códigos de utilizador registados para várias funções. O utilizador deixa de poder controlar o equipamento através do código de utilizador apagado. A Prima na tecla {Ferramentas do Utilizador/Contador} }. B Seleccione [Definições de sistema] utilizando {U} ou {T} e, depois, prima na tecla {OK} }. C Seleccione Nota ❒ Quando seleccionar o código de utilizador a partir da Lista de Códigos de Utilizador, prima [Lista]. Seleccione o código de utilizador que deseja alterar utilizando {U} ou {T} e, depois, prima na tecla {OK} } duas vezes. [Ferramentas do Operador Avançado] utilizando {U} ou { T } e, depois, prima na tecla {OK} }. D Seleccione [Programar/Alterar códigos de utilizador] utilizando {U} ou { T } e, depois, prima na tecla {OK} }. E Seleccione [Apagar] utilizando {U} ou {T} e, depois, prima na tecla {OK} }. 43 Ferramentas do Utilizador (Definições de sistema) F Seleccione [Por código de utilizador] ou [Todos códigos utilizador] utilizando {U} ou {T} e, depois, prima na tecla {OK} }. Visualizar o Contador para cada Código de Utilizador Pode verificar o contador para cada código de utilizador. A Prima na tecla {Ferramentas do Utilizador/Contador} }. 3 Quando seleccionar [Todos códigos utilizador], aparece uma mensagem de confirmação. Prima [Sim] e, depois, avance para o passo I. G Introduza o código de utilizador registado que deseja apagar, utilizando as teclas numéricas, e, depois, prima na tecla {OK} } ou {#} }. B Seleccione [Definições de sistema] utilizando {U} ou {T} e, depois, prima na tecla {OK} }. C Seleccione [Ferramentas do Operador Avançado] utilizando {U} ou { T } e, depois, prima na tecla {OK} }. D Seleccione [Contador por cód. utiliz.] utilizando {U} ou {T} e, depois, prima na tecla {OK} }. E Seleccione [Visualizar] utilizando {U} ou {T} e, depois, prima na tecla {OK} }. Nota ❒ Quando seleccionar o código de utilizador a partir da Lista de Códigos de Utilizador, prima [Lista]. Seleccione o código de utilizador que deseja apagar utilizando {V} e, depois, prima na tecla {OK} }. Aparece uma mensagem de confirmação. H Prima [Sim]. A mensagem “Apagado.” aparece e, depois, o ecrã “Código de Utilizador” regressa. I Prima na tecla {Ferramentas do Utilizador/Contador} }. 44 Serão apresentados os contadores para cada código de utilizador. F Prima na tecla {Ferramentas do Utilizador/Contador} }. Código de Utilizador (Só para equipamentos com função de copiador) Imprimir Contador para cada Código de Utilizador Pode imprimir o contador de cada código de utilizador. A Prima na tecla {Ferramentas do Utilizador/Contador} }. B Seleccione [Definições de sistema] utilizando {U} ou {T} e, depois, prima na tecla {OK} }. C Seleccione Limpar o Contador A Prima na tecla {Ferramentas do Utilizador/Contador} }. B Seleccione [Definições de sistema] utilizando {U} ou {T} e, depois, prima na tecla {OK} }. C Seleccione [Ferramentas do Operador Avançado] utilizando {U} ou { T } e, depois, prima na tecla {OK} }. [Ferramentas do Operador Avançado] utilizando {U} ou { T } e, depois, prima na tecla {OK} }. D Seleccione [Contador por cód. utiliz.] D Seleccione [Contador por cód. utiliz.] E Seleccione [Limpar] utilizando {U} utilizando {U} ou {T} e, depois, prima na tecla {OK} }. E Seleccione [Imprimir] utilizando {U} ou {T} e, depois, prima na tecla {OK} }. F Prima na tecla {Iniciar}}. A lista de contadores é impressa. G Prima na tecla {Ferramentas do Utilizador/Contador} }. 3 utilizando {U} ou {T} e, depois, prima na tecla {OK} }. ou {T} e, depois, prima na tecla {OK} }. Aparece uma mensagem de confirmação. F Prima [Sim]. A mensagem “O contador foi apagado.“ aparece e, depois, o ecrã “Códigos:Contadores” regressa. G Prima na tecla {Ferramentas do Utilizador/Contador} }. 45 Ferramentas do Utilizador (Definições de sistema) Livro endereços O registo de informações sobre os utilizadores no Livro de Endereços, como os números de fax e os endereços de e-mail, permite-lhe geri-los em conjunto. Importante ❒ Os dados do Livro de Endereços estão guardados na memória. Podem ser perdidos se ocorrer algum tipo de falha de memória. O fabricante não se responsabilizará por quaisquer danos resultantes da perda de dados. 3 Nota ❒ Pode fazer cópias de segurança dos dados do Livro de Endereços utilizando a [Address Management Tool] em SmartDeviceMonitor for Admin. Recomendamos que faça uma cópia de segurança dos dados quando utilizar o Livro de Endereços. Referência Para mais informações sobre o SmartDeviceMonitor for Admin e sobre a sua instalação, consulte a Referência de Impressora 1. Para instruções de operação, consulte a Ajuda do SmartDeviceMonitor for Admin. Pode registar e gerir os seguintes itens no Livro de Endereços: ❖ Para gerir os itens registados • Código de Utilizador Registe códigos de utilizador para limitar certas funções a certos utilizadores e verificar a sua utilização de cada função. Referência Pág. 48 “Código de Utilizador (MFP)” 46 • Pal.-passe do remet. Referência Pág. 47 “Quando utilizar a função de scanner” Pág. 47 “Registar Informações do Remetente” • Programar Grupo Utilize para visualizar o grupo a que o utilizador seleccionado (destino) pertence. Pode agrupar os destinos de fax e de e-mail registados para os gerir melhor. Para mais informações sobre as operações, consulte a Pág. 80 “Registar Destinos para um Grupo”. ❖ Itens a registar • Nome de utilizador Referência Pág. 47 “Registar o nome de destino” Pág. 47 “Registar Informações do Remetente” • Definições de fax Referência Pág. 47 “Quando utilizar a função de fax” • Definições de e-mail Referência Pág. 47 “Quando utilizar a função de fax” Pág. 47 “Quando utilizar a função de scanner” Pág. 47 “Registar Informações do Remetente” Livro endereços Registar Informações de Destino ❖ Registar o nome de destino • Nome de utilizador Registe o nome de destino. Esta é a informação básica necessária para gerir destinos. Referência Pág. 48 “Código de Utilizador (MFP)” ❖ Quando utilizar a função de fax • Definições de fax Registe os números de fax no Livro de Endereços. Para enviar um fax, seleccione o destino a partir da Lista de Destinos, de forma a especificar o número de fax. Quando define a Inserção de etiquetas para [Desligado], o nome de destino registado, precedido por “Para:”, é impresso no topo da página quando é recebido do outro lado. Referência Pág. 60 “Destino de Fax” • Definições de e-mail Registe endereços de e-mail no Livro de Endereços. Para enviar um documento por Internet Fax, seleccione o destino a partir da Lista de Destinos, de forma a especificar o endereço de e-mail. Referência Pág. 70 “Destino de E-mail” ❖ Quando utilizar a função de scanner • E-mail Registe endereços de e-mail no Livro de Endereços. Para enviar ficheiros de digitalização por email, seleccione o destino a partir da Lista de Destinos, de forma a especificar o endereço de e-mail. Referência Pág. 70 “Destino de E-mail” Registar Informações do Remetente ❖ Quando utilizar a função de scanner Pode definir Registar como Remetente para [Desligado] para um endereço de e-mail. Se o fizer, pode utilizá-lo como o endereço do remetente quando enviar ficheiros de digitalização por e-mail. • Nome de utilizador Registe o nome do utilizador. É útil quando seleccionar o remetente a partir da Lista de Destinos. Além disso, o nome do utilizador aparece automaticamente no campo De do e-mail. 3 Referência Pág. 48 “Código de Utilizador (MFP)” • Definições de e-mail Registe o endereço de e-mail. Pode usá-lo como o endereço do remetente quando enviar ficheiros de digitalização por e-mail através da função de scanner. Além disso, o endereço do remetente aparece automaticamente no campo De do e-mail. Referência Pág. 70 “Destino de E-mail” Pode prevenir abusos do nome do remetente, definindo, no endereço de e-mail, uma palavrapasse para o remetente. 47 Ferramentas do Utilizador (Definições de sistema) Código de Utilizador (MFP) Registe códigos de utilizador para limitar as seguintes funções a certos utilizadores e verificar a sua utilização de cada função: • Copiador • Fax • Scanner • Impressora 3 Nota ❒ O número de cópias digitalizadas utilizando a função de scanner é contabilizado para cada código de utilizador. Isto permite-lhe verificar a utilização feita por cada utilizador. ❒ Para registar o código de utilizador do controlador de impressora automaticamente, seleccione [Programar auto] para a impressora em Gestão do código de utilizador. Para utilizar o código de utilizador definido nas Ferramentas do Utilizador, seleccione [Desligado]. Defina os códigos de utilizador registados nas Ferramentas do Utilizador para o controlador de imp r e ss or a . Co ns u l te a P ág. 36 “Gestão do código de utilizador”. Referência Para mais informações acerca das definições dos códigos de utilizador para o controlador de impressora, veja Referência da Impressora 1 ou a Ajuda do controlador de impressora. Importante ❒ As funções associadas a cada código de utilizador são as mesmas. Se alterar ou apagar códigos de utilizador, os dados de gestão e limites desse código tornar-se-ão inválidos. 48 Registar um Código de Utilizador Novo A Prima na tecla {Ferramentas do Utilizador/Contador} }. B Seleccione [Definições de sistema] utilizando {U} ou {T} e, depois, prima na tecla {OK} }. C Seleccione [Ferramentas do Operador Avançado] utilizando {U} ou { T } e, depois, prima na tecla {OK} }. Código de Utilizador (MFP) D Seleccione [Gestão livro de endereços] utilizando {U} ou {T} e, depois, prima na tecla {OK} }. H Prima [Cód utlz]. I Introduza o código de utilizador E Seleccione [Programar/Alterar] utilizando {U} ou {T} e, depois, prima na tecla {OK} }. utilizando as teclas numéricas e, depois, prima na tecla {OK} }. 3 J Seleccione a função F Introduza o número de registo que deseja programar utilizando as teclas numéricas ou as teclas de Memória Rápida e, depois, prima na tecla {OK} }. para a qual deseja definir o código de utilizador utilizando {V} e, depois, prima na tecla {OK} }. K Prima na tecla {OK}}. G Introduza o nome de utilizador (destino) utilizando as teclas numéricas e as teclas de Memória Rápida e, depois, prima na tecla {OK} }. Aparece a mensagem “Programado” e, depois, o ecrã “Livro endereços” regressa. L Prima na tecla {Ferramentas do Utilizador/Contador} }. Referência Para mais informações acerca da introdução de texto, consulte a Pág. 103 “Introduzir Texto”. 49 Ferramentas do Utilizador (Definições de sistema) Alterar um Código de Utilizador B Seleccione [Procurar por nome] utilizando {U} ou {T} e, depois, prima na tecla {OK} }. A Prima na tecla {Ferramentas do Utilizador/Contador} }. B Seleccione [Definições de sistema] utilizando {U} ou {T} e, depois, prima na tecla {OK} }. C Seleccione 3 [Ferramentas do Operador Avançado] utilizando {U} ou { T } e, depois, prima na tecla {OK} }. C Introduza os caracteres do destino que deseja alterar utilizando as teclas numéricas e as teclas de Memória Rápida e, depois, prima na tecla {OK} }. D Seleccione [Gestão livro de endereços] utilizando {U} ou {T} e, depois, prima na tecla {OK} }. E Seleccione [Programar/Alterar] utilizando {U} ou {T} e, depois, prima na tecla {OK} }. F Introduza o número de registo do destino que deseja alterar utilizando as teclas numéricas ou as teclas de Memória Rápida e, depois, prima na tecla {OK} }. Referência Para mais informações acerca da introdução de texto, consulte a Pág. 103 “Introduzir Texto”. D Prima na tecla {OK} }. Procurar para seleccionar, por nome, um código de utilizador registado A Prima [Procurar]. 50 E Seleccione o destino que deseja alterar utilizando { U } ou {T} e, depois, prima na tecla {OK} }. Código de Utilizador (MFP) Procurar para seleccionar, na Lista de Destinos, um código de utilizador registado Procurar para seleccionar, por código de utilizador, um código de utilizador registado A Prima [Procurar]. B Seleccione [Visualizar lista destinos] utilizando {U} ou {T} e, depois, prima na tecla {OK} }. C Seleccione o destino que deseja alterar utilizando { U } ou {T} e, depois, prima na tecla {OK} }. A Prima [Procurar]. B Seleccione [Proc. por Cód. Utilizador] utilizando {U} ou {T} e, depois, prima na tecla {OK} }. C Introduza o código de utilizador do destino que deseja alterar, utilizando as teclas numéricas, e, depois, prima na tecla {OK} } ou {#} }. Procurar para seleccionar, por número de registo, um código de utilizador registado D Prima na tecla {OK} } ou {#} }. A Prima [Procurar]. B Seleccione [Procurar por nº registo] utilizando {U} ou {T} e, depois, prima na tecla {OK} }. C Introduza o número de registo do destino que deseja alterar, utilizando as teclas numéricas, e, depois, prima na tecla {OK} } ou {#} }. 3 E Prima na tecla {OK} }. D Prima na tecla {OK} }. 51 Ferramentas do Utilizador (Definições de sistema) 3 Procurar para seleccionar, por número de fax, um código de utilizador registado Procurar para seleccionar, por endereço de e-mail, um código de utilizador registado A Prima [Procurar]. B Seleccione [Procurar por nº de fax] utilizando {U} ou {T} e, depois, prima na tecla {OK} }. C Introduza o número de fax do destino que deseja alterar, utilizando as teclas numéricas, e, depois, prima na tecla {OK} }. A Prima [Procurar]. B Seleccione [Procurar por end. email] utilizando {U} ou {T} e, depois, prima na tecla {OK} }. C Introduza o endereço de e-mail do destino que deseja alterar utilizando as teclas numéricas e as teclas de Memória Rápida e, depois, prima na tecla {OK} }. D Prima na tecla {OK} }. Referência Para mais informações acerca da introdução de texto, consulte a Pág. 103 “Introduzir Texto”. E Seleccione o destino que deseja alterar utilizando { U } ou {T} e, depois, prima na tecla {OK} }. D Prima na tecla {OK} }. E Seleccione o destino que deseja alterar utilizando { U } ou {T} e, depois, prima na tecla {OK} }. G Prima na tecla {OK}}. 52 Código de Utilizador (MFP) H Prima [Cód utlz]. Apagar um Código de Utilizador A Prima na tecla {Ferramentas do Utilizador/Contador} }. I Introduza o novo código de utili- zador utilizando as teclas numéricas e, depois, prima na tecla {OK} }. B Seleccione [Definições de sistema] utilizando {U} ou {T} e, depois, prima na tecla {OK} }. C Seleccione 3 [Ferramentas do Operador Avançado] utilizando {U} ou { T } e, depois, prima na tecla {OK} }. D Seleccione [Gestão livro de endereJ Seleccione a função para a qual deseja alterar o código de utilizador utilizando {V} e, depois, prima na tecla {OK} }. ços] utilizando {U} ou {T} e, depois, prima na tecla {OK} }. E Seleccione [Programar/Alterar] utilizando {U} ou {T} e, depois, prima na tecla {OK} }. F Introduza K Prima na tecla {OK}}. o número de registo que deseja apagar utilizando as teclas numéricas ou as teclas de Memória Rápida e, depois, prima na tecla {OK} }. Aparece a mensagem “Programado” e, depois, o ecrã “Livro endereços” regressa. L Prima na tecla {Ferramentas do Utilizador/Contador} }. 53 Ferramentas do Utilizador (Definições de sistema) 3 Procurar para seleccionar, por nome, um código de utilizador registado Procurar para seleccionar, na Lista de Destinos, um código de utilizador registado A Prima [Procurar]. B Seleccione [Procurar por nome] utilizando {U} ou {T} e, depois, prima na tecla {OK} }. C Introduza os caracteres do destino que deseja apagar utilizando as teclas numéricas e as teclas de Memória Rápida e, depois, prima na tecla {OK} }. A Prima [Procurar]. B Seleccione [Visualizar lista destinos] utilizando {U} ou {T} e, depois, prima na tecla {OK} }. C Seleccione o destino que deseja apagar utilizando { U } ou {T} e, depois, prima na tecla {OK} }. Referência Para mais informações acerca da introdução de texto, consulte a Pág. 103 “Introduzir Texto”. Procurar para seleccionar, por número de registo, um código de utilizador registado D Prima na tecla {OK} }. E Seleccione o destino que deseja apagar utilizando { U } ou {T} e, depois, prima na tecla {OK} }. A Prima [Procurar]. B Seleccione [Procurar por nº regist] utilizando {U} ou {T} e, depois, prima na tecla {OK} }. C Introduza o número de registo do destino que deseja apagar, utilizando as teclas numéricas, e, depois, prima na tecla {OK} } ou {#} }. D Prima na tecla {OK} }. 54 Código de Utilizador (MFP) Procurar para seleccionar, por código de utilizador, um código de utilizador registado Procurar para seleccionar, por número de fax, um código de utilizador registado A Prima [Procurar]. B Seleccione [Proc. por Cód. Utilizador] utilizando {U} ou {T} e, depois, prima na tecla {OK} }. C Introduza o código de utilizador do destino que deseja apagar, utilizando as teclas numéricas, e, depois, prima na tecla {OK} } ou {#} }. A Prima [Procurar]. B Seleccione [Procurar por nº de fax] utilizando {U} ou {T} e, depois, prima na tecla {OK} }. C Introduza o número de fax do destino que deseja apagar, utilizando as teclas numéricas, e, depois, prima na tecla {OK} }. D Prima na tecla {OK} } ou {#} }. E Prima na tecla {OK} }. 3 D Prima na tecla {OK} }. E Seleccione o destino que deseja apagar utilizando { U } ou {T} e, depois, prima na tecla {OK} }. 55 Ferramentas do Utilizador (Definições de sistema) Procurar para seleccionar, por endereço de e-mail, um código de utilizador registado A Prima [Procurar]. B Seleccione [Procurar por end. email] utilizando {U} ou {T} e, depois, prima na tecla {OK} }. C Introduza o endereço de e-mail do destino que deseja apagar utilizando as teclas numéricas e as teclas de Memória Rápida e, depois, prima na tecla {OK} }. 3 H Prima [Cód utlz]. I Prima na tecla {Apagar/Stop}} e, depois, prima na tecla {OK} }. J Prima na tecla {OK}}. Aparece a mensagem “Programado” e, depois, o ecrã “Livro endereReferência Para mais informações acerca da introdução de texto, consulte a Pág. 103 “Introduzir Texto”. D Prima na tecla {OK} }. E Seleccione o destino que deseja apagar utilizando { U } ou {T} e, depois, prima na tecla {OK} }. G Prima na tecla {OK}}. 56 ços” regressa. K Prima na tecla {Ferramentas do Utilizador/Contador} }. Código de Utilizador (MFP) Visualizar o Contador para cada Código de Utilizador Imprimir Contador para cada Código de Utilizador Pode verificar o contador por código de utilizador em cada função. Pode imprimir as contagens efectuadas para cada código de utilizador utilizando [Imprimir contador], [Contador do fax] ou [Contador do scanner]. A Prima na tecla {Ferramentas do Utilizador/Contador} }. B Seleccione [Definições de sistema] utilizando {U} ou {T} e, depois, prima na tecla {OK} }. C Seleccione [Ferramentas do Operador Avançado] utilizando {U} ou { T } e, depois, prima na tecla {OK} }. D Seleccione [Contador por cód. utiliz.] utilizando {U} ou {T} e, depois, prima na tecla {OK} }. E Seleccione [Visualizar] utilizando {U} ou {T} e, depois, prima na tecla {OK} }. A Prima na tecla {Ferramentas do Utilizador/Contador} }. 3 B Seleccione [Definições de sistema] utilizando {U} ou {T} e, depois, prima na tecla {OK} }. C Seleccione [Ferramentas do Operador Avançado] utilizando {U} ou {T} e, depois, prima na tecla {OK} }. D Seleccione [Contador por cód. utiliz.] utilizando {U} ou {T} e, depois, prima na tecla {OK} }. E Seleccione [Imprimir] utilizando {U} ou {T} e, depois, prima na tecla {OK}}. Para imprimir o contador para todos os códigos de utilizador F Seleccione a função para a qual A Seleccione [Todos códigos utilizador] utilizando {U} ou {T} e, depois, prima na tecla {OK} }. deseja visualizar o contador utilizando {U} ou {T} e, depois, prima na tecla {OK} }. B Seleccione a função cujo contador deseja imprimir utilizando {V} e, depois, prima na tecla {OK}}. Serão apresentados os contadores para cada código de utilizador. G Prima na tecla {Ferramentas do Utilizador/Contador} }. 57 Ferramentas do Utilizador (Definições de sistema) C Prima na tecla {Iniciar} }. A lista de contadores é impressa. Para imprimir o contador para cada código de utilizador A Seleccione [Por código de utilizador] utilizando {U} ou {T} e, depois, prima na tecla {OK} }. B Introduza o código de utilizador cujo contador deseja imprimir e, depois, prima na tecla {OK} }. 3 Limpar o Contador A Prima na tecla {Ferramentas do Utilizador/Contador} }. B Seleccione [Definições de sistema] utilizando {U} ou {T} e, depois, prima na tecla {OK} }. C Seleccione [Ferramentas do Operador Avançado] utilizando {U} ou {T} e, depois, prima na tecla {OK} }. D Seleccione [Contador por cód. utiliz.] utilizando {U} ou {T} e, depois, prima na tecla {OK} }. E Seleccione [Limpar] utilizando {U} ou {T} e, depois, prima na tecla {OK}}. Nota ❒ Quando seleccionar o código de utilizador a partir da Lista de Códigos de Utilizador, prima [Lista]. Seleccione o código de utilizador cujo contador deseja imprimir utilizando {V} e, depois, prima na tecla {OK} }. Para limpar o contador para todos os códigos de utilizador A Seleccione [Todos códigos utilizador] utilizando {U} ou {T} e, depois, prima na tecla {OK} }. C Seleccione a função cujo contador deseja imprimir utilizando {V} e, depois, prima na tecla {OK} }. B Seleccione a função cujo contador deseja apagar utilizando {V} e, depois, prima na tecla {OK} }. D Prima na tecla {Iniciar} }. A lista de contadores é impressa. F Prima na tecla {Ferramentas do Utilizador/Contador} }. 58 Aparece uma mensagem de confirmação. Código de Utilizador (MFP) C Prima [Sim]. A mensagem “O contador foi apagado.“ aparece e, depois, o ecrã “Códigos:Contadores” regressa. F Prima na tecla {Ferramentas do Utilizador/Contador} }. Limpar o contador para cada código de utilizador A Seleccione [Por código de utilizador] utilizando {U} ou {T} e, depois, prima na tecla {OK} }. B Introduza o código de utilizador cujo contador deseja apagar e, depois, prima na tecla {OK} }. 3 Nota ❒ Quando seleccionar o código de utilizador a partir da Lista de Códigos de Utilizador, prima [Lista]. Seleccione o código de utilizador cujo contador deseja apagar utilizando {V} e, depois, prima na tecla {OK} }. C Seleccione a função cujo contador deseja apagar utilizando {V} e, depois, prima na tecla {OK} }. Aparece uma mensagem de confirmação. D Prima [Sim]. A mensagem “O contador foi apagado.“ aparece e, depois, o ecrã “Códigos:Contadores” regressa. 59 Ferramentas do Utilizador (Definições de sistema) Destino de Fax Registe destinos para o fax para que não seja necessário introduzi-los todas as vezes e para que possa enviar documentos de digitalização através da função de fax. • É fácil seleccionar o destino do fax se registar um “Nome utiliz. (destino)” para o destino do fax. • Pode registar os destinos de fax como um grupo. Pode programar os seguintes itens num destino de fax: 3 ❖ Número de fax Regista o número de fax do destino. Pode introduzir um número de fax até 128 algarismos. Tem que incluir todos os algarismos do número. Para além dos números, também é possível utilizar símbolos na introdução de um número de fax. ❖ Inserção de etiquetas Com esta função, o nome do destinatário pode ser impresso na mensagem quando esta é recebida pelo destinatário. O nome é impresso no topo da página e precedido por “Para:”. Nota ❒ As etiquetas inseridas também são impressas quando utilizar as funções de fax para enviar por e-mail. ❖ Modo TX internacional Quando definir o modo de TX Internacional para [Desligado], o equipamento transmite mais cuidadosamente, reduzindo a velocidade de transmissão. No entanto, o tempo de comunicação aumenta. 60 Registar um Destino de Fax A Prima na tecla {Ferramentas do Utilizador/Contador} }. B Seleccione [Definições de sistema] utilizando {U} ou {T} e, depois, prima na tecla {OK} }. C Seleccione [Ferramentas do Operador Avançado] utilizando {U} ou { T } e, depois, prima na tecla {OK} }. Destino de Fax D Seleccione [Gestão livro de endereços] utilizando {U} ou {T} e, depois, prima na tecla {OK} }. E Seleccione [Programar/Alterar] utilizando {U} ou {T} e, depois, prima na tecla {OK} }. F Introduza o número de registo que deseja programar utilizando as teclas numéricas ou as teclas de Memória Rápida e, depois, prima na tecla {OK} }. ❒ Pode registar o código de utilizador a seguir ao nome de utilizador. Para mais informações, consulte a Pág. 48 “Código de Utilizador (MFP)”. Referência Para mais informações acerca da introdução de texto, consulte a Pág. 103 “Introduzir Texto”. H Prima [Destino]. 3 I Seleccione [Definições de fax] utilizando {U} ou {T} e, depois, prima na tecla {OK} }. Para definir o modo TX Internacional G Introduza A Prima [Opção]. o nome de utilizador (destino) utilizando as teclas numéricas e as teclas de Memória Rápida e, depois, prima na tecla {OK} }. B Seleccione [Desligado] ou [Desligado] utilizando {U} ou {T} e, depois, prima na tecla {OK} }. Nota ❒ Pode utilizar o nome do utilizador quando seleccionar um destino de fax. 61 Ferramentas do Utilizador (Definições de sistema) Para definir a inserção de etiquetas Quando a Inserção de etiquetas estiver definido para Ligado, o nome do destinatário é impresso na mensagem de fax quando esta for recebida no destino. A Seleccione [Desligado] ou [Desligado] utilizando {U} ou {T} e, depois, prima na tecla {OK} }. 3 K Prima na tecla {Cancelar}}. L Prima na tecla {OK}}. Aparece a mensagem “Programado” e, depois, o ecrã “Livro endereços” regressa. M Prima na tecla {Ferramentas do Utilizador/Contador} }. Alterar um Destino de Fax Registado J Introduza o número de fax utili- zando as teclas numéricas e, depois, prima na tecla {OK} }. A Prima na tecla {Ferramentas do Utilizador/Contador} }. B Seleccione [Definições de sistema] utilizando {U} ou {T} e, depois, prima na tecla {OK} }. C Seleccione [Ferramentas do Operador Avançado] utilizando {U} ou { T } e, depois, prima na tecla {OK} }. Para usar a função de Tons Esta função permite que o equipamento envie sinais de tom quando está ligado a uma linha de marcação por impulsos (por exemplo: para usar um serviço especial numa linha de marcação por tons). A Prima [Tom]. B Introduza o número que deseja marcar por tons, utilizando as teclas numéricas. O tom surge no visor como “0 0 “. C Prima na tecla {OK} }. 62 D Seleccione [Gestão livro de endereços] utilizando {U} ou {T} e, depois, prima na tecla {OK} }. E Seleccione [Programar/Alterar] utilizando {U} ou {T} e, depois, prima na tecla {OK} }. F Introduza o número de registo que deseja alterar utilizando as teclas numéricas ou as teclas de Memória Rápida e, depois, prima na tecla {OK} }. Destino de Fax Procurar para seleccionar, por nome, um destino de fax registado E Seleccione o destino que deseja alterar utilizando { U } ou {T} e, depois, prima na tecla {OK} }. A Prima [Procurar]. B Seleccione [Procurar por nome] utilizando {U} ou {T} e, depois, prima na tecla {OK} }. C Introduza os caracteres do destino que deseja alterar utilizando as teclas numéricas e as teclas de Memória Rápida e, depois, prima na tecla {OK} }. Referência Para mais informações acerca da introdução de texto, consulte a Pág. 103 “Introduzir Texto”. D Prima na tecla {OK} }. 3 Procurar para seleccionar, na Lista de Destinos, um destino de fax registado A Prima [Procurar]. B Seleccione [Visualizar lista destinos] utilizando {U} ou {T} e, depois, prima na tecla {OK} }. C Seleccione o destino que deseja alterar utilizando { U } ou {T} e, depois, prima na tecla {OK} }. Procurar para seleccionar, por número de registo, um destino de fax registado A Prima [Procurar]. B Seleccione [Procurar por nº regist] utilizando {U} ou {T} e, depois, prima na tecla {OK} }. 63 Ferramentas do Utilizador (Definições de sistema) C Introduza o número de registo do destino que deseja alterar, utilizando as teclas numéricas, e, depois, prima na tecla {OK} } ou {#} }. 3 D Prima na tecla {OK} }. Procurar para seleccionar, por número de fax, um destino de fax registado A Prima [Procurar]. B Seleccione [Procurar por nº de fax] utilizando {U} ou {T} e, depois, prima na tecla {OK} }. C Introduza o número de fax do destino que deseja alterar, utilizando as teclas numéricas, e, depois, prima na tecla {OK} }. Procurar para seleccionar, por código de utilizador, um destino de fax registado A Prima [Procurar]. B Seleccione [Proc. por Cód. Utilizador] utilizando {U} ou {T} e, depois, prima na tecla {OK} }. C Introduza o código de utilizador do destino que deseja alterar, utilizando as teclas numéricas, e, depois, prima na tecla {OK} } ou {#} }. D Prima na tecla {OK} } ou {#} }. E Prima na tecla {OK} }. 64 D Prima na tecla {OK} }. E Seleccione o destino que deseja alterar utilizando { U } ou {T} e, depois, prima na tecla {OK} }. Destino de Fax Procurar para seleccionar, por endereço de e-mail, um destino de fax registado A Prima [Procurar]. B Seleccione [Procurar por end. email] utilizando {U} ou {T} e, depois, prima na tecla {OK} }. C Introduza o endereço de e-mail do destino que deseja alterar utilizando as teclas numéricas e as teclas de Memória Rápida e, depois, prima na tecla {OK} }. H Prima [Destino]. I Seleccione [Definições de fax] utilizando {U} ou {T} e, depois, prima na tecla {OK} }. 3 J Introduza o novo número de fax utilizando as teclas numéricas e, depois, prima na tecla {OK} }. Referência Para mais informações acerca da introdução de texto, consulte a Pág. 103 “Introduzir Texto”. D Prima na tecla {OK} }. K Prima na tecla {Cancelar}}. L Prima na tecla {OK}}. Aparece a mensagem “Programado” e, depois, o ecrã “Livro endere- E Seleccione o destino que deseja alterar e, depois, prima na tecla {OK} }. ços” regressa. M Prima na tecla {Ferramentas do Utilizador/Contador} }. G Prima na tecla {OK}}. 65 Ferramentas do Utilizador (Definições de sistema) Apagar um Destino de Fax Registado Procurar para seleccionar, por nome, um destino de fax registado A Prima na tecla {Ferramentas do Utili- A Prima [Procurar]. B Seleccione [Procurar por nome] utilizando {U} ou {T} e, depois, prima na tecla {OK} }. C Introduza os caracteres do destino que deseja apagar utilizando as teclas numéricas e as teclas de Memória Rápida e, depois, prima na tecla {OK} }. zador/Contador} }. B Seleccione [Definições de sistema] utilizando {U} ou {T} e, depois, prima na tecla {OK} }. C Seleccione 3 [Ferramentas do Operador Avançado] utilizando {U} ou { T } e, depois, prima na tecla {OK} }. D Seleccione [Gestão livro de endereços] utilizando {U} ou {T} e, depois, prima na tecla {OK} }. E Seleccione [Programar/Alterar] utilizando {U} ou {T} e, depois, prima na tecla {OK} }. F Introduza o número de registo que deseja apagar utilizando as teclas numéricas ou as teclas de Memória Rápida e, depois, prima na tecla {OK} }. Referência Para mais informações acerca da introdução de texto, consulte a Pág. 103 “Introduzir Texto”. D Prima na tecla {OK} }. E Seleccione o destino que deseja apagar utilizando { U } ou {T} e, depois, prima na tecla {OK} }. 66 Destino de Fax Procurar para seleccionar, na Lista de Destinos, um destino de fax registado Procurar para seleccionar, por código de utilizador, um destino de fax registado A Prima [Procurar]. B Seleccione [Visualizar lista destinos] utilizando {U} ou {T} e, depois, prima na tecla {OK} }. C Seleccione o destino que deseja apagar utilizando { U } ou {T} e, depois, prima na tecla {OK} }. A Prima [Procurar]. B Seleccione [Proc. por Cód. Utilizador] utilizando {U} ou {T} e, depois, prima na tecla {OK} }. C Introduza o código de utilizador do destino que deseja apagar, utilizando as teclas numéricas, e, depois, prima na tecla {OK} } ou {#} }. Procurar para seleccionar, por número de registo, um destino de fax registado D Prima na tecla {OK} } ou {#} }. A Prima [Procurar]. B Seleccione [Procurar por nº regist] utilizando {U} ou {T} e, depois, prima na tecla {OK} }. C Introduza o número de registo do destino que deseja apagar, utilizando as teclas numéricas, e, depois, prima na tecla {OK} }. 3 E Prima na tecla {OK} }. D Prima na tecla {OK} }. 67 Ferramentas do Utilizador (Definições de sistema) 3 Procurar para seleccionar, por número de fax, um destino de fax registado Procurar para seleccionar, por endereço de e-mail, um destino de fax registado A Prima [Procurar]. B Seleccione [Procurar por nº de fax] utilizando {U} ou {T} e, depois, prima na tecla {OK} }. C Introduza o número de fax do destino que deseja apagar, utilizando as teclas numéricas, e, depois, prima na tecla {OK} }. A Prima [Procurar]. B Seleccione [Procurar por end. email] utilizando {U} ou {T} e, depois, prima na tecla {OK} }. C Introduza o endereço de e-mail do destino que deseja apagar utilizando as teclas numéricas e as teclas de Memória Rápida e, depois, prima na tecla {OK} }. D Prima na tecla {OK} }. Referência Para mais informações acerca da introdução de texto, consulte a Pág. 103 “Introduzir Texto”. E Seleccione o destino que deseja apagar utilizando { U } ou {T} e, depois, prima na tecla {OK} }. D Prima na tecla {OK} }. E Seleccione o destino que deseja apagar utilizando { U } ou {T} e, depois, prima na tecla {OK} }. 68 Destino de Fax G Prima na tecla {OK}}. H Prima [Destino]. I Seleccione [Definições de fax] utili- 3 zando {U} ou {T} e, depois, prima na tecla {OK} }. J Prima na tecla {Apagar/Stop}} e, depois, prima na tecla {OK} }. K Prima na tecla {Cancelar}}. L Prima na tecla {OK}}. Aparece a mensagem “Programado” e, depois, o ecrã “Livro endereços” regressa. M Prima na tecla {Ferramentas do Utilizador/Contador} }. 69 Ferramentas do Utilizador (Definições de sistema) Destino de E-mail Registe destinos de e-mail para que não necessite de os introduzir todas as vezes e para que possa enviar ficheiros de digitalização por e-mail ou enviar documentos de fax por Internet Fax. • É fácil seleccionar o destino de email se registar um “Nome utiliz. (destino)” para o destino de e-mail. • Pode registar destinos de e-mail como um grupo. • Pode utilizar o endereço de e-mail como o endereço do remetente quando enviar ficheiros de digitalização em modo scanner. Se o fizer, defina uma palavra-passe do remetente para o endereço do remetente de forma a impedir que seja utilizado por terceiros. 3 Registar um Destino de E-mail A Prima na tecla {Ferramentas do Utili- B Seleccione [Definições de sistema] utilizando {U} ou {T} e, depois, prima na tecla {OK} }. C Seleccione [Ferramentas do Operador Avançado] utilizando {U} ou { T } e, depois, prima na tecla {OK} }. D Seleccione [Gestão livro de endereços] utilizando {U} ou {T} e, depois, prima na tecla {OK} }. zador/Contador} }. E Seleccione [Programar/Alterar] utilizando {U} ou {T} e, depois, prima na tecla {OK} }. 70 Destino de E-mail F Introduza o número de registo que deseja programar utilizando as teclas numéricas ou as teclas de Memória Rápida e, depois, prima na tecla {OK} }. I Seleccione [Definições de e-mail] utilizando {U} ou {T} e, depois, prima na tecla {OK} }. J Introduza G Introduza o nome de utilizador (destino) utilizando as teclas numéricas e as teclas de Memória Rápida e, depois, prima na tecla {OK} }. Nota ❒ Pode utilizar o nome de utilizador quando seleccionar um endereço de destino. ❒ Pode registar o código de utilizador a seguir ao nome de utilizador. Para mais informações, consulte a Pág. 48 “Código de Utilizador (MFP)”. Referência Para mais informações acerca da introdução de texto, consulte a Pág. 103 “Introduzir Texto”. o endereço de e-mail utilizando as teclas numéricas e as teclas de Memória Rápida e, depois, prima na tecla {OK} }. 3 Nota ❒ Pode usar até 128 caracteres para registar endereços de email. ❒ Quando um grupo estiver registado, é possível adicionar mais destinos de e-mail ao grupo. Consulte a Pág. 81 “Registar um Destino para um Grupo” Utilizar o endereço de e-mail como o remetente A Seleccione [Desligado] utilizando {U} ou {T} e, depois, prima na tecla {OK} }. H Prima [Destino]. 71 Ferramentas do Utilizador (Definições de sistema) Registar uma palavra-passe de remetente Alterar um Destino de E-mail Registado Nota ❒ Pode impedir o acesso aos nomes dos remetentes, definindo uma palavra-passe para o remetente. A Prima na tecla {Ferramentas do Utili- ❒ Esta função não está disponível quando utilizar o Internet Fax para enviar e-mails. A Seleccione [Desligado] utilizando {U} ou {T} e, depois, prima na tecla {OK} }. 3 zador/Contador} }. B Seleccione [Definições de sistema] utilizando {U} ou {T} e, depois, prima na tecla {OK} }. C Seleccione [Ferramentas do Operador Avançado] utilizando {U} ou { T } e, depois, prima na tecla {OK} }. D Seleccione [Gestão livro de endereços] utilizando {U} ou {T} e, depois, prima na tecla {OK} }. E B Introduza a palavra-passe do remetente utilizando as teclas numéricas e, depois, prima na tecla {OK} }. Nota ❒ Pode introduzir até oito algarismos. K Prima na tecla {Cancelar}}. L Prima na tecla {OK}}. Aparece a mensagem “Programado” e, depois, o ecrã “Livro endereços” regressa. M Prima na tecla {Ferramentas do Utilizador/Contador} }. 72 Seleccione [Programar/Alterar] utilizando {U} ou {T} e, depois, prima na tecla {OK} }. F Introduza o número de registo que deseja alterar utilizando as teclas numéricas ou as teclas de Memória Rápida e, depois, prima na tecla {OK} }. Destino de E-mail Procurar para seleccionar, por nome, um destino de e-mail registado E Seleccione o destino que deseja alterar utilizando { U } ou {T} e, depois, prima na tecla {OK} }. A Prima [Procurar]. B Seleccione [Procurar por nome] utilizando {U} ou {T} e, depois, prima na tecla {OK} }. C Introduza os caracteres do destino que deseja alterar utilizando as teclas numéricas e as teclas de Memória Rápida e, depois, prima na tecla {OK} }. 3 Procurar para seleccionar, na Lista de Destinos, um destino de e-mail registado A Prima [Procurar]. B Seleccione [Visualizar lista destinos] utilizando {U} ou {T} e, depois, prima na tecla {OK} }. C Seleccione o destino que deseja alterar utilizando { U } ou {T} e, depois, prima na tecla {OK} }. Referência Para mais informações acerca da introdução de texto, consulte a Pág. 103 “Introduzir Texto”. D Prima na tecla {OK} }. 73 Ferramentas do Utilizador (Definições de sistema) Procurar para seleccionar, por número de registo, um destino de e-mail registado A Prima [Procurar]. B Seleccione [Procurar por nº regist] utilizando {U} ou {T} e, depois, prima na tecla {OK} }. C Introduza o número de registo do destino que deseja alterar, utilizando as teclas numéricas, e, depois, prima na tecla {OK} } ou {#} }. 3 D Prima na tecla {OK} }. D Prima na tecla {OK} } ou {#} }. E Prima na tecla {OK} }. Procurar para seleccionar, por número de fax, um destino de email registado A Prima [Procurar]. B Seleccione [Procurar por nº de fax] utilizando {U} ou {T} e, depois, prima na tecla {OK} }. C Introduza o número de fax do destino que deseja alterar, utilizando as teclas numéricas, e, depois, prima na tecla {OK} }. Procurar para seleccionar, por código de utilizador, um destino de e-mail registado A Prima [Procurar]. B Seleccione [Proc. por Cód. Utilizador] utilizando {U} ou {T} e, depois, prima na tecla {OK} }. C Introduza o código de utilizador do destino que deseja alterar, utilizando as teclas numéricas, e, depois, prima na tecla {OK} } ou {#} }. 74 D Prima na tecla {OK} }. E Seleccione o destino que deseja alterar utilizando { U } ou {T} e, depois, prima na tecla {OK} }. Destino de E-mail Procurar para seleccionar, por endereço de e-mail, um destino de e-mail registado A Prima [Procurar]. B Seleccione [Procurar por end. email] utilizando {U} ou {T} e, depois, prima na tecla {OK} }. C Introduza o endereço de e-mail do destino que deseja alterar utilizando as teclas numéricas e as teclas de Memória Rápida e, depois, prima na tecla {OK} }. H Prima [Destino]. I Seleccione [Definições de e-mail] utilizando {U} ou {T} e, depois, prima na tecla {OK} }. 3 J Introduza o novo endereço de eReferência Para mais informações acerca da introdução de texto, consulte a Pág. 103 “Introduzir Texto”. D Prima na tecla {OK} }. mail utilizando as teclas numéricas e as teclas de Memória Rápida e, depois, prima na tecla {OK} }. K Quando utilizar o endereço de e- mail como um remetente, seleccione [Desligado] utilizando {U} ou {T} e, depois, prima na tecla{ {OK} }. Quando estiver seleccionado [Desligado], avance para o passo N. E Seleccione o destino que deseja alterar utilizando { U } ou {T} e, depois, prima na tecla {OK} }. G Prima na tecla {OK}}. 75 Ferramentas do Utilizador (Definições de sistema) L Quando utilizar a palavra-passe do remetente, seleccione [Desligado] utilizando {U} ou {T} e, depois, prima na tecla {OK} }. Quando estiver seleccionado [Desligado], avance para o passo N. Apagar um Destino de E-mail Registado A Prima na tecla {Ferramentas do Utilizador/Contador} }. B Seleccione [Definições de sistema] utilizando {U} ou {T} e, depois, prima na tecla {OK} }. C Seleccione 3 M Introduza a palavra-passe do re- metente utilizando as teclas numéricas e, depois, prima na tecla {OK} }. [Ferramentas do Operador Avançado] utilizando {U} ou { T } e, depois, prima na tecla {OK} }. D Seleccione [Gestão livro de endereços] utilizando {U} ou {T} e, depois, prima na tecla {OK} }. E Seleccione [Programar/Alterar] utilizando {U} ou {T} e, depois, prima na tecla {OK} }. N Prima na tecla {Cancelar}}. O Prima na tecla {OK}}. Aparece a mensagem “Programado” e, depois, o ecrã “Livro endereços” regressa. P Prima na tecla {Ferramentas do Utilizador/Contador} }. F Introduza o número de registo que deseja apagar utilizando as teclas numéricas ou as teclas de Memória Rápida e, depois, prima na tecla {OK} }. Procurar para seleccionar, por nome, um destino de e-mail registado A Prima [Procurar]. B Seleccione [Procurar por nome] utilizando {U} ou {T} e, depois, prima na tecla {OK} }. 76 Destino de E-mail C Introduza os caracteres do destino que deseja apagar utilizando as teclas numéricas e as teclas de Memória Rápida e, depois, prima na tecla {OK} }. C Seleccione o destino que deseja apagar utilizando { U } ou {T} e, depois, prima na tecla {OK} }. Referência Para mais informações acerca da introdução de texto, consulte a Pág. 103 “Introduzir Texto”. Procurar para seleccionar, por número de registo, um destino de e-mail registado D Prima na tecla {OK} }. E Seleccione o destino que deseja apagar utilizando { U } ou {T} e, depois, prima na tecla {OK} }. 3 A Prima [Procurar]. B Seleccione [Procurar por nº registo] utilizando {U} ou {T} e, depois, prima na tecla {OK} }. C Introduza o número de registo do destino que deseja apagar, utilizando as teclas numéricas, e, depois, prima na tecla {OK} } ou {#} }. D Prima na tecla {OK} }. Procurar para seleccionar, na Lista de Destinos, um destino de e-mail registado A Prima [Procurar]. B Seleccione [Visualizar lista destinos] utilizando {U} ou {T} e, depois, prima na tecla {OK} }. Procurar para seleccionar, por código de utilizador, um destino de e-mail registado A Prima [Procurar]. B Seleccione [Proc. por Cód. Utilizador] utilizando {U} ou {T} e, depois, prima na tecla {OK} }. 77 Ferramentas do Utilizador (Definições de sistema) 3 C Introduza o código de utilizador do destino que deseja apagar, utilizando as teclas numéricas, e, depois, prima na tecla {OK} } ou {#} }. E Seleccione o destino que deseja apagar utilizando { U } ou {T} e, depois, prima na tecla {OK} }. D Prima na tecla {OK} } ou {#} }. Procurar para seleccionar, por endereço de e-mail, um destino de e-mail registado E Prima na tecla {OK} }. Procurar para seleccionar, por número de fax, um destino de email registado A Prima [Procurar]. B Seleccione [Procurar por nº de fax] utilizando {U} ou {T} e, depois, prima na tecla {OK} }. C Introduza o número de fax do destino que deseja apagar, utilizando as teclas numéricas, e, depois, prima na tecla {OK} }. A Prima [Procurar]. B Seleccione [Procurar por end. email] utilizando {U} ou {T} e, depois, prima na tecla {OK} }. C Introduza o endereço de e-mail do destino que deseja apagar utilizando as teclas numéricas e as teclas de Memória Rápida e, depois, prima na tecla {OK} }. Referência Para mais informações acerca da introdução de texto, consulte a Pág. 103 “Introduzir Texto”. D Prima na tecla {OK} }. D Prima na tecla {OK} }. 78 Destino de E-mail E Seleccione o destino que deseja apagar utilizando { U } ou {T} e, depois, prima na tecla {OK} }. M Prima na tecla {OK}}. Aparece a mensagem “Programado” e, depois, o ecrã “Livro endereços” regressa. N Prima na tecla {Ferramentas do Utilizador/Contador} }. G Prima na tecla {OK}}. H Prima [Destino]. 3 I Seleccione [Definições de e-mail] utilizando {U} ou {T} e, depois, prima na tecla {OK} }. J Prima na tecla {Apagar/Stop}} e, depois, prima na tecla {OK} }. K Seleccione [Desligado] utilizando {U} ou {T} e, depois, prima na tecla {OK} }. L Prima na tecla {Cancelar}}. 79 Ferramentas do Utilizador (Definições de sistema) Registar Destinos para um Grupo Registe destinos para um grupo, para controlar facilmente pastas e destinos de fax e de e-mail registados para cada grupo. Para agrupar os destinos, os grupos têm de ser registados previamente. C Seleccione [Ferramentas do Operador Avançado] utilizando {U} ou { T } e, depois, prima na tecla {OK} }. Nota ❒ Pode registar até 10 grupos. 3 Registar um Novo Grupo A Prima na tecla {Ferramentas do Utilizador/Contador} }. D Seleccione [Progr./Alter./Apag. grupo] utilizando {U} ou {T} e, depois, prima na tecla {OK} }. E Seleccione [Programar/Alterar] utilizando {U} ou {T} e, depois, prima na tecla {OK} }. B Seleccione [Definições de sistema] utilizando {U} ou {T} e, depois, prima na tecla {OK} }. F Introduza o número de registo que deseja programar utilizando as teclas numéricas ou as teclas de Memória Rápida e, depois, prima na tecla {OK} }. 80 Registar Destinos para um Grupo G Introduza o nome do grupo utili- zando as teclas numéricas e as teclas de Memória Rápida e, depois, prima na tecla {OK} }. Referência Para mais informações acerca da introdução de texto, consulte a Pág. 103 “Introduzir Texto”. E Seleccione [Programar/Alterar] utilizando {U} ou {T} e, depois, prima na tecla {OK} }. F Introduza o número de registo que deseja programar utilizando as teclas numéricas ou as teclas de Memória Rápida e, depois, prima na tecla {OK} }. 3 H Prima na tecla {OK}}. Aparece a mensagem “Programado” e, depois, o ecrã “Grupo” regressa. I Prima na tecla {Ferramentas do Utilizador/Contador} }. Registar um Destino para um Grupo G Introduza o nome de utilizador (destino) utilizando as teclas numéricas e as teclas de Memória Rápida e, depois, prima na tecla {OK} }. A Prima na tecla {Ferramentas do Utilizador/Contador} }. B Seleccione [Definições de sistema] utilizando {U} ou {T} e, depois, prima na tecla {OK} }. C Seleccione [Ferramentas do Operador Avançado] utilizando {U} ou { T } e, depois, prima na tecla {OK} }. D Seleccione [Gestão livro de endere- Referência Para mais informações acerca da introdução de texto, consulte a Pág. 103 “Introduzir Texto”. H Prima [Destino]. ços] utilizando {U} ou {T} e, depois, prima na tecla {OK} }. 81 Ferramentas do Utilizador (Definições de sistema) I Seleccione [Programar grupo] utilizando {U} ou {T} e, depois, prima na tecla {OK} }. D Seleccione [Gestão livro de endereços] utilizando {U} ou {T} e, depois, prima na tecla {OK} }. E Seleccione [Programar/Alterar] utilizando {U} ou {T} e, depois, prima na tecla {OK} }. F Introduza J Seleccione o nome do grupo que 3 deseja registar utilizando {V} e, depois, prima na tecla {OK} }. o número de registo que deseja apagar utilizando as teclas numéricas ou as teclas de Memória Rápida e, depois, prima na tecla {OK} }. Procurar para seleccionar, por nome, um destino registado num grupo K Prima na tecla {Cancelar}}. L Prima na tecla {OK}}. Aparece a mensagem “Programado” e, depois, o ecrã “Livro endereços” regressa. M Prima na tecla {Ferramentas do Utilizador/Contador} }. A Prima [Procurar]. B Seleccione [Procurar por nome] utilizando {U} ou {T} e, depois, prima na tecla {OK} }. Apagar um Destino de um Grupo A Prima na tecla {Ferramentas do Utilizador/Contador} }. B Seleccione [Definições de sistema] utilizando {U} ou {T} e, depois, prima na tecla {OK} }. C Seleccione [Ferramentas do Operador Avançado] utilizando {U} ou { T } e, depois, prima na tecla {OK} }. 82 C Introduza os caracteres do destino que deseja apagar utilizando as teclas numéricas e as teclas de Memória Rápida e, depois, prima na tecla {OK} }. Registar Destinos para um Grupo Referência Para mais informações acerca da introdução de texto, consulte a Pág. 103 “Introduzir Texto”. D Prima na tecla {OK} }. E Seleccione o destino que deseja apagar utilizando { U } ou {T} e, depois, prima na tecla {OK} }. Procurar para seleccionar, por número de registo, um destino registado num grupo A Prima [Procurar]. B Seleccione [Procurar por nº registo] utilizando {U} ou {T} e, depois, prima na tecla {OK} }. C Introduza o número de registo do destino que deseja apagar, utilizando as teclas numéricas, e, depois, prima na tecla {OK} } ou {#} }. 3 D Prima na tecla {OK} }. Procurar para seleccionar, da Lista de Destinos, um destino registado num grupo A Prima [Procurar]. B Seleccione [Visualizar lista destinos] utilizando {U} ou {T} e, depois, prima na tecla {OK} }. C Seleccione o destino que deseja apagar utilizando {U} ou {T} e, depois, prima na tecla {OK} }. Procurar para seleccionar, por código de utilizador, um destino registado num grupo A Prima [Procurar]. B Seleccione [Proc. por Cód. Utilizador] utilizando { U } ou {T} e, depois, prima na tecla {OK} }. C Introduza o código de utilizador do destino que deseja apagar, utilizando as teclas numéricas, e, depois, prima na tecla {OK} } ou {#} }. 83 Ferramentas do Utilizador (Definições de sistema) D Prima na tecla {OK} }. E Prima na tecla {OK} }. Procurar para seleccionar, por número de fax, um destino registado num grupo 3 A Prima [Procurar]. B Seleccione [Procurar por nº de fax] utilizando {U} ou {T} e, depois, prima na tecla {OK} }. C Introduza o número de fax do destino que deseja apagar, utilizando as teclas numéricas, e, depois, prima na tecla {OK} }. Procurar para seleccionar, por endereço de e-mail, um destino registado num grupo A Prima [Procurar]. B Seleccione [Procurar por end. e-mail] utilizando { U } ou {T} e, depois, prima na tecla {OK} }. C Introduza o endereço de email do destino que deseja apagar utilizando as teclas numéricas e as teclas de Memória Rápida e, depois, prima na tecla {OK} }. Referência Para mais informações acerca da introdução de texto, consulte a Pág. 103 “Introduzir Texto”. D Prima na tecla {OK} }. D Prima na tecla {OK} }. E Seleccione o destino que deseja apagar utilizando {U} ou {T} e, depois, prima na tecla {OK} }. E Seleccione o destino que deseja apagar utilizando {U} ou {T} e, depois, prima na tecla {OK} }. G Prima na tecla {OK}}. 84 Registar Destinos para um Grupo H Prima [Destino]. Visualizar os Destinos Registados nos Grupos A Prima na tecla {Ferramentas do Utilizador/Contador} }. I Seleccione [Programar grupo] utilizando {U} ou {T} e, depois, prima na tecla {OK} }. B Seleccione [Definições de sistema] utilizando {U} ou {T} e, depois, prima na tecla {OK} }. C Seleccione 3 [Ferramentas do Operador Avançado] utilizando {U} ou { T } e, depois, prima na tecla {OK} }. D Seleccione J Seleccione o nome do grupo que contém o elemento que deseja apagar utilizando {W} e, depois, prima na tecla {OK} }. K Prima na tecla {Cancelar}}. L Prima na tecla {OK}}. Aparece a mensagem “Programado” e, depois, o ecrã “Livro endereços” regressa. M Prima na tecla {Ferramentas do Utilizador/Contador} }. [Progr./Alter./Apag. grupo] utilizando {U} ou {T} e, depois, prima na tecla {OK} }. E Seleccione [Programar/Alterar] utilizando {U} ou {T} e, depois, prima na tecla {OK} }. F Introduza o número de registo que deseja visualizar utilizando as teclas numéricas ou as teclas de Memória Rápida e, depois, prima na tecla {OK} }. Procurar para seleccionar, por nome, um grupo registado A Prima [Procurar]. 85 Ferramentas do Utilizador (Definições de sistema) B Seleccione [Procurar por nome] utilizando {U} ou {T} e, depois, prima na tecla {OK} }. C Introduza os caracteres do destino que deseja visualizar utilizando as teclas numéricas e as teclas de Memória Rápida e, depois, prima na tecla {OK} }. 3 Referência Para mais informações acerca da introdução de texto, consulte a Pág. 103 “Introduzir Texto”. D Prima na tecla {OK} }. E Seleccione o grupo que deseja visualizar utilizando {U } ou {T} e, depois, prima na tecla {OK} }. Procurar para seleccionar, na Lista de Destinos, um grupo registado A Prima [Procurar]. B Seleccione [Visualizar lista destinos] utilizando {U} ou {T} e, depois, prima na tecla {OK} }. C Seleccione o grupo que deseja visualizar utilizando {U } ou {T} e, depois, prima na tecla {OK} }. Procurar para seleccionar, por número de registo, um grupo registado A Prima [Procurar]. B Seleccione [Procurar por nº regist] utilizando {U} ou {T} e, depois, prima na tecla {OK} }. C Introduza o número de registo do grupo que deseja visualizar, utilizando as teclas numéricas, e, depois, prima na tecla {OK} } ou {#} }. D Prima na tecla {OK} }. G Prima na tecla {OK}}. 86 Registar Destinos para um Grupo H Prima [Utilizs]. Alterar o Nome de um Grupo A Prima na tecla {Ferramentas do Utilizador/Contador} }. B Seleccione Aparecem todos os nomes dos utilizadores (destinos) no grupo especificado. I Prima na tecla {Ferramentas do Utili- [Definições de sistema] utilizando {U} ou {T} e, depois, prima na tecla {OK} }. C Seleccione [Ferramentas do Operador Avançado] utilizando {U} ou { T } e, depois, prima na tecla {OK} }. zador/Contador} }. 3 D Seleccione [Progr./Alter./Apag. grupo] utilizando {U} ou {T} e, depois, prima na tecla {OK} }. E Seleccione [Programar/Alterar] utilizando {U} ou {T} e, depois, prima na tecla {OK} }. F Introduza o número de registo que deseja alterar utilizando as teclas numéricas e as teclas de Memória Rápida e, depois, prima na tecla {OK} }. Procurar para seleccionar, por nome, um grupo registado A Prima [Procurar]. B Seleccione [Procurar por nome] utilizando {U} ou {T} e, depois, prima na tecla {OK} }. 87 Ferramentas do Utilizador (Definições de sistema) C Introduza os caracteres do destino que deseja alterar utilizando as teclas numéricas e as teclas de Memória Rápida e, depois, prima na tecla {OK} }. 3 Referência Para mais informações acerca da introdução de texto, consulte a Pág. 103 “Introduzir Texto”. D Prima na tecla {OK} }. C Seleccione o grupo que deseja alterar utilizando {U} ou {T} e, depois, prima na tecla {OK} }. Procurar para seleccionar, por número de registo, um grupo registado A Prima [Procurar]. B Seleccione [Procurar por nº registo] utilizando {U} ou {T} e, depois, prima na tecla {OK} }. C Introduza o número de registo do grupo que deseja alterar, utilizando as teclas numéricas, e, depois, prima na tecla {OK} } ou {#} }. E Seleccione o grupo que deseja alterar utilizando {U} ou {T} e, depois, prima na tecla {OK} }. D Prima na tecla {OK} }. G Introduza o novo nome do grupo Procurar para seleccionar, na Lista de Destinos, um grupo registado A Prima [Procurar]. B Seleccione [Visualizar lista destinos] utilizando {U} ou {T} e, depois, prima na tecla {OK} }. utilizando as teclas numéricas e as teclas de Memória Rápida e, depois, prima na tecla {OK} }. Referência Para mais informações acerca da introdução de texto, consulte a Pág. 103 “Introduzir Texto”. H Prima na tecla {OK}}. Aparece a mensagem “Programado” e, depois, o ecrã “Grupo” regressa. I Prima na tecla {Ferramentas do Utilizador/Contador} }. 88 Registar Destinos para um Grupo Apagar um Grupo A Prima na tecla {Ferramentas do Utilizador/Contador} }. C Introduza os caracteres do destino que deseja apagar utilizando as teclas numéricas e as teclas de Memória Rápida e, depois, prima na tecla {OK} }. B Seleccione [Definições de sistema] utilizando {U} ou {T} e, depois, prima na tecla {OK} }. C Seleccione [Ferramentas do Operador Avançado] utilizando {U} ou { T } e, depois, prima na tecla {OK} }. D Seleccione [Progr./Alter./Apag. grupo] utilizando {U} ou {T} e, depois, prima na tecla {OK} }. E Seleccione 3 Referência Para mais informações acerca da introdução de texto, consulte a Pág. 103 “Introduzir Texto”. D Prima na tecla {OK} }. [Apagar] utilizando {U} ou {T} e, depois, prima na tecla {OK} }. F Introduza o número de registo que deseja apagar utilizando as teclas numéricas ou as teclas de Memória Rápida e, depois, prima na tecla {OK} }. Procurar para seleccionar, por nome, um grupo registado A Prima [Procurar]. B Seleccione [Procurar por nome] utilizando {U} ou {T} e, depois, prima na tecla {OK} }. E Seleccione o grupo que deseja apagar utilizando {U} ou {T} e, depois, prima na tecla {OK} }. Procurar para seleccionar, na Lista de Destinos, um grupo registado A Prima [Procurar]. B Seleccione [Visualizar lista destinos] utilizando {U} ou {T} e, depois, prima na tecla {OK} }. 89 Ferramentas do Utilizador (Definições de sistema) C Seleccione o grupo que deseja apagar utilizando {U} ou {T} e, depois, prima na tecla {OK} }. Procurar para seleccionar, por número de registo, um grupo registado 3 A Prima [Procurar]. B Seleccione [Procurar por nº registo] utilizando {U} ou {T} e, depois, prima na tecla {OK} }. C Introduza o número de registo do grupo que deseja apagar, utilizando as teclas numéricas, e, depois, prima na tecla {OK} } ou {#} }. D Prima na tecla {OK} }. Aparece uma mensagem de confirmação. G Prima [Sim]. A mensagem “Apagado.” aparece e, depois, o ecrã “Grupo” regressa. H Prima na tecla {Ferramentas do Utilizador/Contador} }. 90 4. Resolução de problemas Se o Equipamento não Funcionar como Pretende A tabela seguinte explica os problemas e mensagens mais comuns. Se aparecerem outras mensagens, siga as instruções visualizadas. Nota ❒ Para mais ajuda na “Resolução de Problemas”, consulte os outros manuais do equipamento. Consulte a Pág. i “Manuais para este equipamento”. Problema Causas Soluções “Aguarde.” aparece. Esta mensagem aparece quando liga o interruptor de operação ou substitui a garrafa de toner. Espere que o equipamento fique pronto. O visor do painel está desligado. O equipamento está no modo de Poupança de Energia. Ligue o interruptor de operação. O interruptor de operação está desligado. Não acontece nada quando se liga o interruptor de operação. O interruptor de corrente principal está desligado. Ligue o interruptor de corrente principal. Aparece o ecrã para introduzir o código de utilizador. Os utilizadores estão limitados pela gestão de utilizadores. Introduza o código de utilizador (até oito algarismos) e, depois, prima na tecla {OK} } ou {#} }. 91 Resolução de problemas Problema 4 Soluções O indicador de corrente Isto acontece no seguinte principal continua intermi- caso: tente e não desliga quando • O equipamento está a é premido. comunicar com um equipamento externo. Verifique se o equipamento está a comunicar com um computador. As imagens originais são impressas no verso do papel. É possível que tenha colocado o papel incorrectamente. Coloque o papel correctamente. Coloque papel na Bandeja 1-4 com o lado de impressão voltado para cima e, na bandeja de alimentação manual, com o lado de impressão voltado para baixo. Ocorrem encravamentos com frequência. As guias laterais da bande- Verifique se as guias laterais estão ja podem não estar bloque- bloqueadas. Pág. 96 “Alterar o Foradas. mato do Papel”. A guia traseira da bandeja pode não estar colocada correctamente. Verifique se a guia traseira está colocada correctamente. Consulte a Pág. 96 “Alterar o Formato do Papel”. Pode ter colocado papel cujo formato não consta do selector do formato do papel. Quando utilizar papel cujo formato não possa ser detectado automaticamente, use as Definições do papel de bandeja para definir o formato de papel. Consulte a Pág. 32 “Formato do papel da bandeja:Bandeja 1–4” e a Pág. 119 “Papel de Cópia”. Apresentação contínua de uma mensagem de erro, mesmo quando o papel encravado é removido. Quando aparece uma mensagem relativa a um encravamento, esta só desaparece depois de abrir e fechar a tampa, conforme necessário. Retire o papel encravado e, depois, abra e feche a tampa da frente. Consulte a Pág. 93 “x Eliminar Encravamentos”. Não consegue imprimir no modo Duplex. Não pode colocar papel na bandeja de alimentação manual para impressão em duplex. Para a impressão em duplex, seleccione a Bandeja 1-4 no modo de copiador ou com o controlador de impressora. [Desligado] está seleccionado para o [Duplex] no Tipo de Papel: Bandeja 1-4. Seleccione [Desligado] para [Duplex] no Tipo de Papel: Bandeja 1-4. Consulte a Pág. 33 “Tipo de papel:Bandeja 1– 4”. — Contacte o seu representante da assistência técnica. Esqueceu-se do seu código de operador avançado. 92 Causas x Eliminar Encravamentos x Eliminar Encravamentos 4 AAI030S R CUIDADO: • A secção de fusão deste equipamento pode estar muito quente. Deve ter muito cuidado para não tocar nesta parte quando remover papel encravado. Importante ❒ Quando eliminar encravamentos, não desligue o interruptor de corrente. Se o fizer, as suas definições de cópia serão apagadas. ❒ Para evitar encravamentos, não deixe quaisquer pedaços de papel dentro do equipamento. ❒ Se ocorrerem encravamentos com frequência, contacte o seu representante de assistência. Nota ❒ Pode ser indicada mais do que uma área com encravamentos. Se tal acontecer, verifique todas as áreas referidas. Consulte os diagramas A, B, P, R, Y, Z. ❒ Encontrará uma etiqueta dentro da tampa direita que explica como remover papel encravado. ❒ Quando o equipamento lhe pedir que volte a colocar os originais, volte a colocá-los na posição de alimentação. O visor indicar-lhe-á o número de originais a voltar a colocar. 93 Resolução de problemas 4 94 x Eliminar Encravamentos 4 95 Resolução de problemas Alterar o Formato do Papel Preparação Certifique-se de que selecciona o formato do papel com as Ferramentas do Utilizador e com o selector do formato do papel. Se não o fizer, poderão ocorrer encravamentos. Consulte a Pág. 32 “Formato do papel da bandeja:Bandeja 1–4”. Quando usar papel de formato 11”× 17” A Puxe a guia traseira para fora da bandeja. Referência Para mais informações sobre os formatos e tipos de papel, consulte a Pág. 119 “Papel de Cópia”. 4 Alterar o formato do papel da bandeja do papel B Coloque-o no resguardo do canto esquerdo. A Certifique-se de que a bandeja do papel não está a ser utilizada. B Puxe a bandeja do papel para fora lentamente até que pare. Nota ❒ Retire o restante papel de cópia. C Enquanto pressiona a alavanca de bloqueio, ajuste a guia traseira. D Pressione o botão para soltar as guias. ZENY380E 96 Alterar o Formato do Papel E Enquanto pressiona a alavanca de bloqueio, ajuste as guias laterais. H Enquanto pressiona a alavanca de bloqueio, ajuste as guias laterais e traseira ao novo formato de papel. ZENY390E F Empurre ZENY320E 4 a placa metálica para Importante ❒ Quando utilizar pequenas quantidades de papel de cópia, tenha o cuidado de não apertar demasiado as folhas com as guias laterais, senão o papel não será alimentado correctamente. baixo. I Pressione o botão para bloquear as guias. ZENY300E G Alinhe o papel e coloque-o na bandeja. J Ajuste o formato da bandeja ao novo formato do papel, utilizando o selector de formato do papel. AAI022S Importante ❒ Certifique-se de que alinha o papel abaixo do rolo. ❒ Não coloque papel acima da marca de limite. Nota ❒ Certifique-se de que define o formato correcto, senão o papel poderá encravar. K Empurre a bandeja para dentro até que esta pare. 97 Resolução de problemas Alterar o Formato do Papel da Unidade da Bandeja de Papel Opcional E Enquanto pressiona a alavanca de bloqueio, ajuste as guias laterais. A Certifique-se de que a bandeja do papel não está a ser utilizada. B Puxe a bandeja do papel para fora lentamente até que pare. Nota ❒ Retire o restante papel de cópia. C Enquanto 4 aperta a alavanca de bloqueio, ajuste a guia traseira. F Alinhe o papel e coloque-o na bandeja. AAI034S D Pressione o botão para soltar guias. as Importante ❒ Não coloque papel acima da marca de limite. G Enquanto aperta a alavanca de bloqueio, ajuste as guias laterais e traseira ao novo formato de papel. 98 Alterar o Formato do Papel Importante ❒ Quando utilizar pequenas quantidades de papel de cópia, tenha o cuidado de não apertar demasiado as folhas com as guias laterais, senão o papel não será alimentado correctamente. H Pressione o botão para bloquear as guias. I Ajuste o formato da bandeja ao novo formato do papel, utilizando o selector de formato do papel. 4 Nota ❒ Certifique-se de que define o formato correcto, senão o papel poderá encravar. J Empurre a bandeja para dentro até que esta pare. 99 Resolução de problemas 4 100 5. Outras Funções Outras Funções Visualizar o Contador Total Pode visualizar o valor total do contador utilizado para todas as funções. A Prima na tecla {Ferramentas do Utilizador/Contador} }. Nota ❒ Para imprimir a lista do contador, defina um formato de papel maior do que A4 ou 81/2" × 11". D Prima na tecla {Iniciar}}. A lista do contador é impressa. E Prima na tecla {Ferramentas do Utilizador/Contador} }. Alterar o Idioma Pode alterar o idioma utilizado no visor. O idioma inglês é a predefinição. B Seleccione [Contador] utilizando {U} } ou {T} } e, depois, prima na tecla {OK} }. A Prima na tecla {Ferramentas do Utilizador/Contador} }. C Para imprimir a lista do contador, prima [Imprimir]. B Seleccione [Idioma] utilizando {U}} ou {T} } e, depois, prima na tecla }. {OK} 101 Outras Funções C Seleccione o idioma utilizando {U} } ou {T} } e, depois, prima na tecla {OK} }. Aparece a mensagem “Programado” e, depois, o ecrã “Ferr. utiliz.” regressa. D Prima na tecla {Ferramentas do Utilizador/Contador} }. 5 102 6. Introduzir Texto Introduzir Texto Esta secção descreve como introduzir caracteres. Quando introduz um carácter, este aparece na posição do cursor. Se já existir um carácter na posição do cursor, o novo carácter aparece antes do carácter existente. ❖ Tecla {Apagar/Stop} } Apaga um carácter na posição do cursor. Pode apagar um carácter do extremo direito de uma linha, mesmo que o cursor esteja colocado à direita do carácter. Caracteres Disponíveis ❖ {W} } ou {V} } Use-as para mover o cursor para a esquerda ou para a direita. • Caracteres alfabéticos ABCDEFGHIJKLMNOPQRSTUVWXYZabcdefghijklmnopqrstuvwxyz • Símbolos • Numerais 0123456789 Nota ❒ Para introduzir símbolos, prima na tecla {Símbolos} }. Teclas ❖ Teclas numéricas Utilize-as para introduzir números. ❖ Memória Rápida 01/17 a Memória Rápida 09/25 (A a Z) Prima para introduzir letras em maiúsculas e minúsculas. ❖ Tecla {Shift} } (Memória Rápida 13/29) Utilize para alternar entre maiúsculas e minúsculas. ❖ Tecla de {Espaço} } (Memória Rápida 14/30) Prima para introduzir um espaço. 103 Introduzir Texto Como Introduzir Texto Utilize as teclas de Memória Rápida 01/17 a 09/25 para introduzir letras. Para introduzir uma letra, prima na tecla repetidamente até que apareça a letra pretendida. 6 Tecla de Memória Rápida Letras Tecla de Memória Rápida Letras 01/17 A, B, C 09/25 Y, Z 02/18 D, E, F 10/26 @, ., _ 03/19 G, H, I 11/27 -, & 04/20 J, K, L 12/28 Nada 05/21 M, N, O 13/29 Shift 06/22 P, Q, R 14/30 Espaço 07/23 S, T, U 15/31 Símbolos 08/24 V, W, X 16/32 Nada ❒ Para inserir um carácter, prima {W} } ou {V} } para mover o cursor para a posição onde deseja introduzir o carácter. Introduzir símbolos A Prima na tecla {Símbolos}}. Introduzir letras A Prima na tecla {Shift}} para alternar entre maiúsculas e minúsculas. B Prima numa tecla de Memória Rápida. É introduzida uma letra e o cursor move-se um espaço. 104 Nota ❒ Para introduzir vários caracteres iguais, repita o passo B. B Seleccione o símbolo desejado utilizando as teclas de cursor e, depois, prima na tecla {OK} }. Nota ❒ Para introduzir outro símbolo, repita os passos A a B. Introduzir Texto Introduzir números A Prima numa tecla numérica. O algarismo é introduzido e o cursor move-se. Nota ❒ Para inserir um carácter, prima {W} } ou {V} } para mover o cursor para a posição onde deseja introduzir o carácter. Apagar caracteres A Mova o cursor para o carácter que deseja apagar utilizando {W} } ou }. {V} B Prima na tecla {Apagar/Stop}}. 6 O carácter na posição do cursor é apagado. Nota ❒ Para apagar outro carácter, repita os passos A a B. 105 Introduzir Texto 6 106 7. Segurança Segurança As informações confidenciais correm sempre o risco de serem copiadas sem permissão ou estarem sujeitas a acesso não autorizado através da rede. Para proteger os documentos deste tipo de abuso, não só podem ser definidas palavraspasse, como também pode ser utilizada a função Segurança Avançada para reforçar a segurança. Para os que necessitam de uma protecção de documentos elevada, recomendamos a função Segurança Avançada. Funções de Segurança Primárias ❖ Proteger Dados de Imagem que Permanecem na Memória Protege dados de imagem que permanecem na memória. Quando um trabalho de cópia ou de impressão é terminado ou for cancelado, os dados são protegidos. ❖ Proteger contra o Acesso não Autorizado através da Linha Telefónica Aceita apenas chamadas de fax. ❖ Autenticar o Administrador Protege funções essenciais para administrar a segurança de documentos através de um código de acesso. Consulte a Pág. 37 “Código operador avançado”. Função Segurança Avançada Nota ❒ Quando a função Segurança Avançada estiver activada, as definições para o servidor de entrega não podem ser alteradas. Desactive a função para alterar as definições. Definir Segurança Avançada Preparação A definição de Segurança Avançada não está disponível a não ser que o código do operador avançado definido nas definições do Código operador avançado das Definições de sistema tenha seis ou mais algarismos. Consulte a Pág. 37 “Código operador avançado”. Nota ❒ Para assegurar uma maior protecção dos documentos sob a definição Segurança Avançada, recomendamos que seleccione [Ligado: Total] quando programar um código de operador avançado. 107 Segurança A Prima na tecla {Ferramentas do Utilizador/Contador}}. B Seleccione [Definições de sistema] utilizando {U} ou {T} e, depois, prima na tecla {OK} }. C Seleccione [Ferramentas do Operador Avançado] utilizando {U} ou {T} e, depois, prima na tecla {OK} }. 7 D Seleccione [Segurança Avançada] utilizando {U} ou {T} e, depois, prima na tecla {OK} }. E Seleccione [Desligado] utilizando {U} ou {T} e, depois, prima na tecla {OK}}. Aparece a mensagem “Programado” e, depois, o ecrã “Ferr. utiliz.” regressa. F Prima na tecla {Ferramentas do Utilizador/Contador}}. 108 Ambiente de Operação e Notas Ambiente de Operação e Notas A segurança para este equipamento está assegurada no pressuposto de que o equipamento é utilizado sob as seguintes condições: Ambiente de Operação • O estado do equipamento está normal. (Por exemplo, não está danificado, modificado, nem lhe faltam componentes.) • Quando o equipamento estiver ligado a uma rede, o equipamento está protegido contra acesso ilegítimo incluindo a captura não autorizada de pacotes. • O equipamento é gerido por um administrador com um conhecimento aprofundado do equipamento e capaz de fornecer as condições adequadas sob as quais os utilizadores podem utilizar o equipamento em segurança. Para o Administrador • Este equipamento não protege contra acções ilegítimas na rede. Para evitar quaisquer riscos na rede, é necessária segurança adicional. • A segurança deste equipamento não pode ser assegurada se qualquer componente de hardware for retirado ou substituído por um componente inadequado. Se houver a possibilidade disto acontecer, são necessárias outras medidas de segurança. • Verifique regularmente se a função Segurança Avançada está activada. Certifique-se de que verifica isto especialmente depois do equipamento ter sido movido ou depois de ter ocorrido uma falha de corrente. Consulte a Pág. 107 “Definir Segurança Avançada”. • Evite utilizar um só algarismo ou algarismos consecutivos para o código de acesso do operador avançado, como “00000000” ou “12345678”. Visto que números como estes são fáceis de adivinhar, a sua utilização não proporciona o nível de segurança adequado. • A gestão de documentos remota utilizando SmartDeviceMonitor for Admin não está disponível quando a função Segurança Avançada estiver activada. • O código de utilizador é uma função para ajudar a gerir a utilização do equipamento. Não serve para proteger documentos confidenciais de terceiros. Consulte a Pág. 48 “Código de Utilizador (MFP)”. 7 Para o Utilizador • Antes de digitalizar originais utilizando a função de scanner, certifique-se de que todas as outras operações foram terminadas. 109 Segurança 7 110 8. Especificações Unidade Principal ❖ Configuração: Ambiente de Trabalho ❖ Tipo de fotosensibilidade: Tambor OPC ❖ Leitura de original: Sistema de leitura sólida unidimensional por CCD ❖ Processo de cópia: Sistema de transferência electrostática a seco ❖ Revelação: Sistema de revelação a seco de escovas magnéticas de dois componentes ❖ Fusão: Sistema de pressão de aquecimento do rolo ❖ Resolução: 600 ppp ❖ Vidro de exposição: Tipo de exposição de original estacionário ❖ Posição de referência do original: Canto traseiro esquerdo ❖ Tempo de aquecimento: Do interruptor de corrente principal 15 segundos ou menos (20 °C) Do interruptor de operação 10 segundos ou menos (20 °C) ❖ Originais: Folha/livro/objectos ❖ Formato máximo do original: A3L L, 11" × 17"L L ❖ Formato do papel de cópia: • Bandejas: A3L L – A5K K, 11" × 17"L L – 51/2" × 81/2"K K • Manual: A3L L – A6L L, 11" × 17"L L – 51/2" × 81/2"L L 111 Especificações • Manual (formato especial): Vertical: 90 – 305 mm, 3,5" – 12,0" Horizontal: 148 – 1.260 mm, 5,8" – 49,6" • Unidade de duplex: A3L L – 81/2" × 11"K KL L – A5K KL, 11" × 17"L ❖ Gramagem do papel de cópia: • Bandejas de papel (Formato standard): 60 – 90 g/m2, 16 – 24 lb • Bandeja de alimentação manual: 52 – 162 g/m2, 14 – 43 lb • Unidade de duplex: 64 – 90 g/m2, 20 – 24 lb ❖ Área de não-reprodução: • Topo: 2 ± 1,5 mm (0,08 ± 0,06 inch) • Fundo: superior a 0,5 mm (0,02 inch) • Lado esquerdo: 2 ± 1,5 mm (0,08 ± 0,06 inch) • Lado direito: superior a 0,5 mm (0,02 inch) ❖ Tempo para a primeira cópia: 6,5 segundos ou inferior K 100%, alimentado pela Bandeja 1) (A4K K, 81/2" × 11"K ❖ Velocidade de cópia (Tipo 1) • 16 cópias/minuto (A4K K, 81/2" × 11"K K) ❖ Velocidade de cópia (Tipo 2 ou 3) • 20 cópias/minuto (A4K K, 81/2" × 11"K K) • 18 cópias/minuto (alimentação de unidade de bandeja de papel opcional) 8 ❖ Escala de reprodução: Escalas de reprodução predefinidas: — Versão métrica Versão em polegadas Ampliação 200% 155% 141% 129% 122% 121% Tamanho Real 100% 100% Redução 93% 93% 82% 78% 71% 65% 50% 50% Zoom: De 50% a 200% em passos de 1%. ❖ Número de cópias contínuas: 1 – 99 cópias 112 Unidade Principal ❖ Capacidade de papel de cópia: Tipo 1: • Bandeja 1: 250 folhas (80 g/m2, 20 lb) • Alimentação Manual: 100 folhas (80 g/m2, 20 lb) Tipos 2 e 3: • Bandeja 1, 2: 250 folhas (80 g/m2, 20 lb) • Alimentação Manual: 100 folhas (80 g/m2, 20 lb) ❖ Consumo de energia: Apenas a unidade principal Sistema completo *1 Aquecimento Inferior a 1.280 W Inferior a 1.280 W Modo de espera Cerca de 110 W Cerca de 130 W Durante a impres- Cerca de 440 W são Cerca de 450 W Máximo Inferior a 1.280 W *1 Inferior a 1.280 W Unidade principal com as unidades opcionais de ARDF, fax, impressora/scanner e bandeja de papel. ❖ Dimensões (L × P × A até ao vidro de exposição): Tipo 1: 550 × 568 × 420 mm, 21,65 × 22,36 × 16,54 pol Tipo 2: 550 × 568 × 558 mm, 21,65 × 22,36 × 21,97 pol Tipo 3: 587 × 568 × 558 mm, 23,11 × 22,36 × 21,97 pol ❖ Emissão de Ruído *1 : • Nível da potência do som 8 Apenas a unidade principal Sistema completo Modo de espera 40 dB (A) 40 dB (A) Durante a impressão 59 dB (A) 66 dB (A) *3 • Nível da pressão do som *2 Apenas a unidade principal Sistema completo *3 Modo de espera 26 dB (A) 26 dB (A) Durante a impressão 46 dB (A) 55 dB (A) *1 *2 *3 As medições acima indicadas foram feitas em conformidade com a ISO 7779 e são os valores reais. Medido na posição do operador. O sistema completo consiste numa unidade principal com todas as opções instaladas. 113 Especificações ❖ Peso: Tipo 1: 35 kg (78 lb) ou inferior Tipo 2: 44 kg (96 lb) ou inferior Tipo 3: 47 kg (103 lb) ou inferior Nota ❒ As especificações estão sujeitas a alterações sem aviso prévio. ❖ Unidade de duplex (Só tipo 3) • Formato do papel: A3L L, B4JISL L, A4K KL, B5JISK KL, A5K KL, 11" × 17"L L, 81/2" × 14"L L, 8 1 1 1 /2" × 13"L L, 8 /4" × 13"L L, 8" × 13"L L, 8 /2" × 11"K KL, 7 1/4" × 10 1/2"K KL, 8KL L, 16KK KL • Gramagem do papel: 64 – 90 g/m2 (20 – 24 lb) 8 114 Opções Opções Tampa do Vidro de Exposição Baixe a tampa do vidro de exposição sobre os originais. Alimentador Automático de Documentos (ADF) ❖ Modo: • Modo ADF ❖ Formato do original: • A3L L – A5K KL • 11" × 17"L L – 51/2" × 81/2"K KL ❖ Gramagem do original: • Originais de um lado: 52–105 g/m2 (14– 28 lb) ❖ Número de originais a colocar: • 30 folhas (80 g/m2, 20 lb) ❖ Consumo máximo de energia: • inferior a 25 W (corrente fornecida a partir da unidade principal) ❖ Dimensões (L × P × A): • 550 × 470 × 90 mm, 21,7" × 18,6" × 3,6" 8 ❖ Peso: • 7 kg (15 lb) ou inferior Nota ❒ As especificações estão sujeitas a alterações sem aviso prévio. 115 Especificações Alimentador Automático de Documentos com capacidade para digitalizar os dois lados de uma folha (ARDF) ❖ Formato do original: • A3L L – A5K KL • 11" × 17"L L – 51/2" × 81/2"K KL ❖ Gramagem do original: • Originais de um lado: 40–128 g/m2 (11–34 lb) • Originais de dois lados: 52–105 g/m2 (14–28 lb) (Duplex) ❖ Número de originais a colocar: • 50 folhas (80 g/m2, 20 lb) ❖ Consumo máximo de energia: • inferior a 50 W (corrente fornecida a partir da unidade principal) ❖ Dimensões (L × P × A): • 550 × 470 × 130 mm, 21,7" × 18,6" × 5,2" ❖ Peso: • 10 kg (22 lb) ou inferior Nota ❒ As especificações estão sujeitas a alterações sem aviso prévio. 8 Bandeja Interna 2 (bandeja de 1 cacifo) ❖ Número de gavetas: 1 ❖ Formato do papel: • A3 - A5 • 11" × 17" - 5 1/2" × 8 1/2" ❖ Capacidade de papel: 100 folhas (80 g/m2, 20 lb) ❖ Gramagem do papel: 60 - 105 g/m2 (20 - 28lb) ❖ Consumo máximo de energia: 20 W 116 Opções ❖ Dimensões (L × P × A): Unidade: 222 × 478 × 104 mm Bandeja: 335 × 390 × 26 mm ❖ Peso: 2 kg (4 lb) ou inferior Nota ❒ As especificações estão sujeitas a alterações sem aviso prévio. Unidade de Bandeja de Papel (tipo de 1 bandeja) ❖ Gramagem do papel: 60 – 105 g/m2 (16 – 28 lb) ❖ Formato do papel: A3L L, B4 JISL L, A4K KL, B5 JISK KL, A5L L, 11" × 17"L L, 81/2" × 14"L L, 81/2" × 1 1 1 1 KL, 8 /4" × 13"L L, 8" × 13"L L, 7 /4" × 10 /2"K KL, 81/4" × 13"L L, 8 /2" × 11"K 1 1 L, 16KK KL 14"L L, 5 /2" × 8 /2" L, 8KL ❖ Consumo máximo de energia: 23 W (corrente fornecida pelo equipamento principal) ❖ Capacidade de papel: 500 folhas (80 g/m2, 20 lb) ❖ Dimensões (L × P × A): 550 × 520 × 134 mm, 21,7” × 20,5” × 5,36” 8 ❖ Peso: 12 kg (26 lb) ou inferior Nota ❒ As especificações estão sujeitas a alterações sem aviso prévio. 117 Especificações Unidade de Bandeja de Papel (tipo de 2 bandejas) ❖ Gramagem do papel: 60 – 105 g/m2 (16 – 28 lb) ❖ Formato do papel: A3L L, B4 JISL L, A4K KL, B5 JISK KL, A5L L, 11" × 17"L L, 81/2" × 14"L L, 81/2" × 1 1 1 1 KL, 8 /4" × 13"L L, 8" × 13"L L, 7 /4" × 10 /2"K KL, 81/4" × 13"L L, 8 /2" × 11"K 1 1 L, 16KK KL 14"L L, 5 /2" × 8 /2" L, 8KL ❖ Consumo máximo de energia: 28 W (corrente fornecida pelo equipamento principal) ❖ Capacidade de papel: 500 folhas (80 g/m2, 20 lb) × 2 bandejas ❖ Dimensões (L × P × A): 550 × 520 × 271 mm, 21,7” × 20,5” × 10,7” ❖ Peso: 25 kg (55 lb) ou inferior Nota ❒ As especificações estão sujeitas a alterações sem aviso prévio. 8 118 Papel de Cópia Papel de Cópia Formatos e Tipos de Papel Recomendados As seguintes limitações aplicam-se a cada bandeja: Versão métrica Bandeja de papel 1 (Tipo 1) Bandeja de papel 1, 2 (Tipo 2 ou 3) Versão em pole- Gramagem do gadas papel A3K K , B4JISL L , A4K KL , B5JISK KL , A5K K , 11" × 17"L L, 81/2" × 14"L L, L, 81/4" × 14"L L, 81/4" × 81/2" × 13"L 13"L L, 8" × 13"L L, 81/2" × 11"K KL, 1 1 7 /4" × 10 /2"K KL, 51/2" × 81/2"K K, 8KL L *3 , 16KK KL *4 Capacidade de papel 60 – 90 g/m2 16 – 24 lb 250 folhas *1 60 – 105 g/m2, 16 – 28 lb 500 folhas *1 Nota ❒ Pode definir o formato do papel com as Ferramentas do Utilizador ou com o selector de formato do papel. Consulte a Pág. 96 “Alterar o Formato do Papel”. Unidade da bandeja do papel (opcional) A3L L , B4JISL L , A4K KL , B5JISK KL L, , A5L L , 11" × 17"L L, 81/2" × 14"L 81/2" × 13"L L, 81/4" × 14"L L, 81/4" × 13"L L, 8" × 13"L L, 81/2" × 11"K KL, 1 1 1 1 7 /4" × 10 /2"K KL, 5 /2" × 8 /2"L L, 8KL L *3 , 16KK KL *4 8 Nota ❒ Pode definir o formato do papel com as Ferramentas do Utilizador ou com o selector de formato do papel. Consulte a Pág. 96 “Alterar o Formato do Papel”. 119 Especificações Versão métrica Bandeja de alimentação manual Tamanhos standard Versão em pole- Gramagem do gadas papel A3L L, B4JISL L A4K KL, B5JISK KL, A5K KL, B6JISL L Capacidade de papel 52 – 162 g/m2, 14 – 43 lb 10 folhas *1 60 – 157 g/m2, 16 – 42 lb 10 folhas *1 100 folhas *1 11" × 17"L L *2 , 81/2" × 14"L L, 81/2" × 1 13"(F4)L L,8 /4" × 14"L L, 81/4" × 13"L L, 8" × 13"(F)L L, 81/2" × 11"K KL, 1 1 7 /4" × 10 /2"K KL, 51/2" × 81/2"L L, *3 *4 8KL L , 16KK KL A3L L, B4JISL L A4K KL, B5JISK KL, A5K KL, B6JISL L 40 folhas *1 11" × 17"L L, 81/2" × 14"L L, 81/2" × 13"L L, 81/4" × 13"L L, 8" × 13"L L, 81/2" 1 1 KL, 51/2" × 11"K KL, 7 /4" × 10 /2"K 1 *3 L, 8KL L , 16KK KL *4 × 8 /2"L Nota ❒ Pode especificar o formato do papel. Consulte a Referência de Cópia. Formatos especiais *5 8 *1 *2 *3 *4 *5 Papel vegetal (A3L L , B4JISL L), acetatos 10 folhas Papel vegetal (A4K KL, B5JISK KL) 40 folhas Etiquetas adesivas (B4JISL L, A4L L) 1 folha Envelopes (C5, C6, DL, Monarch, Comercial n10) 10 folhas Gramagem do papel: 80 g/m2, 20 lb Quando define um formato especial do papel para a bandeja de alimentação manual, pode especificar o formato. Consulte a Referência de Cópia. 8K(Ba-Kai) = 267 × 390 mm, 10,6" × 15,4" 16K(Shi-Lui-Kai) = 195 × 267 mm, 7,7" × 10,6" Coloque uma folha de cada vez. Consulte a Referência de Cópia. Importante ❒ Se usar papel húmido ou enrolado, poderá ocorrer um encravamento. Neste caso, tente virar o maço de papel na bandeja de papel ao contrário. Se não melhorar, substitua o papel de cópia por um que esteja menos enrolado. 120 Papel de Cópia Nota ❒ Quando usar a bandeja de alimentação manual, recomendamos que defina a orientação do papel para L. ❒ Se colocar papel do mesmo formato e no mesmo sentido em duas ou mais bandejas, o equipamento muda automaticamente para outra bandeja quando a bandeja em uso ficar sem papel. Esta função chama-se Comutação Automática de Bandejas. Isto evita que tenha de interromper um trabalho de cópia para colocar papel quando estiver a fazer um elevado número de cópias. Pode cancelar esta definição. Referência Para adicionar papel, consulte a Referência de Cópia. Para alterar o formato do papel, consulte a Pág. 96 “Alterar o Formato do Papel”. Papel Não Recomendado R CUIDADO: • Não utilize folhas de alumínio, papel de carbono, ou outro papel condutor semelhante para evitar incêndio ou falha no equipamento. Importante ❒ Não utilize nenhum dos tipos de papel que se seguem, ou poderá provocar uma avaria: • Papel térmico de fax • Papel couché • Folha de alumínio • Papel químico • Papel condutor ❒ Não utilize papel de cópia que já tenha sido impresso. Caso contrário, o papel poderá encravar. 8 Nota ❒ Não utilize nenhum dos seguintes tipos de papel, ou o papel poderá encravar: • Papel enrolado, dobrado ou enrugado • Papel rasgado • Papel escorregadio • Papel furado • Papel áspero • Papel fino com pouca rigidez • Papel com uma superfície poeirenta ❒ Se fizer cópias em papel muito rugoso, a imagem da cópia poderá ficar manchada. ❒ Não utilize papel que já tenha sido impresso. 121 Especificações Armazenamento do Papel Nota ❒ Quando armazenar papel, deve seguir sempre as seguintes precauções: • Não armazene papel num local em que este fique directamente exposto à luz solar. • Evite armazenar papel em áreas húmidas (humidade: 70% ou menos). • Guarde-o numa superfície plana. ❒ Mantenha as resmas de papel abertas no pacote e armazene-as da mesma maneira como se estivessem por abrir. ❒ Em condições de temperatura e de humidade elevadas ou em condições de temperatura ou de humidade baixas, guarde o papel em sacos de plástico. 8 122 ÍNDICE A Acesso múltiplo, 21 ADF, 13 Alimentador automático de documentos (ADF), 115 Alterar as predefinições, 28 Alterar o formato do papel, 96 Alterar o formato do papel da bandeja do papel, 96 Alterar o formato do papel da unidade da bandeja de papel opcional, 98 Alterar o idioma, 101 Alterar o nome de um grupo, 87 Alterar um Código de Utilizador, 50 Alterar um código de utilizador, 43 Alterar um destino de e-mail registado, 72 Alterar um destino de fax registado, 62 Ambiente de operação, 109 Ambiente de operação e notas, 109 AOF (sempre lig.), 41 Apagar um Código de Utilizador, 53 Apagar um código de utilizador, 43 Apagar um destino de e-mail registado, 76 Apagar um Destino de Fax Registado, 66 Apagar um destino de um grupo, 82 Apagar um grupo, 89 ARDF, 13, 116 Armazenamento do Papel, 122 B Bandeja de Alimentação Manual, 12 Bandeja de papel, 12 Bandeja interna, 11 Bandeja Interna 2 (bandeja de 1 cacifo), 116 C Código de utilizador (MFP), 48 Código de utilizador (só para equipamentos com função de copiador), 42 Código operador avançado, 37 Contador por cód. utiliz., 39 Contraste do visor, 31 D Definições da bandeja de saída, 31 Definições de temporizador, 34 Definições do papel de bandeja, 32 Definições que podem ser alteradas com as ferramentas do utilizador, 30 Definir a data, 35 Definir a hora, 35 Destino de e-mail, 70 Destino de fax, 60 E Eliminar encravamentos, 93 Especificações, 111 F Ferramentas do Operador Avançado, 36 Formato do papel na bandeja, 32 Formatos e tipos de papel recomendados, 119 Funções de segurança primárias, 107 Funções gerais, 30 G Gestão do código de utilizador, 36 Gestão do contador avançado, 36 Gestão do Livro de Endereços, 39 Guia dos componentes, 11 I Impressão do contador para cada código de utilizador, 45 Imprimir Contador para cada Código de Utilizador, 57 Indicador de corrente principal, 12 Indicador de Ligado, 12 Interruptor de corrente principal, 12 Interruptor de operação, 12 Introduzir Texto, 103 Introduzir letras, 104 Introduzir números, 105 Introduzir símbolos, 104 Introduzir texto, 103 123 L Ler o visor e utilizar as teclas, 17 Letras, 104 Limpar o Contador, 58 Limpar o contador, 45 Livro de Endereços Imprimir lista, 41 Programar/Alterar/Apagar Grupo, 40 Livro de endereços, 46 M Mudar de modos, 19 O Opções, 13, 115 Opções externas, 13 Opções Internas, 14 Operações das teclas comuns, 18 Operações de funções combinadas, 19 Orifícios de ventilação, 11 Outras funções, 101 P Painel de Controlo, 12 Painel de controlo, 15 Papel de cópia, 119 Papel não recomendado, 121 Para o administrador, 109 Para o utilizador, 109 Prioridade da bandeja de papel copiador, 33 fax, 33 impressora, 33 Prioridade de função, 30 Prioridade de impressão, 30 Programar/Alterar Códigos de Utilizador (só para equipamentos com função de copiador), 40 124 R Registar destinos para um grupo, 80 Registar de um destino de fax, 60 Registar informações de destino, 47 Registar informações do remetente, 47 Registar um Código de Utilizador Novo, 48 Registar um código de utilizador novo, 42 Registar um destino de e-mail, 70 Registar um destino para um grupo, 81 Registar um novo grupo, 80 Repetir tecla, 31 Reposição do sistema, 20 Resolução de problemas, 91 S Saída copiador (copiador), 31 fax (fax), 31 impressora (impressora), 31 Sair das ferramentas do utilizador, 29 Segurança, 107 Segurança Avançada, 37 Segurança Avançada Função, 107 Se o equipamento não funcionar como pretende, 91 Símbolos, 104 T Tampa direita, 12 Tampa do vidro de exposição, 13, 115 Tampa frontal, 12 Tampa inferior direita, 12 Temporizador de Poupança de Energia, 34 Temporizador de reposição automática, 34 copiador, 35 fax, 35 scanner, 35 Temporizador de Reposição Automática do Sistema, 34 Temporizador desligar auto, 34 Tipo de papel Bandeja 1–4, 33 Bandeja de alimentação manual, 33 Tons do painel, 30 U Unidade da bandeja de papel (tipo de 1 bandeja), 13 Unidade da bandeja de papel (tipo de 2 bandejas), 13 Unidade da bandeja do papel, 12 Unidade de bandeja de papel (tipo de 1 bandeja), 117 Unidade de bandeja de papel (tipo de 2 bandejas), 118 Unidade de medição, 31 Unidade principal, 111 V Vidro de exposição, 11 Visor, 17 Visor contagem de cópias, 30 Visualizar/Imprimir contador, 37 Visualizar o Contador para cada Código de Utilizador, 57 Visualizar o contador para cada código de utilizador, 44 Visualizar o contador total, 101 Visualizar os destinos registados nos grupos, 85 125 126 PT P B259-6545 Declaração de Conformidade “O produto está em conformidade com os requisitos da Directiva EMC 89/336/CEE e com as suas directivas de emenda e com a Directiva de Baixa Voltagem 73/23/CEE e as suas directivas de emenda.” Em conformidade com a IEC 60417, este equipamento utiliza os seguintes símbolos para o interruptor de corrente principal: a significa LIGAR. c significa EM ESPERA. Copyright © 2005 Manual do utilizador Manual de Definições Gerais B259-6545 P PT