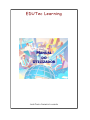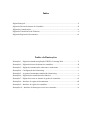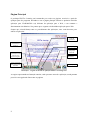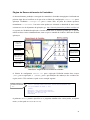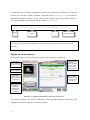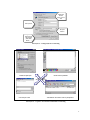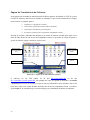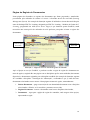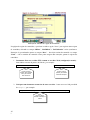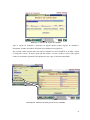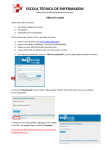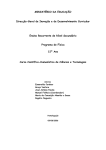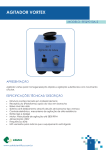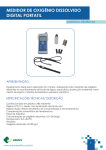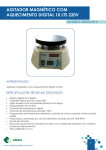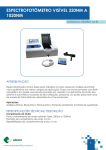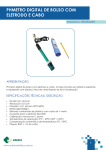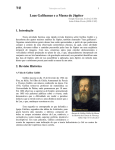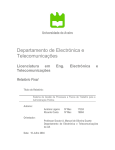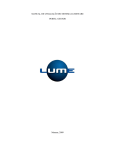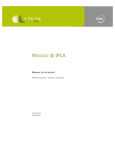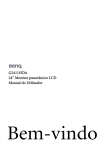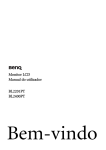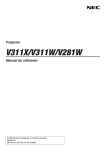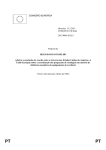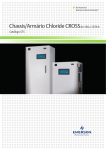Download EDUTEC - Manual do Utilizador
Transcript
EDUTec Learning MANUAL DO UTILIZADOR José Paulo Ferreira Lousado Índice Página Principal..................................................................................................................... ii Página de Desenvolvimento de Conteúdos .......................................................................... iii Página de Comunicações .......................................................................................................iv Página de Transferência de Ficheiros ....................................................................................vi Página de Registo de Documentos ...................................................................................... vii Índice de Ilustrações Ilustração 1 - Página de entrada na aplicação EDUTec Learning Web ................................ ii Ilustração 2 - Página de desenvolvimento de conteúdos...................................................... iii Ilustração 3 - Página de comunicações síncronas e assíncronas ...........................................iv Ilustração 4 - Configuração do Netmeeting............................................................................v Ilustração 5 - As quatro ferramentas standard do Netmeeting ...............................................v Ilustração 6 - Página de de transferência de ficheiros ...........................................................vi Ilustração 7 - Página de acesso ao sistema de gestão de conteúdos .................................... vii Ilustração 8 - Interface de registo de documentos .............................................................. viii Ilustração 9 - Interface de registo de conteúdos ....................................................................ix Ilustração 10 - Interface do aluno para acesso aos conteúdos ...............................................ix Página Principal O protótipo EDUTec Learning está estruturado por secções ou páginas, acessíveis a partir de qualquer parte do programa, iniciando-se com a página principal. Embora a aparência inicial da aplicação para CD-ROM/Web seja diferente da aplicação para a Web, a sua estrutura e funcionamento são idênticas. Nos pontos que se seguem será abordada a aplicação para a Web. Sempre que exista diferença entre os procedimentos das aplicações, estes serão descritos para ambas as aplicações. Acesso à página de registo de documentos Acesso à página de transferência de ficheiros Página principal Editar o ficheiro de configuração edutec.dat Acesso à página de comunicações on-line e off-line, com browser integrado Ajuda (este documento) Acesso à página de desenvolvimento de conteúdos Fechar a aplicação Ilustração 1 - Página de entrada na aplicação EDUTec Learning Web As opções apresentadas na ilustração anterior, estão presentes em toda a aplicação, sendo portanto possível a navegação não linear entre as páginas. ii Página de Desenvolvimento de Conteúdos O desenvolvimento, produção e concepção de conteúdos é efectuada nesta página. O utilizador em primeiro lugar deverá certificar-se de que existe o ficheiro de configuração edutec.ini para a aplicação CD-ROM e confaps.ini para a versão Web, na pasta do sistema operativo, normalmente c:\windows. Caso não exista poderá ser efectuado o download de uma versão existente no site de alojamento da aplicação (p.e. http://lousado.planetaclix.pt/edutec/confaps.ini), ou a partir do CD-ROM da aplicação. O nome distinto entre os ficheiros permite que se possam utilizar as duas versões simultaneamente, uma vez que o conteúdo do ficheiro é diferente nas duas aplicações. Actualizar a lista após a alteração do ficheiro de configuração Editar o ficheiro de configuração Lista das aplicações disponíveis Abrir a caixa de diálogo para selecção da pasta activa Exibir a caixa de diálogo para abrir ficheiro do tipo seleccionado Conteúdo da pasta activa Executar a aplicação seleccionada Ilustração 2 - Página de desenvolvimento de conteúdos O ficheiro de configuração edutec.ini para a aplicação CD-ROM contém duas secções: [APS] para as aplicações, e [PATHS] para a pré-definição dos endereços dos servidores de registo, mail e FTP, conforme se pode ver no exemplo seguinte: Definição do Word para documentos com extensão .DOC [APS] .DOC="C:\PROGRAM FILES\MICROSOFT OFFICE\OFFICE\WINWORD.EXE" .DOC_D=DOCUMENTO DO WORD (*.DOC) [PATHS] REG=http://www.galileu.edu/gestweb MAIL=http://webmail.galileu.edu:8080/ FTP=ftp://www.galileu.edu MULTI=TRUE O parâmetro MULTI permite especificar se o programa trabalha sobre várias janelas, ou apenas numa ( o valor pode ser TRUE ou FALSE). iii Na aplicação para CD-ROM a actualização para uma nova aplicação é automática, o mesmo não acontece na versão para a Web, no entanto, a edição do ficheiro confaps.ini (versão Web) é extremamente simples conforme se pode verificar pelo exemplo seguinte, que define o Word e o Excel para trabalhar respectivamente com documentos .DOC e .XLS: .DOC="C:\Program Files\Microsoft Office\Office\WINWORD.EXE";Documento do Word (*.doc) .XLS="C:\Program Files\Microsoft Office\Office\EXCEL.EXE";Livro do Excel (*.xls) Extensão Caminho para o programa Separador “;” Filtro para a caixa de diálogo de abrir ficheiro Sugestão: Utilizar o ficheiro disponível para download ou no CD-ROM, e efectuar as correcções necessárias, para que fique devidamente configurado de acordo com as preferências de cada utilizador. Página de Comunicações Nesta secção temos acesso a todo o tipo de comunicações síncronas e assíncronas. Opções básicas de navegação (endereço, avançar para o endereço, Abrir ficheiro local, ir para a página anterior e ir para a página seguinte) Objecto embebido ActiveX do Netmeeting versão 3 ou superior Recepção de vídeo dos outros participantes Efectuar o refrescamento do objecto quando não estiver a ser visualizado correctamente Browser Web, com menu de contexto disponível através dum clique no botão do lado direito do rato Opções standard do Netmeeting (partilha de aplicações, chat, whiteborad e transferência de ficheiros entre os participantes) Ilustração 3 - Página de comunicações síncronas e assíncronas Na primeira utilização do objecto Netmeeting, serão solicitadas algumas informações para configurar o programa, conforme a ilustração seguinte: iv Configuração deoutras opções, áudio e vídeo Dados pessoais Serviço de directorio Opções de largura de banda e tipo de acesso (ISDN, Rede, Modem, …) Ilustração 4 - Configuração do Netmeeting Partilha de aplicações Quadro branco partilhado As quatro opções Standard do Netmeeting Conversação on-line Transferência de Ficheiros entre os participantes Ilustração 5 - As quatro ferramentas standard do Netmeeting v Página de Transferência de Ficheiros Nesta página são efectuadas as transferências de ficheiros (upload e download) via FTP, de e para o servidor de ficheiros, onde irão ficar alojados os conteúdos. O processo de transferência é simples, basta efectuar os seguintes passos: 1. estabelecer a ligação ao servidor; 2. seleccionar a pasta local onde estão os ficheiros; 3. seleccionar os ficheiros para transferir; 4. arrastar os ficheiros para a pasta do computador remoto; Do lado do servidor o utilizador têm disponíveis no menu de contexto (acedido pelo clique com o botão do lado direito do rato na área do computador remoto) as operações de criação de pastas, e gestão de ficheiros (apagar, renomear, copiar, colar). Conteúdo da pasta activa no computador local Conteúdo da pasta pessoal no computador remoto Endereço do servidor de FTP Alterar a pasta activa Ilustração 6 - Página de de transferência de ficheiros O endereço do site FTP poderá ser do tipo ftp://www.galileu.edu ou do tipo ftp://<utilizador>@www.galileu.edu, em qualquer dos casos será pedido ao utilizador o username e password para o acesso ao servidor, excepto se estiver pré-definido o acesso anónimo. Nesse caso basta fazer clique com o botão do lado direito do rato na área do computador remoto, e escolher a opção Login as, de imediato surge a caixa de diálogo para a introdução dos dados do utilizador. vi Página de Registo de Documentos Nesta página são efectuados os registos dos documentos que foram preparados e transferidos previamente pelo utilizador do sistema. O acesso é efectuado através de um LMS (Learning Management System). No exemplo da ilustração seguinte foi utilizado o sistema desenvolvido pelo autor do Protótipo EDUTec Learning, designado por EDUTec Learning – Módulo de Gestão de ELearning, programado em ASP (Active Server Pages) a que chamarei apenas GestWeb, sendo necessário uma conta prévia de utilizador de nível professor para poder efectuar o registo dos documentos. Browser Web a aceder ao sistema de gestão de E-Learning Navegação básica do Browser Web Ilustração 7 - Página de acesso ao sistema de gestão de conteúdos Após a ligação ao serviço GestWeb, o professor escolhe a opção de registo de documentos no menu de opções, surgindo-lhe uma página com as disciplinas que lhe estão atribuídas, documentos disponíveis e documentos registados para a disciplina escolhida. No exemplo da ilustração seguinte foi escolhida a disciplina “Tecnologias de Informação”, verificando-se que já estão diversos documentos relacionados com a mesma. Nesta página existem três opções, nomeadamente: 1. Retirar Documento - apaga a associação de um determinado documento com a disciplina seleccionada, o ficheiro, se for caso disso, permanece no servidor; 2. Registar Documento - associa o documento actual com a disciplina seleccionada; 3. Documentos - segue para a página de registo de conteúdos, onde surgem várias opções, apresentadas a seguir. vii Ilustração 8 - Interface de registo de documentos Na página de registo de conteúdos, o professor escolhe a opção “Novo” para registar outra origem de conteúdos, deixando os campos “IDDoc”, “RefIDProf” e “RefUtilizador” vazios (conforme a Ilustração 9), preenchendo apenas os campos “Desc” – descrição sucinta do conteúdo e o campo “Link” – com o caminho do conteúdo. Neste ponto surgem duas situações, quanto à origem dos conteúdos: 1. Documento físico no servidor FTP comum ao servidor Web (configuração actual) – basta indicar o nome da pasta e do ficheiro, por exemplo : audio/Boas vindas.wav Indica: Link para a pasta do professor, para a subpasta “audio”, para o ficheiro “Boas Vindas.wav” Manual do Access.pdf Indica: Link para a pasta do professor, para o ficheiro “Manual do Access.pdf” 2. Link para um documento ou um site de outro servidor – basta escrever o link precedido de http://, por exemplo: http://www.europa.int.eu/eeurope/files/764531.pdf Indica: Link para o ficheiro associado ao endereço da Internet vii i Ilustração 9 - Interface de registo de conteúdos Após o registo do conteúdo, o professor na página anterior poderá registar de imediato o documento, ficando associado à disciplina seleccionada no item respectivo. Por seu lado o aluno inscrito num curso, após ter entrado no serviço GestWeb, ao escolher a opção “Listagem de Cursos” do menu, opção que lhe permite o acesso a todos os cursos, pode apenas aceder aos conteúdos registados às disciplinas do curso a que se encontra matriculado. Ilustração 10 - Interface do aluno para acesso aos conteúdos ix