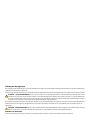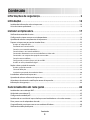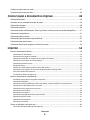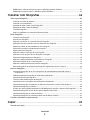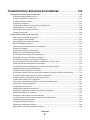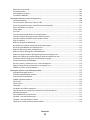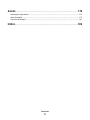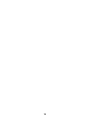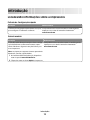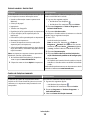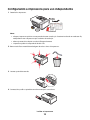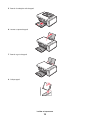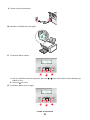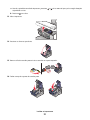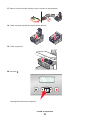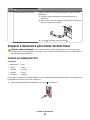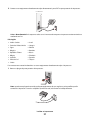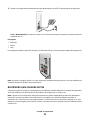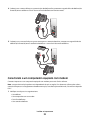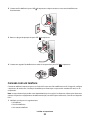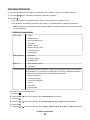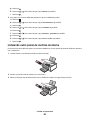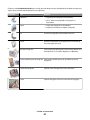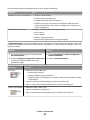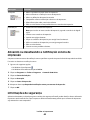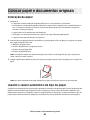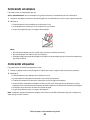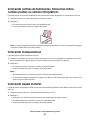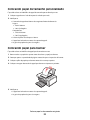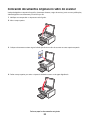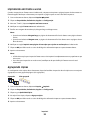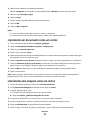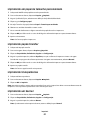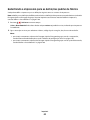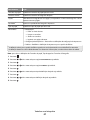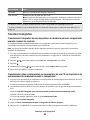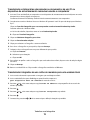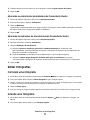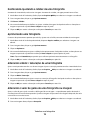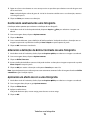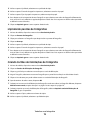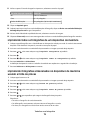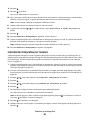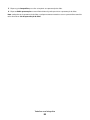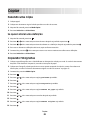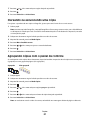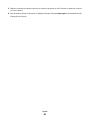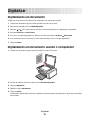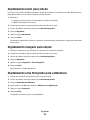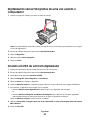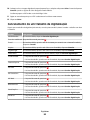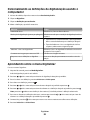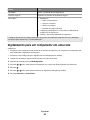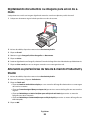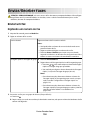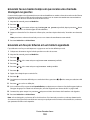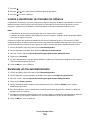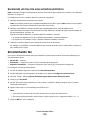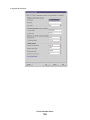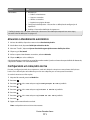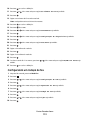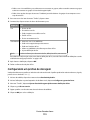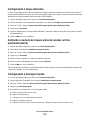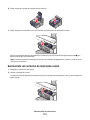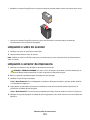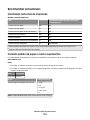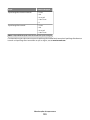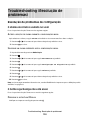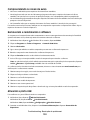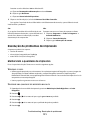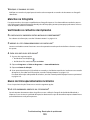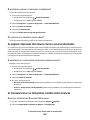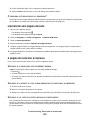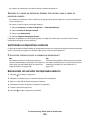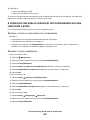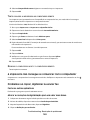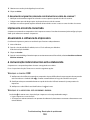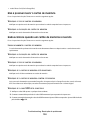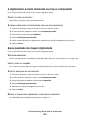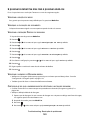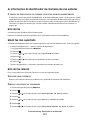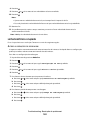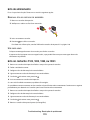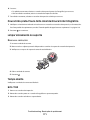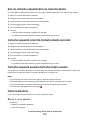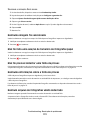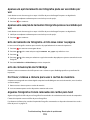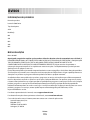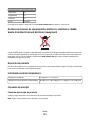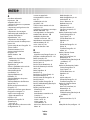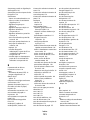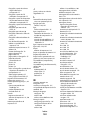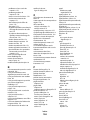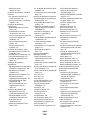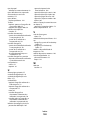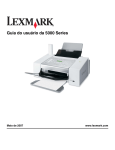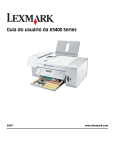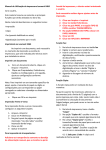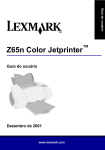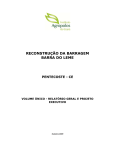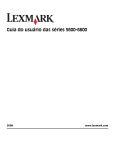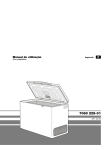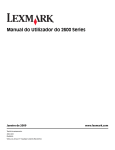Download Manual do Utilizador do 5300 Series
Transcript
Manual do Utilizador do 5300 Series Maio de 2007 www.lexmark.com Informações de segurança Use somente a fonte de alimentação e o cabo de alimentação fornecidos com este produto ou uma fonte de alimentação e um cabo de alimentação substitutos de um fabricante autorizado. Conecte o cabo da fonte de alimentação a uma tomada elétrica adequadamente aterrada que esteja próxima ao produto e seja facilmente acessível. ATENÇÃO — RISCO DE FERIMENTO: Não torça, enrole, amasse ou coloque objetos pesados no cabo de alimentação. Não submeta o cabo de alimentação à abrasão ou estresse. Não coloque o cabo de alimentação entre objetos como móveis e paredes. Se o cabo de alimentação for usado incorretamente, pode ocorrer risco de incêndio ou choque elétrico. Inspecione o cabo de alimentação regularmente para verificar sinais de mau uso. Remova o cabo de alimentação da tomada elétrica antes de verificá-lo. Este produto foi projetado, testado e aprovado para atender aos severos padrões globais de segurança com o uso de componentes específicos da Lexmark. Os recursos de segurança de algumas peças nem sempre são óbvios. A Lexmark não se responsabiliza pelo uso de outras peças de substituição. ATENÇÃO—PERIGO DE CHOQUE: Não use o recurso de fax durante uma tempestade elétrica. Não configure este produto nem faça conexões elétricas ou de cabos, como o cabo da fonte de alimentação ou o cabo telefônico, durante uma tempestade elétrica. GUARDE ESTAS INSTRUÇÕES. Para fazer manutenção ou reparos não descritos na documentação do usuário, contrate um profissional técnico experiente. Conteúdo Informações de segurança...............................................................2 Introdução.........................................................................................13 Localizando informações sobre a impressora...........................................................................................................13 Aviso do sistema operacional.........................................................................................................................................16 Instalar a impressora.......................................................................17 Verificando o conteúdo da caixa...................................................................................................................................17 Configurando a impressora para uso independente.............................................................................................18 Aprendendo sobre os componentes da impressora..............................................................................................23 Preparar a impressora para enviar/receber faxes....................................................................................................25 Usando um adaptador RJ11........................................................................................................................................................ 25 Escolhendo uma conexão de fax .............................................................................................................................................. 28 Conexão a uma secretária eletrônica ...................................................................................................................................... 29 Conexão direta a uma tomada telefônica ............................................................................................................................. 31 Conectando diretamente a uma tomada telefônica na Alemanha.............................................................................. 31 Conectando a um computador equipado com modem .................................................................................................. 32 Conexão com um telefone.......................................................................................................................................................... 33 Configurando para enviar fax por trás de um PBX ............................................................................................................. 35 Usando um serviço de telefone digital ................................................................................................................................... 35 Noções sobre o painel de controlo...............................................................................................................................35 Usando o painel de controle ...................................................................................................................................................... 35 Salvando definições....................................................................................................................................................................... 39 Instalando outro painel de controle de idioma ................................................................................................................... 40 Instalando o software da impressora...........................................................................................................................41 Aprendendo sobre o software da impressora..........................................................................................................41 Ativando ou desativando a notificação sonora de impressão............................................................................44 Informações de segurança...............................................................................................................................................44 Funcionamento em rede geral......................................................45 Localizando o seu endereço MAC.................................................................................................................................45 Atribuindo um endereço IP.............................................................................................................................................45 Configurando o endereço IP...........................................................................................................................................45 Localizando um servidor de impressão/impressora localizado nas sub-redes remotas...........................45 Dicas para o uso de adaptadores de rede..................................................................................................................46 Compartilhando uma impressora em um ambiente Windows..........................................................................46 Verificando a definição de porta....................................................................................................................................47 Conteúdo 3 Configurar impressoras em rede...................................................................................................................................47 Conectar à impressora em rede.....................................................................................................................................48 Colocar papel e documentos originais........................................49 Colocação de papel............................................................................................................................................................49 Usando o sensor automático de tipo de papel ........................................................................................................49 Colocando envelopes........................................................................................................................................................50 Colocando etiquetas..........................................................................................................................................................50 Colocando cartões de felicitações, fichas tipo índice, cartões-postais ou cartões fotográficos.............51 Colocando transparências................................................................................................................................................51 Colocando papéis transfer...............................................................................................................................................51 Colocando papel de tamanho personalizado...........................................................................................................52 Colocando papel para banner........................................................................................................................................52 Colocando documentos originais no vidro do scanner........................................................................................53 Imprimir..............................................................................................54 Imprimir documentos básicos........................................................................................................................................54 Imprimindo um documento....................................................................................................................................................... 54 Imprimindo uma página da Internet ....................................................................................................................................... 54 Imprimindo fotografias ou imagens de uma página da Internet.................................................................................. 55 Imprimindo várias cópias de um documento ...................................................................................................................... 55 Imprimindo em frente e verso ................................................................................................................................................... 56 Agrupando cópias .......................................................................................................................................................................... 56 Imprimindo a última página primeiro (em ordem inversa)............................................................................................. 57 Imprimindo várias páginas em uma folha de papel (Número de págs./folha) ........................................................ 57 Pausando trabalhos de impressão ........................................................................................................................................... 57 Cancelando trabalhos de impressão ....................................................................................................................................... 57 Imprimir documentos especializados..........................................................................................................................58 Escolhendo tipos especiais de papéis compatíveis............................................................................................................ 58 Imprimindo envelopes.................................................................................................................................................................. 58 Imprimindo cartões de felicitações, fichas tipo índice, cartões fotográficos e cartões-postais ......................... 58 Imprimindo um documento como um cartaz...................................................................................................................... 59 Imprimindo uma imagem como um cartaz .......................................................................................................................... 59 Imprimindo uma brochura.......................................................................................................................................................... 60 Montando uma brochura ............................................................................................................................................................ 60 Imprimindo em papel de tamanho personalizado ............................................................................................................ 61 Imprimindo papéis transfer ........................................................................................................................................................ 61 Imprimindo transparências......................................................................................................................................................... 61 Imprimindo um banner ................................................................................................................................................................ 61 Alterar as definições da impressora..............................................................................................................................62 Salvando e excluindo definições de impressão................................................................................................................... 62 Conteúdo 4 Redefinindo o software da impressora para as definições padrões de fábrica........................................................ 62 Redefinindo a impressora para as definições padrão de fábrica................................................................................... 63 Trabalhar com fotografias.............................................................64 Obter e gerir fotografias....................................................................................................................................................64 Inserindo um cartão de memória ............................................................................................................................................. 64 Inserindo uma unidade flash...................................................................................................................................................... 65 Aprendendo sobre o menu Cartão fotográfico ................................................................................................................... 66 Aprendendo sobre o menu PictBridge ................................................................................................................................... 68 Transferir fotografias ..................................................................................................................................................................... 69 Alterar as preferências do Lexmark Productivity Studio .................................................................................................. 71 Editar fotografias.................................................................................................................................................................72 Cortando uma fotografia ............................................................................................................................................................. 72 Girando uma fotografia ................................................................................................................................................................ 72 Alterando a resolução ou o tamanho de uma fotografia................................................................................................. 73 Aplicando Correção automática com um clique em uma fotografia .......................................................................... 73 Reduzindo o efeito de olho vermelho em uma fotografia .............................................................................................. 73 Desfocando/ajustando a nitidez de uma fotografia .......................................................................................................... 74 Aprimorando uma fotografia ..................................................................................................................................................... 74 Alterando a Matiz / Saturação de uma fotografia............................................................................................................... 74 Alterando o valor de gama de uma fotografia ou imagem............................................................................................. 74 Desfocando seletivamente uma fotografia........................................................................................................................... 75 Alterando a definição de Brilho/Contraste de uma fotografia....................................................................................... 75 Aplicando um efeito de cor a uma fotografia ...................................................................................................................... 75 Alterando a definição de Exposição de uma fotografia.................................................................................................... 76 Removendo padrões de ondulação de fotografias digitalizadas, revistas ou jornais ........................................... 76 Imprimir fotografias............................................................................................................................................................77 Imprimindo fotografias de um CD ou dispositivo de armazenamento removível usando o computador ................................................................................................................................................................................ 77 Exibindo/imprimindo fotografias do Studio de produtividade..................................................................................... 77 Imprimindo pacotes de fotografias.......................................................................................................................................... 78 Criando Cartões de felicitações de fotografia ...................................................................................................................... 78 Imprimindo todas as fotografias de um dispositivo de memória................................................................................. 79 Imprimindo fotografias armazenadas no dispositivo de memória usando a folha de provas........................... 79 Imprimindo fotografias por número ....................................................................................................................................... 80 Usando uma câmera digital compatível com PictBridge para controlar a impressão de fotografias.............. 81 Imprimindo fotografias a partir de uma câmera digital usando DPOF....................................................................... 82 Imprimindo fotografias por intervalo de datas.................................................................................................................... 82 Imprimindo fotografias no painel de controle usando efeitos coloridos .................................................................. 83 Criando e exibindo uma apresentação........................................................................................................................83 Copiar..................................................................................................85 Fazendo uma cópia.............................................................................................................................................................85 Conteúdo 5 Copiando fotografias.........................................................................................................................................................85 Copiando uma fotografia usando o computador...................................................................................................86 Ajustando a qualidade da cópia.....................................................................................................................................86 Clareando ou escurecendo uma cópia........................................................................................................................87 Agrupando cópias com o painel de controle............................................................................................................87 Repetindo uma imagem na mesma página..............................................................................................................88 Ampliando ou reduzindo uma imagem......................................................................................................................88 Aprendendo sobre o menu Copiar...............................................................................................................................89 Modificando as definições de Copiar...........................................................................................................................89 Digitalizar...........................................................................................91 Digitalizando um documento.........................................................................................................................................91 Digitalizando um documento usando o computador...........................................................................................91 Digitalizando texto para edição.....................................................................................................................................92 Digitalizando imagens para edição..............................................................................................................................92 Digitalizando uma fotografia para a Biblioteca........................................................................................................92 Digitalizando várias fotografias de uma vez usando o computador................................................................93 Criando um PDF de um item digitalizado..................................................................................................................93 Cancelamento de um trabalho de digitalização......................................................................................................94 Personalizando as definições de digitalização usando o computador............................................................95 Aprendendo sobre o menu Digitalizar........................................................................................................................95 Digitalizando para um computador em uma rede.................................................................................................96 Salvando uma imagem digitalizada no computador.............................................................................................97 Alterando as definições de digitalização do Productivity Studio......................................................................97 Adicionando um arquivo a uma mensagem de e-mail.........................................................................................98 Adicionando uma nova imagem digitalizada a uma mensagem de e-mail..................................................98 Digitalizando documentos ou imagens para envio de e-mails..........................................................................99 Alterando as preferências da tela de E-mail do Productivity Studio................................................................99 Enviar/Receber faxes....................................................................100 Enviar um fax......................................................................................................................................................................100 Digitando um número de fax ...................................................................................................................................................100 Enviando um fax usando o software .....................................................................................................................................101 Enviando um fax usando o painel de controle ..................................................................................................................101 Enviando fax ao mesmo tempo em que recebe uma chamada (Discagem no gancho)....................................102 Enviando um fax por difusão em um horário agendado ...............................................................................................102 Receber um fax..................................................................................................................................................................103 Recebendo um fax manualmente ..........................................................................................................................................103 Conteúdo 6 Definindo um código de atendimento manual de fax ...................................................................................................103 Usando o Identificador de chamadas do painel de controle........................................................................................103 Usando o Identificador de chamadas do software...........................................................................................................104 Recebendo um fax automaticamente...................................................................................................................................104 Recebendo um fax com uma secretária eletrônica ..........................................................................................................105 Encaminhando fax............................................................................................................................................................105 Utilizar a Lista telefónica.................................................................................................................................................106 Usando a Lista telefônica do painel de controle ...............................................................................................................106 Usando a lista telefônica do computador............................................................................................................................106 Personalizar as definições do fax.................................................................................................................................107 Personalizando definições usando o Utilitário de configuração de fax....................................................................107 Aprendendo sobre o menu Fax...............................................................................................................................................110 Ativando o Atendimento automático...................................................................................................................................111 Configurando um cabeçalho de fax.......................................................................................................................................111 Configurando um rodapé de fax.............................................................................................................................................112 Bloqueando mensagens de fax não desejadas..................................................................................................................113 Bloqueando alterações não desejadas nas definições de fax.......................................................................................114 Usando o software de soluções de fax..................................................................................................................................114 Configurando um prefixo de discagem................................................................................................................................115 Configurando o toque diferente.............................................................................................................................................116 Definindo o número de toques antes de receber um fax automaticamente.........................................................116 Configurando a Discagem rápida...........................................................................................................................................116 Imprimindo relatórios de atividades do fax............................................................................................................117 Manutenção da impressora.........................................................118 Substituir tinteiros............................................................................................................................................................118 Instalando os cartuchos de impressão..................................................................................................................................118 Removendo um cartucho de impressão usado.................................................................................................................119 Reabastecendo cartuchos de impressão..................................................................................................................120 Usando cartuchos de impressão originais da Lexmark.......................................................................................120 Alinhando cartuchos de impressão............................................................................................................................120 Limpando os orifícios dos cartuchos de impressão.............................................................................................121 Limpando os orifícios e os contatos do cartucho de impressão......................................................................121 Conservando os cartuchos de impressão................................................................................................................122 Limpando o vidro do scanner.......................................................................................................................................123 Limpando o exterior da impressora...........................................................................................................................123 Encomendar consumíveis..............................................................................................................................................124 Solicitando cartuchos de impressão......................................................................................................................................124 Fazendo pedido de papel e outros suprimentos ..............................................................................................................124 Conteúdo 7 Troubleshooting (Resolução de problemas).............................126 Resolução de problemas de configuração..............................................................................................................126 O idioma incorreto é exibido no visor...................................................................................................................................126 O botão Liga/Desliga não está aceso ....................................................................................................................................126 O software não está instalado..................................................................................................................................................127 A página não é impressa ............................................................................................................................................................128 Solucionando problemas de comunicação da impressora ...........................................................................................129 Compreendendo os níveis de aviso.......................................................................................................................................130 Removendo e reinstalando o software.................................................................................................................................130 Ativando a porta USB ..................................................................................................................................................................130 Resolução de problemas de impressão....................................................................................................................131 Melhorando a qualidade de impressão................................................................................................................................131 Textos e gráficos sem qualidade.............................................................................................................................................132 Baixa qualidade nas margens da página..............................................................................................................................133 Baixa velocidade de impressão................................................................................................................................................134 Impressões parciais de documentos ou fotografias ........................................................................................................134 Manchas na fotografia ................................................................................................................................................................135 Verificando os cartuchos de impressão................................................................................................................................135 Níveis de tinta aparentemente incorretos...........................................................................................................................135 Os níveis de tinta parecem baixar rapidamente................................................................................................................136 Uma página incorreta ou em branco é impressa ..............................................................................................................136 Há caracteres ausentes ou inesperados na impressão....................................................................................................137 As cores da impressão estão esmaecidas ou diferentes das cores na tela ..............................................................137 O item copiado não corresponde ao item original ..........................................................................................................138 Os papéis brilhantes para fotografia ou as transparências estão colados...............................................................138 A página é impressa com fontes diferentes........................................................................................................................139 A impressão está muito escura ou borrada.........................................................................................................................139 Os caracteres impressos são formados incorretamente ou não estão alinhados corretamente ....................139 As páginas impressas têm faixas claras e escuras alternadas.......................................................................................140 As transparências ou fotografias contêm linhas brancas...............................................................................................140 As linhas retas verticais não são regulares ..........................................................................................................................141 Linhas brancas aparecem em gráficos ou em áreas totalmente pretas ...................................................................141 Verificando o status da impressora ........................................................................................................................................142 As definições não são salvas .....................................................................................................................................................143 Verificando se a impressora está pronta ..............................................................................................................................143 Verificando as definições de spool para a impressão de banner ................................................................................143 Resolvendo problemas com fontes .......................................................................................................................................144 A impressora está ocupada com outro trabalho...............................................................................................................144 O status da impressora é Pronta ou A impressora está imprimindo..........................................................................144 Imprimindo uma página de teste ...........................................................................................................................................145 A página de teste não é impressa...........................................................................................................................................145 Verificando os dispositivos externos .....................................................................................................................................146 Removendo um servidor de impressão externo ...............................................................................................................146 Conteúdo 8 O cabo não está conectado, está folgado ou está danificado......................................................................................147 A impressora está conectada, mas não imprime ..............................................................................................................147 A impressora está tentando imprimir para arquivo .........................................................................................................147 A impressora não pode se comunicar com computadores em uma rede ponto a ponto.................................148 A impressora não consegue se comunicar com o computador ..................................................................................149 Problemas ao copiar, digitalizar ou enviar fax ...................................................................................................................149 Impressora incorreta conectada..............................................................................................................................................150 Atualizando o software da impressora .................................................................................................................................150 A comunicação bidirecional não está estabelecida .........................................................................................................150 Problemas de baixa qualidade ou impressão incorreta .................................................................................................151 Não é possível imprimir a partir da câmera digital usando PictBridge .....................................................................151 Impressão de fotografia parcial 4 x 6 in. (10 x 15 cm) ao usar uma câmera digital compatível com PictBridge ...................................................................................................................................................................................152 Resolução de problemas de encravamentos de papel.......................................................................................153 Como desobstruir e evitar atolamentos de papel ............................................................................................................153 Atolamento de papel na impressora .....................................................................................................................................153 Atolamento no suporte de papel............................................................................................................................................153 Alimentação incorreta de papel ou mídia especial..........................................................................................................153 A impressora não alimenta papel, envelopes nem mídia especial.............................................................................154 O papel para banner está atolando .......................................................................................................................................155 O papel continua atolando .......................................................................................................................................................155 Resolução de problemas com cartões de memória.............................................................................................155 Não é possível inserir o cartão de memória ........................................................................................................................156 Nada acontece quando um cartão de memória é inserido...........................................................................................156 Resolução de problemas de cópia..............................................................................................................................157 A copiadora não responde........................................................................................................................................................157 A unidade do scanner não fecha.............................................................................................................................................157 Qualidade de cópia baixa ..........................................................................................................................................................157 Parte do documento ou da fotografia é copiada..............................................................................................................158 Resolução de problemas de digitalização................................................................................................................159 O scanner não responde ............................................................................................................................................................159 A digitalização não foi concluída com êxito .......................................................................................................................159 A digitalização é muito demorada ou trava o computador ..........................................................................................160 Baixa qualidade da imagem digitalizada .............................................................................................................................160 Parte do documento ou da fotografia é digitalizada.......................................................................................................161 Não é possível digitalizar para um computador em uma rede....................................................................................161 Resolução de problemas de fax...................................................................................................................................161 Não é possível enviar ou receber um fax .............................................................................................................................161 É possível enviar fax mas não é possível recebê-los ........................................................................................................164 É possível receber fax mas não é possível enviá-los ........................................................................................................165 A impressora recebe um fax em branco...............................................................................................................................166 O fax recebido apresenta baixa qualidade de impressão ..............................................................................................166 As informações do Identificador de chamada não são exibidas .................................................................................167 Erro de fax........................................................................................................................................................................................167 Conteúdo 9 Modo fax não suportado............................................................................................................................................................167 Erro de fax remoto........................................................................................................................................................................167 Linha telefônica ocupada ..........................................................................................................................................................168 Erro de linha telefônica...............................................................................................................................................................169 Mensagens de erro no visor da impressora.............................................................................................................169 Erro de alinhamento ....................................................................................................................................................................170 Erro no cartucho (1102, 1203, 1204, ou 120F) ....................................................................................................................170 Pouca tinta preta/Pouca tinta colorida/Pouca tinta fotográfica..................................................................................171 Limpar atolamento no suporte................................................................................................................................................171 Tampa aberta .................................................................................................................................................................................171 Erro 1104..........................................................................................................................................................................................171 Erro no cartucho esquerdo/Erro no cartucho direito ......................................................................................................172 Cartucho esquerdo incorreto/Cartucho direito incorreto .............................................................................................172 Cartucho esquerdo ausente/Cartucho direito ausente ..................................................................................................172 Falha na memória .........................................................................................................................................................................172 Nenhuma imagem foi selecionada ........................................................................................................................................173 Não foi feita uma seleção de tamanho de fotografia/papel .........................................................................................173 Não foi possível detectar uma folha de provas..................................................................................................................173 Nenhuma informação sobre a folha de provas .................................................................................................................173 Nenhum arquivo de fotografias válido detectado ...........................................................................................................173 Apenas um aprimoramento de fotografia pode ser escolhido por vez....................................................................174 Apenas uma seleção de tamanho/fotografia pode ser escolhida por vez...............................................................174 Erro de tamanho da fotografia. A foto deve caber na página. .....................................................................................174 erro de comunicação da PictBridge.......................................................................................................................................174 Por favor, remova a câmera para usar o cartão de memória ........................................................................................174 Algumas fotografias foram removidas do cartão pelo host..........................................................................................174 Problemas ao ler o cartão de memória.................................................................................................................................175 Mensagens de erro no ecrã do computador...........................................................................................................175 Limpando mensagens de erro .................................................................................................................................................175 Cartucho esquerdo/direito ausente.......................................................................................................................................175 Comunicação não disponível...................................................................................................................................................175 Problema geral de impressão...................................................................................................................................................176 Pouca tinta ......................................................................................................................................................................................176 Sem memória .................................................................................................................................................................................176 Sem papel........................................................................................................................................................................................177 Corrigindo uma falha na impressão.......................................................................................................................................177 Tipos de arquivo não suportados localizados no cartão de memória.......................................................................177 Atolamento de papel ..................................................................................................................................................................177 Várias Multifuncionais encontradas.......................................................................................................................................177 Substituir o cartucho de tinta preta.......................................................................................................................................178 Substituir o cartucho de tinta colorida .................................................................................................................................178 Substituir os cartuchos de tinta preta e colorida ..............................................................................................................178 Conteúdo 10 Avisos................................................................................................179 Informações de produtos...............................................................................................................................................179 Notas da edição.................................................................................................................................................................179 Consumo de energia........................................................................................................................................................181 Índice.................................................................................................189 Conteúdo 11 12 Introdução Localizando informações sobre a impressora Folheto de Configuração rápida Descrição Onde encontrar O Folheto de Configuração rápida oferece instruções Você pode encontrar esse documento na embalagem da para configurar o hardware e o software. impressora ou no site da Lexmark na Internet em www.lexmark.com. Guia do usuário Descrição Onde encontrar O Guia do usuário fornece instruções sobre a configu- Você pode encontrar esse documento na embalagem da ração de hardware e software em sistemas operaimpressora ou no site da Lexmark na Internet em cionais Windows e algumas instruções básicas para www.lexmark.com. usar a impressora. Nota: se a impressora suportar sistemas operacionais Macintosh, consulte a Ajuda de Mac: 1 Na área de trabalho de localização, clique duas vezes na pasta Lexmark 5300 Series . 2 Clique duas vezes no ícone Ajuda da impressora. Introdução 13 Guia do usuário: Versão fácil Descrição Onde encontrar O Guia do usuário: A Versão fácil fornece instruções para Quando você instala o software da impressora, o Guia do usar a impressora e outras informações como: usuário: versão fácil será instalado. • Usando o software (em sistemas operacionais 1 Siga uma das seguintes opções: • No Windows Vista clique em . • No Windows XP e anteriores clique em Iniciar. 2 Clique em Programas ou Todos os Programas Windows) • • • • • Colocação de papel Imprimindo Trabalho com fotografias Lexmark 5300 Series. Digitalização (se for suportado pela sua impressora) Criação de cópias (se for suportado pela sua impressora) 3 Clique em Guia do usuário. Se o link para o Guia do usuário não estiver na sua área de trabalho, siga as seguintes instruções: • Envio de fax (se for suportado pela sua impressora) • Manutenção da impressora • Conexão da impressora com uma rede (se for 1 Insira o CD. A tela de instalação é exibida. Nota: se necessário, clique em Todos os Programas Executar. No Windows XP e versões anteriores, clique em Iniciar Executar e digite D: \setup, onde D é a letra da unidade de CD-ROM. suportado pela sua impressora) • Solução de problemas de impressão, cópia, digitalização, envio de fax, atolamentos de papel e alimentações incorretas. Nota: se a impressora suportar sistemas operacionais Macintosh, consulte a Ajuda de Mac: 1 Na área de trabalho de localização, clique duas vezes na pasta Lexmark 5300 Series . 2 Clique duas vezes no ícone Ajuda da impressora. 2 Clique em Documentação. 3 Clique em Exibir o Guia do usuário (incluindo a seção Solucionando problemas de configuração). 4 Clique em Sim. Será exibido um ícone do Guia do usuário na área de trabalho e o Guia do usuário: versão fácil será exibido na tela. Você também pode encontrar esse documento no site da Lexmark na Internet em www.lexmark.com. Centro de Soluções Lexmark Descrição Onde encontrar O software do Centro de Soluções Lexmark está Para acessar o Centro de Soluções Lexmark: incluído no CD. Ele será instalado junto com o outro 1 Siga uma das seguintes opções: software, caso a impressora esteja conectada a um • No Windows Vista clique em . computador. • No Windows XP e anteriores clique em Iniciar. 2 Clique em Programas ou Todos os Programas Lexmark 5300 Series. 3 Selecione Centro de Soluções Lexmark. Introdução 14 Suporte ao cliente Descrição Onde encontrar (América do Norte) Suporte por telefone Ligue para • EUA: 1-800-332-4120 Segunda a sexta (8h às 23h ET) Sábados (de meio-dia às 18h ) • Canadá: 1-800-539-6275 Inglês Segunda a sexta (8h às 23h ET) Sábados (de meio-dia às 18h ) Francês Segunda a sexta (9h às 19h ET) • México: 01-800-253-9627 Segunda a sexta (8h às 20h ET) Onde encontrar (em outros países) Os números de telefone e horários de suporte variam de acordo com a região ou país. Visite nosso site na Internet em www.lexmark.com. Selecione um país ou região e depois selecione o link Suporte ao cliente. Nota: para obter informações adicionais sobre como entrar em contato com a Lexmark, consulte a garantia impressa enviada com a sua impressora. Nota: o número de telefone e o horário para suporte podem ser modificados sem aviso prévio. Para obter os números de telefone mais recentes, consulte a declaração de garantia impressa enviada com a sua impressora. Suporte por e-mail Para obter suporte por e-mail, visite o nosso O suporte por e-mail varia de acordo com a região ou país, e talvez não esteja disponível site na Internet: www.lexmark.com. em alguns locais. 1 Clique em SUPORTE AO CLIENTE. Visite nosso site na Internet em 2 Clique em Suporte técnico. www.lexmark.com. Selecione um país ou 3 Selecione a sua família de impressora. região e depois selecione o link Suporte ao 4 Selecione o seu modelo de impressora. cliente. 5 Na seção Ferramentas de suporte, clique Nota: para obter informações adicionais em Suporte por e-mail. sobre como entrar em contato com a 6 Preencha o formulário e clique em Enviar solicitação. Introdução 15 Lexmark, consulte a garantia impressa enviada com a sua impressora. Garantia limitada Descrição Onde encontrar (EUA) Onde encontrar (em outros países) Informações sobre garantia limitada A Lexmark International, Inc. fornece uma garantia limitada de que esta impressora não apresentará defeitos de material e de mão-de-obra por um período de 12 meses a partir da data original de compra. Para ver as limitações e as condições dessa garantia limitada, consulte a Declaração de garantia limitada, incluída nesta impressora, ou visite o endereço: www.lexmark.com. As informações sobre garantia podem variar de acordo com o país ou região. Consulte a garantia impressa que foi enviada com sua impressora. 1 Clique em SUPORTE AO CLIENTE. 2 Clique em Informações sobre garantia. 3 Na seção de Declaração de garantia limitada, clique em Jato de tinta e Impressoras Multifuncionais. 4 Navegue pela página da Internet para visualizar a garantia. Anote as seguintes informações (localizadas no recibo e na parte posterior da impressora) e as tenha em mãos ao nos contatar para que o serviço seja agilizado: • • • • Número do tipo de máquina Número de série Data da compra Local onde foi comprada Aviso do sistema operacional Todos os recursos e funções dependem do sistema operacional. Para obter descrições completas: • Usuários do Windows — Consulte o Guia do usuário. • Usuários do Macintosh — Se o seu produto suportar Macintosh, consulte a Ajuda instalada com o software da impressora. Introdução 16 Instalar a impressora A impressora poderá não suportar: • Cartões de memória • câmara digital compatível com PictBridge • modo Photo Card (Cartão fotográfico) Verificando o conteúdo da caixa 1 2 3 4 1 2 3 7 5 6 Nome Descrição 1 Cartucho de impressão preto Cartuchos a serem instalados na impressora 2 Cartucho de impressão colorido Nota: as combinações de cartuchos variam de acordo com o produto comprado. 3 Fio telefônico Utilize-o para o envio de fax. Para obter mais informações sobre como conectar esse fio, consulte “Escolhendo uma conexão de fax” na página 28. 4 Cabo de alimentação Conecta-se à porta da fonte de alimentação localizada na parte posterior da impressora 5 Folheto de Configuração rápida Instruções de configuração inicial 6 CD do software de instalação 7 Guia do usuário • Software de instalação da impressora • Guia do usuário: Versão completa em formato eletrônico Brochura impressa que serve como um guia Nota: informações completas para o usuário (Guia do usuário: Versão completa) pode ser encontrada no CD do software de instalação. Nota: talvez seja necessário adquirir um cabo USB separadamente. Instalar a impressora 17 Configurando a impressora para uso independente 1 Desembale a impressora. Notas: • coloque a impressora próximo ao computador durante a instalação. Se estiver instalando uma rede sem fio, você poderá mover a impressora após o término da instalação. • talvez seja necessário adquirir um cabo USB separadamente. • a impressora pode vir acompanhada de dois CDs. 2 Remova toda fita e material de embalagem de todas as áreas da impressora. 3 Levante o painel de controle. 4 Se necessário, escolha o painel de controle correto para o seu idioma. Instalar a impressora 18 5 Estenda a bandeja de saída de papel. 6 Levante o suporte de papel. 7 Estenda as guias de papel. 8 Coloque papel. 1 2 Instalar a impressora 19 9 Conecte o cabo de alimentação. 10 Verifique se a Multifuncional está ligada. 11 Se solicitado, defina o idioma. 1 1 2 a Usando o painel de controle da impressora, pressione ou várias vezes até que o idioma desejado seja exibido no visor. b Pressione para salvar. 12 Se solicitado, defina o país ou região. 1 2 1 Instalar a impressora 20 a Usando o painel de controle da impressora, pressione ou várias vezes até que o país ou região desejado seja exibido no visor. b Pressione para salvar. 13 Abra a impressora. 14 Pressione as alavancas para baixo. 15 Remova a fita do cartucho preto e insira o cartucho no suporte esquerdo. 16 Feche a tampa do suporte do cartucho preto Instalar a impressora 21 17 Remova a fita do cartucho colorido, e insira o cartucho no suporte direito. 18 Feche a tampa do suporte do cartucho de tinta colorida. 19 Feche a impressora. 20 Pressione . Uma página de alinhamento é impressa. Instalar a impressora 22 21 Descarte-a. Notas: • a página de alinhamento pode ser diferente da que foi mostrada. • listras na página de alinhamento são normal, e não indicam um problema. Aprendendo sobre os componentes da impressora 1 6 7 8 5 4 3 2 Use Para 1 Suporte de papel Coloque papel. 2 Porta PictBridge Conectar uma câmera digital compatível com PictBridge ou unidade flash à impressora. 3 Slots de cartões de memória Insira um cartão de memória. 4 Painel de controle Operar a impressora. Para obter mais informações, consulte “Usando o painel de controle” na página 35. 5 Bandeja de saída de papel Segurar o papel logo após a impressão. 6 Guia de papel Manter o papel reto ao alimentar. 7 Tampa superior Acessar o vidro do scanner. 8 Vidro do scanner Copiar, digitalizar, enviar/receber fax ou remover um item. Instalar a impressora 23 1 2 3 4 5 6 Use Para 1 Unidade do scanner Acessar os cartuchos de impressão. 2 Suporte para cartuchos de impressão Instalar, substituir ou remover um cartucho de impressão. 3 Porta USB Conectar a impressora ao computador usando um cabo USB. 4 porta EXT Conectar dispositivos adicionais, como fax modem/dados, telefone ou secretária eletrônica à impressora. Nota: remova o plugue para acessar a porta. EXT 5 porta LINE Conectar a impressora a uma linha telefônica ativa de forma a enviar e receber fax. A impressora deve estar conectada a essa linha telefônica para receber chamadas de fax. Nota: não conecte dispositivos adicionais à porta da linha e não conecte uma linha DSL (Digital Subscriber Line), uma linha ISDN (Integrated Services Digital Network) ou um modem a cabo à impressora. LINE Instalar a impressora 24 6 Use Para Fonte de alimentação com porta Conectar a impressora à fonte de alimentação usando o cabo de alimentação. 1 Conecte o cabo inteiramente à fonte de alimentação da impressora. 2 Ligue o cabo a uma tomada elétrica que já tenha sido utilizada por outros dispositivos elétricos. 3 Se a luz não estiver acesa, pressione . Preparar a impressora para enviar/receber faxes ATENÇÃO—PERIGO DE CHOQUE: do not use the fax feature during a lightning storm. Não configure este produto nem faça conexões elétricas ou de cabos, como o cabo da fonte de alimentação ou o cabo telefônico, durante uma tempestade elétrica. Usando um adaptador RJ11 País/região • • • • • Reino Unido Irlanda Finlândia Noruega Dinamarca • • • • • Itália Suécia Holanda França Portugal Para conectar a impressora à secretária eletrônica ou outro equipamento de telecomunicações, use o adaptador de linha telefônica incluído na caixa com a impressora. 1 Conecte uma extremidade do fio telefônico à porta Line da impressora. Instalar a impressora 25 2 Conecte o adaptador à linha telefônica que acompanha a impressora. Nota: esse é o adaptador do Reino Unido. O seu adaptador pode parecer diferente, mas ele encaixará na tomada de telefone usada na sua região. 3 Conecte a linha telefônica do equipamento de telecomunicações de sua escolha à tomada esquerda do adaptador. Se houver uma linha telefônica (RJ11) do estilo dos E.U.A no seu equipamento de telecomunicações, siga as etapas a seguir para conectar o equipamento: 1 Remova o plugue da porta EXT na parte posterior da impressora. Nota: quando esse plugue é removido, qualquer equipamento de uma região ou país específico que for conectado à impressora usando o adaptador (como ilustrado) não funcionará adequadamente. Instalar a impressora 26 2 Conecte o seu equipamento de telecomunicações diretamente à porta EXT na parte posterior da impressora. Aviso—Dano Potencial: não toque nos cabos ou na área mostrada enquanto a impressora estiver enviando ou recebendo um fax. País/região • • • • • • • • • • Emirados Árabes Unidos • Egito • Bulgária • República Tcheca • Bélgica • Austrália • África do Sul • Arábia Saudita Israel Hungria Polônia Romênia Rússia Eslovênia Espanha Turquia Grécia Para conectar uma secretária eletrônica ou outro equipamento de telecomunicações à impressora: 1 Remova o plugue da parte posterior da impressora. Nota: quando esse plugue é removido, qualquer equipamento de uma região ou país específico que for conectado à impressora usando o adaptador (como ilustrado) não funcionará adequadamente. Instalar a impressora 27 2 Conecte o seu equipamento de telecomunicações diretamente à porta EXT na parte posterior da impressora. Aviso—Dano Potencial: não toque nos cabos ou na área mostrada enquanto a impressora estiver enviando ou recebendo um fax. País/região • Alemanha • Áustria • Suíça Há um plugue instalado na porta EXT da impressora. Ele é necessário para o funcionamento adequado da impressora. Nota: não remova o plugue. Se fizer isso, outros dispositivos de telecomunicações em sua casa (como telefones ou secretárias eletrônicas) poderão deixar de funcionar. Escolhendo uma conexão de fax A impressora pode ser conectada a equipamentos como telefone, secretária eletrônica ou modem de computador. Se houver problemas, consulte “Resolução de problemas de configuração” na página 126. Nota: a impressora é um dispositivo analógico que apresenta o melhor desempenho quando está diretamente conectada à tomada na parede. Outros dispositivos (como telefones ou secretárias eletrônicas) podem ser conectados com sucesso para passarem pela impressora, conforme descrito nas etapas de configuração. Se você desejar uma conexão digital, como ISDN, DSL ou ADSL, será necessário ter um dispositivo de outro fabricante (como um filtro DSL). Instalar a impressora 28 Você não precisa conectar a impressora a um computador, mas precisa conectá-la a uma linha telefônica para enviar e receber fax. É possível conectar a impressora a outros equipamentos. Consulte a tabela a seguir para determinar a melhor forma de configurar a impressora. Equipamento • A impressora • Um fio telefônico • A impressora • Um telefone • Dois fios telefônicos • • • • A impressora • • • • A impressora Vantagens Consulte esta seção Enviar e receber fax sem usar um compu- “Conexão direta a uma tomada tador. telefônica” na página 31 • Utilizar a linha de fax como uma linha “Conexão com um telefone” na telefônica normal. página 33 • Enviar e receber fax sem usar um computador. Receber mensagens de voz e de fax. “Conexão a uma secretária eletrônica” na página 29 Enviar fax usando o computador ou a impressora. “Conectando a um computador equipado com modem” na página 32 Um telefone Uma secretária eletrônica Três fios telefônicos Um telefone Um modem de computador Três fios telefônicos Conexão a uma secretária eletrônica Conecte uma secretária eletrônica à impressora para receber mensagens de voz e de fax. Nota: as etapas de instalação podem variar dependendo do país ou região. Para obter mais informações sobre a conexão da impressora ao equipamento de telecomunicação, consulte o tópico relacionado, “Usando um adaptador RJ11.” 1 Verifique se você possui os seguintes itens: • Um telefone • Uma secretária eletrônica • Três fios telefônicos • Uma tomada telefônica Instalar a impressora 29 2 Conecte um fio telefônico à porta LINE da impressora e depois conecte-o a uma tomada telefônica em funcionamento. 3 Remova o plugue de proteção da porta EXT da impressora. 4 Conecte um segundo fio telefônico do telefone à secretária eletrônica. 5 Conecte um terceiro fio telefônico da secretária telefônica à porta EXT Instalar a impressora 30 da impressora. Conexão direta a uma tomada telefônica Conecte a impressora diretamente a uma tomada telefônica para fazer cópias ou para enviar e receber fax sem usar um computador. 1 Verifique se há um fio telefônico e uma tomada telefônica. 2 Conecte uma extremidade do fio telefônico à porta LINE da impressora. 3 Conecte a outra extremidade do fio telefônico a uma tomada telefônica em funcionamento. Conectando diretamente a uma tomada telefônica na Alemanha Conecte a impressora diretamente a uma tomada telefônica para enviar e receber fax sem usar um computador. 1 Verifique se há um fio telefônico (fornecido com o produto) e uma tomada telefônica. 2 Conecte uma extremidade do fio telefônico à porta LINE da impressora. 3 Conecte a outra extremidade do fio telefônico no slot N de uma tomada telefônica em funcionamento. Instalar a impressora 31 4 Se desejar usar a mesma linha para a comunicação de telefone e fax, conecte uma segunda linha de telefone (não fornecida) entre o telefone e o slot F de uma tomada telefônica em funcionamento. 5 Se desejar usar a mesma linha para gravar mensagens na secretaria eletrônica, conecte uma segunda linha de telefone (não fornecida) entre a secretária eletrônica e o outro slot N da tomada telefônica. Conectando a um computador equipado com modem Conecte a impressora a um computador equipado com modem para enviar fax do software. Nota: as etapas de instalação podem variar dependendo do país ou região. Para obter mais informações sobre a conexão da impressora ao equipamento de telecomunicação, consulte o tópico relacionado, “Usando um adaptador RJ11.” 1 Verifique se você possui os seguintes itens: • Um telefone • Um computador com um modem • Dois fios telefônicos • Uma tomada telefônica Instalar a impressora 32 2 Conecte um fio telefônico à porta LINE da impressora e depois conecte-o a uma tomada telefônica em funcionamento. 3 Remova o plugue de proteção da porta EXT da impressora. 4 Conecte um segundo fio telefônico do modem do computador à porta EXT da impressora. Conexão com um telefone Conecte um telefone à impressora para usar a linha do fax como uma linha telefônica normal. Em seguida, configure a impressora de acordo com a localização do telefone para fazer cópias ou para enviar e receber fax sem usar um computador. Nota: as etapas de instalação podem variar dependendo do país ou região. Para obter mais informações sobre como conectar a impressora a equipamentos de telecomunicações, consulte o tópico relacionado, “Usando um adaptador RJ11.” 1 Verifique se você possui os seguintes itens: • Um telefone • Dois fios telefônicos • Uma tomada telefônica Instalar a impressora 33 2 Conecte um fio telefônico à porta LINE da impressora e depois conecte-o a uma tomada telefônica em funcionamento. 3 Remova o plugue de proteção da porta EXT da impressora. 4 Conecte o outro fio telefônico a um telefone e depois conecte-o à porta EXT Instalar a impressora 34 da impressora. Configurando para enviar fax por trás de um PBX Se a impressora estiver sendo usada em uma empresa ou escritório, ela pode estar conectada a um sistema de telefone PBX. Geralmente, ao discar um número de fax, a impressora aguarda até reconhecer o sinal de discagem e, em seguida, disca esse número de fax. Entretanto, esse método de discagem talvez não funcione se o sistema telefônico PBX usar um sinal de discagem não reconhecido pela maioria dos aparelhos de fax. O recurso de “discagem por trás de um PBX” permite que a impressora disque o número de fax sem aguardar o reconhecimento do sinal de discagem. 1 Na área de trabalho, clique duas vezes no ícone Productivity Studio . 2 Na área Definições da tela Bem-vindo, clique em Definições e histórico de fax. 3 No menu “Tarefas”, clique em Ajustar lista de discagem rápida e outras definições de fax. 4 Clique na guia Discar e enviar. 5 Na área “Discando na linha telefônica”, selecione Atrás PBX na lista suspensa Método de discagem. 6 Clique em OK para salvar a definição. Usando um serviço de telefone digital O modem de fax é um dispositivo analógico. Determinados dispositivos podem ser conectados à impressora para que serviços digitais telefônicos possam ser utilizados. • Se você estiver utilizando um serviço de telefonia ISDN, conecte a impressora a uma porta de telefone analógica (uma porta de interface R) em um adaptador de terminal ISDN. Para obter mais informações e solicitar uma porta de interface R, entre em contato com o provedor de serviços ISDN. • Se você estiver utilizando DSL, conecte-o a um filtro DSL ou roteador que suporte o uso analógico. Para obter mais informações, entre em contato com o provedor de serviços DSL. • Se estiver utilizando um serviço de telefone PBX, verifique se há uma conexão analógica no PBX. Se não houver nenhuma conexão, considere a instalação de uma linha telefônica analógica para o fax. Para obter mais informações sobre enviar fax ao utilizar um serviço de telefone PBX, consulte o tópico relacionado, “Configurando para enviar fax por trás de um PBX.” Noções sobre o painel de controlo impressora poderá não suportar: • cartões de memória • câmara digital compatível com PictBridge • modo Photo Card (Cartão fotográfico) Usando o painel de controle O visor exibe: • Status da impressora • Mensagens • Menus Instalar a impressora 35 2 6 3 7 4 8 5 1 Pressione 1 2 Para • Ligar e desligar a impressora. • Parar o processo de impressão, cópia, digitalização ou envio de fax. Modo Copiar Acessar a tela de cópia padrão e fazer cópias. Nota: o modo está selecionado quando o indicador luminoso do botão está aceso. 3 Modo Digitalizar Acessar a tela de digitalização padrão e digitalizar documentos. Nota: o modo está selecionado quando o indicador luminoso do botão está aceso. 4 Modo Fax Acessar a tela de fax padrão e enviar fax. Nota: o modo está selecionado quando o indicador luminoso do botão está aceso. 5 Cartão fotográfico Acessar a tela padrão de fotografia e imprimir fotografias. Nota: o modo está selecionado quando o indicador luminoso do botão está aceso. 6 Redimensionar 7 Mais claro/Mais escuro Ajustar o brilho de uma cópia, fax ou fotografia. 8 • No modo Copiar: alterar o tamanho da cópia. • No modo Cartão fotográfico: alterar o tamanho da fotografia. Exibir o menu de cópia, digitalização, fax ou cartão fotográfico, dependendo do modo selecionado. Instalar a impressora 36 1 2 3 4 5 Pressione Para 1 • Retornar à tela anterior. • Excluir uma letra ou um número. 2 • Diminuir um número. • Excluir uma letra ou um número. • Navegar pelos menus, submenus ou configurações no visor. 3 • Escolher um item de menu ou submenu que é exibido no visor. • Alimentar ou ejetar papel. 4 • Aumentar um número. • Inserir um espaço entre as letras ou números. • Navegar pelos menus, submenus ou configurações no visor. 5 • Cancelar um trabalho de impressão, cópia, digitalização ou envio de fax em andamento. • Apagar um número de fax ou encerrar uma transmissão de fax e retornar à tela padrão de fax. • Sair de um menu ou submenu e retornar à tela padrão de cópia, digitalização, fax ou cartão fotográfico. • Apagar definições atuais ou mensagens de erro e retornar às definições padrão. Instalar a impressora 37 1 2 5 3 4 Pressione 1 Para Um número ou um símbolo do teclado No modo Copiar ou Cartão fotográfico: inserir o número de cópias ou impressões a serem feitas. No Modo Fax: • • • • 2 6 Atendimento automático Digitar números de fax. Navegar por um sistema de atendimento automatizado. Selecionar letras ao criar uma lista de Discagem rápida. Digitar números para inserir ou editar a data e a hora mostradas no visor. Definir a impressora para atender a todas as chamadas quando o indicador luminoso do botão estiver aceso. Nota: para obter informações sobre como definir o número de toques antes de a impressora atender chamadas, consulte“Recebendo um fax automaticamente” na página 104. 3 Pausar/Rediscar No Modo Fax: • Exibir o último número discado. Pressione ou para exibir os últimos cinco números discados. • Inserir uma pausa de três segundos no número a ser discado para aguardar uma linha externa ou passar por um sistema de atendimento automatizado. Insira uma pausa somente se você já tiver começado a digitar o número. 4 Lista telefônica Acessar qualquer um dos números de Discagem rápida (1–89) ou de Discagem de grupo (90-99) programados. 5 Iniciar cor Iniciar um trabalho de cópia, digitalização, fax ou fotografia coloridos, dependendo do modo selecionado. 6 Iniciar Preto Iniciar um trabalho de cópia, digitalização, fax ou fotografia em preto e branco, dependendo do modo selecionado. Instalar a impressora 38 Salvando definições Em um menu de definições, um asterisco (*) é exibido próximo à definição padrão. Para alterar a definição: 1 Pressione ou várias vezes até que a definição desejada seja exibida. 2 Pressione : • Para salvar a maioria das definições. Um asterisco (*) é exibido próximo à definição salva. • Para selecionar uma definição temporária. Um asterisco (*) é exibido próximo à definição selecionada. Nota: a impressora voltará à definição padrão de uma definição temporária após dois minutos de inatividade ou se for desligada. Definições temporárias Modo Copiar – – – – – – – – Cópias Redimensionar Mais claro/Mais escuro Qualidade Repetir imagem Número de págs./folha Tamanho original Tipo original Modo Digitalizar – Qualidade – Tamanho original – Redimensionar Modo Fax – Mais claro/Mais escuro – Qualidade Cartão fotográfico As definições de Cartão fotográfico a seguir não terão tempo limite após dois minutos de inatividade ou se a impressora for desligada, mas voltarão às definições de fábrica quando um cartão de memória ou unidade flash for removida. – – – – – – Efeitos fotográficos Tamanho do papel Tamanho da fotografia Layout Qualidade Tipo de papel Para alterar o recurso de tempo limite: a Pressione . b Pressione ou várias vezes até que a opção Ferramentas seja exibida. c Pressione d Pressione . várias vezes até que a opção Configuração de dispositivo seja exibida. e Pressione f Pressione . ou ou várias vezes até que a opção Limpar definições de tempo limite seja exibida. Instalar a impressora 39 g Pressione h Pressione . i Pressione . ou várias vezes até que a opção Nunca seja exibida. 3 Para alterar uma ou mais definições temporárias de novas definições padrão: a Pressione . b Pressione ou várias vezes até que a opção Ferramentas seja exibida. c Pressione d Pressione . e Pressione f Pressione . g Pressione h Pressione . i Pressione . ou ou ou várias vezes até que a opção Padrões seja exibida. várias vezes até que a opção Definir padrões seja exibida. várias vezes até que a opção Usar atual seja exibida. Instalando outro painel de controle de idioma Estas instruções serão aplicáveis apenas se você tiver recebido um ou mais painéis de controle de idioma adicionais com a impressora. 1 Levante e remova o painel de controle (se estiver instalado). 2 Escolha o painel de controle correto para o seu idioma. 3 Alinhe os fixadores do painel de controle com os orifícios da impressora e pressione para baixo. Instalar a impressora 40 Instalando o software da impressora Usando o CD do software de instalação (Somente usuários do Windows) Usando o CD que é fornecido com a impressora: 1 Inicie o Windows. 2 Quando a área de trabalho for exibida, insira o CD do software. A tela de instalação do software é exibida. 3 Clique em Instalar. Usando o CD do software de instalação (Somente usuários do Macintosh) 1 Feche todos os aplicativos de software. 2 Insira o CD do software. 3 Na Área de trabalho de localização, clique duas vezes no ícone do CD da impressora que é exibido automaticamente. 4 Clique duas vezes no ícone Instalar. 5 Siga as instruções exibidas na tela do computador. Usando a Internet 1 Acesse o site da Lexmark na Internet em www.lexmark.com. 2 Na home page, navegue pelas seleções de menu e, em seguida, clique em Drivers e Downloads. 3 Escolha a impressora e o driver de impressora para o seu sistema operacional. 4 Siga as instruções exibidas na tela do computador para fazer o download do driver e instalar o software da impressora. Aprendendo sobre o software da impressora Usando o software instalado com a impressora, você pode editar fotografias, enviar fax, fazer a manutenção da impressora e muito mais. A seguir apresentamos uma visão geral dos recursos do Productivity Studio e do Centro de Soluções. Para abrir a tela Bem-vindo do Productivity Studio, use um dos seguintes métodos: Método 1 Método 2 Na área de trabalho, clique duas vezes no ícone Productivity Studio. 1 Clique em Programas ou Todos os Programas Lexmark 5300 Series. 2 Selecione Productivity Studio. Instalar a impressora 41 Clique no ícone Productivity Studio para a tarefa que você deseja concluir. A depender do modelo da impressora, alguns recursos deste software podem não ser aplicáveis. Clique em Para Digitalizar Detalhes • Digitalizar uma fotografia ou documento. • Salvar, editar ou compartilhar a fotografia ou documento. Copiar • Copiar uma fotografia ou documento. • Imprimir novamente ou ampliar a fotografia. Fax Enviar uma fotografia ou documento como fax. E-mail Enviar um documento ou fotografia como um anexo de uma mensagem de e-mail. Transferir fotografias Fazer o download de fotografias de um cartão de memória, unidade flash, CD ou câmera digital para a Biblioteca. Cartões de felicitações de fotografia Fazer cartões de felicitações de qualidade a partir de fotografias. Pacotes de fotografias Imprimir várias fotografias em vários tamanhos. Cartaz Imprimir fotografias como um cartaz de várias páginas. Instalar a impressora 42 No canto inferior esquerdo da tela Bem-vindo, há duas opções de Definições: Clique em Para Manutenção e status da impressora Definições e histórico de fax • • • • Verificar os níveis de tinta. Solicitar cartuchos de impressão. Localizar informações sobre manutenção. Selecionar outras guias do Centro de Soluções para obter mais informações, inclusive sobre como alterar as configurações da impressora e solução de problemas. Configurar as definições de fax da impressora para: • • • • Discar e enviar Tocar e atender Relatórios/Impressões de fax Números de Discagem rápida e Discagem de grupo O Centro de Soluções é um guia completo dos recursos de impressão como impressão de fotografias, solução de problemas de impressão, instalação e manutenção dos suprimentos. Para abrir o Centro de Soluções, use um dos seguintes métodos. Método 1 Método 2 1 Clique em Programas ou Todos os Programas 1 Na área de trabalho, clique duas vezes no ícone Centro de Soluções. Lexmark 5300 Series. 2 Clique em Configurar e diagnosticar a impressora. 2 Selecione Centro de Soluções. O Centro de Soluções é exibido com a guia Manutenção aberta. Nesta guia Instruções É possível: • Obter informações sobre como: – Utilizar recursos básicos. – Imprimir, digitalizar, copiar e enviar fax. – Imprimir projetos como fotografias, envelopes, cartões, banners, papéis transfer e transparências. • Localizar o Guia do usuário eletrônico para obter mais informações. • Exibir os níveis de tinta e fazer pedidos de novos cartuchos de impressão. Solução de problemas • Obter dicas sobre o status atual. • Solucionar problemas da impressora. • Exibir os níveis de tinta e fazer pedidos de novos cartuchos de impressão. Instalar a impressora 43 Nesta guia É possível: Avançado Manutenção • • • • • • Alterar a aparência da janela Status da impressão. Ativar ou desativar a notificação sonora de impressão. Alterar as definições de impressão em rede. Compartilhar conosco informações sobre o uso da impressora. Obter informações sobre a versão do software. Exibir os níveis de tinta e fazer pedidos de novos cartuchos de impressão. • Instalar um novo cartucho de impressão. Nota: para instalar um novo cartucho de impressão, aguarde a conclusão da digitalização. • • • • • • Solicitar novos cartuchos de impressão. Imprimir uma página de teste. Limpar os cartuchos de impressão para corrigir listras horizontais. Alinhar os cartuchos de impressão para corrigir margens borradas. Exibir os níveis de tinta. Solucionar outros problemas de tinta. Ativando ou desativando a notificação sonora de impressão A impressora tem um recurso de notificação sonora que informa quando a impressão é iniciada e quando é concluída. Para ativar ou desativar a notificação sonora. 1 Siga uma das seguintes opções: • No Windows Vista clique em . • No Windows XP e anteriores clique em Iniciar. 2 Clique em Programas ou Todos os Programas Lexmark 5300 Series. 3 Clique em Centro de Soluções. 4 Clique em Avançado. 5 Clique em Status da impressão. 6 Marque ou desmarque Reproduzir notificação sonora para eventos de impressão. 7 Clique em OK. Informações de segurança Aplicativos de terceiros, incluindo programas antivírus, de segurança e firewall, podem alertá-lo sobre o software da impressora sendo instalado. Para que a impressora funcione corretamente, permita que o software da impressora seja executado no seu computador. Instalar a impressora 44 Funcionamento em rede geral Localizando o seu endereço MAC Talvez você precise do endereço (MAC) de controle de acesso de mídia do servidor de impressão para concluir a configuração da impressora de rede. O endereço MAC corresponde a uma série de letras e números listados na parte inferior do servidor de impressão externo. Atribuindo um endereço IP Um endereço IP é atribuído durante a instalação do software da impressora, mas somente para impressão IP direta. O objeto de impressão, criado no final da instalação, envia todos os trabalhos de impressão através da rede para a impressora conectada ao servidor de impressão usando esse endereço. Muitas redes possuem a capacidade de atribuir um endereço IP automaticamente. Em redes menores, isso é geralmente chamado de IP automático. Existem 2 tipos comuns de redes com IP automático. Ambientes de rede UpnP fornecem endereços IP privados e automáticos na faixa de 169.254.x.x. Ambientes de rede ICS fornecem endereços IP privados e automáticos na faixa de 192.168.x.x. Redes maiores podem usar DHCP para a atribuição de endereços. Esses geralmente são únicos para a empresa. Durante a instalação de impressão IP direta do software da impressora, o endereço IP fica visível na lista de impressoras somente durante o processo de atribuição. O objeto de impressão que é criado na pasta Impressoras do sistema operacional fará referência ao endereço MAC do servidor de impressão no nome da porta. Se o endereço IP não for atribuído automaticamente durante a instalação do software da impressora, você pode tentar inserir manualmente um endereço após selecionar o seu servidor de impressão/impressora da lista disponível. Configurando o endereço IP Se você perdeu a comunicação com a impressora em rede, selecione Use o DHCP para restabelecer a comunicação. Você deverá atribuir um endereço IP nas seguintes situações: • • • • Você atribuiu endereços IP manualmente aos outros dispositivos de rede. Você deseja atribuir um endereço IP específico. Você moveu a impressora para uma sub-rede remota. A impressora está relacionada como não configurada no Utilitário de configuração. Contate o encarregado do suporte ao sistema para obter mais informações. Localizando um servidor de impressão/impressora localizado nas sub-redes remotas O CD do software da impressora pode localizar automaticamente impressoras que estejam localizadas na mesma rede que o computador. Se a impressora e o servidor de impressão estiverem localizados em outra rede (chamada de sub-rede), você deverá inserir manualmente o endereço IP durante a instalação do software da impressora. Funcionamento em rede geral 45 Dicas para o uso de adaptadores de rede • Verifique se as conexões do adaptador estão firmes. • Verifique se o computador está ligado. • Verifique se inseriu o endereço IP correto. Compartilhando uma impressora em um ambiente Windows 1 Prepare os computadores que compartilharão a impressora. a Em Ambiente de Rede, disponibilize todos os computadores que estiverem usando a impressora ativando a opção Compartilhamento de Arquivos e Impressoras. Consulte a documentação do Windows para obter instruções detalhadas. b Instale o software da impressora em todos os computadores que usarão a impressora. 2 Identifique a impressora. No computador que está conectado à impressora: a b c d e Clique em Iniciar Configurações Impressoras ou Impressoras e Fax. Clique com o botão direito do mouse no ícone da Lexmark 5300 Series . Clique em Compartilhamento. Clique em Compartilhada como e digite um nome exclusivo para a impressora. Clique em OK. 3 Localize a impressora no computador remoto. Nota: o computador remoto é aquele que não está conectado à impressora. a b c d e f Clique em Iniciar Configurações Impressoras ou Impressoras e Fax. Clique com o botão direito do mouse no ícone da Lexmark 5300 Series . Clique em Propriedades. Clique na guia Portas e selecione Adicionar Porta.... Selecione Porta Local e clique em Nova Porta.... Digite o nome da Porta UNC (Universal Naming Convention), que consiste no nome do servidor e no nome exclusivo especificado na etapa 2 na página 46. Esse nome deve estar no formato \\servidor\impressora. g Clique em OK. h Clique em Fechar na caixa de diálogo Portas da Impressora. i Verifique se a nova porta foi selecionada na guia Portas e clique em Aplicar. A nova porta é incluída na lista, juntamente com o nome da impressora. j Clique em OK. Funcionamento em rede geral 46 Verificando a definição de porta Apenas para usuários do Windows Vista 1 Clique em Painel de controle Impressoras. 2 Clique com o botão direito do mouse no ícone da Lexmark 5300 Series . 3 No menu de barra lateral, selecione Propriedades. 4 Clique na guia Portas. 5 Verifique se: • A porta está definida para USB. • O arquivo não está definido como a porta. Usuários do Windows XP ou 2000 1 Clique em Iniciar Configurações Impressoras ou Impressoras e Fax. 2 Clique com o botão direito do mouse no ícone da Lexmark 5300 Series . 3 No menu de barra lateral, selecione Propriedades. 4 Clique na guia Portas. 5 Verifique se: • A porta está definida para USB. • O arquivo não está definido como a porta. Configurar impressoras em rede Configurar Para configurar uma impressora em rede, selecione uma impressora na lista da janela. Clique em Configurar para atribuir um endereço IP (Protocolo Internet) à impressora. Contate o encarregado do suporte ao sistema para obter mais informações. Adicionar impressoras Especifique sub-redes remotas que possam ter impressoras diretamente conectadas à rede. Se o software detectar uma impressora diretamente conectada à rede, você deverá realçar a impressora na janela e, em seguida, clicar em Configurar para atribuir manualmente um endereço IP (Protocolo de Internet) a essa impressora. Contate o encarregado do suporte ao sistema para obter mais informações. Nota: o software não configura automaticamente impressoras encontradas em sub-redes remotas. Atualizar Clique em Atualizar para que o Utilitário de configuração faça uma pesquisa automática para localizar e configurar impressoras recentemente adicionadas. Funcionamento em rede geral 47 Conectar à impressora em rede Você pode enviar imagens digitalizadas de uma impressora em rede para o seu computador. Os trabalhos de impressão serão abertos com o software já instalado no computador. Para ativar esse recurso, crie e insira um nome para o seu computador. Ao digitalizar um item, uma lista de nomes será exibida no Painel de controle da impressora em rede. Você pode enviar a imagem digitalizada para o seu computador selecionando o nome do computador. Para evitar que outras pessoas enviem imagens digitalizadas para o seu computador, você pode digitar um número de identificação pessoal (PIN). 1 Marque a caixa de seleção Solicitar um PIN para digitalizar para o meu computador. 2 Crie e insira um número de 4 dígitos. Nota: sempre que for enviar uma imagem digitalizada da impressora em rede para o seu computador, será necessário inserir esse número no teclado da impressora. Funcionamento em rede geral 48 Colocar papel e documentos originais Colocação de papel 1 Verifique se: • O papel que você está utilizando foi desenvolvido para uso com impressoras jato de tinta. • Se você estiver usando papel fotográfico, brilhante ou espesso fosco, coloque-o com a parte brilhante ou o lado a ser impresso voltado para você. Se você não tiver certeza de qual é o lado destinado à impressão, consulte as instruções do papel. • O papel ainda não foi utilizado nem está danificado. • Você seguiu as instruções fornecidas com o papel, caso esteja utilizando papel especial. • O papel não está entrando forçado na impressora. 2 Antes de colocar papel pela primeira vez, deslize as guias de papel para fora em direção às margens do suporte para papel. Você pode colocar até: • • • • 100 folhas de papel comum 25 folhas de papel fosco com gramatura maior 25 folhas de papel fotográfico 25 folhas de papel brilhante Nota: as fotografias exigem um tempo de secagem maior. Remova cada fotografia logo após a impressão e deixe-a secar para evitar manchas. 3 Coloque o papel verticalmente no centro do suporte para papel e ajuste as guias de papel junto às margens do papel. 1 2 Nota: para evitar atolamentos de papel, verifique se o papel não está torto ao ajustar as guias de papel. Usando o sensor automático de tipo de papel A impressora está equipada com um dispositivo de detecção automática do tipo de papel. O Sensor do tipo de papel detecta automaticamente o tipo de papel colocado na impressora e ajusta automaticamente as definições. Por exemplo, para imprimir uma fotografia, coloque o papel fotográfico na impressora. A impressora detecta o tipo de papel e ajusta automaticamente as definições para proporcionar ótimos resultados de impressão de fotografias. Colocar papel e documentos originais 49 Colocando envelopes É possível colocar até 10 envelopes por vez. Aviso—Dano Potencial: não use envelopes com grampos de metal, nós de barbante ou barras dobradiças. 1 Coloque os envelopes no centro do suporte de papel com o local destinado ao selo no canto superior esquerdo. 2 Verifique se: • O lado de impressão dos envelopes está voltado para você. • Os envelopes foram criados para uso em impressoras jato de tinta. • As guias do papel estão junto às margens dos envelopes. 1 2 Notas: • Não coloque envelopes com furos, perfurações, recortes ou saliências profundas. • Não use envelopes com adesivos com abas expostas. • Envelopes exigem um tempo de secagem maior. Remova cada envelope logo após a impressão e deixe secar para evitar manchas. Colocando etiquetas É possível colocar até 25 folhas de etiquetas por vez. 1 Coloque as etiquetas com o lado de impressão voltado para você e o topo da folha na impressora primeiro. 2 Verifique se: • O lado de impressão das etiquetas está voltado para você. • A parte superior das etiquetas foi a primeira a ser inserida na impressora. • O adesivo das etiquetas não ultrapassa o limite de 1 mm da margem das etiquetas. • Você usou folhas de etiquetas completas. As folhas parciais (com áreas expostas por etiquetas já usadas) podem provocar o descolamento das etiquetas durante a impressão, resultando em uma obstrução de papel. • As etiquetas estão colocadas no centro do suporte de papel. • As guias do papel estão junto às margens das etiquetas. Nota: as etiquetas exigem um tempo de secagem maior. Remova cada folha de etiqueta logo após a impressão e deixe secar para evitar manchas. Colocar papel e documentos originais 50 Colocando cartões de felicitações, fichas tipo índice, cartões-postais ou cartões fotográficos É possível colocar até 25 cartões de felicitação, fichas tipo índice, cartões fotográficos ou cartões postais por vez. 1 Coloque os cartões com o lado de impressão voltado para você. 2 Verifique se: • Os cartões estão colocados no centro do suporte de papel. • As guias do papel estão junto às margens dos cartões. 1 2 Nota: os cartões fotográficos exigem um tempo de secagem maior. Remova cada cartão fotográfico logo após a impressão e deixe secar para evitar manchas. Colocando transparências É possível colocar até 50 transparências por vez. 1 Coloque as transparências com o lado áspero voltado para você. Se as transparências tiverem fitas removíveis, cada uma deve estar na direção oposta a você e voltada para baixo em relação à impressora. 2 Verifique se: • As transparências estão colocadas no centro do suporte de papel. • As guias do papel estão junto às margens das transparências. Notas: • Não é recomendado o uso de transparências com folhas de papel protetoras. • Transparências exigem um tempo de secagem maior. Remova cada transparência logo após a impressão e deixe-a secar para evitar manchas. Colocando papéis transfer É possível colocar até 10 papéis transfer de uma vez, porém melhores resultados serão obtidos colocando-os um de cada vez. 1 Coloque o papel transfer com o lado de impressão voltado para você. 2 Verifique se: • Você seguiu as instruções de colocação descritas na embalagem dos papéis transfer. • Os papéis transfer estão colocados no centro do suporte de papel. • As guias do papel estão junto às margens dos papéis transfer. Colocar papel e documentos originais 51 Colocando papel de tamanho personalizado É possível colocar até 100 folhas de papel de tamanho personalizado por vez. 1 Coloque o papel com o lado de impressão voltado para você. 2 Verifique se: • O tamanho do papel está dentro dos seguintes limites de dimensão: Largura: – 76.0–216.0 mm – 3.0–8.5 polegadas Comprimento: – 127.0–432.0 mm – 5.0–17.0 polegadas • A altura da pilha não ultrapassa 10 mm. • O papel está colocado no centro do suporte de papel. • As guias do papel estão junto às margens. Colocando papel para banner É possível colocar até 20 folhas de papel para banner de uma vez. 1 Remova todos os papéis do suporte antes de colocar o papel para banner. 2 Destaque apenas a quantidade de páginas necessária para a impressão do banner. 3 Coloque a pilha de papéis para banner necessária na tampa superior. 4 Coloque a margem destacada do papel para banner na impressora primeiro. 5 Verifique se: • O papel está colocado no centro do suporte de papel. • As guias do papel estão junto às margens. Colocar papel e documentos originais 52 Colocando documentos originais no vidro do scanner Você pode digitalizar e imprimir fotografias, documentos de texto, artigos de revistas, jornais e outras publicações, além de digitalizar um documento para enviá-lo por fax. 1 Verifique se o computador e a impressora estão ligados. 2 Abra a tampa superior. 3 Coloque o documento ou item original voltado para baixo no vidro do scanner no canto superior esquerdo. 4 Feche a tampa superior para evitar a impressão de bordas escuras na imagem digitalizada. Colocar papel e documentos originais 53 Imprimir Imprimir documentos básicos Imprimindo um documento 1 Coloque papel. 2 Com um documento aberto, clique em Arquivo Imprimir. 3 Clique em Propriedades, Preferências, Opções ou Configuração. 4 Ajuste as definições. 5 Clique em OK. 6 Clique em OK ou Imprimir. Imprimindo uma página da Internet É possível usar a Barra de ferramentas para criar uma versão fácil para imprimir qualquer página da Internet. 1 Coloque papel. 2 Abra uma página da Internet usando o Microsoft Internet Explorer 5.5 ou posterior. 3 Para verificar ou alterar as configurações de impressão: a Na área da barra de ferramentas, clique em Lexmark Configurar página. b Ajuste as definições de impressão. c Clique em OK. 4 Para exibir a página da Internet antes da impressão: a Clique em Visualizar. b Use a barra de ferramentas para rolar pelas páginas, aproximar ou afastar o zoom, ou para optar por imprimir texto e imagem ou apenas texto. c Clique em: • Imprimir na janela Visualizar impressão, e clique em Imprimir na caixa de diálogo Imprimir que é aberta ou • Fechar e continue na próxima etapa. 5 Se necessário, selecione uma opção de impressão na Barra de ferramentas. • Normal • Rascunho • Preto e branco • Somente texto Imprimir 54 Imprimindo fotografias ou imagens de uma página da Internet 1 Coloque papel. Para obter os melhores resultados, use papel fotográfico ou papel fosco espesso, com o lado brilhante ou o lado para impressão voltado para você. Se você não tiver certeza de qual é o lado destinado à impressão, consulte as instruções do papel. 2 Abra uma página da Internet usando o Microsoft Internet Explorer 5.5 ou posterior. Na Barra de ferramentas, o número de fotografias válidas para a impressão á exibido ao lado de Fotografias. 3 Se nenhum número aparecer ao lado de Fotografias: a No menu suspenso do logotipo da Lexmark, selecione Opções. b Selecione a guia Avançado. c Selecione um tamanho mínimo para a fotografia. d Clique em OK. O número de fotografias válido para impressão aparece ao lado de Fotografias. 4 Clique em Fotografias. A caixa de diálogo Fast Pics é exibida. 5 Se você desejar imprimir todas as fotografias ou imagens usando as mesmas configurações, selecione o tamanho desejado, o tamanho do papel em branco na impressora e o número de cópias. 6 Se desejar imprimir uma fotografia ou imagem de cada vez: a Clique nas fotografias ou imagens que não deseja imprimir para desmarcá-las. b Para fazer alterações comuns de edição: 1 Clique com o botão direito do mouse na fotografia ou imagem. 2 Clique em Editar. 3 Faça suas seleções. 4 Siga as instruções exibidas na tela. 5 Quando terminar as alterações, clique em Concluído. 6 Selecione o tamanho desejado, o tamanho do papel em branco na impressora e o número de cópias. 7 Clique em Imprimir agora. Imprimindo várias cópias de um documento 1 Com um documento aberto, clique em Arquivo Imprimir ou Configurar impressora. 2 Na caixa de diálogo Configurar impressão, clique em Propriedades, Preferências, Opções ou Configurar. 3 Na seção Cópias da guia Qualidade/Cópias, digite o número de cópias que você deseja imprimir. Nota: se você imprimir várias cópias de um documento de várias páginas e quiser agrupá-las, clique em Agrupar cópias. 4 Clique em OK para fechar todas as caixas de diálogo do software da impressora que estiverem abertas. 5 Imprima o documento. Imprimir 55 Imprimindo em frente e verso Quando a impressão em Frente e verso é selecionada, a impressora imprime as páginas ímpares do documento na frente do papel. Recoloque o documento para imprimir as páginas pares no verso das folhas impressas. 1 Com um documento aberto, clique em Arquivo Imprimir. 2 Clique em Propriedades, Preferências, Opções ou Configuração. 3 No menu "Tarefas", clique em Imprimir em frente e verso. 4 Verifique se a opção Frente e verso está selecionada. 5 Escolha uma margem de encadernação, Margem longa ou Margem curta. Notas: • Quando você seleciona Margem longa, as páginas do documento final serão abertas como páginas de uma revista. • Quando você seleciona Margem curta, as páginas do documento final são abertas como as páginas de um bloco de notas. 6 Verifique se a opção Imprimir uma página de instruções para ajudar na recolocação está selecionada. 7 Clique em OK para fechar todas as caixas de diálogo do software de impressora que estiverem abertas. 8 Imprima o documento. Notas: • A folha de instrução para impressão frente e verso não imprimirá completamente em um papel menor que A4 ou carta. • Para voltar para impressão no modo normal, certifique-se de que a definição Frente e verso não está selecionada. Agrupando cópias Se você imprimir várias cópias de um documento, é possível escolher a impressão de cada cópia como um conjunto (agrupada) ou como grupos de páginas (não agrupadas). Agrupada Não agrupada 1 Com um documento aberto, clique em Arquivo Imprimir. 2 Clique em Propriedades, Preferências, Opções ou Configuração. 3 Clique na guia Qualidade/Cópias. 4 Na seção Várias cópias, clique em Agrupar cópias. 5 Clique em OK para fechar todas as caixas de diálogo do software da impressora que estiverem abertas. 6 Imprima o documento. Imprimir 56 Notas: • Essa opção está disponível somente quando você está imprimindo várias cópias de fotografias. • Para evitar manchas, remova cada fotografia impressa da impressora e deixe-a secar antes de empilhar. Imprimindo a última página primeiro (em ordem inversa) 1 Com um documento aberto, clique em Arquivo Imprimir. 2 Clique em Propriedades, Preferências, Opções ou Configuração. 3 Na guia Qualidade/Cópias, selecione Imprimir a última página primeiro. 4 Clique em OK. 5 Clique em OK ou Imprimir. Imprimindo várias páginas em uma folha de papel (Número de págs./folha) 1 Com um documento aberto, clique em Arquivo Imprimir. 2 Clique em Propriedades, Preferências, Opções ou Configuração. 3 Na guia Layout de impressão, selecione Número de págs./folha. 4 Selecione o número de páginas a serem impressas em cada página. 5 Para colocar uma borda em cada página, selecione Imprimir bordas de páginas. 6 Clique em OK. 7 Clique em OK ou Imprimir. Pausando trabalhos de impressão 1 No Windows Vista, clique em Painel de Controle Impressora. No Windows XP, clique em Iniciar . Configurações Impressoras e Aparelhos de Fax. 2 Clique com o botão direito do mouse no ícone da Lexmark 5300 Series . 3 Selecione Pausar. Cancelando trabalhos de impressão 1 No Windows Vista clique em Painel de Controle Impressora. No Windows XP, clique em Iniciar Configurações Impressoras e Aparelhos de Fax. 2 Clique com o botão direito do mouse no ícone da Lexmark 5300 Series . 3 Selecione Abrir. 4 Clique com o botão direito do mouse no nome do documento. 5 Selecione Cancelar. Imprimir 57 Imprimir documentos especializados Escolhendo tipos especiais de papéis compatíveis • Papel fosco com gramatura maior — papel fotográfico com acabamento fosco usado na impressão de alta qualidade de gráficos. • Papel fotográfico PerfectFinishTM Lexmark — papel fotográfico de alta qualidade criado especialmente para as impressoras jato de tinta Lexmark, mas compatível com todas as outras impressoras jato de tinta. Ele é usado especialmente para imprimir fotografias de qualidade profissional com acabamento brilhante. Funciona melhor quando usado com as tintas Lexmark evercolorTM 2, produzindo fotografias que não esmaecem e que são resistentes à água. • Papel fotográfico Lexmark — Papel fotográfico para jato de tinta com gramatura maior para ser usado no diaa-dia com as impressoras Lexmark, mas compatível com todas as marcas de impressoras jato de tinta. Apesar de não ser caro, ele oferece uma excelente qualidade de imagens e um valor surpreendente. • Papel fotográfico Premium Lexmark — papel fotográfico com gramatura maior criado especialmente para se unir quimicamente às tintas Lexmark e produzir resultados notáveis. Oferece secagem rápida, que evita sangramentos e falhas quando a imagem está saturada. • Transparência — tipo de mídia plástica transparente, geralmente usada em retroprojetores. • Cartões — papel muito espesso usado para imprimir itens mais resistentes, como cartões de felicitações. • Papel transfer — tipo de mídia que permite imprimir uma imagem inversa e que depois pode ser transferida para um tecido. Imprimindo envelopes 1 Coloque os envelopes. 2 Com um documento aberto, clique em Arquivo Imprimir. 3 Clique em Propriedades, Preferências, Opções ou Configuração. 4 No menu “Tarefas”, selecione Imprimir em um envelope. 5 Na lista de tamanhos de envelope, selecione o tamanho do envelope colocado. 6 Selecione a orientação Retrato ou Paisagem. Notas: • A orientação paisagem é usada para a maioria dos envelopes. • Certifique-se de selecionar a mesma orientação no aplicativo. 7 Clique em OK para fechar todas as caixas de diálogo do software de impressora que estiverem abertas. 8 Clique em OK ou Imprimir. Imprimindo cartões de felicitações, fichas tipo índice, cartões fotográficos e cartões-postais 1 Coloque cartões de felicitações, fichas tipo índice, cartões-postais ou cartões fotográficos. 2 Com um documento aberto, clique em Arquivo Imprimir. 3 Clique em Propriedades, Preferências, Opções ou Configuração. Imprimir 58 4 Selecionar uma definição de Qualidade/Velocidade. Selecione Fotografia para fotografias e cartões de felicitações, e Normal para outros tipos de cartões. 5 Selecione a guia Configurar papel. 6 Selecione Papel. 7 Na lista Tamanho do papel, selecione um tamanho de cartão. 8 Clique em OK. 9 Clique em OK ou Imprimir. Notas: • Para evitar atolamentos de papel, não force os cartões na impressora. • Para evitar manchas, remova cada cartão impresso e deixo secar antes de empilhá-los. Imprimindo um documento como um cartaz 1 Com um documento aberto, clique em Arquivo Imprimir. 2 Clique em Propriedades, Preferências, Opções ou Configuração. 3 Clique na guia Layout de impressão. 4 Na lista Layout, selecione Cartaz. 5 Selecione o tamanho do cartaz que você deseja imprimir. O número selecionado representa o número de páginas que compõem a altura e a largura do cartaz. 6 Selecione Imprimir marcas de corte se desejar que todas as páginas do cartaz apresentem essa característica. 7 Clique em Selecionar páginas para imprimir para reimprimir uma página danificada do cartaz sem precisar imprimir todas as outras páginas. Clique nas páginas para selecioná-las ou cancelá-las. 8 Clique em OK para fechar todas as caixas de diálogo do software de impressora que estiverem abertas. 9 Imprima o documento. Nota: alguns programas podem fazer com que o texto seja cortado ou desapareça se fontes muito grandes ou pequenas forem usadas. Se isso ocorrer, tente diminuir ou aumentar o tamanho da fonte. Imprimindo uma imagem como um cartaz 1 Na área de trabalho, clique duas vezes no ícone Productivity Studio . 2 Na área Imprimindo fotografias da tela Bem-vindo, clique em Cartaz. 3 Se estiver digitalizando uma foto: a Coloque a fotografia voltada para baixo no vidro do scanner. b Clique em Arquivo Adicionar fotografia do scanner. 4 Se não estiver digitalizando um novo item, abra a pasta que contém a fotografia. 5 Arraste a fotografia para a área de visualização Imprimir um cartaz de várias páginas da tela. 6 Clique em Próxima etapa na parte inferior do painel esquerdo. 7 Na lista suspensa "Tamanho do papel no qual imprimir o cartaz", selecione um tamanho de papel. Imprimir 59 8 Na lista suspensa "Qualidade de impressão para o cartaz", selecione uma qualidade de impressão. 9 Na lista suspensa "Tamanho do cartaz", selecione o tamanho do cartaz. 10 Para girar o cartaz de modo que ele se ajuste melhor às páginas impressas, clique em Girar 90 graus. 11 Clique em Imprimir agora no canto superior direito da tela. Imprimindo uma brochura 1 Antes de alterar qualquer definição de Propriedades de impressão, selecione o tamanho de papel correto no programa. Você pode imprimir brochuras usando estes tamanhos de papel: • Carta • A4 2 Coloque papel. 3 Com um documento aberto, clique em Arquivo Imprimir. 4 Clique em Propriedades, Preferências, Opções ou Configuração. 5 Clique na guia Layout de impressão e clique em Brochura. 6 Se estiver imprimindo uma brochura grande, selecione um número de Folhas impressas por conjunto. a Clique em Opções Opções de layout. b No menu suspenso Folhas impressas por conjunto, selecione um número de folhas impressas por conjunto. Nota: Um conjunto corresponde a qualquer número de folhas de papel dobradas juntas. O conjunto impresso é empilhado, um sobre o outro, mantendo a ordem correta das página. Os conjuntos empilhados podem ser encadernados para formar uma brochura. Ao imprimir em um papel com gramatura maior, selecione um número menor de Folhas impressas por conjunto. 7 Clique em OK para fechar todas as caixas de diálogo do software da impressora que estiverem abertas. 8 Imprima o documento. Montando uma brochura 1 Inverta a pilha impressa de papéis na bandeja de saída de papel. 2 Retire o primeiro conjunto da pilha, dobre-o ao meio e separe-o com a página frontal voltada para baixo. 3 Retire o próximo conjunto da pilha, dobre-o ao meio e separe-o com a página frontal voltada para baixo em cima do primeiro conjunto. 4 Empilhe o restante dos conjuntos com a página frontal voltada para baixo, um em cima do outro, até que a brochura esteja completa. 5 Encaderne os conjuntos para concluir a brochura. Imprimir 60 Imprimindo em papel de tamanho personalizado 1 Coloque até 100 folhas de papel de tamanho personalizado. 2 Com um documento aberto, clique em Arquivo Imprimir. 3 Na guia Qualidade/Cópias, selecione uma definição de Qualidade/Velocidade. 4 Clique na guia Configurar papel. 5 Na seção Tamanho do papel, selecione Papel e Tamanho personalizado. 6 Selecione as unidades de medida a serem usadas. 7 Use os controles deslizantes ou digite o tamanho do papel colocado na impressora. 8 Clique em OK para fechar todas as caixas de diálogo do software de impressora que estiverem abertas. 9 Imprima o documento. Nota: não force o papel na impressora. Imprimindo papéis transfer 1 Coloque até 10 papéis transfer. 2 Com uma imagem aberta, clique em Arquivo Imprimir. 3 Clique em Propriedades, Preferências, Opções ou Configuração. 4 Na guia Layout de impressão, selecione Espelhar para que o software da impressora inverta a imagem. Se você tiver um programa de software que inverta a imagem automaticamente, selecione Normal. 5 Clique em OK para fechar todas as caixas de diálogo do software de impressora que estiverem abertas. 6 Imprima os papéis transfer. Nota: não force os papéis transfer na impressora. Imprimindo transparências 1 Coloque até 50 transparências. 2 Com um documento aberto, clique em Arquivo Imprimir. 3 Clique em OK ou Imprimir. Nota: para evitar manchas, remova cada transparência logo após a impressão e deixe-a secar totalmente antes de empilhá-la. As transparências podem levar até 15 minutos para secar. Imprimindo um banner 1 Com um documento aberto, clique em Arquivo Imprimir. 2 Clique em Propriedades, Preferências, Opções ou Configuração. 3 Na guia Layout de impressão, selecione Banner. Nota: Quando terminar de imprimir o banner, retorne a definição para Normal. Imprimir 61 4 Para evitar o atolamento do papel para banner, selecione Banner-Carta ou Banner-A4 na caixa de diálogo Tamanho de papel para banner. 5 Na guia Configurar papel, selecione a orientação Paisagem. 6 Clique em OK. 7 Clique em OK ou Imprimir. Alterar as definições da impressora Salvando e excluindo definições de impressão 1 Com um documento aberto, clique em Arquivo Imprimir. 2 Clique em Propriedades, Preferências, Opções ou Configuração. 3 Clique na guia Qualidade/Cópias. 4 Faça os ajustes necessários a qualquer uma das definições nas seções Qualidade/Velocidade, Tipo de papel e Várias cópias. 5 No menu suspenso Salvar definições, selecione Salvar as suas definições atuais. 6 Clique em um botão de opção próximo ao número do local onde deseja salvar as suas definições, e digite um nome para elas na caixa selecionada. Nota: O primeiro local contém Definições padrão de fábrica que não podem ser modificadas ou excluídas. 7 Clique em Salvar. Notas: • Para recuperar as definições de impressão, clique no menu suspenso Salvar definições e selecione as definições da lista. • Para excluir as definições, escolha Excluir uma definição da lista no menu suspenso Salvar definições. Selecione o botão de opção próximo à definição que deseja excluir e clique em Excluir. Redefinindo o software da impressora para as definições padrões de fábrica Usuários do Windows 2000, Windows XP ou Windows Vista 1 No Windows Vista clique em Painel de Controle Impressora. No Windows XP ou 2000, clique em Iniciar . Configurações Impressoras ou Impressoras e Fax. 2 Clique com o botão direito do mouse no ícone da Lexmark 5300 Series . 3 Clique em Preferências de impressão. 4 Clique no menu Salvar definições. 5 Na seção Restaurar, selecione Padrões de fábrica. Nota: as definições de fábrica não podem ser excluídas. Imprimir 62 Redefinindo a impressora para as definições padrão de fábrica Você pode redefinir a impressora para as definições originais sem usar os menus da impressora. Nota: redefinir para as definições de fábrica excluirá todas as definições da impressora que você selecionou, incluindo Discagem rápida ou Discagem de grupo. Se quiser imprimir esses números antes de redefinir a impressora, consulte“Utilizar a Lista telefónica” na página 106. 1 Pressione , e Iniciar cor ao mesmo tempo. Aviso—Dano Potencial: não solte os botões até que Idioma seja exibido no visor, indicando que a impressora foi redefinida. 2 Siga as instruções no visor para selecionar o idioma, código do país ou região, data, hora e número de fax. Notas: • para inserir novamente os números de Discagem rápida e Discagem de grupo usando o computador, consulte“Personalizando definições usando o Utilitário de configuração de fax” na página 107. • para inserir novamente os números de Discagem rápida e Discagem de grupo usando o painel de controle, consulte“Utilizar a Lista telefónica” na página 106. Imprimir 63 Trabalhar com fotografias A impressora poderá não suportar: • Cartões de memória • câmara digital compatível com PictBridge • modo Photo Card (Cartão fotográfico) Obter e gerir fotografias Inserindo um cartão de memória 1 Insira um cartão de memória. • Insira o cartão com o lado da etiqueta da marca voltado para cima. • Se o cartão tiver uma seta, verifique se ela aponta para a impressora. • Se for necessário, verifique se o cartão de memória está conectado ao adaptador fornecido antes de inseri-lo no slot. 1 Slot 1 2 2 Cartão de memória • • • • • • • • • • • xD-Picture Card Secure Digital (SD) Secure Digital High Capacity (SDHC) Mini Secure Digital (com adaptador) Micro Secure Digital (com adaptador) MultiMedia Card (MMC) MultiMedia Card de tamanho reduzido (com adaptador) MultiMedia Card móvel (com adaptador) Memory Stick (MS) Memory Stick PRO Memory Stick Duo (com adaptador) ou Memory Stick Duo PRO (com adaptador) • Compact Flash Tipo I e Tipo II • Microdrive Trabalhar com fotografias 64 2 Aguarde até que a luz localizada à direita dos slots na impressora acenda. A luz pisca para indicar que o cartão de memória está sendo lido ou está transmitindo dados. Aviso—Dano Potencial: não toque nos cabos, em qualquer adaptador de rede, no cartão de memória ou na área mostrada enquanto a impressora estiver imprimindo, lendo ou gravando do cartão de memória. Dados podem ser perdidos. Também, não remova o cartão de memória enquanto estiver imprimindo, lendo ou gravando dele. Quando a impressora detecta o cartão de memória, a mensagem Cartão de memória detectado aparece no visor do painel de controle. Se a impressora não ler o cartão de memória, remova-o e insira-o novamente. Notas: • a impressora reconhece um cartão de memória de cada vez. Se você inserir mais do que um cartão de memória, uma mensagem será exibida no visor pedindo que todos os cartões inseridos sejam removidos. • Se uma unidade flash USB for inserida junto com o cartão de memória, uma mensagem será exibida no visor pedindo que escolha qual dispositivo de memória será usado. Inserindo uma unidade flash 1 Insira a unidade flash na porta PictBridge na parte frontal da impressora. Nota: talvez seja necessário um adaptador se a sua unidade não se ajustar diretamente à porta. 2 Se a unidade flash tiver uma luz, ela piscará para indicar que a unidade flash está sendo lida ou está transmitindo dados. Aguarde até que a luz pare de piscar. Aviso—Dano Potencial: não remova cabos ou dispositivos de mídia nem toque na impressora na área mostrada enquanto as luzes estiverem piscando. Trabalhar com fotografias 65 3 Quando a leitura de imagens estiver completa, o número de fotografias encontradas será exibido no visor. Nota: a impressora lê apenas um dispositivo de mídia de cada vez. Se você inserir mais de um dispositivo de mídia, uma mensagem será exibida no visor solicitando que você indique o dispositivo a ser reconhecido pela impressora. Aprendendo sobre o menu Cartão fotográfico 1 Se necessário, pressione Cartão fotográfico ou insira um cartão de memória ou unidade flash na impressora. Para obter mais informações, consulte “Inserindo um cartão de memória” na página 64 ou“Inserindo uma unidade flash” na página 65. 2 Pressione ou 3 Pressione . 4 Pressione ou 5 Pressione . Nota: pressionar várias vezes até que o item de menu desejado seja exibido. várias vezes até que o item de submenu ou a definição desejada seja exibida. seleciona uma definição. Um asterisco (*) é exibido próximo à definição selecionada. 6 Para acessar submenus e definições adicionais, repita a etapa 4 e etapa 5 quando for necessário. 7 Se necessário, pressione várias vezes para retornar aos menus anteriores e escolher outras definições. 8 Pressione Iniciar Cor ou Iniciar Preto. Item de menu Ação Folha de provas Imprimir e depois digitalizar uma folha de provas: • de todas as fotografias do cartão de memória • das 20 fotografias mais recentes • por data Para obter mais informações, consulte “Imprimindo fotografias armazenadas no dispositivo de memória usando a folha de provas” na página 79. Imprimir fotografias Salvar fotografias Imprimir fotografias diretamente de um cartão de memória ou unidade flash. • Salvar fotografias armazenadas em um cartão de memória ou uma unidade flash no computador. • Copiar fotografias de um cartão de memória para uma unidade flash. Efeitos fotográficos1 Aplicar redução de olho vermelho, efeitos coloridos ou melhoria de imagem automática em fotografias. 1 A definição voltará para o padrão de fábrica quando um cartão de memória ou unidade flash for removido. 2 A definição deverá ser salva individualmente. Para obter mais informações, consulte a Nota abaixo da tabela. Trabalhar com fotografias 66 Item de menu Ação Tamanho do papel1, 2 Especificar o tamanho do papel que será usado. Tamanho da foto1, 2 Especificar o tamanho da fotografia desejada. Layout1 Centralizar uma fotografia em uma página, ou especificar o número de fotografias a serem impressas em uma página. Qualidade1 Aprimorar a qualidade das fotografias impressas. Tipo de papel,1, 2 Especificar o tipo de papel que será usado. Ferramentas • Manutenção – Exibir os níveis de tinta. – Limpar os cartuchos. – Alinhar os cartuchos. – Imprimir uma página de teste. • Configuração de dispositivo—Personalizar as definições de configuração da impressora. • Padrões—Redefinir as definições da impressora para o padrão de fábrica. 1 A definição voltará para o padrão de fábrica quando um cartão de memória ou unidade flash for removido. 2 A definição deverá ser salva individualmente. Para obter mais informações, consulte a Nota abaixo da tabela. Nota: para salvar as definições de Tamanho do papel, Tipo de papel ou Tamanho da fotografia: 1 Pressione . 2 Pressione ou 3 Pressione . 4 Pressione ou 5 Pressione . 6 Pressione ou 7 Pressione . 8 Pressione ou 9 Pressione . várias vezes até que a opção Ferramentas seja exibida. várias vezes até que a opção Padrões seja exibida. várias vezes até que o tipo de definição desejado seja exibido. várias vezes até que a definição desejada seja exibida. Trabalhar com fotografias 67 Aprendendo sobre o menu PictBridge O menu de definições padrão de PictBridge permite selecionar as definições da impressora se estas não foram especificadas antes na câmera digital. Para obter mais informações sobre como fazer as seleções, consulte a documentação que acompanha sua câmera. 1 Conectar uma câmera digital compatível com PictBridge à impressora. a Insira uma extremidade do cabo USB na câmera. Nota: use somente o cabo USB fornecido com a câmera digital. b Insira a outra extremidade do cabo na porta PictBridge na parte frontal da impressora. Nota: a porta PictBridge é indicada pelo símbolo PictBridge. A mensagem Câmera PictBridge detectada. Pressione definições. é exibido no visor. 2 Pressione ou 3 Pressione . 4 Pressione ou 5 Pressione . Nota: pressionar para alterar as várias vezes até que o item de menu desejado seja exibido. várias vezes até que o item de submenu ou a definição desejada seja exibida. seleciona uma definição. Um asterisco (*) é exibido próximo à definição selecionada. 6 Para acessar submenus e definições adicionais, repita a etapa 4 e etapa 5 quando for necessário. 7 Se necessário, pressione Item de menu várias vezes para retornar aos menus anteriores e escolher outras definições. Ação Tamanho do papel1, 2 Especificar o tamanho do papel que está sendo usado. Tamanho da foto1, 2 Especificar o tamanho das fotografias impressas. Layout1 Centralizar uma fotografia em uma página, ou especificar o número de fotografias a serem impressas em uma página. 1 A definição voltará ao padrão de fábrica quando a câmera compatível com PictBridge for removida. 2 A definição deverá ser salva individualmente. Para obter mais informações, consulte “Salvando definições” na página 39. Trabalhar com fotografias 68 Item de menu Ação Qualidade1 Aprimorar a qualidade das fotografias impressas. Tipo de papel,1, 2 Especificar o tipo de papel que será usado. Nota: A impressora está equipada com um dispositivo de detecção automática do tipo de papel. O Sensor do tipo de papel detecta automaticamente o tipo de papel colocado na impressora e ajusta automaticamente as definições. 1 A definição voltará ao padrão de fábrica quando a câmera compatível com PictBridge for removida. 2 A definição deverá ser salva individualmente. Para obter mais informações, consulte “Salvando definições” na página 39. Transferir fotografias Transferindo fotografias de um dispositivo de memória para um computador usando o painel de controle Se a impressora estiver conectada diretamente a um computador, você poderá transferir fotografias para o computador a partir de um cartão de memória ou unidade flash. Nota: não é possível transferir fotografias de um dispositivo de memória para um computador através de um adaptador de rede externo. 1 Insira um cartão de memória ou unidade flash que contenha as imagens que você deseja transferir. Para obter mais informações, consulte “Inserindo um cartão de memória” na página 64 ou “Inserindo uma unidade flash” na página 65. 2 Pressione ou 3 Pressione . várias vezes até que a opção Salvar fotografias seja exibida. 4 Se necessário, pressione ou várias vezes até que a opção Computador seja exibida. 5 Siga as instruções exibidas na tela do computador. Transferindo todas as fotografias ou documentos de um CD ou dispositivo de armazenamento removível usando o computador 1 Insira um CD ou unidade flash no computador ou um dispositivo de armazenamento removível (como um cartão de memória ou câmera digital) na impressora. O software do Lexmark Productivity Studio é iniciado automaticamente no seu computador. 2 Se você estiver usando o Windows Vista ou o Windows XP aparecerá a tela “O que você deseja que o Windows faça?”. Clique em Transferir fotografias para o seu computador usando o Lexmark Productivity Studio. Se estiver utilizando o Windows 2000: a Na área de trabalho, clique duas vezes no ícone Productivity Studio . b Clique em Transferir fotografias. 3 Clique em Salvar automaticamente todas as fotografias em "Minhas imagens". 4 Remova o CD, a unidade flash ou cartão de memória para exibir as fotografias transferidas na Biblioteca. Trabalhar com fotografias 69 Transferindo as fotografias selecionadas ou documentos de um CD ou dispositivo de armazenamento removível usando o computador 1 Insira um CD ou unidade flash no computador ou um dispositivo de armazenamento removível (como um cartão de memória ou câmera digital) na impressora. O software do Lexmark Productivity Studio é iniciado automaticamente no seu computador. 2 Se você estiver usando o Windows Vista ou o Windows XP aparecerá a tela “O que você deseja que o Windows faça?”. Clique em Transferir fotografias para o seu computador usando o Lexmark Productivity Studio. Se estiver utilizando o Windows 2000: a Na área de trabalho, clique duas vezes no ícone Productivity Studio . b Clique em Transferir fotografias. 3 Clique em Selecionar fotografias para salvar. 4 Clique em Cancelar todas seleções. 5 Clique para selecionar as fotografias a serem transferidas. 6 Para salvar as fotografias na pasta padrão, clique em Avançar. 7 Se desejar salvar as fotografias em uma pasta diferente da pasta padrão: a Clique em Procurar. b Selecione a pasta desejada. c Clique em OK. 8 Para atribuir um prefixo a todas as fotografias que você acabou de transferir, clique na caixa de seleção e digite um nome. 9 Clique em Avançar. 10 Remova a unidade flash ou CD para exibir as fotografias transferidas na Biblioteca. Transferindo fotografias de um cartão de memória para uma unidade flash 1 Insira o cartão de memória que contém as imagens que você deseja transferir. 2 Insira a unidade flash na porta PictBridge na parte frontal da impressora. Qual dispositivo deve ser exibido? é mostrado no visor. 3 Pressione ou várias vezes até que a opção Cartão de Câmera ou o tipo específico do seu cartão de câmera seja exibido. 4 Pressione . 5 Pressione ou 6 Pressione . várias vezes até que a opção Salvar fotografias seja exibida. 7 Se necessário, pressione ou várias vezes até que a definição desejada seja exibida. Trabalhar com fotografias 70 Notas: • Se as fotografias no cartão de memória tiverem sido tiradas em datas diferentes, as seleções incluirão Data mais recente e Intervalo de datas. • Para escolher um intervalo de datas, pressione e, em seguida, pressione ou várias vezes até que a data desejada seja exibida. Os intervalos de datas são exibidas por mês e ano iniciando com o mês mais recente. • Se o computador também estiver conectado, você deve selecionar USB como o destino. 8 Pressione Iniciar Cor ou Iniciar Preto. Notas: • Se não houver memória suficiente na unidade flash, um aviso será exibido no visor. • Não remova a unidade flash até que uma mensagem seja exibida no visor indicando que a cópia foi concluída. Aviso—Dano Potencial: não toque nos cabos, em qualquer adaptador de rede, no cartão de memória ou unidade flash ou na impressora na área mostrada enquanto a impressora estiver imprimindo, lendo ou gravando um cartão de memória ou unidade flash. Dados podem ser perdidos. Também, não remova um cartão de memória ou unidade flash enquanto estiver imprimindo, lendo ou gravando um cartão de memória ou unidade flash. Alterar as preferências do Lexmark Productivity Studio Alterando as preferências dos arquivos temporários do Productivity Studio 1 Na área de trabalho, clique duas vezes no ícone Productivity Studio . 2 No menu Ferramentas, clique em Preferências. 3 Clique em Arquivos temporários. a Use a barra deslizante para definir o espaço máximo em disco que deseja alocar para arquivos temporários criados pelo Productivity Studio. b Clique em Procurar para escolher uma outra pasta para salvar os arquivos temporários. 4 Clique em OK. Alterando as preferências das pastas pesquisadas do Productivity Studio 1 Na área de trabalho, clique duas vezes no ícone Productivity Studio . 2 No menu Ferramentas, clique em Preferências. 3 Clique em Pastas pesquisadas. Trabalhar com fotografias 71 4 Se desejar excluir pastas do sistema ao ver as fotografias, selecione Ignorar pastas de sistema. 5 Clique em OK. Alterando as preferências da biblioteca do Productivity Studio 1 Na área de trabalho, clique duas vezes no ícone Productivity Studio . 2 No menu Ferramentas, clique em Preferências. 3 Clique em Biblioteca. A partir daqui, você pode escolher como deseja classificar as fotografias. Você também pode definir o tamanho de arquivo mínimo para a fotografia ser exibida na biblioteca. 4 Clique em OK. Alterando as definições de transferência do Productivity Studio 1 Na área de trabalho, clique duas vezes no ícone Productivity Studio . 2 No menu Ferramentas, clique em Preferências. 3 Clique em Definições de transferência. a Selecione “Ignorar as opções de gravação e ir automaticamente para:” e selecione Salvar automaticamente, Salvar manualmente ou Imprimir as fotografias no dispositivo de armazenamento de fotografias conectado ao computador. b Clique em Procurar para escolher uma pasta diferente para a qual transferir fotografias. c Selecione “Sempre apagar fotografias da minha mídia após a transferência” para apagar automaticamente as fotografias do dispositivo de armazenamento após transferi-las para o computador. 4 Clique em OK. Editar fotografias Cortando uma fotografia 1 Na tela Bem-vindo do Productivity Studio, clique em Arquivo Abrir para selecionar a imagem a ser editada. 2 Com uma imagem aberta, clique em Cortar fotografia na guia Correções rápidas. 3 Clique e arraste com o mouse para selecionar a seção da imagem a ser cortada. Você pode ajustar a área cortada usando o mouse e arrastando as linhas para aumentar ou diminuir essa área. 4 Clique em Cortar agora. 5 A porção cortada da imagem original é exibida no painel de visualização. É possível salvar a imagem cortada. Girando uma fotografia 1 Na tela Bem-vindo do Studio de produtividade, clique em Arquivo . Abra para selecionar a imagem a ser editada. 2 Com uma imagem aberta, clique na guia Correções rápidas. Trabalhar com fotografias 72 3 Clique em Girar à esquerda ou Girar à direita para girar a imagem 90 graus em uma das direções. A miniatura da fotografia é atualizada. Alterando a resolução ou o tamanho de uma fotografia A resolução refere-se a dpi (pontos por polegada). 1 Na tela Bem-vindo do Studio de produtividade, clique em Arquivo Abrir para selecionar a imagem a ser editada. 2 Com uma imagem aberta, clique em Avançado. 3 Clique em Resolução da imagem / Tamanho. 4 Selecione Tamanho da foto para fazer uma seleção em uma lista de tamanhos de fotografia definidos ou clique em Tamanho personalizado para digitar um tamanho diferente. Nota: Se você selecionou Tamanho da foto, poderá clicar em Girar para girar a fotografia em 90 graus no sentido horário. 5 Se selecionou Tamanho padrão, digite a largura e a altura da fotografia de tamanho personalizado. Nota: a opção Manter proporção é selecionada por padrão. Isso garante que a sua imagem se manterá proporcional. Aplicando Correção automática com um clique em uma fotografia Na tela Bem-Vindo do Productivity Studio, clique na guia Correções rápidas para acessar todas as três Correções automáticas com um clique. 1 Clique em Arquivo Abrir para selecionar a imagem a ser editada. 2 Com uma imagem aberta, clique em Correção automática com um clique para que o software ajuste automaticamente o brilho e o contraste de sua imagem. 3 Clique em Brilho automático para ajustar o brilho da sua imagem. 4 Clique em Redução automática de olho vermelho para permitir que o software reduza automaticamente os olhos vermelhos da sua imagem. Nota: Clique em Desfazer no topo da janela se não estiver satisfeito com os resultados após a aplicação de uma das correções automáticas com um clique. Reduzindo o efeito de olho vermelho em uma fotografia 1 Na tela Bem-vindo do Studio de produtividade, clique em Arquivo . Abra para selecionar a imagem a ser editada. 2 Com uma imagem aberta, clique na guia Correções rápidas. 3 Clique em Redução automática de olho vermelho para que o software reduza o efeito de olho vermelho automaticamente. Se você não estiver satisfeito com os resultados, continue nas etapas abaixo. 4 Clique em Redução de olho vermelho manual. 5 Mova o cursor pela fotografia e coloque-o sobre um olho afetado. 6 Clique para reduzir o efeito de olho vermelho. Trabalhar com fotografias 73 Desfocando/ajustando a nitidez de uma fotografia Aumentando a intensidade, você suaviza a imagem. Aumentando a nitidez, a imagem parecerá ter mais foco. 1 Na tela Bem-vindo do Productivity Studio, clique em Arquivo Abrir para selecionar a imagem a ser editada. 2 Com a imagem aberta, clique na guia Aprimoramentos. 3 Click Borrar / Nitidez. 4 Use o controle deslizante para desfocar ou ajustar a nitidez da imagem. Você pode visualizar as alterações na imagem comparando os painéis Antes e Depois no topo da janela. 5 Clique em OK para aceitar as alterações ou clique em Cancelar para recusá-las. Aprimorando uma fotografia O recurso de aprimoramento permite que você faça ajustes sutis ao brilho, contraste e nitidez de uma imagem. 1 Na tela Bem-vindo do Studio de produtividade, clique em Arquivo . Abra para selecionar a imagem a ser editada. 2 Com a imagem aberta, clique na guia Aprimoramentos. 3 Clique em Aprimorar. 4 Use o controle deslizante para ajustar a definição de aprimoramento. Você pode visualizar as alterações em sua imagem comparando os painéis de visualização Antes e Depois na parte superior da janela. Nota: Clique em Automático para permitir que o software aprimore automaticamente a sua fotografia. 5 Clique em OK para aceitar as alterações ou clique em Cancelar para rejeitá-las. Alterando a Matiz / Saturação de uma fotografia Ajustar a matiz permite controlar a cor de uma imagem. Ajustar a saturação permite controlar a intensidade da cor. 1 Na tela Bem-vindo do Productivity Studio, clique em Arquivo Abrir para selecionar a imagem a ser editada. 2 Com a imagem aberta, clique na guia Aprimoramentos. 3 Clique em Matiz / Saturação. 4 Use o controle deslizante para ajustar a matiz ou saturação da fotografia. Você pode visualizar as alterações na imagem comparando os painéis Antes e Depois no topo da janela. 5 Clique em OK para aceitar as alterações ou clique em Cancelar para recusá-las. Alterando o valor de gama de uma fotografia ou imagem Ajustar o valor de gama ajuda a controlar o brilho geral de uma imagem — especialmente aquelas destinadas à visualização em um monitor de computador. Quando as imagens não possuem o valor de gama adequado, elas serão ou muito claras ou muito escuras. 1 Na tela Bem-vindo do Productivity Studio, clique em Arquivo Abrir para selecionar a imagem a ser editada. 2 Com uma imagem aberta, clique em Avançado. Trabalhar com fotografias 74 3 Digite um valor na caixa de texto ou use as setas para cima ou para baixo para selecionar um valor de gama mais alto ou mais baixo. Nota: você pode digitar valores de gama de -10–10. Se não estiver satisfeito com as suas alterações, retorne o valor de gama para 0. 4 Clique em Salvar para manter suas alterações. Desfocando seletivamente uma fotografia O desfoque seletivo permite que você remova o desfoque de uma fotografia. 1 Na tela Bem-vindo do Studio de produtividade, clique em Arquivo . Abra para selecionar a imagem a ser editada. 2 Com uma imagem aberta, clique em Aprimoramentos. 3 Clique em Desfocar. 4 Com o controle deslizante, ajuste a definição de Desfoque seletivo. Você pode visualizar as alterações em sua imagem comparando os painéis de visualização Antes e Depois na parte superior da janela. 5 Clique em OK. A miniatura é atualizada. Alterando a definição de Brilho/Contraste de uma fotografia 1 Na tela Bem-vindo do Productivity Studio, clique em Arquivo Abrir para selecionar a imagem a ser editada. 2 Com uma imagem aberta, clique em Aprimoramentos. 3 Clique em Brilho/Contraste. 4 Ajuste as definições de brilho e contraste. Você pode visualizar as alterações na imagem comparando os painéis Antes e Depois no topo da janela. 5 Clique em OK para aceitar as alterações ou clique em Cancelar para recusá-las. Nota: é possível permitir que o software ajuste automaticamente somente o brilho da imagem clicando em Brilho automático na guia Correções rápidas. Aplicando um efeito de cor a uma fotografia 1 Na tela Bem-vindo do Productivity Studio, clique em Arquivo Abrir para selecionar a imagem a ser editada. 2 Com a imagem aberta, clique na guia Aprimoramentos. 3 Clique em Efeitos de cor. 4 Aplique um efeito de cor. Você pode selecionar sépia, marrom antigo, preto e branco ou cinza antigo. 5 Clique em OK. Trabalhar com fotografias 75 Alterando a definição de Exposição de uma fotografia Alterar a definição de Exposição permite corrigir irregularidades de iluminação na fotografia. 1 Na tela Bem-vindo do Productivity Studio, clique em Arquivo Abrir para selecionar a imagem a ser editada. 2 Com uma imagem aberta, clique em Aprimoramentos. 3 Clique em Exposição. 4 Usando o controle deslizante, ajuste a quantidade de exposição para corrigir a iluminação irregular da imagem. Você pode visualizar as alterações na imagem comparando os painéis de visualização Antes e Depois no topo da janela. 5 Clique em OK para aceitar as alterações ou clique em Cancelar para recusá-las. Removendo padrões de ondulação de fotografias digitalizadas, revistas ou jornais A desreticulação ajuda a remover padrões de ondulação (moiré) de imagens digitalizadas de revistas ou jornais. 1 Verifique se a impressora está conectada ao computador e se ambos estão ligados. 2 Coloque um documento original voltado para baixo no vidro do scanner. 3 Na área de trabalho, clique duas vezes no ícone Productivity Studio . 4 Clique em Digitalizar. 5 Selecione a opção Fotografia ou Várias fotografias. 6 Clique em Iniciar. 7 Clique na guia Avançado. 8 Clique em Padrões de imagem. 9 Para remover os padrões de imagem causados pela digitalização de revistas ou jornais, clique em Remover padrões. 10 Na lista suspensa, selecione os padrões a serem removidos. 11 Para reduzir marcas difusas de fotografias coloridas, clique na caixa de seleção e mova o controle deslizante para o valor desejado. 12 Clique em OK. A miniatura é atualizada. Trabalhar com fotografias 76 Imprimir fotografias Imprimindo fotografias de um CD ou dispositivo de armazenamento removível usando o computador 1 Coloque o papel fotográfico com o lado brilhante ou de impressão voltado para você. Se você não tiver certeza de qual é o lado destinado à impressão, consulte as instruções do papel. 2 Insira um CD ou qualquer dispositivo de armazenamento removível (como unidade flash, cartão de memória ou câmera digital) no computador. • Se estiver usando o Windows Vista, uma tela de reprodução automática será exibida. Clique em Transferir fotografias para o seu computador usando o Studio de produtividade. • Se você estiver usando o Windows XP, aparecerá a tela “O que você deseja fazer?”. Clique em Transferir fotografias para o seu computador usando o Studio de produtividade. • Se estiver utilizando o Windows 2000: a Na área de trabalho, clique duas vezes no ícone Productivity Studio . b Clique em Transferir fotografias. 3 Clique em Selecionar fotografias para imprimir. 4 Para imprimir todas as fotografia, clique em Imprimir. 5 Para imprimir as fotografias selecionadas, clique em Cancelar todas seleções e selecione somente as fotografias que deseja imprimir. 6 Clique em Imprimir. 7 Na lista suspensa Qualidade, selecione uma qualidade de impressão. 8 Na lista suspensa Tamanho do papel na impressora, selecione o tamanho do papel. 9 Para selecionar várias impressões de uma fotografia ou para selecionar tamanhos de fotografias diferentes de 4 x 6 pol (10 x 15 cm), selecione as opções desejadas na tabela. Use a lista suspensa na última coluna para exibir e selecionar outros tamanhos. Nota: Se desejar editar as fotografias antes de imprimir, clique em Editar fotografia acima do painel Visualizar impressão. Selecione Correção automática com um clique, Redução automática de olho vermelho ou Correção de brilho automática para que o software edite as suas fotografias automaticamente. Clique em Mais ferramentas de retoque para ir à janela de edição de fotografia. Ao concluir a edição, clique em Retornar com edições no canto direito inferior para retornar à janela de impressão. 10 Clique em Imprimir agora no canto inferior direito da janela. 11 Remova o CD ou o dispositivo de armazenamento. Exibindo/imprimindo fotografias do Studio de produtividade 1 Na área de trabalho, clique duas vezes no ícone Productivity Studio . 2 Clique em Trabalhar com documentos e fotografias. 3 Clique para selecionar as fotografias a serem impressas. 4 Na barra de tarefas do Studio de produtividade localizada na parte inferior da tela, clique em Impressões de fotografias. Trabalhar com fotografias 77 5 Na lista suspensa Qualidade, selecione uma qualidade de cópia. 6 Na lista suspensa Tamanho do papel na impressora, selecione o tamanho do papel. 7 Na lista suspensa Tipo do papel na impressora, selecione o tipo do papel. 8 Para selecionar várias impressões de uma fotografia ou para selecionar tamanhos de fotografias diferentes de 4 x 6 pol (10 x 15 cm), selecione as opções desejadas na tabela. Use a lista suspensa na última coluna para exibir e selecionar outros tamanhos. 9 Clique em Imprimir agora no canto superior direito da tela. Imprimindo pacotes de fotografias 1 Na área de trabalho, clique duas vezes no ícone Productivity Studio . 2 Clique em Pacotes de fotografias. 3 Clique para selecionar as fotografias que deseja incluir no pacote de fotografias. 4 Clique em Avançar. 5 Na lista suspensa Qualidade, selecione uma qualidade de cópia. 6 Na lista suspensa Tamanho do papel na impressora, selecione o tamanho do papel. 7 Para selecionar várias impressões de uma fotografia ou para selecionar tamanhos de fotografias diferentes de 4 x 6 pol (10 x 15 cm), selecione as opções desejadas na tabela. Use a lista suspensa na última coluna para exibir e selecionar outros tamanhos. 8 Clique em Imprimir agora no canto superior direito da tela. Criando Cartões de felicitações de fotografia 1 Na área de trabalho, clique duas vezes no ícone Productivity Studio . 2 Clique em Cartões de felicitações de fotografia. 3 Clique na guia Estilo para selecionar um estilo para o cartão de felicitações. 4 Na guia Fotografia, selecione e arraste uma fotografia para o painel de visualização no lado direito da tela. 5 Clique na área de texto para poder adicionar texto ao cartão de felicitações de fotografia. 6 Quando terminar de editar o texto, clique em OK. 7 Se desejar criar outro cartão de felicitações de fotografia usando um estilo e/ou fotografia diferente, clique em Adicionar novo cartão, e repita da etapa 3 na página 78 até a etapa 6 na página 78. 8 Se desejar imprimir seu cartão de felicitações de fotografia, selecione Imprimir cartão de felicitações de fotografia na guia Compartilhar. 9 Na lista suspensa Cópias, selecione o número de cópias. 10 Na lista suspensa Qualidade, selecione a qualidade de cópia. Trabalhar com fotografias 78 11 Na lista suspensa Tamanho do papel na impressora, selecione o tamanho do papel. Tamanhos de papel suportados Dimensões A4 210 x 297 milímetros Carta 8,5 x 11 polegadas Cartões de felicitações 4 x 8 polegadas (10,16 x 20,32 centímetros) 12 Clique em Imprimir agora. 13 Se desejar enviar por e-mail seu cartão de felicitações de fotografia, clique em Enviar seu cartão de felicitações de fotografia por e-mail na guia Compartilhar. 14 Na área da tela Velocidade e qualidade de envio, selecione o tamanho da imagem. 15 Clique em Criar e-mail para criar uma mensagem de e-mail com os cartões de felicitações de fotografias anexados. Imprimindo todas as fotografias de um dispositivo de memória 1 Coloque o papel fotográfico com o lado brilhante ou de impressão voltado para você. Se você não tiver certeza de qual é o lado destinado à impressão, consulte as instruções do papel. 2 Insira um cartão de memória ou unidade flash que contenha as imagens que você deseja imprimir. 3 Pressione ou 4 Pressione . 5 Pressione ou várias vezes até que a opção Imprimir fotografias seja exibida. várias vezes até que a opção Imprimir todas as fotografias seja exibida. 6 Pressione Iniciar Cor ou Iniciar Preto. As definições de impressão usadas no trabalho são exibidas em seqüência na segunda linha da exibição. 7 Pressione Iniciar cor ou Iniciar preto novamente. Imprimindo fotografias armazenadas no dispositivo de memória usando a folha de provas 1 Coloque papel comum ou A4. 2 Insira um cartão de memória ou unidade flash que contenha as imagens que você deseja imprimir. 3 Pressione ou 4 Pressione . 5 Pressione ou 6 Pressione . 7 Pressione ou várias vezes até que a opção Folha de provas seja exibida. várias vezes até que a opção Imprimir folha de provas seja exibida. para especificar qual categoria de fotografias deseja imprimir. Ela pode ser: • De todas as fotografias do cartão de memória • De 20 fotografias mais recentes, se houver 20 ou mais fotografias no cartão • Por data, se as fotografias no cartão foram tiradas em mais de uma data Trabalhar com fotografias 79 8 Pressione . 9 Pressione novamente. Uma ou mais folhas de prova são impressas. 10 Siga as instruções na folha de provas para selecionar quais fotos imprimir, o número de cópias, redução de olho vermelho, o layout da página, as opções de impressão, efeito de cores e o tamanho do papel. Nota: ao fazer seleções, verifique se completou totalmente o círculo. 11 Coloque a folha de provas voltada para baixo no vidro do scanner. 12 Se necessário, pressione ou várias vezes até que a opção Digitalizar a folha de provas seja exibida. 13 Pressione . 14 Pressione Iniciar cor ou Iniciar preto para digitalizar as folhas de prova. 15 Coloque o papel fotográfico com o lado brilhante ou de impressão voltado para você. Se você não tiver certeza de qual é o lado destinado à impressão, consulte as instruções do papel. Nota: certifique-se de que o papel corresponde ao tamanho selecionado na folha de provas. 16 Pressione Iniciar cor ou Iniciar preto para imprimir as fotografias. Imprimindo fotografias por número Você pode imprimir fotografias usando os números designados a elas em uma folha de provas de fotografias. Se desejar imprimir fotografias pelo número da fotografia, você deve primeiro imprimir uma folha de provas. Para obter mais informações, consulte “Imprimindo fotografias armazenadas no dispositivo de memória usando a folha de provas” na página 79. 1 Coloque o papel fotográfico com o lado brilhante ou de impressão voltado para você. Se você não tiver certeza de qual é o lado destinado à impressão, consulte as instruções do papel. Para obter mais informações, consulte “Colocação de papel” na página 49. 2 Insira um cartão de memória ou unidade flash que contenha as imagens que você deseja imprimir. Para obter mais informações, consulte “Inserindo um cartão de memória” na página 64 ou“Inserindo uma unidade flash” na página 65. 3 Pressione ou 4 Pressione . 5 Pressione ou 6 Pressione . várias vezes até que a opção Imprimir fotografias seja exibida. várias vezes até que a opção Número da fotografia seja exibida. 7 Use o teclado para digitar o número de fotografias que você deseja imprimir. Use a folha de provas para identificar o número de uma fotografia. Nota: se desejar apagar ou alterar o número da fotografia digitado, pressione pressionar após digitar o número da fotografia. 8 Pressione . Isso funcionará se você não para selecionar uma fotografia. 9 Se desejar adicionar mais fotografias, use o teclado para digitar o número da fotografia que deseja imprimir e pressione . Trabalhar com fotografias 80 10 Pressione Iniciar Cor ou Iniciar Preto. 11 Pressione Iniciar cor ou Iniciar preto novamente. Usando uma câmera digital compatível com PictBridge para controlar a impressão de fotografias Você pode conectar uma câmera digital compatível com PictBridge à impressora e usar os botões da câmera para selecionar e imprimir fotografias. 1 Insira uma extremidade do cabo USB na câmera. Nota: use somente o cabo USB fornecido com a câmera digital. 2 Insira a outra extremidade do cabo na porta PictBridge na parte frontal da impressora. Aviso—Dano Potencial: não toque no cabo USB, nos adaptadores de rede ou na área ilustrada enquanto a impressora estiver imprimindo a partir de uma câmera digital compatível com PictBridge. Dados podem ser perdidos. Além disso, não remova o cabo USB ou o adaptador de rede enquanto estiver imprimindo ativamente de uma câmera digital compatível com PictBridge. Trabalhar com fotografias 81 Notas: • Verifique se a câmera digital compatível com PictBridge está definida para o modo USB correto. Para obter mais informações, consulte a documentação da câmera. • A impressora reconhece um dispositivo de mídia de cada vez. Se você inserir mais de um dispositivo de mídia, uma mensagem será exibida no visor solicitando que se determine o dispositivo a ser reconhecido pela impressora. • Se um cartão de memória estiver inserido ao conectar uma câmera compatível com PictBridge, uma mensagem de erro será exibida solicitando a remoção de um dos dispositivos. • Se a conexão PictBridge for realizada com êxito, a seguinte mensagem será exibida no visor da impressora: Câmera PictBridge detect. Pressione para alterar as definições. Se qualquer outra mensagem de erro for exibida, consulte “Mensagens de erro no ecrã do computador” na página 175. • Os valores selecionados nos itens de menu são as definições usadas para impressão PictBridge se nenhuma seleção explícita for feita na câmera. 3 Siga as instruções na documentação da câmera para selecionar e imprimir fotografias. Nota: se a impressora desligar enquanto a câmera estiver conectada, desconecte a câmera e depois conecte-a novamente. Imprimindo fotografias a partir de uma câmera digital usando DPOF O formato de ordem de impressão digital (DPOF, Digital Print Order Format) é um recurso disponível em algumas câmeras digitais. Se a sua câmera suporta DPOF, você pode especificar, além das definições de impressão, quais e quantas fotografias deverão ser impressas com o cartão de memória na câmera. A impressora reconhece essas definições quando o cartão de memória é inserido nela. Nota: verifique se as definições de impressão de fotografia selecionadas na câmera correspondem às definições atuais da impressora. 1 Coloque o papel fotográfico com o lado brilhante ou de impressão voltado para você. Se você não tiver certeza de qual é o lado destinado à impressão, consulte as instruções do papel. 2 Insira um cartão de memória. 3 Pressione ou 4 Pressione . 5 Pressione ou várias vezes até que a opção Imprimir fotografias seja exibida. várias vezes até que a opção Imprimir DPOF seja exibida. 6 Pressione Iniciar Cor ou Iniciar Preto. Imprimindo fotografias por intervalo de datas 1 Coloque o papel fotográfico com o lado brilhante ou de impressão voltado para você. Se você não tiver certeza de qual é o lado destinado à impressão, consulte as instruções do papel. 2 Insira um cartão de memória ou unidade flash que contenha as imagens que você deseja imprimir. 3 Pressione ou 4 Pressione . 5 Pressione ou várias vezes até que a opção Imprimir fotografias seja exibida. várias vezes até que a opção Intervalo de datas seja exibida. Trabalhar com fotografias 82 6 Pressione . As datas são exibidas pelo mês e ano, começando com o mês mais recente. 7 Pressione ou 8 Pressione . para selecionar o mês desejado. 9 Pressione Iniciar Cor ou Iniciar Preto. As definições de impressão a serem usadas no trabalho são exibidas em seqüência na segunda linha da exibição. 10 Pressione Iniciar cor ou Iniciar preto novamente. Imprimindo fotografias no painel de controle usando efeitos coloridos 1 Coloque o papel fotográfico com o lado brilhante ou de impressão voltado para você. Se você não tiver certeza de qual é o lado destinado à impressão, consulte as instruções do papel. 2 Insira um cartão de memória ou unidade flash que contenha as imagens que você deseja imprimir. 3 Pressione ou 4 Pressione . 5 Pressione ou várias vezes até que a opção Efeitos fotográficos seja exibida. várias vezes até que o efeito colorido desejado seja exibido. Notas: • As seleções de efeito colorido incluem sépia, cinza antigo e marrom antigo. • O efeito colorido é aplicado a todas as fotografias impressas até que o cartão de memória ativo ou unidade flash seja removido. 6 Pressione . Nota: também é possível imprimir fotografias com efeitos coloridos usando uma folha de provas. Criando e exibindo uma apresentação 1 Na tela Bem-Vindo do Studio de produtividade, clique em Trabalhar com documentos e fotografias. 2 Selecione a pasta que contém as fotografias que deseja incluir na apresentação de slides. As miniaturas das fotografias na pasta serão exibidas no painel de visualização. 3 Clique para selecionar as fotografias que deseja incluir na apresentação de slides e selecione Apresentação de slides. Se desejar que fotografias adicionais sejam exibidas em uma ordem específica, clique nas fotografias na ordem em que serão exibidas e arraste-as para a área "Fotografias na apresentação de slides". 4 Clique na guia Definições da apresentação de slides para ajustar o tempo entre cada fotografia na apresentação de slides. Você também pode modificar a definição que permite repetir automaticamente a apresentação de slides. Trabalhar com fotografias 83 5 Clique na guia Compartilhar para salvar ou imprimir sua apresentação de slides. 6 Clique em Exibir apresentação no canto inferior direito da janela para iniciar a apresentação de slides. Nota: você pode sair da apresentação de slides a qualquer momento movendo o cursor na parte inferior central da tela e clicando em Sair da apresentação de slides. Trabalhar com fotografias 84 Copiar Fazendo uma cópia 1 Coloque papel. 2 Coloque um documento original voltado para baixo no vidro do scanner. 3 No painel de controle, pressione Modo Copiar. 4 Pressione Iniciar Cor ou Iniciar Preto. Se quiser alterar uma definição 1 No painel de controle, pressione . 2 Pressione ou várias vezes até que o item de menu desejado seja exibido e pressione 3 Pressione ou várias vezes até que o item de submenu ou a definição desejada seja exibida e pressione . . 4 Para acessar submenus e definições adicionais, repita conforme necessário. 5 Se necessário, pressione várias vezes para retornar aos menus anteriores e escolher outras definições. 6 Pressione Iniciar Cor ou Iniciar Preto. Copiando fotografias 1 Coloque o papel fotográfico com o lado brilhante ou de impressão voltado para você. Se você não tiver certeza de qual é o lado destinado à impressão, consulte as instruções do papel. 2 Coloque uma fotografia voltada para baixo no canto superior esquerdo do vidro do scanner. Para obter mais informações, consulte “Colocando documentos originais no vidro do scanner” na página 53. 3 Se necessário, pressione Modo Copiar. 4 Pressione . 5 Pressione ou 6 Pressione . 7 Pressione ou 8 Pressione . 9 Pressione ou 10 Pressione . 11 Pressione ou 12 Pressione . 13 Pressione ou 14 Pressione . várias vezes até que a opção Qualidade seja exibida. várias vezes até que a opção Fotografia seja exibida. várias vezes até que a opção Tamanho do papel seja exibida. várias vezes até que o tamanho desejado seja exibido. várias vezes até que a opção Tamanho original seja exibida. Copiar 85 15 Pressione ou várias vezes até que o tamanho desejado seja exibido. 16 Pressione Iniciar Cor ou Iniciar Preto. Copiando uma fotografia usando o computador 1 Coloque a fotografia voltada para baixo no vidro do scanner. 2 Na área de trabalho, clique duas vezes no ícone Productivity Studio . 3 No painel esquerdo da tela Bem-vindo, clique em Copiar. 4 Selecione Fotografia. 5 Clique em Iniciar. A fotografia é exibida no painel direito. 6 Na lista suspensa Qualidade, selecione a qualidade de cópia. 7 Na lista suspensa Tamanho do papel na impressora, selecione o tamanho do papel. 8 Para selecionar várias impressões de uma fotografia ou para selecionar tamanhos de fotografias diferentes de 4 x 6 pol (10 x 15 cm), selecione as opções desejadas na tabela. Use a lista suspensa na última coluna para exibir e selecionar outros tamanhos. 9 Clique em Copiar agora no canto inferior direito da tela. Ajustando a qualidade da cópia A qualidade especifica a resolução usada para a cópia. A resolução envolve uma contagem de pontos por polegada (dpi); quanto mais alta for a contagem, melhor será a resolução e a qualidade da cópia. 1 Colocar papel. 2 Coloque um documento original voltado para baixo no vidro do scanner. 3 Se necessário, pressione Modo Copiar. 4 Pressione . 5 Pressione ou 6 Pressione . várias vezes até que a opção Qualidade seja exibida. Copiar 86 7 Pressione ou 8 Pressione . várias vezes até que a opção desejada seja exibida. 9 Pressione Iniciar Cor ou Iniciar Preto. Clareando ou escurecendo uma cópia Para ajustar a aparência de uma cópia ou fotografia, ajuste-a para torná-la mais clara ou mais escura. 1 Colocar papel. Nota: se estiver copiando fotografias, use papel fotográfico ou fosco com gramatura maior, com o lado brilhante ou de impressão voltado para você. Se você não tiver certeza de qual é o lado destinado à impressão, consulte as instruções do papel. 2 Coloque um documento original voltado para baixo no vidro do scanner. 3 No painel de controle, pressione Modo Copiar. 4 Pressione Mais claro/Mais escuro. 5 Pressione ou 6 Pressione . várias vezes para ajustar o controle deslizante. 7 Pressione Iniciar Cor ou Iniciar Preto. Agrupando cópias com o painel de controle Se você imprimir várias cópias de um documento, é possível escolher a impressão de cada cópia como um conjunto (agrupada) ou como grupos de páginas (não agrupadas). Agrupada Não agrupada 1 Coloque papel. 2 Coloque um documento original voltado para baixo no vidro do scanner. 3 No painel de controle, pressione Modo Copiar. 4 Pressione . 5 Pressione ou 6 Pressione . 7 Pressione ou várias vezes até que a opção Agrupar seja exibida. várias vezes até que o número de cópias desejado seja exibido. 8 Pressione Iniciar Cor ou Iniciar Preto. Nota: se você estiver usando o vidro do scanner, será exibida uma mensagem solicitando páginas adicionais. Copiar 87 Repetindo uma imagem na mesma página Você pode imprimir a mesma imagem várias vezes em uma folha de papel. Esta opção é útil para a criação de etiquetas, decalques, folhetos e apresentações. 1 Coloque papel. Nota: se estiver copiando fotografias, use papel fotográfico ou fosco com gramatura maior, com o lado brilhante ou de impressão voltado para você. Se você não tiver certeza de qual é o lado destinado à impressão, consulte as instruções do papel. 2 Coloque um documento original voltado para baixo no vidro do scanner. 3 No painel de controle, pressione Modo Copiar. 4 Pressione . 5 Pressione ou 6 Pressione . 7 Pressione ou várias vezes até a opção Repetir imagem seja exibida. várias vezes até que o número de imagens a serem impressas em uma página seja exibido. 8 Pressione Iniciar Cor ou Iniciar Preto. Ampliando ou reduzindo uma imagem 1 Colocar papel. Nota: se estiver copiando fotografias, use papel fotográfico ou fosco com gramatura maior, com o lado brilhante ou de impressão voltado para você. Se você não tiver certeza de qual é o lado destinado à impressão, consulte as instruções do papel. 2 Coloque um documento original ou fotografia voltado para baixo no vidro do scanner. 3 No painel de controle, pressione Modo Copiar. 4 Pressione . 5 Pressione ou 6 Pressione . 7 Pressione ou várias vezes até que a opção Redimensionar seja exibida. várias vezes até que a definição desejada seja exibida. Notas: • Se você selecionar Redimensionamento personalizado, pressione e segure desejado seja exibido e pressione ou até que o tamanho . • Se você selecionar Sem bordas, a impressora reduzirá ou aumentará o documento ou fotografia conforme necessário para imprimir uma cópia sem bordas no tamanho de papel selecionado. Para obter melhores resultados com a definição de redimensionamento, use papel fotográfico e defina a seleção de tipo de papel para Automático ou Fotográfico. 8 Pressione Iniciar Cor ou Iniciar Preto. Copiar 88 Aprendendo sobre o menu Copiar Aprendendo sobre o Menu Copiar Utilize Para Cópias* Especificar quantas cópias devem ser impressas. Redimensionar* • Especificar a porcentagem para ampliar ou reduzir a cópia de um original. • Especificar um tamanho de cópia. • Criar um poster de várias páginas. Mais claro/Mais escuro* Ajustar o brilho de uma cópia. Qualidade* Ajustar a qualidade de uma cópia. Tamanho do papel Especificar o tamanho do papel que será usado. Tipo de papel, Especificar o tipo de papel que será usado. Repetir imagem* Escolher o número de cópias de uma imagem para impressão em uma página. Agrupar Imprimir uma ou mais cópias na ordem correta. Número de págs./folha* Escolher quantas páginas devem ser impressas em uma página. Tamanho original* Especificar o tamanho do documento original. Tipo original* Especificar o tipo do documento original. Ferramentas • Manutenção – Exibir os níveis de tinta. – Limpar os cartuchos. – Alinhar os cartuchos. – Imprimir uma página de teste. • Configuração de dispositivo — Personalizar as definições de configuração da impressora. • Padrões — Personalizar definições da impressora. * Definição temporária. Para obter informações sobre como salvar as definições temporárias e outras definições, consulte o tópico relacionado Salvando definições. Modificando as definições de Copiar 1 Com a imagem digitalizada aberta na tela Copiar, clique na guia Definições. 2 Na caixa Cópias, selecione o número de cópias desejado. 3 Na lista suspensa Qualidade, selecione uma qualidade de cópia. 4 Na lista suspensa Tamanho do papel na impressora, selecione o tamanho do papel. Copiar 89 5 Selecione o tamanho da impressão clicando na miniatura apropriada na área Tamanho da impressão na tela ou use a lista suspensa. 6 Quando terminar de fazer as alterações nas definições de cópia, clique em Copiar agora no painel direito da tela. A fotografia será copiada. Copiar 90 Digitalizar Digitalizando um documento Verifique se a impressora está conectada ao computador e se ambos estão ligados. 1 Coloque um documento original voltado para baixo no vidro do scanner. 2 No painel de controle, pressione Modo Digitalizar. 3 Pressione ou várias vezes até que o local para onde você deseja enviar a digitalização seja exibido. 4 Pressione Iniciar Cor ou Iniciar Preto. 5 Para salvar a imagem digitalizada, no aplicativo de software, clique em Arquivo Salvar como. 6 Insira o nome do arquivo, o formato e o local onde você deseja salvar a imagem digitalizada. 7 Clique em Salvar. Digitalizando um documento usando o computador 1 Coloque um documento original voltado para baixo no vidro do scanner. 2 Na área de trabalho, clique duas vezes no ícone Productivity Studio . 3 Clique em Digitalizar. 4 Selecione a opção Documento. 5 Clique em Iniciar. O documento digitalizado é colocado no aplicativo de processamento de texto padrão. Agora é possível editar o documento. Digitalizar 91 Digitalizando texto para edição Use o recurso do software OCR (Reconhecimento óptico de caracteres) para transformar imagens digitalizadas em texto editável dentro de um aplicativo de processamento de texto. 1 Verifique se: • A impressora está conectada ao computador e se ambos estão ligados. • O ABBYY Fine Reader está instalado. 2 Coloque um documento original voltado para baixo no vidro do scanner. 3 Na área de trabalho, clique duas vezes no ícone Productivity Studio . 4 Clique em Digitalizar. 5 Selecione a opção Documento. 6 Clique em Iniciar. O documento digitalizado é colocado no aplicativo de processamento de texto padrão. Agora é possível editar o documento. Digitalizando imagens para edição 1 Verifique se a impressora está conectada ao computador e se ambos estão ligados. 2 Coloque um documento original voltado para baixo no vidro do scanner. 3 Na área de trabalho, clique duas vezes no ícone Productivity Studio . 4 Clique em Digitalizar. 5 Selecione a opção Fotografia ou Várias fotografias. 6 Clique em Iniciar. É possível editar a imagem digitalizada. Digitalizando uma fotografia para a Biblioteca 1 Coloque uma fotografia voltada para baixo no vidro do scanner. 2 Na área de trabalho, clique duas vezes no ícone Productivity Studio . 3 Clique em Exibir/Imprimir biblioteca. 4 Na guia Adicionar da Biblioteca, clique em Adicionar nova digitalização. 5 Selecione a opção Fotografia. 6 Clique em Iniciar. A fotografia é colocada na pasta atual da Biblioteca. Digitalizar 92 Digitalizando várias fotografias de uma vez usando o computador 1 Coloque as fotografias voltadas para baixo no vidro do scanner. Nota: para obter melhores resultados, coloque as fotografias com o maior espaço possível entre si e as margens da área de digitalização. 2 Na área de trabalho, clique duas vezes no ícone Productivity Studio . 3 Clique em Digitalizar. 4 Selecione a opção Várias fotografias. 5 Clique em Iniciar. Criando um PDF de um item digitalizado 1 Coloque um documento original voltado para baixo no vidro do scanner. 2 Na área de trabalho, clique duas vezes no ícone Productivity Studio . 3 Na tela Bem-vindo, clique em Converter em PDF. 4 Selecione Fotografia, Várias fotografias ou Documento. 5 Clique em Iniciar para começar a digitalizar. 6 Clique em Adicionar outra para digitalizar imagens adicionais ou para adicionar uma imagem da Biblioteca. 7 Para adicionar ou digitalizar outra imagem, faça o seguinte: • Selecione Adicionar nova digitalização e repita a etapa 3 para digitalizar outra imagem ou • Selecione Adicionar fotografia da biblioteca de fotografias para adicionar uma imagem digitalizada anteriormente. Marque ou desmarque clicando nas imagens no painel de visualização. Clique em Adicionar arquivos quando concluir as seleções. 8 Selecione Salvar todas as imagens como um único arquivo PDF ou Salvar cada imagem como um arquivo PDF individual. 9 Clique em Criar PDF. Digitalizar 93 10 Se desejar salvar a imagem digitalizada separadamente, faça as seleções e clique em Salvar. Ou então clique em Cancelar quando as opções de Salvar fotografias forem exibidas. O software prepara o PDF e abre a caixa de diálogo Salvar. 11 Digite um nome de arquivo para o PDF e selecione um local de armazenamento. 12 Clique em Salvar. Cancelamento de um trabalho de digitalização Depois que um trabalho de digitalização é enviado, se você quiser cancelá-lo, deverá cancelar o trabalho com base no destino: Destino Para cancelar Adobe Acrobat Na área de trabalho, clique em Cancelar digitalização. Área de transferência No painel de controle, pressione . E-mail Na área de trabalho, quando a tela do Assistente para conexão com a Internet for exibida, clique em Cancelar. Arquivo Na área de trabalho, quando a tela Salvar como for exibida, clique em Cancelar. PageManager Na área de trabalho, quando a tela Salvar como for exibida, clique em Cancelar. Photo Editor Na área de trabalho, quando uma tela for exibida, clique em Cancelar digitalização. Acrobat Reader • No painel de controle, pressione . • Na área de trabalho, quando uma tela for exibida, clique em Cancelar digitalização. Internet Explorer • No painel de controle, pressione . • Na área de trabalho, quando uma tela for exibida, clique em Cancelar digitalização. MS Paint • No painel de controle, pressione . • Na área de trabalho, quando uma tela for exibida, clique em Cancelar digitalização. MS PowerPoint • No painel de controle, pressione . • Na área de trabalho, quando uma tela for exibida, clique em Cancelar digitalização. MS Word • No painel de controle, pressione . • Na área de trabalho, quando uma tela for exibida, clique em Cancelar digitalização. Bloco de notas • No painel de controle, pressione . • Na área de trabalho, quando uma tela for exibida, clique em Cancelar digitalização. PaintShop Pro • No painel de controle, pressione . • Na área de trabalho, quando uma tela for exibida, clique em Cancelar digitalização. WordPad • No painel de controle, pressione . • Na área de trabalho, quando uma tela for exibida, clique em Cancelar digitalização. Digitalizar 94 Personalizando as definições de digitalização usando o computador 1 Na área de trabalho, clique duas vezes no ícone Productivity Studio . 2 Clique em Digitalizar. 3 Clique em Definições personalizadas. 4 Altere as definições, quando for necessário. Definição Opções Intensidade da cor Selecione Cor, Cinza ou Preto e branco. Resolução da digitalização (pontos por polegada) Selecione um valor para a resolução da digitalização na lista suspensa. Tamanho • É possível cortar automaticamente o item digitalizado. Mova o controle deslizante para a definição desejada. • É possível selecionar a área a ser digitalizada. Na lista suspensa, selecione uma origem do papel. Selecionar a área a ser digitalizada Selecione a área a ser digitalizada escolhendo um tamanho do papel na lista suspensa. Converter esta imagem para texto com OCR Converta uma imagem em texto. Sempre usar essas definições ao digitalizar Torne essas seleções permanentes marcando a caixa de seleção. Aprendendo sobre o menu Digitalizar Para usar o menu Digitalizar: 1 No painel de controle, pressione Modo Digitalizar. A tela de digitalização padrão será exibida. 2 Pressione ou várias vezes até que o destino da digitalização desejado seja exibido. 3 Para não alterar uma definição, pressione Iniciar cor ou Iniciar preto. 4 Para alterar uma definição, pressione . 5 Pressione ou várias vezes até que o item de menu desejado seja exibido e pressione 6 Pressione ou várias vezes até que o item de submenu ou a definição desejada seja exibida e pressione Nota: pressionar . seleciona uma definição. Um asterisco (*) é exibido próximo à definição selecionada. 7 Para acessar submenus e definições adicionais, continue pressionando submenu ou a definição desejada seja exibida e pressione 8 Se necessário, pressione ou várias vezes até que o item de . várias vezes para retornar aos menus anteriores e escolher outras definições. 9 Pressione Iniciar Cor ou Iniciar Preto. Digitalizar 95 . Utilize Para Qualidade* Ajustar a qualidade de uma digitalização. Tamanho original* Especificar o tamanho do documento original. Ferramentas • Manutenção – Exibir os níveis de tinta. – Limpar os cartuchos. – Alinhar os cartuchos. – Imprimir uma página de teste. • Configuração de dispositivo—Personalizar as definições de configuração da impressora. • Padrões—Personalizar definições da impressora. * Definição temporária. Para obter informações sobre como salvar definições temporárias e outras definições, consulte o tópico relacionado, "Salvando definições". Digitalizando para um computador em uma rede Verifique se: • A impressora está conectada à rede através de um servidor de impressão, e se a impressora e computador que estão recebendo a digitalização estão ligados. • A impressora está configurada para digitalizar em uma rede (Impressão IP direta). 1 Coloque um documento original voltado para baixo no vidro do scanner. 2 No painel de controle, pressione Modo Digitalizar. 3 Pressione ou 4 Pressione . 5 Pressione ou várias vezes até que o computador para o qual você deseja digitalizar seja destacado. várias vezes até que o destino da digitalização desejado seja exibido. 6 Pressione Iniciar Cor ou Iniciar Preto. Digitalizar 96 Salvando uma imagem digitalizada no computador 1 Coloque um documento original voltado para baixo no vidro do scanner. 2 Feche a tampa superior. 3 Na área de trabalho, clique duas vezes no ícone Productivity Studio . 4 Clique em Digitalizar. 5 Selecione a opção Fotografia,Várias fotografias ou Documento. 6 Clique em Iniciar. 7 Na barra de menu da tela Salvar ou editar, clique em Salvar. 8 Para salvar em outra pasta, clique em Procurar e selecione uma pasta. Clique em OK. 9 Para renomear o arquivo, digite o nome na área Nome do arquivo. Para atribuir um nome como um prefixo para todas as fotografias, marque a caixa de seleção “Iniciar todas as fotografias com o nome do arquivo”. 10 Para salvar a fotografia como outro tipo de arquivo, selecione o tipo na lista suspensa Tipo de arquivo. 11 Para selecionar uma data para a fotografia, clique na lista suspensa e selecione uma data no calendário. 12 Clique em Salvar. Alterando as definições de digitalização do Productivity Studio 1 Na área de trabalho, clique duas vezes no ícone Productivity Studio . 2 No menu Ferramentas, clique em Preferências. 3 Clique em Definições de digitalização. • Selecione Sempre usar as definições de digitalização simples para usar as definições de digitalização padrão. • Selecione Sempre iniciar a digitalização com as definições abaixo para personalizar as demais definições de digitalização. • Na área Intensidade da cor: selecione a intensidade da cor na lista suspensa. • Na área Resolução da digitalização (pontos por polegada): selecione o valor da resolução na lista suspensa. Digitalizar 97 • Clique em Cortar automaticamente o item digitalizado para usar o controle deslizante para selecionar o valor de corte. • Clique em Selecionar área a ser digitalizada e, em seguida, selecione o valor da lista suspensa. • Clique em Converter imagens de texto com o OCR para converter imagens para texto. 4 Clique em OK. Adicionando um arquivo a uma mensagem de e-mail 1 Na área de trabalho, clique duas vezes no ícone Productivity Studio . 2 Em Gerenciamento de documentos, clique em Trabalhar com documentos e fotografias. 3 Clique em Adicionar e selecione Adicionar arquivo em Meu Computador. 4 Abra a pasta onde o arquivo está armazenado. A miniatura é exibida na lista de arquivos a serem enviados. 5 Clique em Abrir para selecionar um arquivo. 6 Em Trabalhar com documentos e fotografias, selecione o arquivo que deseja adicionar. 7 Clique em E-mail para criar uma mensagem de e-mail com as imagens digitalizadas anexadas. Adicionando uma nova imagem digitalizada a uma mensagem de e-mail 1 Na área de trabalho, clique duas vezes no ícone Productivity Studio . 2 Coloque a imagem voltada para baixo no vidro do scanner e feche a tampa superior. 3 Clique em E-mail. 4 Clique em Iniciar. A imagem é digitalizada. 5 Na área da tela Velocidade e qualidade de envio, selecione o tamanho da imagem. 6 Clique em Criar e-mail para criar uma mensagem de e-mail com as imagens digitalizadas anexadas. Digitalizar 98 Digitalizando documentos ou imagens para envio de emails Você pode enviar e-mails com imagens digitalizadas anexadas usando seu aplicativo padrão de e-mail. 1 Coloque um documento original voltado para baixo no vidro do scanner. 2 Na área de trabalho, clique duas vezes no ícone Productivity Studio . 3 Clique em E-mail. 4 Selecione a opção Fotografia, Várias fotografias ou Documento. 5 Clique em Iniciar. 6 Se estiver digitalizando uma fotografia, selecione Tamanho da fotografia na área Velocidade e qualidade de envio. 7 Clique em Criar e-mail para ter suas imagens anexadas a uma mensagem de e-mail. Alterando as preferências da tela de E-mail do Productivity Studio 1 Na área de trabalho, clique duas vezes no ícone Productivity Studio . 2 No menu Ferramentas, clique em Preferências. 3 Clique em Tela E-mail. • Clique em Lembrar minha última seleção para usar o tamanho de fotografia selecionado na sua mensagem de e-mail mais recente. • Clique em Tamanho original (Bom para impressão) para enviar os anexos de fotografias em seus tamanhos originais. • Clique em Reduzido para: 1024 x 768 (Bom para exibição de tela inteira) para enviar os anexos de fotografias em 1024 x 768 pixels. • Clique em Reduzido para: 640 x 480 (Bom para exibição rápida) para enviar os anexos de fotografias em 640 x 480 pixels. 4 Clique em OK. Digitalizar 99 Enviar/Receber faxes ATENÇÃO—PERIGO DE CHOQUE: não use o recurso de fax durante uma tempestade elétrica. Não configure este produto nem faça conexões elétricas ou de cabos, como o cabo da fonte de alimentação ou o cabo telefônico, durante uma tempestade elétrica. Enviar um fax Digitando um número de fax 1 No painel de controle, pressione Modo Fax. 2 Digite um número de fax usando: A caixa de texto Digite um número de fax usando o teclado. Notas: • Você pode incluir o número de um cartão de chamada como parte do número de fax. • Digite no máximo 64 dígitos no número de um fax. • Pressione Pausar / Rediscar para inserir uma pausa de três segundos no número a ser discado a fim de aguardar uma linha externa ou acessar um sistema de atendimento automático. Discagem rápida ou Discagem de grupo a Pressione Lista telefônica. b Digite números de Discagem rápida e/ou de Discagem de grupo. • Pressione ou várias vezes até que o número de Discagem rápida ou Discagem de grupo seja exibido. • Use o teclado para digitar o número de entrada da Discagem rápida (1 a 89) ou da Discagem de grupo (90 a 99). Notas: • Para obter instruções sobre como adicionar números de Discagem rápida ou Discagem de grupo usando o computador, consulte “Configurando a Discagem rápida” na página 116. • Para obter instruções sobre como adicionar números de Discagem rápida ou Discagem de grupo usando o painel de controle, consulte “Utilizar a Lista telefónica” na página 106. 3 Para enviar um fax para um grupo de números (fax por difusão): a Pressione . b Repita a etapa 2, usando uma combinação de métodos anteriores, até que um máximo de 30 números de fax tenham sido digitados. Enviar/Receber faxes 100 Enviando um fax usando o software Você pode digitalizar um documento no computador e depois enviá-lo por fax usando o software. 1 Coloque um documento original voltado para baixo no vidro do scanner. 2 Na área de trabalho, clique duas vezes no ícone Productivity Studio . 3 No painel esquerdo da tela Bem-vindo, clique em Enviar fax. 4 Selecione a opção Documento. 5 Clique em Iniciar. 6 Digite as informações sobre o destinatário e clique em Avançar. Nota: o número de fax pode incluir até 64 números, vírgulas, pontos e/ou os símbolos: * # + - ( ). 7 Digite as informações sobre a folha de rosto e clique em Avançar. 8 Se houver mais documentos a serem enviados com o fax, adicione-os agora e clique em Avançar. 9 Para enviar o fax: • Imediatamente — Selecione a opção Enviar agora. • Em um horário agendado: a Selecione a opção “Atrasar envio até”. b Defina a data e a hora. 10 Se desejar uma cópia em papel do fax, selecione Imprimir uma cópia do fax. 11 Clique em Enviar. Enviando um fax usando o painel de controle 1 Verifique se a impressora está ligada. 2 Coloque um documento original voltado para baixo no vidro do scanner. 3 No painel de controle, pressione Modo Fax. 4 Insira o número do fax ou pressione Lista telefônica para selecionar um número na lista de Discagem rápida ou Discagem de grupo. Para obter mais informações, consulte “Digitando um número de fax” na página 100. Nota: para configurar a Discagem rápida, consulte“Configurando a Discagem rápida” na página 116. 5 Para enviar um fax para um grupo de números (fax por difusão): a Pressione . b Repita etapa 4 e pressione até que no máximo 30 números de fax tenham sido digitados. 6 Pressione Iniciar Cor ou Iniciar Preto. Enviar/Receber faxes 101 Enviando fax ao mesmo tempo em que recebe uma chamada (Discagem no gancho) O recurso de discagem manual permite discar um número de telefone ao atender a chamada usando um alto-falante na impressora. Esse recurso é útil quando você precisa navegar por um sistema de atendimento automatizado ou digitar um número de cartão de chamada antes de enviar o fax. 1 No painel de controle, pressione Modo Fax. 2 Pressione . 3 Pressione ou várias vezes até que a opção Discagem no gancho seja exibida, depois pressione ponto, você ouvirá o sinal de discagem da linha telefônica. . Nesse 4 Digite um número de fax. Para obter mais informações, consulte o tópico relacionado, “Inserindo um número de fax.” Nota: pressione os números do teclado para usar um sistema de atendimento automatizado. 5 Pressione Iniciar Cor ou Iniciar Preto. Enviando um fax por difusão em um horário agendado É possível enviar um fax para até 30 pessoas ou grupos em um horário definido por você. 1 Coloque um documento original voltado para baixo no vidro do scanner. 2 No painel de controle, pressione Modo Fax. 3 Pressione . 4 Pressione ou 5 Pressione . 6 Pressione ou 7 Pressione . várias vezes até que a opção Fax com atraso seja exibida. várias vezes até que a opção Atraso até seja exibida. 8 Digite a hora desejada para o envio do fax. 9 Pressione . 10 Se a impressora não estiver definida para o modo de 24 horas, pressione ou várias vezes para selecionar AM ou PM. 11 Pressione para salvar as definições. 12 Insira o número do fax ou pressione Lista telefônica para selecionar um número na lista de Discagem rápida ou Discagem de grupo. Para obter mais informações, consulte “Digitando um número de fax” na página 100. 13 Se necessário, repita aetapa 12 e pressione até que no máximo 30 números de fax tenham sido digitados. 14 Pressione Iniciar Cor ou Iniciar Preto. Nota: na hora designada, os números de fax são discados e o fax é enviado para todos os números determinados. Se a transmissão por fax não for concluída com sucesso para qualquer um dos números na lista de difusão, os números que apresentarem falhas serão repetidos. Enviar/Receber faxes 102 Receber um fax Recebendo um fax manualmente 1 Verifique se o indicador luminoso Atendimento automático está apagado. 2 Para receber o fax se você não definiu um código de atendimento manual: • Pressione Iniciar Cor ou Iniciar Preto. ou • Pressione *9* no telefone depois de atendê-lo e ouvir sinais de fax. 3 Para receber um fax se você definiu um código de atendimento automático, insira o código no telefone após atender e ouvir os tons do fax. Nota: para obter informações sobre como definir um código de atendimento manual, consulte o tópico "Definindo um código de atendimento manual de fax". 4 Desligue o telefone. A impressora recebe o fax. Definindo um código de atendimento manual de fax 1 Na área de trabalho, clique duas vezes no ícone Productivity Studio . 2 Na área Definições no painel esquerdo da tela Bem-vindo, clique em Configurar e gerenciar faxes. 3 No menu “Tarefas”, clique em Ajustar lista de discagem rápida e outras definições de fax. 4 Clique na guia Toc/atend. 5 Na área “Atendimento no seu tipo de linha telefônica", insira o código que deseja usar. Nota: o código pode conter até sete números, vírgulas, pontos e/ou os símbolos: * # + - ( ). 6 Clique em OK para salvar a definição. Usando o Identificador de chamadas do painel de controle O Identificador de chamadas é um serviço oferecido por algumas empresas de telefonia que identifica o número do telefone (e talvez o nome) da pessoa que está ligando. Se você registrar-se nesse serviço, ele funcionará com a impressora. Quando um fax é recebido, o número de telefone do remetente é exibido no visor. Nota: o Identificador de chamadas está disponível apenas em alguns países ou regiões. A impressora suporta dois padrões de identificador de chamadas diferentes: padrão 1 (FSK) e padrão 2 (DTMF). Dependendo do país ou região em que você se encontra, e da companhia de telecomunicações que você usa, poderá ser necessário alternar o padrão para que a impressora exiba as informações sobre o Identificador de chamadas. 1 No painel de controle, pressione Modo Fax. 2 Pressione ou 3 Pressione . 4 Pressione ou 5 Pressione . 6 Pressione ou várias vezes até que a opção Ferramentas seja exibida. várias vezes até que a opção Configuração de dispositivo seja exibida. várias vezes até que a opção Padrão do Identificador de chamadas seja exibida. Enviar/Receber faxes 103 7 Pressione . 8 Pressione ou 9 Pressione para salvar a definição. várias vezes até que a definição desejada seja exibida. Usando o Identificador de chamadas do software O Identificador de chamadas é um serviço oferecido por algumas empresas de telefonia que identifica o número do telefone (e talvez o nome) da pessoa que está ligando. Se você registrar-se nesse serviço, ele funcionará com a impressora. Quando um fax é recebido, o número de telefone ou nome do remetente é exibido no visor. Notas: • o Identificador de chamadas está disponível apenas em alguns países ou regiões. • O número de padrões é definido pela configuração do país ou região e somente o número de padrões definido para o país ou região é mostrado. A impressora suporta dois padrões de identificador de chamadas diferentes: padrão 1 (FSK) e padrão 2 (DTMF). Dependendo do país ou região em que você se encontra, e da companhia de telecomunicações que você usa, poderá ser necessário alternar o padrão para que a impressora exiba as informações sobre o Identificador de chamadas. 1 Na área de trabalho, clique duas vezes no ícone Productivity Studio . 2 Na área Definições da tela Bem-vindo, clique em Definições e histórico de fax. 3 No menu “Tarefas”, clique em Ajustar lista de discagem rápida e outras definições de fax. 4 Clique na guia Toc/atend. 5 Na seção “Atendimento no seu tipo de linha telefônica", selecione o número padrão desejado na lista suspensa "Padrão do Identificador de chamadas". 6 Clique em OK para salvar a definição. Recebendo um fax automaticamente 1 Na área de trabalho, clique duas vezes no ícone Productivity Studio . 2 Na área Definições no painel esquerdo da tela Bem-vindo, clique em Configurar e gerenciar fax. 3 No menu “Tarefas”, clique em Ajustar lista de discagem rápida e outras definições de fax. 4 Clique na guia Toque e resposta. 5 Na área “Atender chamadas recebidas automaticamente como fax”, selecione Ativado na lista suspensa Atendimento automático. 6 Para ativar e desativar o recurso Atendimento automático em horários programados, selecione as definições desejadas nas listas suspensas. 7 Para definir um número específico de toques após os quais a impressora receberá fax automaticamente, selecione uma definição na lista suspensa “Atender no” na área “Atendimento no seu tipo de linha telefônica”. 8 Clique em OK para salvar as definições. Enviar/Receber faxes 104 Recebendo um fax com uma secretária eletrônica Nota: você precisa configurar o equipamento conforme mostrado no tópico relacionado,“Conexão a uma secretária eletrônica” na página 29. Para receber um fax com a secretária eletrônica conectada à impressora: 1 Verifique se Atendimento automático está ativado. Nota: um indicador parecido com um telefone e exibindo abaixo dele a palavra FAX aparece no canto superior esquerdo do visor quando o Atendimento automático está ativado. 2 Verifique se está definido o número de vezes que o telefone deverá tocar antes de receber um fax automaticamente. Para obter mais informações, consulte “Definindo o número de toques antes de receber um fax automaticamente” na página 116 Quando um toque for detectado, a secretária eletrônica atenderá a chamada. • Se a impressora detectar um fax, ela o receberá e desconectará a secretária eletrônica. • Se a impressora não detectar um fax, a secretária eletrônica receberá a chamada. 3 Configure a secretária eletrônica para atender chamadas antes da impressora. Por exemplo, se você definir a secretária eletrônica para atender chamadas após 3 toques, defina a impressora para atender após 5 toques. Encaminhando fax Use o recurso de encaminhamento de fax para receber fax quando estiver ausente. Existem três definições para encaminhamento de fax: • Desativado — (padrão). • Encaminhar — A impressora envia o fax para o número de fax designado. • Imprimir e encaminhar — A impressora imprime o fax e o envia para o número de fax designado. Para configurar o encaminhamento de fax: 1 Na área de trabalho, clique duas vezes no ícone Productivity Studio . 2 Na área Definições no painel esquerdo da tela Bem-vindo, clique em Configurar e gerenciar faxes. 3 No menu “Tarefas”, clique em Ajustar lista de discagem rápida e outras definições de fax. 4 Clique na guia Toc/atend. 5 Na área “Encaminhar faxes recebidos para outro número", selecione a definição desejada na lista suspensa “Encaminhamento de fax”. 6 Digite o número para o qual você desejar encaminhar o fax. Notas: • É possível inserir o número de um cartão de chamada como parte do número de fax. • Um número de fax pode incluir até 64 números, vírgulas, pontos e/ou os seguintes símbolos: * # + - ( ). 7 Clique em OK para salvar a definição. Enviar/Receber faxes 105 Utilizar a Lista telefónica Usando a Lista telefônica do painel de controle A Lista telefônica do painel de controle é um diretório de entradas de Discagem rápida (1–89) e entradas de Discagem de grupo (90–99). Para acessar uma entrada na Lista telefônica: 1 No painel de controle, pressione Lista telefônica. 2 Pressione ou várias vezes até que a entrada desejada seja exibida. ou Use o teclado para digitar o número de entrada da Discagem rápida ou da Discagem de grupo. Para acessar o menu Lista telefônica: 1 No painel de controle, pressione Modo Fax. 2 Pressione . 3 Pressione ou 4 Pressione . 5 Pressione ou 6 Pressione e siga as instruções no visor. várias vezes até que a opção Lista telefônica seja exibida. várias vezes até que a definição desejada seja exibida. Utilize Para Exibir Exibir entradas da lista telefônica. Adicionar Criar uma nova entrada de Discagem rápida ou Discagem de grupo. Remover Excluir uma entrada de Discagem rápida ou Discagem de grupo. Modificar Editar uma entrada de Discagem rápida ou Discagem de grupo. Imprimir Imprimir todas as entradas de Discagem rápida e Discagem de grupo da Lista telefônica. Nota: para obter instruções sobre como adicionar entradas de Discagem rápida ou Discagem de grupo à lista telefônica usando o computador, consulte“Configurando a Discagem rápida” na página 116. Usando a lista telefônica do computador Agendas de endereço do seu sistema operacional são exibidas como listas telefônicas. Para acessar uma entrada na Lista telefônica: 1 Na área de trabalho, clique duas vezes no ícone Productivity Studio . 2 Na tela Bem-vindo, clique em Definições e histórico de fax. 3 Na menu "Tarefas", clique em Exibir lista telefônica. 4 Para modificar a lista telefônica, selecione uma opção, insira a nova informação e clique em OK. Enviar/Receber faxes 106 Utilize Para Novo contato Criar uma nova entrada na lista telefônica. Novo grupo Criar uma nova entrada na lista telefônica de grupo. Editar Editar uma entrada na lista telefônica. Excluir Excluir uma entrada da lista telefônica. Adicionar um contato à lista de discagem rápida Adicionar uma entrada da lista telefônica à lista de discagem rápida ou discagem de grupo. Nota: para obter mais informações sobre como definir várias entradas de discagem de grupo e/ou discagem rápida, consulte “Configurando a Discagem rápida” na página 116. Personalizar as definições do fax Personalizando definições usando o Utilitário de configuração de fax Você pode ajustar as definições de fax no Utilitário de configuração de fax. Essas definições são aplicadas às mensagens de fax enviadas ou recebidas. 1 Na área de trabalho, clique duas vezes no ícone Productivity Studio . 2 Clique em Definições e histórico de fax. A tela do software Fax Solutions é exibida. 3 Clique em Ajustar lista de discagem rápida e outras definições de fax. Enviar/Receber faxes 107 A seguinte tela é exibida. Enviar/Receber faxes 108 4 Clique em cada guia e altere as definições conforme desejar. Guia Discar e enviar Opções • • • • Selecionar o formato de linha telefônica que você deseja usar. Digitar um prefixo de discagem. Selecionar um volume de discagem. Digitar seu nome e número de fax. Notas: – É possível inserir o número de um cartão de chamada como parte do número de fax. – Insira no máximo 64 dígitos em um número de fax. • Selecionar o número de vezes que a máquina deverá rediscar e o tempo entre essas tentativas caso o fax não seja enviado na primeira tentativa. • Optar por digitalizar o documento inteiro antes de discar o número. Nota: selecione Após discar para enviar um fax grande ou fax colorido de várias páginas. • Selecionar uma velocidade máxima de envio e uma qualidade de impressão para as mensagens de fax enviadas. • Na linha “Conversão de fax automática”, selecione LIGADO para encontrar a definição de resolução correspondente na máquina que está recebendo o fax. Tocar e atender • Selecionar opções para chamadas recebidas. • Selecionar opções para atendimento automático. • Selecionar se você deseja encaminhar um fax ou imprimi-lo e depois encaminhá-lo. • Digitar um número de fax. • Gerenciar fax bloqueados. Relatórios/Impressões de fax • Reduzir automaticamente o tamanho de um fax recebido para ajustá-lo ao tamanho do papel ou imprimi-lo em duas folhas de papel. • Optar por imprimir um rodapé (data, hora e número da página) que será exibido em cada página recebida. • Selecionar a origem do papel. • Optar por imprimir em frente e verso. • Selecionar quando imprimir a atividade de fax e os relatórios de confirmação. Discagem rápida Adicionar, criar, editar ou excluir entradas da lista de discagem rápida, inclusive entradas de discagem de grupo. Folha de rosto Escolha e personalize a página de rosto de fax e a mensagem. 5 Clique em OK quando terminar de personalizar as definições. 6 Feche o Utilitário de configuração de fax. Enviar/Receber faxes 109 Aprendendo sobre o menu Fax Para acessar e navegar pelo menu Fax: 1 No painel de controle, pressione Modo Fax. Será exibida a tela de fax padrão. 2 Para não alterar uma definição, digite o número do fax e pressione Iniciar cor ou Iniciar preto. 3 Para alterar uma definição, pressione . 4 Pressione ou 5 Pressione . 6 Pressione ou 7 Pressione . várias vezes até que o item de menu desejado seja exibido. várias vezes até que o item de submenu ou a definição desejada seja exibida. Nota: pressionar seleciona uma definição. Um asterisco (*) é exibido próximo à definição selecionada. 8 Para acessar submenus e definições adicionais, repita a etapa 6 e etapa 7 quando for necessário. 9 Se necessário, pressione várias vezes para retornar aos menus anteriores e escolher outras definições. 10 Pressione Iniciar Cor ou Iniciar Preto. Utilize Para Qualidade* Ajustar a qualidade de um fax que está sendo enviado. Lista telefônica Adicionar, editar e imprimir nomes e números de fax de indivíduos ou grupos. Discagem no gancho Discar um número de telefone enquanto ouve a chamada através de um alto-falante na impressora. Esse recurso é útil quando você precisa navegar por um sistema de atendimento automatizado antes de enviar o fax. Fax com atraso Informar um horário específico para enviar um fax. Nota: antes de definir um horário específico para o envio de um fax, verifique se a data e a hora foram digitadas corretamente. Atendimento automático Atender a todas as chamadas recebidas. Mais claro/Mais escuro* Configuração de fax Ajustar o brilho de um fax que está sendo enviado. • • • • • Imprimir relatórios de histórico de fax ou de status de transmissão. Personalizar definições para o recebimento de fax. Selecionar opções de impressão de fax. Personalizar definições para o envio de fax. Bloquear fax provenientes de números especificados. * Definição temporária. Para obter informações sobre como salvar definições temporárias e outros tipos, consulte“Salvando definições” na página 39. Enviar/Receber faxes 110 Utilize Para Ferramentas • Manutenção – Exibir os níveis de tinta. – Limpar os cartuchos. – Alinhar os cartuchos. – Imprimir uma página de teste. • Configuração de dispositivo—Personalizar as definições de configuração da impressora. • Padrões—Personalizar definições da impressora. * Definição temporária. Para obter informações sobre como salvar definições temporárias e outros tipos, consulte“Salvando definições” na página 39. Ativando o Atendimento automático 1 Na área de trabalho, clique duas vezes no ícone Productivity Studio . 2 Na tela Bem-vindo, clique em Definições e histórico de fax. 3 No menu “Tarefas”, clique em Ajustar lista de discagem rápida e outras definições de fax. 4 Clique na guia Toc/atend. 5 Na lista suspensa Atendimento automático, selecione Ativado. 6 Clique em OK para salvar a definição. A luz de atendimento automático no painel de controle acende. Quando o número de toques definido for detectado, a impressora receberá o fax automaticamente. Configurando um cabeçalho de fax Durante a configuração inicial de sua impressora, você será solicitado a inserir um nome, número de fax, data e horário. Essas informações serão utilizadas para criar um cabeçalho para os faxes que serão enviados. Se você não inseriu essas informações: 1 No painel de controle, pressione Modo Fax. 2 Pressione . 3 Pressione ou 4 Pressione . 5 Pressione ou 6 Pressione . 7 Pressione ou 8 Pressione . várias vezes até que a opção Configuração de fax seja exibida. várias vezes até que a opção Discar e enviar seja exibida. várias vezes até que a opção Nome de seu fax seja exibida. 9 Digite o seu nome utilizando o teclado. Nota: você pode inserir no máximo 20 caracteres. Enviar/Receber faxes 111 10 Pressione para salvar a definição. 11 Pressione ou 12 Pressione . várias vezes até que a opção Seu número de fax seja exibida. 13 Digite o seu número de fax usando o teclado. Nota: você pode inserir no máximo 64 caracteres. 14 Pressione para salvar a definição. 15 Pressione duas vezes. 16 Pressione ou 17 Pressione . 18 Pressione ou 19 Pressione . 20 Pressione ou 21 Pressione . várias vezes até que a opção Ferramentas seja exibida. várias vezes até que a opção Configuração de dispositivo seja exibida. várias vezes até que a opção Data/Hora seja exibida. 22 Digite a data utilizando o teclado. 23 Pressione . 24 Digite a hora utilizando o teclado. 25 Pressione . 26 Se a hora inserida for 12 ou menos, pressione ou várias vezes até que a opção AM, PM ou 24 horas seja exibida. 27 Pressione para salvar a definição. Configurando um rodapé de fax 1 No painel de controle, pressione Modo Fax. 2 Pressione . 3 Pressione ou 4 Pressione . 5 Pressione ou 6 Pressione . 7 Pressione ou 8 Pressione . 9 Pressione ou 10 Pressione várias vezes até que a opção Configuração de fax seja exibida. várias vezes até que a opção Impressão de fax seja exibida. várias vezes até que a opção Rodapé de fax seja exibida. várias vezes até que a opção Ligar seja exibida. . Enviar/Receber faxes 112 11 Durante a configuração inicial de sua impressora, você será solicitado a inserir a data e o horário. Se você não inseriu essas informações: a Pressione b Pressione duas vezes. ou c Pressione d Pressione . e Pressione f Pressione . g h i j k l . Pressione ou ou várias vezes até que a opção Ferramentas seja exibida. várias vezes até que a opção Configuração de dispositivo seja exibida. várias vezes até que a opção Data/Hora seja exibida. Digite a data utilizando o teclado. Pressione . Digite a hora utilizando o teclado. Pressione . Se a hora inserida for 12 ou menos, pressione exibida. m Pressione ou várias vezes até que a opção AM, PM ou 24 horas seja para salvar a definição. Bloqueando mensagens de fax não desejadas 1 Na área de trabalho, clique duas vezes no ícone Productivity Studio . 2 No painel esquerdo da tela Bem-vindo, clique em Enviar fax. O software de soluções de fax é exibido. 3 Clique em Ferramentas Preferências e configurações. 4 Clique na guia Recebendo fax. 5 Na área “Bloquear fax desprezados”, selecione a caixa de seleção ao lado de Ativar bloqueio de fax. 6 Para bloquear fax de números de telefone específicos: a Clique em Gerenciar lista de bloqueios. b Clique em Novo. c Insira um número de telefone no campo Identificador de fax e nome de contato correspondente no campo Notas. Notas: • É possível inserir o número de um cartão de chamada como parte do número de fax. • Um número de fax pode incluir até 64 números, vírgulas, pontos e/ou os seguintes símbolos: * # + - ( ). • É possível bloquear até 50 números de telefone. 7 Clique em OK para salvar a definição. Enviar/Receber faxes 113 Bloqueando alterações não desejadas nas definições de fax Esse recurso impede que os usuários da rede alterem definições de fax. 1 No painel de controle, pressione Definições. 2 Pressione ou 3 Pressione . 4 Pressione ou 5 Pressione . 6 Pressione ou 7 Pressione . várias vezes até que a opção Configuração de dispositivo seja exibida. várias vezes até que a opção Definições de fax host seja exibida. até que a opção Bloquear seja exibida. Usando o software de soluções de fax Use esse software para ajustar a maneira como o fax é enviado e recebido. Quando você salva as definições, elas se aplicam a todas as mensagens de fax enviadas ou recebidas. Esse software também pode ser usado para criar e editar a Lista de discagem rápida. 1 Abra o programa usando um destes métodos: Método 1 Método 2 a Siga uma das seguintes opções: • No Windows Vista clique em . • No Windows XP e anteriores clique em a Siga uma das seguintes opções: • No Windows Vista clique em . • No Windows XP e anteriores clique em Iniciar. Iniciar. b Clique em Programas ou Todos os Programas Lexmark 5300 Series. b Clique em Programas ou Todos os Programas Lexmark 5300 Series. c Clique em Soluções de fax. c Clique em Productivity Studio. A tela do Productivity Studio é exibida. d Clique no ícone Fax. 2 Quando o software de soluções de fax for exibido, conforme mostrado, use o menu “Tarefas” para: • Enviar um fax. • Ajustar a lista de discagem rápida e outras definições de fax. Enviar/Receber faxes 114 • Exibir e usar a Lista telefônica, para adicionar novos contatos ou grupos, editar ou excluir contatos ou grupos e adicionar contatos ou grupos às listas de discagem rápida. • Exibir várias opções de capas de amostra. Também é possível adicionar o logotipo da sua empresa a uma capa de amostra. 3 Para acessar um dos itens do menu "Tarefas", clique no item. 4 Se necessário, clique nos itens da barra de ferramentas para: Clique em Fax Ferramentas Ajuda Para • • • • • Enviar um fax. • • • • • Acessar e usar a Lista telefônica. Encaminhar um fax. Exibir, imprimir ou modificar um fax. Excluir um fax. Enviar novamente um fax. Exibir várias opções de capas de amostra. Exibir um histórico de fax. Alterar as preferências de software para listas de fax. Ajustar definições de fax. Localizar informações sobre envio de fax, definições de fax, entre outros. Para obter mais informações sobre como alterar definições de fax, consulte “Personalizando definições usando o Utilitário de configuração de fax” na página 107 5 Após alterar as definições, clique em OK. 6 Feche o software de soluções de fax. Configurando um prefixo de discagem Você pode adicionar um prefixo ao início de cada número discado. O prefixo pode incluir até oito números, vírgulas, pontos e/ou os símbolos: * # + - ( ). 1 Na área de trabalho, clique duas vezes no ícone Productivity Studio . 2 Na área Definições no painel esquerdo da tela Bem-vindo, clique em Configurar e gerenciar faxes. 3 No menu “Tarefas”, clique em Ajustar lista de discagem rápida e outras definições de fax. 4 Clique na guia Discar e enviar. 5 Digite o prefixo a ser discado antes de cada número de telefone. 6 Clique em OK para salvar a definição. Enviar/Receber faxes 115 Configurando o toque diferente O recurso Toque diferente é um serviço fornecido por algumas empresas de telefonia que atribui vários números a uma única linha telefônica. Se você assinar esse serviço, poderá programar a impressora para ter um padrão de toque diferente e um número de telefone para mensagens de fax recebidas. 1 Na área de trabalho, clique duas vezes no ícone Productivity Studio . 2 Na área Definições no painel esquerdo da tela Bem-vindo, clique em Configurar e gerenciar faxes. 3 No menu “Tarefas”, clique em Ajustar lista de discagem rápida e outras definições de fax. 4 Clique na guia Toc/atend. 5 Na seção “Atendimento no seu tipo de linha telefônica", selecione a definição desejada na lista suspensa "Padrão de toque diferente". 6 Clique em OK para salvar a definição. Definindo o número de toques antes de receber um fax automaticamente 1 Na área de trabalho, clique duas vezes no ícone Productivity Studio . 2 Na tela Bem-vindo, clique em Definições e histórico de fax. 3 No menu “Tarefas”, clique em Ajustar lista de discagem rápida e outras definições de fax. 4 Clique na guia Toc/atend. 5 Na lista suspensa "Atender no", selecione a definição desejada. 6 Na lista suspensa Atendimento automático, selecione Ativado. 7 Clique em OK para salvar a definição. A luz de atendimento automático no painel de controle acende. Quando o número de toques definido for detectado, a impressora receberá o fax automaticamente. Configurando a Discagem rápida 1 Na área de trabalho, clique duas vezes no ícone Productivity Studio . 2 Na área Definições da tela Bem-vindo, clique em Definições e histórico de fax. 3 No menu “Tarefas”, clique em Ajustar lista de discagem rápida e outras definições de fax. 4 Clique na guia Discagem rápida. 5 Para adicionar um número de fax à lista Discagem rápida: a Clique na próxima linha vazia na lista. b Digite um número de fax. c Coloque o cursor no campo Nome do contato. d Digite um número de contato. e Adicione os números de fax conforme necessário, seguindo as etapas acima, nas linhas 2 a 89. Enviar/Receber faxes 116 6 Para adicionar um grupo de fax: a Role para baixo e clique na linha 90. Uma nova caixa de entrada é exibida. b c d e f Clique na próxima linha vazia na lista. Digite até 30 números de fax para o grupo. Coloque o cursor no campo Nome do contato. Digite um número de contato. Repita essas etapas para adicionar grupos usando as linha de 91 a 99, conforme necessário. 7 Clique em OK para salvar as entradas. Notas: • É possível inserir o número de um cartão de chamada como parte do número de fax. • Um número de fax pode incluir até 64 números, vírgulas, pontos, espaços e/ou os seguintes símbolos: * # + - ( ). Imprimindo relatórios de atividades do fax 1 Na área de trabalho, clique duas vezes no ícone Productivity Studio . 2 No painel esquerdo da tela Bem-vindo, clique em Enviar fax. O software de soluções de fax é exibido. 3 Clique em Ferramentas Criar relatório. 4 Na lista suspensa Exibição, selecione Todos os faxes enviados, Recebidos ou De entrada. 5 Escolha um intervalo de data. 6 Clique em Imprimir. Enviar/Receber faxes 117 Manutenção da impressora Substituir tinteiros Instalando os cartuchos de impressão 1 Abra a impressora. 2 Remova o cartucho ou cartuchos de impressão usados. Para obter mais informações, consulte “Removendo um cartucho de impressão usado” na página 119. 3 Se você estiver instalando novos cartuchos de impressão, remova a fita da parte traseira e inferior do cartucho de tinta preta e insira-o no suporte esquerdo. Aviso—Dano Potencial: não toque na área de contato dourada na parte posterior nem nos orifícios de metal na parte inferior do cartucho. 4 Feche a tampa do suporte do cartucho de tinta preta. 5 Remova a fita da parte traseira e inferior do cartucho de tinta colorida e insira o cartucho no suporte direito. Aviso—Dano Potencial: não toque na área de contato dourada na parte posterior nem nos orifícios de metal na parte inferior do cartucho. Manutenção da impressora 118 6 Feche a tampa do suporte do cartucho de tinta colorida. 7 Feche a impressora, mantendo suas mãos distantes da parte inferior da unidade do scanner. No visor do painel de controle, será exibida uma solicitação para que você coloque papel e pressione imprimir uma página de alinhamento. para Nota: a impressora deve estar fechada para que um novo trabalho de digitalização, impressão, cópia ou envio de fax possa ser iniciado. Removendo um cartucho de impressão usado 1 Verifique se a impressora está ligada. 2 Levante a unidade do scanner. O suporte do cartucho de impressão é deslocado e pára na posição de carregamento, a não ser que a impressora esteja ocupada. Manutenção da impressora 119 3 Pressione a trava do suporte do cartucho para baixo de forma a levantar a tampa do suporte. 4 Remova o cartucho de impressão usado. Nota: se estiver removendo os dois cartuchos, repita as etapas 3 e 4 para o segundo cartucho. Reabastecendo cartuchos de impressão A garantia não cobre reparos de falhas ou danos causados por um cartucho recarregado. A Lexmark não recomenda o uso de cartuchos recarregados. O recarregamento de um cartucho pode afetar a qualidade de impressão e danificar a impressora. Para obter os melhores resultados, use os suprimentos da Lexmark. Usando cartuchos de impressão originais da Lexmark As impressoras, os cartuchos de impressão e os papéis fotográficos da Lexmark são desenvolvidos para desempenhar juntos trabalhos de qualidade superior. Se você receber a mensagem Sem tinta original da Lexmark, a tinta original da Lexmark no(s) cartucho (s) indicado(s) se esgotou. Se você acreditar ter adquirido um cartucho de impressão original da Lexmark novo, mas for exibida a mensagem Sem tinta original da Lexmark: 1 Clique em Saiba mais na mensagem. 2 Clique em Relatar a presença de um cartucho de impressão que não é da Lexmark. Para evitar que a mensagem seja exibida novamente para o(s) cartucho(s) indicado(s): • Troque o(s) cartucho(s) por novo(s) cartucho(s) de impressão Lexmark. • Se estiver imprimindo de um computador, clique em Saiba mais na mensagem, marque a caixa de seleção e clique em Fechar. • Se estiver usando a impressora sem um computador, pressione Cancelar. A garantia da Lexmark não cobre danos causados por tinta ou cartuchos de impressão que não sejam da Lexmark. Alinhando cartuchos de impressão 1 Coloque papel comum ou fosco com gramatura maior. 2 No painel de controle, pressione Modo Copiar. 3 Pressione . 4 Pressione ou várias vezes até que a opção Ferramentas seja exibida. Manutenção da impressora 120 5 Pressione . 6 Pressione ou 7 Pressione . 8 Pressione ou 9 Pressione . várias vezes até que a opção Manutenção seja exibida. várias vezes até que a opção Alinhar cartuchos seja exibida. Uma página de alinhamento é impressa. Se você tiver alinhado os cartuchos para aprimorar a qualidade de impressão, imprima o documento novamente. Se a qualidade de impressão não tiver melhorado, limpe os orifícios dos cartuchos de impressão. Limpando os orifícios dos cartuchos de impressão 1 Coloque papel comum. 2 Pressione Modo Copiar. 3 Pressione . 4 Pressione ou 5 Pressione . 6 Pressione ou 7 Pressione . 8 Pressione ou 9 Pressione . várias vezes até que a opção Ferramentas seja exibida. várias vezes até que a opção Manutenção seja exibida. várias vezes até que a opção Limpar cartuchos seja exibida. Uma página é impressa, forçando a tinta pelos orifícios para limpá-los. 10 Reimprima o documento para verificar se a qualidade de impressão melhorou. 11 Se a qualidade de impressão não tiver melhorado, tente limpar os orifícios mais duas vezes. Limpando os orifícios e os contatos do cartucho de impressão 1 Remova os cartuchos de impressão. 2 Umedeça um pano limpo e sem fiapos com água e coloque-o sobre uma superfície plana. 3 Pressione cuidadosamente os orifícios no pano durante cerca de três segundos e, em seguida, esfregue-o na direção indicada. Manutenção da impressora 121 4 Pressione uma das partes limpas do mesmo pano cuidadosamente nos contatos durante cerca de três segundos e esfregue essa parte na direção indicada. 5 Com outra parte limpa do pano, repita a etapa 3 e etapa 4. 6 Aguarde até que os orifícios e os contatos fiquem completamente secos. 7 Insira novamente os cartuchos de impressão. 8 Imprima o documento novamente. 9 Se a qualidade de impressão não tiver melhorado, limpe os orifícios de impressão. Para obter mais informações, consulte “Limpando os orifícios dos cartuchos de impressão” na página 121. 10 Repita etapa 9 até mais duas vezes. 11 Se, mesmo assim, a qualidade de impressão não estiver satisfatória, substitua os cartuchos. Conservando os cartuchos de impressão • Mantenha o novo cartucho em sua embalagem até o momento de instalá-lo. • Não remova um cartucho da impressora, exceto para substituí-lo, limpá-lo ou armazená-lo em uma embalagem a vácuo. Os cartuchos não imprimirão corretamente se forem deixados expostos por um longo período de tempo. Manutenção da impressora 122 • Mantenha o cartucho fotográfico em sua própria unidade de armazenamento quando não estiver sendo usado. • Quando um cartucho fotográfico está em uso, é possível armazenar o cartucho preto na unidade de armazenamento vazia do cartucho fotográfico. Limpando o vidro do scanner 1 Umedeça com água um pano limpo e sem fiapos. 2 Limpe cuidadosamente o vidro do scanner. Nota: verifique se a tinta ou o fluido corretivo em um documento está seco antes de colocar esse documento no vidro do scanner. Limpando o exterior da impressora 1 Verifique se a impressora está desligada e desconectada da tomada. ATENÇÃO—PERIGO DE CHOQUE: Para evitar o risco de choques, desconecte o cabo de alimentação da tomada elétrica e desconecte todos os cabos da impressora antes de prosseguir. 2 Remova o papel do suporte de papel e da bandeja de saída do papel. 3 Umedeça um pano limpo e sem fiapos. Aviso—Dano Potencial: Não use detergentes ou produtos de limpeza domésticos, pois eles podem danificar o acabamento da impressora. 4 Limpe apenas a parte exterior da impressora, certificando-se de remover resíduos de tinta que tenham se acumulado na bandeja de saída do papel. Aviso—Dano Potencial: O uso de um pano umedecido para limpar o interior pode causar danos à impressora. 5 Verifique se o suporte de papel e a bandeja de saída do papel estão secos antes de iniciar um novo trabalho de impressão. Manutenção da impressora 123 Encomendar consumíveis Solicitando cartuchos de impressão Modelos Lexmark 5300 Series Item Part number O rendimento médio de página padrão por cartucho é de até1 Cartucho de tinta preta 28A 215 Cartucho de tinta preta2 28 215 Cartucho de tinta preta de alto rendimento 34 550 Cartucho de tinta colorida 29A 155 Cartucho colorido2 29 155 Cartucho de tinta colorida de alto rendimento 35 500 Cartucho de tinta fotográfica Não aplicável 31 1Valores obtidos com impressão contínua. 2 Valor de rendimento declarado de acordo com ISO/IEC 24711. Programa licenciado de devolução de cartucho Fazendo pedido de papel e outros suprimentos Para fazer pedidos de suprimentos ou localizar o revendedor mais próximo, acesse nosso site no endereço www.lexmark.com. Notas: • Para obter os melhores resultados, use somente cartuchos de impressão Lexmark. • Para obter os melhores resultados, use os papéis fotográficos Lexmark para impressão de fotografias ou outras imagens de alta qualidade. Item Part number Cabo USB 1021294 Papel Papel fotográfico PerfectFinish Lexmark Tamanho do papel • • • • • Carta A4 4 x 6 pol 10 x 15 cm L Nota: a disponibilidade pode variar de acordo com o país ou região Manutenção da impressora 124 Papel Papel fotográfico Premium Lexmark Papel fotográfico Lexmark Tamanho do papel • • • • • Carta • • • • Carta A4 4 x 6 pol 10 x 15 cm L A4 4 x 6 pol 10 x 15 cm Nota: a disponibilidade pode variar de acordo com o país ou região Para obter informações sobre como comprar o Papel fotográfico PerfectFinish Lexmark ou Papel fotográfico Premium Lexmark ou Papel fotográfico Lexmark em seu país ou região, acesse www.lexmark.com. Manutenção da impressora 125 Troubleshooting (Resolução de problemas) Resolução de problemas de configuração O idioma incorreto é exibido no visor Essas são possíveis soluções. Tente uma das seguintes opções: ALTERE A SELEÇÃO DE IDIOMA DURANTE A CONFIGURAÇÃO INICIAL Após selecionar o idioma, a opção Idioma será exibida no visor novamente. Para alterar a seleção: 1 Pressione ou 2 Pressione para salvar. várias vezes até que o idioma desejado seja exibido no visor. SELECIONE UM IDIOMA DIFERENTE APÓS A CONFIGURAÇÃO INICIAL 1 No painel de controle, pressione Modo Copiar. 2 Pressione . 3 Pressione ou 4 Pressione . 5 Pressione ou 6 Pressione . 7 Pressione ou 8 Pressione . 9 Pressione ou 10 Pressione várias vezes até que a opção Ferramentas seja exibida. várias vezes até que a opção Configuração de dispositivo seja exibida. várias vezes até que a opção Idioma seja exibida. várias vezes até que o idioma desejado seja exibido no visor. para salvar. Nota: se não conseguir entender o idioma do visor, consulte “Redefinindo a impressora para as definições padrão de fábrica” na página 63. O botão Liga/Desliga não está aceso Essas são possíveis soluções. Tente uma ou mais das seguintes opções: PRESSIONE O BOTÃO LIGA/DESLIGA Verifique se a impressora está ligada pressionando . Troubleshooting (Resolução de problemas) 126 DESCONECTE E RECONECTE O CABO DE ALIMENTAÇÃO 1 Desconecte o cabo de alimentação da tomada elétrica e da impressora. 2 Conecte o cabo inteiramente à fonte de alimentação da impressora. 3 Conecte o cabo a uma tomada elétrica que já tenha sido utilizada por outros dispositivos elétricos. 4 Se a luz não estiver acesa, pressione . O software não está instalado Essas são possíveis soluções. Tente uma ou mais das seguintes opções: VERIFIQUE O SEU SISTEMA OPERACIONAL Os seguintes sistemas operacionais são suportados: Windows Vista, Windows XP, Windows 2000 com Service Pack 3 ou posterior e Mac OS X. VERIFIQUE OS REQUISITOS DE SISTEMA Verifique se o seu computador atende aos requisitos mínimos de sistema relacionados na caixa da impressora. VERIFIQUE A CONEXÃO USB Se a impressora estiver conectada ao computador através de um cabo USB: 1 Verifique o cabo USB quanto a qualquer dano evidente. 2 Conecte a extremidade quadrada do cabo USB firmemente à parte posterior da impressora. 3 Conecte a extremidade retangular do cabo USB firmemente à porta USB do computador. A porta USB é indicada pelo símbolo USB. VERIFICAR A CONEXÃO SEM FIO Se a impressora suportar conexão em rede e você estiver usando uma rede sem fio, verifique se a luz do indicador Wi-Fi está acesa. RECONECTE A ALIMENTAÇÃO DE ENERGIA 1 Pressione para desligar a impressora. 2 Desconecte o cabo de alimentação da tomada elétrica. 3 Remova cuidadosamente a fonte de alimentação da impressora. Troubleshooting (Resolução de problemas) 127 4 Reconecte a fonte de alimentação à impressora. 5 Conecte o cabo de alimentação à tomada elétrica. 6 Pressione para ligar a impressora. DESATIVE OS PROGRAMAS ANTIVÍRUS (SOMENTE PARA USUÁRIOS DO WINDOWS) 1 Feche todos os aplicativos de software. 2 Desative todos os programas antivírus. 3 Clique duas vezes no ícone Meu Computador. No Windows XP, clique em Iniciar para acessar o ícone Meu Computador. 4 Clique duas vezes no ícone da unidade de CD–ROM. 5 Se necessário, clique duas vezes em setup.exe. 6 Siga as instruções exibidas na tela do computador para instalar o software. Nota: você pode ativar os programas antivírus novamente após a instalação com êxito do software. DESINSTALAR E INSTALAR NOVAMENTE O SOFTWARE Desinstale o software da impressora e depois reinstale-o. A página não é impressa Essas são possíveis soluções. Tente uma ou mais das seguintes opções: VERIFICAR MENSAGENS Se uma mensagem de erro for exibida, consulte“Mensagens de erro no ecrã do computador” na página 175. VERIFICAR A ENERGIA Se a luz não acender, consulte “O botão Liga/Desliga não está aceso” na página 126. RECOLOCAR PAPEL Remova e depois coloque o papel. VERIFIQUE A TINTA Verifique os níveis de tinta e instale um novo cartucho de impressão, se for necessário. Troubleshooting (Resolução de problemas) 128 VERIFICAR CARTUCHOS 1 Remova os cartuchos de impressão. 2 Verifique se o adesivo e a fita foram removidos. 1 2 3 Insira novamente os cartuchos. VERIFIQUE AS DEFINIÇÕES PADRÃO E DE PAUSA DA IMPRESSORA 1 Clique em: • No Windows Vista: Painel de Controle Impressoras (em Hardware e Som). • No Windows XP: Iniciar Impressoras e Aparelhos de Fax. • No Windows 2000: Iniciar Configurações Impressoras. 2 Clique duas vezes no dispositivo de fila da impressora. 3 Clique em Impressora. • Verifique se a opção Pausar impressão não está selecionada. • Se uma marca de seleção não for exibida ao lado de Definir como impressora padrão, você deve selecionar o dispositivo de fila de impressão para cada fila que deseja imprimir. RECONECTE A ALIMENTAÇÃO DE ENERGIA 1 Pressione para desligar a impressora. 2 Desconecte o cabo de alimentação da tomada elétrica. 3 Remova cuidadosamente a fonte de alimentação da impressora. 4 Reconecte a fonte de alimentação à impressora. 5 Conecte o cabo de alimentação à tomada elétrica. 6 Pressione para ligar a impressora. REMOVENDO E REINSTALANDO O SOFTWARE Desinstale o software da impressora e depois reinstale-o. Para obter mais informações, consulte “Removendo e reinstalando o software” na página 130. Solucionando problemas de comunicação da impressora A impressora não consegue trocar dados com o computador. É necessário estabelecer uma comunicação bidirecional entre a impressora e o computador. Para obter mais informações, consulte “A comunicação bidirecional não está estabelecida” na página 150. Troubleshooting (Resolução de problemas) 129 Compreendendo os níveis de aviso • Uma marca verde indica que os requisitos de sistema foram atendidos. • Um triângulo amarelo com um sinal de interrogação preto indica que os requisitos de sistema não foram atendidos. Será possível usar a maioria das principais funções, mas o desempenho poderá ser prejudicado. • Um sinal de interrogação vermelho indica que os requisitos de sistema não foram atendidos. A maioria das funções principais não estará disponível. • Um X vermelho indica que os requisitos de sistema não foram atendidos. A instalação não prosseguirá. Para realizar uma instalação correta, verifique se o seu computador suporta todos os requisitos de sistema. Veja os requisitos de sistema na caixa da impressora. Removendo e reinstalando o software Se a impressora não estiver funcionando corretamente ou se uma mensagem de erro de comunicação for exibida quando você tentar usá-la, talvez seja necessário remover e reinstalar o software. 1 No Windows Vista clique em . No Windows XP ou anterior, clique em Iniciar. 2 Clique em Programas ou Todos os Programas Lexmark 5300 Series. 3 Selecione Desinstalar. 4 Siga as instruções exibidas na tela do computador para remover o software da impressora. 5 Reinicie o computador antes de reinstalar o software da impressora. 6 Clique em Cancelar em todas as telas de Novo hardware encontrado. 7 Insira o CD e siga as instruções exibidas na tela do computador para reinstalar o software. Nota: se a tela de instalação não for exibida automaticamente após a reinicialização do computador, clique em Iniciar Executar e digite D:\setup, onde D é a letra da unidade de CD-ROM. Se o software ainda não estiver instalado corretamente, visite nosso site na Internet em www.lexmark.com para verificar qual é o software mais recente. 1 Selecione seu país ou região, caso você não esteja nos Estados Unidos. 2 Clique nos links para drivers ou downloads. 3 Selecione a sua família de impressora. 4 Selecione o seu modelo de impressora. 5 Selecione o seu sistema operacional. 6 Selecione o arquivo do qual deseja fazer o download e siga as instruções exibidas na tela do computador. Ativando a porta USB Para confirmar se a porta USB está ativada no computador: 1 No Windows Vista clique em Painel de Controle. No Windows XP, clique em Iniciar . Painel de Controle. No Windows 2000, clique em Iniciar Configurações Painel de Controle. 2 Se estiver usando Windows Vista, clique no ícone Sistema e Manutenção e clique em Gerenciador de Dispositivos. Troubleshooting (Resolução de problemas) 130 Se estiver usando o Windows 2000 ou Windows XP: a Clique em Desempenho e Manutenção e no ícone Sistema. b Clique na guia Hardware. c Clique em Gerenciador de Dispositivos. 3 Clique no sinal de adição (+) ao lado de Universal Serial Bus Controller. Se as opções Controlador de host USB e Hub da raiz USB estiverem relacionadas, a porta USB está ativada. Você localizou o problema? Sim Não Se as opções Controlador de host USB e Hub da raiz Entre em contato com o Centro de suporte ao cliente. USB não estiverem relacionadas, a porta USB não está 1 Clique em Programas ou Todos os Programas ativada. Para obter mais informações, consulte a Lexmark 5300 Series. documentação do computador. 2 Clique em Centro de Soluções. 3 Clique na guia Informações de contato. Resolução de problemas de impressão A impressora poderá não suportar: • Cartões de memória • câmara digital compatível com PictBridge • modo Photo Card (Cartão fotográfico) Melhorando a qualidade de impressão Essas são possíveis soluções. Tente uma ou mais das seguintes opções: VERIFIQUE O PAPEL • Utilize o papel apropriado para o documento. Se você estiver imprimindo fotografias ou outras imagens de alta qualidade, para obter melhores resultados, use Papel fotográfico Lexmark ou Papel fotográfico PerfectFinish Lexmark. Não use o papel fotográfico Premium Lexmark. Seus cartuchos de impressão não são compatíveis com esse tipo de papel. • Use um papel com gramatura maior ou mais branco. SELECIONE UMA QUALIDADE DE IMPRESSÃO MAIS ALTA 1 Dependendo do seu trabalho de impressão, pressione Modo Copiar, Modo Digitalizar ou Cartão fotográfico. 2 Pressione . 3 Pressione ou 4 Pressione . 5 Pressione ou 6 Pressione . várias vezes até que a opção Qualidade seja exibida. várias vezes até que a qualidade desejada seja exibida. Troubleshooting (Resolução de problemas) 131 VERIFIQUE OS CARTUCHOS DE IMPRESSÃO Se o documento ainda não apresentar a qualidade de impressão desejada, siga estas etapas: 1 Alinhe os cartuchos de impressão. Para obter mais informações, consulte “Alinhando cartuchos de impressão” na página 120. Se a qualidade de impressão não tiver melhorado, continue na próxima etapa. 2 Limpe os orifícios dos cartuchos de impressão. Para obter mais informações, consulte “Limpando os orifícios dos cartuchos de impressão” na página 121. Se a qualidade de impressão não tiver melhorado, continue na próxima etapa. 3 Instalar os cartuchos de impressão. Para obter mais informações, consulte “Instalando os cartuchos de impressão” na página 118. 4 Limpe os orifícios e os contatos do cartucho de impressão. Para obter mais informações, consulte “Limpando os orifícios e os contatos do cartucho de impressão” na página 121. Se, mesmo assim, a qualidade de impressão não estiver satisfatória, substitua os cartuchos. Para obter mais informações, consulte “Encomendar consumíveis” na página 124. Textos e gráficos sem qualidade • • • • • • • • • Páginas em branco Impressão escura Impressão apagada Cores incorretas Linhas inclinadas Manchas Listras Linhas brancas na impressão Faixas claras e escuras na impressão Essas são possíveis soluções. Tente uma ou mais das seguintes opções: VERIFIQUE A TINTA Verifique os níveis de tinta e instale um novo cartucho de impressão, se for necessário. REMOVER AS FOLHAS QUANDO FOREM IMPRESSAS Para evitar manchas ao trabalhar com um dos tipos de mídia a seguir, remova cada folha assim que for impressa para que seque: • • • • • • • Documentos com gráficos ou imagens Papel fotográfico Papel fosco com gramatura maior ou brilhante Transparências Etiquetas Envelopes Papéis transfer Nota: Transparências podem levar até 15 minutos para secar. Troubleshooting (Resolução de problemas) 132 USE OUTRA MARCA DE PAPEL Cada marca de papel aceita tinta de forma diferente e imprime com pequenas variações de cor. Se você estiver imprimindo fotografias ou outras imagens de alta qualidade, para obter melhores resultados, use os papéis fotográficos Lexmark. VERIFIQUE AS CONDIÇÕES DO PAPEL Utilize apenas papel novo e que não esteja amassado. REMOVENDO E REINSTALANDO O SOFTWARE O software pode não estar instalado corretamente. Baixa qualidade nas margens da página Essas são possíveis soluções. Tente uma ou mais das seguintes opções: VERIFICAR DEFINIÇÕES MÍNIMAS DE IMPRESSÃO A menos que você esteja usando o recurso sem bordas, use estas configurações mínimas para as margens de impressão: • Margens direita e esquerda: – 6.35 mm (0,25 pol) para papel tamanho carta – 3.37 mm (0,133 pol) para todos os tamanhos de papel exceto carta • Margem superior: 1.7 mm (0,067 pol.) • Margem inferior: 12.7 mm (0,5 pol.) SELECIONAR O RECURSO DE IMPRESSÃO SEM BORDAS 1 No aplicativo de software, clique em Arquivo Imprimir. 2 Clique em Propriedades, Preferências, Opções ou Configuração. 3 Clique em Layout de impressão. 4 Clique em Sem bordas. CERTIFIQUE-SE DE USAR PAPEL FOTOGRÁFICO A impressão sem bordas requer papel fotográfico. Pequenas margens são impressas quando o recurso Sem bordas é selecionado para imprimir em papel comum. VERIFIQUE SE O TAMANHO DO PAPEL CORRESPONDE AO TAMANHO DEFINIDO NA IMPRESSORA 1 No aplicativo de software, clique em Arquivo Imprimir. 2 Clique em Propriedades, Preferências, Opções ou Configuração. 3 Clique em Configurar papel. 4 Selecione o tamanho do papel. Troubleshooting (Resolução de problemas) 133 LIMPAR OS ORIFÍCIOS DO CARTUCHO DE IMPRESSÃO Para obter mais informações, consulte “Limpando os orifícios dos cartuchos de impressão” na página 121. Baixa velocidade de impressão Essas são possíveis soluções. Tente uma ou mais das seguintes opções: MAXIMIZANDO A VELOCIDADE DE PROCESSAMENTO DO COMPUTADOR • Feche todos os aplicativos que não estiverem em uso. • Minimize a quantidade e o tamanho dos gráficos e imagens do documento. • Remova o maior número possível de fontes não usadas do sistema. ADICIONE MEMÓRIA Considere a possibilidade de adquirir mais RAM. SELECIONE UMA QUALIDADE DE IMPRESSÃO MAIS BAIXA 1 No aplicativo de software, clique em Arquivo Imprimir. 2 Clique em Propriedades, Preferências, Opções ou Configuração. 3 Clique em Qualidade/Cópias. 4 Na área Qualidade/Velocidade, selecione uma definição de qualidade mais baixa. REMOVA E REINSTALE O SOFTWARE Algumas vezes é útil remover o software da impressora existente e instalá-lo novamente. VERIFIQUE A ALIMENTAÇÃO DE PAPEL • Coloque uma quantidade menor de papel na impressora. Talvez você esteja usando um tipo de papel mais grosso. • Certifique-se de estar colocando o tipo de mídia correto. Consulte “Colocação de papel” na página 49 e os tópicos relacionados para obter informações sobre: • Quantidade máxima por tipo de papel • Instruções específicas de colocação para o papel e a mídia especial suportados Impressões parciais de documentos ou fotografias Essas são possíveis soluções. Tente uma ou mais das seguintes opções: VERIFIQUE A COLOCAÇÃO DO DOCUMENTO Certifique-se de que o documento ou foto está colocado voltado para baixo no vidro do scanner no canto superior esquerdo. Troubleshooting (Resolução de problemas) 134 VERIFIQUE O TAMANHO DO PAPEL Verifique se o tamanho do papel que está sendo usado corresponde ao tamanho do documento ou fotografia selecionado. Manchas na fotografia Para evitar manchas, não toque a superfície de uma fotografia impressa. Para obter melhores resultados, remova cada folha impressa individualmente da bandeja de saída de papel, e permita que seque por pelo menos 24 horas antes de empilhar, exibir ou armazenar. Verificando os cartuchos de impressão OS CARTUCHOS DE IMPRESSÃO ESTÃO INSTALADOS CORRETAMENTE? Para obter mais informações, consulte “Substituir tinteiros” na página 118. O ADESIVO E A FITA FORAM REMOVIDOS DOS CARTUCHOS? Levante a unidade do scanner. Pressione as travas do suporte do cartucho para baixo de forma a levantar as tampas do suporte. A TINTA DOS CARTUCHOS ESTÁ BAIXA? 1 Siga uma das seguintes opções: • No Windows Vista clique em . • No Windows XP e anteriores clique em Iniciar. 2 Clique em Programas ou Todos os Programas Lexmark 5300 Series. 3 Clique em Centro de Soluções. 4 Se um ponto de exclamação (!) for exibido no cartucho, o nível de tinta estará baixo. Instale um novo cartucho de impressão. Para obter mais informações, consulte “Substituir tinteiros” na página 118. Para obter informações sobre pedido de cartuchos, consulte “Fazendo pedido de papel e outros suprimentos” na página 124. Níveis de tinta aparentemente incorretos Essas são possíveis soluções. Tente uma ou mais das seguintes opções: VOCÊ ESTÁ IMPRIMINDO GRÁFICOS OU FOTOGRAFIAS? Quando imprime documentos cheios de gráficos ou com a definição Fotografia de Qualidade/Velocidade, a impressora usa mais tinta. A qualidade de impressão selecionada e o tipo de documento impresso determinam a quantidade de tinta usada pela impressora. Troubleshooting (Resolução de problemas) 135 VOCÊ ESTÁ IMPRIMINDO UM ARQUIVO GRANDE? Os níveis de tinta exibidos no software da impressora não são atualizados durante um trabalho de impressão; eles representam o nível de tinta no começo de um trabalho. Os níveis de tinta parecem inconsistentes na janela Status da impressão quando você imprime um arquivo grande. Os níveis de tinta parecem baixar rapidamente Essas são possíveis soluções. Tente uma ou mais das seguintes opções: VOCÊ ESTÁ IMPRIMINDO FOTOGRAFIAS OU DOCUMENTOS COM UM NÚMERO GRANDE DE GRÁFICOS? Como as fotografias e gráficos requerem mais tinta que os documentos de texto, o uso da tinta aumentará quando esse tipo de impressão for executado. VOCÊ ESTÁ IMPRIMINDO COM A DEFINIÇÃO MÁXIMA DE QUALIDADE/VELOCIDADE? Para reduzir o uso de tinta, apenas selecione Máxima quando estiver imprimindo com papel fotográfico ou fosco com gramatura maior. Todos os outros tipos de papel imprimem melhor com uma definição de Qualidade/Velocidade inferior. Use a definição Rascunho ou Normal para imprimir a maioria dos documentos de texto. Uma página incorreta ou em branco é impressa REMOVA O ADESIVO E A FITA TRANSPARENTE DOS CARTUCHOS DE IMPRESSÃO Levante a unidade do scanner e remova os cartuchos de impressão do suporte. Verifique se o adesivo e a fita foram removidos dos orifícios de impressão, localizados na parte inferior dos cartuchos. VERIFIQUE SE OS CARTUCHOS ESTÃO INSTALADOS CORRETAMENTE Com a parte frontal da impressora voltada para você, verifique se a instalação dos cartuchos de impressão está correta. Se você estiver usando um cartucho de tinta colorida, verifique se ele está corretamente instalado no suporte direito. Se estiver usando um cartucho preto ou fotográfico, verifique se ele está corretamente instalado no suporte esquerdo. VERIFIQUE A CONEXÃO USB 1 Verifique se o cabo USB está conectado ao computador. A porta USB localizada na parte traseira do computador está marcada com o símbolo USB . Conecte a extremidade mais longa do cabo USB a essa porta. 2 Certifique-se de que a extremidade menor e quadrada do cabo USB está conectada à parte posterior da impressora. 3 Verifique se o cabo USB não está danificado e a luz está acesa. Troubleshooting (Resolução de problemas) 136 FECHE OUTROS ARQUIVOS ABERTOS ANTES DE IMPRIMIR Antes de enviar um arquivo para impressão, feche todos os outros arquivos abertos no programa que estiver usando. A impressora imprimirá uma página em branco quando houver vários arquivos abertos no mesmo programa. Há caracteres ausentes ou inesperados na impressão Essas são possíveis soluções. Tente uma ou mais das seguintes opções: VERIFIQUE SE AS FONTES SÃO APLICADAS CORRETAMENTE NO PROGRAMA A maioria dos programas não imprime fontes alongadas ou redimensionadas. VERIFIQUE SE A FONTE TRUETYPE ESTÁ DISPONÍVEL NO COMPUTADOR A fonte que você está tentando imprimir talvez não esteja disponível na caixa de seleção de fontes do programa. Nem todas as fontes são projetadas para serem impressas; verifique se a fonte é uma fonte TrueType. Consulte a documentação do programa para obter mais informações. VERIFIQUE SE O DOCUMENTO FOI FORMATADO OU CRIADO PARA A IMPRESSORA O Windows poderá substituir fontes diferentes. As quebras de linha e de página podem se alterar com a fonte. Use o programa com o qual o documento foi criado para corrigir esses problemas e salve as alterações para a próxima impressão. As cores da impressão estão esmaecidas ou diferentes das cores na tela Verifique os itens a seguir. Após resolver o problema, envie o documento para a impressora para testar a sua solução. AS DEFINIÇÕES DE COR E VELOCIDADE DE IMPRESSÃO ESTÃO CORRETAS? Talvez seja necessário ajustar a cor e a velocidade de impressão. A TINTA DOS CARTUCHOS DE IMPRESSÃO ESTÁ BAIXA? 1 Siga uma das seguintes opções: • No Windows Vista clique em Painel de Controle. • No Windows XP ou 2000, clique em Iniciar. 2 Clique em Programas ou Todos os Programas Lexmark 5300 Series. Troubleshooting (Resolução de problemas) 137 3 Clique em Centro de Soluções. 4 Se um ponto de exclamação (!) for exibido em um dos cartuchos, isso significa que a tinta está baixa. Instale um novo cartucho de impressão. O item copiado não corresponde ao item original O DOCUMENTO ORIGINAL FOI COLOCADO CORRETAMENTE NO VIDRO DO SCANNER? • Verifique se o documento original foi colocado no canto superior esquerdo do vidro do scanner. • Coloque o item que você deseja copiar virado para baixo no vidro do scanner. • Verifique se o canto superior esquerdo da parte frontal do item está alinhado às setas do canto do vidro do scanner. Os papéis brilhantes para fotografia ou as transparências estão colados AS FOTOS OU TRANSPARÊNCIAS SECAM E FICAM COLADAS NA BANDEJA DE SAÍDA DO PAPEL? Remova as fotografias ou transparências da bandeja de saída do papel à medida que saírem da impressora. Deixe que sequem antes de empilhá-las. Já que os papéis fotográficos e as transparências não absorvem tinta, a tinta na superfície do papel ou na transparência demora mais para secar do que na maioria das impressões. Troubleshooting (Resolução de problemas) 138 VOCÊ ESTÁ USANDO UMA TRANSPARÊNCIA OU UM PAPEL FOTOGRÁFICO INDICADO PARA UMA IMPRESSORA JATO DE TINTA? Para obter informações sobre como fazer pedidos de suprimentos, consulte “Escolhendo tipos especiais de papéis compatíveis” na página 58. A página é impressa com fontes diferentes VERIFIQUE SE A IMPRESSORA CORRETA ESTÁ SELECIONADA Ao imprimir de um aplicativo, verifique se a impressora selecionada é a que você deseja usar para imprimir o trabalho. É útil ter a impressora padrão definida para ser a impressora que você usa para imprimir com mais freqüência. VERIFIQUE SE A FONTE TRUETYPE ESTÁ DISPONÍVEL NO COMPUTADOR A fonte que você está tentando imprimir talvez não esteja disponível na caixa de seleção de fontes do programa. Nem todas as fontes são projetadas para serem impressas; verifique se a fonte é uma fonte TrueType. Consulte a documentação do programa para obter mais informações. VERIFIQUE SE AS FONTES SÃO APLICADAS CORRETAMENTE NO PROGRAMA A maioria dos programas não imprime fontes alongadas ou redimensionadas. A impressão está muito escura ou borrada Essas são possíveis soluções. Tente uma ou mais das seguintes opções: DEIXE A TINTA SECAR ANTES DE MANUSEAR O PAPEL Remova o papel que sair da impressora e deixe a tinta secar antes de manuseá-lo. VERIFIQUE SE A DEFINIÇÃO DE QUALIDADE/VELOCIDADE É ADEQUADA PARA O TIPO DE PAPEL COLOCADO NA IMPRESSORA A definição Fotografia de Qualidade/Velocidade pode causar manchas se for usada com papel comum. Se estiver usando papel comum, selecione a definição Normal. VERIFIQUE SE OS ORIFÍCIOS DO CARTUCHO DE IMPRESSÃO ESTÃO LIMPOS Talvez seja necessário limpar os orifícios do cartucho de impressão. Os caracteres impressos são formados incorretamente ou não estão alinhados corretamente VOCÊ ADICIONOU ESPAÇOS À MARGEM ESQUERDA? Se a impressão não estiver corretamente alinhada, verifique se você não adicionou espaços pressionando a tecla Enter ou a barra de espaço (espaços codificados). Troubleshooting (Resolução de problemas) 139 É NECESSÁRIO ALINHAR OS CARTUCHOS DE IMPRESSÃO? Os cartuchos podem estar desalinhados. 1 Siga uma das seguintes opções: • No Windows Vista clique em Painel de Controle. • No Windows XP ou 2000, clique em Iniciar. 2 Clique em Programas ou Todos os Programas Lexmark 5300 Series. 3 Clique em Centro de Soluções. 4 Clique na guia Manutenção. 5 Clique em Alinhar para corrigir margens borradas. OS CARTUCHOS DE IMPRESSÃO ESTÃO LIMPOS? Talvez seja necessário limpar os orifícios do cartucho de impressão. As páginas impressas têm faixas claras e escuras alternadas Se a impressora faz pausas com freqüência durante um trabalho de impressão e imprime páginas com faixas claras e escuras alternadas, isso indica que ela está imprimindo dados a uma velocidade maior do que a taxa de envio de dados por parte do computador. A impressão com faixas ocorre quando a impressora faz pausas freqüentes. Pode ser necessário alterar as definições do software da impressora; também é possível que a impressora e o computador não estejam se comunicando de forma adequada. A IMPRESSORA E O COMPUTADOR CONSEGUEM COMUNICAR DADOS? Verifique o status da impressora. 1 Siga uma das seguintes opções: • No Windows Vista clique em Painel de Controle. • No Windows XP ou 2000, clique em Iniciar. 2 Clique em Programas ou Todos os Programas Lexmark 5300 Series. 3 Clique em Centro de Soluções. 4 Se o status da impressora for: • Não é possível a comunicação, pode haver um problema com as definições de hardware ou software da impressora. • Pronta ou A impressora está imprimindo, pode haver um problema com as definições de software da impressora. As transparências ou fotografias contêm linhas brancas AJUSTE AS DEFINIÇÕES DE QUALIDADE/VELOCIDADE 1 Com um documento ou fotografia aberta, clique em Arquivo Imprimir. 2 Clique em Propriedades, Preferências, Opções ou Configuração. Troubleshooting (Resolução de problemas) 140 3 Na guia Qualidade/Cópias, selecione: • Fotografia para imprimir fotografias • Normal ao imprimir transparências VERIFIQUE AS DEFINIÇÕES DO PROGRAMA Use um padrão de preenchimento diferente no programa. Para obter mais informações, consulte a documentação do programa. FAÇA A MANUTENÇÃO DOS CARTUCHOS DE IMPRESSÃO Talvez seja necessário limpar os orifícios do cartucho de impressão. As linhas retas verticais não são regulares AJUSTE AS DEFINIÇÕES DE QUALIDADE/VELOCIDADE 1 Com um documento ou fotografia aberta, clique em Arquivo Imprimir. 2 Clique em Propriedades, Preferências, Opções ou Configuração. 3 Na guia Qualidade/Cópias, selecione: • Fotografia para imprimir fotografias • Normal ao imprimir transparências ALINHE OS CARTUCHOS DE IMPRESSÃO 1 Siga uma das seguintes opções: • No Windows Vista clique em Painel de Controle. • No Windows XP ou 2000, clique em Iniciar. 2 Clique em Programas ou Todos os Programas Lexmark 5300 Series. 3 Clique em Centro de Soluções. 4 Clique na guia Manutenção. 5 Clique em Alinhar para corrigir margens borradas. Linhas brancas aparecem em gráficos ou em áreas totalmente pretas AJUSTE AS DEFINIÇÕES DE QUALIDADE/VELOCIDADE • Para obter uma qualidade de impressão excelente e velocidade de impressão reduzida, selecione a opção Fotografia. • Para obter uma qualidade de impressão boa e velocidade de impressão média, selecione a opção Normal. • Para obter uma menor qualidade de impressão e velocidade mais rápida, selecione a opção Rascunho. Troubleshooting (Resolução de problemas) 141 AJUSTE AS DEFINIÇÕES DO PROGRAMA PARA O DOCUMENTO Use um padrão de preenchimento diferente no programa. Para obter mais informações, consulte a documentação do programa. FAÇA A MANUTENÇÃO DOS CARTUCHOS DE IMPRESSÃO Talvez seja necessário limpar os orifícios do cartucho de impressão. Verificando o status da impressora Apenas para usuários do Windows Vista 1 Clique em Painel de Controle Impressora. 2 Verifique se: • O ícone da impressora não indica o estado Pausada. Se a impressora estiver pausada, clique com o botão direito do mouse no ícone e clique em Continuar a impressão. • O ícone indica o estado Pronta. Se o ícone indicar Off-line, clique nele com o botão direito do mouse e clique em Usar impressora on-line. • O ícone da impressora tem uma marca de seleção indicando que a impressora está definida como a padrão. Se não estiver, clique com o botão direito do mouse no ícone da impressora e, em seguida, clique em Definir como padrão. Apenas para usuários do Windows XP 1 Clique em Iniciar Configurações Impressoras e Aparelhos de Fax. 2 Verifique se: • O ícone da impressora não indica o estado Pausada. Se a impressora estiver pausada, clique com o botão direito do mouse no ícone e clique em Continuar a impressão. • O ícone indica o estado Pronta. Se o ícone indicar Off-line, clique nele com o botão direito do mouse e clique em Usar impressora on-line. • O ícone da impressora tem uma marca de seleção indicando que a impressora está definida como a padrão. Se não estiver, clique com o botão direito do mouse no ícone da impressora e, em seguida, clique em Definir como padrão. Apenas para usuários do Windows 2000 1 Clique em Iniciar Configurações Impressoras. 2 Clique com o botão direito do mouse no ícone da Lexmark 5300 Series . 3 Verifique se: • Definir como impressora padrão está selecionada. • Pausar impressão não está selecionada. • Usar impressora off-line não está selecionada. Troubleshooting (Resolução de problemas) 142 As definições não são salvas Essas são possíveis soluções. Tente uma ou mais das seguintes opções: ALTERAR AS DEFINIÇÕES DE TEMPO LIMITE Se você pressionar para selecionar uma definição, um asterisco (*) será exibido próximo à definição selecionada. A impressora voltará à definição padrão após dois minutos de inatividade ou se for desligada. SALVAR DEFINIÇÕES Se você pressionar para selecionar uma definição, um asterisco (*) será exibido próximo à definição selecionada. Verificando se a impressora está pronta A impressora pode não estar pronta para imprimir. Verifique os itens a seguir. Após resolver o problema, envie o documento para a impressora para testar a sua solução. HÁ PAPEL NA IMPRESSORA E ELE FOI COLOCADO CORRETAMENTE? Para obter mais informações, consulte "Colocando papel". O ADESIVO E A FITA FORAM REMOVIDOS DOS CARTUCHOS DE IMPRESSÃO? 1 Levante a unidade do scanner. 2 Remova os cartuchos de impressão do suporte. 3 Verifique se o adesivo e a fita transparente foram removidos da parte inferior e posterior dos cartuchos de impressão. OS CARTUCHOS DE IMPRESSÃO POSSUEM TINTA? 1 Clique em Programas ou Todos os Programas Lexmark 5300 Series. 2 Clique em Centro de Soluções. Se um ponto de exclamação (!) for exibido em um dos cartuchos, isso significa que a tinta está baixa. Instale um novo cartucho de impressão. Para obter mais informações, consulte "Instalando cartuchos de impressão". EXISTE ALGUM PROBLEMA COM AS CONEXÕES? Para obter mais informações, consulte "O cabo não está conectado, está folgado ou está danificado." Verificando as definições de spool para a impressão de banner A impressão de banner não será possível se determinadas definições de spool estiverem selecionadas. Verifique se as definições corretas foram selecionadas. 1 Clique em Iniciar Configurações Impressoras ou Impressoras e Fax. 2 Clique com o botão direito do mouse no ícone da Lexmark 5300 Series . 3 Selecione Propriedades. Troubleshooting (Resolução de problemas) 143 4 Clique na guia Avançado. 5 Na parte inferior da guia Avançado, clique em Processador de impressão. 6 Verifique se o tipo de dados Padrão é LEMF. Em caso negativo, selecione LEMF entre as opções disponíveis e clique em OK. Resolvendo problemas com fontes AS FONTES FORAM APLICADAS CORRETAMENTE NO PROGRAMA? A maioria dos programas não imprime fontes alongadas ou redimensionadas. A FONTE É UMA FONTE TRUETYPE? ESTÁ DISPONÍVEL NO COMPUTADOR? A fonte que você está tentando imprimir talvez não esteja disponível na caixa de seleção de fontes do programa. Nem todas as fontes são projetadas para serem impressas; verifique se a fonte é uma fonte TrueType. Consulte a documentação do programa para obter mais informações. O DOCUMENTO FOI FORMATADO OU CRIADO PARA A IMPRESSORA? O Windows poderá substituir fontes diferentes. As quebras de linha e de página podem se alterar com a fonte. Use o programa com o qual o documento foi criado para corrigir esses problemas e salve as alterações para a próxima impressão. A impressora está ocupada com outro trabalho Aguarde até que a impressora tenha terminado de imprimir todos os outros trabalhos antes de enviar esse trabalho para impressão. O status da impressora é Pronta ou A impressora está imprimindo Se Pronta ou A impressora está imprimindo estiver relacionado como o Status da impressora na guia Status do Centro de Soluções quando você tentar imprimir, experimente as sugestões abaixo. Em seguida, teste a solução enviando um documento para impressão. EXISTE ALGUM PROBLEMA COM AS CONEXÕES? 1 Verifique se o cabo USB está conectado ao computador. A porta USB localizada na parte traseira do computador está marcada com o símbolo USB . Conecte a extremidade mais longa do cabo USB a essa porta. 2 Certifique-se de que a extremidade menor e quadrada do cabo USB está conectada à parte posterior da impressora. 3 Verifique se o cabo USB não está danificado e a luz está acesa. VOCÊ PRECISA AJUSTAR AS DEFINIÇÕES DE QUALIDADE/VELOCIDADE? Selecione Fotografia na guia Qualidade/Cópias em Preferências de impressão. 1 Clique em Arquivo Imprimir. 2 Clique em Propriedades, Preferências, Opções ou Configuração. Troubleshooting (Resolução de problemas) 144 3 Na guia Qualidade/Cópias, faça as alterações conforme necessário. 4 Clique em OK para fechar todas as caixas de diálogo que estiverem abertas. O PROBLEMA ESTÁ RELACIONADO AO PROGRAMA? Tente imprimir uma imagem diferente. Se ela for impressa corretamente, o programa que você está usando poderá ser o problema. Para obter mais informações, consulte a documentação do programa. Imprimindo uma página de teste 1 Siga uma das seguintes opções: • No Windows Vista clique em . • No Windows XP e anteriores clique em Iniciar. 2 Clique em Programas ou Todos os Programas Lexmark 5300 Series. 3 Clique em Centro de Soluções. 4 Na guia Manutenção, clique em Imprimir uma página de teste. 5 Compare a página impressa à imagem exibida na tela do computador. Se a imagem impressa corresponder à imagem exibida na tela, você concluiu o trabalho. 6 Se a página de teste não foi impressa ou apresentou problemas de qualidade, verifique se há mensagens de erro exibidas na tela. A página de teste não é impressa Essas são possíveis soluções. Tente uma ou mais das seguintes opções: VERIFIQUE SE A IMPRESSORA ESTÁ RECEBENDO ENERGIA Se não estiver ligado, talvez a impressora não esteja recebendo energia. • Pressione . • Conecte a impressora a outra tomada elétrica. • Se a impressora estiver conectada a um protetor de sobretensão, desconecte-a e conecte-a diretamente a uma tomada elétrica. VERIFIQUE SE O ADESIVO E A FITA FORAM REMOVIDOS DOS CARTUCHOS DE IMPRESSÃO 1 Levante a unidade do scanner. 2 Remova os cartuchos de impressão do suporte. 3 Verifique se o adesivo e a fita transparente foram removidos da parte inferior dos cartuchos de impressão. VERIFIQUE SE OS CARTUCHOS ESTÃO INSTALADOS CORRETAMENTE Com a parte frontal da impressora voltada para você, verifique se a instalação dos cartuchos de impressão está correta. Se você estiver usando um cartucho de tinta colorida, verifique se ele está corretamente instalado no suporte direito. Se estiver usando um cartucho preto ou fotográfico, verifique se ele está corretamente instalado no suporte esquerdo. Troubleshooting (Resolução de problemas) 145 Para obter mais informações, consulte "Instalando cartuchos de impressão". VERIFIQUE SE O DRIVER DA IMPRESSORA LEXMARK ESTÁ DEFINIDO COMO O DRIVER DE IMPRESSORA PADRÃO Para obter mais informações sobre a verificação da configuração padrão da impressora, consulte ”Verificando o status da impressora.” Para testar a solução, imprima uma página de teste. 1 Clique em Programas ou Todos os Programas Lexmark 5300 Series. 2 Clique em Centro de Soluções Lexmark. 3 Clique na guia Manutenção. 4 Clique em Imprimir uma página de teste. Pode haver um problema com as conexões de cabo. Para obter mais informações, consulte "O cabo não está conectado, está folgado ou está danificado." Verificando os dispositivos externos Os dispositivo externos podem interferir no desempenho da impressora. Se houver um dispositivo externo conectado entre o computador e a impressora, verifique se ele suporta a comunicação bidirecional. O DISPOSITIVO EXTERNO SUPORTA A COMUNICAÇÃO BIDIRECIONAL? Não Sim Desconecte a impressora do dispositivo externo e conecte-a diretamente ao computador. Para obter mais informações, consulte “Removendo um servidor de impressão externo” na página 146. Talvez exista um problema relacionado com o cabo USB. Para obter mais informações, consulte “O cabo não está conectado, está folgado ou está danificado” na página 147. Removendo um servidor de impressão externo 1 Pressione para desligar a impressora. 2 Verifique se a alimentação para o servidor de impressão está desligada. 3 Remova o cabo USB do servidor de impressão externo. 4 Desconecte o servidor de impressão externo do computador. 5 Conecte o cabo USB à impressora. 6 Pressione para ligar a impressora novamente. Troubleshooting (Resolução de problemas) 146 O cabo não está conectado, está folgado ou está danificado O cabo da impressora tem que estar completamente conectado e não danificado para uma comunicação adequada. CERTIFIQUE-SE DE QUE O CABO USB ESTÁ CONECTADO NA PORTA USB NA PARTE TRASEIRA DO COMPUTADOR A porta USB localizada na parte traseira do computador está marcada com longa do cabo USB a essa porta. . Conecte a extremidade mais CERTIIFIQUE-SE DE QUE A OUTRA EXTREMIDADE DO CABO USB ESTÁ CONECTADA À PARTE POSTERIOR DA IMPRESSORA Conecte a extremidade menor e quadrada do cabo USB à parte posterior da impressora. CERTIFIQUE-SE DE QUE O CABO NÃO ESTÁ DANIFICADO OU FOLGADO Verifique se: • O cabo USB não está danificado. • A luz está acesa. Para obter mais informações, consulte “A impressora está conectada, mas não imprime.” A impressora está conectada, mas não imprime Essas são possíveis soluções. Tente uma ou mais das seguintes opções: VERIFIQUE SE A IMPRESSORA ESTÁ DEFINIDA COMO A IMPRESSORA PADRÃO Tente imprimir uma página de teste. VERIFIQUE SE A FILA DE IMPRESSÃO ESTÁ PRONTA PARA IMPRIMIR Verifique se a impressora está definida como a impressora padrão e se não está suspensa ou pausada. A impressora está tentando imprimir para arquivo Se o computador estiver enviando trabalhos de impressão para Arquivo ao invés de enviar para a impressora conectada ao computador, certifique-se de que a impressora esteja anexada através de um cabo USB à uma porta USB no computador. Para verificar a porta USB: 1 No Windows Vista clique em Painel de Controle Impressoras (em Hardware e Som). No Windows XP, clique em Iniciar . Configurações Impressoras e Aparelhos de Fax. 2 Clique com o botão direito do mouse no ícone da Lexmark 5300 Series . 3 No menu de barra lateral, selecione Propriedades. 4 Clique na guia Portas. Troubleshooting (Resolução de problemas) 147 5 Verifique se: • A porta está definida para USB. • Arquivo não está definido como a porta. Se ainda não conseguir imprimir o documento a porta USB pode não estar ativada no computador. Para obter mais informações, consulte o tópico relacionado, “Ativando a porta USB.” A impressora não pode se comunicar com computadores em uma rede ponto a ponto Essas são possíveis soluções. Tente uma ou mais das seguintes opções: VERIFIQUE O STATUS DO COMPUTADOR HOST E DA IMPRESSORA Verifique se: • O computador host está ligado e diretamente conectado à impressora. • O computador host pode imprimir na impressora. • A impressora é mostrada como Compartilhada na pasta Impressoras (Windows Vista) ou Impressoras e Aparelhos de Fax (Windows XP e Windows 2000) no computador host. VERIFIQUE O STATUS DA IMPRESSORA Usuários do Windows Vista: 1 Clique em Impressoras. 2 Clique com o botão direito do mouse no ícone da Lexmark 5300 Series . 3 Clique em Compartilhamento. 4 Clique em Alterar as opções de compartilhamento e confirme a solicitação do Windows. 5 Selecione Compartilhar esta impressora e digite um nome exclusivo para a impressora. 6 Clique em OK. Usuários do Windows XP: 1 Clique em Iniciar Impressoras e Aparelhos de Fax. 2 Clique com o botão direito do mouse no ícone da Lexmark 5300 Series . 3 Clique em Compartilhamento. 4 Selecione Compartilhar esta impressora e digite um nome exclusivo para a impressora. 5 Clique em OK. Usuários do Windows 2000: 1 Clique em Iniciar Configurações Impressoras. 2 Clique com o botão direito do mouse no ícone da Lexmark 5300 Series . 3 Clique em Compartilhamento. Troubleshooting (Resolução de problemas) 148 4 Selecione Compartilhada como e digite um nome exclusivo para a impressora. 5 Clique em OK. TENTE LOCALIZAR A IMPRESSORA NO COMPUTADOR REMOTO Se a impressora está aparecendo como Compartilhada no computador host, mas você ainda não consegue imprimir, tente localizar a impressora no computador remoto. Usuários do Windows 2000, Windows XP ou Windows Vista: 1 Abra a pasta Impressoras ou Impressoras e Aparelhos de fax. 2 Clique com o botão direito do mouse no ícone da Lexmark 5300 Series . 3 Clique em Propriedades. 4 Clique na guia Portas e selecione o botão Adicionar porta. 5 Selecione Porta local e clique no botão Nova porta. 6 Digite o Nome da Porta UNC (Convenção de nomenclatura universal), que consiste no nome do servidor e no nome exclusivo da impressora. Esse nome deve estar no formato \\servidor\impressora. 7 Clique em OK. 8 Clique em Fechar. 9 Verifique se a nova porta foi selecionada na guia Portas e clique em Aplicar. A nova porta é incluída na lista, juntamente com o nome da impressora. 10 Clique em OK. REINICIAR O COMPUTADOR HOST E O COMPUTADOR REMOTO Tente imprimir novamente. A impressora não consegue se comunicar com o computador A impressora e o computador não conseguem trocar dados. Verifique se a impressora está conectada e se a luz está acesa. Problemas ao copiar, digitalizar ou enviar fax Feche os outros aplicativos Feche todos os programas que não estiverem em uso. Alterar a resolução de digitalização para um valor mais baixo 1 Coloque um documento original voltado para baixo no vidro do scanner. 2 Na área de trabalho, clique duas vezes no ícone Studio de produtividade. 3 No painel esquerdo da tela Bem-vindo, clique em Digitalizar. 4 Clique em Definições personalizadas. Troubleshooting (Resolução de problemas) 149 5 Selecione uma resolução de digitalização mais baixa. 6 Clique em Iniciar. O documento original foi colocado corretamente no vidro do scanner? • Verifique se o documento original foi colocado no canto superior esquerdo do vidro do scanner. • Coloque o item que você deseja copiar virado para baixo no vidro do scanner. • Verifique se o canto esquerdo superior da frente do item alinha-se com as setas no canto do vidro do scanner. Impressora incorreta conectada A impressora conectada ao computador não é a impressora correta. Consulte a documentação de configuração para obter ajuda sobre como conectar a impressora. Atualizando o software da impressora O software da impressora precisa ser atualizado para funcionar adequadamente. 1 Inicie o Windows. 2 Quando a área de trabalho for exibida, insira o CD do software para Windows. A tela de instalação é exibida. 3 Clique em Instalar. 4 Quando a caixa de diálogo Driver de impressora existente encontrado for exibida, selecione Atualizar o software de driver existente. A comunicação bidirecional não está estabelecida A impressora e o computador podem não estar conseguindo trocar dados. Essas são possíveis soluções. Tente uma ou mais das seguintes opções: VERIFIQUE A CONEXÃO USB 1 Verifique se o cabo USB está conectado ao computador. A porta USB localizada na parte traseira do computador está marcada com o símbolo USB . Conecte a extremidade mais longa do cabo USB a essa porta. 2 Certifique-se de que a extremidade menor e quadrada do cabo USB está conectada à parte posterior da impressora. 3 Verifique se o cabo USB não está danificado e a luz está acesa. VERIFIQUE SE A IMPRESSORA ESTÁ RECEBENDO ENERGIA Se o botão não estiver aceso, é possível que a impressora não esteja recebendo energia. • Ligue a impressora a outra tomada. • Se a impressora estiver conectada a um protetor de sobretensão, desconecte-a e conecte-a diretamente a uma tomada elétrica. Troubleshooting (Resolução de problemas) 150 VERIFIQUE SE O SERVIDOR DE IMPRESSÃO EXTERNO ESTÁ FUNCIONANDO Se a impressora estiver conectada a um servidor de impressão externo, o problema pode ser no servidor de impressão. Verifique para ter certeza de que o dispositivo está funcionando corretamente e a impressora está concectada à rede. Problemas de baixa qualidade ou impressão incorreta Consulte o tópico que descreve melhor o problema. • • • • • • • • • • A impressão está muito escura ou borrada As linhas retas verticais não são regulares Linhas brancas aparecem em gráficos ou em áreas totalmente pretas Caracteres ausentes ou inesperados As cores da impressão estão esmaecidas ou diferentes das cores na tela As páginas impressas têm faixas claras e escuras alternadas A página é impressa com fontes diferentes Os caracteres impressos são formados incorretamente ou não estão alinhados corretamente na margem esquerda As transparências ou fotografias contêm linhas brancas Os papéis brilhantes para fotografia ou as transparências estão colados Não é possível imprimir a partir da câmera digital usando PictBridge Essas são possíveis soluções. Tente uma ou mais das seguintes opções: ATIVAR A IMPRESSÃO COM PICTBRIDGE DA CÂMERA Ative a impressão com PictBridge na câmera selecionando o modo USB correto. Para obter mais informações, consulte a documentação da câmera digital. VERIFICAR SE A CÂMERA É UMA CÂMERA COMPATÍVEL COM PICTBRIDGE 1 Desconecte a câmera. 2 Conecte uma câmera digital compatível com PictBridge à porta PictBridge. Consulte a documentação da câmera digital para determinar se ela é compatível com PictBridge. VERIFICAR O CABO USB Use somente o cabo USB fornecido com a câmera. REMOVER CARTÕES DE MEMÓRIA Remova qualquer cartão de memória da impressora. VERIFICAR MENSAGENS Se uma mensagem de erro for exibida no visor, consulte “Mensagens de erro no ecrã do computador” na página 175. Troubleshooting (Resolução de problemas) 151 Impressão de fotografia parcial 4 x 6 in. (10 x 15 cm) ao usar uma câmera digital compatível com PictBridge VERIFIQUE SE OS TAMANHOS DA FOTOGRAFIA E DO PAPEL ESTÃO DEFINIDOS CORRETAMENTE A impressora exibirá a mensagem Erro de tamanho de papel/fotografia quando o tamanho de fotografia selecionado não corresponder ao tamanho do papel definido. Isso geralmente ocorre ao tentar imprimir da câmera digital compatível com PictBridge. Você pode ter deixado o item do menu Tamanho da fotografia no painel de controle da impressora definido no tamanho 8,5 x 11 in. ou 5 x 7 in. , mas a câmera está com o tamanho de impressão de 4 x 6 in. ou L. É necessário verificar se o tamanho de fotografia selecionado na impressora é 4 x 6 in. ou10 x 15 cm , a depender do tamanho de fotografia usado no seu país ou região. • Verifique se o tamanho do papel fotográfico 4 x 6 in. (10 x 15 cm) está colocado corretamente no suporte de papel. • Se a câmera permitir alteração da definição do tamanho da impressão, altere a seleção do tamanho para 4 x 6 in. (10 x 15 cm) na câmera digital compatível com PictBridge. • Se a câmera digital não permitir alterar a definição do tamanho de papel, use o painel de controle para alterar o tamanho do papel para 4 x 6 in. (10 x 15 cm). 1 Insira uma extremidade do cabo USB na câmera e a outra extremidade na porta PictBridge na parte frontal da impressora. 2 Ligue a câmera e escolha sua primeira fotografia usando o painel de controle da câmera. 3 Aguarde até que a mensagem Imprimindo PictBridge seja exibida no visor do painel de controle da impressora. Nota: se a mensagem Erro de tamanho de papel/fotografia for exibida, pressione apagar a mensagem de erro. 4 Pressione . 5 Pressione ou várias vezes até que a opção Tamanho da fotografia seja exibida. 6 Pressione 7 Pressione . várias vezes até que 4 x 6 in. ou 10 x 15 cm seja exibido. 8 Pressione 9 Pressione . 10 Pressione 11 Pressione . ou ou ou várias vezes até que a opção Tamanho do papel seja exibida. várias vezes até que 10 x 15 cm seja exibido. 12 Pressione . 13 Pressione Iniciar Cor ou Iniciar Preto. Troubleshooting (Resolução de problemas) 152 para Resolução de problemas de encravamentos de papel Como desobstruir e evitar atolamentos de papel Para desobstruir a passagem de papel: 1 Puxe o papel firmemente para removê-lo. Se você não conseguir alcançar o papel porque ele está no fundo da impressora, levante a unidade do scanner para abrir a impressora. 2 Puxe o papel. 3 Feche a unidade do scanner. 4 Pressione . 5 Imprima novamente as páginas que tinham sido perdidas. Para evitar atolamentos de papel, não force o papel na impressora. Atolamento de papel na impressora EJETAR O PAPEL AUTOMATICAMENTE Para remover o atolamento de papel, ejete o papel: 1 Pressione e mantenha pressionado . 2 Remova o papel da bandeja de saída de papel. REMOVA O PAPEL MANUALMENTE 1 Pressione para desligar a impressora. 2 Segure o papel firmemente e retire-o com cuidado. Aviso—Dano Potencial: quando possível, o papel deve ser puxado para fora da parte frontal da impressora para proteger as engrenagens e os rolamentos da impressora. 3 Pressione para ligar a impressora novamente. Atolamento no suporte de papel 1 Pressione para desligar a impressora. 2 Segure o papel firmemente e retire-o com cuidado. 3 Pressione para ligar a impressora novamente. Alimentação incorreta de papel ou mídia especial Essas são soluções possíveis se o papel ou a mídia especial não forem alimentados corretamente, se estiver inclinada, ou se várias folhas forem alimentadas ao mesmo tempo ou ficarem coladas. Tente uma ou mais das seguintes opções: VERIFIQUE AS CONDIÇÕES DO PAPEL Utilize apenas papel novo e que não esteja amassado. Troubleshooting (Resolução de problemas) 153 VERIFIQUE A ALIMENTAÇÃO DE PAPEL • Coloque uma quantidade menor de papel na impressora. • Coloque o papel com o lado de impressão voltado para você. Se você não tiver certeza de qual é o lado destinado à impressão, consulte as instruções do papel. Consulte“Colocação de papel” na página 49 e os tópicos relacionados para obter informações sobre: • Quantidade máxima por tipo de papel • Instruções específicas de colocação para o papel e a mídia especial suportados REMOVA CADA PÁGINA APÓS A IMPRESSÃO Remova cada página logo após a impressão e deixe-a secar completamente antes de empilhá-la. AJUSTE AS GUIAS DE PAPEL Ajuste as guias de papel: • Ao usar mídia com menos de 8,5 polegadas de largura • Para apoiar contra as margens do papel ou da mídia, verificando se não está torto 1 2 A impressora não alimenta papel, envelopes nem mídia especial Essas são possíveis soluções. Tente uma ou mais das seguintes opções: VERIFIQUE SE EXISTEM ATOLAMENTOS DE PAPEL Verifique se existem atolamentos de papel e desobstrua os mesmos. Para obter mais informações, consulte “Atolamento de papel na impressora” na página 153 e “Atolamento no suporte de papel” na página 153. VERIFICAR O CARREGAMENTO DE MÍDIA • Verifique se a mídia especial está colocada corretamente. Para obter mais informações, consulte “Colocação de papel” na página 49. • Tente colocar uma página, um envelope ou uma folha de mídia especial por vez. VERIFIQUE AS DEFINIÇÕES PADRÃO E DE PAUSA DA IMPRESSORA 1 Usuários do Windows Vista, clique em Painel de Controle Impressoras (em Hardware e Som). Usuários do Windows XP, clique em Iniciar Impressoras e Aparelhos de Fax. Usuários do Windows 2000, clique em Iniciar Configurações Impressoras. 2 Clique duas vezes no dispositivo de fila de impressão. Troubleshooting (Resolução de problemas) 154 3 Clique em Impressora. • Verifique se a opção Pausar impressão não está selecionada. • Se uma marca de seleção não for exibida ao lado de Definir como impressora padrão, você deve selecionar o dispositivo de fila de impressão para cada fila que deseja imprimir. O papel para banner está atolando Essas são possíveis soluções. Tente uma ou mais das seguintes opções: LIMPAR ATOLAMENTOS DE PAPEL PARA BANNER 1 Pressione para desligar a impressora. 2 Remova todos os papéis para banner atolados da impressora. REVISAR A LISTA DE VERIFICAÇÃO DE IMPRESSÃO DE BANNER • Só utilize o número de folhas necessário para o banner. • Selecione as seguintes definições para que a impressora alimente papel continuamente sem atolamentos: 1 Com um documento aberto, clique em Arquivo Imprimir. 2 Clique em Propriedades, Preferências, Opções ou Configuração. 3 Selecione a guia Configurar papel. 4 Na área Tamanho do papel, selecione Banner. 5 Selecione Banner-Carta ou Banner-A4 como o tamanho do papel. 6 Selecione Retrato ou Paisagem. 7 Clique em OK. 8 Clique em OK ou Imprimir. O papel continua atolando VOCÊ ESTÁ USANDO O PAPEL INDICADO PARA UMA IMPRESSORA JATO DE TINTA? Verifique o tipo de papel que está usando. Alguns papéis de baixa qualidade podem ser muito finos ou muito lisos, impedindo a alimentação correta na impressora. Para obter mais informações, consulte “Escolhendo tipos especiais de papéis compatíveis” na página 58. VOCÊ ESTÁ COLOCANDO O PAPEL CORRETAMENTE? Para obter mais informações, consulte “Colocação de papel” na página 49. Nota: não force o papel na impressora. Resolução de problemas com cartões de memória A impressora poderá não suportar: • Cartões de memória • câmara digital compatível com PictBridge Troubleshooting (Resolução de problemas) 155 • modo Photo Card (Cartão fotográfico) Não é possível inserir o cartão de memória Essas são possíveis soluções. Tente uma ou mais das seguintes opções: VERIFIQUE O TIPO DE CARTÃO DE MEMÓRIA Verifique se o tipo de cartão de memória que você está usando é compatível com a impressora. VERIFIQUE A COLOCAÇÃO DO CARTÃO DE MEMÓRIA Verifique se o cartão de memória foi inserido no slot correto. Nada acontece quando um cartão de memória é inserido Essas são possíveis soluções. Tente uma ou mais das seguintes opções: INSIRA NOVAMENTE O CARTÃO DE MEMÓRIA O cartão de memória pode ter sido inserido muito lentamente. Remova e depois reinsira o cartão de memória rapidamente. VERIFIQUE A COLOCAÇÃO DO CARTÃO DE MEMÓRIA Verifique se o cartão de memória foi inserido no slot correto. VERIFIQUE O TIPO DE CARTÃO DE MEMÓRIA Verifique se o tipo de cartão de memória que você está usando é compatível com a impressora. VERIFIQUE SE O CARTÃO DE MEMÓRIA ESTÁ DANIFICADO Verifique se não há danos evidentes no cartão de memória. VERIFIQUE SE O CARTÃO DE MEMÓRIA CONTÉM FOTOGRAFIAS Insira um cartão de memória que contém fotografias. A impressora lerá as fotografias criadas usando o formato JPEG. Para obter mais informações, consulte a documentação que é fornecida com a câmera digital. VERIFIQUE SE O CABO USB ESTÁ CONECTADO 1 Verifique o cabo USB quanto a qualquer dano evidente. 2 Conecte a extremidade quadrada do cabo USB firmemente à parte posterior da impressora. 3 Conecte a extremidade retangular do cabo USB firmemente à porta USB do computador. A porta USB é indicada pelo símbolo USB. Troubleshooting (Resolução de problemas) 156 Resolução de problemas de cópia A copiadora não responde Essas são possíveis soluções. Tente uma ou mais das seguintes opções: VERIFICAR MENSAGENS Solucionar todas as mensagens de erro. VERIFICAR A ENERGIA Se a luz não estiver acesa, verifique se a impressora está conectada a uma tomada elétrica devidamente aterrada. Verifique se o cabo de alimentação está conectado corretamente à impressora. A unidade do scanner não fecha 1 Levante a unidade do scanner. 2 Remova as obstruções mantendo aberta a unidade do scanner. 3 Abaixe a unidade do scanner. Qualidade de cópia baixa • • • • • • • Padrão quadriculado • Gráficos ou imagens distorcidas • Caracteres ausentes • Impressão apagada • Páginas em branco Linhas inclinadas Manchas Listras Caracteres inesperados Linhas brancas na impressão Impressão escura Essas são possíveis soluções. Tente uma ou mais das seguintes opções: VERIFICAR MENSAGENS Se uma mensagem de erro for exibida, consulte“Mensagens de erro no ecrã do computador” na página 175. VERIFIQUE A TINTA Verifique os níveis de tinta e instale um novo cartucho de impressão, se for necessário. LIMPE O VIDRO DO SCANNER Caso o vidro do scanner esteja sujo, limpe-o cuidadosamente com um pano úmido, limpo e sem fiapos. REVEJA AS ETAPAS PARA APRIMORAR A QUALIDADE DE IMPRESSÃO Consulte “Melhorando a qualidade de impressão” na página 131. Troubleshooting (Resolução de problemas) 157 AJUSTAR O BRILHO DA CÓPIA 1 Coloque o documento voltado para baixo no vidro do scanner. 2 No painel de controle, pressione Modo Copiar. 3 Pressione Mais claro/Mais escuro. 4 Pressione ou várias vezes para clarear ou escurecer a cópia. 5 Pressione Iniciar Cor ou Iniciar Preto. VERIFIQUE A QUALIDADE DO DOCUMENTO ORIGINAL Se a qualidade do documento original não estiver satisfatória, tente usar uma versão mais clara do documento ou imagem. VOCÊ ESTÁ DIGITALIZANDO DE UMA FOTOGRAFIA OU PAPEL BRILHANTE, UMA REVISTA OU UMA FOLHA DE JORNAL? Caso esteja copiando ou digitalizando uma fotografia ou papel brilhante, uma revista ou uma folha de jornal, consulte“Removendo padrões de ondulação de fotografias digitalizadas, revistas ou jornais” na página 76. VERIFIQUE A COLOCAÇÃO DO DOCUMENTO Certifique-se de que o documento ou foto está colocado voltado para baixo no vidro do scanner no canto superior esquerdo. Parte do documento ou da fotografia é copiada Essas são possíveis soluções. Tente uma ou mais das seguintes opções: VERIFIQUE A COLOCAÇÃO DO DOCUMENTO Certifique-se de que o documento ou foto está colocado voltado para baixo no vidro do scanner no canto superior esquerdo. VERIFIQUE O TAMANHO DO PAPEL Verifique se o tamanho do papel que está sendo usado corresponde ao tamanho selecionado. VERIFICAR A DEFINIÇÃO DE TAMANHO ORIGINAL Verifique se a definição de Tamanho original está definida para Automático ou para o tamanho do documento original que você está copiando. Troubleshooting (Resolução de problemas) 158 Resolução de problemas de digitalização O scanner não responde Essas são possíveis soluções. Tente uma ou mais das seguintes opções: VERIFICAR MENSAGENS Se uma mensagem de erro for exibida, consulte“Mensagens de erro no ecrã do computador” na página 175. VERIFICAR A ENERGIA Se a luz não acender, consulte “O botão Liga/Desliga não está aceso” na página 126. VERIFIQUE AS DEFINIÇÕES PADRÃO E DE PAUSA DA IMPRESSORA 1 Usuários do Windows Vista, clique em Painel de Controle Impressoras. Usuários do Windows XP, clique em Iniciar Impressoras e Aparelhos de Fax. Usuários do Windows 2000, clique em Iniciar Configurações Impressoras. 2 Clique duas vezes no dispositivo de fila de impressão. 3 Clique em Impressora. • Verifique se a opção Pausar impressão não está selecionada. • Se uma marca de seleção não for exibida ao lado de Definir como impressora padrão, é necessário selecionar o dispositivo de fila de impressão para cada arquivo que deseja imprimir. REMOVENDO E REINSTALANDO O SOFTWARE Para obter mais informações, consulte “Removendo e reinstalando o software” na página 130. A digitalização não foi concluída com êxito Essas são possíveis soluções. Tente uma ou mais das seguintes opções: VERIFICAR CONEXÃO DE CABO USB 1 Verifique o cabo USB quanto a qualquer dano evidente. 2 Conecte a extremidade quadrada do cabo USB firmemente à parte posterior da impressora. 3 Conecte a extremidade retangular do cabo USB firmemente à porta USB do computador. A porta USB é indicada pelo símbolo USB. REINICIAR O COMPUTADOR Desligue e depois reinicie o computador. Troubleshooting (Resolução de problemas) 159 A digitalização é muito demorada ou trava o computador Essas são possíveis soluções. Tente uma ou mais das seguintes opções: FECHE OS OUTROS APLICATIVOS Feche todos os programas que não estiverem em uso. ALTERAR A RESOLUÇÃO DE DIGITALIZAÇÃO PARA UM VALOR MAIS BAIXO 1 Coloque um documento original voltado para baixo no vidro do scanner. 2 Na área de trabalho, clique duas vezes no ícone Productivity Studio . 3 Na tela de boas vindas, clique em Digitalizar. 4 Clique em Definições personalizadas. 5 Na lista suspensa Resolução da digitalização, selecione uma resolução de digitalização mais baixa. 6 Clique em Iniciar. Baixa qualidade da imagem digitalizada Essas são possíveis soluções. Tente uma ou mais das seguintes opções: VERIFICAR MENSAGENS Se uma mensagem de erro for exibida, consulte“Mensagens de erro no visor da impressora” na página 169. LIMPE O VIDRO DO SCANNER Caso o vidro do scanner esteja sujo, limpe-o cuidadosamente com um pano úmido, limpo e sem fiapos. AJUSTE A QUALIDADE DA DIGITALIZAÇÃO 1 Coloque um documento original voltado para baixo no vidro do scanner. 2 Na área de trabalho, clique duas vezes no ícone Productivity Studio . 3 No painel esquerdo da tela Bem-vindo, clique em Digitalizar. 4 Clique em Definições personalizadas. 5 Selecione uma resolução de digitalização mais alta. 6 Clique em Iniciar. REVEJA AS ETAPAS PARA APRIMORAR A QUALIDADE DE IMPRESSÃO Consulte“Melhorando a qualidade de impressão” na página 131. Troubleshooting (Resolução de problemas) 160 VOCÊ ESTÁ DIGITALIZANDO DE UMA FOTOGRAFIA OU PAPEL BRILHANTE, UMA REVISTA OU UMA FOLHA DE JORNAL? Caso esteja copiando ou digitalizando uma fotografia ou papel brilhante, uma revista ou uma folha de jornal, consulte“Removendo padrões de ondulação de fotografias digitalizadas, revistas ou jornais” na página 76. VERIFIQUE A QUALIDADE DO DOCUMENTO ORIGINAL Se a qualidade do documento original não estiver satisfatória, tente usar uma versão mais clara do documento ou imagem. VERIFIQUE A COLOCAÇÃO DO DOCUMENTO Certifique-se de que o documento ou foto está colocado voltado para baixo no vidro do scanner no canto superior esquerdo. Parte do documento ou da fotografia é digitalizada Essas são possíveis soluções. Tente uma ou mais das seguintes opções: VERIFIQUE A COLOCAÇÃO DO DOCUMENTO Certifique-se de que o documento ou foto está colocado voltado para baixo no vidro do scanner no canto superior esquerdo. VERIFIQUE O TAMANHO DO PAPEL Verifique se o tamanho do papel que está sendo usado corresponde ao tamanho selecionado. VERIFICAR A DEFINIÇÃO DE TAMANHO ORIGINAL Verifique se a definição de Tamanho original está definida para Detectar automaticamente ou para o tamanho do documento original que você está digitalizando. Não é possível digitalizar para um computador em uma rede Consulte“Digitalizando para um computador em uma rede” na página 96. Resolução de problemas de fax Não é possível enviar ou receber um fax Essas são possíveis soluções. Tente uma ou mais das seguintes opções: VERIFICAR MENSAGENS Se uma mensagem de erro for exibida, siga as instruções no visor. Troubleshooting (Resolução de problemas) 161 VERIFIQUE SE A IMPRESSORA ESTÁ LIGADA Se a luz não acender, consulte “O botão Liga/Desliga não está aceso” na página 126. VERIFIQUE A CONEXÃO DE CABOS Verifique se as conexões de cabo para os seguintes hardwares estão seguras, se for aplicável: • • • • Fonte de alimentação Telefone Fone Secretária eletrônica VERIFICAR A TOMADA TELEFÔNICA 1 Conecte o telefone à tomada telefônica. 2 Espere o tom de discagem. 3 Se não ouvir um tom de discagem, conecte um outro telefone à tomada. 4 Se mesmo assim você não ouvir um tom de discagem, conecte o telefone em outra tomada. 5 Se ouvir um tom de discagem, conecte a impressora a essa tomada. REVER A LISTA DE VERIFICAÇÃO DE SERVIÇOS DE TELEFONIA DIGITAL O modem de fax é um dispositivo analógico. Determinados dispositivos podem ser conectados à impressora para que serviços digitais telefônicos possam ser utilizados. • Se você estiver utilizando um serviço de telefonia ISDN, conecte a impressora a uma porta de telefone analógica (uma porta de interface R) em um adaptador de terminal ISDN. Para obter mais informações e solicitar uma porta de interface R, entre em contato com o provedor de serviços ISDN. • Se você estiver utilizando DSL, conecte-o a um filtro DSL ou roteador que suporte o uso analógico. Para obter mais informações, entre em contato com o provedor de serviços DSL. • Se estiver utilizando um serviço de telefone PBX, verifique se há uma conexão analógica no PBX. Se não houver nenhuma conexão, considere a instalação de uma linha telefônica analógica para o fax. Para obter mais informações sobre como enviar fax ao utilizar um serviço de telefone PBX, consulte“Configurando para enviar fax por trás de um PBX” na página 35. VERIFIQUE O TOM DE DISCAGEM • Faça um teste chamando o número de telefone para o qual enviará o fax e verifique se ele está funcionando corretamente. • Caso outro dispositivo esteja usando a linha telefônica, aguarde até que o dispositivo termine de usá-la antes de enviar o fax. • Se estiver utilizando o recurso Discagem no gancho, aumente o volume para verificar o tom de discagem. DESCONECTAR OUTROS EQUIPAMENTOS TEMPORARIAMENTE Para verificar se a impressora está funcionando corretamente, conecte-a diretamente a uma linha telefônica. Desconecte secretárias eletrônicas, computadores com modem ou dispositivos de compartilhamento de linha telefônica. Troubleshooting (Resolução de problemas) 162 VERIFIQUE SE EXISTEM ATOLAMENTOS DE PAPEL Verifique se existem atolamentos de papel e desobstrua os mesmos. DESATIVE TEMPORARIAMENTE O RECURSO CHAMADA EM ESPERA O recurso Chamada em espera pode interromper as transmissões de fax. Desative esse recurso antes de enviar ou receber um fax. Ligue para a empresa de telefonia para obter a seqüência de teclado que desativa temporariamente o recurso Chamada em espera. VOCÊ POSSUI SERVIÇO DE CORREIO DE VOZ? Os serviços de correio de voz oferecidos pela empresa telefônica local podem interromper as transmissões de fax. Para ativar o serviço de correio de voz e a impressora para responder a chamadas: • Consulte “Configurando o toque diferente” na página 116. As seleções de definições incluem toque único, toque duplo, toque triplo ou qualquer toque. • Considere a adição de uma segunda linha telefônica para a impressora. VERIFICAR O CÓDIGO DO PAÍS Verifique se o código do país foi definido para o país ou região onde você está operando a impressora: 1 No painel de controle, pressione Modo Fax. 2 Pressione . 3 Pressione ou 4 Pressione . 5 Pressione ou 6 Pressione . 7 Pressione ou 8 Pressione . 9 Pressione ou 10 Pressione várias vezes até que a opção Ferramentas seja exibida. várias vezes até que a opção Configuração de dispositivo seja exibida. várias vezes até que a opção Código do país seja exibida. várias vezes até que o país ou a região onde a impressora está sendo operada seja exibida. para salvar a definição. A MEMÓRIA DA IMPRESSORA ESTÁ CHEIA? Alterar a definição para Digitalizar após a discagem. 1 No painel de controle, pressione Modo Fax. 2 Pressione . 3 Pressione ou 4 Pressione . 5 Pressione ou 6 Pressione . várias vezes até que a opção Configuração de fax seja exibida. várias vezes até que a opção Discar e enviar seja exibida. Troubleshooting (Resolução de problemas) 163 7 Pressione ou 8 Pressione . 9 Pressione ou 10 Pressione várias vezes até que a opção Digitalizar seja exibida. várias vezes até que a opção Após discar seja exibida. . É possível enviar fax mas não é possível recebê-los Essas são possíveis causas e soluções. Tente uma ou mais das seguintes opções: COLOQUE PAPEL Coloque papel para imprimir todos os fax que foram armazenados na impressora. VERIFICAR O BOTÃO ATENDIMENTO AUTOMÁTICO Se o indicador luminoso Atendimento automático estiver aceso: • A impressora responderá após o número predefinido de toques. • Se estiver usando um toque diferente, consulte“Configurando o toque diferente” na página 116. VERIFIQUE A TINTA Verifique os níveis de tinta e instale um novo cartucho de impressão, se for necessário. VERIFICAR SE A OPÇÃO ENCAMINHAMENTO DE FAX ESTÁ SELECIONADA 1 No painel de controle, pressione Modo Fax. 2 Pressione . 3 Pressione ou 4 Pressione . 5 Pressione ou 6 Pressione . 7 Pressione ou 8 Pressione . 9 Pressione ou várias vezes até que a opção Configuração de fax seja exibida. várias vezes até que a opção Toque e resposta seja exibida. várias vezes até que a opção Encaminhar fax seja exibida. várias vezes para exibir a definição Encaminhamento de fax atual. 10 Para desativar a opção Encaminhamento de fax, pressione ou várias vezes até que a opção Desativado seja exibida. 11 Pressione para salvar a definição. Troubleshooting (Resolução de problemas) 164 É possível receber fax mas não é possível enviá-los Essas são possíveis causas e soluções. Tente uma ou mais das seguintes opções: VERIFICAR A SELEÇÃO DE MODO Para garantir que a impressora esteja definida para fax, pressione Modo Fax. VERIFIQUE A COLOCAÇÃO DO DOCUMENTO Coloque o documento original no canto superior esquerdo do vidro do scanner. VERIFICAR A DEFINIÇÃO PREFIXO DE DISCAGEM 1 No painel de controle, pressione Modo Fax. 2 Pressione . 3 Pressione ou 4 Pressione . 5 Pressione ou 6 Pressione . 7 Pressione ou 8 Pressione . várias vezes até que a opção Configuração de fax seja exibida. várias vezes até que a opção Discar e enviar seja exibida. várias vezes até que a opção Prefixo de discagem seja exibida. 9 Para alterar a configuração, pressione 10 Pressione ou várias vezes até que a opção Criar seja exibida. . 11 Digite o prefixo a ser discado antes de cada número de telefone. 12 Pressione . VERIFICAR O NÚMERO DE DISCAGEM RÁPIDA • Verifique se a Discagem rápida estava programada para o número que você deseja discar. Consulte “Configurando a Discagem rápida” na página 116. • Também é possível discar o número de telefone manualmente. CERTIFIQUE-SE DE QUE A IMPRESSORA ESTÁ DETECTANDO UM TOM DE DISCAGEM • Consulte “Enviando fax ao mesmo tempo em que recebe uma chamada (Discagem no gancho)” na página 102. • Verifique a definição Método de discagem. 1 Espere o tom de discagem. Se ouvir um tom de discagem mas a impressora desligar sem fazer a discagem, isso significa que ela não reconheceu o tom. 2 No painel de controle, pressione Modo Fax. 3 Pressione . 4 Pressione ou várias vezes até que a opção Configuração de fax seja exibida. Troubleshooting (Resolução de problemas) 165 5 Pressione 6 Pressione . 7 Pressione 8 Pressione . 9 Pressione 10 Pressione . 11 Pressione ou ou ou várias vezes até que a opção Discar e enviar seja exibida. várias vezes até que a opção Método de discagem seja exibida. várias vezes até que a opção Discagem por PBX seja exibida. para salvar esta definição. A impressora recebe um fax em branco Essas são possíveis causas e soluções. Tente uma ou mais das seguintes opções: VERIFIQUE O DOCUMENTO ORIGINAL Peça ao remetente que verifique se o documento original foi carregado corretamente. VERIFIQUE A TINTA Verifique os níveis de tinta e instale um novo cartucho de impressão, se for necessário. VERIFICAR CARTUCHOS 1 Remova os cartuchos de impressão. 2 Verifique se o adesivo e a fita foram removidos. 1 2 3 Insira novamente os cartuchos de impressão. O fax recebido apresenta baixa qualidade de impressão Essas são possíveis causas e soluções. Tente uma ou mais das seguintes opções: VERIFIQUE O REMETENTE NA LISTA DE VERIFICAÇÃO • Verifique se a qualidade do documento original é satisfatória. • Reenvie o fax. Pode ter ocorrido um problema com a qualidade da conexão da linha telefônica. • Aumente a resolução de digitalização do fax. VERIFIQUE A TINTA Verifique os níveis de tinta e instale um novo cartucho de impressão, se for necessário. Troubleshooting (Resolução de problemas) 166 As informações do Identificador de chamada não são exibidas O PADRÃO DO IDENTIFICADOR DE CHAMADA PODE ESTAR DEFINIDO INCORRETAMENTE A impressora suporta dois padrões de identificador de chamadas diferentes: padrão 1 (FSK) e padrão 2 (DTMF). Dependendo do país ou região em que você se encontra, e da companhia de telecomunicações que você usa, poderá ser necessário alternar o padrão para que a impressora exiba as informações sobre o Identificador de chamadas. Para obter mais informações, consulte “Usando o Identificador de chamadas do software” na página 104. Erro de fax A comunicação dos aparelhos de fax foi interrompida. Reenvie o fax. Pode ter ocorrido um problema com a qualidade da conexão da linha telefônica. Modo fax não suportado A máquina de recebimento de fax não suporta o tipo de fax que você está tentando enviar. Se ela não suportar: • A resolução de digitalização — reduza a resolução de digitalização. 1 No painel de controle, pressione Modo Fax. 2 Pressione . 3 Pressione ou várias vezes até que a opção Qualidade seja exibida. 4 Pressione 5 Pressione 6 Pressione . ou várias vezes até uma qualidade mais baixa ser exibida. . • Tamanho de papel-Ofício — reformate o documento em tamanho de papel-Carta. Erro de fax remoto Essas são possíveis causas e soluções. Tente uma ou mais das seguintes opções: VERIFICAR LINHA TELEFÔNICA Reenvie o fax. Pode ter ocorrido um problema com a qualidade da conexão da linha telefônica. DIMINUA A VELOCIDADE DA TRANSMISSÃO 1 No painel de controle, pressione Modo Fax. 2 Pressione . 3 Pressione ou 4 Pressione . 5 Pressione ou 6 Pressione . 7 Pressione ou várias vezes até que a opção Configuração de fax seja exibida. várias vezes até que a opção Discar e enviar seja exibida. várias vezes até que a opção Velocidade máxima de envio seja exibida. Troubleshooting (Resolução de problemas) 167 8 Pressione . 9 Pressione ou 10 Pressione várias vezes até uma velocidade mais baixa ser exibida. . Notas: • Quanto menor a velocidade de transmissão, mais tempo levará a impressão do fax. • Essa solução reduzirá a velocidade de fax futuros até que a velocidade de transmissão seja redefinida. 11 Reenvie o fax. 12 Se o problema persistir, repita as etapas anteriores para enviar o fax em velocidades de transmissão sucessivamente mais baixas. Nota: 2400 bps é a velocidade de transmissão mais baixa. Linha telefônica ocupada Essas são possíveis causas e soluções. Tente uma ou mais das seguintes opções: ALTERE AS DEFINIÇÕES DE REDISCAGEM A impressora redisca automaticamente três vezes em intervalos de 2 minutos. Você pode alterar as configurações padrão para rediscar até cinco vezes em intervalos de até 8 minutos. Para alterar as configurações de rediscagem: 1 No painel de controle, pressione Modo Fax. 2 Pressione . 3 Pressione ou 4 Pressione . 5 Pressione ou 6 Pressione . várias vezes até que a opção Configuração de fax seja exibida. várias vezes até que a opção Discar e enviar seja exibida. 7 Para alterar o número de vezes que a impressora irá rediscar: a Pressione ou várias vezes até que a opção Tentativas de rediscagem seja exibida. b Pressione c Pressione d Pressione . ou várias vezes até que a definição desejada seja exibida. . 8 Para alterar o período de tempo entre as rediscagens: a Pressione ou várias vezes até que a opção Tempo de rediscagem seja exibida. b Pressione c Pressione d Pressione . ou várias vezes até que a definição desejada seja exibida. . Troubleshooting (Resolução de problemas) 168 AGENDAR PARA QUE O FAX SEJA ENVIADO MAIS TARDE Consulte “Enviando um fax por difusão em um horário agendado” na página 102. Erro de linha telefônica Essas são possíveis causas e soluções. Tente uma ou mais das seguintes opções: REVER A LISTA DE VERIFICAÇÃO DE SERVIÇOS DE TELEFONIA DIGITAL O modem de fax é um dispositivo analógico. Determinados dispositivos podem ser conectados à impressora para que serviços digitais telefônicos possam ser utilizados. • Se você estiver utilizando um serviço de telefonia ISDN, conecte a impressora a uma porta de telefone analógica (uma porta de interface R) em um adaptador de terminal ISDN. Para obter mais informações e solicitar uma porta de interface R, entre em contato com o provedor de serviços ISDN. • Se você estiver utilizando DSL, conecte-o a um filtro DSL ou roteador que suporte o uso analógico. Para obter mais informações, entre em contato com o provedor de serviços DSL. • Se estiver utilizando um serviço de telefone PBX, verifique se há uma conexão analógica no PBX. Se não houver nenhuma conexão, considere a instalação de uma linha telefônica analógica para o fax. Para obter mais informações sobre como enviar fax ao utilizar um serviço de telefone PBX, consulte“Configurando para enviar fax por trás de um PBX” na página 35. VERIFICAR LINHA TELEFÔNICA Se a linha telefônica estiver sendo usada por outro dispositivo, aguarde até que o outro dispositivo termine de usá-la antes de enviar o fax. VERIFIQUE A CONEXÃO DE CABOS Verifique se as conexões de cabo para os seguintes hardwares estão seguras, se for aplicável: • • • • Fonte de alimentação Telefone Fone Secretária eletrônica Mensagens de erro no visor da impressora A impressora poderá não suportar: • Cartões de memória • câmara digital compatível com PictBridge • modo Photo Card (Cartão fotográfico) Troubleshooting (Resolução de problemas) 169 Erro de alinhamento Essas são possíveis soluções. Tente uma ou mais das seguintes opções: REMOVA A FITA DO CARTUCHO DE IMPRESSÃO 1 Remova o cartucho de impressão. 2 Verifique se o adesivo e a fita foram removidos. 1 2 3 Insira novamente o cartucho. 4 Pressione para alinhar o cartucho. Para obter mais informações, consulte “Alinhando cartuchos de impressão” na página 120. USE PAPEL NOVO Coloque somente papel comum não marcado para alinhar o cartucho. A impressora lerá quaisquer marcas em papel usado, o que poderá fazer com que a mensagem de erro de alinhamento seja exibida. Erro no cartucho (1102, 1203, 1204, ou 120F) 1 Remova os cartuchos de impressão e feche as tampas do suporte do cartucho. 2 Feche a unidade do scanner. 3 Desligue o cabo de alimentação da tomada elétrica. 4 Ligue novamente o cabo de alimentação na tomada elétrica. 5 Se o botão não estiver aceso, pressione . 6 Insira novamente os cartuchos de impressão. Se o erro não for exibido novamente, o problema foi corrigido. Se o problema ocorrer novamente, um dos cartuchos não está funcionando corretamente. Continue com o seguinte procedimento para determinar o cartucho que não está funcionando corretamente. 1 Remova os cartuchos de impressão e feche as tampas do suporte do cartucho. 2 Desligue o cabo de alimentação da tomada elétrica. 3 Ligue novamente o cabo de alimentação na tomada elétrica. 4 Se o botão não estiver aceso, pressione . 5 Reinsira o cartucho de impressão preto (ou fotográfico). Troubleshooting (Resolução de problemas) 170 6 Se o erro: • For exibido novamente, substitua o cartucho de impressão preto (ou fotográfico) por um novo. • Não for exibido novamente, reinsira o cartucho de impressão colorido. 7 For exibido novamente, substitua o cartucho de impressão colorido por um novo. Pouca tinta preta/Pouca tinta colorida/Pouca tinta fotográfica 1 Verifique os níveis de tinta indicados e instale um novo cartucho ou cartuchos de impressão, se for necessário. Para fazer pedido de suprimentos, consulte “Fazendo pedido de papel e outros suprimentos” na página 124. 2 Pressione para continuar. Limpar atolamento no suporte REMOVA AS OBSTRUÇÕES 1 Levante a unidade do scanner. 2 Remova todos os objetos que estão bloqueando o caminho do suporte do cartucho de impressão. 3 Verifique se as tampas do suporte do cartucho estão fechadas. 4 Feche a unidade do scanner. 5 Pressione . Tampa aberta Verifique se a unidade do scanner está fechada. Erro 1104 1 Remova os cartuchos de impressão. 2 Reinstale o cartucho preto ou o cartucho fotográfico no suporte esquerdo. 3 Reinstale o cartucho colorido no suporte direito. Troubleshooting (Resolução de problemas) 171 Erro no cartucho esquerdo/Erro no cartucho direito Essa mensagem também pode aparecer como Erro 1205 (Cartucho esquerdo) ou Erro 1206 (Cartucho direito). 1 Remova o cartucho de impressão indicado. 2 Desligue o cabo de alimentação da tomada elétrica. 3 Ligue novamente o cabo de alimentação na tomada elétrica. 4 Se o botão não estiver aceso, pressione . 5 Insira novamente o cartucho de impressão. 6 Se o erro: • Não for exibido novamente, o problema foi corrigido. • For exibido novamente, substitua o cartucho de impressão por um novo. Cartucho esquerdo incorreto/Cartucho direito incorreto 1 Remova o cartucho de impressão indicado. 2 Desligue o cabo de alimentação da tomada elétrica. 3 Ligue novamente o cabo de alimentação na tomada elétrica. 4 Se o botão não estiver aceso, pressione . 5 Insira novamente o cartucho de impressão. 6 Se o erro: • Não for exibido novamente, o problema foi corrigido. • For exibido novamente, substitua o cartucho de impressão por um novo. Cartucho esquerdo ausente/Cartucho direito ausente Um ou ambos os cartuchos de impressão estão ausentes ou não estão instalados corretamente. Para obter mais informações, consulte “Instalando os cartuchos de impressão” na página 118. Notas: • • • • É possível fazer uma cópia colorida com apenas o cartucho colorido instalado. É possível imprimir um documento em preto e branco com apenas o cartucho preto instalado. Não é possível copiar ou imprimir quando apenas o cartucho fotográfico está instalado. Para remover a mensagem de erro, pressione . Falha na memória Essas são possíveis soluções. Tente uma ou mais das seguintes opções: REDUZA O USO DA MEMÓRIA Se aplicável: • Imprima fax recebidos pendentes. • Envie menos páginas. Troubleshooting (Resolução de problemas) 172 SELECIONE A DEFINIÇÃO APÓS DISCAR 1 Na área de trabalho, clique duas vezes no ícone Productivity Studio . 2 No painel esquerdo da tela Bem-vindo, clique em Configurar e gerenciar fax. 3 Clique em Ajustar lista de discagem rápida e outras definições de fax. 4 Clique na guia Discar e enviar. 5 Na área “Opções de envio”, selecione Após discar na seção “Quando digitalizar o documento”: 6 Clique em OK. 7 Reenvie o fax. Nenhuma imagem foi selecionada Você não selecionou uma opção na etapa 1 da folha de provas fotográficas impressas e digitalizadas. 1 Verifique se completou totalmente o círculo ou círculos selecionados. 2 Pressione para continuar. Não foi feita uma seleção de tamanho de fotografia/papel Você não selecionou uma opção na etapa 2 da folha de provas fotográficas impressas e digitalizadas. 1 Verifique se completou totalmente o círculo ou círculos selecionados. 2 Pressione para continuar. Não foi possível detectar uma folha de provas O documento colocado no vidro do scanner não é uma folha de provas válida. Para obter mais informações, consulte “Imprimindo fotografias armazenadas no dispositivo de memória usando a folha de provas” na página 79. Nenhuma informação sobre a folha de provas A folha de provas fotográficas impressa e digitalizada já não é mais válida. Você talvez tenha removido o cartão de memória ou unidade flash da impressora, ou a desligou antes de digitalizar a folha de provas fotográficas. Para obter mais informações, consulte “Imprimindo fotografias armazenadas no dispositivo de memória usando a folha de provas” na página 79. Nenhum arquivo de fotografias válido detectado Nenhuma imagem suportada foi encontrada no cartão de memória ou unidade flash. A impressora lerá as fotografias criadas usando o formato JPEG. Para obter mais informações, consulte a documentação que é fornecida com a câmera digital. Troubleshooting (Resolução de problemas) 173 Apenas um aprimoramento de fotografia pode ser escolhido por vez Você selecionou mais de uma opção na etapa 2 da folha de provas de fotografia impressa ou digitalizada. 1 Verifique se completou totalmente apenas um círculo para cada opção. 2 Pressione para continuar. Apenas uma seleção de tamanho/fotografia pode ser escolhida por vez Você selecionou mais de uma opção na etapa 2 da folha de provas de fotografia impressa ou digitalizada. 1 Verifique se completou totalmente apenas um círculo para cada opção. 2 Pressione para continuar. Erro de tamanho da fotografia. A foto deve caber na página. Há uma ou mais fotografias maiores que o tamanho do papel selecionado no menu da impressora. 1 Pressione para remover a mensagem de erro. 2 Pressione ou 3 Pressione . 4 Pressione ou várias vezes até que a opção Tamanho do papel seja exibida no visor. várias vezes para selecionar a opção de tamanho de papel que se ajuste ao tamanho da maior fotografia. 5 Pressione Iniciar Cor ou Iniciar Preto para iniciar a impressão. erro de comunicação da PictBridge Remova e insira novamente o cabo USB que veio com a câmera na porta PictBridge que fica na parte frontal da impressora. Por favor, remova a câmera para usar o cartão de memória A impressora consegue ler uma câmera digital compatível com PictBridge ou um cartão de memória, mas não ambos ao mesmo tempo. 1 Remova tanto a câmera quanto o cartão de memória. 2 Insira novamente apenas um dos dispositivos mencionados acima. Algumas fotografias foram removidas do cartão pelo host Algumas fotografias da folha de provas fotográficas foram excluídas do cartão de memória através do computador. É necessário imprimir uma nova folha de provas fotográficas. Para obter mais informações, consulte “Imprimindo fotografias armazenadas no dispositivo de memória usando a folha de provas” na página 79. Troubleshooting (Resolução de problemas) 174 Problemas ao ler o cartão de memória • Consulte “Não é possível inserir o cartão de memória” na página 156. • Consulte “Nada acontece quando um cartão de memória é inserido” na página 156. Mensagens de erro no ecrã do computador A impressora poderá não suportar: • Cartões de memória • câmara digital compatível com PictBridge • modo Photo Card (Cartão fotográfico) Limpando mensagens de erro 1 Corrija a condição do erro explicada na mensagem. Clique em Ajuda na caixa de diálogo da mensagem de erro para obter instruções específicas. 2 Depois de corrigir a condição de erro, clique em Continuar para reiniciar a impressão. Se o erro permanecer, mas você desejar limpar a mensagem de erro: 1 Clique em Cancelar impressão. A mensagem de erro é fechada e a caixa de diálogo Cancelando a impressão é exibida. 2 Siga as instruções exibidas na caixa de diálogo Cancelando a impressão. Cartucho esquerdo/direito ausente ? Essa mensagem indica que um dos cartuchos necessários está ausente. É necessário instalar um cartucho de impressão. Comunicação não disponível A impressora e o computador podem não estar conseguindo trocar dados. A IMPRESSORA ESTÁ RECEBENDO ENERGIA? Se não estiver aceso, talvez a impressora não esteja recebendo energia. • Ligue a impressora a outra tomada. • Se a impressora estiver conectada a um protetor de sobretensão, desconecte-a e conecte-a diretamente a uma tomada elétrica. Troubleshooting (Resolução de problemas) 175 EXISTE ALGUM PROBLEMA COM AS CONEXÕES? Se a impressora estiver conectada a um dispositivo externo, talvez o problema esteja relacionado ao dispositivo. Verifique as informações de instalação que acompanham o dispositivo para ter certeza de que está corretamente instalado. Se estiver imprimindo usando um cabo USB, verifique se o cabo está anexado firmemente à impressora e ao computador. Antes de imprimir, talvez seja necessário reiniciar o computador. Problema geral de impressão Uma mensagem de erro mais específica não é exibida porque a impressora e o computador não têm comunicação bidirecional. Para obter uma mensagem de erro mais específica, consulte “A comunicação bidirecional não está estabelecida” na página 150. Para localizar o problema sem estabelecer a comunicação bidirecional, consulte “Verificando se a impressora está pronta” na página 143. Pouca tinta Um cartucho de impressão está quase sem tinta. Instale um novo cartucho de impressão. Para obter mais informações, consulte “Instalando os cartuchos de impressão” na página 118. Para fazer o pedido de um novo cartucho, consulte “Encomendar consumíveis” na página 124. Sem memória O software da impressora não tem memória suficiente para imprimir. Tente o seguinte: • Antes de enviar um documento para impressão, feche qualquer outro programa que estiver aberto. A impressora poderá imprimir uma página em branco se houver muitos programas abertos no computador. • Siga as instruções exibidas na tela de erro. Essas instruções reduzem a quantidade de memória necessária para a impressão. Troubleshooting (Resolução de problemas) 176 Sem papel 1 Coloque papel. 2 Pressione para continuar a imprimir. Nota: não force o papel na impressora. Corrigindo uma falha na impressão Siga as instruções exibidas na tela do computador. Se a impressora não imprimir mesmo assim: 1 Siga uma das seguintes opções: • No Windows Vista clique em . • No Windows XP e anteriores clique em Iniciar. 2 Clique em Programas ou Todos os Programas Lexmark 5300 Series. 3 Clique em Centro de soluções e depois clique na guia Informação de contato. Tipos de arquivo não suportados localizados no cartão de memória O cartão de memória inserido na impressora contém tipos de arquivo não suportados. Somente os arquivos de imagem com as extensões de nome de arquivo JPEG, JPE e JPG são reconhecidos. Insira um cartão de memória com tipos de arquivo suportados. Atolamento de papel Existe um atolamento de papel na impressora e é necessário desobstruir o caminho de passagem do papel. Nota: para evitar atolamentos, não force o papel na impressora. Várias Multifuncionais encontradas Várias impressoras Lexmark, conectadas localmente ou por uma rede, foram detectadas no seu computador. É possível escolher a impressora que você deseja usar: 1 Selecione a impressora na lista. 2 Clique em OK. Troubleshooting (Resolução de problemas) 177 Substituir o cartucho de tinta preta É necessário instalar um novo cartucho de tinta preta. Se for possível, clique no botão Continuar na tela do computador para imprimir usando o cartucho de tinta colorida. Notas: • O botão Continuar só está disponível no início de um trabalho de impressão. • Uma quantidade variável de tinta permanece no cartucho de tinta preta. Siga estas etapas para substituir o cartucho de tinta preta da impressora. 1 Cancele o trabalho de impressão se ainda não o tiver cancelado. 2 Substitua o cartucho preto por um novo cartucho. 3 Imprima o documento novamente. Substituir o cartucho de tinta colorida É necessário instalar um novo cartucho de tinta colorida. Se for possível, clique no botão Continuar na tela do computador para imprimir usando o cartucho de tinta preta. Notas: • O botão Continuar só está disponível no início de um trabalho de impressão. • Uma quantidade variável de tinta permanece no cartucho de tinta colorida. Siga estas etapas para substituir o cartucho de tinta colorida da impressora: 1 Cancele o trabalho de impressão se ainda não o tiver cancelado. 2 Substitua o cartucho de tinta colorida por um novo cartucho. 3 Imprima o documento novamente. Substituir os cartuchos de tinta preta e colorida É necessário instalar novos cartuchos de impressão. O trabalho de impressão foi cancelado. Nota: uma quantidade variável de tinta permanece nos cartuchos. Siga estas etapas para substituir os cartuchos da impressora: 1 Substitua os cartuchos usados por cartuchos novos. 2 Imprima o documento novamente. Troubleshooting (Resolução de problemas) 178 Avisos Informações de produtos Nome do produto: Lexmark 5300 Series Tipo de máquina: 4434 Modelo(s): 001 A01 002 A02 003 Notas da edição Maio de 2007 O parágrafo a seguir não se aplica a países onde as cláusulas descritas não são compatíveis com a lei local: A LEXMARK INTERNATIONAL, INC. FORNECE ESTA PUBLICAÇÃO “NO ESTADO EM QUE SE ENCONTRA”, SEM QUALQUER TIPO DE GARANTIA, EXPRESSA OU TÁCITA, INCLUINDO, ENTRE OUTRAS, GARANTIAS IMPLÍCITAS DE COMERCIABILIDADE OU ADEQUAÇÃO A UM DETERMINADO PROPÓSITO. Alguns estados não permitem a contestação de garantias expressas ou implícitas em certas transações. Conseqüentemente, é possível que esta declaração não se aplique ao seu caso. É possível que esta publicação contenha imprecisões técnicas ou erros tipográficos. Serão feitas alterações periódicas às informações aqui contidas; essas alterações serão incorporadas em edições futuras. Alguns aperfeiçoamentos ou alterações nos produtos ou programas descritos poderão ser feitos a qualquer momento. As referências feitas nesta publicação a produtos, programas ou serviços não implicam que o fabricante pretenda torná-los disponíveis em todos os países nos quais opera. Qualquer referência a um produto, programa ou serviço não tem a intenção de afirmar ou sugerir que apenas aquele produto, programa ou serviço possa ser usado. Qualquer produto, programa ou serviço funcionalmente equivalente que não infrinja qualquer direito de propriedade intelectual existente poderá ser usado no seu lugar. A avaliação e verificação da operação em conjunto com outros produtos, programas ou serviços, exceto aqueles expressamente designados pelo fabricante, são de responsabilidade do usuário. Para obter suporte técnico da Lexmark, acesse support.lexmark.com. Para obter informações sobre suprimentos e downloads, acesse www.lexmark.com. Caso você não tenha acesso à Internet, entre em contato com a Lexmark pelo correio: Lexmark International, Inc. Bldg 004-2/CSC 740 New Circle Road NW Lexington, KY 40550 Avisos 179 © 2007 Lexmark International, Inc. Todos os direitos reservados. Marcas comerciais Lexmark e Lexmark com o design de diamante são marcas comerciais da Lexmark International, Inc., registradas nos Estados Unidos e/ou outros países. Evercolor e PerfectFinish são marcas comerciais da Lexmark International, Inc. TrueType é uma marca comercial da Apple Inc. Todas as outras marcas pertencem aos seus respectivos proprietários. Convenções Nota: as notas identificam algo que pode auxiliar o usuário. Aviso—Dano Potencial: os avisos identificam algo que pode danificar os componentes de hardware ou software do produto. ATENÇÃO — RISCO DE FERIMENTO: uma indicação de ATENÇÃO identifica algo que pode causar danos físicos. ATENÇÃO — NÃO TOQUE: esse tipo de ATENÇÃO indica que você não deve tocar na área marcada. ATENÇÃO — SUPERFÍCIE QUENTE: esse tipo de ATENÇÃO indica uma superfície quente. ATENÇÃO—PERIGO DE CHOQUE: esse tipo de ATENÇÃO indica perigo de choque. ATENÇÃO — PERIGO DE QUEDA: esse tipo de ATENÇÃO indica perigo de queda. Conformidade com as diretivas da Comunidade Européia (CE) Este produto está em conformidade com os requisitos de proteção das diretivas 89/336/EEC, 2006/95/EC e 1999/5/EC do Conselho da CE sobre a aproximação e a harmonização das leis dos estados membros em relação à compatibilidade eletromagnética, à segurança de equipamentos elétricos projetados para uso dentro de determinados limites de tensão e em equipamentos de rádio e terminais de telecomunicações. Uma declaração de conformidade com os requisitos das diretivas foi assinada pelo Diretor de Fabricação e Suporte Técnico da Lexmark International, Inc., S.A., em Boigny, França. Este produto atende aos limites Classe B de EN 55022 e às exigências de segurança de EN 60950. Níveis de emissão de ruído As seguintes medidas foram tomadas de acordo com o código ISO 7779 e consideradas em conformidade com o código ISO 9296. Nota: alguns modos podem não ser aplicáveis ao seu produto. Avisos 180 Pressão sonora média em 1 metro, dBA Imprimindo 48 Digitalizando 34 Copiando 39 Pronta inaudível Os valores estão sujeitos a alterações. Consulte www.lexmark.com para obter os valores atuais. Diretiva de resíduos de equipamentos elétricos e eletrônicos (WEEE, Waste from Electrical and Electronic Equipment) O logo da WEEE denota programas e procedimentos específicos de reciclagem de produtos eletrônicos em países da União Européia. Incentivamos a reciclagem de nossos produtos. Para obter mais informações sobre opções de reciclagem, acesse o site da Lexmark na Internet em www.lexmark.com para obter o número de telefone do revendedor mais próximo de você. Descarte do produto Não descarte a impressora ou os suprimentos da mesma forma que o lixo doméstico regular. Consulte as autoridades locais quanto ao descarte e a reciclagem de opções. Informações sobre temperatura Temperatura ambiental 60 a 90 graus F, 15 a 32 graus C Temperatura de transporte e armazenamento -40 a 60 graus C (-40 a 140 graus F), 1 a 60 graus C (34 a 140 graus F) Consumo de energia Consumo de energia do produto A tabela a seguir documenta as características de consumo de energia do produto. Nota: alguns modos podem não ser aplicáveis ao seu produto. Avisos 181 Modo Descrição Consumo de energia (Watts) Imprimindo O produto está gerando uma cópia impressa tendo como origem impulsos eletrônicos 14.6 Copiando O produto está gerando uma cópia impressa tendo como origem documentos impressos originais. 15.1 Digitalizando O produto está digitalizando documentos impressos. 9.1 Pronta O produto está aguardando um trabalho de impressão. 6.6 Economia de energia O produto está no modo de economia de energia. 6.1 Alto desligado O produto está conectado a uma tomada, mas 4.0 a chave Liga/Desliga está desligada. Baixo desligado (<1 W desligado) O produto está conectado a uma tomada, mas n/a a chave Liga/Desliga está desligada, e o produto está no modo de consumo de energia mais baixo possível. Desativado O produto está conectado a uma tomada, mas n/a a chave Liga/Desliga está desligada. Os níveis de consumo de energia relacionados na tabela anterior representam médias registradas ao longo do tempo. Picos de energia instantâneos podem ser significativamente mais altos que a média. Os valores estão sujeitos a alterações. Consulte www.lexmark.com para obter os valores atuais. Economia de energia Este produto foi desenvolvido com um modo de economia de energia denominado Economia de energia. O Modo de economia de energia é equivalente ao Modo de suspensão EPA. Ele economiza energia diminuindo seu consumo durante longos períodos de inatividade. Esse modo é automaticamente ativado quando o produto não é utilizado durante um período especificado, chamado de Tempo limite de economia de energia. Tempo limite de economia de energia padrão de fábrica para este produto (em minutos): 30 Modo de inatividade Se este produto apresentar um modo de inatividade que ainda consome uma pequena quantidade de energia, para interromper completamente o consumo de energia do produto, desconecte a fonte de alimentação da tomada elétrica. Uso total de energia Em algumas situações, é útil calcular o uso total de energia do produto. Como as indicações de consumo de energia são representadas em unidades de energia Watts, deve-se multiplicar o consumo de energia pelo tempo que o produto permanece em cada modo, para calcular o uso de energia. O uso total de energia do produto corresponde à soma do uso de energia de cada modo. Avisos 182 Statement of Limited Warranty Lexmark International, Inc., Lexington, KY This limited warranty applies to the United States. For customers outside the U.S., see the country-specific warranty information that came with your product. This limited warranty applies to this product only if it was originally purchased for your use, and not for resale, from Lexmark or a Lexmark remarketer, referred to in this statement as “Remarketer.” Limited warranty Lexmark warrants that this product: —Is manufactured from new parts, or new and serviceable used parts, which perform like new parts —Is, during normal use, free from defects in material and workmanship If this product does not function as warranted during the warranty period, contact a Remarketer or Lexmark for repair or replacement (at Lexmark's option). If this product is a feature or option, this statement applies only when that feature or option is used with the product for which it was designed. To obtain warranty service, you may be required to present the feature or option with the product. If you transfer this product to another user, warranty service under the terms of this statement is available to that user for the remainder of the warranty period. You should transfer proof of original purchase and this statement to that user. Limited warranty service The warranty period starts on the date of original purchase as shown on the purchase receipt. The warranty period ends 12 months later. To obtain warranty service you may be required to present proof of original purchase. You may be required to deliver your product to the Remarketer or Lexmark, or ship it prepaid and suitably packaged to a Lexmark designated location. You are responsible for loss of, or damage to, a product in transit to the Remarketer or the designated location. When warranty service involves the exchange of a product or part, the item replaced becomes the property of the Remarketer or Lexmark. The replacement may be a new or repaired item. The replacement item assumes the remaining warranty period of the original product. Replacement is not available to you if the product you present for exchange is defaced, altered, in need of a repair not included in warranty service, damaged beyond repair, or if the product is not free of all legal obligations, restrictions, liens, and encumbrances. Before you present this product for warranty service, remove all print cartridges, programs, data, and removable storage media (unless directed otherwise by Lexmark). For further explanation of your warranty alternatives and the nearest Lexmark authorized servicer in your area, contact Lexmark at (800) 332-4120, or on the World Wide Web at http://support.lexmark.com. Remote technical support is provided for this product throughout its warranty period. For products no longer covered by a Lexmark warranty, technical support may not be available or only be available for a fee. Avisos 183 Extent of limited warranty We do not warrant uninterrupted or error-free operation of any product. Warranty service does not include repair of failures caused by: —Modification or attachments —Accidents or misuse —Unsuitable physical or operating environment —Maintenance by anyone other than Lexmark or a Lexmark authorized servicer —Operation of a product beyond the limit of its duty cycle —Use of printing media outside of Lexmark specifications —Supplies (such as ink) not furnished by Lexmark —Products, components, parts, materials, software, or interfaces not furnished by Lexmark TO THE EXTENT PERMITTED BY APPLICABLE LAW, NEITHER LEXMARK NOR ITS THIRD PARTY SUPPLIERS OR REMARKETERS MAKE ANY OTHER WARRANTY OR CONDITION OF ANY KIND, WHETHER EXPRESS OR IMPLIED, WITH RESPECT TO THIS PRODUCT, AND SPECIFICALLY DISCLAIM THE IMPLIED WARRANTIES OR CONDITIONS OF MERCHANTABILITY, FITNESS FOR A PARTICULAR PURPOSE, AND SATISFACTORY QUALITY. ANY WARRANTIES THAT MAY NOT BE DISCLAIMED UNDER APPLICABLE LAW ARE LIMITED IN DURATION TO THE WARRANTY PERIOD. NO WARRANTIES, EXPRESS OR IMPLIED, WILL APPLY AFTER THIS PERIOD. ALL INFORMATION, SPECIFICATIONS, PRICES, AND SERVICES ARE SUBJECT TO CHANGE AT ANY TIME WITHOUT NOTICE. Limitation of liability Your sole remedy under this limited warranty is set forth in this document. For any claim concerning performance or nonperformance of Lexmark or a Remarketer for this product under this limited warranty, you may recover actual damages up to the limit set forth in the following paragraph. Lexmark's liability for actual damages from any cause whatsoever will be limited to the amount you paid for the product that caused the damages. This limitation of liability will not apply to claims by you for bodily injury or damage to real property or tangible personal property for which Lexmark is legally liable. IN NO EVENT WILL LEXMARK BE LIABLE FOR ANY LOST PROFITS, LOST SAVINGS, INCIDENTAL DAMAGE, OR OTHER ECONOMIC OR CONSEQUENTIAL DAMAGES. This is true even if you advise Lexmark or a Remarketer of the possibility of such damages. Lexmark is not liable for any claim by you based on a third party claim. This limitation of remedies also applies to claims against any Suppliers and Remarketers of Lexmark. Lexmark's and its Suppliers' and Remarketers' limitations of remedies are not cumulative. Such Suppliers and Remarketers are intended beneficiaries of this limitation. Additional rights Some states do not allow limitations on how long an implied warranty lasts, or do not allow the exclusion or limitation of incidental or consequential damages, so the limitations or exclusions contained above may not apply to you. This limited warranty gives you specific legal rights. You may also have other rights that vary from state to state. Avisos 184 CONTRATOS DE LICENÇA DA LEXMARK LEIA CUIDADOSAMENTE, OU AO USAR O PRODUTO, VOCÊ CONCORDA COM TODOS OS TERMOS E CONDIÇÕES DESTES CONTRATOS DE LICENÇA. CASO VOCÊ NÃO CONCORDE COM OS TERMOS DESTES CONTRATOS DE LICENÇA, RETORNE IMEDIATAMENTE O PRODUTO SEM USÁ-LO E SOLICITE O REEMBOLSO DA QUANTIA PAGA. CASO ESTEJA INSTALANDO ESTE SOFTWARE PARA USO DE TERCEIROS, VOCÊ DEVERÁ CONCORDAR EM INFORMAR AOS USUÁRIOS QUE A UTILIZAÇÃO DO PRODUTO INDICA A ACEITAÇÃO DESTES TERMOS. CONTRATO DE LICENÇA DO CARTUCHO Eu concordo que o(s) cartucho(s) patenteado(s) incluído(s) neste dispositivo de impressão é vendido sob os seguintes termos e condições: O(s) cartucho(s) de impressão patenteado(s) é para ser utilizado integralmente apenas uma vez e projetado para parar de imprimir ao utilizar uma quantidade de tinta específica. Uma quantidade variável de tinta permanecerá no cartucho quando a substituição for necessária. A licença de uso do cartucho de impressão findará após esse uso único e o cartucho usado deverá ser devolvido apenas à Lexmark para ser remanufaturado, recarregado ou reciclado. Se no futuro eu comprar um outro cartucho que tenha sido vendido sob as condições estabelecidas acima, eu aceitarei as referidas condições para tal cartucho. Se você não estiver de acordo com estes termos de uma única utilização, devolva este produto em sua embalagem original diretamente no ponto de venda, onde o mesmo foi adquirido. Um cartucho substituto vendido sem esses termos está disponível em www.lexmark.com. CONTRATO DE LINCENÇA DE SOFTWARE DA LEXMARK Este Contrato de licença de software (“Contrato de licença”) é um acordo legal entre você (seja indivíduo ou entidade) e a Lexmark International, Inc. (“Lexmark”) que, na medida em que o seu produto ou programa de software da Lexmark não esteja sujeito de outra maneira a um contrato de licença de software entre você e a Lexmark ou seus fornecedores, rege o seu uso de qualquer Programa de software instalado ou fornecido pela Lexmark para uso em conjunto com o seu produto da Lexmark. O termo “Programa de Software” inclui instruções inteligíveis por máquina, conteúdo áudio/visual (como imagens e gravações) e mídia associada, materiais impressos e documentação eletrônica, quer incorporados, distribuídos ou para uso com o produto Lexmark. 1 DECLARAÇÃO DE GARANTIA LIMITADA. A Lexmark garante que a mídia (ex.: um disquete ou CD) na qual o Programa de Software (se houver) é fornecido está livre de defeitos nos materiais e na fabricação, se for submetida a uso normal durante o período de garantia. O período de garantia é de noventa (90) dias e se inicia na data de entrega do Programa de Software para o usuário final original. Esta garantia limitada se aplica somente à mídia do Programa de Software adquirido como novo na Lexmark ou de um Revendedor ou Distribuidor Autorizado Lexmark. A Lexmark só substituirá o Programa de Software se a mídia estiver em conformidade com esta garantia limitada. 2 ISENÇÃO E LIMITAÇÃO DE GARANTIAS. EXCETO CONFORME DETERMINADO POR ESTE CONTRATO DE LICENÇA E NA EXTENSÃO MÁXIMA PERMITIDA PELA LEGISLAÇÃO APLICÁVEL, A LEXMARK E SEUS FORNECEDORES FORNECEM O SOFTWARE "COMO ESTÁ" E AQUI SE EXONERAM DE TODAS AS OUTRAS GARANTIAS E CONDIÇÕES, EXPLÍCITAS OU IMPLÍCITAS, INCLUSIVE – MAS NÃO SÓ – TÍTULO, NÃO-VIOLAÇÃO, ADEQUAÇÃO COMERCIAL, ADEQUAÇÃO A QUALQUER FIM ESPECÍFICO E AUSÊNCIA DE VÍRUS, TUDO EM RELAÇÃO AO PROGRAMA DE SOFTWARE. Este Contrato deve ser lido em conjunto com determinadas cláusulas legais, que podem entrar em vigor ocasionalmente, que impliquem garantias ou condições ou imponham obrigações à Lexmark que não possam ser excluídas ou modificadas. Se alguma dessas cláusulas for aplicável, então, até a extensão possível para a Lexmark, a Lexmark limitará doravante sua responsabilidade em relação à violação dessas cláusulas para um dos seguintes casos: substituição do Programa de Software ou reembolso do preço pago pelo Programa de Software. Avisos 185 3 CONCESSÃO DE LICENÇA. A Lexmark concede a você os seguintes direitos, desde que você concorde em cumprir todos os termos e condições deste Contrato de Licença: a Uso. Você pode usar uma (1) cópia do Programa de Software. O termo “Uso” significa armazenar, carregar, instalar, executar ou exibir o Programa de software. Se a Lexmark tiver licenciado o programa de software para uso simultâneo, você precisará limitar o número de usuários autorizados ao número especificado em seu contrato com a Lexmark. Não é permitido separar os componentes do Programa de Software para que sejam usados em mais de um computador. Você concorda em não Usar o Programa de Software, seja no todo ou em parte, de qualquer forma que tenha o efeito de contornar, modificar, eliminar, obscurecer, alterar ou tirar a ênfase da aparência visual de qualquer marca comercial, nome empresarial, apresentação comercial ou aviso sobre propriedade intelectual que apareça em quaisquer telas de computador normalmente geradas pelo Programa de Software ou exibidas como resultado deste. b Copiando. Você poderá fazer uma (1) cópia do Programa de Software apenas para fins de backup, arquivamento ou instalação, desde que a cópia contenha todos os avisos de propriedade originais do Programa de Software. Você não pode copiar o Programa de Software para nenhuma rede pública ou distribuída. c Direitos. A Lexmark International, Inc. e os seus fornecedores possuem os direitos autorais e são proprietários do Programa de Software, incluindo todas as fontes. A Lexmark reserva-se todos os direitos não especificamente concedidos a você neste Contrato de Licença. d Freeware. Não obstante os termos e condições contidos neste Contrato de Licença, todo ou qualquer parte do Programa de software que constitua software fornecido sob licença pública por terceiros (“Freeware”), é licenciado para você de acordo com os termos e condições do Contrato de licença do software que acompanha tal Freeware, seja na forma de um contrato discreto, resumido ou termos de contrato eletrônicos no momento do download. O uso do Freeware por sua parte deve ser regido inteiramente pelos termos e condições de tal licença. 4 TRANSFERÊNCIA. Você pode transferir o Programa de Software para outro usuário final. Qualquer transferência deverá incluir todos os componentes do software, mídia, materiais impressos e este Contrato de Licença, e você não poderá reter cópias do Programa de Software ou seus componentes. A transferência não pode ser indireta, como uma consignação. Antes da transferência, o usuário final que estiver recebendo o Programa de Software deverá concordar com todos os termos deste Contrato de Licença. Mediante a transferência do Programa de Software, a sua licença será encerrada automaticamente. Você não pode sublicenciar, alugar ou atribuir o Programa de Software, exceto conforme estabelecido neste Contrato de Licença, e qualquer tentativa de fazer isso deve ser evitada. 5 ATUALIZAÇÕES. Para Usar um Programa de Software identificado como uma atualização, primeiro você deve ter a licença do Programa de Software original identificado pela Lexmark como qualificado para receber a atualização. Após fazer a atualização, você não poderá mais usar o Programa de Software original que formou a base para a qualificação de sua atualização. 6 LIMITAÇÃO EM RELAÇÃO À ENGENHARIA REVERSA. Você não pode alterar, decodificar, reverter a engenharia, fazer montagem ou compilação reversa ou traduzir o Programa de Software de algum outro modo, exceto conforme e na medida que a legislação pertinente permite com o objetivo de interoperabilidade, correção de erros e testes de segurança. Se você possuir esses direitos legalmente, notificará a Lexmark por escrito sobre qualquer engenharia, montagem ou compilação reversa. Você não pode decodificar o Programa de Software, a menos que seja necessário para o uso legítimo do Programa de Software. 7 SOFTWARE ADICIONAL. O Contrato de Licença aplica-se a atualizações ou suplementos para o Programa de Software original fornecido pela Lexmark, a menos que a Lexmark forneça outros termos junto com a atualização ou suplemento. Avisos 186 8 LIMITAÇÃO DE COMPENSAÇÕES. Tanto quanto permitir a legislação aplicável, toda a responsabilidade da Lexmark, seus fornecedores, afiliados e revendedores e suas compensações exclusivas serão como descrito a seguir: A Lexmark fornecerá a garantia limitada expressa descrita acima. Se a Lexmark não corrigir defeitos na mídia, conforme garantia acima, você poderá dar por encerrada a sua licença e seu dinheiro será reembolsado mediante a devolução de todas as cópias do Programa de Software. 9 LIMITAÇÃO DE RESPONSABILIDADE. Tanto quanto permitir a legislação aplicável, em caso de reivindicação relacionada à garantia limitada da Lexmark, ou em qualquer outro caso de reivindicação relacionada com o objeto deste contrato, a responsabilidade da Lexmark e seus fornecedores por todos os tipos de danos, independentemente do tipo de ação ou do fundamento (incluindo contrato, violação, preclusão, negligência, declaração falsa ou responsabilidade civil), estará limitada ao valor máximo de 5.000 dólares americanos ou ao valor pago à Lexmark, ou aos seus revendedores autorizados por esta licença de Software que tenha causado os danos ou que seja objeto da (ou esteja diretamente relacionado à) causa da ação. EM NENHUMA CIRCUNSTÂNCIA A LEXMARK, SEUS FORNECEDORES OU REVENDEDORES SERÃO RESPONSABILIZADOS POR QUALQUER DANO ESPECIAL, INCIDENTAL, INDIRETO EXEMPLAR, PUNITIVO OU DANO CONSEQUENCIAL (INCLUINDO, SEM LIMITAÇÃO, PERDA DE LUCROS OU RENDIMENTO, PERDA DE ECONOMIAS, INTERRUPÇÃO DE USO OU QUALQUER PERDA DE, IMPRECISÃO OU DANO A DADOS OU REGISTROS, POR REINVIDICAÇÕES DE TERCEIROS, OU DANO À PROPRIEDADE REAL OU TANGÍVEL, POR PERDA DE PRIVACIDADE ORIGINÁRIA DO OU EM RELAÇÃO AO USO OU INABILIDADE DE USO DO PROGRAMA DE SOFTWARE, OU DE OUTRA MANEIRA EM CONEXÃO COM AS CLÁUSULAS DESTE CONTRATO DE LICENÇA), INDEPENDENTE DA NATUREZA DA REINVIDICAÇÃO, INCLUINDO, MAS NÃO SE LIMITANDO AO, DESCUMPRIMENTO DA GARANTIA OU DO CONTRATO, ATO ILÍCITO (INCLUINDO NEGLIGÊNCIA OU RESPONSABILIDADE OBJETIVA), E MESMO SE A LEXMARK OU SEUS FORNECEDORES, AFILIADOS OU REVENDEDORES TENHAM SIDO AVISADOS SOBRE A POSSIBILIDADE DE TAIS DANOS, OU POR QUALQUER REINVIDIÇÃO FEITA POR VOCÊ COM BASE EM REINVIDICAÇÃO DE TERCEIROS, EXCETO NA MEDIDA EM QUE ESTA EXCLUSÃO DE DANOS SEJA DETERMINADA COMO LEGALMENTE INVÁLIDA. AS LIMITAÇÕES SUPRACITADAS SERÃO APLICADAS MESMO SE AS GARANTIAS ACIMA FALHAREM EM SEU OBJETIVO ESSENCIAL. 10 PERÍODO DE VALIDADE. Este Contrato de Licença permanecerá em vigor exceto se for encerrado ou rejeitado. Você pode rejeitar ou encerrar esta licença a qualquer momento destruindo todas as cópias do Programa de Software, juntamente com todas as modificações, documentação, bem como porções incluídas em qualquer formato, ou de outra maneira descrito aqui. A Lexmark pode encerrar sua licença mediante aviso se você deixar de cumprir algum dos termos deste Contrato de Licença. Ao ocorrer o encerramento, você concorda em destruir todas as cópias do Programa de Software juntamente com todas as modificações, documentação e porções incluídas em qualquer formato. 11 IMPOSTOS. Você concorda em ser responsável pelo pagamento de quaisquer impostos, incluindo, sem limitação, quaisquer mercadorias e serviços e impostos de propriedade pessoal resultantes deste Contrato ou de seu Uso do Programa de Software. 12 LIMITAÇÃO DE AÇÕES. Nenhuma ação, independentemente da forma, proveniente deste contrato poderá ser iniciada por qualquer parte após dois anos do surgimento da causa da ação, exceto como estabelecido pela legislação aplicável. 13 LEI APLICÁVEL. Este Contrato é regido pelas leis do Commonwealth de Kentucky, Estados Unidos da América. Nenhuma escolha de regras de leis em qualquer jurisdição será aplicada. A Convenção da ONU sobre Contratos de Compra e Venda Internacional de Mercadorias não será aplicada. 14 DIREITOS RESTRITOS DO GOVERNO DOS EUA. O Programa de Software foi desenvolvido inteiramente com recursos privados. Os direitos do governo dos Estados Unidos da América para usar o Programa de Software são regidos de acordo com os termos deste Contrato e conforme restrito no DFARS 252.227-7014 e nas cláusulas FAR similares (ou quaisquer cláusulas de contrato ou regulamentos de órgãos semelhantes). 15 CONSENTIMENTO DE USO DE DADOS. Você concorda que a Lexmark, suas afiliadas e agentes podem coletar e usar informações fornecidas por você em relação aos serviços de suporte realizados no Programa de Software e requisitados por você. A Lexmark concorda em não usar as informações de modo que revele a sua identidade, exceto na medida em que for necessário para fornecer tais serviços. Avisos 187 16 RESTRIÇÕES DE EXPORTAÇÃO. Você não pode (a) comprar, enviar, transferir ou reexportar, direta ou indiretamente, o Programa de Software ou qualquer produto a partir daqui, em violação a quaisquer leis de exportação aplicáveis ou (b) permitir que o Programa de Software seja usado com objetivos proibidos por tais leis de exportação, incluindo, sem limitação, a proliferação de armas nucleares, químicas ou biológicas. 17 ACORDO DE CONTRATO ELETRÔNICO. Você e a Lexmark concordam em formar este Contrato de Licença eletronicamente. Isso significa que, ao clicar no botão “Eu concordo” ou “Sim” nesta página ou ao usar este produto, você reconhece o seu acordo em relação aos termos e condições deste Contrato de Licença e que está fazendo isso com a intenção de “assinar” um contrato com a Lexmark. 18 CAPACIDADE E AUTORIDADE PARA FAZER UM CONTRATO. Você declara que está dentro da maioridade no local em que assinar este Contrato de Licença e, se aplicável, está devidamente autorizado por seu empregador ou diretor para participar deste contrato. 19 CONTRATO INTEGRAL. Este Contrato de licença (incluindo qualquer adendo ou emenda a este Contrato de Licença que esteja incluído com o Programa de Software) é o contrato integral entre você e a Lexmark em relação ao Programa de Software. Exceto conforme estabelecido aqui de forma diferente, estes termos e condições substituem todas as representações, propostas e comunicações escritas ou orais em relação ao Programa de software ou qualquer outro assunto coberto por este Contrato de Licença (exceto na medida que tais termos externos não entrem em conflito com os termos deste Contrato de Licença e qualquer contrato por escrito entre você e a Lexmark em relação ao uso do Programa de Software). Quando as políticas ou programas de serviços de suporte da Lexmark entrarem em conflito com os termos deste Contrato de Licença, os termos deste Contrato de Licença prevalecerão. Avisos 188 Índice A actualizar software da impressora 150 adaptador RJ11 25 a impressão é escura ou apresenta manchas 139 a impressora está ligada mas não imprime 147 a impressora não consegue alimentar papel, envelopes ou suportes de impressão especializados 154 a impressora não consegue comunicar através da rede ponto a ponto 148 ajustar matiz de uma fotografia 74 ajustar o brilho automaticamente 73, 75 ajustar saturação de uma fotografia 74 alinhar tinteiros 120 alterar preferências dos ficheiros temporários 71 alterar as definições de digitalização 97 alterar as preferências do ecrã de correio electrónico 99 alterar definições de transferência 72 alterar preferências da biblioteca 72 alterar preferências das pastas pesquisadas 71 alterar preferências dos ficheiros temporários 71 Alterar resolução/tamanho da fotografia 73 alterar valor do factor gama de uma fotografia ou imagem 74 ampliar uma imagem 88 a página de teste não é impressa 145 aperfeiçoar fotografia 74 apresentação criar e ver 83 artigos de revistas, colocar no vidro do digitalizador 53 as cores no papel não correspondem às cores no ecrã 137 as definições não são guardadas 143 as linhas rectas verticais não são contínuas 141 as páginas são impressas com tipos de letra diferentes 139 as transparências ou fotografias contêm linhas brancas 140 atendedor de chamadas receber um fax com 105 Atendimento automático 111 atribuir endereço IP 45 avisos 180, 181, 182 avisos de emissões 180 B Biblioteca digitalizar uma fotografia para 92 bloquear as definições do fax 114 Botão Avançadas 43 botão Cartões fotográficos 41 botão Copiar 41 botão Correio electrónico 41 botão de alimentação não fica activo 126 Botão Digitalizar 41 botão Fax 41 botão How To (Como fazer) 43 botão Manutenção 43 botão Pacotes de fotografias 41 botão Póster 41 botão Transferir fotografias 41 botão Troubleshooting (Resolução de problemas) 43 botões, painel de controlo Alimentação 36 Anterior 37 Atendimento automático 38 Cancelar 37 Cartão fotográfico 36 Iniciar a cores 38 Iniciar a preto 38 Lista telefónica 38 Mais claro / Mais escuro 36 Menu 36 Índice 189 Modo de cópia 36 Modo de digitalização 36 modo de fax 36 Pausa / Remarcar 38 Redimensionar 36 Seleccione 37 Seta para a direita 37 Seta para a esquerda 37 teclado 38 botões, Productivity Studio Cartões fotográficos 41 Copy (Copiar) 41 Correio electrónico 41 Digitalizar 41 Fax 41 Pacotes de fotografias 41 Póster 41 Transferir fotografias 41 utilizar 41 botões, Solution Center Avançadas 43 How To (Como fazer) 43 Manutenção 43 Troubleshooting (Resolução de problemas) 43 utilizar 43 botões do Productivity Studio Cartões fotográficos 41 Copy (Copiar) 41 Correio electrónico 41 Digitalizar 41 Fax 41 noções sobre 41 Pacotes de fotografias 41 Transferir fotografias 41 botões do Solution Center Avançadas 43 How To (Como fazer) 43 Manutenção 43 noções sobre 43 Troubleshooting (Resolução de problemas) 43 Brilho ajuste automático 73, 75 C cabeçalho do fax, configurar 111 câmara compatível com PictBridge, imprimir fotografias a partir de 81 câmara digital imprimir fotografias utilizando o computador 77 cancelar trabalho de digitalização 94 cancelar trabalhos de impressão 57 cartão de chamadas utilizar a funcionalidade Marcação no descanso 102 utilizar ao configurar a Marcação rápida 116 utilizar ao enviar fax 100 utilizar ao ouvir uma chamada 102 utilizar com o Utilitário de configuração do fax 107 cartão de memória imprimir fotografias utilizando a folha de prova 79 imprimir fotografias utilizando o computador 77 inserir 64 cartões cartão de memória 64 colocar 51 imprimir 58 CD imprimir fotografias a partir de 77 transferir fotografias e documentos seleccionados utilizando o computador 70 transferir todas as fotografias e documentos seleccionados utilizando o computador 69 colocar cartões 51 documentos no vidro do digitalizador 53 envelopes 50 estampagens 51 etiquetas 50 fichas de índice 51 fotografias 51 fotografias no vidro do digitalizador 53 papel 49 papel brilhante 49 papel de faixa 52 papel de tamanho personalizado 52 papel fotográfico 49 papel mate pesado 49 postais 51 transparências 51 comunicações bidireccionais, estabelecer 150 consegue enviar mas não consegue receber faxes 164 consegue receber mas não consegue enviar faxes 165 consumíveis, encomendar 124 conteúdo, caixa 17 conteúdo da caixa 17 copiar 85 ajustar a qualidade 86 ampliar uma imagem 88 criar 85 duplicar uma imagem 88 fotografias 85 menu 89 ordenar cópias 87 personalizar definições 89 reduzir uma imagem 88 repetir uma imagem 88 tornar uma cópia mais clara ou mais escura 87 copiar uma fotografia 86 cores esbatidas 137 Correcção automática com um clique 73 correio electrónico anexar ficheiros 98 anexar uma imagem digitalizada 98 cortar fotografia 72 criar e ver apresentação 83 criar página de rosto de fax utilizar o Utilitário de configuração do fax 107 D definição Brilho/Contraste alterar 75 definição de porta verificar 47 definições, guardar 39 definições de cópia modificar 89 Índice 190 definições de digitalização alterar 97 definições de impressão guardar e eliminar 62 definições de qualidade, verificar 144 definições de transferência alterar 72 definições de velocidade, verificar 144 definições do fax alterar a utilização do Fax Solutions Software 114 bloquear alterações não solicitadas 114 definições do software, impressora repor para as predefinições de fábrica 62 desfocar fotografia 74 digitalização demora muito tempo e bloqueia o computador 160 digitalização não foi bem sucedida 159 digitalizador não responde 159 digitalizar a partir de revistas e jornais 76 através de uma rede 96 cancelar uma digitalização 94 criar um PDF a partir de uma digitalização 93 editar imagens 92 editar texto 92 fotografia para Biblioteca 92 para computador através de uma rede 96 personalizar definições 95 personalizar definições através do computador 95 remover padrões ondulados (moire) 76 utilizar o computador 91 utilizar o painel de controlo 91 várias fotografias em simultâneo utilizando o computador 93 Digitalizar menu 95 digitalizar em rede 96 dispositivos externos verificar 146 documento parcial ou cópias de fotografias 158 documento parcial ou digitalização de fotografias 161 documento parcial ou impressão de fotografias 134 documentos anexar ao correio electrónico 99 colocar no vidro da unidade de digitalização 53 digitalizar imagens para edição 92 digitalizar texto para edição 92 digitalizar utilizando o computador 91 digitalizar utilizando o painel de controlo 91 enviar fax utilizando o painel de controlo 101 enviar por correio electrónico 99 enviar por fax utilizando o software 101 imprimir 54 transferir fotografias seleccionadas a partir de CD ou unidade flash utilizando o computador 70 transferir todos os documentos a partir de CD ou unidade flash utilizando o computador 69 E é apresentado um idioma incorrecto no visor 126 editar documento de texto (OCR) 92 imagens digitalizadas 92 efeitos de cor aplicar 75 é impressa uma página em branco ou incorrecta 136 ejectores do tinteiro, limpar 121 em ambos os lados do papel, imprimir 56 encomendar consumíveis 124 encravamento de papel na impressora 153 encravamento no suporte de papel 153 encravamentos de papel de faixa 155 endereço IP, atribuir 45 endereço MAC, localizar 45 é necessário substituir o tinteiro de cores 178 é necessário substituir o tinteiro de cores e de preto 178 é necessário substituir o tinteiro de preto 178 envelopes colocar 50 imprimir 58 enviar/receber faxes adicionar grupos de fax de Marcação rápida 116 adicionar números de Marcação rápida 116 Atendimento automático 111 bloquear faxes não solicitados 113 configurar prefixo de marcação 115 definir número de toques antes de atender automaticamente 116 definir o Atendimento automático como activo 111 enviar através de um PBX 35 enviar um fax de difusão a uma hora marcada 102 enviar um fax de difusão imediatamente 101 introduzir um número de fax 100 personalizar definições 110 quando estiver a efectuar uma chamada 102 seleccionar uma ligação de fax 28 utilizando o software 101 utilizar DSL 35 utilizar o painel de controlo 101 utilizar o serviço telefónico digital 35 utilizar RDIS 35 utilizar um número de cartão de chamadas 100 enviar uma imagem por correio electrónico 99 erro 1104 171 erro 1205 172 erro 1206 172 erro da linha telefónica 169 erro de alinhamento 170 erro de ausência de informações da folha de prova 173 erro de ausência de papel 177 Índice 191 erro de ausência de tamanho da fotografia/papel 173 erro de comunicação do PictBridge 174 erro de comunicações indisponíveis 175 erro de encravamento do suporte 171 erro de falha de impressão 177 erro de fax 167 erro de fax remoto 167 erro de memória esgotada 176 erro de não selecção de imagens 173 erro de papel encravado 177 erro de pouca tinta 176 erro de problema genérico de impressão 176 erro de tamanho da fotografia. 174 erro de tinteiro 170 erro de tinteiro em falta 175 erro do tinteiro direito 172 erro do tinteiro esquerdo 172 erro na leitura do cartão de memória 175 estado da impressora verificar 142 está ligada a impressora incorrecta 150 está listada como pronta ou ocupada a imprimir como estado 144 estampagens, colocar 51 estampagens, imprimir 61 etiquetas, colocar 50 Exposição alterar definição 76 exterior da impressora limpar 123 F faixa, imprimir 61 faltam caracteres ou existem caracteres inesperados na impressão 137 fax definir um código de atendimento manual 103 personalizar definições 107 receber automaticamente 104 receber com um código de atendimento 103 receber manualmente 103 reencaminhar 105 relatórios de actividade 117 relatórios de confirmação 117 Fax menu 110 fax de difusão, enviar a uma hora marcada 102 imediatamente 101 faxes não desejados, bloquear 113 faxes não solicitados, bloquear 113 Fax Solutions Software, utilizar 114 fichas de índice colocar 51 imprimir 58 ficheiros anexar à mensagem de correio electrónico 98 focar fotografia 74 folha de prova, utilizar 79 folha de rosto de fax criar utilizando o Utilitário de configuração do fax 107 folheto, agrupar 60 folhetos imprimir 60 fotocopiadora não responde 157 fotografia ajustar matiz 74 ajustar saturação 74 aperfeiçoar 74 aplicar efeito de cor 75 cortar 72 desfocar 74 focar 74 fotografia, alterar valor do factor gama 74 fotografias colocar no vidro do digitalizador 53 copiar 86 copiar fotografias 85 digitalizar para Biblioteca 92 digitalizar várias fotografias em simultâneo utilizando o computador 93 imprimir a partir da câmara digital utilizando o DPOF 82 imprimir a partir de câmara digital utilizando o computador 77 imprimir a partir de CD utilizando o computador 77 imprimir a partir de uma câmara digital compatível com PictBridge 81 imprimir a partir de uma página Web 55 imprimir a partir do dispositivo de armazenamento amovível utilizando o computador 77 imprimir por intervalo de datas 82 imprimir por número 80 imprimir tudo a partir de um dispositivo de memória 79 imprimir utilizando a folha de prova 79 imprimir utilizando efeitos de cor 83 manchas, prevenir 135 redução automática do efeito olhos vermelhos 73 redução do efeito olhos vermelhos 73 rodar 72 transferir a partir do dispositivo de memória utilizando o painel de controlo 69 transferir do cartão de memória para a unidade flash 70 transferir fotografias seleccionadas a partir de CD ou unidade flash utilizando o computador 70 transferir todas as fotografias a partir de CD ou unidade flash utilizando o computador 69 fotografias removidas do cartão pelo anfitrião 174 fraca qualidade da imagem digitalizada 160 fraca qualidade de cópia 157 fraca qualidade do texto e dos gráficos 132 funcionalidade Marcação no descanso 102 funcionalidade N por página 57 Índice 192 G guardar e eliminar definições de impressão 62 guardar uma imagem digitalizada 97 guia do papel 23 I ID de chamadas, utilizar 103, 104 painel de controlo 103 ID de chamadas não apresentado 167 idioma alterar 126 imagem, alterar valor do factor gama 74 imagem digitalizada anexar à mensagem de correio electrónico 98 imagens enviar por correio electrónico 99 imagens digitalizadas guardar 97 impressões fotográficas parciais 4x6 pol. (10x15 cm) ao utilizar PictBridge 152 impressora partilhar 46 partilhar no Windows 46 sem comunicações 149 impressora de rede instalar 45 impressora recebe um fax em branco 166 impressoras de rede configurar 47 imprimir cartões 58 documento 54 em ambos os lados do papel 56 envelopes 58 estampagens 61 faixa 61 fichas de índice 58 folhetos 60 fotografias a partir da câmara digital compatível com PictBridge 81 fotografias a partir da câmara digital utilizando o DPOF 82 fotografias a partir de câmara digital utilizando o computador 77 fotografias a partir de CD utilizando o computador 77 fotografias a partir do dispositivo de armazenamento amovível utilizando o computador 77 fotografias a partir do Productivity Studio 77 fotografias por intervalo de datas 82 fotografias por número 80 fotografias utilizando a folha de prova 79 fotografias utilizando efeitos de cor 83 lista de faxes bloqueados 113 melhorar a qualidade da impressão 131 ordem de impressão inversa 57 ordenar 56 Pacotes de fotografias 78 página de teste 145 página Web 54 página Web, só fotografias 55 papel de tamanho personalizado 61 postais 58 póster 59 pósters 59 todas as fotografias a partir de um dispositivo de memória 79 transparências 61 última página primeiro 57 várias páginas numa folha 57 imprimir um documento 147 informação, procurar 13 informações de segurança 2, 44 inserir câmara compatível com PictBridge 81 cartões de memória 64 unidades flash 65 instalar impressora de rede 45 software da impressora 41, 130 tinteiros 118 interromper trabalhos de impressão 57 J jornais, colocar no vidro do digitalizador 53 L Lexmark Productivity Studio criar e ver apresentação 83 ligações por cabo verificar 144, 147 ligar utilizar adaptador RJ11 25 ligar a impressora a atendedor de chamadas 29 modem de computador 32 telefone 33 tomada da rede telefónica 31 tomada da rede telefónica na Alemanha 31 ligar à impressora de rede 48 ligar cabos 144, 147 limpar exterior da impressora 123 limpar os ejectores do tinteiro 121 limpeza de padrões 76 linhas brancas apresentadas nos gráficos ou nas áreas a preto 141 Lista telefónica (computador), utilizar 106 Lista telefónica (painel de controlo), utilizar 106 localizar endereço MAC 45 informações 13 publicações 13 Web site 13 M manchas, prevenir em fotografias 135 manchas nas fotografias 135 má qualidade de impressão do fax recebido 166 Marcação de grupo configurar 116 utilizar 100 utilizar a Lista telefónica 106 Marcação rápida configurar grupos de fax 116 configurar números de fax individuais 116 utilizar 100 Índice 193 utilizar a Lista telefónica 106 mensagem de erro de linha telefónica ocupada 168 mensagem de erro de memória cheia 172 mensagem de erro de modo de fax não suportado 167 mensagens de erro algumas fotografias foram removidas do cartão pelo anfitrião 174 comunicação indisponível 175 desencravar 175 é necessário substituir o tinteiro de cores 178 é necessário substituir o tinteiro de cores e de preto 178 é necessário substituir o tinteiro de preto 178 erro 1104 171 erro 1205 172 erro 1206 172 erro da linha telefónica 169 erro de alinhamento 170 erro de comunicação do PictBridge 174 erro de fax 167 erro de fax remoto 167 erro de tamanho da fotografia. 174 erro de tinteiro 170 erro do tinteiro direito 172 erro do tinteiro esquerdo 172 falha na impressão 177 linha telefónica ocupada 168 memória cheia 172 memória esgotada 176 modo de fax não suportado 167 não foi efectuada nenhuma selecção de tamanho de fotografia/papel 173 não foi possível detectar uma folha de prova 173 não foram detectados ficheiros de imagem válidos 173 não foram seleccionadas imagens 173 papel encravado 177 pouca tinta 176 pouca tinta de cores 171 pouca tinta de preto 171 pouca tinta fotográfica 171 problema ao ler o cartão de memória 175 problema genérico de impressão 176 remova o cartão da câmara 174 resolver encravamento do suporte 171 sem informações da folha de prova 173 sem papel 177 só pode se escolhida uma selecção de fotografia/tamanho de cada vez 174 só pode ser seleccionado um aperfeiçoamento de fotografia de cada vez 174 tinteiro direito em falta 172 tinteiro direito incorrecto 172 tinteiro em falta 175 tinteiro esquerdo em falta 172 tinteiro esquerdo incorrecto 172 tipos de ficheiro não suportados encontrados no cartão de memória 177 menu Cartão fotográfico 66 menu PictBridge 68 menus de manutenção menu Copiar 89 modificar definições de cópia 89 N não acontece nada quando o cartão é inserido 156 não é possível efectuar uma digitalização através da rede 161 não é possível enviar nem receber faxes 161 não é possível imprimir a partir de uma câmara digital com PictBridge 151 não é possível imprimir uma página 128 não é possível inserir o cartão de memória 156 não é possível instalar o software 127 não foi possível detectar uma folha de prova 173 não foram detectados ficheiros de imagem válidos 173 níveis de emissão de ruído 180 notificação de voz ligar ou desligar 44 O OCR, editar um documento de texto 92 o item copiado não corresponde ao original 138 olhos vermelhos redução automática 73 redução manual 73 o papel continua a encravar 155 o papel fotográfico brilhante ou as transparências ficam colados 138 o papel ou o meio de impressão especial não é alimentado correctamente 153 ordem de impressão inversa 57 ordenar cópias 87 os caracteres impressos estão incorrectamente formados ou não alinhados 139 os documentos têm faixas alternadas de impressão clara e escura 140 os níveis de tinta parecem diminuir rapidamente 136 os níveis de tinta parecem incorrectos 135 P Pacotes de fotografias 78 padrões de toque, definir 116 padrões de toque identificativos 116 padrões moire, remover das imagens digitalizadas 76 página de teste imprimir 145 página Web imprimir 54 imprimir apenas as fotografias 55 painel de controlo 23 guardar definições 39 instalar outro idioma 40 menu Cartão fotográfico 66 menu Copiar 89 menu Digitalizar 95 menu Fax 110 menu PictBridge 68 utilizar 35 Índice 194 papel seleccionar papel especializado 58 papel, colocar 49 papel brilhante, colocar 49 papel de faixa, colocar 52 papel de tamanho personalizado, colocar 52 papel de tamanho personalizado, imprimir 61 papel fotográfico, colocar 51, 49 papel mate pesado, colocar 49 partilhar impressora no Windows 46 PDF criar a partir de uma digitalização 93 peças guia do papel 23 painel de controlo 23 porta de alimentação 25 Porta EXT 24 Porta LINE 24 Porta PictBridge 23 Porta USB 24 ranhuras de cartão de memória 23 suporte do papel 23 suporte do tinteiro 24 tabuleiro de saída do papel 23 tampa superior 23 unidade de digitalização 24 vidro do digitalizador 23 personalizar definições copiar 89 digitalizar 95 fax 110 Utilitário de configuração do fax 107 placas de rede utilizar 46 Polir alterar definição 75 porta de alimentação 25 Porta EXT 24 Porta LINE 24 Porta PictBridge 23 Porta USB 24 activar 130 postais colocar 51 imprimir 58 póster 59 pósters, imprimir 59 pouca tinta de cores 171 pouca tinta de preto 171 pouca tinta fotográfica 171 predefinições menu Cartão fotográfico 66 menu Digitalizar 95 menu Fax 110 repor predefinições de fábrica 63 repor predefinições de fábrica do software da impressora 62 predefinições de fábrica repor software da impressora 62 predefinições de fábrica, repor para 63 preferências, biblioteca alterar 72 preferências, ecrã de correio electrónico alterar 99 preferências, ficheiros temporários alterar 71 preferências, pastas pesquisadas alterar 71 preferências da biblioteca alterar 72 preferências das pastas pesquisadas alterar 71 preferências do ecrã de correio electrónico alterar 99 problemas ao copiar, digitalizar ou enviar faxes 149 problemas de comunicação estabelecer comunicações bidireccionais 150 problemas de impressão de faixas verificar definições do spool 143 Productivity Studio imprimir fotografias 77 ver fotografias 77 Productivity Studio, noções 41 publicações, localizar 13 Q qualidade da impressão, melhorar 131 qualidade de cópia, ajustar 86 qualidade fraca nas margens da página 133 R ranhuras de cartão de memória 23 receber um fax automaticamente 104 com o código de atendimento manual 103 manualmente 103 reencaminhar fax 105 utilizar um atendedor de chamadas 105 reciclar declaração REEE 181 reduzir uma imagem 88 reencaminhar um fax 105 relatórios actividade de fax 117 confirmação de fax 117 remova o cartão da câmara 174 remover os tinteiros 119 remover um dispositivo externo 146 repetir uma imagem 88 Resolução/tamanho da fotografia alterar 73 resolução de problemas a impressão é escura ou apresenta manchas 139 a impressora está a tentar imprimir em ficheiro 147 a impressora está ligada mas não imprime 147 a impressora não comunica com o computador 149 a impressora não consegue comunicar através da rede ponto a ponto 148 a página de teste não é impressa 145 as cores no papel não correspondem às cores no ecrã 137 as linhas rectas verticais não são contínuas 141 as páginas são impressas com tipos de letra diferentes 139 as transparências ou fotografias contêm linhas brancas 140 cores esbatidas 137 definição de porta 47 dispositivos, verificar 146 Índice 195 é impressa uma página em branco ou incorrecta 136 erro de ausência de papel 177 erro de comunicações indisponíveis 175 erro de falha de impressão 177 erro de memória esgotada 176 erro de papel encravado 177 erro de pouca tinta 176 erro de problema genérico de impressão 176 erro de tinteiro em falta 175 estabelecer comunicações bidireccionais 150 estado da impressora 142 está ligada a impressora incorrecta 150 está listada como pronta ou ocupada a imprimir como estado 144 faltam caracteres ou existem caracteres inesperados na impressão 137 imprimir o documento 147 linhas brancas apresentadas nos gráficos ou nas áreas a preto 141 o item copiado não corresponde ao original 138 o papel continua a encravar 155 o papel fotográfico brilhante ou as transparências ficam colados 138 os caracteres impressos estão incorrectamente formados ou não alinhados 139 os documentos têm faixas alternadas de impressão clara e escura 140 problemas ao copiar, digitalizar ou enviar faxes 149 remover um dispositivo externo 146 resolver problemas de tipo de letra 144 selecções de tipos de letra 137 tipos de ficheiro não suportados encontrados no cartão de memória 177 verificar definição de porta 47 verificar definições de qualidade/velocidade 144 verificar estado da impressora 142 resolução de problemas, cartão de memória não acontece nada quando o cartão é inserido 156 não é possível inserir o cartão de memória 156 resolução de problemas, configuração botão de alimentação não fica activo 126 é apresentado um idioma incorrecto no visor 126 não é possível imprimir a partir de uma câmara digital com PictBridge 151 não é possível imprimir uma página 128 não é possível instalar o software 127 resolução de problemas, cópia documento parcial ou cópias de fotografias 158 fotocopiadora não responde 157 fraca qualidade de cópia 157 unidade de digitalização não fecha 157 resolução de problemas, digitalização digitalização demora muito tempo e bloqueia o computador 160 digitalização não foi bem sucedida 159 digitalizador não responde 159 documento parcial ou digitalização de fotografias 161 fraca qualidade da imagem digitalizada 160 não é possível efectuar uma digitalização através da rede 161 resolução de problemas, fax consegue enviar mas não consegue receber faxes 164 consegue receber mas não consegue enviar faxes 165 ID de chamadas não apresentado 167 impressora recebe um fax em branco 166 má qualidade de impressão do fax recebido 166 não é possível enviar nem receber faxes 161 resolução de problemas, impressão documento parcial ou impressão de fotografias 134 fraca qualidade do texto e dos gráficos 132 impressões fotográficas parciais 4x6 pol. (10x15 cm) ao utilizar PictBridge 152 manchas nas fotografias 135 melhorar a qualidade da impressão 131 os níveis de tinta parecem diminuir rapidamente 136 os níveis de tinta parecem incorrectos 135 qualidade fraca nas margens da página 133 velocidade de impressão lenta 134 resolução de problemas, mensagens de erro algumas fotografias foram removidas do cartão pelo anfitrião 174 é necessário substituir o tinteiro de cores 178 é necessário substituir o tinteiro de cores e de preto 178 é necessário substituir o tinteiro de preto 178 erro 1104 171 erro 1205 172 erro 1206 172 erro da linha telefónica 169 erro de alinhamento 170 erro de comunicação do PictBridge 174 erro de fax 167 erro de fax remoto 167 erro de tamanho da fotografia. 174 erro de tinteiro 170 erro do tinteiro direito 172 erro do tinteiro esquerdo 172 linha telefónica ocupada 168 memória cheia 172 modo de fax não suportado 167 Índice 196 não foi efectuada nenhuma selecção de tamanho de fotografia/papel 173 não foi possível detectar uma folha de prova 173 não foram detectados ficheiros de imagem válidos 173 não foram seleccionadas imagens 173 pouca tinta de cores 171 pouca tinta de preto 171 pouca tinta fotográfica 171 problema ao ler o cartão de memória 175 remova o cartão da câmara 174 resolver encravamento do suporte 171 sem informações da folha de prova 173 só pode se escolhida uma selecção de fotografia/tamanho de cada vez 174 só pode ser seleccionado um aperfeiçoamento de fotografia de cada vez 174 tampa aberta 171 tinteiro direito em falta 172 tinteiro direito incorrecto 172 tinteiro esquerdo em falta 172 tinteiro esquerdo incorrecto 172 resolução de problemas, papel encravado e incorrectamente alimentado a impressora não consegue alimentar papel, envelopes ou suportes de impressão especializados 154 encravamento de papel na impressora 153 encravamento no suporte de papel 153 encravamentos de papel de faixa 155 o papel ou o meio de impressão especial não é alimentado correctamente 153 resolução de problemas com cartões de memória não acontece nada quando o cartão é inserido 156 não é possível inserir o cartão de memória 156 resolução de problemas da configuração botão de alimentação não fica activo 126 é apresentado um idioma incorrecto no visor 126 não é possível imprimir a partir de uma câmara digital com PictBridge 151 não é possível imprimir uma página 128 não é possível instalar o software 127 resolução de problemas de cópia documento parcial ou cópias de fotografias 158 fotocopiadora não responde 157 fraca qualidade de cópia 157 unidade de digitalização não fecha 157 resolução de problemas de digitalização digitalização demora muito tempo e bloqueia o computador 160 digitalização não foi bem sucedida 159 digitalizador não responde 159 documento parcial ou digitalização de fotografias 161 fraca qualidade da imagem digitalizada 160 não é possível efectuar uma digitalização através da rede 161 resolução de problemas de fax consegue enviar mas não consegue receber faxes 164 consegue receber mas não consegue enviar faxes 165 ID de chamadas não apresentado 167 impressora recebe um fax em branco 166 má qualidade de impressão do fax recebido 166 não é possível enviar nem receber faxes 161 resolução de problemas de impressão documento parcial ou impressão de fotografias 134 fraca qualidade do texto e dos gráficos 132 impressões fotográficas parciais 4x6 pol. (10x15 cm) ao utilizar PictBridge 152 manchas nas fotografias 135 melhorar a qualidade da impressão 131 os níveis de tinta parecem diminuir rapidamente 136 os níveis de tinta parecem incorrectos 135 qualidade fraca nas margens da página 133 velocidade de impressão lenta 134 resolução de problemas de mensagens de erro erro de tampa aberta 171 resolução de problemas de papel encravado e incorrectamente alimentado a impressora não consegue alimentar papel, envelopes ou suportes de impressão especializados 154 encravamento de papel na impressora 153 encravamento no suporte de papel 153 encravamentos de papel de faixa 155 o papel ou o meio de impressão especial não é alimentado correctamente 153 reutilizar os tinteiros 120 rodapé do fax, configurar 112 rodar fotografia 72 S separador Aperfeiçoamentos aperfeiçoar 74 desfocar 74 focar 74 matiz 74 saturação 74 seleccionar efeito de cor 75 separador Aperfeiçoamentos da digitalização Brilho/Contraste 75 definição Brilho/Contraste 75 definição Exposição 76 Índice 197 definição Polir 75 separador Correcções rápidas utilizar a Correcção automática com um clique 73 software Fax Solutions Software 114 Productivity Studio 41 remover e reinstalar 130 Solution Center 43 software da impressora actualizar 150 instalar 41 reinstalar 130 remover 130 Solution Center noções sobre 43 só pode se escolhida uma selecção de fotografia/tamanho de cada vez 174 só pode ser seleccionado um aperfeiçoamento de fotografia de cada vez 174 suporte do papel 23 suporte do tinteiro 24 T tabuleiro de saída do papel 23 tampa aberta 171 tampa superior 23 tinteiro verificar 135 tinteiro direito em falta 172 tinteiro direito incorrecto 172 tinteiro esquerdo em falta 172 tinteiro esquerdo incorrecto 172 tinteiros alinhar 120 encomendar 124 instalar 118 limpar 121 preservar 122 remover 119 reutilizar 120 utilizar Lexmark genuíno 120 tinteiros, imprimir alinhar 120 encomendar 124 instalar 118 limpar 121 preservar 122 remover 119 utilizar Lexmark genuíno 120 tipo de papel seleccionar automaticamente 49 tipos de ficheiro não suportados encontrados no cartão de memória 177 tipos de letra resolver problemas 144 Toolbar imprimir apenas as fotografias de uma página Web 55 imprimir uma página Web 54 trabalhos de impressão cancelar 57 transferir documentos a partir da unidade flash utilizando o computador 69, 70 a partir de CD utilizando o computador 69, 70 transferir fotografias a partir da unidade flash utilizando o computador 69, 70 a partir de CD utilizando o computador 69, 70 do cartão de memória para a unidade flash 70 transferir fotografias a partir de dispositivo de memória utilizando o painel de controlo 69 transparências colocar 51 imprimir 61 separador Impressão de faxes/relatórios 109 separador Marcação e envio 109 separador Marcação rápida 109 separador Página de rosto 107 separador Toques e atender 109 utilizar 107 utilizar a Correcção automática com um clique 73 separador Correcções rápidas 73 utilizar adaptador RJ11 25 V valor do factor gama alterar 74 velocidade de impressão lenta 134 ver fotografias a partir do Productivity Studio 77 fotografias no Productivity Studio 77 verificar a disponibilidade da impressora 143 verificar dispositivos externos 146 vidro do digitalizador 23 colocar documentos 53 limpar 123 W Web site localizar 13 U última página primeiro 57 unidade de digitalização 24 unidade de digitalização não fecha 157 unidade flash imprimir fotografias utilizando a folha de prova 79 imprimir fotografias utilizando o computador 77 inserir 65 transferir fotografias e documentos seleccionados utilizando o computador 70 transferir todas as fotografias e documentos seleccionados utilizando o computador 69 Utilitário de configuração do fax personalizar definições 107 Índice 198