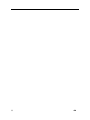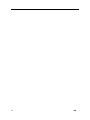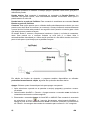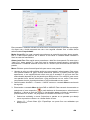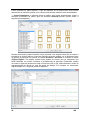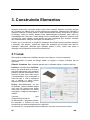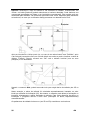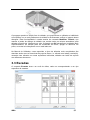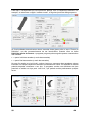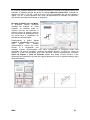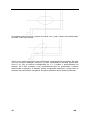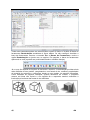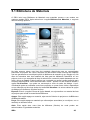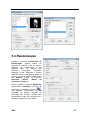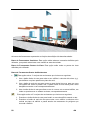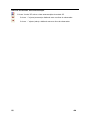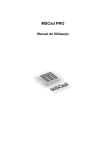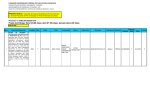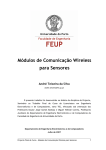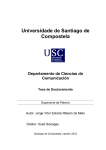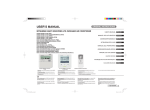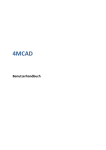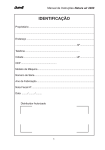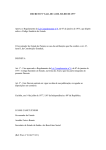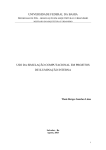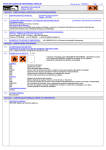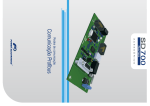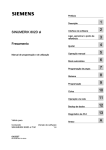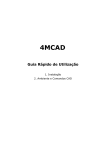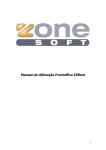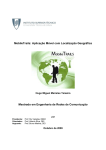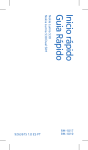Download 5. AutoBLD: Βασικά Στοιχεία
Transcript
IDEA Guia Rápido de Utilização 1. Instalação - Executando o Programa 2. Desenhando Paredes & Aberturas 3. Construíndo Elementos 4. Inserindo Desenhos da Biblioteca 5. Fotorealismo 6. Travessia Virtual (Walkthrough) IDEA 1 2 4M Prefácio Este guia providencia uma introdução rápida e amigável amigável às principais características e funcionalidades do IDEA. Todas as funcionalidades e funções do programa são apresentadas e explicadas em detalhe neste manual, acompanhadas de exemplos informativos. O IDEA é a solução integrada de Design Arquitectónico de Construção para a sua Estação de Trabalho, cobrindo todo o leque das suas necessidades arquitectónicas (criação do modelo, renderização e travessia virtual - walkthrough), num ambiente de alta produtividade, baseado num modelo real de construção, que é baseado numa avançada tecnologia orientada a objectos. Perante este facto, os utilizadores IDEA podem aplicar todos os comandos CAD standard (copiar, mover, cortar, extender etc.) directamente em qualquer objecto da construção (paredes, aberturas, vigas etc.), usando ao mesmo tempo todas as já conhecidas facilidades de edição (assim como grips, “botão direito -> propriedades” etc.) e obtendo as transformações visuais do modelo em 2D & 3D em tempo real. Esta “modelação” sem restricções do modelo real diz respeito que à framework básica de construção (paredes e aberturas) assim como os elementos de construção mais complexos (assim como losas de qualquer tipo, escadas, telhados, corrimão, rampas etc.), todos estes facilmente manipulados através de diálogos paramétricos e sofisticados algoritmos de modelagem. Em Adição, o programa disponibiliza bibliotecas completas de praticamente todos os tipos de aberturas e estores (gerado através de um largo número de parâmetros) assim como um número largo de desenhos, objectos e símbolos agrupados em várias categorias. Concluíndo, o utilizador poderá focar-se no design e no processo criativo, evitando quaisquer tarefas de desenho aborrecidas sem perder tempo. Usando o IDEA, qualquer ideia de design pode ser realizada e apresentada rápida e facilmente. Este guia está dividido em 6 pequenas partes: - Parte 1 - descreve a instalação procedimento e a estrutura básica do menú principal. Parte 2 - descreve as funções básicas Síntese Arquitectónica, focando paredes e aberturas. Parte 3 - mostra como criar e editar elementos mais complexos assim como losas, telhados, escadas, corrimão etc. Parte 4 - apresenta os desenhos e objectos da Biblioteca. Parte 5 – mostra-lhe como obter um resultado fotorealista dum projecto. Parte 6 - descreve o quão simples e rápido é realizar uma travessia virtual no seu projecto. Os Utilizadores são encorajados a consultar os conteúdos deste manual juntamente com o Tutorial, em ordem a facilitar e acelerar esta fase de aprendizagem. IDEA 3 4 4M 1. Instalação - Executando o Programa 1.1 Instalando o IDEA 1. Insira o CD na sua drive de CDs (p.ex. D:, E:) ou se recebeu o software via Internet, execute a aplicação de instalação que fez download. 2. Quando a página de Boas Vindas aparecer (como mostrado abaixo), clique em Próximo. 3. Quando a Licença de Software aparecer, leia-a com atenção. Se concordar com os termos, seleccione o respectivo botão de opção e clique em Próximo (deverá concordar com os termos para proceder com a instalação). 4. No próximo ecrã introduza o seu nome de utilizador e a informação da sua Organização e confirme se deseja criar um atalho no ambiente de trabalho. Depois, clique em Próximo para ver e confirmar se a informação que introduziu é a correcta (na janela seguinte) e finalmente clique em Instalar para começar a instalação. IDEA 5 5. Após a conclusão da instalação, a última janela aparece e tudo o que necessita é de clicar no botão Terminar. Se seleccionar a opção Executar o IDEA, o programa será executado de imediato. 6. Após a instalação, pode encontrar o programa na sua lista de programas. 6 4M 1.2 Começando a trabalhar com o IDEA Para executar o programa clique no respectivo atalho do ambiente de trabalho ou seleccione-o via Menu Iniciar -> Programas -> IDEA. Assim que o programa abre, a seguinte janela e menu principal aparecem no ecrã: O interface do programa, assim como a sua funcionalidade, é bastante semelhante ao interface do AutoCAD e 4MCAD. Estas opções e comandos do menu do programa estão agrupados nos seguintes grupos: 1. Ficheiro, grupo de comandos das típicas opções de gestão de ficheiros (Novo Projecto, Abrir Projecto etc.). 2. AutoREG, grupo de comandos do design do diagrama topográfico. 3. AutoBLD, grupo de comandos onde as principais opções de desenho, edição e visualização do Modelo Arquitectónico podem ser encontradas. 4. PhotoIDEA, grupos de comandos onde as opções de renderizaçao e de fotorealismo podem ser encontradas. 5. WalkIDEA, grupo de comandos de suporte à travessia virtual - walkthrough (animação). 6. PLUS, grupo suplementar de ferramentas úteis para o desenho. Para começar a trabalhar com o IDEA, deve primeiro criar um novo projecto usando a opção Novo Projecto, que pode ser encontrada no grupo de comandos FICHEIRO. IDEA 7 Seleccionando esta opção, o programa abre uma caixa de diálogo onde deverá introduzir o nome do seu novo projecto (ver janela ao lado). No caso em que um desenho esteja aberto (mesmo que um desenho vazio), o programa irá eventualmente perguntar-lhe se “Ignorar alterações? (Sim (Y)/N)”. Em adição, o comando Abrir Projecto exibe uma lista com os projectos existentes no seu disco rígido. Após ter criado um novo projecto ou após ter aberto um existente, está pronto para começar a trabalhar. Este guia foca-se principalmente no grupo de comandos AutoBLD, que assiste sobretudo na síntese arquitectónica e no processo de design de construção. O seu conceito é baseado no princípio “Construa um edifício em 3 passos”, seguindo o mesmo do tutorial de introdução: 1. Desenhando Paredes & Aberturas 2. Criando os elementos da construção (Losas, Escadas, Telhado etc.) 3. Localizando desenhos e objectos da Biblioteca Uma vez que o projecto seja concluído, são também disponibilizadas os seguintes guias: - Como uma vista fotorealística do seu edifício pode ser obtida - Como realizar uma travessia virtual (walkthrough) Concluíndo, este guia ajuda o leitor a entender a filosofia do programa e a compreender as suas principais funções de design, acelerando significativamente a fase de aprendizagem. 8 4M 2. Desenhando Paredes & Aberturas No que conta à funcionalidade de desenho de Paredes & Aberturas, o IDEA contém todos os comandos requeridos para uma “modelagem” sem restricções do framework básico de construção, assim como movimento paralelo de paredes, fazendo cortar, extendendo, unindo e quebrando paredes assim como colocando aberturas de qualquer tipo nestas (janelas, portas de deslize, aberturas, arcos). Durante a fase inicial de desenho, assim como durante qualquer modificação a qualquer momento, o desenho é automaticamente actualizado (p.ex. colocando uma abertura numa parede não quebra a parede em duas partes, a abertura pode ser movida para qualquer um dos lados quer esteja a trabalhar na planta ou numa vista 3D, a parede é restaurada sem deixar linhas não desejáveis após a remoção duma abertura etc.). Em Adição, todos os reajustamentos necessários (p.ex. dimensionando, etiquetas de abertura), e todas as moficicações, são efectuados automaticamente, para que o utilizador foque a sua atenção no procedimento de Design. 2.1 Desenhando Paredes A opção Parede, localizada no segundo subgrupo do grupo de comandos AutoBLD, inclui as opções Exterior, Interior, Parede Exterior a partir de polilinha, Parede Interior a partir de polilinha e Contorno assim como as opções de subgroupo Modificar, Apagar, Extender, Quebrar, Unir, Cortar e Mover. O primeiro subgrupo diz respeito ao desenho da parede, enquanto o segundo com o seu processamento logo após o seu desenho. Finalmente existe também a opção Elevação of Merge Intersection, que afecta o plano da vista da apresentação do desenho. Seleccionando Parede Exterior, antes de mais a janela de diálogo aparece uma série de parâmetros (tipo, dimensões, cores etc.), que são descritos em detalhe no Manual do Utilizador. Para começar a desenhar uma parede, clique OK e siga as instruções abaixo: IDEA 9 Parede Exterior (recta / arco): Após activar o comando (clicando em <Enter> no menú), é-lhe perguntado a sucessivamente indicar: i) o ponto inicial da parede (A mensagem da consola de comandos é a seguinte: ‘’Começo da Parede \ Relativo à parede \ Toggle shape <Linear>’’ ii) o ponto final da parede (A mensagem da consola de comandos é a seguinte: ‘’Parede end \ Relative to parede \ Toggle shape <Linear>’’ iii) a direcção para a qual a parede deverá crescer, indicando qualquer ponto num dos dois meios planos definidos por uma linha de parede (A mensagem da consola de comandos é a seguinte: “Introduza Side Point”). Após as acções acima, poderá verificar que a parede foi desenhada e quepoderá continuar a desenhar outra parede começando pelo ponto final que definiu anteriormente, a não se que clique com o botão direito do rato, que significa que deseja parar. Poderá alterar o desenho duma parede de linear para circular, introduzindo T nas seguintes questões do programa na linha de comandos e pressionando em <Enter>. Durante o seu desenho, chegará à conclusão que a abilidade de poder desenhar várias paredes consecutivamente paredes é bastante conveniente, pois evita que o utilizador realize demasiados movimentos. Como mencionado mais abaixo, na secção de “Parâmetros de Elemento”, a espessura duma parede, a sua altura e o seu nível em relação ao nível do piso (quando o nível é 0, a parede tem o nível do piso), são guardados nos “Parâmetros de Elemento” da parede. Especificando valores adequadas para a altura e nível da parede, quaisquer possíveis casos de paredes de desigual altura podem ser obtidas. Por causa da sua importância, as técnicas e ferramentas para criar paredes são descritas de seguida em detalhe: a) Parede Simples: Após o primeiro ponto da parede, ao mover o rato para definirr o Segundo ponto, nas coordenadas do sistema, poderá ver o comprimento da parede a ser actualizado assim como o seu ângulo. Poderá introduzir um número para o tamanho da parede, quer seja em coordenadas cartesianas ou polares, da mesma forma como no 4MCAD. Por exemplo, se deseja desenhar uma parede horizontal com 2 metros de comprimento, na pergunta do comando : ‘’Parede end/Relative to Parede \ Toggle shape <Linear>“ introduza: @2<0 E então poderá verificar que a parede mostrada aqui à direita é desenhada. 10 4M No entanto, se souber o ponto final da parede com em relação ao ponto inicial (distâncias relativas Δx e Δy), poderá introduzir: @2,3 significando isto que a distância entre o primeiro e Segundo ponto é de 2m ao longo eixo x e 3m ao longo do eixo y. Neste último caso, a parede que é desenhada é a que é mostrada aqui à direita. b) Unir a outra parede: Se deseja unir uma parede a outra parede, poderá fazê-lo usando as funcionalidades snap (“osnap”) disponibilizadas pelo 4MCAD. Desta forma, poderá activar o osnap pressionado o botão do meio dum rato com 3 botões (ou pressionando a tecla <Shift> em conjunção com o botão direito dum rato com apenas 2 botões) e seleccionar o ponto final ou o ponto central da parede ou trazendo a parede numa posição vertical em relação a outra ou indicar o ponto mais próximo etc. Por exemplo, se activar o comando Parede, definir o ponto inicial da parede para que seja exactamente o mesmo ao ponto final da anterior (usando o osnap – “PONTO FINAL”) e indicar o lado de crescimento, depois, poderá ver as duas paredes unidas, como mostra o exemplo à direita. Em adição, poderá unir duas paredes seleccionado um dos grips e movendo-o para o ponto que deseja na segunda parede. Assim, poderá mover, expandir etc paredes usando apenas os seus grips como se fossem simples linhas. O programa poderá automaticamente apagar uma junção de paredes estando a opção Limpar Juntas da aba da Parede Exterior seleccionada. Em Adição, de notar que o programa realiza a junção mesmo que não haja pontos unidos através do comando “osnap” mas um dos pontos (inicial ou final) simplesmente calha noutra parede. c) Criar uma parede numa posição relativa a outra parede: O programa pode exibir a distância a partir do final duma parede, com a qual outra parede será unida. Mais específicamente, Estando a opção Parede seleccionada e a tecla R (“relativo”) for pressionada, o utilizador é questionado a mover o rato e seleccionar uma parede existente(seja pelo lado interior ou exterior e no sentido do lado direito ou esquerdo). Assim que isto acontece, o cursor automaticamente adquire a direcção da parede e as coordinadas no topo do ecrã indicam a distância a partir do final da parede previamente seleccionada. Ainda, a coordenada 0 (i.e., o ponto onde o valor de distância é de 0) é exactamente esse ponto final duma parede para o lado que seleccionou a parede. Desta forma, a recentemente criada parede pode ter a exacta mesma distância relativa que deseja em relação à outra, sem grande esforço. Aparentemente, esta funcionalidade (visualizando as distâncias relativas desejadas no ecrã durante o seu desenho) é extremamente útil. Operações semelhantes são realizadas durante o desenho de paredes interiors ou aberturas em paredes. Parede Exterior a partir de Polilinha: Esta opção permite que o utilizador especifique mais do que uma parede ou área de contorno (ou contorno) simultâneamente. Este comando é semelhante ao comando Contorno, que é descrito mais abaixo. A unica diferença é a de que usando este comando, terá que desenhar o contorno do quarto usando uma polilinha. Se deseja fechar a polilinha, simplesmenta introduza c (letra c) na linha de comandos; neste caso poderá ver a polilinha a ser fechada no ecrã (isto é, a última linha é automaticamente desenhada) e a última acção que falta é a de especificar através duma único ponto o lado para o qual deseja que as paredes cresçam. IDEA 11 O programa questiona o utilizador se deseja apagar a polilinha usada como guia para o desenho da parede. Parede Interior: Este comando é semelhante ao comandoo de Parede Exterior. Ao desenhar uma parede interior, esta funcionalidade também mencionada acima para a parede exterior é muito útil. Parede Interior a partir de Polilinha: Este comando é semelhante ao comando Parede Exterior a partir de Polilinha. Contorno: Esta opção permite que o utilizador defina simultâneamente mais do que uma parede numa área área de contorno (ou contorno). Começe indicando consecutivamente o ponto inicial e final de cada parede e em seguida o lado (exterior ou interior) para o lado que deseja que as paredes cresçam. Se deseja fechar o contorno, simplemente introduza c (letra c) na linha de comandos; neste caso poderá ver o contorno fechado no ecrã (isto é, a última linha é automaticamente desenhada) e a última acção que falta é a de definir através dum único ponto o lado para o qual deseja que as paredes cresçam. Em adição às funções de desenho, o programa também disponibiliza ao utilizador poderosas ferramentas de edição, algumas das quais são descritas abaixo: Apagar: Existem quatro formas disponíveis para apagar uma parede: 1. Após seleccionar a parede ou as paredes a ser(em) apagada(s), pressione <erase> no teclado. 2. Seleccionando AutoBLD -> Parede -> Apagar executa o comando erase da linha de comandos mencionado na alínea seguinte. 3. Executando o comando Apagar do AutoCAD ou 4MCAD. Este comando é executado ) da barra de ferramentas, seleccionando Modificar -> ao seleccionar o ícone ( Apagar a partir do menu ou introduzindo erase na linha de comandos e pressionando em <Enter>. A mensagem da consola de comandos para a alínea 2 e 3 é a seguinte: 12 4M • Seleccione entidades a apagar: Seleccione a parede ou as paredes que deseja apagar e pressione <Enter> ou o botão direito do rato. 4. Após seleccionar a parede ou as paredes que deseja apagar, pressionando o botão direito do rato e seleccionando Apagar. Modificar: Usando este comando, poderá ver os parâmetros de paredes existentes ou até modificá-los se e quando o desejar. Assim que activar o comando, apenas necessita de seleccionar a parede em questão. Depois, a janela com os parâmetros da parede aparece. Estes parâmetros são exactamente os mesmos exibidos na janela de Parâmetros de Elemento, com dois comprimentos adicionais para uma parede (o comprimento interior e exterior). O utilizador poderá modificar quaisquer dos parâmetros referidos acima (p.ex. inserir isolamento a uma parede específica, modificar a sua altura etc.). Este comando é também activado ao seleccionar a parede que desejar modificar (usando o botão esquerdo do rato), em seguida pressionando o botão direito do rato e seleccionando Propriedades ou simplesmente fazendo duplo-clique na parede que desejar modificar. Alteração Múltipla: Este comando é semelhante ao anterior, com a única diferênça de que poderá fazer alterações em grupo a várias paredes, p.ex. alterar a altura de todas as paredes para um certo nível. Se seleccionar 2 ou mais paredes usando o rato, a seguinte janela de diálogo abaixo aparece, onde deverá activar o campo que deseja modificar (p.ex. altura) e inserir o novo valor. Depois, pressionando em OK, as correspondentes actualizações são realizadas. IDEA 13 Este comando é também activado ao seleccionar sucessivamente as paredes que desejar via clique com o botão esquerdo do rato e em seguida clicando com o botão direito seleccionando Propriedades. Mudar Cores 3D: Use este comando para alternar os materiais nos lados duma parede, isto é, o lado interior passa a ser o exterior e vice-versa. A utilidade deste comando é óbvia no caso de fotorealismo. Alterar Lado Fixo: Esta opção serve para alterar o lado fixo duma parede. De notar que o “Lado Fixo” duma parede é o lado pelo qual a espessura dessa parede é preenchida verticalmente. O Material atribuído ao lado fixo é o mesmo que será atribuído ao lado da parede. Mover: Existem quatro formas disponíveis para mover uma parede: 1. Usando os grips que são exibidos assim que uma parede é seleccionada. Para mover uma parede usando os grips, deverá seleccionar primeiro a parede para the grips aparecerem, e em seguida deverá clicar num grip e arrastá-lo. O grip que deve ser seleccionado depende do tipo de parede que deseja mover. Por exemplo, para mover uma parede linear, deverá seleccionar o grip posicionado no seu centro. Para mover uma parede circular, deverá seleccionar o grip posicionado no seu centro. 2. Seleccionando AutoBLD -> Parede -> Mover executa o comando Move mencionado de seguida. 3. Executando o comando Move do AutoCAD ou 4MCAD. Este comando é executado ao seleccionar o ícone respectivo ( ) a partir da barra de ferramentas ou seleccionando Modificar -> Mover a partir do menu ou introduzindo move na linha de comandos e pressionando em <Enter>. As perguntas do comando nos casos 2 e 3 são: 14 • Seleccione entidades a mover: Seleccione a parede ou as paredes que deseja mover e pressione <Enter> ou o botão direito do rato. • Vector (V) / <Ponto Base (B)>: Especifique um ponto fixo nas entidades que deseja mover. 4M • Displacement point: Especifique o ponto onde deseja que as entidades seleccionadas sejam movidas. 4. Após seleccionar a parede ou as paredes que deseja mover, faça clique com o botão direito do rato e seleccione Mover. As perguntas que serão exibidas na linha de comandos são as mesmas às mencionadas no caso anterior, começando pela 2ª. Os comandos acima, que dão uma boa ideia de como manusear e editar paredes com o programa, dizem respeito a apenas uma parte duma grande variedade de comandos de edição de paredes. No Manual de Utilizador existem também instruções para os seguintes comandos Copiar, Esticar, Extender, Cortar, Quebrar, Unificar, Espelho, Rodar, Escala, Ponto Base. Outros dois comandos que são bastante usado ao desenhar paredes são a) o comando Desfazer, que permite que o utilizador reverter o último comando executado e b) o comando Propriedades, que permite que o utilizador ver (e alterar) os atributos da parede seleccionada. 2.2 Desenhando Aberturas Assim que o comando “Abertura” esteja activo, o segundo menu de opção é exibido, incluíndo uma variedade de tipos de aberturas (janela, porta de deslize, porta etc.) para desenhar, e ainda um conjunto de funções de edição assim como “Apagar”, “Modificar” ou “Mover”, a aplicar em desenhos existentes. Além disso, no fundo do menu existe uma opção “Bibliotecas”, que permite que o utilizador defina as suas próprias aberturas, para criar várias formas de janelas. Janela: poderá especificar o tipo da janela e os seus atributos (altura, etc.) assim como a sua aparência exacta. Em particular, a respectiva janela de diálogo é a seguinte: IDEA 15 Como mostrado na parte superior, o tipo de desenho 3D da janela inclui duas formas alternativas de desenhar janelas, que cobrem praticamente todas as suas necessidades: 1. Janela Paramétrica: A primeira forma de definirr uma janela simplesmente requer a selecção do desenho da janela, após ter escolhido Selecção primeiro (assim sendo, a seguinte janela aparece): Através desta janela, poderá escolher o tipo de janela e em seguida clicar OK em ordem a localizá-la no anterior diálogo. Antes de qualquer selecção, poderá ver os diferentes tipos de janelas à esquerda ou usando os botões Próximo e Previous ou usando as teclas <PgUp>/<PgDn>. Em adição, poderá listar janelas de acordo com as categorias que forem definidas, em ordem a acelerar o procedimento de selecção. Finalmente, poderá ver todos os tipos de janelas quer seja na sua forma 3D ou 2D, seleccionando o modo de representacção de acordo no topo da janela de diálogo. Por exemplo, se seleccionar representação 2D, a seguinte janela irá aparecer. 16 4M 2. Janela Paramétrica Personalizada: Esta opção server para seleccionar um tipo de janela desenhada e configurada pelo utilizador. O complete procedimento para desenhar novas janelas a partir do zero é descrito no manual do utilizador. Este conceito é mais ou menos o mesmo para os estores. No que conta às propriedades das aberturas e estores, o utilizador poderá definir apropriadamente um número considerável de atributos. Por exemplo, através da janela de diálogo “Propriedades de Estores”, poderá definir a espessura e cor da caixilharia, a localização e a guia (gradeamento) da abertura de deslize (estará activa no caso de estores de deslize), o alinhamento e a distância dos painéis do lado da caixilharia, as percentagens de abertura no que conta a representações 2D e 3D assim como o materior dos estores e o modo de abertura do 2º e 3º painel de estores no caso de existirem mais de dois painéis. Finalmente, a opção Modificar lado de abertura serve para definir a direcção do lado de abertura no caso de desejar alterar o seu valor por omissão. As opções Restaurar a partir de bloco local e Restaurar a partir da Biblioteca geral servem para modificar as propriedades dos estores que introduzir nos seus desenhos. Entre os atributos de estores e aberturas, o utilizador poderá definir por exemplo a soleira da janela, cornijas, etiquetas e muitos outros items. A mesma filosofia se aplica às portas e a outras aberturas (ver o ecrã seguinte screens). IDEA 17 Para localizar uma abertura (janela, porta etc.), poderá usar as seguinte ferramentas: Janela: Este comando primeiro pergunta por uma selecção(através do botão esquerdo do rato) duma a parede na qual a abertura será posicionada e em seguida para definir o pontos inicial e final da janela. A janela transporta a informação predefinida na opção “Atributos”, nomeadamente nos valores correspondentes (altura, etc.). Como seria de esperar, poderá desenhar a janela a partir da vista da planta assim como a partir da vista 3D. Ao desenhar uma janela, o utilizador é assistido pelo facto de que a disância dum dos lados da parede é exibida na posição das coordenadas, enquanto o cursor é transferido paralelamente à parede. Oponto inicial da medida (distância 0) assim como o lado (interior ou exterior) são definidos dependente em qual dos lados é o mais próximo e qual dos lados foi “seleccionado” durante a selecção da parede. Exemplo: Assuma que deseja posicionar uma janela a uma distância de 1.30 do lado exterior duma parede que é mostrada no desenho. Após especificar a janela desejada em “Parâmetros -> Janela” e seleccionando o comando “Janela” para desenhar, clique num ponto do lado exterior da parede, no lado do ponto final, em relação ao qual deseja que seja medida a distância. De notar que o cursor fica automaticamente paralelo à direcção da parede e que as coordenadas são preenchidas a 0 no topo da janela. 18 4M Desta forma, em ordem a especificar o primeiro ponto final da janela, tudo o que terá que fazer é introduzir “1.30, 0” na linha de comandos, enquanto se inserir um segundo ponto ligeiramente abaixo com o rato, poderá especificar a direcção da janela, que é finalmente desenhada com o comprimento introduzido anteriormente nos seus “Parâmetros”. Alternativamente, poderá introduzir o seu comprimento na linha de comandos logo após a introdução do ponto inicial. Porta: Se a opção Porta for seleccionada, deverá apontar para a parede onde deseja que a porta seja posicionada, e em seguida definindo o seu início e o seu fim (o início também definir o eixo para onde a porta abre) e finalmente é mostrado, inserindo um ponto, o lado para o qual esta abre. Na seguinte figura, poderá verificar a ordem no qual os pontos 1, 2 e 3 são definidos. O primeiro ponto é introduzido de acordo com as coordenadas do ecrã ou coordenadas relativas (p.ex. introduza “2.5, 0” para o eixo da porta ser posicionado 2.5 metros a partir do lado da parede). O segundo ponto determina a largura da porta e, no caso de ser mais curta que o comprimento definido nos “Parâmetros de Porta”, é atribuído este valor. Finalmente, o terceiro ponto é inserido no lado que desejar da parede, determinando simplesmente o meio-plano para o qual deseja que a porta seja posicionada. Para medir distâncias a partir dum lado duma parede, as mesmas instrucções referentes à janela se aplicam. Abertura: Os mesmos comandos relativos à janela se aplicam; a única diferênça é a imagem que é exibida. Os commandos de edição no que conta às aberturas são os seguintes: Apagar: Existem quarto formas disponíveis de apagar uma abertura: 1. Após seleccionar a abertura ou aberturas que deseja apagar, pressione a tecla <erase> no teclado. 2. Seleccionando AutoBLD > Abertura > Apagar executa o commando Erase mencionado em seguida. IDEA 19 3. Executando o comando Apagar do 4MCAD. Este comando é executado ao seleccionar o ícone respectivo ( ) a partir da barra de ferramentas ou seleccionando Modificar -> Erase a partir do menu ou introduzindo erase na linha de comandos e pressionando em <Enter>. As questões do programa para este caso e o caso 3 são: • Seleccione entidades a apagar: Seleccione a abertura ou as aberturas que deseja apagar e pressione <Enter> ou o botão direito do rato. 4. Após seleccionar a abertura ou as aberturas que deseja apagar, pressionando o botão direito do rato e seleccionado Apagar. Modificar: Use esta opção para modificar os atributos duma abertura específica. Uma vez que active comando, sera questionado a seleccionar a abertura e então a especificar a nova altura, a nova rise ou o novo tipo de abertura que desejar na caixa de diálogo. Este comando é também activado seleccionando a abertura desejada usando o botão esquerdo do rato, pressionando em seguida o botão direito do rato e seleccionando Propriedades ou até simplesmente fazendo duplo-clique na abertura desejada. Alteração Múltipla: Este comando realiza alterações a um grupo, p.ex. modifica a altura de todas janelas para um certo nível. Este comando pode também ser activado ao seleccionar sucessivamente com o botão esquerdo do rado nas aberturas que desejar e em seguida pressionando o botão direito do rato e seleccionando Propriedades. Introduza os novos valores e pressione OK; sendo todas as actualizações realizadas pelo programa. Mover: Existem quarto formas disponíveis de mover uma abertura: 1. Usando os grips que aparecem assim que seleccionar uma abertura. Para mover uma abertura usando os grips, deverá seleccionar a abertura, para que os grips sejam exibidos. Depois, clique no grip localizado no centro da abertura e arraste-o. 2. Seleccionando AutoBLD -> mencionado em seguida. Abertura -> Mover executa o commando Move 3. Executando o comando Mover do4MCAD seleccionando o ícone respectivo ( )a partir da barra de ferramentas ou seleccionando Modificar -> Mover a partir do menu ou introduzindo mover na linha de comandos e pressionando em <Enter>. Neste caso e no caso 2, as perguntas do programa são: • Seleccione entidades to move: Seleccione a abertura ou aberturas que deseja mover e, após isto, pressione <Enter> ou o botão direito do rato. • Vector (V) / <Base point (B)>: Especifique um ponto fixo nas entidades que deseja mover. • Displacement point: Especifique o ponto para o qual deseja que as entidades seleccionadas sejam movidas. 4. Após seleccionar a abertura ou aberturas que deseja mover, pressionando o botão direito do rato e seleccionando Mover. As perguntas que aparecerão na linha de comandos são as mesmas mencionadas no caso anterior, começando pelo segundo passo. Muitos outros comandos para manusear aberturas, assim como Center, Copiar etc, são descritos em detalhe no manual do utilizador. 20 4M Finalmente, de notar que o programa inclui uma opção Biblioteca, que suporta aberturas definidas pelo utilizador e consiste em 6 sub-opções de edição, respectivamente a biblioteca de“Forma de Abertura”, a biblioteca “Modo de Abertura”, a biblioteca de “Estores”, a biblioteca de “Aberturas 3d Paramétricas”, a biblioteca de “Janelas” e a biblioteca de “Portas”. A gestão de cada uma destas bibliotecas é descrita em detalhe no manual do utilizador.O conceitó básico é de que,para criar uma nova abertura, porta ou janela, deverá primeiro especificar a forma de abertura, i.e. se a abertura deverá ser rectangular ou ângulo-curvada etc, e em seguida o modo de abertura, i.e. se a abertura seja do tipo vidro ou compacto, de deslize ou hinged etc. IDEA 21 3. Construíndo Elementos Qualquer element de contrução (assim como losas, escadas, telhados, corrimão, rampas etc.) constitui um objecto com os seus atributos em particular, editáveis pelo utilizador a qualquer momento. Poderá aceder a estas características através duma série de janelas de diálogo, onde por detrás destas foram implementados algoritmos para cobrir as necessidades de cada caso. Cada diálogo involve sofisticados algoritmos cobrindo todo um leque de casos, desde o mais simples ao mais complicado (por exemplo, escadas sem Gradeamentos, desigual inclinação em telhados etc.). É óbvio que é conveniente a criação de elementos de qualquer tipo(em especial telhados e escadas), não apenas através da opção dos protótipos por omissão mas sem ter quaisquer restricções, definidas pelo utilizador desde o início, sendo esta talvez a vantagem mais importante do pacote arquitectónico. 3.1 Losa Esta opção é usada para a definição da losa num qualquer nível da construção. Como mostrado na janela de diálogo Losa, as opções e funções incluídas são as seguintes: Exterior Contorno: Este comando permite que o utilizador defina o contorno da losa. Polilinha: Se seleccionar Polilinha, tudo o que terá de fazer é de usar o rato para seleccionar uma qualquer polilinha fechada desenhada como contorno da losa (com lados rectos e arredondados) a ser convertida a uma losa com o nível e espessura que é exibida no canto inferior esquerdo da caixa de diálogo. Pontos: Alternativamente, em vez da polilinha, poderá também definir uma série de pontos para definir uma Losa. Em específico, ao activar esta opção, a seguinte mensagem é exibida: Contorno \Poligonal(Ρ)\Circular(C): type Se introduzir P, o programa permitelhe desenhar o contorno da losa introduzindo os vértices poligonais que a definirão. Se introduzir C, o programa permite-lhe desenhar uma losa com contorno circular. 22 4M Buraco: Este comando permite-lhe definir quaisquer buracos (espaços) na losa. Polilinha: Clicando em qualquer polilinha fechada contida no contorno da losa converte esta num buraco. Pontos: Alternativamente, em vez de definir um buraco a partir duma Polilinha, poderá defini-lo usando pontos. Neste caso, a seguinte mensagem é exibida: Tipo de Contorno (C) \Poligonal(Ρ)\Circular(C): Se introduzir P, o programa permite-lhe desenhar o contorno do buraco introduzindo os vértices poligonais que o definirão. Se introduzir C, o programa permite-lhe desenhar um buraco com um contorno circular. • Elevação: Defina o nível (em m) onde a superfície inferior da losa será posicionada em relação ao nível do piso actual. • Largura: Defina a espessura da losa (em m). Este número deverá ser positivo. Os seguintes comandos assistem as alterações desejadas para os contornos já definidos: • Contorno-Mover: Permite que o utilizador mova uma losa anteriormente criada. • Contorno-Apagar: Permite que o utilizador apague uma losa existente. • Contorno-Rodar: Permite que o utilizador uma losa existente. • Ponto-Adicionar: Permite que o utilizador adicione um novo vertex ao contorno duma losa existente. • Ponto-Mover: Permite que o utilizador mova um vertex duma losa existente. • Ponto-Apagar: Permite que o utilizador apagar um vertex existente dum contorno de losa existente. IDEA 23 A losa mostrada em cima pode ser definida através duma polilinha, após desenhar uma polilinha fechada com a forma dum contorno de losa e uma segunda polilinha circular o tamanho do buraco. Depois, usando o comando Losa comando, o utilizador terá que seleccionar sucessivamente as duas polilinhas, enquanto o programa terá em consideração a espessura e outros atributos da janela de diálogo. As propriedades duma losa já desenhada podem ser editadas usando o comando Losa -> Modificar (ou fazendo duplo-clique na losa ou clicando com o butão direito e seleccionando Propriedades). Usando o menú Elementos Especiais de Desenho, que inclui os items mostrados aqui á direita, o utilizador poderá criar telhados, Escadas, Gradeamentos, Partes Verticais (Gables) e Rampas. O programa trata todos estes elementos como objectos, cujo parâmetros podem ser modificados em tempo real pelo utilizador. Cada uma das categorias de “Elementos Especiais” acima é sumarizada nas 5 seguintes secções respectivamente. O Manual do Utilizador providencia instruções detalhadas sobre como lidar com casos mais complicados através de exemplos mais compreensivos. 3.2 Telhado O comando Telhado permite todos os tipos de telhados em 3 dimensões (3D), assim como as suas projecções na superfície do desenho (2D), e permite selecção de hachura no desenho 3D e na planta do piso. Para desenhar um telhado, escolha Elementos Especiais a partir do menú AutoBLD e seleccione Telhado. A seguinte janela aparece, contendo vários tipos de telhados (1 lado, 2 lados, 4 lados, Isoclinal e Anisoclinal): Independentemente do tipo de telhado seleccionado, uma caixa de diálogo aparece, perguntando ao utilizador os pontos característicos do telhado, a sua altura, a distância do seu início em relação a uma parede etc. Por exemplo, seleccionando um telhado Isoclinal exibe a seguinte caixa de diálogo. 24 4M Para definir este tipo de telhado, seleccione Pontos e determine todas as arestas na planta do piso uma a uma (clique com o butão direito do rato após seleccionar o último ponto) ou seleccione Polilinha e aponte para a polilinha que desejar (o contorno da qual deverá ter sido previamente definido). Neste diálogo, poderá também definir a inclinação, altura, espessura, nível e a distância do telhado em relação aos outros lados. Mais Específicamente, as informações são as seguintes: Pontos: Especifíque os pontos (vértices) do contorno base do telhado. Quando tiver determinado o último ponto, clique com o botão direito do rato e o telhado “é fechado” automaticamente. O comando “Pontos” pode ser usado como alternativa em vez do comando “Polilinha”. Polilinha: Aponte o rato para a polilinha que desenhou para determinar o contorno do telhado. O comando “Polilinha” pode ser usado como alternativa em vez do comando “Pontos”. Inclinação (o): Introduza a inclinação do telhado em graus. Inclinação (%): Introduza a inclinação do telhado em percentagem. Altura: Introduza a altura do telhado em metros (m). Após ter especificado um dos valores acima, os outros valores relativos são actualizados automaticamente e exibidos no ecrã. Nível: Introduza a distância do telhado (em m) a partir do nível do piso do piso actual. Espessura: Introduza a espessura do telhado em metros (m). A espessura do telhado ajuda a obter uma melhor percepção dos desenhos (p.ex. cross sections). Extensão (Aresta): Determine quanto o telhado protrudes em metros (m) a partir do contorno específicado, que é usualmente o contorno propping. IDEA 25 Hachura: Seleccione o tipo de hachura a ser atríbuida ao telhado. Pressionando em <Enter> no botão [Hachura] poderá seleccionar a hachura desejada. Cada hachura usa uma escala apropriada em ordem a ser imprimida correctamente. Esta escala pode ser modificada pelo utilizador. De mencionar que existe uma “troca” disponível para desactivar as hachuras, no caso que o utilizador deseje processar um desenho mais “leve”. Após ter introduzido o último ponto (ou, no caso de ter seleccionado uma “Polilinha”, após a ter fechado) necessita clicar com o botão direito em ordem a poder visualizar a caixa de diálogo “Telhado”. Depois, clicando em “OK” verá o telhado isoclinal (com as suas partiçoes) a ser desenhado: Usando o comando Hide, poderá esconder tudo que esteja abaixo do telhado (em 2D ou 3D). Neste exemplo, a altura do telhado foi calculada automaticamente, baseado no valor inicial por omissão de inclinação (25). No entanto, o utilizador pode alterar a inclinação ou introduzir directamente a altura desejada do telhado. Para cada alteração de altura ou inclinação, o programa calcula o outro valor (inclinação ou altura, respectivamente) automaticamente. Os parâmetros do telhado incluem cor (em 2D ou 3D) e também a sua hachura. 26 4M O programa permite a edição livre do telhado, que proporciona ao utilizador a habilidade em modificar um ou mais parâmetros do telhado e directamente verificar o impacto dessa alteração. Esta funcionalidade é usada através do comando Modificar Telhado, que reactiva a janela de diálogo do telhado que contém todos os valores associados cada telhado em particular. Alterando um valor e clicando em OK retransforma o telhado. Mais específicamente, um telhado pode ser modificado ao mover, apagar ou adicionar um ponto, ao mudar a inclinação de um ou mais lados etc. No Manual do Utilizador, casos especiais e tipos de telhados mais complicados são descritos assim como a forma that they can be drawn, i.e. telhado com lado(s) vertical(is), varandas com telhados ou outras superfícies inclinadas, telhado com lados de suporte com diferentes alturas etc. 3.3 Escadas O comando Escadas leva-o um ecrã de slides, cada um correspondendo a um tipo específico de escadas. IDEA 27 Cada tipo é correspondido por uma janela de diálogo com os respectivos atributos. Por exemplo, se seleccionar a opção “escada normal”, a seguinte janela de diálogo aparece: As funcionalidades determinantes dumas escadas deste género são os seus “Pontos de Definição”, que têm necessariamente de ser introduzidos. Quando clicar no botão Definição através de Pontos, o programa pergunta pelos seguinte pontos característicos das escadas: • o ponto inicial das escadas (a meio das escadas) • o ponto final das escadas (a meio das escadas) No que diz respeito ao nível inicial, a altura, largura e espessura das escadasos valores inseridos nos campos respectivos deverão ser tomados em conta. Os atributos de escada poderão depender consoante o seu tipo. O programa contém uma biblioteca de tipos possíveis e também um tipo para “rota livre”, que poderá moldar praticamente qualquer forma. 28 4M Independentemente do tipo de escadas específico, uma vez que tenha definidos os pontos e altura são, poderá clicar no botão Cálculos para ver os resultados para vários parâmetros da escada calculados, assim como a superfície do degrau e da escada vertical, o número de degraus etc. Na parte inferior da janela, existem algumas indicações úteis (b, h e 2h+b) indicando a qualidade das escadas (caixas seleccionadas ou não). Outras opções incluídas na janela de diálogo de qq. tipo de escadas são as seguintes: Os comandos Begin Symbol - End Symbol e Section são comuns em todos as caixas de diálogo de todos os tipos. Use este para ver a janela de símbolos. Após o cálculo das escadas, estes símbolos serão posícionados nos seus pontos inicial e final. No menu cross section, poderá especificar que parte será visível ou não e seleccionar o tipo de linha que será usado para desenhar a parte invisível. A linha cross section é a que separa a parte visível da invisível. Uma funcionalidade bastante importante, no caso de desejar redesenhar umas escadas do mesmo tipo, é a de que não necessitará de apagar a anterior e repetir o procedimento, podendo simplesmente alterar os parâmetros e modificar dinâmicamente as escadas. Isto é feito através da opção Modificar Escadas, que também permite uma abordagem de teste, até conseguir desenhaas escadas como pretende. IDEA 29 Corrimão: O programa suporta a definição de elementos adicionais, assim como corrimão, corrimão de mão, parapeitos etc, junto com as escadas. Este podem ser definidos a partir do início ou adicionados mais tarde. A próxima janela de diálogo é activada quando o botão Gradeamentos é seleccionado. A sua parte superior diz respeito ao contorno esquerdo das escadas, sendo a parte inferior relativa ao contorno direito. Em cada uma destas, existem 3 opções principais disponíveis: Não, Parede Inferior e Corrimão. Inicialmente, ambas as caixas de opção para contornos são estão desactivados estando seleccionada a opção “Não”, enquanto os items dizendo respeito às dimensões do parapeito ou corrimão são activadas quando a opção “Parede Inferior” ou “Corrimão”, respectivamente, for seleccionada. Mais Específicamente: A definição do parapeito é baseada nos seguintes dados (valores em m): • Elevação: O nível onde a parede inferior começa em relação às escadas • Altura: a altura da parede inferior • Largura: a largura da parede inferior (espessura) A definição do parapeito é baseado é baseada nos seguintes dados (valores também em m): • Largura: A largura do corrimão. • Espessura: A espessura do corrimão. • Introduza: Clique no botão Introduza para seleccionar o padrão do corrimão (p.ex. circular, quadrados, etc) a partir da janela com slides. • Distância: Diz respeito ao espaço entre corrimão e pode ser definido como desejado. (Altura) Além disso, os dois casos acima podem ser associados com o corrimão de mão. Apenas terá que seleccionar a caixa de opção e determinar o seu nível de posicionamento, a sua altura e largura (em m). 30 4M As cores de escadas assim como os materiais usados em cada as suas partes podem ser definidos e editados através da janela de diálogo Materiais Disponíveis, incluíndo as opções “Cor 3D” e “Cor 2D”, cada qual com a sua funcionalidade. No que diz respeito à opção “Cor 3D”, a janela aparece com cores correspondentes a materiais em particular, que afectam as cenas fotorealistas do programa. Escadas de Madeira ou em Metal: O programa poderá desenhar escadas em madeira ou metal escadas. Ao escolher metal ou madeira da lista de materiais, a próxima janela de diálogo aparece com uma série de parâmetros a ter em conta para a construção de escadas de madeira/metal. Pressionando o botão Cross section e Localização exibe uma nova janela de diálogo questionando-o acerca da cross section e a localização das escadas. Depois, seleccionando uma certa combinação (o programa exibe uma mensagem se esta for inválida) e voltando ao diálogo anterior, os slides do “Apoio de Degrau” e “Feixo das Escadas” terão sido definidos. Depois, pressionando os botões Apoio de Degrau e Feixe de Escadas abaixo dos slides, poderá escolha o tipo apropriado dos parâmetros a partir das opções disponíveis (veja o seguinte example para Apoio de Degrau). IDEA 31 Até mesmo as formas mais estranhas podem ser desenhadas usando a opção Desenho Livre de Escadas. Quando optar por desenhar livremente umas escadas, será-lhe requerido que “marque” a sua linha de ascenção e os seus contornos (fronteiras). Para isso, deverá primeiro desenhar a linha de ascenção e a fronteira das escadas e então seleccionar a respectiva opção. Em ordem a desenhar a linhha de ascençãoprimeiro seleccione o comando Linha de Ascenção (ou alternativamente, poderá usar a opção Polilinha) e exibir a direcção da linha de ascenção. Em Adição para desenhar as contornos, poderá usar uma polilinha ou executar o comando Copiar Linha de Ascenção, sendo estas paralelas à linha de ascenção. Neste caso, o programa irá requerer que introduza a distância a partir da linha de ascenção e o lado em relação à linha de ascenção onde o contorno será desenhado, ou seja o lado interior ou exterior (alternativamente, poderá executar o comando 4MCAD Offset). No que diz respeito à linha de ascenção, é importante que as alterações da sua direcção sejam normais, e é por isso que deverá usar o comando Linha suave de Ascenção, configurando o raio de curvatura igual a metade do valor da largura de escada (alternativamente, poderá executar o comando 4MCAD Arredondar). Após isto, poderá ver a linha de ascençao formada tendo em conta o raio de curvatura que indicou. Outro parâmetro, que é inicialmente estimado automaticamente mas que mais tarde o utilizador poderá definir (executando Modificar Escadas) é o parâmetro Distância Mínima da linha de ascenção a partir dos contornos. De notar que o quanto mais o valor se aproximar a zero (0) mais verticalmente são as escadas posicionadas em relação à linha de ascenção. Finalmente, seleccione a opção Plataforma para determinar quantas plataformas desejadas ao longo da linha de ascenção. Em particular, executando este comando activa a seguinte caixa de diálogo, onde poderá adicionar, modificar ou apagar as plataformas das escadas. A definição de plataforma inclui o seu comprimento, que corresponde à secção da linha nde ascenção, assim como o número de escadas antecendentes (início a contar da plataforma anterior ou a partir do ponto inicial). 32 4M 3.4 Gradeamentos Ao Seleccionar Gradeamentos, a seguinte janela de diálogo aparece incluíndo todos os parâmetros necessários para definir um corrimão. Específicamente, estes parâmetros correspondem a: • Dimensões do Parapeito (Nível, Altura, Espessura), no qual o corrimão é posicionado, assim como o parapeito 2D e Cor 3D. • Dimensions do Corrimão (Altura, Espessura, Comprimento do Padrão) assim como a sua cor 2D e 3D. • Largura e Espessura do apoio do corrimão, que poderá desejar no topo do corrimão. Após estes parâmetros terem sido definidos, poderá seleccionar um corrimão do desenho, usando a opção correspondente, a partir do corrimão existente que aparecerá no grupo de slides respectivo. Alternativamente, poderá seleccionar um dos Gradeamentos do utilizador, incluídos na Biblioteca de Gradeamentos do Utilizador, que pode ser facilmente criada pelo utilizador. Então, poderá desenhar o Corrimão especificando Pontos ou clicando numa polilinha (anteriormente desenhada) e o corrimão escolhido, juntamente com o seu parapeito, é formado no ecrã. A Edição é possível através da opção Modificar Corrimão. A opção do utilizador o ajuda o utilizador a definir os seus próprios tipos, enriquecendo a biblioteca de Gradeamentos do Utilizador. Mais detalhes são disponibilizados no Manual do Utilizador. IDEA 33 3.5 Elemento Vertical Este comando suporta o desenho de Elementos Verticais, assim como Gables. Em Adição, o utilizador poderá executar este comando para criar camadas verticais de espessura ligeira para que diferentes materiais possam ser associados às superfícies (ou secções desta) para fotorealismo (p.ex. uma secção da parede com tijolos, em madeira, curtinas de paredes etc.). A Janela de diálogo deste comando é a seguinte: A opção Definiçao do Plano especificada na planta do piso o primeiro e segundo ponto do eixo relativamente ao qual este elementeo será definido. Uma vez que estes pontos sejam especificados, o programa exibe automaticamente a vista correspondente ao eixo correspondente. Em Vista, o comando Contorno serve para definir a forma desejada. Semelhante ao comando “Losas”, o comando Eixo z inverte a espessura de negagtiva para positiva, onde o elemento é projectado em relação ao eixo inicialmente determinado. Qualquer alteração possível de um elemento vertical existente pode ser realizada através di respectivo diálogo que é exibido após seleccionar o comando Alteração de Elemento Vertical ou fazendo duplo-clique no elemento e seleccionando Propriedades. 34 4M 3.6 Rampa A opção Rampa suporta o desenho de superfícies inclinadas e a próxima janela de diálogo aparece quando esta é seleccionada. A opção Definição de Pontos requer a introdução de 3 pontos: o primeiro ponto é um dos pontos finais inferiores da rampa, o segundo é o respectivo ponto final superior enquanto o segundo ponto juntamente definido terceiro ponto especifica o lado horizontar da rampa. Qualquer modificaçao possível (p.ex. grau de inclinação) duma rampa desenhada pode ser realizada através da janela de diáloo “Rampa”. O programa pode também criar Rampas com direcçao personalizada que são definidas num modo semalante à ediçao livre de escadas, usando uma polilinha correspondente à sua lina de ascençao e os contornos que determinam a fronteira da rampa. Outros dois elementos de construçao que merecem ser sumarizados neste capítulo são as Colunas e os Feixes: Colunas: Se Coluna>Placement for seleccionado, a seguinte janela de diálogo aparece, incluíndo os seus atributos. A definição de coluna poderá ser realizada através de pontos ou polilinhas. Se a cross section de colunas for rectangular, seleccione a opção em baixo e defina largura, espessura e ângulo. Se a cross section de colunas for circular seleccione a opção em baixo e introduza o raio da coluna. Os valores para o nível e altura da coluna são exibidos em baixo enquanto à direita poderá definir o “preencimento” da coluna seleccionando uma das 3 opçoes alternativas: “Vazio”, “Sólido” ou “hachura”. Mais tarde, poderá definir escala (densidade) e anulo, ao actualizar os valores correspondentes exibidos na janela. Se uma coluna de uma certa forma for definida, p.ex. rectangular, pressionando em OK, esta é inserida no deseno para que o utilizador a posicione. Poderá usar os pontos snap pontos para posicionar a aresta da coluna em qualquer ponto característico (p.ex. o ponto final da parede, o ponto lateral de parede mais próximo etc.). Em Adição, tendo definido a aresta da coluna, poderá rodála e posicioná-la propriamente usando pontos snaps. Uma vez que a coluna tena sido posicionada, se esta tiver sido colocada numa parede, poderá esconder as linhas nao desejadas executando o comando 4MCAD Esconder. Ao mesmo tempo a entidade da parede é preservada (nao é separada em duas partes). Poderá também mover um canto da coluna usando os grips. Isto sinifica que, após ter seleccionando a coluna, para activar os grips, poderá agarrar qualquer um destes e move-lo para a posiçao desejada. Para começar a editar uma coluna existente, seleccione Coluna -> Modificar ou fazer duplo clique ou ainda seleccionado a coluna, clique com o botao direito do rato e seleccionando Propriedades. IDEA 35 Feixe: Seleccionando Feixe -> Posiçao exibe a seguinte janela de diálogo, com apenas dois botoes activos para a definiçao do feixe, sendo estes os botoes Points e Polilinha. Após o utilizador ter especificado geometricamente o feixe, assim como o lado de desenvolvimento, o diálogo é retornado com as outras propriedades do feixe já activadas. O utilizador poderá modificar qualquer parâmetros acima (p.ex. larura, cor etc.) seleccionando Feixe -> Modificar, duplo clique, clique com o botao direito do rato neste e seleccionando Propriedades. 36 4M 4. Inserindo Desenhos da Biblioteca O programa contém um número considerável de objectos e símbolos agrupados em 4 bibliotecas principais, cada uma delas contendo categorias com 100 símbolos cada. Sendo assim, o pacote contém um total de 3600 desenhos, muitos dos quais são providenciados prontos a usar pelo designer. De notar que as 3 primeiras bibliotecas correspondem a desenhos 2D, desenhos 3D e desenhos de vistas respectivamente, enquanto a 4ª podem ser definidas desde o início pelo utilizador, assim como a sua categorização. Em particular, no que conta aos desenhos 2D e 3D, existem 10 categorias (Geral, Mobiliário de Sala de Estar, Mobiliário de Sala de Jantar, Mobiliário de Cozinha, Mobiliário de Escritório, Equipamento, Plantas etc.) enquanto os desenhos de vistas incluem desenhos existentes (plantas, pessoas etc.) em vista, para uma configuração adicional à sua visão. De notar que as bibliotecas de balaustrada e abertura (portas, janelas etc.) não são incluídas nas bibliotecas mencionadas acima, por serem incluídas na secção do pacote descrito anteriormente. Ainda mais, existem centenas de símbolos e desenhos em detalhe no CD do programa. Bastante importante é o facto de que os conteúdos da biblioteca podem ser editados através do Editor Dinâmico de Biblioteca. Esta ferramenta permite a actualização (adição, modificação, remoção) de qualquer símbolo assim como a fácil integração de desenhos existentes às bibliotecas do pacote. Os Desenhos e símbolos das Biblioteca são agrupados em categorias. Em particular o programa inclui 4 grupos de Bibliotecas, cada qual dividido em 9 subcategorias. Estes 4 grupos são os seguintes: Símbolos 2D, Símbolos 3D, Ver Símbolos e Símbolos do Utilizador respectivamente. O primeiro e o segundo grupo são usados para o posicionamento de símbolos (2D ou 3D) nas plantas dos pisos, o 3º grupo para o posicionamento de símbolos nas vistas (se o utilizador editar uma qualquer vista ou crosssection dum desenho de projecto), enquanto o 4º grupo permite praticamente que o utilizador crie as suas próprias bibliotecas com as categorias nomeadas a seu gosto como mostra a janela de diálogo acima. Se o comando Inserir Desenho for seleccionado, o gestor familiar de slides de desenhos de bibliotecas é exibido. Este gestor de Bibliotecas inclui os desenhos que estão já salvos na biblioteca. Aparentemente, em ordem a colocar um símbolo no seu desenho, deverá primeiro seleccionar a categoria da biblioteca onde pertence e em seguida seleccionar o símbolo específico. No que conta às sub-categorias são, estas são as mesmas nas duas primeiras bibliotecas de símbolos (2D e 3D) e são as seguintes: IDEA 37 1. Símbolos Gerais 2. Mobiliário de Quarto 3. Mobiliário de Sala de Estar 4. Mobiliário de Sala de Jantar 5. Mobiliário de Cozinha 6. Mobiliário de Escritório 7. Hidráulica 8. Mobiliário Adicional 9. Espaço Circundante (árvores, plantas, carros, etc.) Cada uma das bibliotecas inclui páginas com imagens-slides, como mostra a imagem abaixo: No que conta às sub-categorias do 3º grupo, biblioteca de vistas, estas consistem em Janelas, Portas, Árvores, Pessoas, Carros, Hidráulica e outros detalhes. Todos estes desenhos podem ser melhorados ou actualizados pelo utilizador, de acordo com o que é mencionado no comando Bibliotecas-Desenhos, que é descrito abaixo. Seleccionando um desenho ou um símbolo, este é automaticamente posicionado na camada correspondente, nomeadamente uma camada individual corresponde a cada uma das categorias de desenho. Isto acontece para uma melhor gestão do desenho, p.ex. o utilizador poderá desejar isolar as plantas (vasos, etc.) do desenho ou todos os símbolos com excepção dos receptores hidráulicos. Neste caso, o utilizador deverá seleccionar a opção Controle de Camadas e Congelar as camadas das categorias da biblioteca que desejar esconder. Em ordem a tornar isto mais fácil, as camadas da biblioteca possuem nomes standard no formato “BUILD_FL00x_LIBS_y”. 38 4M Assim, por exemplo, a camada de nome “BUILD_FL001_LIBS_6” diz respeito aos símbolos da categoria 6 que foram colocados no primeiro piso ( nível), a camada de nome “BUILD_FL003_LIBS_1” diz respeito aos símbolos da categoria 1 que foram colocados no terceiro piso etc. De notar que qualquer desactivação é temporária, nomeadamente no caso do utilizador saír do piso ( nível) x, entra num outro e retorna ao piso x, então todas as camadas da biblioteca desse piso serão exibidas, independentemente se o utilizador as desactivou ou não. Em ordem a posicionar um símbolo no seu desenho, deverá primeiro seleccionar a categoria da biblioteca onde e então seleccionar o símbolo específico. Especificamente, ao seleccionar uma das anteriormente referidas categorias da biblioteca, um ecrã aparece com os slides dessa categoria específica, onde o utilizador poderá seleccionar o símbolo desejado a ser posicionado na planta do piso. Por exemplo, ao seleccionar o 3º grupo da biblioteca (vistas), a categoria de plantas-árvores etc., a seguinte página com slides é exibida: O posicionamento decorre com base no funcionamento do 4MCAD. Especificamente, no símbolo ou desenho seleccionado da janela de biblioteca, pressione <Enter> no símbolo ou desenho que desejar e pressione OK. Durante a inserção, o programa perguntar-lhe-á apenas pela posição onde deseja que este seja posicionado. Tudo o que tem que fazer é então clicar no sítio específico para definir a sua posição. IDEA 39 De seguida poderá introduzir o ângulo de acordo com o qual o objecto sera posicionado, movendo o rato neste sentido. Clique com o botão esquerdo do rato para finalizar o posicionamento do objecto. De notar que, uma vez que a indicação “escala xy” (no topo, à esquerda) for activada, poderá fazer zoom in (ou out) ao símbolo correspondete em x e y durante o posicionamento do símbolo. Isto é feito movendo o rato, imediatamente após ter posicionado o símbolo seleccionado no desenho. O utilizador poderá compreender facilmente a forma como os símbolos são posicionados nas plantas dos pisos realizando vários testes equivalentes. 40 4M 5. Fotorealismo O programa suporta a criação de imagens fotorealistas de alta qualidade através dum procedimento fácil e inteligente. Para este intuito, uma variedade de materiais reais com textura editável (p.ex. Mármore, Madeira, Pedra, Carpetes etc.) são incorporados. Como mostrado nos diálogos de atributos, todos os objectos (p.ex. paredes, escadas etc.) estão associados a uma cor-material. No caso deste estar associado a uma cor que não está associado a um material, o programa irá simplesmente ter em consideração essa cor. Em adição, graças ao comando especial Ajustar Materiais a Objectos, o programa poupa o utilizador de procedimentos exaustivos de definição de informação, que doutra forma teem de ser realizados pelo utilizador. A selecção e edição de materiais que o utilizador deseja usar no projecto, o posicionamento das fontes de luz, a selecção do fundo, a selecção de objectos fotográficos, e como não podia deixar de ser, a execução do comando Fotorealismo com todos parâmetros relativos são realizados através do grupo de opções PhotoIDEA. IDEA 41 Todos estes comandos podem ser seleccionados a partir do menu ou a partir da barra de ferramentas Renderização semelhante à figura abaixo. Se não conseguir visualizar a barra de ferramentas, execute o comando Ver -> Barras de Ferramentas e active a opção Renderização na janela com as opções. Em seguida, a barra de ferramentas aparecerá no ecrã (e poderá ser posicionada aonde o utilizador desejar). Já no que diz respeito às funções de esconder e sombra, a renderização provides ainda mais realística do seu modelo, completando-o com fontes de luz, sombras, propriedades de material de superfície e reflecções, dando ao seu modelo um aspecto fotorealista. Como mostrado na seguinte ilustração, quando renderizar um modelo, o programa remove as linhas não visíveis e em seguida dá a respectiva sombra consoante a iluminação priveniente das fontes de luz atribuidas. 42 4M 5.1 Biblioteca de Materiais O IDEA inclui uma Biblioteca de Materiais com materiais prontos a ser usados em qualquer modelo IDEA. Após seleccionar a opção Biblioteca de Materiais, a seguinte caixa de diálogo aparece: No lado esquero existe uma lista dos materiais disponíveis para as necessidades particulars do projecto em causa, enquanto no lado direito existe uma lista de materiais que tem geralmente ao seu dispora partir da biblioteca de materiais (p.ex. Render.mli). No caso de necessitar dum dos materiais da lista geral da biblioteca PhotoIDEA no seu projecto, tudo o que necessita de fazer é seleccionar o material (estará destacado em cor azul) e clicar em Inserir. Poderá verificar que o material em causa é então tranferido para a lista do lado esquerdo. Antes de seleccionar “Inserir”, poderá ver este material usando a opção Pré-Visualizar que pode ser encontrada a meio da caixa de diálogo. A prévisualização pode ser realizada numa forma esférica ou numa forma cúbica, dependente na sua selecção na lista logo abaixo do botão Pré-Visualizar. As outras caixas de opção do diálogo box facilitam a seguinte funções: Exportar: Esta é a opção inversa da opção Inserir, ou seja tranfere um material da lista de projecto para a lista de materiais da Biblioteca. Apagar: Esta opção apaga um material, seja este do ficheiro do projecto ou da Biblioteca de Materiais aberta. Purge: Esta opção apaga os materiais que não estejam associados (a um objecto, cor ou camada) no desenho actual. Abrir: Esta opção abre outra lista de biblioteca (ficheiro) de onde podem ser seleccionados ou guardados materiais. IDEA 43 Guardar: Esta opção guarda as alterações feitas à biblioteca em edição ou guarda esta mesma com outro nome. Para activar o Material de Biblioteca Poderá usar um dos seguintes opções: • Escolha PhotoIDEA -> Material de Biblioteca. • Na barra de ferramentas Renderização, clique no ícone ( ). • Introduza matlib e pressione <Enter>. O utilizador pode editar todos os materiais usando o comando Editar Materials e a seguinte janela de diálogo: Além da “Pré-Visualização”, que pode também ser usada da mesma forma neste caso, estão também disponíveis as seguintes possibilidades: Anexar: Esta opção atribui o material seleccionado a um objecto a ser seleccionado em seguida. Desanexar: Esta dessassocia um associado a um objecto. opção material Por ACI (por cor): Esta opção associa materiais a cores. Por camada: Esta opção associa materiais com camadas. Modificar: Esta opção guia-o à seguinte janela que o ajuda a modificar o material seleccionado: 44 4M Mais especificamente, poderá cada um dos Atributos do material que aparecerão no lado esquerdo especificando um Valor usando a barra na àrea acima. Poderá também modificar a Cor alterando as misturas de Vermelho, Verde e Azul ou seleccionando entre os sistemas de cor RGB e HLS. Mais Específicamente, as propriedades de material que podem ser modificadas são Cor/Padrão, Ambiente, Reflecção, Dureza, Transparência, Refracção, Bump-Map e Ajuste de Mapa de Bits. Usando esta opção, poderá ajustar o tamanho da imagem que é posicionada como um material, para que apareça nas suas dimensões naturais. Os materiais especificados no PhotoIDEA têm uma valor de escala natural, mas o utilizador poderá modificá-lo se assim o desejar. A definição de novos materiais é também suportada por um conjunto adicional de comandos, sendo eles o comando Duplicar (copia um material existente para um novo material, para que este possa ser modificado) e Novo (cria um novo material desde o zero, baseado em Básico, Granito, Mármore ou Madeira). 5.2 Sol & Luzes No caso em que fotorealismo de luz natural é o pretendido, a posição solar poderá ser facilmende definida usando o comando Sol, que o levará a uma janela de diálogo com um número de parâmetros (mês, dia e tempo, cidade etc.). Em adição, usando a opção Posicionamento de Luzes, o utilizador poderá indicar a posição duma fonte de luz. Quando “Posição de Iluminador” é seleccionado, o programa irá perguntar-lhe (na linha de comandos), antes de mais, o nome da fonte de iluminação (p.ex. 1), em seguida as suas coordenadas x e y, sendo isto a sua posição na planta do piso, que é facilmente adquirida usando o rato, e finalmente a sua altura que deverá também ser introduzida na linha de comandos. Após todos os passos anteriores sejam realizados, a fonte de luz aparece na localização e altura no qual a posicionou, com o símbolo mostrado acima e o seu nome identificador no seu centro. A opção Editar Luzes leva-o directamente à seguinte caixa de diálogo de Edição de Iluminação, onde o utilizador poderá definir vários tipos de luzes cada qual com os seus atributos (Luz Ambient, Ponto de Luz, Spot Light e Distant light). IDEA 45 De notar também que a opção Fundo is é usada para seleccionar o tipo de ambiente por detrás da sua cena (uma cor plana, um céu enublado, assim como outra foto adjacente ou uma foto digital do seu sítio em questão tirada dum ponto apropriado). Para finalizar, tal como o nome da opção indica, a opção Neblina é usada para activar a neblina directamente através the do diálogo de menu PhotoIDEA. 5.3 Objectos Objectos 3D e de Mapa de Bits podem ser definidos e editados através do PhotoIDEA. Em particular: Editar Objects 3D: Esta opção irá guiá-lo à caixa de diálogo para edição dos objects 3D, que tenham sido inseridos no desenho a partir das Bibliotecas 3D do IDEA. Todos os objectos 3D da biblioteca foram processados, para que possam ser associados a materiais. Um exemplo é ilustrado na figura adjacente. Executando o comando a partir do menú PhotoIDEA e seleccionando (com o rato) o objecto 3D, a caixa de diálogo Modificar Cores será exibida, onde poderá associar um material a cada cor presente. Objectos da Paisagem: Se seleccionar esta opção, poderá inserir objectos a partir duma figura (p.ex. árvores, figuras humanas etc.) no seu desenho. Estes objectos têm a vantagem de ocupar espaço limitado no desenho tendo ainda um impacto impressionante no fotorealismo. Editar Objectos de Mapa de Bits: Esta opção guia o utilizador a uma janela de diálogo para edição de objectos de mapa de bits. Desta forma, poderá editar a geometria do obecto assim como a sua altura e localização no desenho. Biblioteca de Objectos de Mapa de Bits: Este comando guia o utilizador às bibliotecas de Objectos de Mapa de Bits onde poderá edit os Mapas de Bits. Poderá modificá-los, criar novos objectos assim como editar objectos de outra biblioteca (render_en.lli etc.) usando o comando Abrir e guardando-os noutra qualquer biblioteca desejada. 46 4M 5.4 Renderização Usando o comando Preferências de Renderização, poderá definir um conjunto de opções, entre as quais o algoritmo de renderização a ser aplicado (Open GL, simples sem sombras, Iluminação ambiente, Sombras, Luzes, Materiais e Óptica; podendo ter em consideração todos os acima). As outras opções desta janela são Destino (Janela ou Ficheiro), Introduza Ficheiro, Razão de Proporção, Fundo etc. Depois, usando o comando Renderizar (introduzindo renderizar na linha de comandos ou clicando no ícone ( )), uma imagem fotorealística de alta qualidade do modelo, baseada na tecnologia Ray Tracing, é criada. Este procedimento pode ser repetido até o resultado desejado ter sido obtido. IDEA 47 6. Travessia Virtual (Walkthrough) O IDEA inclui um programa de travessia virtual (walkthrough) baseado em tecnologia de realidade virtual, que permite que o utilizador “andar” dentro e fora do seu edifício. Em ordem a iniciar uma travessia, o utilizador tem de definirr primeiro um nome de projecto, seleccionando a opção de definição de projecto que pode ser localizada no grupo de comandos WalkIDEA. Em seguida a seguinte diálogo aparece no ecrã: Cada novo projecto é criado na directoria do projecto arquitectónico, com a extensão de ficheiro OSG. O utilizador poderá definirr diferentes projectos para o mesmo edifício e criar ficheiros de travessia, de cada vez com diferentes materiais, iluminação etc. O grupo de comandos WalkIDEA inclui também os seguintes comandos: a) Inserir ponto de vista (um ponto de onde um observador poderá ver o edifício) usando o rato ou introduzindo as coordenadas ao fundo, b) Nível do Ponto de Vista para especificar uma determinada altura, c) Inserir caminho, i.e. o percurso que é definido como uma sucessão de pontos de vista, d) Inserir caminho a partir de polilinha para definir um percurso usando uma polilinha, e) Unir Caminhos, f) Inserir ascenção de escadas etc. Indepentemente do uso de qualquer um dos commandos acima, o utilizador pode proceder à criação dum “Ficheiro de Geometria”, criando um ficheiro com a informação geometrica que é depois visualizada pelo Visualizador do WalkIDEA. Depois, escolhendo Walk, o Visualizador do WalkIDEA é executado, simulando uma travessia à volta ou pelo interior do edifício no ecrã. 48 4M O menu do Visualizador do WalkIDEA (“walkthrough”) inclui as seguintes opções: Ficheiro: Gestão de ficheiros de acordo com os standards Windows. Exibir: relacionada com as várias opções de visualização de barras de ferramentas. Propriedades: Este menu diz respeito ao fundo seleccionado (compacto, Imagens, Simples ou CubeMap, onde poderá definir 6 ficheiros de Mapa de Bits diferentes correspondendo às 6 faces dum cubo virtual, sendo o seu centro relativo ocupado pelo item pelo qual realiza a travessia virtual), as Luzes (tipo de luzes de cena, Luzes a partir do desenho IDEA, Cores de Luzes etc.), as opções de gravação de Vídeo, as opções de travessia (aumentar ou diminuir a velocidade para os determinados caminhos, executar a travessia uma única vez ou repetir etc.), o comando Vista Estereoanaglífica que activa a vista estereoscópica do modelo 3D (técnica estéreonaglífica usando os óculos azuisvermelhos apropriados e a opção para ajustar um valor apropriado para a distância entre os olhos). IDEA 49 As barras de ferramentas suportando as funções de exibição são descritas abaixo: Barra de Ferramentas Caminhos: Esta opção exibe todas as travessias definidas pelo utilizador, que poderá seleccionar uma usando as setas do teclado. Barra de Ferramentas Pontos de Vista: Esta opção exibe todos os pontos de vista definidos pelo utilizador. Barra de Ferramentas Gestor de Movimentos • Esta opção activa 1º conjunto de movimentos que incluem os seguintes: 1. Use o botão direito do rato para rodar o seu edifício à volta de dois eixos (x,y), que definirm um plano paralelo ao plano do ecrã. 2. Use o botão do meio do rato para mover a parte visível do ecra, para que uma nova parte não visível o passe a ser. A parte visível do ecrã move para a area desejada movendo o rato correspondentemente. 3. Use o botão direito do rato para fazer zoom in e zoom out ao actual edifício, em ordem a aproximar-se ou afastar-se deste, correspondentemente. Esta opção activa o 2º conjunto de movimentos que incluem os seguintes: 1. Pressione o botão direito do rato para 'andar' na cena do edifício usando o rato. 2. Pressione o botão do meio do rato para rodar o seu edifício à volta dum eixo vertical ao plano do edifício e passa através do metacentro do polígono que circunda o edifício. 50 4M 3. Use o botão do meio do rato para mover a parte visível do ecra, para que uma nova parte não visível o passe a ser. A parte visível do ecrã move para a area desejada movendo o rato correspondentemente. • Se mantiver este ícone activo, o edifício não ira continuar a mover ou rodar continuamente ao pressionar os botões do rato (como descrito acima). Esta opção faz com que o programa retorne ao ponto inicial da travessia (o mesmo acontece ao pressionar a barra de espaços<space bar>). Barra de Ferramentas Modo de Exibição • Activando esta opção, poderá ver o desenho com os materiais definidos para as suas superfícies. • Activando esta opção, poderá ver os polígonos dos quais o desenho consiste.. • Activando esta opção, poderá ver os pontos dos quais o desenho consiste. • Se mantiver a opção activada para exibir o desenho com os materiais das superfícies, quando clicar neste ícone, o programa ilumina 100% todas as superfícies à luz ambiente. • Se activar esta opção, o programa remove os materiais das superfícies e atribuilhes uma cor branca. Isto permite que o utilizador verifique que superfícies esão associadas a um material e quais não estão associadas a nenhum. • Se activar esta opção, o programa inverte o modo de reacção à luz de cada superfície. Assuma um cubo onde tenha definido um vector de luz no exterior do cubo; então o interior do cubo não será iluminado. Se activar esta opção, o programa inverte o vector de luz, sendo o cubo iluminado internamente. Barra de Ferramentas Vídeo As funções dos ícones que existem nesta barra de ferramentas específica é descrita abaxo: • Se clicar neste botão, poderá começar uma gravação de video à travessia. Após clicar no botão, sera questionado a guarder o caminho onde o ficheiro será guardado e o nome deste. Quando a gravação de vídeo estiver completa, poderá visualizar o vídeo fazendo duplo-clique no nome de ficheiro. • Pressionando este botão, poderá pausar momentaneamente a gravação de vídeo da travessia. Pressionando este botão novamente retoma a gravação. • Pressionando este botão, poderá parar a gravação de vídeo da travessia. Barra de Ferramentas Imagem • Pressionando este botão, poderá imprimir a imagem que estiver a aparece no ecrã num ficheiro de imagem. O programa necessita do caminho no qual irá guardar o ficheiro de imagem e o seu nome. • Este botão permite que o utilizador crie diferentes ficheiros contínuos de imagem. O programa apenas necessita do caminho no qual irá guardar os diversos ficheiros e o nome inicial do ficheiro de imagem, para sucessivamente adicionar números (1, 2 etc) a estas. IDEA 51 Barra de ferramentas Vista estereoscópia O ícone “óculos 3D” active a vista estereoscópia do modelo 3D. O ícone “+” ajusta (aumenta) a distância entre os olhos do observador. O ícone “-” ajusta (reduz) a distância entre os olhos do observador. 52 4M