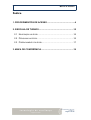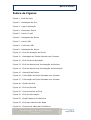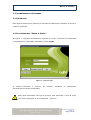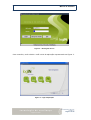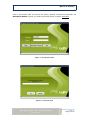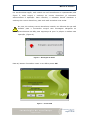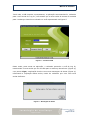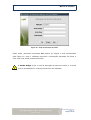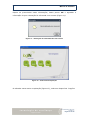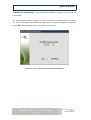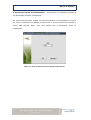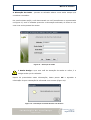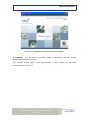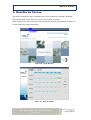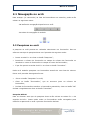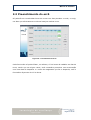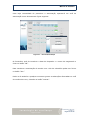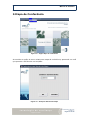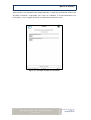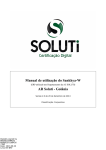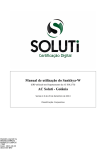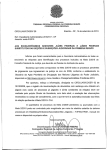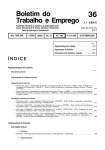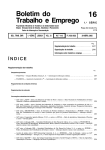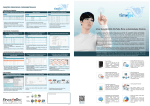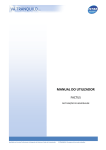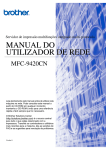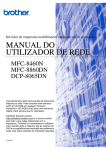Download Recolha de Subsídio de Turnos
Transcript
Manual de Utilizador Recolha de Subsídio de Turnos DIRECÇÃO GERAL DA ADMINISTRAÇÃO DA JUSTIÇA Manual do Utilizador Índice 1. PROCEDIMENTOS DE ACESSO ..............................................4 2. RECOLHA DE TURNOS..........................................................15 2.1 NAVEGAÇÃO NO ECRÃ ...........................................................16 2.2 PESQUISAS NO ECRÃ .............................................................16 2.3 PREENCHIMENTO DO ECRÃ .....................................................17 3. MAPA DE CONFERÊNCIA......................................................19 tecnologia de confiança Copyright © Contactus 16 de Novembro de 2010 Versão 1.0 Página 2 de 20 Manual do Utilizador Índice de Figuras Figura 1 - Ecrã de Login Figura 2 - Mensagem de Erro Figura 3 - Ligar à Aplicação Figura 4 - Recuperar Senha Figura 5 - Inserir E-mail Figura 6 - Mensagem de Alerta Figura 7 - Inserir NIB Figura 8 - Confirmar NIB Figura 9 - Mensagem de Alerta Figura 10 - Ecrã de Alteração da Senha Figura 11 - Mensagem de Senha Alterada com Sucesso Figura 12 - Ecrã Inicial da Aplicação Figura 13 - Ecrã de Abertura de Visualização de Recibos Figura 14 - Ecrã de Abertura de Visualização da Declaração Figura 15 - Alteração da Senha Figura 16 - Informação de Senha Alterada com Sucesso Figura 17 - Informação de Senha Alterada com Sucesso Figura 18 - Opção Recolha Figura 19 - Ecrã de Recolha Figura 20 - Preenchimento do Ecrã Figura 21 - Ecrã de Autorização Figura 22 - Opção Mapa de Conferência Figura 23 - Ecrã para Abertura do Mapa Figura 24 - Exemplo de Mapa de Conferência tecnologia de confiança Copyright © Contactus 16 de Novembro de 2010 Versão 1.0 Página 3 de 20 Manual do Utilizador 1. Procedimentos de Acesso 1.1 Introdução Este capítulo descreve os passos que deverão ser dados pelo utilizador de forma a aceder à aplicação. 1.2 Procedimentos “Passo-a-Passo” Na Figura 1, é possível visualizarmos a janela de “Login”, devendo ser introduzida correctamente a informação solicitada e premir Ligar. Figura 1 – Ecrã de Login O sistema efectuará o controlo de acessos, validando os parâmetros Utilizador/Senha atrás introduzidos. Caso essa informação não seja a correcta, será devolvido o ecrã de Login com uma mensagem de erro adequada – Figura 2: tecnologia de confiança Copyright © Contactus 16 de Novembro de 2010 Versão 1.0 Página 4 de 20 Manual do Utilizador Figura 2 – Mensagem de Erro Caso contrário, será exibido o ecrã inicial da aplicação representado na Figura 3. Figura 3 – Ligar à Aplicação tecnologia de confiança Copyright © Contactus 16 de Novembro de 2010 Versão 1.0 Página 5 de 20 Manual do Utilizador Caso o funcionário não se recorde da senha, poderá recupera-la premindo em Recuperar Senha (Figura 4), tendo preenchido antes o campo Utilizador. Figura 4 – Recuperar Senha Figura 5 – Inserir E-mail tecnologia de confiança Copyright © Contactus 16 de Novembro de 2010 Versão 1.0 Página 6 de 20 Manual do Utilizador Por escolha desta opção, será exibido um ecrã semelhante ao representado pela Figura 5, onde surgirá o endereço de correio electrónico já informado anteriormente à aplicação. Caso contrário, o utilizador deverá introduzir o endereço de correio electrónico, para onde será enviada a nova senha. No caso, do endereço correio electrónico inserido, ser diferente do que está definido para o funcionário surgirá uma mensagem obrigando ao preenchimento do NIB, para segurança de que é o próprio a realizar esta operação, (Figura 6). Figura 6 – Mensagem de Alerta Para tal, basta o funcionário inserir o seu NIB e premir OK. Figura 7 – Inserir NIB tecnologia de confiança Copyright © Contactus 16 de Novembro de 2010 Versão 1.0 Página 7 de 20 Manual do Utilizador Tendo sido o NIB inserido correctamente, a aplicação reencaminhará o utilizador para o ecrã inicial de “Log In”, informando que a nova senha de acesso foi enviada para o endereço electrónico indicado no ecrã representado na Figura 5. Figura 8 – Confirmar NIB Deste modo, para entrar na aplicação, o utilizador preenche o ecrã de Log In, introduzindo a nova senha que foi enviada para o endereço electrónico (Figura 8), e ao premir Ligar, a aplicação devolve uma nova mensagem de alerta (Figura 9), informando a expiração dessa senha, tendo do utilizador que criar uma nova senha definitiva. Figura 9 – Mensagem de Alerta tecnologia de confiança Copyright © Contactus 16 de Novembro de 2010 Versão 1.0 Página 8 de 20 Manual do Utilizador Figura 10 – Ecrã de Alteração da Senha Deste modo, premindo novamente OK (Figura 9), surgirá o ecrã representado pela Figura 10, onde o utilizador preenche a informação solicitada, de forma a criar uma nova senha pessoal de acesso. A Senha Antiga a que o ecrã de alteração da senha se refere, é a senha que foi enviada para o endereço electrónico do utilizador. tecnologia de confiança Copyright © Contactus 16 de Novembro de 2010 Versão 1.0 Página 9 de 20 Manual do Utilizador Depois de preenchidas estas informações, basta premir OK e aguardar a informação de que a alteração foi efectuada com sucesso (Figura 11). Figura 11 – Mensagem de Senha Alterada com Sucesso Figura 12 – Ecrã Inicial da Aplicação O utilizador entra assim na aplicação (Figura 12), onde tem disponíveis 3 opções: tecnologia de confiança Copyright © Contactus 16 de Novembro de 2010 Versão 1.0 Página 10 de 20 Manual do Utilizador 1. Recibo de Vencimento - que permite ao utilizador visualizar o seu recibo de vencimento. Por escolha dessa opção, surgirá um ecrã semelhante ao representado na Figura 13, onde o utilizador terá apenas de seleccionar o mês que pretende visualizar e premir OK, abrindo assim uma nova janela com o recibo. Figura 13 – Ecrã de Abertura de Visualização de Recibos tecnologia de confiança Copyright © Contactus 16 de Novembro de 2010 Versão 1.0 Página 11 de 20 Manual do Utilizador 2. Declaração Anual de Rendimentos - que permite ao utilizador visualizar a sua declaração anual de rendimentos. Por escolha dessa opção, surgirá um ecrã semelhante ao representado na Figura 14, onde o utilizador terá apenas de seleccionar o ano que pretende visualizar e premir OK, abrindo assim uma nova janela com a declaração anual de rendimentos. Figura 14 – Ecrã de Abertura de Visualização da Declaração tecnologia de confiança Copyright © Contactus 16 de Novembro de 2010 Versão 1.0 Página 12 de 20 Manual do Utilizador 3. Alteração da Senha – permite ao utilizador alterar a sua senha sempre que considerar necessário. Por escolha desta opção, será demonstrado um ecrã semelhante ao representado na Figura 15, onde o utilizador preenche a informação solicitada, de forma a criar uma nova senha pessoal de acesso. Figura 15 – Alteração da Senha A Senha Antiga a que este ecrã de alteração da senha se refere, é a antiga senha que do utilizador. Depois de preenchidas estas informações, basta premir OK e aguardar a informação de que a alteração foi efectuada com sucesso (Figura 16). Figura 16 – Informação de Senha Alterada com Sucesso tecnologia de confiança Copyright © Contactus 16 de Novembro de 2010 Versão 1.0 Página 13 de 20 Manual do Utilizador Figura 17 – Informação de Senha Alterada com Sucesso 4. srhPLUS - que permite ao utilizador aceder à aplicação srhPLUS, módulo Recolha de Subsídio de Turnos. Por escolha dessa opção, será apresentado o ecrã inicial da aplicação representado na Figura 17. tecnologia de confiança Copyright © Contactus 16 de Novembro de 2010 Versão 1.0 Página 14 de 20 Manual do Utilizador 2. Recolha de Turnos Ao clicar na opção de menu “Subsídio de Turnos” aparecerá a opção “Recolha”. Ao escolher esta opção abrir-se-á o ecrã de recolha de turnos. Este ecrã permite, de uma forma descentralizada ao local de trabalho, recolher os turnos feitos por cada funcionário. Figura 18 – Opção Recolha Figura 19 – Ecrã de Recolha tecnologia de confiança Copyright © Contactus 16 de Novembro de 2010 Versão 1.0 Página 15 de 20 Manual do Utilizador 2.1 Navegação no ecrã Para avançar (ou retroceder) na lista de funcionários em memória, poder-se-ão utilizar os seguintes meios: Os botões de navegação disponíveis no ecrã: As teclas de navegação do teclado: 2.2 Pesquisas no ecrã A pesquisa no ecrã permite ao utilizador seleccionar um funcionário. Para se efectuar este tipo de pesquisa dever-se-á proceder do seguinte modo: • Premir a tecla F11 ou clicar no botão “Pesquisar”; • Introduzir o número do funcionário no campo do número do funcionário ou introduzir o nome do funcionário no campo do nome do funcionário; • E por fim premir as teclas Ctrl+F11 ou clicar no botão “Consultar”. Poder-se-á também pesquisar um funcionário através de uma lista de valores. Dever-se-á proceder da seguinte forma: • Clicar no botão “Pesquisar” no ecrã; • Clicar no botão “Funcionário”, que se encontra junto ao número do funcionário; • Da lista de funcionários escolher o funcionário pretendido, clicar no botão “Ok” da lista e seguidamente clicar no botão “Consultar”. Pesquisa Global: Para se efectuar este tipo de pesquisa dever-se-ão utilizar as teclas F11 e de seguida Ctrl+F11. Deste modo todos os funcionários serão carregados para memória e aparecerá no ecrã o primeiro funcionário da lista. tecnologia de confiança Copyright © Contactus 16 de Novembro de 2010 Versão 1.0 Página 16 de 20 Manual do Utilizador 2.2 Preenchimento do ecrã Só poderão ser introduzidas horas de turnos nos dias pintados a verde, ou seja, nos dias que efectivamente o tribunal esteja a realizar turno. Figura 20 – Preenchimento do Ecrã Cada funcionário só poderá fazer, no máximo, 07:00 horas de trabalho em dias de turno, sendo que em alguns casos, será necessário preencher uma autorização com uma data de despacho e o nome do magistrado que fez o despacho, caso o funcionário faça mais de 03:30 horas. tecnologia de confiança Copyright © Contactus 16 de Novembro de 2010 Versão 1.0 Página 17 de 20 Manual do Utilizador Caso haja necessidade de preencher a autorização, aparecerá um ecrã de autorização como demonstra a figura seguinte: Figura 21 – Ecrã de Autorização O funcionário terá de introduzir a data do despacho e o nome do magistrado e clicar no botão “Ok”. Para visualizar a autorização de acordo com o dia do calendário poder-se-á clicar no botão “Aut.” Poder-se-á também a qualquer momento gravar as alterações efectuadas no ecrã de recolha de turno, clicando no botão “Gravar”. tecnologia de confiança Copyright © Contactus 16 de Novembro de 2010 Versão 1.0 Página 18 de 20 Manual do Utilizador 3.Mapa de Conferência Figura 22 – Opção Mapa de Conferência Ao escolher a opção de menu relativa ao mapa de conferência, aparecerá um ecrã que permite a escolha de um Ano/Mês: Figura 23 – Ecrã para Abertura do Mapa tecnologia de confiança Copyright © Contactus 16 de Novembro de 2010 Versão 1.0 Página 19 de 20 Manual do Utilizador Após escolher um Ano/Mês será disponibilizado o mapa de conferência relativo ao Ano/Mês escolhido, organizado por Local de Trabalho e consecutivamente por funcionário, com o registo dos dias e respectivas horas de turnos. Figura 24 – Exemplo de Mapa de Conferência tecnologia de confiança Copyright © Contactus 16 de Novembro de 2010 Versão 1.0 Página 20 de 20