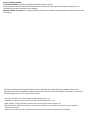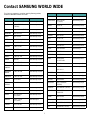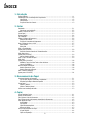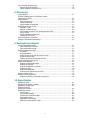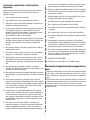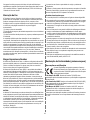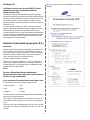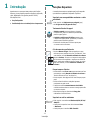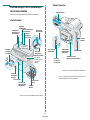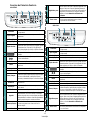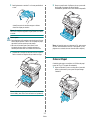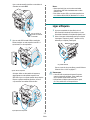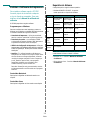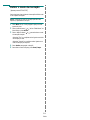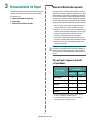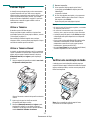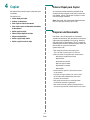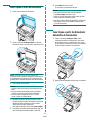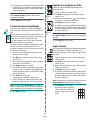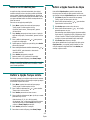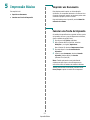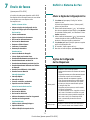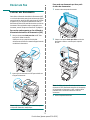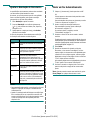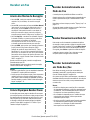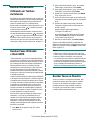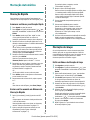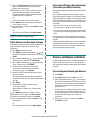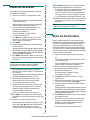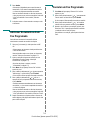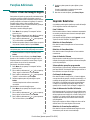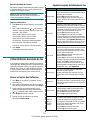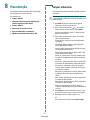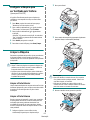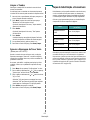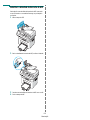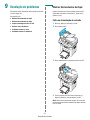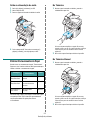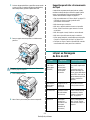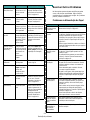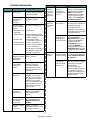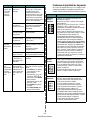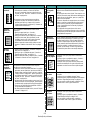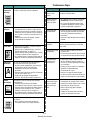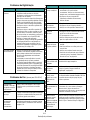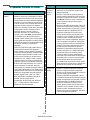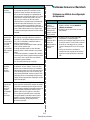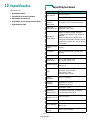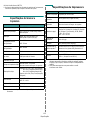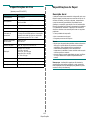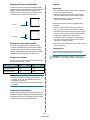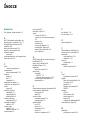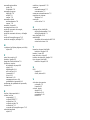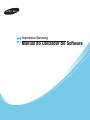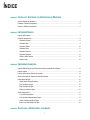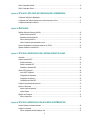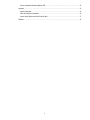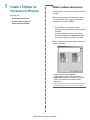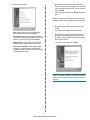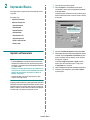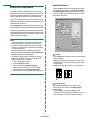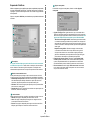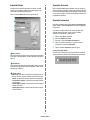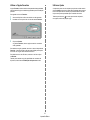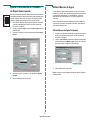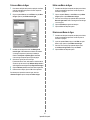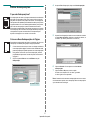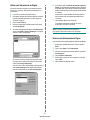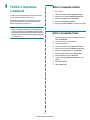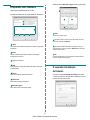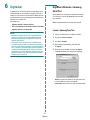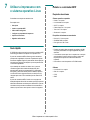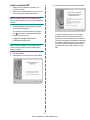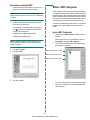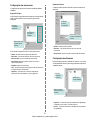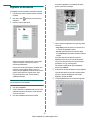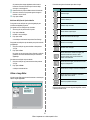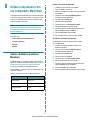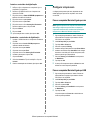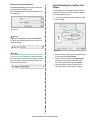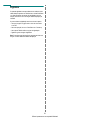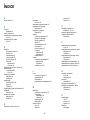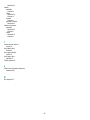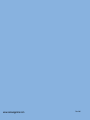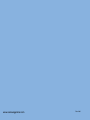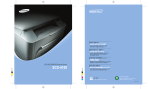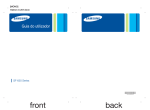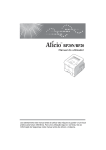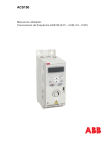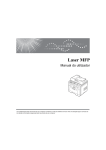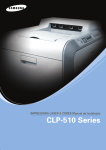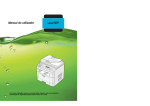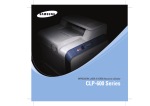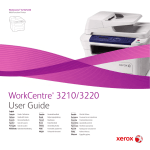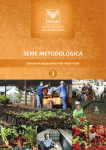Download Imprimir um Documento
Transcript
Acerca do Manual do Utilizador Este Manual do Utilizador proporciona a informação necessária para configurar a máquina. Proporciona também todas as informações pormenorizadas para utilizar a máquina como uma impressora, um scanner, uma copiadora, um fax e informações para efectuar a manutenção e resolver problemas. Manual do utilizador do software que é a segunda secção deste manual fornece a informação necessária para instalar o software fornecido e utilizar as suas funções. Este manual é fornecido para fins meramente informativos. Todas as informações aqui incluídas estão sujeitas a alterações sem aviso prévio. Samsung Electronics não se responsabiliza por quaisquer danos, directos ou indirectos, decorrentes da utilização ou relacionados com este manual. © 2005 Samsung Electronics Co., Ltd. Todos os direitos reservados. • SCX-4321 e SCX-4521F são nomes de modelos de Samsung Electronics Co., Ltd. • SAMSUNG e o logótipo Samsung são marcas comerciais da Samsung Electronics Co., Ltd. • Apple, AppleTalk, TrueType, LaserWriter e Macintosh são marcas comerciais da Apple Computer, Inc. • Microsoft, Windows, Windows 98, Windows Me, Windows 2000, Windows NT 4.0 e Windows XP são marcas comerciais registadas da Microsoft Corporation. • Todos os outros nomes de marcas ou produtos são marcas comerciais dos respectivos proprietários ou organizações. i Contact SAMSUNG WORLD WIDE If you have any comments or questions regarding Samsung products, contact the SAMSUNG customer care center. Country Customer Care Center Country Web Site Customer Care Center Web Site LUXEMBURG 02 261 03 710 www.samsung.lu NETHERLANDS 0900 20 200 88 (€ 0,10/min) www.samsung.com/nl NORWAY 231 627 22 www.samsung.com/no POLAND 0 801 801 881 www.samsung.com/pl PORTUGAL 80 8 200 128 www.samsung.com/pt SLOVAKIA 0850 123 989 www.samsung.com/sk SPAIN 902 10 11 30 www.samsung.com/es SWEDEN 08 585 367 87 www.samsung.com/se U.K 0870 242 0303 www.samsung.com/uk RUSSIA 8-800-200-0400 www.samsung.ru UKRAINE 8-800-502-0000 www.samsung.com/ur AUSTRALIA 1300 362 603 www.samsung.com/au CHINA 800-810-5858 010- 6475 1880 www.samsung.com.cn HONG KONG 2862 6001 www.samsung.com/hk INDIA 3030 8282 1600 1100 11 www.samsung.com/in INDONESIA 0800-112-8888 www.samsung.com/id CANADA 1-800-SAMSUNG (7267864) www.samsung.com/ca MEXICO 01-800-SAMSUNG (7267864) www.samsung.com/mx U.S.A 1-800-SAMSUNG (7267864) www.samsung.com ARGENTINE 0800-333-3733 www.samsung.com/ar BRAZIL 0800-124-421 www.samsung.com/br CHILE 800-726-7864 (SAMSUNG) www.samsung.com/cl COSTA RICA 0-800-507-7267 www.samsung.com/latin ECUADOR 1-800-10-7267 www.samsung.com/latin EL SALVADOR 800-6225 www.samsung.com/latin GUATEMALA 1-800-299-0013 www.samsung.com/latin JAMAICA 1-800-234-7267 www.samsung.com/latin PANAMA 800-7267 www.samsung.com/latin PUERTO RICO 1-800-682-3180 www.samsung.com/latin REP. DOMINICA 1-800-751-2676 www.samsung.com/latin TRINIDAD & TOBAGO 1-800-7267-864 www.samsung.com/latin VENEZUELA 1-800-100-5303 www.samsung.com/latin JAPAN 0120-327-527 www.samsung.com/jp BELGIUM 02 201 2418 www.samsung.com/be MALAYSIA 1800-88-9999 www.samsung.com/my CZECH REPUBLIC 844 000 844 www.samsung.com/cz PHILIPPINES 1800-10-SAMSUNG (7267864) www.samsung.com/ph DENMARK 38 322 887 www.samsung.com/dk SINGAPORE 1800-SAMSUNG (7267864) www.samsung.com/sg FINLAND 09 693 79 554 www.samsung.com/fi THAILAND www.samsung.com/th FRANCE 08 25 08 65 65 (€ 0,15/min) www.samsung.com/fr 1800-29-3232 02-689-3232 TAIWAN 0800-329-999 www.samsung.com/tw GERMANY 01805 - 121213 (€ 0,12/min) www.samsung.de VIETNAM 1 800 588 889 www.samsung.com/vn HUNGARY 06 40 985 985 www.samsung.com/hu SOUTH AFRICA 0860 7267864 (SAMSUNG) www.samsung.com/za ITALIA 199 153 153 www.samsung.com/it U.A.E 800SAMSUNG (7267864) www.samsung.com/mea ii ÍNDICE 1. Introdução Funções Especiais .................................................................................................................. Familiarização Com a Localização dos Componentes ................................................................... Vista Frontal .................................................................................................................... Vista Posterior .................................................................................................................. Funções do Painel de Controlo ............................................................................................ 1.1 1.2 1.2 1.2 1.3 2. Iniciar Desembalar ........................................................................................................................... 2.1 Seleccionar uma Localização .............................................................................................. 2.2 Instalar o Cartucho de Toner ................................................................................................... 2.2 Colocar Papel ........................................................................................................................ 2.3 Efectuar Ligações ................................................................................................................... 2.4 Ligar a Máquina ..................................................................................................................... 2.5 Instalar o Software da Impressora ............................................................................................ 2.6 Requisitos do Sistema ....................................................................................................... 2.6 Funções do Controlador da Impressora ................................................................................ 2.7 Alterar o Idioma do Visor e o País ............................................................................................. 2.7 Definir Idioma .................................................................................................................. 2.7 Definir País ...................................................................................................................... 2.7 Definir o ID da Máquina (Apenas para SCX-4521F) ....................................................................................................... 2.8 Introduzir Caracteres através do Teclado Numérico ............................................................... 2.8 Definir Data e Hora (Apenas para SCX-4521F) ....................................................................................................... 2.9 Alterar o Modo do Relógio .................................................................................................. 2.9 Definir o Tipo e Tamanho do Papel ........................................................................................... 2.9 Definir Sons (Apenas para a SCX-4521F) .................................................................................................. 2.10 Altifalante, Toque, Som das Teclas e Som do Alarme ........................................................... 2.10 Volume do Altifalante ...................................................................................................... 2.10 Utilizar os Modos de Economia ............................................................................................... 2.10 Modo de Econonia de Toner ............................................................................................. 2.10 Modo de Economia de Energia .......................................................................................... 2.10 Definir o modo de marcação (Apenas para a SCX-4521F) .................................................................................................. 2.11 3. Manuseamento do Papel Seleccionar Materiais de Impressão .......................................................................................... Tipo de Papel, Origens de Entrada e Capacidades .................................................................. Directrizes para Papel e Materiais Especiais .......................................................................... Colocar Papel ........................................................................................................................ Utilizar o Tabuleiro ............................................................................................................ Utilizar o Tabuleiro Manual ................................................................................................. Verificar uma Localização de Saída ........................................................................................... 3.1 3.1 3.2 3.3 3.3 3.3 3.3 4. Copiar Colocar Papel para Copiar ....................................................................................................... Preparar um Documento ......................................................................................................... Fazer Cópias no Vidro do Documento ........................................................................................ Fazer Cópias a partir do Alimentador Automático de Documentos ................................................. Definir Opções de Cópia .......................................................................................................... Luminosidade ................................................................................................................... Tipo Original .................................................................................................................... Cópia Reduzida/Ampliada .................................................................................................. Número de Cópias ............................................................................................................ Utilizar Funções Especiais de Cópia ........................................................................................... A Copiar Réplica ............................................................................................................... Cópia com Separação ........................................................................................................ iii 4.1 4.1 4.2 4.2 4.3 4.3 4.3 4.3 4.3 4.4 4.4 4.4 A Copiar com Ajuste Automático ......................................................................................... A Copiar Cartões de Identificação ....................................................................................... Cópia de 2 ou 4 páginas por folha ....................................................................................... Copiar Cartazes ................................................................................................................ Alterar as Predefinições .......................................................................................................... Definir a Opção Tempo Limite .................................................................................................. Definir a Opção Favorita de Cópia ............................................................................................. 4.4 4.5 4.5 4.5 4.6 4.6 4.6 5. Impressão Básica Imprimir um Documento ......................................................................................................... 5.1 Cancelar uma Tarefa de Impressão ........................................................................................... 5.1 6. Digitalizar Noções Básicas de Digitalização ............................................................................................... 6.1 Digitalizar a Partir do Painel de Controlo para uma Aplicação ........................................................ 6.1 7. Envio de faxes (Apenas para a SCX-4521F) Definir o Sistema de Fax Alterar as Opções de Configuração do Fax ................................................................................. 7.1 Opções de Configuração de Fax Disponíveis ............................................................................... 7.1 Enviar um Fax Colocar um Documento ........................................................................................................... Ajustar a Resolução do Documento ........................................................................................... Enviar um Fax Automaticamente .............................................................................................. Enviar um Fax Manualmente .................................................................................................... Remarcar o Último Número ..................................................................................................... Confirmar a Transmissão ........................................................................................................ Remarcação Automática .......................................................................................................... 7.3 7.4 7.4 7.5 7.5 7.5 7.5 Receber um Fax Acerca dos Modos de Recepção ................................................................................................ Colocar Papel para Receber Faxes ............................................................................................ Receber Automaticamente em Modo de Fax ............................................................................... Receber Manualmente em Modo Tel .......................................................................................... Receber Automaticamente em Modo Res/Fax ............................................................................. Receber Manualmente Utilizando um Telefone de Extensão .......................................................... Receber Faxes Utilizando o Modo DRPD ..................................................................................... Receber Faxes na Memória ...................................................................................................... 7.6 7.6 7.6 7.6 7.6 7.7 7.7 7.7 Marcação Automática Marcação Rápida .................................................................................................................... 7.8 Armazenar um Número para Marcação Rápida ...................................................................... 7.8 Enviar um Fax usando um Número de Marcação Rápida ......................................................... 7.8 Marcação de Grupo ................................................................................................................ 7.8 Definir um Número de Marcação de Grupo ........................................................................... 7.8 Editar Números de Marcação de Grupo ................................................................................ 7.9 Enviar um Fax Utilizando a Marcação de Grupo (Transmissão para Múltiplos Destinos) ............... 7.9 Procurar um Número na Memória ............................................................................................. 7.9 Procurar Sequencialmente pela Memória .............................................................................. 7.9 Procurar com uma Primeira Letra em Particular .................................................................. 7.10 Imprimir uma Lista Telefónica ................................................................................................ 7.10 Outras Formas de Enviar um Fax Enviar Faxes de Difusão ........................................................................................................ Enviar um Fax Diferido ......................................................................................................... Enviar um Fax Prioritário ....................................................................................................... Adicionar Documentos A um Fax Programado .......................................................................... Cancelar um Fax Programado ................................................................................................ 7.10 7.11 7.11 7.12 7.12 Funções Adicionais Utilizar o Modo de Recepção Segura ....................................................................................... 7.13 Imprimir Relatórios .............................................................................................................. 7.13 iv Utilizar Definições Avançadas de Fax ...................................................................................... 7.14 Alterar as Opções das Definições ...................................................................................... 7.14 Opções Avançadas de Definições do Fax ............................................................................ 7.14 8. Manutenção Limpar a Memória .................................................................................................................. Configurar a Máquina para ser Verificada pelo Telefone (Apenas para SCX-4521F) ....................................................................................................... Limpar a Máquina .................................................................................................................. Limpar a Parte Exterior ..................................................................................................... Limpar a Parte Interna ...................................................................................................... Limpar a Unidade de Digitalização ....................................................................................... Manutenção do Cartucho de Toner ........................................................................................... Redistribuir o Toner .......................................................................................................... Substituir o Cartucho de Toner ........................................................................................... Definir a Opção de Aviso de Toner (Apenas para a SCX-4521F) ............................................... Limpar o Tambor .............................................................................................................. Ignorar a Mensagem de Toner Vazio (Apenas para a SCX-4521F) ............................................................................................... Peças de Substituição e Consumíveis ........................................................................................ Substituir a Almofada de Borracha do ADF ................................................................................. 8.1 8.2 8.2 8.2 8.2 8.3 8.3 8.4 8.4 8.4 8.5 8.5 8.5 8.6 9. Resolução de problemas Eliminar Encravamentos de Papel ............................................................................................. 9.1 Falha na alimentação de entrada ........................................................................................ 9.1 Falha na alimentação de saída ............................................................................................ 9.2 Eliminar Encravamentos de Papel ............................................................................................. 9.2 No Tabuleiro .................................................................................................................... 9.2 No Tabuleiro Manual ......................................................................................................... 9.2 Na Área do Fusor ou Em Redor do Cartucho de Toner ............................................................ 9.3 Na Área de Saída do Papel ................................................................................................. 9.3 Sugestões para Evitar o Encravamento de Papel ................................................................... 9.4 Limpar as Mensagens de Erro do LCD ....................................................................................... 9.4 Resolver Outros Problemas ...................................................................................................... 9.6 Problemas na Alimentação de Papel .................................................................................... 9.6 Problemas de Impressão ................................................................................................... 9.7 Problemas da Qualidade de Impressão ................................................................................ 9.8 Problemas de Cópia ........................................................................................................ 9.10 Problemas de Digitalização ............................................................................................... 9.11 Problemas do Fax (Apenas para SCX-4521F) ...................................................................... 9.11 Problemas Comuns no Linux .................................................................................................. 9.12 Problemas Comuns no Macintosh ........................................................................................... 9.13 Problemas no utilitário de configuração da impressora ......................................................... 9.13 10. Especificações Especificações Gerais ............................................................................................................ Especificações do Scanner e Copiadora ................................................................................... Especificações da Impressora ................................................................................................ Especificações do Fax (Apenas para SCX-4521F) ..................................................................................................... Especificações do Papel ......................................................................................................... Descrição Geral .............................................................................................................. Tipos de papel suportados ............................................................................................... Directrizes para a utilização do papel ................................................................................. Especificações de Papel ................................................................................................... Capacidade de saída de papel ........................................................................................... Ambiente de Armazenamento do Papel .............................................................................. v 10.1 10.2 10.2 10.3 10.3 10.3 10.4 10.4 10.5 10.5 10.5 Precauções importantes e informação de segurança a outros riscos. A remontagem incorrecta pode causar choques eléctricos quando a unidade é subsequentemente utilizada. 14. Desligue a máquina da tomada do telefone, do PC e da tomada de parede de CA e recorra aos serviços de um técnico qualificado nas seguintes situações: Quando utilizar esta máquina, siga sempre estas precauções básicas de segurança a fim de reduzir o risco de incêndio, choque eléctrico ou ferimentos pessoais: •Quando qualquer parte do cabo de alimentação, ficha ou cabo de ligação apresentar danos ou desgaste. 1. Leia e compreenda todas as instruções. 2. Seja cuidadoso sempre que utilizar aparelhos eléctricos. •Se algum líquido tiver sido derramado sobre a máquina. 3. Siga todos os avisos e instruções assinaladas na máquina e na literatura que acompanha a máquina. •Se a máquina tiver sido exposta à chuva ou água. •Se a máquina não funcionar correctamente após ter seguido as instruções. 4. Se surgir uma instrução de operação que esteja em conflito com a informação de segurança, preste atenção à instrução de operação. Pode não ter compreendido a instrução de operação. Se não conseguir resolver o conflito, contacte o seu representante de vendas ou de assistência. •Se a máquina tiver caído ou se o chassis estiver danificado. •Se a máquina apresentar uma diminuição de rendimento súbita e notória. 5. Desligue a máquina da tomada de parede de CA e/ou da tomada do telefone antes de efectuar a limpeza. Não utilize líquidos nem aerossóis. Utilize apenas um pano húmido para efectuar a limpeza. 15. Ajuste apenas os controlos mencionados nas instruções de funcionamento. O ajuste inadequado de outros controlos poderá provocar danos e poderão ter de ser reparados por um técnico qualificado para repor o funcionamento normal da máquina. 6. Não coloque a máquina numa base ou mesa móveis. Pode cair, causando danos graves. 16. Evite utilizar a máquina quando houver relâmpagos. Pode existir um risco remoto de choque eléctrico proveniente de relâmpagos. Se possível, desligue o cabo de alimentação de CA e o cabo do telefone enquanto estiver a trovejar. 7. Nunca deve colocar a máquina próximo ou sobre um radiador, aquecedor, ar condicionado ou conduta de ventilação. 8. Não permita que nenhum objecto permaneça sobre o cabo de alimentação. Não coloque a sua máquina num local onde os cabos poderão ser danificados, caso as pessoas caminhem sobre eles. 17. GUARDE ESTAS INSTRUÇÕES. 9. Não sobrecarregue as tomadas de parede e os cabos de extensão. Isto pode reduzir o desempenho e pode causar o risco de incêndio ou de choque eléctrico. Declaração de segurança sobre equipamentos a laser 10. Não permita que os animais de estimação mastiguem os cabos de alimentação de CA, os cabos do telefone ou os cabos de interface do PC. A impressora é certificada nos E.U.A para cumprir com os requisitos do DHHS 21 CFR, capítulo 1 Sub capítulo J para produtos laser Classe I (1) e noutros países é certificada com os requisitos da norma IEC 825, como produto laser Classe I. 11. Nunca empurre qualquer tipo de objecto para o interior da máquina através da caixa ou das aberturas do chassis. Poderão entrar em contacto com pontos de voltagem perigosos, causando o risco de incêndio ou choques. Nunca verta nenhum líquido sobre ou para o interior da máquina. Os produtos laser classe I não são considerados perigosos. O sistema laser e a impressora foram concebidos de modo a que as pessoas nunca possam ser expostas a radiações laser superiores ao nível Classe I durante o funcionamento normal, a manutenção pelo utilizador ou numa determinada condição de serviço. 18. Use apenas um cabo telefónico N.º 26 AWG ou maior. 12. A máquina pode ter uma tampa pesada para uma excelente pressão sobre o documento para obter a melhor digitalização e/ ou fax (normalmente máquinas com superfície plana). Neste caso, substitua a tampa depois de colocar o documento no vidro de digitalização, segurando-a e movendo-a ligeiramente para baixo até a fixar. 13. Para reduzir o risco de choque eléctrico, não desmonte a máquina. Entregue-a a um técnico de manutenção qualificado quando a reparação for necessária. Se abrir ou remover as tampas, poderá ficar exposto a pontos de voltagem perigosos ou vi Eliminação Correcta Deste Produto (Resíduo de Equipamentos Eléctricos e Electrónicos) AVISO Nunca utilize nem efectue manutenção na impressora sem a tampa de protecção do conjunto Laser/Scanner. O raio reflectido, embora invisível, pode causar lesões oculares. Esta marca, apresentada no produto ou na sua literatura indica que ele não deverá ser eliminado juntamente com os resíduos domésticos indiferenciados no final do seu período de vida útil. Para impedir danos ao ambiente e à saúde humana causados pela eliminação incontrolada de resíduos deverá separar este equipamento de outros tipos de resíduos e reciclá-lo de forma responsável, para promover uma reutilização sustentável dos recursos materiais. Os utilizadores domésticos deverão contactar ou o estabelecimento onde adquiriram este produto ou as entidades oficiais locais para obterem informações sobre onde e de que forma podem levar este produto para permitir efectuar uma reciclagem segura em termos ambientais. Os utilizadores profissionais deverão contactar o seu fornecedor e consultar os termos e condições do contrato de compra. Este produto não deverá ser misturado com outros resíduos comerciais para eliminação. Emissões de rádio frequência Informação da FCC ao Utilizador Este equipamento foi testado, tendo sido comprovado que respeita os limites relativos aos dispositivos digitais Classe B, de acordo com a Parte 15 dos Regulamentos da FCC. Estes limites foram estipulados a fim de proporcionar uma protecção razoável contra interferências nocivas em instalações residenciais. Este equipamento gera, utiliza e pode irradiar energia de rádiofrequência e, se não for instalado e utilizado de acordo com as instruções, pode causar interferências nocivas nas comunicações de rádio. No entanto, não existe qualquer garantia de que não venham a verificar-se interferências em determinadas instalações. Se este equipamento causar interferências nocivas à recepção de rádio ou televisão, o que se pode determinar desligando e voltando a ligar o equipamento, o utilizador deverá tentar resolver o problema, através de uma ou mais das seguintes medidas: •Reorientar ou reposicionar a antena de recepção. •Aumentar a distância que separa o equipamento do receptor. •Ligar o equipamento a uma tomada de um circuito diferente daquele ao qual o receptor está ligado. •Consulte o vendedor ou um técnico de rádio/TV qualificado para obter ajuda. Segurança do ozono Durante o funcionamento normal, esta máquina produz ozono. O ozono produzido não representa perigo para o operador. No entanto, é aconselhável utilizar a máquina numa área com boa ventilação. Se necessitar de mais informações acerca do ozono, contacte o seu agente Samsung mais próximo. Economia de energia Esta máquina apresenta tecnologia avançada de economia de energia que reduz o consumo de electricidade quando não se encontra em utilização. Quando a máquina não recebe dados durante um período de tempo prolongado, o consumo de energia é diminuído automaticamente. CUIDADO: Quaisquer alterações ou modificações que não sejam O símbolo Energy Star não implica a aceitação tácita pela EPA de qualquer máquina ou serviço. expressamente aprovadas pelo fabricante, no que diz respeito à conformidade, retirarão do utilizador a autorização para utilizar o equipamento. Reciclagem Recicle ou descarte o material de protecção deste produto de forma ecológica. Normas Relativas à Interferência de Rádio no Canadá Este aparelho digital não excede os limites da Classe B para emissões de ruído de rádio de aparelhos digitais conforme estabelecido na directriz sobre equipamentos que causam interferência, intitulada “Digital Apparatus”, ICES-003 editada pela Industry and Science Canada. vii Cet appareil numérique respecte les limites de bruits radioélectriques applicables aux appareils numériques de Classe B prescrites dans la norme sur le matériel brouilleur: “Appareils Numériques”, ICES-003 édictée par l’Industrie et Sciences Canada. b) proporcione ao cliente a oportunidade de corrigir o problema do equipamento. c) informe o cliente quanto ao direito de apresentar uma queixa à Comissão Federal de Comunicação, de acordo com os procedimentos descritos nas Normas e Regulamentos FCC Subparte E da Parte 68. Marcação de Fax Também deveria saber que: O Telephone Consumer Protection Act de 1991 torna ilegal que qualquer pessoa utilize um computador ou outro dispositivo electrónico para enviar qualquer mensagem através de máquinas de fax, excepto se essa mensagem contiver a seguinte informação numa margem da parte superior ou inferior de cada página transmitida ou na primeira página da transmissão: (1) a data e a hora de transmissão (2) identificação da empresa, da entidade empresarial ou do envio individual da mensagem e (3) número de telefone da máquina de envio, empresa, entidade empresarial ou individual. A companhia telefónica pode fazer alterações às suas instalações de comunicação, funcionamento do equipamento ou procedimentos em que tal acção possa ser necessária para o bom funcionamento da sua empresa e que respeite os regulamentos e normas da FCC Parte 68. Se tais alterações tornarem o equipamento terminal do cliente incompatível com os serviços de comunicação da companhia telefónica ou exigirem modificações ou alterações nesse mesmo equipamento terminal ou se, por outro lado, afectarem materialmente a sua utilização ou desempenho, o cliente deve ser notificado por escrito a devido tempo, para lhe ser dada a oportunidade de manter uma assistência contínua. • A sua máquina não foi concebida para ser ligada ao sistema digital PBX. • Se pretender utilizar um modem de computador ou de fax para a mesma linha telefónica, poderão surgir problemas de transmissão e de recepção com todo o equipamento. Recomenda-se que nenhum outro equipamento, à excepção de um telefone normal, partilhe a linha com a sua máquina. • Se a sua área possuir uma grande incidência de relâmpagos ou falhas de energia, recomendamos que instale estabilizadores de tensão para a corrente e para as linhas telefónicas. Os estabilizadores de tensão podem ser adquiridos nos fornecedores ou nas lojas especializadas em telefones e material de electrónica. • Quando programar os números de emergência e/ou efectuar chamadas de teste para números de emergência, utilize um número que não seja de emergência para informar a telefonista do serviço de emergência acerca das suas intenções. A telefonista fornecer-lhe-á mais instruções sobre a forma de testar o número de emergência. • Esta máquina não deve ser utilizada em chamadas de valor acrescentado. • Esta máquina fornece um acoplamento magnético para pessoas com problemas de audição. • Pode ligar este equipamento com segurança à rede telefónica através de uma tomada modular padrão, USOC RJ-11C. Ringer Equivalence Number Declaração de Conformidade (países europeus) O Número de Equivalência de Toque e o Número de Registo da Norma FCC para esta máquina podem ser encontrados na etiqueta localizada na parte inferior ou traseira da máquina. Em alguns casos pode ser necessário fornecer estes números à companhia telefónica. O Número de Equivalência de Toque (REN) é uma unidade de medida da carga eléctrica localizada na linha telefónica e é útil para determinar se a linha está “sobrecarregada”. A instalação de vários tipos de equipamento na mesma linha telefónica pode causar problemas ao efectuar e receber chamadas, especialmente quando receber chamadas. A soma de todos os Números de Equivalência de Toque do equipamento da sua linha telefónica deve ser inferior a cinco, de forma a garantir uma assistência adequada por parte da companhia telefónica. Em alguns casos, um total de cinco pode não ser utilizável na sua linha. Se em qualquer equipamento do seu telefone não funcionar de forma adequada, deve removê-lo imediatamente da sua linha telefónica, pois pode danificar a sua rede telefónica. Aprovações e certificações A marca CE aplicada a este produto representa a Samsung Electronics Declaração de Conformidade da Co., Ltd. com as seguintes Directivas 93/68/CEE aplicáveis da União Europeia a partir das datas indicadas: 1 de Janerio de 1995: Directiva do Conselho 73/23/CEE, sobre aproximação das leis dos estados membros no que diz respeito a equipamento de baixa tensão. 1 de Janeiro de 1996: Directiva do Conselho 89/336/CEE (92/31/CEE), sobre a aproximação das leis dos Estados membros no que diz respeito à compatibilidade electromagnética. 9 de Março de 1999: Directiva do Conselho 1999/5/CE, acerca de equipamento de rádio e equipamento terminal de telecomunicações e o reconhecimento mútuo da sua conformidade. Poderá obter uma declaração completa que define as Directivas relevantes e os padrões referenciados com um representante da Samsung Electronics Co., Ltd. AVISO: As Normas FCC determinam que quaisquer alterações ou modificações feitas a este equipamento que não sejam expressamente aprovadas pelo fabricante retirarão do utilizador a autorização para utilizar o equipamento. No caso de o equipamento terminal danificar a rede telefónica, a companhia telefónica deve notificar o cliente que os serviços de assistência devem ser interrompidos. No entanto, sempre que for impossível enviar uma notificação prévia, a companhia pode interromper temporariamente os serviços de assistência, desde que: a) notifique imediatamente o cliente. viii Certificação CE Tem de ter um fusível de 13 A na ficha, adaptador ou no quadro de distribuição. Certificação de acordo com a Directiva 1999/5/CE sobre equipamentos de rádio e equipamento terminal de telecomunicações (FAX) Este Samsung produto foi certificado pela Samsung para a ligação paneuropeia de um terminal único à rede telefónica pública comutada (PSTN) de acordo com a Directiva 1999/5/CE. O produto foi concebido para funcionar com as PSTNs nacionais e com PBXs compatíveis dos países europeus: Em caso de problemas, contacte primeiramente a Euro QA Lab of Samsung Electronics Co., Ltd.. O produto foi testado relativamente a TBR21. Como forma de auxílio à utilização e aplicação de equipamento terminal que respeite esta norma, o Instituto Europeu de Normas de Telecomunicações (ETSI) emitiu um documento regulador (EG 201 121) que contém notas e requisitos adicionais com vista a assegurar a compatibilidade com as redes dos terminais TBR21. O produto foi concebido de acordo e respeitando integralmente todas as notas reguladoras do referido documento. Substituir a ficha incluída (apenas para o R.U.) IMPORTANTE O cabo de corrente para esta máquina está equipado com uma ficha de 13 A (BS 1363) padrão e um fusível de 13 A. Quando substituir ou verificar o fusível, tem de ajustar novamente o fusível de 13 A correcto. Em seguida, necessita de substituir a tampa do fusível. Se tiver perdido a tampa do fusível, não utilize a ficha até ter outra tampa do fusível. Contacte a entidade onde adquiriu a máquina. A ficha de 13 A é o tipo mais utilizado no R.U. e deve ser apropriada. No entanto, alguns edifícios (principalmente os mais antigos) não possuem tomadas normais de 13 A. Necessita de adquirir um adaptador de fichas adequado. Não retire a ficha moldada. AVISO Se cortar a ficha moldada, elimine-a imediatamente. Não é possível voltar a ligar a ficha e pode receber um choque eléctrico se a ligar a uma tomada. AVISO IMPORTANTE: Esta máquina tem de estar ligada à terra. Os fios do cabo de corrente têm os seguintes códigos de cores: • Verde e amarelo: Terra • Azul: Neutro • Castanho: Corrente Se os fios do cabo de corrente não corresponderem às cores assinaladas na ficha, execute as seguintes operações: Tem de ligar o fio verde e amarelo ao pino identificado com a letra “E” ou com o 'Símbolo de terra' de segurança ou com as cores verde e amarelo ou verde. Tem de ligar o fio azul ao pino identificado com a letra “N” ou com a cor preta. Tem de ligar o fio castanho ao pino identificado com a letra “L” ou com a cor vermelha. ix 1 Introdução Funções Especiais Agradecemos a sua compra deste produto multi-funções Samsung. A sua máquina proporciona funções de impressão, cópia, digitalização e fax (apenas para SCX-4521F)! A sua máquina encontra-se equipada com funções especiais que melhoram a qualidade de impressão. É possível: Este capítulo inclui: Imprimir com uma qualidade excelente e a alta velocidade • Funções Especiais • Pode imprimir até 600 pontos por polegada (ppp). • Familiarização Com a Localização dos Componentes • Até 20 ppm em A4 (20 ppm em Carta). Tratamento flexível de papel • Tabuleiro manual suporta envelopes, etiquetas, transparências, papel com tamanho personalizado, postais e papel grosso. • O tabuleiro padrão para 150 folhas suporta o tipo e tamanho de papel padrão. Igualmente, o tabuleiro padrão suporta materiais especiais. • O tabuleiro de saída para 50 folhas suporta para um acesso mais conveniente. Crie documentos profissionais • Imprima Marcas de água. Pode personalizar os seus documentos com palavras tais como “Confidencial”. Para mais detalhes, consulte Manual do utilizador do software. • Imprima Cartazes. O texto e as imagens de cada página do documento são ampliados e impressos nas folhas do papel, sendo estas coladas de modo a formar um cartaz. Para mais detalhes, consulte Manual do utilizador do software. Poupe tempo e dinheiro • Permite utilizar o modo Econ. toner para economizar toner. Para mais detalhes, consulte Manual do utilizador do software e “Modo de Econonia de Toner” na página 2.10. • Permite imprimir várias páginas numa única folha para poupar papel. • Permite utilizar formulários e cabeçalhos impressos previamente em papel normal. • A máquina economiza automaticamente electricidade reduzindo consideravelmente o consumo de energia quando não se encontra a imprimir. • Esta máquina cumpre as directrizes da Energy Star relativamente à eficácia eléctrica. Imprimir em vários ambientes • Pode imprimir nos ambientes Windows 98/Me/NT 4.0/ 2000/XP. • A máquina é compatível com vários sistemas Linux e Macintosh. • A máquina possui interface USB e Paralela. 1.1 Introdução Vista Posterior Familiarização Com a Localização dos Componentes Tampa Posterior Estes são os componentes principais da sua máquina: Vista Frontal Guias dos Documentos Tabuleiro de Entrada Alimentador de Documentos Automático de Tabuleiro Documentos de Saída de Documentos Extensão de Saída de Papel Tampa dos Documentos Conector Paralelo Tomada EXT.* (Apenas para SCX-4521F) Interruptor de Alimentação Vidro dos Documentos Painel de Controlo (SCX-4521F: consulte página 1.3. SCX-4321: consulte Conector do Cabo de Corrente CA Conector USB Tomada da Linha (Apenas para SCX-4521F) A figura em cima apresentada ilustra SCX-4521F. Tabuleiro de Entrada de Papel * Se o seu país possuir sistemas de ligação diferentes, esta Porta Frontal Tabuleiro de Saída (Voltado Para Baixo) tomada poderá encontrar-se bloqueada. Cartucho de Toner Tabuleiro Manual A figura em cima apresentada ilustra SCX-4521F. 1.2 Introdução Funções do Painel de Controlo SCX-4521F 6 Digitalizar para 7 Econ. toner Permite aceder a uma lista de programas de software para PC através dos quais é possível digitalizar uma imagem. Pode criar a lista de digitalização através do software Samsung (Utilitário de Configuração da Impressora) fornecido com a máquina. Para mais detalhes, consulte Manual do utilizador do software. Permite economizar toner através da utilização de uma menor quantidade de toner durante a impressão de um documento. SCX-4321 Contraste 1 Ajusta a luminosidade do documento para a tarefa de cópia actual. Tipo original Selecciona o tipo de documento para a tarefa de cópia actual. Nº de cópias Selecciona o número de cópias. Reduzir/Ampliar Torna uma cópia mais pequena ou maior que o original. Cópia favorita Após a sua atribuição, permite utilizar funções especiais de cópia, tais como Clone, Agrupar, Ajustar Automaticamente, Cópia do BI, 2/4 páginas por folha (várias páginas por folha) e cópia de Cartazes. Contraste Mostra o estado actual e os avisos durante uma operação. 2 1 Para se deslocar pelas opções disponíveis do item de menu seleccionado. Aceitar Menu 3 Nível superior Iniciar Parar/Limpar 4 5 Confirma a selecção no visor. Permite voltar para o nível superior do menu. Selecciona o tipo de documento para a tarefa de cópia actual. Nº de cópias Selecciona o número de cópias. Reduzir/Ampliar Torna uma cópia mais pequena ou maior que o original. Inicia uma tarefa. Para se deslocar pelas opções disponíveis do item de menu seleccionado. Pára uma operação em qualquer altura. Em Modo de espera, limpa/cancela as opções de cópia, tais como a luminosidade, a definição do tipo de documento, o tamanho da cópia e o número de cópias. Marca um número ou introduz caracteres alfanuméricos. Resolução Ajusta a resolução dos documentos para a tarefa de fax actual. Aceitar Menu 3 Difusão Permite enviar um fax para destinos múltiplos. Agenda Permite armazenar números de fax marcados frequentemente, tais como números de marcação rápida ou de grupo de um ou dois dígitos para marcar automaticamente e editar os números armazenados. Também permite imprimir uma lista telefónica. Após a sua atribuição, permite utilizar funções especiais de cópia, tais como Clone, Agrupar, Ajustar Automaticamente, Cópia do BI, 2/4 páginas por folha (várias páginas por folha) e cópia de Cartazes. Mostra o estado actual e os avisos durante uma operação. 2 Teclado Numérico Nível superior Iniciar Remarca o último número em Modo de espera Remarcar/Pausa ou insere uma pausa num número de fax no Modo de edição. Marc. Manual Tipo original Cópia favorita Entra no Modo menu e desloca-se pelos menus disponíveis. Ajusta a luminosidade do documento para a tarefa de cópia actual. Activa a linha telefónica. Confirma a selecção no visor. Entra no Modo menu e desloca-se pelos menus disponíveis. Permite voltar para o nível superior do menu. Inicia uma tarefa. Parar/Limpar Pára uma operação em qualquer altura. Em Modo de espera, limpa/cancela as opções de cópia, tais como a luminosidade, a definição do tipo de documento, o tamanho da cópia e o número de cópias. 4 Digitalizar para Permite aceder a uma lista de programas de software para PC através dos quais é possível digitalizar uma imagem. Pode criar a lista de digitalização através do software Samsung (Utilitário de Configuração da Impressora) fornecido com a máquina. Para mais detalhes, consulte Manual do utilizador do software. 5 Econ. toner Permite economizar toner através da utilização de uma menor quantidade de toner durante a impressão de um documento. 1.3 Introdução 2 Iniciar Desembalar 1 Este capítulo dá-lhe instruções passo a passo para configurar a sua máquina. Este capítulo inclui: Retire a máquina e todos os acessórios da respectiva embalagem. Certifique-se de que a embalagem da máquina inclui os pelos seguintes elementos: • Desembalar • Instalar o Cartucho de Toner • Colocar Papel • Efectuar Ligações • Ligar a Máquina Cartucho de Toner Inicial Cabo de Alimentação de CA* CD-ROM** Guia de Instalação Rápida Cabo da Linha Telefónica* (apenas para SCX-4521F) Tampa do Papel*** • Instalar o Software da Impressora • Alterar o Idioma do Visor e o País • Definir o ID da Máquina (Apenas para SCX-4521F) • Definir Data e Hora (Apenas para SCX-4521F) • Definir o Tipo e Tamanho do Papel • Definir Sons (Apenas para a SCX-4521F) • Utilizar os Modos de Economia • Definir o modo de marcação (Apenas para a SCX4521F) * O aspecto do cabo de alimentação e da linha telefónica poderão diferir de acordo com as especificações vigentes no seu país. ** O CD-ROM contém os controladores da impressora Samsung, os controladores de Digitalização, o Utilitário de Configuração da Impressora, o software SmarThru, o Manual do Utilizador e o programa Adobe Acrobat Reader. *** A tampa do papel evita que poeiras e humidade contaminem o papel colocado no tabuleiro. Quando precisar de abrir a máquina (para, por exemplo, limpar o interior da máquina, remover o papel encravado ou instalar o cartucho de toner), remova a tampa do papel da máquina. NOTAS: • Os componentes poderão diferir de país para país. • Deverá utilizar o cabo da linha telefónica fornecido com a máquina. Se o substituir por um de outro fornecedor, este deve ser um cabo telefónico No. 26 AWG ou maior. • O cabo de alimentação deve ser ligado a uma tomada de corrente ligada à terra. 2.1 Iniciar 2 • Esquerda: 100 mm (espaço suficiente para ventilação) Remova a fita de embalagem da frente, traseira e lados da máquina. Fita Instalar o Cartucho de Toner 1 Abra a porta frontal. 2 Remova o cartucho de toner da embalagem e remova o papel que protege o cartucho, puxando a fita de embalagem. Seleccionar uma Localização Seleccione um local nivelado e estável, com espaço adequado para a circulação de ar. Reserve espaço suficiente para abrir as portas e os tabuleiros. A área deve ser bem ventilada e estar afastada da luz directa do sol ou de fontes de calor, frio e humidade. Não instale a máquina muito perto da extremidade de uma secretária ou mesa. Espaço em torno da máquina • Frente: 482,6 mm (espaço suficiente para abrir o tabuleiro e a porta) • Traseira: 100 mm (espaço suficiente para ventilação) • Direita: 100 mm (espaço suficiente para ventilação) 2.2 Iniciar 3 5 Rode ligeiramente o cartucho 5 ou 6 vezes para distribuir o toner. Encerre a porta frontal. Certifique-se de que a porta está bem fechada. Se a tampa não estiver fechada correctamente, poderão ocorrer erros durante a impressão. A rotação correcta do cartucho assegura o máximo número de cópias por cartucho. NOTA: Se manchar a roupa com toner, limpe-a com um pano seco e lave a roupa em água fria. A água quente fixa o toner no tecido. PRECAUÇÕES: • Para evitar danos, não exponha o cartucho de toner à luz por mais de alguns minutos. Cubra-o com um pedaço de papel caso tenha que ficar exposto por mais tempo. • Não entre em contacto com a parte inferior verde do cartucho de toner. Utilize o manípulo existente no cartucho para evitar entrar em contacto com esta zona. 4 NOTA: Ao imprimir texto com cobertura de 5 %, pode esperar do toner uma autonomia de cerca de 3.000 páginas. (1.000 páginas com o cartucho de toner fornecido com a máquina). Desembrulhe o manípulo do cartucho de toner e agarre-o. Insira o cartucho na máquina até que encaixe no lugar. Colocar Papel O tabuleiro pode conter um máximo de 150 folhas de papel normal de 75 g/m2 de papel não calandrado. 1 NOTA: Introduza ou puxe para fora o cartucho de toner, com cuidado, para não o riscar ao bater na impressora. 2.3 Iniciar Segure no tabuleiro e puxe-o em direcção a si para abrir. Aperte a guia traseira e puxe-a para fora para alongar o tabuleiro. 2 Folheie a ponta da pilha de papel para separar as páginas. Depois bata ligeiramente com a pilha numa superfície plana para que fique uniforme. 5 3 Coloque o papel com o lado a imprimir voltado para cima. Se necessário, feche a tampa do papel para manter o papel colocado no tabuleiro livre de poeiras. Efectuar Ligações 1 Verifique se os quatro cantos do papel estão bem assentes no tabuleiro. 4 Se possuir SCX-4321: Salte este passo e avance para o passo 2. Se possuir SCX-4521F: Tome atenção para não colocar demasiado papel. Se colocar demasiado papel, este pode encravar. Aperte a guia traseira para ajustar o comprimento do papel e aperte a guia lateral para a fazer deslizar até à margem do papel. Ligue uma das extremidades do cabo da linha telefónica fornecido à tomada LINE e a outra extremidade à tomada da parede. Para a tomada na parede Se pretende utilizar a sua máquina para receber faxes e chamadas de voz, precisa ligar um telefone e/ou um atendedor de chamadas à máquina. NOTAS: • Não empurre a guia lateral do papel ao ponto de o papel ficar ondulado. • Se não ajustar a guia lateral do papel, este pode encravar. 2.4 Iniciar Ligue o cabo da extensão do telefone ou atendedor de chamadas na tomada EXT.. NOTAs: • Apenas precisa de ligar um dos cabos mencionados anteriormente. Não utilize simultaneamente os cabos paralelo e USB. • Para utilizar um cabo USB, o seu sistema operativo deve ser o Windows 98/Me/2000/XP, Macintosh 10.3 ou Linux. Ligar a Máquina 1 Para um telefone de extensão ou atendedor de chamadas 2 2 Ligue um cabo USB à entrada USB da sua máquina. Precisa de adquirir um cabo compatível com USB 1.1 que tenha até 3 m de comprimento. Ligue uma extremidade do cabo eléctrico de três pólos fornecido à tomada de CA da máquina e a outra extremidade à tomada de CA devidamente ligada à terra. Prima o interruptor de alimentação para ligar a máquina. A mensagem “A aquecer A guarde...” aparece no visor, indicando que a máquina já está ligada. Do gniazdka zasilania Para ver o texto do visor noutro idioma, consulte “Alterar o Idioma do Visor e o País” na página 2.7. À porta USB do computador PRECAUÇÕES: Se desejar utilizar um cabo paralelo de impressora, adquira apenas um cabo paralelo compatível com IEEE 1284 e ligue-o ao conector paralelo da sua máquina. • A área de fusão na parte traseira interna fica quente quando a impressora está ligada. Tenha cuidado para não se queimar quando mexer nessa área. • Não desmonte a máquina quando esta estiver ligada. Se o fizer, poderá sofrer um choque eléctrico. Empurre os grampos metálicos para baixo, de forma a que encaixem nos entalhes da ficha do cabo. À porta paralela do computador 2.5 Iniciar Requisitos do Sistema Instalar o Software da Impressora A máquina suporta o seguinte sistema operativo. • Windows 98/Me/NT 4.0/2000/XP - A seguinte tabela apresenta os requisitos do Windows. Deve instalar o software usando o CD-ROM fornecido, depois de ter definido a máquina e de a ter ligado ao computador. Para mais detalhes, consulte Manual do utilizador do software. Item CPU O CD-ROM proporciona o seguinte software: Programas para o Windows Para usar a máquina como uma impressora e scanner no Windows, tem de instalar o controlador MFP. Pode seleccionar ou instalar a totalidade dos seguintes documentos: RAM • Controlador da impressora - Utilize este controlador para tirar o máximo partido das funções da impressora. Espaço livre no disco • Controlador do scanner - os controladores TWAIN e de Aquisição de Imagens Windows (WIA) destinam-se a digitalizar documentos através da máquina. • Utilitário de Configuração da Impressora - Utilize este programa para criar entradas da lista telefónica e configurar o botão de digitalização. Também pode actualizar firmware da máquina. Internet Explorer Requisitos Recomendados Windows 98/Me/ NT 4.0/2000 Pentium II 400 MHz ou superior Pentium III 933 MHz Windows XP Pentium III 933 MHz ou superior Pentium IV 1 GHz Windows 98/Me/ NT 4.0/2000 64 MB ou superior 128 MB Windows XP 128 MB ou superior 256 MB Windows 98/Me/ NT 4.0/2000 300 MB ou superior 1 GB Windows XP 1 GB ou superior 5 GB 5.0 ou superior 5.5 NOTA: Para o Windows NT 4.0/2000/XP, deve ser • SmarThru - É o software baseado em Windows que acompanha a sua máquina multi-funções. Permite editar de várias formas uma imagem digitalizada, utilizando um editor de imagem avançado e enviar a imagem por e-mail. Também é possível abrir outro programa Image Editor instalado no seu Windows, como o Adobe PhotoShop, a partir do SmarThru. o administrador do sistema a instalar o software. • Macintosh 10.3 - Consulte o Manual do Utilizador do Software. • Vários sistemas Linux - Consulte o Manual do Sistema do Software. Para obter informações mais pormenorizadas, consulte a ajuda apresentada no ecrã fornecida com o programa SmarThru. Controlador Macintosh Pode imprimir e digitalizar em Macintosh usando a sua máquina. Controlador Linux Pode imprimir e digitalizar em Linux usando a sua máquina. 2.6 Iniciar Funções do Controlador da Impressora Alterar o Idioma do Visor e o País Os controladores da impressora suportam as seguintes funções padrão: • Selecção da origem do papel • Tamanho do papel, orientação e tipo de suporte Definir Idioma • Número de cópias Para alterar o idioma apresentado no painel de controlo, siga os seguintes passos: A tabela seguinte apresenta uma descrição geral das funções suportadas pelos controladores da impressora. 1 Controlador da Impressora Função Win 98/Me/ NT 4.0/2000/XP Linux 2 Macintosh 3 Economia de Toner S S N Opção de qualidade de impressão S S S Impressão de cartazes S N N Várias páginas por folha (n páginas) S S(2,4) S Impressão ajustada à página S S N 1 Impressão em escala S S S 2 Marca de água S N N 3 Sobreposição S N N Ordem de impressão S N N 4 5 6 Prima Menu até que apareça “Config equipam” na linha superior do visor. Prima o botão de deslocamento ( ou ) até que apareça “Idioma” na linha inferior do visor. Prima Aceitar. A definição actual aparece na linha inferior do visor. Prima o botão de deslocamento ( ou ) até que o idioma pretendido surja no visor. Prima Aceitar para guardar a selecção. Para voltar ao modo de Espera, prima Parar/Limpar. Definir País 4 5 6 NOTA: Para mais detalhes sobre como instalar o software e utilizar as suas funções, consulte Manual do utilizador do software. Prima Menu até que apareça “Config equipam” na linha superior do visor. Prima o botão de deslocamento ( ou ) até que apareça “Selec. pais” na linha inferior do visor. Prima Aceitar. A definição actual aparece na linha inferior do visor. Prima o botão de deslocamento ( ou ) até que o país pretendido apareça no país. Prima Aceitar para guardar a selecção. Para voltar ao modo de Espera, prima Parar/Limpar. NOTA: Ao alterar o país, a memória será limpa. 2.7 Iniciar Definir o ID da Máquina 2 (Apenas para SCX-4521F) Em alguns países, a lei exige que indique o seu número de fax em todos os faxes que envia. O ID da Máquina, que contém o seu número de telefone e nome (ou nome da empresa), é impresso no topo de cada página enviada pela sua máquina. 1 Prima Menu até que apareça “Config equipam” na linha superior do visor. O primeiro item disponível do menu, “Id equipamento”, aparece na linha inferior. 2 3 3 Tecla NOTA: No caso de se enganar ao digitar números, prima 4 5 6 7 Quando acabar de introduzir letras, prima Aceitar. Números e Letras do Teclado Prima Aceitar. O visor pede-lhe para introduzir o número de fax. Se um número já foi definido, esse número aparece. Introduza o seu número de fax utilizando o teclado numérico. o botão Pode introduzir caracteres especiais, tais como o espaço, sinal mais, etc. Para mais detalhes, consulte “Números e Letras do Teclado” na página 2.8. Para introduzir letras adicionais, repita o passo 1. Se a letra seguinte está impressa no mesmo botão, mova o cursor premindo o botão e depois prima o botão rotulado com a letra que deseja. O cursor move-se para a direita e a letra seguinte aparece no visor. Para introduzir um espaço, prima 1 duas vezes. para eliminar o último número. Prima Aceitar quando o número no visor estiver correcto. O visor pede-lhe para introduzir um ID. Introduza o seu nome ou o nome da empresa através do teclado numérico. Pode introduzir caracteres alfanuméricos utilizando o teclado numérico e incluir símbolos especiais premindo o botão 0. Para detalhes sobre como utilizar o teclado numérico para introduzir caracteres alfanuméricos, consulte “Introduzir Caracteres através do Teclado Numérico” na página 2.8. Se quer introduzir a mesma letra ou dígito em sucessão (por exemplo, SS, AA, 777), introduza um dígito, mova o cursor premindo o botão e introduza o dígito seguinte. Se quer introduzir um espaço no nome, também pode usar o botão para mover o cursor e saltar a posição. Prima Aceitar quando o nome apresentado no visor estiver correcto. Para voltar ao modo de Espera, prima Parar/Limpar. Números, letras ou caracteres atribuídos 1 1 Espaço 2 A B C 2 3 D E F 3 4 G H I 4 5 J K L 5 6 M N O 6 7 P Q R S 8 T U V 8 9 W X Y Z 9 0 + - , . ‘ 7 / * # & 0 Alterar Números ou Nomes No caso de se enganar ao digitar um número ou nome, prima o botão para eliminar o último dígito ou carácter. Em seguida, introduza o número ou carácter correcto. Introduzir Caracteres através do Teclado Numérico Inserir uma Pausa Para executar certas operação, vai precisar de introduzir nomes e números. Por exemplo, quando configura a sua máquina, introduz o seu nome (ou o nome da sua empresa) e o número de telefone. Quando memoriza números de marcação rápida ou marcação de grupo de um ou dois dígitos, também pode introduzir os nomes correspondentes. Para introduzir caracteres alfanuméricos: 1 Quando lhe é pedido para introduzir uma letra, localize o botão rotulado com o carácter que deseja. Prima o botão até que a letra correcta apareça no visor. Para introduzir, por exemplo, a letra O, prima 6, rotulada com “MNO”. Cada vez que premir 6, o visor apresenta uma letra diferente, M, N, O e finalmente 6. Em alguns sistemas telefónicos deverá marcar um código de acesso (como, por exemplo, 9) e ouvir um segundo tom de marcação. Nesses casos, tem de inserir uma pausa no número de telefone. Pode inserir uma pausa enquanto está a definir números de marcação rápida. Para inserir uma pausa, prima Remarcar/Pausa no local apropriado enquanto introduz o número de telefone. Aparece “−” no visor na localização correspondente. 2.8 Iniciar Alterar o Modo do Relógio Definir Data e Hora Pode definir a máquina para mostrar a hora actual utilizando tanto o formato de 12 horas como de 24 horas. (Apenas para SCX-4521F) 1 Ao ligar pela primeira vez a máquina, o visor pede-lhe para introduzir a data e hora actuais. Após efectuar a introdução, o pedido não irá voltar a aparecer. 2 NOTA: Quando ligar a impressora, depois desta estar desligada à muito tempo, é necessário redefinir a data e a hora. 1 2 3 3 Prima Menu até que apareça “Config equipam” na linha superior do visor. Prima o botão de deslocamento ( ou ) até visualizar “Data e hora” na linha inferior e prima Aceitar. Introduza a hora e data correctas através do teclado numérico. Mês Dia Ano Hora Minuto 4 = = = = 01 ~ 12 01 ~ 31 requer quatro dígitos 01 ~ 12 (modo de 12 horas) 00 ~ 23 (modo de 24 horas) = 00 ~ 59 Após colocar papel no tabuleiro, tem de definir o tipo e tamanho do papel utilizando os botões do painel de controlo. Estas definições serão aplicadas aos modos de cópia e fax. Para impressão através do PC, precisa de seleccionar o tipo e tamanho do papel na aplicação para PC que utilizar. 1 Também pode utilizar o botão de deslocamento ( ou ) para mover o cursor por baixo do dígito que quer corrigir e introduzir um número novo. Para seleccionar “AM” ou “PM” para o formato de 12 horas, prima o botão numérico. ou 2 ou qualquer outro botão 3 Quando o cursor não está por baixo do indicador AM ou PM, se premir o botão ou , ele move-se imediatamente para o indicador. 5 6 O modo do relógio actualmente definido para a máquina é mostrado. Prima o botão de deslocamento ( ou ) para seleccionar o outro modo e, em seguida, prima Aceirar para guardar a selecção. Para voltar ao modo de Espera, prima Parar/Limpar. Definir o Tipo e Tamanho do Papel NOTA: O formato da data pode diferir consoante o país. 4 Prima Menu até que apareça “Config equipam” na linha superior do visor. Prima o botão de deslocamento ( ou ) até visualizar “Modo Relogio” na linha inferior e prima Aceitar. 4 Pode alterar o modo do relógio para o formato de 24 horas (por exemplo, 01:00 PM como 13:00). Para mais detalhes, consulte “Alterar o Modo do Relógio” na página 2.9. Prima Aceitar quando a data e hora apresentadas no visor estiverem correctas. Para voltar ao modo de Espera, prima Parar/Limpar. 5 6 2.9 Iniciar Prima Menu. O visor apresenta “Config papel” na linha superior. Prima o botão de deslocamento ( ou ) para visualizar “Tamanho papel” na linha inferior e prima Aceitar para aceder ao item do menu. Utilize o botão de deslocamento ( ou ) para encontrar o tamanho de papel que está a utilizar e primaAceitar para o guardar. Prima o botão para se deslocar para “Tipo de papel” e prima Aceitar para aceder ao item do menu. Utilize o botão de deslocamento ( ou ) para encontrar o tipo de papel que está a utilizar e prima Aceitar para o guardar. Para voltar ao modo de Espera, prima Parar/Limpar. Definir Sons Utilizar os Modos de Economia (Apenas para a SCX-4521F) Pode controlar os seguintes sons: Modo de Econonia de Toner • Altifalante: Pode activar e desactivar os sons da linha telefónica através do altifalante, tais como um tom de marcação ou um tom de fax. Com esta opção definida para “Comun.”, o altifalante fica ligado até que a máquina remota atenda. • Toque: Pode ajustar o volume da campainha. O modo de economia de toner permite que a máquina utilize menos toner em cada página. A activação deste modo prolonga o tempo de vida útil do cartucho de toner para além do esperado no modo normal, mas reduz a qualidade de impressão. • Som de teclas: Com esta opção definida para “Lig”, um tom de tecla soa de cada vez que uma tecla é premida. Para ligar e desligar o modo de economia de toner, prima Econ. toner. • Som do alarme: Pode activar e desactivar o som do alarme. Com esta opção definida para “Lig”, um tom de alarme soa quando ocorre um erro ou a comunicação de fax termina. • Se a luz de fundo do botão estiver acesa, o modo está activado e a máquina consome menos toner para imprimir um documento. • Pode ajustar o volume através do botão Marc. Manual. • Se a luz de fundo do botão estiver apagada, o modo é desactivado e a máquina imprime com a quantidade normal de toner. Altifalante, Toque, Som das Teclas e Som do Alarme 1 2 3 Prima Menu até que aparela “Som/Volume” na linha superior do visor. Prima o botão de deslocamento ( ou ) para se deslocar pelas opções. Prima Aceitar quando vir a opção de som pretendida. Prima o botão de deslocamento ( ou ) para mostrar o estado desejado ou o volume para a opção que seleccionou. Verá a selecção na linha inferior do visor. 4 5 6 Para o volume de toque, pode seleccionar “Des”, “Bxo”, “Med” e “Alto”. Definir “Des” significa que não é emitido qualquer toque. A máquina funciona normalmente mesmo se a campainha estiver desligada. Prima Aceirar para guardar a selecção. A opção de som seguinte aparece. Se necessário, repita os passos de 2 a 4. 2 3 Modo de Economia de Energia O modo de economia de energia permite que a sua máquina reduza o consumo de energia quando não está a ser utilizada. Pode activar este modo e seleccionar o intervalo de tempo que a máquina deve aguardar após uma impressão antes de alternar para um estado de baixo consumo de energia. 1 2 3 Para voltar ao modo de Espera, prima Parar/Limpar. 4 Volume do Altifalante 1 NOTA: Para imprimir com o PC, também pode activar ou desactivar o modo de economia de toner nas propriedades da impressora. Para mais detalhes, consulte Manual do utilizador do software. Prima Marc. Manual. Um tom de marcação ouve-se no altifalante. Prima o botão de deslocamento ( ou ) até ouvir o volume que deseja. O visor mostra o nível de volume actual. Prima Marc. Manual para guardar a alteração e voltar para o Modo de espera. 5 6 NOTA: Pode ajustar o volume do altifalante apenas quando a linha telefónica está ligada. 2.10 Iniciar Prima Menu até que apareça “Config equipam” na linha superior do visor. Prima o botão de deslocamento ( ou ) até que apareça “Poupar energia” na linha inferior. Prima Aceitar. Prima o botão de deslocamento ( ou ) para apresentar “Lig” na linha inferior e prima Aceitar. Se seleccionar “Des”, o modo de economia de energia é desactivado. Prima o botão de deslocamento ( ou ) até que a definição do tempo que deseja apareça no visor. As opções disponíveis são 5, 10, 15, 30 e 45 (minutos). Prima Aceitar para guardar a selecção. Para voltar ao modo de Espera, prima Parar/Limpar. Definir o modo de marcação (Apenas para a SCX-4521F) Pode seleccionar o tipo de sistema de marcação telefónica onde a sua máquina está ligada. NOTA: A definição do modo de marcação pode não estar disponível, dependendo do seu país. 1 2 3 Prima Menu até que “Config equipam” apareça na linha superior do visor. Prima o botão de busca ( ou ) até ver “Modo Marcar” na linha inferior e prima Aceitar. Prima o botão de busca ( ou ) para seleccionar o modo de marcação desejado. Seleccione “Tom” se a máquina estiver ligada a uma linha de marcação por tons. 4 5 Seleccione “Impulso” se a máquina estiver ligada a uma linha de marcação por impulsos. Prima Aceitar para guardar a selecção. Para voltar ao modo de Espera, prima Parar/Limpar. 2.11 Iniciar 3 Manuseamento do Papel Seleccionar Materiais de Impressão É possível imprimir em vários suportes diferentes, tais como papel normal, envelopes, etiquetas, transparências, etc. Utilize sempre materiais de impressão que satisfaçam as directrizes de uso com esta máquina. Consulte “Especificações do Papel” na página 10.3. Para obter a melhor qualidade de impressão possível, utilize apenas papel de impressão de alta qualidade. Este capítulo proporciona as noções básicas para a selecção de materiais de impressão e como colocá-los na sua máquina. Este capítulo inclui: • Seleccionar Materiais de Impressão • Colocar Papel Quando escolher materiais de impressão, considere o seguinte: • Verificar uma Localização de Saída • Tamanho: Pode utilizar qualquer formato de papel que se encaixe facilmente às guias do tabuleiro de papel. • Gramagem: 60 a 90 g/m2 de papel não calandrado para o tabuleiro com alimentação multi-páginas e 60 a 165 g/m2 de papel não calandrado para o tabuleiro manual e o tabuleiro com alimentação de uma única página. • Luminosidade: Alguns tipos de papel são mais brancos que outros e produzem imagens mais acentuadas e vibrantes. • Suavidade da superfície: A suavidade do papel afecta a nitidez da impressão. PRECAUÇÃO: A utilização de materiais de impressão que não estejam em conformidade com as especificações listadas na página 10.2 pode causar problemas que exijam assistência. Este serviço não é coberto pela garantia ou pelos acordos de serviço. Tipo de Papel, Origens de Entrada e Capacidades Tipo de papel* Origem de Entrada/ Capacidade** Tabuleiro Tabuleiro manual 150 1 Envelopes 1 1 Etiquetas 1 1 Transparências 1 1 Cartolina 1 1 Papel simples * Se ocorrerem encravamentos excessivos, coloque uma folha de cada vez no tabuleiro ou tabuleiro manual. ** A capacidade máxima pode variar consoante a gramagem, espessura das folhas e condições ambientais. 3.1 Manuseamento do Papel Directrizes para Papel e Materiais Especiais Para evitar manchas causadas por impressões digitais, manuseie-as com cuidado. Para evitar desbotamento, não exponha prolongadamente as transparências impressas à luz solar. Quando seleccionar ou colocar papel, envelopes ou outros materiais especiais, lembre-se destas directrizes: Utilize apenas transparências recomendadas para impressoras laser. • Utilize sempre papel e outros materiais que estejam em conformidade com as especificações que constam em “Especificações do Papel” na página 10.3. Certifique-se de que as transparências não estão engelhadas, dobradas nem apresentam cortes nas margens. • Tentar imprimir em papel húmido, dobrado, engelhado ou rasgado pode causar encravamento e baixa qualidade de impressão. • Utilize somente papel de impressão de alta qualidade para obter os melhores resultados. • Evite utilizar papel com letras gravadas, perfurações ou texturas que sejam muito suaves ou ásperas. Podem ocorrer encravamentos de papel. • Para etiquetas: Verifique se o material adesivo pode tolerar a temperatura de fusão de 200 oC durante 0,1 segundos. Verifique se não existe material adesivo exposto entre elas. As áreas expostas podem causar o descolamento das etiquetas durante a impressão, o que pode acarretar o encravamento do papel. Os adesivos expostos também podem causar danos aos componentes da máquina. • Armazene o papel na embalagem da resma até que esteja pronto a utilizar. Coloque as embalagens em paletes ou prateleiras, não sobre o chão. Não coloque objectos pesados sobre o papel, quer ele esteja embalado ou não. Mantenha o papel distante da humidade, ou outras condições que possam causar engelhas ou dobras. Não coloque uma folha de etiquetas na máquina mais de uma vez. A protecção adesiva destina-se a uma única passagem pela máquina. Não utilize etiquetas que estejam a soltar da protecção ou que apresentem engelhas, bolhas ou outras imperfeições. • Guarde os materiais não utilizados a temperaturas entre 15 oC e 30 oC. A humidade relativa deve ser entre 10% e 70%. • Durante o armazenamento, deve usar uma película à prova de humidade, tal como um recipiente ou saco de plástico, para evitar que poeiras e humidade contaminem o papel. • Coloque os tipos especiais de papel, uma folha de cada vez, no tabuleiro manual ou no tabuleiro para evitar encravamentos de papel. Utilize apenas etiquetas recomendadas para impressoras laser. • Para Cartolina ou materiais com tamanho Personalizado: Os postais, os cartões com 89 mm x 148 mm e outros materiais com tamanho personalizado podem ser impressos nesta impressora. O tamanho mínimo é de 76 mm x 127 mm e o tamanho máximo é de 216 mm x 356mm. Introduza sempre primeiro a margem curta no tabuleiro. Se pretender imprimir em modo horizontal, faça a selecção no software. Introduzir primeiro a extremidade longa do papel, poderá causar encravamento. • Utilize apenas materiais especificamente recomendados para impressoras laser. • Para evitar que materiais especiais, tais como transparências e folhas de etiquetas, se colem uns aos outros, removaos logo que impressos. • Para envelopes: Não imprima em folhas com menos de 76 mm de largura ou 127 mm de comprimento. • Para papel pré-impresso: Os papéis timbrados devem ser impressos com tinta não inflamável que não derreta, vaporize ou emita substâncias perigosas quando submetida à temperatura de fusão da impressora, que é de 200 °C durante 0,1 segundo. Use apenas envelopes de bom fabrico, com dobras bem vincadas. Não utilize envelopes com ganchos ou fechos. Não use envelopes com janelas, revestimentos, adesivos auto-colantes ou outros materiais sintéticos. Não utilize envelopes danificados ou de fabrico fraco. Utilize apenas envelopes recomendados para impressoras laser. Antes de colocar os envelopes no tabuleiro multifuncional, verifique se não estão danificados nem colados uns aos outros. Não utilize envelopes com selos. • Para transparências: Coloque-as sobre uma superfície plana depois de as remover da máquina. Não as deixe no tabuleiro de papel durante períodos prolongados de tempo. Poeiras e sujidade podem acumular-se sobre elas, resultando em impressão com manchas. A tinta dos papéis timbrados não deve ser inflamável e não deve afectar seriamente os cilindros da impressora. Os formulários e os papéis timbrados devem ser isolados com uma película à prova de humidade para evitar alterações durante o armazenamento. Antes de colocar papel pré-impresso, como formulários e papéis timbrados, verifique se a tinta do papel está seca. Durante o processo de fusão, a tinta húmida pode soltar-se do papel pré-impresso. • Não utilizar papel químico ou vegetal. A utilização deste tipo de papel pode provocar odores químicos e danificar a máquina. 3.2 Manuseamento do Papel 4 Manusear impressões. 5 O visor apresenta “Adicione papel e prima Iniciar” Colocar Papel e, em seguida, prima Iniciar na máquina para iniciar a alimentação. A colocação correcta do papel ajuda a evitar encravamentos e garante impressões sem erros. Não remova o papel do tabuleiro durante a impressão de uma tarefa. Se o fizer, poderá causar o encravamento do papel. Consulte “Tipo de Papel, Origens de Entrada e Capacidades” na página 3.1 para mais detalhes sobre o tamanho de papel aceitável e sobre as capacidades do tabuleiro. 6 A impressão é iniciada. Se tiver várias páginas para imprimir, o visor apresenta novamente “Adicione papel e prima Iniciar”. Coloque a folha seguinte e prima Iniciar. Repita este passo para cada página a imprimir. NOTAS: • Se imprimir mais de 20 envelopes seguidos, a velocidade de impressão pode diminuir. • Se ocorrerem encravamentos com a alimentação da cartolina, volte o papel ao contrário e tente novamente. • A colocação manual de papel e o botão Iniciar para iniciar a alimentação estão apenas disponíveis com a impressão através do PC. • Como o modo de Alimentação Manual não imprime tarefas automática e continuamente, os faxes recebidos são armazenados na memória em vez de serem impressos imediatamente. (Apenas para SCX-4521F) • Ao premir Parar/Limpar no modo de Alimentação Manual, a tarefa de impressão em curso é cancelada. Utilizar o Tabuleiro O tabuleiro suporta 150 folhas de papel. Coloque uma pilha de papel no tabuleiro e imprima. Para mais detalhes sobre como colocar papel no tabuleiro, consulte “Colocar Papel” na página 2.3. Para a utilização de material especial como envelopes, etiquetas e cartões, remova a pilha de papel simples e coloque uma folha de material especial no tabuleiro. Utilizar o Tabuleiro Manual Ao imprimir um documento utilizando o seu PC e se pretender verificar a qualidade de impressão após a impressão de cada página, coloque o papel no tabuleiro manual e seleccione Alimentação manual para Origem a partir da aplicação de software. 1 2 3 Verificar uma Localização de Saída Coloque o material de impressão no tabuleiro com o lado de impressão voltado para cima. A máquina possui uma localização de saída de papel que suporta 50 folhas de papel. O tabuleiro de saída coloca o papel impresso voltado para baixo, na ordem correcta pela qual as folhas foram impressas. Empurre firmemente o material de impressão no tabuleiro manual. Ajuste a guia do papel em relação ao material de impressão sem dobrar o mesmo. Seleccione Alimentação manual para Origem a partir da aplicação de software e, em seguida, seleccione o tamanho e tipo de papel correctos. Para mais detalhes, consulte Manual do utilizador do software. NOTA: Puxe a extensão de saída de papel de forma a não deixar cair as folhas impressas. 3.3 Manuseamento do Papel 4 Copiar Colocar Papel para Copiar As instruções para colocar materiais de impressão são as mesmas quer esteja a imprimir, enviar faxes ou copiar. Para mais detalhes, consulte “Colocar Papel” na página 2.3 sobre como colocar papel no tabuleiro. Este capítulo dá-lhe instruções passo a passo para copiar documentos. Este capítulo inclui: • Colocar Papel para Copiar NOTA: Para cópias, pode utilizar apenas materiais tamanho • Preparar um Documento carta, A4, legal, fólio, executivo, B5, A5 ou A6. • Fazer Cópias no Vidro do Documento • Fazer Cópias a partir do Alimentador Automático de Documentos • Definir Opções de Cópia Preparar um Documento • Utilizar Funções Especiais de Cópia • Alterar as Predefinições Pode utilizar o vidro dos documentos ou o Alimentador automático de documentos (ADF) para colocar um documento original para cópia, digitalização e envio por fax. Através do ADF, pode colocar até 30 documentos (75 g/m2 de papel não calandrado) para uma tarefa. Obviamente só pode colocar uma folha de cada vez no vidro dos documentos. • Definir a Opção Tempo Limite • Definir a Opção Favorita de Cópia Quando utilizar o ADF: • Não coloque documentos mais pequenos que 142 x 148 mm ou maiores que 216 x 356 mm. • Não tente colocar os seguintes tipos de documentos: - papel químico ou papel de auto-cópia - papel revestido - papel cebola ou muito fino - papel com rugas ou dobras - papel dobrado ou enrolado - papel rasgado • Remova todos os agrafos e clipes antes de colocar os documentos. • Certifique-se de que qualquer cola, tinta ou fluido de correcção estão completamente secos antes de colocar os documentos. • Não coloque documentos que contenham papel de diferentes tamanhos ou gramagens. • Não coloque brochuras, panfletos, transparências ou documentos que possuam características fora do normal. 4.1 Copiar 6 Fazer Cópias no Vidro do Documento 1 Prima Iniciar para iniciar a cópia. O visor mostra o processamento da cópia. NOTAS: Levante e abra a tampa dos documentos. • Pode cancelar a tarefa de cópia durante a operação. Prima Parar/Limpar para parar a cópia. • Poeiras no vidro dos documentos podem causar manchas pretas na impressão. Mantenha-o limpo. • Para obter a melhor qualidade de digitalização, especialmente para imagens a cores ou em escalas de cinzento, utilize o vidro dos documentos. Fazer Cópias a partir do Alimentador Automático de Documentos 2 1 Coloque o documento virado para cima no ADF (Alimentador Automático de Documentos). Pode inserir até 30 folhas de cada vez. Certifique-se de que o papel do fundo da pilha de documentos coincide com o tamanho de papel marcado no tabuleiro de documentos. 2 Ajuste as guias de documentos de acordo com o seu tamanho. Coloque o documento virado para baixo no vidro dos documentos e alinhe-o no canto superior esquerdo do vidro. NOTA: Certifique-se de que não está nenhum outro documento no ADF (Alimentador Automático de Documentos). Se for detectado um documento no ADF, a máquina dá-lhe prioridade sobre o documento colocado no vidro dos documentos. 3 Feche a tampa dos documentos. NOTAS: • Ao fechar a tampa dos documentos, tenha cuidado para evitar lesões. • Se deixar a tampa aberta enquanto copia, a qualidade da cópia e o consumo de toner podem ser afectados. • Se está a copiar uma página de um livro ou revista, comece a copiar com a tampa aberta. 4 5 Personalize as definições da cópia incluindo o número de cópias, tamanho da cópia, luminosidade e tipo original utilizando os botões do painel de controlo. Consulte “Definir Opções de Cópia” na página 4.3. Para limpar as definições, utilize o botão Parar/Limpar. Se necessário, pode utilizar funções especiais de cópia, tais como Cartaz, Ajuste Automático, Réplica e cópia de BI. 4.2 Copiar 3 4 5 • Texto: Use para documentos que contêm principalmente texto. Personalize as definições da cópia incluindo o número de cópias, tamanho da cópia, luminosidade e tipo original utilizando os botões do painel de controlo. Consulte “Definir Opções de Cópia” na página 4.3. • Texto/Foto: Use para documentos que contêm texto e fotográficas. • Foto: Utilize quando os originais são fotografias. Para limpar as definições, utilize o botão Parar/Limpar. Se for necessário, pode utilizar funções especiais de cópia, tais como Separar e 2 ou 4 páginas por folha. Prima Iniciar para iniciar a cópia. NOTA: Quando copia um documento que contém cor de fundo, tal como um jornal ou um catálogo, a cópia irá apresentar o fundo. Se quer reduzir o fundo, altere a definição Contraste para Claro e/ou a definição Tipo original para Texto. O visor mostra o processamento da cópia. NOTA: Poeiras no vidro do ADF podem causar linhas pretas Cópia Reduzida/Ampliada Definir Opções de Cópia Ao utilizar o botão Reduzir/Ampliar, pode reduzir ou ampliar o tamanho de uma imagem copiada desde 25% até 400% quando copiar documentos originais a partir do vidro de documentos ou desde 25% até 100% a partir do ADF. Note que a taxa de zoom disponível é diferente dependendo do modo de colocar os documentos. na impressão. Mantenha-o limpo. Os botões localizados no painel de controlo permitem-lhe seleccionar todas as opções básicas de cópia: luminosidade, tipo de documento, tamanho e número de cópias. Defina as seguintes opções para a operação de cópia actual antes de premir Iniciar para fazer cópias. Para seleccionar entre os tamanhos de cópia predefinidos: NOTA: Se premir Parar/Limpar enquanto define as opções de cópia, todas as opções que definiu para a operação de cópia actual serão canceladas e voltam para o estado predefinido. Ou voltam automaticamente para o estado predefinido após a máquina completar a cópia em execução. 3 1 2 Prima Reduzir/Ampliar. A predefinição aparece na linha inferior do visor. Prima Reduzir/Ampliar ou o botão de deslocamento ( ou ) para encontrar a definição de tamanho pretendida. Prima Aceitar para guardar a selecção. Para afinar o tamanho das cópias: 1 2 Luminosidade 3 Se tem um documento original com marcas desvanecidas e imagens escuras, pode ajustar a luminosidade para fazer uma cópia que é mais fácil de ler. Prima Reduzir/Ampliar. Prima Reduzir/Ampliar ou o botão de deslocamento ( ou ) até que apareça “Person:25-100%” ou “Person:25-400%” na linha inferior. Prima Aceitar. Prima o botão de deslocamento ( ou ) até que o tamanho da cópia que pretende apareça no visor. Se premir o botão e o mantiver premido, os dígitos mudam rapidamente até atingir o número que deseja. Para ajustar o contraste, prima Contraste. Cada vez que prime o botão, o LED com o rótulo do modo seleccionado acende-se. 4 Pode escolher entre os seguintes modos de contraste: Para a SCX-4521F, pode introduzir o valor através do teclado numérico. Prima Aceitar para guardar a selecção. NOTA: Quando faz uma cópia reduzida, podem surgir linhas • Claro: funciona bem com impressão escura. • Normal: funciona bem com documentos normais dactilografados ou impressos. pretas na parte inferior da sua cópia. • Escuro: funciona bem com impressão clara ou marcas desvanecidas a lápis. Número de Cópias Utilizando o botão Nº de cópias, é possível seleccionar o número de cópias de 1 a 99. Tipo Original 1 2 A definição do Tipo Original é usada para melhorar a qualidade da cópia seleccionando o tipo de documento para a operação actual de cópia. Prima Nº de cópias. Prima o botão de deslocamento ( ou que deseja apareça no visor. ) até que o número Se premir o botão e o mantiver premido, os dígitos mudam rapidamente até atingir o número que deseja. Para seleccionar o tipo de documento, prima Tipo original. Cada vez que prime o botão, o LED com o rótulo do modo seleccionado acende-se. Pode escolher entre os seguintes modos de imagem: 3 4.3 Copiar Para SCX-4521F, pode introduzir o valor através do teclado numérico. Prima Aceitar para guardar a selecção. A Copiar Réplica Utilizar Funções Especiais de Cópia Este função especial de cópia pode ser aplicada apenas quando coloca um documento no vidro dos documentos. Se um documento for detectado no ADF, a função de cópia réplica não funciona. Pode utilizar as seguintes funções de cópia: • Des: Imprime em modo normal. 1 • Replicar: Imprime múltiplas cópias de imagens do documento original numa única página. O número de imagens é automaticamente determinado pela imagem original e tamanho do papel. Consulte “A Copiar Réplica” na página 4.4. 2 3 • Agrupar copias: Ordena a tarefa de impressão. Por exemplo, se fizer 2 cópias de um documento de 3 páginas, um documento completo de 3 páginas é impresso seguido pelo segundo documento completo. Consulte“Cópia com Separação” na página 4.4. 4 5 • Auto aj.: Automaticamente reduz ou amplia a imagem original para a ajustar ao papel actualmente colocado na máquina. Consulte “A Copiar com Ajuste Automático” na página 4.4. Coloque o documento a copiar no vidro dos documentos e feche a tampa. Prima Menu até que apareça “Carac da copia” na linha superior do visor. Prima o botão de deslocamento ( ou ) até que apareça “Replicar” na linha inferior. Prima Aceitar para efectuar a selecção. Se necessário, personalize as definições da cópia incluindo o número de cópias, luminosidade e tipo original utilizando os botões do painel de controlo. Consulte “Definir Opções de Cópia” na página 4.3. NOTA: Não pode ajustar o tamanho da cópia usando o botão Reduzir/Ampliar enquanto está a fazer uma cópia réplica. • Copia cartao ID: Imprime cartões de identificação de 2 lados, como uma carta de condução, numa folha de papel. Consulte “A Copiar Cartões de Identificação” na página 4.5. 6 • 2/4 pág. por folha: Imprime 2/4 imagens originais reduzidas para ajustar a uma folha de papel. Consulte “Cópia de 2 ou 4 páginas por folha” na página 4.5. 1 2 1 3 • Cartaz: Imprime uma imagem em 9 folhas de papel (3x3). Pode colar as páginas impressas umas à outras para criar um documento com o tamanho de um cartaz. Consulte “Copiar Cartazes” na página 4.5. 2 Cópia com Separação 3 Esta função especial de cópia está disponível apenas quando coloca documentos no ADF. 1 2 3 NOTA: Algumas funções podem não estar disponíveis, dependendo de onde colocou o documento, no vidro dos documentos ou no Alimentador Automático de Documentos. Prima Iniciar para iniciar a cópia. 4 5 6 Coloque os documentos a copiar no ADF. Prima Menu até que apareça “Carac da copia” na linha superior do visor. Prima o botão de deslocamento ( ou ) até que apareça “Agrupar copias” na linha inferior. Prima Aceitar para efectuar a selecção. Se necessário, personalize as definições da cópia incluindo o número de cópias, luminosidade e tipo original utilizando os botões do painel de controlo. Consulte “Definir Opções de Cópia” na página 4.3. Prima Iniciar para iniciar a cópia. A Copiar com Ajuste Automático A Este função especial de cópia pode ser aplicada apenas quando coloca um documento no vidro dos documentos. Se for detectado um documento no ADF, a cópia com ajuste automático não funciona. 1 2 3 4 4.4 Copiar Coloque o documento a copiar no vidro dos documentos e feche a tampa. Prima Menu até que apareça “Carac da copia” na linha superior do visor. Prima o botão de deslocamento ( ou ) até que apareça “Auto aj.” na linha inferior. Prima Aceitar para efectuar a selecção. Cópia de 2 ou 4 páginas por folha A função de cópia está disponível apenas quando coloca documentos no ADF. 2 Se necessário, personalize as definições da cópia incluindo o número de cópias, luminosidade e tipo original utilizando os botões do painel de controlo. Consulte “Definir Opções de Cópia” na página 4.3. 1 5 NOTA: Não pode ajustar o tamanho da cópia utilizando Cópia de 2 páginas por folha o botão Reduzir/Ampliar enquanto a cópia com ajuste automático está activada. 6 Prima Iniciar para iniciar a cópia. A Copiar Cartões de Identificação Pode copiar ambos os lados de um Cartão de Identificação como uma carta de condução apenas num dos lados de uma folha. Este função especial de cópia pode ser aplicada apenas quando coloca um documento no vidro dos documentos. Se um documento for detectado no ADF, a função de cópia do Cartão de Identificação não funciona. 3 4 5 6 7 4 4 5 Coloque os documentos a copiar no ADF. Prima Menu até que apareça “Carac da copia” na linha superior do visor. Prima o botão de deslocamento ( ou ) até que apareça “2 pg/folha” ou “4 pg/folha” na linha inferior. Prima Aceitar para efectuar a selecção. Se necessário, personalize as definições da cópia incluindo o número de cópias, luminosidade e tipo original utilizando os botões do painel de controlo. Consulte “Definir Opções de Cópia” na página 4.3. NOTA: Não é possível ajustar o tamanho da cópia através do botão Reduzir/Ampliar para fazer uma cópia 2 ou 4 páginas por folha. Prima Iniciar para iniciar a cópia. Copiar Cartazes Este função especial de cópia pode ser aplicada apenas quando coloca um documento no vidro dos documentos. Se um documento for detectado no ADF, a função de cópia de Cartaz não funciona. Coloque o Cartão de Identificação a copiar no vidro dos documentos e feche a tampa. Prima Menu até que apareça “Carac da copia” na linha superior do visor. Prima o botão de deslocamento ( ou ) até que apareça “Copia cartao ID” na linha inferior. Prima Aceitar para efectuar a selecção. 1 2 3 Se necessário, personalize as definições da cópia incluindo o número de cópias, luminosidade e tipo original utilizando os botões do painel de controlo. Consulte “Definir Opções de Cópia” na página 4.3. Prima Iniciar para iniciar a cópia. 4 5 A máquina começa a digitalizar o lado da frente. Quando “Coloque verso” aparecer na linha inferior, abra a tampa dos documentos e vire o cartão. Feche a tampa. Coloque o documento a copiar no vidro dos documentos e feche a tampa. Prima Menu até que apareça “Carac da copia” na linha superior do visor. Prima o botão de deslocamento ( ou ) até que apareça “Cartaz” na linha inferior. Prima Aceitar para efectuar a selecção. Se necessário, personalize as definições da cópia incluindo o número de cópias, luminosidade e tipo original utilizando os botões do painel de controlo. Consulte “Definir Opções de Cópia” na página 4.3. NOTA: Não pode ajustar o tamanho da cópia através do botão Reduzir/Ampliar enquanto está a fazer um cartaz. 6 NOTA: Se premir o botão Parar/Limpar ou se nenhum botão for premido durante cerca de 30 segundos, a máquina cancela a operação de cópia e volta para o Modo predefinido. 8 3 3 6 Se o cartão colocado for maior do que a área de impressão, algumas partes podem não ser impressas. 2 2 Cópia de 4 páginas por folha Quando copia utilizando esta função, a máquina imprime um lado do cartão na metade superior do papel e o outro lado na metade inferior sem reduzir o tamanho do original. 1 1 1 2 Prima Iniciar para iniciar a cópia. O documento original é dividido em 9 partes. Cada parte é digitalizada e impressa uma por uma na seguinte ordem: Prima Iniciar novamente. 4.5 Copiar Alterar as Predefinições Definir a Opção Favorita de Cópia As opções de cópia, incluindo luminosidade, tipo original, tamanho da cópia e número de cópias, podem ser definidas para os modos utilizados mais frequentemente. Quando um documento é copiado, as predefinições são utilizadas a não ser que sejam alteradas através dos botões correspondentes no painel de controlo. Pode definir Cópia favorita no painel de controlo para funcionar como um botão de cópia especial. Atribua uma das funções de cópia a Cópia favorita para um acesso rápido. 1 2 Para criar as suas próprias predefinições: 1 2 3 4 5 6 7 8 3 4 Prima Menu no painel de controlo até que apareça “Config. copias” na linha superior do visor. O primeiro item do menu, “Alterar predef”, aparece na linha inferior. Prima Aceitar para aceder ao item do menu. A primeira opção da configuração, “Luminosidade”, aparece na linha inferior. Prima o botão de deslocamento ( ou ) para percorrer as opções de configuração. Quando aparecer a opção que quer definir, prima Aceitar para aceder à mesma. Altere a definição utilizando o botão de deslocamento ( ou ). 5 Para SCX-4521F, pode introduzir o valor através do teclado numérico. Prima Aceitar para guardar a selecção. Repita os passos 3 a 6, conforme for necessário. Para voltar ao modo de Espera, prima Parar/Limpar. Definir a Opção Tempo Limite Pode definir o tempo que a máquina espera antes de restaurar as predefinições de cópia, se não começar a copiar logo depois de as alterar no painel de controlo. 2 3 4 5 6 Prima Menu no painel de controlo até que apareça “Config. copias” na linha superior do visor. Prima o botão de deslocamento ( ou ) para visualizar “Tempo limite” na linha inferior. Prima Aceitar para aceder ao item do menu. Prima o botão de deslocamento ( ou pretendido surja no visor. Prima o botão de deslocamento ( pretendida aparecer no visor. ou ) até a função Pode seleccionar entre Réplica, Agrupar, Ajuste automático, Copia cartao ID, 2 páginas por folha, 4 páginas por folha e Cartaz. Consulte “Utilizar Funções Especiais de Cópia” na página 4.4 para mais detalhes sobre cada função. Prima Aceitar para efectuar a selecção. Para utilizar rapidamente a função especial de cópia, prima Cópia favorita e, em seguida, poderá visualizar no visor a função especial de cópia atribuída. Prima Aceitar para começar a copiar a tarefa. NOTA: Se premir Parar/Limpar enquanto define as opções de cópia, as definições alteradas serão canceladas e voltam para o estado predefinido. 1 Prima Menu no painel de controlo até que apareça “Config. copias” na linha superior do visor. Prima o botão de deslocamento ( ou ) para visualizar “Copia favorita” na linha inferior. Prima Aceitar para aceder ao item do menu. ) até que o estado Pode seleccionar 15, 30, 60 e 180 (segundos). Se seleccionar “Des”, a máquina a máquina não restaura as predefinições até que prima Iniciar para começar a copiar ou Parar/Limparpara cancelar. Prima Aceitar para efectuar a selecção. Para voltar ao modo de Espera, prima Parar/Limpar. 4.6 Copiar 5 Impressão Básica Imprimir um Documento Esta máquina permite imprimir em várias aplicações do Windows, um computador Macintosh ou um sistema Linux. Os passos exactos para imprimir um documento podem variar consoante a aplicação que estiver a utilizar. Este capítulo inclui: • Imprimir um Documento • Cancelar uma Tarefa de Impressão Para mais detalhes sobre a impressão, consulte Manual do utilizador do software. Cancelar uma Tarefa de Impressão Se trabalho de impressão estiver a aguardar na fila ou spooler de impressão, tal como o grupo de Impressoras no Windows, elimine o trabalho da seguinte forma: 1 Faça clique no botão Iniciar do Windows. 2 3 4 Para o Windows 98/NT 4.0/2000/Me, seleccione Definições e, em seguida, Impressoras. Para o Windows XP, seleccione Impressoras e faxes. Faça duplo clique no ícone do controlador da impressora. A partir do menu documento, seleccione Cancelar impressão (Windows 98/Me) ou Cancelar (Windows NT 4.0/2000/XP). NOTA: Também pode aceder a esta janela fazendo simplesmente duplo clique no ícone da impressora no canto inferior direito do ambiente de trabalho do Windows. Também pode cancelar a tarefa actual, premindo o botão Parar/Limpar no painel de controlo da sua impressora. 5.1 Impressão Básica 6 Digitalizar Este capítulo inclui: Digitalizar a Partir do Painel de Controlo para uma Aplicação • Noções Básicas de Digitalização 1 • Digitalizar a Partir do Painel de Controlo para uma Aplicação Certifique-se de que a máquina e o computador estão activados e ligados correctamente um ao outro. 2 Coloque o(s) documento(s) virados para cima no ADF. OU Coloque apenas um documento virado para baixo sobre o vidro dos documentos. Para mais detalhes sobre como colocar um documento, consulte “Colocar um Documento” na página 7.3. Prima Digitalizar para. O primeiro item disponível do menu, por exemplo “Microsoft Paint”, aparece no visor. Prima o botão de deslocamento ( ou ) para seleccionar uma aplicação para a qual pretende enviar a imagem digitalizada. Prima Iniciar para começar a digitalizar. É aberta a janela da aplicação seleccionada com a imagem digitalizada. Noções Básicas de Digitalização 3 A SCX-4x21 Series proporciona-lhe quatro formas de digitalizar. As opções são: • A partir do painel de controlo da sua máquina para uma aplicação: Utilize o botão Digitalizar para no painel de controlo para começar a digitalizar. Atribua à máquina o software compatível com TWAIN, tal como o Adobe PhotoDeluxe ou o Adobe Photoshop, seleccionando-o a partir da lista das aplicações disponíveis, através do botão Digitalizar para. Para formar a lista de aplicações disponíveis, deve configurá-la no separador de definições de digitalização do programa de Utilitários de Configuração da Impressora. Para mais detalhes, consulte Manual do utilizador do software. 4 5 • A partir do software compatível com TWAIN: Pode usar outro software incluindo o Adobe PhotoDeluxe e o Adobe Photoshop. Para mais detalhes, consulte Manual do utilizador do software. • A partir do controlador Windows Images Acquisition (WIA): A sua máquina também suporta o controlador WIA para a digitalização de imagens. Para mais detalhes, consulte Manual do utilizador do software. • A partir do Samsung Manual do utilizador do software software SmarThru: Inicie o Samsung SmarThru e abra Scan To para iniciar a digitalização. Para mais detalhes, consulte. NOTAS: • Para digitalizar com a sua máquina, tem de instalar o software. Para mais detalhes, consulte o software de instalação da impressora na secção Manual do utilizador do software do windows para saber como instalar o software de digitalização. • A digitalização é feita através da mesma porta LPT ou USB, actualmente atribuída à porta da impressora. 6.1 Digitalizar 7 Definir o Sistema de Fax Envio de faxes (Apenas para a SCX-4521F) Alterar as Opções de Configuração do Fax A função de fax está apenas disponível na SCX-4521F. Este capítulo dá-lhe informações acerca de como utilizar a sua máquina como uma máquina de fax. 1 Este capítulo inclui: Definir o Sistema de Fax • Alterar as Opções de Configuração do Fax 2 • Opções de Configuração de Fax Disponíveis Enviar um Fax • Colocar um Documento 3 • Ajustar a Resolução do Documento • Enviar um Fax Automaticamente • Enviar um Fax Manualmente 4 • Remarcar o Último Número 5 6 • Confirmar a Transmissão • Remarcação Automática Prima Menu até que apareça “Config. fax” na linha superior do visor. O primeiro item disponível do menu, “Alterar predef”, aparece na linha inferior. Prima o botão de deslocamento ( ou ) até visualizar o item do menu desejado na linha inferior e prima Aceitar. Se seleccionar “Alterar predef”, verá “Resolucao”. Prima Aceitar novamente. Utilize o botão de deslocamento ( ou ) para encontrar o estado desejado ou utilize o teclado numérico para introduzir o valor para a opção que seleccionou. Prima Aceitar para fazer a selecção. Aparece a seguinte opção de Configuração do Fax. Se necessário, repita os passos de 2 a 4. Para voltar ao modo de Espera, prima Parar/Limpar. Receber um Fax • Acerca dos Modos de Recepção • Colocar Papel para Receber Faxes Opções de Configuração de Fax Disponíveis • Receber Automaticamente em Modo de Fax • Receber Manualmente em Modo Tel • Receber Automaticamente em Modo Res/Fax • Receber Manualmente Utilizando um Telefone de Extensão Opção Descrição Alterar predef Pode alterar o valor de resolução padrão. • Padrao para documentos com caracteres de tamanho normal. • Fina para documentos que contêm caracteres pequenos ou linhas finas ou para o envio de documentos impressos utilizando uma impressora de agulhas. • Super fina para documentos que contêm detalhes extremamente finos.O modo Super fina é apenas activado se a máquina remota também suportar a resolução Super fina. • Fotografica para documentos que contêm escalas de cinzento ou fotografias. • Cor para documentos a cores. A opção de enviar um fax a cores só é activada se a máquina com a qual está a comunicar suportar igualmente recepção de fax a cores e enviar o fax manualmente. Neste modo, a transmissão pela memória não está disponível. Toque p/ resp. Pode definir o número de vezes que a máquina toca, de 1 a 7, antes de atender uma chamada recebida. • Receber Faxes Utilizando o Modo DRPD • Receber Faxes na Memória Marcação Automática • Marcação Rápida • Marcação de Grupo • Procurar um Número na Memória • Imprimir uma Lista Telefónica Outras Formas de Enviar um Fax • Enviar Faxes de Difusão • Enviar um Fax Diferido • Enviar um Fax Prioritário • Adicionar Documentos A um Fax Programado • Cancelar um Fax Programado Funções Adicionais • Utilizar o Modo de Recepção Segura • Imprimir Relatórios • Utilizar Definições Avançadas de Fax 7.1 Envio de faxes (Apenas para a SCX-4521F) Opção Descrição Luminosidade Pode seleccionar o modo predefinido do contraste para enviar por fax os seus documentos mais claros ou mais escuros. • Claro funciona bem com impressão escura. • Normal funciona bem com documentos normais dactilografados ou impressos. • Escuro funciona bem com impressão clara ou marcas desvanecidas a lápis. Prazo remarcar Remarcacoes Conf. mensagem Pode especificar o número de tentativas de remarcação, de 1 a 13. Codigo recep. O Código de Início de Recepção permite iniciar a recepção do fax a partir de um telefone de extensão ligado à tomada EXT. na parte posterior da máquina. Se atender o telefone de extensão e ouvir tons de fax, introduza o código de início de recepção. O código de início de recepção está predefinido de fábrica como “9”. As definições vão de 0 a 9. Consulte “Receber Manualmente Utilizando um Telefone de Extensão” na página 7.7 para mais informações sobre como utilizar o código. Modo DRPD Pode receber uma chamada usando a função Distinctive Ring Pattern Detection (DRPD - Detecção do modelo de toque identificativo), que permite que o utilizador use uma única linha telefónica para atender vários números de telefone diferentes. Neste menu, pode configurar a máquina para reconhecer qual o modelo de toque a atender. Para mais detalhes sobre esta função, consulte “Receber Faxes Utilizando o Modo DRPD” na página 7.7. Modo Receber Pode seleccionar o modo predefinido de recepção de fax. • No modo Tel., pode receber um fax levantando o auscultador do telefone de extensão e depois premindo o código de recepção remota (consulte “Codigo recep.” na página 7.2). Como alternativa, pode premir Marc. Manual (pode escutar um tom de fax a partir da máquina remota) e, em seguida, prima Iniciar no painel de controlo da sua máquina. • No modo FAX , a máquina responde a uma chamada recebida e fica, de imediato, no modo de recepção de fax. • No modo Rsp/Fax, o atendedor de chamadas responde à chamada recebida, e a pessoa que ligou pode deixar uma mensagem no atendedor de chamadas. Se a máquina de fax sentir um tom de fax em linha, a chamada muda automaticamente para modo Fax. • No modo DRPD, pode receber uma chamada utilizando a função Distinctive Ring Pattern Detection (DRPD - Detecção do modelo de toque identificativo). Esta opção está disponível apenas quando definir o Modo DRPD. Para mais detalhes, consulte “Receber Faxes Utilizando o Modo DRPD” na página 7.7. Pode configurar a máquina para imprimir um relatório a mostrar se uma transmissão teve sucesso, quantas páginas foram enviadas, e mais. As opções disponíveis são Lig, Des e No erro, que imprime apenas quando a transmissão não foi bem sucedida. Pode evitar que Imprimir TCR seja incluído no relatório de confirmação para protecção da privacidade ou segurança. As opções disponíveis são Lig ou Des. Relatorio auto Desta forma é elaborado um relatório com informação detalhada sobre as 50 operações de comunicação anteriores, incluindo horas e datas. As opções disponíveis são Lig ou Des. Quando recebe um documento que possua páginas do mesmo tamanho ou maior que o papel colocado no tabuleiro, a máquina pode reduzir o tamanho do documento para o ajustar ao tamanho do papel colocado na máquina. Seleccione Lig se pretender reduzir automaticamente uma página recebida. Com esta função definida para Des, a máquina não pode reduzir o documento para se ajustar a uma página. O documento será dividido e impresso em tamanho real em duas ou mais páginas. Rejeit tamanho Descrição A máquina pode remarcar automaticamente uma máquina de fax remota se esta estava impedida. Podem ser introduzidos intervalos entre 1 a 15 minutos. Imprimir TCR Reducao auto Opção Quando recebe um documento que possua páginas do mesmo tamanho ou maior que o papel colocado no tabuleiro, pode configurar a máquina para rejeitar qualquer excesso na parte inferior da página. Se a página recebida ficar fora da margem que definiu, será impressa em tamanho real em duas ou mais folhas de papel. Quando o documento está fora da margem e a função de Redução Automática está activada, a máquina reduz o documento para o ajustar ao papel apropriadamente dimensionado, e a rejeição não ocorre. Se a função de Redução auto está desactivada ou falha, os dados fora da margem serão rejeitados. As definições vão de 0 a 30 mm. 7.2 Envio de faxes (Apenas para a SCX-4521F) Enviar um Fax Para enviar um documento por fax a partir do vidro dos documentos: 1 Levante e abra a tampa dos documentos. 2 Coloque o documento virado para baixo no vidro dos documentos e alinhe-o no canto superior esquerdo do vidro. Colocar um Documento Pode utilizar o Alimentador Automático de Documentos (ADF) ou o vidro dos documentos para colocar um documento original para envio por fax. Através do ADF, pode colocar até 30 folhas de papel de 75 g/m2 de papel não calandrado de cada vez. Obviamente só pode colocar uma folha de cada vez no vidro dos documentos. Para mais detalhes sobre a preparação de um documento, consulte “Preparar um Documento” na página 4.1. Para enviar um documento por fax utilizando o Alimentador Automático de Documentos (ADF) 1 Coloque o documento virado para cima no ADF. Pode inserir até 30 folhas de cada vez. Certifique-se de que o papel do fundo da pilha de documentos coincide com o tamanho de papel marcado no tabuleiro de documentos. 2 Ajuste a guia dos documentos no ADF para coincidir com a largura do documento. NOTA: Certifique-se de que não está mais nenhum outro documento no ADF (Alimentador automático de documentos). Se for detectado um documento no ADF, a máquina dá-lhe prioridade sobre o documento colocado no vidro dos documentos. 3 Feche a tampa dos documentos. NOTA: Poeiras no vidro do ADF podem causar linhas pretas na impressão. Mantenha-o sempre limpo. 7.3 Envio de faxes (Apenas para a SCX-4521F) Ajustar a Resolução do Documento Enviar um Fax Automaticamente As predefinições dos documentos produzem bons resultados com documentos típicos baseados em texto. 1 OU No entanto, se enviar documentos que têm uma qualidade fraca ou contêm fotografias, pode ajustar a resolução para produzir um fax com mais qualidade. 1 2 3 Coloque apenas um documento virado para baixo sobre o vidro dos documentos. Prima Resolução no painel de controlo. 2 Se premir Resolução ou no botão de deslocamento ( ou ), pode escolher entre Padrao, Fina, Super fina, Fotografica e Cor. Quando aparecer o modo que deseja, prima Aceitar para fazer a sua selecção. 3 Os tipos de documentos recomendados para as definições de resolução estão descritos na tabela seguinte: Modo Recomendado para: Padrao Documento com caracteres com um tamanho normal. Fina Documentos que contêm caracteres pequenos ou linhas finas, ou documentos impressos numa impressora de agulhas. Super fina Documentos que contêm detalhes extremamente finos.O modo Super fina é activado apenas se a máquina com a qual está a comunicar suportar igualmente a resolução Super Fina. Consulte as notas em baixo. Fotografica Documentos que contêm escalas de cinzento ou fotografias. Cor Documentos a cores. A opção de enviar um fax a cores só é activada se a máquina com a qual está a comunicar suportar igualmente recepção de fax a cores e enviar o fax manualmente. Neste modo, a transmissão pela memória não está disponível. Coloque o(s) documento(s) virados para cima no ADF. 4 5 6 Para mais detalhes sobre colocar um documento, consulte “Colocar um Documento” na página 7.3. Ajuste a resolução do documento conforme as suas necessidades (consulte “Ajustar a Resolução do Documento” na página 7.4). Se precisar de alterar o contraste, consulte “Luminosidade” na página 7.2. Introduza o número do fax remoto usando o teclado numérico. Também pode premir e manter premido o botão do número da marcação rápida, se tiver sido atribuído um. Para armazenar o número de marcação rápida, consulte “Armazenar um Número para Marcação Rápida” na página 7.8. Prima Iniciar. Quando um documento for colocado no vidro dos documentos, o visor mostra “Outra Pagina?” na linha superior depois de o documento ter sido digitalizado para a memória. Se tiver a página seguinte, remova a página digitalizada e coloque a nova página no vidro e seleccione “1:Sim”. Repita conforme necessário. Após todas as páginas terem sido digitalizadas, seleccione “2:Nao” quando o visor mostrar “Outra Pagina?”. O número é marcado e a máquina inicia o envio do fax quando a máquina de recepção do fax remota estiver pronta. NOTA: Quando pretender cancelar uma tarefa de fax, prima Parar/Limpar em qualquer altura durante o envio. NOTAS: • Para transmissão pela memória, o modo Super fina não está disponível. A definição de resolução é automaticamente mudada para Fina. • Quando a sua máquina está definida para a resolução Super fina e a máquina de fax com a qual está a comunicar não suporta a resolução Super fina, a máquina transmite usando o modo de resolução mais alto suportado pela outra máquina de fax. 7.4 Envio de faxes (Apenas para a SCX-4521F) Enviar um Fax Manualmente Confirmar a Transmissão 1 Uma vez enviada com sucesso a última página do seu documento, a máquina emite um bip e volta para o modo de Espera. Coloque o(s) documento(s) virado para cima no ADF. OU Coloque apenas um documento virado para baixo sobre o vidro dos documentos. 2 3 4 5 Se alguma coisa correr mal durante o envio do fax, aparece uma mensagem de erro no visor. Para uma lista das mensagens de erro e os seus significados, consulte “Limpar as Mensagens de Erro do LCD” na página 9.4. Para mais detalhes sobre como colocar um documento, consulte “Colocar um Documento” na página 7.3. Ajuste a resolução do documento conforme as suas necessidades (consulte “Ajustar a Resolução do Documento” na página 7.4). Se receber uma mensagem de erro, prima Parar/Limpar para limpar a memória e tente enviar o documento outra vez. Pode configurar a máquina para imprimir automaticamente um relatório de confirmação de cada vez que o envio de um fax é concluído. Para mais detalhes, consulte o item Conf. mensagem em “Conf. mensagem” na página 7.2. Se precisar de alterar o contraste, consulte “Luminosidade” na página 7.2. Prima 0. Ouvirá um tom de marcação. Introduza o número do fax da máquina de recepção usando o teclado numérico. Também pode premir e manter premido o botão do número da marcação rápida, se tiver sido atribuído um. Para armazenar o número de marcação rápida, consulte “Armazenar um Número para Marcação Rápida” na página 7.8. Quando ouvir um tom agudo de fax a partir da máquina remota, prima Iniciar. Remarcação Automática Se o número que marcou estiver ocupado ou não houver resposta quando envia um fax, a máquina remarca automaticamente o número cada três minutos até sete vezes, segundo as predefinições de fábrica. NOTA: Se quiser cancelar a tarefa de fax, prima Parar/Limpar em qualquer altura durante o envio. Quando o visor mostrar “Remarc. Novam.?”, prima Aceitar para remarcar o número sem esperar. Para cancelar a remarcação automática, prima Parar/Limpar. Para alterar o intervalo de tempo entre remarcações e o número de tentativas de remarcação. Consulte “Prazo remarcar” na página 7.2. Remarcar o Último Número Para remarcar o último número marcado: Prima Remarcar/Pausa. Quando um documento está colocado no ADF (Alimentador automático de documentos; consulte “Para enviar um documento por fax utilizando o Alimentador Automático de Documentos (ADF)” na página 7.3), a máquina começa a enviar automaticamente. Para um documento colocado no vidro dos documentos, o visor pergunta se quer colocar outra página. Seleccione “1:Sim” para adicionar. Caso contrário, seleccione “2:Nao”. 7.5 Envio de faxes (Apenas para a SCX-4521F) Receber um Fax Receber Automaticamente em Modo de Fax A sua máquina vem predefinida de fábrica no modo Fax. Acerca dos Modos de Recepção Quando recebe um fax, a máquina atende a chamada após um número especificado de toques e automaticamente recebe o fax. • No modo FAX, a máquina responde a uma chamada recebida e fica, de imediato, em modo de recepção de fax. • No modo Tel., pode receber um fax premindo Marc. Manual (pode escutar um tom de fax da máquina de envio) e, em seguida, premindo Iniciar no painel de controlo da máquina. Pode também levantar o auscultador do telefone de extensão e depois premindo o código de recepção remota (consulte “Codigo recep.” na página 7.2). • No modo Rsp/Fax, o atendedor de chamadas responde à chamada recebida, e a pessoa que ligou pode deixar uma mensagem no atendedor de chamadas. Se a máquina de fax sentir um tom de fax em linha, a chamada muda automaticamente para modo Fax. • No modo DRPD, pode receber uma chamada utilizando a função Distinctive Ring Pattern Detection (DRPD Detecção do modelo de toque identificativo). “Toque Identificativo” é um serviço da companhia telefónica que permite que um utilizador use uma única linha telefónica para atender vários números de telefone diferentes. Para mais detalhes, consulte “Receber Faxes Utilizando o Modo DRPD” na página 7.7. Quando a memória se esgotar, o modo de recepção muda automaticamente para Tel.. Para mais detalhes sobre como alterar o modo de recepção, consulte “Modo Receber” na página 7.2. Para alterar o número de toques, consulte “Toque p/ resp.” na página 7.1. Se pretender ajustar o volume do toque, consulte “Definir Sons (Apenas para a SCX-4521F)” na página 2.10. Receber Manualmente em Modo Tel Pode receber um fax levantando o auscultador do telefone de extensão e depois premindo o código de recepção remota (consulta “Codigo recep.” na página 7.2) ou prima Marc. Manual (pode ouvir um tom de voz ou de fax da máquina remota) e, em seguida, prima Iniciar no painel de controlo da máquina. A máquina começa a receber o fax e volta para o modo de Espera quando a recepção estiver concluída. Receber Automaticamente em Modo Res/Fax NOTAS: Para utilizar este modo, tem de ligar um atendedor de chamadas à tomada EXT. na parte posterior da máquina. Consulte “Efectuar Ligações” na página 2.4. • Para usar o modo Res/Fax, ligue um atendedor de chamadas à tomada EXT. na parte posterior da máquina. • Se não quer que outras pessoas vejam os seus documentos recebidos, pode usar o modo de recepção segura. Neste modo, todos os faxes recebidos são guardados na memória. Para mais detalhes, consulte “Utilizar o Modo de Recepção Segura” na página 7.13. Se a pessoa que ligou deixou uma mensagem, o atendedor de chamadas armazena-a como faria normalmente. Se a máquina detecta um tom de fax na linha, começa automaticamente a receber o fax. NOTAS: • Se definiu a máquina para o modo Res/Fax e o atendedor de chamadas está desligado, ou não há um atendedor ligado à tomada EXT., esta vai automaticamente para o modo de Fax depois de um número predefinido de toques. • Se o atendedor de chamadas tem um “contador de toques seleccionáveis pelo utilizador”, defina-a para atender chamadas ao primeiro toque. • Se está no modo Tel (recepção manual) quando o atendedor de chamadas está ligado à máquina, tem de desligar o atendedor, ou a mensagem de saída do atendedor interromperá a sua conversa telefónica. Colocar Papel para Receber Faxes As instruções para colocar papel no tabuleiro são as mesmas quer esteja a imprimir, enviar faxes ou copiar, excepto os faxes que apenas podem ser impressos em papel Carta, A4, Legal, Folio, Executivo ou B5. Para obter mais pormenores sobre a colocação e definição do tamanha de papel no tabuleiro, consulte “Colocar Papel” na página 2.3 e “Definir o Tipo e Tamanho do Papel” na página 2.9. 7.6 Envio de faxes (Apenas para a SCX-4521F) 2 Receber Manualmente Utilizando um Telefone de Extensão 3 4 5 Esta função funciona melhor quando está a usar um telefone de extensão ligado à tomada EXT. na parte posterior da máquina. Pode receber um fax de alguém com quem está a falar no telefone de extensão sem ter de ir à máquina de fax. 6 Quando recebe uma chamada no telefone de extensão e ouve 9 no telefone de extensão. tons de fax, prima as teclas A máquina recebe o documento. Surge “Toque espera” no visor. Ligue o seu número de fax a partir de outro telefone. Não é necessário efectuar a chamada a partir de uma máquina de fax. Quando a sua máquina começa a tocar, não atenda a chamada. A máquina precisa de vários toques para aprender o modelo. Quando a máquina termina a aprendizagem, o LCD mostra “Fin DRPD Conf.”. Prima lentamente a sequência de botões. Se continuar a ouvir o tom de fax da máquina remota, tente premir 9 mais uma vez. 9 é o código de recepção remota predefinido na fábrica. O primeiro e último asterisco são fixos, mas pode mudar o número do meio para o que quiser. Para mais detalhes sobre como alterar o código, consulte “Codigo recep.” na página 7.2 Prima o botão de deslocamento ( ou ) até visualizar “Modo Receber” na linha inferior e prima Aceitar. Prima o botão de deslocamento ( ou ) até visualizar “Modo DRPD” na linha inferior e prima Aceitar. Quando “Dfnir.” aparecer na linha inferior, prima Aceitar. 7 Se a configuração do DRPD falhar, aparece “Erro toque DRPD”. Prima Aceitar quando aparecer “Modo DRPD” e volte a tentar a partir do passo 3. Para voltar ao modo de Espera, prima Parar/Limpar. Quando a função DRPD está definida, a opção DRPD fica disponível no menu Modo Receber. Para receber faxes no modo DRPD, precisa de definir o menu para DRPD; consulte “Modo DRPD” na página 7.2. Receber Faxes Utilizando o Modo DRPD NOTAS: • O DRPD deve ser definido outra vez quando muda o seu número de fax, ou se liga a máquina a outra linha telefónica. • Depois de o DRPD ter sido definido, volte a ligar para o seu número de fax para verificar se a máquina atende com um tom de fax. Em seguida, faça uma chamada para um número diferente atribuído à mesma linha para se assegurar de que a chamada é direccionada para o telefone de extensão ou atendedor de chamadas ligados à tomada EXT.. “Toque Identificativo” é um serviço da companhia telefónica que permite que um utilizador use uma única linha telefónica para atender vários números de telefone diferentes. O número que é usado para lhe fazer uma chamada é identificado por diferentes padrões de toques, que consistem de várias combinações de sons de toque longos e curtos. Esta função é muitas vezes usada por serviços de atendimento que atendem telefones para muitos clientes diferentes e precisam de saber qual o número que a pessoa ligou para poder atender a chamada correctamente. Receber Faxes na Memória Usando a função de Detecção do modelo de toque identificativo, a sua máquina de fax pode “aprender” o modelo de toque que foi designado para ser atendido pela máquina de fax. Excepto se o mudar, este modelo de toque continuará a ser reconhecido e atendido como uma chamada de fax, e todos os outros modelos de toque serão direccionados para o telefone de extensão ou atendedor de chamadas ligados à tomada EXT. Pode facilmente suspender ou alterar a Detecção do modelo de toque identificativo em qualquer momento. Já que a sua máquina é um dispositivo multitarefas, pode receber faxes enquanto está a fazer cópias ou a imprimir. Se receber um fax enquanto está a copiar ou imprimir, a máquina armazena os faxes recebidos na memória. Em seguida, logo que terminar as cópias ou impressão, a máquina imprime automaticamente o fax. Antes de utilizar a opção de Detecção do modelo de toque identificativo, o serviço de Toque identificativo deve ser instalado na sua linha telefónica pela companhia telefónica. Antes de usar a opção de Detecção do modelo de toque identificativo, o serviço de Toque identificativo tem de ser instalado na sua linha telefónica pela companhia de telefones. Para definir o modo DRPD: 1 Prima Menu até que apareça “Config. fax” na linha superior do visor. 7.7 Envio de faxes (Apenas para a SCX-4521F) Marcação Automática 3 Marcação Rápida Pode armazenar números marcados frequentemente em localizações de marcação rápida de um ou dois dígitos (0-99). 4 Armazenar um Número para Marcação Rápida 5 1 2 3 4 5 6 7 8 Prima Agenda no painel de controlo. Prima Agenda ou o botão de deslocamento ( ou ) para apresentar “Armaz&Editar” na linha inferior do visor. Prima Aceitar. Prima Aceitar quando surgir “Marc. rapida” no visor. 6 O visor pede-lha para introduzir um número de localização, apresentando o primeiro número disponível. Introduza um número de marcação rápida entre 0 e 99, utilizando o teclado numérico ou o botão de deslocamento ( ou ) e prima Aceitar. Se um número já estiver guardado na localização que escolheu, o visor mostra esse número para lhe permitir alterá-lo. Para começar de novo com outro número de marcação rápida, prima Nível superior. Introduza o número que quer armazenar usando o teclado numérico e prima Aceitar. Para inserir uma pausa entre números, prima Remarcar/Pausa. Aparece o símbolo “−” no visor. Para atribuir um nome ao número, introduza o nome que deseja. Para obter mais detalhes sobre a introdução de caracteres, consulte “Introduzir Caracteres através do Teclado Numérico” na página 2.8. Quando um documento é colocado no vidro dos documentos, o visor pergunta se quer enviar outra página. Seleccione “1:Sim” para adicionar mais documentos ou “2:Nao” para começar a enviar o fax imediatamente. O número de fax armazenado na localização da marcação rápida é marcado automaticamente. O documento é enviado quando a máquina de fax de recepção atender. Se envia frequentemente o mesmo documento para vários destinos, pode criar um grupo destes destinos e defini-los numa localização de marcação de grupo. Isto permite usar um número de marcação de grupo para enviar o mesmo documento para todos os destinos no grupo. Definir um Número de Marcação de Grupo 1 2 OU Se não quiser atribuir um nome, salte este passo. Prima Aceitar quando o nome aparecer correctamente ou sem introduzir um nome. Para armazenar mais números de fax, repita os passos 4 a 7. 3 4 5 6 Enviar um Fax usando um Número de Marcação Rápida 2 •Para um número de marcação rápida de um dígito, prima e mantenha premido o botão do número apropriado. •Para um número de marcação rápida de dois dígitos, prima o botão do primeiro dígito e mantenha premido o botão do último dígito. O nome da entrada correspondente aparece por uns instantes. O documento é digitalizado para a memória. Marcação de Grupo OU Para voltar ao modo de Espera, prima Parar/Limpar. 1 Se precisar de alterar o contraste, consulte “Luminosidade” na página 7.2. Marque o número de marcação rápida. Insira o(s) documento(s) virado(s) para cima no ADF. Ou Coloque apenas um documento virado para baixo sobre o vidro dos documentos. Para mais detalhes sobre como colocar um documento, consulte “Colocar um Documento” na página 7.3. Ajuste a resolução do documento conforme as suas necessidades (consulte “Ajustar a Resolução do Documento” na página 7.4). 7 8 Prima Agenda no painel de controlo. Prima Agenda ou o botão de deslocamento ( ou ) para apresentar “Armaz&Editar” na linha inferior do visor. Prima Aceitar. Prima o botão de deslocamento ( ou ) para visualizar “Marcacao grupo” na linha inferior e prima Aceitar. Prima Aceitar quando aparecer “Novo” na linha inferior. O visor pede-lhe para introduzir um número de localização, apresentando o primeiro número disponível. Introduza um número de grupo entre 0 e 99, utilizando o teclado numérico ou o botão de deslocamento ( ou ) e prima Aceitar. Introduza um número de marcação rápida que deseja incluir no grupo e prima Aceitar. Também pode seleccionar o número de marcação rápida armazenado na máquina, premindo o botão de deslocamento ( ou ) e, em seguida, premindo Aceitar. Quando o visor confirmar o número a ser adicionado ao grupo, prima Aceitar. Repita os passos 6 e 7 para introduzir outros números de marcação rápida no grupo. 7.8 Envio de faxes (Apenas para a SCX-4521F) Enviar um Fax Utilizando a Marcação de Grupo (Transmissão para Múltiplos Destinos) 9 Prima o botão Nível superior quando tiver pressionado todos os números desejados. O visor pede-lhe para introduzir uma ID para o grupo. 10 Para atribuir um nome ao grupo, introduza o nome que deseja. Para obter mais detalhes sobre a introdução de caracteres, consulte “Introduzir Caracteres através do Teclado Numérico” na página 2.8. OU Se não quiser atribuir um nome, salte este passo. 11 Prima Aceitar quando o nome aparecer correctamente ou sem introduzir um nome. 12 Se pretender atribuir outro grupo, prima Aceitar e repita a partir do passo 5. OU Para voltar ao modo de Espera, prima Parar/Limpar. Pode utilizar a marcação de grupo para transmissões de Difusão ou Diferidas. Siga o procedimento da operação (Fax de difusão: consulte “Enviar Faxes de Difusão” na página 7.10, Fax diferido: consulte “Enviar um Fax Diferido” na página 7.11, Fax prioritário: consulte “Enviar um Fax Prioritário” na página 7.11). Quando chega a um passo em que o visor lhe pede para introduzir o número de fax de recepção: • Para um número de grupo de um dígito, prima e mantenha premido o botão do número apropriado. • Para um número de grupo de dois dígitos, prima o botão do primeiro dígito e mantenha premido o botão do último dígito. NOTA: Não pode incluir um número de marcação de Pode usar apenas um número de grupo para uma operação. Em seguida, continue o procedimento para concluir a operação desejada. grupo noutro número de marcação de grupo. Editar Números de Marcação de Grupo A máquina digitaliza automaticamente um documento colocado no alimentador automático de documentos ou no vidro dos documentos para a memória. Em seguida, a máquina marca cada um dos números incluídos no grupo. Pode eliminar um número específico de marcação rápida de um grupo seleccionado ou adicionar um número ao grupo seleccionado. 1 2 3 4 5 6 7 8 Prima Agenda no painel de controlo. Prima Agenda ou o botão de deslocamento ( ou ) para apresentar “Armaz&Editar” na linha inferior do visor. Prima Aceitar. Prima o botão de deslocamento ( ou ) para apresentar “Marcacao grupo” na linha inferior e prima Aceitar. Prima o botão de deslocamento ( ou ) para apresentar “Editar” na linha inferior e prima Aceitar. Introduza o número de grupo que deseja editar ou selecciona o número de grupo com o botão de deslocamento ( ou ) e prima Aceitar. Introduza o número de marcação rápida que pretende adicionar ou eliminar. Pode também seleccionar o botão de marcação rápida que pretende eliminar, premindo o botão de deslocamento ( ou ). Prima Aceitar. Quando introduz o número específico do grupo, o visor mostra “Eliminar?”. Procurar um Número na Memória Existem duas maneiras de procurar um número na memória da máquina. Tanto pode deslocar-se de A a Z sequencialmente, como pode procurar usando a primeira letra do nome associado ao número. Procurar Sequencialmente pela Memória 1 2 3 Quando introduz um número novo, a visor apresenta “Adicionar?”. Prima Aceitar para adicionar ou eliminar o número. 9 10 Para alterar o nome de grupo, prima Nível superior. 11 Introduza um novo nome de grupo e prima Aceitar. 12 Se pretender editar outro grupo, prima Aceitar e repita 4 desde o passo 5. Ou Prima Agenda. Prima Aceitar quando surgir “Pesq&Marcar” no visor. Prima o botão de deslocamento ( ou ) para se deslocar pela memória da máquina até que surja o nome e número que deseja marcar. Pode procurar em sentido ascendente ou descendente através de toda a memória em ordem alfabética, de A a Z. Enquanto pesquisa a memória da máquina, pode verificar que cada entrada é precedida por uma de três letras, “S” para marcação rápida ou “G” para números de marcação de grupo. Estas letras indicam como o número foi armazenado. Quando surgir o nome e/ou o número, prima Iniciar ou Aceitar para marcar. Para voltar ao modo de Espera, prima Parar/Limpar. 7.9 Envio de faxes (Apenas para a SCX-4521F) Outras Formas de Enviar um Fax Procurar com uma Primeira Letra em Particular 1 2 3 4 5 Prima Agenda. Prima Aceitar quando surgir “Pesq&Marcar” no visor. Prima o botão rotulado com a letra pela qual deseja procurar. Um nome que começa com essa letra aparece. Enviar Faxes de Difusão Por exemplo, se pretender encontrar o nome “MOBILE” prima o botão 6, que está rotulado “MNO”. Prima o botão de deslocamento ( ou ) para visualizar o nome seguinte. Quando surgir o nome e/ou o número, prima Iniciar ou Aceitar para marcar. Utilizando o botão Difusão no painel de controlo, pode utilizar a função de fax de difusão, que lhe permite enviar um documento para múltiplas localizações. Os documentos são automaticamente guardados na memória e enviados para uma estação remota. Depois da transmissão, os documentos são automaticamente apagados da memória. 1 Coloque o(s) documento(s) virado para cima no ADF. OU Coloque apenas um documento virado para baixo sobre o vidro dos documentos. Imprimir uma Lista Telefónica Pode verificar as suas definições de marcações automáticas imprimindo uma lista telefónica. 1 2 2 Prima Agenda. Prima Agenda ou o botão de deslocamento ( ou ) até surgir “Imprimir” na linha inferior e prima Aceitar. Uma lista que mostra as sua entradas de marcação rápida e de grupo é impressa. 3 4 5 Para mais detalhes sobre como colocar um documento, consulte “Colocar um Documento” na página 7.3. Ajuste a resolução do documento conforme as suas necessidades (consulte “Ajustar a Resolução do Documento” na página 7.4). Se precisar de alterar o contraste, consulte “Luminosidade” na página 7.2. Prima Difusão no painel de controlo. Introduza o número da primeira máquina de recepção utilizando o teclado numérico. Também pode premir e manter premido o botão do número da marcação rápida, se tiver sido atribuído um. Para armazenar o número de marcação rápida, consulte “Armazenar um Número para Marcação Rápida” na página 7.8. Prima Aceitar para confirmar o número. O visor pede-lhe para introduzir outro número de fax para enviar o documento. NOTA: O pedido Outro número não aparece se adicionou números para outra difusão ou tarefa de fax diferida. Deve aguardar que a tarefa se encontre concluída. 6 7 Para introduzir mais números de fax, prima 1 para seleccionar “Sim” e repita os passos 4 e 5. Pode adicionar até 10 destinos. Tenha em atenção que é possível introduzir números de marcação de grupo apenas uma vez no início. Quando terminar de introduzir os número, prima 2 para seleccionar “Nao” no Outro número pedido. O documento é digitalizado para a memória antes da transmissão. O visor mostra a capacidade da memória e o número de páginas armazenadas na memória. 8 Para um documento colocado no vidro dos documentos, o visor pergunta se quer colocar outra página. Seleccione “1:Sim” para adicionar. Caso contrário, seleccione “2:Nao”. A máquina inicia o envio do documento para os números que introduziu e pela ordem de introdução. 7.10 Envio de faxes (Apenas para a SCX-4521F) 12 Prima Aceitar quando a surgir a hora de início correcta. 13 O documento é digitalizado para a memória antes Enviar um Fax Diferido Pode configurar a máquina para enviar um fax mais tarde quando não estiver presente. 1 2 3 4 5 6 Coloque o(s) documento(s) virado para cima no ADF. OU Coloque apenas um documento virado para baixo sobre o vidro dos documentos. Para mais detalhes sobre como colocar um documento, consulte “Colocar um Documento” na página 7.3. Ajuste a resolução do documento conforme as suas necessidades (consulte “Ajustar a Resolução do Documento” na página 7.4). Se precisar de alterar o contraste, consulte “Luminosidade” na página 7.2. Prima Menu até que apareça “Recurso Fax” na linha superior do visor. O primeiro item disponível do menu, “Fax dif.”, aparece na linha inferior. Prima Aceitar. Introduza o número da máquina de recepção utilizando o teclado numérico. Também pode premir e manter premido o botão do número da marcação rápida, se tiver sido atribuído um. Para armazenar o número de marcação rápida, consulte “Armazenar um Número para Marcação Rápida” na página 7.8. Prima Aceitar para confirmar o número no visor. O visor pede-lhe para introduzir outro número de fax para enviar o documento. da transmissão. O visor mostra a capacidade da memória e o número de páginas armazenadas na memória. Para um documento colocado no vidro dos documentos, o visor pergunta se quer colocar outra página. Seleccione “1:Sim” para adicionar. Caso contrário, seleccione “2:Nao”. 14 A máquina volta para o modo de Espera. O visor recorda-lhe que está em modo de Espera e que um fax diferido está programado. NOTA: Se pretender cancelar a transmissão diferida, consulte “Cancelar um Fax Programado” na página 7.12. Enviar um Fax Prioritário Usando a função Fax prioritário, um documento com alta prioridade pode ser enviado antes das operações reservadas. O documento é digitalizado para a memória e transmitido quando a operação actual estiver concluída. Além disso, a transmissão prioritária interrompe uma operação de difusão entre estações (isto é, quando a transmissão para a estação A terminar, antes de começar a transmissão para a estação B) ou entre tentativas de remarcação. 1 NOTA: O pedido Outro número não aparece se adicionou números para outra difusão ou tarefa de fax diferida. Deve aguardar que a tarefa se encontre concluída. 7 2 Para introduzir mais números de fax, prima 1 para seleccionar “Sim” e repita os passos 5 e 6. Pode adicionar até 10 destinos. Tenha em atenção que é possível introduzir números de marcação de grupo apenas uma vez no início. 3 Quando terminar de introduzir os números, prima 2 para seleccionar “Nao” no Outro número pedido. O visor pede-lhe para introduzir um nome. 9 Para atribuir um nome à transmissão, introduza o nome que deseja. Para mais detalhes sobre como introduzir caracteres, consulte “Introduzir Caracteres através do Teclado Numérico” na página 2.8. Se não quiser atribuir um nome, salte este passo. 10 Prima Aceitar. O visor mostra a hora actual e pede-lhe para introduzir a hora de início em que quer que o fax seja enviado. 11 Introduza a hora usando o teclado numérico. 4 8 Para seleccionar “AM” ou “PM” para o formato de 12 horas, prima o botão ou qualquer outro botão numérico. Se definir uma hora mais cedo que a hora actual, o documento será enviado a essa hora no dia seguinte. 5 6 7 Coloque o(s) documento(s) virado para cima no ADF. OU Coloque apenas um documento virado para baixo sobre o vidro dos documentos. Para mais detalhes sobre como colocar um documento, consulte “Colocar um Documento” na página 7.3. Ajuste a resolução do documento conforme as suas necessidades (consulte “Ajustar a Resolução do Documento” na página 7.4). Se precisar de alterar o contraste, consulte “Luminosidade” na página 7.2. Prima Menu até que apareça “Recurso Fax” na linha superior do visor. Prima o botão de deslocamento ( ou ) para apresentar “Fax priorit.” na linha inferior e prima Aceitar. Introduza o número da máquina de recepção utilizando o teclado numérico. Também pode premir e manter premido o botão do número da marcação rápida, se tiver sido atribuído um. Para armazenar o número de marcação rápida, consulte “Armazenar um Número para Marcação Rápida” na página 7.8. Prima Aceitar para confirmar o número. O visor pede-lhe para introduzir um nome. Para atribuir um nome à transmissão, introduza o nome que deseja. Para mais detalhes sobre como introduzir caracteres, consulte “Introduzir Caracteres através do Teclado Numérico” na página 2.8. Se não quiser atribuir um nome, salte este passo. 7.11 Envio de faxes (Apenas para a SCX-4521F) 8 Prima Aceitar. Cancelar um Fax Programado O documento é digitalizado para a memória antes da transmissão. O visor mostra a capacidade da memória e o número de páginas armazenadas na memória. 9 1 Para um documento colocado no vidro dos documentos, o visor pergunta se quer colocar outra página. Seleccione “1:Sim” para adicionar. Caso contrário, seleccione “2:Nao”. A máquina mostra o número marcado e começa a enviar o documento. 2 3 4 Adicionar Documentos A um Fax Programado Prima Menu até que apareça “Recurso Fax” na linha superior do visor. Prima o botão de deslocamento ( ou ) para apresentar “Cancel. tarefa” na linha inferior e prima Aceitar. O visor mostra a última operação reservada na memória. Prima o botão de deslocamento ( ou ) até visualizar a tarefa de fax que pretende cancelar e prima Aceitar. Quando o visor confirmar a sua selecção, prima 1 para seleccionar “Sim”. A operação seleccionada é cancelada e a máquina volta ao modo de Espera. Para cancelar a sua selecção, prima 2 para seleccionar “Nao”. Pode adicionar documentos à transmissão diferida anteriormente reservada na memória da máquina. 1 Coloque o(s) documento(s) virado para cima no ADF. OU Coloque apenas um documento virado para baixo sobre o vidro dos documentos. 2 3 4 5 Para mais detalhes sobre como colocar um documento, consulte “Colocar um Documento” na página 7.3. Ajuste a resolução do documento conforme as suas necessidades (consulte “Ajustar a Resolução do Documento” na página 7.4). Se precisar de alterar o contraste, consulte “Luminosidade” na página 7.2. Prima Menu até que apareça “Recurso Fax” na linha superior do visor. Prima o botão de deslocamento ( ou ) para apresentar “Adicionar pag.” na linha inferior e prima Aceitar. O visor mostra a última operação reservada na memória. Prima o botão de deslocamento ( ou ) até ver a operação de fax à qual pretende adicionar documentos, e prima Aceirar. A máquina armazena automaticamente os documentos na memória, e o visor mostra a capacidade da memória e o número de páginas. 6 Para um documento colocado no vidro dos documentos, o visor pergunta se quer colocar outra página. Seleccione “1:Sim” para adicionar. Caso contrário, seleccione “2:Nao”. Depois de armazenar, a máquina mostra os números do total de páginas e das páginas adicionadas e depois volta para o modo de Espera. 7.12 Envio de faxes (Apenas para a SCX-4521F) Funções Adicionais 4 Utilizar o Modo de Recepção Segura 5 Pode precisar de impedir que pessoas não autorizadas tenham acesso aos seus faxes recebidos. Pode activar o modo de Recepção segura para impedir a impressão de faxes recebidos quando a máquina se encontrar sem vigilância. Em modo de Recepção segura, todos os faxes recebidos vão para a memória. Quando o modo se encontra desactivado, quaisquer faxes armazenados são imprimidos. Para activar o modo de Recepção segura: 1 2 3 4 Prima Menu até que apareça “Fax avançado” na linha superior do visor. Prima o botão de deslocamento ( ou ) até que apareça “Recep. segura” na linha inferior e prima Aceitar. Prima o botão de deslocamento ( ou ) para apresentar “Lig” na linha inferior e prima Aceitar. Introduza uma palavra-passe de quatro dígitos que queira usar, usando o teclado numérico e prima Aceitar. NOTA: Pode activar o modo de Recepção segura sem definir Introduza a palavra-passe de quatro dígitos e prima Aceitar. O modo é desactivado e a máquina imprime todos os faxes armazenados na memória. Para voltar ao modo de Espera, prima Parar/Limpar. Imprimir Relatórios A sua máquina pode imprimir relatórios que contêm informação útil. Os seguintes relatórios estão disponíveis: Lista Telefónica Esta lista mostra todos os números actualmente armazenados na memória da máquina como números de marcação rápida e de marcação de grupo. Pode imprimir esta lista utilizando o botão Agenda: consulte “Imprimir uma Lista Telefónica” na página 7.10. Relatório de Faxes Enviados Este relatório mostra informação sobre os faxes enviados recentemente. uma palavra-passe, mas se o fizer não protege os seus faxes. Relatório de Faxes Recebidos 5 Este relatório mostra informação sobre os faxes recebidos recentemente. 6 Introduza novamente o código de segurança e prima Aceitar. Para voltar ao modo de Espera, prima Parar/Limpar. Lista de Dados do Sistema Quando um fax é recebido no modo de Recepção segura, a máquina armazena-o na memória e mostra “Recep. segura” para o informar de que há um fax armazenado. Para imprimir documentos recebidos: Esta lista mostra o estado das opções seleccionadas pelo utilizador. Pode imprimir esta lista para confirmar as alterações que fez às predefinições. Informação de operações programadas 1 Prima Menu até que apareça “Fax avançado” na linha superior do visor. 2 Prima o botão de deslocamento ( ou ) até que apareça “Recep. segura” na linha inferior e prima Aceitar. 3 Prima o botão de deslocamento ( ou ) para apresentar “Imprimir” na linha inferior e prima Aceitar. 4 Introduza a palavra-passe de quatro dígitos e prima Aceitar. A máquina imprime todos os faxes armazenados na memória. Para desactivar o modo de Recepção segura: 1 2 3 Esta lista mostra o(s) documento(s) actualmente armazenados para faxes Diferidos. Pode imprimir esta lista para verificar os faxes diferidos e os tempos de iniciação. Confirmação da Mensagem Este relatório mostra o número do fax, o número de páginas, o tempo decorrido da operação, o modo de comunicação, e os resultados da operação para uma tarefa de fax em particular. Pode definir a sua máquina para imprimir automaticamente o relatório de confirmação da mensagem depois de cada operação de fax. Consulte “Conf. mensagem” na página 7.2. Lista de Números de Fax Não Solicitados Prima Menu até que apareça Fax avançado” na linha superior do visor. Prima o botão de deslocamento ( ou ) até que apareça Recep. segura” na linha inferior e prima Aceitar. Prima o botão de deslocamento ( ou ) para apresentar “Des” na linha inferior e prima Aceitar. Esta lista apresenta até 10 números de fax especificados como faxes não solicitados. Para adicionar ou apagar números à, ou da lista, aceda ao menu Config lix fax: consulte “Config lix fax” na página 7.14. Quando a função da barreira de faxes não solicitados está activada, faxes recebidos desses números serão bloqueados. Esta função reconhece os últimos 6 dígitos do número de fax definido como a ID de uma máquina de fax remota. Relatório de Comunicações múltiplas Este relatório é impresso automaticamente depois de enviar documentos a partir de mais de uma localização. 7.13 Envio de faxes (Apenas para a SCX-4521F) Opções Avançadas de Definições do Fax Relatório de Falha de Corrente Este relatório é impresso automaticamente quando a corrente é restaurada depois de um corte, se ocorrer alguma perda de dados devido à falha de corrente. Opção Encam enviada Pode definir a máquina para enviar uma cópia de todos os faxes enviados para um destino especificado além dos números de fax que introduziu. Seleccione Des para desactivar esta função. Seleccione Lig para activar esta função. Pode definir o número da máquina de fax para a qual os faxes devem ser enviados. Encam RCB Pode definir a máquina para reencaminhar os faxes recebidos para outro número de fax durante um período de tempo especificado. Quando um fax chega à sua máquina, é armazenado na memória. Em seguida, a máquina marca o número de fax que foi especificado e envia o fax. Seleccione Des para desactivar esta função. Seleccione Lig para activar esta função. Pode definir o número de fax para o qual os faxes são reencaminhados. Em seguida, pode indicar a hora e data de início e/ou a hora e data de término. A opção Imprimir cópia loca permite configurar a máquina para imprimir o fax na sua máquina, se o reencaminhamento foi concluído sem qualquer erro. Config lix fax Ao usar a função da barreira de faxes não solicitados, o sistema não aceita faxes enviados de máquina remotas cujos números estão armazenados na memória como números de faxes não solicitados. Esta função é útil para bloquear os faxes não desejados. Seleccione Des para desactivar esta função. A sua máquina aceita todos os faxes. Seleccione Lig para activar esta função. Pode definir um máximo de 10 números de fax como faxes não solicitados utilizando a opção Dfnir.. Depois de armazenar os números, a sua máquina não receberá nenhum fax das estações registadas. Para apagar todos os números de fax não solicitados, utilize a opção Limpar tudo. Recep. segura Pode impedir que pessoas não autorizadas tenham acesso aos seus faxes recebidos. Para obter mais detalhes sobre como definir este modo, consulte “Utilizar o Modo de Recepção Segura” na página 7.13. Prefixo marc Pode definir um número de prefixo de marcação até cinco dígitos. Este número é marcado antes de qualquer número de marcação automática. Isto é útil para aceder à central PABX. Dados recepcao Esta opção permite que a máquina imprima automaticamente o número da página e a data e hora de recepção na parte inferior de cada página de um documento recebido. Seleccione Des para desactivar esta função. Seleccione Lig para activar esta função. Modo ECM (Modo de Correcção de Erros) O Modo de correcção de erros ajuda quando se depara com linhas de fraca qualidade e assegura que os faxes enviados são recebidos correctamente por qualquer outra máquina de fax equipada com ECM. Se a qualidade da linha é fraca, demora mais tempo a enviar um fax quando estiver a utilizar o ECM. Seleccione Des para desactivar esta função. Seleccione Lig para activar esta função. NOTA: As listas que definiu para serem impressas automaticamente não o são quando não há papel ou se ocorreu um encravamento de papel. Imprimir um Relatório 1 2 3 Prima Menu até que apareça “Relatorios” na linha superior do visor. Prima o botão de deslocamento ( ou ) até visualizar o relatório ou a lista que pretende imprimir na linha inferior. •Lista telef.: Lista Telefónica •Relat. enviado: Relatório de faxes enviados •Relat recebido: Relatório de faxes recebidos •Dados sistema: Lista de dados do sistema •Tarefas progrm: Informação de tarefas programadas •Conf. mensagem: Confirmação da mensagem •Lista fax lix: Lista de números de fax não solicitados Prima Aceitar. A informação seleccionada é impressa. Utilizar Definições Avançadas de Fax A sua máquina tem várias opções de definições que podem ser seleccionadas pelo utilizador para enviar e receber faxes. Estas opções são predefinidas na fábrica, mas pode ser necessário alterá-las. Para verificar como estão actualmente definidas as opções, imprima a lista de dados do sistema. Para obter detalhes sobre como imprimir a lista, consulte em cima. Alterar as Opções das Definições 1 2 3 4 5 Prima Menu até que apareça “Fax avançado” na linha superior do visor. Prima o botão de deslocamento ( ou ) até visualizar a opção de menu desejada na linha inferior e prima Aceirar. Quando a operação que pretende aparecer no visor, escolha um estado premindo o botão de deslocamento ( ou ) ou introduza o valor usando o teclado numérico. Prima Aceitar para guardar a selecção. Pode sair do modo de configuração em qualquer altura premindo Parar/Limpar. Descrição 7.14 Envio de faxes (Apenas para a SCX-4521F) 8 Manutenção Limpar a Memória Este capítulo apresenta informação sobre a manutenção da sua máquina e do cartucho de toner. Pode limpar selectivamente informação guardada na memória da máquina. Este capítulo inclui: PRECAUÇÃO: Para os utilizadores da SCX-4521F, antes de limpar a memória, certifique-se de que todas as tarefas de fax foram finalizadas. • Limpar a Memória • Configurar a Máquina para ser Verificada pelo Telefone (Apenas para SCX-4521F) 1 • Limpar a Máquina 2 • Manutenção do Cartucho de Toner • Peças de Substituição e Consumíveis • Substituir a Almofada de Borracha do ADF 3 4 5 Prima Menu no painel de controlo até que apareça “Manutencao” na linha superior do visor. Prima o botão de deslocamento ( ou ) até visualizar “Limpar memoria” na linha superior e prima Aceitar. O primeiro item disponível do menu, “Limpar tda mem”, aparece na linha inferior. Prima o botão de deslocamento ( ou ) até visualizar o item que pretende limpar. •Limpar tda mem: Limpa todos os dados armazenados na memória. •Config papel: Restaura todas as opções Config papel para as predefinições de fábrica. •Config equipam: Restaura todas as definições de acordo com as predefinições de fábrica. •Config. copias: Restaura todas as opções Config. copias para as predefinições de fábrica. •Config. fax: (Apenas para a SCX-4521F) Restaura todas as opções da Configuração do Fax para as predefinições de fábrica. •Recurso Fax: (Apenas para a SCX-4521F) Cancela todas as tarefas de fax programadas na memória da máquina. •Fax avancado: (Apenas para a SCX-4521F) Restaura todas as opções avançadas de definições do fax para as pré-definições de fábrica. •Som/Volume: (Apenas para a SCX-4521F) Restaura todas as definições Som/Volume para as predefinições de fábrica. •Relat. enviado: (Apenas para a SCX-4521F) Apaga todos os registos dos faxes enviados. •Relat recebido: (Apenas para a SCX-4521F) Apaga todos os registos dos faxes recebidos. •Lista telef.: (Apenas para a SCX-4521F) Apaga os números de marcação rápida e de grupo armazenados na memória. Prima Aceitar. A memória seleccionada é limpa e o visor pergunta-lhe se quer continuar e limpar o item seguinte. Para apagar outro item, repita os passos 3 e 4. OU Para voltar ao modo de Espera, prima Parar/Limpar. 8.1 Manutenção Configurar a Máquina para ser Verificada pelo Telefone 2 Abra a porta frontal. 3 Puxe o cartucho de toner para fora, empurrando-o ligeiramente para baixo. Coloque-o numa superfície plana limpa. (Apenas para SCX-4521F) A função de Teste Remoto permite que a máquina seja verificada por uma empresa de serviço num local remoto por telefone. 1 2 3 4 5 Prima Menu no painel de controlo até que apareça “Manutencao” na linha superior do visor. Prima o botão de deslocamento ( ou ) até visualizar “Teste remoto” na linha superior e prima Aceitar. Prima o botão de deslocamento ( ou ) para alterar a definição. Seleccione “Lig” para activar esta função. Ao seleccionar “Des”, irá impedir que pessoas não autorizadas tenham acesso à máquina. Prima Aceitar para guardar a selecção. Para voltar ao modo de Espera, prima Parar/Limpar. Limpar a Máquina Para manter a qualidade da impressão, siga os procedimentos de limpeza indicados em baixo sempre que substituir o cartucho de toner ou se ocorrerem problemas com a qualidade da impressão. PRECAUÇÕES: • Limpar o chassis da máquina com agentes de limpeza com elevados teores de álcool, solvente ou outras substâncias fortes pode descolorir ou rachar o chassis. • Ao limpar a parte interna da máquina, tenha cuidado para não tocar no rolo de transferência localizado sob o cartucho de toner. A gordura dos dedos pode causar problemas à qualidade da impressão. PRECAUÇÕES: • Para evitar danificar o cartucho de toner, não o exponha à luz durante mais do que alguns minutos. Cubra-o com uma folha de papel, se necessário. • Não entre em contacto com a parte inferior verde do cartucho de toner. Utilize o manípulo existente no cartucho para evitar entrar em contacto com esta zona. Limpar a Parte Exterior Limpe o chassis da máquina com um pano macio sem fios. Pode humedecer ligeiramente o pano com água, mas tenha cuidado de modo a que não caia água sobre ou para o interior da máquina. 4 Limpar a Parte Interna Durante o processo de impressão, o papel, toner e partículas de poeira podem acumular-se no interior da máquina. Esta acumulação pode causar problemas relacionados com a qualidade da impressão, tais como manchas ou nódoas de toner. A limpeza do interior da máquina elimina ou reduz estes problemas. 1 Desligue a máquina e remova a ficha do cabo de alimentação. Aguarde que a máquina arrefeça. 8.2 Manutenção Remova o tabuleiro manual, puxando-o para fora. 5 3 Com um pano seco e sem fiapos, limpe a poeira e o toner derramado da área do cartucho de toner e da cavidade do cartucho. Passe o pano na superfície do vidro dos documentos e do vidro do ADF até que estejam limpos e secos. Barra branca Tampa dos documentos Vidro do ADF 4 5 PRECAUÇÃO: Não entre em contacto com o rolo de transferência preto dentro da máquina. 6 Procure a ripa de vidro comprida (LSU) na parte interna superior do compartimento do cartucho e passe suavemente algodão para ver se este fica preto devido ao pó. Vidro dos documentos Esfregue a parte de baixo da tampa branca dos documentos e da barra branca até que estejam limpos e secos. Feche a tampa dos documentos. Manutenção do Cartucho de Toner Armazenamento do cartucho de toner Para obter os melhores resultados com o cartucho de toner, siga as seguintes directrizes: • Não retire o cartucho de toner da embalagem até que esteja pronto para utilizá-lo. • Não reaproveite o cartucho de toner. A garantia da máquina não cobre os danos causados pela utilização de cartuchos reaproveitados. • Armazene o cartucho de toner no mesmo ambiente da máquina. 7 8 Volte a colocar o cartucho de toner e feche a porta. • Para evitar danificar o cartucho de toner, não o exponha à luz durante mais do que alguns minutos. Ligue o cabo de alimentação e a máquina. Economia de toner Limpar a Unidade de Digitalização Para economizar toner, prima o botão Econ. toner do painel de controlo; consulte “Modo de Econonia de Toner” na página 2.10. A luz de fundo do botão acende-se. A utilização desta opção prolonga o tempo de vida útil do cartucho de toner e reduz o custo por página, embora reduzindo também a qualidade da impressão. Se mantiver a unidade de digitalização limpa, irá garantir as melhores cópias possíveis. Sugerimos que limpe a unidade de digitalização no início de cada dia e, conforme necessário, durante o dia. 1 2 Humedeça ligeiramente um pano macio sem fios ou uma toalha de papel com água. Abra a tampa dos documentos. Tempo de Vida Útil Previsto para o Cartucho 8.3 Manutenção A duração do cartucho de toner depende da quantidade de toner que as tarefas de impressão exigem. Ao imprimir texto com cobertura ISO 19752 de 5 %, um cartucho de toner novo durará em média 3.000 páginas (O cartucho de toner original que acompanha a máquina dura, em média, 1.000 páginas) O número real de cópias pode ser diferente dependendo da densidade de impressão das páginas a imprimir. Se imprimir muitos gráficos, poderá ter de substituir o cartucho mais vezes. Redistribuir o Toner PRECAUÇÃO: Não entre em contacto com a parte inferior verde do cartucho de toner. Utilize o manípulo existente no cartucho para evitar entrar em contacto com esta zona. Quando o cartucho de toner está quase esgotado, surgem riscas brancas ou uma impressão clara. O LCD mostra a mensagem de aviso “Pouco toner”. Pode restabelecer temporariamente a qualidade de impressão redistribuindo o toner restante no cartucho. Em alguns casos, poderão surgir riscas brancas ou uma impressão branca mesmo depois de ter redistribuído o toner. 1 4 Abra a porta frontal. Volte a instalar o cartucho de toner e feche a porta frontal. Verifique se a tampa está bem fechada. Se não estiver fechada correctamente, poderão ocorrer erros durante a impressão. Substituir o Cartucho de Toner Quando o visor existente no painel de controlo apresentar a mensagem de aviso “Sem toner” , isto significa que o cartucho de toner esgotou mas que a impressão continua a ser efectuada. Para a SCX-4521F, os faxes recebidos são guardados na memória. Nesta altura, os cartuchos de toner precisam de ser substituídos. NOTA: Pode definir a máquina para ignorar a mensagem “Sem toner” e continuar a imprimir os faxes recebidos. Consulte “Ignorar a Mensagem de Toner Vazio (Apenas para a SCX-4521F)” na página 8.5. Remova o cartucho antigo e instale um novo. Consulte “Instalar o Cartucho de Toner” na página 2.2. 2 Definir a Opção de Aviso de Toner Puxe o cartucho de toner para fora e retire-o da impressora. (Apenas para a SCX-4521F) Se activou a opção do menu Aviso de toner para “Lig”, a máquina envia automaticamente um fax para a empresa de serviço ou para o fornecedor para os notificar. O número de fax é predefinido pelo seu fornecedor aquando da aquisição da máquina. Os casos de notificação são os seguintes.: • Quando os cartuchos de toner estão quase esgotados. • Quando ocorre um erro crítico na máquina. (Casos de erro: Erro fusivel CRU, Baixa temperat., Erro LSU...) •Quando o prazo da notificação e as respectivas páginas predefinidas pelo fornecedor tiver passado. 3 1 Agite ligeiramente o cartucho de toner de um lado para o outro cinco ou seis vezes para distribuir o toner uniformemente. 2 3 4 NOTA: Se manchar a roupa com toner, limpe-a com um pano 5 6 seco e lave a roupa em água fria. A água quente fixa o toner no tecido. 8.4 Manutenção Prima Menu no painel de controlo até que apareça “Manutencao” na linha superior do visor. Prima o botão de deslocamento ( ou ) para apresentar “Aviso de toner ” na linha inferior e prima Aceitar. Introduza uma palavra-passe de quatro dígitos que queira usar, usando o teclado numérico e prima Aceitar.(Se seleccionar este menu pela primeira vez após efectuar uma aquisição ou após limpar toda a memória, volte a introduzir a palavra-passe para confirmar e prima “Aceitar”) Prima o botão de deslocamento ( ou ) para alterar a definição. Seleccione “Lig” para activar esta função. Se seleccionar “Des”, a função é desactivada. Prima Aceitar para guardar a selecção. Para voltar ao modo de Espera, prima Parar/Limpar. Limpar o Tambor Peças de Substituição e Consumíveis Pode limpar o tambor OPC do cartucho de toner de forma manual ou automática. Se existirem riscas ou manchas nos documentos impressos, o tambor OPC do cartucho pode necessitar de limpeza manual. 1 2 Antes de iniciar o procedimento de limpeza, assegure-se de que há papel colocado na máquina. Prima Menu no painel de controlo até que apareça “Manutencao” na linha superior do visor. 3 O primeiro item disponível do menu, “Limpar tambor”, aparece na linha inferior. Prima Aceitar. 4 O primeiro item disponível do menu, “Sim” aparece na linha inferior. Prima Aceitar. 5 6 Os itens a seguir apresentados devem ser substituídos após a impressão do número específico de páginas: Itens Aprox. 20.000 páginas Aprox. 50.000 páginas Rolo de alimentação de papel Aprox. 50.000 páginas Para voltar ao modo de Espera, prima Parar/Limpar. Rolo de transferência Aprox. 50.000 páginas Unidade de fusão Aprox. 50.000 páginas Para adquirir peças de substituição e consumíveis, contacte o seu revendedor Samsung ou o local onde adquiriu o equipamento. Recomenda-se vivamente que estes itens sejam instalados por um profissional qualificado, excepto no que diz respeito ao cartucho de toner (consulte “Substituir o Cartucho de Toner” na página 8.4) e à almofada de borracha do ADF (consulte “Substituir a Almofada de Borracha do ADF” na página 8.6). Quando o cartucho de toner está quase vazio, a máquina apresenta a mensagem “Sem toner” e continua a imprimir excepto faxes recebidos. Neste caso, os faxes recebidos são guardados na memória. No entanto, pode definir a máquina para imprimir os faxes recebidos, mesmo que a qualidade de impressão não seja perfeita. Prima Menu até que apareça “Config equipam” no visor. Prima o botão de deslocamento ( ou ) até que apareça “Ignorar toner” na linha inferior e prima Aceitar. Prima o botão de deslocamento ( ou ) para seleccionar “Lig” ou “Des”. Seleccione “Lig” para ignorar a mensagem Sem toner. 4 5 Almofada de borracha do ADF Rolo do ADF (Apenas para a SCX-4521F) 3 Quantidade produzida (em média) A máquina imprime uma página de limpeza. Partículas de toner da superfície do tambor são coladas ao papel. Se o problema persistir, repita os passos 1 a 4. Ignorar a Mensagem de Toner Vazio 1 2 Periodicamente, será necessário substituir o cartucho de toner, o rolo e a unidade de fusão para manter um desempenho superior, evitar problemas quanto à qualidade da impressão e à alimentação do papel resultantes de peças desgastadas. Seleccione “Des” para parar de imprimir faxes recebidos quando aparecer a mensagem. É a definição padrão. Prima Aceitar para guardar a selecção. Para voltar ao modo de Espera, prima Parar/Limpar. 8.5 Manutenção Substituir a Almofada de Borracha do ADF Pode adquirir uma almofada de borracha do ADF recorrendo ao seu fornecedor ou revendedor Samsung no qual adquiriu a máquina. 1 Abra a tampa do ADF. 2 Retire a almofada de borracha do ADF, conforme ilustrado. 3 4 Introduza uma almofada de borracha do ADF nova no sítio. Feche a tampa do ADF. 8.6 Manutenção 9 Resolução de problemas Eliminar Encravamentos de Papel Este capítulo contém informações úteis a respeito do que fazer se ocorrer algum erro. Quando um documento encrava ao passar através do ADF (Alimentador automático de documentos), “Papel encrav.” aparece no visor. Este capítulo inclui: • Eliminar Encravamentos de Papel Falha na alimentação de entrada • Eliminar Encravamentos de Papel • Limpar as Mensagens de Erro do LCD • Resolver Outros Problemas 1 2 Retire a(s) página(s) existentes(s) no ADF. 3 Retire cuidadosamente o documento para fora do ADF. 4 Feche a tampa do ADF. Para colocar novamente a(s) página(s) retirada(s), caso haja alguma, no ADF. Abra a tampa do ADF. • Problemas Comuns no Linux • Problemas Comuns no Macintosh NOTA: Para evitar encravamentos de papel, use o vidro dos documentos para documentos compostos por papéis espessos, finos ou mistos. 9.1 Resolução de problemas Falha na alimentação de saída No Tabuleiro 1 2 3 1 4 Retire a(s) página(s) existentes(s) no ADF. Abra a tampa do ADF. Remova o papel encravado no tabuleiro, puxando-o cuidadosamente para fora. Remova o papel mal colocado do tabuleiro de saída. Feche a tampa do ADF. Para colocar novamente a(s) página(s) retirada(s), caso haja alguma, no ADF. 2 No Tabuleiro Manual Eliminar Encravamentos de Papel 1 Quando ocorre um encravamento de papel, “Encravamento” aparece no visor. Consulte a tabela em baixo apresentada para localizar e eliminar o encravamento de papel. Mensagem Localização do Encravamento Se houver alguma resistência e o papel não se mover quando o puxa ou se não vê o papel nesta área, verifique a área do fusor perto do cartucho do toner. Consulte página 9.3. Abra e feche a porta frontal para reiniciar a impressão. Remova o papel encravado no tabuleiro, puxando-o cuidadosamente para fora. Vá para [Encravamento 0] Abra/Feche Porta No tabuleiro ou tabuleiro manual página 9.2 [Encravamento 1] Abra/Feche Porta Na área do fusor ou em redor do cartucho do toner. página 9.3 [Encravamento 2] Verif. interior Na área de saída do papel página 9.3 Para evitar rasgar o papel, puxe devagar e suavemente o papel encravado para fora. Siga as instruções apresentadas nas secções apresentadas em seguida para eliminar o encravamento. 2 9.2 Resolução de problemas Se houver alguma resistência e o papel não se mover quando o puxa ou se não vê o papel nesta área, verifique a área do fusor perto do cartucho do toner. Consulte página 9.3. Abra e feche a porta frontal para reiniciar a impressão. Na Área do Fusor ou Em Redor do Cartucho de Toner 5 Se necessário, volte a inserir o tabuleiro manual na máquina. 6 Volte a instalar o cartucho de toner e feche a porta frontal. A impressão recomeça automaticamente. NOTA: A área do fusor está quente. Tenha cuidado ao remover papel da máquina. 1 2 Abra a porta frontal. Puxe o cartucho de toner para fora, empurrando-o ligeiramente para baixo. Na Área de Saída do Papel 1 3 4 Se necessário, puxe o tabuleiro manual para fora. Remova o papel encravado puxando-o cuidadosamente para fora. 2 9.3 Resolução de problemas Abra e feche a porta frontal. O papel encravado sai automaticamente da máquina. Se o papel não sair, vá para o passo 2. Puxe cuidadosamente o papel para fora do tabuleiro de saída. 3 Sugestões para Evitar o Encravamento de Papel Se houver alguma resistência e o papel não se mover quando o puxa ou se não vê o papel no tabuleiro de saída dianteiro, abra a tampa traseira, puxando a patilha sobre esta. A maioria dos encravamentos de papel pode ser evitado, mediante a selecção dos tipos correctos de papel. Quando ocorrer um encravamento, siga os passos descritos em “Eliminar Encravamentos de Papel” na página 9.2. • Siga os procedimentos em “Colocar Papel” na página 2.3. Certifique-se de que as guias ajustáveis estão posicionadas correctamente. • Não sobrecarregue o tabuleiro. • Não retire o papel do tabuleiro durante a impressão. • Dobre, folheie e endireite o papel antes de o colocar no tabuleiro. • Não utilize papel vincado, húmido ou muito dobrado. • Não misture tipos diferentes de papel no tabuleiro. 4 • Utilize apenas materiais recomendados para impressão. Consulte o “Especificações do Papel” na página 10.3. Remova o papel encravado puxando-o cuidadosamente para fora. • Certifique-se de que o lado de impressão dos materiais recomendado está virado para cima no tabuleiro. Limpar as Mensagens de Erro do LCD Visor CUIDADO: O interior da máquina está quente. Tenha cuidado ao remover papel da máquina. 5 6 Soluções sugeridas Cancelar ? 1:Sim 2:Nao (apenas para a SCX-4521F) A memória da máquina ficou cheia enquanto tentava guardar um documento na memória. Para cancelar a tarefa de fax, prima o botão 1 para aceitar “Sim”. Se pretender enviar três páginas armazenadas com sucesso, prima o botão 2 para aceitar “Não”. Deve enviar as páginas restantes mais tarde, quando a memória ficar disponível. [Erro Comunic.] (apenas para a SCX-4521F) A máquina tem um problema de comunicação. Tem de pedir ao emissor do fax que tente outra vez. Erro fusivel CRU O cartucho de toner não está instalado correctamente. Instale o cartucho de toner correctamente. Consulte “Substituir o Cartucho de Toner” na página 8.4. Papel encrav. O documento colocado ficou encravado no ADF (Alimentador Automático de Documentos). Elimine o encravamento de papel. Consulte “Eliminar Encravamentos de Papel” na página 9.1. Feche a tampa posterior. Abra e feche a porta frontal para reiniciar a impressão. Significado 9.4 Resolução de problemas Visor Significado Soluções sugeridas [Frente ou tras] [tampa aberta] A tampa traseira ou frontal não está bem fechada. Feche a porta até que encaixe no seu lugar. Introduza Novamente Introduziu um item inválido. Introduza novamente o item correcto. Baixa temperat. Existe um problema na unidade do fusor. Retire o cabo de alimentação e volte a ligá-lo. Se o problema persistir, contacte a assistência. Sobreaquecimento [Sobreaquecim.] Grupo nao Disponivel (apenas para a SCX-4521F) Tentou seleccionar um número de localização de grupo quando pode utilizar apenas um número de localização, tal como quando está a adicionar localizações para uma operação de difusão. Use um número de marcação rápida ou marque manualmente o número através do teclado numérico. [Incompativel] (apenas para a SCX-4521F) A máquina remota não possui a função pretendida, tal como uma transmissão diferida. A mensagem também ocorre se a máquina remota não possuir espaço suficiente na memória para concluir a operação que está a tentar efectuar. Volte a confirmar as funções da máquina remota. [Sem cartucho] O cartucho de toner não está instalado. Instale o cartucho de toner. Consulte “Instalar o Cartucho de Toner” na página 2.2. Linha Ocupada (apenas para a SCX-4521F) A máquina receptora não atendeu ou a linha está ocupada. Tente novamente após alguns minutos. [Erro linha] (apenas para a SCX-4521F) A máquina não consegue efectuar ligação com a máquina remota ou perdeu contacto devido a um problema com a linha telefónica. Tente novamente. Se o problema persistir, aguarde cerca de uma hora para que a linha fique livre e tente novamente. Como alternativa, active o modo ECM. Consulte “Modo ECM (Modo de Correcção de Erros)” na página 7.14. Visor Significado Soluções sugeridas Coloque documento Tentou definir uma operação de cópia ou de fax sem ter nenhum documento colocado no ADF. Coloque um documento no ADF e tente novamente. [Erro LSU] Ocorreu um problema na LSU (Unidade de Digitalização por Laser). Retire o cabo de alimentação e volte a ligá-lo. Se o problema persistir, contacte a assistência. Memoria de Marcacao cheia (apenas para a SCX-4521F) A fila de tarefas de fax existente na memória está cheia. Cancele as tarefas de fax desnecessárias. Memoria Cheia (apenas para a SCX-4521F) A memória está cheia. Elimine os documentos desnecessários e volte a transmitir após estar disponível mais memória. Como alternativa, divida a transmissão em mais de uma operação. [Sem Resposta] (apenas para a SCX-4521F) A máquina de recepção de fax não atendeu após várias tentativas de remarcação. Tente novamente. Certifiquese de que a máquina de recepção está operacional. Nao atribuido (apenas para a SCX-4521F) • A localização de marcação rápida que tentou utilizar não tem nenhum número atribuído. • Marque manualmente o número através do teclado numérico ou atribua o número. Para armazenar um número, consulte “Marcação Automática” na página 7.8. • Introduza o ID correcto. • O ID que introduziu não está atribuído. [Sem Papel] Adicione Papel O papel no tabuleiro esgotou. Coloque papel no tabuleiro. Consulte “Colocar Papel” na página 2.3. Operacao nao atribuida (apenas para a SCX-4521F) Está a fazer uma operação de Adic./ Cancelar, mas não há nenhuma operação em espera. Verifique no visor se há operações programadas. O visor deve indicá-las em Modo de espera como, por exemplo, Atr. fax. Fora dos limites A data e hora actuais que introduziu não estão correctas. Introduza a data e hora correctas. [Encravamento 0] Abra/Feche Porta O papel encravou na área de alimentação do tabuleiro de papel. Elimine o encravamento. Consulte “No Tabuleiro” na página 9.2. 9.5 Resolução de problemas Visor Significado Soluções sugeridas [Encravamento 1] Abra/Feche Porta O papel encravou na área do fusor ou em redor do cartucho do toner. Elimine o encravamento. Consulte “Na Área do Fusor ou Em Redor do Cartucho de Toner” na página 9.3. [Encravamento 2] Verif. interior O papel encravou na área de saída do papel. Elimine o encravamento. Consulte “Na Área de Saída do Papel” na página 9.3. Falha corrente A corrente desligou-se e voltou a ligar-se e a memória da máquina não foi guardada. A tarefa que estava a tentar levar a cabo antes da falha de energia deverá ser efectuado novamente. Remova docum. do ADF O botão Copiar Favoritos está definido para Réplica, Ajuste automático, ID Card Copy ou Cartaz e prima o botão. A função Réplica, Ajuste automático, ID Card Copy ou Cartaz não funciona com ADF. Remova os documentos do ADF. [Remarc novam?] (apenas para a SCX-4521F) A máquina está a aguardar um intervalo de tempo especificado para remarcar um número anteriormente ocupado. Pode premir Aceitar para remarcar imediatamente ou Parar/Limpar para cancelar a operação de remarcação. Digitalizador bloqueado O módulo do scanner está bloqueado. Retire o cabo de alimentação e volte a ligá-lo. [Parar Premido] O botão Parar/ Limpar foi premido durante uma operação de cópia ou envio de fax. Tente novamente. Sem toner O cartucho de toner está vazio. Substitua o cartucho de toner por um novo. Consulte “Substituir o Cartucho de Toner” na página 8.4. O toner está quase vazio. Retire o cartucho de toner e agite-o ligeiramente. Ao fazer isto, pode restabelecer temporariamente as operações de impressão. Consulte “Redistribuir o Toner” na página 8.4. [Pouco toner] Resolver Outros Problemas Na lista seguinte constam algumas condições que podem ocorrer e as soluções recomendadas. Siga as soluções sugeridas até que o problema seja corrigido. Se o problema persistir, contacte a assistência. Problemas na Alimentação de Papel Estado Soluções sugeridas O papel fica encravado durante a impressão. Elimine o encravamento de papel. Consulte “Eliminar Encravamentos de Papel” na página 9.2. O papel cola-se um ao outro. • Certifique-se de que não existe demasiado papel no tabuleiro. O tabuleiro pode conter até 150 folhas de papel, dependendo da espessura do papel. • Certifique-se de que está a utilizar o tipo correcto de papel. Consulte o “Especificações do Papel” na página 10.3. • Remova o papel do tabuleiro e dobre-o ou folheie-o. • Condições húmidas podem fazer com que o papel se cole um ao outro. Múltiplas folhas de papel não podem avançar. • Diferentes tipos de papel podem estar empilhados no tabuleiro. Coloque papel apenas de um tipo, tamanho e peso. • Se múltiplas folhas causaram um encravamento, elimine-o. Consulte “Eliminar Encravamentos de Papel” na página 9.2. O papel não avança na máquina. • Remova quaisquer obstruções no interior da máquina. • O papel não foi colocado correctamente. Remova o papel do tabuleiro e coloque-o novamente de forma correcta. • Existe demasiado papel no tabuleiro. Remova o excesso de papel do tabuleiro. • O papel é muito grosso. Utilize apenas papel que obedeça às especificações exigidas pela máquina. Consulte o “Especificações do Papel” na página 10.3. O papel encrava com frequência. • Existe demasiado papel no tabuleiro. Remova o excesso de papel do tabuleiro. Se imprimir em materiais especiais, utilize uma folha de papel de cada vez. • Está a utilizar um tipo incorrecto de papel. Utilize apenas papel que obedeça às especificações exigidas pela máquina. Consulte o “Especificações do Papel” na página 10.3. • Podem haver detritos no interior da máquina. Abra a porta frontal e remova os detritos. As transparências colam-se umas às outras na saída de papel. Utilize apenas transparências especificas para impressoras a laser. Remova cada transparência à medida que saem da máquina. Os envelopes ficam desalinhados ou não avançam correctamente. Certifique-se de que as guias do papel estão contra os lados dos envelopes. 9.6 Resolução de problemas Problemas de Impressão Estado Causa possível Soluções sugeridas A máquina não imprime. A máquina não está a receber energia. Verifique as ligações do cabo de alimentação. Verifique o interruptor e a fonte de alimentação. A máquina não está seleccionada como impressora predefinida. Seleccione a impressora como predefinida no Windows. Verifique a máquina quanto aos seguintes aspectos: • A porta frontal não está fechada. • O papel encravou. Após localizar o problema, elimine-o. • Não existe papel. • O cartucho de toner não está instalado. Estado Causa possível Soluções sugeridas A máquina selecciona materiais de impressão da origem de papel errada. A selecção da origem de papel nas propriedades da impressora pode estar incorrecta. Em muitas aplicações de software, a selecção da origem de papel encontra-se no separador Papel nas propriedades da impressora. Seleccione a origem correcta do papel. Para mais detalhes, consulte Manual do utilizador do software. A tarefa de impressão é extremament e lenta. A tarefa pode ser muita complexa. Reduza a complexidade da página ou tente ajustar as definições da qualidade de impressão. A velocidade máxima de impressão da sua máquina é de 20 PPM para papel Carta e 20 PPM para papel tamanho A4. • Encerre a porta. • Elimine o encravamento de papel. Consulte “Eliminar Encravamentos de Papel” na página 9.2. • Coloque papel. Consulte “Colocar Papel” na página 2.3. • Instale o cartucho de toner. Consulte “Instalar o Cartucho de Toner” na página 2.2. Se ocorrer algum erro de sistema com a impressora, contacte um representante da assistência. O cabo que liga a máquina ao computador não está colocado correctamente. Desligue o cabo da impressora e ligue-o novamente. O cabo que liga o computador à máquina está avariado. Se possível, ligue o cabo a outro computador que esteja a funcionar correctamente e imprima uma tarefa. Também pode tentar utilizar outro cabo de impressora. A definição da porta está incorrecta. Verifique a definição de impressora no Windows para certificar-se de que o trabalho de impressão é enviado à porta correcta como, por exemplo, LPT1. Se o computador tem mais do que uma porta, certifique-se de que a máquina está ligada à porta correcta. A máquina pode estar configurada incorrectamente. Verifique as propriedades da impressora para garantir que todas as definições estão correctas. O controlador da impressora pode não estar instalado correctamente. Repare o software da impressora. Para mais detalhes, consulte Manual do utilizador do software. A máquina não está a funcionar correctamente. Verifique se a mensagem apresentada no painel de controlo indica um erro do sistema. Metade da página está em branco. 9.7 Resolução de problemas Se está a utilizar o Windows 98/Me, a Definição do Spool pode estar incorrecta. A partir do menu Iniciar , seleccione Definições e Impressoras. Faça clique com o botão direito no ícone da impressora, seleccione Propriedades, faça clique no separador Detalhes e, em seguida, seleccione o botão Definições do Spool . Seleccione a definição de spool pretendida. A definição de orientação da página pode estar incorrecta. Altere a orientação da página na sua aplicação. Para mais detalhes, consulte Manual do utilizador do software. O tamanho do papel e as definições do tamanho da página não coincidem. Certifique-se de que o tamanho do papel nas definições do controlador da impressora corresponde ao papel no tabuleiro. Ou certifique-se de que o tamanho do papel nas definições do controlador de impressão corresponde à selecção de papel das definições da aplicação de software utilizada. Estado Causa possível Soluções sugeridas Problemas da Qualidade de Impressão A máquina imprime, mas o texto está incorrecto, ilegível ou incompleto. O cabo da impressora está solto ou danificado. Desligue o cabo da impressora e volte a ligá-lo. Tente imprimir um trabalho que já tenha impresso anteriormente com sucesso. Se possível, ligue o cabo e a máquina a outro computador e tente imprimir uma tarefa que esteja correcta. Finalmente, tente um novo cabo de impressora. Se o interior da máquina estiver sujo ou se o papel tiver sido colocado incorrectamente, a qualidade de impressão será reduzida. Consulte a tabela em baixo para resolver o problema. As páginas são impressas, mas estão em branco. Ocorre um erro repetidament e quando está a imprimir com a ligação USB. Foi seleccionado o controlador de impressora incorrecto. Verifique o menu de selecção de impressora da aplicação para garantir que a máquina está seleccionada. A aplicação de software não está a funcionar correctamente. Tente imprimir uma tarefa a partir de outra aplicação. O sistema operativo não está a funcionar correctamente. Saia do Windows e reinicie o computador. Desligue a máquina e volte a ligá-la. O cartucho de toner está danificado ou ficou sem toner. Redistribua o toner, se necessário. Consulte “Redistribuir o Toner” na página 8.4. Se necessário, substitua o cartucho de toner. O ficheiro pode conter páginas em branco. Verifique o ficheiro para garantir que não possui páginas em branco. Algumas peças, como o controlador ou a placa, podem estar danificados. Contacte um representante da assistência. Quando o modo USB está definido para “Rápido”, alguns utilizadores de PC podem verificar uma comunicação USB fraca. Altere o modo USB para “Lento”. Para o fazer, efectue os seguintes passos: 1. Prima Menu até que apareça “Config equipam” no visor. 2. Prima o botão de deslocamento ( ou ) até que apareça “Modo USB” na linha inferior e prima Aceitar. 3. Prima o botão de deslocamento ( ou ) para seleccionar “Lento”. 4. Prima Aceitar para guardar a selecção. 5. Prima Parar/Limpar para voltar ao Modo de Espera. Estado Impressão clara ou desbotada AaBbCc AaBbCc AaBbCc AaBbCc AaBbCc Manchas de toner AaBbCc AaBbCc AaBbCc AaBbCc AaBbCc Perdas de informação AaBbCc AaBbCc AaBbCc AaBbCc AaBbCc 9.8 Resolução de problemas Soluções sugeridas Se aparecer uma risca branca na vertical ou uma área desbotada na página: • O fornecimento de toner é reduzido. Pode aumentar temporariamente • O tempo de vida útil do cartucho de toner. Consulte o “Redistribuir o Toner” na página 8.4. Se esse procedimento não melhorar a qualidade de impressão, instale um novo cartucho de toner. • Talvez o papel não obedeça às especificações como, por exemplo, estar muito húmido ou áspero. Consulte o “Especificações do Papel” na página 10.3. • Se toda a página estiver desbotada, a resolução de impressão está muito baixa ou o modo de economia de toner está activado. Ajuste a resolução de impressão e desactive o modo de economia de toner. Para mais detalhes, consulte Manual do utilizador do software e “Modo de Econonia de Toner” na página 2.10, respectivamente. • Uma combinação de áreas desbotadas ou manchadas pode indicar que o cartucho de toner precisa de ser limpo. Consulte o “Limpar o Tambor” na página 8.5. • A superfície da peça LSU existente no interior da máquina pode estar suja. Limpar a LSU (consulte “Limpar a Parte Interna” na página 8.2). Contacte um representante da assistência. • Talvez o papel não obedeça às especificações como, por exemplo, estar muito húmido ou muito áspero. Consulte o “Especificações do Papel” na página 10.3. • O rolo de transferência pode estar sujo. Limpe o interior da máquina. Consulte o “Limpar a Parte Interna” na página 8.2. • O percurso do papel pode precisar de ser limpo. Consulte o “Limpar o Tambor” na página 8.5. Se a página apresentar áreas desbotadas, geralmente em formato redondo, distribuídas aleatoriamente: • Uma única folha de papel pode apresentar defeito. Tente imprimir novamente o trabalho. • O teor de humidade do papel não é uniforme ou o papel possui pontos húmidos na superfície. Tente uma marca diferente de papel. Consulte o “Especificações do Papel” na página 10.3. • O lote de papel apresenta problemas. Os processos de manufactura podem causar a rejeição de toner em algumas áreas. Tente um tipo ou marca diferente de papel. • O cartucho de toner pode apresentar defeitos. Consulte o “Defeitos verticais repetitivos” na página 9.9. • Se estes passos não corrigirem o problema, contacte um representante de serviço. Estado Linhas verticais AaBbCc AaBbCc AaBbCc AaBbCc AaBbCc Segundo plano em cinzento AaBbCc AaBbCc AaBbCc AaBbCc AaBbCc Nódoas de toner Defeitos verticais repetitivos AaBbCc AaBbCc AaBbCc AaBbCc AaBbCc Soluções sugeridas Estado Se aparecerem riscas verticais pretas na página: • Provavelmente o tambor no interior do cartucho de toner foi arranhado. Remova o cartucho de toner e instale um novo. Consulte o “Substituir o Cartucho de Toner” na página 8.4. Dispersão do segundo plano A Se aparecerem riscas verticais brancas na página: • A superfície da peça LSU existente no interior da máquina pode estar suja. Limpar a LSU (consulte “Limpar a Parte Interna” na página 8.2). Contacte um representante da assistência. Se a quantidade de sombreado de fundo se tornar inaceitável: • Escolha um papel mais leve. Consulte o “Especificações do Papel” na página 10.3. • Verifique o ambiente no qual a máquina se encontra: condições muito secas (baixa humidade) ou alta humidade (superior a 80 % HR) podem aumentar a quantidade de sombras no segundo plano. • Remova o cartucho de toner antigo e instale um novo. Consulte o “Substituir o Cartucho de Toner” na página 8.4. • Limpe o interior da máquina. Consulte o “Limpar a Parte Interna” na página 8.2. • Verifique o tipo e a qualidade do papel. Consulte o “Especificações do Papel” na página 10.3. • Remova o cartucho de toner e instale um novo. Consulte o “Substituir o Cartucho de Toner” na página 8.4. A dispersão do segundo plano é resultado de pequenas porções de toner distribuídas aleatoriamente na página impressa. • O papel pode estar muito húmido. Tente imprimir com um lote diferente de papel. Não abra as embalagens de papel até que seja necessário, para que o papel não absorva muita humidade. • Se ocorrer dispersão do segundo plano num envelope, altere o esquema de impressão para evitar imprimir sobre áreas que possuam junções sobrepostas no verso. A impressão sobre as áreas de junção pode causar problemas. • Se a dispersão do segundo plano cobrir toda a superfície de uma página impressa, ajuste a resolução da impressão por meio da aplicação de software ou das propriedades da impressora. Caracteres deformados • Se os caracteres estiverem deformados e produzirem imagens sem preenchimento, é possível que o tipo de papel seja muito liso. Tente um papel diferente. Consulte o “Especificações do Papel” na página 10.3. • Se os caracteres estiverem deformados e produzirem um efeito ondulado, a unidade de scanner pode precisar de manutenção. Contacte o representante da assistência para obter a manutenção adequada. Desalinhame nto de página • Certifique-se de que o papel está correctamente colocado. • Verifique o tipo e a qualidade do papel. Consulte o “Especificações do Papel” na página 10.3. • Certifique-se de que o papel ou outro material está colocado correctamente e as guias não estão muito apertadas ou muito frouxas contra a pilha de papel. AaBbC AaBbCcc AaBbC AaBbCcc AaBbCc Se aparecerem marcas repetidas no lado impresso da página em intervalos regulares: • O cartucho de toner pode estar danificado. Se a página apresentar marcas repetitivas, imprima uma folha de limpeza várias vezes para limpar o cartucho; consulte “Limpar o Tambor” na página 8.5. Após a impressão, se os problemas persistirem, remova o cartucho de toner e instale um novo. Consulte o “Substituir o Cartucho de Toner” na página 8.4. • Algumas peças da máquina podem conter toner. Se os defeitos ocorrerem no verso da página, provavelmente o problema será corrigido após mais algumas páginas. • O conjunto de fusão pode estar danificado. Contacte um representante da assistência. • Se utilizar papel de qualidade inferior; consulte “Limpar o Tambor” na página 8.5. Soluções sugeridas Dobras ou ondas • Certifique-se de que o papel está correctamente colocado. • Verifique o tipo e a qualidade do papel. Tanto a temperatura como humidade altas podem causar dobras. Consulte o “Especificações do Papel” na página 10.3. • Vire ao contrário a pilha de papel no tabuleiro. Tente também rodar a 180° o papel do tabuleiro. Engelhas ou vincos • Certifique-se de que o papel está correctamente colocado. • Verifique o tipo e a qualidade do papel. Consulte o “Especificações do Papel” na página 10.3. • Vire ao contrário a pilha de papel no tabuleiro. Tente também rodar a 180° o papel do tabuleiro. 9.9 Resolução de problemas Estado O verso das impressões está sujo Páginas em preto A Toner solto Vazios nos Caracteres A Faixas horizontais AaBbCc AaBbCc AaBbCc AaBbCc AaBbCc Ondulação Problemas de Cópia Soluções sugeridas Estado Verifique se há fugas de toner. Limpe o interior da máquina. Consulte o “Limpar a Parte Interna” na página 8.2. • O cartucho de toner pode não ter sido instalado correctamente. Retire o cartucho e volte a colocá-lo. • O cartucho de toner pode ter um defeito e precisar de substituição. Remova o cartucho de toner e instale um novo. Consulte o “Substituir o Cartucho de Toner” na página 8.4. • A máquina pode precisar de reparação. Contacte um representante da assistência. • Limpe o interior da máquina. Consulte o “Limpar a Parte Interna” na página 8.2. • Verifique o tipo e a qualidade do papel. Consulte o “Especificações do Papel” na página 10.3. • Remova o cartucho de toner e instale um novo. Consulte o “Substituir o Cartucho de Toner” na página 8.4. • Se o problema persistir, a máquina poderá precisar de reparação. Contacte um representante da assistência. Os vazios são áreas brancas dentro dos caracteres, em locais onde deveria haver preto contínuo: • Se estiver a utilizar transparências, tente outro tipo de transparência. Devido à composição das transparências, alguns vazios nos caracteres são normais. • Talvez não esteja a imprimir na superfície de impressão correcta. Retire o papel e vire-o. • O papel pode não obedecer às especificações. Consulte o “Especificações do Papel” na página 10.3. Se aparecerem riscas ou manchas pretas alinhadas horizontalmente: • O cartucho de toner pode ter sido instalado incorrectamente. Retire o cartucho e volte a colocá-lo. • O cartucho de toner pode apresentar defeitos. Remova o cartucho de toner e instale um novo. Consulte o “Substituir o Cartucho de Toner” na página 8.4. • Se o problema persistir, a máquina poderá precisar de reparação. Contacte um representante da assistência. Soluções sugeridas As cópias são muito claras ou muito escuras. Utilize o botão Contraste para escurecer ou clarear o fundo das cópias. Aparecem manchas, linhas, marcas ou pontos nas cópias. • Se os defeitos estão no original, prima o botão Contraste para clarear o fundo das cópias. • Se o original não apresentar defeitos, limpe a unidade de digitalização. Consulte “Limpar a Unidade de Digitalização” na página 8.3. A imagem da cópia está desalinhada. • Certifique-se de que o original está virado para baixo no vidro dos documentos ou virado para cima no ADF (Alimentador automático de documentos). • Verifique se o papel de cópia está correctamente colocado. São impressas cópias em branco. Certifique-se de que o original está virado para baixo no vidro dos documentos ou virado para cima no ADF. A imagem sai da cópia com facilidade. • Substitua o papel no tabuleiro por outro de um pacote novo. • Em áreas de grande humidade, não deixe papel na máquina durante longos períodos de tempo. Os encravamentos de papel ocorrem com frequência. • Folheie a pilha de papel e depois vire-a no tabuleiro. Substitua o papel no tabuleiro por um novo lote. Verifique/ajuste as guias de papel, se for necessário. • Certifique-se de que o papel tem a gramagem apropriada. É recomendado papel não calandrado de 75 g/m2. • Verifique se há papel ou bocados de papel de cópia que tenham ficado dentro da máquina depois de um encravamento ter sido eliminado. O cartucho de toner produz menos cópias do que o esperado antes de ficar sem toner. • Os originais podem conter imagens, sólidos ou linhas grossas. Por exemplo, os seus originais podem ser formulários, folhetos, livros ou outros documentos que utilizam mais toner. • Talvez a máquina seja ligada e desligada com frequência. • A tampa dos documentos pode ficar aberta enquanto as cópias estão a ser feitas. Se o papel impresso está ondulado ou não avançar na máquina: • Vire ao contrário a pilha de papel no tabuleiro. Tente também rodar a 180° o papel do tabuleiro. 9.10 Resolução de problemas Problemas de Digitalização Estado O scanner não funciona. A unidade digitaliza muito lentamente. Soluções sugeridas • Certifique-se de que colocou o documento a digitalizar virado para baixo no vidro dos documentos ou virado para cima no Alimentador Automático de Documentos. • Pode não haver memória disponível suficiente para guardar o documento que deseja digitalizar. Tente a função de pré-digitalização para ver se funciona. Tente reduzir a taxa de resolução da digitalização. • Certifique-se de que o cabo USB ou paralelo está ligado correctamente. • Certifique-se de que o cabo USB ou paralelo não está avariado. Utilize um cabo que saiba que está em bom estado. Se necessário, substitua o cabo. • Se estiver a utilizar um cabo paralelo, certifique-se de que é compatível com a norma IEEE 1284. • Verifique se o scanner está configurado correctamente. Verifique a definição de digitalização na Configuração SmarThru ou na aplicação que pretende utilizar de modo a certificar-se de que o trabalho de digitalização é enviado para a porta correcta como, por exemplo, LPT1. • Verifique se a máquina está a imprimir dados recebidos. Se tal acontecer, digitalize o documento após os dados recebidos terem sido impressos. • Os gráficos são digitalizados mais lentamente do que o texto. • A velocidade de comunicação diminui no modo de digitalização devido à grande quantidade de memória necessária para analisar e reproduzir a imagem digitalizada. Defina o computador para o modo de impressora ECP nas definições da BIOS. Isto ajuda a aumentar a velocidade. Para obter detalhes sobre como configurar a BIOS, consulte o Manual do utilizador do computador. Problemas do Fax Estado Estado (Apenas para SCX-4521F) Soluções sugeridas A máquina não funciona, o visor está em branco e os botões não funcionam. • Retire o cabo de alimentação e volte a ligá-lo. • Certifique-se de que há corrente na tomada eléctrica. Não há sinal de toque. • Verifique se a linha telefónica está ligada correctamente. • Verifique se a tomada telefónica na parede está a funcionar, ligando outro telefone. Os números armazenados na memória não marcam correctamente. Certifique-se de que os números estão correctamente armazenados na memória. Imprima uma lista telefónica, consultando “Lista Telefónica” na página 7.13. Soluções sugeridas O documento não avança na máquina. • Certifique-se de que o documento não está encorrilhado e que o está a colocar correctamente. Verifique se o documento tem o tamanho certo, nem demasiado espesso nem fino. • Certifique-se de que a tampa do ADF (Alimentador automático de documentos) está bem fechada. Os faxes não são recebidos automaticamente. • Deverá ser seleccionado o modo fax. • Certifique-se de que há papel no tabuleiro. • Verifique se o visor apresenta “Memoria cheia”. A máquina não envia. • Certifique-se de que o documento está colocado no ADF ou no vidro dos documentos. • “E” deve aparecer no visor. • Verifique a máquina para a qual está a enviar, para ver se pode receber o seu fax. O fax recebido tem espaços em branco ou pouca qualidade. • A máquina que lhe enviou o fax pode estar avariada. • Uma linha telefónica com ruídos pode causar erros de linha. • Verifique a sua máquina fazendo uma cópia. • O cartucho de toner pode estar vazio. Substitua o cartucho de toner, consultando “Substituir o Cartucho de Toner” na página 8.4. Algumas palavras do fax recebido estão alongadas. A máquina que lhe enviou o fax teve um encravamento de papel temporário. Há linhas nos documentos enviados. Verifique se há marcas no vidro de digitalização e limpe-o. Consulte “Limpar a Unidade de Digitalização” na página 8.3. A máquina marca um número, mas a ligação com a outra máquina de fax falha. A outra máquina pode estar desligada, sem papel, ou não pode atender chamadas recebidas. Fale com o operador da outra máquina e peça-lhe para resolver o problema. Os documentos não são armazenados na memória. Pode não haver memória suficiente para armazenar o documento. Se o visor mostrar a mensagem “Memoria cheia”, elimine da memória os documentos que já não precisa e, em seguida, tente armazenar novamente o documento. Áreas em branco aparecem na parte inferior de cada página ou em páginas alternadas, com uma pequena faixa de texto no topo. Pode ter escolhido as definições de papel erradas ao configurar a opção do utilizador. Para obter mais informações sobre as definições de papel, consulte “Definir o Tipo e Tamanho do Papel” na página 2.9. 9.11 Resolução de problemas Problema Problemas Comuns no Linux Problema Causa Possível e Solução A máquina não imprime. • Verifique se o controlador da impressora se encontra instalado no sistema. Abra o configurador MFP e alterne para o separador Impressoras na janela da configuração Impressoras para ver a lista das impressoras disponíveis. Certifique-se de que a sua máquina se encontra na lista. Se tal não acontecer, utilize o Assistente para adicionar impressoras de modo a configurar o seu dispositivo. • Verifique se a impressora é iniciada. Abra a configuração de Impressoras e seleccione a máquina na lista de impressoras. Observe a descrição no Painel de impressoras seleccionado. Se o estado apresentar “(stopped)”, prima o botão Start. Após esta operação, o funcionamento normal da impressora deverá ser retomado. O estado “parada” pode ser activado quando surgirem problemas de impressão. Por exemplo, pode ser uma tentativa de imprimir um documento quando a porta MFP está a ser utilizada por uma aplicação de digitalização. • Verifique se a porta MFP não está ocupada. Dado que os componentes funcionais da MFP (impressora e scanner) partilham a mesma interface I/O (porta MFP), é possível que diferentes aplicações “utilizadoras”acedam em simultâneo à mesma porta MFP. De modo a evitar conflitos, apenas é permitido que uma delas controle o dispositivo. O outro “utilizador” irá obter a resposta “dispositivo ocupado”. Deverá abrir a configuração das portas MFP e seleccionar a porta atribuída à impressora. No Painel da porta seleccionada pode ver se a porta se encontra ocupada por outra aplicação. Nesse caso, deverá aguardar que o trabalho actual seja terminado ou premir o botão Libertar porta se tiver a certeza de que o utilizador actual não está a funcionar de forma adequada. Causa Possível e Solução A máquina não aparece na lista de scanners • Verifique se a máquina está ligada ao computador. Certifique-se de que está activada e ligada de forma adequada à porta USB. • Verifique se o controlador do scanner da máquina se encontra instalado no sistema. Abra o MFP Configurator, alterne para a configuração de Scanners e, em seguida, prima Drivers. Certifique-se de que o controlador com o nome correspondente ao nome da sua máquina aparece na janela. • Verifique se a porta MFP não está ocupada. Dado que os componentes funcionais da MFP (impressora e scanner) partilham a mesma interface I/O (porta MFP), é possível que diferentes aplicações “utilizadoras”acedam em simultâneo à mesma porta MFP. De modo a evitar conflitos, apenas é permitido que uma delas controle o dispositivo. O outro “utilizador” irá obter a resposta “dispositivo ocupado”. Normalmente isto acontece enquanto inicia o processo de digitalização, aparecendo a caixa de mensagens correspondente. Para identificar a origem do problema, deverá abrir a configuração das portas MFP e seleccionar a porta atribuída ao scanner. O símbolo /dev/mfp0 da porta MFP corresponde à designação LP:0 apresentada nas opções do scanner, /dev/mfp1 diz respeito a LP:1 e assim sucessivamente. As portas USB iniciam-se em /dev/mfp4, pelo que o scanner em USB:0 diz respeito, respectivamente, a /dev/mfp4 e assim sucessivamente. No Painel da porta seleccionada pode ver se a porta se encontra ocupada por outra aplicação. Nesse caso, deverá aguardar que o trabalho actual seja terminado ou premir o botão Libertar porta se tiver a certeza de que o utilizador actual da porta não está a funcionar de forma adequada. A máquina não digitaliza. • Verifique se o documento está colocado na máquina. • Verifique se a máquina está ligada ao computador. Se surgir o erro I/O durante a digitalização, certifique-se de que está ligada de forma adequada. • Verifique se a porta MFP não está ocupada. Dado que os componetes funcionais da MFP (impressora e scanner) partilham a mesma interface I/O (porta MFP), é possível que diferentes aplicações “utilizadoras”acedam em simultâneo à mesma porta MFP. De modo a evitar conflitos, apenas é permitido que uma delas controle o dispositivo. O outro “utilizador” irá obter a resposta “dispositivo ocupado”. Normalmente isto acontece enquanto inicia o processo de digitalização, aparecendo a caixa de mensagens correspondente. Verifique se a sua aplicação tem uma opção de impressão especial como “-oraw”. Se “-oraw” estiver especificado no parâmetro da linha de comandos, remova-o para imprimir correctamente. No Gimp Front-end, seleccione “print” -> “Setup printer” e edite o item no parâmetro da linha de comandos. 9.12 Resolução de problemas Problema Causa Possível e Solução A máquina não digitaliza. (continuação) • Para identificar a origem do problema, deverá abrir a configuração das portas MFP e seleccionar a porta atribuída ao scanner. O símbolo /dev/mfp0 da porta MFP corresponde à designação LP:0 apresentada nas opções do scanner, /dev/mfp1 diz respeito a LP:1 e assim sucessivamente. As portas USB iniciam-se em /dev/ mfp4, pelo que o scanner em USB:0 diz respeito, respectivamente, a /dev/mfp4 e assim sucessivamente. No Painel da porta seleccionada pode ver se a porta se encontra ocupada por outra aplicação. Nesse caso, deverá aguardar que o trabalho actual seja terminado ou premir o botão Libertar porta se tiver a certeza de que o utilizador actual da porta não está a funcionar de forma adequada. Não consigo imprimir após ter instalado simultaneamen te o Pacote de impressão Linux (LPP) e o controlador MFP na mesma máquina. • Dado que o Pacote de impressão Linux e o controlador MFP efectuam uma ligação simbólica ao comando de impressão “lpr”, algo utilizado habitualmente nos clones Unix, não é recomendada a instalação de ambos os pacotes na mesma máquina. • Se desejar utilizar simultaneamente ambos os pacotes, instale o LPP em primeiro lugar. • Se desejar desinstalar apenas um deles, desinstale ambos os pacotes e instale novamente o que pretender utilizar. • Se não quiser desinstalar o controlador MFP e instalá-lo novamente, pode efectuar a ligação simbólica necessária por si próprio. Inicie a sessão como super utilizador e introduza o seguinte comando: ln -sf /usr/local/bin/samsung/slpr /usr/bin/lpr Não é possível digitalizar através do Gimp Front-end. • Verifique se o Gimp Front-end tem “Xsane: Diálogo do dispositivo” no menu “Adquirir”. Se não tiver, deve instalar o plug-in Xsane para Gimp no seu computador. Pode encontrar o pacote de plug-ins Xsane para Gimp no CD de distribuição para Linux ou no site do Gimp. Para obter informação detalhada, consulte a Ajuda do CD de distribuição para Linux ou da aplicação Gimp Front-end. Se deseja utilizar outra aplicação de digitalização, consulte a Ajuda dessa aplicação. Recebi o erro “Cannot open MFP port device file” aquando da impressão de um documento. Evite alterar os parâmetros do trabalho de impressão (por exemplo, através do utilitário SLPR) enquanto um trabalho de impressão é processado. Algumas versões do servidor CUPS interrompem o trabalho de impressão sempre que as opções de impressão são alteradas, tentando reiniciar o trabalho a partir do início. Dado que o controlador MFP Linux bloqueia a porta MFP durante a impressão, a interrupção abrupta do controlador mantém a porta bloqueada e, como tal, indisponível para posteriores trabalhos de impressão. Se esta situação ocorrer, tente libertar a porta MFP. Problemas Comuns no Macintosh Problemas no utilitário de configuração da impressora Problema Depois de clicar em Adicionar e seleccionar USB aparece a indicação "controlador não instalado" na janela Lista de produtos. Depois de clicar em Adicionar e seleccionar USB, o produto não aparece listado na janela Lista de produtos . 9.13 Resolução de problemas Causa Possível e Solução • O software não foi instalado correctamente. Reinstale o software. Consulte Manual do utilizador do software. • Certifique-se de que está a utilizar um cabo de alta qualidade. • Certifique-se de que os cabos estão ligados correctamente e a impressora ligada. • Verifique se a mensagem “Ready” aparece no visor do painel de controlo. Se não, elimine o problema de acordo com a mensagem de erro; consulte “Limpar as Mensagens de Erro do LCD” na página 9.4. • Verifique se seleccionou o controlador de impressora correcto na janela Lista de produtos depois de ter clicado em Adicionar e seleccionar USB. 10 Especificações Especificações Gerais Este capítulo inclui: Item • Especificações Gerais Nome do Modelo • Especificações do Scanner e Copiadora • Especificações da Impressora • Especificações do Fax (Apenas para SCX-4521F) • Especificações do Papel Descrição SCX-4321(WT21MFC) SCX-4521F(WT21MFF) Alimentador automático de documentos Até 30 folhas (75 g/m2 de papel não calandrado) Tamanho dos documentos no ADF Largura: 142 a 216 mm Comprimento: 148 a 356 mm Capacidade de entrada de papel Tabuleiro com páginas múltiplas: 150 páginas múltiplas por papel simples (75 g/m2 de papel não calandrado) Tabuleiro com página única e tabuleiro manual: 1 única página por papel simples, card stock, etiquetas, transparências e envelopes (60 ~ 165 g/m2 de papel não calandrado) Capacidade de saída de papel 50 folhas Tipo de papel Papel simples, Transparências, Etiquetas, Postal, Envelopes Consumíveis 1 sistema de cartucho de toner Requisitos da corrente eléctrica 110 - 127 VCA, 50/60 Hz, 4,5 A 220 - 240 VCA, 50/60 Hz, 2,5 A Consumo de energia Modo de hibernação: Inferior a 10 W Média: 350 W Ruído* Modo de espera: Inferior a 35 dBA Aquecimento: Inferior a 49 dBA Cópia: Inferior a 55 dBA Impressão: Inferior a 53 dBA Tempo de aquecimento Inferior a 35 segundos Condições de operação Temperatura: 10 oC a 32 oC Humidade: 20% a 80% RH LCD 16 caracteres x 2 linhas Autonomia do cartucho de toner** 3.000 páginas (cartucho inicial, 1.000 páginas) a uma cobertura @ ISO 19752 5% Dimensão do dispositivo (L x P x A) 438 x 374 x 368 mm Peso 10,4 Kg (incluindo consumíveis) Peso da embalagem Papel: 1,2 Kg Plático: 0,5 Kg Ciclo de trabalho (Por mês) Imprimir: Até 4.200 páginas 10.1 Especificações * Nível de Pressão Sonora, ISO7779 ** O número de páginas poderá ser afectado pelo ambiente de funcionamento, intervalo de impressão, tipo de suporte e tamanho do suporte. Especificações da Impressora Item Descrição Método de impressão Impressão por Feixe de Laser Velocidade de impressão* Até 20 ppm em A4 (20 ppm em Carta) Tempo até à primeira impressão Modo de espera: 11 segundos Modo de economia de energia: 41 segundos Tamanho do papel Carta, Legal, A4, Fólio, Executivo, A5, cartão A6, Envelope 10, Envelope DL, Envelope C5, Envelope C6, Envelope 7-3/4 (Monarch), JIS B5, ISO B5 * Mín.: 76 x 127 mm Máx.: 216 x 356 mm Resolução da impressora 600 x 600 ppp ADF: 356 mm Emulação SPL (Samsung Printer Language) Largura efectiva de digitalização Máx. 208 mm Compatibilidade do sistema operativo** Windows 98/2000/NT 4.0/Me/XP, Vários sistemas operativos Linux (apenas USB), Macintosh 10.3 Profundidade de bits de cor 24 bits Memória 10 MB (Não-expansível) Profundidade de bits em mono 1 bit para modo de Preto & Branco 8 bits para modo de Cinzento Inteface Paralelo IEEE 1284, USB 1.1 (Compatível com USB 2.0) Velocidade de cópia* Até 20 ppm em A4 (20 ppm em Carta) Tempo até à primeira cópia Modo de espera: 11 segundos Modo de economia de energia: 41 segundos Resolução da cópia Digitalizar: 600 x 300 (Texto, Texto/Fotografia) 600 x 600 (Fotografia utilizando Vidro) 600 x 300 (Fotografia utilizando ADF) Imprimir: 600 x 600 (Texto, Texto/Fotografia, Fotografia) Taxa de zoom Vidro: 25 ~ 400% ADF: 25 ~ 100% Cópias múltiplas 1-99 páginas Escala de cinzentos 256 níveis Especificações do Scanner e Copiadora Item Descrição Compatibilidade Norma TWAIN / norma WIA Método de digitalização ADF e módulo CIS (Contact Image Sensor) para base plana Resolução Óptica: 600 x 600 ppp (Mono e cor) Aperfeiçoada: 4,800 x 4,800 ppp Comprimento efectivo de digitalização * Vidro: 297 mm * A velocidade de impressão será afectada pelo sistema operativo utilizado, desempenho informático, software de aplicação, método de ligação, tipo de suporte, tamanho de suporte e complexidade do trabalho. ** Visite www.samsungprinter.com para transferir a versão de software mais recente. A Velocidade de Cópia é baseada em Cópias Múltiplas de Um Único Documento. 10.2 Especificações Especificações do Fax Especificações do Papel (Apenas para SCX-4521F) Item Descrição Geral Descrição Compatibilidade ITU-T Grupo 3 Linha aplicável PSTN (Public Switched Telephone Network) ou por trás de PABX Codificação de dados MH/MR/MMR (Modo ECM)/JPEG Velocidade do modem 33,6 Kbps Velocidade de transmissão Aprox. 3 segundos/página * O tempo de transmissão aplica-se à transmissão da memória de dados de texto com compressão ECM utilizando apenas ITU-T N.º 1 Chart. Máximo comprimento do documento Vidros: 297 mm ADF: 356 mm Tamanho do papel Carta, A4, Legal, Fólio, Executivo, B5 Resolução Standard: 203 x 98 ppp Fina: 203 x 196 ppp Super Fina: 300 x 300 ppp Fotografia: 203 x 196 ppp Cor: 200 x 200 ppp Memória 2 MB Meio tom 256 níveis Marcação automática Marcação rápida (até 100 números) A máquina aceita diversos materiais de impressão, tais como folhas de papel (incluindo papel com conteúdo de até 100 % de fibras recicladas), envelopes, etiquetas, transparências e papel de tamanho personalizado. Propriedades como gramagem, composição, granulação e teor de humidade são factores importantes que afectam o desempenho da máquina e a qualidade dos resultados. O papel que não obedece às directrizes descritas neste manual pode causar os seguintes problemas: • Fraca qualidade de impressão • Mais encravamentos de papel • Desgaste prematuro da máquina. NOTAS: • Alguns tipos de papel podem satisfazer todas as directrizes deste guia e mesmo assim não produzirem resultados satisfatórios. Esse problema pode ser resultado de manuseamento inadequado, níveis inaceitáveis de temperatura e humidade ou outras variáveis sobre as quais a Samsung não tem controlo. • Antes de adquirir grandes quantidades de papel, certifiquese de que obedece aos requisitos especificados neste manual. PRECAUÇÃO: A utilização de papel que não obedece às especificações pode causar problemas e exigir reparações. Estas reparações não são abrangidas pela garantia ou pelos acordos de serviço da Samsung. 10.3 Especificações Tipos de papel suportados Dimensões* Papel Carta 216 x 279 mm A4 210 x 297 mm Executivo 184 x 267 mm Legal 216 x 356 mm A5 148 x 210 mm A6 105 x 148 mm ISO B5 176 x 250 mm JIS B5 182 x 257 mm Fólio 216 x 330 mm Tamanho mínimo (personalizado) 76 x 127 mm Tamanho máximo (personalizado) 216 x 356 mm Cartões Envelopes • 60 a 90 g/m2 de papel não calandrado para o tabuleiro com alimentação de múltiplas páginas • 60 a 165 g/m2 de papel não calandrado para o tabuleiro com alimentação de página única e tabuleiro manual 60 a 165 g/m2 de papel não calandrado para o tabuleiro com alimentação de página única e tabuleiro manual 138 a 146 g/m2 Transparência Etiquetas Peso Os mesmos tamanhos mínimo e máximo acima apresentados. 120 a 150 g/m2 Directrizes para a utilização do papel Para obter os melhores resultados, utilize papel convencional de 75 g/m2 de papel não calandrado. Certifique-se de que o papel é de boa qualidade e não possui cortes, entalhes, rasgos, manchas, partículas soltas, poeira, engelhas, espaços vazios e margens dobradas ou torcidas. Capacidade ** • 150 folhas de 75 g/m2 de papel não calandrad o para o tabuleiro • 1 folha de papel para o tabuleiro ou tabuleiro manual Se não tiver a certeza do tipo de papel que está a colocar (por exemplo, papel não calandrado ou reciclado), verifique a etiqueta na embalagem. Os problemas seguintes podem causar desvios na qualidade da impressão, encravamentos ou mesmo avarias na máquina: Sintoma 1 folha de papel para o tabuleiro ou tabuleiro manual 90 a 163 g/m2 75 to 90 g/m2 * A máquina suporta uma vasta gama de tamanhos de materiais de impressão. Consulte “Tipo de Papel, Origens de Entrada e Capacidades” na página 3.1 ** A capacidade pode variar consoante a gramagem, espessura das folhas e condições ambientais. Problema com o papel Solução Baixa qualidade de impressão ou adesão do toner, problemas com a alimentação Muita humidade, papel muito áspero, muito suave ou com letras gravadas; lote de papel defeituoso Experimente outro tipo de papel, entre 100 e 400 Sheffield, com teor de humidade de 4 a 5%. Perdas de informação, encravamentos, dobras Armazenamento impróprio Armazene o papel de forma a assentar na sua embalagem à prova de humidade. Aumento de sombras cinzentas no segundo plano/desgaste da impressora Papel muito pesado Utilize papel mais leve. Ocorrência excessiva de dobras durante a alimentação Muita humidade, sentido errado das fibras ou corte no sentido transversal Utilize papel com corte no sentido longitudinal. Encravamento, avaria da máquina Recortes ou perfurações Não utilize papel com recortes ou perfurações. Problemas com a alimentação Extremidades irregulares Utilize papel de boa qualidade. NOTAS: NOTA: Podem ocorrer encravamentos quando são utilizados • Não utilize papel timbrado impresso com tintas de baixa temperatura, tais como as usadas em alguns tipos de termografia. • Não utilize papel timbrado com letras em relevo ou gravadas. • A máquina utiliza calor e pressão para lançar o toner sobre o papel. Certifique-se de que todo o papel colorido ou os formulários impressos previamente utilizam tintas compatíveis com essa temperatura de fusão (200 °C durante 0,1 segundos). materiais de impressão com um comprimento inferior a 127 mm. Para um melhor desempenho, certifique-se de que está a armazenar e a manusear correctamente o papel. Consulte “Ambiente de Armazenamento do Papel” na página 10.5. 10.4 Especificações Especificações de Papel Categoria é importante para evitar danos em grandes quantidades de papel. Especificações O papel fechado em resmas lacradas pode permanecer estável durante vários meses antes da utilização. As embalagens abertas possuem mais potencial para danos ambientais, especialmente se não possuírem barreiras de protecção à prova de humidade. Acidez 5,5 pH ou inferior Espessura 0,094 ~ 0,18 mm Ondulação da resma Uniforme até 5 mm Condições de corte das bordas Corte com lâminas afiadas sem desfiados visíveis. Compatibilidade da fusão Não deve queimar, derreter, aderir ou libertar emissões perigosas quando aquecido a 200 °C durante 0,1 segundos. Granulação Corte no sentido longitudinal Teor de humidade 4% a 6% consoante o peso Suavidade 100 ~ 400 Sheffield O ambiente de armazenamento do papel deve ser adequadamente mantido para garantir o máximo desempenho. As exigências são temperatura de 20 a 24 °C, com humidade relativa de 45% a 55%. As directrizes a seguir devem ser consideradas ao avaliar o ambiente de armazenamento do papel: • O papel deve ser armazenado à temperatura ambiente ou próximo dela. • O ar não deve ser muito seco nem muito húmido. • A melhor maneira de armazenar uma resma aberta é colocá-la bem fechada na sua embalagem à prova de humidade. Se o ambiente da máquina estiver sujeito a extremos, desembale apenas a quantidade de papel a ser utilizada durante o dia para evitar alterações de humidade indesejadas. Capacidade de saída de papel Localização da saída Tabuleiro de saída (voltado para baixo) Envelopes Capacidade A estrutura do envelope é crucial. As linhas da dobra podem variar consideravelmente, não apenas entre fabricantes, mas também numa mesma caixa. A impressão bem-sucedida em envelopes depende da qualidade dos mesmos. Ao seleccionálos, considere os seguintes elementos: 50 folhas de 75 g/m2 de papel não calandrado Ambiente de Armazenamento do Papel As condições ambientais de armazenamento do papel afectam directamente a sua alimentação. O ideal é que o ambiente de armazenamento da máquina e do papel esteja na temperatura ambiente ou próximo dela, em condições não muito secas nem muito húmidas. Lembre-se de que o papel é higroscópico; absorve e perde humidade rapidamente. O calor interage com a humidade e danifica o papel. O calor provoca a evaporação da humidade do papel, enquanto o frio causa a evaporação da humidade nas folhas. Os sistemas de aquecimento e de ar condicionado removem a maioria da humidade do ambiente. Com a abertura da embalagem e utilização do papel, ele perde humidade, causando riscos e nódoas. O tempo húmido e os refrigeradores de água podem aumentar a humidade do ambiente. Com a abertura da embalagem e utilização, o papel absorve o excesso de humidade, o que causa impressões desbotadas e perdas de dados impressos. Além disso, com as perdas e ganhos de humidade, o papel pode ficar distorcido. Isto pode causar encravamentos de papel. Deve-se tomar cuidado para não comprar mais papel do que se pode usar em períodos curtos (cerca de 3 meses). O papel armazenado por longos períodos pode ser exposto a extremos de calor e humidade, o que pode causar danos. O planeamento 10.5 Especificações • Gramagem: O peso do papel de envelope não deverá exceder 75 g/m2 de papel não calandrado) ou poderá ocorrer um encravamento. • Estrutura: Antes da impressão, os envelopes deverão estar planos, com menos de 6 mm de ondulações e não deverão conter ar. • Estado: Os envelopes não poderão conter rugas, cortes ou outros danos. • Temperatura: Utilize envelopes compatíveis com o calor e a pressão da máquina. • Tamanho: Utilize apenas envelopes com os seguintes tamanhos: Mínimo 76 x 127 mm Máximo 216 x 356 mm NOTAS: • Ao imprimir envelopes, coloque apenas uma folha papel de cada vez. • Podem ocorrer encravamentos ao utilizar documentos com menos de 140 mm de comprimento. Isto pode ser causado por papel que tenha sido de alguma forma afectado por condições ambientais. Para obter o melhor desempenho, certifique-se de estar a armazenar e Consulte “Ambiente de Armazenamento do Papel” na página 10.5. Envelopes com áreas de junção duplas Etiquetas Envelopes com áreas de junção duplas apresentam regiões verticais em ambas as extremidades em vez de áreas de junção diagonais. Este estilo poderá estar mais sujeito a rugas. Certifique-se de que a área de junção se estende por todo o canto do envelope conforme a ilustração a seguir. PRECAUÇÕES: • Para não danificar a máquina, utilize somente as etiquetas recomendas para impressoras laser. • Para evitar encravamentos mais sérios, coloque sempre uma folha de papel de cada vez para imprimir etiquetas. • Nunca imprima mais de uma vez na mesma folha de etiquetas ou em folhas incompletas. Ao seleccionar etiquetas, considere a qualidade de cada componente: Correcto • Adesivos: O material adesivo deverá estar estável a 180 °C, ou seja, a temperatura de fusão da máquina. • Disposição: Utilize apenas etiquetas sem papel de fundo exposto entre as mesmas. As etiquetas podem descolarse das folhas, causando sérios encravamentos. Incorrecto • Ondulações: Antes da impressão, as etiquetas devem estar planas e não apresentar mais do que 13 mm de ondulações em qualquer direcção. Envelopes com fitas adesivas ou abas Os envelopes que apresentam fitas adesivas removíveis ou mais de uma aba para lacrá-los devem utilizar adesivos compatíveis com o calor e a pressão na máquina. As abas adicionais e faixas podem causar rugas, dobras ou até mesmo encravamentos, podendo danificar a unidade de fusão. As transparências utilizadas na máquina deverão resistir a 180 °C, ou seja, a temperatura de fusão da máquina. transparências recomendas para utilização em impressoras laser. O quadro a seguir fornece margens de endereços típicos para um envelope comercial N.º 10 ou DL. Mínimo Transparências PRECAUÇÃO: Para não danificar a máquina, utilize apenas as Margens dos envelopes Tipo de Endereço • Estado: Não utilize etiquetas com rugas, bolhas ou outros sinais de separação. Máximo Endereço de retorno 15 mm 51 mm Endereço de entrega 51 mm 90 mm NOTAS: • Para obter a qualidade de impressão ideal, posicione as margens com 15 mm de proximidade máxima das extremidades do envelope. • Evite imprimir sobre a área onde se encontram as junções do envelope. Armazenamento de envelopes O armazenamento adequado dos envelopes contribui para a qualidade de impressão. Os mesmos deverão ser guardados de forma plana. Caso haja ar no envelope de forma a criar bolhas, o mesmo poderá enrugar-se durante a impressão. 10.6 Especificações ÍNDICE Numérico 2/4 páginas, cópia especial 4.5 A ADF (Alimentador automático de documentos), colocação 4.2, 7.3 Almofada de borracha do ADF, substituir 8.6 adicionar documentos 7.12 agrupar, cópia especial 4.4 ajustar à página copiar 4.4 ajuste automático, cópia especial 4.4 aviso de toner 8.4 C cópia recursos especiais 4.4 cancelamento faxes programados 7.12 cancelar cópia 4.2 fax 7.5 impressão 5.1 capacidade de papel 3.1 caracteres, introdução 2.8 cartaz copiar 4.5 cartucho de toner instalação 2.2 manutenção 8.3 substituição 8.4 cartucho do toner redistribuição 8.4 colocação de papel tabuleiro 2.3 colocar papel tabuleiro 2.3 tabuleiro manual 3.3 componentes 1.2 consumíveis 8.5 contraste, cópia 4.3 copiar a partir do ADF 4.2 a partir do vidro dos documentos 4.2 agrupar 4.4 contraste 4.3 número de páginas 4.3 predefinição, alterar 4.6 tempo limite, definição 4.6 tipo original 4.3 D DRPD (Detecção do modelo de toque identificativo) 7.7 data e hora, definição 2.9 difusão de faxes 7.10 digitalizar painel de controlo 6.1 documento colocação ADF 4.2, 7.3 vidro dos documentos 4.2, 7.3 encravamento, desimpedir 9.1 preparação 4.1 E encravamento de papel, desimpedir 9.2 encravamento, desimpedir documento 9.1 papel 9.2 enviar um fax automaticamente 7.4 manualmente 7.5 especificações fax 10.3 gerais 10.1 impressora 10.2 papel 10.3 scanner e copiadora 10.2 F fax diferido 7.11 fax prioritário 7.11 G guias do papel 3.2 I ID da máquina, definição 2.8 idioma do visor, alteração 2.7 impressão Lista telefónica 7.10 relatórios 7.13 imprimir documento 5.1 instalação cartucho de toner 2.2 L Linux problemas comuns 9.12 ligação cabo da linha telefónica 2.4 corrente CA 2.5 paralelo 2.5 telefone de extensão 2.5 USB 2.5 limpeza LSU 8.3 parte externa 8.2 parte interna 8.2 tambor 8.5 unidade de digitalização 8.3 linha telefónica, ligar 2.4 M Macintosh problemas comuns 9.13 marcação automática grupo 7.8 velocidade 7.8 marcação de grupo definição 7.8 edição 7.9 marcar 7.9 marcação rápida armazenamento 7.8 marcar 7.8 memória, limpar 8.1 mensagens de erro 9.4 modo de economia de energia, utilização 2.10 modo de economia de toner, utilização 2.10 modo de Recepção segura 7.13 modo de recepção, definição 7.2 N n páginas (múltiplas páginas por folha) copiar 4.5 P painel de controlo 1.3 paralelo, ligação 2.5 pesquisar Lista telefónica 7.9 problema, resolver alimentação de papel 9.6 cópia 9.10 digitalização 9.11 envio de fax 9.11 impressão 9.7 Linux 9.12 Macintosh 9.13 mensagens de erro 9.4 qualidade de impressão 9.8 problemas de qualidade de impressão, resolver 9.8 R réplica, cópia especial 4.4 receber um fax na memória 7.7 no Modo DRPD 7.7 no Modo fax 7.6 no Modo res/fax 7.6 no Modo tel 7.6 no modo de Recepção segura 7.13 reduzida/ampliada cópia 4.3 relatórios, impressão 7.13 remarcar automaticamente 7.5 manualmente 7.5 remarcar automaticamente 7.5 requisitos do sistema Windows 2.6 resolução envio de fax 7.4 S sistema de fax, definição definições avançadas 7.14 definições básicas 7.1 sons, definição 2.10 substituição almofada de borracha do ADF 8.6 cartucho de toner 8.4 T tamanho do papel, definição tabuleiro de papel 2.9 tambor, limpar 8.5 taxa de zoom, cópia 4.3 telefone de extensão, ligação 2.5 tipo do papel, definição tabuleiro de papel 2.9 U USB ligação 2.5 modo, alterar 9.8 V vidro dos documentos colocação 7.3 limpeza 8.3 volume, ajuste alarme 2.10 altifalante 2.10 campainha 2.10 tecla 2.10 Impressora Samsung Manual do Utilizador do Software ÍNDICE Capítulo 1: INSTALAR O SOFTWARE DA IMPRESSORA NO WINDOWS Instalar o Software da Impressora ..................................................................................................................................... 4 Reinstalar o Software da Impressora ................................................................................................................................. 6 Remover o Software da Impressora ................................................................................................................................... 6 Capítulo 2: IMPRESSÃO BÁSICA Imprimir um Documento ..................................................................................................................................................... 7 Definições da Impressora ................................................................................................................................................... 8 Separador Esquema ..................................................................................................................................................... 8 Separador Papel ........................................................................................................................................................... 9 Separador Gráficos ..................................................................................................................................................... 10 Separador Extras ........................................................................................................................................................ 11 Separador Acerca de .................................................................................................................................................. 11 Separador Impressora ................................................................................................................................................ 11 Utilizar a Opção Favoritos ........................................................................................................................................... 12 Utilizar a Ajuda ............................................................................................................................................................ 12 Capítulo 3: IMPRESSÃO AVANÇADA Imprimir Múltiplas Páginas numa Única Folha de Papel (Impressão de N Páginas) ....................................................... 13 Imprimir Cartazes ............................................................................................................................................................. 14 Imprimir um Documento Reduzido ou Ampliado .............................................................................................................. 14 Ajustar o Documento ao Tamanho de Papel Seleccionado ............................................................................................. 15 Utilizar Marcas de Água ................................................................................................................................................... 15 Utilizar Marcas de Água Existentes ............................................................................................................................ 15 Criar uma Marca de Água ........................................................................................................................................... 16 Editar uma Marca de Água ......................................................................................................................................... 16 Eliminar uma Marca de Água ...................................................................................................................................... 16 Utilizar Sobreposições ...................................................................................................................................................... 17 O que são Sobreposições? ......................................................................................................................................... 17 Criar uma Nova Sobreposição de Página ................................................................................................................... 17 Utilizar uma Sobreposição de Página ......................................................................................................................... 18 Eliminar uma Sobreposição de Página ....................................................................................................................... 18 Capítulo 4: PARTILHAR A IMPRESSORA LOCALMENTE 1 Definir o Computador Anfitrião ......................................................................................................................................... 19 Definir o Computador Cliente ........................................................................................................................................... 19 Capítulo 5: UTILIZAR O UTILITÁRIO DE CONFIGURAÇÃO DA IMPRESSORA O Separador Definições de Digitalização ......................................................................................................................... 20 O Separador Lista Telefónica (apenas para o modelo disponível com fax) ............................................................. 21 O separador Actualização do firmware ............................................................................................................................ 21 Capítulo 6: DIGITALIZAR Digitalizar Utilizando o Samsung SmarThru ..................................................................................................................... 22 Instalar o Samsung SmarThru .................................................................................................................................... 22 Desinstalar o Samsung SmarThru .............................................................................................................................. 23 Utilizar o Samsung SmarThru ..................................................................................................................................... 23 Utilizar o ficheiro de ajuda apresentado no ecrã ......................................................................................................... 24 Processo de digitalização com software compatível com TWAIN .................................................................................... 25 Digitalizar utilizando o controlador WIA ............................................................................................................................ 25 Capítulo 7: UTILIZAR A IMPRESSORA COM O SISTEMA OPERATIVO LINUX Guia rápido ....................................................................................................................................................................... 26 Instalar o controlador MFP ............................................................................................................................................... 26 Requisitos do sistema ................................................................................................................................................. 26 Instalar o controlador MFP .......................................................................................................................................... 27 Desinstalar o controlador MFP .................................................................................................................................... 28 Utilizar o MFP Configurator .............................................................................................................................................. 28 Iniciar o MFP Configurator .......................................................................................................................................... 28 Configuração das impressoras ................................................................................................................................... 29 Configuração dos Scanners ........................................................................................................................................ 29 Configuração das Portas MFP .................................................................................................................................... 30 Configurar as propriedades da impressora ...................................................................................................................... 30 Imprimir um Documento ................................................................................................................................................... 31 Imprimir a partir de aplicações .................................................................................................................................... 31 Imprimir ficheiros ......................................................................................................................................................... 31 Digitalizar um Documento ................................................................................................................................................ 32 Utilizar o Image Editor ................................................................................................................................................. 33 Capítulo 8: UTILIZAR A IMPRESSORA COM UM COMPUTADOR MACINTOSH Instalar o Software em sistemas Macintosh ..................................................................................................................... 34 Configurar a impressora ................................................................................................................................................... 35 Para um computador Macintosh ligado por rede ........................................................................................................ 35 2 Para um computador Macintosh ligado por USB ........................................................................................................ 35 Impressão ......................................................................................................................................................................... 36 Imprimir documentos ................................................................................................................................................... 36 Alterar as Definições da Impressora ........................................................................................................................... 36 Imprimir Várias Páginas numa Única Folha de Papel ................................................................................................. 37 Digitalizar .......................................................................................................................................................................... 38 3 1 Instalar o Software da Impressora no Windows Instalar o Software da Impressora Todas as aplicações do seu PC devem ser fechadas antes de proceder à instalação. Este capítulo inclui: • Instalar o Software da Impressora • Reinstalar o Software da Impressora • Remover o Software da Impressora NOTA: Se a janela "Assistente Novo Hardware" aparecer durante o processo de instalação, clique em no canto superior direito da caixa para fechar a janela ou em Cancelar. 1 Insira o CD-ROM fornecido na unidade de CD-ROM. O CD-ROM deve arrancar automaticamente e aparecerá uma janela de instalação. Se a janela de instalação não aparecer, clique em Iniciar e, em seguida, em Executar. Escreva X:\Setup.exe, substituindo “X” pela letra que representa a sua unidade e clique em OK. NOTA: Se a impressora ainda não estiver ligada ao computador, irá aparecer a seguinte janela. • Após ligar a impressora, clique em Seguinte. • Se não pretender ligar a impressora de momento, clique em Seguinte e Não no seguinte ecrã. A instalação será em seguida iniciada e, no fim da mesma, não será impressa nenhuma página de teste. • A janela de instalação que aparece no Manual do Utilizar pode variar, dependendo da impressora e interface em utilização. 4 Instalar o Software da Impressora no Windows 2 3 Seleccione o tipo de instalação. Após a instalação estar concluída, irá aparecer uma janela a perguntar se pretende imprimir uma página de teste. Se pretender imprimir uma página de teste, seleccione a caixa de verificação e clique em Seguinte. Caso contrário, clique simplesmente em Seguinte e avance para o passo 5. NOTA: Se a impressora não estiver ligada ao computador, a janela a perguntar se pretende imprimir uma página de teste não irá aparecer. 4 • Típico: Instala o software mais comum para a impressora. Isto é recomendado para a maioria dos utilizadores. • Personalizada: Permite seleccionar o idioma do software e os componentes individuais que pretende instalar. Após seleccionar o idioma e o(s) componente(s), faça clique em Seguinte. • Instalar SmarThru: Instala o programa SmarThru. Consulte “Digitalizar Utilizando o Samsung SmarThru” na página 22. Se a página de teste tiver sido impressa correctamente, clique em Sim. Caso contrário, clique em Não para imprimi-la novamente. 5 Para registar-se como utilizador das Impressoras Samsung de forma a receber informação da Samsung, seleccione a caixa de verificação e clique em Concluir. Será agora reencaminhado para o site Web da Samsung. Caso contrário, clique simplesmente em Concluir. • Consulte o Guia do Utilizador: Permite visualizar o Manual do Utilizador. Se o Adobe Acrobat não estiver instalado no computador, faça clique nesta opção e o Adobe Acrobat Reader será instalado automaticamente. NOTA: Se o controlador da impressora não funcionar correctamente, instale-o novamente. Consulte “Reinstalar o Software da Impressora” na página 6. 5 Instalar o Software da Impressora no Windows Reinstalar o Software da Impressora Remover o Software da Impressora É possível reinstalar o software se a instalação falhar. 1 Inicie o Windows. 1 Inicie o Windows. 2 2 A partir do menu Iniciar, seleccione Programas ou Todos os Programas → o nome do controlador da impressora → Manutenção. A partir do menu Iniciar, seleccione Programas ou Todos os Programas → o nome do controlador da impressora → Manutenção. Ou coloque o CD-ROM na respectiva unidade. 3 Ou coloque o CD-ROM na respectiva unidade. 3 Ser-lhe-á apresentada uma lista de componentes para que possa remover um item de cada vez. Seleccione Reparar. Ser-lhe-á apresentada uma lista de componentes para que possa reinstalar um item de cada vez. NOTA: Se a impressora ainda não estiver ligada ao computador, irá aparecer a seguinte janela. Seleccione Remover. 4 Seleccione os componentes que pretende remover e, em seguida, clique em Seguinte. 5 Quando o computador lhe pedir para confirmar a selecção efectuada, clique em Sim. O controlador seleccionado e todos os respectivos componentes são eliminados do computador. 6 Após o software ter sido removido, clique em Concluir. • Após ligar a impressora, clique em Seguinte. • Se não pretender ligar a impressora de momento, clique em Seguinte e Não no ecrã seguinte. A instalação será em seguida iniciada e, no fim da instalação, não será impressa nenhuma página de teste. • A janela de reinstalação que aparece no Manual do Utilizador pode variar, dependendo da impressora e interface em utilização. 4 Seleccione os componentes que pretende reinstalar e clique em Seguinte. Se seleccionar Impressora, aparecerá uma janela a perguntar se pretende imprimir uma página de teste. Proceda da seguinte forma: a. Para imprimir uma página de teste, seleccione a caixa de verificação e clique em Seguinte. b. Se a página de teste for impressa correctamente, clique em Sim. Caso contrário, clique em Não para imprimi-la novamente. 5 Quando a reinstalação tiver sido concluída, clique em Concluir. 6 Instalar o Software da Impressora no Windows 2 1 2 Impressão Básica Este capítulo explica as opções e tarefas de impressão mais comuns no Windows. Imprimir um Documento • Definições da Impressora Seleccione Imprimir no menu Ficheiro. A janela Imprimir é apresentada. O aspecto pode variar ligeiramente, dependendo da aplicação utilizada. As definições básicas de impressão são seleccionadas na janela Imprimir. Estas definições incluem o número de cópias e o intervalo de impressão. Este capítulo inclui: • Abra o documento que pretende imprimir. - Separador Esquema - Separador Papel Certifique-se de que a impressora está seleccionada. - Separador Gráficos - Separador Extras - Separador Acerca de - Separador Impressora - Utilizar a Opção Favoritos - Utilizar a Ajuda 3 4 Imprimir um Documento NOTA: • A janela Propriedades do controlador da impressora que aparece neste Manual do Utilizador pode variar, dependendo da impressora em utilização. A composição da janela das propriedades da impressora é, no entanto, similar. • Verifique o(s) Sistema(s) Operativo(s) que são compatíveis com a sua impressora. Consulte a secção Compatibilidade do Sistema Operativo das Especificações da Impressora no Manual do Utilizador da Impressora. • Se precisar de saber o nome exacto da sua impressora, pode verificá-lo no CD-ROM fornecido. O seguinte procedimento descreve os passos gerais que são necessários para imprimir a partir de várias aplicações do Windows. Os passos exactos para imprimir um documento podem variar consoante o programa que esteja a ser utilizado. Consulte o Manual do Utilizador da sua aplicação de software para os procedimentos de impressão correctos. 7 Impressão Básica 5 6 Seleccione o controlador da impressora na lista pendente Nome. Para tirar partido das funções da impressora permitidas pelo respectivo controlador, clique em Propriedades ou Preferências na janela Imprimir da aplicação. Para mais detalhes, consulte “Definições da Impressora” na página 8. Se visualizar Configurar, Impressora ou Opções na janela Imprimir, clique antes numa destas opções. A seguir, clique em Propriedades no ecrã seguinte. Clique em OK para fechar a janela das propriedades da impressora. Para iniciar a tarefa de impressão, clique em OK ou Imprimir na janela Imprimir. Separador Esquema Definições da Impressora Pode utilizar a janela das propriedades da impressora, que permite aceder a todas opções da impressora necessárias para utilizar a mesma. Quando as propriedades da impressora são visualizadas, pode rever e alterar as definições necessárias para a sua tarefa de impressão. A janela das propriedades da impressora pode variar, dependendo do sistema operativo. O Manual do Utilizador do Software apresenta a janela Propriedades para o Windows 98. A janela Propriedades do controlador da impressora que aparece neste Manual do Utilizador pode variar, dependendo da impressora em utilização. Se aceder às propriedades da impressora através da pasta Impressoras, poderá visualizar separadores adicionais baseados no Windows (consulte o Manual do Utilizador do Windows) e o separador Impressora (consulte “Separador Impressora” na página 11). O separador Esquema apresenta as opções para ajustar o aspecto do documento na página impressa. A opção Opções de esquema inclui Múltiplas páginas por lado e Cartaz. Consulte “Imprimir um Documento” na página 7 para mais informação sobre como aceder às propriedades da impressora. 1 2 NOTAS: • A maioria das aplicações do sistema Windows irão substituir as definições especificadas no controlador da impressora. Primeiro, altere todas as definições de impressão disponíveis na aplicação do software e, em seguida, altere as restantes definições utilizando o controlador da impressora. • As definições alteradas permanecem válidas apenas durante a utilização do programa actual. Para que as suas alterações sejam permanentes, execute-as na pasta Impressoras. • O procedimento seguinte destina-se ao Windows XP. Para outros Sistemas Operativos Windows, consulte o Guia do Utilizador do Windows correspondente ou a ajuda online. 1. Clique no botão Iniciar do Windows. 2. Seleccione Impressoras e Faxes. 3. Seleccione o ícone do controlador da impressora. 4. Clique com o botão direito do rato no ícone do controlador da impressora e seleccione Preferências de Impressão. 5. Altere as definições em cada um dos separadores e clique em OK. 1 Orientação A opção Orientação permite seleccionar a direcção na qual a informação é impressa numa página. • Vertical imprime no sentido da largura da página, em estilo de carta. • Horizontal imprime no sentido do comprimento da página, em estilo de folha de cálculo. • Rotate permite rodar a página de acordo com o grau seleccionado. Vertical Horizontal 2 Opções de esquema A opção Opções de esquema permite seleccionar as opções de impressão avançadas. Pode seleccionar Múltiplas páginas por lado e Cartaz. • Para mais detalhes, consulte “Imprimir Múltiplas Páginas numa Única Folha de Papel (Impressão de N Páginas)” na página 13. • Para mais detalhes, consulte “Imprimir Cartazes” na página 14. 8 Impressão Básica Separador Papel Utilize as seguintes opções para definir as especificações básicas para o manuseamento de papel quando aceder às propriedades da impressora. Consulte “Imprimir um Documento” na página 7 para mais informação sobre como aceder às propriedades da impressora. Clique no separador Papel para aceder às várias propriedades do papel. 3 Origem Certifique-se de que a opção Origem está definida para o tabuleiro de papel correspondente. Utilize a opção origem Alimentação manual quando imprimir em material especial. Tem de colocar uma folha de cada vez no tabuleiro manual. Se a origem do papel for definida para Selecção automática, como a máquina puxará automaticamente os materiais de impressão pela seguinte ordem: tabuleiro manual e tabuleiro de papel. 4 Tipo Certifique-se de que a opção Tipo está definida para Predefinição da impressora. Se utilizar um tipo de material de impressão diferente, seleccione o tipo de papel correspondente. Se utilizar papel de algodão, defina o tipo de papel para Grosso, para uma melhor impressão. Para utilizar papel reciclado, que pese entre 75g/m2 e 90g/m2, ou papel colorido, seleccione Papel colorido. 1 2 3 4 5 Dimensionamento A opção Dimensionamento permite redimensionar automática ou manualmente a sua tarefa de impressão numa página. Pode seleccionar entre Nenhum, Reduzir/ampliar e Ajustar à página. • Para mais detalhes, consulte “Imprimir um Documento Reduzido ou Ampliado” na página 14. • Para mais detalhes, consulte “Ajustar o Documento ao Tamanho de Papel Seleccionado” na página 15. 5 1 Cópias A opção Cópias permite seleccionar o número de cópias a imprimir. É possível seleccionar de 1 a 999 cópias. 2 Tamanho A opção Tamanho permite definir o tamanho do papel colocado no tabuleiro. Se o tamanho pretendido não estiver indicado na caixa Tamanho, clique em Personalizado Quando aparecer a janela Tamanho personalizado, defina o tamanho de papel e clique em OK. A definição aparece na lista para que possa efectuar a sua selecção. Introduza o nome personalizado que pretende utilizar. Especifique o tamanho do papel. 9 Impressão Básica Separador Gráficos 4 Opções avançadas Utilize as seguintes opções gráficas para ajustar a qualidade da impressão às suas necessidades específicas. Consulte “Imprimir um Documento” na página 7 para mais informação sobre como aceder às propriedades da impressora. Pode definir as opções avançadas, clicando no botão Opções avançadas. Clique no separador Gráficos para visualizar as propriedades indicadas em baixo. 1 2 3 4 1 Resolução As opções de Resolução que pode seleccionar variam consoante o modelo da impressora. Quanto maior a resolução, mais acentuada será a nitidez dos caracteres e gráficos impressos. A resolução mais elevada também pode aumentar o tempo de impressão dos documentos. 2 Modo de economia de toner A selecção desta opção prolonga a vida do cartucho de toner e diminui o custo por página, sem redução significativa da qualidade da impressão. • Predefinição da impressora: Se seleccionar esta opção, esta função será determinada pela definição efectuada no painel de controlo da impressora. Algumas impressoras não suportam esta função. • Activado: Seleccione esta opção para permitir que a impressora utilize menos toner em cada página. • Desactivado: Se não for necessário economizar toner para imprimir um documento, seleccione esta opção. 3 Luminosidade Utilize esta opção para tornar a tarefa de impressão mais clara ou escura. • Normal: Esta opção é adequada para documentos normais. • Claro: Esta opção é adequada para imagens com larguras de linha ou escalas de cinzentos mais escuras. • Escuro: Esta opção é adequada para imagens com linhas mais finas, definição gráfica superior e escala de cinzentos mais clara. 10 Impressão Básica • Opções TrueType: Esta opção determina o que o controlador deve informar à impressora acerca da representação do texto no documento. Seleccione a opção apropriada consoante o estado do documento. Esta opção está disponível apenas apenas para o Window 9x/Me. - Transferir como imagem de bits: Quando esta opção é seleccionada, o controlador descarrega os dados do tipo de letra como imagens de mapas de bits. Os documentos com tipos de letra complexos, tal como Coreano ou Chinês ou outros tipos de letra, imprimem mais rapidamente nesta opção. - Imprimir como gráficos: Quando esta opção é seleccionada, o controlador irá transferir todos os tipos de letra como gráficos. Ao imprimir documentos com um elevado conteúdo de imagens gráficas e relativamente poucos tipos de letras TrueType, esta opção pode melhorar o desempenho (velocidade) da impressão. • Imprimir todo o texto a preto: Quando a opção Imprimir todo o texto a preto é assinalada, todo o texto do documento é impresso a preto, independentemente da cor apresentada no ecrã. Quando não está assinalada, o texto colorido é impresso em tons de cinzento. • Escurecer texto: Quando a opção Escurecer texto é assinalada, todo o texto do documento pode ser impresso num tom mais escuro do que num documento normal. Separador Extras Separador Acerca de Permite seleccionar opções de saída para o documento. Consulte “Imprimir um Documento” na página 7 para mais informação sobre como aceder às propriedades da impressora. Utilize o separador Acerca de para visualizar o aviso de copyright e o número da versão do controlador. Se tiver acesso à Internet, pode clicar no ícone do site Web para aceder à página da Samsung. Consulte “Imprimir um Documento” na página 7 para mais informação acerca do acesso às propriedades da impressora. Clique no separador Extras para aceder à seguinte função: 1 Separador Impressora 2 Se aceder às propriedades da impressora através da pasta Impressoras, poderá visualizar o separador Impressora. Pode definir a configuração da impressora. 3 O procedimento seguinte destina-se ao Windows XP. Para outros Sistemas Operativos Windows, consulte o Guia do Utilizador do Windows correspondente ou a ajuda online. 1 Clique no menu Iniciar do Windows. 2 3 4 5 1 Marca de água Pode criar uma imagem de texto de fundo para ser impressa em cada página do documento. Para mais detalhes, consulte “Utilizar Marcas de Água” na página 15. 2 Sobreposição As sobreposições são frequentemente utilizadas para substituir formulários pré-impressos e papéis timbrados. Para mais detalhes, consulte “Utilizar Sobreposições” na página 17. 3 Opções de saída • Ordem de imp.: Pode definir a sequência pela qual as páginas vão ser impressas. Seleccione a ordem de impressão a partir da lista pendente. - Normal: A impressora imprime desde a primeira até à última página. - Inverter todas as páginas: A impressora imprime desde a última até à primeira página. - Imprimir páginas ímpares: A impressora apenas imprime as páginas ímpares do documento. - Imprimir páginas pares: A impressora apenas imprime as páginas pares do documento. 11 Impressão Básica Seleccione Impressoras e Faxes. Seleccione o ícone do controlador da impressora. Clique com o botão do lado direito no ícone do controlador da impressora e seleccione Propriedades. Clique no separador Impressora e defina as opções. Correcção de grande altitude Se a impressora for utilizada numa área de grande altitude, assinale esta opção para optimizar a qualidade de impressão para estas circunstâncias. Utilizar a Opção Favoritos Utilizar a Ajuda A opção Favoritos, visível em cada um dos separadores das propriedades, permite guardar as opções actuais das propriedades para uma utilização posterior. A impressora possui um ecrã de ajuda que pode ser activado através do botão Ajuda que aparece na janela das propriedades da impressora. Este ecrã de ajuda fornece informações pormenorizadas acerca das funções da impressora permitidas pelo controlador da mesma. Para guardar um item do Favoritos: 1 2 Altere as definições conforme necessário em cada separador. 3 Clique em Guardar. Introduza um nome para o item na caixa de entrada Favoritos. Ao guardar Favoritos, todas as opções actuais do controlador serão guardadas. Para utilizar uma opção guardada, seleccione o item na lista pendente Favoritos. A impressora está a partir de agora definida para imprimir de acordo com a opção seleccionada em Favoritos. Para eliminar um item dos Favoritos, seleccione-o na lista e clique em Eliminar. Também pode restaurar as opções predefinidas do controlador da impressora, seleccionando Predefinição da impressora na lista. 12 Impressão Básica Também pode clicar em no canto superior direito da janela e, em seguida, seleccionar qualquer opção. 3 Impressão Avançada Imprimir Múltiplas Páginas numa Única Folha de Papel (Impressão de N Páginas) Este capítulo explica as opções de impressão e as tarefas de impressão avançadas. NOTA: • A janela Propriedades do controlador da impressora que aparece neste Manual do Utilizador pode variar, dependendo da impressora em utilização. A composição da janela das propriedades da impressora é, no entanto, similar. • Se precisar de saber o nome exacto da sua impressora, pode verificá-lo no CD-ROM fornecido. 1 2 3 4 Pode seleccionar o número de páginas para imprimir numa única folha de papel. Para imprimir mais de uma página por folha, as páginas serão apresentadas em tamanho reduzido conforme a ordem especificada. Pode imprimir até 16 páginas numa folha. 1 2 Este capítulo inclui: 3 • Imprimir Múltiplas Páginas numa Única Folha de Papel (Impressão de N Páginas) • Imprimir Cartazes • Imprimir um Documento Reduzido ou Ampliado • Ajustar o Documento ao Tamanho de Papel Seleccionado • Utilizar Marcas de Água • Utilizar Sobreposições 4 5 6 13 Impressão Avançada Para alterar as definições de impressão na aplicação do software, aceda às propriedades da impressora. Consulte “Imprimir um Documento” na página 7. A partir do separador Esquema, seleccione Múltiplas páginas por lado na lista pendente Tipo. Seleccione o número de páginas que pretende imprimir por folha (1, 2, 4, 6, 9 ou 16) na lista pendente Páginas. por lado. Se necessário, seleccione a ordem da página a partir da lista pendente Ordem páginas. Verifique Imprimir margem da página para imprimir um limite em redor de cada página da folha. Clique no separador Papel, seleccione a origem, o tamanho e o tipo de papel. Clique em OK e imprima o documento. 4 Imprimir Cartazes 5 Esta função permite imprimir documentos de apenas uma página em 4, 9 ou 16 folhas de papel, com o objectivo de colar as folhas para formar um documento com o tamanho de um cartaz. 1 2 Para alterar as definições de impressão na aplicação do software, aceda às propriedades da impressora. Consulte “Imprimir um Documento” na página 7. Clique no separador Esquema, seleccione Cartaz na lista pendente Tipo. Clique no separador Papel, seleccione a origem, o tamanho e o tipo de papel. Clique em OK e imprima o documento. Pode completar o cartaz, colando as folhas umas às outras. Imprimir um Documento Reduzido ou Ampliado É possível alterar o tamanho do conteúdo de uma página para que este pareça maior ou mais pequeno na página impressa. 1 2 3 Para alterar as definições de impressão na aplicação do software, aceda às propriedades da impressora. Consulte “Imprimir um Documento” na página 7. A partir do separador Papel, seleccione Reduzir/ampliar na lista pendente Tipo. Introduza a taxa de dimensionamento na caixa de entrada Percentagem. Também pode clicar no botão 3 ou . Configure a opção cartaz: O esquema da página pode ser 2x2, 3x3 ou 4x4. Se seleccionar 2x2, o resultado será aumentado automaticamente para cobrir 4 páginas físicas. 4 5 Especifique uma sobreposição em milímetros ou polegadas para colar mais facilmente as folhas umas às outras. 0,15 polegadas 0,15 polegadas 14 Impressão Avançada Seleccione a origem, o tamanho e o tipo de papel em Opções de papel. Clique em OK e imprima o documento. Ajustar o Documento ao Tamanho de Papel Seleccionado A Esta função da impressora permite redimensionar a tarefa de impressão para qualquer tamanho de papel seleccionado, independentemente do tamanho original do documento. Isto pode ser útil quando pretender verificar os detalhes pormenorizados num documento pequeno. 1 2 3 Para alterar as definições de impressão na aplicação do software, aceda às propriedades da impressora. Consulte “Imprimir um Documento” na página 7. A partir do separador Papel, seleccione Ajustar à página na lista pendente Tipo. Seleccione o tamanho correcto a partir da lista pendente Página destino. Utilizar Marcas de Água A opção Marca de Água permite imprimir texto sobre um documento existente. Por exemplo, talvez pretenda incluir grandes letras a cinzento com as palavras “RASCUNHO” ou “CONFIDENCIAL” impressas diagonalmente na primeira página ou em todas as páginas de um documento. Existem várias marcas de água predefinidas que são fornecidas com a impressora e que podem ser alteradas. Além disso, pode adicionar novas marcas de água à lista. Utilizar Marcas de Água Existentes 1 2 Para alterar as definições de impressão na aplicação do software, aceda às propriedades da impressora. Consulte “Imprimir um Documento” na página 7. Clique no separador Extras e seleccione a marca de água pretendida a partir da lista pendente Marca de água. Poderá ver a marca de água seleccionada na imagem de pré-visualização. Pré-visualizar a Imagem 3 4 5 Seleccione a origem, o tamanho e o tipo de papel em Opções de papel. Clique em OK e imprima o documento. 15 Impressão Avançada Clique em OK e inicie a impressão. NOTA: A imagem de pré-visualização apresenta o aspecto da página quando impressa. Criar uma Marca de Água Editar uma Marca de Água 1 1 2 Para alterar as definições de impressão na aplicação do software, aceda às propriedades da impressora. Consulte “Imprimir um Documento” na página 7. Clique no separador Extras e no botão Editar na secção Marca de água. Aparece a janela Editar marca de água. 2 3 4 5 Para alterar as definições de impressão na aplicação do software, aceda às propriedades da impressora. Consulte “Imprimir um Documento” na página 7. Clique no separador Extras e no botão Editar na secção Marca de água. Aparece a janela Editar marca de água. Seleccione a marca de água que pretende editar a partir da lista Marcas de água actuais e altere a mensagem da marca de água e as suas opções. Clique em Actualizar para guardar as alterações. Clique em OK até sair da janela Imprimir. Eliminar uma Marca de Água 1 2 3 3 4 5 6 Introduza uma mensagem de texto na caixa Mensagem de marca de água. Pode introduzir até um máximo de 40 caracteres. A mensagem irá aparecer na janela de pré-visualização. Quando a caixa Apenas na primeira página é assinalada, a marca de água é impressa apenas na primeira página. Seleccione as opções para a marca de água. É possível seleccionar o nome, estilo, tamanho ou nível da escala de cinzentos do tipo de letra na secção Atributos do tipo de letra e definir o ângulo da marca de água na secção Ângulo da mensagem. Clique em Adicionar para adicionar uma nova marca de água à lista. Quando terminar a edição, clique em OK e inicie a impressão. Para interromper a impressão da marca de água, seleccione <Sem marca de água> a partir da lista pendente Marca de água. 16 Impressão Avançada 4 Para alterar as definições de impressão na aplicação do software, aceda às propriedades da impressora. Consulte “Imprimir um Documento” na página 7. A partir do separador Extras, clique no botão Editar na seçcão Marca de Água. Aparece a janela Editar marca de água. Seleccione a marca de água que pretende eliminar a partir da lista Marcas de água actuais e clique em Eliminar. Clique em OK até sair da janela Imprimir. 4 Na janela Editar Sobreposição, clique em Criar sobreposição. 5 Na janela Criar Sobreposição, introduza um nome de até oito caracteres na caixa Nome do ficheiro. Seleccione o caminho de destino, se necessário. (O caminho predefinido é C:\Formover.) 6 Clique em Guardar. O nome aparece na caixa Lista de sobreposições. Clique em OK ou Sim para concluir a criação. Utilizar Sobreposições O que são Sobreposições? Dear ABC Regards WORLD BEST As sobreposições são texto e/ou imagens armazenados na unidade de disco rígido do computador (HDD) como formato de ficheiro especial, que podem ser impressos em qualquer documento. As sobreposições são frequentemente utilizadas para substituir formulários pré-impressos e papéis timbrados. Em vez de utilizar papéis timbrados pré-impressos, pode criar uma sobreposição contendo exactamente as mesmas informações do papel timbrado. Para imprimir uma carta com o carimbo da sua empresa, não é necessário colocar papel timbrado pré-impresso na impressora. É apenas necessário informar a impressora para imprimir a sobreposição com o carimbo no documento. Criar uma Nova Sobreposição de Página Para utilizar uma sobreposição de página, é necessário criar uma nova sobreposição constituída pelo logótipo ou imagem pretendidos. 1 WORLD BEST 2 3 Crie ou abra um documento com o texto ou a imagem a utilizar na nova sobreposição de página. Posicione os itens exactamente onde pretende que apareçam quando impressos como uma sobreposição. Para guardar o documento como uma sobreposição, aceda às propriedades da impressora. Consulte “Imprimir um Documento” na página 7. Clique no separador Extras e no botão Editar na secção Sobreposição. 7 O ficheiro não é impresso. Em vez disso, é guardado no disco rígido do seu computador. NOTA: O tamanho do documento de sobreposição tem de ser o mesmo dos documentos a imprimir com a sobreposição. Não crie sobreposições que contenham marcas de água. Pré-visualizar a Imagem 17 Impressão Avançada Utilizar uma Sobreposição de Página 6 Após ter sido criada uma sobreposição, esta estará pronta para ser impressa com o documento. Para imprimir uma sobreposição com um documento: 1 2 3 4 5 Crie ou abra o documento que pretende imprimir. Se necessário, clique em Confirmar sobreposição de página ao imprimir. Se esta caixa estiver assinalada, aparecerá uma janela de mensagem cada vez que submeter um documento para imprimir, pedindo a confirmação de que pretende imprimir uma sobreposição no documento. Se esta caixa não estiver assinalada e uma sobreposição tiver sido seleccionada, esta será impressa automaticamente com o documento. Clique em OK ou Sim até iniciar a impressão. Para alterar as definições de impressão na aplicação do software, aceda às propriedades da impressora. Consulte “Imprimir um Documento” na página 7. Clique no separador Extras. 7 Seleccione a sobreposição pretendida a partir da caixa da lista pendente Sobreposição. Se o ficheiro de sobreposição não aparecer na lista Sobreposição, clique no botão Editar e Carregar sobreposição e, em seguida, seleccione o ficheiro de sobreposição. NOTA: A resolução do documento de sobreposição tem A sobreposição seleccionada é transferida com a tarefa de impressão e é impressa no documento. de ser igual à do documento a imprimir com a sobreposição. Eliminar uma Sobreposição de Página É possível eliminar sobreposições de página que já não vão ser utilizadas. 1 2 3 4 5 Se armazenou o ficheiro de sobreposição que pretende utilizar num suporte externo, também pode carregar o ficheiro quando aceder à janela Carregar sobreposição. Após seleccionar o ficheiro, clique em Abrir. O ficheiro aparece na caixa Lista de sobreposições e está disponível para impressão. Seleccione a sobreposição na caixa Lista de sobreposições. 18 Impressão Avançada 6 Na janela de propriedades da impressora, clique no separador Extras. Clique no botão Editar na secção Sobreposição. Seleccione a sobreposição que pretende eliminar na caixa Lista de sobreposições. Clique em Eliminar sobreposição. Quando aparecer a janela com uma mensagem de confirmação, clique em Sim. Clique em OK até sair da janela Imprimir. 4 Partilhar a Impressora Localmente Pode ligar a impressora directamente ao computador seleccionado, que é denominado “computador anfitrião”, na rede. O procedimento seguinte destina-se ao Windows XP. Para outros Sistemas Operativos Windows, consulte o Guia do Utilizador do Windows correspondente ou a ajuda online. Definir o Computador Anfitrião 1 2 3 4 5 6 Inicie o Windows. A partir do menu Iniciar, seleccione Impressoras e Faxes. Clique duas vezes no ícone do controlador da impressora. A partir do menu Impressora, seleccione Partilhar. Assinale a caixa Partilhar esta impressora. Preencha o campo Nome Partilhado e, em seguida, clique em OK. NOTA: • Verifique o(s) Sistema(s) Operativo(s) que são compatíveis com a impressora. Consulte a secção Compatibilidade do Sistema Operativo das Especificações da Impressora no Manual do Utilizador da Impressora. • Se precisar de saber o nome exacto da sua impressora, pode verificá-lo no CD-ROM fornecido. Definir o Computador Cliente 1 2 3 4 5 6 7 8 9 10 11 19 Partilhar a Impressora Localmente Clique com o botão direito do rato no botão Iniciar do Windows e seleccione Explorador. Abra a pasta de redes na coluna à esquerda. Clique no nome partilhado. A partir do menu Iniciar, seleccione Impressoras e Faxes. Clique duas vezes no ícone do controlador da impressora. A partir do menu Impressora, seleccione Propriedades. A partir do separador Portas, clique em Adicionar Porta. Seleccione Porta Local e clique em Nova Porta. Preencha o campo Introduza o nome da porta com o nome partilhado. Clique em OK e Fechar. Clique em Aplicar e OK. 5 Utilizar o Utilitário de Configuração da Impressora Este é instalado automaticamente durante a instalação do controlador MFP (Multi Functional Printer). Através do Utilitário de Configuração da Impressora, pode criar e utilizar entradas da lista telefónica a partir do computador e configurar o programa iniciado quando utiliza o botão correspondente no painel de controlo. Também pode actualizar o firmware da máquina. O Separador Definições de Digitalização Faça clique no separador Definições de digitalização para configurar a lista de destino das digitalizações que aparece no visor do painel de controlo quando prime no botão correspondente, localizado no painel de controlo. Através da lista de destino, pode seleccionar o programa de software para o qual a imagem é digitalizada. Também pode configurar as definições de configuração, como o tipo de saída e resolução. Para abrir o Utilitário de Configuração da Impressora: 1 Inicie o Windows. 2 3 Faça clique no botão Iniciar no ambiente de trabalho do computador. Em Programas ou Todos os programas, seleccione o nome do controlador da impressora e, em seguida, em Utilitário de definições da impressora. 1 É aberta a janela Utilitário de definições da impressora. 2 3 1 Seleccione o programa pretendido a partir de Destinos de digitalização disponíveis e faça clique em para o adicionar à Lista de destinos do painel frontal. Para eliminar o programa seleccionado, faça clique em . 2 Restaurar predefinições Faça clique para restaurar as predefinições. 4 A janela Utilitário de definições da impressora possui os seguintes separadores: Definições de digitalização, Lista telefónica (apenas para o modelo disponível com fax) e Actualização do firmware. 3 Enviar Transfere as definições feitas no Utilitário de configuração da impressora para a sua máquina. Para sair, faça clique no botão Sair na parte inferior de cada separador. Utilize as funções de ajuda consultando a janela que aparece quando clica no botão Ajuda da parte inferior. 20 Utilizar o Utilitário de Configuração da Impressora Quando faz clique em Marcação de grupo, abre-se a seguinte janela. O Separador Lista Telefónica (apenas para o modelo disponível com fax) 1 Faça clique no separador para criar e editar entradas na Lista telefónica. 2 3 1 2 4 3 4 5 6 1 Nome 7 Introduza um nome para o grupo. 2 Apresenta os números incluídos no grupo. Para remover um número, seleccione-o e faça clique em Remover. 1 Leitura Lê as entradas na lista telefónica da máquina para o Utilitário de configuração da impressora. 2 Escrita Transfere as entradas da Lista telefónica do Utilitário de configuração da impressora para a máquina. 3 Apresenta as Entradas da lista telefónica que pode incluir no grupo. Após seleccionar um número, faça clique em Adicionar para o enviar para a lista de números Incluídos. 4 OK Faça clique para guardar o número de marcação de grupo após adicionar ou remover números referentes ao grupo. 3 Entradas da lista telefónica 4 Editar Permite-lhe editar uma entrada seleccionada da lista telefónica numa janela de edição separada. 5 Eliminar Elimina uma entrada seleccionada da lista telefónica. 6 Eliminar tudo O separador Actualização do firmware Faça clique no separador Actualização do firmware para actualizar o firmware da sua máquina. Esta função deve ser utilizada por um técnico autorizado. Consulte o ponto de venda. Elimina todas as entradas da lista telefónica. 7 Marcação de grupo... Permite definir os números de marcação de grupo. 21 Utilizar o Utilitário de Configuração da Impressora 6 Digitalizar A digitalização com a sua máquina permite converter imagens e texto em ficheiros digitais no seu computador. Em seguida, pode enviar os ficheiros por e-mail, exibi-los no seu site na Web ou utilizá-los para criar projectos passíveis de serem impressos através do software Samsung SmarThru ou do controlador WIA. Este capítulo inclui: Digitalizar Utilizando o Samsung SmarThru Samsung SmarThru é o software que acompanha a sua máquina. Com o SmarThru, o processo de digitalização torna-se mais fácil de ser executado. NOTA: Pode utilizar SmarThru4 no Windows 98 ou posterior. • Digitalizar Utilizando o Samsung SmarThru • Processo de digitalização com software compatível com TWAIN • Digitalizar utilizando o controlador WIA Instalar o Samsung SmarThru NOTAS: • Verifique o(s) Sistema(s) Operativo(s) compatível(eis) com a impressora. Consulte a secção Compatibilidade do sistema operativo das Especificações da Impressora no Manual do Utilizador da Impressora. • Pode verificar o nome da impressora no CD-ROM fornecido. • A resolução máxima que pode obter depende de vários factores, tais como a velocidade do computador, o espaço disponível em disco, a memória, o tamanho da imagem que está a digitalizar e as definições da profundidade de bits. Como tal, consoante o seu sistema e o que estiver a digitalizar, poderá não conseguir digitalizar em algumas resoluções, principalmente utilizando a resolução de ppp aperfeiçoada. 1 Coloque o CD-ROM fornecido na unidade de CD-ROM. 2 Faça clique em Instalar o SmarThru. 3 Faça clique em Seguinte. 4 Siga as instruções apresentadas no ecrã e faça clique em Seguinte. 5 Seleccione o tipo de instalação e faça clique em Seguinte. A instalação do software possui dois tipos de configuração: •Normal: O programa será instalado com as opções mais comuns e é recomendado para a maioria dos utilizadores. •Personalizada: Pode seleccionar as opções que pretende instalar. 22 Digitalizar Utilizar o Samsung SmarThru Se seleccionar a instalação personalizada, pode escolher os componentes que deseja instalar. Faça clique em Seguinte. Siga estes passos para iniciar a digitalização com o SmarThru: •Componentes básicos SmarThru: para utilizar as aplicações básicas SmarThru 4 e a função principal. •Componente de digitalização: para digitalizar o documento original e guardá-lo numa aplicação ou pasta, enviá-lo por e-mail ou publicá-lo num site Web. •Componente de imagem: para editar uma imagem que guardou como ficheiro gráfico. •Componente de cópia: para produzir cópias de qualidade profissional. 1 Certifique-se de que a máquina e o computador estão activados e ligados correctamente um ao outro. 2 Coloque a fotografia ou página sobre o vidro dos documentos ou no ADF. 3 Após instalar o Samsung SmarThru, irá visualizar o ícone SmarThru 4 no seu ambiente de trabalho. Faça duplo clique no ícone SmarThru 4. •Componente de impressão: para imprimir as imagens que guardou. •Componente de fax: para enviar imagens e documentos através do fax da máquina. Isto é possível se a máquina suportar a função de fax. 6 Siga as instruções apresentadas no ecrã para concluir a instalação. 7 Quando a instalação estiver concluída, faça clique em Concluir. Ser-lhe-á pedido que reinicie o seu computador. Neste caso, terá de desligar o computador e, em seguida, voltar a reiniciá-lo antes que as alterações sejam guardadas. Faça duplo clique neste ícone. A janela SmarThru 4 abre-se. Certifique-se de que a sua impressora está seleccionada. Desinstalar o Samsung SmarThru NOTA: Antes de iniciar a desinstalação, certifique-se de que todas as aplicações do seu computador estão fechadas. •Digitalizar para Permite-lhe digitalizar uma imagem e guardá-la numa aplicação ou pasta, enviá-la por e-mail ou publicá-la num site Web. 1 No menu Iniciar, seleccione Programas. 2 Seleccione SmarThru 4 e, em seguida, Desinstalar o SmarThru 4. 3 Quando o computador lhe pedir para confirmar, faça clique em OK. 4 Faça clique em Concluir. •Copiar Ser-lhe-á pedido que reinicie o seu computador. Neste caso, terá de desligar o computador e, em seguida, voltar a reiniciá-lo antes que as alterações sejam guardadas. Permite-lhe produzir cópias de qualidade profissional. Se a máquina assim o suportar, pode copiar uma imagem a preto e branco ou a cores e personalizar as definições de cópia. •Imagem Permite-lhe editar uma imagem guardada como ficheiro gráfico e enviá-la para a aplicação ou pasta seleccionada, enviá-la por e-mail ou publicá-la num site Web. •Imprimir Permite-lhe imprimir as imagens guardadas. Se a máquina assim o suportar, pode imprimir imagens no modo a preto e branco e a cores. •Fax Permite-lhe enviar por fax imagens ou ficheiros guardados no computador. Isto é possível se a máquina suportar a função de fax. 23 Digitalizar 4 •Definições Faça clique em Digitalizar para. A barra do menu Digitalizar para aparece na janela SmarThru 4. Barra do menu Digitalizar para Ajuste as definições de digitalização. Personalizar as definições das funções básicas de Digitalizar para. Permite-lhe personalizar as definições de Aplicação, Correio electronico, OCR e as funções Web. 5 Faça clique no ícone da função relativa à tarefa que está a ser executada. 6 O SmarThru 4 é aberto para a função seleccionada. Ajuste as definições de digitalização. 7 Para iniciar a digitalização, faça clique em Digitalizar. NOTA: Se pretender cancelar a tarefa de digitalização, faça clique em Cancelar. Faça clique para começar a digitalizar. Digitalizar para permite-lhe utilizar as seguintes funções: •Aplicação Digitalizar uma imagem e colocá-la numa aplicação do Image Editor, como o Paint ou o Adobe PhotoShop. •Correio electronico Digitalizar uma imagem e enviá-la por e-mail. Permite-lhe digitalizar, pré-vizualizar e enviar uma mensagem por e-mail. NOTA: Para enviar uma imagem por e-mail, tem de ter um programa de cliente para correio electrónico, como o Outlook Express, que foi configurado com a sua conta de e-mail. •Pasta Digitalizar uma imagem e guardá-la numa pasta. Permite-lhe digitalizar, pré-visualizar e guardar uma imagem numa pasta à escolha. •OCR Digitalizar uma imagem e efectuar o reconhecimento de texto. Permite-lhe digitalizar, pré-vizualizar e enviar uma imagem para o programa OCR, com o fim de efectuar o reconhecimento de texto. - Opção de Digitalização recomendada para OCR - Resolução: 200 ou300 ppp - Tipo de Imagem: Escala de cinzentos ou Preto e Branco •Web Digitalizar, pré-vizualizar e publicar uma imagem num site Web, utilizando o formato de ficheiro especificado para a imagem que pretende publicar. 24 Digitalizar Utilizar o ficheiro de ajuda apresentado no ecrã Para mais informações sobre o SmarThru, faça clique em no canto superior direito da janela. A janela SmarThru Help é aberta e permite-lhe consultar a ajuda apresentada no ecrã, fornecida no programa SmarThru. Processo de digitalização com software compatível com TWAIN Digitalizar utilizando o controlador WIA Se pretender digitalizar documentos utilizando outro software, terá de utilizar software compatível com TWAIN, tal como o Adobe PhotoDeluxe ou o Adobe Photoshop. Na primeira vez que digitalizar com a sua máquina, seleccione-a como a sua origem TWAIN na aplicação que irá utilizar. A sua máquina também suporta o controlador Windows Image Acquisition (WIA) para a digitalização de imagens. WIA é um dos componentes padrão fornecidos pela Microsoft Windows XP e também funciona com máquinas e scanners digitais. Ao contrário do controlador TWAIN, o controlador WIA permite-lhe digitalizar e manipular facilmente imagens sem a utilização de um software adicional. O processo básico de digitalização envolve um número de passos: 1 2 Certifique-se de que a máquina e o computador estão activados e ligados correctamente um ao outro. Coloque o(s) documento(s) virado(s) para cima no ADF. NOTA: O controlador WIA funciona apenas no Windows XP e através de uma porta USB. OU 3 4 5 1 Coloque apenas um documento virado para baixo sobre o vidro dos documentos. Abra uma aplicação, tal como o PhotoDeluxe ou o Photoshop. Coloque o(s) documento(s) virado para cima no ADF. OU Abra a janela TWAIN e defina as opções de digitalização. 2 Digitalize e guarde a imagem digitalizada. NOTA: É necessário seguir as instruções do programa para obter uma imagem. Consulte o manual do utilizador da aplicação. 3 4 5 6 7 Coloque apenas um documento virado para baixo sobre o vidro dos documentos. No menu Iniciar na janela do seu ambiente de trabalho, seleccione Definições, Painel de controlo e, em seguida, Scanners e câmaras. Faça duplo clique no ícone do controlador da impressora. O Assistente do scanner e da máquina é lançado. Seleccione as suas preferências de digitalização e faça clique em Pré-visualizar para verificar de que forma as suas preferências afectam a imagem. Faça clique em Seguinte. Introduza um nome para a imagem e seleccione um formato e destino do ficheiro para guardar a imagem. Siga as instruções apresentadas no ecrã para editar a imagem, após esta ter sido copiada para o computador. NOTA: Se quiser cancelar o trabalho de leitura, carregue no botão Cancelar do Assistente de scanner e câmara. 25 Digitalizar 7 Utilizar a impressora com o sistema operativo Linux Instalar o controlador MFP Requisitos do sistema Pode utilizar a sua máquina num ambiente Linux. Sistema operativo suportado • Redhat 7.1 e superior Este capítulo inclui: • Linux Mandrake 8.0 e superior • Guia rápido • SuSE 7.1 e superior • Instalar o controlador MFP • Caldera OpenLinux 3.1 e superior • Utilizar o MFP Configurator • Configurar as propriedades da impressora • Imprimir um Documento Requisitos de hardware recomendados • Digitalizar um Documento • Pentium IV 1 GHz ou superior • Turbo Linux 7.0 e superior • Slackware 8.1 e superior • 256 MB de RAM ou superior • Disco rígido de 1 GB ou mais NOTAS: Guia rápido O CD-ROM fornecido proporciona-lhe um pacote de controladores MFP da Samsung para utilizar a sua máquina num computador Linux. O pacote de controladores MFP da Samsung possui controladores para impressão e digitalização, oferecendo a capacidade de imprimir documentos e digitalizar imagens. O pacote também oferece aplicações avançadas para configurar a sua máquina e processar posteriormente os documentos digitalizados. Após a instalação do controlador no sistema Linux, o pacote de controladores permite-lhe monitorizar simultaneamente vários dispositivos MFP através de portas paralelas ECP e USB rápidas. Em seguida, os documentos obtidos podem ser editados, impressos no mesmo MFP local ou impressoras de rede, enviados por e-mail, carregados para um site FTP ou transferidos para um sistema OCR externo. • É também necessário utilizar uma partição secundária de 300 MB ou superior para trabalhar com imagens digitalizadas de grandes dimensões. • O controlador do scanner para Linux é compatível com a resolução opcional máxima. Consulte a secção de cópia e do scanner das Especificações da Impressora no Manual do Utilizador da Impressora. • Pode verificar o nome da impressora no CD-ROM fornecido. Software • Linux Kernel 2.4 ou superior • Glibc 2.2 ou superior • CUPS • SANE O pacote de controladores MFP é fornecido com um programa de instalação inteligente e flexível. Não necessita de procurar componentes adicionais eventualmente necessários para o software MFP: os pacotes necessários serão processados e instalados de forma automática no sistema; tal é possível num vasto conjunto de clones Linux populares. 26 Utilizar a impressora com o sistema operativo Linux Instalar o controlador MFP 1 2 6 Quando a instalação estiver concluída, faça clique em Finish. Certifique-se que liga a máquina ao computador. Ligue o computador e a máquina. Quando aparecer a janela Administrator Login, escreva root no campo Login e introduza a palavra-passe do sistema. NOTA: Tem de iniciar a sessão como super utilizador (root) para instalar o software da impressora. Se não o for, peça ao administrador do sistema. 3 Introduza o CD-ROM do software da impressora. O CD-ROM inicia a execução automaticamente. Se o CD-ROM não se iniciar automaticamente, faça clique no ícone na parte inferior do ambiente de trabalho. Quando aparecer o ecrã Terminal, escreva: [root@localhost root]#cd /mnt/cdrom/Linux [root@localhost root]#./install.sh NOTA: O programa de instalação é iniciado automaticamente se possuir um pacote de software de iniciação automática (autorun) instalado e configurado. 4 5 O programa de instalação adicionou um ícone no ambiente de trabalho referente ao MFP Configurator da Samsung ao grupo MFP para o menu do sistema para um acesso mais fácil. Se se deparar com qualquer tipo de dificuldades, consulte a ajuda apresentada no ecrã disponível através do menu do sistema ou, caso contrário, através das aplicações das janelas pacote de controladores MFP, tais como o MFP Configurator ou Image Editor. Faça clique em Install. Quando aparecer o ecrã de boas-vindas, faça clique em Next. 27 Utilizar a impressora com o sistema operativo Linux Desinstalar o controlador MFP 1 Quando aparecer a janela Administrator Login, escreva root no campo Login e introduza a palavra-passe do sistema. NOTA: Tem de iniciar a sessão como super utilizador (root) para instalar o software da impressora. Se não o for, peça ao administrador do sistema. 2 Introduza o CD-ROM do software da impressora. O CD-ROM inicia a execução automaticamente. Se o CD-ROM não se iniciar automaticamente, faça clique no ícone na parte inferior do ambiente de trabalho. Quando aparecer o ecrã Terminal, escreva: [root@localhost root]#cd /mnt/cdrom/Linux [root@localhost root]#./install.sh Utilizar o MFP Configurator O MFP Configurator é uma ferramenta que se destina principalmente à configuração dos dispositivos MFP. Dado que o dispositivo MFP reúne impressora e scanner, o MFP Configurator apresenta opções agrupadas de forma adequada para as funções de impressora e scanner. Também há uma opção especial para porta MFP destinada à gestão do acesso a uma impressora e scanner MFP através de um único canal I/O. Após instalar o controlador MFP (consulte página 26), o ícone do MFP Configurator irá ser criado automaticamente no seu ambiente de trabalho. Iniciar o MFP Configurator 1 NOTA: O programa de instalação é iniciado automaticamente se possuir um pacote de software de iniciação automática (autorun) instalado e configurado. 3 4 Faça clique em Uninstall. Faça clique em Next. 2 Faça duplo clique no MFP Configurator localizado no ambiente de trabalho. Também pode fazer clique no ícone Startup Menu e seleccione Samsung MFP e, em seguida, MFP Configurator. Prima cada botão no painel Modules para alternar para a janela de configuração correspondente. Botão de configuração das impressoras Botão de configuração dos scanners Botão de configuração das portas MFP 5 Faça clique em Finish. 3 Pode utilizar a ajuda apresentada no ecrã fazendo clique em Help. Após alterar as configurações, faça clique em Exit para encerrar o MFP Configurator. 28 Utilizar a impressora com o sistema operativo Linux Configuração das impressoras Separador Classes A configuração das impressoras possui dois separadores, Printers e Classes. O separador Classes apresenta uma lista de classes de impressoras disponíveis. Separador Printers Pode consultar a configuração actual da impressora do sistema fazendo clique no botão localizado no lado esquerdo da janela do MFP Configurator. Mostra todas as classes de impressoras. Alterna para a configuração da impressora. Mostra todas as impressoras instaladas. Mostra o estado, nome do modelo e URI da impressora. Mostra o estado da classe e o número de impressoras na classe. • Refresh: Actualiza a lista de classes. Pode consultar os seguintes botões de controlo da impressora: • Refresh: actualiza a lista de impressoras disponível. • Add Printer...: permite-lhe adicionar uma nova impressora. • Add Class...: Permite-lhe adicionar uma nova classe de impressoras. • Remove Class: Remove a classe de impressoras seleccionada. • Remove Printer: remove a impressora seleccionada. Configuração dos Scanners • Set as Default: define a impressora actual como sendo a impressora predefinida. Nesta janela pode monitorizar a actividade dos scanners, ver uma lista dos dispositivos MFP Samsung, alterar as propriedades dos dispositivos e digitalizar imagens. • Stop/Start: pára/inicia a impressora. • Test...: permite-lhe imprimir uma página de teste para verificar se a máquina funciona correctamente. • Properties...: permite-lhe ver e alterar as definições da impressora. Para mais detalhes, consulte a página 30. Alterna para Configuração dos scanners. Mostra todos os scanners instalados. Mostra o fornecedor, nome do modelo e tipo de scanner. • Properties...: Permite-lhe alterar as propriedades de digitalização e digitalizar um documento. Consulte página 32. • Drivers...: Permite-lhe monitorizar a actividade dos controladores de digitalização. 29 Utilizar a impressora com o sistema operativo Linux Configuração das Portas MFP Nesta janela pode ver a lista das portas MFP disponíveis, verificar o estado de cada porta e libertar uma porta que se encontre impedida em estado ocupado quando o utilizador tiver terminado a tarefa. Configurar as propriedades da impressora Através da utilização da janela de propriedades disponibilizada em Printers configuration, pode alterar as várias propriedades para a máquina como impressora. 1 Abra o MFP Configurator. Alterna para configuração das portas MPF. 2 Mostra as portas disponíveis. 3 Alterne para Printers configuration, se necessário. Seleccione a máquina na lista de impressoras disponíveis e faça clique em Properties. É aberta a janela Printer Properties. Mostra o tipo de porta, dispositivo ligado à porta e estado • Refresh: Actualiza a lista de portas disponíveis. • Release port: Liberta a porta seleccionada. Partilhar portas entre impressoras e scanners A máquina pode ser ligada a um computador anfitrião através da porta paralela ou USB. Dado que o dispositivo MFP possui mais do que um dispositivo (impressora e scanner) é necessário organizar um acesso adequado às aplicações “utilizadoras” destes dispositivos através de uma única porta I/O. O pacote de controladores Samsung MFP proporciona um mecanismo de partilha de portas adequado utilizado pelos controladores Samsung da impressora e do scanner. Os controladores conduzem os seus dispositivos através das denominadas portas MFP. O estado actual de qualquer porta MFP pode ser vista através da Configuração das Portas MFP. A partilha de portas evita que aceda a um bloco funcional do dispositivo MFP, enquanto o outro bloco estiver a ser utilizado. Quando instalar uma nova impressora MFP no seu sistema, recomendase vivamente que o faça com a assistência de um Configurador MFP. Neste caso ser-lhe-á pedido para seleccionar a porta I/O para o novo dispositivo. Esta opção irá proporcionar a configuração mais adequada para o funcionamento da MFP. No que diz respeito aos scanners MFP, os controladores do scanner seleccionam automaticamente as portas I/O de modo a que as definições adequadas sejam aplicadas por predefinição. 4 Os cinco separadores apresentados na parte superior da janela: • General: permite-lhe alterar a localização e o nome da impressora. O nome introduzido neste separador é apresentado na lista de impressoras em Printers configuration. • Connection: permite-lhe ver ou seleccionar outra porta. Se alterar a porta da impressora de USB para paralela ou viceversa durante a sua utilização, deverá reconfigurar a porta da impressora neste separador. • Driver: permite-lhe ver e seleccionar outro controlador da impressora. Ao fazer clique em Options, pode definir as opções predefinidas do dispositivo. • Jobs: apresenta a lista de tarefas de impressão. Faça clique em Cancel job para cancelar a tarefa seleccionada e seleccione a caixa de verificação Show completed jobs para ver as tarefas anteriores na lista de tarefas. • Classes: mostra a classe a que a sua impressora pertence. Faça clique em Add to Class para adicionar a impressora a uma classe específica ou faça clique em Remove from Class para retirar a impressora da classe seleccionada. Faça clique em OK para aplicar as alterações e feche a janela Printer Properties. 30 Utilizar a impressora com o sistema operativo Linux Imprimir um Documento Imprimir a partir de aplicações Há muitas aplicações Linux que lhe permitem imprimir utilizando o Common UNIX Printing System (CUPS). Pode imprimir a partir da sua máquina utilizando essas aplicações. 1 A partir da aplicação que estiver a utilizar, seleccione Print a partir do menu File. 2 Seleccione directamente Print utilizando lpr. 3 Na janela Samsung LPR, seleccione o nome do modelo da sua máquina a partir da Lista de impressoras e faça clique em Properties. 5 6 7 Os quatro separadores apresentados na parte superior da janela: • General - permite alterar o tamanho, o tipo e a orientação dos documentos; activa a função duplex; acrescenta faixas iniciais e finais e altera o número de páginas por folha. • Text - permite-lhe especificar as margens da página e definir as opções de texto, tais como os espaços ou colunas. • Graphics - permite-lhe definir as opções de imagem utilizadas aquando da impressão de imagens/ficheiros, tais como opções de cor, tamanho da imagem ou posição da imagem. • Device - permite-lhe definir a resolução da impressão, origem e destino do papel. Faça clique em OK para aplicar as alterações e feche a janela Properties. Faça clique em OK na janela Samsung LPR para começar a imprimir. Aparece a janela de impressão que lhe permite monitorizar o estado do seu trabalho de impressão. Para cancelar a tarefa actual, faça clique em Cancel. Faça clique. Imprimir ficheiros Pode imprimir inúmeros tipos de ficheiros no Samsung dispositivo MFP utilizando a forma CUPS padrão - directamente a partir da interface da linha de comandos. O utilitário CUPS lpr permite-lhe levar a cabo essa tarefa. Contudo, o pacote de controladores substitui a ferramenta lpr padrão por um Samsung programas LPR. Para imprimir qualquer ficheiro de documentos: 1 Escreva lpr <file_name> na linha de comandos Linux e prima Enter. Surge a Samsung janela LPR. 4 Altere as propriedades da impressora e dos trabalhos de impressão. 2 3 Quando digita apenas lpr e prime Enter, aparece, em primeiro lugar, a janela de selecção de ficheiros a imprimir. Basta seleccionar os ficheiros a imprimir e faça clique em Open. Na Samsung janela LPR, seleccione a impressora na lista e altere as propriedades da impressora e dos trabalhos de impressão. Para obter informações acerca da janela de propriedades, consulte página 31. Faça clique em OK para iniciar a impressão. 31 Utilizar a impressora com o sistema operativo Linux O documento é digitalizado e a pré-visualização da imagem aparece no painel de pré-visualização. Digitalizar um Documento Pode digitalizar um documento utilizando a janela MFP Configurator. 1 Faça duplo clique no MFP Configurator localizado no ambiente de trabalho. 2 Faça clique no botão 3 configuration. Seleccione o scanner a partir da lista. para alternar para a para Scanners Arraste o ponteiro para definir a área da imagem a ser digitalizada. Faça clique no scanner. 7 Se pretender utilizar uma das definições de opções de digitalização actuais, seleccione-a a partir da lista pendente Job Type. Para obter mais pormenores acerca das definições predefinidas em Job Type, consulte página 33. Quando possuir apenas um dispositivo MFP e estiver activado e ligado ao computador, o scanner aparece na lista e é seleccionado automaticamente. Se possuir dois ou mais scanners ligados ao computador, pode seleccionar o scanner a utilizar a qualquer momento. Por exemplo, enquanto a digitalização no primeiro scanner estiver em progresso, poderá seleccionar o segundo scanner, definir as opções do dispositivo e iniciar, de forma simultânea, a digitalização da imagem. Altere as definições de digitalização nas secções Image Quality e Scan Area. • Image Quality: permite-lhe seleccionar a composição da cor e a resolução de digitalização da imagem. • Scan Area: permite-lhe seleccionar o tamanho da página. O botão Advanced permite-lhe definir manualmente o tamanho da página. 8 Pode restaurar a predefinição das opções de digitalização fazendo clique em Default. Quando terminar, faça clique em Scan para começar a digitalizar. 9 A barra de estado aparece na parte inferior esquerda da janela para indicar o progresso da digitalização. Para cancelar a digitalização, faça clique em Cancel. A imagem digitalizada aparece na nova janela do Image Editor. NOTA: O nome do scanner apresentado na configuração de scanners pode ser diferente do nome do dispositivo. 4 5 6 Faça clique em Properties. Coloque o documento a ser digitalizado virado para cima no ADF (Alimentador automático de documentos) ou virado para baixo no vidro dos documentos. Faça clique em Preview na janela Scanner Properties. 32 Utilizar a impressora com o sistema operativo Linux 10 11 12 Se pretender editar a imagem digitalizada, utilize a barra de ferramentas. Para obter mais informações acerca da edição de imagens, consulte página 33. Quando terminar, faça clique em Save na barra de ferramentas. Pode utilizar as seguintes ferramentas para editar a imagem: Ferramentas Seleccione o directório no qual pretende guardar a imagem e introduza o nome do ficheiro. Faça clique em Save. Guarda a imagem. Cancela a última acção. Adicionar definições de tipo de trabalho Pode guardar as suas definições de opções de digitalização para as utilizar numa digitalização posterior. Restaura a acção cancelada. Para guardar uma nova definição de tipo de trabalho: 1 Altere as opções na janela Scanner Properties. 2 3 4 Função Permite deslocar-se pela imagem. Faça clique em Save As. Introduza o nome da definição. Recorta a área seleccionada da imagem. Faça clique em OK. A sua definição é adicionada à lista pendente Saved Settings. Para guardar uma definição de tipo de trabalho para o próximo trabalho de digitalização: 1 Seleccione a definição que pretende utilizar na lista pendente Job Type. 2 Faça clique em Save. Diminui o zoom da imagem. Aumenta o zoom da imagem. Permite redimensionar o tamanho da imagem; pode introduzir manualmente o tamanho ou definir proporcionalmente a taxa de redimensionamento, vertical ou horizontalmente. Da próxima vez que abrir a janela Scanner Properties, a definição guardada é seleccionada automaticamente para o trabalho de digitalização. Para eliminar uma definição de tipo de trabalho: 1 Seleccione a definição que pretende eliminar na lista pendente Job Type. 2 Faça clique em Delete. Permite-lhe rodar a imagem; pode seleccionar o número de graus na lista pendente. A definição é eliminada da lista. Permite-lhe rodar a imagem vertical ou horizontalmente. Utilizar o Image Editor Permite-lhe ajustar a luminosidade ou contraste da imagem, assim como invertê-la. A janela do Image Editor proporciona-lhe ferramentas e comandos para editar as imagens digitalizadas. Mostra as propriedades da imagem. Utilize estas ferramentas para editar a imagem. Para obter mais informações acerca do programa Image Editor, consulte a ajuda apresentada no ecrã. 33 Utilizar a impressora com o sistema operativo Linux 8 Utilizar a impressora com um computador Macintosh A impressora suporta sistemas Macintosh com uma interface USB integrada ou uma placa de interface de rede 10/100 Base-TX. Ao imprimir um ficheiro a partir de um computador Macintosh, pode utilizar o controlador CUPS mediante a instalação do ficheiro PPD. Nota: Algumas impressoras não suportam uma interface de rede. Pode verificar se a impressora suporta uma interface de rede, consultando as Especificações da Impressora no Manual do Utilizador da Impressora. Este capítulo inclui: Instalar o controlador da impressora 1 2 3 4 5 6 7 8 9 10 Certifique-se de ligar a impressora ao computador. Ligue o computador e a impressora. Introduza o CD-ROM que acompanha a impressora na unidade correspondente. Clique duas vezes no ícone de CD-ROM que aparece no ambiente de trabalho do Macintosh. Faça duplo clique na Installer pasta. Clique duas vezes na pasta Printer. Faça duplo clique no ícone Samsung SPL2 Installer. Introduza a palavra-passe e faça clique em OK. A janela do programa de instalação da Samsung SPL abre-se. Clique em Continue e depois em Continue. Seleccione Easy Install e clique em Install. Após a instalação estiver concluída, faça clique em Quit. • Instalar o Software em sistemas Macintosh Desinstalar o controlador da impressora • Configurar a impressora • Impressão • Digitalizar A desinstalação é necessária se estiver a actualizar o software ou se a instalação falhar. 1 Introduza o CD-ROM que acompanha a impressora na unidade correspondente. 2 Clique duas vezes no ícone de CD-ROM que aparece no ambiente de trabalho do Macintosh. 3 Faça duplo clique na Installer pasta. Instalar o Software em sistemas Macintosh O CD-ROM fornecido com a impressora contém o ficheiro PPD para utilização de controladores PS e Apple LaserWriter (apenas disponível quando utilizar uma impressora que suporta o controlador PostScript), para impressão em computadores Macintosh. Fornece, também, o controlador Twain para digitalização num computador Macintosh. 4 5 6 7 8 9 Clique duas vezes na pasta Printer. Faça duplo clique no ícone Samsung SPL2 Installer. Introduza a palavra-passe e faça clique em OK. A janela do programa de instalação da Samsung SPL abre-se. Clique em Continue e depois em Continue. Seleccione Uninstall e clique em Uninstall. Quando a desinstalação estiver finalizada, faça clique em Quit. Verifique o seguinte antes de instalar o software da impressora: Item Requisitos Sistema operativo Mac OS 10.3.x RAM 128 MB Espaço livre no disco 200 MB 34 Utilizar a impressora com um computador Macintosh Instalar o controlador de digitalização 1 2 3 4 5 6 7 8 9 10 Verifique se ligou a impressora ao computador. Ligue o computador e a impressora. Introduza o CD-ROM fornecido com a impressora na unidade de CD-ROM. Clique duas vezes no ícone de CD-ROM que aparece no ambiente de trabalho do Macintosh. Clique duas vezes na pasta Installer. Clique duas vezes na pasta Twain. Clique duas vezes no ícone Samsung ScanThru Installer. Introduza a palavra-passe e clique em OK. Clique em Continue. Clique em Install. 2 3 4 5 6 7 8 9 A configuração da impressora pode variar, dependendo do cabo utilizado para ligar a impressora ao computador—cabo de rede ou cabo USB. Para um computador Macintosh ligado por rede NOTA: Algumas impressoras não suportam uma interface de rede. Antes de ligar a impressora, pode verificar se a impressora suporta uma interface de rede, consultando as Especificações da Impressora no Manual do Utilizador da Impressora. Após a instalação estiver concluída, faça clique em Quit. Desinstalar o controlador de digitalização 1 Configurar a impressora Introduza o CD-ROM fornecido com a impressora na unidade de CD-ROM. Clique duas vezes no ícone de CD-ROM que aparece no ambiente de trabalho do Macintosh. Clique duas vezes na pasta Installer. Clique duas vezes na pasta Twain. Clique duas vezes no ícone Samsung ScanThru Installer. 1 2 3 4 5 6 Introduza a palavra-passe e clique em OK. Clique em Continue. 7 Seleccione Uninstall em Tipo de instalação e clique em Uninstall. Quando a desinstalação estiver finalizada, faça clique em Quit. 8 9 Siga as instruções apresentadas em “Instalar o Software em sistemas Macintosh” na página 34 para instalar os ficheiros PPD e Filter no seu computador. Abra Print Setup Utility na pasta Utilities. Faça clique Add em Printer List. Seleccione o separador IP Printing. Introduza o endereço IP da impressora no campo Printer Address. Introduza o nome da fila no campo Queue Name. Se não conseguir determinar o nome da fila para o servidor da impressora, tente utilizar em primeiro lugar a fila predefinida. Seleccione Samsung em Printer Model e a sua impressora em Model Name. Faça clique em Add. O endereço IP da impressora aparece em Printer List e está definida como sendo a impressora predefinida. Para um computador Macintosh ligado por USB 1 2 3 4 5 6 Siga as instruções apresentadas em “Instalar o Software em sistemas Macintosh” na página 34 para instalar os ficheiros PPD e Filter no seu computador. Abra Print Setup Utility na pasta Utilities. Faça clique Add em Printer List. Seleccione o separador USB. Seleccione Samsung em Printer Model e a sua impressora em Model Name. Faça clique em Add. A impressora aparece em Printer List e está definida como sendo a impressora predefinida. 35 Utilizar a impressora com um computador Macintosh Alterar as Definições da Impressora Impressão Quando utilizar a impressora, pode utilizar as funções de impressão avançadas. NOTA: • A janela das propriedades da impressora no sistema Macintosh que aparece neste Manual do Utilizador pode variar, dependendo da impressora que estiver a ser utilizada. No entanto, a estrutura da janela das propriedades da impressora é semelhante. • Pode verificar o nome da impressora no CD-ROM fornecido. Quando imprimir em sistemas Macintosh, verifique a definição do software da impressora em cada aplicação que utilizar. Siga estes passos para imprimir a partir de um Macintosh. 2 3 Definição do Esquema O separador Layout proporciona opções para ajustar a apresentação do documento na página impressa. Pode imprimir várias páginas numa única folha de papel. Imprimir documentos 1 A partir da sua aplicação Macintosh, seleccione Print no menu File. O nome da impressora que aparece na janela das propriedades da impressora pode variar, dependendo da impressora que estiver a ser utilizada. A estrutura da janela das propriedades da impressora é semelhante, apesar do nome ser diferente. Seleccione Layout na lista pendente Presets para aceder às seguintes funções. Para mais detalhes, consulte “Imprimir Várias Páginas numa Única Folha de Papel” na coluna seguinte. Abra uma aplicação Macintosh e seleccione o ficheiro que pretende imprimir. Abra o menu File e faça clique em Page Setup (Document Setup em algumas aplicações). Escolha o tamanho do papel, a sua orientação e a escala e, em seguida, faça clique em OK. Certifique-se de que a sua impressora está seleccionada. ▲ Mac OS 10.3 ▲ Mac OS 10.3 4 5 6 Abra o menu File e faça clique em Print. Escolha o número de cópias e indique quais as páginas que pretende imprimir. Faça clique em Print quando concluir a definição das opções. 36 Utilizar a impressora com um computador Macintosh Definição das Funções da Impressora O separador Printer Features proporciona opções para seleccionar o tipo de papel e ajustar a qualidade do papel. Seleccione Printer Features na lista pendente Presets para aceder às seguintes funções: Imprimir Várias Páginas numa Única Folha de Papel É possível imprimir mais do que uma página em apenas uma folha de papel. Esta função proporciona uma boa relação preço/qualidade na impressão de páginas de rascunho. 1 2 A partir da sua aplicação Macintosh, seleccione Print no menu File. Seleccione Layout. ▲ Mac OS 10.3 1 Paper Type Certifique-se de que Paper Type está definido para Printer Default. Se utilizar um tipo de material de impressão diferente, seleccione o tipo de papel correspondente. 1 2 Resolution As opções de Resolução que pode seleccionar variam consoante o modelo da impressora. Pode seleccionar a resolução de impressão. Quanto maior a definição, mais acentuada será a claridade dos caracteres e dos gráficos impressos. A definição superior também pode aumentar o tempo de impressão dos documentos. 2 ▲ Mac OS 10.3 3 4 5 Seleccione o número de páginas que pretende imprimir num folha de papel na lista pendente Pages per Sheet. Seleccione a ordem das páginas na opção Layout Direction. Para imprimir um limite em redor de cada página na folha, seleccione a opção pretendida na lista pendente Border. Faça clique em Print e a impressora irá imprimir o número seleccionado de páginas num dos lados de cada página. 37 Utilizar a impressora com um computador Macintosh Digitalizar Se pretender digitalizar documentos utilizando outro software, terá de utilizar software compatível com TWAIN, tal como o Adobe PhotoDeluxe ou o Adobe Photoshop. Na primeira vez que digitalizar com a sua máquina, seleccione-a como a sua origem TWAIN na aplicação que irá utilizar. O processo básico de digitalização envolve um número de passos: • Coloque a fotografia ou página sobre o vidro dos documentos ou no ADF. • Abra uma aplicação, tal como o PhotoDeluxe ou o Photoshop. • Abra a janela TWAIN e defina as opções de digitalização. • Digitalize e guarde a imagem digitalizada. Nota: É necessário seguir as instruções do programa para obter uma imagem. Consulte o Manual do Utilizador da aplicação. 38 Utilizar a impressora com um computador Macintosh ÍNDICE A I ajuda, utilizar 12 impressão em Linux 31 impressão avançada, utilizar 13 impressão de n páginas Macintosh 37 impressão n páginas Windows 13 imprimir a partir de Macintosh 36 a partir do Windows 7 ajustar à página 15 cartaz 15 dimensionamento 14 documento 7 marca de água 15 n páginas Macintosh 37 Windows 13 sobreposição 17 instalar controlador da impressora Macintosh 34 Windows 4 software Linux 26 C cancelar digitalizar 25 cartaz, imprimir 14 controlador da impressora, instalar Linux 27 controlador MFP, instalar Linux 27 D definição economia de toner 10 favoritos 12 luminosidade 10 modo imagem 10 opção true-type 10 resolução Macintosh 37 Windows 10 definições dos favoritos, utilizar 12 desinstalação controlador MFP Linux 28 desinstalar, software Macintosh 34 Windows 6 digitalização controlador WIA 25 Linux 32 TWAIN 25 digitalização a partir de Macintosh 38 digitalizar SmarThru 22 documento, imprimir Macintosh 36 Windows 7 E economia de toner, definir 10 eliminar 16 imprimir 15 O orientação, imprimir 31 Windows 8, 20, 21 origem do papel, definição 31 origem do papel, definir Windows 9 P propriedades da impressora Linux 31 propriedades da impressora, definir Macintosh 36 Windows 8 propriedades do Esquema, definir Macintosh 36 Windows 8 propriedades do Extras, definir 11 propriedades do Gráfico, definir 10 propriedades do Papel, definir 9 L R Linux controlador, instalar 27 digitalização 32 impressão 31 propriedades da impressora 30 requisitos do sistema Linux 26 Macintosh 34 resolução impressão 31 resolução da impressão 31 resolução da impressora, definir Macintosh 37 Windows 10 M Macintosh configurar a impressora 35 controlador desinstalar 34 instalar 34 digitalização 38 impressão 36 marca de água criar 16 editar 16 39 S sobreposição criar 17 eliminar 18 imprimir 18 Software desinstalar Macintosh 34 software desinstalar Windows 6 instalar Macintosh 34 Windows 4 reinstalar Windows 6 requisitos do sistema Macintosh 34 software da impressora desinstalar Macintosh 34 Windows 6 instalar Macintosh 34 Windows 4 T tamanho do papel, definir 9 imprimir 31 tipo de papel, definir Windows 9 tipo do papel, definição imprimir 31 tipo do papel, definir Macintosh 37 TWAIN, digitalizar 25 U Utilitário de configuração da impressora separadores 20 W WIA, digitalizar 25 40 www.samsungprinter.com Rev.2.00