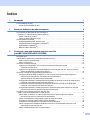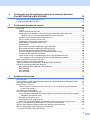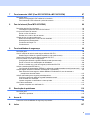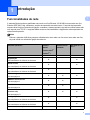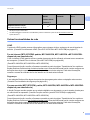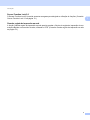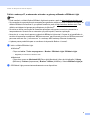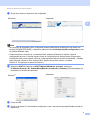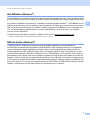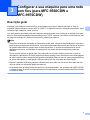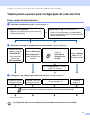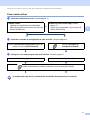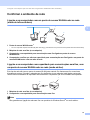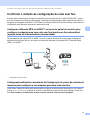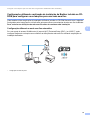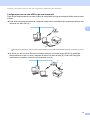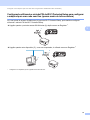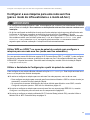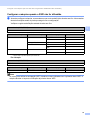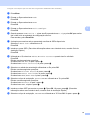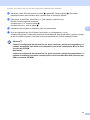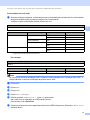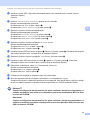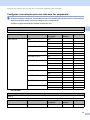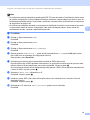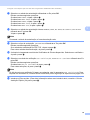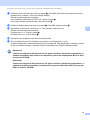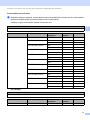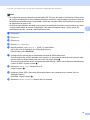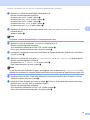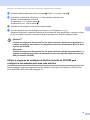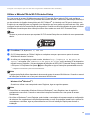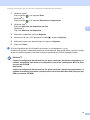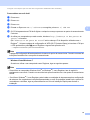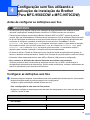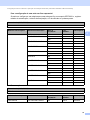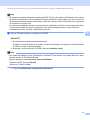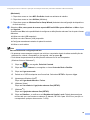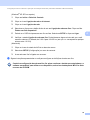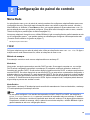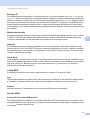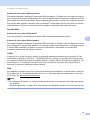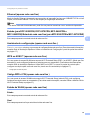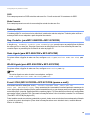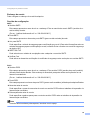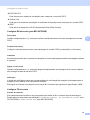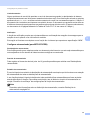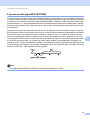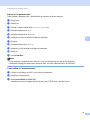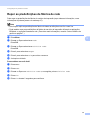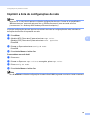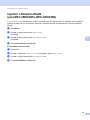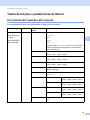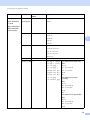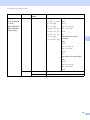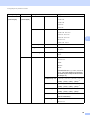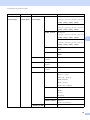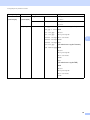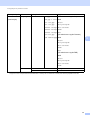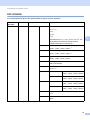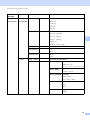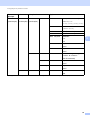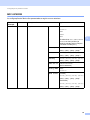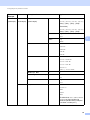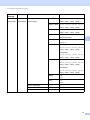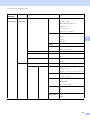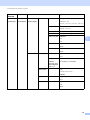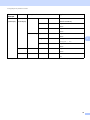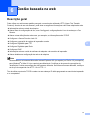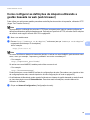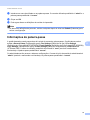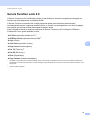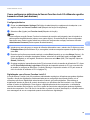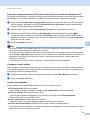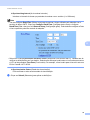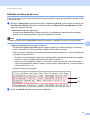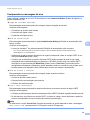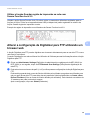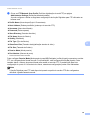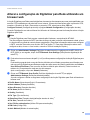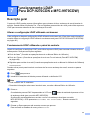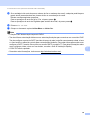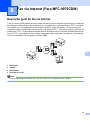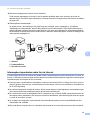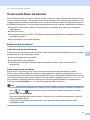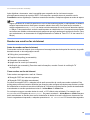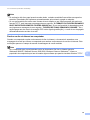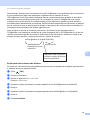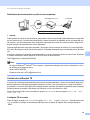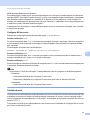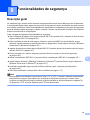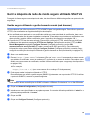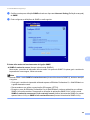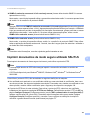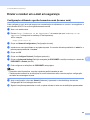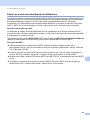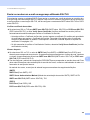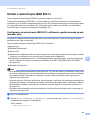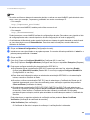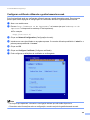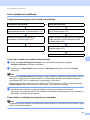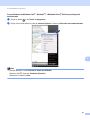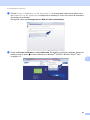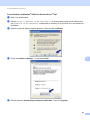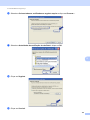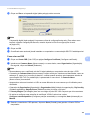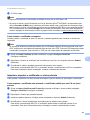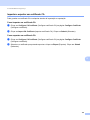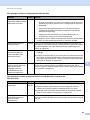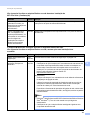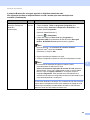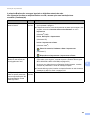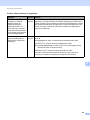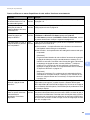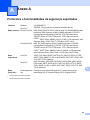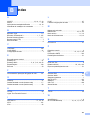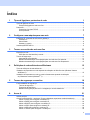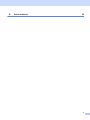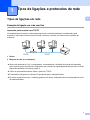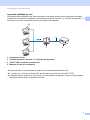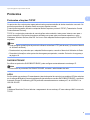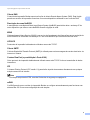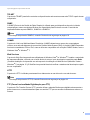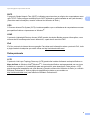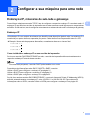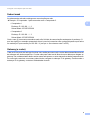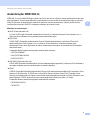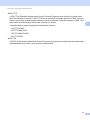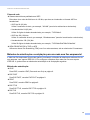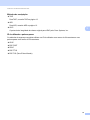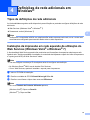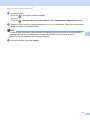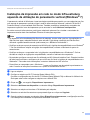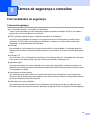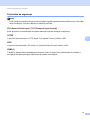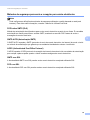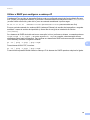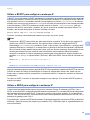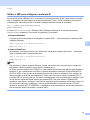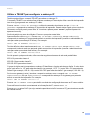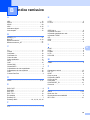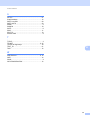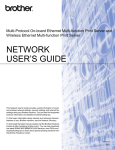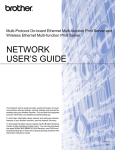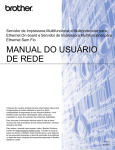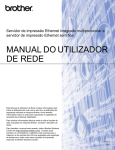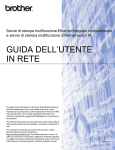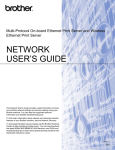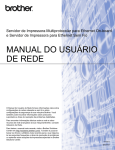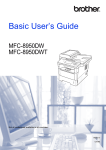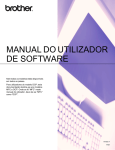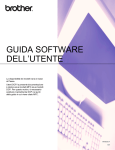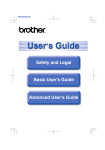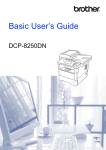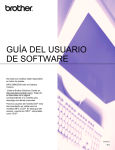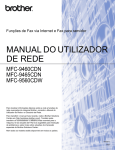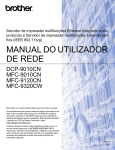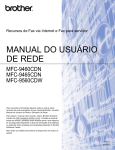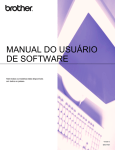Download MANUAL DO UTILIZADOR DE REDE
Transcript
Servidor de impressão multifunções Ethernet integrado multiprotocolar e servidor de impressão multifunções Ethernet sem fios MANUAL DO UTILIZADOR DE REDE Este Manual do Utilizador de Rede contém informações úteis sobre as definições de rede com e sem fios, definições de segurança e as definições de fax via Internet utilizando a máquina Brother. Inclui também informações sobre os protocolos suportados e sugestões de resolução de problemas detalhadas. Para localizar informações básicas sobre a rede e funções de rede avançadas da máquina Brother, consulte o Glossário de Rede. Para transferir o manual mais recente, visite o Brother Solutions Center em (http://solutions.brother.com/). Também pode transferir os controladores e utilitários mais recentes para a máquina, ler as secções de FAQ e as sugestões para resolução de problemas e saber mais sobre soluções de impressão especiais do Brother Solutions Center. Versão A POR Definições de notas Ao longo do Manual do Utilizador, são utilizados os seguintes ícones: IMPORTANTE IMPORTANTE indica uma situação potencialmente perigosa que pode resultar em acidentes com danos exclusivamente materiais ou perda da funcionalidade do produto. Nota Notas sobre como enfrentar situações que possam surgir ou sugestões sobre o funcionamento da operação com outras funcionalidades. IMPORTANTE A utilização deste produto só está aprovada no país onde foi efectuada a aquisição. Não utilize este produto fora do país onde o adquiriu, pois pode violar os regulamentos relativos a telecomunicações sem fios e a potência eléctrica no país em questão. Neste documento, Windows® XP representa o Windows® XP Professional, Windows® XP Professional x64 Edition e Windows® XP Home Edition. Neste documento, Windows Server® 2003 representa o Windows Server® 2003 e Windows Server® 2003 x64 Edition. Neste documento, Windows Server® 2008 representa o Windows Server® 2008 e Windows Server® 2008 R2. No presente documento, Windows Vista® representa todas as edições do Windows Vista®. No presente documento, Windows® 7 representa todas as edições do Windows® 7. Consulte o Brother Solutions Center em http://solutions.brother.com/ e clique em Manuais na página do modelo para transferir os outros manuais. Nem todos os modelos estão disponíveis em todos os países. i Índice 1 Introdução 1 Funcionalidades de rede ...........................................................................................................................1 Outras funcionalidades de rede...........................................................................................................2 2 Alterar as definições de rede da máquina 4 Como alterar as definições de rede da máquina (endereço IP, máscara de sub-rede e gateway) ....................................................................................4 Utilizar o painel de controlo .................................................................................................................4 Utilizar o utilitário BRAdmin Light ........................................................................................................4 Outros utilitários de gestão ........................................................................................................................7 Gestão baseada na web (browser web)..............................................................................................7 Utilitário BRAdmin Professional 3 (Windows®) ...................................................................................7 Web BRAdmin (Windows®) .................................................................................................................8 BRPrint Auditor (Windows®)................................................................................................................8 3 Configurar a sua máquina para uma rede sem fios (para MFC-9560CDW e MFC-9970CDW) 9 Descrição geral..........................................................................................................................................9 Tabela passo-a-passo para configuração de rede sem fios ...................................................................10 Para o modo de infra-estrutura..........................................................................................................10 Para o modo ad-hoc ..........................................................................................................................11 Confirmar o ambiente de rede .................................................................................................................12 Ligação a um computador com um ponto de acesso WLAN/router na rede (modo de infra-estrutura)...............................................................................................................12 Ligação a um computador com capacidade para comunicações sem fios, sem um ponto de acesso WLAN/router na rede (modo ad-hoc)................................................................................12 Confirmar o método de configuração de rede sem fios...........................................................................13 Configurar utilizando WPS ou AOSS™ no menu do painel de controlo para configurar a máquina para uma rede sem fios (modo sem fios automático) (apenas modo de infra-estrutura) (recomendado).........................................................................13 Configuração utilizando o Assistente de Configuração do painel de controlo da máquina para configurar a sua máquina para uma rede sem fios .......................................................................13 Configuração utilizando a aplicação de instalação da Brother incluída no CD-ROM para configurar a sua máquina para uma rede sem fios .......................................................................14 Configuração utilizando o método PIN de Wi-Fi Protected Setup para configurar a máquina para uma rede sem fios (apenas modo de infra-estrutura) ...........................................................16 Configurar a sua máquina para uma rede sem fios (para o modo de infra-estrutura e o modo ad-hoc)...............................................................................17 Utilizar WPS ou AOSS™ no menu do painel de controlo para configurar a máquina para uma rede sem fios (modo sem fios automático) ...................................................................17 Utilizar o Assistente de Configuração a partir do painel de controlo .................................................17 Configurar a máquina quando o SSID não for difundido...................................................................18 Configurar a sua máquina para uma rede sem fios empresarial.......................................................23 Utilizar o programa de instalação da Brother incluído no CD-ROM para configurar a sua máquina para uma rede sem fios ..................................................................................................30 Utilizar o Método PIN do Wi-Fi Protected Setup ...............................................................................31 ii 4 Configuração sem fios utilizando a aplicação de instalação da Brother (Para MFC-9560CDW e MFC-9970CDW) 35 Antes de configurar as definições sem fios .............................................................................................35 Configurar as definições sem fios............................................................................................................35 5 Configuração do painel de controlo 40 Menu Rede ..............................................................................................................................................40 TCP/IP ...............................................................................................................................................40 Ethernet (apenas rede com fios) .......................................................................................................43 Estado (para DCP-9055CDN, DCP-9270CDN, MFC-9460CDN e MFC-9465CDN)/ Estado da rede com fios (para MFC-9560CDW e MFC-9970CDW) .............................................43 Assistente de configuração (apenas rede sem fios ).........................................................................43 WPS ou AOSS™ (apenas rede sem fios ) ........................................................................................43 Código WPS c/ PIN (apenas rede sem fios ) ....................................................................................43 Estado da WLAN (apenas rede sem fios) .........................................................................................43 Endereço MAC ..................................................................................................................................44 Rep. Predefin. (para MFC-9560CDW e MFC-9970CDW).................................................................44 Rede Ligada (para MFC-9560CDW e MFC-9970CDW) ...................................................................44 WLAN Ligada (para MFC-9560CDW e MFC-9970CDW)..................................................................44 E-mail / IFAX (MFC-9970CDW e DCP-9270CDN (apenas e-mail))..................................................44 Fax para servidor (para MFC-9970CDW) .........................................................................................48 Como configurar uma nova predefinição para a função Digitalizar para FTP...................................50 Como configurar uma nova predefinição para a função Digitalizar para Rede .................................50 Repor as predefinições de fábrica de rede..............................................................................................51 Imprimir a lista de configurações de rede ................................................................................................52 Imprimir o Relatório WLAN (para MFC-9560CDW e MFC-9970CDW) ...................................................53 Tabela de funções e predefinições de fábrica .........................................................................................54 DCP-9055CDN, MFC-9460CDN e MFC-9465CDN ..........................................................................54 MFC-9560CDW .................................................................................................................................57 DCP-9270CDN ..................................................................................................................................62 MFC-9970CDW .................................................................................................................................65 6 Gestão baseada na web 71 Descrição geral........................................................................................................................................71 Como configurar as definições da máquina utilizando a gestão baseada na web (web browser) ..........72 Informações de palavra-passe ................................................................................................................73 Secure Function Lock 2.0 ........................................................................................................................74 Como configurar as definições do Secure Function Lock 2.0 utilizando a gestão baseada na web (web browser) ...................................................................................................................75 Sincronizar com servidor SNTP...............................................................................................................77 Guardar registo de impressão na rede ....................................................................................................79 Como configurar as definições de Guardar registo de impressão na rede utilizando a gestão baseada na web (browser web) ....................................................................................................79 Definição de detecção de erros.........................................................................................................81 Compreender as mensagens de erro ................................................................................................82 Utilizar a função Guardar registo de impressão na rede com Secure Function Lock 2.0 .................83 Alterar a configuração de Digitalizar para FTP utilizando um browser web ............................................83 Alterar a configuração de Digitalizar para Rede utilizando um browser web ..........................................85 Alterar a configuração LDAP utilizando um browser web (para DCP-9270CDN e MFC-9970CDW) .............................................................................................86 iii 7 Funcionamento LDAP (Para DCP-9270CDN e MFC-9970CDW) 87 Descrição geral........................................................................................................................................87 Alterar a configuração LDAP utilizando um browser .........................................................................87 Funcionamento LDAP utilizando o painel de controlo.......................................................................87 8 Fax via Internet (Para MFC-9970CDW) 89 Descrição geral do fax via Internet ..........................................................................................................89 Informações importantes sobre fax via Internet ................................................................................90 Como enviar faxes via Internet ................................................................................................................91 Enviar um fax via Internet..................................................................................................................91 Receber um e-mail ou fax via Internet...............................................................................................92 Opções de fax via Internet adicionais......................................................................................................94 Reenviar mensagens de e-mail e de fax recebidas ..........................................................................94 Distribuição de retransmissão ...........................................................................................................94 Correio de verificação TX ..................................................................................................................96 Correio de erro ..................................................................................................................................97 9 Funcionalidades de segurança 98 Descrição geral........................................................................................................................................98 Gerir a máquina de rede de modo seguro utilizado SSL/TLS .................................................................99 Gestão segura utilizando a gestão baseada na web (web browser).................................................99 Imprimir documentos de modo seguro utilizado SSL/TLS.....................................................................101 Enviar e receber um e-mail em segurança............................................................................................102 Configuração utilizando a gestão baseada na web (browser web) .................................................102 Enviar um e-mail com autenticação de utilizadores ........................................................................103 Enviar ou receber um e-mail em segurança utilizando SSL/TLS ....................................................104 Utilizar a autenticação IEEE 802.1x ......................................................................................................105 Configuração de autenticação IEEE 802.1x utilizando a gestão baseada na web (browser web).....105 Gestão segura utilizando o BRAdmin Professional 3 (Windows®) ........................................................107 Para utilizar de forma segura o utilitário BRAdmin Professional 3, tem de executar o procedimento descrito abaixo......................................................................................................107 Utilizar certificados para a segurança de dispositivos ...........................................................................108 Configurar certificado utilizando a gestão baseada na web ............................................................109 Criar e instalar um certificado ..........................................................................................................110 Importar e exportar o certificado e a chave privada ........................................................................116 Gerir vários certificados .........................................................................................................................117 Importar e exportar um certificado CA.............................................................................................118 10 Resolução de problemas 119 Descrição geral......................................................................................................................................119 Identificar o problema ......................................................................................................................119 A Anexo A 126 Protocolos e funcionalidades de segurança suportados .......................................................................126 B Index 127 iv 1 Introdução 1 1 Funcionalidades de rede 1 A máquina Brother pode ser partilhada numa rede com fios Ethernet 10/100 MB ou numa rede sem fios Ethernet IEEE 802.11b/g, utilizando o servidor de impressão em rede interno. O servidor de impressão suporta várias funções e métodos de ligação, consoante o sistema operativo que estiver a utilizar numa rede com suporte para TCP/IP. A seguinte tabela mostra as funcionalidades e ligações de rede suportadas em cada sistema operativo. Nota Embora a máquina da Brother possa ser utilizada tanto numa rede com fios como numa rede sem fios, só pode utilizar um método de ligação de cada vez. Sistemas operativos Windows® 2000/XP Windows Server® 2003/2008 Mac OS X 10.4.11 10.6.x r r Windows Vista® Windows® 7 Impressão Digitalização Consulte Manual do Utilizador de Software. Enviar PC Fax 1 r r r r r Consulte Manual do Utilizador de Software. Recepção PC Fax 1 r Consulte Manual do Utilizador de Software. BRAdmin Light Consulte página 4. BRAdmin Professional 3 2 r r r r r r r r r Consulte página 7. Web BRAdmin 2 Consulte página 8. Gestão baseada na web (browser web) r Consulte página 71. Configuração Remota 1 r r r r Consulte Manual do Utilizador de Software. Status Monitor Consulte Manual do Utilizador de Software. Assistente de instalação do controlador r r 1 Introdução Sistemas operativos Windows® 2000/XP Windows Server® 2003/2008 Mac OS X 10.4.11 10.6.x 1 Windows Vista® Windows® 7 Emparelhamento vertical Consulte Glossário de Rede. r3 1 Não disponível para modelos DCP. 2 Os utilitários BRAdmin Professional 3 e Web BRAdmin podem ser transferidos a partir do site http://solutions.brother.com/. 3 Apenas Windows® 7. Outras funcionalidades de rede 1 LDAP 1 O protocolo LDAP permite procurar informações como números de fax e endereços de e-mail através do servidor. (Consulte Funcionamento LDAP (Para DCP-9270CDN e MFC-9970CDW) na página 87.) Fax via Internet (MFC-9970CDW: padrão, MFC-9460CDN, MFC-9465CDN e MFC-9560CDW: disponível para transferência) 1 O fax via Internet (IFAX) permite enviar e receber documentos de fax utilizando a Internet como mecanismo de transporte. (Consulte Fax via Internet (Para MFC-9970CDW) na página 89.) (Para MFC-9460CDN, MFC-9465CDN e MFC-9560CDW) Para utilizar esta função, transfira o firmware necessário a partir da página “Transferências” do modelo no Brother Solutions Center em http://solutions.brother.com/. Antes de utilizar esta função, tem de configurar as definições da máquina necessárias através do painel de controlo da máquina. Para mais informações, consulte o manual do utilizador do fax via Internet no sítio web acima indicado. Segurança 1 A sua máquina Brother utiliza alguns dos protocolos de segurança de rede e encriptação mais recentes. (Consulte Funcionalidades de segurança na página 98.) Fax para servidor (MFC-9970CDW; padrão, MFC-9460CDN, MFC-9465CDN e MFC-9560CDW: disponível para transferência) 1 A função Fax para servidor permite que a máquina digitalize um documento e o envie através da rede para um servidor de fax separado. (Consulte Fax para servidor (para MFC-9970CDW) na página 48.) (Para MFC-9460CDN, MFC-9465CDN e MFC-9560CDW) Para utilizar esta função, transfira o firmware necessário a partir da página “Transferências” do modelo no Brother Solutions Center em http://solutions.brother.com/. Antes de utilizar esta função, tem de configurar as definições da máquina necessárias através do painel de controlo da máquina. Para mais informações, consulte o manual do utilizador do fax via Internet no sítio web acima indicado. 2 Introdução Secure Function Lock 2.0 1 O Secure Function Lock 2.0 permite aumentar a segurança restringindo a utilização de funções. (Consulte Secure Function Lock 2.0 na página 74.) Guardar registo de impressão na rede 1 1 A função Guardar registo de impressão na rede permite guardar o ficheiro do registo de impressão da sua máquina Brother num servidor de rede, utilizando o CIFS. (Consulte Guardar registo de impressão na rede na página 79.) 3 2 Alterar as definições de rede da máquina 2 Como alterar as definições de rede da máquina (endereço IP, máscara de sub-rede e gateway) 2 Utilizar o painel de controlo 2 Pode configurar a máquina para funcionar numa rede utilizando o menu Rede do painel de controlo. (Consulte Configuração do painel de controlo na página 40.) Utilizar o utilitário BRAdmin Light 2 O utilitário BRAdmin Light foi concebido para a configuração inicial de dispositivos Brother ligados em rede. Com este utilitário também pode procurar produtos Brother num ambiente TCP/IP, consultar o estado dos dispositivos e configurar definições básicas de rede como, por exemplo, o endereço IP. Instalar o BRAdmin Light 2 Windows® a b c Certifique-se de que a máquina está ligada. d e Aparecerá o ecrã principal do CD-ROM. Clique em Utilitários de rede. Ligue o computador. Feche qualquer aplicação que esteja a executar antes de iniciar a configuração. Insira o CD-ROM fornecido na unidade do CD-ROM. O ecrã de abertura aparecerá automaticamente. Se aparecer o ecrã de selecção do modelo, escolha a sua máquina. Se aparecer o ecrã de selecção do idioma, escolha o idioma pretendido. Clique em BRAdmin Light e siga as instruções que aparecem no ecrã. Macintosh O software BRAdmin Light será instalado automaticamente quando instalar o controlador da impressora. Se já tiver instalado o controlador da impressora, não terá de instalar novamente o BRAdmin Light. 4 2 Alterar as definições de rede da máquina Definir o endereço IP, a máscara de sub-rede e a gateway utilizando o BRAdmin Light 2 Nota • Pode transferir o utilitário Brother BRAdmin Light mais recente a partir de http://solutions.brother.com/. • Se necessitar de uma solução mais avançada para gestão de máquinas, utilize a versão mais recente do utilitário BRAdmin Professional 3, que poderá transferir a partir de http://solutions.brother.com/. Este utilitário está disponível apenas para utilizadores de Windows®. • Se estiver a utilizar uma função de firewall de aplicações anti-spyware ou antivírus, desactive-a temporariamente. Quando tiver a certeza de que pode imprimir, reactive a aplicação. • Nome do nó: o nome do nó aparece na janela do BRAdmin Light actual. O nome do nó predefinido do servidor de impressão na máquina é “BRNxxxxxxxxxxxx” para uma rede com fios ou “BRWxxxxxxxxxxxx” para uma rede sem fios. (“xxxxxxxxxxxx” é o endereço MAC/endereço Ethernet da máquina.) • A palavra-passe predefinida para os servidores de impressão Brother é “access”. a Inicie o utilitário BRAdmin Light. Windows® Clique em Iniciar / Todos os programas 1 / Brother / BRAdmin Light / BRAdmin Light. 1 Programas para utilizadores de Windows® 2000 Macintosh Clique duas vezes em Macintosh HD (Disco rígido Macintosh) (disco de inicialização) / Library (Biblioteca) / Printers (Impressoras) / Brother / Utilities (Utilitários) / ficheiro BRAdmin Light.jar. b O BRAdmin Light procurará automaticamente novos dispositivos. 5 2 Alterar as definições de rede da máquina c Clique duas vezes no dispositivo não configurado. Windows® Macintosh 2 Nota • Se o servidor de impressão estiver configurado para as predefinições de fábrica (se não utilizar um servidor DHCP/BOOTP/RARP), o dispositivo aparecerá como Unconfigured (Não configurado) no ecrã do utilitário BRAdmin Light. • Poderá encontrar o nome do nó e o endereço MAC (endereço Ethernet) se imprimir a lista de configurações de rede. (Consulte Imprimir a lista de configurações de rede na página 52 para obter informações sobre como imprimir a lista de configurações de rede no servidor de impressão.) Também pode encontrar o Nome do nó e endereço MAC a partir do painel de controlo. (Consulte Capítulo 5: Configuração do painel de controlo.) d Seleccione STATIC (Estático) em BOOT Method (Método de arranque). Introduza o IP Address (Endereço IP), Subnet Mask (Máscara de sub-rede) e Gateway (Porta de ligação) (se necessário) do servidor de impressão. Windows® e f Macintosh Clique em OK. Clique no endereço IP correctamente configurado e verá o servidor de impressão Brother na lista de dispositivos. 6 Alterar as definições de rede da máquina Outros utilitários de gestão 2 A máquina Brother dispõe dos seguintes utilitários de gestão para além do utilitário BRAdmin Light. Pode alterar as definições de rede recorrendo a estes utilitários. 2 Gestão baseada na web (browser web) 2 Pode utilizar um browser web padrão para alterar as definições do servidor de impressão utilizando HTTP (Hyper Text Transfer Protocol). (Consulte Como configurar as definições da máquina utilizando a gestão baseada na web (web browser) na página 72.) Utilitário BRAdmin Professional 3 (Windows®) 2 O BRAdmin Professional 3 é um utilitário para uma gestão mais avançada de dispositivos Brother ligados em rede. Com este utilitário, pode procurar produtos Brother na sua rede e visualizar o estado dos dispositivos através de uma janela com um estilo idêntico ao do Explorador, de fácil leitura e que muda de cor para identificar o estado de cada dispositivo. Pode configurar definições de rede e de dispositivos, bem como actualizar o firmware de um dispositivo a partir de um computador com Windows® na sua LAN (rede local). O BRAdmin Professional 3 consegue também registar a actividade dos dispositivos Brother na rede e exportar os dados de registo em formato HTML, CSV, TXT ou SQL. Os utilizadores que pretendam monitorizar as máquinas ligadas localmente podem instalar o software Print Auditor Client no PC cliente. Este utilitário permite monitorizar as máquinas que estão ligadas a um PC cliente através da interface USB ou paralela a partir do BRAdmin Professional 3. Para obter mais informações e transferir o utilitário, visite-nos em http://solutions.brother.com/. Nota • Utilize a versão mais recente do utilitário BRAdmin Professional 3, que poderá transferir a partir de http://solutions.brother.com/. Este utilitário está disponível apenas para utilizadores de Windows®. • Se estiver a utilizar uma função de firewall de aplicações anti-spyware ou antivírus, desactive-a temporariamente. Quando tiver a certeza de que pode imprimir, configure as definições do software seguindo as instruções. • Nome do nó: o nome do nó de cada dispositivo Brother na rede aparece no utilitário BRAdmin Professional 3. O nome do nó predefinido é “BRNxxxxxxxxxxxx” para uma rede com fios ou “BRWxxxxxxxxxxxx” para uma rede sem fios. (“xxxxxxxxxxxx” é o endereço MAC/endereço Ethernet da máquina.) 7 Alterar as definições de rede da máquina Web BRAdmin (Windows®) 2 O Web BRAdmin é um utilitário de gestão de dispositivos Brother ligados em rede. Com este utilitário pode procurar produtos Brother na sua rede, consultar o estado dos dispositivos e configurar definições de rede. Ao contrário do BRAdmin Professional 3, concebido exclusivamente para Windows®, o Web BRAdmin é um utilitário de servidor que pode ser acedido a partir de qualquer PC cliente com um web browser que suporte JRE (Java Runtime Environment). Ao instalar o utilitário de servidor Web BRAdmin num computador com IIS 1, os administradores podem ligar-se ao servidor Web BRAdmin, via browser web e, em seguida, comunicar com o dispositivo. 2 Para obter mais informações e transferir o utilitário, visite-nos em http://solutions.brother.com/. 1 Internet Information Server 4.0 ou Internet Information Services 5.0 / 5.1 / 6.0 / 7.0 BRPrint Auditor (Windows®) 2 O software BRPrint Auditor proporciona às máquinas ligadas localmente as potencialidades de monitorização das ferramentas de gestão de rede da Brother. Este utilitário permite que um computador cliente recolha informações de utilização e estado a partir de uma máquina Brother ligada através da interface paralela ou USB. O BRPrint Auditor pode, em seguida, transmitir estas informações a um outro computador da rede com o BRAdmin Professional 3 ou o Web BRAdmin 1.45 ou superior. Desta forma, o administrador pode verificar itens como contagem de páginas, estado do toner e do tambor e a versão do firmware. Além de comunicar com aplicações de gestão de rede da Brother, este utilitário consegue enviar por E-mail as informações de utilização e estado directamente para um endereço de E-mail predefinido num formato de ficheiro CSV ou XML (é necessário suporte de SMTP Mail). O utilitário BRPrint Auditor suporta também a notificação por E-mail para comunicar condições de aviso ou de erro. 8 3 Configurar a sua máquina para uma rede sem fios (para MFC-9560CDW e MFC-9970CDW) 3 Descrição geral 3 Para ligar a sua máquina à rede sem fios, recomendamos que siga os passos descritos no Guia de Instalação Rápida utilizando o menu WPS ou AOSS™ do painel de controlo. Utilizando este método, pode facilmente ligar a máquina à rede sem fios. Leia este capítulo para saber mais sobre métodos adicionais sobre como configurar as definições da rede sem fios. Para obter informações sobre as definições de TCP/IP, consulte Como alterar as definições de rede da máquina (endereço IP, máscara de sub-rede e gateway) na página 4. Nota • Para obter os melhores resultados em impressões do dia-a-dia, coloque a máquina Brother o mais perto possível do ponto de acesso WLAN/router, com o mínimo de obstáculos entre os dois. Se houver objectos de grandes dimensões ou paredes entre os dois dispositivos, ou se houver interferências de outros dispositivos eléctricos, a velocidade de transferência dos dados dos seus documentos poderá ser afectada. Devido a estes factores, a ligação sem fios poderá não ser o melhor método para todos os tipos de documentos e aplicações. Se estiver a imprimir ficheiros grandes, como documentos com várias páginas de texto e gráficos, talvez seja preferível escolher uma ligação Ethernet com fios, para uma transferência de dados mais rápida, ou uma ligação USB, para atingir a maior velocidade de comunicação. • Embora a máquina da Brother possa ser utilizada tanto numa rede com fios como numa rede sem fios, só pode utilizar um método de ligação de cada vez. • Antes de efectuar as definições da rede sem fios, necessita de saber o seu nome de rede (SSID, ESSID) e a chave de rede. Se estiver a utilizar um rede sem fios empresarial, necessita também da ID de utilizador e da palavra-passe. 9 3 Configurar a sua máquina para uma rede sem fios (para MFC-9560CDW e MFC-9970CDW) Tabela passo-a-passo para configuração de rede sem fios 3 Para o modo de infra-estrutura a 3 Confirmar o ambiente de rede. Consulte página 12. Modo de infra-estrutura Ligado a um computador com um ponto de acesso WLAN/router b Modo ad-hoc ou 3 Consulte página 11 Ligado a um computador com capacidade para comunicações sem fios sem um ponto de acesso WLAN/router Confirmar o método de configuração de rede sem fios. Consulte página 13. Utilizar o menu do painel de controlo WPS/AOSS™ Utilizar o Assistente de Configuração 1 a partir do painel de controlo (Modo sem fios automático) Utilizar a aplicação de instalação da Brother Utilizar o Método PIN do Wi-Fi Protected Setup (Recomendado) Utilizar WPS/AOSS™, um cabo USB 1 ou de rede 1 c Configurar a sua máquina para uma rede sem fios. Consulte página 17. Consulte o Guia de Instalação Rápida Consulte o Guia de Instalação Rápida Consulte página 35 Consulte página 31 Instalar controladores e software (consulte o Guia de Instalação Rápida) 1 Com suporte IEEE 802.1x A configuração sem fios e a instalação do controlador da impressora foi concluída. 10 Configurar a sua máquina para uma rede sem fios (para MFC-9560CDW e MFC-9970CDW) Para o modo ad-hoc a 3 Confirmar o ambiente de rede. Consulte página 12. Modo ad-hoc Ligado a um computador com capacidade para comunicações sem fios sem um ponto de acesso WLAN/router b Consulte 3 Ligado a um computador com um ponto de acesso WLAN/router Confirmar o método de configuração de rede sem fios. Consulte página 13. Utilizar o Assistente de Configuração a partir do painel de controlo (Recomendado) c ou Modo de infra-estrutura página 10 Utilizar a aplicação de instalação da Brother Configurar a sua máquina para uma rede sem fios. Consulte página 17. Consulte página 17 Consulte página 35 Instalar controladores e software (consulte o Guia de Instalação Rápida) A configuração sem fios e a instalação do controlador da impressora foi concluída. 11 Configurar a sua máquina para uma rede sem fios (para MFC-9560CDW e MFC-9970CDW) Confirmar o ambiente de rede 3 Ligação a um computador com um ponto de acesso WLAN/router na rede (modo de infra-estrutura) 3 1 3 4 2 3 1 Ponto de acesso WLAN/router 1 1 Se o seu computador suportar Intel® MWT (My WiFi Technology), pode utilizá-lo como ponto de acesso suportado do Wi-Fi Protected Setup. 2 Máquina de rede sem fios (a sua máquina) 3 Computador com capacidade para comunicações sem fios ligado ao ponto de acesso WLAN/router 4 Computador com fios que não tem capacidade para comunicação sem fios ligado a um ponto de acesso WLAN/router com um cabo de rede Ligação a um computador com capacidade para comunicações sem fios, sem um ponto de acesso WLAN/router na rede (modo ad-hoc) 3 Este tipo de rede não tem um ponto de acesso WLAN/router central. Os clientes sem fios comunicam directamente entre si. Quando a máquina sem fios da Brother (a sua máquina) está ligada a esta rede, recebe todos os trabalhos de impressão directamente do computador que envia os dados de impressão. 1 2 1 Máquina de rede sem fios (a sua máquina) 2 Computador com capacidade para comunicações sem fios Nota Não garantimos a ligação de rede sem fios com produtos do Windows Server® no modo ad-hoc. 12 Configurar a sua máquina para uma rede sem fios (para MFC-9560CDW e MFC-9970CDW) Confirmar o método de configuração de rede sem fios 3 Existem quatro métodos para configurar a máquina para uma rede sem fios. Utilize WPS/AOSS™ a partir do menu do painel de controlo (recomendado), o assistente de configuração a partir do painel de controlo, a aplicação de instalação da Brother no CD-ROM ou o método PIN do Wi-Fi Protected Setup. O processo de configuração será diferente consoante o ambiente da rede. 3 Configurar utilizando WPS ou AOSS™ no menu do painel de controlo para configurar a máquina para uma rede sem fios (modo sem fios automático) (apenas modo de infra-estrutura) (recomendado) 3 Recomendamos que utilize WPS ou AOSS™ a partir do menu do painel de controlo para configurar as definições de rede sem fios se o seu ponto de acesso WLAN/router (A) suportar Wi-Fi Protected Setup (PBC 1) ou AOSS™. A 1 Configuração do botão de premir Configuração utilizando o Assistente de Configuração do painel de controlo da máquina para configurar a sua máquina para uma rede sem fios 3 Pode utilizar o painel de controlo da máquina para configurar as definições de rede sem fios. Ao utilizar a função Assis.Configur do painel de controlo, pode facilmente ligar a sua máquina Brother à rede sem fios. Deve conhecer as definições da rede sem fios antes de continuar esta instalação. 13 Configurar a sua máquina para uma rede sem fios (para MFC-9560CDW e MFC-9970CDW) Configuração utilizando a aplicação de instalação da Brother incluída no CDROM para configurar a sua máquina para uma rede sem fios 3 Pode também utilizar a aplicação de instalação da Brother incluída no CD-ROM fornecido com a máquina. Será guiado pelas instruções no ecrã até estar apto para utilizar a sua máquina de rede sem fios da Brother. Deve conhecer as definições da rede sem fios antes de continuar esta instalação. Configuração utilizando o modo sem fios automático 3 Se o seu ponto de acesso WLAN/router (A) suporta Wi-Fi Protected Setup (PBC 1) ou AOSS™, pode configurar facilmente a máquina sem conhecer as definições da rede sem fios utilizando a aplicação de instalação da Brother. A 1 Configuração do botão de premir 14 3 Configurar a sua máquina para uma rede sem fios (para MFC-9560CDW e MFC-9970CDW) Configuração com um cabo USB ou de rede temporário 3 Pode utilizar temporariamente um cabo USB ou de rede quando configurar a máquina Brother através deste método. Pode então configurar remotamente a máquina a partir de um computador que também pertença à rede utilizando um cabo USB (A) 1. 3 A 1 Pode configurar as definições de rede sem fios da máquina utilizando um cabo USB temporariamente ligado a um computador com ou sem fios. Se houver um hub ou router Ethernet na mesma rede que o ponto de acesso WLAN (A), pode ligar temporariamente o hub ou router à máquina utilizando um cabo de rede (B). Pode então configurar remotamente a máquina a partir de um computador da rede. A B 15 Configurar a sua máquina para uma rede sem fios (para MFC-9560CDW e MFC-9970CDW) Configuração utilizando o método PIN de Wi-Fi Protected Setup para configurar a máquina para uma rede sem fios (apenas modo de infra-estrutura) 3 Se o seu ponto de acesso WLAN/router (A) suportar Wi-Fi Protected Setup, pode também configurar utilizando o método PIN de Wi-Fi Protected Setup. Ligação quando o ponto de acesso WLAN/router (A) duplica como um Registrar 1. 3 A Ligação quando outro dispositivo (C), como um computador, é utilizado como um Registrar 1. A C 1 O Registrar é um dispositivo que faz a gestão da rede local sem fios. 16 Configurar a sua máquina para uma rede sem fios (para MFC-9560CDW e MFC-9970CDW) Configurar a sua máquina para uma rede sem fios (para o modo de infra-estrutura e o modo ad-hoc) 3 IMPORTANTE • Se vai ligar a sua máquina Brother à rede, recomendamos que contacte o seu administrador de sistema antes de fazer a instalação. Deve conhecer as definições da rede sem fios antes de continuar esta instalação. 3 • Se já tiver configurado as definições de rede sem fios da máquina, terá de repor as definições de rede local antes de configurar novamente as definições de rede sem fios. Prima Menu, 7, 0 para Reiniciar rede, prima 1 para Repor e, em seguida, seleccione 1 para Sim para aceitar a alteração. Nos modelos modelos com ecrã táctil, prima MENU, Rede, a ou b para ver Reiniciar rede, prima Reiniciar rede e seleccione Sim e, em seguida, prima sem soltar Sim novamente durante 2 segundos para confirmar a alteração. A máquina reiniciará automaticamente. Utilizar WPS ou AOSS™ no menu do painel de controlo para configurar a máquina para uma rede sem fios (modo sem fios automático) 3 Se o seu ponto de acesso WLAN/router suporta Wi-Fi Protected Setup (PBC 1) ou AOSS™, pode configurar facilmente a máquina sem conhecer as definições da rede sem fios. A sua máquina Brother tem o menu WPS/AOSS™ no painel de controlo. Para obter mais informações, consulte Guia de Instalação Rápida. 1 Configuração do botão de premir Utilizar o Assistente de Configuração a partir do painel de controlo 3 Pode configurar a sua máquina Brother utilizando a função Assis.Configur. Esta função encontra-se no menu Rede do painel de controlo da máquina. Se estiver a configurar a máquina para um rede sem fios mais pequena, como a da sua casa: • Para configurar a máquina para uma rede sem fios existente utilizando o SSID e a chave de rede (se necessário), consulte Guia de Instalação Rápida. • Se o seu ponto de acesso WLAN/router não estiver definido para difundir o nome SSID, consulte Configurar a máquina quando o SSID não for difundido na página 18. Se estiver a configurar a máquina para uma rede sem fios com suporte para IEEE 802.1x, consulte Configurar a sua máquina para uma rede sem fios empresarial na página 23. Se estiver a configurar a máquina utilizando Wi-Fi Protected Setup (método PIN), consulte Utilizar o Método PIN do Wi-Fi Protected Setup na página 31. 17 Configurar a sua máquina para uma rede sem fios (para MFC-9560CDW e MFC-9970CDW) Configurar a máquina quando o SSID não for difundido a 3 Antes de configurar a máquina, recomendamos que anote as definições da rede sem fios. Irá necessitar destas informações antes de poder prosseguir com a configuração. Verifique e registe as definições actuais de rede sem fios. Nome da rede: (SSID, ESSID) 3 Modo de Comunicações Método de autenticação Modo de encriptação Chave de rede Infra-estrutura Sistema aberto NENHUM — WEP Chave partilhada WEP WPA/WPA2-PSK AES TKIP 1 Ad-hoc Sistema aberto NENHUM — WEP 1 A opção TKIP é suportada apenas para WPA-PSK. Por exemplo: 3 Nome da rede: (SSID, ESSID) HELLO Modo de Comunicações Método de autenticação Modo de encriptação Chave de rede Infra-estrutura WPA2-PSK AES 12345678 Nota Se o seu router utilizar a encriptação WEP, introduza a chave utilizada como a primeira chave WEP. A máquina Brother só suporta a utilização da primeira chave WEP. 18 Configurar a sua máquina para uma rede sem fios (para MFC-9560CDW e MFC-9970CDW) b c Prima Menu. d Prima a ou b para seleccionar WLAN. Prima OK. e Prima a ou b para seleccionar Assis.Configur. Prima OK. f Quando aparecer WLAN Activa ?, prima a ou b para seleccionar 1.Lig e prima OK para aceitar. Isto irá dar início ao assistente de configuração sem fios. Para cancelar, prima Parar/Sair. g A máquina procurará na rede e apresentará uma lista de SSIDs disponíveis. Seleccione <Novo SSID> utilizando a ou b. Prima OK. h Introduza o nome SSID. (Para obter informações sobre como introduzir texto, consulte Guia de Instalação Rápida.) Prima OK. i Utilizando a ou b, seleccione Ad-hoc ou Infra-estrutura quando isso for solicitado. Prima OK. Efectue uma das seguintes operações: Se seleccionou Ad-hoc, vá para o passo k. Se seleccionou Infra-estrutura, vá para o passo j. j Seleccione o método de autenticação utilizando a ou b e prima OK. Efectue uma das seguintes operações: Se seleccionou Sistema aberto, vá para o passo k. Se seleccionou Chave Partilhada, vá para o passo l. Se seleccionou WPA/WPA2-PSK, vá para o passo m. k Seleccione o tipo de encriptação, Ausente ou WEP utilizando a ou b, e prima OK. Efectue uma das seguintes operações: Se seleccionou Ausente, vá para o passo o. Se seleccionou WEP, vá para o passo l. l Introduza a chave WEP que anotou no passo a. Prima OK. Vá para o passo o. (Para obter informações sobre como introduzir texto, consulte Guia de Instalação Rápida.) m Seleccione o tipo de encriptação, TKIP ou AES utilizando a ou b. Prima OK. Vá para o passo n. Prima a ou b para seleccionar Rede. Prima OK. 3 19 Configurar a sua máquina para uma rede sem fios (para MFC-9560CDW e MFC-9970CDW) n Introduza a chave WPA que anotou no passo a e prima OK. Vá para o passo o. (Para obter informações sobre como introduzir texto, consulte Guia de Instalação Rápida.) o Para aplicar as definições, seleccione Sim. Para cancelar, seleccione Não. Efectue uma das seguintes operações: Se seleccionou Sim, vá para o passo p. Se seleccionou Não, volte ao passo g. p q A máquina inicia a ligação ao dispositivo sem fios seleccionado. 3 Se o seu dispositivo sem fios foi ligado com sucesso, o ecrã apresenta Ligada. A máquina irá imprimir o relatório de estado sem fios da máquina. Se a ligação falhou, verifique o código de erro no relatório impresso e consulte Solução de problemas no Guia de Instalação Rápida. (Windows®) Concluiu a configuração da rede sem fios. Se quiser continuar a instalar os controladores e o software necessários para utilizar o seu dispositivo, seleccione Instalação de MFL-Pro Suite no menu do CD-ROM. (Macintosh) Concluiu a configuração da rede sem fios. Se quiser continuar a instalar os controladores e o software necessários para utilizar o seu dispositivo, seleccione Start Here OSX (Começar aqui OSX) no menu do CD-ROM. 20 Configurar a sua máquina para uma rede sem fios (para MFC-9560CDW e MFC-9970CDW) Para modelos com ecrã táctil a 3 Antes de configurar a máquina, recomendamos que anote as definições da rede sem fios. Irá necessitar destas informações antes de poder prosseguir com a configuração. Verifique e registe as definições actuais de rede sem fios. Nome da rede: (SSID, ESSID) 3 Modo de Comunicações Método de autenticação Modo de encriptação Infra-estrutura Sistema aberto NENHUM WEP Chave partilhada WEP WPA/WPA2-PSK AES Chave de rede — TKIP 1 Ad-hoc Sistema aberto NENHUM WEP 1 — A opção TKIP é suportada apenas para WPA-PSK. Por exemplo: 3 Nome da rede: (SSID, ESSID) HELLO Modo de Comunicações Método de autenticação Modo de encriptação Chave de rede Infra-estrutura WPA2-PSK AES 12345678 Nota Se o seu router utilizar a encriptação WEP, introduza a chave utilizada como a primeira chave WEP. A máquina Brother só suporta a utilização da primeira chave WEP. b c d e f g Prima MENU. Prima Rede. Prima WLAN. Prima Assis.Configur. Quando aparecer WLAN Activa ?, prima Lig para aceitar. Isto irá dar início ao assistente de configuração sem fios. Para cancelar, prima Parar/Sair. A máquina procurará na rede e apresentará uma lista de SSIDs disponíveis. Seleccione <Novo SSID> utilizando a ou b. 21 Configurar a sua máquina para uma rede sem fios (para MFC-9560CDW e MFC-9970CDW) h Introduza o nome SSID. (Para obter informações sobre como introduzir texto, consulte Guia de Instalação Rápida.) Prima OK. i Prima Ad-hoc ou Infra-estrutura quando isso for solicitado. Efectue uma das seguintes operações: Se seleccionou Ad-hoc, vá para o passo k. Se seleccionou Infra-estrutura, vá para o passo j. 3 j Seleccione e prima o método de autenticação. Efectue uma das seguintes operações: Se seleccionou Sistema aberto, vá para o passo k. Se seleccionou Chave Partilhada, vá para o passo l. Se seleccionou WPA/WPA2-PSK, vá para o passo m. k Seleccione e prima o tipo de encriptação, Ausente ou WEP. Efectue uma das seguintes operações: Se seleccionou Ausente, vá para o passo o. Se seleccionou WEP, vá para o passo l. l Introduza a chave WEP que anotou no passo a. Prima OK. Vá para o passo o. (Para obter informações sobre como introduzir texto, consulte Guia de Instalação Rápida.) m n Seleccione e prima o tipo de encriptação, TKIP ou AES. Vá para o passo n. o Para aplicar as definições, prima Sim. Para cancelar, prima Não. Efectue uma das seguintes operações: Se seleccionou Sim, vá para o passo p. Se seleccionou Não, volte ao passo g. p q A máquina inicia a ligação ao dispositivo sem fios seleccionado. Introduza a chave WPA que anotou no passo a e prima OK. Vá para o passo o. (Para obter informações sobre como introduzir texto, consulte Guia de Instalação Rápida.) Se o seu dispositivo sem fios foi ligado com sucesso, o ecrã apresenta Ligada. A máquina irá imprimir o relatório de estado sem fios da máquina. Se a ligação falhou, verifique o código de erro no relatório impresso e consulte Solução de problemas no Guia de Instalação Rápida. (Windows®) Concluiu a configuração da rede sem fios. Se quiser continuar a instalar os controladores e o software necessários para utilizar o seu dispositivo, seleccione Instalação de MFL-Pro Suite no menu do CD-ROM. (Macintosh) Concluiu a configuração da rede sem fios. Se quiser continuar a instalar os controladores e o software necessários para utilizar o seu dispositivo, seleccione Start Here OSX (Começar aqui OSX) no menu do CD-ROM. 22 Configurar a sua máquina para uma rede sem fios (para MFC-9560CDW e MFC-9970CDW) Configurar a sua máquina para uma rede sem fios empresarial a 3 Antes de configurar a máquina, recomendamos que anote as definições da rede sem fios. Irá necessitar destas informações antes de poder prosseguir com a configuração. Verifique e registe as definições actuais de rede sem fios. Nome da rede: (SSID, ESSID) 3 Modo de Comunicações Método de autenticação Modo de encriptação Infra-estrutura LEAP CKIP EAP-FAST/NONE AES ID de utilizador Palavra-passe TKIP EAP-FAST/MS-CHAPv2 AES TKIP EAP-FAST/GTC AES TKIP PEAP/MS-CHAPv2 AES TKIP PEAP/GTC AES TKIP EAP-TTLS/CHAP AES TKIP EAP-TTLS/MS-CHAP AES TKIP EAP-TTLS/MS-CHAPv2 AES TKIP EAP-TTLS/PAP AES TKIP EAP-TLS AES — TKIP — Por exemplo: 3 Nome da rede: (SSID, ESSID) HELLO Modo de Comunicações Método de autenticação Modo de encriptação ID de utilizador Palavra-passe Infra-estrutura EAP-FAST/MS-CHAPv2 AES Brother 12345678 23 Configurar a sua máquina para uma rede sem fios (para MFC-9560CDW e MFC-9970CDW) Nota • Se configurar a máquina utilizando a autenticação EAP-TLS, tem de instalar o Certificado do Cliente antes de iniciar a configuração. Se tiver instalado mais de um certificado, recomendamos que anote o nome do certificado que pretende utilizar. Para instalar o certificado, consulte Utilizar certificados para a segurança de dispositivos na página 108. • Se verificar a sua máquina utilizando o nome comum do certificado do servidor, recomendamos que anote o nome comum antes de iniciar a configuração. Para obter informações sobre o nome comum do certificado do servidor, contacte o administrador da rede. b c Prima Menu. d Prima a ou b para seleccionar WLAN. Prima OK. e Prima a ou b para seleccionar Assis.Configur. Prima OK. f Quando aparecer WLAN Activa ?, prima a ou b para seleccionar 1.Lig e prima OK para aceitar. Isto irá dar início ao assistente de configuração sem fios. Para cancelar, prima Parar/Sair. g A máquina procurará na rede e apresentará uma lista de SSIDs disponíveis. Deverá verificar qual o SSID apontado anteriormente. Se a máquina encontrar mais do que uma rede, utilize a tecla a ou b para seleccionar a sua rede e prima OK. Vá para o passo k. Se o seu ponto de acesso estiver configurado para não difundir o SSID, terá de adicionar manualmente o nome do SSID. Vá para o passo h. h Seleccione <Novo SSID> utilizando a ou b. Prima OK. Vá para o passo i. i Introduza o nome SSID. (Para obter informações sobre como introduzir texto, consulte o Guia de Instalação Rápida.) Prima OK. Vá para o passo j. j Utilizando a ou b, seleccione Infra-estrutura quando isso for solicitado. Prima OK. Prima a ou b para seleccionar Rede. Prima OK. 24 3 Configurar a sua máquina para uma rede sem fios (para MFC-9560CDW e MFC-9970CDW) k Seleccione o método de autenticação utilizando a ou b e prima OK. Efectue uma das seguintes operações: Se seleccionou LEAP, vá para o passo q. Se seleccionou EAP-FAST, vá para o passo l. Se seleccionou PEAP, vá para o passo l. Se seleccionou EAP-TTLS, vá para o passo l. Se seleccionou EAP-TLS, vá para o passo m. l Seleccione o método de autenticação interna NENHUM, CHAP, MS-CHAP, MS-CHAPv2, GTC ou PAP utilizando a ou b e prima OK. Vá para o passo m. 3 Nota Consoante o método de autenticação, a forma de selecção varia. m Seleccione o tipo de encriptação, TKIP ou AES utilizando a ou b e prima OK. Efectue uma das seguintes operações: Se o método de autenticação for EAP-TLS, vá para o passo n. Para outros métodos de autenticação, vá para o passo o. n A máquina irá apresentar uma lista de Certificados de Clientes disponíveis. Seleccione o certificado e vá para o passo o. o Seleccione o método de verificação Sem verificação, AC ou AC+ID servidor utilizando a ou b e prima OK. Efectue uma das seguintes operações: Se seleccionou AC+ID servidor, vá para o passo p. Para outras selecções, vá para o passo q. Nota Se não importou um certificado CA para a sua máquina, esta irá apresentar Sem verificação. Para importar um certificado CA, consulte Utilizar certificados para a segurança de dispositivos na página 108. p Introduza a ID do servidor. (Para obter informações sobre como introduzir texto, consulte o Guia de Instalação Rápida.) Vá para o passo q. 25 Configurar a sua máquina para uma rede sem fios (para MFC-9560CDW e MFC-9970CDW) q Introduza a ID de utilizador que anotou no passo a. Prima OK. (Para obter informações sobre como introduzir texto, consulte o Guia de Instalação Rápida.) Efectue uma das seguintes operações: Se o método de autenticação for EAP-TLS, vá para o passo s. Para outros métodos de autenticação, vá para o passo r. r s Introduza a palavra-passe que anotou no passo a. Prima OK. Vá para o passo s. t u 3 Para aplicar as definições, seleccione Sim. Para cancelar, seleccione Não. Efectue uma das seguintes operações: Se seleccionou Sim, vá para o passo t. Se seleccionou Não, volte ao passo g. A máquina inicia a ligação à rede sem fios seleccionada. Se o seu dispositivo sem fios foi ligado com sucesso, o ecrã apresenta Ligada. A máquina irá imprimir o relatório de estado sem fios da máquina. Se a ligação falhou, verifique o código de erro no relatório impresso e consulte Solução de problemas no Guia de Instalação Rápida. (Windows®) Concluiu a configuração da rede sem fios. Se quiser continuar a instalar os controladores e o software necessários para utilizar o seu dispositivo, seleccione Instalação de MFL-Pro Suite no menu do CD-ROM. (Macintosh) Concluiu a configuração da rede sem fios. Se quiser continuar a instalar os controladores e o software necessários para utilizar o seu dispositivo, seleccione Start Here OSX (Começar aqui OSX) no menu do CD-ROM. 26 Configurar a sua máquina para uma rede sem fios (para MFC-9560CDW e MFC-9970CDW) Para modelos com ecrã táctil a 3 Antes de configurar a máquina, recomendamos que anote as definições da rede sem fios. Irá necessitar destas informações antes de poder prosseguir com a configuração. Verifique e registe as definições actuais de rede sem fios. Nome da rede: (SSID, ESSID) 3 Modo de Comunicações Método de autenticação Modo de encriptação Infra-estrutura LEAP CKIP EAP-FAST/NONE AES ID de utilizador Palavra-passe TKIP EAP-FAST/MS-CHAPv2 AES TKIP EAP-FAST/GTC AES TKIP PEAP/MS-CHAPv2 AES TKIP PEAP/GTC AES TKIP EAP-TTLS/CHAP AES TKIP EAP-TTLS/MS-CHAP AES TKIP EAP-TTLS/MS-CHAPv2 AES TKIP EAP-TTLS/PAP AES TKIP EAP-TLS AES — TKIP — Por exemplo: 3 Nome da rede: (SSID, ESSID) HELLO Modo de Comunicações Método de autenticação Modo de encriptação ID de utilizador Palavra-passe Infra-estrutura EAP-FAST/MS-CHAPv2 AES Brother 12345678 27 Configurar a sua máquina para uma rede sem fios (para MFC-9560CDW e MFC-9970CDW) Nota • Se configurar a máquina utilizando a autenticação EAP-TLS, tem de instalar o Certificado do Cliente antes de iniciar a configuração. Se tiver instalado mais de um certificado, recomendamos que anote o nome do certificado que pretende utilizar. Para instalar o certificado, consulte Utilizar certificados para a segurança de dispositivos na página 108. • Se verificar a sua máquina utilizando o nome comum do certificado do servidor, recomendamos que anote o nome comum antes de iniciar a configuração. Para obter informações sobre o nome comum do certificado do servidor, contacte o administrador da rede. b c d e f Prima MENU. Prima Rede. Prima WLAN. Prima Assis.Configur. Quando aparecer WLAN Activa ?, prima Lig para aceitar. Isto irá dar início ao assistente de configuração sem fios. Para cancelar, prima Parar/Sair. g A máquina procurará na rede e apresentará uma lista de SSIDs disponíveis. Deverá verificar qual o SSID apontado anteriormente. Se a máquina encontrar mais do que uma rede, utilize a tecla a ou b para seleccionar a sua rede. Vá para o passo k. Se o seu ponto de acesso estiver configurado para não difundir o SSID, terá de adicionar manualmente o nome do SSID. Vá para o passo h. h Seleccione <Novo SSID> utilizando a ou b. Vá para o passo i. i Introduza o nome SSID. (Para obter informações sobre como introduzir texto, consulte Guia de Instalação Rápida.) Prima OK. Vá para o passo j. j Seleccione Infra-estrutura quando isso for solicitado. 28 3 Configurar a sua máquina para uma rede sem fios (para MFC-9560CDW e MFC-9970CDW) k Seleccione o método de autenticação utilizando a ou b. Efectue uma das seguintes operações: Se seleccionou LEAP, vá para o passo q. Se seleccionou EAP-FAST, vá para o passo l. Se seleccionou PEAP, vá para o passo l. Se seleccionou EAP-TTLS, vá para o passo l. Se seleccionou EAP-TLS, vá para o passo m. l Seleccione o método de autenticação interna NONE, CHAP, MS-CHAP, MS-CHAPv2, GTC ou PAP utilizando a ou b. Vá para o passo m. 3 Nota Consoante o método de autenticação, a forma de selecção varia. m Seleccione o tipo de encriptação, TKIP ou AES utilizando a ou b. Efectue uma das seguintes operações: Se o método de autenticação for EAP-TLS, vá para o passo n. Para outros métodos de autenticação, vá para o passo o. n A máquina irá apresentar uma lista de Certificados de Clientes disponíveis. Seleccione o certificado e vá para o passo o. o Seleccione o método de verificação No Verification, CA ou CA + Server ID utilizando a ou b. Efectue uma das seguintes operações: Se seleccionou CA + Server ID, vá para o passo p. Para outras selecções, vá para o passo q. Nota Se não importou um certificado CA para a sua máquina, esta irá apresentar No Verification. Para importar um certificado CA, consulte Utilizar certificados para a segurança de dispositivos na página 108. p Introduza a ID do servidor. (Para obter informações sobre como introduzir texto, consulte o Guia de Instalação Rápida.) Vá para o passo q. q Introduza a ID de utilizador que anotou no passo a. Prima OK. (Para obter informações sobre como introduzir texto, consulte Guia de Instalação Rápida.) Efectue uma das seguintes operações: Se o método de autenticação for EAP-TLS, vá para o passo s. Para outros métodos de autenticação, vá para o passo r. 29 Configurar a sua máquina para uma rede sem fios (para MFC-9560CDW e MFC-9970CDW) r s t u Introduza a palavra-passe que anotou no passo a. Prima OK. Vá para o passo s. Para aplicar as definições, seleccione Sim. Para cancelar, seleccione Não. Efectue uma das seguintes operações: Se seleccionou Sim, vá para o passo t. Se seleccionou Não, volte ao passo g. A máquina inicia a ligação à rede sem fios seleccionada. 3 Se o seu dispositivo sem fios foi ligado com sucesso, o ecrã apresenta Ligada. A máquina irá imprimir o relatório de estado sem fios da máquina. Se a ligação falhou, verifique o código de erro no relatório impresso e consulte Solução de problemas no Guia de Instalação Rápida. (Windows®) Concluiu a configuração da rede sem fios. Se quiser continuar a instalar os controladores e o software necessários para utilizar o seu dispositivo, seleccione Instalação de MFL-Pro Suite no menu do CD-ROM. (Macintosh) Concluiu a configuração da rede sem fios. Se quiser continuar a instalar os controladores e o software necessários para utilizar o seu dispositivo, seleccione Start Here OSX (Começar aqui OSX) no menu do CD-ROM. Utilizar o programa de instalação da Brother incluído no CD-ROM para configurar a sua máquina para uma rede sem fios 3 Para a instalação, consulte Configuração sem fios utilizando a aplicação de instalação da Brother (Para MFC-9560CDW e MFC-9970CDW) na página 35. 30 Configurar a sua máquina para uma rede sem fios (para MFC-9560CDW e MFC-9970CDW) Utilizar o Método PIN do Wi-Fi Protected Setup 3 Se o seu ponto de acesso WLAN/router suporta Wi-Fi Protected Setup (método PIN), pode configurar facilmente a máquina. O método PIN (Personal Identification Number - Número de Identificação Pessoal) é um dos métodos de ligação desenvolvido pela Wi-Fi Alliance®. Ao introduzir um PIN que é criado por um Enrollee (a sua máquina) para um Registrar (um dispositivo que faz a gestão da rede local sem fios), pode configurar a rede sem fios e as definições de segurança. Consulte o manual do utilizador do ponto de acesso WLAN/router fornecido para obter instruções sobre como aceder ao modo Wi-Fi Protected Setup. 3 Nota Routers ou pontos de acesso que suportam Wi-Fi Protected Setup têm um símbolo tal como apresentado abaixo. a b Prima Menu, 7, 2, 4 para WPS c/ cód PIN. c Ao utilizar um computador que está na rede, introduza “http://endereço IP do ponto de acesso/” no browser. (Em “endereço IP do ponto de acesso” está o endereço IP do dispositivo utilizado como o Registrar 1) Vá para a página de definição do WPS (Wi-Fi Protected Setup) e introduza o PIN que o LCD apresenta no passo b para o Registrar e siga as instruções apresentadas no ecrã. O LCD irá apresentar um PIN de 8 dígitos e a máquina começa a procurar um ponto de acesso WLAN/router durante 5 minutos. 1 O Registrar é normalmente o ponto de acesso WLAN/router. Nota A página de definição difere dependendo da marca do ponto de acesso WLAN/router. Consulte o manual de instruções fornecido com o seu ponto de acesso WLAN/router. Windows Vista ®/Windows® 7 3 Se estiver a utilizar o seu computador como Registrar, siga os seguintes passos: Nota • Para utilizar um computador Windows Vista® ou Windows® 7 como Registrar, tem de registá-lo previamente na sua rede. Consulte o manual de instruções fornecido com o seu ponto de acesso WLAN/router. • Se utilizar o Windows® 7 como Registrar, pode instalar o controlador de impressora após a configuração da rede sem fios, seguindo as instruções apresentadas no ecrã. Se pretender instalar todo o pacote de controladores e software, siga os passos descritos no Guia de Instalação Rápida para efectuar a instalação. 31 Configurar a sua máquina para uma rede sem fios (para MFC-9560CDW e MFC-9970CDW) 1 2 d (Windows Vista®) Clique no botão (Windows® 7) e, em seguida, Rede. Clique no botão e, em seguida, Dispositivos e Impressoras. (Windows Vista®) Clique em Adicionar um dispositivo sem fios. (Windows® 7) Clique em Adicionar um dispositivo. 3 Seleccione a máquina e clique em Seguinte. 4 Introduza o PIN que o LCD apresenta no passo b e clique em Seguinte. 5 Seleccione a rede a que pretende ligar-se e clique em Seguinte. 6 Clique em Fechar. 3 Se o seu dispositivo sem fios foi ligado com sucesso, o ecrã apresenta Ligada. A máquina irá imprimir o relatório de estado sem fios da máquina. Se a ligação falhou, verifique o código de erro no relatório impresso e consulte Solução de problemas no Guia de Instalação Rápida. (Windows®) Concluiu a configuração da rede sem fios. Se quiser continuar a instalar os controladores e o software necessários para utilizar o seu dispositivo, seleccione Instalação de MFL-Pro Suite no menu do CD-ROM. (Macintosh) Concluiu a configuração da rede sem fios. Se quiser continuar a instalar os controladores e o software necessários para utilizar o seu dispositivo, seleccione Start Here OSX (Começar aqui OSX) no menu do CD-ROM. 32 Configurar a sua máquina para uma rede sem fios (para MFC-9560CDW e MFC-9970CDW) Para modelos com ecrã táctil 3 a b c d e Prima MENU. f Ao utilizar um computador que está na rede, introduza “http://endereço IP dos pontos de acesso/” no browser. (Em “endereço IP do ponto de acesso” está o endereço IP do dispositivo utilizado como o Registrar 1.) Vá para a página de configuração do WPS (Wi-Fi Protected Setup) e introduza o PIN que o LCD apresenta no passo e para o Registrar e siga as instruções do ecrã. Prima Rede. Prima WLAN. Prima a ou b para ver WPS c/ cód PIN e, em seguida, prima WPS c/ cód PIN. 3 O LCD irá apresentar um PIN de 8 dígitos e a máquina começa a procurar um ponto de acesso durante 5 minutos. 1 O Registrar é normalmente o ponto de acesso WLAN/router. Nota A página de configuração difere dependendo da marca do ponto de acesso/router. Consulte o manual de instruções fornecido com o seu ponto de acesso/router. Windows Vista ®/Windows® 7 3 Se estiver a utilizar o seu computador como Registrar, siga os seguintes passos: Nota • Para utilizar um computador Windows Vista® ou Windows® 7 como Registrar, tem de registá-lo previamente na sua rede. Consulte o manual de instruções fornecido com o seu ponto de acesso/router WLAN. • Se utilizar o Windows® 7 como Registrar, pode instalar o controlador de impressora após a configuração da rede sem fios, seguindo as instruções apresentadas no ecrã. Se pretender instalar todo o pacote de controladores e software, siga os passos descritos no Guia de Instalação Rápida para efectuar a instalação. 33 Configurar a sua máquina para uma rede sem fios (para MFC-9560CDW e MFC-9970CDW) 1 (Windows Vista®) Clique no botão e, em seguida, Rede. (Windows® 7) Clique no botão e em Dispositivos e Impressoras. 2 (Windows Vista®) Clique em Adicionar um dispositivo sem fios. 3 (Windows® 7) Clique em Adicionar um dispositivo. 3 Seleccione a máquina e clique em Seguinte. 4 Introduza o PIN que o LCD apresenta no passo e e clique em Seguinte. 5 Seleccione a rede a que pretende ligar-se e clique em Seguinte. 6 Clique em Fechar. g Se o seu dispositivo sem fios foi ligado com sucesso, o ecrã apresenta Ligada. A máquina irá imprimir o relatório de estado sem fios da máquina. Se a ligação falhou, verifique o código de erro no relatório impresso e consulte Solução de problemas no Guia de Instalação Rápida. (Windows®) Concluiu a configuração da rede sem fios. Se quiser continuar a instalar os controladores e o software necessários para utilizar o seu dispositivo, seleccione Instalação de MFL-Pro Suite no menu do CD-ROM. (Macintosh) Concluiu a configuração da rede sem fios. Se quiser continuar a instalar os controladores e o software necessários para utilizar o seu dispositivo, seleccione Start Here OSX (Começar aqui OSX) no menu do CD-ROM. 34 4 Configuração sem fios utilizando a aplicação de instalação da Brother (Para MFC-9560CDW e MFC-9970CDW) 4 Antes de configurar as definições sem fios 4 IMPORTANTE • As instruções que se seguem referem-se à instalação da máquina Brother num ambiente de rede, utilizando a aplicação de instalação Brother incluída no CD-ROM fornecido com a máquina. • Também pode configurar a sua máquina Brother utilizando WPS ou AOSS™ a partir do painel de controlo, algo que recomendamos. Poderá encontrar instruções no Guia de Instalação Rápida fornecido. • Se já tiver configurado as definições de rede sem fios da máquina, terá de repor as definições de rede local antes de configurar novamente as definições de rede sem fios. Prima Menu, 7, 0 para Reiniciar rede, prima 1 para Repor e, em seguida, seleccione 1 para Sim para aceitar a alteração. Nos modelos modelos com ecrã táctil, prima MENU, Rede, a ou b para ver Reiniciar rede, prima Reiniciar rede e seleccione Sim e, em seguida, prima sem soltar Sim novamente durante 2 segundos para confirmar a alteração. A máquina reiniciará automaticamente. • Se estiver a utilizar a Firewall do Windows® ou uma função de firewall de aplicações anti-spyware ou antivírus, desactive-as temporariamente. Quando tiver a certeza de que pode imprimir, reactive a firewall. • Precisa de utilizar temporariamente um cabo USB ou Ethernet (LAN) durante a configuração. • Deve conhecer as definições da rede sem fios antes de continuar esta instalação. Certifique-se de que toma nota de todas as definições actuais, como o SSID e a autenticação e encriptação do seu ambiente de rede sem fios. Se não souber as definições, contacte o administrador da rede ou o fabricante do ponto de acesso WLAN/router. Configurar as definições sem fios a 4 Antes de configurar a máquina, recomendamos que anote as definições da rede sem fios. Irá necessitar destas informações antes de poder prosseguir com a configuração. Verifique e registe as definições actuais de rede sem fios. Para a configuração de uma rede sem fios pessoal 4 Se estiver a configurar a máquina para uma rede sem fios mais pequena, como a de sua casa, registe o SSID e a chave de rede. Nome da rede (SSID, ESSID) Chave de rede Por exemplo: 4 Nome da rede (SSID, ESSID) Chave de rede HELLO 12345678 35 4 Configuração sem fios utilizando a aplicação de instalação da Brother (Para MFC-9560CDW e MFC-9970CDW) Para a configuração de uma rede sem fios empresarial 4 Se estiver a configurar a sua máquina para uma rede sem fios com suporte IEEE 802.1x, registe o método de autenticação, o método de encriptação, a ID de utilizador e a palavra-passe. Nome da rede: (SSID, ESSID) Modo de Comunicações Método de autenticação Modo de encriptação Infra-estrutura LEAP CKIP EAP-FAST/NONE AES ID de utilizador Palavra-passe 4 TKIP EAP-FAST/MS-CHAPv2 AES TKIP EAP-FAST/GTC AES TKIP PEAP/MS-CHAPv2 AES TKIP PEAP/GTC AES TKIP EAP-TTLS/CHAP AES TKIP EAP-TTLS/MS-CHAP AES TKIP EAP-TTLS/MS-CHAPv2 AES TKIP EAP-TTLS/PAP AES TKIP EAP-TLS AES — TKIP — Por exemplo: 4 Nome da rede: (SSID, ESSID) HELLO Modo de Comunicações Método de autenticação Modo de encriptação ID de utilizador Palavra-passe Infra-estrutura EAP-FAST/MS-CHAPv2 AES Brother 12345678 36 Configuração sem fios utilizando a aplicação de instalação da Brother (Para MFC-9560CDW e MFC-9970CDW) Nota • Se configurar a máquina utilizando a autenticação EAP-TLS, tem de instalar o Certificado do Cliente antes de iniciar a configuração. Se tiver instalado mais de um certificado, recomendamos que anote o nome do certificado que pretende utilizar. Para instalar o certificado, consulte Utilizar certificados para a segurança de dispositivos na página 108. • Se verificar a sua máquina utilizando o nome comum do certificado do servidor, recomendamos que anote o nome comum antes de iniciar a configuração. Para obter informações sobre o nome comum do certificado do servidor, contacte o administrador da rede. b 4 Insira o CD-ROM fornecido na unidade do CD-ROM. (Windows®) 4 1 O ecrã de abertura aparecerá automaticamente. Se aparecer o ecrã de selecção do modelo, escolha a sua máquina. Se aparecer o ecrã de selecção do idioma, escolha o idioma pretendido.. 2 Aparecerá o ecrã principal do CD-ROM. Clique em Instalação inicial. Nota • Se a janela não aparecer, utilize o Explorador do Windows® para executar o programa Start.exe a partir da pasta de raiz do CD-ROM da Brother. • Quando aparecer o ecrã Controlo de Conta de Utilizador (Windows Vista®) clique em Permitir. (Windows® 7) clique em Sim. 3 Clique em Assistente de Configuração LAN sem fios. 37 Configuração sem fios utilizando a aplicação de instalação da Brother (Para MFC-9560CDW e MFC-9970CDW) (Macintosh) 4 1 Clique duas vezes no ícone MFL-Pro Suite situado na ambiente de trabalho. 2 Clique duas vezes no ícone Utilities (Utilitários). 3 Clique duas vezes em Wireless Device Setup Wizard (Assistente de configuração de dispositivos de rede sem fios). c Seleccione Sim, o meu ponto de acesso suporta WPS ou AOSS e quero utilizá-los. ou Não e clique em Seguinte. Se seleccionar Não, terá a possibilidade de configurar as definições da rede sem fios de quatro formas diferentes. Utilizar um cabo USB temporário Utilizar um cabo Ethernet (LAN) temporário Configurar manualmente através do painel de controlo Utilizar o modo ad-hoc Nota Para utilizadores da configuração ad-hoc: • Se aparecer uma mensagem a sugerir que reinicie o computador depois de alterar as definições de rede sem fios, reinicie o computador e, em seguida, volte ao passo b. • Pode alterar temporariamente as definições de rede sem fios do seu computador. (Windows Vista® e Windows® 7) 1 Clique em 2 Clique em Rede e Internet e, em seguida, no ícone Centro de Rede e Partilha. 3 Clique em Ligar a uma rede. 4 Poderá ver o SSID da máquina sem fios na lista. Seleccione SETUP e clique em Ligar. 5 (Apenas para Windows Vista®) Clique em Ligar Assim Mesmo e Fechar. 6 (Windows Vista®) Clique em Ver estado de Ligação de rede sem fios (SETUP). 7 (Windows® 7) Clique em Ligação de rede sem fios (SETUP). 8 Clique em Detalhes... e confirme o ecrã Detalhes de ligação à rede. Poderá demorar alguns minutos até que o ecrã mostre o endereço IP alterado, de 0.0.0.0 para 169.254.x.x (em que x.x. corresponde a qualquer número entre 1 e 254). e, em seguida, Painel de Controle. 38 4 Configuração sem fios utilizando a aplicação de instalação da Brother (Para MFC-9560CDW e MFC-9970CDW) (Windows® XP SP2 ou superior) 1 Clique em Iniciar e Painel de Controle. 2 Clique no ícone Ligações de rede e de Internet. 3 Clique no ícone Ligações de rede. 4 Seleccione e clique com o botão direito do rato em Ligação de rede sem fios. Clique em Ver 'Redes sem fios disponíveis'. 5 Poderá ver o SSID da impressora sem fios na lista. Seleccione SETUP e clique em Ligar. 6 Verifique o estado Ligação de rede sem fios. Poderá demorar alguns minutos até que o ecrã mostre o endereço IP alterado, de 0.0.0.0 para 169.254.x.x (em que x.x. corresponde a qualquer número entre 1 e 254). 4 (Macintosh) d 1 Clique no ícone de estado do AirPort na barra de menus. 2 Seleccione SETUP (Configuração) no menu de contexto. 3 A sua rede sem fios foi ligada com sucesso. Siga as instruções apresentadas no ecrã para configurar as definições da rede sem fios. Concluiu a configuração da rede sem fios. Se quiser continuar a instalar os controladores e o software necessários para utilizar o seu dispositivo, seleccione Instalação de MFL-Pro Suite no menu do CD-ROM. 39 5 Configuração do painel de controlo 5 Menu Rede 5 As selecções do menu Rede do painel de controlo permitem-lhe configurar a máquina Brother para a sua configuração de rede. (Para obter mais informações sobre como utilizar o painel de controlo, consulte o Manual Básico do Utilizador.) Prima Menu ou MENU, em seguida prima a ou b para seleccionar Rede. Vá para a selecção de menu que pretende configurar. (Para obter mais informações sobre o menu, consulte Tabela de funções e predefinições de fábrica na página 54.) Note que a máquina é fornecida com o utilitário BRAdmin Light com aplicações de gestão baseada na web ou de configuração remota 1, que também podem ser utilizadas para configurar vários aspectos da rede. (Consulte Outros utilitários de gestão na página 7.) 1 5 Não disponível para modelos DCP. TCP/IP 5 Se ligar a máquina com um cabo de rede à rede, utilize as selecções do menu LAN com fios. Se ligar a máquina a uma rede Ethernet sem fios, utilize as selecções do menu WLAN. Método de arranque 5 Esta selecção controla o modo como a máquina obtém um endereço IP. Modo Auto 5 Neste modo, a máquina procurará um servidor DHCP na rede. Se conseguir encontrar um, e o servidor DHCP estiver configurado para atribuir um endereço IP à máquina, então será utilizado o endereço IP fornecido pelo servidor DHCP. Se não estiver disponível nenhum servidor DHCP, a máquina procurará um servidor BOOTP. Se estiver disponível um servidor BOOTP e se este estiver correctamente configurado, a máquina obterá o seu endereço IP a partir do servidor BOOTP. Se não estiver disponível nenhum servidor BOOTP, a máquina procurará um servidor RARP. Se também não houver resposta de um servidor RARP, o endereço IP é definido através do protocolo APIPA. Após o arranque inicial, a máquina poderá demorar algum tempo a procurar um servidor na rede. Modo Estático 5 Neste modo, o endereço IP da máquina tem de ser atribuído manualmente. Uma vez introduzido, o endereço IP fica bloqueado para o endereço atribuído. Nota Se não quiser configurar o seu servidor de impressão via DHCP, BOOTP ou RARP, tem de definir o Métod arranque como Estático para que o servidor de impressão tenha um endereço IP estático. Desta forma, evitará que o servidor de impressão tente obter um endereço IP de algum destes sistemas. Para alterar o método de arranque, utilize o painel de controlo da máquina, o utilitário BRAdmin Light a gestão baseada na web ou a configuração remota. 40 Configuração do painel de controlo Endereço IP 5 Este campo apresenta o endereço IP actual da máquina. Se tiver seleccionado um Métod arranque de Estático, introduza o endereço IP que pretende atribuir à máquina (consulte o administrador de rede para saber que endereço IP utilizar). Se tiver seleccionado outro método que não Estático a máquina tentará determinar o seu endereço IP utilizando os protocolos DHCP ou BOOTP. O endereço IP predefinido da sua máquina será provavelmente incompatível com o esquema de numeração de endereços IP da sua rede. Recomendamos que consulte o administrador de rede para obter um endereço IP para a rede a que irá ligarse a unidade. Máscara de sub-rede 5 Este campo apresenta a máscara de sub-rede actualmente utilizada pela máquina. Se não estiver a utilizar o DHCP ou o BOOTP para obter a máscara de sub-rede, introduza a máscara de sub-rede pretendida. Consulte o administrador de rede para saber que máscara de sub-rede deve utilizar. Gateway 5 5 Este campo apresenta o endereço da gateway ou do router actualmente utilizado pela máquina. Se não estiver a utilizar o DHCP ou o BOOTP para obter o endereço da gateway ou do router, introduza o endereço que pretende atribuir. Se não possuir uma gateway ou router, deixe o campo em branco. Se tiver dúvidas, consulte o administrador de rede. Nome do nó 5 Pode registar o nome da máquina na rede. A este nome chama-se muitas vezes um nome NetBIOS; será o nome que é registado pelo servidor WINS na rede. A Brother recomenda o nome “BRNxxxxxxxxxxxx” para uma rede com fios ou “BRWxxxxxxxxxxxx” para uma rede sem fios. (“xxxxxxxxxxxx” é o endereço MAC/endereço Ethernet da máquina.) Config WINS 5 Esta selecção controla o modo como a máquina obtém o endereço IP do servidor WINS. Auto 5 Utiliza automaticamente um pedido DHCP para determinar os endereços IP dos servidores WINS primário e secundário. Para poder utilizar esta função, tem de configurar o método de arranque para Auto. Estático 5 Utiliza um endereço IP especificado para os servidores WINS primário e secundário. Servidor WINS 5 Endereço IP do servidor WINS primário 5 Este campo especifica o endereço IP do servidor WINS (Windows® Internet Name Service) primário. Se for configurado para um valor que não zero, a máquina contacta este servidor para registar o respectivo nome no Windows® Internet Name Service. 41 Configuração do painel de controlo Endereço IP do servidor WINS secundário 5 Este campo especifica o endereço IP do servidor WINS secundário. É utilizado como um espaço de reserva para o endereço do servidor WINS primário. Se o servidor primário estiver indisponível, a máquina ainda se pode registar num servidor secundário. Se for configurado para um valor que não zero, a máquina contacta este servidor para registar o respectivo nome no Windows® Internet Name Service. Se possuir um servidor WINS primário e não possuir um servidor WINS secundário, basta deixar este campo em branco. Servidor DNS 5 Endereço IP do servidor DNS primário 5 Este campo especifica o endereço IP do servidor DNS (Domain Name System) primário. 5 Endereço IP do servidor DNS secundário 5 Este campo especifica o endereço IP do servidor DNS secundário. É utilizado como um espaço de reserva para o endereço do servidor DNS primário. Se o servidor primário estiver indisponível, a máquina contacta o servidor DNS secundário. Se possuir um servidor DNS primário e não possuir um servidor DNS secundário, basta deixar este campo em branco. APIPA 5 A selecção de Lig fará com que o servidor de impressão atribua automaticamente um endereço IP LinkLocal dentro do intervalo (169.254.1.0 - 169.254.254.255) se o servidor de impressão não conseguir obter um endereço IP através do método de arranque definido. (Consulte Método de arranque na página 40.) Se seleccionar Desl, o endereço IP não muda, ainda que o servidor de impressão não consiga obter um endereço IP através do método de arranque definido. IPv6 5 Esta máquina é compatível com IPv6, o protocolo de Internet da nova geração. Se quiser utilizar o protocolo IPv6, seleccione Lig. A predefinição para o IPv6 é Desl. Para obter mais informações sobre o protocolo IPv6, visite o site http://solutions.brother.com/. Nota • Se configurar o IPv6 para Lig, desligue o interruptor de energia e, em seguida, volte a ligá-lo para activar este protocolo. • Depois de seleccionar Lig para o IPv6, esta definição será aplicada à interface LAN com fios e sem fios. 42 Configuração do painel de controlo Ethernet (apenas rede com fios) 5 Modo de ligação Ethernet. Auto permite que o servidor de impressão funcione em 100BASE-TX Full ou Half Duplex, ou no modo 10BASE-T Full ou Half Duplex por negociação automática. Nota Se definir este valor incorrectamente, pode não ser possível comunicar com o servidor de impressão. Estado (para DCP-9055CDN, DCP-9270CDN, MFC-9460CDN e MFC-9465CDN)/Estado da rede com fios (para MFC-9560CDW e MFC-9970CDW) 5 5 Este campo apresenta o estado actual da rede com fios. Assistente de configuração (apenas rede sem fios ) 5 O Assis.Configur orienta-o no processo de configuração da rede sem fios. (Para obter mais informações, consulte Guia de Instalação Rápida ou Utilizar o Assistente de Configuração a partir do painel de controlo na página 17.) WPS ou AOSS™ (apenas rede sem fios ) 5 Se o seu ponto de acesso WLAN/router suporta Wi-Fi Protected Setup (PBC 1) ou AOSS™ (Modo sem fios automático), pode configurar facilmente a máquina sem um computador. (Para obter mais informações, consulte Guia de Instalação Rápida ou Utilizar WPS ou AOSS™ no menu do painel de controlo para configurar a máquina para uma rede sem fios (modo sem fios automático) na página 17.) 1 Configuração do botão de premir Código WPS c/ PIN (apenas rede sem fios ) 5 Se o seu ponto de acesso WLAN/router suporta Wi-Fi Protected Setup (método PIN), pode configurar facilmente a máquina sem um computador. (Para obter mais informações, consulte Utilizar o Método PIN do Wi-Fi Protected Setup na página 31.) Estado da WLAN (apenas rede sem fios) Estado 5 5 Este campo apresenta o estado actual da rede sem fios. Sinal 5 Este campo apresenta a força actual do sinal da rede sem fios. 43 Configuração do painel de controlo SSID 5 Este campo apresenta o SSID actual da rede sem fios. O ecrã mostra até 32 caracteres do SSID. Modo Comunic. 5 Este campo apresenta o modo de comunicações actual da rede sem fios. Endereço MAC 5 O endereço MAC é um número único atribuído à interface de rede da máquina. Também pode verificar o endereço MAC da sua máquina a partir do painel de controlo. 5 Rep. Predefin. (para MFC-9560CDW e MFC-9970CDW) 5 A função Rep. Predefin.(Definir para Predefinição) permite repor as predefinições de fábrica de rede com fios ou sem fios. Se quiser repor tanto as definições com fios como as definições sem fios, consulte Repor as predefinições de fábrica de rede na página 51. Rede Ligada (para MFC-9560CDW e MFC-9970CDW) 5 Se quiser utilizar a ligação de rede com fios, configure Rede Ligada(Activar Rede com Fios) para Lig. WLAN Ligada (para MFC-9560CDW e MFC-9970CDW) 5 Se quiser utilizar a ligação de rede sem fios, configure WLAN Activa para Lig. Nota Se estiver ligado um cabo de rede à sua máquina, configure Rede Ligada(Activar Rede com Fios) para Desl. E-mail / IFAX (MFC-9970CDW e DCP-9270CDN (apenas e-mail)) 5 Este menu tem cinco selecções: Ender. correio, Servidor Conf., Instl Cor. RX, Instl Cor. TX e Instale Relay. Como nesta secção é necessário introduzir bastantes caracteres de texto, talvez seja mais cómodo utilizar a gestão baseada na web e o seu browser web favorito para configurar estas definições. (consulte Gestão baseada na web na página 71) Estas definições têm de ser configuradas para poder utilizar a função IFAX. (Para mais informações sobre o fax via Internet, consulte Fax via Internet (Para MFC-9970CDW) na página 89.) Pode também aceder ao carácter pretendido se premir várias vezes a tecla de número adequada utilizando o painel de controlo da máquina. (Para obter informações sobre como introduzir texto, consulte Manual Básico do Utilizador.) 44 Configuração do painel de controlo Endereço de correio 5 Pode configurar o endereço de e-mail da máquina. Servidor de configuração 5 SMTP Servidor SMTP Este campo apresenta o nome de nó ou o endereço IP de um servidor de correio SMTP (servidor de email enviado) da rede. (Por ex., “mailhost.brothermail.net” ou “192.000.000.001”) Porta SMTP 5 Este campo apresenta o número da porta SMTP (para e-mails enviados) da rede. Aut. para SMTP Pode especificar o método de segurança para a notificação por e-mail. (Para mais informações sobre os métodos de segurança para a notificação por e-mail, consulte Enviar e receber um e-mail em segurança na página 102.) SMTP SSL/TLS Pode seleccionar o método de encriptação entre a máquina e o servidor SMTP. Verificar Cert. Pode activar ou desactivar a utilização do certificado de segurança entre a máquina e o servidor SMTP. 5 POP3 Servidor POP3 Este campo apresenta o nome de nó ou o endereço IP do servidor POP3 (servidor de e-mail recebido) utilizado pela máquina Brother. Este endereço é necessário para poder utilizar as funções de fax via Internet correctamente. (Por ex., “mailhost.brothermail.net” ou “192.000.000.001”) Porta POP3 Este campo apresenta o número da porta POP3 (para e-mails recebidos) utilizado pela máquina Brother. Nome da caixa de correio Pode especificar o nome de uma caixa de correio no servidor POP3 onde os trabalhos de impressão via Internet sejam recolhidos. Palavra-passe da caixa de correio Pode especificar a palavra-passe para a conta do servidor POP3 onde os trabalhos de impressão via Internet sejam recolhidos. Nota Para não definir nenhuma palavra-passe, introduza um só espaço. 45 Configuração do painel de controlo POP3 SSL/TLS Pode seleccionar o método de encriptação entre a máquina e o servidor POP3. Verificar Cert. Pode activar ou desactivar a utilização do certificado de segurança entre a máquina e o servidor POP3. APOP Pode activar ou desactivar o APOP (Authenticated Post Office Protocol). Configurar RX de correio (para MFC-9970CDW) 5 Polling Auto 5 Quando configurada para Lig, a máquina verifica automaticamente se há novas mensagens no servidor POP3. 5 Frequência de polling Configura o intervalo para procurar novas mensagens no servidor POP3 (a predefinição é 10 minutos). 5 Cabeçalho Esta selecção permite que o conteúdo do cabeçalho do correio seja impresso quando a mensagem recebida é impressa. 5 Apagar erro de correio Quando configurada para Lig, a máquina apaga automaticamente as mensagens de erro que a máquina não consegue receber do servidor POP3. 5 Notificação A função de notificação permite que seja transmitida uma confirmação da recepção da mensagem para a estação de envio quando o fax via Internet é recebido. Esta opção só funciona em máquinas com a função fax via Internet que suportam a especificação “MDN”. Configurar TX de correio 5 Assunto do remetente Este campo apresenta o assunto que está anexado aos dados do fax via Internet a enviar da máquina Brother para um computador (a predefinição é “Trabalho Digital. p/ Servidor de E-mail” para DCP-9270CDN e “Trab.Intrnet Fax” para MFC-9970CDW). 5 46 Configuração do painel de controlo Limite de tamanho Alguns servidores de e-mail não permitem o envio de documentos grandes (o administrador de sistema estipula frequentemente um limite para o tamanho máximo de e-mail). Com esta função activada, a máquina apresenta Memória Cheia se tentar enviar documentos de e-mail com um tamanho superior a 1 Mbyte. O documento não é enviado e será impresso um relatório de erro. O documento que pretende enviar deve ser dividido em documentos mais pequenos que serão aceites pelo servidor de correio. (Para seu conhecimento, um documento de 42 páginas baseado na Tabela de Teste ITU-T #1 tem cerca de 1 Mbyte.) 5 Notificação A função de notificação permite que seja transmitida uma confirmação da recepção da mensagem para a estação de envio quando o fax via Internet é recebido. 5 Esta opção só funciona em máquinas com a função fax via Internet que suportam a especificação “MDN”. Configurar retransmissão (para MFC-9970CDW) 5 Distribuição de retransmissão Esta função permite que a máquina receba um documento pela Internet e que este seja retransmitido para outros aparelhos de fax através de linhas terrestres analógicas convencionais. 5 Domínio de retransmissão Pode registar os Nomes de domínio (máx. de 10) que são permitidos para solicitar uma Distribuição de retransmissão. 5 Relatório de retransmissão É possível imprimir um relatório de distribuição de retransmissão na máquina que irá funcionar como estação de retransmissão de todas as distribuições de retransmissão. A sua função principal é imprimir relatórios de todas as distribuições retransmitidas que foram enviadas através da máquina. Atenção: Para utilizar esta função, tem de atribuir o domínio de retransmissão na secção “Domínios de confiança” das configurações da função de retransmissão. Nota Para obter mais informações sobre a distribuição de retransmissão, consulte Distribuição de retransmissão na página 94. 47 Configuração do painel de controlo Fax para servidor (para MFC-9970CDW) 5 A função Fax para servidor permite que a máquina digitalize um documento e o envie através da rede para um servidor de fax separado. O documento será depois enviado a partir do servidor como dados de fax para o número de fax de destino através de linhas telefónicas padrão. Quando a função Fax para servidor está configurada para Lig, todas as transmissões de fax automáticas da máquina são enviadas para o servidor de fax para transmissão de fax. Pode continuar a enviar um fax directamente da máquina através da função de fax manual. Para enviar um documento para o servidor de fax, tem de utilizar a sintaxe correcta do servidor. O número de fax de destino tem de ser enviado com um prefixo e um sufixo que corresponda aos parâmetros utilizados pelo servidor de fax. Na maioria dos casos, a sintaxe do prefixo é “fax=” e a sintaxe do sufixo o nome de domínio da gateway de e-mail do servidor de fax. O sufixo tem também de incluir o símbolo “@” no início. As informações sobre o prefixo e o sufixo têm de ser guardadas previamente na máquina para poder utilizar a função de fax para servidor. Os números de fax de destino podem ser guardados nas localizações de Marcação de Um Toque ou de Marcação Rápida, ou introduzidos através do teclado de marcação (números com um máximo de 20 dígitos). Por exemplo, se quisesse enviar um documento para um número de fax de destino 123-555-0001, será utilizada a sintaxe seguinte. Nota A sua aplicação de servidor de fax tem de suportar uma gateway de e-mail. 48 5 Configuração do painel de controlo Activar o Fax para servidor 5 Pode guardar o endereço com o prefixo/sufixo do servidor de fax na máquina. a b c d e f g h i j k Prima MENU. Prima Rede. Prima a ou b para seleccionar Fax para Servidor. Prima para seleccionar Lig. Prima para seleccionar Prefixo. Introduza o prefixo através do teclado de marcação. 5 Prima OK. Prima para seleccionar Sufixo. Introduza o sufixo através do teclado de marcação. Prima OK. Prima Parar/Sair. Nota • Pode introduzir o endereço com o prefixo e o sufixo utilizando até um total de 40 caracteres. • Para obter informações sobre como introduzir texto, consulte o Manual Básico do Utilizador. Como utilizar o Fax para servidor a b c 5 Coloque o documento no ADF ou no vidro do digitalizador. Introduza o número de fax. Prima Iniciar Mono ou Iniciar Cor. A máquina envia a mensagem através de uma rede TCP/IP para o servidor de fax. 49 Configuração do painel de controlo Como configurar uma nova predefinição para a função Digitalizar para FTP 5 Pode seleccionar a cor e o tipo de ficheiro predefinidos para a função Digitalizar para FTP. (Para saber como utilizar a função Digitalizar para FTP, consulte Digitalização em rede no Manual do Utilizador de Software.) Como configurar uma nova predefinição para a função Digitalizar para Rede 5 Pode seleccionar a cor e o tipo de ficheiro predefinidos para a função Digitalizar para Rede e digitalizar um documento directamente para um servidor que suporte CIFS na sua rede local ou na Internet. (Para mais informações sobre o protocolo CIFS, consulte o Glossário de Rede.) (Para saber como utilizar a função Digitalizar para Rede, consulte Digitalização em rede no Manual do Utilizador de Software.) 5 50 Configuração do painel de controlo Repor as predefinições de fábrica de rede 5 Pode repor as predefinições de fábrica do servidor de impressão (repor todas as informações, como informações da palavra-passe e do endereço IP). Nota • Esta função repõe as predefinições de fábrica de todas as definições com fios e sem fios. • Pode também repor as predefinições de fábrica do servidor de impressão utilizando as aplicações BRAdmin ou a gestão baseada na web. (Para obter mais informações, consulte Outros utilitários de gestão na página 7.) a b Prima Menu. c Prima a ou b para seleccionar Reiniciar rede. Prima OK. d e f Prima 1 para seleccionar Repor. 5 Prima a ou b para seleccionar Rede. Prima OK. Prima 1 para seleccionar Sim para voltar a arrancar. A máquina reiniciará. Para modelos com ecrã táctil a b c d e Prima MENU. Prima Rede. Prima a ou b para ver Reiniciar rede e, em seguida, prima Reiniciar rede. Prima Sim. Prima Sim durante 2 segundos para confirmar. 51 Configuração do painel de controlo Imprimir a lista de configurações de rede 5 Nota Nome do nó: o nome do nó aparece na lista de configurações de rede. O nome de nó predefinido é “BRNxxxxxxxxxxxx” para uma rede com fios ou “BRWxxxxxxxxxxxx” para uma rede sem fios. (“xxxxxxxxxxxx” é o endereço MAC/endereço Ethernet da máquina.) A lista de configurações da rede imprime um relatório de todas as configurações da rede, incluindo as definições do servidor de impressão em rede. a b Prima Menu. 5 (Modelos MFC) Prima a ou b para seleccionar Impr.relat. (Modelos DCP) Prima a ou b para seleccionar Info. aparelho. Prima OK. c Prima a ou b para seleccionar Config de Rede. Prima OK. d Prima Iniciar Mono ou Iniciar Cor. Para modelos com ecrã táctil a b c d Prima MENU. Prima a ou b para ver Impr.relat e, em seguida, prima Impr.relat. Prima Config de Rede. Prima Iniciar Mono ou Iniciar Cor. Nota Se o IP Address na lista de configurações da rede indicar 0.0.0.0, aguarde um minuto e tente novamente. 52 Configuração do painel de controlo Imprimir o Relatório WLAN (para MFC-9560CDW e MFC-9970CDW) 5 A Relatório WLAN irá imprimir o relatório de estado sem fios da máquina. Se a ligação sem fios falhou, verifique o código de erro no relatório impresso e consulte Solução de problemas no Guia de Instalação Rápida. a b Prima Menu. c Prima a ou b para seleccionar Relatório WLAN. Prima OK. d Prima Iniciar Mono ou Iniciar Cor. Prima a ou b para seleccionar Impr.relat. Prima OK. 5 Para modelos com ecrã táctil a b c d Prima MENU. Prima a ou b para ver Impr.relat e, em seguida, prima Impr.relat. Prima a ou b para seleccionar Relatório WLAN. Prima Iniciar Mono ou Iniciar Cor. 53 Configuração do painel de controlo Tabela de funções e predefinições de fábrica 5 DCP-9055CDN, MFC-9460CDN e MFC-9465CDN 5 As configurações de fábrica são apresentadas a negrito com um asterisco. Menu principal Submenu Selecções do menu Opções 4.Rede 1.TCP/IP 1.Métod arranque Auto* (DCP-9055CDN) Estático 7.Rede RARP (MFC-9460CDN e MFC-9465CDN) BOOTP 5 DHCP (Se seleccionar Auto, RARP, BOOTP ou DHCP, ser-lhe-á pedido que introduza quantas vezes a máquina tenta obter o endereço IP.) 2.Endereço IP [000-255].[000-255].[000-255].[000-255] [000].[000].[000].[000]* 1 3.Subnet Mask [000-255].[000-255].[000-255].[000-255] [000].[000].[000].[000]* 1 4.Gateway [000-255].[000-255].[000-255].[000-255] [000].[000].[000].[000]* 5.Nome do nó BRNxxxxxxxxxxxx (até 32 caracteres) 6.Config WINS Auto* Estático 7.WINS Server Primário [000-255].[000-255].[000-255].[000-255] [000].[000].[000].[000]* Secundário [000-255].[000-255].[000-255].[000-255] [000].[000].[000].[000]* 8.DNS Server Primário [000-255].[000-255].[000-255].[000-255] [000].[000].[000].[000]* Secundário [000-255].[000-255].[000-255].[000-255] [000].[000].[000].[000]* 9.APIPA Lig* Desl 54 Configuração do painel de controlo Menu principal Submenu Selecções do menu Opções 4.Rede 1.TCP/IP 0.IPv6 Lig (DCP-9055CDN) (continuação) Desl* 7.Rede (MFC-9460CDN e MFC-9465CDN) (continuação) 2.Ethernet — Auto* 100B-FD 5 100B-HD 10B-FD 10B-HD 3.Estado — 100B-FD Activo 100B-HD Activo 10B-FD Activo 10B-HD Activo Inactivo 4.Endereço MAC — — 5.Digit. p/ FTP — 100 ppp a cores* (Se seleccionar a opção Cor) 200 ppp a cores PDF* Cor 300 ppp PDF/A Cor 600 ppp PDF protegido Cinzent 100 dpi PDF assinado Cinzent 200 dpi JPEG Cinzent 300 dpi XPS P/B 200 ppp (Se seleccionar a opção Cinzento) P/B 200x100 ppp PDF* PDF/A PDF protegido PDF assinado JPEG XPS (Se seleccionar a opção P&B) PDF* PDF/A PDF protegido PDF assinado TIFF 55 Configuração do painel de controlo Menu principal Submenu Selecções do menu 4.Rede 6.Digit. p/ rede — Opções 100 ppp a cores* (Se seleccionar a opção Cor) (DCP-9055CDN) 200 ppp a cores PDF* 7.Rede Cor 300 ppp PDF/A (MFC-9460CDN e MFC-9465CDN) Cor 600 ppp PDF protegido Cinzent 100 dpi PDF assinado Cinzent 200 dpi JPEG Cinzent 300 dpi XPS P/B 200 ppp (Se seleccionar a opção Cinzento) (continuação) P/B 200x100 ppp 5 PDF* PDF/A PDF protegido PDF assinado JPEG XPS (Se seleccionar a opção P&B) PDF* PDF/A PDF protegido PDF assinado TIFF 0.Reiniciar rede — — 1 1.Repor 2.Sair Ao ligar-se à rede, a máquina definirá automaticamente o endereço IP e a máscara de sub-rede para valores apropriados à sua rede. 56 Configuração do painel de controlo MFC-9560CDW 5 Menu principal Submenu Selecções do menu 7.Rede 1.LAN com fios 1.TCP/IP Opções 1.Métod arranque Auto* Estático RARP BOOTP DHCP (Se seleccionar Auto, RARP, BOOTP ou DHCP, ser-lhe-á pedido que introduza quantas vezes a máquina tenta obter o endereço IP.) 2.Endereço IP [000-255].[000-255].[000-255].[000-255] [000].[000].[000].[000]* 1 3.Subnet Mask [000-255].[000-255].[000-255].[000-255] [000].[000].[000].[000]* 1 4.Gateway [000-255].[000-255].[000-255].[000-255] [000].[000].[000].[000]* 5.Nome do nó BRNxxxxxxxxxxxx (até 32 caracteres) 6.Config WINS Auto* Estático 7.WINS Server Primário [000-255].[000-255].[000-255].[000-255] [000].[000].[000].[000]* Secundário [000-255].[000-255].[000-255].[000-255] [000].[000].[000].[000]* 8.DNS Server Primário [000-255].[000-255].[000-255].[000-255] [000].[000].[000].[000]* Secundário [000-255].[000-255].[000-255].[000-255] [000].[000].[000].[000]* 9.APIPA Lig* Desl 0.IPv6 Lig Desl* 57 5 Configuração do painel de controlo Menu principal Submenu Selecções do menu 7.Rede 1.LAN com fios 2.Ethernet (continuação) (continuação) — Opções Auto* 100B-FD 100B-HD 10B-FD 10B-HD 3.Estado Cablado — 100B-FD Activo 100B-HD Activo 10B-FD Activo 10B-HD Activo 5 Inactivo Cablado Desl 4.Endereço MAC — — 5.Rep. Predefin. — 1.Repor 2.Sair 6.Rede Ligada — Lig* Desl 2.WLAN 1.TCP/IP 1.Métod arranque Auto* Estático RARP BOOTP DHCP (Se seleccionar Auto, RARP, BOOTP ou DHCP, ser-lhe-á pedido que introduza quantas vezes a máquina tenta obter o endereço IP.) 2.Endereço IP [000-255].[000-255].[000-255].[000-255] [000].[000].[000].[000]* 1 3.Subnet Mask [000-255].[000-255].[000-255].[000-255] [000].[000].[000].[000]* 1 4.Gateway [000-255].[000-255].[000-255].[000-255] [000].[000].[000].[000]* 5.Nome do nó BRWxxxxxxxxxxxx (até 32 caracteres) 6.Config WINS Auto Estático 58 Configuração do painel de controlo Menu principal Submenu Selecções do menu Opções 7.Rede 2.WLAN 1.TCP/IP Primário (continuação) (continuação) (continuação) 7.WINS Server [000-255].[000-255].[000-255].[000-255] [000].[000].[000].[000]* Secundário [000-255].[000-255].[000-255].[000-255] [000].[000].[000].[000]* 8.DNS Server Primário [000-255].[000-255].[000-255].[000-255] [000].[000].[000].[000]* 5 Secundário [000-255].[000-255].[000-255].[000-255] [000].[000].[000].[000]* 9.APIPA Lig* Desl 0.IPv6 Lig Desl* 2.Assis.Configur 1.Lig — 2.Desl 3.WPS/AOSS 1.Lig — 2.Desl 4.WPS c/ cód PIN 1.Lig — 2.Desl 5.Estado da WLAN 1.Estado Activa (11b) Activa (11g) LAN Cab. Activa WLAN DESLIG. AOSS activo Falha na ligação 2.Sinal Forte Médio Fraco Ausente 3.SSID — 4.Modo Comunic. Ad-hoc Infra-estrutura 6.Endereço MAC — — 59 Configuração do painel de controlo Menu principal Submenu Selecções do menu Opções 7.Rede 2.WLAN 7.Rep. Predefin. — 1.Repor (continuação) (continuação) 2.Sair 8.WLAN Activa — 1.Lig 2.Desl 3.Digit. p/ FTP — 100 ppp a cores* (Se seleccionar a opção Cor) 200 ppp a cores PDF* Cor 300 ppp PDF/A Cor 600 ppp PDF protegido Cinzent 100 dpi PDF assinado 5 Cinzent 200 dpi JPEG Cinzent 300 dpi XPS P/B 200 ppp (Se seleccionar a opção Cinzento) P/B 200x100 ppp PDF* PDF/A PDF protegido PDF assinado JPEG XPS (Se seleccionar a opção P&B) PDF* PDF/A PDF protegido PDF assinado TIFF 60 Configuração do painel de controlo Menu principal Submenu Selecções do menu 7.Rede 4.Digit. p/ rede — (continuação) 100 ppp a cores* Opções (Se seleccionar a opção Cor) 200 ppp a cores PDF* Cor 300 ppp PDF/A Cor 600 ppp PDF protegido Cinzent 100 dpi PDF assinado Cinzent 200 dpi JPEG Cinzent 300 dpi XPS P/B 200 ppp (Se seleccionar a opção Cinzento) 5 P/B 200x100 ppp PDF* PDF/A PDF protegido PDF assinado JPEG XPS (Se seleccionar a opção P&B) PDF* PDF/A PDF protegido PDF assinado TIFF 0.Reiniciar rede — — 1 1.Repor 2.Sair Ao ligar-se à rede, a máquina definirá automaticamente o endereço IP e a máscara de sub-rede para valores apropriados à sua rede. 61 Configuração do painel de controlo DCP-9270CDN 5 As configurações de fábrica são apresentadas a negrito com um asterisco. Menu principal Submenu Selecções do menu Rede LAN cablada TCP/IP Opções Boot Method Auto* Estático RARP BOOTP DHCP 5 (Se seleccionar Auto, RARP, BOOTP ou DHCP, serlhe-á pedido que introduza quantas vezes a máquina tenta obter o endereço IP.) Endereço IP [000-255].[000-255].[000-255].[000-255] [000].[000].[000].[000]* 1 Subnet Mask [000-255].[000-255].[000-255].[000-255] [000].[000].[000].[000]* 1 Gateway [000-255].[000-255].[000-255].[000-255] [000].[000].[000].[000]* Nome do nó BRNxxxxxxxxxxxx (até 32 caracteres) Config WINS Auto* Estático WINS Server Primário [000-255].[000-255].[000-255].[000-255] [000].[000].[000].[000]* Secundário [000-255].[000-255].[000-255].[000-255] [000].[000].[000].[000]* DNS Server Primário [000-255].[000-255].[000-255].[000-255] [000].[000].[000].[000]* Secundário [000-255].[000-255].[000-255].[000-255] [000].[000].[000].[000]* APIPA Lig* Desl IPv6 Lig Desl* 62 Configuração do painel de controlo Menu principal Submenu Selecções do menu Rede LAN cablada Ethernet (continuação) (continuação) — Opções Auto* 100B-FD 100B-HD 10B-FD 10B-HD Estado Rede com Fios — Activa 100B-FD Activa 100B-HD Activa 10B-FD 5 Activa 10B-HD Inactiva Rede C/ Fios DESL. Endereço MAC — — Definir para Predefinição — Sim Não Activar Rede com Fios — Lig* Desl E-mail Ender. correio Nome (até 60 caracteres) Servidor Conf. SMTP SMTP Server Nome (até 64 caracteres) Endereço IP [000-255].[000-255].[000-255].[000-255] Porta SMTP 25* [00001-65535] Auten.paraSMTP Nenhuma* SMTP-AUTH POP antes SMTP SMTP SSL/TLS Nenhuma* SSL TLS Verificar SMTPCert. Lig Desl* 63 Configuração do painel de controlo Menu principal Submenu Selecções do menu Opções Rede E-mail Servidor Conf. POP3 POP3 Server (continuação) (continuação) (continuação) Nome (até 64 caracteres) Endereço IP [000-255].[000-255].[000-255].[000-255] Porta POP3 110* [00001-65535] Nome Mailbox (Até 60 caracteres) Mailbox Pwd (Até 32 caracteres) POP3 SSL/TLS Nenhuma* 5 SSL TLS Verificar POP3Cert. Lig Desl* APOP Lig Desl* Instl Cor. TX Env.Assunto — Trabalho Digital. p/ Se rvidor de E-mail* (Até 40 caracteres) Limite tamanho — Lig Desl* Notificação — Lig Desl* Reiniciar rede — — — Sim Não 1 Ao ligar-se à rede, a máquina definirá automaticamente o endereço IP e a máscara de sub-rede para valores apropriados à sua rede. 64 Configuração do painel de controlo MFC-9970CDW 5 As configurações de fábrica são apresentadas a negrito com um asterisco. Menu Principal Submenu Selecções do menu Rede LAN cablada TCP/IP Opções Boot Method Auto* Estático RARP BOOTP DHCP (Se seleccionar Auto, RARP, BOOTP ou DHCP, ser-lhe-á pedido que introduza quantas vezes a máquina tenta obter o endereço IP.) Endereço IP [000-255].[000-255].[000-255].[000-255] [000].[000].[000].[000]* 1 Subnet Mask [000-255].[000-255].[000-255].[000-255] [000].[000].[000].[000]* 1 Gateway [000-255].[000-255].[000-255].[000-255] [000].[000].[000].[000]* Nome do nó BRNxxxxxxxxxxxx (até 32 caracteres) Config WINS Auto* Estático WINS Server (Primário) [000-255].[000-255].[000-255].[000-255] [000].[000].[000].[000]* (Secundário) [000-255].[000-255].[000-255].[000-255] [000].[000].[000].[000]* 65 5 Configuração do painel de controlo Menu Principal Submenu Selecções do menu Rede LAN cablada TCP/IP (continuação) (continuação) Opções DNS Server (continuação) (Primário) [000-255].[000-255].[000-255].[000-255] [000].[000].[000].[000]* (Secundário) [000-255].[000-255].[000-255].[000-255] [000].[000].[000].[000]* APIPA Lig* Desl IPv6 5 Lig Desl* Ethernet — Auto* 100B-FD 100B-HD 10B-FD 10B-HD Estado Rede com Fios — Activa 100B-FD Activa 100B-HD Activa 10B-FD Activa 10B-HD Inactiva Rede C/ Fios DESL. Endereço MAC — Definir para Predefinição — — Sim Não Activar Rede com Fios — Lig* Desl WLAN TCP/IP Boot Method Auto* Estático RARP BOOTP DHCP (Se seleccionar Auto, RARP, BOOTP ou DHCP, ser-lhe-á pedido que introduza quantas vezes a máquina tenta obter o endereço IP.) 66 Configuração do painel de controlo Menu Principal Submenu Selecções do menu Rede WLAN TCP/IP (continuação) (continuação) (continuação) Opções Endereço IP [000-255].[000-255].[000-255].[000-255] [000].[000].[000].[000]* 1 Subnet Mask [000-255].[000-255].[000-255].[000-255] [000].[000].[000].[000]* 1 Gateway [000-255].[000-255].[000-255].[000-255] [000].[000].[000].[000]* Nome do nó BRWxxxxxxxxxxxx (até 32 caracteres) 5 Config WINS Auto* Estático WINS Server (Primário) [000-255].[000-255].[000-255].[000-255] [000].[000].[000].[000]* (Secundário) [000-255].[000-255].[000-255].[000-255] [000].[000].[000].[000]* DNS Server (Primário) [000-255].[000-255].[000-255].[000-255] [000].[000].[000].[000]* (Secundário) [000-255].[000-255].[000-255].[000-255] [000].[000].[000].[000]* APIPA Lig* Desl IPv6 Lig Desl* Assis.Configur — — WPS/AOSS — — WPS c/ cód PIN — — 67 Configuração do painel de controlo Menu Principal Submenu Selecções do menu Rede WLAN Estado da WLAN (continuação) (continuação) Opções Estado Activa (11b) Activa (11g) LAN Cablada Activa WLAN Desl. AOSS activo Falha na ligação Sinal Forte Médio 5 Fraco Ausente SSID — Modo Comunic. Ad-hoc Infra-estrutura Endereço MAC — Definir para Predefinição — — Sim Não WLAN Activa — Lig Desl* E-mail/IFAX Ender. correio Servidor Conf. SMTP — Nome (até 60 caracteres) SMTP Server Nome (até 64 caracteres) Endereço IP [000-255].[000-255].[000-255].[000-255] Porta SMTP 25* [00001-65535] Auten.paraSMTP Nenhuma* SMTP-AUTH POP antes SMTP SMTP SSL/TLS Nenhuma* SSL TLS Verificar SMTPCert. Lig Desl* 68 Configuração do painel de controlo Menu Principal Submenu Selecções do menu Rede E-mail/IFAX Servidor Conf. POP3 (continuação) (continuação) Opções POP3 Server Nome (até 64 caracteres) (continuação) Endereço IP [000-255].[000-255].[000-255].[000-255] Porta POP3 110* [00001-65535] Nome Mailbox (Até 60 caracteres) Mailbox Pwd (Até 32 caracteres) POP3 SSL/TLS Nenhuma* 5 SSL TLS Verificar POP3Cert. Lig Desl* APOP Lig Desl* Instl Cor. RX Polling Auto — Lig* Desl Frequênc Poll 10 minutos* (01 minuto a 60 minutos) (Quando Polling Auto está configurado para Lig.) Cabeçalho — Tudo Assunto+De+Para Nenhum* Apg.Erro Corr. — Lig* Desl Notificação — Lig MDN Desl* 69 Configuração do painel de controlo Menu Principal Submenu Selecções do menu Opções Rede E-mail/IFAX Instl Cor. TX Env.Assunto — Trab.Intrnet Fax* (continuação) (continuação) (Até 40 caracteres) Limite tamanho — Lig Desl* Notificação — Lig Desl* Instale Relay Rly Broadcast — Lig Desl* Relay Domain — 5 RelayXX: Relay(01 - 10) Reporte Relay — Lig Desl* Fax para Servidor — — — Lig Desl* Reiniciar rede — — — Sim Não 1 Ao ligar-se à rede, a máquina definirá automaticamente o endereço IP e a máscara de sub-rede para valores apropriados à sua rede. 70 6 Gestão baseada na web 6 Descrição geral 6 Pode utilizar um web browser padrão para gerir a sua máquina utilizando HTTP (Hyper Text Transfer Protocol). Através de um web browser, pode obter as seguintes informações sobre uma máquina da rede. Informações sobre o estado da máquina Alterar itens de configuração de fax, como Config.geral, configurações do Livro de endereços e Fax Remoto Alterar outras definições da rede como, por exemplo, as informações sobre TCP/IP Configurar o Secure Function Lock 2.0 Configurar a gravação do registo de impressão na rede 6 Configurar Digitalizar para FTP Configurar Digitalizar para Rede Configurar LDAP Informações sobre a versão do software da máquina e do servidor de impressão Alterar detalhes na configuração da rede e da máquina Nota Recomendamos os browsers Microsoft® Internet Explorer® 6.0 (ou superior) ou Firefox 3.0 (ou superior) para Windows® e Safari 3.0 (ou superior) para Macintosh. Certifique-se de que activa as opções de JavaScript e Cookies em qualquer um dos browsers utilizados. Se utilizar um browser diferente, certifiquese de que é compatível com HTTP 1.0 e HTTP 1.1. Tem de utilizar o protocolo TCP/IP na rede e ter um endereço IP válido programado no servidor de impressão e no computador. 71 Gestão baseada na web Como configurar as definições da máquina utilizando a gestão baseada na web (web browser) 6 Pode utilizar um web browser padrão para alterar as definições do servidor de impressão, utilizando HTTP (Hyper Text Transfer Protocol). Nota Recomendamos a utilização do protocolo HTTPS para a segurança da Internet quando configurar as definições utilizando a gestão baseada na web. Para activar o protocolo HTTPS, consulte Gerir a máquina de rede de modo seguro utilizado SSL/TLS na página 99. a b Abra o seu web browser. Escreva “http://endereço IP da máquina/” no browser (em que “endereço IP da máquina” corresponde ao endereço IP da máquina). Por exemplo: http://192.168.1.2/ Nota • Se estiver a utilizar um sistema de nomes de domínio ou activar um nome NetBIOS, pode introduzir outro nome, como, por exemplo, “Impressora_partilhada” em vez de um endereço IP. • Por exemplo: http://Impressora_partilhada/ Se activar um nome NetBIOS, também pode utilizar o nome do nó. • Por exemplo: http://brnxxxxxxxxxxxx/ Poderá encontrar o nome NetBIOS na lista de configurações da rede. (Para saber como imprimir a lista de configurações da rede, consulte Imprimir a lista de configurações de rede na página 52.) • Os utilizadores de Macintosh podem aceder facilmente ao sistema de gestão baseada na web clicando no ícone da máquina no ecrã Status Monitor. Para obter mais informações, consulte Manual do Utilizador de Software. c Clique em Network Configuration (Configuração da rede). 72 6 Gestão baseada na web d Introduza um nome de utilizador e uma palavra-passe. O nome de utilizador predefinido é “admin” e a palavra-passe predefinida é “access”. e f Clique em OK. Pode agora alterar as definições do servidor de impressão. Nota Se alterou as definições de protocolo, reinicie a máquina depois de clicar em Submit (Submeter) para activar a configuração. Informações de palavra-passe 6 A gestão baseada na web proporciona dois níveis de acesso de palavra-passe. Os utilizadores podem aceder a General Setup (Configuração geral), Fax Settings (Definições de fax), I-Fax Settings (Definições de I-Fax) (para MFC-9970CDW), E-mail Settings (Definições de E-mail) (para DCP-9270CDN), Copy Settings (Definições de cópia), Printer Settings (Definições da impressora) e USB Direct I/F (I/F directa USB). O nome de utilizador predefinido do utilizador é “user” (sensível a maiúsculas e minúsculas) e a palavra-passe predefinida é “access”. Os administradores têm acesso a todas as configurações. O nome de início de sessão do administrador é “admin” (sensível a maiúsculas e minúsculas) e a palavra-passe predefinida é “access”. 73 6 Gestão baseada na web Secure Function Lock 2.0 6 O Secure Function Lock 2.0 da Brother permite poupar dinheiro e aumentar a segurança restringindo as funções que estão disponíveis na máquina Brother. O Secure Function Lock permite-lhe configurar palavras-passe para utilizadores seleccionados, concedendo-lhes acesso a algumas dessas funções, ou a todas, ou restringindo-as a um limite de página. Isto significa que apenas pessoas autorizadas as podem utilizar. Pode configurar e alterar as seguintes definições do Secure Function Lock 2.0 utilizando o BRAdmin Professional 3 ou a gestão baseada na web. PC Print (Impressão através do PC) 1 USB Direct Print (Impressão directa USB) 2 Copy (Cópia) 6 Color Print (Impressão a cores) Page Limit (Limite de páginas) Fax TX (TX de fax) 2 Fax RX (RX de fax) 2 Scan (Digitalização) Page Counter (Contador de páginas) 1 Se registar os nomes de início de sessão de utilizador do PC, pode restringir a impressão através do PC sem que o utilizador introduza uma palavra-passe. Para obter mais informações, consulte Restringir a impressão através do PC pelo nome de início de sessão de utilizador do PC na página 76. 2 Apenas modelos suportados. 74 Gestão baseada na web Como configurar as definições do Secure Function Lock 2.0 utilizando a gestão baseada na web (web browser) Configuração básica a Clique em Administrator Settings (Definições de administrador) na página web da máquina e, em seguida, clique em Secure Function Lock (Bloqueio da função de segurança). b Seleccione On (Ligado) em Function Lock (Bloqueio de função). 6 6 Nota Para configurar a opção Secure Function Lock através do servidor web integrado, tem de introduzir a palavra-passe de administrador (número com quatro dígitos). Se as definições já foram configuradas através do menu Painel e quiser alterá-las, primeiro tem de preencher o espaço em branco na caixa Administrator Password (Palavra-passe de administrador). 6 c Introduza um nome de grupo ou nome de utilizador alfanumérico com o máximo de 15 dígitos na caixa ID Number/Name (Número/Nome ID) e, em seguida, introduza uma palavra-passe de quatro dígitos na caixa PIN. d Desactive as funções que pretende restringir na caixa Print (Imprimir) ou na caixa Others (Outros) . Se quiser configurar a contagem de páginas máxima, seleccione a caixa On (Ligado) em Page Limit (Limite de páginas) e, em seguida, introduza o número na caixa Max. (Máx.). Em seguida, clique em Submit (Submeter). e Se quiser restringir a impressão através do PC pelo nome de início de sessão de utilizador do PC, clique em PC Print Restriction by Login Name (Restrição de impressão através do PC por nome de início de sessão) e configure as definições. (Consulte Restringir a impressão através do PC pelo nome de início de sessão de utilizador do PC na página 76.) Digitalização com o Secure Function Lock 2.0 6 A função Secure Function Lock 2.0 permite ao administrador restringir os utilizadores que podem digitalizar. Quando a função de digitalização está desactivada para a configuração de utilizador público, só os utilizadores que têm a digitalização seleccionada na caixa é que podem digitalizar. Para efectuar a digitalização através do painel de controlo da máquina, os utilizadores têm de introduzir o seu PIN para aceder ao modo de digitalização. Para efectuar a digitalização através do computador, os utilizadores restritos têm também de introduzir o seu PIN no painel de controlo da máquina para poderem digitalizar através do computador. Se o PIN não for introduzido no painel de controlo da máquina, o utilizador recebe uma mensagem de erro no computador quando tenta efectuar a digitalização. 75 Gestão baseada na web Restringir a impressão através do PC pelo nome de início de sessão de utilizador do PC 6 Se configurar esta definição, a máquina consegue fazer a autenticação através do nome de início de sessão de utilizador do PC por forma a permitir um trabalho de impressão de um computador registado. a Clique em PC Print Restriction by Login Name (Restrição de impressão através do PC por nome de início de sessão). Aparecerá o ecrã PC Print Restriction by Login Name (Restrição de impressão através do PC por nome de início de sessão). b c Seleccione On (Ligado) em PC Print Restriction (Restrição de impressão através do PC). d Clique em Submit (Submeter). Seleccione o número ID que definiu em ID Number/Name (Número/Nome ID) no passo c de Configuração básica a partir da lista pendente ID Number (Número ID) para cada nome de início de sessão e, em seguida, introduza o nome de início de sessão de utilizador do PC na caixa Login Name (Nome de início de sessão). 6 Nota • Se quiser restringir a impressão através do PC por grupo, seleccione o mesmo número ID para cada nome de início de sessão do PC que quiser no grupo. • Se estiver a utilizar a função de nome de início de sessão do PC, tem também de se certificar de que a caixa Use PC Login Name (Usar nome de início de sessão do PC) está seleccionada no controlador da impressora. Para obter mais informações sobre o controlador da impressora, consulte Manual do Utilizador de Software. • A função Secure Function Lock não suporta o controlador BR-Script para impressão. Configurar o modo público 6 Pode configurar o modo público para restringir as funções que estão disponíveis para utilizadores públicos. Os utilizadores públicos não precisam de introduzir uma palavra-passe para aceder às funcionalidades que ficam disponíveis através desta definição. a b Desactive a caixa para a função que pretende restringir na caixa Public Mode (Modo público). Clique em Submit (Submeter). Outras funcionalidades 6 Pode configurar as funcionalidades seguintes no Secure Function Lock 2.0: All Counter Reset (Reiniciar contador) Pode reiniciar o contador de páginas clicando em All Counter Reset (Reiniciar contador). Export to CSV file (Exportar para ficheiro CSV) Pode exportar o contador de páginas actual, incluindo informações sobre ID Number/Name (Número/Nome ID) como um ficheiro CSV. Last Counter Record (Último registo do contador) A máquina retém a contagem de páginas depois do contador ser reiniciado. Counter Auto Reset Settings (Definições de reiniciar contador automaticamente) Pode reiniciar automaticamente os contadores de páginas configurando o intervalo de tempo com base nas definições Diário, Semanal ou Mensal. 76 Gestão baseada na web Sincronizar com servidor SNTP 6 O SNTP é o protocolo utilizado para sincronizar o tempo utilizado pela máquina para autenticação com o servidor de tempo SNTP (este tempo não é o tempo apresentado no LCD da máquina). Pode sincronizar o tempo utilizado pela máquina regularmente com o tempo universal coordenado (UTC) fornecido pelo servidor de tempo SNTP. Nota Esta função não está disponível em alguns países. a Clique em Network Configuration (Configuração da rede) e em Configure Protocol (Configurar protocolo). b c Seleccione a caixa SNTP para activar a definição. 6 Clique em Advanced Setting (Definição avançada). Status (Estado) Indica se as definições do servidor SNTP estão activas ou inactivas. SNTP Server Method (Método do servidor SNTP) Seleccione AUTO (Automação) ou STATIC (Estático). • AUTO (Automação) Se tiver um servidor DHCP na rede, o servidor SNTP irá obter automaticamente o endereço a partir desse servidor. • STATIC (Estático) Introduza o endereço que pretende utilizar. Primary SNTP Server Address (Endereço do servidor SNTP primário), Secondary SNTP Server Address (Endereço do servidor SNTP secundário) Introduza o endereço do servidor (até 64 caracteres). Primary SNTP Server Port (Porta do servidor SNTP primário), Secondary SNTP Server Port (Porta do servidor SNTP secundário) Introduza o número da porta (1 a 65535). 77 Gestão baseada na web Synchronizing Interval (A sincronizar intervalo) Introduza o intervalo de horas que pretende sincronizar com o servidor (1 a 168 horas). Nota • Tem de configurar Date&Time (Data e hora) para sincronizar o tempo utilizado pela máquina com o servidor de tempo SNTP. Clique em Configure Date&Time (Configurar data e hora) e configure Date&Time (Data e hora) no ecrã General Setup (Configuração geral). Pode também configurar a Data e Hora a partir do painel de controlo da máquina. 6 • Seleccione a caixa Synchronize with SNTP server (Sincronizar com servidor SNTP). Também tem de verificar as definições do seu fuso horário. Seleccione a diferença horária entre o local onde se encontra e UTC na lista pendente Time Zone (Fuso horário). Por exemplo, o fuso horário para a Hora do Leste nos EUA e Canadá é UTC-05:00. Synchronization Status (Estado de sincronização) Pode confirmar o mais recente estado de sincronização. d Clique em Submit (Submeter) para aplicar as definições. 78 Gestão baseada na web Guardar registo de impressão na rede 6 A função Guardar registo de impressão na rede permite guardar o ficheiro do registo de impressão da sua máquina Brother num servidor de rede, utilizando o CIFS 1. Pode registar a ID, o tipo de trabalho de impressão, o nome do trabalho, o nome de utilizador, a data, a hora, o número de páginas impressas e as páginas de cor 2 para cada trabalho de impressão. 1 CIFS é o protocolo Common Internet File System que é executado sobre TCP/IP, permitindo que os computadores de uma rede partilhem ficheiros através de uma intranet ou da Internet. 2 Apenas modelos suportados. No registo de impressão, são gravadas as seguintes funções de impressão: Trabalhos de impressão do seu computador Impressão directa USB (apenas modelos suportados) Cópia 6 Fax recebido (apenas modelos suportados) Nota • A função Guardar registo de impressão na rede suporta a autenticação Kerberos e a autenticação NTLMv2. Tem de configurar o protocolo SNTP (servidor de tempo da rede) ou definir correctamente a data, a hora e o fuso horário no painel de controlo para a autenticação. (Para obter informações sobre como configurar o SNTP, consulte Sincronizar com servidor SNTP na página 77. Para obter informações sobre como configurar a data, a hora e o fuso horário, consulte o Guia de Instalação Rápida.) • Pode definir o tipo de ficheiro para Text (Texto) ou CSV quando gravar um ficheiro no servidor. Como configurar as definições de Guardar registo de impressão na rede utilizando a gestão baseada na web (browser web) a Clique em Administrator Settings (Definições de administrador) na página web da máquina e, em seguida, clique em Store Print Log to Network (Guardar registo de impressão na rede). b c Seleccione On (Ligado) em Print Log (Imprimir registo). 6 Pode configurar as definições seguintes utilizando um browser web. Host Address (Endereço anfitrião) O Endereço de anfitrião é o Nome de anfitrião do servidor CIFS. Introduza o Endereço de anfitrião (por exemplo: exemplo.com) (até 64 caracteres) ou o endereço IP (por exemplo: 192.168.56.189). Store Directory (Guardar directório) Introduza a pasta de destino da gravação do registo no servidor CIFS (por exemplo: brother\abc) (até 60 caracteres). File Name (Nome de ficheiro) Introduza o nome de ficheiro que pretende utilizar para o registo de impressão, até 15 caracteres. 79 Gestão baseada na web File Type (Tipo de ficheiro) Seleccione o tipo de ficheiro para o registo de impressão, Text (Texto) ou CSV. Auth. Method (Método de autenticação) Seleccione o método de autenticação necessário para aceder ao servidor CIFS, Auto (Automação), Kerberos 1 ou NTLMv2 2. 1 Kerberos é um protocolo de autenticação que permite que os dispositivos ou os indivíduos provem a sua identidade junto dos servidores da rede utilizando um único início de sessão. 2 NTLMv2 é o método de autenticação predefinido utilizado pelo Windows para o início de sessão nos servidores. Para a autenticação com Kerberos e NTLMv2, tem também de configurar as definições Date&Time (Data e hora) ou o protocolo SNTP (servidor de tempo da rede). Pode configurar Date&Time (Data e hora) e as definições SNTP através da gestão baseada na web. Pode também configurar as definições Date&Time (Data e hora) a partir do painel de controlo da máquina. • Auto (Automação): se seleccionar Auto, a máquina irá procurar um servidor Kerberos no início. Se o servidor Kerberos não for detectado, será utilizado o NTLMv2 como método de autenticação. • Kerberos: seleccione Kerberos para utilizar apenas a autenticação Kerberos. • NTLMv2: seleccione NTLMv2 para utilizar apenas a autenticação NTLMv2. Username (Nome de utilizador) Introduza o nome de utilizador para a autenticação, até 96 caracteres. Nota Se o nome de utilizador fizer parte de um domínio, introduza o nome de utilizador utilizando uma das seguintes formas: utilizador@domínio ou domínio\utilizador. Password (Palavra-passe) Introduza a palavra-passe para a autenticação, até 32 caracteres. Kerberos Server Address (Endereço do servidor Kerberos) (se necessário) Introduza o endereço de anfitrião KDC (por exemplo: exemplo.com) (até 64 caracteres) ou o endereço IP (por exemplo: 192.168.56.189). d Em Connection Status (Estado da ligação), pode verificar o último estado do registo. Para obter mais informações, consulte Compreender as mensagens de erro na página 82. e Clique em Submit (Submeter) para aplicar as definições. 80 6 Gestão baseada na web Definição de detecção de erros 6 Pode seleccionar a acção tomada quando não for possível guardar o registo de impressão no servidor devido a um erro de rede. a Seleccione Cancel Print (Cancelar impressão) ou Ignore Log & Print (Ignorar registo e imprimir) em Error Detection Setting (Definição de detecção de erros) de Store Print Log to Network (Guardar registo de impressão na rede). Cancel Print (Cancelar impressão) Se seleccionar Cancel Print (Cancelar impressão), os trabalhos de impressão são cancelados quando não for possível guardar o registo de impressão no servidor. Nota Mesmo que seleccione Cancel Print (Cancelar impressão), a máquina irá imprimir um fax recebido. 6 Ignore Log & Print (Ignorar registo e imprimir) Se seleccionar Ignore Log & Print (Ignorar registo e imprimir), a máquina imprime o documento mesmo quando não for possível guardar o registo de impressão no servidor. Quando a função de gravação do registo de impressão já estiver disponível, o registo de impressão é gravado da seguinte forma: • Se não for possível guardar o registo no final da impressão, será gravado o registo de impressão, mas não o número de páginas impressas e de páginas a cores. (1) • Se não for possível guardar o registo no início nem no final da impressão, não será gravado o registo de impressão do trabalho. Quando a função voltar a estar disponível, o registo indicará a ocorrência de um erro. (2) Exemplo do registo de impressão: (1) (2) b Clique em Submit (Submeter) para aplicar as definições. 81 Gestão baseada na web Compreender as mensagens de erro 6 Pode confirmar o estado de erro no LCD da máquina ou em Connection Status (Estado da ligação) na gestão baseada na web. Tempo do servidor expirado Esta mensagem aparecerá quando não conseguir efectuar a ligação ao servidor. Certifique-se do seguinte: • O endereço do servidor está correcto. • O servidor está ligado à rede. • A máquina está ligada à rede. Erro de autenticação Esta mensagem aparecerá quando a opção Authentication Setting (Definição de autenticação) não estiver correcta. Certifique-se do seguinte: 6 • O nome de utilizador 1 e a palavra-passe da Definição de autenticação estão correctos. 1 Se o nome de utilizador fizer parte de um domínio, introduza o nome de utilizador utilizando uma das seguintes formas: utilizador@domínio ou domínio\utilizador. • Verifique se a hora do servidor de ficheiros de registo corresponde à hora do servidor SNTP ou as definições Date&Time (Data e hora). • Confirme que as definições do servidor de tempo SNTP estão correctas de modo a que a hora corresponda à hora da autenticação por Kerberos ou NTLMv2. Se não existir um servidor SNTP, certifique-se de que as definições Date&Time (Data e hora) e Time Zone (Fuso horário) estão configuradas correctamente utilizando a gestão baseada na web ou o painel de controlo para que a hora da máquina corresponda à hora utilizada pelo servidor que efectua a autenticação. Erro de acesso a ficheiro Esta mensagem aparecerá quando não conseguir aceder à pasta de destino. Certifique-se do seguinte: • O nome do directório está correcto. • O directório não está protegido contra escrita. • O ficheiro não está bloqueado. Data e hora incorrectos Esta mensagem aparecerá quando a máquina não obtiver as horas do servidor de tempo SNTP. Certifique-se do seguinte: • Confirme as definições para aceder correctamente à hora SNTP utilizando a gestão baseada na web. • Se não estiver a ser utilizado um servidor SNTP, confirme se a data e a hora definidas no painel de controlo correspondem à hora do servidor que efectua a autenticação. Nota Se seleccionar a opção Cancel Print (Cancelar impressão) na gestão baseada na web, a mensagem Erro acesso reg. permanecerá no LCD durante cerca de 60 segundos. 82 Gestão baseada na web Utilizar a função Guardar registo de impressão na rede com Secure Function Lock 2.0 6 Quando a opção Secure Function Lock 2.0 estiver activa, os nomes dos utilizadores registados para as funções de cópia, RX de fax e impressão directa USB (se disponíveis) serão registados no relatório da função Guardar registo de impressão na rede. Exemplo do registo de impressão com utilizadores de Secure Function Lock 2.0: 6 Alterar a configuração de Digitalizar para FTP utilizando um browser web 6 A função Digitalizar para FTP permite digitalizar um documento directamente para um servidor FTP na sua rede local ou na Internet. Consulte Digitalização em rede no Manual do Utilizador de Software para mais informações sobre a função Digitalizar para FTP. a Clique em Administrator Settings (Definições de administrador) na página web da MFC-XXXX (ou DCP-XXXX) e, em seguida, clique em FTP/Network Scan Settings (Definições de digitalização de rede/FTP). b Pode seleccionar os números de perfil (1 a 10) a utilizar para as configurações da função Digitalizar para FTP. Pode também guardar dois nomes de ficheiro definidos pelo utilizador que podem ser utilizados para criar um perfil de servidor FTP para além dos sete nomes de ficheiro predefinidos em Create a User Defined File Name (Criar um nome de ficheiro definido pelo utilizador). Pode introduzir um máximo de 15 caracteres em cada um dos dois campos. Após a configuração, clique em Submit (Submeter). 83 Gestão baseada na web c Clique em FTP/Network Scan Profile (Perfil de digitalização de rede/FTP) na página Administrator Settings (Definições de administrador). Já pode configurar e alterar as seguintes configurações da função Digitalizar para FTP utilizando um browser web. Profile Name (Nome do perfil) (até 15 caracteres) Host Address (Endereço anfitrião) (endereço do servidor FTP) Username (Nome de utilizador) Password (Palavra-passe) Store Directory (Guardar directório) File Name (Nome de ficheiro) Quality (Qualidade) File Type (Tipo de ficheiro) 6 Glass Scan Size (Tamanho da digitalização através do vidro) 1 File Size (Tamanho do ficheiro) Passive Mode (Modo passivo) Port Number (Número da porta) 1 Para DCP-9270CDN e MFC-9970CDW Pode configurar Passive Mode (Modo passivo) para Off (Desligado) ou On (Ligado) consoante o servidor FTP e a configuração da firewall de rede. Por predefinição, esta configuração está On (Ligado). Pode também alterar o número da porta utilizada para aceder ao servidor FTP. A predefinição para esta configuração é a porta 21. Na maioria dos casos, estas duas configurações podem ficar inalteradas. Nota A função Digitalizar para FTP está disponível quando os perfis do servidor FTP são configurados utilizando a gestão baseada na web. 84 Gestão baseada na web Alterar a configuração de Digitalizar para Rede utilizando um browser web 6 A função Digitalizar para Rede permite digitalizar documentos directamente para uma pasta partilhada num servidor CIFS localizado na sua rede local ou na Internet. (Para mais informações sobre o protocolo CIFS, consulte o Glossário de Rede.) Para activar o protocolo CIFS, seleccione a caixa CIFS em Configure Protocol (Configurar protocolo) na página Network Configuration (Configuração da rede). Consulte Digitalização em rede no Manual do Utilizador de Software para mais informações sobre a função Digitalizar para Rede. Nota A função Digitalizar para Rede suporta a autenticação Kerberos e a autenticação NTLMv2. Tem de configurar o protocolo SNTP (servidor de tempo da rede) ou definir correctamente a data, a hora e o fuso horário no painel de controlo para a autenticação. (Para obter informações sobre como configurar o SNTP, consulte Sincronizar com servidor SNTP na página 77. Para obter informações sobre como configurar a data, a hora e o fuso horário, consulte o Guia de Instalação Rápida.) a Clique em Administrator Settings (Definições de administrador) na página web da MFC-XXXX (ou DCP-XXXX) e, em seguida, clique em FTP/Network Scan Settings (Definições de digitalização de rede/FTP). b Pode seleccionar os números de perfil (1 a 10) a utilizar para as configurações da função Digitalizar para Rede. Pode também guardar dois nomes de ficheiro definidos pelo utilizador que podem ser utilizados para criar um perfil de Digitalizar para Rede para além dos sete nomes de ficheiro predefinidos em Create a User Defined File Name (Criar um nome de ficheiro definido pelo utilizador). Pode introduzir um máximo de 15 caracteres em cada um dos dois campos. Após a configuração, clique em Submit (Submeter). c Clique em FTP/Network Scan Profile (Perfil de digitalização de rede/FTP) na página Administrator Settings (Definições de administrador). Já pode configurar e alterar as seguintes configurações da função Digitalizar para Rede utilizando um browser web. Profile Name (Nome do perfil) (até 15 caracteres) Host Address (Endereço anfitrião) Store Directory (Guardar directório) File Name (Nome de ficheiro) Quality (Qualidade) File Type (Tipo de ficheiro) Glass Scan Size (Tamanho da digitalização através do vidro) 1 File Size (Tamanho do ficheiro) Use PIN for authentication (Utilizar PIN para autenticação) PIN Code (Código PIN) Auth. Method (Método de autenticação) 85 6 Gestão baseada na web Username (Nome de utilizador) Password (Palavra-passe) Kerberos Server Address (Endereço do servidor Kerberos) 1 Para DCP-9270CDN e MFC-9970CDW Nota A função Digitalizar para Rede está disponível quando os perfis do servidor de rede são configurados utilizando a gestão baseada na web. Alterar a configuração LDAP utilizando um browser web (para DCP-9270CDN e MFC-9970CDW) 6 Pode configurar e alterar as configurações LDAP utilizando um browser web. Clique em Network Configuration (Configuração da rede) na página web da MFC-XXXX ou DCP-XXXX e, em seguida, clique em Configure Protocol (Configurar protocolo). Certifique-se de que a caixa da definição LDAP está activa e clique em Advanced Settings (Definições avançadas). 6 Status Enable/Disable (Estado Activar/Desactivar) LDAP Server Address (Endereço do servidor LDAP) Port (Porta) (O número da porta predefinido é 389.) Timeout for LDAP (Tempo limite para LDAP) Authentication (Autenticação) Username (Nome de utilizador) Password (Palavra-passe) Kerberos Server Address (Endereço do servidor Kerberos) Search Root (Procurar raiz) Attribute of Name (Search Key) (Atributo de nome (Tecla de procura)) Attribute of E-mail (Atributo de e-mail) Attribute of Fax Number (Atributo de número de fax) Após configurar, certifique-se de que Status (Estado) está OK na página de resultado do teste. Nota • Se o servidor LDAP suportar a autenticação Kerberos, recomendamos que seleccione Kerberos para a configuração Authentication (Autenticação). Proporciona uma autenticação forte entre o servidor LDAP e a máquina. Tem de configurar o protocolo SNTP (servidor de tempo da rede) ou definir correctamente a data, a hora e o fuso horário no painel de controlo para a autenticação Kerberos. (Para obter informações sobre como configurar o SNTP, consulte Sincronizar com servidor SNTP na página 77. Para obter informações sobre como configurar a data, a hora e o fuso horário, consulte o Guia de Instalação Rápida.) • Para mais informações sobre cada item, consulte a ajuda da gestão baseada na web. 86 7 Funcionamento LDAP (Para DCP-9270CDN e MFC-9970CDW) 7 Descrição geral 7 O protocolo LDAP permite procurar informações como números de fax e endereços de e-mail através do servidor. Quando utilizar funções de Fax, I-Fax ou Digitalizar para servidor de e-mail, pode utilizar a procura LDAP para encontrar números de fax ou endereços de e-mail. Alterar a configuração LDAP utilizando um browser 7 Pode configurar e alterar as configurações LDAP utilizando um browser web. (Para obter mais informações, consulte Alterar a configuração LDAP utilizando um browser web (para DCP-9270CDN e MFC-9970CDW) na página 86.) Funcionamento LDAP utilizando o painel de controlo 7 Depois de configurar as definições LDAP, pode utilizar a procura LDAP para encontrar números de fax ou endereços de e-mail para as funções seguintes. Envio de faxes 1 (Consulte as operações de envio no Manual Básico do Utilizador) Envio de I-Faxes 1 (Consulte as operações de envio em Fax via Internet (Para MFC-9970CDW) na página 89) Digitalizar para servidor de e-mail (Consulte as operações de envio no Manual do Utilizador de Software) 1 Para MFC-9970CDW Quando estiver pronto para introduzir um número de fax ou um endereço de e-mail, execute os passos seguintes: a b Prima para procurar. Introduza os caracteres iniciais da procura utilizando os botões do LCD. Nota • Pode introduzir até 15 caracteres. • Para obter informações sobre como introduzir texto, consulte o Manual Básico do Utilizador. c Prima OK. O resultado da procura LDAP é apresentado no LCD com antes do resultado da procura no livro de endereços local (para o modelo MFC-9970CDW). Se não existir correspondência no servidor e no livro de endereços local (para o modelo MFC-9970CDW), o LCD apresenta Resultados não encontrados. durante cerca de 60 segundos. d Prima a ou b para percorrer até encontrar o nome que procura. Para confirmar os detalhes do nome, prima Detalhe. 87 7 Funcionamento LDAP (Para DCP-9270CDN e MFC-9970CDW) e Se o resultado incluir mais do que um número de fax ou endereço de e-mail, a máquina pede-lhe para premir a ou b para seleccionar um número de fax ou um endereço de e-mail. Efectue uma das seguintes operações: Para as operações de envio de fax e I-Fax, vá para o passo f. Para as operações de envio de Digitalizar para servidor de e-mail, vá para o passo g. f g Prima Envie um fax. Coloque o documento e prima Iniciar Mono ou Iniciar Cor. Nota • A função LDAP desta máquina suporta LDAPv3. • Tem de utilizar a autenticação Kerberos ou a autenticação simples para comunicar com o servidor LDAP. Tem de configurar o protocolo SNTP (servidor de tempo da rede) ou definir correctamente a data, a hora e o fuso horário no painel de controlo para a autenticação Kerberos. (Para obter informações sobre como configurar o SNTP, consulte Sincronizar com servidor SNTP na página 77. Para obter informações sobre como configurar a data, a hora e o fuso horário, consulte o Guia de Instalação Rápida.) 7 • O SSL/TLS não é suportado. • Para obter mais informações, visite-nos em http://solutions.brother.com/. 88 8 Fax via Internet (Para MFC-9970CDW) 8 Descrição geral do fax via Internet 8 O fax via Internet (IFAX) permite enviar e receber documentos de fax utilizando a Internet como mecanismo de transporte. Os documentos são transmitidos em mensagens de e-mail como ficheiros TIFF-F anexados. Isto significa que os computadores podem também receber e enviar documentos, ou seja, desde que o computador tenha uma aplicação que possa criar e ver ficheiros TIFF-F, pode utilizar qualquer aplicação de visualização TIFF-F. Os documentos enviados através da máquina são convertidos automaticamente num formato TIFF-F. Se pretender enviar e receber mensagens para e a partir da sua máquina, a aplicação de correio do computador tem de suportar o formato MIME. 4 4 1 2 8 4 3 3 1 Remetente 2 Internet 3 Destinatário 4 Servidor de e-mail Nota Pode enviar/receber documentos de I-Fax em Letter ou A4 e apenas a preto e branco. 89 Fax via Internet (Para MFC-9970CDW) Reenviar mensagens de e-mail e de fax recebidas Pode reenviar mensagens de e-mail ou de fax padrão recebidas para outro endereço de e-mail ou aparelho de fax. Para obter mais informações, consulte Reenviar mensagens de e-mail e de fax recebidas na página 94. Distribuição de retransmissão Se quiser enviar o documento por fax para longe (por exemplo, para o estrangeiro), a função de “distribuição de retransmissão” permite-lhe poupar a taxa de comunicação. Esta função permite que a máquina Brother receba o documento pela Internet e que este seja retransmitido para outros aparelhos de fax através de linhas telefónicas convencionais. Para obter mais informações, consulte Distribuição de retransmissão na página 94. 1 3 2 3 8 1 Internet 2 Linha telefónica 3 Servidor de e-mail Informações importantes sobre fax via Internet 8 A comunicação de faxes via Internet num sistema LAN é essencialmente igual à comunicação via e-mail; no entanto, é diferente da comunicação de faxes através de linhas telefónicas padrão. Seguem-se informações importantes para a utilização de fax via Internet: Factores como a localização do destinatário, a estrutura do sistema LAN e o tráfego do circuito (como a Internet) podem fazer com que o sistema demore muito tempo a enviar um e-mail de erro (normalmente de 20 a 30 segundos). No caso da transmissão através da Internet, devido ao seu baixo nível de segurança, recomendamos que utilize linhas telefónicas padrão para enviar documentos confidenciais. Se o sistema de correio do destinatário não for compatível com o formato MIME, não pode transmitir um documento para o destinatário. Em função do servidor do destinatário, pode haver alguns casos nos quais o e-mail de erro não é enviado. Se os dados de imagem de um documento forem demasiado grandes, existe a possibilidade de uma transmissão mal sucedida. Não pode alterar o tipo de letra ou o tamanho dos caracteres de correio da Internet que tenha recebido. 90 Fax via Internet (Para MFC-9970CDW) Como enviar faxes via Internet 8 Antes de utilizar a função de faxes via Internet, tem de configurar a máquina Brother para comunicar com a rede e o servidor de correio. Tem de garantir que os itens seguintes estão configurados na máquina. Pode configurar estes itens através do painel de controlo, da gestão baseada na web, da configuração remota ou do BRAdmin Professional 3. Se tiver dúvidas sobre algum destes itens, contacte o administrador do sistema. Endereço IP (Se já estiver a utilizar a máquina em rede, o endereço IP da máquina foi configurado correctamente.) Endereço de e-mail Porta/endereço do servidor SMTP, POP3/Método de autenticação/Método de encriptação/Verificação do certificado do servidor nome da caixa de correio e palavra-passe Enviar um fax via Internet 8 Antes de enviar um fax via Internet 8 Para enviar um fax via Internet, pode configurar os itens seguintes através do painel de controlo, da gestão baseada na web ou da configuração remota. 8 Assunto do remetente (se necessário) Limite de tamanho (se necessário) Notificação (se necessário) (Para obter mais informações, consulte Correio de verificação TX na página 96.) Como enviar um fax via Internet 8 Enviar um fax via Internet é igual a enviar um fax normal (Para obter mais informações, consulte Enviar um fax no Manual Básico do Utilizador). Se já programou os endereços dos aparelhos de fax via Internet de destino como localizações de Marcação de Um Toque ou de Marcação Rápida, pode enviar o fax via Internet colocando o documento na máquina. Se quiser alterar a resolução, prima Resolução de Fax para configurar a resolução preferida, seleccione um número de Marcação Rápida ou de Marcação de Um Toque, prima Iniciar Mono (S.fina não é suportado para fax via Internet ). Nota • Se pretender introduzir manualmente o endereço de fax via Internet, coloque o documento na máquina e prima . Prima para seleccionar números, caracteres ou caracteres especiais. Introduza o endereço e prima Iniciar Mono. Para mais informações sobre como introduzir o endereço de fax via Internet manualmente, consulte o Guia de Instalação Rápida. • Pode registar as informações de endereço de e-mail através da gestão baseada na web ou da configuração remota. 91 Fax via Internet (Para MFC-9970CDW) Após digitalizar o documento, este é transmitido para o aparelho de fax via Internet receptor automaticamente através do servidor SMTP. Pode cancelar a operação de envio premindo a tecla Parar/Sair durante a digitalização. Quando a transmissão terminar, a máquina regressa ao modo de espera. Nota Alguns servidores de e-mail não permitem o envio de documentos grandes (o administrador de sistema estipula frequentemente um limite para o tamanho máximo de e-mail). Com esta função activada, a máquina apresenta Memória Cheia se tentar enviar documentos de e-mail com um tamanho superior a 1 Mbyte. O documento não é enviado e será impresso um relatório de erro. O documento que pretende enviar deve ser dividido em documentos mais pequenos que serão aceites pelo servidor de correio. (Para seu conhecimento, um documento de 42 páginas baseado na Tabela de Teste ITU-T #1 tem cerca de 1 Mbyte.) Receber um e-mail ou fax via Internet 8 Antes de receber um fax via Internet 8 Para receber um fax via Internet, deve configurar os itens seguintes através do painel de controlo, da gestão baseada na web ou da configuração remota: 8 Polling Auto (se necessário) Frequência de polling (se necessário) Cabeçalho (se necessário) Apagar erro de correio (se necessário) Notificação (se necessário) (Para obter mais informações, consulte Correio de verificação TX na página 96.) Como receber um fax via Internet 8 Pode receber mensagens de e-mail de 2 formas: Recepção POP3 em intervalos regulares Recepção POP3 (iniciada manualmente) Se utilizar a recepção POP3, a máquina tem de pedir ao servidor de e-mail para receber os dados. Este polling pode ocorrer em intervalos definidos (por exemplo, pode configurar a máquina para efectuar o pedido de transmissão ao servidor de e-mail em intervalos de 10 minutos) ou pode efectuar o pedido de transmissão manualmente ao servidor premindo as teclas 1 + Iniciar Mono ou Iniciar Cor. Se a máquina começar a receber dados de e-mail, o LCD reflecte esta actividade. Por exemplo, verá Recebendo no LCD seguido de XXCorreio(s). Se premir as teclas 1 + Iniciar Mono ou Iniciar Cor para pedir manualmente ao servidor de e-mail a transmissão de dados de e-mail e não houver documentos de correio a aguardarem impressão, a máquina apresenta Não há correio no LCD durante dois segundos. 92 Fax via Internet (Para MFC-9970CDW) Nota • Se a máquina não tiver papel quando receber dados, os dados recebidos ficam retidos na respectiva memória. Estes dados são impressos automaticamente após reinserir o papel na máquina. • Se o e-mail recebido não estiver num formato de texto simples ou um ficheiro anexado não estiver no formato TIFF-F, será impressa a mensagem de erro seguinte: “O FORMATO DO FICHEIRO EM ANEXO NÃO É SUPORTADO NOME DO FICHEIRO:XXXXXX.doc” Se o e-mail recebido for demasiado grande, será impressa a mensagem de erro seguinte: “FICHEIRO DE E-MAIL DEMASIADO GRANDE.”. Se a opção Apagar erro de correio de recepção POP estiver ligada (predefinição), o e-mail de erro é apagado automaticamente do servidor de e-mail. Receber um fax via Internet no computador 8 Quando um computador recebe um documento de fax via Internet, o documento é anexado a uma mensagem de e-mail que informa o computador que recebeu um documento de um fax via Internet. Esta notificação aparece no campo do assunto da mensagem de e-mail recebida. Nota Se o computador para o qual pretende enviar um documento não tiver o sistema operativo Windows® 2000/XP, Windows Server® 2003/2008, Windows Vista® ou Windows® 7, informe o proprietário do computador que tem de instalar algum software que permita visualizar ficheiros TIFF-F. 93 8 Fax via Internet (Para MFC-9970CDW) Opções de fax via Internet adicionais 8 Reenviar mensagens de e-mail e de fax recebidas 8 Pode reenviar mensagens de e-mail ou de fax padrão recebidas para outro endereço de e-mail ou aparelho de fax. As mensagens recebidas podem ser reenviadas através de e-mail para um computador ou fax via Internet. Podem também ser reenviadas através de linhas telefónicas padrão para outra máquina. A configuração pode ser activada utilizando um browser web ou através do painel de controlo da máquina. Pode encontrar os passos para configurar o reenvio de faxes no Manual Avançado do Utilizador. Consulte o Manual Avançado do Utilizador para verificar se esta função é suportada. Distribuição de retransmissão 8 Esta função permite que a máquina Brother receba um documento pela Internet e que este seja retransmitido para outros aparelhos de fax através de linhas telefónicas convencionais. Antes da distribuição de retransmissão 8 8 Para efectuar uma distribuição de retransmissão, tem de configurar os itens seguintes através do painel de controlo, da gestão baseada na web ou da configuração remota: Distribuição de retransmissão Tem de activar a distribuição de retransmissão. Domínio de retransmissão Tem de configurar o nome de domínio da máquina na máquina que irá distribuir o documento para o aparelho de fax convencional. Se quiser utilizar a máquina como um dispositivo de distribuição de retransmissão, tem de especificar o nome de domínio em que confia na máquina ou, por outras palavras, a parte do nome a seguir ao sinal “@”. Seja cauteloso ao seleccionar um domínio de confiança, pois qualquer utilizador de um domínio de confiança poderá enviar-lhe uma distribuição de retransmissão. Pode registar até 10 nomes de domínio. Relatório de retransmissão Distribuição de retransmissão a partir de uma máquina [email protected] [email protected] 8 123456789 1 [email protected](fax#123456789) 1 Internet 94 Fax via Internet (Para MFC-9970CDW) Neste exemplo, a máquina tem um endereço de e-mail [email protected] e pretende enviar um documento a partir desta máquina para outra máquina em Inglaterra com um endereço de e-mail [email protected]. Esta máquina irá depois reenviar o documento para um aparelho de fax padrão através de uma linha telefónica convencional. Se o endereço de e-mail for [email protected], tem de configurar um nome de domínio de confiança brother.com na máquina em Inglaterra que irá distribuir o documento para o aparelho de fax convencional. Se não introduzir os dados do nome de domínio, a máquina que se encontra no meio (a máquina que irá distribuir o documento) não confia em nenhuns trabalhos da Internet que recebe da máquina do domínio @brother.com. Após configurar o domínio de confiança, pode enviar o documento a partir da máquina [isto é, [email protected]] introduzindo o endereço de e-mail da máquina [isto é, [email protected]] que irá reenviar o documento seguido do número de telefone do fax que irá receber o documento. Segue-se um exemplo de como introduzir o endereço de e-mail e o número de telefone. [email protected](fax#123456789) Número de fax Endereço de correio electrónico 8 A expressão “fax#” tem de ser incluída no número de telefone, dentro dos parêntesis. Enviar para vários números de telefone: 8 Se quiser que o documento seja retransmitido para mais do que um aparelho de fax padrão, pode introduzir o endereço através do seguinte método: a b c Prima d e f g h Introduza o número de telefone do primeiro aparelho de fax [email protected](fax#123). (FAX). Coloque o documento. Prima d ou c para ver Multidifusão. Prima Multidifusão. Prima OK. Introduza o número de telefone do segundo aparelho de fax [email protected](fax#456). Prima OK. Prima Iniciar Mono. 95 Fax via Internet (Para MFC-9970CDW) Distribuição de retransmissão a partir de um computador [email protected] 8 123456789 1 [email protected](fax#123456789) 1 Internet Pode também enviar um e-mail através do computador e fazer com que seja retransmitido para um aparelho de fax convencional. O método de introdução do número de telefone do aparelho de fax convencional que irá receber o e-mail retransmitido varia consoante a aplicação de correio que estiver a utilizar. Seguem-se alguns exemplos de aplicações de correio diferentes: Algumas aplicações de e-mail não suportam o envio para vários números de telefone. Se a sua aplicação de e-mail não suportar vários números de telefone, só poderá retransmitir para um aparelho de fax de cada vez. 8 Introduza o endereço da máquina de retransmissão e o número de telefone do fax na caixa “Para” utilizando o mesmo método que utilizou aquando do envio a partir de uma máquina. [email protected](fax#123456789) Nota No caso do Microsoft® Outlook® 97 ou superior, os dados do endereço têm de ser introduzidos no livro de endereços da seguinte forma: Nome: fax#123456789 Endereço de e-mail: [email protected] Correio de verificação TX 8 O correio de verificação da transmissão suporta duas funções individuais. Correio de verificação para envio permite pedir uma notificação da estação receptora em como o fax via Internet ou o e-mail foi recebido e processado. Correio de verificação para recepção permite transmitir um relatório predefinido para a estação emissora depois de receber e processar com sucesso um fax via Internet ou e-mail. Para utilizar esta função, tem de configurar a opção Notificação entre as opções Instl Cor. RX e Instl Cor. TX. Configurar TX de correio 8 Pode configurar a opção Notificação na opção Instl Cor. TX para Lig ou Desl. Quando selecciona Lig, é enviado um campo de informações adicional com os dados de imagem. Este campo chama-se “MDN”. 96 Fax via Internet (Para MFC-9970CDW) MDN (Message Disposition Notification): Este campo pede o estado do fax via Internet/mensagem de e-mail após a entrega através do sistema de transporte SMTP (Send Mail Transfer Protocol). Logo que a mensagem chega ao destinatário, estes dados são utilizados quando a máquina ou o utilizador lê ou imprime o fax via Internet ou e-mail recebido. Por exemplo, se a mensagem for aberta para ser lida ou for impressa, o destinatário envia uma notificação para a máquina ou para o utilizador remetente original. O destinatário tem de suportar o campo MDN para poder enviar um relatório de notificação; caso contrário, o pedido será ignorado. Configurar RX de correio 8 Existem três configurações possíveis para esta opção: Lig, MDN ou Desl. Receber notificação “Lig” Se estiver configurada para “Lig”, é enviada uma mensagem fixa para o remetente a indicar a recepção e o processamento bem sucedidos da mensagem. Estas mensagens fixas dependem da operação pedida pelo remetente. As mensagens de relatório são constituídas por: SUCESSO: Recebido de <endereço de correio electrónico> 8 Receber notificação “MDN” Se estiver configurada para “MDN”, é enviado um relatório como o acima descrito para o remetente se a estação emissora enviar o campo “MDN” a pedir confirmação. Receber notificação “Desl” Selecciona todas as formas de notificação de recepção para Desl; não é enviada nenhuma mensagem para o remetente, independentemente do pedido. Nota Para receber o correio de verificação TX adequadamente, tem de configurar as definições seguintes. • Remetente • Seleccionar Notificação em Configurar TX de correio. • Seleccionar Cabeçalho em Configurar RX de correio para Tudo ou Assunto+De+Para. • Destinatário • Seleccionar Notificação em Configurar RX de correio. Correio de erro 8 Se ocorrer um erro de entrega de correio enquanto envia um fax via Internet, o servidor de correio envia uma mensagem de erro para a máquina e essa mensagem é impressa. Se ocorrer um erro enquanto recebe correio, é impressa uma mensagem de erro (Exemplo: “A mensagem enviada para a máquina não tinha um formato TIFF-F.”). Para receber o correio de erro adequadamente, tem de seleccionar Cabeçalho em Configurar RX de correio para Tudo ou Assunto+De+Para. 97 9 Funcionalidades de segurança 9 Descrição geral 9 No mundo de hoje, existem muitas ameaças à segurança da sua rede e aos dados que nela se deslocam. A sua máquina Brother utiliza alguns dos protocolos de segurança de rede e encriptação dos mais recentes que existem actualmente. Estas funcionalidades de rede podem ser integradas no seu plano de segurança geral da rede para ajudar a proteger os dados e impedir o acesso não autorizado à máquina. Este capítulo explica como efectuar as configurações. Pode configurar as seguintes funcionalidades de segurança: Gerir a máquina de rede de modo seguro utilizado SSL/TLS (consulte Gerir a máquina de rede de modo seguro utilizado SSL/TLS na página 99.) Gerir a máquina de rede de modo seguro utilizando o protocolo SNMPv3 (consulte Gestão segura utilizando a gestão baseada na web (web browser) na página 99 ou Gestão segura utilizando o BRAdmin Professional 3 (Windows®) na página 107.) Imprimir documentos de modo seguro utilizado SSL/TLS (consulte Imprimir documentos de modo seguro utilizado SSL/TLS na página 101.) Enviar e receber um e-mail em segurança (consulte Enviar e receber um e-mail em segurança na página 102.) Utilizar a autenticação IEEE 802.1x (consulte Utilizar a autenticação IEEE 802.1x na página 105.) ®) Gestão segura utilizando o BRAdmin Professional 3 (Windows BRAdmin Professional 3 (Windows®) na página 107.) 9 (consulte Gestão segura utilizando o Certificado para gestão segura (consulte Utilizar certificados para a segurança de dispositivos na página 108.) Gerir vários certificados (consulte Gerir vários certificados na página 117.) Nota Recomendamos que desactive os protocolos Telnet, FTP e TFTP. O acesso à máquina através destes protocolos não é seguro. (Para saber como configurar as definições de protocolo, consulte Como configurar as definições da máquina utilizando a gestão baseada na web (web browser) na página 72.) Se desactivar o FTP, a função Digitalizar para FTP será desactivada. 98 Funcionalidades de segurança Gerir a máquina de rede de modo seguro utilizado SSL/TLS 9 Para gerir de forma segura a sua máquina de rede, tem de utilizar os utilitários de gestão com protocolos de segurança. Gestão segura utilizando a gestão baseada na web (web browser) 9 Recomendamos que utilize o protocolo HTTPS e SNMPv3 para uma gestão segura. Para utilizar o protocolo HTTPS, são necessárias as seguintes definições da máquina. Um certificado auto-assinado ou um certificado emitido por uma autoridade de certificados, bem como uma chave privada, têm de estar instalados na máquina. (Para saber como instalar um certificado e uma chave privada, consulte Utilizar certificados para a segurança de dispositivos na página 108.) O protocolo HTTPS tem de estar activado. Para activar o protocolo HTTPS, seleccione um certificado instalado na lista pendente na página HTTP Server Settings (Definições do servidor HTTP) da Web Based Management na página Configure Protocol (Configurar protocolo) e active SSL communication is used (port 443) (É usada a comunicação SSL (porta 443)). (Para obter mais informações sobre como aceder à página Configure Protocol (Configurar protocolo), consulte Como configurar as definições da máquina utilizando a gestão baseada na web (web browser) na página 72.) a b Abra o seu web browser. Escreva “https://Nome Comum/” no browser. (Em que “Nome Comum” corresponde ao nome comum que atribuiu ao certificado, como um endereço IP, nome do nó ou nome do domínio. Para saber como atribuir um nome comum ao certificado, consulte Utilizar certificados para a segurança de dispositivos na página 108.) Por exemplo: https://192.168.1.2/ (se o nome comum for o endereço IP da impressora) c Pode agora aceder à máquina utilizando o HTTPS. Recomendamos que utilize a gestão segura (SNMPv3) juntamente com o protocolo HTTPS. Se utilizar o protocolo SNMPv3, execute os passos seguintes. Nota Pode também alterar as definições de SNMP utilizando o BRAdmin Professional 3 ou o Web BRAdmin. d e Clique em Network Configuration (Configuração da rede). f g Clique em OK. Introduza um nome de utilizador e uma palavra-passe. O nome de utilizador predefinido é “admin” e a palavra-passe predefinida é “access”. Clique em Configure Protocol (Configurar protocolo). 99 9 Funcionalidades de segurança h Certifique-se de que a definição SNMP está activa e clique em Advanced Setting (Definição avançada) de SNMP. i Pode configurar as definições de SNMP no ecrã seguinte. 9 Existem três modos de funcionamento da ligação SNMP. 9 SNMPv3 read-write access (Acesso leitura/escrita SNMPv3) Neste modo, o servidor de impressão utiliza a versão 3 do protocolo SNMP. Se quiser gerir o servidor de impressão de forma segura, utilize este modo. Nota Quando utilizar o modo SNMPv3 read-write access (Acesso leitura/escrita SNMPv3), tenha em atenção o seguinte. • Pode gerir o servidor de impressão utilizando apenas o BRAdmin Professional 3, o Web BRAdmin ou a gestão baseada na web. • Recomendamos que utilize a comunicação SSL segura (HTTPS). • Excepto no caso do BRAdmin Professional 3 e do Web BRAdmin, todas as aplicações que utilizam SNMPv1/v2c serão restritas. Para permitir a utilização de aplicações SNMPv1/v2c, utilize o modo SNMPv3 read-write access and v1/v2c read-only access (Acesso leitura/escrita SNMPv3 e acesso apenas leitura v1/v2c) ou SNMPv1/v2c read-write access (Acesso leitura/escrita SNMPv1/v2c). 100 Funcionalidades de segurança SNMPv3 read-write access and v1/v2c read-only access (Acesso leitura/escrita SNMPv3 e acesso apenas leitura v1/v2c) Neste modo, o servidor de impressão utiliza o acesso leitura/escrita da versão 3 e o acesso apenas leitura da versão 1 e da versão 2c do protocolo SNMP. Nota Quando utiliza o modo SNMPv3 read-write access and v1/v2c read-only access (Acesso leitura/escrita SNMPv3 e acesso apenas leitura v1/v2c), algumas das aplicações da Brother (por exemplo, o BRAdmin Light) que acedem ao servidor de impressão não funcionam correctamente, porque autorizam o acesso apenas leitura da versão 1 e da versão 2c. Se quiser utilizar todas as aplicações, utilize o modo SNMPv1/v2c read-write access (Acesso leitura/escrita SNMPv1/v2c). SNMPv1/v2c read-write access (Acesso leitura/escrita SNMPv1/v2c) Neste modo, o servidor de impressão utiliza a versão 1 e a versão 2c do protocolo SNMP. Pode utilizar todas as aplicações da Brother neste modo. Contudo, isso não é seguro pois não autentica o utilizador e os dados não serão encriptados. Nota Para obter mais informações, consulte a ajuda da gestão baseada na web. Imprimir documentos de modo seguro utilizado SSL/TLS 9 Para imprimir documentos de forma segura via Internet, pode utilizar o protocolo IPPS. Nota • A comunicação através de IPPS não consegue impedir o acesso não autorizado ao servidor de impressão. • O IPPS está disponível para Windows® 2000/XP, Windows Vista®, Windows ® 7 e Windows Server® 2003/2008. Para utilizar o protocolo IPPS, são necessárias as seguintes definições da máquina. Um certificado auto-assinado ou um certificado emitido por uma autoridade de certificados, bem como uma chave privada, têm de estar instalados na máquina. Para saber como instalar um certificado e uma chave privada, consulte Utilizar certificados para a segurança de dispositivos na página 108. O protocolo IPPS tem de estar activado. Para activar o protocolo IPPS, seleccione um certificado instalado na lista pendente na página HTTP Server Settings (Definições do servidor HTTP) de IPP na página Configure Protocol (Configurar protocolo) e active SSL communication is used (port 443) (É usada a comunicação SSL (porta 443)). Para obter mais informações sobre como aceder à página Configure Protocol (Configurar protocolo), consulte Como configurar as definições da máquina utilizando a gestão baseada na web (web browser) na página 72. 101 9 Funcionalidades de segurança Enviar e receber um e-mail em segurança 9 Configuração utilizando a gestão baseada na web (browser web) 9 Pode configurar o envio de e-mail seguro com a autenticação de utilizadores ou o envio e a recepção de email utilizando SSL/TLS no ecrã da gestão baseada na web. a b Abra o seu web browser. Escreva “http://endereço IP da impressora/” no browser (em que “endereço IP da impressora” corresponde ao endereço IP da impressora). Por exemplo: http://192.168.1.2/ c d Clique em Network Configuration (Configuração da rede). e f g Clique em OK. h Pode configurar as definições de POP3/SMTP nesta página. Introduza um nome de utilizador e uma palavra-passe. O nome de utilizador predefinido é “admin” e a palavra-passe predefinida é “access”. Clique em Configure Protocol (Configurar protocolo). Clique em Advanced Setting (Definição avançada) de POP3/SMTP e certifique-se de que o estado de POP3/SMTP é Enable (Activar). Nota • Para obter mais informações, consulte a ajuda da gestão baseada na web. • Também pode confirmar se as definições de correio electrónico estão correctas, após a configuração, enviando uma mensagem de teste. i Após a configuração, clique em Submit (Submeter). Aparecerá a caixa de diálogo de teste de configuração de envio/recepção de e-mail. j Siga as instruções apresentadas no ecrã, se quiser efectuar o teste com as definições apresentadas. 102 9 Funcionalidades de segurança Enviar um e-mail com autenticação de utilizadores 9 Esta máquina suporta os métodos POP before SMTP e SMTP-AUTH para envio de e-mails através de um servidor de e-mail que exige a autenticação de utilizadores. Estes métodos impedem que utilizadores não autorizados acedam ao servidor de e-mail. Pode utilizar a gestão baseada na web, o BRAdmin Professional 3 e o Web BRAdmin para configurar estas definições. Pode utilizar os métodos POP before SMTP e SMTP-AUTH para notificação por e-mail, relatórios de e-mail e envio de faxes pela Internet. Definições do servidor de e-mail As definições do método de autenticação SMTP têm de corresponder às do método utilizado pelo seu servidor de e-mail. Contacte o administrador da rede ou o ISP (fornecedor de serviços de Internet) para saber a configuração do servidor de e-mail. Terá ainda de activar a opção SMTP-AUTH (SMTP-Autenticação) de SMTP Server Authentication Method (Método de autenticação do servidor SMTP) para activar a autenticação do servidor SMTP. Definições de SMTP Também pode alterar o número da porta SMTP utilizando a gestão baseada na web. Isto é particularmente útil se o seu ISP (fornecedor de serviços de Internet) implementar o serviço “Outbound Port 25 Blocking (OP25B)”. Se alterar o número da porta SMTP para um número específico que o seu ISP esteja a utilizar para o servidor SMTP (por exemplo, a porta 587), consegue enviar e-mail através do servidor SMTP. Se tanto pode utilizar o método POP before SMTP como SMTP-AUTH, recomendamos que utilize SMTPAUTH. Se escolher o método de autenticação de servidor SMTP POP before SMTP, terá de configurar as definições de POP3. Também pode utilizar o método APOP, se necessário. 103 9 Funcionalidades de segurança Enviar ou receber um e-mail em segurança utilizando SSL/TLS 9 Esta máquina suporta os métodos SSL/TLS para enviar ou receber um e-mail através de um servidor de email que exija uma comunicação SSL/TLS segura. Para enviar ou receber e-mail através de um servidor de e-mail que utilize a comunicação SSL/TLS, tem de configurar correctamente SMTP sobre SSL/TLS ou POP3 sobre SSL/TLS. Verificar certificado de servidor Se seleccionar SSL ou TLS para SMTP over SSL/TLS (SMTP sobre SSL/TLS) ou POP3 over SSL/TLS (POP3 sobre SSL/TLS), a caixa Verify Server Certificate (Verificar certificado do servidor) irá ficar automaticamente seleccionada para verificar o Certificado do Servidor. • Antes de verificar o Certificado do Servidor, tem de importar o certificado CA emitido pela autoridade de certificados que assinou o Certificado do Servidor. Para obter informações sobre o certificado, contacte o administrador do sistema. Para importar o certificado, consulte Importar e exportar um certificado CA na página 118. • Se não necessitar de verificar o Certificado do Servidor, desactive Verify Server Certificate (Verificar certificado do servidor). Número da porta Se seleccionar SSL ou TLS, o valor de SMTP Port (Porta SMTP) ou POP3 Port (Porta POP3) será alterado para corresponder ao protocolo. Se pretender alterar manualmente o número da porta, introduza o número da porta depois de seleccionar SMTP over SSL/TLS (SMTP sobre SSL/TLS) ou POP3 over SSL/TLS (POP3 sobre SSL/TLS). Tem de configurar o método de comunicação POP3/SMTP para corresponder ao servidor de e-mail. Para obter mais informações sobre as definições do servidor de e-mail, contacte o administrador da rede ou o fornecedor de serviços de Internet. Na maioria dos casos, os serviços de webmail seguros necessitam das seguintes definições: (SMTP) SMTP Port (Porta SMTP): 587 SMTP Server Authentication Method (Método de autenticação do servidor SMTP): SMTP-AUTH SMTP over SSL/TLS (SMTP sobre SSL/TLS): TLS (POP3) POP3 Port (Porta POP3): 995 POP3 over SSL/TLS (POP3 sobre SSL/TLS): SSL 104 9 Funcionalidades de segurança Utilizar a autenticação IEEE 802.1x 9 Pode configurar a autenticação IEEE 802.1x para uma rede com ou sem fios. Para utilizar a autenticação IEEE 802.1x, tem de instalar um certificado emitido por uma autoridade de certificados (CA). Contacte o administrador da rede ou o ISP (fornecedor de serviços de Internet) para saber se é necessário importar um certificado CA. (Para saber como instalar um certificado, consulte Utilizar certificados para a segurança de dispositivos na página 108.) Configuração de autenticação IEEE 802.1x utilizando a gestão baseada na web (browser web) 9 Se estiver a configurar a autenticação IEEE 802.1x para uma rede com ou sem fios utilizando a gestão baseada na web, siga as instruções. Também pode configurar a autenticação IEEE 802.1x utilizando: (Rede com fios) BRAdmin Professional 3 (Rede sem fios) Assistente de configuração sem fios a partir do painel de controlo (para obter mais informações, consulte Configurar a sua máquina para uma rede sem fios empresarial na página 23.) Assistente de configuração sem fios no CD-ROM (para obter mais informações, consulte Configuração sem fios utilizando a aplicação de instalação da Brother (Para MFC-9560CDW e MFC-9970CDW) na página 35.) BRAdmin Professional 3 Nota • Se configurar a máquina utilizando a autenticação EAP-TLS, tem de instalar o Certificado do Cliente antes de iniciar a configuração. Se tiver instalado mais de um certificado, recomendamos que anote o certificado que pretende utilizar. Para instalar o certificado, consulte Utilizar certificados para a segurança de dispositivos na página 108. • Antes de verificar o Certificado do Servidor, tem de importar o certificado CA emitido pela autoridade de certificados que assinou o Certificado do Servidor. Para obter informações sobre o certificado, contacte o administrador do sistema. Para importar o certificado, consulte Importar e exportar um certificado CA na página 118. • Para obter mais informações sobre cada certificado, consulte Utilizar certificados para a segurança de dispositivos na página 108. a b Abra o seu web browser. Escreva “http://endereço IP da máquina/” no browser (em que “endereço IP da máquina” corresponde ao endereço IP da máquina). Por exemplo: http://192.168.1.2/ 105 9 Funcionalidades de segurança Nota • Se estiver a utilizar um sistema de nomes de domínio ou activar um nome NetBIOS, pode introduzir outro nome, como, por exemplo, "Impressora_partilhada" em vez de um endereço IP. • Por exemplo: http://Impressora_partilhada/ Se activar um nome NetBIOS, também pode utilizar o nome do nó. • Por exemplo: http://brnxxxxxxxxxxxx/ Poderá encontrar o nome NetBIOS na lista de configurações da rede. (Para saber como imprimir a lista de configurações da rede, consulte Imprimir a lista de configurações de rede na página 52.) • Os utilizadores de Macintosh podem aceder facilmente ao sistema de gestão baseada na web clicando no ícone da máquina no ecrã Status Monitor. Para obter mais informações, consulte Manual do Utilizador de Software. c d Clique em Network Configuration (Configuração da rede). e f Clique em OK. g Introduza um nome de utilizador e uma palavra-passe. O nome de utilizador predefinido é “admin” e a palavra-passe predefinida é “access”. 9 (Com fios) Clique em Configure Wired802.1x (Configurar 802.1x com fios). (Sem fios) Clique em Configure Wireless (Configurar sem fios) e no separador Enterprise (Empresa). Pode agora configurar as definições de autenticação IEEE 802.1x. Se pretender activar a autenticação IEEE 802.1x para uma rede com fios, seleccione Enable (Activar) para Wired 802.1x status (Estado 802.1x com fios) na página Configure Wired802.1x (Configurar 802.1x com fios). Para obter mais informações sobre os métodos de autenticação IEEE 802.1x e de autenticação interna, consulte o Glossário de Rede. Se estiver a utilizar a autenticação EAP-TLS, tem de seleccionar o Certificado do Cliente que foi instalado (apresentado com o nome do certificado) para a verificação a partir da lista pendente Client certificate (Certificado do cliente). Se seleccionar a autenticação EAP-FAST, PEAP, EAP-TTLS ou EAP-TLS, pode seleccionar o método de verificação na lista pendente Server Certificate Verification (Verificação do certificado do servidor). Pode verificar o Certificado do Servidor utilizando o certificado CA importado previamente para a máquina, emitido pela autoridade de certificados que assinou o Certificado do Servidor. Pode seleccionar os seguintes métodos de verificação na lista pendente Server Certificate Verification (Verificação do certificado do servidor). No Verification (Sem verificação) O Certificado do Servidor é sempre de confiança. A verificação não é efectuada. 106 Funcionalidades de segurança CA Cert. (Certificado CA) O método de verificação para atestar a fiabilidade da autoridade de certificados do Certificado do Servidor, utilizando o certificado CA emitido pela CA que assinou o Certificado do Servidor. CA Cert. + ServerID (Certificado CA + ID do servidor) O método de verificação para atestar o valor de nome comum 1 do certificado do servidor, para além da fiabilidade da autoridade de certificados do certificado do servidor. 1 h A verificação do nome comum compara o nome comum do certificado do servidor com a sequência de caracteres configurada para Server ID (ID do servidor). Antes de utilizar este método, contacte o administrador de sistema para saber qual o nome comum do certificado do servidor e, em seguida, configure Server ID (ID do servidor). Após a configuração, clique em Submit (Submeter). (Com fios) Após a configuração, ligue a sua máquina à rede suportada IEEE 802.1x. Passados alguns minutos, imprima a lista de configurações da rede para verificar o <Wired IEEE 802.1x> Status. (consulte Imprimir a lista de configurações de rede na página 52 para obter mais informações sobre como imprimir a lista de configurações da rede no seu servidor de impressão.) Success A função de IEEE 802.1x com fios é activada e a autenticação foi bem sucedida. Failed A função de IEEE 802.1x com fios é activada, mas a autenticação falhou. 9 Off A função de IEEE 802.1x com fios não está disponível. (Sem fios) Passado pouco tempo após a configuração, o Relatório WLAN será impresso automaticamente. Verifique a configuração sem fios no relatório. Consulte Imprimir o Relatório WLAN (para MFC-9560CDW e MFC-9970CDW) na página 53. Gestão segura utilizando o BRAdmin Professional 3 (Windows®) 9 Para utilizar de forma segura o utilitário BRAdmin Professional 3, tem de executar o procedimento descrito abaixo 9 Recomendamos vivamente que utilize a versão mais recente do utilitário BRAdmin Professional 3 ou Web BRAdmin disponível a partir de http://solutions.brother.com/. Se utilizar uma versão mais antiga do BRAdmin 1 para gerir as suas máquinas Brother, a autenticação do utilizador não será segura. Se quiser evitar acessos à sua máquina com versões mais antigas do BRAdmin 1, terá de desactivar o acesso com versões mais antigas do BRAdmin 1 em Advanced Setting (Definição avançada) de SNMP na página Configure Protocol (Configurar protocolo) utilizando a gestão baseada na web. (Consulte Gestão segura utilizando a gestão baseada na web (web browser) na página 99.) 107 Funcionalidades de segurança Se utilizar o BRAdmin Professional 3 e a gestão baseada na web em conjunto, utilize a gestão baseada na web com o protocolo HTTPS. (Consulte Gestão segura utilizando a gestão baseada na web (web browser) na página 99.) Se estiver a gerir um grupo composto por servidores de impressão antigos 2 e servidores de impressão com o BRAdmin Professional 3, recomendamos que utilize uma palavra-passe diferente em cada grupo. Desta forma, garantirá que a segurança se mantém nos novos servidores de impressão. 1 BRAdmin Professional anterior à Ver. 2.80, Web BRAdmin anterior à Ver. 1.40, BRAdmin Light para Macintosh anterior à Ver. 1.10 2 Série NC2000, NC-2100p, NC-3100h, NC-3100s, NC-4100h, NC-5100h, NC-5200h, NC-6100h, NC-6200h, NC-6300h, NC-6400h, NC8000, NC100h, NC-110h, NC-120w, NC-130h, NC-140w, NC-8100h, NC-9100h, NC-7100w, NC-7200w, NC-2200w Utilizar certificados para a segurança de dispositivos 9 A sua máquina Brother suporta a utilização de vários certificados de segurança, o que permite uma gestão, autenticação e comunicação seguras com a máquina. Com a máquina, podem ser utilizadas as funcionalidades de certificado de segurança seguintes. Comunicação SSL/TLS Autenticação IEEE 802.1x Comunicação SSL para SMTP/POP3 A máquina Brother suporta os certificados seguintes. 9 Certificado auto-assinado Este servidor de impressão emite o seu próprio certificado. Ao utilizar este certificado, pode utilizar facilmente a comunicação SSL/TLS sem ter um certificado de uma CA. (Consulte Criar e instalar um certificado na página 110.) Certificado de uma CA Existem dois métodos para instalar um certificado de uma CA. Se tiver uma CA ou se quiser utilizar um certificado de uma CA externa de confiança: • Quando utilizar um CSR (Certificate Signing Request - Pedido de Assinatura de Certificado) a partir deste servidor de impressão. (Consulte Como criar um CSR na página 115.) • Quando importar um certificado e uma chave privada. (Consulte Importar e exportar o certificado e a chave privada na página 116.) Certificado CA Se utilizar um certificado CA que identifique a autoridade de certificados (CA) e que possua uma chave privada, tem de importar um certificado CA da autoridade antes de efectuar a configuração. (Consulte Importar e exportar um certificado CA na página 118.) Nota • Se for utilizar a comunicação SSL/TLS, recomendamos que primeiro contacte o administrador do sistema. • Se repuser as predefinições de fábrica do servidor de impressão, o certificado e a chave privada instalados serão eliminados. Se quiser manter o mesmo certificado e a chave privada depois de reiniciar o servidor de impressão, exporte-os antes de reiniciar e depois reinstale-os. (Consulte Como exportar o certificado auto-assinado, o certificado emitido por uma CA e a chave privada na página 117.) 108 Funcionalidades de segurança Configurar certificado utilizando a gestão baseada na web 9 Esta funcionalidade pode ser configurada utilizando apenas a gestão baseada na web. Execute estes passos para aceder à página de configuração de certificados utilizando a gestão baseada na web. a b Abra o seu web browser. Escreva “http://endereço IP da impressora/” no browser (em que “endereço IP da impressora” corresponde ao endereço IP da impressora). Por exemplo: http://192.168.1.2/ c d Clique em Network Configuration (Configuração da rede). e f g Clique em OK. Introduza um nome de utilizador e uma palavra-passe. O nome de utilizador predefinido é “admin” e a palavra-passe predefinida é “access”. Clique em Configure Certificate (Configurar certificado). Pode configurar as definições de certificado no ecrã seguinte. 9 Nota • As funções que aparecem a cinzento e sem ligação indicam que não estão disponíveis. • Para obter mais informações sobre a configuração, consulte a ajuda da gestão baseada na web. 109 Funcionalidades de segurança Criar e instalar um certificado 9 Tabela passo-a-passo para criar e instalar um certificado certificado auto-assinado ou 9 certificado de uma CA Crie um certificado auto-assinado utilizando a gestão baseada na web. (Consulte página 110.) Crie um CSR utilizando a gestão baseada na web. (Consulte página 115.) Instale o certificado auto-assinado no computador. (Consulte página 110.) Instale o certificado emitido pela CA na máquina Brother utilizando a gestão baseada na web. (Consulte página 116.) Concluiu a criação e a instalação do certificado. Instale o certificado no computador. (Consulte página 116.) Concluiu a criação e a instalação do certificado. 9 Como criar e instalar um certificado auto-assinado a Clique em Create Self-Signed Certificate (Criar certificado auto-assinado) na página Configure Certificate (Configurar certificado). b Introduza um Common Name (Nome comum) e Valid Date (Data válida) e clique em Submit (Submeter). 9 Nota • O tamanho do Common Name (Nome comum) é inferior a 64 bytes. Introduza um identificador, como um endereço IP, nome do nó ou nome do domínio, a utilizar quando aceder a esta máquina através da comunicação SSL/TLS. Por predefinição, é apresentado o nome do nó. • Aparecerá um aviso se utilizar o protocolo IPPS ou HTTPS e introduzir no URL um nome diferente do Common Name (Nome comum) que foi utilizado para o certificado auto-assinado. c O certificado auto-assinado é criado e guardado na memória da máquina com sucesso. Para utilizar a comunicação SSL/TLS, o certificado auto-assinado necessita ainda de ser instalado no computador. Vá para a secção seguinte. Como instalar o certificado auto-assinado no computador 9 Nota Os passos seguintes destinam-se ao Microsoft® Internet Explorer®. Se utilizar outro web browser, siga a ajuda do próprio web browser. 110 Funcionalidades de segurança Para utilizadores de Windows Vista® , Windows® 7 e Windows Server® 2008 com privilégios de administrador a b Clique no botão 9 e em Todos os programas. Clique com o botão direito do rato em Internet Explorer e clique em Executar como administrador. 9 Nota Quando aparecer o ecrã Controlo de Conta de Utilizador (Windows Vista®) clique em Continuar (Permitir). (Windows® 7) clique em Sim. 111 Funcionalidades de segurança c Escreva “https://endereço IP da impressora/” no browser para aceder à sua máquina (em que “endereço IP da impressora” corresponde ao endereço IP ou ao nome do nó da impressora que atribuiu ao certificado). Em seguida, clique em Prosseguir para o Web site (não recomendado).. d Clique em Erro de Certificado e em Ver certificados. Em relação às instruções restantes, execute os passos a partir do passo d na Para utilizadores de Windows® 2000/XP e Windows Server® 2003 na página 113. 9 112 Funcionalidades de segurança Para utilizadores de Windows® 2000/XP e Windows Server ® 2003 a b Abra o seu web browser. c Quando a caixa de diálogo seguinte aparecer, clique em Ver certificado. d Clique em Instalar certificado... no separador Geral. e Quando aparecer Assistente para importar certificados, clique em Seguinte. 9 Escreva “https://endereço IP da impressora/” no browser para aceder à sua máquina (em que “endereço IP da impressora” corresponde ao endereço IP ou ao nome do nó que atribuiu ao certificado). 9 113 Funcionalidades de segurança f Seleccione Colocar todos os certificados no seguinte arquivo e clique em Procurar.... g Seleccione Autoridades de certificação de raiz fided e clique em OK. 9 h Clique em Seguinte. i Clique em Concluir. 114 Funcionalidades de segurança j Clique em Sim se a impressão digital (dedo polegar) estiver correcta. Nota A impressão digital (dedo polegar) é impressa na lista de configurações da rede. (Para saber como imprimir a lista de configurações da rede, consulte Imprimir a lista de configurações de rede na página 52.) k l Clique em OK. O certificado auto-assinado já está instalado no computador e a comunicação SSL/TLS está disponível. Como criar um CSR a b 9 9 Clique em Create CSR (Criar CSR) na página Configure Certificate (Configurar certificado). Introduza um Common Name (Nome comum) e os seus dados, como Organization (Organização). Em seguida, clique em Submit (Submeter). Nota • Recomendamos que o certificado raiz da CA seja instalado no computador antes de criar o CSR. • O tamanho do Common Name (Nome comum) é inferior a 64 bytes. Introduza um identificador, como um endereço IP, nome do nó ou nome do domínio, a utilizar quando aceder a esta impressora através da comunicação SSL/TLS. Por predefinição, é apresentado o nome do nó. O Common Name (Nome comum) é necessário. • Aparecerá um aviso se introduzir no URL um nome diferente do nome comum que foi utilizado para o certificado. • O tamanho de Organization (Organização), Organization Unit (Unidade da organização), City/Locality (Cidade/Localidade) e State/Province (Estado/Província) é inferior a 64 bytes. • O Country/Region (País/Região) deve ser um código de país ISO 3166 composto por dois caracteres. • Se estiver a configurar uma extensão de certificado X.509v3, seleccione a caixa Configure extended partition (Configurar partição aumentada) e, em seguida, Auto (Automação) ou Manual. c Quando o conteúdo do CSR aparecer, clique em Save (Guardar) para guardar o ficheiro CSR no computador. 115 Funcionalidades de segurança d O CSR é criado. Nota • Siga a política da sua CA em relação ao método de envio de um CSR para a CA. • Se estiver a utilizar a opção Enterprise root CA do Windows Server® 2003/2008, recomendamos que utilize o Servidor da Web para o modelo de certificado quando criar o certificado de cliente para uma gestão segura. Se criar um certificado de cliente para um ambiente IEEE 802.1x com autenticação EAPTLS, recomendamos que utilize Utilizador para o modelo de certificado. Para obter mais informações, consulte a página de comunicação do SSL na página inicial do modelo em http://solutions.brother.com/. Como instalar o certificado na máquina 9 Quando receber o certificado de uma CA, execute os passos seguintes para o instalar no servidor de impressão. Nota Só é possível instalar um certificado emitido com o CSR desta máquina. Quando pretender criar outro CSR, verifique se o certificado está instalado antes de criar outro CSR. Crie outro CSR depois de instalar o certificado na máquina. Caso contrário, o CSR que tiver criado antes da instalação será inválido. a Clique em Install Certificate (Instalar certificado) na página Configure Certificate (Configurar certificado). b Especifique o ficheiro do certificado que foi emitido por uma CA e, em seguida, clique em Submit (Submeter). c O certificado é criado e guardado na memória da máquina com sucesso. Para utilizar a comunicação SSL/TLS, é necessário instalar o certificado raiz da CA no computador. Para obter informações sobre a instalação, contacte o administrador da rede. 9 Importar e exportar o certificado e a chave privada 9 Pode guardar o certificado e a chave privada na máquina e geri-los através de importação e exportação. Como importar o certificado auto-assinado, o certificado emitido por uma CA e a chave privada a Clique em Import Certificate and Private Key (Importar certificado e chave privada) na página Configure Certificate (Configurar certificado). b c d Especifique o ficheiro que pretende importar. 9 Introduza a palavra-passe se o ficheiro estiver encriptado e clique em Submit (Submeter). O certificado e a chave privada foram importados para a máquina com sucesso. Para utilizar a comunicação SSL/TLS, é necessário ainda instalar o certificado raiz da CA no computador. Para obter informações sobre a instalação, contacte o administrador da rede. 116 Funcionalidades de segurança Como exportar o certificado auto-assinado, o certificado emitido por uma CA e a chave privada a Clique em Export (Exportar) apresentado com Certificate List (Lista de certificados) na página Configure Certificate (Configurar certificado). b Introduza a palavra-passe se quiser encriptar o ficheiro. 9 Nota Se utilizar uma palavra-passe em branco, a saída não é encriptada. c d e Volte a introduzir a palavra-passe para confirmar e clique em Submit (Submeter). Especifique a localização onde pretende guardar o ficheiro. O certificado e a chave privada foram exportados para o computador. Nota Pode importar o ficheiro que exportou. Gerir vários certificados 9 Esta função de gestão de vários certificados permite gerir cada um dos certificados instalados utilizando a gestão baseada na web. Após a instalação dos certificados, pode ver os certificados instalados na página Configure Certificate (Configurar certificado) e visualizar o seu conteúdo, apagar ou exportar o certificado. Para obter mais informações sobre como aceder à página Configure Certificate (Configurar certificado), consulte Configurar certificado utilizando a gestão baseada na web na página 109. A máquina Brother permite guardar até quatro certificados auto-assinados ou até quatro certificados emitidos por uma autoridade de certificados (CA). Pode utilizar os certificados guardados para usar o protocolo HTTP/IPPS, a autenticação IEEE 802.1x ou um PDF assinado. Também pode guardar até quatro certificados CA para utilizar a autenticação IEEE 802.1x e SSL para SMTP/POP3. Recomendamos que guarde menos um certificado e que mantenha o último livre para lidar com a expiração dos certificados. Por exemplo, se pretender guardar um certificado CA, guarde três certificados e deixe um espaço de armazenamento de reserva. Em caso de nova emissão do certificado, por exemplo, quando este expirar, pode importar um novo certificado para o espaço de reserva e apagar o certificado expirado para evitar falhas de configuração. Nota Se utilizar o HTTP/IPPS, IEEE 802.1x ou PDF assinado, tem de seleccionar o certificado que está a utilizar. 117 9 Funcionalidades de segurança Importar e exportar um certificado CA 9 Pode guardar um certificado CA na máquina através de importação e exportação. Como importar um certificado CA a Clique em Configure CA Certificate (Configurar certificado CA) na página Configure Certificate (Configurar certificado). b Clique em Import CA Certificate (Importar certificado CA). Clique em Submit (Submeter). Como exportar um certificado CA a Clique em Configure CA Certificate (Configurar certificado CA) na página Configure Certificate (Configurar certificado). b Seleccione o certificado que pretende exportar e clique em Export (Exportar). Clique em Submit (Submeter). 9 9 9 118 10 Resolução de problemas 10 Descrição geral 10 Este capítulo explica como resolver problemas de rede típicos com que poderá deparar-se ao utilizar a máquina Brother. Se, após a leitura deste capítulo, não conseguir resolver o seu problema, visite o Brother Solutions Center no endereço: http://solutions.brother.com/. Consulte o Brother Solutions Center em http://solutions.brother.com/ e clique em Manuais na página do modelo para transferir os outros manuais. Identificar o problema 10 Antes de ler este capítulo, certifique-se de que os itens que se seguem estão configurados. Verifique o seguinte: O cabo de alimentação está devidamente ligado e a máquina Brother está ligada. O ponto de acesso (para ligação sem fios), router ou hub estão ligados e o respectivo botão de ligação está intermitente. Os materiais de protecção foram todos retirados da máquina. As unidades de toner e a unidade do tambor estão instaladas correctamente. As tampas frontal e traseira estão totalmente fechadas. O papel está introduzido correctamente na gaveta. 10 (Para redes com fios) Um cabo de rede está devidamente ligado à máquina Brother e ao router ou hub. Aceda à página que contém a solução a partir das listas que se seguem 10 Não consigo concluir a configuração da rede sem fios. (Consulte página 120.) Não é possível localizar a máquina Brother na rede durante a instalação do MFL-Pro Suite. (Consulte página 120.) A máquina Brother não consegue imprimir ou digitalizar através da rede. (Consulte página 121.) Não é possível localizar a máquina Brother na rede, mesmo após uma instalação bem sucedida. (Consulte página 121.) Estou a utilizar software de segurança. (Consulte página 124.) Quero verificar se os meus dispositivos de rede estão a funcionar correctamente. (Consulte página 125.) 119 Resolução de problemas Não consigo concluir a configuração da rede sem fios. Questão Interface Solução As suas definições de segurança (SSID/Chave de rede) estão correctas? sem fios Volte a confirmar e seleccione as definições de segurança correctas. • O nome do fabricante ou o número do modelo do ponto de acesso WLAN/router pode ser utilizado como a configuração de segurança predefinida. • Consulte as instruções fornecidas com o seu ponto de acesso WLAN/router para obter informações sobre como encontrar as definições de segurança. • Pergunte ao fabricante do ponto de acesso WLAN/router, ao fornecedor de Internet ou ao administrador da rede. Para saber o que é o SSID e a chave de rede, consulte a secção relativa ao SSID, à chave de rede e aos canais no Glossário de Rede. Está a utilizar o filtro de endereços MAC? sem fios O ponto de acesso WLAN/router está num modo camuflado? (não difundindo o SSID) sem fios Verifiquei e experimentei todos os pontos anteriores, mas continuo a não conseguir concluir a configuração sem fios. Posso fazer algo mais? sem fios Confirme que o endereço MAC da máquina Brother tem permissão nas definições do filtro. Pode encontrar o endereço MAC no painel de controlo da máquina Brother. (Consulte Tabela de funções e predefinições de fábrica na página 54.) Deve introduzir manualmente o nome SSID ou a chave de rede correctos. Verifique o nome do SSID ou a chave de rede nas instruções fornecidas com o ponto de acesso WLAN/router e volte a configurar a rede sem fios. (Para obter mais informações, consulte Configurar a máquina quando o SSID não for difundido na página 18.) Utilize a Ferramenta de reparação de ligação de rede. Consulte A máquina Brother não consegue imprimir ou digitalizar através da rede. Não é possível localizar a máquina Brother na rede, mesmo após uma instalação bem sucedida. na página 121. Não é possível localizar a máquina Brother na rede durante a instalação do MFL-Pro Suite. Questão Interface Solução Está a utilizar software de segurança? com/ sem fios Volte a procurar a máquina Brother na caixa de diálogo de instalação. Permita o acesso quando aparecer uma mensagem de aviso do software de segurança durante a instalação do MFL-Pro Suite. Para obter mais informações sobre software de segurança, consulte Estou a utilizar software de segurança. na página 124. A máquina Brother está demasiado afastada do ponto de acesso WLAN/router? sem fios Posicione a máquina Brother a uma distância máxima de 3,3 pés (1 metro) do ponto de acesso WLAN/router quando configurar as definições da rede sem fios. 120 10 Resolução de problemas Não é possível localizar a máquina Brother na rede durante a instalação do MFL-Pro Suite. (Continuação) Questão Interface Solução Existem alguns obstáculos (paredes ou móveis, por exemplo) entre a máquina e o ponto de acesso WLAN/router? sem fios Desloque a máquina Brother para um local sem obstáculos ou para um local mais próximo do ponto de acesso WLAN/router. Há um computador sem fios, um dispositivo com suporte para Bluetooth, um microondas ou um telefone sem fios digital nas imediações da máquina Brother ou do ponto de acesso WLAN/router? sem fios Afaste todos os dispositivos da máquina Brother ou do ponto de acesso WLAN/router. A máquina Brother não consegue imprimir ou digitalizar através da rede. Não é possível localizar a máquina Brother na rede, mesmo após uma instalação bem sucedida. Questão Interface Solução Está a utilizar software de segurança? com/ sem fios A máquina Brother tem um endereço IP disponível atribuído? com/ sem fios Consulte Estou a utilizar software de segurança. na página 124. Verifique o endereço IP e a máscara de sub-rede Certifique-se de que os endereços IP e as máscaras de sub-rede do seu computador e da máquina Brother estão correctos e localizados na mesma rede. Para obter mais informações sobre como verificar o endereço IP e a máscara de sub-rede, pergunte ao administrador de rede ou visite o Brother Solutions Center em http://solutions.brother.com/. (Windows®) Verifique o endereço IP e a máscara de sub-rede utilizando a ferramenta de reparação de ligação de rede. Utilize a ferramenta de reparação de ligação de rede para corrigir as definições de rede da máquina Brother. Esta irá fazer a atribuição correcta do endereço IP e da máscara de sub-rede. Para utilizar a ferramenta de reparação de ligação de rede, solicite mais informações ao administrador de rede e, em seguida, execute os passos descritos abaixo: Nota • (Windows® 2000 Professional/XP/XP Professional x64 Edition/Windows Vista®/Windows® 7) Tem de iniciar sessão com privilégios de administrador. • Certifique-se de que a máquina Brother está ligada e ligada ao seu computador através da rede. 121 10 Resolução de problemas A máquina Brother não consegue imprimir ou digitalizar através da rede. Não é possível localizar a máquina Brother na rede, mesmo após uma instalação bem sucedida. (Continuação) Questão Interface Solução A máquina Brother tem um endereço IP disponível atribuído? com/ sem fios (continuação) 1 (Windows® 2000/XP, Windows Server® 2003/2008) Clique em Iniciar, Todos os programas (Programas para Windows® 2000), Acessórios e Explorador do Windows e, em seguida, O meu computador. (Windows Vista®/Windows® 7) Clique em e Computador. 2 Clique duas vezes em Disco local (C:), Programas ou Programas (x86) para utilizadores de SO de 64 bits, Browny02, Brother, BrotherNetTool.exe para executar o programa. Nota Quando aparecer o ecrã Controlo de Conta de Utilizador (Windows Vista®) clique em Continuar. (Windows® 7) clique em Sim. 3 Siga as instruções que aparecem no ecrã. 4 Verifique o diagnóstico imprimindo a lista de configurações da rede. Nota A ferramenta de reparação de ligação de rede é iniciada automaticamente se seleccionar a caixa Active a ferramenta de reparação da conexão de rede utilizando o Status Monitor. Clique com o botão direito do rato no ecrã do Status Monitor, clique em Opções, Detalhes e, em seguida, clique no separador Diagnóstico. Esta operação não é aconselhável se o administrador de rede tiver configurado o endereço IP para estático, pois muda automaticamente o endereço IP. Se não forem atribuídos o endereço IP e a máscara de sub-rede correctos mesmo após a utilização da ferramenta de reparação de ligação de rede, solicite mais informações ao administrador de rede ou visite o Brother Solutions Center em http://solutions.brother.com/. 122 10 Resolução de problemas A máquina Brother não consegue imprimir ou digitalizar através da rede. Não é possível localizar a máquina Brother na rede, mesmo após uma instalação bem sucedida. (Continuação) Questão Interface Solução O trabalho de impressão anterior falhou? com/ sem fios Se o trabalho de impressão que falhou ainda estiver na fila de impressão do computador, apague-o. Clique duas vezes no ícone da impressora na pasta que se segue e, em seguida, seleccione Cancelar todos os documentos no menu Impressora: (Windows® 2000) Iniciar, Definições e Impressoras. (Windows® XP) Iniciar e Impressoras e faxes. (Windows Vista®) , Painel de controlo, Hardware e Som e Impressoras. (Windows® 7) , Dispositivos e Impressoras e Impressoras e Faxes. Está a ligar a máquina Brother à rede através de uma ligação sem fios? sem fios Imprima o Relatório WLAN para confirmar o estado da ligação sem fios. (Para saber como imprimir, consulte Imprimir o Relatório WLAN (para MFC-9560CDW e MFC-9970CDW) na página 53.) Se houver um código de erro no Relatório WLAN impresso, consulte Solução de problemas no Guia de Instalação Rápida. Consulte Não é possível localizar a máquina Brother na rede durante a instalação do MFL-Pro Suite. na página 120. Verifiquei e experimentei todos os pontos anteriores, mas a máquina Brother não imprime/digitaliza. Posso fazer algo mais? com/ sem fios Desinstale o MFL-Pro Suite e volte a instalá-lo. 123 10 Resolução de problemas Estou a utilizar software de segurança. Questão Interface Solução Escolheu a opção de aceitação na caixa de diálogo de aviso de segurança durante a instalação do MFL-Pro Suite, durante o processo de arranque das aplicações ou ao utilizar as funções de impressão/digitalização? com/ sem fios Se não seleccionou a opção de aceitação na caixa de diálogo do aviso de segurança, a função de firewall do software de segurança poderá estar a impedir o acesso. Algum software de segurança poderá bloquear o acesso sem apresentar uma caixa de diálogo com um aviso de segurança. Para permitir o acesso, consulte as instruções do software de segurança ou pergunte ao fabricante. Quero saber o número da porta necessária para as definições do software de segurança. com/ sem fios Para as funções de rede da Brother, são utilizados os seguintes números de porta: Digitalização em rede i Número de porta 54925/protocolo UDP RX PC-FAX i Número de porta 54926/protocolo UDP Impressão/digitalização em rede, RX PC-FAX, configuração remota i Número de porta 137/protocolo UDP BRAdmin Light i Número de porta 161/protocolo UDP Para obter mais informações sobre como abrir a porta, consulte as instruções do software de segurança ou pergunte ao fabricante. 10 124 Resolução de problemas Quero verificar se os meus dispositivos de rede estão a funcionar correctamente. Questão Interface Solução A máquina Brother, o ponto de acesso/router ou o hub de rede estão ligados? com/ sem fios Certifique-se de que confirmou todos os pontos de Verifique o seguinte: na página 119. Onde posso encontrar as definições de rede da máquina Brother, tais como o endereço IP? com/ sem fios Imprima a lista de configurações da rede. Consulte Imprimir a lista de configurações de rede na página 52. Como posso verificar o estado de ligação da máquina Brother? com/ sem fios Imprima a lista de configurações da rede e certifique-se de que Ethernet Link Status ou Wireless Link Status apresentam Link OK. Consegue fazer um “ping” à máquina Brother a partir do seu computador? com/ sem fios Se Link Status apresentar Link DOWN ou Failed To Associate, reinicie os passos descritos em Verifique o seguinte: na página 119. Faça um ping à máquina Brother a partir do seu computador utilizando o endereço IP ou o nome do nó. Bem sucedido i A máquina Brother está a funcionar correctamente e está ligada à mesma rede que o computador. Mal sucedido i A máquina Brother não está ligada à mesma rede que o computador. (Windows®) Pergunte ao administrador da rede e utilize a ferramenta de reparação de ligação de rede para corrigir automaticamente o endereço IP e a máscara de sub-rede. Para obter mais informações sobre a ferramenta de reparação de ligação de rede, consulte (Windows®) Verifique o endereço IP e a máscara de sub-rede utilizando a ferramenta de reparação de ligação de rede. na A máquina Brother tem um endereço IP disponível atribuído? na página 121. (Macintosh) Verifique se o endereço IP e a máscara de sub-rede estão definidos correctamente. Consulte Verifique o endereço IP e a máscara de subrede na A máquina Brother tem um endereço IP disponível atribuído? na página 121. A máquina Brother está a efectuar a ligação à rede sem fios? sem fios Imprima o Relatório WLAN para confirmar o estado da ligação sem fios. (Para saber como imprimir, consulte Imprimir o Relatório WLAN (para MFC-9560CDW e MFC-9970CDW) na página 53). Se houver um código de erro no Relatório WLAN impresso, consulte Solução de problemas no Guia de Instalação Rápida. Verifiquei e experimentei todos os pontos anteriores, mas ainda tenho problemas. Posso fazer algo mais? com/ sem fios Consulte as instruções fornecidas com o seu ponto de acesso WLAN/router para obter informações sobre como encontrar o SSID e a chave de rede, e configurá-los correctamente. Para obter mais informações sobre o SSID e a chave de rede, consulte As suas definições de segurança (SSID/Chave de rede) estão correctas? na Não consigo concluir a configuração da rede sem fios. na página 120. 125 10 A Anexo A A Protocolos e funcionalidades de segurança suportados Interface Ethernet Sem fios 10/100BASE-TX 1 Rede (comum) Protocolo (IPv4) Rede (segurança) Rede (Sem fios) 1 A IEEE802.11b/g (modo de infra-estrutura/modo ad-hoc) ARP, RARP, BOOTP, DHCP, APIPA (Auto IP), WINS/NetBIOS name resolution, DNS Resolver, mDNS, LLMNR responder, LPR/LPD, Custom Raw Port/Port9100, IPP/IPPS, FTP Client and Server, TELNET Server, HTTP/HTTPS server, TFTP client and server, POP3 2, SMTP Client, SNMPv1/v2c/v3, ICMP, LLTD responder, Web Services (Print), LDAP Client 2, CIFS client, SNTP client Protocolo (IPv6) NDP, RA, DNS resolver, mDNS, LLMNR responder, LPR/LPD, Custom Raw Port/Port9100, IPP/IPPS, FTP Client and Server, TELNET Server, HTTP/HTTPS server, TFTP client and server, POP3 2, SMTP Client, SNMPv1/v2c/v3, ICMPv6, LLTD responder, Web Services (Print), LDAP Client 2, CIFS Client, SNTP Client Com fios APOP, POP before SMTP, SMTP-AUTH, SSL/TLS (IPPS, HTTPS, SMTP, POP), SNMP v3, 802.1x (EAP-MD5, EAP-FAST, PEAP, EAPTLS, EAP-TTLS), Kerberos Sem fios 1 WEP 64/128 bit, WPA-PSK (TKIP/AES), WPA2-PSK (AES), APOP, POP before SMTP, SMTP-AUTH, SSL/TLS (IPPS, HTTPS, SMTP, POP), SNMP v3, 802.1x (LEAP, EAP-FAST, PEAP, EAP-TLS, EAPTTLS), Kerberos Certificação sem Licença de marca de certificação Wi-Fi, licença de marca de fios identificação Wi-Fi Protected Setup (WPS), logótipo AOSS 1 Para MFC-9560CDW e MFC-9970CDW 2 Para DCP-9270CDN e MFC-9970CDW 126 A B Index A L AOSS™ ................................................. 13, 14, 17, 43 APIPA ....................................................................... 42 Aplicação de instalação da Brother ....................13, 14 Assistente de instalação do controlador ..................... 1 LDAP ......................................................................... 87 Lista de configurações de rede ................................. 52 B Máscara de sub-rede ................................................ 41 Método PIN .................................................. 16, 31, 43 Modo ad-hoc .......................................................11, 12 Modo de infra-estrutura .......................................10, 12 BRAdmin Light ........................................................1, 4 BRAdmin Professional 3 ................................ 1, 7, 107 Brother Solutions Center .........................................5, 7 Browser web (HTTP) .................................................. 7 BRPrint Auditor ........................................................... 8 C Certificado ............................................................... 108 Config WINS ............................................................. 41 Configuração Remota ................................................. 1 E M N Nome do nó .............................................................. 41 P Painel de controlo ....................................................... 4 PBC ........................................................ 13, 14, 17, 43 POP before SMTP .................................................. 103 Predefinições de fábrica ........................................... 51 Emparelhamento vertical ............................................ 2 Endereço IP .............................................................. 41 Endereço MAC ................................ 5, 6, 7, 41, 44, 52 Especificações ........................................................ 126 Ethernet .................................................................... 43 R F S Ferramenta de reparação de ligação de rede ......... 121 Gateway .................................................................... 41 Gestão baseada na web (browser web) .................1, 7 Gestão baseada na web (web browser) ................... 99 Servidor DNS ............................................................ 42 Servidor WINS .......................................................... 41 Sistemas operativos .................................................... 1 SMTP-AUTH ........................................................... 103 SNMPv3 .................................................................... 99 SSL/TLS .................................................................. 108 Status Monitor ............................................................. 1 H T HTTPS ...................................................................... 99 Hyper Text Transfer Protocol ...................................... 7 TCP/IP ...................................................................... 40 G I IEEE 802.1x ................................................. 17, 35, 36 IPPS ........................................................................ 101 IPv6 ........................................................................... 42 Rede sem fios ............................................................. 9 Relatório WLAN ....................................... 53, 123, 125 Repor as predefinições da rede ................................ 51 W Web BRAdmin ........................................................1, 8 Wi-Fi Protected Setup ..................... 13, 14, 17, 31, 43 127 B Glossário de Rede Neste Glossário de Rede, encontrará informações básicas sobre funcionalidades de rede avançadas das máquinas Brother, juntamente com termos gerais de rede e termos comuns. Os protocolos suportados e as funcionalidades de rede diferem consoante o modelo que utilizar. Para descobrir as funcionalidades e os protocolos de rede que são suportados, consulte o Manual do Utilizador de Rede fornecido. Para transferir o manual mais recente, visite o Brother Solutions Center em (http://solutions.brother.com/). Pode também transferir os controladores e utilitários mais recentes para a máquina, ler as secções de FAQ e sugestões para a resolução de problemas ou informar-se sobre soluções de impressão especiais através do Brother Solutions Center. Versão 0 POR Índice 1 Tipos de ligações e protocolos de rede 1 Tipos de ligações em rede.........................................................................................................................1 Exemplo de ligação em rede com fios.................................................................................................1 Protocolos..................................................................................................................................................3 Protocolos e funções TCP/IP ..............................................................................................................3 Outro protocolo....................................................................................................................................6 2 Configurar a sua máquina para uma rede 7 Endereços IP, máscaras de sub-rede e gateways ....................................................................................7 Endereço IP.........................................................................................................................................7 Subnet mask........................................................................................................................................8 Gateway (e router)...............................................................................................................................8 Autenticação IEEE 802.1x .........................................................................................................................9 3 Termos e conceitos de rede sem fios 11 Especificar a rede ....................................................................................................................................11 SSID (Service Set Identifier) e canais ...............................................................................................11 Termos de segurança..............................................................................................................................11 Autenticação e encriptação ...............................................................................................................11 Métodos de autenticação e encriptação para uma rede sem fios pessoal........................................12 Métodos de autenticação e encriptação para uma rede sem fios empresarial .................................13 4 Definições de rede adicionais em Windows® 15 Tipos de definições de rede adicionais....................................................................................................15 Instalação da impressão em rede aquando da utilização do Web Services (Windows Vista® e Windows® 7).........................................................................................................................................15 Instalação da impressão em rede no modo Infra-estrutura aquando da utilização do pareamento vertical (Windows® 7) ..................................................................................................17 5 Termos de segurança e conceitos 18 Funcionalidades de segurança................................................................................................................18 Termos de segurança........................................................................................................................18 Protocolos de segurança...................................................................................................................19 Métodos de segurança para envio e recepção por correio electrónico.............................................20 A Anexo A 21 Utilizar serviços........................................................................................................................................21 Outras formas de definir o endereço IP (para utilizadores experientes e administradores)....................21 Utilizar o DHCP para configurar o endereço IP.................................................................................21 Utilizar o RARP para configurar o endereço IP .................................................................................22 Utilizar o BOOTP para configurar o endereço IP ..............................................................................23 Utilizar o APIPA para configurar o endereço IP ................................................................................23 Utilizar o ARP para configurar o endereço IP....................................................................................24 Utilizar o TELNET para configurar o endereço IP .............................................................................25 ii B Índice remissivo 26 iii 1 Tipos de ligações e protocolos de rede 1 1 Tipos de ligações em rede 1 Exemplo de ligação em rede com fios 1 Impressão ponto-a-ponto com TCP/IP 1 Num ambiente ponto-a-ponto, cada computador envia e recebe directamente os dados para cada dispositivo. Não existe nenhum servidor central a controlar o acesso aos ficheiros nem a partilha de máquinas. TCP/IP TCP/IP 1 Router 2 Máquina de rede (a sua máquina) Numa rede pequena de 2 ou 3 computadores, recomendamos a utilização do método de impressão ponto-a-ponto, pois é mais fácil de configurar do que o método de impressão partilhada em rede. Consulte Impressão partilhada em rede na página 2. Todos os computadores têm de utilizar o protocolo TCP/IP. É necessário configurar um endereço IP apropriado para a máquina Brother. Se estiver a utilizar um router, o endereço gateway tem de ser configurado tanto nos computadores como na máquina Brother. 1 Tipos de ligações e protocolos de rede Impressão partilhada em rede 1 Num ambiente de partilha de rede, cada computador envia dados através de um computador controlado centralmente. Este tipo de computador é normalmente designado “Servidor” ou “Servidor de impressão”. A sua função é controlar a impressão de todos os trabalhos de impressão. 1 Computador cliente 2 Também designado “Servidor” ou “Servidor de impressão” 3 TCP/IP, USB ou paralela (se disponível) 4 Máquina de rede (a sua máquina) Numa rede maior, recomendamos um ambiente de impressão partilhada em rede. O “servidor” ou o “servidor de impressão” tem de utilizar o protocolo de impressão TCP/IP. A máquina Brother necessita de um endereço IP correctamente configurado, excepto se estiver ligada através da interface USB ou paralela do servidor. 2 1 Tipos de ligações e protocolos de rede Protocolos 1 1 Protocolos e funções TCP/IP 1 Os protocolos são conjuntos de regras padronizados para transmissão de dados através de uma rede. Os protocolos permitem ao utilizador aceder a recursos ligados em rede. O servidor de impressão utilizado na máquina Brother suporta o protocolo TCP/IP (Transmission Control Protocol/Internet Protocol). TCP/IP é o conjunto de protocolos de comunicações mais conhecido, tanto para a Internet como para o correio electrónico. Este protocolo pode ser utilizado com quase todos os sistemas operativos, como Windows®, Windows Server®, Mac OS X e Linux ®. Esta máquina Brother suporta os protocolos TCP/IP seguintes. Nota • Pode configurar as definições de protocolo utilizando a interface HTTP (web browser). (Consulte o Manual do Utilizador de Rede.) • Para descobrir os protocolos que a máquina Brother suporta, consulte o Manual do Utilizador de Rede. • Para obter informações sobre protocolos de segurança suportados, consulte Protocolos de segurança na página 19. DHCP/BOOTP/RARP 1 Se utilizar os protocolos DHCP/BOOTP/RARP, pode configurar automaticamente o endereço IP. Nota Para utilizar os protocolos DHCP/BOOTP/RARP, contacte o administrador da rede. APIPA 1 Se não atribuir um endereço IP manualmente (através do painel de controlo (nos modelos LCD) da máquina ou do software BRAdmin) nem automaticamente (através de um servidor DHCP/BOOTP/RARP), o protocolo Automatic Private IP Addressing (APIPA) atribuirá automaticamente um endereço IP, de 169.254.1.0 a 169.254.254.255. ARP 1 O Address Resolution Protocol efectua o mapeamento de um endereço IP num endereço MAC numa rede TCP/IP. 3 Tipos de ligações e protocolos de rede Cliente DNS 1 O servidor de impressão Brother suporta a função de cliente Domain Name System (DNS). Esta função permite ao servidor de impressão comunicar com outros dispositivos utilizando o seu nome de DNS. 1 Resolução de nome NetBIOS 1 A resolução de nome Network Basic Input/Output System (NetBIOS) permite-lhe obter o endereço IP do outro dispositivo que utiliza o nome NetBIOS durante a ligação de rede. WINS 1 Windows Internet Name Service (WINS) é um serviço de fornecimento de informações para a resolução de nome NetBIOS ao consolidar um endereço IP e um nome NetBIOS que se encontra na rede local. LPR/LPD 1 Protocolos de impressão habitualmente utilizados numa rede TCP/IP. Cliente SMTP 1 O cliente Simple Mail Transfer Protocol (SMTP) é utilizado para enviar mensagens de correio electrónico via Internet ou Intranet. Custom Raw Port (a predefinição é Porta 9100) 1 Outro protocolo de impressão habitualmente utilizado numa rede TCP/IP. Activa a transmissão de dados interactivos. IPP 1 O Internet Printing Protocol (IPP versão 1.0) permite-lhe imprimir documentos directamente em qualquer máquina acessível via Internet. Nota Em relação ao protocolo IPPS, consulte Protocolos de segurança na página 19. mDNS 1 O mDNS permite que o servidor de impressão Brother se configure automaticamente para funcionar num sistema Mac OS X com uma configuração de rede simples. 4 Tipos de ligações e protocolos de rede TELNET 1 O protocolo TELNET permite-lhe controlar os dispositivos de rede remotos numa rede TCP/IP a partir do seu computador. SNMP 1 1 O SNMP (Protocolo de Gestão de Rede Simples) é utilizado para gerir dispositivos de rede, incluindo computadores, routers e máquinas Brother com capacidade para funcionar em rede. O servidor de impressão Brother suporta SNMPv1, SNMPv2c e SNMPv3. Nota Em relação ao protocolo SNMPv3, consulte Protocolos de segurança na página 19. LLMNR 1 O protocolo Link-Local Multicast Name Resolution (LLMNR) determina os nomes dos computadores vizinhos, se a rede não dispuser de um servidor Domain Name System (DNS). A função LLMNR Responder funciona nos ambientes IPv4 ou IPv6, caso se utilize um computador com a função LLMNR Sender, como o Windows Vista® e Windows ® 7. Web Services 1 O protocolo Web Services permite aos utilizadores de Windows Vista® ou Windows® 7 instalar o controlador de impressora Brother, clicando com o botão direito do rato no ícone da máquina a partir da pasta Rede. (Consulte Instalação da impressão em rede aquando da utilização do Web Services (Windows Vista® e Windows® 7) na página 15.) O Web Services permite-lhe ainda verificar o estado actual da máquina a partir do seu computador. HTTP 1 O protocolo HTTP é utilizado para transmitir os dados entre um servidor web e um web browser. Nota Em relação ao protocolo HTTPS, consulte Protocolos de segurança na página 19. FTP (Para a funcionalidade Digitalização para FTP) 1 O protocolo File Transfer Protocol (FTP) permite utilizar a máquina Brother para digitalizar documentos a preto e branco ou a cores directamente para um servidor FTP que se encontre localmente na rede ou na Internet. 5 Tipos de ligações e protocolos de rede SNTP 1 O protocolo Simple Network Time (SNTP) é utilizado para sincronizar os relógios dos computadores numa rede TCP/IP. Pode configurar as definições de SNTP utilizando a gestão baseada na web (web browser). (Para obter mais informações, consulte o Manual do Utilizador de Rede.) CIFS 1 1 O Common Internet File System (CIFS) é o sistema padrão a que os utilizadores de computadores recorrem para partilhar ficheiros e impressoras no Windows®. LDAP 1 O protocolo Lightweight Directory Access (LDAP) permite à máquina Brother procurar informações, como números de fax e endereços de correio electrónico, a partir de um servidor LDAP. IPv6 1 IPv6 é o protocolo de Internet da nova geração. Para obter mais informações sobre o protocolo IPv6, visite a página modelo da máquina que está a utilizar em http://solutions.brother.com/. Outro protocolo 1 LLTD 1 O protocolo Link Layer Topology Discovery (LLTD) permite-lhe localizar facilmente a máquina Brother no Mapa de Rede do Windows Vista®/Windows ® 7. A sua máquina Brother será apresentada com um ícone distintivo e o nome do nó. A predefinição para este protocolo é estar desactivado. Pode activar o LLTD através da gestão baseada na web (web browser) (Consulte o Manual do Utilizador de Rede.) e o utilitário BRAdmin Professional 3. Visite a página de transferência relativa ao seu modelo em http://solutions.brother.com/ para transferir o BRAdmin Professional 3. 6 2 Configurar a sua máquina para uma rede 2 Endereços IP, máscaras de sub-rede e gateways 2 Para utilizar a máquina numa rede TCP/IP, tem de configurar o respectivo endereço IP e a subnet mask. O endereço IP que atribui ao servidor de impressão tem de estar na mesma rede lógica que os computadores anfitriões. Se não estiver, tem de configurar correctamente a máscara de sub-rede e o endereço de gateway. Endereço IP 2 Um endereço IP é um conjunto de números que identifica cada dispositivo ligado à rede. Um endereço IP é constituído por quatro números, separados por pontos. Cada número fica compreendido entre 0 e 255. Exemplo: Numa rede de pequenas dimensões, normalmente altera-se o número final. • 192.168.1.1 • 192.168.1.2 • 192.168.1.3 Como é atribuído o endereço IP ao seu servidor de impressão: 2 Se tiver um servidor DHCP/BOOTP/RARP na rede, o servidor de impressão obtém automaticamente o respectivo endereço IP através desse servidor. Nota Em redes mais pequenas, o servidor DHCP pode também ser o router. Para obter mais informações sobre DHCP, BOOTP e RARP, consulte: Utilizar o DHCP para configurar o endereço IP na página 21. Utilizar o BOOTP para configurar o endereço IP na página 23. Utilizar o RARP para configurar o endereço IP na página 22. Se não tiver nenhum servidor DHCP/BOOTP/RARP, o protocolo Automatic Private IP Addressing (APIPA) atribuirá automaticamente um endereço IP, entre 169.254.1.0 e 169.254.254.255. Para obter mais informações sobre o APIPA, consulte Utilizar o APIPA para configurar o endereço IP na página 23. 7 2 Configurar a sua máquina para uma rede Subnet mask 2 As máscaras de sub-rede restringem as comunicações na rede. Exemplo: O Computador 1 pode comunicar com o Computador 2 2 • Computador 1 Endereço IP: 192.168. 1. 2 Subnet Mask: 255.255.255.000 • Computador 2 Endereço IP: 192.168. 1. 3 Subnet Mask: 255.255.255.000 Onde o zero (0) se encontra na subnet mask, não há limite de comunicações nesta parte do endereço. O que isto significa no exemplo apresentado é que é possível comunicar com qualquer dispositivo que tenha um endereço IP que comece por 192.168.1.x. (em que x. são números entre 0 e 255). Gateway (e router) 2 Trata-se de um ponto de rede que funciona como saída para outra rede e envia dados transmitidos através da rede para um destino específico. O router sabe para onde tem de direccionar os dados que chegam ao gateway. Se um determinado destino estiver numa rede externa, o router transmite os dados para essa rede. Se a sua rede comunicar com outras, poderá ter de configurar o endereço IP do gateway. Se não souber o endereço IP do gateway, contacte o administrador da rede. 8 Configurar a sua máquina para uma rede Autenticação IEEE 802.1x 2 IEEE 802.1x é um padrão IEEE para redes com fios e sem fios que limita o acesso de dispositivos de rede não autorizados. A sua máquina Brother (requisitante) envia um pedido de autenticação para um servidor RADIUS (servidor de autenticação) através do ponto de acesso (autenticador). Após o pedido ter sido verificado pelo servidor RADIUS, a máquina consegue ter acesso à rede. Métodos de autenticação 2 2 LEAP (Para rede sem fios) O Cisco LEAP (Light Extensible Authentication Protocol) foi desenvolvido pela Cisco Systems, Inc. e utiliza um ID de utilizador e uma palavra-passe para autenticação. EAP-FAST O EAP-FAST (Extensible Authentication Protocol-Flexible Authentication via Secured Tunnel) foi desenvolvido pela Cisco Systems, Inc. e utiliza um ID de utilizador e uma palavra-passe para autenticação, bem como algoritmos de chave simétrica para conseguir um processo de autenticação através de canal. A máquina Brother suporta as seguintes autenticações internas: • EAP-FAST/NONE • EAP-FAST/MS-CHAPv2 • EAP-FAST/GTC EAP-MD5 (Para rede com fios) O EAP-MD5 (Extensible Authentication Protocol-Message digest algorithm 5) utiliza um ID de utilizador e uma palavra-passe para uma autenticação de desafio-resposta. PEAP O PEAP (Protected Extensible Authentication Protocol) foi desenvolvido pela Microsoft Corporation, Cisco Systems e RSA Security. O PEAP cria um túnel SSL (Secure Sockets Layer)/TLS (Transport Layer Security) encriptado entre um cliente e um servidor de autenticação para enviar um ID de utilizador e uma palavra-passe. O PEAP proporciona uma autenticação mútua entre o servidor e o cliente. A máquina Brother suporta as seguintes autenticações internas: • PEAP/MS-CHAPv2 • PEAP/GTC 9 Configurar a sua máquina para uma rede EAP-TTLS O EAP-TTLS (Extensible Authentication Protocol Tunneled Transport Layer Security) foi desenvolvido pela Funk Software e Certicom. O EAP-TTLS cria um túnel SSL encriptado idêntico ao PEAP, entre um cliente e um servidor de autenticação, para enviar um ID de utilizador e uma palavra-passe. O EAP-TTLS proporciona uma autenticação mútua entre o servidor e o cliente. A máquina Brother suporta as seguintes autenticações internas: • EAP-TTLS/CHAP • EAP-TTLS/MS-CHAP • EAP-TTLS/MS-CHAPv2 • EAP-TTLS/PAP EAP-TLS O EAP-TLS (Extensible Authentication Protocol Transport Layer Security) necessita de uma autenticação certificada digital num cliente e num servidor de autenticação. 10 2 3 Termos e conceitos de rede sem fios 3 Especificar a rede 3 SSID (Service Set Identifier) e canais 3 3 Tem de configurar o SSID e um canal para especificar a rede sem fios à qual pretende ligar. SSID Cada rede sem fios tem o seu próprio nome de rede exclusivo designado tecnicamente por SSID ou ESSID (Extended Service Set Identifier). O SSID é um valor de 32 bytes, ou menos, atribuído ao ponto de acesso. Os dispositivos de rede sem fios que pretende associar à rede sem fios devem corresponder ao ponto de acesso. O ponto de acesso e os dispositivos de rede sem fios enviam regularmente pacotes sem fios (designados como avisos) que contêm as informações do SSID. Quando o dispositivo de rede sem fios recebe um aviso, pode identificar a rede sem fios que está suficientemente perto para que as ondas rádio alcancem o seu dispositivo. Canais As redes sem fios utilizam canais. Cada canal sem fios está numa frequência diferente. Pode utilizar até 14 canais diferentes numa rede sem fios. Porém, em diversos países, o número de canais disponíveis é restrito. Termos de segurança 3 Autenticação e encriptação 3 A maior parte das redes sem fios utilizam algum tipo de definições de segurança. Estas definições de segurança definem a autenticação (como é que o dispositivo se identifica na rede) e a encriptação (como é que os dados são encriptados ao serem enviados para a rede). Se não especificar correctamente estas opções quando configurar a máquina sem fios da Brother, não conseguirá ligar-se à rede sem fios. Assim, deverá ter cuidado quando configurar estas opções. Consulte as informações do Manual do Utilizador de Rede para ver que métodos de autenticação e de encriptação são suportados pela máquina sem fios da Brother. 11 Termos e conceitos de rede sem fios Métodos de autenticação e encriptação para uma rede sem fios pessoal 3 A rede sem fios pessoal é uma rede pequena, por exemplo, utilização da sua máquina numa rede sem fios em casa, sem suporte IEEE 802.1x. Se pretende utilizar a máquina numa rede sem fios com suporte IEEE 802.1x, consulte Métodos de autenticação e encriptação para uma rede sem fios empresarial na página 13. Métodos de autenticação 3 Sistema aberto Os dispositivos sem fios podem aceder à rede sem qualquer tipo de autenticação. Chave partilhada Uma chave secreta pré-determinada é partilhada por todos os dispositivos que irão aceder à rede sem fios. A máquina sem fios da Brother utiliza a chave WEP como chave pré-determinada. WPA-PSK/WPA2-PSK Activa uma chave Wi-Fi Protected Access Pre-shared (WPA-PSK/WPA2-PSK), que permite que a máquina sem fios da Brother se associe a pontos de acesso utilizando TKIP para WPA-PSK ou AES para WPA-PSK e WPA2-PSK (WPA-Personal). Métodos de encriptação 3 Nenhum Não é utilizado nenhum método de encriptação. WEP Com o WEP (Wired Equivalent Privacy), os dados são transmitidos e recebidos através de uma chave segura. TKIP O TKIP (Temporal Key Integrity Protocol) gera uma chave por pacote, associando a verificação da integridade das mensagens e um mecanismo de reatribuição de chaves. AES O AES (Advanced Encryption Standard) é o padrão de encriptação elevada autorizado da Wi-Fi®. 12 3 Termos e conceitos de rede sem fios Chave de rede 3 Sistema aberto/chave partilhada com WEP Esta chave é um valor de 64 bits ou de 128 bits, que deve ser introduzido no formato ASCII ou hexadecimal. • ASCII de 64 (40) bits: Utiliza 5 caracteres de texto, por exemplo, “WLLAN” (sensível a maiúsculas e minúsculas). 3 • Hexadecimal de 64 (40) bits: Utiliza 10 dígitos de dados hexadecimais, por exemplo, “71f2234aba”. • ASCII de 128 (104) bits: Utiliza 13 caracteres de texto, por exemplo, “Wirelesscomms” (sensível a maiúsculas e minúsculas). • Hexadecimal de 128 (104) bits: Utiliza 26 dígitos de dados hexadecimais, por exemplo, “71f2234ab56cd709e5412aa2ba”. WPA-PSK/WPA2-PSK e TKIP ou AES Utiliza uma chave Pre-Shared Key (PSK) com 8 ou mais caracteres, até um máximo de 63 caracteres. Métodos de autenticação e encriptação para uma rede sem fios empresarial 3 A rede sem fios empresarial é uma rede grande, por exemplo, utilização da máquina na rede sem fios de uma empresa, com suporte IEEE 802.1x. Se configurar a máquina numa rede sem fios com suporte IEEE 802.1x, pode utilizar os métodos de autenticação e de encriptação seguintes. Métodos de autenticação 3 LEAP Para LEAP, consulte LEAP (Para rede sem fios) na página 9. EAP-FAST Para EAP-FAST, consulte EAP-FAST na página 9. PEAP Para PEAP, consulte PEAP na página 9. EAP-TTLS Para EAP-TTLS, consulte EAP-TTLS na página 10. EAP-TLS Para EAP-TLS, consulte EAP-TLS na página 10. 13 Termos e conceitos de rede sem fios Métodos de encriptação 3 TKIP Para TKIP, consulte TKIP na página 12. AES Para AES, consulte AES na página 12. CKIP 3 O protocolo de integridade de chaves original para LEAP pela Cisco Systems, Inc. ID de utilizador e palavra-passe 3 Os métodos de segurança seguintes utilizam um ID de utilizador com menos de 64 caracteres e uma palavra-passe com menos de 32 caracteres. LEAP EAP-FAST PEAP EAP-TTLS EAP-TLS (Para ID de utilizador) 14 4 Definições de rede adicionais em Windows® 4 Tipos de definições de rede adicionais 4 As funcionalidades seguintes estão disponíveis para utilização se pretender configurar definições de rede adicionais. Web Services (Windows Vista® e Windows® 7) Pareamento vertical (Windows® 7) 4 Nota Verifique se o computador anfitrião e a máquina estão ambos na mesma sub-rede, ou se o router está correctamente configurado para transmitir dados entre os dois dispositivos. Instalação da impressão em rede aquando da utilização do Web Services (Windows Vista® e Windows® 7) 4 A funcionalidade Web Services permite-lhe monitorizar as informações da respectiva máquina que está ligada à rede. Também possibilita a instalação do controlador da impressora a partir do ícone da impressora e a porta (porta WSD) do Web Services é criada. Nota • Tem de configurar o endereço IP da máquina antes de configurar esta definição. • No Windows Server® 2008, tem de instalar Print Services. • Com o Web Services, apenas é instalado o suporte para a impressora. a b c Insira o CD-ROM de instalação. Escolha a unidade de CD-ROM/install/driver/gdi/32 ou 64. Escolha o seu idioma e clique duas vezes em DPInst.exe. Nota Se o ecrã Controlo de Conta de Utilizador aparecer, (Windows Vista®) Clique em Permitir. (Windows® 7) Clique em Sim. 15 Definições de rede adicionais em Windows® d (Windows Vista®) Clique em e, em seguida, seleccione Rede. ® 7) (Windows Clique em e , Painel de Controlo, Rede e Internet e Ver computadores e dispositivos de rede. O nome do Web Services da máquina aparece com o ícone da impressora. Clique com o botão direito do rato na máquina que deseja instalar. Nota O nome do Web Services da máquina Brother corresponde ao nome do modelo e ao endereço MAC (endereço Ethernet) da sua máquina (por exemplo, Brother MFC-XXXX (nome do modelo) [XXXXXXXXXXXX] (endereço MAC/endereço Ethernet). f 4 No menu pendente, clique em Instalar. 16 Definições de rede adicionais em Windows® Instalação da impressão em rede no modo Infra-estrutura aquando da utilização do pareamento vertical (Windows® 7) 4 O pareamento vertical do Windows® é uma tecnologia concebida para permitir que a sua máquina sem fios com suporte de pareamento vertical se ligue à rede de infra-estrutura utilizando o método PIN do Wi-Fi Protected Setup e a funcionalidade Web Services. Também possibilita a instalação do controlador da impressora a partir do ícone da impressora que se encontra no ecrã Adicionar um dispositivo. Se estiver no modo Infra-estrutura, pode ligar a máquina à rede sem fios e instalar o controlador da impressora através desta funcionalidade. Execute as instruções seguintes: 4 Nota • Se desactivou a funcionalidade Web Services da máquina, tem de voltar a activar. A predefinição do Web Services para a máquina Brother é estar activado. Pode alterar a definição do Web Services utilizando a gestão baseada na web (web browser) ou o BRAdmin Professional 3. • Certifique-se de que o ponto de acesso/router WLAN inclui o logótipo de compatibilidade com o Windows® 7. Se tiver dúvidas em relação ao logótipo de compatibilidade, contacte o fabricante do ponto de acesso/router. • Certifique-se de que o computador inclui o logótipo de compatibilidade com o Windows® 7. Se tiver dúvidas em relação ao logótipo de compatibilidade, contacte o fabricante do computador. • Se pretender configurar uma rede sem fios utilizando um NIC (Network Interface Card - Placa de interface de rede) sem fios externo, certifique-se de que o NIC sem fios inclui o logótipo de compatibilidade com o Windows® 7. Para obter mais informações, contacte o fabricante do NIC sem fios. • Para utilizar um computador com o Windows® 7 como um Registrar, tem de registá-lo previamente na rede. Consulte as instruções fornecidas com o ponto de acesso/router WLAN. a b Ligue a máquina. c d e f g Clique em Configure a máquina no Wi-Fi Protected Setup (Método PIN). Consulte a configuração sem fios do Wi-Fi Protected Setup (Método PIN) no Manual do Utilizador de Rede para saber como configurar a máquina com o Método PIN. e, em seguida, Dispositivos e Impressoras. Seleccione Adicionar um dispositivo na caixa de diálogo Dispositivos e Impressoras. Seleccione a máquina e introduza o PIN indicado pela máquina. Seleccione a rede de infra-estrutura a que pretende ligar-se e clique em Seguinte. Quando a máquina aparece na caixa de diálogo Dispositivos e Impressoras, a configuração sem fios e a instalação do controlador da impressora terminaram com êxito. 17 5 Termos de segurança e conceitos 5 Funcionalidades de segurança 5 Termos de segurança 5 CA (Certificate Authority - Autoridade de Certificados) Uma CA é uma entidade que emite certificados digitais (sobretudo certificados X.509) e que atesta a ligação entre os itens de dados num certificado. CSR (Certificate Signing Request - Pedido de Assinatura de Certificado) 5 Um CSR é uma mensagem enviada por um requerente para uma CA para pedir a emissão de um certificado. O CSR contém informações que identificam o requerente, a chave pública criada pelo requerente e a assinatura digital do requerente. Certificado Um certificado é a informação que junta uma chave pública e uma identidade. O certificado pode ser utilizado para verificar se uma chave pública pertence a um indivíduo. O formato é definido pelo padrão x.509. Certificado CA Um Certificado CA é a certificação que identifica a CA (Certificate Authority - Autoridade de Certificados) e que possui a sua chave própria e privada. Verifica um certificado emitido pela CA. Assinatura digital Uma assinatura digital é um valor calculado com um algoritmo criptográfico e aposto num objecto de dados de uma forma que qualquer destinatário dos dados pode utilizar a assinatura para verificar a origem e a integridade dos dados. Criptosistema de chave pública Um criptosistema de chave pública é um subdomínio moderno da criptografia no qual os algoritmos utilizam um par de chaves (uma chave pública e uma chave privada) e utilizam um componente diferente do par para diferentes passos do algoritmo. Criptosistema de chave partilhada Um criptosistema de chave partilhada é um subdomínio da criptografia que lida com algoritmos que utilizam a mesma chave para dois passos diferentes do algoritmo (como encriptação e desencriptação). 18 Termos de segurança e conceitos Protocolos de segurança 5 Nota Pode configurar as definições de protocolo utilizando a gestão baseada na web (web browser). Para obter mais informações, consulte o Manual do Utilizador de Rede. SSL (Secure Socket Layer) / TLS (Transport Layer Security) 5 Estes protocolos de comunicação encriptam dados para impedir ameaças à segurança. HTTPS 5 5 O protocolo da Internet que o HTTP (Hyper Text Transfer Protocol) utiliza é o SSL. IPPS 5 O protocolo de impressão o IPP versão 1.0 (Internet Printing Protocol) utiliza é o SSL. SNMPv3 5 O SNMPv3 (Simple Network Management Protocol version 3) proporciona autenticação do utilizador e encriptação de dados para gerir dispositivos de rede de forma segura. 19 Termos de segurança e conceitos Métodos de segurança para envio e recepção por correio electrónico 5 Nota Pode configurar as definições dos métodos de segurança utilizando a gestão baseada na web (web browser). Para obter mais informações, consulte o Manual do Utilizador de Rede. POP before SMTP (PbS) 5 Método de autenticação de utilizadores para enviar correio electrónico a partir de um cliente. É concedida autorização ao cliente para utilizar o servidor SMTP, acedendo ao servidor POP3 antes de enviar a mensagem de correio electrónico. 5 SMTP-AUTH (Autenticação SMTP) 5 O SMTP-AUTH expande o SMTP (protocolo de envio de correio electrónico via Internet) de modo a incluir um método de autenticação que garanta que a verdadeira identidade do emissor é conhecida. APOP (Authenticated Post Office Protocol) 5 O APOP expande o POP3 (protocolo de recepção via Internet) de modo a incluir um método de autenticação que encripte a palavra-passe quando o cliente recebe mensagens de correio electrónico. SMTP over SSL 5 A funcionalidade SMTP over SSL permite enviar correio electrónico encriptado utilizando SSL. POP over SSL 5 A funcionalidade POP over SSL permite receber correio electrónico encriptado utilizando SSL. 20 A Anexo A A Utilizar serviços A Um serviço é um recurso que pode ser acedido por computadores que pretendam imprimir para o servidor de impressão Brother. O servidor de impressão Brother oferece os seguintes serviços predefinidos (execute o comando SHOW SERVICE na consola remota do servidor de impressão Brother para ver uma lista de serviços disponíveis): Escreva HELP na linha de comandos para ver uma lista de comandos suportados. Serviço (Exemplo) Definição BINARY_P1 TCP/IP binário TEXT_P1 Serviço de texto TCP/IP (adiciona uma marca de nova linha após cada fim de linha) PCL_P1 Serviço PCL (coloca a máquina compatível com PJL no modo PCL) BRNxxxxxxxxxxxx TCP/IP binário A BRNxxxxxxxxxxxx_AT Serviço POSTSCRIPT_P1 Serviço PostScript ® (coloca a máquina compatível com PJL no modo PostScript ®) PostScript ® para Macintosh Em que “xxxxxxxxxxxx” é o endereço MAC (endereço Ethernet) da sua máquina. Outras formas de definir o endereço IP (para utilizadores experientes e administradores) A Utilizar o DHCP para configurar o endereço IP A O Dynamic Host Configuration Protocol (DHCP) é um de entre vários mecanismos automatizados para atribuição de endereços IP. Se tiver um servidor DHCP na rede, o servidor de impressão obterá automaticamente o respectivo endereço IP a partir do servidor DHCP e registará o seu nome em qualquer DNS compatível com RFC 1001 e 1002. Nota Se não quiser configurar o seu servidor de impressão via DHCP, BOOTP ou RARP, tem de definir o método de arranque como estático para que o servidor de impressão tenha um endereço IP estático. Desta forma, evitará que o servidor de impressão tente obter um endereço IP de algum destes sistemas. Para alterar o método de arranque, utilize o menu Rede do painel de controlo da máquina (nos modelos LCD), as aplicações BRAdmin, a Configuração Remota ou a gestão baseada na web (web browser). 21 Anexo A Utilizar o RARP para configurar o endereço IP A O endereço IP do servidor de impressão Brother pode ser configurado através da funcionalidade Reverse ARP (RARP) no computador anfitrião. O processo é efectuado através da edição do ficheiro /etc/ethers (se este ficheiro não existir, pode criá-lo) com uma entrada semelhante à que se segue: 00:80:77:31:01:07 BRN008077310107 (ou BRW008077310107 para uma rede sem fios) Em que a primeira entrada é o endereço MAC (endereço Ethernet) do servidor de impressão e a segunda entrada é o nome do servidor de impressão (o nome tem de ser igual ao introduzido no ficheiro /etc/hosts). Se o daemon de RARP ainda não estiver em execução, inicie-o (conforme o sistema, o comando pode ser rarpd, rarpd -a, in.rarpd -a ou outro; escreva man rarpd ou consulte a documentação do seu sistema para obter mais informações). Para verificar se o daemon de RARP está em execução num sistema UNIX Berkeley, introduza o seguinte comando: A ps -ax | grep -v grep | grep rarpd Para sistemas UNIX AT&T, introduza: ps -ef | grep -v grep | grep rarpd O servidor de impressão Brother obterá o endereço IP do daemon de RARP quando a máquina for ligada. 22 Anexo A Utilizar o BOOTP para configurar o endereço IP A O BOOTP é uma alternativa ao RARP, que apresenta a vantagem de permitir a configuração da máscara de sub-rede e da gateway. Para utilizar o BOOTP para configurar o endereço IP, certifique-se de que o BOOTP está instalado e activo no computador anfitrião (deverá aparecer no ficheiro /etc/services do sistema anfitrião como um serviço real; escreva man bootpd ou consulte a documentação do seu sistema para obter mais informações). O BOOTP é geralmente iniciado através do ficheiro /etc/inetd.conf, pelo que poderá ter de activá-lo removendo o cardinal (“#”) que se encontra na entrada bootp deste ficheiro. Por exemplo, uma entrada bootp típica do ficheiro /etc/inetd.conf seria: #bootp dgram udp wait /usr/etc/bootpd bootpd -i Conforme o sistema, esta entrada pode chamar-se “bootps” em vez de “bootp”. Nota Para activar o BOOTP, basta utilizar um editor para eliminar o cardinal “#” (se não houver cardinal “#”, significa que o BOOTP já está activado). Em seguida, edite o ficheiro de configuração BOOTP (normalmente /etc/bootptab) e introduza o nome, o tipo de rede (1 para Ethernet), o endereço MAC (endereço Ethernet) e o endereço IP, a subnet mask e o gateway do servidor de impressão. Infelizmente, não há nenhum formato padrão exacto para o fazer, pelo que terá de consultar a documentação do seu sistema para determinar como introduzir estas informações (muitos sistemas UNIX têm também exemplos de modelos no ficheiro bootptab que poderá utilizar como referência). Alguns exemplos de entradas /etc/bootptab típicas incluem: (Em baixo, “BRN” será “BRW” caso se trate de uma rede sem fios.) BRN310107 1 A 00:80:77:31:01:07 192.168.1.2 e: BRN310107:ht=ethernet:ha=008077310107:\ip=192.168.1.2: Algumas implementações de software anfitrião BOOTP não responderão a pedidos de BOOTP se não tiver incluído um nome de ficheiro de transferência no ficheiro de configuração. Nesse caso, basta criar um ficheiro nulo no sistema anfitrião e especificar o nome deste ficheiro e o respectivo caminho no ficheiro de configuração. Tal como no RARP, o servidor de impressão carregará o seu endereço IP do servidor BOOTP quando a máquina for ligada. Utilizar o APIPA para configurar o endereço IP A O servidor de impressão Brother suporta o protocolo Automatic Private IP Addressing (APIPA). Com o APIPA, os clientes DHCP configuram automaticamente um endereço IP e uma máscara de sub-rede quando não está disponível um servidor DHCP. O dispositivo escolhe o seu próprio endereço IP, no intervalo de 169.254.1.0 a 169.254.254.255. A máscara de sub-rede é automaticamente definida como 255.255.0.0 e o endereço de gateway como 0.0.0.0. Por predefinição, o protocolo APIPA está activado. Se pretender desactivar o protocolo APIPA, pode fazê-lo utilizando o painel de controlo da máquina (nos modelos LCD), o BRAdmin Light ou a gestão baseada na web (web browser). 23 Anexo A Utilizar o ARP para configurar o endereço IP A Se não puder utilizar o BRAdmin e se a sua rede não utilizar um servidor DHCP, pode utilizar o comando ARP. O comando ARP está disponível em sistemas Windows® com o TCP/IP instalado, bem como em sistemas UNIX. Para utilizar o ARP, introduza o seguinte comando na linha de comandos: arp -s enderecoip enderecoethernet ping enderecoip Em que enderecoethernet é o Endereço MAC (Endereço Ethernet) do servidor de impressão e enderecoip é o endereço IP do servidor de impressão. Por exemplo: Sistemas Windows® Os sistemas Windows® requerem a utilização do carácter hífen “-” entre cada dígito do endereço MAC (endereço Ethernet). A arp -s 192.168.1.2 00-80-77-31-01-07 ping 192.168.1.2 Sistemas UNIX/Linux Normalmente, os sistemas UNIX e Linux requerem a utilização do carácter dois pontos “:” entre cada dígito do endereço MAC (endereço Ethernet). arp -s 192.168.1.2 00:80:77:31:01:07 ping 192.168.1.2 Nota Tem de estar no mesmo segmento Ethernet (ou seja, não pode existir um router entre o servidor de impressão e o sistema operativo) para utilizar o comando arp -s. Se existir um router, pode utilizar o BOOTP ou outros métodos descritos neste capítulo para introduzir o endereço IP. Se o administrador configurou o sistema para atribuir endereços IP através de BOOTP, DHCP ou RARP, o seu servidor de impressão Brother pode receber um endereço IP de qualquer um destes sistemas de atribuição de endereços IP. Nesse caso, não terá de utilizar o comando ARP. O comando ARP só funciona uma vez. Por motivos de segurança, uma vez configurado o endereço IP de um servidor de impressão Brother através do comando ARP, não pode utilizar o comando ARP novamente para alterar o endereço. O servidor de impressão ignorará qualquer tentativa de o fazer. Se quiser alterar novamente o endereço IP, utilize a gestão baseada na web (web browser), TELNET (através do comando SET IP ADDRESS), ou reponha os valores de fábrica no servidor de impressão (o que lhe permitirá utilizar novamente o comando ARP). 24 Anexo A Utilizar o TELNET para configurar o endereço IP A Também pode utilizar o comando TELNET para alterar o endereço IP. O comando TELNET é um método eficaz de alterar o endereço IP da máquina. Mas o servidor de impressão tem de ter já programado um endereço IP válido. Escreva TELNET <linha de comandos> na linha de comandos do sistema, em que <linha de comandos> corresponde ao endereço IP do servidor de impressão. Quando estiver ligado, prima a tecla de Retrocesso ou Enter para ir para a linha “#”. Introduza a palavra-passe “access” (a palavra-passe não aparecerá no ecrã). Ser-lhe-á pedido um nome de utilizador. Escreva o que quiser nesta linha. Aparecerá então a linha Local>. Escreva SET IP ADDRESS enderecoip, em que enderecoip corresponde ao endereço IP que pretende atribuir ao servidor de impressão (consulte o administrador da rede para saber que endereço IP utilizar). Por exemplo: A Local> SET IP ADDRESS 192.168.1.3 Terá de definir a subnet mask escrevendo SET IP SUBNET subnet mask, em que subnet mask corresponde à subnet mask que pretende atribuir ao servidor de impressão (consulte o administrador da rede para saber que subnet mask utilizar). Por exemplo: Local> SET IP SUBNET 255.255.255.0 Se não possuir qualquer sub-rede, utilize uma das seguintes máscaras de sub-rede predefinidas: 255.0.0.0 para redes classe A 255.255.0.0 para redes classe B 255.255.255.0 para redes classe C O grupo de dígitos mais à esquerda no endereço IP identificam o tipo de rede de que dispõe. O valor deste grupo varia entre 1 e 127 para redes de classe A (por exemplo, 13.27.7.1), entre 128 e 191 para redes de classe B (por exemplo, 128.10.1.30) e entre 192 e 255 para redes de classe C (por exemplo, 192.168.1.4). Se tiver uma gateway (router), introduza o respectivo endereço com o comando SET IP ROUTER enderecorouter, em que enderecorouter corresponde ao endereço IP da gateway que pretende atribuir ao servidor de impressão. Por exemplo: Local> SET IP ROUTER 192.168.1.4 Escreva SET IP METHOD STATIC para definir o método de configuração de acesso ao IP como estático. Para verificar se introduziu correctamente as informações de IP, escreva SHOW IP. Escreva EXIT ou prima Ctrl-D (ou seja, mantenha premida a tecla Ctrl e escreva “D”) para terminar a sessão de consola remota. 25 B Índice remissivo A H AES ........................................................................... 12 APIPA ...................................................................3, 23 APOP ........................................................................ 20 ARP .......................................................................3, 24 Assinatura digital ....................................................... 18 Autenticação ............................................................. 12 HTTP ........................................................................... 5 HTTPS ...................................................................... 19 B BINARY_P1 .............................................................. 21 BOOTP .................................................................3, 23 BRNxxxxxxxxxxxx ..................................................... 21 BRNxxxxxxxxxxxx_AT .............................................. 21 C CA ............................................................................. 18 Canais ....................................................................... 11 Certificado ................................................................. 18 Certificado CA ........................................................... 18 Chave de rede .......................................................... 13 Chave partilhada ....................................................... 12 CIFS ............................................................................ 6 CKIP .......................................................................... 14 Cliente DNS ................................................................ 4 Cliente SMTP .............................................................. 4 Criptosistema de chave partilhada ............................ 18 Criptosistema de chave pública ................................ 18 CSR .......................................................................... 18 Custom Raw Port ........................................................ 4 D DHCP ....................................................................3, 21 E EAP-FAST .................................................................. 9 EAP-MD5 .................................................................... 9 EAP-TLS ................................................................... 10 EAP-TTLS ................................................................. 10 Encriptação ............................................................... 12 Endereço IP ................................................................ 7 Endereço MAC .................................16, 21, 22, 23, 24 I IEEE 802.1x ................................................................ 9 Impressão em rede ................................................... 15 Impressão partilhada em rede .................................... 2 Impressão TCP/IP ..................................................... 15 IPP .............................................................................. 4 IPPS .......................................................................... 19 IPv6 ............................................................................. 6 L LDAP ........................................................................... 6 LEAP ........................................................................... 9 LLMNR ........................................................................ 5 LLTD ........................................................................... 6 LPR/LPD ..................................................................... 4 M mDNS ......................................................................... 4 P Pareamento vertical .................................................. 15 PCL_P1 ..................................................................... 21 PEAP .......................................................................... 9 Ponto-a-ponto ............................................................. 1 POP before SMTP .................................................... 20 POP over SSL ........................................................... 20 Porta 9100 .................................................................. 4 POSTSCRIPT_P1 ..................................................... 21 Protocolo ..................................................................... 3 R RARP ....................................................................3, 22 Rede sem fios ........................................................... 11 Resolução de nome NetBIOS ..................................... 4 RFC 1001 .................................................................. 21 F FTP ............................................................................. 5 26 B Índice remissivo S Serviço ...................................................................... 21 Sistema aberto .......................................................... 12 SMTP over SSL ........................................................ 20 SMTP-AUTH ............................................................. 20 SNMP .......................................................................... 5 SNMPv3 .................................................................... 19 SNTP .......................................................................... 6 SSID .......................................................................... 11 SSL/TLS .................................................................... 19 Subnet mask ............................................................... 8 T TCP/IP ........................................................................ 3 TELNET ................................................................5, 25 Termos de segurança ............................................... 18 TEXT_P1 .................................................................. 21 TKIP .......................................................................... 12 B W Web Services ........................................................5, 15 WEP .......................................................................... 12 WINS ........................................................................... 4 WPA-PSK/WPA2-PSK .............................................. 12 27