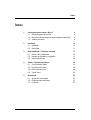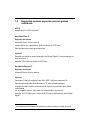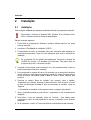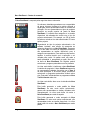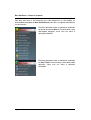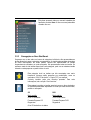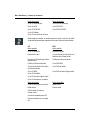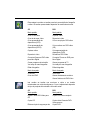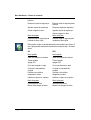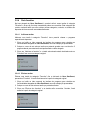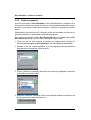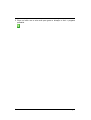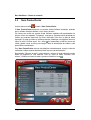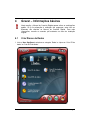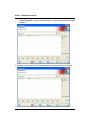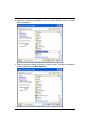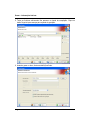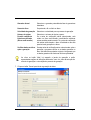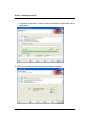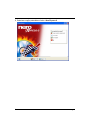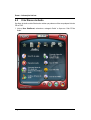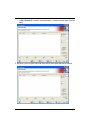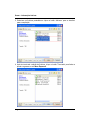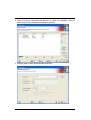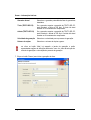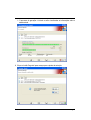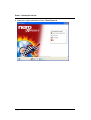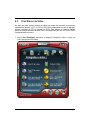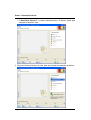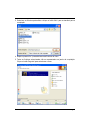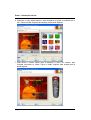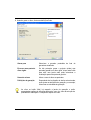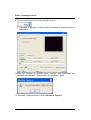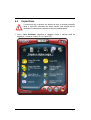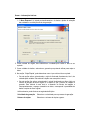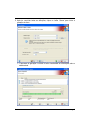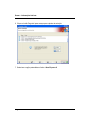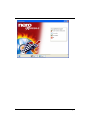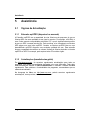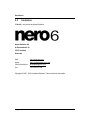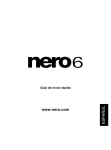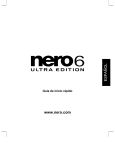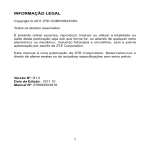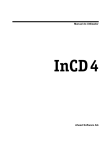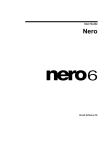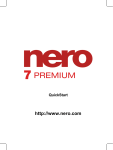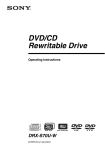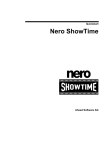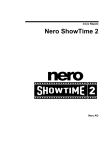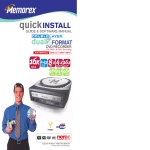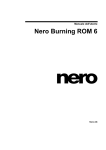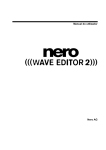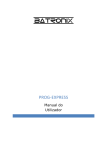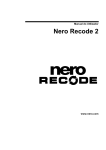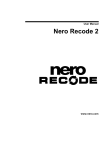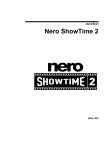Download - ftp.nero.com
Transcript
Manual de Consulta Rápida www.nero.com Nero Informações sobre copyright e marcas comerciais O Manual de Consulta Rápida Nero 6 e a totalidade do respectivo conteúdo estão protegidos por copyright e são propriedade da Ahead Software. Todos os direitos reservados. Este Manual de Consulta Rápida contém material protegido por copyright válido internacionalmente. Este manual não pode, na totalidade ou em parte, ser copiado, transmitido ou reproduzido de outro modo sem a autorização expressa por escrito da Ahead Software. Todos nomes de marcas comerciais e marcas comerciais são propriedade dos respectivos detentores. A Ahead Software rejeita quaisquer responsabilidades que transcendam os direitos de garantia legais. A Ahead Software aceita qualquer responsabilidade pela exactidão do conteúdo do manual do utilizador Nero 6. O conteúdo do software fornecido, bem como o manual do utilizador Nero 6, estão sujeitos a alterações sem aviso prévio. As marcas comerciais aqui mencionadas são listas apenas a título informativo. REV 1.5 A menos que seja o detentor dos direitos de autor ou possua permissão deste, a cópia não autorizada dos discos pode constituir uma violação de leis nacionais ou internacionais, podendo resultar em pesadas penas. Copyright © 1995-2004 da Ahead Software AG 2 • Nero Índice Índice Nero 1 Informações gerais sobre o Nero 6 1.1 Requisitos gerais de sistema 1.2 Requisitos mínimos especiais para programas individuais 1.3 Software fornecido 4 4 5 6 2 Instalação 2.1 Instalação 2.2 Desinstalar 10 10 11 3 Nero StartSmart – Centro de comando 3.1 Utilizar o Nero StartSmart 3.2 Interface do utilizador e navegação 3.3 Nero ProductCenter 12 12 13 24 4 Gravar – Informações básicas 4.1 Criar Discos de Dados 4.2 Criar Discos de Áudio 4.3 Criar Discos de Vídeo 4.4 Copiar Disco 25 25 32 39 45 5 Assistência 5.1 Opções de Actualização 5.2 Perguntas mais frequentes 5.3 Contactos 50 50 51 52 • 3 Informações gerais sobre o Nero 6 1 Informações gerais sobre o Nero 6 1.1 Requisitos gerais de sistema Microsoft © Windows 98/98SE, Windows 2000 (Service Pack 4 ou posterior), Windows XP, Windows 2003 Server Microsoft© Windows Internet Explorer 4.0 ou posterior Processador e memória: Para gravar discos de áudio e de dados: Processador Intel® Pentium 3 de 500Mhz ou equivalente, 64MB RAM Para criação de DVD e vídeo: Processador Intel® Pentium 3 de 1,2Ghz ou equivalente, 128MB RAM Para captura e gravação em tempo real. Processador Intel® Pentium 4 de 1,6Ghz ou equivalente, 128MB RAM Espaço no disco rígido 500 MB de espaço em disco para uma instalação típica de todos os componentes Até 9 GB de espaço no disco rígido para imagens de DVD e ficheiros de DVD temporários Definição do monitor Placa de video com, pelo menos, 8MB de memória de video e uma resolução mínima de 800 x 600 pixels e definições de cor de 16 bits Dispositivo óptico Unidade de CD ou DVD gravável ou regravável Opcional: Placa de som e altifalantes compatíveis com o Microsoft© Windows de 16 bits Instalação dos mais recentes controladores de dispositivos certificados pelos WHQL (Microsoft Windows Hardware Quality Labs) recomendados 4 • Nero 1.2 Requisitos mínimos especiais para programas individuais InCD 4 Unidade de CD ou DVD regravável Nero ShowTime 2* Requisitos de sistema: Microsoft© DirectX 9.0a ou posterior Unidade óptica com capacidade de DVD para leitura de DVD-Video Placa de video com suporte de sobreposição Opcional*: Extensão para múltiplos canais (sistema de som Dolby® Digital 5.1 para reprodução de áudio de canal 5.1) Extensão DVD-Video para leitura de DVD-Video NeroVision Express 3* Requisitos de sistema: Microsoft© DirectX 9.0a ou posterior Opcional: Controlador FireWire© compatível com OHCI (IEEE 1394) para captura de DV Placa de captura de vídeo ou sintonizador de TV para gravação analógica Instalação dos mais recentes controladores de dispositivos certificados pelos WHQL recomendada List of compatible devices: http://www.nero.com/en/capture_devices.php Extensão* de DVD-Video para a função de DVD-Video e codificação de canal Dolby® Digital 2 * As extensões de DVD-Video e Multichannel já estão incluídas na versão comercial. Nero • 5 Informações gerais sobre o Nero 6 Nero Recode 2* Requisitos de sistema: Microsoft© DirectX 9.0a ou posterior Opcional: Extensão DVD-Video* para permitir regravação de DVD e função DVD9 e DVD5 Nero Cover Designer Opcional: Impressora 1.3 Software fornecido** Nero Burning ROM 6 O Nero Burning ROM 6 é um poderoso programa de gravação, que irá facilitar a gravação de dados, ficheiros de música ou vídeos em CD ou DVD. Nero StartSmart O Nero StartSmart é o centro de comando da família de produtos Nero 6 e facilita a utilização de uma linha completa de programas. Após ter executado o Nero StartSmart, tudo o que tem a fazer é seleccionar a tarefa pretendida e o programa correspondente irá ser iniciado automaticamente. Nero Express 6 O Nero Espress 6 fornece todo o desempenho e eficiência do Nero Burning ROM 6 com uma interface de utilizador simplificada. Independentemente de ser um utilizador principiante ou experiente, o Nero Espress 6 irá guiá-lo de uma forma mais rápida e fácil nas tarefas de gravação pretendidas. * As extensões de DVD-Video e Multichannel já estão incluídas na versão comercial. ** O âmbito da embalagem de software específico fornecido depende do tipo de conjunto de produto adquirido. Por outras palavras, o pacote poderá não conter todos os programas individuais. 6 • Nero NeroVision Express 3 Com o NeroVision Express 3, pode gravar vídeos e editar ou gravar ficheiros de vídeo existentes. Criar menus associados, por exemplo, para seleccionar uma secção ou escolher entre filmes individuais, é também mais rápido e menos complicado com o NeroVision Express 3. Também pode utilizar o NeroVision Express 3 para criar convenientes apresentações de diapositivos e até utilizar a sua própria música como banda sonora. Nero Recode 2 O Nero Recode 2 é um novo programa para copiar e arquivar títulos de vídeo em DVD que não estejam protegidos contra cópia em discos DVD-RAM, DVD-R/RW ou DVD+R/RW de 4,7 GB. Se o DVD de origem for superior a 4,7 GB, o Nero Recode 2 poderá comprimir os seus conteúdos de modo a que caibam num disco DVD vazio, sem uma perda visível de qualidade. Nero Wave Editor 2 O Nero Wave Editor 2 é um programa para edição e gravação de ficheiros de áudio. Os diversos filtros e métodos de optimização de som permitem-lhe criar ficheiros de áudio individuais de uma forma mais rápida e fácil. Em seguida, poderá gravar as faixas de áudio editadas utilizando o Nero Burning ROM 6, o Nero Espress 6 ou o NeroMIX. Nero SoundTrax O Nero SoundTrax é um programa profissional para a produção de CDs de áudio. Para além de poder juntar uma compilação de ficheiros de áudio para um CD, também permite misturar ou editar o conteúdo dos próprios ficheiros. O Nero SoundTrax apresenta também diversos assistentes que permitem transferir discos ou cassetes para o PC executando apenas alguns passos simples. Nero Cover Designer O Nero Cover Designer é um programa de fácil utilização para criação e concepção de capas e etiquetas individuais. Permite-lhe utilizar as suas próprias ideias para criar capas de CDs, folhetos e muito mais. Pode personalizar todos os discos. Nero Media Player O programa Nero Media Player permite-lhe reproduzir faixas de áudio. O programa suporta os formatos mais recentes, incluindo MP3, WAV e AAC, apenas para mencionar Nero • 7 Informações gerais sobre o Nero 6 alguns. O Nero Media Player também lhe permite reproduzir sequências da Internet e criar listas de reprodução. Nero ShowTime 2 Com o Nero ShowTime 2, irá ter um programa que lhe permite reproduzir todas as gravações digitais (por exemplo, filmes, programas de TV, filmes domésticos, DVDvideo) com uma qualidade de imagem e som excelentes. Nero PhotoSnap, Nero PhotoSnap SE O Nero PhotoSnap permite editar as suas fotografias preferidas. Pode utilizar uma vasta gama de opções para melhorar a respectiva qualidade. Nero PhotoSnap Viewer O Nero PhotoSnap Viewer é um programa de visualização de ficheiros de imagens e fotografia. Nero MediaHome O Nero MediaHome é um programa para o envio em sequência de vídeos, música e imagens para equipamentos com capacidade de UPnP (UPnP = Universal Plug and Play) e para o Nero ShowTime 2. InCD 4 O InCD 4 é um programa de escrita de pacotes que formata discos que podem ser regravados de modo a que possam ser utilizados como forma a poderem ser utilizados como disquetes de grande capacidade. Pode copiar ficheiros para disco utilizando a função Arrastar e largar do Explorador da Microsoft ou guardá-los em disco a partir de outras aplicações. InCD Reader 4 O InCD 4 é um programa que lhe permite ler discos gravados no formato MRW em sistemas que não suportem MRW. Nero ImageDrive O Nero ImageDrive configura uma unidade virtual que parece uma unidade real e funciona como tal, ou seja, permite-lhe abrir e visualizar ficheiros e programas que estão localizados nesta unidade virtual (imagem). 8 • Nero Nero BackItUp O Nero BackItUp é um programa de criação de cópias de segurança e restauração de dados fácil de utilizar, conveniente e poderoso. Permite-lhe arquivar as cópias de segurança em CD e DVD, tornando-se num método económico e seguro. Nero Toolkit O Nero Toolkit contém os seguintes programas: Nero CD-DVD Speed 3, o Nero DriveSpeed 3, Nero DiscAgent e o Nero InfoTool 2. O Nero CD-DVD Speed é um programa para testar a velocidade das unidades de CD/DVD disponíveis. O Nero DriveSpeed permite-lhe configurar a velocidade de leitura dos discos, reduzindo significativamente o ruído ou optimizar os tempos de aceleração e desaceleração das unidades. O Nero DiscAgent optimiza e repara os discos para que possam trabalhar correctamente durante muito tempo (só é possível actualmente com discos UDF). O Nero InfoTool 2 fornece-lhe informações sobre as características mais importantes das unidades instaladas, discos introduzidos, software instalado e muito mais. Extensão DVD-Video Em conjunto com o programa NeroVision Express 3, a Extensão DVD-Video permite a codificação de ficheiros de vídeo no formato DVD/SVCD e a codificação de SVCD no Nero Burning Rom 6. Se os ficheiros de vídeo estiverem num formato compatível com DVD, pode gravá-los com os programas de gravação Nero 6. Em seguida, poderá reproduzir os vídeos em qualquer leitor de DVD*. Extensão Nero Digital Audio A Extensão Nero Digital Audio permite-lhe codificar ficheiros de áudio no formato MP4 e também, descodificá-los para outro formato (HE-AAC). A HE-AAC (High Efficiency Advanced Audio Coding) é a tecnologia de compressão áudio mais recente; a característica principal é a revolucionária velocidade de compressão e a incomparável qualidade de som. A Extensão Nero Digital Audio oferece codificação múltipla em tempo real, taxas de bits variáveis, funcionalidade multi-canal e recolha directa de MPEG-4, gravação, leitura e edição. Para mais informações sobre a utilização das aplicações anteriormente mencionadas, consulte os manuais .pdf existentes no disco de instalação original. * Alguns leitores de DVD não permitem a leitura de determinados formatos de discos. Consulte o fabricante para saber quais são os formatos suportados pelo seu leitor de DVD. Nero • 9 Instalação 2 Instalação 2.1 Instalação Pode configurar o Nero 6 sem quaisquer problemas utilizando o programa de instalação. Para instalar o software no Windows 2000, Windows XP ou Windows Server 2003, o utilizador tem de ter direitos de administrador. Efectue os passos seguintes: 1. Feche todos os programas do Windows e qualquer software antivírus que possa estar em execução. 2. Introduza o CD do Nero 6 na unidade de CD/DVD. 3. É apresentado um menu de instalação onde pode seleccionar para instalação os componentes pretendidos. Clique no botão apropriado para iniciar o assistente de instalação. Se o programa não for iniciado automaticamente. Seleccione a unidade de CD/DVD que contém o CD do Nero 6 no Explorador. Faça duplo clique no programa ‘setup.exe’ no directório principal. 4. Na janela de boas-vindas, pode novamente ver o que pretende instalar. Clique no botão Seguinte para continuar a instalação. 5. Leia com atenção o contrato de licença. Se concordar com os termos do contrato de licença, clique em ‘Aceito todos os termos do Contrato de Licença’. Se não aceitar os termos de licença, não poderá instalar o Nero 6. Clique no botão 'Seguinte' para continuar. 6. Preencha os campos ‘Nome de utilizador’ (por exemplo, nome e apelido), ‘Organização’ (por exemplo, empresa) e ‘Número de série’. Pode encontrar o número de série na embalagem do Nero 6. Após ter preenchido as entradas, clique em ‘Seguinte’. O assistente de instalação irá em seguida instalar o programa seleccionado. 7. Após a instalação automática, pode reiniciar o computador ou sair do assistente de instalação. 8. Para fechar o menu de instalação, clique em ‘Terminar’. Para instalar outros componentes, clique no botão apropriado e execute a instalação com a ajuda do assistente. 9. Se for necessário, reinicie o PC para que todas as novas definições seja activadas. 10 • Nero 2.2 Desinstalar Para desinstalar o Nero 6 ou componentes individuais, efectue os seguintes procedimentos: Para desinstalar o software no Windows 2000, Windows XP ou Windows Server 2003, o utilizador tem de ter direitos de administrador. 1. Introduza o CD do Nero 6 na unidade de CD/DVD. 2. O programa de Configuração é iniciado automaticamente. É apresentado um menu de instalação onde pode seleccionar os componentes que pretende eliminar. Clique no botão apropriado para iniciar o assistente de instalação. Se o programa não for iniciado automaticamente. Seleccione a unidade de CD/DVD que contém o CD do Nero 6 no Explorador. Faça duplo clique no programa ‘setup.exe’ no directório principal. 3. Na janela de boas-vindas, pode novamente ver os componentes que pretende desinstalar. Clique no botão 'Seguinte' para continuar a desinstalar. 4. Clique em ‘Remover’ e confirme clicando no botão ‘Seguinte’. É apresentado o assistente de Desinstalação. 5. O assistente de desinstalação Nero 6 irá remover automaticamente o componentes pretendidos. Assim que a desinstalação estiver concluída, clique ‘Terminar’. 6. Reinicie o computador para que as alterações sejam activadas. Nero • 11 Nero StartSmart – Centro de comando 3 Nero StartSmart – Centro de comando 3.1 Utilizar o Nero StartSmart As tarefas apresentasas no Nero StartSmart dependem da versão e dos programas do Nero 6 que estiverem instalados, podendo, por isso, ser ligeiramente diferentes da descrição incluída na documentação! O novo programa Nero StartSmart é o centro de comando da família de produtos Nero 6 e facilita a utilização de uma linha completa de programas. Após ter iniciado o Nero StartSmart, tudo o que tem a fazer é seleccionar a categoria pretendida (por exemplo, Áudio) e, em seguida, seleccionar a tarefa (por exemplo, Criar CD de Áudio) e o programa correspondente irá ser iniciado automaticamente. 12 • Nero 3.2 Interface do utilizador e navegação 3.2.1 Vista padrão Nero • 13 Nero StartSmart – Centro de comando O Nero StartSmart é composto pelas seguintes áreas e elementos. Se estiverem instalados gravadores com a capacidade de gravar diversos formatos e/ou estiver activada a opção para serem apresentados todos os formatos de gravação, irão ser apresentados os tipos de projectos possíveis na secção superior da janela do Nero StartSmart. O conteúdo das categorias e as tarefas disponíveis são alteradas de acordo com o tipo de projecto seleccionado. Por exemplo, um CD de áudio só pode ser criado se tiver sido seleccionado CD como tipo de projecto. Dependendo do tipo de projecto seleccionado e do software instalado, esta secção irá apresentar as categorias disponíveis no Nero StartSmart. Se passar com o rato sobre os ícones de categorias individuais, são apresentadas as tarefas disponíveis para a categoria correspondente. Para cada uma das tarefas, também é possível decidir qual a aplicação a ser utilizada para a abrir. Se passar como rato sobre a tarefa pretendida, é apresentada a opção ‘Abrir com’ na barra do Nero StartSmart. Em seguida, poderá seleccionar o programa pretendido no menu pendente. Ao clicar neste botão, irá adicionar a barra StartSmart à interface do programa. A barra StartSmart apresenta os componentes instalados fornecidos com o Nero 6 na área ‘Aplicações’ e, ao mesmo tempo, permite-lhe seleccionar os programas pretendidos clicando sobre eles. Pode abrir individualmente os programas no Nero Toolkit clicando sobre eles. Ao clicar neste botão, altera a cor da interface do Nero StartSmart. Este botão apresenta o modo padrão do Nero StartSmart. Se este modo estiver seleccionado, apenas são apresentadas as tarefas utilizadas mais frequentemente. Ao clicar neste botão irá mudar o Nero StartSmart para modo Avançado. Este botão apresenta o modo avançado do Nero StartSmart. Se este modo estiver seleccionado, são apresentadas todas as tarefas disponíveis. Ao clicar neste botão irá mudar o Nero StartSmart para modo padrão. 14 • Nero Ao clicar neste botão irá abrir a janela de configuração. Aqui poderá configurar qual o programa da família Nero 6 que irá ser iniciado para determinada tarefa. Esta área abre o Nero ProductCenter. Se estiver no Nero ProductCenter, ao clicar nesta área irá regressar à vista padrão. Abre o ficheiro de ajuda do Nero StartSmart. Ao clicar neste botão o Nero StartSmart será minimizado e movido para a barra de ferramentas do Windows. Ao clicar no símbolo do Nero StartSmart a aplicação regressará ao topo. Ao clicar neste botão, irá fechar o Nero StartSmart. 3.2.2 Nero Funcionalidades alargadas do Nero StartSmart • 15 Nero StartSmart – Centro de comando Para além das áreas e dos elementos que estão disponíveis na vista padrão, as funcionalidades alargadas do Nero StartSmart permitem abrir o programa pretendido ou um dos manuais. Esta área apresenta todas as aplicações instaladas da família de produtos Nero 6. Para ter acesso a uma determinada aplicação, clique uma vez sobre a aplicação pretendida. Esta área apresenta todas as aplicações instaladas do Nero Toolkit. Para ter acesso a uma determinada aplicação, clique uma vez sobre a aplicação pretendida. 16 • Nero Esta área apresenta todos os manuais instalados da família de produtos Nero 6. Abra o manual pretendido clicando uma vez. 3.2.3 Navegação no Nero StartSmart Se passar com o rato sobre os ícones de categorias individuais, são apresentadas as tarefas disponíveis para a categoria correspondente. As tarefas apresentadas dependem do modo seleccionado. No modo padrão, apenas são apresentadas as tarefas frequentemente utilizadas; no modo avançado, são apresentadas todas as tarefas. Se estiverem mais de oito tarefas disponíveis nesta categoria, pode ver as restantes tarefas clicando na seta pequena na parte inferior do ecrã. Esta categoria inclui as tarefas que são executadas com maior frequência. Algumas estão presentes por predefinição, como os comandos “Criar CD de áudio” e “Copiar CD”, por exemplo. Contudo, também pode criar favoritos pessoais. Para mais informações, leia a secção “Gerir favoritos”. Esta categoria contém as tarefas possíveis para um disco de dados. As tarefas apresentadas dependem do modo que está seleccionado, padrão ou avançado. CD DVD Modo padrão: Modo padrão: Criar CD de dados Criar CD de Dados Formatar/Preparar CD Regravável Formatar/Preparar DVD Regravável Criar CD de áudio e de dados Nero • 17 Nero StartSmart – Centro de comando Modo Avançado: Modo Avançado: Criar CD de arranque Criar DVD de arranque Criar CD UDF Criar DVD UDF Criar CD UDF/ISO Criar DVD UDF/ISO Criar CD híbrido Criar CD em modo de mistura Esta categoria contém as tarefas possíveis para um disco de áudio. As tarefas apresentadas dependem do modo que está seleccionado. CD DVD Modo padrão: Modo padrão: Criar CD de áudio Reproduzir áudio Reproduzir áudio Convert faixas de CDs áudio em ficheiros Nero Digital Audio Converter CDs áudio para Nero Digital Audio Codificar ficheiros de áudio Codificar ficheiros de áudio Criar DVD MP3 Converter faixas de CDs áudio em ficheiros áudio Criar DVD de WMA Criar CD MP3 Criar DVD de Nero Digital Audio Criar CD de WMA Criar CD de Nero Digital Audio Criar CD de áudio e de dados Modo Avançado: Modo Avançado: Criar CD em modo de mistura Editar áudio Editar áudio Gravar áudio CD de áudio de mistura Gravar áudio Converter cassetes para CD Converter discos em vinil para CD 18 • Nero Esta categoria contém as tarefas possíveis para edição de fotografia e vídeo. As tarefas apresentadas dependem do modo seleccionado. CD DVD Modo padrão: Modo padrão: Criar CD de vídeo Capturar vídeo Criar cd de super vídeo Reproduzir vídeo Criar apresentação de diapositivos (VCD) Criar o seu próprio DVD-vídeo Criar apresentação de diapositivos (SVCD) Criar ou alterar um DVD-vídeo (VR) Capturar vídeo Criar apresentação de diapositivos (DVD) Reproduzir vídeo Recodificar DVD-Video Converter filmes em DVD-video para Nero Digital Converter Filmes em DVD para Nero Digital Gravar programa de televisão Gravar programa de TV Ver today as suas fotografias Ver today as suas fotografias Editar fotografias Editar fotografias Modo Avançado: Modo Avançado: Criar filme Criar Filme Criar mini DVD Gravar directamente em disco Gravar ficheiros de DVD-Video Isto contém as tarefas que envolvem a cópia e as tarefas relacionadas com cópia de segurança. O que é apresentado depende do tipo de projecto seleccionado e do modo actual. Nero CD DVD Modo padrão: Modo padrão: Copiar Filmes DVD-Video para CD Copiar DVD-vídeo completo Copiar CD Copiar vários filmes de DVDVideo para um Efectuar cópia de segurança dos Copiar DVD • 19 Nero StartSmart – Centro de comando ficheiros Restaurar cópias de segurança Efectuar cópia de segurança dos ficheiros Agendar cópias de segurança Restaurar cópias de segurança Gravar imagem no disco Agendar cópias de segurança Gravar imagem no disco Modo Avançado: Modo Avançado: Efectuar cópia de segurança da unidade de disco rígido Efectuar cópia de segurança da unidade de disco rígido Esta secção contém as tarefas adicionais relacionadas com discos. O que é apresentado depende do tipo de disco seleccionado e do modo actual. 20 • CD DVD Modo padrão: Modo padrão: Obter informações do sistema Obter informações do sistema Testar unidade Testar unidade Apagar CD Apagar DVD Criar uma etiqueta ou capa Criar uma etiqueta ou capa Controlar a velocidade da unidade Controlar a velocidade da unidade Partilhar a sua música, fotografias e vídeos Partilhar a sua música, fotografias e vídeos Optimize e repare os suportes Optimize e repare os suportes Modo Avançado: Modo Avançado: Informações do disco Informações do disco Montar uma imagem de disco Montar uma imagem de disco Nero 3.2.4 Gerir favoritos Na área alargada do Nero StartSmart, é possível atribuir novas tarefas à categoria “Favoritos” e as que já não forem necessárias podem ser removidas. Esta categoria não contém nenhuma tarefa que não existam noutras categories; contudo, as tarefas são dispostas de forma a serem executadas facilmente. 3.2.4.1 Adicionar tarefas Adicionar uma tarefa à categoria “Favoritos” torna possível chamar o programa especialmente depressa. 1. Clique no botão no lado esquerdo da interface do programa para visualizar as funcionalidades alargadas do Nero StartSmart, caso não estejam já apresentadas. 2. Coloque o cursor do rato sobre a tarefa que pretende guardar como um favorito. O programa aberto para esta tarefa será apresentado na área alargada. 3. Clique em “Adicionar a favoritos” e a tarefa seleccionada estará localizada entre os “Favoritos” bem como na categoria original. 3.2.4.2 Eliminar tarefas Eliminar uma tarefa da categoria “Favoritos” não a eliminará do Nero StartSmart, apenas dos “Favoritos”. A tarefa ficará acessível a partir da categoria original. 1. Clique no botão no lado esquerdo da interface do programa para visualizar as funcionalidades alargadas do Nero StartSmart, caso não estejam já apresentadas. 2. Coloque o cursor do rato sobre a tarefa que pretende eliminar. 3. Clique em “Eliminar dos favoritos” e as tarefas serão removidas. Contudo, ficará acessível a partir da categoria original. Nero • 21 Nero StartSmart – Centro de comando 3.2.5 Atribuir programas Ao clicar numa tarefa no Nero StartSmart irá abrir automaticamente o programa com o qual pretende executar essa tarefa. Se existirem vários programas capazes de resolver as tarefas, pode alterar a atribuição do programa e selecionar o programa que prefere utilizar. Muitas tarefas, tais como criar um CD de áudio, podem ser executadas com mais de um programa, podendo no entanto alterar a atribuição do programa. Por exemplo, se pretender utilizar o Nero Burning Rom 6 em vez da aplicação padrão Nero Espress 6 para criar um CD de áudio, proceda do seguinte modo: 1. Clique no botão no lado esquerdo da interface do programa para visualizar as funcionalidades alargadas do Nero StartSmart, caso não estejam já apresentadas. 2. Desloque o rato até à tarefa pretendida e (na área alargada) será apresentada a aplicação que bre quando fizer clique na tarefa. 3. Clique no botão com a seta para baixo junto aos nomes dos programas e seleccione a aplicação que pretende iniciar. 4. Seleccione a caixa de verificação ‘Utilizar como aplicação pradrão’ se pretender que este programa seja iniciado da próxima vez. 22 • Nero 5. Clique no botão com a seta verde para gravar a alteração e abrir o programa pretendido. Nero • 23 Nero StartSmart – Centro de comando 3.3 Nero ProductCenter Ao fazer clique no botão irá abrir o Nero ProductCenter. O Nero ProductCenter administra os produtos Ahead Software instalados, podendo aqui o utilizador introduzir também o novo número de série. Os números de versão dos proutos Ahead Software instalados são apresentados na primeira coluna do separador “Programas”, enquanto a Segunda coluna apresentar as versões que estavam disponíveis na última verificação, bem como a data da última inspecção. Se optar por saber as versões presentes, estabeleça uma ligação à Internet e for apresentado ao lado do número da clique no botão “Verificar agora”. Se o ícone versão, ppderá cliocar no ícone para chegar à área de actualização do website, onde poderá obter a actualização. Se o Nero ProductCenter procurer actualizações automaticamente, marque a caixa de verificação e indique quantos dias deverá durar a procura de actualizações. No separador “Números de série”, pode introduzir o número de série adequado quando obtém um programa ou uma extensão. Para tal, clique no botão “Introduzir novo número”, introduza o número de série e guarde-o clicando no ícone . 24 • Nero 4 Gravar – Informações básicas Nesta secção, o Manual de Consulta Rápida apenas refere as combinações padrão. Se já fez alterações à atribuição dos programas, estes irão ser diferentes dos referidos no Manual de Consulta Rápida. Para mais informações, consulte os manuais .pdf existentes no disco de instalação original. 4.1 Criar Discos de Dados 1. Inicie o Nero StartSmart, seleccione a categoria ‘Dados’ e clique em ‘Criar CD de dados’ ou ‘Criar DVD de dados’. Nero • 25 Gravar – Informações básicas O Nero Espress 6 é iniciado automaticamente e é aberta a janela de compilação de dados. 2. Na janela, clique no botão ‘Adicionar’ para abrir a janela para seleccionar ficheiros. 26 • Nero 3. Seleccione os ficheiros pretendidos e clique no botão ‘Adicionar’ para os transferir para a compilação. 4. Após ter terminado a adição de ficheiros, clique no botão ‘Terminado’ para fechar a janela e regressar ao ecrã Nero Espress 6. Nero • 27 Gravar – Informações básicas 5. Todos os ficheiros adicionados irão aparecer na janela de compilação. Clique no botão 'Seguinte' para avançar para a janela de gravação. 6. Antes de gravar o disco, efectue as definições finais. 28 • Nero Gravador Actual Seleccione o gravador pretendido da lista de gravadores instalados. Nome do disco Se pretender, dê um título ao disco. Velocidade de gravação Seleccione a velocidade para o processo de gravação. Número de cópias Seleccione o número de cópias a gravar. Permitir a adição de ficheiros mais tarde (Disco multi-sessão) Se a caixa de verificação estiver seleccionada, será criado um disco multi-sessão, permitindo-lhe adicionar outras sessões posteriormente. Se a caixa de verificação não estiver seleccionada, o disco é finalizado e não será possível mais gravações no disco. Verificar dados no disco após a gravação Se esta caixa de verificação estiver seleccionada, após a gravação o programa verifica se os dados gravados no disco são idênticos aos dados originais. Isto garante que os dados gravados irão funcionar da forma pretendida. Ao clicar no botão ‘Mais’ irá expandir a janela de gravação e serão apresentadas opções de definições adicionais, como é o caso da selecção do método de gravação e a simulação do processo de gravação. 7. Clique no botão 'Gravar' para iniciar a gravação do disco. Nero • 29 Gravar – Informações básicas O processo de gravação é iniciado e serão visualizadas as informações sobre o estado actual. 8. Clique no botão 'Seguinte' para avançar para a janela de selecção. 30 • Nero 9. Seleccione a opção pretendida ou feche o Nero Espress 6. Nero • 31 Gravar – Informações básicas 4.2 Criar Discos de Áudio Um disco de áudio contém ficheiros de música que podem ser lidos em qualquer leitor de CD ou DVD. 1. Inicie o Nero StartSmart, seleccione a categoria ‘Áudio’ e clique em ‘Criar CD de Áudio’. 32 • Nero O Nero Espress 6 é iniciado automaticamente e é aberta a janela para discos de áudio. 2. Na janela, clique no botão ‘Adicionar’ para abrir a janela para seleccionar ficheiros. Nero • 33 Gravar – Informações básicas 3. Seleccione os ficheiros pretendidos e clique no botão ‘Adicionar’ para os transferir para a compilação. 4. Após ter terminado a adição de ficheiros, clique no botão ‘Terminado’ para fechar a janela e regressar ao ecrã Nero Espress 6. 34 • Nero 5. Todos os ficheiros adicionados irão aparecer na janela de compilação. Clique no botão 'Seguinte' para avançar para a janela de gravação. 6. Antes de gravar o disco, efectue as definições finais. Nero • 35 Gravar – Informações básicas Gravador Actual Seleccione o gravador pretendido da lista de gravadores instalados. Título (TEXTO DE CD) Se o gravador suportar a gravação de TEXTO DE CD, pode introduzir o título do CD aqui. O título não deve exceder os 64 caracteres de comprimento. Artista (TEXTO DE CD) Se o gravador suportar a gravação de TEXTO DE CD, pode introduzir o artista do CD aqui. O artista não deve exceder os 64 caracteres de comprimento. Velocidade de gravação Seleccione a velocidade para o processo de gravação. Número de cópias Seleccione o número de cópias a gravar. Ao clicar no botão ‘Mais’ irá expandir a janela de gravação e serão apresentadas opções de definições adicionais, como é o caso da selecção do método de gravação e a simulação do processo de gravação. 7. Clique no botão 'Gravar' para iniciar a gravação do disco. 36 • Nero O processo de gravação é iniciado e serão visualizadas as informações sobre o estado actual. 8. Clique no botão 'Seguinte' para avançar para a janela de selecção. Nero • 37 Gravar – Informações básicas 9. Seleccione a opção pretendida ou feche o Nero Espress 6. 38 • Nero 4.3 Criar Discos de Vídeo Um disco de vídeo contém ficheiros de vídeo que podem ser gravados numa grande variedade de formatos (VCD / SVCD ou DVD-Video) dependendo do tipo de gravador utilizado (gravador de CD ou gravador de DVD). Este Manual de Consulta Rápida descreve a criação de discos de vídeo DVD. O procedimento para um VCD ou um SVCD é essencialmente o mesmo. 1. Inicie o Nero StartSmart, seleccione a categoria ‘Fotografia e vídeo’ e clique em ‘Criar o seu próprio DVD-Video’. Nero • 39 Gravar – Informações básicas O NeroVision Express 3 é iniciado automaticamente e é aberta a janela para selecção de discos de vídeo. 2. Clique em ‘Adicionar ficheiros de vídeo’ para abrir a janela para selecção de ficheiros. 40 • Nero 3. Seleccione os ficheiros pretendidos e clique no botão ‘Abrir’ para os transferir para a compilação. 4. Repita os passos 2 e 3 para adicionar mais ficheiros de vídeo. 5. Todos os ficheiros seleccionados irão ser apresentados na janela de compilação. Clique no botão 'Seguinte' para seleccionar o menu. Nero • 41 Gravar – Informações básicas 6. Seleccione o menu seleccionando o menu desejando no grupo de modelos com o rato. Clique no botão 'Seguinte' para avançar para a janela seguinte. 7. Pode utilizar o controlo remoto para se deslocar no menu, por exemplo, para visualizar novamente os vídeos. Clique no botão 'Seguinte' para avançar para a janela seguinte. 42 • Nero 8. Antes de gravar o disco, efectue as definições finais. Gravar para Seleccione o gravador pretendido da lista de gravadores instalados. Escrever numa pasta do disco rígido Se não pretender gravar o projecto (ainda) mas pretende guardá-lo no disco rígido, clique neste botão para abrir uma janela onde pode seleccionar a localização para onde pretende gravá-lo. Nome do volume Altere o nome do disco se pretender. Definições de gravação Dependendo da localização de destino seleccionada, pode ajustar as definições de gravação, por exemplo, seleccionar a velocidade de gravação. Ao clicar no botão ‘Mais’ irá expandir a janela de gravação e serão apresentadas opções de definições adicionais, como é o caso da selecção da qualidade de codificação e a relação de aspecto do vídeo. Nero • 43 Gravar – Informações básicas 9. Clique no botão 'Gravar' para iniciar a gravação do disco. O processo de gravação é iniciado e serão visualizadas as informações sobre o estado actual. 10. Assim que processo de gravação estiver concluído, será apresentada uma mensagem correspondente. Clique no botão ‘OK’ para fechar a janela. 11. Seleccione a opção pretendida ou feche o NeroVision Express 3. 44 • Nero 4.4 Copiar Disco A menos que seja o detentor dos direitos de autor ou possua permissão deste, a cópia não autorizada dos discos constitui uma violação de leis nacionais ou internacionais, podendo resultar em pesadas penas. 1. Inicie o Nero StartSmart, seleccione a categoria ‘Copiar e efectuar cópia de segurança’ e clique em ‘Copiar CD’ ou 'Copiar DVD'. Nero • 45 Gravar – Informações básicas O Nero Espress 6 é iniciado automaticamente e é aberta a janela de selecção das unidades e as definições finais de gravação. 2. Como unidade de origem, deve seleccionar a unidade que contém o disco a ser copiado. 3. Como unidade de destino, seleccione o gravador que pretende utilizar para copiar o disco. 4. Na secção ‘Cópia Rápida’, pode determinar como é que o disco irá ser copiado. Se esta opção estiver seleccionada, a cópia é efectuada directamente, isto é, de unidade para unidade. Este método é rápido mas susceptível a erros. Se esta opção não estiver seleccionada, é criado inicialmente no disco rígido um ficheiro de imagem do disco original e, só depois é que o ficheiro de imagem é gravado. Este método é mais lento e o tamanho do ficheiro de imagem e consequentemente o espaço necessário em disco, corresponde à quantidade de dados a copiar do disco original. Adicionalmente, pode efectuar as seguintes definições: Velocidade de gravação Seleccione a velocidade para o processo de gravação. Número de cópias Seleccione o número de cópias a gravar. 46 • Nero 5. Após ter concluído todas as definições, clique no botão 'Gravar' para iniciar a gravação do disco. O processo de gravação é iniciado e serão visualizadas as informações sobre o estado actual. Nero • 47 Gravar – Informações básicas 6. Clique no botão 'Seguinte' para avançar para a janela de selecção. 7. Seleccione a opção pretendida ou feche o Nero Espress 6. 48 • Nero Nero • 49 Assistência 5 Assistência 5.1 Opções de Actualização 5.1.1 Extensão mp3PRO (disponível no mercado) A Extensão mp3PRO tem a capacidade de criar ficheiros mais pequenos do que os ficheiros MP3 com uma qualidade de som igual ou superior. Por exemplo, a 64 kBit/s, o novo Codec promete uma qualidade próxima de CD, o que é significativamente melhor do que um MP3 à mesma taxa de bits. Pode continuar a ler normalmente os ficheiros MP3 antigos num novo leitor mp3PRO. Contudo, os ficheiros mp3PRO lidos no novo descodificador mp3PRO oferecem uma excelente qualidade de som. Esta extensão fornece a capacidade de codificar um número ilimitado de ficheiros de áudio no formato mp3PRO ou MP3. Por exemplo, pode arquivar todos CDs no disco rígido. 5.1.2 Actualizações (transferências grátis) Em http://www.nero.com, irá encontrar regularmente actualizações para todos os programas, com novas funcionalidades integradas e/ou erros eliminados. Pode obter estas actualizações através do Nero ProductCenter ou visitando o website da Nero regularmente. Para optimizar a funcionalidade dos programas, recomendamos que os mantenha actualizados. Na homepage da Nero em http://www.nero.com, poderá encontrar regularmente actualizações, novos produtos, extensões e muito mais. 50 • Nero 5.2 Perguntas mais frequentes 1) Onde posso encontrar passo a passo as instruções para a utilização do Nero Burning Rom 6, Nero Express 6, NeroVision Express 3 e BackItUp? Temos manuais em PDF ‘Passo a Passo’ bastante completos que abrangem todos os programas listados no website em http://www.nero.com. Irá encontrá-los na secção ‘Support’. 2) Um dos codificadores expirou! O que devo fazer? Por razões de licenciamento, apenas é permitido integrar versões de teste no Nero 6. Isto dá-lhe a oportunidade de testar as funcionalidades do nossos codificadores por um período limitado. Para activar a versão de teste, é necessário comprar a extensão do codificador correspondente. Pode fazê-lo em http://www.nero.com na loja online. Optámos por este processo para que apenas os utilizadores que pretendem utilizar estas funções tenham de pagar os encargos de licenciamento correspondentes. 3) Porque não tenho um ficheiro de Ajuda? Transfira a actualização mais recente e o pacote de idioma que lhe permitem aceder novamente aos ficheiros de ajuda. Pode transferi-los a partir de: http://www.nero.com/en/index.html#download 4) De onde posso transferir uma actualização? Todas as actualizações e versões de teste de outros produtos da família de produtos Ahead podem ser encontradas em http://www.nero.com. 5) Onde posso obter suporte para problemas técnicos? Para todos os problemas técnicos, recomendamos que visite o nosso sistema de ajuda em http://englishsupport.nero.com. Se não encontrar aqui a resposta para o seu problema, pode entrar em contacto com a nossa equipa de suporte através do endereço de correio electrónico ([email protected]) . Irá encontrar mais informações no capítulo 'Contactos'. Nero • 51 Assistência 5.3 Contactos O Nero 6 é um produto da Ahead Software. Ahead Software AG Im Stoeckmaedle 18 76307 Karlsbad Alemanha Web: http://www.nero.com Ajuda: http://englishsupport.nero.com Correio electrónico: [email protected] Fax: +49 7248 911 888 Copyright © 1995 - 2004 da Ahead Software. Todos os direitos reservados. 52 • Nero