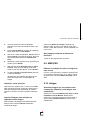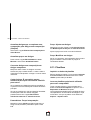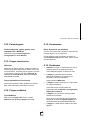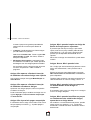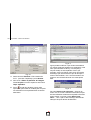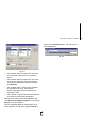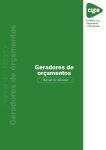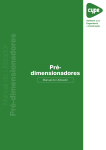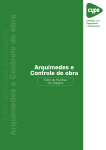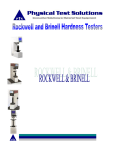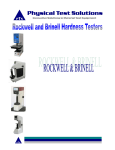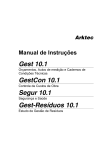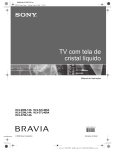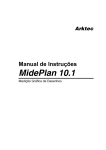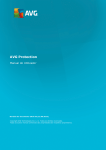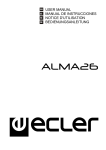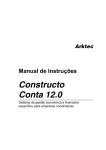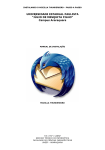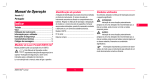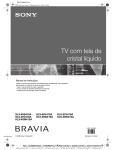Download Até à data, as perguntas e respostas desta secção são as que estão
Transcript
Arquimedes – Manual do Utilizador 8. Perguntas e Respostas 8.1. Aparência Para conservar a disposição na qual estão expostas as B.D. no ecrã e para que em posteriores sessões de trabalho tenham a mesma aparência, utilize a opção Guardar Área de Trabalho do menu Arquivo. 8.2. Bancos de Preços Banco de Preços de Cype. Incorpora Condições Técnicas? Actualmente não. Ao importar aparecem erros. Deve consultar a entidade fornecedora do Banco do Preços. 8.3. Base de Dados Duplicar B.D. Utilize a opção Guardar Duplicado do menu Arquivo. Exportar. Para ficheiro de intercâmbio em formato FIEBDC-3 Utilize a opção Importar/Exportar do menu Arquivo. Importar B.D. Utilize a opção Importar/Exportar do menu Arquivo. 8.4. Capítulos Evitar salto de página no início de cada capítulo É necessário editar a planilha da listagem correspondente com menu Arquivo, Imprimir, Planilhas de listagens, Seleccionar Listagem. Aceitar. A seguir coloque o ponteiro do rato sobre a barra de secção horizontal. Cabeçalho de Composição.Capítulo, se houver várias, seleccione a primeira, estará desenhada a cinzento claro. . No menu que se abre, Faça clique com seleccione Atributos de Zona. Se em vez desta opção aparece Atributos de Secção, volte a marcar um pouco mais à direita da barra horizontal. Na janela que aparece desactive Salto de Página Prévio. Prima Guardar como do menu Arquivo e no diálogo que se abre mude o ‘Nome’ da listagem para o diferenciar do original. Saia do Editor de Planilhas de Listagens premindo Encerrar. Inserir um capítulo entre outros existentes Marque com o rato o capítulo anterior ao qual deseja inserir. Prima Inserir linha composição do menu Árvore. 185 186 Arquimedes – Manual do Utilizador Não é possível criar novos Se o código que está introduzido já pertencer a outro capítulo ‘Não referenciado’ não é possível criar o Capítulo. Elimine os conceitos ‘Não referenciados’ com a opção Não referenciados do menu Lista arrastando-os para a papeleira. Também pode acontecer que esteja a introduzir um caracter estranho no nome do código como ‘ ‘. Código, Resumo, etc.) e aparecerá a imagem de uma lupa. 8.6. Decimais Modificar decimais Pode fazê-lo com a opção Decimais em Configuração do menu Mostrar. Ordenar capítulos Marque na linha ao nível do Capítulo Raiz da coluna ‘Custo’. Aparecerão os capítulos na zona inferior. Não é possível alterar os decimais nas tabelas de medição. Para os mover faça clique com sobre os capítulos e arraste-os para a nova posição. O programa não o permite, por precaução, quando se tenham encerrado autos. Para alterar os decimais terá de eliminar os autos encerrados. Subcapítulos, Criar. Indique os níveis que deseja criar com a opção Níveis de capítulos em Modo Edição do menu Árvore. 8.5. Recursos Localizar um recurso que se tem seleccionado numa B.D. no lugar que ocupa noutra B.D. Seleccione o recurso (premindo o seu símbolo, por do rato e a seguir faça clique exemplo) com com . Observe que ao realizar esta operação o . Arraste esta ficha até à cursor toma a forma janela da B.D. onde quer colocar o recurso e solte o botão sobre o cabeçalho da subjanela (linha 8.7. Dicionários Dicionários (Thesaurus). Não é possível a busca. Importe de novo o Banco de preços Activando a opção ‘Dicionário’. 8.8. Listagens Bancos de Preços. Imprimir de forma reduzida (sem composição de Artigos) 1. Abra o programa. 2. Prima Planilhas de listagens do menu Arquivo. Arquimedes – Manual do Utilizador 3. Uma vez dentro do editor de planilhas, seleccione na coluna da esquerda ‘Banco de Preços’. 4. Prima Lista de Preços (2 níveis de capítulos). Faça clique sobre o botão Editar. 5. Abrir-se-á o editor de planilhas. Marque sobre a barra cinzenta ‘Composição auxiliar’. No menu que se apresenta seleccione Atributos de zona. Seleccione Guião ao carregar na janela que aparece. Abrir-se-á um novo diálogo onde deve activar a casa ‘Não executar’. Grave a planilha com outro nome. Que listagens mostram as tabelas de medição? Todas as que especifiquem ‘Colunas’. 6. Desactive a casa ‘Imprimir zona’ da janela que se abre. Prima Aceitar. 8.9. MEDIÇÃO 7. Seleccione a opção Guardar como do menu Ficheiro. Abrir-se-á um diálogo onde deve mudar o texto da casa ‘Nome’. Prima Aceitar. Eliminar a medição de todos os Artigos de uma só vez 8. Ao premir Fechar do menu Ficheiro fecha-se o editor de listagens. Já dispõe de uma planilha de listagem para Banco de Preços sem a composição de Artigos. Capítulos. Listar selecção Seleccione um capítulo com o cursor. Prima <F8> para que fique marcado. Continue a seleccionar o resto dos capítulos que deseja listar da mesma maneira. Por último, escolha a Planilha ‘Selecção LD’. Imprimir listagens sem medição ou importância nos Artigos. Edite a planilha da listagem que deseja imprimir. Marque sobre a barra cinzenta ‘Cabeçalho Composição.Artigo’. Crie um novo orçamento e arraste o Capítulo Raiz do orçamento original para o novo. Active ‘Copiar sem pormenor’ na janela Dados de cópia que se abre. 8.10. Artigos Actualizar Artigos que se copiaram sem composição (Simples) para Artigos com composição Seleccione a opção Parâmetros de cópia em B.D. utilizadas do menu Mostrar. Nesta janela seleccione ‘Considerar toda a sua composição’. A seguir prima Actualizar dados e active a casa ‘Rendimento’. 187 188 Arquimedes – Manual do Utilizador Actualizar Artigos que se copiaram com composição para Artigos sem composição (Simples) Preço. Ajustar em Artigos Seleccione a opção Elimina linha composição do menu Árvore. Ajuste o preço sem incluir os custos indirectos. Actualizar preços em Artigos Seleccione o Artigo. Prima a opção Ajuste Parcial em Modificações de Preços no menu Processos. Preço. Modificar em Artigos Deve activar a opção BD Utilizadas do menu Mostrar e seleccionar Actualizar Dados. Se for um composto, será necessário abrir os seus preços unitários e actuar sobre os preços ou rendimentos destes. Converter Artigos sem composição em Artigos compostos 8.11. Planilhas Marque a célula ‘Custo’ do Artigo a converter. Arraste um preço unitário do B.P. e solte-o sobre a vista inferior onde aparece o Artigo e os seus custos indirectos. Imprimir os dados da planilha Copiar Artigos. É necessário manter referências ao copiar recursos de uma B.D. para outra? Se se mantiverem referências pode-se actualizar o orçamento se houver alterações na Base de Dados principal. Se não se mantiverem, não será possível actualizar as alterações. Mas sim realizar a ligação posteriormente com a opção Reconstruir referências externas do menu Processos. Paramétricas. Forçar interpretação Mantenha a tecla <Shift> premida e seleccione o Artigo com D, arraste o paramétrico para a outra B.D. Edite a planilha a imprimir. Prima a opção Imprimir do menu Ficheiro simultaneamente com a tecla <Shift> (maiúsculas) do teclado. Levar as planilhas próprias do utilizador para outro computador Tome nota dos ficheiros *.pla que aparecem à direita em Processos-Imprimir e copie-os com o Explorador de Windows da pasta \usr\Cype\win\arquimed\pl para a unidade de disco correspondente. Se tiver séries de listagens, copie os ficheiros *.sla que se podem ver à direita em Arquivo – Imprimir série. Arquimedes – Manual do Utilizador 8.12. Percentagens 8.15. Orçamentos Custos indirectos, gastos gerais, lucro industrial, IVA . Modificar Novo. A partir de um existente Seleccione a opção Percentagens em Configuração do menu Mostrar. 8.13. Preços incorrectos Definição Aparecem os Artigos que têm medição negativa ou na sua composição algum preço unitário com custo ou rendimento 0. Se forem preços simples, é porque o seu custo é 0. Para os ver prima Selecção de recursos do menu Mostrar. Seleccione Preços incorrectos em Lista. Crie um novo orçamento e arraste o Capítulo Raiz do original para o novo orçamento. Se não desejar copiar a medição de Artigos na janela Dados de Cópia que se abre, active ‘Copiar sem Rendimento’. 8.16. Problemas • Active ‘Registar Página’ ao entrar na vista. • Listagens. Aparecem textos cortados (descrição de Artigos, por exemplo) em planilhas novas ou modificadas. Utilize o atributo Multilinha. Preços paramétricos incorrectos Dirija-se ao organismo editor do Banco de Preços para obter a descrição paramétrica correcta. Imprimir. Por ecrã ou vista preliminar. Não é possível percorrer as páginas para trás. • Listagens. Quadro de preços nº 2. Não saem os Artigos compostos. Active ‘Decompor em MO, MQ e MT’. Esta opção está em Mostrar> Configuração> Dados para Listagens. 8.14. Preços unitários Tipo. Modificar • Seleccione a Janela Lista. Premir a opção Modificar Tipo de Preço Simples em Lista. Listagens. Em vez de sair números saem caracteres # (cardinal). Isto é porque o número não cabe na largura reservada. Coloque em Ajustar página uma escala de textos de aproximadamente 80%. • Listagens. A folha resumo aparece em duas páginas. 189 190 Arquimedes – Manual do Utilizador A razão é porque tem grande quantidade de retornos de carro no bloco para ‘Resto de firmas’. • Listagens. Condições técnicas. Saem Artigos que não estão no orçamento. Seleccione a Janela Lista . Prima a opção Não referenciados de Lista. Por último, arraste a lista para a Papeleira. • Mensagens do programa. ‘Arquimed.ini não tem definidos os ficheiros que contêm planilhas de listagens nem de configuração do utilizador’ Isto acontece porque o programa não encontra o ficheiro ‘Arquimed.ini’. Volte a instalar o programa. Artigos. Não é possível copiar um Artigo do Banco de Preços para o orçamento É possível que não seja um Artigo o que está a copiar, mas sim um preço unitário (mão-de-obra, maquinaria, etc.), em cujo caso o programa não permite que ele dependa directamente de um capítulo. Deve criar um Artigo ‘sem classificar’ a partir desse unitário. Artigos. Novos. Não é possível criar Se o código que está a introduzir já pertence a outro Artigo ‘não referenciado’, não é possível criar o Artigo. Artigos. Não aparece a flecha de inserção de unitários em nenhum Artigo nem capítulo Elimine os recursos ‘não referenciados’ na opção Não referenciados da Janela Lista, arrastando-os para a Papeleira. Active ‘Modo inserção’ da opção Modo Edição do menu Árvore. Também pode acontecer que esteja a introduzir um caracter estranho no nome do código, como o ‘ñ’. Artigos. Não aparece a flecha de inserção de unitários em todos os Artigos Artigos. Não é possível criar um composto ou auxiliar dentro de um Artigo ou composto Aparecem nos Artigos próprios, não nos copiados em Banco de Preços. Pode acrescentar preços unitários ao Artigo com as opções Agregar ou Inserir linha de composição do menu Árvore. Artigos. Não é possível apagar composição É necessário abrir o Artigo. Prima sobre o seu ícone até que apareça o símbolo (_). Já pode apagar a composição. É necessário criá-lo como um Artigo novo e a seguir incluí-lo no Artigo desejado. Artigos. Não é possível modificar os preços ou rendimentos dos unitários de Artigos, apesar de ter o Artigo aberto Se modificou o número de decimais para 0, quando tentar colocar, por exemplo, ‘0.14’, o programa arredonda e a célula fica vazia. Aumente o número de decimais. Arquimedes – Manual do Utilizador Artigos. Não é possível modificar o seu preço para uma quantidade. Orçamentos. Não é possível o ajuste da importância Se for um Artigo com composição em preços unitários, deve actuar sobre os seus preços unitários (rendimento em mão-de-obra e preço no resto). Ou então eliminar a composição se não precisar dela e colocar o preço final. Não existem elementos disponíveis para o ajuste. Se o ajuste se realiza, mas não com o escudo, desactive alguns dos elementos seleccionados para o ajuste. Artigos. Preços diferentes de Artigos iguais em orçamentos diferentes Pode ser que haja diferença no número dos decimais ou na percentagem de custos indirectos atribuídos à obra. Artigos. Depois de modificar preços no Banco de Preços, não se modificam no orçamento Abra o orçamento. Seleccione Actualizar Dados em B.D. utilizadas do menu Mostrar. Condições técnicas. Não se importam Se não se importam as condições técnicas de um banco de preços, pode ser por dois motivos: 1. Na janela Importação do programa, não activou a casa Condições Técnicas. 2. O ficheiro de texto ‘BC3’ não tem informação de condições técnicas. Isto pode-se verificar editando o ficheiro com um processador de textos e ver se contém registos tipo condições técnicas, os quais se reconhecem porque começam pelos caracteres ‘-L’. Se não for nenhum destes casos, envie-nos o ficheiro BC3 com a descrição do problema. 8.17. Tipo de letra Modificar tipo de letra Para modificar o tipo de letra ou fonte, deve editar a planilha da listagem correspondente. Por exemplo, para mudar o tipo de letra de uma planilha do programa, como a ‘Folha resumo do P.G.L.’, siga estes passos: 1. Dentro de Arquimedes seleccione Arquivo> Imprimir> Planilhas de listagens. 2. Na janela que se abre, faça clique no grupo de planilhas Resumo dentro de Tipos. 191 192 Arquimedes – Manual do Utilizador Fig. 8.2 Fig. 8.1 3. Seleccione em Planilhas ‘*Folha resumo do P.G.L. (com lista Capítulos) e prima Aceitar. Agora poderá modificar o tipo de letra associado a um objecto (aparece fechado num rectângulo), uma linha (ou linha base de texto), uma secção (a secção actual) ou toda a planilha. Prima, por exemplo, sobre um objecto. Abrir-se-á uma janela de diálogo que informa sobre o tipo de letra que o mesmo está a utilizar, com o nome e tamanho em pontos e uma amostra de texto com esse tipo de letra. 4. Abrir-se-á o Editor de planilhas de listagem. Prima Secções no menu superior e seleccione Capa...Apêndice. (mudar tipo de letra). Isto é muito 5. Prima importante, pois todas as modificações às quais nos referiremos só se poderão fazer se activar este botão. Fig. 8.3 Se premir Seleccionar existente..., abre-se um menu com os nomes e tamanhos de todos os tipos de letra utilizados actualmente na planilha. Escolha algum destes, ou prima o botão Seleccionar Novo..., com o que se abre o diálogo standard de selecção de tipos de letra de Windows. Arquimedes – Manual do Utilizador seguir escolha Guardar como... e mude o tipo ou nome da planilha. Fig. 8.5 Fig. 8.4 • Para modificar todos os objectos de uma linha, prima sobre ela, mas sem tocar em nenhum objecto. • Para modificar todos os objectos de uma zona, prima sobre o cabeçalho desta, na sua parte central aproximadamente. Para este exemplo prima Resumo. • Para modificar toda a secção, prima qualquer dos cabeçalhos de zona, mas nos seus extremos esquerdos, antes do desenho que representa a zona. • Para modificar o tipo de letra de toda a planilha, prima sobre a linha superior da planilha. Pode percorrer todas as secções da planilha, tais como Máscara de página e Registos, com a opção Secções, no menu superior. Uma vez realizadas todas as modificações, deve gravar a planilha. Prima sobre a opção Ficheiro. A 193