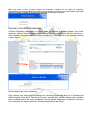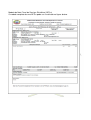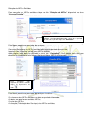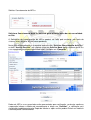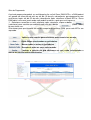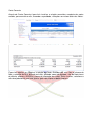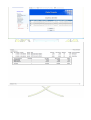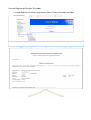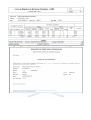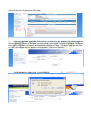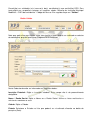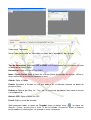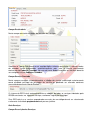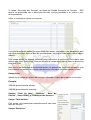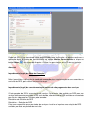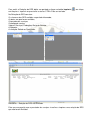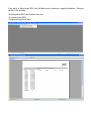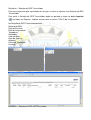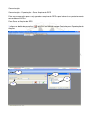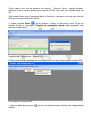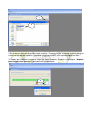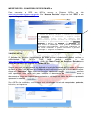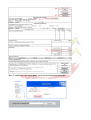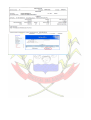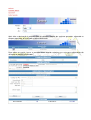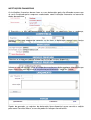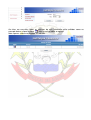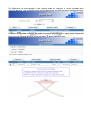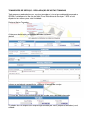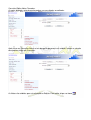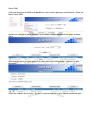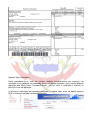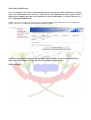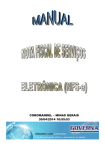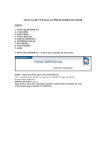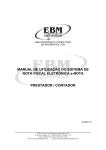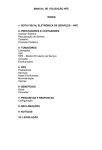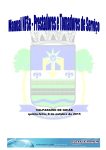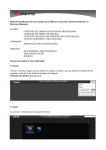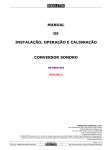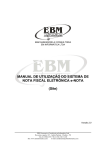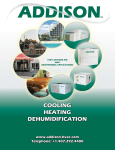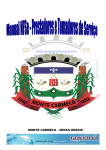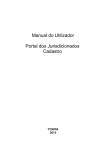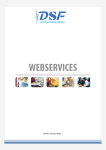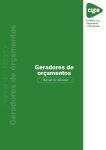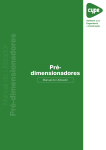Download Nota Fiscal de Serviços Eletrônica
Transcript
CONCEIÇÃO DAS ALAGOAS – MINAS GERAIS 2011 Manual do Sistema da Nota Fiscal de Serviços Eletrônica – NFS-e ÍNDICE NOTA FISCAL DE SERVIÇOS ELETRÔNICA-NFS-e - CONSIDERAÇÕES GERAIS Definição Obrigatoriedade de emissão da NFS-e Impedimento de emissão da NFS-e Benefícios para o prestador de serviços que emitir NFS-e Benefícios para quem receber uma NFS-e CADASTRANDO A SENHA ELETRÔNICA PARA EMISSÃO “ON-LINE” DE NFS-e Reinicialização da senha eletrônica ACESSANDO O SISTEMA DE NFS- e PELA PRIMEIRA VEZ Alterando a senha eletrônica cadastrada Acesso Restrito Emissão de NFS-e Preenchendo a NFS-e Modelo da Nota Fiscal de Serviços Eletrônica (NFS-e) Visualização da NFS-e pelo tomador que receber a NFS-e por E-mail Relação de NFS-e Emitidas Cancelamento de NFS-e Guia de Pagamento Conta Corrente Livro de Registro de Serviços Prestados Gerar Arquivo De Exportação De Dados RECIBO DE PRESTAÇÃO DE SERVIÇOS – RPS - CONSIDERAÇÕES GERAIS CÓDIGO DE ACESSO AO PROGRAMA RPS ELETRÔNICO INSTALAÇÃO DO PROGRAMA RPS ELETRÔNICO ACESSANDO O PROGRAMA RPS ELETRÔNICO Cadastro Cadastro Empresa Cadastro Tomador Movimentação – Emitir RPS Preenchendo o RPS Finalizando a emissão do RPS Visualizando o RPS Cancelamento de RPS Relatórios do Sistema de RPS Relatórios – Relação de RPS Relatórios – Relação de RPS não Emitidos Relatórios – Relação de RPS Transmitidos Relatórios – Relação de RPS não Transmitidos Comunicação Comunicação – Exportação – Gerar Arquivo de RPS Comunicação – Importação – Arquivo AIDF Comunicação – Importação – Arquivo Retorno Transmissão Cópia de Segurança LOGOFF – Efetuar Logoff IMPORTAR RPS - CONVERSÃO DE RPS EM NFS-e VALIDAR NFS-e CARTÓRIOS INSTITUIÇÕES FINANCEIRAS TOMADORES DE SERVIÇO - DECLARAÇÃO DE NOTAS TOMADAS WEBSERVICE NOTA FISCAL DE SERVIÇOS ELETRÔNICA (NFS-e) - CONSIDERAÇÕES GERAIS Definição Considera-se Nota Fiscal de Serviços Eletrônica - NFS-e, o documento emitido e armazenado eletronicamente em sistema próprio da Prefeitura Municipal de CONCEIÇÃO DAS ALAGOAS, com o objetivo de registrar as operações relativas à prestação de serviços. Este documento vem substituir as Notas Fiscais Convencionais (impressas em papel), autorizadas pelo Município e impressas em gráfica. Considera-se Nota Fiscal Convencional qualquer uma das notas fiscais de serviços emitidas na conformidade do que dispõe a legislação federal e o Código Tributário do Município de Conceição das Alagoas e os decretos que a regulamentam.), por meio de Autorização para Impressão de Documentos Fiscais do Imposto Sobre Serviços – AIDF e posteriormente impressos nas gráficas. Obrigatoriedade de emissão da NFS-e. Estão obrigados à emissão da NFS-e todas as empresas Prestadoras e Tomadoras de Serviço estabelecidas no Município de Conceição das Alagoas. Após o cadastramento da Senha Eletrônica para Emissão de NFS-e, as Notas Fiscais de Prestação de Serviços Convencionais ainda não utilizadas serão canceladas e não mais poderão ser confeccionadas (a emissão da Autorização para Impressão de Documentos Fiscais do Imposto Sobre Serviços – AIDF será bloqueada) e o prestador de serviços fica obrigado a iniciar a emissão de NFS-e. Benefícios para o prestador de serviços que emitir NFS-e. Redução dos custos de confecção de talonário de notas fiscais e/ou de sua impressão; Redução de custos de armazenagem de documentos fiscais; Incentivo a uso de relacionamentos eletrônicos com seus tomadores; Simplificação de obrigações acessórias, como: - dispensa de solicitação da Autorização de Impressão de Documentos Fiscais - AIDF; - não-escrituração da NFS-e na DMSP (Declaração Mensal de Serviços Prestados). Mais recursos para o gerenciamento das notas fiscais emitidas e recebidas; Eliminação de erros de cálculo e de preenchimento de documentos de arrecadação. Benefícios para quem recebe uma NFS-e. Redução de custos de armazenagem de documentos fiscais; Incentivo a uso de relacionamentos eletrônicos com prestadores. CADASTRANDO A SENHA ELETRÔNICA PARA EMISSÃO “ON-LINE” DE NFS-e O sistema da NFS-e poderá ser acessado pelo endereço eletrônico NOTAS FISCAIS DE SERVIÇOS - ELETRÔNICA através do Link “Serviços”. Para as pessoas jurídicas que devem acessar o sistema da NFS-e, será necessário inicialmente obter a Senha Eletrônica na Secretaria de Administração, Fazenda e Gestão de Pessoal . Apresente-se na prefeitura, com o formulário " FORMULARIO-CADASTRO SENHA NFS-E preenchido. Este formulário estará disponível para download no PORTAL NOTA FISCAL DE SERVIÇOS - ELETRÔNICA, menu Downloads, deverá ser assinado com firma reconhecida e apresentado na Secretaria de Administração, Fazenda e Gestão de Pessoal. Atenção! Cada estabelecimento inscrito no Cadastro Municipal terá uma Senha Eletrônica e um Cartão de Segurança, ou seja, uma para cada inscrição municipal. Lembre-se que o acesso ao Sistema NFS-e da Secretaria de Administração e Fazenda , o qual contém dados fiscais de seu interesse, será realizado mediante a utilização da senha eletrônica. Esta representa sua assinatura eletrônica, é intransferível e poderá ser alterada a qualquer tempo pelo seu detentor. A pessoa física ou jurídica detentora da senha será responsável por todos os atos praticados por meio da senha por ela cadastrada, com os efeitos jurídicos e fiscais previstos na legislação. ACESSANDO O SISTEMA DE NFS-e PELA PRIMEIRA VEZ De posse da sua senha eletrônica, será possível acessar o sistema da NFS-e pela primeira vez. Para tanto, entre no site www.conceicaodasalagoas.mg.gov.br e clique no Link Serviços. Digite a Inscrição Municipal Mobiliária, o CNPJ e a senha eletrônica nos campos indicados e em seguida clique em “Entrar”. CONFIGURAÇÃO PADRÃO. Ao entrar pela primeira vez o sistema vai abrir uma página com uma mensagem questionando se você quer fazer a configuração padrão, com os botões de configurar agora e configurar depois. Esta configuração é para que na tela de emissão das notas fiscais, alguns campos fiquem como padrão ou para que alguns valores sejam calculados à partir do percentual cadastrado. Ex: Forma de Tributação, caso a maioria das notas que você emita seja com a opção Normal, por exemplo, então fixe esta opção, sempre que você for emitir uma nota a tela já vai trazer a opção Normal, se cadastrar Simples Nacional ela vai abrir o campo para seleção da alíquota à qual você está enquadrado, sempre a tela vai trazer esta opção, no entanto mesmo ela trazendo Simples Nacional você pode alterar no momento da emissão. Os Valores das retenções federais serão calculados baseados nas alíquotas que você informar. IMPORTANTE: Não serão feitos cálculos de cumulativos referentes a notas anteriores, ou seja, o sistema sempre vai calcular valor da nota X percentual, então é importante que se confira sempre se o valor calculado para as retenções federais está dentro do que a empresa deseja. GERENCIAMENTO DE USUÁRIOS. Na página da Nota Eletrônica através do Link de Usuários credenciados pode se fazer o cadastramento dos usuários para utilização do site por diversos usuários na empresa. Link para cadastramento e acesso credenciado. O Funcionário ou contador da empresa ao se cadastrar deve informar o seu email para que uma senha seja enviada ao final do cadastramento, é com essa senha que ele vai fazer login na(s) empresa(s) que ele foi credenciado. Caso ele não receba a senha ou a perca pode solicitar novamente apenas informando o CPF e clicando em esqueci minha senha. O Sistema vai solicitar o email novamente, a senha será enviada novamente se for digitado o mesmo email cadastrado anteriormente, Para ter acesso ao sistema é necessário que Detentor da senha eletrônica da empresa ou outro usuário já credenciado com permissão para gerenciar usuários cadastre as permissões para o seu acesso. No caso do contador por exemplo ele pode ser credenciado por várias empresas. O contador através do acesso credenciado pode visualizar as empresas que lhe deram acesso. E ao clicar no ícone da empresa desejada poderá acessar os menus credenciados OBS.: Para certos acessos a menus restritos será solicitado o Número do seu Cartão de Segurança, disponibilizado pela Prefeitura Municipal de Conceição das Alagoas no momento do credenciamento e que pode também ser impresso, exibido no site pelo menu Gerenciamento/Cartão de Segurança. Alterando a senha eletrônica cadastrada A Senha Eletrônica cadastrada no sistema pode ser alterada a qualquer tempo. Para tanto, clique em “Alterar Senha” (disponível pelo Menu Gerenciamento/Alterar Senha) informe o email utilizado no cadastramento da Senha Eletrônica, a Nova Senha e em seguida confirme a Nova Senha. Reinicialização da senha eletrônica Para solicitar uma nova senha eletrônica ou Cartão de Segurança dirija-se a Secretaria de Administração, Fazenda e Gestão de Pessoal, munido dos mesmos documentos exigidos para o cadastramento da senha eletrônica e do Cartão de Segurança e cadastre uma nova senha ou peça um novo Cartão.(Ex: Perda(esquecimento) da senha). Acesso Restrito Após digitar as informações “Inscrição, CNPJ e Senha” você terá acesso às diversas opções do Acesso Restrito. Inscrição no Cadastro de Contribuintes Mobiliários – CCM A situação cadastral de um contribuinte inscrito no Cadastro de Contribuintes Mobiliários – CCM pode ser consultada no site pelo Menu Serviços/Situação Fiscal e os ajustes se necessários feitos na Secretaria de Administração, Fazenda e Gestão de Pessoal. Emissão de NFS-e. Para iniciar a emissão da NFS-e clique no Menu uma nova janela para emissão da NFS-e. . Abrirá Dados do Prestador. Este campo terá preenchimento automático, sendo necessário apenas a verificação da correção dos dados apresentados. No caso de haver dados incorretos o contribuinte deverá dirigir-se a Secretaria de Administração e Fazenda e solicitar a alteração. Dados Campo Destinatário Neste campo deverão ser informados os dados do tomador de serviços caso o mesmo não seja cadastrado na Prefeitura Municipal de Conceição das Alagoas. Nome / Razão Social: Digite o Nome ou a Razão Social do tomador de serviços. Utilize as letras maiúsculas e minúsculas conforme o caso. CPF/CNPJ: Digite o número do CPF ou CNPJ do tomador dos serviços. (sem formatação, pontos (.), traços (-), etc...). Atenção Se o tomador dos serviços for pessoa física o preenchimento do CPF/CNPJ não é obrigatório, entretanto no caso de pessoas jurídicas, o preenchimento do CNPJ do tomador é obrigatório. Inscrição Municipal: Digite a inscrição municipal do tomador dos serviços (sem formatação, pontos (.), traços (-), etc...). Se não houver inscrição municipal, não preencha o campo. Inscrição Estadual: Digite a inscrição estadual (sem formatação, pontos (.), traços (-), etc...). Se não houver inscrição estadual, não preencha o campo. Endereço: Digite o tipo (Rua, Av., Trav., etc.) e o nome do logradouro, bem como o número e o complemento. Bairro: Digite o bairro. Cidade: Digite a Cidade. Estado: Digite o Estado. E-mail: Informe o E-mail do tomador dos serviços, contador ou do próprio prestador, caso deseje enviar a NFS-e automaticamente a NFS-e por e-mail. O campo E-mail não é de preenchimento obrigatório e E-mail informado não será impresso na NFS-e. CEP: Digite o CEP. Botão Salvar Tomador: Salva os dados do Tomador para utilização em emissões posteriores. Campo Serviço Prestado Neste campo deverá ser selecionado o código de serviço que melhor se enquadre com a atividade de prestação de serviços relacionada à NFS-e a ser emitida. Para empresas com apenas uma atividade já vem selecionado. O sistema da NFS-e exibirá sempre a atividade principal cadastrada para o Prestador no banco de dados da Prefeitura. Se a NFS-e referir-se a serviços enquadrados em mais de um código deverá ser selecionado o referente à atividade preponderante da pessoa jurídica(Sujeito à liberação pela Secretaria de Finanças da Prefeitura. Campo Descrição dos Serviços O campo “Descrição dos Serviços” constante da Nota Fiscal de Serviços Eletrônica - NFS-e deverá ser preenchido com a descrição clara dos serviços prestados e os valores a eles correspondentes. Utilize a vírgula para separar os centavos. A critério do emitente poderá ser preenchido com outras informações não obrigatórias pela legislação municipal, como a data de vencimento dos serviços e informações sobre tributos federais. Este campo deverá ser digitado utilizando letras maiúsculas e minúsculas. Evite digitar tudo apenas com letras maiúsculas. Para passar para o campo destinado ao valor ou para outra linha tecle TAB. Note que há um limite para o tamanho do texto a ser preenchido. Caso você ultrapasse este limite abrevie um pouco mais o texto e/ou diminua o número de linhas/parágrafos criados. Campo Valor Informe neste campo os valores dos serviços utilizando a vírgula para separar os centavos. Exemplo: 1350,36 (preenchimento correto) 1350.56 (preenchimento incorreto) Campos “Total dos Serviços”, “Deduções. “Base de Cálculo”, “Forma de Tributação”, “tipo de Recolhimento”, “Alíquota”, “Valor do ISSQN” e “Emissão” Campo “Total do Serviço” Este campo será preenchido automaticamente com valor total dos serviços. Campo “Deduções” Informe neste campo o valor total das deduções legalmente permitidas pela legislação municipal. O contribuinte deverá preencher o campo “Descrição dos Serviços” com a descrição clara das deduções, além de outras informações que julgar conveniente. Os documentos fiscais que comprovem as deduções permitidas pela legislação municipal estarão sujeitos à verificação. Atenção! Serviços de Construção Civil: O valor total dos materiais empregados deverá ser lançado no campo “Deduções”. Consulte a legislação vigente para mais informações. Os valores deduzidos estão sujeitos à verificação. Consulte a Legislação Tributária do Município para obter mais informações. O prestador de serviços deverá manter arquivo dos comprovantes das deduções legais. Campo “Base de Cálculo” Este campo será preenchido automaticamente com valor da base de cálculo do ISSQN. Campo “Tributação dos Serviços” Opções disponíveis: ISS – Normal Selecione esta opção na seguinte situação: Os serviços prestados onde o ISS deve ser recolhido ao Município de Conceição das Alagoas pelo prestador; Neste caso o sistema da NFS-e automaticamente calculará o ISS utilizando a alíquota de acordo com atividade principal cadastrada e cuja previsão legal encontra-se na Legislação Municipal. ISS - Retido Selecione esta opção na seguinte situação: Os serviços prestados onde o ISS deve ser recolhido ao Município de Conceição das Alagoas pelo responsável tributário (tomador) conforme a legislação vigente; Opção incorreta do campo “Tributação dos Serviços” A responsabilidade pelo recolhimento do ISS deverá observar a legislação tributária do município de Conceição das Alagoas e não poderá ser eximida caso a opção do campo “Tributação dos Serviços” tiver incorreta. Se na emissão da NFS-e a opção selecionada no campo “Tributação dos Serviços” estiver incorreta a NFS-e deverá ser cancelada e substituída por outra, com o dado corrigido. Para mais informações sobre o cancelamento de NFS-e, consulte a seção específica deste manual. Campo “Alíquota” Este campo será preenchido automaticamente conforme o código do serviço selecionado (atividade de prestação). Campo “Total da Nota” Este campo será preenchido automaticamente o valor total da Nota da Nota será o valor dos serviços menos o desconto. Campo “Valor ISSQN” Este campo será preenchido automaticamente com valor do ISSQN. Atenção! Nota Fiscal Conjugada (Mercadorias e Serviços) A NFS-e destina-se exclusivamente ao registro de prestação de serviços. Campo Observação Este campo é utilizado para digitar informações de interesse do Prestador ou Tomador. Retenções Federais Os valores apontados pelo prestador de serviços nos campos abaixo, serão descontados do valor total da NFS-e, como retenção federal pelo tomador de serviços. Quando os valores forem meramente informativos e não retidos, deverão ser descritos no corpo da NFS-e ou no campo observação. Finalizando a emissão da NFS-e Caso deseje finalizar a emissão da NFS-e, clique em “Gravar e Imprimir”. OBS: Abaixo tem as informações referentes Finalizando a emissão a NFS-e a mesma será visualizada para posteriormente ser impressa. Atenção! Verifique atentamente se todas as informações da NFS-e a ser emitida foram preenchidas corretamente antes de finalizar a emissão, pois a mesma não poderá ser alterada, com relação a valores e alíquota. Caso a NFS-e tenha sido preenchida incorretamente, deverá ser cancelada e substituída por outra. Não existe previsão de carta de correção na legislação municipal. A NFS-e deverá ser impressa por ocasião da prestação de serviços em duas vias, em papel "comum", de tamanho "A4" ou "Ofício", utilizado para impressão em geral. Sua impressão poderá ser dispensada na hipótese do tomador solicitar seu envio por “E-mail”. Modelo da Nota Fiscal de Serviços Eletrônica (NFS-e) O modelo completo de uma NFS-e pode ser visualizado na figura abaixo. Cabeçalho da Nota Fiscal de Serviços Eletrônica– NFS-e Dados do prestador de serviços Dados do tomador de serviços Descrição dos Serviços O campo Valor da Nota, este campo será automaticamente com valor total dos serviços. preenchido O campo Deduções, Informe neste campo o valor total das deduções legalmente permitidas pela legislação municipal. Valor da Nota Atividade O campo Atividade Será preenchido com a atividade do prestador de serviços. Forma de Tributação Os campos Forma de Tributação e Tipo de Recolhimento será preenchido de acordo com o selecionado quando da emitssão da NFS-e. Observação da Nota O campo Observação da Nota, digitar informações que julgarem necessárias. Visualização da NFS-e pelo tomador que receber a NFS-e por E-mail O tomador de serviços, ao receber a NFS-e por E-mail, poderá visualizar e imprimir a NFS-e recebida. Relação de NFS-e Emitidas Para consultar as NFS-e emitidas clique no link “Relação de NFS-e” disponível na área “Acesso Restrito”. É possível efetuar a consulta e/ou relacionar as NFS-e emitidas selecionando/informando a data ou o período de emissão, e por fim clique em “Consultar”. Este Menu permite ao prestador de serviços: Consultar/Relacionar as NFS-e emitidas por data ou período de emissão; Imprimir e/ou Visualizar na tela uma NFS-e emitida; Após digitar uma data ou período e clicar em “Consultar”, será aberta uma tela que permitirá a visualização e/ou impressão de qualquer NFS-e relacionada. Para Visualizar e/ou Imprimir uma NFS-e emitida clique na impressora ao lado. Este Menú permite ao prestador de serviços visualizar: Os números das NFS-e emitidas na data ou período informado; As datas em que foram emitidas NFS-e; O valor das NFS-e: A situação (Tributação dos Serviços) das NFS-e emitidas; Solicitar Cancelamento de NFS-e Solicitar o Cancelamento de NFS-e antes de gerar o DAM e antes da nota ser validada no Site. A Solicitação de cancelamento da NFS-e poderá ser feita pelo emitente, por meio do sistema, antes de gerar o DAM correspondente. Neste caso o procedimento é o seguinte: acesse o link “Solicitar Cancelamento de NFS-e” na área “Acesso Restrito”, em seguida clique em Solicitar Novo digite o número da NFS-e a ser cancelada no campo especificado e por fim clique em “Consultar”. Dados da NFS-e a ser cancelada serão apresentados para verificação, se desejar continuar a operação informe o Motivo do cancelamento e clique em “Solicitar”, a solicitação será visualizada imediatamente pelo Depto de tributos e após análise poderá Deferir ou Indeferir a Solicitação de Cancelamento. Não será Deferido Cancelamento de NFS-e depois de gerado o DAM ou pagamento do Imposto. Obs: O motivo do cancelamento mostrado acima é apenas ilusório, informe o motivo para o cancelamento da Sua nota. Após gerado o DAM ou efetuado o pagamento do Imposto, a NFS-e somente poderá ser cancelada por meio de processo administrativo. Atenção! Impedimento (legal) de Carta de Correção Não é permitida a utilização de carta de correção para regularização de erro ocorrido na emissão de NFS-e, pois não existe previsão legal. Impedimento (legal) de cancelamento por motivo de não pagamento dos serviços O fato gerador do ISS é a prestação do serviço. Caso tenha sido emitida uma NFS-e para um serviço efetivamente prestado, o ISS será devido, não devendo a NFS-e emitida ser cancelada por não ter sido pago os serviços pelo tomador. Guia de Pagamento A guia de pagamento poderá ser emitida pelo site no link Gerar DAM NFS-e, o DAM poderá ser gerado no ultimo dia do mês ou até dia 15 do mês subseqüente, para pagamento sem acréscimos legais até dia 22 do mês subseqüente. Após selecionar o Menu NFS-e / Gerar DAM abrirá uma nova janela onde você poderá escolher a guia que será impressa. 1º - Selecione o exercício e o mês referente, após selecionar, clique no botão (selecionar) para escolher uma determinada nota ou o botão (Gerar Todas) de uma única vez. Orientamos para que somente em casos excepcionais gerem o DAM para cada NFS-e em separado. Voltar na tela anterior para selecionar outro exercício e ou mês. Gerar Guias selecionados no grid abaixo. Marcar todas as notas no grid abaixo. Desmarcar todas as notas selecionadas Inverter a seleção do grid desmarcar as que estão selecionadas e marcar as que não estão selecionadas. Após gerar abrirá uma nova janela, selecione a guia que deseja imprimir e clique no botão (imprimir). Conta Corrente Através do Conta Corrente é possível visualizar a relação resumida e completa das notas emitidas, por exercício e mês, trazendo a quantidade, situação e os valores totais das Notas. É possível imprimir ou visualizar a relação das Notas Emitidas por mês. Com o número da Nota, o número do RPS, data de emissão, atividade, nome do tomador, valor da Nota, base de cálculo, alíquota, ISSQN e a forma de tributação das notas. Para visualizar, selecione o mês desejado abrirá uma nova janela, após abrir clique no botão imprimir. Livro de Registro de Serviços Prestados Livro de Registro visualiza o registro das Notas Fiscais Prestadas emitidas. Gerar Arquivo De Exportação De Dados Informe o período desejado: Data inicial e a data final, por padrão virá selecionado os últimos 30 dias, informe o tomador se necessário e no campo situação a forma de tributação, para gerar com todas as formas de tributação, selecione Todos. O arquivo será gerado com as notas de acordo com as opções selecionadas. Clique em Exportar. Salve o arquivo na pasta de sua preferência. Autorização de Impressão Este procedimento vai possibilitar a visualização das Autorizações de impressão disponíveis para sua empresa. Você poderá imprimi-la ou salvá-la para ser importada pelo programa RPS – Eletrônico, para emissão dos Recibos Provisórios de Serviço. Clique no ícone indicado abaixo, ou no da Autorização que você deseja baixar, geralmente você só vai visualizar uma autorização válida. Ao passar o Mouse sobre o ícone uma mensagem de informação será exibida. Salve o arquivo na pasta de sua preferência, este arquivo deverá ser importado pelo RPS – Eletrônico, é ele que vai trazer os códigos para validação dos RPS e a quantidade destes que você poderá imprimir. RECIBO PRESTAÇÃO DE SERVIÇOS – RPS – CONSIDERAÇÕES GERAIS O Recibo Prestação de Serviços – RPS é o documento que deverá ser usado por emitentes da NFS-e no eventual impedimento da emissão “on-line” da NFS-e. Também poderá ser utilizado pelos prestadores sujeitos à emissão de grande quantidade de NFS-e. Neste caso o prestador emitirá o RPS para cada transação e providenciará sua conversão em NFS-e mediante o envio de arquivos (processamento em lote). Para possibilitar a emissão do RPS o prestador de serviços deverá solicitar junto ao Setor de Tributos através do portal da NFS-e no Menu RPS / AIDF, uma AIDF com a quantidade de RPS que entender necessária, que após analisada pelo Setor de Tributos, lhe enviará o arquivo de retorno para liberação. O RPS deverá ser substituído por NFS-e até o quinto dia subseqüente ao de sua emissão, não podendo ultrapassar o dia 5 (cinco) do mês subseqüente ao da prestação de serviços (o prazo inicia-se no dia seguinte ao da emissão do RPS, podendo ser postergado caso vença em dia não-útil). A conversão fora do prazo do RPS por NFS-e sujeitará o prestador de serviços a paralisação do Sistema para Emissão de Recibos (RPS). A não-conversão do RPS ou da nota fiscal convencional pela NFS-e equipara-se à nãoemissão de documento fiscal e sujeitará o prestador de serviços às penalidades previstas na legislação em vigor. No caso de conversão de RPS por NFS-e, embora a NFS-e possa ser emitida em data posterior, será considerada a data de emissão do RPS para fins de cálculo do Imposto. O vencimento do ISS ocorre no dia 22 do mês seguinte ao da prestação do serviço. Portanto, a incidência do ISSQN (exercício e mês de competência) será considerada da seguinte maneira: - Se a NFS-e estiver substituindo um RPS: a incidência será o mês/ano da emissão do RPS; - Se a NFS-e não estiver substituindo um RPS: a incidência será o mês/ano da emissão da NFS-e. O RPS será numerado automaticamente em ordem crescente seqüencial a partir do número 1 (um). O RPS deve ser emitido em duas (2) vias, sendo a primeira (1ª) entregue ao tomador de serviços, ficando a segunda (2ª) em poder do emitente. O programa RPS Eletrônico estará disponível para download no site da Prefeitura Municipal de Conceição das Alagoas, através do endereço: www.conceicaodasalagoas.mg.gov.br. CÓDIGO DE ACESSO AO PROGRAMA RPS ELETRÔNICO Para as pessoas jurídicas que optem por utilizar o Programa RPS Eletrônico (a outra opção é a Emissão “on-line” de NFS-e), será necessário inicialmente obter o Código de Acesso na Secretaria de Administração, Fazenda e Gestão de Pessoal, ou através do site na opção Código de Acesso RPS, somente terão acesso as empresas cadastradas no Cadastro Mobiliário Municipal. Para o referido código, deverá ser apresentado o formulário "NOTA FISCAL DE SERVIÇOS ELETRÔNICA (NFS-E) - SOLICITAÇÃO DE ACESSO". (VER ITEM 2.1 DESTE MANUAL). Você pode pelo site visualizar o seu código de acesso ao RPS – eletrônico. INSTALAÇÃO DO PROGRAMA RPS ELETRÔNICO Informações sobre a instalação do Programa RPS Eletrônico – conforme as orientações constantes neste manual. ACESSANDO O PROGRAMA RPS ELETRÔNICO Com o processo de instalação foi criado um atalho para o RPS Eletrônico na Área de Trabalho do Windows. Ao executar o RPS Eletrônico pela primeira vez deverão ser realizados os seguintes procedimentos: Deverá(ão) ser validado(s) o(s) acesso(s) do(s) contribuinte(s) que emitirá(ão) RPS. Para tanto digite nos respectivos campos os seguintes dados: Número da Inscrição Municipal Mobiliária - CNPJ do contribuinte - Código de Acesso. Em seguida clique em “Validar”. Botão Validar Note que após clicar em Validar surge uma janela na qual deverá ser realizado o cadastro do contribuinte que terá acesso ao Programa RPS Eletrônico. Neste Cadastro deverão ser informados os seguintes dados: Inscrição Estadual: Digite a inscrição estadual. Este campo não é de preenchimento obrigatório. Nome / Razão Social: Digite o Nome ou a Razão Social. Utilize as letras maiúsculas e minúsculas conforme o caso. Cidade: Digite a Cidade. Estado: Selecione o Estado na lista que poderá ser visualizada clicando no botão de pesquisa (Seta). Endereço: Digite o tipo (Rua, Av., Trav., etc.) e o nome do logradouro, bem como o número e o complemento. Bairro e CEP: Digite o Bairro e o CEP. E-mail: Informe o E-mail. Este campo não é de preenchimento obrigatório. Serviço Principal: Selecione o serviço (preponderante) prestado pelo contribuinte na lista que poderá ser visualizada clicando o botão de pesquisa (Seta). Senha: Digite a Senha. Esta opcionalmente poderá ser individual (uma para cada contribuinte cadastrado) ou coletiva (uma para todos os contribuintes cadastrados). Confirmar Senha: Digite novamente a Senha. Após preencher todos os dados do Contribuinte clique no botão Salvar ( não concluir a operação clique em Cancelar ( ). Caso deseje ). Após a realização dos cadastros dos contribuintes, automaticamente os mesmos serão relacionados na tela inicial do Programa RPS Eletrônico. Para ter acesso ao RPS selecione um contribuinte clicando sobre dados do mesmo constante na relação de contribuinte especificados selecione o Usuário e digite a senha no campo especifico e para finalizar a operação clique em ENTRAR ou tecle ENTER. Cadastro Em Cadastro deverão ser inseridas informações que constarão no RPS, especificamente nos campos Prestador e Tomador dos serviços. Cadastro Empresa Neste Cadastro deverão ser informados os dados do prestador dos serviços. Inscrição Municipal e CNPJ: Estes campos são preenchidos automaticamente. Inscrição Estadual: Digite a inscrição estadual. Este campo é de preenchimento obrigatório. Não houver inscrição estadual, preencha com 0 (Zero). Nome / Razão Social: Digite o Nome ou a Razão Social do tomador de serviços. Utilize as letras maiúsculas e minúsculas conforme o caso. Cidade: Digite a Cidade. Estado: Selecione o Estado na lista que poderá ser visualizada clicando no botão de pesquisa (Seta). Endereço: Digite o tipo (Rua, Av., Trav., etc.) e o nome do logradouro, bem como o número e o complemento. Bairro e CEP: Digite o Bairro e o CEP. E-mail: Informe o E-mail do prestador dos serviços. Este campo é de preenchimento obrigatório. Após preencher todos os dados do Prestador clique no botão salvar ( ), ou clique em Arquivo > Salvar, ou pressione a tecla F2 do seu teclado. Se precisar alterar o cadastro basta modificar a informação a ser alterado e salvar novamente. Neste campo deverá ser selecionado o código de serviço que melhor se enquadre com a atividade Principal de prestação de serviços pelo prestador. Cadastro de Tomadores Neste Cadastro deverão ser informados os dados do(s) tomador(es) dos serviços. Tipo de Documento: Selecione CPF ou CNPJ na lista que poderá ser visualizada clicando no botão de pesquisa (Seta). Documento: Digite o Nº do CPF ou CNPJ Nome / Razão Social: Digite o Nome ou a Razão Social do tomador de serviços. Utilize as letras maiúsculas e minúsculas conforme o caso. Cidade: Digite a Cidade. Estado: Selecione o Estado na lista que poderá ser visualizada clicando no botão de pesquisa (Seta). Endereço: Digite o tipo (Rua, Av., Trav., etc.) e o nome do logradouro, bem como o número e o complemento. Bairro e CEP: Digite o Bairro e o CEP. E-mail: Digite o e-mail do tomador. Após preencher todos os dados do Tomador clique no botão salvar ( ), ou clique em Arquivo > Salvar, ou pressione a tecla F2 do seu teclado. Se precisar alterar o cadastro basta modificar a informação a ser alterado e salvar novamente. Movimentação - Emitir RPS *Importante: Para emitir o recibo provisório é necessário autorização da prefeitura, está se dá com a disponibilização de um arquivo que deve ser importado pelo RPS. Portando antes de tentar emitir, execute o procedimento de importação de arquivo de autorização para emissão de RPS. Na movimentação será emitido o RPS – RECIBO PRESTAÇÃO DE SERVIÇOS dos contribuintes prestadores previamente cadastrados. Preenchendo o RPS Campo Nº RPS Este campo terá preenchimento automático e de modo seqüencial. Poderá ser utilizado para visualização de RPS já emitido, para tanto deverá ser digitado o número do mesmo e em seguida teclado TAB. Guia Dados RPS Campo Contribuinte Este campo terá preenchimento automático, sendo necessário apenas à verificação da correção dos dados apresentados. No caso de haver dados incorretos os mesmos deverão ser corrigidos na tela Cadastro Empresa. Campo Destinatário Neste campo constarão os dados do tomador dos serviços. Selecione o Tipo de Documento e em seguida digite o número do mesmo. Os demais dados do tomador serão preenchidos automaticamente, pois este já consta previamente cadastrado no Cadastro Tomador. No caso de haver dados incorretos os mesmos deverão ser corrigidos na tela Cadastro Tomador. Campo Serviço Prestado Neste campo carregará automaticamente o código do serviço cadastrado anteriormente como atividade principal do prestador de serviço ou podendo ser alterada conforme necessidade para emissão do Recibo. O sistema da RPS listará automaticamente os códigos de todos os serviços tributados pelo ISSQN constantes na tabela de serviços, conforme Legislação Municipal. Se o RPS referir-se a serviços enquadrados em mais de um código deverá ser selecionado o referente à atividade preponderante da pessoa jurídica. Guia Serviços Campo Descrição dos Serviços O campo “Descrição dos Serviços” constante do Recibo Prestação de Serviços - RPS deverá ser preenchido com a descrição clara dos serviços prestados e os valores a eles correspondentes. Utilize a vírgula para separar os centavos. A critério do emitente poderá ser preenchido com outras informações não obrigatórias pela legislação municipal, como a data de vencimento dos serviços e informações sobre tributos federais. Este campo deverá ser digitado utilizando letras maiúsculas e minúsculas. Evite digitar tudo apenas com letras maiúsculas. Para passar para o campo destinado ao valor ou para outra linha tecle TAB. Note que há um limite para o tamanho do texto a ser preenchido. Caso você ultrapasse este limite abrevie um pouco mais o texto e/ou diminua o número de linhas/parágrafos criados. Campo Valor Informe neste campo os valores dos serviços utilizando a vírgula para separar os centavos. Exemplo: 1350,36 (preenchimento correto) 1350.56 (preenchimento incorreto) Campos “Total da Nota”, “Dedução”, “Base de Cálculo”, “Valor ISSQN” e “Tributação dos Serviços” Campo “Total da Nota” Este campo será preenchido automaticamente com valor total dos serviços. Campo “Deduções” Informe neste campo o valor total das deduções legalmente permitidas pela legislação municipal. O contribuinte deverá preencher o campo “Descrição dos Serviços” com a descrição clara das deduções, além de outras informações que julgar conveniente. Os documentos fiscais que comprovem as deduções permitidas pela legislação municipal estarão sujeitos à verificação. Atenção! Serviços de Construção Civil: O valor total dos materiais empregados deverá ser lançado no campo “Deduções”. Consulte a legislação vigente para mais informações. Os valores deduzidos estão sujeitos à verificação. Consulte a Legislação Tributária do Município para obter mais informações. O prestador de serviços deverá manter arquivo dos comprovantes das deduções legais. Campo “Base de Cálculo” Este campo será preenchido automaticamente com valor da base de cálculo do ISSQN. Atenção! A base de cálculo do ISS é o preço do serviço, assim considerado a receita bruta a ele correspondente, sendo dela deduzida somente valores expressamente previstos na legislação, cujo destaque nos documentos fiscais é considerado mera indicação de controle. As únicas deduções permitidas são aquelas expressamente previstas na legislação, o que não ocorre com os tributos federais (IRRF, Pis, Cofins, CSLL e INSS). Retenções Federais Os valores apontados pelo prestador de serviços nos campos abaixo, serão descontados do valor total do RPS, como retenção federal pelo tomador de serviços. Quando os valores forem meramente informativos e não retidos, deverão ser descritos no corpo do RPS ou no campo observação. Campo “Valor ISSQN” Este campo será preenchido automaticamente com valor do ISSQN. Campo “Tributação dos Serviços” Opções disponíveis: ISS – Normal Selecione esta opção na seguinte situação: Os serviços prestados onde o ISS deve ser recolhido ao Município de Conceição das Alagoas pelo prestador; Neste caso o sistema da RPS automaticamente calculará o ISS utilizando a alíquota, que é a praticada no município de Conceição das Alagoas de acordo com Legislação Municipal. ISS - Retido Selecione esta opção na seguinte situação: Os serviços prestados onde o ISS deve ser recolhido ao Município de Conceição das Alagoas pelo responsável tributário (tomador) conforme a legislação vigente; CAMPO Observações Selecione esta opção para digitar informações que julgarem necessárias. Finalizando a emissão do RPS Para finalizar a emissão do RPS clique no botão Salvar ( ), ou clique em Arquivo > Salvar ou pressione a tecla F2 do seu teclado e para imprimir clique no botão Imprimir ( clique em Arquivo > Imprimir ou pressione as teclas CTRL+P do seu teclado. Visualizando o RPS ) ou Cancelamento de RPS O RPS poderá ser cancelado pelo emitente, por meio do sistema. Para tanto na tela Emissão de RPS deverá ser digitado no campo Nº Rps o número do mesmo e em seguida teclado TAB. Dados do RPS a ser cancelado serão apresentados para verificação, se desejar continuar a operação digite o motivo do cancelamento no campo Motivo Cancelamento e clique no botão Salvar ( ), ou clique em Arquivo > Salvar, ou pressione a tecla F2 do seu teclado. Atenção! Impedimento (legal) de Carta de Correção Não é permitida a utilização de carta de correção para regularização de erro ocorrido na emissão de RPS, pois não existe previsão legal. Impedimento (legal) de cancelamento por motivo de não pagamento dos serviços O fato gerador do ISS é a prestação do serviço. Caso tenha sido emitido um RPS para um serviço efetivamente prestado, o ISS será devido, não devendo o RPS emitido ser cancelado por não ter sido pago os serviços pelo tomador. Relatórios do Sistema de RPS Relatórios – Relação de RPS Este recurso permite que o prestador de serviços visualize e imprima uma relação de RPS emitidos por data ou período de emissão. Para emitir a Relação de RPS digite um período e clique no botão Imprimir ( em Arquivo > Imprimir ou pressione as teclas CTRL+P do seu teclado. ) ou clique Na Relação de RPS constam: Os números dos RPS emitidos no período informado; As datas em que foram emitidos; O tomador dos serviços; O código do serviço; Valores: Serviços, Dedução e Base de Cálculo; A Alíquota; A situação: Retido ou Cancelado. Relatórios – Relação de RPS não Emitidos Este recurso permite que o prestador de serviços visualize e imprima uma relação de RPS que não foram Emitidos. Para emitir a Relação de RPS não Emitidos basta selecionar a opção Relatórios / Relação de RPS não Emitidos. Na Relação de RPS não Emitidos constam: Os números dos RPS; O digito verificação da Nota; Relatórios – Relação de RPS Transmitidos Este recurso permite que o prestador de serviços visualize e imprima uma Relação de RPS Transmitidos. Para emitir a Relação de RPS Transmitidos digite um período e clique no botão Imprimir ( ) ou clique em Arquivo > Imprimir ou pressione as teclas CTRL+P do seu teclado. Na Relação de RPS Transmitido constam: Número do RPS; Data de Emissão; Data de Lançamento; Tomadores; Atividades; Valor da Nota; Base de Calculo; Alíquota; Forma de Tributação; Usuário. Relatórios – Relação de RPS não Transmitidos Este recurso permite que o prestador de serviços visualize e imprima uma Relação de RPS não Transmitido. Para emitir a Relação de RPS não Transmitidos clique no botão Imprimir ( Arquivo > Imprimir. Na Relação de RPS não Transmitidos constam: Número do RPS; Data de Emissão; Data de Lançamento; Tomadores; Atividades; Valor da Nota; Base de Calculo; Alíquota; Forma de Tributação; Usuário. ) ou clique em Comunicação Comunicação – Exportação – Gerar Arquivo de RPS Este recurso permite que o seja gerado o arquivo de RPS o qual deverá ser posteriormente convertido em NFS-e. Para Gerar o Arquivo de RPS 1-clique no botão de pesquisa ( Arquivo. ) que fica ao lado do campo Caminho para Exportação de 4 1 2 3 2-Será aberta uma tela de pesquisa de arquivo – Procurar Pasta - padrão windows. Selecione a pasta na qual deseje que o arquivo de RPS seja salvo, em seguida clique em OK. 3-No campo Dados para Exportação digite o Exercício e selecione o mês de emissão dos RPS que serão convertidos em NFS-e. 4- Clique no botão Salvar ( ), ou em Arquivo > Salvar, ou pressione a tecla F2 do seu teclado. Surgirá a mensagem “Arquivo de exportação gerado com sucesso!” que confirma a exportação. Comunicação – Importação – Arquivo AIDF É necessário fazer a importação do arquivo da AIDF antes de se iniciar a emissão dos RPS. Para Importar o Arquivo AIDF: 1-clique no botão de pesquisa ( Arquivo. ) que fica ao lado do campo Caminho para Importação de 1 2 2-Será aberta uma tela de pesquisa de arquivo – Procurar Pasta selecione a pasta que esta o arquivo que deseja importar, selecione o arquivo de AIDF, em seguida clique em Abrir. 3- Depois de selecionar o arquivo clique no Botão Importar, Surgirá a mensagem “Arquivo processado com sucesso!” que confirma a importação. 3 voltar Comunicação – Importação – Arquivo Retorno Transmissão Depois de importar o arquivo de RPS no site para transformá-los em notas fiscais, o site vai disponibilizar um arquivo de retorno que deve ser importado novamente no RPS, esse procedimento vai possibilitar a emissão de novos recibos, pois o arquivo vai trazer a informação de que você tem permissão para novas emissões de RPS. Para Importar o Arquivo de Retorno 1-clique no botão de pesquisa ( Arquivo ) que fica ao lado do campo Caminho para Importação de 1 2 3 Cópia de Segurança. Este recurso permite que seja feita a cópia dos seus dados para sua segurança. Para fazer a cópia de segurança. 1º - clique no botão de pesquisa ( seus dados. ) e informe o caminho onde deseja fazer o backup dos 2º - Depois de selecionar o caminho clique no Botão Gravar, surgirá à mensagem “Cópia de Segurança salva e (o caminho onde você escolheu para salvar) e o nome do arquivo (Exemplo: RPS_20091012113836.BKP)” que confirma que os dados foram salvos. LOGOFF – EFETUAR LOGOFF Este recurso permite que o usuário finalize o Programa RPS retornando para a tela inicial onde poderá selecionar um novo contribuinte para a emissão de RPS. Para tanto clique em Efetuar Logoff. IMPORTAR RPS - CONVERSÃO DE RPS EM NFS-e Para converter o RPS em NFS-e acesse o Sistema NFS-e no site www.conceicaodasalagoas.mg.gov.br. Em “Acesso Restrito” clique no link “RPS” e em seguida “Importar / Converter”. Para efetuar a importação do RPS, convertendoo assim em NFS-e, digite o caminho(ou clique em Procurar e ao encontrar o arquivo clique duas vezes sobre ele) do arquivo RPS anteriormente gerado através do Programa RPS Eletrônico e para finalizar clique em Carregar Arquivo e depois em Simular ou Executar. Se for feita a simulação você poderá visualizar possíveis incoerências, para nova simulação ou se tiver simulado e quiser executar é preciso carregar o arquivo novamente. VALIDAR NFS-e O tomador de serviços (independente de onde estiver estabelecido) poderá verificar a autenticidade da NFS-e. Para tanto deverá acessar o site www.conceicaodasalagoas.mg.gov.br, clicar em Nota Fiscal de Serviços Eletrônica e Serviços On-line e em seguida em Validar NFS-e. Surgirá uma tela na qual deverá ser digitado a Inscrição Municipal do Prestador, o Número da Nota, o Valor Total da Nota e o Código de verificação existente na NFS-e e para finalizar clique em “Consultar”. Após clicar em consultar, aparecerá o botão ao clicar nele aparecerá uma nova tela para informar o documento do solicitante, informe o documento e clique em imprimir para protocolar a validação da Nota. Ao fechar o protocolo aparecerá a o botão . Se a NFS-e for autêntica, sua imagem será visualizada na tela do computador, podendo, inclusive, ser impressa. Obs: O modelo da nota acima pode variar de município para município. CARTÒRIOS. A declaração dos serviços de cartórios está disponível no menu cartório>declarar. A declaração deve ser feita informando-se o exercício e o mês de competência, Ato referente ao serviço, a quantidade de itens (ato) e o valor unitário de cada ato, em seguida utiliza-se o botão . Após feita a declaração é possível fazer a consulta e edição dos registros gravados, alterando os campos permitidos ou excluindo o registro declarado. Para editar ou excluir, faz-se a consulta e em seguida seleciona-se o ato para edição/exclusão utilizando os botões relacionados. Use o Menu Gerar DAM para selecionar os Serviços desejados e gerar a guia para recolhimento do ISSQN, o débito será gerado no arquivo financeiro da prefeitura e a guia poderá ser emitida a qualquer momento para pagamento na rede conveniada da prefeitura. Marque o Box referente à(s) nota(s) desejada(s) , ou use os botões marcar todos e clique no botão . Após a geração do DAM a tela de emissão de guia é exibida, você pode optar pela emissão agora ou posteriormente pelo Menu Serviços>Emitir Guia. Use o Menu Conta Corrente para visualizar ou imprimir o relatório Conta Corrente. INSTITUIÇÕES FINANCEIRAS As instituições financeiras devem fazer as suas declarações pelo site utilizando o menu que só será visualizado pelas empresas cadastradas como instituição financeira no banco de dados da prefeitura.. O Exercício e o Mês de competência já vêem fixo, se necessário faça a mudança, marque o Box sem movimento somente se for fazer a declaração mensal sem serviço prestado. Selecione o serviço prestado de acordo com a lista de serviços disponível Informe o valor do serviço, utilize o campo observação para digitar qualquer informação que julgar necessário para identificar o lançamento posteriormente, clique em Gravar. Depois de gravados, os registros de declaração ficam disponíveis para consulta e edição pelo menu Consultar/Alterar, a consulta pode ser feita por exercício/mês. Ao clicar em consultar, todos os registros do mês informado serão exibidos como no exemplo abaixo, clique no ícone para visualizar/editar o registro. Nota: apenas a observação pode ser editada. Ao final do mês utilize o Gerar DAM para a emissão da guia de recolhimento, selecione o exercício e o Mês de competência e clique em selecionar ou gerar todos. Se Selecionar for pressionado a tela abaixo exibe os registros a serem tratados para emissão da guia, use os botões para marcar/desmarcar os registros para geração da guia. O débito será gerado no banco de dados financeiro da prefeitura e a guia ficará disponível para emissão. Marque o Box e clique no ícone para imprimir a guia. TOMADORES DE SERVIÇO - DECLARAÇÃO DE NOTAS TOMADAS Toda empresa pode declarar os serviços tomados e isto se torna obrigatório quando o ISSQN é retido por ela. No site da Nota Fiscal Eletrônica de Serviços - NFS-e está disponível os menus para esta finalidade. Declarar Notas Tomadas. A tela para declaração será disponibilizada conforme abaixo Informe o período de competência, referente à tomada do serviço. O Painel de Totalização será atualizado de acordo com o período informado. Os dados da sua empresa ou empresa gerenciada por você (empresa tomadora) será exibido Informe o CPF/CNPJ do Prestador, se ele já estiver cadastrado no banco de dados o nome dele vai aparecer no campo Nome do Prestador Se ele não estiver no banco de dados a tela para informação dos dados será exibida desde que o numero do documento seja válido (número e dígito do documento devem estar corretos, não estiver vai aparecer uma mensagem “Documento Inválido”). Nos campos onde o ícone permitem que você consulte os dados relativos, ao clicar uma tela de pesquisa será disponibilizada, informe no mínimo uma letra e clique em consultar, clique no ícone para selecionar o item desejado e inseri-lo na tela de Prestador. No campo de serviço prestado use para selecionar o serviço na lista exibida. Informe a Forma de Tributação e o Tipo de Recolhimento selecionando dentre dos itens disponíveis e em seguida os dados referente à nota fiscal recebida, ao final pressione . Exemplo de Formulário de nota tomada preenchido: Consultar/Editar Notas Tomadas. As notas digitadas anteriormente podem ser consultadas ou editadas. Após clicar em Consultar/Alterar a tela de opção de pesquisa é exibida, informe a seleção desejada ou clique em Consultar. As Notas são exibidas para visualização ou Edição. Para editar clique no ícone . Para cancelar um registro selecione Cancelado na Forma de retenção. Nas próximas consultas a nota vai aparecer como Cancelado não sendo utilizada para cálculo de ISSQN, no entanto a mesma poderá ser editada novamente. Gerar DAM. O Mesmo que gerar o débito e disponibilizar a emissão da guia para recolhimento. Clique no Menu Gerar DAM, A tela para seleção de notas tomadas será exibida, marque de preferência todas e clique Gerar Após mandar gerar, as guias disponíveis para emissão serão exibidas, selecione a guia desejada Clique em imprimir ou no ícone , para visualizar/imprimir a guia. Abaixo modelo de guia. Importar Notas Recebidas Neste procedimento as notas de serviços emitidas eletronicamente por empresas do município, estas, poderão ser importadas para o seu banco de dados, sem a necessidade de digitação pelo Menu Notas Tomadas/Declarar, isto vai evitar o retrabalho e eliminar os possíveis erros de digitação. A tela para informação dos períodos desejados é exibida após clicar na opção Importar NFS-e, informe o período e clique em consultar. Na tela seguinte pode visualizar as notas antes de importar, clicando em imprimir ou no ícone . Para importar basta clicar em Importar, em seguida você já pode visualizar as notas importadas, Cancelar e Gerar DAM destas notas. Não será permitido alterações em datas e valores. Conta Corrente. O relatório de movimentação das notas tomadas pode se Visualizado/impresso através do acesso ao menu Notas Tomadas / Conta Corrente Da mesma forma o Livro de Registro pode ser Visualizado/Impresso. Selecione o Menu Notas Tomadas/Livro de Registro, informe um número para o Livro e clique em imprimir. Utilizando o WebService. Se a sua empresa vai utilizar sistema próprio para emissão das notas eletrônicas ela deve entrar em contato com seus analistas, o manual de utilização bem como os layouts estão à disposição na pagina da nota fiscal eletrônica no menu downloads, na seção Leiautes, no Link Integração WebService. A chave de acesso aos dados do serviço deve ser disponibilizada pela empresa na tela de configuração padrão, para isto use o Menu Gerenciamento/configurar padrão. A prefeitura espera ter ajudado com as informações contidas neste manual, aceitamos sugestões/Reclamações através do Email: [email protected] Muito Obrigado.