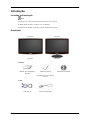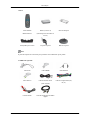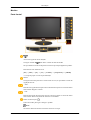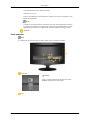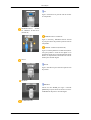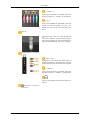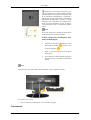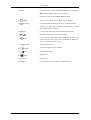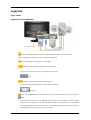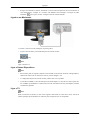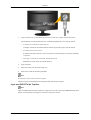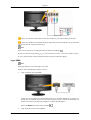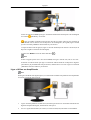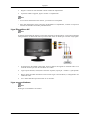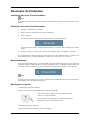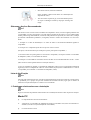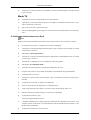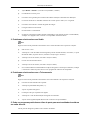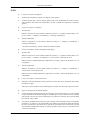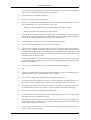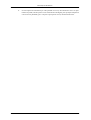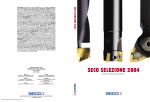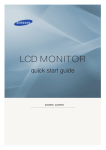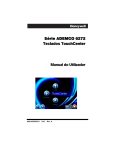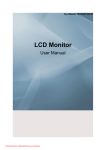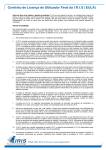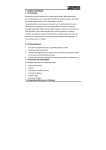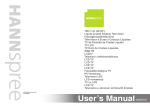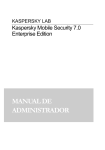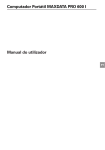Download LCD Monitor
Transcript
LCD MONITOR quick start guide T200M,T220M ii Introdução Conteúdo da Embalagem Nota Verifique se os acessórios abaixo foram enviados com o monitor. Se faltar algum acessório, contacte o seu revendedor. Contacte um revendedor local para comprar acessórios opcionais. Desembalar Sem base Com base Monitor Monitor Manuais Manual de Configuração Rápida Cartão de garantia (Não disponível em todos os locais) Cabos Cabo D-Sub Cabo de alimentação Manual do Utilizador Introdução Outros Telecomando Pilhas (AAA X 2) BN59-00678A (Não disponível em todos os locais) Abraçadeira para cabos Corpo do suporte Pano de limpeza Base do suporte Nota O pano de limpeza só é fornecido para produtos com acabamento preto polido Vendido em separado Cabo DVI Cabo HDMI Auscultadores Cabo Estéreo Cabo de antena de TV Cabo de componentes (PR, PB, Y) (cabo coaxial) Cabo de áudio Cabo de saída óptico de áudio digital Introdução Monitor Parte frontal Activa uma opção de menu realçada. Carregue no botão ' ' para alterar a fonte do sinal de entrada. Só se pode alterar a fonte em dispositivos externos que estejam ligados ao produto. Para alternar entre modos de ecrã: [PC] → [DVI] → [TV] → [AV] → [S-Video] → [Componente] → [HDMI] >> Clique aqui para ver um clip de animação MENU Carregue neste botão para abrir e sair do menu no ecrã, ou para fechar o menu de regulação do ecrã. + VOLPassa de uma opção de menu para outra na horizontal ou ajusta os valores do menu seleccionado. Regula o volume. + CH Passa de uma opção de menu para outra na vertical ou ajusta os valores do menu seleccionado. Selecciona canais de televisão no modo TV. Botão de alimentação [ ] Utilize este botão para ligar e desligar o produto. Nota Os botões à direita do monitor são botões sensíveis ao toque. Introdução Toque ligeiramente com o dedo num botão. Indicador de energia Esta luz acende durante o funcionamento normal e pisca uma vez quando os seus ajustes são guardados. Nota Consulte a secção PowerSaver do manual, para obter mais informações relativas às funções de poupança de energia. Para poupar energia, DESLIGUE o monitor quando não for necessário ou quando não o utilizar durante um longo período. Altifalante Parte posterior Nota A configuração na parte de trás do monitor poderá variar consoante o produto. POWER POWER Ligue o cabo de alimentação do monitor à porta POWER na parte de trás do produto. PC Introdução PC Ligue o terminal PC na parte de trás do monitor ao computador. HDMI/PC/DVI-D AUDIO IN, DIGITAL AUDIO OUT (OPTICAL) HDMI/PC/DVI-D AUDIO IN Ligue o terminal [ HDMI/PC/DVI-D AUDIO IN ] na parte de trás do produto à placa de som do computador. DIGITAL AUDIO OUT(OPTICAL) Ligue o terminal [DIGITAL AUDIO OUT(OPTICAL)] do produto à saída de som digital ou ao terminal de saída de som standard do DVD home theater (ou amplificador) utilizando um cabo de saída óptica de áudio digital. DVI-D DVI-D Ligue o cabo DVI à porta DVI-D na parte de trás do produto. HDMI IN HDMI IN Utilize um cabo HDMI para ligar o terminal [HDMI IN] na parte de trás do monitor ao terminal HDMI do dispositivo de saída digital. COMPONENT IN Introdução R - AUDIO - L Ligue a porta do DVD, VCR (DVD / DTV SetTop Box) à porta [ R - AUDIO - L] do aparelho. PR, PB,Y Ligue a porta VIDEO OUT da DVD / DTV SetTop Box às portas de entrada [ PR, PB,Y ], utilizando um cabo de vídeo de componente ( PR, PB,Y ). ANT IN Ligue o cabo CATV ou o cabo da antena de TV à porta "ANT IN" na parte traseira do aparelho. Tem de utilizar um cabo de antena de TV (vendido separadamente) como cabo de antena. S-Video/Video/R - AUDIO L, S-Video / Video Os dispositivos de entrada como DVD, VCR ou câmeras são ligados ao terminal Video ou S-Video do monitor por meio do cabo RCA ou S-Video. R - AUDIO - L Ligue a porta do DVD, VCR (DVD / DTV SetTop Box) à porta [ R - AUDIO - L] do aparelho. Ligue os auscultadores ao terminal de ligação respectivo. Dispositivo de bloqueio Kensington Introdução O dispositivo de bloqueio Kensington serve para fixar fisicamente o sistema quando o utilizar num local público. O dispositivo de bloqueio tem de ser adquirido separadamente. A aparência e método de bloqueio podem diferir da ilustração dependendo do fabricante. Consulte o manual fornecido com o dispositivo de bloqueio Kensington para uma utilização correcta. O dispositivo de bloqueio tem de ser adquirido separadamente. Nota O local do dispositivo de bloqueio Kensington pode ser diferente consoante o modelo. Utilizar o Dispositivo de Bloqueio Antiroubo da Kensington 1. Introduza o dispositivo de bloqueio no slot Kensington no monitor ( recção de bloqueio ( ) e rode-o na di- ). 2. Ligue o cabo do dispositivo de bloqueio Kensington. 3. Fixe o dispositivo de bloqueio Kensington a uma secretária ou a um objecto estacionário pesado. Nota Consulte Ligar cabos para obter mais informações sobre as ligações de cabos. Abraçadeira para cabos • Fixe os cabos com a abraçadeira, como se mostra na figura. Telecomando Introdução POWER TV Number Buttons - button + VOL TOOLS Down-Up Left-Right buttons INFO COLOR BUTTONS CC MTS MENU SOURCE PRE-CH CH MUTE RETURN ENTER EXIT SRS FAV.CH P.SIZE 1. POWER Liga ou desliga o produto. 2. TV Selects the TV mode directly. 3. Number Buttons Carregue para mudar de canal. 4. - button O botão "-" funciona apenas com DTV. É utilizado para seleccionar MMS (multi-canal) para DTV. 5. + VOL - Regula o volume. 6. TOOLS Indisponível. Down-Up Left7. Right buttons Passa de uma opção de menu para outra na horizontal, na vertical ou ajusta os valores do menu seleccionado. 8. INFO São apresentadas informações sobre a imagem actual, no canto superior esquerdo do ecrã. 9. COLOR BUTTONS Indisponível. 10. CC Controls the caption decoder. Introdução 11. MTS Pode seleccionar o modo MTS (Multichannel Television Stereo). Mono, Stereo, SAP (Separate Audio Program) Set 'MTS' to ON to choose Mono, Stereo or SAP. 12. MENU Abre e sai do menu de ecrã, ou fecha o menu de ajuste. 13. SOURCE Carregue no botão SOURCE para alterar o sinal de entrada. Apenas é permitido alterar a SOURCE em dispositivos externos que estejam ligados ao monitor. 14. PRE-CH Carregue neste botão para voltar ao último canal exibido. 15. Selecciona canais de televisão no modo TV. 16. CH MUTE Corta o som temporariamente. Apresentado no canto inferior esquerdo do ecrã. Volta a ouvir-se som se carregar em MUTE ou VOL + no modo Mute (Sem som). 17. RETURN Volta ao menu anterior. 18. ENTER Activa uma opção de menu realçada. 19. EXIT Sai do ecrã de menus. 20. SRS Indisponível. 21. FAV.CH Indisponível. 22. P.SIZE Carregue neste botão para mudar o tamanho do ecrã. Ligações Ligar cabos Ligação a um Computador Ligue o cabo de alimentação do monitor à porta POWER na parte de trás do monitor. Ligue o cabo de alimentação do monitor à tomada mais próxima. Utilize uma ligação apropriada para o computador. Utilizar o conector D-sub (Analógico) na placa gráfica. • . Ligue o cabo de sinal à porta [PC] na parte de trás do monitor. [PC] Utilizar o conector DVI (Digital) na placa gráfica. • Ligue o Cabo DVI à Porta [DVI-D] na parte de trás do Monitor. [DVI-D] Ligue a porta [ HDMI/PC/DVI-D AUDIO IN ] na parte traseira do monitor à placa de som do PC. Nota • Pode obter um som nítido e de alta qualidade da placa de som do computador se utilizar os altifalantes do monitor. (Não precisa de instalar quaisquer altifalantes em separado para o computador.) • Se ligar simultaneamente os cabos D-sub e DVI a um computador, pode surgir um ecrã em branco, dependendo do tipo de placa gráfica que está a utilizar. Ligações • Se ligar correctamente o monitor, utilizando o conector DVI mas aparecer um ecrã em branco ou com interferências, verifique se o monitor está definido como analógico. Carregue no botão 'SOURCE [ ]' para que o monitor verifique a fonte do sinal de entrada. Ligado a um Macintosh. 1. Utilizar o conector D-sub (Analógico) na placa gráfica. • Ligue o cabo de sinal à porta D-SUB na parte de trás do monitor. [PC] Nota Ligue o monitor e o. Ligar a Outros Dispositivos Nota • Este monitor pode ser ligado a dispositivos de entrada como leitores de DVD, videogravadores, câmaras de vídeo, DTV ou televisores sem ser preciso desligar o TV. • A configuração da parte de trás do monitor poderá variar com o produto. • O cabo DVI a HDMI, o cabo de saída óptica de áudio digital e o cabo RCA a estéreo (para PC) são vendidos separadamente. Contacte um Centro de Assistência Técnica para adquirir produtos vendidos em separado. Ligar o TV Nota Pode ver televisão no monitor, se este estiver ligado a uma antena ou a um cabo CATV, sem ter de instalar qualquer tipo de hardware ou software para recepção de TV no computador. Ligações 1. Ligue o cabo CATV ou uma antena de TV à porta "ANT IN" na parte traseira do monitor. Tem de utilizar um cabo de antena de TV (vendido separadamente) como cabo de antena. • Se utilizar um terminal de antena interior: Verifique o estado do terminal da antena existente na parede e ligue o cabo da antena. • Se utilizar uma antena externa: Se utilizar uma antena externa, recorra a um técnico profissional para a respectiva instalação, se possível. • Para ligar o cabo RF ao terminal de entrada da antena: Mantenha os fios de cobre do cabo RF direitos. 2. Ligue o monitor. 3. Seleccione o televisor através do botão TV. 4. Seleccione o canal de televisão pretendido. Nota O sinal fraco está a causar uma má recepção? Adquira e instale um amplificador de sinal para obter uma melhor recepção. Ligar uma DVD DTV Set Top Box Nota Ligue à entrada DVD / DTV Set Top Box se o dispositivo tiver um conector [COMPONENT IN]. Para utilizar um Componente, basta ligá-lo ao monitor e ligá-los à corrente. Ligações Ligue a porta do DVD, VCR (DVD / DTV Set-Top Box) à porta [R-AUDIO-L] do monitor. Ligue a porta VIDEO OUT da DVD / DTV Set-Top Box às portas de entrada [PR, PB,Y], utilizando um cabo de vídeo de componente (PR, PB,Y). Nota Seleccione "Component" (Componente) através do botão 'SOURCE [ ]' Se ligar os cabos de componente PR, PB e Y aos terminais incorrectos, o ecrã fica vermelho ou azul. Se viver numa moradia, instale uma antena UHF para obter transmissões digitais. Ligar HDMI Nota Pode ligar dispositivos de saída digital ao monitor. Pode ter melhor qualidade de imagem e de som. 1. Ligar Utilizando um Cabo HDMI Os dispositivos de entrada como DVD digitais ligam-se ao terminal [HDMI IN] do monitor utilizando um cabo HDMI. Depois de fazer todas as ligações, ligue os cabos de alimentação do monitor e do DVD (ou do dispositivo ligado ao terminal de saída digital). Seleccione HDMI utilizando o botão SOURCE 2. Ligar utilizando um cabo DVI a HDMI . Ligações Utilize um cabo DVI a HDMI para ligar o terminal de saída DVI de um dispositivo de saída digital ao terminal [HDMI IN] do monitor. Ligue as tomadas vermelha e branca de um cabo RCA a estéreo (para PC) aos terminais de saída de áudio com as mesmas cores do dispositivo de saída digital e, em seguida, ligue a tomada oposta ao terminal [HDMI/PC/DVI/AUDIO IN ] do monitor. 3. Depois de fazer todas as ligações, ligue os cabos de alimentação do monitor e do DVD (ou do dispositivo ligado ao terminal de saída digital). 4. Seleccione "HDMI" através do botão SOURCE [ ]. Nota Se fizer a ligação apenas com o cabo DVI a HDMI, sem ligar a fonte de som, não se ouve som. Se utilizar um cabo de áudio para ligar o terminal de saída de áudio de um dispositivo digital a [R-AUDIO-L] de [COMPONENT IN] do monitor, também não se ouve som. Ligue-o ao terminal [ HDMI/PC/DVI-D AUDIO IN ] do monitor. Ligar e Utilizar um Amplificador Nota Pode ligar a entrada de som digital (óptica) ou o terminal de entrada de som padrão do seu amplificador ao monitor, através do cabo correcto. 1. Ligue o terminal [DIGITAL AUDIO OUT (OPTICAL)] do monitor ao terminal de entrada de som digital do amplificador digital, utilizando um cabo óptico. 2. Active a opção Internal Mute (Sil. interno) no menu Sound (Som) utilizando o botão MENU. Ligações 3. Regule o volume do som utilizando o botão Volume do amplificador. 4. Após fazer todas as ligações, ligue o monitor e o amplificador. Nota • If no sound is emitted from the monitor, you need to use an amplifier. • Para obter informações sobre como ligar um altifalante e o amplificador, consulte os respectivos manuais do utilizador fornecidos pelos fabricantes. Ligar Dispositivos AV Nota O monitor tem terminais de ligação AV para ligar dispositivos de entrada AV, como leitores de DVD, videogravadores ou câmaras de vídeo. É possível obter sinais AV desde que o monitor esteja ligado. 1. Os dispositivos de entrada como DVD, VCR ou câmeras são ligados ao terminal Video ou SVideo do monitor por meio do cabo RCA ou S-Video. 2. Ligue a porta do DVD, VCR (DVD / DTV Set-Top Box) à porta [ R - AUDIO - L] do aparelho. 3. Depois, basta introduzir um DVD ou uma cassete e ligar o leitor de DVD, o videogravador ou a câmara de vídeo. 4. Use o botão SOURCE para selecionar AV ou S-Video. Ligar os auscultadores Nota Pode ligar os auscultadores ao monitor. Ligações Ligue os auscultadores ao terminal de ligação respectivo. Utilizar a base Montagem do monitor Monitor e parte de baixo Ângulo de inclinação Nota Pode inclinar o monitor para cima num ângulo de -1˚ a 21˚. Resolução de Problemas Verificação da função Teste Automático Nota O monitor inclui uma função de teste automático que lhe permite verificar se está a funcionar correctamente. Verificação da função Teste Automático 1. Desligue o computador e o monitor. 2. Retire o cabo de vídeo da parte de trás do computador. 3. Ligue o monitor. Se o monitor estiver a funcionar bem, aparece uma caixa na figura a seguir. Esta caixa aparece durante o funcionamento normal, se o cabo de vídeo se desligar ou for danificado. 4. Desligue o monitor e volte a ligar o cabo de vídeo; depois, ligue o computador e o monitor. Se o ecrã do monitor continuar em branco depois de executar o procedimento anterior, verifique o seu controlador de vídeo e o sistema informático; o monitor está a funcionar correctamente. Modo inadequado Se houver algum problema com o sinal de entrada, aparecerá uma mensagem no ecrã ou o ecrã ficará em branco, embora o LED indicador de corrente se mantenha aceso. A mensagem poderá indicar que o monitor se encontra fora do intervalo de varrimento ou que precisa de verificar o cabo de sinal. Nota Consulte a secção Características Técnicas > Modos Temp. Predefinidos para saber que resoluções e que frequências são suportadas pelo monitor. Manutenção e Limpeza 1. Manutenção da Caixa do Monitor. Limpe-a com um pano macio após desligar o cabo de alimentação. • Não utilize benzina, diluente ou outras substâncias inflamáveis, ou um pano molhado. • Recomendamos a utilização de um produto de limpeza da Samsung, de forma a evitar danos no ecrã. 2. Manutenção do Ecrã de Plasma. Limpe-o suavemente com um pano macio (de algodão). Resolução de Problemas • Não utilize acetona, benzina ou diluente. (Estes produtos podem causar danos ou a deformação da superfície do ecrã.) • The user will be required to pay costs and related expenses for repair of damages caused by improper cleaning and usage. Sintomas e Acções Recomendadas Nota Um monitor recria os sinais visuais recebidos do computador. Assim, se houver algum problema com o computador ou com a placa gráfica, o ecrã do monitor pode ficar em branco, as cores podem perder nitidez, podem surgir interferências, o modo de vídeo pode não ser suportado, etc. Neste caso, verifique previamente a FONTE do problema e, em seguida, contacte o Centro de Assistência ou o seu revendedor. 1. Verifique se o cabo de alimentação e os cabos de vídeo se encontram devidamente ligados ao computador. 2. Verifique se o computador apita mais do que três vezes ao iniciar. (Se apitar, solicite assistência pós-venda para a placa principal do computador.) 3. Se instalou uma nova placa gráfica ou se montou o computador, verifique se instalou o controlador do adaptador (vídeo) e o controlador do monitor. 4.Verifique se a velocidade de varrimento do ecrã de vídeo se encontra definida entre 56 Hz ~ 75 Hz. (Não exceda os 60 Hz quando utilizar a resolução máxima.) 5. Se tiver problemas ao instalar o controlador do adaptador (vídeo), inicie o computador no Modo de segurança, remova o adaptador de vídeo no "Control Panel, System, Device Administrator" e reinicie o computador para reinstalar o controlador do adaptador (vídeo). Lista de Verificação Nota Antes de pedir assistência técnica, consulte as informações desta secção para verificar se pode resolver os problemas por si próprio. Se precisar realmente de assistência técnica, ligue para o número de telefone na secção Informação ou contacte o seu revendedor. 1. Problemas relacionados com a Instalação Nota Segue-se uma lista de problemas relacionados com a instalação do monitor e das respectivas soluções. Modo PC Q: O computador não funciona normalmente. A: Verifique se o Controlador do Adaptador de Vídeo (Controlador VGA) está correctamente instalado. (Consulte a secção Instalação do Controlador) Q: O ecrã do monitor oscila. Resolução de Problemas A: Verifique se o cabo de sinal entre o computador e o monitor está bem ligado. (Consulte a secção Ligar o monitor) Modo TV Q: A imagem do televisor está desfocada ou com interferências. A: Verifique se o conector da antena do televisor está ligado correctamente à antena externa. (Consulte a secção Ligar o televisor) Q: Não é possível receber o sinal de televisão A: Seleccione "Prog. auto." para configurar o sistema de canais automaticamente. (Consulte Prog. auto.) 2. Problemas relacionados com o Ecrã Nota Segue-se uma lista de problemas relacionados com o ecrã do monitor e das respectivas soluções. Q: O ecrã aparece em branco e o indicador de corrente está apagado. A: Verifique se o cabo de alimentação está bem ligado e que o monitor LCD está ligado. (Consulte a secção Ligar o monitor) Q: "Mensagem "Check Signal Cable" A: Verifique se o cabo de sinal está bem ligado ao computador ou às FONTES de vídeo. (Consulte a secção Ligar o monitor) A: Verifique se o computador ou se as FONTES de vídeo estão ligados. Q: "Mensagem "Not Optimum Mode" A: Verifique a resolução máxima e a frequência do adaptador de vídeo. A: Compare estes valores com os dados apresentados na tabela Modos Temp. Predefinidos. Q: A imagem passa na vertical. A: Verifique se o cabo de sinal está bem ligado. Ligue-o novamente. (Consulte a secção Ligar o monitor) Q: A imagem não está nítida. A imagem está desfocada. A: Execute o ajuste Grosso da frequência e a sintonização Fina. A: Volte a ligar depois de retirar todos os acessórios (cabo de extensão de vídeo, etc.) A: Defina a resolução e a frequência para os intervalos recomendados. Q: A imagem está instável e vibra. Aparecem imagens fantasma no ecrã. A: a frequência definidas para a placa gráfica do computador são suportadas pelo monitor. Caso contrário, reinicie-as de acordo com a Informação actual apresentada abaixo do monitor e com Modos Temp. Predefinidos. Q: A imagem está muito clara ou muito escura. Resolução de Problemas A: Ajuste Brilho e Nitidez . (Consulte a secção Brilho , Nitidez ) Q: O indicador de corrente pisca. A: O monitor está a guardar para a memória de OSD as alterações efectuadas nas definições. Q: O ecrã está em branco e indicador luminoso de corrente pisca a cada 0,5 ou 1 segundo. A: O monitor está a utilizar o sistema de gestão de energia. A: Carregue numa tecla do teclado. Q: Ecrã em branco e intermitente. A: Se aparecer a mensagem "TEST GOOD" (TESTAR) no ecrã quando carregar no botão MENU, verifique se as ligações entre o monitor e o computador foram bem feitas. 3. Problemas relacionados com Áudio Nota Segue-se uma lista de problemas relacionados com os sinais de áudio e das respectivas soluções. Q: Não se ouve o som A: Verifique se o cabo de áudio está bem ligado à porta de entrada de áudio, no monitor, e à porta de saída de áudio, na placa de som. (Consulte a secção Ligar o monitor) A: Verifique o nível de volume. (Consulte a secção Volume) Q: O nível do som está muito baixo. A: Verifique o nível de volume. (Consulte a secção Volume) A: Se o volume ainda estiver demasiado baixo depois de regular o controlo para o máximo, verifique o controlo de volume na placa de som ou no programa de software do computador. 4. Problemas relacionados com o Telecomando Nota Segue-se uma lista de problemas relacionados com o telecomando e das respectivas soluções. Q: Os botões do telecomando não responde. A: Verifique as polaridades das pilhas (+/-). A: Veja se as pilhas estão gastas. A: Certifique-se de que o aparelho está ligado. A: Verifique se o cabo de alimentação está ligado correctamente. A: Veja se existe alguma lâmpada fluorescente ou de néon nas proximidades. 5. Pode ver pequenas partículas se olhar de perto para a extremidade da moldura em volta do ecrã. Tal faz parte do design do produto e não constitui um defeito. Resolução de Problemas P&R Q: Como posso alterar a frequência? A: Pode alterar a frequência voltando a configurar a placa gráfica. A: Tenha em atenção que o suporte da placa gráfica pode variar, dependendo da versão do controlador utilizada. (Para obter mais informações, consulte o manual do computador ou da placa gráfica.) Q: Como posso ajustar a resolução? A: Windows XP: Defina a resolução no "Control Panel" (Painel de controlo) → "Appearance and Themes" (Aspecto e Temas) → "Display" (Visualização) → "Settings" (Definições). A: Windows ME/2000: Defina a resolução no "Control Panel" (Painel de controlo) → "Display" (Visualização) → "Settings" (Definições). * Para mais informações, contacte o fabricante da placa gráfica. Q: Como posso definir a função de Poupança de Energia? A: Windows XP: Defina a resolução no "Control Panel" (Painel de controlo) → "Appearance and Themes" (Aspecto e Temas) → "Display" (Visualização) → "Screen Saver" (Protecção de ecrã). Defina a função no BIOS-SETUP do computador. (Consulte o manual do Windows ou o do computador). A: Windows ME/2000: Defina a resolução no "Control Panel" (Painel de controlo) → "Display" (Visualização) → "Screen Saver" (Protecção de ecrã). Defina a função no BIOS-SETUP do computador. (Consulte o manual do Windows ou o do computador). Q: Como posso limpar a caixa/painel LCD? A: Desligue o cabo de alimentação e limpe o monitor com um pano macio, utilizando uma solução de limpeza ou água. Não risque a caixa nem deixe restos de detergente na mesma. Não deixe entrar água no monitor. Q: Quais as vantagens da transmissão digital? A: A transmissão de televisão digital gera menos ruído e proporciona imagens e sons mais nítidos do que a transmissão de televisão analógica. À medida que os serviços se desenvolvem, também pode aceder a diversos serviços de informação, pois podem ser enviados vários tipos de dados para além de vídeo e áudio. A: Por exemplo, enquanto assiste a um jogo, pode visualizar várias informações sobre o seu jogador preferido ou ver todos os ecrãs seleccionados que tenham sido captados de diferentes ângulos de uma cena específica. Para além disso, pode obter informações sobre uma história ou uma série dramática exibida anteriormente, ou comprar produtos a partir de casa, como um acessório anunciado na televisão. Resolução de Problemas A transmissão televisiva digital permite-lhe aceder facilmente a vários serviços de informação a partir de casa, fazendo da sua casa um centro informativo. Q: Quais as diferenças entre HDTV e SDTV? A: Existem vários tipos de televisores digitais. A: Os tipos de TV digital mais conhecidos são a HDTV e a SDTV. Estes são classificados de acordo com a qualidade do ecrã e com as características do vídeo. • HDTV (TV de Alta Definição): Ecrã de alta qualidade, TV de grande nitidez. • SDTV (TV de Definição Standard): TV digital normal. A: Uma SDTV tem um formato de 4:3 que é igual ao de uma TV analógica. A HDTV tem um formato de 16:9 que é semelhante a um ecrã de cinema. Isto permite uma melhor qualidade de ecrã do que a possibilitada pela SDTV. É como ter um cinema em casa. A: A transmissão de TV digital no nosso país aproxima-se mais da HDTV. Q: Posso ver transmissões em HD em todos os televisores digitais? A: Com um televisor digital, pode receber todos os tipos de transmissão digital, quer seja SD ou HD. No entanto, não pode ver programas em HD, que são os programas televisivos digitais com a qualidade de imagem mais elevada, utilizando um televisor digital SD. Sobretudo, porque uma transmissão em SD tem um formato de 4:3 e uma transmissão em HD tem um formato de 16:9, semelhante ao de um ecrã de cinema. Portanto, para beneficiar de todas as vantagens da Televisão digital, o melhor é comprar um televisor digital HD. (Actualmente, todos os televisores digitais da Samsung Electronics têm o formato 16:9 panorâmico.) Q: Posso assistir a uma transmissão televisiva digital com um televisor analógico? A: Não. A: Um televisor analógico não consegue interpretar sinais digitais. Portanto, precisa de um televisor digital para poder assistir a uma transmissão televisiva digital. Q: Posso utilizar a minha antena actual para receber transmissões digitais? A: No caso dos televisores analógicos existentes, a televisão digital foi concebida de forma a que os sinais de transmissão digital sejam recebidos através de antenas interiores e exteriores. A: Se a recepção do sinal for muito boa no seu ambiente, pode assistir a transmissões digitais com a sua antena interior actual. Caso contrário, é preferível instalar uma antena UHF exterior. Q: Como ligo uma antena a um apartamento ou a um prédio? A: Consulte o senhorio ou o administrador do serviço de transmissão, para saber se a recepção UHF está disponível no seu apartamento ou prédio. A: Mesmo que a transmissão televisiva digital esteja disponível na sua área, se não conseguir ver essas emissões porque o senhorio ou o serviço de transmissão não retransmite o sinal, terá de instalar uma antena interior ou exterior. A: Em alternativa, pode subscrever o serviço de televisão digital fornecido pela empresa de transmissão por cabo da sua localidade. Resolução de Problemas A: Se uma empresa de transmissão por cabo partilhar um serviço de transmissão com o seu apartamento ou prédio, tem de ajustar e enviar sinais de televisão digital, para que sejam compatíveis com um acesso partilhado, que é o objectivo principal do serviço de transmissão único.